Page 1
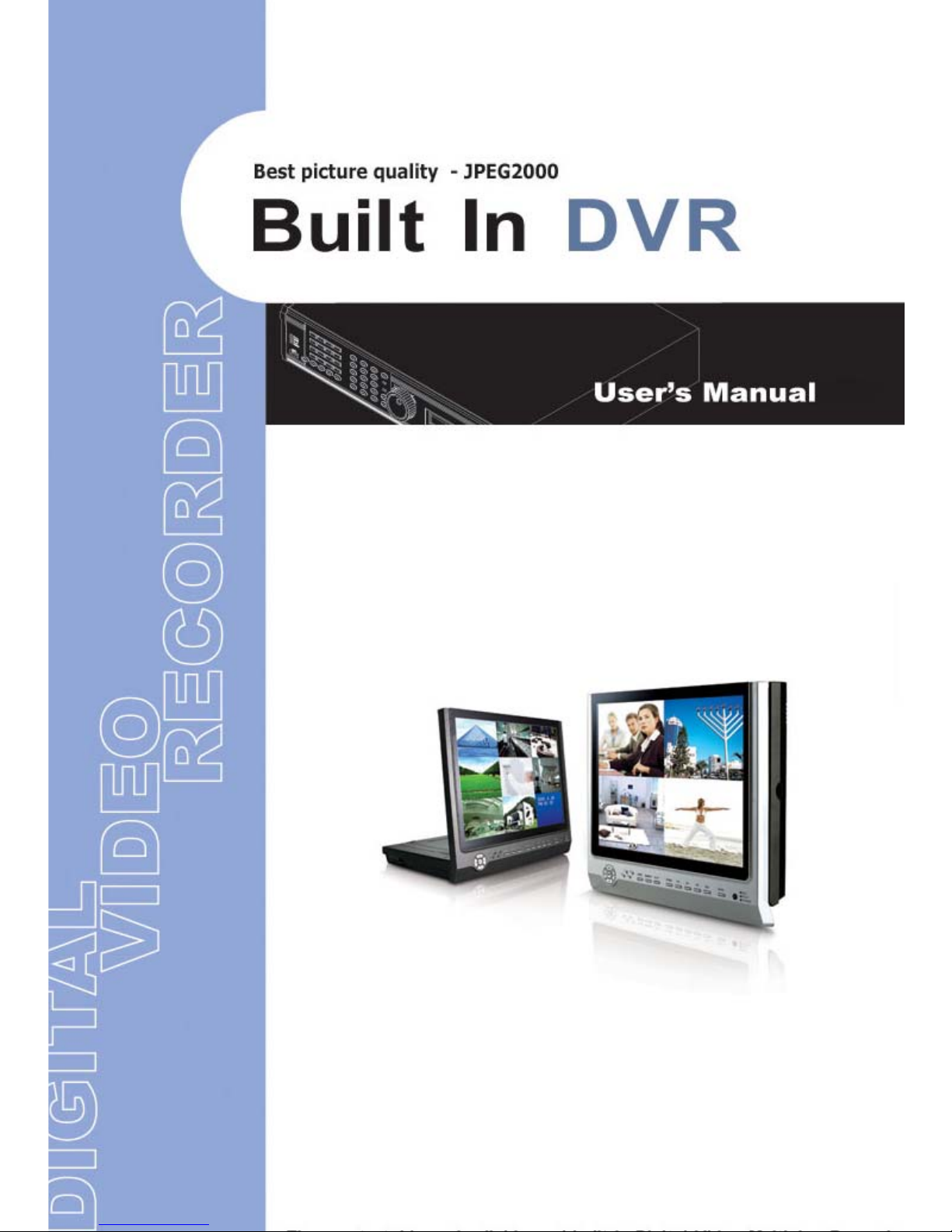
VER1.0
4Channel Built in DVR
Page 2
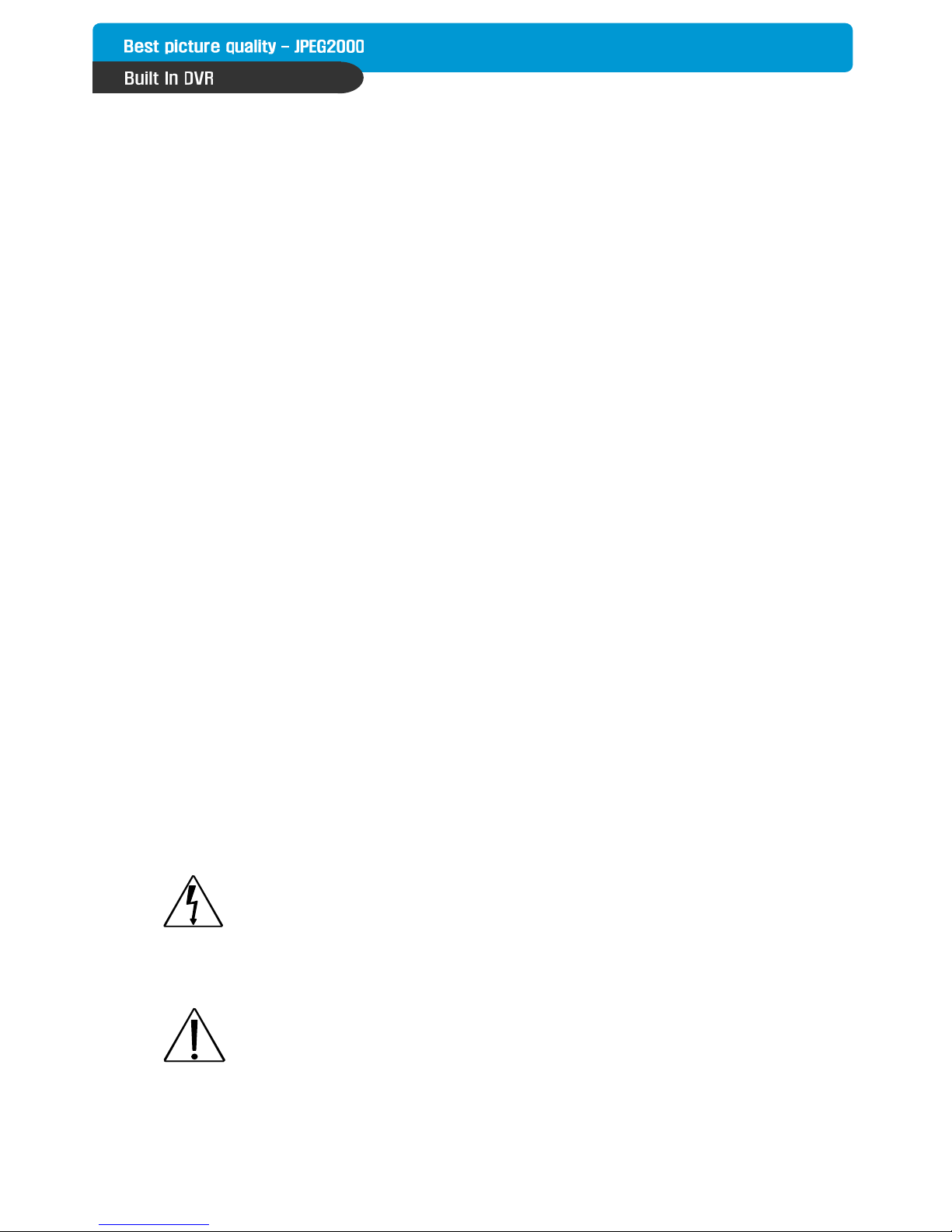
1
INSTALLATION & SAFEGUARDS
All the safety and operating instructions should be read before the unit is operated.
Environment Condition for Installation
- To prevent electric shock or other hazard, do not expose units to rain, moisture, or dust.
- This unit should be located in an area with low humidity and a minimum of dust..
- Place this unit in a well-ventilated place and do not place heat-generating objects on this unit.
- This unit should not be located in an area where it is likely to be subjected to mechanical shocks.
Before You Start
- Ensure the power switch is in the OFF position prior to starting.
- Do not attempt to service this unit yourself as opening or removing covers may expose you to
dangerous voltage or other hazards.
- Installation should be performed by qualified service personnel only.
- This unit should be operated only from the type of power source indicated on the manufacturer’s
label and with the power supply included with the unit.
Notice
- Be aware thoroughly about the power connection before installation of the unit.
(Please read Instruction for DC Power Adapter which is included in the package)
- Before initial configuration or operation you must first set the TIME/DATE, followed by
setting the unit to the FACTORY DEFAULT settings, lastly clearing the HDD. Please follow
these steps in order.
- Before installing a second HDD, ensure that the drive conforms to the specifications
listed on the specifications page at the end of this manual. When installing a second HDD,
set the drive to SLAVE. After installation, first reset the TIME/DATE, followed by resetting
the unit to the FACTORY DEFAULT settings, lastly clearing the new HDD.
- Pull the unit out of record mode prior to cutting power to the unit. Do this by entering the
setup menu, followed by switching the unit off. Powering off the unit while writing to the
disks can cause critical malfunctions. (ex: Recording Error, Playback Error, System Error)
- When you set the record type, you have to set the Record Configuration and also
Schedule Setup. This unit records as per the Record type & Schedule setup.
- The [REC] button on the front panel is for emergency record using highest image quality.
The lightning flash with arrowhead symbol within an equilateral triangle is intended to alert the
user of this equipment that there are dangerous voltages within the enclosure which may be of
sufficient magnitude to constitute a risk of electric shock.
The exclamation point within an equilateral triangle is intended to alert the user to presence of
important operating and maintenance(Servicing) instructions in the literature accompanying the
appliance.
Installation & Safeguards
Page 3
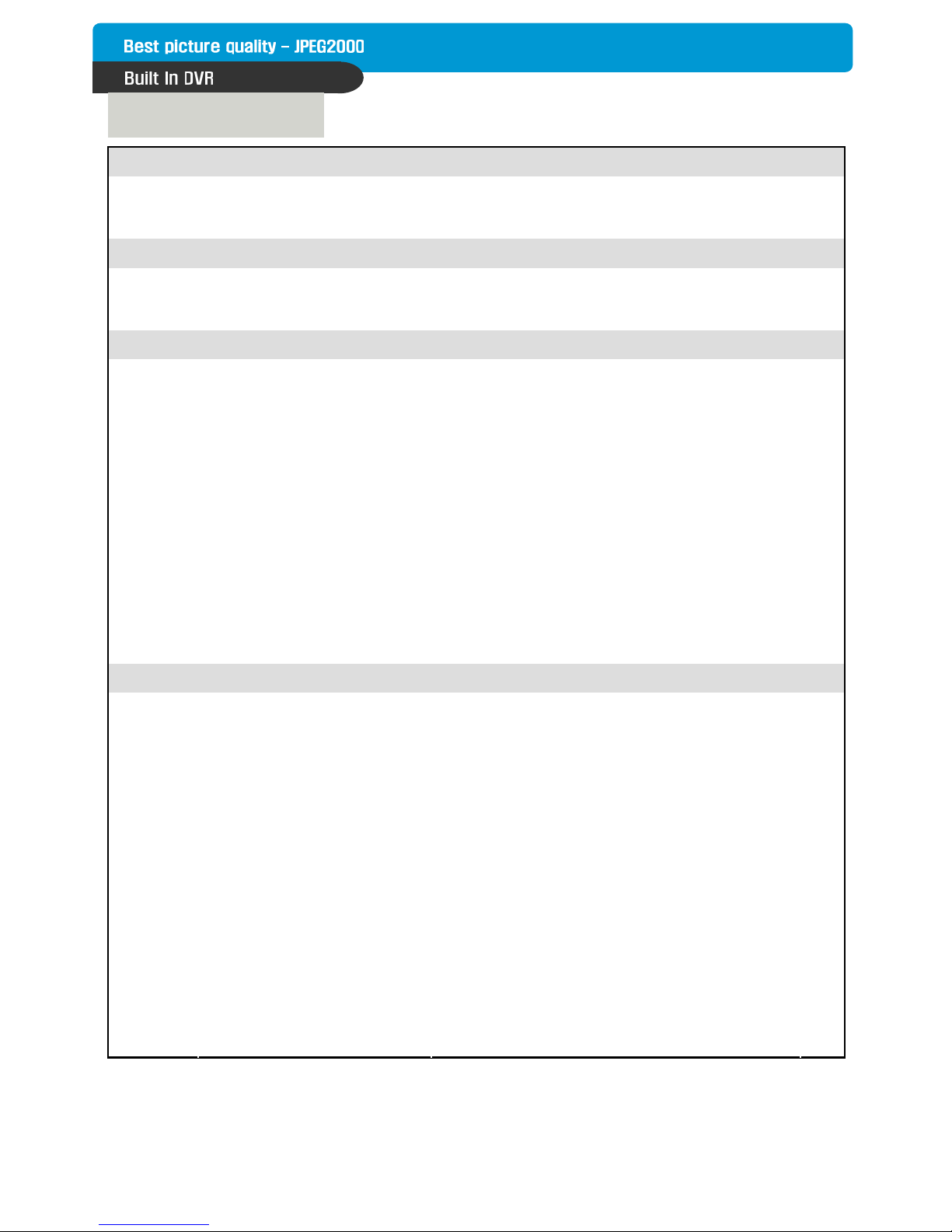
2
Contents
Contents
CHAP. 1 Features & Package Contents ----------------------------------------- ----------------------- 4
1-1. Features ----------------------------------------- ----------------------- 4
1-2. Package Contents ---------------------------------------------------------------- 5
CHAP. 2 Function of Each Button ----------------------------------------- ----------------------- 6
2-1. Front ----------------------------------------- ----------------------- 6
2-2. Rear ----------------------------------------- ----------------------- 7
CHAP. 3 Installation ----------------------------------------- ----------------------- 8
3-1. Installation Con fi g ur ati on ---------------------------------------------------------------- 8
3-2. Detailed Installation ---------------------------------------------------------------- 9
1) Connector cover bracket ----------------------------------------- ----------------------- 9
2) Camera ----------------------------------------- ----------------------- 10
3) Monitor ----------------------------------------- ----------------------- 10
4) Power ----------------------------------------- ----------------------- 10
5) VCR, Video Printer ---------------------------------------------------------------- 11
6) Other External Device ---------------------------------------------------------------- 11
7) Connector Pin Assignment ------------------------------------ ---------------------------- 12
8) RS-232C ASCII-code ------------------------------------ ---------------------------- 12
CHAP. 4 Operation ----------------------------------------- ----------------------- 13
4-1. System Log-in ---------------------------------------------------------------- 13
4-2. Factory Default ---------------------------------------------------------------- 13
4-3. Display Configuration ---------------------------------------------------------------- 14
4) Freeze View ---------------------------------------------------------------- 15
5) Zoom View ---------------------------------------------------------------- 15
4-5. Record ----------------------------------------- ----------------------- 16
4-6. Playback ----------------------------------------- ----------------------- 16
4-4. Live View Setup ---------------------------------------------------------------- 14
1) Full / Multiple View ---------------------------------------------------------------- 14
2) Sequencing Cameras ----------------------------------------- ----------------------- 15
3) PIP View ---------------------------------------------------------------- 15
4-7. Search ------------------------------------------------- --------------- 17
Page 4
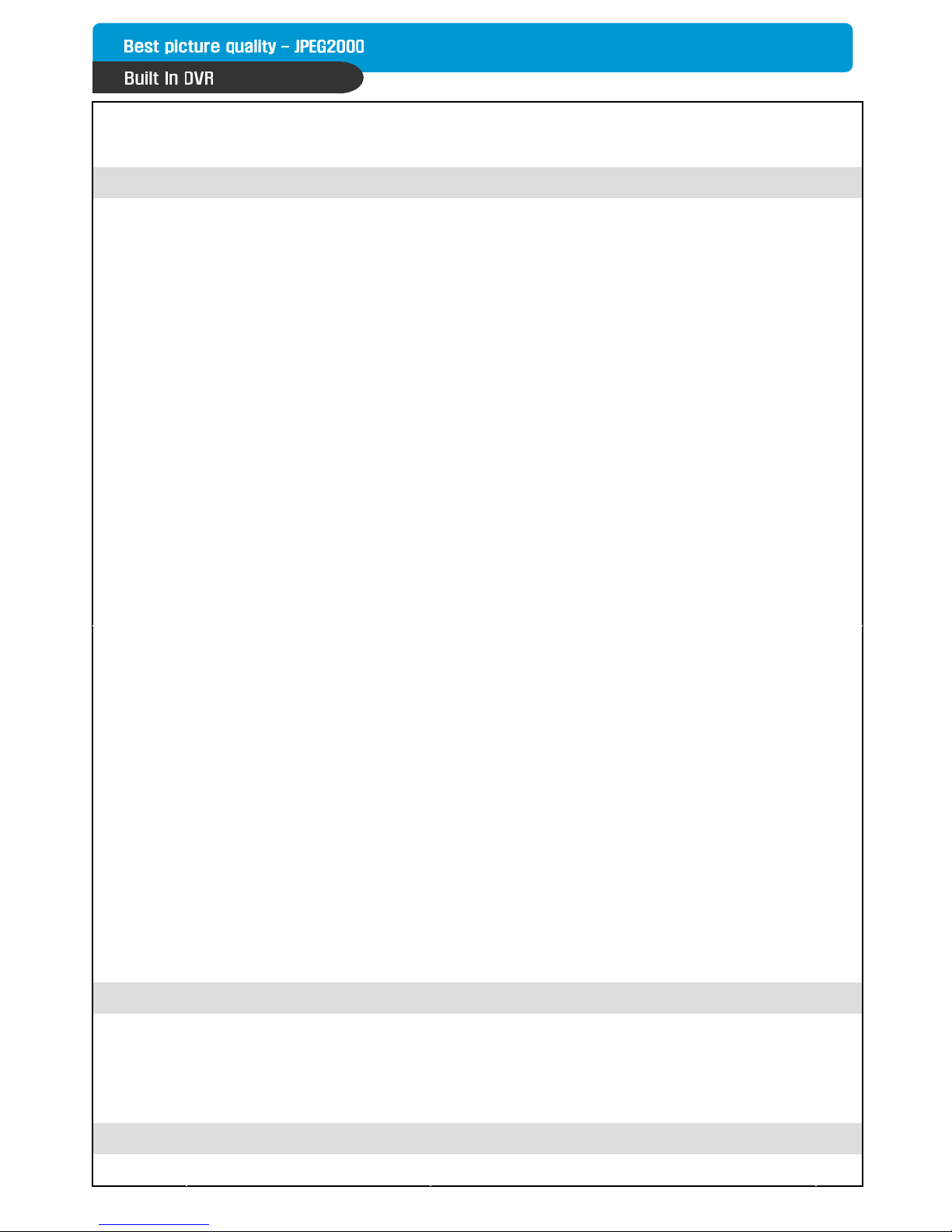
3
Contents
4-8. PTZ Camera Operat ion ---------------------------------------------------------------- 18
4-9. Data Back-Up ---------------------------------------------------------------- 18
CHAP. 5 Set Up ------------------------------------------------- --------------- 19
5-1. Entering th e Me n u ---------------------------------------------------------------- 19
5-2. Display Setup ---------------------------------------------------------------- 20
1) Screen Display ------------------------------------ ---------------------------- 20
2) Monitor Setup ---------------------------------------------------------------- 20
5-3. Configuration ----------------------------------------- ----------------------- 21
1. HDD Management ---------------------------------------------------------------- 21
2. TIME/DATE Setup ---------------------------------------------------------------- 22
3. Camera Setup ---------------------------------------------------------------- 22
4. Interval Setup ---------------------------------------------------------------- 24
5. Alarm Setup ---------------------------------------------------------------- 24
6. Buzzer Setup ---------------------------------------------------------------- 25
7. Password Setup ---------------------------------------------------------------- 25
8. System Information ---------------------------------------------------------------- 25
5-4. Record Set up ---------------------------------------------------------------- 26
1. Record Configurat ion ---------------------------------------------------------------- 26
2. Schedule Setup ---------------------------------------------------------------- 27
3. Holiday Setup ---------------------------------------------------------------- 27
5-5. Back-Up ----------------------------------------------------- ----------- 28
5-6. External Device ---------------------------------------------------------------- 28
1. TCP/IP Setup ---------------------------------------------------------------- 29
2. RS-232C Setup ------------- --------------------------------------------------- 29
6-1. DVR Network Configur ation ---------------------------------------------------------------- 31
6-2.
6-3.
6-4.
Remote Viewer Program
Back-Up CD Player
FAQ
----------------------------------------- -----------------------
----------------------------------------- -----------------------
----------------------------------------- -----------------------
38
43
45
CHAP. 7 Specifications --------------------------------------------------------------- - 48
3. Pan Tilt Zoom Setup ---------------------------------------------------------------- 29
5-7. FACTORY Default ---------------------------------------------------------------- 30
5-8. Language Setup ---------------------------------------------------------------- 30
CHAP. 6 Network Setup ----------------------------------------- ----------------------- 31
Page 5
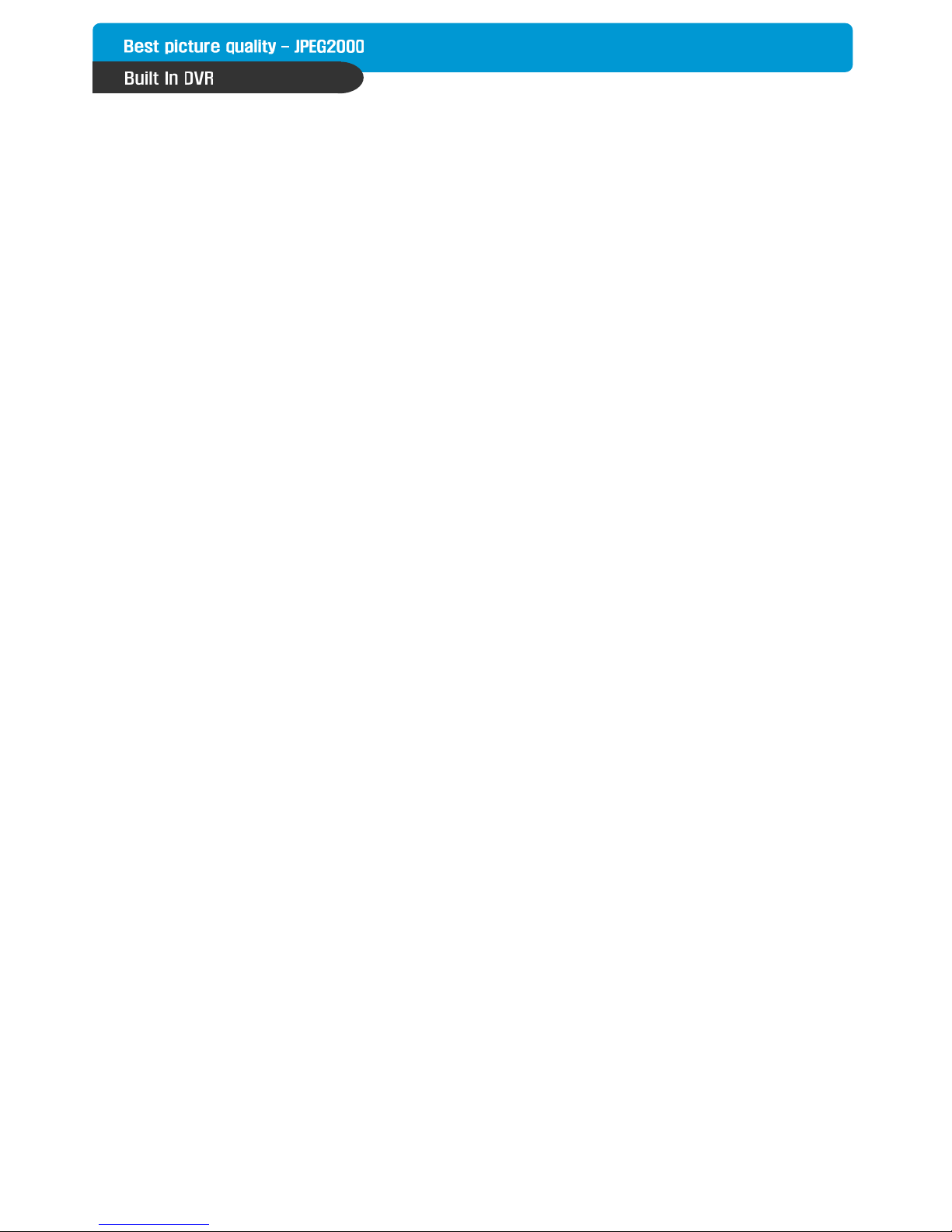
4
Live View
Real time display per camera
Auto Sequence
PIP (Picture in picture)
Digital Zoom
Display Freeze
Simple Playback mode
Simple PTZ camera control
Record
Variable Record resolution (For higher picture quality or higher recording speed)
Efficient Image Quality setup in 5 steps
Schedule Record / Holiday Record
Event Record (Alarm / Motion)
Network
View Live and Playback images across IP network
Copy images across the network
Playback
Search & Playback by Date/Time, Event and Camera
Outstanding picture quality by JPEG 2000 compression algorithm (No mosaic effect)
Suitable for recording not only images but also text
Various steps in Forward Playback Speed (X1/16, X1/8, X1/4, X1/2, X2, X4, X16, X32, X64)
Various steps in Backward Playback Speed (X1/16, X1/8, X1/4, X1/2, X2, X4, X16, X32, X64)
Easy and convenient search by Remote Controller
Data Back-Up
Simple Back-Up using built-in CD Writer (Back-up CD Player included in the package)
Network Back-Up using Remote Viewer program(Remote Viewer included in the package)
Supports bigger capacity of HDD (300GB or bigger)
Others
Multi-Language (English, Spanish, German, French, Italy, Japan, China)
Lock the system by P a sswor d
PAL/NTSC Auto detection
Control the unit by using Remote Controller
CHAP. 1 Features & Package Contents
CHAP. 1 Features & Package Contents
1-1. Features
Page 6
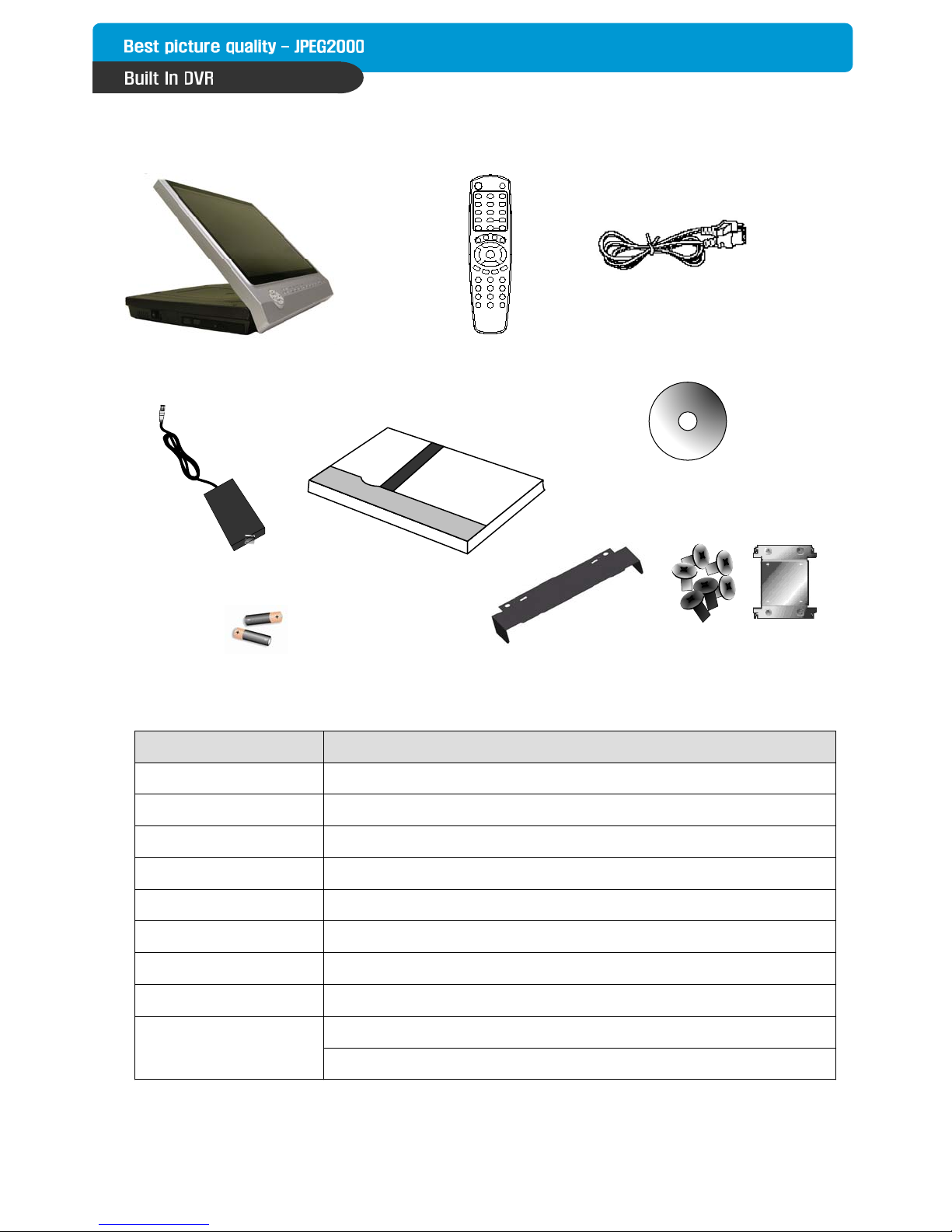
5
CHAP. 1 Features & Package Contents
1-2. Package Contents
1. Built In DVR Main Unit
2. Remote Controller
3. Power Cable
4. Power Adapter 5. User’s Manual
6. Software CD
7. Battery for remote controller
9. Bolts and Wall
Mount Bracket
Package Contents Description
1. DVR Main Unit STAND-ALONE DIGITAL VIDEO RECORDER
2. Remote Controller DVR control
3. Power Cable AC power supply to adapters for 12 V DC power
4. Power Adapter 12 V DC power supply
5. User’s Manual User’s Manual
6. Software CD Remote Viewer Software & Ba ck up CD pl ay er
7. Battery Battery for Remote Controller
8. Connector cover Cable connector cover
Wall mount bracket9. Wall mount bracket /
Bolts
For fixing Wall Mount bracket to SET (4ea)
8. Connector cover bracket
Page 7
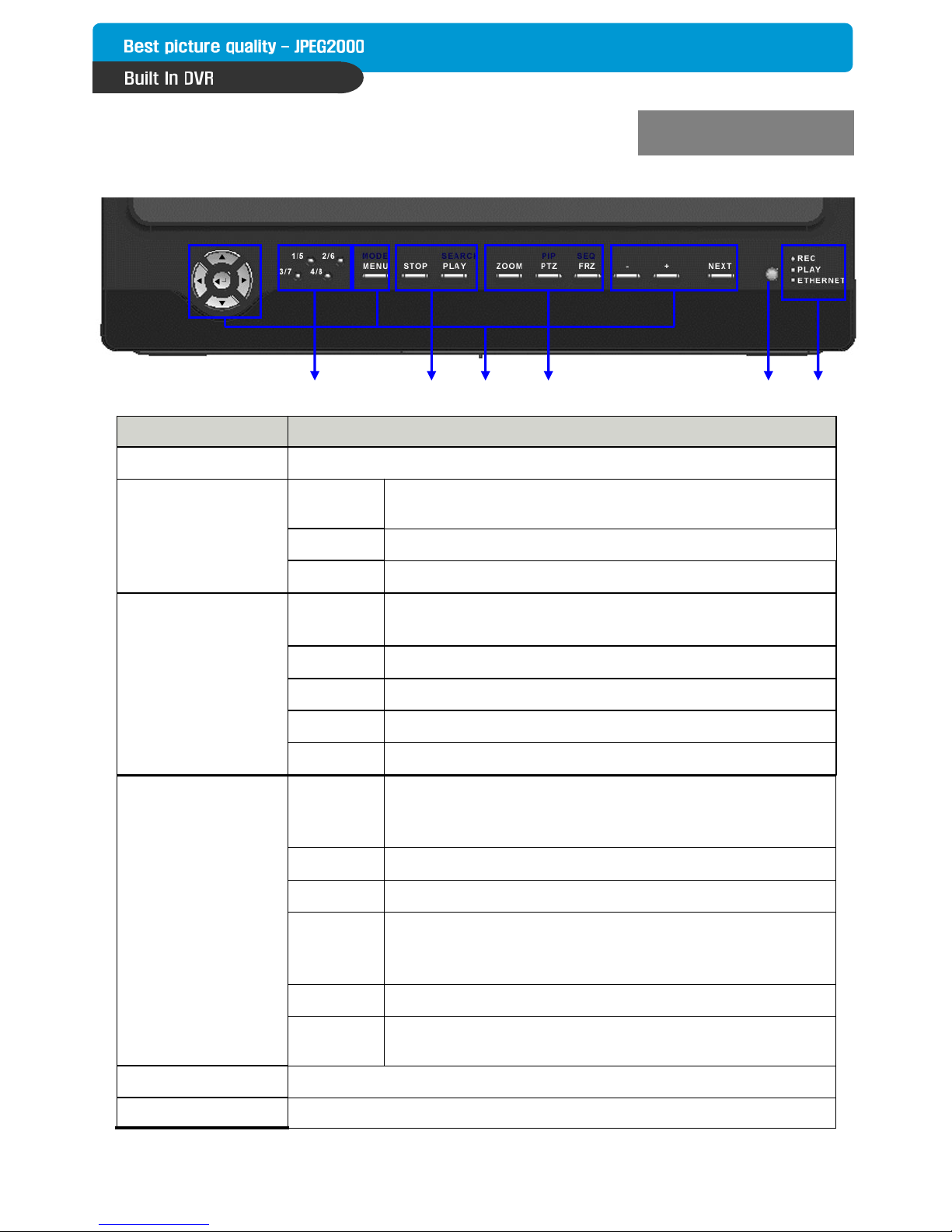
6
Name Function
① Camera selection Pressing this button will display a full screen image of that camera
STOP
Playback stop and return to Schedule Record from
Emergency Record.
PLAY Playback of recorded data on HDD
Search recorded data on HDD (Press the button at 2 second)
Set up for SYSTEM MENU or Use to exit the menu
Press MENU button before powering off the unit
Selects each menu option
Move to next step
Navigate in the menu
Reduce or increase the option value in the menu
SEARCH
MENU
ENTER
NEXT
▲▼◀▶
+ -
③ SETUP
② Record /
Playback
CHAP. 2 Function of Each Button
2-1 FRONT
CHAP. 2 Function of Each Button
①
①
②
②
③
③
④
④
⑤
⑤
⑥
⑥
IR receiver⑤ IR
Displays full screen images in sequence
(Press the button at 2 second)
SEQ
④ LI VE View
Control
Shows status of operation
Display in PIP (Picture in Picture) modePIP
Switch to split display (Press the button at 2 second)
MODE button changes screen-division from (to) full screen to
(from) 16-split screen.
MODE
Freezing an imageFRZ
Zooming an imageZOOM
On/Off for PAN/TILT/ZOOM control mode
Press this button first to control PTZ camera connected to
DVR unit via RS-485
PTZ
⑥ LE D L am p s
Page 8
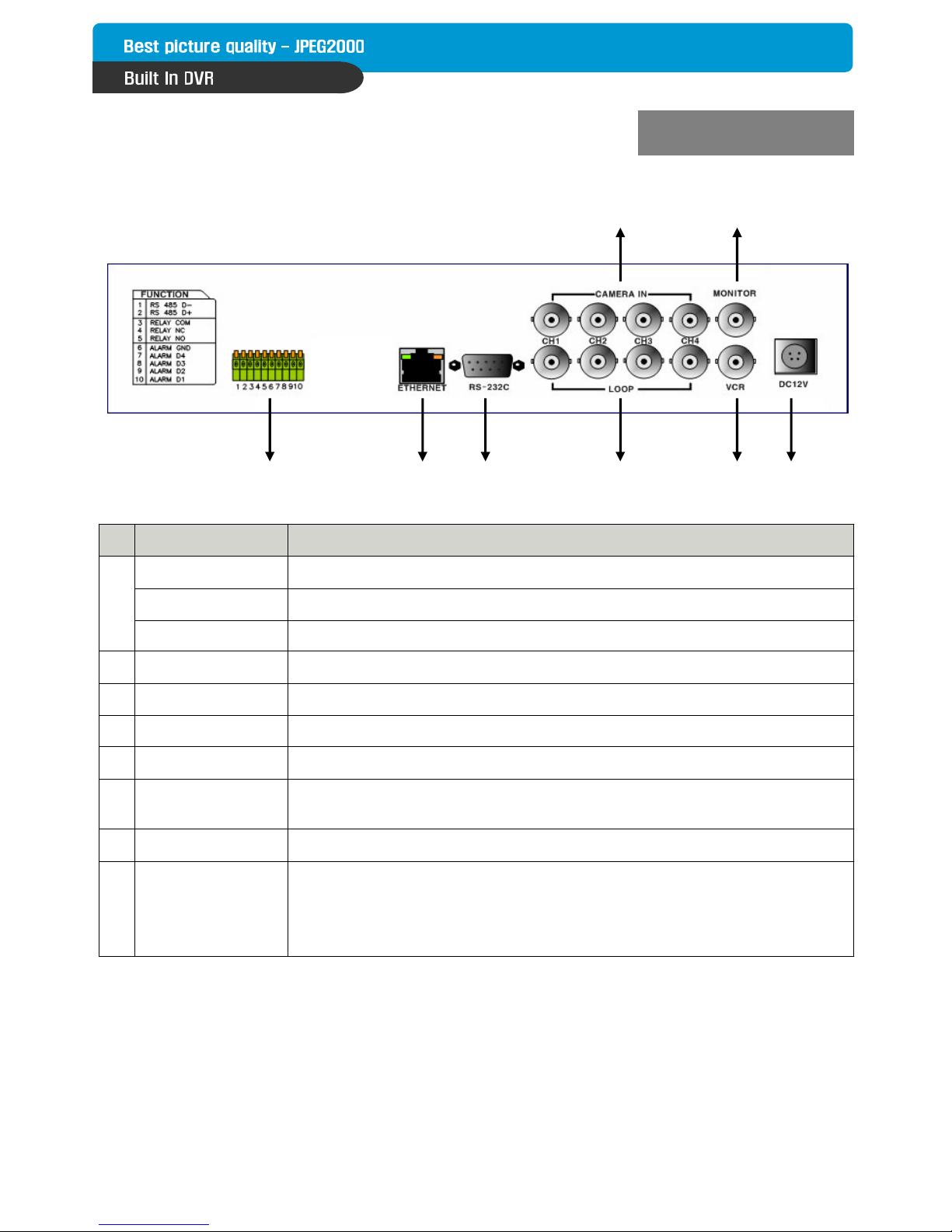
7
Name Function
RS 485 Connection with PTZ Camera or other external device using RS 485 interface1
2
3
4
5
6
7
8
SENSOR Input
ETHERNET
RS-232C
CAMERA Input
LOOP Output
MONITOR Output
RELAY Output Relay out terminal
Sensor input terminal
Connection to ETHERNET device
Connection to external device as PC using RS-232C to control the DVR
Connection with camera
Camera loop out
Connection with Composite Monitor
VCR Output Connection with VCR for analog backup
DC Power DC 12V 6.6A Adaptor (Refer to the Instruction for adapter by HDDs capacity)
To avoid accidental deletion of HDD data, please make sure to press
MENU button before powering off the unit.
This takes the unit out of record mode for safe shutdown
CHAP. 2 Function of Each Button
2-2. REAR
③
③
①
①
②
②
⑤
⑤
⑦
⑦
⑧
⑧
④
④
⑥
⑥
Page 9
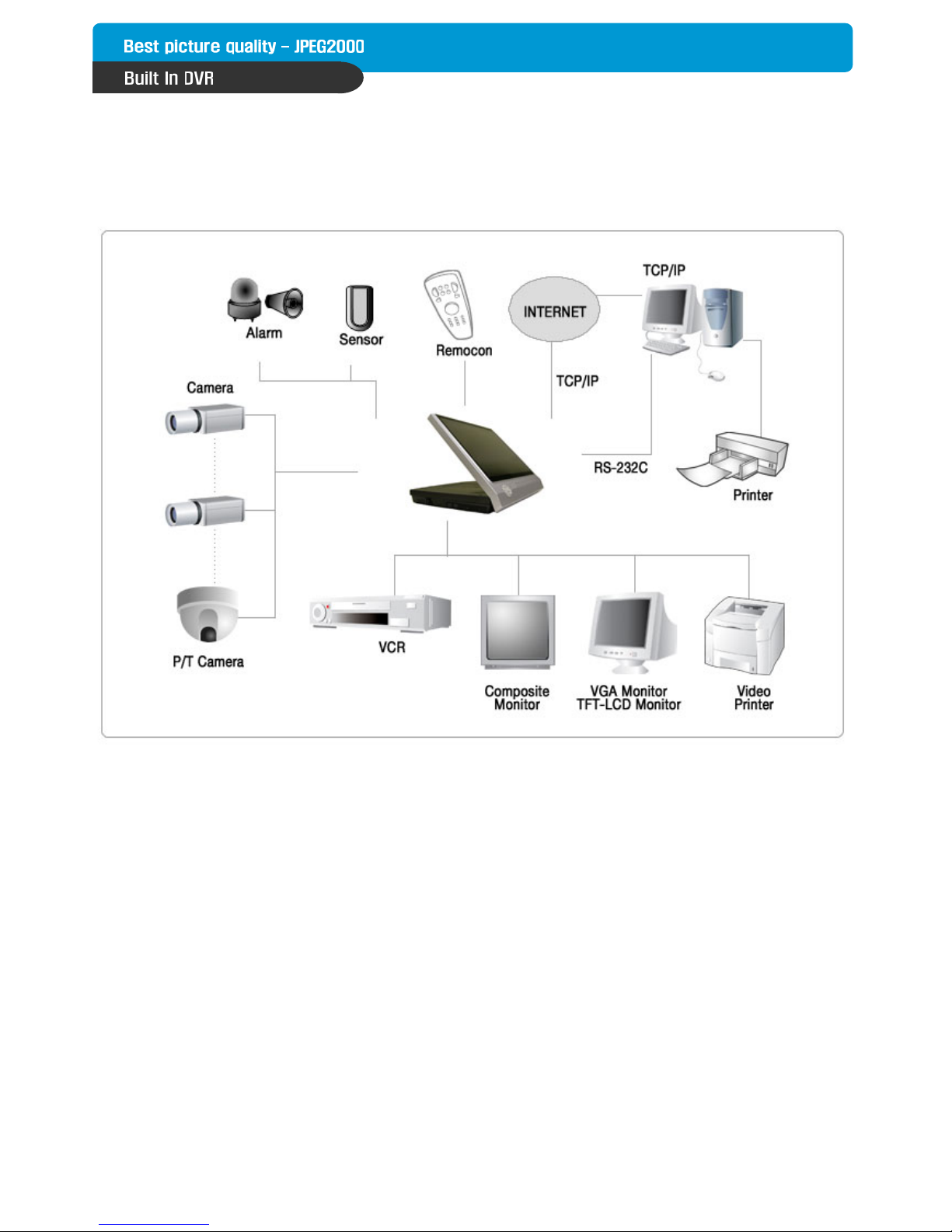
8
3-1. Installation Configuration
CHAP. 3 Installation
CHAP.3 Installation
Page 10
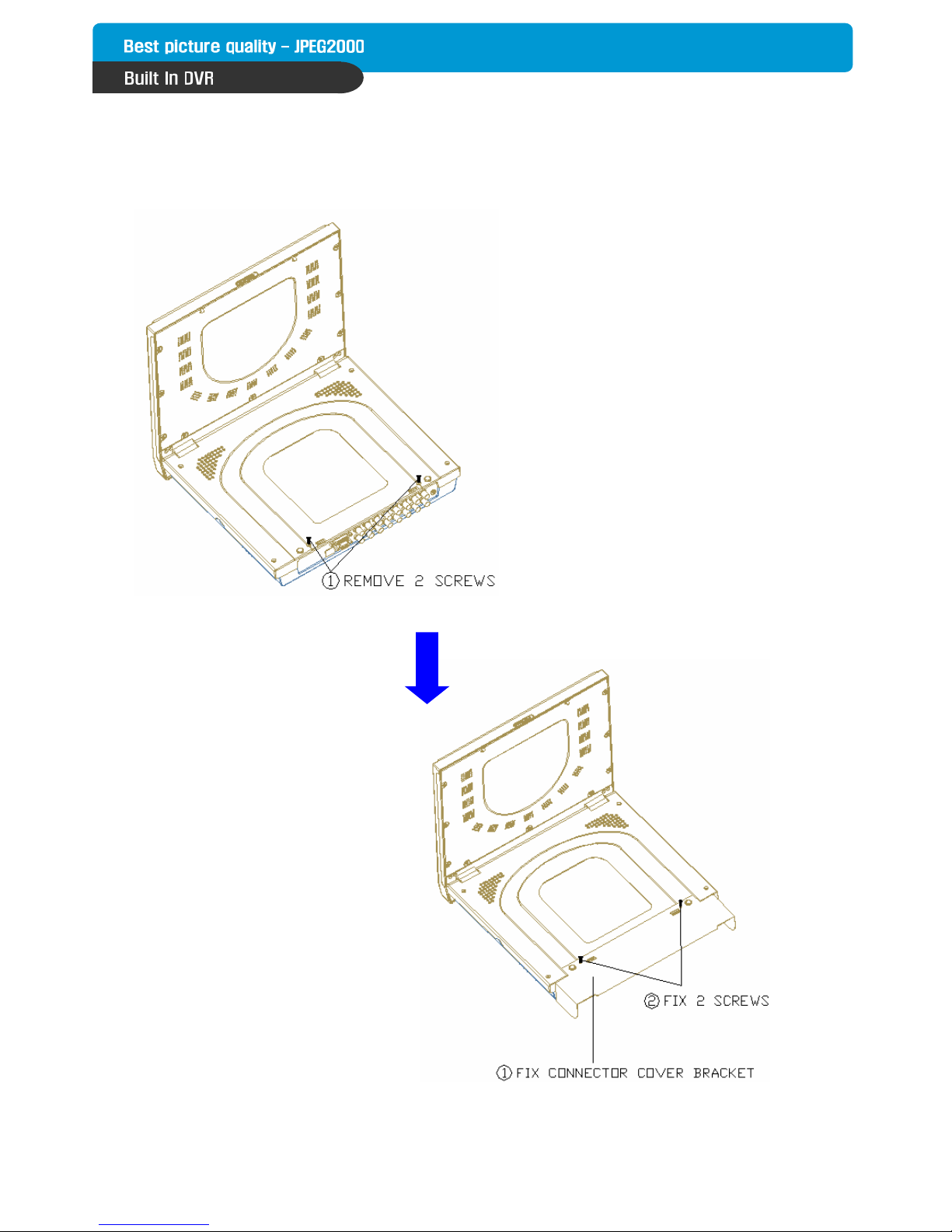
9
1) Connector cover bracket
CHAP. 3 Installation
3-2. Detailed Installation
Page 11
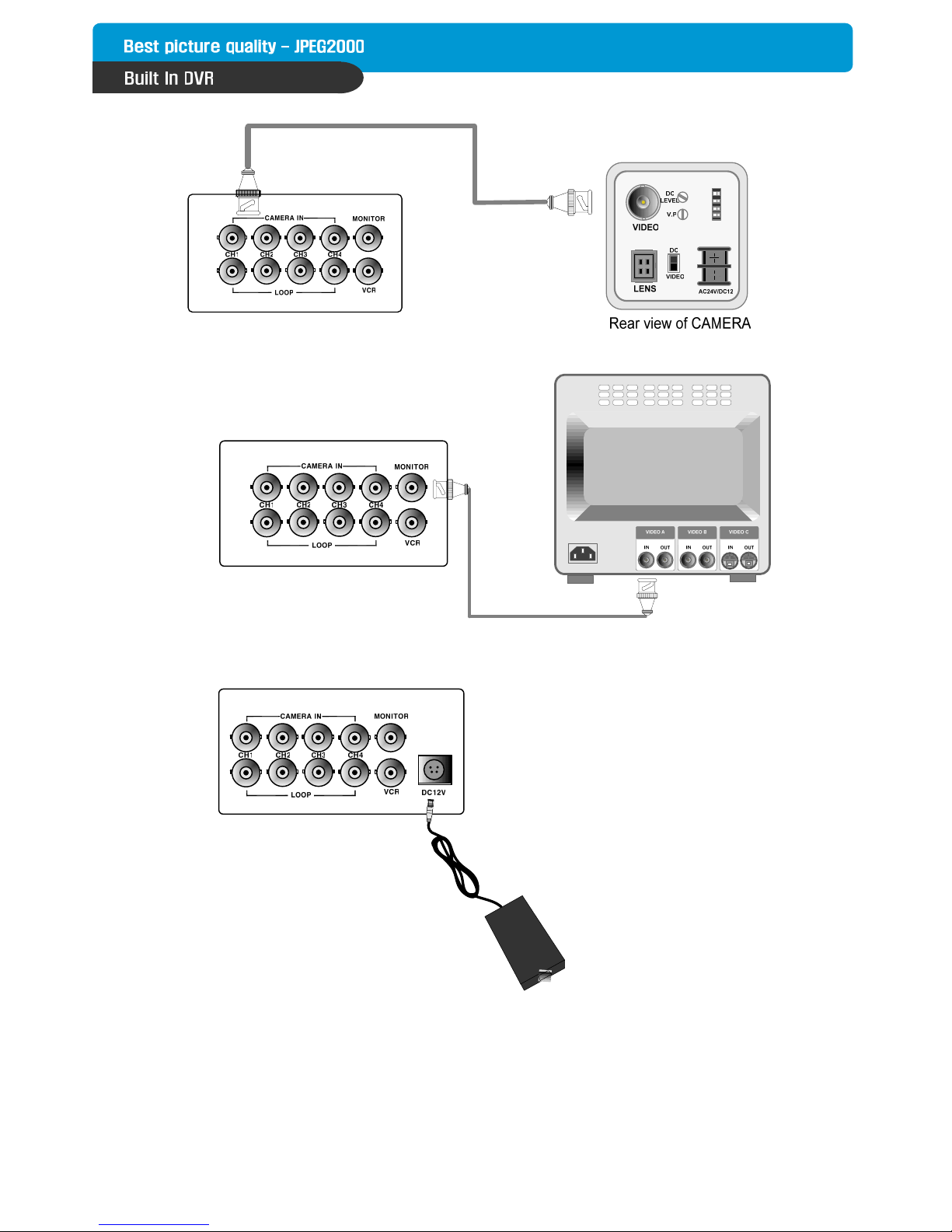
10
2) Camera
Connect cameras to the camera input on rear panel of Built in DVR.
Connect the video output MONITOR to Video-In of Main monitor.
4) Power
3) Monitor
CHAP. 3 Installation
Connect one DC 12V, 6.6 A Adaptor to the back side of Power Jack.
Notice
To avoid accidental deletion of HDD data, please make sure to press MENU button
before powering
powering off the unit. This takes the unit out of record mode for safe shutdown
Page 12
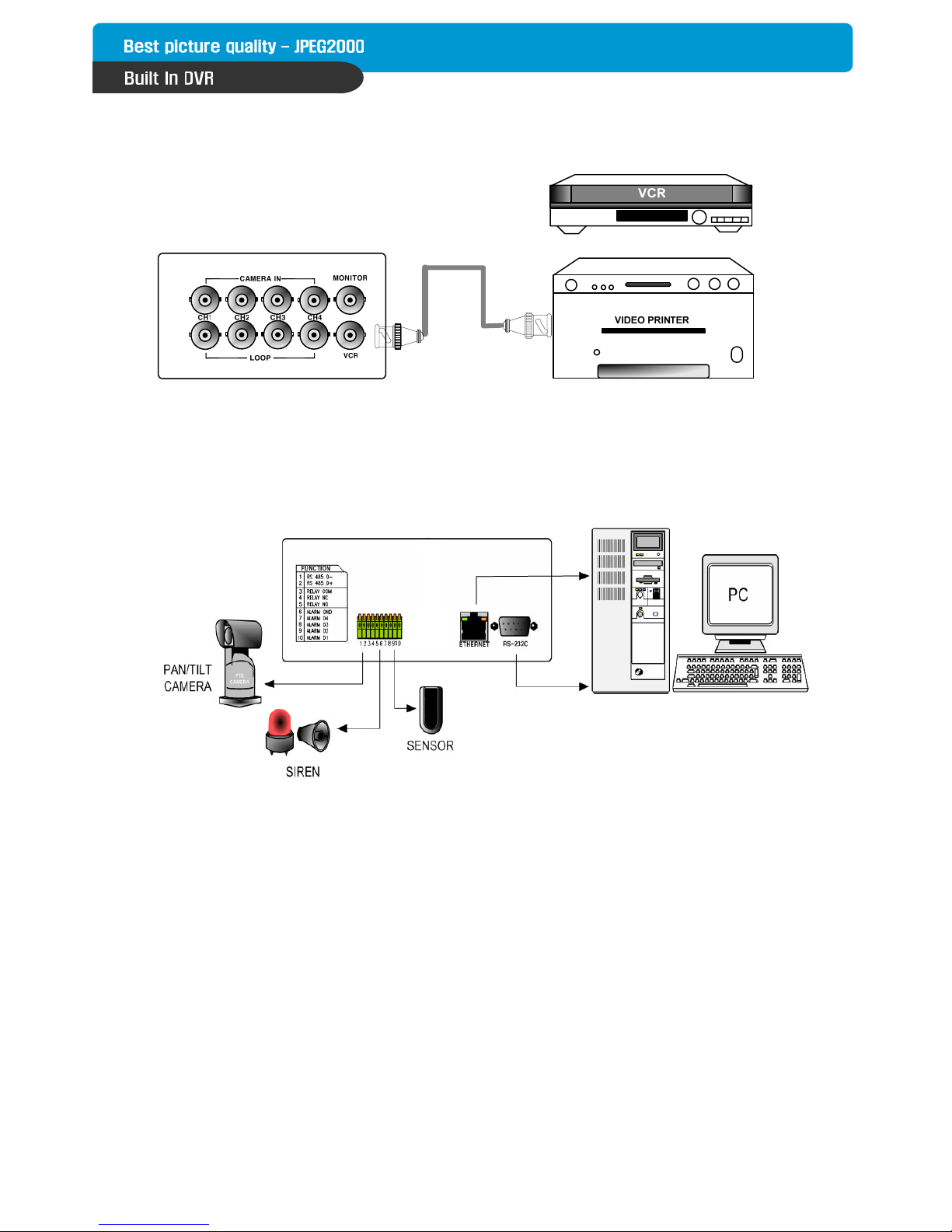
11
5) VCR, VIDEO PRINTER
6) Other External Device
Connect VCR or VIDEO Printer to VCR out on the rear panel of Built in DVR.
RS-232C : Control DVR through RS-232C port by using PC.
RS-485 : Control external device like PTZ Camera
RELAY Output : Relay Output
SENSOR Input : SENSOR Input (Alarm connection)
ETHERNET : Connection to LAN, WAN, Internet.
CHAP. 3 Installation
Page 13
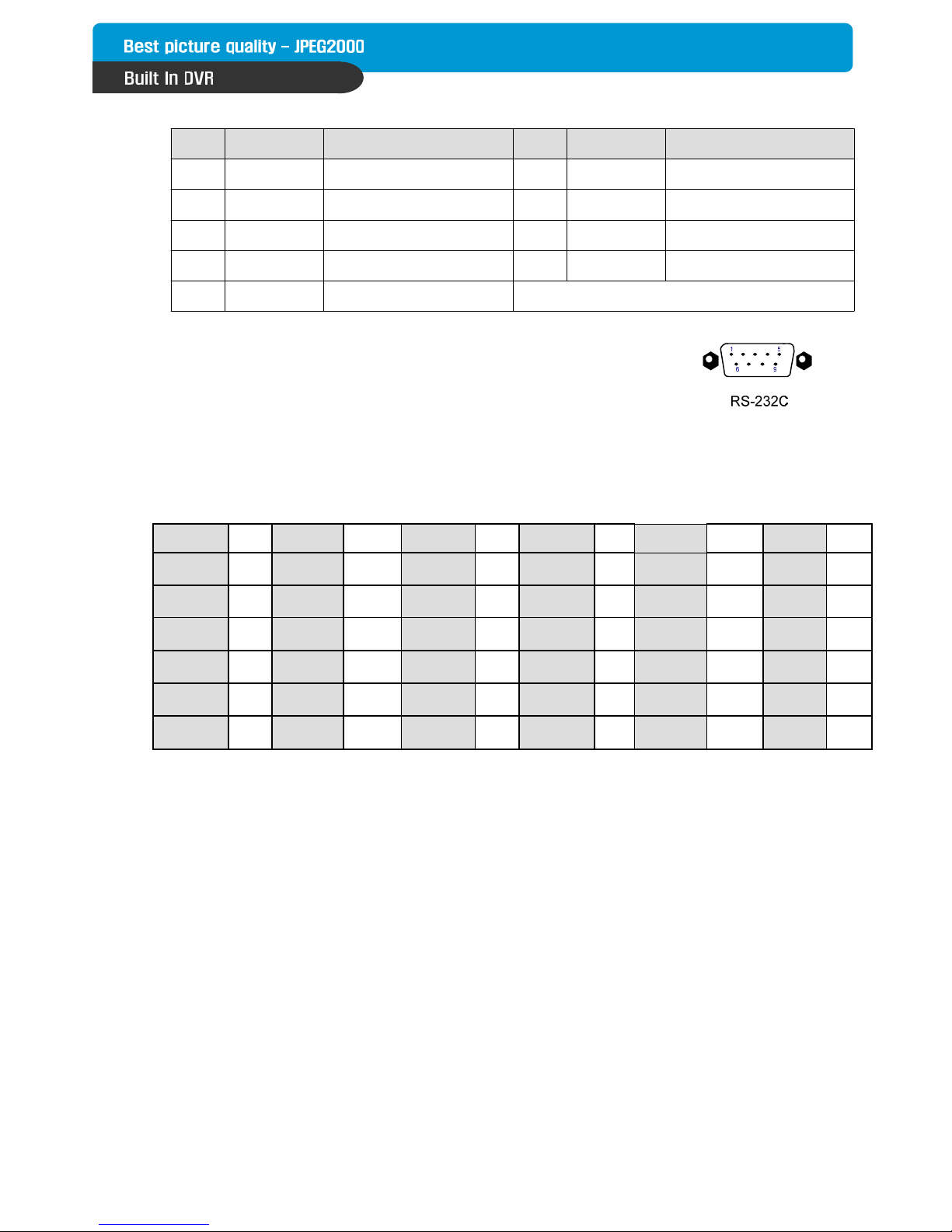
12
7) Connector Pin Assignment
8) RS-232C ASCII-code
No Description NO Description
1 DCD Data Carrier Det e ct 6 DSR Data Set Ready
2 RxD Receive data 7 RTS RS232C: Rx/Tx data
3 TxD Transmit data 8 CTS RS232C: Rx/Tx data
4 DTR Data Terminal data 9
5 GND Signal Ground
’!’CH11‘4’CH4‘Q’SEQ‘<‘-‘M’MENU
’0’CH10‘3’CH3‘I’PIP0x0dENTER‘E’SERCH
’@’CH12‘5’CH5‘L’J.SHU‘>’+‘U’UP
’^’
CH16‘9’CH9‘2’CH2‘D’MODE‘N’NEXT‘A’Pause
’%’
CH15‘8’CH8‘1’CH1‘F’FRZ‘K’RIGHT‘P’PLAY
’$’
CH14‘7’CH7‘Y’QPLAY‘Z’ZOOM‘H’LEFT‘S’STOP
’#’
CH13‘6’CH6‘C’KLOCK‘T’PTZ‘J’DOWN‘R’REC
Following ASCII-Codes(Hexa-Code) are for programmers who want to control DVR unit
via the RS232C Port using keyboard of PC.
(The following table is based on 16ch DVR.) All ASCII-Code is 1 Byte.
CHAP. 3 Installation
Page 14
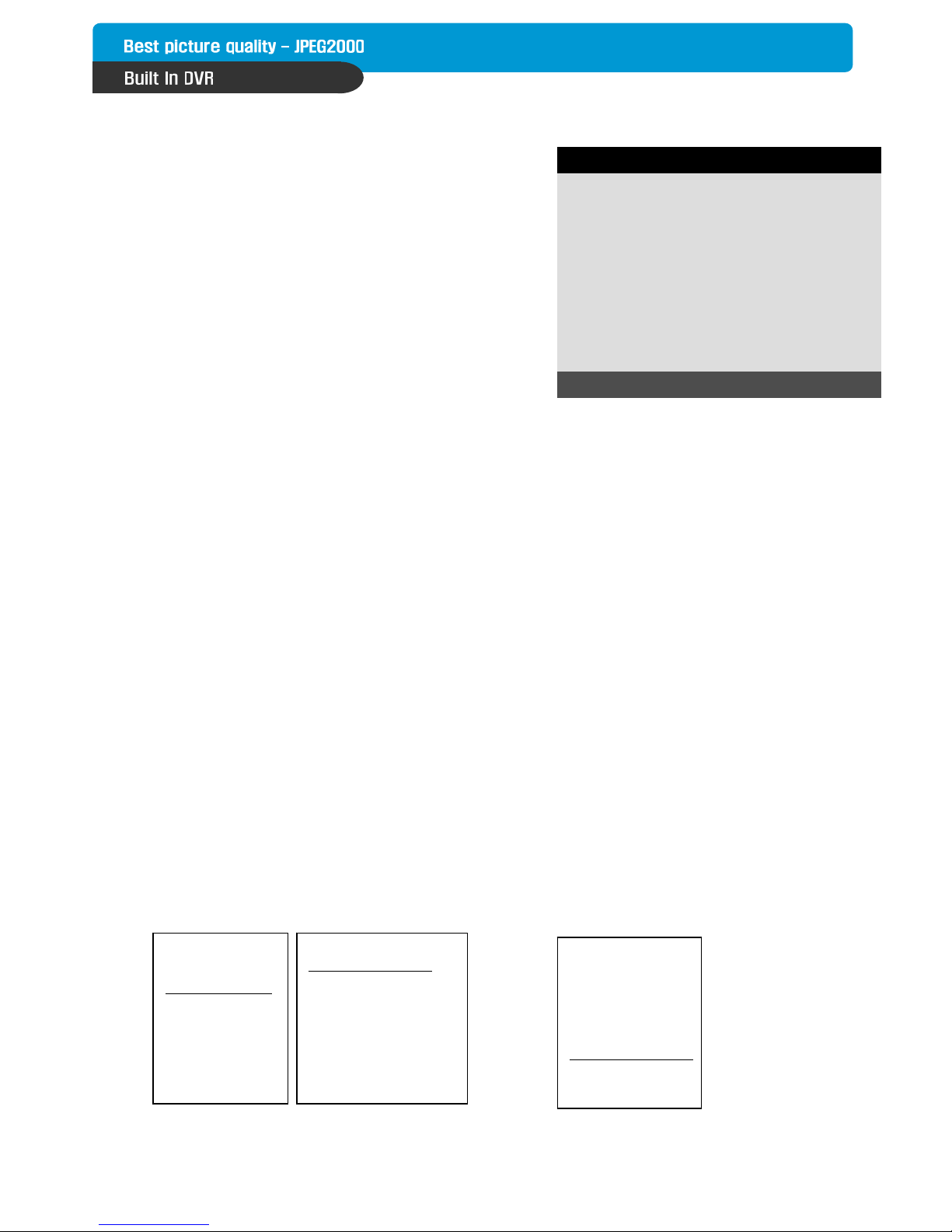
13
CHAP. 4 Operation
4-1. System Log-In
DVR LOG-IN
ENTER PASSWORD : _ _ _ _ _ _ _ _
INPUT YOUR OWN PASSWORD
TO EXIT, PRESS [MENU]
1) After recognit ion to Hard Disk Drive w as installed,
press the [MENU] button.
2) Enter password with channel number button
from No.1 to No.10 on the front of the Built in DVR.
(Maximum of 8 digits are available)
3) After inputting the password, press the [ENTER] button.
Administrator :
If the password entered matches previously set password, “ LOGIN ADMIN” message appears and
you can enter into SYSTEM SETUP.
If the password entered does not match previously set password, the DVR unit goes back to live
display mode.
Factory default password is blank. For log-in, just press [MENU] button and then [ENTER] button.
-Factory default password
ADMIN : (Blank)
MANAGER : ‘ 1 ’
USER 1~USER8 : ‘ 2 ’ ~ ’ 9 ’
※ We recommend configuring a unique password as per the procedure in
SYSTEM MENU - CONFIGURATION - PASSWORD SETUP.
※ For security reasons, be sure to make note of your own password.
4-2. Factory Default
Before first operation, you must set Time/Date, set FACTORY DEFAULT, and then clear
HDD, even though it is brand new one. It is to make DVMR system and HDD ready f or
proper operation. Starting recording without FACTORY DEFAULT setting and HDD clear will
cause malfunction.
2. FACTORY DEFAULT
1. HDD CLEAR
DISPLAY SETUP
CONFIGURATION
REOCRD SETUP
BACK-UP
EXTERNAL DEVICE
FACTORY DEFAULT
LANGUAGE
HDD MANAGEMENT
TIME/DATE SETUP
CAMERA SETUP
INTERVAL SETUP
ALARM SETUP
BUZZER SETUP
PASSWORD SETUP
SYSTEM IMFORMATION
DISPLAY SETUP
CONFIGURATION
REOCRD SETUP
BACK-UP
EXTERNAL DEVICE
FACTORY DEFAULT
LANGUAGE
Page 15
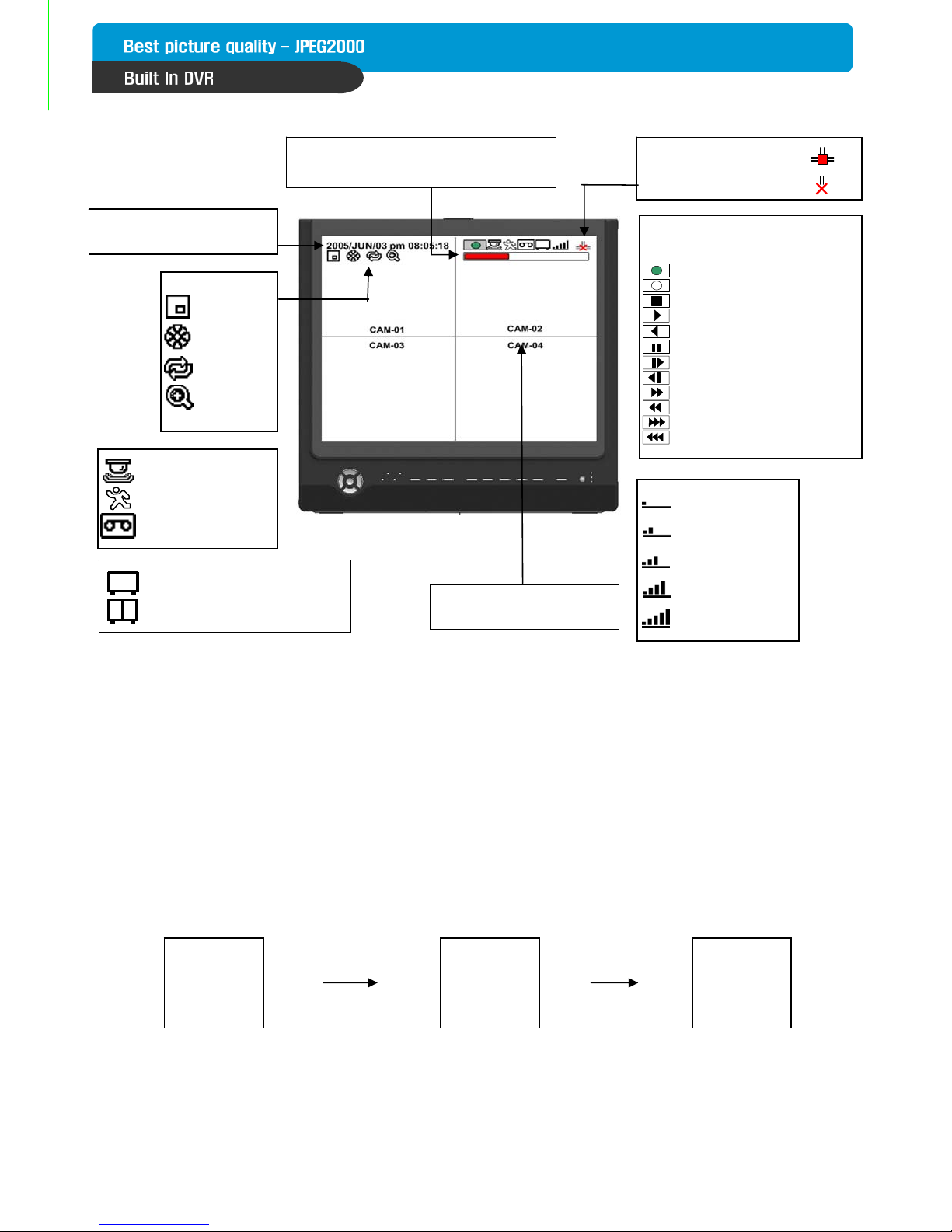
14
3. Status of DVR system
Schedule Record (Green)
Record Stop (White)
Stop
Forward Playback
Backward Playback
Pause
1/16~1/2x forward playback
1/16~1/2x backward playback
2~4x forward playback
2~4x backward playback
16~64x forward playback
16~64x backward playback
4-3. Display Configuration
CHAP 4. Operation
1. Current Time & Date
2. Camera Title
PIP
FREEZE
SEQUENCE
ZOOM
ETHERNET status
Connected
Disconnected
HDD Status
In live mode : Amount of data recorded
In Playback mode : Amount of data played
LIVE Display
ALARM Record
MOTION Record
CONTINUOUS Record
BASIC
NORMAL
ENHANCED
FINE
SUPER FINE
1) Full / Multiple View
Switch to multi-screen display by pressing [MODE]. For full image display, just press the channel button
which you want or [MODE] button again.
When you playback images which recorded in 360X240(360X288) resolution, only 4 split screen is ava
ilable.
Full screen
4-4. Live View Setup
120(100) IPS @ 720x240(720x288)
240(200) IPS @360x240(360x288)
Multi -Screen
Full screen
[MODE] [MODE] or Channel button
Page 16
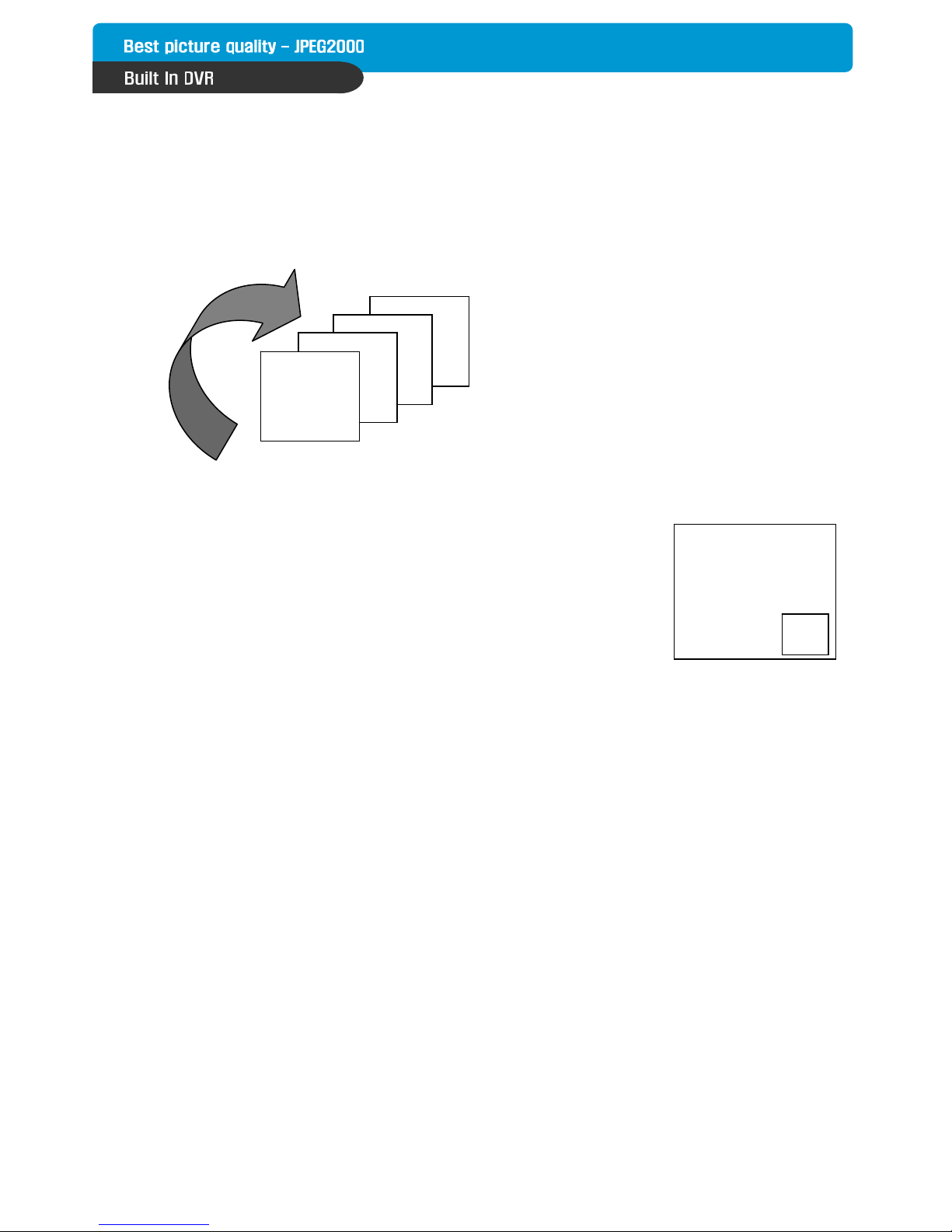
15
CHAP. 4 Operation
3) Picture in Picture(PIP View)
When it is in full screen display mode, you can see other camera in a small
window by pressing [PIP].The other camera in small window is rotating in
sequence to next number of camera and you can set the rotating time
interval as per the procedure in SYSTEM MENU-CONFIGURATIONINTERVAL SETUP.
CAM-01
4) Freeze View
Full display mode : If you press the [FRZ] button, the FRZ icon will be activated on the
screen and “F” character will be shown beside camera title, and
live image will be frozen.
Split display mode : If you press the [FRZ] button, the FRZ icon will be activated on the
screen. press the channel button which you want to freeze.
To release frozen image, press channel number of frozen image again
and press [FRZ] button to exit FRZ mode.
5) Zoom View
CH04
2) View in Sequence
Press [SEQ] button. It automatically displays full screen images in sequence.
CH03
CH02
CH01
●
●
●
2
In full screen, press the [ZOOM] button and move the Selection Frame using Direction keys to the area
which you want to enlarge. And then press the [ENTER] button for 2-times enlarged picture.
To exit Zoom mode, just press [ZOOM] button again.
Page 17

16
CHAP. 4 Operation
4-5. Record
Recording mode set before delivery by manufacturer (Default recording mode) is Schedule Recording.
In this default recording mode, it records 24 hours/day continuously in weekday and on the weekend.
- Schedule Record
Record and stop as set (time interval and
record type) in RECORD-SCHEDULE SETUP menu.
- Stop Record
Recording stopped as set in
RECORD-SCHEDULE SETUP menu.
On the screen
- Schedule Record
: Green Record Icon ( ) and Record LED is lit
- Record Stop
: White Icon ( ) and Record LED is off
- Motion Record, Alarm Record, Alarm+Motion Record
: Record standby LED blinks
: Record LED is lit
※ For details, refer to the SYSTEM MENU – RECORD
SETUP
- This DVR unit does not record in following conditions ;
※ While entered in the Menu.
※ No camera is connected
※ Overwriting is off in the Record Setup menu.
4-6. Playback
On record mode or stop mode, press [PLAY] button to play the recorded data in 1x speed.
For backward playback, press [PLAY] button again.
To stop playback, press the [STOP] button.
Schedule Record [GREEN]
Stop Record [WHITE]
Page 18

17
CHAP. 4 Operation
4-7. Search
Press [SEARCH] button, and 3 different methods for searching recorded data are available as shown
in following SEARCH window. For selecting searching method, use direction key.
After selecting each search method, press [ENTER] button for playback. exit, press [MENU] button.
SEARCH
SEARCH BAR
TIME/DATE
EVENT LIST
SELECT MENU : ▲▼, & [ENTER]
1) SEARCH BAR
Search by percentage of total recorded data. It starts from image corresponding to set % of data
on the search bar.
2) TIME/DATE
Search by time & date. Playback starts from the time & date selected.
3) EVENT LIST
Search by event list (Motion, Alarm, Video Loss).
RECORD SEARCH BAR
[TARGET PERCENT]
020 %
SEARCH : [ENTER], EXIT : [MENU]
TIME/DATE
[START] 2005/JUN/20 AM04:04:12
[ END ] 2005/JUN/20 PM08:12:23
INPUT TIME/DATE
2005/JUN/07 AM04:04:12
SEARCH : [ENTER], EXIT : [MENU]
SEARCH page SEARCH BAR page
TIME/DATE page EVENT LIST page
EVENT LIST
SEARCH : [ENTER] , EXIT : [MENU]
CH EVENT TIME/DATE
--
--
--
--
--
--
--
--
----
----
----
----
----
----
----
----
---- / - -/ --
---- / - -/ --
---- / - -/ --
---- / - -/ --
---- / - -/ --
---- / - -/ --
---- / - -/ --
---- / - -/ --
-- : -- : --
-- : -- : --
-- : -- : --
-- : -- : --
-- : -- : --
-- : -- : --
-- : -- : --
-- : -- : --
001/000
Page 19

18
CHAP. 4 Operation
4-8. PAN/TILT/ZOOM Camera Operation
Press [PTZ] button first for PTZ control mode.
User can control PTZ camera connected to DVR unit by pressing any one of those 5 buttons,
one after the other, as needed, and it is just like control by separate PTZ controller.
4-9. Data Back-Up
Enter into SYSTEM MENU-BACKUP-CDR SETUP.
1) Insert empty CD-R media into CD writer and select the start time & date from which you want to back up.
※ The START & END time / date in HDD sub-menu only shows start and end of recording.
This is not selectable and editable.
※ 700MB on CD-R sub-menu represent size of CD-R media inserted.
2) To set start time of back-up and back-up data size, press the [ENTER] button first on [START] or [SIZE]
sub-menu and adjust using [+] or [-] button and move using [LEFT] and [RIGHT] button for next
change. After setting the time & date and back-up data size, press the [ENTER] button again to exit.
※ End of ba ck-up time will be calculated automatically as per start time & date and the back-up
data size you set.
※ User can select the back-up data size (size of back-up data from start of back-up) on [SIZE] item but
END of back-up time is automatically determined by DVR system.
3) Press [ENTER] button on BURN sub-menu. DVR system starts burning CD.
4) When burning is completed, CD-R media will come out automatically. In the next CD back-up, start
time of CD-R shall be the end time of previous CD-back-up, and you can back-up from that for
continuous data back-up. If you need another backup, repeat the above procedure. To stop backup,
press the [MENU] button.
※ During burning CD, it’s impossible to cancel burning process.
5) User can verify the back-up CD on PC with BACK-UP CD PLAYER (Included in Package).
CD-R SETUP
HDD
[START] 2005/AUG/07 AM04:04:12
[ END ] 2005/AUG/08 PM08:12:23
CD-R
[START] 2005/AUG/07 AM04:04:12
[ END ] 2005/AUG/08 PM08:12:23
[ SIZE ] 000MB
BURN
EXIT : [MENU]
CD-R SETUP
HDD
[START] 2005/AUG/07 AM04:04:12
[ END ] 2005/AUG/08 PM08:12:23
CD-R 700 MB
[START] 2005/AUG/07 AM04:04:12
[ END ] 2005/AUG/08 PM08:12:23
[ SIZE ] 700 MB - > 700MB
BURN
CD-RW BURNING : IMAGE DATA.
EXIT : [MENU]
Button PTZ command
MENU Select the PTZ command
NEXT Select the PTZ command
+ Select the next camera
- Select the before camera
ENTER When you press this button, PTZ command is activated.
If you leave this button, PTZ command stop.
Page 20

19
CHAP. 5 Set Up
5-1. Entering into the Menu
Enter into SYSTEM MENU by pressing [MENU] button.
Button Function
MENU Enter into SYSTEM MENU, Move to previous menu, ESC
ENTER Selection key, Move to sub-menu, change status (ON or OFF)
Move to next page
Move to upper side
Move down side
PLUS [+] Increase the option value
NEXT
UP
DOWN
LEFT
RIGHT
MINUS [-]
Move to the left
Move to the right
Decrease the option value
SYSTEM MENU
DISPLAY SETUP
CONFIGURATION
RECORD SETUP
BACK-UP
EXTERNAL DEVICE
FACTORY DEFAULT
LANGUAGE ENGLISH
SELECT MENU : ▲▼, & [ENTER]
SCREEN DISPLAY
MONITOR SETUP
HDD MANAGEMENT
TIME/DATE SETUP
CAMERA SETUP
INTERVAL SETUP
ALARM SETUP
BUZZER SETUP
PASSWORD SETUP
SYSTEM INFORMATION
RECORD CONFIGURATION
SCHEDULE SETUP
HOLIDAY SETUP
TCP/IP SETUP
RS-232C SETUP
PAN/TILT SETUP
SYSTEM MENU
CHAP. 5 Set Up
Page 21

20
CHAP. 5 Set Up
5-2. DISPLAY SETUP
Setting up parameters for monitor and display on screen.
Enter into SYSTEM MENU-DIPLAY SETUP.
DISPLAY SETUP
SCREEN DISPLAY
MONITOR SETUP
SELECT MENU : ▲▼, & [ENTER]
Setting up the screen display in LIVE mode
and PLAYBACK mode.
Select the sub-menu which you would like to set using
direction buttons and then change ON/OFF with
[ENTER] button.
1. TIME/DATE : Display time & date
2. DVR STATUS : Display system setting status
3. ICON DISPLAY : Display function setting status
4. REC/PLAY BAR : Display record / playback status
5. CAMERA TITLE : Display camera title
2) MONITOR SETUP
COLOR BAR TEST : Adjust color tone of monitor.
(Color bar test is Not available for monitor through VGA)
1) SCREEN DISPLAY
LIVE
PLAYBACK
VGA SETUP
COLOR BAR TEST
1
2
3
4
5
Page 22

21
CHAP. 5 Set Up
5-3. CONFIGURATION
Various parameters for system can be set in CONFIGURATION menu.
Enter into SYSTEM MENU-CONFIGURATION and press the [ENTER] button.
1) HDD MANAGEMENT
This page includes information about start and end of recording, location of recorded data, or location
of last playback on HDD. In addition, users can delete all the data on HDD.
CONFIGURATION
HDD MANAGEMENT
TIME/DATE SETUP
CAMERA SETUP
INTERVAL SETUP
ALARM SETUP
BUZZER SETUP
PASSWORD SETUP
SYSTEM INFORMATION
SELECT MENU : ▲▼, & [ENTER]
HDD SETUP
STATUS HDD DATE/TIME
---------------------------------------------------------------------BEGIN MASTER 2005/04/08
12:12:05
RECORD MASTER 2005/04/09
15:09:58
PLAY MASTER 2005/04/08
19:44:31
HDD STATUS NORMAL
HDD CLEAR IN USE
HDD CLEAR [ENTER], EXIT [MENU]
On the [HDD CLEAR] sub-menu, press the [ENTER]
button to delete all imag e d at a on HDD.
The system will ask password for verification.
After you clear all data on HDD, status of HDD CLEAR
changes from IN USE to EMPTY.
※ When you clear HDD, e vent list is deleted, too.
ENTER PASSWORD : ________
INPUT YOUR OWN PASSWORD.
TO EXIT, PRESS [MENU]
EMPTY
(2) HDD INFORMATION
This menu will show the physical information
of HDD in DVR.
HDD INFORMATION
[MASTER]
MODEL
SPEED
SIZE
START
END
[SLAVE]
MODEL
SPEED
SIZE
START
END
: Maxtor 6Y080L0
: PIO-4
: 81,964,302,336 BYTES
: 2005/04/08 12:08:56
: 2005/04/08 12:08:56
: AT5520026DT
: 240/120nsec
: 80GB
: 2005/04/08 12:08:56
: 2005/04/08 12:08:56
TO EXIT, PRESS [MENU]
(1) HDD SETUP
Enter into SYSTEM MENU-CONFIGURATION-HDD MANAGEMENT and press the [ENTER] bu t ton.
HDD SETUP
HDD INFORMATION
CAMERA TITLE
CAMERA SETTING
CAMERA ACTIVE SETUP
MOTION SETUP
OK
If you selected OVERWRITE in Record Setup, the HDD STATUS presented as OVERWRITE.
Page 23

22
CHAP. 5 Set Up
Set time and date of DVR system which is very
important for search with time and date of the event.
Time and date set by manufacturer is different from
local time of user, and user must set time and date
exactly in the first operation. Set time & date using
direction buttons and [-][+] button.
2) TIME/DATE SETUP
TIME/DATE SETUP
YEAR
MONTH
DAY
HOUR
MINUTE
SECOND
2005 / JUN /11
PM14:06:45
SELECT : ▲▼, CHANE VALUE : - +
[ENTER] SELECT MODE
[▲/▼] select CAMERA
0123456789 .ABCDEFGHIJKLMNOPQ
RSTUVWXYZ ! #-[ ]*+ -,./ :<=>?@▶◀
CAMERA01 CAM -1
CAMERA02 CAM -2
CAMERA03 CAM -3
CAMERA04 CAM -4
CAMERA TITLE SETUP
3) CAMERA SETUP
(1) TITLE : Input Title of each camera. Move to channel you want to change using [LEFT] or [RIGHT]
direction button and then change the title using [-] [+] button. When modification is finished,
press the [ENTER] button. To exit to previous menu, press the [MENU] button.
(2) COLOR : Adjust image color
Move to each element using
[UP][DOWN] button and adjust using
[
-] [+] button.
CHANNEL : Select camera
BRIGHTNESS : Adjust image brightness (-32~ 31)
CONTRAST : Adjust color contrast ( -32 ~ 31)
SATURATION : Adjust color saturation ( -32 ~ 31)
HUE : Adjust color hue ( -32 ~ 31)
SELECT MENU : ▲▼, & [ENTER]
CAMERA TITLE
CAMERA SETUP
CAMERA ACTIVE SETUP
MOTION SETUP
CAMERA SETUP
1
+0
+0
+0
+0
SELECT : ▲▼, CHANE VALUE : + -
CHANNEL
BRIGHTNESS
CONTRAST
SATURATION
HUE
CAMERA COLOR SETUP
Page 24

23
CHAP. 5 Set Up
(3) CAMERA ACTIVE SETUP : With direction button, move to option to be changed, and press [ENTER]
button to select [ON/OFF]. If it is set at LIVE [OFF] and REC [ON], DVR
system records, but does not show live image of set channel.
- STATUS : Shows if image from a specific channel is coming for live display and recording. In normal
camera condition, it is ACTIVE, but LOSS is displayed when the cable is disconnected or
camera is not working.
- LIVE : Decides whether to show LIVE screen image or not.
- REC : Decides whether to record relevant channel or not.
CAMERA ACTIVE SETUP
CH STATUS LIVE REC
--------------------------------------------------------------------------01
02
03
04
ACTIVE
ACTIVE
LOSS
ACTIVE
ON
ON
OFF
ON
ON
ON
OFF
OFF
SELECT : ▲▼ ◀▶, & [ENTER]
(4) MOTION SETUP: You can set sensitive of motion detection in 4 steps, motion detection area and others
in relation to motion recording in this menu.
(4)-1. MOTION SETUP
- SENSITIVITY GRADE : Adjusts motion detection sensitivity. (LOW, MEDIUM, HIGH, VERY HIGH)
- MOTION DISPLAY TYPE : Showing cells with motion detected differently from cells with no motion .
- RECORD DURATION : Whenever motion is detected and it is set at Motion Recording mode, DVR
system records for RECORD DURATION from time motion is detected.
(1sec. ~ 99 sec.) (Default duration : 5 sec.)
(4)-2. MOTION MASK SETUP: Set motion detection area. Direction button is for moving and [ENTER]
button is for selection, and [MODE] button is for changing mode of MASK SETUP.
- CELL : Move to the location which you want to detect and then press the [ENTER] button.
Highlighted cell area means motion detection area.
- ALL ON : Set all cells as detection area. Use [ENTER] button to set.
- ALL OFF : Set all cells as no-detection area. Use [ENTER] button to set.
- BLOCK ON : Select detection area by block. Use [MODE] button and press [ENTER] button to set ON.
- BLOCK OFF : Select un-detection area by block. Use [MODE] button and press [ENTER] button to set ON.
01
01
OFF
05 SEC
SELECT ▲▼, CHANGE VALUE : + -
CHANNEL
SENSITIVITY GRADE
MOTION DISPLAY TYPE
RECORD DURATION
MOTION CONFIGURATION
Highlighted Area
(Motion Detection Area)
Non-highlighted Area
(No Motion Detection Area)
Page 25

24
CHAP. 5 Set Up
Set type of alarm sensors connected to DVR unit.
N.O represents Normal Open type and N.C Normal Close type.
5) ALARM SETUP
4) INTERVAL SETUP
Set the switching time interval for SEQ or PIP
function.(1 sec. ~ 99 sec.)
FULL SCREEN : set the sequencing switch time interval
in live full screen.
PIP SCREEN : set the sequencing switch time interval
of PIP window.
EVENT UPDATE TIME : Set the minimum time interval of event to be listed in EVENT LIST.
If EVENT UPDATE TIME is set at 20 sec, only following event happened
20 sec or more than 20 sec later previous event shall be listed in EVENT LIST.
1) ALARM INPUT : Select type of alarm sensor connected to DVR unit (N.O or N.C).
Use direction button and [-] [+] button to set.
DISABLE represents not to use alarm sensor connected to DVR.
2) DURATION : Set the duration of alarm when an ALARM is activated. (0 sec. ~ 300 sec.)
INTERVAL SETUP
SWICHING INTERVAL
FULL SCREEN
PIP SCREEN
: 01 SEC
: 01 SEC
EVENT RECORD
EVENT UPDATE TIME : 01 SEC
SELECT ▲▼◀▶, CHANGE VALUE : + -
N.O ................... .. .. .. . . .. .. . NORMA L OP EN
N.C ................................ NORMAL CLOSE
....................................... DISABLE
CH1
N.O
005
SELECT : ▲▼, CHANGE VALUE : + -
CHANNEL
ALARM INPUT
DURATION
ALARM SETUP
Page 26

25
CHAP. 5 Set Up
7) PASSWORD SETUP
-Use [UP] and [DOWN] button to move to option
and [LEFT] and [RIGHT] button to set user ID.
The password must be consist of 1 to 8 digit
number. Just use numbers button from 1 to 10
on the front panel of DVR unit.
-To change password, user must input current
password and then input new password.
And input again new password to confirm.
- Default value
ADMIN : ‘ ‘ (Blank)
MANAGER : ‘1’
USER 1 : ‘2”
:
:
USER 8 : ‘9’
Set user ID and password.
※ Change the user PASSWORD in the first operation is recommended.
※ In case you forgot PASSWORD, contact dealer of DVR to get instruction to enter into menu to
set new PASSWORD.
8) SYSTEM INFORMATION
DVR system information including firmware
version, hardware version, product ID, etc….
6) BUZZER SETUP
BUZZER SETUP
ALL
KEY BEEP
VIDEO LOSS
ALARM ACTIVE
MOTION DETECT
ON
ON
ON
ON
ON
SELECT : ▲▼, & [ENTER]
Set parameters for buzzer (O n or Off).
Use direction button and [ENTER] button.
KEY BEEP : buzz when button is pressed.
VIDEO LOSS : buzz when video signal is lost.
ALARM ACTIVE : buzz when alarm is activated.
MOTION DETECT : buzz when motion is detected.
User can set all buzzers at On/Off at once
by set ALL at ON/OFF.
PASSWORD SETUP
USER I D
USER PW
NEW PW
CONFIRM
ADMIN
---------------------
---------------------
---------------------
[K1-K10] INPUT PASSWORD
[ENTER] CHANGE PASSWORD
TO EXIT, PRESS [MENU]
TO EXIT, PRESS [MENU]
S/W VERSION VER 1.0
H/W VERSION VER 1.0
PRODUCT ID
01S-2039-001008-AR-01
MASTER
Maxtor 6Y060L0
SLAVE
CD-R
SAMSUNG CD-R/RW SW-256B
SYSTEM INFORMATION
Page 27

26
CHAP. 5 Set Up
5-4. RECORD SETUP
This is the most important configuration of the DVR.
Enter into SYSTEM MENU-RECORD SETUP
and press the [ENTER] button.
RECORD SETUP
RECORD CONFIGURATION
SCHEDULE SETUP
HOLIDAY SETUP
SELECT MENU : ▲▼, & [ENTER]
1) RECORD CONFIGURATION
(1) OVERWRITE : Set overwrite or stop recording when
the HDD is full.
(2) MULTIPLEX
- DUPLEX : Playback & Ethernet
- TRIPLEX : Playback & Recording & Ethernet
※ Note: DUPLEX MODE is recommended to playback
the images at a maximum frame rate.
But, it makes DVR not to record during search.
(3) QUALITY : Set recording picture quality.
Actually it is fixing maximum data size of
image for each picture quality in 5 steps
as follows.
-
BASIC
-NORMAL
- ENHANCED
-FINE
- SUPER FINE: Default quality set by manufacturer
In Emergency recording mode, recording quality is
SUPER FINE.
To send more images via IP network and longer recording
time, set QUALITY at NORMAL or ENHANCED and
record at 360x240(360x288).
Use direction button to move and [
-] [+] button to set value.
※ Data size of image in PAL system is a little bigger than NTSC system, but the total recording time
is same as in NTSC system.
(4) RESOLUTION : Set recording resolution.
- 60 ips at 720x240(NTSC) , 50 ips at 720x288(PAL)
- 120 ips at 360x240(NTSC) , 100 ips at 360x288(PAL)
※ It is not possible to see those images in full screen mode in playback.
Recording in Dual resolution is recommended for higher recoding speed, and also to send
more images via IP network.
(5) RECORD IN ALARM : Set record speed (skip rate) in ALARM record mode.
(6) RECORD IN MOTION : Set record speed (skip rate) in MOTION record mode.
(7) CONTINUOUS RECORD : Set record speed (skip rate) in CONTINUOUS record mode.
Set record speed (skip rate)
- 1/1x, 1/2x, ………. 1/999x record speed
- ex: 1/2x ) R->S->R->S… - ex: 1/3x ) R->S->S->R->S->S->R…
- ex: 1/4x ) R->S->S->S->R->S->S… ( R : RECORD S : SKIP )
- ex : If record resolution is set at 360x240, 1/1x = 120 ips, 1/2x = 60 ips, 1/3x = 40 ips, etc.
RECORD CONFIGURATION
OVERWRITE
MULTIPLEX
QUALITY
RESOLUTION
RECORD IN ALARM
RECORD IN MOTION
CONTINUOUS RECORD
ON
TRIPLEX
ENHANCED
60IPS 720*240
1/1X
1/1X
1/1X
SELECT MENU : ▲▼, CHANGE VALUE : + -
Page 28

27
CHAP. 5 Set Up
Users can set national holiday or holidays on
calendar to record just as setting for Sunday in
SCHEDULE REC SETUP.
3) HOLIDAY SETUP
HOLIDAY SETUP
< APR > 000/100
SUN MON TUE WED THU FRI SAT
01 02
03 04 05 06 07 08 09
10 11 12 13 14 15 16
17 18 19 20 21 22 23
24 25 26 27 28 29 30
MODE : EDIT HOLIDAY
SELECT ▲▼◀▶, EDIT [ENTER]&[MODE]
Use [MODE] button to select a month and direction
button to move to a day, and press [ENTER] button to
set a holiday. Then color of date shall be changed to
red, as Sunday.
EDIT HOLIDAY : Set as holiday
CLEAR MON DATA : Cancel the holiday set per month
CLEAR ALL DATA : Cancel all holiday set
※ The maximum holidays is 100 days.
2) SCHEDULE SETUP
Set recording type for each recording time interval for a day of the week (2 hours interval).
Use [MODE] button to select edit type and move to
the time interval of a day of the week you want to change.
Press [ENTER] button to select and use [+] or [
−] button,
to change the record type. To go next page, use [NEXT]
button.
(1) SCHEDULE SETUP
Unless you selected other recording mode, DVR system records in Schedule Recording mode.
In SCHEDULE REC SETUP, you set type of recording for every time interval of 2 hours in each day of
the week. Schedule Recording set by manufacturer is recording continuously at its full recording
speed, and it means DVR system record continuously at 120 ips in total at 720x240 resolution.
To set Schedule Recording parameters, enter into SYSTEM MENU-RECORD SETUP-SCHEDULE SETUP
and Press the [ENTER] button.
SCHEDULE REC SETUP
00-02
02-04
04-06
06-08
08-10
10-12
SUN
-M-
-M -
-M -
-M -
---
-- -
MON
AM AM -
AMAMAMAM-
TUE
--C
--C
--C
-- C
--C-
--C
WED
--C-
--C
--C
-- C
--C
--C
THU
--C-
--C
--C
--C
--C
--C
FRI
--C
--C
--C
-- C
--C
--C
SAT
--C
--C
--C
-- C
--C
-- C
1 / 2
▲▼◀▶ & [NEXT], EDIT:+ -&[MODE]
A:ALARM M:MOTION C:CONTINUES
※ MODE (Edit type)
TIME CELL : Set each time interval of a day of the week
WEEK : Set a day of the week at once
TIME ZONE : Set a time slot at once
ALL : Set page by page at once
CLEAR ALL: Clear page by page
※ Unless user press [REC] button to record at full resolution and in SUPER FINE picture quality,
DVR system records in SCHEDUL E Rec or d mo de.
※ DEFAULT record mode for each time interval of a day of the week set by manufacturer is
CONTINUOUS recording.
※ Record type :
After power on Schedule record
Exit from menu Schedule record
End of search or playback Schedule record
After pressing [STOP] button Schedule record
After pressing [REC] button Emergency record (Continuous recording in full performance)
(60(50) ips at 720x240(720x288))
MODE: CELL BY CELL
Page 29

28
CHAP. 5 Set Up
5-5. BACK-UP
CD-R SETUP
HDD
[START] 2005/AUG/07 AM04:04:12
[ END ] 2005/AUG/08 PM08:12:23
CD-R
[START] 2005/AUG/07 AM04:04:12
[ END ] 2005/AUG/08 PM08:12:23
[ SIZE ] 000MB
BURN
SELECT : SETUP BUTTON
User can back up the recorded data to CD using CD writer installed in DVR.
Refer to [START] and [END] of data on HDD and set copy from time, [START], and size of data
copied, [SIZE], and move to BURN and press [ENTER] button to start copy.
5-6. EXTERNAL DEVICE
Set parameters of external devices connected to DVR, like Ethernet, PTZ camera, RS-232C, etc.
Use direction button to move to sub-menu and Press [ENTER] button to set.
System Status Messages :
- CD-RW DOOR CLOSE. CHECKING CD-R : Blank CD check
- INPUT BLANK CD : CD writer has no blank CD.
- CD-RW DOOR OPEN : Open CD-RW and insert blank CD –R media into CD drive.
- CD-R MEDIA IS DETECTED : Blank CD-R media has been inserted and detected. DVR system will
display size of blank CD-R.
After you set [START] time and [SIZE] in CD-R sub-menu and then select BURN, DVR system starts
copying images to CD and shows following message.
CD-RW BURINING START
CD-RW BURNING : LEAD-IN
CD-RW BURNING : IMAGE DATA
CD-RW BURING : CLOSE TRACK
CD-RW DOOR OPEN
When burning is completed, CD-R media will be ejected automatically.
To copy more images, repeat above process. In the next back-up process, [START] time in
CD-R sub-menu shall be [END] time in previous back-up, and you can copy images in series
to many CDs as many as you want.
CD-R SETUP
HDD
[START] 2005/AUG/07 AM04:04:12
[ END ] 2005/AUG/08 PM08:12:23
CD-R 700 MB
[START] 2005/AUG/07 AM04:04:12
[ END ] 2005/AUG/08 PM08:12:23
[ SIZE ] 700 MB - > 700MB
BURN
CD-RW BURNING : IMAGE DATA.
SELECT : SETUP BUTTON
IP CONFIG SETUP
MAC ADDRESS
IP ADDRESS
IP PORT
GATEWAY
SUBNET MASK
DHCP SETUP
_ _ _ _ _ _ _ _ _ _ _
00-0A-A2-00-00-00
_ _ _ _ _ _ _ _ _ _ _
192.168.001.160
_ _ _ _ _ _ _ _ _ _ _
50000
_ _ _ _ _ _ _ _ _ _ _
192.168.001.001
_ _ _ _ _ _ _ _ _ _ _
255.255.255.000
AUTOMATIC
SELECT MENU : ▲▼, & [ENTER]
1) TCP/IP SETUP
TCP/IP function enables user to see live pictures and
recorded pictures via the internet.
(1) IP CONFIG SETUP :
Show the network information assigned to the DVR
unit. If the DHCP setup status is AUTOMATIC, user
can set the IP port only and if the DHCP setup status
is MANUAL, user must set all parameters.
For detail procedure of Remote viewer program
installation, refer to CHAP. 6 Software
program.(Remote viewer software).
Page 30

29
CHAP. 5 Set Up
2) RS-232C SETUP
User can control the DVR via RS-232C port.
Connect DVR to PC via RS-232C port and control
DVR using keyboard of PC.
This function is mainly for programmer who
wants to control DVR as part of many devices
connected to PC system, as in SI project.
3) PAN/TILT SETUP
It is to set parameters for PTZ camera connected to DVR unit. DVR unit already includes all
protocols of well-known PTZ cameras like PELCO D type PTZ camera, and user just select MODEL
and set other parameters to control this PTZ cameras, using operation buttons on the front panel of
DVR. If PTZ camera whose protocol is not incorporated into this DVR unit, user must input protocol
of this PTZ camera by himself. Using USB device port, user can upgrade protocol for PTZ camera.
PAN/TILT SETUP
COMMAND SETTING Å PTZ camera set
SPEED SETTING Å PTZ speed set
SELECT : ▲▼, & [ENTER]
(2) CONNECTION SETUP :
- TIME OUT : Adjust TIMEOUT value properly to successfully access to DVMR unit via Internet
line. If data transmission speed is high enough, leave TIMEOUT value as set by
manufacturer (200 msec), and increase it if data transmission via Internet line is
relatively slow. Execute tracert (Tracing Route) in your PC for IP assigned to
DVMR unit, and you can figure out how much TIMEOUT value increased.
- RETRY COUNT : Set the retry number of times for network connection.
RS-232C SETUP
SPEED
LENGTH
STOP BIT
PARITY
576000
8
1
NONE
SELECT : ▲▼, CHANGE VALUE : + -
01
PELCO-D
000
2400 BPS
1 MSEC
PAN/TILT STOP
0.7
FF 00 00 00
00 00 00 00
SELECT : ▲▼, CHANGE VALUE : + -
CHANNEL
MODEL
PTZ ID
BAUDRATE
CMD DELAY
COMMAND
LENGTH
CODE
COMMAND SETTING
1) CHANNEL : Select ch annel
2) MODEL : Select camera model (protocol type) per each channel
3) PTZ ID : Select ID
4) BAUDRATE : Select data transmission speed
5) CMD DELAY : Select command delay time
SELECT MENU : ▲▼, & [ENTER]
TIMEOUT 200 MSEC
RETRY COUNT 08
CONNECTION SETUP
MANUAL
000.000.192.168
192.168.001.160
255.255.255.000
192.168.001.001
SELECT : ▲▼, CHANGE VALUE : + -
DHCP MODE
DNS SERVER
IP ADDRESS
SUBNET MASK
GATEWAY
DHCP SETUP
Page 31

30
CHAP. 5 Set Up
5-7. FACTORY DEFAULT
Set the all system parameters as manufacturer first
set before delivery. It is a kind of system
initialization, and manufacturer recommends to do it
when you add new HDD or other changes in
system to make all system ready for normal
operation.
Use direction button to move and Press [ENTER]
button to change parameters. After move to RUN,
Press [ENTER] button for actual Factory Default
setting.
SYSTEM MENU
DISPLAY SETUP
CONFIGURATION
RECORD SETUP
EXTERNAL DEVICE
FACTORY DEFAULT
LANGUAGE ENGLISH
SELECT MENU : ▲▼, & [ENTER]
5-8. LANGUAGE SETUP
The menu can be displayed in a number of languages.
Press [ENTER] button to select your language.
FACTORY DEFAULT
SELECT MENU : ▲▼, & [ENTER]
ALL
SCREEN DISPLAY
CAMERA SETTING
MOTION SETUP
PANTILT SERUP
SCHEDULE SETUP
CONFIGURATION
RUN
OFF
OFF
OFF
OFF
OFF
OFF
OFF
Page 32

31
CHAP. 6 Network Setup
6-1. DVR Network Configuration
Now that you are familiar with the equipment and should be able to identify a router from a modem and a
Cat5 network cable from a telephone cable, we will proceed to determine the network scenario that fits
your current network.
Please call your provider to identify what type of service they are providing you. You will need to know
following ;
Upload speed – For your own knowledge for expected frame rates
Download speed – For your own knowledge for expected frame rates
Addressing – For determining what scenario you should follow
Router On Site or Just a Modem – For determining what scena rio you sh o ul d follow
※NOTE : If your provider is using PPPoE (usually DSL providers), you MUST have a router
installed on site and follow CASE C for DVR setup and access.
※PLEASE verify Internet access after installing any new equipment (routers, switches, modems, etc.).
If possible, use a PC on the network to verify that an Internet connection can be made and that all
current configurations on any equipment are up and working properly. Do this before doing ANY
configurations with the DVR. We are assuming that your current equipment is configured properly for
Internet access.
PC’s TCP/IP Setting
Before configuring the DVR, please fill out the information below if applicable ;
Choose any PC on your network and determine its TCP/IP settings;
IP Address :
(ex.192.168.1.5)
Subnet Mask :
(ex. 255.255.255.0)
Default Gateway :
(ex.192.168.1.1)
* For information on how to determine this information, please consult the FAQ page.
CHAP. 6 Network Setup
Next pages are several network scenarios. Each one is labeled with a letter. Please identify
which scenario your cur
rent network falls within and follow the instructions for configuring and
accessing your DVR via TCP/IP.
The box below represents an area that you can’t control. If you are unable or do not have access
to your router for port forwarding. Please contact your provider and request them to forward a port
to the corresponding DVR IP address :
Page 33

32
CHAP. 6 Network Setup
Case A : Single Static IP w/Personal Router
Configure the DVR as follows :
1. Set the DVR to MANUAL for the TCP/IP settings. Do not use DHCP SETUP for this
application or verify that DHCP SETUP is set to MANUA L.
2. IP ADDRESS : assign it a private IP address (ex : 192.168.0.105)
a. You need to assign the DVR an IP address just as you would a PC.
b. The IP address you assign must be unique to your local network as well as “match”
your local network. For information on how to choose a unique IP that matches your
network, consult the FAQ.
c. The IP address you assign must be a private IP address. For information on what a
private IP address is, consult the FAQ.
d. When configuring the DVR’s IP address information, the version of firmware within
the units may display the IP addresses differently. For simplicity sake,
192.168.1.105 may have to be configured as 192.168.001.105
3. PORT NUMBER : 50000
a. 4 channel, 8 channel & 16 channel : This number is stated explicitly.
b. For most situations, please use the default 50000 for simplicity.
4. SUBNET MASK : 255.255.255.0 (example)
a. Assign the DVR the same exact subnet mask as your PC.
5. GATEWAY : 192.168.0.1(example)
a. Assign the DVR the same exact gateway (or default gateway) as your PC.
6. Please DO NOT configure MAC ADDRESS or DHCP SETUP.
7. You will need to forward port 50000 through your router. Please forward port 50000 to
the IP ADDRESS you have assigned the DVR.
8. Your DVR is now ready for access.
* For detail information on the above, please consult the FAQ.
Accessing the DVR using the Remote Software for CASE A
LOCALLY :
To access the DVR locally, that is from your local network on site from where the DVR
is installed. Open the remote viewing software and click on the “Settings” button.
As far as TCP/IP connectivity is concerned only 4 entries need to be made :
1. IP address : Input the IP address that you assigned the DVR. As in the above example
I would input the private IP address of 192.168.0.105
2. Port : 50000(this has to match what is configured in the router and in the DVR)
3. User ID : (always leave the default “ admin “)
4. Password : this must match what is configured in the DVR
a) 4,8,16 channel default : Blank (NO PASSWORD)
Page 34

33
CHAP. 6 Network Setup
REMOTELY :
To access the DVR remotely, that is from outside your local network, follow the above
directions for accessing locally, except for the IP address. For CASE A, you have received a
static IP from your Internet provider. That static IP address is what you must enter into the
software for connectivity to take place (NOT the IP of the DVR). Contact your provider if you
have misplaced the forms stating your static IP address. Since you are accessing the DVR
via a router, you must enter the router’s WAN IP address which is the exactly the same as
the static IP that you have received from your Internet provider.
Case B : Single Static IP Directly Connected to the DVR
Accessing the DVR using the Remote Software for CASE B
Configure the DVR as follows :
1. Set the DVR to MANUAL for the TCP/IP settings. Do not use DHCP SETUP for this
application or verify that DHCP SETUP is set to MANUA L.
2. IP ADDRESS : assign it a public IP address (ex : 24.106.1.195)
a. You need to assign the DVR an IP address just as you would a PC.
b. The static IP address that you received from your Internet provider is the address
that you will assign this DVR, if you do not know this IP address please contact your
provider.
c. When configuring the DVR’s IP address information, the version of firmware within
the units may display the IP addresses differently. For simplicity sake,
24.106.1.195 may have to be configured as 24.106.001.195
3. PORT NUMBER : 50000
a. 4 channel, 8 channel & 16 channel : This number is stated explicitly.
b. For most situations, please use the default 50000 for simplicity.
4. SUBNET MASK : 255.255.255.240 (example)
a. Along with your static IP address you should have received your subnet mask from
your Internet provider. Plea se u se t h at subnet mask when configuring the DVR. If
you did not receive this information contact yo ur service provider.
5. GATEWAY : 24.106.1.193(example)
a. Along with your static IP address you should have received your gateway or default
gateway from your Internet provider. Please use that gateway when configuring the
DVR. If you did not receive this information contact your service provider.
6. Please DO NOT configure MAC ADDRESS or DHCP SETUP.
7. Your DVR is now ready for access.
LOCALLY :
You cannot physically access the unit locally since a router was not used in this case.
Internet
(ISP)
Modem
Built in DVR
Phone line
Or CATV
Page 35

34
CHAP. 6 Network Setup
REMOTELY :
To access the DVR remotely, open the remote viewing software and click on the “Settings”
button. As far as TCP/IP connectivity is concerned only 4 entries need to be made :
For CASE B, you have received a static IP from your Internet provider. That static IP
address is what you must enter into the software for connectivity to take place (this should
be the same IP address configured in the DVR). Contact your provider if you have
misplaced the forms stating your static IP address. As in the above example I would input
the :
1. Public IP address of 24.106.1.195
2. Port : 50000(this has to match what is configured in the DVR)
3. User ID : (always leave the default “ admin “)
4. Password : this must match what is configured in the DVR
a) 4,8,16 channel default : Blank (NO PASSWORD)
Case C : Dynamic or PPPoE IP w/Personal Router
Configure the DVR as follows :
1. Set the DVR to MANUAL for the TCP/IP settings. Do not use DHCP SETUP for this
application or verify that DHCP SETUP is set to MANUA L.
2. IP ADDRESS : assign it a private IP address (ex : 192.168.0.105)
a. You need to assign the DVR an IP address just as you would a PC.
b. The IP address you assign must be unique to your local network as well as “match”
your local network. For information on how to choose a unique IP that matches your
network, consult the FAQ.
c. The IP address you assign must be a private IP address. For information on what a
private IP address is, consult the FAQ.
d. When configuring the DVR’s IP address information, the version of firmware within
the units may display the IP addresses differently. For simplicity sake,
192.168.1.105 may have to be configured as 192.168.001.105
3. PORT NUMBER : 50000
a. 4 channel, 8 channel & 16 channel : This number is stated explicitly.
b. For most situations, please use the default 50000 for simplicity.
4. SUBNET MASK : 255.255.255.0 (example)
a. Assign the DVR the same exact subnet mask as your PC.
5. GATEWAY : 192.168.0.1(example)
a. Assign the DVR the same exact gateway (or default gateway) as your PC.
6. Please DO NOT configure MAC ADDRESS or DHCP SETUP.
7. You will need to forward port 50000 through your router. Please forward port 50000 to
the IP ADDRESS you have assigned the DVR.
8. Your DVR is now ready for access.
* For detail information on the above, please consult the FAQ.
Internet
(ISP)
Modem
Personal
Router
w/switch
PC
Built in DVR
Phone line
Or CATV
Page 36

35
CHAP. 6 Network Setup
REMOTELY :
To access the DVR remotely, that is from outside your local network, follow the above
directions for accessing locally, except for the IP address. For CASE C, you have received a
dynamic or PPPoE IP from your Internet provider. That static IP address is what you must
enter into the software for connectivity to take place (NOT the IP of the DVR). You may be
able to contact your provider to determine your cur
rent IP address. You can also try
accessing your router and locating the status page that should list the WAN or Internet IP
address. Since you are accessing the DVR via a router, you must enter the router’s WAN IP
address which is the exactly the same as the IP that you have dynamically received from
your Internet provider. Take into consideration that this scenario is not recommended, due to
the nature of dynamic addressing. Dynamic address may change randomly or on power
failures. If you are unable to connect suddenly, first verify that your dynamic IP address has
not changed.
Accessing the DVR using the Remote Software for CASE C
LOCALLY :
To access the DVR locally, that is from your local network on site from where the DVR
is installed. Open the remote viewing software and click on the “Settings” button.
As far as TCP/IP connectivity is concerned only 4 entries need to be made :
1. IP address : Input the IP address that you assigned the DVR. As in the above example
I would input the private IP address of 192.168.0.105
2. Port : 50000(this has to match what is configured in the router and in the DVR)
3. User ID : (always leave the default “ admin “)
4. Password : this must match what is configured in the DVR
a) 4,8,16 channel default : Blank (NO PASSWORD)
Case D : Multiple Static IPs w/Personal Router
Configure the DVR as follows :
1. Set the DVR to MANUAL for the TCP/IP settings. Do not use DHCP SETUP for this
application or verify that DHCP SETUP is set to MANUA L.
2. IP ADDRESS : assign it a public IP address (ex : 24.106.1.195)
a. You need to assign the DVR an IP address just as you would a PC.
b. For this case you must have received several available static IP addresses. Of those,
choose one that is not in use to which you can assign the DVR, if you do not know your
available IP addresses please contact your provider.
c. When configuring the DVR’s IP address information, the version of firmware within
the units may display the IP addresses differently. For simplicity sake,
24.106.1.195 may have to be configured as 24.106.001.195
3. PORT NUMBER : 50000
a. 4 channel, 8 channel & 16 channel : This number is stated explicitly.
b. For most situations, please use the default 50000 for simplicity.
Internet
(ISP)
Modem
Personal
Router
w/switch
PC
Built in DVR
Phone line
Or CATV
Page 37

36
CHAP. 6 Network Setup
4. SUBNET MASK : 255.255.255.240 (example)
a. Along with your static IP addresses you should have received your subnet mask
from your Internet provider. Please use that subnet mask when configuring the DVR.
If you did not receive this information contact your service provider.
5. GATEWAY : 24.106.1.193(example)
a. Along with your static IP addresses you should have received your gateway or
default gateway from your Internet provider. Please use that gateway when
configuring the DVR. If you did not receive this information contact yo ur service
provider.
6. Please DO NOT configure MAC ADDRESS or DHCP SETUP.
7. Your DVR is now ready for access.
LOCALLY :
To access the DVR locally, open the remote viewing software and click on the “Settings”
button. As far as TCP/IP connectivity is concerned only 4 entries need to be made.
For CASE D, you have received a static IP from your Internet provider. That static IP address
is what you must enter into the software for connectivity to take place (this should be the same
IP address configured in the DVR). Contact your provider if you have misplaced the forms
stating your static IP address. As in the above example I would input the :
1. Public IP address of 24.106.1.195
2. Port : 50000(this has to match what is configured in the DVR)
3. User ID : (always leave the default “ admin “)
4. Password : this must match what is configured in the DVR
a) 4,8,16 channel default : Blank (NO PASSWORD)
Accessing the DVR using the Remote Software for CASE D
REMOTELY :
To access the DVR remotely, just follow the same instructions for local access.
Case E : Dynamic IP Directly Connect to the DVR with High Speed Cable
Internet
(ISP)
Modem
Built in DVR
CATV
Page 38

37
CHAP. 6 Network Setup
Configure the DVR as follows :
For this application you can still use the DVR for remote access, yet you will hav e to
verify the IP address within the DVR on a continuous basis to ensure the IP address
hasn’t changed. This setup will not work with most Dynamic DSLDKDKD providers.
In any instance in which the DVR cannot detect an IP, please use CASE C.
1. Unplug the power from the modem.
2. Turn off the DVR.
3. After waiting 5 minutes, power on the modem followed by the DVR.
4. Enter the TCP/IP Setup menu.
5. Enter DHCP Setup.
6. Select IP DETECT MODE.
7. Press ENTER.
8. It should now display DHCP.
9. Cursor down to REQUEST IP and hit ENTER.
10. The Unit will now send a request to a DHCP server asking for IP address information.
a. If it is unable to detect an IP address, contact your ISP to reset the modem, before
trying again.
b. After an IP has been received, the lease time listed under IP LEASE TIME is just
notifying you when the DVR will try to renew the IP address. Typically it will try to
receive the same IP, but it is a good idea to check your IP on a continuous basis.
11. Exit DHCP SETUP.
12. Select IP ADDRESS to determine the IP address the unit has received.
13. The DVR is now ready for access.
REMOTELY :
To access the DVR remotely, open the remote viewing software and click on the “Settings”
button. As far as TCP/IP connectivity is concerned only 4 entries need to be made.
For CASE E, you have received a dynamic IP from your Internet provid er. That dyn amic IP
address is what you must enter into the software for connectivity to take place (this should
be the same IP address configured in the DVR). Check your DVR’s current IP address for
access :
1. IP address : 24.106.1.195(example)
2. Port : 50000(this has to match what is configured in the DVR)
3. User ID : (always leave the default “ admin “)
4. Password : this must match what is configured in the DVR
a) 4,8,16 channel default : Blank (NO PASSWORD)
Accessing the DVR using the Remote Software for CASE E
LOCALLY :
You cannot physically access the unit locally since a router was not used in this case.
Page 39

38
- Power switch : Press the Power switch to exit the program. Please disconnect the live feed before
powering off the software
- Connect button : Press the Connect button to view the live images from the DVR. These are the same
images being displayed on the monitor of the DVR, with a delay depending on your
internet connection at both the DVR location and from where you’re currently accessing.
- Disconnect button : Press this button to disconnect from the DVR unit. Then you may power off the
software.
- Screen Division button : Select how many channels to view simultaneously(single,4-split,9-split,
or 16-split). When you select a view you will see the Channel Numbers highlighted
which determine what channels are currently being viewed.
- Channel number button : Select the channel that you want to view based on what Screen Division
view is enabled.
-Statuswindow: Display’s the current time and date based. The date is in the format : Year/Month/Day.
You will also see the status of your connection.
- Setting, Playback, and Sequence buttons ;
a. Setting : Enables the software configuration screen.
b. Playback : Enables the remote playback screen.
c. Sequence : When in single channel view, hitting the sequence button will sequence
through all active channels at a speed specified in the settings menu.
- PTZ control : You can control a PTZ camera via the software with these controls.
a. First, you must input or configure the spe cific PTZ proto col int o t he so ftware in
order to communicate with the PTZ device.
b. When you press any of the controls for the PTZ, please press and hold the button
for 1-2 seconds per instance to compensate for the data transmission rate. If you
do not and instead simply click the PTZ buttons, you may get undesired results
(having the requested operation transmitted repeatedly, regardless of your intention).
c. The plus and minus buttons send the PTZ commands to the corresponding PTZ
camera ID.
1
2
3
4
5
6
7
1
2
3
4
5
6
7
8
CHAP. 6 Network Setup
6-2. Remote Viewer program
8
MAIN INTERFACE
Page 40

39
CHAP. 6 Network Setup
Setting Screen
PTZ TYPE : If using PTZ device or camera, select the protocol your PTZ camera is using from the list of
preconfigured protocols.
Circular Monitoring Interval : This indicates the speed of the channels sequence when the
SEQUENCE button is used from the main interface.
PTZ Baud Rate : Enter the Baud Rate of your PTZ camera.
Run in full screen mode : When checked, this will enable the program to re-adjust the interface to
completely fill your computer screen.
Set Path to Save Downloaded image : Determines the location and folder on your PC where the
downloaded video clips are stored. If you do not specify a valid
location, The viewer program will save all files in the default
location of C:\Program Files\DvrRemoteViewer4
Name (LABEL) : This just identifies your settings. The settings are automatically saved under this label
when you hit ‘OK’.
IP Address : Based on your network scenario and from where you’re accessing, enter the appropriate
IP address.
PORT : Enter the Port Number you assigned the DVR.
ID : Always enter ‘admin’
Password : This must match the password on the DVR. For simplicity, just use numbers.
- It can add and save several IP Addresses for prompt multi-site monitoring.
Page 41

40
PLAYBACK INTERFACE through Remote Viewer
Function of each button in Search window.
Exit : Exit to live window.
Full screen : Select a certain camera to view in full screen.
Quad : To view quad mode (4 channels at the same time)
Time : The recording time & date information of the pictures which is being played.
Channel selection : Select each camera.
Time selection : Select a time from which user want to see. The playback will be started from this
point.(drag the point using mouse)
Start and end time : Indicate record starting time and end time of images on HDD
Other operating button : Refer to the next page description.
1
2
3
4
5
6
7
8
1
2
3
4
5
6
7
8
9
10
CHAP. 6 Network Setup
Page 42

41
: Play fast backward
: Move to the start of recording
: Play backward(1X)
: Move to the previous hour
: Play forward(1X)
: Move to the afterward hour
: Play fast forward
: Stop playback
: Move to the end of recording
9
: Command button.
a) SAVE : After pressing the Stop button, click SAVE button to save the currently viewed image in jpg
format.
b) PRINT : After pressing the Stop button, click PRINT button to print the currently viewed image.
c) EVENT : To be available later
d) RECORD : Press this button to download playback images transmitted from DVR unit into your
PC. Images downloaded is saved in the folder set in Remote Viewer Setup.
Press the RECORD button again to stop downloading.
User can see saved images using Media Player.
CHAP. 6 Network Setup
Page 43

42
10
: Calendar
Use this to select the date you wish to search. The filled in square outlines the date that is at the
beginning of the hard drives. The outlined square indicates the data at the end of the hard drives.
Select the date you wish to view. Verify a filled in square for that particular date. If an invalid date is
selected it will default to the beginning of the hard drive(s).
Notice : To see continuous live view, it is recommended to set recording mode of DVR unit
in continuous recording mode. If it is set at motion recording mode, image transmission
is done only when motion is detected, and user only see still images for most of cases.
Notice : While user access to DVR unit via IP network to see live view , the DVR unit continues to record.
While user see recorded images via IP, DVR unit shows live images through monitor connected
to DVR unit. This is only for TRIPLEX MODE .
CHAP. 6 Network Setup
Page 44

43
6-3. Back-up CD Player
1
2
3
4
5
6
7
8
9
DVR units are with a built-in CD-RW, and user can copy images to CD.
Using back-up CD player, user can see images on back-up CD, and function of each button in
Back-up CD player is as below.
Time : Current time.
Status Window : Start & End of time & date, Status of operating button.
When user play forward/backward, recorded time will appear.
Play Speed button : User can adjust play speed by pressing up/down button.
(2X,4X,8X,16X,32X,64X) Delay : (1X,1/2X,1/4X,1/8X,1/16X,1/64X,1/128X)
Operation button : User can search recorded data using these buttons.
a) Move the slide bar to start position
b) Play fast backward in preset speed
c) Play backward at 1x speed
d) Pause
e) Play forward at 1x speed
f ) Play fast forward in preset speed
g) Move the slide bar to end position
Function button
a) OPEN : Open the Back-up CD Player.
b) EDIT : User can edit, save and print recorded image on Edit mode. This edit button will work
when you selected one of 16 cameras.
c) EXIT : Exit from Back-up CD Player.
Channel button : Select channel to see pictures in full screen.
Slide Bar : Move to a point from which user want to see.
Page button : This button is just working when screen-division is 4-split in 8 ch DVR, or 4-split or
8-split in 16 ch DVR. Moves to next page.
Screen division : 1/4/9/16
a
b
c
d
g
e
f
CHAP. 6 Network Setup
1
2
3
4
5
6
7
8
9
Page 45

44
Image EDIT
1
2
3
1. Image Edit Status Window : Shows record time & date, Image size, Command status.
2. Edit Button : User can adjust color tone of copied images using this button.
- Contrast :
a) make bright part of image brighter and dark part of image darker
b) To reduce light and shade, lower contrast a little
- Brightness
a) make an image brighter
b) make an image darker
- Sharpness : give sharp-edge effect
- Blur : make an image soft
3. Function button
a) Save : User can save an image in JPEG format. It is saved in the folder where you installed
back-up CD player.
b) Print : User can print current image user selected
c) EXIT : Return to Back-up CD Player mode.
a a
b b
Contrast
Brightness
Blur
Sharpness
Save Print Exit
a b c
CHAP. 6 Network Setup
Page 46

45
6-4. Frequently Asked Questions
CHAP. 6 Network Setup
F A Q
How do I determine my PC’s TCP/IP settings?
For Window 98 / Me Users
1. Click on the Start Menu, select RUN
2. Type ‘winipcfg’ (without the quotes), hit Enter
3. Use the drop down list to select your 10/100 Fast Ethernet Adapter(not the PPP adapter)
4. Now you will see your IP Address, Subnet Mask, and Default Gateway information
For Window 2000 / XP
1. Click on the Start Menu, select RUN
2. Type ‘cmd’ (without the quotes), hit Enter
3. The command prompt will appear. At the prompt type – “ipconfig”(without the quotes)
4. This will list your current IP address, subnet mask, and default gateway.
How do I choose a unique IP that matches my network?
For your home or small office, ensure that all devices on your network are running. Chose an IP
address that you wish to assign the DVR. To ensure the IP address that you will assign the DVR
matches your network, review the “PC’s TCP/IP settings” that you had recorded earlier. See some
examples below.”
- If your “IP Address” entry in “PC’s TCP/IP Settings” was 192.168.0.y and your “Subnet Mask” was
255.255.255.0 then use 192.168.0.x for your DVR’s IP Address (“x” meaning any number between
2-254 that you wish, as long as it passes the “PING” test).
- If your “IP Address” entry in “ PC’s TCP/IP Settings” was 192.168.1.y and your “Subnet Mask” was
255.255.255.0 then use 192.168.1.x for your DVR’s IP Address (“x” meaning any number between
2-254 that you wish, as long as it passes the “PING” test).
After choosing an appropriate IP address, ‘PING’ the IP address that you plan to assign to the DVR.
If you receive a “Request timed out”, then you may use that IP address (the PING test has passed).
* If your “IP Address” entry under “PC’s TCP/IP Settings” is not a 192.168.z.y address with a
“Subnet Mask” of 255.255.255.0 then please contact our Support Center.
** If your “IP Address” entry under “PC’s TCP/IP Settings” is not a 192.168.z.y address, please
contact our Support Center.
How do I “PING” an IP address ?
1. Open an MS-DOS (or Command) prompt.
2. At the prompt type – “ping xxx.xxx.xxx.xxx” (without the quotes and replace the x’s with an IP
address)
3. Press Enter
Page 47

46
How do I “ PING” an IP address ?
1. Open an MS-DOS (or Command) prompt
2. At the prompt type –“ping xxx.xxx.xxx.xxx” (without the quotes and replace the x’s with an
IP address)
3. Press Enter
CHAP. 6 Network Setup
Ping Result. When testing for a usable IP address, verify that you get a “Request timed
out” message. This ensures that the IP address that you have tested is not being used by
another device on your network.
How do I open an MS-DOS or Command Prompt ?
Windows 98/Me : Start -> Programs -> Accessories -> MS-DOS prompt
Windows 2000/XP : Start -> (All) Programs -> Accessories -> Command Prompt
Page 48

47
CHAP. 6 Network Setup
Can I configure my DVMR for remote access using a Dial-Up connection?
Yes, it is possible, but not recommended. With a live video feed, the bandwidth that a dial-up
connection provides is very poor. In addition, you will have to install a device that allows your
DVR to connect directly to your dial-up phone line (roughly $200).
Why is my remote video jerky?
The frame rates received via the Internet are all dependent on your connection condition and
speed at both the DVR site and the location from where you are accessing the DVR. The
fastest frame rates are achieved locally.
Important Notes Regarding the Remote Viewer and the DVR
When you are in SCAN MODE and are playing back data, you are actually accessing the DVR
remotely and placing the unit itself in playback mode, which enables DVR to record the images.
When selecting a date/time to play back. First, ensure that the stop button has been pressed
(screen should have no images displayed). Next, select the date you wish to view and verify that
it is a valid date on the hard drive and tha t the selected data is outlined with the box filled in.
Then, select the time you wish to access for that particular date. Finally, hit the single-arrow
play or double-arrow play button .
To see continuous live view, we recommend NOT setting the DVR for motion detection. The
remote viewer only sends images when there is motion and this motion is not fluid. The remote
SCAN MODE option still operates as normal. We recommend only using the remote playback
feature if you set the DVR for Continuous Record.
The DVR still records images in the remote scan mode, but recording rates drop by a small amount.
Therefore, we recommend remote access to DVR for Scan when needed.
The remote viewer is only compatible with Windows operating systems.
If the connection is lost during remote playback, exit SCAN MODE, reconnect to the live view,
then re-enter SCAN MODE.
How do I choose a private IP address : Below lists the ranges for private addresses.
Private Class A address space : 10.0.0.0 – 10.255.255.255
Private Class B address space : 172.16.0.0 – 172.31.255.255
Private Class C address space : 192.168.0.0 – 192.168.255.255
For most cases you will choose a private IP address that falls in the Class C address space.
(ex. 192.168.1.x or 192.168.0.x)
How do I forward a port in my router?
For cases A&C you must forward a TCP port through your router. This port is the Port Number specified
in the DVR. For most cases you should be able to leave the default at 50000.
Every router has a different procedure for forwarding ports. Please consult your router’s user guide on
how to correctly configure Port Forwarding.
Page 49

48
CHAP. 7 Specifications
CHAP. 7 Specifications
7-1. Specification of DVR
• The best picture quality in Playback(JPEG-2000)
• Real time live display in all channels
• 4 channel video 240(200)ips recording capability
• Triplex (Playback/Recording/Ethernet)
• Multi-language menu
• Remote monitoring and download through network
• Easy PTZ camera control by pre-assigned buttons
• Password Protection
• Remote Controller
Multiplex function
Triplex (Playback/Recording/Ethernet)
Storage Internal HDD 1 HDD with no limitation in capacity
Capacity CD-RW For Backup
Video Inputs Composite 4Ch
Outputs Loop out
4Ch
Compression JPEG-2000
Compression Rate Basic
(Image size fixed) Normal
Enhanced
Fine
Super Fine
Display Speed Real Time display
Recording Recording Mode Time, Motion, schedule, Alarm
/Search Search Event Search, Date/Time Search
Recording Speed (NTSC/PAL) Full (60/50), Dual (120/100)
Recording Resolution (NTSC/PAL) 720x240/720x288
Multi-language English, Spanish, German, Italy, France, to be added more
Switching Interval 1~99 sec selectable
Live Division Screen 1 / 4 Split
Digital Zoom, Freeze function available in Live mode, PIP
Alarm Inputs 4 Alarms (NO/NC selectable in SETUP menu)
Outputs 1 (NO/NC)
Post Alarm Duration of alarm output : 1 sec ~ 59 sec selectable
Motion Detection Area division : 16 x12 / Detection Division : 32 x 24
Network Ethernet (TCP/IP), Remote viewer program included
Backup VCR, CD-RW back-up, Download via IP Network
PTZ Control RS-485, Key Control (Key assigned for each PTZ command)
Firmware upgrade CD-R
Serial I/F RS-485 For PTZ camera control
RS-232C For operation using keyboard of PC
Power Requirements DC 12V 6.6A Adaptor
Design and specifications are subjected to changes without notice
Composite 2Ch (Monitor)
Page 50

49
CHAP. 7 Specifications
7-2. Specification of Monitor
Display type
15” Diagonal Active-matrix TFT LCD
Brightnessl 250cd/m2 (Typical)
700:1
Contrast Ratio
Respons time 8ms
Gross Weight (kg) 8.3kg
Dimensions (WXHXD) mm 356.4 X 329.7 X 68.5
Packing (mm) 453 X 463 X 185
• 15” diagonal active-matrix TFT LCD
• High brightness and contrast ratio
• Digital signal (ITU-656 / 8bit) input
• Using the deinterace chipset
• 3S design (Simple / Smart / Slim)
• Dual setting (Wall mountable and Table setting)
• Easy operating
Pixel pitch 0.297mm(H) x 0.297mm(V)
Resolution 1024 x 768 @60Hz (XGA)
Freauency Horizontal 30KHz ~ 60KHz
Vertical 56Hz ~ 75Hz
Active display area 304mm x 228mm
Input signal ITU-656 Digital 8bit
Feature Design concept 3S (Simple / Smart / Slim)
Dual setting Wall mountable & Table setting
All In One
DVR system + Monitor
Deinteracechipset
High quality of display
Design and specifications are subjected to changes without notice
Page 51

50
MEMO
MEMO :
Page 52

51
Best Picture Quality - JPEG2000
 Loading...
Loading...