Page 1

Français
Guide d’Utilisation
Page 2
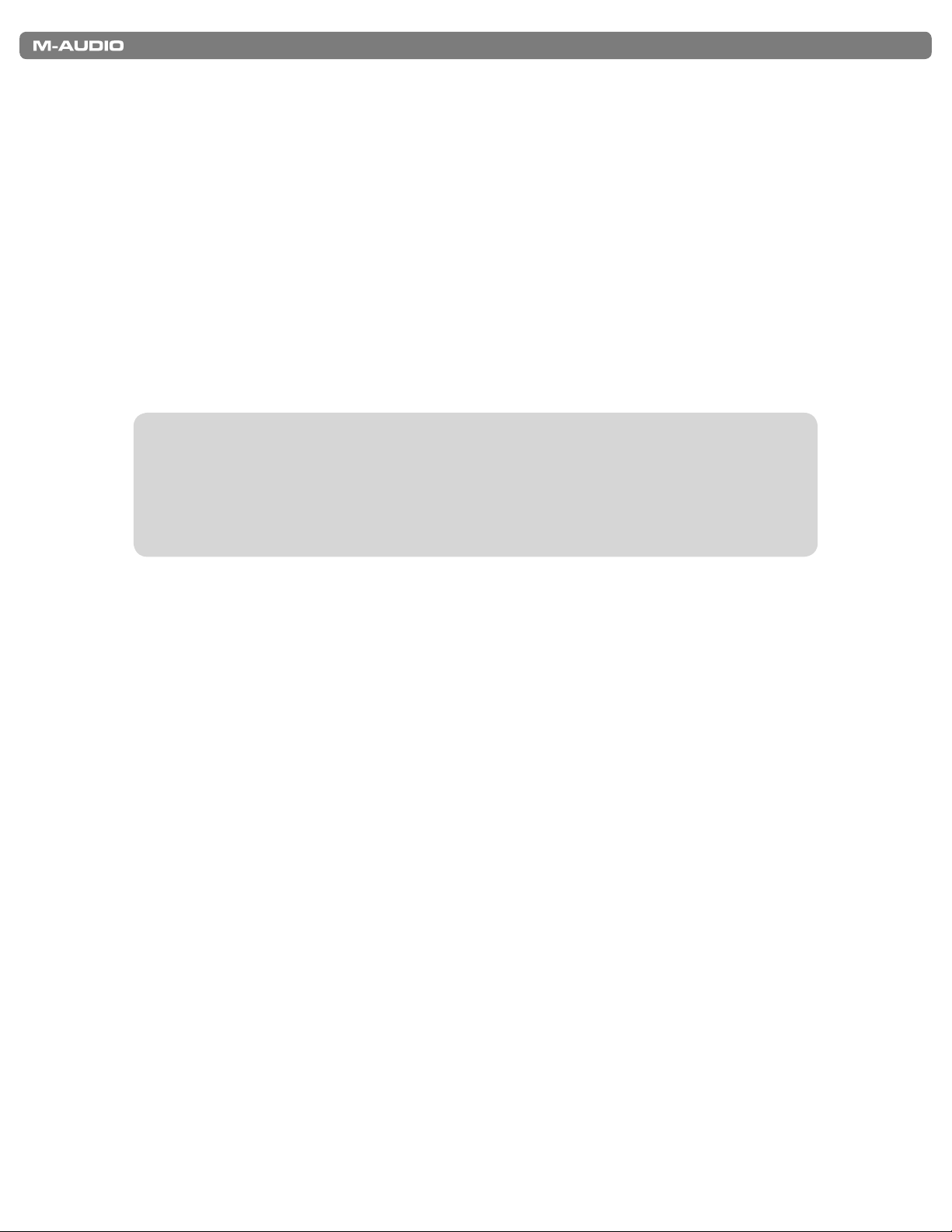
Guide de l’utilisateur du Torq Xponent
| 1
Introduction
1
Merci d’avoir choisi le contrôleur Xponent USB DJ de M-Audio. Ce contrôleur innovant offre aux DJ numériques tous les boutons,
les molettes et les curseurs familiers d’un mélangeur et de platines DJ, tout en leur permettant de profiter de la puissance des toutes
dernières applications pour DJ. Xponent inclut aussi une interface audio de haute qualité et un pavé tactile intégré, permettant aux
utilisateurs de contrôler leur logiciel DJ sans toucher l’ordinateur lui-même. Le contrôleur, léger et compact, se branche sur votre
ordinateur via un simple câble USB et ne requiert aucun démontage.
Même si vous êtes un DJ expérimenté, veuillez prendre un moment pour lire ce manuel de l’utilisateur et vous familiarisez avec les
options uniques de la Xponent. Il vous faudra peut être aussi vous reporter à la documentation de votre application DJ pour mieux
comprendre comment ce contrôleur peut être intégré avec votre logiciel. Une connaissance approfondie de votre équipement est
indispensable pour une expérience et un plaisir sans limite avec Xponent.
Xponent est accompagné de Torq de SynchroScience, une application logicielle
avancée pour DJ, conçue pour s’intégrer parfaitement avec votre contrôleur. Si
vous êtes libre d’utiliser Xponent avec tout logiciel compatible avec ASIO ou Core
Audio, ce guide utilise Torq pour certaines illustrations et exemples. Il est donc
recommandé que vous installiez Torq pour pouvoir suivre les exemples contenus
dans ce guide.
Contenu de l’emballage
L’emballage de Xponent contient les éléments suivants :
< L’interface audio et contrôleur DJ USB Xponent
< CD-ROM Torq contenant le logiciel Torq, les pilotes Xponent et la documentation
< Câble USB
< Bloc d’alimentation 12V CC 1000 mA
< Guide de démarrage rapide imprimé
2
Page 3
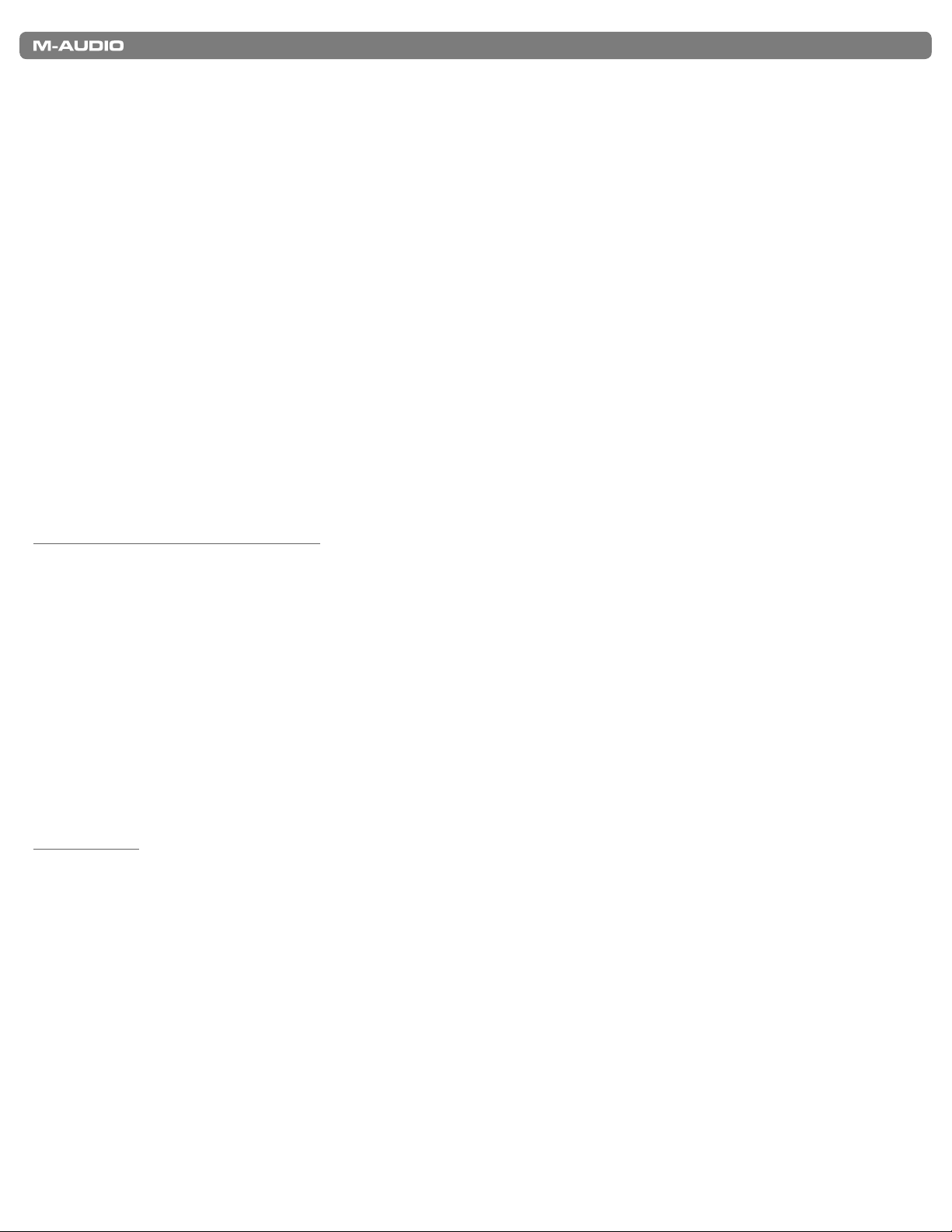
Guide de l’utilisateur du Torq Xponent
Xponent offre les caractéristique suivantes :
| 2
Caractéristiques de Xponent
3
< Solution DJ tout-en-une, assistée par ordinateur avec des
entrées de contrôle et des sorties audio
< 20 boutons rotatifs
< 4 curseurs verticaux
< 1 “crossfader” horizontal
< 75 boutons rétroéclairé
< 2 molettes sensibles au toucher
< Pavé tactile intégré avec deux boutons de souris
< Livré avec le logiciel Torq de SyncroScience
Configuration minimale
Systèmes d’exploitation
Windows
Xponent est pris en charge par Windows XP Home ou Professional avec le Service Pack 2 ou ultérieur. L’édition Windows XP
Media Center n’est pas encore compatible. Elle n’est pas prise en charge sous Windows 2000, Windows 98 ou Windows
Me.
Consultez http://www.m-audio.fr pour la disponibilité des pilotes Windows Vista.
4
Visitez les pages Windows Update pour télécharger les dernières mises à jour et correctifs Microsoft.
Macintosh
Xponent est pris en charge sous Mac OS X version 10.3.9 / 10.4.7 ou ultérieur. En revanche, il n’est pas pris en charge par
les versions antérieures.
Matériel*
Windows
< Pentium III 500 MHz (une vitesse d’horloge supérieure peut être nécessaire pour les portables)
< 256Mo RAM
< Un port USB natif
Macintosh
< Macintosh G3**800 / G4**667MHz (une vitesse d’horloge supérieure peut être nécessaire pour les portables)
< 256Mo RAM
< Un port USB natif
* M-Audio suggère également de vérifier la configuration système minimale requise pour le logiciel, celle-ci pouvant être
supérieure à celle indiquée ci-dessus.
** Le système n’est pas compatible avec les cartes accélératrices G3/G4.
Page 4
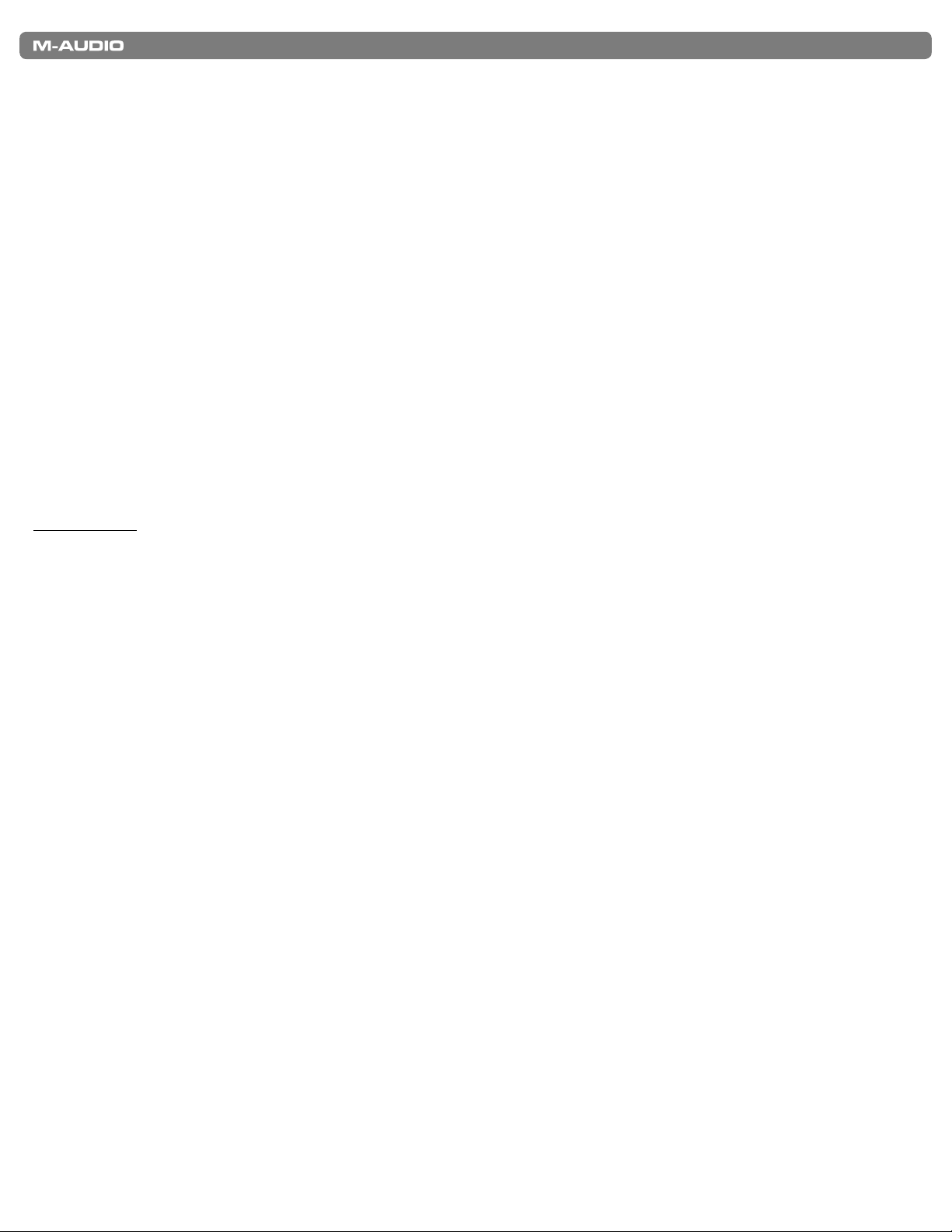
Guide de l’utilisateur du Torq Xponent
| 3
Installation
5
Vous devez installer des pilotes pour que Xponent fonctionne correctement. Veuillez consulter le guide de démarrage inclus pour
connaître les instructions d’installation.
Une fois les pilotes installés, vous aurez peut-être besoin de configurer votre logiciel audio pour acheminer des signaux en
provenance et à destination de Xponent. Reportez-vous au manuel d’utilisateur du programme pour en savoir plus.
Contrôles et connecteurs
6
Bien que Xponent ressemble à un mélangeur DJ traditionnel avec des platines CD attachés à ses côtés, n’oubliez pas que tous les
contrôles ont la possibilité d’envoyer des notes MIDI et des données CC.
IMPORTANT : Prenez soin de ne pas toucher les contrôles de Xponent lors de l’allumage de l’unité. Xponent se calibre
automatiquement à l’allumage et la manipulation des contrôles lors de l’allumage peut provoquer des problèmes avec le contrôleur.
Les indicateurs de progression de chaque pont indiquent le statut de la calibration ; une fois tous les témoins des indicateurs
allumés, les boutons restants sur l’unité s’allument et Xponent est prêt à l’emploi.
Page 5
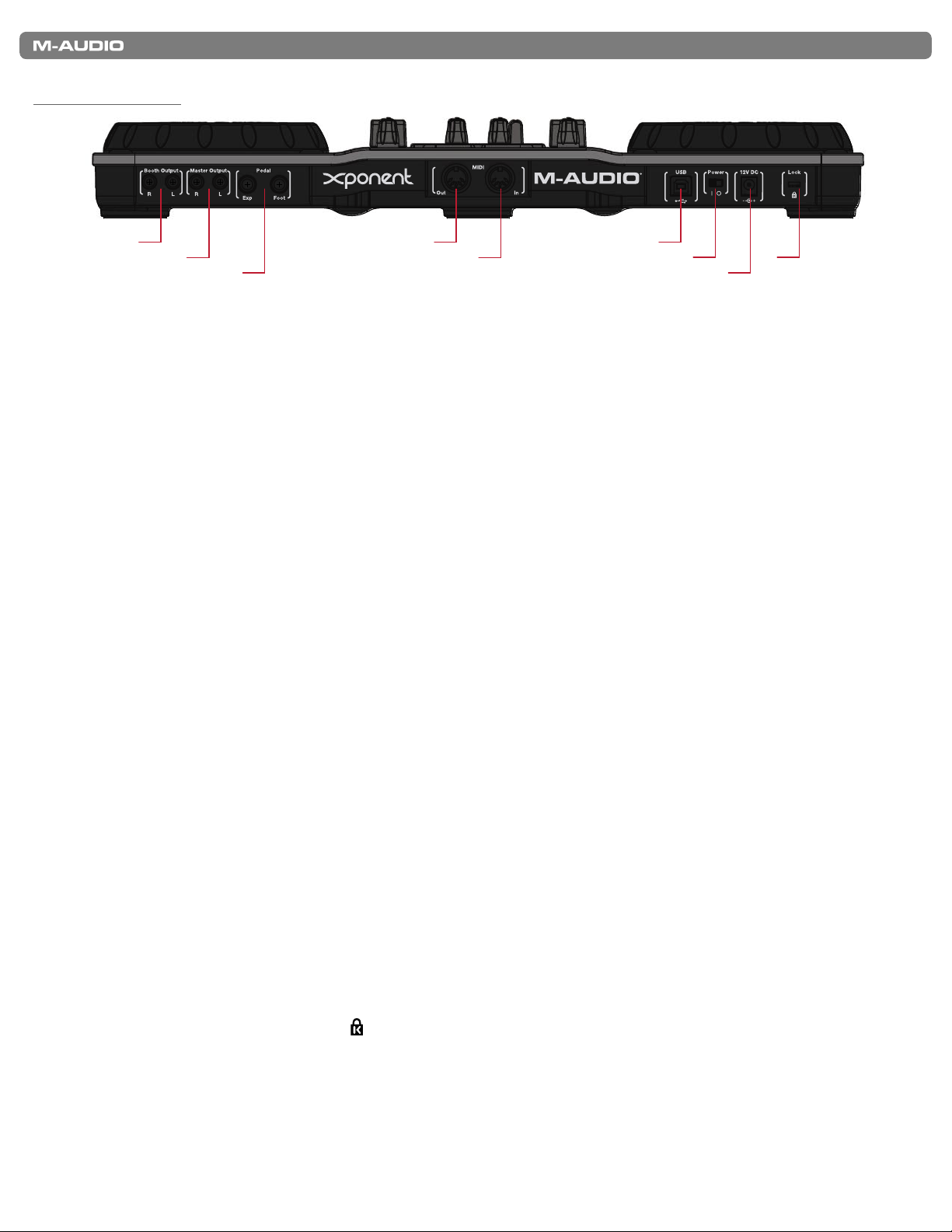
Face arrière
Guide de l’utilisateur du Torq Xponent
| 4
1. Sortie cabine – Si la salle de concert contient une cabine DJ à part avec ses propres haut-parleurs, branchez la sortie
de la cabine sur les haut-parleurs actifs ou l’amplificateur dans la cabine. Le bouton Booth (14) contrôle le volume de
cette sortie.
2. Sortie maître – Branchez ces sorties RCA sur le système de son principal du club, du studio ou de la salle de concert
où vous jouez. Le volume de ces sorties est contrôlé avec le bouton Master (13).
3. Entrées pour pédales – Ces entrées 6,35mm vous permettent de contrôle votre logiciel DJ à l’aide de pédales. Il y a
une entrée pour pédale de commutation et une autre pour une pédale d’expression.
4. Sortie MIDI – C’est une sortie MIDI 5 broches standard qui peut transmettre des données MIDI vers un dispositif MIDI
externe tel qu’un clavier ou une boîte à rythmes. Ce port fonctionne dans l’un des deux modes suivants :
• Mode Hôte – Dans ce mode, le port de Sortie MIDI transmet des messages générés par l’ordinateur hôte (comme
avec une application de séquençage MIDI). L’Xponent fonctionne dans ce mode quand il est connecté à votre
ordinateur à l’aide du câble USB fourni.
• Mode Surface – La Sortie MIDI transmet des messages MIDI générés par les boutons, boutons rotatifs, molettes
et curseurs de l’Xponent. L’Xponent fonctionne dans ce mode uniquement quand le contrôleur n’est pas branché à
un ordinateur via USB.
5. Entrée MIDI – C’est une entrée 5 broches standard qui peut recevoir des données générées par un dispositif externe
tel qu’un clavier MIDI ou une surface de contrôle. Comme la sortie MIDI (4), ce port fonctionne dans deux modes :
• Mode Hôte – Dans ce mode, les messages reçus par le port d’Entrée MIDI sont transmis vers une application
dans votre ordinateur hôte (tel que votre logiciel DJ ou votre programme de séquençage MIDI). L’Xponent
fonctionne dans ce mode quand il est connecté à votre ordinateur à l’aide du câble USB fourni.
• Mode Surface – Les messages d’une source MIDI externe sont utilisés pour contrôler les lumières sous les
boutons et les indicateurs. Alors que ce mode n’est pas forcément très utile pour la plupart des utilisateurs,
certains “utilisateurs avancés” intéressés dans la programmation MIDI peuvent trouver cette fonction idéale.
6. Port USB – Le port USB transmet l’audio et les communications MIDI à votre ordinateur. Branchez cette prise sur un
port USB libre de votre ordinateur.
7. Interrupteur d’alimentation – Il permet d’allumer et d’éteindre l’Xponent.
IMPORTANT : Prenez soin de ne pas toucher les contrôles de l’Xponent lors de l’allumage de l’unité.
8. Prise du bloc d’alimentation (12 V CC,1000 mA) – Branchez le bloc d’alimentation fourni à cette prise de l’Xponent.
9. Port de verrouillage Kensington
la protection de votre appareil contre le vol.
– Ce connecteur est compatible avec les câbles de sécurité Kensington assurant
Page 6
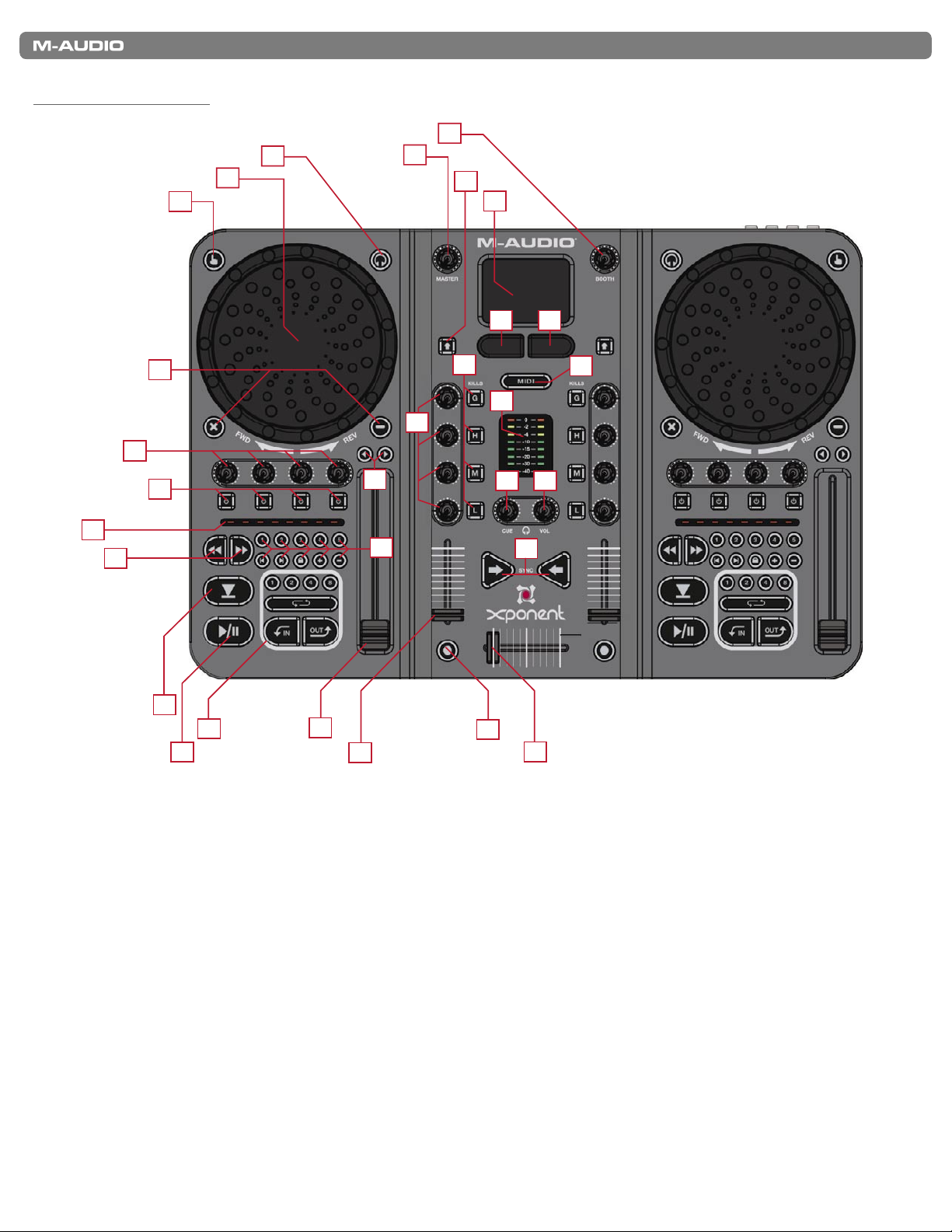
Vue de dessus
10
11
12
13
14
17
18
16
19
24
22
26
23
20
25
29
30
31
35
36
37
32
33
34
21
28
27
38
39
15
Guide de l’utilisateur du Torq Xponent
| 5
NOTE : l’Xponent offre des commandes identiques de chaque côté du panneau supérieur. Pour simplifier les diagrammes cidessus, seules les commandes du côté gauche sont numérotées et identifiées ; les commandes du côté droit sont identiques, sauf
mention contraire.
NOTE : Les fonctions des boutons, boutons rotatifs et curseurs décrites ci-dessous s’appliquent uniquement lors de l’utilisation
avec Torq, application de DJ puissante inclue avec Xponent. Si vous avez envie d’utiliser l’Xponent avec d’autres programmes
de DJ, reportez-vous au guide de l’utilisateur du programme pour apprendre comment configurer les boutons, boutons rotatifs et
curseurs à diverses fonctions de l’application.
10. Bouton de Touch Sensitivity – Ce bouton active ou désactive la sensibilité au toucher de la molette de Scratch voisine
(11). Le rétroéclairage indique si la sensibilité au toucher est activée.
Page 7

Guide de l’utilisateur du Torq Xponent
| 6
11. Molette de Scratch – C’est un contrôle à double usage qui répond au toucher et au mouvement.
• Cette molette dispose d’un encodeur optique qui émet les messages MIDI correspondants lorsqu’elle est
tournée. Torq utilise cette information pour contrôler la vitesse et/ou la direction de la lecture de chaque
platine. Ces molettes peuvent être utilisées pour pré-écouter ainsi que pour scratcher.
• Si le bouton de Touch Sensitivity (10) est actif, chaque molette émet un message de “note on” MIDI quand
la molette est manipulée et un message de “note off” quand elle est relâchée. Cela permet d’arrêter la
lecture lorsque la molette de Scratch est manipulée et de reprendre lorsqu’elle est relâchée. C’est une
option que de nombreux DJ apprécieront car elle imite une platine disque.
IMPORTANT : Prenez soin de ne pas toucher les contrôles de l’Xponent lors de l’allumage de l’unité.
12. Bouton PFL Selector
– Ce bouton sélectionne quelle platine de Torq est entendu dans le casque du DJ (40).
13. Bouton Master – Ce bouton contrôle le volume de la Sortie Maître (2). C’est un bouton analogique qui ne génère
aucunes données MIDI.
14. Bouton Cabine – Ce bouton contrôle le volume de la Sortie Cabine (1). C’est un bouton analogique qui ne génère
aucunes données MIDI.
15. Bouton Shift – Ce bouton remplace la touche “Shift” (maj.) dans Torq. Des comportements alternatifs pour les
boutons et les boutons rotatifs dans Torq sont accessibles en maintenant la touche shift enfoncée.
16. Écran tactile – C’est un écran tactile à double usage qui peut servir de sourire (comme l’écran tactile d’un portable) ou
en tant que contrôleur MIDI X/Y. Le contrôleur MIDI X/Y MIDI se relie automatiquement aux paramètres des effets dans
Torq et vous donne un accès “du bout des doigts” au contrôle de vos effets. L’usage de l’écran tactile est déterminé par
le bouton de MIDI Mode (19). Reportez-vous à l’annexe B pour en savoir plus sur comment utiliser le contrôleur MIDI
X/Y pour manipuler les effets de Torq.
17. Bouton Left Mouse – Ce bouton remplace le bouton gauche de la souris quand l’écran tactile (16) est en mode souris.
Quand l’écran tactile est en mode MIDI, ce bouton transmet des informations de note MIDI. Dans Torq, il vous permet de
faire défiler “vers le haut” les emplacements d’effets sur les deux platines et choisir l’effet que vous souhaitez contrôler en
utilisant l’écran tactile X/Y.
18. Bouton Right Mouse – Ce bouton remplace le bouton droit de la souris quand l’écran tactile (16) est en mode souris.
Quand l’écran tactile est en mode MIDI, ce bouton transmet des informations de note MIDI. Dans Torq, il vous permet de
faire défiler “vers le bas” les emplacements d’effets sur les deux platines et choisir l’effet que vous souhaitez contrôler en
utilisant l’écran tactile X/Y.
19. Bouton MIDI Mode – Ce bouton rétroéclairé bascule le mode de fonctionnement de l’écran tactile (16) et
des boutons Left/Right Mouse (17 18) sur l’Xponent. Les modes de fonctionnement sont les suivants :
• Mode MIDI : Quand le bouton MIDI Mode est éclairé, l’écran tactile sert de contrôleur MIDI X/Y et les
boutons Left/Right Mouse envoient des données de note MIDI. Lors de l’utilisation de Torq, ce mode vous
permet de contrôler des effets à l’aide de l’écran tactile.
• Mode Mouse : Quand le bouton MIDI Mode est éteint, l’écran tactile et les boutons Left/Right servent
de la même manière qu’un pad souris sur un ordinateur portable.
Quand l’écran tactile est en mode MIDI est que vous utilisez les boutons souris gauche et droit pour faire défiler les
emplacements d’effets, l’emplacement sélectionné apparaît en surbrillance.
20. Boutons Mixer (G, H, M et L) – Le bouton G enclenche la désactivation du canal alors que les boutons H, M et L tuent
respectivement les hautes, les moyennes ou les basses fréquences.
Page 8

Guide de l’utilisateur du Torq Xponent
21. Boutons X et “–” – Tous les contrôles MIDI sur l’Xponent peuvent être définis par l’utilisateur. Ces deux
boutons ont été affectés aux boutons QS1 et QS2 de chaque platine. Si vous le souhaitez, vous pouvez réassigner ces
boutons à d’autres fonctions grâce à l’option de MIDI Learn (apprentissage MIDI) de Torq.
22. Boutons rotatifs Mixer (G, H, M et L) – Les boutons rotatifs G, H, M et L contrôlent le grain du canal et les réglages
de hautes, moyennes et basse fréquences de l’égalisation dans Torq.
23. Level Meters (Indicateurs de niveaux) – Ces indicateurs LED sont utilisés pour afficher les niveaux audio de la Sortie
Maître (2). Ces indicateurs sont contrôlés par les informations CC MIDI générées par votre logiciel de musique et ne
suivent pas l’audio en cours passant par la sortie maître de l’interface. Cela signifie que ces indicateurs ne s’allument
pas si votre logiciel DJ n’envoie pas correctement les informations CC MIDI.
24. Boutons rotatifs Deck – Ces boutons rotatifs sont utilisés avec les boutons Deck (25) pour contrôler les effets dans
Torq. De la gauche vers la droite, les deux premiers boutons rotatifs contrôlent le Send Amount (gauche) et le Parameter
(droit) du premier effet alors que les troisième et quatrième contrôlent ceux du second effet.
NOTE : Le commutateur de Bank Select (41) doit être en position gauche pour que les boutons rotatifs Deck
contrôlent les deux premiers effets comme expliqué ci-dessus. Pour contrôler les troisième et quatrième (plugin VST)
effets de Torq, faites glisser le commutateur de Bank Select vers la droite.
25. Boutons Deck – Ces quatre boutons à bascule sont utilisés avec les boutons rotatifs Deck (24) pour contrôler les
effets dans Torq. De la gauche vers la droite, les deux premiers boutons contrôlent l’On/Off (gauche) et le Parameter
(droit) du premier effet alors que les troisième et quatrième contrôlent ceux du second effet.
NOTE : Le commutateur de Bank Select (41) doit être en position gauche pour que les boutons Deck contrôlent les
deux premiers effets comme expliqué ci-dessus. Pour contrôler les troisième et quatrième (plugin VST) effets de Torq,
faites glisser le commutateur de Bank Select vers la droite.
| 7
26. Boutons Pitch Bend/Nudge – Ces boutons sont utilisés pour soit créer des changements de pitch
ponctuels, soit faire de légers réglages sur la vitesse de lecture d’un morceau.
27. Bouton rotatif PFL (Cue) – Ce bouton rotatifs contrôle le bouton PFL sans Torq et il est utilisé pour sélectionner la
source d’audio dans le casque.
28. Bouton rotatif Phones (Casque) – Ce bouton contrôle le volume de la Sortie Casque (40). C’est un bouton
analogique qui ne génére aucunes données MIDI.
29. Indicateur Progress – Ces indicateurs s’allument de gauche à droite pour indiquer combien le morceau est avancé.
Ces LED sont contrôlées par des données CC MIDI et compte sur l’application hôte pour s’allumer au fur et à mesure
de la progression du morceau. Ces témoins peuvent ne pas s’allumer si votre application n’envoie pas les données CC
MIDI correctes.
30. Boutons Seek – Ces boutons contrôlent la fonction de recherche avant et arrière sur chaque platine de Torq.
Maintenez la touche Shift enfoncée et pressez sur l’un ou l’autre de ces boutons pour revenir au début ou aller à la fin du
morceau.
31. Boutons User – Ces boutons contrôlent les options suivantes pour chaque platine de Torq :
QuickCues (1, 2, 3, 4, 5) – Ces boutons de pré-écoute rapides vous permettent de passer directement à l’un des
cinq points pré-affectés dans chaque morceau. Cela vous permet de passer rapidement d’une section à l’autre du
morceau (par exemple, les couplets, le chorus, etc.). Reportez-vous au manuel de l’utilisateur de Torq pour en savoir
plus sur les points de pré-écoute rapides.
Boutons Offset (Flèche droite, Flèche gauche) – Parfois lors du mixage de deux morceaux ensemble, vous
pouvez vous trouvez dans le cas de figure où bien que les deux rythmes soient synchronisés, les deux morceaux ne
soient pas en phase (par exemple, le coup de grosse caisse de l’un avec le coup de caisse claire de l’autre). En
pressant ces boutons, vous pouvez résoudre ce problème en décalant la lecture de la platine vers l’avant ou l’arrière
d’un rythme (permettant aux deux grosses caisses de sonner ensemble).
Page 9

Guide de l’utilisateur du Torq Xponent
40 41
Speed & Key Lock (Bouton Lock) – Ce bouton engage ou désactive les fonctions de compression du temps
et d’expansion du temps dans Torq. Quand le bouton de verrouillage est actif, le pitch et la vitesse du morceau
sont verrouillés ensemble (l’étirement du temps dans Torq est par conséquent désactivé). Dans ce mode, si vos
ralentissez le morceau, le pitch descend aussi comme le ferait un disque vinyle traditionnel. Lorsque le bouton
de verrouillage est actif, le curseur de vitesse (32) vous permet de modifier la vitesse du morceau sans affecter le
pitch. Au contraire, les boutons + et - (voir ci-dessous) vous permettent de modifier la tonalité d’un morceau sans
affecter le tempo.
Key Transpose (+, -) – Ces boutons vous permettre de transposer la musique de chaque platine par incrément
d’un demi-ton. En d’autres mots, pour augmenter le pitch d’un morceau de deux demi-tons, pressez le bouton +
deux fois. Remarquez que cette option est uniquement disponible quand le bouton Lock (ci-dessus) est désactivé.
32. Curseur Speed – Ce curseur contrôle la vitesse de lecture de chaque platine dans Torq.
NOTE : Torq a une fonction de “time-stretching” (étirement du temps) qui peut modifier la vitesse d’un morceau sans
en changer le pitch. C’est une fonction impossible à obtenir avec des platines disques traditionnelles et elle s’avère
particulièrement pratique pour de nombreux DJ. C’est pour cette raison que nous parlons de ce curseur comme d’un
contrôle de la “vitesse” et pas du pitch.
33. Curseur Channel Volume – Ce curseur contrôle le volume de chaque platine de Torq.
| 8
34. Boutons Sync
35. Cue – Utilisez ce bouton pour créer une marque temporaire dans un morceau. Cela permet aux DJ d’accéder
rapidement à un point sans avoir à parcourir toute la piste à sa recherche. Veuillez-vous reporter au guide de l’utilisateur
de Torq pour en savoir plus sur ce bouton.
36. Boutons Loop Control
d’échantillonnage correspondants sur chaque platine de Torq. Veuillez-vous reporter au guide de l’utilisateur de Torq
pour en savoir plus sur ces boutons.
37. Bouton Play/Pause
38. Bouton Transform – Ce bouton contrôle la fonction Transform ou “punch-in” du mélangeur.
39. Crossfader – Ce curseur commande le crossfader de Torq. Utilisez ce contrôle pour les transitions entre les morceaux.
– Pressez ces boutons pour activer la synchronisation automatique des deux platines.
– Ce bouton lance ou met en pause chaque platine.
– Ces boutons contrôlent les boutons
Face avant
40. Sortie casque – Connectez votre casque à cette prise jack stéréo 6,35 mm. Le volume de cette sortie est contrôlé
avec le bouton Phones (28).
Remarquez que la sortie casque est séparée des sorties cabine et maître et reçoit son
signal des sorties 3-4 USB (les sorties cabine et maître reçoivent de l’USB 1-2). Cette
option permet à la plupart des applications DJ de configurer un mixage séparé pour le
casque ou de “pré-écoute” qui n’est entendu que du DJ et utiliser pour pré-écouter et
synchroniser les morceaux.
Page 10

Guide de l’utilisateur du Torq Xponent
41. Commutateur Bank Select – L’Xponent contient deux banques de mémoire programmables. Ce commutateur
sélectionne entre la banque de mémoire A (gauche) et la banque de mémoire B (droit).
Le commutateur de Bank Select peut être utilisé avec les boutons rotatifs et les boutons
Deck (24 et 25) pour contrôler les effets de chaque piste dans Torq. Reportez-vous aux
éléments 24 et 25 pour plus d’informations.
| 9
Utilisation d’Xponent
7
Utilisation de l’Xponent avec Torq
Xponent est livré avec Torq de SyncroScience, une puissante application pour DJ qui fonctionne avec Xponent dés que vous le
sortez de la boîte. Une fois les pilotes d’Xponent installées sur votre ordinateur, Torq doit automatiquement détecté le contrôleur et
vous permettre d’utiliser les boutons, boutons rotatifs, curseurs et molettes sans plus de confi guration.
Xponent fonctionne avec Torq dès que vous le sortez de sa boîte mais certains paramètres de contrôleur peuvent être personnalisés
à votre goût. Ces paramètres se trouvent dans un nouvel onglet Xponent ( ) du panneau Préférences de Torq :
Default MIDI Map (Répartition MIDI par défaut)
Vous êtes libres de modifi er les affectations MIDI de l’Xponent grâce à la fonction de MIDI Learn de Torq. En pressant le
bouton Reset vous effacerez toutes les affectations personnalisées que vous avez effectué et restaurerez celles d’usine par
défaut.
Page 11

Guide de l’utilisateur du Torq Xponent
| 10
Synch LEDs (On/[Off])
Quand ils sont actifs, les témoins derrière les contrôles individuels de chaque platine clignotent au rythme du morceau joué
sur chaque platine. Ce rythme est issu de la position de la grille de phase (il clignote à chaque fois qu’une ligne de la grille
passe sous la ligne de lecture). Cela permet d’indiquer visuellement le rythme de chaque morceau et de vous permettre de
voir si les deux morceaux sont alignés (quand les deux jeux de témoins clignotent ensemble).
Meter Source ([Channel]/Master)
Quand la sélection est sur Channel (canal), l’indicateur de gauche montre le volume de la platine de gauche alors que celui
de droite affiche le volume de la platine droite. Quand la sélection est sur Master, l’indicateur montre les canaux gauche et
droit de la sortie maître.
Utilisation d’Xponent avec d’autres applications
De nombreuses applications audio et DJ (telles que Ableton Live, Propellerhead Reason, Native Instruments Traktor et
d’autres) incluent désormais une fonction appelée “Apprentissage MIDI”. Cette option vous permet de rapidement affecter
les boutons rotatifs, curseurs et boutons de Xponent au contrôle de paramètres spécifiques du logiciel. L’Xponent peut
contrôler n’importe quel logiciel qui propose cette fonction.
La fonction “apprentissage” varie d’une application à l’autre et vous devrez probablement vous reporter au manuel de
l’utilisateur de votre logiciel pour savoir comment utiliser cette option.
Si votre logiciel ne propose pas cette fonction, il est toujours possible d’affecter manuellement les options du programme aux
données CC MIDI spécifiques générées par les boutons rotatifs, les curseurs et les boutons de l’Xponent. Reportez-vous au
manuel de l’utilisateur du logiciel pour voir les possibilités qu’il vous offre.
S’il est possible d’affecter manuellement les options dans votre logiciel, reportez-vous à l’Annexe A pour une liste complète
des informations CC MIDI générées par les boutons rotatifs, curseurs et autres boutons de l’Xponent.
Panneau de configuration d’Xponent
Le panneau de configuration d’Xponent est conçu pour être simple et facile à utiliser.
PC : Pour les utilisateurs PC, la taille de buffer
audio d’Xponent est affichée sur l’onglet
“Latency” (latence) tandis que des informations
supplémentaires comme le pilote audio et les
versions de micrologiciel de dispositif figurent
sur l’onglet “About” (À propos de). Pour régler
la taille de buffer audio, faites simplement
glisser le curseur et appuyez sur le bouton
“Appliquer”. Veuillez noter que ce paramètre
ne peut pas être changé lorsqu’une application
audio est en cours d’exécution.
Page 12

Guide de l’utilisateur du Torq Xponent
| 11
Mac : Pour les utilisateurs Mac, le panneau de configuration affiche simplement les numéros de version des composants
logiciels comme le pilote audio et le micrologiciel de dispositif ainsi que les liens vers des sections utiles du site Web
M-Audio. Les changements de taille de buffer doivent être effectués via l’application hôte sur le système d’exploitation
Macintosh.
Page 13

Guide de l’utilisateur du Torq Xponent
| 12
Dépannage
8
L’Xponent est un contrôleur de qualité professionnelle qui a été testé dans de nombreuses situations. Malgré nos tests exhaustifs,
l’Xponent peut être utilisé dans un nombre illimité de situations et certains scénarios peuvent aboutir à des performances
inattendues. Cette section mettra en valeur certaines des difficultés les plus courantes que les utilisateurs peuvent connaître et
fournira des conseils pour corriger les problèmes.
Tout d’abord, et c’est le plus important, nous vous recommandons d’éviter d’utiliser plusieurs dispositifs USB sur le même port de
votre ordinateur. Bien que l’USB soit un protocole fiable convenant tout à fait aux applications audio, il est important de toujours
garder à l’esprit que les applications multimédia et audio sont très gourmandes en ressources processeur et pour le bus USB. Bien
qu’il soit théoriquement possible de brancher plusieurs dispositifs sur un même port USB, ce faisant, vous pourriez provoquer des
complications avec votre matériel et votre logiciel.
Si vous avez réduit le nombre de dispositifs USB et continuez à avoir des soucis avec l’Xponent, effectuez les procédures
suivantes :
< Vérifiez si les pilotes de l’Xponent sont installés correctement.
• Sous Windows XP, sélectionnez le Panneau de configuration puis double-cliquez sur Système (si vous avez
basculé vers l’affichage des catégories, sélectionnez Performances et maintenance).
• Cliquez sur l’onglet Matériel puis sur Gestionnaire de périphériques.
• Cliquez sur le signe + (plus) à côté de Contrôleurs Son, Vidéo et Jeu et sélectionnez “M-Audio Xponent” dans la
liste. Si un point d’interrogation ou un point d’exclamation apparaissent à côté ou qu’il n’apparaît pas dans la liste,
vous devrez réinstaller les pilotes M-Audio pour Xponent.
< Assurez-vous que votre application audio ou DJ a bien été configurée pour l’utilisation avec Xponent. Ouvrez le panneau
de configuration de votre application et vérifiez que le logiciel est configuré pour la réception des données MIDI
générées par l’Xponent.
< Vérifiez que vos câbles audio et USB sont branchés, en bon état, et que l’unité est alimentée.
< Si vous utilisez un concentrateur USB, essayez de brancher l’Xponent directement sur votre ordinateur.
Si l’Xponent contrôle correctement votre logiciel de DJ mais que vous souffrez de clics, de craquements ou d’autres
problèmes lors de l’écoute :
< Veillez à ce que les niveaux d’entrée et de sortie ne soient pas trop élevés, au risque d’entraîner de la distorsion et de
l’écrêtage.
< Essayez d’augmenter la taille de la mémoire tampon de votre interface audio. De grandes tailles de buffer aboutiront à
des latences audio plus élevées, mais amélioreront la performance de système et résolveront de nombreux problèmes
de cliquetis et de craquements. Si vous utilisez les sorties audio d’Xponent, reportez-vous à la section “Le panneau de
configuration de l’Xponent” pour en savoir plus sur comment modifier les tailles de tampon. Si vous utilisez une autre
interface audio avec votre logiciel DJ, consultez le manuel de celle-ci pour plus d’informations.
< Assurez-vous que tous les câbles audio sont en bon état et tous correctement branchés. De mauvais contacts, un
blindage cassé et d’autres problèmes de câbles peuvent provoquer tout une gamme de soucis, cliquetis et craquements
inclus.
Si vous continuez à avoir des problèmes, reportez-vous au manuel de l’utilisateur de votre application audio pour une
assistance supplémentaire.
Page 14

Guide de l’utilisateur du Torq Xponent
Annexe A : CC par défaut de l’Xponent
Commande Section Type de message MIDI Channel (Canal MIDI) MIDI Note/CC (Note/CC MIDI)
Bouton Touch Left (gauche) NOTE ON /OFF
Bouton de casque Left (gauche) NOTE ON /OFF
Bouton “X” large Left (gauche) NOTE ON/OFF
Bouton “-” large Left (gauche) NOTE ON /OFF
Bouton < Left (gauche) NOTE ON /OFF
Bouton > Left (gauche) NOTE ON /OFF
Bouton Deck 1 Left (gauche) NOTE ON/OFF
Bouton Deck 2 Left (gauche) NOTE ON/OFF
Bouton Deck 3 Left (gauche) NOTE ON/OFF
Bouton Deck 4 Left (gauche) NOTE ON/OFF
Bouton 1 Left (gauche) NOTE ON/OFF
Bouton 2 Left (gauche) NOTE ON/OFF
Bouton 3 Left (gauche) NOTE ON/OFF
Bouton 4 Left (gauche) NOTE ON/OFF
Bouton 5 Left (gauche) NOTE ON/OFF
Bouton | < Left (gauche) NOTE ON /OFF
Bouton > | Left (gauche) NOTE ON /OFF
Bouton Lock (verrouillage) Left (gauche) NOTE ON /OFF
Petit bouton “+” Left (gauche) NOTE ON/OFF
Petit bouton “-” Left (gauche) NOTE ON/OFF
Bouton << Left (gauche) NOTE ON /OFF
Bouton >> Left (gauche) NOTE ON /OFF
Bouton Cue Left (gauche) NOTE ON /OFF
Bouton Play/ Pause
(Lecture/Pause)
Bouton Loop 1
(échantillonnage)
Bouton Loop 2
(échantillonnage)
Bouton Loop 4
(échantillonnage)
Bouton Loop 8
(échantillonnage)
Bouton Loop In Left (gauche) NOTE ON /OFF
Bouton Loop On/Off Left (gauche) NOTE ON /OFF
Bouton Loop Out Left (gauche) NOTE ON /OFF
Bouton Touch Right (droite) NOTE ON/OFF
Bouton de casque Right (droite) NOTE ON/OFF
Bouton “X” large Right (droite) NOTE ON/OFF
Bouton “-” large Right (droite) NOTE ON/OFF
Bouton < Right (droite) NOTE ON/OFF
Bouton > Right (droite) NOTE ON/OFF
Bouton Deck 1 Right (droite) NOTE ON/OFF
Bouton Deck 2 Right (droite) NOTE ON/OFF
Bouton Deck 3 Right (droite) NOTE ON/OFF
Bouton Deck 4 Right (droite) NOTE ON/OFF
Bouton 1 Right (droite) NOTE ON/OFF
Bouton 2 Right (droite) NOTE ON/OFF
Left (gauche) NOTE ON /OFF
Left (gauche) NOTE ON /OFF
Left (gauche) NOTE ON /OFF
Left (gauche) NOTE ON /OFF
Left (gauche) NOTE ON /OFF
1 21
1 20
1 18
1 19
1 16
1 17
1 12
1 13
1 14
1 15
1 23
1 24
1 25
1 26
1 27
1 28
1 29
1 30
1 31
1 32
1 33
1 34
1 35
1 36
1 37
1 38
1 39
1 40
1 41
1 42
1 43
2 21
2 20
2 18
2 19
2 16
2 17
2 12
2 13
2 14
2 15
2 23
2 24
| 13
9
Page 15

Guide de l’utilisateur du Torq Xponent
Annexe A - CC par défaut de l’Xponent (suite)
Commande Section Type de message MIDI Channel (Canal MIDI) MIDI Note/CC (Note/CC MIDI)
Bouton 3 Right (droite) NOTE ON/OFF
Bouton 4 Right (droite) NOTE ON/OFF
Bouton 5 Right (droite) NOTE ON/OFF
Bouton | < Right (droite) NOTE ON/OFF
Bouton > | Right (droite) NOTE ON/OFF
Bouton Lock
(verrouillage)
Petit bouton “+” Right (droite) NOTE ON/ OFF
Petit bouton “-” Right (droite) NOTE ON /OFF
Bouton << Right (droite) NOTE ON/OFF
Bouton >> Right (droite) NOTE ON/OFF
Bouton Cue Right (droite) NOTE ON/OFF
Bouton Play/ Pause
(Lecture/Pause)
Bouton Loop 1
(échantillonnage)
Bouton Loop 2
(échantillonnage)
Bouton Loop 4
(échantillonnage)
Bouton Loop 8
(échantillonnage)
Bouton Loop In Right (droite) NOTE ON/OFF
Bouton Loop On/Off Right (droite) NOTE ON/OFF
Bouton Loop Out Right (droite) NOTE ON /OFF
Bouton Left Gain
(gain gauche)
Bouton Left High
(hautes gauche)
Bouton Left Mid
(médium gauche)
Bouton Left Low
(basses gauche)
Bouton Right Gain
(grain droite)
Bouton Right High
(hautes droite)
Bouton Right Mid
(médium droite)
Bouton Right Low
(basses droite)
Bouton Left Sync
(synchronisation
gauche)
Bouton Right Sync
(synchronisation
droite)
Bouton Left
Transform
(tranformation
gauche)
Bouton Right
Transform
(tranformation droite)
Bouton Left Mouse
(gauche)
Right (droite) NOTE ON/OFF
Right (droite) NOTE ON/OFF
Right (droite) NOTE ON/OFF
Right (droite) NOTE ON/OFF
Right (droite) NOTE ON/OFF
Right (droite) NOTE ON/OFF
Middle (Milieu) NOTE ON/OFF
Middle (Milieu) NOTE ON/OFF
Middle (Milieu) NOTE ON/OFF
Middle (Milieu) NOTE ON/OFF
Middle (Milieu) NOTE ON/OFF
Middle (Milieu) NOTE ON/OFF
Middle (Milieu) NOTE ON/OFF
Middle (Milieu) NOTE ON/OFF
Middle (Milieu) NOTE ON/OFF
Middle (Milieu) NOTE ON/OFF
Middle (Milieu) NOTE ON/OFF
Middle (Milieu) NOTE ON/OFF
Middle (Milieu) NOTE ON/OFF
2 25
2 26
2 27
2 28
2 29
2 30
2 31
2 32
2 33
2 34
2 35
2 36
2 37
2 38
2 39
2 40
2 41
2 42
2 43
1 11
1 10
1 9
1 8
2 11
2 10
2 9
2 8
1 2
2 2
1 7
2 7
3 0
| 14
Page 16

Guide de l’utilisateur du Torq Xponent
Annexe A - CC par défaut de l’Xponent (suite)
Commande Section Type de message MIDI Channel (Canal MIDI) MIDI Note/CC (Note/CC MIDI)
Bouton Right Mouse
(droit)
Bouton Left Shift
(décalage gauche)
Bouton Right Shift
(décalage droite)
Toucher/Molette
Scratch Wheel
Toucher/Molette
Scratch Wheel
Pédale [N/A] NOTE ON/OFF
Toucher écran tactile [N/A] NOTE ON /OFF
Bouton rotatif Deck 1 Left (gauche) CC-ABSOLUTE
Bouton rotatif Deck 2 Left (gauche) CC-ABSOLUTE
Bouton rotatif Deck 3 Left (gauche) CC-ABSOLUTE
Bouton rotatif Deck 4 Left (gauche) CC-ABSOLUTE
Bouton rotatif Deck 1 Right (droite) CC-ABSOLUTE
Bouton rotatif Deck 2 Right (droite) CC-ABSOLUTE
Bouton rotatif Deck 3 Right (droite) CC-ABSOLUTE
Middle (Milieu) NOTE ON/OFF
Middle (Milieu) NOTE ON/OFF
Middle (Milieu) NOTE ON/OFF
Left (gauche) NOTE ON/OFF
Right (droite) NOTE ON/OFF
3 1
1 44
2 44
1 22
2 22
3 11
3 12
1 12
1 13
1 14
1 15
2 12
2 13
2 14
| 15
Annexe A - CC par défaut de l’Xponent (suite)
Commande Section Type de message MIDI Channel (Canal MIDI) MIDI Note/CC (Note/CC MIDI)
Bouton rotatif Deck 4 Right (droite) CC-ABSOLUTE
Curseur Pitch Left (gauche) PITCHBEND
Bouton rotatif Left Low (basses
gauche)
Bouton rotatif Left Mid (médium
gauche)
Bouton rotatif Left High (hautes
gauche)
Bouton rotatif Left Gain (gain
gauche)
Curseur Pitch Right (droite) PITCHBEND
Bouton rotatif Right Low (basses
droite)
Bouton Right Mid (médium droite) Middle (Milieu) CC-ABSOLUTE
Bouton Right High (hautes droite) Middle ( Milieu) CC-ABSOLUTE
Bouton Right Gain (gain droite) Middle (Milieu) CC-ABSOLUTE
Curseur Left Volume (volume
gauche)
Curseur Right Volume (volume
droite)
Bouton Cue Middle (Milieu) CC-ABSOLUTE
Crossfader Middle (Milieu) CC-ABSOLUTE
Pédale d’expression Middle (Milieu) CC-ABSOLUTE
Rotation--Molette Scratch Left (gauche) CC-RELATIVE
Rotation--Molette Scratch Right (droite) CC-RELATIVE
Axe X de l’écran tactile Middle (Milieu) CC-ABSOLUTE
Axe Y de l’écran tactile Middle (Milieu) CC-ABSOLUTE
Middle (Milieu) CC-ABSOLUTE
Middle (Milieu) CC-ABSOLUTE
Middle (Milieu) CC-ABSOLUTE
Middle (Milieu) CC-ABSOLUTE
Middle (Milieu) CC-ABSOLUTE
Middle (Milieu) CC-ABSOLUTE
Middle (Milieu) CC-ABSOLUTE
2 15
1 ---
1 8
1 9
1 10
1 11
2 ---
2 8
2 9
2 10
2 11
1 7
2 7
3 13
3 7
3 10
1 22
2 22
3 8
3 9
Page 17

Guide de l’utilisateur du Torq Xponent
| 16
Annexe B : Contrôle des effets de Torq Utiliser
l’écran tactile
10
Quand le bouton MIDI Mode d’Xponent (19) est engagé, l’écran tactile (16) peut être utilisé pour contrôler les paramètres des effets
dans Torq. En général, en faisant glisser votre doigt le long de l’axe X (de gauche à droite) vous contrôlez l’un des boutons rotatifs
de l’effets à l’écran alors que le faire sur l’axe Y (haut/bas) en contrôle un autre. Toutefois, pour certains effets, Xponent offre un
accès plus profond aux paramètres qui ne sont pas disponibles via l’interface utilisateur de Torq. Finalement, certains effets sont
activés ou désactivés en touchant ou pas l’écran (pour ces effets, le fait de faire glisser votre doigt sur l’écran n’aura aucun effet).
Quand le bouton MIDI Mode est actif, les boutons gauche (17) et droit (18) permettent de faire défiler les emplacements des effets
et sélectionner celui que vous contrôlez avec l’écran tactile.
L’écran tactile d’Xponent peut manipuler les effets de Torq des manières suivantes :
[Note : Reportez-vous au guide de l’utilisateur de Torq pour des informations sur les effets de Torq.]
DELAY (retard) :
Axe X : Contrôle le bouton Feedback de l’effet de retard. La quantité de feedback augmente quand vous déplacez votre
doigt de gauche à droite.
Axe Y : Contrôle le bouton Send Amount. La quantité de l’effet que vous entendez augmente plus votre doigt s’approche du
haut de l’écran tactile
REVERB :
Axe X : Contrôle le bouton de Reverb Time. La durée de réverbération augmente plus votre doigt avance de gauche à droite.
Axe Y : Contrôle le bouton Send Amount. La quantité de réverb que vous entendez augmente plus votre doigt s’approche du
haut de l’écran tactile
FLANGER :
Axe X : Contrôle le bouton Flanger Delay. Le côté gauche de l’écran tactile correspondant à la position entièrement opposée
au sens des aiguilles d’une montre du bouton rotatif à l’écran. Le bouton tourne dans le sens des aiguilles plus votre doigt va
vers la droite.
Axe Y : Contrôle la quantité de feedback entendue dans l’effet, c’est un paramètre caché. Aucun feedback quand votre doigt
est au bas de l’écran tactile. Le Feedback augmente plus votre doigt monte sur l’écran.
PHASER :
Ce réglage a le même comportement que l’effet FLANGER décrit ci-dessus.
Page 18

Guide de l’utilisateur du Torq Xponent
DUAL-FILTER :
Axe X : Contrôle la fréquence de coupure du filtre (bouton rotatif parameter). Quand votre doigt est à gauche de l’écran,
le bouton rotatif parameter est entièrement dans le sens inverse aux aiguilles d’une montre. Dans cette position, l’effet agit
comme un filtre coupe-bas et retire la plupart des sons hautes fréquences entendus sur la platine associée. La fréquence de
coupure augmente quand votre doigt glisse vers la droite de l’écran. Lorsque votre doigt passe par le centre de l’écran, le
filtre passe en douceur d’un passe-bas à un passe-haut. Cela signifie que lorsque votre doigt atteint le coin supérieur droit
de l’écran tactile, la plupart des sons basse fréquences sont coupés.
Axe Y : Contrôle la résonance du Double-Filtre, qui est un paramètre caché. Quand votre doigt est au bas de l’écran, la
résonance est minimale (le bouton à l’écran est complètement à l’opposé du sens des aiguilles d’une montre). Plus votre
doigt glisse vers le haut de l’écran tactile, plus le filtre de résonance augmente.
DISTORTION :
Mode Saturation
Axe X : Contrôle la Color de l’effet, qui est un paramètre caché. Le bouton d’effet est entièrement dans le sens inverse des
aiguilles d’une montre lorsque votre doigt est dans le coin le plus à gauche de l’écran. Le bouton tourne dans le sens des
aiguilles plus votre doigt va vers la droite.
Axe Y : Contrôle le bouton Drive. La quantité de drive augmente plus votre doigt s’approche du haut de l’écran.
| 17
Mode Sample Rate (fréquence d’échantillonnage)
Axe X : Contrôle la Bit Depth de l’effet, qui est un paramètre caché. La musique entendue est à résolution maximale (pas
d’effet) lorsque votre doigt et à l’extrême gauche de l’écran tactile. La résolution se réduit à 4 bits une fois votre doigt à droite.
Axe Y : Contrôle le bouton Sample Rate. La fréquence d’échantillonnage est complète (pas d’effet) quand votre doigt est en
haut de l’écran. Plus votre doigt descend, plus la fréquence est réduite.
STROBE :
Axe X : Contrôle le bouton Strobe Rate. En faisant glisser votre doigt vers la droite de l’écran tactile vous augmentez la
fréquence (vitesse) de l’effet stroboscopique.
Axe Y : Contrôle le bouton Wet/Dry. La quantité de l’effet que vous entendez augmente plus votre doigt s’approche du haut
de l’écran tactile
REVERSE :
En touchant l’écran vous activez l’effet Reverse alors qu’en le relâchant vous l’arrêtez.
Le déplacement de votre doigt le long des axes X ou Y n’a aucune incidence sur cet effet.
BRAKE :
En touchant l’écran vous activez l’effet Brake alors qu’en le relachant vous l’arrêtez.
Le déplacement de votre doigt le long des axes X ou Y n’a aucune incidence sur cet effet.
REPEAT :
Axe X : Contrôle le bouton Repeat Size. En faisant glisser votre doigt vers la droite, vous augmentez le taux de répétition
(plus court).
Axe Y : Contrôle le bouton de mélange Wet/Dry. En déplaçant votre doigt vers le haut de l’écran, vous augmentez la quantité
d’effet répété entendue.
Page 19

Guide de l’utilisateur du Torq Xponent
| 18
Garantie
11
Termes de la garantie
M-Audio garantit que les produits sont dépourvus de défauts de matériaux et de fabrication, dans le cadre d’un usage normal et pour
autant que le produit soit en possession de son acquéreur originel et que celui-ci soit enregistré. Rendez-vous sur www.m-audio.
fr/warranty pour consulter les termes et limitations s’appliquant à votre produit.
Enregistrement de la garantie
Si vous le faites immédiatement, vous bénéficierez d’une couverture complète de la garantie, en même temps que vous aiderez MAudio à développer et à fabriquer les produits de la meilleure qualité qu’il soit. Inscrivez-vous sur www.m-audio.fr/register.
L’ESD et le “Fast Transient” peuvent rendre l’appareil temporairement inopérant. Eteignez et rallumez pour rétablir le
fonctionnement de l’appareil.
Xponent
Tested to comply with
FCC standards
FOR HOME OR STUDIO USE
© 2007 Avid Technology, Inc. Tous droits réservés. Les caractéristiques du produit, les spécifications, la configuration système
minimale et la disponibilité peuvent être modifiées sans avertissement. Avid, M-Audio, Torq et Xponent sont soit des marques
commerciales soit des marques déposées de Avid Technology, Inc. Toutes les autres marques contenues dans ce document sont
la propriété de leurs propriétaires respectifs.
Page 20

M-Audio USA
070502_TorqXpon_UG_FR01
5795 Martin Rd., Irwindale, CA 91706
Technical Support
web: www.m-audio.com/tech
tel (pro products):
tel (consumer products):
fax (shipping): (626) 633-9032
(626) 633-9055
(626) 633-9066
Sales
e-mail: sales@m-audio.com
tel:
fax:
Web
1-866-657-6434
(626) 633-9070
www.m-audio.com
M-Audio U.K.
Floor 6, Gresham House, 53 Clarenden Road, Watford
WD17 1LA, United Kingdom
Technical Support
e-mail: support@maudio.co.uk
tel:(Mac support):
tel: (PC support):
+44 (0)1765 650072
+44 (0)1309 671301
Sales
tel: +44 (0)1923 204010
fax: +44 (0)1923 204039
Web
www.maudio.co.uk
M-Audio Germany
Kuhallmand 34, D-74613 Ohringen, Germany
Technical Support
e-mail: support@m-audio.de
tel +49 (0)7941 - 9870030
fax: +49 (0)7941 98 70070
Sales
e-mail: info@m-audio.de
tel: +49 (0)7941 98 7000
fax: +49 (0)7941 98 70070
Web
www.m-audio.de
M-Audio Canada
1400 St-Jean Baptiste Ave. #150, Quebec City,
Quebec G2E 5B7, Canada
Technical Support
e-mail: techcanada@m-audio.com
phone: (418) 872-0444
fax: (418) 872-0034
Sales
e-mail: infocanada@m-audio.com
phone:
fax:
Web:
(866) 872-0444
(418) 872-0034
www.m-audio.ca
M-Audio France
Floor 6, Gresham House, 53 Clarenden Road, Watford
WD17 1LA, United Kingdom
Renseignements Commerciaux
tel : 0 810 001 105
e-mail : info@m-audio.fr
Assistance Technique
PC : 0 820 000 731
MAC :
0 820 391 191
Assistance Technique
e-mail : support@m-audio.fr
fax :
Site Web
mac@m-audio.fr
+33 (0)1 72 72 90 52
www.m-audio.fr
M-Audio Japan
アビッドテクノロジー株式会社|エムオーディオ事業部:〒
Avid Technology K.K.
カスタマーサポート(
e-mail : win-support @m-audio.jp
e-mail (Macintosh
tel : 052-218-0859
セールスに関するお問い合わせ(
e-mail: info@m-audio.jp
tel: 052-218-3375
fax: 052-218-0875
Web:
:
2-18-10 Marunouchi, N aka- Ku, Nagoya, Japan 460- 0002
Technical Support
環境専用
): mac-suppor t@m-audio.jp
Sales
www.m-audio.jp
愛知県名古屋市中区丸の内
460-0002
)
(
10:00~12: 00/13:00 ~17:00
)
2-18-10
)
 Loading...
Loading...