Page 1
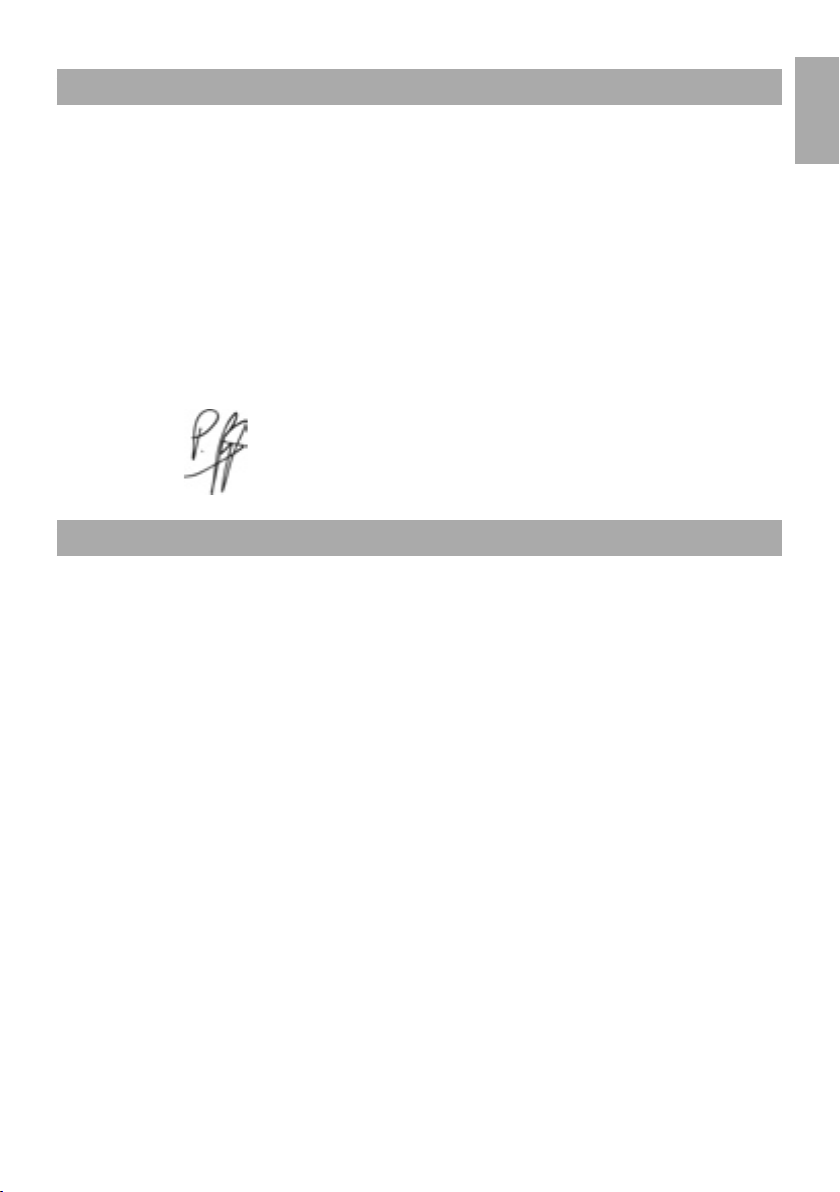
English
Welcome to Latigo
The overwhelming success of our first virtual musician - the Virtual Guitarist – proved that there’s a huge
demand for intelligent music tools that put you in the producers’ rather than the musicians’ chair; tools that
produce professional, authentic tracks based on real performances from skilled musicians. Why waste a lot of
time trying to imitate a Darbuka player with a MIDI track and some multi-samples? Why not just hire the best
guys for the job?
Thanks to the proprietary FlexGroove engine Wizoo’s Virtual percussionists deliver nothing less than real
performances recorded by real musicians, with you in full control. Everything from the groove, the arrangement,
the timing and the tempo to the mix is in your hands, ready to make your song special.
The grooves of “Latigo” were performed by Suat Borazan and Mohamed Zaki, two of the best Middle-Eastern
percussion players in the world and definitely big stars in their countries. Whether you’re into Middle-Eastern
music or just want to add the flavor to your tracks – these guys deliver with cultural credibility and musical
performances like nothing that was affordable for any of us – in the pre-Latigo era that is.
Best regards,
System Requirements & Installation
System Requirements
< Minimum System Requirements PC
• Pentium® III 500 MHz or AMD7. (Pentium 4 / Athlon 1 GHz or faster recommended).
• 256 MB RAM.
• 2 GB free hard disk space.
• Windows® XP.
• VST 2.0 compatible host software.
• MIDI Interface.
• DVD-ROM drive for installation.
• Internet connection for software certification.
< Minimum System Requirements Mac
• Power Macintosh® G3 500 MHz.
(G4 or faster recommended)
• 256 MB RAM.
• 1 GB free hard disk space.
• Mac® OS X Version 10.3.2 or higher.
• VST 2.0, AU or RTAS compatible host software.
• MIDI Interface.
• DVD-ROM drive for installation.
• Internet connection for software activation.
(The actual performance of virtual instruments depends on the performance of the computer you use.)
English
Latigo • User Guide
4
3
Page 2
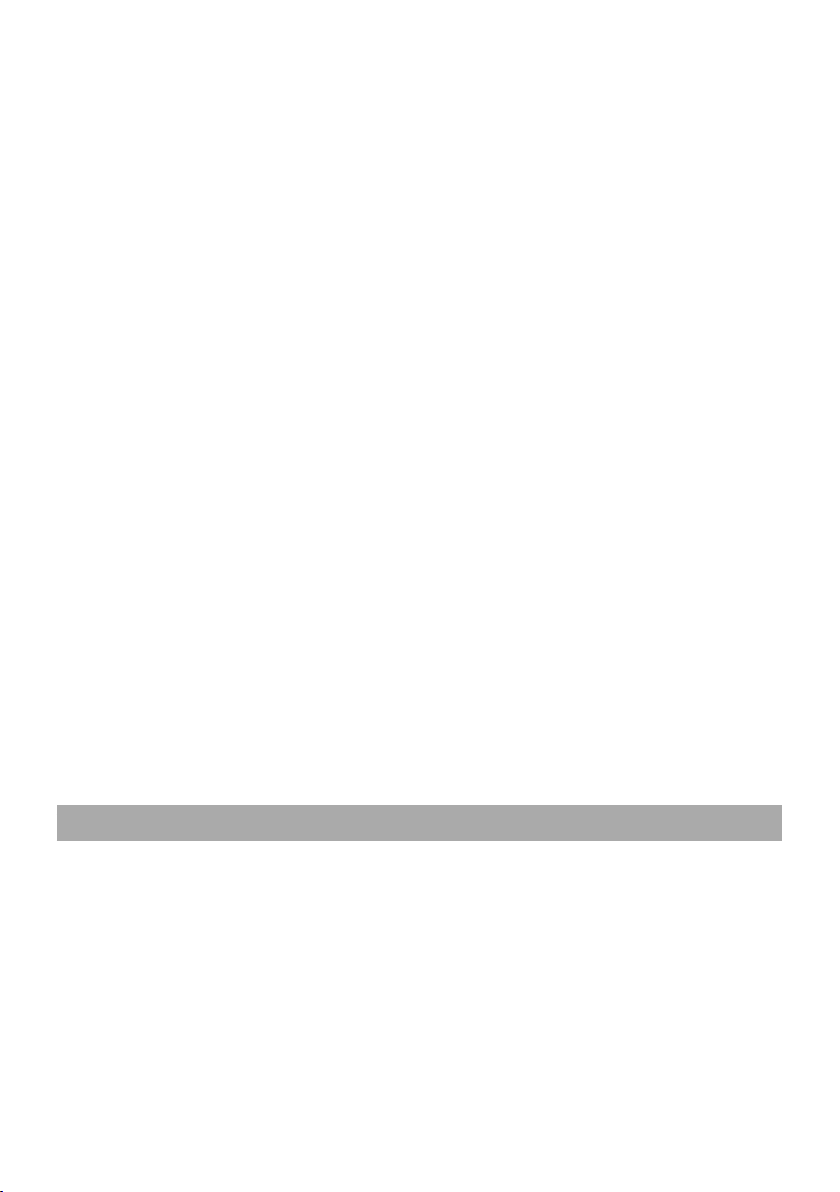
Installing Latigo PC
< To install Latigo on a PC:
1. Power up your computer and launch Windows XP.
2. Insert the Latigo DVD into the computer’s DVD drive.
3. The installer should start automatically, simply follow the instructions on the screen.
If the installer does not start automatically, open the Explorer or the Desktop window and double-click the
Latigo DVD icon.
Uninstalling Latigo PC
< To uninstall Latigo on a PC:
1. Open the Control Panel of your windows system.
2. Double Click ‘Add or Remove Programs’.
3. Select ‘Latigo’ from the list.
4. Click ‘Remove’ and follow the instructions.
Installing Latigo Mac
< To install Latigo on a Macintosh:
1. Power up your computer launching Mac OS X.
2. Insert the Latigo DVD into the computer’s DVD drive. If the installer does not start automatically doubleclick the Latigo DVD icon.
3. Double-click the Installer icon and follow the instructions on the screen.
4. If your host platform supports Audio Unit or RTAS formats, then run the appropriate additional installer.
Uninstalling Latigo Mac
< To uninstall Latigo on a Macintosh:
1. Delete the Latigo Data folder /Library/Audio/Plug-Ins/VST/Wizoo/Latigo Data/
If you have installed the Latigo content somewhere else on your Macintosh and are not sure where, use
the OSX Find feature ([Command][F]) and search for ‘Latigo Data’
and
2. delete whichever Plug-ins you have installed:
• VST/Library/Audio/Plug-Ins/VST/Wizoo/Latigo.vst
• Audio Unit/Library/Audio/Plug-Ins/Components/Latigo.component
• RTAS/Library/Application Support/Digidesign/Plug-Ins/Latigo.rtas
Product Certification
Product Certification is a fast and easy process that certifies your purchased Wizoo product for unlimited legal
use on your system. All Wizoo products – demo and full versions – require a certification.
The certification process is integrated into your Wizoo product and can be executed using a standard web
browser and email client – there is no need to install additional applications or hardware.
To certify your Wizoo product, proceed as follows:
1. Open your Wizoo plug-in in your host application (sequencer).
2. Click the “Setup” button on the user interface.
3. Enter the Product Certification Code provided on the card inside the Latigo box into he field labelled
“Product Certification”.
Now you have two options. If your music computer is connected to the internet, proceed with “On-line
Certification”, if not refer to the “Off-line Certification” instructions below.
4
3
English
Page 3
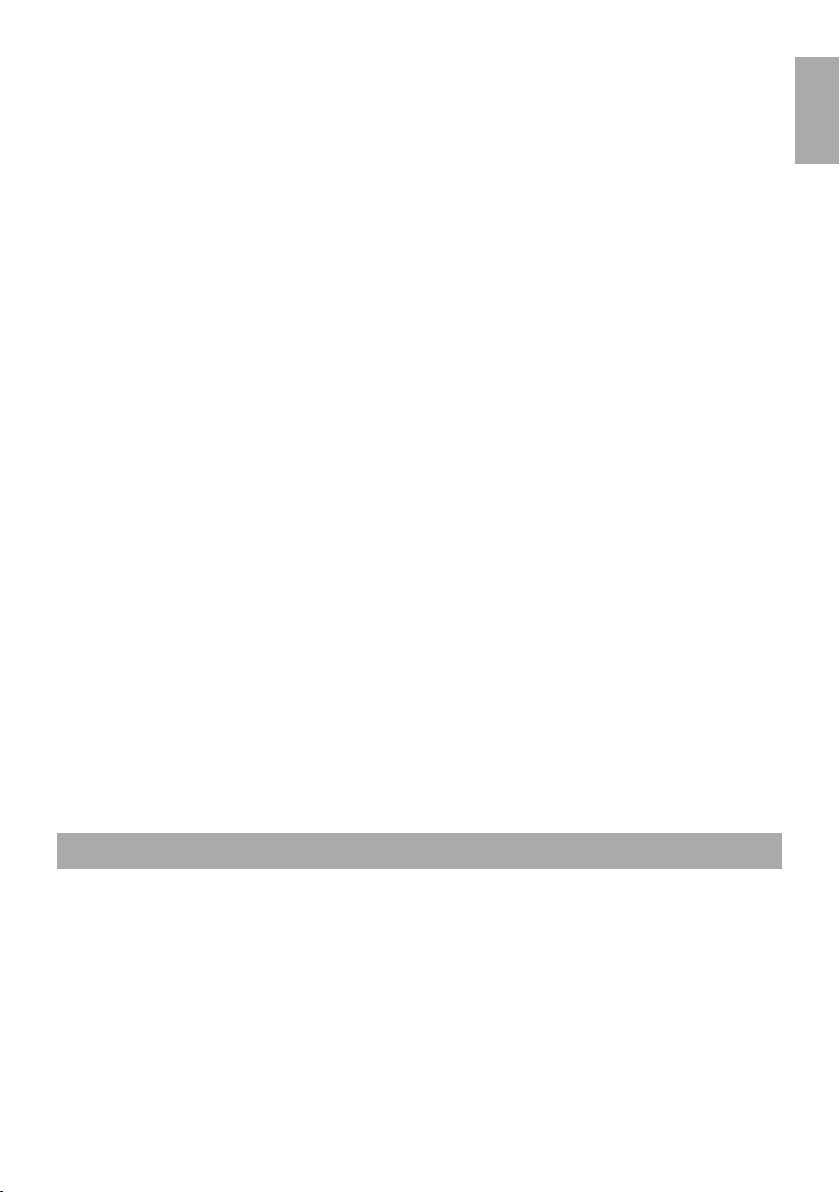
On-line Certification
1. Make sure you have established an internet connection.
2. Click the button “Certify Online”
3. The plug-in retrieves the Wizoo Certification form from the server and opens it in your web browser.
4. Enter the required information into all fields if possible, at least fill out the ones marked with an asterisk
(*). The #“Product Certificate”# field will automatically get filled out by the certification server.
5. Click the #“Submit”# button to send your certification request. Your certificate will be emailed to the
address you provided.
6. Receive your email and double-click the file attached to it. Your Wizoo product will be certified and
enabled for permanent use. As a confirmation, the “Product Certification” field in the Setup page will
read “Product certified ...”.
If your email gets received on a computer other than your music workstation, then please transfer the attached
file to your music computer and double-click it there to complete the certification process.
Off-line Certification
If your music computer is not connected to the Internet, you can carry out certification on any other computer
with an internet connection – e.g. your office or home computer.
1. Click the button “Certify Off-line”.
2. Check your desktop folder for a html file named after the product. Transfer this file to your internetconnected computer.
3. On your internet computer, establish a connection and double-click the html file. It will be opened in
your web browser and take you to the Certification form on the Wizoo server.
4. Fill out all fields if possible, the fields marked with an asterisk are obligatory. The #“Product Certificate”#
field will be filled out automatically.
5. Click the “Submit” button to complete your certification request. Your certificate will be emailed to the
address you provided.
6. Open your email and transfer the attached file to the computer where the Wizoo product is installed.
7. Here, double-click the file to complete certification. As a confirmation, the “Product Certification” field in
the Setup page will read “Product certified ...”.
Demo Licences
Included on your product installer DVD you will find other demo versions of our products. A demo version
allows you to test the full product over a period of 30 days.
To activate a Wizoo demo version simply follow the procedure described above but do not enter any Certification
code in the Product Certification dialog.
English
General Overview
Latigo is a very easy to use yet sophisticated virtual percussion instrument that plays real Arabic and Middle
Eastern multi-track percussion recordings at any tempo, and gives you the freedom to edit numerous aspects
of every instrument’s performance and sound.
Let’s take a quick tour of Latigo and check out the most important general features.
What Is A Style
A Style is a full authentic percussion arrangement, complete with up to fourteen individual Tracks, up to sixtyone Patterns (or arrangements), fills, mixer settings and a lot of other important information. When you save
or load a Style you are basically saving or loading every parameter in Latigo.
Latigo • User Guide
4
5
Page 4
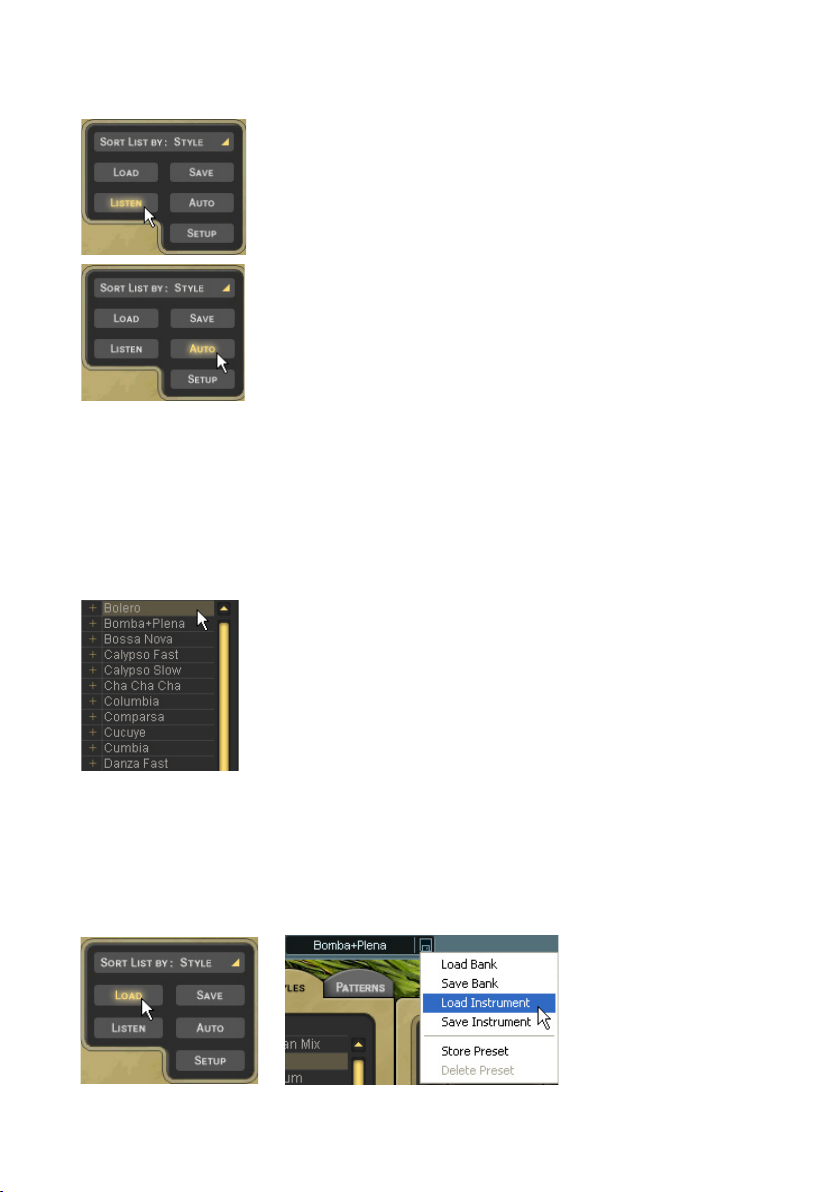
< Previewing Styles
Before loading a Style you might like to hear what it sounds like. A short example of every Style (played at it’s
original tempo) can be heard by simply choosing one in the Styles Selector and clicking Listen.
If you would like to hear a preview every time you click a Style in the Styles
Selector then click Auto.
Listen is disabled when Latigo is playing.
< Style Info
When you click a Style in the Styles Selector, information such as tempo and time signature is displayed in the
info display in the top center of Latigo. You can sort Styles by tempo and time signature by using the Sort List
option below the Styles Selector.
< Loading Styles
There are four easy ways to load a Style:
1. By double clicking in the Styles Selector menu on the left of Latigo.
The Styles Selector.
2. Using Drag and Drop: Click the Style you want from the Styles Selector with your left mouse button, drag
it anywhere to the right of the Styles Selector, and release your mouse button.
When using Drag and Drop a ‘+’ symbol is displayed next to your mouse pointer.
3. Highlighting a Style in the Styles Selector and clicking Load.
4. Using the usual Load Instrument menu provided by your host application.
The last option will probably be the slowest since you will have to navigate to the folder containing the Styles.
6
3
English
Page 5
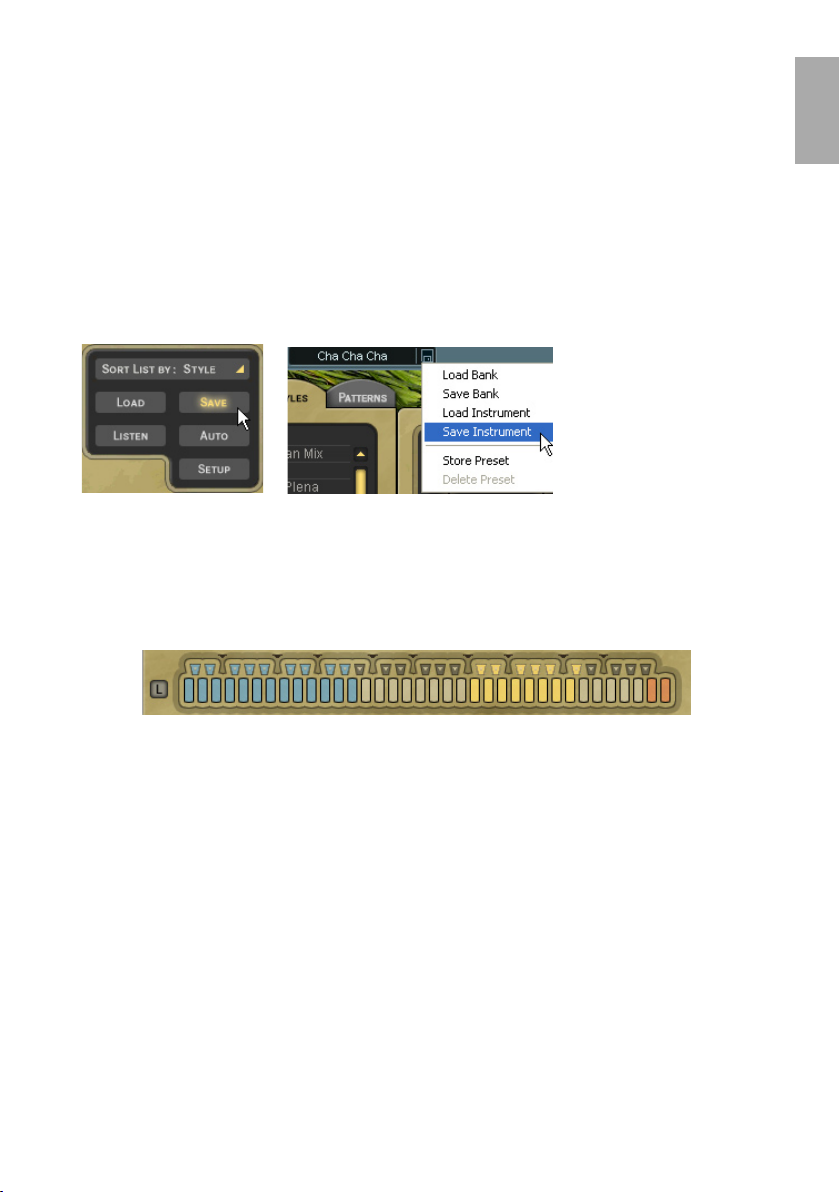
< Playing Styles
Now that you’ve loaded a Style, just play a note on your MIDI keyboard (try C2) and Latigo will start to play at
the tempo of your host application, even if it is currently stopped. Try playing another note (C#2 for example),
Latigo will change to another variation of the rhythm.
If you want Latigo to stop, play C6 on your MIDI keyboard.
< Saving Styles
If you are using Latigo in a sequencer project you don’t need to save the Style you have been working on; all
settings in Latigo are saved with your song. If you’ve customized or created your own Styles and want to save
them, there are two ways:
1. Click the Save button (bottom left) and you’ll be presented with a familiar Save dialog
or
2. choose Save Instrument from the usual Save/Load menu provided by your host application.
When you save a Style in Latigo it will automatically be included in the Styles Selector listing.
The Color Keyboard
The funky looking kyboard at the bottom of Latigo is not just a fine example of modern interface design, you
can also play it by clicking your mouse on any key. The first key at the left of the Color Keyboard is MIDI note
C1 (36).
English
The Color Keyboard.
Our GUI programmer chose his favorite food colors for the keyboard display, not only are they mouth watering
but they also provide a lot of useful information about what Latigo will do when you play a MIDI key or click
the Color Keyboard.
• Blue: The blue keys show normal rhythm grooves. The light blue color is for lighter grooves (with less
instruments), the dark blue for fuller grooves.
The color shading can be changed by you to help you find the rhythms you want more quickly, particularly
useful in a live situation (see Color Coding in the Performing With Latigo chapter of this manual).
• Green: Green keys are for fills. Light green is for light fills or solos and dark green for fuller fills.
• Yellow: The yellow keys are Mute Keys. When played they will mute or unmute Tracks for easy arranging
“on the fly”. For more info check out the Performing With Latigo chapter of this manual.
•
Red: The red keys are the Stop and End keys for Latigo. Whenever you press a blue or green key Latigo
will play, so there is no need for a start key. The first of the red keys will play a rhythm ending and the
second will stop Latigo instantly.
All color keys can be assigned to any MIDI note (see the chapter The Edit Page.
Latigo • User Guide
4
7
Page 6
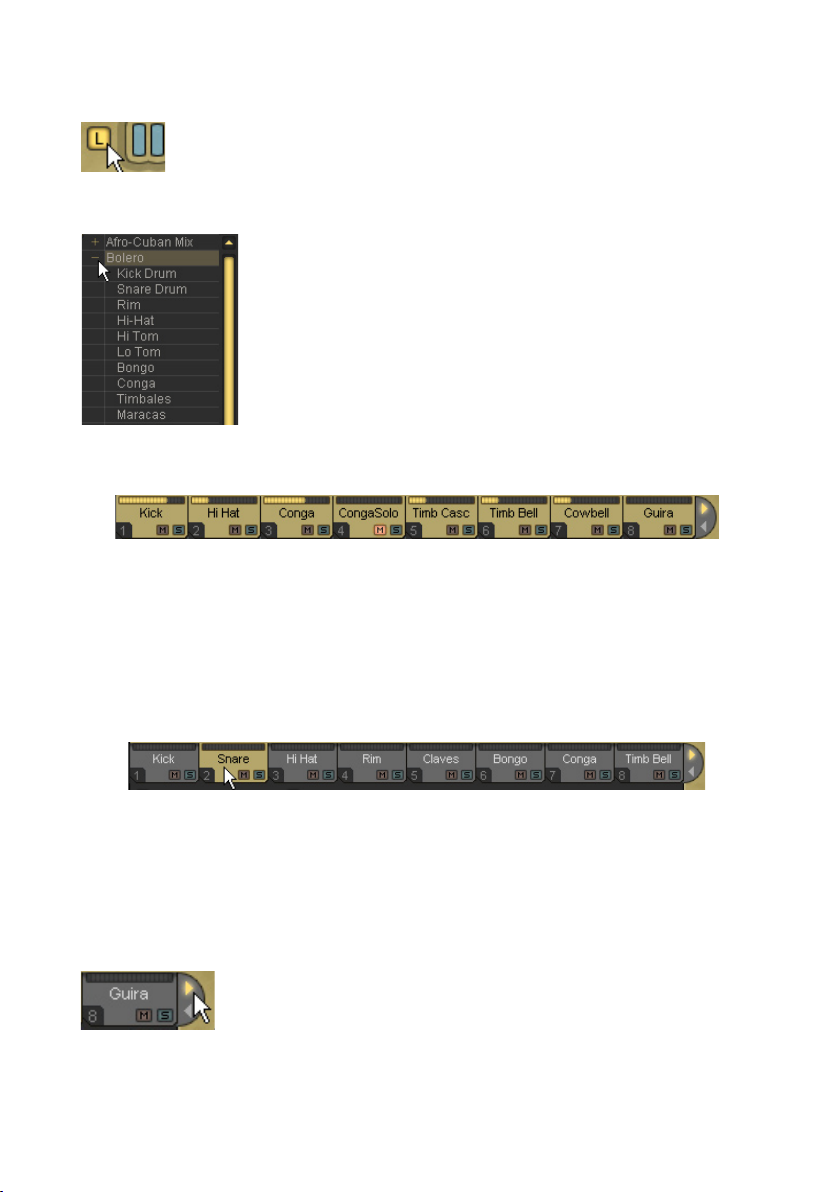
Latch
The small blue square to the left of the Color Keyboard is the Latch Mode Selector.
When Latch mode is active Latigo plays continuously from the moment you play the first key
until it receives a Stop or End. When Latch mode is off Latigo will only play while you are
holding a key down.
What Is A Track
A Track is the performance of a single percussionist, complete with all of the
variations, fills and solos he has played for a Style. All Tracks in Latigo can be
loaded independently, added to an already loaded Style, or replace any loaded
Track.
To see the Tracks available in a Style just click the small ‘+’ arrow to the left of the
Style name in the Styles Selector.
< Track Tabs
All Tracks loaded into Latigo (up to fourteen) are displayed using Track Tabs.
The Track Tabs.
Track Tabs are shown on all pages of Latigo and display each Track’s name, a level meter and the Track’s Solo
and Mute status.
Every Track can be independently edited in a multitude of ways. To select a Track for editing, just click it’s tab;
all other Track Tabs become unselected (gray).
Your computer’s [arrow left] and [arrow right] keys select Tracks to the left and right. The [Home] and [End] keys
take you to the first and last Track Tabs.
< Scrolling Track Tabs
Latigo displays up to eight Track Tabs at a time but a Style may have as many as fourteen Tracks. There are
two ways to see Tracks not currently displayed:
• Place your mouse pointer above any Track Tab and use your mouse wheel.
or
• Click the scroll arrows at the right of the Track Tabs.
The Track scroll arrows.
8
3
English
Page 7
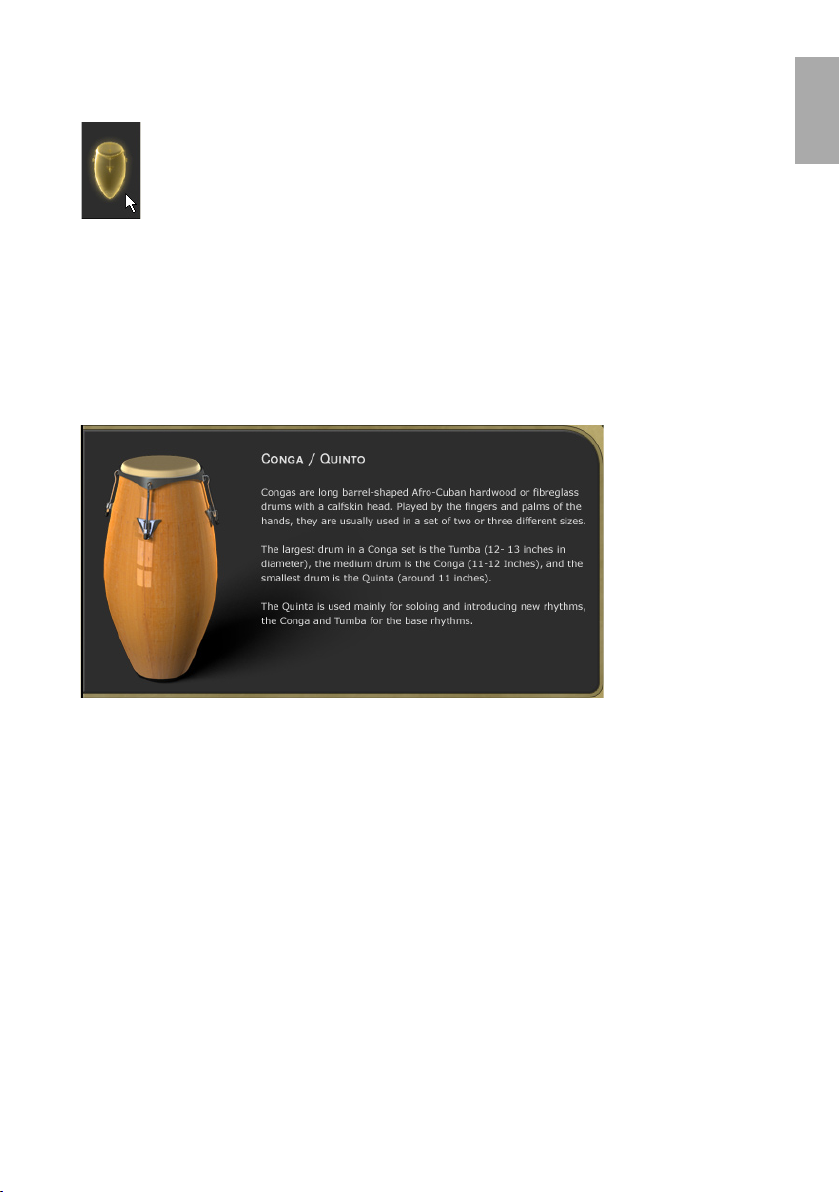
< The Instrument Symbols
Below the Track Tabs is a dark rectangular area containing a colored symbol for the percussion instrument
played by a Track. This area also contains a few functions that are worth mentioning.
The Instrument Symbols area.
• Track Volumes: Although most of your mixing will happen on Latigo’s Mix Page we’ve hidden a handy
little feature that no-one except you guys who read manuals will know about. Using your mouse wheel
in the instrument symbol area allows you to control Track volumes on the Play Page. Give it a try, it’s
pretty useful.
Hold [Shift] for fine adjustment.
• Track Info: Right clicking (Mac: [Ctrl]-Click) in the instrument symbol area will open an information box
with a picture and description of the instrument played on that track. This information is always displayed
in English but is also available in other languages in “The Instruments” chapter of this manual.
English
• Track Mute Status: When a track is muted the instrument symbol changes from colored to grey. This
way you always have an overview of all muted instruments.
< Adding Tracks
When you load or add a Track to a Style, you are adding all of the properties it formerly had, including
information about what is played by which MIDI keys and sound edit settings.
To add a Track either:
• Double click it in the Styles Selector menu
or
• drag and drop the Track anywhere to the right of the Styles Selector (except onto an existing Track Tab)
and release your mouse button
or
• select the Track in the Styles Selector and click Load.
< Replacing Tracks
To replace a Track simply drag and drop the new Track onto the tab of the Track you wish to replace. This works
for Tracks listed in the Styles Selector as well as for Track Tabs.
< Copying Tracks
To make a copy of a Track click and drag the Track Tab to an empty place in the Track Tabs display.
Latigo • User Guide
4
9
Page 8
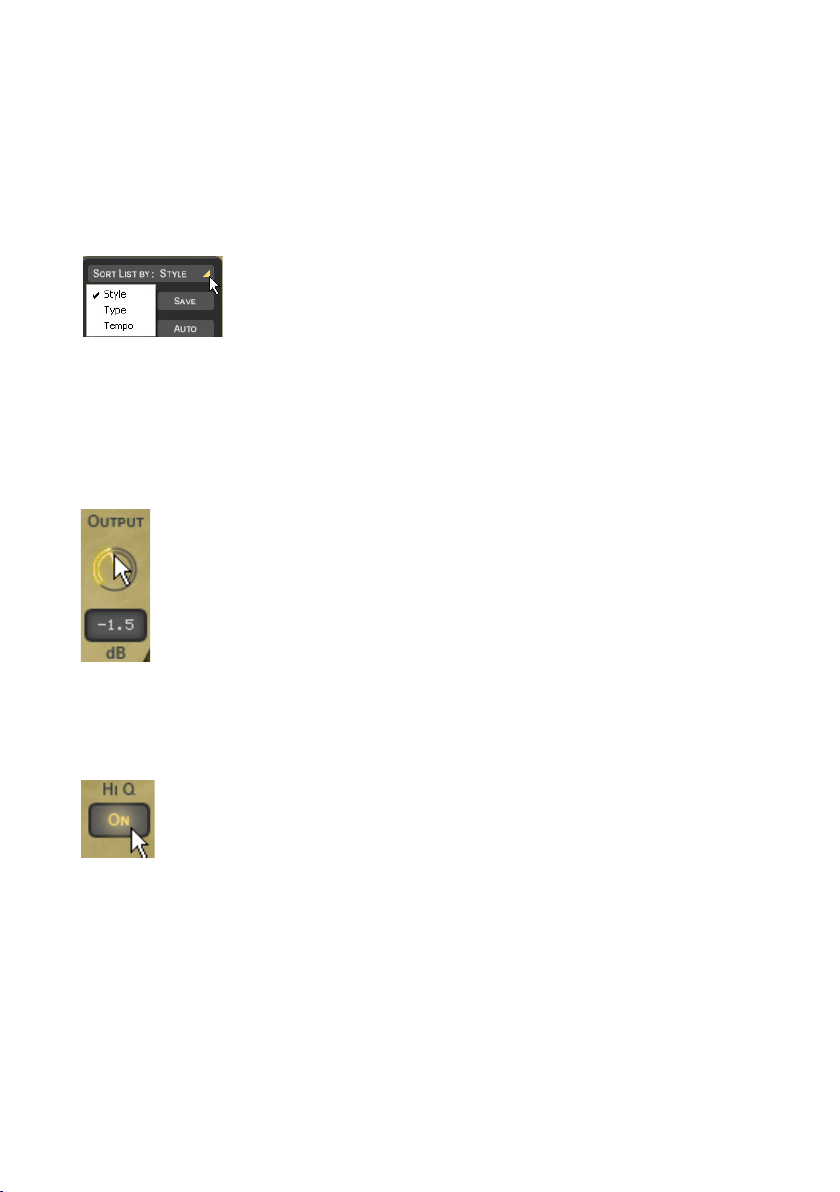
< Moving Tracks
To move a Track to a different Tab position hold [Shift] and drag and drop the Tab.
< Deleting Tracks
To delete or remove an already loaded Track click it’s Track Tab, drag it above or below the Tabs strip and
release your mouse button.
Sorting Styles In The Styles Selector
To help you find the Style you need quickly and easily Latigo has three sorting modes.
• Name: With this option selected Styles are displayed in alphabetical order.
• Latigo Region: All of the percussion grooves in Latigo come from particular
geographical regions. When you choose Sort List By Region you can view Styles
according to their area of origin.
• Latigo Type: Choosing Sort List By Type, displays Styles according to their cultural origin.
• Tempo: Although Latigo plays Styles at any tempo, sometimes you might like to choose a Style that was
recorded at something close to your song tempo, or play a Style at it’s traditional tempo. The Tempo
option collects all Styles of a similar original tempo and groups them into folders by bpm (beats per
minute).
• Time Signature: When this option is selected all Styles are sorted and displayed in their recorded
traditional time signatures.
Changing Latigo’s Master Volume
All of the percussion Tracks in Latigo have been mixed and Latigo’s output level optimized for
all Styles, but you still may find it occasionally useful to turn the whole percussion instrument
up or down in volume. Just use the Output knob in the lower right hand corner.
XXL Mode
All of the percussion performances in Latigo have been recorded and processed in extremely high audio
quality, This also means large file sizes and this is XXL Mode.
To save you loading time and RAM we’ve provided a very efficient professional quality Normal
playback mode (which uses a “lossless” form of data compression) and a full quality XXL
mode. The difference between these modes is virtually inaudible. Latigo defaults to playing in
Normal mode but if loading time and RAM are no issue for you just click the XXL On feature.
If you would like Latigo to operate always in XXL mode, then choose XXL On and click the Save As Defaults
feature on the Setup Page.
10
3
English
Page 9
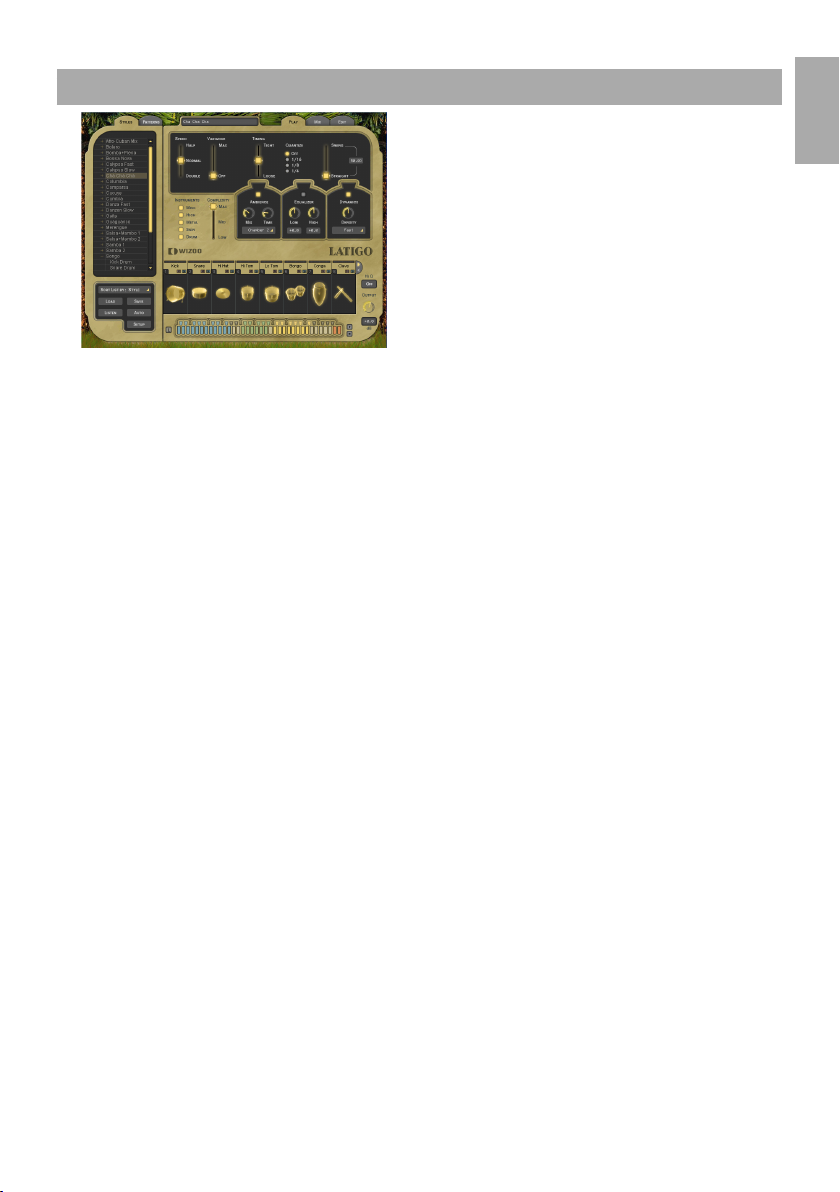
The Play Page
The first page you’ll see when you start Latigo is the Play
Page. On this page you will find most of the general
controls for the whole percussion instrument, the types
of controls that affect all or most Tracks being played in a
Style. Let’s take a deeper look at what’s possible and what
might be useful when making music with Latigo.
Speed
The Speed control allows you to run Latigo at normal, half
or double your song tempo. This can be very useful in
some situations:
Maybe you’re working on a slow groove masterpiece that’s 80 beats per minute but running your host
application at 160, you’ve been working for months and you realize that the last thing you need is some
Congas in the middle eight, you load a Style in anticipation and your lovely delicate middle eight is now full of
drummers on Guarana, the cat gives birth, light bulbs explode..... Never fear, we at Wizoo value our cats and
our light bulbs, with a casual flick of the Speed switch to Half the world will become normal again and hey the
Latigos sound pretty good in there too.
Speed control can also be quite a useful creative tool, allowing you the flexibility to play a nice syncopated 80
BPM groove over a 160 bpm Drum’n’Bass track or an interesting half time groove over a 110 bpm pop song. It’s
up to you, Latigo has no tempo limits.
Variance
Variance is a sophisticated feature with a very simple control. What it does is replace percussion hits within
each Track with other percussion hits that sound similar from within the Style, in effect adding variation to each
Track. A setting of Max replaces a lot of hits with similar hits and the Off setting plays the groove exactly as the
original percussionists played it.
Timing
The Timing control might also be called humanize or even quantize. Setting Timing to the center value of fifty
percent plays the percussion grooves with all the natural anticipations and feel of the real players, increasing
the value towards Tight quantizes the timing to strict machine like precision, and decreasing towards Loose
exaggerates the natural live timing.
English
Quantize
Quantize sets a maximum musical timing resolution. Any percussion hits that fall outside of this timing grid
are removed. For example you may like a particular Style but there are a lot of 32nd and 64th note rolls and
fills and what you’d really like is for the groove to be simpler. Try setting Quantize to a value of 1/16th, all of the
busy fills are removed and only the notes that fall close to a 16th note in the bar remain, in effect simplifying
the groove. Of course you can simplify Styles quite a lot, right down to a1/4 note value.
Experimenting with combinations of the Tempo and Quantize features can lead to interesting and useful
rhythmic variations.
Swing
Swing is a feature most are familiar with. This control pushes the timing of all Tracks in a Style from their original
position in a groove towards a triplet timing. In some cases a Style is already naturally playing a triplet feel in
which case the Swing control pushes the triplet beats to an even later position in the bar.
Latigo • User Guide
4
11
Page 10
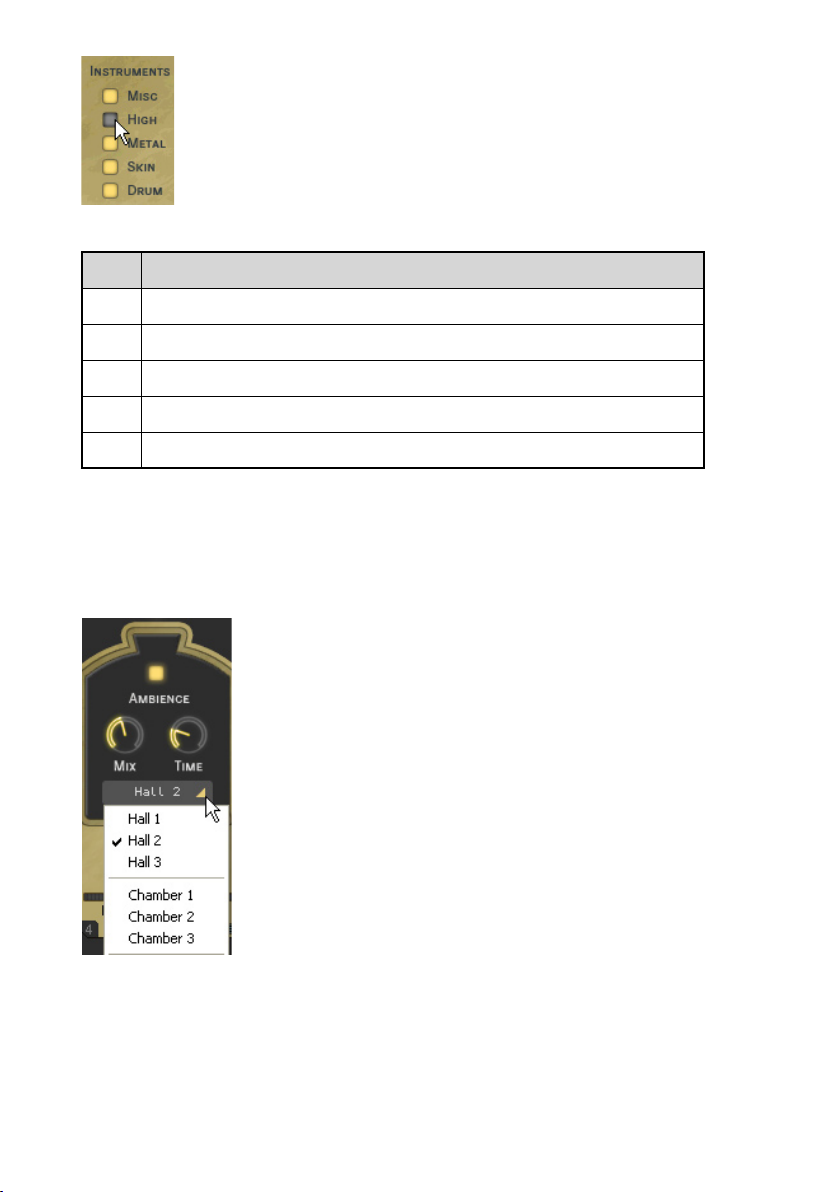
Muting Track Types
The Tracks activation section is a handy time saving feature and useful in many situations.
All Tracks have been grouped together by type, the Bass, Mid and High buttons allow you
to quickly activate or deactivate families of Tracks. This can be useful when previewing
Styles or Patterns, when mixing, or maybe you only want to use particular percussion
instruments in your composition.
Using the Tracks activation section will definitely save you time.
Group Tracks Assigned
Misc Claves, Cuica, Samba Whistle.
High Cabasa, Caxixi, Maracas, Reco Reco, Guiro, Ganza, Shaker, Shekere, Crash.
Metal Agogos, Cowbell, Timbales, Triangle.
Skin Bombo, Bongos, Congas, Quinta, Djembe, Pandeiros, Repenique, Surdo, Tambura, Guataca.
Drum Kick, Snare, Toms, Hi-Hat.
Complexity
Despite it’s name, Complexity is easy to use and might even be called “simplicity”. What it does is remove the
least important percussion hits played by each Track in the Style. A setting of Mid removes some hits and the
Low setting removes all but the most essential hits in the groove.
Master Ambience
Ambience is a very high quality surround compatible reverb. Each percussion
Track in a Style has it’s own Ambience send amount, set in the Track Mix on the
Mix Page (See the Track Mix section of this manual).
All Styles have a light natural Ambience setting already.
< Ambience In Stereo
When Latigo is used in Stereo mode (set in the Main Outputs section of the Setup
Page) the dry percussion mix is sent to stereo output 1 and the Ambience signal is
sent to stereo output 2 in your host application so you can easily mix .
Support for additional outputs in AudioUnit and RTAS hosts currently depends on
the version of the host application being used. To ensure maximum compatibility,
the initial version of Latigo only provides a stereo output in AudioUnit or RTAS
hosts, and as a result the Front/Rear and Output controls on the Mix page will
not function. As soon as AudioUnit and RTAS host updates are available, this
functionality will be implemented in Latigo and an update will be released on the
Wizoo website.
< Ambience In Surround
In Surround mode (Main Outputs section of the Setup Page) the dry percussion mix and Ambience outputs are
combined. Front left and right (wet and dry) go to the first stereo output, and rear left and right (wet and dry)
go to the second stereo output.
12
3
English
Page 11
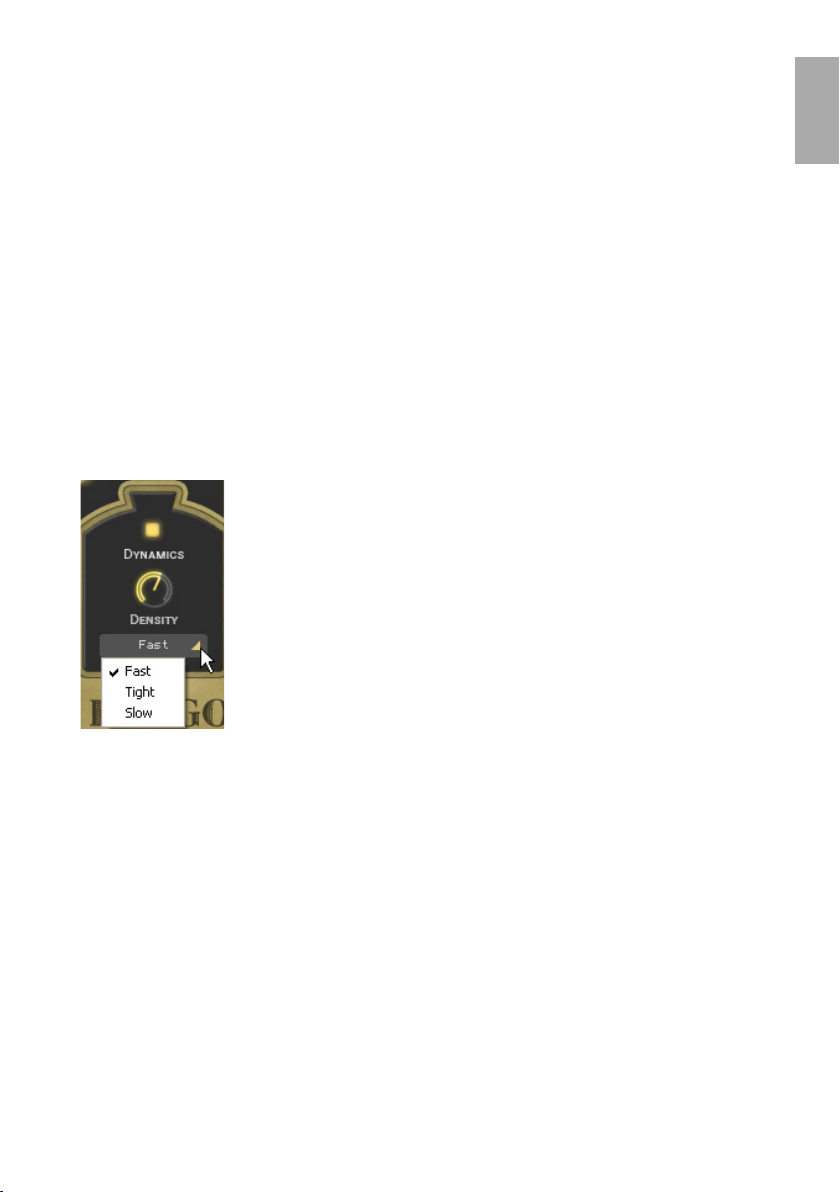
Because the Master Ambience is a true surround reverb you will notice that when you move Tracks within the
surround panorama, the sound character of the Ambience will change just like in a natural room. For example,
if you pan a Track to the left rear corner, the Ambience level and early reflections of the Ambience will be more
pronounced for that Track in the left rear corner.
All Styles already have a light Ambience but there’s nothing to stop you from adjusting the Ambience to
whatever you like. Just select an Ambience type from the drop down list, set the Ambience output level using
the Mix control and adjust the length of your Ambience with the Time parameter.
< Ambience Controls
Ambience has three simple and effective parameters.
• Choose the Ambience character from the drop down menu at the bottom of the Ambience feature.
• Set a balance between Ambience and direct signal with the Mix knob.
• Set an Ambience length with the Time parameter.
Master Equalizer
The Master Equalizer is a two band EQ, useful for sweetening your overall mix. As with the Master Dynamics
and Ambience, the Master Equalizer is a four channel surround compatible effect.
The Master Equalizer is also applied to the Ambience signal.
Master Dynamics
The Master Dynamics is a high quality compressor that can be applied to control
the dynamic range of the stereo and surround channels. To use the Master
Dynamics just select one of the three presets from the drop down menu and use
the Density control to set the compression amount you would like.
• Fast: The Fast preset maximizes the volume of Tracks while suppressing their
attacks.
• Tight: Tight controls the dynamic range of the attack and main body of the
percussion instruments in the track equally.
• Slow: Slow accentuates instrument attacks while minimizing un-natural
sounding compression artefacts.
English
< Stereo And Surround
In stereo mode the dry percussion mix output and the Ambience stereo output are linked, meaning that when
the compressor is reacting to a loud signal in the dry output (for example) the compression character is also
reflected in the Ambience output.
In surround mode the Dynamics affect all four channels simultaneously, meaning that if the compression
reacts to a loud Track in the rear right channel then all other surround channels are also affected.
Support for additional outputs in AudioUnit and RTAS hosts currently depends on the version of the host
application being used. To ensure maximum compatibility, the initial version of Latigo only provides a stereo
output in AudioUnit or RTAS hosts, and as a result the Front/Rear and Output controls on the Mix page will not
function. As soon as AudioUnit and RTAS host updates are available, this functionality will be implemented in
Latigo and an update will be released on the Wizoo website.
Latigo • User Guide
4
13
Page 12

The Mix Page
Mixing Tracks
The Mix Page offers all you need to balance, pan,
equalize and add effects to any of the Tracks in your
percussion groove, as well as a few other handy
features.
The Mix Page parameters affect a Track for all
Patterns used in the Style. If you want to tweak a
Track just for particular Patterns check out the Part
Parameters section of this manual).
Mixing Tracks Using The Stage
The fastest and easiest way to mix or balance Tracks
is by using the Stage feature at the top of the Mix
Page.
The Stage allows you to mix Tracks visually by simply
clicking their instrument symbols and dragging
them.
• Instrument symbols of muted tracks appear grey but are still fully functional, i.e. can be selected and
moved.
• Limiting movement: By holding [Shift]/[Alt] you can limit dragging to horizontal/vertical direction.
< Vertical Movement
To choose which mix parameter is changed when moving a Track vertically on the Stage click in the upper left
corner of the Stage and make a selection from the drop down menu. Alternatively you can also go to the Mix
Page Vertical Axis menu in the Setup Page and make a selection from the drop down menu there.
• Off: When Off is chosen, vertical movement of a Symbol in the Stage has no
effect on the Track.
• Level: When Level is selected, vertical movement in the Stage controls individual
Track volumes.
• Ambience Send: This option allows you to visually mix Ambience Send amounts
for each Track via the Stage.
• Front/Rear: This may be the fastest and most intuitive setting for creating a
surround panorama. The top of the Stage becomes the front left and right, the
bottom becomes the rear left and right.
• Room Mode: Just imagine you’re in a room, surrounded by percussion
instruments. Simply put, that’s what we call “Room Mode”.
While in all other modes the Stage is a X/Y coordinate system, here the Stage represents a top view on a real
recording room with the listener in the center and the instruments around him. The borders of the Stage acting
like real walls.
Of course, the Room Mode is most realistic in Surround Mode, because only there are the front and rear
positions reflected in the resulting audio signal.
14
3
English
Page 13

In Room Mode, Level, Ambience and Pan controls are linked together to emulate the natural acoustic behaviour
of a room. I.e. when you move an instrument away from the center (listener’s position) to the top right corner,
the following things happen at the same time:
• Level slightly decreases.
• Ambience increases in level (less direct signal, more reflections from the walls) and changes in character
to match the surround position as well as the exact distances between listener, instrument and walls.
• Pan moves all the way to the right.
• Front/Rear moves all the way to the front.
You can regard the listener – which in fact is the audio output – as being a surround microphone setup at the
listener position.
< Horizontal Movement
Horizontal movement of Tracks on the Stage will always affect the panning of the Tracks.
Occasionally Tracks may obscure each other on the stage, to select and bring a Track to the front simply click
it’s Track Tab.
Anytime a Track is moved on the Stage the relevant parameter knobs will move to reflect the changes.
The Track Mixer
Each Track used in a Style has it’s own Track Mixer containing the most common and useful features you’ll
need to set your Track mix.
To choose a Track to mix just click it’s Track Tab.
English
The Track Mixer for the snare is displayed.
You might find the Track Solo and Mute buttons useful when balancing your mix.
Most of the Track Mixer features are just like what you would find on a mixing console or in your host application
mixer.
< EQ
Each Track has it’s own three band equalizer. To EQ a Track simply click and hold your left mouse button over
any of the three blue handles in the EQ display. Moving your mouse horizontally adjusts the center frequency
of the equalizer band, vertical movement controls the volume of the frequency area.
Holding the [Alt] key and moving horizontally allows you to define the Q setting (or range of frequencies
affected) for the middle band of the equalizer.
Control Clicking a blue handle(Mac: [Cmd]-Click) resets the Equalizer band
level to zero.
The EQ On/off button (top left corner) could be useful for comparing the effect
of your equalization on the original signal.
Latigo • User Guide
4
15
Page 14

< Punch
Punch is a very powerful and creative control, allowing you to change the shape of an instrument’s attack and
body. This could be used for example to subtly emphasize the attack of a Conga, to make the dynamic range
of a Shaker less extreme or to make a Cowbell sound more processed and electronic.
Punch has four modes, each with a distinctive character and sound shaping quality. To emphasize the effect
of the Punch feature just turn the knob clockwise, gain reduction is displayed by the meter surrounding the
Punch knob.
• Power: As it’s name suggests Power will make a Track sound more powerful by
controlling the volume of the attack portion of the instruments in a Track and raising
the level of the body of the instruments.
• Snap: Snap is useful to accentuate the attack of instruments, to make them poke
out of the mix.
• Hard: Hard mode is a very strong compression setting that really forces the quieter
aspects of each percussion hit to become very loud.
• Soft: or a gentle amount of Punch control over a Track use the Soft mode, this affects
the attack and the body in equal amounts but doesn’t have the force of the other
Punch modes.
Using extreme amounts of Punch can lead to some surprising and interesting results.
< Level
The Level control in the Track Mixer allows you to set the general volume of each Track in the Style. This control
(as with all others in the Track Mixer) affects the whole Track for all Patterns used in a Style.
To change the volume of a Track for a particular Pattern, take a look at the Part Parameters section of this
manual.
< Pan
Places a Track within the stereo image and controls the left/right position when working in surround mode.
Graphical stereo panning and surround position placement is possible using the Latigo Stage.
< Ambience
To set the send amount for any Track to the Master Ambience, use the Ambience Send feature in the Track
Mixer.
The controls for the Master Ambience are found on the Play Page.
< Assigning Tracks To Outputs
If you would like to send Tracks to individual outputs for a special EQ, effect or to simply have them on their own
channels in your host application or mixer, no problem, there are up to fourteen extra outputs available.
Support for additional outputs in AudioUnit and RTAS hosts currently depends on
the version of the host application being used. To ensure maximum compatibility,
the initial version of Latigo only provides a stereo output in AudioUnit or RTAS hosts,
and as a result the Front/Rear and Output controls on the Mix page will not function.
As soon as AudioUnit and RTAS host updates are available, this functionality will be
implemented in Latigo and an update will be released on the Wizoo website.
To assign a Track to an individual output simply select it’s Track Tab and choose an
output from the Indiv. Output drop down menu.
There are no individual outputs available by default. To change this, go to the Individual
Outputs menu on the Setup page and make a selection from the drop down menu.
For the new outputs to become available you must close and restart Latigo.
16
3
English
Page 15

Working In Surround
Latigo can be used just as easily in multi-channel surround as in the
stereo world. Not only is it fast and flexible to place Tracks within
a surround panorama but the Equalizer, Dynamics and Ambience
features on the Play page are all real multi-channel surround
effects.
< Enabling Surround Mode
To use four channel surround just select the Setup Page (bottom left of the instrument) and choose Surround
from the Main Outputs drop down menu.
English
< Placing Tracks In The Surround Panorama
By far the easiest and most intuitive way to place Tracks in the surround mix is to use
the Front/Rear option of the Stage described earlier in this manual.
If you don’t want to use the Stage for editing surround panorama then use the Pan
control in the Track Mixer to set a Track’s left/right position and the Rear control for
the front/rear position.
The multi-channel surround Ambience adjusts automatically to the panorama
position of each Track.
The Edit Page
Whether you want to become the master
arranger of the percussion group or simply
want to alter the performances of a player
for a groove or two, getting to know the Edit
Page will be worth your while: this is your
conductor’s baton.
What Is A Part?
A Part is a single block or entry in the Pattern
Arranger which allows you to determine
which percussion groove each Track will
play in a Pattern.
A Part.
Each Part has a drop down menu of percussion grooves or fills that can be individually edited and modified
via the Part Parameters described later in this chapter.
What Is A Pattern?
A Pattern is an arrangement of grooves, a collection of Parts, assigned to your MIDI keyboard.
A Pattern
A Pattern can contain up to fourteen Tracks, each playing any groove available in it’s Part menu.
Latigo • User Guide
4
17
Page 16

Arranging With Latigo
Arranging with Latigo is fast, intuitive and easy. Probably the best way to get familiar with the Pattern Arranger
is to do a fast tutorial, we’ll even try a simple edit so you get an idea of what’s possible along the way.
1. First load the Style “Guaguanco” by double clicking it or using drag and drop from the Styles Selector.
2. Click the Edit Tab to see the Edit Page (top right of Latigo).
3. Play C2 on your MIDI keyboard (or click the second C note on the Color Keyboard). The percussion
Pattern and it’s Parts will become highlighted with a white border and play.
4. Right click (Mac: [Ctrl]-Click) on the Conga Part “Cng 01” in the seventh column of the highlighted row of
Parts and select “Cng 03” from the drop down list. You will hear that the Conga rhythm has changed.
The listing at the top of the menu shows all available performances for that Track.
5. Let’s add some Bongos. Right-click (Mac: [Ctrl]-Click) in the same Pattern row in the Bongo column and
select “Bng 01”. Now we have a Bongo rhythm playing as well.
6. The Timbales and Cowbells Track is quite busy. Let’s make it simpler. Click the “Tim 01” Part so that only it
has the white border highlight and select Low from the Complexity menu in the Part Parameters below.
Now the Cowbells and Timbales are much simpler.
The above tutorial shows just how simple it is to change, arrange or
add Parts in the Pattern Arranger.
The Pattern Selector
The list you see at the left of Latigo on the Edit Page is the Pattern Selector.
The Pattern Selector displays the MIDI note used to play a Pattern (in the left
column) and it’s name. When clicked, a Pattern and all of it’s Parts become
highlighted for editing.
< Naming A Pattern
To name or rename a Pattern simply double click the name, type in the new
name and hit [Enter] or [Return] on your computer keyboard.
< Moving Patterns
Patterns in the Pattern Selector can be moved, copied or removed using the
cut, copy and paste buttons displayed directly below the Pattern Selector.
Simply select a Pattern, click Cut or Copy, select a destination Pattern, and
choose Paste.
18
3
English
Page 17

Setting Play Modes
Every pattern (or MIDI key) in a Style has a definition that tells it how to play, whether it be a normal pattern, a
fill, the ending or stop. To choose the Play Mode right-click (Mac: [Ctrl]-Click) a Pattern in the Pattern Selector
and a drop down menu appears with the following options:
The play modes are color coded in the Pattern Selector, Part Arranger and on the Color Keyboard and are
explained below.
• Normal (Blue): Normal Patterns play repetitively until another Pattern or the Stop and
End keys are played.
All of the Patterns in the factory Styles assigned between C1 and B2 on your MIDI
keyboard have a Normal setting.
• Fill/Short Fill (Green): Fills only play for one bar in length and then return to the last
Normal Pattern that was playing. Short Fill is exactly the same as Fill but only two
beats in length.
• End (Bright Red): Assigns the global Ending command to the Pattern. When the Ending key is played
Latigo plays until the end of it’s current bar and then stops. Some Endings have an extra hit on the first
beat of the next bar, these Styles end this way when played traditionally.
When Latigo is stopped Endings can be played via MIDI or clicking the Color Keyboard.
• Stop (Full Red): Assigns the global Stop command to the Pattern. Latigo will stop playing instantly after
receiving a Stop.
Color Shading
In the Play Mode menu you will also find an option to highlight patterns for easier identification.
• Highlight: Allows you to highlight a color key (brighter shading). This can be useful for tagging important
Patterns for a live performance or for labeling favorite Patterns in a studio project.
English
In the factory presets, lighter variations are usually highlighted.
Arranging in the Pattern Arranger
The Pattern Arranger is the matrix on the Edit Page showing Patterns in the horizontal axis and Tracks in the
vertical axis. In the following section you will find all of the functions to need to work quickly and easily in the
Pattern Arranger.
< Using The Mouse Wheel
Using a Mouse wheel will allow you to scroll or navigate quickly through the Patterns and Parts.
• The Mouse Wheel scrolls the Pattern Selector and Pattern Arranger vertically.
• When used above the Track Tabs the Mouse Wheel scrolls the Tabs left and right.
< Using Key Commands
• [Arrow Left] and [Arrow Right]: Select the previous or next Track.
• [Arrow Up] and [Arrow Down]: Select the previous or next Pattern.
• [Home] and [End] keys: Move the Track Tabs to the first or last Track.
• [M] key: Mute/Unmute the current Track.
• [S] key: Solo/Unsolo the current Track.
Using [Shift][M] or [Shift][S] clears all mutes or solos.
Latigo • User Guide
4
19
Page 18

< Choosing All Parts In A Pattern
There are three easy ways to select all Parts in a Pattern:
• Clicking in the Pattern menu.
• Clicking a key on the Color keyboard.
• Playing a note on your MIDI keyboard or host application.
< Choosing A Whole Track
To choose a whole Track click the Track Tab.
All Parts for a Track have been selected for editing.
< Choosing A Single Part
To choose a single Part click it in the Pattern Arranger.
Selecting Parts
A similar drop down menu to the one in the Pattern Arranger is used to select Parts within
a Track.
Right click (Mac: [Ctrl]-Click) a Part to open the menu and choose from the list.
< Special Options In The Part Menu
Included in the Part Menu are some special options.
None: Choosing None in the Part menu means that nothing will be played in the Track
•
for that Pattern.
20
3
English
Page 19

• Default: Restores the part that was selected when you entered the Edit Page. This is useful if you have
made changes to a pattern that you want to take back.
This option can only remember changes and restore default settings until you leave the Edit Page.
• No Change: No Change means that the Track will continue to play the previously playing Pattern
chosen.
Mute: Any key in every Style can be assigned to mute any Tracks. These are called Track Mute Keys and
•
are colored yellow on the Color Keyboard. Using this option in the Part Menu will mute the chosen Track
for that Part. Mute Keys are particularly useful for arranging and performing and you can very easily
arrange favorite Track mute groups.
Mute Keys for each Track (from 1-14) are assigned to notes C4-C#5 by default.
• Simplify: Simplify is only available for Fill Patterns. When active the Part is automatically thinned out,
allowing you to use the same fills to create variations.
• Quantize: Quantize is also only available for Fill Patterns and works in the same way as the Quantize
feature on the Play Page. Technically Quantize removes all percussion hits busier than an 1/8th note
timing.
< The Part Parameters
The same global features for the whole instrument found on the Play Page are also available for individual
Parts, Patterns and Tracks, as well as a few more. You may be surprised at just how much you can shape and
mould each performance in every Style.
To edit Part Parameters you must first select the Parts, Tracks or Patterns you wish to change.
English
The first row of features in the Part Parameters should already be quite familiar to you since a lot of them exist
on the Play page as global controls.
Timing: Timing governs the tightness of the playing of the selected Parts. The default setting of 50
•
percent leaves the original percussion player’s performance unchanged, increasing towards the Tight
setting gradually quantizes the timing until all hits are precisely in time and decreasing towards Loose
exaggerates the natural feel.
• Quantize: Quantize sets the highest possible note value, all percussion hits outside of this value are
removed. For example when 1/8 is set all 16th notes are removed, they don’t fall within the 8th note
timing grid.
Swing: Swing pushes the timing of the selected Tracks towards a triplet feel. In the situation where an
•
Track is already naturally playing a triplet feel, the Swing control will push the triplet beats to an even
later position in the bar.
• Complexity:This parameters thins out the Part removing the less important percussion hits. An algorithm
automatically evaluates the most important percussion hits based on volume and bar position.
Coupled with Quantize, the Complexity feature allows a lot of flexibility for making variations of grooves
while arranging.
Complexity has a default setting of Master, meaning that the Track is governed by the master Complexity
setting on the Play Page. When an Track is assigned a Complexity value in the Part Parameters the master
Complexity setting is ignored.
Speed: As with the Play Page Speed control this plays the selected Parts at double or half the speed
•
they would naturally play.
Latigo • User Guide
4
21
Page 20

• Level: The Level control sets the volume of the currently selected Parts relative to main Level control
found on the Mix page.
Dynamics: This applies a sophisticated algorithm to emulate the playing dynamics of the performing
•
musician (the knob range goes from piano to fortissimo). It is very useful for taking back or bringing up
an instrument within the pattern.
• Variance: Variance replaces percussion hits for the selected Parts with similar sounding hits, adding
variation. The Off setting plays the groove exactly as it was originally played, a setting of Max replaces
a lot of hits.
• Tuning: Tuning adjusts the pitch of the selected Parts, this could be useful when matching a tracks
tuning to other musical instruments or even as a creative control since the percussion Tracks can sound
quite interesting at extreme Tuning settings.
Extreme Tuning settings will sound better when using XXL On.
• Bend Range: Latigo responds to pitch wheel information from your MIDI keyboard or Host Application,
the amount any Track will bend is controlled by this parameter.
The Bend Range setting is global for a Track, meaning that it affects the Track for all Parts in the Style.
• Decay: Adjusting the Decay parameter will reduce the length of time each percussion hit takes to fade
out. The natural length of each hit is played when set to 100 percent.
• Offset (ms): The Offset control moves selected Parts forward or backward in milliseconds, allowing you
to subtly change the way the percussion groove feels. Turning Offset to the left advances the Track’s
performance ahead of the beat, to the right delays it.
Performing with Latigo
In this chapter we’ll look at some of the features that will help you get the most out of Latigo when performing
both live and in the studio.
Using MIDI Controller CCs
By far the most flexible way to shape and control a performance is by using MIDI controllers. MIDI Controllers
are standard commands that can be sent from the Mod Wheel, pedals or knobs of your keyboard (or from
your Host Application) and can be assigned to a multitude of parameters, allowing you to play, edit, tweak or
record all kinds of variation in a track.
Most features in Latigo (except those found in the Edit Page) can be assigned MIDI Controllers, simply right click
(Mac: [Ctrl]-Click) a feature and a menu like this will appear.
• The top line of the menu displays the name of the feature you’ve selected (in
this case the Ambience Mix).
• The second line shows the MIDI Controller number assigned to the feature, in
this case Controller number 46.
If no MIDI Controller is assigned “No CC” will be displayed.
• The third line displays the Learn option. Many keyboards these days have the possibility to output MIDI
Controller information via their knobs etc. When you select Learn, Latigo waits for you to send Controller
information, this is usually a matter of turning a knob or pushing a pedal. Latigo assigns this Controller
to the feature you have selected and now your knob controls it, fast and simple.
• The last menu option is Forget. When you click this option any Controller assignment linked to a feature
will be removed.
22
3
English
Page 21

Default MIDI Controller Settings
The following table describes the default MIDI Controller assignments. These can be changed at any time and
saved/loaded or reset via the Default MIDI CC Assignments feature on the Setup Page (For more information
see the Setup Page section of this manual).
CC Default Assignment
1 Master Complexity
2 Master Variance
7 Master Volume
12 Master Ambience Time
13 Master Dynamics Density
16 Master Quantize
17 Master Swing
18 Master Timing
19 Master Tempo
91 Master Ambience Mix
MIDI Channels 2-15
MIDI channels 2 to 15 can be used to play individual Tracks. Notes played on channel 2 select the current
Pattern for Track 1, channel 3 selects Patterns for Track 2, and so on.
This provides an alternative method of “conducting” the playback using MIDI channels to control each Track
independently, rather than controlling all Tracks at once using MIDI channel 1.
English
MIDI Controllers for channels 2-15
As well as having many assignable MIDI Controller parameters, there are some parameters permanently
“hard wired” to MIDI channels 2-15 (Tracks 1-14).
CC Default Assignment
7 Track Level
8 Track Front/Rear Balance
10 Track Pan
91 Track Ambience Amount
Using Track Mutes
Whether in a live situation or in the studio, using Track Mute keys gives you a lot of versatility to arrange your
performance in real time on the fly. In the factory library all Tracks are assigned their own individual Mute keys,
starting with Track one on MIDI note C4, Track two on MIDI note C#4 and so on. As well as the default settings
every Pattern (MIDI Key) can be set by you to mute or unmute any Track (s) just check out the Part Menu Options
section of this manual.
Latigo • User Guide
4
23
Page 22

Color Coding
To help you visually locate the Patterns you want in a performance situation, all Color Keys can be highlighted
or not. Simply right-click the Pattern in the Pattern Selector and select or deselect Highlight.
The Setup Page
The Setup Page is the home of all the general parameters and features that govern how Latigo responds to
your commands.
Main Outputs
This option determines if you’re working in stereo
or surround.
The choice of stereo or surround alters how the
stereo outputs are handled. For more information
see the Working in surround section of this manual.
Individual Outputs
Up to fourteen individual outputs are available in
addition to the two main stereo outs. By default, four
individual outputs are active.
After changing the number of outputs you must
restart Latigo for them to become available. To do
this:
• Save your work, then uninstanciate Latigo and
reinstanciate it.
24
3
or
• if you are already working on a project in your host
application, just save your project and reopen it.
English
Page 23

Mute Mode
The Mute Keys (the yellow keys on the Color Keyboard) are very valuable performance and mixing tools and
can behave in various ways.
• Toggle: In Toggle mode Tracks are alternately muted and unmuted
each time a Mute Key is played.
• Held: In Held mode Tracks are only muted for the length of time that
a Mute Key is depressed and held.
• Released: All Tracks are muted by default and only play when a Mute
Key is depressed and held.
• Velocity: When a Mute Key is played via your MIDI keyboard with a
velocity of less than 64 the Track is muted and remains muted until a
value of more than 64 is played on that Mute Key.
Sync Mode
The Sync Mode setting determines how Latigo responds to your host application and MIDI notes played.
• Off: Latigo immediately plays from beat one at your host application
tempo when a MIDI note or Color Keyboard note is received.
Although your host application and Latigo run at the same tempo
their song and beat positions are not in sync.
• Self: As in the Off mode, Latigo syncs to your host application tempo
but not to it’s bar position. Once Latigo is playing, sync between
Patterns is maintained, rather than triggering from the start of each
note received.
• Host: Latigo syncs to the host application’s tempo and bars/beats.
Pattern Change
The two options under this headline determine how Latigo changes patterns and places fills.
< Quantize
This option determines how quickly Latigo will change Patterns when
you “play” a pattern change – i.e. by sending a MIDI note or click the
Color Keyboard. With a setting of 4th Latigo will wait until the next
quarter note of the bar before continuing with the new Pattern.
English
< Bar Length
It’s theoretically possible - and can by the way yield very interesting
results – to combine parts of different time signatures. In such a case,
Latigo needs to know which time signature it is supposed to use globally
– it uses this information for operations such as pattern changes or
determining length of fills.
By changing this parameter, you can define one of the available time
signatures as the global time signature, this way forcing all above
mentioned operations to the signature you’ve set.
The Bar Length setting applies for the current style only – when you load
a new style, it will be updated with this styles’ setting.
This parameter is “hidden away” on the Setup page because it is a
very sensitive parameter that you should leave unchanged unless you
perfectly know what you’re doing and only when you create your own
user styles.
Latigo • User Guide
4
25
Page 24

Mix Page Vertical Axis
This option determines which parameter you change by moving an instrument symbol vertically in the Mix
Page. You find the same parameter in the Mix page too, but the setting here gets saved as a default setting
when you click “Save as defaults”..
• Off: When Off is chosen, vertical movement of a Symbol in the
Stage has no effect on the Track.
• Level: When Level is selected, vertical movement in the Stage
controls individual Track volumes.
• Ambience Send: This option allows you to visually mix Ambience
Send amounts for each Track via the Stage.
• Front/Rear: This may be the fastest and most intuitive setting for creating a surround panorama. The
top of the Stage becomes the front left and right, the bottom becomes the rear left and right.
• Room Mode: Just imagine you’re in a room, surrounded by percussion instruments. Simply put, that’s
what we call “Room Mode”.
While in all other modes the Stage is a X/Y coordinate system, here the Stage represents a top view on a real
recording room with the listener in the center and the instruments around him. The borders of the Stage acting
like real walls.
Of course, the Room Mode is most realistic in Surround Mode, because only there are the front and rear
positions reflected in the resulting audio signal.
In Room Mode, Level, Ambience and Pan controls are linked together to emulate the natural acoustic behavior
of a room. I.e. when you move an instrument away from the center (listener’s position) to the top right corner,
the following things happen at the same time:
• Level slightly decreases.
• Ambience increases in level (less direct signal, more reflections from the walls) and changes in character
to match the surround position as well as the exact distances between listener, instrument and walls.
• Pan moves all the way to the right.
• Front/Rear moves all the way to the front.
You can regard the listener – which in fact is the audio output – as being a surround microphone setup at the
listener position.
Knob Mode
This option simply tells how you would prefer to turn your knobs.
• Linear: To move a knob, click on it and drag up or down with the mouse
button pressed, like a vertical slider.
• Circular: Knobs are moved by clicking and dragging in a circular
motion. A knob’s value can be set instantly by clicking anywhere along
it’s circular edge.
• Host: Latigo uses your host application’s preference if available.
Tooltips
Tooltips are common in many computer applications and simply display information about a feature when
your mouse pointer is hovering above it. When Tooltips are switched off this information is displayed in the
Style Name display area at the top of Latigo.
26
3
English
Page 25

Save As Defaults
When you have chosen the Setup Page settings that best suit the way you like
to work, just click this button and these settings will be used in all future songs
and when you load factory Styles.
XXL and Auto Listen settings are also included when using Save As Defaults.
The default settings are not applied to previously saved projects or user saved Styles.
Default MIDI CC Assignments
Using MIDI Controllers (CC’s) will give you a lot of performance
possibilities. Once you have assigned Controllers to parameters this
feature allows you to save them as a default set for all future projects.
Default Controller assignments do not affect your previously saved
songs, they are only applied when starting a new project.
Save: Saves your current MIDI Controller settings as default set for future songs and for the factory
•
Styles.
•
Load: Loads the default MIDI Controller settings into the currently loaded Style, replacing any custom
settings.
Reset: Loads the factory default settings (listed in the Performing With Latigo section of this manual)
•
into the current Style. Clicking the Save option after Reset will restore the factory settings as the default
settings for future songs and factory Styles.
The Producer and Percussionists
The percussion recordings for Latigo were produced by Clay Ostwald at ‘Red Rock Studios’ in Miami, Florida.
English
Clay Ostwald
(Producer)
Almost 18 years of collaboration and production with Gloria and Emilio Estefan has brought Producer/
Keyboardist Clay Ostwald much success and recognition, from Grammy Awards and Nominations to the
multiple Platinum Albums that he has produced. As well as touring with Gloria Estefan, Clay has produced
such artists as: Jon Secada, Julia Fordham, Matt Bianco, Raul Diblasio, Julio Iglesias, Luis Miguel, Madonna
(The Evita soundtrack), Masayoshi Takanaka, Buster Poindexter, The Specialist soundtrack, Laura Branigan,
Jose Luis Rodriguez and Seiko.
Edwin Bonilla
(Percussion)
Born in Puerto Rico and raised in New Jersey, Edwin Bonilla is a versatile percussionist and is familiar with
rhythmic patterns from around the world, having performed and recorded rock, soca, Cuban, Puerto Rican,
Indian and Brazilian music. As well as recording and performing live with Gloria Estefan he has participated
in over one thousand recordings with such musicians as Ricky Martin, Madonna, Quincy Jones, Frank Sinatra,
John Secada, Arturo Sandoval, Tony Bennett, Manhattan Transfer, Patti Labelle, Thalia, Cachao, Stevie Wonder,
Tito Puente Jr. and Shakira.
Olbin Burgos
(Drums)
Born in Chicago to Puerto Rican parents, Olbin Burgos started playing drums at age seven, has studied in
Puerto Rico at Musi Collegia Bayamon and also has a Bachelor Degree in Music from the University of Miami.
Olbin has played and recorded with Gloria Estefan and Miami Sound Machine, as well as with Jon Secada,
David Lee Roth, Carlos Ponce and Obie Bermudez.
Latigo • User Guide
4
27
Page 26

The Instruments
Agogos
Agogos are a hand held pair of small high-pitched bells and come in
various shapes and forms. Made from iron or steel (although occasionally
from wood) they always consist of two or more tones. Modern versions often
come as a set of three, to be mounted on a stand. Usually tuned a small
interval apart, such as a second or minor third, Agogos are struck with a
wooden stick or piece of iron and are linked together via a flexible U-shaped
neck, allowing the player to squash the two bells together to play ghost
notes in between.
Bombo
The Bombo (or Bomba) is a large barrel-shaped drum, the largest of the twoheaded drums in Brazil and is traditionally made of a hollowed tree trunk,
covered with animal skins. It can be played resting on a stand or attached
to a strap hung around the body and is played with a mallet or the hands.
The drumheads of these bass drums still have the animal hairs on them to
muffle the sound.
Bongos
A pair of small single headed wooden hand drums yoked together Bongos
are usually held between the knees and played in a sitting position. Typically
these high-pitched drums are about 6 and 8 inches in diameter and six
inches tall, the high-pitched drum is the Hembra (meaning female), the lowpitched drum is the Macho (male). Bongos are typically tuned at an interval
of a fourth and are played with a combination of finger and open hand
techniques.
Cabasa
The Cabasa is a South American rattle consisting of loops of steel ball chain
wrapped around a stainless steel cylinder, fixed to a long, narrow wooden
or plastic handle. The player twists the Cabasa handle to produce the
characteristic bright ‘scraping’ sound.
Caxixi
The Caxixi is a small woven basket shaker from Brazil with a flat hard
(traditionally gourd) bottom. Filled with seeds or seashells it is derived from
Ghanaian Ashanti shakers.
28
3
English
Page 27

Claves
Claves are a pair of cylindrical pieces of polished hardwood, about
8 inches long and one inch in diameter. The stick in the player’s nondominant hand is held with cupped fingers to form a sound chamber
(resonator), which changes the claves pitch when the fingers are
flexed. Claves are sometimes hollow and carved in the middle to
amplify the sound and produce a sharp tick or ringing sound.
Congas (Including Quinta)
Congas are long barrel-shaped Afro-Cuban hardwood or fiberglass
drums with a calfskin head. Played by the fingers and palms of the
hands, they are usually used in a set of two or three different sizes. The
largest drum in a Conga set is the Tumba (12- 13 inches in diameter),
the medium drum is the Conga (11-12 Inches), and the smallest drum
is the Quinta (around 11 inches). The Quinta is used mainly for soloing
and introducing new rhythms, the Conga and Tumba for the base
rhythms.
Cowbell
Descendant from the bells traditionally hung around the necks of
cattle, musical cowbells are clapperless and struck with a wooden
stick. The tone is modulated by striking different parts of the bell and
by damping (with the hand holding the bell) to produce an open or
closed sound. The hand cowbell is usually quite large and often plays
open strokes on the beat to keep time. Sets of mounted cowbells are
often used in combination with Timbales on a stand.
Cuica
The Cuica is a friction drum from Brazil, typically used in Samba. A
stick is affixed in the center of the drumhead and the squeaky, animallike sound is made by rubbing the stick between the thumb and the
forefinger with a damp sponge or piece of leather. Adding tension
with the other hand to the drumhead changes the pitch.
English
Djembe
The Djembe is a large single-headed goblet shaped ceremonial drum
from West Africa. Beaten with the hands, the Djembe is traditionally
carved out of a single log, using a head of goat or antelope hide and
is capable of a huge range of tones, ranging from the rim slap to deep
resonant bass tones produced by striking the center of the drum.
Ganza
The Ganza is a large and very loud Brazilian metal tube shaker filled
with shells, beads, seeds, rocks or metal shot and primarily used in
Samba music.
Latigo • User Guide
4
29
Page 28

Guiro
The Guiro is a scraper traditionally made from a dried hollowed out calabash
gourd with parallel notches cut into one side. The stem end is removed to
allow the sound to escape and two holes are usually drilled into one side
to be used as a grip for the thumb and index finger. Rubbing a wooden
stick along the notched ribs of the Guiro produces the distinctive scraping
‘zipper’ sound. Guiro’s come in many shapes, sizes and materials including
the metallic Guira used in the Dominican Republic to play merengues, or the
Venezuelan Charrasca.
Maracas
A pair of rattles traditionally made from calabash gourds attached to wooden
handles with the dry seeds still loose inside, the Maracas of today can be
made from lathe-turned wood, coconuts, wood, pottery, plastic or leather
and can be filled with dried seeds, pebbles, beads or dried beans. One
Maraca is often pitched higher than the other (usually by altering the amount
of fill) and are shaken alternatively, because the seeds must travel some
distance before they strike the gourd, the player cannot shake them on the
beat, but must anticipate. Plastic shelled maracas tend to have a brighter,
cutting sound, the more popular stitched leather models (resembling large
baseballs) have a deeper, softer sound.
Pandeiros
Pandeiros are Brazilian frame drum tambourines, larger than western
tambourines, they have a tunable skin and large jingles (which are inverted
towards each other) and are made of soft metals producing a more subdued
tone than a usual tambourine. Similar to the Bongos, the Pandeiro playing
technique uses the hand’s palm, fingertips and thumb.
Quinta
See ‘Congas’ above.
Reco Reco
The Reco Reco is a Brazilian rasp or scratcher, similar to the Guiro and is
played by rubbing a metal bar across a pair of springs. Reco Reco’s can also
be made from a variety of other materials such as metal, bamboo or gourds.
The Reco Reco takes the offbeat, countering the Ganza.
30
3
English
Page 29

Repenique
The Repenique or Repique is a very loud (10 or 12 inch diameter) two-headed
Brazilian tenor drum with a metallic sound. The Repenique is often played
with one bare hand and one stick, using the hand for the first beat of the
measure to accentuate the backbeat and is typically high pitched, giving the
calls and breaks in a composition.
Samba Whistle
The Samba Whistle or Apito is essentially a ‘pea’ type whistle made of wood,
plastic or metal and normally has the ability to produce 3 musical notes
depending on which of the side chamber holes are closed. The leader of a
Batteria often uses the Apito to musically direct the group.
Shaker
Shakers come in many shapes and forms and can be constructed from
plastic, metal tubing, hard wood and even bone. The filling is also varied,
anything from seeds, steel shot, beans or pebbles can be used.
Shekere
The Shekere is a large gourd covered with a loose fitting woven beaded
netting. The shaker like sound is produced by shaking the beads, striking the
gourd is another method for producing sound.
Surdo
The Surdo is a large double headed Samba bass drum, usually played with a
single large headed mallet and one hand used to vary the sound by pressing
on the head to create a higher pitched, closed or muffled sound. Surdo’s
come in various sizes, are constructed from metal or a thin wooden shell and
are often hung around the neck so the drum head is flat and can be reached
with both hands.
English
Tambora
The Tambora is a barrel-shaped double headed drum, traditionally played on
the lap with a wooden beater or stick striking one head and the wooden shell
of the drum while the hand plays the opposite head. Some also come with a
wooden or synthetic beating block attached to the shell for durability.
Timbales
Timbales are a pair of shallow, metal shelled, single-headed drums,
mounted on a stand. The player stands and uses regular drumsticks. The
head diameters range from 12” to 16”, a pair normally differing in size by one
inch and are light and tuned high to produce a very powerful ‘cutting’ sound.
A small, heavy Salsa cymbal or cowbells are often mounted above the two
timbales. Players often produce lively rhythms by striking the shells and rims
of the timbales (Cascara).
Latigo • User Guide
4
31
Page 30

Triangle
The Triangle is a rod of steel bent into a triangular shape, open at one corner
(this causes the instrument to be of indeterminate pitch). Suspended by a
gut, wire or nylon loop, triangles are struck with a steel rod and produce a
metallic, percussive ringing tone.
Wataki
A Wataki is a small Brazilian Cowbell.
Drum Kit
Although most people are very familiar with the instruments used in a conventional drum kit, we’ll describe
them briefly using the Latigo terminology for easy identification.
< Kick
The kick drum or bass drum is usually the largest drum in the set, it sits on
the floor with its heads in a vertical direction. The kick drum is played using a
foot pedal with a beater striking the centre of its head and produces a deep
percussive tone often acting as the pulse of the group.
< Snare
The snare drum is a cylindrical two headed drum varying in size from
roughly 10-14 inches in diameter and 3-12 inches in depth. The snare drum
usually is played positioned between the player’s legs and its distinctive
high-pitched tone is in part due to the set of wires secured firmly under the
bottom drumhead. Snare drums are sometimes played without the rest of
the drum kit as a percussion instrument.
< Rim
The term ‘Rim’ is used in Latigo to distinguish a type of snare drum hit where
the player strikes the drum’s rim to produces a gentle metallic ‘clop’ tone.
< Sticks
The term ‘Sticks’ is used in Latigo to describe a playing style where the player
strikes the snare drum or tom rims to produce a percussive metallic sound.
< Hi-Hat
Hi-Hats are a pair of horizontally mounted cymbals, played with sticks. A
drummer varies the sound and effect of their high-hat performance using
a foot pedal, when the pedal is in the down position the top cymbal rests
against the stationary bottom cymbal producing the ‘closed’ sound, when
the pedal is in the up position the top cymbal moves away from the bottom
cymbal producing the ‘open’ sound.
32
3
English
Page 31

< Toms
A drum kit will normally include some rack toms mounted above the kick drum
ranging in size from 6-18 inches and a floor tom from14-20 inches which is
supported by it’s own legs. Toms are cylindrical drums with either one or two
heads and are generally used for fills or occasional rhythmic patterns.
< Crash
A crash is a metallic cymbal ranging in size from 6-22 inches and is usually
played in fills or to accentuate important beats. Most drum kits include a
number of crashes of various sizes and tones.
Style Information
“Iqaà” means rhythm and rhythms play a very important role in the Arab, Turkish and Nubian cultures. Whether
it’s work, celebration, mourning, dancing, praying, religious rites or ceremonies everything in everyday life has
a connection with rhythm.
Style Category Original Tempo Scenes Additional Info
Afro-Cuban Mix Afro-Cuban 120 Afro-Cuban
6/8
These are variations of the 6/8 and 12/8
rhythms of Afro-Cuban heritage. Some rhythms
emphasize the 6/8 feel, some a 12/8 feel and
some players will feel the emphasis of the 1/4
notes, musicians usually refer to the general
triplet feel as a “6/8 feel”.
English
Palo A rhythm commonly used for sacred
Abacua Commonly used for sacred ceremonies of the
Afro-Cuban
12/8
Mongo Dedicated to Mongo Santamaria.
Bembe Often played for the party of the “Orichas”,
Columbia Afro-Cuban 100 Columbia An Afro Cuban rhythm played as a 6/8 type
Comparsa Afro-Cuban 120 Comparsa These are from a musical gathering, dance or
Cucuye Afro-Cuban 120 Cucuye Traditional Afro-Cuban dance and music used
ceremonies in the Afro Cuban religion of “Palo”
and “Lucumi”.
Afro Cuban “Abacua” religion.
As above in Afro-Cuban 6/8.
Gods of the Afro Cuban religion in the “Yoruba”
language.
feel. One of the three main Rumba styles.
parade taking place primarily during the Cuban
‘Carnival’. Comparsa can also refer to the
specific musical group which plays the ‘Conga”
during Carnival.
in the carnivals, particularly in Cuba’s eastern
region.
Latigo • User Guide
4
33
Page 32

Style Category Original Tempo Scenes Additional Info
Guaguanco Afro-Cuban 95 Guaguanco
Timba
Salsa See ‘Guaguanco Above’.
Mambo See ‘Guaguanco Above’.
Mozambique A Carnival style Afro Cuban rhythm created
Bossa Nova Brazilian 100 Bossa Nova This musical style is a prime example of
Samba Fast Brazilian 115 Samba The word Samba is Portuguese and was
Samba Slow Brazilian 90 Samba See ‘Samba Fast’.
Calypso Fast Caribbean 120 Calypso The indigenous music of the people of Trinidad
Calypso Slow Caribbean 85 Calypso See ‘Calypso Fast’.
Merengue Fast Caribbean 120 Merengue The Merengue is a music form for dance,
Bolero CubanDance 85 Bolero An Afro Cuban ballad form with a slow tempo
Cha Cha Cha CubanDance 120 Cha Cha Cha A dance and musical style evolving from
The Guaguanco is an Afro Cuban rhythm which
forms part of the Rumba family. This rhythm
section is unique in that it employs three conga
players: the Tumbadora, the Segundo and the
Quinto.
in Cuba during the early sixties by Pello el
Afrokan.
modernization in Latin American popular music
and because of its impact on other countries,
most notably the United States.
derived from “Sembe”, a word common to
many west African languages such as the
“Bantu” language brought to Brazil during the
17-19th centuries by the African slaves. The term
refers to praying or invoking the spirits of the
ancestors or gods with a cry, something like
the Blues.
and Tobago. Calypso’s roots go back to the
African slaves brought to these Islands to work
on the large sugar plantations.
most typically associated with the Dominican
Republic.
and a mostly romantic lyric content. Pepe
Sanchez has been credited with creating the
Cuban Bolero in 1885 with a composition called
“Tristeza”.
the Danzon style. “Engañadora”, by Cuban
bandleader Enrique Jorrin, is generally
considered to be the first Cha Cha Cha in 1953.
34
3
Son Montuno The most influential Cuban style initiated in the
second half of the 19th century in the eastern
province of Oriente. It combines Spanish
elements and instruments of the “Cancion” style
with African rhythms and percussion.
English
Page 33

Style Category Original Tempo Scenes Additional Info
Salsa+Mambo 1 CubanDance 95 Salsa A generic term developed mainly in New York in
Mambo General term for the popular dance and hybrid
Salsa+Mambo 2 CubanDance 100 Pilon A rhythm created by Enrique Bonne in the
Pello
Mozambique
Charanga A musical style which developed in the early
Caballo In Afro Latin music used to describe a rhythmic
Songo CubanDance 95 Songo A dance rhythm created in 1969 by the Cuban
Colombian Colombian 100 Cumbia Originated as a local dance music in the black
Bomba+Plena Puerto Rican 100 Plena An important genre of folk music in Puerto Rico,
Bomba A unique Puerto Rican musical genre for dance.
Danza Fast Puerto Rican 90 Danza A 19th century music and dance form
the late sixties and early 70’s used to describe
the blending of many dance styles into dance
arrangements.
music style developed in the 40’s and 50’s.
eastern providence of Cuba.
A Carnival style Afro Cuban rhythm created
in Cuba during the early sixties by Pello el
Afrokan.
20th century deriving from the “Danzon”. Uses
a unique instrumentation of Woodwinds,
Strings Section and a rhythm section of String
Bass, Timbales, Guiro and Conga.
accompaniment that resembles in feel the
trotting of a horse.
Group called “Los Van Van”. It revolutionized the
entire Cuban dance era with it’s “pop” feel.
community from the Atlantic coast of Colombia,
descended originally from a nineteenth century
slaves. The Cumbia combines Hispanic melodic
structures with African rhythm and native
American components.
typically associated with coastal regions of the
island. The Plena is a narrative song that details
the pains and ironies of people and life in their
communities.
It is generally agreed that the Bomba is derived
from West Africa.
emanating from the “Contradanza” and
predecessor to the Cuban “Danzon”.
English
Danza Slow Puerto Rican 65 Danza See ‘Danza Fast’.
Gaita Venezuelan 120 Gaita A Venezuelan 6/8 rhythm.
Latigo • User Guide
4
35
Page 34

Credits
Producers
Peter Gorges & Clay Ostwald
Head of Development
Paul Kellett
Percussion Recordings
Producer:
Clay Ostwald
Percussion Artists:
Edwin Bonilla, Olbin Burgos
Virtual Instrument
Audio Engine:
Paul Kellett
Playback Algorithms:
Mario Reinsch
User Interface:
Benjamin Wendelstein
Ambience & Dynamics:
Klaus Piehl, Matthias Klag
Support
Audio Preparation
Sound Design:
Mark Ovenden, Edwin Hettinger
Editors:
Malte Bieler, Sascha Haske
User Interface Design and
3D Instrument Rendering
Schmidtdesign, Hamburg
Additional Graphic Design:
Julius Schmitz
For additional help, technical support is available on our website at www.m-audio.com, where you can
fill out our technical support form. Alternatively, you can email us at support@m-audio.com, or contact us
by phone at: (626) 633-9055.
Technical support is available by telephone from 7am - 7pm PST.
Trademarks
Wizoo and Latigo are trademarks of Wizoo Sound Design GmbH. VST is a registered trademark of Steinberg Media Technologies
GmbH. The Audio Units logo and the Audio Units symbol are trademarks of Apple Computer Inc. RTAS is a registered
trademark of Avid Technology, Inc. and its subsidiaries and divisions. Pentium is a registered trademark of Intel Corporation
in the U.S. and other countries. AMD is a trademark of Advanced Micro Devices Inc. The Mac logo is a trademark used under
license. Macintosh, Power Macintosh and Mac OS are registered trademarks used under license. Microsoft and Windows XP
are either registered trademarks or trademarks of Microsoft Corporation in the United States and/or other countries. All other
product and company names are
is strictly prohibited. All specifications are subject to change without notice.
Made in Germany.
© Wizoo Sound Design GmbH 2004
36
3
English
TM
or ® of their respective holders. Unauthorized copying, hiring and lending of this software
developed by
050523_Latigo_UG_EN01
an M-Audio partner
 Loading...
Loading...