Page 1

Performance Software
User Guide
Page 2
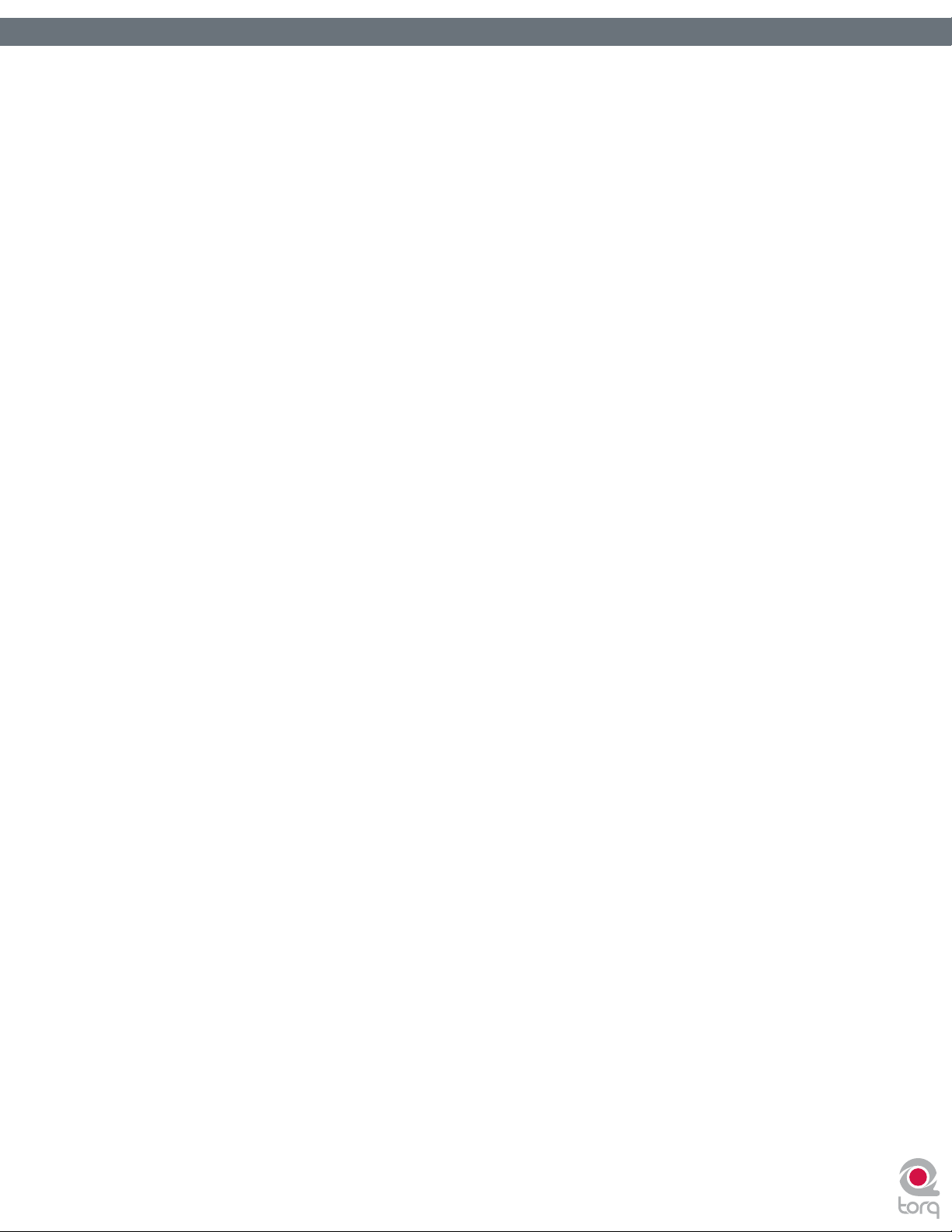
Table of Contents
Torq User Guide
Chapter 1 . . . . . . . . . . . . . . . . . . . . . . . . . . . . . . . . . . . . . . . . 3
Welcome . . . . . . . . . . . . . . . . . . . . . . . . . . . . . . . . . . . . . . . 3
Torq Overview . . . . . . . . . . . . . . . . . . . . . . . . . . . . . . . . . . . . 3
Decks . . . . . . . . . . . . . . . . . . . . . . . . . . . . . . . . . . . . . . . 4
Main Waveform Display . . . . . . . . . . . . . . . . . . . . . . . . . . . . . 4
Mixer . . . . . . . . . . . . . . . . . . . . . . . . . . . . . . . . . . . . . . . 5
PFL/Headphone Cue . . . . . . . . . . . . . . . . . . . . . . . . . . . . . . 5
Browser/Database . . . . . . . . . . . . . . . . . . . . . . . . . . . . . . . . 5
Effect Racks . . . . . . . . . . . . . . . . . . . . . . . . . . . . . . . . . . . 6
Sampler . . . . . . . . . . . . . . . . . . . . . . . . . . . . . . . . . . . . . . 6
Snapshots . . . . . . . . . . . . . . . . . . . . . . . . . . . . . . . . . . . . . 6
Master Module . . . . . . . . . . . . . . . . . . . . . . . . . . . . . . . . . . 7
Chapter 2 . . . . . . . . . . . . . . . . . . . . . . . . . . . . . . . . . . . . . . . . 8
System Requirements . . . . . . . . . . . . . . . . . . . . . . . . . . . . . . . 8
Windows . . . . . . . . . . . . . . . . . . . . . . . . . . . . . . . . . . . . 8
Mac . . . . . . . . . . . . . . . . . . . . . . . . . . . . . . . . . . . . . . . . 8
Installation . . . . . . . . . . . . . . . . . . . . . . . . . . . . . . . . . . . . . . 9
Windows XP . . . . . . . . . . . . . . . . . . . . . . . . . . . . . . . . . . . 9
Macintosh OS X . . . . . . . . . . . . . . . . . . . . . . . . . . . . . . . . . 9
Chapter 3 . . . . . . . . . . . . . . . . . . . . . . . . . . . . . . . . . . . . . . . 10
Decks. . . . . . . . . . . . . . . . . . . . . . . . . . . . . . . . . . . . . . . . 10
Displays . . . . . . . . . . . . . . . . . . . . . . . . . . . . . . . . . . . . . 10
Song Name . . . . . . . . . . . . . . . . . . . . . . . . . . . . . . . . 10
Artist Name . . . . . . . . . . . . . . . . . . . . . . . . . . . . . . . . 10
Time Elapsed . . . . . . . . . . . . . . . . . . . . . . . . . . . . . . . 10
Time Remain . . . . . . . . . . . . . . . . . . . . . . . . . . . . . . . . 10
Overview Waveform . . . . . . . . . . . . . . . . . . . . . . . . . . . 11
Controls . . . . . . . . . . . . . . . . . . . . . . . . . . . . . . . . . . . . . 11
Play/Pause . . . . . . . . . . . . . . . . . . . . . . . . . . . . . . . . 11
Seek . . . . . . . . . . . . . . . . . . . . . . . . . . . . . . . . . . . . 11
Cue. . . . . . . . . . . . . . . . . . . . . . . . . . . . . . . . . . . . . 11
QuickCue . . . . . . . . . . . . . . . . . . . . . . . . . . . . . . . . . 12
Deck Mode . . . . . . . . . . . . . . . . . . . . . . . . . . . . . . . . 12
Looping . . . . . . . . . . . . . . . . . . . . . . . . . . . . . . . . . . 13
Speed Slider . . . . . . . . . . . . . . . . . . . . . . . . . . . . . . . 15
Key . . . . . . . . . . . . . . . . . . . . . . . . . . . . . . . . . . . . . 17
Sync Button . . . . . . . . . . . . . . . . . . . . . . . . . . . . . . . . 19
Nudge Buttons . . . . . . . . . . . . . . . . . . . . . . . . . . . . . . 19
Offset But tons . . . . . . . . . . . . . . . . . . . . . . . . . . . . . . 19
Chapter 4 . . . . . . . . . . . . . . . . . . . . . . . . . . . . . . . . . . . . . . . 20
Waveform D isplay . . . . . . . . . . . . . . . . . . . . . . . . . . . . . . . . . 20
Information Shown on Display . . . . . . . . . . . . . . . . . . . . . . . . . 20
Waveform . . . . . . . . . . . . . . . . . . . . . . . . . . . . . . . . . 20
Zoom . . . . . . . . . . . . . . . . . . . . . . . . . . . . . . . . . . . . 21
Loop Points . . . . . . . . . . . . . . . . . . . . . . . . . . . . . . . . 21
Cue Points . . . . . . . . . . . . . . . . . . . . . . . . . . . . . . . . . 21
Phase Grid . . . . . . . . . . . . . . . . . . . . . . . . . . . . . . . . 21
Playback Manipulations . . . . . . . . . . . . . . . . . . . . . . . . . . . . 22
Vinyl Mode . . . . . . . . . . . . . . . . . . . . . . . . . . . . . . . . . 22
Hybrid Mode. . . . . . . . . . . . . . . . . . . . . . . . . . . . . . . . 22
CDJ Mode . . . . . . . . . . . . . . . . . . . . . . . . . . . . . . . . . 22
Chapter 5 . . . . . . . . . . . . . . . . . . . . . . . . . . . . . . . . . . . . . . . 23
Synchronization . . . . . . . . . . . . . . . . . . . . . . . . . . . . . . . . . . 23
Automatic Tempo and Phase Detection . . . . . . . . . . . . . . . . . . . . 23
Phase Grid Manipulations . . . . . . . . . . . . . . . . . . . . . . . . . . . 23
Adjusting with the Mouse . . . . . . . . . . . . . . . . . . . . . . . . . 24
Adjusting with Nudge Buttons . . . . . . . . . . . . . . . . . . . . . . 24
Adjusting with Offset Buttons . . . . . . . . . . . . . . . . . . . . . . 24
Sync Button . . . . . . . . . . . . . . . . . . . . . . . . . . . . . . . . . . . 25
Locked Sync . . . . . . . . . . . . . . . . . . . . . . . . . . . . . . . . 25
Momentary Sync . . . . . . . . . . . . . . . . . . . . . . . . . . . . . 25
Master Tempo . . . . . . . . . . . . . . . . . . . . . . . . . . . . . . . 25
Chapter 6 . . . . . . . . . . . . . . . . . . . . . . . . . . . . . . . . . . . . . . . 26
External C ontrol . . . . . . . . . . . . . . . . . . . . . . . . . . . . . . . . . 26
Enabling Vinyl/ CD C ontrol . . . . . . . . . . . . . . . . . . . . . . . . . . . 26
External C ontrol Calibration . . . . . . . . . . . . . . . . . . . . . . . . . . 28
Control Type . . . . . . . . . . . . . . . . . . . . . . . . . . . . . . . . 28
Velocity and Position . . . . . . . . . . . . . . . . . . . . . . . . . . . 28
Error Index . . . . . . . . . . . . . . . . . . . . . . . . . . . . . . . . . 29
Standard Mode . . . . . . . . . . . . . . . . . . . . . . . . . . . . . . . . . 30
Absolute Mode . . . . . . . . . . . . . . . . . . . . . . . . . . . . . . 30
Relative Mode . . . . . . . . . . . . . . . . . . . . . . . . . . . . . . . 30
AMPutate Mode . . . . . . . . . . . . . . . . . . . . . . . . . . . . . . . . 30
Deck Control . . . . . . . . . . . . . . . . . . . . . . . . . . . . . . . 31
BPM Matching . . . . . . . . . . . . . . . . . . . . . . . . . . . . . . 32
Runout Protection . . . . . . . . . . . . . . . . . . . . . . . . . . . . . . . 32
MIDI Control . . . . . . . . . . . . . . . . . . . . . . . . . . . . . . . . 32
Chapter 7 . . . . . . . . . . . . . . . . . . . . . . . . . . . . . . . . . . . . . . . 35
Sampler . . . . . . . . . . . . . . . . . . . . . . . . . . . . . . . . . . . . . . 35
Signal Source . . . . . . . . . . . . . . . . . . . . . . . . . . . . . . . . . . 35
Sampler Controls . . . . . . . . . . . . . . . . . . . . . . . . . . . . . . . . 36
Record Sample Button . . . . . . . . . . . . . . . . . . . . . . . . . . 36
Trigger Sample Button . . . . . . . . . . . . . . . . . . . . . . . . . . 37
Loop Sample Button . . . . . . . . . . . . . . . . . . . . . . . . . . . 37
Sample Volume Knob . . . . . . . . . . . . . . . . . . . . . . . . . . . 37
Sample Speed/ Rate Knob . . . . . . . . . . . . . . . . . . . . . . . . 37
Sample Name Window . . . . . . . . . . . . . . . . . . . . . . . . . . 38
QuickScratch . . . . . . . . . . . . . . . . . . . . . . . . . . . . . . . 39
Chapter 8 . . . . . . . . . . . . . . . . . . . . . . . . . . . . . . . . . . . . . . . 40
Snapshots . . . . . . . . . . . . . . . . . . . . . . . . . . . . . . . . . . . . . 40
Snapshot List . . . . . . . . . . . . . . . . . . . . . . . . . . . . . . . . . . 40
Creating a Snapshot . . . . . . . . . . . . . . . . . . . . . . . . . . . . . . 40
Masking a Snapshot . . . . . . . . . . . . . . . . . . . . . . . . . . . . . . 41
Using Snapshots . . . . . . . . . . . . . . . . . . . . . . . . . . . . . . . . 41
Duplicate Snapshot . . . . . . . . . . . . . . . . . . . . . . . . . . . . . . 41
Delete Snapshot . . . . . . . . . . . . . . . . . . . . . . . . . . . . . . . . 41
Momentary vs. Latching Behavior . . . . . . . . . . . . . . . . . . . . . . . 42
Polyphonic Snapshots . . . . . . . . . . . . . . . . . . . . . . . . . . . . . 42
Chapter 9 . . . . . . . . . . . . . . . . . . . . . . . . . . . . . . . . . . . . . . . 43
Browser/Database . . . . . . . . . . . . . . . . . . . . . . . . . . . . . . . . 43
Browser Pane . . . . . . . . . . . . . . . . . . . . . . . . . . . . . . . . . . 43
Database . . . . . . . . . . . . . . . . . . . . . . . . . . . . . . . . . 44
File List . . . . . . . . . . . . . . . . . . . . . . . . . . . . . . . . . . . . . 46
Editing Fields . . . . . . . . . . . . . . . . . . . . . . . . . . . . . . . 46
Artist/Song Filename Swap . . . . . . . . . . . . . . . . . . . . . . . 4
Loading Songs into the Decks . . . . . . . . . . . . . . . . . . . . . . 47
Sorting the List . . . . . . . . . . . . . . . . . . . . . . . . . . . . . . 47
Searching the List . . . . . . . . . . . . . . . . . . . . . . . . . . . . . 47
Playlists . . . . . . . . . . . . . . . . . . . . . . . . . . . . . . . . . . 49
Session Playlist . . . . . . . . . . . . . . . . . . . . . . . . . . . . . . 51
iTu nes . . . . . . . . . . . . . . . . . . . . . . . . . . . . . . . . . . . 52
iPods . . . . . . . . . . . . . . . . . . . . . . . . . . . . . . . . . . . . 53
Drives . . . . . . . . . . . . . . . . . . . . . . . . . . . . . . . . . . . 54
Audio CDs . . . . . . . . . . . . . . . . . . . . . . . . . . . . . . . . . 54
6
Page 3
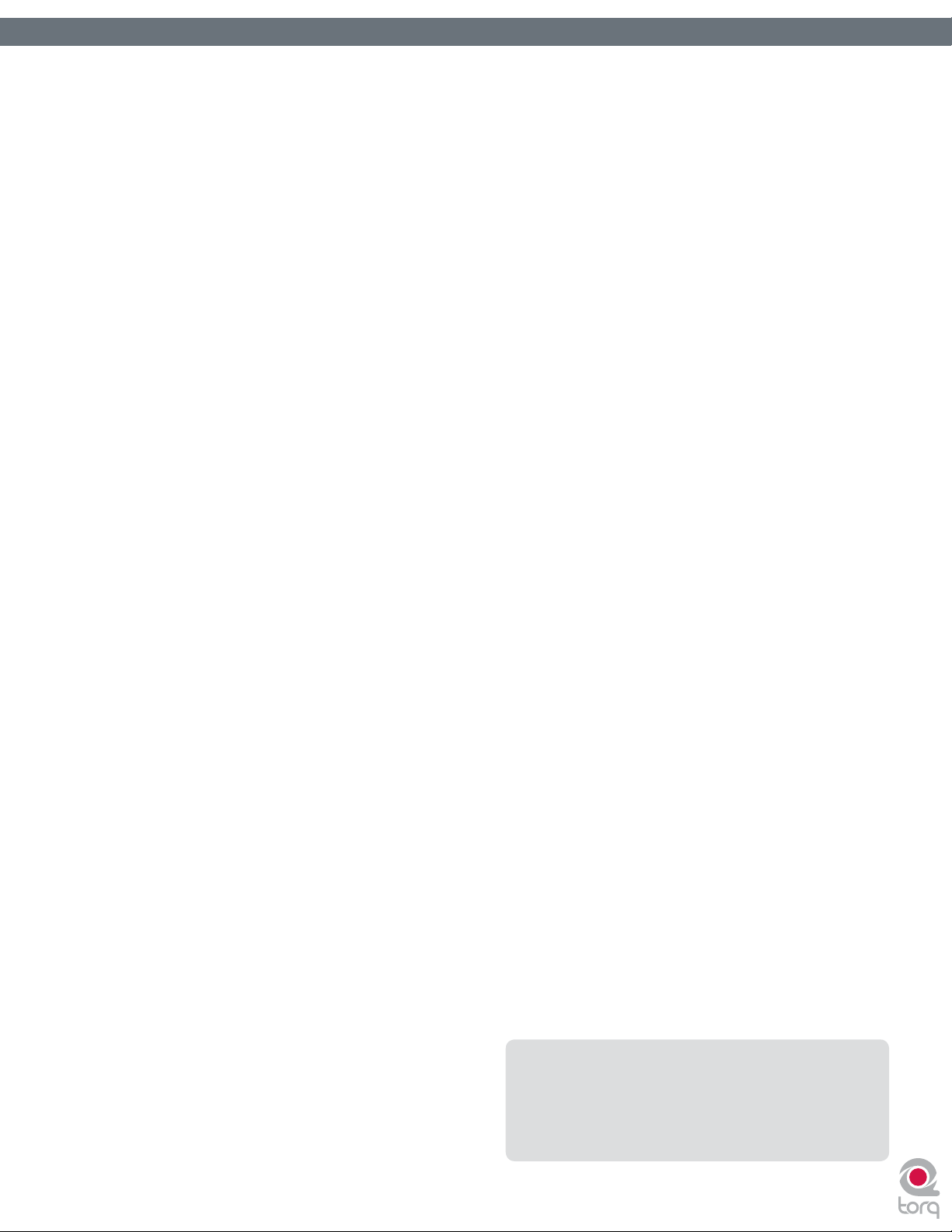
Table of Contents
Torq User Guide
Chapter 10 . . . . . . . . . . . . . . . . . . . . . . . . . . . . . . . . . . . . . . . 55
Mixer . . . . . . . . . . . . . . . . . . . . . . . . . . . . . . . . . . . . . . . . 55
Mixer Architecture . . . . . . . . . . . . . . . . . . . . . . . . . . . . . . . 55
Channels . . . . . . . . . . . . . . . . . . . . . . . . . . . . . . . . . 55
Gain/Mute . . . . . . . . . . . . . . . . . . . . . . . . . . . . . . . . . 55
EQ/Kills . . . . . . . . . . . . . . . . . . . . . . . . . . . . . . . . . . 56
PFL/Headphone Cue . . . . . . . . . . . . . . . . . . . . . . . . . . . 56
Channel Volume Faders . . . . . . . . . . . . . . . . . . . . . . . . . 57
Line Input Buttons . . . . . . . . . . . . . . . . . . . . . . . . . . . . 57
Crossfader. . . . . . . . . . . . . . . . . . . . . . . . . . . . . . . . . 57
Chapter 11 . . . . . . . . . . . . . . . . . . . . . . . . . . . . . . . . . . . . . . . 59
PFL/ Headphone Cue. . . . . . . . . . . . . . . . . . . . . . . . . . . . . . . 59
Volume Control . . . . . . . . . . . . . . . . . . . . . . . . . . . . . . . . . 59
Split Button and Source Knob . . . . . . . . . . . . . . . . . . . . . . . . . 59
Chapter 12 . . . . . . . . . . . . . . . . . . . . . . . . . . . . . . . . . . . . . . . 60
Maste r Outp ut . . . . . . . . . . . . . . . . . . . . . . . . . . . . . . . . . . . 60
Volume Control . . . . . . . . . . . . . . . . . . . . . . . . . . . . . . . . . 60
Level Meter and Limiter . . . . . . . . . . . . . . . . . . . . . . . . . . . . 60
Master Recorder . . . . . . . . . . . . . . . . . . . . . . . . . . . . . . . . 61
Filename . . . . . . . . . . . . . . . . . . . . . . . . . . . . . . . . . . 61
Setting the Record Level . . . . . . . . . . . . . . . . . . . . . . . . . 61
Recording . . . . . . . . . . . . . . . . . . . . . . . . . . . . . . . . . 61
Chapter 13 . . . . . . . . . . . . . . . . . . . . . . . . . . . . . . . . . . . . . . . 62
Effects . . . . . . . . . . . . . . . . . . . . . . . . . . . . . . . . . . . . . . . 62
Controls . . . . . . . . . . . . . . . . . . . . . . . . . . . . . . . . . . . . . 62
Effect Slot . . . . . . . . . . . . . . . . . . . . . . . . . . . . . . . . . 62
Enable Button . . . . . . . . . . . . . . . . . . . . . . . . . . . . . . . 62
Mix Knob . . . . . . . . . . . . . . . . . . . . . . . . . . . . . . . . . . 63
Routing Button . . . . . . . . . . . . . . . . . . . . . . . . . . . . . . 63
Tweak Knob . . . . . . . . . . . . . . . . . . . . . . . . . . . . . . . . 63
Tweak Button . . . . . . . . . . . . . . . . . . . . . . . . . . . . . . . 63
Saving Effect Racks . . . . . . . . . . . . . . . . . . . . . . . . . . . 63
Loading Effect Racks . . . . . . . . . . . . . . . . . . . . . . . . . . . 64
Bypassing the Effects . . . . . . . . . . . . . . . . . . . . . . . . . . 64
Built-In Effects . . . . . . . . . . . . . . . . . . . . . . . . . . . . . . . . . 64
Delay . . . . . . . . . . . . . . . . . . . . . . . . . . . . . . . . . . . . 64
Reverb . . . . . . . . . . . . . . . . . . . . . . . . . . . . . . . . . . . 65
Flanger . . . . . . . . . . . . . . . . . . . . . . . . . . . . . . . . . . . 66
Phaser . . . . . . . . . . . . . . . . . . . . . . . . . . . . . . . . . . . 67
Dual-Filter . . . . . . . . . . . . . . . . . . . . . . . . . . . . . . . . . 67
Distortion . . . . . . . . . . . . . . . . . . . . . . . . . . . . . . . . . 6 8
Strobe . . . . . . . . . . . . . . . . . . . . . . . . . . . . . . . . . . . 69
Reverse . . . . . . . . . . . . . . . . . . . . . . . . . . . . . . . . . . 69
Brake . . . . . . . . . . . . . . . . . . . . . . . . . . . . . . . . . . . . 70
Repeat . . . . . . . . . . . . . . . . . . . . . . . . . . . . . . . . . . . 70
VST Effects . . . . . . . . . . . . . . . . . . . . . . . . . . . . . . . . . . . 71
Latency . . . . . . . . . . . . . . . . . . . . . . . . . . . . . . . . . . 71
Selecting Ef fects . . . . . . . . . . . . . . . . . . . . . . . . . . . . . 71
Assigning Controls . . . . . . . . . . . . . . . . . . . . . . . . . . . . 72
VST Crash Guard . . . . . . . . . . . . . . . . . . . . . . . . . . . . . 72
VST Preset Management . . . . . . . . . . . . . . . . . . . . . . . . . 72
Chapter 14 . . . . . . . . . . . . . . . . . . . . . . . . . . . . . . . . . . . . . . . 73
ReWire . . . . . . . . . . . . . . . . . . . . . . . . . . . . . . . . . . . . . . . 73
Master Tempo . . . . . . . . . . . . . . . . . . . . . . . . . . . . . . . . . . 73
Audio Routing . . . . . . . . . . . . . . . . . . . . . . . . . . . . . . . . . . 74
Chapter 15 . . . . . . . . . . . . . . . . . . . . . . . . . . . . . . . . . . . . . . . 75
Preferences . . . . . . . . . . . . . . . . . . . . . . . . . . . . . . . . . . . . 75
Audio Tab . . . . . . . . . . . . . . . . . . . . . . . . . . . . . . . . . . . . 75
Audio Interface . . . . . . . . . . . . . . . . . . . . . . . . . . . . . . 76
Sample Rate . . . . . . . . . . . . . . . . . . . . . . . . . . . . . . . . 76
Buffer Size . . . . . . . . . . . . . . . . . . . . . . . . . . . . . . . . . 76
MIDI Tab . . . . . . . . . . . . . . . . . . . . . . . . . . . . . . . . . . . . . 77
Auto-Detect M-Audio Devices ([On ]/Off) . . . . . . . . . . . . . . . . 78
Scratch Sensitivity . . . . . . . . . . . . . . . . . . . . . . . . . . . . 78
Nudge Sensitivit y . . . . . . . . . . . . . . . . . . . . . . . . . . . . . 78
Crossfader Curve Control . . . . . . . . . . . . . . . . . . . . . . . . 78
MIDI SHIFT Key . . . . . . . . . . . . . . . . . . . . . . . . . . . . . . 78
MIDI Devices . . . . . . . . . . . . . . . . . . . . . . . . . . . . . . . 79
External C ontrol Tab . . . . . . . . . . . . . . . . . . . . . . . . . . . . . . 79
External C ontrol . . . . . . . . . . . . . . . . . . . . . . . . . . . . . . 79
AMPutate Mode . . . . . . . . . . . . . . . . . . . . . . . . . . . . . . 79
Control Calibration . . . . . . . . . . . . . . . . . . . . . . . . . . . . 80
Plug-ins Tab . . . . . . . . . . . . . . . . . . . . . . . . . . . . . . . . . . . 8 0
System VST Plug-in Directory . . . . . . . . . . . . . . . . . . . . . . 80
Custom VST Plug-in Directory . . . . . . . . . . . . . . . . . . . . . . 81
Miscellaneous Tab . . . . . . . . . . . . . . . . . . . . . . . . . . . . . . . 81
Torq Engine . . . . . . . . . . . . . . . . . . . . . . . . . . . . . . . . 81
Cue Exclusivity . . . . . . . . . . . . . . . . . . . . . . . . . . . . . . 81
Schaf fel Mode . . . . . . . . . . . . . . . . . . . . . . . . . . . . . . 82
QuickLoop Size . . . . . . . . . . . . . . . . . . . . . . . . . . . . . 82
Search iPod with Database . . . . . . . . . . . . . . . . . . . . . . . 82
Search iTunes Librar y with Database . . . . . . . . . . . . . . . . . . 82
Transpor t Mode . . . . . . . . . . . . . . . . . . . . . . . . . . . . . . 82
Tooltips . . . . . . . . . . . . . . . . . . . . . . . . . . . . . . . . . . 82
Sample Counter . . . . . . . . . . . . . . . . . . . . . . . . . . . . . . 83
Sync Mode . . . . . . . . . . . . . . . . . . . . . . . . . . . . . . . . 83
Skin . . . . . . . . . . . . . . . . . . . . . . . . . . . . . . . . . . . . 83
Chapter 16 . . . . . . . . . . . . . . . . . . . . . . . . . . . . . . . . . . . . . . . 84
Appendix . . . . . . . . . . . . . . . . . . . . . . . . . . . . . . . . . . . . . . 84
Preset Key Assignments . . . . . . . . . . . . . . . . . . . . . . . . . . . . 84
Global Key Commands . . . . . . . . . . . . . . . . . . . . . . . . . . 84
Ortofon . . . . . . . . . . . . . . . . . . . . . . . . . . . . . . . . . . 84
Shure . . . . . . . . . . . . . . . . . . . . . . . . . . . . . . . . . . . 84
Stanton . . . . . . . . . . . . . . . . . . . . . . . . . . . . . . . . . . 84
Windows Key Commands . . . . . . . . . . . . . . . . . . . . . . . . 84
Mac Key Commands . . . . . . . . . . . . . . . . . . . . . . . . . . . 84
© 2007 Avid Technology, Inc. All rights reserved. Product features,
specications, system requirements and availability are subject to change
without notice. Avid, M- Audio, Conectiv, Xponent, Torq and SynchroScience
are either trademarks or registered trademarks of Avid Technology,
Inc. All other trademarks contained herein are the property of their
respective owners.
Page 4
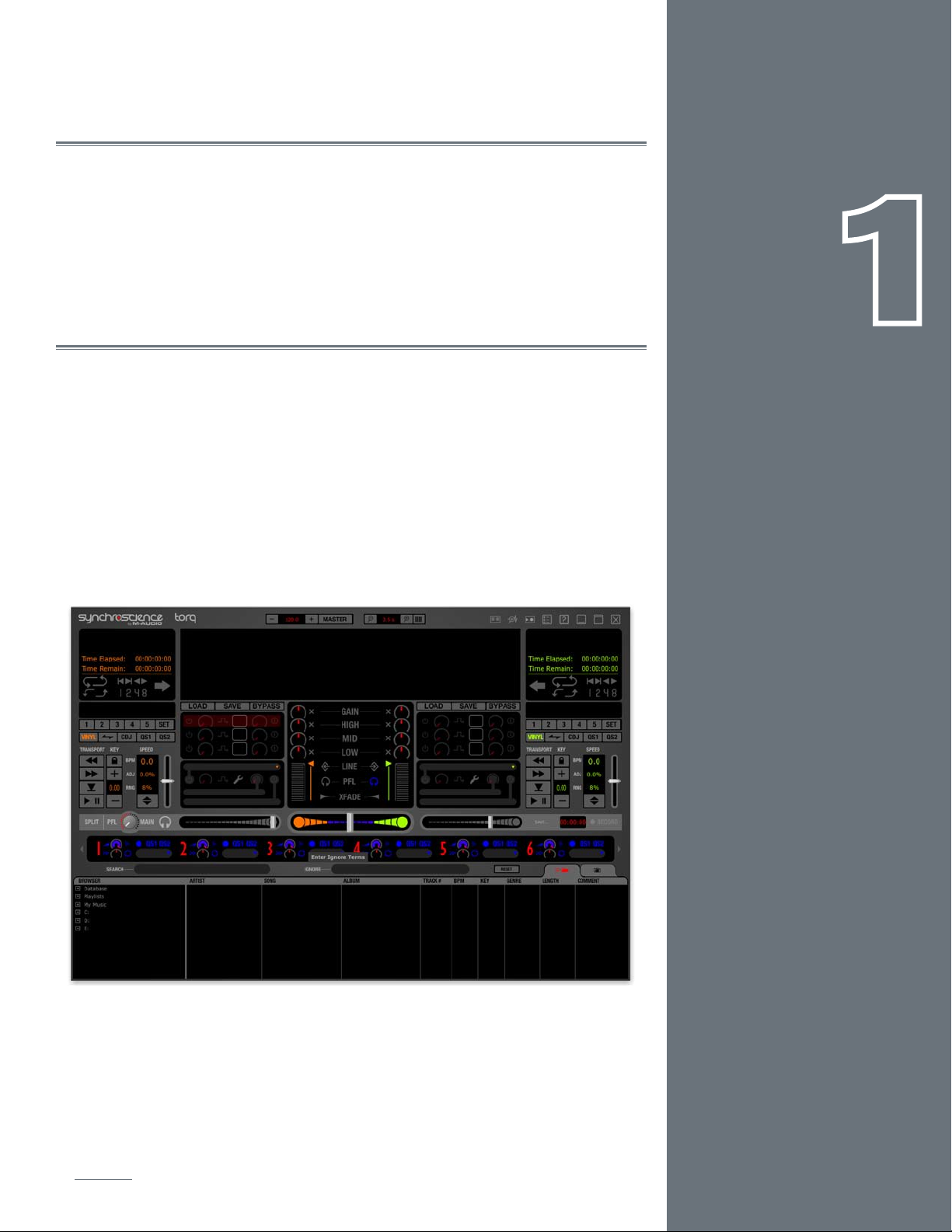
3
WELCOME
Congratulations on your purchase of a Torq-based performance system, one of the nest
DJ tools available today. Each qualied M-Audio hardware product works with Torq in a
unique fashion, and those methods are outlined in each of their user manuals. This manual
will outline the use of the Torq application itself, and we recommend that you read this
manual rst in order to familiarize yourself with the architecture of Torq. It will then be
easier to understand how your hardware works in conjunction with the software.
TORQ OVERVIEW
Torq is a software extrapolation and extension of tried-and-true DJ tools and techniques for
your Mac OS X or Windows XP computer. Torq is not bound by the limits of hardware—
it embraces the technology of today’s most advanced audio production applications and
integrates with them in a fashion that makes you part of the music. Exercising this level of
control upon your collection of songs is a task that has many facets, and Torq addresses
each of these with a specialized array of controls and features that are cleverly arranged
and accessed throughout the user interface. This section will give you an overview of these
features and how they contribute to your arsenal of digital mixing tools and techniques.
CHAPTER
1
Decks
English
Page 5

Torq User Guide » Chapter 1
DJing begins with music, so you will get to know Torq’s Decks very well. A
Deck is what Torq uses to play back a single digital music le and is analogous
to the turntable or CD player used by DJs. The Deck allows you to play a track,
change its speed and its key, as well as rearrange it by looping and jumping to new
locations within the song. Torq is equipped with two of these Decks—one on
each side of the screen.
4
Main Waveform Display
One of the wonderful benets of computer technology is the ability to visualize audio. While being interesting to the eyes
in their own right, waveform displays can be an invaluable tool when DJing. Torq’s user interface is dominated by two such
waveforms at the top-center of the screen, one corresponding to each of the Decks. Use these scrolling waveforms to check
the synchronization of tracks, locate sounds, predict breakdowns, and much more.
Page 6
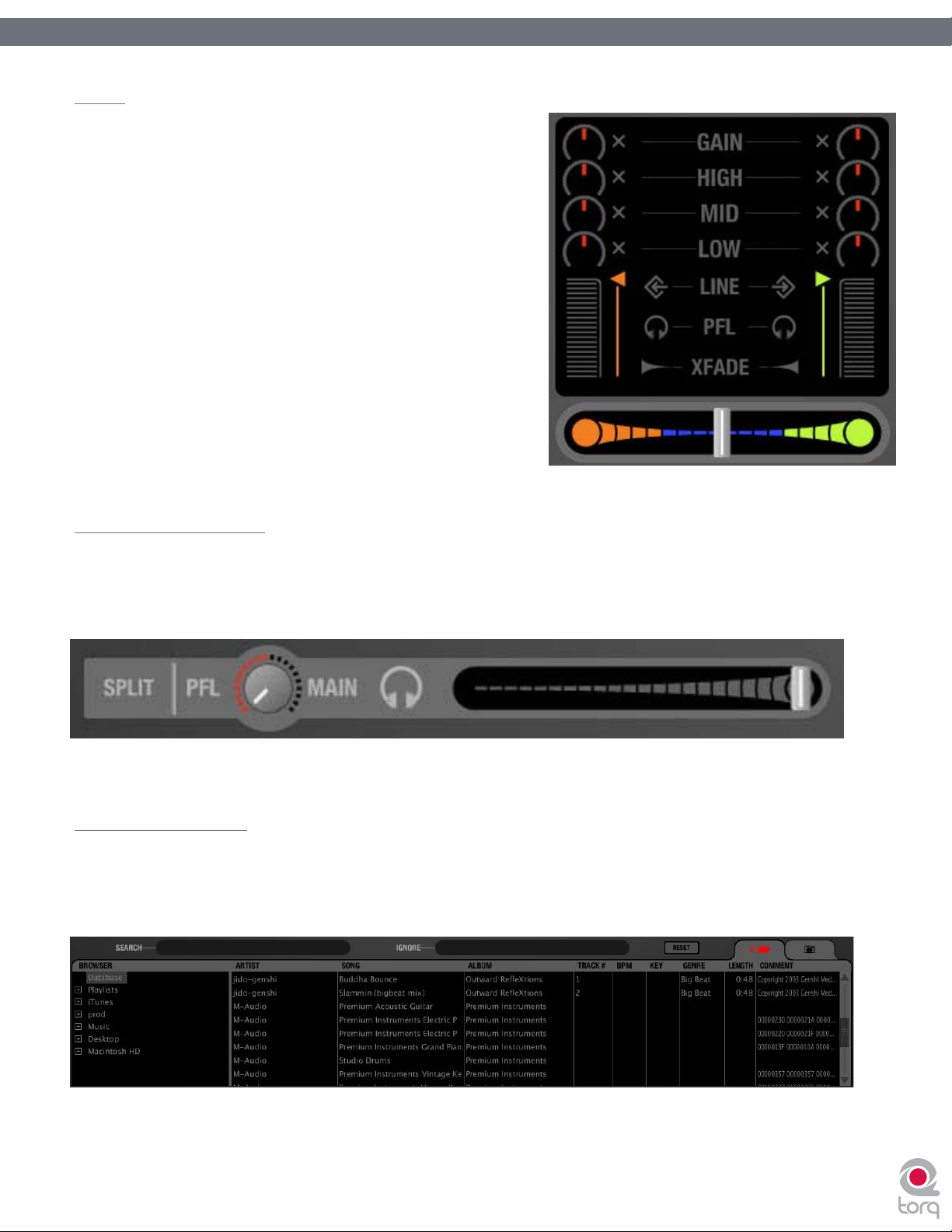
Mixer
It’s all in the mix, or so they say, and Torq’s Mixer delivers the
goods. The Mixer takes the audio from the two Decks and gives you
control over what can be heard by means of volume controls, audio
equalizers, and a crossfader. Two Decks and a Mixer: the essential
tools for a DJ.
Torq User Guide » Chapter 1
5
PFL/Headphone Cue
DJs commonly listen to a track on their headphones without letting their audience hear it. This allows them to match the tempo
of the new song to the current one, along with nding the correct starting position for the song. Torq will allow you to monitor
either Deck on headphones, and also features a stereo headphone split normally reserved for high-quality DJ mixers.
Browser/Database
There is a third ingredient to DJing, and that’s music—lots of music. To help you stay on top of your massive music collection,
Torq features a Database for cataloging and searching tracks. It will monitor your favorite folders and allow you to create playlists
for future performances.
Page 7
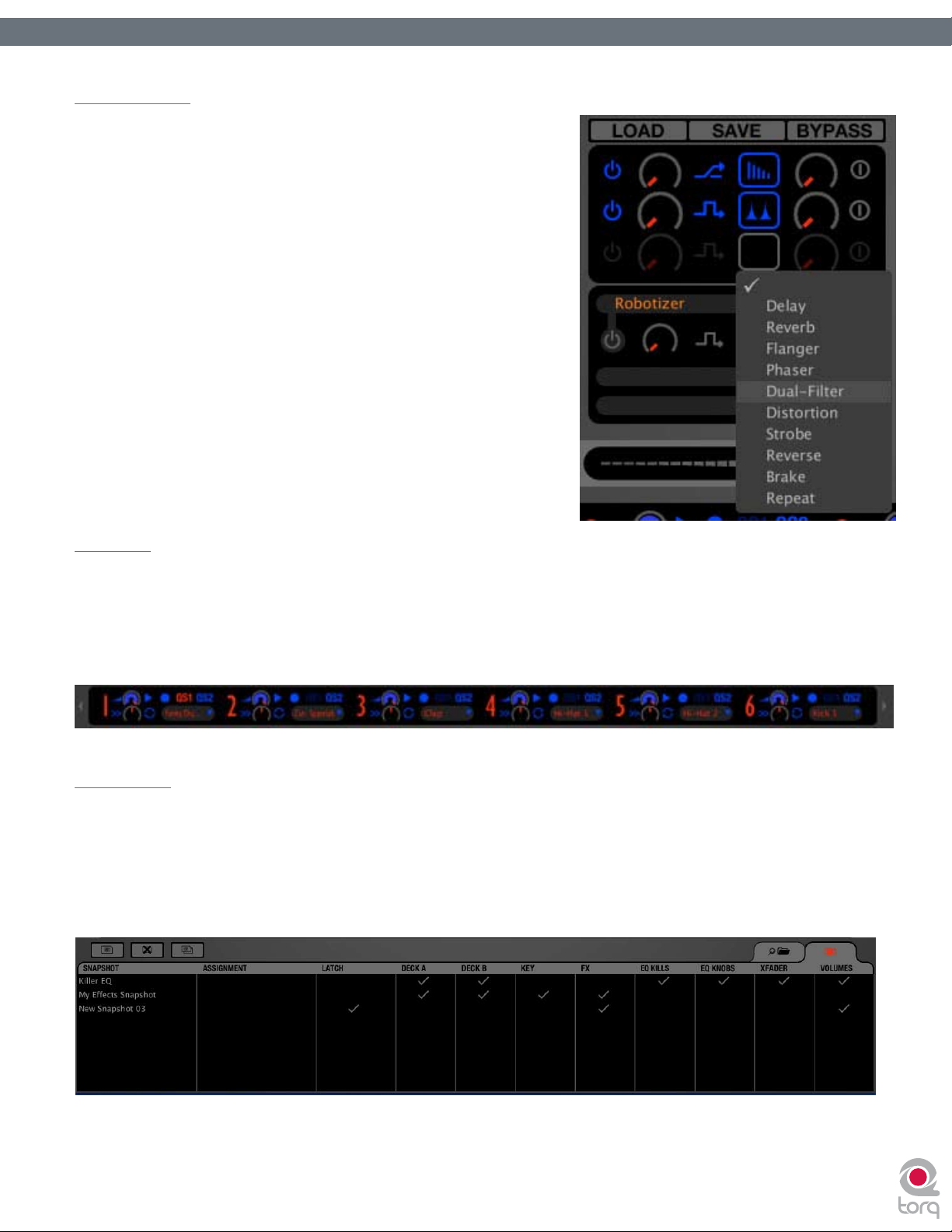
Effect Racks
Effects are a great way for you to manipulate (or mangle) your music
in unique ways to enhance your mix. Torq has a collection of built-in
effects that are specically designed for DJ use: Tempo-synced delays and
strobes. Shimmering phasers and angers. Glitchy repeats and distortions.
Ten effects are ready to go and full of creative potential. You can use up
to three of these effects on each Deck, and you can also expand your
collection using widely-available VST plug-ins.
Torq User Guide » Chapter 1
6
Sampler
A Sampler can be thought of as a miniature tape recorder. It can record a short segment of sound, and then play it back on
command at varying speeds and volumes. DJs use samplers to add additional sounds into their mix like crash cymbals, boomy
bass drums, and vocal hits. Torq has a 16-cell sampler that can play audio les and record loops that play in perfect sync with
your mix.
Snapshots
DJing is done with the hands, but you may nd that your mind wants to hear more than your two hands are capable of. To
surmount this obstacle, Torq allows you to combine multiple movements, such as button presses and knob tweaks, into one
grand gesture called a Snapshot that can be triggered by a single keypress. Torq manages a collection of Snapshots that can be
recalled interchangeably, even in rapid succession. The Snapshots can even be layered together to create massive changes in
your mix.
Page 8
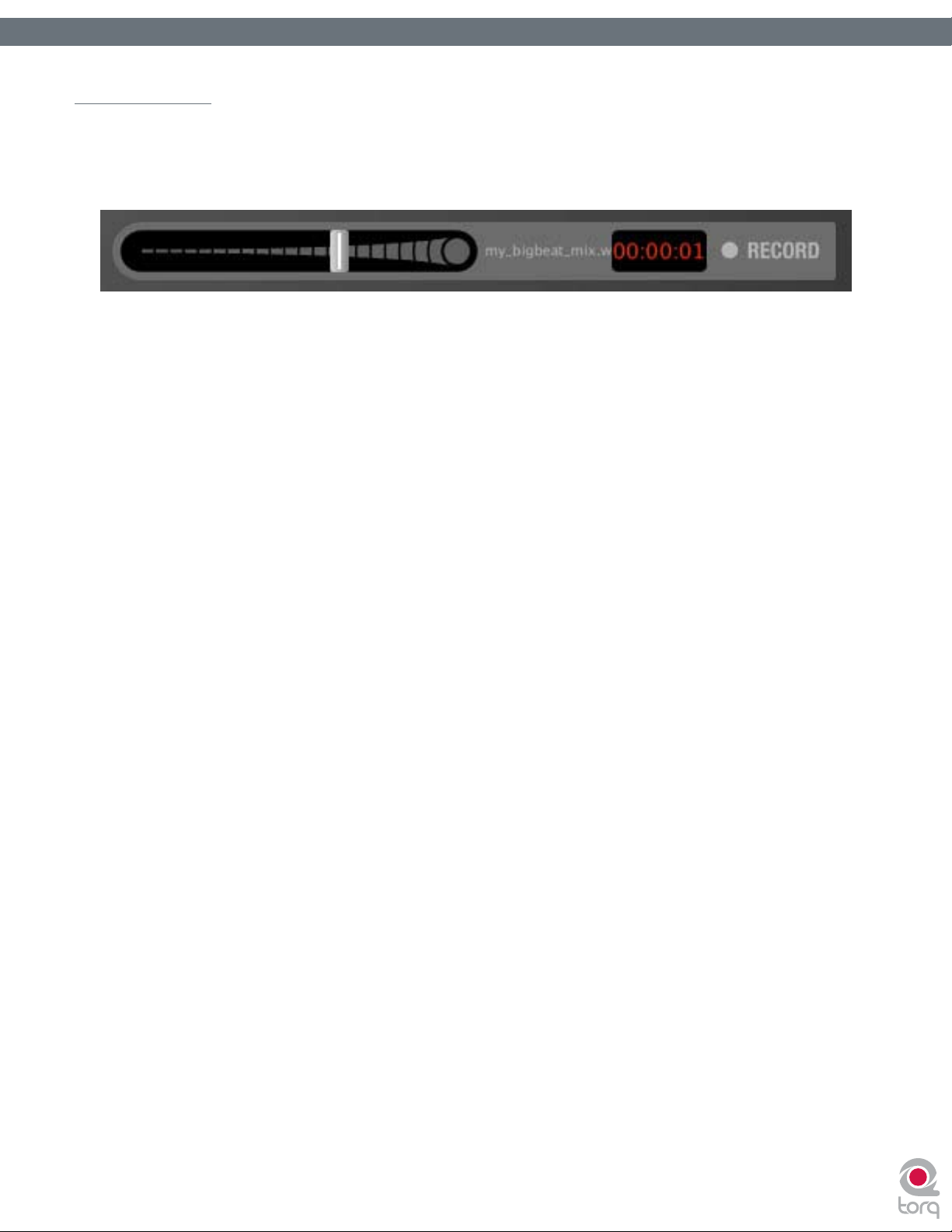
Torq User Guide » Chapter 1
Master Module
When all is tweaked and mixed to perfection, the resultant audio is sent to the Master Output. Torq features an automatic output
limiter that will keep your music from distorting as well as a module for recording the nal mix to a le as you play. You can then
burn the results onto a CD or convert them to MP3 for podcasts.
7
Page 9
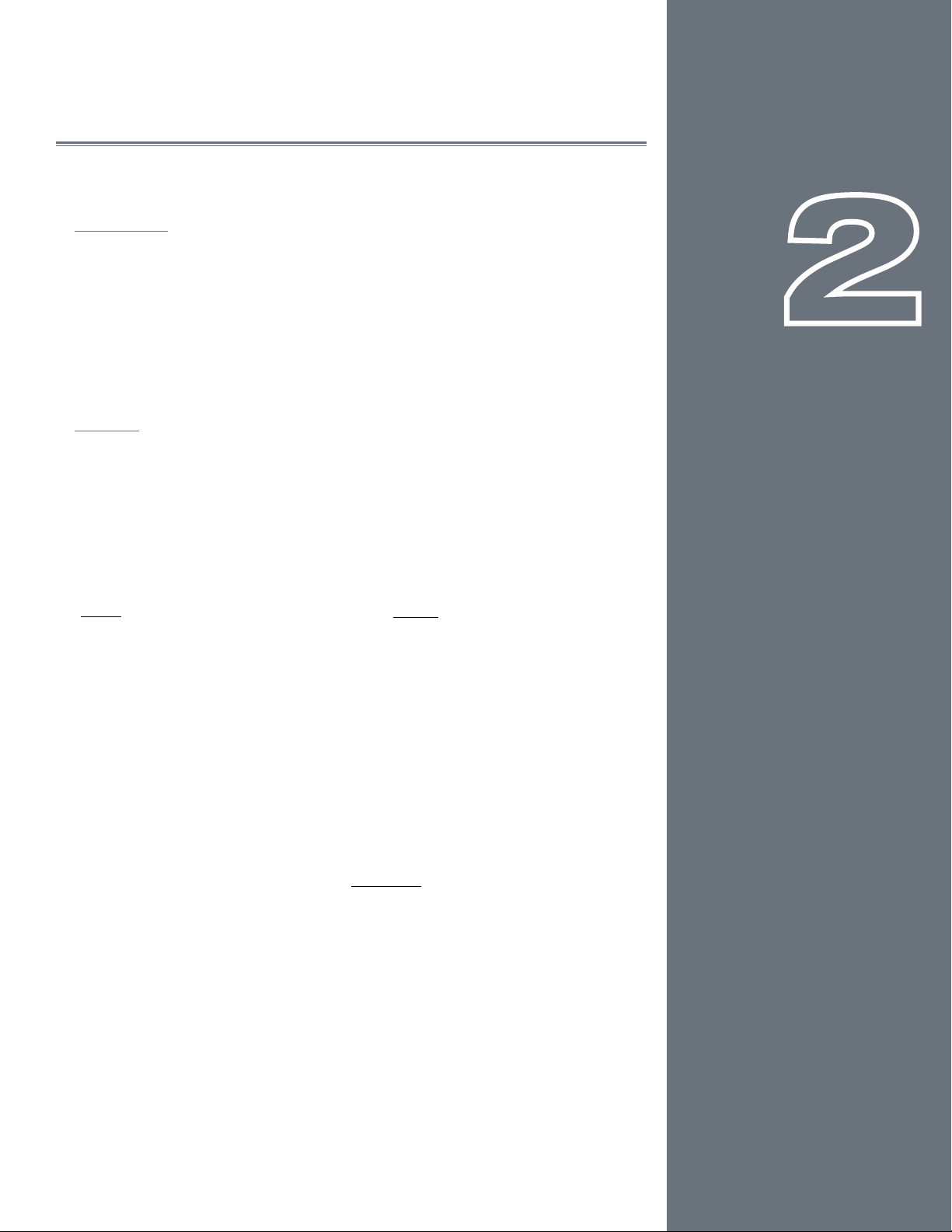
8
8
8
SYSTEM REQUIREMENTS
Windows:
Minimum System Requirements*
OS: Windows XP (SP2)
CPU: Pentium III 933 MHz
RAM: 256 MB
USB: One available port (for use by
approved M-Audio Hardware Device)
Mac**:
Minimum System Requirements*
Mac OS X 10.4.6
CPU: G4 1.25 GHz
RAM: 512 MB
USB: One available port (for use by approved M-Audio
Hardware Device)
Recommended System Specications
Laptop:
OS: Mac OS X 10.4.7
CPU: Mac/Intel Core Duo 1.83 GHz (or greater)
RAM: 1 GB
USB: One available port (for use by approved
M-Audio Hardware Device)
Hard drive: 7200RPM or faster
Recommended System Specications
OS: Windows XP (SP2)
CPU: Pentium IV 2 GHz (or greater)
RAM: 1 GB
USB: One available port (for use by approved
M-Audio Hardware Device)
Hard drive: 7200RPM or faster
Desktop
OS: Mac OS X 10.4.7
CPU: Dual G5 2 GHz
RAM: 1 GB
USB: One available port (for use by
approved M-Audio Hardware Device)
Hard drive: 7200RPM or faster
CHAPTER
CHAPTER
CHAPTER
1
3
2
* Minimum System Requirements reect the ability to run Torq using a basic feature set.
Some advanced or intensive features will require increased system specications.
** Mac G4 User Known Issues:
• Mac G4 users are strongly advised to pre-analyze all audio les prior to use in Torq.
• Mac G4 users may experience limited or no usage of VST plug-ins, momentary lapses in
GUI refreshes.
• Mac G4 users are advised to not open the Timecode Preferences Dialog while streaming
more than one Timecode source into Torq, as this may degrade G4 performance. The
user is advised to calibrate before performing, one Timecode source at a time.
English
English
English
Page 10
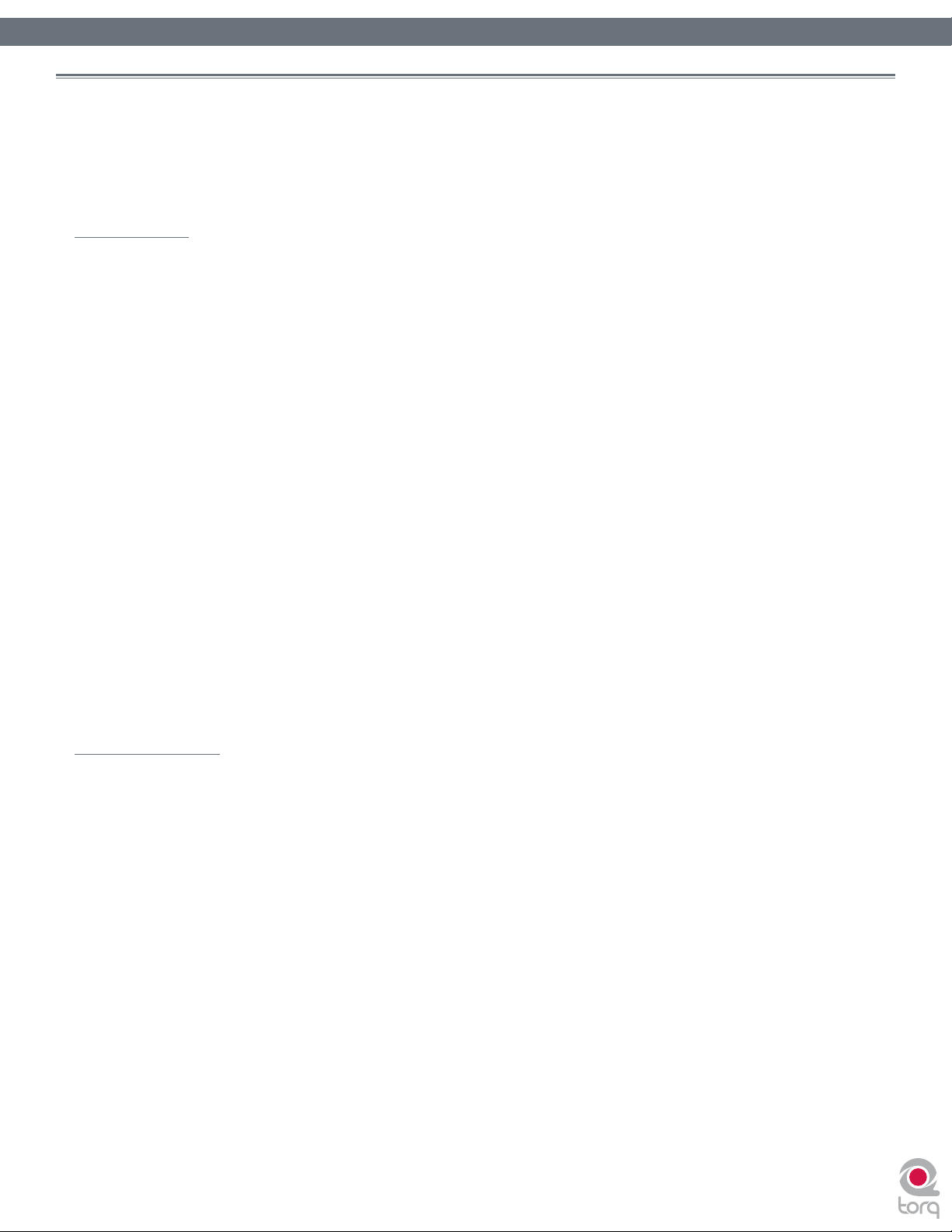
Torq User Guide » Chapter 1
Torq User Guide » Chapter 2
INSTALLATION
Note
: The following directions are for installing the Torq software onto your computer. Torq will not run, however, unless an
appropriate M-Audio hardware device (such as the Conectiv interface) is installed and plugged in to your computer. Please follow
the installation instructions provided with your hardware device before launching Torq.
Windows XP
1. Place the Torq disc in your CD/DVD drive.
2. Windows will automatically launch the install screen. If the install screen fails to launch, you can manually start it by
clicking on Start > My Computer > Torq CD-ROM.
3. Select Torq from the drop-down menu and click “Install.”
4. The Installation Wizard will appear. Choose “Next.”
5. The License Agreement window will appear. Select “I accept the agreement” then choose “Next.”
6. Windows will prompt you to select a destination folder. The default path is C:\Program Files\Torq. If you would like to
install Torq in another location, click the “Browse” button and choose a new location.
7. When you have chosen an install folder, click “Next.”
9
9
8. You will be asked where Torq should install the application shortcuts in the Windows Start menu. If you are not familiar
with this, leave the default selection and choose “Next.”
9. The installer will give you the option of creating a desktop icon. This icon is used to quickly launch Torq directly from
your desktop. Make your selection and choose “Next.”
10. Conrm your install settings and choose “Install.”
11. Torq will begin installing, its process indicated by a Windows progress bar.
12. When Torq is nished installing, choose “Finish.”
13. Close the installer screen.
14. Double-click the Torq application icon to launch the program.
Macintosh OS X
1. Place the Torq disc in your CD/DVD drive.
2. Double-click the Torq CD icon on your desktop. This will display the contents of the CD.
3. Double-click the “Open Me” icon.
4. Select Torq from the drop-down menu and click “Install.”
5. The Torq installer welcome screen will appear. Click “Continue.”
6. The Software License Agreement window will appear. Click “Continue.”
7. Choose “Agree” from the drop-down dialog box.
8. Select a drive on which to install Torq and click “Continue.”
Note: By default, the “Applications” folder on your main hard drive will be selected; if you would like to select another folder, click
“Choose” and make a selection.
9. Click “Install” to begin the installation.
10. When installation has completed, select “Close.”
11. A Torq shortcut icon will be displayed on your desktop. Double-click the icon to launch the program.
Page 11
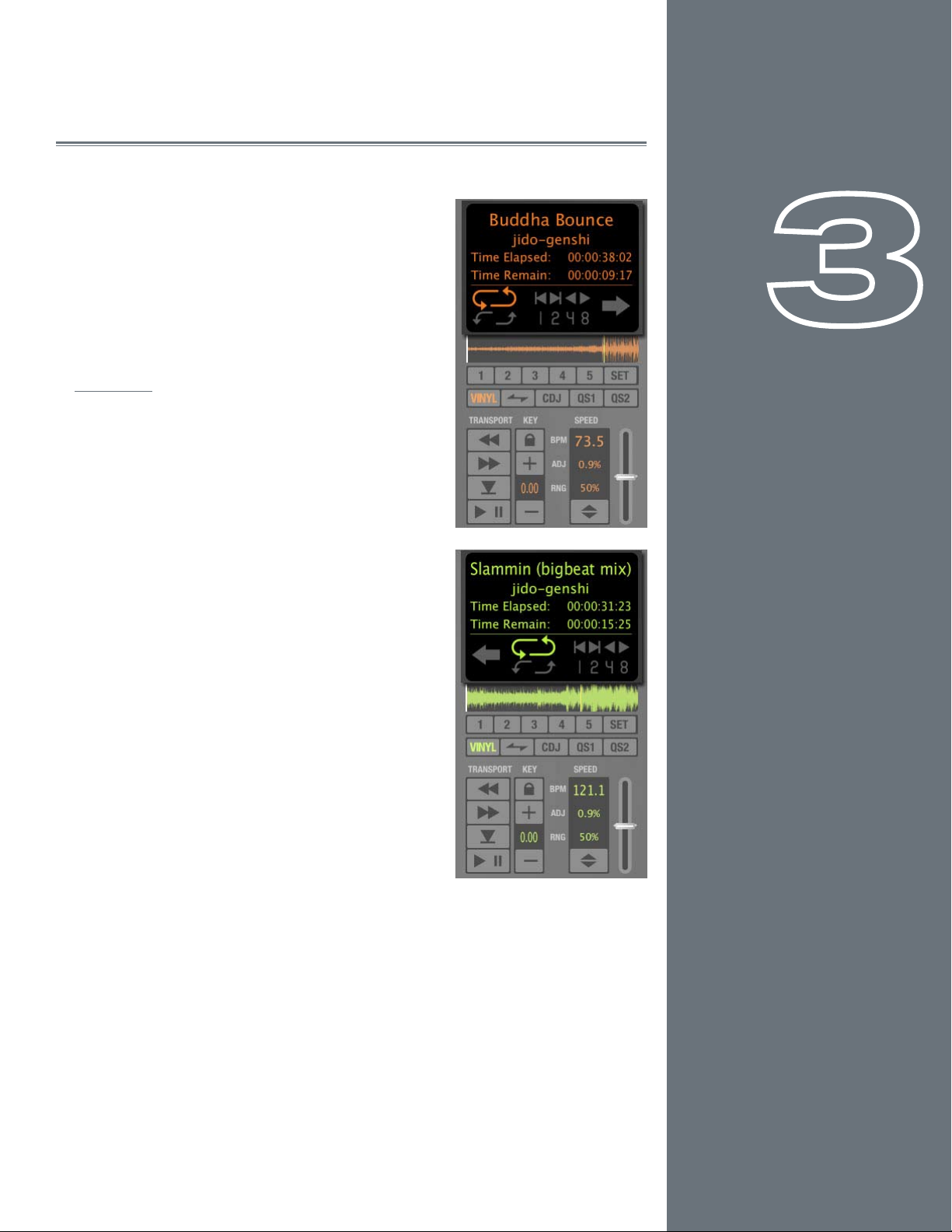
10
10
DECKS
When DJing, everything begins with the Decks. The
Decks will play the music that you’ll mix and effect
using all the tools in Torq. Traditionally, a DJ’s decks
will be turntables or CD players. Therefore, the
Decks in Torq have been designed to emulate both
turntables and CD players, as well as offering a special
hybrid mode only possible with software.
Displays
Each Deck has various informational displays
throughout the interface. These are mostly for
relaying information to you, such as which song is
playing, how long it’s been playing, and how much time
is remaining.
Song Name
At the top of the Deck is the name of the current
song. The name is taken from the song category
(seen in the File List). If there is no song name
listed in the File List, the name of the actual le
will be shown instead.
CHAPTER
CHAPTER
1
3
Artist Name
Below the Song Name is the Artist Name. Like
the Song Name, above, this eld will be empty
if there is no entry in the Artist category of
the le.
Time Elapsed
This is the current location of the song, marked
by the yellow Now Line in the Overview
Waveform Display. The Time Elapsed is expressed in hours/minutes/seconds/frames
(30 fps). When the Current Position Marker is at the beginning of the song, the Time
Elapsed will be 0:0:0.0.
Time Remain
This eld indicates how much time is left before the song ends. At the beginning
of the song, the Time Remaining will be the same as the entire length of the song.
When the Deck is playing, the Time Remaining will count down.
Note: The Overview and Scrolling Waveform displays will begin to ash red when there is
less than 30 seconds remaining in the song. This is to notify you that you’d better get ready
with another song to play!
English
English
Page 12
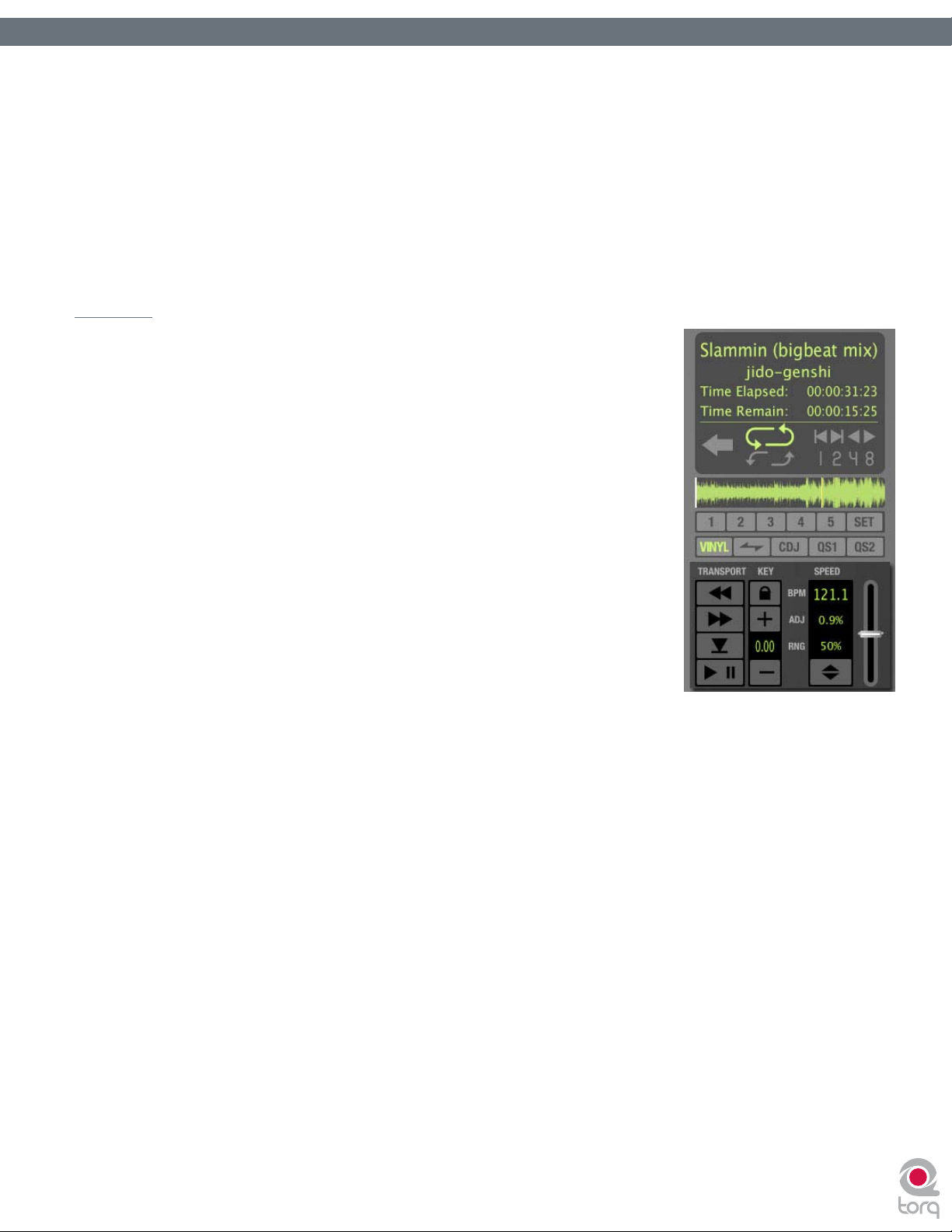
Torq User Guide » Chapter 1
Torq User Guide » Chapter 3
Overview Waveform
Each Deck includes an Overview Waveform display which shows a miniaturized version of the song’s waveform in its
entirety. This display serves several purposes:
1. It allows you to see where the breaks and builds are in a song before they happen.
2. The yellow Now Line indicates your current location within the song.
3. QuickCue points (described later) will be superimposed over this waveform.
4. You can click anywhere in this waveform and playback will jump to that location.
Controls
As mentioned before, the purpose of the Deck is to play a music le, similar to how iTunes
or WinAmp plays les on your computer. However, in the scope of DJing, things don’t
stop there. A DJ needs to be able to control the playback of the music with greater detail,
such as changing the speed and/or key of the song, looping sections of audio, and jumping
to other locations within the song. This allows the DJ to match tempos of various songs
during a mix, or to re-arrange the song (in essence, creating a live remix of the song). The
Torq Decks accomplish these tasks using the controls described below.
11
11
Play/Pause
Songs are played and stopped by clicking the Play/Pause button. Simply load a song
into the Deck and press Play/Pause to start it. Press Play/Pause again to pause
the music.
Note: When you pause the music, the song will not return to the beginning—it will stay
in the same location as when you stopped it. If you want to return to the beginning, use the
Seek controls described below.
Seek
The Seek buttons are used to skip forward or backward through the song, allowing you to nd certain points (or beats)
within the song from which you can start playing.
1. If you click briey on the Forward or Backward buttons, the music will jump only slightly in that direction.
2. If you click and hold one of these buttons, Torq will scroll through the song, going faster and faster as long as you
hold the button. Scrolling will stop when you release the button.
3. To jump to either the beginning or end of the song, hold the Shift key while clicking Seek buttons.
Cue
The Cue button will establish a primary Cue Point within a song. A Cue Point is a reference position within the track that
you can jump to instantly, rather than having to seek through the track to nd it. Typically, a DJ will set the Cue Point where
the beat begins in a song. It is visible (in red) within the Waveform Display. The Cue button abides by the following rules:
1. If a song is playing, pressing the Cue button will make the song jump to the Cue Point and will pause there.
2. If Cue is pressed and held again, the music will begin playing from the Cue Point. The music will stop playing when
the Cue button is released and the song will jump back to the Cue Point.
3. If a song is paused in a location different from the Cue Point, pressing the Cue button will set the Cue Point to the
current location.
Page 13
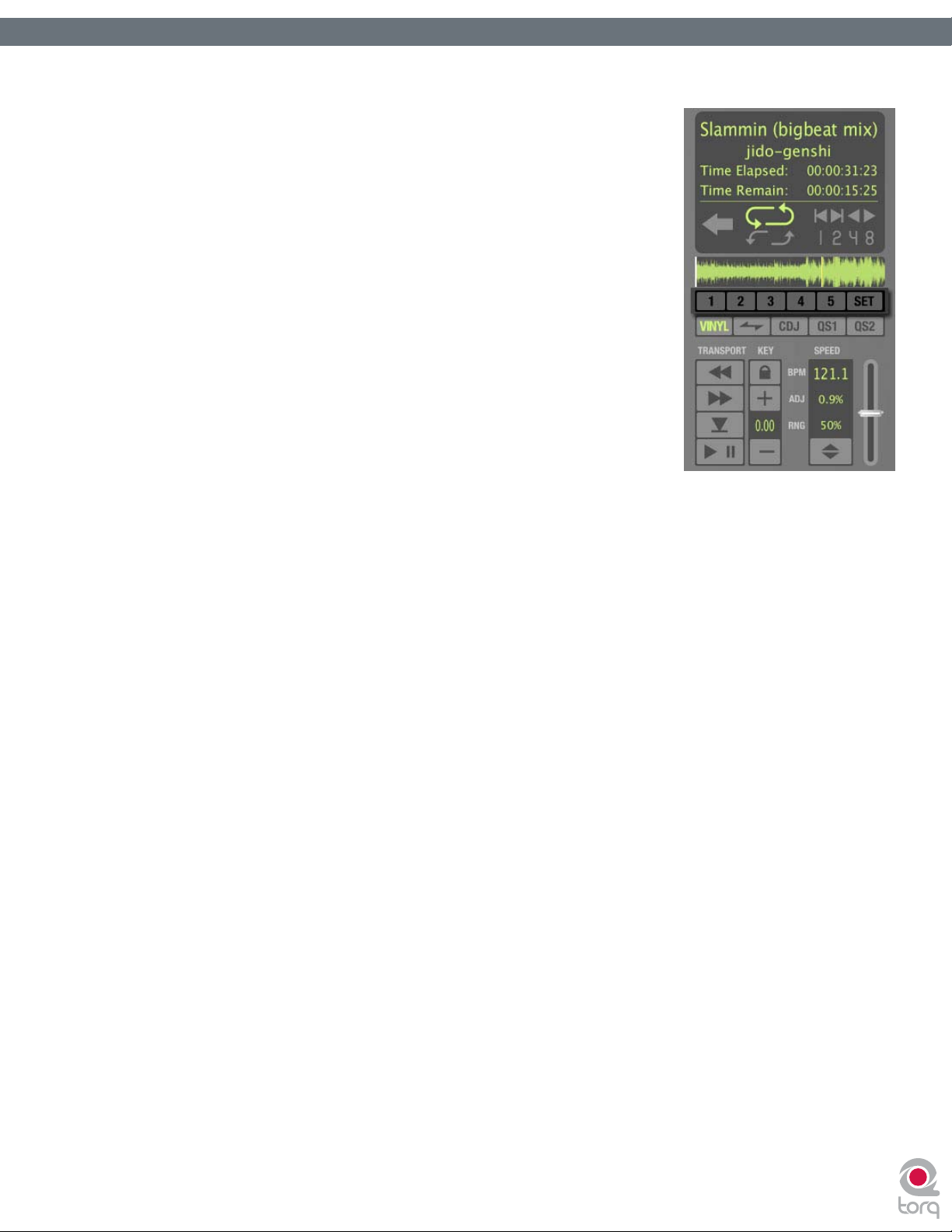
Torq User Guide » Chapter 1
Torq User Guide » Chapter 3
QuickCue
In addition to the primary Cue Point described above, Torq allows you to set up to
ve QuickCue Points in a song that are assigned to the QuickCue buttons below
the Overview Waveform display. These buttons can then be used to quickly jump
between the various QuickCue points.
< Setting QuickCues
There are a few different ways to set QuickCue Points, but all methods
deliver the same results.
1. Click the QuickCue Set button, then click one of the QuickCue
buttons. A QuickCue Point will be set at the current location (this
can be done while the Deck is playing or paused). When added, the
QuickCue will be visible in the Overview Waveform display.
2. Hold the Shift key while clicking one of the QuickCue buttons. Again,
the QuickCue Point will be set to the Now Line, whether the Deck
is playing or not. When added, the QuickCue will be visible in the
Overview Waveform display.
Note: If you try to assign a QuickCue to a button that is already set to a particular
location, the old QuickCue location will be overwritten in favor of the new one.
12
12
< Playing QuickCues
Once you’ve set a couple QuickCue Points, all you have to do is click on the desired QuickCue button and the
Deck will immediately jump to this new location and begin playing. If you set your QuickCue Points at key positions
within the song, you can immediately jump to different sections on-the-y, such as jumping ahead to a chorus or
back to the intro.
Note: There are 10 QuickCue Points—ve for each Deck. These points are mapped to the number keys on your computer
keyboard. Numbers 1-5 correspond to QuickCues 1-5 on Deck A while numbers 6-0 correspond to QuickCues 1-5 on
Deck B. Pressing one of these number buttons has the same effect as clicking one of the QuickCue buttons on screen.
Additionally, you can set QuickCue Points without using the mouse by holding the Shift key and pressing one of these
number buttons.
Deck Mode
In order for Torq to feel familiar to all types of DJs, the Decks can be operated in one of three different modes.
< Vinyl Mode
Vinyl Mode will make the Deck behave as if it was a turntable. This means:
1. Pressing Play/Pause to pause playback will cause audio to stop, just like pressing stop on a turntable.
2. Clicking and dragging on the Scrolling Waveform will have audible results, like scratching a record.
Page 14
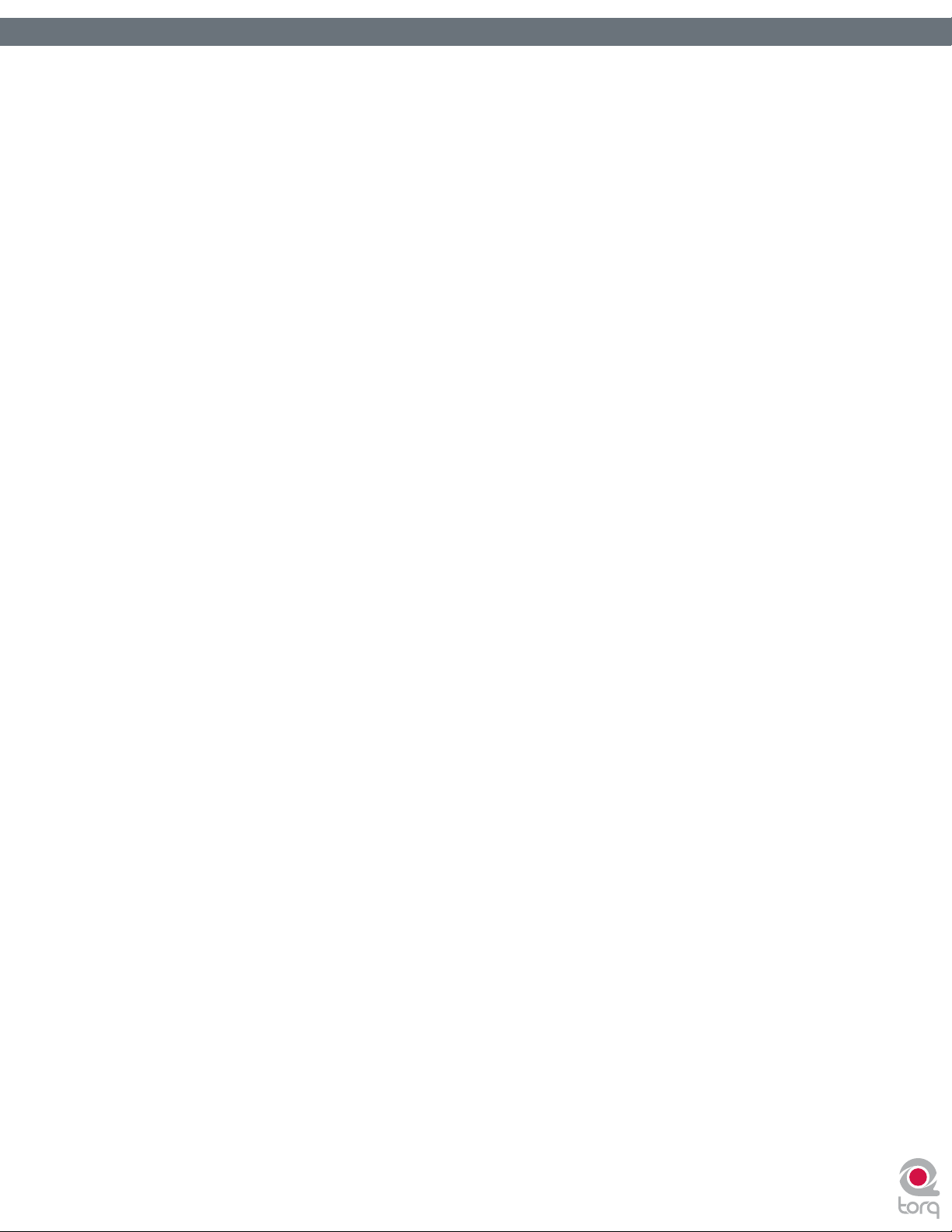
Torq User Guide » Chapter 1
Torq User Guide » Chapter 3
< CDJ Mode
CDJ mode will make the Deck behave as if it was a CDJ player. In use:
1. Pressing Play/Pause to pause playback will cause the Deck to stop and begin repeating a small section of
audio. The repeating section corresponds to the position where playback will resume when you press
Play/Pause again.
2. While the audio is repeating, you can click and drag on the Scrolling Waveform to move the start location—
you’ll hear the repeating audio slice change as you do this.
3. Clicking and dragging on the Scrolling Waveform while the Deck is playing will not stop audio. Instead, you’ll
be able to drag left or right to offset the playback speed of the track. This will allow you to align the track
against the other Deck when beat-matching.
< Hybrid Mode
Hybrid mode provides a blend of the CDJ and Vinyl control modes:
1. Pressing Play/Pause to pause playback will cause audio to stop, just like in Vinyl mode.
2. While paused, clicking and dragging on the Scrolling Waveform will have audible results, like scratching in
Vinyl mode.
13
13
3. When playback is active, clicking and dragging on the Scrolling Waveform will not stop audio. Instead, you’ll
be able to drag left or right to offset the playback speed of the track like in CDJ mode. This will allow you to
align the track against the other Deck when beat-matching.
Looping
Technology is always evolving, thus DJing is always evolving. With the introduction of DJ CD players, DJs gained many new
exciting capabilities that were unavailable to them when working within the connes of vinyl records. One of those features
is looping, which is merely the act of repeating a section of a song.
The creative aspect of DJing suggests that a simple trick such as looping can be exploited in a variety of ways. Indeed, you
can use looping to “remix” a song by changing the arrangement—extending your favorite parts of the song. You can also use
looping as a “safety net” allowing the end of a song to play innitely, giving you more time to mix into the next song. Looping
can also be used to isolate a section of the song, such as the breakbeat, for layering on top of other songs.
Torq offers you two different ways to loop audio. You can specify the start and end points of the loop manually, or you can
capture loops of a specic length using the QuickLoop buttons. Furthermore, Torq will help you make the perfect loop
every time by automatically matching your loop points to the tempo of the song.
< Loop In/Out
Looping an entire song doesn’t have much benet for a DJ, so Torq allows you to move the Loop Markers by using the
Loop In and Loop Out buttons:
1. Load a song into a Deck and press Play. The song will begin to play.
2. When playback reaches the beginning of the section you want to loop, click the Loop In button. This will place
a Loop In Marker at the Now Line (shown as a yellow marker line in the scrolling and overview waveforms) and
the song will continue to play. The Loop In marker will snap to the beginning of the nearest 16th-note in the
song waveform.
3. When playback reaches the end of the section you want to loop, click the Loop Out button. This will place a
Loop Out Marker at the Now Line, which will also snap to the nearest 16th-note. At the same time, the Loop
On/Off button will automatically be activated causing playback to jump back to the Loop In Marker. The music
will now loop between these two points indenitely.
Page 15
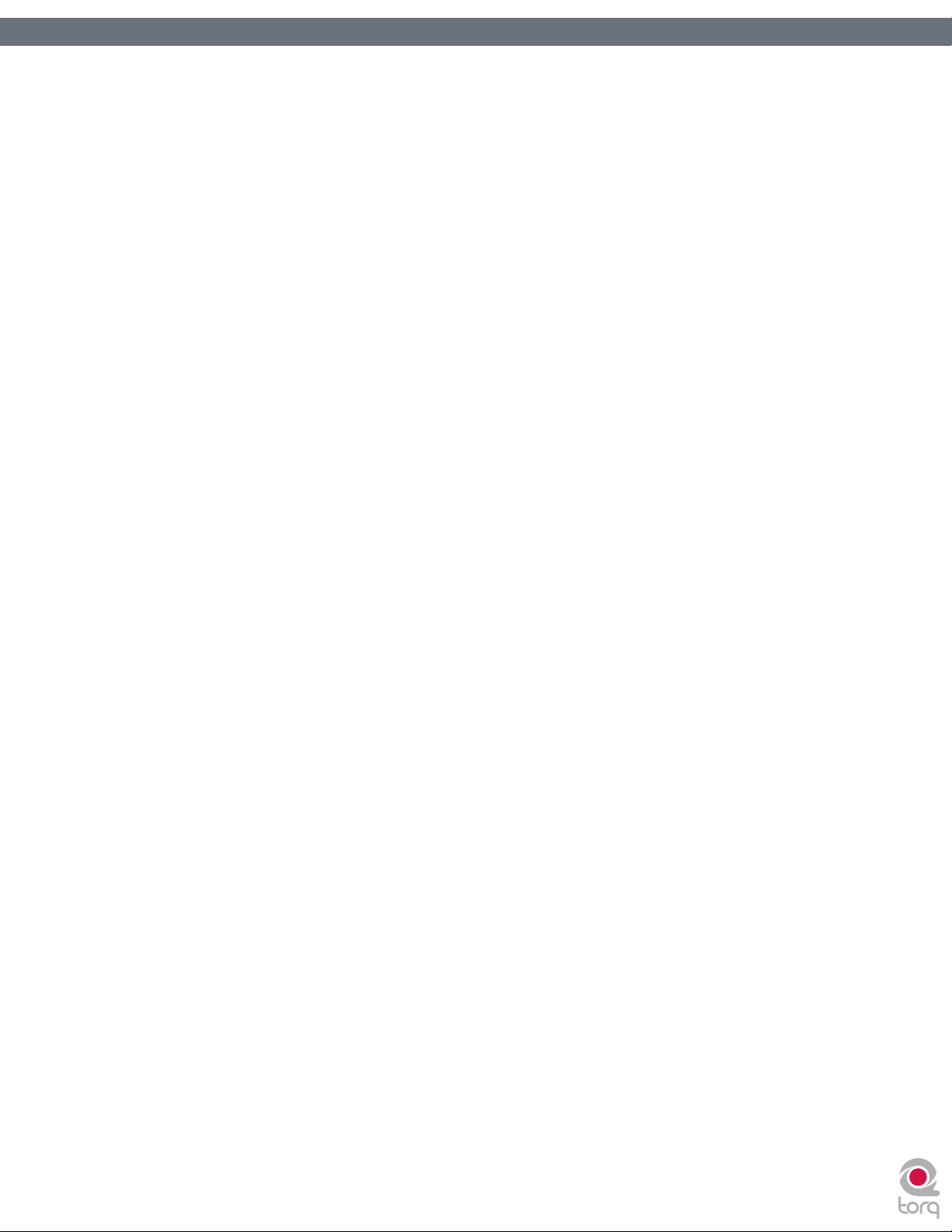
Torq User Guide » Chapter 1
Torq User Guide » Chapter 3
4. When you’re nished looping this section of the song, you can click the Loop On/Off button to turn it off. Now,
when playback reaches the Loop Out Marker, it will simply pass it and proceed playing the rest of the song.
N o t e : If you reposition playback using one of the QuickCue buttons while Looping is activated, playback will jump to the
new location. Torq will then automatically place the Loop In Marker at that point and will place the Loop Out Marker in
a position to maintain the same loop length in use prior to pressing the QuickCue button.
< Loop On/Off
The Loop button will indicate whether Torq is looping audio or not. Whenever this button is illuminated, Torq will
be looping something, whether triggered with one of the QuickLoop buttons or set manually with the Loop In and
Loop Out buttons. Click this button to toggle looping on and off.
< QuickLoop
More often than not, a DJ will loop audio that is an even number of beats or bars. That is, they will loop a single
bar (four beats) or two bars (eight beats), or may do micro-loops of only one or two beats. Instead of having to
quickly press the Loop In and Loop Out buttons to create loops of these lengths, Torq provides one-button access
to these loops via the QuickLoop buttons.
» Using QuickLoops
The QuickLoop buttons allow you to instantly loop a section of a song by a preset length. By default, each of
the four buttons represents a different bar length; one bar, two bars, four bars, and eight bars. Simply press
one of these buttons at the beginning of the section you want to loop and Torq will automatically place the
Loop In and Loop Out Markers in the appropriate locations:
14
14
1. Load a song into a Deck and press play.
2. Press the QuickLoop button labeled “1.” The Loop button will be switched on and the Loop In Marker
will immediately be placed at the Now Line. Furthermore, the Loop Out Marker will be placed exactly
one bar later and the song will begin looping a perfect bar.
3. To turn the loop OFF, click the Loop button. Playback will now proceed beyond the Loop
Out Marker.
» QuickLoop Size Preference
As mentioned above, the default loop lengths for the four QuickLoop buttons are one bar, two bars, four
bars, and eight bars. The QuickLoop Size preference allows you to change the QuickLoop buttons to beat
values instead of bar values:
1. Open the Torq Preferences menu and click on the Behaviors tab.
2. Click the arrow next to QuickLoop Size option and choose “Beat” from the drop-down list.
3. Click the “X” to close the Preferences window.
Now, when you use the QuickLoop buttons as described above, you’ll nd that they capture loops of one
beat, two beats, four beats, and eight beats in size.
Page 16
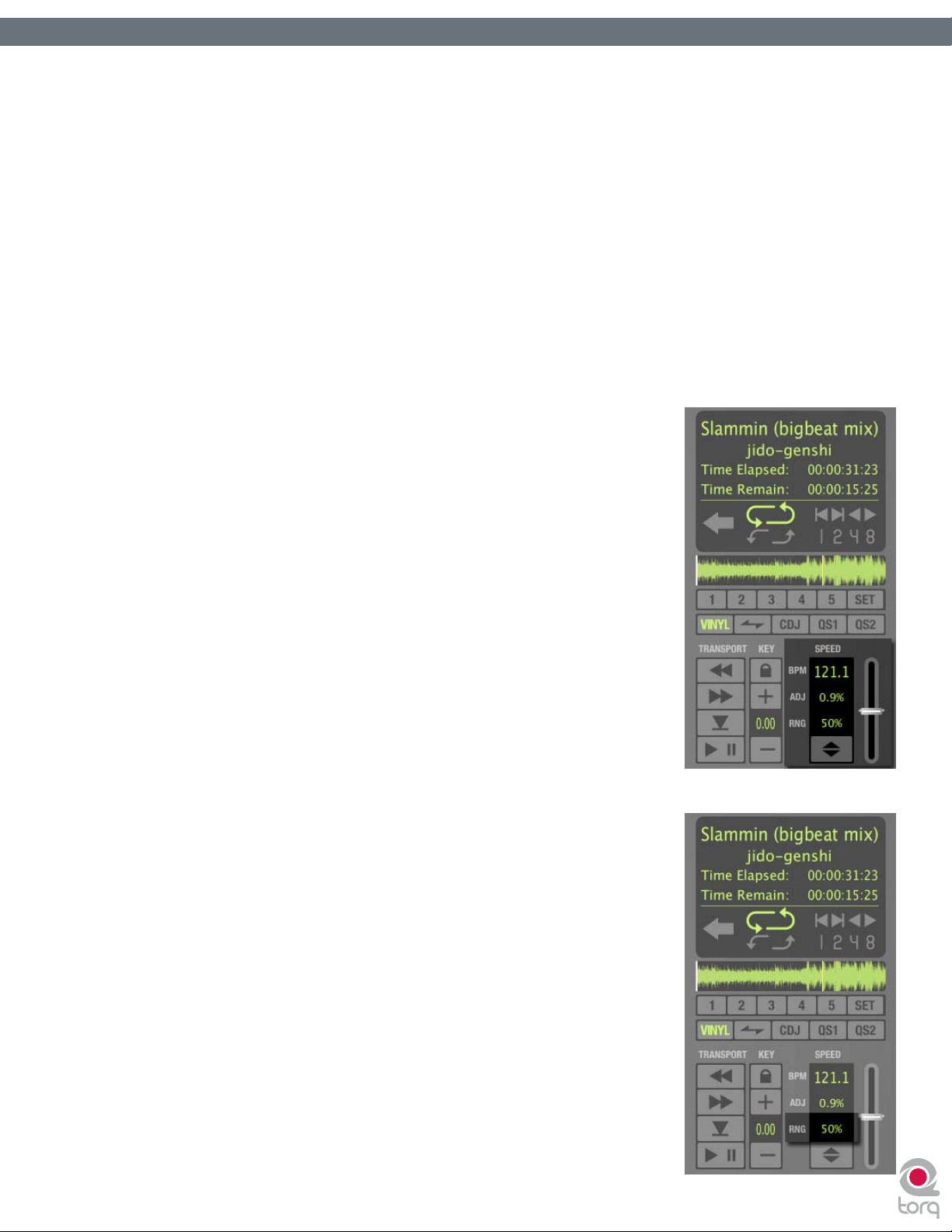
Torq User Guide » Chapter 1
Torq User Guide » Chapter 3
» QuickLoop Behaviors
Along with the obvious functions stated above, the QuickLoop buttons are capable of a few
other behaviors:
You can change various loop lengths while the song is looping. For instance, if you have set a one-beat loop,
pressing the “4” button will automatically extend the Loop Out marker to make the song loop perfectly
four beats.
Also, repeatedly pressing a QuickLoop button will cut the current loop length in half. For example, if you
press QuickLoop 2 to loop two bars of audio, pressing the button again will change the loop to one bar in
length. Pressing it again will reduce the loop length again, this time to two beats (half a bar).
By holding the Shift key while pressing these buttons, the opposite behavior will occur: The loop will double
its length each time you press the QuickLoop button.
Speed Slider
Torq’s Decks are each equipped with a Speed Adjust slider for the purpose of
beat-matching songs. This slider behaves just like the pitch adjusters found on DJ
turntables and CD players. As you move this slider, the neighboring ADJ display will
show how much the song’s speed is being altered (expressed as a percent where 0%
is the original speed of the song).
15
15
For those not familiar with these controls, your rst impression may be that the
slider is working backward since the speed of the song will increase as you move the
slider down on screen. However, this is the proper behavior for pitch controls found
on DJ turntables and CD players. It makes sense if you consider the following:
The pitch adjust slider on a turntable is mounted at on the surface of the turntable’s
housing. Therefore, when you use the slider, you either push it away from you or
pull it towards you. When a song is going too fast, you push the slider away from
yourself, just as if you put out your hand in a “slow down” motion. If you need the
song to go faster, you pull the slider toward you, similar to how you would gesture
towards yourself if you wanted someone to move quickly. After a few hours of
practice, this “backward” response will feel natural.
< Slider Range
By default, the range of the Speed Adjuster is +/- 8%. That means that if you
move the slider to either of its extremes, you’ll only get an 8% change in the
speed of the song. To the left of the Speed Adjuster is a display showing the
current range setting for the slider:
You can change the range of the Speed Adjuster by clicking on this range
display. Each time you click, the range will advance to the next highest setting.
The order is: 8%, 10%, 20%, then 50%. When you click the display again,
the range will “wrap around” back to 8%. You’ll only need to increase the
range when you’re trying to match two songs with very different tempos, or
when you want to perform an extreme speed change as a special effect.
Page 17
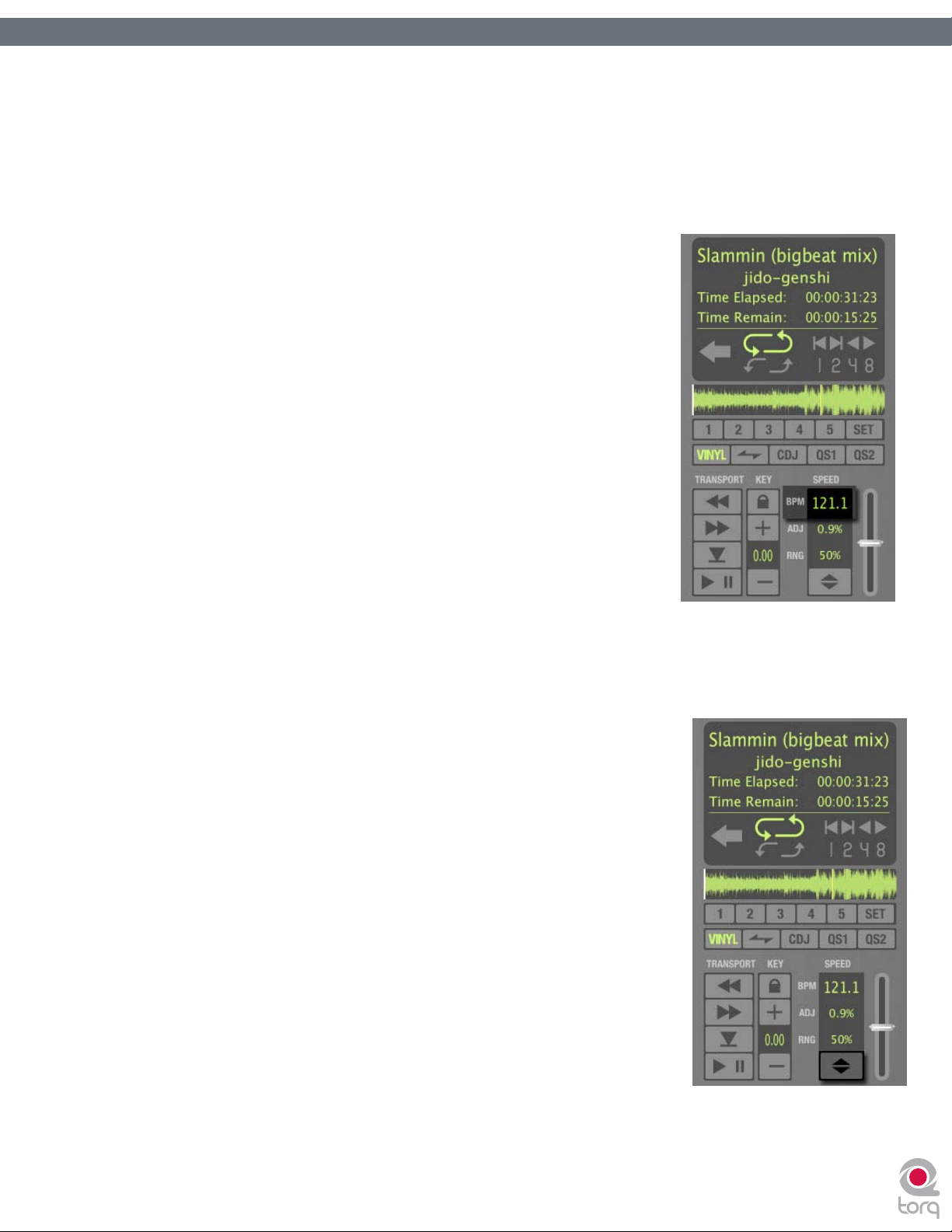
Torq User Guide » Chapter 1
Torq User Guide » Chapter 3
Most experienced DJs will simply match the tempos of two songs by hand using the Speed Adjust slider, which is a perfectly
acceptable method of matching songs (indeed, this is the way it’s been done for decades). Since it requires a lot of practice
to hear when one song is playing faster or slower than another, those new to DJing will benet from some of the extra
features built into Torq. Such features include automatic beat detection, BPM displays, scrolling waveform displays, and
automatic synchronization.
< BPM Display
Tempo is a measurement of the speed of a song and is normally expressed
as Beats Per Minute (BPM). As the BPM increases, the speed of the song
increases. In order for two songs to be mixed together with their beats
aligned, the two songs will need to be playing at the same tempo. This is
why Torq’s Decks are equipped with Speed Sliders. In the event the DJ is
trying to mix two songs with different tempos (which happens more often
than not), he will need to use the Speed Sliders to match the tempo of the
new song to the tempo of the current song.
» Automatic BPM Detection
Any time you load a new track into a Deck, Torq will analyze it and
attempt to determine the tempo of the song. For most dance music,
Torq will be able to determine the tempo accurately. Once scanned,
the tempo of the song will be shown in the BPM display for the Deck,
which is located just to the left of the Speed Adjust slider.
16
16
The BPM shown here is a “living value”—it will change when you
alter the speed of the song with the Speed Adjuster. This is extremely
helpful when trying to synchronize two songs since you’ll be able to
nearly match the tempos of the two songs just by matching the BPM
values shown in the displays.
» Double/Halve Button
When Torq incorrectly identies the tempo of a song, it will often
return a result that is half the original tempo or double the original
tempo. This occurs frequently when using Drum & Bass tracks with
tempos in the neighborhood of 170 BPM. Torq may think that the
tempo of the song is 85 BPM, which is half the actual tempo. When this
happens, you can quickly double the tempo using the Double/Halve
button.
The rst time you press this button, the up arrow will light and the
tempo of the current song will be doubled. The second time you
press the button, the down arrow will light and the tempo of the song
will be cut in half from the original tempo. The third time you press
this button, the arrows will turn off and the tempo will revert to the
originally detected tempo.
» Manual Tempo
As mentioned above, Torq can determine the tempo of most dance
music. Some music, however, is too complex or not repetitive enough
for Torq to detect the tempo with precision. Fortunately, you can help
Torq to determine the proper tempo through a number of different
methods. The appropriate method will be based on the type of tempo
correction you’re trying to achieve.
Page 18
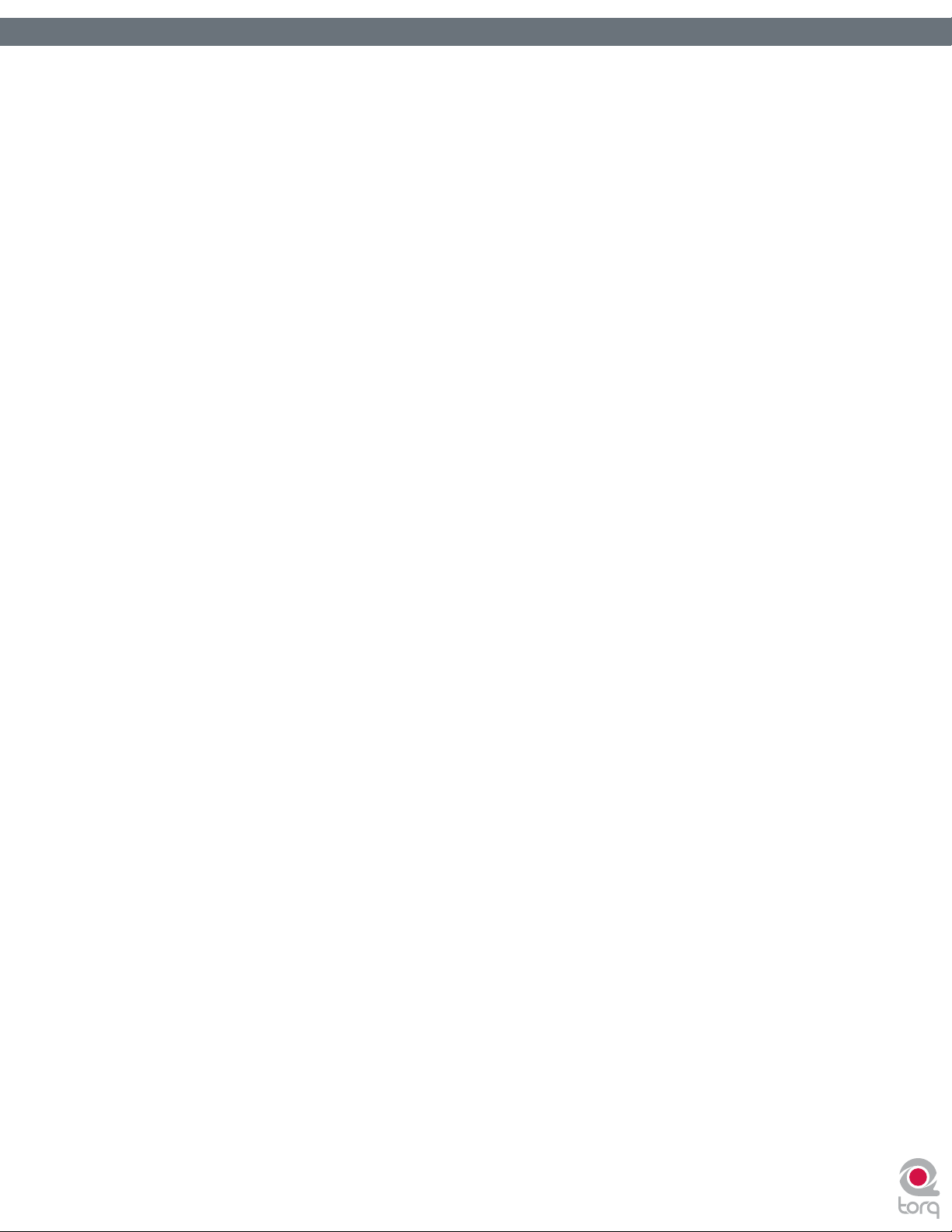
Torq User Guide » Chapter 1
Torq User Guide » Chapter 3
» Tap Tempo
On rare occasions, Torq will determine an incorrect tempo that has no direct relation to the actual tempo
(not a fraction or multiple). At times like this, you’ll want to use the Tap Tempo feature to determine the
tempo of the song while it plays.
1. While the song is playing, click on the BPM display with each beat that you hear.
2. The BPM display will update the BPM to reect the timing of the taps you performed.
3. The more taps you provide, the more precise the calculation will become.
Note: If at any time you wish to revert back to the automatically determined tempo, hold the Shift key while
clicking on the BPM display.
» BPM Entry
If you happen to know the BPM of a song, you can manually enter it into the BPM display, thus overriding the
tempo detected by Torq.
1. Hold the Shift key and double-click on the BPM display.
2. Type in a new BPM value from your computer keyboard and press Enter.
17
17
3. The new BPM will then be set for the song.
Note: If at any time you wish to revert back to the automatically determined tempo, hold the Shift key while
clicking on the BPM display.
Key
The Key Adjust is used to raise or lower the Key of a song without changing the tempo. This is useful when attempting to
match the melodies of songs in both Decks during a mix, known as key-matching. You can adjust the key of a song with the
Key Adjust buttons or by dragging the up or down on the Key Display.
< Fine Tuning
1. Click and hold the mouse cursor over the Key Display number.
2. Drag the mouse up or down. The number will adjust in increments of one cent.
Note: To reset the key transposition to 0, hold down the Shift key on your computer keyboard and click on either of the
Key Adjust buttons’ Key Displays. If you have adjusted the key in ner increments, the key will be reset to 0, however the
fraction will remain. For example, if the key is 4.23, resetting will make it 0.23.
< Key/Speed Lock
The Decks in Torq have the special ability to change the playback speed of the song without changing the pitch
of the song (this is known as time-compression and time-expansion). This means you don’t have to worry about
music changing pitch as you beat-match. However, if you would like to disable this feature and essentially lock the
Key and Speed of the music together, turn on the Key/Tempo Lock button. With this on, the music will behave like
a regular vinyl record (slowing down the music will make the music drop in pitch).
Page 19
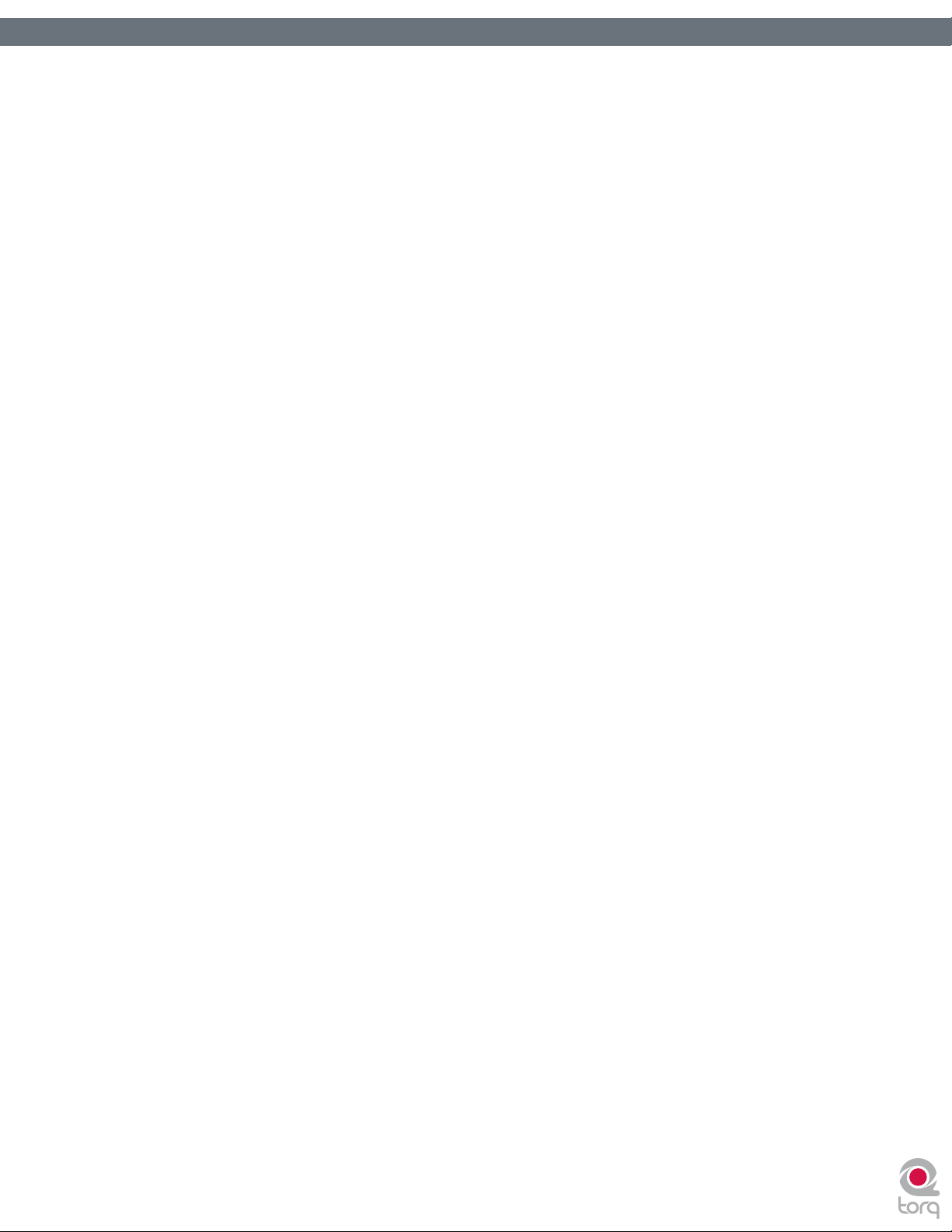
Torq User Guide » Chapter 1
Torq User Guide » Chapter 3
< MIDI Slider/Knob Control
MIDI control of the Key Adjust is different from other controls in Torq. You can assign a knob or slider to the
Key Adjust, or you can assign keys on your MIDI keyboard—the behavior of the Key Adjust is dependent on your
control method.
1. Make sure that your MIDI keyboard or control surface has been properly installed and is congured to work
with Torq. Please see chapter 6 for more information about conguring your external MIDI hardware to
control Torq.
2. Right-click (CTRL-click, Mac) on the Key Display; it will turn red indicating that it’s waiting for an
assignment.
3. Move a MIDI knob or slider on your MIDI controller. This will automatically assign the knob or slider to the
Key Adjust.
4. The Key will be adjustable in one-semitone steps.
5. MIDI CC value 64 equals + 0 semitones. This generally means when the knob or slider of your MIDI controller
is at center position, the Key will be at 0.
< MIDI Button Control
1. Make sure that your MIDI keyboard or control surface has been properly installed and is congured to work
with Torq. Please see chapter 6 for more information about conguring your external MIDI hardware to
control Torq.
18
18
2. Right-click (CTRL-click, Mac) on the [+] Key Adjust button. It will turn red indicating that it’s waiting for an
assignment.
3. Press a button on your MIDI controller to assign it to the [+] Key Adjust button.
4. Right-click (CTRL-click, Mac) on the [-] Key Adjust button. It will turn red indicating that it’s waiting for an
assignment.
5. Press a button on your MIDI controller to assign it to the [-] Key Adjust button.
6. Now that your buttons are assigned, press the button assigned to [+]. The Key will move up one semitone.
7. Now press both buttons simultaneously.
8. The Key Adjust will return to 0.
< MIDI Keyboard Control
1. Make sure that your MIDI keyboard or control surface has been properly installed and is congured to work
with Torq. Please see chapter 6 for more information about conguring your external MIDI hardware to
control Torq.
2. Right-click (CTRL-click, Mac) on the Key Display. It will turn red indicating that it’s waiting for an
assignment.
3. Press a key on your MIDI keyboard. This key will automatically be assigned as the “root key” of the Torq Key
Adjust.
4. If you press a MIDI key that is 1 semitone ABOVE the root key, the Deck’s Key will be changed to +1
(semitones).
5. If you press a MIDI key that is 2 semitones BELOW the root key, the Deck’s Key will be changed to -2
(semitones).
6. The range of Key transposition is plus or minus (+/-) 12 semitones. This makes it possible to control the Key
Adjust of both Decks using a single MIDI controller keyboard, as long as the keyboard has enough keys to
make up four (4) octaves.
Note: Torq will allow notes from the same controller and same MIDI channel to be used as long as the root keys are at
least two octaves apart.
Page 20
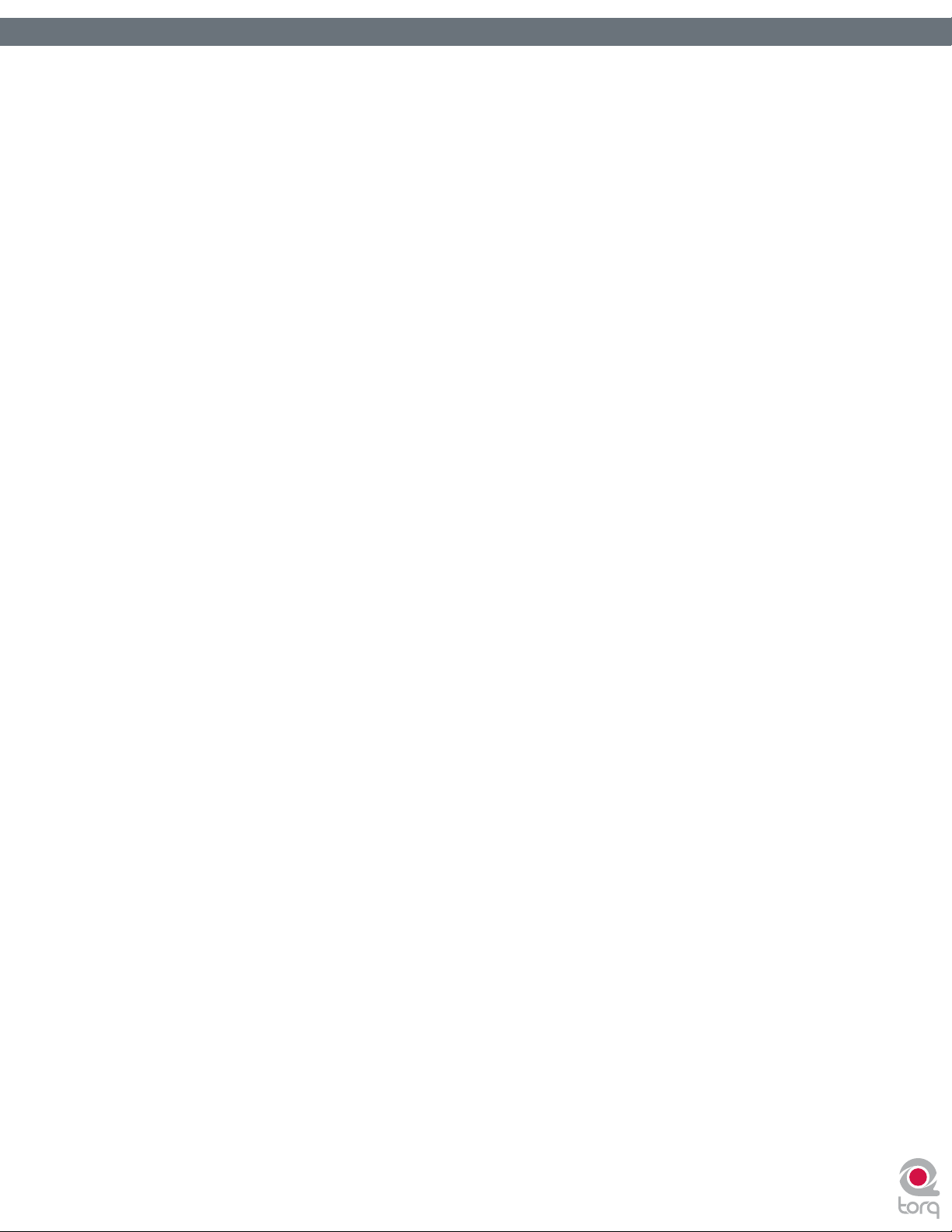
Torq User Guide » Chapter 1
Torq User Guide » Chapter 3
< External Control
When using external Vinyl or CD control, the Key/Tempo Lock button will behave differently. When you press
this button, Torq will automatically re-tune the music you’re playing back into its original key. You’ll load up a song
onto a Deck, change its speed using the turntable’s pitch adjuster (which will result in the music changing speed and
pitch), then click the Key/Tempo Lock button to shift the music back into its original key while maintaining your
new tempo.
Sync Button
The Sync button provides an automatic method of synchronizing the beat and BPM of one Deck to the other or the Master
Tempo. When you engage Sync on a Deck (the Sync icon is on), it will change that Deck’s tempo to match the other Deck
or Master Tempo. Furthermore, when you press Play, Torq will align the song to the phase of the other Deck or Master
Tempo. Essentially, the Synced Deck will be “slaved” to the other Deck (which would be the “master”).
Sync will remain active until you turn it off by clicking the Sync button again. While Sync is active, the Deck will be affected
by tempo changes made to the opposite Deck or Master Tempo. If you slow down the “master” Deck, the “slaved” Deck
will also slow down in kind. If you attempt to scratch or re-align the “slaved” Deck, Torq will automatically snap it back into
alignment to match the phase of the “master” Deck.
When you turn Sync off on a Deck, it will keep the tempo setting allowing the song to keep playing in time with the
other Deck. However, Torq will no longer attempt to keep the two Decks in sync if you make changes to them. Torq will
no longer snap the songs back into alignment if you move one of them, nor will Torq continue to match tempos if you
change them.
19
19
Nudge Buttons
If you’re not taking advantage of Torq’s ability to keep tracks aligned using Sync, you can do it manually using the Nudge
buttons. If you hear a song become ahead or behind the other, the Nudge buttons will allow you to push the song back
into alignment by creating a small change to the playback speed of the song. If the song is ahead of the beat, press the right
Nudge button to slow it down. You’ll see the waveforms of the two songs move in relation to each other. Release the Nudge
button once the songs are aligned properly and the original playback speed will be restored.
Note: The behavior of the Nudge buttons can be reversed in the Preferences if you prefer the song to speed up when pressing the
right Nudge button.
Offset Buttons
Sometimes when mixing two songs together, you may nd that the beats are aligned with each other, yet the two songs are
still out of phase. This is most obvious when one song is offset by one beat, causing the snare drums of the tracks to be out
of alignment. The Offset buttons can be used to correct this. Pressing these buttons will make the Current Song Position
jump forward or back by one beat-length.
Note: If you have the Sync Mode set to “Bar” in the Preferences, the Offset buttons will have no effect when the Deck’s Sync button
is on. This is because Torq will counteract a one-beat offset when set to Bar mode. If you want to offset the music by one beat when
Sync is on, you’ll need to offset the Phase Grid, which is explained later in the section titled “Synchronization.”
Page 21
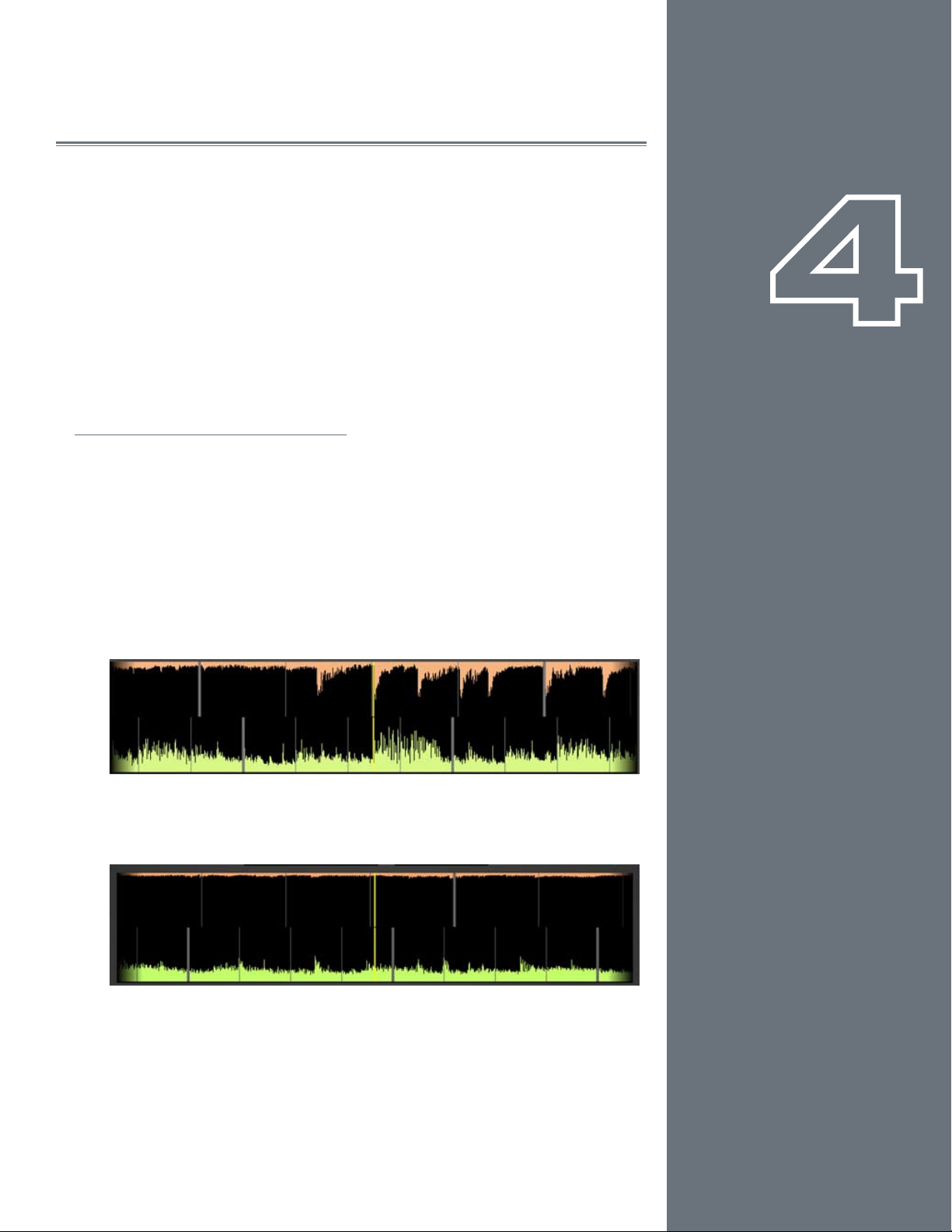
20
20
WAVEFORM DISPLAY
One of the most prominent features of the Torq user interface is the Scrolling Waveform
Display, which takes up a decent amount of real estate above the Mixer and Effect Racks.
Unlike the smaller Overview Waveforms found in each Deck, the Scrolling Waveforms
only show a few seconds of the current song before and after the current play position.
The song in Deck A (on the left) is shown at the top of the Scrolling Waveform display.
Deck B (on the right) is shown at the bottom of the window. While the Now Line moves
from left to right within the smaller Overview Waveform Display as a Deck plays, the
Now Line remains xed in the Scrolling Waveform window while the waveforms move
behind it.
Information Shown on Display
So what purpose do these Scrolling Waveforms serve, other than looking really
cool? Answer: They offer you a way to visualize the alignment and synchronization
of the two Decks as well as providing some other important information:
Waveform
By looking at the audio waveform itself, you can see where the beats are in the song.
These sharp hits (transients) typically look like long, thin spikes in the waveform.
In the picture below, you can see the heavy bass drum beats of both songs in the
Scrolling Waveforms.
CHAPTER
CHAPTER
4
1
When the drums stop, you’ll notice that the tall spikes go away. This is how you can
tell if a breakdown or slow section of the song is approaching. By the same token,
you’ll also be able to see where the drums come back in again.
English
English
Page 22
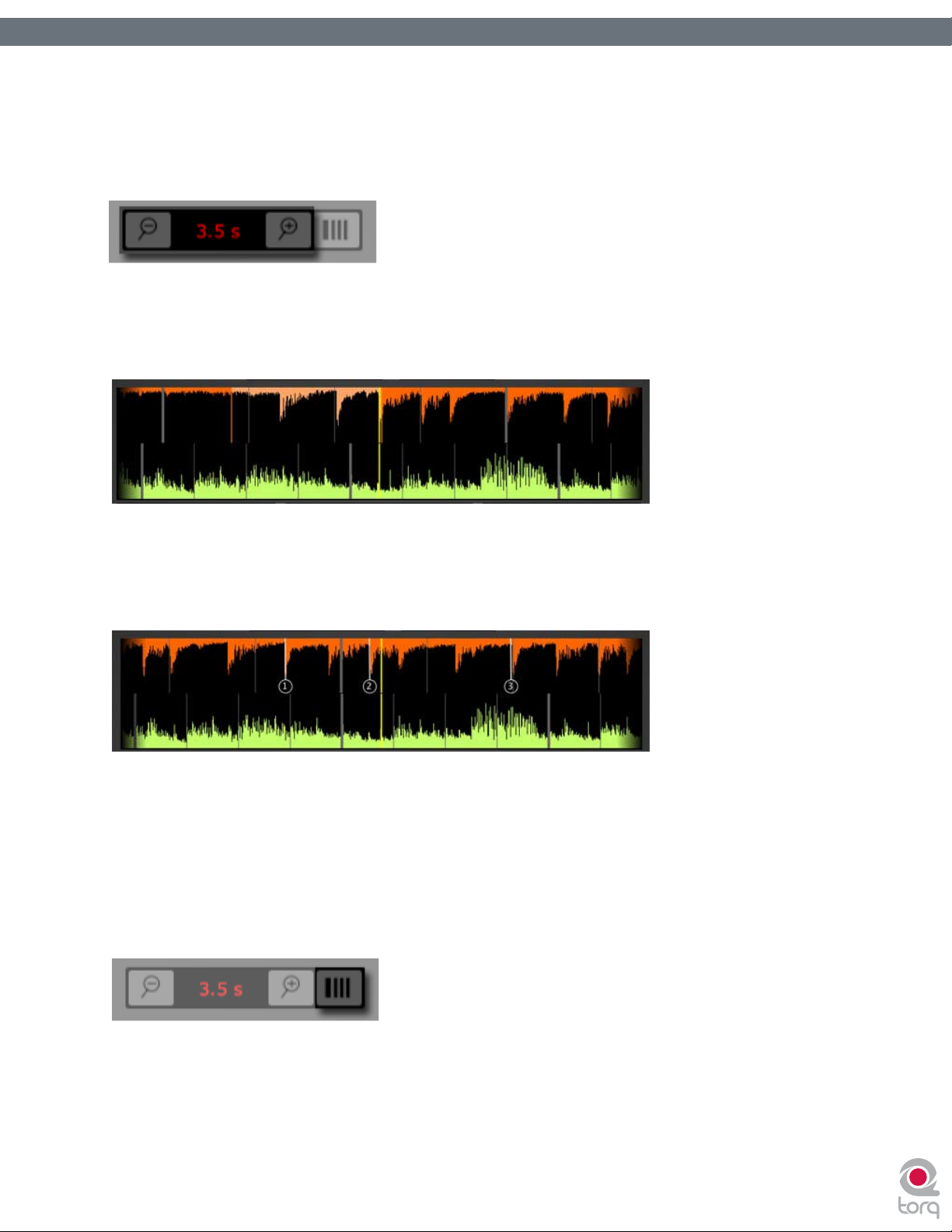
Torq User Guide » Chapter 1
Torq User Guide » Chapter 4
Zoom
At times, you may nd yourself wanting to “zoom in” to the Scrolling Waveform Display to match beats more precisely or
to “zoom out” in order to see more of each track. Use the magnifying glass icons directly above the display to do this. The
magnifying glass button on the left zooms out while the button on the right zooms in. The total amount of time (in seconds)
from the left edge to the right edge of the Scrolling Waveform Display is listed between the two buttons.
Loop Points
The Loop Points of the song (set with the Loop In/Out buttons or the QuickCue buttons) will be shown on the Waveform.
The looped area of the music will appear in a lighter shade compared to the rest of the waveform.
21
21
Cue Points
If you’ve used the Cue button or QuickCue buttons to place various Cue Markers in the song, you will see them here. The
QuickCue markers have numbers attached to them (corresponding to the assigned QuickCue button) and the standard
Cue Point appears as an orange line.
Phase Grid
Torq superimposes a Phase Grid over the Scrolling Waveforms to indicate the location of the beats in a song. The thicker
lines in the Phase Grid indicate the locations of the downbeats in the music. Torq will attempt to position the Phase Grid
in the proper location as part of the analysis when loading a song into a Deck. Torq uses the position of the Phase Grid to
properly synchronize the song.
If you would like to turn the Phase Grid lines off, click the “Hide Phase Grid” button located above the waveform display
(next to the zoom controls).
Page 23
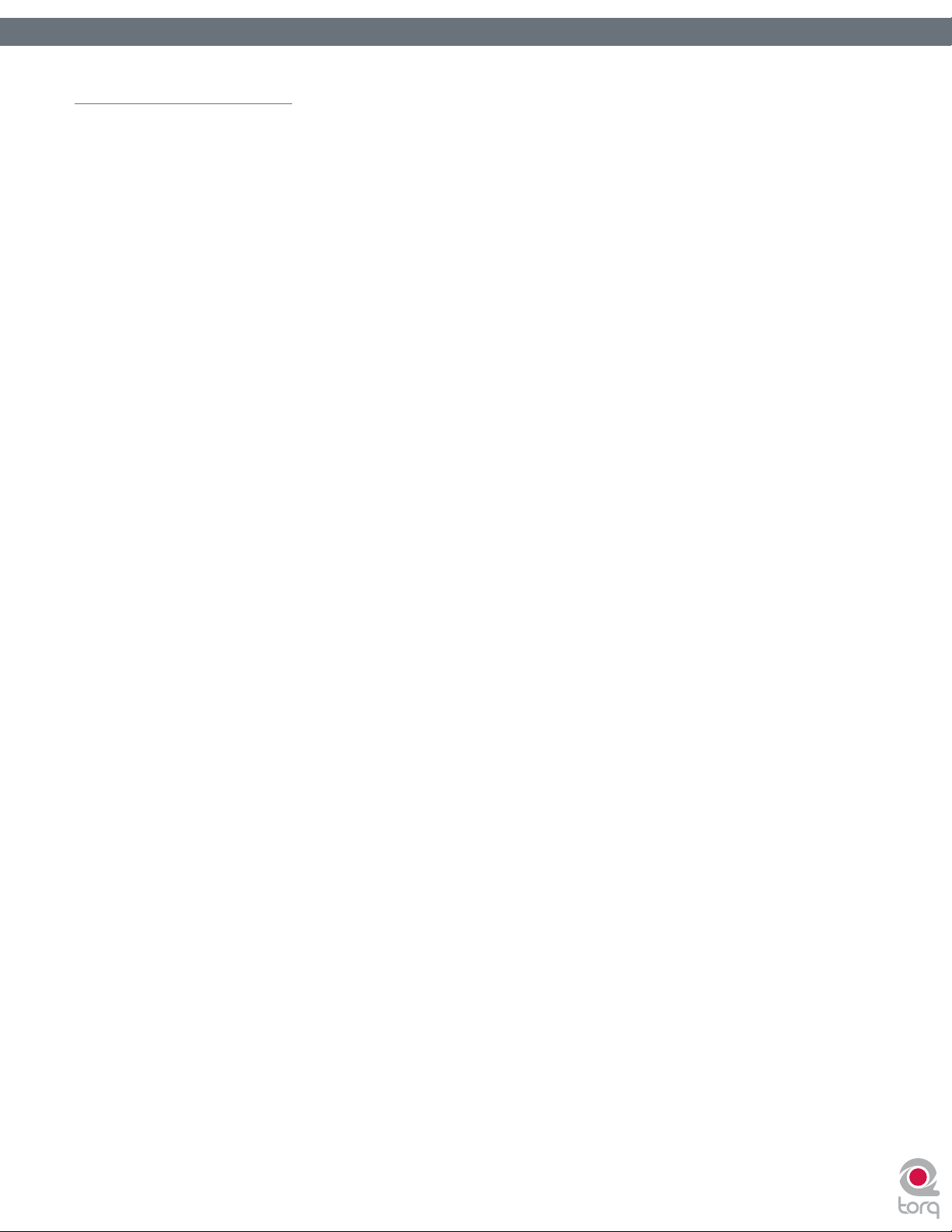
Torq User Guide » Chapter 1
Torq User Guide » Chapter 4
Playback Manipulations
The Waveform Display allows you to manipulate the song playback in a variety of ways using your mouse. The method of control
differs depending on the control type you have selected for the Deck (Vinyl/CDJ/Hybrid).
Vinyl Mode
With this mode selected, using the mouse on the waveform will work in a similar fashion to using your hand on a
turntable.
1. Click and hold the mouse on the waveform. Playback will stop, as if you have placed your hand on a record to
stop it.
2. Continue holding the mouse button, then drag the mouse left and right. This will scrub, or “scratch,” the song.
3. Releasing the mouse button will cause the Deck to play the song back from the current location.
Hybrid Mode
With Hybrid mode active, the waveform will respond exactly like the CDJ mode while the Deck controls (Play/Pause, Cue,
etc.) behave like Vinyl Mode.
1. Click and hold on the waveform. The music will continue to play
22
22
2. While holding on the mouse button, drag the mouse left. The playback tempo will be momentarily increased,
making the waveform scroll a little faster to the left.
3. Now hold and drag the mouse to the right. Playback will remain going forward, but the tempo will be slowed
slightly, resulting in a waveform that still scrolls right to left, but at a slower rate.
4. As soon as you stop dragging, playback will return to its original tempo even if you are still holding the
mouse button.
CDJ Mode
With this mode selected, the waveform will not be “scratched” with the mouse. Instead, mouse movements will simply
nudge the music ahead or behind by a small amount.
1. Click and hold on the waveform. The music will continue to play
2. While holding on the mouse button, drag the mouse left. The playback tempo will be momentarily increased,
making the waveform scroll a little faster to the left.
3. Now hold and drag the mouse to the right. Playback will remain going forward, but the tempo will be slowed
slightly, resulting in a waveform that still scrolls right to left, but at a slower rate.
4. As soon as you stop dragging, playback will return to its original tempo even if you are still holding the
mouse button.
Page 24
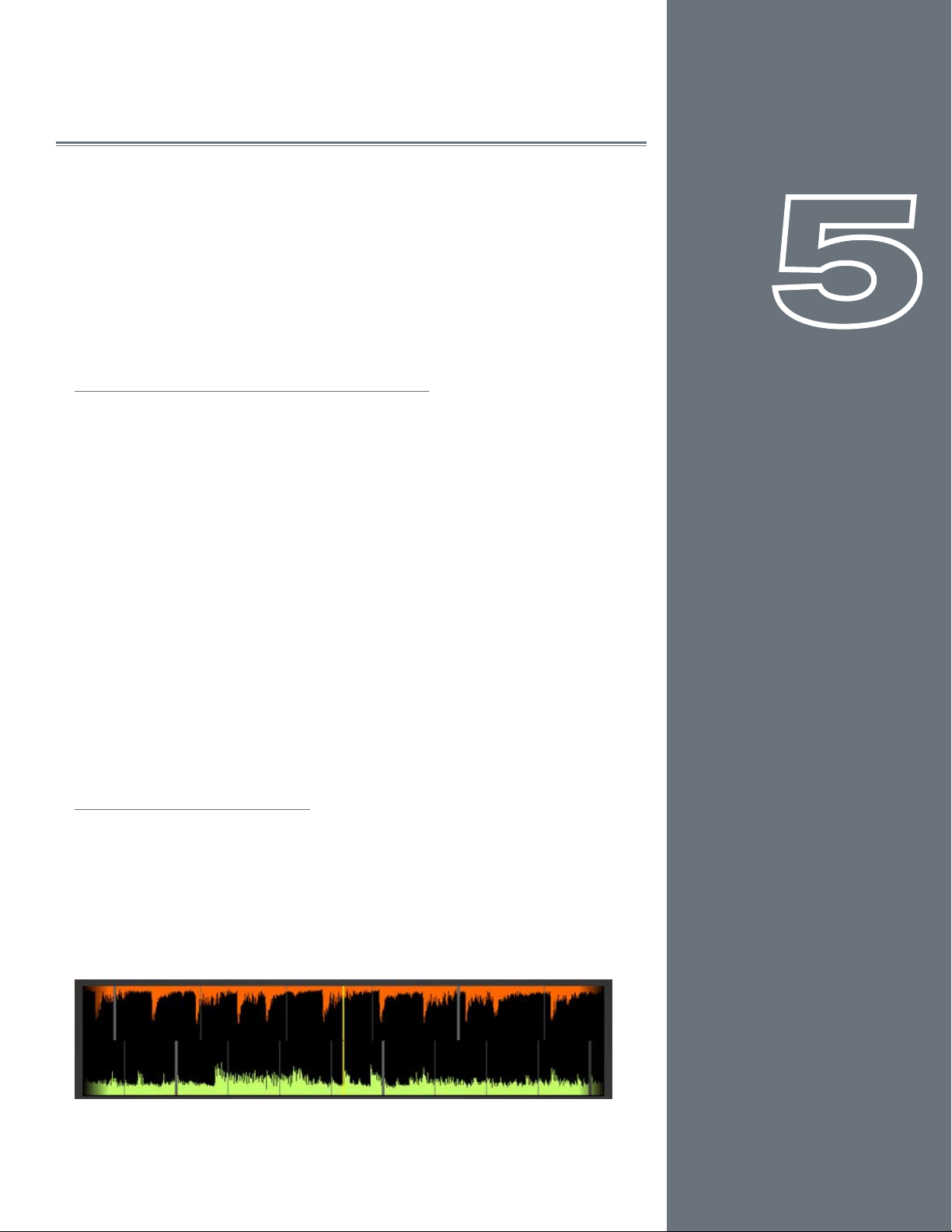
23
23
SYNCHRONIZATION
At most of today’s dance clubs and events, the DJ will mix the songs together using a
technique called beat-matching. The goal is to fade the volumes between two songs while
keeping them perfectly in beat with one another. If done properly, the audience will never
have to stop dancing as the beat of one song will blend in with the beat of the new song—
sounding like one single song. DJs will do this for hours at a time, creating one gigantic
non-stop mix from the individual songs they have in their collection. Proper execution
of this technique requires the mastery of two tasks: matching tempo and matching phase.
Automatic Tempo and Phase Detection
As mentioned before, tempo is the measurement of speed of a song expressed as BPM.
Torq automatically determines the tempo of a song when you load it onto a Deck, so
matching tempos is as simple as moving the Speed slider on a Deck until the BPM Display
shows the same value as the other Deck. If you’re using external vinyl or CD control, you
can adjust the speed of the song using the turntable’s or CD player’s pitch adjuster.
Once you have matched the tempos of two songs, you need to start both songs at precisely
the right moment, or in-phase with each other. Phase refers to the starting point within
a cycle. In terms of music, it refers to where the beats are located in a song, such as the
downbeat of a measure. When beat-matching songs, you’ll normally want the downbeats
of both songs aligned with each other. When aligned properly, the beats of both songs
will blend together into one larger beat. If the songs are misaligned or out-of-phase, it will
sound terrible as the beats of the two songs will be playing at different times (in DJ jargon,
this is known as a “train wreck” and is something that should be avoided at all times).
CHAPTER
CHAPTER
5
1
Torq’s Scrolling Waveforms will help you match the phases of the two songs. Not only
can you visually align the transients in the waveforms, you can also use the Phase Grid for
automatic synchronization.
Phase Grid Manipulations
Torq also places a Phase Grid over the Scrolling Waveforms to help you see where the
beats are, even during a breakdown or rhythmless intro of a song. In order for Torq’s
automatic synchronization to work, the Phase Grid will need to be aligned properly with
the music. With the Phase Grids of both songs aligned properly, Torq will be able to
sync the two songs together without creating train wrecks. Torq will attempt to place
the Phase Grid in the proper location during song analysis. If Torq positions the Grid
incorrectly, it will be up to you to re-align it to the proper beat.
English
English
Page 25
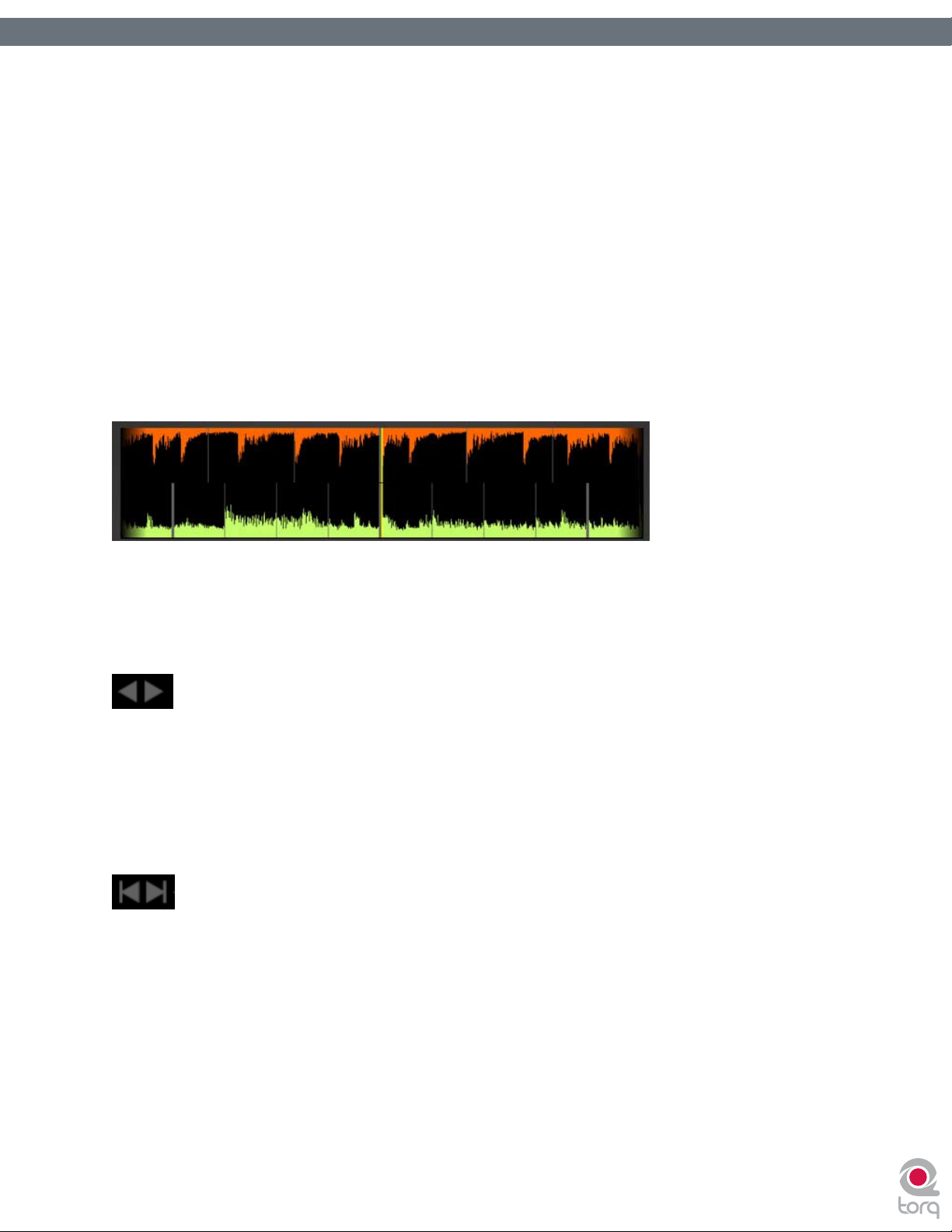
Torq User Guide » Chapter 1
Torq User Guide » Chapter 5
When a mis-alignment occurs (as seen above), you’ll see that the grid does not line up with the beginnings of the beats (transients)
in the waveform. In the example, the Phase Grid is too early, leaving a gap between the grid lines and the transients in the
waveform.
There are a number of ways to x a mis-aligned Phase Grid. Which method you choose to use will probably depend on whether
you’re comfortable using the mouse and keyboard, or whether you prefer to use external MIDI control. The results are all the
same, so choose whichever feels good for you.
Adjusting with the Mouse
1. Hold down the Shift key, then click-and-drag left or right with the mouse.
2. The Phase Grid will move left or right, following your mouse movements.
3. Once you have aligned the thicker “downbeat” marker of the grid to the downbeat of the music, release the
mouse button.
24
24
Note: You can turn on Caps Lock instead of holding Shift if you need to adjust the grid using just one hand. Turn off Caps Lock
when you’re nished so you can regain proper control of the waveforms.
Adjusting with Nudge Buttons
1. Hold down the Shift key, then click on one of the Nudge buttons.
2. The Phase Grid will move left or right depending on which Nudge button you click.
3. Use the buttons to align the thicker “downbeat” marker of the grid to the downbeat of the music.
Adjusting with Offset Buttons
1. Hold down the Shift key, then click on one of the Offset buttons.
2. Instead of making a small change to the Phase Grid, this will have the effect of moving the grid an entire beat left
or right. This is a quick way to x the Phase Grid if it happens to be aligned to the beats but has the downbeat in
the wrong location.
Page 26
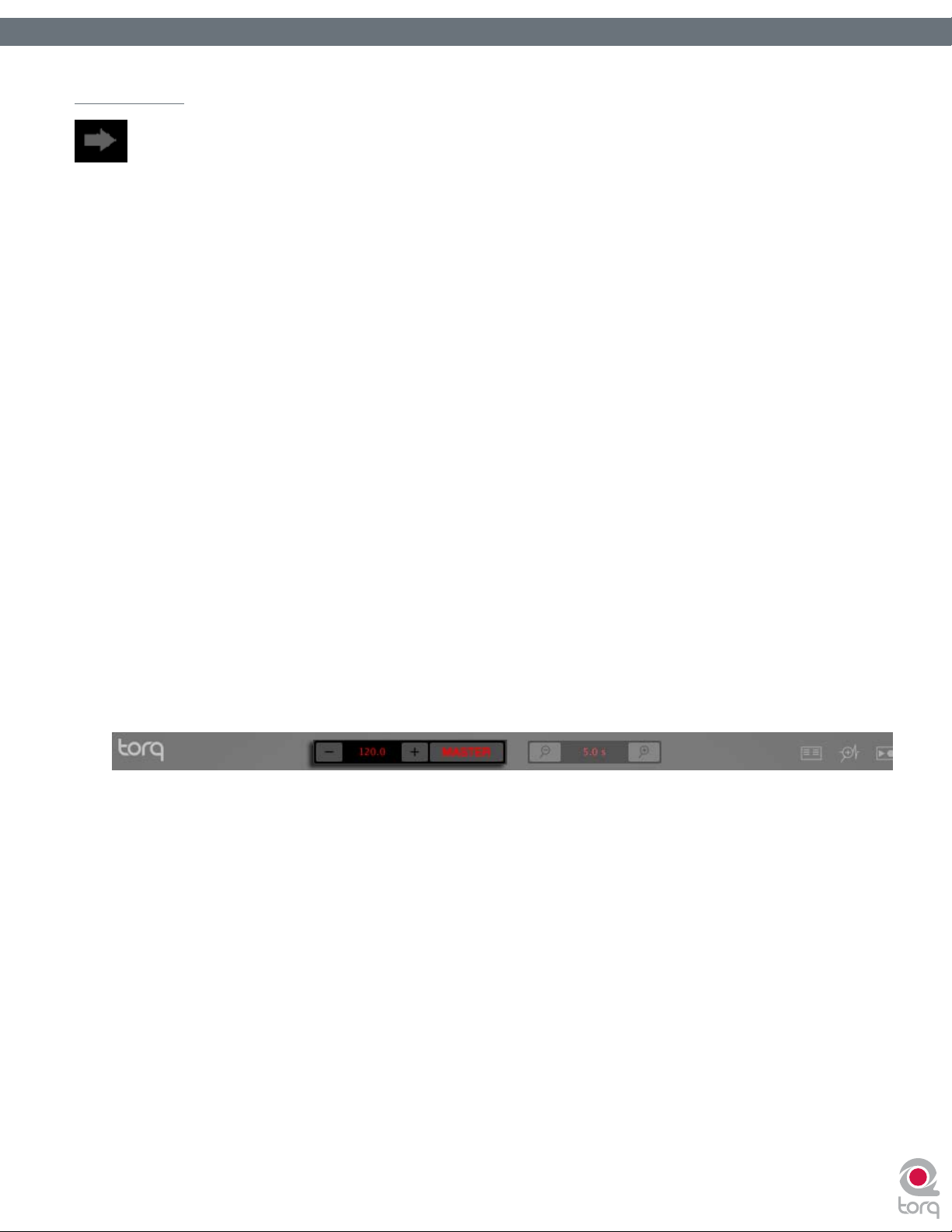
Torq User Guide » Chapter 1
Torq User Guide » Chapter 5
Sync Button
The Sync button is an automatic method of synchronizing the beat and BPM of one Deck to another. When you engage Sync on
a Deck (the Sync icon is on), it will change that Deck’s tempo to match the other Deck. Furthermore, when you press Play, Torq
will align the song to the phase of the other Deck. Essentially, the synced Deck will be “slaved” to the other Deck (which would
be the “master”).
Locked Sync
Sync will remain active until you turn it off by clicking the Sync button again. While Sync is active, the Decks will effectively
be locked together. The slaved Deck will be affected by tempo changes made to the opposite Deck. If you slow down the
master Deck, the slaved Deck will also slow down in kind. If you attempt to scratch or re-align the slaved Deck, Torq will
automatically snap it back into alignment to match the phase of the master Deck.
Momentary Sync
When you turn Sync off on a Deck, it will keep the tempo setting allowing the song to keep playing in time with the other
Deck. However, Torq will no longer attempt to keep the two Decks in sync if you make changes to them. Torq will no
longer snap the songs back into alignment if you move one of them, nor will Torq continue to match tempos if you change
them. So if you just need to synchronize for a moment and wish for the music to run freely afterward, click the Sync button
once to turn it on, then click it again to turn it back off—the Tempo will be matched to the other Deck, and you’ll be free
to start and manipulate the music as you wish.
25
25
Master Tempo
Using the Sync button as described above will allow you to sync one Deck to the other. However, if you wish to have your
looped samples sync up to your mix, or if you wish for your mix to follow the tempo of the ReWire host, you’ll use the
Master Tempo.
When you click the Master button, the Master Tempo will be active. Now, when you press the Sync button on a Deck, it
will sync to the Master Tempo as opposed to syncing to the other Deck. If you turn Sync on for both Decks, both Decks
will be synchronized to the Master Tempo and will therefore play in sync. Additionally, when you trigger looped samples,
those loops will play in sync with the Master Tempo (and any synced Decks).
Changing the Master Tempo will result in the same change to the synced Decks and the Sampler. There are a couple ways
to adjust the Master Tempo:
1. Use the + and – buttons to increment or decrement the current tempo by one BPM.
2. Hold the Shift key while dragging up and down on the Master Tempo Display to make smooth changes to the tempo.
3. Click repeatedly on the Master Tempo Display to tap a new tempo.
Page 27
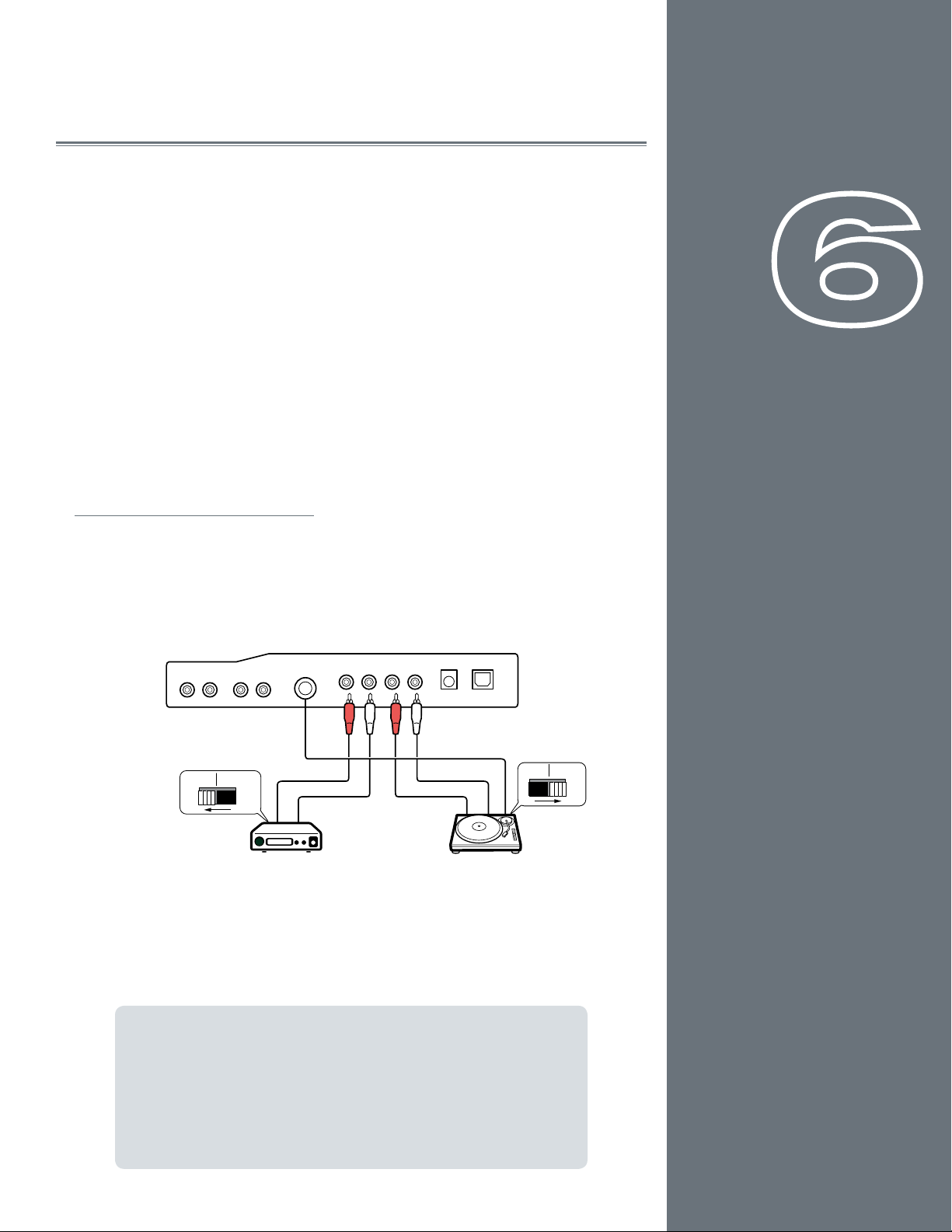
Tu rntable
or CD Player
INPUT BGROUND INPUT A
OUTPUT BOUTPUT A
Line Phono
Line Phono
26
26
EXTERNAL CONTROL
One of Torq’s greatest features is the ability to use external sources to control the playback
of your song les. In particular, you can use the Torq Control Vinyl or Torq Control CDs
to provide the familiar tactile sensation of DJing with traditional turntables and/or CD
decks. Torq also allows you to use external MIDI hardware to control nearly any feature
within the application.
The Control Vinyl and Control CD system works by using vinyl records and compact discs
imprinted with special control signals. You’ll play these control signals on your turntables
and/or CD players and feed that signal into any professional audio interface that has
four inputs (with phono preampliers on each input if you are using turntables) such as
the M-Audio Conectiv. Torq will listen to those audio signals and will use the encoded
information to control the playback of the Decks.
Enabling Vinyl/CD Control
1. Connect the outputs of your rst turntable or CD player to inputs 1/2 of your
audio interface. If the interface has a “Line/Phono” input selector switch, be
sure to set it to “Phono” if using turntables, or “Line” if using CD players (or
turntables with built-in preamps).
CHAPTER
CHAPTER
6
1
2. Connect the outputs of your second turntable or CD player to inputs 3/4
of your audio interface. Again, you’ll need to set its input selector switch as
described above.
Using Torq with only one turntable or CD player:
The connection diagram on this page assumes you have a traditional
DJ setup two CD players or turntables. However, Torq has a special
“AMPutate Mode” that allows you to control both decks using
only one turntable or CD player. This mode is described later in
this chapter.
English
English
Page 28

3. Open Torq’s Preferences and select the Audio tab.
Torq User Guide » Chapter 1
Torq User Guide » Chapter 6
27
27
4. Make sure your audio interface is selected in the “Audio Interfaces” drop-down menu.
5. Click the Control Input A drop-down menu and choose “input 1 -- input 2”.
6. Click the Control Input B drop-down menu and choose “input 3 -- input 4”.
7. Now click the “External Control” tab.
Page 29

Torq User Guide » Chapter 1
Torq User Guide » Chapter 6
8. The rst option enables External Control. Click the drop-down menu and select “Yes”.
9. The next step requires you to select the type of control signals you’ll be using for each Deck. If you’ll be using the Torq
Control Vinyl records, select “Torq Vinyl” for the Control Type. If you’ll be using the Torq Control CDs, select “Torq
CD” for the Control Type. Since this selection is independent for each Deck, you can use any combination of vinyl and
CD control that you’d like.
Note: If you own the Ms. Pinky Interdimensional Wrecked System, you can use those vinyl records to control Torq. Select “Gen1”,
“Gen2”, or “Gen3” corresponding to the generation of records you own. Torq currently supports generations 1 through 3.
10. The playback of the Decks will now be controlled by the incoming control signals you have selected.
External Control Calibration
While terms such as “digital vinyl” are sometimes used to describe vinyl control systems such as the one used in Torq, the truth
is that the system is still analog. There are “digits” encoded on the Torq Control Vinyls and CDs, but those digits are transferred
to Torq by analog means—through the inputs of your audio interface.
Because of this, the control system is subject to certain environmental and physical variables that can inuence its performance.
The system is very robust and compensates for many of these factors, allowing a wide range of variance between equipment to
yield identical control response. This means the equipment you already own (turntables, cartridges, styli, CD players, etc.) is
probably sufcient for use with Torq’s external control system.
28
28
M-Audio has diligently tested the control system using a wide variety of equipment from different manufacturers, but not every
possible combination of gear could be tested. While unlikely, it is possible that there could be problems with components in your
DJ setup that might render the control system inoperable. When this happens, the Control Calibration displays on the External
Control Preferences tab will be your rst place to look in order to diagnose the problem.
Control Type
If the external control system is enabled but doesn’t seem to be working, rst check the Control Type settings for each
Deck before you tear out all the wiring in your DJ rig. If you have the wrong Control Type selected, Torq will not react in the
proper manner to the control signals. Once you’ve veried the setting here, you can continue diagnosing your problem.
Velocity and Position
When the external control system is operating properly, it provides three vital pieces of information to Torq’s Decks: the
speed and direction of the Control Vinyl or Control CD as well as the current position on the record or CD. The Velocity
display shows a number that indicates both speed and direction at the same time. When the Velocity is 0, the record or
CD is stopped (or the needle has been lifted off the record). If the number is 1.0, that means the vinyl record is running
forward at normal speed (when using the Torq Control Vinyls, this refers to 33 1/3 RPM playback on the turntable). When
the number is -1.0, it means the record or CD is running backwards at normal speed (33 1/3 RPM). As you manipulate
the record or CD by hand or with their pitch adjusters, you’ll see the Velocity display change immediately to reect the
movements.
The Position display shows a number that Torq uses to calculate the playback position for the audio le loaded into the
Deck. When the record or CD is playing forward, this number will increase—it will decrease if the record or CD is playing
backwards. You’ll also notice that this number will jump whenever you lift the needle off the record and place it in another
location (known as a “needle drop”). This is what allows Torq to play back a song just as if it was pressed right into the
Control Vinyl or Control CD.
< Reversed Playback Direction
If you nd that Torq seems to be responding backwards to the Control Vinyls or CDs, take a look at the Velocity
display. If the number shown is negative while the control source is playing forward, it could mean that the audio
cables connecting the turntable or CD player to your interface are backwards. Swap the left and right plugs on the
back of the audio interface and the problem should be xed.
Page 30

Torq User Guide » Chapter 1
Torq User Guide » Chapter 6
< Erratic Playback Position
If Torq seems to be jumping around to random locations in the song during playback, take a look at the Position
display. This number should be rapidly growing larger as the control source plays. If this number looks like it’s
counting erratically, this is most likely due to damaged control records (which is normal after extended use). This
could also be due to poor stereo separation in the turntable’s needle or preamp. This is especially common with
very old needles. To x this, purchase a replacement vinyl record, replace your stylus, or purchase one of the
recommended styli/cartridges listed at the end of this manual.
< Erratic Velocity Values
A turntable is a very sensitive piece of equipment. It can take the smallest vibrations and amplify them into audible
sound. That’s what’s happening when you play a record—the grooves in the record vibrate the stylus as they play
and those vibrations are translated to audio. The problem with turntables, though, is that they cannot distinguish
between what is an intentional vibration caused by the moving grooves in the record and an unintentional vibration
picked up through the body of the turntable. For example, if you kick the table the turntable is on, that “thump”
will be transferred through the turntable up through the needle and translated into sound.
What this means, in terms of the External Control system, is that vibrations and other unintentional noise can
“contaminate” the control signals being read from the records. When this happens, the noise can temporarily
throw off the ability of Torq to track the records.
29
29
In order to help minimize this problem, Torq has a setting called “Power Threshold” with various level settings.
The idea is to set this value above any of the extraneous noise such that Torq will only focus on the louder control
signals from the records. Here’s how to set this level properly:
1. Open the External Control Preferences and enable External Control.
2. Place the needle of your turntable on the Control Vinyl, but leave the turntable stopped.
3. Lower the Power Threshold to -40 and look at the Velocity value for the deck.
4. If the Velocity is showing random values even though the turntable is stopped, that means the Power
Threshold is too low—Torq is picking up noise and interpreting it as a control signal.
5. Increase the Power Threshold by 5dB and look at the Velocity value again. If you still see random Velocity
values, raise the Power Threshold another 5dB.
6. Eventually, you’ll reach a point where the Velocity stays at 0.00. This is the optimal setting for the Power
Threshold.
7. Please note that, if you’re in a noisy environment that does not have good physical isolation of the turntables
(to prevent external vibrations from being picked up by the stylus), you may need to raise the Power
Threshold setting a little higher to lter out the additional noise in the room.
Error Index
If you’ve checked your audio cable connections and have also replaced your turntable’s needles yet still experience problems,
take a look at the Error Index displays. These displays will be showing a number typically between 0.15 and 1.50, which is
perfectly normal. If the number is above 2.0, it will turn red, indicating that there is too much noise in the audio signal for
Torq to properly track position and velocity. Try cleaning the record using a high quality vinyl cleaning system. Too much
dirt on the record can cause errors in the tracking process.
A high Error Index can also be caused by wear and tear on the Control Vinyl. Each time a record is played, it is slightly
damaged, especially if the tracking weight of the needle is very heavy. After repeated use, the control signal may become
distorted and unreadable. Simply ip over the Control Vinyl to the second side or purchase a replacement record from the
M-Audio Webstore (www.m-audio.com).
If the output level of your stylus/cartridge is too low, this can also result in high Error Index readings. Try replacing your
stylus/cartridge with one of the recommended models at the end of this manual for a higher output level.
Page 31

Torq User Guide » Chapter 1
Torq User Guide » Chapter 6
Standard Mode
When you enable External Control, Torq will be in Standard mode. In this mode, one control source is assigned to each Deck.
You will need two sources (2 turntables, 2 CD players, or one of each) in order to control the two Decks in Torq. This is just
like using traditional hardware to DJ.
When using Standard mode, you have two control styles to choose from—Absolute mode and Relative mode—which are
explained below.
Absolute Mode
This is the default control style when in Standard mode and is indicated by the [>|<] icon on what was previously the
Play/Pause button on the Decks. Absolute mode means that Torq will be following the position of the external control
source. This is most apparent when using the Control Vinyls—you can lift the needle and place it in different locations on
the record and Torq’s Decks will follow this position. If you place the needle at the beginning of the record (or rewind the
Control CD back to the beginning of a track), the song in the Deck will also jump back to the beginning.
This mode is obviously the mode that will recreate the sensation of using CDs and Vinyl with the greatest detail. You will be
able to control playback position from your turntables or CD players without having to interact with the Torq interface.
Relative Mode
In contrast, Relative mode will ignore the playback position of the Control Vinyl or Control CD. Torq will only monitor the
direction and speed of the control source. To enable Relative mode on a Deck, click the Absolute mode button—its icon
will change to [<|>] indicating that Relative mode is now active (click the button again to toggle back to Absolute mode).
30
30
You’ll now notice that placing the needle in different locations on the record will have no effect on the music—playback will
resume from the point it left off as soon as the needle touches the record again.
Even though the playback position of the Control Vinyl or Control CD is not affecting the playback position of the song on
the Deck, the speed and direction of the control source will still continue to work. You can change the playback speed using
the pitch adjusters on your turntables or CD players and the playback speed of the Deck will follow. You can even scratch
like normal. The added benet is that, should the needle skip a groove while you’re scratching, you won’t lose the sound you
were using. You can continue to scratch the same location of the audio le even if the needle keeps skipping.
Note: While there will be no audible change in music playback when switching a Deck from Absolute mode to Relative mode, there
is a chance that the playback position could jump to an unanticipated position when switching from Relative mode back into Absolute
mode. This is due to the fact that, while using the features of Relative mode, the playback position of the Deck and the actual location
of the control source could fall out of sync (for example, if you loop the song on the Deck, the song will no longer proceed forward but
the location of the control source will continue to play forward). When you switch back to Absolute mode, Torq will immediately jump
to the position indicated by the control source...this could even be a position after the song has ended! Therefore, be extremely careful
when toggling back to Absolute mode. Only do so if (1) you know the location of the song and control source are still in sync or (2) you
mute the Deck before switching over, thus preventing any jumps from being heard by your audience.
AMPutate Mode
While exploring the depths of Torq, you will repeatedly run into scenarios that would not be possible with traditional DJ
hardware—techniques that can only be achieved through the exible power of computer technology. Torq’s AMPutate mode is a
perfect example of this—it allows you to DJ using only one turntable or CD player. Wait, what? DJing has always been about two
turntables and a mixer, right? When using AMPutate mode, it still is, but one of the turntables is “virtual.”
The idea behind AMPutate mode is that you generally need to manipulate only one song at a time when DJing. One song will be
playing freely (the one your audience is dancing to) while you play with the other turntable in order to match tempos and nd
the perfect starting place for the next song. Once tempos are matched and the time is right, you’ll start the song and apply small
adjustments to it in order to keep it in sync while mixing it in. Once the song is fully mixed in and the previous song is over, your
need for manipulating the song will be over. At that point, you’d put a new record on the other turntable and begin the process
of cueing and beat-matching.
Page 32

Torq User Guide » Chapter 1
Torq User Guide » Chapter 6
Deck Control
AMPutate mode allows you to control one of Torq’s Decks with a single Control Vinyl or Control CD while the other Deck
operates in Hybrid or CDJ mode. To enable AMPutate mode:
1. Open the Preferences and click on the External Control tab.
2. Ensure that External Control is enabled. If not, turn it on now by selecting “Yes” in its drop-down menu.
3. With External Control enabled, you’ll also be able to enable AMPutate mode by selecting “Yes” in its
drop-down menu.
4. AMPutate will use the control source chosen for Control Input A on the Audio Preferences tab. Check your
selection on this tab to make sure you have selected your desired control source.
5. Close the Preferences.
6. Load a track onto Deck A and click the Vinyl button (located right below the QuickCue buttons).
7. Deck A will now be under external control.
8. Start your turntable or CD player. Deck A will begin to play like normal.
9. Now, load a track onto Deck B and click its Vinyl button. You’ll notice that Deck A will automatically switch to
Hybrid or CDJ control (whichever mode you used last) and will continue to play! At the same time, the external
control source will now be controlling Deck B.
31
31
10. You can swap external control back and forth as you please and the music will remain playing on both Decks at
all times.
So you can see that swapping external control is as simple as clicking the Vinyl button on the Deck you wish
to control (you could assign MIDI notes or keys on your computer’s keyboard to the Vinyl buttons, too). If the
external control source is stopped when you switch control to the other Deck, it will remain stopped. If the
control source was playing when you switch control to the other Deck, it will remain playing.
Note: Because the AMPutate system allows you to swap control between two independent Decks, the Decks are forced into
Relative mode to prevent any undesirable jumps in playback position when toggling control. Therefore, when using AMPutate
mode, you will use the on-screen controls (Fast Forward, Rewind, Overview Waveform, QuickCues, etc.) to set the playback
position of the song—needle drops will not work.
Page 33

Torq User Guide » Chapter 1
Torq User Guide » Chapter 6
BPM Matching
So how does one go about doing a DJ set with only one turntable? It is a little different than doing it in Standard mode,
primarily due to the fact that you must use Torq’s on-screen Speed sliders to match tempos as opposed to using the pitch
sliders on your turntable or CD player.
Try it out: Click Vinyl on a Deck and start the external control source. While the song is playing, move the Deck’s on-screen
Speed slider. Sure enough—the playback speed of the song changes, just as if you’d moved the pitch slider on the actual
turntable or CD player.
The reason for requiring the use of the on-screen controls lies in the fact that external control can be toggled back and
forth between the Decks at will. Any time you do this, you’ll want the Decks to keep their previous tempos. If the tempo
of a Deck changed when swapping external control, the mix would suddenly fall wildly out of sync.
Therefore, the speed of the Control Vinyl or Control CD must remain constant—Torq will scale the playback rate as
appropriate based on the setting of the Decks’ Speed sliders. If you change the speed of the control source, you’ll nd that
the Decks suddenly change speed any time you toggle external control.
There is, however, one unique advantage to this setup: you can make use of Torq’s automatic beat-matching! Instead of
manually moving the on-screen Speed slider with the mouse or MIDI Control, you can simply click the Deck’s Sync button
and it’s Speed slider will be moved to match the tempo of the other Deck. Click the Sync button again to turn it off, and
the Deck will remain at the proper speed waiting for the external control signal to begin. All you have to do then is start
the music at the right time and keep it in alignment during the mix via external control. This makes the process of preparing
the next track much faster.
32
32
Runout Protection
Since there is only about 12 minutes of usable control signal on each side of the Control Vinyls or on each track of the CD,
it is possible that the song you are controlling could exceed the length of control signal available on the record or CD. This is
extremely common when using Relative mode since the needle or CD position could be halfway through when you start the
next track.
In order to prevent the music from stopping abruptly if the control signal runs out on the record or CD, Torq features Runout
Protection which essentially disables external control when the record or CD reaches the last 30 seconds of its signal. When this
happens, Torq will temporarily disable external control for the Deck while letting the song on the Deck continue to play. You will
be able to take the needle off the record and place it back at the beginning without Torq stopping the music (the same is true for
the CD—you can jump back to the beginning of the track without stopping the music). Once Torq reads a few seconds of signal
from the new location, it will re-engage external control again allowing you to scratch and manipulate like normal.
Note: If you are currently in Absolute mode when the last 30 seconds of control signal are reached, Torq will automatically switch the Deck
into Relative mode when it engages the Runout Protection. The Deck will remain in Relative mode after you reset the record or CD, thus
preventing the music from jumping to an unexpected location when external control is enabled again.
MIDI Control
While the Torq Control Vinyl and Control CDs offer a great way to control song playback on the Decks, there are still
plenty of other features in Torq that would surely feel good under the ngertips. For that purpose, Torq provides the
option of MIDI control for nearly every button, knob, and slider on the interface. Since MIDI is a common protocol
shared between all types of musical gear, you can use almost anything capable of generating MIDI note or CC messages to
control Torq—they do not need to be specialized DJ controllers. This will offer you a way to experiment with different
control methods when DJing, such as using an M-Audio Trigger Finger to control samples or an Evolution UC-33e to
control effects.
Page 34

Torq User Guide » Chapter 1
Torq User Guide » Chapter 6
< MIDI Prefs
The second tab of the Preferences contains the MIDI options. At the bottom of this tab is a list of all the available
MIDI input devices on your computer. Each device has a “Yes/No” option to enable or disable it. Set the MIDI
device to “Yes” if you wish to use it to control Torq. Otherwise, set the device to “No” and Torq will ignore it
(allowing you to use it to control a different application, such as when ReWired into another host program).
33
33
Once you have enabled a MIDI Input, you will be able to use it to control Torq by means of MIDI Learn, which will
be described next.
< MIDI Learn
Every musician approaches their craft from a slightly different direction. DJing is no different. That is why Torq is
basically a blank slate when run for the rst time—there are no pre-set control assignments for any of the buttons,
knobs, or sliders seen on screen for you to memorize. Instead, you get to assign the most important controls for
you to whatever MIDI controls make the most sense to you.
» Creating a MIDI Assignment
Torq uses a simple MIDI Learn scheme to make assigning controls on your MIDI controllers a breeze:
1. Right-click (CTRL-click on Mac) the button, knob, or slider you wish to control via MIDI. The control
will be highlighted in red indicating that Torq is standing by.
2. Move the desired control on your MIDI controller. That is, move the knob or slider you want to use or
press the button/key you wish to use.
3. Torq will intercept the incoming MIDI message and will instantly assign it to the control. The red
highlight will disappear and the MIDI control will be active.
» Clearing a MIDI Assignment
If you’ve assigned a MIDI control using MIDI Learn and you wish to clear the assignment, simply right-click
(CTRL-click on Mac) the desired control in Torq, then press the Delete key on your computer’s keyboard.
Any assignments for the control will be erased.
Page 35

Torq User Guide » Chapter 1
Torq User Guide » Chapter 6
» Changing MIDI Assignment
If you assign a MIDI knob, for example, to the Low EQ in the Mixer, you can assign it to the Mid EQ by simply
right-clicking (CTRL-click on Mac) the Mid EQ knob and moving the MIDI Knob. Doing so will clear the
assignment to the Low EQ knob and the MIDI control will now be mapped to the Mid EQ knob. This allows
you to use a small controller for Torq since you can continually reassign its controls without worrying about
what the previous assignments were.
< Keyboard Learn
You can also use your computer’s keyboard to control elements of the Torq interface using the same method
as MIDI Learn above. Simply right-click (CTRL-click for Mac) on a control on screen, then press a key on your
keyboard. That key will then be assigned to the selected control. The same method for changing and clearing MIDI
assignments described above also works for keyboard assignments.
< Assigning Buttons to Knobs or Sliders
If you so desire, you can assign a MIDI button/key or a key on your computer’s keyboard to a knob or slider in
Torq’s interface. When doing this, pressing the MIDI button or key will cause the knob or slider’s value to toggle
between an assignable minimum and maximum value. For example, assign the “X” key on your computer keyboard
to the Low EQ knob. Turn up the EQ to +6 using the mouse, then press the “X” key on your keyboard. The EQ
will jump to 0. Press “X” again, and the EQ will jump back up to +6.
34
34
< Assigning Knobs or Sliders to Buttons
Conversely, you could assign a MIDI knob or slider to one of Torq’s buttons. When doing this, the button will turn
on anytime the knob or slider is turned past its halfway point (outputting a MIDI value greater than 64). The button
will turn back off when the knob or slider is moved lower than its halfway point.
Page 36
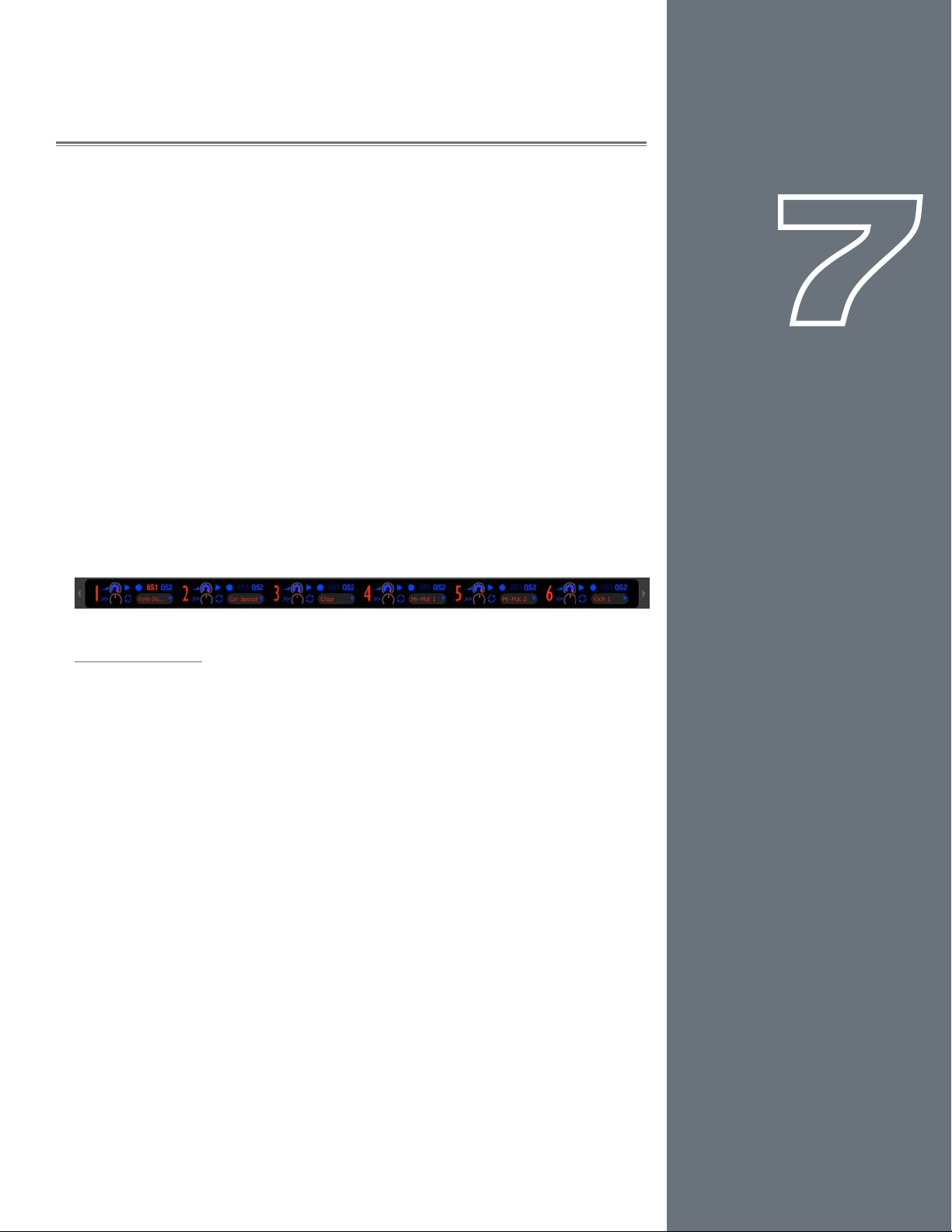
35
35
SAMPLER
When talking about music, a sampler is not a plate of hors d’oeuvres. A sampler is a device
that will digitally record a sound that you can then replay at various pitches. If you’re into
any kind of electronic dance music or hip-hop, you’ve undoubtedly heard samplers in
use.
But what good is a sampler for a DJ? In recent years, DJs have used samplers to add sound
effects to their mix. Such effects range from simple sounds like laser guns and bombs to
more complex passages, such as a radio station’s identication or the DJ’s name. Torq’s
Sampler will let you do the same—and due to its tight integration with the Decks, you’ll
also be able to record loops that will stay synchronized to your mix. This will give you the
ability to record and layer a song back on top of itself, or to play other loops in sync with
your music. This can be especially effective when using the Sampler with various drum
and percussion loops—you can create your own drum patterns to layer with your mix for
added emphasis, or to keep the beat owing during a breakdown in the music.
Torq has 16 individual Sample Slots, each capable of recording and playing back a single
audio sample. Below, you’ll learn the how to use the various controls in the Sampler along
with techniques for capturing perfect loops.
CHAPTER
CHAPTER
1
7
Signal Source
Before you can record a sample, you must choose an audio source for the sample. When
using Torq, this is as simple as engaging the PFL (headphone icon) on a Mixer channel.
When you do this, you’ll hear that channel in your headphones and it will also be routed to
the Sampler. This means that the Headphone Volume slider also acts as the Record Level
adjustment for the Sampler.
This routing scheme has two benets. First, you can record a sample from an audio source
that your audience cannot hear. For example, you could record a vocal break from your
next song and play it to hint at the track you’re about to play. Secondly, this routing
scheme allows you to record from more than one source at a time. If you enable the PFL
on multiple Mixer channels, their signals will be mixed together for sampling as a whole.
The idea when making any type of digital recording is to record the sound as loud as
possible, but not so loud that it causes distortion. Like “The Price Is Right,” you want to
get as close to the maximum without going over. Torq includes a limiter on the PFL, so
you won’t have to worry if the sound you’re recording has a few loud peaks—they won’t
cause distortion.
English
English
Page 37

Torq User Guide » Chapter 1
Torq User Guide » Chapter 7
Sampler Controls
This section provides an overview of the controls within the Sampler.
Record Sample Button
Samples can be categorized into two groups: one-shot samples and loops. One-shot samples are sounds that play once
when you trigger them and are not automatically synchronized to your mix. Loops are samples that will play repeatedly—
when the end of the sample is reached, playback will return to the beginning. Torq will play these loops in sync with the
Master Tempo, allowing you to use multiple loops from different sources all at once.
The method in which you use the Sampler’s Record button will determine whether you record a loop or one-shot
sample:
< Recording One-Shot Samples
1. Press the Pre-Fader Listen (PFL) button in the Mixer to indicate the desired source of the sample. The button
will light up.
2. Press the circular RECORD button in the sample-cell you want to record to. The button will turn red to
indicate that Torq is recording.
3. When the Record button is pressed again, the button will turn off, and the recording will stop. The sample is
now ready to play.
36
36
< Recording Looped Samples
1. To record a loop instead of a one-shot, press and hold SHIFT while clicking on the Record button. Instead of
beginning recording immediately, recording will wait for the downbeat (determined via the phase information of
the source Deck). The Record button will be yellow while it’s waiting for the downbeat. Once the downbeat is
reached, the button will turn red and recording will commence.
2. Clicking the Record button again while recording will not stop recording immediately. Instead, recording will
continue until the end of the next bar (again, determined by phase information from the source Deck). The
Record button will be yellow while it’s waiting for the end of the bar (the Sampler will be recording during this
time). Once the end of the bar is reached, recording will stop and the loop will be ready to play (loop will already
be selected).
< Naming Scheme for Recorded Samples
Each time you record a sample, Torq will give it the name “SampleXXX.wav” where XXX is an automatically
generated number. The number will increment every time you create a new sample, regardless of which Sampler
you use for the recording. The rst sample you record will be named “Sample001.wav.” The next sample that is
recorded will be named “Sample002.wav,” and so on. This numbering can be reset to start at 001 within the Torq
Preferences menu.
Page 38

Torq User Guide » Chapter 1
Torq User Guide » Chapter 7
Trigger Sample Button
Pressing this button causes the associated sample to play. One-shot and looped samples exhibit slightly different
behaviors:
< Triggering One-Shot Samples
1. Click the Trigger button. The button icon will light and the sample will play immediately. During playback, a
progress bar (behind the sample’s name) will ll from left to right. When the sample ends, the Trigger button
will turn off.
2. If the Trigger button is pressed while the sample is already playing, the sample playback position will immediately
jump back to the beginning of the sample.
3. To stop sample playback before the sample ends, hold the SHIFT key on your computer keyboard and click the
Trigger button. This will stop the sample immediately.
< Triggering Looped Samples
1. Click the Trigger button. The sample will start playing in sync with the Master Tempo (when the Master Tempo
button is active). If you trigger the sample at a point other than the downbeat, the sample will jump to the
proper playback location in order to remain in sync with the Master Tempo. If Master Tempo is off, the loop
will play independently of the current tempos.
37
37
2. To stop the loop, click the Trigger button again. The loop will stop at the end of the bar.
3. To stop the loop immediately, hold the Shift key while clicking the Trigger button. The loop will stop immediately
when clicked.
Loop Sample Button
The Loop option can be checked or unchecked to enable or disable sample looping. When active, the sample will loop
automatically when it reaches its end. The looping will be synchronized with the Master Tempo if the Master Tempo button
is activated.
When deactivated, the sample will be triggered as a one-shot. This means the sample will play only once when triggered.
N o t e : If you wish to use samples already on your hard drive (as opposed to recording them in Torq), the sample will need to be
cut to an even bar length in order for the loop to play properly. You will need to use an external audio editor to cut the loop if it’s not
already trimmed to the proper length.
Sample Volume Knob
Each sample has its own volume control allowing you to mix multiple samples together with appropriate levels. Click and
drag up and down on this knob to change the sample playback volume. Hold SHIFT and click on the knob to reset the
volume to unity (the original sample volume).
Sample Speed/Rate Knob
This knob adjusts the playback speed of a one-shot sample, or will scale the playback rate of a looped sample.
When using one-shot samples, the Speed knob will set the playback speed/pitch for the sample. When the knob is set at 12
o’clock, the sample will play at its original speed.
When using l ooped samples, this knob will either double or halve the playback rate in order to remain in sync with the
Master Tempo. When the knob is turned counter-clockwise, the playback rate will be cut in half. Turned clockwise, the
playback rate will be doubled.
Page 39

Torq User Guide » Chapter 1
Torq User Guide » Chapter 7
Sample Name Window
The Sample Name window serves multiple purposes.
1. It will display the name of the sample le loaded into the slot.
2. The background of this window will ll from left to right as the sample plays, like a progress meter.
3. Clicking on this window will display a pop-up menu with the following options:
<Load Sample
Choosing this option will open a standard dialog box. Use this dialog to navigate to your hard drive and locate a
sample. If you load a sample into a slot that already has a sample loaded, the current sample will be immediately
replaced.
<Save Sample
Choosing this option opens a standard Save dialog box. Use this dialog to name the current sample and save it
to a specic location. The new name will also be displayed in the Sample Name window.
Note: This option will be unavailable (grayed out) if the sample slot is empty.
<Rename Sample
Once you’ve recorded a sample, you can rename it from the generic “SampleXXX” naming format automatically
applied to new samples. Simply click this option in the menu and type in a new name for the sample. The le on
your hard drive will be renamed to match.
38
38
Note: This option will be unavailable (grayed out) if the sample slot is empty.
< Unload Sample
Choosing this option will remove the current sample from the sampler.
< Load Sample Bank
This option will allow you to load a bank of 16 samples into the Sampler using only one action. Choosing this option
opens a standard dialog box that looks only for “.tsb” (Torq Sample Bank) les. Browse your hard drive and select
a .tsb le. Torq will read this le and load the required sample les into the appropriate slots. It will then set the
playback parameters for each sample.
N o t e : This operation will replace any samples that are currently loaded into the Sampler. If you want to keep the current
conguration, save the bank (using the procedure below) before loading a new bank.
< Save Sample Bank
Once you have built a collection of samples (drum loops of a particular style or a collection of vocal stabs, for
example), you can save the collection as a sample bank. Choosing this option from the menu opens a standard Save
dialog box that will save a proprietary Sample Bank le. This le references the samples currently loaded into the
Sampler. Browse to your hard drive and choose a location to save the le. The le will be saved with the extension
“.tsb” (Torq Sample Bank). A le folder will also be created (of the same name) but with the word “Samples”
appended to the end. This “Samples” folder will contain copies of the samples used in the bank for easy recall in
the future.
Page 40

Torq User Guide » Chapter 1
Torq User Guide » Chapter 7
QuickScratch
While ring off samples using the Trigger buttons can be a lot of fun, it doesn’t always provide the level of control that
you may want for the sample. Torq’s QuickScratch feature allows you to control the sample using the variable-speed and
variable-key engine within a Deck. This means you can scratch the sample using the mouse or with the Torq Control Vinyl
or Control CD systems.
< Assigning Samples
Torq features two QuickScratch slots—QS1 and QS2. You’ll see that each sampler has a pair of these QS buttons.
Pressing one of the buttons assigns that sample to the associated QuickScratch slot (i.e. pressing the QS1 button
on Sampler 1 will assign the sample to QS1).
< Activating QuickScratch
Each of Torq’s Decks also have a pair of QuickScratch buttons. When you press one of them, the associated sample
assigned using the QuickScratch buttons in the Sampler will be immediately loaded into the Deck. You can then
manipulate the sample in the same manner used for full songs. Press the QuickScratch button again and the original
song will be loaded back into the Deck. Here’s a practical example:
You place your two favorite scratching sounds into the samplers—you put the “Aaaah” sample into Sampler 1 and
the “Fresh” sample into Sampler 2. You then activate QS1 in Sampler 1 and QS2 in Sampler 2. Now, when you
press QS1 in a Deck, the “Aaaah” sample will be loaded. Pressing QS2 results in the “Fresh” sample being loaded.
This allows you to access your favorite scratch sounds with the quick push of a button.
39
39
Note: If the user changes the QuickScratch assignment in the Sampler while using the QuickScratch feature on a Deck,
the sample used in the Deck will be updated immediately.
Page 41

40
40
SNAPSHOTS
By now, you’ve surely noticed that Torq has many features designed to make DJing easier.
Automatic tempo-detection and beat-matching allow you, the DJ, to spend your time
doing other things rather than manually keeping two tracks in sync. For example, you can
remix the song using loops and QuickCues, tweak the sound using effects and EQ, and
add samples to the mix. The sheer quantity of options available to you easily exceeds the
number of ngers you have on your hands, so controlling all these features simultaneously
can become a challenge. Torq’s innovative Snapshot system allows you to overcome these
obstacles by allowing you to perform multiple tasks with the simple push of a button
or two.
A Snapshot is very much like it sounds—a virtual picture of settings within Torq. You
can congure the controls and effects in Torq as you like, then save all those settings in a
Snapshot that you can recall instantaneously. Torq enables you to make a virtually unlimited
list of Snapshots, all with unique control parameters, and sort them in the Snapshot list—
this list becomes an arsenal of your best tricks, which you can use at any time.
Snapshot List
If you press the Tab key on your keyboard or click the Camera tab (shown below), the
Database and Browser will be replaced with the Snapshot List. The list has multiple
columns, like the File List, and each row represents one Snapshot. Press the Tab key again
(or click the Browser tab) to return to the Database and Browser.
CHAPTER
CHAPTER
8
1
Creating a Snapshot
To create a new Snapshot, simply click the New Snapshot button above the Snapshot list.
Torq will immediately create a new Snapshot entry and the name will be highlighted so that
you can type in a proper name for the Snapshot. Type in something you can remember and
press Enter. You can always rename the Snapshot by double-clicking its name and typing
in a new one.
English
English
Page 42

Torq User Guide » Chapter 1
Torq User Guide » Chapter 8
Masking a Snapshot
Each Snapshot you create contains the settings of almost every component in Torq. A Snapshot will remember they Key setting of
a Deck, the EQ settings in the Mixer (including the state of the EQ Kills), the channel gains and volumes, the Crossfader position,
and the contents and settings of the built-in Effect Racks (VST effects are not saved in the Snapshots). You can therefore have a
Snapshot that will update all of these parameters at once, if you wish.
More often than not, however, you’ll want to only override a portion of your current settings using a Snapshot. For example, you
may want to recall the settings of one effect rack while leaving all other settings (channel volumes, EQs, etc.) as they currently
are. This is the purpose of masking, which allows only particular portions of the Snapshot to be used.
Each column in the Snapshot List corresponds to certain portions of the Torq interface. You’ll nd columns for Deck A and Deck
B, Key, FX, EQ Kills, EQ knobs, Crossfader, and channel volumes. When you create a new Snapshot, these columns will be blank.
As a result, nothing will happen when you trigger the Snapshot.
The way to enable the Snapshot is to place check boxes in these columns to indicate what portions of the interface you’d like the
Snapshot to control. If you put a check box in the Deck A column, the Snapshot will use the information for the left side of the
interface. You can check Deck B instead if you wish the Snapshot to only affect the right side of the interface. Check them both
and the entire interface can be updated with the Snapshot.
Once you’ve selected which Deck(s) should be controlled by the Snapshot, place additional check boxes in the columns
corresponding to the parameters you’d like to control. For example, if you check the Deck A and EQ knobs columns, only the
EQ knobs on the left side of the mixer will be updated when the Snapshot is triggered. Any other settings (the current key of
the song, any effects in the Effect Racks, etc.) will remain unchanged. If you were to also check the EQ Kills and Key columns, the
Decks key setting will be updated by the Snapshot, along with the EQ Kills, too. Checking all of the columns and all parameters
within the Snapshot will override the current settings. When you release the Snapshot, all previous settings will be restored.
41
41
Using Snapshots
The second column in the Snapshot list is labeled Assignment and contains the name of the current keyboard key or MIDI note
assigned to the Snapshot. When you make a new Snapshot, this column will be blank. Simply right-click (CTRL-click on Mac) on
the empty eld and the message “Press a key...” will appear, indicating that Torq is waiting for your key assignment. Press a key on
your computer’s keyboard, or trigger a MIDI note on your external controller, and Torq will immediately bind it to the Snapshot.
Right-click again to assign a different key, if you wish. Now, the Snapshot will be activated any time you press the assigned key.
Note: Because of the large amount of Snapshots you may create while using Torq, you can to use modier keys when making
assignments. For example, you can assign the W key, SHIFT+W, CTRL+W, and ALT+W to different Snapshots—you can even use
multiple modiers, like CTRL + SHIFT + W.
Duplicate Snapshot
Click on a Snapshot in the list to select it, then click the Duplicate Snapshot button (just to the right of the New Snapshot
button). Another Snapshot will appear in the list, but this one will contain an exact copy of the parameters from the previously
selected Snapshot. You can give the duplicate a new name, then select different masking parameters to make the Snapshot behave
differently. Assign a different key to this Snapshot, and you can re off either with ease.
Delete Snapshot
The third button above the Snapshot list is the Delete Snapshot button. Select a Snapshot from the list then click this button to
delete it.
Page 43

Torq User Guide » Chapter 1
Torq User Guide » Chapter 8
Momentary vs. Latching Behavior
By default, a Snapshot will only be active as long as you hold the assigned key. As soon as you release the key, the Snapshot is
deactivated and all previous settings are restored. This is excellent for simply “punching in” little tweaks and effects that you only
use for a few moments at a time.
If you place a check box in the “Latch” column of the Snapshot list, the Snapshot will become active when you press the assigned
key and will remain active even after you release the key. When you press the same key again, the Snapshot will be turned off.
This mode allows you to recall a setting that you may want to leave active for a while, such as a special stutter pattern that you
created using multiple Strobe effects.
Polyphonic Snapshots
On top of all this, you can trigger multiple Snapshots at a time. You can, for example, trigger one Snapshot that cuts the bass and
boosts the treble on Deck A while triggering another that detunes the track on Deck B.
You’ll notice that whenever you activate a Snapshot, its check boxes in the Snapshot List will light up, indicating that those
parameters are being controlled by the Snapshot. On the occasion that you trigger another Snapshot that has conicting settings
(both Snapshots you’re triggering have FX checked, for example), the last Snapshot you triggered will take precedence. You’ll
note that the green check mark in the FX column of the rst Snapshot will turn red, indicating that the parameter is overridden
by the other Snapshot. As soon as you deactivate the second Snapshot, the red check will turn green again, indicating that the
parameter in the rst Snapshot is in use again.
42
42
Page 44

43
43
BROWSER/DATABASE
A DJ’s most important asset, beyond the gear he uses, is his collection of music. Without
a wealth of top-notch tracks in his arsenal, a DJ is not equipped to dominate a dance oor.
Anyone who has been DJing for even a short while will have amassed a decent collection
of songs, and nding those songs quickly is the job of Torq’s Browser and Database.
The Browser is very similar to the navigation methods employed by your computer’s
operating system. The Browser will allow you to explore the contents of all your hard drives
(internal and external), connected MP3 players (such as iPods), and audio CDs. You can
then add music folders to the Torq Database in order to search for songs using keywords
or sorting techniques, which makes nding your music much easier than thumbing through
CD wallets or crates of vinyl. Torq also supports the building of playlists which will allow
you to preselect a series of songs to use in a later performance—and Torq will even
document all of the songs you play in a set for later review (the Session Playlist).
This section will show you how to navigate your hard drive(s) using the Torq Browser,
and how to add folders containing music les to the Database. It will also explain how to
search for particular songs, how to organize songs by categories for easier viewing, and
how to manage playlists.
Browser Pane
CHAPTER
CHAPTER
1
9
The Browser pane is located on the bottom left of the Torq interface. It allows you to
navigate drives, folders, and playlists through an easy-to-use le structure.
The Browser contains two standard headings, Database and Playlists, which are shown
at the top of the Browser pane. The Browser will also contain a listing of each drive
connected to your system—those drives will be listed by their names (for example, “C:”
or “Macintosh HD”). Finally, all connected media players will have an entry along with any
inserted CDs.
English
English
Page 45

Torq User Guide » Chapter 1
Torq User Guide » Chapter 9
Navigation in the Browser follows a few simple rules:
1. To view any songs contained in a folder, click on the folder’s name. If the folder contains music les, those les will be
displayed in the File List to the right of the Browser pane. If Torq cannot identify any playable music les in the selected
folder, the list will be blank.
2. To view any sub-folders, click the plus sign (+) next to a folder. A list will appear below the parent folder showing all
available sub-folders. To close this list, click the (–) in front of the parent folder.
Database
The Database is the rst item displayed in the Browser pane. The Database is simply a collection of le folders located
throughout your computer system (even on external disk drives) used to make locating and organizing you music more
efcient. Once a folder is added to the Database, the songs it contains will be listed in the File List whenever you click on the
Database heading. If you have multiple folders assigned to the Database, all the les in all folders will be listed simultaneously
in the File List. Therefore, to use the Database efciently, you’ll only want to assign folders that contain music you’d like
to spin.
< Adding Folders to Database
To add a music folder to the Database:
44
44
1. Use the browser to search for a
folder.
2. Right-click on the folder you want
to add.
3. Choose “Add to database” from the
pop-up menu.
4. The folder will then be assigned to
the Database (you can click the “+”
in front of Database to see this new
folder listed beneath it).
5. Now, when you click on Database, the
contents of the folder you just assigned
will be listed in the File List.
< Adding Multiple Folders
You may nd that one folder will contain many folders that you’d like to add to the Database. A great example of
this is when your music is automatically sorted by a program like Apple iTunes. Typically, there will be a folder for
each artist in your collection, and each of these folders will contain individual folders for each album by that artist.
Therefore, if you want to add all the music by this particular artist to the Database, you actually need to add all of
the individual album folders.
To make this easier, Torq includes an option for adding folders, including their subfolders, to the Database:
1. Use the Browser to locate the folder containing the sub-folders you want to add.
2. Right-click (CTRL-click on Mac) the folder and select “Add folder to Database Recursively.” Torq will
automatically add the folder, along with all its sub-folders, to the Database.
Page 46

Torq User Guide » Chapter 1
Torq User Guide » Chapter 9
< Adding Folders from Your OS
If you’d prefer, you can add folders to the Database by dragging them from your operating system into the Torq
Browser. You can do this using either Explorer for Windows or Finder for Mac.
1. Find your desired folders using the tools of your operating system (Explorer or Finder).
2. Click and drag the folder from the operating system into the Browser.
3. Release the mouse button and the folder will be added to the Database.
Note: You can also include the subfolders by holding the Alt key while dragging the folder into the Database.
< Searching Specic Database Folders
Clicking on the Database heading will display every song contained in the Database in the File List to the right of
the Browser window. If you would like to conne your search to only a particular folder within the Database:
1. Click the (+) in front of the Database heading. The list will expand to show all of the folders contained in the
Database.
2. Click on one of the folders. The File List will be updated to only show the songs contained in that specic
folder.
45
45
< Removing Folders from Database
There are two ways to remove folders from the Database. You can either search through the folders currently
listed within the Database and remove them, or you can locate the original folders on your hard drives to remove
them.
To remove folders directly from the Database:
1. Click the plus sign next to the Database. This will drop down a list of all folders assigned to the Database.
2. When you have found the folder you want to delete, right-click it.
3. Choose “Remove from database” from the pop-up menu. The folder will then be removed from the Database
while the original audio les will still remain on your hard drives.
To remove folders from the Browser:
1. Use the Browser to locate the original folder on your computer.
2. Right-click the folder to display the pop-up menu.
3. Click “Remove from Database” to remove this folder only. If the folder contains sub-folders that are part of
the Database, they will remain in the Database.
4. Click “Remove from Database Recursively” to remove this folder, along with all of its sub-folders, from the
Database.
Page 47

Torq User Guide » Chapter 1
Torq User Guide » Chapter 9
File List
The window to the right of the Browser pane is called the File List. If you have selected a source in the Browser that contains
music (such as the Database or an individual folder), the songs contained therein will be listed here. The File List not only shows
you the name of the song, but also shows the artist name, album name, track number, genre, and other elds contained within
the song’s ID3 tag. These additional categories can help you nd song with greater efciency.
Note: While ID3 tags will support storage of the information listed above, it is common to nd music les with some (if not all) of the ID3
elds blank. Even if the music le does not contain information for all categories, you are still able to ll in the missing info by hand in order
to aid in searching through your les.
Editing Fields
Torq will extract the relevant song information from the le’s ID3 tag in order to populate the elds of the File List as
described above. You are free to edit the information shown in the File List simply by double-clicking a eld and typing in
new data.
It is important to note that Torq does not update the song’s ID3 tag with your edits. Instead, your edited elds are stored in
a special le with the same name as the song, but with the extension “.tqd” at the end. This is the Torq Data le. By saving
your edits to the TQD le, Torq can save your changes much faster (changing an ID3 tag requires re-writing the entire audio
le, something that could affect system performance during live use). Additionally, the audio le could become corrupted
during the re-write process. So, Torq leaves your precious music les untouched by saving data to the TQD le.
46
46
Artist/Song Filename Swap
Occasionally the ID3 tag information of a song (described above) may contain incomplete song information. In the worst
case, the ID3 tag may not even contain the name of the song or the artist who wrote it. When this happens, Torq will list
“blank” audio les (they will look blank in the File List, but you’ll still be able to load them and play them). Obviously, it’s
almost impossible to tell which les you’re working with in this situation, so Torq will allow you to swap out the Song and
Artist categories with one larger Filename category:
1. Right-click (CTRL-click on Mac) on the Artist or Song category heading.
2. The Artist or Song category will then be replaced with a single “Filename” category that will display the lename
of the song rather than the artist and song information contained in the ID3 tag.
3. To revert back to the Artist and/or Song categories, right-click (CTRL-click on Mac) on the “Filename” category
again.
Page 48

Torq User Guide » Chapter 1
Torq User Guide » Chapter 9
Loading Songs into the Decks
To load a song from the File List into one of Torq’s Decks, you have a couple options.
< Click and Drag
1. Click and hold on the desired song in the File List. It will become highlighted.
2. While continuing to hold the mouse button, drag the song up into either of Torq’s Decks.
3. Once the song is over your desired Deck, release the mouse button and the track will be loaded into
the Deck.
Note: You can also drag the song onto the Scrolling Waveforms. Dragging the track onto the top waveform will load it
into Deck A at the left. Dropping the track on the lower waveform will load it into Deck B at the right.
< Function Keys
1. Click on the desired song in the File List. It will become highlighted.
2. Press F1 to load the song onto Deck A or press F2 to load the song onto Deck B.
Note: This technique can be extremely helpful when using the Full Browser View (F6) which hides the Decks from view.
Also, if using a Mac laptop computer, you may need to hold the Fn key while pressing the function keys in order for these
features to work.
47
47
Sorting the List
There are eight categories displayed across the top of the File List window: Artist, Song, Album, Track # (Track Number),
BPM (Beats Per Minute), Genre, Length, and Comment. These categories are taken from the ID3 tags of your music les
or, in the case of song length and BPM, calculated as part of Torq’s le analysis. An ID3 tag is a standard format for storing
additional information within a music le.
You can sort the contents of the File List by clicking on any one of the categories at the top of the window. For example,
if you click the “Album” category, the File List will be sorted alphabetically (A to Z) by Album name. If you click “Album”
again, the order will be reversed (Z to A). You could also click on the BPM column to sort all your songs by their BPM. This
can be very useful when looking for songs of a similar BPM.
Click the Reset button to return to the default sort order.
Searching the List
The simplest method for searching is to type a keyword (or keywords) into the Search eld above the Database/Browser:
1. Click the Database heading in the Browser pane to select it.
2. Click in the Search eld and type in your search term(s). Terms can include an artist’s name, a song title,
BPM, etc.
3. As soon as you start typing, Torq will begin searching the Database for the letters you have typed. There is no need
to hit the Enter key on your keyboard.
4. When you stop typing, you’ll have a list of all les that contain the search term in one of its elds.
For example, if you type the word “love” into the search eld, Torq could return the following results:
Artist* Song Album
Deee-Lite Power of Love World Clique
Jennifer Love Hewitt Can’t Stand in the Way of Love Let’s Go Bang
Love and Rockets Angels and Devils Express
Madonna I’d Rather Be Your Lover Bedtime Stories
Sade Flow Lover’s Rock
Page 49
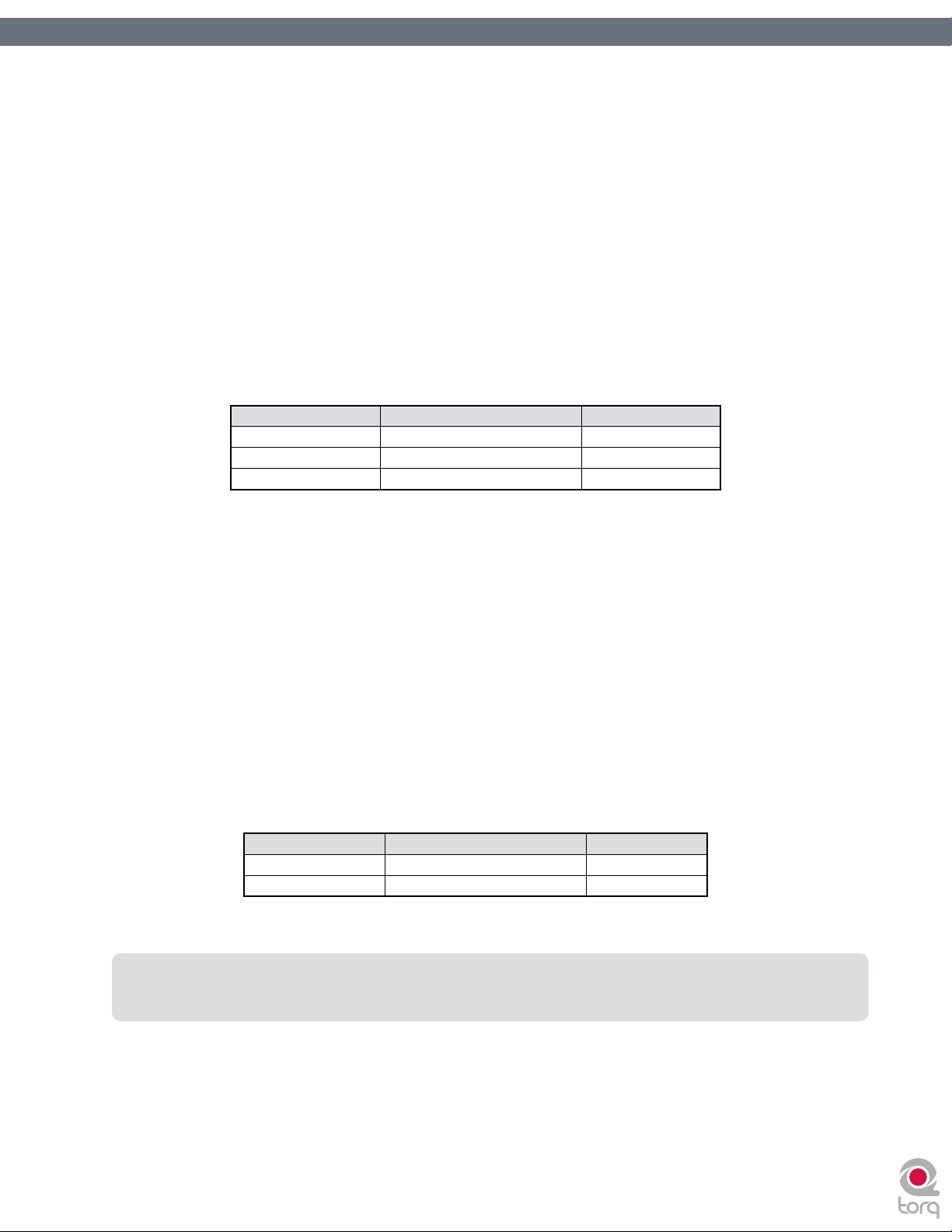
Torq User Guide » Chapter 1
Torq User Guide » Chapter 9
< Search Categories
As you can see, the above search worked—it found songs that contained the word “love” in any category. However,
this may not be quite what you were looking for. You may have actually wanted les with “love” in the song’s name
only. To search for such titles, you’ll need to conne the scope of the search to the Song category only.
To conne a search to a particular category:
1. Hold down the SHIFT key and click a category name. The category name will turn red.
2. Torq will rene its search results and only show songs that contain your search term within the selected
eld.
3. You can hold SHIFT and click additional categories if you wish (i.e. you can select Song and Album
simultaneously).
4. SHIFT-clicking a selected category will de-select it.
Using our example above, conning the search to the Song category would yield the following results:
Artist* Song Album
Deee-Lite Power of Love World Clique
Jennifer Love Hewitt Can’t Stand in the Way of Love Let’s Go Bang
Madonna I’d Rather Be Your Lover Bedtime Stories
48
48
Now, only the songs with “love” in their titles are shown.
< Ignore Field
Torq offers another method for rening your searches by means of the Ignore eld. Here, you’ll enter terms that
you want Torq to omit from the search results. The Ignore command will only be applied to the currently selected
categories (explained above).
To omit terms from the search results:
1. Click to put a cursor in the Ignore Field.
2. Type in the term you would like to lter out of the search.
3. Torq will display only the songs that contain the information required in the Search eld while omitting the
songs that t the criteria of the Ignore eld.
Again, using the example above, entering the term “Lover” into the Ignore eld will return the following list:
Artist* Song Album
Deee-Lite Power of Love World Clique
Jennifer Love Hewitt Can’t Stand in the Way of Love Let’s Go Bang
You’ll see that, as a result, “I’d Rather Be Your Lover” has been removed from the list.
* Note: Reference to artists and bands is for informational purposes only and does not imply an endorsement or
sponsorship of Torq by such artists or bands.
< Reset Button
When you are done with your search and are ready to begin a new one, press the Reset button. This will clear the
Search and Ignore elds as well as deselect any categories that had been previously selected.
Page 50

Torq User Guide » Chapter 1
Torq User Guide » Chapter 9
Playlists
While many DJs will perform “off-the-cuff” without any previous rehearsal or forethought, other DJs will “pre-program”
their sets, either due to the complexity of the set or simply as a method for remembering vital songs (this can be helpful
for wedding or party DJs who take requests).
Torq features Playlists to help you organize and store lists of songs. You can create and manage multiple Playlists, each with
as many songs as you like. Each Playlist can then be edited by adding or deleting tracks, or by rearranging their order within
the Playlist.
< Creating New Playlists
To start, you must create a new Playlist as follows:
1. Right-click (CTRL-click on Mac) on the Playlists heading in the Browser and choose “New Playlist” from the
pop-up menu.
49
49
2. A new Playlist titled “Empty Playlist” will appear below the Playlist heading (click the plus sign in front of
Playlists in order to see this list).
Note: If there is already an “Empty Playlist” in the list, a number will be appended to the name to differentiate it
from the other(s), i.e. “Empty Playlist 1.”
< Rename Playlist
1. Right-click (CTRL-click on Mac) on your desired Playlist and choose “Rename Playlist” from the
pop-up menu.
2. Type in the new name you would like to give the Playlist and hit the Enter key on your computer keyboard.
3. The Playlist will display its new name.
< Deleting a Playlist
1. Right-click (CTRL-click on Mac) on the Playlist and choose “Delete Playlist” from the pop-up menu.
2. The Playlist will be removed from the list in Torq. It will still be on your computer, however, stored in the
“Deleted Playlists” folder. These Playlists will be kept for up to 30 days, then permanently deleted.
< Duplicating a Playlist
If you like a particular Playlist and would like to build a new one based upon it, you can duplicate (or copy) it for
future modication.
1. Right-click (CTRL-click on Mac) the Playlist you would like to duplicate and choose “Duplicate Playlist” from
the pop-up menu.
2. A duplicate of the selected playlist will be created and displayed underneath it.
3. A number will be added to the name of the Playlist to differentiate it from the original. Of course, you can
rename this Playlist using the method described above.
Page 51

Torq User Guide » Chapter 1
Torq User Guide » Chapter 9
< Adding Songs to a Playlist
Once you have created and selected a Playlist, you’ll begin adding les to it using the following procedure:
1. Using the Browser or Database, locate the song you’d like to add to the Playlist.
2. Right-click (CTRL-click on Mac) the song name and select “Add to Playlist” from the pop-up menu.
3. The song will be added to the bottom of the Playlist.
< Removing Songs from a Playlist
You can remove songs from a Playlist as follows:
1. Right-click (CTRL-click on Mac) the song in the Playlist you wish to delete.
2. Select “Remove from Playlist” from the pop-up menu.
3. Torq will remove the song from the Playlist, but the song will remain in the Torq Database (it will not be
deleted from your computer).
< Reordering Songs in a Playlist
The order in which your songs are displayed in the Playlist can be changed.
1. Click and drag the song up or down in the list.
50
50
2. If you drag the song on top of another existing song, releasing the mouse button will cause the song to be
inserted above the song in the list.
< Activating a Playlist
When you select a Playlist, Torq runs a quick scan of your computer’s drives to ensure all the audio les referenced
by the Playlist are present on the computer. If Torq cannot locate one or more of the songs from the Playlist
(possibly because the drive containing the song is no longer connected to the computer, or the source le has been
deleted), a pop-up dialog will appear with the following message: “Cannot nd one or more of the les used in this
Playlist. What would you like to do?” You will then have a choice of clicking one of the following buttons.
» Ignore: Clicking this button will allow the Playlist to load, however all missing songs will be displayed in red
in the File List window.
» Auto-scan: Clicking this button will cause Torq to search all hard drives connected to your computer in
an attempt to nd the missing le(s). If a le is found with the same name but in a different location, another
dialog box will appear with the following message: “Would you like to use this le for [name of missing
le]?”
1. By choosing “Yes,” Torq will use the le and automatically assume that the rest of the missing les will
also be in this same folder. Once found, these les will automatically be loaded. If the other missing les
are not in this location, Torq will continue searching the computer until another le is found.
2. Choosing “No” will allow the search to continue for another possible le in a different location.
3. If the search completes without nding the proper le, a dialog box will appear with the following
message: “Cannot nd [name of missing le].” When you click “OK” Torq will display the le in red in
the File List, indicating that the song cannot be played. If there are other les to search for, the search
process will continue.
» Manual: Clicking this button will open a standard operating system dialog box that will allow you to manually
search for the audio le on your hard drive(s). Although you are searching for a specic missing le, it is possible
to select any audio le to be used in its place. If you choose a le that is different than the missing le shown in
the File List, the ID3 tag info for the new le will be shown (in the Playlist) in place of the original song.
Page 52

Torq User Guide » Chapter 1
Torq User Guide » Chapter 9
< Saving a Playlist
Torq can also export your Playlists into standard .m3u playlists for use within other programs:
1. Select the Playlist you wish to save.
2. Right-click (CTRL-click on Mac) the Playlist and select “Save Playlist” from the pop-up menu.
3. A standard dialog box will open allowing you to choose a location and name for the le. Press Enter
when done.
4. The Playlist will be saved to disk.
< Loading a Playlist
Torq can import Playlists created by other programs if they conform to the .m3u le format. To load one of these
Playlists:
1. Right-click (CTRL-click on Mac) the Playlist’s heading in the Browser pane.
2. Select “Load Playlist” from the pop-up menu.
3. A standard dialog box will open, allowing you to locate and select a Playlist.
4. Once selected, the Playlist will be imported into Torq and Torq will begin checking for the necessary les
(explained above).
51
51
Session Playlist
The Session Playlist is an automatic Playlist that keeps track of every song you’ve played since you launched Torq. This
is handy when you need to see if you’ve played a song already, or if you need to reference a list of what you played at a
previous gig.
An empty Session Playlist is created each time you launch Torq. It is named “Session Playlist YY-MM-DD” where YY-MMDD represents the year, month, and day of the Playlist, respectively. Each song you load into a Deck will automatically be
added to the bottom of the Session Playlist.
Note: If a Playlist already exists with the current date, a number will be appended to differentiate it.
Note: Torq will only store Session Playlists for the last 30 days. Any Session Playlists that are older than 30 days will be automatically
deleted in order to keep your hard drive from becoming overpopulated with Playlists.
< Rename the Session Playlist
If you nd that you’d like to permanently keep a Session Playlist, all you have to do is rename it. Once renamed, the
Playlist will be moved from the pool of Session Playlists and be kept with your normal Playlists. To do this:
1. Right-click (CTRL-click on Mac) on the Session Playlist and choose “Rename” from the pop-up menu.
2. Type in a new name for the Playlist and press Enter.
3. The Playlist will be saved. If you renamed the current Session Playlist, a new Session Playlist will be created
that will track all songs played from that point onward.
Page 53

Torq User Guide » Chapter 1
Torq User Guide » Chapter 9
< Deleting Session Playlists
You can delete the Session Playlists using the same method for deleting standard Playlists. If you delete the current
Session Playlist, a new one will be created that will track all songs played from that point forward.
iTu nes
iTunes is a free media player available from Apple for both Mac and Windows computers (www.itunes.com). It provides
an excellent way to download, organize, and rip music as well as interfacing with Apple’s famous portable media player,
the iPod.
Torq can interface with iTunes, providing you instant access to your entire collection of music and playlists without having
to manually add folders to the Database. Furthermore, any updates or changes that you make to your iTunes Library or
Playlists will automatically be reected in Torq.
< Library
The iTunes Library is the entire collection of music and videos currently managed by iTunes. You can browse and
search the iTunes Library by clicking the plus sign in front of the iTunes heading in the Browser, then clicking the
Library heading. The contents of the Library will be shown in the File List.
52
52
Note: If you have an especially large iTunes Library, it may take a moment for Torq to read the entire contents of the
Library the rst time you select it in a Torq session.
Once you’ve clicked the Library heading, you can search and sort the Library contents in the same manner as the
Database (described earlier).
< Playlists
iTunes also supports the creation and editing of playlists, but they are a different format from the .m3u format used
by Torq. Not to worry—Torq can still access these playlists through the iTunes heading in the Browser. Simply click
the plus sign in front of Playlists to view them. Click on an individual Playlist to see its contents in the File List.
Page 54

Torq User Guide » Chapter 1
Torq User Guide » Chapter 9
< Searching iTunes with the Database
Torq can also automatically add the contents of the iTunes Library to the Database. That way, when you click the
Database heading in the Browser, you’ll get the les from all folders assigned to the Database as well as all les
within the iTunes Library. To enable this feature:
1. Open the Preferences.
2. Click the Misc tab.
3. Next to “Search iTunes Library with Database,” select “Yes.”
4. Close the Preferences.
5. Torq will now include the contents of the iTunes Library when you click the Database heading.
iPods
Torq also allows direct access to the contents of any connected iPod (excluding the iPod Shufe). When an iPod is connected,
it will be listed in the Browser window.
53
53
Like the iTunes Library above, the contents of the iPod can be searched using the Library or Playlist headings. You can also
include the contents of the iPod in the Database by doing the following:
Note: If you are connecting an iPod to your computer after Torq is already running, you will need to refresh the Browser window in
order to see the new iPod in the Browser list. To do this, press F5 on your computer’s keyboard or click the “Browser” heading at the
top of the window.
1. Open the Preferences.
2. Click on the Misc tab.
3. Next to “Search iPod With Database,” select “Yes.”
4. Close the Preferences.
5. Torq will now include the songs from the iPod the next time you click the Database heading.
Note: If using an iPod with a large collection of audio les, it may take Torq a moment to download the entire music list
the rst time you try to access it during a Torq session.
Also keep in mind that Torq streams the music directly off the iPod. You cannot disconnect the iPod until you are done playing
any music contained on it.
Page 55
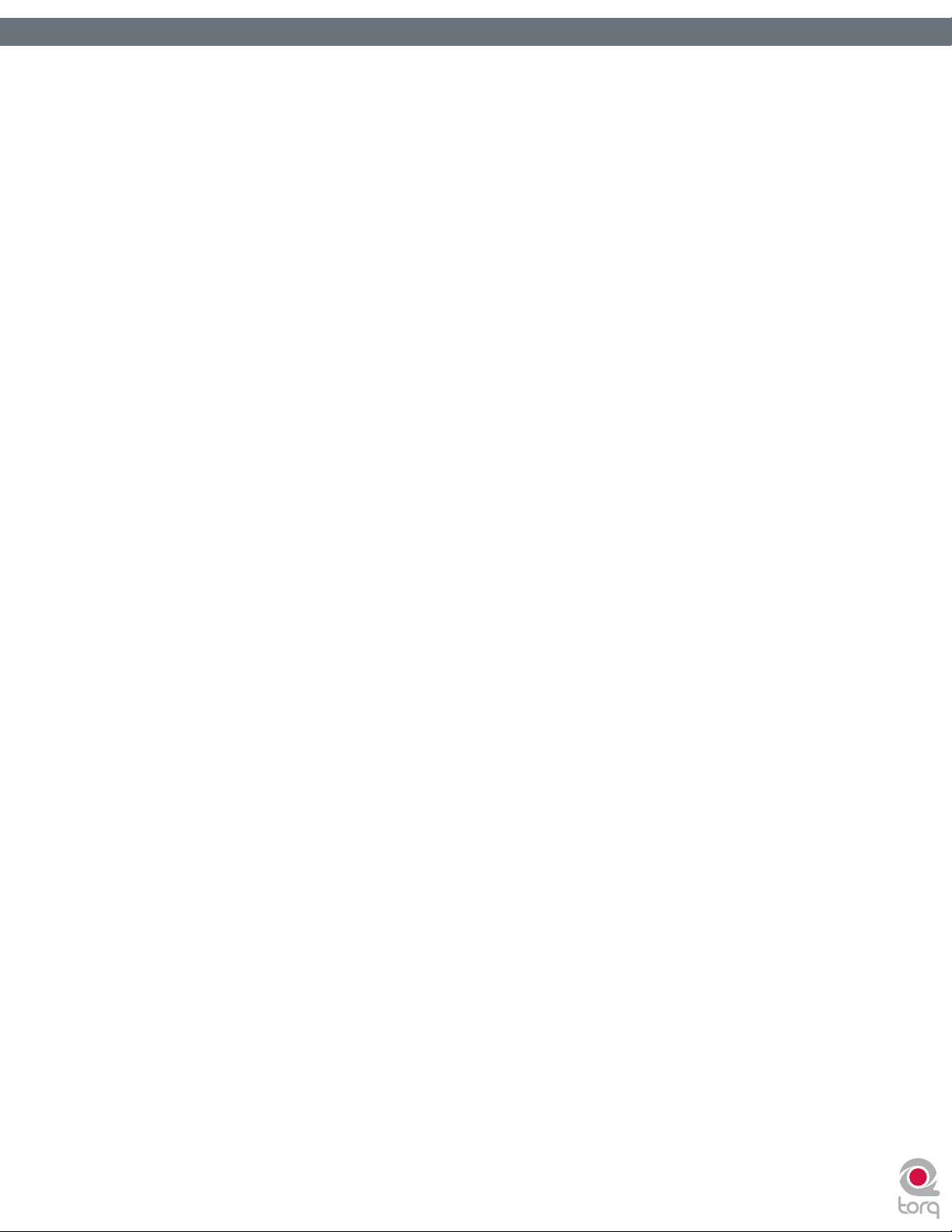
Torq User Guide » Chapter 1
Torq User Guide » Chapter 9
Drives
Torq can also search any hard drives connected to your computer, whether they are internal hard drives or external ones.
Every drive available to the system will be listed in the Browser by name. Click the plus sign in front of the drives to explore
the contents of the drives. You can add folders from external drives to the Database using the same methods described
earlier.
Note: If you are connecting an external hard drive to your computer after Torq is already running, you will need to refresh the
Browser window in order to see the new drive in the Browser list. To do this, press F5 on your computer’s keyboard or click the
“Browser” heading at the top of the window.
Audio CDs
Torq can also play music from audio CDs inserted into your computer’s CD drives. Click on the Audio CD heading in the
Browser to choose an audio track from the CD.
Because Torq must rip the audio from the CD into a temporary le on your computer, it will take longer for the song to
be ready to play after loading it onto a Deck. This increased load time is normal.
Note: If you are inserting an audio CD into your computer after Torq is already running, you will need to refresh the Browser window
in order to see the new disc in the Browser list. To do this, press F5 on your computer’s keyboard or click the “Browser” heading at
the top of the window.
54
54
Page 56

55
55
MIXER
Step one when DJing is controlling the music. That’s what Torq’s Decks are for. Step two
is blending, or mixing, the music together. As you’d expect, Torq has a section for that,
too. While existing in software, Torq’s Mixer sounds and behaves just like a top-of-the-line
hardware mixer. It is therefore instantly familiar to anyone who has used a mixer before,
and it is capable of performing the same tricks and techniques utilized by DJs on traditional
hardware mixers.
Mixer Architecture
Before you start tweaking knobs and sliders on the Mixer, you should have a basic
understanding of the components in the mixer and the signal ow between the components.
Without this basic understanding, some controls may seem to be misbehaving or completely
inoperative, only because you’ve unknowingly set another control to a conicting position.
Additionally, there are some terms you should get to know, as they will be used repeatedly
throughout this User Manual.
Channels
When audio from a Deck enters the Mixer, it enters a channel. A channel is a section
within a mixer that processes a single audio signal. Since Torq has two Decks, the
Mixer has two channels, one for each Deck. While the signals from both Decks
enter the same mixer, they remain separate in their respective channels, allowing
you to process them differently before mixing them together into a single channel
(which is what your audience hears).
CHAPTER
CHAPTER
10
1
Gain/Mute
When audio from a Deck enters a channel in the Mixer, the rst thing it runs into
is the Gain control (seen at the top of each channel in the mixer). This knob will
increase or decrease the volume of the incoming audio signal, allowing you to boost
the level of quiet songs or reduce the level of loud ones. This is a basic step in both
maintaining high-quality audio and matching the levels of the two songs you’re mixing
together.
Torq’s Gain knobs will boost the incoming signal by up to 6dB, or will cut it by as
much as 12dB. The “X” button next to the Gain knob is the Mute button. Activating
this button will mute the incoming audio—resulting in a silent channel.
English
English
Page 57

Torq User Guide » Chapter 1
Torq User Guide » Chapter 10
EQ/Kills
Next in the signal chain is the Equalizer, or EQ for short. While the Gain knob (above) increases or decreases the level
of the entire audio signal in the channel, an EQ increases or decreases the level of only a specic frequency range within
the audio signal. Torq is equipped with a 3-band EQ, meaning it can control the levels of three different frequency ranges
(bands), named High, Mid, and Low.
The 3-band EQ is comprised of three knobs and three buttons arranged vertically in each mixer channel. Naturally, the
High EQ is above the Mid EQ, which is above the Low EQ. The “X” buttons next to each EQ knob is a Kill. Activating these
buttons will completely remove, or kill, the associated frequency band from the audio—activating all three at the same time
will therefore completely mute the audio signal.
EQ may very well be the most powerful tool on the DJ mixer (though some would argue that the crossfader is the ultimate
weapon). The EQ controls are used to (1) improve the sound quality of poorly recorded or produced songs, (2) assist in
matching the overall frequency content of two songs, (3) add emphasis to the music by removing or isolating one or more
of the frequency ranges, and (4) mix songs together in a “jigsaw” fashion by swapping the frequency ranges of two songs as
they play together.
Old songs typically don’t have as much bass as today’s tracks. Therefore, you’ll often use the Low EQ to boost the bass (low
frequencies) of the old song to match the louder bass of a recent song. Without doing this, it may sound like the music gets
quieter as you mix from the recent song to the older one.
56
56
Likewise, even tracks recorded within the same year can sound different from one another, even when playing at the same
volumes. This is usually because one song will have stronger Mid frequencies compared to the other. If the bass parts in both
songs sound like they’re the same volume, you can use the Mid EQ to “turn down” the louder song until it more closely
matches the quieter song.
DJs also like to mix things up during their sets by adding their own manipulations to the songs they play. For example, a DJ
might cut the High and Low frequencies from a track a few beats before the chorus of a song, then bring them back right
when the chorus starts (the perfect job for Torq’s High and Low Kill buttons).
When two songs are playing at the same time, you’ll frequently nd that the music sounds muddy. This is normally due to
“uncomplementary” bass content in the two songs. This can be as simple as the two songs being in different keys, or could
occur if both songs have long, sustained bass notes. In order to clean things up, you can simply remove the bass from one
of the songs will one of the Low Kill buttons. This will leave the bass from the other song in the mix, so it will still sound
natural. When you’re ready, press both Low Kill buttons at the same time. This will kill the bass in the other track while
bringing in the bass from the other. This will sound like the bass part in the overall mix has changed (which it has) and the
mix will still sound full. You can also swap frequencies with the other frequency bands. You can also make the swaps less
abrupt by using the EQ knobs instead.
PFL/Headphone Cue
Once the audio signal leaves the EQ, it is sent to two different locations. One location is the PFL Button, which looks like
a pair of headphones. PFL stands for Pre-Fader Listen, which refers to hearing an audio signal without being under the
inuence of the Volume fader (on some mixers, this function is called “Cue”). That denition may not make sense if you’re
not familiar with a mixer, so think of it as a way to privately hear the music in a mixer channel regardless of what your
audience can or cannot hear.
This is what a DJ uses to listen to the next song before he plays it for his audience. When you press the PFL button, that
channel is sent to the PFL section, which is described below. You’ll be able to hear the music on the headphones and you’ll
even be able to record it into the Sampler.
Page 58

Torq User Guide » Chapter 1
Torq User Guide » Chapter 10
Channel Volume Faders
Besides going to the PFL, the audio leaving the EQ also goes to the Channel Volume fader. This is the primary volume
control for the channel (though it is subordinate to the crossfader) which works just like a volume fader on a traditional
mixer. You can match volumes of the two tracks using the Channel Volume faders. However, some DJs prefer the technique
of leaving the Channel Volume faders fully up—you then match the volumes of the songs using the Gain knobs. The reason
for this is that you’re then free to use the Channel Volume faders for other effects such as volume fades, cuts, and stutter
effects, similar to the scratch techniques used on the Crossfader. Whichever approach you choose is entirely up to you.
Note: You can quickly return a Channel Volume fader to full volume by holding SHIFT and clicking on the fader.
Line Input Buttons
Located above the PFL icons in each channel of the Mixer is a Line Input icon. Clicking this icon will activate the line input for
that channel. This will allow you to feed audio from an external audio source (such as a CD player or turntable connected
to your audio interface) for mixing with Torq’s Mixer. All functions, such as EQ, Gain, Effects, and PFL, will still work even
when using external audio sources.
Note: In order for Line Input to work you will need to assign audio channels to the Line Inputs in the Audio tab of the Preferences.
See the Preferences section for more information on setting up these inputs.
57
57
Crossfader
After the audio leaves the individual mixer channels via the Channel Volume faders, the signals enter their respective
sides of the Crossfader. The Crossfader is the large horizontal fader just below the Mixer. As you will see, its name is very
appropriate as it allows you to fade between the two channels in a motion that goes side to side across the mixer. When
the Crossfader is in its middle location, you will hear both of the mixer channels. If you move the Crossfader all the way to
the left, you will only hear the channel for the left Deck. Similarly, if you move the Crossfader all the way to the right, you
will only hear the right Deck.
The Crossfader was invented to offer DJs an easy way to fade out of one song while fading in another while only using
one hand. Indeed, it still performs this task quite well. However, since its introduction, DJs have taken this simple tool and
transformed it into a virtual razor blade that allows them to perform lightning-fast cuts, scratches, and a myriad of other
techniques.
Note: Torq’s Crossfader has been designed to be very quick and responsive. However, if you are only using a mouse to control Torq,
you probably won’t be able to use the Crossfader for more than fading between songs. If you want to use the Crossfader for cuts and
scratching, we recommend you control the Crossfader using one of the real crossfaders found on M-Audio controllers. The tactile
response of the Crossfader comprises part of the scratching technique.
< Crossfader Curve
Speaking of scratching, one of the improvements to crossfader design is an adjustable Crossfader Curve. This
refers to the rate at which the songs fade in and out as the crossfader is moved from one side to the other.
At one extreme is the Equal Power Contour, which is good for slow fades between two songs. As you move the
fader from the edge toward the center, it will slowly fade in one song. However, as it is fading in this song, it will
also start fading out the other song. The end result is that the overall volume remains the same as you fade, even
when both songs are playing at the same time.
At the other extreme of the adjustable range is the Hard Cut. This shape causes a song to fade in to full volume
almost immediately after moving the fader inward from the edge. Similarly, the other song will not begin to fade out
until the crossfader is almost all the way at the other edge. Then, right before the crossfader reaches the edge, the
other song will fade down. This is the shape preferred by scratch DJs as they can cut in a track to full volume with
very little motion of their hand. When performed quickly, you don’t even hear the volume fade up and down—it
sounds as if the sound is being abruptly cut in and out.
Page 59

Torq User Guide » Chapter 1
Torq User Guide » Chapter 10
When Torq is launched for the rst time, the Crossfader Curve will be set to a happy medium between these two
extremes. You can, of course, change this curve using either of the following:
» Adjusting with the Mouse
1. Hold down the SHIFT key on your computer keyboard
2. While holding down shift, click and drag over the Crossfader. The Crossfader itself will not move, but
the graphic below the Crossfader will change to indicate the new curve. As the blue bars expand toward
the edges, the curve approaches the Hard Cut shape. With no blue bars, the curve is an Equal Power
Contour.
» Adjusting via MIDI
1. Click the Preferences button to open the Preferences menu.
2. Click the MIDI tab.
3. Click the Learn button next to Crossfader Curve. The button will turn red.
4. Move the knob or fader that you want to use for Crossfader Curve control. Torq will read the incoming
MIDI messages and immediately assign it to the Crossfader Curve.
58
58
5. Exit the Preferences.
< Crossfader Assign
Another part in the evolution of the Crossfader is the Crossfader Assign. As explained above, the left Deck is
routed to the left side of the Crossfader while the right Deck is routed to the right side. Clicking the Crossfader
Assign buttons will swap the assignments so that the left Deck will be heard when the Crossfader is at the right,
and vice versa. This is sometimes known as “hamster style” control.
< Transform Buttons
Another feature to aid scratch DJs is the Transform button. The Transform buttons are found at the left and right
sides of the Crossfader. Pressing a Transform button will cause the associated channel to temporarily bypass the
Crossfader and go straight to the main mix. For example, if the Crossfader is fully left, you’ll only hear the left
Deck. If you press the right Transform button, you’ll hear the right Deck along with the left Deck.
Page 60

59
59
PFL/HEADPHONE CUE
You’ve undoubtedly seen the archetypical image of a DJ: standing behind a set of turntables
and a mixer...with a pair of headphones on. If everyone is dancing to the music they hear
on the speakers, what is the DJ listening to on the headphones? He’s listening to the next
song he’s going to play using PFL or Headphone Cueing. That’s how the DJ can hear if he’s
matched the tempo of the current song. It’s also how he locates the perfect place to start
the track. In Torq, the PFL system includes three controls: the Cue Volume fader, the Cue
Split button, and the Cue Source knob.
Volume Control
The Cue Volume fader simply adjusts the volume of the signal sent to the audio interface.
This can be used for volume control if the volume control of your audio interface is hard
to access (or does not exist).
Split Button and Source Knob
The Cue Split button (simply labeled “Split” in the user interface) determines the behavior
of the Cue Source knob which you hear in the headphones. When the Split button is off,
the Cue Source knob will blend between the PFL audio signal (which only you can hear)
and the Main Mix (which your audience can hear). Since the knob can blend between these
two sources, you can preview what your mix will sound like. It can be a good way to check
that your tracks are aligned properly and at the right volumes.
CHAPTER
CHAPTER
11
1
When you click the Split button to turn it on, the sound in the headphones will change.
What you’ll be hearing is the sound of the left Deck in the left side of your headphones
while the right Deck is in the right side of your headphones. It’s as if you had somehow
placed your head inside the mixer between the two channels and can now hear each
channel discretely. Some DJs nd it easier to hear misalignments in rhythm and tempo in
this mode. Try it out for yourself and compare!
Note: In Split mode, the Cue Source knob will adjust the relative volumes of the two Decks in
the headphones. Also, don’t forget that your audience can hear one of those Decks!
English
English
Page 61

60
60
MASTER OUTPUT
The Master Output is the last step in Torq’s audio signal ow before the music goes out
to your audience. It contains a Master Level slider, a Master Level meter, a Master Limiter,
as well as an Audio Recorder. All of these controls are located below the right Deck in a
neat, horizontal arrangement.
Volume Control
As you may assume, the Master Volume slider controls the overall output of Torq’s Main
Outputs. This slider is also used to set the level of the Torq File Recorder (explained later
in this manual). Unlike the Channel Volume faders, the Master Volume slider is on its
side—moving the slider to the right will increase the output volume while moving to the
left will decrease it.
Level Meter and Limiter
The Master Level meter shares the same space as the Master Volume slider. You’ll see the
meter moving behind the slider while music is playing.
CHAPTER
CHAPTER
12
1
Since Torq is a digital audio system, it has a limited amount of headroom (dynamic range).
Whenever your mix exceeds the headroom, clipping (distortion) normally occurs. To
prevent this undesired sound, Torq features a Limiter on the Master Output which will
keep the Main Outputs from clipping.
Whenever the green circle (located at the right edge of the Master Volume meter) lights,
the Limiter is protecting the system against clipping. It does this by quickly reducing the
volume any time the Master Volume exceeds the maximum headroom. A limiter is not
foolproof, though—you’ll want to be sure that you aren’t triggering the limiter all the time.
If the volume of your mix is too loud, the limiter will reduce the volume all the time, and
this will sound strange. If you nd that the green indicator is on most of the time during
your mix, you should turn down the Master Volume slider so your mix doesn’t constantly
peg the limiter. To make up for the reduced volume, turn up the volume on the house
sound system.
English
English
Page 62

Torq User Guide » Chapter 1
Torq User Guide » Chapter 12
Master Recorder
The Master module also includes a Recorder which allows you to record and save your mix as an audio le as you perform it. You
can then take your recorded mix and burn it onto a CD or distribute it as a podcast, for example.
The process of recording your mix is extremely simple. You start by choosing a name for your mix and a location on your hard
drive for saving it. Then, you mix! When you’re done, press Stop and your le will be ready to go.
Filename
To set the lename for your recording:
1. Click the Filename button (which looks like “...” when no name is set). A dialog box will open.
2. Select the destination folder for your recording, then give it a name and press enter. The dialog box will close and
your new lename will be shown on the Filename button.
Note: The sample rate of the recorded le will match the sample rate currently selected in the Audio tab of the
Preferences.
Setting the Record Level
The Master Volume slider will control the level of your recording. You’ll want to set this slider as high as possible without
constantly triggering the limiter (it’s OK if you trigger the limiter every once in a while). If you set the Master Volume slider
too low, your mix will be recorded quietly and will therefore have less delity.
61
61
Note: Changes made to the Master Volume slider will be committed to your recording, even while you’re in the middle of your mix.
Recording
Now that you have set the lename and recording level, you can begin recording:
1. Click the Record button. It will light up to indicate that recording has commenced. You’ll also see the Record Time
window begin to count the length of the recording.
2. Perform your mixing magic as you normally would.
3. Press the Record button again to stop the recording and save the le.
Page 63

62
62
EFFECTS
Effects are devices that alter an
audio signal. These alterations can
range from subtle to extreme and
can be a great source of creative fun
within Torq.
Each Deck can be processed
individually with multiple effects,
and that is the purpose of the
Effect Racks. The Effect Racks are
located between each Deck and the
Mixer and will house up to three
effects from Torq’s built-in library
as well as one external VST effect.
This means you can be using up to
eight effects within your mix at the
same time.
Controls
CHAPTER
CHAPTER
13
1
The controls for the built-in and external VST effects are basically the same and will
be described here. The VST effects have some additional controls and considerations of
which to be aware, and these will be covered in the next chapter.
Effect Slot
To begin using effects, you need to select an effect for use in one of the Effect Slots.
Each slot can hold one effect parameter which you’ll chose from a list:
1. Click on an empty Effect Slot. A pop-up list of available effects will appear.
2. Click on one of the effect names from the list to load it into the slot. When
loaded, an icon will appear in the Effect Slot representing which effect is
in use.
3. To remove an effect, choose the “blank” effect at the top of the pop-up list.
Enable Button
Before you can use an effect, you must turn it on, and that’s the purpose of the
Enable button. By default, this button will be off whenever you load a new effect.
This allows you to set the effect the way you desire before you use it in your mix.
Some of the effects don’t utilize the Enable button and will function in a different way
(which is outlined in the various effect sections later in this manual).
English
English
Page 64

Torq User Guide » Chapter 1
Torq User Guide » Chapter 13
Mix Knob
The functionality of the Mix knob differs depending on the status of the neighboring Routing button:
» When the Routing Button is set to Insert—the Mix knob will adjust the wet/dry mix of the effect. When the Mix
knob is all the way to the left, only the original audio signal will be heard (no effect). When the Mix knob is all the
way to the right, only the output of the effect will be heard, thus becoming a full insert effect. When the knob is
at 12 o’clock, an even 50/50 mix of dry signal and wet effect will be created.
» When the Routing Button is set to Send—the knob will act as an effect send amount. When the Mix knob is all the
way to the left, no amount of the signal will be sent to the effect. As you begin to rotate the Mix knob clockwise,
signal will be sent to the effect and you will begin to hear the results of the effect in your mix. When the Mix knob
is all the way to the right, you’ll actually be boosting the signal to the effect, so the effect output can be louder than
the source audio.
Routing Button
The Routing button will change how the associated effect is routed within the signal path between the Deck and the Mixer.
The two options are Insert mode and Send mode. Insert mode is characterized by the fact that the entire audio signal from
the Deck is replaced by the audio from the effect. The other mode, Send mode, is different in that it adds the sound of the
effect into the original signal from the Deck.
63
63
So how do you know which mode to use with a particular effect? When using Torq’s built-in effects, the Routing button will
automatically be set to the proper mode when you load the effect. Of course, part of creativity involves breaking the rules,
so do experiment with the opposite routing and check out the results.
When using VST effects, it will be up to you to set the Routing to the proper mode. Traditionally, Reverbs and Delays are
used as Send effects. Distortions, Phasers, Flangers, and Filters will normally be used as Inserts. Again, experimentation is
key, so try both modes to compare the results!
Tweak Knob
Effects are fun because you can alter their qualities while you use them, such as changing the length of a Reverb or Delay,
or to change the intensity of a Phaser or Flanger. To keep things simple and easy to manage, Torq provides one knob, the
Tweak knob, for parameter control on each effect. Because effects alter audio in different ways, the function of this knob
will change depending on which effect is loaded in the slot. These functions are listed in the Built-In Effect reference in this
manual.
Tweak Button
The Tweak button works in the same way as the Tweak knob—it will toggle the state of a parameter in the selected effect.
Like the Tweak knob, the exact function of the Tweak button will depend on which effect you’re using. The functions are
listed in the Built-In Effect reference.
Saving Effect Racks
When you start getting deeper into the effects, you’ll begin creating multi-effects—effect chains of more than one plug-in.
You’ll nd that you can get some jaw-dropping sounds when using multiple effects at the same time, and some of those
combinations may be worth saving for later use. You can save the entire state of an Effect Rack, including which effects are
in use as well as their settings, using the Save button at the top of the Rack:
1. Congure your Rack as desired and click the Save button at the top of the Rack. A standard Save dialog box will
appear.
2. Type a name for the le and choose a location on your hard drive to store it and click OK. The le will be saved as
a preset, containing all information regarding the Effect Rack conguration.
Page 65

Torq User Guide » Chapter 1
Torq User Guide » Chapter 13
Loading Effect Racks
Obviously, if you can save the settings of an Effect Rack, you can recall them, too. That is accomplished with the Load button
at the top of the Rack.
1. Click the Load Rack button. A standard dialog box will appear.
2. Browse to the location on your hard drive in which the Effect Rack conguration le is stored, select the le, and
click OK. The le will load all Effects in your Rack conguration exactly as you saved them.
Note: Loading an Effect Rack will discard all effects currently in the Rack. If you have a combination you like, make sure
to save it before you load in another conguration.
Bypassing the Effects
When using multiple effects at the same time, you may want to turn them on or off all at once (instead of clicking each
effect’s Enable button). Clicking the Bypass button at the top of the Rack will do just that—the audio from the Deck will
bypass the Effect Rack and will be sent straight to the Mixer. Click the button again to disengage the bypass.
Built-In Effects
The following is an explanation of the 10 built-in effects in Torq:
64
64
Delay
Delay is the technical term for what the Delay effect does, but you’ll probably like to think of this effect as an “echo.”
Essentially, the Delay effect listens to the incoming audio, holds on to if for a predetermined amount of time, then spits it
back out. When the Delay output is blended in with the audio, it sounds like an echo. Furthermore, you can feed the Delay
output back to its input again, causing echoes of the echoes (also known as Feedback).
DJs typically use Delays to ll up space during a break in a song (the last couple of beats before the break can be echoed)
or to stretch out the ending of a song by letting it echo and slowly fade away. Because of the tempo-synced nature of Torq’s
Delay effect, you’ll also be able to add rhythmic variance by layering echoes that are perfectly timed to the music.
< Enable Button
Deactivating this button stops signal from feeding into the Delay input. The output of the Delay will still remain
active so the remaining echoes can naturally fade away.
< Mix Knob / Routing Button
When the Routing button is set to “Send,” the Mix knob will control the amount of audio from the Deck to feed
into the Delay. When the knob is fully counterclockwise, no signal will be sent into the Delay so you will not hear
any echoes. As you begin to turn up the Mix knob, you’ll begin to hear the echoes from the Delay. If you turn the
Mix knob up past its 12 o’clock position, the delayed or echoed audio will become louder than the original audio
from the Deck.
When the Routing button is set to Insert, turning up the Mix knob will cause the output of the Delay effect to
replace the sound from the Deck. This is a subtle difference that won’t be noticeable until you do one of the
following:
1. When you turn the Mix knob beyond its 12 o’clock position, the sound from the Deck will begin to fade away,
leaving only the sound of the Delay.
2. If you quickly turn the Mix knob back to 0, you will cut off any remaining echoes before they can be heard.
The Delay effect will load with the Routing button set to Send mode since this is the typical routing for a Delay.
Page 66

Torq User Guide » Chapter 1
Torq User Guide » Chapter 13
< Tweak Knob
In the case of the Delay effect, the Tweak knob will control the Feedback amount. As described earlier, feedback
is when the output of the Delay effect is sent back to the input again. The result is a repeated echo since you are
essentially “echoing the echoes”:
1. When fully counterclockwise, feedback will be disabled.
2. When the knob is turned up to three quarters of the maximum (96 on a scale of 0 to 127), the feedback will
be 100% (i.e. the delay will never fade away).
3. When the knob is turned past three quarters (96), the feedback will be increased beyond 100%, allowing the
delay to get louder with each time it is repeated.
< Tweak Button
Use this button to change the Delay time of the effect. The Delay’s time will be set to match the rate at which you
tap this button. Furthermore, this button will blink at the rate of the current delay time. The maximum delay time
is two bars and the minimum time is 1/16-note (1/16 of a bar). The operation of this button is governed by a few
rules:
1. Torq will determine the tempo within only two taps. This allows you to change the delay time very quickly,
even while the Delay is already active.
65
65
2. Since Torq knows the tempo of the song playing on the Deck, the delay time you tap using the Tweak button
will automatically be adjusted to match a note value at the current tempo. For example, if the song BPM is
120, and you tap a tempo that is read as 122 BPM, the delay time will be set to 120 BPM (quarter-note delay).
If you tap a tempo that is read as 158 BPM, the delay tempo will be rounded up to 160, which is a dotted-
eighth.
Reverb
Reverb is the phenomenon in which sound bounces off the walls within a room, creating hundreds (thousands?) of echoes
that cannot be individually identied by the human ear. The total result of all these echoes is a wide and ethereal sound that
can add a nice touch of space to your mix.
The most obvious characteristic of a Reverb is how long it lasts. This is referred to as the Reverb Time and is the only
adjustable parameter in Torq’s Reverb effect.
< Enable button
If this button is not activated, the input to the reverb unit will be silent. The output, however, will continue to be
active, allowing the reverb to naturally fade out when you turn this button off.
< Mix Knob and Routing Button
When the neighboring Routing button is set to Send mode, the Mix knob will set the amount of signal fed into the
Reverb processor. This signal will then be blended with the original signal from the Deck, making it sound like the
Reverb was added to the song.
When the Routing button is set to Insert mode, the Mix knob will adjust the Dry/Wet balance of the Reverb. The
difference is that the audio generated by the Reverb will replace the original song as you turn this knob up.
By default, the Reverb effect will load with the Routing button set to Send mode since this is the typical way to
use a Reverb. However, feel free to experiment with Insert mode—you can create ambient textures that can be
interesting to blend into your mix.
Page 67

Torq User Guide » Chapter 1
Torq User Guide » Chapter 13
< Tweak Knob
This knob controls the Reverb time. When fully counterclockwise, the Reverb will be extremely short, similar to
the sound heard in a small shower stall. As you turn this knob clockwise, the Reverb will become longer until it
sounds similar to a huge cathedral.
< Tweak Button
Pressing this button will “freeze” the Reverb. When activated, the Reverb will stop accepting audio input from
the Deck and will feed back on itself instead. The result is a reverb that “hangs” or “stalls” indenitely. When you
turn Freeze off, the Reverb will begin accepting input signals again, and the current “frozen” reverb will fade away
following the current Reverb Time. This can be another interesting way to ll up space during a break or to add
emphasis to a hit in the song.
Flanger
A Flanger is a common effect found in most effect processors. Flanging grew from a studio trick where engineers would play
identical material on two tape decks, then make slight changes to the play speed of the two tape machines by dragging their
hand on the anges of the tape reels. The result is a “wooshing” sound that can be compared to a jet yover.
< Enable Button
Naturally, this button turns the Flanger on and off.
66
66
< Mix Knob and Routing Button
Unlike the two effects discussed so far, the Flanger works best with the Routing button set to Insert mode. This
allows you to completely replace the original audio signal with the anged version (by turning this knob fully
clockwise) in order to emphasize the effect. Note: The effect will still work in Send mode, but it will be less
pronounced.
< Tweak Knob and Button
The function of the Flanger’s Tweak knob is determined by the state of the Tweak button:
» When the Tweak button is off, the Flanger will be in Manual mode. The Tweak knob will then control the
delay time of the Flanger. When the knob is counterclockwise, the Flange effect will be very tight. As the
knob is turned clockwise, the effect will become more dramatic and metallic in nature.
» If the Tweak button is on, the Flanger will be in Automatic mode. In this mode, the delay time for the Flanger
will be adjusted automatically. The Tweak knob will then set the rate of the automatic adjustment—turning
the knob clockwise will increase the modulation rate.
Page 68

Torq User Guide » Chapter 1
Torq User Guide » Chapter 13
Phaser
A Phaser is a somewhat mellower version of the Flanger. Like the Flanger, a Phaser works on the principle of mixing two
identical audio sources together. However, unlike a Flanger, the timing difference between the two audio sources is very
small. The result is that some of the frequencies in the song will be removed or “cancelled out.” Some people describe this
sound as a “wind tunnel” effect.
< Enable Button
This button will turn the effect on and off.
< Mix Knob and Routing Button
Like the Flanger effect above, the Phaser works best with the Routing button set to Insert mode. This allows you to
completely replace the original audio signal with the phased version (by turning this knob fully clockwise) in order
to emphasize the effect.
Note: The effect will still work in Send mode, but it will be less pronounced.
< Tweak Knob and Button
The function of the Phaser’s Tweak knob is determined by the state of the Tweak button:
» When the Tweak button is off, the Phaser will be in Manual mode. The Tweak knob will then control the
phase of the effect.
67
67
» If the Tweak button is on, the Phaser will be in Automatic mode. In this mode, the phase will be adjusted
automatically. The Tweak knob will then set the rate of the automatic adjustment—turning the knob
clockwise will increase the modulation rate.
Dual-Filter
A coffee lter is designed to stop coffee grounds while allowing water to pass through. Audio lters work in a similar
fashion: they prevent particular frequency ranges within an audio signal from passing through the effect. Filters come in a
variety of avors and Torq features three of the most popular types: Low-Pass, High-Pass, and Band-Pass. The names of
these lters are descriptive of what they do. A Low-Pass lter, for example, will only allow low frequencies (bass tones) to
pass through—it will remove the high-frequency (treble) content from the audio signal. A High-Pass lter works the other
way: it allows the treble to pass through while bass is removed. A Band-Pass lter is essentially a High- and Low-Pass lter
put together: it will remove high and low frequencies from the audio signal, only allowing a narrow band of frequencies
to pass.
The most important parameter for a lter is its Cutoff Frequency. It determines the frequency where a lter will begin
to stop frequencies. For example, when using a Low-Pass lter with a cutoff frequency of 1kHz, frequencies below 1kHz
will pass through the lter unaffected while the frequencies above 1kHz are reduced or removed. While there are other
parameters that also affect the behavior of a lter, Cutoff Frequency is the parameter that you’ll be controlling in Torq.
< Enable button
This button will turn the Dual-Filter on and off.
< Mix Knob and Routing Button
The Dual-Filter is designed to be used as an Insert effect. For this reason, the Routing button will automatically
switch to Insert mode whenever you load this effect. Then, the Mix knob will serve as a Dry/Wet adjustment
which you will want to leave fully clockwise (so you only hear the output of the Dual-Filter).
< Tweak Button
The Tweak button is used to set the lter mode for the Dual-Filter effect. When this button is off, the two lters
(High-Pass and Low-Pass) will be adjusted only one at a time. When you turn this button on, the High-Pass and
Low-Pass lters will be linked, thus creating a Band-Pass lter where both lters are adjusted simultaneously.
Page 69

Torq User Guide » Chapter 1
Torq User Guide » Chapter 13
< Tweak Knob
This knob will adjust the Cutoff Frequencies of the lters.
» When the Tweak button is off, the knob will behave as follows:
1. Placing the knob at 12 o’clock will result in the audio passing through the Dual-Filter unaffected.
2. Turning the knob counterclockwise from 12 o’clock will begin to lower the Cutoff Frequency of the
Low-Pass lter. You will hear the music become dull and mufed as you turn this down to the point
where you’ll only hear low bass rumbles.
3. Turning the knob clockwise from the 12 o’clock position will begin to raise the Cutoff Frequency of
the High-Pass lter. You will hear the music become more thin and brittle as you do this until only the
highest of the high frequencies remain.
» When the Tweak button is on, the Tweak knob will merely control the center frequency of the Band-Pass
lter. As you turn the knob down (counterclockwise), you’ll hear the high frequencies become mufed while
you begin to hear more of the bass.
Distortion
Distortion, by denition, is the altering of a signal. In practical terms, it refers to feeding audio into a device so loudly that
it exceeds the dynamic range of the device. The result is a fairly raunchy noise that, at times, can be exactly what you’re
looking for. This is known as Overdrive Distortion, and is one of the two types of distortion possible with the Distortion
effect.
68
68
The other type of distortion is Sample Rate Reduction. When an audio le has its sample rate lowered, it looses the ability
to accurately reproduce high-frequency sounds. Instead of sounding soft and mufed like a Low-Pass lter, the Sample
Reducer will sound grainy and harsh.
< Enable button
This button turns the Distortion on and off.
< Mix Knob and Routing Button
Like the Dual-Filter above, the Distortion is designed to be used as an Insert effect. The Routing button will switch
to Insert mode automatically any time you load the Distortion effect. You should also turn the Mix knob fully
clockwise so that you can only hear the output of the distortion (if you blend the distorted signal with the original
signal, the distortion will be less pronounced).
< Tweak Button
This button is used to set the operating mode of the Distortion. When the button is off, the Distortion is in
Overdrive mode. When the button is on, the Distortion will be in Sample Rate Reduction mode.
< Tweak Knob
» When set to Overdrive mode, the Tweak knob will increase the volume of the signal being fed into the
distortion. When the knob is fully counterclockwise, the input signal is not boosted and therefore undistorted.
As you turn this knob clockwise, the volume will begin to increase. At a certain point, you’ll start to hear the
audio become distorted. You can leave the knob here for a subtle distortion, or you can continue to turn it
clockwise in order to push the distortion into really nasty realms.
» When set to Sample Rate Reducer mode, the Tweak knob will control the output sample rate. When the
knob is fully counterclockwise, there is no sample rate reduction, so the audio will be undistorted. As you
turn the knob clockwise, the sample rate will be lowered. The high frequencies will be the rst to exhibit
signs of distortion. As you continue turning the knob, the distortion will move lower and lower into the
frequency range of the audio until all that remains is low-sample junk.
Page 70

Torq User Guide » Chapter 1
Torq User Guide » Chapter 13
Strobe
Just about anyone who has been to a dance club in the last 20 years has experienced a strobe light. Those are the superbright lights that ash really quickly. They have the effect of making everyone look like they’re in “stop motion”—the ash
is so fast that you can’t see movement anymore.
Torq’s Strobe effect will create a similar stop-motion effect, but it will do it to audio. The Strobe will essentially mute and
unmute the audio at a rate that you can control. The rate can be as slow as one bar (2 beats unmuted followed by 2 beats
muted) or as fast as 1/64-note.
< Enable Button
Turns the Strobe effect on and off.
< Mix Knob and Routing Button
Because the Strobe effect is designed to mute the audio from a Deck, it needs to be used as an Insert effect.
Therefore, the Routing Button will be set to Insert mode whenever you load this effect.
The Mix knob will control the Dry/Wet mix of the effect. In use, this will control the depth of the Strobe effect.
Since the Strobe effect is muting the signal that passes through it, setting the Mix knob at 50% will result in 50% of
the signal still being present whenever the Strobe is muting. Therefore, you can use this knob to adjust the intensity
of the Strobe.
69
69
< Tweak Knob
This knob changes the rate of the Strobe. A tooltip will appear whenever you adjust this knob to show the current
rate (expressed in note values).
< Tweak Button
Activating this button reverses the behavior of the Strobe—what was normally muted will be unmuted and
vice versa.
Reverse
Reversing the playback direction of a song can be a fun party gimmick (you and your friends can look for hidden messages
“backmasked” in the song). However, it can be a useful DJ technique for adding emphasis, and it can also be used to “clean
up” profanity (as heard on the radio). The traditional method for reversing playback is to actually reverse the rotation of
the turntable. This has a couple of inherent problems. First, the turntable can’t change direction immediately—it must slow
down to a stop then speed back up in the opposite direction. This can make reversing playback seem sluggish. Additionally,
if the song is playing backwards, it will no longer be in the proper location when you resume normal playback. For example,
if you reverse playback as a way to add emphasis one bar before the chorus in a song, you’ll nd that playback is now two
bars before the chorus when you resume normal playback.
Torq overcomes these shortcomings by implementing reversed playback as an effect rather than as a function of the
Deck. By doing so, you can reverse playback instantaneously—there is no lag due to the turntable changing directions.
Furthermore, since this is an effect, the song on the Deck will continue to play normally (the waveform will continue to
scroll in the forward direction) thus keeping the play position correct as you switch the Reverse effect on and off.
< Enable Button
When using the Reverse effect, this button is always on and cannot be turned off.
< Mix Knob and Routing Button
The Mix knob has no function. The effect is routed as an Insert effect by default.
< Parameter Knob
The Parameter knob has no function.
< Parameter Button
This button will turn the Reverse on and off. This button is momentary, meaning you have to keep holding it while
the song plays backwards. When you release the button, normal playback will resume.
Page 71

Torq User Guide » Chapter 1
Torq User Guide » Chapter 13
Brake
As mentioned above, turntables don’t respond instantly to changes in speed or direction. When you press Stop on a
turntable, it takes a moment for the turntable to slow down and reach a complete stop. This is due the weight and
momentum of the turntable—two factors that don’t exist in the virtual world of Torq. Still, some DJs like the sound of a
turntable slowing down to a stop, and creating that sound is the purpose of Torq’s Brake effect.
Like the Reverse effect above, the Brake effect does not actually stop the playback of the song on the Deck. Instead, it just
simulates the sound of the song slowing down while the song continues to play normally (as seen by the scrolling waveform).
Because the song keeps playing, you can use the Brake effect to create the “slow-to-stop” sound, then bring the music back
in on the next downbeat (which is impossible with real turntables or CD players).
< Enable Button
This button will be on at all times—it cannot be turned off.
< Mix Knob and Routing Button
The Mix knob has no function. The Brake effect is automatically congured as an Insert effect.
< Tweak Knob
This knob will set the Brake time. As you turn this knob clockwise, the Brake time will become longer.
70
70
< Tweak Button
Press this button to engage the Brake effect. The music will slow to a stop. Press the button again to resume
normal playback.
Repeat
This effect can be used to create the granular “hyper-repeats” heard in lots of today’s dance music. All you have to do is
trigger the effect and play with the loop length to get instant results. Here’s how it works:
< Enable Button
Engaging this button will start the effect. The Repeat will remain active until this button is turned off again.
< Mix Knob and Routing Button
The Mix knob has no function. The effect will automatically be congured as an Insert effect when loaded.
< Tweak Knob
This knob sets the size of the audio slice being repeated. A tooltip will appear showing the current slice length
whenever you move this knob. The repeated slices will always be quantized to the current tempo.
< Tweak Button
When you press this button, it will “re-seed” the Repeat effect. In other words, the effect will begin repeating a
new section of audio whenever you press the button, as if you’d turned the effect off and back on again.
Page 72

Torq User Guide » Chapter 1
Torq User Guide » Chapter 13
VST Effects
The 10 built-in effects provided with Torq cover a wide range of effects typically used by DJs—many DJs will never need more
than these built-in effects. Others, however, will want to explore the possibilities of additional effects. For this reason, Torq
allows you to use third-party plug-ins that adhere to the VST standard (referred to as “VST plug-ins”).
The amount of third-party VST effects available on the market today is staggering. The variety can range from top-of-the-line
audio mastering plug-ins to simple devices made by someone in their spare time. As a result, your mileage with VST plug-ins
will vary.
Latency
Another potential drawback from using VST plug-ins is latency. Latency is the observed lag between when you trigger an
event or action on the computer and when you nally hear the results. When running without any VST plug-ins, Torq’s
latency is nearly undetectable—Torq will respond to scratches, button presses, and knob tweaks immediately.
Some VST plug-ins, however, must perform very complex calculations on the audio. Sometimes, these calculations require
that the plug-in buffer the audio so that it can process it in large chunks. In these cases, the plug-in will ll its buffer with
some audio sent from Torq. It will then process the audio and send it to an output buffer. Once the output buffer is lled,
the audio is sent back to Torq. This process, while extremely fast, can still manifest itself as a perceived lag in response time.
And, as you can see, this phenomenon is beyond the control of Torq (the latency is created by the plug-in, not Torq).
71
71
If you nd that a VST plug-in you’re using is creating latency, you can try to nd a similar-sounding plug-in with minimal
latency, or simply try to “play ahead” and anticipate the latency. While some other programs feature “Plug-in Delay
Compensation,” such a system would not work with Torq because the program is entirely real-time (the music and effects
are not preset or programmed).
Selecting Effects
To begin using a VST, you’ll need to select one from the list of available VSTs:
1. Click on the top window in the VST section of the Effect Rack. A pop-up menu will appear showing all valid VSTs
in the selected VST folder (see Plug-in Preferences).
2. Click on the name of a VST. It will be loaded immediately and the VST’s graphic interface will open and oat over
the Torq interface.
3. To close the window, click the close icon in the window’s title bar or click the Wrench icon in the Effect Rack.
4. To open the same VST interface again, click the Wrench icon again.
Note: At the top of the VST drop-down menu list, you will see a “blank” plug-in as an option. If you select it, no VST will
be loaded into the Slot (any current VST will be unloaded).
Page 73

Torq User Guide » Chapter 1
Torq User Guide » Chapter 13
Assigning Controls
It’s fun to tweak effects using knobs and buttons—VST effects are no exception. However, before you start messing with
the Tweak knob and button, you’ll need to assign a function to them. Unlike Torq’s 10 built-in effects, the VST Effect you
choose to use will probably have more than two parameters to play with. You can always adjust these parameters within
the VST Effect’s editor window. To gain MIDI control, however, you must assign one of the VST Effect’s parameter to the
Tweak knob or button (which you can control via MIDI). It’s a two-part process as outlined below:
1. Load a VST Effect. Its editor window will pop up when loaded.
2. Right-click on the Tweak knob in Torq’s interface. It will turn red indicating that it standing by for assignment.
3. Using the mouse, move a control in the VST Effect’s editor window. This could be a knob, slider, or button.
4. When you move the control, Torq will catch it and assign it to the Tweak knob. Moving the Tweak knob will now
operate the assigned VST parameter.
5. To assign a MIDI control to the Tweak knob, follow the usual procedure of right-clicking then moving your desired
MIDI control.
6. Once complete, the MIDI control will operate the VST parameter.
7. The same procedure above can be used for assigning a VST parameter to the Tweak button.
72
72
Note: When running Torq in fullscreen mode, clicking on the Torq interface will cause Torq to move to the foreground and
your VST Effect to move to the background, effectively being obscured from view. To bring the VST Effect back to the front,
click on the Wrench icon in the VST Effect slot.
VST Crash Guard
A plug-in works by inserting small bits of programming code into another program (in this case, you’ll be inserting an effect
processing plug-in into Torq). This can be problematic since some VSTs are made with little to no external testing at all (and
they may not have been tested with Torq specically). Granted, it’s usually the free VST plug-ins found on the web that lack
the testing imposed by other professional plug-ins. These dirty plug-ins can be some of the most experimental and creative
offerings out there, which is why you may still want to try them.
Obviously, it would be completely unacceptable for Torq to crash right in the middle of a gig because of a little VST plug-in.
However, the music must keep playing at all times. For that reason, Torq has been designed with VST Crash Guard, which
is a system that will allow Torq to stay running even if an error should occur in the VST plug-in, causing it to crash. If this
occurs, Torq will detect the crash and will quickly bypass the offending plug-in to keep the music going. When this happens,
you can either attempt to re-load the plug-in (in hopes that it will reset and become functional again) or you can remove
the plug-in and try another. Either way, Torq’s got your back and will keep the music owing.
VST Preset Management
Just like you can save the built-in Effect Rack, you can also save the settings for a VST plug-in. Some plug-ins will manage
their own presets from within the GUI. In these cases, you’ll need to consult the plug-in’s user manual to learn how to use
the presets.
Other VST plug-ins will rely on the host application (Torq, in this case) to manage their presets. In this case, you’ll need to
use the Preset Management tools that appear above the plug-in’s GUI.
Page 74

73
73
REWIRE
Now that you’ve mastered all the techniques and tricks in Torq, where do you go from
here? Remixing and production. After all, Torq offers you so many tools for remixing and
sound design that you can cross over the boundary of simply playing songs and easily enter
the realm of music production.
Torq is unique in that it can operate as a ReWire slave. ReWire is a special technology
created by Propellerhead that allows two or more different audio applications to share
audio and MIDI data. The system is composed of a single ReWire host and multiple ReWire
slaves. The slaves will all send their audio outputs to the host, allowing you to mix, EQ,
and rene the audio using the tools within the host application. Furthermore, the host
and slaves will all share transport and timing information, allowing the multiple software
applications to act as a single unit.
While Torq will interface with any ReWire host application, it was specically designed to
work with Ableton Live. This outstanding DAW software is geared towards live, real-time
production and performance, and is therefore the perfect complement to Torq.
To begin a ReWire session:
1. Launch the ReWire Host application. This could be Ableton Live, Pro Tools
M-Powered, or any other application that will host a ReWire session.
2. Launch Torq. Since Torq is launched second, it will automatically launch into
ReWire Slave mode.
CHAPTER
CHAPTER
14
1
3. In order to hear Torq, you’ll need to select Torq as the source for audio channels
in the host application. In Live, this is done by selecting “Torq” in the top box of
the Channel I/O strip. You’ll also need to turn the Monitoring to “In” to allow
the audio from Torq to pass through Live.
Master Tempo
Torq’s Master Tempo will lock to the tempo and timeline in the ReWire Host application.
This means that any song you play in Torq can sync up to whatever you’re currently doing
in Live or Pro Tools, even if you change the tempo while the music is playing. Simply turn
on Torq’s Master Tempo, then turn on Sync in the Decks. The Decks will then sync to the
Master Tempo shared by Torq and the ReWire Host.
Note: The transport will need to be running in the ReWire host for the synchronization
options to work properly. If transport is stopped, Torq will only match the BPM of the
host application—it won’t be able to keep tracks on beat.
English
English
Page 75

Torq User Guide » Chapter 1
Torq User Guide » Chapter 14
Audio Routing
When using two programs together via ReWire, the audio generated by Torq will be fed to audio channels in Live (or whatever
Host application you choose to use). With this system in place, you can further process the outputs of Torq using the Host
application’s effects. You can record the output of Torq into the application to add to your productions. You can also create your
own drum parts, basslines, and other loops in the Host which can be layered on top of the music you’re playing in Torq—you can
even play instruments in real time for spontaneous results.
When Torq is used with a regular audio interface, you have the option of assigning various output channels of Torq to outputs
on the audio interface (see Audio Preferences). When using ReWire, those same audio outputs are available within the Host
application. If you switch Torq into External Mixer mode, you’ll nd that ReWire channels 1 and 2 carry the signal from Deck
A while channels 3 and 4 carry the signal from Deck B. If you use Internal Mixer mode, channels 1 and 2 will carry the Master
Output (from the Mixer) while channels 3 and 4 carry the PFL/Headphone signal. This allows you to create your own monitoring
path or mixing path in the Host application to suit your needs.
74
74
Page 76

75
75
PREFERENCES
This section provides a comprehensive review of the Preferences for Torq. Open the
Preferences by clicking the Preferences icon.
NOTE:
window when certain M-Audio products (such as the Xponent DJ
controller) are being used in conjunction with Torq. This tab cont ains
parameters relating specically to the operation of the connected
M-Audio device. To learn more about the contents of this additional
tab, refer to your new hardware’s User Guide.
Audio Tab
An additional tab appears on the right side of the Preferences
CHAPTER
CHAPTER
15
1
This tab houses options relating to the audio interface used with Torq. You’ll select the
interface to use, set sampling rates and buffer sizes, and assign the various inputs and
outputs. Torq supports ASIO and DirectX protocols on Windows and Core Audio on
Mac OS X.
Note: Although Torq will work with a single stereo output audio interface,
it is recommended that you use a multiple-output audio interface. The extra
outputs allow you to make use of song cueing, i.e. pre-listening to a song on
headphones before you mix it.
English
English
Page 77

Torq User Guide » Chapter 1
Torq User Guide » Chapter 15
Audio Interface
This preference allows you to select an audio interface for Torq.
1. Click the Audio Interface box.
2. A menu will be displayed, listing all audio interfaces currently connected to your computer.
3. Select the audio interface you want to use with Torq.
Sample Rate
Below the Audio Interface selection you will see sample rate adjustment. Increasing this value will improve sound quality
(depending on your source material) but will also place heavier demands on your computer. It is therefore recommended to
leave the sample rate only as high as you need it to be. If you only play MP3 les or songs from CDs, you won’t really have
any reason to raise this value beyond 44,100 since that is the sampling rate used by MP3s and CDs
Buffer Size
The other important setting for your audio interface is the Buffer Size. This parameter can cause a lot of confusion for some
users, but is actually not that complicated. To understand how the buffer size affects the performance of Torq, you must
understand a little bit about how your computer processes audio.
76
76
Multi-tasking is a term that refers to doing multiple jobs all at once. It’s what allows your computer to run more than
one program at a time (i.e. listening to iTunes while surng the Web). While it looks like the computer is doing two
separate things at once, it’s actually not—it’s still doing only one task at a time, but changing between tasks faster than you
can see.
This provides for a streamlined computing experience, but creates a problem when using audio applications. Audio is nonstop—a 5-minute song will play for 5 minutes without interruption. So how can the computer keep audio playing while it’s
jumping around to do other tasks? The answer is buffering. An audio buffer is a temporary “storage tank” that can hold a
brief moment of audio. The computer will ll the audio buffer with music then let the buffer play while it does other things
(like update the clock on your screen, check your network connections, monitor RAM usage, etc.). When all things work
properly, the computer will complete its other tasks and ll the buffer with more data before the buffer empties, thus
resulting in perfect audio while multi-tasking.
If the audio buffer happens to empty before the computer can ll it with more data, the audio playback will stop until the
computer can ll the buffer again. These “dropouts” happen very quickly, not sounding like prolonged gaps of silence, but
sounding more like clicks and pops or otherwise distorted audio. When this happens, the solution is to either lighten the
CPU load (by closing unnecessary applications or processes that are wasting the computer’s time) or by increasing the size
of the audio buffer, allowing it to play longer (thus giving the computer enough time to perform its other tasks).
So why not just go with a large buffer size and avoid dropouts? The problem is that increasing the buffer size increases the
system latency. Latency is the time between when you tell the computer to do something (such as activating an EQ Kill)
and when you actually hear the results from the speakers. If you have a large audio buffer, the buffer will have to play out
its entire contents before you’ll hear any new EQ changes in the audio. When DJing, this can be a nightmare if you’re trying
to do things with accurate timing—all of your actions will have a delayed effect on the music.
Page 78

Torq User Guide » Chapter 1
Torq User Guide » Chapter 15
The solution is to set the buffer size as low as it can go without inducing any audio problems. This is just like playing a game
of limbo:
1. Load some music into a Deck and play it.
2. While the music is playing, open the Audio Preferences.
3. If music is playing back properly, open the Buffer Size menu and select the next smallest buffer size. The buffer will
be updated immediately and the music will continue to play.
4. Listen to the music for a moment. If it sounds clean (no click, pops, or glitches), then lower the Buffer Size to the
next lowest setting.
5. Keep repeating this procedure, listening to the quality of the audio each time, until you reach a setting where the
audio breaks up.
6. Once you nd this lower threshold, set the Buffer Size to the next highest setting (the last one that worked
properly) and your system will be optimized.
While Torq should be very stable at these settings, keep in mind that the system performance can be compromised
as you increase the CPU load. This is most notable when using CPU-intensive VST effects. Loading one of these
effects may cause pops and click in your audio, at which point you will have to increase the buffer size until the
audio is clean again.
77
77
Note: Using some external VST effects can introduce additional audio buffering within the Torq application. When this
happens, your manipulations of the Decks will seem sluggish—this is a side effect of the VST plug-in in use and is not related
to this buffer setting.
MIDI Tab
This tab features all options pertaining to Auto-Setup and MIDI control.
Page 79

Torq User Guide » Chapter 1
Torq User Guide » Chapter 15
Auto-Detect M-Audio Devices ([On]/Off)
When this option is enabled, Torq will automatically set the Audio and MIDI interface options to those of any known
M-Audio controller and interface that is connected to your system. This will ensure proper operation of Torq and connected
devices.
Note: If you have created a custom mapping for your controllers or special assignments for your audio interface and don’t want Torq
to replace these mappings with the defaults upon the next startup, leave this option turned off.
Scratch Sensitivity
This option allows you to congure how rapidly a Deck
will respond to messages sent from a MIDI controller. It is
designed for controllers that will move the waveform back
and forth, like a scratch DJ.
1. By increasing the number, the Deck will respond
more rapidly.
2. By decreasing the number, the Deck will respond
more slowly.
Nudge Sensitivity
This setting allows you to adjust Torq’s sensitivity to “nudging”
or gradually slipping the phase of one deck to match the
phase of the other deck.
By default this parameter is set to 5, however:
1. By increasing the number, the Deck will nudge your
track more rapidly.
2. By decreasing the number, the Deck will nudge your
track more gradually.
Note that this setting differs from the “Scratch Sensitivity”
parameter which changes Torq’s sensitivity to scratches, which
“push” or “pull” your waveform much more quickly and forcefully
than a nudge. Unlike a scratch, a nudge very gently slows down or speeds up a track and is used to ne tune the timing of two
tracks.
DJ oriented MIDI controllers with turntable platters
will vary in how they handle scratching and nudging.
Certain products will allow you to control only
nudging, while others (such as the M-Audio Xponent)
will allow you to control both nudging and scratching.
Refer to the product’s user guide to learn if each
turntable platter is capable of sending out both MIDI
note a nd CC i n form atio n. I f so, a ssig n eac h tur nt a ble’s
MIDI note and CC commands to the corresponding
Main Waveform Display in Torq (this is done using
the “MIDI Learn” feature described in the MIDI
Preferences section of this guide).
If your turntable can only send out MIDI CC
information but not MIDI note data (i.e., the turntable
is not touch sensitive), then you will only be able to
control nudging. Assign the turntable’s MIDI CC
output to control the corresponding Main Waveform
Display in Torq (again, this is done using the “MIDI
Learn” feature described in the MIDI Preferences
section of this guide).
78
78
Crossfader Curve Control
This preference allows you to assign a MIDI controller to the Crossfader Curve parameter. You can then control the
Crossfader Curve with a knob or slider on your MIDI controller.
1. Press the button labeled “Learn” to activate it.
2. Turn a knob on your MIDI controller.
3. Torq will immediately assign the knob to the Crossfader Curve. Check this by looking at the Crossfader graphic in
the main window while turning the knob.
MIDI SHIFT Key
When using Torq, the SHIFT key on your computer’s keyboard is used rather often. This option lets you assign a MIDI Note
to function as “SHIFT” in Torq, thus allowing you to do SHIFT-based combinations (such as SHIFT+Nudge) entirely from
an external MIDI controller. To assign a MIDI note:
1. Press the button labeled “Learn” to activate it.
2. Push a button or key on your MIDI controller.
3. Torq will immediately assign the button as a Shift key for use within the program.
Page 80
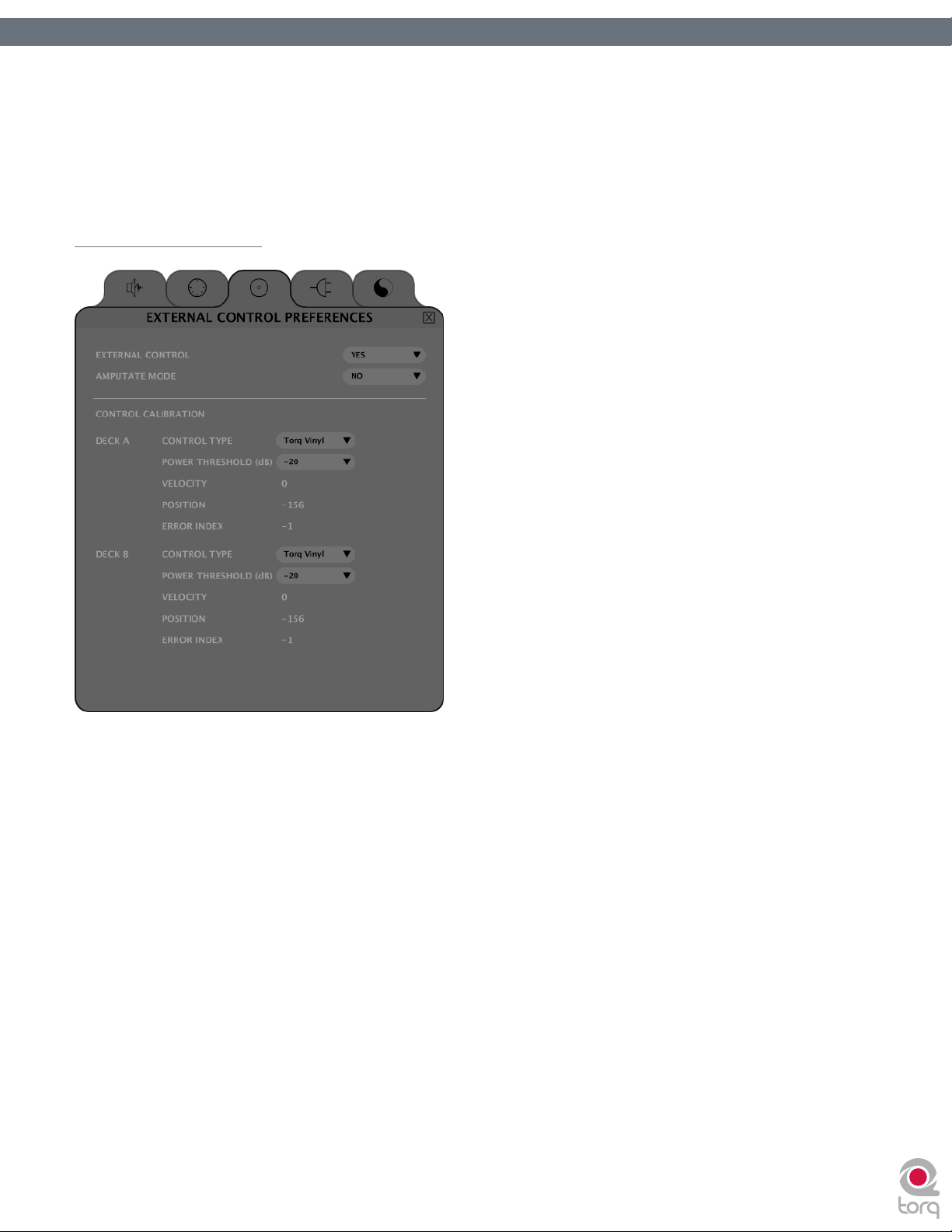
Torq User Guide » Chapter 1
Torq User Guide » Chapter 15
MIDI Devices
This list shows all MIDI devices currently recognized by Torq. Each device is listed by name and is followed by a box which
selects the device as being On or Off.
If you wish to use a device as a controller for Torq, click the drop-down menu and select On to activate it. Leave any
controller you do not wish to use with Torq set to Off.
External Control Tab
79
79
This preference tab holds the options pertaining to external vinyl and CD control, as well as the option for enabling AMPutate mode.
External Control
When set to Yes, this option enables external vinyl or CD control for the Decks. The Deck Play/Pause buttons will also
change to Absolute/Relative buttons when this option is enabled (see External Control section earlier in this manual).
AMPutate Mode
This option enables AMPutate mode, which allows one external control source to control either of the Decks. In this mode,
you can press the Vinyl button on the Deck you wish to control with record or CD. All other Decks will automatically
switch to Hybrid or CDJ mode.
Page 81

Torq User Guide » Chapter 1
Torq User Guide » Chapter 15
Control Calibration
The settings within this preference are used to congure each input pair of Torq for use with external control records or
CDs. For vinyl control, you can use the Torq Control Vinyl records or some versions of the Ms. Pinky control records.
» Control Type (Gen1, Gen2, Gen3, Torq Vinyl, Torq CD)—this pop-up menu allows you to set the vinyl
or CD source to use for the Deck. To use the Torq Control Vinyl or Torq Control CD, select “Torq Vinyl” or
“Torq CD,” respectively. Gen1, Gen2, and Gen3 are for use with Ms Pinky records generations 1, 2, and 3.
» Power Threshold—this setting sets the minimum signal necessary to make External Control work. If this
setting is too low, quiet noises picked up by the turntable could be interpreted incorrectly as control signals. If this
setting is too high, the Deck will not respond to the external control signals at slow speeds. This should be set as
low as possible without introducing any anomalies. Please see the “External Control Calibration” section earlier in
this manual for the proper calibration procedure.
» Velocity—this display allows you to see the inuence of the external control input. When working properly,
playing back the Control Vinyl or CD at its original speed should result in a number very close to 1.0 in this eld.
» Position—when external control is working properly, this display will show a number that increases as the
source plays forward.
» Error Index—if the number displayed in this eld is below 1.5, the control source is being read properly. If the
number is higher than 2.0, the display will turn red, indicating problems with the incoming control signal. You will
then need to adjust your control settings, clean your records, and/or replace your stylus to x this.
80
80
Plug-ins Tab
Torq allows you to use VST plug-in effects to further enhance and mangle your music. VSTs can be stored in various
locations on your hard drive, and these preferences will choose the plug-in locations for Torq to use.
System VST Plug-in Directory
This preference gives you the option to use your system VST plug-in directory as the VST folder for Torq.
1. Click the arrow next to the rst option and select “yes” from the drop-down menu.
2. Torq will now use the VST plug-ins found at the path listed in the window just below.
Page 82

Torq User Guide » Chapter 1
Torq User Guide » Chapter 15
Custom VST Plug-in Directory
This preference allows you to select an alternate folder of VST plug-ins for Torq to use. This will allow you to specify only
specic plug-ins to use by copying only the ones you need into a unique folder that you create.
1. Click the arrow next to the rst option and select “Yes” from the drop-down menu.
2. Torq will now use the alternate VST plug-ins found at the path listed in the window just below.
3. To change the path, click on the path name.
4. This will open a standard System dialog box.
5. Select the folder in which your alternate VST plug-ins are stored.
Miscellaneous Tab
This tab contains miscellaneous options that affect the behavior of certain features of Torq.
81
81
Torq Engine
This setting is used to switch the Torq Audio Engine between Normal and Economy modes. This option should be left on
Normal unless you have a slow computer. Switching to Economy will degrade graphical performance and have a slight impact
on sound quality, but can often allow Torq to run smoothly on older machines.
Cue Exclusivity
This option affects how the Deck Cue buttons behave.
When this option is On, pressing the Cue button on a channel will cause the other Cue button on the other channel to turn
off. This will ensure that you are only hearing one audio source through your headphones at a given time.
When this option is Off, you can cue multiple channels at once. These Cue sources are mixed and heard through your
headphones simultaneously. With each channel that is added to the Cue mix, the overall Cue bus volume will be attenuated
by 3dB in order to keep it from clipping.
Page 83

Torq User Guide » Chapter 1
Torq User Guide » Chapter 15
Schaffel Mode
Schaffel is German for “shufe,” which has become a popular form of dance music based on a triplet rhythm as opposed to
a straight 4/4 rhythm.
When this mode is activated, any of the effects (or parameters that quantize their values) will include triplets in their
quantizing options.
Take the Strobe effect for example: The Parameter knob changes the rate of the Strobe effect. Normally, this would select
rates of 1⁄ 2, 1⁄4, 1/8, 1/16, and 1/32. With Schaffel engaged, the knob would quantize to 1⁄2, 1⁄4, 1/8, 1/8T, 1/16T, and 1/32T.
The “T” after the number stands for “Triplet.”
Note: Selecting a triplet quantization will give the effect or parameter a “shufed” or funky feel.
QuickLoop Size
This option affects how the QuickLoop buttons behave.
When this preference is set to “Bar,” your loops will be established in lengths of musical bars. When this preference is set
to “Beat,” your loops will be established in lengths of musical beats.
Search iPod with Database
When this preference is set to Yes, any connected iPods will have their music libraries incorporated into the Database
for instant searching. If this option is off, you will have to specically select the iPod Library in the Browser to view its
contents.
82
82
Search iTunes Library with Database
If you happen to have a copy of Apple iTunes installed on your computer, selecting “Yes” for this option will integrate its
Music Library into Torq’s Database. Any songs currently a part of your iTunes Library will be instantly accessible in Torq
along with all other folders assigned to the Database. If this option is off, you’ll have to specically select the iTunes Library
in the Browser window to view its contents.
Transport Mode
The Nudge and Offset buttons in the Decks can have their directions reversed using this preference. By default, this option
is set to Reverse, meaning the buttons operate in a manner similar to a DJ using turntables. Instead of pressing right to go
faster or ahead in the song, you’ll press left (just like the closest edge of a record spinning past a DJ). If you prefer more of
a “tape machine” style control, switch this option to “Normal.”
Tooltips
If you hover your mouse over a control in Torq, often a small Tooltip will appear describing the function of the control.
Additionally, when you move a knob or slider with the mouse, a Tooltip will be displayed showing the new setting of the
knob or slider. This preference chooses the level of detail in the Tooltips.
» F u l l —when selected, all Tooltips will be displayed, both when you hover your mouse and when you operate a
control.
» Adjust—when selected, the only Tooltips that will appear are those showing the adjustment applied to a knob
or slider. The normal Tooltips seen when hovering the mouse over a control will be hidden.
» None—when selected will disable all Tooltips entirely.
Page 84

Torq User Guide » Chapter 1
Torq User Guide » Chapter 15
Sample Counter
Pressing this button will reset the automatic numbering of newly recorded samples back to “000.”
Sync Mode
This option determines the “forcefulness” of the synchronization used in Torq.
» Bar—when selected, Torq will align a synced Deck to the tempo and downbeat of the other Deck or Master Tempo.
Any attempts to adjust the alignment of the track will result in Torq forcing the tracks back into synchronization
with their downbeats aligned (the thick lines of the Phase Grids will be aligned with each other at all times).
» Beat—when selected, Torq will match a synced Deck to the tempo and beat of the other Deck or Master Tempo
with no regard to the downbeats in the Phase Grids. Any attempts to realign the synced Deck will result in Torq
forcing the track back into alignment with the nearest beat (the thick lines of the Phase Grids may be out of
alignment with each other).
» Tempo Only—when selected, Torq will only match the tempo of a synced Deck to the other Deck or Master
Tempo. When you press Play on the Deck, Torq will not force the song into alignment. It will be up to you, the DJ,
to start the music at the right moment and keep it in alignment.
Skin
This option allows you to select a different “Skin” or color scheme for Torq.
83
83
1. Click to drop down the Skin menu.
2. Select a skin (color-scheme) from the list.
3. Torq will change its color scheme, but all interface features will maintain their shape and orientation within the
interface.
Page 85

84
84
84
APPENDIX
Preset Key Assignments
While Torq is basically a “blank slate” as far as keyboard assignments are concerned, there
are a few keys that are preset to various functions in the Torq interface:
Global Key Commands
F1—Load selected track into Deck A Shift+1—Set QuickCue 1 on Deck A
F2—Load selected track into Deck B Shift+2—Set QuickCue 2 on Deck A
F5—Refresh Browser window Shift+3—Set QuickCue 3 on Deck A
F6—Max Browser view Shift+4—Set QuickCue 4 on Deck A
F7—Max Waveform view Shift+5—Set QuickCue 5 on Deck A
F8—Hide Sampler Shift+6—Set QuickCue 1 on Deck B
Tab— Toggle Browser
and Snapshot views
1—QuickCue 1 on Deck A Shift+8—Set QuickCue 3 on Deck B
2—QuickCue 2 on Deck A Shift+9—Set QuickCue 4 on Deck B
3—QuickCue 3 on Deck A Shift+0—Set QuickCue 5 on Deck B
4—QuickCue 4 on Deck A
5—QuickCue 5 on Deck A
6— QuickCue 1 on Deck B
7—QuickCue 2 on Deck B
8— QuickCue 3 on Deck B
9—QuickCue 4 on Deck B
0—QuickCue 5 on Deck B
Shift+7—Set QuickCue 2 on Deck B
CHAPTER
CHAPTER
CHAPTER
10
16
1
Windows Key Commands
ALT+F4 — Quit Torq
CTRL+,—Open Preferences
The following Styli and Cartridges have been tested and approved for
use with Torq using Conectiv Hardware:
Ortofon :
< Nightclub S and E
< Dj S
< Scratch S
Shure:
< M44-7
Stanton:
< D6800 HP
Mac Key Commands
CMND+Q—Quit Torq
CMND+,—Open Preferences
English
English
English
Page 86

Torq User Guide » Chapter 1
M-Audio USA
5795 Martin Rd., Irwindale, CA 91706
Technical Support
web: www.m-audio.com/tech
tel (pro products): (626) 633-9055
tel (consumer products): (626) 633-9066
fax (shipping): (626) 633-9032
Sales
e-mail: sales@m-audio.com
tel: 1-866-657-6434
fax: (626) 633-9070
Web
www.m-audio.com
M-Audio U.K.
Floor 6, Gresham House, 53 Clarenden Road, Watford
WD17 1LA, United Kingdom
Technical Support
e-mail: support@maudio.co.uk
tel:(Mac support): +44 (0)1765 650072
tel: (PC support): +44 (0)1309 671301
Sales
tel: +44 (0)1923 204010
fax: +44 (0)1923 204039
Web
www.maudio.co.uk
M-Audio France
Floor 6, Gresham House, 53 Clarenden Road, Watford
WD17 1LA, United Kingdom
Renseignements Commerciaux
tel : 0 810 001 105
e-mail : info@m-audio.fr
Assistance Technique
PC : 0 820 000 731
MAC : 0 820 391 191
Assistance Technique
e-mail : support@m-audio.fr
mac@m-audio.fr
fax
\
+33 (0)1 72 72 90 52
Site Web
www.m-audio.fr
M-Audio Germany
Kuhallmand 34, D-74613 Ohringen, Germany
Technical Support
e-mail: support@m-audio.de
tel +49 (0)7941 - 9870030
fax: +49 (0)7941 98 70070
Sales
e-mail: info@m-audio.de
tel: +49 (0)7941 98 7000
fax: +49 (0)7941 98 70070
Web
www.m-audio.de
M-Audio Canada
1400 St-Jean Baptiste Ave. #150, Quebec City,
Quebec G2E 5B7, Canada
Technical Support
e-mail: techcanada@m-audio.com
phone: (418) 872-0444
fax: (418) 872-0034
Sales
e-mail: infocanada@m-audio.com
phone: (866) 872-0444
fax: (418) 872-0034
Web:
www.m-audio.ca
M-Audio Japan
ア ビ ッド テ クノ ロ ジ ー 株式会社|エム オ ー ディオ 事業部:〒
460-0002
愛知 県名古 屋市 中区 丸の内
2-18-10
Avid Technology K .K.
:
2-18-10 Marunouchi, N aka- Ku, Nagoya , Jap an 460-0002
カスタマーサポート(
Technical Support
)
e-mail : win-support@m-audio.jp
e-mail (Macintosh
環境専用
): mac-support@m-audio.jp
tel : 052-218-0 859
(
10: 00~12:00/13 :00 ~17: 00
)
セールスに関するお問い合わせ(
Sales
)
e-mail: info@m-audio.jp
tel: 052-218-3375
fax: 052-218-0875
Web:
ww w.m -a udio.jp
070521_TorqUniv_UG_EN01
Torq User Guide » Chapter 16
Warranty
Warranty Terms
M-Audio warrants products to be free from defects in materials and workmanship, under normal use and provided that the
product is owned by the original, registered user. Visit www.m-audio.com/warranty for terms and limitations applying to your
specic product.
Warranty Registration
Immediately registering your new M-Audio product entitles you to full warranty coverage and helps M-Audio develop and
manufacture the nest quality products available. Register online at www.m-audio.com/register to receive FREE product updates
and for the chance to win M-Audio giveaways.
85
85
 Loading...
Loading...