
Deutsch
D E S I G N G R O U P
Benutzerhandbuch
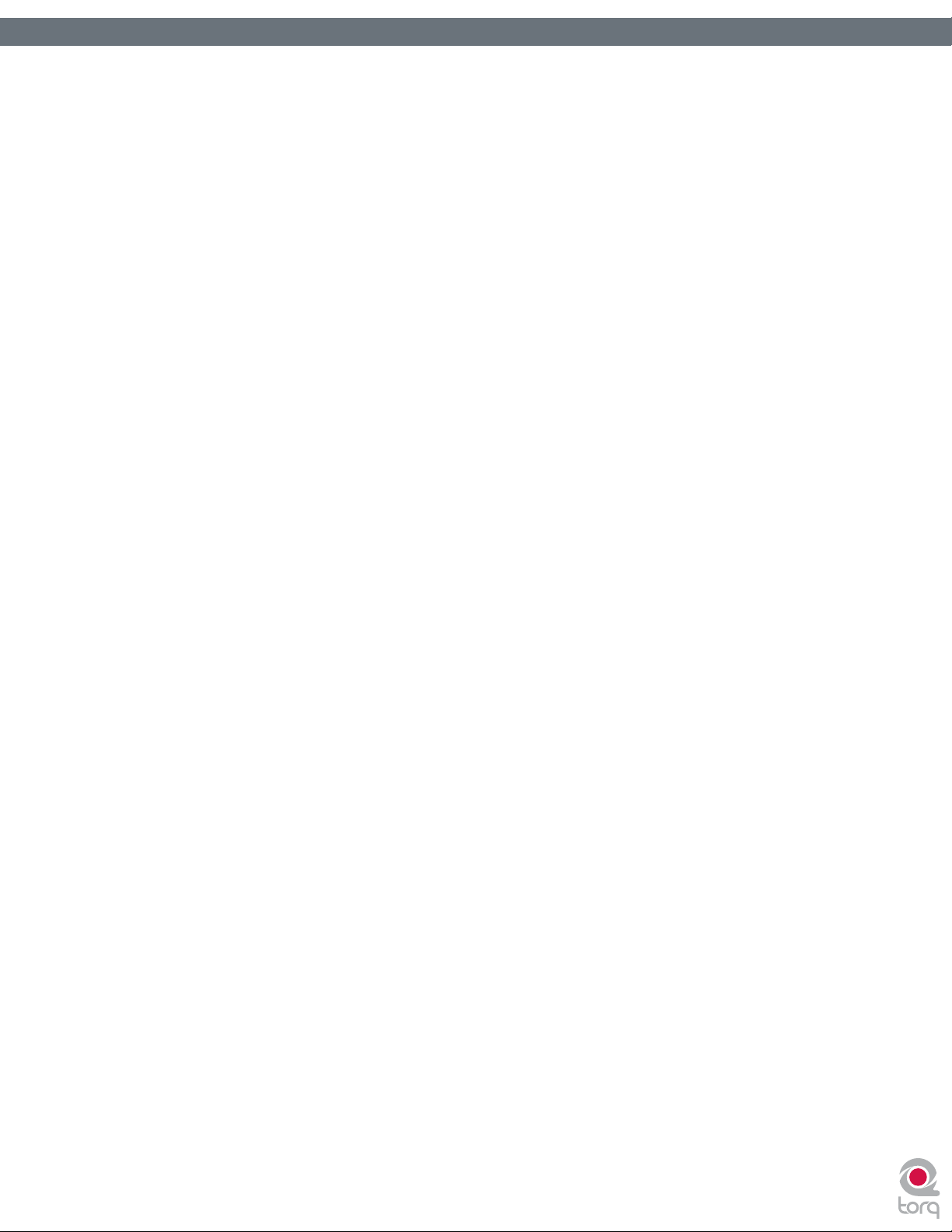
Torq Benutzerhandbuch
Kapitel 1 . . . . . . . . . . . . . . . . . . . . . . . . . . . . . . . . . . . . . . . . . 3
WILLKOMMEN ! . . . . . . . . . . . . . . . . . . . . . . . . . . . . . . . . . . . 3
TORQ : ÜBE RSICHT . . . . . . . . . . . . . . . . . . . . . . . . . . . . . . . . 3
Die Decks . . . . . . . . . . . . . . . . . . . . . . . . . . . . . . . . . . . . 4
Das große Wellenform-Display . . . . . . . . . . . . . . . . . . . . . . . . . 4
Der Mixer . . . . . . . . . . . . . . . . . . . . . . . . . . . . . . . . . . . . . 5
PFL/Headphone Cue . . . . . . . . . . . . . . . . . . . . . . . . . . . . . . 5
Browser/Database Cue . . . . . . . . . . . . . . . . . . . . . . . . . . . . . 5
Die Effekt-Racks . . . . . . . . . . . . . . . . . . . . . . . . . . . . . . . . . 6
Der Sampler . . . . . . . . . . . . . . . . . . . . . . . . . . . . . . . . . . . 6
Snapshots . . . . . . . . . . . . . . . . . . . . . . . . . . . . . . . . . . . . . 6
Das Mastermodul . . . . . . . . . . . . . . . . . . . . . . . . . . . . . . . . . 7
Kapitel 2 . . . . . . . . . . . . . . . . . . . . . . . . . . . . . . . . . . . . . . . . . 8
SYSTEMVORAUSSETZUNGEN . . . . . . . . . . . . . . . . . . . . . . . . . . 8
Windows . . . . . . . . . . . . . . . . . . . . . . . . . . . . . . . . . . . . . 8
Mac . . . . . . . . . . . . . . . . . . . . . . . . . . . . . . . . . . . . . . . . 8
INSTALLATION . . . . . . . . . . . . . . . . . . . . . . . . . . . . . . . . . . . 9
Windows XP . . . . . . . . . . . . . . . . . . . . . . . . . . . . . . . . . . . 9
Macintosh OS X . . . . . . . . . . . . . . . . . . . . . . . . . . . . . . . . . 9
Kapitel 3 . . . . . . . . . . . . . . . . . . . . . . . . . . . . . . . . . . . . . . . . 10
DIE DECKS . . . . . . . . . . . . . . . . . . . . . . . . . . . . . . . . . . . . 10
Die Displays . . . . . . . . . . . . . . . . . . . . . . . . . . . . . . . . . . . 10
Song-Name . . . . . . . . . . . . . . . . . . . . . . . . . . . . . . . . 10
Künstler-Name . . . . . . . . . . . . . . . . . . . . . . . . . . . . . . 10
Abgelaufene Zeit . . . . . . . . . . . . . . . . . . . . . . . . . . . . . 10
Verbleibende Zeit . . . . . . . . . . . . . . . . . . . . . . . . . . . . . 10
Das kleine Wellenform-Display. . . . . . . . . . . . . . . . . . . . . . 11
Regler . . . . . . . . . . . . . . . . . . . . . . . . . . . . . . . . . . . . . . 11
Play/Pause . . . . . . . . . . . . . . . . . . . . . . . . . . . . . . . . 11
Suche . . . . . . . . . . . . . . . . . . . . . . . . . . . . . . . . . . . 11
Cue. . . . . . . . . . . . . . . . . . . . . . . . . . . . . . . . . . . . . 11
QuickCue . . . . . . . . . . . . . . . . . . . . . . . . . . . . . . . . . 12
Deck-Modi . . . . . . . . . . . . . . . . . . . . . . . . . . . . . . . . . 12
Looping . . . . . . . . . . . . . . . . . . . . . . . . . . . . . . . . . . 13
Geschwindigkeitsregler . . . . . . . . . . . . . . . . . . . . . . . . . 15
Ton art . . . . . . . . . . . . . . . . . . . . . . . . . . . . . . . . . . . 17
Sync-Button . . . . . . . . . . . . . . . . . . . . . . . . . . . . . . . . 19
Nudge-Buttons . . . . . . . . . . . . . . . . . . . . . . . . . . . . . . 19
Offset-Buttons . . . . . . . . . . . . . . . . . . . . . . . . . . . . . . 19
Kapitel 4 . . . . . . . . . . . . . . . . . . . . . . . . . . . . . . . . . . . . . . . . 20
DAS WELLENFORM-DIS PLAY . . . . . . . . . . . . . . . . . . . . . . . . . 20
Information im Display . . . . . . . . . . . . . . . . . . . . . . . . . . . . . 20
Wellenform . . . . . . . . . . . . . . . . . . . . . . . . . . . . . . . . 20
Loop-Points . . . . . . . . . . . . . . . . . . . . . . . . . . . . . . . . 21
Cue-Points . . . . . . . . . . . . . . . . . . . . . . . . . . . . . . . . 21
Phasenraster . . . . . . . . . . . . . . . . . . . . . . . . . . . . . . . 21
Beeinflussung der Wiedergabe . . . . . . . . . . . . . . . . . . . . . . . . 22
Vinyl-Modus . . . . . . . . . . . . . . . . . . . . . . . . . . . . . . . . 22
Hybrid-Modus . . . . . . . . . . . . . . . . . . . . . . . . . . . . . . . 22
CDJ-Modus . . . . . . . . . . . . . . . . . . . . . . . . . . . . . . . . 22
Kapitel 5 . . . . . . . . . . . . . . . . . . . . . . . . . . . . . . . . . . . . . . . . 23
SYNCHRONISIERUNG . . . . . . . . . . . . . . . . . . . . . . . . . . . . . . 23
Automatische Tempo- und Phasenerkennung . . . . . . . . . . . . . . . . 23
Arbeiten mit dem Phasenraster . . . . . . . . . . . . . . . . . . . . . . . . 23
Justierung mit der Maus . . . . . . . . . . . . . . . . . . . . . . . . . 24
Justierung mit den Nudge-Buttons . . . . . . . . . . . . . . . . . . . 24
Justierung mit den Offset-Buttons . . . . . . . . . . . . . . . . . . . . 24
Sync-Button . . . . . . . . . . . . . . . . . . . . . . . . . . . . . . . . . . . 25
Locked Sync . . . . . . . . . . . . . . . . . . . . . . . . . . . . . . . . 25
Momentary Sync . . . . . . . . . . . . . . . . . . . . . . . . . . . . . 25
Ma ster-Temp o . . . . . . . . . . . . . . . . . . . . . . . . . . . . . . . 25
Kapitel 6 . . . . . . . . . . . . . . . . . . . . . . . . . . . . . . . . . . . . . . . . 26
EXTERNE S TEUE RUNG . . . . . . . . . . . . . . . . . . . . . . . . . . . . . 26
Vinyl /C D-Steuerung aktivieren . . . . . . . . . . . . . . . . . . . . . . . . 26
Kalibrierung der externen Steuerung . . . . . . . . . . . . . . . . . . . . . 28
Steuerungsart . . . . . . . . . . . . . . . . . . . . . . . . . . . . . . . 28
Velocity und Position . . . . . . . . . . . . . . . . . . . . . . . . . . . 28
Error Index . . . . . . . . . . . . . . . . . . . . . . . . . . . . . . . . . 29
Standard-Modus . . . . . . . . . . . . . . . . . . . . . . . . . . . . . . . . 30
Absolut-Modus . . . . . . . . . . . . . . . . . . . . . . . . . . . . . . 30
Relativ-Modus . . . . . . . . . . . . . . . . . . . . . . . . . . . . . . . 30
AMPutate-Modus . . . . . . . . . . . . . . . . . . . . . . . . . . . . . 30
Deck-Steuerung . . . . . . . . . . . . . . . . . . . . . . . . . . . . . . 31
BPM-Matching . . . . . . . . . . . . . . . . . . . . . . . . . . . . . . 31
Schutz vor plötzlichem Plattenende . . . . . . . . . . . . . . . . . . . . . . 32
MIDI-Control . . . . . . . . . . . . . . . . . . . . . . . . . . . . . . . 32
Kapitel 7 . . . . . . . . . . . . . . . . . . . . . . . . . . . . . . . . . . . . . . . . 35
DER SAMPLER . . . . . . . . . . . . . . . . . . . . . . . . . . . . . . . . . . 35
Signalquelle . . . . . . . . . . . . . . . . . . . . . . . . . . . . . . . . . . . 35
Sampler-Regler . . . . . . . . . . . . . . . . . . . . . . . . . . . . . . . . . 36
Aufnahme-Button . . . . . . . . . . . . . . . . . . . . . . . . . . . . . 36
Der Trigger-Sample-Button . . . . . . . . . . . . . . . . . . . . . . . . . . 37
Loop-Sample-Button . . . . . . . . . . . . . . . . . . . . . . . . . . . 37
Sample-Lautstärke-Regler . . . . . . . . . . . . . . . . . . . . . . . . 37
Sample-Speed-/Rate-Regler . . . . . . . . . . . . . . . . . . . . . . . 37
Samplename-Fenster . . . . . . . . . . . . . . . . . . . . . . . . . . . 38
QuickScratch . . . . . . . . . . . . . . . . . . . . . . . . . . . . . . . 39
Kapitel 8 . . . . . . . . . . . . . . . . . . . . . . . . . . . . . . . . . . . . . . . . 40
SNAPSHOTS . . . . . . . . . . . . . . . . . . . . . . . . . . . . . . . . . . . 40
Snapshot-Liste . . . . . . . . . . . . . . . . . . . . . . . . . . . . . . . . . 40
Snapshot erstellen . . . . . . . . . . . . . . . . . . . . . . . . . . . . . . . 40
Snapshot maskieren . . . . . . . . . . . . . . . . . . . . . . . . . . . . . . 41
Snapshots einsetzen . . . . . . . . . . . . . . . . . . . . . . . . . . . . . . 41
Snapshots kopieren . . . . . . . . . . . . . . . . . . . . . . . . . . . . . . 41
Snapshot löschen . . . . . . . . . . . . . . . . . . . . . . . . . . . . . . . 41
Verhalten: Vorübergehend oder dauerhaft . . . . . . . . . . . . . . . . . . 42
Gleichzeitig aktive Snapshots . . . . . . . . . . . . . . . . . . . . . . . . . 42
Kapitel 9 . . . . . . . . . . . . . . . . . . . . . . . . . . . . . . . . . . . . . . . . 43
BROWSER/DATENBANK . . . . . . . . . . . . . . . . . . . . . . . . . . . . 43
Browser-Fenster . . . . . . . . . . . . . . . . . . . . . . . . . . . . . . . . 43
Datenbank . . . . . . . . . . . . . . . . . . . . . . . . . . . . . . . . . 44
Dateiliste . . . . . . . . . . . . . . . . . . . . . . . . . . . . . . . . . . . . 46
Bearbeiten der Felder . . . . . . . . . . . . . . . . . . . . . . . . . . 46
Künstler/Song zu Dateiname . . . . . . . . . . . . . . . . . . . . . . . 46
Songs in die Decks laden . . . . . . . . . . . . . . . . . . . . . . . . 4
Dateiliste sor tieren . . . . . . . . . . . . . . . . . . . . . . . . . . . . 47
Dateiliste durchsuchen . . . . . . . . . . . . . . . . . . . . . . . . . . 47
Playlists . . . . . . . . . . . . . . . . . . . . . . . . . . . . . . . . . . 49
Session-Playlist . . . . . . . . . . . . . . . . . . . . . . . . . . . . . . 51
iTu nes . . . . . . . . . . . . . . . . . . . . . . . . . . . . . . . . . . . 52
iPods . . . . . . . . . . . . . . . . . . . . . . . . . . . . . . . . . . . . 53
Laufwerke . . . . . . . . . . . . . . . . . . . . . . . . . . . . . . . . . 54
Audio-CDs . . . . . . . . . . . . . . . . . . . . . . . . . . . . . . . . . 54
7
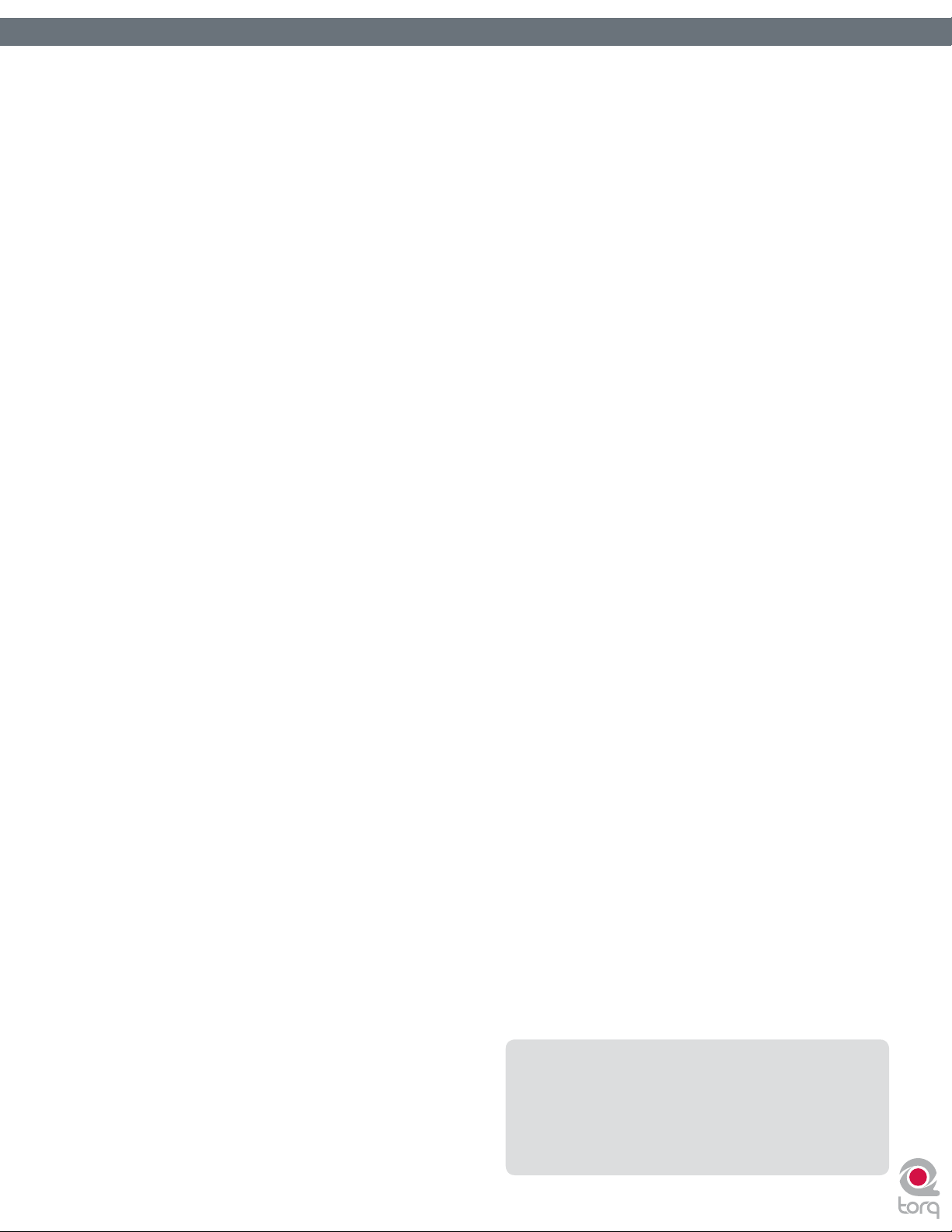
Torq Benutzerhandbuch
Kapitel 10 . . . . . . . . . . . . . . . . . . . . . . . . . . . . . . . . . . . . . . . 55
DER MI XER . . . . . . . . . . . . . . . . . . . . . . . . . . . . . . . . . . . . 55
Mixer-Architektur . . . . . . . . . . . . . . . . . . . . . . . . . . . . . 55
Kanäle . . . . . . . . . . . . . . . . . . . . . . . . . . . . . . . . . . . 55
Gain/Mute . . . . . . . . . . . . . . . . . . . . . . . . . . . . . . . . . 55
EQ/Kills . . . . . . . . . . . . . . . . . . . . . . . . . . . . . . . . . . 56
PFL/Headphone Cue . . . . . . . . . . . . . . . . . . . . . . . . . . . 56
Die Kanal-Lautstärkeregler . . . . . . . . . . . . . . . . . . . . . . . . 57
Line-Eingang-Buttons . . . . . . . . . . . . . . . . . . . . . . . . . . 57
Der Crossfader . . . . . . . . . . . . . . . . . . . . . . . . . . . . . . 57
Kapitel 11 . . . . . . . . . . . . . . . . . . . . . . . . . . . . . . . . . . . . . . . 59
PFL/ HEADPHONE CUE . . . . . . . . . . . . . . . . . . . . . . . . . . . . . 59
Der Lautstärkeregler . . . . . . . . . . . . . . . . . . . . . . . . . . . . . . 59
Split-Button und Source-Regler . . . . . . . . . . . . . . . . . . . . . . . . 59
Kapitel 12 . . . . . . . . . . . . . . . . . . . . . . . . . . . . . . . . . . . . . . . 60
DER MA STER-AUSG ANG . . . . . . . . . . . . . . . . . . . . . . . . . . . . 60
Der Lautstärkeregler . . . . . . . . . . . . . . . . . . . . . . . . . . . . . . 60
Die Pegelanzeige und der Limiter . . . . . . . . . . . . . . . . . . . . . . . 60
Der Master-Recorder . . . . . . . . . . . . . . . . . . . . . . . . . . . . . . 61
Dateiname . . . . . . . . . . . . . . . . . . . . . . . . . . . . . . . . . 61
Aufnahmelautstärke einstellen . . . . . . . . . . . . . . . . . . . . . . 61
Aufnahme . . . . . . . . . . . . . . . . . . . . . . . . . . . . . . . . . 61
Kapitel 13 . . . . . . . . . . . . . . . . . . . . . . . . . . . . . . . . . . . . . . . 62
EFFEKTE . . . . . . . . . . . . . . . . . . . . . . . . . . . . . . . . . . . . . . 62
Regler . . . . . . . . . . . . . . . . . . . . . . . . . . . . . . . . . . . . . . 62
Die Effektslots . . . . . . . . . . . . . . . . . . . . . . . . . . . . . . . 62
Aktivieren-Button . . . . . . . . . . . . . . . . . . . . . . . . . . . . . 62
Mix-Regler . . . . . . . . . . . . . . . . . . . . . . . . . . . . . . . . . 63
Routing-Button . . . . . . . . . . . . . . . . . . . . . . . . . . . . . . 63
Tweak-Regler . . . . . . . . . . . . . . . . . . . . . . . . . . . . . . . 63
Der Tweak-Button . . . . . . . . . . . . . . . . . . . . . . . . . . . . . 63
Effekt-Racks speichern . . . . . . . . . . . . . . . . . . . . . . . . . . 63
Effekt-Racks laden . . . . . . . . . . . . . . . . . . . . . . . . . . . . 64
Effekte umgehen ( Bypass) . . . . . . . . . . . . . . . . . . . . . . . . 64
Integrierte Effekte. . . . . . . . . . . . . . . . . . . . . . . . . . . . . . . . 64
Delay . . . . . . . . . . . . . . . . . . . . . . . . . . . . . . . . . . . . 64
Reverb . . . . . . . . . . . . . . . . . . . . . . . . . . . . . . . . . . . . . . 65
Flanger . . . . . . . . . . . . . . . . . . . . . . . . . . . . . . . . . . . 66
Phaser . . . . . . . . . . . . . . . . . . . . . . . . . . . . . . . . . . . 66
Dual-Filter . . . . . . . . . . . . . . . . . . . . . . . . . . . . . . . . . 67
Distortion . . . . . . . . . . . . . . . . . . . . . . . . . . . . . . . . . 68
Stroboskop . . . . . . . . . . . . . . . . . . . . . . . . . . . . . . . . 68
Rückwärts . . . . . . . . . . . . . . . . . . . . . . . . . . . . . . . . . 69
Brake . . . . . . . . . . . . . . . . . . . . . . . . . . . . . . . . . . . . 70
Wiederholung . . . . . . . . . . . . . . . . . . . . . . . . . . . . . . . 70
VST-Effekte . . . . . . . . . . . . . . . . . . . . . . . . . . . . . . . . . . . 71
Latenz . . . . . . . . . . . . . . . . . . . . . . . . . . . . . . . . . . . 71
Effekte wählen . . . . . . . . . . . . . . . . . . . . . . . . . . . . . . . 71
Regler zuweisen . . . . . . . . . . . . . . . . . . . . . . . . . . . . . . 71
VST Crash Guard . . . . . . . . . . . . . . . . . . . . . . . . . . . . . 72
VST-Preset-Management . . . . . . . . . . . . . . . . . . . . . . . . . 72
Kapitel 14 . . . . . . . . . . . . . . . . . . . . . . . . . . . . . . . . . . . . . . . 73
REWIRE . . . . . . . . . . . . . . . . . . . . . . . . . . . . . . . . . . . . . . 73
Ma ster-Temp o . . . . . . . . . . . . . . . . . . . . . . . . . . . . . . . . . . 73
Audio-Routing . . . . . . . . . . . . . . . . . . . . . . . . . . . . . . . . . 74
Kapitel 15 . . . . . . . . . . . . . . . . . . . . . . . . . . . . . . . . . . . . . . . 75
PRÄFERENZEN . . . . . . . . . . . . . . . . . . . . . . . . . . . . . . . . . . 75
Registerkarte “Audio” . . . . . . . . . . . . . . . . . . . . . . . . . . . . . 75
Audio-Interface . . . . . . . . . . . . . . . . . . . . . . . . . . . . . . 76
Samplerate . . . . . . . . . . . . . . . . . . . . . . . . . . . . . . . . 76
Puffergröße . . . . . . . . . . . . . . . . . . . . . . . . . . . . . . . . 76
Mixer-Modus . . . . . . . . . . . . . . . . . . . . . . . . . . . . . . . . 77
Zuweisung der Kanäle . . . . . . . . . . . . . . . . . . . . . . . . . . 78
Registerkarte “M IDI” . . . . . . . . . . . . . . . . . . . . . . . . . . . . . . 79
M-Audio-Geräte automatisch erkennen ( [Ein]/Aus) . . . . . . . . . . 80
Scratch-Empfindlichkeit . . . . . . . . . . . . . . . . . . . . . . . . . 80
Steuerung der C rossfader-Kurve . . . . . . . . . . . . . . . . . . . . 80
MIDI-Umschalttaste . . . . . . . . . . . . . . . . . . . . . . . . . . . . 80
MIDI-Geräte . . . . . . . . . . . . . . . . . . . . . . . . . . . . . . . . 80
Registerkarte “E xterne Steuerung” . . . . . . . . . . . . . . . . . . . . . . 81
Externe Steuerung . . . . . . . . . . . . . . . . . . . . . . . . . . . . 81
AMPutate-Modus . . . . . . . . . . . . . . . . . . . . . . . . . . . . . 81
Steuer-Kalibrierung . . . . . . . . . . . . . . . . . . . . . . . . . . . . 82
Registerkarte “Plug-Ins” . . . . . . . . . . . . . . . . . . . . . . . . . . . . 82
Systemverzeichnis für VST-Plug-Ins . . . . . . . . . . . . . . . . . . . 83
Registerkarte “Verschiedenes” . . . . . . . . . . . . . . . . . . . . . . . . 83
Torq Engine . . . . . . . . . . . . . . . . . . . . . . . . . . . . . . . . 83
Cue-Exklusivität . . . . . . . . . . . . . . . . . . . . . . . . . . . . . 84
Schaf fel-Modus: . . . . . . . . . . . . . . . . . . . . . . . . . . . . . 84
QuickLoop-Dauer . . . . . . . . . . . . . . . . . . . . . . . . . . . . 84
iPod mit Datenbank durchsuchen . . . . . . . . . . . . . . . . . . . . 84
iTunes-Library mit Datenbank durchsuchen . . . . . . . . . . . . . . . 84
Transport-Modus . . . . . . . . . . . . . . . . . . . . . . . . . . . . . 84
Tooltips . . . . . . . . . . . . . . . . . . . . . . . . . . . . . . . . . . 85
Sample-Zähler . . . . . . . . . . . . . . . . . . . . . . . . . . . . . . . 85
Sync-Modus . . . . . . . . . . . . . . . . . . . . . . . . . . . . . . . . 85
Skin . . . . . . . . . . . . . . . . . . . . . . . . . . . . . . . . . . . . 85
Kapitel 16 . . . . . . . . . . . . . . . . . . . . . . . . . . . . . . . . . . . . . . . 86
ANHANG . . . . . . . . . . . . . . . . . . . . . . . . . . . . . . . . . . . . . . 86
Tastaturbelegung . . . . . . . . . . . . . . . . . . . . . . . . . . . . . . . . 86
Allgemeine Tastaturbefehle . . . . . . . . . . . . . . . . . . . . . . . 86
Windows Tastaturbefehle . . . . . . . . . . . . . . . . . . . . . . . . 86
© 2006 Avid Technology, Inc. Alle Rechte vorbehalten.
Produkteigenschaften, technische Daten, Systemanforderungen und
Verfügbarkeit können jederzeit ohne Vorankündigung geändert werden.
Avid, M-Audio, Torq und SynchroScience sind Warenzeichen und/oder
eingetragene Warenzeichen von Avid Technology, Inc. Alle anderen
in diesem Handbuch erwähnten Warenzeichen sind Eigentum ihrer
jeweiligen Inhaber.
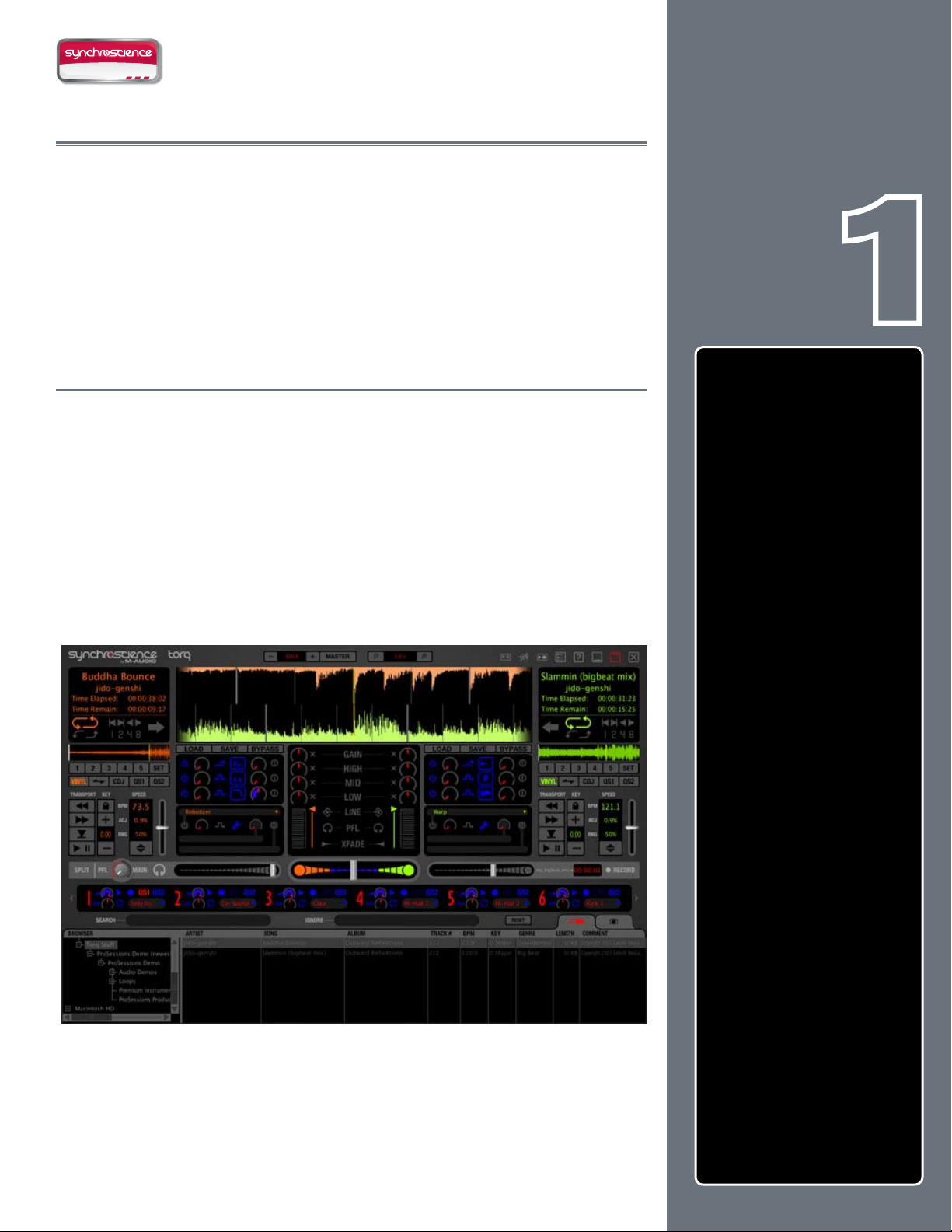
DESI GN GROUP
3
WILLKOMMEN!
ielen Dank, dass Sie sich für ein DJ-System auf der Grundlage von SynchroScience
V
Torq entschieden haben, eines der besten derzeit erhältlichen DJ-Tools überhaupt!
Jedes SynchroScience-Hardwaregerät interagiert mit Torq auf seine eigene Art und
Weise, die in den entsprechenden Benutzerhandbüchern näher erläutert wird. In diesem
Handbuch wird die Torq-Anwendung selbst unter die Lupe genommen, und Sie sollten es
zuerst lesen, um sich mit der speziellen Arbeitsweise der Anwendung vertraut zu machen.
Sie werden dann besser nachvollziehen können, wie Ihre Hardware zusammen mit der
Software interagiert.
TORQ: ÜBERSICHT
orq bietet erstklassige, bewährte DJ-Tools und Techniken in Softwareform für Mac
T
OS- und Windows XP-Computer. Torq ist nicht an die typischen Beschränkungen von
Hardware gebunden: Die Software macht sich die Technik modernster AudioproduktionsAnwendungen zu eigen und vereint sie auf eine Weise, die Sie Teil Ihrer Musik werden lässt.
Um Ihre Musik so vielseitig bearbeiten zu können, verfügt Torq über eine ganze Reihe an
hoch spezialisierten Reglern und Funktionen, die übersichtlich und leicht verständlich auf
der Benutzeroberäche angeordnet sind. In diesem Abschnitt werden die grundlegenden
Eigenschaften dieser Funktionen beschrieben und wie Sie Ihr Arsenal an digitalen MixingTools und -Techniken bereichern können.
Kapitel
1
WILLKOMMEN! . . . . . . . . . . . . . 3
TORQ : ÜBERSICHT . . . . . . . . . . 3
Die Decks . . . . . . . . . . . . . . 4
Das große Wellenform-Display . . . 4
Der Mixer . . . . . . . . . . . . . . . 5
PFL/Headphone Cue . . . . . . . . 5
Browser/Database Cue . . . . . . . 5
Die Effekt-Racks . . . . . . . . . . . 6
Der Sampler . . . . . . . . . . . . . 6
Snapshots . . . . . . . . . . . . . . . 6
Das Mastermodul . . . . . . . . . . . 7
Deutsch

Torq Benutzerhandbuch » Kapitel 1
Die Decks
DJing beginnt mit der Musik - Sie werden die Decks von Torq also gut kennen
lernen. Decks spielen einzelne digitale Musikdateien in Torq ab, sie entsprechen
also den Plattenspielern oder CD-Playern der DJs. Mit dem Deck können Sie einen
Track abspielen, seine Geschwindigkeit und Tonart verändern, ihn loopen und an
eine beliebige Stelle innerhalb eines Songs springen lassen. Torq verfügt über zwei
solcher Decks, links und rechts auf dem Bildschirm.
4
Das große Wellenform-Display
Einer der wunderbaren Vorzüge der Computertechnik ist die Fähigkeit, Audiosignale grasch darzustellen. Die Wellenformen
sind nicht nur interessant anzusehen, die Ansicht kann auch ein Werkzeug mit unschätzbarem Wert für den DJ sein. Die Torq-
Benutzeroberäche weist am oberen Rand des Bildschirms zwei solcher Wellenform-Ansichten auf, eine für jedes Deck. Sie
können an diesen vorbeiziehenden Wellenformen feststellen, ob Ihre Tracks synchron laufen, bestimmte Sounds ausndig machen,
Breakpoints vorhersehen und vieles mehr.
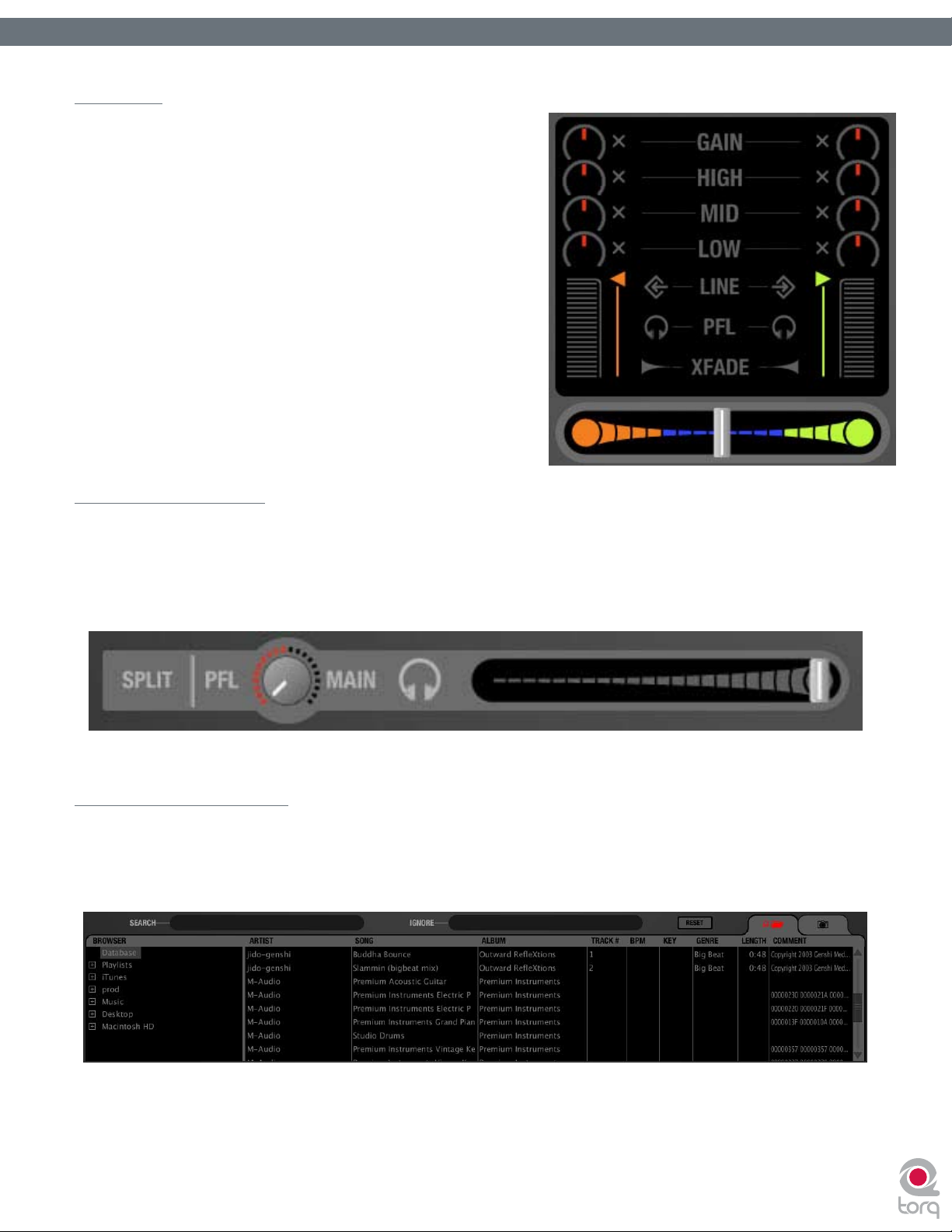
Der Mixer
Die Mischung macht’s, heißt es, und dafür steht Ihnen der TorqMixer zur Verfügung. Im Mixer werden die Audiosignale beider
Decks entsprechend der Lautstärke-, Equalizer- und CrossfaderEinstellungen zusammengemischt. Zwei Decks, ein Mixer: Die
Grundausstattung eines jeden DJs.
Torq Benutzerhandbuch » Kapitel 1
5
PFL/Headphone Cue
In der Regel hören DJs Tracks über Ihre Kopfhörer, bevor Sie an das Lautsprechersystem freigegeben werden. So gleichen Sie die
Geschwindigkeit des neuen Songs mit dem gerade laufenden ab und suchen einen passenden Einstiegspunkt. Mit Torq können Sie
beide Decks über Ihre Kopfhörer hören und verfügen sogar über einen Stereo-Kopfhörer-Split, mit dem normalerweise nur sehr
hochwertige DJ-Mixer ausgestattet sind.
Browser/Database Cue
Ein weiteres Grundelement für erfolgreiches DJing ist natürlich die Musik ... eine Menge Musik. Damit Sie stets die Übersicht über
Ihre sicherlich riesige Musiksammlung behalten, bietet Ihnen Torq eine Datenbank, um Ihre Tracks katalogisieren und abrufen zu
können. Sie können Ihre Lieblingsordner überwachen lassen und Playlists für zukünftige Performances erstellen.
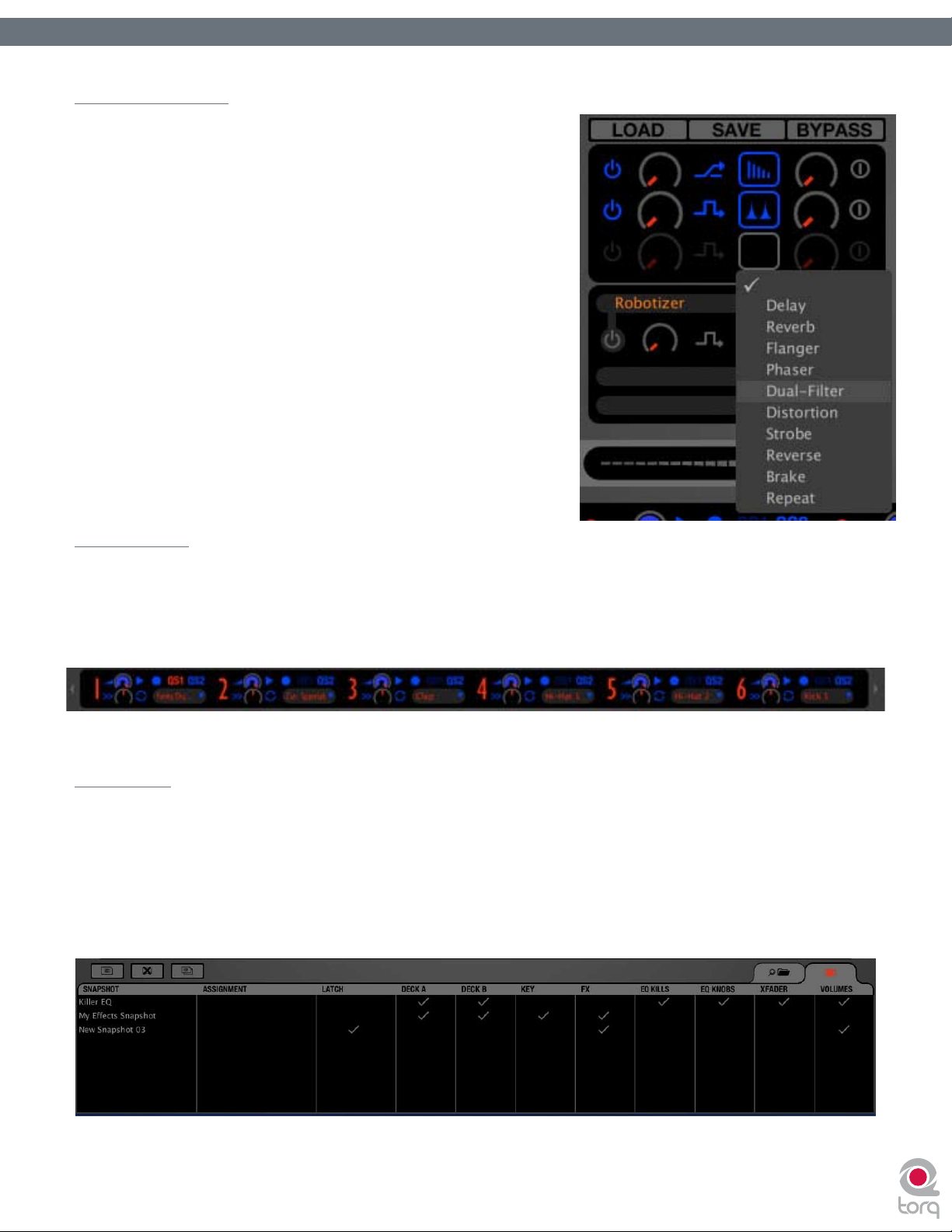
Torq Benutzerhandbuch » Kapitel 1
Die Effekt-Racks
Effekte sind großartig, um Ihre Musik mehr oder weniger drastisch zu
bearbeiten und Ihrem Mix den besonderen Kick zu geben. Torq bietet
Ihnen eine ganze Reihe Effekte, die speziell für DJs konzipiert sind: TempoSync-Delays und Stroboskope. Phaser und Flanger, markante Repeats
und Verzerrer. Zehn Effekte voller kreativen Potenzials, die Sie sofort
einsetzen können. Sie können jeweils bis zu drei Effekte in jedem Deck
einsetzen und die Sammlung über VST-Plug-Ins problemlos erweitern.
6
Der Sampler
Ein Sampler kann kurze Soundsegmente aufnehmen und auf Befehl in verschiedenen Geschwindigkeiten und Lautstärken wieder
abspielen. DJs verwenden Sampler, um Ihrem Mix eigene Sounds, wie Crash Cymbals, fette Bassdrums oder Gesang hinzuzufügen.
Torq ist mit einem 16-Cell-Sampler ausgestattet, der Audiodateien wiedergeben und Loops aufzeichnen kann, die perfekt
synchron zu Ihrem Mix laufen.
Snapshots
DJs arbeiten mit ihren Händen, aber vielleicht möchten Sie ja mehr anstellen, als Sie mit Ihren Händen auf einmal ausrichten
können. Hierfür lässt Sie Torq eine ganze Reihe von Bewegungsabläufen an Buttons und Reglern als eine große “Geste” in Form
eines Snapshots abspeichern, den Sie anschließend einfach per Tastendruck aufrufen können. Sie können mit Torq eine Vielzahl
von Snapshots speichern, die dann in beliebiger Reihenfolge, auch sehr schnell hintereinander abgerufen werden können. Die
Snapshots können sogar übereinandergelegt werden, und bewirken so mit einem einzigen Tastendruck drastische Veränderungen
in Ihrem Mix.

Torq Benutzerhandbuch » Kapitel 1
Das Mastermodul
Das fertig abgemischte Audiosignal wird an den Master-Ausgang gesendet. Torq ist mit einem automatischen Ausgangs-Limiter
ausgerüstet, der verhindert, dass Ihre Musik verzerrt ausgegeben wird, sowie mit einem Recording-Modul, das Ihren Mix während
der Wiedergabe aufnimmt und als Audiodatei speichert. Diese Dateien können Sie dann auf eine CD brennen oder in mp3Dateien für Podcasting umwandeln.
7
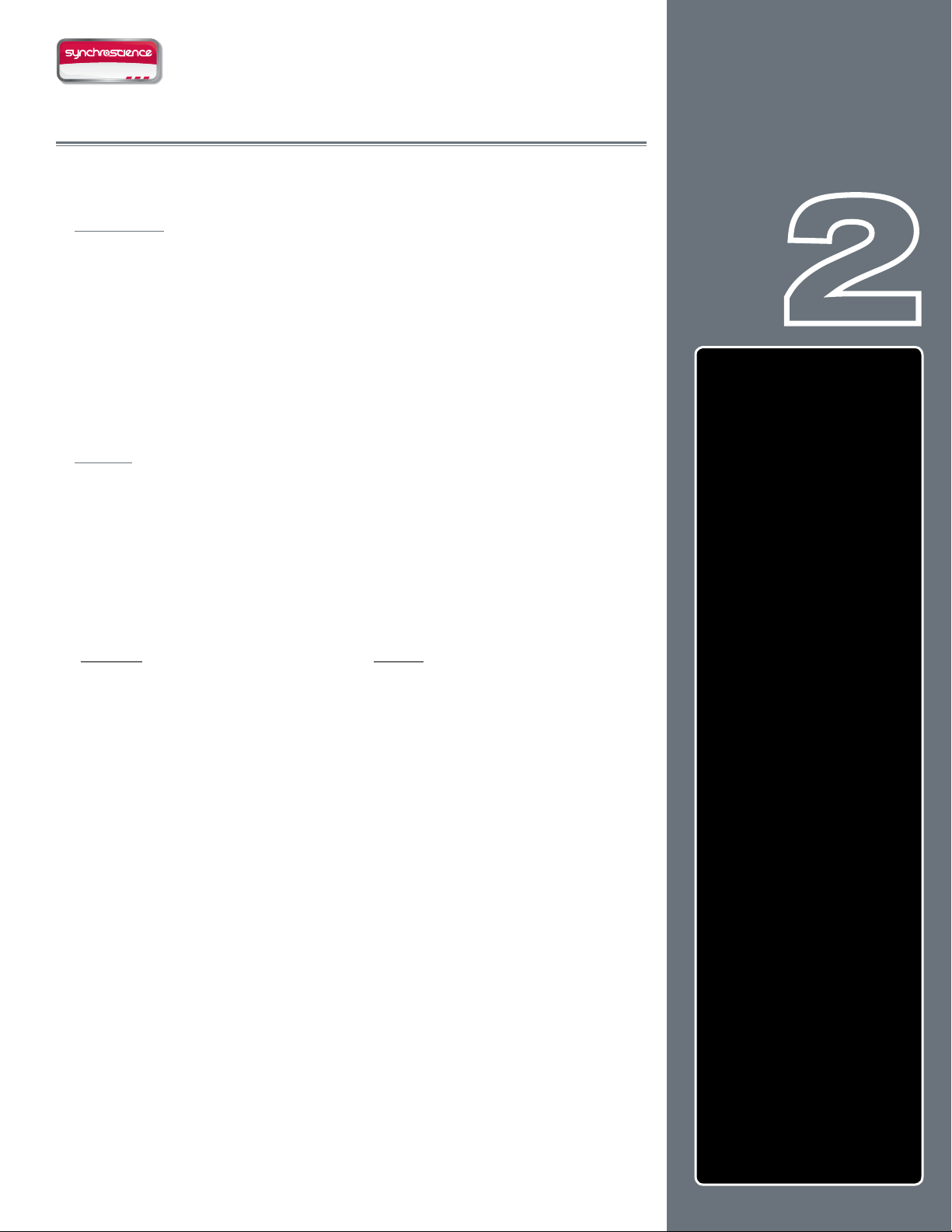
DESI GN GROUP
8
8
8
SYSTEMVORAUSSETZUNGEN
Windows:
Mindestsystemanforderungen*
Betriebssystem: Windows XP (SP2)
CPU: Pentium III 933 MHz
RAM: 256 MB
USB: ein freier Port (für den Anschluss
der entsprechenden SynchroScienceHardware)
Mac**:
Mindestsystemanforderungen*
Mac OS X 10.4.6
CPU: G4 1,25 GHz
RAM: 512 MB
USB: ein freier Port (für den Anschluss der
entsprechenden SynchroScience-Hardware)
Empfohlene
Mindestsystemanforderungen
Betriebssystem: Windows XP (SP2)
CPU: Pentium IV 2 GHz (oder schneller)
RAM: 1 GB
USB: ein freier Port (für den Anschluss der
entsprechenden SynchroScience-Hardware)
Festplatte: 7200 U/min oder schneller
Kapitel
Kapitel
Kapitel
1
3
2
SYSTEMVORAUSSETZUNGEN . . . 8
Windows . . . . . . . . . . . . . . . 8
Mac . . . . . . . . . . . . . . . . . . 8
INSTALLATION . . . . . . . . . . . . . 9
Windows XP . . . . . . . . . . . . . 9
Macintosh OS X . . . . . . . . . . . 9
Empfohlene Mindestsystemanforderungen
Notebook: Desktop
Betriebssystem: Mac OS X 10.4.7
CPU: Mac/Intel Core Duo 1,83 GHz (oder
schneller)
RAM: 1 GB
USB: ein freier Port (für den Anschluss
der entsprechenden SynchroScienceHardware)
Festplatte: 7200 U/min oder schneller
* Die Mindestsystemanforderungen erlauben die Nutzung von Torq mit seinen Grundfunktionen.
Einige Funktionen stellen höhere Anforderungen an Ihr System.
** Bekannte Probleme mit dem Mac G4:
• Mac G4-Nutzer sollten sämtliche Audiodateien analysieren, bevor Sie sie in Torq
verwenden.
• Bei Mac G4-Computern können VST-Plug-Ins evtl. nur beschränkt oder gar nicht
funktionieren und die Aktualisierung der GUI Aussetzer aufweisen.
• Mac G4-Nutzer sollten das Timecode-Präferenzen-Dialogfenster nicht öffnen,
wenn mehr als ein Timecode in Torq gespeist wird, da dies die Leistung des G4
beeinträchtigen könnte. Die Timecode-Quellen sollten zunächst nacheinander
kalibriert werden, bevor Sie Torq einsetzen.
Betriebssystem: Mac OS X 10.4.7
CPU: Dual G5 2 GHz
RAM: 1 GB
USB: ein freier Port (für den Anschluss
der entsprechenden SynchroScienceHardware)
Festplatte: 7200 U/min oder schneller
Deutsch
Deutsch
Deutsch
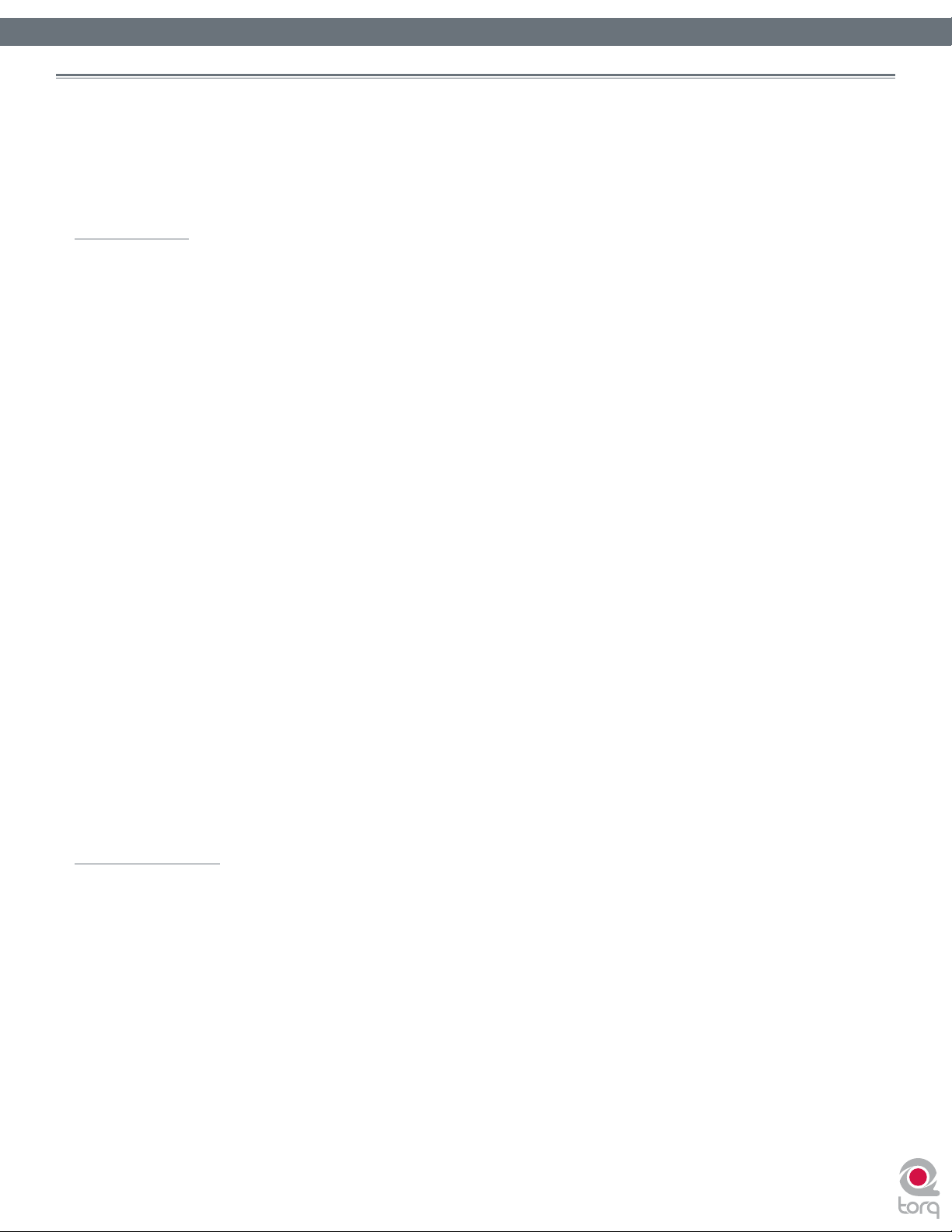
INSTALLATION
Hinweis: Befolgen Sie diese Anleitung, um die Torq-Software auf Ihrem Computer zu installieren. Beachten Sie, dass Torq
nicht funktioniert, wenn kein entsprechendes SynchroScience-Hardware-Gerät (z.B. Conectiv) installiert und an Ihren Computer
angeschlossen ist. Befolgen Sie bitte die Installationsanleitung des Geräts, bevor Sie Torq starten.
Windows XP
1. Legen Sie die Torq-Disk in das CD/DVD-Laufwerk Ihres Computers.
2. Windows Explorer öffnet ein Fenster, in dem Ihnen verschiedene Optionen angeboten werden.
3. Wählen Sie die Option “Inhalt anzeigen”.
4. Doppelklicken Sie auf die Torq-Installerdatei, um die Installation zu starten.
5. Es erscheint der Installationsassistent.
6. Klicken Sie auf “Weiter”.
7. Die Lizenzvereinbarung wird angezeigt.
8. Wählen Sie “Ich akzeptiere” und klicken Sie auf “Weiter”.
Torq Benutzerhandbuch » Kapitel 1
Torq Benutzerhandbuch » Kapitel 2
9
9
9. Sie werden nun aufgefordert, das Zielverzeichnis auszuwählen. Standardmäßig wird Torq im Verzeichnis C:\Programme\
Torq installiert. Falls Sie die Anwendung in ein anderes Verzeichnis installieren möchten, klicken Sie auf “Durchsuchen”
und wählen Sie den gewünschten Zielordner.
10. Klicken Sie dann auf “Weiter”.
11. Sie werden nun gefragt, wo die Programmverknüpfungen abgelegt werden sollen. Falls Sie hiermit nicht vertraut sind,
behalten Sie das Standard-Torq-Verzeichnis bei und klicken Sie auf “Weiter”.
12. Sie können nun eine Verknüpfung auf dem Desktop anlegen. Über dieses Symbol können Sie Torq direkt vom Desktop
starten. Treffen Sie Ihre Wahl und klicken Sie auf “Weiter”.
13. Bestätigen Sie die Installationsangaben und klicken Sie auf “Install”.
14. Der Installationsvorgang beginnt und wird mit einem Windows-Fortschrittsbalken angezeigt.
15. Klicken Sie nach Abschluss des Installationsvorgangs auf “Fertigstellen”.
16. Doppelklicken Sie auf das Torq-Anwendungssymbol, um das Programm zu starten.
Macintosh OS X
1. Legen Sie die Torq-Disk in das CD/DVD-Laufwerk Ihres Computers.
2. Doppelklicken Sie das Torq-CD-Symbol auf dem Schreibtisch, um den Inhalt der CD anzuzeigen.
3. Doppelklicken Sie auf das Torq-Installer-Symbol.
4. Die Lizenzvereinbarung wird angezeigt. Klicken Sie auf “Weiter”.
5. Wählen Sie “Ich akzeptiere” aus dem Dropdown-Menü.
6. Wählen Sie das Laufwerk, auf dem Sie Torq installieren möchten und klicken Sie auf “Auswählen”. Standardmäßig ist der
Ordner “Programme” ausgewählt.
7. Die Installationsroutine wird gestartet.
8. Wählen Sie “Fertigstellen”, wenn die Installation abgeschlossen ist.
9. Es öffnet sich der Torq-Ordner.
10. Doppelklicken Sie auf das Torq-Symbol, um das Programm zu starten.
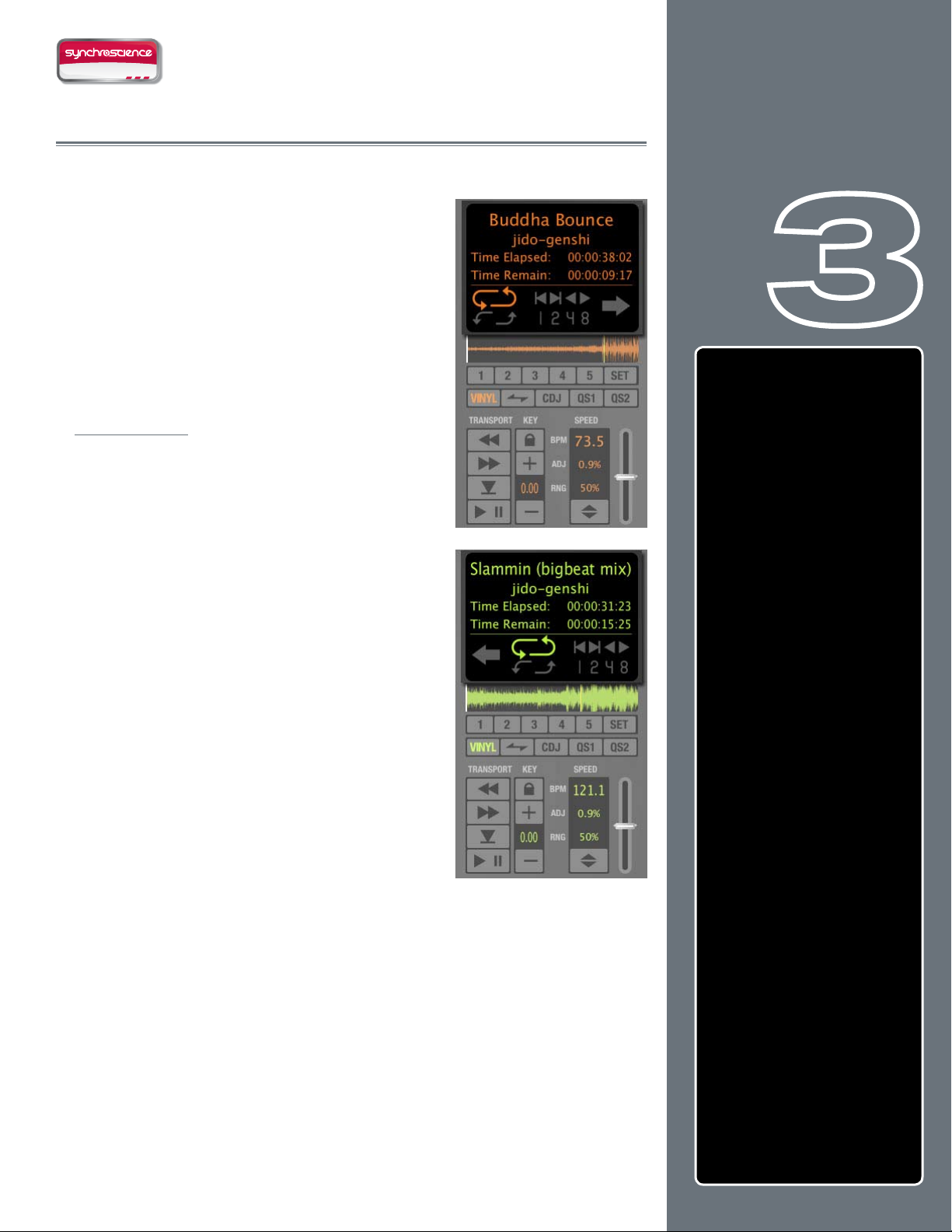
DESI GN GROUP
10
10
DIE DECKS
eim DJing beginnt alles bei den Decks. Die
B
mit den Torq-Tools mischen und mit Effekten versehen
können. Die Decks der DJs sind üblicherweise
Plattenspieler oder CD-Player. Deshalb können die
Decks in Torq wie Plattenspieler und CD-Player
dargestellt werden; Torq bietet aber auch einen
zusätzlichen Hybrid-Modus an, der nur mit Software
möglich ist.
Die Displays
Beide Decks verfügen über diverse Displays, die Sie
darüber informieren, welcher Song gerade gespielt
wird und wie lange er schon / noch läuft.
Decks geben die Musik wieder, die Sie dann
Song-Name
Ganz oben wird der Name des aktuellen Songs
angezeigt. Der Name wird so dargestellt, wie
er in der Kategorie Song (in der Dateiliste)
eingegeben wurde. Wenn in der Dateiliste kein
Song-Name angegeben ist, wird der Name der
Datei angezeigt.
Künstler-Name
Darunter steht der Name des Künstlers. Falls in
der Kategorie Künstler kein Name eingegeben
wurde, bleibt dieses Feld leer.
Kapitel
Kapitel
1
3
DIE DECKS . . . . . . . . . . . . . . 10
Die Displays . . . . . . . . . . . . . 10
Song-Name . . . . . . . . . . . . . 10
Künstler-Name . . . . . . . . . . . 10
Abgelaufene Zeit . . . . . . . . . . 10
Verbleibende Zeit . . . . . . . . . . 10
Das kleine Wellenform-Display . . 11
Regler . . . . . . . . . . . . . . . . . 11
Play/Pause . . . . . . . . . . . . . 11
Suche . . . . . . . . . . . . . . . . 11
Cue . . . . . . . . . . . . . . . . . 11
QuickCue . . . . . . . . . . . . . . 12
Deck-Modi . . . . . . . . . . . . . 12
Looping . . . . . . . . . . . . . . . 13
Geschwindigkeitsregler . . . . . . 15
Ton art . . . . . . . . . . . . . . . . 17
Sync-Button . . . . . . . . . . . . . 19
Nudge-Buttons . . . . . . . . . . . 19
Offset-Buttons . . . . . . . . . . . 19
Abgelaufene Zeit
Dies ist die aktuelle Songposition, die auch mit
dem gelben Positionsmarker in der Wellenform angezeigt wird. Die abgelaufene
Zeit wird in Stunden/Minuten/Sekunden/Frames (30 FPS) angegeben. Wenn der
Positionsmarker am Anfang des Songs steht, beträgt die abgelaufene Zeit 0:0:0,0.
Verbleibende Zeit
Hier wird die Zeit angegeben, die noch bis zum Ende des Songs verbleibt. Zu
Beginn des Songs entspricht dieser Wert der Gesamtdauer des Songs. Sobald die
Wiedergabe gestartet ist, zählt die verbleibende Zeit rückwärts.
Hinweis: 30 Sekunden vor Ende des Songs beginnen Übersicht und Wellenformanzeige
zu blinken, damit Sie rechtzeitig den nächsten Song vorbereiten können!
Deutsch
Deutsch
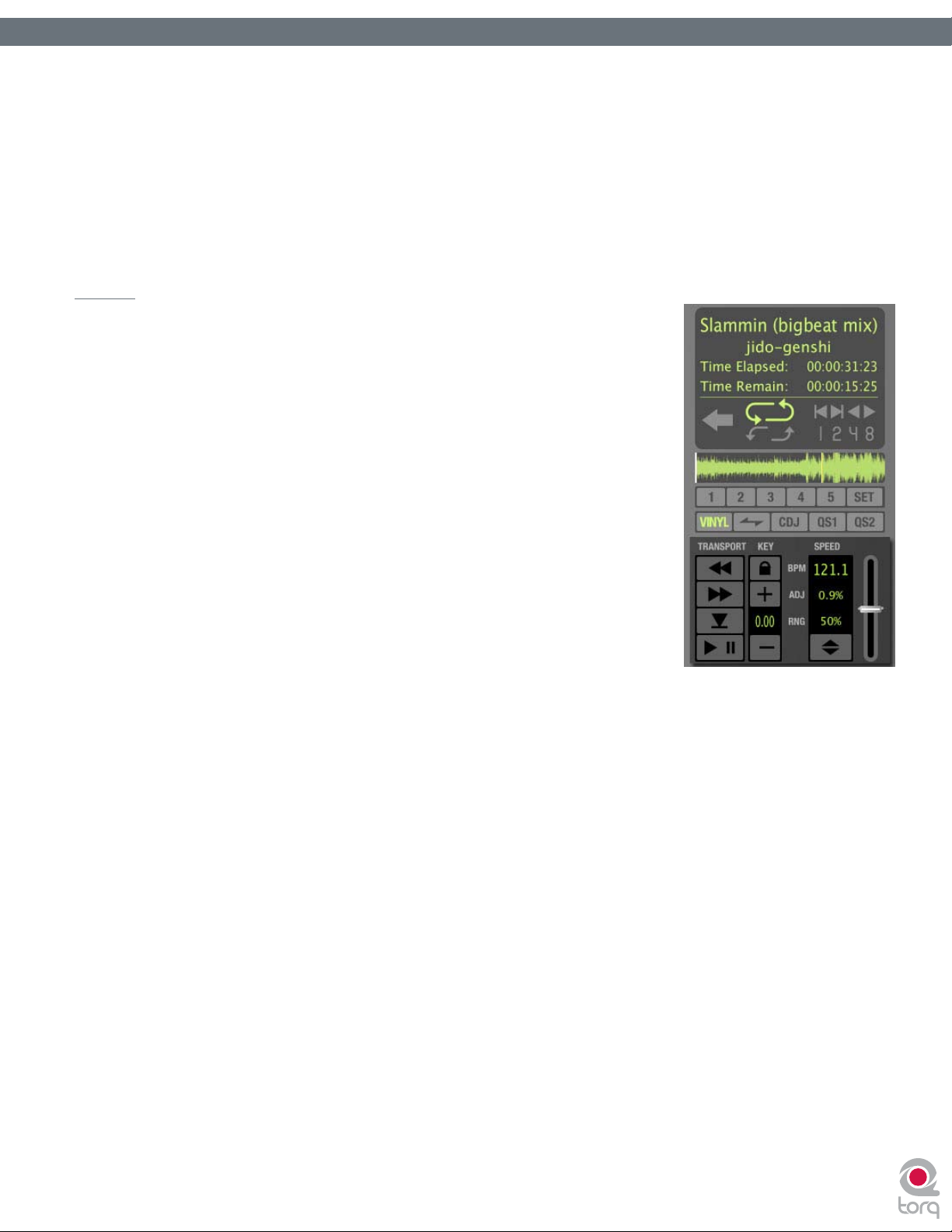
Torq Benutzerhandbuch » Kapitel 1
Torq Benutzerhandbuch » Kapitel 3
Das kleine Wellenform-Display
Jedes Deck enthält zusätzlich eine verkleinerte Ansicht der gesamten Wellenform des aktuellen Songs. Diese Anzeige dient
mehreren Zwecken:
1. Sie zeigt Ihnen Breaks und Builds, bevor sie passieren.
2. Die gelbe Positionslinie zeigt an, an welchem Punkt sich der Song gerade bendet.
3. QuickCue-Marker (siehe weiter unten) werden angezeigt.
4. Klicken Sie auf einen beliebigen Punkt in der Wellenform, um die Wiedergabe an dieser Stelle fortzusetzen.
Regler
Wie bereits erwähnt, dient das Deck dazu, Musikdateien wiederzugeben, ähnlich wie die
Mediaplayer iTunes oder WinAmp Dateien auf Ihrem Computer wiedergeben. Wenn es
ums DJing geht, reicht das aber natürlich nicht aus. Ein DJ muss die Wiedergabe der Musik
beeinussen können, den Song beschleunigen, verlangsamen und transponieren, einzelne
Segmente wiederholt abspielen (loopen) und innerhalb des Songs an beliebige Stellen
springen. So kann der DJ die Geschwindigkeit mehrerer Songs für den Mix aufeinander
abstimmen und Songs neu anordnen (anders gesagt: einen Live-Remix des Songs erstellen).
Torq bietet hierzu folgende Regler:
11
11
Play/Pause
Startet und beendet die Wiedergabe eines Songs. Laden Sie einfach einen Song in
das Deck und drücken Sie Play/Pause, um ihn abzuspielen. Drücken Sie den Button
erneut, um die Wiedergabe anzuhalten (Pause).
Hinweis: Wenn Sie die Wiedergabe mit dem Pause-Button anhalten, springt der
Positionsmarker nicht an den Anfang des Songs zurück sondern bleibt an der Stelle, an
der Sie die Wiedergabe unterbrechen. Wenn Sie an den Anfang des Songs zurückkehren
möchten, verwenden Sie die unten beschriebenen Suche-Regler.
Suche
Mit den Suche-Buttons springen Sie in einem Song vor oder zurück, um die Wiedergabe an anderer Stelle zu beginnen oder
fortzusetzen.
1. Wenn Sie nur kurz auf den Vor- oder Rücklauf-Button klicken, springt der Wiedergabe-Cursor ein Stück weit vor
bzw. zurück.
2. Wenn Sie diese Buttons länger gedrückt halten, wird der Wiedergabe-Cursor mit steigender Geschwindigkeit vor-
oder zurückbewegt. Lassen Sie den Button los, um den Cursor an dieser Stelle anzuhalten.
3. Um an den Anfang oder an das Ende des Songs zu springen, halten Sie die Umschalt-Taste gedrückt, während Sie
auf die Suche-Buttons klicken.
Cue
Mit dem Cue-Button setzen Sie einen ersten Cue-Point in einem Song. Ein Cue-Point ist eine Markierung innerhalb eines
Tracks, an die Sie unmittelbar zurückkehren können, ohne lange nach ihr zu suchen. In der Regel setzen DJs Cue-Points an den
Anfang eines Beats. Sie werden rot in der Wellenformanzeige dargestellt. Der Cue-Button funktioniert folgendermaßen:
1. Wenn Sie den Cue-Button während der Song-Wiedergabe drücken, springt die Wiedergabe an den Cue-Point und
wird dort angehalten (Pause).
2. Drücken Sie den Button erneut, wird die Wiedergabe am Cue-Point fortgesetzt, so lange Sie ihn gedrückt halten.
Die Wiedergabe wird angehalten, sobald Sie ihn loslassen und der Wiedergabe-Cursor springt zurück an den CuePoint.
3. Wenn Sie den Song nicht am Cue-Point, sondern an einem anderen Punkt über den Play/Pause-Button anhalten
und den Cue-Button klicken, wird der Cue-Point an diese Stelle gesetzt.
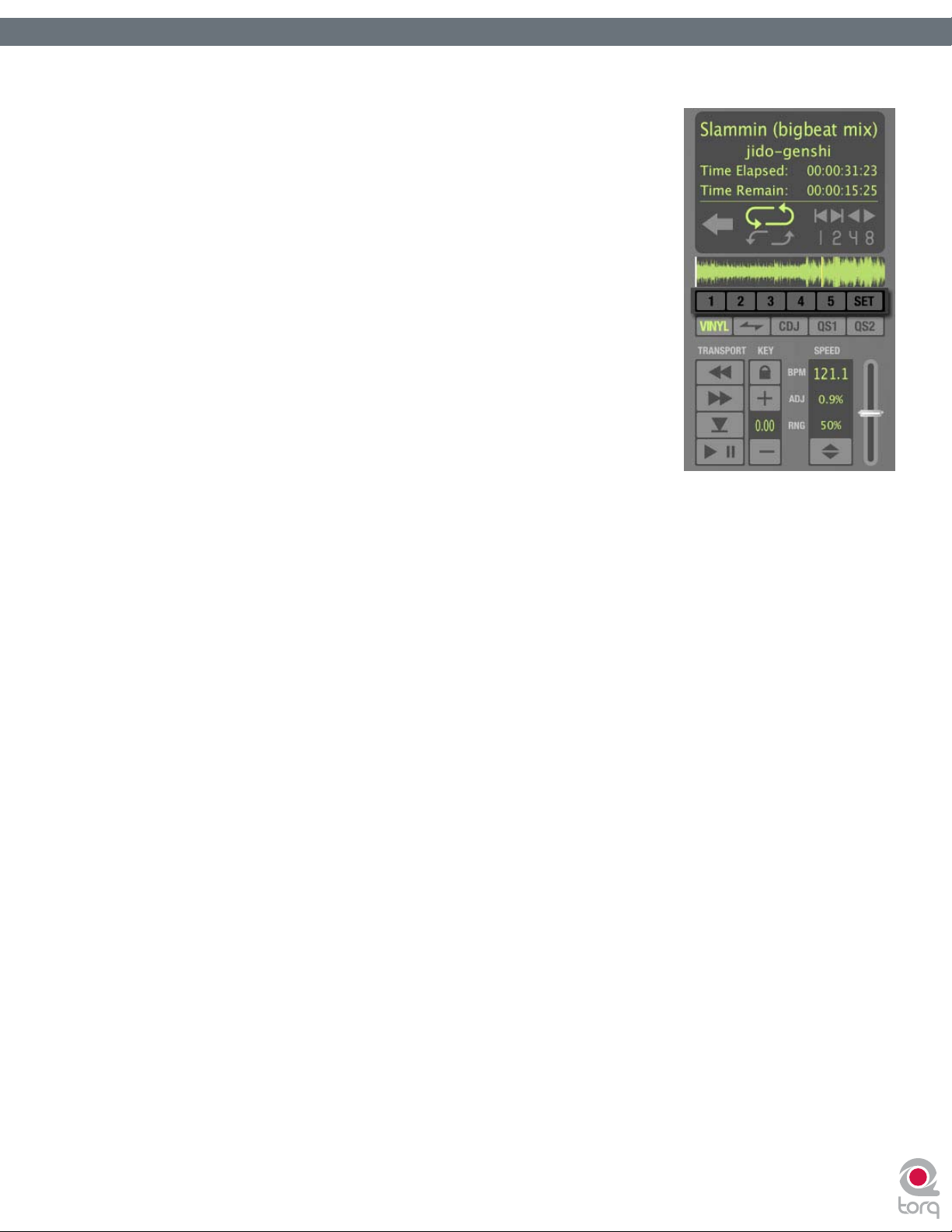
Torq Benutzerhandbuch » Kapitel 1
Torq Benutzerhandbuch » Kapitel 3
QuickCue
Neben dem oben beschriebenen Haupt-Cue-Point können Sie in einem Song bis zu
fünf weitere so genannte QuickCue-Points setzen, die den QuickCue-Buttons unter
der Miniatur-Wellenformanzeig zugewiesen werden. Mit diesen Buttons können Sie
dann schnell zwischen den verschiedenen QuickCue-Points hin- und herspringen.
< QuickCues setzen
QuickCue-Points können auf verschiedene Weise gesetzt werden, das
Ergebnis ist aber immer dasselbe.
1. Klicken Sie auf den QuickCue Set-Button und anschließend auf einen
der QuickCue-Buttons. An der aktuellen Position wird nun ein
QuickCue-Point gesetzt (es ist dabei unerheblich, ob sich das Deck
im Play- oder im Pause-Modus bendet). Sobald ein QuickCue-Point
gesetzt wurde, erscheint er in der kleinen Wellenformanzeige.
2. Halten Sie die Umschalt-Taste gedrückt und klicken Sie auf einen
der QuickCue-Buttons. Auch so wird an der aktuellen Position ein
QuickCue-Point gesetzt, egal ob sich das Deck im Play- oder im
Pause-Modus bendet. Sobald ein QuickCue-Point gesetzt wurde,
erscheint er in der kleinen Wellenformanzeige.
12
12
Hinweis: Wenn Sie einem QuickCue-Point einen QuickCue-Button zuweisen, der bereits belegt ist, wird der alte QuickCue-
Point mit der neuen Position überschrieben.
< QuickCues abspielen
Wenn Sie ein paar QuickCue-Points gesetzt haben, müssen Sie nur noch auf den gewünschten QuickCue-Button
klicken, damit das Deck direkt an die entsprechende Stelle im Song springt und die Wiedergabe beginnt. Setzen Sie
Ihre QuickCue-Points an Schlüsselpositionen im Song, um schnell relevante Abschnitte abspielen zu können, z.B.
an den Beginn des Chorus oder zurück zum Intro.
Hinweis: Es stehen insgesamt 10 QuickCue-Points zur Verfügung, für jedes Deck fünf. Diese Punkte sind auch den
Zifferntasten Ihrer Computertastatur zugeordnet. Zifferntasten 1-5 entsprechen den QuickCues 1-5 von Deck A, 6-0 den
QuickCues 1-5 von Deck B. Die Funktion der Zifferntasten entspricht der Funktion der QuickCue-Buttons der Decks. Sie
können QuickCue-Points auch ohne Maus setzen, indem Sie die Umschalt-Taste und dann eine der Zifferntaste drücken.
Deck-Modi
Damit sich auch jeder DJ sofort mit Torq vertraut machen kann, können die Decks in drei verschiedenen Modi verwendet
werden:
< Vinyl-Modus
Im Vinyl-Modus verhalten sich die Decks wie Plattenspieler. Das bedeutet:
1. Wenn Sie während der Wiedergabe auf den Play/Pause-Button klicken, wird die Wiedergabe angehalten, wie
wenn Sie bei einem Plattenspieler die Stopp-Taste drücken.
2. “Scratchen” Sie, indem Sie in die Wellenform klicken und den Cursor hin- und herbewegen.
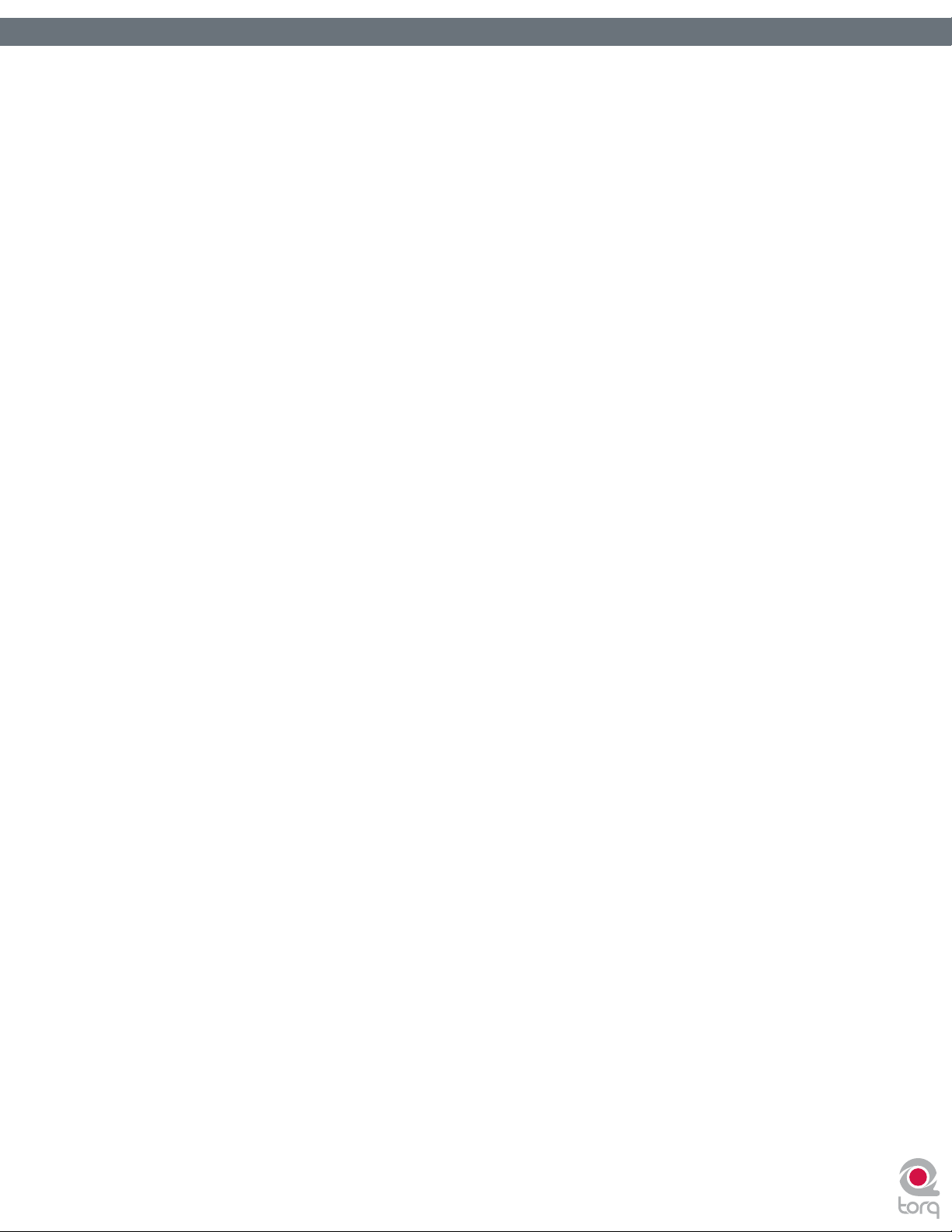
Torq Benutzerhandbuch » Kapitel 1
Torq Benutzerhandbuch » Kapitel 3
< CDJ-Modus
Im CDJ-Modus verhalten sich die Decks wie CDJ-Player. Also:
1. Wenn Sie während der Wiedergabe auf den Play/Pause-Button klicken, hält das Deck die Wiedergabe an und
beginnt, ein kurzes Audiosegment wiederholt abzuspielen. An dieser Stelle wird die Wiedergabe fortgesetzt,
wenn Sie erneut auf den Play/Pause-Button klicken.
2. Während das Segment wiederholt wird, können Sie in die Wellenform klicken und den Anfang des Loops
vor- oder zurückziehen: Der Loop verändert sich dann entsprechend.
3. Wenn Sie während der Wiedergabe in die Wellenform klicken und ziehen, wird die Wiedergabe nicht
angehalten. Stattdessen verändert sich die Wiedergabegeschwindigkeit des Tracks, wenn Sie nach rechts
oder links ziehen. So können Sie den Beat des Tracks an den Track des anderen Decks angleichen.
< Hybrid-Modus
Der Hybrid-Modus ist eine Mischung der CDJ- und Vinyl-Modi:
1. Wenn Sie während der Wiedergabe den Play/Pause-Button klicken, wird die Wiedergabe angehalten, wie im
Vinyl-Modus.
2. Wenn Sie bei angehaltener Wiedergabe in die Wellenform klicken und ziehen, erzielen Sie einen Scratching-
Effekt wie im Vinyl-Modus.
3. Wenn Sie während der Wiedergabe in die Wellenform klicken und ziehen, wird die Wiedergabe nicht
angehalten, sondern ändert sich die Wiedergabegeschwindigkeit des Tracks, indem Sie nach rechts oder
links ziehen, wie im CDJ-Modus. So können Sie den Beat des Tracks an den Track des anderen Decks
angleichen.
13
13
Looping
Der technische Fortschritt lässt sich nicht aufhalten und so entwickelt sich auch die DJ-Technologie stetig weiter. Mit
der Einführung von CD-Playern für DJs eröffneten sich ungeahnte Möglichkeiten, die mit gewöhnlichen Vinylplatten und
Plattenspielern nicht gegeben waren. Ein Beispiel hierfür ist das Loopen, also die Wiederholung eines Songsegments.
Eine einfache Technik wie das Loopen kann von einem kreativen DJ in vielfacher Weise genutzt werden. Sie können Loops
einsetzen, um einen Song zu “remixen”, indem Sie ihn neu arrangieren, z.B. indem Sie Ihre Lieblingsstellen mehrfach
abspielen lassen. Loops können auch als “Sicherheitsnetz” herhalten, wenn Sie das Ende eines Songs einfach so lange
weiterspielen lassen, bis Sie einen guten Übergang in den nächsten Song gefunden haben. Außerdem können Sie mit Loops
auch einzelne Abschnitte eines Songs isolieren, z.B. den Breakbeat, die Sie dann über einen anderen Song legen können.
Es stehen Ihnen mit Torq zwei Methoden zur Verfügung, Songsegmente zu loopen. Sie können den Anfangs- und Endpunkt
des Loops manuell eingeben oder einen Loop einer zuvor denierten Länge über die QuickLoop-Buttons erstellen. Dabei
werden immer perfekte Loops herauskommen, da die Loop-Points automatisch entsprechend dem Tempo des Songs
gesetzt werden.
< Loop In/Out
Da es für einen DJ nicht besonders sinnvoll ist, einen ganzen Song zu loopen, können Sie mit Torq die Loop-Marker
mit den Loop In- und Loop Out-Buttons verschieben:
1. Laden Sie einen Song in das Deck und drücken Sie Play/Pause, um ihn abzuspielen. Die Wiedergabe beginnt.
2. Sobald die Stelle erreicht ist, an der der Loop beginnen soll, klicken Sie auf den Loop In-Button. Es wird ein
Loop In-Marker an der aktuellen Position gesetzt (dargestellt als eine orange Linie in beiden Wellenform-
Displays) und der Song spielt weiter. Der Loop In-Marker springt automatisch an die nächste 16tel-Note in
der Wellenform.
3. Sobald die Stelle erreicht ist, an der der Loop enden soll, klicken Sie auf den Loop Out-Button. An dieser
Stelle wird, ebenfalls an der nächsten 16tel-Note, ein Loop Out-Marker gesetzt. Gleichzeitig wird der Loop
On/Off-Button aktiv, und der Wiedergabe-Cursor springt an den Loop In-Marker. Der Abschnitt zwischen
den beiden Markern wird so lange wiederholt,
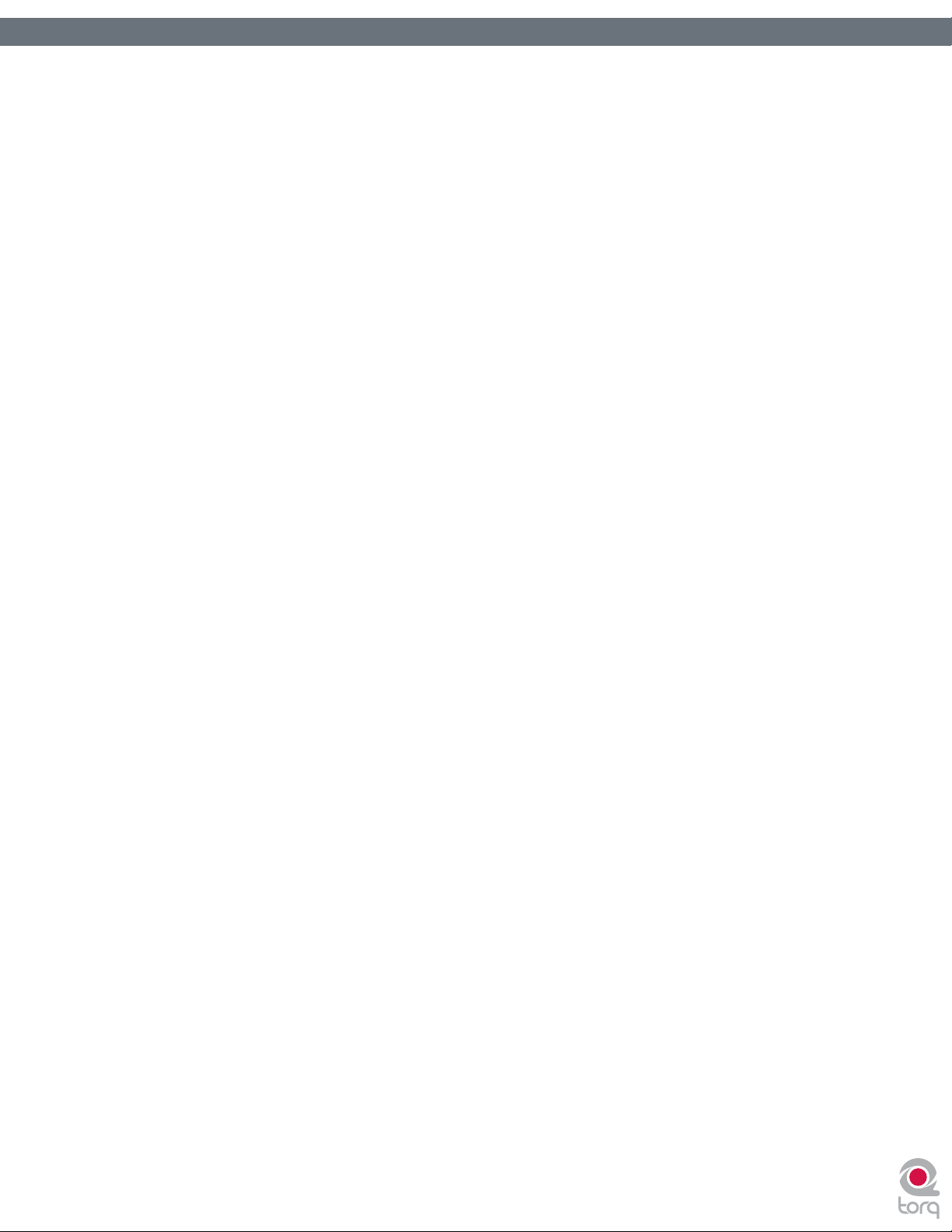
Torq Benutzerhandbuch » Kapitel 1
Torq Benutzerhandbuch » Kapitel 3
4. bis Sie auf den Loop On/Off-Button klicken, um den Loop zu beenden. Wenn der Positionsmarker dann die Position
des Loop Out-Markers erreicht, geht die Wiedergabe ganz normal bis zum Ende des Songs weiter.
Hinweis: Wenn Sie die Wiedergabeposition über einen der QuickCue-Buttons verändern, während ein Loop aktiv ist, wird der
Positionsmarker an die neue Position gesetzt. Torq setzt den Loop In-Marker automatisch an diese Stelle, während der Loop
Out-Marker entsprechend der ursprünglichen Länge des Loops ebenfalls versetzt wird.
< Loop On/Off
Dieser Button zeigt an, ob die Loop-Funktion aktiv ist oder nicht. Wenn der Button leuchtet, ist Torq dabei, den
Audioabschnitt zu loopen, der entweder mit den QuickLoop-Buttons oder manuell mit den Loop In- und Loop
Out-Buttons deniert wurde. Klicken Sie diesen Button, um die Loop-Funktion ein- oder auszuschalten.
< QuickLoop
Meistens bestehen Loops aus einer geraden Anzahl an Beats oder Takten. Das können einzelne Takte sein (vier
Beats), zwei Takte (acht Beats) oder auch Mini-Loops von nur einem oder zwei Beats. Statt schnell hintereinander
die Loop In- und Loop Out-Buttons zu klicken, können Sie hierfür auch die QuickLoop-Buttons verwenden.
» QuickLoops einsetzen
Mit den QuickLoop-Buttons können Sie schnell und einfach einen Loop einer denierten Dauer erstellen.
Standardmäßig sind diesen vier Buttons folgende Loopdauern zugeteilt; ein Takt, zwei Takte, vier Takte und
acht Takte. Klicken Sie den gewünschten Button an der Position, an der der Loop beginnen soll und Torq
setzt die Loop In- und Loop Out-Marker automatisch an die entsprechenden Stellen:
14
14
1. Laden Sie einen Song in das Deck und klicken Sie auf Play/Pause.
2. Klicken Sie auf den QuickLoop-Button Nr. 1. Der Loop-Button leuchtet und ein Loop In-Marker
wird an die aktuelle Songposition gesetzt. Gleichzeitig wird ein Loop Out-Marker exakt einen Takt
danach gesetzt und der Loop aktiviert.
3. Klicken Sie auf den Loop-Button, um die Loop-Funktion zu deaktivieren. Der Song spielt nach dem
Loop normal weiter.
» QuickLoop-Dauer ändern
Wie bereits erwähnt sind den vier QuickLoop-Button standardmäßig Dauern von jeweils einem, zwei, vier
und acht Takten zugeordnet. Über die QuickLoop-Präferenzen können Sie den QuickLoop-Buttons eine
Dauer von x Beats statt Takten zuweisen:
1. Öffnen Sie das Torq-Präferenzen-Menü und klicken Sie auf den Reiter “Verhalten”.
2. Klicken Sie auf den Pfeil neben der Option QuickLoop-Dauer und wählen Sie “Beat” aus der Dropdown-
Liste.
3. Klicken Sie auf das “X”, um das Präferenzen-Fenster zu schließen.
Wenn Sie jetzt wie oben beschrieben auf die QuickLoop-Buttons klicken, werden Loops von einer Dauer
von einem, zwei, vier, bzw. acht Beats gesetzt.
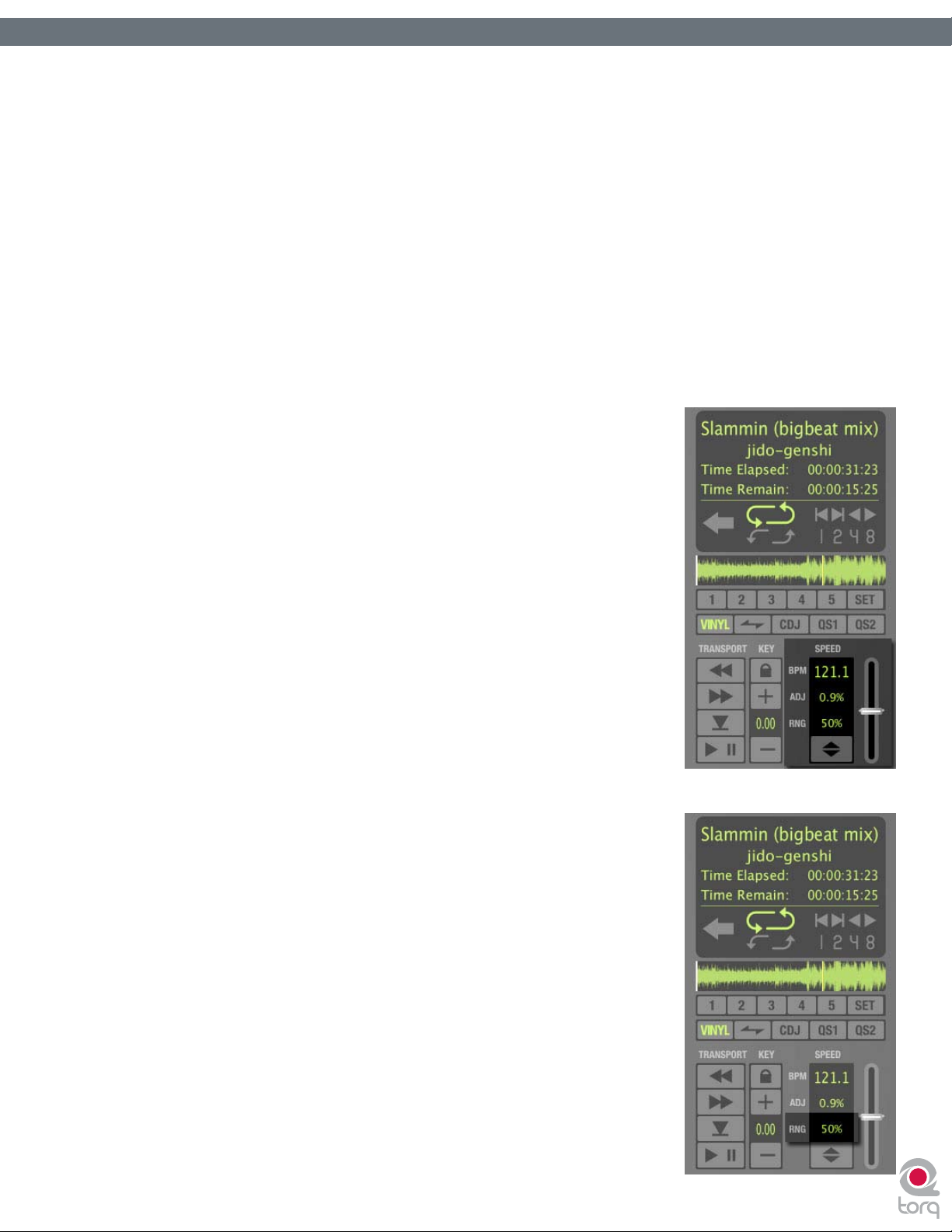
Torq Benutzerhandbuch » Kapitel 1
Torq Benutzerhandbuch » Kapitel 3
» QuickLoop-Verhalten
Die QuickLoop-Buttons haben neben der oben beschriebenen noch weitere Funktionen:
Sie können mehrere Loop-Dauern während der Loop-Wiedergabe verändern. Wenn Sie zum Beispiel einen
Ein-Beat-Loop gesetzt haben, verlängert sich der Loop auf exakt vier Beats, wenn Sie auf den Button Nr. 4
klicken.
Wenn Sie wiederholt auf den QuickLoop-Button klicken, wird der aktuelle Loop halbiert. Wenn Sie zum
Beispiel auf QuickLoop 2 klicken, um zwei Takte zu loopen, wird der Loop durch erneutes Klicken auf den
Button auf einen Takt gekürzt. Klicken Sie ihn noch einmal, un der Loop wird erneut halbiert (auf zwei Beats
oder einen halben Takt).
Wenn Sie dabei die Umschalt-Taste gedrückt halten, geschieht das Gegenteil: Die Loop-Dauer wird mit
jedem Klick auf den QuickLoop-Button verdoppelt.
Geschwindigkeitsregler
Die Torq-Decks verfügen jeweils über einen Geschwindigkeitsregler, mit denen
die Geschwindigkeit der Songs aufeinander abgestimmt werden kann. Dieser Slider
verhält sich genau wie die Geschwindigkeitsregler an Plattenspielern und CD-Playern
für DJs. Wenn Sie den Slider bewegen, wird die Geschwindigkeitsveränderung im
ADJ-Display daneben angezeigt (in Prozent, wobei 0% der Originalgeschwindigkeit
des Songs entspricht).
15
15
Wenn Sie mit dieser Art Regler noch nicht vertraut sind, haben Sie vielleicht den
Eindruck, dass der Regler “falsch herum” funktioniert, da die Geschwindigkeit erhöht
wird, wenn Sie den Slider nach unten ziehen. Dies ist jedoch das übliche Verhalten
eines Geschwindigkeitsreglers, wie er sich auch an Plattenspielern und CD-Playern
für DJs ndet. Es ergibt durchaus Sinn, wenn Sie Folgendes bedenken:
Der Geschwindigkeitsregler an einem Plattenspieler bendet sich ach auf der
Oberseite des Plattenspielergehäuses. Sie können den Slider also von sich oder zu
sich bewegen. Wenn ein Song zu schnell ist, bewegen Sie den Slider von sich weg,
als ob Sie mit der Hand jemandem signalisieren wollten, seine Geschwindigkeit zu
drosseln. Wenn der Song schneller abgespielt werden soll, ziehen Sie den Slider zu
sich hin, als ob Sie jemandem signalisieren wollten, schneller zu kommen. Mit ein
bisschen Übung wird Ihnen diese Bewegung ganz natürlich vorkommen.
< Slider-Regelbereich
Der Regelbereich des Geschwindigkeitsreglers beträgt standardmäßig +/-
8%. Das bedeutet, dass Sie mit dem Regler einen Song maximal 8% schneller,
bzw. langsamer abspielen können. Links neben dem Slider bendet sich ein
Display, das den aktuellen Wert des Sliders anzeigt:
Klicken Sie auf das Display, um den Regelbereich zu verändern. Mit jedem
Klick springt die Einstellung eine Stufe höher. Folgende Einstellungen sind
möglich: 8%, 10%, 20% und 50%. Wenn Sie dann erneut klicken, springt die
Einstellung wieder auf 8%. Sie müssen den Regelbereich nur erhöhen, wenn
Sie zwei Songs mit sehr unterschiedlichen Geschwindigkeiten abgleichen
wollen, oder wenn Sie eine extreme Veränderung der Geschwindigkeit als
Spezialeffekt einsetzen möchten.
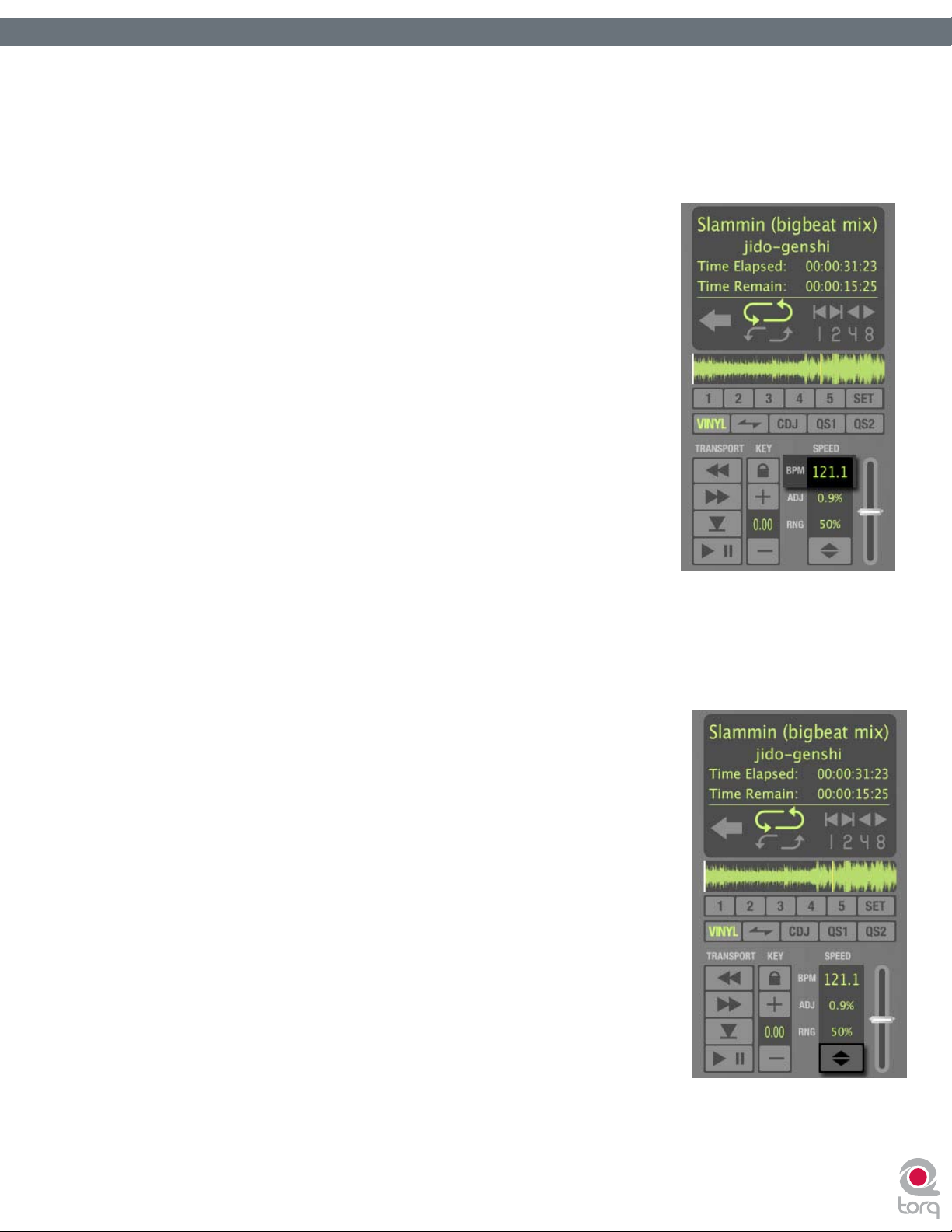
Torq Benutzerhandbuch » Kapitel 1
Torq Benutzerhandbuch » Kapitel 3
Erfahrene DJs passen das Tempo zweier Songs meist per Hand mit dem Geschwindigkeitsregler an. Es ist eine absolut gängige
Methode, Songs aufeinander abzustimmen (und so wird es seit Jahrzehnten gehandhabt). Da man schon eine Menge Erfahrung
haben muss, um zu hören, ob zwei Songs mit exakt der selben Geschwindigkeit abgespielt werden, bietet Torq DJ-Einsteigern
einige Extra-Funktionen, um Ihnen dabei zur Hand zu gehen: Z.B. automatische Beat-Erkennung, BPM-Anzeige, Wellenformanzeige
in Echtzeit und automatische Synchronisierung.
< BPM-Anzeige
Das Tempo ist die Geschwindigkeit, mit der ein Song wiedergegeben
wird. In der Regel wird es mit “Beats pro Minute” (BPM) angegeben.
Je höher der BPM-Wert, desto schneller der Song. Damit die Beats
zweier Songs aufeinander abgestimmt sind, müssen die beiden Songs mit
demselben Tempo wiedergegeben werden. Dafür stehen Ihnen die beiden
Geschwindigkeitsregler der Decks zur Verfügung. Wenn der DJ zwei Songs
mit unterschiedlichem Tempo mixen möchte (was die Regel ist), gleicht er
das Tempo des neuen Songs an das Tempo des gerade laufenden Songs mit
den Geschwindigkeitsreglern an.
» Automatische BPM-Erkennung
Wenn Sie einen neuen Track in ein Deck laden, wird es von Torq
auf sein Tempo hin analysiert. Bei Dance-Tracks lässt sich das
Tempo in der Regel sehr genau feststellen. Sobald die Analyse
abgeschlossen ist, wird das Tempo des Songs im BPM-Display
links neben dem Geschwindigkeitsregler des jeweiligen Decks
angezeigt.
16
16
Der Wert wird in “Echtzeit” angezeigt, d.h., er verändert sich, wenn Sie das Tempo des Songs mit dem
Geschwindigkeitsregler verändern. Dies ist für die Synchronisierung zweier Songs sehr hilfreich, da Sie das
Tempo der Songs fast perfekt angleichen können, indem Sie lediglich identische BPM-Werte einstellen.
» Double/Halve-Button
Wenn Torq das Tempo eines Songs nicht korrekt erkennt, wird oft
einfach ein Wert angegeben, der der Hälfte oder dem Doppelten des
tatsächlichen Werts entspricht. Dies geschieht häug, wenn Sie etwa
Drum&Bass-Tracks mit einem Tempo von ca. 170 BPM in das Deck
laden. Torq gibt dann eventuell ein Tempo von 85 BMP, die Hälfte des
tatsächlichen Wertes, an. In diesem Fall können Sie das Tempo einfach
über den Double/Halve-Button verdoppeln.
Wenn Sie einmal auf den Button klicken, leuchtet der Nach-Oben-Pfeil
und das Tempo des aktuellen Songs wird verdoppelt. Klicken Sie auf
den Button ein zweites Mal, leuchtet der Nach-Unten-Pfeil und das
Tempo des aktuellen Songs wird halbiert. Wenn Sie noch einmal auf
diesen Button klicken, wird wieder das ursprünglich erkannte Tempo
angezeigt und die Pfeile leuchten nicht mehr.
» Manual Tempo
Wie oben erwähnt kann Torq das Tempo der meisten Dance-Musik
feststellen. Bei komplexerer Musik, die nicht genug sich wiederholende
Elemente aufweist, kann Torq das Tempo unter Umständen nicht exakt ermitteln. Sie können Torq dabei
aber auf verschiedene Weise unterstützen. Je nachdem, was für eine Tempo-Berichtigung Sie vornehmen
möchten, kommt die eine oder andere Methode in Frage.
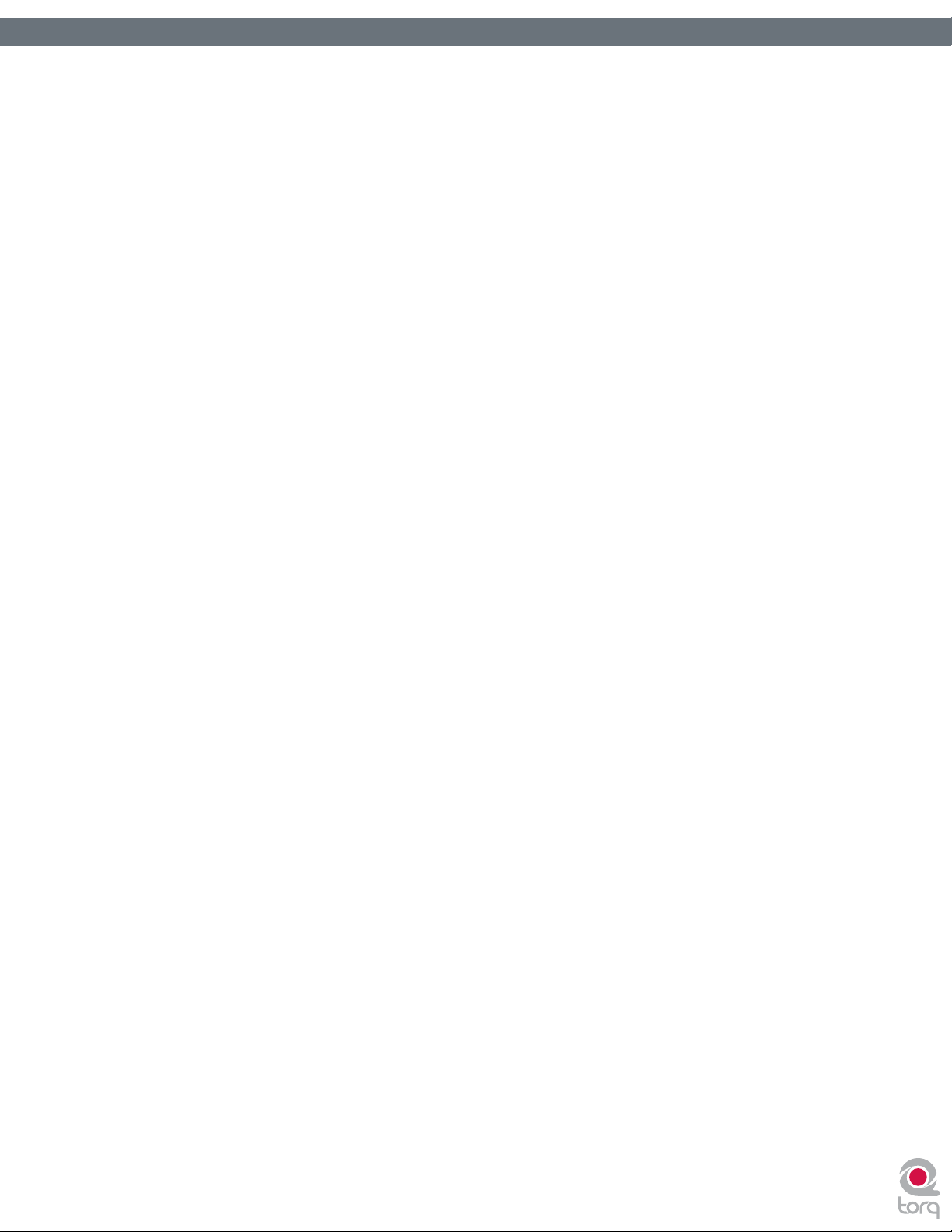
Torq Benutzerhandbuch » Kapitel 1
Torq Benutzerhandbuch » Kapitel 3
» Tap Tempo
In seltenen Fällen ermittelt Torq ein falsches Tempo, das in keiner direkten Beziehung zum tatsächlichen
Tempo steht. Hier bietet es sich an, das Tempo über die Tap Tempo-Funktion während der Wiedergabe des
Songs manuell einzutippen.
1. Klicken Sie während der Wiedergabe dem Beat folgend auf das BPM-Display.
2. Die Anzeige wird entsprechend den Klicks aktualisiert.
3. Je öfter Sie klicken, desto präziser wird die Tempo-Angabe ausfallen.
Hinweis: Sie können die automatische Tempoerkennung jederzeit wieder aktivieren, indem Sie die Umschalttaste
gedrückt halten und in das BPM-Display klicken.
» BPM-Eingabe
Falls Sie den BPM-Wert eines Songs kennen, können Sie ihn auch direkt in das BPM-Display eingeben und die
automatische Tempoerkennung übergehen.
1. Halten Sie die Umschalttaste gedrückt und doppelklicken Sie in das BPM-Display.
2. Geben Sie einen neuen BPM-Wert über Ihre Tastatur ein und drücken Sie die Eingabetaste.
3. Damit wird der neue BPM-Wert für den Song gesetzt.
17
17
Hinweis: Sie können die automatische Tempoerkennung jederzeit wieder aktivieren, indem Sie die Umschalttaste
gedrückt halten und in das BPM-Display klicken.
Tonar t
Mit dem Tonart-Regler können Sie die Tonart (Tonhöhe) eines Songs verändern, ohne dabei das Tempo zu beeinussen.
Dieses so genannte Key-Matching eignet sich, um die Melodien der Songs in den Decks für einen Mix aufeinander abzustimmen
Sie können die Tonart eines Songs verändern, indem Sie auf die Key Adjust-Buttons klicken oder mit der Maus in das Key-
Display klicken und nach oben oder unten ziehen.
< Feinabstimmung
1. Klicken Sie und halten Sie den Mauszeiger über der Zahl im Key-Display.
2. Ziehen Sie mit der Maus nach oben oder nach unten, um den Wert in Cent-Schritten zu verändern.
Hinweis: Sie können die Transponierung zurücksetzen, indem Sie die Umschalttaste drücken und in eines der beiden Key-
Displays klicken. Wenn Sie die Tonart in kleineren Schritten verändert haben, wird dadurch die Tonart auf 0 zurückgesetzt,
die Feinabstimmung bleibt allerdings bestehen. Wenn Sie z.B. eine Tonhöhe von 4,23 eingestellt haben, wird sie dadurch auf
0,23 zurückgesetzt.
< Key/Speed Lock
Mit Torq ist es möglich, die Geschwindigkeit eines Songs zu verändern, ohne dass sich dies auf die Tonhöhe
auswirkt (durch die so genannte Time-Compression, bzw. -Expansion). Das bedeutet, dass Sie sich über die
Tonhöhe des Songs keine Gedanken machen müssen, wenn Sie die Beats zweier Songs angleichen. Wenn Sie
allerdings diese Funktion deaktivieren möchten, klicken Sie auf den Key/Tempo Lock-Button. Damit reagiert die
Musik auf Veränderungen wie eine herkömmliche Vinylplatte (wenn Sie die Musik verlangsamen, wird sie auch
tiefer).
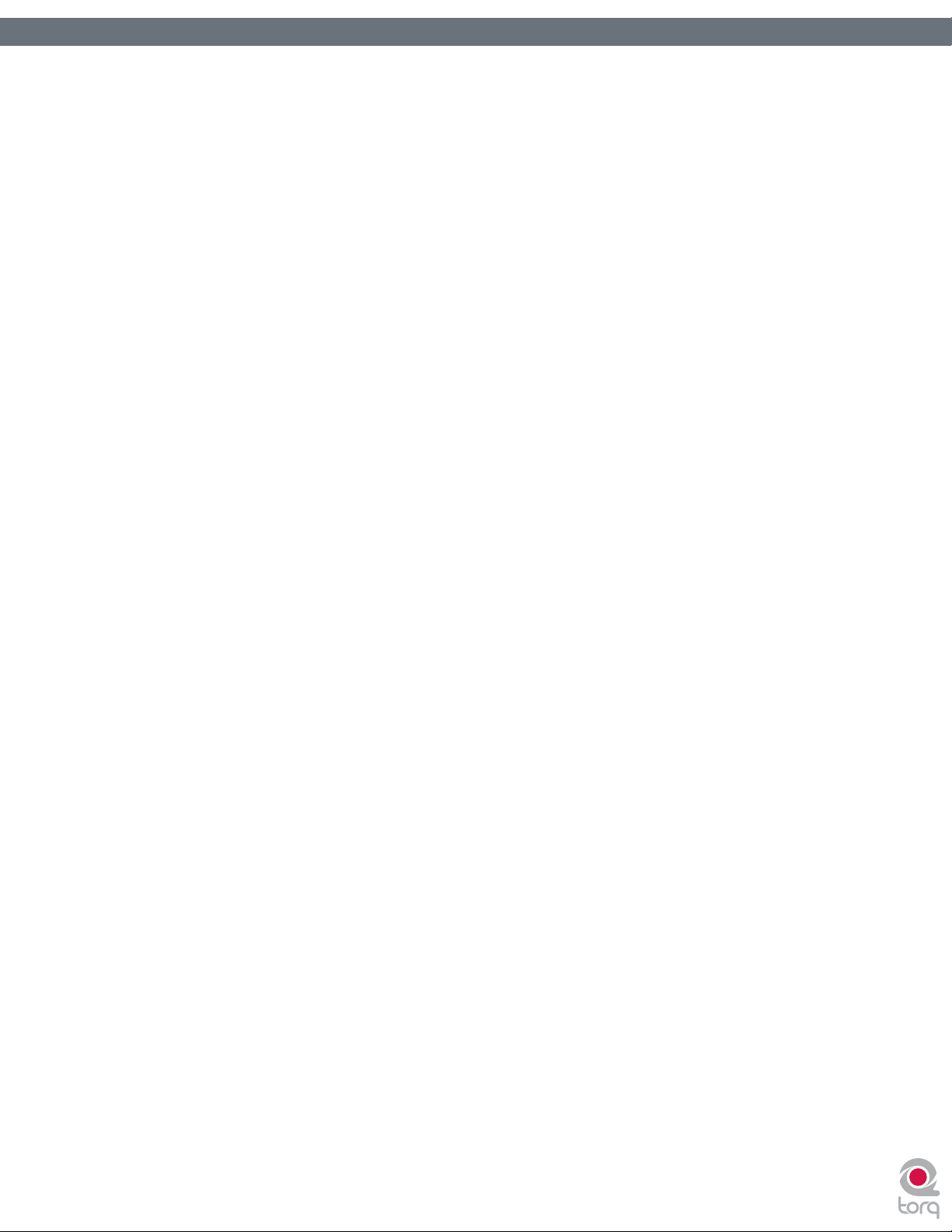
Torq Benutzerhandbuch » Kapitel 1
Torq Benutzerhandbuch » Kapitel 3
< MIDI-Slider/Drehregler
Die MIDI-Regelung der Key Adjust-Funktion unterscheidet sich von den anderen Reglern von Torq. Sie können der
Key Adjust-Funktion einen Drehregler oder einen Slider zuweisen, aber auch Tasten Ihres MIDI-Keyboards; die
Key Adjust-Funktion verhält sich je nach zugeordnetem Regler unterschiedlich.
1. Klicken Sie mit der rechten Maustaste (oder CTRL-Click beim Mac) auf das Key-Display. Es leuchtet rot, um
anzuzeigen, dass es auf eine Eingabe wartet.
2. Bewegen Sie einen MIDI-Regler oder -Slider Ihres MIDI-Controllers. Damit wird dieser Regler automatisch
der Key Adjust-Funktion zugewiesen.
3. Die Tonart lässt sich nun in Halbtonschritten verändern.
4. Der MIDI CC-Wert 64 entspricht dem Wert. Normalerweise bedeutet dies, dass die Mittelposition des
MIDI-Reglers der Tonart 0 entspricht.
< MIDI-Button-Steuerung
1. Klicken Sie mit der rechten Maustaste (CTRL-Klick beim Mac) auf den [+] Key Adjust-Button. Er leuchtet
rot, um anzuzeigen, dass er auf eine Eingabe wartet.
2. Drücken Sie einen Button Ihres MIDI-Controllers, um ihn dem [+] Key Adjust-Button zuzuweisen.
18
18
3. Klicken Sie mit der rechten Maustaste (CTRL-Klick beim Mac) auf den [-] Key Adjust-Button. Er leuchtet rot,
um anzuzeigen, dass er auf eine Eingabe wartet.
4. Drücken Sie einen Button Ihres MIDI-Controllers, um ihn dem [-] Key Adjust-Button zuzuweisen.
5. Nachdem Sie die Buttons zugewiesen haben, drücken Sie den entsprechenden [+] Button. Die Tonart wird
so um einen Halbton erhöht.
6. Drücken Sie nun beide Buttons gleichzeitig.
7. Die Tonart wird auf 0 zurückgesetzt.
< MIDI-Keyboard-Steuerung
1. Klicken Sie mit der rechten Maustaste (CTRL-Klick beim Mac) auf das Key-Display. Es leuchtet rot, um
anzuzeigen, dass es auf eine Eingabe wartet.
2. Drücken Sie eine Taste Ihres MIDI-Keyboards. Diese Taste wird dem “Grundton” der Key Adjust-Funktion
zugewiesen.
3. Wenn Sie eine MIDI-Taste 1 Halbton ÜBER dem Grundton drücken, verändert sich die Tonart im Deck um
+1 (Halbton).
4. Wenn Sie eine MIDI-Taste 2 Halbtöne UNTER dem Grundton drücken, verändert sich die Tonart im Deck
um -2 (Halbtöne).
5. Sie können die Tonart um insgesamt (+/-) 12 Halbtöne transponieren. Sie können die Key Adjust-Funktion
beider Decks also mit einem einzigen MIDI-Controller-Keyboard steuern, vorausgesetzt es besitzt genügend
Tasten, um vier Oktaven abzudecken.
Hinweis: Sie können hierfür die Tasten eines einzigen Controllers und über den selben MIDI-Kanal benutzen, wenn die
beiden Grundtöne mindestens zwei Oktaven voneinander entfernt sind.
< Timecode-Control
Wenn Sie die externe Vinyl- oder CD-Steuerung einsetzen, hat der Key/Tempo Lock-Button eine andere Funktion.
Klicken Sie auf den Button, damit Torq die Musik automatisch in ihre Originaltonart zurücksetzt. Laden Sie also
einen Song in das Deck, verändern Sie mit dem Geschwindigkeitsregler das Tempo (und damit auch die Tonhöhe),
klicken Sie dann auf den Key/Tempo Lock-Button, um ihn in die ursprüngliche Tonhöhe zurückzusetzen, das neu
eingestellt Tempo aber beizubehalten.
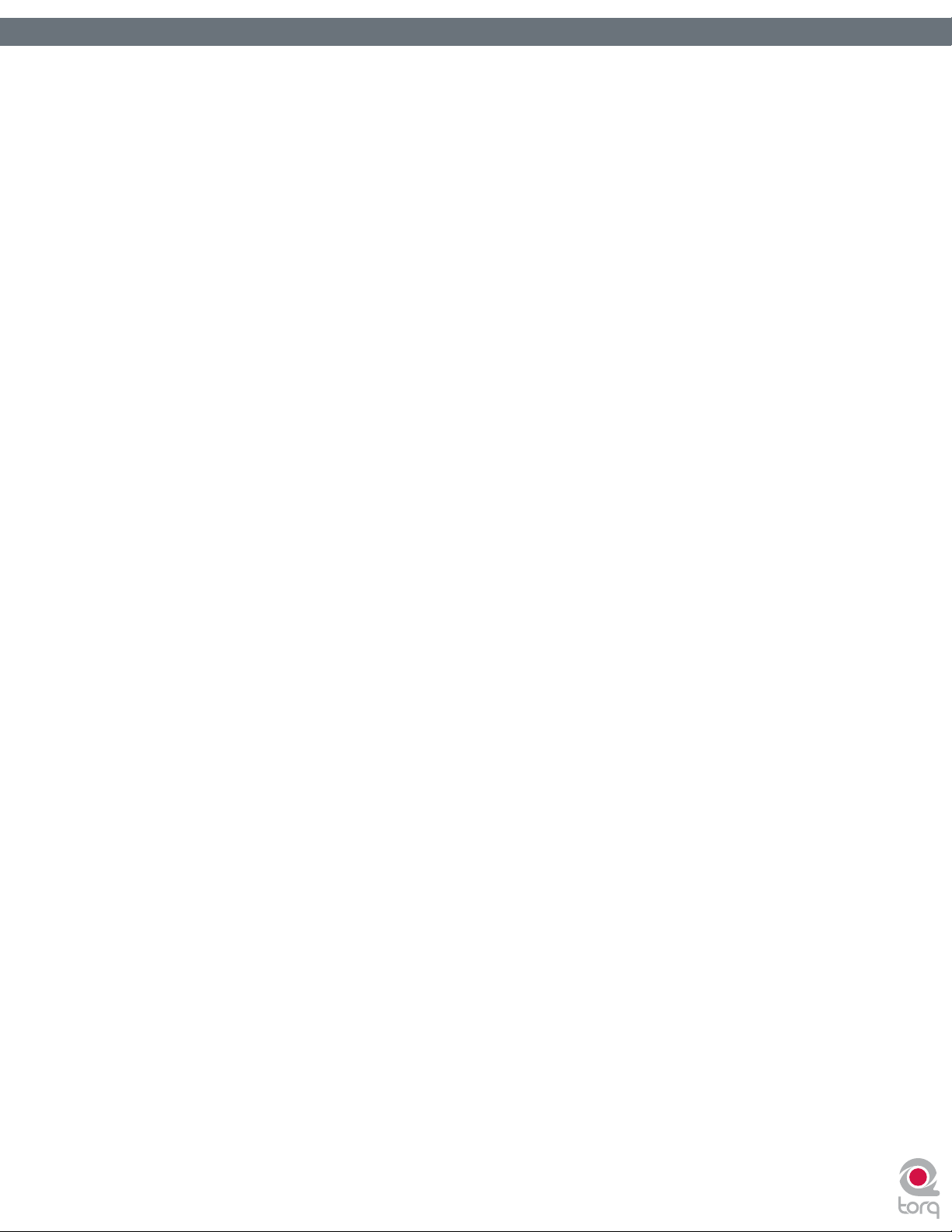
Torq Benutzerhandbuch » Kapitel 1
Torq Benutzerhandbuch » Kapitel 3
Sync-Button
Mit dem Sync-Button können Sie Beats und BPM eines Decks mit dem anderen Deck oder dem Master-Tempo automatisch
synchronisieren. Wenn Sie die Sync-Funktion eines Decks aktivieren (das Sync-Symbol leuchtet), passt sich sein Tempo an
das Tempo des anderen Decks oder an das Master-Tempo an. Wenn Sie dann die Wiedergabe starten, wird außerdem die
Phase an die Phase des anderen Decks oder des Master-Tempos angeglichen. Im Grunde wird das Deck zum “Slave” des
anderen Decks (das die Rolle des “Masters” übernimmt).
Die Sync-Funktion bleibt aktiv, bis Sie den Sync-Button wieder ausschalten. Während die Sync-Funktion aktiviert ist,
übernimmt das “Slave”-Deck sämtliche Veränderungen, die Sie am Tempo des anderen Decks oder am Master-Tempo
vornehmen. Wenn Sie das “Master”-Deck langsamer abspielen, wird auch das “Slave”-Deck entsprechend langsamer. Wenn
Sie versuchen, das “Slave”-Deck zu scratchen oder neu auszurichten, richtet es Torq automatisch nach der Phase des
“Master”-Decks aus.
Wenn Sie die Sync-Funktion an einem Deck ausschalten, behält es die Tempo-Einstellung bei, um weiterhin synchron mit
dem anderen Deck zu laufen. Allerdings wird Torq die Synchronizität nicht wieder herstellen, wenn Sie bei einem der Decks
etwas ändern. Die Songs werden nicht neu ausgerichtet, wenn Sie einen davon verschieben und auch die Geschwindigkeiten
werden nicht mehr angepasst, wenn Sie Änderungen vornehmen.
Nudge-Buttons
Wenn Sie die Sync-Funktion nicht nutzen möchten, um Tracks automatisch auszurichten, können Sie dies auch per Hand
mit den Nudge-Buttons erreichen. Sobald Sie hören, dass ein Songs dem anderen vorauszueilen beginnt, können Sie ihn
mit den Nudge-Buttons zurücksetzen, indem Sie die Wiedergabegeschwindigkeit des Songs minimal ändern. Wenn der
Song dem Beat voraus ist, klicken Sie auf den rechten Nudge-Button, um ihn langsamer laufen zu lassen. Vergleichen Sie die
Wellenformen der beiden Songs. Lassen Sie den Nudge-Button wieder los, sobald die Songs wieder synchron laufen. Der
Song wird dann wieder in der ursprünglichen Geschwindigkeit wiedergegeben.
19
19
Hinweis: Das Verhalten der Nudge-Buttons kann in den Präferenzen umgekehrt werden, wenn Sie es vorziehen, dass mit dem
rechten Nudge-Button die Geschwindigkeit erhöht wird.
Offset-Buttons
Beim Mixen kann es vorkommen, dass die Beats zwar übereinstimmen, die Songs aber dennoch phasenverschoben sind.
Dies ist besonders auffällig, wenn einer Songs einen Offbeat aufweist, so dass die Snares der Tracks nicht zusammenfallen.
Dies können Sie mit den Offset-Buttons korrigieren. Wenn Sie auf diese Buttons klicken, springt der Positionsmarker einen
Beat vor, bzw. zurück.
Hinweis: Die Offset-Buttons haben keine Funktion, wenn Sie in den Präferenzen den Sync-Modus auf “Takt’ gesetzt haben und die
Sync-Funktion des Decks aktiviert ist, da Torq im Takt-Modus einen Ein-Beat-Offset automatisch rückgängig macht. Wenn Sie mit
aktivierter Sync-Funktion einen Song um einen Beat versetzen möchten, müssen Sie zunächst das Phasenraster verschieben (s. den
Abschnitt “Synchronisierung”.
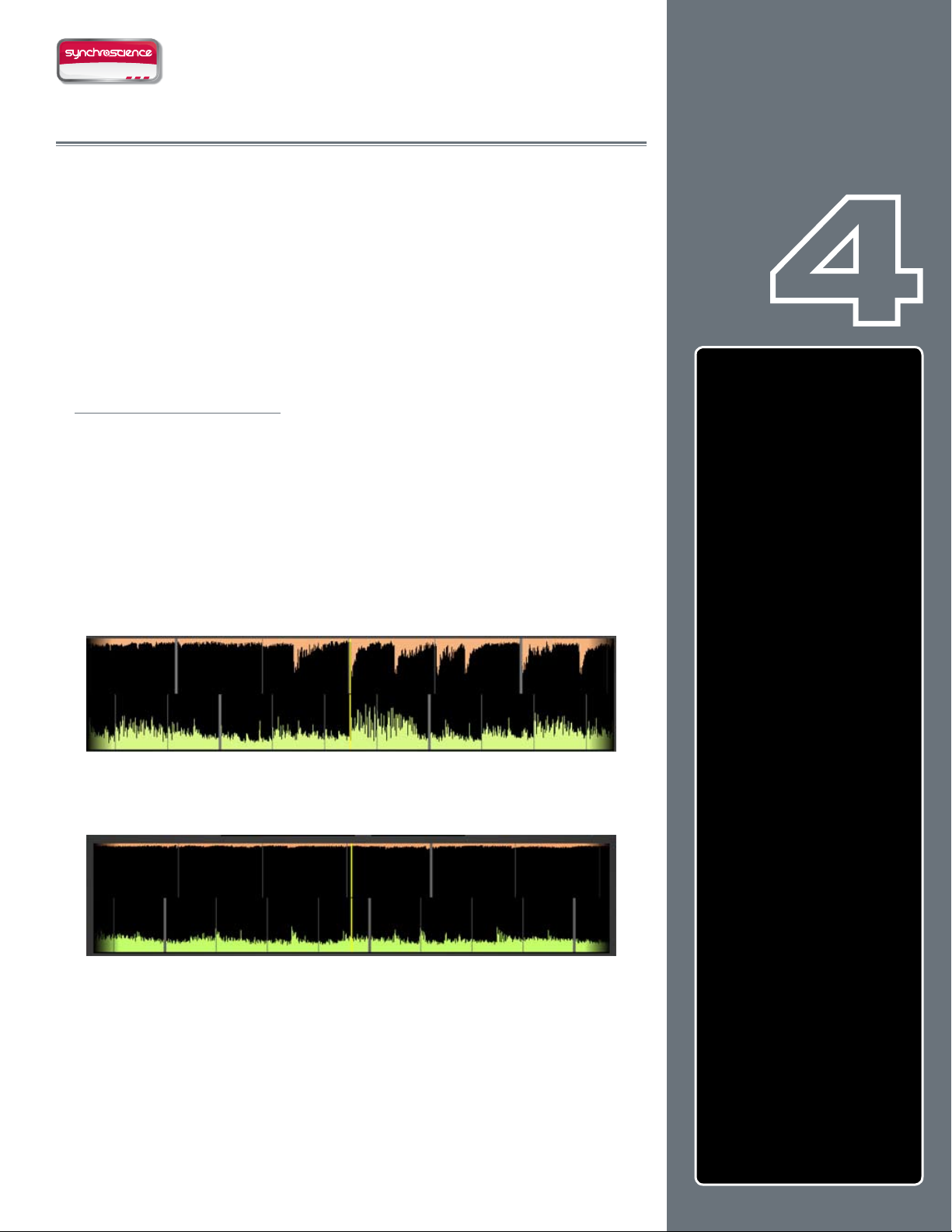
DESI GN GROUP
20
20
DAS WELLENFORM-DISPLAY
ines der herausragenden Eigenschaften der Torq-Benutzeroberäche ist das
E
Echtzeit-Wellenform-Display, das einen prominenten Platz über den Mixer- und
Effekt-Racks einnimmt. Anders als die kleineren Wellenform-Displays der beiden Decks
zeigt das Echtzeit-Wellenform-Display jeweils nur ein paar Sekunden vor und nach der
aktuellen Songposition an. Der Song in Deck A (links) wird in der oberen Hälfte des
Displays angezeigt, Deck B (rechts) in der unteren. Während der Positionsmarker in den
kleinen Wellenformen-Displays langsam von links nach rechts wandert, bewegt er sich im
großen Display nicht und die Wellenform zieht an ihm vorbei.
Information im Display
Was für eine Funktion haben denn diese Wellenformen, außer schick auszusehen? Antwort:
Sie können eindeutig die Ausrichtung und Synchronisierung der beiden Decks überprüfen,
und darüber hinaus bieten sie noch weitere Informationen:
Wellenform
Sie zeigt deutlich die Position der Beats des Songs. Diese harten Schläge (Transienten)
bilden in der Regel lange, dünne Spitzen in der Wellenform. In folgender Abbildung
können Sie deutlich die Schläge der Bassdrums beider Songs in den Wellenformen
erkennen.
Kapitel
Kapitel
4
DAS WELLENFORM-DISPLAY . . 20
Information im Display . . . . . . . 20
Wellenform . . . . . . . . . . . 20
Loop-Points . . . . . . . . . . . 21
Cue-Points . . . . . . . . . . . 21
Phasenraster . . . . . . . . . . 21
Beeinflussung der Wiedergabe . . 22
Vinyl-Modus . . . . . . . . . . 22
Hybrid-Modus . . . . . . . . . 22
CDJ-Modus . . . . . . . . . . . 22
1
Sobald die Bassdrum aussetzt, fehlen die Spitzen in der Wellenform. So können Sie
schnell erkennen, wann ein Break oder ein langsamer Teil des Songs einsetzt, und
ebenso wann die Drums wieder ins Spiel kommen.
Deutsch
Deutsch
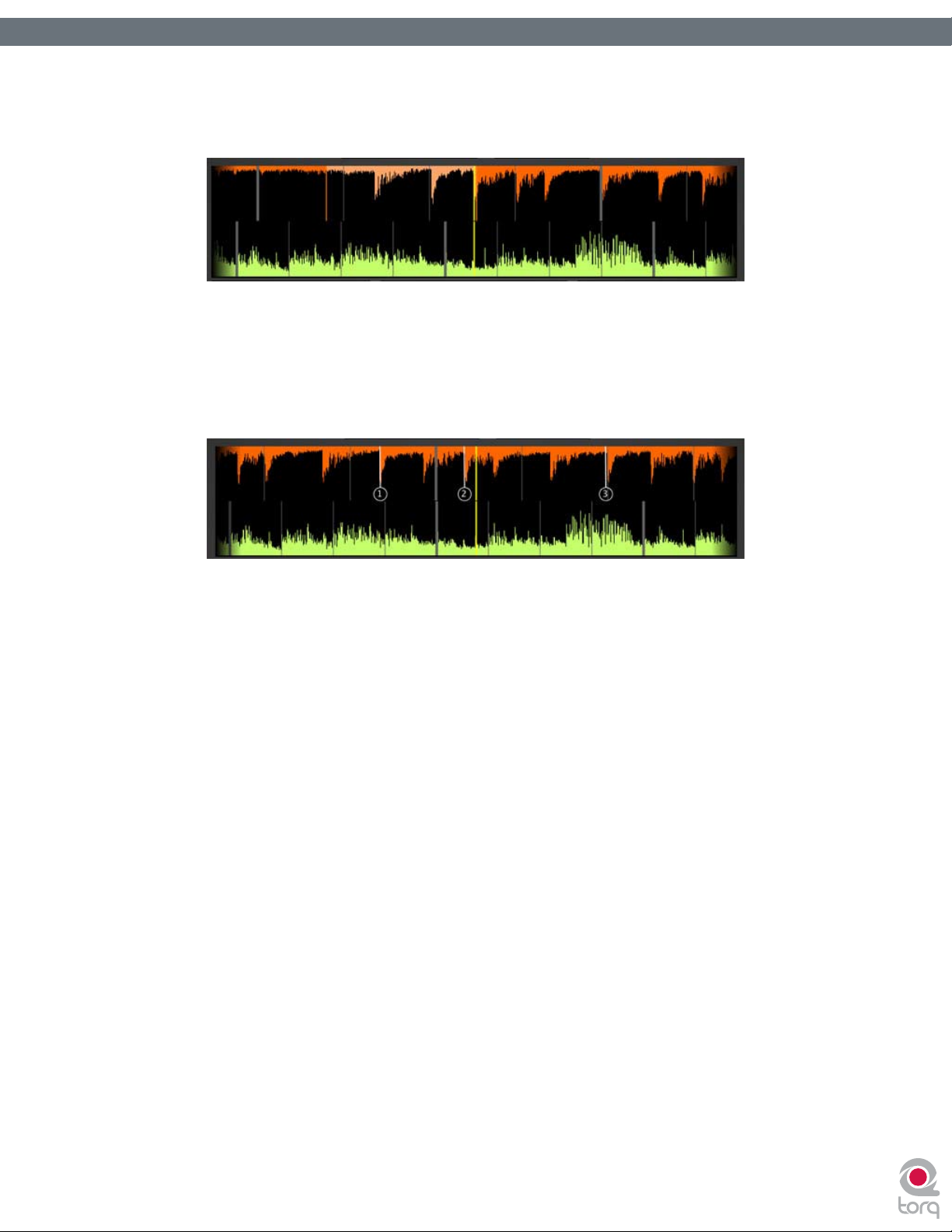
Torq Benutzerhandbuch » Kapitel 1
Torq Benutzerhandbuch » Kapitel 4
Loop-Points
Die Loop-Points (die Sie mit den Loop In/Out-Buttons oder den QuickCue-Buttons gesetzt haben) werden in der
Wellenform angezeigt. Der geloopte Abschnitt des Songs wird heller dargestellt als der Rest der Wellenform.
Cue-Points
Auch Marker, die Sie mit den Cue- oder QuickCue-Buttons gesetzt haben, erscheinen hier. Die QuickCue-Marker sind
nummeriert (entsprechend den zugewiesenen QuickCue-Buttons), während der Standard-Cue-Point mit einer orangen
Linie dargestellt wird.
21
21
Phasenraster
Torq überlagert die Wellenformen mit einem Phasenraster, um die Position der Beats in einem Song anzuzeigen. Die dickeren
Linien des Rasters weisen auf Downbeats hin. Wenn Sie einen Song in ein Deck laden, wird er von Torq analysiert und das
Raster möglichst genau platziert. Torq nutzt die Position der Phasenrasters, um die Songs korrekt zu synchronisieren.
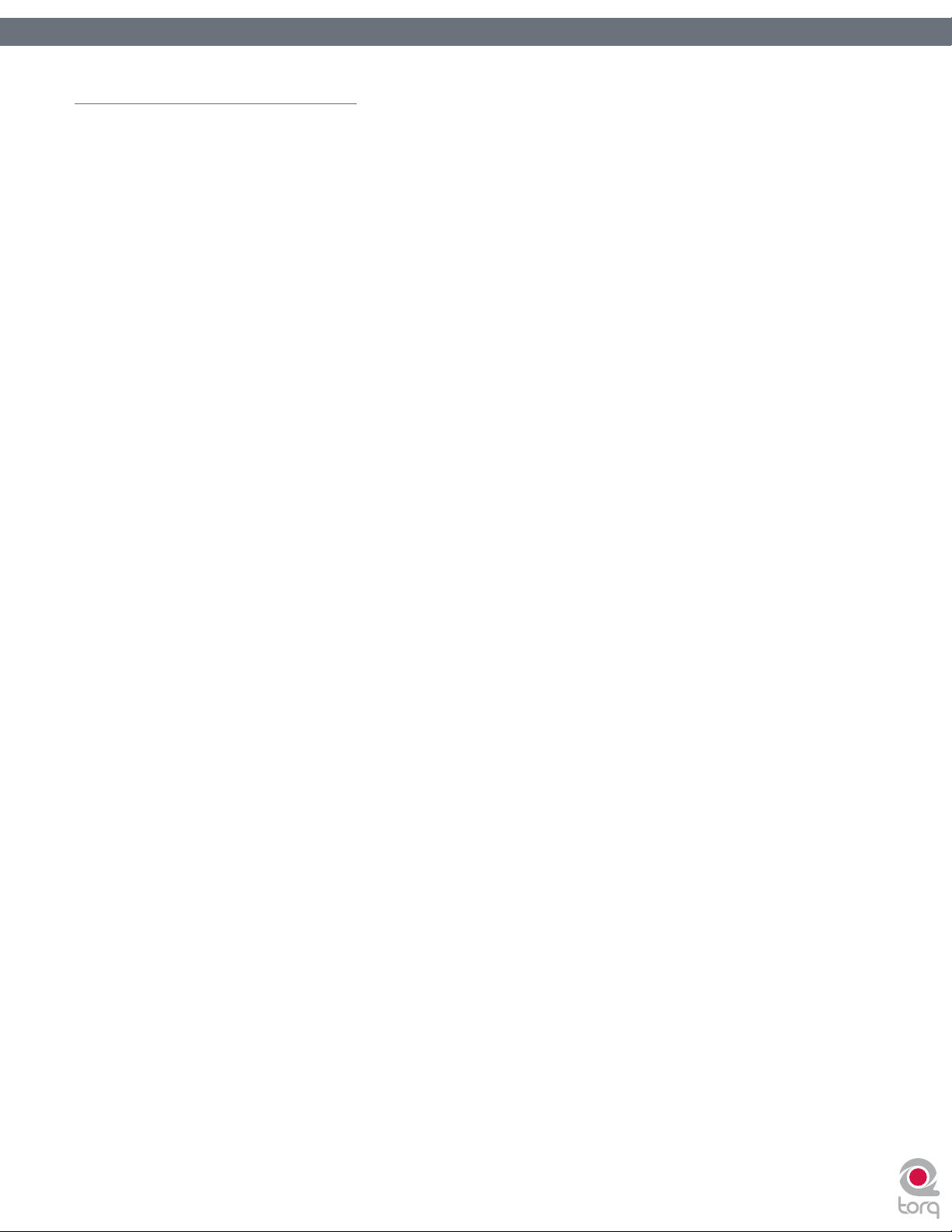
Torq Benutzerhandbuch » Kapitel 1
Torq Benutzerhandbuch » Kapitel 4
Beeinflussung der Wiedergabe
Das Wellenform-Display gibt Ihnen die Möglichkeit, die Wiedergabe des Songs mit der Maus zu manipulieren. Je nachdem, welchen
Modus Sie für das Deck ausgewählt haben (Vinyl/CDJ/Hybrid), stehen Ihnen verschiedene Möglichkeiten zur Verfügung.
Vinyl-Modus
Wenn Sie im Vinyl-Modus mit der Maus die Wellenform bewegen, verhält es sich als würden Sie den Plattenteller mit Ihrer
Hand bewegen
1. Klicken Sie in die Wellenform und halten Sie die Maustaste gedrückt. Die Wiedergabe wird angehalten - als hätten
Sie den Plattenteller angehalten.
2. Halten Sie die Maustaste gedrückt und ziehen Sie den Cursor nach links und nach rechts. So “scratchen” Sie den
Song.
3. Lassen Sie die Maustaste los und die Wiedergabe wird an dieser Stelle normal fortgesetzt.
Hybrid-Modus
im Hybrid-Modus reagiert die Wellenform genau wie im CDJ-Modus (siehe unten), während die Deck-Regler (Play/Pause,
Cue, usw.) wie im Vinyl-Modus funktionieren.
22
22
1. Klicken Sie in die Wellenform und halten Sie die Maustaste gedrückt. Der Song spielt weiter.
2. Halten Sie die Maustaste gedrückt und ziehen Sie den Cursor nach links. Das Wiedergabetempo wird kurz erhöht,
die Wellenform zieht etwas schneller nach links..
3. Ziehen Sie den Cursor jetzt nach rechts. Der Song spielt weiter, aber etwas langsamer. Auch die Wellenform zieht
langsamer von rechts nach links.
4. Sobald Sie den Cursor nicht mehr in eine Richtung ziehen, wird der Song wieder mit dem ursprünglichen Tempo
wiedergegeben, auch wenn Sie die Maustaste weiterhin gedrückt halten.
CDJ-Modus
In diesem Modus können Sie die Wellenform mit der Maus nicht “scratchen”. Stattdessen bewegen Sie sie stückchenweise
vor oder zurück.
1. Klicken Sie in die Wellenform und halten Sie die Maustaste gedrückt. Der Song spielt weiter.
2. Halten Sie die Maustaste gedrückt und ziehen Sie den Cursor nach links. Das Wiedergabetempo wird kurz erhöht,
die Wellenform zieht etwas schneller nach links.
3. Ziehen Sie den Cursor jetzt nach rechts. Der Song spielt weiter, aber etwas langsamer. Auch die Wellenform zieht
langsamer von rechts nach links.
4. Sobald Sie die den Cursor nicht mehr in eine Richtung ziehen, wird der Song wieder mit dem ursprünglichen
Tempo wiedergegeben, auch wenn Sie die Maustaste weiterhin gedrückt halten.
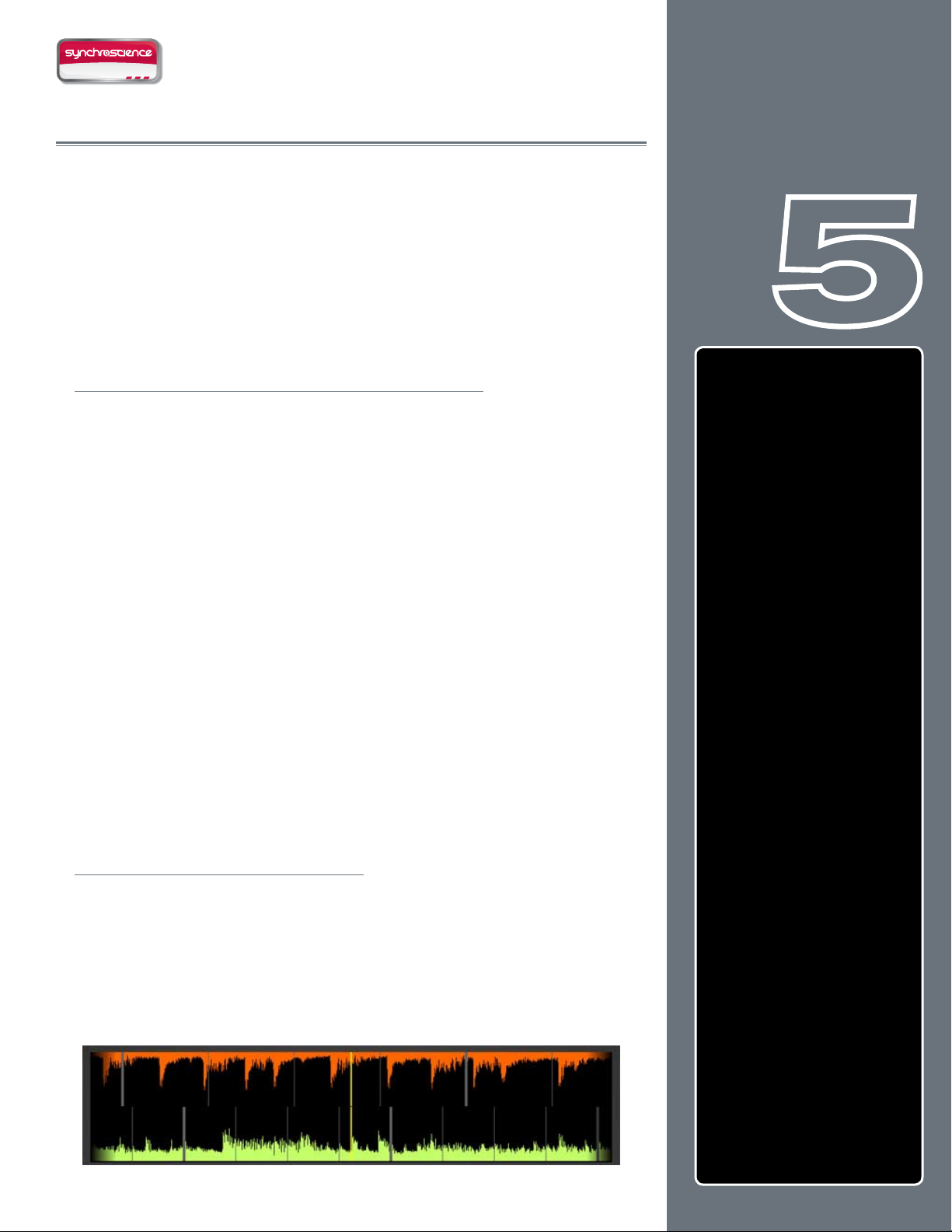
DESI GN GROUP
23
23
SYNCHRONISIERUNG
n Clubs und auf Partys mixt der DJ seine Songs meist mit der so genannten Beat-
I
Matching-Technik. Dabei versucht er, die Songs ineinander zu überblenden und möglichst
taktgenau zu synchronisieren. Wenn ihm das gelingt, läuft der zweite Song übergangslos in
den ersten hinein, und das Publikum kann ohne Unterbrechung weitertanzen. DJs mixen
auf diese Weise Dutzende von Songs aus ihrer Sammlung in stundenlangen Sessions zu
einem einzigen Mix zusammen. Hierfür muss der DJ vor allem zwei Techniken aus dem
Effeff beherrschen: Tempo-Matching und Phase-Matching.
Automatische Tempo- und Phasenerkennung
Wie oben bereits erwähnt, ist das Tempo die Geschwindigkeit, mit der ein Song
wiedergegeben wird. Sie wird in “Beats pro Minute” (BPM) gemessen. Torq ermittelt
das Tempo eines Songs automatisch, sobald er in ein Deck geladen wird; um die BPM
zweier Songs zu synchronisieren, müssen Sie also lediglich die in den BPM-Displays
angezeigten Werte mit dem Geschwindigkeitsregler abgleichen. Wenn Sie die externe
Vinyl- oder CD-Steuerung einsetzen, können Sie die Geschwindigkeit des Songs mit dem
Geschwindigkeitsregler des Platten- oder CD-Spielers verändern.
Sobald die Geschwindigkeit der beiden Songs aufeinander abgestimmt ist, müssen beide
Songs genau im richtigen Moment gestartet werden, d.h. in Phase. Phase bezieht sich auf
den Anfangspunkt einer Periode oder Zyklus. In der Musik ist damit die Position der Beats
in einem Song gemeint, etwa der Downbeat (betonter Schlag) in einem Takt. Beim BeatMatching versucht der DJ normalerweise die Downbeats beider Songs zu synchronisieren.
Wenn Sie genau aufeinanderfallen, summieren sie sich zu einem lauteren Schlag. Wenn die
Songs nicht richtig aufeinander abgestimmt sind oder nicht synchron laufen, hört es sich
furchtbar an, da die Beats auf verschiedene Zeiten fallen (DJs sprechen in diesem Fall von
so genannten “Train wrecks”, die um jeden Preis vermieden werden müssen).
Kapitel
Kapitel
5
SYNCHRONISIERUNG . . . . . . . 23
Automatische Tempo- und
Phasenerkennung . . . . . . . . . 23
Arbeiten mit dem Phasenraster . . 23
Justierung mit der Maus . . . . 24
Justierung mit den
Nudge-But tons . . . . . . . . 24
Justierung mit den
Offset-Buttons . . . . . . . . 24
Sync-Button . . . . . . . . . . . . . 25
Locked Sync . . . . . . . . . . 25
Momentary Sync . . . . . . . . 25
Ma ster-Temp o . . . . . . . . . 25
1
Mit Hilfe der Echtzeit-Wellenformen lassen sich zwei Songs einfach synchronisieren (PhaseMatching). Sie können die Transienten der Wellenformen manuell übereinanderlegen,
oder die Songs mit dem Phasenraster automatisch synchronisieren.
Arbeiten mit dem Phasenraster
Torq überlagert die Wellenformen mit einem Phasenraster, um die Position der Beats in
einem Song anzuzeigen, sogar während der Breaks oder melodischen Intros. Damit Torq
Songs automatisch synchronisieren kann, muss das Phasenraster zunächst richtig über die
Wellenform platziert werden. Sobald beide Raster korrekt eingerichtet sind, kan Torq die
Songs ohne train wrecks synchronisieren. Während der Analyse des Songs versucht Torq
das Phasenraster an die richtige Position zu setzen. Falls das misslingt, ist es an Ihnen, es
manuell zu platzieren.
Deutsch
Deutsch
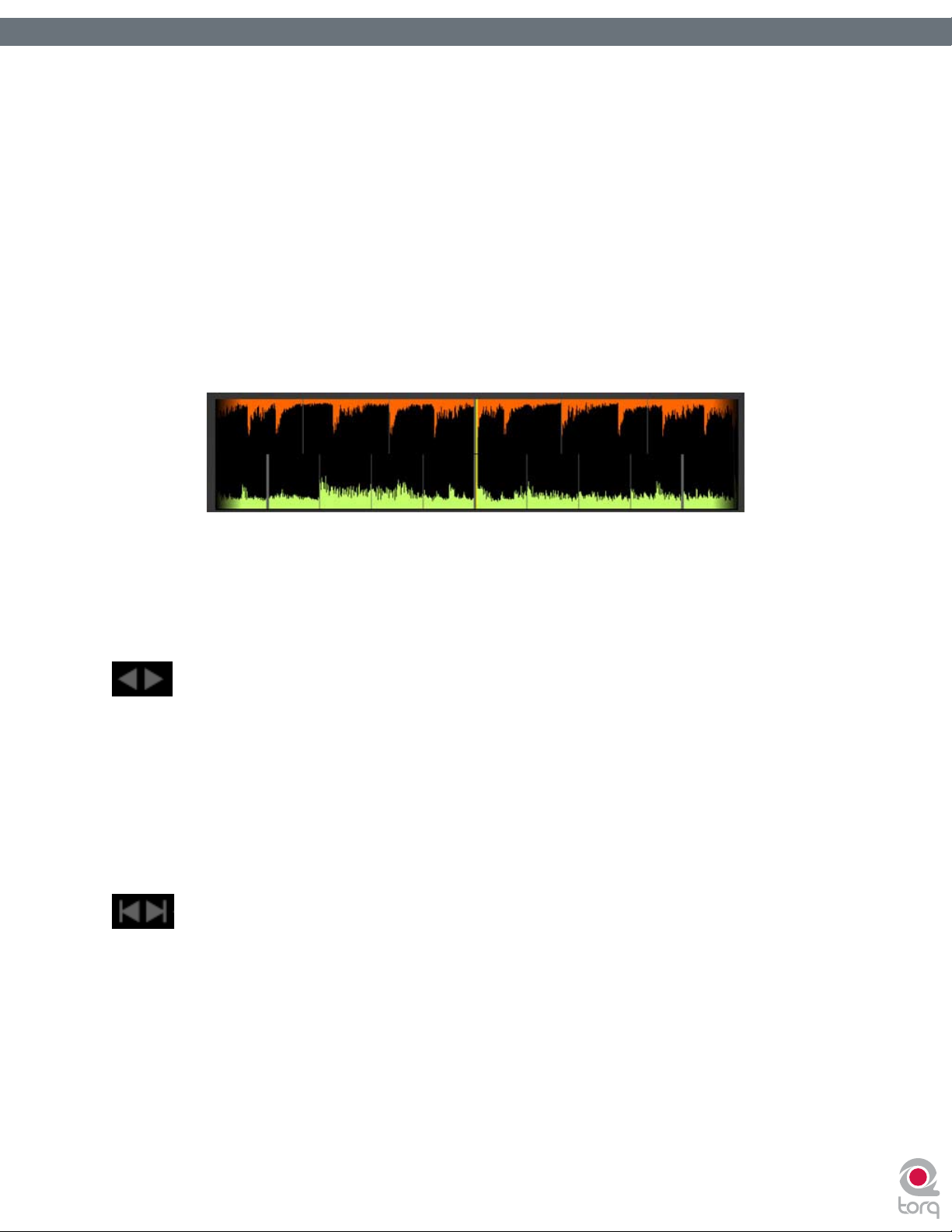
Torq Benutzerhandbuch » Kapitel 1
Torq Benutzerhandbuch » Kapitel 5
Wenn das Raster versetzt platziert wird (siehe oben) stimmt das Raster nicht mit den Anfangspunkten der Beats (Transienten)
in der Wellenform überein. In unserem Beispiel ist das Phasenraster zu früh gesetzt und es entsteht eine Lücke zwischen den
Rasterlinien und den Transienten der Wellenform.
Dieses Problem lässt sich auf verschiedene Weisen beheben. Je nachdem, ob Sie lieber mit der Maus und der Tastatur arbeiten
oder externe MIDI-Befehle bevorzugen, können Sie die eine oder andere Methode wählen. Die Ergebnisse sind jeweils die selben;
wählen Sie also die Methode, die Ihnen am meisten zusagt.
Justierung mit der Maus
1. Halten Sie die Umschalttaste gedrückt und klicken und ziehen Sie mit der Maus nach links oder rechts.
2. Das Phasenraster verschiebt sich entsprechend nach links oder nach rechts.
3. Wenn Sie die dickeren “Downbeat”-Marker des Rasters auf die Downbeats in der Wellenform gelegt haben, lassen
Sie die Maustaste los.
24
24
Hinweis: Wenn Sie mit nur einer Hand arbeiten möchten, können Sie auch die Feststelltaste drücken, statt die
Umschalttaste gedrückt zu halten. Vergessen Sie nicht, die Feststell-Funktion wieder zu deaktivieren, wenn Sie fertig sind,
um normal weiter arbeiten zu können.
Justierung mit den Nudge-Buttons
1. Halten Sie die Umschalttaste gedrückt und klicken Sie auf einen der Nudge-Buttons.
2. Das Phasenraster bewegt sich nach links oder nach rechts, je nachdem, auf welchen Nudge-Button Sie klicken.
3. Klicken Sie auf die Buttons, bis Sie die dickeren “Downbeat”-Marker des Rasters über die Downbeats in der
Wellenform gelegt haben.
Justierung mit den Offset-Buttons
1. Halten Sie die Umschalttaste gedrückt und klicken Sie auf einen der Offset-Buttons.
2. Dadurch wird das Phasenraster einen ganzen Beat nach links oder rechts verschoben. Benutzen Sie die OffesetButtons, wenn das Phasenraster zwar mit den Beats übereinstimmt, der Downbeat-Marker aber falsch gesetzt
ist.
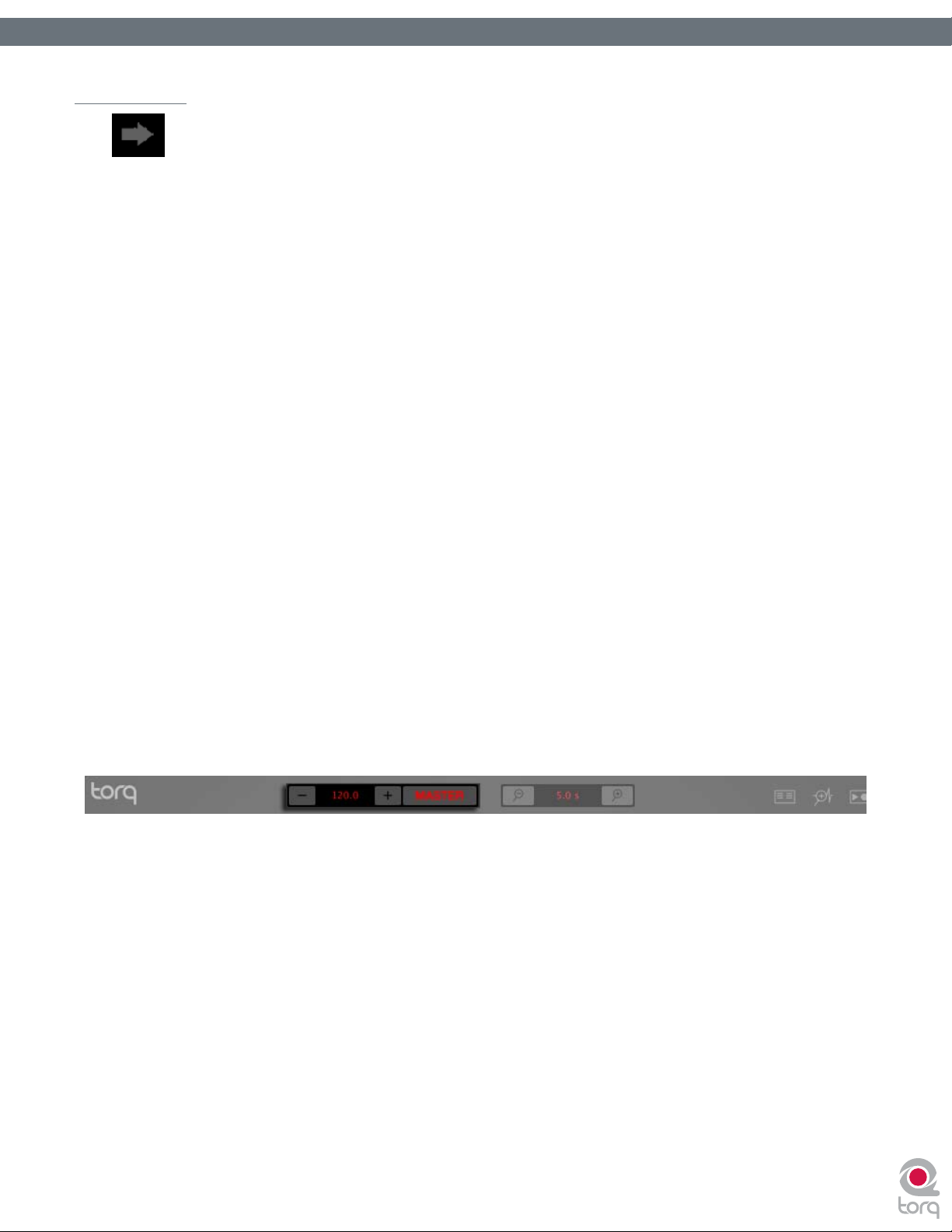
Torq Benutzerhandbuch » Kapitel 1
Torq Benutzerhandbuch » Kapitel 5
Sync-Button
Mit dem Sync-Button können Sie Beats und BPM eines Decks mit dem anderen Deck automatisch synchronisieren. Wenn Sie die
Sync-Funktion eines Decks aktivieren (das Sync-Symbol leuchtet), passt sich sein Tempo an das Tempo des anderen Decks an.
Wenn Sie dann die Wiedergabe starten, wird außerdem die Phase an die Phase des anderen Decks angeglichen. Im Grunde wird
das Deck so zum “Slave” des anderen Decks (das die Rolle des “Masters” übernimmt).
Locked Sync
Die Sync-Funktion bleibt aktiv, bis Sie sie über den Sync-Button wieder ausschalten. Während Sync aktiv ist, sind beide
Decks de facto aneinander gekoppelt, und das “Slave”-Deck übernimmt sämtliche Veränderungen, die Sie am Tempo des
anderen Decks vornehmen. Wenn Sie das “Master”-Deck langsamer abspielen, wird auch das “Slave”-Deck entsprechend
langsamer. Wenn Sie versuchen, das “Slave”-Deck zu scratchen oder neu auszurichten, richtet es Torq automatisch nach
der Phase des “Master”-Decks aus.
Momentary Sync
Wenn Sie die Sync-Funktion an einem Deck ausschalten, behält es die Tempo-Einstellung bei, um weiterhin synchron mit
dem anderen Deck zu laufen. Allerdings wird Torq die Synchronizität nicht wieder herstellen, wenn Sie bei einem der Decks
etwas ändern. Die Tracks werden nicht neu ausgerichtet, wenn Sie einen davon verschieben und auch die Geschwindigkeiten
werden nicht mehr angepasst, wenn Sie Änderungen vornehmen. Wenn Sie also nur kurz synchronisieren müssen und die
Musik danach wieder “frei” weiterlaufen soll, klicken Sie den Sync-Button, um ihn zu aktivieren, und gleich darauf erneut,
um ihn zu deaktivieren. Das Tempo hat sich an das Tempo des anderen Decks angepasst und Sie können mit der Bearbeitung
der Musik nach Wunsch fortfahren.
25
25
Master-Tempo
Mit dem Sync-Button lassen sich auf diese Weise beide Decks synchronisieren. Wenn Sie allerdings Ihre geloopten Samples
mit Ihrem eigenen Mix synchronisieren wollen, oder wenn Ihr Mix dem Tempo des ReWire-Hosts folgen soll, müssen Sie
auf das Master-Tempo zurückgreifen.
Klicken Sie auf den Master-Button, um das Master-Tempo zu aktivieren. Wenn Sie nun auf den Sync-Button eines Decks
klicken, wird es statt mit dem anderen Deck mit dem Master-Tempo synchronisiert. Wenn Sie die Sync-Funktion an
beiden Decks aktivieren, werden beide mit dem Master-Tempo synchronisiert und sind somit auch untereinander synchron.
Geloopte Samples werden ebenfalls synchron mit dem Master-Tempo (und den synchronisierten Decks) abgespielt.
Änderungen am Master-Tempo wirken sich auch auf die synchronisierten Decks und den Sampler aus. Um das MasterTempo zu ändern, können Sie wie folgt vorgehen:
1. Klicken Sie auf die + und – Buttons, um das aktuelle Tempo jeweils um einen BPM zu erhöhen oder zu
reduzieren
2. Halten Sie die Umschalttaste gedrückt und ziehen Sie mit dem Cursor im Tempo-Display nach oben oder nach
unten, um das Tempo nur geringfügig zu ändern.
3. Klicken Sie mehrfach auf das Master-Tempo-Display, um das Tempo manuell einzugeben.
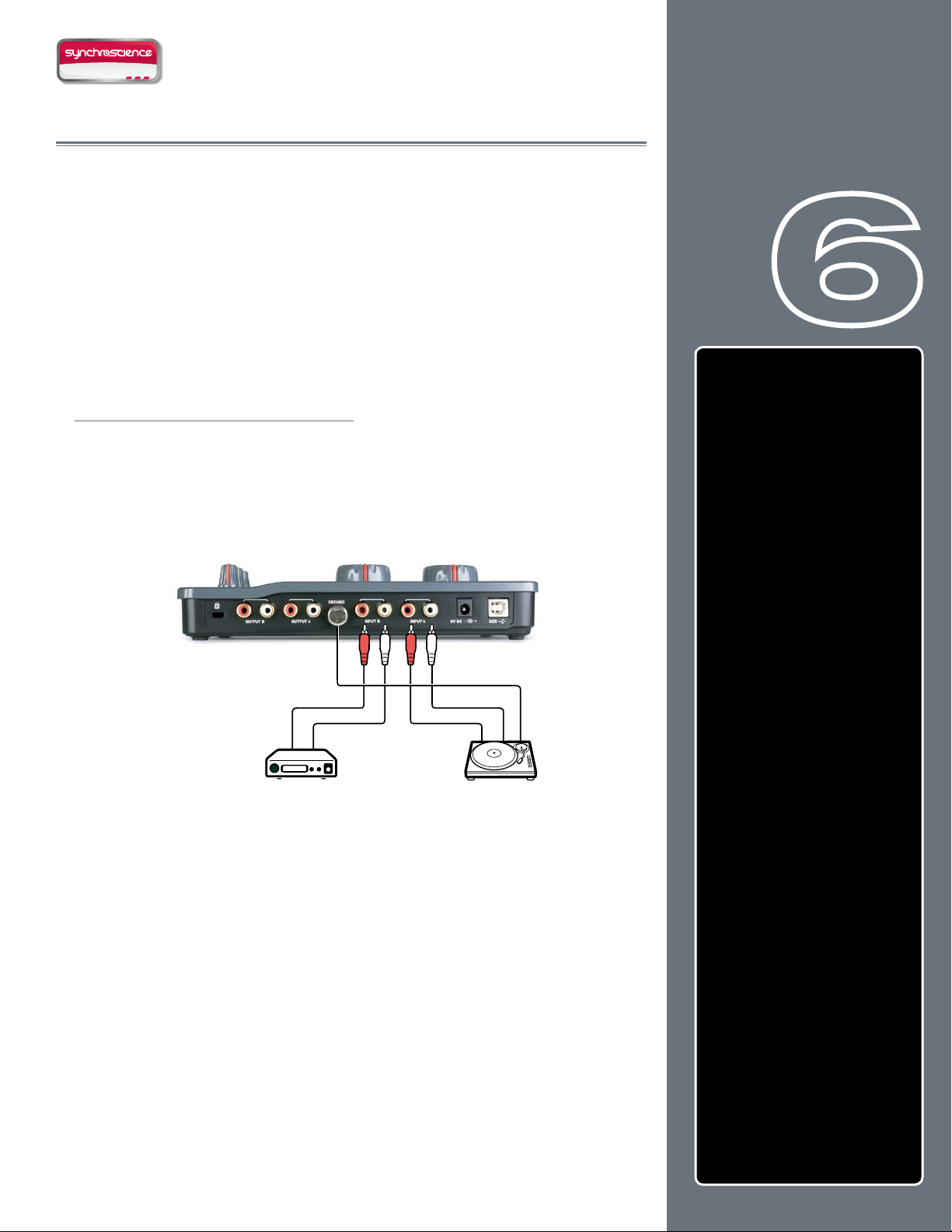
DESI GN GROUP
PlattenspieleroderCDPlayer
26
26
EXTERNE STEUERUNG
in weiteres Torq-Highlight ist seine Fähigkeit, die Wiedergabe der Songdateien über
E
externe Geräte zu steuern. Mit den Torq-Steuerschallplatten und -CDs können Sie
wie gewohnt mit Plattenspielern und/oder CD-Playern arbeiten.
Diese Methode verwendet Vinylschallplatten und CDs, die mit speziellen Steuersignalen
versehen sind. Diese Steuersignale spielen Sie auf Ihren Plattentellern und/oder CDPlayern und senden Sie an das SynchroScience-Conectiv-Interface. Torq empfängt diese
Audiosignale und steuert die Wiedergabe der Decks entsprechend der darin enthaltenen
Information.
Vinyl/CD-Steuerung aktivieren
1. Schließen Sie die Ausgänge Ihres ersten Plattenspielers oder CD-Players an die
Eingänge 1/2 von Conectiv an. Stellen Sie den Eingangswahlschalter auf “Phono”,
wenn Sie Plattenspieler verwenden, oder “Line”, wenn Sie CD-Player, bzw.
Plattenspieler mit integrierten Vorverstärkern verwenden.
Kapitel
Kapitel
6
EXTERNE STEUERUNG . . . . . . 26
Vinyl /C D-Steuerung aktivieren . . 26
Kalibrierung der externen
Steuerung . . . . . . . . . . . . . 28
Steuerungsart . . . . . . . . . 28
Velocity und Position . . . . . . 28
Error Index . . . . . . . . . . . 29
Standard-Modus . . . . . . . . . . 30
Absolut-Modus . . . . . . . . . 30
Relativ-Modus . . . . . . . . . 30
AMPutate-Modus . . . . . . . 30
Deck-Steuerung . . . . . . . . 31
BPM-Matching . . . . . . . . . 31
Schutz vor plötzlichem
Plattenende . . . . . . . . . . . . 32
MIDI-Control . . . . . . . . . . 32
1
2. Schließen Sie die Ausgänge des zweiten Plattenspielers oder CD-Players an
die Eingänge 3/4 von Conectiv an. Stellen Sie auch diesen Eingangswahlschalter
entsprechend ein.
Deutsch
Deutsch

Torq Benutzerhandbuch » Kapitel 1
Torq Benutzerhandbuch » Kapitel 6
3. Öffnen Sie das Präferenzen-Fenster und klicken Sie auf die Registerkarte “Audio”.
27
27
4. Klicken Sie auf das Dropdown-Menü für “Steuerung Eingang A” und wählen Sie “input 1 -- input 2”.
5. Klicken Sie dann auf das Dropdown-Menü für “Steuerung Eingang B” und wählen Sie “input 3 -- input 4”.
6. Klicken Sie anschließend auf den Reiter “Externe Steuerung”.
7. Die erste Option aktiviert die „Externe Steuerung“. Klicken Sie auf das Dropdown-Menü und wählen Sie “Ja”.

Torq Benutzerhandbuch » Kapitel 1
Torq Benutzerhandbuch » Kapitel 6
8. Danach müssen Sie die Art der Steuersignale auswählen, die Sie für die beiden Decks einsetzen werden. Wenn Sie Torq-
Steuerschallplatten (Vinyl) verwenden, wählen Sie Steuerungsart “Torq Vinyl”. Wenn Sie dagegen Torq-Steuer-CDs
verwenden, wählen Sie Steuerungsart “Torq CD”. Da Sie hier die Decks unabhängig voneinander einstellen können, ist
auch eine Kombination von Vinyl- und CD-Steuerung möglich.
Hinweis: Falls Sie das Ms. Pinky Interdimensional Wrecked System besitzen, können Sie diese Platten zur Steuerung von Torq
verwenden. Wählen Sie “Gen1”, “Gen2” oder “Gen3” je nachdem, welche Generation Schallplatten Sie einsetzen möchten. Zur
Zeit werden von Torq nur die Generationen 1 - 3 unterstützt.
9. Die Wiedergabe der Decks wird nun von den eingehenden Steuersignalen Ihrer Wahl gesteuert.
Kalibrierung der externen Steuerung
Obwohl Vinyl-Steuersysteme gelegentlich mit “digital Vinyl” betitelt werden, handelt es sich tatsächlich um analoge Systeme. Die
Torq Vinyls und CDs enthalten codierte “digits” (Ziffern), die aber analog über die Eingänge des Conectiv-Audio-Interface an
Torq gesendet werden.
Deshalb müssen für das Steuersystem auch bestimmte physikalische Variablen in Betracht gezogen werden, die die Leistung
des Systems beeinussen können. Das System ist sehr robust und kann viele dieser äußeren Faktoren ausgleichen, so dass für
die externe Steuerung eine Vielzahl von Geräten verwendet werden kann. Das bedeutet, dass Sie höchstwahrscheinlich Ihr
vorhandenes Equipment (Plattenspieler, Einsteckmodule, Abtastnadeln, CD-Player, usw.) für die externe Steuerung von Torq
verwenden können.
28
28
SynchroScience hat das Steuersystem mit einer Vielzahl von Geräten verschiedener Hersteller getestet, aber natürlich konnte
dabei nicht jede Kombination von Geräten berücksichtigt werden. Es könnte also sein, dass bestimmte Komponenten Ihres DJ-
Setups mit dem System inkompatibel sind und die externe Steuerung von Torq damit nicht möglich ist. In diesem Fall sollten Sie
zunächst einen Blick auf die Displays der Steuerkalibrierung in der Registerkarte “Präferenzen Externe Steuerung” werfen, um
das Problem zu beheben.
Steuerungsart
Wenn das externe Steuersystem aktiviert ist, aber nicht funktioniert, überprüfen Sie zunächst die Einstellungen unter
Steuerungsart, bevor Sie Ihr DJ-Setup auseinandernehmen. Bei falscher Steuerungsart reagiert Torq nicht korrekt auf die
eingehenden Steuersignale. Nach der Überprüfung dieser Einstellung können Sie mit der Fehlersuche fortfahren.
Velocity und Position
Das externe Steuersystem sendet drei entscheidende Informationen an die Decks, wenn es ordnungsgemäß funktioniert:
Geschwindigkeit und Richtung der Steuerschallplatte oder -CD, sowie die aktuelle Position auf der Schallplatte oder der
CD. Das Velocity-Display zeigt eine Zahl an, an der Sie sowohl die Geschwindigkeit als auch die Richtung feststellen können.
Wenn 0 angezeigt wird, ist die Schallplatte oder CD angehalten (oder die Nadel liegt nicht auf der Platte auf). 1.0 bedeutet,
dass die Vinylplatte mit normaler Geschwindigkeit vorwärts läuft (bei Torq-Steuerschallplatten entspricht dies 33 1/3
RPM). -1.0 bedeutet, dass die Vinylplatte oder CD mit normaler Geschwindigkeit (33 1/3 RPM) rückwärts läuft. Wenn Sie
die Geschwindigkeit der Schallplatte oder der CD per Hand oder mit den Geschwindigkeitsreglern verändern, wird der
entsprechende Wert unmittelbar im Velocity-Display angezeigt.
Das Positions-Display zeigt einen Wert an, mit dem Torq die Wiedergabeposition der geladenen Audiodatei errechnen
kann. Wenn die Schallplatte oder CD vorwärts läuft, vergrößert sich der Wert; wenn sie rückwärts läuft, verringert er
sich. Beachten Sie, dass der Wert sich auch sofort verändert, wenn Sie den Tonarm anheben und an einer anderen Stelle
der Platte wieder aufsetzen (ein so genannter “Needle Drop”). Auf diese Weise kann Torq eine Songdatei so wiedergeben,
als wäre sie auf die Steuerschallplatte oder -CD gebrannt.
< Rückwärts-Wiedergabe
Falls Sie den Eindruck haben, dass Torq die Steuerschallplatten oder -CDs rückwärts wiedergibt, werfen Sie einen
Blick auf das Velocity-Display. Wenn eine negative Zahl angezeigt wird, obwohl die Platte oder CD vorwärts läuft,
könnten die Kabel zwischen Plattenspieler bzw. CD-Player und Conectiv falsch herum angeschlossen sein. Stecken
Sie Kabel an der Rückseite von Conectiv um und das Problem sollte behoben sein.

Torq Benutzerhandbuch » Kapitel 1
Torq Benutzerhandbuch » Kapitel 6
< Unregelmäßige Wiedergabe-Position
Falls Torq bei der Wiedergabe scheinbar wahllos von Position zu Position springt, werfen Sie einen Blick auf das
Positions-Display. Der angezeigte Wert sollte sich stetig erhöhen, während das Steuermedium läuft. Falls der Wert
scheinbar wahllos hin- und herspringt, könnte dies an einer mangelhaften Stereotrennung der Plattenspielernadel
oder des Vorverstärkers liegen. Dies ist insbesondere bei alten Nadeln nicht auszuschließen. Ersetzen Sie in diesem
Fall die Abtastnadel oder legen Sie sich eine der im Anhang empfohlenen Nadeln/Einsteckmodule zu.
< Unregelmäßige Velocity-Werte
Ein Plattenspieler ist ein äußerst empndliches Gerät. Er registriert sogar kleinste Vibrationen und verstärkt sie
zu hörbarem Klang. Die Rillen der Platte bringen die Abtastnadel in Schwingung, die wiederum in Audiosignale
umgewandelt werden. Allerdings können Plattenspieler nicht zwischen gewollten (durch die Rillen erzeugten) und
ungewollten Schwingungen unterscheiden, die über das Gehäuse des Geräts aufgenommen werden. Wenn Sie zum
Beispiel gegen den Tisch treten, auf dem der Plattenspieler steht, wird dieses Geräusch durch den Plattenspieler
bis in die Nadel übertragen und entsprechend verstärkt.
Für das externe Steuersystem bedeutet dies, dass Vibrationen und ungewollte Geräusche die Steuersignale
“kontaminieren” können. Geräusche dieser Art können Torq vorübergehend daran hindern, die Steuerschallplatte
korrekt zu lesen.
Um diesem Problem entgegenzuwirken, verfügt Torq über den Parameter “Power Schwellwert”. Stellen Sie hier
einen Wert ein, der höher ist als die unerwünschten Nebengeräusche, damit Torq nur auf die lauteren Steuersignale
der Platten reagiert. So stellen Sie den Wert richtig ein:
29
29
1. Öffnen Sie das Fenster “Präferenzen Externe Steuerung” und aktivieren Sie die Externe Steuerung.
2. Setzen Sie die Nadel des Plattenspielers auf die Steuerschallplatte ohne den Plattenteller zu starten.
3. Senken Sie den Schwellwert auf -40 und beobachten Sie den Velocity-Wert des Decks.
4. Wenn sich der Wert im Display scheinbar wahllos verändert, obwohl der Plattenspieler angehalten ist, ist der
Power-Schwellwert zu niedrig eingestellt: Torq empfängt Geräusche und interpretiert sie als Steuersignale.
5. Erhöhen Sie den Schwellwert um 5 dB und beobachten sie das Velocity-Display. Falls sich der Wert immer
noch verändert, erhöhen Sie den Wert noch einmal um 5 dB,
6. oder bis das Velocity-Display konstant 0,00 anzeigt. Damit ist der Power-Schwellwert optimal eingestellt.
7. Beachten Sie bitte, dass Sie mit schlecht isolierten Plattenspielern (die Nebengeräusche leichter aufnehmen)
in einer lauten Umgebung den Power-Schwellwert unter Umständen noch höher einstellen müssen, um die
unerwünschten Geräusche herauszultern.
Error Index
Wenn die Probleme bestehen, obwohl Sie die Verbindungen überprüft und die Nadeln ausgetauscht haben, werfen Sie einen
Blick auf die Error Index-Displays. Diese Displays zeigen in der Regel einen Wert zwischen 0.15 und 1.50 an. Sobald der
Wert über 2.0 steigt, leuchtet das Display rot, um anzuzeigen, dass das Audiosignal zu viele Nebengeräusche enthält und
Torq die Position und Velocity nur bedingt ablesen kann. Reinigen Sie die Platte mit einem hochwertigen Vinylreiniger. Eine
zu stark verschmutzte Platte kann Lesefehler verursachen.
Auch eine stark abgenutzte Steuerschallplatte kann zu Fehlern dieser Art führen. Schallplatten nutzen sich bei jeder
Benutzung ab, insbesondere bei schweren Tonarmen. Wiederholte Benutzung kann das Steuersignal verzerren und
unbrauchbar machen. Drehen Sie die Steuerschallplatte um oder kaufen Sie im M-Audio-Webstore (www.m-audio.com)
ein neues Exemplar.
Auch ein zu niedriger Ausgabepegel Ihrer Abtastnadel/Einsteckmodul kann zu erhöhten Error Index-Werten führen. Eventuell
sollten Sie in diesem Fall die Abtastnadel/Einsteckmodul mit einem der im Anhang empfohlenen Produkte ersetzen.

Torq Benutzerhandbuch » Kapitel 1
Torq Benutzerhandbuch » Kapitel 6
Standard-Modus
Wenn Sie die externe Steuerung aktivieren, bendet sich Torq im Standard-Modus, in dem jedem Deck eine Steuerungsquelle
zugewiesen wird. Sie benötigen also zwei Geräte (zwei Plattenspieler, zwei CD-Player oder aber einen Plattenspieler und einen
CD-Player), um beide Decks zu steuern, genau wie bei einem herkömmlichen DJ-Setup.
Im Standard-Modus können Sie zwischen zwei Steuerungsmodi wählen: Absolut oder Relativ, die im Folgenden beschrieben
werden.
Absolut-Modus
Dies ist die normale Steuerungsart im Standard-Modus. Sie wird durch das [>|<] -Symbol auf den Play/Pause-Buttons der
Decks angezeigt. Wenn diese Steuerungsart eingestellt ist, folgt Torq der Position der externen Steuerungsquelle. Dies ist
bei der Verwendung von Steuer-Vinylplatten besonders deutlich: Sie können die Nadel anheben und an einer anderen Stelle
absetzen und die Decks folgen dieser Bewegung. Wenn Sie die Nadel am Plattenanfang absetzen (oder die Steuerungs-CD
an den Anfang eines Tracks zurücksetzen), springt auch der Song im Deck an den Anfang.
Diese Steuerungsart gibt das Gefühl mit herkömmlichen CDs und Vinylplatten zu arbeiten am ehesten wieder. Sie können
die Wiedergabeposition über die Plattenspieler und/oder CD-Player steuern, ohne auf die Torq-Benutzeroberäche
zurückgreifen zu müssen.
30
30
Relativ-Modus
Mit dieser Steuerungsart wird die Wiedergabeposition der Steuerschallplatte oder -CD nicht berücksichtigt. Torq reagiert
lediglich auf die Richtung und Geschwindigkeit der externen Steuerquelle. Um den Relativ-Modus eines Decks zu aktivieren,
klicken Sie einfach auf den Absolut-Modus-Button; es wird dann das Symbol [<|>] für den Relativ-Modus angezeigt (klicken
Sie erneut auf den Button, um den Absolut-Modus wieder zu aktivieren).
Wenn Sie jetzt die Nadel umsetzen, hat das keinen Effekt auf die Musik: Die Wiedergabe wird an der Stelle fortgesetzt, an
der sie angehalten wurde, sobald die Nadel wieder auf der Platte ist.
Die Wiedergabeposition auf der Steuerschallplatte oder -CD hat also keinen Einuss auf die Position des Songs im Deck.
Die Geschwindigkeits- und Richtungssteuerung ist aber nach wie vor aktiv. Sie können die Wiedergabegeschwindigkeit mit
den Geschwindigkeitsreglern der Plattenspieler oder CD-Player ändern, und die Geschwindigkeit des Decks passt sich
entsprechend an. Sie können sogar wie gewohnt scratchen. Ein willkommener Nebeneffekt ist, dass die Nadel dabei auch
springen kann, ohne dass sich dies in der Musik niederschlägt. Sie können an der selben Position weiterscratchen, auch
wenn die Nadel dabei aus Versehen an eine andere Stelle springt.
Hinweis: Wenn Sie bei einem Deck vom Absolut-Modus in den Relativ-Modus wechseln, hören Sie das nicht in der Musik. Wenn
Sie allerdings wieder zurück in den Absolut-Modus wechseln, besteht die Möglichkeit, dass die Wiedergabeposition umspringt. Dies
liegt darin begründet, dass im Relativ-Modus die Wiedergabepositionen des Decks und der Steuerschallplatte oder -CD nicht mehr
synchron sein könnten (z.B. wenn Sie den Song im Deck loopen, da in diesem Fall die Steuerschallplatte oder -CD normal weiterläuft).
Wenn Sie dann zurück in den Absolut-Modus wechseln, springt der Song im Deck sofort an die aktuelle Wiedergabeposition der
Steuerquelle - unter Umständen sogar an eine Stelle nach dem Ende des Songs! Darauf ist unbedingt zu achten, wenn Sie zurück in
den Absolut-Modus wechseln. Tun Sie es nur, (1) wenn Sie sicher sind, dass beide Wiedergabepositionen nach wie vor synchron laufen,
oder (2) nachdem Sie das Deck stumm geschaltet haben, damit eventuelle Sprünge nicht hörbar werden.
AMPutate-Modus
Wenn Sie mit Torq experimentieren, werden Sie immer wieder Szenarios erleben, die mit herkömmlicher DJ-Hardware
nicht möglich sind, sondern der Flexibilität moderner Computertechnologie bedürfen. Wie z.B. der Torq-AMPutate-Modus:
In diesem Modus kann der DJ mit nur einem einzigen Plattenspieler oder CD-Player arbeiten. Wie bitte? Ein DJ braucht
doch nun einmal zwei Plattenspieler und einen Mixer, oder? Richtig. Und so auch im AMPutate-Modus. Allerdings ist einer
der Plattenspieler “virtuell”.

Torq Benutzerhandbuch » Kapitel 1
Torq Benutzerhandbuch » Kapitel 6
Das Konzept hinter dem AMPutate-Modus ist, dass Sie beim DJing in der Regel nur einen Song bearbeiten müssen. Ein
Song wird abgespielt (und die Leute tanzen dazu), während Sie auf dem anderen Plattenteller das Tempo des anderen Songs
richtig einstellen und den perfekten Übergang suchen. Sobald die Geschwindigkeiten übereinstimmen und der Moment
gekommen ist, starten Sie den nächsten Song und nehmen kleinste Änderungen vor, damit während des Einmixens die
Synchronisation stimmt. Sobald dieser Song komplett eingemixt und der vorherige vorbei ist, ist die “Arbeit” an diesem
Song vorbei. Sie legen eine neue Platte auf den erstem Plattenteller und beginnen mit dem Beat-Matching.
Deck-Steuerung
Im AMPutate-Modus können Sie eines der Decks über eine einzige Steuerschallplatte oder -CD steuern, während das
andere Deck im Hybrid- oder CDJ-Modus arbeitet. So aktivieren Sie den AMPutate-Modus:
1. Öffnen Sie das Torq-Präferenzen-Menü und klicken Sie auf den Reiter “Externe Steuerung”.
2. Prüfen Sie, ob die externe Steuerung aktiviert ist. Falls nicht, wählen Sie “Ja” aus dem Dropdown-Menü, um sie
einzuschalten.
3. Sobald die externe Steuerung aktiv ist, können Sie den AMPutate-Modus aktivieren, indem Sie im entsprechenden
Dropdown-Menü ebenfalls “Ja” auswählen.
4. AMPutate verwendet dabei die Steuerquelle, die im Reiter “Audio-Präferenzen” für Steuerung Eingang A ausgewählt
ist. Prüfen Sie, ob hier die gewünschte Steuerquelle ausgewählt ist.
31
31
5. Schließen Sie das Präferenzen-Fenster.
6. Laden Sie einen Song in Deck A und klicken Sie auf den Vinyl-Button (direkt unter den QuickCue-Buttons).
7. Deck A wird nun extern gesteuert.
8. Starten Sie den Plattenspieler oder CD-Player. Deck A beginnt, den Song normal abzuspielen.
9. Laden Sie jetzt einen Song in Deck B und klicken Sie hier ebenfalls auf den Vinyl-Button. Sie werden feststellen,
dass Deck A automatisch in den Hybrid- oder CDJ-Modus wechselt (je nachdem, welcher Modus zuletzt aktiv war)
und normal weiterspielt! Gleichzeitig steuert die externe Steuerquelle nun Deck B.
10. Sie können die externe Steuerung nach Belieben hin- und herschalten - die Musik spielt derweil unverändert auf
beiden Decks weiter.
Sie müssen also nur auf den Vinyl-Button des gewünschten Decks klicken, um die externe Steuerung umzuschalten
(Sie könnten den Vinyl-Buttons ebenso MIDI-Noten oder Tasten Ihrer Computertastatur zuweisen). Wenn die
Steuerschallplatte- oder CD angehalten ist, wenn Sie die externe Steuerung für das andere Deck aktivieren, bleibt
sie angehalten. Wenn sie in dem Moment am laufen ist, läuft sie auch weiter.
Hinweis: Da Sie im AMPutate-Modus die Steuerung zwischen beiden unabhängigen Decks umschalten können, wechseln
die Decks in den Relativ-Modus, um beim Umschalten ungewünschte Sprünge in der Wiedergabe zu vermeiden. Deshalb
müssen Sie im AMPutate-Modus die Buttons auf Ihrem Bildschirm (Schneller Vorlauf, Rücklauf, kleines Wellenform-Display,
QuickCues, usw.) verwenden, um die Wiedergabeposition des Songs zu setzen, da dies mit der Plattenspielernadel nicht
funktioniert.
BPM-Matching
Und wie soll das DJing mit einem einzigen Plattenspieler funktionieren? Ein bisschen anders als im Standard-Modus, vor
allem, weil Sie für das Tempo-Matching die Geschwindigkeitsregler auf Ihrem Bildschirm, und nicht die des Plattenspielers
oder CD-Players, benutzen müssen.
Versuchen Sie es: Klicken Sie auf den Vinyl-Button eines Decks und starten Sie die externe Steuerschallplatte oder -CD.
Wenn der Song läuft, bewegen Sie den Geschwindigkeitsregler auf dem Bildschirm. Und voilà, die Wiedergabegeschwindig
keit des Songs verändert sich, so als ob Sie diese direkt am Plattenspieler oder CD-Player geändert hätten.

Torq Benutzerhandbuch » Kapitel 1
Torq Benutzerhandbuch » Kapitel 6
Sie müssen die Software-Regler benutzen, da die externe Steuerung zwischen den Decks nach Belieben hin- und hergeschaltet
werden kann. Wenn Sie das tun, sollten die Decks schließlich die eingestellte Geschwindigkeit beibehalten. Wenn Sie das
Tempo eines Decks verändert hätten, wenn Sie die externe Steuerung umschalten, würde der Mix nicht mehr synchron
laufen.
Die Geschwindigkeit der Steuerschallplatte oder -CD muss also konstant bleiben. Torq passt die Wiedergabegeschwin
digkeit entsprechend der Einstellung der Deck-Regler an. Ändern Sie die Geschwindigkeit der Steuerschallplatte oder
-CD , ändert sich auch die Geschwindigkeit der Decks, wenn Sie die externe Steuerung von einem Deck auf das andere
umschalten.
Dieses Setup hat aber auch einen entscheidenden Vorteil zu bieten: Sie können Torqs automatisches Beat-Matching
einsetzen! Statt den Geschwindigkeitsregler auf dem Bildschirm mit der Maus oder per MIDI-Controllerl zu bewegen,
können Sie einfach auf den Sync-Button eines Decks klicken und der Regler stellt sich entsprechend der Geschwindigkeit
des anderen Decks ein. Klicken Sie noch einmal auf den Sync-Button, um es auszuschalten. Die Geschwindigkeit des Decks
bleibt unverändert und das Deck wartet auf den Einsatz des externen Steuersignals. Dann müssen Sie die Musik nur noch
im richtigen Moment starten und die Ausrichtung über die externe Steuerung beibehalten. Auf diese Weise können Sie den
nächsten Track viel schneller vorbereiten.
Schutz vor plötzlichem Plattenende
32
32
Da jede Seite der Steuerschallplatten und jeder Track der Steuer-CDs nur ca. 12 Minuten Steuersignale enthalten, kann es
vorkommen, dass sie für den Song, den Sie damit steuern möchten, nicht ausreichen. Das ist besonders im Relativ-Modus der Fall,
da die Schallplatte oder CD schon zur Hälfte abgespielt sein könnte, wenn Sie den nächsten Track starten.
Um zu verhindern, dass die Musik plötzlich abbricht, wenn die Steuerschallplatte oder -CD ausläuft, verfügt Torq über eine
Schutzvorrichtung, die die externe Steuerung 30 Sekunden vor Ende der Schallplatte oder -CD deaktiviert. Die externe Steuerung
des Decks wird vorübergehend deaktiviert, dabei spielt der Song im Deck jedoch unverändert weiter. Sie können also die Nadel
wieder an den Anfang der Steuerschallplatte setzen, ohne dass Torq die Musik unterbricht (dies gilt auch für die CD: Sie können
den Track neu starten, ohne die Musik anzuhalten). Sobald Torq einige Sekunden des Steuersignals eingelesen hat, wird die
externe Steuerung wieder aktiviert und Sie können wie gewohnt mit der Arbeit fortfahren.
Hinweis: Wenn sich das Deck gerade im Absolut-Modus bendet, wenn die letzten 30 Sekunden des Steuersignals erreicht werden und die
Schutzfunktion aktiviert wird, schaltet Torq das Deck automatisch in den Relativ-Modus. Der Relativ-Modus bleibt aktiv, nachdem Sie die
Platte oder CD neu gestartet haben, um unerwartete Sprünge in der Musik zu vermeiden, wenn die externe Steuerung wieder eingeschaltet
wird.
MIDI-Control
Die Torq-Steuerschallplatten und -CDs sind sicherlich ein großartiges Hilfsmittel, um die Songwiedergabe der Decks zu
steuern - das Programm bietet aber noch eine Fülle an weiteren Funktionen, die sich an Ihr Fingerspitzengefühl richten. Mit
Torq können Sie praktisch jeden Button, Drehregler und Slider der Benutzeroberäche auch über MIDI steuern. MIDI wird
von einer Vielzahl von Musikgeräten unterstützt, und daher können Sie Torq auch mit jedem Gerät steuern, das in der Lage
ist, MIDI-Note- oder -CC-Befehle zu senden. Es muss sich dabei nicht unbedingt um spezielle DJ-Controller handeln. So
können Sie verschiedene Steuersysteme ausprobieren, z.B. den M-Audio Trigger Finger, um Samples abzuspielen oder den
Evolution UC-33e, um Effekte einzuspielen.

Torq Benutzerhandbuch » Kapitel 1
Torq Benutzerhandbuch » Kapitel 6
< MIDI-Präferenzen
Der zweite Reiter der Präferenzen enthält die MIDI-Optionen. Unten bendet sich eine Liste aller auf Ihrem
Computer verfügbaren MIDI-Eingangsgeräte. Jedes Gerät kann über die “Ja/Nein”-Option aktiviert, bzw. deaktiviert
werden. Wählen Sie für ein MIDI-Gerät “Ja”, wenn es Torq steuern soll. Andernfalls wählen Sie “Nein”, damit es
von Torq ignoriert wird (und evtl. eine andere Anwendung steuern kann, z.B. über ReWire in einer anderen HostSoftware).
33
33
Wenn Sie ein MIDI-Eingangsgerät aktiviert haben, können Sie es über die MIDI-Learn-Funktion (s.u.) Torq steuern
lassen.
< MIDI-Learn
Jeder Musiker geht seine Kunst auf seine eigene Weise an, so auch der DJ. Deshalb ist Torq beim ersten Öffnen
auch ein nahezu unbeschriebenes Blatt: Es gibt keine Voreinstellungen für die Buttons, Drehregler und Slider auf
dem Bildschirm, die Sie erst einmal auswendig lernen müssten. Stattdessen können Sie die wichtigsten Regler den
MIDI-Reglern Ihrer Wahl zuordnen, so, wie es Ihnen am besten passt.
» MIDI-Controller zuweisen
Torq verwendet eine einfache MIDI-Learn-Funktion, über die die Zuordnung der Regler zu MIDI-Controllern
leicht einzurichten ist:
1. Klicken Sie mit der rechten Maustaste (CTRL-Klick beim Mac) auf den Button, Drehregler oder Slider,
2. Bewegen Sie dann den entsprechenden Regler an Ihrem MIDI-Controller. Das heißt, bewegen Sie den
3. Torq empfängt den eingehenden MIDI-Befehl und ordnet ihn dem Regler zu. Der Regler leuchtet nicht
der über MIDI gesteuert werden soll. Der Regler leuchtet rot und Torq wartet auf eine Eingabe.
Drehregler oder Slider, oder drücken Sie den Button oder die Taste, die den gewünschten Torq-Regler
steuern soll.
mehr rot und die MIDI-Control-Funktion ist aktiviert.

Torq Benutzerhandbuch » Kapitel 1
Torq Benutzerhandbuch » Kapitel 6
» MIDI-Zuweisung entfernen
Wenn Sie über MIDI-Learn eine MIDI-Zuweisung vorgenommen haben und diese nun rückgängig machen
wollen, klicken Sie einfach mit der rechten Maustaste (CTRL-Klick beim Mac) auf den entsprechenden TorqRegler und drücken Sie die Entfernen-Taste auf der Computertastatur. Die Zuweisung wird gelöscht.
» MIDI-Zuweisung ändern
Wenn Sie einem MIDI-Regler zum Beispiel den Low-EQ des Mixers zugewiesen haben, können Sie ihn dann
dem Mid-EQ zuweisen, indem Sie einfach mit der rechten Maustaste (CTRL-Klick beim Mac) auf den Mid-EQRegler klicken und anschließend den MIDI-Regler bewegen. Damit wird die Zuweisung des Low-EQ-Reglers
gelöscht und an den Mid-EQ-Regler weitergegeben. Sie können also auch einen relativ kleinen Controller
verwenden, da Sie die Regler je nach Bedarf neu zuweisen können.
< Keyboard-Learn
Sie können Torq auf diese Weise auch über Ihre Computertastatur steuern. Klicken Sie einfach mit der rechten
Maustaste (CTRL-Klick beim Mac) auf einen Regler auf dem Bildschirm und anschließend die gewünschte Taste
Ihrer Computertastatur. Damit wird diese Taste dem ausgewählten Regler zugewiesen. Um MIDI-Zuweisungen zu
entfernen oder zu ändern gehen Sie wie oben beschrieben vor.
< Buttons verschiedenen Drehreglern oder Slidern zuweisen
Wenn Sie es wünschen, können Sie MIDI-Buttons oder -Tasten sowie Tasten Ihrer Computertastatur einzelnen
Reglern der Torq-Benutzeroberäche zuweisen. Wenn Sie dann diesen MIDI-Button/-Taste drücken, schaltet der
Regler zwischen zwei zuvor programmierten Werten hin und her. Weisen Sie zum Beispiel der “X”-Taste Ihrer
Tastatur dem Low-EQ-Regler zu. Stellen Sie den EQ mit der Maus auf +6 und drücken Sie dann die “X”-Taste. Der
EQ springt auf 0. Drücken Sie “X” erneut, springt er zurück auf +6.
34
34
< Drehregler oder Slider verschiedenen Buttons zuweisen
Sie können auch einen MIDI-Regler oder -Slider einem Torq-Button zuweisen. Wenn Sie dann den Drehregler
oder Slider über den Mittelwert hinweg bewegen (und ein MIDI-Wert über 64 gesendet wird), schaltet sich der
entsprechende Button ein. Der Button schaltet sich wieder aus, sobald Sie den Drehregler oder Slider unter den
Mittelwert hinweg bewegen.

DESI GN GROUP
35
35
DER SAMPLER
it einem Sampler kann man Sounds digital aufzeichnen und anschließend in einer
M
stehen, haben Sie bereits gehört, wie Sampler eingesetzt werden.
Aber was soll ein DJ mit einem Sampler anfangen? Seit einigen Jahren verwenden DJs
Samplers, um ihre Mixe mit Soundeffekten aufzupeppen. Das können einfache Soundeffekte
wie Laserkanonen und Explosionen sein, aber auch komplexere Gebilde, etwa Radio-
Jingles oder der Name des DJs werden eingespielt. Mit dem Sampler von Torq können
Sie all dies auch, und dank der festen Integration mit den Decks, können Sie auch zu
Ihrem Mix perfekt synchrone Loops aufnehmen. So können Sie einen Song aufnehmen,
um ihn darüberzulegen oder andere perfekt synchrone Loops in den Mix einießen
lassen. Dies ist besonders effektiv, wenn Sie den Sampler mit verschiedenen Drum- oder
Percussion-Loops einsetzen; oder entwickeln Sie eigene Drum-Patterns, die Sie Ihrem
Mix hinzufügen können, oder samplen Sie einen Beat, um ihn auch während eines Breaks
laufen zu lassen.
Torq bietet 16 individuelle Sample-Slots, die jeweils ein Audiosample aufnehmen und
wiedergeben können. Im Folgenden werden die einzelnen Funktionen des Samplers
beschrieben und Techniken aufgezeigt, perfekte Loops zu erstellen.
beliebigen Tonhöhe wiedergeben. Wenn Sie auf Electro, Dance oder Hip-Hop
Kapitel
Kapitel
1
7
DER SAMPLER . . . . . . . . . . . . 35
Signalquelle . . . . . . . . . . . . . 35
Sampler-Regler . . . . . . . . . . . 36
Aufnahme-Button . . . . . . . 36
Der Trigger-Sample-Button . . . . 37
Loop-Sample-Button . . . . . . 37
Sample-Lautstärke-Regler . . . 37
Sample-Speed-/Rate-Regler . 37
Samplename-Fenster . . . . . 38
QuickScratch . . . . . . . . . . 39
Signalquelle
Bevor Sie ein Sample aufnehmen können, müssen Sie die Audioquelle auswählen. Mit
Torq müssen Sie hierfür lediglich PFL (Kopfhörer-Symbol) eines Mixerkanals aktivieren.
Dieser Kanal wird dann zum Sampler geroutet und Sie können ihn über Ihren Kopfhörer
hören. Also funktioniert der Kopfhörer-Lautstärkeregler in diesem Fall gleichzeitig als
Aufnahmelautstärkeregler für den Sampler.
Dieses Routing-Schema bietet zwei Vorteile: Erstens können Sie so ein Sample von einer
Audioquelle aufnehmen, die Ihr Publikum nicht hört. So können Sie zum Beispiel einen
Vocal-Break des nachfolgenden Songs aufnehmen und ihn als Vorgeschmack in den aktuellen
Song einießen lassen. Zweitens können Sie auf diese Weise aus mehreren Audioquellen
gleichzeitig aufnehmen Aktivieren Sie einfach PFL mehrerer Mixerkanäle und deren Signale
werden zusammengelegt und können als ein einziges Sample aufgenommen werden.
Bei digitalen Aufnahmen muss grundsätzlich darauf geachtet werden, dass der Sound so
laut wie möglich, aber ohne zu verzerren, aufgenommen wird. Wie bei “Der Preis ist heiß”
sollten Sie also möglichst hoch zielen, ohne das Maximum zu überschreiten. Torq ist mit
einem PFL-Limiter ausgestattet, so dass der Sound ruhig ein paar laute Spitzen aufweisen
kann - verzerrt wird der Sound deswegen nicht.
Deutsch
Deutsch

Torq Benutzerhandbuch » Kapitel 1
Torq Benutzerhandbuch » Kapitel 7
Sampler-Regler
Im Folgenden werden die Regler des Samplers beschrieben.
Aufnahme-Button
Es gibt zwei Arten von Samples: One-Shot-Samples und Loops. So genannte One-Shot-Samples sind Sounds, die Sie nach
Belieben einmal abspielen können und die nicht automatisch mit dem Mix synchronisiert werden. Loops dagegen werden
in einer Schleife abgespielt: Sobald das Ende erreicht ist, beginnt die Wiedergabe von Neuem. Torq gibt diese Samples
synchron mit dem Master-Tempo wieder, so dass Sie mehrere Loops aus verschiedenen Quellen gleichzeitig abspielen
können.
Die Methode in der Sie den Sample-Aufnahme-Button verwenden, bestimmt ob Sie einen Loop oder ein One-Shot-Sample
aufnehmen:
< One-Shot-Samples aufnehmen
1. Klicken Sie auf den Cue-Button im Mixer, um die gewünschte Soundquelle für das Sample auszuwählen. Der
Button wird rot leuchten und Torq beginnt die Aufnahme in den entsprechenden Slot.
2. Klicken Sie den Aufnahme-Button erneut (er leuchtet nicht mehr), um die Aufnahme zu beenden. Das Sample
steht sofort zur Wiedergabe zur Verfügung.
36
36
< Loops aufnehmen
1. Um einen Loop statt einem One-Shot-Sample aufzunehmen, halten Sie die UMSCHALT-Taste gedrückt, wenn
Sie auf den Aufnahme-Button klicken. Die Aufnahme beginnt nicht sofort, sondern erst beim Downbeat (der sich
von der Phaseninformation des Quelldecks ableitet). Der Aufnahme-Button leuchtet während der Wartezeit
gelb. Sobald der Downbeat erkannt ist, wird der Button rot und die Aufnahme beginnt.
2. Wenn Sie wieder auf den Aufnahme-Button klicken, wird die Aufnahme nicht sofort unterbrochen, sondern
läuft bist zum Ende des nächsten Taktes weiter (entsprechend der Phaseninformation des Quelldecks). Der
Aufnahme-Button bleibt gelb, bis das Taktende erreicht ist (und die Aufnahme weiterläuft). An diesem Punkt
endet die Aufnahme und der Loop ist sofort zur Wiedergabe bereit (und ist bereits ausgewählt).
< Benennung der aufgenommenen Samples
Nachdem Sie ein Sample aufgenommen haben, erhält es von Torq den Namen “SampleXXX.wav”, wobei XXX
eine automatisch generierte Zahl darstellt. Die Zahl nimmt mit jeder Aufnahme um einen Zähler zu, unabhängig
davon, welchen Sampler Sie für die Aufnahme einsetzen. So heißt Ihr erstes aufgenommenes Sample “Sample001.
wav”, es folgt “Sample002.wav”, u.s.w.. Im Präferenzen-Menü können Sie den Zähler auf 001 zurücksetzen.

Torq Benutzerhandbuch » Kapitel 1
Torq Benutzerhandbuch » Kapitel 7
Der Trigger-Sample-Button
Klicken Sie auf diesen Button, um das ausgewählte Sample abzuspielen. One-Shot- und Looped Samples zeigen dabei ein
leicht unterschiedliches Verhalten:
< One-Shot-Samples abspielen
1. Klicken Sie auf den Trigger-Button. Das Button-Symbol leuchtet und das Sample wird sofort abgespielt. Während
der Wiedergabe wird hinter dem Sample-Namen ein Fortschrittsbalken angezeigt. Sobald die Wiedergabe
beendet ist, erlischt der Trigger-Button.
2. Wenn Sie während der Wiedergabe erneut auf den Trigger-Button klicken, startet die Wiedergabe von vorne.
3. Um die Wiedergabe vor Ende des Samples abzubrechen, halten Sie die UMSCHALT-Taste gedrückt und klicken
Sie auf den Trigger-Button. Die Wiedergabe wird sofort gestoppt.
< Loops abspielen
1. Klicken Sie auf den Trigger-Button. Das Sample wird synchron mit dem Master-Tempo abgespielt (wenn der
Master-Tempo-Button aktiv ist). Wenn Sie das Sample nicht am Downbeat starten, springt es automatisch an
die richtige Stelle, um weiterhin synchron mit dem Master-Tempo zu laufen. Wenn Master-Tempo deaktiviert
ist, wird der Loop unabhängig von den vorgegebenen Geschwindigkeiten abgespielt.
37
37
2. Klicken Sie auf den Trigger-Button, um die Wiedergabe zu beenden. Der Loop wird daraufhin am Taktende
gestoppt.
3. Um den Loop sofort zu stoppen, halten Sie dabei die Umschalt-Taste gedrückt. Damit wird der Loop sofort
gestoppt.
Loop-Sample-Button
Die Sample-Loop-Option kann hier aktiviert bzw. deaktiviert werden. Wenn Sie aktiv ist, wird der Loop automatisch
wiederholt. Der Loop wird synchron mit dem Master-Tempo abgespielt, falls der Master-Tempo-Button aktiv ist.
Wenn die Option deaktiviert ist, wird das Sample als One-Shot-Sample abgespielt, d.h. nur einmal.
Hinweis: Wenn Sie Samples auf Ihrer Festplatte verwenden möchten (und nicht solche, die Sie mit Torq aufnehmen), müssen Sie
zunächst entsprechend der Taktlänge zugeschnitten werden, um korrekt geloopt werden zu können. Falls das Sample zu lang oder
zu kurz ist, benötigen Sie hierfür einen externen Audioeditor.
Sample-Lautstärke-Regler
Jedes Sample verfügt über einen eigenen Lautstärkeregler, damit Sie auch mehrere Samples mit der jeweils richtigen
Lautstärke zusammenmischen können. Klicken Sie auf den Regler und ziehen Sie ihn, um die Wiedergabelautstärke des
Samples zu ändern. Halten Sie die UMSCHALT-Taste gedrückt und klicken Sie auf den Regler, um die Originallautstärke
wieder herzustellen.
Sample-Speed-/Rate-Regler
Mit diesem Regler können Sie die Wiedergabegeschwindigkeit der One-Shot-Samples und Loops einstellen.
Bei One-Shot-Samples verändern Sie hiermit die Wiedergabegeschwindigkeit/Tonhöhe des Samples. In der Mittelposition
(12 Uhr) wird das Sample mit der Originalgeschwindigkeit abgespielt.
Bei geloopten Samples verdoppeln oder halbieren Sie die Wiedergabegeschwindigkeit. So bleibt die Wiedergabe stets
synchron mit dem Master-Tempo. Ganz nach links gedreht, wird die Wiedergabegeschwindigkeit halbiert, ganz nach rechts
wird sie verdoppelt.

Torq Benutzerhandbuch » Kapitel 1
Torq Benutzerhandbuch » Kapitel 7
Samplename-Fenster
Dieses Fenster hat mehrere Funktionen.
1. Es zeigt den Namen der Sampledatei in dem jeweiligen Slot an.
2. Der Hintergrund des Fenster füllt sich während der Wiedergabe des Samples von links nach rechts, wie ein
Fortschrittsbalken.
3. Klicken Sie in das Fenster, um ein Pop-Up-Menü mit folgenden Optionen anzuzeigen:
< Sample laden
Wählen Sie diese Option, um ein Standard-Dialogfenster zu öffnen, in dem Sie Ihre Festplatte durchsuchen
können, um ein bestimmtes Sample zu laden. Wenn Sie ein Sample in einen bereits belegten Slot laden, wird das
alte Sample sofort durch das neue ersetzt.
< Sample speichern
Es öffnet sich das Standard-Dialogfenster, um Dateien zu speichern. Sie können dem gewählten Sample einen
Namen geben und in ein Verzeichnis Ihrer Wahl speichern. Der neue Name wird auch im Samplename-Fenster
angezeigt.
Hinweis: Diese Option steht nicht zur Verfügung (und wird ausgegraut dargestellt), wenn der Sampleslot nicht belegt
ist.
38
38
< Sample umbenennen
Nachdem Sie ein Sample aufgenommen haben, können Sie den Standardnamen (“SampleXXX”) ändern. Klicken
Sie einfach auf diese Option im Menü und geben Sie den neuen Namen ein. Die Datei auf Ihrer Festplatte wird
entsprechend umbenannt.
Hinweis: Diese Option steht nicht zur Verfügung (und wird ausgegraut dargestellt), wenn der Sampleslot nicht belegt
ist.
< Sample entfernen
Wählen Sie diese Option, um das aktuelle Sample aus dem Sampler zu entfernen.
< Sample-Bank laden
Über diese Option können Sie eine Bank mit 16 Samples in den Sampler laden. Es öffnet sich ein Standard-
Dialogfenster, das Ihnen erlaubt, nach “.tsb”-Dateien (Torq-Sample-Bank) zu suchen. Durchsuchen Sie Ihre
Festplatte(n) und wählen Sie eine .tsb-Datei. Torq analyisert die Datei und lädt die darin aufgeführten Samples
in die entsprechenden Slots. Danach setzt es die Wiedergabeparameter der einzelnen Samples.
Hinweis: Hiermit werden sämtliche zuvor geladenen Samples ersetzt. Wenn Sie die aktuelle Konguration nicht
unwiderruich verlieren wollen, speichern Sie die Bank (s.u.), bevor Sie eine neue Bank laden.
< Sample-Bank speichern
Wenn Sie mit Ihrer Zusammenstellung (Drumloops einer bestimmten Stilrichtung oder eine Sammlung von
Vocal-Samples, beispielsweise) zufrieden sind, können Sie diese als Sample-Bank speichern. Es öffnet sich das
Standard-Dialogfenster, um Dateien zu speichern. Diese Datei enthält die Informationen zu den derzeit in den
Slots geladenen Samples. Navigieren Sie zu dem Verzeichnis, in das Sie die Referenzdatei speichern wollen. Die
Datei wird mit der Endung “.tsb” (Torq-Sample-Bank) gespeichert. Außerdem wird ein Dateiordner erstellt
(dem das Wort “Samples” hinzugefügt wird). Dieser “Samples”-Ordner enthält Kopien der verwendeten
Samples, um sie das nächste Mal schneller laden zu können.

Torq Benutzerhandbuch » Kapitel 1
Torq Benutzerhandbuch » Kapitel 7
QuickScratch
Samples über den Trigger-Button “abzufeuern” macht zwar Spaß, bietet aber unter Umständen nicht die Präzision, die Sie
für ein bestimmtes Sample benötigen. Die QuickScratch-Funktion von Torq ermöglicht die Steuerung eines Samples per
Variable-Speed- und Variable-Key-Engine eines Decks. Das bedeutet, dass Sie das Sample entweder mit der Maus oder mit
den externen Torq-Steuersystem scratchen können.
< Samples zuweisen
Torq verfügt über zwei QuickScratch-Slots — QS1 und QS2. Beachten Sie, dass jeder Sampler mit zwei QS-
Buttons ausgestattet ist. Drücken Sie einen der Buttons, um dieses Sample dem entsprechenden QuickScratchSlot zuzuweisen (wenn Sie z.B. im Sampler 1 auf QS1 klicken, wird das Sample QS1 zugewiesen).
< QuickScratch aktivieren
Die beiden Decks verfügen ebenso jeweils über ein Paar QuickScratch-Buttons. Wenn Sie auf einen dieser Buttons
klicken, wird das Sample, das Sie per QuickScratch-Button des Samplers zugewiesen hatten, sofort in das Deck
geladen. Sie können dieses Sample nun genau so bearbeiten wie einen ganzen Song. Klicken Sie erneut auf den
QuickScratch-Button, um den zuvor geladenen Song zurück ins Deck zu holen. Ein Beispiel:
Sie laden zwei Ihrer Lieblings-Scratching-Sounds in die Sampler: etwa Sample “Aaaah” in Sampler 1 und Sample
“Fresh” in Sampler 2. Dann aktivieren Sie QS1 in Sampler 1 und QS2 in Sampler 2. Wenn Sie jetzt einen der QS1-
Buttons eines Decks klicken, wird das “Aaaah”-Sample geladen. Wenn Sie dagegen auf QS2 klicken, wird “Fresh”
geladen. So können Sie per Knopfdruck Ihre Lieblings-Scratchsounds abrufen.
39
39
Hinweis: Wenn Sie die QuickScratch-Zuweisung des Samplers ändern, während Sie die QuickScratch-Option des Decks
benutzen, wird das Sample im Deck sofort aktualisiert.

DESI GN GROUP
40
40
SNAPSHOTS
orq bietet eine Menge Funktionen, die die Arbeit des DJs erheblich erleichtern.
T
Dank automatischer Tempoerkennung und Beat-Matching-Funktion haben Sie mehr
Zeit, sich anderen Dingen zu widmen, und müssen Ihre Tracks nicht mehr per Hand
synchronisieren. Sie können zum Beispiel den Song mit Loops und QuickCues remixen,
den Sound mit Effekten und EQ verändern und Ihrem Mix eigene Samples hinzufügen.
Die Möglichkeiten sind so vielfältig, dass Sie vier Hände bräuchten, um alle Funktionen
gleichzeitig im Griff zu haben. Deshalb bietet Ihnen Torq seine innovative SnapshotFunktion, die Ihnen erlaubt, eine Vielzahl von Funktionen auszuführen, indem Sie nur einen
oder zwei Buttons klicken.
Ein Snapshot ist, wie der Name schon sagt, ein virtuelles Abbild der aktuellen Einstellungen
von Torq. Spielen Sie an den Reglern herum und setzen Sie nach Belieben Effekte, dann
speichern Sie sämtliche Einstellungen als Snapshot und können sie jederzeit wieder
laden. Sie können mit Torq nahezu unendlich viele Snapshots mit unterschiedlichen
Parametereinstellungen erstellen: Eine Liste Ihrer besten Tricks, die Sie jederzeit nach
Bedarf aufrufen können.
Snapshot-Liste
Wenn Sie die TAB-Taste Ihrer Computertastatur drücken oder auf die Registerkarte
“Kamera” (s.u.) klicken, wird die Datenbank und der Browser durch die Snapshot-Liste
ersetzt. Die Liste besteht wie die Dateienliste aus mehreren Spalten. Jede Zeile steht für
einen Snapshot. Drücken Sie noch einmal die TAB-Taste (oder klicken Sie auf den Reiter
“Browser”), um wieder die Datenbank und den Browser anzuzeigen.
Kapitel
Kapitel
8
SNAPSHOTS . . . . . . . . . . . . . 4 0
Snapshot-Liste . . . . . . . . . . . 40
Snapshot erstellen . . . . . . . . . 40
Snapshot maskieren . . . . . . . . 41
Snapshots einsetzen . . . . . . . . 41
Snapshots kopieren . . . . . . . . 41
Snapshot löschen . . . . . . . . . 41
Verhalten: Vorübergehend oder dau-
erhaft . . . . . . . . . . . . . . . . 42
Gleichzeitig aktive Snapshots . . . 42
1
Snapshot erstellen
Um einen neuen Snapshot zu erstellen, klicken Sie einfach auf den Button “Neuer Snapshot”
über der Snapshot-Liste. Torq erstellt sofort einen neuen Snapshot und markiert den
Namen, so dass Sie bei Bedarf einen passenden Namen für den Snapshot eingeben können.
Geben Sie einen entsprechenden Namen ein und bestätigen Sie mit der Eingabetaste. Sie
können den Namen jederzeit ändern, indem Sie den Namen doppelklicken und einen
anderen eingeben.
Deutsch
Deutsch

Torq Benutzerhandbuch » Kapitel 1
Torq Benutzerhandbuch » Kapitel 8
Snapshot maskieren
Jeder Snapshot enthält die Informationen zu den Einstellungen nahezu aller Torq-Komponenten. Er enthält die Einstellung für die
Tonart der Decks, die EQ-Einstellung des Mixers (einschl. der EQ-Kills), die Gain- und Lautstärkepegel der Kanäle, die Stellung
des Crossfaders sowie den Inhalt und Einstellungen der integrierten Effekt-Racks (VST-Effekte werden nicht gespeichert). Mit
einem Snapshot können also auf Wunsch all diese Parameter auf einmal aktualisiert werden.
Meistens möchte man aber nicht alle, sondern nur einige der Parameter verändern. Zum Beispiel, wenn Sie die Einstellungen eines
bestimmten Effekt-Racks laden möchten, während alle anderen Einstellungen (Kanal-Lautstärke, EQ, usw.) beibehalten werden
sollen. Hier kommt das so genannte Maskieren zum Einsatz, über das Sie nur bestimmte Parameter innerhalb eines Snapshots
verwenden.
Jede Spalte in der Snapshot-Liste entspricht einer Komponente der Torq-Benutzeroberäche. Es gibt eine Spalte für Deck A und
Deck B, eine für die Tonart, für Effekte, EQ Kills, EQ-Regler, Crossfader und eine für die Kanal-Lautstärken. Wenn Sie einen
neuen Snapshot erstellen, sind diese Spalten leer, und deshalb passiert auch erst einmal gar nichts, wenn Sie diesen Snapshot
laden.
Um einen Snapshot zu aktivieren, müssen zunächst einzelne Spalten ausgewählt werden, um Torq anzuweisen, welche Teile der
Benutzeroberäche aktualisiert werden sollen. Wenn Sie in die Spalte “Deck A” ein Häkchen setzen, wird mit der SnapshotFunktion die Information über die linke Seite der Benutzeroberäche genutzt. Oder aktivieren Sie “Deck B”, wenn nur die rechte
Seite der Benutzeroberäche aktualisiert werden soll. Setzen Sie in beide Spalten ein Häkchen, damit das gesamte Interface per
Snapshot aktualisiert wird.
41
41
Nachdem Sie das Deck bestimmt haben, bestimmen Sie, welche Parameter im Einzelnen aktualisiert werden sollen. Wenn Sie
zum Beispiel ein Häkchen in die Spalten “Deck A” und “EQ Regler” setzen, werden nur die EQ-Regler der linken Seite der
Benutzeroberäche aktualisiert, wenn Sie den Snapshot laden. Alle anderen Einstellungen (aktuelle Tonart des Songs, Effekte im
Effekt-Rack, usw.) bleiben unberührt. Wenn Sie zudem die Spalten “EQ Kills” und “Tonart” aktivieren, werden diese Parameter
entsprechend den Einstellungen des Snapshots ebenfalls aktualisiert. Um alle Einstellungen zu aktualisieren, aktivieren Sie alle
Spalten und Parameter des Snapshots. Wenn Sie den Snapshot entfernen, werden sämtliche Einstellungen wiederhergestellt.
Snapshots einsetzen
Die zweite Spalte der Snapshot-Liste trägt den Namen “Zuweisung”. Hier ist der Name der aktuellen Taste oder MIDI-Note
eingetragen, die diesem Snapshot zugewiesen ist. Wenn Sie einen neuen Snapshot erstellen, ist diese Spalte leer. Klicken Sie
einfach mit der rechten Maustaste (CTRL-Klick beim Mac) in das leere Feld. Es erscheint die Meldung “Taste drücken...” und
Torq wartet auf eine Eingabe. Drücken Sie eine Taste auf Ihrer Computertastatur oder auf Ihrem externen MIDI-Controller, und
Torq weist sie automatisch dem Snapshot zu. Wiederholen Sie den Vorgang, wenn Sie eine andere Taste zuweisen möchten. Jetzt
können Sie diesen Snapshot jederzeit über die entsprechende Taste aufrufen.
Hinweis: Da Sie sehr viele Snapshots erstellen können, ist es auch möglich, Snapshots durch Tastenkombinationen aufzurufen.
Sie können z.B. die W-Taste, UMSCHALT+W, STRG+W und ALT+W für einzelne Snapshots verwenden, und sogar
Mehrfachkombinationen wie z.B. STRG+UMSCHALT+W.
Snapshots kopieren
Klicken Sie auf einen Snapshot in der Liste, um ihn auszuwählen, und klicken Sie dann auf den Button “Snapshot kopieren” (rechts
neben dem Button “Neuer Snapshot”). In der Liste erscheint ein neuer Snapshot; eine exakte Kopie des zuvor ausgewählten
Snapshots. Geben Sie der Kopie einen neuen Namen und wählen Sie die Parameter aus, die maskiert werden sollen. Weisen
Sie dem neuen Snapshot eine eigene Taste zu und schon können Sie entweder den einen oder den anderen per Tastaturbefehl
laden.
Snapshot löschen
Der dritte Button in der Reihe ist der Button “Snapshot löschen”. Wählen Sie einen Snapshot aus der Liste aus und klicken Sie
auf den Button, um ihn zu löschen.

Torq Benutzerhandbuch » Kapitel 1
Torq Benutzerhandbuch » Kapitel 8
Verhalten: Vorübergehend oder dauerhaft
Standardmäßig ist ein Snapshot nur aktiv, so lange Sie die zugewiesene Taste gedrückt halten. Sobald Sie die Taste loslassen, werden
die ursprünglichen Einstellungen wiederhergestellt. Das eignet sich hervorragend, um einzelne Effekte bei Bedarf einzuspielen.
Wenn Sie in die Spalte “Latch” der Snapshot-Liste ein Häkchen setzen, bleibt der Snapshot aktiviert, auch wenn Sie die
zugewiesene Taste wieder loslassen. Erst wenn Sie die Taste erneut drücken, wird er ausgeschaltet. Auf diese Weise können Sie
ein Einstellungsschema aufrufen, dass Sie für eine längere Zeit beibehalten möchten, z.B. ein besonderes “Stotter”-Schema, das
Sie mit verschiedenen Stroboskop-Effekten zusammengestellt haben.
Gleichzeitig aktive Snapshots
Darüber hinaus können Sie zudem mehrere Snapshots gleichzeitig aktivieren. Zum Beispiel einen Snapshot, der auf Deck A
die Bässe herausnimmt und die Höhen pusht, zusammen mit einem Snapshot, der den Track auf Deck B in eine andere Tonart
versetzt.
Jedes Mal wenn Sie einen Snapshot aktivieren, leuchten die entsprechenden Kontrollkästchen in der Snapshot-Liste auf, um Sie
auf die aktiven Parameter hinzuweisen. Wenn Sie einmal zwei Snapshots aktivieren, die widersprüchliche Einstellungen aufrufen
(etwa wenn Sie bei beiden ein Häkchen in der “FX”-Spalte gesetzt haben), gilt die Einstellung des zuletzt aufgerufenen Snapshots.
In diesem Fall wird das grüne Häkchen in der FX-Spalte des ersten Snapshots rot angezeigt, da der Parameter von einem anderen
Snapshot übernommen wird. Sobald Sie den zweiten Snapshot deaktivieren, wird das Häkchen wieder grün: Der erste Snapshot
ist also wieder aktiv.
42
42

DESI GN GROUP
43
43
BROWSER/DATENBANK
er wichtigste Besitz eines DJs ist, neben seinem Equipment, seine Musiksammlung.
D
wenn er den Danceoor beherrschen will. Jeder DJ, auch wenn er noch nicht lange dabei
ist, besitzt eine ansehnliche Song-Sammlung. Und um ihm dabei zu helfen, den richtigen
Song schnell und einfach zu nden, haben wir Torq mit einem Browser und einer Datenbank
ausgestattet.
Der Browser ist ähnlich aufgebaut wie der Explorer oder Finder des Betriebssystems
Ihres Computers. Mit dem Browser können Sie den Inhalt Ihrer (internen und externen)
Laufwerke, angeschlossenen MP3-Player (z.B. iPods) und Audio-CDs durchstöbern. Dann
können Sie der Torq-Datenbank Ordner hinzufügen, um über Schlüsselbegriffe oder
Sortieren nach Songs zu suchen, was eindeutig einfacher ist, als CD-Mappen und LPKoffer zu durchsuchen. Mit Torq können Sie im Vorfeld auch Playlists erstellen, um sie
später einzusetzen. Außerdem registriert Torq sämtliche Songs, die Sie im Laufe einer
Session spielen, um sie im Nachhinein analysieren zu können (die Session-Playlist).
In diesem Abschnitt wird beschrieben, wie Sie mit dem Torq-Browser Ihre Festplatte(n)
durchsuchen und wie Sie der Datenbank Musikordner und Dateien hinzufügen können.
Außerdem zeigen wir Ihnen, wie Sie gezielt nach bestimmten Songs suchen, wie man Songs
in Kategorien organisiert und den Umgang mit Playlists.
Browser-Fenster
Der Browser bendet sich links unten in der Torq-Benutzeroberäche. Hier können
Sie Ihre Festplatten, Verzeichnisse und Playlists in einer übersichtlich gestalteten
Verzeichnishierarchie durchsuchen.
Eine mehr oder weniger reichhaltige Auswahl erstklassiger Tracks ist unabdingbar,
Kapitel
Kapitel
1
9
BROWSER/DATENBANK . . . . . . 43
Browser-Fenster . . . . . . . . . . 43
Datenbank . . . . . . . . . . . 44
Dateiliste . . . . . . . . . . . . . . 46
Bearbeiten der Felder . . . . . 46
Künstler/Song zu Dateiname . 46
Songs in die Decks laden . . . 47
Dateiliste sor tieren . . . . . . . 47
Dateiliste durchsuchen . . . . 47
Playlists . . . . . . . . . . . . . 49
Session-Playlist . . . . . . . . 51
iTu nes . . . . . . . . . . . . . . 52
iPods . . . . . . . . . . . . . . 53
Laufwerke . . . . . . . . . . . . 54
Audio-CDs . . . . . . . . . . . 54
Der Browser enthält zwei Standard-Kopfzeilen: Die Datenbank und die Playlists, oben im
Fenster angezeigt. Er enthält auch eine Liste der angeschlossenen Festplatten, die mit ihrem
jeweiligen Namen aufgeführt werden (z.B. “C:” oder “Macintosh HD”). Außerdem werden
alle angeschlossenen Media-Player und die Inhalte der eingelegten CDs angezeigt.
Deutsch
Deutsch

Torq Benutzerhandbuch » Kapitel 1
Torq Benutzerhandbuch » Kapitel 9
Die Benutzung des Browsers ist denkbar einfach:
1. Um den Inhalt eines Ordners anzuzeigen, klicken Sie auf den Namen des Ordners. Falls der Ordner Musikdateien
enthält, werden diese rechts neben dem Browserfenster in der Dateiliste angezeigt. Dateien, die Torq nicht abspielen
kann, werden nicht angezeigt.
2. Um sich einen Unterordner anzeigen zu lassen, klicken Sie auf das Plus-Zeichen (+) neben dem Ordner. Alle verfügbaren
Unterordner werden in einer Liste unter dem übergeordneten Verzeichnis angezeigt. Um die Liste zu verbergen,
klicken Sie auf das Minus-Zeichen (-) neben dem übergeordneten Verzeichnis.
Datenbank
Die Datenbank ist das erste Objekt im Browser-Fenster. Sie ist im Grunde nichts weiter als eine Sammlung von Dateiordnern
Ihres gesamten Computersystems (einschließlich externer Laufwerke), die die Organisation und Suche Ihrer Dateien
erheblich vereinfacht. Wenn Sie der Datenbank einen Ordner hinzufügen, werden die darin enthaltenen Songs in der
Dateiliste angezeigt, wenn Sie auf die Datenbank-Kopfzeile klicken. Auch wenn die Datenbank mehrere Ordner enthält,
werden sämtliche darin enthaltenen Dateien in einer Liste angezeigt. Um die Datenbank möglichst effektiv zu nutzen,
sollten Sie ihr also nur Ordner hinzufügen, die Dateien enthalten, die Sie auch abspielen wollen.
< Ordner der Datenbank hinzufügen
Um der Datenbank einen Musikordner hinzuzufügen:
44
44
1. Suchen Sie im Browser nach dem
Ordner.
2. Klicken Sie mit der rechten Maustaste
auf den Ordner.
3. Wählen Sie “Zur Datenbank
hinzufügen” aus dem Popup-Menü.
4. Damit wird der Ordner der Datenbank
hinzugefügt (klicken Sie auf das “+” vor
der Datenbank, um ihn aufgelistet zu
sehen).
5. Wenn Sie jetzt auf die Datenbank-
Kopfzeile klicken, wird der Inhalt des
neu hinzugefügten Ordners in der
Dateiliste aufgeführt.
< Mehrere Ordner hinzufügen
Vielleicht haben Sie ja einen Ordner mit mehreren Unterordnern angelegt, die Sie alle der Datenbank hinzufügen
möchten. So wie etwa ein Programm wie Apple iTunes Ihre Musik automatisch sortiert. Normalerweise gibt es
hier je einen Ordner für die verschiedenen Künstler und darin wiederum Ordner für die einzelnen Alben dieses
Künstlers. Wenn Sie also die gesamte Musik dieses Künstlers der Datenbank hinzufügen möchten, müssten Sie
sämtliche Unterordner einzeln hinzufügen.
Um die Sache zu vereinfachen, können Sie mit Torq Ordner samt ihrer Unterordner der Datenbank hinzufügen:
1. Suchen Sie mit dem Browser nach dem Ordner, der die Unterordner enthält, die Sie hinzufügen möchten.
2. Klicken Sie mit der rechten Maustaste (CTRL-Klick beim Mac) auf den Ordner und wählen Sie die Option
“Ordner rekursiv der Datenbank hinzufügen”. Torq fügt den Ordner und sämtliche darin enthaltenen
Unterordner der Datenbank zu.

Torq Benutzerhandbuch » Kapitel 1
Torq Benutzerhandbuch » Kapitel 9
< Ordner über Ihr Betriebssystem hinzufügen
Alternativ können Sie der Datenbank auch Ordner hinzufügen, indem Sie sie aus dem Dateibrowser Ihres
Betriebssystems in den Torq-Browser ziehen. Dies ist mit dem Explorer (Wiondows) oder dem Finder (Mac)
möglich.
1. Suchen Sie im Windows-Explorer oder Mac-Finder die gewünschten Ordner.
2. Klicken Sie darauf und ziehen Sie sie in den Torq-Browser.
3. Lassen Sie die Maustaste los, um den Ordner der Datenbank hinzuzufügen.
Hinweis: Halten Sie dabei die Alt-Taste gedrückt, um auch die Unterordner der Datenbank hinzuzufügen.
< Gezielt nach Ordnern in der Datenbank suchen
Klicken Sie auf die Datenbank-Kopfzeile, um alle in der Datenbank enthaltenen Songs in der Dateiliste rechts neben
dem Browserfenster anzuzeigen. Wenn Sie nur in einem bestimmten Ordner der Datenbank suchen wollen:
1. Klicken Sie auf das Plus-Zeichen vor Datenbank-Kopfzeile. Es wird die Liste aller in der Datenbank enthaltenen
Ordner angezeigt.
2. Klicken Sie auf den gewünschten Ordner. Die Liste wird entsprechend angepasst und zeigt den Inhalt des
gewählten Ordners an.
45
45
< Ordner aus der Datenbank entfernen
Ordner können auf zweierlei Weise aus der Datenbank entfernt werden: Sie können entweder nach dem Ordner
in der Datenbankliste suchen und ihn entfernen oder Sie entfernen den Originalordner auf Ihrer Festplatte oder
Laufwerk.
Um einen Ordner direkt aus der Datenbank zu entfernen:
1. Klicken Sie auf das Plus-Zeichen vor der Datenbank-Kopfzeile. Sämtliche Ordner der Datenbank werden
angezeigt.
2. Klicken Sie mit der rechten Maustaste auf den Ordner, den Sie entfernen möchten
3. und wählen Sie “Aus der Datenbank entfernen” aus dem Popup-Menü. Der Ordner wird aus der Datenbank
entfernt. Die Originaldateien werden dabei nicht gelöscht.
Um einen Ordner aus dem Browser zu entfernen:
1. Suchen Sie mit dem Browser nach dem Ordner auf Ihrem Computer.
2. Klicken Sie mit der rechten Maustaste auf den Ordner
3. und wählen Sie “Aus der Datenbank entfernen” aus dem Popup-Menü, um lediglich diesen Ordner zu
entfernen. Falls der Ordner Unterordner enthält, die der Datenbank hinzugefügt wurden, werden diese
nicht aus der Datenbank entfernt.
4. Wählen Sie “Rekursiv aus der Datenbank entfernen”, um den Ordner und sämtliche Unterordner aus der
Datenbank zu entfernen.

Torq Benutzerhandbuch » Kapitel 1
Torq Benutzerhandbuch » Kapitel 9
Dateiliste
Das Fenster rechts neben dem Browserfenster enthält die Dateiliste. Wenn Sie im Browser einen Quelle (die Datenbank oder
einen einzelnen Ordner) ausgewählt haben, die Musikdateien enthält, werden die Songs hier aufgelistet. In der Dateiliste erscheint
der Name des Songs, der Name des Künstlers und des Albums, die Tracknummer, das Genre und andere Informationen, die
im ID3-Tag des Songs enthalten sind. Diese zusätzlichen Kategorien sind Ihnen bei der Suche nach einem bestimmten Song
behilich.
Hinweis: Die ID3-Tags können (müssen aber nicht) die oben genannten Daten enthalten. Oftmals sind diese Felder aber auch leer. Wenn
in der Musikdatei bestimmte Informationen fehlen, können Sie diese nachträglich hinzufügen, um Ihnen später die Suche nach Dateien zu
vereinfachen.
Bearbeiten der Felder
Torq bezieht die relevanten Informationen für die Dateiliste aus dem ID3-Tag der Datei. Diese Informationen können Sie
problemlos bearbeiten, indem Sie einfach in das Feld doppelklicken und die entsprechenden Daten eingeben.
Beachten Sie allerdings, dass Torq dabei nicht die ID3-Tags der Dateien verändert. Diese Informationen werden in einer
gesonderten Datei gespeichert. Die Datei trägt den Namen des dazugehörigen Songs und hat die Endung “.tqd” (Torq
Data-Datei). Auf diese Weise kann Torq Ihre Änderungen viel schneller speichern (da für die Bearbeitung des ID3-Tags
Original-Audiodatei überschrieben werden muss, was die Performance des Systems während einer Session beeinträchtigen
könnte). Außerdem besteht immer die Gefahr, dass bei diesem Vorgang die Datei beschädigt oder unbrauchbar wird.
Deshalb schreibt Torq die Info in die TQD-Datei und lässt die Originaldatei unberührt.
46
46
Künstler/Song zu Dateiname
Unter Umständen ist die im ID3-Tag eines Songs (s.o.) enthaltene Information unvollständig. Es kann sogar vorkommen, dass
der Tag nicht einmal den Namen des Songs oder des Künstlers enthält, der ihn geschrieben hat. In diesem Fall erscheinen
diese Felder in der Liste leer (obwohl Sie sie laden und auch abspielen können). Unter diesen Umständen ist es natürlich
nahezu unmöglich, nachzuvollziehen, mit welchen Dateien Sie gerade arbeiten. Um dem entgegenzuwirken, können Sie mit
Torq die Kategorien Song und Künstler durch die Kategorie Dateiname ersetzen:
1. Klicken Sie mit der rechten Maustaste (CTRL-Klick beim Mac) auf die Kategorie Song oder Künstler.
2. Die Kategorie wird durch die Kategorie “Dateiname” ersetzt, in der der Name der Datei, und nicht die Information
aus dem ID3-Tag angezeigt wird.
3. Um die Kategorien Künstler und/oder Song wieder herzustellen, klicken Sie einfach mit der rechten Maustaste
(CTRL-Klick beim Mac) wieder auf die Kategorie “Dateiname”.

Torq Benutzerhandbuch » Kapitel 1
Torq Benutzerhandbuch » Kapitel 9
Songs in die Decks laden
Sie können einen Song aus der Dateiliste auf zwei Weisen in eines der Torq-Decks laden:
< Klicken und ziehen
1. Klicken Sie in der Dateiliste auf den gewünschten Song und halten Sie die Maustaste gedrückt. Der Song wird
markiert.
2. Ziehen Sie den Song nun nach oben in eines der beiden Decks.
3. Lassen Sie die Maustaste dann einfach los. Damit ist der Track geladen.
Hinweis: Sie können den Song auch in das große Wellenform-Display ziehen. Ziehen Sie ihn in die obere Wellenform, um
ihn in Deck A (links) zu laden, in die untere Wellenform, um ihn in Deck B (rechts) zu laden.
< Funktionstasten
1. Klicken Sie in der Dateiliste auf den gewünschten Song. Der Song wird markiert.
2. Drücken Sie F1, um den Song in Deck A zu laden oder F2, um ihn in Deck B zu laden.
Hinweis: Der Weg über die Funktionstasten ist hilfreich, wenn Sie die Browser-Ansicht maximiert haben (F6) und die
Decks nicht angezeigt werden. Wenn Sie ein Macintosh-Notebook verwenden, müssen Sie unter Umständen zusätzlich
die Fn-Taste drücken, damit die Funktionstasten reagieren.
47
47
Dateiliste sortieren
Die Dateiliste weist acht Kategorien auf: Künstler, Song, Album, Track # (Tracknummer), BPM (Beats Per Minute),
Genre, Dauer und Kommentar. Diese Informationen werden aus den ID3-Tags Ihrer Musikdateien gelesen, bzw. von Torq
selbst generiert (Dauer und BPM). Ein ID3-Tag ist ein Standardformat, um zusätzliche Information zu einer Musikdatei zu
speichern.
Sie können den Inhalt der Dateiliste beliebig sortieren, indem Sie auf die entsprechenden Kategoriennamen klicken. Wenn
Sie z.B. auf die “Album”-Kategorie klicken, wird die Liste alphabetisch (A - Z) nach den Namen der Alben sortiert. Klicken
Sie noch einmal auf “Album”, wird die Reihenfolge umgekehrt (Z - A). Sie können Ihre Songs auch nach BPM sortieren,
indem Sie auf “BPM” klicken. Praktisch, wenn Sie nach Songs mit ähnlicher Geschwindigkeit suchen.
Klicken Sie auf den Reset-Button, um zur Standard-Sortierung zurückzukehren.
Dateiliste durchsuchen
Die einfachste Methode, nach einer Datei zu suchen, ist die Eingabe eines Suchbegriffs in das Feld über dem Datenbank/
Browserfenster:
1. Klicken Sie auf die Datenbank-Kopfzeile im Browserfenster, um sie auszuwählen.
2. Klicken Sie in das Suchfeld und geben Sie einen oder mehrere Suchbegriffe ein. Sie können den Namen einen
Künstlers, den Titel eines Songs, einen BPM-Wert, usw. eingeben.
3. Torq durchsucht sofort die Datenbank nach den eingegebenen Buchstaben. Sie müssen dazu nicht einmal die
Eingabetaste drücken.
4. Sobald Sie Ihren Begriff eingegeben haben, erhalten Sie eine Liste aller Dateien, die den gesuchten Begriff in einem
der Kategoriefelder enthalten.
Wenn Sie beispielsweise das Wort “love” in das Suchfeld eingeben, könnte Ihnen Torq folgende Dateien liefern:
Künstler* Song Album
Deee-Lite Power of Love World Clique
Jennifer Love Hewitt Can’t Stand in the Way of Love Let’s Go Bang
Love and Rockets Angels and Devils GT Player Express
Madonna I’d Rather Be Your Lover Bedtime Stories
Sade Flow Lover’s Rock

Torq Benutzerhandbuch » Kapitel 1
Torq Benutzerhandbuch » Kapitel 9
< Kategorien durchsuchen
Sie sehen, die Suche war erfolgreich: Es wurden Songs gefunden, die in einer der Kategorien das Wort “love”
enthalten. Aber vielleicht ist es nicht genau das, wonach Sie gesucht haben. Sie wollten eigentlich nur die Dateien,
die “love” im Titel haben. Also müssen Sie die Suche verfeinern und Torq anweisen, den Begriff nur in der SongKategorie zu suchen.
Um die Suche auf eine bestimmte Kategorie zu beschränken:
1. Halten Sie die Umschalttaste gedrückt und klicken Sie auf die Kategorie. Der Kategoriename leuchtet rot
2. und Torq beschränkt sich in seiner Suche auf die ausgewählte Kategorie.
3. Wenn zwei oder mehr Kategorien durchsucht werden sollen, halten Sie die Umschalttaste gedrückt und
klicken Sie auf die gewünschten Kategorien (z.B. Song und Album).
4. Klicken Sie mit gedrückter Umschalttaste auf eine ausgewählte Kategorie, um die Auswahl rückgängig zu
machen.
Wenn Sie also Ihre Suche auf die Song-Kategorie beschränken, würde Torq nur folgende Dateien nden:
Künstler* Song Album
Deee-Lite Power of Love World Clique
Jennifer Love Hewitt Can’t Stand in the Way of Love Let’s Go Bang
Madonna I’d Rather Be Your Lover Bedtime Stories
48
48
Es werden nur Songs angezeigt, die das Wort “love” im Titel haben.
< Begriffe ausschließen
Über die Option “Begriffe ausschließen” lässt sich die Suche ebenfalls verfeinern. Geben Sie in das Feld den oder
die Begriffe ein, die in den Suchergebnissen nicht vorkommen sollen. Der Befehl wird ebenfalls nur in den zuvor
ausgewählten Kategorien (s.o.) angewandt.
Um bestimmte Begriffe aus den Suchergebnissen auszuschließen:
1. Klicken Sie in das Feld “Ausschließen”.
2. Geben Sie den Begriff ein, der ausgeschlossen werden soll.
3. Torq wird in der Folge nur solche Songtitel anzeigen, die den gewünschten Suchbegriff enthalten und dabei
jene ignorieren, die den auszuschließenden Begriff enthalten.
Um bei unserem Beispiel zu bleiben: Wenn Sie das Wort “Lover” ausschließen wollen, zeigt Torq folgende gefundene
Songs an:
Künstler* Song Album
Deee-Lite Power of Love World Clique
Jennifer Love Hewitt Can’t Stand in the Way of Love Let’s Go Bang
Wie Sie sehen, wird der Song “I’d Rather Be Your Lover” nicht mehr aufgeführt.
* Hinweis: Die genannten Künstler und Bands wurden lediglich zur Veranschaulichung herangezogen; es bedeutet nicht,
dass diese Künstler oder Torq unterstützen oder sponsern.
< Reset-Button
Klicken Sie auf den Reset-Button, wenn Sie eine neue Suche starten möchten. Damit werden die Begriffe in den
Feldern “Suche” und “Ausschließen” gelöscht und zuvor ausgewählte Kategorien zurückgesetzt.

Torq Benutzerhandbuch » Kapitel 1
Torq Benutzerhandbuch » Kapitel 9
Playlists
Viele DJs improvisieren ihre Sessions ohne sie vorher einzustudieren, doch andere bereiten ihr Set gründlich vor, etwa
weil es besonders komplex strukturiert ist oder einfach um besonders wichtige Songs nicht zu vergessen (dies kann für
“Hochzeits-” oder Party-DJs, die auch Wünsche vom Publikum entgegennehmen, von Bedeutung sein).
Um Ihnen die Arbeit bei der Organisation Ihrer Songlisten zu helfen, kann Torq Ihre Playlists speichern. Sie können mehrere
Playlists erstellen und bearbeiten, mit so vielen Songs wie Sie möchten. Playlists können bearbeitet werden, indem Sie
Tracks hinzufügen oder entfernen oder neu anordnen.
< Neue Playlists erstellen
So erstellen Sie eine neue Playlist:
1. Klicken Sie mit der rechten Maustaste (CTRL-Klick beim Mac) auf die Playlist-Kopfzeile des Browsers und
wählen Sie “Neue Playlist” aus dem Popup-Menü.
49
49
2. Unter der Playlist-Kopfzeile wird eine neue Playlist mit dem Namen “Leere Playlist” erstellt. (Klicken Sie auf
das Plus-Zeichen, um die Liste anzuzeigen.)
Hinweis: Falls sich in der Liste bereits eine oder mehrere “Leere Playlist” benden, wird dem Namen der neuen Playlist
eine Zahl hinzugefügt, um sie von der oder den anderen zu unterscheiden, z.B. “Leere Playlist 1”.
< Playlist umbenennen
1. Klicken Sie mit der rechten Maustaste (CTRL-Klick beim Mac) auf die gewünschte Playlist und wählen Sie
“Playlist umbenennen” aus dem Popup-Menü.
2. Geben Sie den neuen Namen ein und drücken Sie die Eingabetaste auf Ihrer Computertastatur.
3. Die Playlist wird mit ihrem neuen Namen angezeigt.
< Eine Playlist löschen
1. Klicken Sie mit der rechten Maustaste (CTRL-Klick beim Mac) auf die gewünschte Playlist und wählen Sie
“Playlist löschen” aus dem Popup-Menü.
2. Die Playlist wird aus der Browserliste entfernt. Sie wird nicht von der Festplatte gelöscht sondern im Ordner
“Gelöschte Playlists” gespeichert. Diese Playlists werden erst nach 30 Tagen endgültig gelöscht.
< Eine Playlist kopieren
Sie können eine Playlist einfach kopieren, um auf ihrer Grundlage eine neue Playlist zu basteln.
1. Klicken Sie mit der rechten Maustaste (CTRL-Klick beim Mac) auf die gewünschte Playlist und wählen Sie
“Playlist kopieren” aus dem Popup-Menü.
2. Die Kopie wird unter der ausgewählten Playlist erstellt.
3. Um sie von der Originalplaylist zu unterscheiden, wird ihrem Namen eine Zahl hinzugefügt. Sie können die
Playlist natürlich jederzeit umbenennen (s.o.).

Torq Benutzerhandbuch » Kapitel 1
Torq Benutzerhandbuch » Kapitel 9
< Songs einer Playlist hinzufügen
Nachdem Sie eine Playlist erstellt und ausgewählt haben, können Sie damit beginnen, Songs hinzuzufügen:
1. Gehen Sie in den Browser oder in die Datenbank und suchen Sie den Song, den Sie der Playlist hinzufügen
möchten.
2. Klicken Sie mit der rechten Maustaste (CTRL-Klick beim Mac) auf den Namen des gewünschten Songs und
wählen Sie “Zur Playlist hinzufügen” aus dem Popup-Menü.
3. Der Song wird der Playlist hinzugefügt.
< Songs aus einer Playlist entfernen
So entfernen Sie einen Song aus einer Playlist:
1. Klicken Sie mit der rechten Maustaste (CTRL-Klick beim Mac) auf den Song, der entfernt werden soll
2. und wählen Sie “Aus Playlist entfernen” aus dem Popup-Menü.
3. Torq entfernt den Song aus der Playlist, aber nicht aus der Datenbank. (Er bendet sich weiterhin auf Ihrem
Computer.)
< Songs einer Playlist neu ordnen
Sie können die Reihenfolge der Songs einer Playlist ändern.
50
50
1. Klicken Sie auf einen Song und ziehen Sie ihn an die gewünschte Position in der Liste.
2. Wenn Sie den Song über einen anderen ziehen und die Maustaste loslassen, wird er direkt vor diesen Song
gesetzt.
< Eine Playlist aktivieren
Wenn Sie eine Playlist auswählen, scannt Torq Ihre Laufwerke um sicherzustellen, dass sich sämtliche darin
enthaltenen Songs auch auf Ihrem Computer benden. Falls Torq einen oder mehrere Songs der Playlist nicht
nden kann (weil das entsprechende Laufwerk oder Festplatte nicht angeschlossen ist oder weil die Quelldatei
gelöscht wurde), erscheint ein Dialogfenster mit folgendem Wortlaut: “Eine oder mehrere Dateien dieser Playlist
konnten nicht gefunden werden. Was möchten Sie tun?” Wählen Sie eine der folgenden Optionen:
» Ignorieren: Wenn Sie diesen Button klicken, wird die Playlist trotzdem geladen. Fehlende Dateien werden
in der Dateiliste rot angezeigt.
» Auto-Scan: Wenn Sie diesen Button klicken, durchsucht Torq alle angeschlossenen Festplatten nach der/den
fehlenden Datei/en. Falls eine Datei mit dem selben Namen an einem anderen Ort Ihres Computersystems
gefunden wird, erscheint ein Dialogfenster mit folgender Frage: “Soll diese Datei für [Name der fehlenden
Datei] verwendet werden?”
1. Wenn Sie “Ja” wählen, wird diese Datei für die Playlist verwendet und weitere fehlende Dateien, die in
diesem Ordner gefunden werden, ebenfalls. Sobald sie gefunden sind, werden sie automatisch geladen.
Falls sich in dem Ordner keine weiteren fehlenden Dateien benden, setzt Torq die Suche fort, bis die
nächste gefunden ist.
2. Wenn Sie “Nein” wählen, setzt Torq die Suche fort.
3. Falls keine der fehlenden Dateien gefunden wird, erscheint ein Dialogfenster mit folgender Nachricht:
“[Name der fehlenden Datei] konnte nicht gefunden werden.” Wenn Sie “OK” klicken, wird der
Dateiname in der Liste rot angezeigt und die Datei kann nicht wiedergegeben werden. Bei mehreren
fehlenden Dateien wird der Vorgang entsprechend wiederholt.

Torq Benutzerhandbuch » Kapitel 1
Torq Benutzerhandbuch » Kapitel 9
» Durchsuchen...: Wenn Sie diesen Button klicken öffnet sich ein Standard-Dialogfenster, in dem Sie selbst
nach der fehlenden Datei suchen können. Sie können bei Bedarf auch eine andere Datei wählen, die statt
der fehlenden Datei gespielt werden soll. Wenn Sie eine andere Datei als die fehlende wählen, wird (in der
Playlist) der ID3-Tag der neuen Datei angezeigt.
< Eine Playlist speichern
Sie können mit Torq Ihre Playlists auch im Standardformat .m3u exportieren, um sie mit anderen Programmen
abzuspielen:
1. Wählen Sie die zu speichernde Playlist aus.
2. Klicken Sie mit der rechten Maustaste (CTRL-Klick beim Mac) auf die Playlist und wählen Sie “Playlist
speichern” aus dem Popup-Menü.
3. Im Dialogfeld “Speichern” können Sie der Playlist einen neuen Namen geben und das Zielverzeichnis
auswählen. Bestätigen Sie die Eingabe mit der Eingabetaste.
4. Die Playlist wird gespeichert.
< Eine Playlist laden
Torq kann .m3u-Playlists importieren, die mit einem anderen Programm erstellt wurden. Um eine Playlist zu
laden:
51
51
1. Klicken Sie mit der rechten Maustaste (CTRL-Klick beim Mac) auf die Playlist-Kopfzeile im Browserfenster
2. und wählen Sie “Playlist laden” aus dem Popup-Menü.
3. Es öffnet sich ein Standard-Dialogfenster, in dem Sie die gewünschte Playlist suchen und auswählen können.
4. Die ausgewählte Playlist wird importiert und Torq prüft, ob die Dateien vorhanden sind (s.o.).
Session-Playlist
Die so genannte Session-Playlist ist eine automatisch erstellte Playlist aller Songs, die Sie gespielt haben, seit Sie Torq
gestartet haben. So können Sie schnell prüfen, ob Sie einen bestimmten Song schon gespielt haben und erhalten eine
Übersicht über Ihre vergangenen Sets.
Jedes Mal wenn Sie Torq starten, wird eine neue, leere Session-Playlist erstellt. Sie erhält den Namen “Session Playlist
YY-MM-DD” (Jahr, Monat und Tag der Erstellung der Playlist). Jeder Song, den Sie in ein Deck laden, wird automatisch der
Session-Playlist hinzugefügt.
Hinweis: Falls bereits eine Playlist mit dem aktuellen Datum existiert, wird dem Namen eine Zahl hinzugefügt.
Hinweis: Session-Playlists werden nur 30 Tage gespeichert. Nach 30 Tagen werden sie automatisch gelöscht, damit Ihre Festplatte
an den angesammelten Playlists nicht erstickt.

Torq Benutzerhandbuch » Kapitel 1
Torq Benutzerhandbuch » Kapitel 9
< Session-Playlists umbenennen
Falls Sie eine Session-Playlist länger als nur 30 Tage speichern möchten, müssen Sie sie nur umbenennen. Danach
wird sie zusammen mit den normalen Playlists gespeichert. Gehen Sie hierzu wie folgt vor:
1. Klicken Sie mit der rechten Maustaste (CTRL-Klick beim Mac) auf die gewünschte Session-Playlist und wählen
Sie “Umbenennen” aus dem Popup-Menü.
2. Geben Sie einen neuen Namen ein und drücken Sie die Eingabetaste.
3. Die Playlist wird gespeichert. Wenn Sie die gerade aktuelle Session-Playlist umbenennen, wird automatisch
eine neue Session-Playlist erstellt, der alle Songs hinzugefügt werden, die Sie ab diesem Zeitpunkt laden.
< Session-Playlists löschen
Sie können Session-Playlists genau wie normale Playlists löschen. Wenn Sie die gerade aktuelle Session-Playlist
löschen, wird automatisch eine neue erstellt, der alle Songs hinzugefügt werden, die Sie ab diesem Zeitpunkt
laden.
iTu nes
iTunes ist ein kostenloser Mediaplayer von Apple für Mac und Windows (www.itunes.com). Mit iTunes können Sie
Musikdateien herunterladen, organisieren und rippen sowie Daten mit dem beliebten iPod von Apple austauschen.
52
52
Auch Torq kann mit iTunes interagieren. Damit haben Sie Zugriff auf Ihre gesamte Musiksammlung und sämtliche Playlists,
ohne erst die Verzeichnisse der Datenbank hinzufügen zu müssen. Außerdem werden Aktualisierungen und Änderungen
der iTunes-Library und der Playlists automatisch von Torq übernommen.
< Library
Die iTunes-Library ist der gesamte Bestand an Musik- und Videodateien, die von iTunes verwaltet wird. Sie können
Hinweis: Falls Ihre iTunes-Library sehr umfangreich ist, kann es eine Weile dauern, bis Torq den gesamten Inhalt gelesen
Sie können den Inhalt der Library genau wie Ihre Datenbank ansehen und durchsuchen (s.o.).
< Playlists
Mit iTunes können Sie auch Playlists erstellen und bearbeiten, allerdings nicht in dem von Torq unterstützten
die iTunes-Library ansehen und durchsuchen, indem Sie auf das Plus-Zeichen vor der iTunes-Kopfzeile im Browser
und anschließend auf Library klicken. Der Inhalt der Library wird in der Dateiliste angezeigt.
hat, wenn Sie sie das erste Mal in Torq auswählen.
.m3u-Dateiformat. Aber keine Sorge: Torq kann auf diese Playlists über die iTunes-Kopfzeile im Browser zugreifen.
Klicken Sie einfach auf das Plus-Zeichen vor den einzelnen Playlists, um sie anzusehen. Klicken Sie auf eine Playlist,
um deren Inhalt in der Dateiliste anzuzeigen.

Torq Benutzerhandbuch » Kapitel 1
Torq Benutzerhandbuch » Kapitel 9
< iTunes mit der Datenbank durchsuchen
Torq kann den Inhalt der iTunes-Library automatisch der Datenbank hinzufügen. Wenn Sie danach auf die
Datenbank-Kopfzeile des Browser klicken, werden Ihnen die Dateien in allen der Datenbank zugewiesenen Ordner
sowie die Dateien in Ihrer iTunes-Library angezeigt. Um diese Option zu aktivieren:
1. Öffnen Sie das Präferenzen-Fenster.
2. Klicken Sie auf den Reiter “Verschiedenes”
3. Klicken Sie neben dem Eintrag “iTunes-Library mit Datenbank durchsuchen” auf “Ja”.
4. Schließen Sie das Präferenzen-Fenster.
5. Torq zeigt Ihnen nun auch den Inhalt der iTunes-Library an, wenn Sie auf die Datenbank-Kopfzeile klicken.
iPods
Mit Torq haben Sie außerdem direkten Zugriff auf angeschlossene iPods (außer iPod Shufe). Schließen Sie Ihren iPod an,
um dessen Inhalt im Browserfenster anzuzeigen.
53
53
Genau wie die iTunes-Library (s.o.) kann auch der Inhalt des iPods über die Library- oder Playlist-Kopfzeilen durchsucht
werden. Sie können den Inhalt des iPods auch der Datenbank hinzufügen:
Hinweis: Wenn Sie Ihren iPod anschließen, während Torq bereits geöffnet ist, müssen Sie zunächst das Browserfenster aktualisieren,
bevor er in der Browserliste aufgeführt werden kann. Drücken Sie einfach die F5-Taste Ihrer Computertastatur oder klicken Sie auf
die “Browser”-Kopfzeile oben im Fenster.
1. Öffnen Sie das Präferenzen-Fenster.
2. Klicken Sie auf den Reiter “Verschiedenes”
3. Klicken Sie neben dem Eintrag “iPod mit Datenbank durchsuchen” auf “Ja”.
4. Schließen Sie das Präferenzen-Fenster.
5. Torq zeigt Ihnen nun auch den Inhalt des iPods an, wenn Sie auf die Datenbank-Kopfzeile klicken.
Hinweis: Falls Ihr iPod eine Vielzahl von Audiodateien enthält, kann es eine Weile dauern, bis Torq die Dateienliste abgerufen
hat, wenn Sie ihn das erste Mal in einer Torq-Session auswählen.
Beachten Sie auch, dass Torq in diesem Fall die Musik direkt aus dem iPod liest. Entfernen Sie den iPod also nicht (und
schalten Sie ihn nicht aus), wenn Sie darin enthaltene Musik noch abspielen möchten.

Torq Benutzerhandbuch » Kapitel 1
Torq Benutzerhandbuch » Kapitel 9
Laufwerke
Torq kann jedes an Ihren Computer angeschlossene Laufwerk (intern oder extern) nach Dateien durchsuchen. Alle
verfügbaren Laufwerke werden mit ihrem Namen im Browser aufgeführt. Klicken Sie einfach auf das Plus-Zeichen vor
dem jeweiligen Laufwerk, um dessen Inhalt anzuzeigen. Sie können der Datenbank jeden beliebigen Ordner aus externen
Laufwerken hinzufügen (s.o.).
Hinweis: Wenn Sie ein externes Laufwerk anschließen, während Torq bereits geöffnet ist, müssen Sie zunächst das Browserfenster
aktualisieren, bevor es in der Browserliste aufgeführt werden kann. Drücken Sie einfach die F5-Taste Ihrer Computertastatur oder
klicken Sie auf die “Browser”-Kopfzeile oben im Fenster.
Audio-CDs
Torq ist auch in der Lage, Audio-CDs von CD-Laufwerken abzuspielen. Klicken Sie auf die Audio-CD-Kopfzeile im Browser,
um sich die auf der CD enthaltenen Tracks anzeigen zu lassen.
Da Torq die Songs von der CD erst in eine temporäre Datei auf Ihren Computer kopieren muss, dauert es eine kurze
Weile, ehe sie in ein Deck geladen werden können. Diese längere Ladezeit ist in diesem Fall normal.
Hinweis: Wenn Sie eine CD einlegen, während Torq bereits geöffnet ist, müssen Sie zunächst das Browserfenster aktualisieren,
bevor sie in der Browserliste aufgeführt werden kann. Drücken Sie einfach die F5-Taste Ihrer Computertastatur oder klicken Sie auf
die “Browser”-Kopfzeile oben im Fenster.
54
54

DESI GN GROUP
55
55
DER MIXER
er erste Schritt beim DJing ist die Steuerung der Musik. Das erledigen Sie mit den
D
hierfür ist Torq gerüstet. Der Torq-Mixer ist zwar Software, verhält sich aber wie ein
hochwertiger Hardware-Mixer und hört sich auch so an. Wenn Sie bereits Erfahrung
mit Hardware-Mixern haben, wird er Ihnen sofort vertraut sein. Er ist zu sämtlichen
Techniken und Tricks fähig, die mit herkömmlichen Mixern möglich sind.
Decks. Der zweite Schritt ist das Zusammenmischen der Musik, der Mix. Auch
Mixer-Architektur
Bevor Sie anfangen, an den Reglern des Mixers herumzuspielen, sollten Sie sich
kurz Zeit nehmen, um den Aufbau und Signaluss des Mixers zu verstehen. Ohne
dieses Grundverständnis könnten Sie unter Umständen zu dem Schluss kommen,
dass einige Regler seltsam reagieren (oder gar nicht), nur weil Sie vielleicht einen
anderen Parameter nicht entsprechend eingestellt haben. Außerdem sollten Sie
einige Begriffe kennen, die in diesem Handbuch benutzt werden.
Kanäle
Wenn ein Audiosignal aus dem Deck an den Mixer gesendet wird, benutzt es einen
Kanal. Ein Kanal ist ein Abschnitt des Mixers, das ein einziges Audiosignal bearbeitet.
Da Torq mit zwei Decks ausgestattet ist, benötigt der Mixer zwei Kanäle - einen
für jedes Deck. Obwohl die Signale aus beiden Decks an ein und denselben Mixer
gesendet werden, verbleiben Sie in ihren jeweiligen Kanälen und können deshalb
getrennt bearbeitet werden, bevor sie zu einem Signal gemischt werden – dem
Signal, das über die Lautsprecher ausgegeben wird.
Kapitel
Kapitel
10
DER MIXER . . . . . . . . . . . . . . 55
Mixer-Architektur . . . . . . . . . . 55
Kanäle . . . . . . . . . . . . . . . . 55
Gain/Mute. . . . . . . . . . . . . . 55
EQ/Kills . . . . . . . . . . . . . . . 56
PFL/Headphone Cue . . . . . . . 56
Die Kanal-Lautstärkeregler . . . . . 57
Line-Eingang-Buttons . . . . . . . 57
Der Crossfader . . . . . . . . . . . 57
1
Gain/Mute
Wenn ein Audiosignal aus dem Deck in den Mixerkanal gelangt, durchläuft es zunächst
den Gain-Regler (ganz oben in den Mixerkanälen). Mit diesem Regler stellen Sie die
Lautstärke des einkommenden Signals ein. Der Pegel leise aufgenommener Songs
kann so erhöht, der zu lauter Songs abgesenkt werden. Dies ist ein wichtiger Schritt
um ein hochwertiges Audiosignal zu erhalten und die Pegel zweier Songs, die Sie
mixen möchten, aufeinander abzustimmen.
Mit den Gain-Reglern können Sie das einkommende Signal um bis zu 6 dB verstärken
oder um bis zu 12 dB abschwächen. Der “X”-Button neben dem Gain-Regler ist der
so genannte “Mute”-Button. Wenn Sie auf diesen Button klicken, wird der Kanal und
das eingehende Audiosignal stumm geschaltet.
Deutsch
Deutsch

Torq Benutzerhandbuch » Kapitel 1
Torq Benutzerhandbuch » Kapitel 10
EQ/Kills
Nächster Schritt im Signalpfad ist der Equalizer oder EQ. Während der Gain-Regler (s.o.) den Pegel des gesamten Audiosignals
eines Kanals beeinusst, hebt oder senkt der EQ nur den Pegel bestimmter Frequenzbereiche dieses Audiosignals. Torq ist
mit einem 3-Band-EQ ausgestattet; das bedeutet, dass er drei Frequenzbereiche (oder -Bänder) unabhängig voneinander
bearbeiten kann: High, Mid und Low.
Dieser 3-Band-EQ besitzt entsprechend drei Regler, die untereinander in jedem Mixerkanal angeordnet sind. Ganz oben
bendet sich der Regler für die hohen Frequenzen, darunter der Mittenregler und ganz unten der Tiefenregler. Die
“X”-Buttons neben den einzelnen Regler sind so genannte “Kills”. Wenn Sie auf diese Buttons klicken, wird der jeweils
zugeordnete Frequenzbereich komplett aus dem Audiosignal entfernt. Wenn Sie also alle drei Kill-Buttons klicken, wird das
Audiosignal insgesamt stumm geschaltet.
Der EQ gehört zu den bedeutendsten Komponente eines DJ-Mixers (für einige ist der Crossfader allerdings noch
wichtiger). Mit dem EQ können Sie (1) die Klangqualität schlecht aufgenommener oder produzierter Songs verbessern, (2)
die Frequenzausrichtung zweier Songs aneinander anpassen, (3) Songs aufpeppen, indem Sie bestimmte Frequenzbereiche
entfernen oder in den Vordergrund stellen und (4) Songs wie ein Puzzle nach und nach zusammenmischen, indem Sie
bestimmte Frequenzbereiche abwechselnd ein- und ausblenden.
Ältere Songs sind in der Regel nicht so basskräftig wie aktuelle Tracks. Wenn Sie also ältere Songs spielen, werden Sie
häuger den Low EQ-Regler einsetzen müssen, um die Bässe (tiefe Frequenzen) zu verstärken und dem Sound neuerer
Songs anzupassen. Andernfalls wirkt es so, als würde die Musik leiser, wenn Sie von einem aktuellen Track zu einer älteren
Aufnahme wechseln.
56
56
Allerdings können auch Tracks, die zeitgleich entstanden sind, sehr verschieden klingen, sogar wenn sie mit der gleichen
Lautstärke abgespielt werden. Dies liegt meist daran, dass einer der Songs mehr mittlere Frequenzen aufweist als der
andere. Wenn die Bassfrequenzen beider Songs ungefähr gleich laut klingen, können Sie den lauteren Song über den MidEQ-Regler “leiser” stellen, bis er ungefähr gleich klingt wie der leisere Song.
DJs benutzen den Mixer auch, um die Songs nach Lust und Laune zu verfremden. So könnte ein DJ beispielsweise die hohen
und die niedrigen Frequenzen eines Tracks kurz vor dem Chorus absenken, und für den Chorus wieder anheben. (Hierfür
sind die High- und Low-Kill-Buttons eine ideale Lösung.)
Wenn zwei Songs gleichzeitig abgespielt werden, ergibt das oftmals einen “matschigen” Sound. Das kann daran liegen, dass
sich die Bässe der beiden Songs nicht ergänzen, zum Beispiel weil die Songs nicht in derselben Tonart abgespielt werden
oder weil beide Songs lang anhaltende Bassnoten enthalten. Um den Sound zu säubern, können Sie einfach per Low-KillButton die tiefen Frequenzen aus einem der Songs entfernen. Da der andere Song davon nicht berührt wird, klingt der
Mix sauber und natürlich. Wenn Sie soweit sind, drücken Sie beide Low-Kill-Buttons gleichzeitig, um die Bässe des zweiten
Tracks zu entfernen und die des ersten zu reaktivieren. Es klingt so, als hätten Sie den Bass-Part des Mixes verändert (und
das haben Sie), und der Mix klingt nach wie vor voll und rund. Sie können auch Frequenzbänder untereinander austauschen.
Um den Wechsel weniger abrupt zu gestalten, können Sie hier die EQ-Regler benutzen.
PFL/Headphone Cue
Nachdem das Audiosignal den EQ durchlaufen hat, wird es an zwei Stationen weitergeleitet. Einerseits an den PFL-Button,
der mit einem Kopfhörer-Symbol gekennzeichnet ist. PFL ist die Abkürzung für “Pre-Fader Listen” (Hören vor dem Fader)
und bedeutet, das Audiosignal unabhängig von der Position des Lautstärkereglers zu hören. Andere Hersteller nennen diese
Funktion “Cue”. Wenn Sie noch nicht viel mit Mixern zu tun gehabt haben, ergibt dies vielleicht nicht viel Sinn. Betrachten
Sie es einfach als Möglichkeit, die Musik eines Mixerkanals unabhängig von Ihrer Zuhörerschaft hören zu können.
Damit kann ein DJ in den Song reinhören, den er als nächstes spielen wird, ohne dass jemand anderes ihn hört. Wenn Sie
den PFL-Button drücken, wird das Audiosignal dieses Kanals an die PFL-Abteilung geleitet (s.u.). Sie können die Musik über
Ihre Kopfhörer hören und sogar mit dem Sampler aufnehmen.

Torq Benutzerhandbuch » Kapitel 1
Torq Benutzerhandbuch » Kapitel 10
Die Kanal-Lautstärkeregler
Nachdem es den EQ verlassen hat, wird das Signal außerdem an die Kanal-Lautstärkeregler gesendet. Dies ist der HauptLautstärkeregler des Kanals (der jedoch dem Crossfader untergeordnet ist) und funktioniert wie ein Lautstärkeregler
eines herkömmlichen Mixers. Sie können mit diesen Lautstärkereglern die Pegel der beiden Tracks aufeinander abstimmen.
Einige DJs ziehen es jedoch vor, die Kanal-Lautstärke stets auf Maximum zu stellen und die Pegel der Songs mit den
Gain-Reglern einzustellen. Sie haben dann die Möglichkeit, die Kanal-Lautstärkeregler für besondere Effekte (z.B. Fades,
Cuts, Stottereffekte) einzusetzen, ähnlich den Scratch-Techniken mit dem Crossfader. Hier haben Sie die Wahl, wie Sie es
handhaben möchten.
Hinweis: Sie können die Kanal-Lautstärkeregler schnell auf Maximum stellen, indem Sie die Umschalttaste drücken und auf den
Fader klicken.
Line-Eingang-Buttons
Über den PFL-Symbolen der beiden Kanäle bendet sich jeweils das Line-Eingang-Symbol. Klicken Sie auf das Symbol, um
den Line-Eingang für diesen Kanal zu aktivieren. Dann können Sie ein Audiosignal aus einer externen Soundquelle (z.B. von
einem an das Audio-Interface angeschlossenen CD-Player oder Plattenspieler) an den Torq-Mixer senden. Sämtliche MixerFunktionen (EQ, Gain, Effekte und PFL) stehen auch für externe Audiosignale zur Verfügung.
Hinweis: Sie müssen zunächst in der Registerkarte “Audio” in den Präferenzen den Line-Eingängen Audiokanäle zuweisen. Siehe
hierzu den Abschnitt “Präferenzen”.
57
57
Der Crossfader
Nachdem die Signale der beiden Mixerkanäle die Mixer-Lautstärkeregler passiert haben, gelangen sie an den Crossfader.
Der Crossfader ist der große, horizontal angelegte Schieberegler direkt unter dem Mixer. Sein Name ist Programm, da Sie
mit diesem Fader von einem Kanal in den anderen überblenden können. Wenn sich der Crossfader in der Mitte bendet,
hören Sie beide Mixerkanäle. Schieben Sie den Crossfader ganz nach links, um nur den Kanal des linken Decks zu hören,
oder ganz nach rechts, um ausschließlich das rechte Deck zu hören.
Der Crossfader wurde erfunden, damit DJs mit nur einer Hand und einer Bewegung einen Song aus- und den nächsten
einblenden können. Und diese Aufgabe erledigt der Crossfader auch tadellos. Seit seiner Einführung haben DJs dieses relativ
einfache Werkzeug allerdings in ein virtuelles Rasiermesser verwandelt, mit dem sie blitzschnelle Cuts, Scratches und
tausende andere Techniken vollführen.
Hinweis: Der Torq-Crossfader zeichnet sich durch seine außergewöhnlich kurze Reaktionszeit aus. Falls Sie Torq allerdings nur mit
der Maus bedienen, können Sie den Crossfader wohl nur für das normale Überblenden von einem Song in den nächsten verwenden.
Wenn Sie den Crossfader für Cuts und Scratches einsetzen möchten, sollten Sie einen “echten” SynchroScience-Crossfader benutzen.
Für ein effektives Scratching ist ein Hardware-Crossfader praktisch unabdingbar.
< Crossfader-Kurve
Apropos Scratching: Eine der herausragenden Neuerungen dieses Crossfaders ist seine einstellbare Crossfader-
Kurve. Sie können die Geschwindigkeit einstellen, mit der die Songs ein-, bzw. ausgeblendet werden, wenn Sie den
Fader verschieben.
Auf der einen Seite der Skala haben Sie die “Equal Power Contour”, die sich für langsame Fades zwischen den
Songs eignet. Wenn Sie den Fader von einer Seite in Richtung Mitte bewegen, wird ein Song langsam eingeblendet.
Gleichzeitig wird der andere Song ausgeblendet. Die Lautstärke bleibt dabei konstant, sogar wenn beide Songs
gleichzeitig zu hören sind.
Auf der anderen Seite der Skala bendet sich der so genannte “Hard Cut”. Mit dieser Einstellung setzt ein Song mit
fast voller Lautstärke ein, kurz nachdem Sie beginnen, den Fader vom Rand in die Mitte zu bewegen. Der andere
Song wird dabei erst ausgeblendet, wenn der Fader fast auf der anderen Seite angekommen ist. Kurz vor Anschlag
wird er dann schnell ausgeblendet. Diese Kurve wird von Scratch-DJs bevorzugt, da sie Tracks mit einer knappen
Handbewegung schnell und mit voller Lautstärke einblenden können. Wenn Sie den Fader schnell bewegen, ist der
Fade eigentlich nicht zu hören; es klingt als ob der Song mit einem Schlag einsetzt bzw. aussetzt.

Torq Benutzerhandbuch » Kapitel 1
Torq Benutzerhandbuch » Kapitel 10
Wenn Sie Torq zum ersten Mal starten, ist die Crossfader-Kurve genau zwischen diesen beiden Extremen
eingestellt. Sie können diese Einstellung nach Belieben verändern:
» Justierung mit der Maus
1. Halten Sie die Umschalttaste gedrückt
2. und klicken Sie auf den Crossfader. Wenn Sie die Maus nun bewegen, verändert sich die Position des
Crossfader selbst nicht, aber die Darstellung darunter zeigt nacheinander die verschiedenen Kurven an. Je
weiter die blauen Balken in Richtung Rand wandern, desto härter wird der Cut. Wenn die blauen Balken
verschwunden sind, entspricht die Kurve der oben beschriebenen “Equal Power Contour”.
» Justierung über MIDI
1. Klicken Sie auf den Präferenzen-Button, um das Präferenzen-Menü zu öffnen.
2. Klicken Sie auf den MIDI-Reiter.
3. Klicken Sie auf den Learn-Button neben der Crossfader-Kurve. Der Button leuchtet rot.
4. Bewegen Sie den Dreh- oder Schieberegler, der die Crossfader-Kurve steuern soll. Torq empfängt den
eingehenden MIDI-Befehl und ordnet ihn der Crossfader-Kurve zu.
5. Verlassen Sie die Präferenzen.
58
58
< Crossfader-Zuweisung
Ein weiterer Schritt in der Entwicklung des Crossfaders ist die Zuweisungs-Funktion. Wie bereits beschrieben, ist
das linke Deck der linken Seite des Faders, das rechte Deck der rechten Seite des Faders zugeordnet. Wenn Sie
auf die Crossfader-Zuweisung-Buttons klicken, wird diese Zuordnung umgekehrt: Links hören Sie dann das rechte
Deck und rechts das linke. DJs sprechen hierbei vom so genannten “Hamster Style”.
< Transform-Buttons
Eine weitere Funktion, die beim Scratchen hilfreich sein kann bieten die Transform-Buttons links und rechts
neben dem Crossfader. Wenn Sie auf einen Transform-Button klicken, wird der jeweilige Kanal vorübergehend am
Crossfader vorbeigeleitet und direkt an den Hauptmix gesendet. Nehmen wir einmal an, der Crossfader bendet
sich ganz links und Sie hören nur das linke Deck. Wenn Sie jetzt auf den rechten Transform-Button klicken, hören
Sie auf einmal beide Decks.

DESI GN GROUP
59
59
PFL/HEADPHONE CUE
ie kennen das Bild: Der DJ steht hinter seinen Plattentellern und Mixer und... er
S
trägt Kopfhörer. Wenn alle Anwesenden zu der Musik aus den Lautsprechern
tanzen, was hört sich dann der DJ über die Kopfhörer an? Er hört den Song, den er
danach spielen wird über die PFL- oder Headphone Cueing-Funktion. So kann ein DJ erst
feststellen, ob die Geschwindigkeiten der beiden Songs auch aufeinander abgestimmt sind,
und so ndet er die richtige Stelle, an der er den Song in den Mix einießen lässt. Das PFL-
System von Torq umfasst drei Regler: den Cue-Lautstärkeregler, den Cue-Split-Button
und den Cue-Source-Drehregler.
Der Lautstärkeregler
Mit dem Cue-Lautstärkeregler stellen Sie die Lautstärke des Signals ein, das an das AudioInterface gesendet wird. Verwenden Sie ihn, wenn der Lautstärkeregler Ihres AudioInterface schwer zugänglich (oder gar nicht vorhanden) ist.
Split-Button und Source-Regler
Der Cue-Split-Button (mit der Bezeichnung “Split” ) bestimmt das Verhalten des CueSource-Reglers, der wiederum bestimmt, was Sie über den Kopfhörer hören. Wenn der
Split-Button “aus” ist, mischen Sie mit dem Cue-Source-Regler das PFL-Audiosignal (das
nur Sie hören können) und den Hauptmix (den alle hören). Da Sie mit diesem Regler
diese beiden Quellen zusammenmixen können, ist es möglich, den Mix vorab über den
Kopfhörer zu hören, und sicherzustellen, dass die Beats beider Songs passen und die Pegel
richtig eingestellt sind.
Kapitel
Kapitel
11
PFL/HEADPHONE CUE . . . . . . . 59
Der Lautstärkeregler . . . . . . . . 59
Split-Button und Source-Regler . . 59
1
Wenn Sie auf den Split-Button klicken und ihn aktivieren, ändert sich der Sound im
Kopfhörer. Sie hören nun das linke Deck auf dem linken Kanal und das rechte Deck auf dem
rechten Kanal des Kopfhörers, als ob Sie irgendwie den Kopf in den Mixer genau zwischen
beide Kanäle gesteckt hätten und beide auf einmal, allerdings getrennt voneinander hören
könnten. Es gibt DJs, die es vorziehen, den Mix so zu hören, um Beat-Matching-Fehler oder
Geschwindigkeitsschwankungen herauszuhören. Probieren Sie einfach beide Methoden
aus und entscheiden Sie selbst!
Hinweis: Im Split-Modus können Sie mit dem Cue-Source-Regler die relativen Lautstärken der
beiden Decks im Kopfhörersignal einstellen. Vergessen Sie nicht, dass Ihr Publikum eines der
beiden Decks hört!
Deutsch
Deutsch

DESI GN GROUP
60
60
DER MASTER-AUSGANG
Dies ist die letzte Station für das Audiosignal bevor es an die Lautsprecher gesendet
wird. Hier trifft es auf einen Master-Pegel-Slider, auf eine Master-Pegelanzeige, auf einen
Master-Limiter sowie auf einen Audio-Recorder. Diese Regler und Anzeigen benden sich
horizontal angeordnet direkt unter dem rechten Deck.
Der Lautstärkeregler
Wie Sie sich wahrscheinlich schon gedacht haben, stellen Sie mit dem MasterLautstärkeregler die Lautstärke der Hauptausgänge von Torq ein. Außerdem regeln
Sie damit den Pegel für den Torq-Datei-Recorder (siehe unten). Anders als die KanalLautstärkeregler ist der Master-Lautstärkeregler horizontal angelegt: Bewegen Sie ihn
nach rechts, um die Lautstärke zu erhöhen, nach links, um sie zu verringern.
Die Pegelanzeige und der Limiter
Die Master-Pegelanzeige wurde direkt hinter den Master-Lautstärkeregler gesetzt. Wenn
ein Song oder Mix spielt, sehen Sie, wie sich die Anzeige hinter dem Regler bewegt.
Kapitel
Kapitel
12
DER MASTER-AUSGANG . . . . . 60
Der Lautstärkeregler . . . . . . . . 60
Die Pegelanzeige und der Limiter . 60
Der Master-Recorder . . . . . . . . 61
Dateiname . . . . . . . . . . . 61
Aufnahmelautstärke einstellen 61
Aufnahme . . . . . . . . . . . . 61
1
Da wir es bei Torq mit einem digitalen Audiosystem zu tun haben, ist die Musikbelastbarkeit
(Dynamikumfang) begrenzt. Wenn Ihr Mix den so genannten Headroom überschreitet,
wird er in der Regel übersteuert ausgegeben (“Clipping”). Um dies zu verhindern, haben
wir den Master-Ausgang mit einem Limiter versehen, der Clippings entgegenwirkt.
Immer wenn der grüne Kreis (am rechten Rand der Master-Pegelanzeige) aueuchtet,
ist der Limiter aktiv und verhindert die Ausgabe eines verzerrten Signals. Dies geschieht,
indem die Lautstärke kurzfristig herabgesetzt wird, wenn die Master-Lautstärke den
Headroom überschreitet. Ein Limiter ist aber nicht narrensicher... vergewissern Sie sich,
dass der Limiter nicht dauernd leuchtet. Wenn Ihr Mix zu laut ist, muss der Limiter die
Lautstärke ständig herabsetzen, und das kann mitunter merkwürdig klingen. Wenn Sie
feststellen, dass die grüne Limiteranzeige die meiste Zeit über leuchtet, sollten Sie die
Master-Lautstärke verringern, und der Limiter nicht dauernd beansprucht wird. Drehen
Sie stattdessen die Lautstärke des Soundsystems höher.
Deutsch
Deutsch

Torq Benutzerhandbuch » Kapitel 1
Torq Benutzerhandbuch » Kapitel 12
Der Master-Recorder
Das Master-Modul enthält auch einen Recorder, mit dem Sie ihren Mix während der Performance aufnehmen und als Audiodatei
speichern können. Diese Datei können Sie dann z.B. auf eine CD brennen oder als Podcast uploaden.
Die Aufnahme könnte einfacher nicht sein. Wählen Sie einen Namen für ihren Mix und das Zielverzeichnis auf Ihrer Festplatte, in
der die Datei gespeichert werden soll. Dann legen Sie los, mixen Sie Ihr Set! Sobald Sie fertig sind, klicken Sie auf Stopp und die
Datei wird gespeichert.
Dateiname
So geben Sie Ihrer Aufnahme einen Namen:
1. Klicken Sie auf den Button “Dateiname” (der nur “...” anzeigt, wenn noch kein Name eingegeben wurde). Es öffnet
sich ein Dialogfenster.
2. Wählen Sie das Zielverzeichnis, geben Sie der Aufnahme einen Namen und drücken Sie die Eingabetaste. Das
Fenster schließt sich und der neue Dateiname wird auf dem Dateiname-Button angezeigt.
Hinweis: Der Mix wird mit der Samplerate aufgenommen, die gerade in der Registerkarte Audio im Präferenzen-Menü
ausgewählt ist.
61
61
Aufnahmelautstärke einstellen
Stellen Sie die Aufnahmelautstärke mit dem Master-Lautstärkeregler ein. Der Pegel sollte so hoch wie möglich eingestellt
sein, aber ohne dass der Limiter ständig aktiv ist. (Es ist nichts dabei, wenn er ab und zu aueuchtet). Wenn Sie die Master-
Lautstärke zu niedrig einstellen, wird die Aufnahme zu leise und von entsprechend niedriger Qualität.
Hinweis: Wenn Sie während der Performance die Einstellung des Master-Lautstärkereglers verändern, schlägt sich das in der
Aufnahme nieder.
Aufnahme
Wenn Sie der Aufnahme einen Namen gegeben und den Aufnahmepegel eingestellt haben, kann die Aufnahme beginnen:
1. Klicken Sie auf den Aufnahme-Button. Der Button leuchtet und zeigt an, dass die Aufnahme gestartet wurde. Im
Fenster “Aufnahmezeit” wird die Dauer der Aufnahme angezeigt.
2. Machen Sie Ihr Ding wie gewohnt.
3. Klicken Sie dann wieder auf den Aufnahme-Button. Die Aufnahme wird beendet und die Datei gespeichert.

DESI GN GROUP
62
62
EFFEKTE
it Effekten verändern Sie
M
Änderungen können sehr subtil aber
auch äußerst drastisch ausfallen und
können mit Torq sehr viel Spaß
machen.
Die beiden Decks können unabhängig
voneinander mit Effekten versehen
werden. Dafür stehen Ihnen die
Effekt-Racks zur Verfügung. Die
Effekt-Racks benden sich zwischen
Deck und Mixer und können je bis
zu drei Torq-hauseigenen und einen
externen VST-Effekt gleichzeitig
enthalten. Das bedeutet, dass Sie
Ihren Mix gleichzeitig mit bis zu acht
Effekten versehen können.
Regler
Im Folgenden werden die Regler für die integrierten Effekte beschrieben, die nahezu
identisch sind mit denen für die externen VST-Effekte. Die VST-Effekte verfügen über
ein paar zusätzliche Regler, die zusammen mit einigen Anmerkungen im nächsten Kapitel
beschrieben werden.
ein Audiosignal. Diese
Die Effektslots
Um mit Effekten zu arbeiten, müssen Sie zunächst einen Effekt wählen, den Sie
in einen der Effektslots laden möchten. Jeder Slot kann einen Effekt-Parameter
enthalten, den Sie aus einer Liste auswählen:
1. Klicken Sie in einen freien Effektslot. Es erscheint eine Popup-Liste mit den
verfügbaren Effekten.
2. Klicken Sie auf einen der Effektenamen, um ihn in diesen Slot zu laden. Im
Slot erscheint ein Symbol, das auf den ausgewählten Effekt hinweist.
3. Um einen Effekt zu entfernen, wählen Sie einfach den “leeren” Effekt ganz
oben in der Popup-Liste aus.
Aktivieren-Button
Um den Effekt zu nutzen, müssen Sie ihn zunächst über den Aktivieren-Button
einschalten. Standardmäßig ist dieser Button deaktiviert, wenn Sie einen neuen
Effekt laden. Auf diese Weise können Sie den Effekt nach Belieben kongurieren,
bevor er für Ihren Mix eingesetzt wird.
Kapitel
Kapitel
13
EFFEKTE . . . . . . . . . . . . . . . 62
Regler . . . . . . . . . . . . . . . . 62
Die Effektslots . . . . . . . . . 62
Aktivieren-Button . . . . . . . . 62
Mix-Regler . . . . . . . . . . . 63
Routing-Button . . . . . . . . . 63
Tweak-Regler . . . . . . . . . . 63
Der Tweak-Button . . . . . . . 63
Effekt-Racks speichern . . . . 63
Effekt-Racks laden . . . . . . . 64
Effekte umgehen ( Bypass) . . 64
Integrierte Effekte . . . . . . . . . . 64
Delay . . . . . . . . . . . . . . 64
Reverb . . . . . . . . . . . . . . . . 65
Flanger . . . . . . . . . . . . . 66
Phaser . . . . . . . . . . . . . 66
Dual-Filter . . . . . . . . . . . . 67
Distortion . . . . . . . . . . . . 68
Stroboskop . . . . . . . . . . . 68
Rückwärts . . . . . . . . . . . 69
Brake . . . . . . . . . . . . . . 70
Wiederholung . . . . . . . . . 70
VST-Effekte . . . . . . . . . . . . . 71
Latenz . . . . . . . . . . . . . . 71
Effekte wählen . . . . . . . . . 71
Regler zuweisen . . . . . . . . 71
VST Crash Guard . . . . . . . 72
VST-Preset-Management . . . 72
1
Einige Effekte müssen nicht extra aktiviert werden und zeichnen sich durch ein
besonderes Verhalten aus (das in den verschiedenen Effekt-Kapiteln weiter unten
beschrieben wird).
Deutsch
Deutsch

Torq Benutzerhandbuch » Kapitel 1
Torq Benutzerhandbuch » Kapitel 13
Mix-Regler
Die Funktionsweise des Mix-Reglers ist abhängig von der Position des Routing-Buttons daneben:
» Wenn der Routing-Button auf “Insert” gesetzt ist, stellen Sie mit dem Mix-Regler das Wet-/Dry-Verhältnis des
Effekts ein. Drehen Sie den Mix-Regler ganz nach links, um nur das Original-Audiosignal zu hören (ohne Effekt).
Drehen Sie ihn ganz nach rechts, um ausschließlich das bearbeitete Signal zu hören. Wenn der Mix-Regler auf
“12 Uhr” steht, hören Sie einen Mix, der zur Hälfte aus dem Originalsignal und zur Hälfte aus dem Effektsignal
besteht.
» Wenn der Routing-Button auf “Send” gesetzt ist, fungiert der Mix-Regler als Effekt-Send-Regler. Wenn Sie den
Mix-Regler ganz nach links drehen, wird das Signal nicht an den Effekt gesendet. Je weiter Sie den Mix-Regler
nach rechts drehen, desto stärker wird das Signal an den Effekt gesendet und Sie beginnen zu hören, wie sich der
Effekt auf Ihren Mix auswirkt. Wenn Sie den Mix-Regler ganz nach rechts gedreht haben, wird das Signal de facto
verstärkt an den Effekt gesendet, so dass der Effektausgang lauter ausfallen kann als das Quellsignal.
Routing-Button
Mit dem Routing-Button beeinussen Sie, wie der zugeordnete Effekt im Signalpfad zwischen Deck und Mixer geroutet
wird. Zwei Modi stehen zur Auswahl: Insert-Modus und Send-Modus. Beim Insert-Modus wird das Audiosignal aus dem
Deck komplett durch das Effektsignal ersetzt. Beim Send-Modus wird das Effektsignal dem Originalsignal aus dem Deck
hinzugefügt.
63
63
Welchen Modus soll man nun für einen bestimmten Effekt auswählen? Wenn Sie einen Torq-eigenen Effekt laden, wird
automatisch der geeignete Modus aktiviert. Aber seien Sie kreativ und brechen Sie die Regeln: Probieren Sie den jeweils
anderen Modus aus und hören Sie sich das Ergebnis an.
Bei VST-Effekten ist es an Ihnen, den richtigen Routing-Modus einzustellen. Reverb und Delay werden in der Regel als
Send-Effekte eingesetzt. Verzerrung (Distortion), Phaser, Flanger und Filter dagegen als Inserts. Aber auch hier gilt:
Experimentieren Sie! Probieren Sie beide Modi aus und vergleichen Sie die Ergebnisse!
Tweak-Regler
Effekte einzusetzen macht großen Spaß, weil Sie sie in Echtzeit verändern können, z.B. die Dauer eines Reverbs oder eines
Delays oder die Intensität eines Phasers oder Flangers. Der Einfachheit halber verfügt Torq über einen Regler, den Tweak-
Drehregler, für die Parametereinstellung der einzelnen Effekte. Da jeder Effekt das Audiosignal auf seine Weise verändert,
erzielen Sie mit diesem Regler jeweils andere Ergebnisse. Die verschiedenen Funktionen sind im Abschnitt “Integrierte
Effekte” dieses Handbuchs aufgelistet.
Der Tweak-Button
Der Tweak-Button funktioniert wie der Tweak-Regler: Er dient dazu, einen Parameter des ausgewählten Effekts ein- und
auszuschalten. Und auch hier hängt die zugeordnete Funktion davon ab, welcher Effekt gerade eingesetzt wird. Diese
Funktionen sind im Abschnitt “Integrierte Effekte” dieses Handbuchs aufgelistet.
Effekt-Racks speichern
Wenn Sie eine Weile mit Effekten herumexperimentiert haben, werden Sie irgendwann Multi-Effekte erstellen, d.h., hin
tereinandergeschaltete Effekte mehrerer Plug-Ins. Indem Sie mehrere Effekte gleichzeitig einsetzen, können wahrhaftig
umwerfende Sounds erzielt werden. Die eine oder andere Kombination ist es bestimmt wert, für den späteren Einsatz
gespeichert zu werden. Mit dem Speichern-Button am oberen Rand des Racks können Sie ein komplettes Effekt-Rack
speichern, also sämtliche geladenen Effekte einschließlich deren individuellen Einstellungen:
1. Kongurieren Sie das Rack nach Belieben und klicken Sie auf den Speichern-Button. Es öffnet sich das Standard-
Dialogfenster, um Dateien zu speichern.
2. Geben Sie der Datei einen Namen, wählen Sie das Zielverzeichnis und klicken Sie auf OK. Die Datei wird als Preset
gespeichert, das Informationen zur gesamten Konguration des Effekt-Racks enthält.

Torq Benutzerhandbuch » Kapitel 1
Torq Benutzerhandbuch » Kapitel 13
Effekt-Racks laden
Wenn Sie die Einstellungen eines Effekt-Racks speichern können, ist es natürlich auch möglich, sie wieder aufzurufen.
Hierfür steht Ihnen der Laden-Button am oberen Rand des Racks zur Verfügung.
1. Klicken Sie auf den Laden-Button. Es öffnet sich ein Standard-Dialogfenster.
2. Durchsuchen Sie die Festplatte nach der Kongurations-Datei, wählen Sie diese aus und klicken Sie auf OK. Die
Datei wird geöffnet und lädt die Effekte und Effekteinstellungen so, wie Sie diese gespeichert hatten.
Hinweis: Wenn sie ein Effekt-Rack laden, werden sämtliche zuvor geladenen Effekte gelöscht. Wenn es sich dabei um eine
Konguration handelt, die Sie weiterverwenden möchten, speichern Sie diese, bevor Sie eine andere Konguration laden.
Effekte umgehen (Bypass)
Wenn Sie gleichzeitig mehrere Effekte benutzen, können Sie sie alle auf einmal ein- und ausschalten (statt auf die AktivierenButtons der einzelnen Effekte klicken zu müssen). Klicken Sie hierfür auf den Bypass-Button am oberen Rand des Racks:
Das Audiosignal wird dann vom Deck direkt an den Mixer gesendet. Klicken Sie ein weiteres Mal auf den Button, um das
Effekt-Rack wieder zu aktivieren.
Integrierte Effekte
64
64
Beschreibung der 10 in Torq integrierten Effekte:
Delay
“Delay” (etwa: Verzögerung) ist der Fachausdruck für die Wirkung des Delay-Effekts, im Grunde handelt es sich dabei um
eine Art “Echo”. Der Delay-Effekt empfängt das einkommende Audiosignal, hält es eine vorgegebene Zeit lang zurück und
gibt es danach frei. Wenn dieses Effektsignal dann dem Audiosignal hinzugefügt wird, klingt es wie ein Echo. Sie können
das verzögerte Signal außerdem erneut dem Effektmodul zuführen, so dass ein Echo des Echos ausgegeben wird: der so
genannte Feedback- oder Rückkopplungseffekt.
DJs setzen Delays gern als Lückenfüller während eines Breaks ein (die letzten Takte vor dem Break werden echoartig
wiederholt) oder um das Ende eines Songs langsam verebben zu lassen. Da der Torq-Delay synchron zum Beat läuft, können
Sie damit rhythmische Effekte schaffen, indem Sie das wiederholte Signal perfekt synchron zur Musik erklingen lassen.
< Aktivieren-Button
Wenn Sie den Effekt mit diesem Button deaktivieren, wird das Signal nicht an den Delay-Eingang gesendet. Der
Effektausgang bleibt dabei aktiv, so dass noch ausstehende Echos ganz natürlich ausklingen können.
< Mix-Regler / Routing-Button
Wenn der Routing-Button auf “Send” gesetzt ist, können Sie mit dem Mix-Regler mehr oder weniger Signal an den
Delay-Effekt senden. Drehen Sie den Regler ganz nach links, wenn das Signal nicht an den Effekt gesendet werden
soll und somit kein Echo entsteht. Je weiter Sie den Mix-Regler nach rechts drehen, desto stärker wird der EchoEffekt. Sobald der Regler die Mittelposition (“12 Uhr”) passiert hat, wird das verzögerte (Echo-) Signal lauter als
das Original-Audiosignal wiedergegeben.
Wenn der Routing-Button auf “Insert” gesetzt ist, können Sie mit dem Mix-Regler das Originalsignal durch das
Delay-Signal ersetzen. Das ist ein feiner Unterschied, der erst deutlich wird, wenn Sie Folgendes tun:
1. Sobald der Regler die Mittelposition (“12 Uhr”) passiert hat, wird das Originalsignal nach und nach
ausgeblendet, bis schließlich nur das Delay-Signal zu hören ist.
2. Wenn Sie den Mix-Regler dann schnell zurück auf 0 drehen, werden die noch ausstehenden Echos annulliert,
bevor Sie zu hören sind.
Wenn Sie den Delay-Effekt laden, wird automatisch der Send-Modus aktiviert, da dieser Effekt in der Regel so
geroutet wird.

Torq Benutzerhandbuch » Kapitel 1
Torq Benutzerhandbuch » Kapitel 13
< Tweak-Regler
Wenn der Delay-Effekt geladen ist, stellen Sie mit dem Tweak-Regler das Feedback-Verhältnis ein. Wie erwähnt,
erhalten Sie Feedback, wenn Sie den Delay-Ausgang zurück an den Delay-Eingang senden. Damit wird das Echo
wiederholt, da das Echo-Signal erneut verzögert ausgegeben wird:
1. Drehen Sie den Regler ganz nach links, um Feedback komplett zu deaktivieren.
2. Drehen Sie ihn nach rechts auf die 3/4 Position (oder auf 96 auf einer Skala von 0 bis 127), wird 100%iger
Feedback ausgegeben, d.h. der Effekt verebbt nicht und wird ständig wiederholt).
3. Wenn Sie den Regler noch weiter nach rechts drehen, wird das Signal bei jeder Wiederholung lauter
ausgegeben.
< Tweak-Button
Mit diesem Button können Sie die Zeitverzögerung des Effekts verändern. Die Verzögerung wird entsprechend
der Geschwindigkeit eingestellt, mit der Sie wiederholt auf den Button klicken. Die aktuelle Verzögerungszeit wird
durch Blinken angezeigt. Die maximale Verzögerung entspricht zwei Takten, die minimale Verzögerung ist eine
Sechzehntelnote (also ein sechzehnter Teil eines Takts). Beachten Sie folgende Regeln:
1. Torq setzt die Geschwindigkeit nach bereits zweimaligem Antippen des Buttons. So können Sie die
Verzögerung äußerst schnell ändern, sogar wenn der Effekt bereits aktiv ist.
65
65
2. Da Torq das Tempo des Songs kennt, der gerade im Deck spielt, wird die Verzögerung, die Sie über den
Tweak-Button eintippen, automatisch an einen Notenwert des aktuellen Tempos angepasst. Wenn der
Song z.B. 120 BPM hat, und Sie ein Tempo von 122 BPM eintippen, wird eine Verzögerung von 120 BPM
(eine Viertelnote Verzögerung) eingestellt. Wenn Sie ein Tempo von 158 BPM eintippen, wird es auf 160
aufgerundet, was einer punktierten Achtelnote entspricht.
Reverb
Reverb ist der Widerhall des Sounds von Wänden eines Raumes, der hunderte oder tausende Echos produziert, die vom
menschlichen Gehör nicht mehr differenziert wahrgenommen werden können. Das Ergebnis dieser Echos ist ein Raumklang,
der Ihrem Mix die nötige Tiefe geben kann.
Die wichtigste Eigenschaft des Reverb-Effekts ist seine Dauer. Diese Reverb-Dauer ist der einzige Parameter, den Sie in
diesem Effekt verändern können.
< Aktivieren-Button
Wenn Reverb nicht aktiviert ist, bleibt der Effekteingang stumm. Der Ausgang bleibt jedoch aktiv, um den Effekt
natürlich ausklingen zu lassen, wenn Sie ihn mit diesem Button ausschalten.
< Mix-Regler und Routing-Button
Wenn der Routing-Button auf “Send” gesetzt ist, können Sie mit dem Mix-Regler mehr oder weniger Signal an den
Reverb-Effekt senden. Dieses Signal wird dann zum Originalsignal aus dem Deck gemixt, und es klingt als ob der
Reverb-Effekt dem Song hinzugefügt wird.
Wenn der Routing-Button auf “Insert” gesetzt ist, stellen Sie mit dem Mix-Regler das Wet-/Dry-Verhältnis des
Effekts ein. Der Unterschied ist der, das das Effektsignal nach und nach das Originalsignal ersetzt, je weiter Sie den
Regler aufdrehen.
Wenn Sie den Reverb-Effekt laden, wird automatisch der Send-Modus aktiviert, da dieser Effekt in der Regel so
geroutet wird. Aber experimentieren Sie ruhig auch mit dem Insert-Modus: Sie können Ambient-Soundscapes
erzeugen, die zu interessanten Ergebnissen in Ihrem Mix führen können.

Torq Benutzerhandbuch » Kapitel 1
Torq Benutzerhandbuch » Kapitel 13
< Tweak-Regler
Mit diesem Regler stellen Sie die Reverb-Dauer ein. Drehen Sie ihn ganz nach links, um einen äußerst kurzen Hall
zu erzeugen, wie etwa in einer Duschkabine. Je weiter Sie den Regler nach rechts drehen, desto länger dauert der
Effekt an, bis es sich wie im Inneren einer riesigen Kathedrale anhört.
< Tweak-Button
Mit diesem Button wird der Reverb-Effekt “eingefroren” und das Originalsignal wird am Effekt vorbeigeleitet.
Stattdessen wird das Effektsignal zurück an den Effekteingang gesendet. Das Ergebnis ist ein Hall, der sich ständig
selbst reproduziert. Sobald Sie den Button deaktivieren, wird das Originalsignal wieder an den Reverb-Effekt
geleitet und der “stehende” Hall beginnt entsprechend der eingestellten Reverb-Dauer auszuklingen. Auch damit
lässt sich eine Stille während eines Breaks effektiv füllen oder ein Hit dramatisch aufpeppen.
Flanger
Der Flanger ist ein gängiger Effekt in den meisten Effekt-Prozessoren. Er ist das Ergebnis einer Studiospielerei, bei der die
Tontechniker zwei identische Aufnahmen auf zwei Bandmaschinen abspielten, und dabei die Wiedergabegeschwindigkeit
einer Maschine bremsten, indem Sie mit der Hand leicht gegen den Flansch des Tonbands drückten. Das Ergebnis war ein
“Whooshing”-Sound, ähnlich dem Geräusch eines vorbeirasenden Jets.
66
66
< Aktivieren-Button
Aktiviert / deaktiviert den Flanger.
< Mix-Regler und Routing-Button
Im Gegensatz zu den beiden bereits beschriebenen Effekten, wird der Flanger meist im Insert-Modus eingesetzt.
Dadurch können Sie das Originalsignal komplett durch das Flanger-Signal ersetzen (indem Sie den Regler ganz nach
rechts drehen), um den Effekt besonders hervorzuheben. Hinweis: Sie können den Effekt ebenso im Send-Modus
einsetzen, er fällt dann aber deutlich schwächer aus.
< Tweak-Regler und -Button
Die Funktionsweise des Flanger-Tweak-Reglers ist abhängig von der Position des Tweak-Buttons:
» Wenn der Tweak-Button ausgeschaltet ist, bendet sich der Flanger im manuellen Modus und Sie stellen mit
dem Tweak-Regler die Verzögerung des Flangers ein. Ganz nach links gedreht, ist der Effekt sehr dicht. Je
weiter Sie den Regler nach rechts drehen, desto dramatischer und “metallischer” klingt der Effekt.
» Wenn Sie den Tweak-Button einschalten, wechselt der Flanger in den Automatik-Modus und die Verzögerung
des Flangers wird automatisch eingestellt. Mit dem Tweak-Regler stellen Sie dann die Modulationsrate der
automatischen Justierung ein: Drehen Sie den Regler nach rechts, um die Modulationsrate zu erhöhen.
Phaser
Ein Phaser ist eine etwas abgespeckte Version des Flanger-Effekts. Wie beim Flanger werden beim Phaser zwei identische
Audiosignale zusammengemischt. Die Zeitverzögerung zwischen den beiden Signalen ist beim Phaser allerdings äußerst
kurz. Im Ergebnis werden bestimmte Frequenzen einfach entfernt oder “ausgenullt”. Der Effekt wird manchmal auch
“Windkanal”-Effekt genannt.
< Aktivieren-Button
Aktiviert / deaktiviert den Phaser.
< Mix-Regler und Routing-Button
Genau wie der Flanger wird der Phaser vorzugsweise im Insert-Modus eingesetzt. Dadurch können Sie das
Originalsignal komplett durch das Phaser-Signal ersetzen (indem Sie den Regler ganz nach rechts drehen), um den
Effekt besonders hervorzuheben. Hinweis: Sie können den Effekt ebenso im Send-Modus einsetzen, er fällt dann
aber deutlich schwächer aus.

Torq Benutzerhandbuch » Kapitel 1
Torq Benutzerhandbuch » Kapitel 13
< Tweak-Regler und -Button
Die Funktionsweise des Phaser-Tweak-Reglers ist abhängig von der Position des Tweak-Buttons:
» Wenn der Tweak-Button ausgeschaltet ist, bendet sich der Phaser im manuellen Modus und Sie stellen mit
dem Tweak-Regler die Phase des Effekts ein.
» Wenn Sie den Tweak-Button einschalten, wechselt der Phaser in den Automatik-Modus und die Phase wird
automatisch eingestellt. Mit dem Tweak-Regler stellen Sie dann die Modulationsrate der automatischen
Justierung ein: Drehen Sie den Regler nach rechts, um die Modulationsrate zu erhöhen.
Dual-Filter
Ein Kaffeelter verhindert, dass Kaffeepulver in das Gefäß darunter gelangt, während das Wasser durchießen kann.
Audiolter funktionieren ganz ähnlich: Sie verhindern, dass ausgewählte Frequenzbereiche eines Audiosignals passieren
können. Es gibt Filter für alle Geschmäcker und Torq hat drei besonders geschätzte im Angebot: Einen Low-Pass-, einen
High-Pass- und einen Band-Pass-Filter. Die Namen dieser Filter besagen schon alles: Ein Low-Pass-Filter lässt nur die
niedrigen Frequenzen (Bässe) durch und entfernt die hohen Frequenzen aus dem Audiosignal. Der High-Pass-Filter macht
genau das Gegenteil: Die Höhen dürfen passieren während die Bässe unterdrückt werden. Der Band-Pass-Filter ist im
Grunde die Zusammenlegung eines High- und eines Low-Pass-Filters: Er entfernt sowohl hohe als auch niedrige Frequenzen
aus dem Audiosignal und lässt nur ein mehr oder weniger schmales Frequenzband passieren.
67
67
Der wichtigste Parameter eines Filters ist die so genannte Cutoff-Frequenz oder Eckfrequenz. Die Frequenz also, ab der
der Filter aktiv wird und Frequenzen darüber oder darunter ltert. Ein Low-Pass-Filter mit einer Cutoff-Frequenz von
1 kHz z.B. lässt Frequenzen unter 1kHz passieren, während die Frequenzen über 1 kHz entfernt (oder abgeschwächt)
werden. Es gibt zwar noch andere Parameter, die das Verhalten eines Filters verändern, mit Torq kontrollieren Sie aber die
Cutoff-Frequenz.
< Aktivieren-Button
Aktiviert / deaktiviert den Dual-Filter.
< Mix-Regler und Routing-Button
Der Dual-Filter ist als Insert-Effekt ausgelegt. Wenn Sie diesen Effekt laden, schaltet der Routing-Button demnach
automatisch in den Insert-Modus. Mit dem Mix-Regler regulieren Sie in diesem Fall das Dry/Wet-Verhältnis. Drehen
Sie den Regler also ganz nach rechts, um nur das gelterte Signal zu hören.
< Tweak-Button
Mit dem Tweak-Button wählen Sie die Filterart aus. Wenn der Button deaktiviert ist, können die beiden Filter
(High-Pass und Low-Pass) nur nacheinander eingestellt werden. Wenn Sie den Tweak-Button aktivieren, werden
High-Pass- und Low-Pass-Filter gekoppelt und bilden einen Band-Pass-Filter, bei dem beide gleichzeitig eingestellt
werden.
< Tweak-Regler
Mit diesem Regler stellen Sie die Cutoff-Frequenz der Filter ein.
» Wenn der Tweak-Button ausgeschaltet ist, verhält sich der Regler wie folgt:
1. In der Mittelposition (“12 Uhr”) passiert das Audiosignal den Dual-Filter unverändert.
2. Je weiter Sie den Regler nach links drehen, desto niedriger wird die Cutoff-Frequenz des Low-Pass-
Filters eingestellt. Die Musik wird gedämpfter und dumpfer bis schließlich nur noch ein tiefes Rumpeln
zu hören ist.
3. Je weiter Sie den Regler nach rechts drehen, desto höher wird die Cutoff-Frequenz des High-Pass-
Filters eingestellt. Der Sound wird immer dünner und schwächer, bis nur noch die allerhöchsten
Frequenzen hörbar sind.

Torq Benutzerhandbuch » Kapitel 1
Torq Benutzerhandbuch » Kapitel 13
» Wenn der Tweak-Button eingeschaltet ist, verändern Sie mit dem Tweak-Regler die Mittelfrequenz des
Band-Pass-Filters. Je weiter Sie den Regler nach links drehen, desto stärker werden die höheren Frequenzen
gedämpft, während die Bässe mehr und mehr zum Tragen kommen.
Distortion
Distortion (Verzerrungseffekt) ist, laut Denition, eine Signalverfälschung. In der Praxis wird dabei ein Audiosignal so laut
an ein Gerät gesendet, dass es den Dynamikbereich des Geräts übersteigt. Das Ergebnis ist in der Regel ein ziemlich krasses
Geräusch, das aber manchmal genau das Richtige für einen Mix ist. Bei diesem Effekt handelt es sich um die so genannte
Overdrive-Distortion (Übersteuerung), einer von zwei möglichen Einstellungen des Verzerrungseffekts.
Die andere Einstellung betrifft die Sample-Rate-Reduction, ein so genannter Lo-Fi-Effekt. Wenn Sie die Samplerate einer
Audiodatei verringern, können hochfrequente Sounds nicht mehr exakt wiedergeben werden. Der Effekt bewirkt aber
keinen weichen, gedämpften Sound wie der Low-Pass-Filter, sondern einen verrauschten, schrillen Sound.
< Aktivieren-Button
Aktiviert / deaktiviert den Verzerrungseffekt.
< Mix-Regler und Routing-Button
Wie der bereits beschriebene Dual-Filter ist auch Distortion als Insert-Effekt ausgelegt. Wenn Sie diesen Effekt
laden, schaltet der Routing-Button demnach automatisch in den Insert-Modus. Sie sollten den Mix-Regler also ganz
nach rechts drehen, um nur das verzerrte Signal zu hören. (Wenn Sie es mit dem Originalsignal überlagern, ist der
Verzerrungseffekt weniger ausgeprägt).
68
68
< Tweak-Button
Mit dem Tweak-Button wählen Sie die Verzerrungsart aus. Wenn der Tweak-Button ausgeschaltet ist, bendet sich
der Effekt im Overdrive-Modus, wenn Sie ihn einschalten, wechselt er in den Sample-Rate-Reduction-Modus.
< Tweak-Regler
» Im Overdrive-Modus stellen Sie mit dem Tweak-Regler die Lautstärke des Signals ein, das an den
Verzerrungseffekt gesendet wird. Drehen Sie ihn ganz nach links, um das Signal nicht zu verzerren. Je weiter
Sie den Regler nach rechts drehen, desto lauter wird das Signal. Ab einem bestimmten Punkt setzt die
Verzerrung des Audiosignals ein. So erzielen Sie eine subtile Verzerrung; je weiter Sie den Regler nach rechts
drehen, desto extremer wird das Signal verzerrt.
» Im Sample-Rate-Reduction-Modus stellen Sie mit dem Tweak-Regler die Samplerate des Ausgangssignals ein.
Drehen Sie ihn ganz nach links, um die Samplerate gar nicht zu verändern; das Signal wird nicht verzerrt.
Je weiter Sie den Regler nach rechts drehen, desto niedriger wird die Samplerate. Zunächst werden die
hohen Frequenzen verzerrt, danach folgen die mittleren und schließlich auch die niedrigsten Frequenzen. Am
Schluss wird nur noch ein extrem schrottiges Audiosignal ausgegeben.
Stroboskop
Jeder, der in den letzten 20 Jahren einen Club oder eine Disco besucht hat, wird höchstwahrscheinlich auch in den Genuss
des Stroboskop-Lichteffekts gekommen sein, extrem helle Lichtblitze in sehr schneller Folge. Das Licht blitzt so schnell,
dass die Bewegung ausgeblendet wird und die Tanzenden aussehen, als ob sie sich in “Slow-Motion” bewegen würden.
Der Torq-Stroboskop-Effekt erzeugt einen ähnlichen “Slow-Motion”-Effekt, allerdings mit Ihrem Audiosignal. Es wird dabei
mehr oder weniger schnell abwechselnd ein- und ausgeschaltet. Diese Stummschaltung kann von zweimal bis 64 Mal pro
Takt variieren.
< Aktivieren-Button
Aktiviert / deaktiviert den Stroboskop-Effekt.

Torq Benutzerhandbuch » Kapitel 1
Torq Benutzerhandbuch » Kapitel 13
< Mix-Regler und Routing-Button
Da der Stroboskop-Effekt das Audiosignal aus dem Deck stummschaltet, muss er im Insert-Modus eingesetzt werden.
Wenn Sie diesen Effekt laden, schaltet der Routing-Button demnach automatisch in den Insert-Modus.
Mit dem Mix-Regler stellen Sie das Wet-/Dry-Verhältnis, und damit die Tiefe des Stroboskop-Effekts ein. Da der Effekt
das Signal abwechselnd stumm- und wieder laut schaltet, hat eine Einstellung des Mix-Reglers von 50% zur Folge, dass im
“stummen” Zustand das Signal nur mit halber Lautstärke zu hören ist. Mit diesem Regler können Sie also die Intensität des
Effekts einstellen.
< Tweak-Regler
Hiermit verändern Sie die Frequenz, mit der der Effekt den Sound stummschaltet. Jedes Mal wenn Sie den Regler bewegen,
wird die aktuelle Geschwindigkeit (in Notenwerten) als Tooltip eingeblendet.
< Tweak-Button
Wenn Sie diesen Button aktivieren, wird die Phase des Stroboskop-Effekts umgekehrt: Was vorher laut wiedergegeben
wurde, wird stummgeschaltet und umgekehrt.
Rückwärts
Es kann großen Spaß machen, die Wiedergaberichtung eines Songs umzukehren. (Sie und Ihre Freunde können dabei nach
vermeintlich “versteckten Botschaften” lauschen). Allerdings kann ein DJ diesen Effekt auch einsetzen um interessante
Akzente zu setzen, und sogar um “schmutzige Sprache” unkenntlich zu machen (wie es im Radio zuweilen zu hören ist).
Mit herkömmlichen Equipment kehrte man hierfür die Bewegungsrichtung des Plattentellers um. Aber das birgt ein paar
Probleme. Zunächst kann der Plattenteller seine Drehrichtung nicht sofort ändern; er wird langsamer, hält an und dreht dann
mit zunehmender Geschwindigkeit in die andere Richtung. Das macht den ganzen Vorgang recht schwerfällig. Außerdem
bendet sich der Song nicht mehr an der richtigen Stelle, wenn danach die Wiedergabe normal fortgesetzt werden soll.
Wenn Sie zum Beispiel die Wiedergabe einen Takt vor dem Chorus umkehren, nden Sie sich zwei Takte vor dem Chorus
wieder, wenn die normale Wiedergabe fortgesetzt wird.
69
69
Torq umgeht diese Schwierigkeit, indem die Umkehrung als Effekt, und nicht als eine Funktion des Decks, integriert ist. So
können Sie die die Wiedergabe sofort und ohne Unterbrechung umkehren. Und da es sich um einen integrierten Effekt
handelt, spielt der Song im Deck auch normal weiter (und die Wellenform bewegt sich weiter vorwärts), so dass die
Wiedergabeposition auch nach dem Rückwärts-Effekt noch stimmt.
< Aktivieren-Button
Dieser Button ist bei diesem Effekt immer aktiv und kann nicht ausgeschaltet werden.
< Mix-Regler und Routing-Button
Der Mix-Regler hat hier keine Funktion. Der Rückwärts-Effekt wird standardmäßig als Insert-Effekt geroutet.
< Parameter-Regler
Hat hier ebenfalls keine Funktion.
< Parameter-Button
Aktiviert/deaktiviert den Effekt. Sie müssen den Button gedrückt halten, damit der Song rückwärts abgespielt
wird. Sobald Sie ihn loslassen, wird die normale Wiedergabe fortgesetzt.

Torq Benutzerhandbuch » Kapitel 1
Torq Benutzerhandbuch » Kapitel 13
Brake
Wie gesagt, Plattenteller können nicht “stante pede” auf eine Geschwindigkeits- oder Richtungsänderung reagieren. Wenn
Sie bei einem Plattenspieler die Stopp-Taste drücken, dauert es einen Moment, ehe der Plattenteller zu einem kompletten
Stillstand gekommen ist. Dies ist natürlich auf das Gewicht und die Schwungkraft es Plattentellers zurückzuführen, zwei
Faktoren, die in der virtuellen Welt von Torq nicht existieren. Allerdings mögen manche DJs den Sound einer sich immer
langsamer drehenden Schallplatte, und für sie wurde der Brake-Effekt entwickelt.
Wie beim bereits erwähnten Rückwärts-Effekt auch, wird die Wiedergabe des Songs im Deck nicht angehalten, wenn
der Brake-Effekt eingesetzt wird. Er simuliert einen langsamer werdenden Sound, während der Song normal weiterläuft
(s. die Vorwärtsbewegung der Wellenform). Da der Song normal weiterspielt, können Sie den Brake-Effekt aktivieren,
um die Musik graduell zu verlangsamen und sie beim nächsten Downbeat normal weiterlaufen zu lassen (was mit echten
Plattenspielern oder CD-Playern nicht möglich ist).
< Aktivieren-Button
Dieser Button ist in diesem Fall immer aktiv und kann nicht ausgeschaltet werden.
< Mix-Regler und Routing-Button
Der Mix-Regler hat keine Funktion. Der Brake-Effekt wird automatisch als Insert-Effekt geroutet.
70
70
< Tweak-Regler
Mit diesem Regler stellen Sie die Brake-Dauer ein. Je weiter Sie den Regler nach rechts drehen, desto länger dauert
der Brake.
< Tweak-Button
Mit diesem Button starten Sie den Effekt. Der Song wird graduell langsamer und kommt zum Stillstand. Klicken Sie
ein weiteres Mal auf den Button, um die Wiedergabe normal fortzusetzen.
Wiederholung
Mit diesem Effekt können Sie diese in der Dance-Musik momentan sehr angesagten “Hyper-Wiederholungen” erzeugen.
Starten Sie einfach den Effekt und experimentieren Sie mit der Länge des Loops um sofort Resultate zu hören. So geht’s:
< Aktivieren-Button
Mit diesem Button starten Sie den Effekt. Der Wiederholungseffekt bleibt aktiv, bis Sie erneut auf den Button
klicken.
< Mix-Regler und Routing-Button
Der Mix-Regler hat hier keine Funktion. Der Wiederholungseffekt wird automatisch als Insert-Effekt geroutet.
< Tweak-Regler
Hiermit verändern Sie die Länge des Audiosegments, das wiederholt wird. Jedes Mal wenn Sie den Regler bewegen,
wird die aktuelle Länge als Tooltip eingeblendet. Die wiederholten Segmente werden automatisch quantisiert.
< Tweak-Button
Wenn Sie auf diesen Button klicken, wird der Effekt an die neue Wiedergabeposition umgesetzt. Er beginnt also,
ein neues Audiosegment zu wiederholen, jedes Mal, wenn Sie auf den Button klicken - als hätten Sie ihn aus- und
wieder eingeschaltet.

Torq Benutzerhandbuch » Kapitel 1
Torq Benutzerhandbuch » Kapitel 13
VST- Effek te
Die 10 in Torq integrierten Effekte sind eine gute Auswahl der üblichsten DJ-Effekte und viele DJs werden auch keine weiteren
Effekte benötigen. Andere wiederum möchten vielleicht die Möglichkeiten weiterer Effekte ausprobieren. Deshalb können Sie in
Torq Plug-Ins von Drittanbietern verwenden, die dem VST-Standard entsprechen, so genannte VST-Plug-Ins.
Die Palette VST-Effekte, die heute auf dem Markt angeboten wird, ist überwältigend. Sie umfasst professionelle Audio-Mastering-
Plug-Ins, sowie einfache Effekte, die irgend jemand in seiner Freizeit entworfen hat. Ihre Erfahrungen mit VST-Plug-Ins können
also sehr unterschiedlich ausfallen.
Latenz
VST-Plug-Ins können sich unter Umständen nachteilig auf die Latenz auswirken. Unter Latenz versteht man die Zeitspanne
zwischen der Aktivierung eines Ereignisses oder einer Aktion am Computer und dem hörbaren Ergebnis. Ohne VST-PlugIns arbeitet Torq nahezu latenzfrei: Torq reagiert unmittelbar auf Scratches, Buttons und Reglerbewegungen.
Manche VST-Plug-Ins führen äußerst komplexe Berechnungen zur Bearbeitung des Audiosignals durch, die es mitunter
erforderlich machen, das Signal zwischenzuspeichern, um es “häppchenweise’” zu bearbeiten. In diesem Fall wird der
Pufferspeicher des Plug-Ins mit Audio von Torq gefüllt, das Signal bearbeitet und an einen Ausgangspuffer gesendet. Sobald
dieser zweite Puffer voll ist, wird das Segment zurück an Torq gesendet. Dieser Vorgang geht zwar rasend schnell vor sich,
kann unter Umständen aber dennoch wahrgenommen werden. Auf dieses Phänomen hat Torq keinerlei Einuss; für die
Latenz ist das Plug-In verantwortlich.
71
71
Falls Ihnen ein VST-Plug-In Latenzprobleme bereitet, probieren Sie alternative Plug-Ins mit geringer Latenz aus oder
versuchen Sie, “vorauszudenken” und die Latenz zu kompensieren. Die so genannte “Plug-In Latenz-Kompensierung”
einiger Programme kann mit Torq nicht eingesetzt werden, weil Torq komplett in Echtzeit arbeitet (Musik und Effekte sind
nicht programmiert).
Effekte wählen
Wählen Sie zunächst einen Effekt aus der Liste verfügbarer VST-Effekte aus:
1. Klicken Sie in das obere Fenster des VST-Bereichs im Effekt-Rack. Es öffnet sich ein Popup-Menü mit sämtlichen
verfügbaren VST-Effekten im ausgewählten VST-Ordner (siehe Plug-In-Präferenzen).
2. Klicken Sie auf den Namen des gewünschten Effekts. Der Effekt wird sofort geladen und die EffekteBenutzeroberäche öffnet sich über der Torq-Benutzeroberäche.
3. Um das Fenster zu schließen, klicken Sie auf das Schließen-Symbol in der Titelleiste oder auf das
Schraubenschlüsselsymbol im Effekt-Rack.
4. Um es wieder zu öffnen, klicken Sie erneut auf das Schraubenschlüsselsymbol.
Hinweis: An oberster Stelle der VST-Dropdown-Liste nden Sie ein “leeres” Plug-In. Wenn Sie dieses auswählen, wird kein
Effekt geladen (und ein eventuell geladener Effekt wird entfernt).
Regler zuweisen
Es macht Spaß, Effekte mit den Reglern und Buttons zu bearbeiten. Dies ist mit VST-Effekten nicht anders. Allerdings
müssen Sie dem Tweak-Regler und -Button erst eine Funktion zuweisen. Anders als die zehn integrierten Effekte verfügen
viele VST-Effekte über weit mehr als zwei Parameter, die Sie einstellen müssen. Diese Parameter können Sie im EditorFenster des Effekts bearbeiten. Aber um mit MIDI-Befehlen zu arbeiten, müssen Sie einen der Effektparameter dem TweakRegler oder -Button zuweisen (den Sie dann über MIDI steuern können). So geht’s:
1. Laden Sie einen VST-Effekt. Es öffnet sich das Editor-Fenster.
2. Klicken Sie mit der rechten Maustaste auf den Tweak-Regler auf der Torq-Benutzeroberäche. Er leuchtet rot, um
anzuzeigen, dass er auf eine Zuweisung wartet.

Torq Benutzerhandbuch » Kapitel 1
Torq Benutzerhandbuch » Kapitel 13
3. Bewegen Sie mit der Maus einen Regler im VST-Effekt-Editorfenster. Das kann sowohl ein Drehregler, ein Slider
oder ein Button sein.
4. Wenn Sie den Regler bewegen, weist ihn Torq sofort dem Tweak-Regler zu. Jetzt steuern Sie mit dem TweakRegler den gewählten VST-Parameter.
5. Um dem Tweak-Regler einen MIDI-Regler zuzuweisen, gehen Sie genau so vor.
6. Damit steuern Sie mit diesem MIDI-Regler den ausgewählten VST-Parameter.
7. Gehen Sie genau so vor, um auch dem Tweak-Button einen VST-Parameter zuzuweisen.
Hinweis: Wenn Sie Torq im Vollbildmodus geöffnet haben und in die Torq-Benutzeroberäche klicken, verschwindet das
VST-Effektfenster in den Hintergrund und ist nicht mehr sichtbar. Um es in den Vordergrund zu bringen, klicken Sie auf das
Schraubenschlüsselsymbol im VST-Effektslot.
VST Crash Guard
Damit ein Plug-In funktioniert, baut es kleine Programm-Codes in eine andere Anwendung ein. (In diesem Fall wird ein
Effekt-Plug-In in Torq eingefügt). Dies kann unter Umständen zu Problemen führen, da einige VST-Effekte kaum oder gar
nicht getestet wurden (und schon gar nicht zusammen mit Torq). In der Regel sind es die kostenlosen Plug-Ins aus dem
Netz, die nicht so sorgfältig geprüft werden, wie professionelle oder kommerzielle Plug-Ins. Aber gerade diese kostenlosen
Effekte bieten oftmals experimentelle und kreative Lösungen, die Sie vielleicht gerne ausprobieren würden.
72
72
Es wäre natürlich inakzeptabel, dass Torq während eines Sets auf Grund eines kleinen VST-Plug-Ins einfach abstürzt. The
party must go on! Deshalb haben wir Torq mit dem VST Crash Guard ausgestattet, einem System, das die Stabilität der
Anwendung gewährleistet, sogar wenn sich ein Plug-In auf Grund eines Fehlers plötzlich aufhängt. Torq registriert in solch
einem Fall den Crash und umgeht das verantwortliche Plug-In sofort, um die Musik weiterspielen zu lassen. Sie können
dann versuchen, das Plug-In neu zu laden (in der Hoffnung, dass es nach einem Reset wieder funktionstüchtig ist) oder es
entfernen und ein anderes Plug-In laden. Entscheidend ist, dass Torq das Schlimmste verhindert hat und Sie weiter am Ball
sind.
VST-Preset-Management
Genau wie das integrierte Effekt-Rack können Sie auch die Einstellungen eines VST-Plug-Ins als Preset speichern. Bei einigen
Plug-Ins geschieht dies über die Benutzeroberäche des Plug-Ins selbst. Lesen Sie in diesem Fall in der Bedienungsanleitung
des betreffenden Plug-Ins nach, wie die Presets gespeichert und geladen werden.
Andere VST-Plug-Ins verlassen sich hierfür auf die Host-Anwendung (in unserem Fall Torq). In diesem Fall benötigen Sie die
Preset-Management-Tools, die über der Benutzeroberäche des Plug-Ins angezeigt werden.

DESI GN GROUP
73
73
REWIRE
achdem Sie jetzt sämtliche Techniken und Tricks von Torq beherrschen... was
N
Remixing- und Sound-Design-Tools, mit denen Sie das einfache Abspielen von Songs hinter
sich lassen und sich an die Produktion eigener Musik machen könnten.
Torq besitzt die herausragende Fähigkeit, als ReWire-Slave eingesetzt werden zu können.
ReWire ist eine Technologie aus dem Hause Propellerhead, die es ermöglicht, Audio- und
MIDI-Daten durch zwei oder mehr Audioanwendungen gemeinsam zu nutzen. Das System
besteht aus einem einzigen ReWire-Host und diversen ReWire-Slaves (oder auch Clients).
Die Slave-Anwendungen senden ihre Audioausgänge an die Host-Anwendung, mit der Sie
dann das gesamte Audiomaterial mischen, entzerren und bearbeiten können. Dazu teilen
sich Host und Slaves die Transport- und Timinginformation, so dass die verschiedenen
Anwendungen wie eine Einheit zusammenarbeiten.
Torq kann mit jeder ReWire-Host-Anwendung benutzt werden, wurde aber speziell für
den Anschluss an Ableton Live entwickelt. Diese großartige DAW-Software ist für Liveund Echtzeit-Peformances und -Produktion konzipiert worden und ist daher die ideale
Host-Anwendung für Torq.
So starten Sie eine ReWire-Session:
kommt als Nächstes? Remixen und Produktion! Torq bietet Ihnen so viele
1. Starten Sie die ReWire-Host-Anwendung. Das kann Ableton Live, Pro Tools M
Powered oder jedes andere Programm sein, dass ReWire-Clients unterstützt.
Kapitel
Kapitel
14
REWIRE . . . . . . . . . . . . . . . . 73
Ma ster-Temp o . . . . . . . . . . . . 73
Audio-Routing . . . . . . . . . . . 74
1
2. Starten Sie Torq. Da Torq als zweite Anwendung gestartet wird, wechselt das
Programm automatisch in den ReWire-Slave-Modus.
3. Um Torq hören zu können, müssen Sie in der Host-Anwendung Torq als Quelle
für die Audiokanäle auswählen. In Live müssen Sie hierfür im oberen Kasten
der Channel-I/O-Leiste auf “Torq” klicken. Stellen Sie Monitoring dann auf “In”,
damit Live die Audiosignale von Torq weiterleitet.
Master-Tempo
Torq koppelt sein Master-Tempo an das Tempo und an die Timeline der ReWire-Host-
Anwendung. Das bedeutet, dass jeder Song, den Sie in Torq spielen, mit Live oder Pro
Tools synchronisiert werden kann und auch synchron bleibt, wenn Sie das Tempo ändern,
während die Musik läuft. Schalten Sie einfach das Torq-Master-Tempo ein und aktivieren
Sie die Sync-Funktion der Decks. Die Decks werden so an das gemeinsam genutzte
Master-Tempo gekoppelt.
Hinweis
Transport in der ReWire-Host-Anwendung aktiviert sein. Falls der Transport angehalten
ist, passt sich Torq lediglich an den BPM-Wert der Host-Anwendung an, kann aber dem
Beat nicht folgen.
: Damit die Synchronisierungs-Optionen korrekt funktionieren, muss der
Deutsch
Deutsch

Torq Benutzerhandbuch » Kapitel 1
Torq Benutzerhandbuch » Kapitel 14
Audio-Routing
Wenn über ReWire zwei Anwendungen zusammen genutzt werden, wird das Audiosignal von Torq an die Audiokanäle der HostAnwendung (z.B. Live) gesendet. Sie können das Torq-Ausgangssignal mit den Effekten der Host-Anwendung weiter bearbeiten.
Sie können das Signal auch mit der Anwendung aufzeichnen und in Ihr Produktionsarchiv übernehmen. Außerdem können Sie mit
der Host-Anwendung Ihre eigenen Drum-Parts, Bassläufe und Loops erstellen und mit der Musik, die in Torq läuft, kombinieren.
Sie können sogar Instrumente in Echtzeit einspielen.
Wenn Sie Torq mit einem herkömmlichen Audio-Interface verwenden, können Sie mehrere Ausgangskanäle von Torq den Ausgängen
des Interfaces zuweisen (siehe hierfür die Audio-Präferenzen). Wenn Sie mit ReWire arbeiten, stehen diese Audioausgänge in der
Host-Anwendung zur Verfügung. Wenn Sie in Torq den externen Mixer-Modus aktivieren, wird das Signal von Deck A auf den
Kanälen 1 und 2 gesendet, das Signal von Deck B auf den Kanälen 3 und 4. Wenn Sie den Internen Mixer-Modus verwenden, wird
das Master-Ausgangssignal (vom Mixer) auf den Kanälen 1 und 2 gesendet und das PFL/Kopfhörer-Signal auf den Kanälen 3 und 4.
So können Sie entsprechend Ihren Bedürfnissen Ihren eigenen Monitoring- oder Mixing-Pfad zur Host-Anwendung erstellen.
74
74

DESI GN GROUP
75
75
PRÄFERENZEN
n diesem Abschnitt wird ausführlich auf die Torq-Präferenzen eingegangen. Klicken Sie
I
auf das Präferenzen-Symbol, um das Dialogfenster “Präferenzen” zu öffnen.
Registerkarte “Audio”
In dieser Registerkarte nehmen Sie die Einstellungen des Audio-Interfaces vor, das Sie mit
Torq verwenden. Sie können das Interface selbst auswählen, Samplerate und Puffergröße
auswählen und die verschiedenen Ein- und Ausgänge zuweisen. Torq unterstützt die ASIOund DirectX-Protokolle für Windows und Core Audio für Mac OS X.
Hinweis: Auch wenn Torq mit einem Audio-Interface mit einem einfachen Stereoausgang
eingesetzt werden kann, wird die Verwendung eines Multi-Output-Audio-Interfaces empfohlen.
Die zusätzlichen Ausgänge ermöglichen erst das Cueing, d.h., einen Song über die Kopfhörer
anzuhören, bevor Sie ihn mixen.
Kapitel
Kapitel
15
PRÄFERENZEN . . . . . . . . . . . 75
Registerkarte “Audio” . . . . . . . 75
Audio-Interface . . . . . . . . . 76
Samplerate . . . . . . . . . . . 76
Puffergröße . . . . . . . . . . . 76
Mixer-Modus . . . . . . . . . . 77
Zuweisung der Kanäle . . . . . 78
Registerkarte “M IDI” . . . . . . . . 79
M-Audio-Geräte automatisch
erkennen ([ Ein]/Aus) . . . . . 80
Scratch-Empfindlichkeit . . . . 80
Steuerung der C rossfader-
Kurve . . . . . . . . . . . . . 80
MIDI-Umschalttaste . . . . . . 80
MIDI-Geräte . . . . . . . . . . 80
Registerkarte
“Ex terne Steuerung” . . . . . . . 81
Externe Steuerung . . . . . . . 81
AMPutate-Modus . . . . . . . 81
Steuer-Kalibrierung . . . . . . 82
Registerkarte “Plug-Ins” . . . . . . 82
Systemverzeichnis für VST-
Plug- Ins . . . . . . . . . . . . 83
Registerkarte “Verschiedenes” . . 83
Torq Engine . . . . . . . . . . . 83
Cue-Exklusivität . . . . . . . . 84
Schaf fel-Modus: . . . . . . . . 84
QuickLoop-Dauer . . . . . . . 84
iPod mit Datenbank
durchsuchen . . . . . . . . . 84
iTunes-Library mit Datenbank
durchsuchen . . . . . . . . . 84
Transport-Modus . . . . . . . . 84
Tooltips . . . . . . . . . . . . . 85
Sample-Zähler . . . . . . . . . 85
Sync-Modus . . . . . . . . . . 85
Skin . . . . . . . . . . . . . . . 85
1
Deutsch
Deutsch

Torq Benutzerhandbuch » Kapitel 1
Torq Benutzerhandbuch » Kapitel 15
Audio-Interface
Hier können Sie ein Audio-Interface für Torq auswählen.
1. Klicken Sie auf die Zeile für die Audio-Interfaces.
2. Eine Liste sämtlicher angeschlossener Audio-Interfaces wird angezeigt.
3. Wählen Sie das Interface, dass Sie mit Torq verwenden möchten, z.B. SynchroScience Conectiv.
Samplerate
Unter der Interface-Auswahl können Sie die gewünschte Samplerate einstellen. Höhere Sampleraten ergeben eine bessere
Soundqualität (je nach Quellmaterial), stellen aber auch höhere Ansprüche an Ihren Computer. Daher ist es ratsam, die
Samplerate nur so hoch einzustellen, wie Sie sie auch tatsächlich benötigen. Wenn Sie z.B. nur MP3-Dateien oder Songs von
CDs spielen, gibt es keinen Grund, eine höhere Samplerate als die MP3- und CD-Samplerate von 44.100 Hz zu wählen.
Puffergröße
Dies ist eine weitere wichtige Einstellung in Ihrem Audio-Interface. Dieser Parameter sorgt mitunter für Verwirrung, er ist
aber gar nicht so schwer zu verstehen. Um nachvollziehen zu können, wie die Puffergröße die Leistung von Torq beeinusst,
müssen Sie zunächst verstehen, wie Ihr Computer Audiosignale verarbeitet.
76
76
Multi-Tasking bedeutet mehrere Dinge gleichzeitig zu tun. So ist Ihr Computer in der Lage, mehrere Programme gleichzeitig
geöffnet zu haben (und Sie können mit iTunes Musik hören, während Sie im Netz surfen, usw.). Man könnte meinen, der
Computer tut zwei verschiedene Dinge zur gleichen Zeit, das ist aber nicht der Fall: Er macht immer nur eine Sache,
wechselt dabei aber rasend schnell von einer zu anderen.
In der Regel ermöglicht diese Vorgehensweise ein reibungsloses Arbeiten, kann aber bei Audioanwendungen zu Problemen
führen. Audio läuft ohne Unterbrechung: Ein 5-Minuten Song läuft 5 Minuten lang, non-stop. Wie kann also ein Computer
ununterbrochen Musik wiedergeben, wenn er dabei andauernd zu anderen Aufgaben wechselt? Hier kommt der Puffer
zum Einsatz. Ein Audiopuffer ist ein temporärer Speicher, der kurze Audiosegmente speichert. Der Computer füllt den
Audiospeicher mit Musik und widmet sich etwas Anderem (etwa die Uhrzeit aktualisieren, die Netzwerkverbindungen oder
den RAM-Speicher prüfen), während die Wiedergabe aus dem Puffer gespeist wird. Bevor der Audiopuffer “leergespielt” ist,
füllt er ihn wieder auf und macht sich erneut an andere Aufgaben. Wenn das System funktioniert, ist die Audiowiedergabe
auch bei Multi-Tasking kein Problem.
Wenn der Audiopuffer allerdings leerläuft, bevor ihn der Computer neu auffüllt, wird die Wiedergabe so lange unterbrochen,
bis er wieder aufgefüllt ist. Diese so genannten Drop-Outs werden nicht als längere Pausen wahrgenommen, sondern als
Störgeräusche wie Klicks und Pops oder verzerrter Sound. In diesem Fall sollten Sie den Prozessor entlasten (indem Sie
nicht benötigte Anwendungen oder Prozesse beenden, die Rechenzeit in Anspruch nehmen) und/oder den Audiopuffer
vergrößern, so dass er längere Segmente abspielen kann (und der Computer Zeit bekommt, seinen anderen Aufgaben
nachzugehen).
Wieso nimmt man dann nicht gleich einen größeren Puffer und vermeidet dadurch Drop-Outs? Das Problem dabei ist, dass
ein größerer Puffer auch die Latenz des Systems erhöht. Unter Latenz versteht man die Zeit, die benötigt wird, um einen
Befehl (z.B. einen EQ-Kill zu aktivieren) tatsächlich umzusetzen und Sie das Ergebnis über die Lautsprecher hören. Wenn
Sie einen großen Audiopuffer benutzen, muss dieser erst geleert werden, bevor irgendwelche Änderungen (z.B. am EQ)
angewendet werden können. Wenn der DJ gerade Dinge tut, die akkurates Timing voraussetzen, ist dieser Umstand sehr
nachteilig, da sämtliche Aktionen nur verzögert umgesetzt werden.

Torq Benutzerhandbuch » Kapitel 1
Torq Benutzerhandbuch » Kapitel 15
Deshalb muss der Puffer so klein wie möglich gehalten werden, ohne dabei Störgeräusche oder andere Probleme zu
verursachen. Es ist ein bisschen wie beim Limbotanz:
1. Laden Sie einen Song in das Deck und klicken Sie auf Play.
2. Wenn der Song läuft, öffnen Sie die Audio-Präferenzen.
3. Falls der Sound gut ist, öffnen Sie das Menü “Puffergröße” und wählen Sie die nächst kleinere Größe. Die Puffergröße
wird sofort aktualisiert und die Musik spielt weiter.
4. Hören Sie sich die Musik weiter an. Klingt sie sauber (ohne Klicks, Knacken und Aussetzer), wählen Sie erneut eine
kleinere Puffergröße.
5. Wiederholen Sie diesen Vorgang bis sich eine Qualitätsminderung des ausgegebenen Audiosignals einstellt.
6. Wählen Sie daraufhin den unmittelbar höheren Wert (bei dem die Musik noch ohne Störgeräusche wiedergegeben
wird) und Sie haben das System optimal konguriert.
Torq funktioniert mit dieser Einstellung stabil, bedenken Sie allerdings, dass die Systemleistung leiden könnte, wenn
Sie die Prozessorbelastung erhöhen, insbesondere, wenn Sie prozessorintensive VST-Effekte laden. Wenn bei der
Verwendung eines VST-Effekts wieder Klick- und Pop-Geräusche auftreten, müssen Sie die Puffergröße erneut
erhöhen, bis die Wiedergabe sauber ist.
77
77
Hinweis: Bestimmte externe VST-Effekte können zu einer zusätzlichen Audiopufferung innerhalb der Torq-Anwendung
führen. In diesem Fall reagieren die Decks nur sehr schwerfällig auf Ihre Aktionen. Hierbei handelt es sich um einen
Nebeneffekt des VST-Plug-Ins und hat nichts mit der Einstellung der Puffergröße zu tun.
Mixer-Modus
Hier wählen Sie zwischen dem internen und dem externen Mixer-Modus.
» Interner Mixer-Modus—dies ist die Standardeinstellung, bei der Sie die Signale der beiden Decks im Mixer
der Torq-Benutzeroberäche mixen.
» Externer Mixer-Modus—in diesem Modus wird der Torq-Mixer umgangen und die beiden Signale der Decks
jeweils an ein Ausgangspaar des Audio-Interfaces geroutet. Diese können Sie dann wie zwei Plattenspieler oder
CDJs an Ihren bevorzugten DJ-Mixer anschließen. Sie mixen Ihre Tracks dann mit dem DJ-Mixer und nicht in
Torq.

Torq Benutzerhandbuch » Kapitel 1
Computer
Interner Mixer-Modus Externer Mixer-Modus
Aktiv-Lautsprecher oder PA
USB
Computer
Aktiv-Lautsprecher oder PA
DJ Mixer
Kopfhörer
Kanal 1
Kopfhörer
Cue
Kanal 2
USB
Torq Benutzerhandbuch » Kapitel 15
78
78
Zuweisung der Kanäle
Nachdem Sie ein Audio-Interface und einen Mixer-Modus ausgewählt haben, werden die Torq-Ausgänge den Kanälen des
gewählten Interfaces zugewiesen. Je nach Mixer-Modus stehen hier verschiedene Optionen zur Verfügung:
< Interner Mixer
» Master-Ausgang—klicken Sie hier, um ein Dropdown-Menü anzuzeigen und einen Stereoausgang für den
Master-Ausgang auszuwählen. An diesen Stereoausgang schließen Sie dann Ihre Lautsprecher an.
» Cue-Ausgang—klicken Sie hier, um ein Dropdown-Menü anzuzeigen und einen Stereoausgang für die
Cueing- (Vorhör-) Ausgabe der Decks auszuwählen. Dies ist der Kopfhörerausgang.
» Line-Eingang A—klicken Sie hier, um ein Dropdown-Menü anzuzeigen und einen Stereoeingang für Kanal
A des Mixers auszuwählen.
» Line-Eingang B—klicken Sie hier, um ein Dropdown-Menü anzuzeigen und einen Stereoeingang für Kanal
» Control-Eingang A—klicken Sie hier, um ein Dropdown-Menü anzuzeigen und einen Stereoeingang für
» Control-Eingang B—klicken Sie hier, um ein Dropdown-Menü anzuzeigen und einen Stereoeingang für
B des Mixers auszuwählen.
den linken Plattenspieler oder CD-Player auszuwählen. Dies ist der Control-Eingang, der auch im AMPutateModus genutzt wird.
den rechten Plattenspieler oder CD-Player auszuwählen.

Torq Benutzerhandbuch » Kapitel 1
Torq Benutzerhandbuch » Kapitel 15
< Externer Mixer
» Deck A-Ausgang—klicken Sie hier, um ein Dropdown-Menü anzuzeigen und den Stereoausgang für Deck
A auszuwählen. Dieses Signal wird nicht an den Mixer in Torq geroutet sondern an einen Stereokanal eines
externen DJ-Mixers.
» Deck B-Ausgang—klicken Sie hier, um ein Dropdown-Menü anzuzeigen und den Stereoausgang für Deck
B auszuwählen. Dieses Signal wird nicht an den Mixer in Torq geroutet sondern an einen Stereokanal eines
externen DJ-Mixers.
» Sampler—klicken Sie hier, um ein Dropdown-Menü anzuzeigen und den Stereoausgang für den Sampler
auszuwählen.
» Line-Eingang A—klicken Sie hier, um ein Dropdown-Menü anzuzeigen und einen Stereoeingang für Kanal
A des Mixers auszuwählen.
» Line-Eingang B—klicken Sie hier, um ein Dropdown-Menü anzuzeigen und einen Stereoeingang für Kanal
B des Mixers auszuwählen.
» Control-Eingang A—klicken Sie hier, um ein Dropdown-Menü anzuzeigen und einen Stereoeingang für
den linken Plattenspieler oder CD-Player auszuwählen. Dies ist der Control-Eingang, der auch im AMPutateModus genutzt wird.
79
79
» Control-Eingang B—klicken Sie hier, um ein Dropdown-Menü anzuzeigen und den Stereoeingang
auszuwählen, an den Ihr rechter Plattenspieler oder CD-Player angeschlossen ist.
Hinweis: Wenn Torq als ReWire-Slave eingesetzt wird (siehe oben), stehen keinen Audio-Interface-Optionen zur
Verfügung.
Registerkarte “MIDI”
Hier benden sich die Optionen für das Audio-Setup und die MIDI-Konguration.

Torq Benutzerhandbuch » Kapitel 1
Torq Benutzerhandbuch » Kapitel 15
M-Audio-Geräte automatisch erkennen ([Ein]/Aus)
Wenn Sie diese Option aktivieren, werden automatisch die korrekten Audio- und MIDI-Einstellungen für angeschlossenen
SynchroScience- und M-Audio-Controller und Interfaces verwendet. Damit ist der korrekte Betrieb von Torq und den
angeschlossenen Geräten gewährleistet.
Hinweis: Wenn Sie Ihre eigenen Einstellungen für Ihre Controller und/oder speziellen Zuweisungen für das Audio-Interface benutzen
möchten, oder Sie nicht wünschen, dass Torq diese beim nächsten Start überschreibt, deaktivieren Sie diese Option.
Scratch-Empfindlichkeit
Hier geben Sie die Empndlichkeit an, mit der ein Deck auf MIDI-Befehle eines MIDI-Controllers reagiert. Die Option ist
für Controller vorgesehen, die die Wellenform vor- und zurückbewegen, wie ein Scratch-DJ.
1. Ein hoher Wert bedeutet eine kürzere Reaktionszeit.
2. Ein niedriger Wert bedeutet eine entsprechend langsamere Ansprechzeit.
Steuerung der Crossfader-Kurve
Hier können Sie dem Parameter “Crossfader-Kurve” einen MIDI-Controller zuweisen. Sie können die Crossfader-Kurve
dann mit diesem Regler oder Slider Ihres MIDI-Controllers steuern.
80
80
1. Klicken Sie auf den Learn-Button, um die Option zu aktivieren.
2. Bewegen Sie einen Regler oder Slider Ihres MIDI-Controllers.
3. Torq weist diesem Regler die Crossfader-Kurvencharakteristik zu. Beachten Sie die Crossfader-Grak im
Hauptfenster, wenn Sie den Regler betätigen.
MIDI-Umschalttaste
Mit Torq kommt die UMSCHALT-Taste Ihrer Computertastatur ziemlich häug zum Einsatz. Deshalb können Sie hier eine
MIDI-Note als “Umschalttaste” in Torq denieren, so dass Sie auch die Aktionen mit der Umschalttaste (z.B. Umschalt +
Nudge) per MIDI-Controller durchführen können. So weisen Sie die MIDI-Note zu:
1. Klicken Sie auf den Learn-Button, um die Option zu aktivieren.
2. Drücken Sie einen Button oder eine Taste Ihres MIDI-Controllers.
3. Torq richtet diesen Button oder Taste sofort als Umschalttaste für das Programm ein.
MIDI-Geräte
In dieser Liste werden alle von Torq erkannten MIDI-Geräte aufgeführt, die Sie über das jeweilige Kontrollkästchen
aktivieren, bzw. deaktivieren können.
Wenn ein Gerät als Controller für Torq verwendet werden soll, klicken Sie in das Dropdown-Menü und wählen Sie EIN.
Wählen Sie für Controller, die nicht verwendet werden sollen die Option AUS.

Registerkarte “Externe Steuerung”
Torq Benutzerhandbuch » Kapitel 1
Torq Benutzerhandbuch » Kapitel 15
81
81
Hier nden Sie die Optionen für die externe Vinyl- und CD-Steuerung sowie für den AMPutate-Modus.
Externe Steuerung
Wählen Sie JA, um die Steuerung der Decks via Steuerschallplatte, bzw. Steuer-CD zu aktivieren. Die Play/Pause-Buttons
der Decks werden in Absolut/Relativ umbenannt, wenn Sie diese Option aktivieren (s. Abschnitt “Externe Steuerung”).
AMPutate-Modus
Hier aktivieren Sie den AMPutate-Modus, in dem Sie eines der Decks über eine externe Steuerquelle steuern können. In
diesem Modus können Sie auf den Vinyl-Button des Decks klicken, das via Steuerschallplatte oder -CD gesteuert werden
soll. Das andere Deck schaltet automatisch in den Hybrid- oder CDJ-Modus.

Torq Benutzerhandbuch » Kapitel 1
Torq Benutzerhandbuch » Kapitel 15
Steuer-Kalibrierung
Hier kongurieren Sie die einzelnen Eingangspaare von Torq für die externe Steuereung über Schallplatte oder CD. Für die
Vinyl-Steuerung können Sie Torq-Steuerschallplatten oder bestimmte Steuerschallplatten von Ms. Pinky verwenden.
» Steuerart (Gen1, Gen2, Gen3, Torq Vinyl, Torq CD)—Aus diesem Popup-Menü wählen Sie die Vinyl- oder
CD-Quelle, die für das Deck eingesetzt werden soll. Wenn Sie Torq-Steuerschallplatten oder Torq-SteuerCDs benutzen, wählen Sie hier “Torq Vinyl”, bzw. “Torq CD” aus. Gen1, Gen2 und Gen3 sind für Ms. PinkySteuerschallplatten der ersten, zweiten und dritten Generation vorgesehen.
» Power-Schwellwert—Stellen Sie den Signalschwellwert ein, der die externe Steuerung aktiviert. Ein zu
niedriger Wert führt unter Umständen dazu, dass leise Geräusche, die über den Plattenspieler übertragen werden,
von Torq irrtümlicherweise als Steuersignale interpretiert werden. Ist der Wert zu hoch, könnte das Deck bei
niedrigen Geschwindigkeiten nicht auf die externen Steuersignale reagieren. Setzen Sie den Wert so niedrig wie
möglich, ohne dass es zu o.g. Fehlverhalten führt. Siehe den Abschnitt “Kalibrierung der externen Steuerung” für
die korrekte Einstellung des Schwellwerts.
» Velocity—hier wird der Einuss des externen Steuersignals dargestellt. Während der Wiedergabe der
Steuerschallplatte oder -CD mit normaler Geschwindigkeit sollte hier ein Wert von ca. 1.0 angezeigt werden.
» Position—Wenn die externe Steuerung korrekt funktioniert, wird hier während der normalen Wiedergabe der
Steuerquelle eine ansteigende Zahl angezeigt.
82
82
» Error Index—Wenn hier eine Zahl unter 1.5 angezeigt wird, wird die Steuerquelle korrekt empfangen. Ein
Wert über 2.0 weist auf Probleme mit dem Steuersignal hin und die Anzeige leuchtet rot. Überprüfen Sie die
Steuereinstellungen, reinigen Sie die Steuerschallplatten und/oder ersetzen Sie die Nadel.
Registerkarte “Plug-Ins”
Torq unterstützt den Einsatz von VST-Plug-Ins für die weitere Bearbeitung Ihrer Musik. Wählen Sie hier das VST-Plug-InVerzeichnis auf Ihrem Computer.

Torq Benutzerhandbuch » Kapitel 1
Torq Benutzerhandbuch » Kapitel 15
Systemverzeichnis für VST-Plug-Ins
Hier können Sie das Systemverzeichnis für VST-Plug-Ins als VST-Verzeichnis für Torq einstellen.
1. Klicken Sie auf den Pfeil neben der ersten Option und wählen Sie “JA” aus dem Dropdown-Menü.
2. Torq verwendet nun die VST-Plug-Ins aus dem darunter angegebenen Verzeichnis.
Eigenes Verzeichnis für VST-Plug-Ins
Hier können Sie ein eigenes Verzeichnis für VST-Plug-Ins angeben. Kopieren Sie nur die gewünschten Plug-Ins in diesen
Ordner, damit Torq auch nur auf diese zugreift.
1. Klicken Sie auf den Pfeil neben der ersten Option und wählen Sie “JA” aus dem Dropdown-Menü.
2. Torq verwendet nun nur die VST-Plug-Ins aus dem darunter angegebenen Verzeichnis.
3. Klicken Sie auf den Verzeichnispfad, um diesen zu ändern.
4. Es öffnet sich ein Standard-Windows-Dialogfenster.
5. Wählen Sie den Ordner, in dem Ihre eigens ausgewählten VST-Plug-Ins gespeichert sind.
Registerkarte “Verschiedenes”
83
83
Weitere Einstellungen für verschiedene Funktionen in Torq.
Torq Engine
Wählen Sie hier, ob Sie die Torq-Audio-Engine im normalen oder im Economy-Modus betreiben wollen. Der Economy-
Modus ist nur für langsame Computer gedacht. In diesem Modus wird die Benutzeroberäche nicht so hochauösend
dargestellt und die Soundqualität ist geringfügig niedriger als im normalen Modus. Er ermöglicht es, Torq auch auf älteren
Computern ohne Probleme einzusetzen.

Torq Benutzerhandbuch » Kapitel 1
Torq Benutzerhandbuch » Kapitel 15
Cue-Exklusivität
Hier stellen Sie das Verhalten der Cue-Buttons der Decks ein.
Wenn Sie diese Option aktivieren und auf einen Cue-Button eines Kanals klicken, schaltet sich der Cue-Button des anderen
Kanals jeweils aus. So wird gewährleistet, dass Sie über Ihren Kopfhörer immer nur eine Audioquelle hören.
Wenn Sie diese Option deaktivieren, können Sie auch mehrere Quellen gleichzeitig hören. Die Cue-Quellen werden gemixt
und zusammen an den Kopfhörerausgang gesendet. Wenn Sie dem Cue-Mix einen Kanal hinzufügen, wird die Lautstärke des
Cue-Kanals um 3dB gesenkt, um ein Übersteuern (Clipping) des Signals zu verhindern.
Schaffel-Modus:
Schaffel ist eine Eindeutschung des Begriffs “shufe” und bezieht sich auf einen beliebten Dance-Rhythmus auf der Grundlage
von Triolen (kein 4/4-Takt).
Wenn Sie diesen Modus aktivieren, wird den Effekten (und Parametern, deren Werte quantisiert werden) die Option
hinzugefügt, zu Triolen zu quantisieren.
Beispiel Stroboskop-Effekt: Mit dem Parameter-Regler verändern Sie die Geschwindigkeit des Effekts. Normalerweise
stehen hier die Optionen 1⁄2, 1⁄4, 1/8, 1/16 und 1/32 zur Verfügung. Wenn der Schaffel-Modus aktiviert ist, werden die
Optionen um 1/8T und 1/16T ergänzt. Das “T” steht hier für Triole (triplet).
84
84
Hinweis: Effekte und Parameter, die zu Triolen quantisiert werden, wirken leicht versetzt und ziemlich “funky”.
QuickLoop-Dauer
Hier stellen Sie das Verhalten der QuickLoop-Buttons ein.
Mit der Einstellung “Takt”, werden Loops erstellt, die sich an der Länge der Takte orientieren. Mit der Einstellung “Beat”,
werden Loops erstellt, die sich an der Länge der Beats orientieren.
iPod mit Datenbank durchsuchen
Wenn Sie hier “Ja” wählen, wird die Library angeschlossener iPods der Datenbank hinzugefügt, um sie sofort durchsuchen
zu können. Wenn Sie “Nein” wählen, muss die iPod-Library im Browser ausgewählt werden, um sie anzuzeigen.
iTunes-Library mit Datenbank durchsuchen
Wenn Sie Apple iTunes auf Ihrem Computer installiert haben, wird über die Option “Ja” die iTunes-Library in die Datenbank
aufgenommen. Torq kann somit unmittelbar auf die Songs in der iTunes Library zugreifen. Wenn Sie “Nein” wählen, muss
die iTunes-Library im Browser ausgewählt werden, um sie anzuzeigen.
Transport-Modus
Über diese Option können Sie die Richtung der Nudge- und Offeset-Buttons der Decks umkehren. Standardmäßig ist hier
“Reverse” aktiviert. Mit dieser Einstellung funktionieren die Buttons ähnlich wie ein DJ mit Plattenspielern. Statt nach rechts
zu klicken, um die Geschwindigkeit zu erhöhen, bzw. im Song vorwärtszukommen, klicken Sie nach links. Wenn Sie den
“Tonband”-Modus bevorzugen, wählen Sie hier die Einstellung “Normal”.

Torq Benutzerhandbuch » Kapitel 1
Torq Benutzerhandbuch » Kapitel 15
Tooltips
Wenn Sie den Cursor auf bestimmte Regler bewegen, wird ein Tooltip eingeblendet, der die Funktion des Reglers kurz
erläutert. Und wenn Sie einen Drehregler oder Slider mit der Maus bewegen, wird der jeweils neu eingestellte Wert des
Reglers eingeblendet. Hier können Sie einstellen, wie viele Informationen die Tooltips jeweils anzeigen sollen.
» Alle—sämtliche Tooltips werden angezeigt wenn Sie mit dem Cursor auf einen Regler fahren und wenn Sie den
Regler bedienen.
» Einstellung—es werden nur die geänderten Einstellungen eines Reglers oder Sliders angezeigt. Wenn Sie den
Cursor auf einen Regler bewegen, wird kein Tooltip angezeigt.
» Aus—es werden keine Tooltips angezeigt.
Sample-Zähler
Wenn Sie auf diesen Button klicken, wird die automatische Zählung neu aufgenommener Samples auf “000”
zurückgesetzt.
Sync-Modus
Hier können Sie die Richtlinien der Synchronisation festlegen.
85
85
» Takt —Torq synchronisiert das Deck mit dem Tempo und dem Downbeat (betonter Schlag) des anderen Decks
oder mit dem Master-Tempo. Wenn Sie versuchen, einen Track zu verschieben, synchronisiert ihn Torq sofort
wieder mit dem entsprechenden Downbeat (d.h. die dicken Linien des Phasenrasters stimmen immer überein).
» Beat—Torq synchronisiert das Deck mit dem Tempo und dem Beat des anderen Decks oder mit dem Master-Tempo
(die Downbeats des Phasenrasters werden nicht berücksichtigt). Wenn Sie versuchen, den synchronisierten Track
zu verschieben, wird er automatisch mit dem nächsten Beat synchronisiert (die dicken Linien des Phasenrasters
können - müssen aber nicht übereinstimmen).
» Nur Tempo—Torq gleicht lediglich das Tempo des synchronisierten Decks an das Tempo des anderen Decks
oder an das Master-Tempo an. Wenn Sie die Wiedergabe starten, wird der Track nicht verschoben. Dann ist es an
Ihnen, die Musik im richtigen Augenblick zu starten und synchron laufen zu lassen.
Skin
Hier können Sie eine andere Farbe für die Torq-Benutzeroberäche wählen.
1. Klicken Sie hier, um das Skin-Dropdown-Menü anzuzeigen
2. Wählen Sie ein Farbschema aus der Liste.
3. Die Farbe der Benutzeroberäche wird entsprechend geändert; die Elemente darin behalten aber ihre Form und
Position.

DESI GN GROUP
86
86
86
ANHANG
Tastaturbelegung
Torq arbeitet standardmäßig mit folgenden Tastenbefehlen:
Allgemeine Tastaturbefehle
F1—Ausgewählten Track in
Deck A laden
F2—Ausgewählten Track in
Deck B laden
F5—Browserfenster
aktualisieren
F6—Browserfenster maximieren Umschalt+4—QuickCue 4 in Deck A setzen
F7—Wellenform maximieren Umschalt+5—QuickCue 5 in Deck A setzen
F8—Sampler verbergen Umschalt+6—QuickCue 1 in Deck B setzen
Tab—Browser- und SnapshotAnsicht umschalten
1—QuickCue 1 Deck A Umschalt+8—QuickCue 3 in Deck B setzen
2—QuickCue 2 Deck A Umschalt+9—QuickCue 4 in Deck B setzen
3—QuickCue 3 Deck A Umschalt+0—QuickCue 5 in Deck B setzen
4—QuickCue 4 Deck A
5—QuickCue 5 Deck A
6—QuickCue 1 Deck B
7—QuickCue 2 Deck B
8—QuickCue 3 Deck B
9—QuickCue 4 Deck B
0—QuickCue 5 Deck B
Umschalt+1—QuickCue 1 in Deck A setzen
Umschalt+2—QuickCue 2 in Deck A setzen
Umschalt+3—QuickCue 3 in Deck A setzen
Umschalt+7—QuickCue 2 in Deck B setzen
Kapitel
Kapitel
Kapitel
10
16
ANHANG . . . . . . . . . . . . . . . . 86
Tastaturbelegung . . . . . . . . . . 86
Allgemeine Tastaturbefehle . . 86
Windows Tastaturbefehle . . . 86
1
Windows Tastaturbefehle
ALT+F4—Torq beenden
CTRL+,—Präferenzen öffnen
Mac Tastaturbefehle
CMND+Q—Torq beenden
CMND+,—Präferenzen öffnen
Deutsch
Deutsch
Deutsch

Torq Benutzerhandbuch » Kapitel 1
M-Audio USA
5795 Martin Rd., Irwindale, CA 91706
Technical Support
web: www.m-audio.com/tech
tel (pro products): (626) 633-9055
tel (consumer products): (626) 633-9066
fax (shipping): (626) 633-9032
Sales
e-mail: sales@m-audio.com
tel: 1-866-657-6434
fax: (626) 633-9070
Web
www.m-audio.com
M-Audio U.K.
Floor 6, Gresham House, 53 Clarenden Road, Watford
WD17 1LA, United Kingdom
Technical Support
e-mail: support@maudio.co.uk
tel:(Mac support): +44 (0)1765 650072
tel: (PC support): +44 (0)1309 671301
Sales
tel: +44 (0)1923 204010
fax: +44 (0)1923 204039
Web
www.maudio.co.uk
M-Audio France
Floor 6, Gresham House, 53 Clarenden Road, Watford
WD17 1LA, United Kingdom
Renseignements Commerciaux
tel : 0 810 001 105
e-mail : info@m-audio.fr
Assistance Technique
PC : 0 820 000 731
MAC : 0 820 391 191
Assistance Technique
e-mail : support@m-audio.fr
mac@m-audio.fr
fax
\
+33 (0)1 72 72 90 52
Site Web
www.m-audio.fr
M-Audio Germany
Kuhallmand 34, D-74613 Ohringen, Germany
Technical Support
e-mail: support@m-audio.de
tel +49 (0)7941 - 9870030
fax: +49 (0)7941 98 70070
Sales
e-mail: info@m-audio.de
tel: +49 (0)7941 98 7000
fax: +49 (0)7941 98 70070
Web
www.m-audio.de
M-Audio Canada
1400 St-Jean Baptiste Ave. #150, Quebec City,
Quebec G2E 5B7, Canada
Technical Support
e-mail: techcanada@m-audio.com
phone: (418) 872-0444
fax: (418) 872-0034
Sales
e-mail: infocanada@m-audio.com
phone: (866) 872-0444
fax: (418) 872-0034
Web:
www.m-audio.ca
M-Audio Japan
ア ビ ッド テ ク ノ ロ ジ ー 株式会 社|エム オ ー ディ オ事業部:〒
460-0002
愛知 県名 古屋市 中区 丸 の内
2-18-10
Avid Technology K.K.
:
2-18-10 Marunouchi, Na ka-Ku, Nagoya, Japan 460- 0002
カスタマーサポート(
Technical Support
)
e-mail : win-support@m-audio.jp
e-mail (Macintosh
環境専用
): mac-support@m-audio.jp
tel : 052-218- 0859
(
10: 00~12: 00/13:00~17: 00
)
セールスに関するお問い合わせ(
Sales
)
e-mail: info@ m-audio.jp
tel: 052-218 -3375
fax: 052-218 -0875
Web:
www.m-audio.jp
070625_Torq_UG_DE01
Torq Benutzerhandbuch » Kapitel 16
PRODUKTGARANTIE
Garantiebedingungen
Bei sachgemäßer Nutzung gewährt M-Audio Garantie auf Material- und Herstellungsmängel, sofern sich das Produkt im Besitz
des ursprünglichen Käufers bendet und bei M-Audio registriert ist. Weitere Informationen zu Garantie und Gewährleistungsbe
schränkungen für Ihr Produkt nden Sie online unter www.m-audio.com/warranty.
Registrierkarte
Bitte registrieren Sie Ihr neues M-Audio-Produkt! Mit der Registrierung sind Sie zur vollumfänglichen Inanspruchnahme der
Produktgarantie berechtigt. Außerdem tragen Sie dazu bei, dass M-Audio auch weiterhin Produkte entwickeln kann, die höchsten
Qualitätsansprüchen gerecht werden. Registrieren Sie Ihr Produkt online unter www.m-audio.com/register, um kostenlose
Produkt-Updates zu erhalten und mit ein bisschen Glück einen Preis zu gewinnen.
87
87
 Loading...
Loading...