Page 1
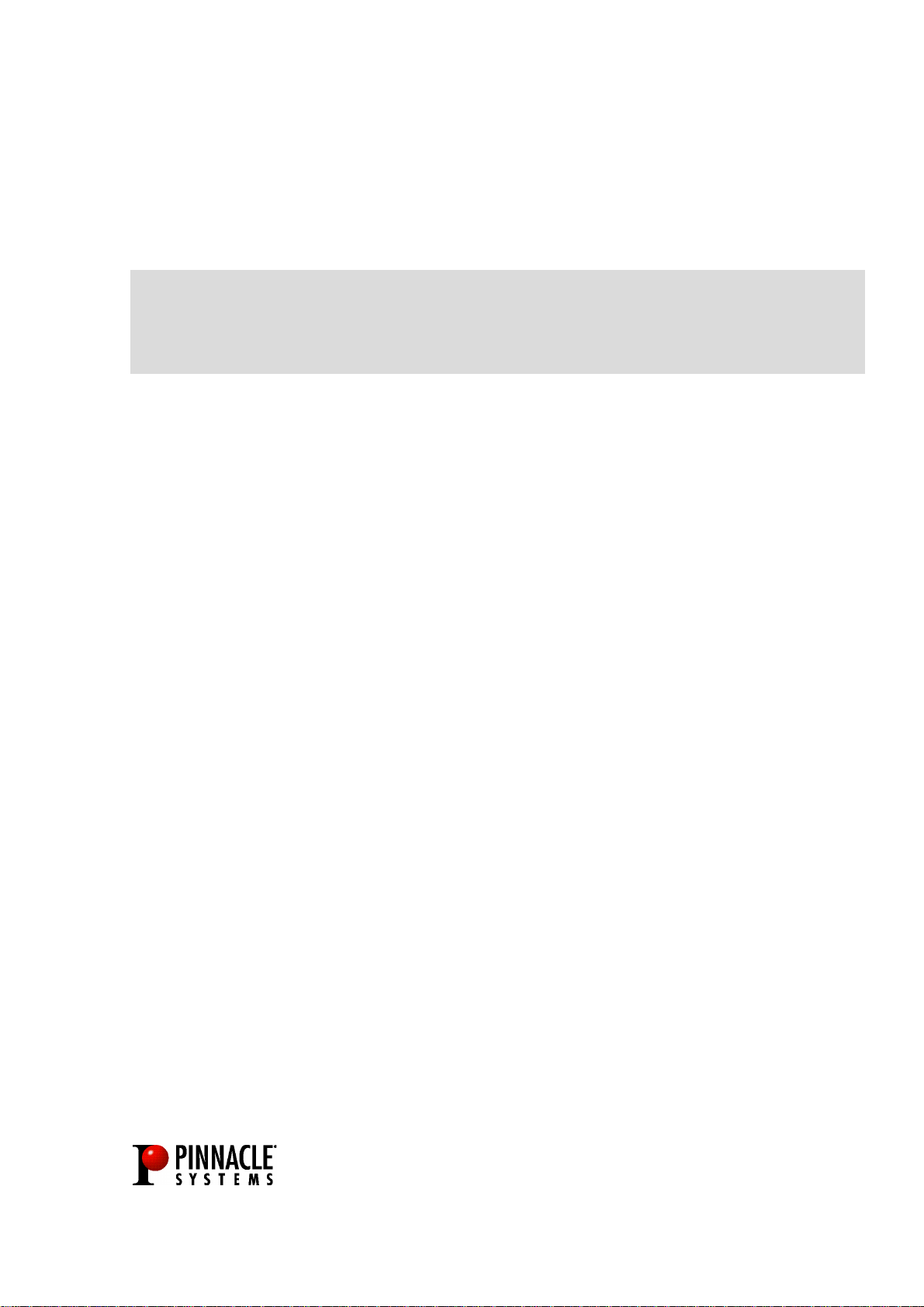
TitleDeko
M
ANUEL DE L'UTILISATION
Page 2
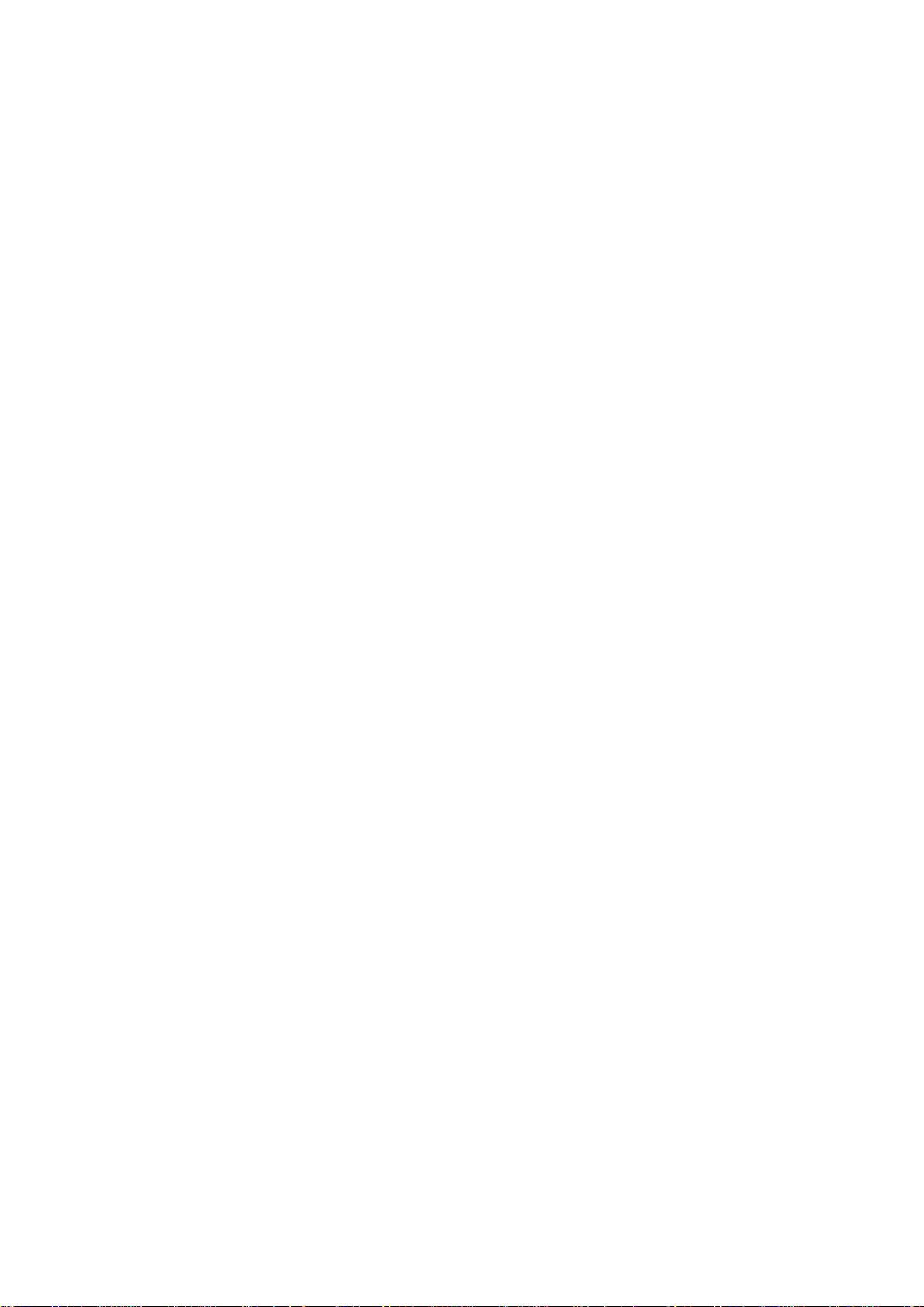
TitleDeko
Manuel de l'utilisation
Version 1.0 F / Octobre 1998
160355
© Pinnacle Systems 1998
Tous droits réservés.
Aucune partie du présent manuel ne peut être reproduite ou diffusée par tout autre moyen sans
autorisation écrite préalable expresse de Pinnacle Systems, Braunschweig.
Adobe est une marque déposée d'Adobe Systems Inc.
Tous les autres noms de marque et de produit sont des marques ou des marques déposées des
constructeurs respectifs.
Le présent manuel a été imprimé sur papier blanchi non chloré à l'aide de couleurs exemptes de solvants.
Pinnacle Systems a rédigé ce manuel en toute bonne foi, mais n'assume pas pour autant la garantie que les
programmes /systèmes répondent aux aspirations de l'utilisateur.
La mention de propriétés ne s'entend pas comme une assurance.
Pinnacle Systems se réserve le droit, de modifier le présent manuel sans pour autant s'engager à en
informer des tiers.
L'ensemble des offres, contrats de vente, de livraison et d'entreprise de Pinnacle Systems y compris les
prestations de conseil, de montage et autres relèvent exclusivement des conditions générales de vente et
de livraison de Pinnacle Systems.
Page 3
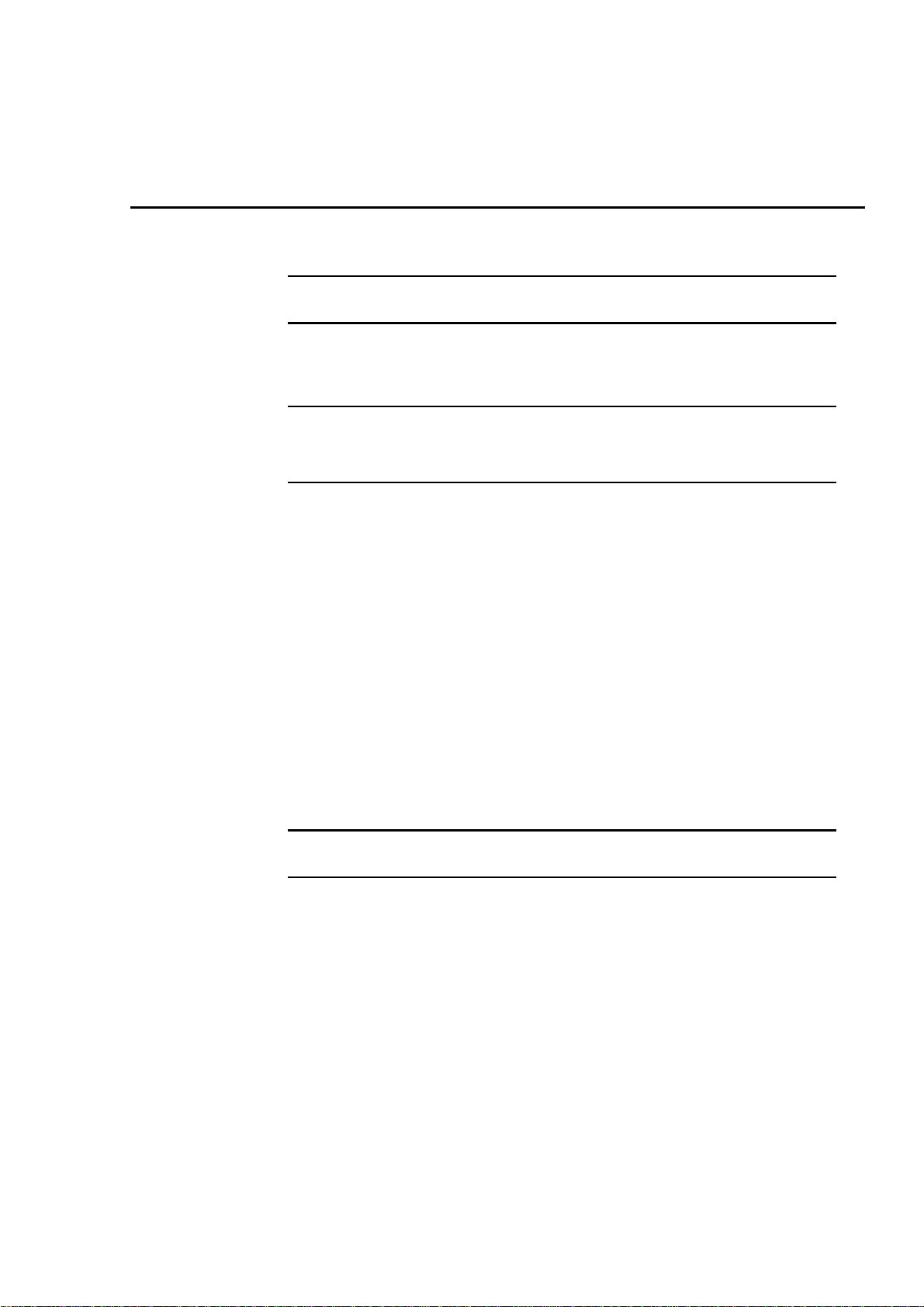
Table de matière
INSTALLER TITLEDEKO 1
BIENVENUE À TITLEDEKO 2
A
VANT-PROPOS
C
OMMENT CRÉER DES TITRES
LANCER TITLEDEKO 3
Lancer TitleDeko à partir de l’Echelle-temps de Adobe Premiere 3
Lancer TitleDeko à partir de la fenêtre Projet de Adobe Premiere 3
INTERFACE UTILISATEUR DE TITLEDEKO 4
F
ONCTIONNALITÉS ET OUTILS
Nouveaux fichier, Ouvrir et Sauver 5
Type de fichiers 5
Couper, Copier et Coller 5
Caractéristiques typographiques 5
Recherche de l’aspect / Modifier l’aspect 6
Recherche d’alignement Horizontal / Vertical / Grille 6
Annuler / Rétablir 6
Déplacer/Redimensionner, Rotation/Déformation 7
Ajustement de l’espace entre les caractères/Ajustement de l’espace entre les lignes 7
Ajouter des rectangles ou des ellipses 7
Insérer une image 7
Remplacer le fond 7
C
OMMANDES DE MENU SUPPLÉMENTAIRES
Epais / Fin 8
Mettre en avant / Mettre en l’arrière 8
Faire avancer d’un calque /Faire reculer d’un calque 8
Chercher, Chercher suivant et Remplacer 8
Accepter un titre, Retour à Premiere / Rejeter un titre, Retour à Premiere 8
Supprimer le texte sélectionné et Sélectionner tout 8
2
2
5
8
SÉLECTION DE TEXTES ET D’OBJETS 9
MISE EN FORME DE TEXTES ET D’OBJETS 11
D
ONNER UN ASPECT PARTICULIER À UN TEXTE ET À DES OBJETS
J
USTIFICATION DE TEXTE
Boutons de justification 12
Pavé numérique 13
Justification Horizontale complète, Verticale complète et Répartie 14
11
12
Manuel d’utilisation
i
Page 4
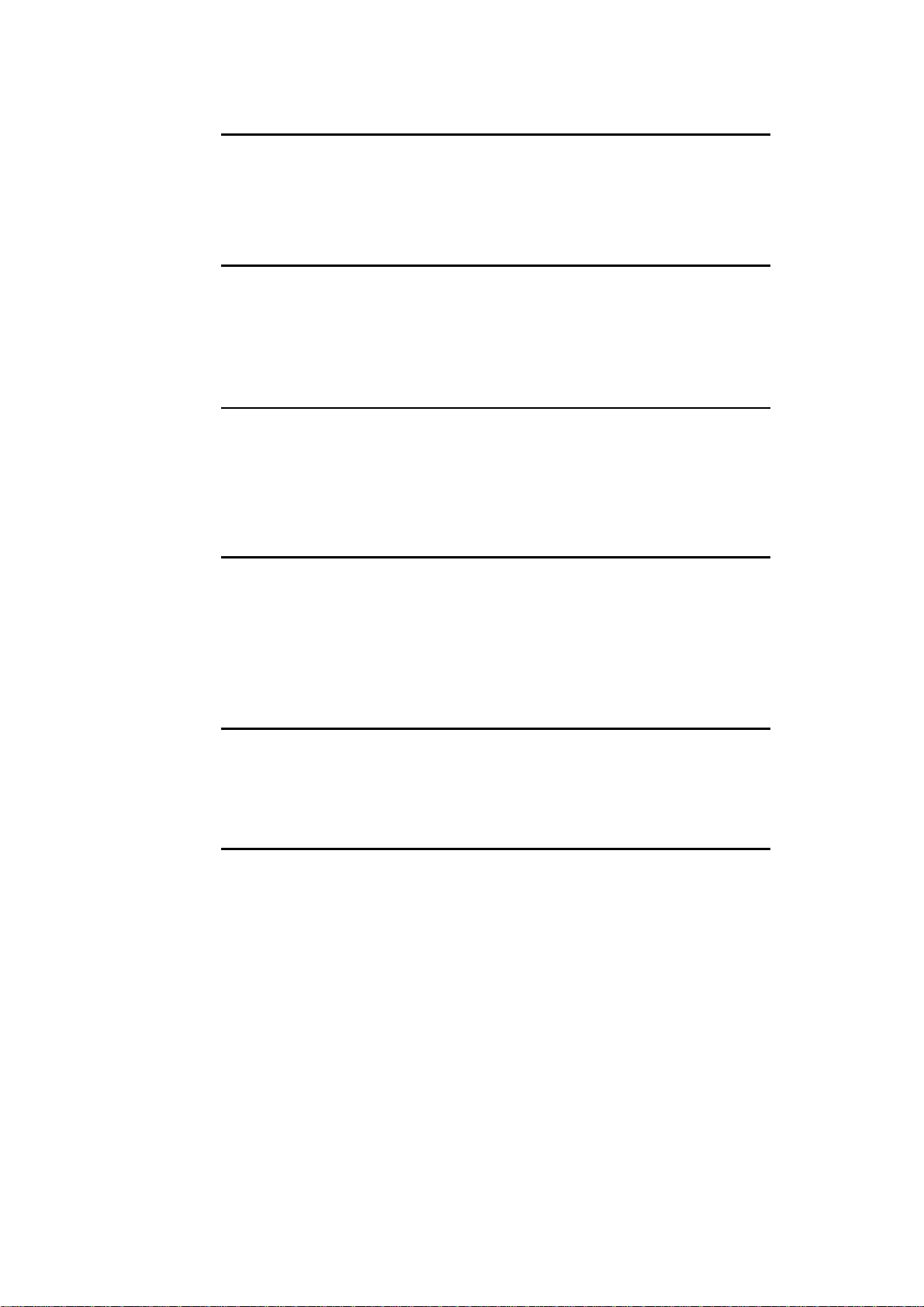
OUTILS ET POIGNÉES DE SÉLECTION 15
O
UTIL D’ESPACEMENT ENTRE LES CARACTÈRES/OUTIL D’ESPACEMENT ENTRE LES
LIGNES
Espacement entre les caractères 15
Espacement entre les lignes 16
C
ALQUES
15
16
TRANSFORMER UN TEXTE OU UN OBJET 17
O
UTIL PERMETTANT DE DÉPLACER/REDIMENSIONNER
Déplacer 17
Redimensionner 17
O
UTIL DE ROTATION/DÉFORMATION
Rotation 18
Déformation 18
17
18
UTILISER ET MODIFIER LES ASPECTS ET LES STYLES 19
A
PROPOS DES ASPECTS ET DES STYLES
Application d’un aspect à un texte et à un objet 19
M
ODIFICATION DE L’ASPECT
Les détails et les caractéristiques 20
A
CCÈS À LA FENÊTRE STYLE
C
RÉER VOS PROPRES STYLES
19
19
21
22
LE FOND 23
F
ENÊTRE REMPLACER LE FOND
Fonds transparents 23
Fond avec couleurs unies 23
Fonds nuancés 24
Fonds représentant une image 24
S
ÉLECTION DES COULEURS ET DE L’OPACITÉ
Couleurs 24
Opacité 25
23
24
CRÉONS UN TITRE 26
E
XEMPLE
E
XEMPLE
E
XEMPLE
E
XEMPLE
1 : C
RÉER UN TITRE SIMPLE
2 : M
ODIFIER LE TEXTE
3 : C
RÉER UN TITRE DÉROULANT
4 : C
RÉER UN DÉFILEMENT DÉROULANT
26
30
32
32
INDEX
ii TitleDeko
Page 5
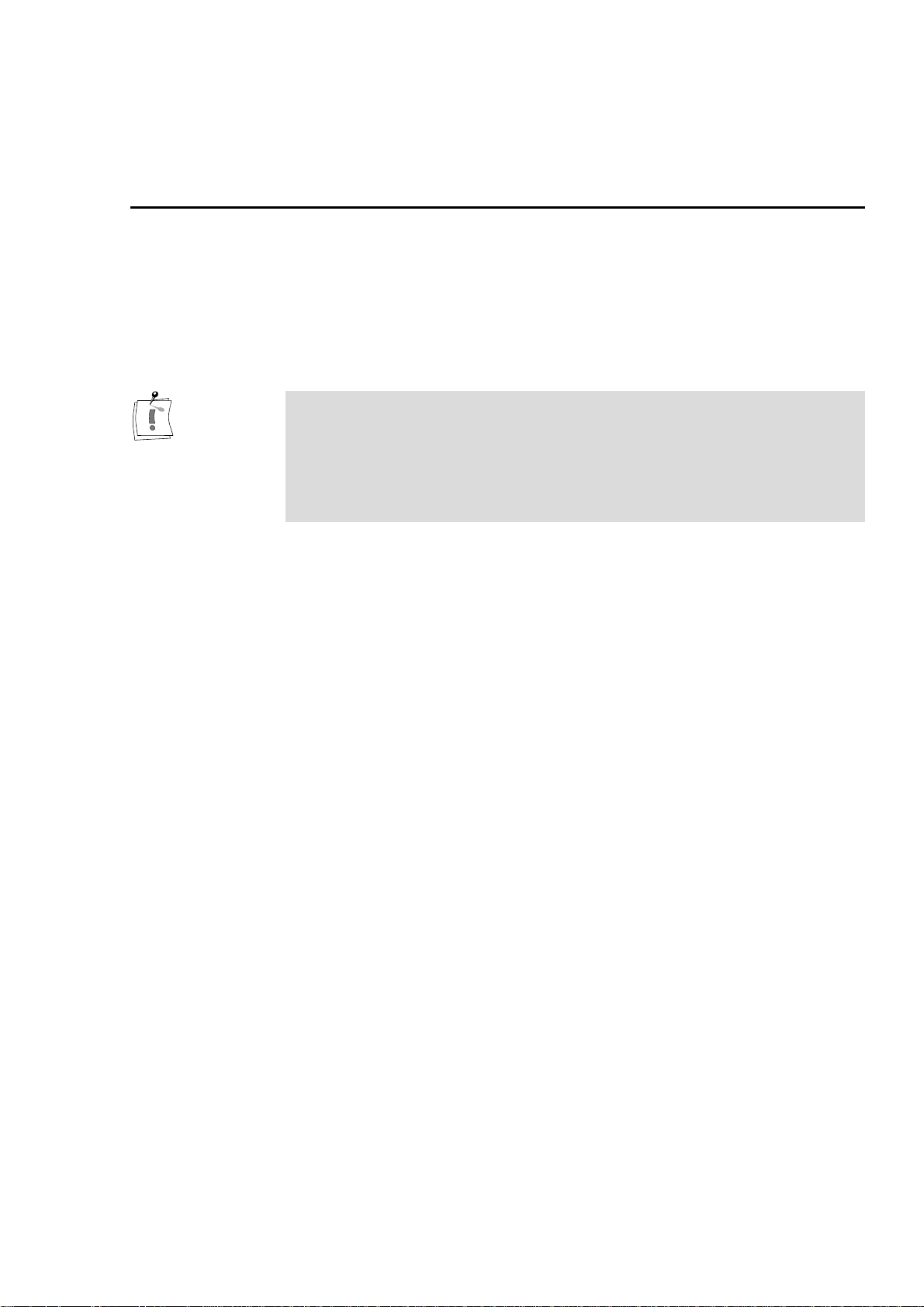
Installer TitleDeko
TitleDeko est un plug-in pour Adobe Premiere ou supérieur. Ce plug-in a
été conçu pour fonctionner avec votre carte miroVIDEO. Avant d‘installer
TitleDeko, vous devez installer Adobe Premiere® et la carte miroVIDEO.
Merci de vous référer aux manuels respectifs pour suivre les instructions
d’installation. Vous trouverez ci-dessous la procédure à suivre pour installer
TitleDeko.
Vous devez installer Adobe Premiere avant d’installer la carte miroVIDEO
dans votre ordinateur, les préconfigurations miroVIDEO devant être
copiées dans le dossier approprié d’Adobe Premiere pendant l’installation
du logiciel miroVIDEO et l’installation du logiciel étant faite tout de suite
après l’installation du matériel. Lorsque vous aurez fini cette installation,
vous pourrez alors installer TitleDeko.
Procédure pour installer TitleDeko:
1. Mettez le CD-ROM TitleDeko dans votre lecteur CD-ROM.
2. Sélectionnez
3. Suivant la lettre du lecteur CD-ROM, entrez, par exemple:
e:\deko\setup.exe
Si votre lecteur CD-ROM désigne une autre unité, vous devrez alors
changer le chemin.
– ou
Cliquer sur
mentionné précédemment et double-cliquez sur le fichier
4. Sélectionnez votre langue et cliquez sur OK.
5. Suivez les instructions du programme d’installation à l’écran.
Exécuter...
Parcourir...
à partir du menu
, sélectionnez un lecteur CD-ROM et le répertoire
Démarrer
.
setup.exe
.
Manuel d’utilisation
1
Page 6
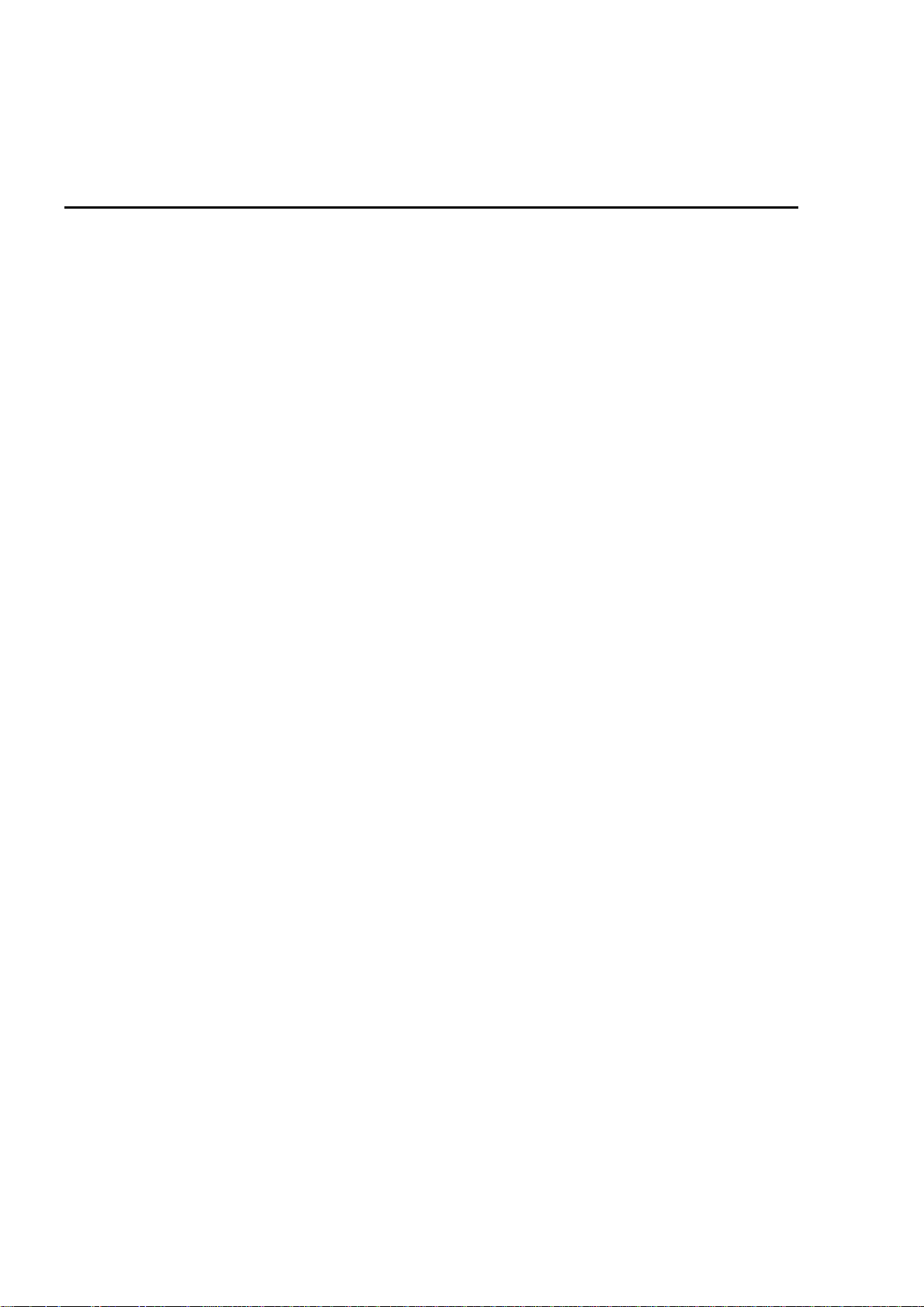
A
VANT-PROPOS
Bienvenue à TitleDeko
TitleDeko est un programme de modification de titre intégré qui permet de
créer des titres et des graphiques, de leur donner un cachet professionnel
rapidement et aisément. Ces titres peuvent comporter des mots, des formes,
des fonds colorés, des photos ou des graphiques importés à partir d’autres
programmes. TitleDeko met à votre disposition des styles prédéfinis de
qualité professionnelle vous permettant de créer rapidement des titres, mais
aussi un nombre virtuellement illimité de styles personnalisés. Il vous est
possible de modifier des titres afin d’obtenir différents effets, tels que des
titres déroulant verticalement dans la page ou qui y défilent
horizontalement. Vous pouvez également ajuster la durée d’apparition du
titre dans votre film.
Ce guide donne tout d’abord une brève explication sur la création des titres,
une explication détaillée des caractéristiques plus avancées ainsi qu'une
série d’exemples de création et de modification de titres.
C
OMMENT CREER DES TITRES
TitleDeko apparaît dans une fenêtre séparée avec sa propre interface
utilisateur. Ce programme permet de créer des titres qui peuvent être insérés
dans des projets Adobe Premiere. Il est aussi possible de sauver des titres
séparément et de les utiliser dans des films réalisés à l’aide d’Adobe
Premiere.
Le titre est créé dans la zone d'aperçu de la fenêtre de TitleDeko. Pour ce
faire, il suffit de saisir le texte, de lui appliquer un style et de le
redimensionner, de le repositionner ou de le faire pivoter et enfin d’ajouter
les formes et les images. Ceci fait, sauvez le titre et appuyez sur F12. Le
titre est automatiquement inséré dans la fenêtre du projet Adobe Premiere.
Les titres et les graphiques sont accompagnés d’une bordure dans Adobe
Premiere. Consultez le manuel de l’utilisateur de Adobe Premiere pour
obtenir des informations plus détaillées sur cette fonctionnalité.
2 TitleDeko
Page 7
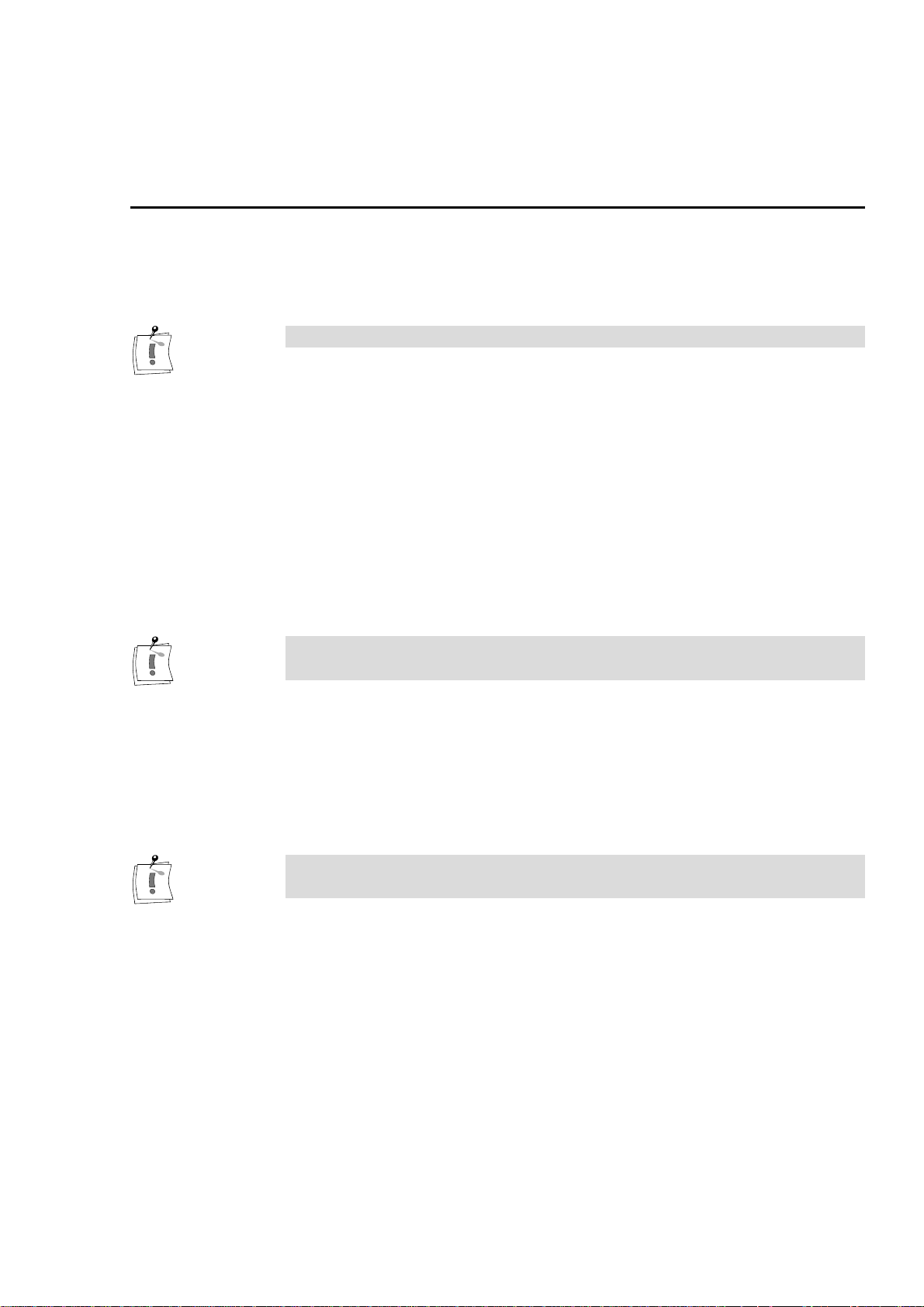
Lancer TitleDeko
TitleDeko peut être lancé à partir de la barre du menu Principal de Adobe
Premiere ou de deux autres façons à partir d’un projet Adobe Premiere
existant.
Vous pouvez aussi lancer TitleDeko directement à partir de Windows.
Lancer TitleDeko à partir de la barre du menu Principal
de Adobe Premiere
Sélectionnez
Projet> Créer
, puis cliquez sur TitleDeko.
Lancer TitleDeko à partir de l’Echelle-temps de Adobe
Premiere
A partir de l’Echelle-temps, cliquez deux fois sur l’icône d’un titre
TitleDeko existant.
Vous ne pouvez lancer TitleDeko de cette façon que lorsqu’un titre
TitleDeko se trouve dans la fenêtre Projet.
Lancer TitleDeko à partir de la fenêtre Projet de Adobe
Premiere
Une fois dans la fenêtre Projet, cliquez deux fois sur l’icône d’un titre
TitleDeko existant.
Vous ne pouvez lancer TitleDeko de cette façon que lorsqu’un titre
TitleDeko se trouve dans la fenêtre Projet.
Manuel d’utilisation
3
Page 8
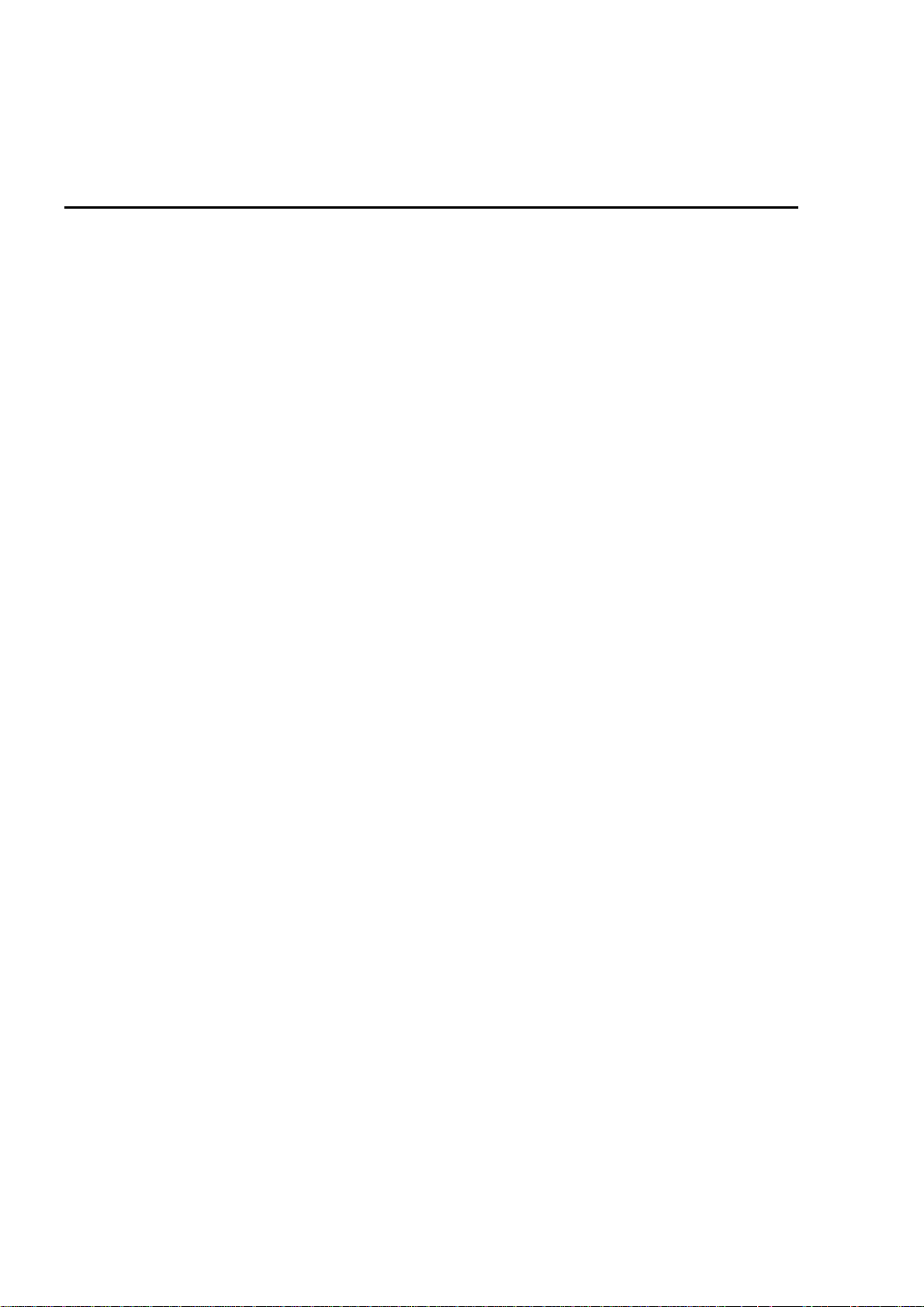
Interface utilisateur de TitleDeko
TitleDeko est une véritable application qui a sa propre interface utilisateur,
des menus, des fenêtres et des barres d’outils.
Fenêtres TitleDeko
Les fenêtres TitleDeko sont des fenêtres Windows traditionnelles. Vous
pouvez les ouvrir, les fermer, les déplacer et les redimensionner.
Barre de menu
La barre de menu met à votre disposition des menus, des commandes et
d’autres choix (qui n’apparaissent pas sur l’illustration). Les commandes le
plus souvent utilisées disposent d’un bouton sur les barres d’outil.
Barres d’outil
Les barres d’outil comportent des groupes d’outils qui peuvent être « coupés
» ou réorganisés.
Zone d'aperçu
Une zone d'aperçu permet de prévisualiser le travail sous le mode
« WYSIWIG ». Cette zone fait également apparaître des lignes indiquant
une « zone de sécurité vidéo » qui apparaît systématiquement dans la
version finale du film.
Styles prédéfinis
Une fenêtre Styles prédéfinis indique les différents styles prédéfinis pouvant
être appliqués à un texte ou à d’autres objets. Il est possible de modifier les
styles prédéfinis et d’en créer de nouveaux.
Ligne d’état
Une ligne d’état donne, entre autre, des informations concernant l’outil en
cours d’utilisation, le déplacement du curseur et les réglages du mouvement
(épais ou fin).
4 TitleDeko
Page 9
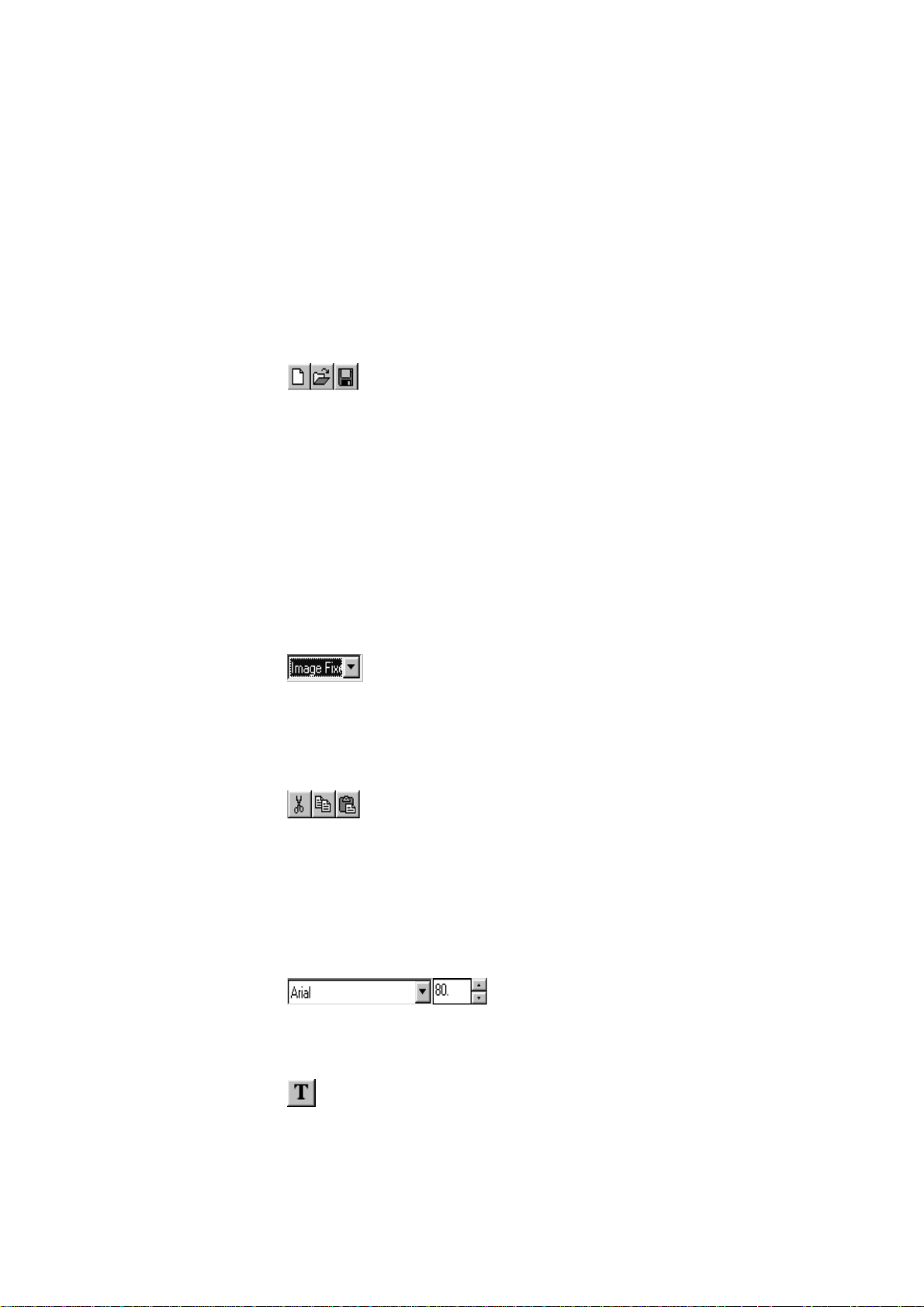
F
ONCTIONNALITES ET OUTILS
Des barres d’outil se trouvant au coin supérieur gauche de l’écran
permettent un accès rapide aux fonctions fréquemment utilisées avec
TitleDeko. En outre, toutes les fonctions peuvent être sélectionnées dans des
menus. Les fonctions fréquemment utilisées peuvent être choisies par «
raccourcis de clavier ».
Nouveaux fichier, Ouvrir et Sauver
Ces fonctions sont des fonctions standard de Windows.
Type de fichiers
Image fixe, Déroulant, Défilant
Sélectionnez un type de fichier pour le titre. Vous pouvez choisir un titre
Image fixe, Déroulant ou Défilant
créé apparaît à l’écran, reste affiché pendant une durée de temps déterminée,
puis disparaît. Si vous sélectionnez
depuis l’extrémité inférieure jusqu’à l’extrémité supérieure. Si vous
sélectionnez
gauche.
Défilant
. Si vous sélectionnez
Déroulant
, le titre créé se déplace à l’écran de la droite vers la
, le titre créé monte à l’écran,
Image fixe
, le titre
Couper, Copier et Coller
Ces fonctions sont des fonctions standard de Windows.
Caractéristiques typographiques
Polices
Avant de changer les caractéristiques typographiques, sélectionnez le texte à
modifier. Cliquez sur les flèches du menu déroulant pour sélectionner un
type de caractère et sa taille.
Pour prévisualiser le type de caractère avant de le sélectionner, cliquez sur
le
bouton Recherche typographique
désiré à partir de la fenêtre de recherche.
, puis sélectionnez le type de caractère
Manuel d’utilisation
5
Page 10
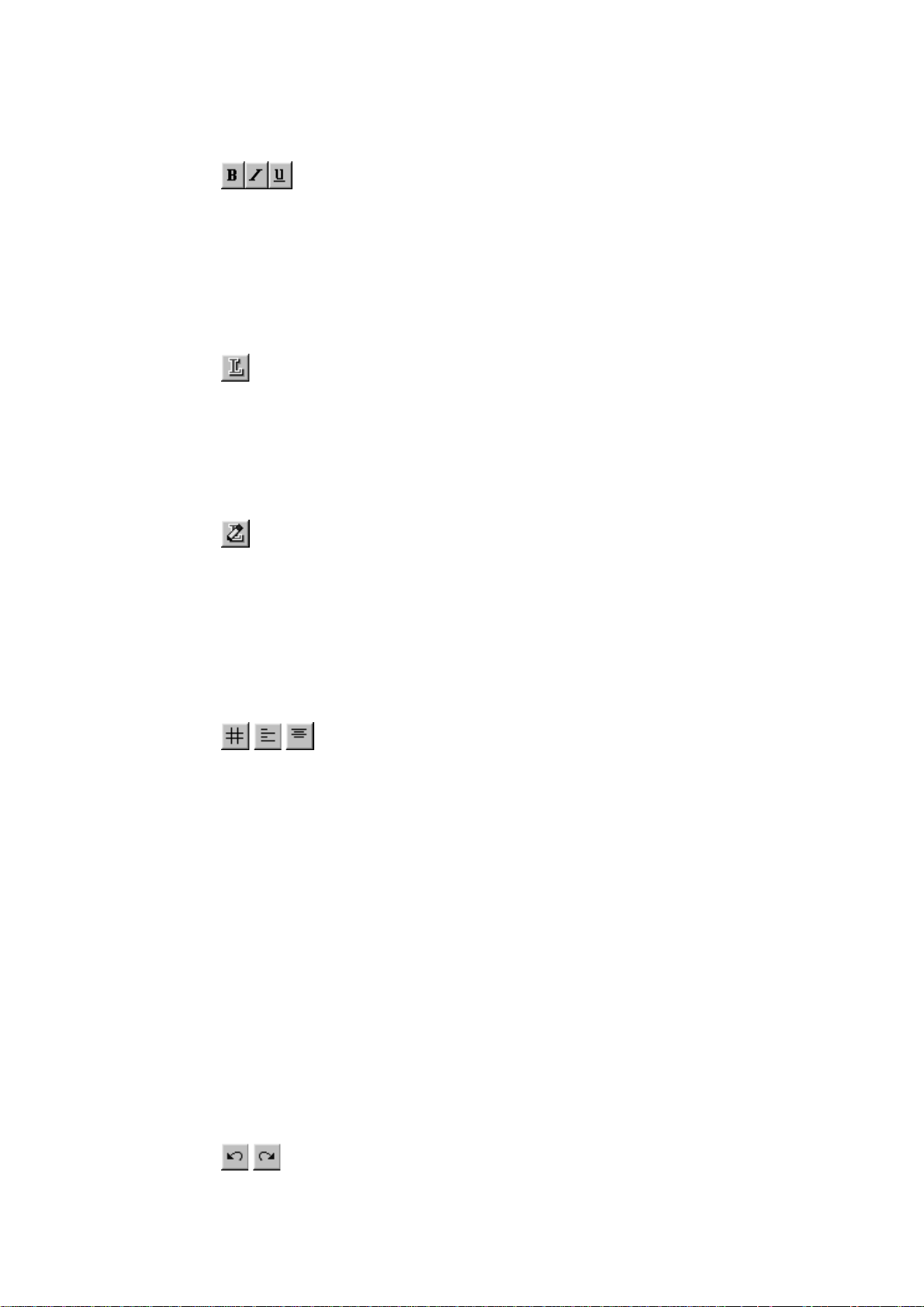
Pour faire apparaître le texte en gras, en italiques ou pour le souligner,
cliquez sur les boutons correspondant à ces fonctions.
.
Recherche de l’aspect / Modifier l’aspect
Recherche de l’aspect
Cliquez sur le
comportant tous les aspects prédéfinis. Cliquez sur un aspect particulier
pour appliquer une série de caractéristiques à l’objet sélectionné.
Modifier l’aspect
Cliquez sur le
existe de nombreux ajustements qui seront expliqués en détail plus loin dans
ce document.
bouton Recherche de l’aspect
bouton Modifier aspect
pour modifier l’aspect sélectionné. Il
pour afficher une fenêtre
Recherche d’alignement Horizontal / Vertical / Grille
Le type d’outil de recherche d’alignement activé varie si l’objet sélectionné
est un objet texte ou non texte (tel qu’un cercle).Vous pouvez, par exemple,
aligner un cercle sur la droite, mais vous ne pouvez pas régler l’espacement
des caractères comme pour un texte en espaçant les mots et les lettres.
Grille
Cliquez sur le
donne un moyen rapide d’aligner des objets.
Horizontal et Vertical
Pour modifier l’alignement horizontal et vertical et/ou la justification des
caractères d’un texte, cliquez sur les boutons correspondant à ces fonctions
et sélectionnez le type d’alignement désiré. Notez que certains alignements
peuvent aussi être appliqués à des objets.
bouton Grille
pour faire apparaître un outil de recherche qui
Annuler / Rétablir
6 TitleDeko
Cliquez sur
Annuler
limite étant la mémoire disponible.
action annulée.
Annuler
permet d’annuler des niveaux multiples d’interventions ; la seule
pour annuler la dernière intervention. Le bouton
Rétablir
permet de rétablir la dernière
Page 11
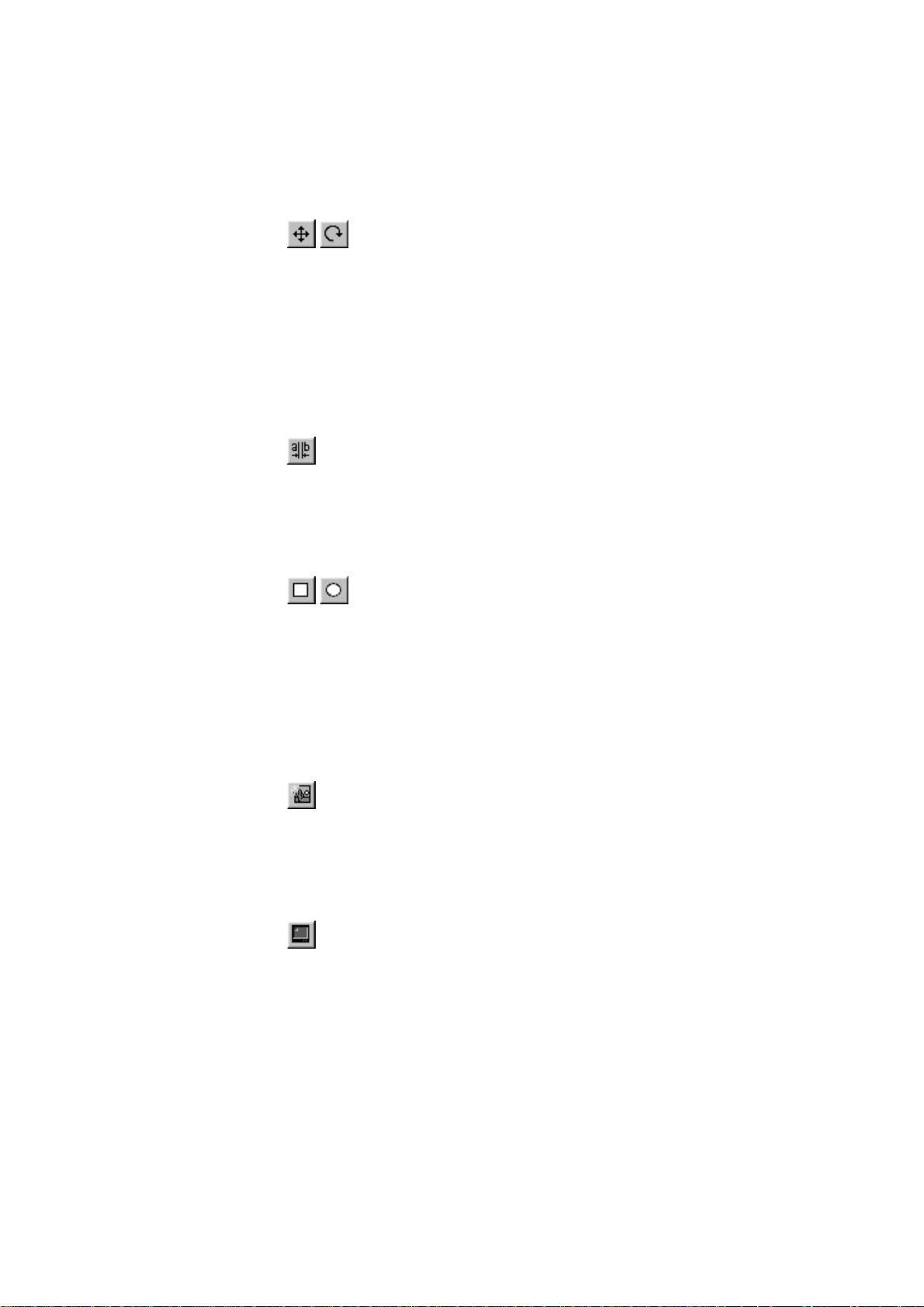
Déplacer/Redimensionner, Rotation/Déformation
Selon la poignée de l’objet sélectionné, ces contrôles ont différentes
fonctions. Déplacez le curseur sur l’objet. Le curseur indique la fonction
active.
Ajustement de l’espace entre les
caractères/Ajustement de l’espace entre les lignes
Ajustement de l’espace entre les caractères et les lignes
Cette fonction permet d’ajuster l’espace entre les lignes (verticalement) ou
d’ajouter et de retirer des espaces entre les lettres et entre les mots
(horizontalement).
Ajouter des rectangles ou des ellipses
Cliquez sur cette icône pour ajouter des formes. Maintenez la touche
Majuscule (Maj) enfoncée pour donner un angle de 45 degrés à l’image.
Insérer une image
Cliquez sur cette icône pour insérer une image se trouvant sur votre disque
dur ou sur un autre support. Les images sont traitées comme tout autre objet,
elles peuvent être déplacées, leur échelle peut être modifiée et elles peuvent
être redimensionnées. Une image ne peut cependant pas être déformée ni
pivotée.
Remplacer le fond
Cette fonction permet d’ajuster la couleur, l’opacité ainsi que d’autres
éléments relatifs au fond.
Manuel d’utilisation
7
Page 12
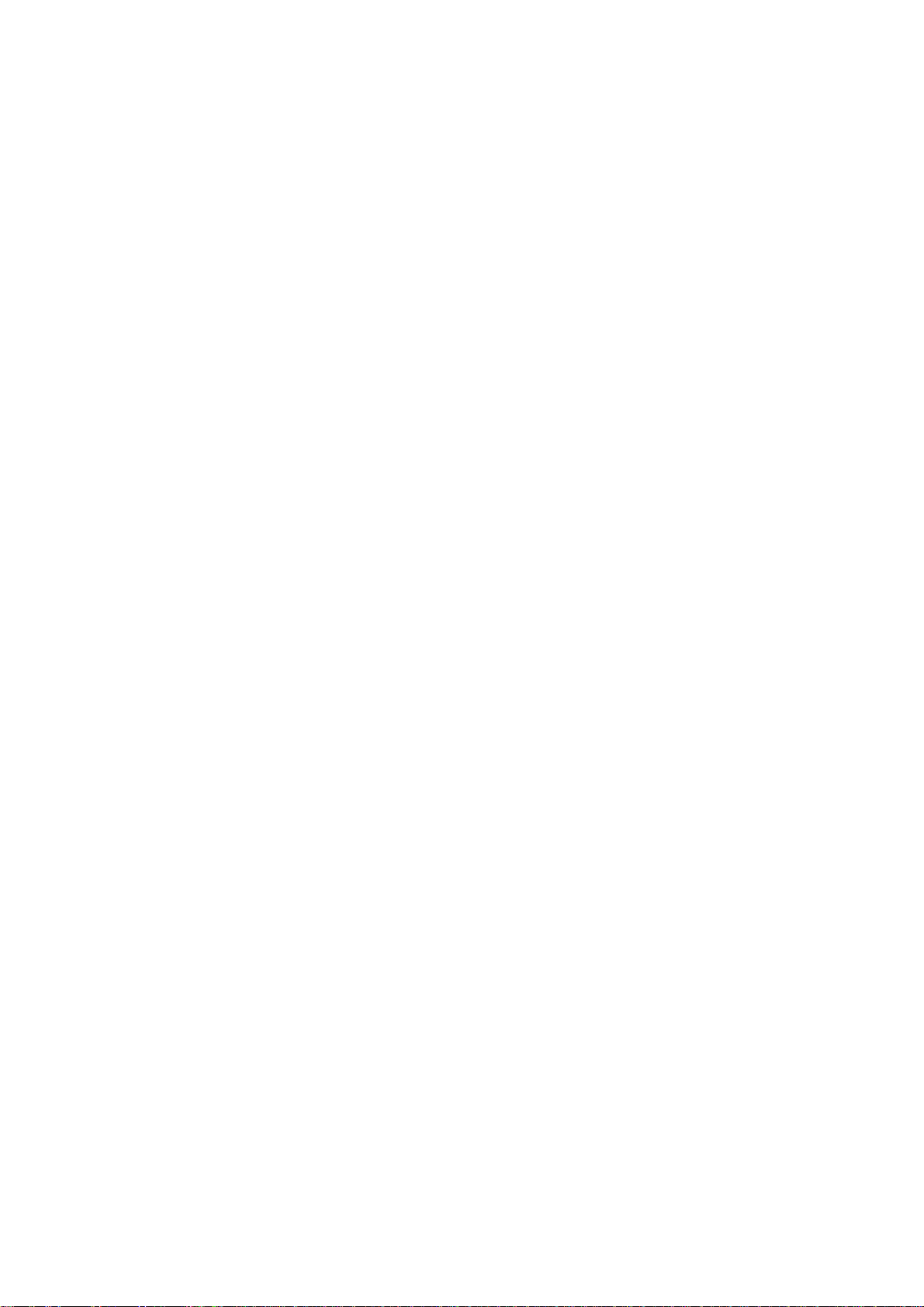
C
OMMANDES DE MENU SUPPLEMENTAIRES
Epais / Fin
Mouvement du curseur
A partir de la barre du menu principal, sélectionnez
pour modifier les effets des mouvements du curseur.
Fin
Transformer> Epais ou
Mettre en avant / Mettre en l’arrière
A partir de la barre du menu principal, sélectionnez
avant ou Mettre en arrière
ou sur le calque inférieur.
pour placer la sélection sur le calque supérieur
Calque> Mettre en
Faire avancer d’un calque /Faire reculer d’un calque
A partir de la barre du menu principal, sélectionnez
avant d’un calque ou Mettre en arrière d’un calque
sélection d’un calque vers l’avant ou vers l’arrière.
Calque> Mettre en
pour déplacer la
Chercher, Chercher suivant et Remplacer
Chercher et Remplacer
A partir de la barre du menu principal, sélectionnez
Chercher suivant
de Remplacement de texte similaire à une opération de ce genre réalisée
grâce à un logiciel de traitement de texte.
ou
Remplacer
pour réaliser une opération de Recherche et
Modifier> Chercher,
Accepter un titre, Retour à Premiere / Rejeter un titre,
Retour à Premiere
Retour à Premiere
A partir de la barre du menu principal, sélectionnez
Retour à Premiere / Titre rejeté, Retour à Premiere
le titre et revenir à Adobe Premiere 5.0.
Fichier> Titre accepté,
pour accepter ou rejeter
Supprimer le texte sélectionné et Sélectionner tout
Sélection
A partir de la barre du menu principal, sélectionnez
texte sélectionné ou Sélectionner tout
réalisées par un logiciel de traitement de texte.
. Ces fonctions sont similaires à celles
Modifier> Effacer le
8 TitleDeko
Page 13

Sélection de textes et d’objets
Le logiciel TitleDeko est fondé sur les caractères, par conséquent la
sélection des textes diffère légèrement par rapport aux autres types de
logiciels, notamment ceux de traitement de texte. La façon unique dont
TitleDeko sélectionne un texte permet de modifier des titres et offre une
souplesse au niveau du traitement des graphiques qui n’est pas permise avec
un logiciel de traitement de texte. Vous pouvez par exemple sélectionner un
caractère unique, le redimensionner, le déformer et le faire pivoter.
Pour sélectionner plusieurs caractères d’un texte ou plusieurs objets :
Saisissez plusieurs lignes de texte, puis essayez les méthodes de sélection
suivantes jusqu’à ce que vous soyez à l’aise avec le processus de sélection
de texte
Sélectionnez
•
Ctrl+A. Une boîte de sélection avec des poignées apparaît autour du
texte.
Si vous cliquez sur la ligne rouge en pointillés indiquant la zone de
sécurité de la vidéo, un boîte ayant un aspect similaire apparaît. Cette
boîte est cependant plus grande et entoure toute l’image. Dans ce cas,
vous aurez sélectionné toute l’image et non pas le texte.
Pour sélectionner un mot ou un objet :
Cliquez deux fois sur le mot ou sur l’objet. Ou utilisez les touches
•
fléchées pour déplacer le curseur au début ou à la fin du mot, puis
maintenez la touche Majuscule (Maj) enfoncée et appuyez sur la flèche
de défilement vers la droite ou vers la gauche.
Sélectionner tout
à partir du
menu Modifier
ou appuyez sur
Une bordure de sélection apparaît entourée de poignées autour du mot ou
de l’objet.
Manuel d’utilisation
9
Page 14

Pour sélectionner une section de texte chevauchant plusieurs lignes :
Balayez le texte horizontalement, puis vers le haut ou vers le bas ou
•
diagonalement.
Ou placez le curseur au début ou à la fin de la zone de sélection désirée
•
et appuyez sur la flèche de défilement tout en appuyant sur la touche
Majuscule (Maj). La touche Tabulation (Tab) permet de déplacer le
curseur d’un mot à l’autre.
Le bloc de texte sélectionné est indiqué par une série de lignes noires
parallèles fines, comme indiqué dans l’illustration suivante. Une boîte de
sélection comportant des poignées entoure toute la boîte.
Désélection
Pour désélectionner un texte ou un objet, cliquez n’importe où à l’extérieur
de la zone sélectionnée.
10 TitleDeko
Page 15

Mise en forme de textes et d’objets
Vous pouvez donner une forme à un texte ou à un objet en sélectionnant un
aspect prédéfini ou manuellement en ajustant les caractéristiques du texte
telles que sa mise en gras, la taille des caractères et l’espacement.
Polices
Pour sélectionner et changer le type de police, cliquez sur la flèche de
défilement vers le bas du menu déroulant et choisissez le type de caractère
ou cliquez sur le
graphiques des différents types de polices et cliquez deux fois sur la police
de caractère désirée.
Pour modifier le corps des caractères (la taille) d’un texte, saisissez une
nouvelle valeur dans le
flèche.
bouton Recherche typographique
champ Taille
ou cliquez sur les boutons en forme de
pour afficher les
Pour mettre les caractères en gras, en italiques et/ou pour les souligner,
sélectionnez le texte à modifier puis cliquez sur le bouton correspondant
dans la
(Ctrl+G), (Ctrl+I) et (Ctrl+S).
D
ONNER UN ASPECT PARTICULIER A UN TEXTE ET A DES
barre de menu Editeur
ou utilisez les raccourcis de claviers suivants
OBJETS
La bibliothèque d’aspects prédéfinis est l'une des caractéristiques les plus
avancées de TitleDeko. Différentes couleurs, textures et transparences
peuvent être appliquées à des objets, à leurs bordures ou aux ombres qui les
entourent. D'un simple clic de souris, vous pouvez changer instantanément
l’aspect d’un objet et faire passer sa couleur de vert fluorescent à bleu
métallique.
Manuel d’utilisation
11
Page 16

Pour sélectionner et modifier l’aspect d’un texte ou d’un objet, cliquez sur
le
bouton Aspects. L’outil de recherche des aspects
correspondant à chaque aspect disponible. Cliquez deux fois sur l’aspect
désiré.
J
USTIFICATION DE TEXTE
La fonction de justification dans un logiciel de génération de caractères
vidéo et dans un logiciel de traitement de texte est différente. TitleDeko
utilise des contrôles de justification pour positionner les objets, y compris
les rectangles, les ellipses et les textes. Vous pouvez justifier les objets au
moyen de sélections faites dans les menus, grâce aux boutons, aux
raccourcis de clavier et aux raccourcis du pavé numérique. La section
suivante explique comment utiliser ces différentes techniques.
affiche les graphiques
Boutons de justification
Trois boutons donnent accès aux mêmes fonctions : Justifier, Justifier
horizontalement et Justifier verticalement.
Le bouton
Haut
Justification Gauche, Centre et Droit
Cliquez sur le bouton Justifier pour afficher une grille ressemblant à une
grille du fameux jeu du « morpion ». Pour utiliser cette grille, sélectionnez
le texte ou l’objet que vous désirez justifier et cliquez sur le bouton
indiquant la justification désirée ou indiquant où vous désirez placer un
objet.
que le
Justifier
menu Justifier
offre les mêmes options de
et met en plus à votre disposition des options de
pour chacune des options précédentes.
Justification Bas, Milieu et
12 TitleDeko
Page 17

Pavé numérique
Le pavé numérique offre les mêmes fonctions que la grille et permet donc
un positionnement ou une justification rapide d’un texte ou d’un objet. Cette
option est particulièrement utile quand des manipulations répétées doivent
être effectuées. Maintenez la touche Ctrl enfoncée et appuyez sur l'un des
chiffres du pavé numérique pour justifier rapidement un texte (ou un objet).
Remarquez que la position du repère, sur le bouton de la grille, change en
même temps que les boutons de justification horizontale et verticale.
7
8
Haut
Centre
5
Centre
Centre
2
Bas
Centre
9
Haut
Droit
6
Centre
Droit
3
Bas
Droit
Haut
Gauche
4
Centre
Gauche
1
Bas
Gauche
Justification
Désactivé
0
Les boutons
Justifier Horizontalement et Verticalement
affichent des
commandes permettant de manipuler le texte ou l’objet dans les axes
indiqués par ces commandes. De plus, ces boutons donnent accès aux
fonctions
Complète
et
Répartie
qui ne peuvent être utilisées que pour du
texte. Sélectionnez un texte ou un objet, cliquez sur le bouton indiquant la
justification désirée ou la place de l’objet. Les choix sont évidents sauf pour
les fonctions
Complète
et
Répartie
.
Manuel d’utilisation
13
Page 18

Justification Horizontale complète, Verticale complète
et Répartie
La justification horizontale complète permet d’aligner le texte sur les côtés
droit et gauche du champ de texte, à l’exception de la dernière ligne qui sera
justifiée à gauche. La justification verticale complète permet d’aligner le
texte sur le haut et le bas du champ de texte. La justification répartie permet
d’aligner toutes les lignes d’un texte sur les côtés droit et gauche d’un
champ de texte, y compris la dernière ligne.
14 TitleDeko
Page 19

Outils et poignées de sélection
Trois boutons (
Espacement entre les caractères/ Espacement entre les lignes
fonction double selon la poignée sélectionnée. La fonction en cours est
indiquée par la forme du curseur. Le paragraphe ci-dessous explique les
différentes formes de curseur et leurs effets sur un texte et sur un objet.
Quand vous sélectionnez un objet, des poignées apparaissent aux coins et au
milieu de la ligne comme indiqué sur l’illustration de gauche. Dans le cas
des fonctions Rotation et Déformation, une poignée unique apparaît dans le
coin supérieur droit comme indiqué sur l’illustration de droite.
Déplacer/Redimensionner, Rotation/Déformation,
) ont une
O
UTIL D’ESPACEMENT ENTRE LES CARACTERES/OUTIL
’
D
ESPACEMENT ENTRE LES LIGNES
Cet outil multifonctions est utilisé pour modifier plusieurs caractéristiques.
Les curseurs d’espacement entre les caractères et d’espacement entre les
lignes n’apparaissent que sur les poignées
Espacement entre les caractères
L’ajustement de l’espacement entre les caractères permet d’ajuster l’espace
entre les mots et entre les lettres. Cet outil est en général utilisé avec des
lettres très grosses, la combinaison de certains caractères produisant un effet
visuel désagréable.
Manuel d’utilisation
15
Page 20

Pour ajuster l’espacement entre les caractères cliquez sur le
Espacement entre les caractères/ Espacement entre les lignes
les caractères à ajuster, maintenez la touche Alt enfoncée et appuyez sur les
flèches droite/gauche pour augmenter ou réduire l’espace entre les
caractères sélectionnés. Ou utilisez le curseur pour amener la poignée d’un
côté ou de l’autre du texte sélectionné.
bouton
, sélectionnez
Espacement entre les lignes
L’espacement entre les lignes est l’espace entre les lignes d’un texte. Pour
ajuster l’espacement entre les lignes, cliquez sur le
entre les caractères/ Espacement entre les lignes
utilisez le curseur pour amener une des poignées au-dessus ou en dessous du
bloc de texte.
bouton Espacement
, sélectionnez le texte et
C
ALQUES
Les calques permettent de mettre un objet devant un autre objet. Pour faire
avancer ou reculer un calque, sélectionnez l’objet. A partir du menu Calque,
sélectionnez l'une des commandes du menu telle que
calque
ou appuyez sur la touche de commande correspondante (Ctrl+[-]).
Calque> Reculer d’un
16 TitleDeko
Page 21

Transformer un texte ou un objet
O
UTIL PERMETTANT DE DEPLACER/REDIMENSIONNER
Déplacer
Le curseur de déplacement indique que la fonction de mouvement est
activée. Il peut apparaître partout dans la boîte de sélection sauf sur les
poignées.
Redimensionner
Les poignées se trouvant dans les coins contrôlent à la fois la hauteur et la
largeur ; les poignées du milieu se trouvant à droite et à gauche ne
contrôlent que la largeur alors que les poignées du milieu se trouvant en
haut et en bas ne contrôlent que la hauteur. Maintenez la touche Majuscule
(Maj) enfoncée tout en faisant glisser une poignée de coin pour conserver
des proportions correctes lors de la mise à l’échelle.
Dans les exemples suivants, le mot se trouvant au centre n’a pas été changé.
Les largeurs des mots de gauche et de droite ont été modifiées, ils ont été,
respectivement, resserrés et étendus.
Manuel d’utilisation
17
Page 22
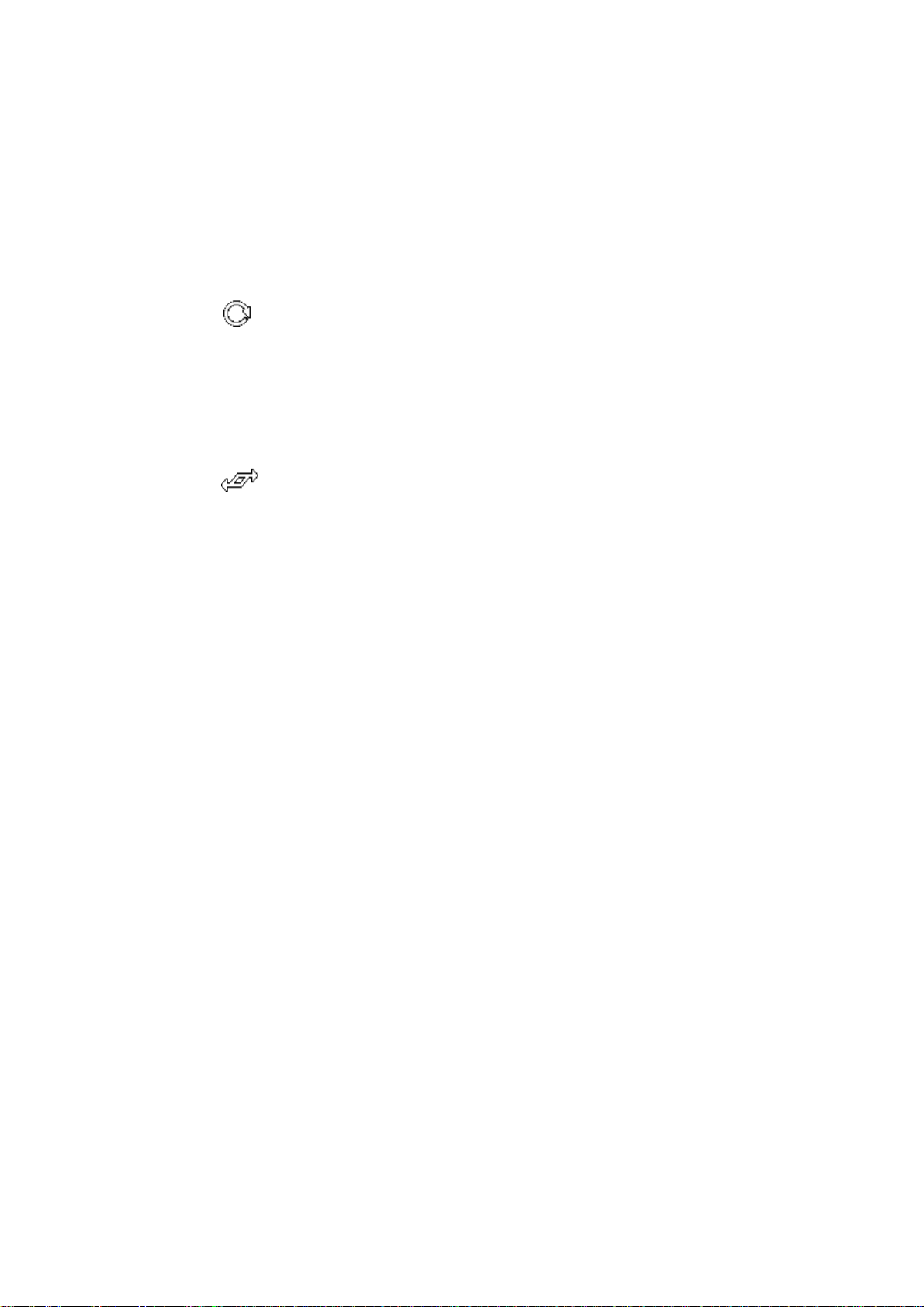
O
UTIL DE ROTATION/DEFORMATION
Rotation
Le curseur de rotation indique que la fonction de rotation est activée. Il peut
apparaître partout dans la boîte de sélection sauf sur la poignée supérieure
droite.
Déformation
Le curseur de déformation apparaît seulement quand vous le placez sur la
poignée supérieure droite. Utilisez la fonction de déformation pour donner
un aspect incliné aux objets.
18 TitleDeko
Page 23
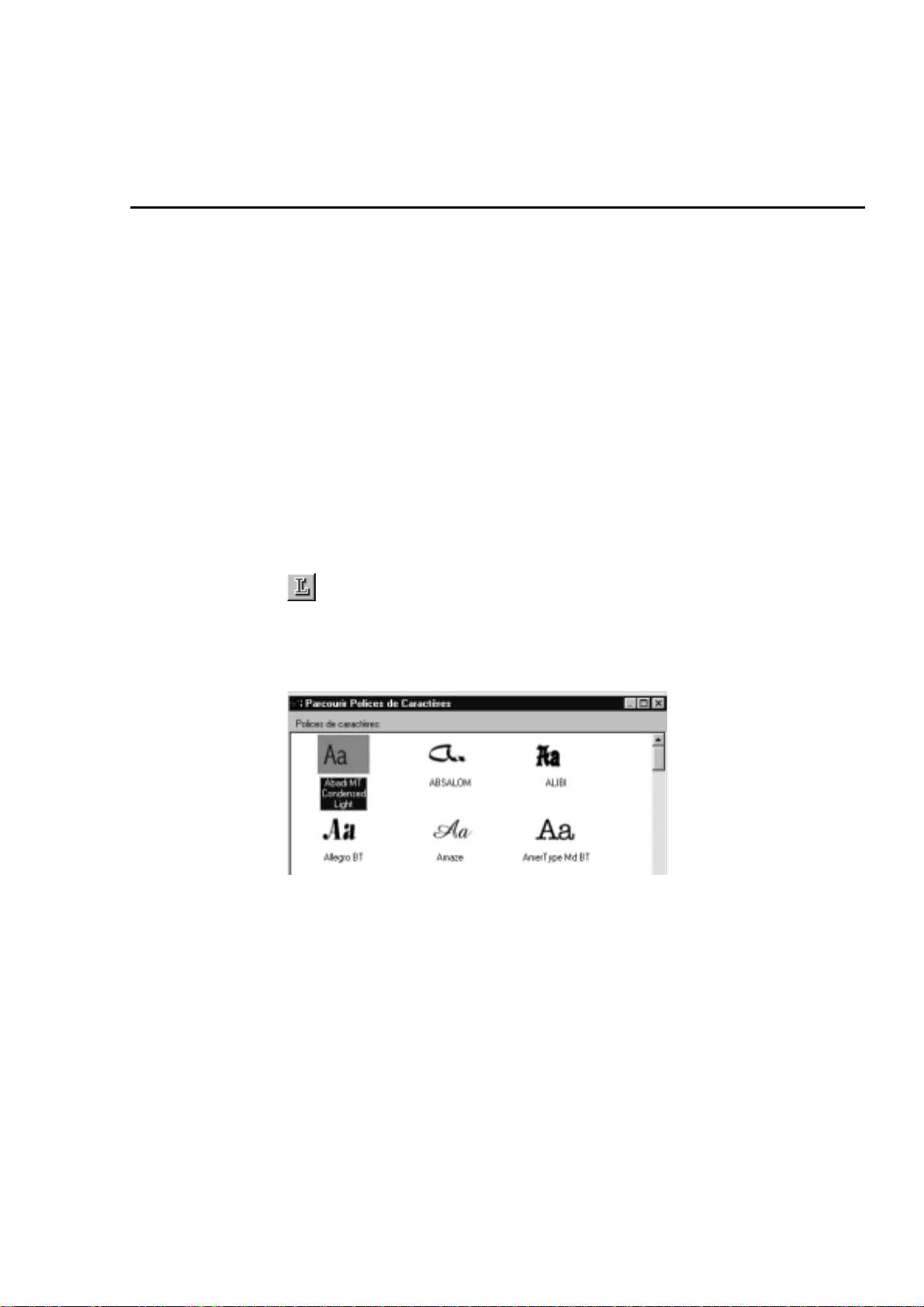
Utiliser et modifier
les aspects et les styles
A
PROPOS DES ASPECTS ET DES STYLES
Aspects
Styles
Comme vous avez pu le remarquer, l’application d’un aspect change
l’apparence d’un texte ou d’un objet. L’aspect englobe la face, le bord et
l’ombre du texte ou de l’objet. Chacune de ces composantes dispose d’un
certain nombre de paramètres qui peuvent aussi être ajustés.
Le style inclut l’aspect, plus tous les formats et toutes les transformations
pouvant être appliqués à un texte ou à un objet. Par exemple, le style peut
comprendre non seulement l’aspect mais aussi le type de caractère, la taille
et la rotation.
Application d’un aspect à un texte et à un objet
Pour sélectionner et modifier un aspect, cliquez sur le bouton
L’outil de recherche d’aspects
différents aspects que vous pouvez choisir. Pour opérer votre sélection, il
suffit de cliquer deux fois sur l’aspect désiré.
affiche les graphiques représentant les
Aspect
.
M
ODIFICATION DE L’ASPECT
Pour créer votre propre aspect, changez les caractéristiques de l’aspect
activé. Les changements ne peuvent pas être sauvés dans
recherche d’aspects
Détails
Chaque détail de l’aspect (la face, la bordure ou l’ombre) a ses propres
caractéristiques telles que la couleur, la taille et la netteté, qui peuvent être
modifiées et remplacées par vos propres caractéristiques. La bordure est une
ligne supplémentaire autour de la face et l’ombre est une deuxième image
décalée de la face et de la bordure.
l’outil de
. Ils peuvent cependant être sauvés en tant que style.
Manuel d’utilisation
19
Page 24

Sélectionnez
•
Modifier l’aspect
Visualiser> Modifier aspect
activé. La
fenêtre Modifier l’aspect
ou cliquez sur le
apparaît avec un
bouton
onglet pour chacun des trois détails de l’aspect.
Les détails et les caractéristiques
La plupart des fonctions de contrôle des caractéristiques sont évidentes, les
indications suivantes ne seront donc pas détaillées. En outre, une petite
fenêtre d'aperçu se trouvant dans le coin inférieur gauche affiche vos
ajustements. Vous pourrez ainsi procéder à des essais.
Caractère Bordure Ombres
Les détails de la face, de la bordure et des ombres ont certaines
caractéristiques communes :
Choix entre une couleur unie ou plusieurs nuances. Cette caractéristique
fonctionne de la même façon que la fonction Fond expliquée dans la suite
de ce chapitre, à la section Le fond
Un
curseur de netteté
permet d’ajuster la netteté des détails de la face, de
la bordure ou de l’ombre. Vous pouvez ajuster le curseur ou saisir un
chiffre précis.
Les détails de la face, de la bordure et de l’ombre varient de la façon
suivante :
Le détail de la face comporte une case à cocher qui supprime
complètement la face et ne laisse que la bordure et l’ombre.
20 TitleDeko
Page 25

Les détails de la bordure et de l’ombre permettent l’ajustement de la
taille et de l’épaisseur de la bordure et de l’ombre. Vous pouvez réaliser
ces ajustements avec le curseur ou en saisissant une valeur déterminée.
Le détail de l’ombre permet également de changer la direction de la
source de lumière imaginaire, qui crée l’ombre.
A
CCES A LA FENETRE STYLE
Les styles peuvent être accédés à partir de la
Pour afficher la fenêtre Style, sélectionnez
Fenêtre> Styles
représentations graphiques de 24 styles prédéfinis. Pour sélectionner un
style, cliquez deux fois sur le style désiré.
à partir de la barre de menu. La
fenêtre Style
Visualiser> Styles prédéfinis
fenêtre Style
.
comporte des
ou
Manuel d’utilisation
21
Page 26

C
REER VOS PROPRES STYLES
Vous pouvez remplacer chacun des 24 styles prédéfinis par vos propres
styles. Créez un texte ou un objet et attribuez-lui les caractéristiques que
vous désirez donner à votre nouveau style. En utilisant le bouton droit de la
souris, cliquez sur le style prédéfini que vous souhaitez remplacer.
Sélectionnez Placez le nouveau style ici
.
22 TitleDeko
Page 27

Les fonds remplissent l’écran derrière les textes et les objets. Les titres
remplissant tout l’écran ont un fond opaque. Les titres superposés n’ont pas
de fond, auquel cas le texte et les objets apparaissent directement sur la
vidéo ou ont un fond semi-opaque qui laisse passer la vidéo.
F
ENETRE REMPLACER LE FOND
Le fond
Tous les aspects du fond sont contrôlés grâce à la fenêtre
.
Plan.
Définir l’Arrière
Fonds transparents
Sélectionnez cette option pour créer un effet de superposition sans fond.
Ceci est la configuration par défaut pour les titres superposés.
(figure) Pour obtenir une superposition, vous devez également sélectionner
le canal alpha comme type d’incrustation à partir de la fenêtre des
paramètres de transparence de Adobe Premiere 5.0.
Fond avec couleurs unies
Cette option permet de créer un fond d’une seule couleur. En cas de titre
superposé, ce fond peut être semi-transparent.
Manuel d’utilisation
23
Page 28

Fonds nuancés
Les fonds nuancés comportent plusieurs couleurs mélangées
harmonieusement. Dans le cas d’un titre superposé, chaque couleur peut
avoir son propre niveau d’opacité.
Pour que la couleur du dessus se mélange à la couleur du dessous et
produise une couleur unique, sélectionnez la même couleur pour les boutons
de couleur du dessus et du dessous.
Fonds représentant une image
Pour utiliser une image comme fond, cliquez sur le bouton Insérer une
image. Tapez le nom d’accès ou cliquez sur le bouton de Recherche,
parcourez le répertoire qui contient le fichier et sélectionnez le fichier.
S
ELECTION DES COULEURS ET DE L’OPACITE
Couleurs
Sélecteur de
couleur
Pour sélectionner une couleur et l’opacité pour un fond uni ou nuancé,
cliquez sur le
apparaît. A l’exception de l’option Opacité, les choix offerts par cet écran
ne nécessitent pas d’explications et sont conformes aux normes du Sélecteur
de couleur de Windows.
bouton Couleur
correspondant. Le
Sélecteur de couleur
24 TitleDeko
Page 29

Opacité
Les illustrations suivantes indiquent comment, en ajustant le
d’opacité
de 100 % vers 0 %, le fond devient de plus en plus transparent.
curseur
Manuel d’utilisation
25
Page 30

Créons un titre
Dans l’exemple 1, un titre simple est créé et inséré dans l’Echelle-temps
dans Adobe Premiere. Les exemples 2, 3 et 4 illustrent des caractéristiques
plus complexes de TitleDeko.
Dans l’exemple 2, une série d’améliorations est apportée au texte : il est
redimensionné, pivoté et déformé. Une forme est également ajoutée derrière
le texte, à laquelle un style est appliqué.
Dans l’exemple 3, le type de fichier du titre créé dans l’exemple 1 est
modifié. Ceci permet de faire dérouler le titre verticalement en partant du
bas de l’écran et en allant vers le haut. Ceci permet également de raccorder
le titre de l’Echelle-temps de Adobe Premiere.
Dans l’exemple 4, un défilement déroulable est créé. Ceci permet de faire
défiler le titre horizontalement de la gauche de l’écran vers la droite. Dans
cet exemple le titre est également raccordé de l’Echelle-temps de Adobe
Premiere.
E
XEMPLE
C
REER UN TITRE SIMPLE
1 :
Dans cet exemple nous lancerons TitleDeko à partir de Adobe Premiere,
nous créerons un titre simple et nous reviendrons sous Adobe Premiere
5.0.
1. Lancer TitleDeko à partir de la barre du menu Principal de Adobe
Premiere
Sélectionnez
Projet> Créer
, puis cliquez sur
TitleDeko
.
26 TitleDeko
Page 31

2. Entrer le texte du titre.
TitleDeko est lancé et un curseur à deux barres apparaît. Tapez les mots :
Happy Birthday !
Vous changerez la taille des caractères auxquels vous
appliquerez un nouveau style, mais il faut tout d’abord sélectionner le
texte.
3. Sélectionner le texte.
Appuyez sur Ctrl+A pour sélectionner la boîte. Une boîte de sélection,
assortie de poignées sur les côtés, entoure maintenant le texte.
4. Appliquer un style prédéfini au texte.
Des exemplaires de styles sont affichés dans la fenêtre se trouvant à
droite de la zone d'aperçu. (Si la fenêtre Style n’est pas visible,
sélectionnez
Visualiser> Styles prédéfinis
). Faites dérouler la fenêtre
jusqu’à ce que le chiffre 5 apparaisse, cliquez dessus.
Manuel d’utilisation
27
Page 32

5. Vérifier vos progrès.
Le style est appliqué au texte :
6. Faire rétrécir le texte tout en conservant des proportions correctes
Cliquez sur le
bouton de l’outil de Déplacement/Redimensionnement
.
Pour redimensionner le texte, appuyez sur Ctrl+A afin de le sélectionner,
puis placez le curseur sur la poignée inférieure droite tout en appuyant
sur la touche Majuscule (Maj) afin de rétrécir le texte tout en conservant
des proportions correctes.
7. Centrer le texte horizontalement.
Pour centrer le texte, cliquez sur le
bouton Justifier Horizontalement
pour afficher les choix de son menu surgissant. Cliquez sur le
Centrer
.
8. Vérifier vos progrès.
Votre titre est centré, il apparaît de la façon suivante :
bouton
28 TitleDeko
Page 33

9. Sauver le titre.
Cliquez sur le
Revenir à Premiere.
10.
bouton Sauver
pour sauver l’image fixe.
Appuyez sur F12 pour accepter le titre et retourner à Premiere.
Raccorder le titre.
11.
Vous étiez dans TitleDeko et vous êtes maintenant dans Adobe Premiere.
Premiere place le titre dans la fenêtre Projet. A partir de cette fenêtre,
faites glisser le titre à l’Echelle-temps et placez-le sur Vidéo 2 ou sur le
canal vidéo supérieur. Dans l’Echelle-temps, placez le curseur sur l’icône
du titre. Cliquez sur l’icône en utilisant le bouton droit de la souris.
Sélectionnez
Vidéo> Transparence
de transparence. Dans le menu déroulant
. Cliquez sur OK. Cliquez sur les boutons Player pour visualiser
alpha
pour visualiser la fenêtre Paramètres
Type clé
, sélectionnez
votre travail.
Canal
Manuel d’utilisation
29
Page 34

E
XEMPLE
M
ODIFIER LE TEXTE
2 :
Dans cet exemple, il vous est possible d’apporter des améliorations au titre
créé dans l’exemple 1, en le faisant pivoter et en le déformant.
1. Lancer TitleDeko à partir d’un projet Premiere existant.
2. Déplacer le texte du titre.
Cliquez deux fois sur le titre dans l’Echelle-temps ou dans la fenêtre
Projet.
Cliquez sur le
placez le curseur à un endroit quelconque sur le texte ou sur la bordure
(mais pas sur les poignées) de sorte que le curseur soit un symbole de
déplacement en forme de croix. Entraînez-vous à déplacer le texte.
bouton Déplacer/Redimensionner
. Sélectionnez le texte et
3. Faire pivoter le texte.
Cliquez sur le
bouton Déplacer/Redimensionner
. Faites pivoter le texte.
30 TitleDeko
Page 35

4. Appliquer une combinaison de techniques de formatage.
Dans l’illustration suivante, le style 4 a été appliqué au texte. La
sélection a été pivotée, les caractères ont été mis en gras et
redimensionnés. L’outil de Rotation/Déformation a été utilisé pour
déformer le texte, en saisissant le coin supérieur droit avec le curseur de
déformation.
5. Ajouter et transformer un rectangle.
Cliquez sur le
le
bouton Déplacer/Redimensionner
Cliquez sur le
bouton Rectangle
bouton Rotation/Déformation
. Un rectangle blanc apparaît. Cliquez sur
et redimensionnez le rectangle.
, saisissez la poignée
supérieure droite et déformez le rectangle. Placez le curseur sur la forme
et faites-la pivoter pour qu’elle corresponde à l’angle du texte. Cliquez
sur l’icône Style 8. Déplacez la forme sur le texte et sélectionnez
Calque> Mettre en arrière
à partir de la barre de menu.
6. Sauver le titre.
Cliquez sur le
bouton Sauver
pour sauver l’image fixe.
7. Revenir à Premiere.
Appuyez sur F12 pour accepter le titre et revenir à Premiere.
Manuel d’utilisation
31
Page 36

E
XEMPLE
C
REER UN TITRE DEROULANT
3 :
Dans cet exemple, vous changerez le type de fichier du titre créé dans
l’exemple 1. Ceci permet de faire dérouler le titre verticalement de bas en
haut à l’écran ainsi que de raccorder le titre de l’Echelle-temps.
1. Lancer TitleDeko à partir d’un projet Premiere existant.
Cliquez deux fois sur le titre dans l’Echelle-temps ou dans la fenêtre
Projet.
2. Faire dérouler le titre
Cliquez sur la flèche déroulante
3. Sauver le titre.
Cliquez sur le
4. Revenir à Premiere.
Appuyez sur F12 pour accepter le titre et revenir à Premiere.
5. Raccordez le titre.
A l’aide du bouton droit de la mousse, cliquez, sur l’icône du titre dans
l’Echelle-temps. Effectuez l'une des opérations suivantes :
bouton Sauver
Type de fichier
pour sauver le titre déroulant.
. Sélectionnez
Déroulant
.
Sélectionnez
•
Sélectionnez Vitesse et saisissez une nouvelle vitesse. Vous pouvez
•
aussi saisir une nouvelle durée à partir de la
Cliquez sur OK.
La sélection de Déroulant permet d’utiliser plus de texte que la zone de
sécurité de la vidéo ne peut en contenir. Sélectionnez
supplémentaire Déroulable à dérouler
E
XEMPLE
C
REER UN DEFILEMENT DEROULANT
4 :
Dans cet exemple, vous lancerez TitleDeko et vous pourrez créer un
défilement déroulant. Ceci vous permet de faire défiler le titre
horizontalement de la gauche de l’écran vers la droite. Vous pourrez aussi
raccorder le titre à partir de la barre du menu Principal de Adobe Premiere
5.0.
et entrez une nouvelle durée. Cliquez sur OK.
Durée
fenêtre Vitesse de clip
Fichier> Texte
.
.
32 TitleDeko
1. Lancer TitleDeko à partir de la barre du menu Principal de Adobe
Premiere.
Sélectionnez
2. Laisser défiler plus d’une trame de texte.
TitleDeko est lancé. Cliquez sur
Projet> Créer
, puis cliquez sur
Fichier> Déroulable
TitleDeko
.
.
Page 37

3. Saisir le texte du titre.
TitleDeko est lancé et un curseur en I apparaît. Tapez les mots :
Joyeux
Anniversaire ! Joyeux Anniversaire , nous vous souhaitons un joyeux
anniversaire !
4. Sélectionner le texte.
Appuyez sur Ctrl+A pour sélectionner le texte. Le texte est maintenant
entouré par un cadre de sélection comportant des poignées sur les côtés.
5. Appliquer un style prédéfini au texte.
Des exemplaires de styles sont affichés dans la fenêtre se trouvant à
droite de la zone d'aperçu. (Si la fenêtre Style n’est pas visible,
sélectionnez
Visualiser> Styles prédéfinis
). Faites dérouler la fenêtre
jusqu’à ce que le chiffre 5 apparaisse, cliquez dessus.
6. Faire défiler ce titre.
Cliquez sur la fenêtre déroulante
Type de fichier
. Sélectionnez
Défilement.
7. Sauver le titre.
Cliquez sur le
bouton Sauver
pour sauver le Défilement.
8. Revenir à Premiere.
Appuyez sur F12 pour accepter le titre et revenir à Premiere.
9. Raccorder le titre.
Effectuez une des opérations suivantes :
Sélectionnez
•
.
OK
Sélectionnez
•
Clip> Durée
Clip> Vitesse
pouvez aussi saisir une nouvelle durée à partir de la
. Cliquez sur OK.
clip
et entrez une nouvelle durée. Cliquez sur
et saisissez une nouvelle vitesse. Vous
fenêtre Vitesse de
Vous pouvez également ajuster la durée du titre en faisant glisser les bords
gauche et droit de l’icône du titre sur l’Echelle-temps.
Manuel d’utilisation
33
Page 38
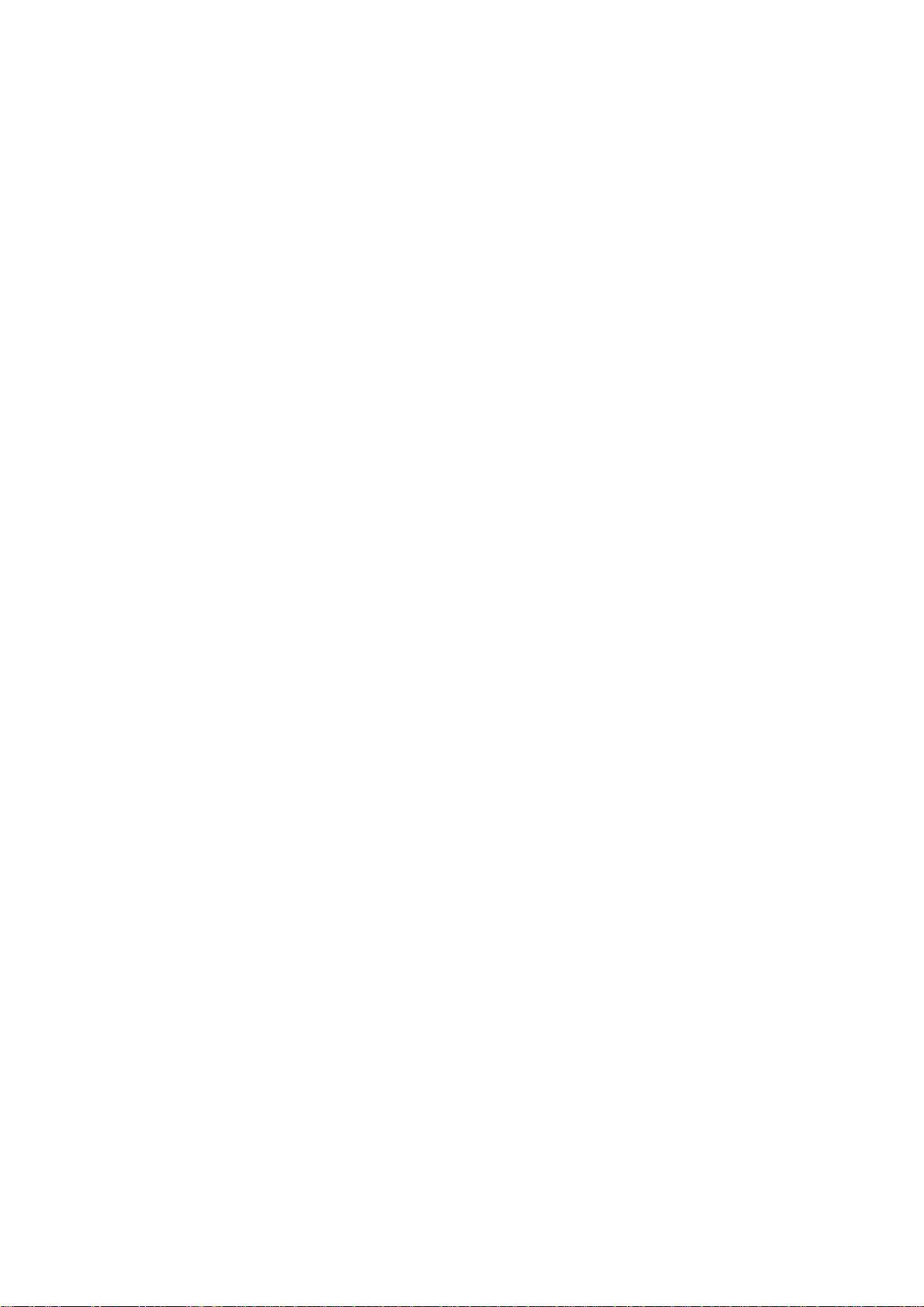
N
OTES
34 TitleDeko
Page 39

Index
A
Adobe Premiere · 2, 3
Ajustement · 7
Aspect · 6, 11, 19
B
Barre de menu · 4
Barres d’outil · 4
C
Calque · 8
Calques · 16
Caractéristiques
typographiques · 5
Couleurs · 24
Couper, Copier et Coller · 5
D
Déformation · 7, 15, 18
Déplacer · 7, 15, 17
Désélection · 10
E
J
Justification · 12
L
Ligne d’état · 4
N
Nouveaux fichier, Ouvrir et
Sauver · 5
O
Opacité · 24, 25
P
Pavé numérique · 13
Polices · 11
R
Recherche de l’aspect /
Modifier l’aspect · 6
Redimensionner · 7, 15, 17
Rotation · 7, 15, 18
Espacement · 15, 16
F
Fenêtres TitleDeko · 4
Fond · 7, 23
G
Grille · 6
I
Image · 7
S
Sélection · 9
Styles · 19
Styles prédéfinis · 4
T
Textes et objets · 9
TitleDeko · 2
Titre · 26
Type de fichiers · 5
Z
Zone d'aperçu · 4
Manuel d’utilisation
35
Page 40

N
OTES
TitleDeko
 Loading...
Loading...