Page 1

Page 2
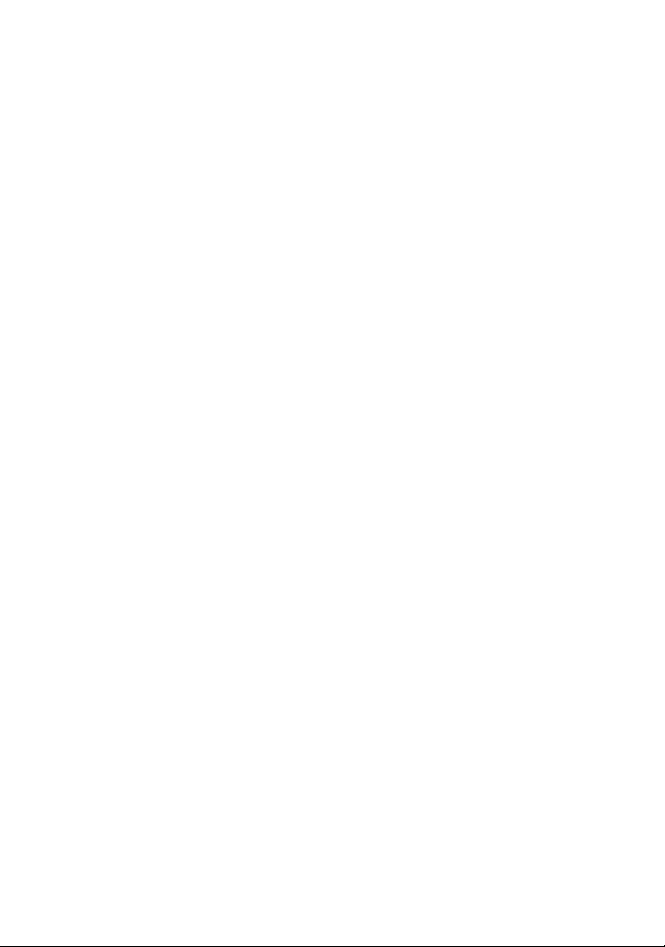
Pinnacle Studio™ 18
Guide de l’utilisateur
Inclus: Pinnacle Studio™ Plus et
Pinnacle Studio™ Ultimate
Page 3
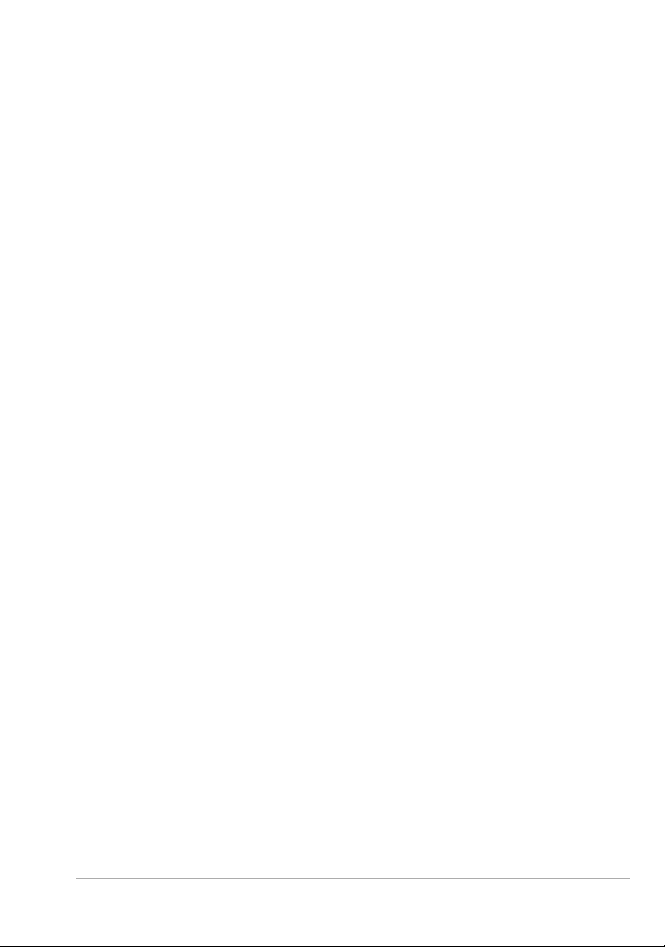
Contenu
Avant de commencer . . . . . . . . . . . . . . . . . . . . . . . . . . . . . 1
Abréviations et conventions. . . . . . . . . . . . . . . . . . . . . . . . . . . . . . 1
Boutons, menus, boîtes de dialogue et fenêtres. . . . . . . . . . . . . . . 2
Manuel en ligne et outil Conseils. . . . . . . . . . . . . . . . . . . . . . . . . . 3
Localisation des informations sur la version . . . . . . . . . . . . . . . . . . 4
Mise à jour . . . . . . . . . . . . . . . . . . . . . . . . . . . . . . . . . . . . . . . . . . 4
Chapitre 1 : Utilisation de Pinnacle Studio. . . . . . . . . . . . . . 7
La fenêtre d’import . . . . . . . . . . . . . . . . . . . . . . . . . . . . . . . . . . . . 7
La fenêtre d’export . . . . . . . . . . . . . . . . . . . . . . . . . . . . . . . . . . . . 9
Les onglets centraux . . . . . . . . . . . . . . . . . . . . . . . . . . . . . . . . . . 10
La Bibliothèque . . . . . . . . . . . . . . . . . . . . . . . . . . . . . . . . . . . . . . 10
La prochaine étape . . . . . . . . . . . . . . . . . . . . . . . . . . . . . . . . . . . 13
L’éditeur de films et l’éditeur de disques . . . . . . . . . . . . . . . . . . 14
Les éditeurs de médias . . . . . . . . . . . . . . . . . . . . . . . . . . . . . . . . 16
Le lecteur . . . . . . . . . . . . . . . . . . . . . . . . . . . . . . . . . . . . . . . . . . 18
Projets Pinnacle Studio . . . . . . . . . . . . . . . . . . . . . . . . . . . . . . . . 18
Chapitre 2 : La bibliothèque . . . . . . . . . . . . . . . . . . . . . . . 21
Ajouter des contenus à un projet. . . . . . . . . . . . . . . . . . . . . . . . . 22
Corriger des fichiers médias. . . . . . . . . . . . . . . . . . . . . . . . . . . . . 23
Gratification instantanée : SmartMovie . . . . . . . . . . . . . . . . . . . . 24
Comprendre la bibliotheque . . . . . . . . . . . . . . . . . . . . . . . . . . . . 24
L’arborescence des contenus . . . . . . . . . . . . . . . . . . . . . . . . . . . . 28
Collections . . . . . . . . . . . . . . . . . . . . . . . . . . . . . . . . . . . . . . . . . 32
Gérer les contenus de la bibliothèque . . . . . . . . . . . . . . . . . . . . . 34
L’explorateur. . . . . . . . . . . . . . . . . . . . . . . . . . . . . . . . . . . . . . . . 37
Miniatures et détails . . . . . . . . . . . . . . . . . . . . . . . . . . . . . . . . . . 39
Indicateurs et contrôles optionnels . . . . . . . . . . . . . . . . . . . . . . . 44
Contenu i
Page 4
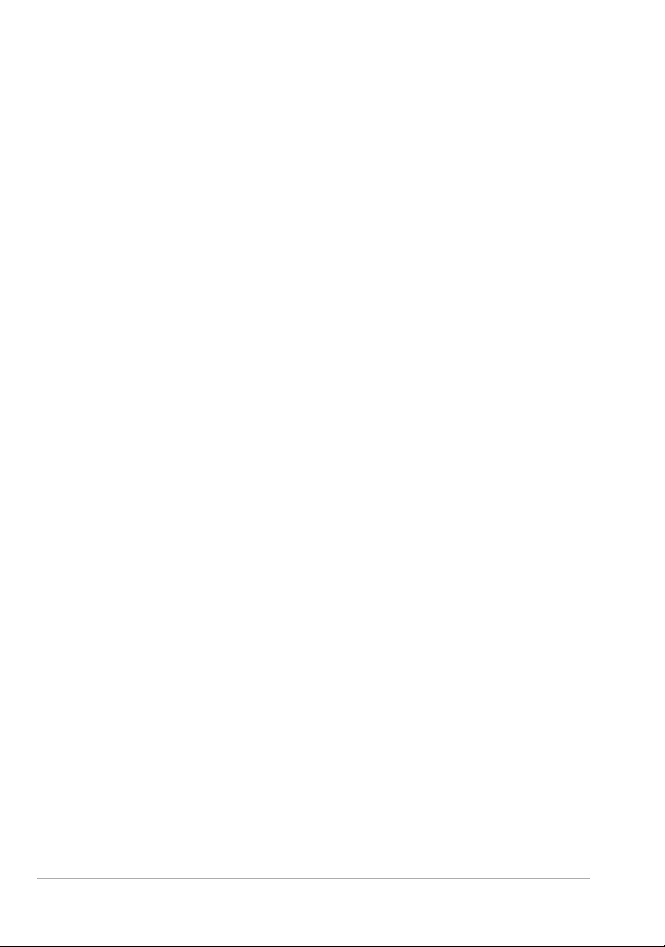
L’aperçu de la bibliothèque . . . . . . . . . . . . . . . . . . . . . . . . . . . . . 48
Choix des éléments à afficher dans la bibliothèque . . . . . . . . . . . 53
Balises. . . . . . . . . . . . . . . . . . . . . . . . . . . . . . . . . . . . . . . . . . . . . 57
Corriger le média . . . . . . . . . . . . . . . . . . . . . . . . . . . . . . . . . . . . 61
Détection de scène vidéo. . . . . . . . . . . . . . . . . . . . . . . . . . . . . . . 62
SmartMovie . . . . . . . . . . . . . . . . . . . . . . . . . . . . . . . . . . . . . . . . 64
Chapitre 3 : L’éditeur de films . . . . . . . . . . . . . . . . . . . . . . 69
La bibliothèque compacte . . . . . . . . . . . . . . . . . . . . . . . . . . . . . . 69
Aperçu des éditeurs de projet . . . . . . . . . . . . . . . . . . . . . . . . . . . 71
Le plan de montage de projet . . . . . . . . . . . . . . . . . . . . . . . . . . . 74
La barre d’outils du plan de montage . . . . . . . . . . . . . . . . . . . . . 81
L’en-tête de piste du plan de montage . . . . . . . . . . . . . . . . . . . . 91
Editer des films . . . . . . . . . . . . . . . . . . . . . . . . . . . . . . . . . . . . . . 94
Editeur de titres, Scorefitter, voix-off . . . . . . . . . . . . . . . . . . . . . 102
Supprimer des clips. . . . . . . . . . . . . . . . . . . . . . . . . . . . . . . . . . 103
Opérations de clips . . . . . . . . . . . . . . . . . . . . . . . . . . . . . . . . . . 103
Utiliser le bloc-notes . . . . . . . . . . . . . . . . . . . . . . . . . . . . . . . . . 119
Vitesse . . . . . . . . . . . . . . . . . . . . . . . . . . . . . . . . . . . . . . . . . . . 121
Des films dans les films . . . . . . . . . . . . . . . . . . . . . . . . . . . . . . . 123
Transitions . . . . . . . . . . . . . . . . . . . . . . . . . . . . . . . . . . . . . . . . 124
Les effets de clips . . . . . . . . . . . . . . . . . . . . . . . . . . . . . . . . . . . 131
Menu contextuel des clips . . . . . . . . . . . . . . . . . . . . . . . . . . . . . 132
Chapitre 4 : Corrections . . . . . . . . . . . . . . . . . . . . . . . . . . 137
Aperçu de l'édition de médias . . . . . . . . . . . . . . . . . . . . . . . . . . 140
Outils de retouche photo . . . . . . . . . . . . . . . . . . . . . . . . . . . . . 147
Corriger un photo . . . . . . . . . . . . . . . . . . . . . . . . . . . . . . . . . . . 149
Enlever l'effet des yeux rouges . . . . . . . . . . . . . . . . . . . . . . . . . . 156
Corriger une vidéo . . . . . . . . . . . . . . . . . . . . . . . . . . . . . . . . . . 156
Outils vidéo. . . . . . . . . . . . . . . . . . . . . . . . . . . . . . . . . . . . . . . . 158
Corrections vidéo . . . . . . . . . . . . . . . . . . . . . . . . . . . . . . . . . . . 162
Stabiliser. . . . . . . . . . . . . . . . . . . . . . . . . . . . . . . . . . . . . . . . . . 165
Corriger une piste audio . . . . . . . . . . . . . . . . . . . . . . . . . . . . . . 165
ii Pinnacle Studio
Page 5
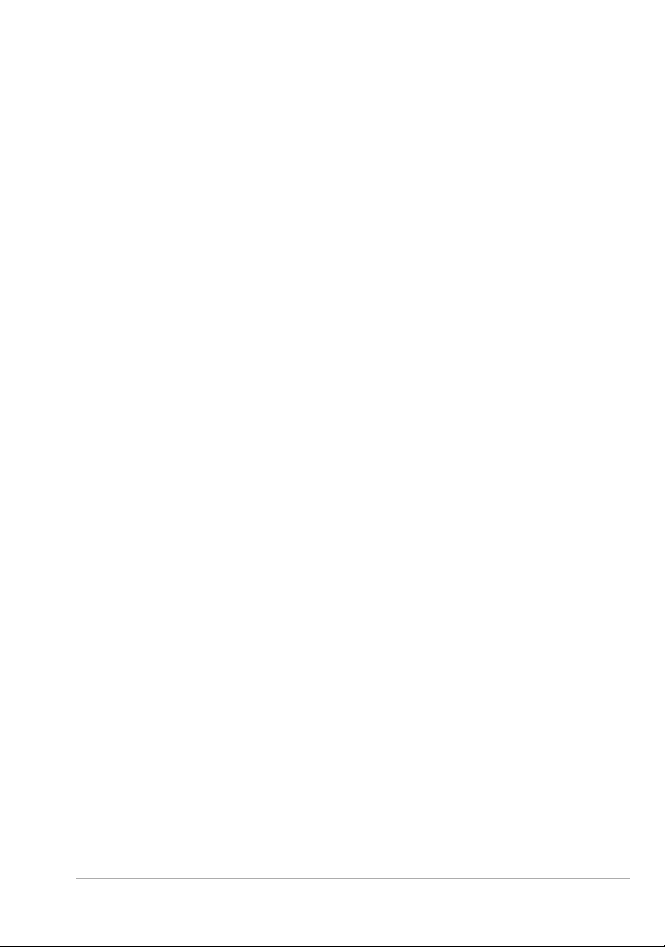
Chapitre 5 : Effects . . . . . . . . . . . . . . . . . . . . . . . . . . . . . 167
Effets des éditeurs de média . . . . . . . . . . . . . . . . . . . . . . . . . . . 170
Effets sur le plan de montage . . . . . . . . . . . . . . . . . . . . . . . . . . 174
Le panneau de configuration. . . . . . . . . . . . . . . . . . . . . . . . . . . 177
Travailler avec des images clés . . . . . . . . . . . . . . . . . . . . . . . . . . 179
Effets vidéo et photo. . . . . . . . . . . . . . . . . . . . . . . . . . . . . . . . . 182
Utiliser des transitions . . . . . . . . . . . . . . . . . . . . . . . . . . . . . . . . 188
Pan et zoom . . . . . . . . . . . . . . . . . . . . . . . . . . . . . . . . . . . . . . . 190
Chapitre 6 : Montage . . . . . . . . . . . . . . . . . . . . . . . . . . . 195
La section de montage dans la bibliothèque . . . . . . . . . . . . . . . 198
Utilisation des modeles de mantage . . . . . . . . . . . . . . . . . . . . . 198
Les clips de montage dans le plan de montage . . . . . . . . . . . . . 201
Anatomie d’un modèle . . . . . . . . . . . . . . . . . . . . . . . . . . . . . . . 203
Editeur de montage . . . . . . . . . . . . . . . . . . . . . . . . . . . . . . . . . 207
Utilisation de l’éditeur de mantage . . . . . . . . . . . . . . . . . . . . . . 207
Chapitre 7 : L’éditeur de titres. . . . . . . . . . . . . . . . . . . . . 211
Lancer (et quitter) l’éditeur de titres. . . . . . . . . . . . . . . . . . . . . . 214
La bibliothèque . . . . . . . . . . . . . . . . . . . . . . . . . . . . . . . . . . . . . 215
Le selecteur des prereglages . . . . . . . . . . . . . . . . . . . . . . . . . . . 217
Le préréglage des aspects . . . . . . . . . . . . . . . . . . . . . . . . . . . . . 218
Le préréglage des Motions . . . . . . . . . . . . . . . . . . . . . . . . . . . . 219
Creer et editer des titres . . . . . . . . . . . . . . . . . . . . . . . . . . . . . . 222
Paramètres de l’arrière-plan. . . . . . . . . . . . . . . . . . . . . . . . . . . . 225
Paramètres d’aspect . . . . . . . . . . . . . . . . . . . . . . . . . . . . . . . . . 226
La fenêtre d’édition. . . . . . . . . . . . . . . . . . . . . . . . . . . . . . . . . . 232
Texte et paramètres textuels . . . . . . . . . . . . . . . . . . . . . . . . . . . 235
Titres et 3D stéréoscopique . . . . . . . . . . . . . . . . . . . . . . . . . . . . 241
La liste des calques . . . . . . . . . . . . . . . . . . . . . . . . . . . . . . . . . . 243
Utiliser la liste des calques . . . . . . . . . . . . . . . . . . . . . . . . . . . . . 244
Utiliser les groupes de calques. . . . . . . . . . . . . . . . . . . . . . . . . . 250
Chapitre 8 : Effets sonores et musique . . . . . . . . . . . . . . 255
L'editeur audio . . . . . . . . . . . . . . . . . . . . . . . . . . . . . . . . . . . . . 257
Contenu iii
Page 6
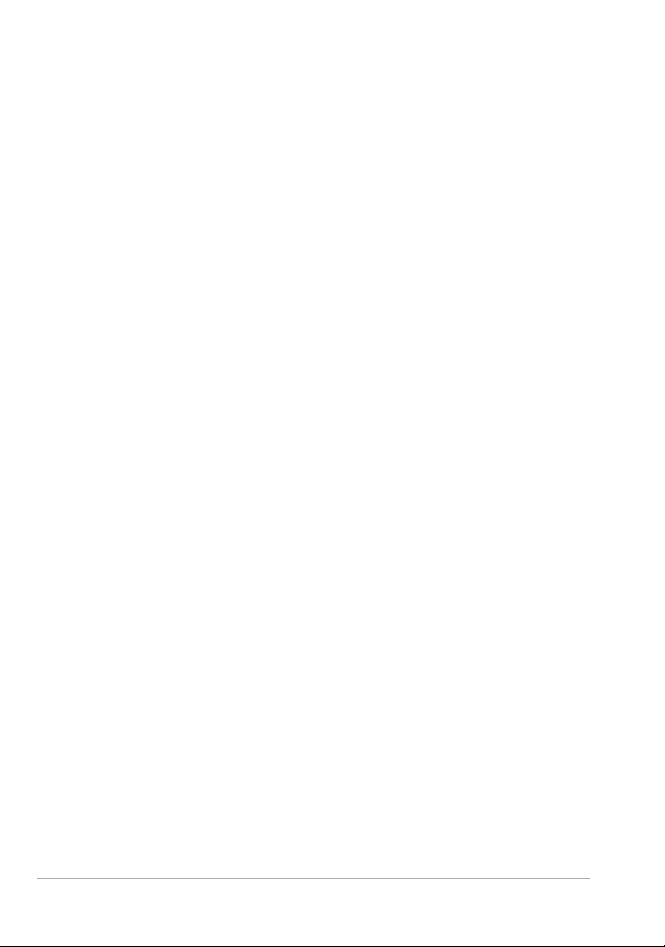
Corrections audio . . . . . . . . . . . . . . . . . . . . . . . . . . . . . . . . . . . 264
Effets audio . . . . . . . . . . . . . . . . . . . . . . . . . . . . . . . . . . . . . . . 270
La piste audio sur le plan de montage . . . . . . . . . . . . . . . . . . . . 272
Fonctions audio du plan de montage . . . . . . . . . . . . . . . . . . . . 273
Outils de creation audio . . . . . . . . . . . . . . . . . . . . . . . . . . . . . . 282
ScoreFitter . . . . . . . . . . . . . . . . . . . . . . . . . . . . . . . . . . . . . . . . 283
L'outil voix-off . . . . . . . . . . . . . . . . . . . . . . . . . . . . . . . . . . . . . . 285
Chapitre 9 : Projets de disque. . . . . . . . . . . . . . . . . . . . . . 289
Menus de disque . . . . . . . . . . . . . . . . . . . . . . . . . . . . . . . . . . . 291
Ajouter des menus de disques. . . . . . . . . . . . . . . . . . . . . . . . . . 295
Aperçu des menus de disques . . . . . . . . . . . . . . . . . . . . . . . . . . 298
Edition du menu dans le plan de montage . . . . . . . . . . . . . . . . 299
Les marqueurs du menu du plan de montage . . . . . . . . . . . . . . 300
Les outils de création. . . . . . . . . . . . . . . . . . . . . . . . . . . . . . . . . 301
L’assistant des chapitres . . . . . . . . . . . . . . . . . . . . . . . . . . . . . . 304
L’Editeur de menu. . . . . . . . . . . . . . . . . . . . . . . . . . . . . . . . . . . 308
Les boutons de menu . . . . . . . . . . . . . . . . . . . . . . . . . . . . . . . . 309
Le simulateur de disque. . . . . . . . . . . . . . . . . . . . . . . . . . . . . . . 312
Chapitre 10 : La fenêtre d’import . . . . . . . . . . . . . . . . . . . 315
Utiliser la fenêtre d’import . . . . . . . . . . . . . . . . . . . . . . . . . . . . 316
Les panneaux d’import . . . . . . . . . . . . . . . . . . . . . . . . . . . . . . . 318
Le panneau Importer dans . . . . . . . . . . . . . . . . . . . . . . . . . . . . 323
Le panneau Mode. . . . . . . . . . . . . . . . . . . . . . . . . . . . . . . . . . . 328
La fenêtre des options de compression . . . . . . . . . . . . . . . . . . . 331
La fenêtre des options de détection de scènes . . . . . . . . . . . . . . 333
Le panneau des métadonnées . . . . . . . . . . . . . . . . . . . . . . . . . . 334
Le panneau du nom de fichier. . . . . . . . . . . . . . . . . . . . . . . . . . 335
Selectionner des contenus a importer . . . . . . . . . . . . . . . . . . . . 337
Sélectionner des fichiers à importer . . . . . . . . . . . . . . . . . . . . . . 338
Personnaliser l’explorateur. . . . . . . . . . . . . . . . . . . . . . . . . . . . . 343
Régler l'heure et la date des fichiers importés. . . . . . . . . . . . . . . 345
Rechercher des médias . . . . . . . . . . . . . . . . . . . . . . . . . . . . . . . 346
iv Pinnacle Studio
Page 7
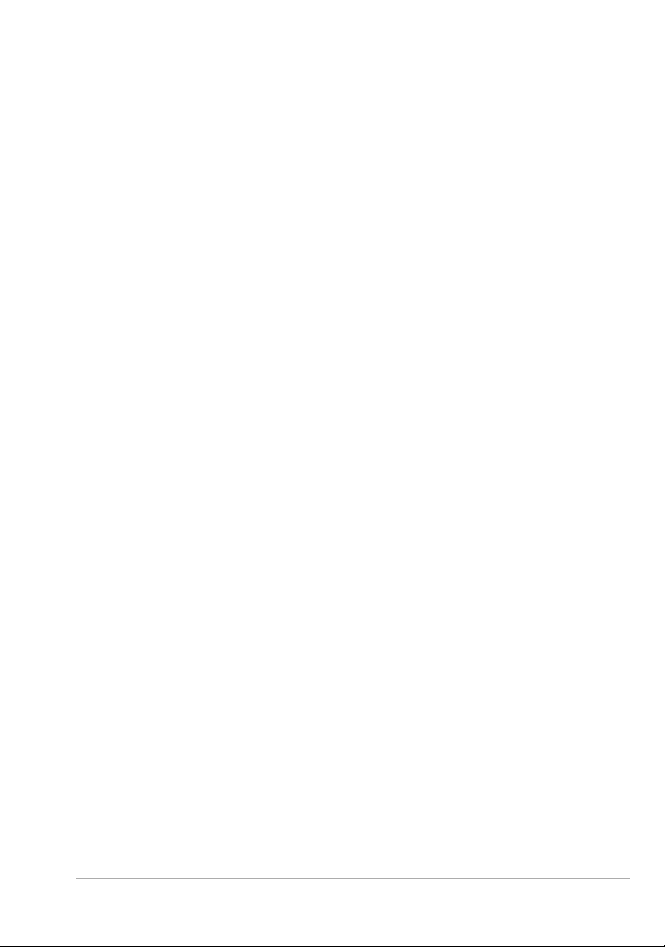
Importer à partir d’une caméra DV ou HDV . . . . . . . . . . . . . . . . 347
Importer à partir de sources analogiques. . . . . . . . . . . . . . . . . . 352
Importer à partir d’un DVD ou d’un disque Blu-Ray . . . . . . . . . . 354
Importer à partir d’appareils numériques. . . . . . . . . . . . . . . . . . 356
Stop motion . . . . . . . . . . . . . . . . . . . . . . . . . . . . . . . . . . . . . . . 356
Instantané. . . . . . . . . . . . . . . . . . . . . . . . . . . . . . . . . . . . . . . . . 359
Chapitre 11 : L'Exporteur . . . . . . . . . . . . . . . . . . . . . . . . . 365
Export vers disque ou carte memoire. . . . . . . . . . . . . . . . . . . . . 368
Export vers un fichier. . . . . . . . . . . . . . . . . . . . . . . . . . . . . . . . . 373
Exporter vers le cloud . . . . . . . . . . . . . . . . . . . . . . . . . . . . . . . . 385
Export vers un appareil . . . . . . . . . . . . . . . . . . . . . . . . . . . . . . . 389
Chapitre 12 : Configuration. . . . . . . . . . . . . . . . . . . . . . . 393
Dossiers surveillés . . . . . . . . . . . . . . . . . . . . . . . . . . . . . . . . . . . 393
Périphérique audio . . . . . . . . . . . . . . . . . . . . . . . . . . . . . . . . . . 394
Journal d'événements . . . . . . . . . . . . . . . . . . . . . . . . . . . . . . . . 394
Exporter et Aperçu . . . . . . . . . . . . . . . . . . . . . . . . . . . . . . . . . . 394
Importer . . . . . . . . . . . . . . . . . . . . . . . . . . . . . . . . . . . . . . . . . . 398
Clavier. . . . . . . . . . . . . . . . . . . . . . . . . . . . . . . . . . . . . . . . . . . . 400
Paramètres du projet. . . . . . . . . . . . . . . . . . . . . . . . . . . . . . . . . 402
Emplacements de stockage . . . . . . . . . . . . . . . . . . . . . . . . . . . . 403
Chapitre 13 : Capture d'écran . . . . . . . . . . . . . . . . . . . . . 405
Démarrage d'un projet de capture d'écran . . . . . . . . . . . . . . . . . 405
Enregistrement de votre écran. . . . . . . . . . . . . . . . . . . . . . . . . . 406
Annexe A : Dépannage . . . . . . . . . . . . . . . . . . . . . . . . . . 411
Contacter l’assistance technique . . . . . . . . . . . . . . . . . . . . . . . . 412
Forums . . . . . . . . . . . . . . . . . . . . . . . . . . . . . . . . . . . . . . . . . . . 412
Problemes les plus frequents . . . . . . . . . . . . . . . . . . . . . . . . . . . 412
Compatibilité du matériel d’acquisition . . . . . . . . . . . . . . . . . . . 417
Informations sur le numéro de série. . . . . . . . . . . . . . . . . . . . . . 418
Erreur ou plantage lors de l’installation . . . . . . . . . . . . . . . . . . . 420
Pas de réponse ou plantage lors du lancement . . . . . . . . . . . . . 421
Contenu v
Page 8
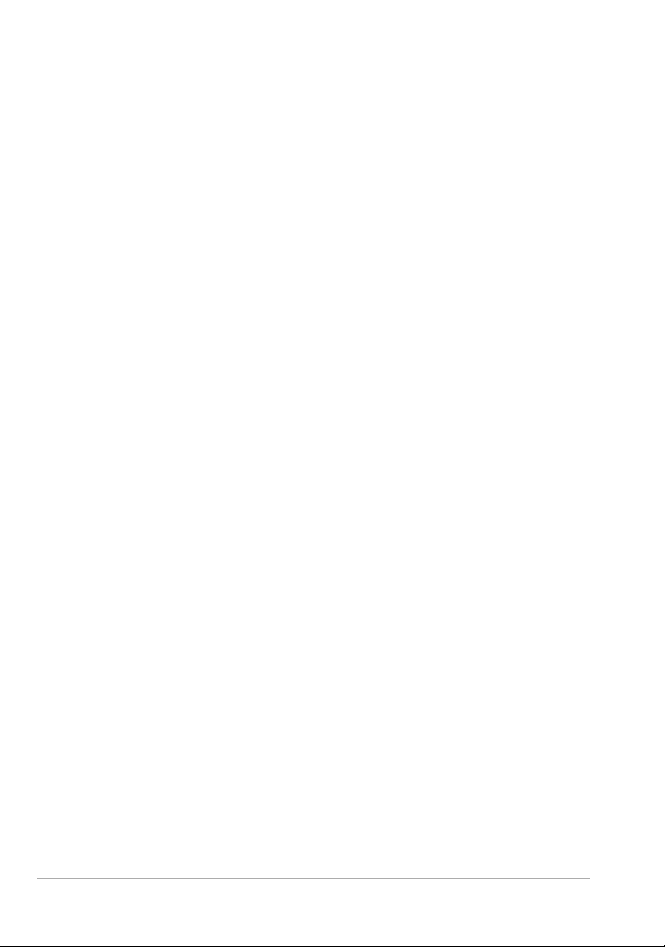
Dépannage des plantages logiciels . . . . . . . . . . . . . . . . . . . . . . 423
Cas 1 : Studio plante de manière aléatoire. . . . . . . . . . . . . . . . . 424
Cas 2 : Studio plante après une action utilisateur. . . . . . . . . . . . 428
Cas 3 : Studio plante de manière répétée. . . . . . . . . . . . . . . . . . 429
Problèmes d'exportation . . . . . . . . . . . . . . . . . . . . . . . . . . . . . . 429
Problèmes de lecture du disque. . . . . . . . . . . . . . . . . . . . . . . . . 429
Annexe B : Conseils aux vidéastes. . . . . . . . . . . . . . . . . . . 433
Établissement d’un plan de tournage . . . . . . . . . . . . . . . . . . . . 433
Montage. . . . . . . . . . . . . . . . . . . . . . . . . . . . . . . . . . . . . . . . . . 435
Règles générales pour le montage vidéo . . . . . . . . . . . . . . . . . . 438
Production de la bande son. . . . . . . . . . . . . . . . . . . . . . . . . . . . 440
Titre . . . . . . . . . . . . . . . . . . . . . . . . . . . . . . . . . . . . . . . . . . . . . 442
Annexe C : Glossaire. . . . . . . . . . . . . . . . . . . . . . . . . . . . . 445
Annexe D : Raccourcis clavier . . . . . . . . . . . . . . . . . . . . . . 463
Raccourcis généraux . . . . . . . . . . . . . . . . . . . . . . . . . . . . . . . . . 463
Bibliothèque . . . . . . . . . . . . . . . . . . . . . . . . . . . . . . . . . . . . . . . 464
Lecture et transport. . . . . . . . . . . . . . . . . . . . . . . . . . . . . . . . . . 465
Importeur . . . . . . . . . . . . . . . . . . . . . . . . . . . . . . . . . . . . . . . . . 466
Interface de film . . . . . . . . . . . . . . . . . . . . . . . . . . . . . . . . . . . . 466
Éditeurs de média . . . . . . . . . . . . . . . . . . . . . . . . . . . . . . . . . . . 468
Éditeur de titre . . . . . . . . . . . . . . . . . . . . . . . . . . . . . . . . . . . . . 469
Annexe E : Le gestionnaire d'installation. . . . . . . . . . . . . . 471
Avant de commencer . . . . . . . . . . . . . . . . . . . . . . . . . . . . . . . . 471
Mise à niveau de l'installation . . . . . . . . . . . . . . . . . . . . . . . . . . 472
Lancement du Gestionnaire d'installation. . . . . . . . . . . . . . . . . . 472
Enregistrement . . . . . . . . . . . . . . . . . . . . . . . . . . . . . . . . . . . . . 473
Prise en charge d'installations . . . . . . . . . . . . . . . . . . . . . . . . . . 473
L'écran de bienvenue. . . . . . . . . . . . . . . . . . . . . . . . . . . . . . . . . 473
Commandes communes . . . . . . . . . . . . . . . . . . . . . . . . . . . . . . 475
Plugs-ins et contenu bonus . . . . . . . . . . . . . . . . . . . . . . . . . . . . 475
Besoins en équipement . . . . . . . . . . . . . . . . . . . . . . . . . . . . . . . 476
vi Pinnacle Studio
Page 9
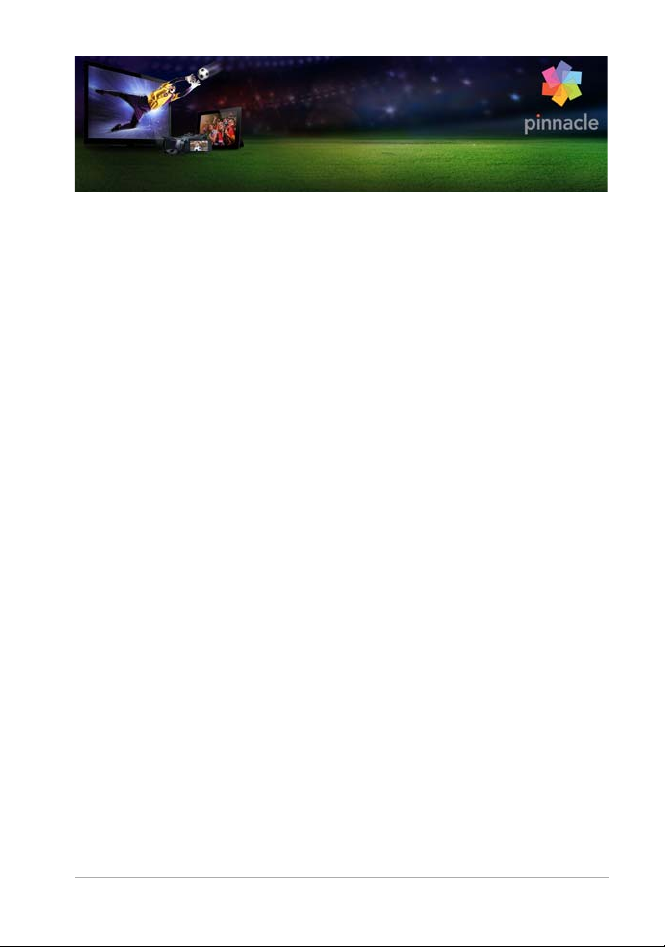
Avant de commencer
Merci d'avoir acheter Pinnacle Studio™. Nous espérons que vous
prendrez plaisir à utiliser ce logiciel.
Si vous utilisez Pinnacle Studio pour la première fois, nous vous
conseillons de garder ce manuel à portée de la ma
le lisez pas dans son intégralité.
En vue de garantir que votre expérience en réalisation vidéo parte du
bon pied, veuillez re
N. B. : Selon les versions, certaines des fonctions décrites dans
l’a
ide ne sont pas comprises dans Pinnacle Studio. Pour obtenir
de plus amples renseignements, veuillez visiter le
www.pinnaclesys.com et click Compare.
lire les rubriques ci-dessous.
Abréviations et conventions
Ce guide utilise les conventions suivantes, qui vous permettront de
mieux vous repérer.
Terminologie
AVCHD : un format de données vidéo utilisé par certains caméscopes
haute définition et pour créer des DVD lisibles sur des lecteurs Blu-ray
L'édition de vidéos AVCHD nécessite davantage de puissance de calcul
que d'autres formats proposés par Pinnacle Studio.
in, même si vous ne
DV : ce terme désigne les caméscopes, magnétoscopes et cassettes DV
et Digital8.
Avant de commencer 1
Page 10
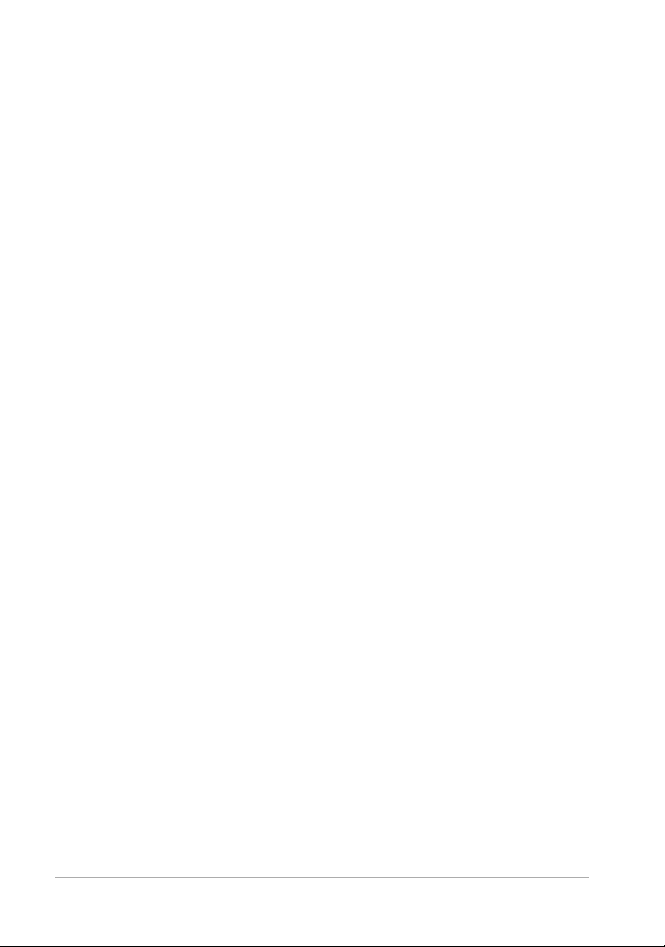
HDV : format de « vidéo haute définition » offrant des tailles d’images
de 1280x720 ou 1440x1080 à enregistrer au format MPEG-2 sur des
supports DV.
1394 : le terme « 1394 » désigne les interfaces, ports et câbles IEEE-
139, FireWire, DV ou i.LINK compatibles OHCI.
Analogique : le terme « analogique » désigne les caméscopes,
magnétoscopes et cassettes 8 mm, Hi8, VHS, SVHS, VHS-C ou SVHSC, ainsi que les câbles et connecteurs Composite/RCA et S-Vidéo
Boutons, menus, boîtes de dialogue et fenêtres
Les noms de boutons, menus et éléments associés apparaissent en gras
ou
italiques
afin de les distinguer du reste du texte.
Choix des commandes de menu
Le symbole representant une fleche pointant vers la droite (>) indique
le chemin des elements de menu hierarchiques. Par exemple :
r
• Sélectionnez Fichier > Grave
une image disque.
Menus contextuel
Un « menu contextuel » est une liste pop-up de commandes qui
apparaît lorsque vous cliquez sur certaines zones de l'interface avec un
clic droit de la souris. En fonction de l'endroit où vous cliquez, un menu
contextuel se rapporte soit à un objet éditable (comme un clip sur le
plan de montage), soit à une fenêtre ou soit à une zone comme le
panneau de configuration. Une fois ouverts, les menus contextuels se
comportent comme les menus de la barre principale.
Les menus contextuels sont disponibles dans la majeure partie de
l'interface de Pinnacle St
que vous savez comment les ouvrir et les utiliser.
2 Pinnacle Studio Guide de l’utilisateur
udio. Notre documentation part du principe
Page 11
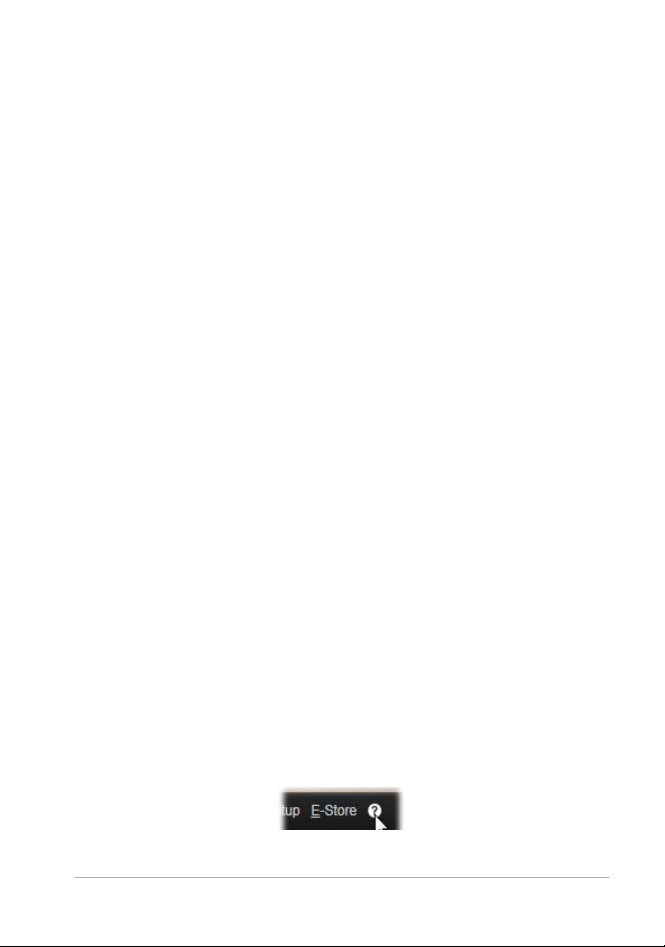
Clics de souris
Lorsque l’on vous demande de cliquer avec la souris, il s’agit par défaut
d’un clic gauche, sauf si cela est précisé ou sauf s'il s'agit d'ouvrir un
menu contextuel :
Cliquez avec le bouton droit et sélectionnez l'
(Ou « Sélectionnez
Editeur de titres
à partir du menu contextuel.»)
Editeur de titres
.
Noms de clés
Les noms de clés sont écrits avec une majuscule et sont soulignés. Le
signe plus est utilisé pour les combinaisons de clés. Par exemple :
Appuyez sur Ctrl+
montage.
Consultez l'
des raccourcis disponibles.
A pour sélectionner tous les clips sur le plan de
Annexe D : Raccourcis claviers
pour un tableau exhaustif
Manuel en ligne et outil Conseils
Une aide immédiate est disponible pendant que vous travaillez dans
Pinnacle Studio, via le manuel d'utilisation et les info-bulles.
Aide
Le menu Aide vous permet d'accéder à un grand choix de ressources
d'apprentissage. Cliquez sur le bouton Aide > Guide d'utilisation pour
accéder au Centre de formation qui contient des liens d'accès à des
didacticiels vidéo, à la version PDF du Guide d'utilisation de Pinnacle
Studio 18 et à d'autres liens d'aide et vers des communautés.
Avant de commencer 3
Page 12
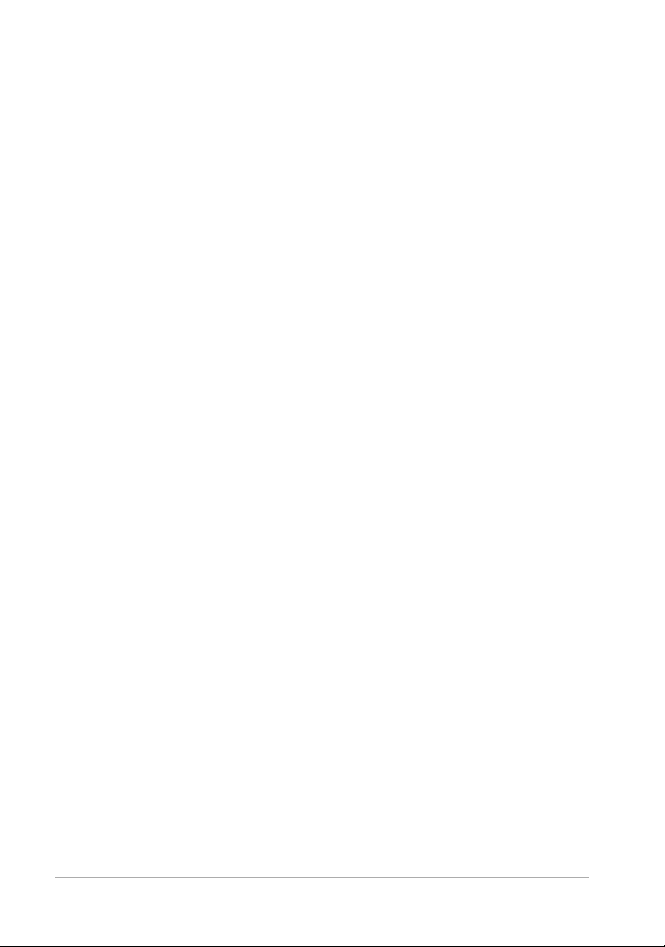
Didacticiels vidéo
Vous pouvez accéder aux didacticiels vidéo partir du Centre de
formation (Aide > Guide d'utilisation) ou en accédant directement aux
sites suivants:
ouTube — http://www.youtube.com/user/pinnaclestudiolife
• Y
• StudioBacklot.tv — http://www.studiobacklot.tv/studio18
Bénéficiez d'un accès illimité de 6 semaines à StudioBacklot.tv, où
vous découvrirez du tout nouveau contenu Pinnacle Studio 18,
ainsi que de nombreuses autres vidéo de formation et une
bibliothèque libre de tout droit d'auteur. (La formation est
uniquement délivrée en anglais.)
Info-bulles
Pour savoir ce que fait un bouton ou une commande de Studio, placez
le pointeur de la souris dessus. Une «info-bulle» apparaît pour
expliquer la fonction de la commande.
Localisation des informations sur la version
Que vous envisagiez de mettre à niveau votre logiciel ou si vous
souhaitez vous faire aider, il est préférable de connaître les
informations relatives à votre version du logiciel. Pour vérifier la version
de Pinnacle Studio que vous utilisez, cliquez sur le bouton Aide > À
propos de...
Mise à jour
Il existe différentes versions de Pinnacle Studio et les fonctions
disponibles varient en fonction de la version utilisée. Pour plus
d'informations, consultez www.pinnaclesys.com et cliquez sur
Comparer.
4 Pinnacle Studio Guide de l’utilisateur
Page 13
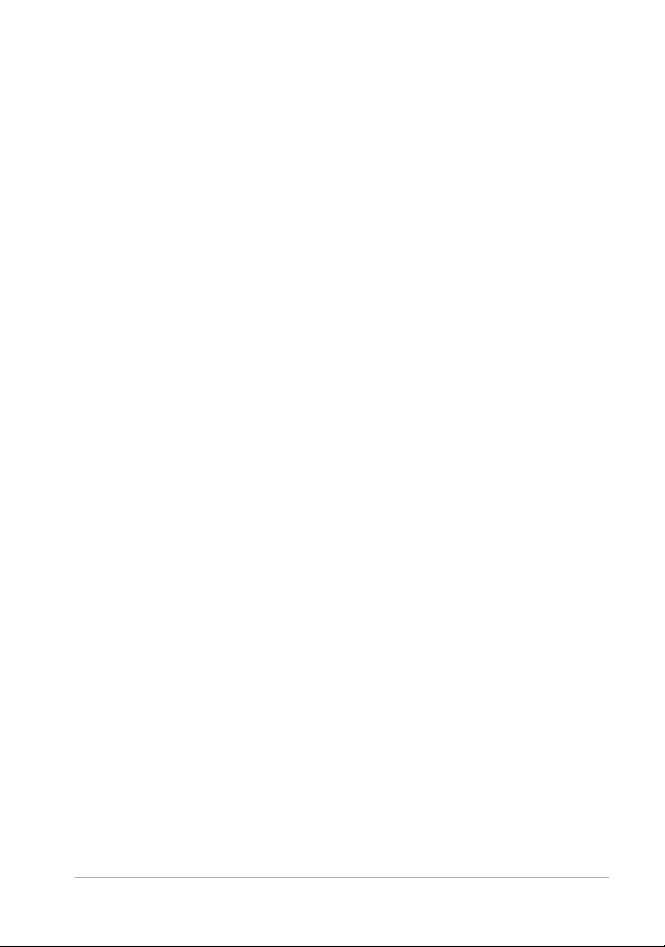
Pour des informations sur la mise à jour de votre logiciel, cliquez sur le
bouton Aide > Offres en ligne et Actualités > Offres logicielles.
Avant de commencer 5
Page 14
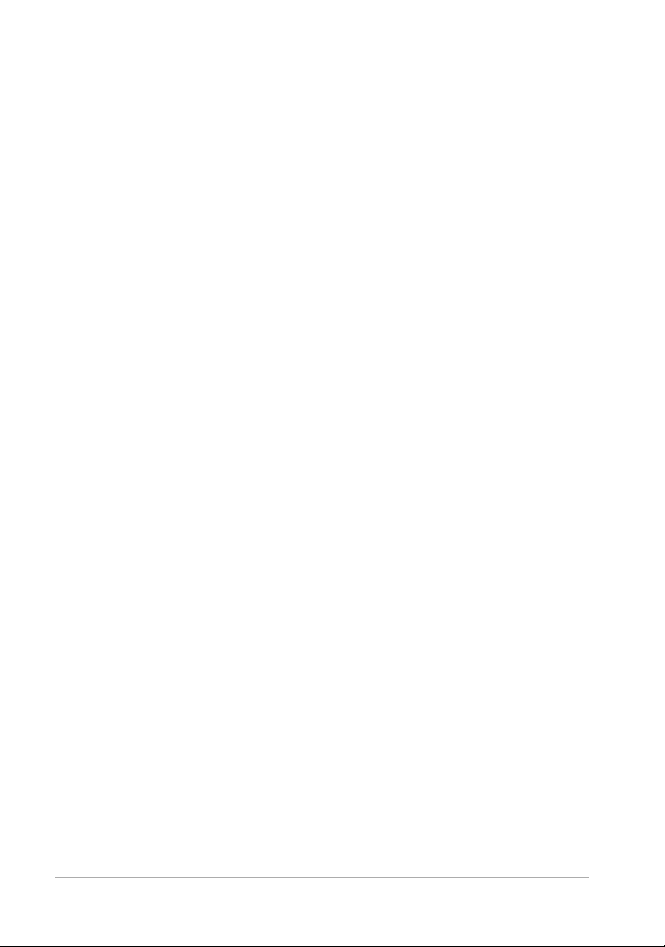
6 Pinnacle Studio Guide de l’utilisateur
Page 15
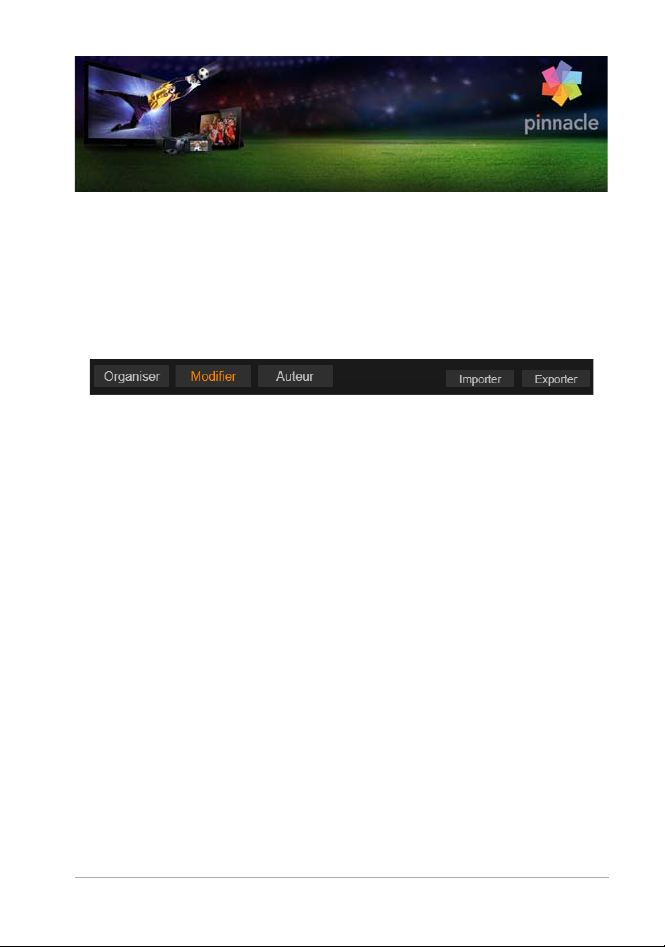
Chapitre 1 : Utilisation de Pinnacle Studio
Pour un simple aperçu du processus de création de film numérique, nul
besoin de chercher plus loin que dans le groupe central d’onglets de la
fenêtre principale de Pinnacle Studio. Les mêmes étapes s'appliquent à
tous les types de production, depuis le diaporama sans prétention avec
des fondus entre chaque images aux sompteuses productions 3D
contenant des centaines de clips et effets arrangés avec soin.
La barre des contrôles principaux de Pinnacle Studio résume
le processus de création de film.
La fenêtre d’import
Importer, sur la droite, constitue une étape préparatoire. Elle repose sur
des procédures comme la capture de vidéo à partir de votre appareil
numérique ou de votre caméra DV, l’import de photos à partir d’un
appareil photo numérique et la copie de fichiers médias sur votre
disque dur local à partir d’un emplacement sur le réseau.
ud
La fenêtre d’import de Pinnacle St
effectuer ces tâches, une fonctionnalité de prise de vue pour capturer
des images à partir de fichiers vidéo
élaborer une vidéo image par image. Voir “Chapitre 10 : La fenêtre
d’import” à la page 315 pour plus de détails.
io propose des outils pour
ain
si que l’outil Stop motion pour
Commandes d'importation du menu de fichier : Le fait de choisir
Importer dans le menu de fichier a le même effet que de cliquer sur
Chapitre 1 : Utilisation de Pinnacle Studio 7
Page 16
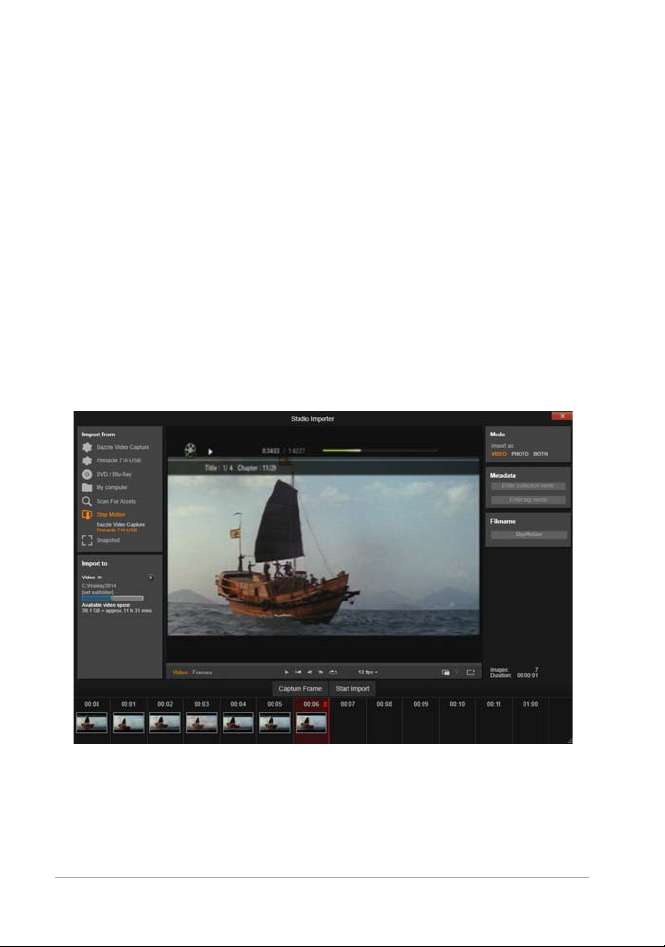
l'onglet Importer : l'Exporteur s'ouvre. Le menu fournit aussi trois autres
choix relatifs à l'importation. Chacun ouvre une boîte de dialogue de
fichier Windows pour autoriser l'importation de fichiers depuis un
disque dur ou autre stockage local.
mporter des projets Pinnacle Studio préc
• I
édents vous permet de
charger des projets vidéo créés avec des versions antérieures de
Studio.
porter des Projets Studio pour iPad App vous permet d'amener
• Im
des projets exportés depuis l'application compagnon de Studio
pour l'iPad.
portation rapide permet de sélectionner directement des
• Im
fichiers de média ordinaires—photo, vidéo, audio et projet—pour
les importer.
Contrôles principaux dans l’outil de capture de la fenêtre d’import.
8 Pinnacle Studio Guide de l’utilisateur
Page 17
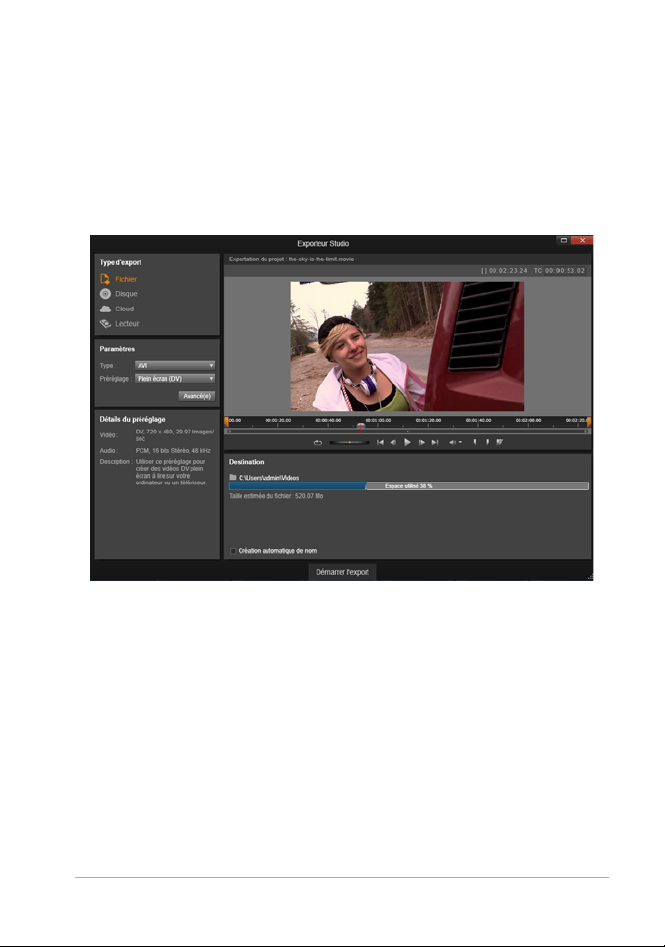
La fenêtre d’export
Le processus de création de film se conclut par une étape finale, celle
de l’Export. Une fois arrivé à ce stade, le plus dur est derrière vous.
L’énergie créative que vous avez mise dans la création de votre film a
porté ses fruits et vous avez maintenant une production qui ne
demande plus qu’à être diffusée devant une audience.
Préparation pour créer un fichier vidéo dans la fenêtre d’export.
Le fenêtre Pinnacle Studio Export vous aide à passer ce dernier obstacle
avec des outils pour prendre votre vidéo à ses spectateurs, qui et où
qu'ils soient. Créer un fichier vidéo numérique au format de votre choix,
rôder un DVD, ou directement télécharger vers des destinations dans
le Cloud telles que YouTube et Vimeo, ou sur votre zone de stockage
basée sur Cloud personnelle.
Chapitre 1 : Utilisation de Pinnacle Studio 9
Page 18
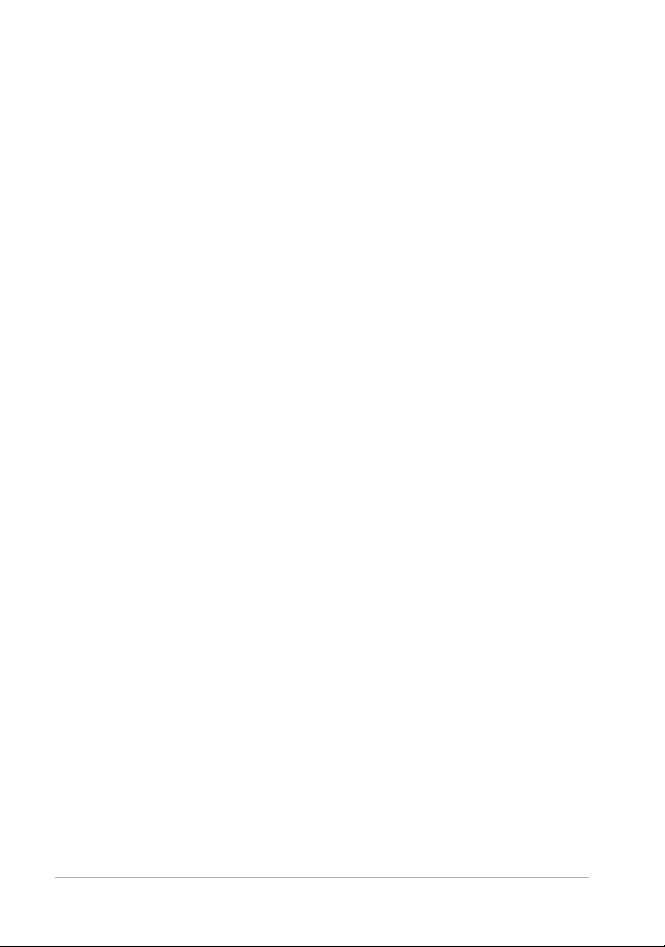
Tout comme la fenêtre d’import, la fenêtre d’export s’ouvre dans une
fenêtre à part pour revenir à la fenêtre principale lorsqu’elle a terminé.
Passez au “Chapitre 11 : L'Exporteur” à la page 365 pour en savoir plus.
Les onglets centraux
Les trois onglets centraux, à savoir Bibliothèque, Film et Disque, sont là
où vous effectuez la plupart de vos ac
premier onglet permet d’accéder à l’affichage principal de la
b
ibliothèque, où vous pouvez organiser vos collections de médias.
Les autres onglets permettent d’accéder aux deux éditeurs de projet,
nçu pour les films numériques et l’autre pour les projets de
l’un co
disques, qui constituent aussi des films numériques mais avec
l’interactivité des menus DVD.
tions dans Pinnacle Studio. Le
La Bibliothèque
La bibliothèque sert de catalogue et d'outil de gestion pour toutes les
ressources basées sur fichiers, ou contenus, que vous pouvez déplacer
dans vos créations. La plupart des éléments de votre film, la vidéo, la
musique et les fichiers audio, ainsi que de nombreuses ressources
spécialisées comme les transitions et les effets, proviennent des
contenus dans la bibliothèque. De nombreux contenus de la
bibliothèque sont livrés avec Pinnacle Studio et leur utilisation est
uit
e. Ces ressources comprennent des titres professionnels, des
grat
menus
de DVD, des effets sonores et plus encore.
La bibliothèque utilise des dossiers surveillés pour refléter
automatiq
système. Sur la page des dossiers surveillés du panneau de
configuration Paramètres de Pinnacle Studio, saisissez les noms de vos
dossie
10 Pinnacle Studio Guide de l’utilisateur
uement l’évolution des créations de fichiers médias sur votre
rs de médias, notamment ceux que vous mettez à jour
Page 19
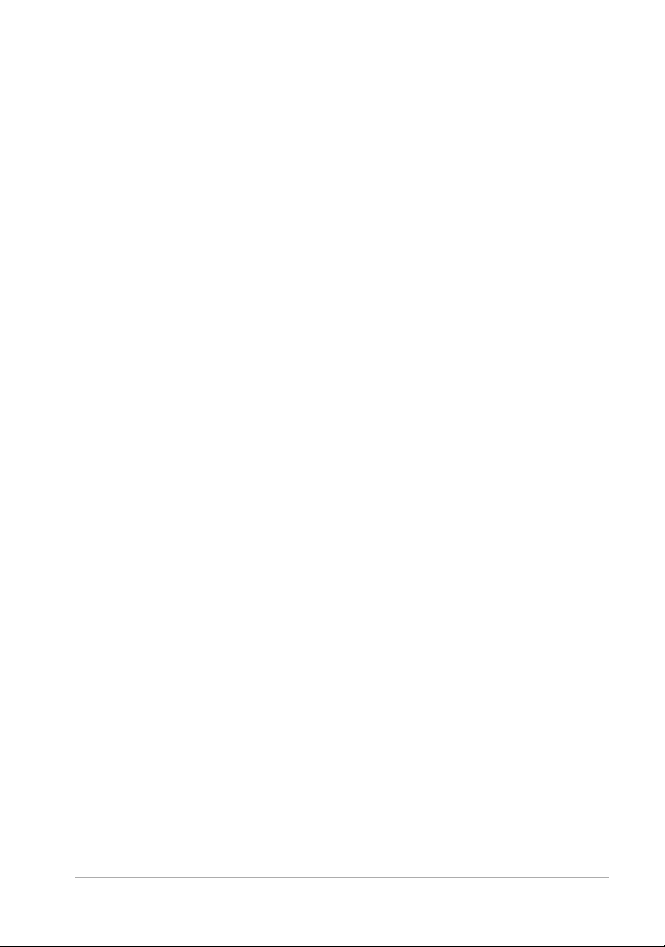
fréquemment. Dorénavant, la bibliothèque scanne ces dossiers
régulièrement pour rechercher les modifications et mettre à jour son
contenu en conséquence. Voir “Dossiers surveillés” à la page 393 pour
plus de détails.
Affichage principal
Lorsque vous cliquez sur l’onglet de la bibliothèque, elle devient la
fenêtre principale. Cet « affichage principal » vous permet d'accéder à
un grand nombre d'outils de catalogues et de recherche et vous offre
la possibilité d’organiser des contenus par notations ou par balises ou
encore de créer des collections de contenus personnalisées.
Affichage compact
« L’affichage compact » de la bibliothèque réduit virtuellement toute la
fonctionnalité de l’affichage principale dans un panneau intégré dans
d'autres fenêtres comme l'éditeur de films et l'éditeur de disques.
L'objectif principal de cet affichage compact est de permettre
d'importer des contenus dans un film ou dans un projet de disque
depuis la bibliothèque en faisant glisser et en déposant les éléments.
Chapitre 1 : Utilisation de Pinnacle Studio 11
Page 20
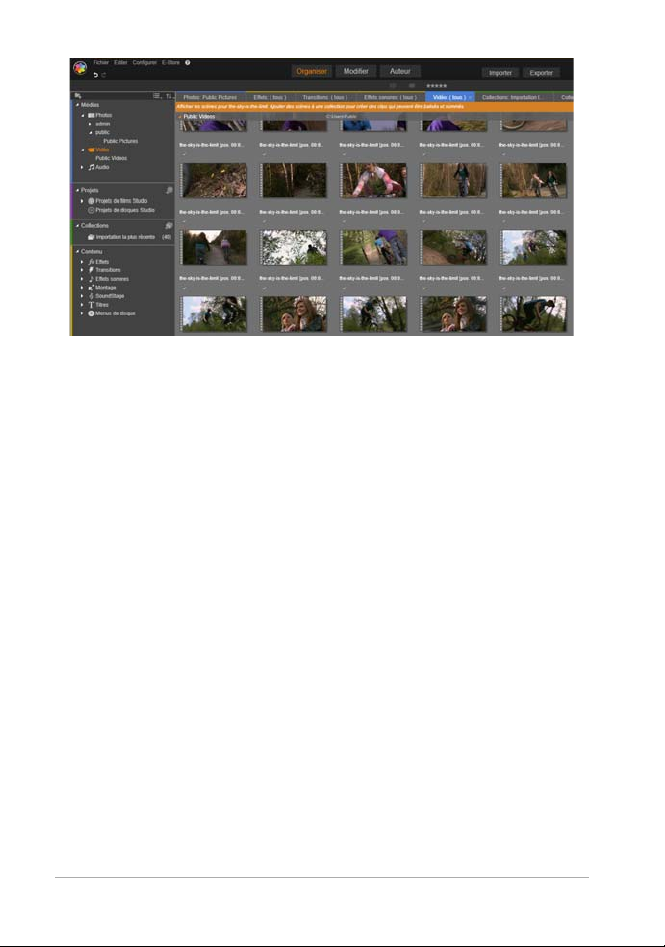
L’affichage principal de la bibliothèque comprend des
contrôles de navigation pour explorer la structure du
catalogue (à gauche) et un explorateur pour consulter et
sélectionner des contenus (à droite).
Lecteur
Les outils disponibles depuis la bibliothèque comprennent le lecteur,
un visualiseur qui fonctionne pour tous les types de médias traités par
l’application. Lorsqu'il est utilisé depuis l'affichage principal de la
bibliothèque, le lecteur s'ouvre dans une fenêtre à part. Lorsque vous
utilisez la bibliothèque compacte, une version intégrée du lecteur
s'affiche dans la même fenêtre. Voir “Le lecteur” à la page 18 pour plus
d’informations.
12 Pinnacle Studio Guide de l’utilisateur
Page 21
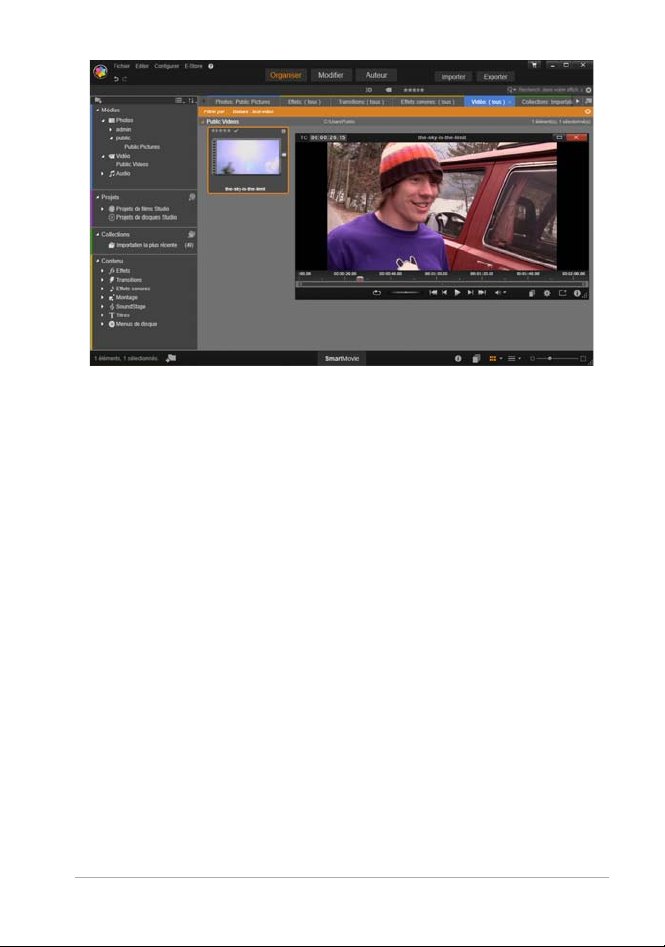
Aperçu d’un contenu vidéo de la bibliothèque dans une
fenêtre du lecteur redimensionnable, avec les boutons de
navigation habituels et une molette. Vous pouvez continuer à
travailler dans la fenêtre principale tout en gardant ouverte la
fenêtre contextuelle du lecteur.
Pour une description plus complète de la bibliothèque et de son
utilisation, voir “Chapitre 2 : La bibliothèque” à la page 21.
La prochaine étape
Une fois que vous vous êtes repéré dans la bibliothèque et que vous
avez effectué toutes les modifications nécessaires à la configuration
par défaut, votre prochaine étape consiste à créer un film. Pour cela, il
y a deux moyens de procéder.
La méthode habituelle
Si vous voulez contrôler en détail la façon dont les contenus de médias
sont utilisés dans votre production, vous commencerez généralement
à créer votre film ou votre disque de projet en partant de zéro dans l’un
des deux éditeurs de projets.
Chapitre 1 : Utilisation de Pinnacle Studio 13
Page 22
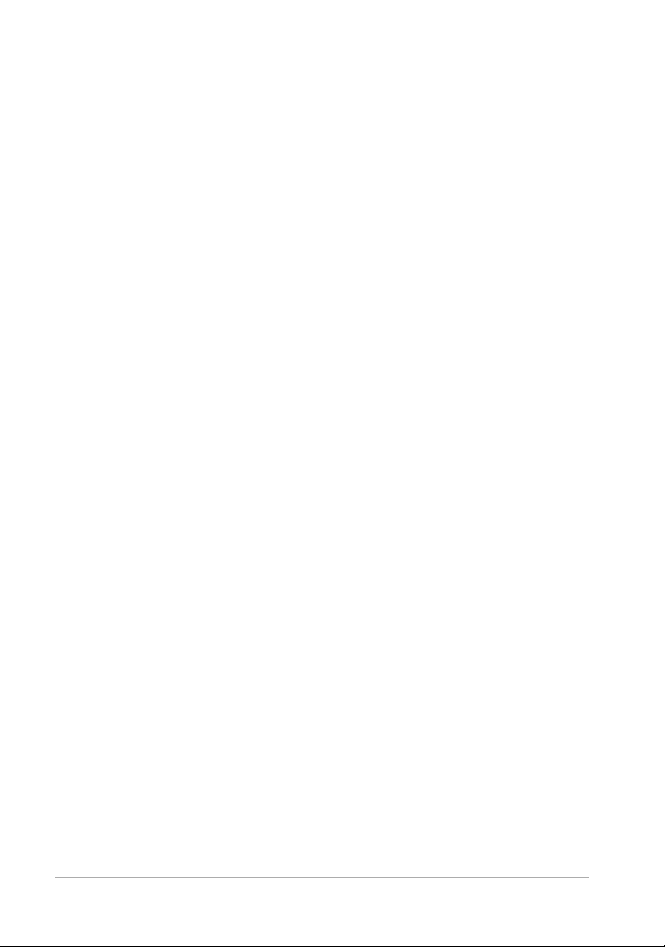
La méthode la plus facile
Pour des résultats ultra rapides, la bibliothèque propose une autre
méthode. Cliquez sur SmartMovie en bas de l’affichage principal de la
bibliothèque pour accéder à un autre panneau de contrôles. Avec l’un
ou l’autre de ces outils, sélectionnez des contenus de médias visuels
pour les utiliser comme base de projet, choisissez ensuite une musique
pour la bande sonore et effectuez quelques personnalisations. Et le
logiciel se charge du reste ! Il génère automatiquement un projet
Pinnacle Studio complet qui contient les médias et les Pinnacle Studio
tio
ns demandés. Vous pouvez soit exporter aussitôt le projet soit
op
l’éditer davantage manuellement. Pour plus de détails, voir
“Gratification instantanée : SmartMovie” à la page 24.
L’éditeur de films et l’éditeur de disques
Une fois que vous avez rassemblé vos éléments et que vous les avez
organisés selon vos besoins dans la bibliothèque, il est temps de passer
à la réalisation d'une vidéo ou d'un diaporama. Si vous travaillez sur
une production de disque exclusivement, vous pouvez immédiatement
commencer à utiliser l’éditeur de disques qui est identique à l’éditeur
de films mais qui contient des outils supplémentaires pour créer et
configure des menus DVD. L’éditeur de disques est décrit au “Chapitre
9 : Projets de disque” à la page 289.
Si vous n’envisagez pas de créer de disque, si vous n’êtes pas encore
ûr ou si le disque constitue seulement un média de sortie que vous
s
prévoyez, commencez alors dans l’éditeur de films. Lorsque vous avez
terminé votre film, vous pouvez l’exporter dans l’éditeur de disques et
y ajouter des menus.
ite
L’éditeur de films et l’éd
n’interagissent pas exception faite de la fonctionnalité d’export qui
14 Pinnacle Studio Guide de l’utilisateur
ur de disques existent côte- à-côte mais
Page 23
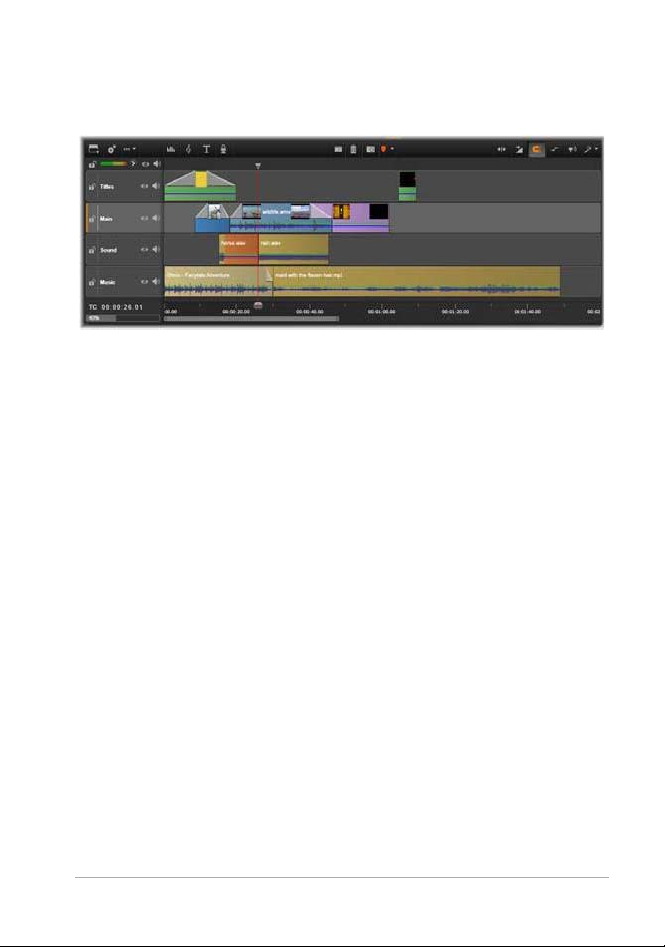
vient d’être mentionnée. Si vous voulez, vous pouvez avoir un projet de
film et un projet de disque tous deux chargés simultanément et passer
de l’un à l’autre.
Dans l’éditeur de films tout comme dans l'éditeur de disques,
un plan de montage à pistes multiples occupe la partie
inférieure de l'affichage. La plupart des clips dans le plan de
montage provient de la bibliothèque ; quelques types, comme
la musique de fond automatique, sont générés avec des outils
spéciaux.
Les deux éditeurs de projet incluent des versions intégrées de la
bibliothèque et du lecteur en plus de l'affiche du plan de montage.
Pour réaliser un projet, faites glisser des contenus de la bibliothèque
dans les pistes du plan de montage ou la zone du stroyboard de
l'éditeur de projet, où ils sont appelés « clips ». L'éditeur de film et
l'éditeur de disque peuvent être utilisés avec des matériaux 3D
stéréoscopique et 2D.
ype
Le contrôle du t
d’aperçu au-dessus du lecteur vous permet de
passer de l’affichage du contenu actuel de la bibliothèque (« source »)
au clip du plan de montage actuel. Dans l’éditeur de disques, un autre
type d'aperçu ("menu") vous permet d'utiliser le lecteur comme éditeur
pour relier des menus de disques à des points dans le plan de montage
du projet.
Chapitre 1 : Utilisation de Pinnacle Studio 15
Page 24
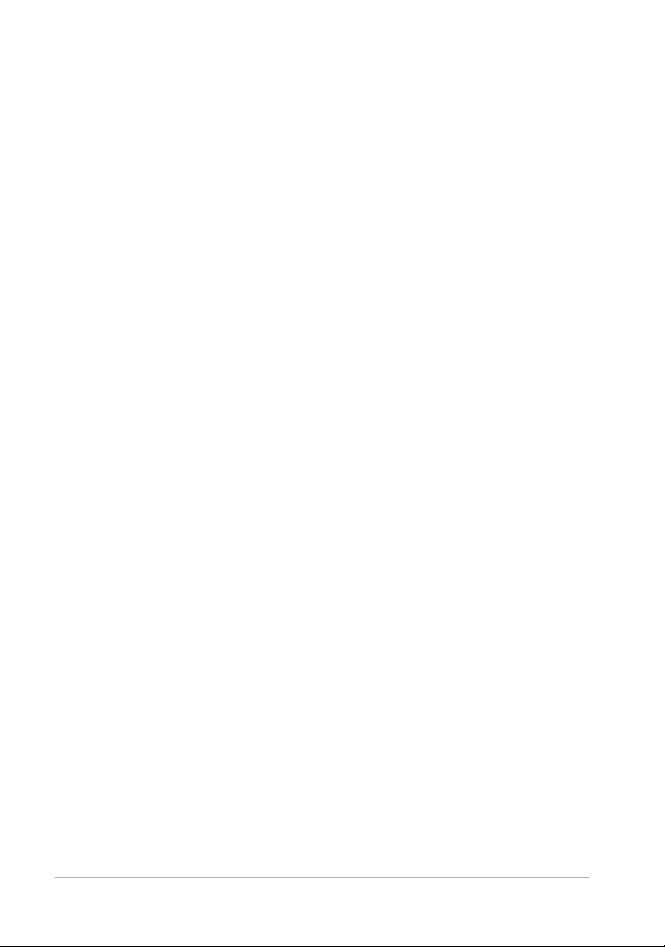
L’édition du plan de montage, une activité centrale dans la création de
projet, est traitée en détail au “Chapitre 3 : L’éditeur de films” à la
page 69.
Les éditeurs de médias
Des fenêtres supplémentaires sont souvent nécessaires pour travailler
sur des types de média particuliers. Généralement, vous pouvez ouvrir
une fenêtre d'édition qui convient au contenu ou au clip en doublecliquant sur l'élément.
Corrections depuis la bibliothèque
Les éditeurs pour les types standard de médias vidéo, photo et audio
sont particulièrement importants. Lorsqu’ils sont activés depuis la
bibliothèque (en double-cliquant sur un contenu), chacun de ces
éditeurs propose une série d'outils de correction qui convient à son
type de média. Ces outils peuvent être utilisés directement sur des
contenus de la bibliothèque pour supprimer un tremblement de
caméra dans la vidéo, pour supprimer un élément indésirable d'une
photo, ou pour supprimer un sifflement audio par exemple.
Lorsqu'une correction est appliquée sur un contenu de la bibliothèque,
le fichier média reste intact. Ce sont les paramètres de correction qui
sont enregistrés dans la base de données de la bibliothèque. Ils
peuvent être modifiés à tout moment ou supprimés selon vos envies.
Les corrections que vous effectuez dans la bibliothèque sont importées
avec le contenu lorsque vous l’ajoutez comme clip dans votre plan de
montage de projet.
Corrections depuis le plan de montage
Lorsque vous ouvrez l’un des éditeurs standard de médias en doublecliquant sur un clip du plan de montage, les outils de corrections
16 Pinnacle Studio Guide de l’utilisateur
Page 25
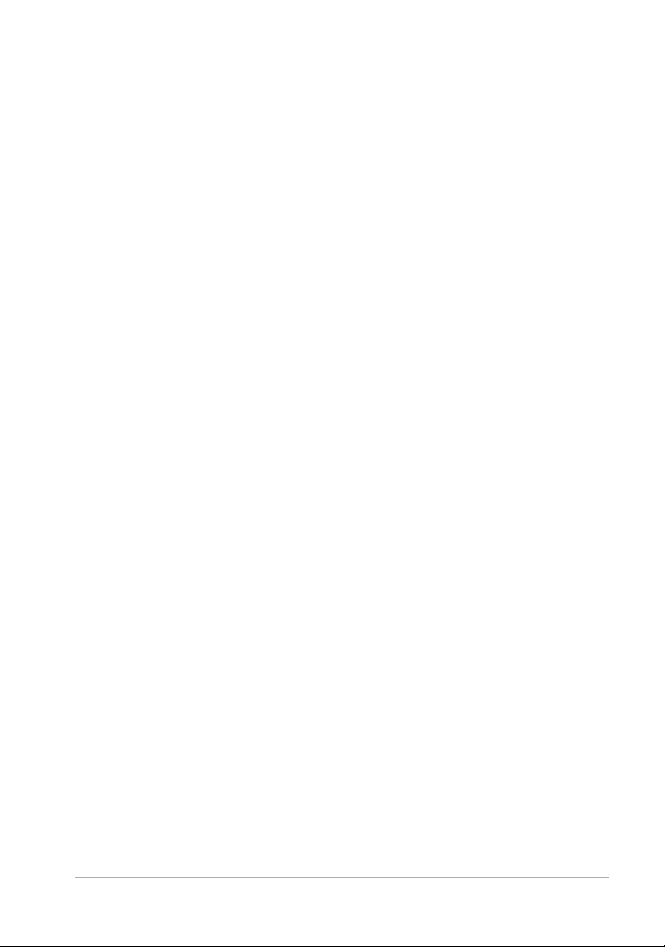
s'affichent à nouveau mais si, dans ce cas, ils s'appliquent uniquement
au clip dans le projet et non au contenu sous-jacent dans la
bibliothèque.
Transitions et effets
Lorsqu’ils sont activés depuis le plan de montage du projet, les éditeurs
de médias proposent une large gamme d'améliorations pour les trois
types de média dans les groupes transition d'entrée, transition de sortie
et effets.
Les transitions permettent de ponctuer le passage d'un clip au suivant
vec toute sorte de chose, comme un fondu imperceptible ou un reflet
a
flamboyant.
Les effets vont de l’aspect pratique (lumi
théâtral (feu fractal). Ils peuvent être animés avec des modifications de
paramètres des images clés du plus simple au plus complexe. Ils
constituent d’innombrables moyens d'ajouter un intérêt créatif à vos
productions. Certains effets sont conçus particulièrement pour les
matériaux 3D, et il est même possible de données une apparence 3D à
une vidéo 2D (avec le Contrôle de la profondeur 3DS).
nosité et contraste) à l’aspect
Panoramique et zoom
L’éditeur photo propose un autre outil spécifique, le panoramique et
zoom. Tout comme les effets mentionnés ci-dessus, l’effet de
panoramique et zoom peut être animé avec des images clés pour créer
n'importe quelle combinaison souhaitée de mouvements de caméra de
simulation panoramique et zoom à l'intérieur d'une seule photo.
Les outils de correction, ainsi que les
sont traités dans le “Chapitre 4 : Corrections” à la page 137 Les effets
ainsi que l’outil panoramique et zoom sont décrits dans le “Chapitre 5
: Effects” à la page 167.
Chapitre 1 : Utilisation de Pinnacle Studio 17
éditeurs de médias en
général,
Page 26
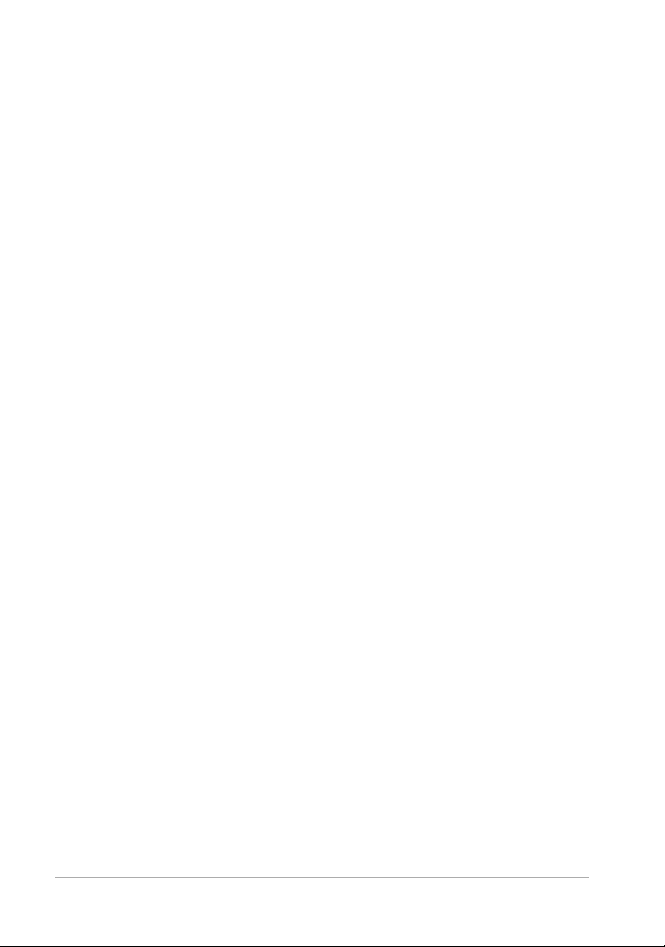
Le lecteur
Le lecteur est une fenêtre d'aperçu dans laquelle vous pouvez visualiser
des médias de la bibliothèque, lire votre projet de film ou travailler sur
des menus de disques par exemple. En fonction de la fenêtre ou du
contexte dans lequel il est utilisé, le lecteur affiche des contrôles
différents. Pour une introduction sur le lecteur et ses contrôles de base,
voir “L’aperçu de la bibliothèque” à la page 48. Les différents modes
b
d'affichage 3D stéréoscopique sont a
savoir plus sur l'utilisation du lecteur en mode coupure dans le plan de
montage, voir “Opérations de clips” à la page 103. Pour plus
d’informations sur l’utilisation du lecteur avec les montages, voir
“Utilisation de l’éditeur de mantage” à la page 207. Pour en savoir plus
sur l’utilisation du lecteur dans l’édition des menus de disques, voir
Aperçu des menus de disques” à la page 298.
“
ordés à la page 46. Pour en
Projets Pinnacle Studio
Les films et disque que vous créez dans Pinnacle Studio sont intégrés
aux projets que vous créez sur le plan de montage de l'éditeur de film
ou de disque.
Pour gérer des projets, Studio doit conserver le suivi de tout ce qui se
passe sur votre plan de montage, et toutes les décisions d'édition que
vous prenez en ce qui concerne le rognage, l'ajout d'effets, etc. Une
grande partie de ces informations est enregistrée dans le fichier projet,
qui est dans le format axp (Studio Movie).
Pour conserver l'espace du
peuvent être gros, le fichier de projet n'inclut pas les éléments média
dans votre film. Pour ces derniers, seul leur emplacement dans la
bibliothèque est stocké.
18 Pinnacle Studio Guide de l’utilisateur
disque dur lors
de l'utilisation de fichiers qui
Page 27
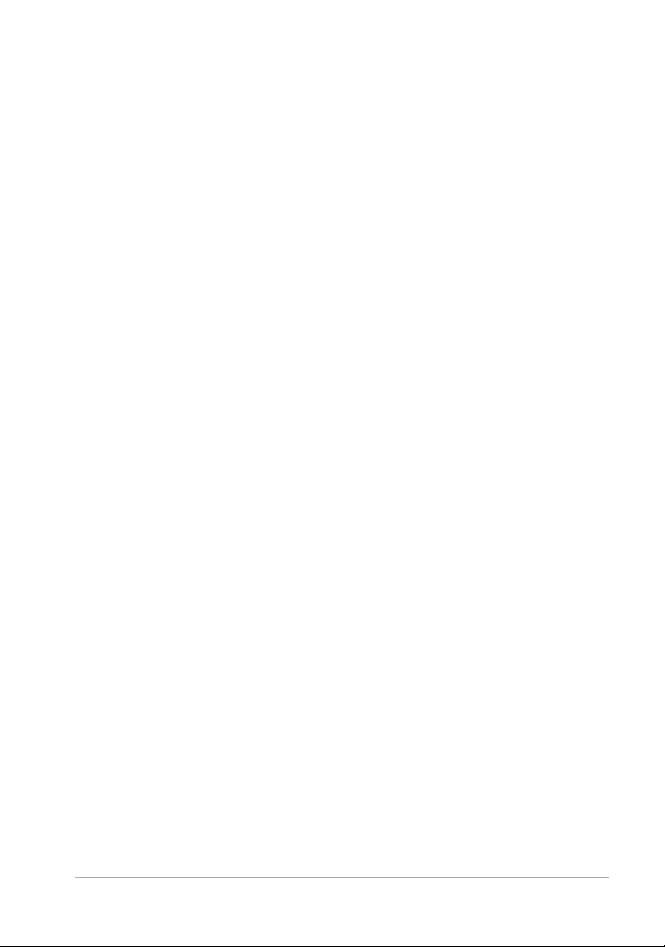
Le fichier de projet axp est le format de fichier par defaut pour les
commandes de menu Fichier > Ouvrir, Fichier > Enregistrer et Fichier
> Enregistrer sous. Il est possible que ce soit le seul dont vous aurez
besoin.
Parfois, néanmoins, il convient de rassembler toutes les ressources
ilisées pour un projet dans une seule unité gérable pour un archivage
ut
sans heurts, un tranfert ou un téléchargement de fichier. C'est l'objectif
d'un format de fichier alternatif, le axx (Studio Project Package), qui
contient dans un seul fichier tout le matériel de votre projet utilisé, y
compris les éléments de support. Par nécessité, les fichiers dans ce
format sont considérablement plus larges que des fichiers de projet
standard.
Bien qu'il soit impossible d'editer d
irectement un fichier au format de
package, Pinnacle Studio permet d'ouvrir un package de projet avec
Fichier > Ouvrir en selectionnant axx dans la zone d
'extension de
fichier. Studio decompresse le projet, cree une nouvelle entree de
bibliotheque et l'ouvre pour edition.
Chapitre 1 : Utilisation de Pinnacle Studio 19
Page 28
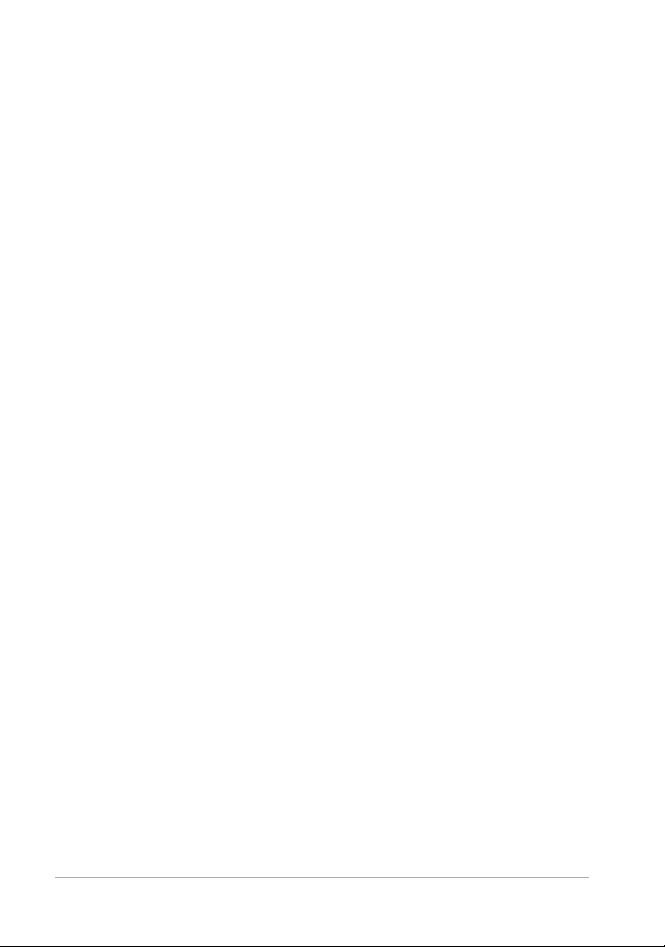
20 Pinnacle Studio Guide de l’utilisateur
Page 29
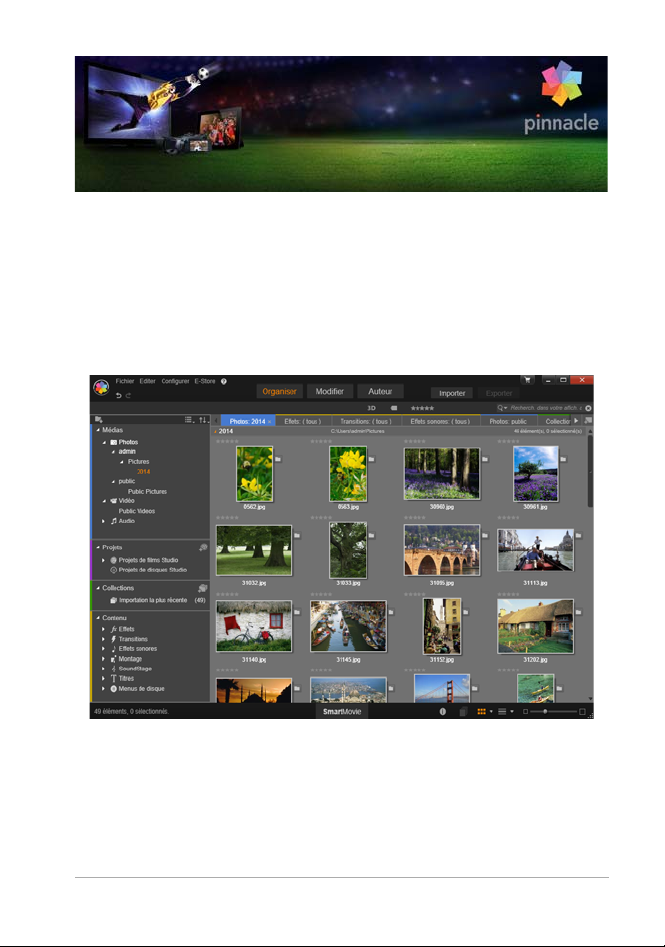
Chapitre 2 : La bibliothèque
La bibliothèque Pinnacle Studio, affichée lorsque vous cliquez sur
l'onglet Organiser, est un outil de gestion et de référencement pour
toutes les ressources basées sur fichiers dans lesquelles vous pouvez
puisez pour vos créations. Son but est de vous permettre de choisir et
d’utiliser les segments vidéo, photos, audio, les effets de transition et
autres « contenus » pour vos films aussi facilement, rapidement et
intuitivement que possible.
La bibliothèque des médias Pinnacle Studio ouverte dans un
dossier d’images graphiques.
Le schéma de classification de la bibliothèque ressemble à ce que vous
pouvez voir dans le visualiseur d’un système de fichiers. Alors que le
visualiseur regroupe les fichiers selon leur emplacement de stockage
Chapitre 2 : La bibliothèque 21
Page 30
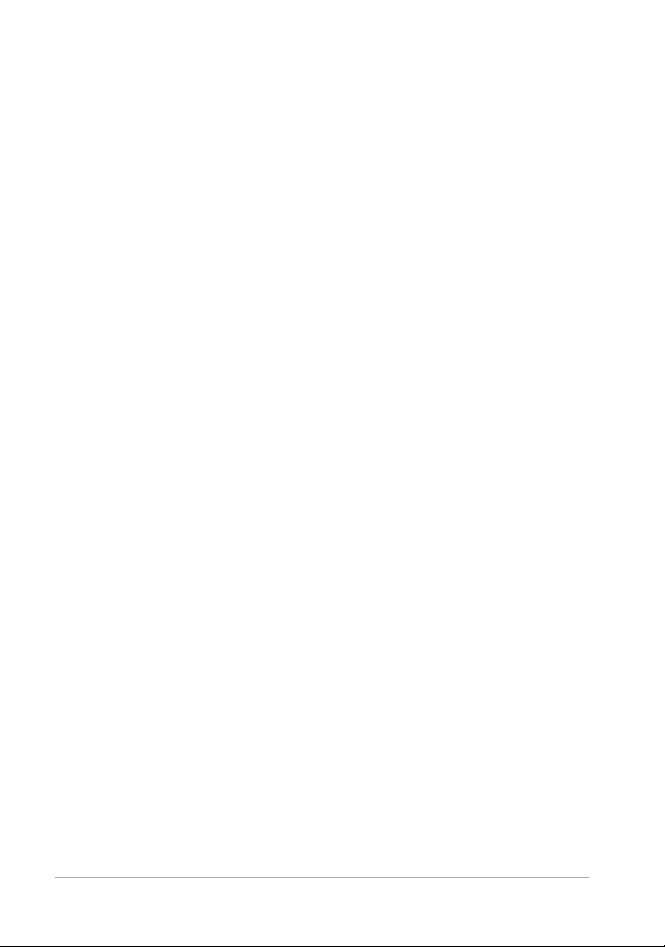
physique comme les disques durs, la bibliothèque regroupe les
contenus selon par type, à savoir vidéo, photo, etc. En d’autres termes,
l’arborescence qui s’affiche pour accéder aux sous- groupes de
contenus fonctionne de façon identique, par conséquent vous devriez
y être déjà habitué.
En plus des fichiers audio, photos et vidéo aux formats standard, la
bibliothèque contient des médias auxilia
ires spécifiques tels que des
titres et des menus de disques. Ils se trouvent avec les transitions, les
filtres et autres effets dans la catégorie principale appelée "Eléments
créatifs".
La bibliothèque peut facilement gérer des mé
dias de taille importante,
ce qui est de plus en plus fréquent sur un système à usage privé. Vous
pouvez parcourir, organiser et visualiser les dizaines de types de fichiers
médias utilisables dans Pinnacle Studio depuis son interface intégrée.
Les contenus sont affichés soit sous f
orme d'icône soit sous forme
d'enregistrements de texte à l'intérieur de dossiers empilés dans
l’explorateur de la bibliothèque et que vous pouvez réduire. Les
dossiers peuvent correspondre soit aux répertoires réels dans le
système de fichiers de votre ordinateur soit aux groupes virtuels basés
sur les notations, les types de fichiers, la date de création ou
l’appartenance à une collection définie par l'utilisateur.
Ajouter des contenus à un projet
Il existe deux affichages de la bibliothèque dans Pinnacle Studio.
L'affichage principal se substitue à la fenêtre de l’application lorsque
vous cliquez sur l’onglet bibliothèque. Il utilise tout l'espace disponible
pour fournir autant d'informations que possible.
22 Pinnacle Studio Guide de l’utilisateur
Page 31
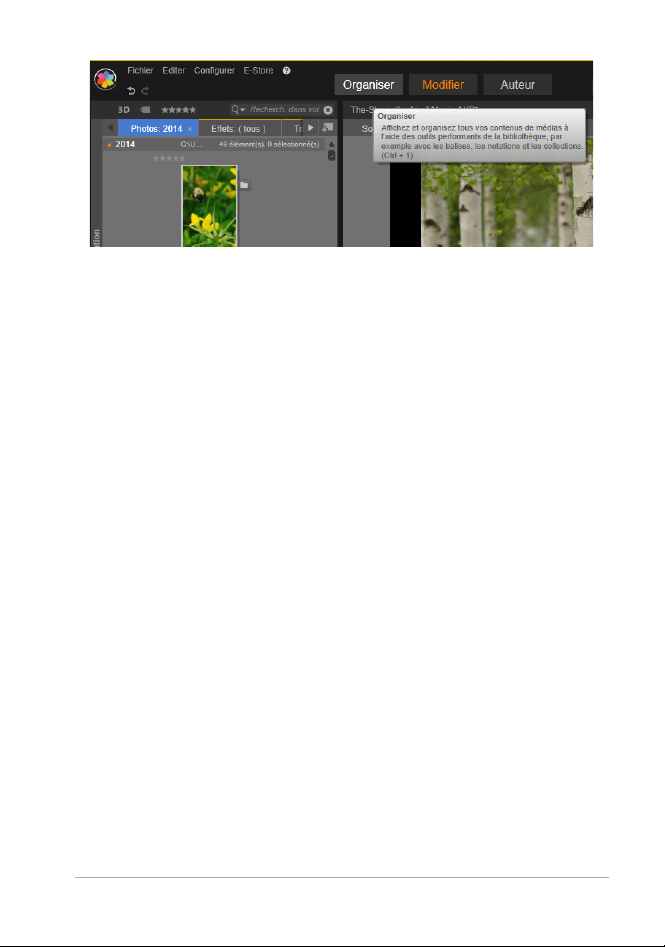
Pour ouvrir l’affichage de la bibliothèque principale, cliquez
sur l’onglet Bibliothèque en haut de la fenêtre de l'application
Pinnacle Studio.
L’affichage compact de la bibliothèque est un soit un panneau ancré
(comme dans les éditeurs de films et de projets de disques) soit un
panneau flottant (comme dans l'éditeur de titres). L'affichage compact
conserve l'intégralité des fonctionnalités de la bibliothèque. Son but
principal est de vous permettre d’ajouter des contenus de la
bibliothèque dans un film ou dans un projet de disque par les glissantdéposant.
L’ensemble actuel des onglets de la bi
bliothèque et les contenus de
l’explorateur sont les mêmes pour tous les affichages de la
bibliothèque. Par exemple, si vous parcourez un dossier particulier des
menus de disque dans l’affichage principal, le même dossier s’ouvrira
dans l’affichage compact si vous passez maintenant à l’éditeur de
films.
Corriger des fichiers médias
En ce qui concerne la qualité technique, les fichiers médias ne sont pas
tous créés de façon égale. Parfois, vous pouvez trouver une photo, un
clip ou un effet sonore parfait. Le plus souvent, la photo doit être
recadrée, la vidéo est floue ou le son commence par un sifflement
Chapitre 2 : La bibliothèque 23
Page 32

gênant. Les outils de correction des médias dans Pinnacle Studio vous
permettent de régler ce type de problèmes en appliquant des filtres de
correction sur un clip après l'avoir placé dans le plan de montage de
votre projet.
Néanmoins, une solution bien souvent meilleure consiste à appliquer
correction au contenu de la bibliothèque, avant de l'ajouter à un
la
projet. Ainsi, toutes les productions utilisant ce contenu
commenceront avec la version corrigée et non l'original de moins
bonne qualité. Ces corrections s'effectuent rapidement, il suffit d'ouvrir
les éditeurs de médias dans la bibliothèque. Le fichier sous-jacent du
contenu corrigé n'est pas modifié : au lieu de cela, les paramètres de
correction sont stockés dans la base de données de la bibliothèque et
sont réappliqués lorsque l'élément est affiché ou utilisé.
Gratification instantanée : SmartMovie
En plus des fonctions essentielles mentionnées jusqu’ici, la
bibliothèque offre un outil pour construire automatiquement un projet
complet en utilisant les ressources de médias que vous spécifiez. Il vous
suffit de sélectionner quelques photos ou quelques séquences vidéo,
d'indiquer quelques paramètres et de démarrer ces outils. Vous pouvez
restituer le projet créé par Studio sans aucune autre modification ou
bien l'éditer davantage manuellement. Voir “SmartMovie” à la
page 64.
Comprendre la bibliotheque
La bibliothèque Pinnacle Studio vous permet de gérer et d'utiliser
efficacement tout le pool de medias et autres contenus disponibles
pour les utiliser dans vos productions.
24 Pinnacle Studio Guide de l’utilisateur
Page 33

Que contient exactement la bibliothèque ?
L’ensemble des contenus que vous pouvez utiliser pour vos projets est
résumé dans les quatre branches principales de l’arborescence des
contenus. Chaque branche est divisée plus petites sections spécifiques.
L’option T
ous les médias rassemble les fichiers média
s standard sur
votre système en sous-sections appelées Photos, Vidéo et Audio. La
plupart des types de fichiers standard est prise en charge. Le but de la
quatrième sous-section, Média manquant, est décrit ci- dessous.
La branche Proj
ets de l'arborescence de contenus contient vos propres
projets de film et de disque Pinnacle Studio. Vous pouvez ouvrir un
projet directement dans la bibliothèque et commencez à l’éditer ou
bien vous pouvez l’ajouter au plan de montage d’un autre projet pour
l’utiliser comme clip ordinaire.
ont d
Les collections s
es groupements personnalisés des médias de la
bibliothèque. Plus vous consacrez de temps à la gestion des médias,
plus vous serez vraisemblablement amener à utiliser des collections.
Elles peuvent servir pour stocker temporairement des médias durant
vos travaux d’édition ou pour classer et mettre de côté des médias pour
une utilisation ultérieure. Les collections peuvent être créées
automatiquement mais la plupart est définie par l’utilisateur. Les
collections organisées hiérarchiquement sont aussi prises en charge.
Les collections en haut de la hiérarchie servent de sous- sections à la
branche Collections.
en
La branche Elém
ts créatifs est développée dans l’illustration à droite,
affichant ainsi ses sous- sections. Chaque élément correspond soit à un
type d’effets spéciaux (effets et transitions) soit à un type spécifique de
médias (le reste). Prêtes à l’emploi, des collections gratuites de ces sept
types différents sont fournies avec Pinnacle Studio.
Chapitre 2 : La bibliothèque 25
Page 34
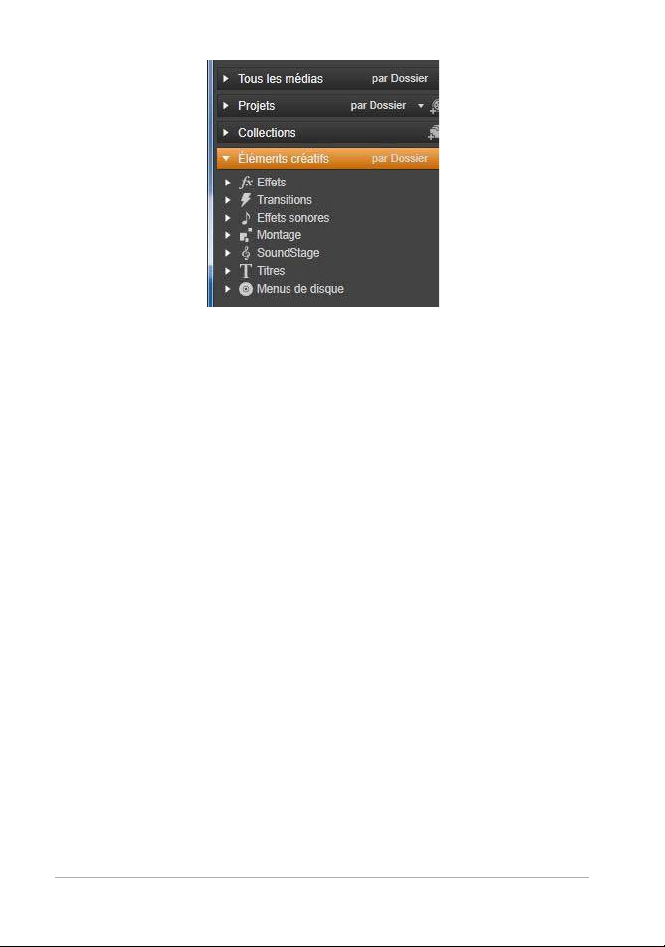
Stockage des contenus de la bibliothèque
Chaque contenu dans la bibliothèque, chaque clip, son, transition, etc.
correspond à un fichier situé dans la mémoire locale de votre
ordinateur. La bibliothèque ne ‘possède’ pas ces fichiers, elle ne les
modifie jamais sauf si cela lui est demandé. Au lieu de cela, elle garde
un suivi de leurs noms, de leurs emplacements et de leurs propriétés
dans une base de données interne. Les informations stockées
comprennent également des balises et des notations que vous avez
utilisées comme annotations pour certains éléments ainsi que les
paramètres des filtres de correction que vous avez appliqués.
La base de données
Les fichiers qui constituent la base de données de la bibliothèque sont
stockés dans un dossier pour une utilisation exclusive plutôt que
partagée dans Microsoft Windows. Si plusieurs utilisateurs utilisent
Pinnacle Studio sur votre ordinateur avec des sessions individuelles,
une bibliothèque spécifique sera créée pour chacun.
26 Pinnacle Studio Guide de l’utilisateur
Page 35
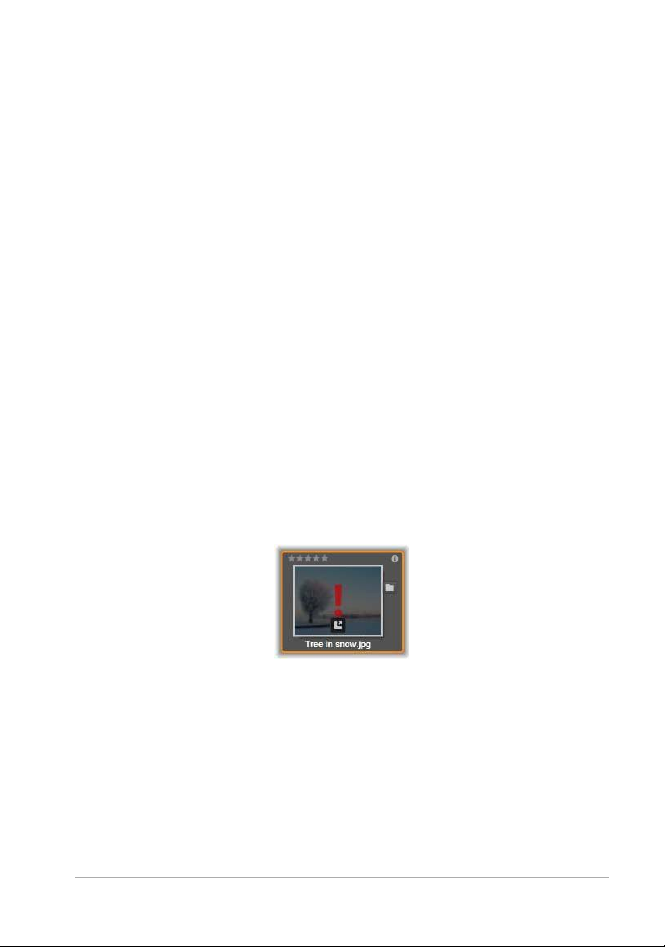
Média manquant
Les opérations consistant à ajouter, supprimer et renommer un
contenu de la bibliothèque sont des opérations de la base de données
qui n’ont aucun impact sur le fichier média à proprement parler.
Lorsque vous supprimez un contenu de la bibliothèque, une option
dans le dialogue de confirmation vous permet de passer à l’étape
suivante et de supprimer le fichier réel également, mais par défaut,
cette option n’est pas activée, vous devez en faire la demande.
De la même manière, lorsque vous supprimez ou déplacez un fichier
s Windows Explorer ou dans une autre application en dehors de
dan
Pinnacle Studio, l’enregistrement du fichier dans la base de données
existe toujours. Mais comme la bibliothèque ne peut véritablement
accéder au fichier, un graphique d’erreur est ajouté dans la liste des
fichiers. Si le fichier existe toujours, et qu'il a juste changé de dossier ou
de périphérique, il est très facile de le relier à la bibliothèque. Doublecliquez sur l’élément pour afficher une fenêtre contextuelle standard
d'ouverture de fichier dans laquelle vous pouvez désigner le nouvel
emplacement du fichier.
des medias manquants dans la
Par ailleurs, si vous voulez verifier s'il
y a
bibliotheque, consultez la sous- section specifique Tous les medias >
Medias manquants de l’arborescence du contenu. L’arborescence du
contenu est decrite ci-dessous (page 23).
Chapitre 2 : La bibliothèque 27
Page 36

Onglets des emplacements
L’édition d'un projet vidéo suppose la coordination de divers médias et
autres contenus à votre convenance. Au cours de vos travaux, vous
serez sûrement amener à parcourir de façon répétitive diverses parties
de la bibliothèque qui sont importantes pour votre projet. Vous
modifierez certainement vos options d’affichage et de filtre de temps
en temps, selon le support que vous traitez.
A la manière d’un navigateur Web qui utilise
pass
er d'un site Web à l'autre parmi tant et sans effort, la bibliothèque
une série d’onglets pour
vous permet de créer et de configurer des onglets d'emplacement au
fil de votre travail. Les onglets permettent d’accéder directement à
chacun des emplacements différents dans lesquels vous travaillez.
Ici, quatre onglets permettent d’accéder aux médias
nécessaires pour différentes parties d’un projet. Le pointeur
de la souris est positionné de manière à créer un nouvel
onglet. Pour fermer un onglet, cliquez sur l’icône x à droite de
la légende de l’onglet.
Pour définir l’emplacement de l’onglet actuel, cliquez sur un nom dans
l’arborescence des contenus. Les modifications que vous faites sur les
options d’affichage et de filtre alors que l’onglet est actif sont retenues
entre deux accès.
L’arborescence des contenus
Toute la gamme de contenus de la bibliothèque est organisée dans une
arborescence dont la structure et l’utilisation générale sont similaires
aux outils du système de fichiers comme Windows Explorer. Lorsque
28 Pinnacle Studio Guide de l’utilisateur
Page 37
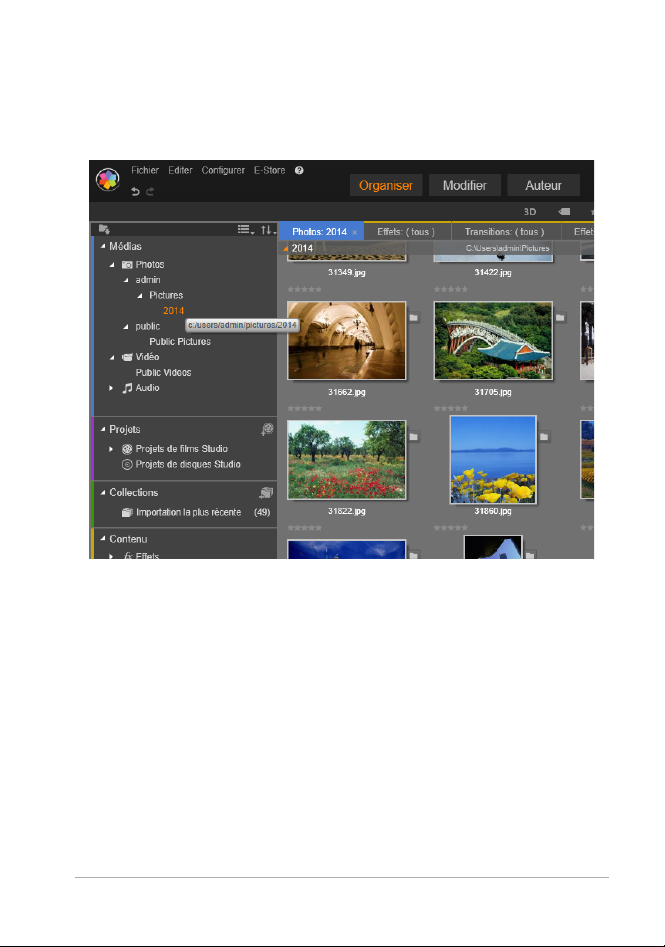
que vous sélectionnez un emplacement dans l’arborescence des
contenus, le nom du dossier apparaît dans la légende de l’ onglet
d’emplacement actif et son contenu est affiché dans l’explorateur à
proximité.
Dans la bibliothèque principale présentée ici, l’arborescence
des contenus occupe le panneau de gauche de l’espace de
travail. Dans la version compacte de la bibliothèque utilisée
par les outils d’édition de médias et de projets de Pinnacle
Studio, l’arborescence des contenus est présentée sous forme
de liste déroulante dans l’onglet actif.
Le menu Grouper par
La ligne d’en-tête de la branche Tous les médias propose un petit menu
déroulant avec des options pour contrôler les groupes créés dans
chaque sous- section de la branche.
Chapitre 2 : La bibliothèque 29
Page 38
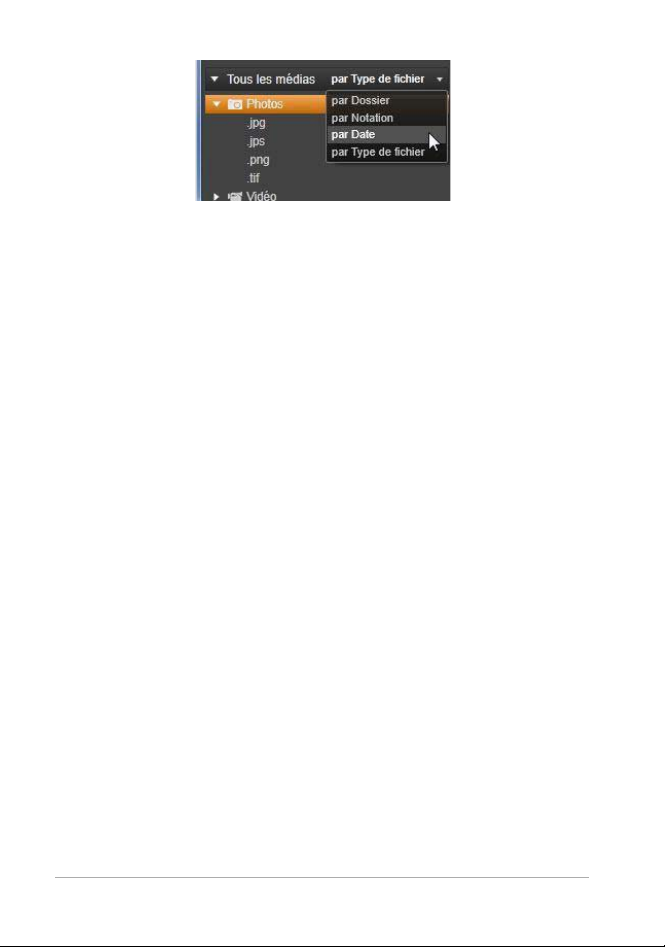
Dans l’illustration incrustée ci-dessus, la sous-section Photos
de la branche Tous les médias est présentée en étant groupée
par type de fichier. Les dossiers virtuels ont des noms comme
bmp, gif et jpg, un dossier virtuel pour chaque extension de
fichier identifiée dans les fichiers médias des sous-sections.
Lorsque vous groupez par dossier (par défaut), la structure du dossier
correspond aux répertoires réels sur votre disque dur, votre disque
amovible ou tout autre périphérique de système de fichiers. Certains
dossiers standard sont compris par défaut, vous pouvez en ajouter
d’autres à l’aide du système de dossiers surveillés. Le groupement par
dossier est présenté dans l’illustration de la bibliothèque principale cidessus.
Lorsque vous utilisez un autre groupement (par
par ty
pe de fichier), ce sont exactement les mêmes fichiers qui sont
notation, par date ou
répertoriés dans chaque sous-section qu’avec le groupement par
dossier. Néanmoins, au lieu de les classer par dossiers du système de
fichiers dans lequel ils sont stockés, l’arborescence des contenus les
regroupe dans des « dossiers virtuels » en fonction de la propriété
choisie.
Par exemple, grouper par notation divise chaque sous- section en six
os
siers virtuels. Cinq d’entre eux affichent des fichiers médias que
d
vous avez noté par un nombre d’étoiles, le sixième contient les fichiers
que vous n’avez pas encore notés. Voir “L’explorateur” à la page 37
pour plus d’informations sur
30 Pinnacle Studio Guide de l’utilisateur
les notations
de fichiers et leur utilisation.
Page 39
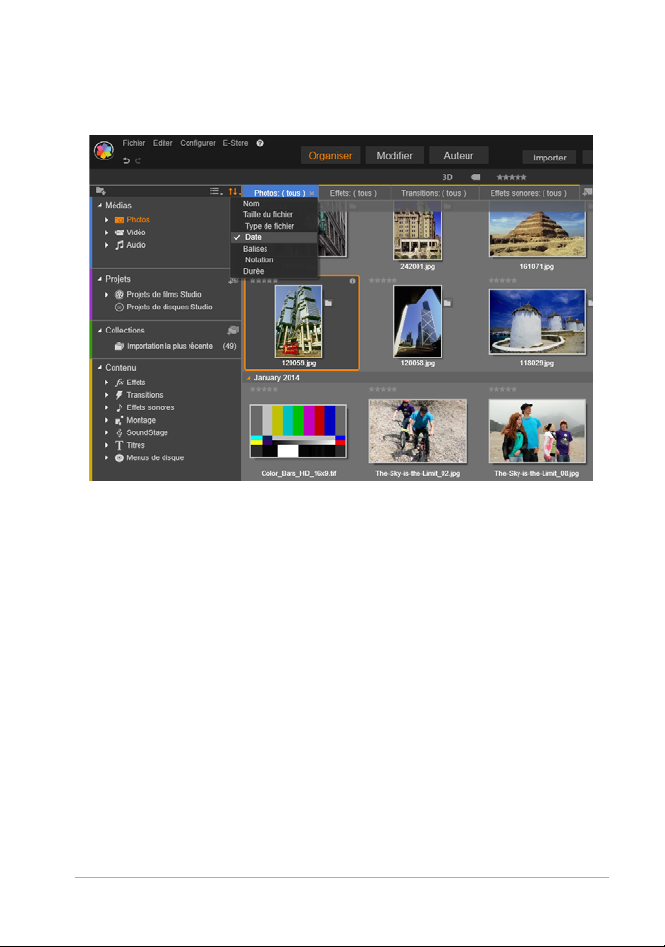
Dans grouper par date, les dossiers représentent l’année de création
des fichiers, et à l’intérieur de ces dossiers, les fichiers sont regroupés
par mois.
La bibliothèque principale avec l’option grouper par Date
sélectionnée dans la branche Tous les médias de
l’arborescence du contenu. Les dossiers du niveau inférieur
dans l’arborescence du contenu sont affichés dans
l’explorateur (à droite). Ces dossiers ‘virtuels’ représentent
chacun toutes les photos dont la date de fichier correspond à
un mois précis.
Groupement dans d’autres sous-sections
Les branches de Projets et Eléments créatifs de l’arborescence de
contenus proposent aussi un menu grouper par, il est donc possible
d’avoir des modes de groupement différents pour les branches. Les
commandes de menu sont identiques à celles décrites ci-dessus pour
la branche Tous les médias, excepté le fait que l’option par type de
fichier n’est pas nécessaire et qu’elle n’est donc pas affichée.
Chapitre 2 : La bibliothèque 31
Page 40
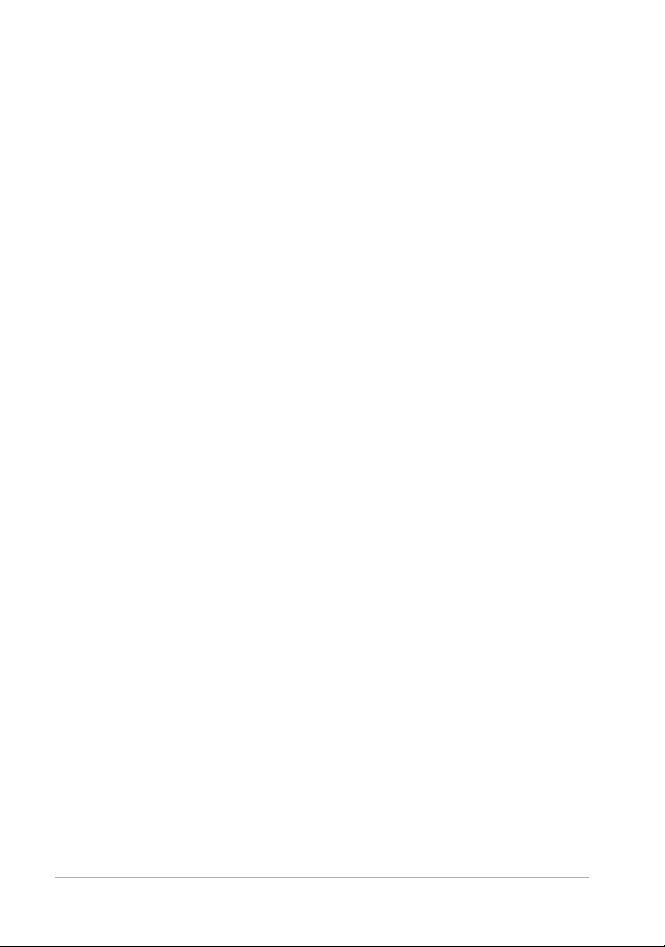
Le bouton Ajouter une collection
La branche Collections n’affiche pas de menu grouper par. Ce bouton
dans l’en-tête de la branche vous permet de créer une nouvelle
collection tel que cela est décrit dans les “Opérations de collection” cidessous.
Collections
Du point de vue de la bibliothèque, une Collection est un simple
groupement arbitraire de contenus, un ensemble d’éléments de la
bibliothèque sans principe d’organisation. Même si vous avez une
bonne raison de regrouper certains fichiers dans une collection
particulière, la bibliothèque n’a pas besoin de la connaître. Dans une
collection, vous pouvez juxtaposer tous les types de contenus.
Une collection particulière,
automatiquement mise à jour à la fin de chaque importation pour
afficher le média qui a été ajouté. Aussitôt après l’importation, vous
pouvez aller dans cette collection et commencer à travailler avec le
nouveau contenu.
Une autre collection créée automatiquement est la Cré
plus récente qui stocke les médias que vous avez sélectionnés pour
votre toute dernière production SmartMovie.
avec le nom Importation la plus récente, est
a
tion Smart la
Pour créer une collection
1 Cliquez sur l'icône dans la ligne de titre de la branche Collections
et saisissez un nom dans le champ texte fourni.
2 Terminez la procédure en appuyant sur Entrée.
Conseil : Vous pouvez également choisir Ajouter à la collection
Créer une nouvelle collection dans le menu contextuel de
>
n'importe quel élément.
32 Pinnacle Studio Guide de l’utilisateur
Page 41
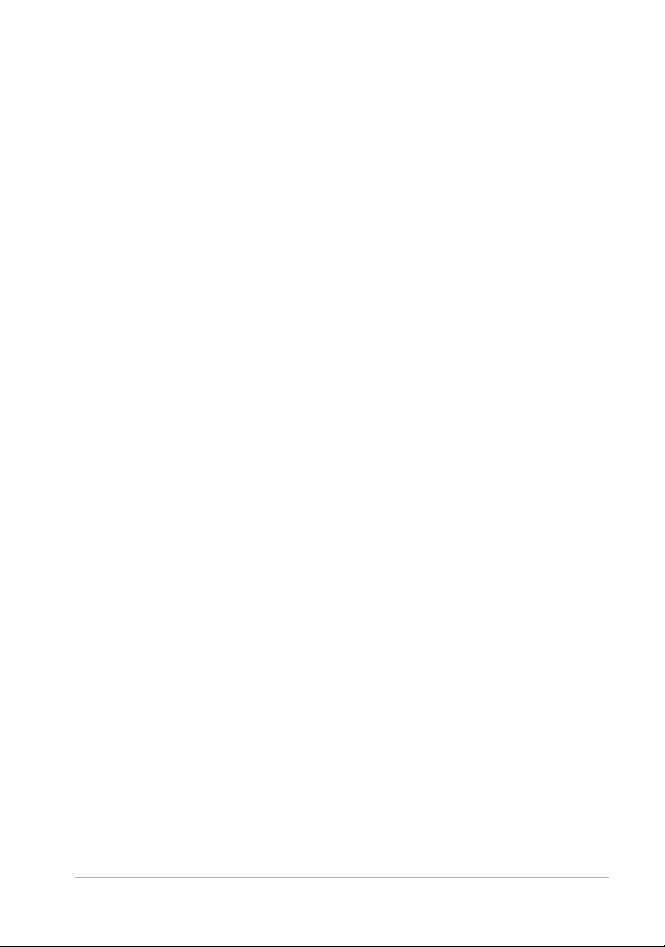
Pour gérer les collections
• Cliquez avec le bouton droit de la souris sur une collection et
choisissez la commande de changement de nom, de suppression
de la collection ou de création d'une sous-collection ayant la
collection courante comme « dossier » parent.
Pour organiser une collection
• Faire glisser une collection dans le Navigateur à l'aide de la souris.
Un collection déposée devient une sous-collection lorsqu'elle est
placée sur une autre collection.
Affichage des contenus collectés
Cliquez sur le nom d’une collection pour l’afficher dans l’explorateur.
L’affichage des collections dans
des autres catégories : Les contenus médias dans toutes les souscollections fusionnent visuellement avec ceux de la collection
sélectionnée mais ils ne sont pas subdivisés.
Cependant, une fonctionnalité spéciale
des contenus dans l’affichage des collections. Lorsque le pointeur de
votre souris passe sur un contenu figurant dans une liste, les collections
auxquelles il appartient « ressortent » dans l’arborescence des
contenus.
l’explorateur diffère largement de ceux
de l’explorateur facilite le suivi
Opérations sur les contenus collectés
Ces opérations peuvent être effectuées depuis le menu contextuel d’un
élément de n’importe quelle collection. Pour agir sur un groupe
d’éléments, sélectionnez-les d’abord avec la souris (en appuyant sur la
touche Ctrl et sur la touche Maj pour sélectionner plusieurs éléments si
besoin) ou faites-les glisser en dehors d’un cadre autour des éléments.
Chapitre 2 : La bibliothèque 33
Page 42
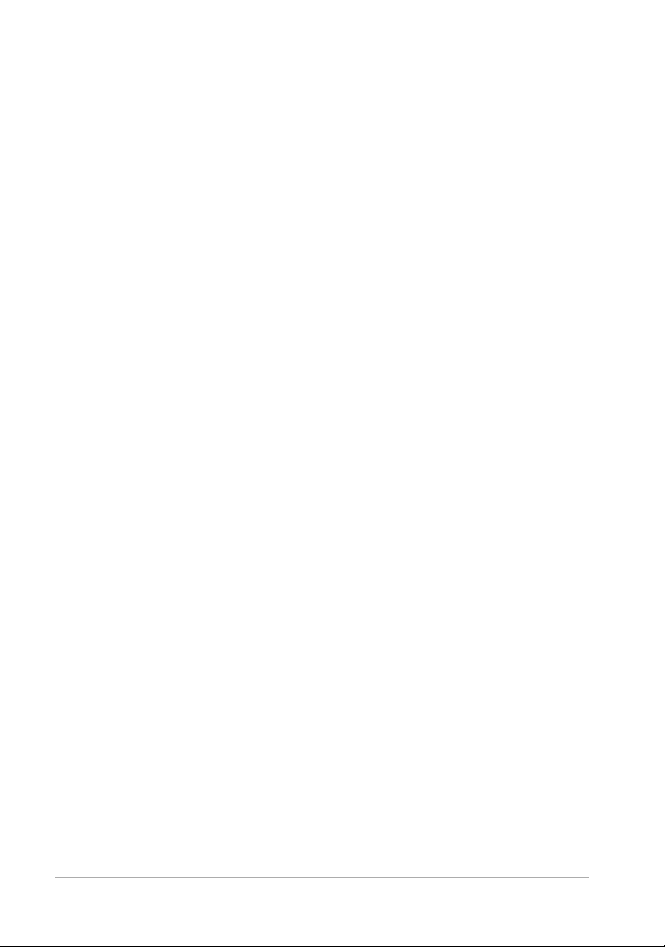
Puis faites un clic droit dans la sélection pour accéder au menu
contextuel.
Pour ajouter des éléments à une collection
• Choisissez une collection cible dans le sous-menu Ajouter à la
collection pour ajouter les éléments sélectionnés.
Conseil : vous pouvez également faire glisser la
collection cible.
sélection sur la
Pour supprimer des éléments d'une collection
• Cliquez sur la commande Supprimer pour supprimer l'élément (ou
les éléments) de la collection. Comme c'est toujours le cas avec la
bibliothèque, les médias sous-jacents ne sont pas affectés, ce qui
signifie que la suppression d'une vidéo ou d'un autre élément
d'une collection de la bibliothèque n'entraîne pas sa suppression
des autres emplacements de la bibliothèque.
Gérer les contenus de la bibliothèque
Les médias et autres contenus trouvent leur place dans la bibliothèque
de plusieurs façons. Par exemple, les contenus d’origine de la branche
des Eléments créatifs dans la bibliothèque sont installés avec Pinnacle
Studio.
La bibliothèque identifie automati
système en scannant régulièrement les emplacements de médias
standard dans Windows. Ils sont configurés dans l’installation Pinnacle
Studio en tant que dossiers surveillés. Les fichiers médias de ces
emplacements sont automatiquement importés dans votre
bibliothèque. Vous pouvez ajouter vos propres dossiers surveillés (voir
ci-dessous) et ils seront automatiquement mis à jour.
Enfin, vous pouvez importer des médias manuellement de plusieurs
ço
ns (voir « import » ci-dessous).
fa
34 Pinnacle Studio Guide de l’utilisateur
quement les contenus sur votre
Page 43
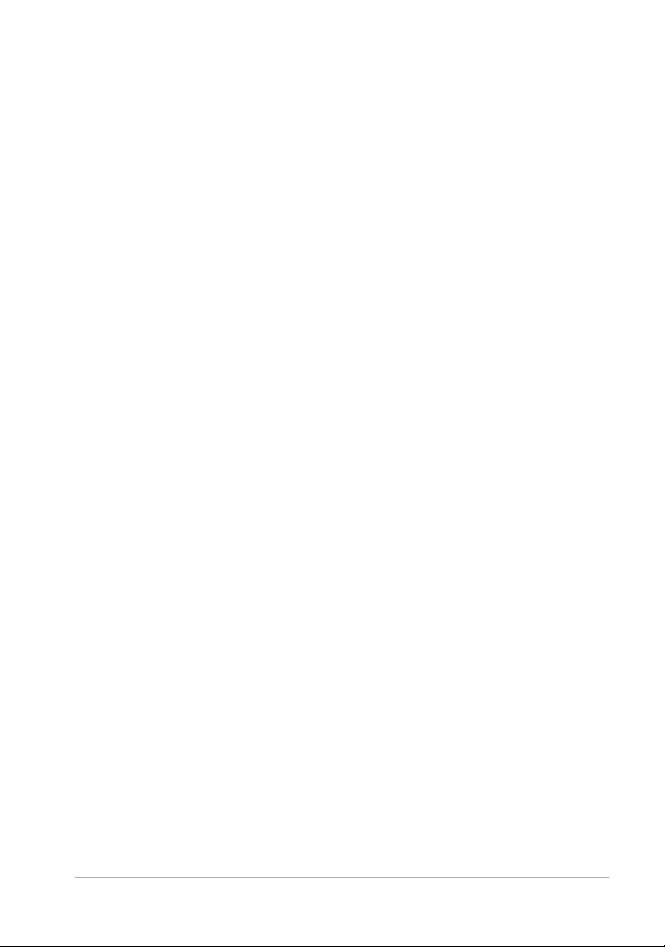
Dossiers surveillés
Les dossiers surveillés sont des répertoires sur votre ordinateur que
contrôle Pinnacle Studio. Si vous ajoutez des fichiers médias comme
des clips vidéo dans un dossier surveillé, ou dans l’un de ses sousdossiers, ils sont aussitôt ajoutés à la bibliothèque. Une mise à jour est
effectuée à chaque fois que vous démarrez l’application et pendant
que son fonctionnement.
Les dossiers surveillés sont config
de Paramètres du panneau de configuration. Pour chaque dossier que
vous ajoutez, vous pouvez spécifier si un type de média particulier sera
« surveillé » ou bien l’ensemble des médias. Vo
Configuration” à la page 393 pour plus d'informations.
urés dans la
page Dossiers surveillés
ir “Chapitre 12 :
Import
Si vous devez importer une grande variété de médias ou si vous devez
importer depuis un média analogique, par exemple une cassette vidéo,
cliquez sur le bouton Importer en haut de la fenêtre de l’application
pour ouvrir la fenêtre Importer. Voir “Chapitre 10 : La fenêtre d’import”
à la page 315 pour plus d’informations.
bo
Import rapide : Le
bibliothèque ouvre une fenêtre de dialogue de fichier Windows pour
importer rapidement les fichiers d’un disque dur ou d’un autre
périphérique local. De nouveaux dossiers dans les catégories de médias
correspondants (photos, vidéo, audio et projet) sont créés pour les
fichiers spécifiés. De plus, les éléments importés sont ajoutés dans la
Collection Importation la plus récente.
uton Import rapide en haut à gauche de la
Chapitre 2 : La bibliothèque 35
Page 44
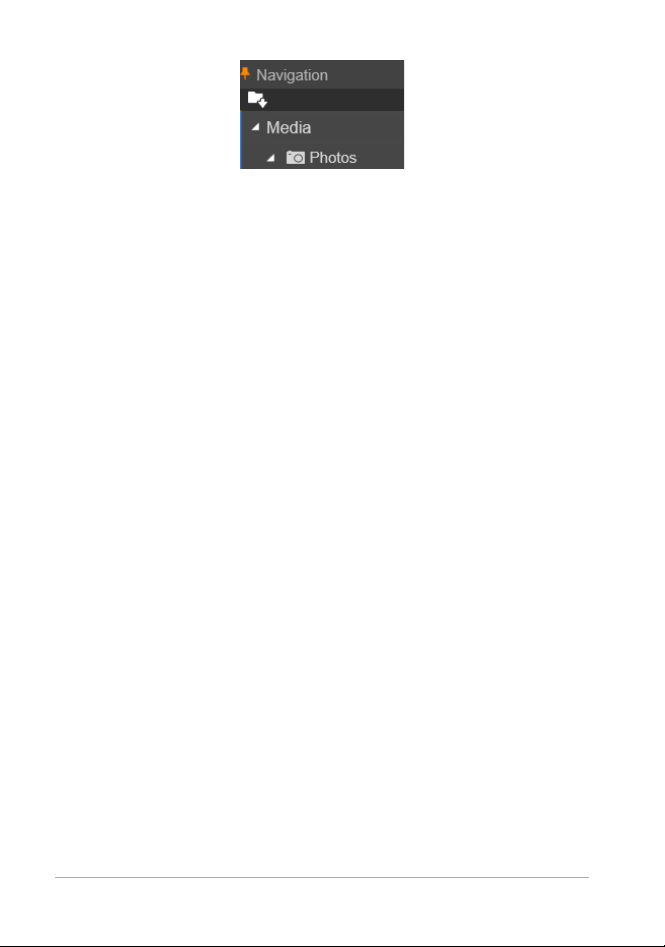
Import direct grâce au glisser-déposer : Pour sélectionner et importer
des éléments en une fois, utilisez l’option glisser-déposer de
l’explorateur Windows ou du bureau dans l’explorateur. Les nouveaux
éléments sont aussitôt affichés dans la collection « dernier import »
créée pour l’occasion si besoin.
Exporter directement depuis la bibliothèque
Toute photo, vidéo, fichier audio ou projet dans la Bibliothèque
principale peut être directement exposé “tel quel”, à l'aide des
commandes du menu de contexte décrites ci-dessous, vers un service
de stockage basé sur Cloud ou un disque. Pour d'autres options
d'exportation, utilisez plutôt la fenêtre d'Export, en sélectionnant l'actif
et en cliquant sur l'onglet Exporter en haut de la fenêtre. Reportez-vous
au “Chapitre 11 : L'Exporteur” à la page 365 pour des informations
complètes.
Pour stocker un contenu de bibliothèque sur un disque, sélectionnez
Graver un
fichier ou une image de disque, si vous en avez fait une. Si vous
sélectionnez plusieurs contenus, puis Graver un disque, tous les
contenus sont affichés dans la boîte de dialogue Graver les fichiers sur
le disque. Vous pouvez ajouter d'autres contenus en cliquant sur l'icône
Fichier et les recherchant. Vous pouvez aussi supprimer des fichiers de
la liste avant de graver.
disque dans le menu contextuel. Vous pouvez juste graver le
36 Pinnacle Studio Guide de l’utilisateur
Page 45
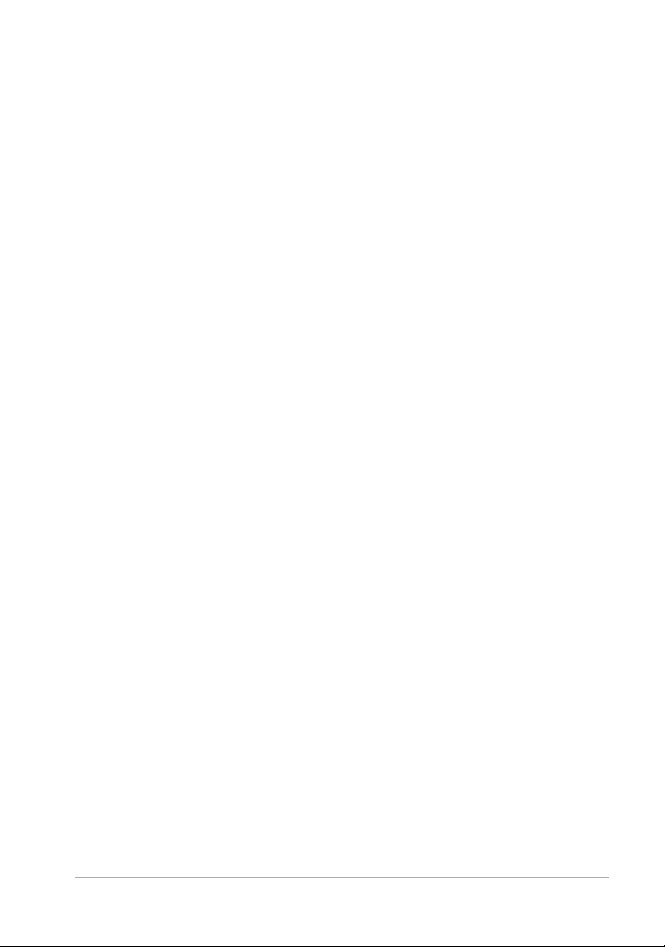
Supprimer des éléments de la bibliothèque
Pour supprimer un élément de la bibliothèque ou une sélection
contenant plusieurs éléments, choisissez Supprimer la sélection dans le
menu contextuel ou appuyez sur la touche Supprimer. Un dialogue de
confirmation vérifie les noms des fichiers médias à supprimer de la base
de données de la bibliothèque. Par défaut, cela n’a pas d’impact direct
sur les fichiers médias mais l’option Supprimer de la bibliothèque vous
permet de supprimer également les fichiers si vous le voulez. Faites
attention car cette commande fonctionne sur tous types de contenus
de la bibliothèque, y compris vos projets Pinnacle Studio s’ils sont
sélectionnés.
Lorsque tous les fichiers dans un dossier sont supprimés, la
i
bliothèque masque le dossier également.
b
Vous pouvez supprimer un dossier et tous ses contenus de la
bibliothèque lorsque
surveillés. Cependant, cela n’est pas automatique et il vous sera
demandé si vous voulez conserver vos contenus actuels répertoriés
dans la bibliothèque mais arrêter de contrôler l’emplacement.
ous supprimez le dossier de la liste des dossiers
v
L’explorateur
C’est la zone dans laquelle la bibliothèque affiche ses contenus médias,
les vidéos, photos, fichiers audio, les projets, les collections et les
éléments créatifs qui sont à votre disposition pour être utilisés dans vos
projets de films et de disques. Les éléments sont affichés soit comme
liste des enregistrements de texte soit comme grille d’icônes. Les types
de contenus visuels utilisent les images miniatures pour leurs icônes, les
autres types des symboles graphiques.
La bibliothèque ne servirait pas à grand-chose si l’explorateur affichait
tous ses contenus
Chapitre 2 : La bibliothèque 37
à la fois. C’est la raison pour laquelle elle propose
Page 46
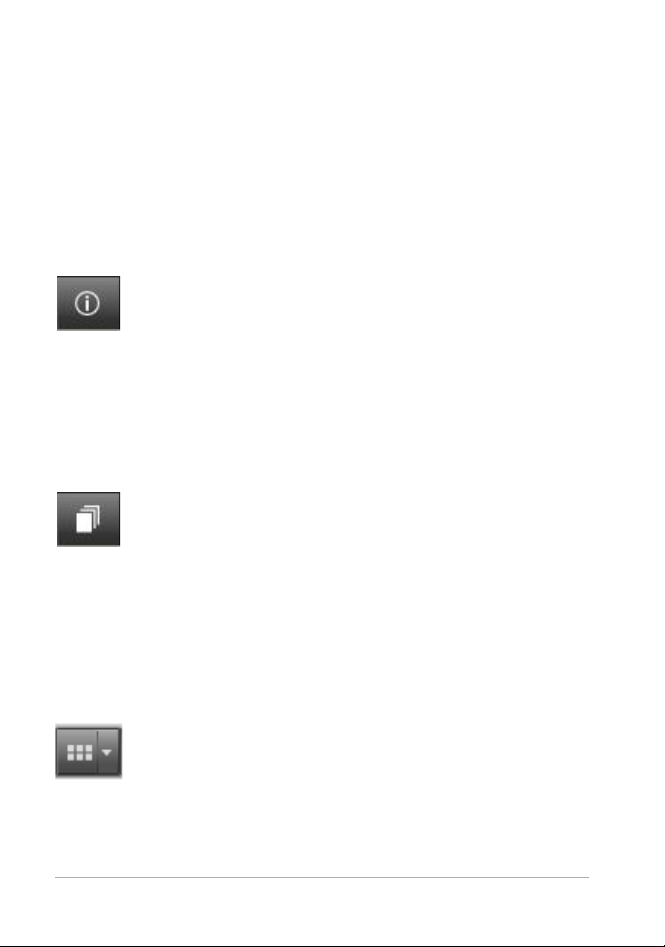
plusieurs contrôles qui vous aident à ne pas afficher les éléments qui
ne vous conviennent pas. Voir “Choisir les éléments à afficher” cidessous pour plus de détails.
Contrôler l'affichage de l'explorateur
Un groupe de contrôles dans le pied de page de la bibliothèque fournit
des fonctions générales pour gérer la manière dont les contenus sont
présentés dans l'explorateur.
Le bouton info, disponible uniquement dans la bibliothèque
principale, change l'affichage sur le bas
l'explorateur où des détails sur le contenu actuel sont
affichés, comme la légende, le nom du fichier, la notation, les balises
et les commentaires qui lui sont associés. Les informations peuvent être
éditées et, pour certains contenus, vous pouvez aussi ouvrir les outils
de correction en cliquant sur l'icône de rouage dans l'angle supérieur
gauche du volet.
i
Le bouton Aff
chage des scènes s'applique uniquement aux
contenus vidéo. Quand ce bouton est actif, les éléments de
lorateur représentent les scènes individuelles d'une
l'exp
vidéo particulière, et non la totalité du contenu comme d'habitude.
Voir “L’aperçu de la bibliothèque” à la page 48 pour plus
d'informations.
du volet de
i
Dans la bibliothèque princ
pale, ce bouton et les deux suivants sont
groupés sur la droite, entre le bouton info et le curseur de zoom.
Le bouton Affichage des
miniatures fait passer l'affichage de
contenus sous forme de texte à un affichage sous forme de
niatures. Une liste de vérification contextuelle associée au
mi
bouton permet de sélectionner les valeurs et contrôles qui s'affichent
en regard des miniatures dans l'explorateur.
38 Pinnacle Studio Guide de l’utilisateur
Page 47
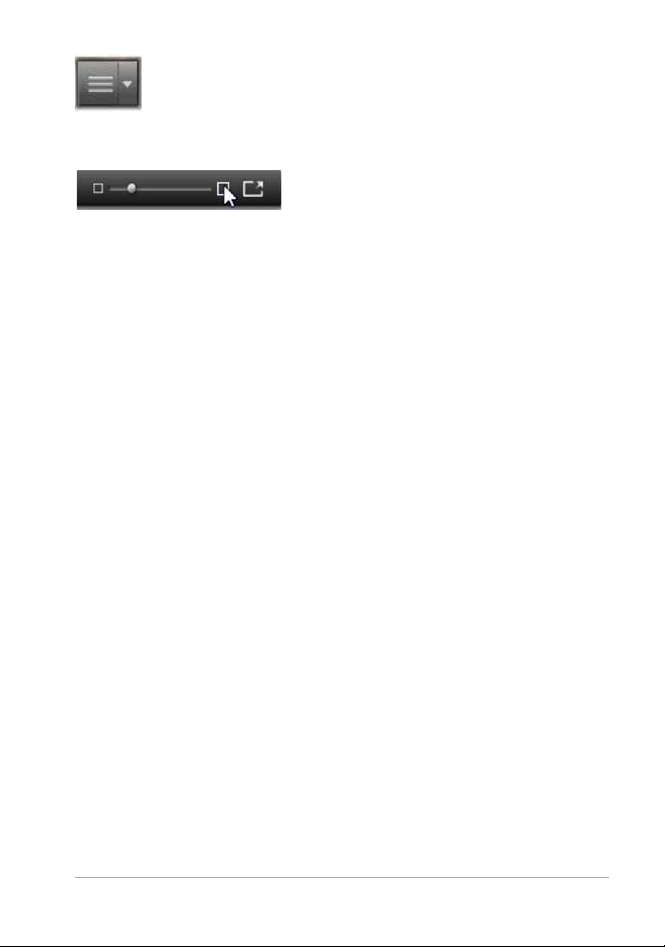
Le bouton Affichage des détails permet de passer en mode
d'affichage alternatif, dans lequel chaque contenu apparaît
sou
s forme de liste de texte. La liste de vérification
contextuelle avec ce bouton sélectionne les champs de texte à afficher.
d'agran
Le curseur de zoom permet
dir les
miniatures pour les voir de plu s près ou de
duire pour avoir une vue plus large. Ce curseur est toujours visible
les ré
sur l'extrémité droite de la barre de pied de page.
Miniatures et détails
Chaque contenu est affiché dans l’Explorateur de bibliothèque sous un
ou deux formats, selon l’affichage sélectionné.
Comme les icônes des affichages de miniatur
es et des enregistrements
de texte de l’affichage détaillé représentent les mêmes contenus, ils ont
certaines fonctionnalités en commun. Par exemple, le menu contextuel
pour les actifs est le même indépendamment de la représentation
utilisée.
dias
De la même façon, les contenus de mé
standard (vidéo, photo et
audio) ainsi que les effets sonores dans la branche des éléments
créatifs, accèdent à un éditeur de correction du média correspondant
lorsque vous double-cliquez dans l’un des affichages. Les outils de
correction sont aussi disponibles quand un éditeur de média est ouvert
depuis le plan de montage, mais quand ils sont appliqués à un contenu
de bibliothèque, les corrections sont transférés dans tous les prochains
projets qui les contiennent. Voir “Corriger des fichiers médias” à la
page 23 pour plus d'informations.
Chapitre 2 : La bibliothèque 39
Page 48
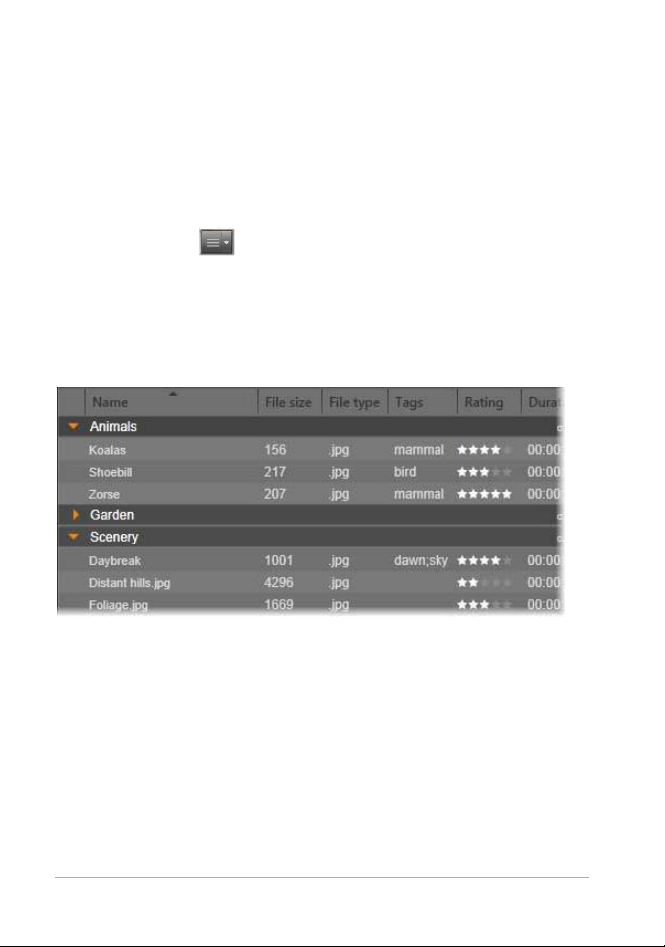
Détails
Dans l’affichage des détails, chaque contenu est présenté sur une ligne
dans une liste d’enregistrements de texte. Dans l’affichage des
miniatures, il apparaît sous forme d’image miniature (pour les types de
médias visuels) ou d’icône graphique.
Pour passer à l’affichage des détails dans l’explorateur, cliquez sur
l’icône du bouton Affichage des détails en bas de la
bibliothèque. La flèche à côté du bo
répertoriant les colonnes optionnelles disponibles à ajouter aux
enregistrements de texte (une colonne, Légende, est toujours
présente). Cochez les cases en regard de celles que vous voulez afficher
: Taille du fichier, Type du fichier, Date, Balises, Notation et Durée.
Dans l’affichage des détails, chaque contenu est affiché
comme enregistrement sur une ligne de texte. Une liste liste
de vérification contextuelle à côté du bouton Affichage des
détails vous permet de sélectionner les colonnes à afficher.
Dans l’illustration, les « animaux » et les « scènes » sont les
noms de dossiers dans la branche Tous les médias de la
bibliothèque.
uton ouvre un panneau
40 Pinnacle Studio Guide de l’utilisateur
Page 49
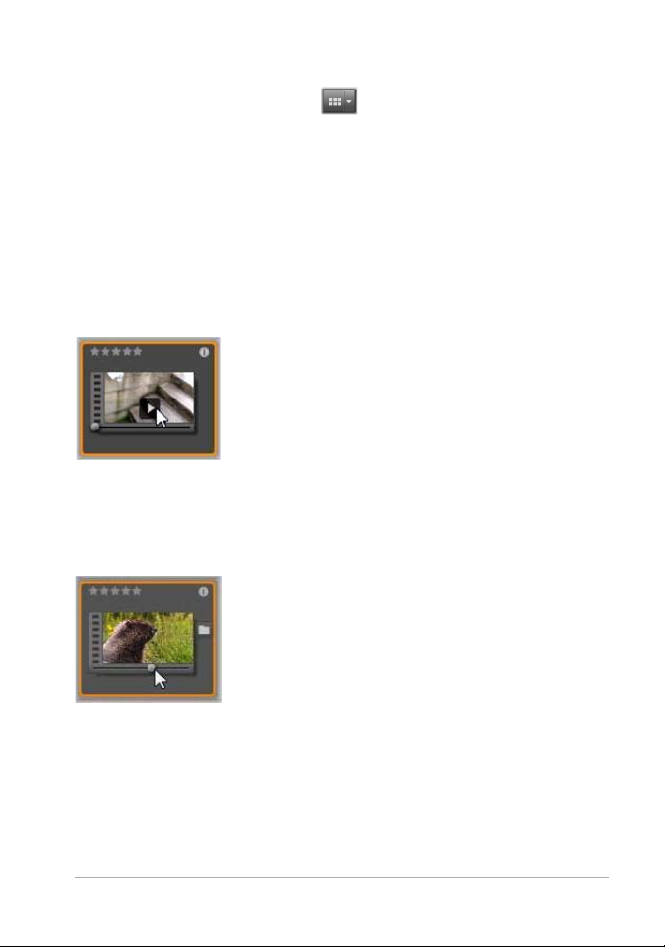
Miniatures
Le bouton à gauche du bouton de l’affichage des détails
sélectionne l’affichage des miniatures dans lesquels les contenus sont
présentés par des icônes et non par du texte. La flèche à côté du
re
bouton ouvre une liste de vérification contextuelle où vous pouvez
choisir les données supplémentaires à afficher en plus de chaque icône.
Les options sont Notation, Stéréoscopique, Informations, Correction,
Collection, Balise, Média utilisé, Légende et Raccourci. Ces dernières
sont expliquées ci-dessous, sous « Indicateurs et contrôles de
miniatures ».
En bas à gauche de la plupart des icônes de
contenus, un bouton Aperçu, un symbole de
ure (un triangle dans un carré), s’affiche. Dans
ct
le
la version compacte de la bibliothèque (utilisée
dans l’éditeur de projet et dans certains éditeurs
de médias), l’aperçu est affiché dans l’onglet
Source du lecteur intégré. Dans la bibliothèque principale, l’aperçu
s’affiche dans une fenêtre à part du lecteur. Voir “L’aperçu de la
bibliothèque” à la page 48 pour plus d’informations.
Dans les deux versions de la bibliothèque, cliquez
sur Maj et le bouton Aperçu pour obtenir un mini
aperçu de l'icône de conten
vidéo et audio, vous pouvez afficher l'aperçu
manuellement à l'aide de la glissière qui apparaît
sous la miniature lorsque la souris est placée sur
l'icône.
u. Avec les médias
Si le contenu est une photo, un bouton d'aperçu contextuel remplace
le symbole lecture standa
rd. Cliquez sur le bouton pour afficher la
photo dans le lecteur contextuel.
Chapitre 2 : La bibliothèque 41
Page 50

Quand l'Explorateur est en vue miniatures, un curseur est disponible
pour contrôler la taille des icônes. Le curseur se trouve dans le coin
inférieur droit. Les icônes peuvent aussi être redimensionnées avec la
molette de la souris quand Ctrl est maintenu appuyé et que le curseur
de la souris est placé au dessus du volet de l'Explorateur.
Indicateur Contenu verrouillé : Certains menus de disque, titres,
mo
ntages et autres éléments créatifs dans la bibliothèque sont
verrouillés pour indiquer que vous n'avez pas la licence pour les
distribuer librement. Ce statut est indiqué par l'indicateur Verrou.
Bien que verrouillé, le contenu peut toujours être traité comme
d'habitude. Vous pouvez l'éditer dans la bibliothèque et l'ajouter dans
le plan de montage. Un projet contenant peut être enregistré, mis sur
disque et exporté.
Toutefois, un logo en filigrane s'affiche sur le contenu verrouillé :
42 Pinnacle Studio Guide de l’utilisateur
Page 51

Filigrane de contenu verrouillé.
Pour acheter et déverrouiller le contenu, utilisez une des options
suivantes :
• Dans la bibliothèque, cliquez sur le symbole de verrou sur l'icôn
• Pendant l'exportation d'un projet avec du contenu verrouillé, une
boîte de dialogue s'affiche et vous invite à cliquer sur le symbole
de verrou.
• Lors d'édition d'effets dans un des édite
urs de média, cliquez sur le
symbole de verrou sur le panneau de paramètres. Voir “Panneau
des paramètres” à la page 194.
e.
Chapitre 2 : La bibliothèque 43
Page 52

Indicateurs et contrôles optionnels
Les indicateurs et boutons optionnels sur une icône de contenu de
l'Explorateur de bibliothèque permettent d'accéder, et dans certains cas
modifier, les informations sur le contenu sans devoir creuser
davantage. Utilisez la liste de vérification contextuelle sur le bouton vue
de miniatures pour déterminer les indicateurs et boutons qui sont
affichés.
Légende : La lége
nde sous l’icône correspond au nom de la
bibliothèque pour le contenu et que vous pouvez définir avec la
commande du menu contextuel Editer la légende pour chaque
contenu. Il ne s’agit pas nécessairement du nom du fichier de contenu
sous- jacent (affiché dans l'info-bulle).
Raccourci : La pré
sence de cet indicateur dans l'angle supérieure
gauche d'une miniature indique que le contenu est un raccourci et non
un fichier média indépendant. Les raccourcis, qui consistent en une
référence à un élément média et un package de paramètres de
Corrections, peuvent être créés à partir du menu Fichier de l'éditeur de
média pour tout contenu de la bibliothèque. Ensuite, ils se comportent
comme des contenus ordinaires et sont disponibles pour être utilisé
dans vos productions.
Indicateur de balise : Le plus bas des trois symboles en bas à droite de
la miniature est affiché si des balises sont attribuées au contenu. Passez
le pointeur de la souris sur l'indicateur pour afficher un menu sur lequel
les balises existantes pour le contenu sont affichées. Lorsque vous
44 Pinnacle Studio Guide de l’utilisateur
Page 53
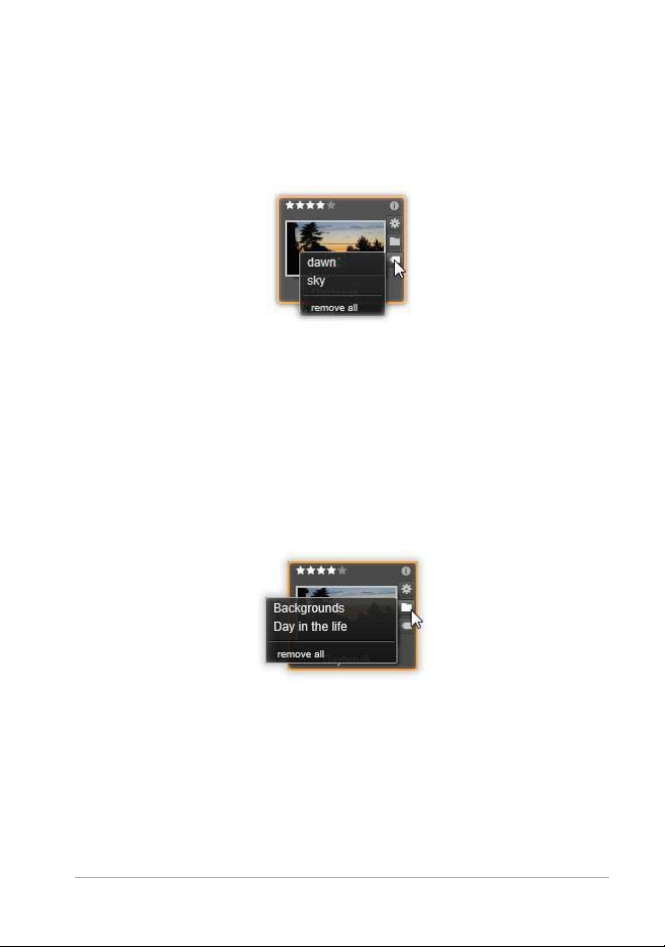
passez la souris sur un nom de balise dans ce menu, un bouton
Supprimer apparaît. Cliquez dessus pour annuler la définition de la
balise. Cliquez sur Supprimer tout en bas du menu pour supprimer
toutes les balises du contenu. La création et l’application des balises est
traitées plus bas sous la rubrique “Balises” à la page 57.
Indicateur de collection : Juste
au-dessus de l’indicateur de balise, la
présence de cette icône indique que vous avez ajouté le contenu dans
une ou plusieurs collections. Pour voir lesquels, passez la souris sur
l’icône. Tout comme le menu de l’indicateur de balise, un bouton
supprimer apparaît lorsque vous positionnez la souris sur le nom de
chaque collection, cliquez dessus pour supprimer le contenu de la
collection. La commande supprimer tout supprime le contenu de
toutes les collections dont il fait partie.
Indicateur Corrections : La
bibliothèque vous pe
rmet d’appliquer des
filtres de corrections d’image et audio dans les contenus de médias de
la bibliothèque sans détruire les fichiers, en d’autres termes les fichiers
d’origine restent intacts. Les types de corrections appliqués à un
contenu et les paramètres utilisés pour les contrôler sont stockés dans
la base de données de la bibliothèque. Si des corrections sont
Chapitre 2 : La bibliothèque 45
Page 54

appliqués à un contenu, l’indicateur des corrections s'affiche juste audessus de l'indicateur Collection. Cliquez sur l'indicateur pour ouvrir
l'éditeur de média applicable et mettre à jour les paramètres de
correction. Voir “Corriger des fichiers médias” à la page 23 pour plus
d’informations sur les corrections que vous pouvez apporter aux
contenus de la bibliothèque.
Notations : Une ligne
d’étoiles en haut à gauche de l’icône vous permet
de définir les notations de contenus. Si aucune étoile ne ressort, le
contenu est considéré comme non évalué. Pour définir la notation d’un
contenu ou d’une sélection de contenus, soit vous cliquez sur l’étoile
correspondante dans l’indicateur (cliquez deux fois sur la première
étoile pour annuler la notation) soit vous choisissez le paramètre dans
le sous- menu contextuel Appliquer la notation.
Les contrôles de notations sont affichés à gauche et au-dessus
de la miniature du contenu. Dans la partie supérieure droite
se trouve le bouton Info. L'indicateur Corrections se trouve
dans le même coin, juste au-dessus de l'indicateur Collection.
Indicateur 3D : Les contenus conçus pour un affichage en 3D
stéréoscopique portent l'indicateur 3D. Cet indicateur apparaît quand
des contenus photos ou vidéos sont
détectés automatiquement comme étant stéréoscopiques lors de leur
importation depuis la bibliothèque et
quand un contenu est défini
manuellement comme stéréoscopique dans les corrections.
46 Pinnacle Studio Guide de l’utilisateur
Page 55
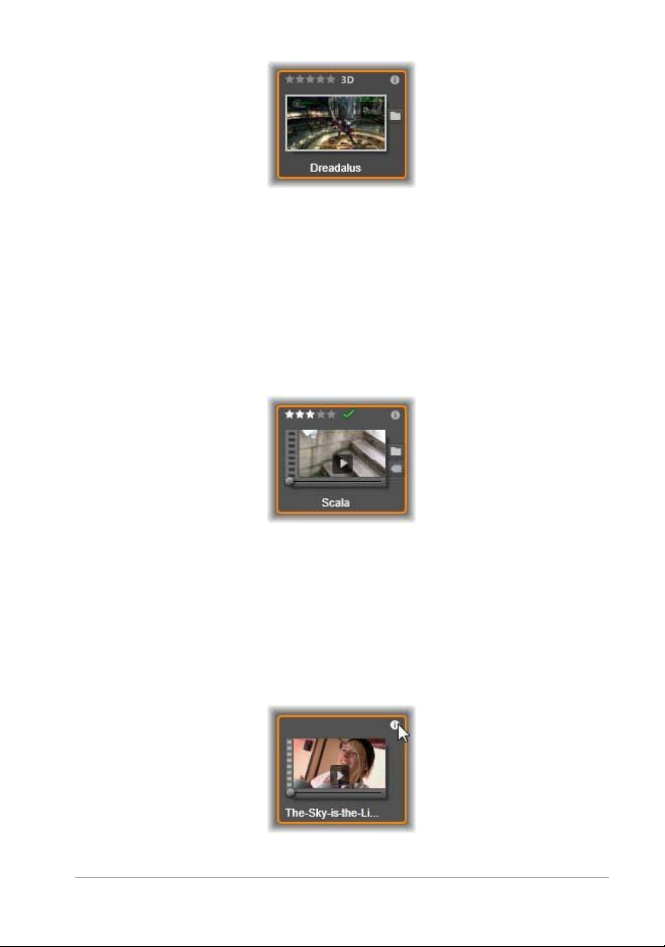
Indicateur Médias utilisés : Un coche est affichée à droite de l'indicateur
de notations si le contenu représenté par la miniature se trouve
actuellement dans un plan de montage ouvert de votre projet. Dans le
cas contraire, elle est grisée. L'indicateur Médias utilisés s'applique
uniquement aux contenus photos, vidéos et audio, et non aux
éléments tels que les transitions et titres qui viennent de la branche
Éléments créatifs.
Indicateur Informations : Cliqu
ez sur cet indicateur pour ouvrir le
panneau d'informations dans le lecteur contextuel, où vous pouvez
éditer la notation, le titre et les balises du contenu, ainsi que voir toutes
ses propriétés. Comme les indicateurs, l'indicateur Informations peut
être activé ou désactivé à l'aide de la fenêtre contextuelle de vue de
miniatures.
Chapitre 2 : La bibliothèque 47
Page 56
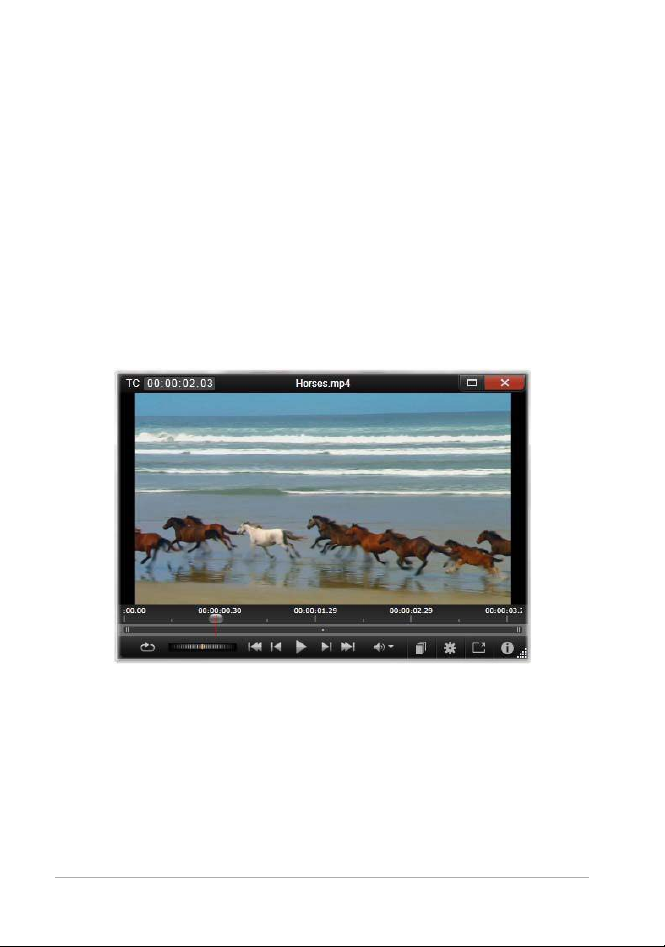
L’aperçu de la bibliothèque
La plupart des types de contenus de la bibliothèque prend en charge
l’aperçu dans l’explorateur. La fonction est caractérisée par un bouton
Aperçu sur l’icône des contenus, et la commande Afficher l’aperçu
dans son menu contextuel. N’oubliez pas que l’aperçu de la plupart
des types de contenus est affiché directement sur l’icône en cliquant
sur Maj et le bouton Lecture en même temps.
Le lecteur de la bibliothèque
Cliquez sur le bouton Aperçu au centre de l’icône des contenus pour
charger l’élément dans le lecteur de la bibliothèque pour le visualiser.
Affichage de l’aperçu d’un clip vidéo dans la fenêtre du
lecteur de la bibliothèque. Les contrôles de navigation sont en
bas de l’écran et commencent par le bouton En boucle à
l’extrémité gauche et une molette de lecture aléatoire. Le
troisième bouton parmi les cinq flèches permet de démarrer
la lecture. Les deux boutons de part et d’autre de celui de la
lecture permettent de passer d’un contenu à l’autre dans le
dossier de la bibliothèque.
48 Pinnacle Studio Guide de l’utilisateur
Page 57
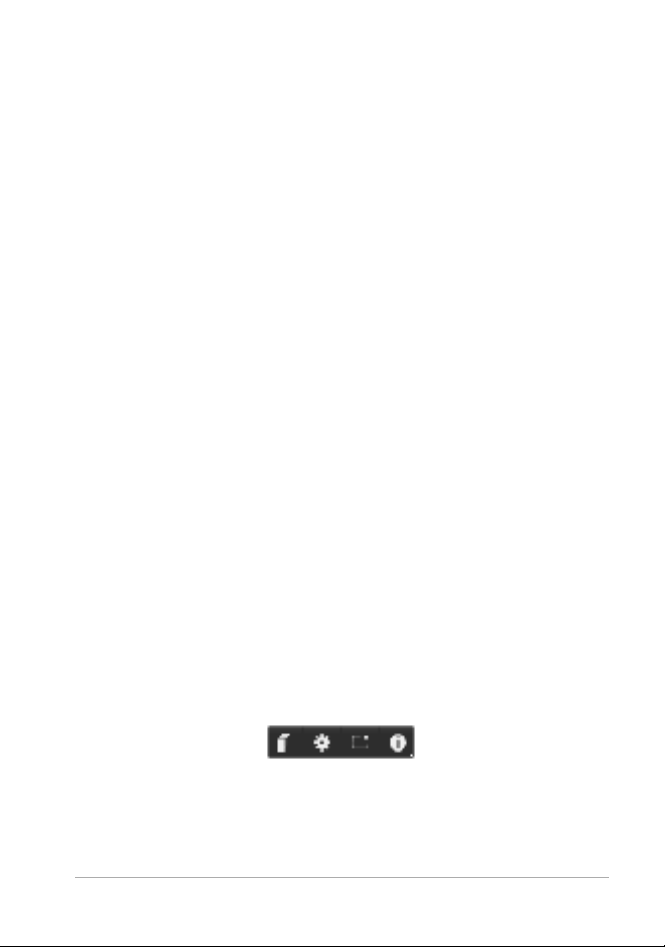
En haut du lecteur, vous voyez la position actuelle de l’affichage. En
bas, vous trouvez une barre d’outils des contrôles de navigation et des
boutons de fonction.
Contrôles de navigation
Le premier des contrôles de navigation est le bouton En boucle qui
permet la lecture en boucle continue à partir du début du média.
Ensuite, vous trouvez une molette de lecture aléatoire avec laquelle
vous pouvez contrôler avec précision la vitesse de lecture en faisant
glisser la molette vers l’avant ou vers l’arrière.
Le bouton de lecture au milieu des cinq boutons fléchés permet lancer
l’ap
erçu du contenu vidéo ou audio. Les deux boutons de part et
d’autre de celui de la lecture permettent de parcourir le contenu
affiché et de passer à d’autres. Lorsque vous affichez l’aperçu d’une
photo, le bouton lecture n’apparaît pas, seuls les boutons de
navigation sont affichés.
Cliquez sur le bouton muet à droite des contrôles de navigation pour
r la piste audio associée au clip. Une glissière de volume
bascule
s’affiche à côté du bouton muet lorsque vous passez la souris dessus.
Boutons des fonctions
Certains boutons dans le dernier groupe en bas du lecteur s’affichent
uniquement avec des types de contenus spécifiques. Un fichier vidéo
utilise les quatre types dans l’ordre indiqué et décrit ici.
Affichage des scènes : Ce
bouton active un mode dans lequel
l’explorateur affiche une icône à part ou un enregistrement de texte
pour chaque scène dans le fichier vidéo. (Comme expliqué dans la
Chapitre 2 : La bibliothèque 49
Page 58
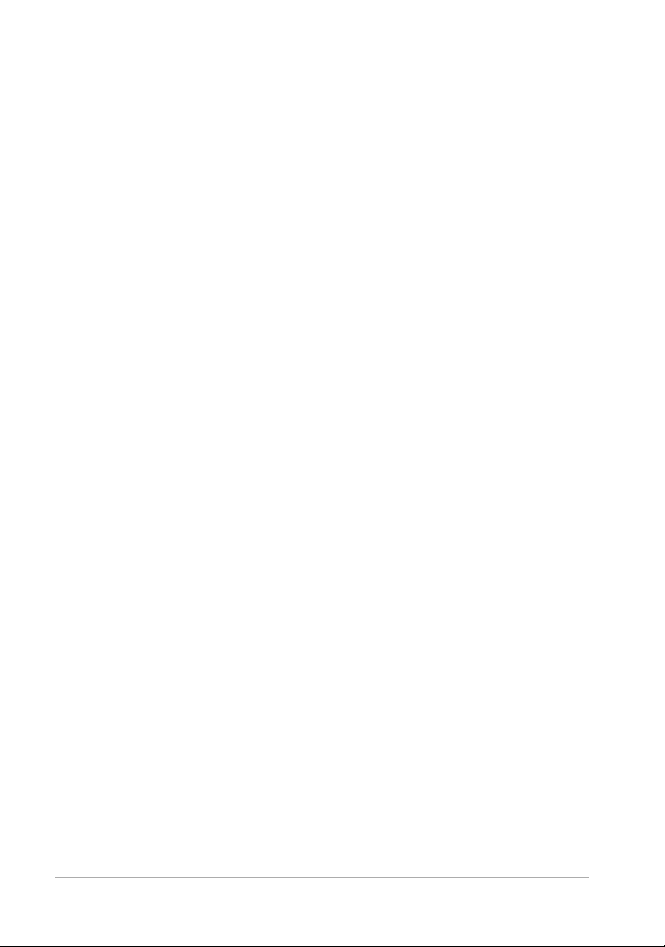
rubrique Détection de scènes vidéo, une scène au sens le plus général
du terme correspond juste à une partie du fichier vidéo.)
Lorsque l’option Affichage des scènes est active, le bouton à proximité
Ouvrir dans l'Éditeur de corrections es
upprimé et remplacé par le
t s
bouton Fractionner la scène. Cela vous permet de définir vos propres
scènes au lieu de compter sur la fonctionnalité de la détection de scène
automatique ou de l’utiliser en parallèle.
Pour plus d’informations sur les scènes vidéo dans la bibliothèque, vo
“Détection de scène vidéo” à la page 62.
Ouvrir dans l’éditeur de médias : Le fichier média
est ou
vert pour être
édité dans l’éditeur de médias applicable afin de pouvoir ajuster les
paramètres de correction.
Aperçu en mode plein écran : L’aperçu s’affiche dans une fenêtre en
mode plein écran avec ses propres commandes de navigation. Pour
fermer l’affichage en plein écran, cliquez sur le bouton fermer en haut
à droite de la fenêtre, ou appuyez sur la touche Echap.
Info : Ce bouton bascule de l’affichage d’information du lecteur et
l’affichage de lecture. L’affichage information s’ouvre directement en
cliquant sur le bouton info sur l’icône de contenus des médias dans
l’explorateur. Les contenus audio n’ont pas d’affichage de lecture à
part, au lieu de cela les contrôles de navigation apparaissent dans
l’affichage information.
Dans la vue informations, les pro
priétés qui peuvent être éditées sont
Notation, Titre, Balises et Commentaire.
ir
50 Pinnacle Studio Guide de l’utilisateur
Page 59
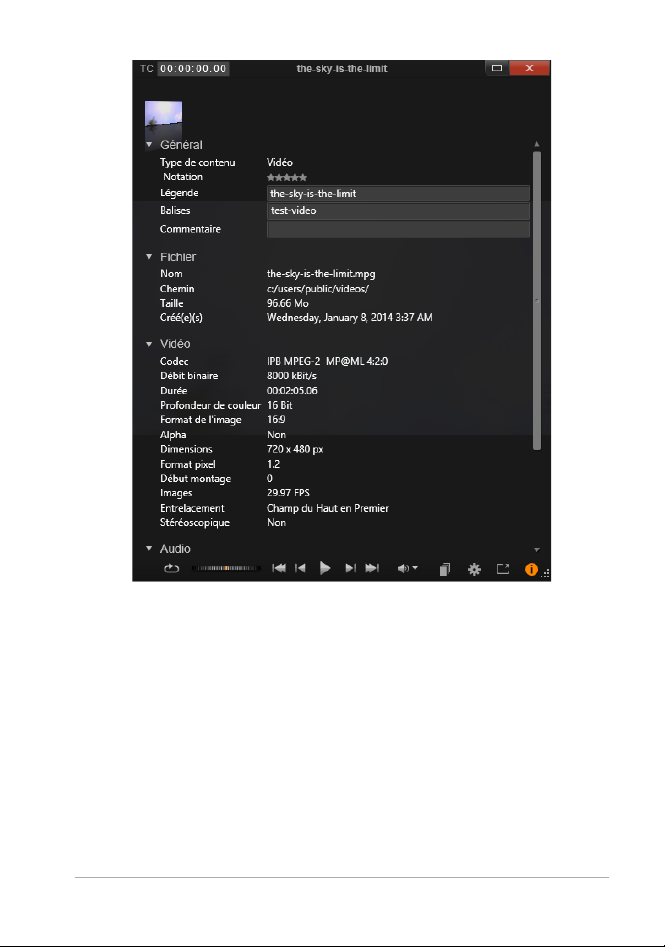
Ici des donnés sur un contenu de la bibliothèque, en
l’occurrence une photo, figurent dans l’affichage Information
du lecteur. Cliquez sur le bouton en surbrillance Info pour
revenir à l’affichage de lecture du contenu.
Sélecteur de mode d'affichage 3D
Quand du contenu 3D est affiché, le sélecteur de mode d'affichage 3D
est affiché. À l'ouverture du lecteur, le mode par défaut des paramètres
d'aperçu du Panneau de configuration est utilisé pour les photos, les
vidéos et les projets. L'icône du mode actuel est affichée en regard
Chapitre 2 : La bibliothèque 51
Page 60
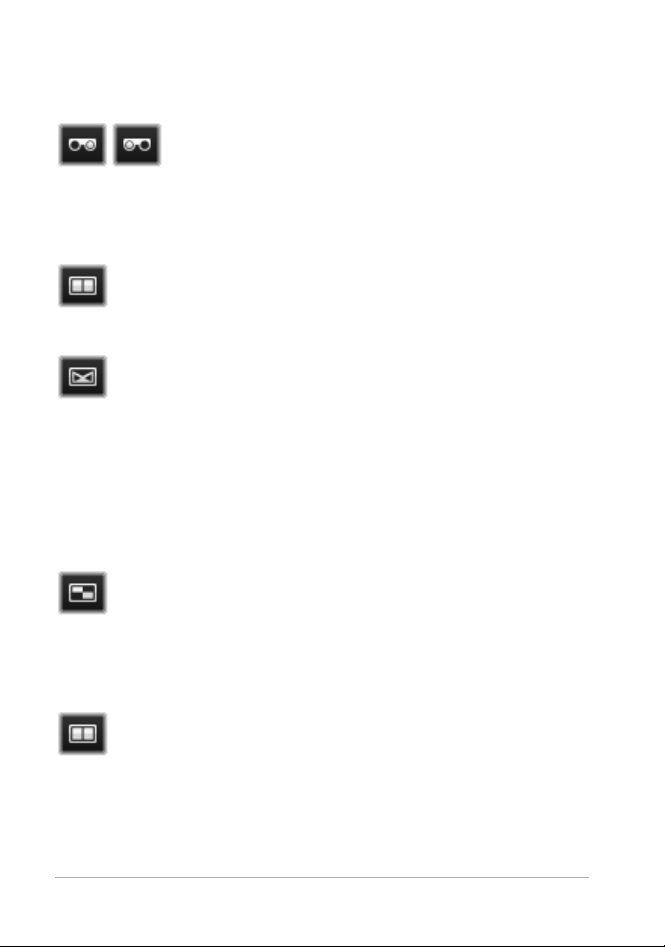
d'une flèche déroulante servant à changer de mode. Les modes
disponibles sont les suivants :
Oeil gauche, Oeil droit : L'a
erçu du contenu
p
stéréoscopique peut défini pour afficher uniquement
la vue d'o
eil gauche ou droit. Cela permet de simplifier
les choses quand un aperçu stéréoscopique n'est pas nécessaire.
L'édition dans ces vues se passe de la manière que pour un film 2D.
Side by side : Ce mode affiche les images des deux yeux côte
à côte, avec l'oeil gauche à gauche et le droit à droite. Pendant
l'édition, aucun équipement spécial n'est nécessa
Différentiel : Ce
mode est utile pour détecter la « profondeur
ire.
» d'une image plus facilement et plus particulièrement pour
ler les zones avec une « profondeur zéro ». Le mode
révé
différentiel utilise un gris à 50 % pour les zones où des informations
identiques sont présentées aux deux yeux. Une différence de couleur
indique que les zones ne sont pas identiques. Si un matériau 2D est
ajouté à un plan de montage 3D dans ce mode, l'image est
uniformément grise, car le même contenu est montré aux deux yeux.
Damier :
p
un oeil et les noires la v
Ce mode divise l'image selon motif en damier de 16
ar 9. Les cases blanches du damier contiennent la vue pour
ue pour l'autre oeil. Ce mode permet
une vérification rapide des différences entre les affichages gauche et
droit sur toute l'image.
TV 3D (Side by Side) : Utilisez ce mode pour prévisualiser le
ntenu sur un affichage TV 3D ou un projecteur 3D en le
co
ectant comme second moniteur. Cela annule la nécessité
conn
de carte graphique ou de matériel supplémentaire. Configurer le
deuxième affichage pour fonctionner dans sa résolution native et
52 Pinnacle Studio Guide de l’utilisateur
Page 61
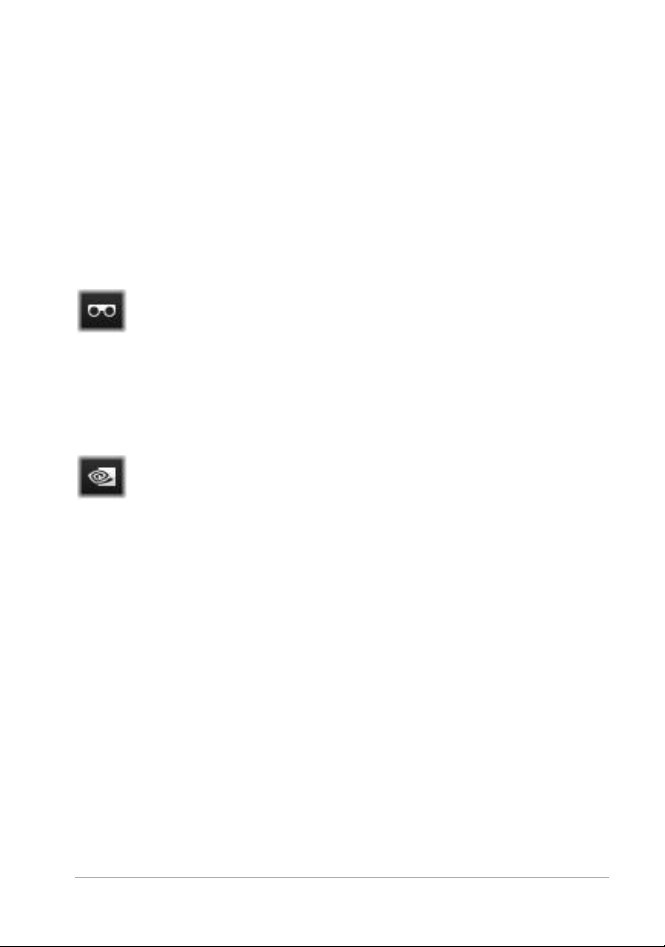
étendre votre bureau et non juste le refléter. Assurez- vous que le
format d'entrée est côte à côte.
Dans les paramètres Aperçu du Panneau de configuration, Choisissez
Écr
n secondaire dans le menu déroulant « Afficher l'aperçu externe en
a
marche ». Définissez Studio avec un plan de montage stéréoscopique
16x9. Enfin, sur le lecteur, cliquez sur le bouton Plein écran. Voir les
paramètres “Exporter et Aperçu” à la page 394, et “Paramètres du plan
de montage” à la page 83 pour obtenir de l'aide sur ces configurations.
Anaglyphe : Un
aperçu stéréoscopique Anaglyphe convient
pour un visionnage avec des lunettes stéréoscopique rouge-
, sans prise en charge de matériel supplémentaire
cyan
nécessaire. L'affichage anaglyphique de Pinnacle Studio fonctionne
bien avec beaucoup de rouge grâce à une méthode très similaire à la
technique d'anaglyphes optimisés.
Vision 3D : Ce mode stéréoscopique est
no
mbreuses cartes graphiques NVidia une fois que la fonction
Vision 3D a été a
ctivée dans votre utilitaire de configuration
disponible avec de
NVidia. Le type d'affichage 3D offert dépend du matériel disponible.
Au niveau « découverte », l'affichage Vision 3D est anaglyphique.
Choix des éléments à afficher dans la bibliothèque
La bibliothèque est bien plus qu’un simple entrepôt de données pour
vos productions Pinnacle Studio.
L’explorateur de la bibliothèque a p
organiser votre affichage en masquant certains contenus qui ne vous
conviennent pas. Peu importe le nombre de vos fichiers médias, la
performance de ces techniques associées peut sensiblement accélérer
la vitesse de votre explorateur.
usieurs fonctionnalités pour
l
Chapitre 2 : La bibliothèque 53
Page 62
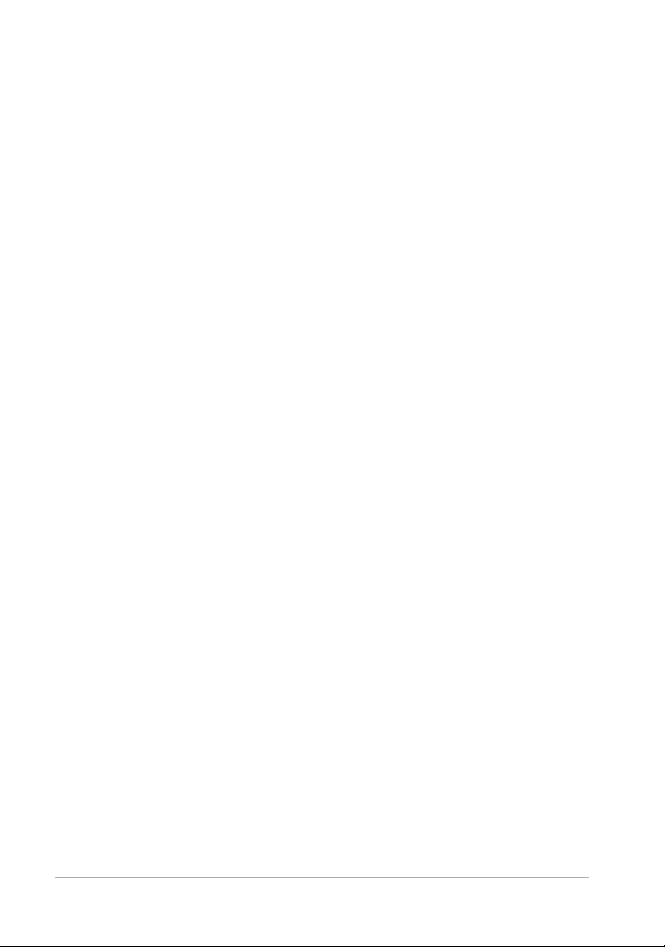
Onglets d’emplacement
Il est très important que chaque onglet d’emplacement corresponde à
une sélection différente dans l’arborescence de contenus. Tout comme
les onglets des navigateurs Web, les onglets d’emplacement sont
prédéfinis (en cliquant sur l’icône « + » en bas à droite de la liste des
onglets), ils sont pratiques aussi pour garder un suivi de plusieurs
éléments en même temps.
Il suffit de cliquer dans l’arborescence de contenus pour définir
l’emplacement
pour l’onglet actif ;
et inversement, si vous cliquez sur
un autre onglet, vous êtes renvoyé à son emplacement sauvegardé
dans l’arborescence. Seuls les contenus à l’intérieur de l’emplacement
choisi sont affichés dans l’explorateur. Cependant, si l’emplacement
contient des sous- dossiers, leur contenu sera ajouté. Pour simplifier
l’action, sélectionnez un emplacement le plus en bas possible dans la
hiérarchie du dossier.
D’autres commandes vous permettent de limiter les éléments affichés
t certains contenus à l’emplacement choisi. Chaque onglet
filtran
en
d’emplacement tient à jour son propre ensemble de filtres, par
conséquent seul l’onglet actif tient compte des modifications des
paramètres du filtre.
Filtrer par notation
L’option Filtrer par notation en haut de la bibliothèque permet de
masquer tous les contenus n’ayant pas la notation minimum indiquée
sur une échelle allant de une à cinq étoiles (zéro étoile équivalant à «
non évalué »). Pour utiliser le filtre, il vous suffit de cliquer sur l’étoile
indiquant la notation minimum qui vous intéresse. Le paramètre de
filtre par défaut affiche tous les contenus sans tenir compte de la
notation.
54 Pinnacle Studio Guide de l’utilisateur
Page 63
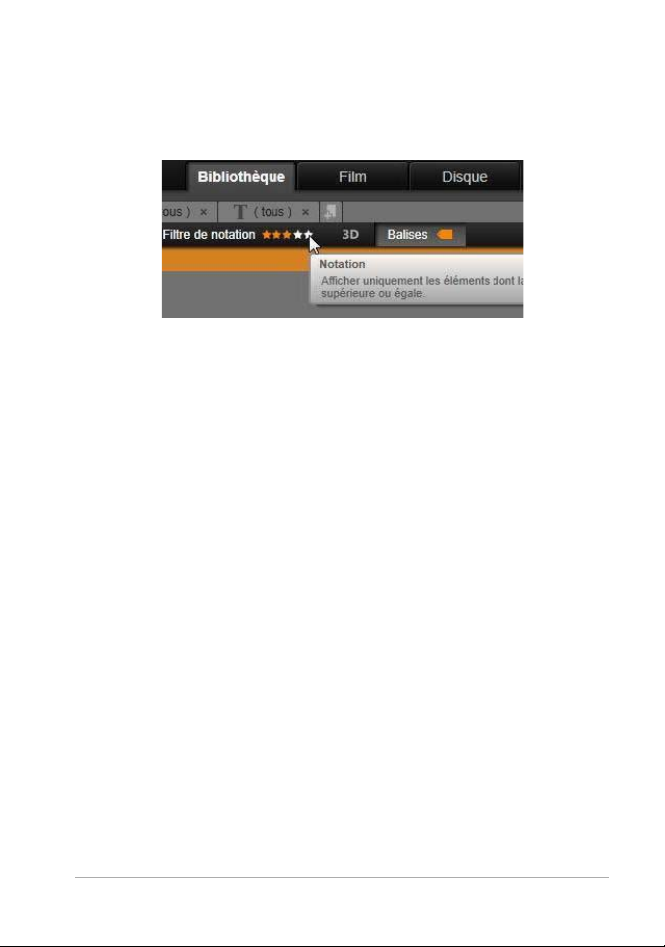
Voir “Filtre involontaire” à la page 56 pour obtenir des instructions sur
la désactivation de tous les filtres en une fois. Po
ur désactiver
seulement le filtre de notation, cliquez sur l’étoile sélectionné en
dernier ou double-cliquez sur l’étoile :
Dans ce gros-plan, trois étoiles sont surlignées, ce qui signifie
que seuls les contenus avec trois étoiles ou plus sont affichés.
La souris est positionnée pour cliquer sur la cinquième étoile,
ce qui définirait le filtre de notation pour afficher uniquement
les contenus à cinq étoiles.
Filtrer par 3D stéréoscopique
Pour afficher uniquement le contenu 3D stéréoscopique, cliquez sur
3D en haut de la bibliothèque. Pour revenir à l'affichage de contenu
2D, cliquez à nouveau sur 3D.
Filtrer par balises
Un autre moyen de filtrer le champ des contenus affichés, c’est de
filtrer par balises. Les balises sont des mots-clés que vous attribuez aux
contenus lorsque vous les utilisez. Après avoir défini des mots-clés,
vous pouvez les utiliser de plusieurs façons pour contrôler l’affichage
des contenus dans l’explorateur. Voir “Balises” à la page 57 pour plus
d’informations.
Chapitre 2 : La bibliothèque 55
Page 64
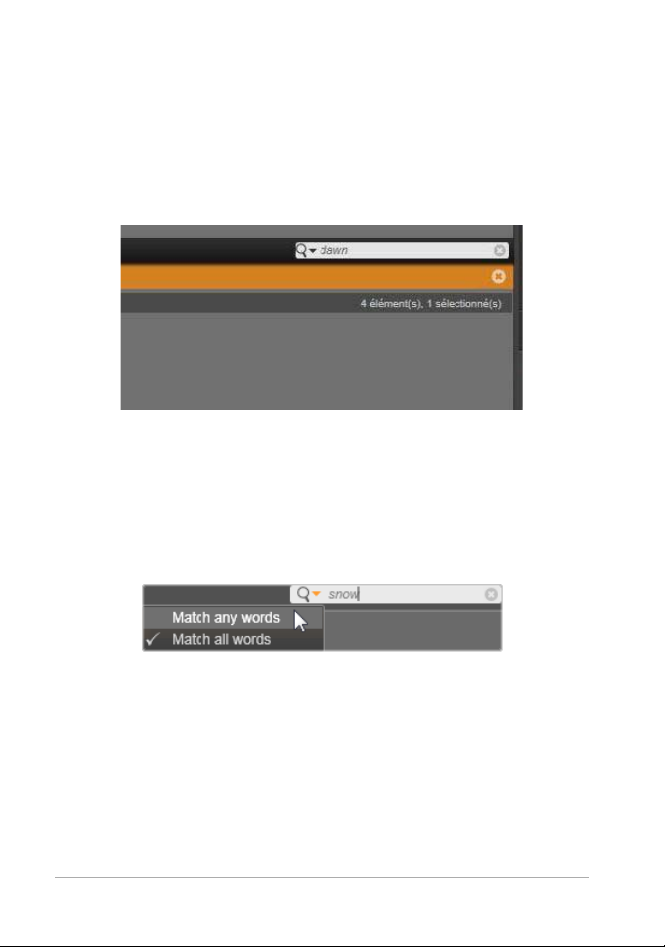
Recherche
En haut à droite de la bibliothèque, il y a un champ recherche qui vous
permet de filtrer davantage l’affichage. Au fur et à mesure que vous
saisissez un terme, l’explorateur actualise constamment l’affichage
pour ajouter uniquement les contenus dont le texte correspond au
terme de votre recherche.
Même si plusieurs termes sont séparés par des espaces, les mots
partiels ainsi que les mots en
Une liste déroulante vous permet de choisir si la recherche doit être
effectuée même si un simple terme correspond au texte du contenu,
ou si tous les termes doivent correspondre au contenu pour être
acceptés.
tiers sont acceptés pour chaque terme.
Filtre involontaire
Les diverses méthodes de filtrage peuvent être combinées à volonté. Si
vous laissez un type de filtrage activé lorsque vous n'en avez pas
besoin, il est probablement que certains actifs qui doivent s'afficher
seront masqués. Lorsqu'un élément est manquant dans le Navigateur,
vérifiez que les filtres sont inactifs.
56 Pinnacle Studio Guide de l’utilisateur
Page 65
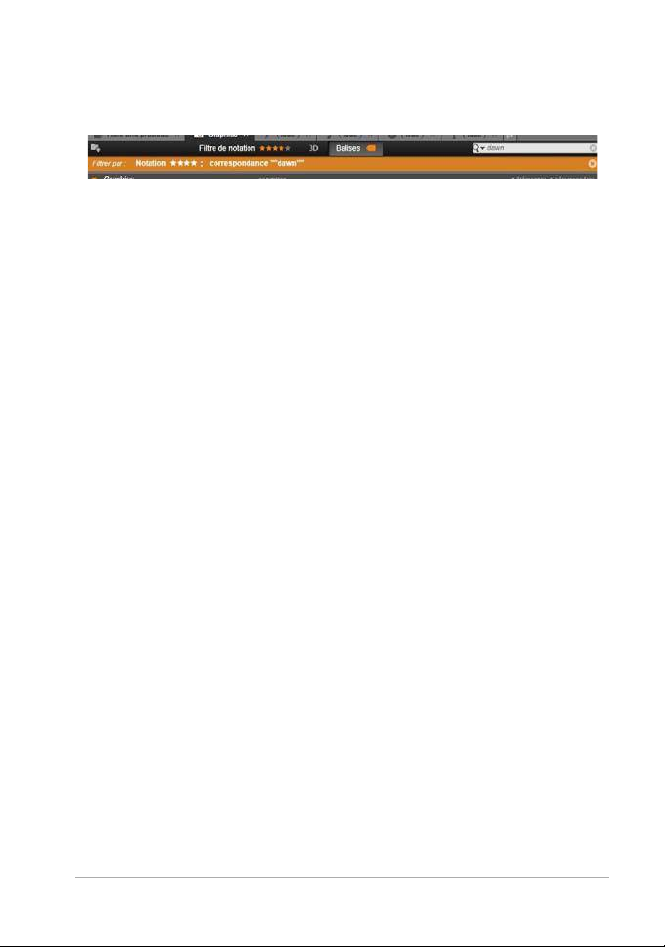
L’explorateur protège des filtres involontaires en affichant un message
d’ « alerte de filtre » qui reste à l’écra
n tant qu’un filtre est en cours
d’utilisation.
Une alerte de filtre comme celle affichée ici en haut de
l’explorateur lorsqu’un filtre est utilisé. Cliquez sur l’icône x
tout à droite pour annuler tous les filtres à la fois.
Balises
La bibliothèque peut gérer un grand nombre de fichiers de contenus,
parfois même bien plus dans un seul dossier que vous pouvez consulter
de façon pratique. L’explorateur propose donc un bon nombre de
méthodes pour enlever les contenus hors propos de l’affichage.
Une méthode pour filtrer l’affichage des contenus dans l’explorateur
consiste à filtrer par balises. Une balise est un mot ou une phrase
courte que vous estimez utile comme recherche. C’est vous qui
attribuez ou non des balises à vos médias, et au cas où vous le faites,
cela est un moyen performant de sélectionner les contenus à afficher.
Gérer et filtrer les balises
La gestion et le filtrage des balises sont geres par un panneau qui
s'affiche quand le bouton Balises en haut de la bibliotheque est clique.
Le panneau peut aussi etre ouvert en choisissant Attribuer la balise >
Creer une nouvelle balise depuis le menu contextuel de n'importe quel
contenu.
Chapitre 2 : La bibliothèque 57
Page 66
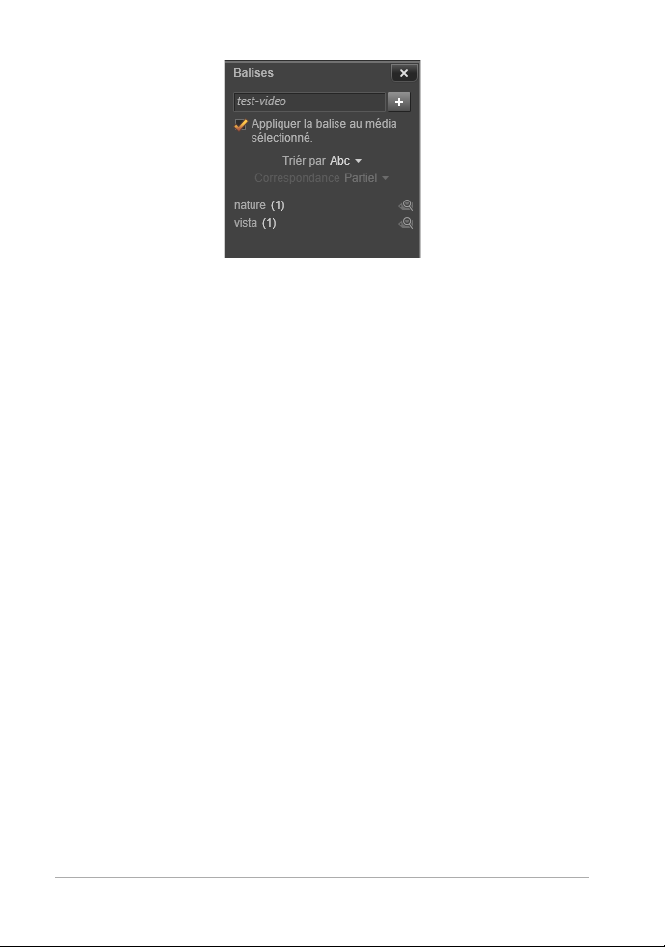
Panneau des balises avec des balises existantes triées par ordre
alphabétique.
En haut du panneau des balises se trouve une zone de texte
permettant de saisir de nouveaux noms de balises. Ce panneau
répertorie aussi les balises définies jusqu'à présent, et permet de les
supprimer, de le renommer et de choisir les contenus à afficher dans la
bibliothèque.
Créer, renommer et supprimer des balises
Pour créer une balise, cliquez dans la zone de texte en haut du panneau
des balises et saisissez son nom. Sélectionnez le média auquel
l'appliquer, assurez-vous que la case Appliquer la balise au média
sélectionné est cochée et cliquez sur le bouton Créer une nouvelle
balise en regard de la zone de texte. Vous pouvez créer autant de
balises que vous le voulez. Toutefois, si vous tentez d'appliquer un nom
qui n'est pas nouveau, il vous est signalé que le nom existe déjà et qu'il
ne sera pas ajouté au média sélectionné.
Pour appliquer une balise à tous les contenus actuellement
sélectionnés dans
sélection de plusieurs contenus à baliser est plus efficace que de
procéder un élément à la fois.
l'Explorateur, cliquez sur le nom de la balise. La
58 Pinnacle Studio Guide de l’utilisateur
Page 67

Rester au-dessus d'une balise révèle les boutons Renommer et
Supprimer. Cliquer sur la balise elle- même permet de
l'appliquer sur des actifs actuellement sélectionnés.
Placez la souris au-dessus d'une balise pour faire apparaître les
contrôles permettant de la renommer ou de la supprimer. Pour
renommer, cliquez sur l'icône Renommer, saisissez le nouveau nom et
appuyez sur Entrée. Cliquez sur l'icône Poubelle pour supprimer la
balise. Pour supprimer toutes les balises d'un coup, utilisez le bouton
Supprimer toutes les balises en bas du panneau. Si vous supprimer une
balise en cours d'utilisation, vous aurez l'opportunité d'annuler
l'opération.
Trier les balises
Au milieu du panneau de balises se trouve le menu déroulant Trier par
proposant deux choix : Abc, qui trie les balises par ordre alphabétique,
et Pertinence, qui les trie par ordre descendant de popularité dans
l'ensemble de contenus affichés. Avec ce deuxième choix, les balises
sont retriées chaque fois qu'une d'entre elles est cochée ou décochée.
Filtrer avec des balises
En regard du nom de chaque balise dans le panneau se stroue une
icône Filtre que vous pouvez utiliser pour limiter l'ensemble d'éléments
affichés dans l'Explorateur. L’affichage est actualisé automatiquement
dès que vous cochez ou décochez les balises.
L’impact exact de vos choix dépend d’une autre option, le menu
ulant de correspondance juste au-dessus des balises. La liste
déro
propose trois possibilités.
Chapitre 2 : La bibliothèque 59
Page 68
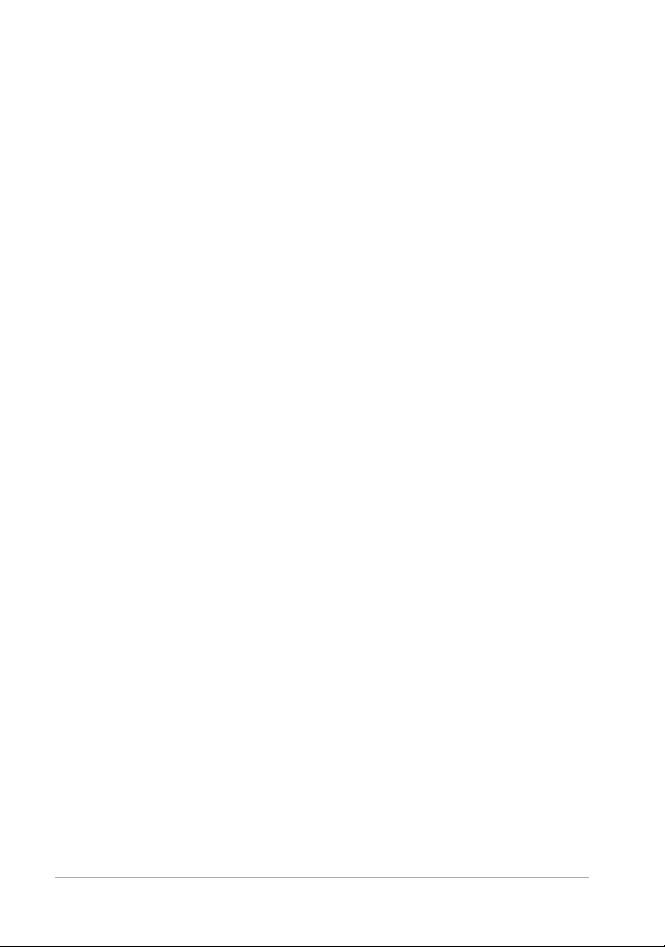
Aucune affiche uniquement les contenus n’ayant aucune des balises
que vous avez cochées. Dans un ensemble balisé de photos d’animaux,
cochez les deux balises « chien » et « chat » puis sélectionnez « aucune
» pour masquer la plupart des photos d’animaux.
Partielle sélectionne les contenus ayant l’une de vos balises, ce qui
orrespond dans le cas présent exactement à celles masquées par
c
« aucune ». Si vous gardez les balises « chien » et « chat » cochées mais
e vous optez pour la correspondance « partielle », toutes les photos
qu
de chiens et photos de chats seront affichées, ainsi que les photos de
chiens et chats. Les photos n’ayant ni l’une ni l’autre de ces balises
seront masquées.
Tot al e sé
prés
les photos avec au moins un chat et un chien. Remarquez que sous la
correspondance « partielle » vous voyez plusieurs contenus affichés au
fur et à mesure que vous cochez davantage de balises, mais avec la
correspondance « totale » vous en verriez moins.
lectionne uniquement les contenus ayant toutes vos balises. A
ent, avec les mêmes cases cochées, vous devriez voir uniquement
Désactiver le filtre par balises
Quand des balises sont définies pour filtrer les contenus de la
bibliothèque, une barre orange au sommet des listes de l'Explorateur
indique les balises qui sont utilisées. Pour désactiver le filtrage par
balise individuelle, ouvrez le panneau de la balise et décochez l'icône
Filtre de la balise. Pour désactiver complètement le filtrage d'un coup,
cliquez sur le bouton x à l'extrémité droite de la barre orange.
Le balisage
Il n’y a pas d'instructions particulières à suivre pour utiliser des balises.
La meilleure façon de les utiliser, si vous voulez, est celle qui vous
convient le mieux. Néanmoins, la cohérence est importante. Plus vous
60 Pinnacle Studio Guide de l’utilisateur
Page 69
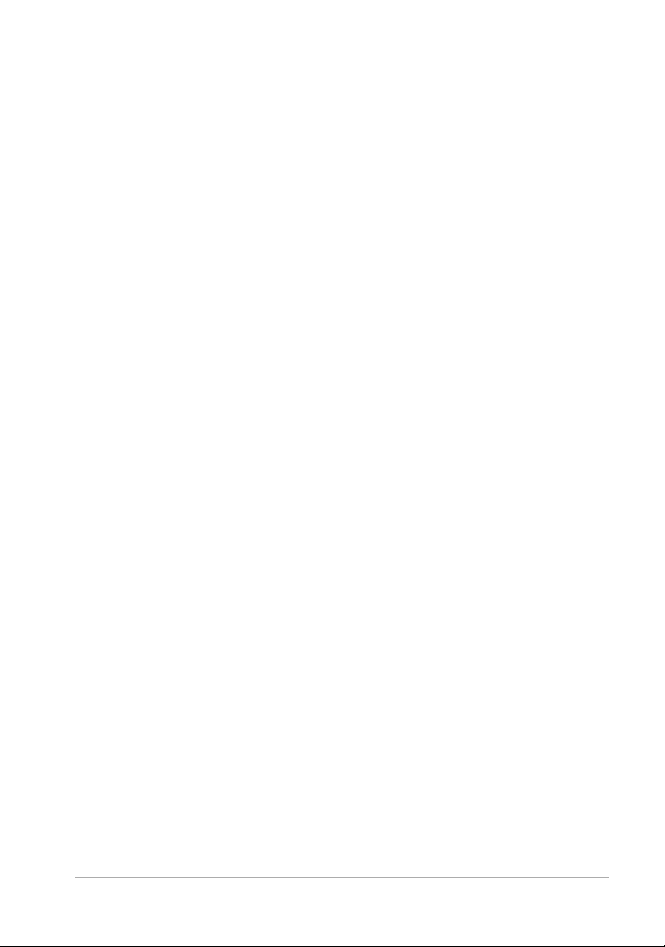
attribuez des balises à vos médias de manière systématique et fidèle,
plus elles seront pratiques.
Puisque le principe est de retrouver rapidement un contenu quand
vo
en avez besoin, il faut choisir les balises pour qu'elles fonctionnent
us
bien comme mots de recherche. Par exemple, pour les photos de
famille, vos balises peuvent contenir le nom des personnes dans
chaque cliché. Et pour les scènes vidéo de vacances, elles peuvent
contenir le noms des lieux visités.
Les termes vidéo (comme « two-shot », « silhouette », « exté
rieur »)
peuvent aussi servir de balises pratiques pour rechercher les contenus
ayant des correspondances dans des exigences structurelles ou
créatives.
Corriger le média
Vous pouvez utiliser les outils de correction de médias dans les éditeurs
de fichiers vidéo, photo et audio directement pour les contenus de la
bibliothèque. Ce type d’édition ne modifie pas les fichiers sous-jacents.
Au lieu de cela, les paramètres d'édition sont stockés dans la base de
données de la bibliothèque et sont réappliqués quand le contenu est
renommé. Voir “Chapitre 4 : Corrections” à la page 137 pour plus de
détails.
Un objectif important des o
permettre de faire des ajustements sur les matériaux qui ne sont pas
identifiés correctement automatiquement. Avec une vidéo, par
exemple, le groupe d'outils Ajustements permet de remplacer le format
d'image, le mode d'entrelacement et le format 3D stéréoscopique
assignés par la bibliothèque.
utils de correction de médias est de
Chapitre 2 : La bibliothèque 61
Page 70

Détection de scène vidéo
À l'aide de la fonction de détection automatique de scènes dans la
bibliothèque, les fichiers vidéo peuvent être coupés en plusieurs scènes
soit automatiquement soit manuellement. Diviser des fichiers bruts en
portions basées sur la longueur d’une scène permet de faciliter
certaines tâches d’édition complexes.
Le temps nécessaire pour la détection de scènes varie en fonction de la
longue
ur du clip et de la méthode de détection sélectionnée. Une barre
d’avancement vous informe de l’état.
Pour lancer la détection de scène, sélectionnez l’une des méthodes du
menu contextuel Détecter les scènes pour les contenus vidéo.
Par date et par heure : Cett
e option permet souvent d’obtenir des
limites de scènes logiques qui reflètent votre intention lors de la prise
de vue. Avec la plupart des formats d'enregistrement numérique,
comme le DV ou HDV, il existe une discontinuité dans les données du
code temporel enregistré lorsque l'appareil est rallumé après avoir été
arrêté. Les pauses entre plusieurs prises de vues sont traitées comme
des pauses de scènes sous l'option.
Par contenu : Av
ec cette option, l’outil de détection de scène analyse
le contenu image par image et établit une nouvelle scène lorsqu’il y a
un changement soudain dans le contenu. Cependant, un zoom ou un
mouvement rapide dans l'image peut produire certaines pauses
inutiles.
Par intervalle de temps : Ave
c cette option, vous définissez la longueur
des scènes à créer. Une petite fenêtre d’édition s'affiche pour modifier
la valeur souhaitée en heures, minutes, secondes et millisecondes. La
durée minimale est d'une seconde. Appuyez sur Entrée pour confirmer
la valeur spécifiée.
62 Pinnacle Studio Guide de l’utilisateur
Page 71
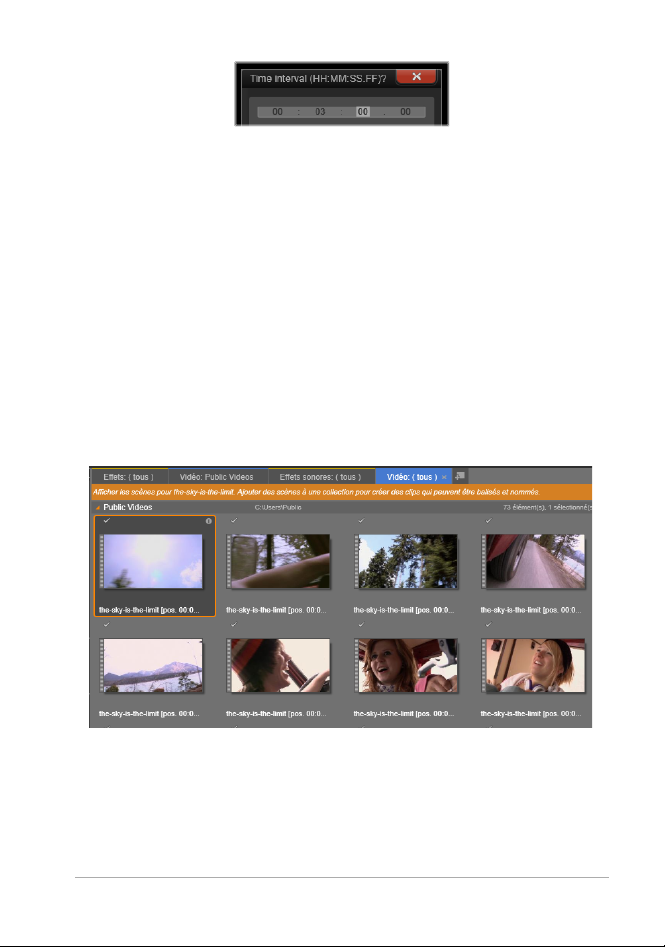
Afficher les scènes
Pour afficher le catalogue des scènes pour un fichier vidéo particulier,
vous devez soit sélectionner Affichage des scènes dans le menu
contextuel de ce fichier soit sélectionner le clip puis cliquer sur le
bouton Affichage des scènes qui se trouve en bas à droite de la
bibliothèque.
L’affichage des scènes est un mode d’affichage temporaire. La barre
ora
nge en haut de l’explorateur vous avertit si l'affichage des scènes est
activé. A l’extrémité droite de la barre se trouve un bouton x que vous
pouvez utiliser pour quitter ce mode. Vous pouvez aussi cliquer sur
l’outil Affichage des scènes pour quitter ce mode.
Un seul fichier vidéo peut contenir de nombreuses scènes.
Cela rend la manipulation de l'image plus facile pendant
l'édition que si elle était traitée comme un segment unique.
Chapitre 2 : La bibliothèque 63
Page 72
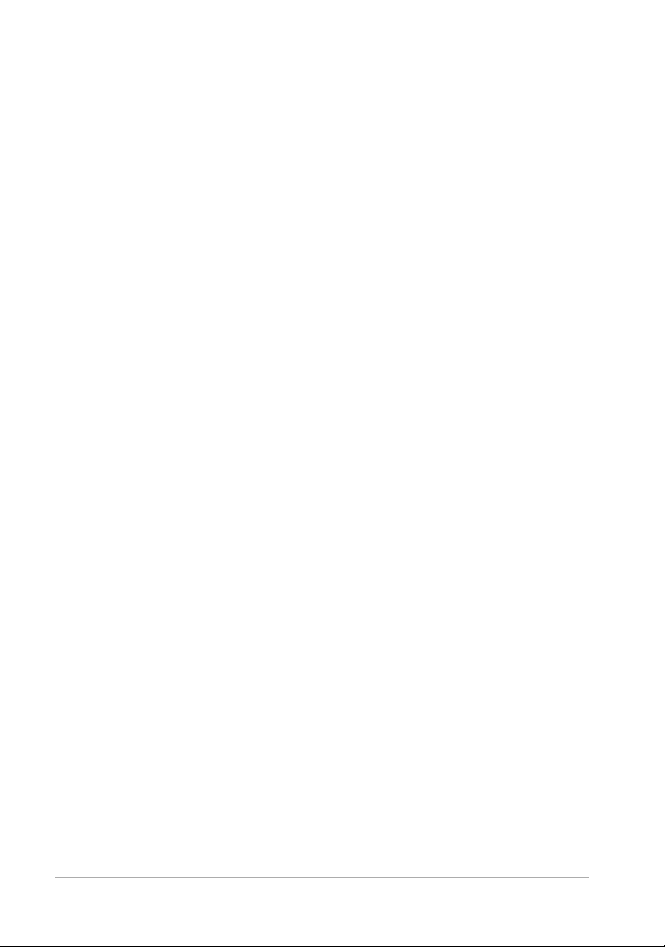
Durant l’édition, les clips de scènes s’utilisent de manière identique aux
autres clips vidéo.
Créer des scènes manuellement
Si vous voulez diviser manuellement un fichier vidéo en plusieurs
scènes individuelles, sélectionnez l’option Afficher les scènes dans le
menu contextuel du contenu ou cliquez sur le bouton Affichage des
scènes. Si vous n’avez pas encore subdivisé le fichier, il apparaît dans
l’explorateur comme scène unique.
Dans le lecteur de la bibliothèque, pa
là où vous voulez une pause entre les scènes, puis cliquez sur le bouton
fractionner la scène. Voir “Boutons des fonctions” à la page 49 pour
plus d’informations.
rcourez le
clip d’image en image
Supprimer des scènes
Pour vider toute la liste de scenes d'un fichier video, selectionnez
Detection de scene > Supprimer des scenes dans le menu contextuel
du contenu.
Pour supprimer des scènes individuelles, sélectionnez au moins une
scène et appuyez sur Supprimer.
SmartMovie
SmartMovie est un générateur de projet intégré qui vous permet de
créer un diaporama ou un film basé automatiquement sur les médias
que vous fournissez. La production créée comprendra des transitions
animées, un plein bande sonore de la musique et des effets d'image
accrocheur.
64 Pinnacle Studio Guide de l’utilisateur
Page 73

Sous la bibliothèque, cliquez sur SmartMovie.
Tout d’abord, sélectionnez une série de photos (ou autres images) ou
de fichiers vidéo dans la bibliothèque. Votre musique peut aussi bien
provenir de contenus numériques audio déjà dans votre bibliothèque
que d'une bande sonore que vous créez sur le champ avec l'outil
Scorefitter.
Et ce n'est rien de plus, à moins que vous vouliez éditer davantage le
roje
t manuellement. Lorsque vous avez obtenu le résultat final qui
p
vous convient, il ne vous reste plus que quelques clics à faire pour le
graver sur un disque ou le sauvegarder comme fichier que d'autres
pourront utiliser, comme un téléchargement sur le Web.
Les commandes de SmartMovie sont présentées dans un panneau qui
coulisse sur
la fenêtre par le ba
s. Il contient trois sous-panneaux. Le
plus à gauche affiche des informations sur SmartMovie et indique le
nombre de fichiers qu’il peut contenir. Le sous-panneau du milieu est
une zone de stockage avec des corbeilles pour les photos et autres
images (en haut) et les fichiers audio. Le sous-panneau de droite
propose des commandes pour personnaliser le film.
Ajouter un média
Les éléments visuels dans votre SmartMovie peuvent contenir des
photos et autres images fixes en plus des vidéos. Faites glisser les
contenus que vous voulez de votre explorateur dans la corbeille du
haut de la zone de stockage. Vous pouvez aussi faire glisser les
miniatures à l'intérieur de la zone de stockage pour les ranger dans
Chapitre 2 : La bibliothèque 65
Page 74
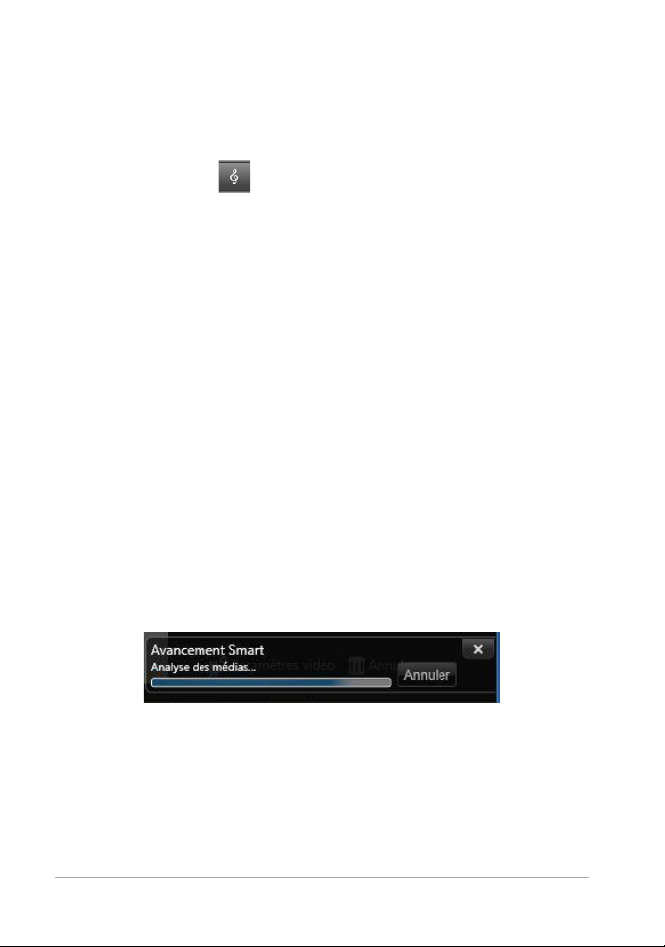
l'ordre que vous voulez. Continuez à ajouter d’autres données si vous
voulez.
Pour ajouter de la musique, faites glisser un ou plusieurs fichiers audio
dans la
beille du bas de la zone de stockage. Sinon, vous pouvez
cor
cliquer sur le bouton de la clef en bas à gauche de la corbeille
audio pour créer une piste musicale avec ScoreFitte
r.
Au fur et à mesure que les médias sont ajoutés
, le temps total écoulé
de la source est affiché en haut à gauche de la corbeille. Il ne s’agit pas
nécessairement de la longueur du film résultant.
Aperçu, édition et export
Lorsque vos médias sont à leur place, cliquez sur le bouton Aperçu
dans la barre du pied de page sous l'outil. Le projet est créé et affiché
dans une fenêtre d’aperçu. Vous pouvez, si nécessaire, retourner à
l'outil SmartMovie pour modifier vos sélections de médias.
Lorsque vous cliquez su
sélectionnés sont automatiquement enregistrés dans une collection
appelée dernière création Smart. Si vous prévoyez d’utiliser davantage
ce groupe de contenus, renommez la collection pour éviter qu'elle soit
remplacée la prochaine fois que vous visionnez un aperçu SmartMovie.
La phase d’analyse de la création d’un SmartMovie peut durer
un certain temps la première fois que le fichier est analysé.
Pour un résultat complet de votre projet, avec la progression
indiquée par une ombre dans l’axe de temps du lecteur, cela
peut durer un certain temps avant d'afficher l'aperçu détaillé.
r le bouton Aperçu, les médias que vous avez
66 Pinnacle Studio Guide de l’utilisateur
Page 75
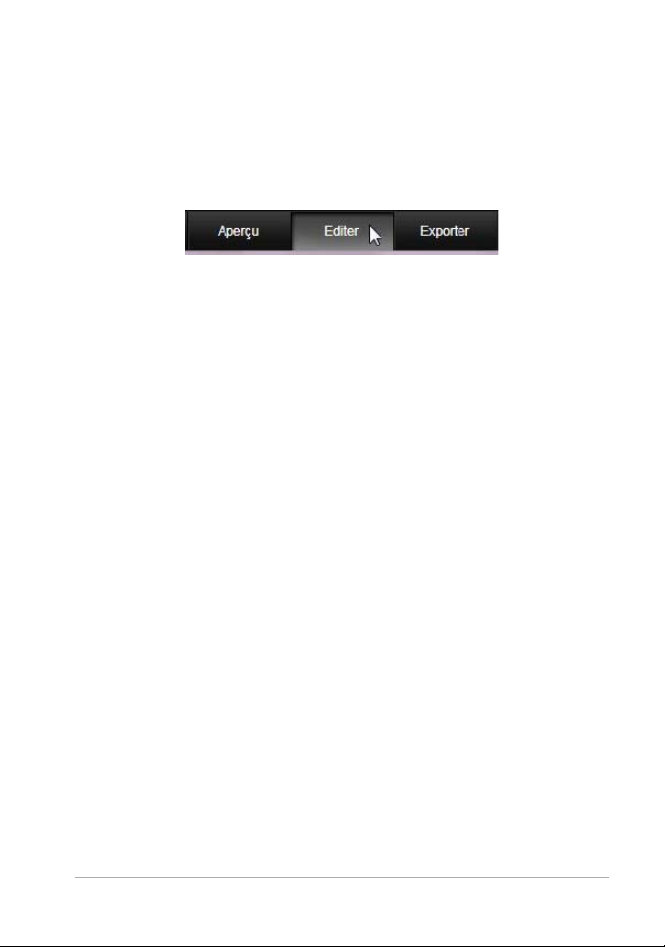
Le bouton Editer affiche votre film dans le plan de montage de l’éditeur
de films pour l’éditer plus en détails. Pensez à vérifier si les paramètres
vidéo du plan de montage correspondent à vos besoins pour le film. Le
bouton Paramètres vidéo dans le panneau des paramètres (ci-dessous)
permet d’y accéder. Voir aussi “Le plan de montage de projet” à la
page 74.
Quand vous avez obtenu le résultat qui vous convient, cliquez sur
Exporter pour graver un disque ou créer un fichier à télécharger.
La zone de stockage
Les éléments visuels de la corbeille du haut sont affichées sous forme
d’icônes, la musique et les fichiers audio dans la corbeille du bas sont
affichés en texte mentionnant le nom du fichier et la durée pour
chaque contenu. Les deux corbeilles acceptent les sélections multiples,
la réorganisation du glisser-déposer et un petit menu contextuel :
nt
Supprimer la sélection : Les médias sélectionnés so
production SmartMovie. Ils restent disponibles dans la bibliothèque
pour d’autres utilisations. (Raccourci : Supprimer.)
supprimés de la
Ouvrir l’éditeur : Cette
commande ouvre l’outil de corrections dans
l’éditeur vidéo, l’éditeur photo ou l'éditeur audio. Toutes les
modifications que vous effectuez sur le média s'appliquent
uniquement à cette production SmartMovie. (Raccourci : Double-clic.)
Paramètres SmartMovie
Les paramètres de ce sous-panneau sont conçus la personnalisation de
la production SmartMovie.
Chapitre 2 : La bibliothèque 67
Page 76
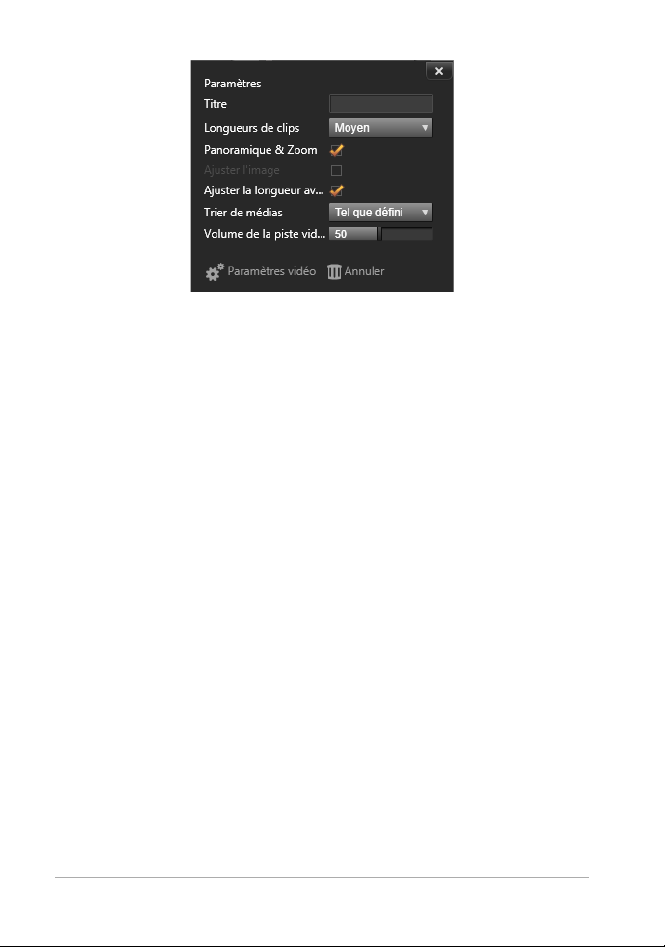
Les paramètres saisis sont utilisés la prochaine fois que le film est
généré. Le bouton Paramètres vidéo vous permet de configurer les
options du plan de montage à appliquer si vous prenez la production
dans l'éditeur de films. Le bouton Supprimer le projet supprime tous les
médias du projet et reprend les paramètres par défaut.
Titre : Sa
Lo
isissez une légende à utiliser comme titre principal du film.
ngueurs de clips : Le rythme visuel de votre
film s'intensifie à mesure
que la durée du clip diminue. Pour utiliser la longueur d’origine du
contenu, choisissez Maximum.
Panoramique et zoom : Cochez cette option pour appliquer des
mouvements simulés de la caméra dans votre présentation.
Ajuster l’image : Coch
ez cette option pour agrandir l'image qui est trop
petite pour le format des images de votre projet.
Volume vidéo : Défin
issez le volume des fichiers audio d'origine dans
les segments vidéo que vous utilisez. Si vous voulez que la bande
sonore contienne une musique de fond seulement, définissez cette
valeur sur zéro.
68 Pinnacle Studio Guide de l’utilisateur
Page 77
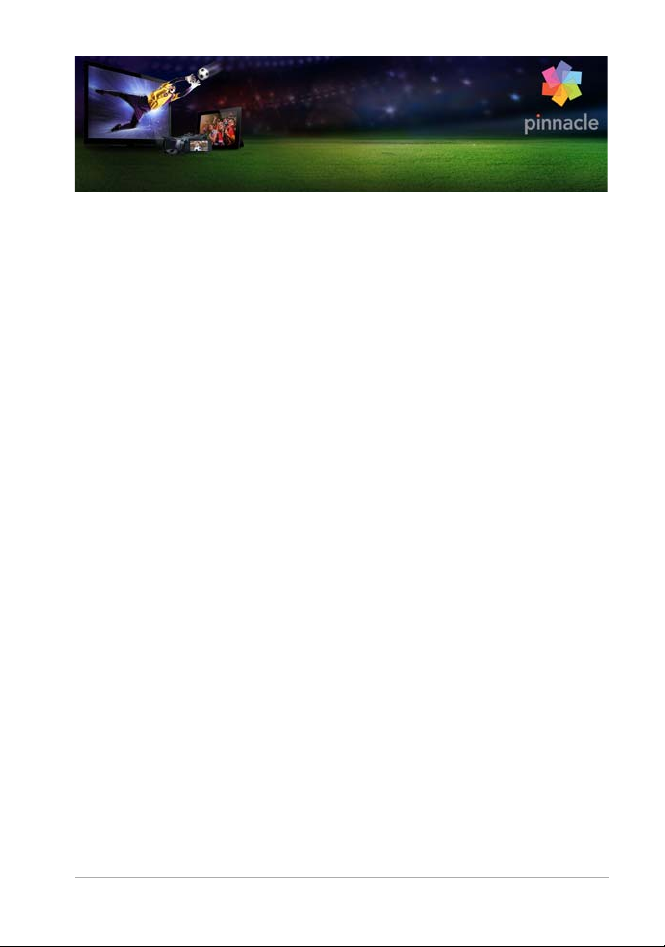
Chapitre 3 : L’éditeur de films
L’éditeur de films est l’écran principal d’édition de Pinnacle Studio
pour créer des films numériques. L’éditeur regroupe trois composants
principaux :
La bibliothèque, d
disponibles pour votre projet.
Le plan de montage vous permet d’organiser les contenus comme clips
une représentation schématique de votre production.
dans
Le lecteur vous
avant de les ajouter à votre projet. Il vous permet aussi de visualiser,
image par image si vous voulez, la façon dont chaque partie de la
production apparaîtra aux yeux de votre audience si vous l’exportez,
que vous l’enregistriez comme fichier, la graviez sur un disque, la
transfériez vers un périphérique ou la téléchargiez vers YouTube).
En plus de la bibliothèque, du plan de montage de votre projet et du
lecteur, la fenêtre de l’éditeur de films propose une variété d’outils et
de panneaux pour créer et éditer des titres, ajouter des effets et bien
d’autres possibilités.
ans son affichage compact, comprend les contenus
permet de visualiser les contenus de la bibliothèque
La bibliothèque compacte
L’affichage compact de la bibliothèque qui utilise la partie supérieure
gauche de l’éditeur de films est une fonctionnalité centrale de
l’environnement d’édition. Si vous changez constamment entre la
bibliothèque et l’éditeur de films, vous remarquerez que le même
Chapitre 3 : L’éditeur de films 69
Page 78
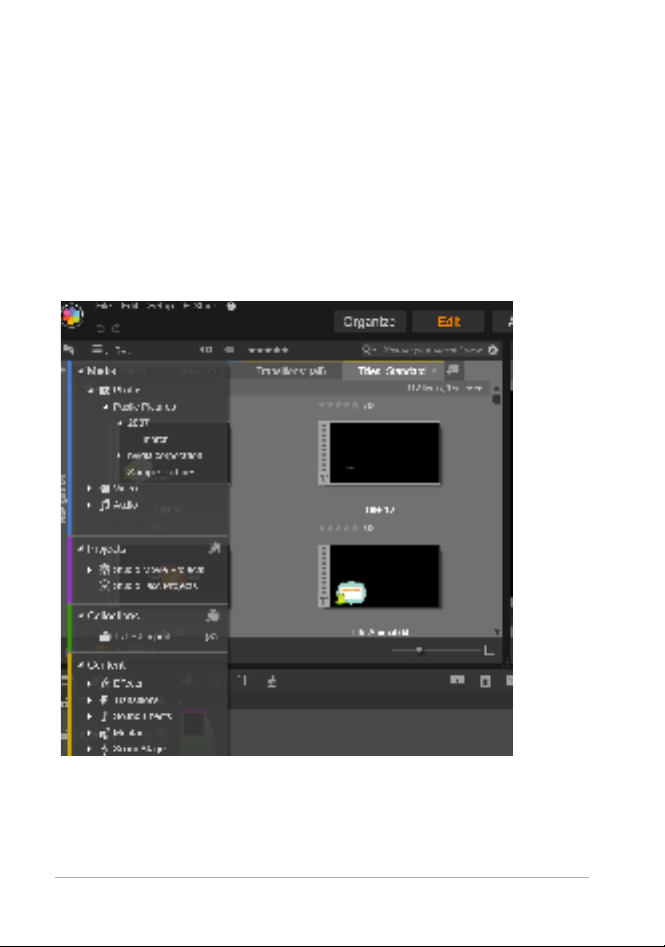
onglet d’emplacement est sélectionné dans les deux affichages et que
les mêmes contenus de la bibliothèque sont affichés.
Pour faciliter la navigation dans la vue compacte
bibliothèque, les
de la
onglets d'emplacement le long de la barre supérieure comporte des
icônes qui indiquent le type de contenu qui sera affiché dans le
Navigateur quand vous cliquez sur l'onglet. Pour afficher une autre
partie de la bibliothèque, cliquez sur le triangle développer-réduire en
regard de l'icône. Cela ouvre l'arborescence de dossiers grâce auquel
vous pouvez accéder à tout contenu de la bibliothèque.
Recherche de contenu de la bibliothèque à l'aide de
l'arborescence de dossiers dans la bibliothèque compacte.
70 Pinnacle Studio Guide de l’utilisateur
Page 79
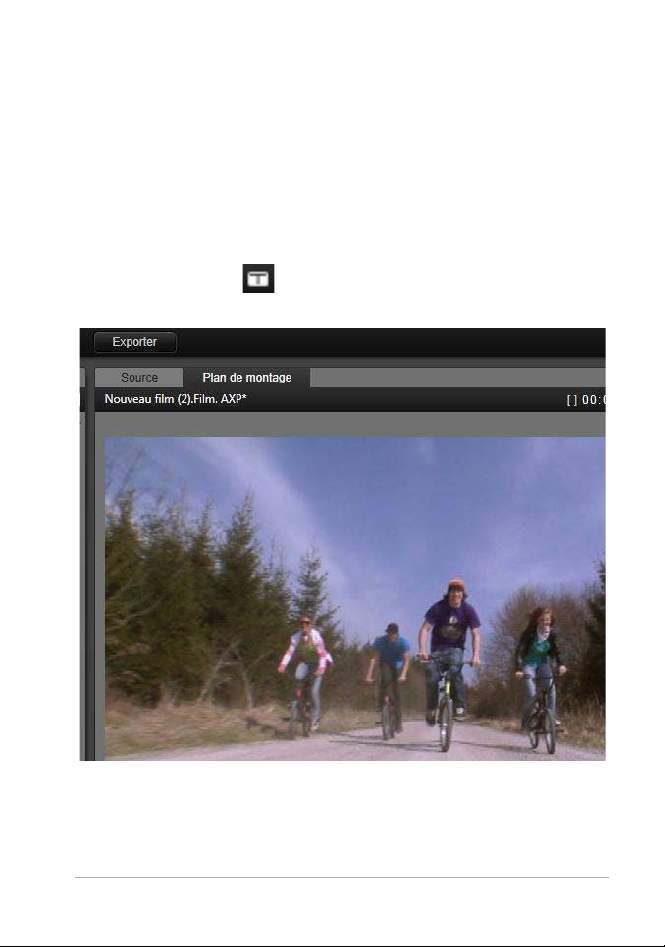
Grâce à l’affichage combiné de la bibliothèque compacte et du plan de
montage dans la même fenêtre, l’ajout de contenus dans votre film
devient un jeu d’enfant : il suffit de faire glisser les éléments que vous
voulez de l’explorateur de la bibliothèque sur le plan de montage du
projet.
Aperçu des éditeurs de projet
Vous pouvez utiliser le lecteur en mode d'aperçu simple ou double.
Cliquez sur le bouton Mode Aperçu dans le c
du lecteur pour passer de l'un à l'autre.
oin supérieur droit
Lecteur en mode simple. Vous pouvez choisir d'afficher la «
Source » (bibliothèque) ou le matériau du plan de montage.
Chapitre 3 : L’éditeur de films 71
Page 80
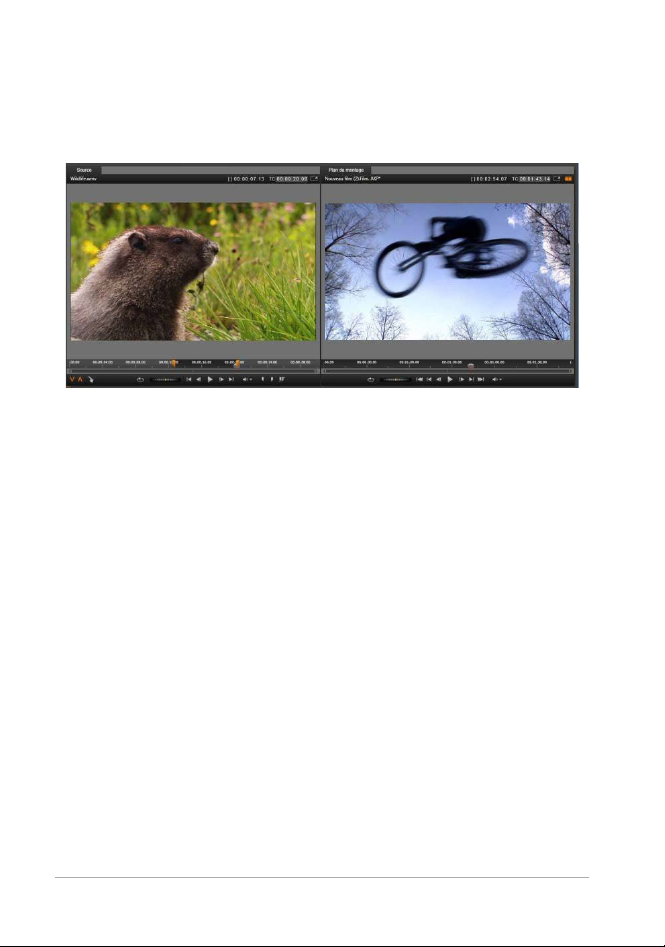
Le mode simple conserve l'espace de l'écran en fournissant un seul
aperçu de lecteur. Les onglets Source et Plan de montage au-dessus du
lecteur indique si le matériau de la bibliothèque ou du plan de
montage est affiché, et permet de passer de l'un à l'autre.
Lecteur en mode double. Les aperçus juxtaposés permettent
de parcourir la bibliothèque tout en laissant l'image de film
actuelle en vue.
En mode double, le matériau Source (bibliothèque) est affiché dans
l'aperçu de gauche et le matériau du plan de montage dans l'aperçu de
droite, chacun avec ses contrôles de transport. L'affichage double
facilite la recherche de contenu de bibliothèque qui s'intègre bien dans
votre film en rendant visible le matériau existant et le matériau
potentiel simultanément.
72 Pinnacle Studio Guide de l’utilisateur
Page 81
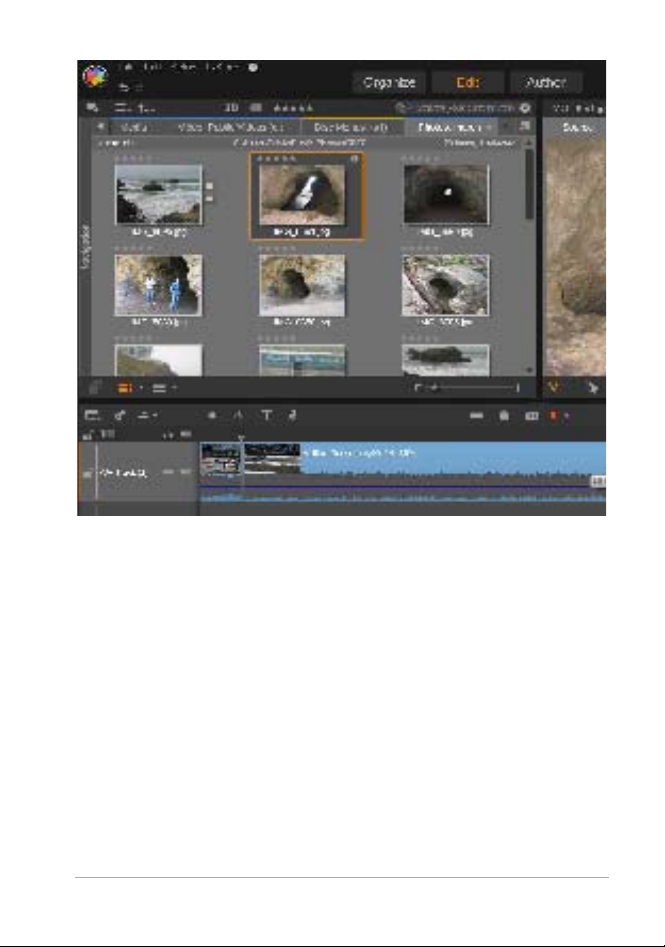
Portion de l'affichage de l'éditeur de film, avec la vue
compacte de la bibliothèque dans le coin supérieur gauche, le
lecteur dans le coin supérieur droit (partiellement visible) et le
plan de montage dans la partie inférieure, avec le panneau du
Navigateur ouvert dans sa région supérieure.
L’édition de disques
Si vous envisagez à terme de mettre votre film sur DVD avec des menus
interactifs, vous aurez besoin à un moment donné des fonctionnalités
spéciales de l’éditeur de disques. Il propose les mêmes fonctionnalités
du plan de montage que l’éditeur de films mais il vous permet aussi de
créer et de travailler sur les menus de disques avec lesquels les
utilisateurs navigueront dans votre production.
Chapitre 3 : L’éditeur de films 73
Page 82
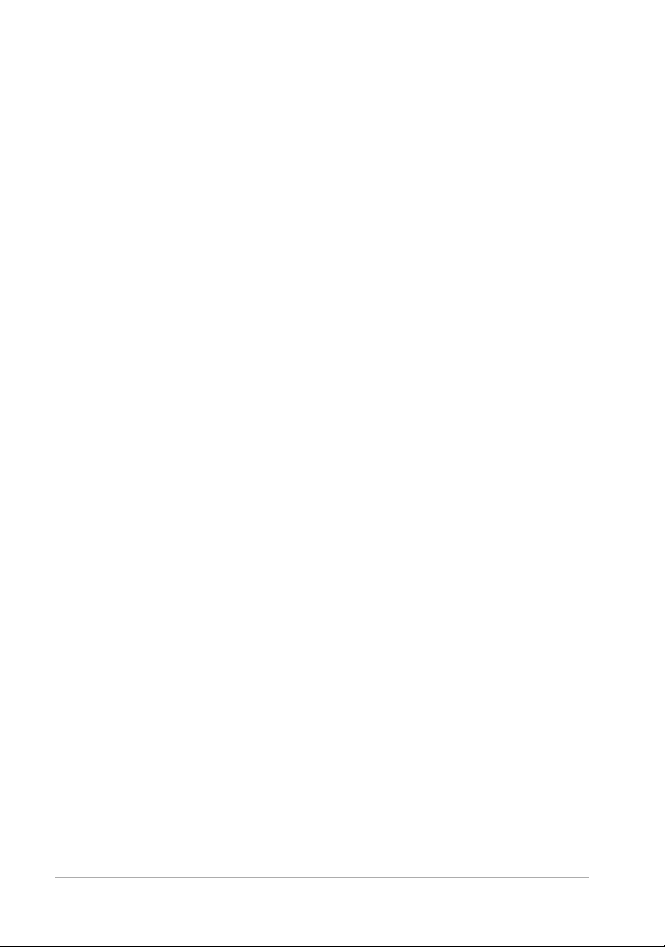
Pinnacle Studio vous permet de passer d’un film à un projet de disque
à tout moment durant le développement, vous pouvez donc
commencer dans l’éditeur de films même si vous finissez par opter
pour un résultat sur DVD à la place ou en plus des autres possibilités.
Passez au Chapitre 9 : Projets de disques pour plus d’informations sur
les fonctionnalités particulières proposées pour la création de disque.
Les autres aspects de l’édition du plan de montage sont traités dans ce
chapitre et les chapitres suivants.
Les productions de diaporamas
En plus de tous les types de productions vidéo, des « films », l’éditeur
de films (ainsi que l’éditeur de disques) peut être utilisé pour créer des
diaporamas et des présentations complexes à partir d’images fixes. Les
mêmes techniques d’édition sont appliquées dans les deux cas.
Le plan de montage de projet
C’est dans le plan de montage que vous créez votre film en ajoutant
des vidéos, des photos et des fichiers audio de la bibliothèque, en
éditant et en rognant ces médias essentiels et en les animant avec des
transitions, des effets et autres améliorations.
Fondamentaux du plan de montage
Le plan de montage est composé de plusieurs pistes, autant que vous
le désirez, dans une pile verticale. Les pistes en haut de la pile sont
placées vers l’avant lorsque vous les affichez, avec leurs parties
opaques obscurcissant les pistes en dessous.
L’action principale pour créer un film cons
de la bibliothèque sur une piste du plan de montage où il est désigné
comme clip. Avec un peu d’entraînement, vous pouvez concevoir
rapidement l’ébauche d’édition d’un film en ajoutant ses contenus
74 Pinnacle Studio Guide de l’utilisateur
iste à faire glisser un contenu
Page 83
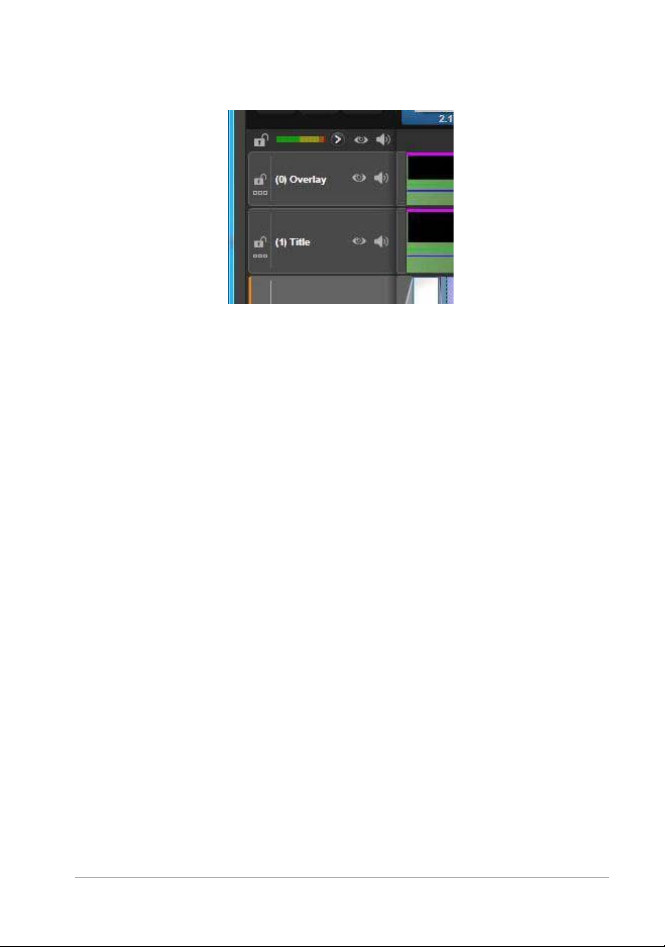
médias principaux à leur emplacement approximatif dans le plan de
montage.
A l’extrémité gauche du plan de montage se trouvent des entêtes de piste avec plusieurs contrôles par piste : un bouton
de verrouillage, le nom de piste et les boutons de contrôle
pour la vidéo et l’audio de la piste. Dans cet exemple, la piste
active par défaut est « Principal ».
L’en-tête de piste : Sur la gauche de chaque piste se trouve une zone
d’en-tête qui permet d’accéder aux fonctions pour désactiver une
vidéo ou pour contrôler l’audio d’une piste par exemple.
La piste par défaut : Une p
iste est surlignée avec une couleur d’arrièreplan plus claire et elle est caractérisée par une barre organe à gauche
de l’en-tête de la piste. Il s’agit de la piste par défaut. Elle joue un rôle
particulier dans certains cas d’édition ; par exemple, elle peut servir de
piste cible pour des opérations de collage. Pour définir une autre piste
comme piste par défaut, il suffit de cliquer sur son en-tête.
Votre position actuelle sur le plan
de montage correspond à l’image
vidéo affichée dans le lecteur lorsqu’il est en mode Plan de montage.
La position actuelle est indiquée par une ligne verticale rouge en bas
de laquelle se trouve le bouton de la glissière, sorte de curseur de
défilement. Une autre ligne verticale marque la même position dans le
navigateur.
Chapitre 3 : L’éditeur de films 75
Page 84
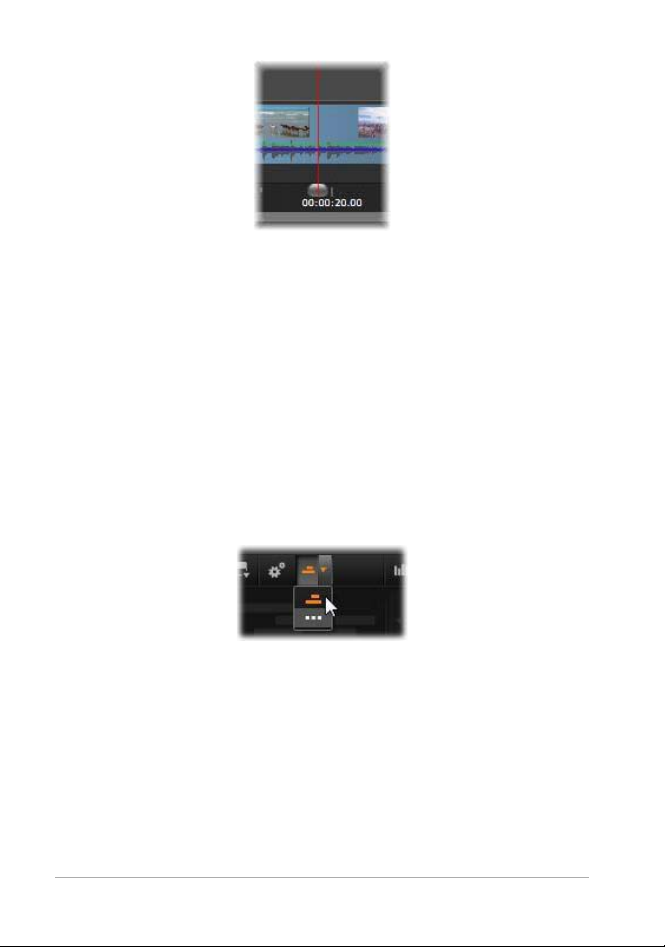
La barre d’outils
Au dessus des pistes, la barre d’outils du plan de montage propose
plusieurs groupes d’outils d’édition. (Dans l’éditeur de disques, la barre
d’outils contient aussi des outils spécifiques à la création de disques).
Le Navigateur
Le Navigateur est un panneau de navigation auxiliaire qui peut être
affiché ou masqué en cliquant sur son icône sur le sélecteur d'outil de
navigation près de l'extrémité gauche de la barre d'outils du plan de
montage.
La bande sur toute la largeur s'affiche juste en dessous de la barre
d'outils. Cela donne une vue en d'ensemble de la totalité de votre projet
à une échelle réduite. Dans le Navigateur, les barres représentant les
clips ont la même couleur qu'elles ont sur le plan de montage, sauf que
la barre représentant le clip sélectionné est orange. Le fait de cliquer
sur le Navigateur permet d'accéder rapidement à tout emplacement du
plan de montage.
76 Pinnacle Studio Guide de l’utilisateur
Page 85
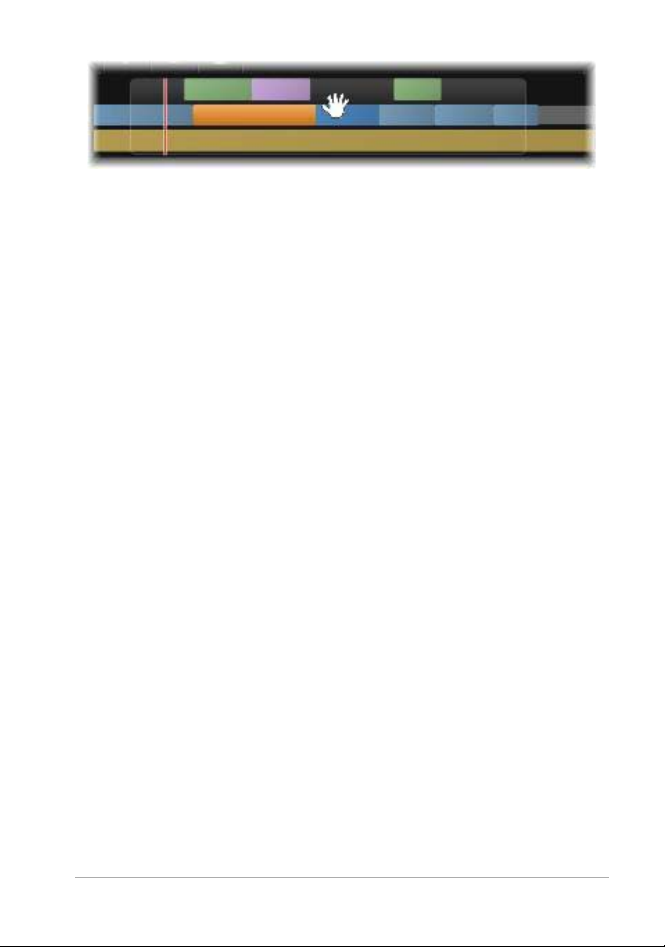
Portion de la bande du Navigateur montrant la position
actuelle (ligne verticale à gauche) et la fenêtre de vue
déplaçable translucide.
Le rectangle gris qui encadre une portion de l'affichage du Navigateur
(la fenêtre de vue) indique la section du film actuellement visible sur les
pistes du plan de montage.
Pour changer de section du film dans l’affichage, cliquez dessus et
faites-le glisser horizontalement à l’intérieur de la fenêtre d’affichage.
Le plan de montage défile en parallèle lorsque vous faites glisser le
bouton. Comme votre position dans le plan de montage ne change
pas, il se peut que la glissière sorte de l’affichage.
Zoom
Pour ch anger le niveau du zoom du plan de montage, soit vous cliquez
et faites glisser le curseur sur l’axe de temps en bas du plan de montage
soit vous faites glisser les côtés de la fenêtre d’affichage. L’avantage de
la première méthode ce qu’elle laisse la position de l’écran de la tête
de lecture inchangée, ce qui peut faciliter votre orientation après le
zoom.
Pour modifier le zoom du
navigateur, utilisez les boutons plus et moins
tout de suite à droite.
Double-cliquez dans la fenêtre d’afficha
ge pour ajuster le zoom du
navigateur et du plan de montage pour que tout votre film rentre dans
la fenêtre de l’éditeur de films.
Chapitre 3 : L’éditeur de films 77
Page 86
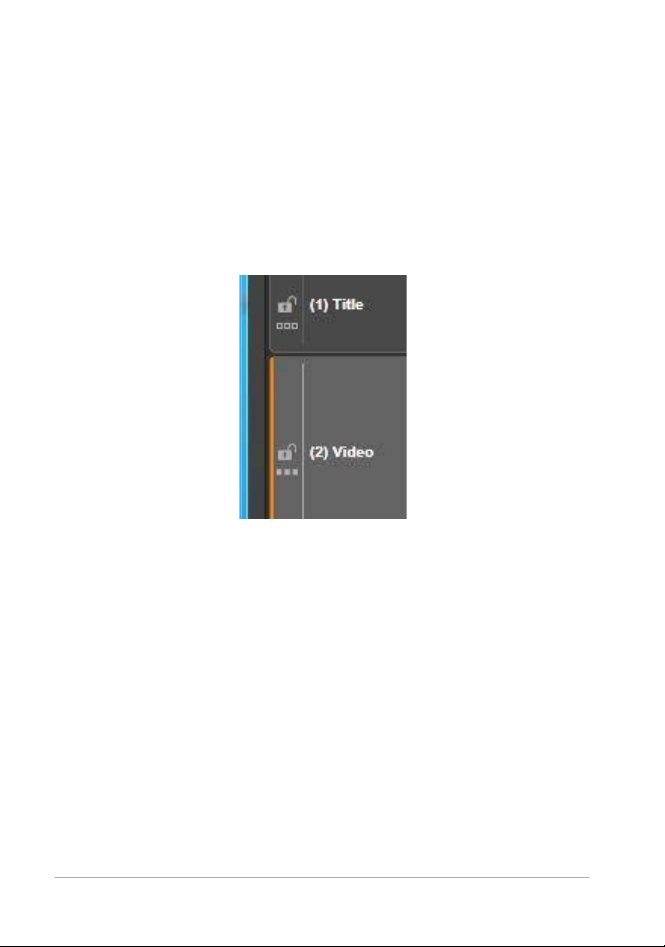
Storyboard
L'assemblage d'un film peut impliquer de jongler avec beaucoup de
photos et de clips vidéo, ainsi que de décider du placement des titres,
montages, etc. Dans le storyboard, les clips sur une piste de votre film
sont présentés sous forme de séquence d'icônes, qui vous permet de
voir d'un coup d'oeil ce qui est inclus et où. Pour choisir la piste à
afficher dans le storyboard, utilisez le lien storyboard dans l'en-tête de
piste.
i
Vous pouvez ajouter photos, vidéos, aud
de la bibliothèque dans votre film en les faisant glisser et en les
déposant sur le storyboard. Une fois déposés, ils peuvent être arrangés
ou supprimés du projet si vous changez d'avis.
o, projets, montages et titres
Différents types de clips sont représentés dans le storyboard avec
différentes couleurs. Par exemple, les photos et les vidéos ont un cadre
bleu et les projets un cadre gris. Comme dans le plan de montage, les
clips qui ont eu des effets appliqués apparaissent avec une ligne
magenta en haut, et les clips avec des corrections ont une ligne verte.
Une bande colorée connecte l'icône de storyboard à la position de ses
clips sur le plan de montage. Un écart dans le plan de montage est
reflété par un écart dans le storyboard. Une fois que vous serez familier
78 Pinnacle Studio Guide de l’utilisateur
Page 87

avec le codage couleur, vous pourrez rapidement visualiser la structure
de votre film.
Le storyboard affiche une séquence d'icône représentant le
contenu d'une piste. Les effets (magenta) et corrections (vert)
sont indiqués sur le bord supérieur de l'icône ; la longueur du
clip est indiquée en bas.
L'espace juste en dessous de la barre d'outils où le storyboard se trouve
est également utilisé par le Navigateur (et dans l'éditeur de disque par
la Liste de menus). Les outils visibles sont déterminés par le sélecteur
d'outil de navigation près de l'extrémité gauche de la barre d'outils du
plan de montage.
Naviguer dans le storyboard
Pour atteindre la partie du storyboard qui n'est pas visible, placez le
curseur de la souris sur le storyboard jusqu'à qu'il devienne une main.
Maintenant, cliquez avec le bouton gauche et faites glisser le
storyboard. Si vous faites glisser la souris rapidement et que vous
lâchez le bouton, le storyboard continue brièvement à défiler, créant
ainsi un comportement de « balayage ».
Vous pouvez aussi placer le curseur sur le storyboard et utiliser la
oulette de la souris pour faire défiler ou utiliser les flèches à chaque
r
extrémité du storyboard.
Chapitre 3 : L’éditeur de films 79
Page 88

Editer avec le storyboard
Bien que l'édition prenne place principalement sur les pistes du plan de
montage, le storyboard dispose de certaines capacités d'édition. Par
exemple, des effets peuvent être ajoutés directement à un clip sur le
storyboard en faisant glisser et en déposant l'effet sur le clip. Le menu
contextuel du clip offre le même ensemble de commande que le plan
de montage. Toute édition effectuée sur le storyboard est
immédiatement reflétée dans le plan de montage et vice versa.
Ajouter des clips : Vo
us pouvez ajouter photos, vidéos, audio, projets,
montages et titres de la bibliothèque dans votre film en les faisant
glisser et en les déposant sur le storyboard. Une ligne d'insertion
apparaît pour indiquer où le nouveau clip sera placé. Vous pouvez
sélectionner plusieurs clips pour tous les ajouter d'un coup.
Insérer ou remplacer des clips : Si vous insérez un matériau entre des
clips qui sont déjà sur le storyboard, faites glisser le nouveau clip afin
qu'il soit superposé sur le côté droit du clip qui le précède. Quand la
ligne d'insertion s'affiche et qu'un espace s'ouvre, déposez le nouveau
clip dans l'écart.
Pour remplacer un clip, faites glisser le nouveau clip sur le
r
emplacer. La ligne d'insertion s'affiche et l'ancien clip est mis en
clip à
surbrillance pour indiquer le bon placement. Le nouveau clip doit être
du même type que l'ancien. Un clip vidéo ne peut pas être remplacé
par un clip photo ou audio, par exemple.
ou
Sélectionner des clips : P
r sélectionner un clip, cliquez sur son icône
et un cadre orange s'affiche autour du clip indiquant la sélection. L'outil
80 Pinnacle Studio Guide de l’utilisateur
Page 89

de balayage saute au début du début du clip sélectionné et une bande
de couleur connecte le clip de storyboard avec son équivalent sur le
plan de montage. Si la position de plan de montage du clip sélectionné
est actuellement hors écran, elle est mise à l'écran.
Vous pouvez sélectionner plusieurs clips av
selon les conventions Windows.
Réorganiser des clips : Po
dessus jusqu'à qu'il soit sélectionné et faites les glisser jusqu'au nouvel
emplacement. Si nécessaire, le storyboard défile jusqu'à la position
désirée.
ur attraper un clip et le déplacer, cliquez
ec les touches Maj. et Ctrl
Redimensionnement
La hauteur du plan de montage, ainsi que les proportions relatives de
la bibliothèque et du lecteur, peuvent être ajustées avec le bouton de
redimensionnement en forme de T à l’envers au milieu de l’écran.
Pour ajuster la hauteur des pistes individuelles du plan de montage,
saisissez et ajustez les lignes de séparation entre les en-têtes de pistes
sur la gauche. Si la taille verticale de toutes les pistes dépasse la zone
d’affichage disponible, une barre de défilement à droite vous permet
de sélectionner les pistes à afficher.
t
Définissez la hauteur du s
glisser verticalement le séparateur horizontal, le long du bord inférieur
du storyboard. Pour plus d’informations, reportez-vous à la section
“Sélecteur d'outil de navigation” à la page 84.
oryboard (quand il est visible) en faisant
La barre d’outils du plan de montage
La barre d’outils au dessus du plan de montage propose différents
paramètres, outils et fonctions qui s’appliquent au plan de montage et
Chapitre 3 : L’éditeur de films 81
Page 90
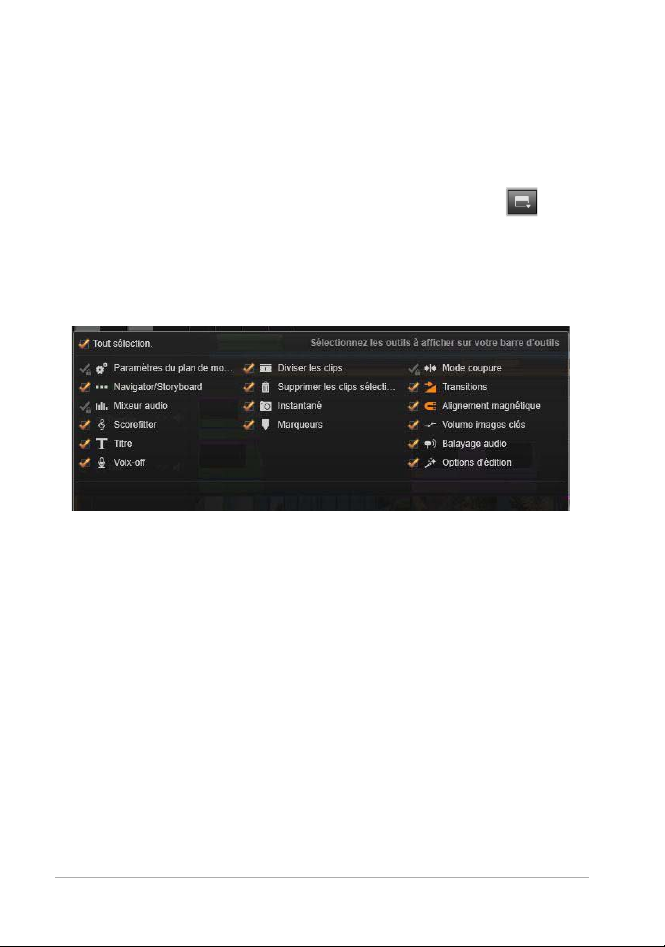
à l’édition du plan de montage. Ces éléments sont décrits de gauche à
droite.
Personnaliser la barre d'outils
La barre d'outils du plan de montage peut comporter de nombreux
boutons pour simplifier l'édition. Un ensemble de boutons est
disponible pour l'éditeur de film et un ensemble légè
pour l'éditeur de disque. Le bouton Personnaliser la barre d'outils à
l'extrémité gauche de la barre d'outils permet de choisir le sousensemble de boutons que vous voulez afficher.
Panneau Personnaliser la barre d'outils avec tous les boutons
disponibles sélectionnés pour être affichés.
Cliquez sur le bouton pour afficher un panneau sur lequel tous les
autres boutons de barre d'outils peuvent être définis comme visibles ou
masqués. Les coches grises à côté du bouton Paramètres du plan de
montage et certaines autres indiquent que ces boutons ne sont pas
facultatifs et seront toujours affichés. Cochez ou décochez les cases
pour les boutons facultatifs jusqu'à ce que la barre d'outils soit comme
vous le voulez ou cochez la case Sélectionner tout pour afficher tous
les boutons.
rement plus grand
Certaines commandes appelées par des boutons disposent aussi de
raccourcis clavier. Ces derniers fonctionnent que le bouton soit affiché
82 Pinnacle Studio Guide de l’utilisateur
Page 91
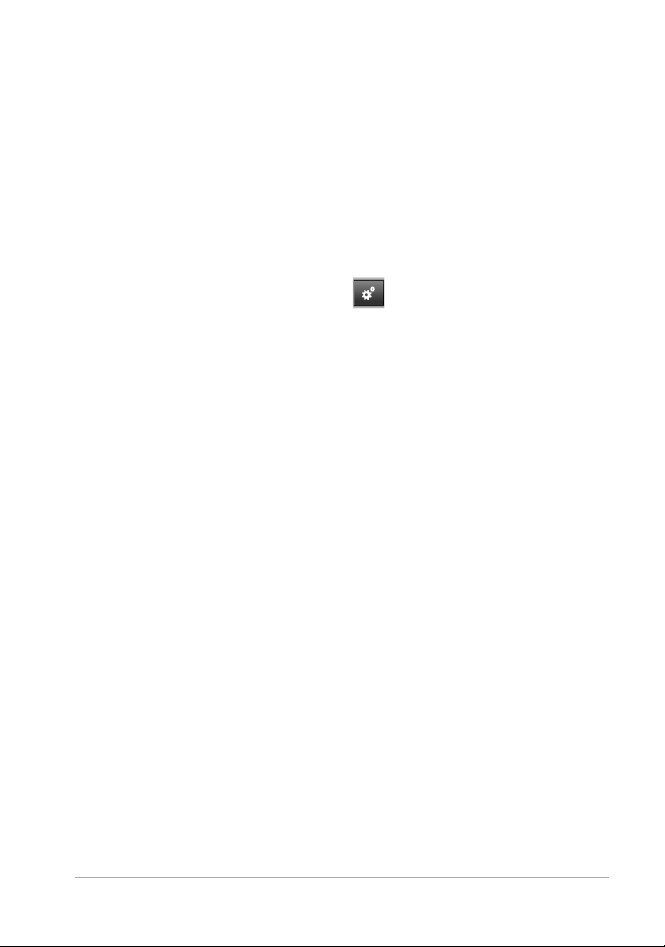
ou non. Voir “Annexe D : Raccourcis clavier” à la page 463 pour plus
d'informations.
Paramètres du plan de montage
Par défaut, les paramètres de votre plan de montage sont copiés du
premier clip vidéo que vous ajoutez au plan de montage. Si vous
obtenez un bon résultat, vous n’avez pas à les modifier.
Si vous avez besoin de changer ces propriétés d'image de base de votre
pr
ojet, cliquez sur le bouton Vitesse et configurez les quatre
paramètres fournis.
Aspect : Choisissez entre un affichage 4x3 et 16x9.
Imagerie : Cho
isissez entre Classique (2D) et Stéréoscopique (3D).
Taille : Choisissez entre les résolutions HD et SD disponibles pour le
format donné.
Fréquence d’image : Chois
issez parmi une sélection de fréquences
d’images cohérente avec les autres paramètres.
Vous pouvez modifier ces paramètres à tout moment durant
l’élaborat
ion de votre film, mais ne perdez pas de vue qu’une
modification de la fréquence d’images peut entraîner un léger
décalage des clips dans le plan de montage pour qu’ils s’adaptent aux
nouvelles limites d’images.
Chapitre 3 : L’éditeur de films 83
Page 92
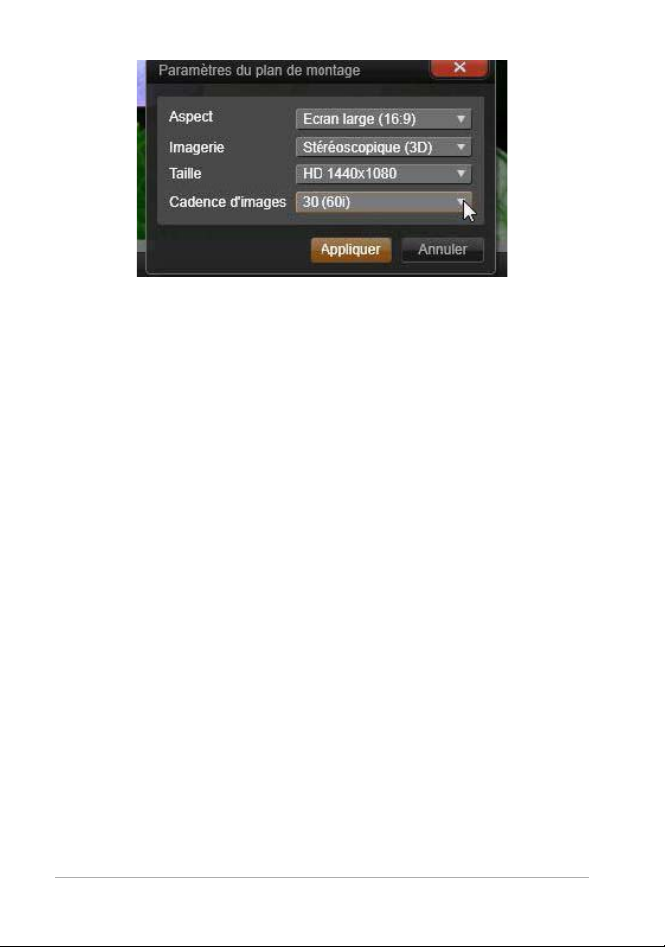
Paramètres du plan de montage
Les fichiers vidéo qui ne sont pas compatibles avec les paramètres
choisis du projet sont automatiquement convertis lorsque vous les
ajoutez au plan de montage. Si vous faites un film stéréoscopique, un
matériau 2D peut être utilisé, mais il sera toujours en 2D, car les deux
yeux voit la même chose. Un matériau 3D peut être utilisé sur un plan
de montage 2D, mais seul le canal de l'oeil gauche est affiché.
Si vous voulez choisir explicitement un standard vidéo pour vos projets
plutôt que de garder le format obtenu à partir du premier clip ajouté,
consultez la page des paramètres de projet dans les paramètres de
l’application. Voir “Paramètres du projet” à la page 402.
Sélecteur d'outil de navigation
L'espace juste en dessous de la barre d'outils peut être occupé par le
Navigateur ou le Storyboard, ou aucun des deux. Dans l'éditeur de
disque une troisième possibilité existe : la Liste de menus. Le Sélecteur
d'outil de navigation inclut un menu déroulant qui permet de
sélectionner l'outil que vous voulez voir affiché dans cette zone.
84 Pinnacle Studio Guide de l’utilisateur
Page 93
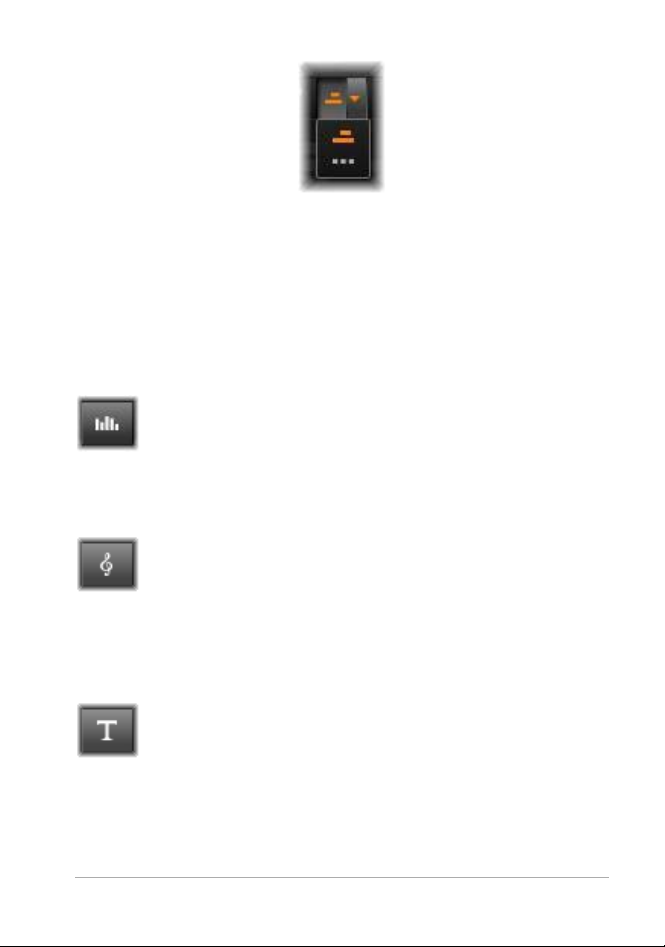
Le fait de cliquer sur l'icône du sélecteur change la visibilité de la zone
elle-même.
Voir “Le Navigateur” à la page 76 et “Storyboard” à la page 78 pour
e
plus d'informations sur c
s outils de navigation.
Audio mixer
Ce bouton permet d’accéder à la zone de contrôle audio
avancée avec des outils de réglage du volume et au Panner,
ntrôle panoramique surround.
un co
Scorefitter
Scorefitter est le générateur de musique intégré de Pinnacle
Studio. Il propose de la musique gratuite composée de
n personnalisée et ajustée exactement à la durée
faço
nécessaire pour votre film. Voir “ScoreFitter” à la page 283.
Titre
Le bouton Créer un titre ouvre l’éditeur de titres. Si aucun
des titres proposés ne vous convient, pourquoi ne pas créer
le vôtre ? Voir “Chapitre 7 : L’éditeur de titres” à la page 211.
Chapitre 3 : L’éditeur de films 85
Page 94
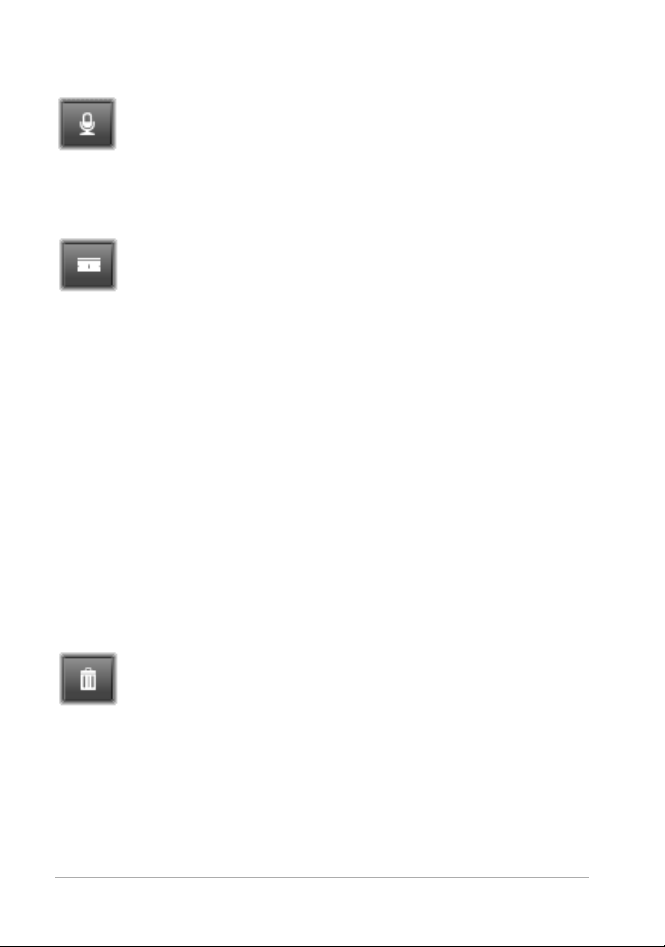
Voix off
L'outil de voix off vous permet d'enregistrer des
commentaires ou d'autres contenus audio pendant que vous
gardez votre film. Voir “L'outil voix-off” à la page 285.
re
Lame de rasoir
Pour découper un ou plusieurs clips sur la position de la ligne
de lecture, cliquez sur le bouton de
opération ne supprime aucun élément mais chaque clip
concerné est coupé en deux clips que vous pouvez traiter séparément
pour le rognage, le déplacement, l'ajout d'effets, etc.
lame de rasoir. Cette
S'il y a des clips sélectionnés su
clips peuvent être divisés. Les deux parties de ces clips restent
sélectionnées après le découpage.
Si aucun clip n’est sélectionné sur la ligne de lecture, tous les clips
e
coupés par celle-ci seront divisés et les parties de droite seront
r
sélectionnées pour en faciliter la suppression si nécessaire.
Les pistes verrouillées sont exclues de l'opération de découpage.
r la ligne de lecture d’une piste, seuls ces
Corbeille
Cliquez sur le bouton de la corbeille pour supprimer tous les
éléments sélectionnés dans le plan de montage. Voir
“Supprimer des clips” à la page 103 pour plus de détails sur
les conséquences de la suppression sur les clips du plan de montage.
86 Pinnacle Studio Guide de l’utilisateur
Page 95
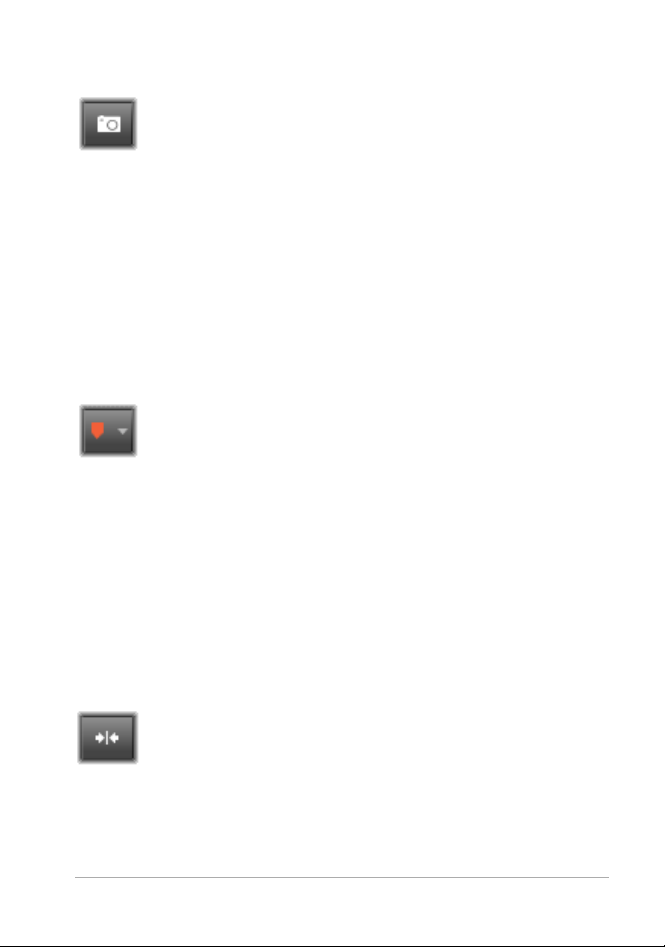
Instantané
Si pendant l'aperçu d'une vidéo vous voyez une image que
vous voulez capturer comme image fixe; cliquez sur le
ton Instantané. Cela crée une photo de l'image en cours
bou
d'aperçu et la met dans le dossier Instantané sous Photos de la
bibliothèque.
L'utilisation du bouton Instan
méthode rapide pour capturer une image. Pour des contrôles plus
précis, utilisez l'outil Instantané de l'Editeur vidéo. Voir “Snapshot” à la
page 163 pour plus d'informations sur l'outil Insta
tané sur le plan de montage est une
ntané.
Marqueurs
Les fonctions des marqueurs disponibles ici sont identiques
à ceux proposés dans les éditeurs de médias pour les fichiers
t audio. Voir “Marqueurs” à la page 160.
vidéo e
Cependant, au lieu d'être attachés à un clip particulier
de plan de montage sont considérés comme appartenant à la
composition vidéo au point marqué. Les marqueurs changent de
position durant l’édition du plan de montage seulement s'il y a une
sélection de clips encerclant toutes les pistes au point marqué, et
seulement si aucune piste n’est verrouillée.
les marqueurs
,
Mode coupure
Pour ouvrir un point de coupure, placez l'outil de balayage
du plan de montage près de la séquence à couper et cliquez
sur le
bouton Mode coupure. Cliquez de nouveau dessus
pour sortir du mode. Voir “Rogner” à la page 107 pour plus
d'informations.
Chapitre 3 : L’éditeur de films 87
Page 96
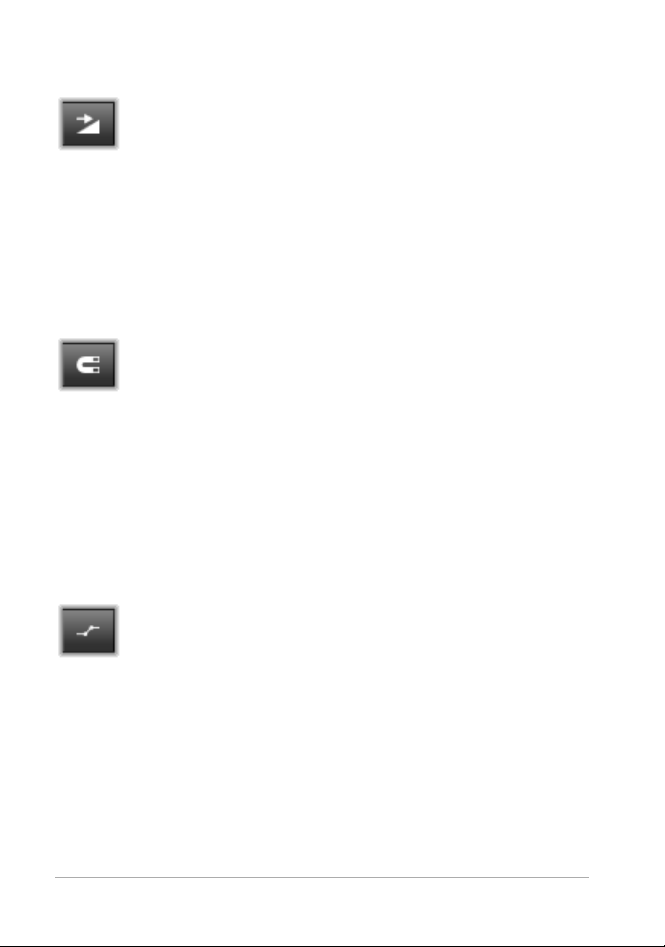
Transitions de durée dynamique
En temps normal, quand une transition est ajoutée au plan
de montage, sa durée est celle qui est définie par défaut
s Configuration. Cliquez sur ce bouton si vous voulez
dan
remplacer la durée par défaut. Quand le bouton est en surbrillance, les
durées de transition peuvent être définies en faisant glisser la souris
vers la droite ou la gauche tout en plaçant la transition sur un clip. Pour
plus d'informations, voir la “Transitions” à la page 124.
Prise magnétique
Le mode Aimant simplifie l’insertion de clips lorsque vous les
faites glisser. Lorsque ce mode est activé, les clips sont glissés
gnétiquement » sur d’autres éléments dans le plan de
« ma
montage dès qu’ils sont à une distance rapprochée. Cela permet
d’éviter les écarts inutiles, et pourtant souvent infimes, entre des
éléments qui peuvent survenir durant l'édition. Si vous voulez toutefois
créer délibérément ce type d’écart, il vous suffit de désactiver ce mode
pour autoriser le placement préféré.
Edition d’images clés de volume
Le bouton Volume images clés bascule l’édition basée sur
image clé d'un clip audio Lorsque vo
le contour vert du volume sur chaque clip du plan de
montage est modifiable. Dans ce mode, vous pouvez ajouter des
points de contrôle au contour, faire glisser des sections de contour et
effectuer d’autres opérations encore. Lorsque le bouton est inactivé,
les images clés de volume sont protégées de toute modification.
us cliquez sur le bouton,
Si vous ouvrez le Mixer audio, le bouton est activé automatiquement.
88 Pinnacle Studio Guide de l’utilisateur
Page 97
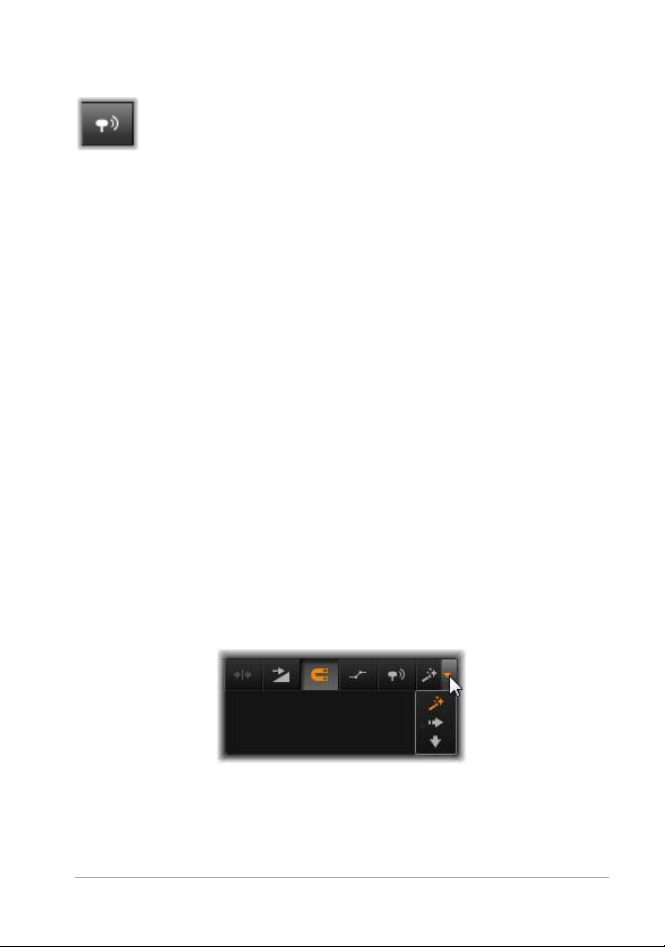
Balayage audio
Par défaut, la partie audio d'un projet peut être écoutée
uniquement durant sa lecture dans la fenêtre d'ap
bouton Balayage audio dans la barre d'outils du plan de
montage propose un aperçu audio même lors d'un simple "balayage" à
travers votre film en faisant glisser le bouton de balayage du plan de
montage.
erçu. Le
La molette du lecteur propose aussi un balaya
ge audio.
Mode d’édition
Le sélecteur Mode d’édition tout à droite de la barre d'outils du plan
de montage détermine le comportement des autres clips lorsque vous
faites des changements dans l'édition. L'élément à gauche du point
d'édition n'est jamais concerné par l'édition du plan de montage, par
conséquent cela ne s'applique qu'aux clips qui s'étendent sur la droite
à partir du point d’édition.
Le mode d'édition propose trois possibilités : sma
remplacer. C'est le mode smart qui est appliqué par défaut et dans
lequel Pinnacle Studio sélectionne entre « insérer » ou « remplacer » et
parfois des stratégies plus complexes selon le contexte de chaque
opération d'édition.
Le mode Smart est conçu pour conserver la synchronisation entre les
es
du plan de montage autant que possible. Si vous éditez plusieurs
pist
pistes, les clips ont généralement des liens aussi bien verticaux
rt, insérer et
Chapitre 3 : L’éditeur de films 89
Page 98
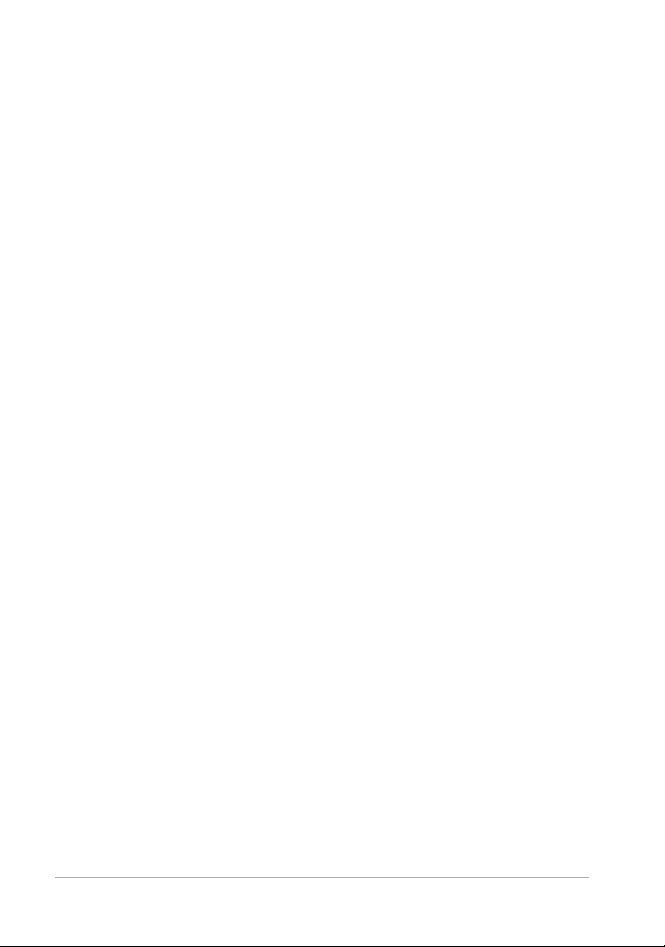
qu'horizontaux : Par exemple, après avoir placé soigneusement vos
coupes pour qu’elles coïncident avec les rythmes d’une piste de
musique, vous n’avez pas envie de tout désorganiser lorsque vous
faites des modifications supplémentaires.
Le mode Insérer est toujours non-destructif : il déplace d’autres clips
r la piste avant d’insérer de nouveaux éléments. Il élimine aussi
su
automatiquement les écarts créés en supprimant des éléments. Seule
la piste cible est concernée. Toute synchronisation précédente avec
d’autres pistes à partir du point d’édition sur la droite est perdue.
Le mode Insérer est très utile au début d’un projet, lorsque vous
a
ssemblez et organisez les clips dans le plan de montage. Il veille à ne
r
perdre aucune donnée et facilite la réorganisation des clips et des
séquences de clips.
Par la suite, lorsque la structure de votre projet approche de son état
nal et que vous avez commencé à synchroniser soigneusement des
fi
éléments sur différentes pistes, le mode Insérer s'avère moins utile. Les
propriétés très favorables à son utilisation pour les premières étapes
disparaissent lorsqu'il s'agit des étapes finales. Et c’est là que le mode
Remplacer entre en jeu.
Le mode remplacer touche directement
les clips que vous sélectionnez.
Si vous modifiez la longueur ou la position d’un clip dans le mode
Remplacer, les clips à proximité sont remplacés (si vous rallongez) ou
des écarts apparaissent (si vous raccourcissez). Cela ne change en rien
la synchronisation entre les pistes.
Mode alternatif
Le mode d’édition smart fonctionne en envisageant ce que vous
essayez de faire et en choisissant entre insérer, remplacer ou s’il serait
préférable d’appliquer d'autres stratégies plus complexes. Vous verrez
90 Pinnacle Studio Guide de l’utilisateur
Page 99
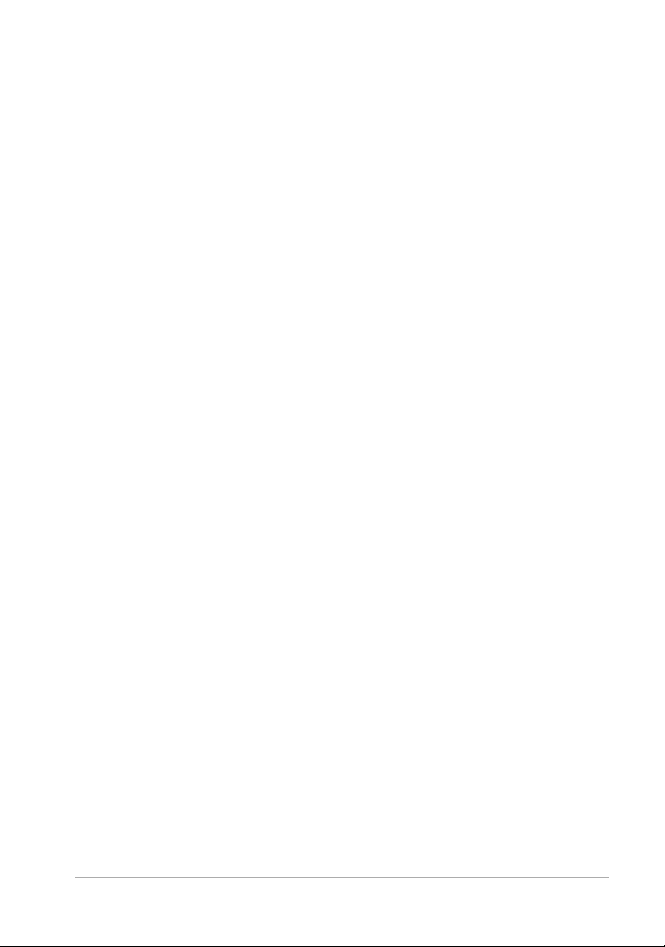
qu’il fait généralement ce que vous voulez mais parfois vous avez autre
chose en tête.
Beaucoup d’actions supportent à la fois l’insertion et le r
mplacement,
e
et rien d'autre. Le mode Smart utilise parfois l'une ou l'autre mais si
vous ne voulez pas insérer d’éléments généralement vous voulez les
remplacer et vice versa. Par conséquent, tout ce dont vous avez besoin,
c’est d'une méthode pour annuler l'action par défaut du mode smart.
Pour modifier une action d'insertion en remplacement, ou l'inverse,
ap
puyez sur la touche Alt tout en poursuivant votre édition. Vous
pouvez appuyer (ou relâcher) la touche Alt lorsque vous configurez
l’édition : ce qui importe, c'est l'état de la touche au moment où
l'opération est véritablement effectuée, lorsque vous déposez des
éléments que vous avez fait glisser dans le plan de montage par
exemple.
L’astuce fonctionne dans tous les modes d’édition, vous pouvez vous
v
ir à tout moment. Si vous n’êtes pas satisfait de l'action par
en ser
défaut, annulez tout simplement l'action et réessayez avec Alt.
Durant l’édition d’un plan de montage, consista
nt à remplacer un clip
par un autre tout en gardant sa durée, ses effets et autres propriétés,
la touche Maj joue un rôle similaire. Voir “Remplacer un clip” à la
page 100 pour plus de détails..
L’en-tête de piste du plan de montage
L’en-tête du plan de montage contient plusieurs contrôles pour
l’arrangement et l’organisation des pistes du plan de montage. Elles
sont traitées ici tandis que les fonctions audio contrôlées depuis l’entête du plan de montage, comme le volume de piste, sont décrites à
partir de la “La piste audio sur le plan de montage” à la page 272.
Chapitre 3 : L’éditeur de films 91
Page 100
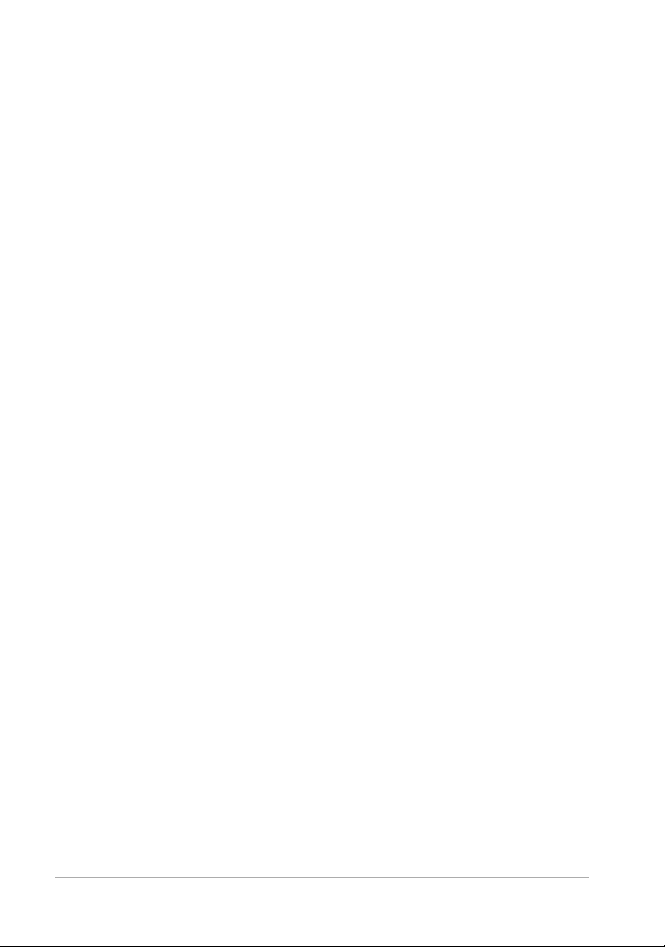
La zone toutes les pistes au-dessus des en-têtes de piste propose des
contrôles semblables à ceux qui se trouvent dans chaque en-tête de
piste mais avec un effet global : ils s'appliquent à toutes les pistes
simultanément et remplacent les paramètres individuels.
Piste par défaut
La ligne verticale orange à gauche de l’en-tête de piste sur un fond plus
clair caractérise la piste par défaut. Elle propose une piste de
destinations pour certaines fonctions, notamment envoyer à et coller.
Les titres récemment créés et les chansons Scorefitter sont aussi ajoutés
sur cette piste. Pour plus d’informations, voir “Envoyer au plan de
montage” à la page 101, “Utiliser le bloc-notes” à la page 119,
“Chapitre 7 : L’éditeur de titres” à la page 211 et “ScoreFitter” à la
page 283.
Pour définir une autre piste comme piste par défaut, il suffit de cliquer
dans l'en-tête de piste a
illeurs que sur un bouton ou autre contrôle.
Verrrouiller
Cliquez sur les boutons de cadenas pour protéger une piste contre des
modifications involontaires. Le même bouton dans la zone toutes les
pistes attribue cette protection à tout le projet.
Lien storyboard
Le storyboard est une autre représentation d'une piste de plan de
montage. Un petit bouton lien storyboard apparaît sous le bouton
cadenas de tous les en-têtes de piste quand le storyboard est ouvert.
Cliquez sur ce bouton pour sélection une piste donnée comme celle
étant liée à l'affichage storyboard.
92 Pinnacle Studio Guide de l’utilisateur
 Loading...
Loading...