Page 1
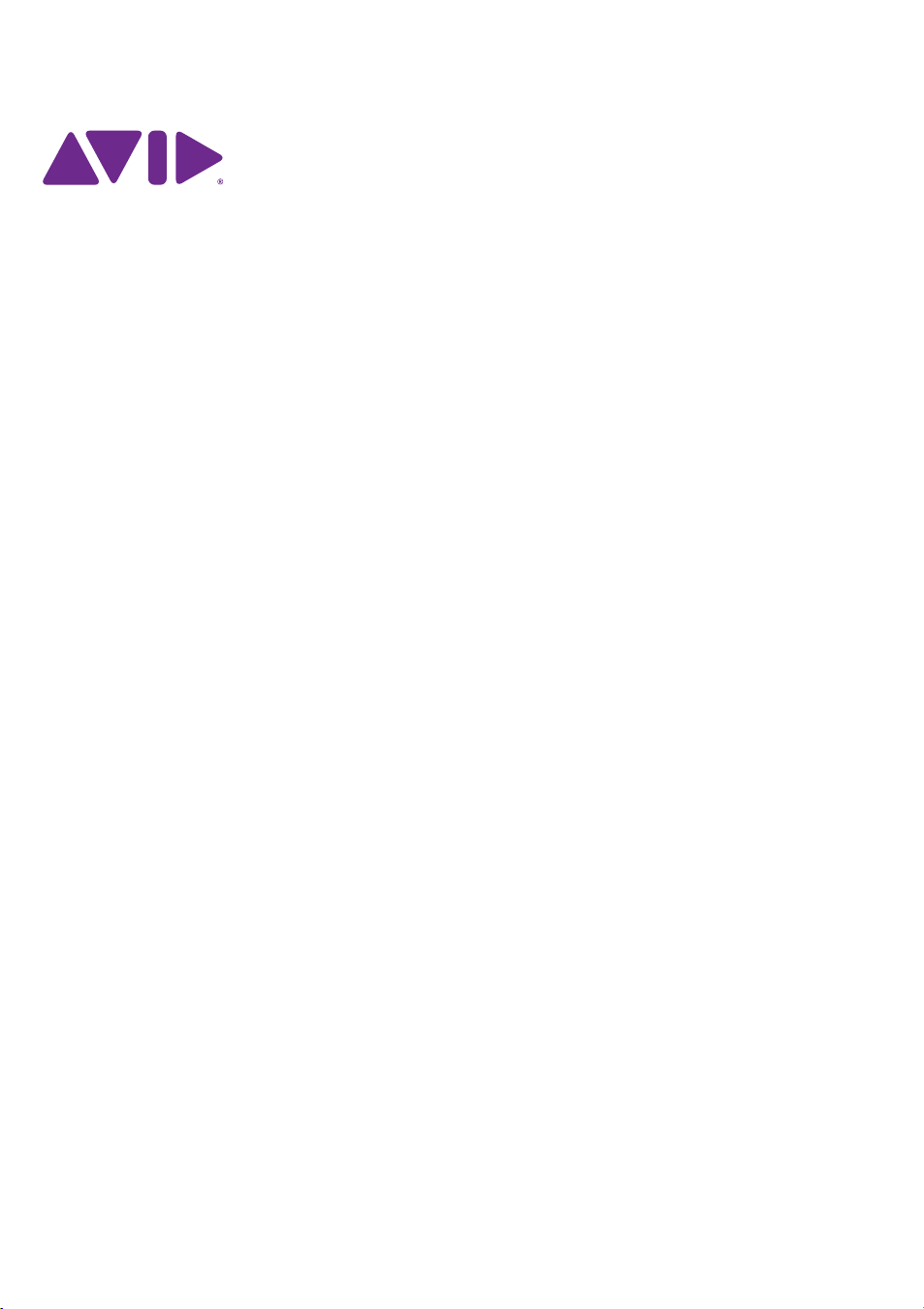
Sibelius® Tutoriels
Page 2
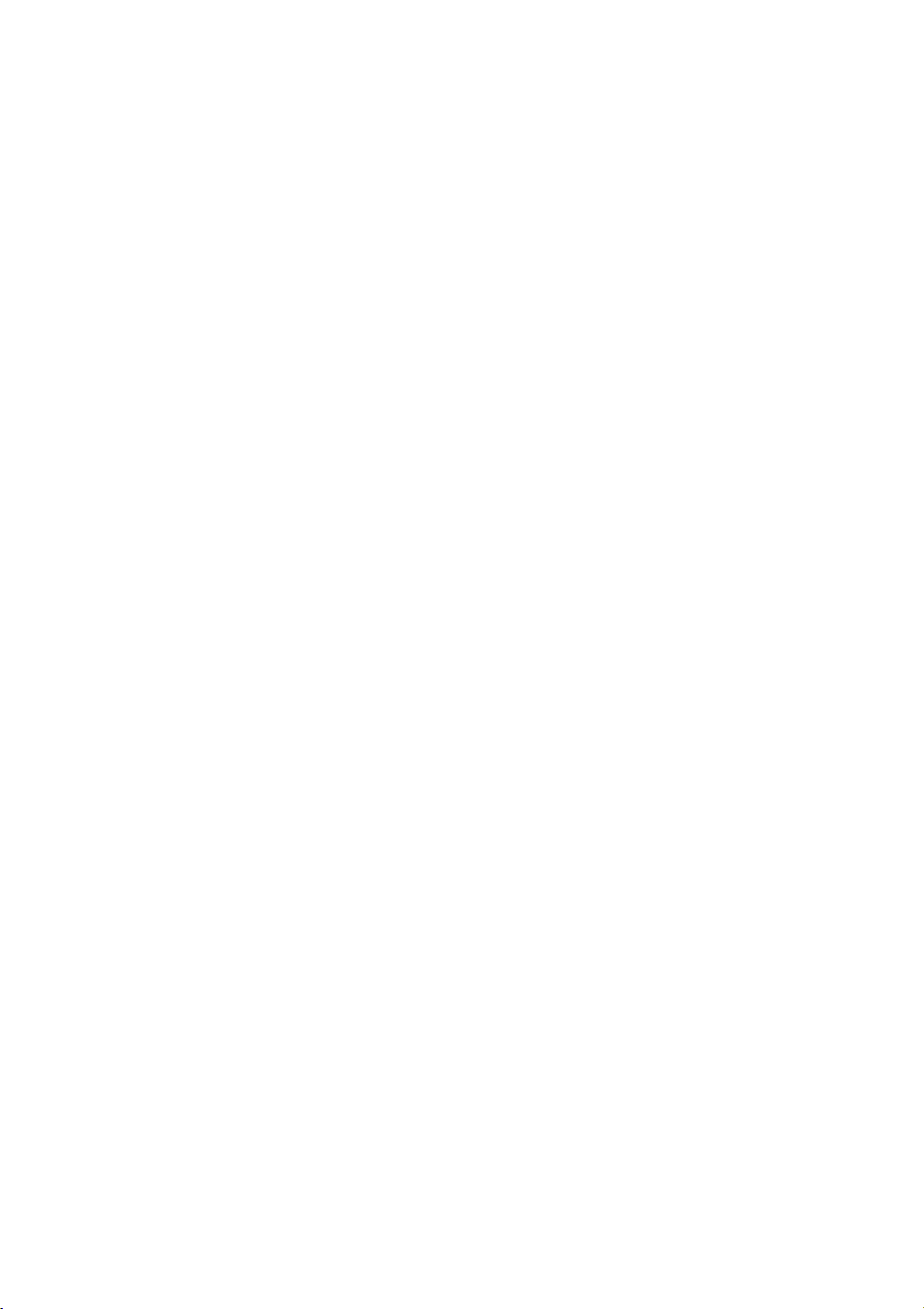
Legal Notices
© 2015 Avid Technology, Inc., (“Avid”), all rights reserved.
This guide may not be duplicated in whole or in part without
the written consent of Avid.
003, 192 Digital I/O, 192 I/O, 96 I/O, 96i I/O, Adrenaline,
AirSpeed, ALEX, Alienbrain, AME, AniMatte, Archive,
Archive II, Assistant Station, AudioPages, AudioStation,
AutoLoop, AutoSync, Avid, Avid Active, Avid Advanced
Response, Avid DNA, Avid DNxcel, Avid DNxHD, Avid DS
Assist Station, Avid Ignite, Avid Liquid, Avid Media Engine,
Avid Media Processor, Avid MEDIArray, Avid Mojo,
Avid Remote Response, Avid Unity, Avid Unity ISIS,
Avid VideoRAID, AvidRAID, AvidShare, AVIDstripe, AVX,
Beat Detective, Beauty Without The Bandwidth,
Beyond Reality, BF Essentials, Bomb Factory, Bruno, C|24,
CaptureManager, ChromaCurve, ChromaWheel,
Cineractive Engine, Cineractive Player, Cineractive Viewer,
Color Conductor, Command|8, Control|24, Cosmonaut Voice,
CountDown, d2, d3, DAE, D-Command, D-Control, Deko,
DekoCast, D-Fi, D-fx, Digi 002, Digi 003, DigiBase,
Digidesign, Digidesign Audio Engine, Digidesign
Development Partners, Digidesign Intelligent Noise
Reduction, Digidesign TDM Bus, DigiLink, DigiMeter,
DigiPanner, DigiProNet, DigiRack, DigiSerial, DigiSnake,
DigiSystem, Digital Choreography, Digital Nonlinear
Accelerator, DigiTest, DigiTranslator, DigiWear, DINR,
DNxchange, Do More, DPP-1, D-Show, DSP Manager,
DS-StorageCalc, DV Toolkit, DVD Complete, D-Verb, Eleven,
EM, Euphonix, EUCON, EveryPhase, Expander,
ExpertRender, Fairchild, FastBreak, Fast Track, Film Cutter,
FilmScribe, Flexevent, FluidMotion, Frame Chase, FXDeko,
HD Core, HD Process, HDpack, Home-to-Hollywood,
HyperSPACE, HyperSPACE HDCAM, iKnowledge, Impact,
Improv, iNEWS, iNEWS Assign, iNEWS ControlAir, InGame,
Instantwrite, Instinct, Intelligent Content Management,
Intelligent Digital Actor Technology, IntelliRender, Intelli-Sat,
Intelli-Sat Broadcasting Recording Manager, InterFX,
Interplay, inTONE, Intraframe, iS Expander, iS9, iS18, iS23,
iS36, ISIS, IsoSync, LaunchPad, LeaderPlus, LFX, Lightning,
Link & Sync, ListSync, LKT-200, Lo-Fi, MachineControl,
Magic Mask, Make Anything Hollywood,
make manage move|media, Marquee, MassivePack,
MassivePack Pro, Maxim, Mbox, Media Composer,
MediaFlow, MediaLog, MediaMix, Media Reader,
Media Recorder, MEDIArray, MediaServer, MediaShare,
MetaFuze, MetaSync, MIDI I/O, Mix Rack, Moviestar,
MultiShell, NaturalMatch, NewsCutter, NewsView,
NewsVision, Nitris, NL3D, NLP, NSDOS, NSWIN, OMF,
OMF Interchange, OMM, OnDVD, Open Media Framework,
Open Media Management, Painterly Effects, Palladiium,
Personal Q, PET, Podcast Factory, PowerSwap, PRE,
ProControl, ProEncode, Profiler, Pro Tools, Pro Tools|HD,
Pro Tools LE, Pro Tools M-Powered, Pro Transfer,
QuickPunch, QuietDrive, Realtime Motion Synthesis,
Recti-Fi, Reel Tape Delay, Reel Tape Flanger,
Reel Tape Saturation, Reprise, Res Rocket Surfer, Reso,
RetroLoop, Reverb One, ReVibe, Revolution, rS9, rS18,
RTAS, Salesview, Sci-Fi, Scorch, ScriptSync,
SecureProductionEnvironment, Shape-to-Shape,
ShuttleCase, Sibelius, SimulPlay, SimulRecord,
Slightly Rude Compressor, Smack!, Soft SampleCell,
Soft-Clip Limiter, SoundReplacer, SPACE, SPACEShift,
SpectraGraph, SpectraMatte, SteadyGlide, Streamfactory,
Streamgenie, StreamRAID, SubCap, Sundance,
Sundance Digital, SurroundScope, Symphony, SYNC HD,
SYNC I/O, Synchronic, SynchroScope, Syntax,
TDM FlexCable, TechFlix, Tel-Ray, Thunder, TimeLiner,
Titansync, Titan, TL Aggro, TL AutoPan, TL Drum Rehab,
TL Everyphase, TL Fauxlder, TL In Tune, TL MasterMeter,
TL Metro, TL Space, TL Utilities, tools for storytellers, Transit,
TransJammer, Trillium Lane Labs, TruTouch, UnityRAID,
Vari-Fi, Video the Web Way, VideoRAID, VideoSPACE,
VTEM, Work-N-Play, Xdeck, X-Form, and XMON are either
registered trademarks or trademarks of Avid Technology, Inc.
in the United States and/or other countries.
Bonjour, the Bonjour logo, and the Bonjour symbol are
trademarks of Apple Computer, Inc.
Thunderbolt and the Thunderbolt logo are trademarks of Intel
Corporation in the U.S. and/or other countries.
This product may be protected by one or more U.S. and nonU.S. patents. Details are available at www.avid.com/patents.
Product features, specifications, system requirements, and
availability are subject to change without notice.
Guide Part Number 9329-65579-02 REV B 10/15
Page 3
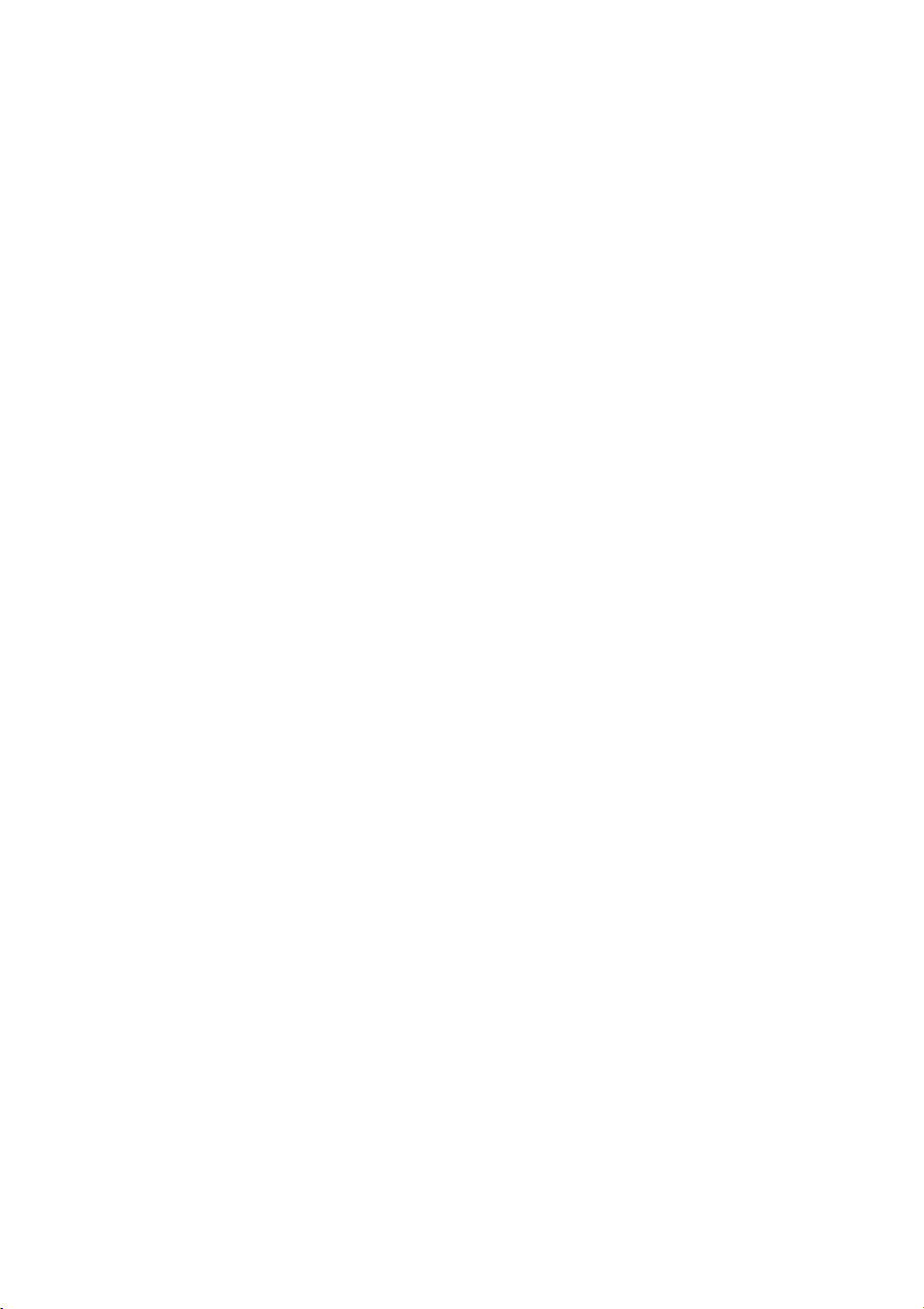
Table des matières
. Introduction ....................5
. À propos des projets..............8
Projet 1 9
1.1 Ouvrir une partition ...........11
1.2 Saisie et édition de notes ....... 19
1.3 Sélection et copie de musique . . . 26
1.4 Saisie en mode Flexi-time™ ....31
1.5 Saisie alphabétique et pas-à-pas. . 35
1.6 Lecture .....................41
1.7 Texte et nuances ..............44
Projet 2 49
2.1 Créer une nouvelle partition.....51
2.2 Numérisation ................ 57
2.3 Clés, armures et multiplets......61
2.4 Marquer une partition .........64
2.5 Format et mise en page ........70
2.6 Parties dynamiques™ .........75
2.7 Exporter ....................79
Projet 3 81
3.1 Écriture pour clavier...........83
3.2 Écrire pour la guitare ..........86
3.3 Idées et notation pour batterie . . . 89
3.4 Symboles d'accord ............96
3.5 Reprises et codas ............102
3.6 Arrangement et lecture ........105
Projet 4 111
4.1 Créer une feuille d'exercices . . . 113
4.2 Gammes et arpèges ..........118
4.3 Format et mise en page .......121
4.4 Contrôle de la classe .........125
Projet 5 129
5.1 Utiliser une vidéo ............131
5.2 Synchroniser la musique aux images133
5.3 Ajouter une bande son à une vidéo137
Index 139
3
Page 4
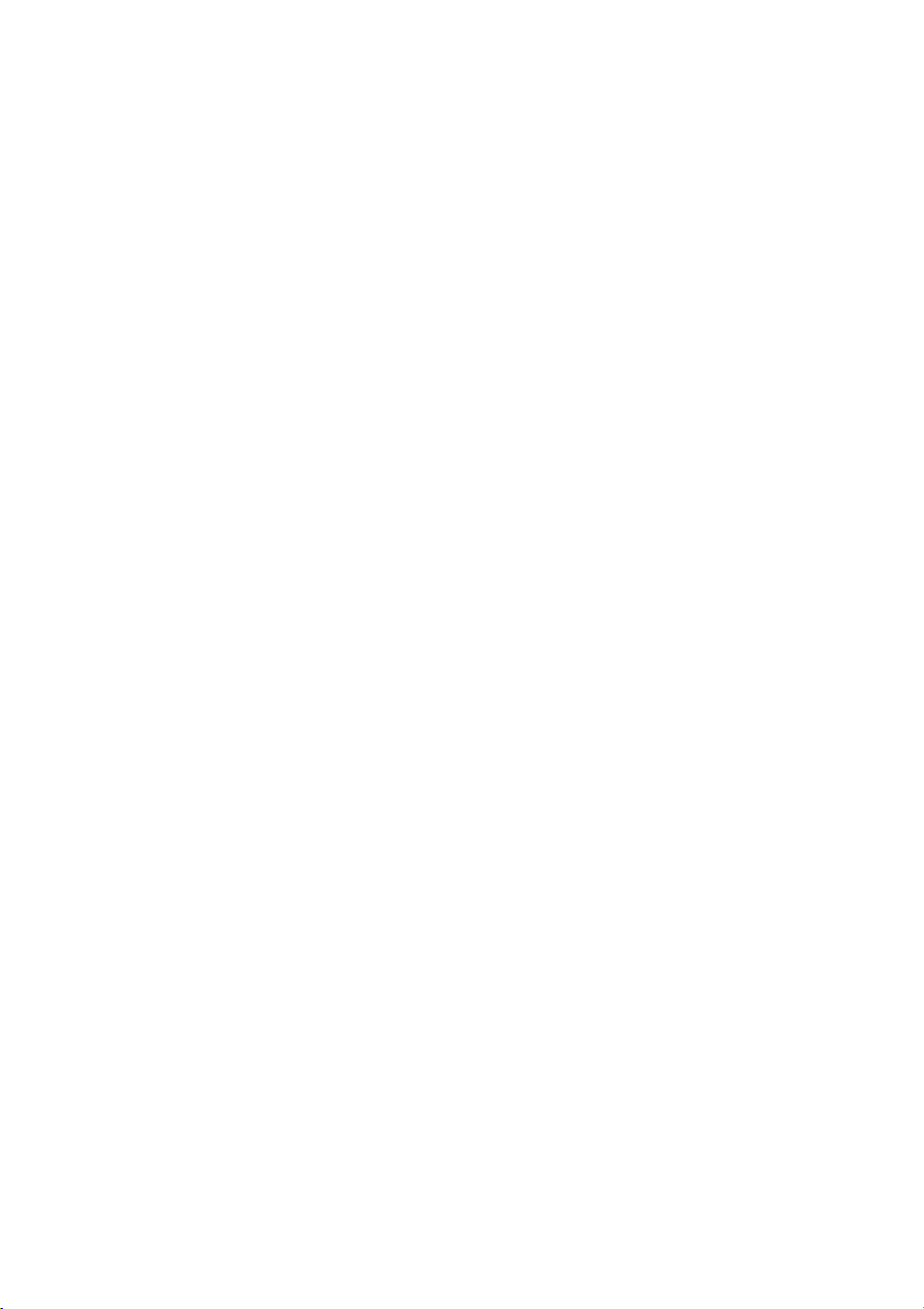
Table des matières
4
Page 5
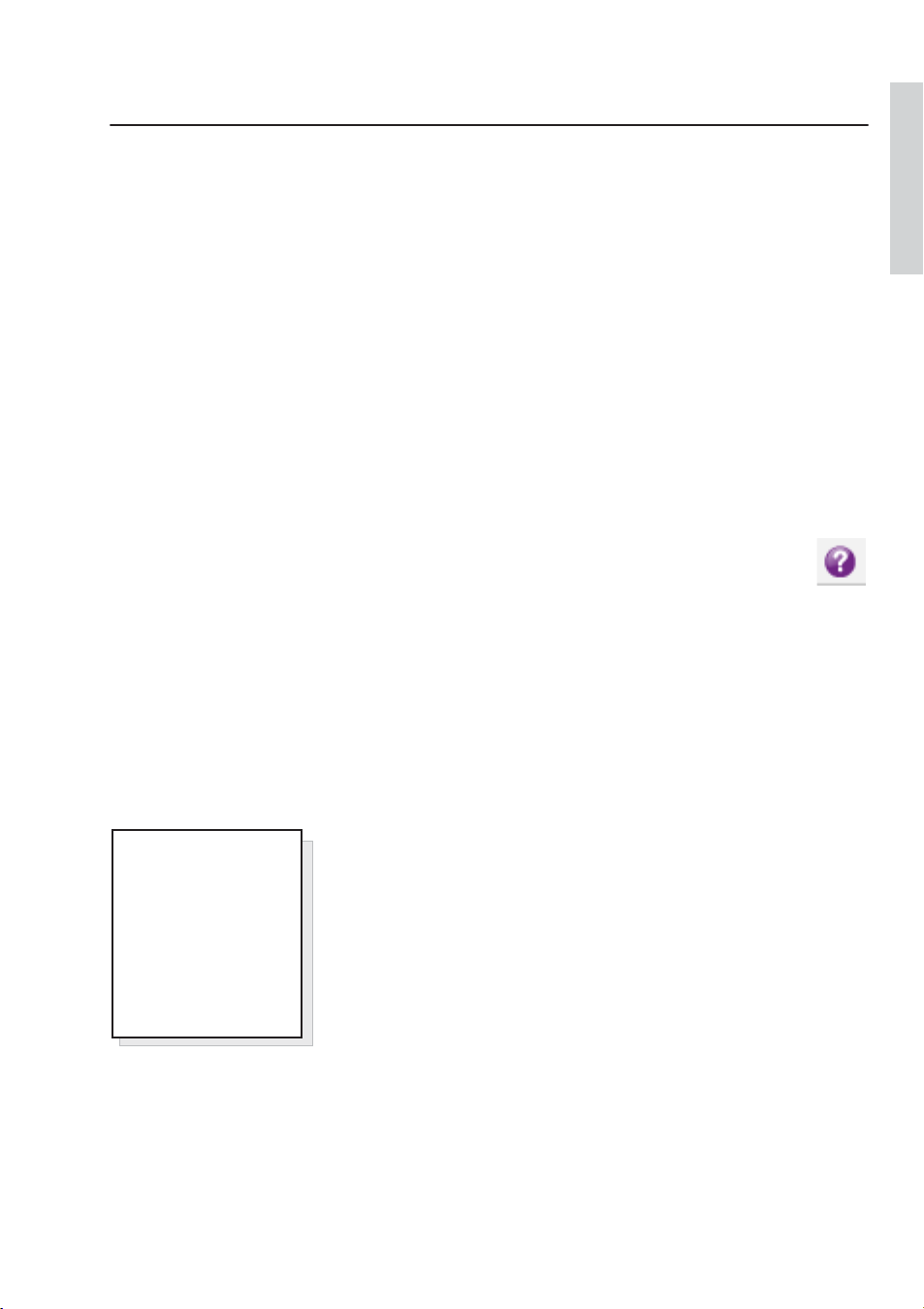
Introduction
Introduction
Avertissement!
Même si vous n'aimez pas les manuels d'utilisation, vousdevezlire cette introduction afin de
pouvoir faire vos premiers pas avec le programme.
Nousvousconseillonsvivementd'effectueraumoinslestroispremiersprojetscontenusdansce
GuideavantdevouslancerseuldansunvraiprojetavecSibelius.Sibeliusestfaciled'accèsettout
sembleengénéralévident,maisenneréalisantpascesprojetsvousrisquezdenejamaisdécouvrir
certainesfonctionsdebase,surtoutsivousêtesdéjàhabituéàutiliserdesprogrammesdenotation
quifonctionnentdifféremment.Unefoiscesprojetsréalisés,c'est-à-direaprèsquelquesheures,
vousserez capable de saisir,modifier,jouer et imprimer de la musique simple, et vouspourrez
envisager d'aborder de la musique plus difficile.
Ceguidepartduprincipequevousconnaissezlesbasesdel'utilisationd'un ordinateur(commela
souris, le clavier, les menus et les fichiers).
Guide de référence à l'écran
Dessujetsplusavancéssont abordésunparundansleGuidederéférencedeSibelius,qui
expliquechaquefonctionendétail(avecun
Guidederéférenceàl'écran,cliquezsurleboutondelabarred'outilsàdroite,ousélectionnez
Fichier Aide et cliquez sur le Guide de référence de Sibelius (raccourci F1 ou ?).
Le Guide de référence ne se lit pas entièrement, car la majorité des gens n'utilise que certains
aspects de la notation musicale.Vous pouvez donc parcourir à votre guise les parties qui vous
intéressent du Guide de référence de Sibelius.
Glossairedestermesspécifiques).Pourlancerle
Introduction
LeGuidederéférenceestaussidisponibleenversionimpriméeenoption.Pourl'acheter,rendez-vous
dans la boutique en ligne d'Avid (
shop.avid.com) ou dans votre librairie préférée en ligne.
Typographie et références croisées
Lesnomsdestouches,des menusetdesboîtesde dialoguesontnotésdans
Encadrés du Guide
de référence
Vousrencontrerezdesencadréscommecelui-citoutau
longdelasectionréférence.
Ilsexpliquentdiversesrègles
de notation et de gravure.
ce
style de caractères.
Lescommandessetrouventprincipalementdansleruban.Lerubanestune
largebandedeboutons decommandesapparaissantenhautde l'écran
lorsquevouscliquezsur unonglettel que
onglet comprend un jeu de commandes connexes (
Notations,Texte,Mise en page,etc.)Lorsquevouscliquezsurunonglet,
FichierouAccueil.Chaque
Saisie de notes,
lerubanchangealorspourafficherlesboutonsdecommandescorrespondants.Chaqueongletcontientuncertain nombredegroupesavecdes
commandes correspondantes.
Pourdécrirerapidementcomment accéderauxcommandes,cestutorielsutilisentleformat suivant :
« sélectionnez
recherchez le groupe
Accueil Instruments Ajouter/supprimer »signifie « cliquezsurl'ongletAccueil,
Instruments et cliquez sur le bouton Ajouter/supprimer ».
Lerubanestdécritendétaildanslespagessuivantes,il n'aura bientôt plus de secret pour vous.
5
Page 6
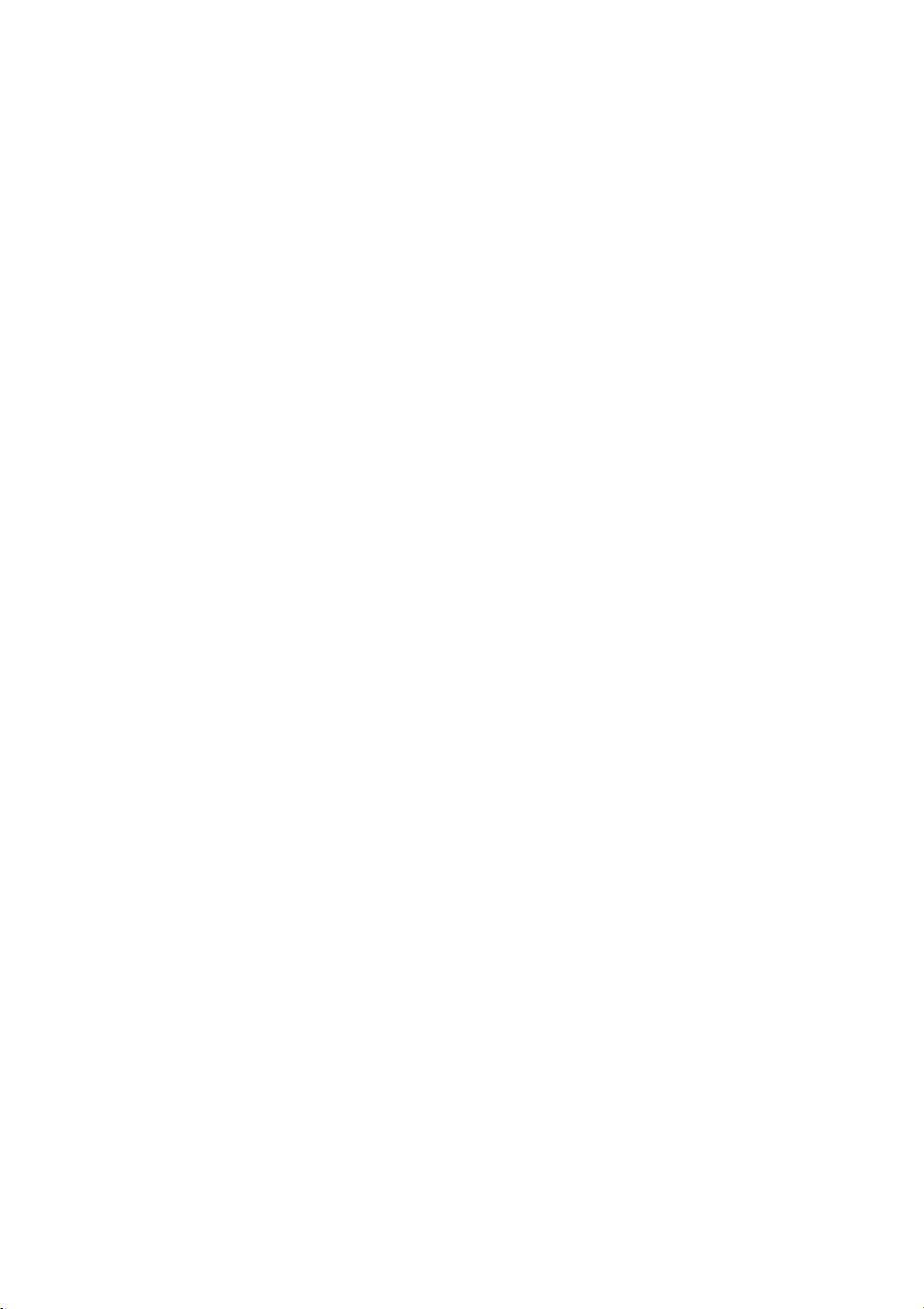
Introduction
2.1Altérationssignifie« consultezlasectionAltérations(duGuidederéférencedeSibelius) »
soit à l'écran en sélectionnant
Fichier Aide Guide de référence de Sibelius, soit dans la
version imprimée du guide disponible en option.
Terminologie de base
Laterminologie de baseutilisée dans ceguide sera comprisede presque tousleslecteurs.Voici
cependant quelques précisions pour être absolument sûr que tout soit parfaitement compris :
Certainestouches ontdesnomsdifférentsselonlesclaviers,etparticulièrementsurMac.Voiciles
conventions utilisées dans ces tutoriels :
Symbole Mac Nom Mac Équivalent Window
Option
Sibeliusest pratiquementidentiquesous Windowset Mac, mais quand ily a des différences,
Command
Maj Maj
Entrée
Entrée
Ctrl (Contrôle)
Alt
Entrée
Entrée (sur le clavier principal)
(sur le clavier principal)
principalementauniveaudesraccourcisclavier,laconventionWindowsestaffichéeenpremier.
PourensavoirplussurlesdifférencesentrelesraccourcisclavierMacetWindows,consultezla
section
TastaturkürzelduGuidederéférence,danslaquelle figurentleslistes detous les
raccourcis disponibles. Les raccourcis clavier sont également affichés dans les menus.
« Appuyez surCtrl+A ou A »signifiequ'il faut maintenirlatouche Ctrl (Windows)ou (Mac)
enfoncéeetappuyer sur
quecelanesoitspécifiéexplicitement.Demême,pourlesraccourcistelsque
A.Bienque A soit écrit en majuscule, n'appuyez pas sur Maj à moins
Ctrl+?ou? où/et?
apparaissentsurlamêmetouche,vousappuyezenfaitsurCtrl+/ou/sansutiliserlatoucheMaj.
Aussi,« Alt+clicou+clic »signifiequ'ilfautmaintenirlatoucheAlt(Windows)ou (Mac)
enfoncée et cliquer.
SousWindows,cliquersurquelquechosesignifiedéplacerlepointeurdelasourissurl'objetet
cliqueravecleboutongauchedelasouris.Faireunclicdroitsurquelquechosesignifiepointer
l'objet avec la souris et cliquer sur le bouton droit de la souris.
SousMac,cliquersurquelquechosesignifiedéplacerlepointeurdelasourissurl'objetetcliquer
soitavecleboutongauchedelasouris,soitavecleseulboutonexistantsivousutilisezunancien
modèle de souris qui, de fait, ne possède qu'un seul bouton. Faire un
maintenirlatouche
Contrôleduclavierenfoncée(parfoisintituléeCtrl)etcliquersurlebouton
Contrôle+clic signifie
gauche ou le seul bouton de la souris. Cependant, si votre souris possède un bouton droit,
cliquer sur ce bouton produit le même effet.
Faire glisser un objet signif ie déplacer le pointeur de lasourissurl'objet, cliquer et maintenirenfoncéle
boutongauchede la souris (ou l'unique bouton sur Mac) pendant que vous le déplacez. Pour
arrêter de faire glisser l'objet, relâchez simplement le bouton de la souris.
6
Page 7
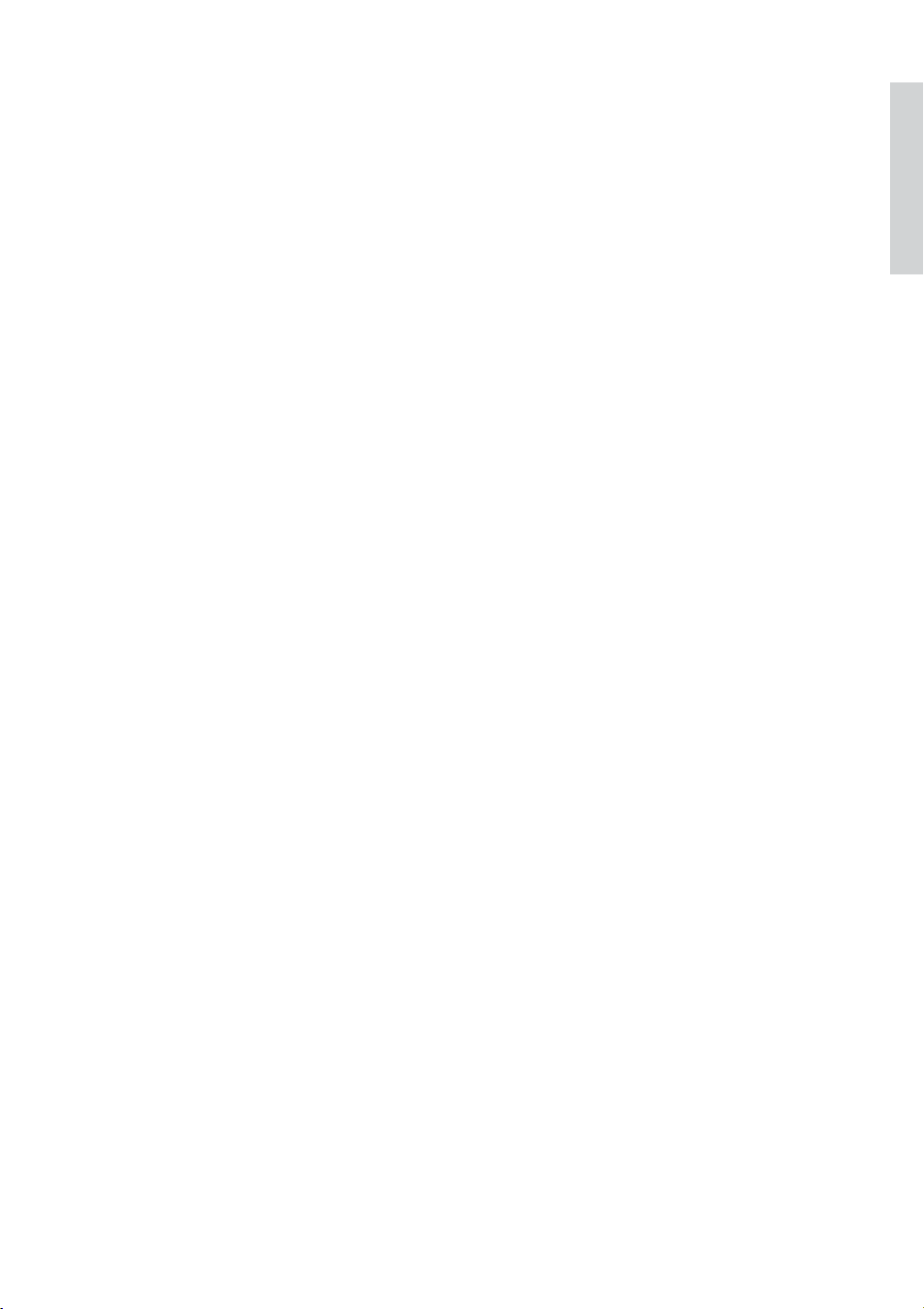
Introduction
Uneboîtededialogueestunefenêtrecomprenantdesboutons.Certainesboîtesdedialoguesont
diviséesenplusieurspagesetpossèdentunmenudéroulant(Mac),avecdesongletsenhaut,ou
unezonedelistedanslaquellevouspouvezcliquerpourafficherlesdifférentespagesdelaboîte
de dialogue.
Le pavé numérique est le rectangle composé de chiffres et de quelques autres caractères à
l'extrémitédroiteduclavierd'unordinateur.Lesordinateurs portablesengénéral n'ontpasde
pavénumérique.Consultezlasection
TastaturkürzelduGuidederéférencepourensavoir
plus.
Latouche« Entrée »sesitue àdroite destouches alphabétiques.Sur certainsclavierselleest
appelée«
La touche « Entrée » est la grande touche en bas à droite du pavé numérique. Même si son
intitulé ne figure pas sur certains claviers, il s'agit bien de la touche
Return »ouillustréed'uneflèchespéciale,maisnousl'appelleronstoujoursEntrée.
Entrée.
Introduction
Des termes moins habituels figurent dans le
Glossarà la fin du Guide de référence.
Suggestions
Noussommestoujoursheureuxderecevoirdesremarquessurleséventuelleserreursoucoquilles
ainsiquedessuggestionspouraméliorerlestutorielsetleGuidederéférence.N'hésitezpasàles
envoyer par e-mail à l'adresse
docs@sibelius.com.
Vossuggestionsd'améliorationduprogrammeSibeliussontaussilesbienvenues.Pournousles
envoyer,veuillezutiliserleforumsurlesiteInternetdeSibelius,ou contacterleservicetechnique.
7
Page 8
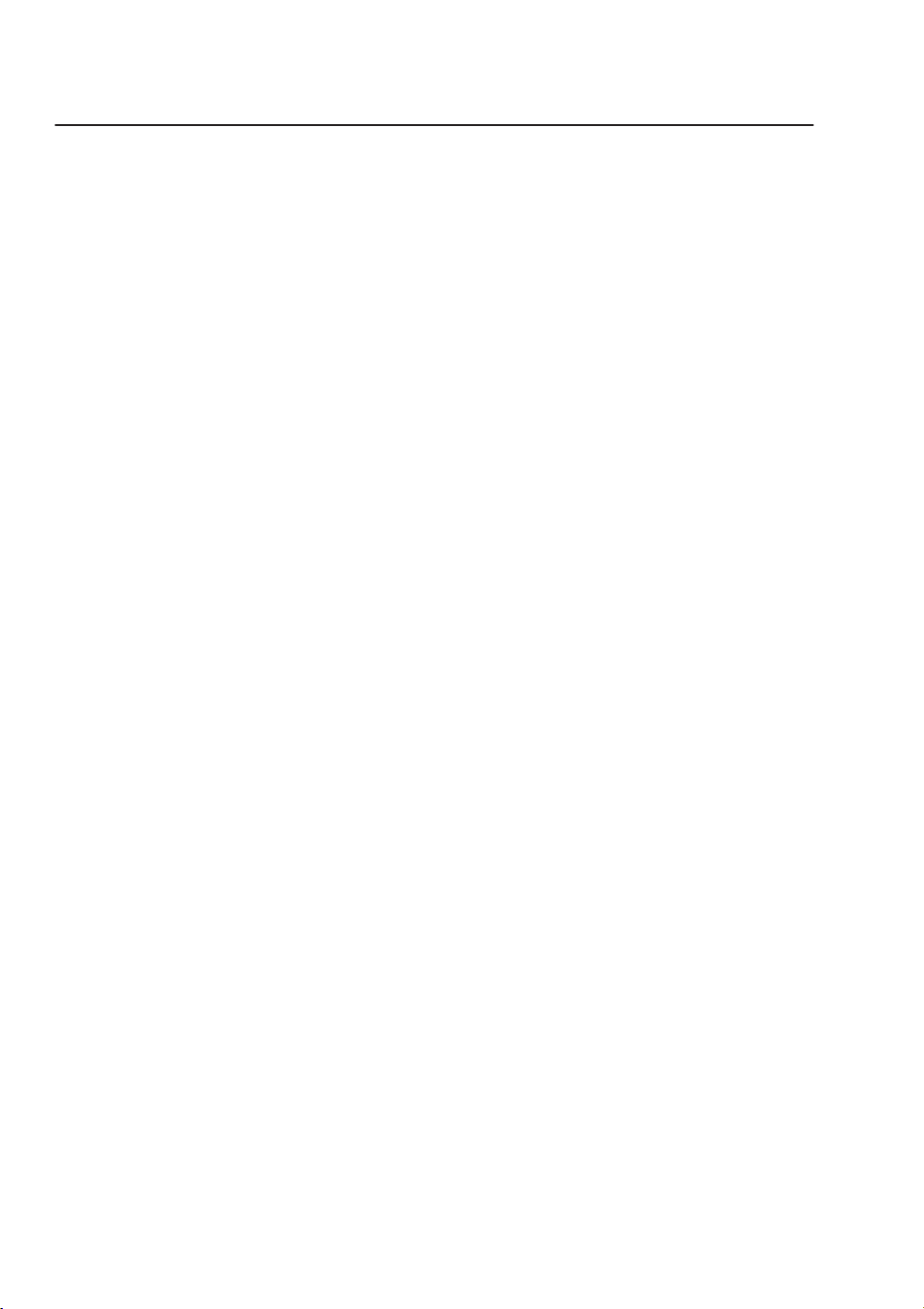
Introduction
À propos des projets
Cestutorielssecomposentdecinqprojets,quivousprendrontenvironhuitheures detravailpour
les effectuerentièrement.Ilestrecommandéderéaliseraumoinslestroispremiersprojets,vous
permettantainsidecomprendretouslesconceptsetlesoptionsquevousutiliserezconstamment
dansSibelius.Lesquatrièmeetcinquièmeprojetssontplusparticulièrementdédiésàdesoptions
spécifiques, cependant vous devriez les réaliser quand vous aurez le temps.
Projet 1 (2 heures)
Ceprojetdécritcomment ouvrirunepartition, sélectionneretcopier-coller.Deplus,ilprésente
l'utilisation du ruban ainsi que le déplacement au sein de la partition à l'aide du panneau
Navigateuretdeplusieursraccourcisclavieretsouris.Enutilisantunarrangementdelachansonfolk
ScarboroughFair,vousapprendrez à éditer et saisir des notes avec la souris, le clavier de votre
ordinateur et un clavier MIDI ainsi qu'à saisir des paroles. Vous serez initié à la lecture et à
l'annotation de votre partition avec du texte et des nuances.
Projet 2 (2 heures)
Dansceprojet,vousapprendrezàrecréerunextraitduQuatuoràcordesenMimineur,Op.83d'Elgar
ennumérisantlesquatrepartiesinstrumentalesgrâceàPhotoScoreLite,puisenles copiantetles
collantdansunenouvellepartition.Vousapprendrezàcréerdeschangementsd'armureetdeclé,à
utiliserdesmodesdesaisiedenotesavancés,dontlesmultiplets,etàexplorerlesdifférentstypes
d'objets (articulations, lignes, tenues, liaisons et texte) généralement utilisés pour annoter les
partitions.Vousserezégalementinitiéauxpartiesdynamiquesetàl'exportationd'imagesdepuis
Sibelius.
Projet 3 (2 heures)
Ceprojetprésentelesbasesdel'écriturepourclavier,guitareetbatterie,ainsiqu'uneintroductionàla
créationdesymbolesd'accordetdestructuresrépétées(incluantles1reet2delignesdefinetD.S.
alCoda).Vousdécouvrirezaussil'ajustementdelalectureàl'aidedupanneauTabledemixageet
l'utilisation du panneau Idées de Sibelius pour stocker et réutiliser des morceaux musicaux.
Projet 4 (1 heure)
Ce projet est particulièrement utile si vous comptez créer du matériel pédagogique pour des
étudiantsouenseignerSibeliusenclasse.Il peutaussivousintéresser sivoussouhaitezen savoir
plussurcertainestechniquesavancéesdemiseenpageetdemiseenformedelamusique.Dansce
projet,vouscréerezunefeuilled'exercicesavecdesgammesetapprendrezcommentindenterdes
portées, masquer des portées vides, modifier les polices de texte et bien plus encore.
Projet 5 (1 heure)
CeprojetprésentelafenêtreVidéoetétudielestechniquesd'écritureàl'imagecommeletimecode,
les points de montage et une extensionpour régler la durée d'une section de musique. Grâce à
l'utilisationd'unevidéotiréedudessin-animéMr.Bean,vousapprendrezaussiàexporterunepiste
audiodepuisSibeliusdefaçonàl'ajoutersousformedebandesonàunevidéodansunlogicielde
montage tel que Avid Studio.
8
Page 9
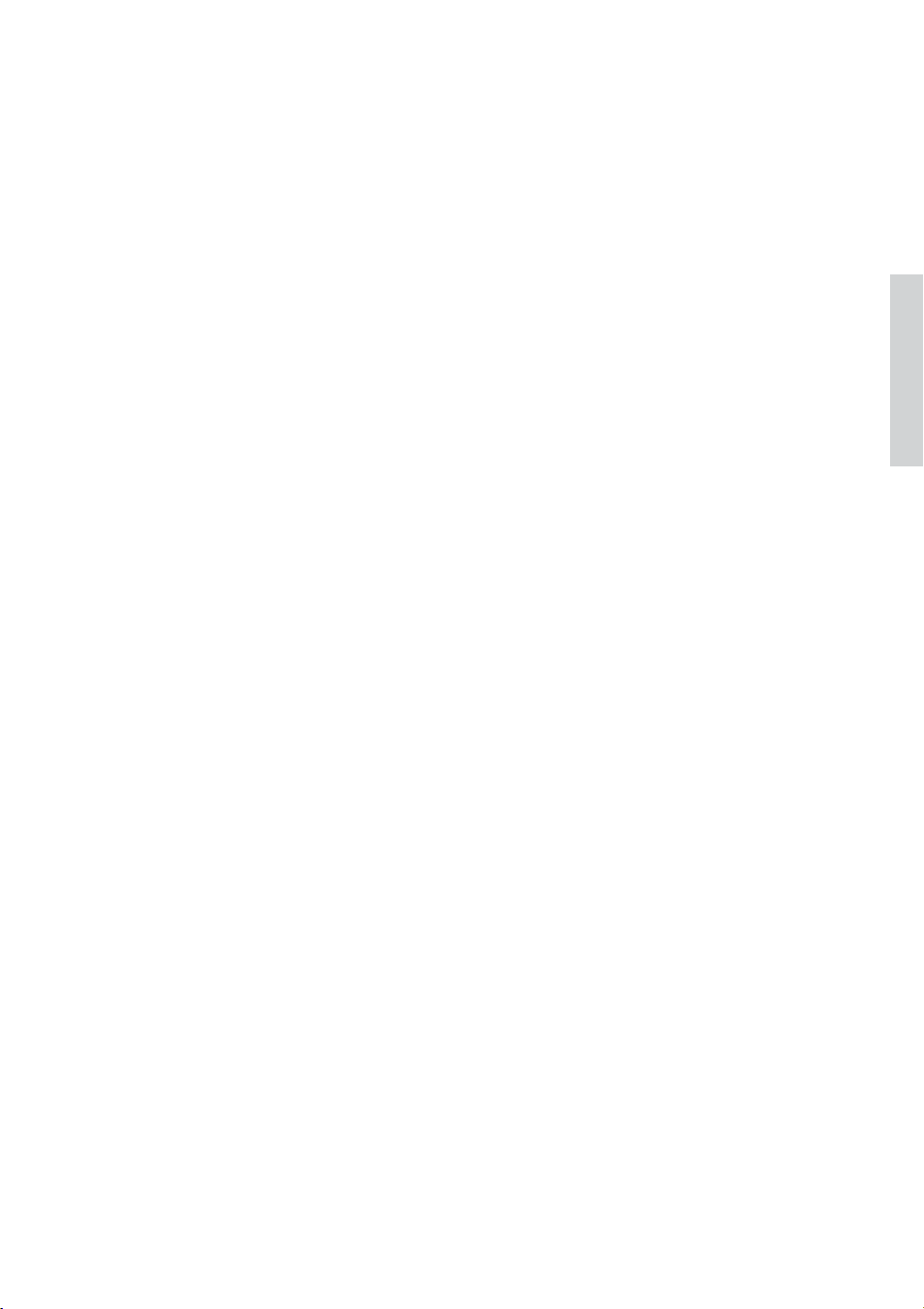
1 Projet 1
Projet 1
Page 10
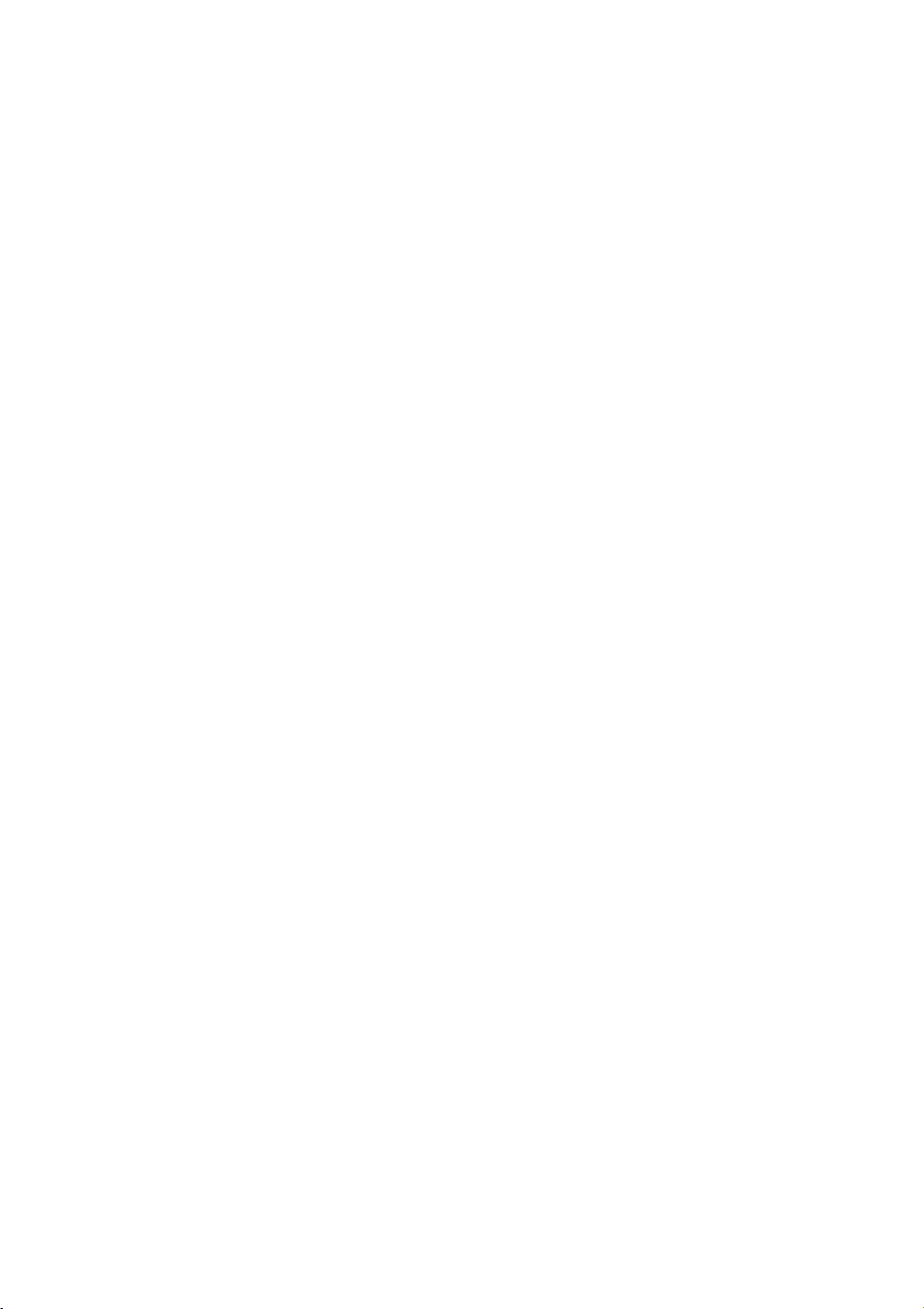
Projet 1
10
Page 11
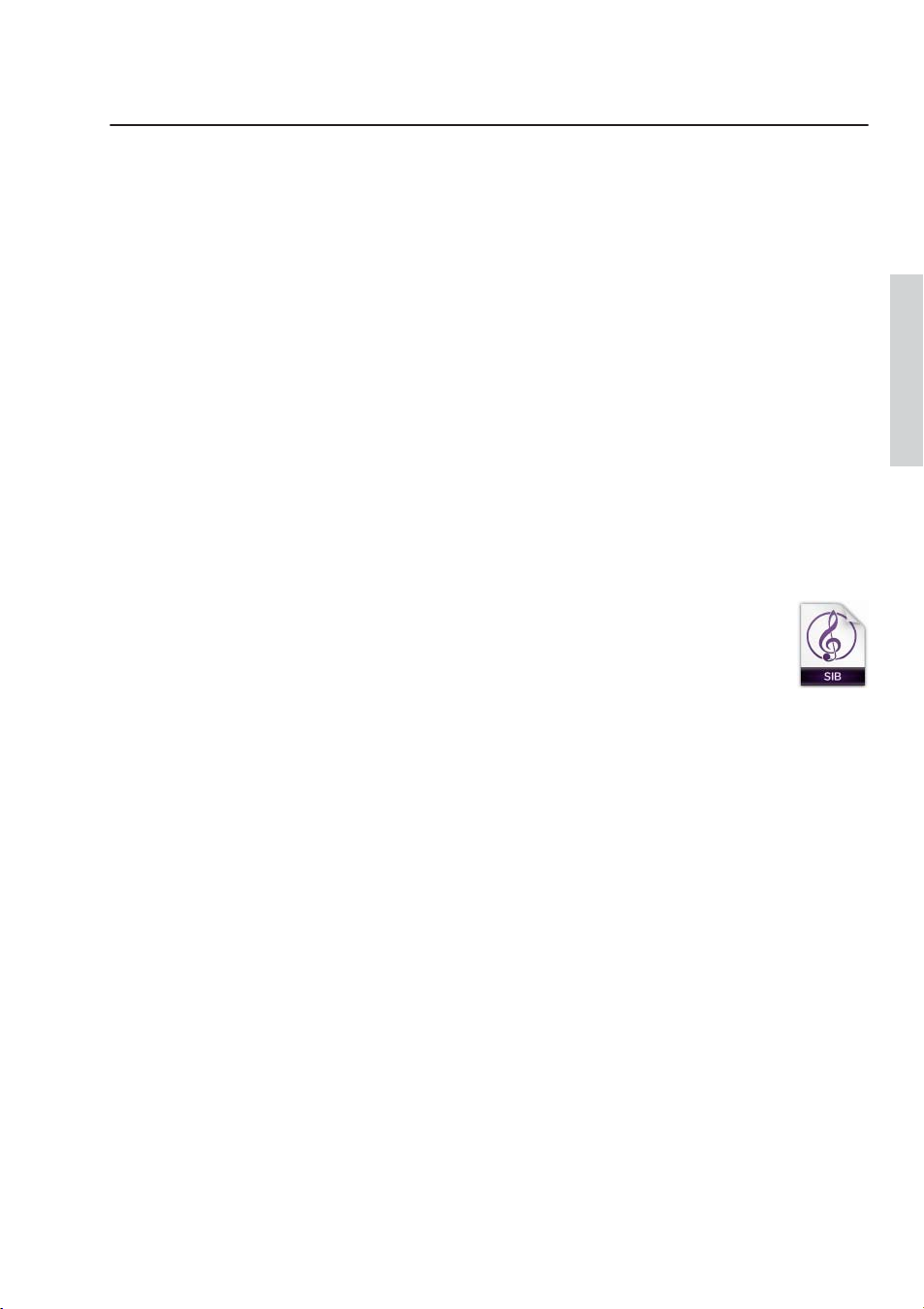
1.1 Ouvrir une partition
1.1 Ouvrir une partition
LepremierchapitredeceprojetexpliquecommentouvrirunepartitiondansSibeliusetutiliserles
outilsdenavigation ;vousapprendrez également à imprimer une copie de l'arrangement que nous
allons créer dans les chapitres suivants.
Ouverture d'un fichier
Sibeliusestfourniavecdespartitionsd'exemplequiillustrentdifférentsaspectsduprogramme.
Vouspouvezlesmodifieràvolonté,lesversionsoriginalesrestentaccessiblessurvotreDVD-ROM
d'installation. Ouvrons un de ces exemples maintenant.
Projet1
Cliquezsurl'onglet
sur
Ouvrir.
Vouspouvezégalementouvrircefichierenutilisantlaméthodealternativesuivante :sélectionnez
Fichier Ouvrir (raccourci Ctrl+O ouO). Une boîte de dialogue Ouvrir classique apparaît.
SousWindows,ledossier
d'exemple de Sibelius.Double-cliquezsurceraccourci,puisnaviguezjusqu'audossierFichiers projet,
sélectionnezla partitionintitulée Projet1et cliquezsur Ouvrir.Ils'agit d'unarrangement d'une
ballade traditionnelle appelée Scarborough Fair.
Notezquevouspouvezouvrirdirectementdespartitions,mêmesiSibeliusn'estpasen
coursd'exécution :accédezaufichiersurvotreordinateur,puisdouble-cliquezdessus
pourl'ouvrirdansSibelius(l'applicationdémarreraautomatiquement).Lesfichiersde
partitionSibeliussontidentifiésparuneicônesemblable àcellereprésentéeà droite.
Récentdelaboîtededialogue Démarrage rapide,puissurProjet1,etenfin
Partitions
s'ouvrepardéfautetcontientunraccourciversledossier
Partitions
11
Page 12
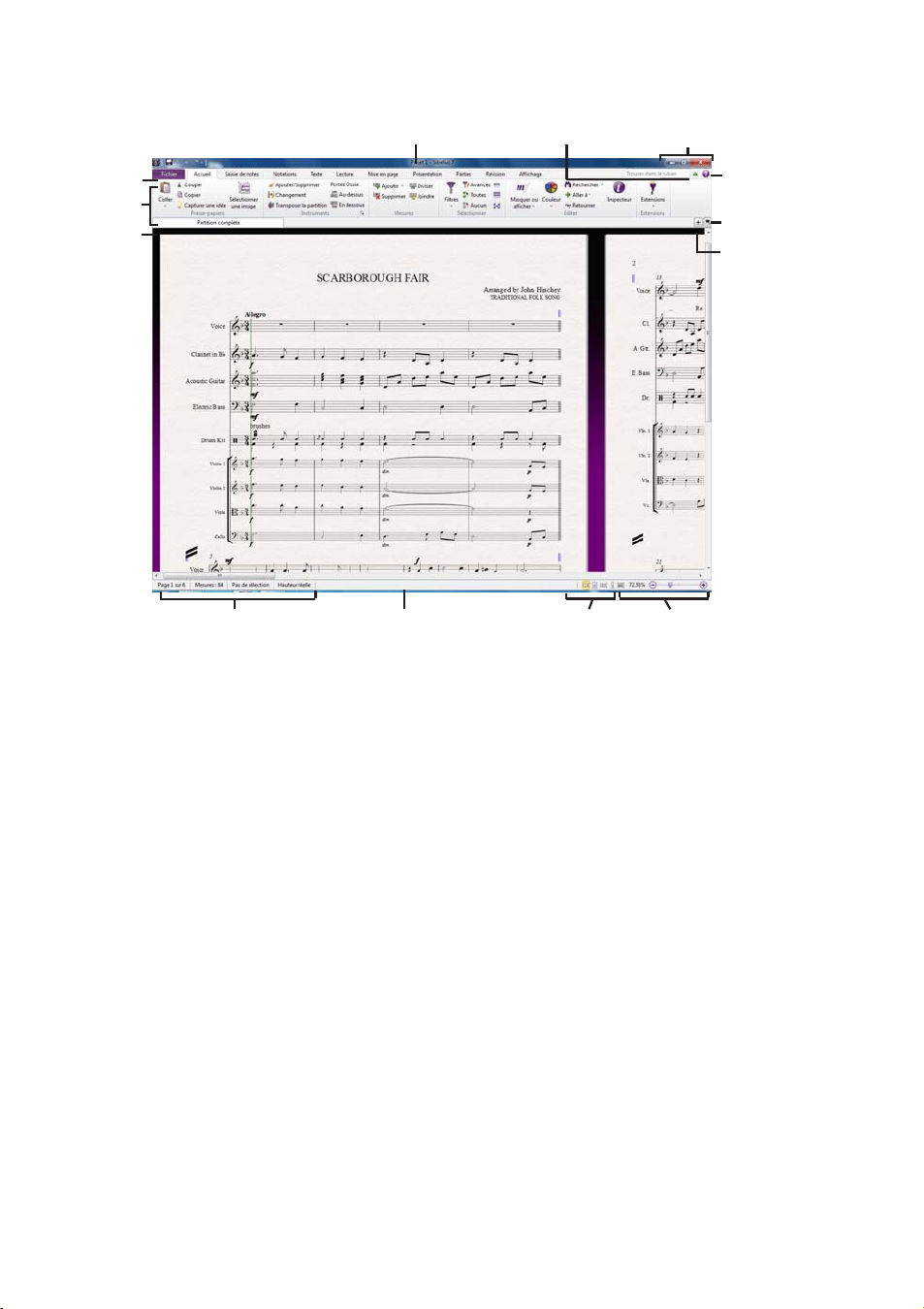
Projet 1
Aprèsavoirouvert lapartitionScarborough Fair,soncontenu apparaît sous laforme suivante :
Onglets du
ruban
Le ruban
Onglets de
document
Affichage d'informations
Barrede titre
Barre d'état Commandes de zoomBoutonsd'affichage
BoutonRéduireleruban
du document
Boutonsdefenêtre
Bouton Aide
Changer
d'onglet
Ouvrir un
nouvelonglet
Présentation du ruban
Le ruban est la bande large située en haut de la fenêtre de Sibelius qui contient des boutons de
commande organisés par type de tâche et permettant d'appeler l'intégralité des fonctions de
l'application.
Lerubanlui-mêmeestdi viséen11 onglets.L'ongletFichierestdifférentdes autresonglets. Ilv ous permet
d'importer et d'exporter des fichiers sous différents formats, d'imprimer,d'accéder à des fonctions
d'apprentissageetd'enseignement spécifiquesetàune aidedétaillée.Lasection
Fichier
du Guide de référence présente cet onglet de manière exhaustive.
1. Onglet
Les autres onglets se suivent selon l'ordre dans lequel vous exécuterez la plupart du tempsdes
tâchessurvotrepartition.Ainsi,vouspourreztravaillerdudébutd'unprojetjusqu'àsafinenutilisant
les onglets du ruban de la gauche vers la droite.
12
Page 13
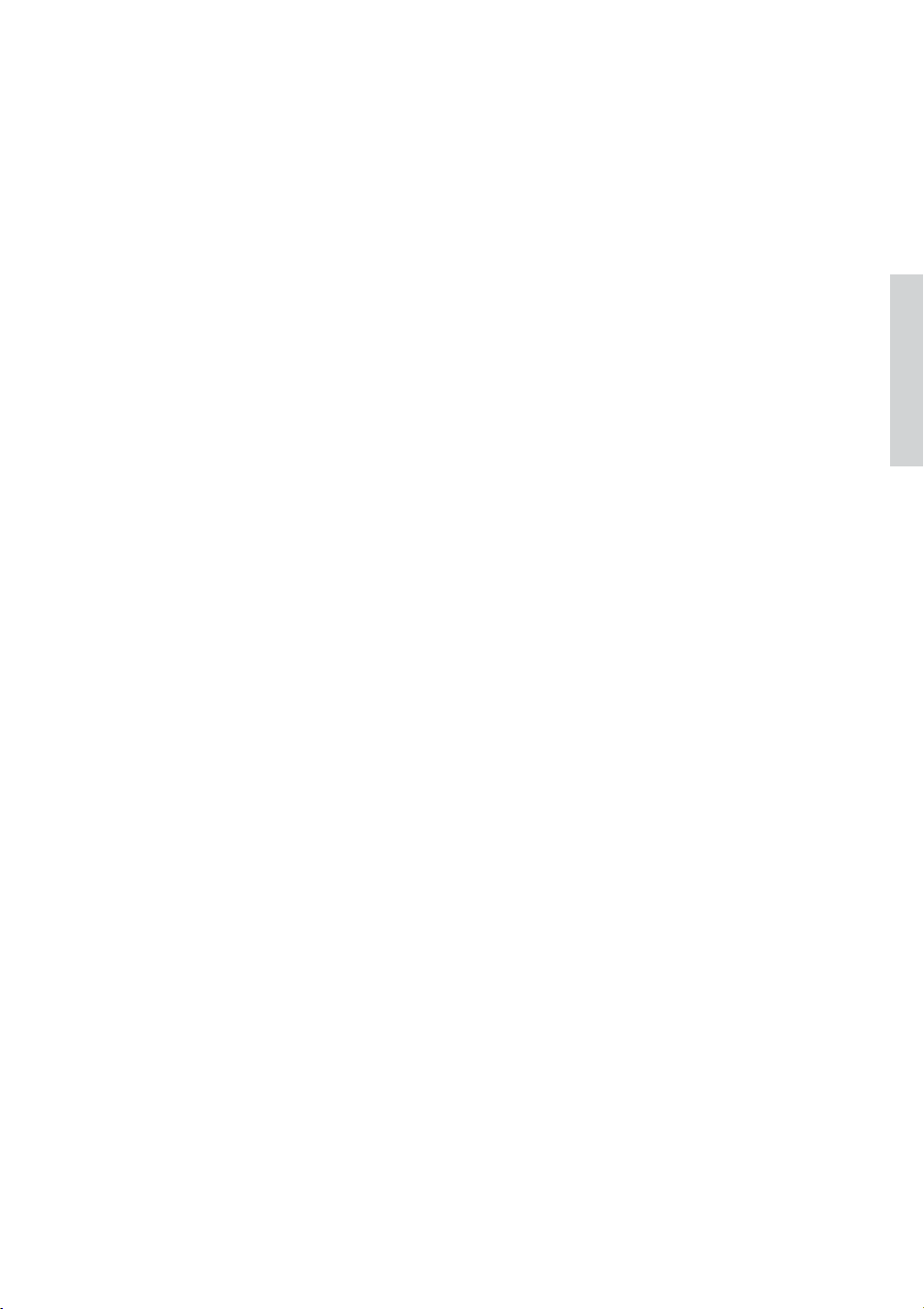
1.1 Ouvrir une partition
Les10 ongletssuccessifs contiennentlestypesdecommandessuivants,organisésengroupes :
Accueil:opérations basiquesde configurationdela partition, tellesque l'ajout oula suppression
d'instruments(portées)etde mesures,etcommandesd'éditionprincipales,dontla gestiondu
contenudu presse-papiers et des puissants filtres de Sibelius. Consultez la section
Accueil
Saisie de notes:commandesrelativesàlasaisiealphabétique,pas-à-pasetenmodeFlexi-Time,
du Guide de référence.
2. Onglet
ainsiqu'àl'éditiondenotes,notammentlechangementdevoix.Contientégalementdesoutilsde
compositiontelsqueExploser/RéduireetdestransformationscommeRétrograder,Renverser ,etc.
Consultez la section
Notations:regroupetouteslesindicationsbasiquesautresquedesnotes,commelesclés,armures,
3. Onglet Saisie de notes du Guide de référence.
signaturesrythmiques, barres demesure spéciales, lignes, symboles,types de têtesdenote, etc...
Consultez la section
Texte: commandesdestyle etdetaille depolice,de sélectiondestyle detexte,deparolesetde
4. Onglet Notations du Guide de référence.
symboles d'accord, repères de répétition et options de numérotation de mesures et pages.
Consultez la section
Lecture: permetde sélectionner une configuration de lecture, le contrôle du transport, les
5. Onglet Texte du Guide de référence.
optionsLiveTempo,l'exécutionen direct, ainsique lafaçondontSibeliusdoit interpréterles
indicationssur votrepartitionencours delecture. Consultezla section
6. Onglet Lecture
du Guide de référence.
Mise en page:optionsdeconfigurationdudocumenttellesquelesdimensionsdelapageet des
portées,l'espacementetlemasquagedesportées,optionsdeMiseenpagemagnétique,ainsique
commandesde mise enforme.Consultez la section
7. Onglet Mise en page du Guide de
référence.
Présentation: regroupe les options qui agissent sur l'aspect visuel de votre partition,
notammentdeschoixdestylepersonnalisé,d'espacementdesnotesetdenomsd'instruments,
plusdescommandesde réinitialisationdela présentation,delapositionetd'autrespropriétés
d'objets de votre partition. Consultez la section
8. Onglet Présentation du Guide de
référence.
Parties: options relatives aux parties spécifiques à chaque instrument. Consultez la section
9. Onglet Parties du Guide de référence.
Révision:ajoutezetconsultezdescommentairesgrâceauxnotesadhésives,créez etgérezplusieurs
versionsdevotrepartition, comparez ces v ersions avantetaprèsmodificationetaccédezàdi verses
extensions de vérification. Consultez la section
10. Onglet Révision du Guide de
référence.
Affichage:permetdemodifierlesparamètres relatifs auxélémentsinvisibles(indications utilesnon
imprimables,maisqui fournissent des informations essentielles sur les caractéristiques de votre
partition),d'afficheroudemasquerdespanneauxsupplémentairespourlesopérationsavancées,
et d'organiser ou de basculer entre les fenêtres de document ouvertes. Consultez la section
11. Onglet Affichage du Guide de référence.
Projet1
Pour en savoir plus sur le ruban, consultez la section,
Utilisation du ruban du Guide de
référence. Passons maintenant aux méthodes de navigation dans une partition.
13
Page 14
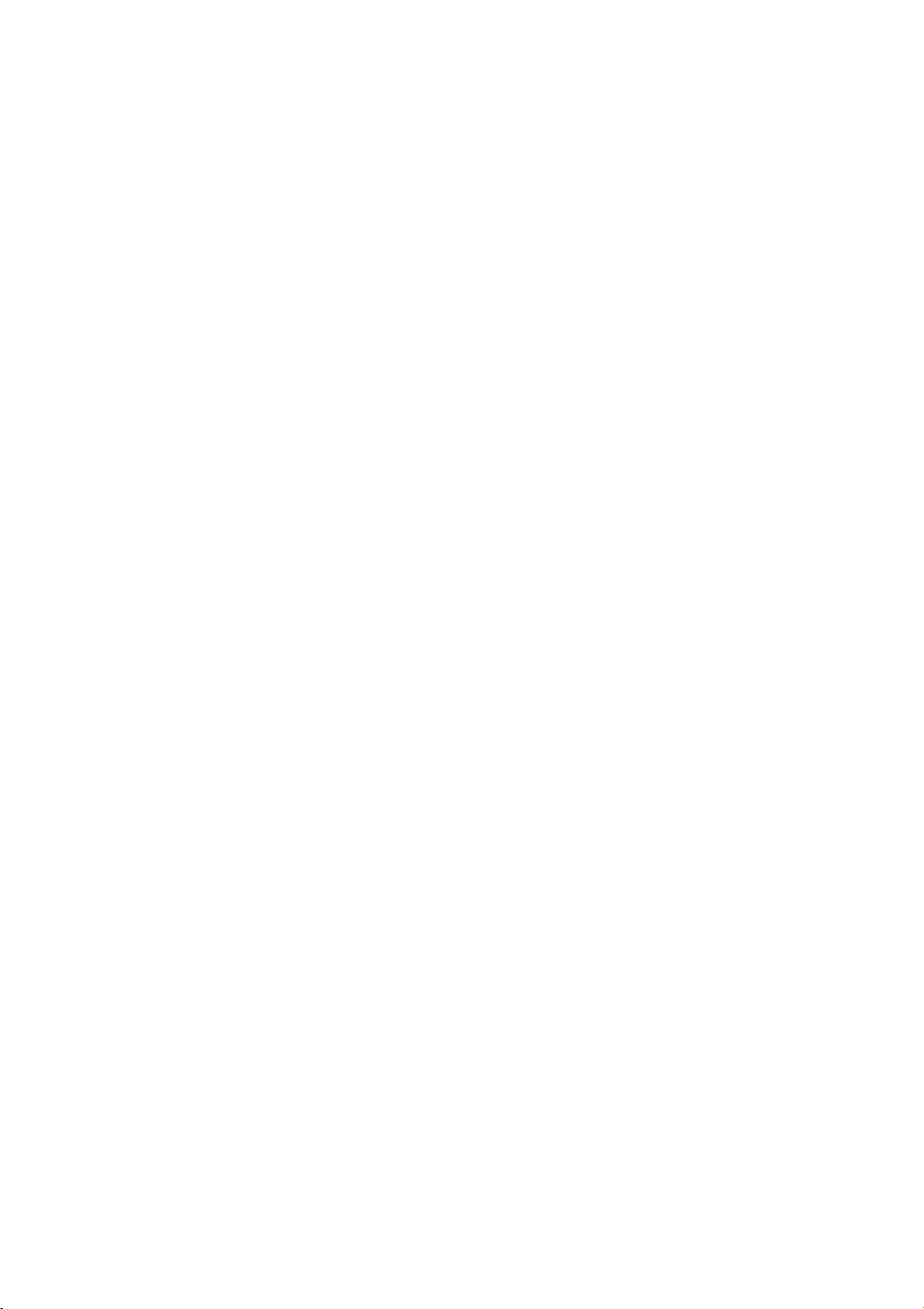
Projet 1
Déplacement dans la partition
Ilexisteplusieursmanièresdesedéplacerdanslapartition,maislaplussimpleconsisteàfaireglisser
lepapieràl'écranavecvotresouris.Pourcefaire,cliquezsurunezoneviergedupapieretfaitesglisser
lapage.Aucoursdecetteopération,vousremarquerezquel'affichageprésentdanslerectanglegris
delapartiegauchedel'écransedéplaceluiaussi.CerectangleestappeléleNavigateur ;ilafficheune
vue miniature de quelques pages. Le rectangle blancdu Navigateurcorrespond àla zone de la
partition qui est affichée à l'écran.
SileNavigateurn'estpasouvert,affichez-leensélectionnant
Affichage Panneaux Navigateur
(raccourciCtrl+Alt+N ou N).Consultez la section Masquage et affichage des panneaux
ci-après.
Cliquezsurn'importequellezoneduNavigateuretl'affichageseraimmédiatementmisàjourvers
cette partie de la partition.
Vouspouvezégalementcliquersurlerectangleblancetlefaireglisser,pourdéplacerlafenêtresur
l'ensembledelapartition.Cetteméthodeestsimilaireàuntravellingdecamérasurunepartition
réelle.
Pourlespartitionsplusconséquentes,siv ous faites glissezle rectangleblanc v ersle borddroit oug auche
duNavigateur,l'affichagedelapartitioncontinueraàsedéplacerdansladirectioncorrespondante.
Plusvous approchezdu bord, plusl'affichagedela partition défilevite.Vouspouvezainsi vous
déplacer de manière continue, quel que soit le nombre de pages.
Envousdéplaçantàl'aideduNavigateur,vousremarquerezquelespagessontdisposéescôte-à-côte
surunbureaubleu.Pourlespartitionsassezlongues,lespagessontjointesparpairecommepour
unepartitionouverteàplat,cequipermetdebienvisualiserlestournes.Vouspouvez modifierla
manièredontles pagessontorganiséesafinqu'ellessesuiventverticalementouhorizontalement,
en pages séparées ou en vis-à-vis. Consultez la section
11. Onglet Affichage du Guide de
référence.
Vous nepouvezfaire glisser le rectangle blanc au-delà des limites supérieureet inférieure des
pagesaffichéesdansleNavigateurouau-delàdubordgauchedelapremièrepageouduborddroit
deladernière.Cependant,ilestpossibledecliquersurlepapieretdefaireglisserlapartitionau-delà
desbordsdel'écran.Danscecas,cliquezn'importeoùdansleNavigateurpourafficherlapartition
à nouveau.
Siledéplacementdelapartitionestlent,utilisezdescouleursuniesplutôtquedestexturespourlepapier
et/oulebureau.Pourobtenirdesconseilssurlamodificationdel'affichagedansSibelius,consultez
la section
1.25 Paramètres d'affichage du Guide de référence.
Sivotresourisdisposed'unemolette,vouspouvezégalementl'utiliserpourfairedéfilerlapartition :
Faitestournerlamoletteverslehautouverslebaspourdéplacerlapagedansladirectioncorrespon-
dante ; maintenez la touche
MaintenezlatoucheMajenfoncéeetfaitestournerlamolettepourdéplacerlapageverslagauche
ouladroite ;delamêmemanière,maintenezlatouche
Alt ou enfoncée pour vous déplacer d'un écran à l'autre.
Altouenfoncéepourvousdéplacerd'un
écran à l'autre.
VouspouvezégalementutiliserlamolettepourzoomerenmaintenantlatoucheCtrlouenfoncée.
Consultez la section
Le zoom ci-après.
14
Page 15
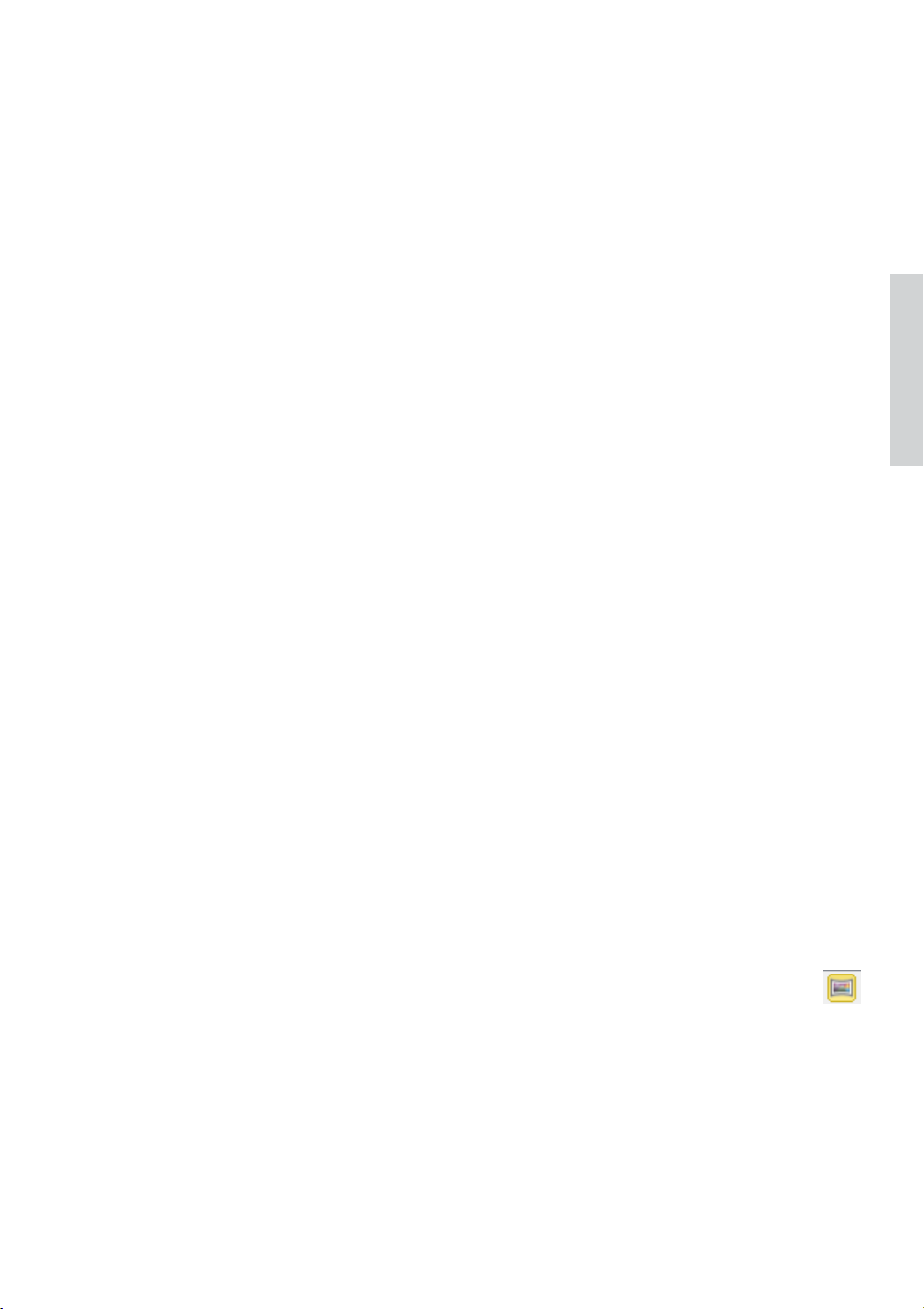
1.1 Ouvrir une partition
Desraccourcisclaviersvouspermettentaussidenaviguerdansvotrepartition.Sibeliusdisposede
nombreuxraccourcis clavierqui permettent d'exécuter une action en appuyant sur une touche
plutôt qu'en utilisant la souris. Il est conseillé de connaître au moins les raccourcis clavier des
opérationslespluscourantes : ilssont répertoriésdans lasection
Raccourcis clavier du Guide
de référence.
Commencezparfairedesessaisaveclesraccourcissuivants,quivouspermettentdenaviguerdans
la partition :
Page Haut(
sur certains claviersMac) et
Page Bas(
sur Mac) déplacent l'affichaged'un
écran vers le haut ou le bas.
Origine(surMac)etFin(surMac)déplacentl'affichaged'unécranverslagaucheouladroite,
ou d'une page entière si la page occupe toute la largeur de la fenêtre.
Ctrl+Origine ou etCtrl+Fin ou déplacentl'affichagesurlapremièreouladernièrepage.
(CertainsclaviersMacnecomprennentpasdetouche
le raccourci
pour vous déplacer d'un écran vers la droite et pour vous rendre à la
(Fin) ;vouspouvezdanscecasutiliser
dernière page.)
Dans Sibelius, maintenir la touche
Ctrl ou enfoncée et appuyer sur une autre touche revient
souventà« effectuerl'opération,maisavecuneportéeplus étendue ».End'autrestermes,sivous
appuyezsurlatouchederaccourcisansmaintenir
normalement ;enajoutantlatouche
Ctrlou,lacommandeestexécutéeavecuneportéed'action
supérieure.DenombreusesopérationsdansSibeliussonteffectuéesàl'aidedestouches
Ctrlou enfoncé,lacommandeseraexécutée
Ctrlou
pourréaliser destâchesd'ensemble,tellesqueledéplacementdenotesoud'autresobjets(dutexte
par exemple), augmenter ou réduire l'espacement des notes, etc...
Latouche
touche
ÉchapestprobablementlaplusimportantelorsquevoustravaillezdansSibelius.Cette
Échapestvotreportedesortiepourvoustirerdetouslesmauvaispas !Sivouscliquezsur
une note (ou tout autre objet dans une partition) et la sélectionnez sans le vouloir, appuyez sur
Échappourdésélectionnertout ;sivoussouhaitezannulerouarrêteruneopérationdans Sibelius,
appuyez sur
Échap.
Projet1
Panoramique
Sibeliusoffreunvasteensembled'outilspourvousaideràtravaillersurunepartition.Pouraccéderà
unevueplusglobaledevotrepartitionafindepouvoirlalireplusfacilement,passezenaffichage
Panoramique.
PourpasserenmodePanoramique,sélectionnez
Panoramique
(raccourciMaj+P),oucliquezsurleboutonPanoramique delabarred'état
Affichage Affichage du document
située dans la partie inférieure de la fenêtre. Ce bouton est représenté à droite.
15
Page 16
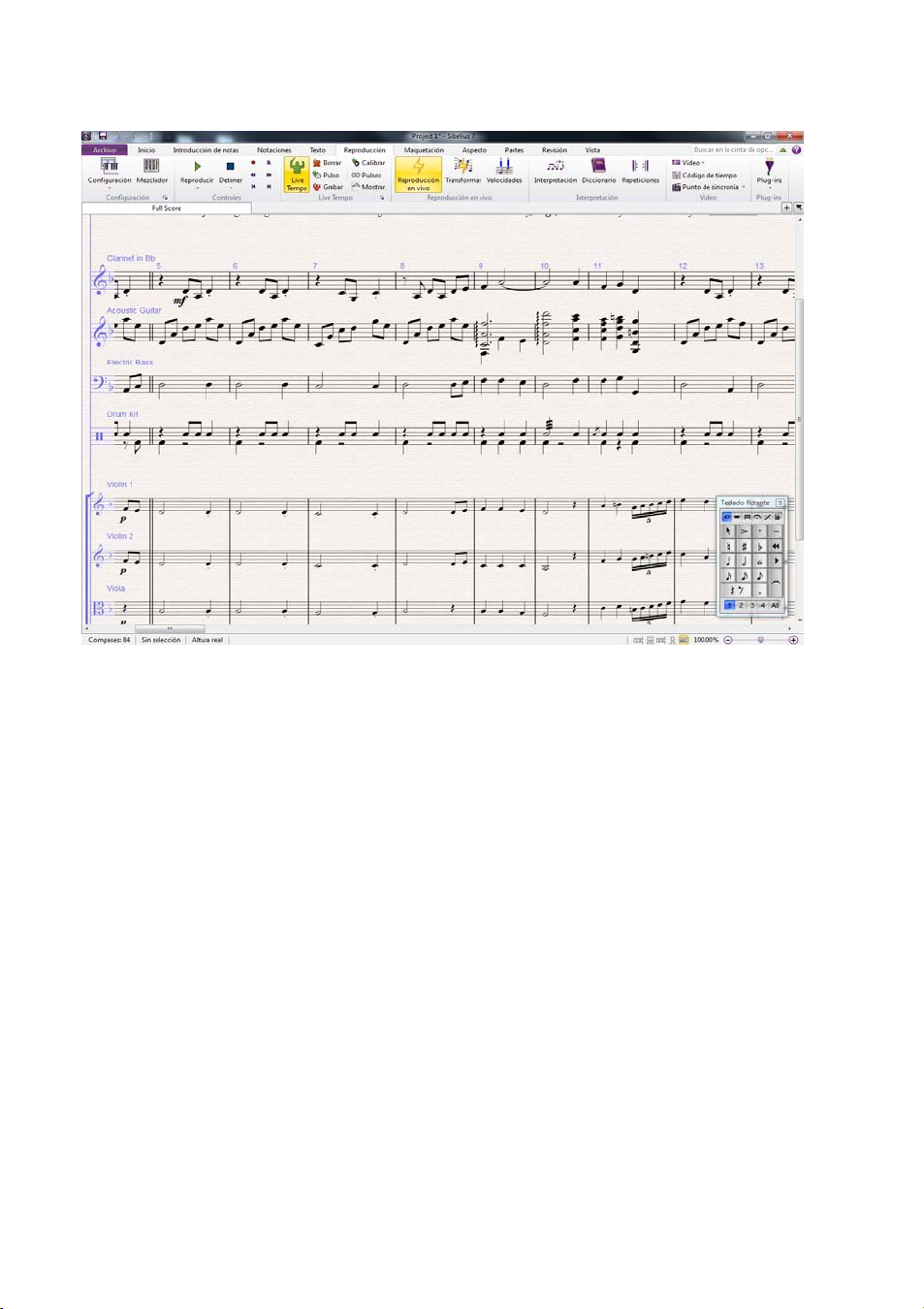
Projet 1
Votre partitionest instantanémentprésentéesouslaforme d'unsystème uniquesur unepage de
largeur infinie :
L'affichage Panoramique permet de saisir de la musique en évitant tout mouvement de page
vertical,ce qui peut perturber votretravail ; la partition ne peut défilerque sur l'axe horizontal.
Touteslesméthodesdenavigationdéjàprésentéesfonctionnentdemanièresimilaireenaffichage
Panoramique et en affichage normal, à l'exception du Navigateur qui n'apparaît pas en mode
Panoramique (votre partition n'est en effet plus présentée en pages).
Cetype d'affichageestparfois appelévue défilementou vuegaleriedans d'autresapplications.
Désactivezl'aff ichagePanoramiqueensélectionnantdenouveauAffichage Affichage du document
Panoramique, ou en cliquant sur le bouton de la barre d'état.Vous aurez peut-êtreremarqué la
margemagiquebleue ensurimpressionsurlamargegauchedel'affichagePanoramique,quiaf ficheà
tout moment la clé, l'armure et le nom de l'instrument pour chaque portée.
Pour en savoir plus sur l'affichage Panoramique, consultez la section
document
du Guide de référence.
11.1 Affichage du
16
Page 17
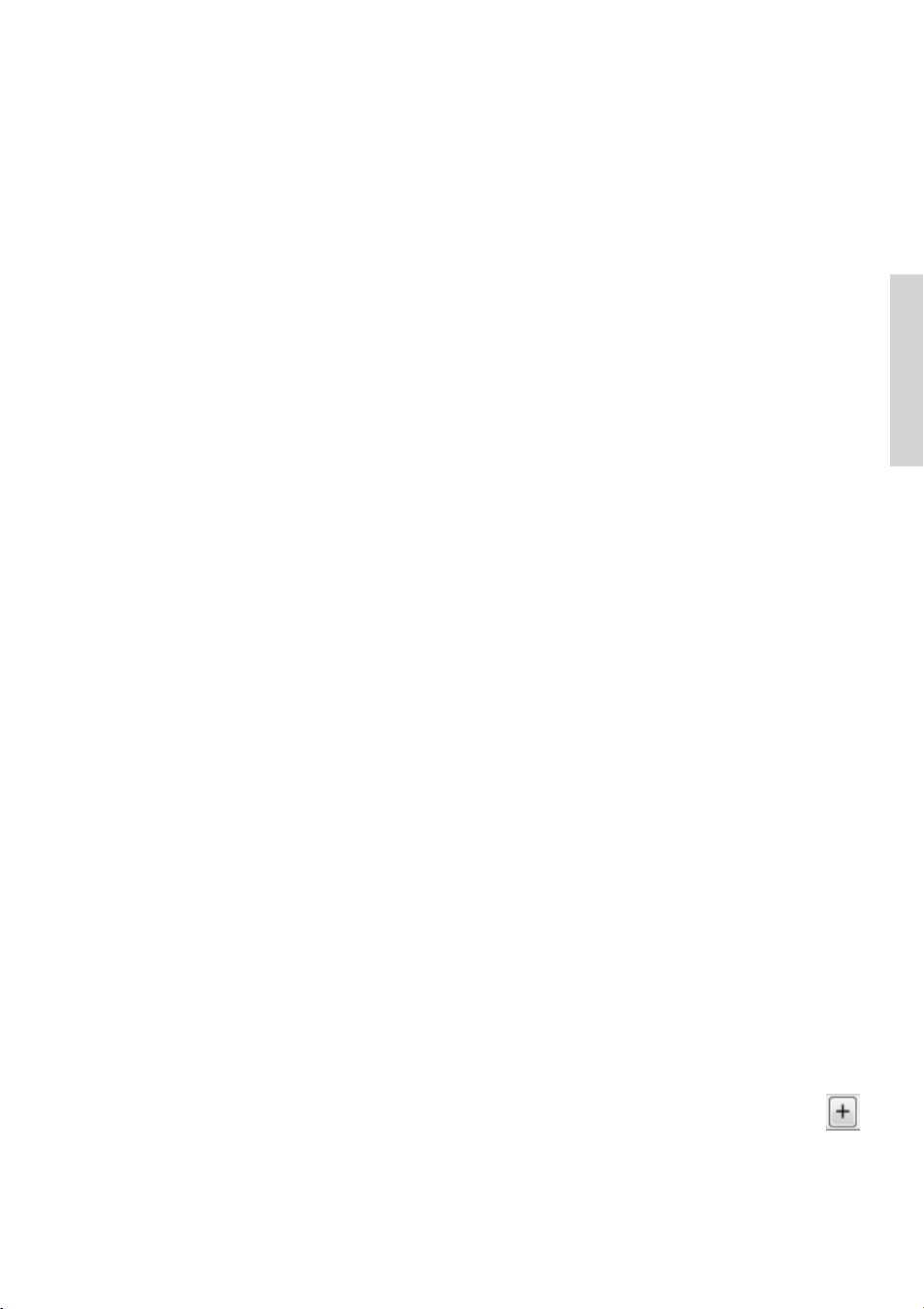
1.1 Ouvrir une partition
Le zoom
Vouspouvezmodifierlegrossissementdelapartitiondeplusieursmanières,maislesraccourcis
claviersontsanscontesteleplusrapided'entreeux :appuyezsur
zoomavant,ou
Ctrl+–ou– pourunzoom arrière.Siunenoteou unautreobjet estsélectionné,
Ctrl++ou+poureffectuerun
lezoomseracentrésurcetélément.Essayezdecliquersurlapremièrenotedelaportéevocaledela
partitionScarboroughFair,puiseffectuezunzoomavant.Enréalisantcetteopération,lefacteurde
zoom(enpourcentage)affichédanslalistedéroulantedelabarred'outilsestmisàjour.Vouspouvez
égalementsélectionneràpartirdela listeunfacteurspécifiquepourleniveaudezoom,ouencore
saisir la valeur que vous souhaitez.
Sivotresourisdisposed'unemolette,vouspouvezeffectuerunzoomavantouarrièrerégulieren
maintenant la touche
Ctrl ou enfoncée et en faisant tourner la molette.
Réduisezleniveaudezoompourpouv oirafficherlapageentièreàl'écran.Revenezensuiteaufacteur
dezoom100 %,quicorrespondàunetaille d'affichageconfortablepourlaplupartdesopérations
dans Sibelius.
Masquage et affichage des panneaux
Sivotreécrancommenceàêtresurchargé,vouspouvezcliquersurlescasesdusous-menu
Panneaux
pourmasquern'importequelpanneaudeSibelius,dontleNavigateur,commeexpliqué
Affichage
précédemment.
Lepavésituéenbasàdroitedel'écranestunoutilindispensablepoursaisirdesnotes,desaltérations,
desarticulations,desliaisonsetautresindicationsetpeutêtreaffichéoumasquéenactivantouen
désactivant l'option
Affichage Panneaux Pavé.
Projet1
Vouspouvezégalementmasquerl'ensembledespanneauxdeSibeliusensélectionnant
Panneaux Masquer tout
. Cliquezdenouveausurcettecasepourrétablirlesfenêtresouvertes
Affichage
précédemment.
Versions
Lorsquevoustravaillezsur unmorceaude musique,ilpeut êtreextrêmementutiled'enregistrer
différentesversionsd'unemêmepartition,enparticuliersivoussouhaitezexpérimenterouintroduire
différentsarrangementsdumêmemorceau.Sibeliusvouspermetdestockertoutescesdifférentes
versions dans lemêmefichier,afinquevouspuissiez passerlibrementd'uneversionàuneautre.
Touslesfichiersdeprojetssurlesquelsvoustravaillezdanscestutorielssontfournisenplusieurs
versionsdifférentesquicorrespondent aux numéros dechapitres, afin depouvoirsélectionner
facilement la bonne.
Vous pouvez rapidement identifier la version actuellement affichée et en visionner d'autres
contenuesdanslefichierenutilisantlesongletsdedocumentsituésimmédiatementsousleruban.
Vouspouvezainsiouvrirplusieursvuesdifférentesdumêmedocumentdansunefenêtreunique.
Vouspouvezouvrirdenouveauxongletsàl'aidedubouton
+situésurladroitedelabarre
d'ongletsdedocument,représentéiciàdroite.Unmenus'ouvrealors,quicontientl'ensemble
desvuesdisponiblesdelapartitionactuelle,dontchaqueversion.Cemenuestégalement
accessibleparunclicdroit(
Ctrl+clicsurMac)surunezonedelabarred'ongletsdedocument.
17
Page 18
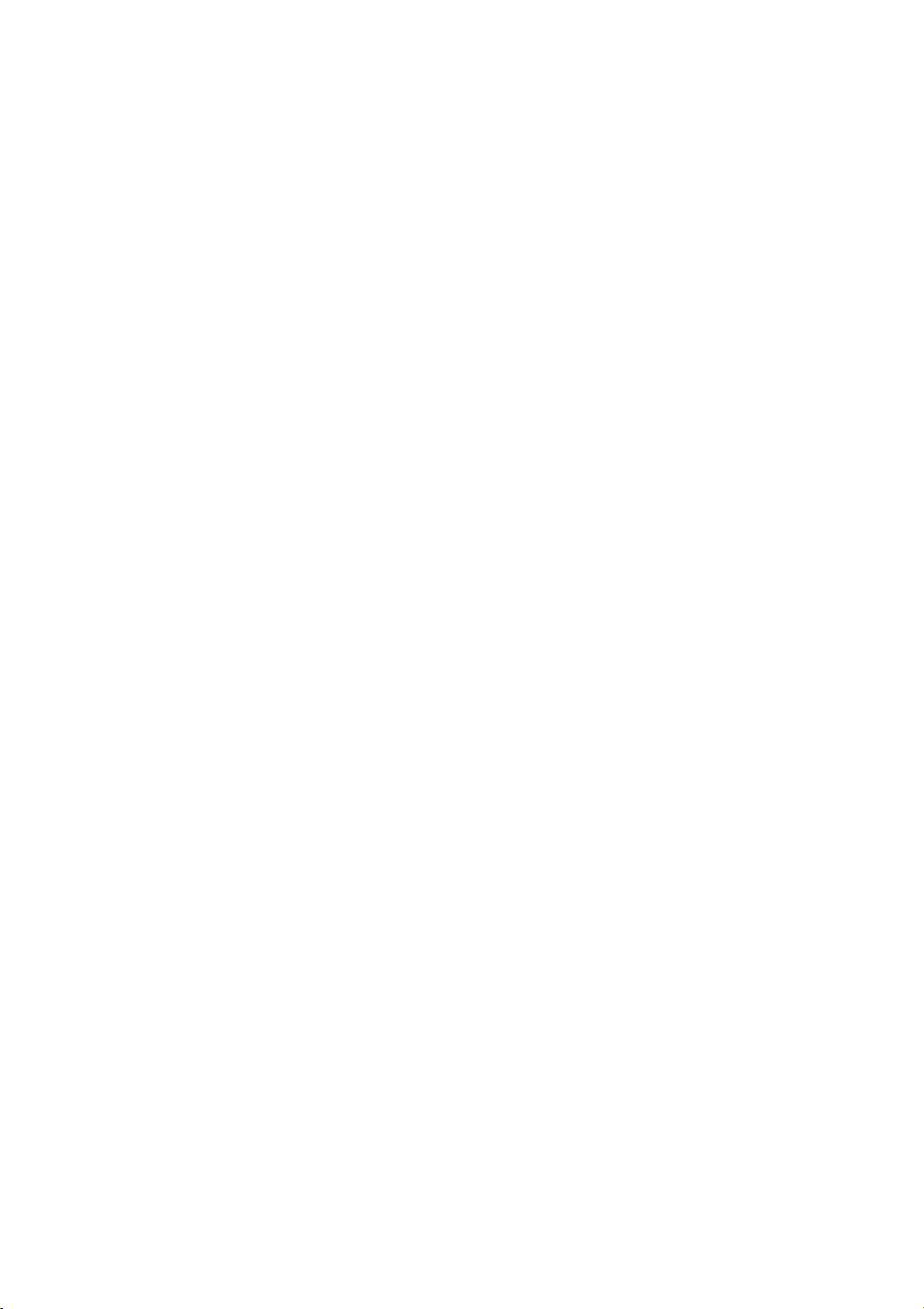
Projet 1
Vous ne pouvezmodifier aucune versionenregistrée, à l'exceptionde la
version actuelle.Il est
doncimpossibledechangerquoiquecesoitdanslespartitions.Vouspouvezenrevancheleslire,
lesimprimer,sélectionnerdesnotesetd'autresobjetsetcopierdelamusiqueàpartird'elles.Pourafficher
uneautreversion,sélectionnez-laàpartirdumenuafindel'ouvrirdansunnouvelongletdedocument.
Vousaurezbesoind'uneversionimpriméedel'arrangementfinaldeScarboroughFairàlaquellevous
référerpourlasuitedeceprojet.Imprimons-la !SélectionnezRévision Versions Éditer les versions
oucliquezpour ouvrir la boîte de dialogue Éditer les versions.À partir de la liste des versions,
sélectionnez
1Ouvrir un fichier,puiscliquezsurChoisir comme actuelle.Sibeliusvousdemandesi
vous souhaitez choisir cette version comme la version actuelle et rendre la version existante non
modifiable.Cliquezsur
Oui. Vousdevriezdésormaisv oir un arrangementterminé de ScarboroughF air
avec les portées de cordes masquées.
Consultez la section
10.3 Versions du Guide de référence pour plus d'informations.
Ciblage de portées
LafonctionCiblagede portéesdeSibeliusest activéepour lapartitionquevousvenezde définir
commeversion actuelle. Les portées sur lesquellesvous ne travaillezpas sont masquées.Vous
n'aurezàmodifieraucunepartiede cordestout aulong deceprojet,vouséconomiserez doncdu
papier en les masquant sur votre version imprimée.
Sélectionnez
Ctrl+Alt+F ou F) pour désactiver la fonction.
Mise en page Masquage des portées Portées en vue ciblée (raccourci
Lespartiesdecordesprécédemmentmasquéessontinstantanémentaffichées.Commevousn'avez
pasbesoindetravaillerdessus,vousdevriezréactiverlafonctiondeciblagedeportéesensélectionnant
Mise en page Masquage des portées Portées en vue ciblée. (Vous pouvez vérifier d'un
simplecoupd'œilsidesportéessontmasquéesenobservantlabarred'étatdanslapartieinférieure
de la fenêtre. Le message « Ciblage de portées » est affiché lorsque la fonction est activée.)
Pourensavoirplus, consultez la section
7.4 Portées en vue ciblée du Guide de référence.
Impression d'une partition
Sélectionnez
Fichier Imprimer (raccourci Ctrl+P ou P) pour ouvrirle panneauImprimer et
l'aperçu. Ne vous occupez pas des options pour le moment; cliquez simplement sur le bouton
Imprimer pour lancer l'impression de votre partition.
Enquelquesinstants,uneimpressiondehautequalitédelapartitiondeScarboroughFairsortde
votreimprimante. Conservez ce document, vous l'utiliserez pour lire la partition lorsque nous
aborderons la saisie de notes.
Sivousrencontrezdesproblèmes,consultezlasection
1.10 ImprimerduGuidederéférence
pour obtenir de l'aide.
Pourleprochainchapitredeceprojet,nousauronsbesoindemodifieruneautreversion.Sélectionnez
Révision Versions Éditer les versions. Dans la liste des versions, sélectionnez 2Édition et
saisie de notes
, puis cliquez sur Choisir comme actuelle. Sibelius vous demande si vous
souhaitezchoisircetteversioncommelaversionactuelleetrendrelaversionexistantenonmodifiable.
Cliquez sur
Oui. Vous devriez désormais voir un arrangement non achevé de Scarborough Fair.
18
Page 19
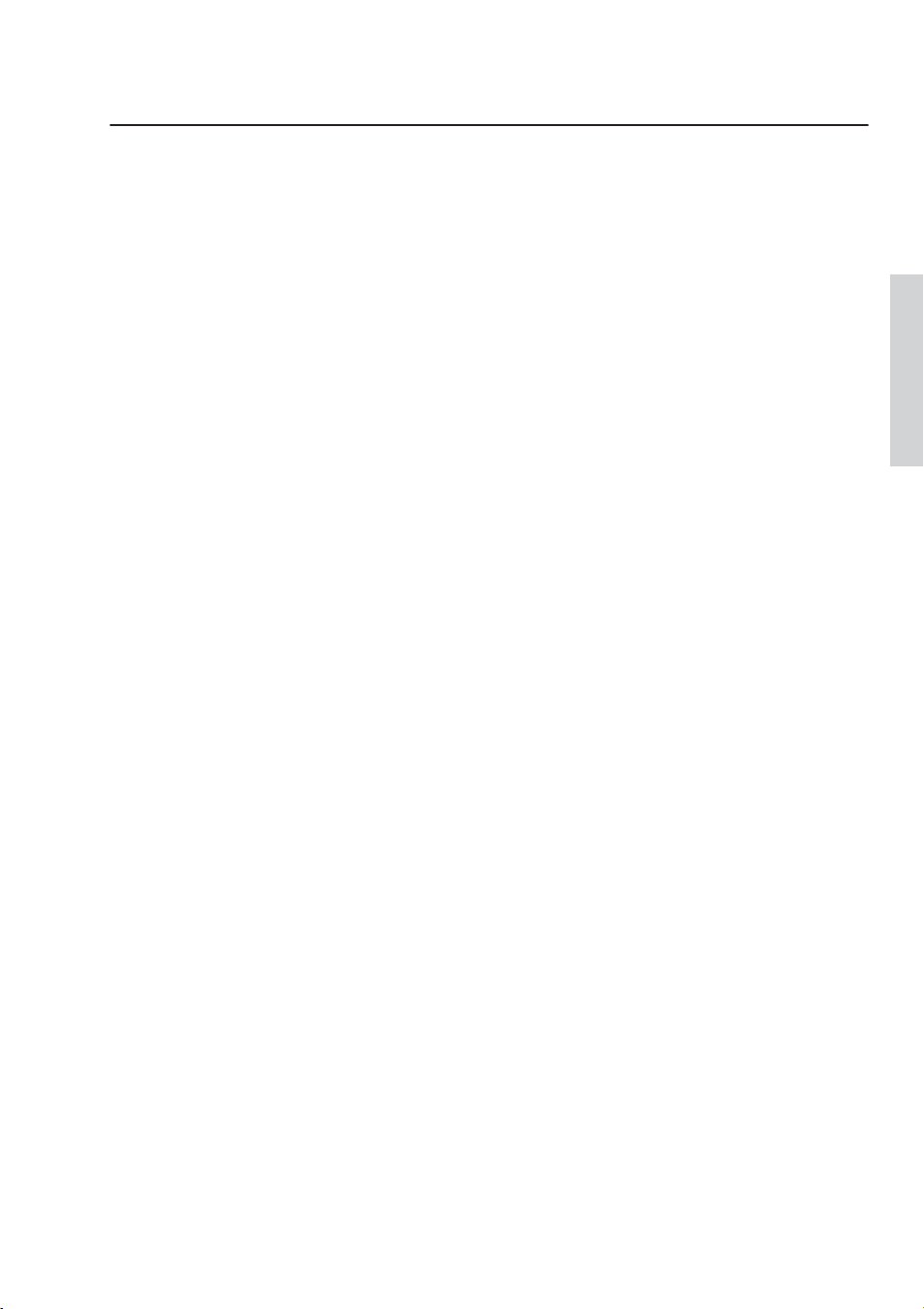
1.2 Saisie et édition de notes
1.2 Saisie et édition de notes
Pourpouvoirterminer cette partie du projet,vous devezavoirchoisi la version 2Édition et saisie de
commeversion actuelle (voirci-dessus).Sicen'estpaslecas,sélectionnezRévision Versions
notes
Éditer les versions
Lasaisiedenotesetleuréditionreprésententl'essentieldesactionsquevouseffectuerezdansSibelius.
Sibeliusvouspermetdesaisirlamusiquedenombreusesmanièresdifférentes :ennumérisantdes
partitions,enjouantsurunclavierouuneguitareMIDI,enplaçantdesnotesàlasouris,enouvrant
desfichiersd'autresprogrammes,maislaméthodelaplusrapideconsisteàutiliservotreclavier
d'ordinateur et à éditer les notes au fur et à mesure.
La touche Échap est votre meilleure amie
Avantd'apprendrecommentsaisiretéditerlesnotesdansunepartition,nousavonsvuquelatouche
Échappouvaitvouspermettre devous sortirde tousles mauvaispas.Lorsquevoussaisissez ou
éditezvotremusique,etcequellequesoitlaméthodeutilisée,latouche
cruciale. Elle peut être utilisée dans les cas suivants :
Lorsquevousajoutezdesnotesaveclasouris,appuyersurÉchappermetd'interrompreleplacement
de notes.
Lorsquevoussaisissezdesnotesavecvotreclavierd'ordinateur,appuyersurÉchapinterrompt
l'ajout de nouvelles notes et sélectionne la dernière note ajoutée.
Sivouséditezunmorceaudetexte,appuyersurÉchaparrêtelasaisieoul'effacementdutexteet
sélectionne l'objet texte.
Si vous avez effectué une sélection, appuyer sur Échap annule cette sélection.
LorsquevotrepartitionestencoursdelecturedansSibelius,appuyersurÉchapinterromptlalecture.
,sélectionnez cetteversion dansla liste, puiscliquez surChoisir comme actuelle.
Échapestd'uneimportance
Projet1
Vouspouvezégalementcliquersurleboutonsituéenhautàgauchedupavé (celuireprésentantun
pointeur de souris) pour réaliser la même fonction (consultez la section
Le pavé, ci-dessous).
Déplacement entre les notes
Alors que Sibelius vous permet de cliquer sur une note pourla sélectionner (elle devient alors
bleue,afin de l'éditeroudelamodifier),lamanièrelaplus rapidedevousdéplacerentrelesnotes
estd'utiliservotreclavierd'ordinateur.Vouspouvezvousdéplacerversl'avantoul'arrièredepuisun
silenceouune noteversle/la suivant(e)en utilisantlestouches
première note ou le premier silence d'une mesure, appuyez simplement sur
et ;pourvousdéplacersurla
Ctrl+ ou Ctrl+.
Avez-vousremarqué ?Ils'agitd'unautreexemplede...« effectuerl'opération,maisavecuneportée
plus étendue ».
Vouspouvezégalementutiliserlatouche
d'ordinateur)pourvousdéplacerentrelesobjetsliésàuneportéedonnée.Latouche
Tab(situéeau-dessusdelatoucheVerr.Maj.devotrecla vier
Tab sélectionnele
premierobjetsurlapage,vousn'avezdoncpasbesoin d'utiliserlasouris.Essayezdel'utilisersur la
partitionScarboroughFair :assurez-vousqu'aucunesélectionn'estactive(enappuyantsur
puisappuyezsur
appuyersur
paroles,etc...De la même façon,vouspouvez reveniren arrière à l'aide duraccourci
Tab.Lapremièrenotedelaportéevocaledevraitapparaîtreenbleu.Continuezà
Tab àplusieursreprisespournaviguerentrelesnotes,silences,repèresdynamiques,
Maj+Tab.
Échap),
19
Page 20
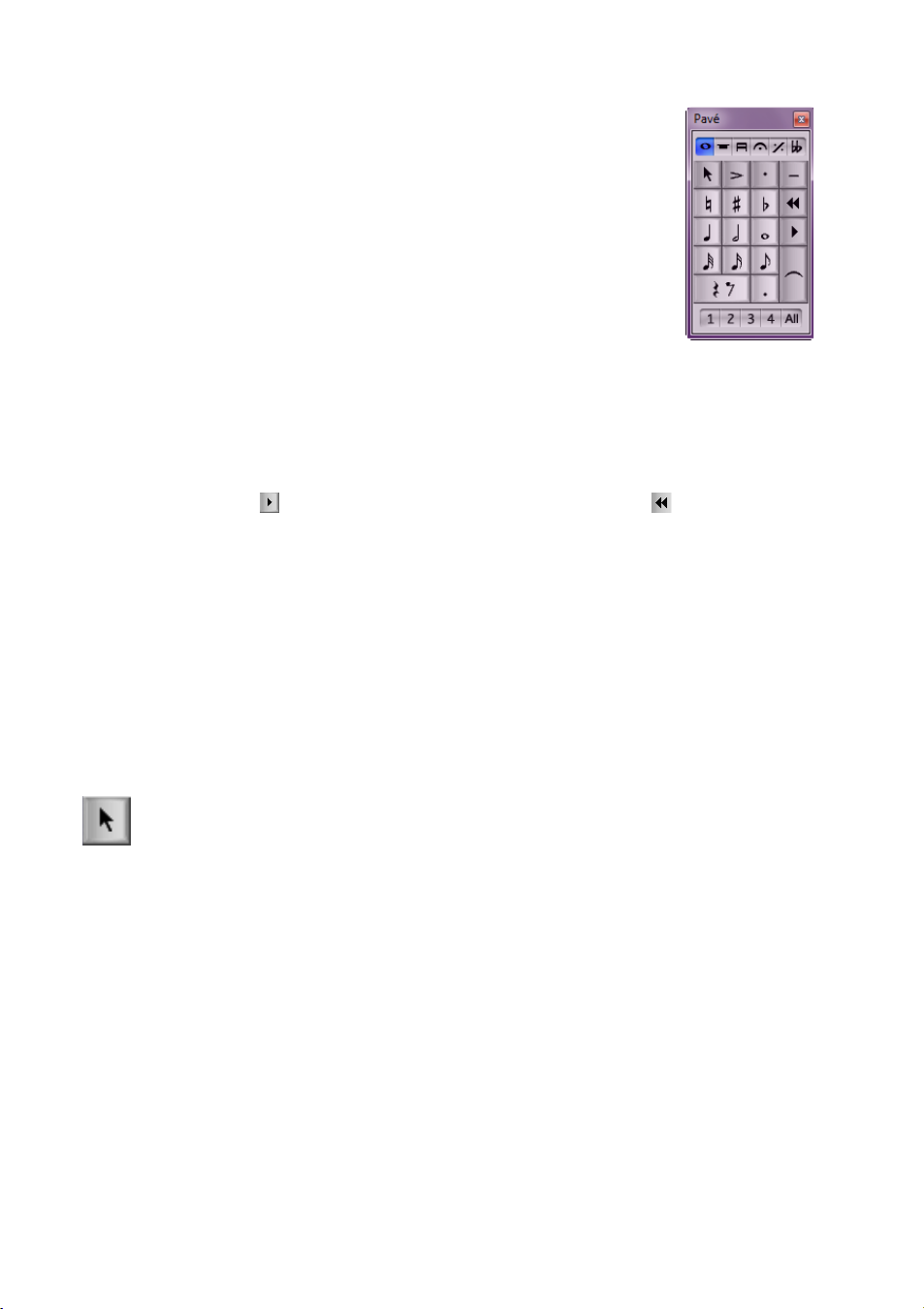
Projet 1
Le pavé
Lepavésituédanslecoininférieurdroitde l'écranpermet desélectionner les
valeursdenote,altérations,articulations,liaisonsetautresindicationsutilesà
lacréationetàl'éditiondesnotes.(Lesarticulationssontles symbolesplacés audessusouendessousd'unenotetelsquelestaccato,letenutoetl'accent.Unevaleur
de note désigne sa durée. Ces mots, ainsi que d'autres termes musicaux et
techniques, sont définis dans le
Glossaire du Guide de référence.)
Les touches numériques situées sur la droite de votre clavier d'ordinateur
correspondentauxboutonsdu pa v é. Enappuyantsurcestouches, v ous déclenchez
lesmêmes actionsqu'encliquant sur lesboutons du pavéavecvotresouris, mais
plus rapidement. Si vous utilisez un ordinateur portable, consultez la section
Raccourcis Notebook (portable) ci-dessous.
Immédiatement sous la barre de titre de la fenêtre Pavé se trouvent six petits onglets auxquels
correspondentsixagencementsdesymbolesmusicaux ;nouslesappelleronspremierpavé,deuxième
pavé,etc.Pourchangerdepavé,vouspouvezsoitcliquersurlesonglets,soitutiliserlestouches
soitcliquersurlebouton (raccourci+)pourfairedéfilerlespavés.Lebouton (raccourciF7sous
Windows,
– sur le pavé numérique Mac) permet de revenir au premier pavé.
Prenezle temps d'explorerlesautres pavés,même si certains d'entre euxpeuvent vousparaître
assez obscurs. Le premier pavé est celui que vous utiliserez le plus souvent.
F7àF12,
Lasériedechiffresen basdupavésertà définirla« voix »delanoteque vousêtesentrain desaisirou
d'éditer.C'estgrâceàcelaqueplusieursrythmespeuventêtrejouéssimultanémentsurlamêmeportée.
Nous reparlerons de ce point ultérieurement.
Notezquecommele pavénumérique de v otre cla vier est utilisépoureffectuer desfonctionsspécifiques
à Sibelius, vous ne pouvez le déverrouiller avec la touche
Verr Num pour utiliser les touches
alternatives (flèches, etc.) comme avec d'autres programmes.
Leboutonsituédanslecoinsupérieurgauchedechaquepavé(représentéiciàgauche)peutse
substitueràlatouche
Échap.Ilest particulièrement utile lorsque v ous utilisez Sibeliusen classe
suruntableau interactif : vousn'avezpasà transporterunclaviersousle brasconstamment
juste pour appuyer sur
Échap !
Raccourcis Notebook (portable)
Sivousutilisezunordinateurportablesanspavénumériqueséparé,vousdevezcertainementvous
demandercommentvousallezpouvoirsaisirlesnotes.Rassurez-vous,v ousn'aurezpasàsaisirchaque
noteindividuellementavecvotresouris.Vousn'aurezpasnonplusàdemanderàuncamaradede
maintenir la touche
Fn enfoncée pendant que vous saisirez les notes !
DesraccourcisclavieralternatifsàtoucheuniquesontégalementintégrésàSibelius ;ilsvouspermettent
desaisirdesnotesaussilibrementetrapidementqu'avecunpavédistinct.Afindelesactiver ,sélectionnez
Fichier Préférences (raccourci Ctrl+, ou ), puis la page Raccourcis clavier. Sélectionnez
Raccourcis Notebook (portable) à partir du menu Jeu de fonctions actuel situé en haut de la
boîte de dialogue, puis cliquez sur
OK.
20
Page 21
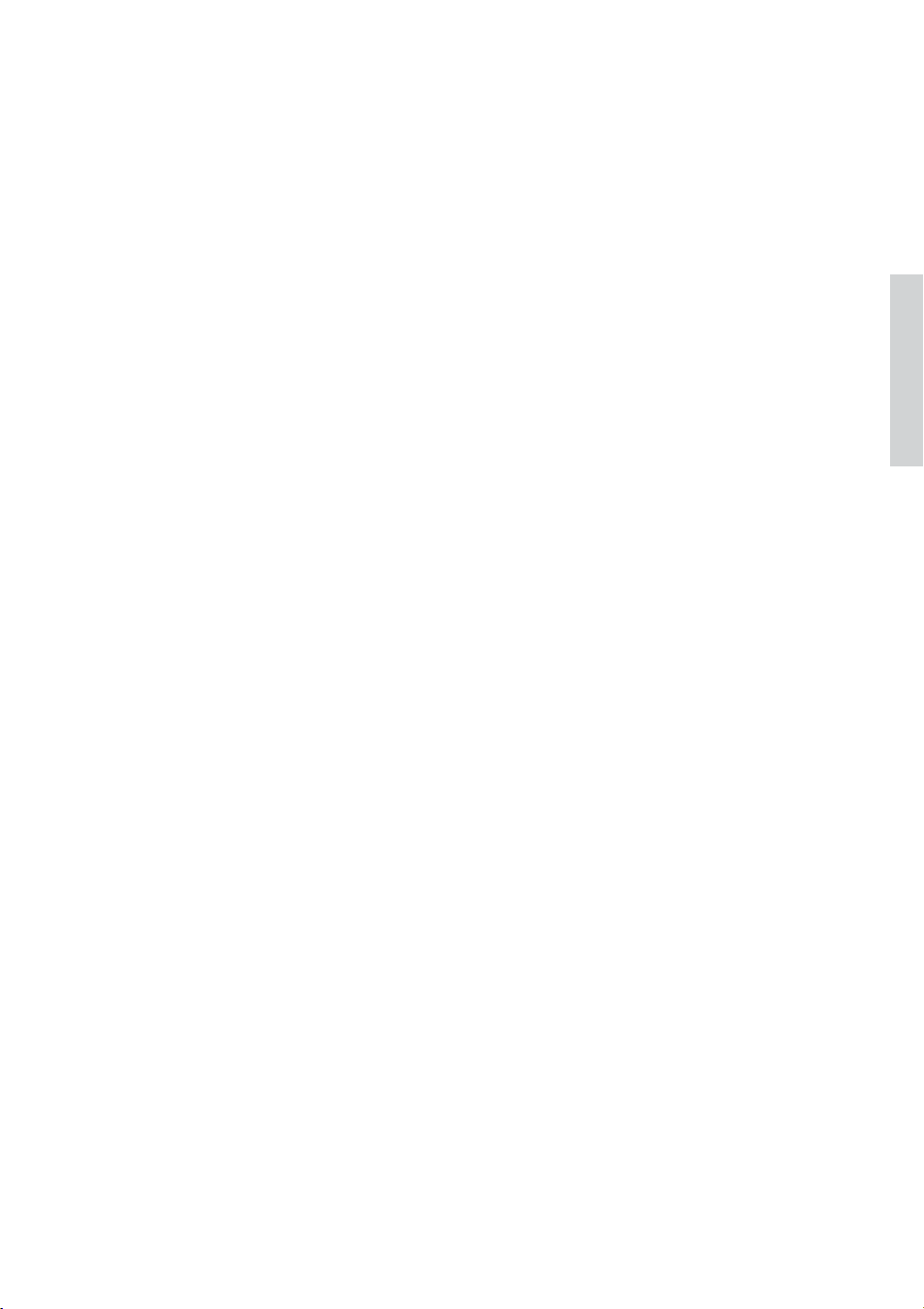
1.2 Saisie et édition de notes
Désormais, au lieu d'utiliser les touches du pavé numérique, vous pouvez utiliser les touches
chiffréesstandardduclavieralphanumérique.Elles correspondentauxmêmesboutonsdupavé.
Lorsquecejeudefonctionsestactif,utilisezlesraccourcis
au-dessus d'une note. Consultez la section
.2 Raccourcis clavier du Guide de référence.
Maj+1àMaj+9pourentrerlesintervalles
Vous pouvezaussiacheter unpavénumériqueséparé etle connecteràvotreordinateurviaUSB
afin d'utiliser les raccourcis standard de Sibelius.
Sauvegardez votre travail!
Avantde passer aux choses sérieuses et de commencer à éditer et saisir des notes, prenons un
momentpoursauv e garder lapartition.Sauve g ardez v otretravailrégulièrementetconservez des copies
debackup,depréférencesurunpériphériqueamovibletelqu'unecléUSBàmémoireflashouenles
gravant sur CD-R.
Projet1
Pour sauvegarder une partition pour la première fois, sélectionnez
Fichier Sauvegarder
raccourciCtrl+SouS),naviguezjusqu'àunemplacementapproprié(votredossierPartitionspar
exemple),donnezunnomàvotrepartition,puiscliquezsur
Partitionsestsitué àl'intérieurdu dossierMes Documents ; surMac,ledossierPartitions estsituéà
l'intérieur de votre dossier d'utilisateur
Documents.
Sauvegarder.SousWindows,ledossier
Cependant,commenoustravaillonssurunepartitionexistantedéjànommée,ilestpréférablede
sélectionnerFichier Sauvegarder sous (raccourciCtrl+Maj+SouS)pourenregistrerune copie
delapartitionsousunnouveaunom.Vouspouvezl'appelerparexempleScarboroughetl'enregistrer
sur votre bureau.
Sibeliusenregistreégalementunecopiedesauvegardedevotrepartitiondansundossierspécialà
intervallesréguliers(quelquesminutes).Encasdepannedesecteuroudeplantagedevotreordinateur,
Sibeliusvousproposera àsa prochaineouverturede récupérerla dernièresauvegardeautomatique
pour perdre le moins de travail possible.
Vous pouvezenregistreruneversiondevotrepartitionà n'importequelmoment,que vouspouvez
ensuiteutiliserpourenregistreretréviservosbrouillons,pourgarderunetraced'arrangements,pour
enregistrerunecopiepropreavantd'effectuerunemodificationmajeureoupourexporterunrapport
indiquant l'évolution de votre partition. Sélectionnez
Révision Versions Nouvelle version.
Deplus,chaquefoisquevousenregistrezvotrepartitionparFichier Enregistrer,Sibeliuscréeunecopie
debackupnumérotéedansledossierPartitions sauvegardées situédansvotredossierPartitions.
Sivotrepartitionesteffacéeparaccidentousivousavezfaitunchangementmajeursurlequelvous
décidezderevenir,vérifiezlecontenu dudossier
Partitions sauvegardées,voustrouverezune
copie récente.
Pourobtenirplusd'informationssurcesfonctionsparticulièrementutiles,consultezlessections
10.3 Versions et 1.1 Manipuler les fichiers du Guide de référence.
21
Page 22
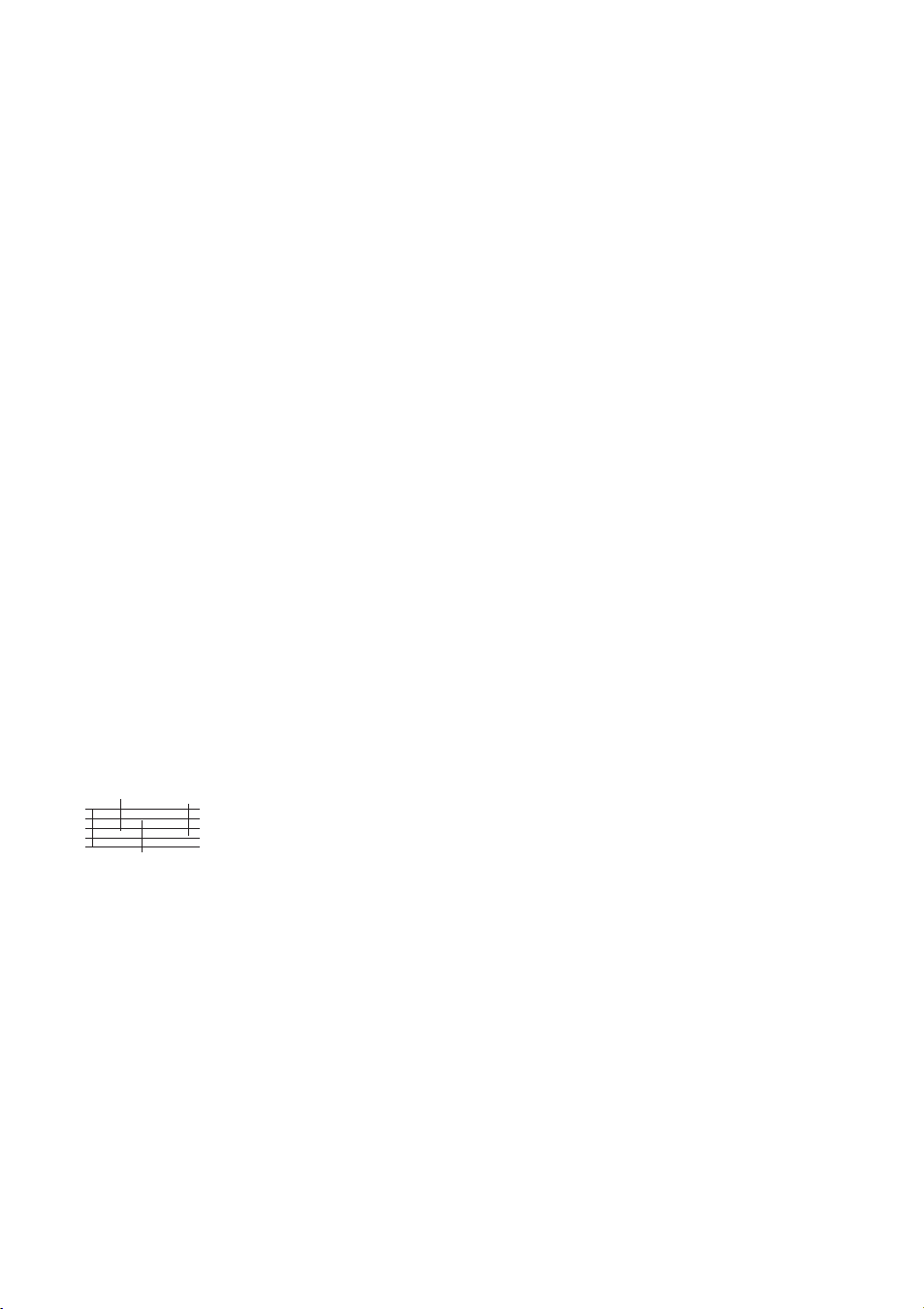
Projet 1
Édition des notes avec le pavé
Touteslestouchesdupavémodifientinstantanémentlanotesélectionnée.Ainsi,pourmodifierla
duréeouajouterdesaltérationsàunenote,cliquezsimplementsurcelle-cipourlasélectionneret
utilisez le bouton du pavécorrespondant. Vousconstaterez rapidement que si vous apprenez à
utiliserlepavé numérique et les touches fléchées, voustrav aillerezbienplusvitequ'encliquantsurles
boutons avec la souris.
Essayons :
DanslapartitionScarboroughFair,sélectionnezladeuxièmenotedelapartievocaledelamesure11,
une noire Si bécarre.
Appuyez sur 3(sur lepavénumérique)pour modifiercette note encroche. Remarquez comment
Sibeliusacomplétélamesureavecundemi-soupir justeaprès lanote modifiéeafinque lamesure
reste de longueur correcte.
Revenezàunenoirepuisappuyezsur9(surlepavénumérique)pourchangerlebécarreenbémol.
Sivousappuyezdenouveausur
interprétéecommeunSib(ilyaunSibdansl'armure).Pourlevérifier,appuyezsur
désélectionnerlanote,puiscliquezdessuspourlaresélectionner -vousdevriezentendreunSib.
Appuyez une fois de plus sur la touche
Sivousneparvenezpasàeffectuercesopérations,c'estprobablementquevousn'utilisezpaslepremier
pavé.Dansce cas,cliquezsimplementsurlepremierongletdemiseenpage(ouappuyezsur
et réessayez.
9,Sibeliussupprimel'altérationredondante,maislanotesera
Échappour
7 pour retrouver le bécarre.
F7)
Vouspouvezutiliserlestouchesfléchéesde v otrecla vier pour modif ier la hauteurdes notes sélectionnées.
A v ecleSibécarresélectionné,appuyezsur
Ctrl+/ ou / déplace la notesélectionnée d'une octavevers le haut oule bas ;essayezde
déplacer la note ré d'une octave en appuyant sur
Vous devriez obtenir le résultat suivant :
SivousutilisiezauparavantuneautreapplicationdenotationmusicaleetvenezdepasseràSibelius,
vousdevez certainement être habituéà une disposition différente du pavé numérique pour les
duréesdenotes,oùlatouche
l'agencementdupavédeSibeliuspourl'adapteràcettedisposition,voiremêmeutiliseruneméthodede
saisie de note alternativeavec laquelle vous spécifiez la hauteur de note avant sa durée, plutôt que
l'inverse.Nousdécouvrironsplusloincommentprocéder -consultezlasection
avant la durée
5correspondàunenoire.Sivous lesouhaitez,vouspouvezmodifier
à la page 38.
jusqu'àatteindrelanoteréjustesouslaportée.
Ctrl+ ou .
Spécifier la hauteur
Appuyezsur
22
Page 23
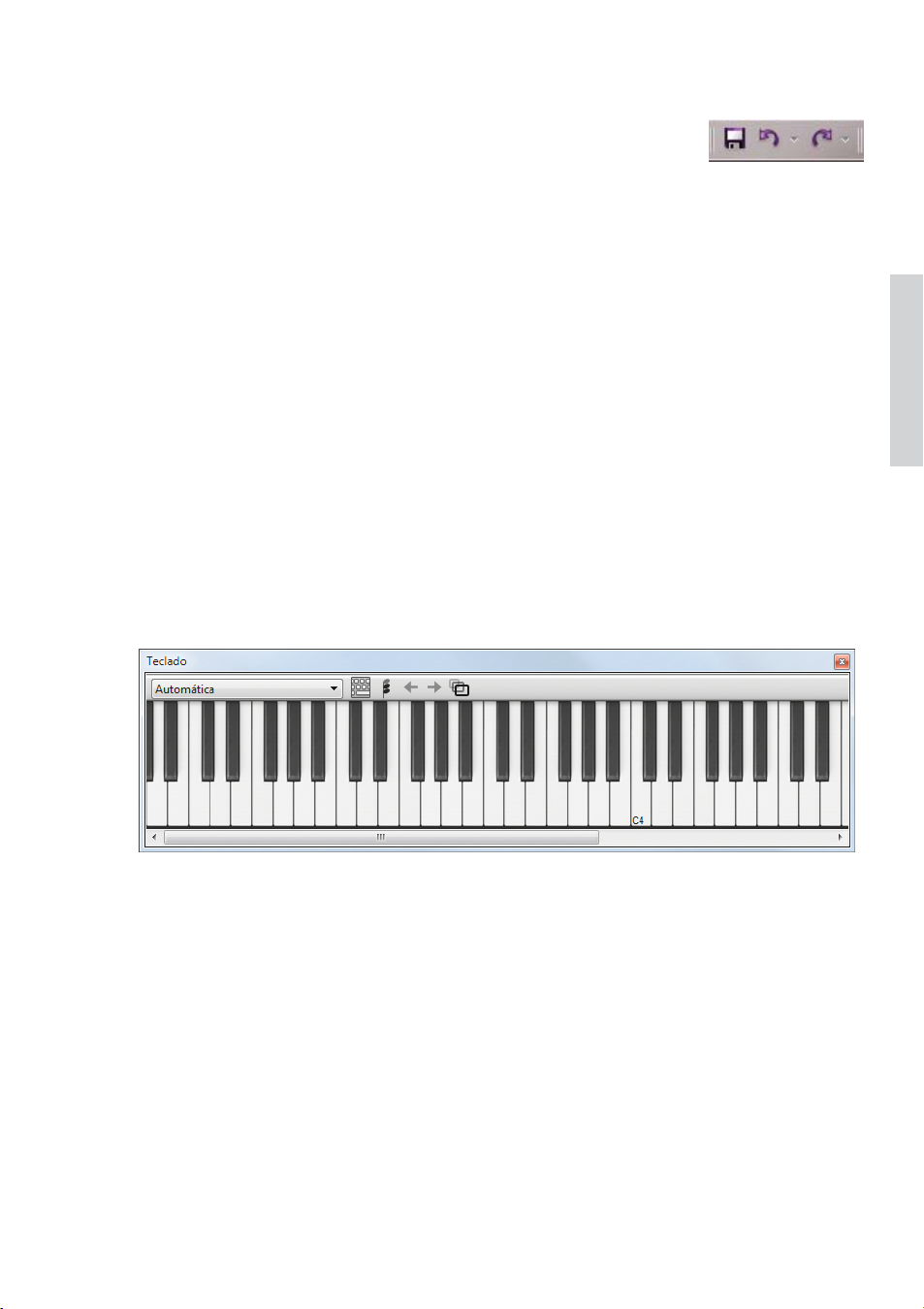
1.2 Saisie et édition de notes
Annuler et Rétablir
Sivousfaitesuneerreurouquevousn'êtespassatisfaitdurésultat devos
modifications,vousn'avezpasbesoindetoutréécrireencorrigeantvotre
partitionmanuellement.Parexemple,sélectionnezla noire ré etappuyezsur
latouche
5dupavénumériquepourlachangerenblanche.Remarquezcommentlanotesuivante
decettemesureesteffacée.Essayezdecliquersurleboutonfléchéverslagauchedelabarred'outils
Accèsrapidede Windows,représenté ci-contre,ou sélectionnez
Ctrl+ZouZ).Cettecommandeannuleladernièreopérationeffectuée,lanotesuppriméedevrait
réapparaître.Sibelius autoriseplusieursniveauxd'annulationsuccessifs -appuyezsur
Édition Annulersur Mac(raccourci
Ctrl+ZouZ
uncertainnombredefoispourretrouverlapartitiond'origine.Annulezlesopérationsjusqu'àceque
vous reveniez au Si bécarre.
Cliquezsurleboutonfléchéversladroitedelabarred'outilAccèsrapidedeWindowsousélectionnez
Édition Rétablir sur Mac(raccourciCtrl+YouY) pourrétablirla dernièreopérationannulée.
Sibeliusdisposemêmed'unhistoriquedesannulationsquirépertorietoutesles opérationsquevous
avezannuléesetvouspermetdereveniràn'importequelleétapedelaliste.Pourobtenirplusdedétails,
consultez la section
Commandes Annuler et Rétablir
du Guide de référence.
Malheureusement,celanefonctionnequepourlesactionseffectuéesdansSibelius,sivousrenversez
votre café sur votre clavier, ça ne vous sera d'aucune utilité.
Saisie à la souris et panneau Clavier
LasaisiedesnotesàlasourisestsimpledansSibelius,maispeutêtrerelativementlongue.Nousvous
conseillonsdoncd'utiliserlesraccourcisdontnousvenonsdeparlerpouraccélérerleprocessus.
Projet1
Avantdecommenceràsaisirdesnotes,sélectionnez
Affichage Panneaux Clavierpourouvrir
lepanneaucorrespondant.Ils'agitd'unclavierdepianovisuelvirtuelquipeutafficherjusqu'àsept
octaves en trois tailles différentes. Cliquez sur une touche avec la souris pour jouer la note.
Nousallonssaisirunepartiedelacontre-mélodieenpartantdudébutdelaportéepourclarinette
pouraccompagnerlamélodievocale.Commençonsparsélectionnernotrepremièrenoteàpartirdu
pavé.Enpremierlieu,assurez-vousqu'aucunélémentdelapartitionn'estsélectionnéenappuyant
sur
Échap(ouencliquantsur leboutonsitué enhautà gauchedupavé).Appuyezsur latouche4 du
pavénumérique pour sélectionner une noire. Le curseur de la souris devient bleu foncé, pour
indiquerqu'il« transporte »unenote.Appuyezsurlatouche
.dupavénumériquepourpointerlanoire.
Lorsquevous déplacez le pointeurau-dessusde la partition, vousremarquerez une note grisée
s'afficher,symbolisantl'emplacementoùseraitplacée lanoirepointéesi vouscliquiez.Notez quedes
lignes supplémentaires s'affichent au-dessus et en dessous de la portée, afin que vous puissiez
positionner les notes graves et aiguës avec précision.
23
Page 24
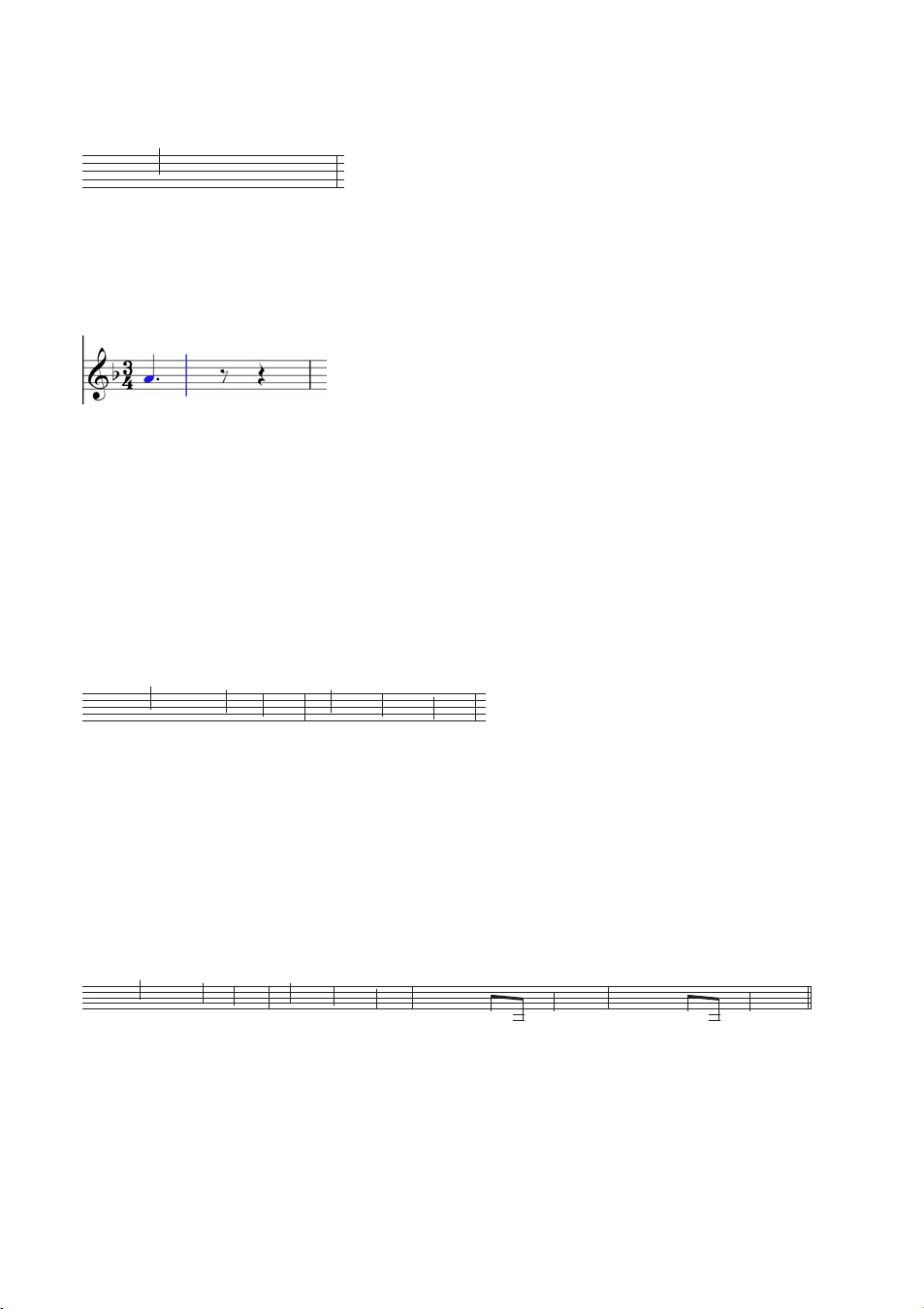
Projet 1
Déplacezmaintenantlepointeurdelasourisaudébutdelaportéedeclarinette,surl'interlignede
la note la, deuxième interligne en partant du bas, puis cliquez :
Si vous avezcliqué au mauvais endroit, vous pouvez utiliser les touches
hauteur de la note après sa saisie.
Remarquezégalementquelanotequevousvenezdecréerestdecouleurbleufoncéetqu'uneligne
verticale de même couleur appelée curseur se trouve immédiatement à sa droite.
LecurseurindiquequeSibeliusestprêtàsaisird'autresnotesàlasuite.Cecurseurestsimilaireau
point d'insertion des traitements de texte. Le curseur est particulièrement utile pour la saisie
alphabétique, nous détaillerons son utilisation dans ce mode.
Appuyezsur
deuxièmeligneenpartantdubas,puisappuyezsur
pour ajouter une note sur l'interligne Fa.
Leboutondelanoiredupavérestesélectionné,vouspouvezdoncpoursuivrelasaisiedesnotesen
cliquantaveclasouris :ilestinutiledecliquersurleboutonnoirechaquefois.Ajouteztroisautres
noirespourremplirlamesuresuivante,encliquantaveclasourispourinsérerlesnotesSol,FaetMi :
Lamesure suivantecommence par un soupir,appuyez donc sur latouche
pour ajouter un silence (la durée noire doit toujours être sélectionnée).
3poursélectionnerlacrochesurlepavéetcliquezaveclasourispourajouterunSolsurla
4poursélectionnerunenoiredenouveauetcliquez
et pour ajuster la
0 du pavénumérique
Continuonsdesaisirlacontre-mélodieenutilisantlepanneauClavier,encliquantsurlestouches
etenutilisantle pavénumérique pourmodifierlesvaleursdenotes.Toutd'abord,appuyezsurla
touche
3poursélectionnerunecroche,puissaisissezlamélodieci-dessousàl'aidedupanneauClavier ;
pourajouterunenoire,appuyez simplementsur latouche 4du pavénumériqueavantdecliquer
surlatouchedupanneauClavier(oudirectementsurlapartition).Vousdevriezobtenirlerésultat
suivant :
Vouspouvezégalementutiliservotreclavierd'ordinateurpour« jouer »surlepanneauClavier.
Consultez la section
24
3.5 Fenêtre Clavier du Guide de référence.
Page 25
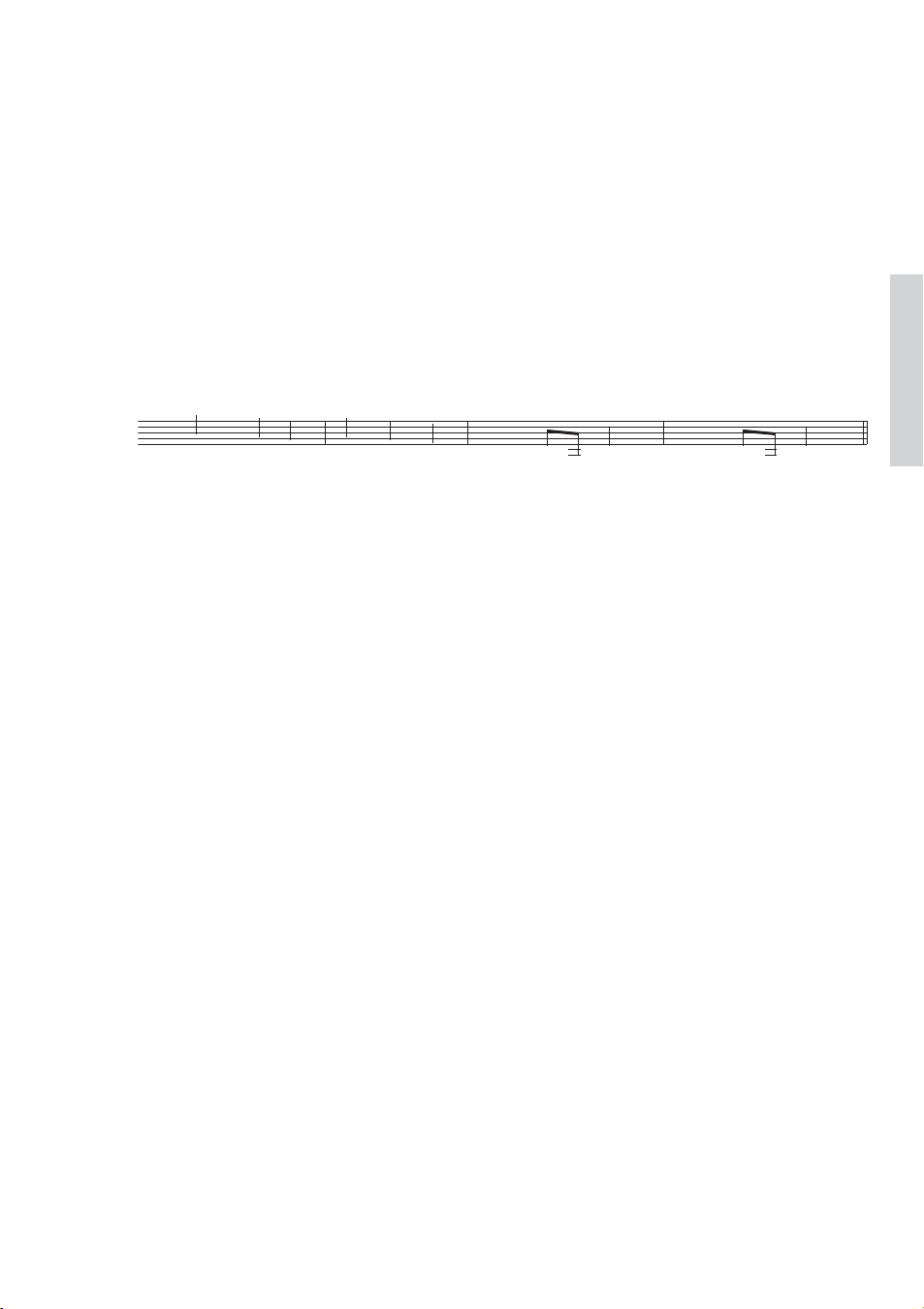
1.2 Saisie et édition de notes
Ajout d'articulations et de tenues à l'aide du pavé
Pourf inalisernotre contre-mélodie,nousallons ajouterdes instructionsd'articulation pourlesinterprètes.
Vousdécouvrirezparla suitequeSibeliusrespecteaussi lesarticulationslorsqu'iljouev otrepartition.
Les boutons du pavépermettent d'ajouter ou desupprimer instantanémentdes articulationset
liaisons de tenue, de la même manièreque pour la sélection des durées denote ou altérations :
sélectionnezunenote,puisunboutondupavépourajouterl'undecesobjetsàlanote,oulesupprimer.
Revenons à notre partition :
Sélectionnez la première note Ré noire de la troisième mesure de la portée de clarinette.
Survotrepavénumérique,appuyezsurlatouchecorrespondantà.(pointstaccato)delarangée
supérieure des boutons du pavé. Une indication staccato est ajoutée à la note.
Répétez cette procédure pour la note Ré noire de la mesure suivante.
Naviguez ensuite jusqu'au début du second système pour ajouter une liaison de tenue :
Sélectionnez lapremière note Lablanche dela neuvième mesurede laportée delaclarinette.
AppuyezsurlatoucheEntréedupavénumériquepourajouteruneliaisondetenueaprèslanote.
Utilisezensuitelestouchesfléchéesetlepavénumériquepourajouterdesaltérationsetdesliaisons
de tenue au reste de la contre-mélodie de la clarinette.
Projet1
25
Page 26
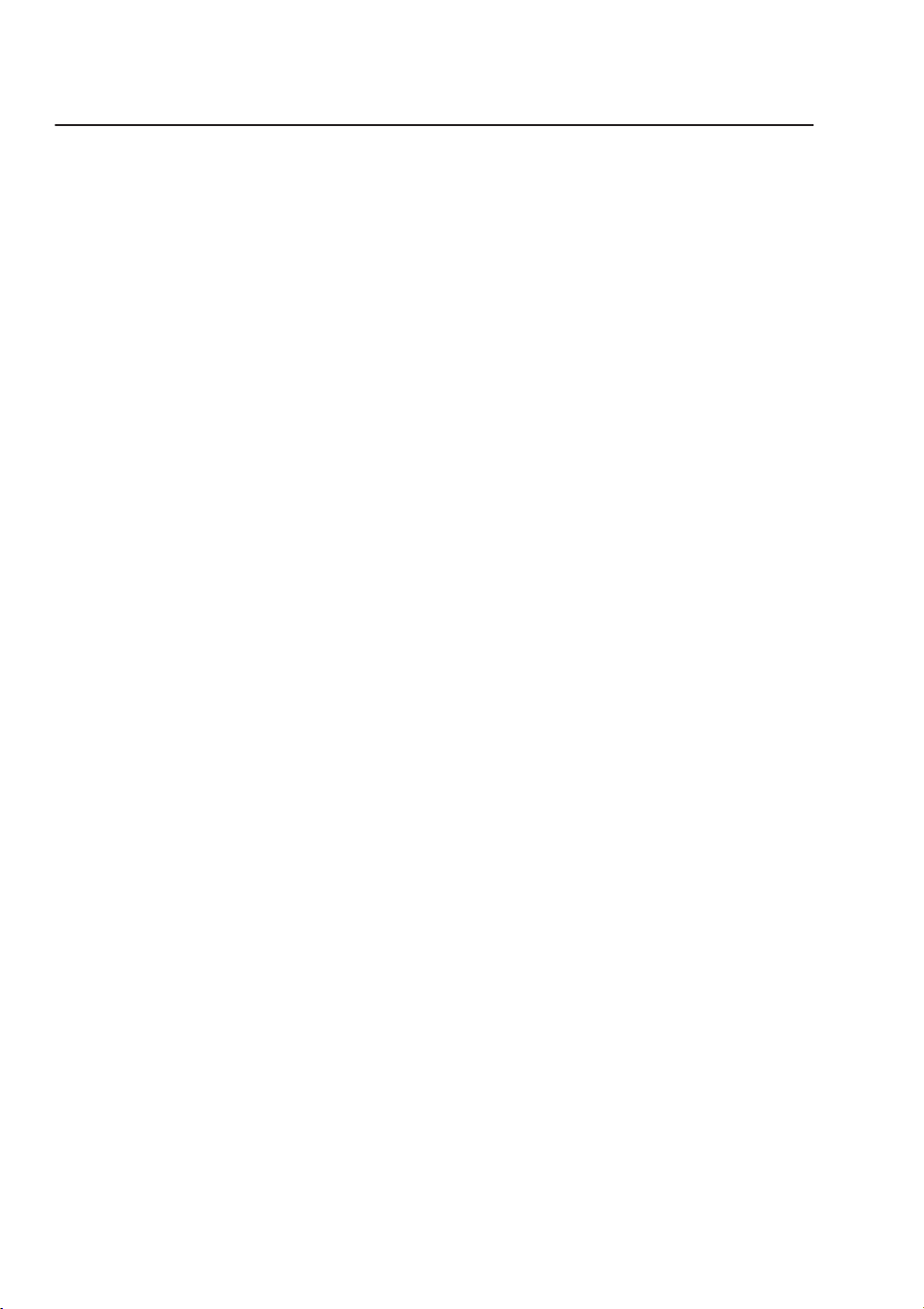
Projet 1
1.3 Sélection et copie de musique
Sivouscommencezàpartirdecettepartieduprojet,ouvrezlapartitiond'exempleintitulée
choisissezlaversion
Révision Versions Éditer les versions
en cliquant sur
3Sélection et copie de musique
,puisen sélectionnantcette versionà partirdelalisteet
Choisir comme actuelle
.
comme
Version actuelle
Projet1
,en sélectionnant
Après avoir présenté le processus d'édition de notes de votre partition et utilisé les raccourcis
clavierpourl'accélérer,nouspouvonspasseràlasélectiondepassagesdemusiquepourmanipuler,
copier ou effacer des groupes de notes et autres objets.
Sélections et passages
Dèsquedesobjetssontsélectionnésdanslapartition,leurcouleurestmodifiéepourindiquerqu'il
estpossibled'interagiraveceuxvialasourisouleclavier.DansSibelius,laplupart destâchesde
modification des partitions impliquent que vous réalisiez des sélections.
Il existe trois principaux types de sélection :
les sélections uniques, lorsqu'un seul objet est sélectionné.
les sélections multiples, lorsque plusieurs objets séparés sont sélectionnés.
lessélectionsdepassages,lorsquedespartiesdemusiquecontinuessontsélectionnées,indiquées
par un léger contour bleu clair (« passage de portée »), ou violet (« passage de système »).
Vouspouvezeffectuerquasimentlesmêmesopérationssurcestroistypesdesélection.Laprincipale
différence est la manière dont les objets ont été sélectionnés en premier lieu.
VoyonscommentcréeretutiliserdifférentstypesdesélectiondanslapartitiondeScarboroughFair.
Lasélectiond'objetsuniquesestsimple.Nousavonsdéjàabordécommentsélectionnerdesnotes
en cliquant sur elles avec la souris ou en appuyant sur la touche
Tab.
et
Poursélectionnerdesobjetsmultiples,sélectionnezunpremierobjet,puiseffectuezun
ou
+clic(maintenezlatoucheCtrl ouenfoncéeetcliquezavecleboutongauchedela souris)
Ctrl+clic
surunouplusieursobjetssupplémentairespourlesajouteràlasélection.Pourmettrecelaenapplication,
sélectionnez la première note de la portée de clarinette de la première mesure de la partition
ScarboroughFair.Maintenezensuitelatouche
Ctrlou enfoncéeetcliquezsurlanotesuivante.
Vous pouvez ainsi sélectionner du texte et d'autres objets. Ajoutez le titre à la sélection en
maintenant la touche
sélection par inadvertance,vouspouvez le retirer en maintenantla touche
Ctrl ou enfoncée, puisen cliquant dessus. Si vousajoutez unobjet à la
Ctrl ou enfoncée,
puis en cliquant de nouveau sur l'objet. Essayez de retirer le titre de la sélection.
Lessélectionsmultiples v ouspermettentd'effectuerdes opérationsd'éditionsur desobjets spécif iques :
utilisez les touches
et pour déplacer les notes sélectionnées vers le haut et le bas. Cette
méthodeestparticulièrementutilepourlesobjetsautresquelesnotes,accordsetsilences :vouspouvez
de cette manière sélectionner plusieurs articulations ou parties de texte.
Avantd'apprendrecommentsélectionnerunpassage,annulezlasélectionactuelleenappuyantsur
Échap (ou en cliquant sur le bouton supérieur gauche du pavé).
26
Page 27
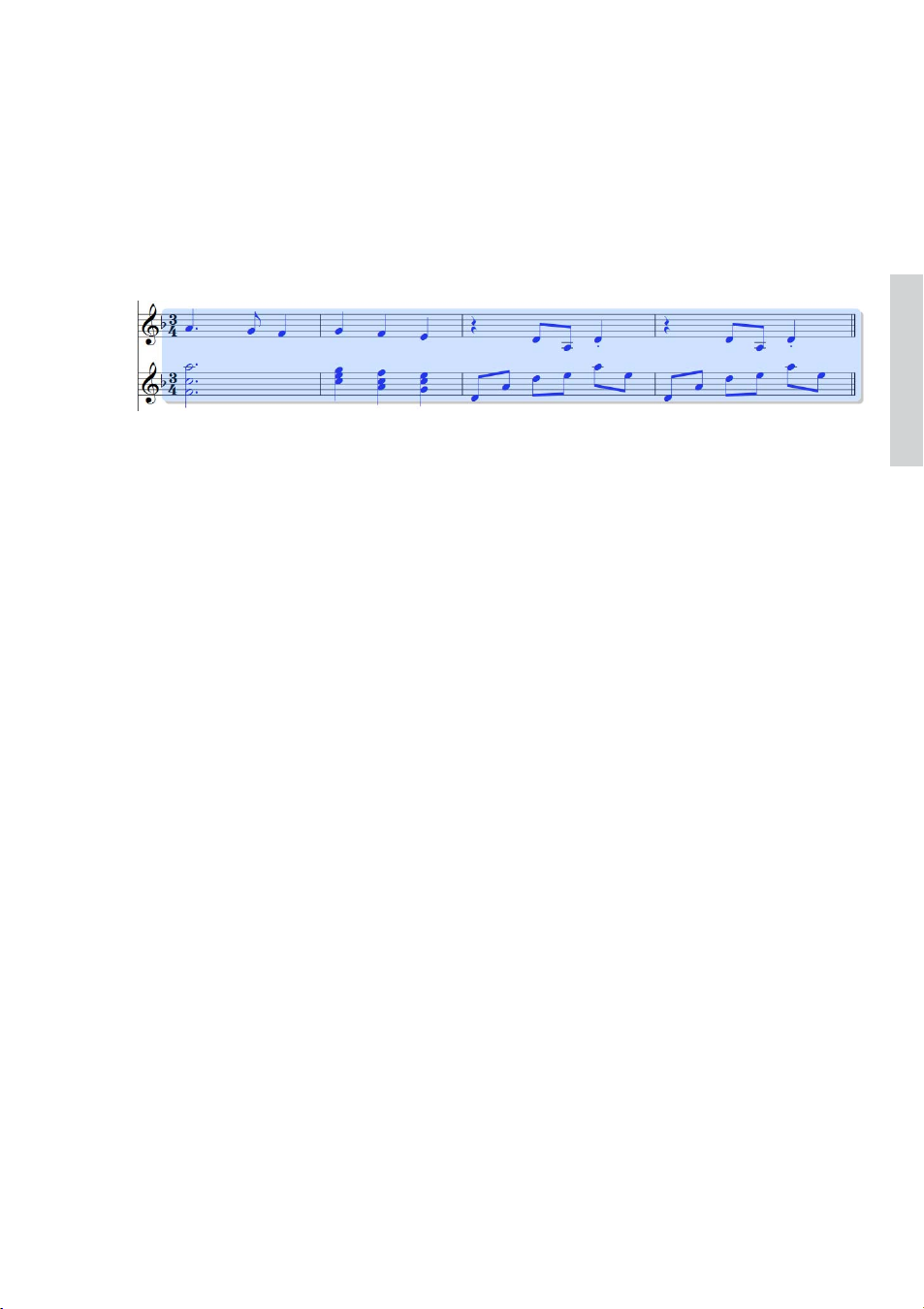
1.3 Sélection et copie de musique
Un passage est un extrait continu de musique, qui peut s'étendre sur plusieurs pages. Il peut
comprendreuneouplusieursportées.Voussélectionnerezfréquemmentunpassageafinde copierde
lamusiqued'uninstrumentàunautre,parexemplelorsquelespartiessedoublent.Lespassagesvous
permettent d'éditer, de copier ou de supprimer un nombre important de notes à la fois.
Pourréaliserunesélectiond'un passaged'uneportée,commencezparcliquersurlapremièrenote
delaportéedeclarinettedelapremièremesure.Maintenez latouche
Majenfoncéepuiscliquez
sur une zone vierge de la quatrième mesure de la portée de guitare acoustique. Un contour de
sélection bleu clair doit apparaître autour des notes concernées :
Remarquezcommentchaqueobjetattachéàlaportéeestsélectionnésurladuréedupassage.Cette
méthodeestextrêmementpratiquepourcopierdelamusiquecartouteslesarticulations,lesrepères
dynamiques,le texte et autres objets attachés à la portéesontégalementcopiés !Vous pouvez de
nouveauutiliserlestouchesetpourdéplacerlesnotessélectionnéesverslehautetlebas.Lasélection
active est également affichée en miniature dans le Navigateur.
Plusieurs moyens d'effectuer certaines sélections de passages rapidement existent :
Projet1
Cliquer sur unezonevierge d'unemesure sélectionne uniquement cettemesure sur sa portée
(utile par exemple pour copier une mesure).
Double-cliquersurunezonevierged'unemesuresélectionnelaportéeàlaquelleelleappartient
sur toute la longueur du système.
Cliquertroisfoisdesuitesurunezone vierged'unemesuresélectionnelaportéesurl'ensemble
de la partition.
Après avoircliqué une, deux ou trois fois, vous pouvez maintenir la touche Maj enfoncée et
cliquersuruneautreportéepourajouteràlasélectionl'ensembledesportéescomprisesentrelesdeux,
ouajouter ou supprimer des portéesspécifiques en maintenant latouche Ctrl ou enfoncée,
puis en cliquant dessus.
Afind'effectuerunesélectionde passagedesystème, maintenezlatouche
Ctrlou enfoncéeet
cliquezsurunezoneviergedelapremièremesuredelaportéevocale.Uncadredesélectionviolet
doit apparaître autour des portées de cette mesure.
VouspouvezmaintenirlatoucheCtrlouenfoncée,puiseffectuerunsimple,undoubleouun
tripleclicpoursélectionnerdespassagesdesystèmed'unemesure,surladuréedusystème,oudela
partition entière, respectivement.
Vouspouvezmême sélectionnerl'intégralitédelapartitionàl'aide dela commandeAccueil
Sélectionner Tout
(raccourciCtrl+A ou A).Vouspouvezainsi très rapidementtransposer
l'ensembledelapartition,modifierson formatousélectionnerdes typesd'objetsparticuliers.
Pourobtenirplusdedétailssur lessélections,consultez lasection
2.1 Sélections et passages
du Guide de référence.
27
Page 28
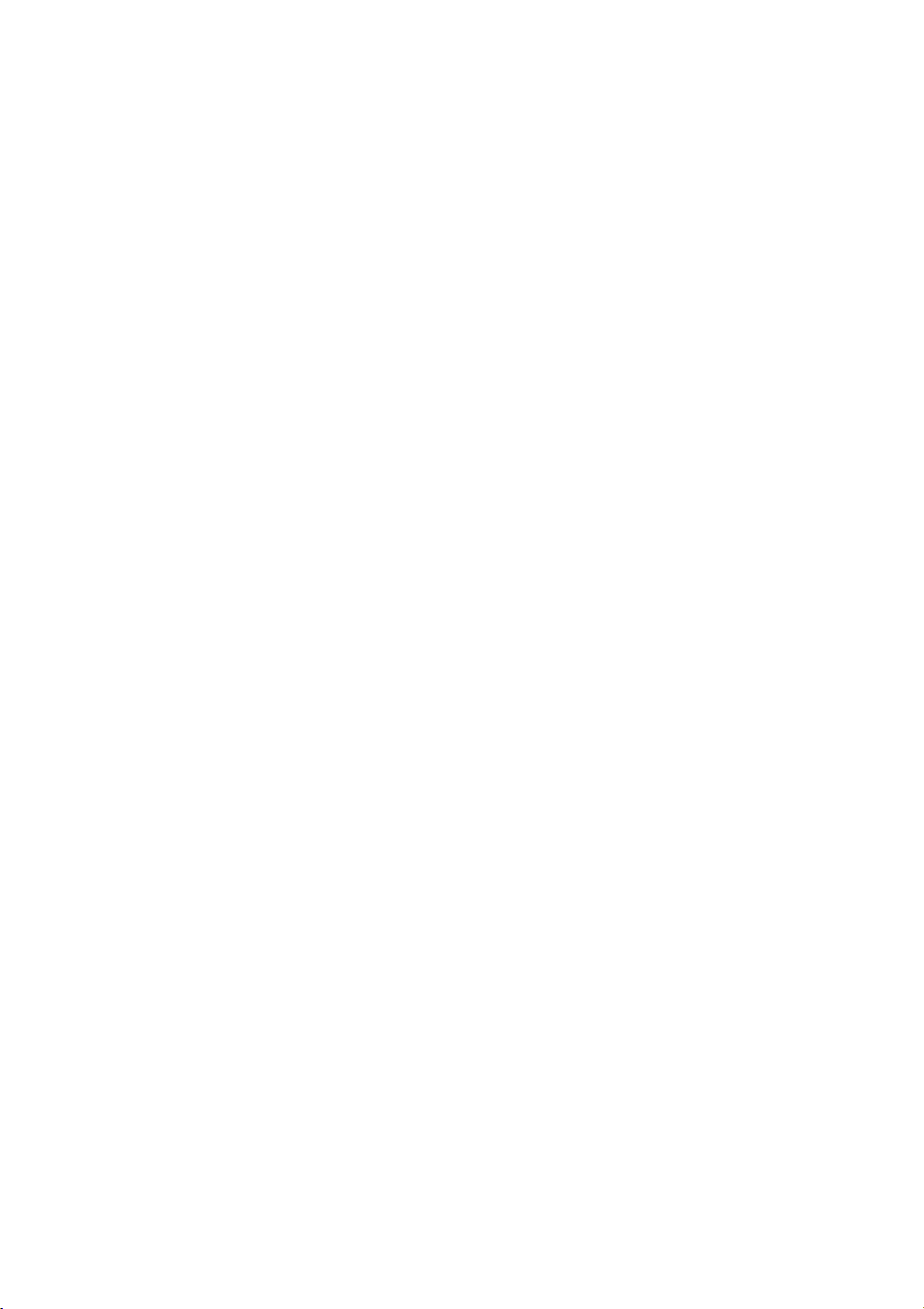
Projet 1
Suppression de notes et autres objets
Essayez de sélectionner divers objets, puis de les supprimer à l'aide de la touche Suppr :
Supprimez une partie du texte, comme par exemple le texte Arrangeur situé en haut de la
première page.
Supprimezunenote :elleestremplacéeparunsilencepourrespecterlenombredetempsdela
mesure.
Sivoussupprimezunsilence,ilseraalorsmasquéetlesautresélémentsrythmiquesneserontpas
modifiés,commes'ilétaittoujoursprésent.Lorsquevoussupprimezunsilencepourlapremièrefois,
sacouleurestmodifiéeenuneteinteplusclairepourindiquerqu'ilaétémasqué ;unefoisdésélectionné,
ildisparaîtracomplètement.Enprincipe,v ousn'a v ezpas àmasquer lessilences, maiscela peutêtreutile
danscertainscas.D'autresobjetspeuventaussiêtremasquéspourdesapplicationsparticulières.Pour
repérerl'emplacementdetouslesobjetsmasqués,vouspouvezlesafficherengriséensélectionnant
Affichage Invisibles Objets masqués (raccourci Ctrl+Alt+H ou H).
Vous pouvez également utiliser la touche
L'effetdelacommande
àceluidelatouche
Accueil Presse-papiers Couper (raccourciCtrl+XouX)estsimilaire
Suppr,maislesobjetscoupéssontplacésdanslepresse-papiersafindepouvoir
Retour arrière pour supprimer des objets.
lescollerailleursà l'aidedela commandeAccueil Presse-papiers Coller (raccourciCtrl+VouV).
Cettecommandeest trèspeuutilisée dansSibelius,nousnel'utiliserons doncpaspour l'instant.
Souvenez-vousquevouspouvezutiliserlesfonctions
AnnuleretRétablirpourrécupérerunobjet
que vous auriez supprimé.
Effacement de mesures
Vousaurezrégulièrementàsupprimerdevotrepartitionuneouplusieursmesures,videsounon.
Ilconvientdoncd'apprendreàutilisercettefonction.Vouspouvezsupprimerdesmesuresdedeux
façons dans Sibelius.
Laméthodelaplussimpleconsisteàeffectuerunesélectiondepassagecomprenantlesmesuresque
voussouhaitezsupprimerdelapartition(consultezlasection
puis à sélectionner la commande
ou
Retour arrière
).Vousdevrez ensuite confirmer cette opération en cliquant sur
quevouspouvezcocherlacasedel'option
Accueil Mesures Supprimer
Ne plus afficher ceci
messagedeconfirmation(vouspouveztoujoursutiliserlacommande
Sélections et passages
(raccourci
Ctrl+Retour arrière
ci-dessus),
Oui
afinqueSibeliusn'afficheplusde
Annuler
encasdebesoin !).
Sivous aimez vivredangereusement etquevous activezcette option,puissouhaitiez reveniren
arrière,vouspouvezréactivercemessage,ainsiqued'autresdumêmetypeencliquantsurlebouton
Afficher tous les messages
dela catégorie
Autre
dela boîtededialogue
Fichier Préférences
. Notez
.
Lasecondeméthodedesuppression des mesures consisteà effectuerunesélectionde passage de système,
puis à appuyer sur la touche Suppr.
EssayezdesupprimerlestroisdernièresmesuresdelapartitionScarboroughFair,puiscliquezsur
Annuler ou sélectionnez Édition Annuler sur Mac pour les récupérer.
28
Page 29
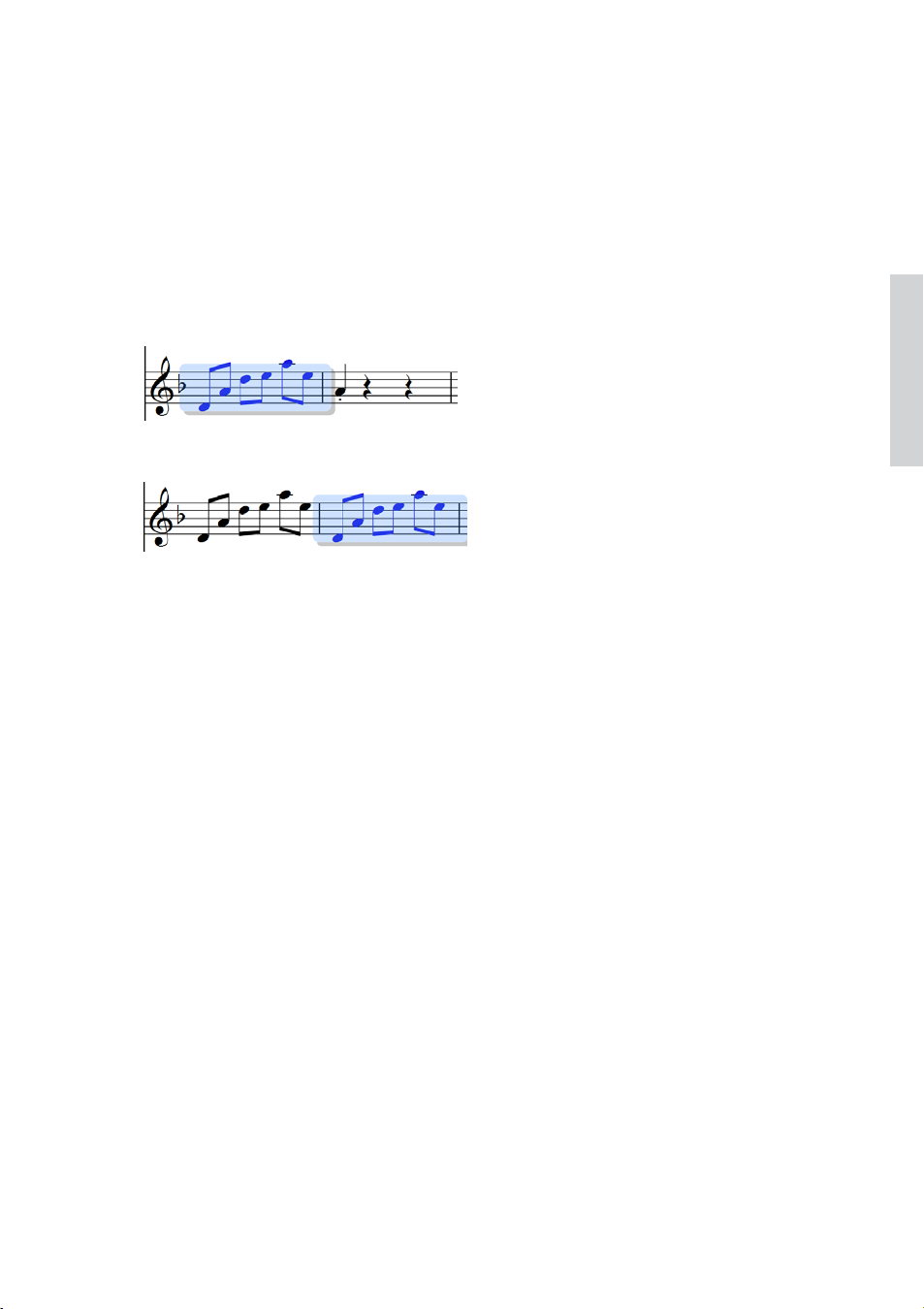
1.3 Sélection et copie de musique
Copie
Copierde la musique d'une mesure à une autre, entre des portées et mêmeentredes fichiers est
trèssimpledansSibelius. Utilisonscettefonction :cliquezsurlanoirestaccatode lacinquième
mesurede la portée declarinette,puis maintenez la touche
Altou enfoncée etcliquezsur une
zonedelaportéedanslasixièmemesuredeguitareacoustique.Lanoteestcopiéeexactementmais
sahauteurcorrespond àcelledelaligne oudel'interligne delaportéesurlaquelle/lequel vous
avezcliqué(e).Notezquelepointstaccatoestcopiéluiaussi ;touteslesarticulationssurunenote
seront copiées de la même manière.
Cetteméthodeestidéalepourcopierdegrandesportionsdemusique.Commencezparsélectionnerla
cinquième mesure de la portée de guitare acoustique :
Projet1
Maintenezensuite latouche
Altou enfoncée puis cliquezsur l'espace situéjuste avantlanote
que vous venez de copier dans la sixième mesure. Vous devriez obtenir le résultat suivant :
Sibeliusremplacelanotequevous aviezcopiéeprécédemmentparlamusiquecopiéeàpartirdela
mesure précédente.Vous pouvez maintenir la touche
Alt ou enfoncée et cliquer pour copier
toutecombinaisond'objetsd'unepartition,eneffectuantdessélectionsuniques,multiplesoude
passage.
Sous Windows, si votre souris possède un troisième bouton (central par exemple), ou une
molette cliquable,vouspouvezl'utiliseràlaplaceduraccourci
Alt+clic pourcopieretcollerune
sélection en une opération unique. Si votre souris ne possède que deux boutons, vous pouvez
cliquer simultanément sur les boutons droit et gauche afin d'exécuter la fonction assignée au
bouton central.
Sibeliusdispose égalementd'une commandededuplication des notesou autres objetsde votre
partitionquiajoute unecopieexacte delasélectionimmédiatementaprèsl'originaleensélectionnant
Saisie de notes Saisie de notes Répéter (raccourci R).Sélectionnez les quatre mesures de
lalignedebassequevousvenezdesaisiràl'aideduraccourci
Alt+clicou+clic,puisappuyezsurR
pourrépéterlesmesuresles unes à la suite des autres. Cette commande vous permet de répéter
rapidement n'importe quelle note, accord, texte, passage de musique ou objet divers.
Vous pouvezégalementrecourirà laméthode plustraditionnelle decopiede musiquedans le
presse-papiers
puis
Accueil Presse-papiers Coller
en sélectionnant
Accueil Presse-papiers Copier
(raccourci
Ctrl+VouV
)pourcoller lecontenuàunautre
(raccourci
Ctrl+CouC
emplacement.Cetteméthodeestpluslentequelesprécédentesestn'estpasvraimentconseillée,sauf
pourcopierdelamusiqueentredifférentespartitions(leraccourci
Alt
+clicou+clicn'effectueune
copie qu'au sein d'une même partition).
),
29
Page 30
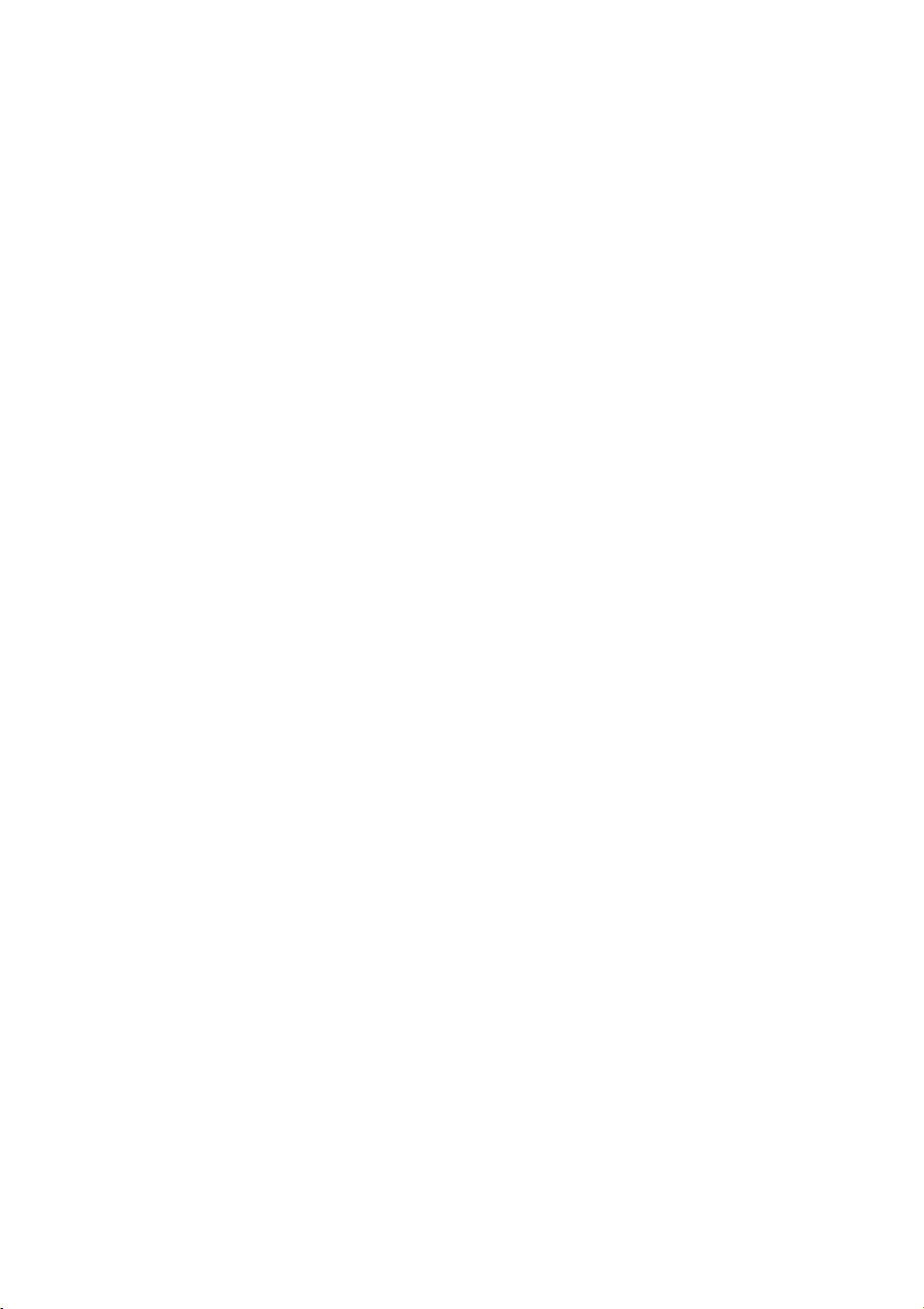
Projet 1
Les commandes
vousouvrezeneffectuantunclicdroit(Windows)ouenmaintenantlatouche
Copier et Coller sont toutes deux accessibles à partir du menu contextuel que
Ctrletencliquant(Mac)
lorsque un ou plusieurs objets sont sélectionnés.
Àl'aidedesdifférentesméthodesdecopiedemusiqueprésentées,remplissezlesmesuresmanquantes
delapartiedeguitareencopiantlecontenudelaoudesmesure(s)précédente(s)surlesmesuresvides
de la portée de guitare acoustique.
30
Page 31

1.4 Saisie en mode Flexi-time™
1.4 Saisie en mode Flexi-time™
Sivous démarrezàpartir de cette partiedu projet, ouvrez lapartitiond'exempleintituléeProjet1 et
choisissez la version
Versions Éditer les versions
sur
Choisir comme actuelle
Nousavonsdéjàabordélesméthodesdesaisiedenotesàlasourisencliquantsuruneportée,ouà
l'aidedupanneau Clavier.Cependant,il existedesméthodesbien plusrapidesquevousdevriez
essayerafindepouvoirchoisircellequivousconvientlemieux.Vouspouvezégalementenutiliser
plusieursdifférentessivouslesouhaitez.Découvronsmaintenantlesystèmedesaisiedenoteen
temps réel propre à Sibelius appelé mode Flexi-time.
Lasaisie« entempsréel »signifiesimplementquependantquevous jouez,unlogicielenregistre
simultanémentleshauteursetvaleursrythmiquesdesnotesquevousjouez.C'estcequisepasse
enthéorie.Enpratique,ilesttrèsdifficilepourunlogicield'extrairelerythmequevousjouezsans
analyserlamusiqueaprèsvotreinterprétation,ourecevoirdesinformationsluipermettantdelafaire.
Celasignifiequevousdevezjouerav ecunmétronomedemanièreaussiprécisequepossible,puisensuite
« quantiser » les notes pour essayer de corriger les imperfections rythmiques.
Toutefois,l'approche de Sibelius est sensiblement différenteetvous permet de jouer bien plus
librement en garantissant des résultats de qualité.
4Saisie Flexi-time
,puisensélectionnant cetteversionàpartirdelalisteet encliquant
.
comme
Version actuelle
, en sélectionnant
Révision
Projet1
SivousnepossédezpasdeclavierouguitareMIDI,vouspouvezpasser directementàla section
1.5 Saisie alphabétique et pas-à-pas à la page 35.
31
Page 32

Projet 1
Utilisation d'un périphérique MIDI
PourutiliserlemodeFlexi-time,vousdevezconnecterunclavierouuneguitareMIDIàvotreordinateur.
UnefoisvotrepériphériqueMIDI correctement installé,vouspouvezconfigurerlasaisieetlalecture
dansSibelius.Pourcela,sélectionnez
Saisie de notes Paramétrage Périphériques de saisie.
Lenomdevotrepériphériquedevraitapparaîtredansletableausituéenhautdepage(comme
Oxygen8
parexemple).Assurez-vousquelacase
vousdevezmodifierlavaleurdelacolonne
Guitare
à la place de
Clavier
.
Type
Utiliser
soitbiencochée.PouruneguitareMIDI,
encliquantsurlemenudéroulant,puisensélectionnant
Danscechapitre,nousallonsutiliserunclavierMIDI.Pourensavoirplussurlaconfigurationde
lasaisieetdelalectureavecdespériphériquesMIDI,consultezlasection
de saisie
du Guide de référence.
3.13 Périphériques
Options Flexi-time
Leplussimpleestdecommencerparjouerunelignemélodiqueunique.Pourcela,examinonsla
partition de Scarborough Fair sur laquelle nous avons travaillé.
Nousallons enregistreruncouplet de lapartiede clarinette.Afind'obtenir les meilleurs
résultatspossibles,cliquezsurleboutond'ouverturedelaboîtededialoguereprésentéàdroite,
situé sur l'onglet
Saisie de notes Flexi-time (raccourci Ctrl+Shift+O ou O).
Puisquenousdevonsenregistrerunesimplemélodieennousréférantautempodesautresinstruments,
sélectionnez
l'option
Cliquez sur
Aucune (non rubato) àpartirdela listedéroulante Variabilité du tempo etdécochez
Enregistrer dans des voix multiples.
OK pour revenir à la partition.
32
M-Audio
Page 33

1.4 Saisie en mode Flexi-time™
c
C'est parti!
Vous aurezbesoinde laversion impriméede lapartitionque nousavonsfaite audébut duprojet
afin de pouvoir y lire la musique.
LepanneauTransportpermet devisualiseretdecontrôlerlalecturedansSibelius.Silepanneau
Transportn'estpas affiché,ouvrez-leensélectionnant
Ctrl+Alt+Y ou Y).
Affichage Panneaux Transport(raccourci
Lecture Avancerapide
Déplacerlalignede
lecture au début
Curseur de timeline
Indicateurs
MIDI in & out
Retour rapide
Affichagedutimecode
Arrêt
Déplacerlaligne
de lecture à la fin
Tempoactuel
Laplupartdescommandesdelecturesontégalementaccessiblesvial'onglet
Flexi-time
EnregistrerLiveTempo
Curseur de tempo
Exécution en dire
JouerLiveTempo
Clic (on/off)
Lecture Transport.
CommençonsàsaisirdesnotesenmodeFlexi-timeàpartirdelamesure 43jusqu'àlafinducoupletàla
mesure 61 :sélectionnezlamesure 43delaportéedeclarinette.Uncadrebleuclairdoitapparaître
autourdecettemesure(ousélectionnezlepetitrectangledepauselui-même) ;vousindiquezainsi
à Sibelius à partir de quel point commencer l'enregistrement.
Maintenant,soyez prêt,cardès quevousaurez sélectionné
Enregistrer
(raccourciCtrl+Maj+Fou F)ouaurezcliquésurle boutond'enregistrement
Saisie de notes Flexi-time
aveclecerclerougesurlepanneauTransport,Sibeliusdécompteraunemesurepuislancera
l'enregistrement. Essayez maintenant :
Projet1
Pardéfaut,ledécompteenmodeFlexi-timeestd'unemesure ;dansnotrecas,vousdevriezdonc
entendretroisclicsdedécompte. (Sivous n'entendezpasdeclicsdemétronome,vérifiezque
votre périphérique de lecture est allumé, puis consultez les sections
6.1 Utilisation de la lecture du Guide de référence.
Àlafindudécompte,essayezde jouer les quelques mesuressuivantesde manière ré gulière, en sui v ant
3.14 Flexi-time ou
le tempo du métronome.
Continuez aussilongtempsque vousle souhaitezet remarquezcommentSibelius afficheles
notesàl'écran(ilauranormalementquelquesnotesderetardsurvous).Cependant,ilvautmieux
vous concentrer sur votre jeu pendant que vous enregistrez !
Lorsquevousvoulezinterromprel'enregistrement,cliquezsurleboutonArrêtaveclecarrésur
le panneau Transport ou appuyez sur
Espace.
33
Page 34

Projet 1
RegardezmaintenantcequeSibeliusatranscrit :sivousn'êtespassatisfaitdurésultat,sélectionnez
simplementlesmesuresquevousvenezdesaisir,appuyezsur
Suppretresélectionnezlamesure 43.
Réessayezautantdefoisquenécessaire,jusqu'àobtenirunrésultatconvenable.Sivoussouhaitezque
Sibeliuslisevotrepartitionpluslentementlorsdel'enregistrement,consultezlasection
du tempo d'enregistrement
Dansle
Projet3
decestutoriels,vousapprendrezàsaisirsurdeuxportéessimultanément.Vouspouvez
ci-dessous.
Ajustement
égalementmodifierd'autresoptionscommelerubato(lavariabilitédevotretempo), lesonetle
décomptedumétronome,etlafaçondontlestrioletsetautres multipletssontreconnus.Consultez
la section
3.14 Flexi-time du Guide de référence.
Ajustement du tempo d'enregistrement
Sivouséprouvezquelquesdifficultésàenregistrerouquevoscompétencesenpianosontlimitées,
nevousenfaitespas !Sibeliusn'estpasréservéqu'auxseulsvirtuoses.Nousallonsprochainement
aborderlesméthodesd'ajustementdelatranscription,mais voyonstoutd'abordcommentsimplifier
l'enregistrement en mode Flexi-time.
Le curseur de tempo du panneau Transport vous permet d'accélérer ou de ralentir (ce quinous
intéresseplus enl'occurrence)la vitessedelecture devotrepartition.Cettefonction s'applique
égalementàl'enregistrement enmode Flexi-time - placezle curseurdu côtégauche etle tempo
sera ralenti pour vous permettre de jouer plus en rythme.
N'utilisezlecurseurdetempoquepourmodifierlavitessedelecturedel'ensembledelapartition ;
pourinsérerdeschangementsdetempo,utilisezlestextesdetempoetlesindicationsmétronomiques
en les ajoutant à la partition. Consultez la section
1.7 Texte et nuances à la page 44.
Réécriture de l'exécution
Sidessilencesinappropriés,desnotessechevauchantoudesduréesdenoteincorrectesfigurent
danslatranscription,Sibeliuspeutlescorrigerpourlesrendrepluslisibles.Sélectionnezlepassage,
puis sélectionnez
Saisie de notes Flexi-time Réécriture de l'exécution, ce qui ouvre une
boîtededialoguesimple.Aucunenoted'uneduréeinférieureàunecrochen'estcontenuedansle
passagequenousavonsenregistré,vouspouvezdoncdéfinirlemenudéroulantUnité de quantification
(durée minimum)
surPlus petite: croche,puiscliquersurOK.Sibeliusrecalculelatranscription
Flexi-time et produit une version rythmiquement et visuellement plus simple.
Sideserreurssubsistent,vouspouvezutiliserlestechniquesd'éditionquevousavezdéjà apprises
pourcorrigerlesduréesetleshauteursdenote.V ouspouv ez é galement e xpérimenterd'autres plug-ins
dumenu Saisie de notes Extensions Extensions, particulièrementceux dela catégorieSimplifier
la notation.
34
Page 35

1.5 Saisie alphabétique et pas-à-pas
1.5 Saisie alphabétique et pas-à-pas
Sivouscommencezàpartirdecettesectionduprojet,vousdevriezouvrirlapartitiond'exemple
et changer la version
Révision Versions Éditer les versions
cliquant sur
Choisir comme actuelle
5 Saisie alphabétique et pas-à-pasenVersion actuelle
, puis en sélectionnant cette version dans la liste et en
.
, en sélectionnant
Finissonsdésormais de saisir les notes sur la portée de Clarinette.Nousallons apprendre deux
autresmanièresdecréerdesnotes dansSibelius. Vousaurezbesoindelaversionimprimée dela
partition que nous avons faite au début du projet afin de pouvoir y lire la musique.
Saisie alphabétique
VouspouvezsaisirlesnotesdansSibeliusaveclestouches
clavierdel'ordinateuretsaisirlesaccordsaveclestouches
pavénumérique).Vouspouvezaussieffectuerdesaccordsensélectionnantdesnoteseten
Saisie de notes Intervalles Au-dessus et Saisie de notes Intervalles En dessous.
A(La)àG(Sol)directementdepuisle
1à9duclavierprincipal(pascelles du
choisissant
L'utilisationduclavierpourlasaisieestbeaucoupplusrapidequel'utilisationdelasourisunefois
que vous êtes habitué.
Essayez d'ajouter la musique à la partie de la clarinette de la mesure 66 à la mesure 68 :
Cliquez surle rectangledepause surla mesure66 de laportée declarinette. Elledevientalors
bleufoncépourindiqueràSibeliusoùcommencer.Àpartirdemaintenant,résistezà latentation
de toucher la souris !
Appuyez sur N (qui est le raccourci de Saisie de notes Saisie de notes Saisie de notes),le
curseur apparaît.
AppuyezsurF7pourafficherlepremieragencementdupavé(sice n'estdéjàfait),puisappuyez
surlatouche
3dupavénumériquepoursélectionnerunecroche.Lechoixd'unevaleurdenote
estindispensable,sinonSibeliusn'apasd'autremoyendeconnaîtrelalongueurdelanotedésirée.
AppuyezsurF.Sibeliussaisiraautomatiquementleshauteursafinquel'intervalleentrelesnotes
précédentessoitlepluspetitpossible,maisdanscecasleFaestuneoctavetropbasse,appuyez
ainsi sur
Appuyez surC A puis surCtrl+ou pour déplacerle Launeoctaveverslehaut.Notez que
Ctrl+ ou pour déplacer la note une octave vers le haut.
lecurseursedéplace aprèschaquenote saisie,vousindiquantoùlanotesuivanteseraajoutée.
AppuyezsurF C A (enutilisantleraccourciCtrl+ou)pourdéplacerleDouneoctavevers
le haut.
Appuyez sur la touche 5 du pavé pour sélectionner une blanche.
AppuyezsurD 4 (surlepavénumérique)C A.UnRéblancheetdes DoetLanoiressontinsérés.
Puis,poursaisirunSibécarre,appuyezsur latouche7(duclaviernumérique)poursélectionner
le bécarre.
Appuyez sur B G pour saisir le Si bécarre et un Sol noire.
AppuyezdeuxfoissurÉchappourinterromprelacréationdenotesetdésélectionnerladernièrenote.
Pour le moment, restons-en là pour l'ajout des notes.
Projet 1
Projet 1
35
Page 36

Projet 1
Voici le résultat que vous devriez avoir obtenu :
A v eclasouris,unenoten'estcrééequ'aumomentoùvouscliquezsurlapartition.Delamêmemanière,
aveclasaisiealphabétique,lanoten'estcrééequ'aumomentoùvousappuyezsurleslettres
Lesboutonssurlesquelsvousappuyezsurlepavénefontquepréparercequiarriveralorsquevous
appuierezsur leslettres
entrerlesaltérations,lesarticulationsoud'autresindicationsfigurantsurlepavéavantd'appuyer
surlalettre.Sivousoubliez,vouspouveztoujoursrevenirenarrièreetéditerlanote.Laseuleexception
concerne les liaisons de tenue (en appuyant sur
(simplementcarcecisembleplusnaturelétantdonnéquelaliaisondetenueapparaîtaprèslanote).
Unefoisquevousserezhabituéàmodifierlesduréesavec unemain,àutiliserlepavénumérique,
et à saisir les hauteurs de l'autre,en utilisant les lettres
méthode de création de notes est rapide.
Rappelez-vousqu'ilestpossible demodifierlesarticulations, lesaltérationset lesautresattributs
d'unenoteexistantesimplementenlasélectionnantetenchoisissantleboutonappropriésurlepavé.
Lamodificationd'unehauteurdenoteesttrèssimple :sélectionnezlanoteetappuyezsurlanouvelle
hauteurenutilisant leslettres
en la sélectionnant et en choisissant des valeurs de notes différentes grâce au pavé.
Aà Gou cliquerezsur lasouris. Comme aveclasouris, vousdevezdonc
Entrée)qui sont saisies après la création de la note
A à G et R, vous verrez à quel pointcette
AàG
.Nousavonsdéjà vucommentmodifierlalongueurd'une note
AàG.
Utilisezla saisiealphabétique pourinsérerle restede lamusique manquante depuisla partiede
clarinette dans votre partition à partir de la mesure 69.
Pouren savoirplus,consultezla section
référence.
Accords avec la saisie alphabétique
Ilexistetroismanièressimplesdeconstruiredesaccordsaveclasaisiealphabétique.Entrezl'une
des notes de la manière habituelle, puis :
Sélectionnez Saisie de notes Intervalles Au-dessus ou Saisie de notes Intervalles
En dessous
Surunclaviernormal,appuyezsurunchiffreentre1et9 surleclavierprincipal(passurlepavé
numérique)pourajouterunenoteunintervalleau-dessusou appuyezsurMajetunchiffreentre1et9
pourajouterunenoteendessous.Parexemple,1ajouteununisson,3ajouteunetiercesupérieure,
Maj+6ajouteunesixteinférieure.Cesontlesraccourcisclavierdesélémentsdumenusuivants :
Saisie de notes Intervalles Au-dessus et Saisie de notes Intervalles En dessous.
Appuyez sur Maj et une lettre entre A et G pour ajouter la note choisie au-dessus de la note
sélectionnée. Il n'y a pas de raccourci pour entrer des notes en dessous par lettre.
Vous pouvez continuer à ajouter des notes à un accord de la même façon.
et choisissez un intervalle dans le menu.
3.1 Introduction à la saisie des notes duGuide de
36
Page 37

1.5 Saisie alphabétique et pas-à-pas
Sivous utilisezun ordinateur portable(consultez la section
la page 20
exemple
),
appuyez sur Maj et un chiffre entre 1 et 9 pour ajouter un intervalle au-dessus, par
Maj+4 ajoute une tierce supérieure.
Raccourcis Notebook (portable) à
Détailparticulièrementutile,vouspouvezsélectionnerdespassagesetajouterdesnotesau-dessus
ouendessousdetouteslesnotessélectionnéesenunefoisenutilisantlestouches
1 à9ouMaj+1à9.
Saisie pas-à-pas
NousavonsdéjàvucommentutiliserunpériphériqueMIDIpoursaisirdelamusiquedansSibelius
lorsd'unenregistrementen direct.Vouspouvezaussiutiliser v otre cla vier MIDI(ou v otre guitare MIDI)
pour jouer les hauteurs de la même façon que la saisie alphabétique.
Sivousn'avezpasdepériphériqueMIDIreliéàvotreordinateur,terminezcettesectionenutilisant
le mode de saisie alphabétique que nous venonsd'étudier ou utilisez le panneau Pavécomme
clavier MIDI virtuel (consultez la section
3.5 Fenêtre Clavier du Guide de référence).
Lasaisieenmodepas-à-pasressembleàlasaisiealphabétiquemaisl'utilisationd'unpériphérique
MIDI en fait une méthode encore plus rapide. Voici les seules étapes que vous devez suivre :
Sélectionnezune pausecommepointdedépartdelasaisiedenotesetappuyezsurNpourfaire
apparaître le curseur.
Choisissez une valeur de note sur le pavé (rappelez-vous en ou Sibelius devra deviner).
Commencez à jouer des notes sur votre clavier MIDI. Comme pour la saisie alphabétique,
choisissezlesarticulationsetd'autresindicationssurlepavéavantdesaisirunenote.Lestouches
du pavé restent actives tant que vous n'en sélectionnez pas une autre.
Pourmodifierlavaleurd'unenote,sélectionnez-enunenouvellesurlepavéavantdecréerlanote.
Pourinsérerunsilence,appuyezsurlatouche0.Unsilencedelavaleursélectionnéesurlepavé
sera alors inséré.
Projet 1
Les seules différences avec la saisie alphabétique sont les suivantes :
Inutiledespécifierlesaltérations, puisqueSibeliuspeutévidemmentlesdétecterlorsquevous jouez
surunetouchenoire.Sibeliusdevineintelligemmentl'écrituredestouchesnoires,parexempleun
Fa# ou un Solb, en fonction de l'armure et du contexte musical. Cependant, vous pouvez
modifierune note automatiquement généréepar Sibelius en sélectionnant
Saisie de notes Réécrire
ou appuyez simplement sur la touche Entrée (du clavier de votre
Saisie de notes
ordinateur).
De même, Sibelius identifie toujours l'octave souhaitée.
Vouspouvezsaisirdesaccordsinstantanémentenlesjouanttoutsimplement(vousn'avezpas
besoin de saisir une note puis d'en ajouter d'autres, comme avec la saisie alphabétique).
Cesdifférencesfontdelasaisiepas-à-pasunprocessusunpeuplusrapidequelasaisiealphabétique.
Essayez maintenant de saisir la pause de la musique manquante sur la portée de la guitare
acoustique à partir de la mesure 69, en utilisant la saisie en mode pas-à-pas :
Sélectionneztoutd'abordlapausedanslaportéedelaguitareacoustique(elleestalorssurlignée
en bleu foncé).
Choisissez ensuite la croche sur le pavé.
Puis commencez à jouerles notes,en modifiantà la volée les longueurs de notes sur le pavé.
37
Page 38

Projet 1
Vouspouveztoujoursrevenirenarrièreaveclesflèchessivousfaitesuneerreurousivousvoulez
modifierquelquechose.Commepourlasaisiealphabétique,pourcorrigerlahauteurd'unenote
oud'unaccordilvoussuffitdelessélectionnerpuisdelesrejoueravecvotreclavierMIDI.Ilestégalement
toujours possible d'Annuler.
Ilestbienplusrapided'utiliservotreclavierMIDI(ouvotreguitareMIDI)pourcréerdesaccords
plutôtquedesaisirlesnotesaveclasourisoud'utiliserlesraccourcisclavier.Pourensavoirplus,
consultez la section
3.1 Introduction à la saisie des notes du Guide de référence.
Rappelez-vousquevouspouvezeffectuer
Alt+clicou+clicpourcopierlamusiqueetlatoucheRpour
répéter les notes ou les mesures.
Spécifier la hauteur avant la durée
Si vousutilisiez un autre programme de notation musicale avant Sibelius, vous avezpeut-être
remarquéquelemodedesaisiedenotespardéfautdeSibeliusfonctionnedelamêmemanièreque
le mode Saisie simple que vous devez connaître.
Sivousêteshabituéàutiliserunautremodedesaisiedenotesaveclequelvousdéfinissezladuréede
lanoteoudel'accordaprèslahauteurplutôtquel'inverse,vouspouvezaussil'utiliseravecSibelius.
Sélectionnez
avant durée
sur
OK.
Fichier Préférences etcliquez surla page Saisie de notes. SélectionnezHauteur
dansle menu Preset de saisie de notes enhautde la boîte de dialogue, puiscliquez
Lepremieragencementdupavéaffichealorsdifférentestouches,correspondantesauxraccourcis
pourladuréedesnotesutilisésdansd'autresprogrammesdenotationmusicale.Ainsi,siv oussouhaitez
insérerunenoire,appuyezsur
vousvoulezcommencervotresaisieetquevousappuyezsur
5àlaplacede4.Désormais,lorsquevoussélectionnezl'endroitoù
N,vouspouvezjouerdesnotesoudes
accordsetlesnotesfantômesafficherontcequiestjoué.Cependant,Sibeliusn'inséreradesnotesou
desaccordsquelorsquevoussaisirezuneduréesurlepavétoutenmaintenantenfoncéunenoteou
un accord sur votre clavier MIDI.
Vous pouvezutiliser les optionsde la page
Saisie de notes dela boîte de dialogue Préférences
danstouteslescombinaisons,afindepouvoirtesterlesparamètrespourtrouverletypedesaisiede
note qui vous convient.
CestutorielspartentduprincipequevousutilisezlemodedesaisiedenotespardéfautdeSibelius.
Ainsisi vous décidezd'utiliserle mode
Hauteur avant durée pourles effectuer,rappelez-vous
que les raccourcis du pavé seront différents que ceux décrits dans ce guide.
Pourplusd'informationssurlasaisie denotesdansSibelius,consultezlasection
de saisie de notes
du Guide de référence.
3.12 Options
Transposer des partitions
Par défaut, votre partition est affichée en notes à hauteur réelle (au diapason standard). Pour
modifierlahauteur transposéeetafficherla portéede laclarinetteàlahauteur correctepour son
interprète, sélectionnez tout simplement
Accueil Instruments Transposer la partition
(raccourciCtrl+Maj+T ou T).Vouspouvezessayerdès maintenant.Vousconstaterezquela
musiqueet lesarmuressur laportéede laclarinettesont immédiatementmodifiéesà lahauteur
transposéedelaclarinette.Sibeliusprendautomatiquementenchargetouslesautresproblèmes
liés aux instruments transpositeurs.
38
Page 39

1.5 Saisie alphabétique et pas-à-pas
Lorsquevousjouezunepartitiontransposée,Sibeliuslitcorrectementlesinstruments transpositeurs
pourproduirelabonnehauteur.Il transpose lamusique copiée entre dif férents instrumentstranspositeurs
demanièreàconserverlesnotesréelles.Lorsdel'extractiondumatérield'unepartitionennotesréelles,
il transpose automatiquement les parties des instruments transpositeurs - voir ci-dessous.
Vouspouvezvoirenunclind'œilsilapartitions'afficheàunehauteurréelleoutransposéeenregardant
labarred'étatenbasdelafenêtreindiquantselonlescas« Hauteurréelle »ou« Partitiontransposée ».
LesmodesdesaisiedenotesdeSibeliusvouspermettentd'insérerdesnotessurlapartitionencliquantsur
Accueil Instruments Transposer la partition.Sivoussaisissezdesnotesàl'aidedeslettresAàG,les
hauteurs écrites correspondantes apparaissent sur la portée :
SélectionnezAccueil Instruments Transposer la partitionpourpasserenpartitiontransposée
si ce n'est pas déjà fait.
Sélectionnez lesdeuxpremières mesuresdelaportéede clarinetteetappuyez surSuppr pour
effacer les notes.
Appuyez sur N pour faire apparaître le curseur et choisissez une valeur de note sur le pavé.
Saisissez A B C D pour insérer les notes La, Si, Do et Ré sur la portée.
Sélectionnez Accueil Instruments Transposer la partition oucliquezsur lebouton delabarre
d'outils de nouveau pour passer en hauteurs réelles. Vous constaterez que les notes sont
automatiquement transposées en Sol, La, Sib et Do.
Projet 1
Toutefois,quandvousjouezdeshauteursenmodepas-à-pasàl'aided'unpériphériqueMIDI,cesont
les hauteurs réelles qui seront saisies sur la portée :
SélectionnezAccueil Instruments Transposer la partitionpourpasserenpartitiontransposée.
Sélectionnez lesdeuxpremières mesuresdelaportéede clarinetteetappuyez surSuppr pour
effacer les notes.
Appuyez sur N pour faire apparaître le curseur et choisissez une valeur de note sur le pavé.
Jouez les notes La, Si, Do et Ré sur votre périphérique MIDI.
Vous constaterezquelesnotesSi, Do#,RéetMisont inséréessurlaportée.Consultez lasection
2.4 Instruments du Guide de référence pour plus d'informations.
Annulezvosmodificationsetrestaurezlecontre-chantdeclarinetteencliquantsur
sélectionnant
Éditer Annuler sous Mac.
Annuler ouen
Travailler avec des parties
Enplusdetransposerlesinstrumentsdanslapartition,Sibeliuscréeunjeudepartiesinstrumentales,
uneparinstrumentdans lapartition.Elles necontiennentque lesnotationsadaptéesàl'instrumentet
Sibelius se charge du format, de la transposition et de la mise en page.
Sibeliusutiliseuneapprocherévolutionnairegrâceàlaquelletoutchangementréalisédanslapartition
est automatiquement répercuté dans les parties, et vice versa. Ce phénomène s'appelle les parties
dynamiques™.
Vous pouvez éditer les parties dynamiques exactement de la même manière que les partitions.
Vouspouvezdéplacer,ajouteretsupprimerdesnotes,ainsiqu'ajouterdesliaisons,desindications
d'expressionetd'autreséléments,commeàvotrehabitude.Maisdèsquevousmodifiezlapartition,les
39
Page 40

Projet 1
partiessontinstantanémentmisesàjouretviceversa.Iln'estdoncpasnécessaired'extrairelesparties
dynamiques,carellessontenfaitenregistréesdanslemêmefichierqueleconducteur.L'organisation
est ainsi simplifiée.
Vouspouvezrapidementvisualiserdesparties,ainsiqued'autresvuesdudocumenttellesquelesv ersions
sauvegardées,en utilisant les onglets dedocumentsousleruban. Ilsvouspermettentd'ouvrirplusieurs
parties d'une même partition dans une seule fenêtre.
Étantdonnéquelespartiessontcrééesautomatiquementquandvousouvrezunepartition,vousn'avez
rienbesoin defaire. Jetonsun œilaux partiesdes instrumentsdela partitionScarborough Fair :
Cliquez surlebouton Ouvrir un nouvel onglet àdroitede labarred'onglet dedocumentou cliquez
droit(
Ctrl+clicsousMac)n'importeoùdanslabarred'ongletdedocumentpourafficherlesparties
disponibles.
SélectionnezClarinette en Sib danslaliste.Unnouvelonglets'ouvreetafficheunseulinstrument
surunpapier couleur crème pour vous aider à différencierrapidementunepartition d'une partie.
Cettepartieest prêteàêtre donnéeàun musicien.Elledispose dumêmetitreetdesmêmesnotes
quela partition (mais dans la transposition écrite correcte). Elle contient en fait tout cedontun
musicien a besoin et rien de superflu !
Sélectionnezunemesureettransposez-launeoctaveverslehautenappuyantsurCtrl+ou,
puisretournezsurl'ongletdelapartitioncomplèteoucliquezsurleboutonAlterner entre des
onglets ouverts
surladroiteetsélectionnezPartition complète danslemenu(raccourci W).
Sibeliusatransposélemêmepassageuneoctaveplushautedanslapartitioncomplète.Appuyezsur
Ctrl+ ou pour déplacer le passage vers son octave d'origine.
Nousenapprendronsdavantagesurlamanièredetravailleravecdespartiesdynamiquesdansd'autres
projetsdecestutoriels.Pourensavoirplus,consultezlasection
9.1 Travailler avec des parties
du Guide de référence.
40
Page 41

1.6 Lecture
1.6 Lecture
Si vous démarrez à partir de cette partie du projet, ouvrez la partition d'exemple intitulée Projet1 et
choisissezlaversion
les versions
actuelle
.
L'unedesfonctionnalitéslespluspuissantesdeSibelius,etquenousn'avonspasencoreréellement
abordée, est la fonction de lecture de vos partitions.
Commandes de lecture
CliquezsurleboutonLecturedupanneauTransportouappuyezsurEspacepourlancerlalecturedela
musique,quidoitcommencerimmédiatement(sicen'estpaslecas,consultezlessections ci-dessous).
Vous pouvez aussi activer cette fonction à partir de l'onglet
Sibeliusmasqueautomatiquement lepavéetzoome pourafficherunepagedepartitionentière.
Vous verrez apparaître une ligne verticale verte (appelée ligne de lecture) qui défilera sur la
partitionpourindiquerlapositiondelectureactuelle.Lapartitionsedéplaceautourdelaposition
de cette ligne pour suivre la musique.
Etsinousécoutionsl'arrangementdeScarborough Fairdanssonintégralité ?Siv oussouhaitezarrêter
lalecture,cliquezsimplementsurlebouton
Espace.
6LecturecommeVersion actuelle,ensélectionnantRévision Versions Éditer
, puis en sélectionnant cette version à partir de la liste et en cliquant sur Choisir comme
Lecture Transport Lecture
ArrêtdupanneauTransport,ouappuyezdenouveausur
Projet1
.
Vouspouvezeffectuerunretouretuneavancerapidesurunepartitionàl'aidedesboutonscorrespondants
du panneau Transport ou des raccourcis clavier [ (retour rapide) et ] (avance rapide).
Encliquant sur le bouton
Lectureouenappuyant sur Espace,Sibeliusreprend la lecture àpartir du
pointoù vousl'avezinterrompue.Pour relancer lalecture à partir dudébut d'unepièce,effectuezun
retourrapidepourreveniraudébutdelapartition.Pourrevenirrapidementaudébutouavancervers
la fin de la partition, utilisez les raccourcis
Ctrl+[/] ou [/].
Pourjoueràpartird'unemplacementprécisdelapage,vouspouvezégalementcliquersurunenote
pourla sélectionner puis appuyer ensuitesur
lectureàpartirdudébutdelapartitionestd'appuyersurlatouche
puis sur
P
pour lancer la lecture.
P
.Enfin, la méthodelaplus rapide pour relancer la
Échap
pourtoutdésélectionner,
Sivousavezdes problèmesavecla lecture,consultez lasection Je n'entends rien! ci-dessous.
Le panneau Table de mixage
Lorsdelalecturede
Scarborough Fair,vousavezpeut-êtreremarquéquelessonsdesinstruments
semblentpro venirdepositionsstéréodifférentes :lafonctionnalitéSoundStage™deSibeliusplaceles
instruments dans un espace 3D, comme s'ils se trouvaient sur une scène de concert.
Vouspouvezajusterlapositionetlevolume(maisaussiappliquerunereverbetd'autreseffets)dechaque
instrumentàpartirdupuissantpanneauTabledemixagedeSibelius.Pourl'afficher,sélectionnez
Lecture Paramétrage Table de mixage, ou utilisez le raccourci M.
Latablede mixage est di viséeentranchesdecouleursdif férentes. Dans l'image ci-dessous, v ouspouvez
remarquerquechaqueportéedevotrepartition disposedesapropretranche deportéebleuclair.
41
Page 42

Projet 1
Localisezlatranchedeportéedeguitareacoustique,cliquezetdéplacezlecurseurdevolumevers
lehaut,pouraugmenterleniveaudelecturedelaguitareacoustique.Faitesglisserlecurseurdevolume
jusqu'à atteindre la valeur
118.
Maintenant,modifionslapositionstéréodelabatterie :pourcela,vousde v ezaffichertouteslescommandesdelatabledemixage.Agrandissez-lajusqu'àsahauteurmaximum(comme surla figure
ci-dessous) en cliquant sur le bouton de redimensionnement ( ).
Vousdécouvrirezdenombreusesautrescommandes,dontlescurseurs
tranchedeportéeBatterie,puisleboutonsituéenmilieudetranche.Appuyezsur
ReverbetChorus.Cherchezla
Espace
pourlancerla
lecturedelapartition,puiscliquezsurceboutonetfaites-leglissercomplètementàgauche.Enréalisant
cette opération, vous avez dû constater que le son de la batterie s'est « déplacé » vers la gauche.
Voyonsmaintenantcommentutiliser latabledemixagepour ajouterauxinstruments deseffets
tels qu'une reverb et un chorus :
Localisez la tranche de portée de la guitare.
Cliquez sur le curseur nommé REVERB.
Faitesleglisseravecvotresourispourdéfinirlaquantitéd'effetappliquéeàlaguitare :vouspouvez
enmêmetempsécouterlesmodificationsapportéesauson.LepuissantlecteurintégréSibelius
PlayeretlabibliothèqueSibeliusSoundspermettentdecréerdessonsincroyablementréalistes
pourlirela partitionScarboroughFair.Plusvousajoutez dereverbauson delaguitare,plusle
guitariste semble jouer dans une grande salle de concert.
42
Page 43

1.6 Lecture
Toutemodificationduvolume,deseffets,delapositionstéréo(pan),oudetouteautrecommande
delatabledemixageestsauvegardéeenmêmetempsquelapartition(ouqu'uneversiondelapartition).
Lorsque vous l'ouvrez de nouveau, vous retrouvez exactement les mêmes réglages.
Pour en savoir plus sur la lecture dans Sibelius et la table de mixage, consultez la section
6. Onglet Lecture du Guide de référence.
Je n'entends rien!
Sivousappuyezsur
Lectureetquevousn'entendezrien,vouspouvezvérifieruncertainnombre
de points avant de jeter votre ordinateur par la fenêtre.
Toutd'abord,vérifiezquevosenceintesd'ordinateur,clavierMIDIouautrepériphériquedelecture
sontcorrectementbranchés,allumés,etqueleurvolumen'estpasauminimum.Vérifiezensuitesi
lesystèmed'exploitationdevotreordinateurestconfigurépourlirel'audioensortiedeSibelius.
Suivez les instructions ci-dessous, en fonction de votre système d'exploitation.
Windows :
Cliquezsur lemenuDémarrer,sélectionnezPanneau de configuration,puisMatériel et audio.
CliquezsurlelienAjuster le volume du système, situéimmédiatementsous larubriqueSon.
Assurez-vousquelevolumedeSibelius(sousApplications)etlevolumeprincipalPériphérique
ne sont pas mutés ou à leur niveau minimum.
MacOSX:
Cliquez sur le menu Pomme et sélectionnez Préférences Système.
Cliquez sur l'icône Son, puis sur l'onglet Sortie.
Assurez-vous que le curseur Volume de sortie n'estpas au minimum et que la case Silence
n'est pas cochée.
Si vous n'entendez toujours rien en lecture, vérifiez que Sibelius est correctement configuré :
Cliquezsurleboutond'ouverturedelaboîtededialoguedel'ongletLecture Paramétrage,
représentéicisurladroite,cequiafficheralaboîtededialogue
Sélectionnez Sons Sibelius à partir du menu déroulant Configuration.
Sélectionnez Sibelius Player dans la colonne de droite, puis cliquez sur le bouton Test.
Sivousn'entendeztoujoursaucunson,cliquezsurOptions du moteur audio aubasdelaboîte
Périphériques de lecture.
de dialogue.
Vérifiez que votreinterfaceest bien sélectionnée (sous Windows,sélectionnez ASIO si ce
choixestdisponible ;sicen'estpaslecas,sélectionnez
Fermer.
sur
SélectionnezSibeliusPlayerdanslacolonnededroite,puiscliquezsurleboutonTestdenouveau.
Primary Sound Driver (DS)),puiscliquez
Projet1
Sivousn'entendeztoujourspasSibeliuslirevotrepartition,veuillezcontacter l'assistancetechnique.
Consultez la section
6.2 Périphériques de lecture du Guide de référence pour plus
d'informations.
43
Page 44

Projet 1
1.7 Texte et nuances
Si vous commencez à partir de cette section du projet, vous devriez ouvrir la partition d'exemple
Projet1
Versions Éditer les versions
Choisir comme actuelle
Dansune partition, enplus des notes,de nombreuses instructionssontdonnées aux interprètes
souslaformedetexte.Sibeliusengèreunbonnombre,automatiquement,commelesnumérosdepage,
lesnumérosdemesureet lesnomsd'instruments ;inutiledoncdes'ensoucier.Àvouspar contre
derajouterlesautrestypesdetexte :nuances,paroles,indicationsmétronomiquesetdetempo.Laplupart
desinstructions textuellessontexécutéesparSibelius,commele serontdonc lesindications de
nuance ou de tempo que vous aurez choisies.
À propos du texte
ChaquetypedetextequevouspouvezcréerdansSibeliusasonproprestyledetextedéfiniparlapolice,
lataille,lapositionetd'autrescaractéristiques encore.Les stylesde texte portentdes nomse xplicites tels
queTitre,ParolesetTempo.Sivoussouhaitezmodifierlapoliceousataille,vouspouvezchangerdes
partiesdutexteindividuellement,maisilestgénéralementpréférabled'éditer lestyledetexte,cequi
permetde modifierl'ensembledes textesde mêmetypeinstantanément dansla partition. Pouren
savoir plus, consultez la section
et changer la version7Texte et nuances
,puis en sélectionnant cette versiondans la liste et en cliquantsur
.
5.6 Éditer les styles de texte du Guide de référence.
en
Version actuelle
, en sélectionnant
Révision
Avant de modifier un texte, rappelez-vous des choses suivantes :
Sivoussouhaitezseulementmodifierlescaractéristiquesd'unepetitepartiedutexte,vousdevriez
utiliser les options du groupe
Sivoussouhaitezmodifierdansunepartitiondutexted'unstyledetexteparticulier,ilestpréférablede
Texte Format
sur le ruban.
modifier le style de texte lui-même (consultez la section 5.6 Éditer les styles de texte
dansle Guide deréférence).Ainsi,tout le texteavecce styleet celuiqui seraensuitecréé seront
automatiquement modifiés. Par exemple, si vous souhaitez attribuer aux paroles une police
différente, il est préférable de modifier le style de texte plutôt que tous les mots existants
manuellement.
Ajouter des paroles
Laportéevocaledelapartition ScarboroughFairnecontientaucune parole,ce quin'est pastrès
utile si nous souhaitons qu'un chanteur interprète notre arrangement !
Ajoutons donc des paroles :
Cliquez sur la mesure 5 de la portée vocale pour la sélectionner.
Cliquez surla partiesupérieure duboutonTexte Paroles Paroles(raccourci Ctrl+L ou L)
Un curseur clignotant apparaît en dessous de la première note.
Saisissez maintenant la première ligne des paroles.
44
Page 45

1.7 Texte et nuances
Pourplacerunecésureentrelessyllabes,appuyezsurlatouche-(traitd'union)etSibeliusplacera
automatiquementlecurseursurlanotesuivante.Silasyllabedureplusd'unenote,appuyezsurle
traitd'unionplusieursfois(unefoispourchaquenote)jusqu'àcequelecurseurapparaissesousla
notequidoitrecevoirlasyllabesuivante.Pourajouterunespaceentredeuxmots,appuyezsurlatouche
Espace.Siladernièresyllabedumotsaisidurepluslongtempsqu'unenote,appuyezplusieursfoissur
la touche
Sibeliusindiqueraquecemotdoitêtrechantédemanièremélismatiqueendessinantunelignejusqu'au
moment où il faut arrêter de chanter la syllabe.
Espace jusqu'à ce que lecurseur apparaisse sous la note qui doit recevoir le mot suivant.
Vous devriez maintenant voir ceci :
5
mf
Are
Importer des paroles à partir d'un fichier texte
Lasaisiemanuelledeparolespeutêtreunetâchelaborieuse,enparticuliersivousdevezchercher
lacésuredesmots.Sibeliuspeutimporterunfichiertextecontenantlesparolespourvotremorceau
etfairelacésureautomatiquement. Unfichiertextecontenant lesparolesdeScarboroughFairest
inclus dans le dossier
Importons donc les paroles :
Cliqueztroisfoissurlaportéevocalepourfaireunesélectiondepassagesurl'ensembledelaportée.
Sélectionnez Texte Paroles À partir d'un fichier texte.
CliquezsurParcourirpourafficherlaboîtededialoguestandardOuvrir.SousWindows,ledossier
Partitions s'ouvre par défaut et contient un raccourci vers le dossier Partitions d'exemple
de Sibelius
le fichier texte intitulé
Cliquez surOKpourimporterles paroles(elleseffacentautomatiquementlapremièreligneque
vous venez de saisir).
Vous pouvezaussi copierles parolesdepuis d'autresprogrammes (telsquelestraitementsde texte),
créerplusieurscoupletsetcontrôlerchaqueaspectdeleurapparenceetformat.Consultezlasection
5.7 Paroles du Guide de référence.
you go ing- to Scar bo- rough-Fair?
Fichiers projet des partitions d'exemple.
.Double-cliquezdessus,puisrendez-vousdansledossierFichiers projet,sélectionnez
Paroles du projet 1 et cliquez sur Ouvrir.
Projet 1
Nuances
Letermenuancessignifieàlafoislesinformationstextuellescommempetlessoufflets(lignesde
crescendo/decrescendo),queSibeliusrespecteralorsdelalecturedevotrepartitionexactement
commecequevousattenderiezd'uninterprète.Lestyledetextes'appliquantauxnuancestextuellesest
intitulé Expression.
Lesstylesdetextedisponiblessontrépertoriésetclassésparcatégoriedanslagalerie
.Cettegalerieestintégréedirectementdans leruban,vouspermettantainsid'accéderaux
Style
premiersélémentsdelagaleriesansavoiràl'ouvrir.Dansleruban,cetypedegaleriesvouspermet
defairedéfilerlalisteenutilisantlesboutonsfléchésdedéfilementsurladroiteoud'ouvrirlagalerie
sous forme de menu déroulant.
Texte Styles
45
Page 46

Projet 1
Créons une indication de nuance au début du morceau :
Sélectionnez la première note de la portée de la clarinette.
Ouvrez la galerie Texte Styles Style.
Sélectionnez Expression dans la catégorie Courantes (raccourci Ctrl+E ou E). La première
catégorie,
etlaplusimportantecatégorieest
texte que vous aurez le plus à utiliser.
Un curseur clignotant apparaît en dessous de la première note.
MaintenezlatoucheCtrlouenfoncéeetappuyezsurF -maintenirlatoucheCtrlou enfoncée
indiqueàSibeliusqu'ildoitécrireleslettresenutilisantlescaractèresgrasspéciauxutiliséspour
lesnuances.Vouspouvezaussifaireunclicdroit(Windows)ou
apparaître un menu comportant des mots utiles. Ce menu est appelé menu contextuel.
Appuyez sur Échap pour interrompre la création du texte.
Vous devriez maintenant voir ceci :
Utilisés,présentelesstylesdetextedéjàutilisésdanslapartitionactuelle.Ladeuxième
Courantes.Ellecontientunesélectionprédéfiniedesstylesde
Contrôle+clic(Mac)pourfaire
f
Ajoutezensuitelerestedesnuancestextuellesmanquantespourlesportéesvocale,declarinetteet
deguitareacoustiquesurlapartition,envousréférantàlacopieimpriméedeScarboroughFairque
nousavonscrééeaudébutdeceprojet.Vouspouvezécriretouteslesnuancesdanscetarrangement
soit en maintenant les touches
d'utiliser les caractères gras spéciaux, soit en utilisant le menu contextuel.
Texte de tempo
Letextedetempoestutiliséaudébutde lapartitionetdanslessectionsoùletempodela musique
changeconsidérablement.Sibeliussuitletextedetempolorsdelalectureetmodifielavitesseen
fonction.Vous avezpeut-être remarqué que la lecturede la partition danslechapitre précédent
étaitun peu lente.Si vousn'aviezpas remarqué,appuyez sur latouche
partition et l'écouter à nouveau !
Modifions le tempo en ajoutant un texte de tempo :
AppuyezsurlestouchesCtrl+Origineoupourreveniraudébutdelapartitionetsélectionnezla
première mesure (cela indique à Sibelius où placer le repère de tempo).
Sélectionnez Tempodans lacatégorie Courantes dans la galerieTexte Styles Style(raccourci
Ctrl+Alt+T ou T).
Uncurseurclignotantapparaîtau-dessusdelamesure ;Sibeliusreconnaîtquecestyledetexte
se place au-dessus de la portée et l'y place donc automatiquement.
Ensuite,faitesunclicdroit(Windows)ouContrôle+clic(Mac)pourafficherlemenucontextuel
des repères de tempo.
ChoisissezAllegrodanslemenuetcliquezdessus.Lemenudisparaît etlemotAllegroapparaît
dans la partition.
Appuyez sur Échap pour interrompre la création du texte.
Ctrl ou enfoncées tout en les saisissant pour indiquer à Sibelius
Espacepour jouer votre
46
Page 47

1.7 Texte et nuances
Vous devriez maintenant voir ceci :
Allegro
3
&
b
4
Vo i x
RevenezensuiteaudébutdevotrepartitionetappuyezsurlatoucheEspacepourlajouer(assurez-vous
quelecurseurdetemposurlepanneauTransportestrégléenposition centralepourl'écouterà labonne
vitesse).
·
Vouspouvezessayerdetesterplusieurssuggestionsdetempodifférentesdisponiblesdanslemenu
contextuelen effaçantlerepèreAllegroetensélectionnantdenouveau
Courantesde lagalerie. Écoutezlapartition enutilisant les temposPrestissimo ouMaestoso.
VouspourriezaussivouloirutiliserlestyledetexteTempopourmodifierlestylerythmiqued'une
partition ou de certains passages de musique ensaisissant Swing ou Straight (pas de swing).
Texte technique
Pourindiqueràuninterprètedemodifierlesond'uninstrumentoud'utiliserunetechniqueinstrumentaleou unpériphérique particulier,utilisezle te xteTechnique. Sibeliusinterprète aussivosinstructions
etlesjouera(selonvotrepériphériquedelecture),afinquevouspuissiezutiliserlamiseenmute,le
pizzicato, le trémolo, la distorsion et d'autres effets dans votre partition.
LetexteTechniqueestsimilaireautexteExpressionmaisilapparaîtaudessusdelaportéeetn'estpas
en italique par défaut. Pour créer des indications techniques, sélectionnez
catégorie
Pour en savoirplus sur les textes d'expression, de tempo et techniques ainsi que sur les autres
styles de texte courants, consultez la section
référence.
Modification du texte existant
Pourmodifier dutexte danslapartition, double-cliquez dessuset appuyez surla touche
(sur le clavier principal). Pour modifier le nom d'un instrument, suivez les étapes suivantes :
Courantes de la galerie Texte Styles Style (raccourci Ctrl+T ou T).
5.2 Styles de texte courants du Guide de
Tempodansla catégorie
Technique dans la
Projet 1
Entrée
Sélectionnez le nom d'instrument Batterie au début du premier système.
Double-cliquez sur le texte pour le modifier.
Effacez le texte existant et saisissez Kit de batterie.
AppuyezsurÉchappourinterromprel'éditiondutexte,puisdenouveaupourledésélectionner.
Vous pouvezeffectuercetteopérationsurtout letextedevotrepartition, ilestainsiplus facilede
modifier les titres, les paroles, les nuances et les autres instructions.
47
Page 48

Projet 1
Mise en page magnétique
Lorsdel'édition,vousavezpeut-êtreremarquéqueletexteetd'autresobjetsdansvotrepartitionse
déplaçaientaugrédesmanipulationsdesnotes.Deplus,vousavezpeut-êtreconstatéquelorsdela
sélection de certains objets, un objet fantôme apparaissait en dessous d'eux.
CequevousvoyezcesontleseffetsdelaMiseenpagemagnétique,l'optionrév olutionnairededétection
etd'évitementdescollisionsdeSibelius.Aucunautrelogicieldenotationn'offreunsystèmedemise
enpageautomatiquealorsquevouscréezetmodifiezlamusique !Lamiseenpagemagnétiqueadapte
constammentlapositiondesobjetssurlaportéeafinqu'ilsnesechevauchentpasounemasquent
pas les notes.
Pourensavoirplus sur son fonctionnement, consultez le
page magnétique
du Guide de référence.
Projet 2,ou la section 7.5 Mise en
48
Page 49

2 Projet 2
Projet 2
Page 50

Projet 2
50
Page 51

2.1 Créer une nouvelle partition
2.1 Créer une nouvelle partition
Dansceprojet,vousapprendrez à créer une nouvelle partition en partant de zéro, numériser la
musique vers Sibelius et bien présenter votre partition avec clarté pour aider les interprètes.
Lepremierchapitredeceprojetmontrecommentcréerunepartitionpourquatuoràcordespour
permettredesaisirlesnotes.Vousapprendrezcommentconfigurerrapidementun« papieràmusique »
contenant tout ce dont vous avez besoin pour commencer à écrire de la musique.
Copie imprimée
Avantdecommenceràcréerunepartitionpourquatuoràcordes,vousdevrezimprimerunecopie
delapartitionterminéepourlamusiquequevousallezcréer,afindes'yréférerlorsdelaréalisationdu
restede ceprojet.Sélectionnez
d'exempleappelée
Ouvrezcettepartitionet cliquezsurlebouton
documentetsélectionnez
d'outils.
Vousdevriezvoirdésormaisunarrangementpourquatuoràcordesterminé,extraitduQuatuor à
cordes d'Edward Elgar en Mi mineur, Op.83, III. Finale : Allegro molto.
SélectionnezFichier Imprimer(raccourciCtrl+PouP)etcliquezsurImprimerpourimprimervotre
partition.Dansquelquesinstants,unecopiedelapartitionQuatuoràcordesenMimineurdevraitsortir
devotre imprimante. Conservezcet imprimé pour pouvoiry lire la musique quandnous modifierons
notre arrangement.
Créer une nouvelle partition
Pourcréerunenouvellepartition,sélectionnezFichier Nouveau(raccourciCtrl+NouN).Laboîtede
dialoguede
création de votre partition en quelques étapes.
Projet 2 dansle dossier Fichiers projet dansle dossier de partitions d'exemple.
Démarrage rapide s'affiche.Ouvrezl'onglet Nouvelle partition qui vousguideradans la
Fichier Ouvrir (raccourciCtrl+OouO)et recherchez lapartition
Ouvrir un nouvel onglet àdroitedela barred'ongletde
1 Créer une nouvelle partitiondans lalistedéroulanteVersionsdela barre
vous
Projet 2
Toutd'abord,sélectionnezdanslalistedes« papiersàmusique »prédéfinisoucréezvotrepropre
instrumentation.Vousverrezensuiteapparaîtrelesoptionsdeconfigurationquivouspermettront
de personnaliser différents éléments de la partition comme suit :
Sélectionnezlatailleetl'orientationdelapage,puischoisissezl'apparencedelapartition,c'est-à-dire
une présentation de la musique traditionnelle ou manuscrite.
Définissez la signature rythmique initiale et le tempo.
Définissez l'armure initiale.
Pourfinir,donnezuntitreàvotrepartition,saisissezlenomducompositeur,etc.Créezensuite
une page de garde si nécessaire.
L'aperçupermetde visualiserchacunedecesmodificationsdansla partition.Sivousnesouhaitez
pas prendre toutes ces décisions dès le départ, vous pouvez à tout moment cliquer sur
Ceprocessusesttellementsimplequetouteaidevoussemblerainutile,maiscommenousvoulons
créer un type de partition particulier, parcourons-le ensemble.
Créer.
51
Page 52

Projet 2
Papier à musique
L'ongletNouvelle partition de la boîte de dialogueDémarrage rapide répertoriede nombreux
typesd'instrumentation, classéspar catégories :
Chorale et chant, etc.
Groupe,Ensemble de musique de chambre,
Si vous écrivezpour un ensemble standard, l'idéal consiste à utiliser un des papiers à musique
proposésparSibeliusplutôtquedecréerlevôtrecarceux-cioffrentdenombreuxré glagestrèsutilestels
quelesformatsspéciauxdenomsd'instrument,lesportéescorrespondantes,etc.Vousapprendrezplus
tard à créer vos propres papiers à musique.
Pourcréerunepartitiondequatuoràcordes(cequenoussouhaitons),leplusrapideseraitd'utiliserle
papier à musique
Quatuor à cordes dans la catégorie Ensemble de musique de chambre,
cependant,puisquepourlemomentils'agitd'apprendreàcréerlesinstruments,choisissez
(qui est, comme son nom l'indique, du papier complètement vierge) dans Aucune catégorie.
Lorsquevouscliquezsurlavignette,unaperçu dela partitionainsi quedesoptionsdeconfiguration
supplémentaires s'affichent afin de la personnaliser.
52
Vierge
Page 53
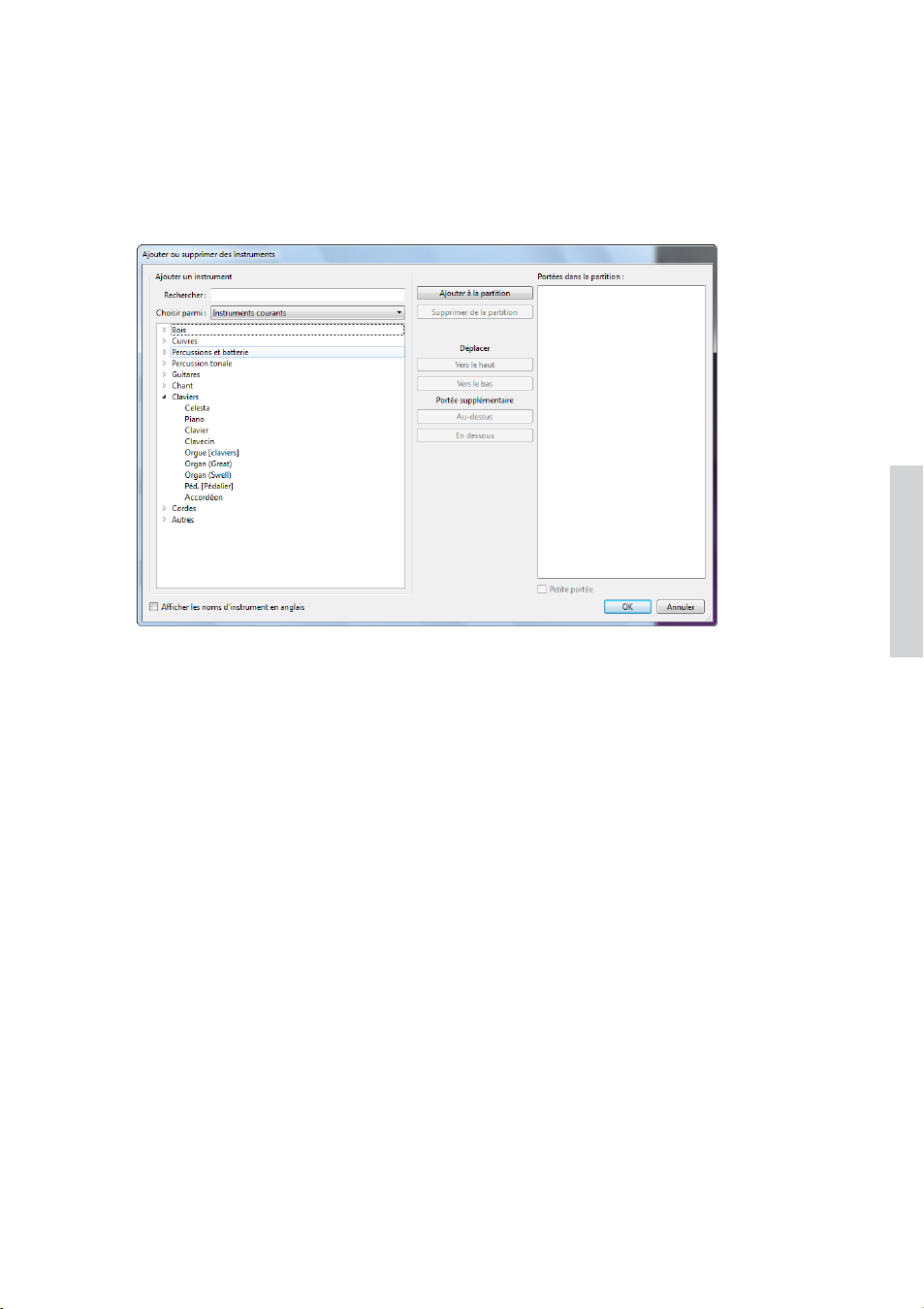
2.1 Créer une nouvelle partition
Créer des instruments
Ilestbiensûrpossibled'ajouterdesinstrumentsàtoutmoment,cequilaisselalibertédenepastout
décider au début. Mais pour commencer il est indispensable de choisir au moins un instrument
sinon vous n'aurez rien pour écrire la musique !
Cliquezsurle bouton Changer les instruments àdroite pour ouvrirla boîte dedialogueAjouter ou
supprimer des instruments
.
Projet 2
ÉtantdonnéqueSibeliuscomprenddenombreuxinstruments(plusde 650),laliste
Choisir parmi
enhautàgauchedelaboîtededialoguevousmontrelessélectionslespluspertinentes.Pardéfaut,
Sibeliusvousproposelasélection
Instruments courants,comprenantenviron90 instruments.
Sitoutefoisl'envievousdémanged'écrirepourdesinstrumentsplusésotériques,commelebasson
dequinte,lesondes Martenotoul'orguede Barbarie,sélectionnez
Tous les instrumentsdans la
listedéroulantepourafficherl'ensembledesinstruments.Siparcontrevousécrivezspécifiquement
pourungroupe,dujazzouunorchestre,choisissezl'optioncorrespondantedanslalistepourvoir
les instruments standard utilisés par ces ensembles. Si vousne trouvez pas un instrument peu
commun,Sibeliusvouspermetaussi delecréervous-même(consultez lasection
les instruments
du Guide de référence).
2.6 Éditer
Lesinstrumentssontaffichésdansl'ordrestandarddanslequelilsapparaîtraientsurunepartition,
mais vous pouvez personnaliser cet ordre si vous le désirez.
NousallonssaisirunextraitduQuatuoràcordesenMimineurd'Elgar,vousaurezdoncbesoinde
deuxviolons, un alto et un violoncelle. Développezle groupe
d'instrumentsencliquant surla petiteflèchesurlagauche, puissélectionnez
deux fois sur
Portées dans la partition à droite. Ajouter l'Alto (solo) et le Violoncelle (solo) de la même
manière,puiscliquezsur
Ajouter à la partition pour insérer deux portées de violons solo dans la liste
OK.Lesnomsd'instrumentspourlesviolonsnesontpascorrects,maisvous
Cordesdans la liste des familles
Violon (solo) etcliquez
pourrez y remédier plus tard.
Vous pouvez affichercetteboîtede dialogue à n'importequel moment en sélectionnant
Instruments Ajouter/supprimer
,ou en appuyant sur la touche deraccourciI. Elle est très utile,
Accueil
carellepermetnonseulementd'ajouteretdesupprimerdesinstrumentsdelapartitionmaiségalement
d'en changer l'ordre à tout moment.
53
Page 54

Projet 2
Paramètres du document
Vousêtesmaintenantrevenuàlapaged'aperçu,quivouspermetdesélectionnerdifférentesformes
et tailles de papier ou bien de définir un style personnalisé pour la partition que vous êtes sur le
point de créer.
Le style personnalisé représente lescaractéristiques graphiques définies pour votre partition.
Chaqueéditeur possède son proprestyle. Sibelius vouspermet d'arranger l'apparence devotre
partitionpratiquementsoustouslesaspects,despolicesutiliséesàlatailledesportéesetdesnotes,
jusqu'aux plus infimes détails, tels que l'épaisseur des doubles barres de mesure finales !
Nousn'avonscependantpasànoussoucierdecesdétailspourl'instant.Vouspouvezdonclaisser
(Inchangé)sélectionné dans la liste. Si vousle souhaitez, vous pouvezjeter un œil à la liste des
stylespersonnalisésprédéfinisdanslemenudéroulant.Vouspouvezcliquerdessuspourprévisualiser
l'affichagedevotrepartition.Lesnomsindiquentlapolicedelamusique(c'est-à-direl'apparence
desnotesetd'autressymboles)utiliséedanslestylepersonnalisé,parexempleOpusetlapolicede
texteprincipalePlantin.N'hésitezpasàtesterplustardd'autresstylespersonnalisés.Ceuxbasés
surlespolicesRepriseetInkpen2quiimitentlespartitionsmanuscritesconviennentparticulièrement
au jazz. La police musicale Helsinki présente un aspect ancien.
54
Page 55

2.1 Créer une nouvelle partition
Réglages de signature rythmique
Lesoptionsdeconfigurationvouspermettentaussidesélectionnerunesignaturerythmiqueetle
tempo de votre partition.
Cliquezsur
une mesure de levée, activez la case
4,4danslalistepoursélectionnercettesignaturerythmique,etcommenousvoulons
Commencer par une mesure contenant. La mesure de
levéeétant une doublecroche,choisissez cette valeur dans le menu.Vouspouvezévidemment
modifierlasignaturerythmique(commebiend'autreschoses)àtoutmomentlorsdel'éditionde
votre partition. Nous allons donc ici simplement configurer la signature rythmique initiale.
Nous devons ajouter une indication de tempo. Dans le champ Texte de tempo, sélectionnez
Allegro molto et activez la case Indication métronomique pour ajouter un tempo spécifique.
Notretempoestde132 noiresparminute,sélectionnezdoncunenoiredanslemenuetsaisissez
Réglages de l'armure
Vouspouvezégalementsélectionnerunearmure.Danslemenudéroulant,sélectionnez
Mineur dièse
puis Mi mineur dans la liste.
Réglage des Infos de la partition
La dernière partie des options de configuration vous permet de saisir certaines informations,
commeparexempleletitredelapartition,lenomducompositeur/parolieretlecopyright.Ceséléments
s'ajoutentautomatiquementàlapremièrepagedelapartitionetsivousactivezlacase
page de titre,Sibeliusajouteraletitreetlenomducompositeuràcettepage.Pourlemoment,laissez-la
Créer une
désactivée car nous verrons comment ajouter une page de garde plus tard.
Pourle moment, saisissez
CompositeuretcliquezsurCréer.Commenousl'avonsdéjàpréciséprécédemment,vouspouvez
cliquer sur
Créer à tout moment, vous n'avez pas à choisir toutes les options maintenant !
Quatuor à cordes entant que Titre,Edward Elgar, Op.83 entant que
En un clin d'œil voici donc notre partition élaborée et prête pour la saisie des notes :
132.
Projet 2
Ilresteencoreundétailàrégler :double-cliquezsurlenomd'instrument« Violon »surlapremière
portéedeviolonet saisissez« ViolonI »,puisfaitesde mêmeavecladeuxièmeportée deviolon
« Violon II ».
55
Page 56

Projet 2
Enregistrer votre partition
N'oubliezpasd'enregistrervotrepartitionà cemoment ! Nousallonsdevoirinsérerdelamusique
numériséedans le chapitre suivant,sélectionnez
choisissezunemplacementadapté(parexemplevotredossier
votre partition (par exemple
Partitions se trouve dans le dossier Mes Documents. Sous Mac, le dossier Partitions se trouve
dans votre dossier utilisateur
Elgar) puis cliquez sur Enregistrer. Sous Windows, le dossier
Documents.
Fichier Enregistrer(raccourci Ctrl+S ou S),
PartitionsouvotreBureau),nommez
56
Page 57
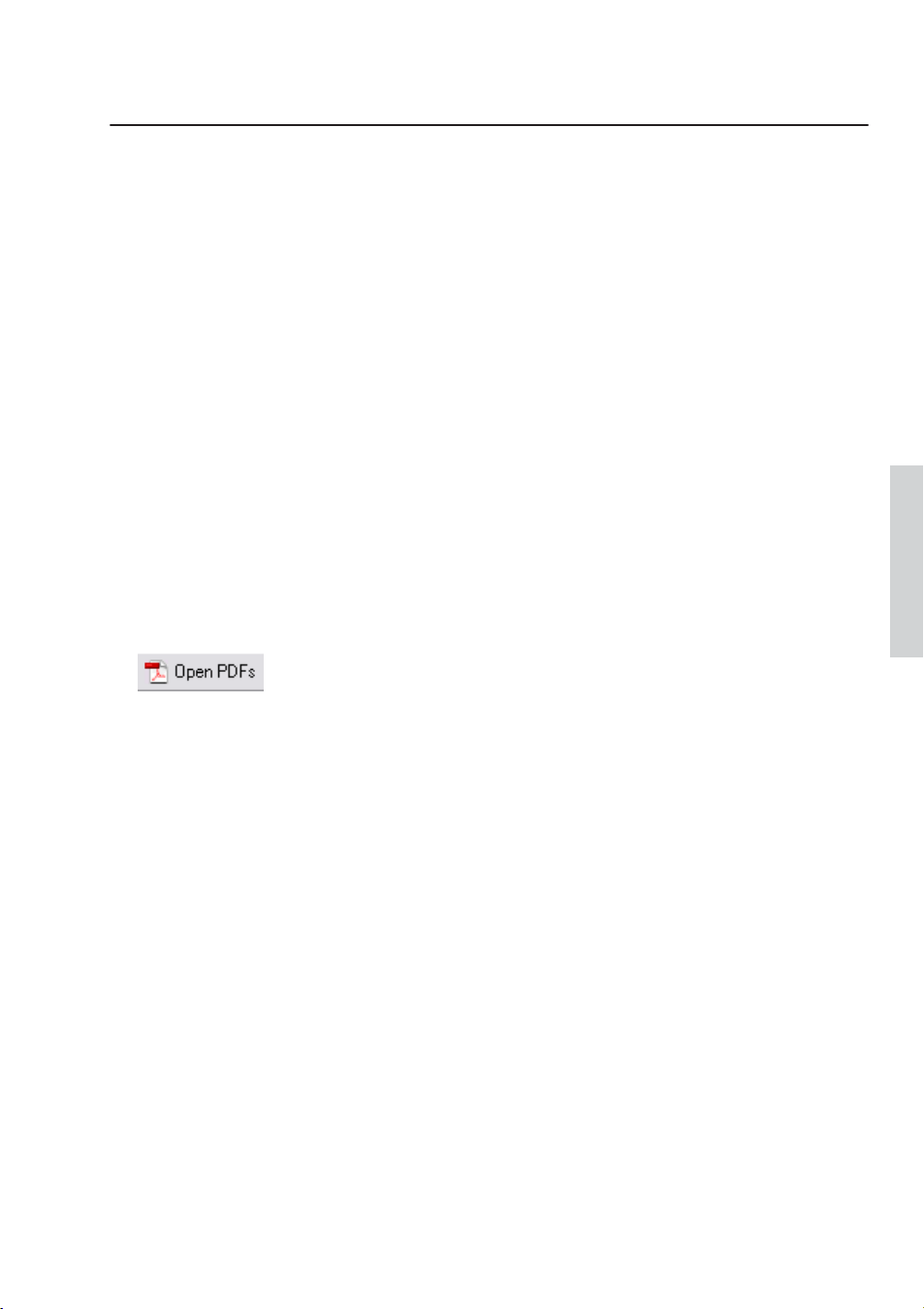
2.2 Numérisation
2.2 Numérisation
Sivouscommencezàpartirdecette sectionduprojet,vousdevriezouvrirlapartition d'exemple
Projet2et changer la version 2 NumérisationenVersion actuelle
Versions Éditer les versions
Choisir comme actuelle
,puis en sélectionnant cette versiondans la liste et en cliquantsur
.
SibeliusestfourniavecunprogrammedenumérisationgratuitappeléPhotoscoreLitequinumérise
etdétectelespartitionsimprimées.Sivousavezdesfeuilletsdemusiqueimprimésoudesfichiers
PDF,vouspouveznumériseretlirelamusiquedirectementdansSibelius.Vouspouvezlamodifier
oulatransposer,la jouer,créerdes partiesetl'imprimercommesi vousl'aviezsaisivousmême.
Cechapitredécritcommenttransformerlapartitionquevousvenezdecréerenunepartitioncomplète
digned'unchefd'orchestredepuisunjeudepartiesdequatuoràcordes.(Sivousnedisposezpasd'un
scannerreliéàvotreordinateur,vouspouveztoujourseffectuercetutorielenutilisantdesfichiers
PDF numérisés).
,ensélectionnant
Révision
Numériser avec PhotoScore Lite
A v antdecontinuer,assurez-vousdebienavoirinstalléPhotoScoreLitedepuisleD VD-ROMdeSibelius.
UnefoisPhotoScoreinstallé,dansSibelius,sélectionnez
Démarrage rapide. Cliquez sur l'onglet Import et lancez PhotoScore.
Une fois Photoscore ouvert, cliquez sur le bouton
Uneboîtededialogue
Ouvrirclassiqueapparaît.RecherchezledossierFichiers projetdansledossier
des partitions d'exemple, sélectionnez le fichier
Ouvrir.
Fichier Nouveauafind'ouvrirlafenêtrede
Ouvrir les PDF de la barre d'outils.
Quatuor à cordes - Violon I.pdf etcliquez sur
A v antquePhotoScorenumériseettraitelefichierPDF,ilvouspermetdemodifierlarésolution(enppp)
pourlanumérisation.Lesfichiersnumérisésenhauterésolutioncontiennentplusdedétailsmais
prennentplusdetempsàtraiter.Définissezvotreproprerésolutionen saisissant
de texte et cliquez sur
OK.
600danslazone
PhotoScoretraitemaintenantlefichieretanalyselespagesnumériséespourdéterminerlesnotes
et les autres indications.
Projet 2
57
Page 58

Projet 2
Modifier la musique numérisée
Unefois que la musique aétéanalysée dans PhotoScore Lite, son interprétationde la première
pagedelapartieviolons'affichedanslafenêtreprincipale.Vouspouvezalorscorrigerleserreurs
commises par PhotoScore Lite.
Lapartiesupérieuredelafenêtre(avecunarrière-planroussâtre)affichelapageoriginale.Lafenêtre
d'affichagedesdétailsdanslecoinsupérieurdroitafficheunepartieagrandiedelapageoriginale,
selon l'endroit où se trouve le pointeur de la souris.
Lagrandepartie inférieure delafenêtre (a v ec un arrière-plangris)af f iche l'interprétationdePhotoScore
Lite de la première page numérisée, c'est-à-dire ce que PhotoScore pense être la première page de
l'original. C'est donc dans cette partie de la fenêtre que les erreurs peuvent survenir .
VousconstaterezquePhotoScoreLitepossèdeunpavéenbasàdroitedelafenêtre.Sesfonctions
sont similaires au pavé de Sibelius, excepté certaines non appropriées à PhotoScore Lite.
Corrigezleserreursencomparantlapartieinférieuredelafenêtreaveclefichieroriginalau-dessus.
Lalevée audébut de la partieaffichedeslignespointillées rouges au-dessus et au dessousde la
portée,suiviesparunesériedenotesbleuessurlabarredemesure,montrantlenombredetemps
manquantsousupplémentaires.PhotoScoreLiteadétectélasignaturerythmique commeétant4/4et
ne peut comprendre pourquoi la mesure ne fait qu'une double croche.
Sélectionnez la signature rythmique dans la fenêtre de sortie (bleu clair) et choisissez
Signature rythmique
sélectionnez
mesures de levée et irrégulières)
1/16dansleslistesdéroulantes.Assurez-vousd'activerl'optionInvisible (pour les
(raccourci T) pour définir une signature différente.Cliquez sur Autre et
afin que PhotoScore masque la signature rythmique.
Créer
58
Page 59

2.2 Numérisation
Notezquelespausesdanslemorceaudeviennentrougesetquedesnotesbleuesapparaissentsur
lesbarresdemesure.Pourcorrigercela,ajoutezunedeuxièmesignaturerythmiqueaudébutdela
première mesure de la partie :
AppuyezdenouveausurTpourcréerunesignaturerythmiqueetsélectionnez4/4,assurez-vous
que l'option
cliquez sur
Le curseur de la souris devient bleu foncé, pour indiquer qu'il « transporte » un objet.
Cliquez audébutde lapremière mesurepour placerla signaturerythmique. Leslignes pointillées
Invisible (pour les mesures de levée et irrégulières) est désactivée, puis
OK.
rouges disparaissent.
D'autreserreurscommelahauteurdenotepeuventêtrecorrigéesdansSibelius,maiscorrigerles
armuresetlessignaturesrythmiquesestbienplus faciledansPhotoScoreLite.Nous vousconseillons
donc de le faire avant d'envoyer la partition vers Sibelius.
Pour en savoir plus sur l'édition de la sortie de PhotoScore, consultez la section
PhotoScoreLite
du Guide de référence.
Envoyer vers Sibelius
Unefoislespageséditées, v ous pouv ezles envoyer v ers Sibelius.Sélectionnez
Sibelius
bouton
Laboîtededialogue
(raccourciCtrl+D ouD), oucliquez simplementsurl'icône deSibelius( ) àcôtédu
Sauvegarder la partition en haut de la fenêtre de sortie.
Ouvrir un fichier PhotoScore ou AudioScores'affichedansSibelius.Neprêtez
pasattentionauxoptionspourlemoment,cliquezsimplementsur
Fichier Envoyer vers
OKetlaissezSibeliusouvrirle
fichier.LapartieViolonapparaîtmaintenantdanslanouvellepartitiondeSibelius.Nousallonsla
transférer vers la partition que nous avons préparée dans le premier chapitre de ce projet :
Cliqueztroisfoissurlapremièremesuredelapartieviolonquenousvenonsd'importerdepuis
PhotoScore Lite pour sélectionner toute la musique sur la portée.
SélectionnezAccueil Presse-papiers Copier(raccourciCtrl+CouC)pourcopierlamusique
dans le presse-papiers.
RetournezàlapartitionquenousavonspréparéplustôtenlasélectionnantdanslemenuAffichage
Fenêtre Changer de fenêtre
Sélectionnez le silence de double croche dans la mesure de levée de la portée du Violon I.
SélectionnezAccueil Presse-papiers Coller(raccourciCtrl+VouV)pourcollerlamusiquede
.
la partition importée vers la partition préparée.
Votrepartitionseremplitimmédiatementd'unemusiqueparfaitementécriteetincluanttoutesles
altérations,liaisonsettenues.VousconstaterezqueSibeliusajouteautomatiquementdesmesuresdans
votre partition pour les remplir avec la musique copiée. Vous aurez aussi peut-être remarqué que
PhotoScorearaccourcicertainesliaisons sur les notes. Nevousenfaites pas, nous lescorrigerons plus tard.
1.7
Projet 2
59
Page 60

Projet 2
Saisir la musique restante
VousdevezmaintenantutiliserPhotoScoreLitepournumériser,détecteretenvoyerversSibeliusles
parties à cordes restantes :
Quatuor à cordes - Violoncelle.pdf
Quatuor à cordes – Violon II.pdf,Quatuor à cordes - Alto.pdf
.LesfichiersPDFpour chacunede cesparties sontsitués dans
le même dossier que la partie que nous avons déjà numérisée.
Unefois les parties envoyéesversSibelius, copiezet collez-les dans laportée appropriée de la
partition créée, comme vous l'avez fait avec la musique dans la portée du Violon I.
Sauvegarder une version
Sélectionnez maintenant
Révision Versions Nouvelle version. Sibelius vous demandera de
nommervotreversionetvouspouvezsivouslesouhaitezajouteruncommentairepourl'identifierplus
tard.Donnezun nomdont vousvoussouviendrezà cetteversion,par exemple
numérisée
, puis cliquez sur OK.
Version 1 - saisie
Nousutiliseronscetteversionplustardpourvousmontrercommentcomparerlespartitionsoules
versions rapidement.
et
60
Page 61

2.3 Clés, armures et multiplets
2.3 Clés, armures et multiplets
Sivous commencezàpartir de cettesectiondu projet, vousdevriez ouvrirla partition d'exemple
Projet 2
Révision Versions Éditer les versions
cliquant sur
La partition que nous venons de créer peut désormais être transformée en arrangement. Nous
avonsdéjàvucommentutiliserle
maisvouspouvezajouterlesmêmesinformationsaprèsavoirsaisilamusiquedanslapartitionet
lamodifierrétrospectivement.Cechapitrevousmontrecommentajouterdesclés,desarmureset
des multiplets (triolets dans le cas présent) à une partition existante.
Modifications des clés
Quand vouscréez unepartition àl'aide deSibelius, lesclés sontautomatiquement ajoutéesau
débutde chaquesystème,vous n'avezdonc pasà y penser.Toutefois,dans certaines situations,
vouspouvezsouhaitermodifierlacléd'uneportée.Celapeutfaciliterla lectureparl'interprètesila
musiquedescendoumontetroploindelaportéedanslaclénormale.Parfoisleschangementsde
cléssont définis pouruncourt passage, d'une mesure oumoins ; d'autres foisaucontraire vous
souhaitez modifier la clé définitivement.
Danslamesure 15,lapartieduvioloncelleprésentesoudaindeuxcrochestrèshautes,LabetSol,
dans la seconde moitié de la mesure. Plaçons un changement de clé avant les croches pour les
rendre plus lisibles pour le violoncelliste :
et changer la version
Choisircomme actuelle
3 Clés, armures et multipletsenVersion actuelle
, en sélectionnant
, puis en sélectionnant cette version dans la liste et en
.
Démarrage rapidepourconfigurerunepartitiondansSibelius
Projet 2
Sélectionnez le Lab croche.
MaintenezlatoucheMajenfoncéetoutencliquantsurleSolcrochejusteaprèspoureffectuerla
sélection d'un passage.
Ouvrez la galerie Notations Courantes Clé (raccourci Q pour « qlé »).
Cliquez sur la clé d'ut 4e dans la première rangée de la liste.
Sibelius ajouteune petitecléd'ut 4epuis retourneautomatiquement àlacléd'origineaprès le
passagesélectionné.Vousconstaterezquelesnotess'écartentpourlaisserdelaplaceauxclés.
Ajoutonsunautrechangementdecléd'ut 4epourlevioloncellistedanslamesure 26 ;cettefois,
nous allons le placer en utilisant la souris :
Appuyez sur Échap pour vous assurer de ne rien sélectionner.
Ouvrez la galerie Clé.
Sélectionnez la clé d'ut 4e.
Le curseur de la souris devient bleu foncé, pour indiquer qu'il « transporte » un objet.
Cliquez dans l'espace vide au début de la mesure 26 sur la portée du Violoncelle.
De nouveau, Sibeliusajoute une petite cléd'ut 4e. Cette foiscependant, elle a étéajoutéeà la
toute finde la mesure 25, dans le système précédent.Vous constaterez que la clé normale au
début de chaque système après ce point est devenue une clé d'ut 4e.
61
Page 62

Projet 2
Changezla portéede nouveauversune clédefaaprès lapremièrenoire dansla mesure 28, dela
mêmemanière.Ajoutezmaintenantleschangementsdeclésrestantsauxportéesduvioloncelleet
del'altodanslesmesures 43–44,envousréférantàlacopieimpriméedel'arrangementcomplet
que nous avons déjà créé.
Pour en savoir plus, consultez la section
Armures
Vousavezpeut-êtredéjàremarquéqueverslafindecetextrait,lamusiquechangedeclé,modulant
versunLamajeur.Notezl'apparitionaccrued'altérationsdedièsessurlesnotes.Nousallonsajouter
une armure à la mesure 53, pour démontrer le changement de clé.
Appuyez sur Échap pour vous assurer de ne rien sélectionner.
Ouvrez la galerie Notations Courantes Armure (raccourci K).
Sélectionnez le La majeur dans la liste.
Le curseur de la souris devient bleu foncé pour indiquer qu'il « transporte » un objet.
Cliquez au début de la mesure 53.
Sibeliuscréeune double barre de mesure et trois dièses à la clé.Vouspouvez constater que les
altérationsdedièses danslesmesuressuivantescrééesinutilementparlanouvellearmuresont
supprimées automatiquement.
Leschangementsdeclésetlesarmurespeuventêtresélectionnésetcopiés,supprimésoudéplacés.
Sivousfaitesglisserunchangementdecléou unearmure,Sibeliusdéplaceraautomatiquementla
musiqueverslehautouverslebas,ensupprimant ouenajoutantdesaltérations,defaçonàceque
les notes sonnent toujours pareil.
Pour en savoir plus, consultez la section
Triolets et autres multiplets
Lesmultipletsdésignentdesrythmesjouésàunefractiondeleurvitessenormale.Leplushabituel
estletriolet.Nousallonscréerquelquestrioletsdanslamesure 30delaportéeduViolonII,manquants
dans la partie numérisée :
4.1 Clés du Guide de référence.
4.2 Armures du Guide de référence.
Sélectionnezlapauseetappuyezsurlatouche 3(dupavénumérique)pour choisirunecroche.
Saisissez8 G Maj+6(utilisezlatouche6duclavierprincipal,pascelledupavénumérique).UnSol#
crocheestalorsinséré,puisunenoted'unesixteendessous,créantunnouvelaccorddedeuxnotes.
VousauriezpuaussiinsérerleSisouslaportée,puisappuyezsurlatouche
pour choisir un dièse et ajouter le Sol au dessus du Si.
Cliquez sur la partie supérieure du bouton Saisie de notes Saisie de notes Triolets
(raccourci Ctrl+3 ou 3) ; un crochet de triolet et un nombre apparaissent :
3
8(dupavénumérique)G
Saisissez deux notesde plus pour terminer le triolet (un Miaigu, sur l'espace supérieur de la
portée et un autre Sol#).
62
Page 63

2.3 Clés, armures et multiplets
Notezquelecrochetdisparaîtautomatiquement(cequiestlanotationcorrectedanslecasprésent) :
3
Commevouspouvezvousendouter,lesmultipletssontintelligentsdansSibelius :lescrochetssont
masquésautomatiquementsilesnotesdumultipletsontjointesparuneligaturecontinue.Deplusles
crochetsdumultiplet(quandilssontaffichés)sont« magnétiques »,ilssuiventlesnotessicelles-ci
changent de hauteur.
Terminezenajoutantlapauseauxnotesdecettemesure.Pourcréerd'autrestypesde multiplets,
vouspouvezsoit cliquer surla partie inférieuredu boutonSaisie de notes Saisie de notes Triolets
et les sélectionner dans la liste, soit appuyer sur Ctrl ou suivi de n'importe quel chiffre, par
exemple
Pourdes multiplets plus complexescomme le 73:51, cliquez sur la partieinférieure du bouton
Saisie de notes Saisie de notes Triolets et sélectionnez Saisie de notes Saisie de notes
Triolets Autre
section
5 pour un quintolet ou 6 pour un sextolet.
pour ouvrir la boîte de dialogue Multiplet. Pour en savoir plus, consultez la
3.10 Triolets et autres multiplets du Guide de référence.
Projet 2
63
Page 64

Projet 2
2.4 Marquer une partition
Sivouscommencezàpartirdecette sectionduprojet,vousdevriezouvrirlapartition d'exemple
Projet2 et changer la version 4Marquer une partitionenVersion actuelle
Révision Versions Éditer les versions
cliquant sur
Choisir comme actuelle
, puis en sélectionnant cette version dans la liste et en
.
Pourl'instant, nous avonstravaillésur unextraitdu Quatuor à cordes en Mimineur,Op.83, III.
Finale :Allegro moltod'Elgarencréantunepartitionvide,ennumérisantlespartiesindividuelles
depuisdesfichiersPDFetenlescopiantdanslapartition.Nousallonsmaintenantajouterquelques
couleursetun peudevieàtout celaenindiquant surla musiquedesnuances, dutextetechnique,
des indications de tempo, des liaisons et des articulations.
Cechapitredécritcommentajoutercesdiversesindicationsetnousobserveronsleurinteraction
avecl'outil révolutionnaired'évitementdes collisionsde Sibelius,laMise enpagemagnétique.
Texte d'expression
Danslepremierprojetdecestutoriels,nousavonsapprisàajouterdesnuances,letextetechnique
etlesindicationsdetempo.Àl'aidedelacopieimpriméedelapartitionquenousavonscrééeplustôt,
ajoutonslesindicationsdenuancesmanquantes.Commeprécédemment,procédezcommesuit :
Sélectionnez Expression (raccourci Ctrl+Eou E)dans lacatégorieCourantes dela galerie
Texte Styles Style pour ajouter des indications de nuances.
Maintenez la touche Ctrl ou enfoncéetout en saisissant des indications de nuancesengras
tellesquef,p,sfourfz. Sibeliusutilisedescaractèresgrasspéciauxpourindiquerlesnuances,
lorsque vous maintenez la touche
Faites unclicdroit(Windows)ouunContrôle+clic(Mac)pourafficherunmenucontextueldes
Ctrl ou enfoncée.
termes de nuances utiles (tels que espress., dolce, poco, cresc. et dim.).
Saisissezn'importequeltermenonprésentdanslemenucontextuel(parexemplerisoluto,rubato,
brillianteetappassionato)directementdansSibeliuspourlefaireapparaîtresousformedetexteen
italique normal.
, en sélectionnant
Encopiantle textedes nuancesd'une portéeàl'autre,vousverrezque laprocédure d'annotation
d'unepartitiondevientbienplusrapide.Vouspouvezutilisern'importelaquelledesméthodesde
copieétudiéesdans le premier projet. La manière la plus rapide est de sélectionner le texteque
voussouhaitezcopier,puisd'effectuerun
Alt+clicou+clicoùvoussouhaitezlevoirapparaître.
Sivoussouhaitez copierunobjet detexte sursa positionpar défaut(c'est-à-dire làoùil apparaît
quandvousl'avezcrééavecunenotesélectionnée)plutôtqu'àl'endroitoùsetrouvelepointeurde
votre souris, effectuez alors un
Maj+Alt+clic ou +clic.
64
Page 65
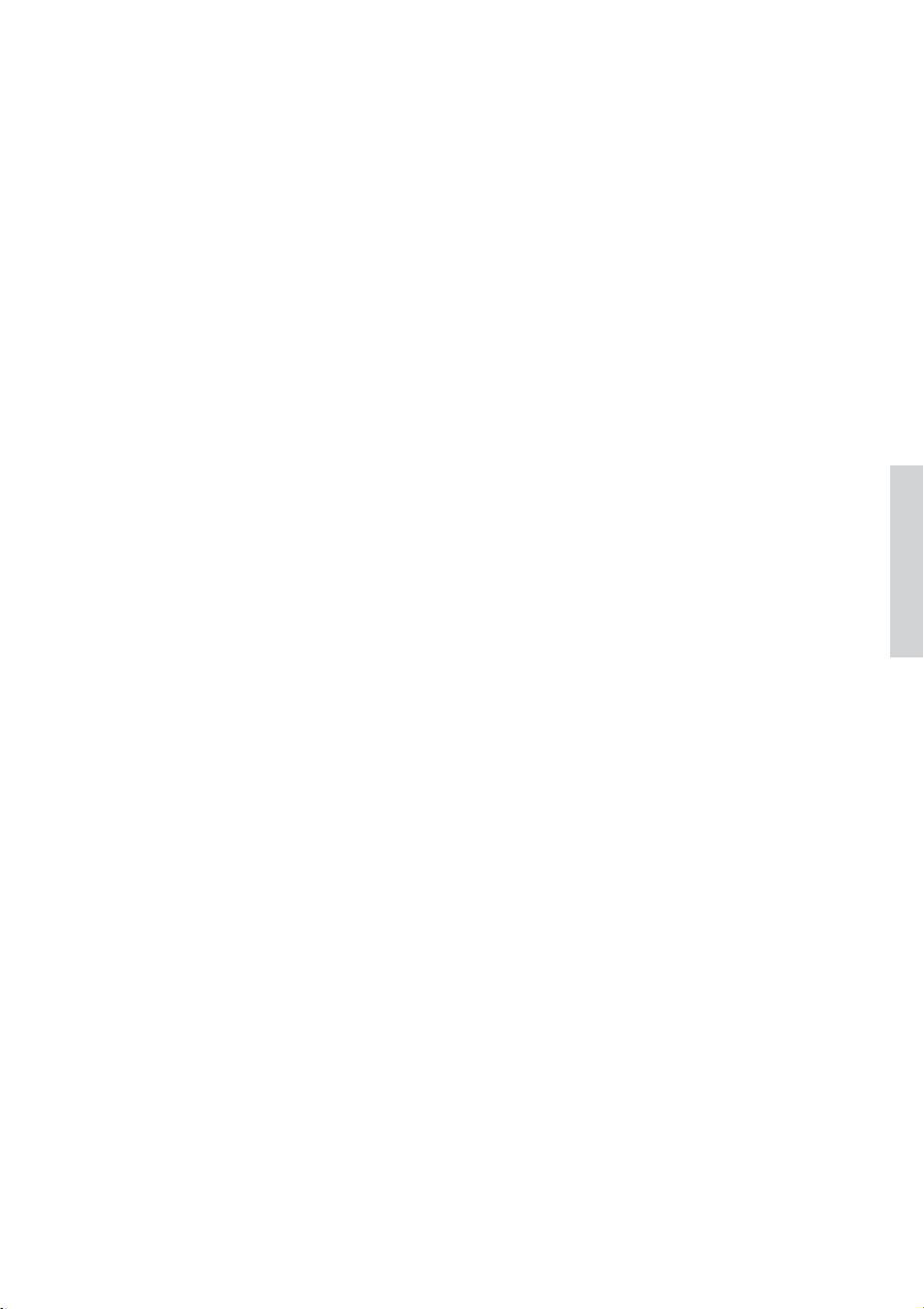
2.4 Marquer une partition
Copie multiple d'un objet
Lorsquetouteslesportéesde votrepartitionontlesmêmesindicationsdenuances(parexemple
lesindications ffau débutdelamesure 43ousf àla 53), vouspouvezgagner dutempsen faisant
une copie multiple des nuances sur toutes les portées de la manière suivante :
Insérezl'indicationdenuanceenutilisantletexted'expression(commeci-dessus)surlaportée
du Violon I.
Sélectionnezla nuanceet cliquez surAccueil Presse-papiers Copier(raccourci Ctrl+CouC)
pour la copier dans le presse-papiers.
Appuyez sur Échap pour la désélectionner.
Sélectionnez un passage près de la même mesure sur les trois portées restantes.
SélectionnezAccueil Presse-papiers Coller(raccourciCtrl+VouV)pourcopierl'élément
au début du passage sur chaque portée.
Vouspouvezaussiutiliserlacopiemultipledeplusieursobjetsetlescollerverticalementsurplusieurs
portées. Vous pouvez ainsi gagner beaucoup de temps lors de l'annotation de vos partitions.
Texte de technique
Maintenantquevous avez ajoutétoutes lesnuances manquantes,ajoutons lesinstructions techniquesde
la copie imprimée :
Sélectionnez Technique(raccourci Ctrl+T ou T) dans la catégorie Courantes de la galerie
Texte Styles Style pour ajouter des instructions techniques.
Faites un clic droit (Windows) ou effectuez un Contrôle+clic (Mac) pour afficher un menu
contextuel contenant les termes techniques utiles (vous y trouverez senza sord.).
Saisissezn'importequeltermenonprésentdanslemenucontextuel(parexemplecollaparteetten.)
directement dans Sibelius pour le faire apparaître sous forme de texte non-italique normal.
Texte de tempo
Unefoistouslestermestechniquesmanquantsinsérés,vouspouvezajouterlesindicationsdetempo.
Mais avant, il est important de connaître la différence entre les textesde portée et de système.
Lesstylesdetextedetechniqueetd'expressionsontdeuxexemplesdetextedeportée.Celasignifie
qu'ilsne s'appliquent qu'à uneseuleportée et que vousdevriez lescopier sur une autre portéesi
vous souhaitez obtenir le même effet sur d'autres instruments dans la partition.
Letextedesystème,aucontraire,s'appliqueàtouteslesportéesdelapartition.Lesindicationsde
temposontdesexemplesdecetypedetexte :sinousajoutonsdutextedetempoànotrepartition,
ilapparaîtunefoisau-dessusdusystème(etdanslespartitionsavecdenombreuxinstruments,ilest
possiblequ'ilapparaisseaussiau-dessusd'uneportéeplusbas),etdanschaquepartieinstrumentale.
Projet 2
65
Page 66

Projet 2
Ajoutonslesindicationsdetempomanquantes.Premièrement,l'indicationde tempoAdansla mesure7 :
Sélectionnez la septième mesure de la portée du Violon I.
SélectionnezTempo(raccourciCtrl+Alt+Tou T)danslacatégorieCourantesdelagalerie
Texte Styles Style pour ajouter des indications de tempo.
Cliquezdroit (Windows)oueffectuezunContrôle+clic(Mac)pourafficherlemenucontextuel
des termes de tempo utiles.
Cliquez sur Te m po A pour l'ajouter à votre partition.
Appuyez deux fois sur Échap pour arrêter l'édition et désélectionner le texte.
De la même manière, ajoutez les indications Tem p o A aux mesures 20, 56 et 60.
Soufflets et autres lignes
Nousdevonsencoresaisirlesindicationsdenuancesetlesinstructionsdetempoquiapparaissent
surlacopieimprimée.Cesontdifférentstypesdelignes :lessoufflets(indicationsdecrescendoet
de decrescendo), les liaisons et les ritardandos.
Pourajouterdeslignes,sélectionnezsimplementunenoteou unautreobjet dansvotrepartition
pourindiqueràSibeliusoùvoussouhaitez quela lignedébute,puis appuyezsur
galerie
Dansl'extraitquenoussommesentraind'annoter,nousallonscréerdessouffletsetdesliaisons,
qui disposent de leur propre raccourci :
decrescendo et
Notations LignesLigne.
H pour un souffletcrescendo, Maj+H pour un soufflet
S pour une liaison.
Lpourouvrirla
CommençonsparajouterlecrescendosurlaportéeduV iolonIdansladeuxièmemesuredel'extrait :
SélectionnezladeuxièmenotedelaportéeduViolonIdansladeuxièmemesureaprèslalevée.
Appuyez sur H pour ajouter un soufflet de crescendo en dessous de la note.
Appuyez quatre foissur Espace pourétendre le souffletune noteà la foisjusqu'à ce quevous
atteigniez le milieu de la mesure, un Mi double croche. Si vous allez trop loin, appuyez sur
Maj+Espace pour le réduire de nouveau.
p
Sélectionnezmaintenant laneuvièmenotedanslamêmemesure,unautreMidoublecroche,et
effectuezun
la mesure.
AppuyezsurMaj+Hpourajouterundecrescendo :vousconstaterezqu'ilfaitlamêmelongueur
quelasélectionquevousvenezd'effectuer.C'estencoreuneastucequivouspermetdegagnerdu
temps.
p
Maj+clicsurladernièrenotedelamesurepourétendrelasélectionjusqu'àlafinde
66
Page 67

2.4 Marquer une partition
Maintenantvouspouvezparcourirlerestedelapartitionetajouterlessouffletsmanquants.Vous
pouvezutiliserlacopiemultipledessouffletssurplusieursportées,commenousl'avonsfaitavec
les nuances.
Ajoutons les lignes de tempo manquantes :
Sélectionnez lamesure19 delaportéeduViolonIencliquantsurunepartievidedelamesure.
Appuyez sur L pour ouvrir la galerie Ligne.
SélectionnezPoco rit. (texte uniquement) dans lacatégorie Rit. et Accel. (cette lignen'apparaît pas
discontinue après le texte).
AjoutezunelignePocorit.identiquesurlamesure59delamêmemanière,maisensélectionnant
cette fois une croche à la moitié de la mesure et appuyez sur
L.
Enfin,ajoutezuneligneRit. surladernièremesuredel'extraitensélectionnantRit. (texte uniquement)
danslacatégorieRit. et Accel. afinquen'apparaissepasaprèsletexteunelignededuréediscontinue.
Pour en savoir plus sur les lignes, consultez la section
4.6 Lignes du Guide de référence.
Liaisons
Lesliaisonsetlesphraséssontdestypesdelignesparticulierset,commelessoufflets,sontsisouvent
utilisésqu'ilsdisposentde leurpropreraccourci :
S.Sibeliuslestraite similairementetles appelle
« liaisons » étant donné qu'un legato est dessiné comme une grande liaison.
QuandnousavonsnumérisélesfichiersPDFdespartiesduquatuoràcordes,PhotoScore Liten'a
pasreconnulesliaisonssurlapartie(alorsque laversioncomplète,PhotoScoreUltimate,peutle
faire pour vous), vous devrez donc ajouter les liaisons manquantes.
Pourplaceruneliaison,sélectionnezlanotededébutetappuyezsur
mauvaisendroit,sélectionnez-laetappuyezsur
Suppr.,puis sélectionnezla noteou lesilenceà
partirduquelvoussouhaitezquelaliaisoncommenceetappuyezsur
dessoufflets, utilisezlatouche
Maj+Espace pour la réduire si vous allez trop loin.
Espacepour étendre la liaisond'unenote à la foisetles touches
S.Sivouscréezuneliaisonau
S.Commelorsdel'extension
Sélectionnezunenoteàl'unedesextrémitésdelaliaisonetdéplacez-ladehautenbas.Vousconstaterez
quelaliaisonestmagnétique,elleserapprochelepluspossibledesnotesdechaqueextrémité.Lorsque
voussélectionnezuneliaison,vouspouvezvoirapparaîtreunlégercadrecomposédesixpoignées.
Cespoignéesvouspermettentdecontrôlerlaformedelaliaison.Encliquantsurl'unedecespoignées
et en la tirant vous modifierez la forme dans une direction spécifique.
Faitesbienladistinctionentrelesliaisonsetlestenuesentrelesnotesdansvospartitions.Lestenues
sontajoutéesàpartirdupavénumérique(voirci-dessous)etsecomportenttrèsdifféremmentdes
liaisons.
Projet 2
Pouren savoirplussur les liaisons,consultez lasection
4.8 Liaisons duGuide deréférence.
67
Page 68

Projet 2
Articulations
Dans le premier projet de ce tutoriel, nous avonsappris à ajouter des articulations aux notes à
partirdupavénumérique lesindicationsdestaccatoetdetenuto,lesaccentsetlestenues.Appuyez
sur
F10(oucliquezsurl'ongletArticulationssurlepavé)pourafficherlesindicationsd'articulationdu
quatrièmeagencement dupavé.Vouspouvezajouter lesindications suivantestrès accentué,coups
d'archet, marcato, staccatissimo et des points d'arrêt de différentes durées.
Vouspouvezajouterdesarticulationsauxnotesdansunesélectionmultipleoudepassage,cequi
peut considérablement accélérer la procédure d'annotation. Par exemple,chaque note dans la
troisième mesure des portées du Violon I et du Violon II est jouée staccato :
Cliquez dans une partie vide de la troisième mesure de la portée du ViolonI et effectuez un
Maj+clic sur la troisième mesure de la portée du Violon II pour sélectionner un passage.
Assurez-vous que le premier agencement du pavé est sélectionné en appuyant sur F7.
Survotrepavénumérique,appuyezsurlatouchecorrespondanteà.(pointstaccato)delarangée
supérieuredesboutonsdu pavé.Cela ajoute un repère staccato sur chaque note de la mesure
pour les deux portées.
Puiscontinuezàtraiterl'extraitenajoutantlesarticulationsmanquantesàl'aidedelacopieimprimée
réaliséeplustôt.Vousconstaterezquelaplupartdesarticulationsdontvousavezbesoinsetrouventsur
lepremieragencementdupavémaisvousaurezaussibesoinduquatrièmeagencementpourajouter
les indications suivantes :
Marcato sur les mesures 8 et 38 de la portée du Violon I.
Marcato sur les mesures 20, 22, 29 et 40 de la portée du Violon II.
Marcato sur les mesures 9, 10, 21, 23, 40 et 49–52 de la portée de l'Alto.
Marcato sur les mesures 49–52 de la portée du Violoncelle.
Staccatissimo sur la mesure 48 de toutes les portées.
Staccatissimo sur la mesure 49 de la portée du Violon II.
Pourensavoirplussur lesarticulations,consultez lasection
4.22 ArticulationsduGuidede
référence.
Comparaison de versions
Quevoussoyezuncompositeur,unarrangeurouuncopistemusical,voustrouvereztrèspratique
de pouvoir comparer les partitions annotées avec les versionsprécédentes, de façon à voir les
différencesune foisque vous avezajoutélesdétails à une partitionde cette manière. Lafenêtre
ComparerdeSibeliusvouspermetdecomparerdeuxpartitionsdifférentes,oudeuxversionsd'une
mêmepartition, etde générerun résuméde leursdifférences.Sivousle souhaitez,vous pouvez
aussi générer une comparaison très détaillée de chaque différence,ce qui est très utile pour la
révision ou la documentation du développement d'un morceau.
Pour afficher la fenêtre Comparer, sélectionnez
Révision Comparer Comparer.
68
Page 69

2.4 Marquer une partition
En haut de la fenêtre Comparer vous trouverez deux menus déroulants à partir desquels vous
pouvezsélectionner n'importe quelles partitions ouvertes et les versions qu'elles contiennent.
Comparons la partition actuelle avec la version sauvegardée précédemment :
Sélectionnezletitredelapartition,parexempleElgar(oulenomquevousavezdonnéàlapartition
lorsdesasauvegarde)depuislepremiermenudéroulant(pourainsicomparerlaversionactuelledela
partition).
Sélectionnez– Version 1 – saisie numérisée (oulenomdonnéàlaversionsauvegardée)depuisle
second menu déroulant.
Sivousavezsautéleschapitresprécédentsetouvertlefichierprojetàcetteétape,vousdevriez
sélectionner la version
3 Clés, armures et multiplets dans le second menu.
Projet 2
Cliquez sur le bouton Comparer ( ) à côté des menus déroulants.
Sibeliusanalyseralesversionsetafficherauneboîtededialoguecontenantunbrefrésumédes
différences entre les partitions.
Cliquez sur Fermer pour afficher les différences en détails dans la fenêtre Comparer.
Pourvisualiserladifférencedanslapartition,double-cliquezdanslafenêtreComparersurunedes
différencesdétectées.Sibeliusajoute aussiunecouleur d'arrière-planauxobjetsajoutés(vert),
supprimés (rouge) ou modifiés (orange).
Essayezdecomparercertainesdesautresversionsdespartitionsduprojetpourvoiràquelpointla
comparaison est détaillée.
Aveccet important outil vouspouvezmême générer un rapport détaillé sur les différencesque
Sibeliusdétectecontenantdescapturesdespartitions.Cerapportpeuts'ouvrirdansunlogicielde
traitementdetexte.Pourensavoirplussurlesversionsetlacomparaisondepartitions,consultez
la section
10.3 Versions du Guide de référence.
69
Page 70

Projet 2
2.5 Format et mise en page
Sivouscommencezàpartirdecette sectionduprojet,vousdevriezouvrirlapartition d'exemple
Projet2 et changer la version 5Format et mise en pageenVersion actuelle
Révision Versions Éditer les versions
cliquant sur
Unefoisquevousavezsaisilesnotesdansunepartitionetterminéd'ajouterlesindications,vous
souhaiterezvousassurerquevotremusiqueestparfaitementprésentée.ÉtantdonnéqueSibelius
ajustelamiseenpagedelapartitionaufuretàmesurequevoussaisissezlamusique,lesinstruments,
le texte et autres objets, il est préférable d'attendre que la partition soit terminée. Sinon, vous
devrez peut-être refaire tous vos réglages.
Nousavonsdéjàdécritcertainsdeseffetsdelamiseenpagemagnétiqueetl'optiondedétectionet
d'évitementdescollisionsdeSibelius,quirèglentvotrepartitionaufuretàmesuredesacréation.
Sibeliusdisposede touteunegammed'outilsetd'optionspourvousaideràmettreenformevotre
musique (la mise en forme est la procédure de configuration des pages).
Danscechapitre,nousapprendronscommentcréerdessauts,manipulerl'orientationdespageset
lesdimensionsdesportées,modifierl'espacemententrelesportéesetcréerdespagesdegardeafin
de créer une partition belle et élégante.
Choisir comme actuelle
, puis en sélectionnant cette version dans la liste et en
.
, en sélectionnant
Mise en page magnétique
Toutd'abord, nous allons observer la mise en page magnétique quand elle est à l'œuvre et voir
commentSibeliusestcapablederecalculerlespositionsdesobjetssurlaportéepouréviterqu'ils
ne se chevauchent les uns les autres ou ne masquent les notes. Pour ce faire :
Sélectionnez le Fa# double-croche, l'avant-dernièrenote à la finde la première mesure de la
portée du violoncelle.
Utilisez pour baisser la hauteur de la note.
Aufuretàmesurequevousbaissezlahauteur,lesnuancessouslaportéedescendentpouréviterlanote.
NotezqueSibeliusdéplaceintelligemmentlaligneentièredenuancessouslesystème,préservant
leurspositionsrelativeshorizontalement. Désormais,sivouscliquezsurl'unedesindicationsde
nuances(parexemplelesoufflet)pourlesélectionner,vousverrezunelignebleuclairenpointillés
indiquantquelesnuancessont regroupées.Ellesformerontainsiunseulblocsil'uned'elles doit
êtredéplacéepouréviterunesuperposition.Vousverrezaussiunjeudenuancesgrisesfantômesle
longdu système pour indiqueroùelles devraientnormalementse situer.Vouspouvez agrandir
l'affichage pour les voir plus facilement.
Celafonctionnepourtouslesélémentsdetexte,lessymboles,leslignesetd'autresobjets(parexemple
les symboles d'accord).
70
Page 71

2.5 Format et mise en page
VouspouvezdéplacerlesobjetssurlaportéeetSibeliusutiliseral'espacedisponiblepourgarantir
qu'ilsnesechevauchentounemasquentrien.Lesobjetslesmoinsimportants(telsqueletexte,leslignes
etlessymboles)laissentastucieusementplaceauxobjetsplusimportants(parexemplelesnotes,
lesaltérations,lespauses,lesarticulations,etc.)devantresteràdespositionsfixes,leplusprochede
la portée.
Vouspouvezaussiactiverounonlamiseenpagemagnétiquepourlesobjetsindividuels,ilsnesont
ainsiplusdéplacés,etfigerleurspositionsdanslapartitionquandvousêtessatisfaitsaveclamise
enpageetquevoussouhaitezéviterquelesobjetsnesedéplacentmagnétiquement.Pourensavoirplus,
consultez la section
7.5 Mise en page magnétique
du Guide de référence.
VoyonsmaintenantlesdifférentstypesdecommandesdemiseenpagedisponiblesdansSibelius.
Sauts
Quevoussoyezentraindecomposer,defaireunarrangementousimplementdecopierdelamusique,il
arrivetoujoursunmomentoùvousvoudrezeffectuerdesmodifications,parexempleajouterdes
mesuresaumilieudelapartition.Sibeliusdoitalorsréagircorrectementenmodifiantlamiseen
page de la musique qui suit, ce qu'il fait instantanément.
L'undesavantagesdecettemiseenpageinstantanéeconsisteànepasdevoirutiliserdecommande
spécifiquepourajouterunnouveausystèmeouunenouvellepage -celasefaittoutseulaufuretàmesure
de la progression du travail.
T outefois,ilestparfoisnécessairedeterminerunsystèmeouunepageàunendroitprécis.Dansl'extrait
duquatuor à cordes d'Elgar,par exemple, l'indicationTe mp o A indique le début d'un nouveau
système à la mesure 7 parce qu'un saut de système y a été ajouté.
Projet 2
Pour ajouter un saut de système, sélectionnez une barre de mesure et choisissez
Sauts Saut de système
,ouutilisezlatoucheEntrée(surleclavierprincipal).Vouspouvezutiliser
Mise en page
cetteoptionpourcontrôlerl'espacementquandvoustrouvezquel'undevossystèmesesttropdense
ou,aucontraire,tropespacéencomparaisonauxautressystèmes(danscecasvouspouvezajouterun
sautsur lesystème précédentpourdéplacer l'unede sesmesuressur lesystème suivant).Essayez
d'ajouter des sauts de système à la partition sur laquelle nous travaillons.
Sibeliusvouspermetaussid'ajouterdessautsdepage,quevousutiliserezgénéralementàlafindes
sections,parexempledansunmorceauavecplusieursmouvementsouquandlasectionsuivante
auraunnouveautitre.Pourensavoirplusetsavoircommentverrouillerdespassagesdemusique
pour éviter leur mise en page, consultez la section
7.9 Mise en page et formatage du
Guidederéférence.Danslesparties,Sibeliuspeutmêmeajouterautomatiquementdessautsaux
endroits qui conviennent, consultez la section
7.6 Sauts automatiques du Guide de
référence.
71
Page 72

Projet 2
Paramètres du document
Unautrea v antage consiste à pouv oirappliquerdeschangements radicauxàunepartition déjà e xistante,
commeleformatdepage ;Sibeliusadapteautomatiquementlamiseenpagedel'ensembledelapartition.
Pourvoirunexemplefrappantdecegenredemiseenpagehabituelle,changezl'orientationdupapier
devotrepartitiondeportrait(plushautquelarge)enpaysage(pluslargequehaut).Sélectionnez
en page Paramètres du document Orientation Paysage
. La partition devrait mainte-
nant ressembler à ceci :
Mise
Essayez de réduire la taille de la portée de 4 mm en sélectionnant
document Taille de portée
,vousconstaterez quela tailledelamusiqueestréduiteafindetenir sur
Mise en page Paramètres du
moins de pages.
Vouspouvezsélectionnerdifférentestaillesdepagesetdemargesprédéfiniesdanslegroupe
Mise en page Paramètres du document surleruban.Si voussouhaitezdéfinirvospropres
dimensionsetmargesdepage,cliquezsurleboutondelancementdelaboîtededialoguedans
Mise en page Paramètres du document sur la droite pour ouvrir la boîte de dialogue
Paramètres du document.
Pour plus d'informations sur ces paramètres, consultez la section
document
du Guide de référence.
7.1 Paramètres du
Espacement des portées
Aufuretàmesurequevoussaisissezdelamusiquesurlapartition,vousvousapercevrezrapidement
quelespagesdeviennenttrèsdensesetquevousaurezbesoind'espacerlesportéespourdonneràvos
notesetautresobjetsdel'espace.Ilexistedifférentesmanièresd'effectuercetteopération,testez-les
sur vos partitions.
L'espacementpardéfautentrelesportéesetlessystèmesestdéfiniparlesparamètres
Espaces d'écart
dans le groupe Mise en page Espacement des portées. Ces paramètres vous permettent de
modifierl'apparence del'espacementsur votrepartition en une simpleopération.Essayez toujours
d'ajuster ces valeurs avant d'effectuer des ajustements individuels directement sur la partition.
72
Page 73
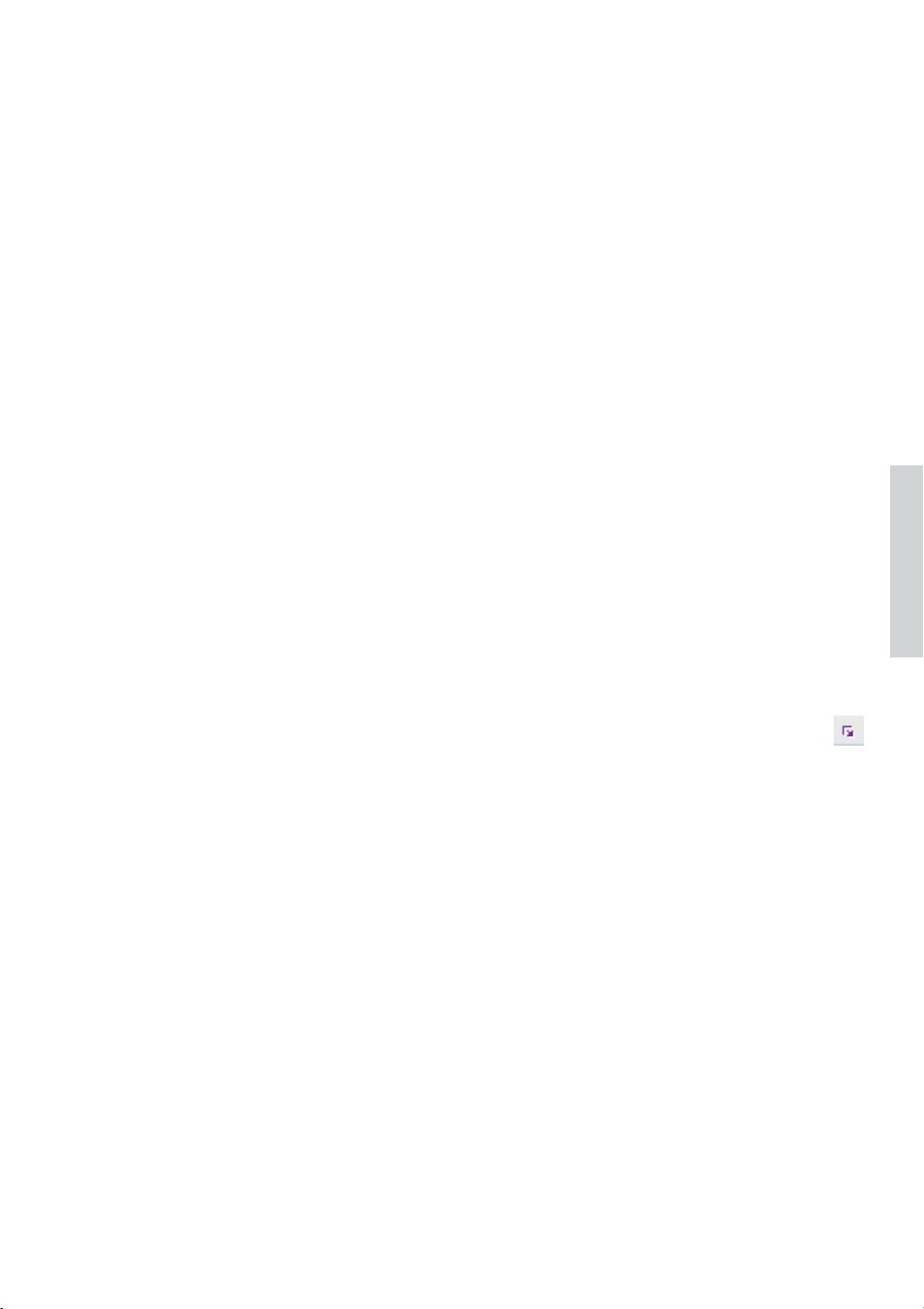
2.5 Format et mise en page
Ilestparfoisnécessaired'augmenterladistance entredeux portéesd'un systèmepour é viterles collisions
entredesnotes particulièrementgraves ouaiguës.Vouspouvezoptimiserl'espace quevousavezchoisi
entrelesportées etlessystèmes ensélectionnant
Optimiser
.Sibeliuscalculealorsladistancelapluscourtepourdéplacerlesportéesdesortequeles
Mise en page Espacement des portées
objetssuruneportéenerentrentpasencollisionavecceuxd'uneautre.Essayezdoncsurlapremière
page de votre partition :
Cliquez sur la mesure de levée de la portée du Violon I pour la sélectionner.
FaitesunMaj+clicsurlaportéeduVioloncelledansladernièremesuredusystèmeinférieursur
la première page.
Sélectionnez Mise en page Espacement des portées Optimiser.
Sibeliusessaye au maximum d'éviterque la musique d'uneportéene rentre en collision avec
celle des autres.
Endernierressort,vousdevrezpeutêtrerésoudremanuellement unecollisionsurunsystème,en
faisantglisserlesportées.Pourcefaire,sélectionnezunemesuredelaportéeduViolonIIencliquant
surunespacevidedelaportéeetfaites-laglisserverslehautetlebas,ouutilisezlesraccourcis
Alt+/ou/ (maintenezlestouchesCtrlou enfoncéespourdesincrémentsplusgrands).
Observez la remise en forme automatique au fur et à mesure du déplacement.
Vouspouvezmodifierl'espacemententrelesportéessurtoutelapartition,pourunseulsystèmeou
pourn'importequelpassagedevotrechoix.Sivousfaitesuneerreur,vouspouvezutiliserlesoptions
Mise en page Espacement des portées Réinitialiser l'espace au-dessus de la portée/
Réinitialiser l'espace en dessous de la portée pourréinitialiser l'espacement à ces paramètres
par défaut.
Projet 2
Pouravoiraccèsàplusdecommandessurl'espacementdesportées,cliquezsurleboutonde
lancementde la boîte dedialoguedans
droite ouvrant la page
Portées de la boîte de dialogue Règles de gravure.
Pour en savoir plus, consultez la section
Mise en page Espacement des portées, surla
7.3 Espacement des portées du Guide de
référence.
Créer des pages de garde
Vouspouvezcréerunepagedegardequandvouscréezunepartition(commenousl'avonsvudansle
premierchapitre de ce projet)enactivantl'option
configuration de l'onglet
Nouvelle partition de la fenêtre Démarrage rapide.
Créer une page de garde danslesoptions de
Toutefois,vouspouvezaussicréerunepagedegardeàn'importequelmoment.Pourcela,procédez
de la manière suivante : sélectionnez
Mise en page Paramètres du document Page de garde
pourafficheruneboîtededialoguepermettantdechoisirlenombredepagesblanchesàajouteraudébut
devotrepartitionainsiqued'autresdétails.Étantdonnéquenousavonsajoutéletitreetlecompositeur
dansles optionsde conf igurationdelanouvellepartition,ceschampssontautomatiquementrenseignés
par Sibelius, préparant ainsi la page de garde pour l'ajout.
Activezl'option
puis cliquezsur
Inclure le nom de la partiepourafficher« Partitioncomplète »enhautdelapage,
OKpourcréerunepagedegardesimpleoùapparaîtrontletitreetlecompositeur.
73
Page 74

Projet 2
Effacer les pages de garde
Quandvouscréezunepagede garde,quecesoit ensélectionnantMise en page Paramètres
du document Page de garde
ou en l'ajoutant depuis les options de configuration d'une
nouvelle partition, un repère de mise en page apparaît au début de la partition (illustré ici à
page
gauche).S'il nes'affichepas, vérifiezquelacase
est activée.
Affichage Invisibles Repères de mise en
Poursupprimerunepagedegarde,cliquezsimplementsurlerepèredemiseenpagepourlasélectionneret appuyezsur
tion, si vous ne souhaitez en supprimer qu'une, consultez la section
Suppr.Vous supprimezainsi toutesles pagesblanchesau débutdela parti-
7.7 Sauts du Guide de
référence.
Commepourlesautres fonctions d'édition deSibelius,vous pouv ez toujours annulerleschangements
quevousavezeffectuéssurlespagesdegarde.Cliquezsur
AnnulerousélectionnezÉditer Annuler
sur Mac pour restaurer la page de garde que vous venez de supprimer.
74
Page 75

2.6 Parties dynamiques™
2.6 Parties dynamiques™
Sivouscommencezàpartirdecettesection duprojet,vousdevriezouvrirlapartition d'exemple
Projet2 et changer la version 6 Parties dynamiques en Version actuelle, en sélectionnant
Révision Versions Éditer les versions,puisensélectionnantcetteversiondanslalisteetencliquant
sur Choisir comme actuelle.
Danslepremierprojet,nousavonsétudiélespartiesdynamiques -lejeudepartiesinstrumentales
queSibeliuscréepourchaquepartition,quimontrelanotationpertinentepouruninstrumentetmet
automatiquement à jour le conducteur. Il est important de se rappeler que si vous modifiez ou
déplacezquelquechosedanslapartition,ilchangeaussidanslapartie.Cependant,sivousdéplacez
desobjetsautresqu'unenoteouunaccorddansunepartie,ilsnesontpasdéplacésdanslapartition.
Parcontreilss'afficherontenorange,pourindiquerquedésormaisleurpositiondanslespartiesest
différentede cellede la partition. Ilest donc possible d'ajusterla position des indicationsdans les
parties sans modifier la mise en page de la partition.
Ce chapitre décrit comment créer des répliques, modifier la mise en page des parties, créer de
nouvellesparties instrumentalesetproduireuneréductionpourpianosimpled'unarrangement
pour quatuor à cordes.
Onglet Parties
L'onglet
lem
Parties,vouspouvezimprimerdespartiesmultiples,ajusterlamiseenpageautomatiquedesparties,
en créer de nouvelles, supprimer ou ajouter des portées dans des parties existantes, etc.
Partiesdurubanvouspermetderéaliserdiverschangementssurlespartiessoitindividuel-
ent,
soitsurl'ensembledespartiesouencoresurunesélectiond'entreelles.Àpartirdel'onglet
Projet 2
Vouspouvezafficherdespartiesencliquantsurlebouton
delabarred'ongletdedocument.Ceboutonouvreunmenu,illustréci-dessous,répertoriant
touteslespartiesdynamiquesainsiqued'autresvuesdisponiblespourlapartitionactuelle.
Vouspouvezégalementaccéderàcemenuenfaisantunclicdroit(Ctrl+clicsousMac)n'importe
où dans la barre d'onglet de document.
Normalement, vous ne devriez avoir besoin d'utiliser l'onglet
travailsur une partition. On l'utilisera cependant pour ajuster la miseen page automatiquedes
parties,oulorsqu'unepartiedoitcontenirplusd'uninstrument(parexemples'ils'agitdeplusieurs
instrumentsoud'unechorale). Pourensavoirplus,consultezla section
Guide de référence.
Ouvrir un nouvel onglet àdroite
Parties que vers la fin de votre
9. Onglet Parties du
75
Page 76

Projet 2
Répliques
Lesnotesderépliquessontdespetitesnotesdestinéesàaiderl'interprèteàsesituermaisnesontpas
destinéesàêtrejouées.Lesrépliquespeuventaussiserviràindiquerdespassagesfacultatifs,par
exempleunsolod'harmonicadansunepartiedeclarinetteavecl'indication« àjouers'iln'yapasd'harmonica pour le faire ».
AvecSibelius leplacementdesrépliquesdanslespartiesestparticulièrementsimple.V oicicomment
procéder :
Assurez-vous que l'ensemble de la partition est affiché.
Sélectionnez la mesure 8 delaportéeduViolonI en cliquant sur une partievidedelaportée.
SélectionnezAccueil Presse-papiers Copier(raccourciCtrl+CouC)pourcopierlamusique
dans le presse-papiers.
Sélectionnez maintenant la mesure vide correspondante sur la portée du Violon II.
Cliquez sur la partieinférieure dubouton Accueil Presse-papiers Coller etsélectionnez
Coller en tant que réplique (raccourci Ctrl+Maj+Alt+V ou V) pour créer une réplique.
Appuyezsur
WaveclarépliquesélectionnéepourafficherlapartieduViolonII.AppuyezsurÉchap
pourdésélectionnerlaréplique.VousconstaterezqueSibeliusacréédepetitesnotesauformatde
répliquesetd'autresindications,ajoutéunepausedansunevoixséparée(mais,commenousleverrons,
amasquélarépliquedanslapartitioncomplète)etindiquél'instrumentrépliquéaudessusdelaportée.
Sinécessaire,Sibeliusajouteraaussiautomatiquementleschangementsdecléoudestranspositions
d'octaveetmodifieraletypedeportée(parexemplepourunetablaturedeguitare)etcopieralesparoles.
Appuyezdenouveausur
W pourreveniràlapartitioncomplète.Lamêmemesuresurlaportéedu
Violon II apparaît vide mais la réplique est simplement masquée.
Mise en page des parties
Engénéral,lorsdel'éditiond'unepartition,onréaliserad'abordlasaisiedanslapartitioncomplète
plutôtquedanslesparties.Seulslesultimesajustementsdepositionetdeprésentationdesobjets
se feront dans les parties.
Notezcependantque,outreledéplacementdesobjets,vous pouvezréaliserdeschangementsde
miseenpagetelsquedéplacerdesportées,ajusterlessautsdesystèmeetdepageetchangerl'espacement
desnotes cariln'y aaucun problème aufait quelapartition complèteetles partiesse présentent
sous des mises en page identiques.
Sibeliusvamettreenpagevospartiesdesortequelesbanalestâchesdeplacementdeschangements
depagesadéquates pourlesinterprètes,d'ajoutdesautsdesystèmesauxchangementsdetempoet
desectionainsiquelajustificationgénérale(répartirlamusiquehorizontalementetverticalement
pourremplirunepagejusqu'auxmarges)despartiessonttoutesréaliséessansaucuneinterventionde
votrepart.Elles sonttoutesexécutéespar lafonction
Mise en page Sauts Sauts automatiques.
Vous pouvezcontrôler chaque élément automatisé de la miseen page de vos parties et si vous le
souhaitez vous pouvez complètement désactiver cette fonction.
Pour en savoir plus, consultez la section
76
7.6 Sauts automatiquesdu Guide de référence.
Page 77
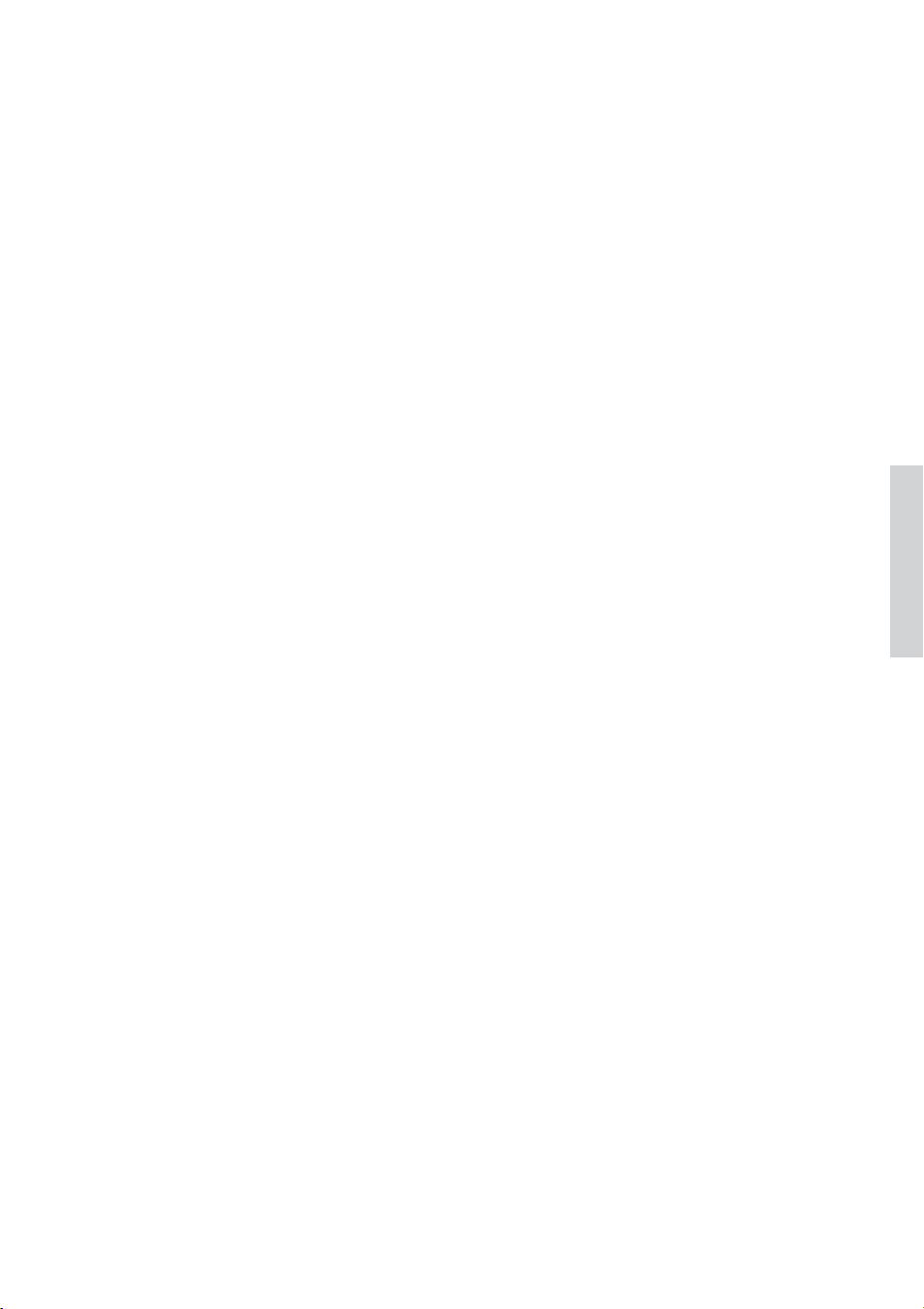
2.6 Parties dynamiques™
Créer une nouvelle partie
Quand vous avez besoin de réarranger un morceau pour incorporer différentsinstruments, la
possibilitédecréerunenouvellepartieàpartirdelamusiqueexistantepermetdegagnerbeaucoup
de temps. Nous allons créer une autre partie de basson depuis la portée du violoncelle.
Toutd'abord, ouvrez la partie existante de Violoncelledans un nouvel onglet de document.
Sélectionnez Parties Paramétrage Copier et changer l'instrument.
Uneboîtededialogueapparaît,vouspermettantdechoisiruninstrumentpourlequelcréerune
nouvelle partie.
Saisissez« basson »danslechampRechercheretappuyezsurEntréepourlesélectionnerdans
la liste, puis cliquez sur
OK.
UnenouvellepartieBassonestautomatiquementcréée.Vousconstaterezquelenomdel'instrument
apparaissantenhautà gauchedelapage estmisà jour,commel'estceluiausside lapartiedansla
liste
Ouvrir un nouvel onglet.
Vous pouvez aussi souhaiter créer une autre partie contenant plus d'un instrument :
Sélectionnez Parties Paramétrage Nouvelle partie.
Uneboîtededialogueapparaît,vouspermettantde sélectionnerlesportéesquevoussouhaitez
voir apparaître dans la nouvelle partie.
Sélectionnez Alto dans la liste de gauche et cliquez sur Ajouter à la partie.
SélectionnezVioloncelledanslalistedegaucheetcliquezsurAjouter à la partie,puiscliquezsurOK.
VousdevriezvoirapparaîtreunedeuxièmepartienomméeAlto, Violoncelledansunnouvelonglet
de document.
Vouspouveztoujoursmodifierlesinstrumentsdanscettepartitionenajoutant unchangement
d'instrument.Leschangementsd'instrumentspeuventêtreajoutésàunepartiedelapartition(siun
musicieninterprèteplusieursinstruments)ouremplaceruninstrumentavecunautre,toutenconservant
la musique existante :
Aveccettenouvellepartiecréée,sélectionnezAccueil Instruments Changement(raccourci
Ctrl+Maj+Alt+I ou I)
Denouveau,saisissez« basson »danslechampRechercheret appuyezsur Entréepourlesélectionner
dans la liste, puis cliquez sur OK.
Le curseur de la souris devient bleu foncé pour indiquer qu'il « transporte » un objet.
Cliquezenbasdelaportée, surlagauchedelapremièremesure,avantletoutdébutdupremier
système de musique dans la partie.
LaportéeesttransforméeenBassonautomatiquement.Vousconstaterezquelenomdel'instrument
apparaissantenhautàgauchedelapageestmisàjour,commel'estaussiceluidelapartiedanslaliste
Ouvrir un nouvel onglet.
Projet 2
77
Page 78

Projet 2
Créer une réduction pour piano
Nousallonsvoircommentcréerrapidementuneréductionpourpianosimpledenotreextraitd'Elgar :
Appuyez sur W pour afficher la partition complète.
SélectionnezAccueil Instruments Ajouter/supprimer (raccourciI),puisajoutezunPianoàla
partition.
Cliquez trois fois surla portée duViolonIpourréaliser une sélection depassage sur la portée
complète,puisfaitesun
Maj+clicsurlaportéeduViolonIIpoursélectionnertouteslesmesures
sur les deux portées.
Sélectionnez Saisie de notes Arranger Réduire.
Dans la boîtede dialogue qui apparaît, sélectionnez Utiliser la portée existante en tant que
destination
CliquezsurOKetl'extensionRéduirecondenseralamusiquedesdeuxportéesdeviolonssurla
et choisissez Piano dans la liste déroulante.
portée du piano à droite.
Cliqueztroisfoismaintenantsurlaportéedel'Altopourréaliserunesélectiondepassagesurla
portéecomplètepuisfaites un
Maj+clicsurlaportéeduVioloncellepoursélectionnertoutesles
mesures sur les deux portées.
Sélectionnez de nouveau Saisie de notes Arranger Réduire.
Cette fois, dans la boîte de dialogue, choisissez Piano~(2) dans la liste déroulante.
CliquezsurOKetl'extensionRéduirecondenseralamusiquedesdeuxportéesAltoetVioloncelle
sur la portée du piano à gauche.
Sivouslesouhaitez, vouspouvezorganiserlapartiedepiano enutilisant lesfonctionsd'édition
que vous avezdéjà apprises, ou utiliser
Saisie de notes Flexi-time Réécriture de l'exécution
pour simplifier les passages mal organisés.
Sivousregardezdans laliste
Ouvrir un nouvel onglet,vousconstaterez queSibelius adéjà créé
une nouvelle partie de piano, comprenant la musique des deux portées de piano.
Saisie de notes Arranger Réduireestune des100 extensionsperformantesdisponibles avec
Sibelius(cesontdesoptionssupplémentairesécritesdanslelangagedeprogrammationintégréde
Sibelius, ManuScript) conçues pour automatiser les tâchesrépétitiveset économiser du temps.
Laplupartdesongletsdurubanpossèdentungroupe
Extensionsoùvoustrouverezdesextensions
relativesauxtâchesdel'onglet,vouspermettantd'automatisertoutessortesdeprocédures,comme
l'ajoutdesymbolesd'accord,l'harmonisationdesaccords,l'analysedeschangementsdepédalede
harpeoulavérificationdevotrepartition.Etsilecœurvousendit,vouspouvezmêmeprogrammer
vos propres extensions.
78
Page 79
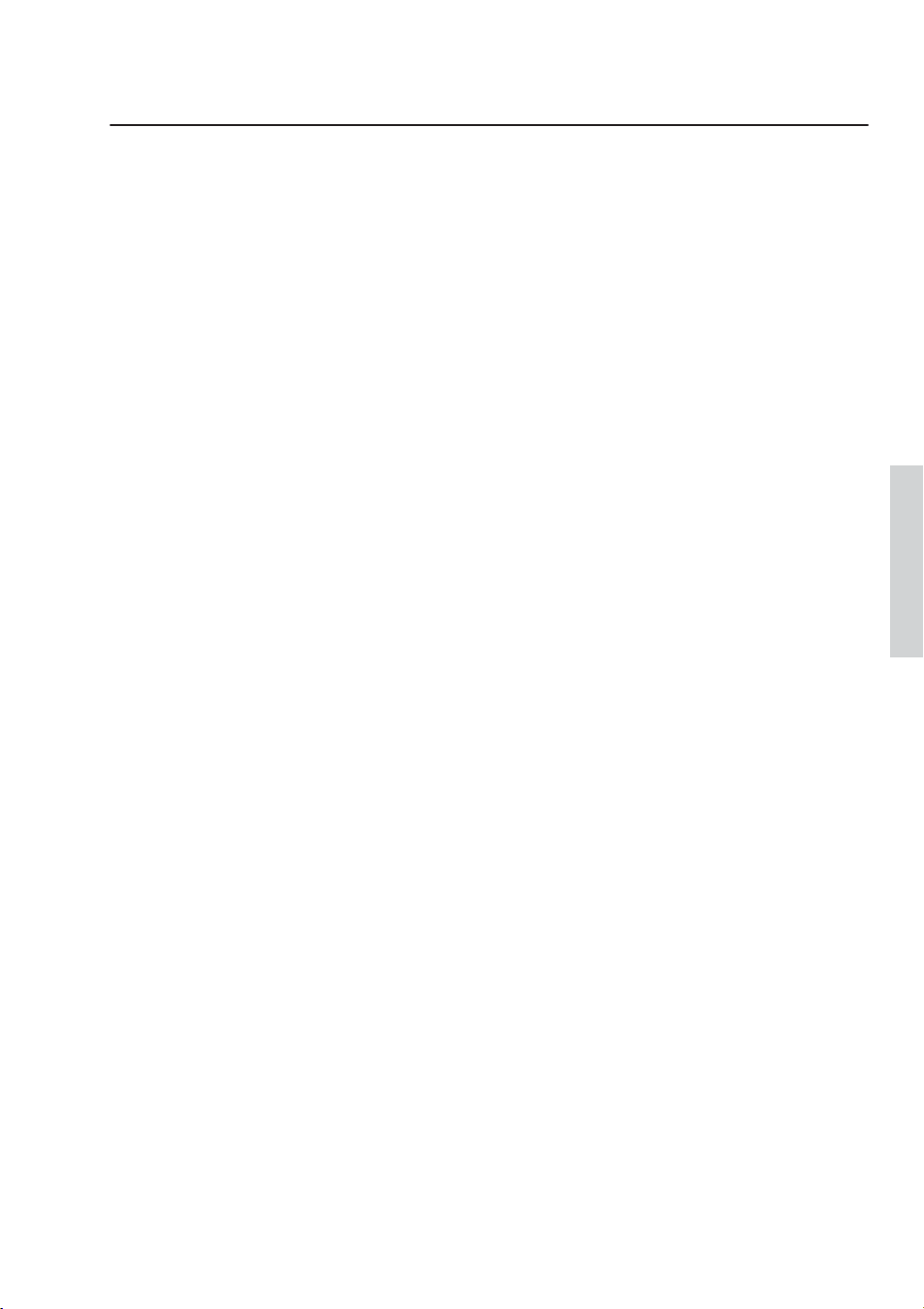
2.7 Exporter
2.7 Exporter
Sivouscommencezàpartirdecettesection duprojet,vousdevriezouvrirlapartition d'exemple
Projet2etchangerla version7Exportation en Version actuelle,en sélectionnantRévision
Versions Éditer les versions
Choisir comme actuelle.
DansSibelius,ilestpossibled'exporterdesfichiers,despagesoudesextraitsdepagedelapartition
dansunautreprogramme,soitentantquefichierimagesauvegardésousplusieursformatsousous
formedePDF.Vouspouvezpartagervotrepartitionavec d'autresprogrammesdenotationmusicale
entantquefichierMusicXML.Vouspouvezaussicopieretcollerdesimagesdirectementdepuis
Sibelius.Deplus,SibeliusvousaideàpubliervospartitionssurInternet,permettantainsiàd'autres
personnesdelesvisualiser,delesjouer,d'enchangerlatonalitéetlesinstrumentsetdelesimprimer
à l'aide de l'extension gratuite Scorch de Sibelius.
CechapitredécritcommentcopieruneimagedepuisSibeliusv ersunautreprogramme (par exemple
MicrosoftWord)etcommentexporterunfichierMusicXMLversd'autresprogrammesdenotation
musicale.
Copier des images dans d'autres programmes
Nousallons donc apprendreà exporter decourts extraitsdemusique sous laforme d'images en
utilisant simplement les fonctions copier et coller.
,puis ensélectionnant cetteversion dansla listeeten cliquantsur
Projet 2
Effectuez une sélection d'un passage sur l'ensemble du premier système de musique.
Sélectionnez Accueil Presse-papiers Sélectionner une image (raccourci Alt+G ou G):
un cadre en pointillé avec des poignées apparaît sur la partition.
Utilisez les poignées sur les côtés du cadre formé pour l'ajuster en cliquant dessus et en les
faisant glisser si nécessaire.
Sélectionnez Accueil Presse-papiers Copier(raccourci Ctrl+CouC)pour copierlecontenu
du cadre dans le presse-papiers.
Appuyez sur Échap pour désélectionner.
Ouvrez l'application dans laquelle doit être collée l'image (par exemple Microsoft Word).
Sélectionnez Accueil Presse-papiers Coller (raccourci Ctrl+V ou V).
Etvoilà !Silerésultatobtenun'estpasassezdétaillé,ajustezleréglage
Autre dans la fenêtre Fichier Préférences et recommencez les étapes ci-dessus.
Points par poucedelapage
Sibeliusvouspermetégalementd'exporterdesimagesentantquefichiersauxformatsEPS,SVG,
PNG,TIFF et BMP.Pour ensavoirplus,consultez la section
1.12 Exporter des images du
Guide de référence.
79
Page 80

Projet 2
Exporter des fichiers MusicXML vers d'autres programmes
Sivoustravaillezencollaborationavecdesutilisateursd'unautreprogrammedenotationmusicale,
vous pouvez exporter votre partition en tant que fichier MusicXML et la partager avec eux.
Cliquez sur l'onglet Fichier, puis sélectionnez Exporter, et enfin MusicXML.
Sélectionnez maintenant le type de fichier MusicXML Compressé ou Non compressé.
Cliquez sur le bouton Exporter pour enregistrer le fichier MusicXML.
UneboîtededialogueEnregistrerclassiques'affiche.NommezlefichieretcliquezsurEnregistrer.
La plupartdesprogrammes denotationmusicalepeuventouvrirlesfichiersMusicXMLcompressés,qui
sontpluspetitsetplusfacilesàen v oyerpar e-mailquelesf ichiersMusicXMLnon compressés.Sibelius
peut évidemment importer et exporter des fichiers MusicXML compressés ou non compressés.
80
Page 81

3 Projet 3
Projet 3
Page 82
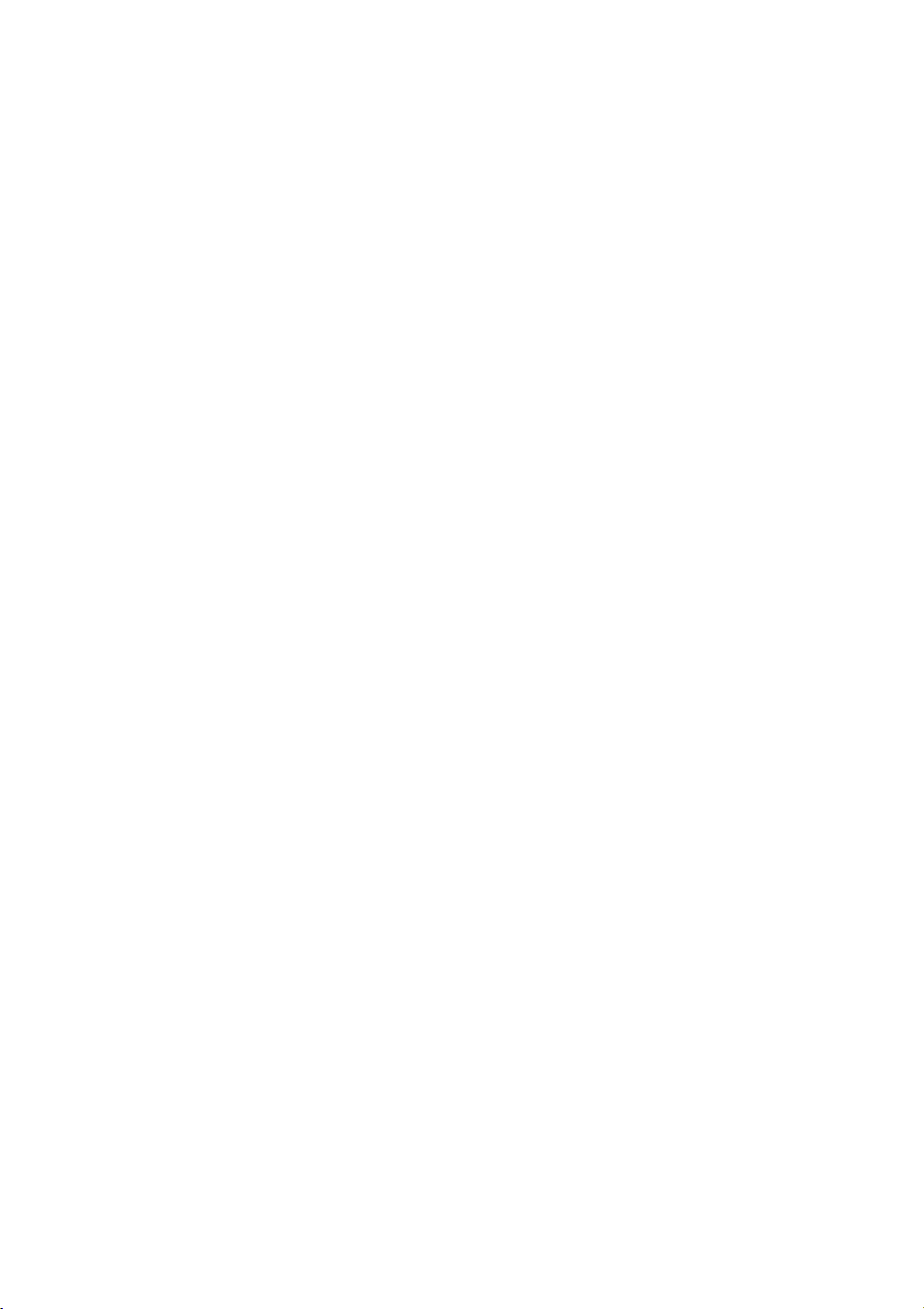
Projet 3
82
Page 83

3.1 Écriture pour clavier
3.1 Écriture pour clavier
Dansceprojet,vousdécouvrirezcertainescaractéristiquesimportantespourvousaider àcomposer
dujazzetdesmusiquescommerciales :saisirdesmusiquespourclaviercomplexesetécrirepourla
guitare ;stockeretréutiliserdes extraitsdemusiqueen utilisantlepanneauIdées ;créerdessymboles
d'accordenutilisantlasaisiedetexteetMIDI ;utiliserdesstructuresderepriseetcréerdesarrangements
pour cor ; rendre le son vos partitions plus réaliste et effectuer des enregistrements audio.
Lepremierchapitredeceprojettraitedesfonctionsdesaisiedenotequenousavonsétudiéesdansle
premierprojetdeceguideetvousmontrecommentsaisirdesmusiquespourclavierpluscomplexes
avec votre clavier MIDI en utilisant la saisie Flexi-time de Sibelius.
Copie imprimée
D'abord,sélectionnez
appelée
partition.Vousdevriezvoirmaintenant un arrangement terminé d'un morceau de funk intitulé
Urbane Filigree.
Étantdonnéquenousdevronsconsulterunecopieimpriméedecetarrangementtoutaulongduprojet,
sélectionnez
imprimer la partition.
Projet 3dansledossierFichiers projetdansledossierdespartitionsd'exemple.Ouvrezcette
Fichier Imprimer(raccourciCtrl+PouP)etcliquezsurleboutonImprimerpour
Fichier Ouvrir(raccourciCtrl+OouO)etrecherchezlapartitiond'exemple
Dansquelquesinstants,untiragedenotrepartitionUrbaneFiligreedevraitsortirdevotreimprimante.
Conservez cette copie imprimée sous la main pour pouvoir lire la musique dessus lorsque nous
modifierons notre arrangement.
Maintenant afinde poursuivrece projet, sélectionnez
puis sélectionnez la version
actuelle
désormaisvoirunarrangementsurlequelilmanquelamusiquedespartiesPianoélectromécanique
(scène) et Guitare électrique.
Utiliser un clavier MIDI
PourutiliserleFlexi-time,vousdevezdisposerd'unpériphériqueMIDI reliéàvotreordinateur.
PourconfigurerlasaisieetlalecturedansSibelius,sélectionnez
sur la page
Danscechapitre,nousallonsutiliserunclavierMIDI.Pourensavoirplussurlaconfigurationde
lasaisieetdelalectureavecdespériphériquesMIDI,consultezlasection
de saisie
. Cliquez sur Oui pour en faire la version actuelle et cliquez sur Fermer.Vousdevriez
Périphériques de saisie.
du Guide de référence.
1 Écrire pour clavier dans la liste et cliquez sur Choisir comme
Révision Versions Éditer les versions,
Fichier Préférencesetcliquez
3.13 Périphériques
Projet 3
83
Page 84

Projet 3
Options Flexi-time
NousallonsapprendreàjouerdesmusiquescomplexesdansSibeliusenutilisantlasaisieFlexi-time
etunclavierMIDI. Sivouspréféreznepas enregistrer de musiquedans Sibelius entemps réel,vouspouvez
toujourssaisirlamusiquemanquanteenutilisantlaméthodepas-à-pasquenousavonsapprisedans
lepremierprojetdeceguide.SivousnepossédezpasdeclavierMIDI,passezàlasection
pour la guitare
à la page 83.
3.2 Écrire
Nous allons enregistrer la partie de Piano électromécanique (scène) manquante.Afin
d'obtenirlesmeilleursrésultats,cliquezsur leboutonàdroitede
Saisie de notes Flexi-time
(raccourci Ctrl+Maj+O ou O) pour ouvrir la boîte de dialogue Options Flexi-time.
Sélectionnez
case
Enregistrer dans des voix multiples.Cliquez sur OK pour revenirà la partition. Si vous
Aucune (non rubato) dansle menudéroulant Variabilité du tempo etdécochezla
souhaitezralentirletempopourfaciliterl'enregistrement,déplacezlecurseurdetempoverslagauche
dans le panneau Transport.
Saisie Flexi-time à deux mains
PlacezlacopieimpriméedefaçonàpouvoirlirecorrectementlesportéesduPianoélectromécanique
(scène)ou,sivouspréférez,improvisezvotreproprepartieensuivantlessymbolesd'accordau-dessus
desportéesdelacopieimprimée.Puissélectionnezlapremièremesuredesdeuxportéesadjacentesdu
Pianoélectromécanique(scène)danslapartition.Cliquezsurlaportée supérieurepuismaintenez
enfoncéela touche
Majet cliquez surla portée inférieureafindeles sélectionnertoutes lesdeux.
Sibelius connaît alors le point de départ et quels instruments enregistrer. Ensuite :
CliquezsurleboutonrougeEnregistrerdanslepanneauTransportousélectionnezSaisie de notes
Flexi-time Enregistrer (raccourci Ctrl+Maj+F ou F).
Flexi-timevousdonneaumoinsundécompted'unemesurecomplètepardéfaut.Ainsi,dansle
casprésentvousdevriezdoncentendreunemesureettroisclicsdedécomptejusqu'àlamesuredelevée.
Àlafindudécompte,essayezde jouer les quelques mesuressuivantesde manière ré gulière, en sui v ant
letempodumétronome.Aufuretàmesurequevousjouez,les notesvontapparaître àl'écran.
Quand vous atteignez la musique existante sur la portée supérieure à la mesure 9, arrêtez
simplement de jouer avec votre main droite.
Àlamesure 17,recommencezàjouerlapartieduPianoélectromécanique(scène)delamaindroite.
Lorsquevousvoulezinterromprel'enregistrement,cliquezsurleboutoncarréArrêtdupanneau
Transport ou appuyez sur les touches
Espace ou Échap.
Pour en savoir plus sur l'enregistrement avec la saisie Flexi-time,consultez la section
Flexi-time
du Guide de référence.
84
3.14
Page 85

3.1 Écriture pour clavier
Extensions pour simplifier les notations
SivoustrouvezqueFlexi-timecréeunenotationcompliquéeetquevoussouhaitezlasimplifier,
voici deux extensions à essayer :
L'extensionSaisie de notes Flexi-time Réécriture de l'exécutionvouspermetderetoucherles
silencessuperflus,lesnotesquisechevauchentoulesduréesdenotesincorrectes.Commenous
l'avonsvu dans le
Projet 1,en sélectionnant un passage sur les deux portées et en exécutant
l'extension,vouspouvezindiqueràSibeliusderecalculerlatranscriptionFlexi-timeetdecréer
une version rythmiquement et visuellement plus simple.
L'extension Saisie de notes Extensions Extensions Simplifier la notation Modifier le point
de séparation
vouspermetdemodifierlepointoùlesnotesseséparententrelesportéesdedroiteet
gauched'uninstrumentàclavier.Sivousavezdespassagesdansvotresaisieenregistréeoùles
notes conviendraient mieux sur une portée différente,sélectionnez la musique sur les deux
portées et exécutez l'extension.
S'ilyatoujoursdeserreurs,vouspouvezutiliserlestechniquesd'éditionquevousavezdéjàapprises
pourcorrigerlesvaleursetleshauteursdenote.Vouspouvezaussitesterd'autres extensionsdans
le menu
Extensions au bout de l'onglet Saisie de notes.
Pour en savoir plus sur les extensions, consultez la section
extensions
du Guide de référence.
1.22 Travailler avec des
Projet 3
85
Page 86

Projet 3
3.2 Écrire pour la guitare
Sivousdémarrezàpartirdecettepartieduprojet,veuillezouvrirlapartitiond'exemplenommée
Projet3,et fairedela version 2 Écrirepourla guitare la version actuelle, en allantdansRévision
Versions Éditer les versions
comme actuelle
Sibeliusdisposedetouteunesélectiondefonctionnalitésetd'outilsconçuspourfaciliterl'écriture
pourlaguitare.Parmiceux-ci,ontrouvelapossibilitéd'écriredelamusiquesousformedetablature
guitare.Sibeliuscontientdesinformationssurtoustypesd'instrumentsà cordesquipeuventêtre
notésenutilisantdes« tablatures »,etafficheralenombrecorrectdecordesetl'accordageadéquat,
quevousécriviezpouruneguitarestandard,unebasseàquatre,cinqousixcordes,unluthoupourquoi
pas,unebalalaïkabasse !Vouspouvezcopierdelamusiquedepuisdesportéesdesolfègeversune
portéedetablatureguitare,etviceversa -vouspouvezmêmepasserd'uneportéedenotationstandardà
une portée de tablature en plein milieu d'un système.
Dansce chapitre,nous allonsapprendreàenregistrerdelamusiquedansSibeliussous formede
notationstandardetàlatransformerentablaturepourguitare,ainsiquecommentsaisirunetablature
pour guitare.
Sivousdisposezd'uneguitareMIDI,essayezd'effectuerlestâchesdecechapitreenl'utilisantpour
saisirlesnotesdansSibelius.Danslecascontraire,vouspouvezutiliserunclavierMIDIoulasaisie
de note alphabétique abordée dans le
.
,ensélectionnant cetteversiondanslaliste,et encliquantChoisir
Projet 1
Utiliser une guitare MIDI
Sivousdisposezd'uneguitareMIDI(oud'uneguitareavecunmicrohexaphoniqueetuneinterface
MIDIguitare)branchéesurvotreordinateuretquevoussouhaitezl'utiliserdanscechapitre,vous
devezconf igurerlasaisieetl'ex écutiondansSibelius.Pourcef aire,sélectionnez
et rendez-vous à la page Périphériques de saisie.
Vous devrieztrouverlenom devotre périphériquedans letableau en hautde lapage assurez-vousque
Utiliser
pour choisir
Pour en savoir plus sur la configuration de la saisie et de l'exécution avec une guitare MIDI,
consultez
Saisir la partie guitare
Veuillezvousreportez à la copieimpriméeque nous avonsréalisée plus tôt, pouravoirsousles
yeux la musique que nous allons saisir.
Si vous disposez d'un périphérique MIDI relié à votre ordinateur,enregistrez la partie guitare
jusqu'àlamesure 20 en utilisant la saisie Flexi-time, en sélectionnant la première mesure de la
portée et en choisissant
rouge
estbiencoché.Vousdevrezchanger la valeur Type,en cliquant dans le menu déroulant
Guitare, au lieu de Clavier ; sélectionnez ensuite le nombre de cordes.
3.13 Périphériques de saisie dans le Guide de référence.
Saisie de notes Flexi-time Enregistrer,ou en cliquant sur le bouton
Enregistrer du panneau Transport.
Fichier Préférences
86
Page 87
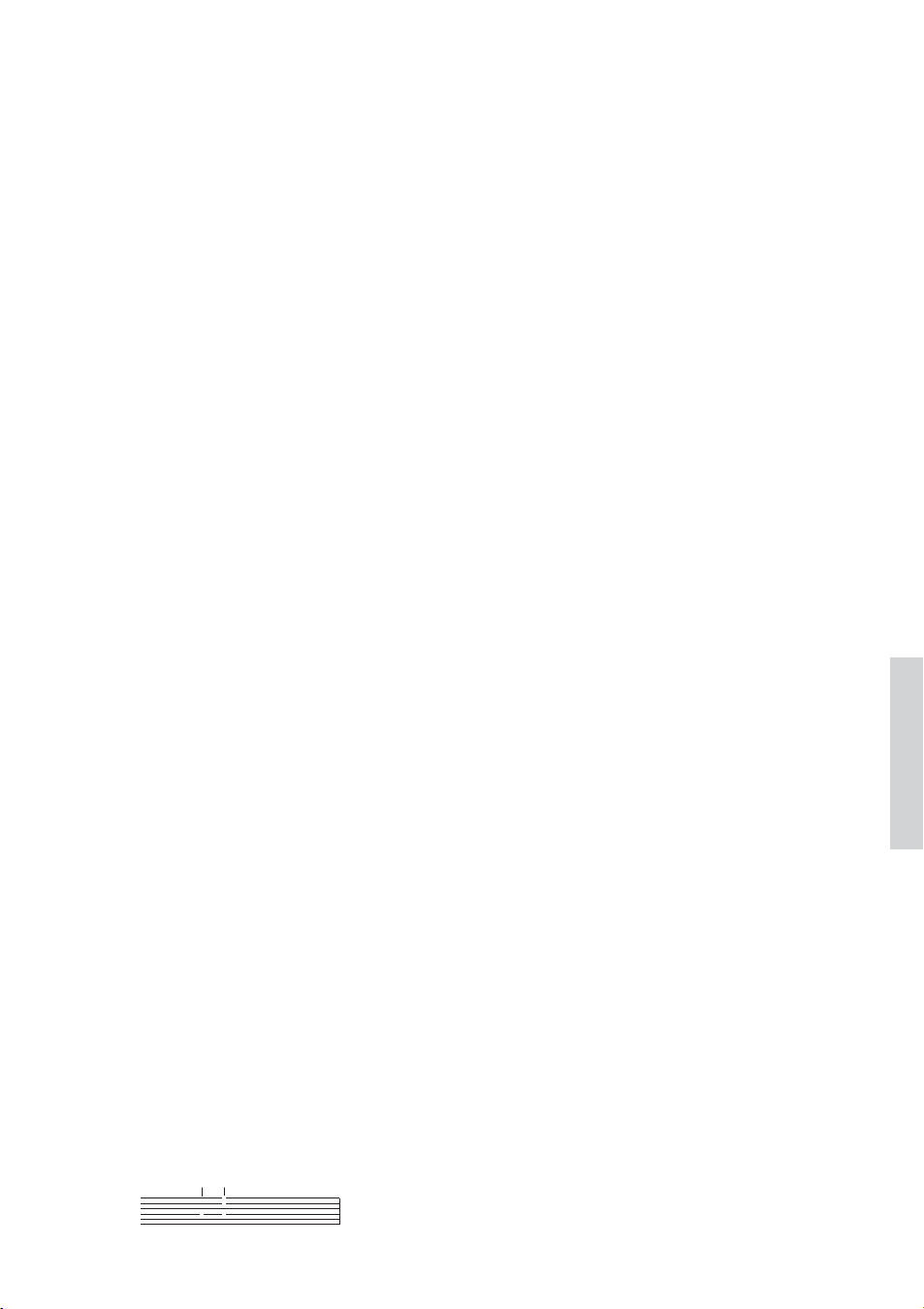
3.2 Écrire pour la guitare
Sinon,utilisezunecombinaisondevosméthodespréféréesdesaisiedenotes,pourentrerlamusique
jusqu'àlamesure20 :saisieàla souris,saisie alphabétique,saisie pas-à-paset panneauxClavier/Manche.
Ilnes'agitpaslàde« modes »alternatifsd'écrituredemusique,àactiveroudésactiver ;vouspouvez
changer de méthode de saisie à tout moment.
Unefoisquevousaurezsaisilapartieguitare,vousverrezquevousdevezchangercertainesnotes
etaccords,pourutiliserunetêtedenoteétouffée(enformedecroix).Pourcefaire,sélectionnezla
noteoul'accord(conseil :vouspouvezdouble-cliquersurunaccordpoursélectionnertouteslesnotes
qu'ilcontient), puis cliquez surlapartie supérieure du bouton
Notations Têtes de note Typepour
transformerla têtede noteencroix. Nousen apprendronsdavantagesur lamodificationdestêtesde
notesplusloin dans ce projet consultez aussi
4.12 Têtes de Notedans le Guidede référence.
Convertir en tablature
Sibeliuspeutchangerinstantanémentlanotationstandardentablature,enutilisantunchangement
d'instrument :
Allez dans Accueil Instruments Changement (raccourci Ctrl+Shift+Alt+I ou I).
Trouvez Guitare électrique, accord standard [tab] et cliquez sur OK.
Le curseur de la souris devient bleu foncé, pour indiquer qu'il « transporte » un objet.
Cliquez sur la portéeGuitareélectrique, au tout débutdu premier système demusique, sur la
gauche de sa première barre de mesure.
Laportéede solfègeesttransforméeautomatiquementenportéedetablatureàsixcordes ;remarquez
quetoutelamusiqueestconvertieennotationtablature.Vouspouveztoujourscopierdelamusique
depuiset verscette portée detablature, en utilisant
Alt+clicou +clic -Sibelius transformera la
musique copiée en notation appropriée au type de portée.
Écrire en notation tablature
Maintenantque nous avonsvu comment Sibelius peut basculer entre la notation standard et la
tablature, essayons de saisir de la musique en partant de zéro :
Sélectionnez la pause dans la mesure 21 de la portée de guitare.
AppuyezsurNpourlancerlasaisiedenotes.Assurez-vousquelapremièredispositiondupavé
numérique est activée (pressez
F7
pour en être certain).
Appuyez sur 3 0 (sur le pavé numérique) afin de saisir un demi-soupir.
Appuyezsur unefoispourpasseràlaquatrièmecorde,ettapez4(surleclavierprincipal,cette
fois).
Ajoutez une articulation staccato depuis le pavé numérique.
Avancezjusqu'à la position suivanteen pressant puistapez 4 (sur le pavénumérique)pour
passer à une noire.
Pressez deux fois, pour passer à la deuxième corde, et tapez 1 (sur le clavier principal).
Allez jusqu'à la première corde, et tapez à nouveau 1.
Vous devriez voir ce qui suit :
1
1
4
4
Projet 3
87
Page 88
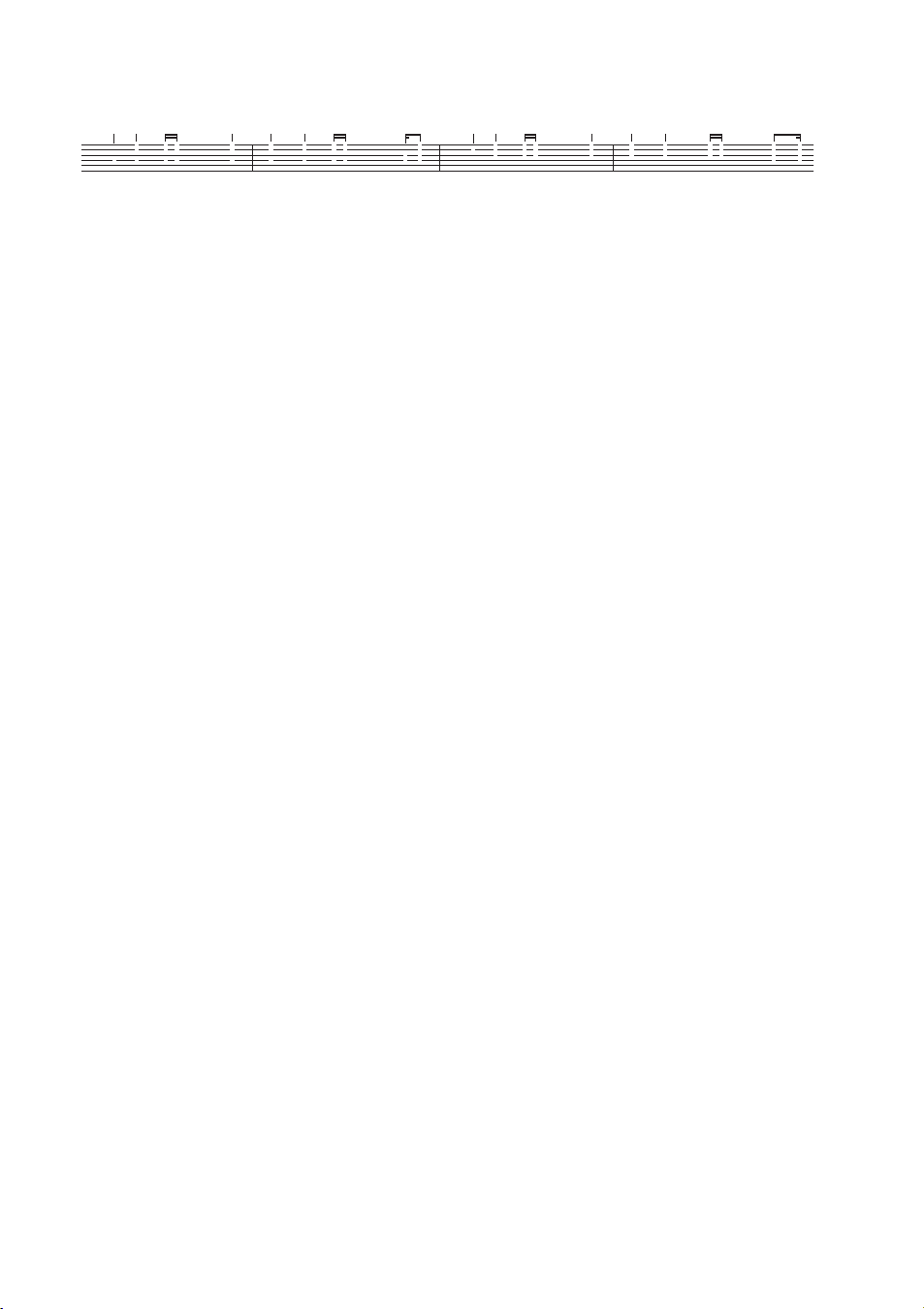
Projet 3
Saisissezàprésentlerestedesquatre dernièresmesures entant quetablature,comme indiquéci-dessous
1
0
1
0
4
4
3
1
1
4
X
X
1
0
X
X
X
X
1
1
0
1
4
3
4
XX4
7
5
5
6
5
0
6
5
4
3
6
6
4
X
X
6
5
X
X
X
X
6
6
5
6
3
4
4
7
6
7
6
6
5
5
4
Passonsànouveau la portéede guitare ennotation conventionnelle ;utilisezunchangementd'instrument
pour revenir à
Guitare électrique [notation].
:
88
Page 89

3.3 Idées et notation pour batterie
3.3 Idées et notation pour batterie
Sivouscommencezàpartirdecette sectionduprojet,vousdevriezouvrirl'exempledepartition
Projet3et changer laversion3 Idées et notation pour batterie enVersion actuelle,ensélectionnant
Révision Versions Éditer les versions
cliquant sur
Danscechapitre,nousallonsétudierundesoutilsdecréativitédeSibeliusparmilesplusperformants,
lepanneauIdéesvouspouvezysauvegarderdesextraitsdemusiquedetoutelongueur,appelésidées,
pourpouvoirlesrécupéreretlesréutiliserplustard.Vouspouvezassocierunebalise(ouunmot-clé)
à chaque idée afin d'en faciliter la recherche ultérieure.
Sibeliusvouspermetnonseulementdecapturerrapidementvotrecréationmaisv ousproposeaussi
plusde2 000 idéesprédéfinies,pourunemultituded'instrumentsetdegenresdifférents,desorte
quesivousêtesenpanned'inspirationousivousrecherchezunélémentstylistiqueprécispourlancer
votre processus de création, quelques secondes suffiront pour trouver celui qui convient.
Étantdonnéquenousavonsdéjàvucommentécrirepourunclavieretuneguitare,nousallonsaussi
apprendreàcréerdesnotationspourbatteriedanscechapitre.Commenousleverrons,l'utilisation
du panneau Idées pour écrire pour les percussions vous permettra d'économiser du temps.
Ajouter une portée de batterie à une partition
Lapartitionsurlaquelle nousavonstravailléjusqu'àmaintenantnedisposepas deportéedebatterie,
ajoutons-en une :
Choisir comme actuelle
, puis en sélectionnant cette version dans la liste et en
.
Sélectionnez Accueil Instruments Ajouter/supprimer, ou appuyez sur le raccourci I.
Recherchez Batterie (Rock) et cliquez sur Ajouter à la partition.
LaBatterie (Rock) apparaîtra alorsdans la liste Portées dans la partition ; cliquezdessus pour la
sélectionner.
Utilisez la flèche Bas pourplacer la Batterie (Rock) entre la Guitare basse à 5cordes etle
Synthétiseur (a).
Cliquez sur OK pour revenir à la partition.
Àprésent, vousdevriezvoirapparaître uneportée depercussionsur votrepartition,permettant
l'écriture d'une partie de batterie.
Projet 3
89
Page 90

Projet 3
Écouter des idées de batterie
Affichez le panneau Idées, si ce n'est pas déjà fait, en sélectionnant Affichage Panneaux Idées
(raccourci Ctrl+Alt+I ou I). Le panneau Idées peut s'affichersous deux formes différentes,
compacte et détaillée. Par défaut, il s'ouvre en affichage compact, qui a l'aspect suivant :
Basculez entre les boutons
Bibliothèque, Partition et Tous. Quand le bouton Bibliothèque est
sélectionné,vouspouvezaccéderàplusde2 000 idéesprédéfinies.Faitesdéfilerlalisteverslehaut
et vers le bas.
Chaqueidéeproposeunaperçudelamusiqueoudesautresobjetsqu'ellecontient.Normalement,
vousverrezdeuxoutroismesuresd'uneportée(lesidéespeuvent cependantcontenirunnombre
indéfinidemesuresoud'instruments).Lesbalisesimportantessontaffichéesauxquatrecoinsde
l'aperçu : en haut à gauche le nom de l'idée, en haut à droite la lettre
L (qui apparaît si l'idée est
contenuedanslabibliothèqueplutôtquedanslapartitionencours) ;enbasàgauche,lasignature
rythmique de l'idée, et enfin en bas à droite, son tempo.
Pour écouter une idée, il suffitde cliquer dessus et de maintenir enfoncéle bouton de la souris
l'idée sera jouée en boucle jusqu'à ce que vous relâchiez le bouton de la souris.
Vous pouvezrechercherdesidées quicorrespondentàunstyleouà ungenreparticulier ensaisissant
différentesbalisesen hautde lafenêtre.De cettemanière, ilest trèsrapided'établir uneliste des
idées correspondant le mieux possible à ce qui est recherché.
Tapezquelquesmots-cléspourvoirlenombred'idéesdifférentesentoutgenreetdetoutstyleque
proposeSibelius :
motown,funk,happy,melody,slow. Maintenant,utilisons certainesidées adaptées
àlapartitionquenousavonscréée ;effacezleséventuellessaisiesdanslepanneauetcliquezsurle
bouton
Partition. En haut de la liste vous verrez Urbane Funky Drum Loop 1.
90
Page 91

3.3 Idées et notation pour batterie
Coller une idée
Continuonsà utilisercette idée.Toutd'abord,sélectionnez
Urbane Funky Drum Loop 1 dansle
panneauIdées ;vousremarquerezqu'un cadreapparaît pourindiquer qu'elleestsélectionnée.Maintenant
copiez-ladanslepresse-papiers,soitentapantCtrl+CouC,ouencliquantsurleboutonCopier
en bas de la fenêtre.
Colleruneidéedansunepartitionestexactementpareilàtouteformedecollage vouspouvezsoit
sélectionnerl'emplacementvouludanslapartitionetchoisir
(raccourci
Collerpuiscliqueràl'emplacementvouludanslapartition.Vouspouvezaussicliquersurlebouton
CollersituéenbasdupanneauIdées.Sélectionnezlapremièremesuredelaportéedelabatterie
dans la partition et appuyez sur les touches
Ctrl+VouV
) ;soitvérifierquerienn'estsélectionnéetchoisir
Ctrl+V ou V pour la coller.
AccueilPresse-papiers Coller
AccueilPresse-papiers
Vousdevriezvoirl'idéequevousvenezdecollerdanslesquatrepremièresmesuresdenotationde
la batterie après la mesure de levée de votre copie imprimée.
Vouspouvezajouterlamesuresuivantedelamusiqueencopiantl'idée
Urbane Funky Drums 2 sur
la mesure 5 de la même manière.
Saisir la notation de batterie
Quandonréaliselasaisiedansdesportéesdebatterie,n'importequelleméthodedesaisieconvient,
maiscommelespercussionsutilisentdifférentstypesdetêtesdenote,ilestplusrapided'utiliserla
méthode pas-à-pas ou Flexi-time.
Sivousdisposezd'unclavierMIDIreliéàvotreordinateur,vouspouvezsimplementjouerlahauteur
quicorrespondàlaligneoul'espacesurlaportée(commes'ils'agissaitd'uneportéeenclédesol)et
Sibeliuschoisitautomatiquementlabonnetêtedenote.(Sivousnedisposezpasd'unclavierMIDI,
saisissez les notes en utilisant la saisie alphabétique et consultez la section
ci-dessous pour les modifier manuellement).
note
Modifier les têtes de
Saisissons le pattern de percussion pour la mesure 6 :
Sélectionnez la pause dans la mesure 6 et appuyez sur N pour commencer la saisie de note.
Appuyez sur la touche 3 du pavé numérique pour choisir une croche.
SurleclavierMIDI,jouezunsolau-dessusdelaportée,quicorrespondàuncharlestonfermé.
Notez comment Sibelius change la tête de note en croix :
Saisissez trois autres croches de charleston.
Appuyez sur la touche 2 du pavé numérique pour sélectionner une double croche.
Jouez sol deuxfois sur votre clavier MIDI pour saisir deux doubles croches de charleston.
Projet 3
Delamêmemanière,continuezdesaisirlesnotesdecharlestonpourlerestedelamesure ;pourajouter
unsymbole decerclepour lanote de charlestonouvert, appuyezsimplementsur latouche
choisirlaquatrièmeconfigurationdestouchesdupavépuisappuyezsurlatouche
.(dupavénumérique)
F10
pour
quicorrespondaubouton Harmonique/Ouvert.Vouspouvezà nouveauappuyersurlatouche.
poursupprimerlesymboledecerclesivouslesouhaitez.Assurez-vousd'appuyersurlatoucheF7
pourrevenirà lapremière configurationdes touchesdupavépour continuerde saisir desnotes.
91
Page 92

Projet 3
Sibelius peut écrire jusqu'à quatre voix indépendantes, ou lignes de notes et d'accords, sur une seule
portée.Lesvoix possèdent un code couleur :lavoix 1(quenousa v ons utilisée jusqu'à maintenant)
sombre,la 2envert,la 3en orangeetla 4enrose ;vousutiliserezrarement plusde deuxvoixen
même temps.
Defaçonàajouterlespatternsde grossecaisseetdecaisseclairepourqueleurshampespointent
toujoursverslebasalorsqueleshampesdescharlestonspointentverslehaut,nousutiliseronsla
deuxième voix :
Premièrement, appuyez sur la touche Échap pour vous assurer de tout désélectionner.
Sélectionnez maintenant Saisie de notes Voix Voix 2(raccourci Alt+2ou 2)pour changer
de voix ou cliquez sur
Choisissez une double croche en appuyant sur la touche 2 du pavé numérique.
Lecurseurdelasourisdevientvertpourindiquerqu'il« transporte »unobjetquiserasaisipour
la voix 2.
Déplacezmaintenantlepointeurdelasourisaudébutdelasixièmemesuresurl'interligneduFa,
l'espace en bas de la portée :
2 dans la rangée de boutons en bas du pavé.
enbleu
Terminezenajoutantlespatternsdegrossecaisseetdecaisseclairepourlamesure 6enutilisantle
clavier MIDI comme précédemment.
Pour en savoir plus sur les voix, consultez la section
Modifier les têtes de note
Sivoussaisissezdesnotesdansuneportéedebatterieenutilisantlasaisiealphabétique,Sibeliusne
changepaslestêtes de note automatiquement pour v ous, apprenons donc comment le faire manuellement
ensaisissant le même patterndansla mesure 7,cette fois en utilisantleclavier del'ordinateur :
Sélectionnez la pause dans la mesure 7 et appuyez sur N pour commencer la saisie.
Appuyez sur la touche 3 du pavé numérique pour sélectionner une croche.
AppuyezsurlatoucheGduclavier de v otre ordinateur ;assurez-vousqu'ellev a au-dessus de la portée.
Saisissez trois autres croches en appuyant sur la touche R.
Appuyez sur la touche 2 du pavé numérique pour sélectionner une double croche.
Appuyez deuxfoissur latouche Gdu clavierde votreordinateurpour saisir deuxdouble croches.
Ajoutezlesnotesdecharlestonrestantesetsaisissezlepatterndegrossecaisseetdecaisseclaire
sur la voix 2 :
3.15 Voix du Guide de référence.
92
Page 93

3.3 Idées et notation pour batterie
Sibeliusvouspermetdefiltrerunesélection,vouspouvez ainsi sélectionnerunjeud'objetsavec
des caractéristiques particulières. Pour ce faire, suivez les étapes suivantes :
Sélectionnez la mesure 7 afin que toute la mesure soit surlignée en bleu.
SélectionnezAccueil Sélectionner FiltresetrecherchezVoix 1danslacatégorieVoix(raccourci
Ctrl+Maj+Alt+1 ou 1).
Sibeliuseffectueunesélectionmultipleuniquementdesnotessituéesdanslavoix 1,c'est-à-dire
les notes de Charleston.
Désormais,touteslesmodificationsseront uniquementappliquéesauxnotes sélectionnéesdansla v oix 1.
Changeons donc la tête de note :
Modifiezlatête denote encliquantsur lapartie supérieuredubouton Notations Têtes de note
(raccourci Maj+Alt+1 ou 1).
Type
Toutes les notes affichent une tête de note en croix :
Sivoussouhaitezutiliseruntypedetêtedenotedifférent,vouspouvezouvrirlagalerie
en cliquant sur la partie inférieure du bouton Notations Têtes de note Type .
Pour en savoir plus sur les têtes de note, consultez la section
référence.
Capturer une idée
Maintenantcréonsunenouvelleidée.Leprocessusquiconsisteàintroduireuneidéedanslepanneau
Idées s'appelle capturer une idée :
Sélectionnez la mesure 7 de manière à ce qu'elle soit encadrée en bleu.
Sélectionnez Accueil Presse-papiers Capturer une idée (raccourciMaj+I),oucliquez surle
bouton Capturer une idée ( ) en bas du panneau Idées.
Lamusiquequevousavezsélectionnéeapparaîtimmédiatementenhautdelalistedanslepanneau
Idées, de façon à ce que vous puissiez la réutiliser plus tard.
Éditer une idée
Vous pouvez éditer à la fois la musique et les balises des idées.
Pouréditerlesbalises,sélectionnezl'idéequevousvenezdecapturerdanslepanneauIdées,puis
cliquezsur le bouton
(Windo ws)ouContrôle+clic(Mac)suruneidéede lalisteetchoisissez Éditer les informations d'idée
dans le menu contextuel). Une simple boîte de dialogue apparaît :
Donnez ici un nouveau Nom à votre idée ; saisissez Urbane Funky Drums 1.
V ouspouvezégalementsaisirquelquesbalisesdanslechampTags :iln'yapasdelimitedecaractère,
vouspouvezdoncutiliserautantdemotsquevoussouhaitezafindefaciliterlarecherchedevotreidée
plus tard.
Éditer les informations d'idée ( ) en bas de la fenêtre(oufaites un clic droit
4.12 Têtes de Note
Têtes de note
du Guide de
Projet 3
93
Page 94

Projet 3
Cliquez surCouleur pourafficherune palettede couleuret choisirunecouleur d'arrière-plan
pourvotreidée.Denouveau,vouspouvezutiliserlescouleurspourclasservosidéesetfaciliter
leur recherche ultérieure.
Dèsquevousêtessatisfaitdevoschoix,cliquezsurOK pourfermerlaboîtede dialogueÉditer
les informations d'idée
.
Pouréditerlamusiqued'uneidée,sélectionnez-ladanslepanneauIdées,puiscliquezsurlebouton
Éditer une idée ( )en basdupanneau (ouchoisissez Éditer une idée danslemenu contextuel).
Unnouvelongletdedocuments'affiche.Vouspouvezl'éditercommen'importequelleautrepartition,
parexempleenajoutantouensupprimantdesnotes etdesmesures,enajoutantdutexte,des ligneset
d'autresindications,etc. Quandvousavezterminé d'éditervotreidée, sauv e gardez-laav ecla commande
Fichier Enregistrer(raccourciCtrl+SouS),puisfermezl'ongletencliquantsurlacroixàdroitede
son nom ou en appuyant sur
Ctrl+W ou W pour revenir à la partition originale.
Sivousdécidez de ne passauv e garder les modif ications apportées à v otre idée, ilsuffitde fermer l'onglet,
puis de cliquer sur
Non quandil vous est demandé si vous voulez sauvegarder les modifications.
Sivousouvrezunedesidéesdelabibliothèquepourlamodifier,unenouvellefenêtredeSibelius
s'ouvriraetnonpasunnouvelongletdedocumentdanslafenêtreexistante.Eneffet,Sibeliusregroupe
lesdifférentesvuesd'une mêmepartitionsousformed'onglets (v ersionssauvegardées,partiesdynamiquesetidéesdepartition)etutiliseplusieursfenêtrespourlespartitionsdifférentes,icidesidéesde
bibliothèque.
Nousavonsàpeineeffleurétoutcequ'ilestpossiblederéalisergrâceauxidées.N'oubliezdoncpas
de consulter la section
2.3 Idées du Guide de référence.
Mesures de reprise
Souvent,lespartiesdebatterieoud'autrespercussionssontcomposéesdepatternsrépétésd'uneou
deuxmesures.Plutôtquedecopierlamêmemesureplusieursfois,lesarrangeursutilisentsouv entun
symboledereprise.Cela indiqueàl'interprètede jouerlemêmepatternquelamesureprécédente.
Sibelius comprend et exécute les mesures de reprise comme un vrai interprète.
Ajoutons une partie de tambourin à la partition pour en comprendre le fonctionnement.
Sélectionnez Accueil Instruments Ajouter/supprimer, ou appuyez sur le raccourci I.
Recherchez Tambourin dans la famille Percussion et batteries.
Cliquez sur Ajouter à la partition.
Sélectionnez Tambourindansla listePortées dans la partition et utilisezle boutonBaspour la
réorganiser de sorte qu'il apparaisse entre
Cliquez sur OK pour revenir à la partition.
Batterie (Rock) et Synthétiseur (a).
Sibeliusvousproposeraalorsderedimensionnerlapageenfonctiondelamusique(étantdonné
qu'ilya désormais plusieurs instruments). Cliquez sur
Non.Après tout un tambourinneprend
pas beaucoup de place !
94
Page 95

3.3 Idées et notation pour batterie
Àprésent, vousdevriezvoirapparaître uneportée depercussionsur votrepartition,permettant
l'écritured'unepartiedebatterie.Cliquezensuitesurlebouton
recherchezl'idée
Urbane Tambourine 1danslaliste.Copiezetcollezcetteidée danslamesure 9.
PartitiondanslepanneauIdéeset
Pourajouterunsymboledemesuredereprise,sélectionnezlamesure 10delaportéedetambourinet
appuyezsur
F11pourafficherlacinquièmeconfigurationdupavé. Appuyezmaintenantsurlatouche1
(dupavénumérique)pourajouterunsymbolesimpledemesuredereprise.Continuezd'appuyersur1
jusqu'à atteindre la mesure 16.
Notezquevouspouvezaussiajouterdesreprisesde 2et 4 mesuresdepuislacinquièmeconfiguration
du pavé. Sibelius exécutera toutes ces reprises.
Pour en savoirplus sur les reprises, consultez la section
4.25 Barres de reprisedu Guide de
référence.
Terminer les parties de percussions
Saisissezce qui reste de musique pour les partiesBatterieet Tambourin,enconsultantla copie
impriméeréaliséeplustôt.UtilisezlepanneauIdées,lesmesuresderepriseetlesvoixmultiples
pour vous aider à finir la saisie des parties de percussion.
Projet 3
95
Page 96

Projet 3
3.4 Symboles d'accord
Sivousdémarrezàpartirdecettepartieduprojet,veuillezouvrirlapartitiond'exemplenommée
Projet3, et faire de la version 4 Symboles d'accord la version actuelle, en allant dans Révision
Versions Éditer les versions
Choisir comme actuelle.
DansSibelius,unsymboled'accordestcomposédedeuxparties,quidécriventl'harmonieàcepointde
lamusique :untexted'accordetundiagrammed'accord.Lesdiagrammesd'accordindiquentàl'interprèteledoigtéàutilisersurchaquecordedelaguitare ;ilsprésententlesaccords,surunereprésentation
schématisée du manche de la guitare.
Vousavezlapossibilitédesaisirlessymbolesd'accorddedeuxmanières :soitenlestapantdirectement
auclavierdanslapartition,soitenjouant lesnotesquilescomposentsurunpériphériqueMIDI.Vous
pouvez ensuite choisir d'afficher l'une ou les deux parties du symbole d'accord.
Danscechapitre,nousapprendronsàsaisiretéditerdessymbolesd'accordenlestapantauclavier,
àjoueretréglerlasaisiedessymbolesd'accordparMIDI,etàutilisercertainesdesextensionsliées
aux symboles d'accord. Pour en savoir plus sur les symboles d'accord, consultez
Symboles d’accord
Créer des symboles d'accord au clavier
Sibeliusvouspermetd'ajouterfacilementdessymbolesd'accordàvotrepartitionenlesécrivant.
dans le Guide de référence.
, en sélectionnant cette version dans la liste, et en cliquant sur
5.8
Cliquezsurlanoteoul'accordau-dessusduquelvoussouhaitezplacerlesymboled'accord ;danscet
exemple,sélectionnezlapremièremesurecomplètedelaportéePianoélectromécanique(scène).
Sélectionnez Texte Symboles d'accord Symbole d'accord (raccourci Ctrl+K ou K).
Un curseur clignotant apparaît au-dessus de la note sélectionnée.
Écrivezdirectementle nomenanglais desaccordsque v oussouhaitezv oirapparaître ;Sibeliuscréera
automatiquementtouslessymbolesspéciauxnécessairespourafficherlessymbolesd'accordde
façon adéquate et lisible. Essayez de taper Ab13(#11).
AppuyezsurEspacepouravancerjusqu'àlanoteoujusqu'autempssuivant,ouTa bpourpasserau
début de la mesure suivante.
Sibeliuscréelesymboled'accordapproprié,enutilisantdescaractèresspéciauxdièsesetbémols,
ainsique bien d'autres caractèresspéciaux ; dansnotre cas, vousverrez apparaîtreAb13(#11).
T outefois,lamanièrelaplusrapidedesaisirdessymbolesd'accordrestedelesjouersurunpériphérique
MIDI, et de laisser Sibelius les déchiffrer pour vous.
Créer des symboles d'accord en jouant
Sibeliuspeutreconnaîtreplusde750 typesd'accordparlebiaisdesnotesqu'ilscontiennent,vous
pouvezdoncutiliservotreclavier(ouguitare)MIDIpoursaisirrapidementdessymbolesd'accord
dans une partition.
Vousdevezdisposerd'unpériphériqueMIDIreliéàvotreordinateurpourentrerainsilesaccords
dansSibelius.Sivousn'avezpasde périphériqueMIDIconnecté,veuillezsimplementsaisirles
symboles d'accord dans la partition, comme ci-dessus.
96
Page 97

3.4 Symboles d'accord
Essayons :
Sélectionnez la troisième mesure complète de la portée Piano électromécanique (scène).
Choisissez Texte Symboles d'accord Symbole d'accord
Un curseur clignotant apparaît au-dessus de la première note.
Sur votre clavier MIDI, jouez un accord de Do Majeur.
Sibelius écrit un symbole d'accord de C (Do) et avance jusqu'au temps suivant.
Vouspouvezjouerunimmenseéventaild'accords,depuisdestriadessimplesjusqu'auxaccords
étenduslesplus comple x es :Sibeliusnoterade f açonintelligente lessymbolesd'accord quicorrespondent
aumieux.Essayezdejouerdifférentescombinaisonsdenotessurvotrecla vierMIDI,pourv oircomment
elles sont notées.
Pardéfaut,Sibeliusutiliseladispositiondel'accordquevousjouez,pourdéterminernonseulement
letyped'accordmaisaussilamanièrespécifiquedelenoter.Siparexemple,vousjouezl'accordsous
laformed'undesesrenversements,Sibeliusgénèreraunsymboled'accordavecunenotedebasse
quin'estpaslafondamentale,parexemple :D/Fa#.Pourensavoirplussurlafaçondontvouspouvez
personnaliserlesystèmedereconnaissancedesaccordsdeSibelius,consultez
symboles d'accords
dans le Guide de référence.
5.9 Éditer les
97
Projet 3
Page 98

Projet 3
Toutenmaintenant
eteffacez-les,ouutilisez
symbolesd'accordscorrespondantauxaccordsutilisésdanslemorceauUrbaneFiligree.Ils'agitd'accord
relativementcomplex es,voicidonclesnotesquevousdevrezjouerpourobtenirlessymbolesd'accord
correspondants :
A¨13(#11) D¨13(#11) G¨13(#11) A13(#11)
F7½ B¨‹7 E¨13(#11) E‹9
Ctrlouenfoncé,sélectionnezlessymbolesd'accordquevousvenezdecréer
Annulerpourlesretirerdelapartition.Nousallonsmaintenantsaisirles
A¨Ø7 D¨7½ G¨/A¨ A¨13[áÁ]
F©Ø7 B7(#5) B13(b9) F13(#11)
E13(#11)
T erminezl'ajoutdes symbolesd'accord surlapartition,envousreportantàla copieimprimée que
nousavonsréaliséeplustôt.VouspouvezlesjouersurvotreclavierMIDIoutaperlenomdesaccords,
selon votre préférence.
98
Page 99

3.4 Symboles d'accord
Créer des symboles d'accord à partir de hauteurs de notes existantes
Delamêmefaçon,Sibeliusestcapabledereconnaîtrel'harmonieliéeàdesnotesetdesaccordsexistants,
enlesanalysant.Chaquefoisquevouseffectuezunesélectioncontenantdesnotes,labarred'étaten
basdelafenêtreafficheleshauteursdesnotessélectionnées(oudelapremièrenoteoudupremieraccord
sivousavezsélectionnéunpassagemusical).Elleindiqueégalementl'harmoniedel'accordcomposéde
touteslesnotessélectionnéesaudébutdelasélection,recouvrantplusieursportéessinécessaire,
forme d'un symbole d'accord.
Faisons un essai :
Sélectionnez la première note de la mesure 9 sur la portée Basse à 5 cordes.
MaintenezlatoucheMajenfoncée,etsélectionnezlepremieraccorddelamesure,surlapartie
Guitareélectrique(toutcequisetrouveentrelesdeux,surlaportéePianoélectromécanique(scène),
est également sélectionné).
L'afficheurHarmonie, dans la barred'état située en basdela fenêtre, devraitindiquer Bbm7.
Vouspouvezmettreàprofitcetteanalysepourajouterdessymbolesd'accordàvotrepartition,
ensélectionnant un passage etenchoisissant Texte Symboles d'accord Ajouter à partir de notes ;
cetteopérationouvrira uneboîte dedialogue vouspermettantde réglerdiversesoptionsconcernant la
fréquence et l'emplacement des symboles d'accord calculés à partir des notes de la sélection.
Texte d'accord équivalent
Sibeliuschoisitautomatiquementlemeilleursymboled'accordpour unjeude hauteursde notesdonné,
maisilestpossiblequevoussouhaitiezparfoisutiliseruntyped'accorddifférent.Pourvoird'autres
possibilitéscorrespondantaumêmegroupe d'interv alles,ilv ous suf f itdesélectionner leoules symbole(s)
d'accordquevoussouhaitez modifier,puisde choisirTexte Symboles d'accord Texte d'accord
équivalent
(Mac) et de choisir
Pour changer, par exemple, G#7 en Ab7, voir
(raccourciCtrl+Shift+KouK),oudefaireunclicdroit(Windows)ouContrôle+clic
Texte d'accord équivalent à partir du sous-menu Symbole d'accord.
Enharmoniser un symbole d'accord, ci-
dessous.
sousla
Projet 3
Essayons ceci :
Sélectionnez l'accordAb13(#11) dans la premièremesure de la portée Pianoélectromécanique
(scène).
Pressez Ctrl+Shift+K ou K pour passer au texte d'accord équivalent suivant.
Le type d'accord passe à D7[ïíî Î]/G#.
Pressez Ctrl+Shift+K ou K pour passer au symbole d'accord suivant.
Le type d'accord passe à Ab7[#11'13].
Continuez à changer le texte d'accord de cette manière, jusqu'à revenir à Ab13(#11).
Decettefaçon,vouspouvezchangerrapidementletexted'accordd'unsymboled'accordsiSibelius
n'apaschoisiletextequevousfavorisez,ousiladispositiondes noteslorsdevotreinterprétation
suggérait un type d'accord différent.
Àprésent,vérifiezquelesaccordsquevousavezsaisissonttousnotésdefaçoncorrecte ;lecaséchéant,
modifiez-les en appuyant sur
Ctrl+Shift+K ou K. Pour éditer un symbole d'accord existant,
double-cliquezsimplementsurcelui-ci,ousélectionnezlesymbolequevoussouhaitezmodifieret
Entrée(surleclavierprincipal)pourl'éditer.Puis,jouez-leànouveausurvotrepériphérique
pressez
MIDI, ou saisissez le texte correct en anglais.
99
Page 100

Projet 3
Enharmoniser un symbole d'accord
Sibeliusdétermineautomatiquementl'harmonied'unaccordselonl'armurequiprévaut ;cependant,
danscertainscas,voussouhaiterezpeut-êtrepasserlafondamentaled'unsymboled'accordàson
équivalentenharmoniquesanspourcelachangerdetyped'accord.Voyonslafaçondontcelafonctionne :
Sélectionnez le symbole d'accord que vous souhaitez enharmoniser.
Choisissez
Lafondamentaledusymboled'accord(ettoutenotebassealternative,s'ils'agitd'unaccorddont
Texte Symboles d'accord Enharmoniser le texte d'accord.
la basse n'est pas la fondamentale) sera réécrite en utilisant l'équivalent enharmonique.
Copier les symboles d'accord
Nousavonsvu comment lessymbolesd'accord apparaissent suruneportée de clavierlorsque vous
copiezdessymboles d'accord versd'autresinstruments,Sibelius saits'il doitounon afficherun
symboled'accord,etlesmetmêmeàjourautomatiquementpourafficherlatranspositioncorrecte
sur des partitions transposées.
Copions par exemple les symboles d'accord que vous venez de saisir :
Triple-cliquezsurlaportéesupérieureduPianoélectromécanique(scène)poureneffectuerla
sélection dans l'ensemble de la partition
Allez dans Accueil Sélection Filtres, et trouvez Symboles d'accord danslacatégorieTexte
pour sélectionner seulement les symboles d'accord
Copiezlessymbolesd'accordverslaportéedeguitareeneffectuantAlt+clicou+clicaudébut
de la première mesure complète de la portée Guitare électrique
Copiezlessymbolesd'accordverslaportéedebasseeneffectuantAlt+clicou+clicaudébut
de la première mesure complète de la portée Basse 4 cordes.
Àcepoint,ilestintéressantdenoterque v ousa v ez lapossibilitéd'effectuerunecopiemultipledesymboles
d'accordsurunnombrequelconquedeportéesilsuffitpourceladecopierdanslepresse-papiers
lessymbolesd'accordquevoussouhaitezdupliquer,àl'aidede
les portées sur lesquelles vous désirez les copier, et de taper
Ctrl+CouC,puisdesélectionner
Ctrl+V ou V.
Réharmoniser des diagrammes d'accord
Sibeliusaffecteautomatiquementundiagrammed'accordàchaquesymboled'accordaffichésur
uneportéedeguitare.Ilssontsoitchoisisparmiunesélectionintégréed'accords,correspondantà
l'accordagestandardd'uneguitareàsixcordesetchoisispourleurconfortd'exécution,oucalculés
automatiquementselonlesnotescontenuesdansl'accord.Celasignifiequemêmesivousutilisez
unaccordageguitareparticulier,Sibeliusvousfournirauneamplesélectiondeformesjouablespour
un type d'accord donné.
Vousavezlapossibilitédechangerlediagrammed'accordqueSibeliuschoisitpardéf aut,toutcomme
vouspouvezmodifierlesymboled'accordpardéfautchoisiparSibeliuslorsquevousjouezsurun
périphériqueMIDI.Pource faire,sélectionnezsimplementlesymboled'accord(oulessymboles
d'accord)dont voussouhaitezchangerlediagrammed'accord,puischoisissez
d'accord Réharmoniser le diagramme d'accord
oufaitesunclicdroit(Windows)ou
d'accord
dans le sous-menu Symboles d'accord.
Contrôle+clic(Mac)etchoisissezRéharmoniser le diagramme
(raccourci Ctrl+Shift+Alt+K ou K),
Texte Symboles
100
 Loading...
Loading...