M-AUDIO Sibelius 7.1 Installation Manual [fr]
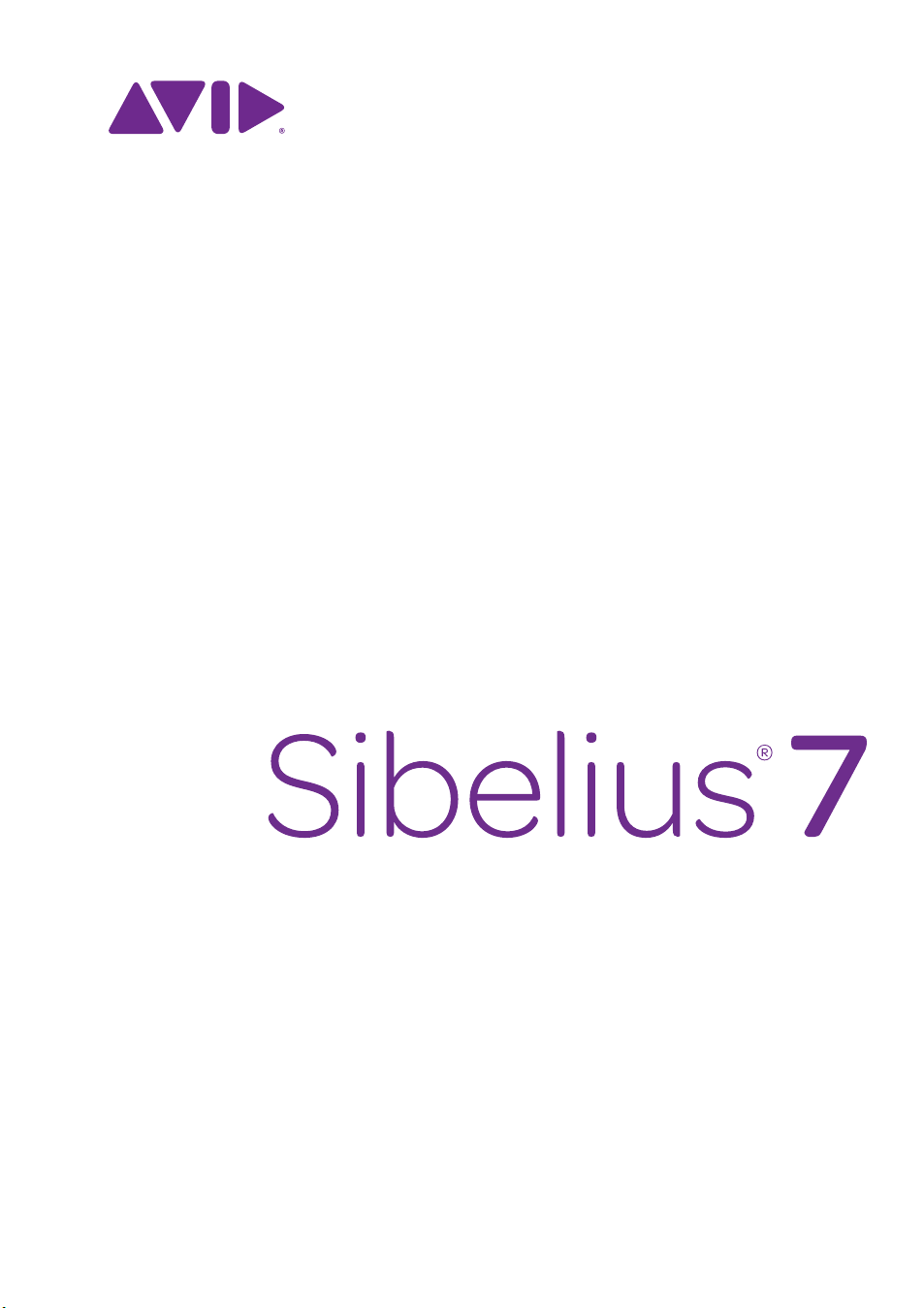
Nouveautés
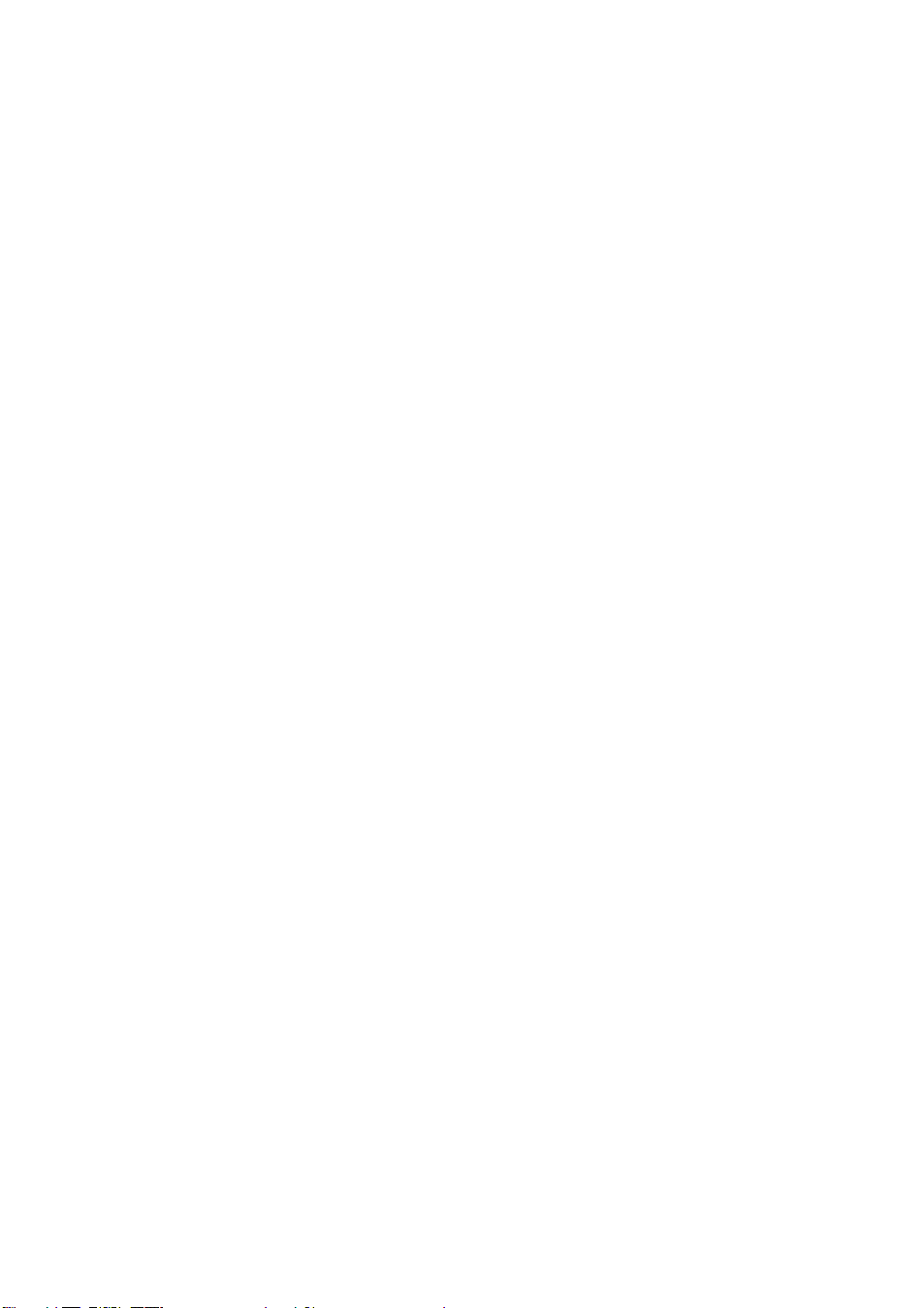
Édition 7.0
Juillet 2011
Nouveautés de Sibelius7, par Daniel Spreadbury.
Ouvrez la boîte de dialogue À propos de Sibelius pour
obtenir la liste complète de l'équipe de développement et
les autres crédits.
Nous adressons nos remerciements à tous ceux (trop
nombreux pour être cités) qui nous ont envoyé des
commentaires utiles et des suggestions concernant
Sibelius et sa documentation.
Mentions légales
Ce produit est sujet aux termes et conditions d'un contrat
de licence de logiciel.
Le présent guide est assorti d'un copyright © 2011 par
Avid Technology Inc., (ci-après «Avid»). Tous droits réservés
En vertu des lois sur le copyright, toute duplication même
partielle de ce guide doit faire l'objet de l'assentiment écrit
préalable d'Avid.
Avid, Sibelius et Scorch sont des marques déposées
d'Avid Technology, Inc. aux États-Unis, au Royaume-Uni et
dans d'autres pays. Toutes les autres marques commerciales
citées sont réputées appartenir à leurs détenteurs respectifs.
Les spécifications, configuration système, disponibilité et
fonctionnalités du produit sont susceptibles d'être modifiées
sans avertissement préalable.
Commentaires sur le présent document
Nous cherchons toujours à améliorer notre documentation.
Si vous avez des commentaires, corrections ou suggestions
à ce titre, n'hésitez pas à nous envoyer un e-mail à l'adresse
docs@sibelius.com.
.
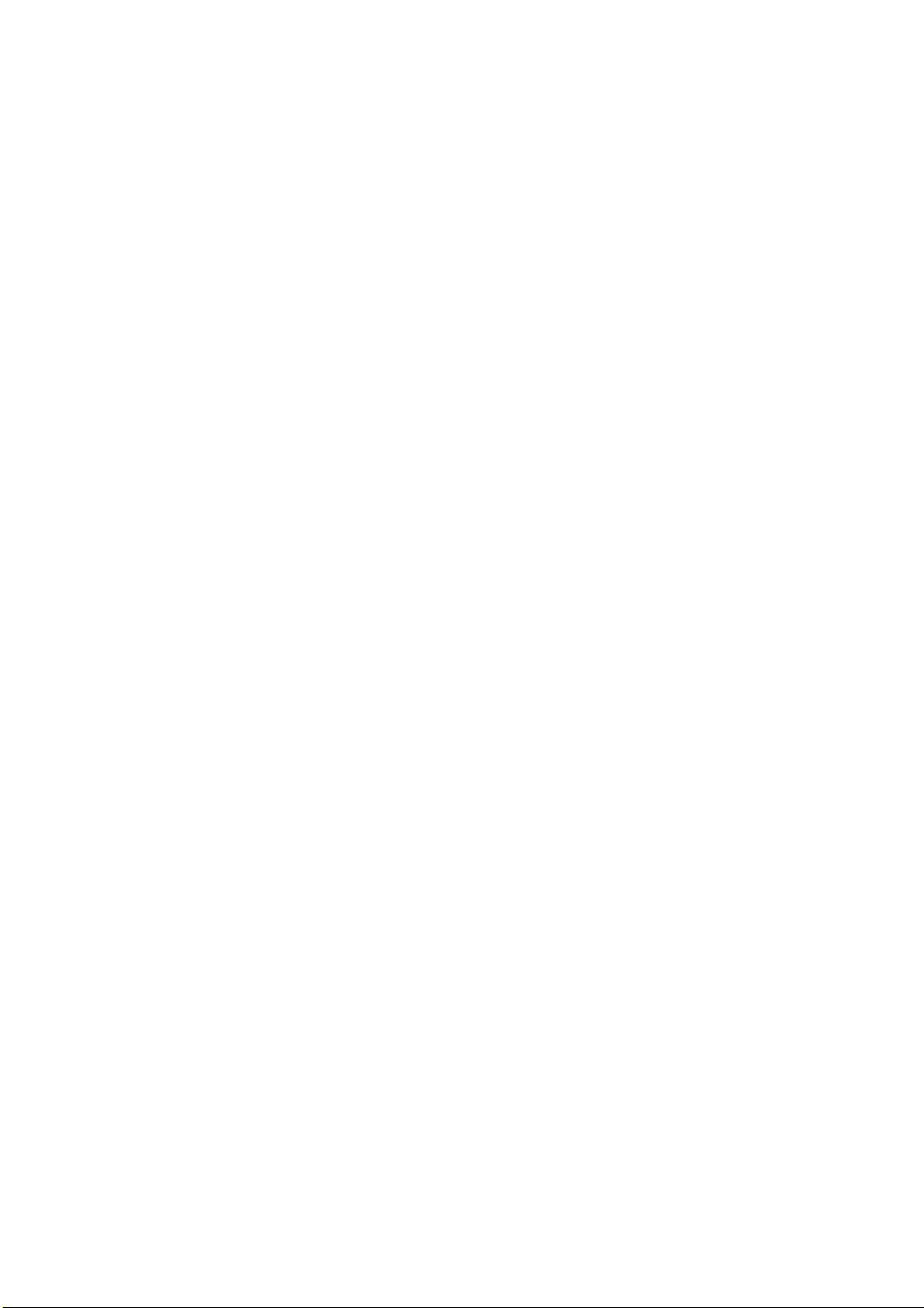
Table des matières
Introduction. . . . . . . . . . . . . . . . . . . . . . . . . . . . . . . . . . . . . . . . . . . . . . . . . . . . . . . . . . . . . . . . . . . . . . . . . . . . 4
Interface utilisateur. . . . . . . . . . . . . . . . . . . . . . . . . . . . . . . . . . . . . . . . . . . . . . . . . . . . . . . . . . . . . . . . . . . . . . 5
Lecture . . . . . . . . . . . . . . . . . . . . . . . . . . . . . . . . . . . . . . . . . . . . . . . . . . . . . . . . . . . . . . . . . . . . . . . . . . . . . . . 11
Exportation MusicXML . . . . . . . . . . . . . . . . . . . . . . . . . . . . . . . . . . . . . . . . . . . . . . . . . . . . . . . . . . . . . . . . . 14
Saisie de notes . . . . . . . . . . . . . . . . . . . . . . . . . . . . . . . . . . . . . . . . . . . . . . . . . . . . . . . . . . . . . . . . . . . . . . . . . 15
Texte et typographie . . . . . . . . . . . . . . . . . . . . . . . . . . . . . . . . . . . . . . . . . . . . . . . . . . . . . . . . . . . . . . . . . . . . 17
Importation et exportation d'images . . . . . . . . . . . . . . . . . . . . . . . . . . . . . . . . . . . . . . . . . . . . . . . . . . . . . . 22
Autres modifications et améliorations. . . . . . . . . . . . . . . . . . . . . . . . . . . . . . . . . . . . . . . . . . . . . . . . . . . . . 24
Raccourcis clavier . . . . . . . . . . . . . . . . . . . . . . . . . . . . . . . . . . . . . . . . . . . . . . . . . . . . . . . . . . . . . . . . . . . . . . 28
3
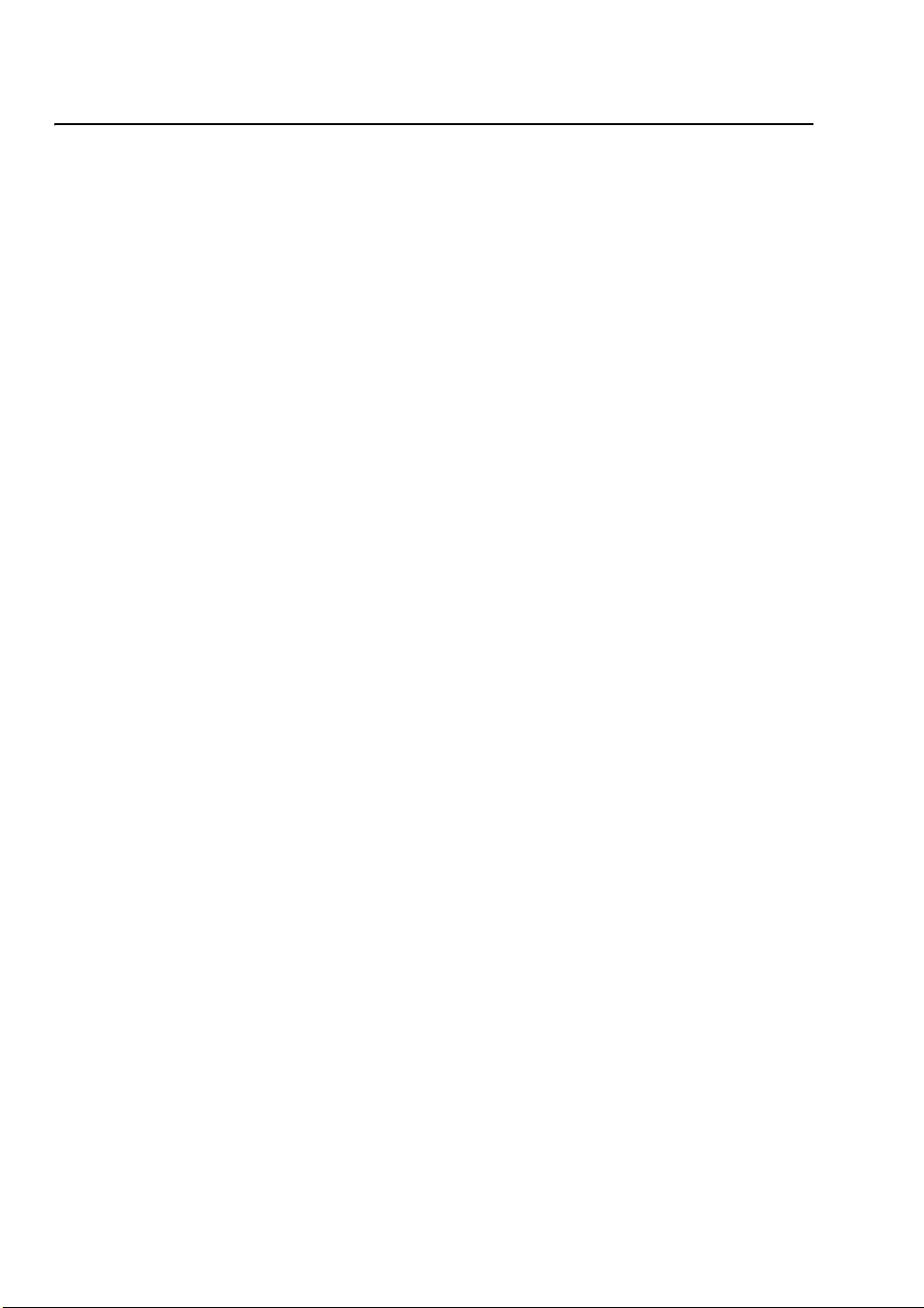
Nouveautés de Sibelius7
Introduction
Merci d'avoir acheté Sibelius7, dernière version du logiciel de notation musicale le plus vendu au
monde. Sibelius7 est suffisamment sophistiqué pour répondre aux attentes des plus grands
compositeurs, arrangeurs et éditeurs, tout en restant assez simple pour les débutants et les
étudiants.
Une interface utilisateur inédite orientée tâche facilite votre travail. Produisez des partitions d'une
clarté exceptionnelle grâce à une bibliothèque de sons exclusive de qualité professionnelle.
Collaborez plus facilement grâce à une prise en charge intégrale du format d'échange MusicXML et
d'autres options de partage. Toutes ces innovations (et de nombreuses autres encore) font de
Sibelius7 l'outil de notation musicale le plus rapide, intuitif et simple d'utilisation.
Dans les pages suivantes, vous pourrez découvrir les modifications et améliorations apportées à
cette version. Pour plus d'informations, des liens vous indiqueront les sections pertinentes du
Guide de référence exhaustif de Sibelius7.
Nous espérons sincèrement que vous apprécierez Sibelius7!
4

Interface utilisateur
Le ruban
Onglets du
ruban
Bouton Aide
Ouverture
d'un nouvel
onglet
Changement
d'onglet
Barre d'état Contrôles du
zoom
Boutons
d'affichage des
documents
Infor matio ns
à l'écran
Barre de titre
Réduire le ruban
Boutons des fenêtres
Onglets des
documents
Barre d'outils Accès rapide
(Windows uniquement)
Case Rechercher
Interface utilisateur
Sibelius7 introduit une refonte radicale de l'interface utilisateur: davantage adaptée aux systèmes
à affichage unique (notebooks, portables, systèmes à écran fixe comme l'iMac), elle utilise la
méthode moderne Single Document Interface (SDI) et ajoute une vue des documents par onglets.
En outre, les anciens menus et barres d'outils de Sibelius ont été remplacés par une nouvelle barre
d'outils à onglets appelée ruban, qui permet de regrouper plus logiquement les fonctionnalités.
Ainsi, les utilisateurs débutants comme expérimentés peuvent utiliser le programme plus
efficacement. Sur Mac, un ensemble de menus principaux reste présent.
Interface SDI
Les versions précédentes de Sibelius employaient une interface MDI (Multiple Document Interface),
commune aux applications Windows et Mac. Le mode MDI comporte généralement un ensemble
d'outils unifié qui s'applique à tous les documents ouverts, chaque document étant affiché dans une
zone client (ex. l'arrière-plan gris qui apparaît quand vous lancez Sibelius6 ou antérieur pour la
première fois sous Windows). Par ailleurs, la plupart des applications MDI affichent une seule entrée
dans la barre des tâches Windows, quel que soit le nombre de documents ouverts. De ce fait, l'utilisateur
peut avoir des difficultés à passer d'un document ouvert à un autre.
À l'inverse, une application employant une interface SDI (Single Document Interface) utilise
généralement une fenêtre principale séparée par document afin que chacun apparaisse dans la
barre des tâches Windows. Il est ainsi plus facile de retrouver un document ouvert et de basculer
de l'un à l'autre. En outre, chaque fenêtre de document est généralement indépendante: toutes les
barres d'outils nécessaires sont intégrées directement à chaque fenêtre.
5
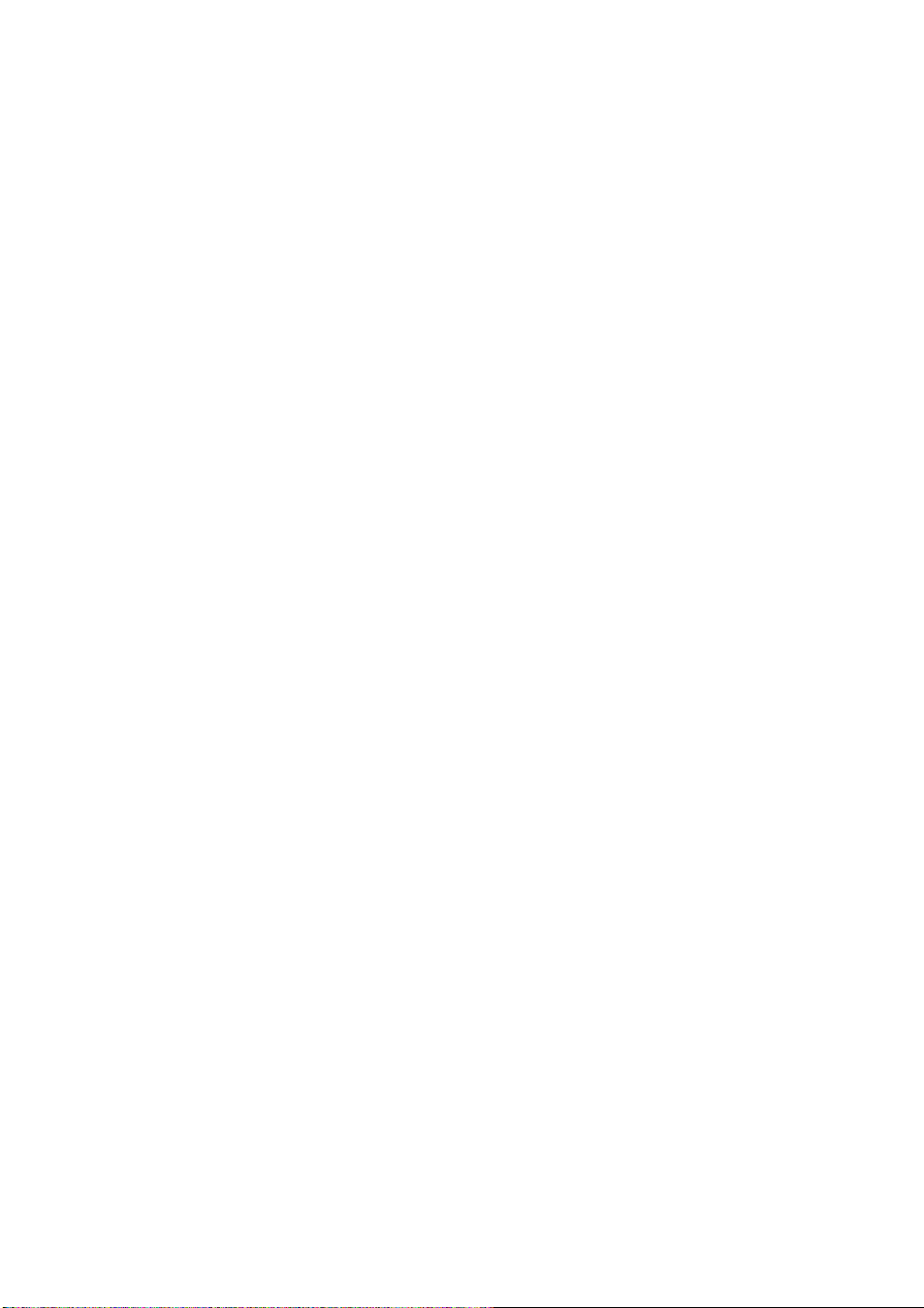
Nouveautés de Sibelius7
Interface TDI
Outre le mode SDI, Sibelius emploie maintenant une interface TDI (Tabbed Document Interface)
que connaissent tous les utilisateurs de navigateurs Internet modernes. Chaque fenêtre TDI affiche
un ou plusieurs onglets, chacun contenant une vue du conducteur, une partie dynamique ou
encore une version enregistrée du conducteur (voire, pour couper les cheveux en quatre, une
partie dynamique d'une version enregistrée du conducteur).
Pour ouvrir un nouvel onglet, cliquez sur le bouton
+ à droite de la barre d'onglets: un menu
apparaît qui répertorie toutes les parties dynamiques de la partition actuelle ainsi que toute version
enregistrée. Si vous avez ouvert l'une de ces versions, un sous-menu correspondant apparaît qui
répertorie les parties dynamiques de cette version. Choisissez une partie dynamique, une version
enregistrée ou une partie dynamique appartenant à une version pour ouvrir un nouvel onglet
contenant cette vue.
Il est aussi possible d'ouvrir un nouvel onglet en faisant une sélection dans le conducteur puis en
appuyant sur
W: un onglet affiche alors la première partie dynamique contenant l'objet
sélectionné (si cet onglet n'existe pas, il est créé).
Vous pouvez également ouvrir une nouvelle fenêtre affichant le contenu de l'onglet actuel en
choisissant
Nouvelle fenêtre dans le menu +. Vous pouvez voir le même menu en faisant un clic
droit n'importe où dans la barre d'onglets du document.
Pour basculer rapidement vers n'importe quel onglet ouvert, choisissez l'onglet voulu dans le menu
qui apparaît quand vous cliquez sur le bouton à droite du bouton
appuyez sur
sur
Ctrl+Maj+Tab (Windows) ou Maj+Ctrl+Tab (Mac).
Ctrl+Tab (Windows) ou Ctrl+Tab (Mac); pour revenir à l'onglet précédent, appuyez
+. Pour passer à l'onglet suivant,
Pour fermer un onglet, appuyez sur Ctrl+W ou W, ou encore cliquez sur l'onglet avec le bouton
central de la souris (si votre souris en est équipée). Pour fermer tous les onglets et la fenêtre du
document, appuyez sur
appuyez sur
Ctrl+Alt+W ou W.
Ctrl+Maj+W ou W. Pour fermer toutes les fenêtres de documents,
Quand vous rouvrez une partition dans une nouvelle session, Sibelius rétablit tous les onglets et
fenêtres ouverts précédemment, ainsi que les tailles et emplacements de chaque fenêtre.
Ruban
Le ruban est la grande bande de boutons de commandes qui apparaît en haut de la fenêtre Sibelius.
Il regroupe toutes les fonctions du programme, organisées par tâche. Si vous connaissez les
versions récentes de Microsoft Office pour Windows ou Mac, cette interface par ruban vous sera
familière.
Le ruban offre de nombreux avantages par rapport à une interface plus traditionnelle avec menus
et barres d'outils: il permet d'intégrer un ensemble de commandes plus riches et d'effectuer
beaucoup plus d'opérations directement, sans avoir à ouvrir des boîtes de dialogue; chaque
commande dispose de sa propre icône, de sa description textuelle, de son infobulle exhaustive;
chaque fonctionnalité possède son propre raccourci clavier (appelé touche menu).
6
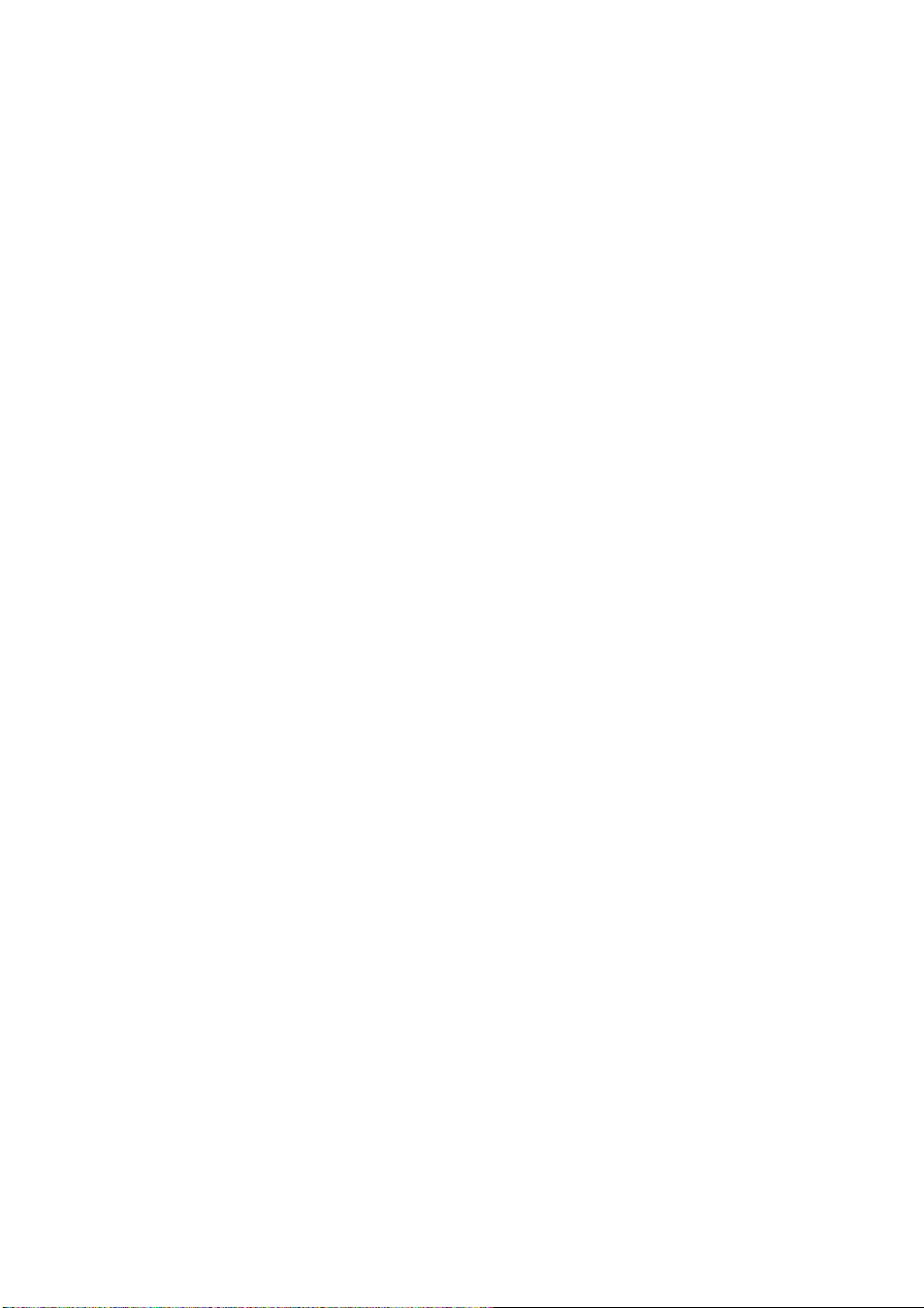
Interface utilisateur
Si vous craignez d'avoir du mal à trouver telle ou telle fonctionnalité, rassurez-vous: la case
Trouver dans le ruban en haut à droite vous facilite l'accès à n'importe quelle fonction. Saisissez
votre recherche dans cette case et Sibelius renverra des suggestions par ordre décroissant de
pertinence. Sélectionnez la fonctionnalité voulue avec les touches
/, puis appuyez sur Entrée
pour y accéder directement; ou appuyez sur Maj+Entrée pour y accéder et l'exécuter
immédiatement.
Pour en savoir plus,
Utilisation du ruban dans le Guide de référence.
Barre d'état
Au bas de chaque fenêtre Sibelius figure une nouvelle barre d'état qui contient des informations à
gauche et des commandes pratiques permettant de modifier le niveau de zoom ainsi que
l'affichage de la page à droite.
Les informations indiquées sont comme suit, de gauche à droite: la page actuelle et le total de
pages; le total de mesures; la plage de la sélection en cours, le cas échéant; le timecode de la
sélection en cours; les hauteurs des notes sélectionnées (ou de la première note/accord d'un
passage si vous avez sélectionné un passage); l'harmonie de l'accord constitué par toutes les notes
sélectionnées en début de passage, sur plusieurs portées au besoin, affichée sous forme de symbole
d'accord; une description de l'opération en cours (ex.
Éditer le passage ou Éditer le texte);
affichage de la vue actuelle en hauteur réelle ou transposée (écrite); activation/désactivation de
Mise en page Masquage des portées Ciblage de portées; activation/désactivation de la
mise en page magnétique pour les objets sélectionnés; et enfin police et taille de l'objet de texte
sélectionné.
L'extrémité droite de la barre d'état comporte un curseur entouré de 2boutons, qui vous permet de
modifier facilement le niveau de zoom de la vue actuelle. À gauche de ce curseur, le niveau de
zoom en cours est affiché sous forme de pourcentage.
À gauche encore, un ensemble de boutons vous permet de basculer rapidement entre les différents
types de vues, par exemple afficher les pages de votre partition en vis-à-vis horizontalement ou en
mode Panoramique. Ces boutons sont également accessibles sur l'onglet
Affichage du ruban.
Panneaux
Plusieurs fenêtres flottantes dans les versions précédentes de Sibelius ont été transformées en
panneaux ancrables. Les fenêtres Table de mixage, Manche et Clavier apparaissent ainsi ancrées
par défaut au bas de l'écran (vous pouvez, si vous préférez, les ancrer en haut, sous le ruban);
quant à la fenêtre Idées, elle est ancrée par défaut à gauche de l'écran (et peut là encore être ancrée
à droite, selon vos goûts). Vous pouvez par ailleursdétacher l'un de ces panneaux en le glissant
depuis sa position d'ancrage.
Il n'est pas possible d'ancrer les fenêtres Navigateur, Pavé et Vidéo. La fenêtre de lecture, elle aussi
non ancrable, a été renommée Transport pour plus de cohérence avec les autres applications, mais
aussi pour éviter toute confusion avec l'onglet
Lecture du ruban qui contient la plupart des
options d'exécution.
7
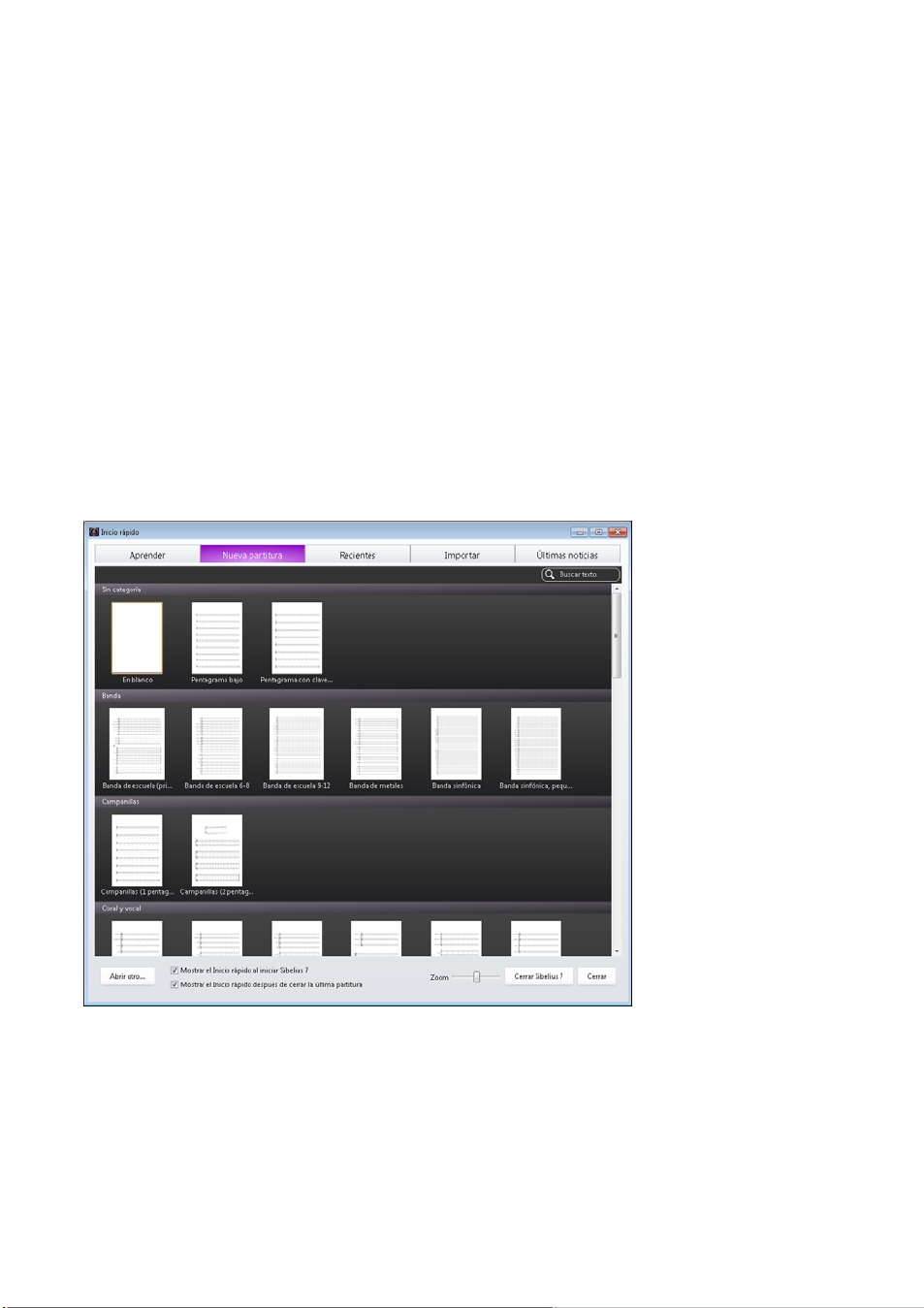
Nouveautés de Sibelius7
La fenêtre Parties a été supprimée et remplacée par l'onglet
avec des parties
dans le Guide de référence). De même, la fenêtre Propriétés a été remplacée
par une fenêtre contextuelle nommée Inspecteur (
Parties du ruban ( 9.1 Travailler
2.11 Inspecteur dans le Guide de
référence).
Pour afficher ou masquer les panneaux, utilisez les commandes du menu
Affichage Panneaux
du ruban ( 11.4 Panneaux dans le Guide de référence).
Conservation des tailles, positions et options d'affichage des fenêtres
Sibelius garde désormais en mémoire toutes les spécificités de chaque partition que vous traitez,
notamment les vues ouvertes, le nombre de fenêtres, leur positionnement, les panneaux à afficher,
etc., et rétablit automatiquement cet environnement quand vous rouvrez la partition.
Des options vous donnent un contrôle poussé sur ce processus sur les pages
Affichage et Fichiers
de Fichier Préférences. Vous trouverez plus d'informations à ce sujet à la section
1.25 Paramètres d'affichage du Guide de référence.
Démarrage rapide
Quand vous lancez Sibelius, une nouvelle fenêtre Démarrage rapide apparaît.
Elle est dotée de cinq onglets:
Formation: tutoriels vidéo, documentation à l'écran et assistance en ligne.
Nouvelle partition: lancer une nouvelle partition. Les papiers à musique sont maintenant
organisés en catégories et chacun est affiché sous forme de miniature agrandissable. Appuyez
sur
Ctrl+F ou F pour activer la case Rechercher, puis saisissez une partie du nom du papier à
musique souhaité afin d'affiner la sélection (plus de 60 sont proposés). Double-cliquez sur un
papier à musique pour le créer immédiatement, ou faites un clic simple pour afficher d'autres
options.
8
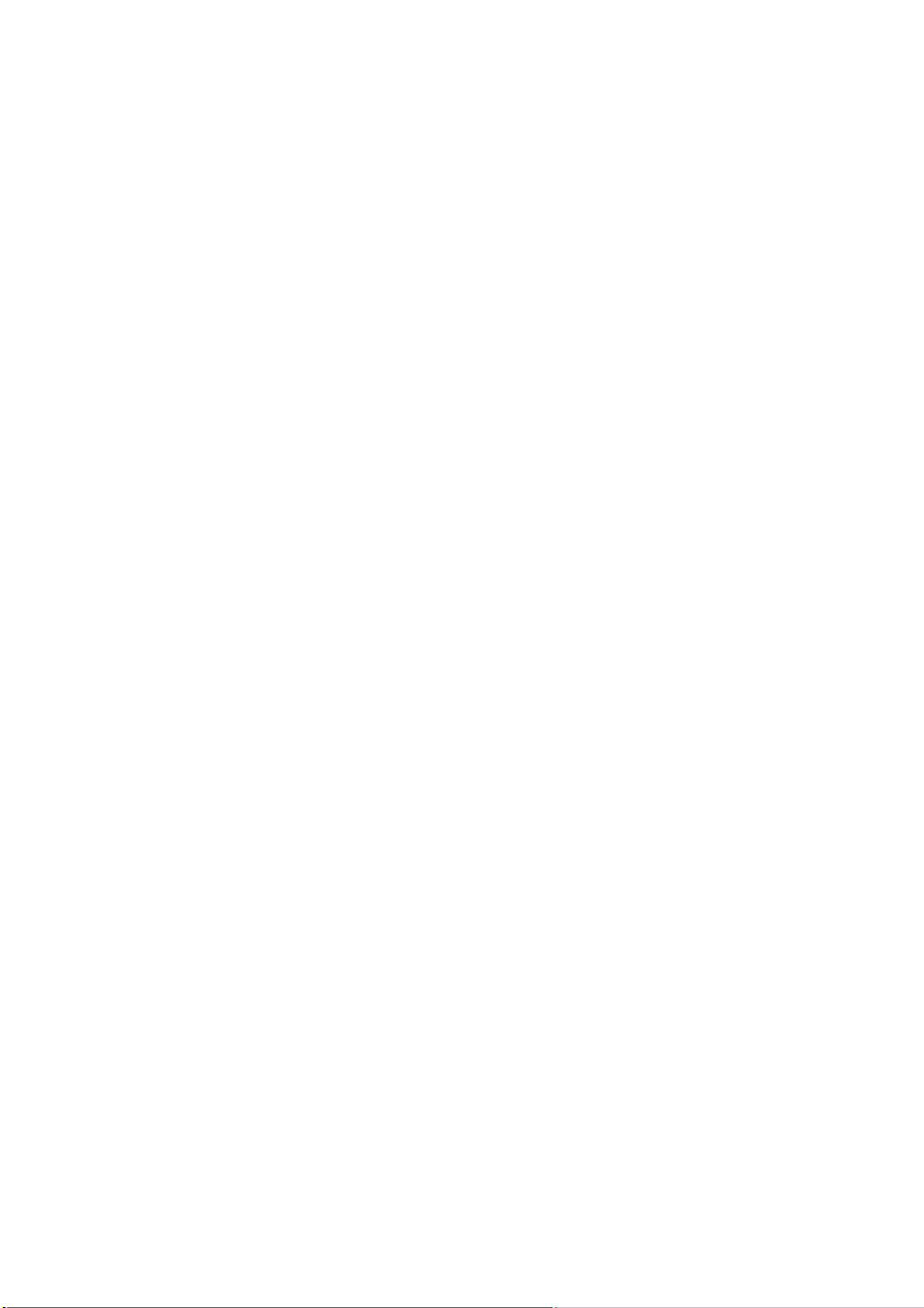
Interface utilisateur
Récentes: ouvrir une partition sur laquelle vous avez travaillé récemment. Sibelius trie vos
partitions selon leur dernière date d'ouverture (
Aujourd'hui, Cette semaine, Ce mois-ci,
etc.). Là encore, chaque partition affiche une miniature que vous pouvez agrandir ou réduire.
Les informations relatives à la partition sélectionnée s'affichent dans une barre sous la grille de
miniatures, ainsi qu'un bouton
Ouvrir pour ouvrir la partition. Une autre solution consiste à
double-cliquer sur un aperçu pour ouvrir la partition immédiatement.
Importer: lancer PhotoScore ou AudioScore, ou ouvrir un fichier MIDI ou MusicXML depuis
un autre programme musical.
Dépêches: restez au courant des dernières nouvelles à propos de Sibelius en vous rendant sur
le blog Sibelius (
www.sibeliusblog.com).
Si vous préférez ne pas voir la fenêtre Démarrage rapide au lancement de Sibelius, désactivez
l'option correspondante au bas de la fenêtre. Dans ce dernier cas, Sibelius se lance avec un
document vierge par défaut; vous pouvez alors l'éditer ou choisir
Récentes
réactiver l'option Démarrage rapide via la page
pour ouvrir une autre partition. Si vous changez d'avis ultérieurement, vous pouvez
Autre de Fichier Préférences.
Fichier Ouvrir ou Fichier
Quand vous fermez la dernière fenêtre de document, la fenêtre Démarrage rapide réapparaît. Si
vous ne souhaitez pas que ce soit le cas, désactivez l'option correspondante au bas de la fenêtre.
Notez que sous Windows, Sibelius se ferme alors automatiquement quand vous fermez la dernière
fenêtre de document; sous Mac, Sibelius continue à s'exécuter dans le dock et vous pouvez rouvrir
la fenêtre Démarrage rapide en choisissant
Fichier Démarrage rapide dans la barre de menu.
Plein écran
Pour la première fois, Sibelius pour Mac comprend un mode plein écran: choisissez Affichage
Fenêtre
Plein écran (raccourci U) pour le tester.
Boîtes de dialogue
La boîte de dialogue Ajouter ou supprimer des instruments (raccourci I, maintenant
intégrée à
Accueil Instruments Ajouter/supprimer) a fait l'objet d'une refonte. Elle
comprend une case «Rechercher» très pratique qui vous permet d'accéder directement à un
instrument en saisissant le début de son nom. En outre, la boîte de dialogue utilise maintenant
une arborescence qui facilite la navigation dans les longues listes d'instruments.
Les boîtes de dialogue utilisent désormais systématiquement Segoe UI, la police système
Windows par défaut, et ce pour toutes les commandes.
Les boutons de fermeture des boîtes de dialogue (ex. OK, Annuler) utilisent maintenant la
disposition standard de chaque plateforme (
OK à gauche, Annuler à droite pour Windows; OK
à droite, Annuler à gauche pour MacOSX) plutôt que la disposition MacOSX sur les deux
plateformes.
Il est possible de fermer toutes les boîtes de dialogue (même celles dotées d'un bouton Fermer
plutôt que OK/Annuler) en appuyant sur Échap. Pour les boîtes de dialogue comportant un
bouton
Fermer, appuyer sur Échap n'annule pas les opérations que vous avez effectuées dans
cette session de dialogue: cette fonction ne fait que fermer la boîte de dialogue. Notez que la
fenêtre
appuyant sur
Démarrage rapide constitue une exception: il n'est pas possible de la fermer en
Échap, car ce faisant vous fermeriez Sibelius et retourneriez sous Windows.
9
 Loading...
Loading...