Page 1
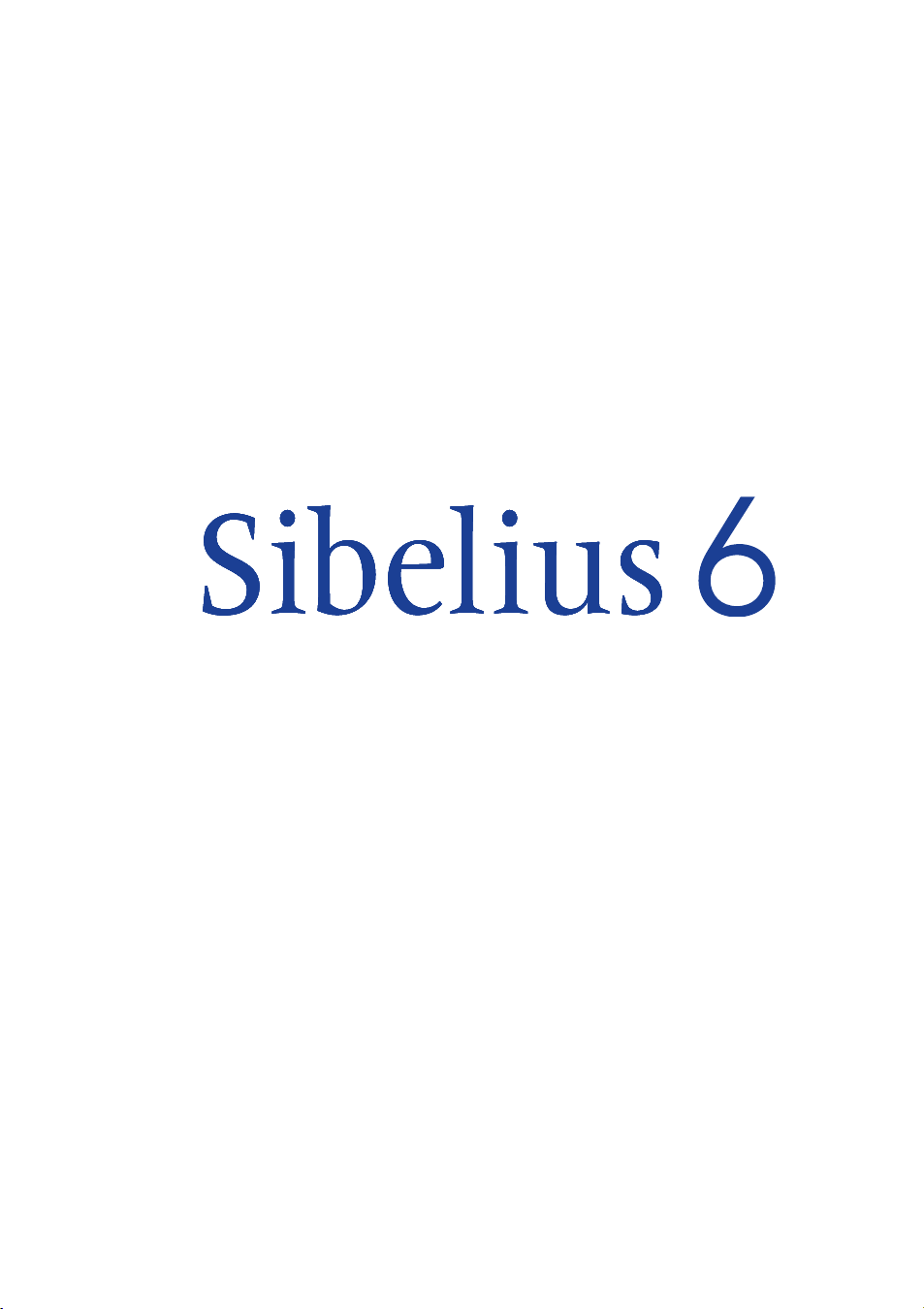
Guide de l’utilisateur
Page 2
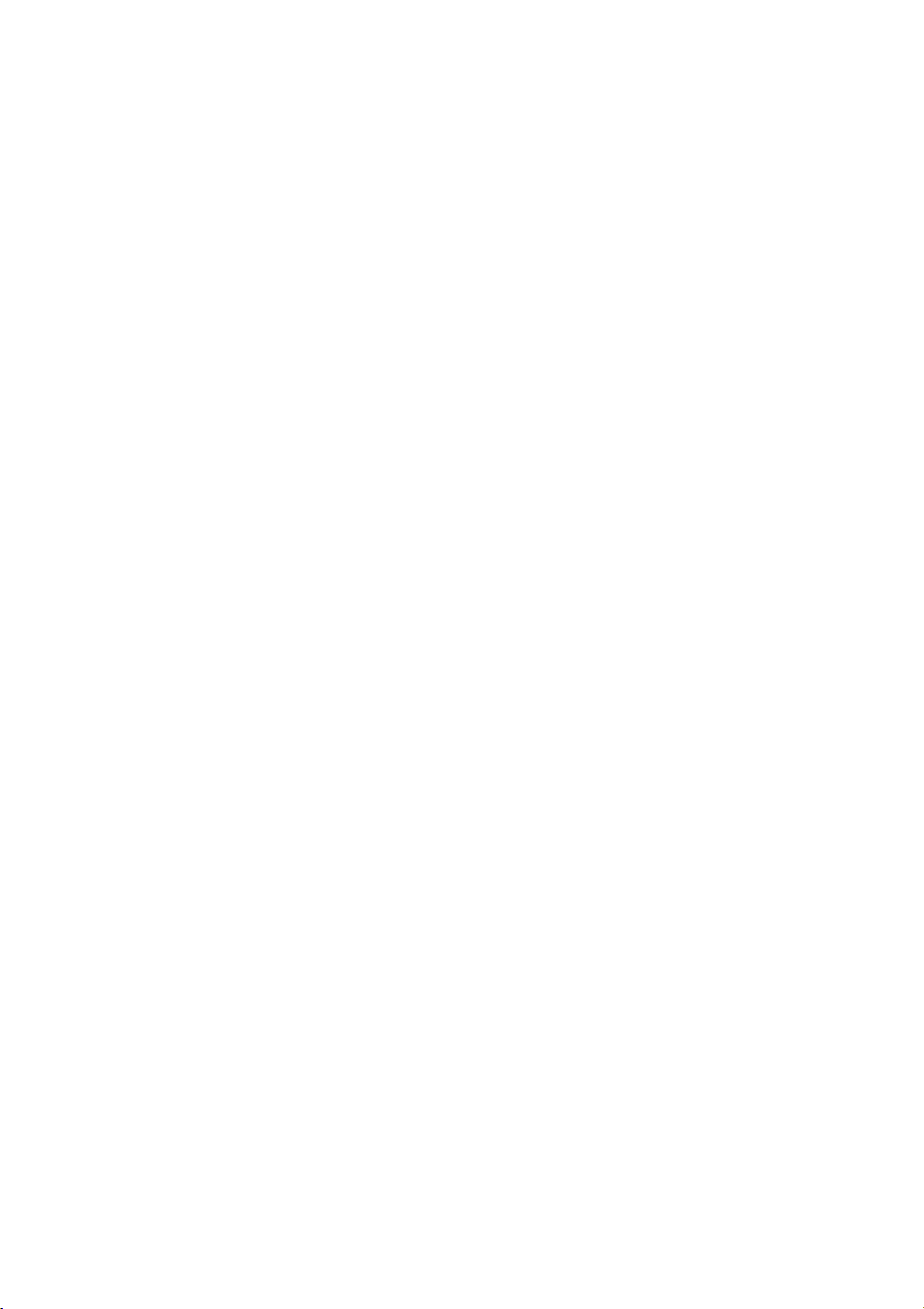
Edition 6.1
Juillet 2009
Guide de l’utilisateur écrit par Tom Clarke et Daniel Spreadbury.
Ouvrez la boîte de dialogue À propos de Sibelius pour obtenir la liste complète de l’équipe de développement et les autres crédits.
Nous adressons nos remerciements à tous ceux (trop nombreux pour être cités) qui nous ont envoyé
des commentaires utiles et des suggestions concernant Sibelius et sa documentation.
Si vous avez des suggestions à faire pour améliorer ce guide de l’utilisateur, n’hésitez pas à les envoyer à
l’adresse docs@sibelius.com (merci de ne pas utiliser cette adresse pour des suggestions ou des questions sur le programme Sibelius lui-même – consultez le document séparé Informations de
dernière minute et assistance technique pour obtenir l’adresse qui convient pour votre pays).
Ce projet est soumis aux termes et conditions d’un contrat de licence de logiciel.
Sibelius copyright © Avid Technology, Inc., et ses licenciés 1987–2009
Sibelius Handbook copyright © Avid Technology, Inc. 1992–2009
Édité par Avid Technology, Inc., The Old Toy Factory, 20–23 City North, Fonthill Road, London
N43HF, UK
Tous droits réservés. Ce manuel ne peut être reproduit, mémorisé dans un système de récupération de données ou transmis sous quelque forme que ce
soit - électronique, enregistrée, mécanique, photocopie ou autres - en partie ou en entier, sans accord écrit préalable de l’éditeur. Malgré le soin mis dans la
préparation de cet Ouvrage de référence, ni l’éditeur, ni les auteurs ne pourront être tenus responsables des pertes et dommages qui pourraient survenir à
la suite des erreurs ou omissions qu’il contiendrait.
Sibelius, le logo Sibelius, Scorch, Flexi-time, Espressivo, Rubato, Rhythmic feel, Arrange, ManuScript, Virtual Manuscript Paper, House Style,
SoundStage,Opus, Inkpen2, Helsinki, Reprise, magnetic, multicopy, Optical, Dynamic parts, Ideas, SoundWorld, Panorama, les logos avec les notes
bleues et les double hélices, SibeliusMusic.com, SibeliusEducation.com, ‘The fastest, smartest, easiest way to write music’ et ‘99% inspiration, 1%
perspiration’ sont tous des marques commerciales ou protégées de Sibelius Software, une division de Avid Technology, Inc. aux USA, Royaume Uni et dans
les autres pays. Toutes les autres marques commerciales citées sont reconnues étant la propriété de leur propriétaire respectif.
2
Page 3
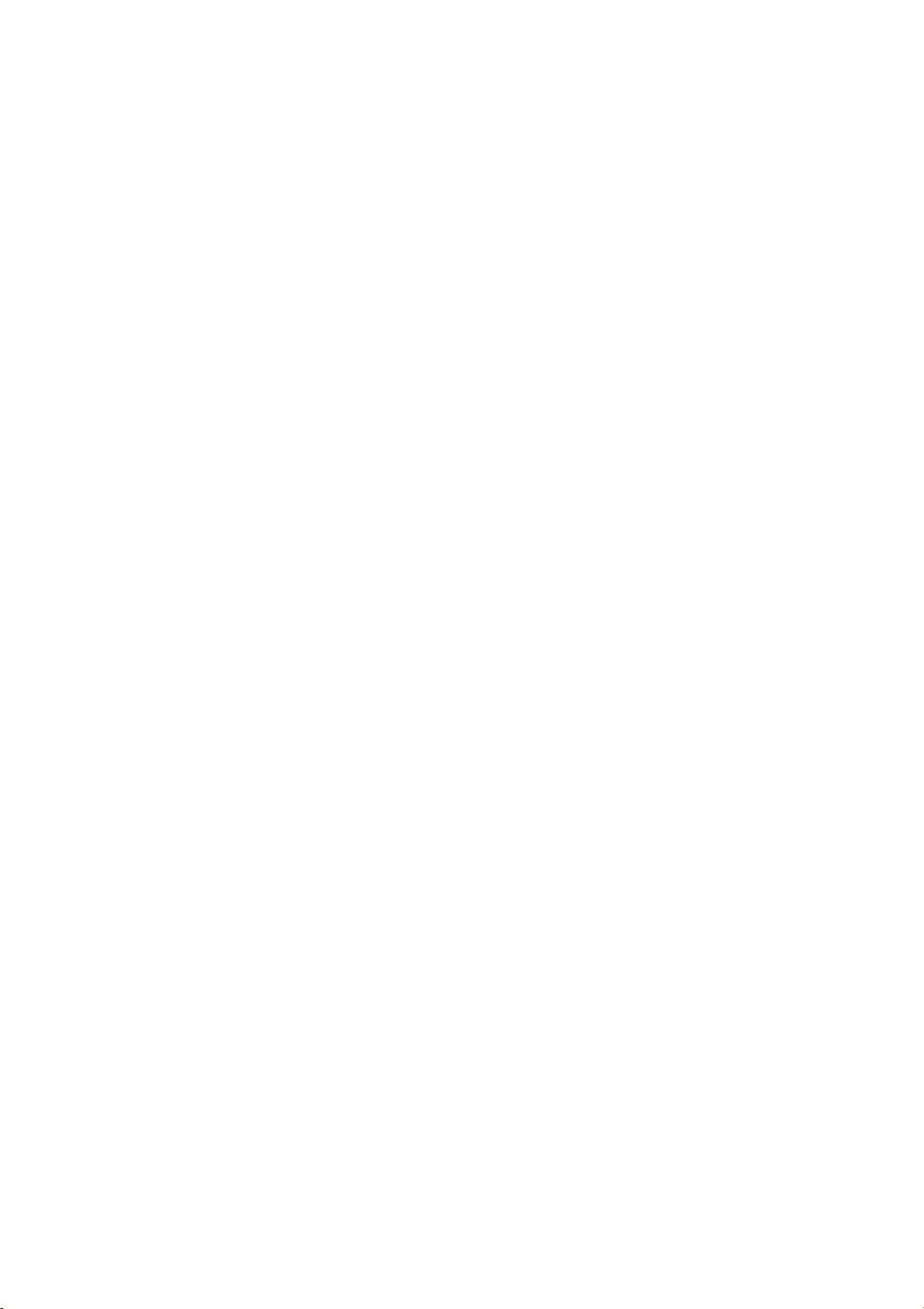
Sommaire
Pour commencer 5
L’histoire de Sibelius . . . . . . . . . . . . . . . . . . 7
À propos de ce guide de l’utilisateur . . . . . 8
Avant d’installer le programme . . . . . . . . 11
Installer Sibelius sous Windows. . . . . . . . 12
Installer Sibelius pour Mac . . . . . . . . . . . . 18
Enregistrer Sibelius . . . . . . . . . . . . . . . . . . 23
Configuration MIDI pour Windows . . . . 28
Configuration MIDI sur Mac . . . . . . . . . . 31
À propos des projets . . . . . . . . . . . . . . . . . 34
Projet 1 35
1.1 Ouvrir une partition . . . . . . . . . . . . . . 37
1.2 Modifier et saisir les notes . . . . . . . . . 43
1.3 Sélections et copie de musique. . . . . . 50
1.4 Saisie en mode Flexi-time™ . . . . . . . . 54
1.5 Saisie alphabétique et saisie
en mode pas-à-pas . . . . . . . . . . . . . . . . . . . 58
1.6 Exécution. . . . . . . . . . . . . . . . . . . . . . . . 63
1.7 Texte et nuances. . . . . . . . . . . . . . . . . . 66
Projet 2 71
2.1 Créer une nouvelle partition. . . . . . . . 73
2.2 Numérisation . . . . . . . . . . . . . . . . . . . . 78
2.3 Clefs, armures et multiplets . . . . . . . . 82
2.4 Marquer une partition . . . . . . . . . . . . . 85
2.5 Mise en page et mise en forme. . . . . . . 91
2.6 Parties dynamiques™. . . . . . . . . . . . . . . 96
2.7 Exporter . . . . . . . . . . . . . . . . . . . . . . . 100
Projet 3 103
3.1 Écrire pour clavier. . . . . . . . . . . . . . . 105
3.2 Écrire pour la guitare . . . . . . . . . . . . 107
3.3 Idées et notation pour batterie. . . . . 110
3.4 Les symboles d’accord . . . . . . . . . . . 116
3.5 Répétitions et codas. . . . . . . . . . . . . . 121
3.6 Arranger et exécuter . . . . . . . . . . . . . 124
Projet 4 129
4.1 Créer une feuille d’exercice . . . . . . . 131
4.2 Gammes et arpèges . . . . . . . . . . . . . . 136
4.3 Mise en page et mise en forme. . . . . 139
4.4 Classroom Control. . . . . . . . . . . . . . . 143
Projet 5 147
5.1 Utiliser la vidéo . . . . . . . . . . . . . . . . . 149
5.2 Écrire de la musique de film . . . . . . 151
5.3 Ajouter une bande son à une vidéo. 155
Index 157
3
Page 4
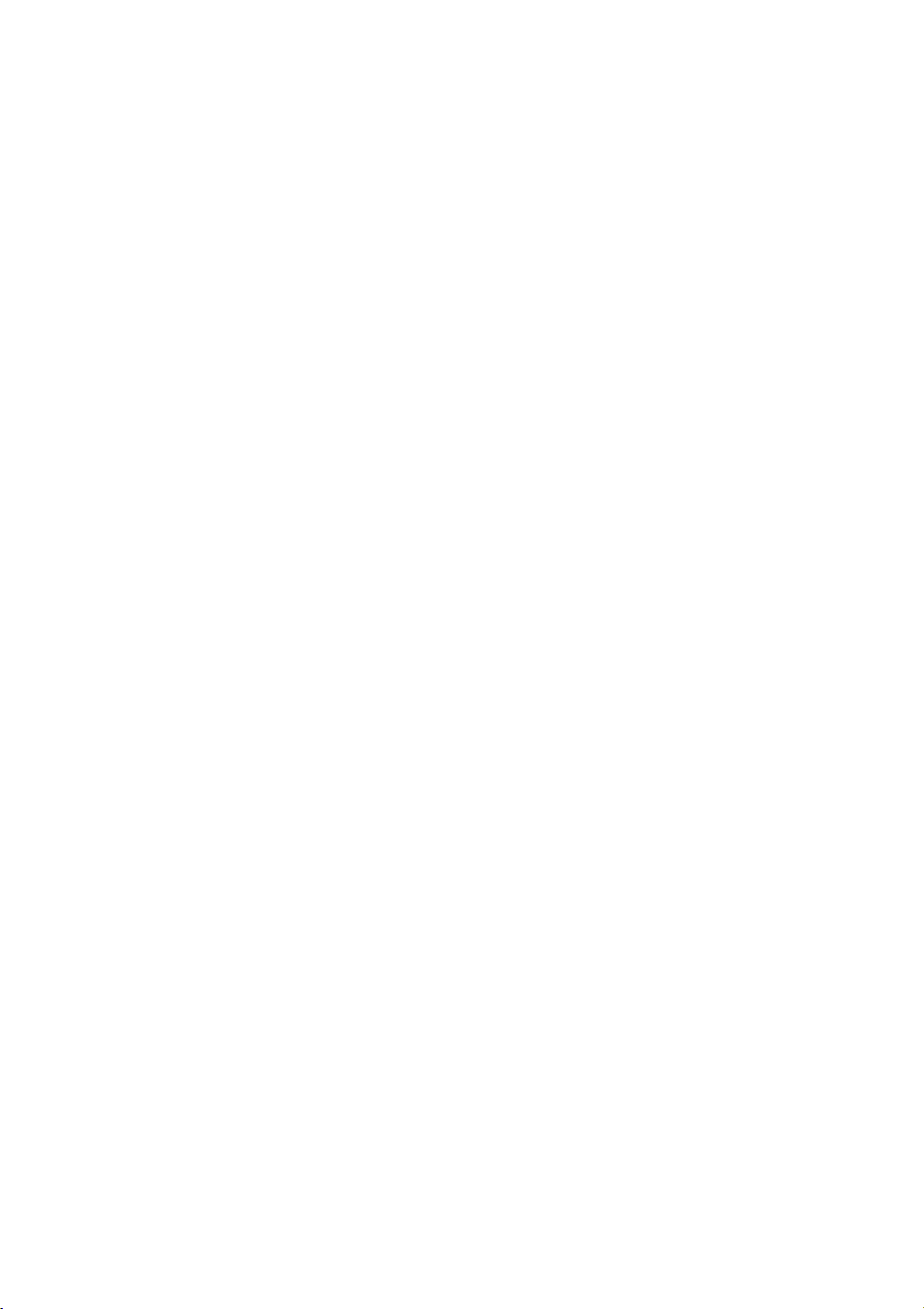
Sommaire
4
Page 5
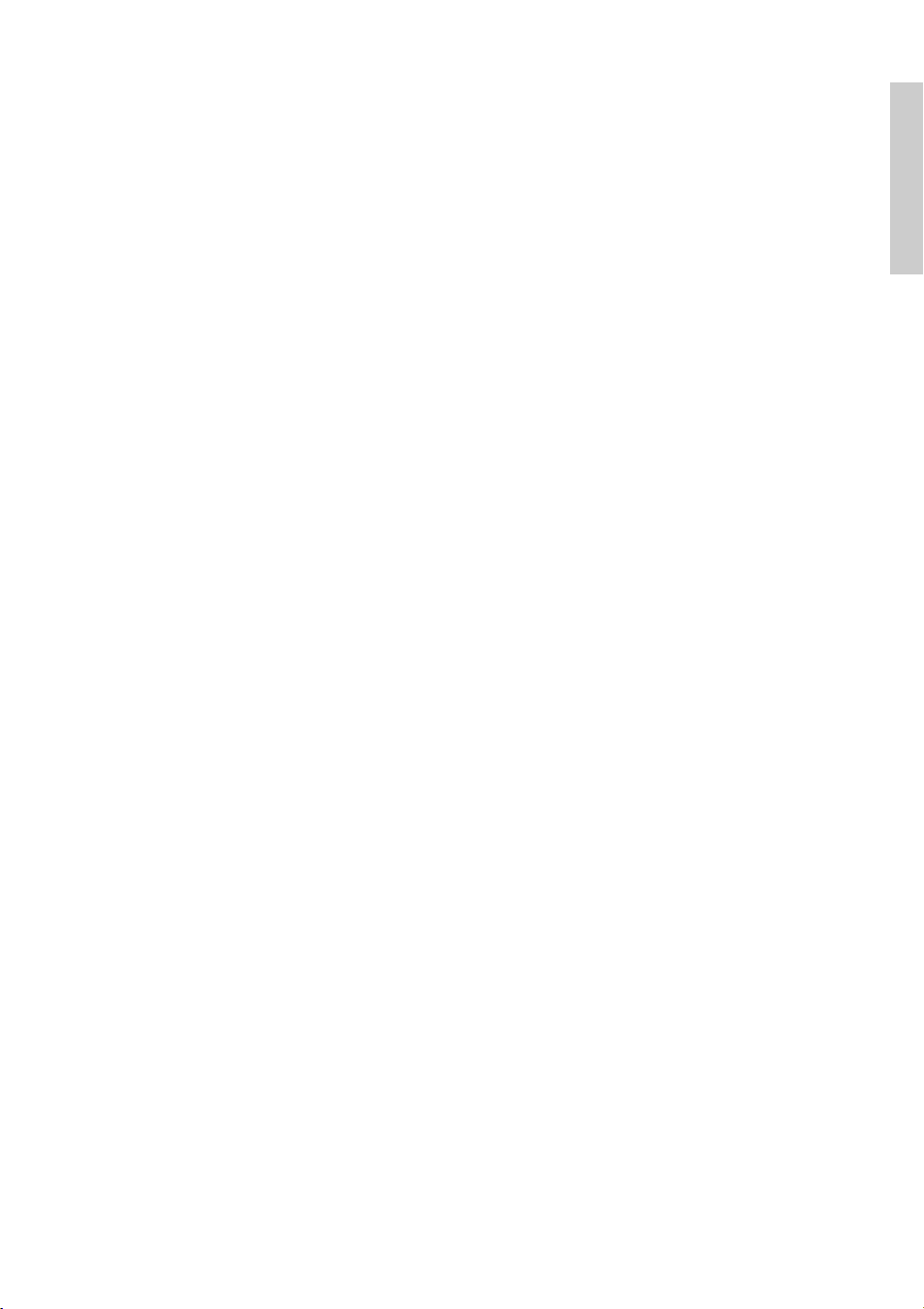
Pour commencer
Pour commencer
Page 6
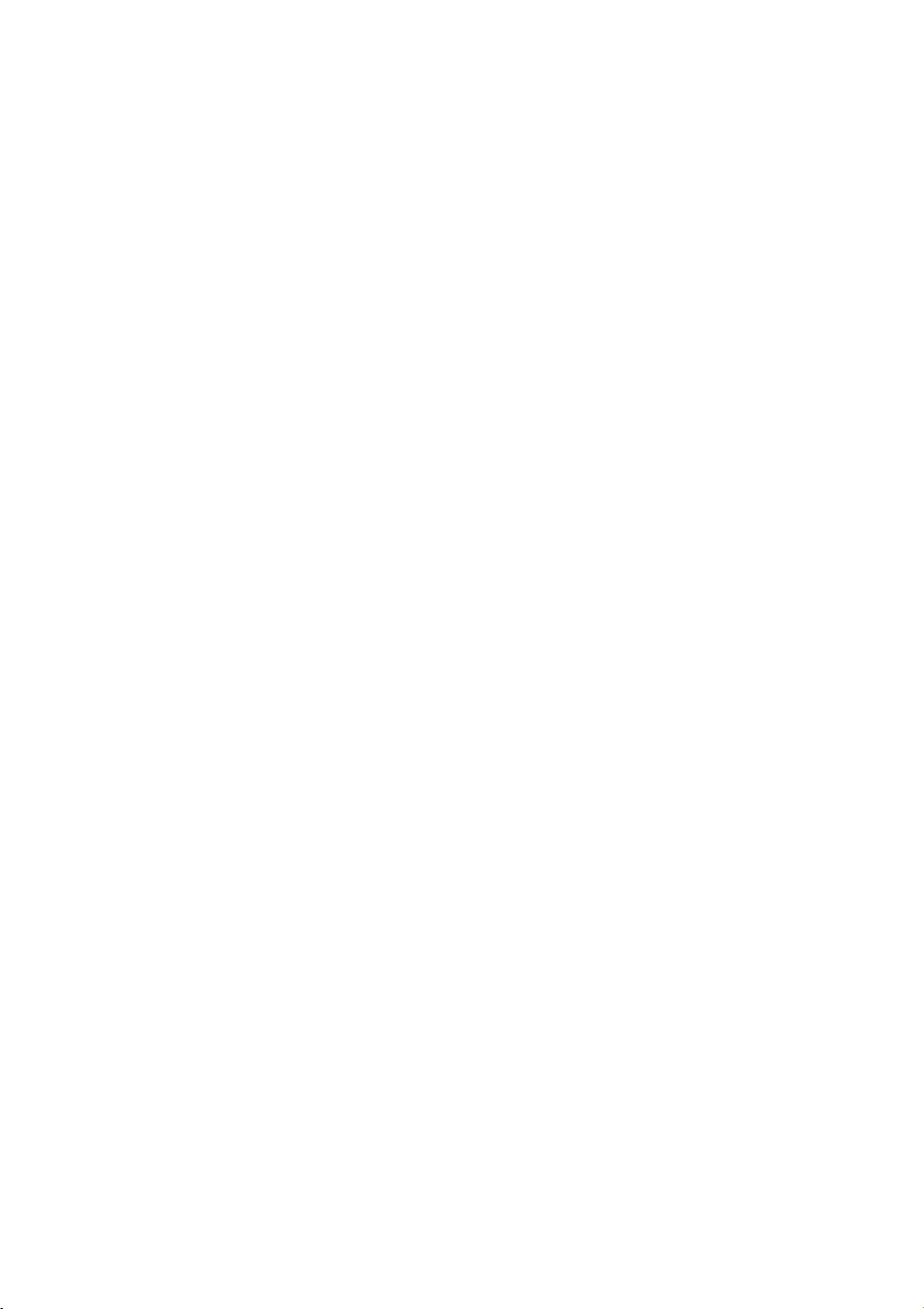
Pour commencer
6
Page 7
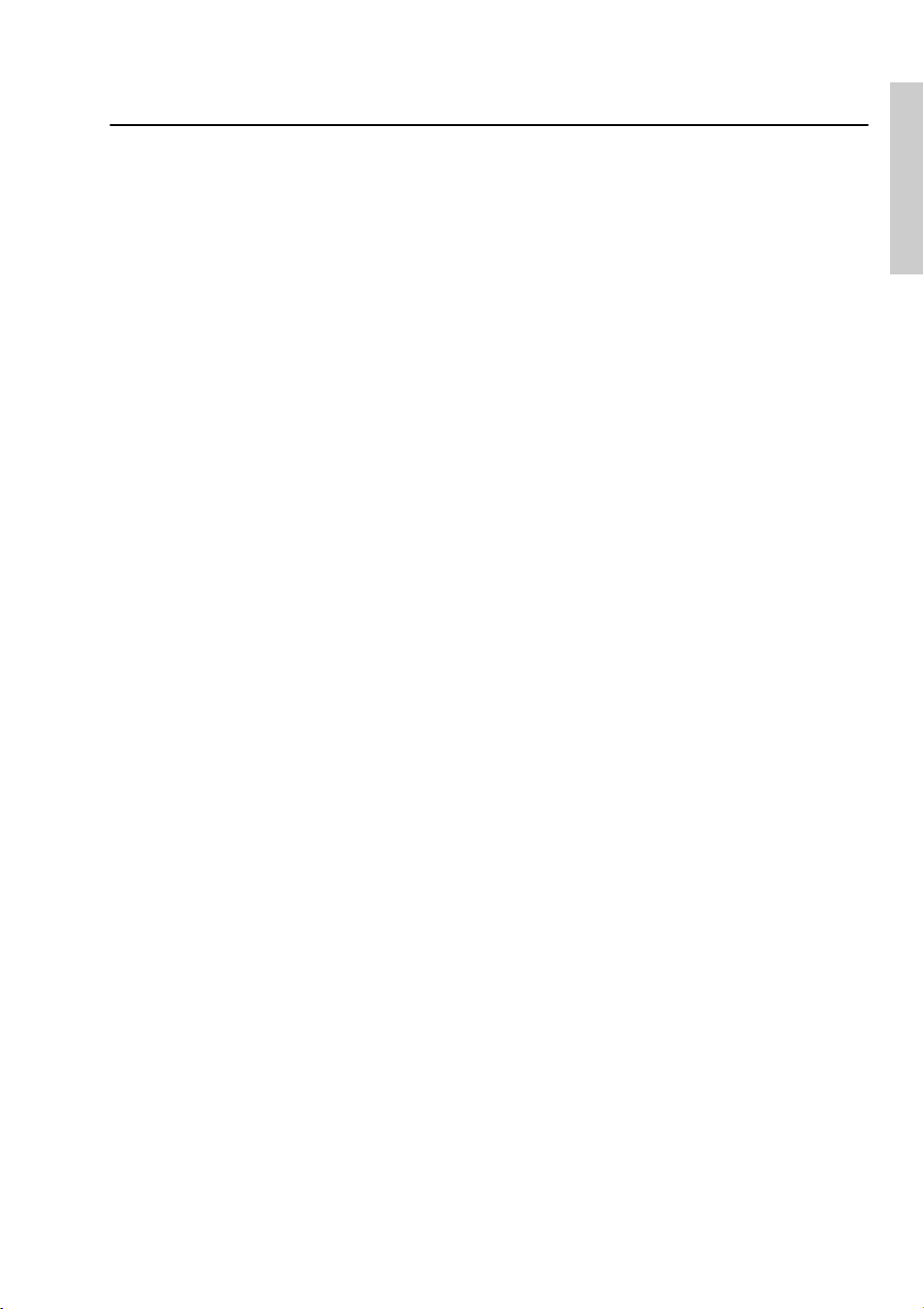
L’histoire de Sibelius
L’histoire de Sibelius
Les frères Finn, deux frères jumeaux, ont commencé à travailler sur Sibelius en 1987 alors qu’ils
étaient encore étudiants et ont consacré tout leur temps libre pendant six années à développer un
programme doté d’un large éventail de fonctions puissantes, d’une interface utilisateur intuitive et
d’une intelligence intégrée inédites jusqu’alors dans les programmes d’édition de partitions. Une
fois leur diplôme d’Oxford et de Cambridge en poche, les frères Finn ont fondé en 1993 leur propre
société pour vendre eux-mêmes le programme, sans vraiment savoir ce qu’il allait advenir.
Sibelius a connu un succès immédiat, et l’entreprise d’édition de logiciel des frères Finn a pris une
ampleur extraordinaire, avec des bureaux aux Etats-Unis et au Royaume-uni; désormais elle
rassemble des clients dans plus de 100 pays.
En 2006, Sibelius a été acheté par Avid, concepteurs de Pro Tools et d’autres produits phares de la
production numérique et de la création musicale et continue son expansion étant devenu de fait le
programme d’écriture musicale le plus vendu dans le monde.
À qui Sibelius est-il destiné?
Sibelius a été conçu pour tous les musiciens quel que soit le genre qu’ils pratiquent. Et donc, pour
vous aussi, sans nul doute! Les utilisateurs de Sibelius se comptent parmi les étudiants,
professeurs, écoles et universités, compositeurs, arrangeurs, interprètes, et les plus grands éditeurs
du monde. Qu’un seul et même programme soit utilisé à la fois par des écoles primaires et des
professionnels de haut niveau, quoi de plus éloquent pour illustrer la capacité de Sibelius à
combiner puissance et simplicité d’utilisation.
Pour commencer
Et bien entendu, Sibelius est à l’aise dans l’écriture de tous les genres de musique, de la musique
ancienne au jazz, du rock à l’avant-garde, du synthétiseur à l’orchestre symphonique.
Sibelius comptent des utilisateurs aussi célèbres que le chef d’orchestre Michael Tilson Thomas, le
compositeur Steve Reich, le compositeur de musique chorale John Rutter, le guitariste rock Andy
Summers, le musicien de jazz Jamie Cullum, et la Royal Academy of Music de Londres. Les plus
grandes maisons d’édition comme Hal Leonard, Music Sales et Boosey & Hawkes utilisent Sibelius
à la fois pour l’édition traditionnelle et pour proposer via Internet de la musique à télécharger que
le client peut imprimer lui-même.
Sibelius a également reçu de nombreuses récompenses dont le “Key Buy award” du magazine
Keyboard; le “Choix de l’éditeur” de la revue Electronic Musician (trois fois), les 5 étoiles du
magazine MacWorld (deux fois) et un imbattable 10/10 du très populaire magazine Computer
Music. Sibelius 5 a reçu pour la première 4 des prix “Choix de l’éditeur” de la presse spécialisée.
7
Page 8
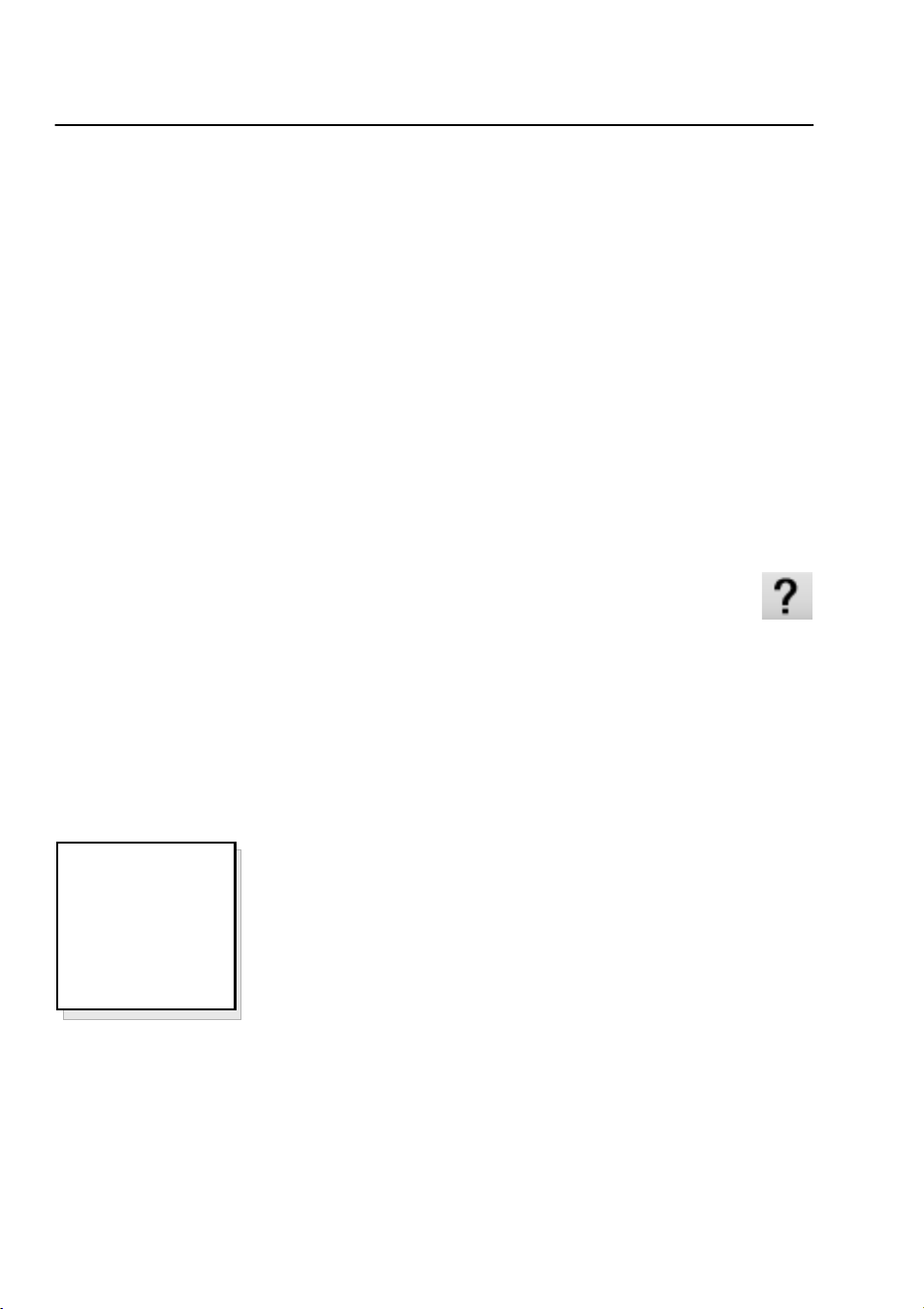
Pour commencer
À propos de ce guide de l’utilisateur
Avertissement !
Quelle que soit votre aversion pour les manuels d’instruction, vous constaterez qu’il est beaucoup
plus facile de démarrer avec Sibelius si vous avez lu Pour commencer dans cet guide avec
attention.
Nous vous recommandons chaudement d’au moins effectuer les trois premiers projets contenus
dans ce Guide avant de vous lancer dans un travail sérieux avec Sibelius. Sibelius est facile d’accès
et tout semble en général évident, mais en ne réalisant pas ces projets vous risquez de ne jamais
découvrir certaines fonctions de base, surtout si vous êtes déjà habitué à utiliser des programmes
de notation qui fonctionnent différemment. Une fois ces projets réalisés - l’affaire de quelques
heures -, vous serez capable d’entrer, de modifier, d’exécuter et d’imprimer de la musique simple, et
vous pourrez envisager d’aborder de la musique plus difficile.
Ce guide part du principe que vous possédez une maîtrise minimum des différents éléments d’un
ordinateur (à savoir la souris, le clavier, les menus et les fichiers).
L’Ouvrage de référence à l’écran
Des questions avancées sont couvertes une par une dans l’Ouvrage de référence de
Sibelius, qui explique chaque option en détail (avec un Glossaire des termes spéciaux).
Pour lancer référence à l’écran, cliquez sur le bouton de la barre d’outils illustré à droite, ou
choisissez Aide
> Documentation> Référence de Sibelius (raccourci F1 ou X?).
L’Ouvrage de référence n’est pas un livre à lire d’un bout à l’autre, car pour la grande majorité des
gens seuls certains aspects de la notation musicale sont utiles. Donc lisez à votre aise les articles de
l’Ouvrage de référence; une excellente lecture de chevet!
La référence est aussi disponible en option sous forme de livre séparé, pour l’acquérir, rendez vous
sur www.sibelius.com/buy.
Les cadres de la
section référence
Tout au long de la section
référence, se trouvent des
cadres comme celui-ci. Ils
expliquent diverses règles
de notation et de gravure.
Typographies et liens
Les noms des touches, des menus et des boîtes de dialogue sont notés dans
ces caractères.
Les articles des menus et sous-menus sont indiqués par
“choisissez Fichier
b 2.1 Altérations signifie “consultez l’article Altérations (de la section
référence)” (soit à l’écran Aide
> Ouvrir” signifie “choisir Ouvrir dans le menu Fichier”.
> Documentation> Référence de Sibelius,
>, par conséquent
ou dans l’ouvrage imprimé disponible en option).
8
Page 9
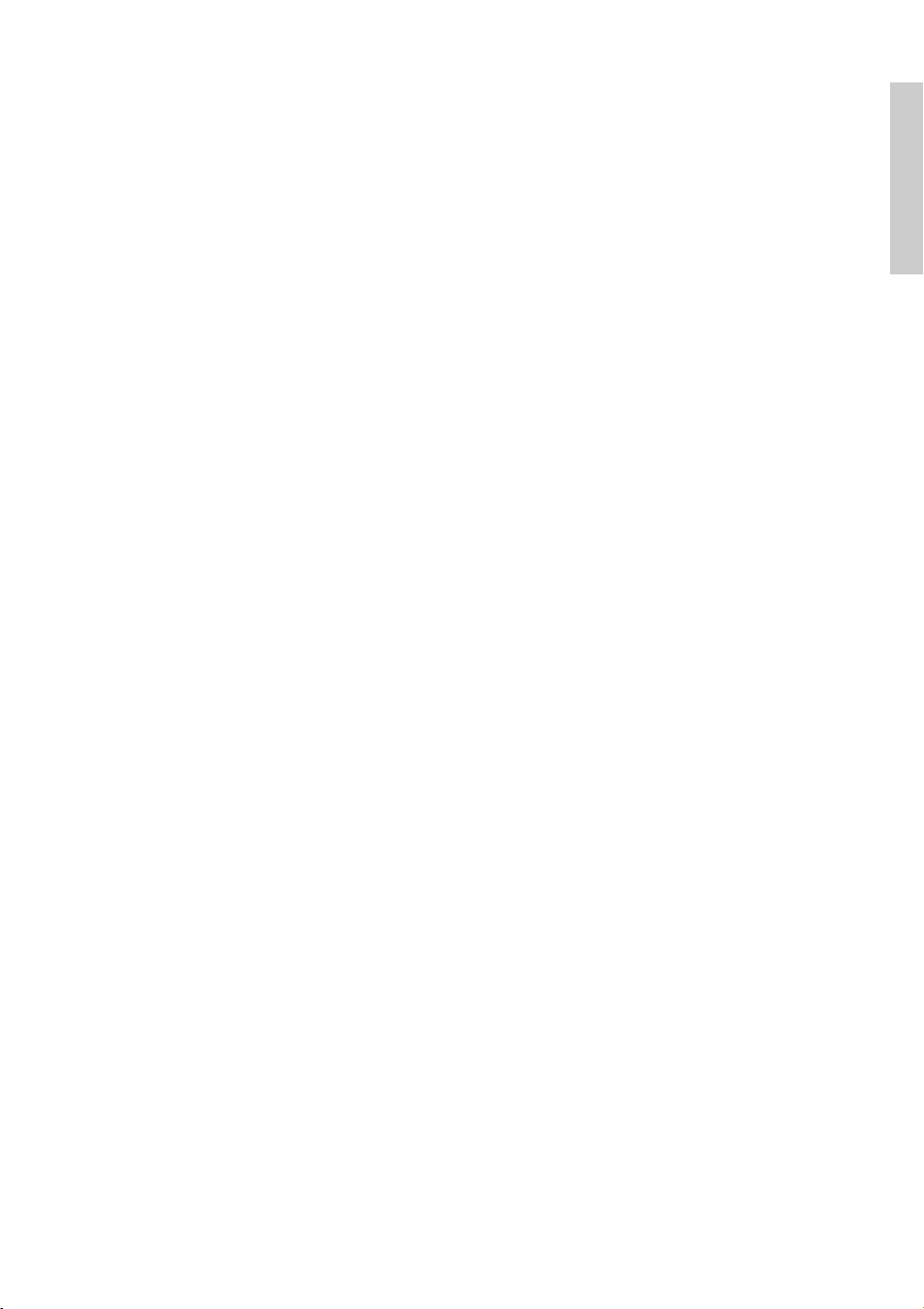
À propos de ce guide de l’utilisateur
Terminologie de base
La terminologie de base utilisée dans ce guide sera comprise de presque tous les lecteurs; voici
cependant quelques explications pour être absolument sûr que tout soit parfaitement
compréhensible:
* Certaines touches sont appelées différemment selon les claviers, et particulièrement sur Mac.
Voici les conventions utilisées dans ce guide:
Symbole Mac Nom Mac Équivalent Windows
X Commande Ctrl (“Control”)
x Maj Maj
z Option Alt
R Retour Retour (sur le clavier principal)
E Entrée Entrée (sur le pavé numérique)
* Sibelius est presque identique sous Windows et sur Mac, et quand il y a des différences,
principalement au niveau des raccourcis-clavier, la convention Windows est affichée en premier.
Pour en savoir plus sur les différences entre les raccourcis Mac et Windows,
raccourcis dans l’Ouvrage de référence, dans lequel figurent les listes de tous les raccourcis
disponibles. Les raccourcis-clavier sont également affichés dans les menus.
* “Appuyez sur Ctrl+A ou XA” signifie qu’il faut maintenir la touche Ctrl (Windows) ou X (Mac)
enfoncée et appuyer sur A. Bien que A soit écrit en majuscule, n’appuyez pas sur Maj à moins
que cela ne soit spécifié explicitement. De la même manière, pour des raccourcis standards tels
que Ctrl+? ou
ou
X/ sans utiliser la touche Maj.
* Dans le même ordre d’idée, “Alt+clic ou z-clic” signifie qu’il faut maintenir la touche Alt
(Windows) ou
* Sous Windows, cliquer sur quelque chose signifie déplacer le pointeur sur l’objet et cliquer sur le
X?ou / et ? existe sur la même touche, il s’agit d’appuyer réellement sur Ctrl+/
z (Mac) enfoncée et cliquer.
bouton de gauche. Faire un clic droit sur quelque chose signifie y pointer la souris et cliquer sur le
bouton droit.
* Sur Mac, cliquer sur quelque chose signifie déplacer le pointeur de la souris sur l’objet et cliquer
soit avec le bouton gauche de la souris, soit avec le seul bouton existant si vous utilisez un ancien
modèle de souris qui, de fait, ne possède qu’un seul bouton. Faire un Control-clic signifie
maintenir enfoncé le bouton Control du clavier (parfois intitulé Ctrl) et cliquer sur le bouton
gauche ou unique de la souris; si cependant votre souris possède un bouton droit, cliquer ce
bouton produit le même effet.
* Tirer sur quelque chose signifie y placer le pointeur de la souris, cliquer et maintenir enfoncé le
bouton de gauche de la souris (l’unique bouton sur Mac) pendant que vous la déplacez. Pour
arrêter de tirer, relâchez simplement le bouton de la souris.
* Une boîte de dialogue est une fenêtre comprenant des boutons. Certaines boîtes de dialogue
(Mac) sont divisées en plusieurs pages accessibles par des onglets en haut (combo box) ou par
sélection dans une liste parfois déroulante (list box).
* Le pavé numérique est le rectangle de chiffres et de quelques autres caractères à l’extrémité droite
du clavier complet d’un ordinateur. (Les ordinateurs portables en général n’ont pas de pavé
numérique) –
b 5.12 Menus et raccourcis dans l’Ouvrage de référence pour en
savoir plus.)
b 5.12 Menus et
Pour commencer
9
Page 10
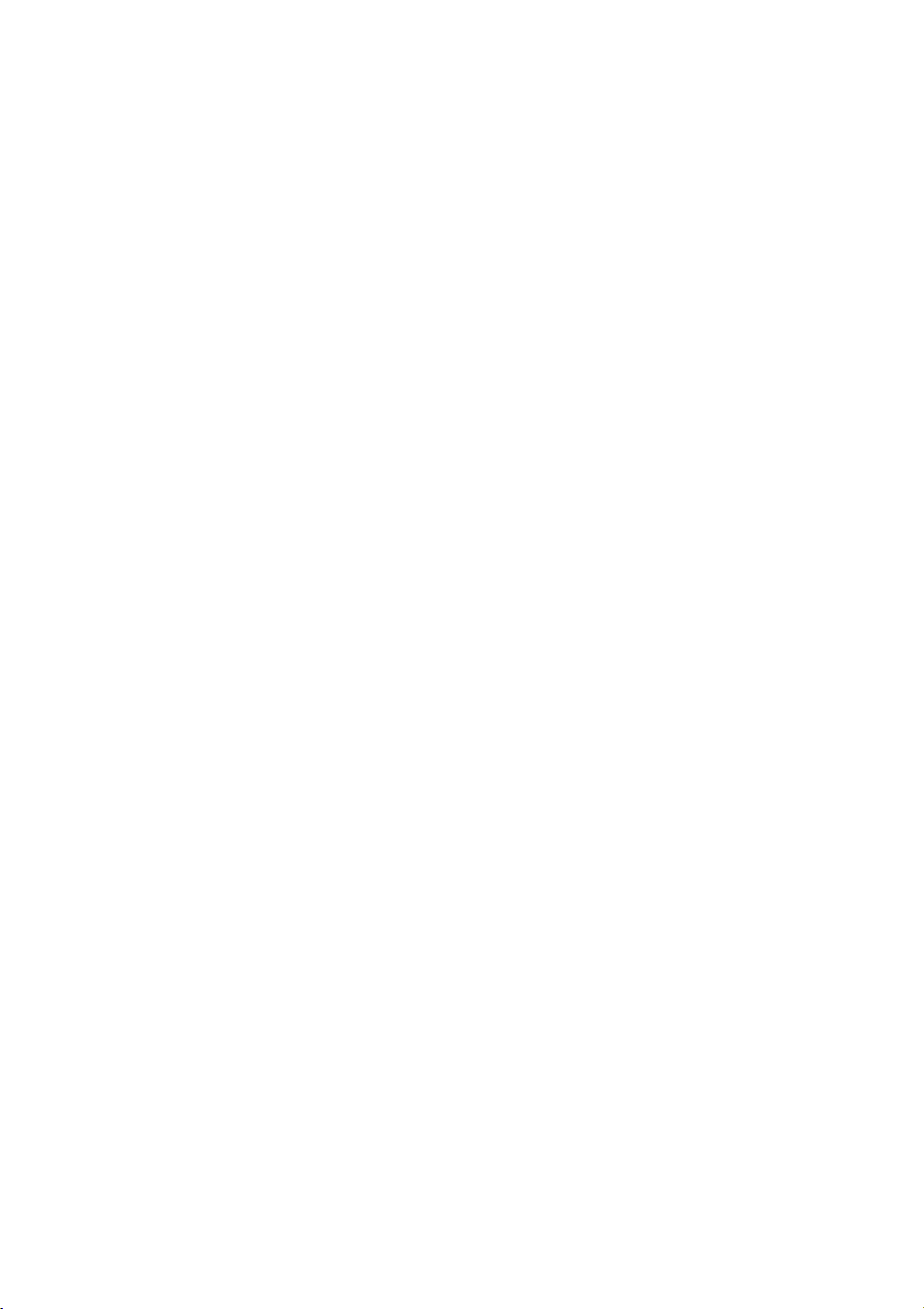
Pour commencer
* “Retour” est la grande touche à la droite des touches alphabétiques. Sur certains claviers elle est
appelée “Entrée” ou illustrée d’une flèche spéciale, mais nous l’appellerons toujours Retour.
* “Entrée” est la grande touche en bas à droite du pavé numérique. Même si son intitulé ne figure
pas sur certains claviers, il s’agit bien de la touche Entrée.
Des termes moins habituels figurent dans le Glossaire à la fin de l’Ouvrage de référence.
Suggestions
Nous sommes toujours heureux de recevoir des remarques sur les éventuelles coquilles ou
suggestions pour améliorer ce guide de l’utilisateur ou l’Ouvrage de référence. N’hésitez pas à les
envoyer par courriel à l’adresse docs@sibelius.com.
Vos suggestions pour l’amélioration du programme Sibelius lui-même sont aussi les bienvenues.
Pour cela, utilisez la page de “chat” sur le site Internet de Sibelius, ou contactez le service
technique.
10
Page 11
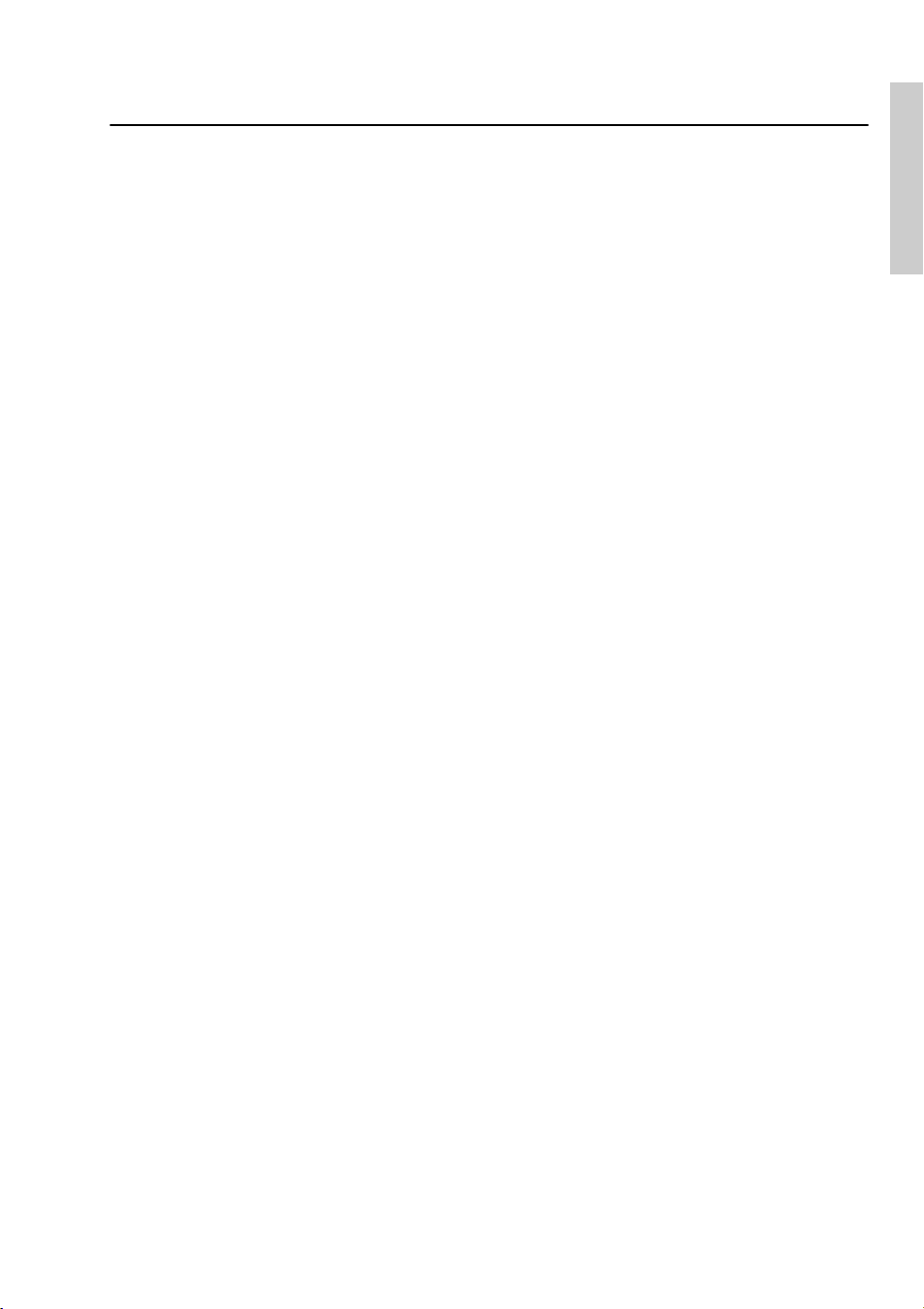
Avant d’installer le programme
Avant d’installer le programme
Contenu de la boîte
Puisque vous êtes en train de lire ce guide de l’utilisateur, la boîte est déjà ouverte, à moins de
pouvoir lire comme le font les rayons X. Outre le guide, la boîte devrait contenir:
* Le DVD-ROM d’installation dans un boîtier en plastic. Le numéro de série de votre logiciel se
trouve au dos du boîtier, ne le perdez pas!
* Un livret intitulé Informations de dernière minute et assistance technique qui vous
explique comment obtenir de l’assistance si vous êtes bloqué.
* Un formulaire pour nous faxer vos informations d’enregistrement; mais il est plus facile
d’envoyer cette information par Internet, comme expliqué plus loin.
* Si vous avez acheté une licence multipostes, vous trouverez aussi un CD-ROM (dans le même
boîtier que le DVD-ROM de Sibelius) et un livret séparé intitulé Guide de l’utilisateur de Licence
Serveur de Sibelius 6.
Exemplaires individuels
Si vous avez acheté un exemplaire individuel (par opposition à une licence multipostes destinée à
une institution d’enseignement), passez à la section Installer Sibelius pour Mac (page 18) ou
Installer Sibelius sous Windows (page 12).
Licences multipostes isolés (sans mise en réseau)
Une licence multipostes permet d’utiliser Sibelius simultanément sur minimum cinq ordinateurs
d’un site spécifique, non reliés à un réseau local. Si vous avez acheté une licence “5-postes”, vous
aurez reçu un DVD-ROM d’installation. Si vous avez acheté une licence pour plus de 5 postes, vous
aurez peut-être reçu une combinaison de licences 5-postes (contenant chacune un seul DVDROM) et d’exemplaires uniques, ou encore un seul DVD-ROM à partir duquel l’installation se réalise sur un nombre déterminé d’ordinateurs. Si vous avez deux ou plusieurs licences 5-postes,
utilisez chaque DVD-ROM et numéro de série pour faire l’installation par groupes de cinq
ordinateurs.
Quelque soit le nombre de postes pour lesquels la licence sur site a été achetée, vous devez installer
et enregistrer Sibelius sur chaque machine séparément en suivant les instructions dans Installer
Sibelius sous Windows (page 12) ou Installer Sibelius pour Mac (page 18). Vous ne
pouvez pas installer un exemplaire d’une version multipostes de Sibelius sur un réseau ou sur un
disque virtuel ; chaque exemplaire doit être installé sur le disque dur local de chaque poste.
Tous les exemplaires d’une licence multipostes doivent être installés sur un seul site physique d’une
institution d’enseignement.Aucun exemplaire d’une licence multipostes ne peut être installé
ailleurs, ordinateur portable ou privé d’un professeur, sans autorisation préalable de Sibelius.
Si vous souhaitez installer Sibelius sur un des postes en réseau alors que vous avez acheté une
licence multipostes isolés, veuillez contacter le service technique.
Pour commencer
Licences multipostes en réseau
Si vous avez acheté une licence multipostes en réseau, le livret Guide de l’utilisateur de Licence
Serveur de Sibelius 6 explique comment installer et enregistrer Sibelius.
11
Page 12
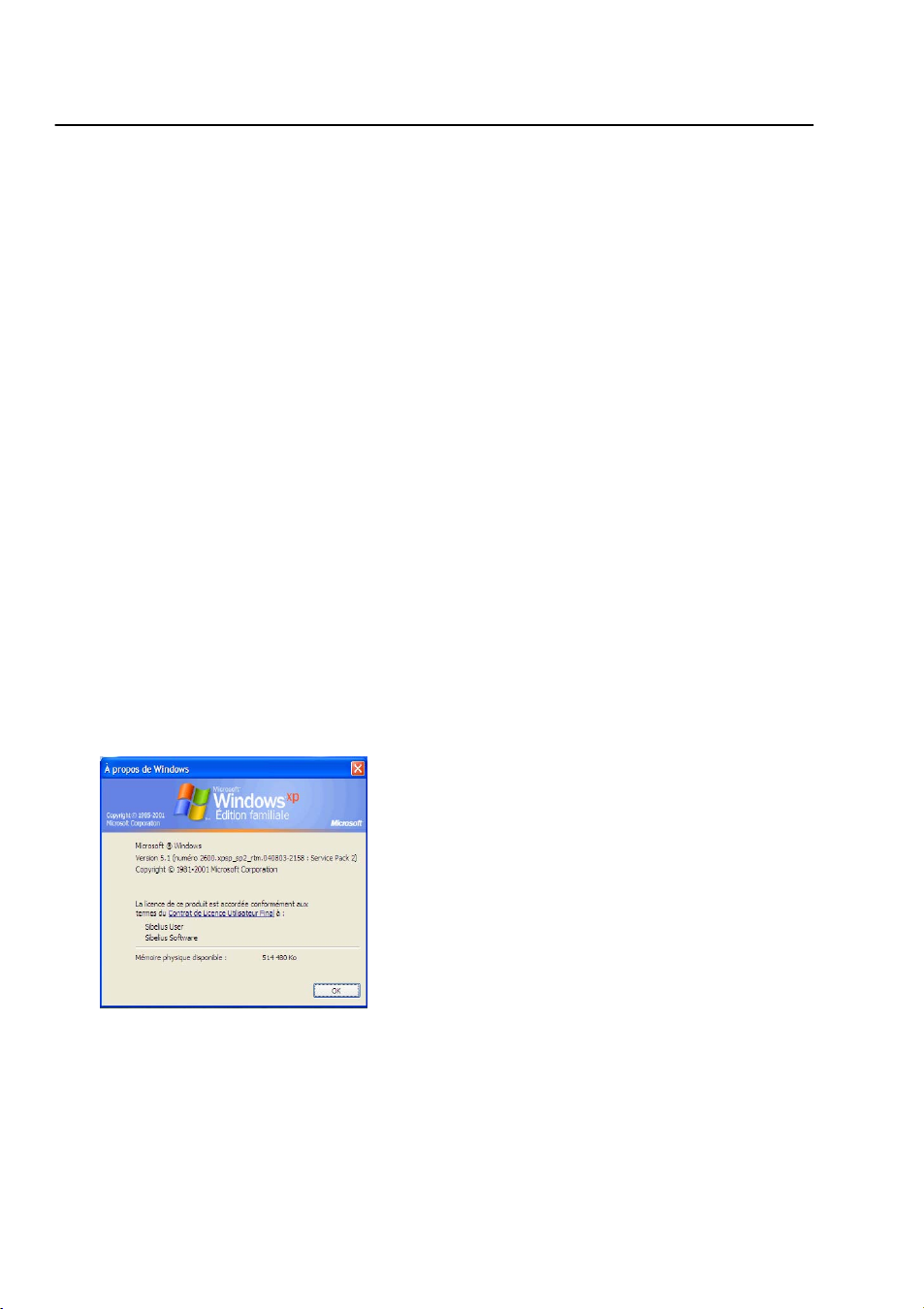
Pour commencer
Installer Sibelius sous Windows
Configuration matérielle minimale requise
Voici la configuration minimale requise pour Sibelius 6 seul :
Windows XP 32-bit SP2 ou supérieur, Windows Vista 32-bit SP1 ou supérieur Windows 7 32-bit
ou 64-bit, 512 MB+ RAM, 550 MB d’espace libre sur le disque dur, lecteur de DVD-ROM
Recommandations supplémentaires pour l’utilisation de la bibliothèque d’échantillons Sibelius
Sounds Essentials inclue:
Intel Core Duo ou AMD Turion ou supérieur, 1 Go+ RAM total (2 GB recommandée), 3,5 GB
d’espace disque total, carte son compatible ASIO
Sans ceci, Sibelius Sounds Essentials est utilisable, mais pas avec plusieurs sons simultanés.
Vous devez être au minimum sous Windows XP Service Pack 2 ou supérieur pour installer et
lancer Sibelius 6. Si vous êtes sous Windows 95, Windows 98, Windows Me, Windows 2000 ou
Windows NT 4.x, vous devez acheter une mise à jour vers une version plus récente du système
d’exploitation Windows.
Comment déterminer si vous êtes sous Windows XP SP2 ou SP3
Si vous êtes sous Windows XP, voici comment déterminer si vous êtes ou non sous Windows XP
SP2 ou SP3:
* Cliquez sur le bouton Démarrer, puis choisissez Exécuter...
* Tapez winver dans le cadre Ouvrir, puis tapez Retour (sur le clavier principal)
* Voici le type de fenêtre qui devrait s’afficher:
Vous verrez Service Pack 2 ou Service Pack 3 à la fin de la seconde ligne de texte. Si vous n’avez
pas l’un ou l’autre : la manière la plus simple consiste à le télécharger automatiquement en
choisissant dans le menu démarrer Windows Update. Si l’ordinateur sur lequel vous voulez
lancer Sibelius n’est pas connecté à Internet, vous pouvez obtenir Windows XP Service Pack 2 sur
CD-ROM ou par un chargement spécial via un autre ordinateur dont le résultat sera gravé sur CD.
Consultez http://www.microsoft.com/windowsxp/sp2/default.mspx pour en savoir plus.
12
Page 13
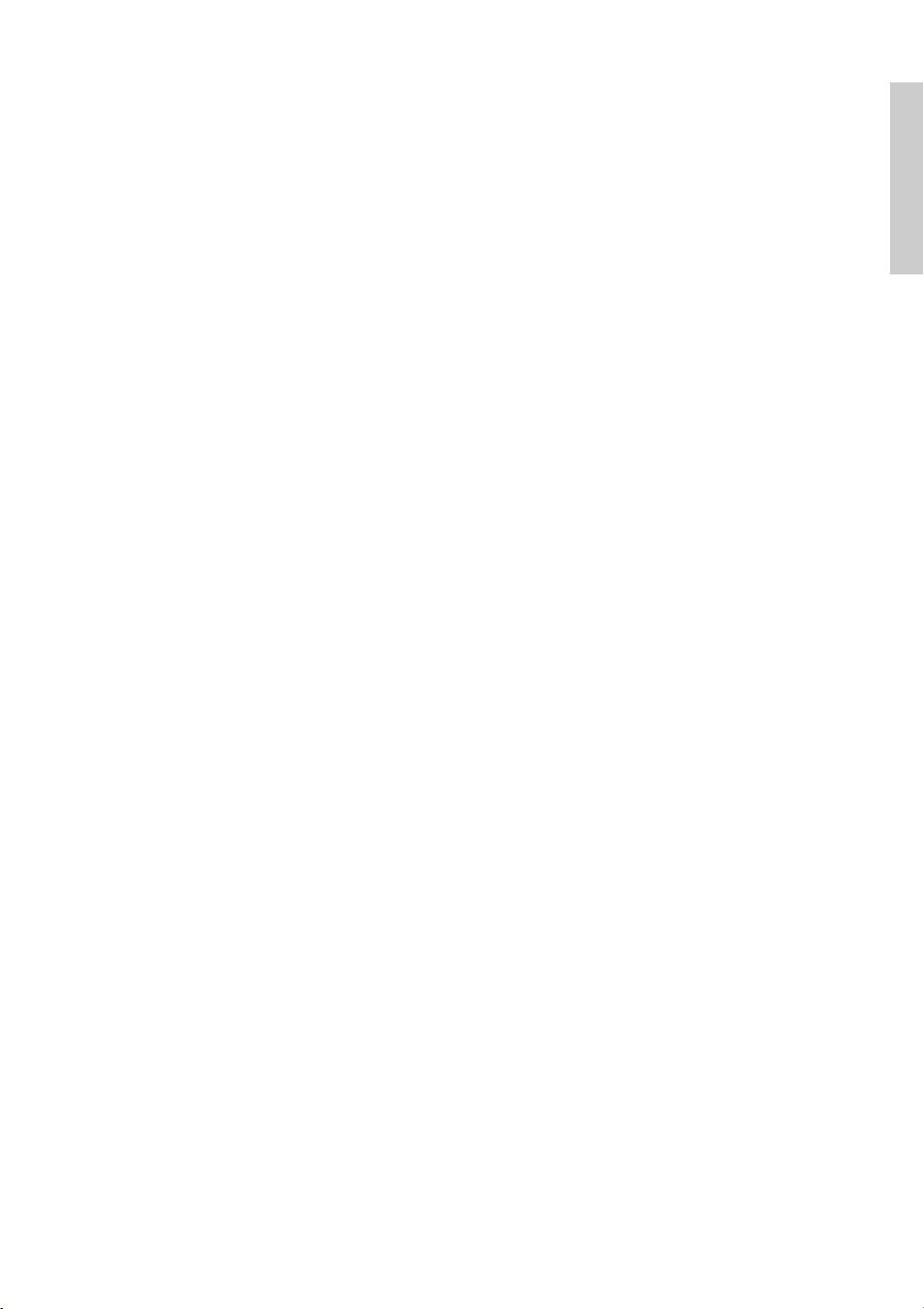
Installer Sibelius sous Windows
Connecter des périphériques MIDI
Avant d’installer Sibelius, il est recommandé de connecter vos périphériques MIDI externes si vous
projetez de les utiliser – ou cf.
b Configuration MIDI pour Windows à la page 28.
Cette opération pouvant cependant se réaliser ultérieurement, vous pouvez continuer simplement
l’installation de Sibelius et éviter de devoir vous préoccuper de câbles MIDI pour le moment.
Privilèges d’administrateur
Vous devez installer Sibelius en utilisant un compte d’utilisateur avec des privilèges
d’administrateur. Pour pouvoir enregistrer Sibelius après l’avoir installé vous devez soit avoir un
compte utilisateur d’administrateur soit pouvoir fournir un nom d’administrateur et un mot de
passe au moment où il vous sera demandé.
Par conséquent, nous vous recommandons d’agir en tant qu’utilisateur administrateur au moment
d’installer Sibelius et par la suite pour le mettre en route et l’enregistrer.
Après avoir enregistré le programme, nous vous recommandons de lancer Sibelius (comme toutes
les autres applications) en tant qu’utilisateur sans privilège, pour accroître la sécurité de votre
système.
Si vous êtes la seule personne à utiliser l’ordinateur et que vous ignorez tout des comptes et
privilèges d’administrateur, vous pouvez oublier ce qui précède et installer le programme
normalement.
Installer Sibelius
Il est d’usage pour les manuels d’utilisateurs de passer rapidement sur le processus crucial
d’installation, avec une mention du type: “suivez les instructions à l’écran”. Cela signifie souvent
que l’auteur n’est pas trop sûr de ce qui va se produire ensuite. Pour ce qu’il en sait, les
programmeurs peuvent avoir modifié la procédure d’installation à la dernière minute.
Pour commencer
Nous prendrons plus de risques en décrivant ce qui se passe vraiment quand on installe Sibelius:
* Quittez toutes les applications en cours, y compris tout anti-virus chargé automatiquement au
démarrage.
* Sortez le DVD-ROM Sibelius de son boîtier, placez-le (étiquette vers le haut) dans votre lecteur
de DVD-ROM et fermez-en le tiroir.
* Patientez quelques instants. Le DVD-ROM devrait démarrer et une boîte de dialogue devrait
apparaître à l’écran. (S’il n’y a aucun signe d’activité après un moment, cliquez sur le menu
Démarrer, choisissez Exécuter et tapez D:\autorun, D étant la lettre de votre lecteur de DVDROM, puis appuyez Retour sur le clavier principal.)
* Sous Windows Vista ou Windows 7, vous pouvez voir une petite fenêtre intitulée Lecture
automatique. Sous Installer ou lancer un programme, cliquez Lancer autorun.exe.
* Dans la fenêtre d’installation principale, cliquez sur Installer Sibelius 6 pour lancer la mise à
jour de Sibelius
* Sous Windows Vista ou Windows 7, votre écran peut devenir noir et une fenêtre intitulée
Contrôle du compte utilisateur apparaît. Cliquez sur Continuer pour indiquer à Windows
que vous êtes satisfait del’installation en cours.
13
Page 14
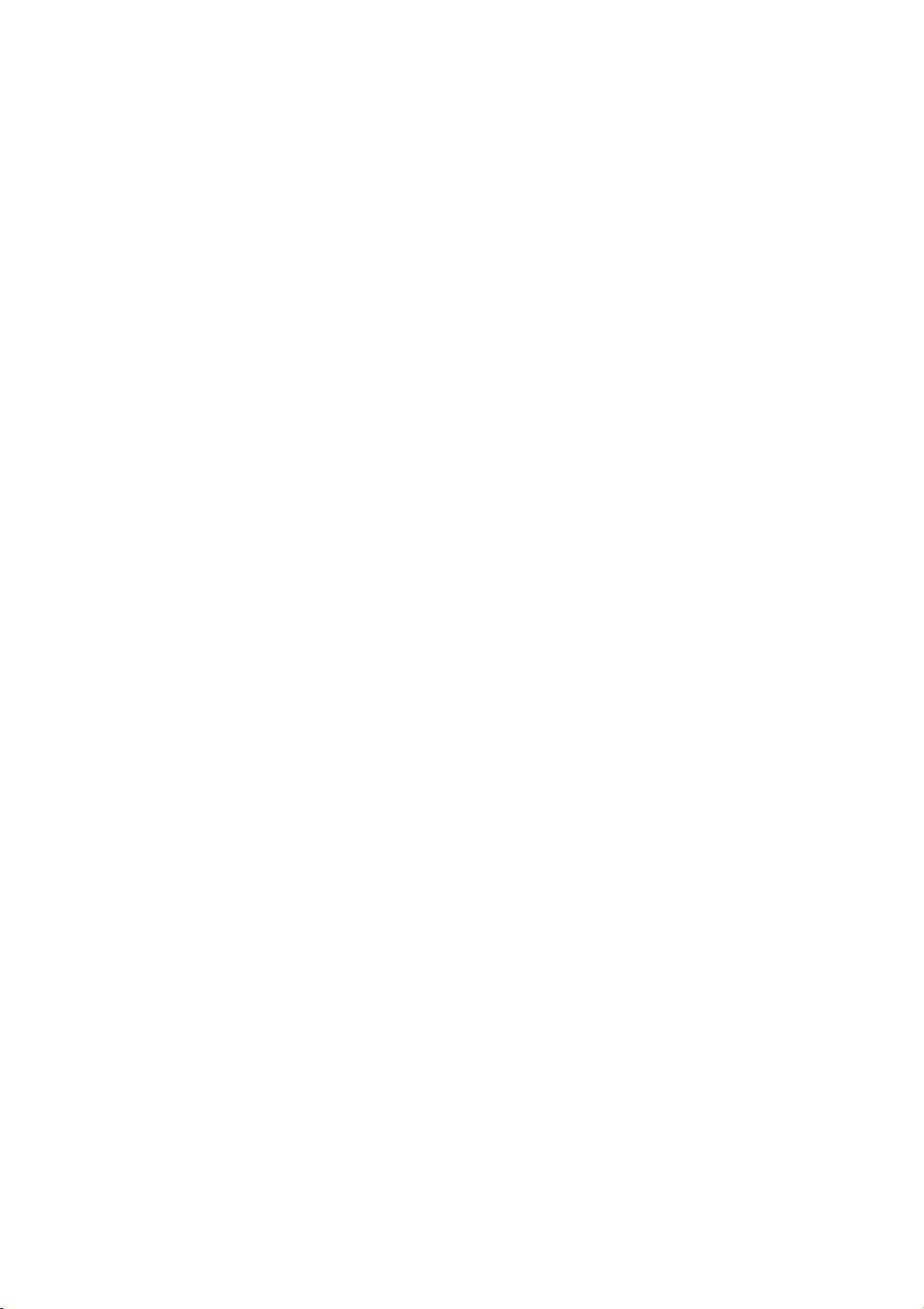
Pour commencer
* Sous Windows XP, si vous ne disposez pas du programme d’installation de Microsoft Windows,
on vous indiquera qu’il doit être installé. Cliquez sur Installer et attendez pendant que le kit
d’installation de Windows est installé. Cela peut prendre plusieurs minutes.
*
De la même manière, si vous utilisez Windows XP et que vous ne disposez pas du Microsoft .NET
Framework 2.0, on vous dira qu’il doit être installé. Cliquez sur
lire le contrat de licence. Cliquez sur
Accepter
pour accepter les termes du contrat, puis attendez
Installer
. Vous serez alors invité à
patiemment pendant que le .NET Framework est installé. Cela peut prendre plusieurs minutes.
* Après quelques secondes, une fenêtre apparaît affichant Bienvenue dans l’assistant
d’installation de Sibelius 6. Cliquez sur Suivant.
* La possibilité vous est alors offerte de lire le contrat de licence de Sibelius qui est également
imprimé à la fin de cet guide de l’utilisateur. Sélectionnez le bouton J’accepte les conditions,
puis cliquez sur Suivant.
* Le programme d’installation suggère un dossier dans lequel installer Sibelius. A moins d’être sûr
de ce que vous faites et de maîtriser une manœuvre alternative, vous devriez laisser ce réglage
par défaut. Il vous sera demandé ensuite si vous voulez installer Sibelius pour tous les
utilisateurs ou Seulement moi, ce qui détermine si tous les utilisateurs de votre ordinateur
verront un raccourci vers Sibelius sur le bureau, ou seulement vous. Nous vous recommandons
de laisser tous les utilisateurs. Cliquez sur Suivant.
* L’installeur vous indiquera que Sibelius est prêt à être installé. Cliquez sur Suivant.
* L’affichage change pendant l’installation de Sibelius. Cela peut prendre plusieurs minutes.
* Cliquez sur Terminer pour revenir à la fenêtre apparue lors de l’insertion du DVD-ROM.
Avant de lancer Sibelius 6 pour la première fois, voyez si vous ne devez pas installer d’autres
applications depuis le DVD-ROM de Sibelius 6.
Installer Sibelius Sounds Essentials
Sibelius Sounds Essentials est une bibliothèque de sons de haute qualité à utiliser avec Sibelius.
Pour l’installer:
* Dans la fenêtre principale d’installation, cliquez sur Installer Sibelius Sounds Essentials
* Après un moment, le programme d’installation apparaît.
* Sous Windows Vista ou Windows 7, votre écran peut devenir noir et une fenêtre intitulée
Contrôle du compte utilisateur apparaît. Cliquez sur Continuer pour indiquer à Windows
que vous êtes d’accord pour que l’installation se poursuive.
* Une fenêtre apparaît intitulée Bienvenue dans le programme d’installation de Sibelius
Sounds Essentials pour Sibelius 6. Cliquez sur Suivant.
* Le contrat de licence vous est proposé. Sélectionnez le bouton J’accepte les conditions, puis
cliquez sur Suivant.
* Le programme d’installation suggère un dossier dans lequel installer les sons. A moins d’être sûr
de ce que vous faites et de maîtriser une manœuvre alternative vous devriez laisser ce réglage par
défaut. Cliquez sur Suivant.
* Le programme d’installation vous indiquera que la bibliothèque Sibelius Sounds Essentials est
prête à être installée. Cliquez sur Installer.
14
Page 15
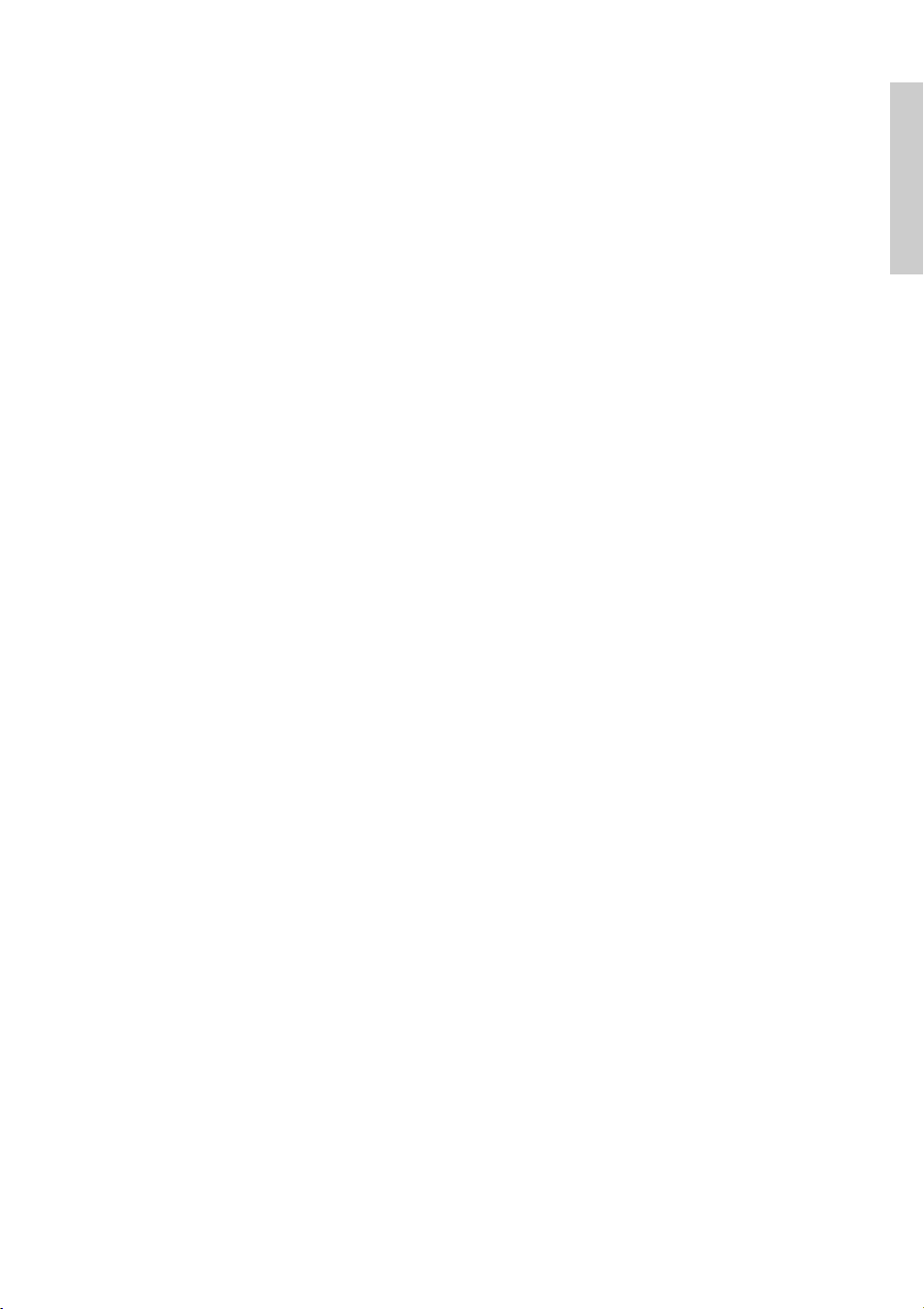
Installer Sibelius sous Windows
* L’affichage change pendant que les sons sont installés. Cela peut prendre plusieursminutes, alors
soyez patient.
* Une fois le programme d’installation terminé, cliquez sur Terminer.
Installer PhotoScore Lite
PhotoScore Lite est une application de Neuratron qui vous permet de numériser de la musique
imprimée ou des fichiers PDF téléchargés depuis Internet dans Sibelius et de les modifier, les
transposer et les imprimer comme si vous les aviez saisis vous-même.
À moins d’avoir acquis PhotoScore Ultimate, vous devriez désormais installer PhotoScore Lite
depuis le DVD-ROM de Sibelius 6:
* Dans la fenêtre principale d’installation, cliquez ensuite sur Installer PhotoScore Lite
* Sous Windows Vista, votre écran peut devenir noir et une fenêtre intitulée Contrôle du compte
utilisateur apparaît. Cliquez sur Continuer pour indiquer à Windows que vous êtes d’accord
pour que l’installation se poursuive.
* Cliquez ensuite sur Suivant pour voir le contrat de licence de PhotoScore Lite. Lisez-le et cliquez
sur Suivant
* Répondez ensuite à quelques questions: tapez votre Nom; le champ N° de produit est déjà
complété. Quand tout est rempli, cliquez sur Suivant.
* PhotoScore Lite vous indique où il sera installé; de nouveau, si vous savez ce que vous faites,
vous pouvez changer d’emplacement. Sinon, cliquez sur Suivant.
* Cliquez sur Suivant une fois de plus et PhotoScore Lite sera installé. Enfin, cliquez sur
Terminer.
Pour commencer
Installer AudioScore Lite
AudioScore Lite est une application qui transcrit automatiquement la musique que vous chantez
ou jouez sur un instrument acoustique dans un microphone, de façon à l’envoyer vers Sibelius
avant modification.
À moins d’avoir acquis AudioScore Ultimate, vous devriez désormais installer AudioScore Lite
depuis le DVD-ROM de Sibelius 6:
* Dans la fenêtre principale d’installation, cliquez sur Installer AudioScore Lite
* Sous Windows Vista ou Windows 7, votre écran peut devenir noir et une fenêtre intitulée
Contrôle du compte utilisateur apparaît. Cliquez sur Continuer pour indiquer à Windows
que vous êtes d’accord pour que l’installation se poursuive.
* Cliquez ensuite sur Suivant pour voir le contrat de licence de AudioScore Lite. Lisez-le et cliquez
sur Suivant
* Répondez ensuite à quelques questions: tapez votre Nom; le champ N° de produit est déjà
complété. Quand tout est rempli, cliquez sur Suivant.
* AudioScore Lite vous indique où il sera installé ; de nouveau, si vous savez ce que vous faites
vous pouvez changer d’emplacement. Sinon, cliquez sur Suivant.
* Cliquez sur Suivant une fois de plus et AudioScore Lite sera installé. Enfin, cliquez sur
Terminer.
15
Page 16
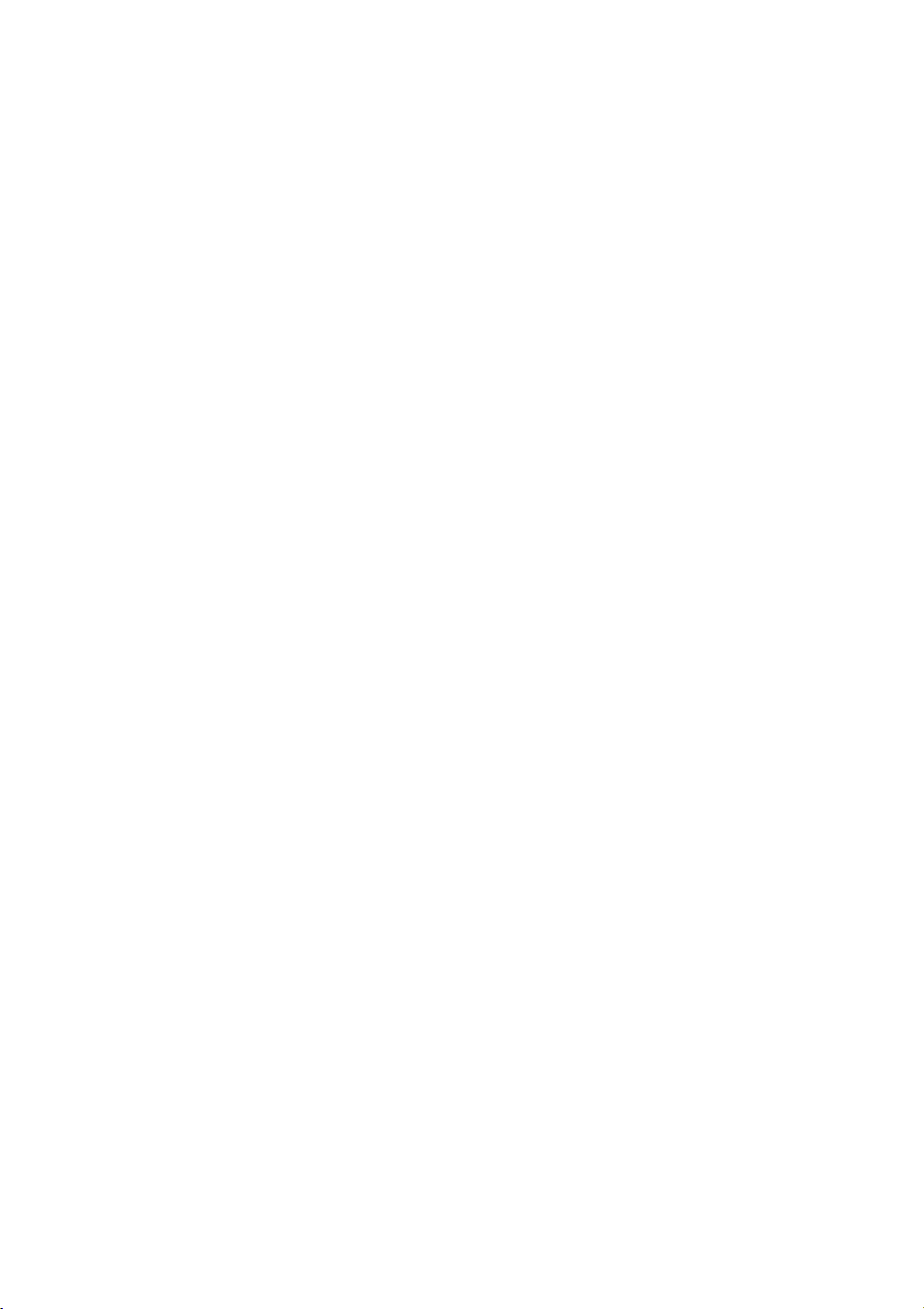
Pour commencer
Installer Sibelius Scorch
Vous devriez installer Scorch, l’extension pour navigateur web qui vous permet d’afficher,
d’exécuter, de transposer et d’imprimer des partitions Sibelius sur Internet:
* D’abord, quittez tous les navigateurs web ouverts.
* Dans la fenêtre principale d’installation, cliquez sur Installer Scorch
*
Cela peut prendre jusqu’à une minute ou plus alors soyez patient. Après quelques secondes, une
fenêtre apparaît affichant
navigateurs)
* La lecture du contrat de licence vous est proposée. Lisez-le, choisissez Je suis d’accord puis
. Cliquez sur
cliquez sur Suivant.
* Vous êtes invité à choisir un dossier d’installation pour Scorch. De nouveau, cliquez simplement
sur Suivant.
* Leprogramme d’installation vous indiquera que Scorch est prêt à être installé. Cliquez sur
Suivant.
* Sous Windows Vista ou Windows 7, votre écran peut devenir noir et une fenêtre intitulée
Contrôle du compte utilisateur apparaît. Cliquez sur Continuer pour indiquer à Windows
que vous êtes d’accord pour que l’installation se poursuive.
* L’affichage change pendant l’installatin de Scorch. Cela peut prendre un petit moment.
* Une fois le programme d’installation terminé, cliquez sur Fermer.
Bienvenue dans l’assistant d’installation de Sibelius Scorch (tous
Suivant.
Réinstaller Sibelius
Si vous devez réinstaller Sibelius, insérez simplement le DVD-ROM dans votre ordinateur et
procédez de la même manière que si vous l’installiez pour la première fois. Le programme
d’installation détecte que Sibelius est déjà installé sur votre ordinateur et affiche une boîte de
dialogue avec trois options : choisissez
Réparer
et cliquez sur
Suivant
, puis sur
Suivant
nouveau pour confirmer votre choix. Attendez que l’application soit réinstallée puis cliquez sur
Terminer
.
Désinstaller Sibelius
Désinstaller Sibelius signifie enlever votre exemplaire de Sibelius de votre ordinateur, par exemple
pour pouvoir l’installer sur un autre ordinateur. Si pour une raison ou une autre, votre installation
de Sibelius s’avère défectueuse, vous pouvez procéder normalement à la réinstallation au même
endroit sans devoir désinstaller préalablement Sibelius - cf. Réinstaller Sibeliusci-dessus.
N’essayez pas de déplacer ou de renommer le dossier du programme Sibelius ou le dossier de tout
autre programme car en général, le système d’exploitation supporte assez mal ce genre de choses.
* Ouvrez le Panneau de configuration du menu démarrer. Sous Windows XP, faites un double-clic
sur Ajouter/Supprimer des programmes. Sous Windows Vista ou Windows 7, faites un
double-clic sur Programmes et fonctions.
* Si vous avez installé PhotoScore Lite, désinstallez-le préalablement. Il apparaît dans la liste sous
Neuratron PhotoScore Lite; sélectionnez-le, cliquez sur Ajout/Suppression (Windows XP)
ou Désinstaller (Windows Vista), puis suivez les instructions à l’écran.
de
16
Page 17
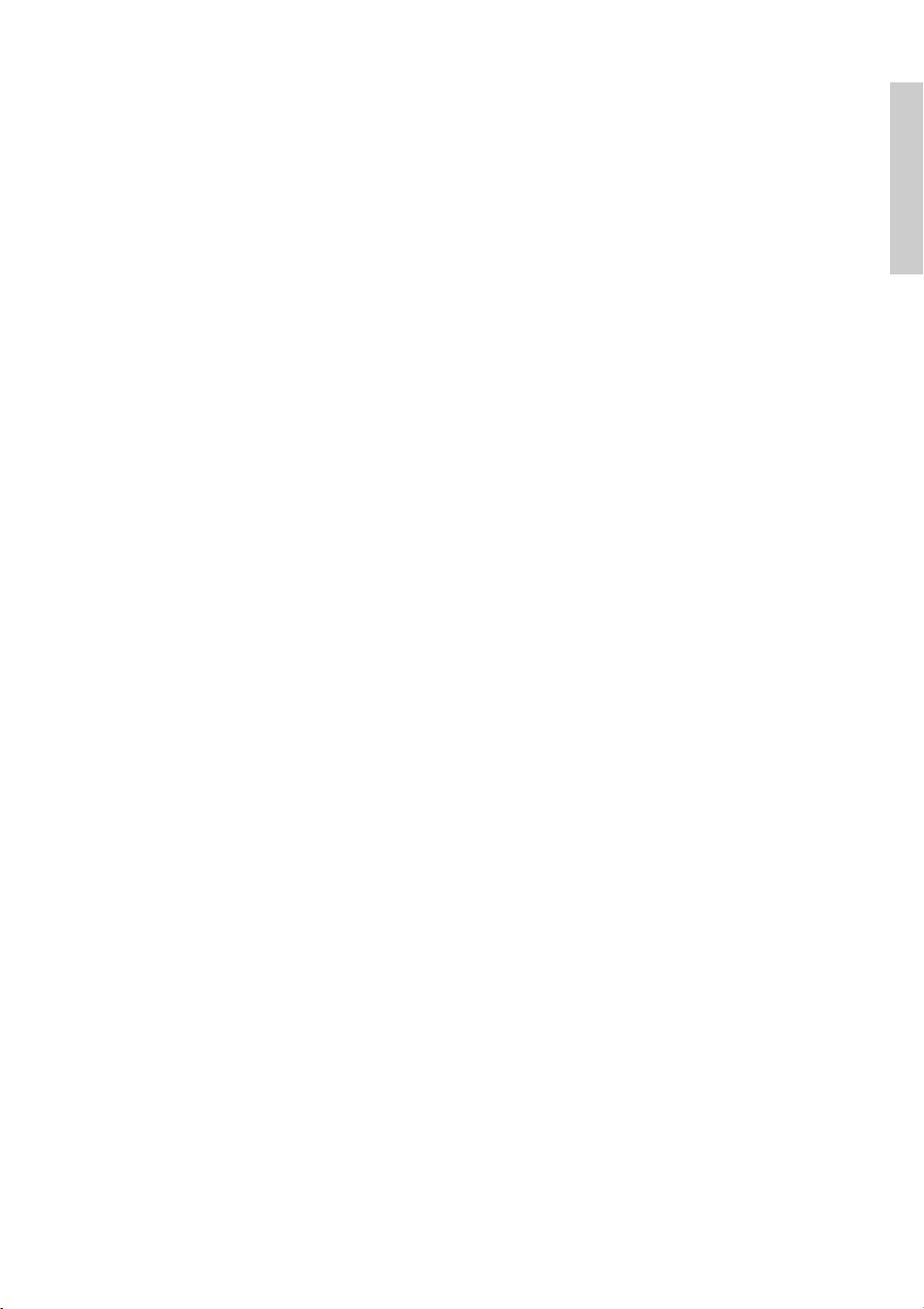
Installer Sibelius sous Windows
* Si vous avez installé AudioScore Lite, désinstallez-le préalablement. Il apparaît dans la liste sous
Neuratron AudioScore Lite ; sélectionnez-le, cliquez sur Ajout/Suppression (Windows XP)
ou Désinstaller (Windows Vista ou Windows 7), puis suivez les instructions à l’écran.
* Si vous avez installé Sibelius Sounds Essentials, désinstallez-le ensuite. Il figure sous le nom
Sibelius Sounds Essentials pour Sibelius 6 ; sélectionnez-le, cliquez sur Ajout/Suppression
(Windows XP) ou Désinstaller (Windows Vista ou Windows 7), puis suivez les instructions à
l’écran.
* Il n’est pas nécessaire de désinstaller Scorch.
* Pour désinstaller Sibelius lui-même, sélectionnez Sibelius 6 dans la liste, et cliquez sur Ajout/
Suppression (Windows XP) ou Désinstaller (Windows Vista ou Windows 7). Suivez ensuite les
instructions à l’écran.
Pour commencer
17
Page 18
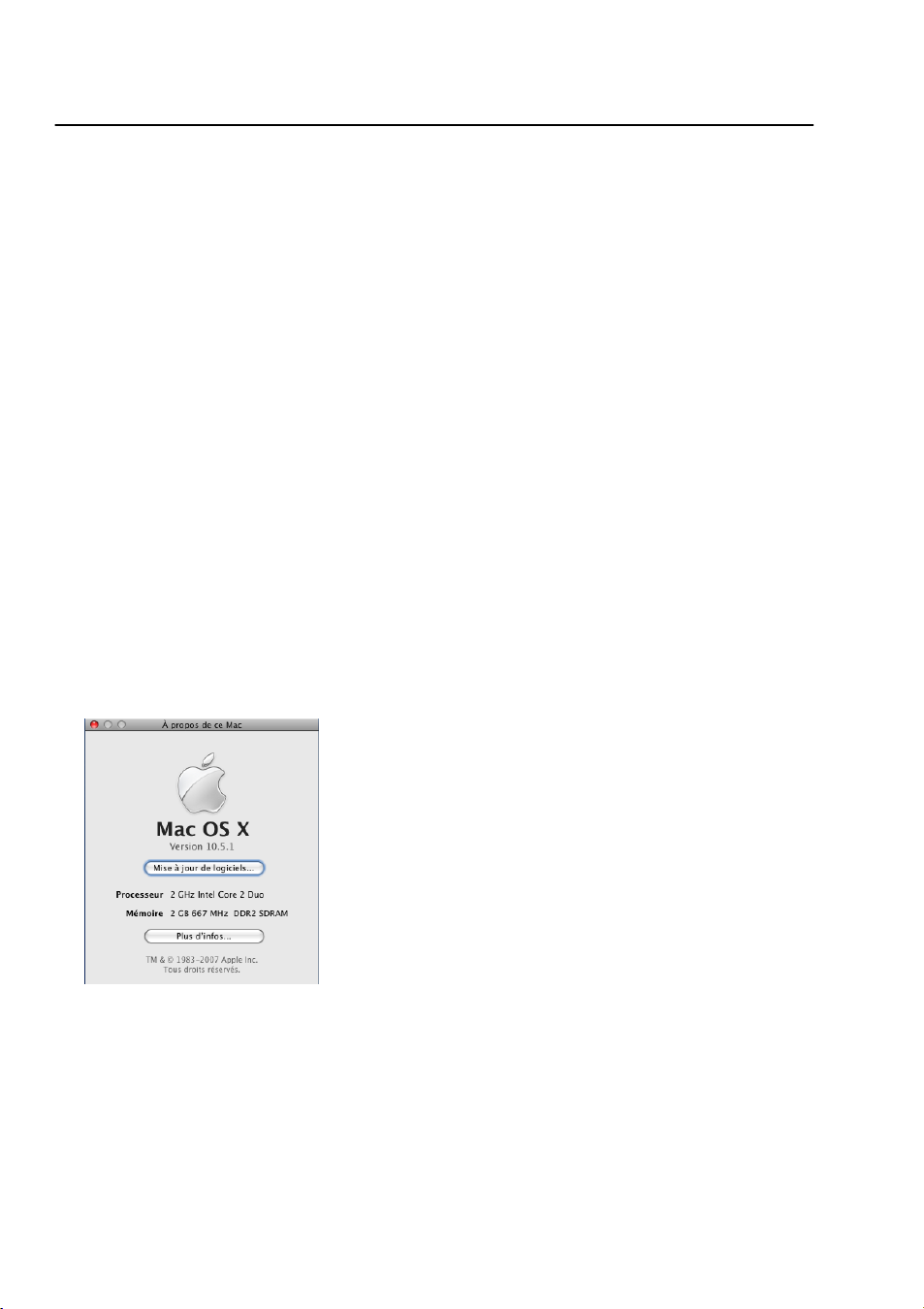
Pour commencer
Installer Sibelius pour Mac
Configuration matérielle minimale requise
Voici la configuration minimale requise pour Sibelius 6 seul:
Mac OS X 10.4.11 ou supérieur ou Mac OS X 10.5.7 ou supérieur ou MAC OS W 10.6, 512 MB+
RAM, 550 MB d’espace libre sur le disque dur, lecteur DVD-ROM
Recommandations supplémentaires pour l’utilisation de la bibliothèque d’échantillons Sibelius
Sounds Essentials inclue:
Intel Core Duo ou supérieur, 1 GB+ RAM total (2 GB recommandés), 3,5 GB d’espace libre sur le
disque dur
Sans ceci, Sibelius Sounds Essentials est utilisable, mais pas avec plusieurs sons simultanés.
Si vous êtes sous un système Mac OS X précédent Mac OS X 10.4, vous ne pourrez pas installer et
lancer Sibelius. Il vous faudra faire une mise à jour de Mac OS X, soumise à des frais. Consultez
www.apple.com pour en savoir plus.
Il est recommandé d’être sous la version la plus récente de Mac OS X pour utiliser Sibelius. Ouvrez
le panneau Mise à jour des applications des Préférences du système pour vérifier si vous
utilisez la dernière version.
Comment déterminer si vous êtes sous Mac OS X 10.4 Tiger ou plus
Choisissez À propos de ce Mac dans le menu Pomme. Voici le type de fenêtre qui devrait
s’afficher:
Sous le grand intitulé Mac OS X, devrait s’afficher quelque chose comme Version 10.5.1. Pourvu
que la première partie soit 10.4 ou plus, vous êtes sous Mac OS X 10.4 Tiger ou une nouvelle
version de Mac OS X, et vous pouvez installer et lancer Sibelius 5.
Connecter des périphériques MIDI
Avant d’installer Sibelius, il est recommandé de connecter vos instruments MIDI externes si vous
projetez de les utiliser – cf. Configuration MIDI sur Mac à la page 31.
Cette opération pouvant cependant se réaliser ultérieurement, vous pouvez continuer simplement
l’installation de Sibelius et éviter de devoir vous préoccuper de câbles MIDI pour le moment.
18
Page 19
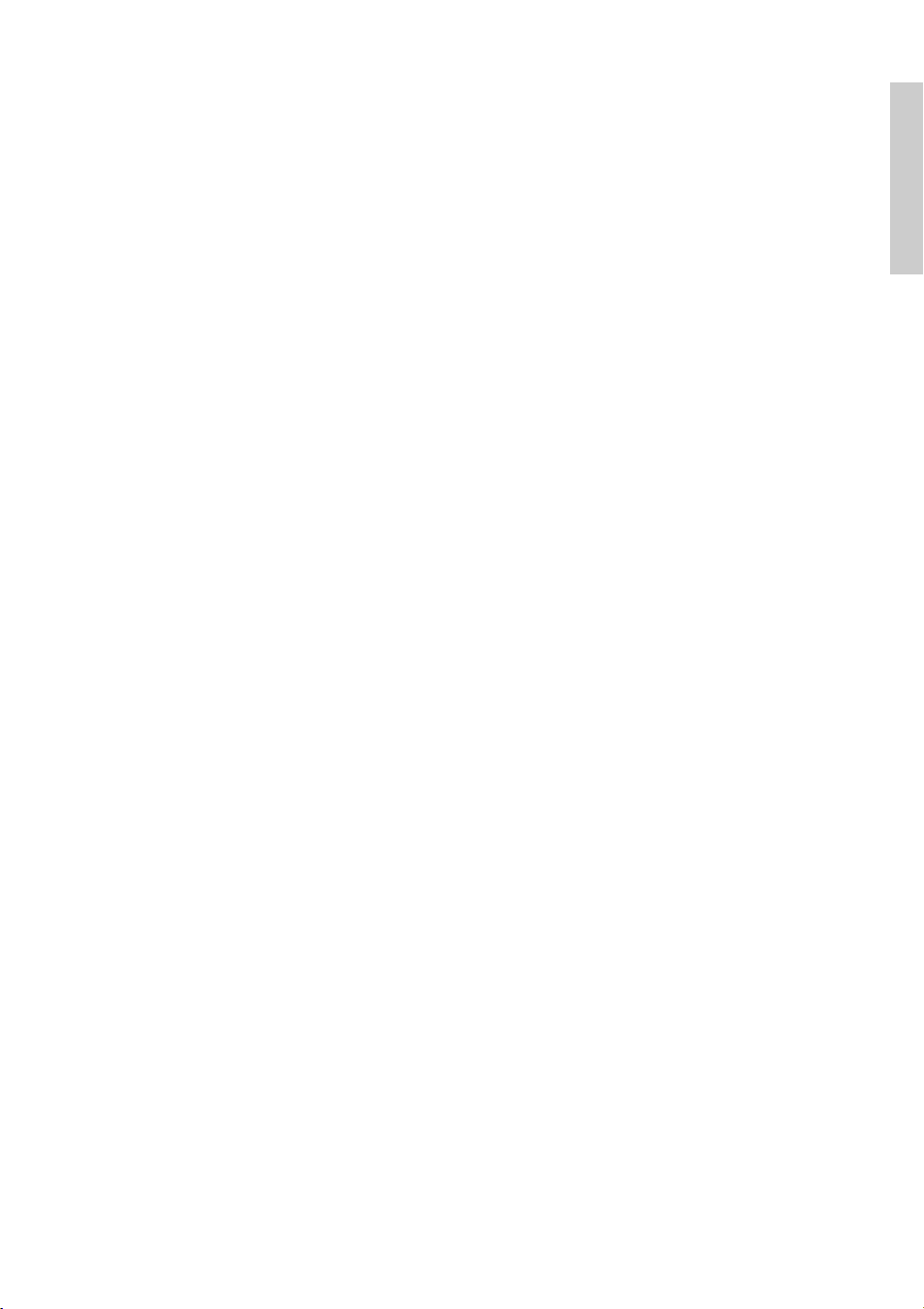
Installer Sibelius pour Mac
Privilèges d’administrateur
Pour correctement installer et enregistrer Sibelius, vous devez pouvoir fournir le mot de passe
administrateur quand il vous sera demandé.
Après avoir enregistré le programme, nous vous recommandons de lancer Sibelius (comme toutes
les autres applications) en tant qu’utilisateur sans privilège, pour accroître la sécurité de votre
système.
Si vous êtes la seule personne à utiliser l’ordinateur et que vous ignorez tout des comptes et
privilèges d’administrateur, vous pouvez oublier ce qui précède et installer le programme
normalement.
Installer Sibelius
* Sortez le DVD-ROM Sibelius de son boîtier, placez-le (étiquette vers le haut) dans votre lecteur
de DVD-ROM et fermez-en le tiroir.
* Patientez quelques instants. Une icône représentant le DVD, intitulée Sibelius 6, devrait
apparaître sur votre bureau, et une fenêtre contenant d’autres icônes devrait s’ouvrir
automatiquement; si tel n’est pas le cas, double-cliquez sur l’icône Sibelius 6.
* Pour installer une mise à jour, double-cliquez sur icône Installer Sibelius 6, qui démarre la
procédure d’installation.
* Une fenêtre apparaît, intitulée Bienvenue dans le programme d’installation de Sibelius 6.
Cliquez sur Continuer.
* La possibilité vous est alors offerte de lire le contrat de licence de Sibelius qui est également
imprimé à la fin de cet Guide de l’utilisateur. Lisez-le, cliquez sur Continuer puis sur J’accepte.
* On vous indique l’espace disque nécessaire sur votre ordinateur pour l’installation de Sibelius 6.
(Si vous réinstallez Sibelius, on vous indiquera peut-être que l’installation n’occupera quasiment
pas d’espace). Vous devez installer Sibelius sur votre disque de démarrage Mac, ne cliquez pas
sur Modifier l’emplacement d’installation : cliquez simplement sur Installer.
* On vous invite à saisir le mot de passe de l’administrateur : faites-le puis cliquez sur OK.
* Une barre de progression s’affiche lors de l’installation du logiciel. Cela peut prendre plusieurs
minutes.
* Vous êtes informé que l’installation s’est déroulée avec succès. Cliquez sur Fermer.
Pour commencer
Avant de lancer Sibelius 6 pour la première fois, voyez si vous ne devez pas installer d’autres
applications depuis le DVD-ROM de Sibelius 6.
Installer Sibelius Sounds Essentials
Sibelius Sounds Essentials est une bibliothèque de sons de haute qualité à utiliser avec Sibelius.
Pour l’installer:
* Faites un double-clic sur Installer Sibelius Sounds Essentials pour lancer l’installation.
* Une fenêtre apparaît intitulée Bienvenue dans le programme d’installation de Sibelius
Sounds Essentials pour Sibelius 6. Cliquez sur Continuer.
* Le contrat de licence vous est proposé. Lisez-le, cliquez sur Continuer puis sur J’accepte.
* Sibelius Sounds Essentials doit être installé sur le disque système de votre Mac (vous pourrez le
déplacer ultérieurement si vous le souhaitez – cf. Déplacer Sibelius Sounds Essentials ci-
19
Page 20
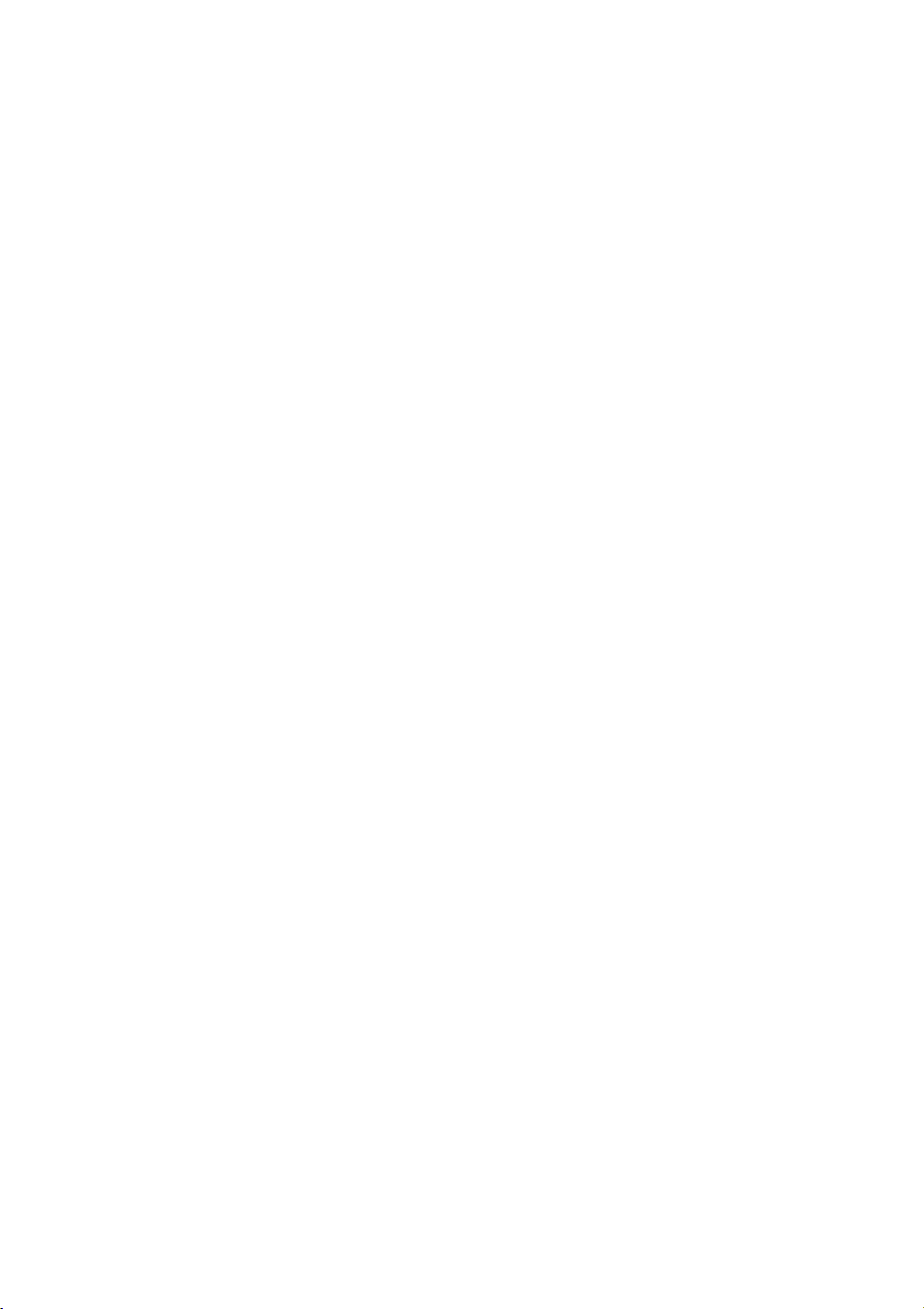
Pour commencer
dessous), donc ne cliquez pas sur Modifier l’emplacement de l’installation: il vous sufft de
cliquer sur Installer.
* On vous invite à saisir le mot de passe de l’administrateur : faites-le puis cliquez sur OK.
* Une barre de progression s’affiche lors de l’installation du logiciel. Cela peut prendre plusieurs
minutes : soyez patient !
* Après quelques minutes, vous êtes informé que l’installation s’est déroulée avec succès. Cliquez
sur Fermer.
Installer Scorch
Vous devriez désormais installer Sibelius Scorch (qui vous permet d’afficher, d’exécuter, de
transposer et d’imprimer des partitions sur Internet):
* D’abord, quittez tous les navigateurs web ouverts.
* Faites un double-clic sur Installer Sibelius Scorch pour lancer l’installation.
* Une fenêtre apparaît, intitulée Bienvenue dans le programme d’installation de Sibelius
Scorch. Cliquez sur Continuer.
* Le contrat de licence vous est proposé. Lisez-le, cliquez sur Continuer puis sur J’accepte.
* Scorch doit être installé sur le disque de démarrage Mac, ne cliquez pas sur Modifier
l’emplacement d’installation : cliquez simplement sur Installer.
* Votre mot de passe d’administrateur de l’ordinateur vous est demandé. Tapez-le et cliquez
sur OK.
* Le contrat de licence de Scorch vous est proposé. Lisez-le et cliquez sur J’accepte.
* Sur l’écran suivant, il suffit de cliquer sur Installer
* Une barre de progression s’affiche à travers l’écran et vous êtes informé que l’installation s’est
déroulée avec succès. Cliquez sur Fermer.
Installer PhotoScore Lite
PhotoScore Lite est une application de Neuratron qui vous permet de numériser de la musique
imprimée ou des fichiers PDF téléchargés depuis Internet dans Sibelius et de les modifier, les
transposer et les imprimer comme si vous les aviez saisis vous-même.
À moins d’avoir acquis PhotoScore Ultimate, vous devriez désormais installer PhotoScore Lite
depuis le DVD-ROM de Sibelius 6:
* Faites un double-clic sur Installer PhotoScore Lite pour lancer l’installation.
* Une fenêtre apparaît, intitulée Bienvenue dans le programme d’installation de PhotoScore
Lite. Cliquez sur Continuer.
* Le contrat de licence de PhotoScore Lite vous est proposé. Lisez-le, cliquez sur Continuer puis
sur J’accepte
* Sur l’écran suivant, il suffit de cliquer sur Installer
* Votre mot de passe d’administrateur de l’ordinateur vous est demandé. Tapez-le et cliquez sur
OK.
* Une barre de progression s’affiche à travers l’écran et vous êtes informé que l’installation s’est
déroulée avec succès. Cliquez sur Fermer.
20
Page 21
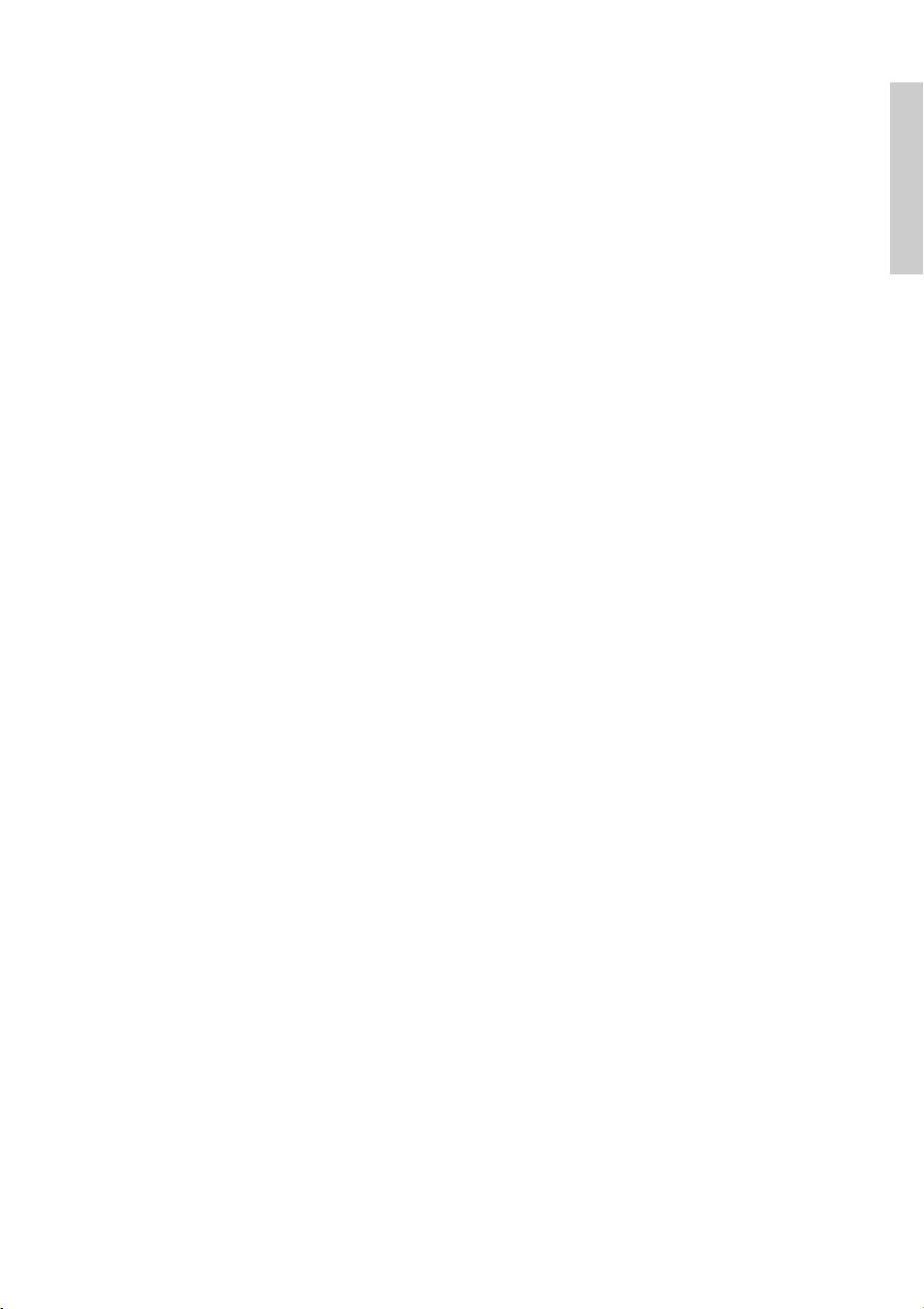
Installer Sibelius pour Mac
Installer AudioScore Lite
AudioScore Lite est une application qui transcrit automatiquement la musique que vous chantez
ou jouez sur un instrument acoustique dans un microphone, de façon à l’envoyer vers Sibelius
avant modification.
À moins d’avoir acquis AudioScore Ultimate, vous devriez désormais installer AudioScore Lite
depuis le DVD-ROM de Sibelius 6:
* Faites un double-clic sur Installer AudioScore Lite pour lancer l’installation.
* Une fenêtre apparaît, intitulée Bienvenue dans le programme d’installation de AudioScore
Lite. Cliquez sur Continuer.
* Le contrat de licence d’AudioScore Lite vous est proposé. Lisez-le, cliquez sur Continuer puis
sur J’accepte
* Sur l’écran suivant, choisissez le disque de démarrage Mac, puis cliquez sur Continuer
* On vous indique l’espace disque nécessaire pour l’installation de la mise à jour: cliquez sur
Installer.
* Votre mot de passe d’administrateur de l’ordinateur vous est demandé. Tapez-le et cliquez
sur OK.
* Une barre de progression s’affiche à travers l’écran et vous êtes informé que l’installation s’est
déroulée avec succès. Cliquez sur Fermer.
Réinstaller Sibelius
Si pour une raison ou une autre, vous devez réinstaller Sibelius:
Pour commencer
* Commencez par mettre à la poubelle l’icône de l’application Sibelius 6 présente dans votre
dossier Applications
* Si vous le souhaitez, mettez aussi à la poubelle le fichier de préférences de Sibelius 6 qui se trouve
en même temps dans Utilisateurs/nom d’utilisateur/Bibliothèques/Préférences et/
Bibliothèque/Préférences, sous le nom com.sibelius.Sibelius6.plist
* Insérez le DVD-ROM de Sibelius 6 dans l’ordinateur, puis suivez les instructions de Installer
Sibelius ci-dessus.
Désinstaller Sibelius
Désinstaller Sibelius signifie enlever votre exemplaire de Sibelius de l’ordinateur, par exemple pour
pouvoir l’installer sur un autre ordinateur. Si pour une raison ou une autre votre installation de
Sibelius s’avère défectueuse, vous pouvez procéder normalement à la réinstallation au même
endroit - cf. Réinstaller Sibelius ci-dessus.
Pour désinstaller Sibelius d’un Mac, il suffit de mettre l’icône de Sibelius 6 depuis le dossier
Applications à la poubelle. De la même manière, pour désinstaller PhotoScore Lite ou AudioScore
Lite, envoyez simplement l’icône de PhotoScore Lite ou de AudioScore Lite à la poubelle.
Et pour la suite ?
Passez à Enregistrer Sibelius à la page 23.
21
Page 22
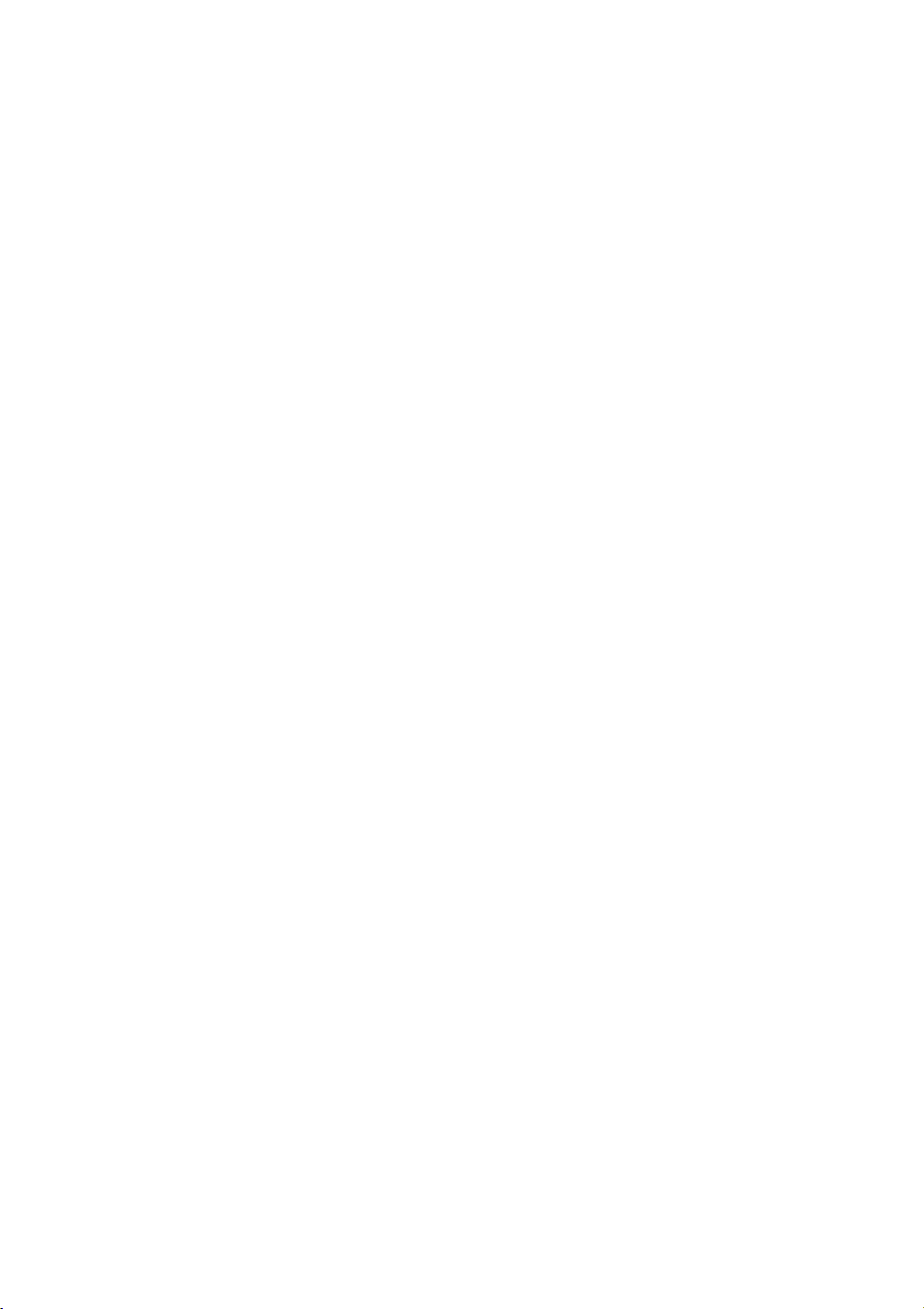
Pour commencer
Déplacer Sibelius Sounds Essentials
Pour déplacer Sibelius Sounds Essentials vers un autre volume, par exemple, sur un disque dur
externe, après installation:
* Quittez Sibelius, s’il fonctionne.
* Dans le navigateur, allez à /LibraryApplication Support/Sibelius Software/Sibelius Sounds.
* Vous verrez au moins deux dossiers: Essentiels for Sibelius 6 et Bibliothèques.
* Déplacez le dossier Essentials pour Sibelius 6 vers votre emplacement favori. Ne déplacez pas
le dossier Bibliothèques.
* Relancez Sibelius: un message vous indiquera que Sibelius ne peut pas trouver la bibliothèque
Essentials Sounds. Cliquez sur Oui pour choisir un nouvel emplacement puis sur Choisir.
Vous devrez alors indiquer votremot de passe d’administrateur. Saisissez-le puis cliquez sur OK.
22
Page 23
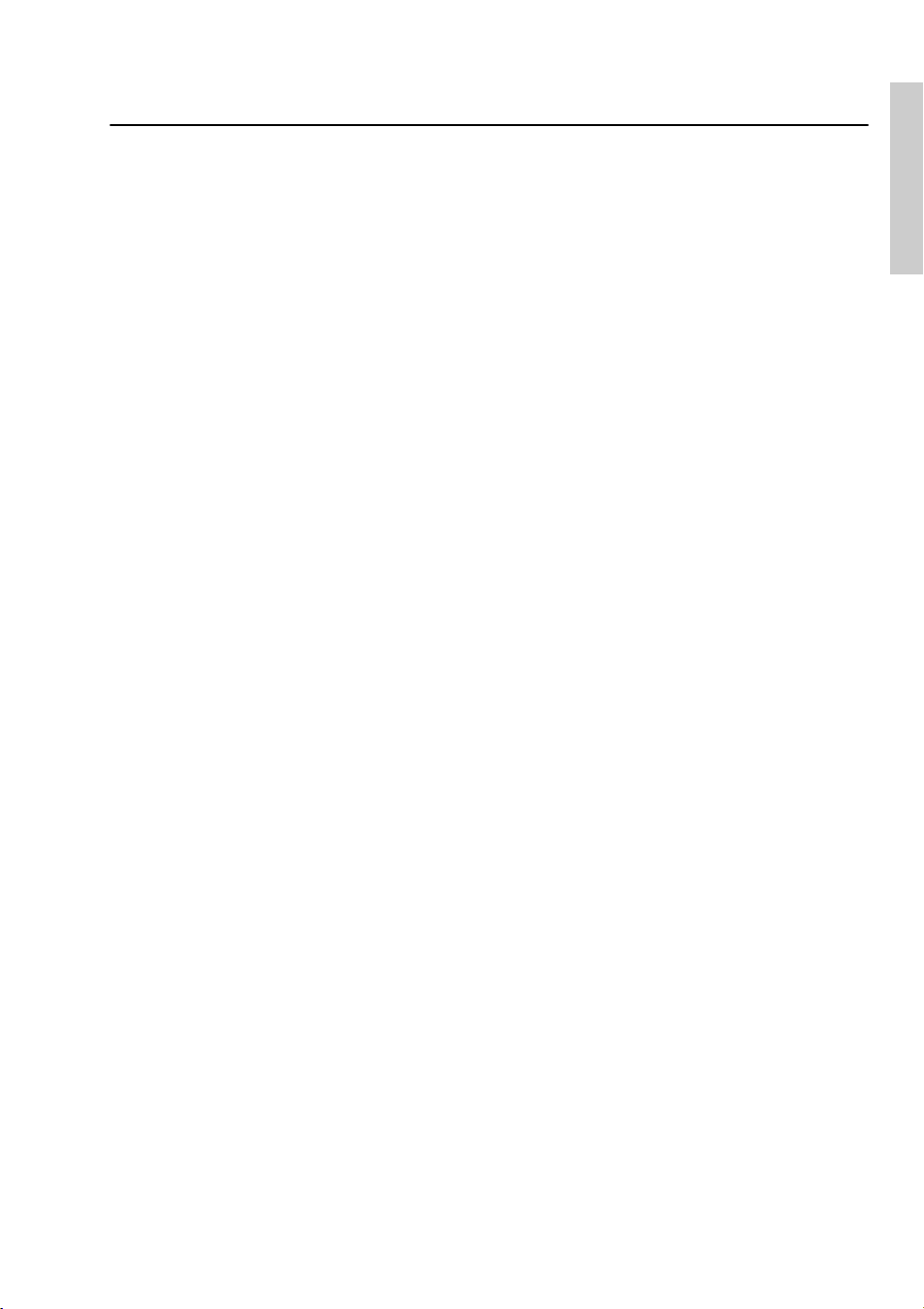
Enregistrer Sibelius
Enregistrer Sibelius
L’enregistrement de votre exemplaire de Sibelius doit se faire durant la première ou la deuxième
semaine d’utilisation. C’est rapide et facile et dès que vous êtes enregistré vous pouvez bénéficier de
l’assistance technique, des futures mises à jour et de l’accès à l’assistance en ligne sur le site
Internet de Sibelius (www.sibelius.com).
Pour nous protéger des pirates et vous protéger contre le vol de votre programme, les exemplaires
non enregistrés de Sibelius sont incapables de faire une sauvegarde. Cependant, vous pouvez utiliser
Sibelius avant d’enregistrer et cela durant les quinze premiers jours qui suivent la mise en route.
Au-delà des quinze jours, la sauvegarde est désactivée temporairement; dès que l’enregistrement
est réalisé, elle est rétablie. (Évitez de modifier la date d’installation ou de réinstaller Sibelius pour
augmenter le délai de quinze jours ; cela ne fonctionnera pas et désactivera la sauvegarde jusqu’à ce
que vous soyez enregistré.)
Installer Sibelius sur plus d’un ordinateur
Les possesseurs d’une licence mono-utilisateur peuvent installer et enregistrer Sibelius sur deux
ordinateurs dont ils ont l’usage exclusif. Chaque exemplaire de Sibelius ne peut être utilisé
uniquement que par le propriétaire seul de la licence, et donc jamais de manière simultanée. Pour
enregistrer Sibelius sur un second ordinateur, il suffit de suivre les instructions données dans
S’enregistrer sur internet ci-dessous
Si par la suite vous devez installer Sibelius sur un nouvel ordinateur, il suffit de déplacer un de vos
exemplaires vers la nouvelle machine, sachant que vous ne pourrez jamais avoir plus de deux
exemplaires enregistrés en même temps. Pour cette opération, consultez Déplacer Sibelius sur
un autre ordinateur ci-dessous.
Pour commencer
Enregistrer des licences multipostes de 5 exemplaires ou plus
La procédure d’enregistrement des licences multipostes pour l’enseignement est identique à celle
pour la licence mono-utilisateur; suivez les instructions dans S’enregistrer sur internet cidessous. Les informations vous concernant ne seront demandées qu’à l’enregistrement du premier
exemplaire (à moins que vous ne possédiez plus d’un disque d’installation et d’un numéro de
série.)
Enregistrer des licences réseau
Vous ne pouvez pas enregistrer des licences réseaux de Sibelius via Internet; vous devez contacter
Sibelius par téléphone, fax ou courriel pour l’enregistrement. Consultez le livret Guide de
l’utilisateur de Licence Serveur de Sibelius 6 séparé pour en savoir plus.
S’enregistrer sur internet
Sibelius vous demandera de vous enregistrer à chaque fois que vous le lancez... mais vous pouvez
aussi l’enlever dès maintenant. Lancez Sibelius 6 soit en faisant un double-clic sur l’icône Sibelius
6 sur le bureau (Windows) ou dans le dossier Applications (Mac). Ce qui suit apparaît :
*
On vous dit que Sibelius doit être lancé pour la première fois avec un compte administrateur ;
cliquez sur
OK
:
23
Page 24
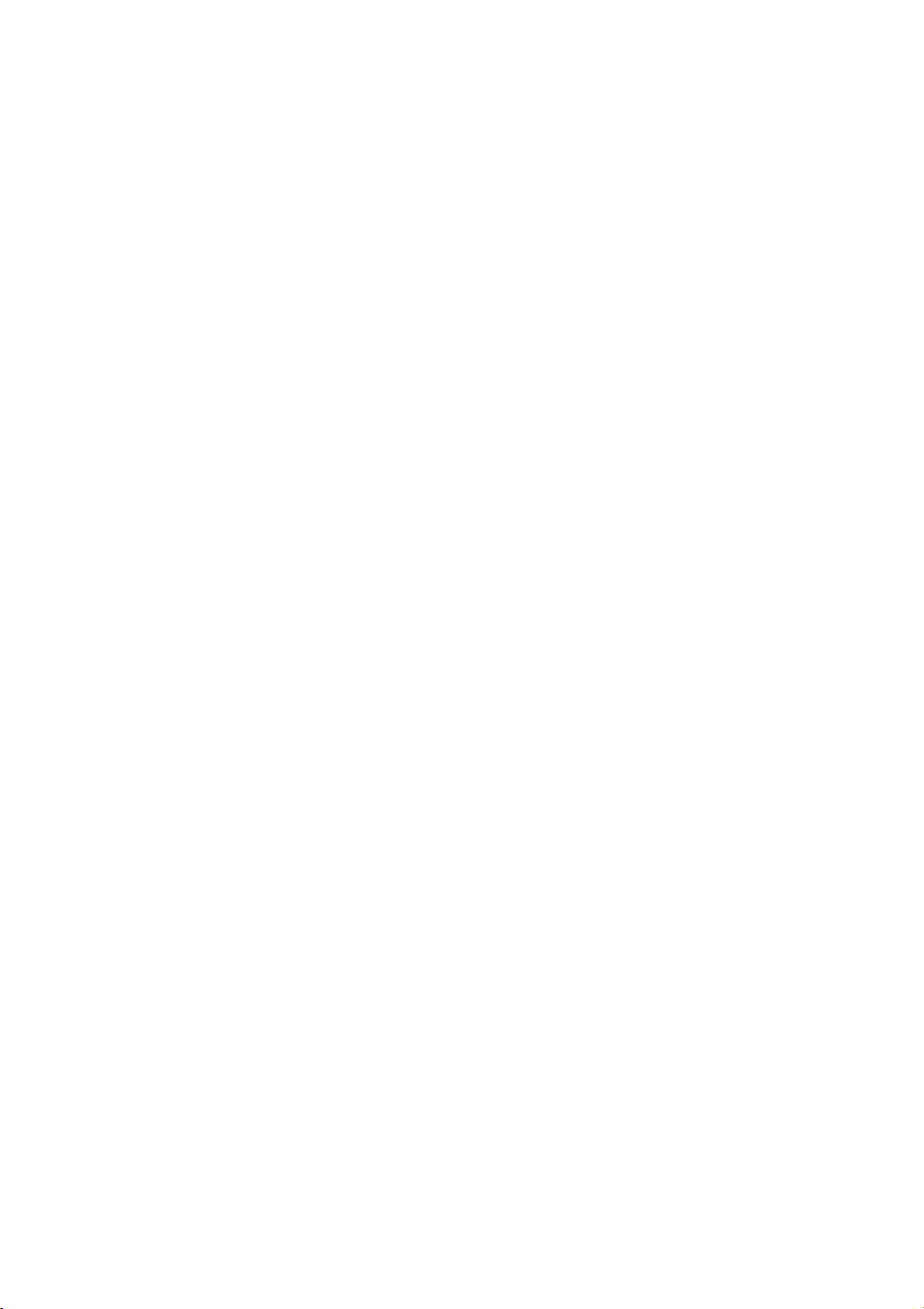
Pour commencer
% Sous Windows Vista, votre écran peut passer au noir et une fenêtre intitulée Contrôle du
compte utilisateurapparaît. Cliquez Continuer pour indiquer à Windows que vous
souhaitez poursuivre ou saisissez le mot de passe administrateur si on vous le demande.
% Dans Windows XP, on peut vous demander un mot de passe administrateur... dans ce cas,
introduisez-le.
% Sur Mac, donnez votre mot de passe d’administrateur qui vous est demandé, puis cliquez
sur OK.
* Remplissez le numéro de série de Sibelius qui vous est demandé. Vous le trouverez au dos du
boîtier CD de la version originale de Sibelius que vous possédez ; ce numéro commence par S.
Tapez-le et cliquez sur OK.
* Il vous est ensuite proposé d’enregistrer Sibelius. Vous pouvez soit utiliser la connexion internet
sur l’ordinateur sur lequel est installé Sibelius (méthode la plus rapide et la plus facile) ou la
connexion internet d’un autre ordinateur (voir S’enregistrer en utilisant la connexion
internet d’un autre ordinateur ci-dessous).
* Choisissez le bouton Utiliser la connexion à internet de ce ordinateur et cliquez sur
Suivant.
* Si Sibelius propose de connecter l’ordinateur à Internet, acceptez en cliquant sur Connecter
* Si vous utilisez un pare-feu, veuillez à ce que Sibelius ait l’autorisation de se connecter à Internet,
sinon l’enregistrement échouera. La plupart des pares-feu avertissent quand un programme
essaie d’accéder à Internet pour la première fois. Le message précis dépend du pare-feu utilisé (le
cas échéant), mais s’il vous est demandé de donner à Sibelius l’accès à Internet, choisissez
l’option appropriée.
* Une fois la connexion établie, Sibelius vérifie l’état d’enregistrement de votre exemplaire; s’il a été
enregistré auparavant (par exemple si vous enregistrez plusieurs exemplaires d’une licence
multipostes, ou que procédez à une seconde installation pour votre usage personnel, ou que vous
réinstallez une copie existante), un message s’affiche. Cliquez sur Oui pour lancer la procédure.
* Il vous sera demandé d’entrer les informations vous concernant. Nous devons connaître votre
nom et votre adresse pour vous fournir de l’aide technique, les futures mises à jour, etc.... Nous
respectons votre vie privée; cf. ci-dessous notre Politique de la vie privée.
* Si l’exemplaire de Sibelius est le vôtre personnellement, entrez l’adresse de votre domicile et ne
remplissez pas Institution. Si le propriétaire est votre école, collège, université, église, société ou
tout autre institution, entrez l’adresse de l’organisme (dans le champ Institution ). Puis entrez
les informations requises en n’omettant aucun champ ; ensuite cliquez sur Suivant.
* Ensuite il vous sera demandé de répondre à des questions à propos de vos centres d’intérêts
musicaux, comment vous avez connu Sibelius, etc... Au moment de remplir la liste Activités, si
vous êtes professeur, ou représentant d’une école, d’un collège ou une d’université, choisissez une
des options Enseignant. Si vous êtes étudiant, choisissez l’une des options Étudiant.
* Vous verrez aussi certaines informations de base sur la configuration de votre ordinateur que
vous pouvez nous envoyer pour faciliter notre intervention en cas de besoin d’assistance
technique. Il n’y aucune obligation de réponse immédiate, mais cela peut faire gagner du temps
par la suite.
Remplissez tous les champs, et cliquez sur Terminer.
24
Page 25
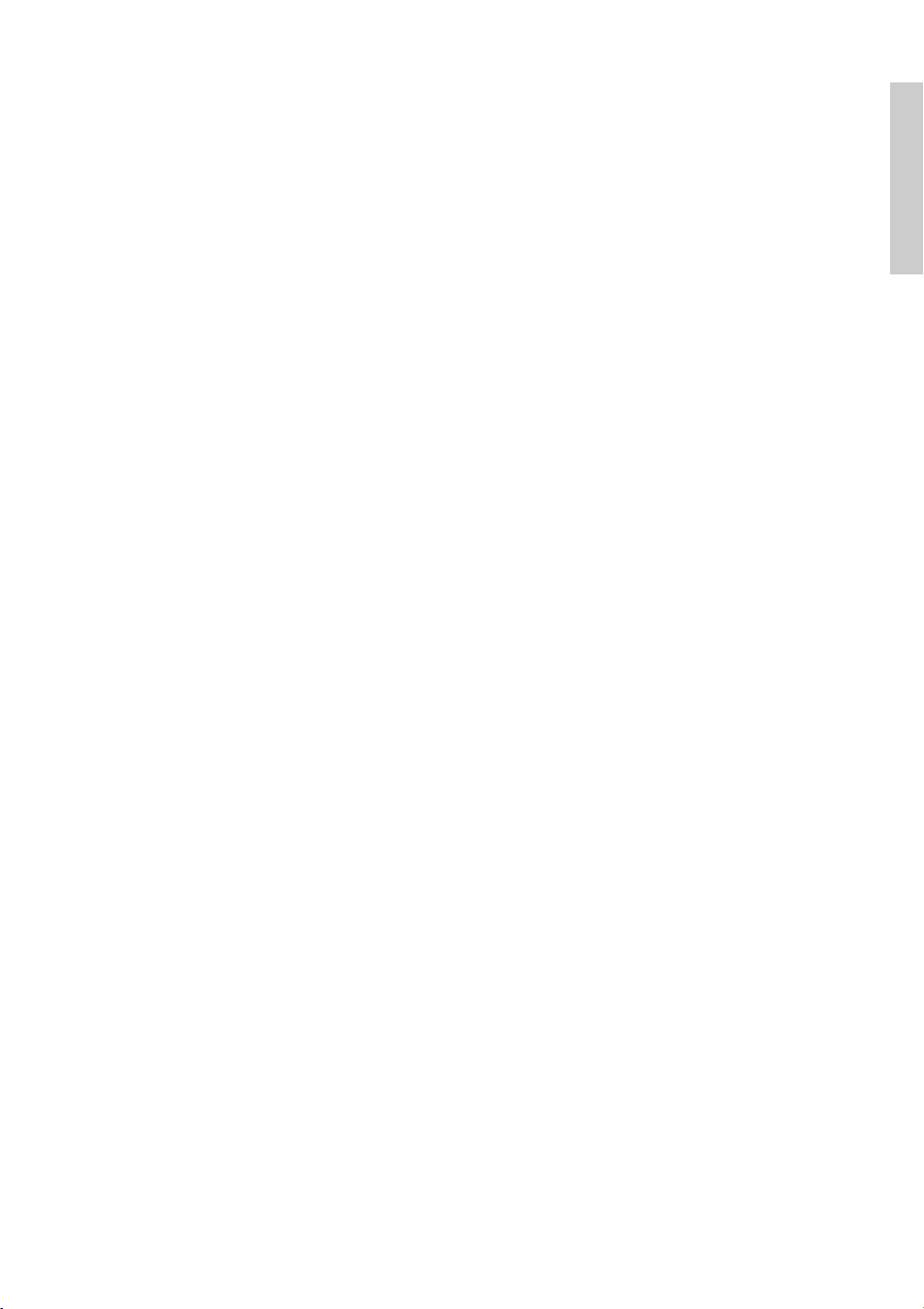
Enregistrer Sibelius
* Si vous enregistrez un exemplaire pour l’enseignement acheté en Amérique du Nord/Centrale ou
du Sud, il vous sera peut-être demandé de justifier si vous bénéficiez des conditions d’octroi des
licences enseignement. Voyez Licences pour l’enseignement en Amérique du Nord/
Centrale/du Sud ci-dessous pour connaître les conditions exactes.
* Cliquez Terminer. Quelques secondes plus tard, un message vous informe qu’il a bien été
enregistré.
S’enregistrer en utilisant la connexion internet d’un autre ordinateur
Si l’ordinateur sur lequel Sibelius est installé ne dispose pas de connexion internet, choisissez
Aide
> Enregistrer Sibelius, choisissez le bouton Utiliser la connexion internet d’un autre
ordinateur et cliquez sur Suivant.
Vous serez invité à visiter une page du site de Sibelius de façon à fournir votre information
d’enregistrement. À la fin de la procédure, on vous donnera un numéro d’enregistrement à saisir
dans la boîte de dialogue Enregistrer Sibelius de façon à terminer votre enregistrement.
Si vous n’avez pas d’accès à internet, vous pouvez vous enregistrer par fax ou par téléphone.
Enregistrement par fax
Nous vous recommandons de réaliser l’enregistrement par Internet autant que possible. Si cependant vous le faites par fax, remplissez le formulaire qui se trouve dans la boîte et faxez-le au
numéro qui y est mentionné. Pour connaître votre numéro d’ordinateur (dont la mention sur le fax
est nécessaire):
Pour commencer
* Choisissez Aide > Enregistrer Sibelius
* Choisissez le bouton Utiliser la connexion à internet de ce ordinateur et cliquez sur
Suivant.
* Écrivez votre Numéro de série et votre Numéro d’ordinateur, puis cliquez sur Enregistrer
ultérieurement
Dès que la réponse vous parvient (normalement dans le jour ouvrable), vous pouvez entrer le
numéro d’enregistrement de la même manière via Aide
> Enregistrer Sibelius, Indiquez votre
nom et éventuellement l’institution, tapez votre Numéro d’enregistrement, puis cliquez sur
Terminer. Un message vous informe que Sibelius a bien été enregistré.
Dès que vous êtes enregistré, il n’est pas nécessaire de conserver le numéro d’ordinateur ou le
numéro d’enregistrement.
Enregistrement par téléphone
Nous vous recommandons de réaliser l’enregistrement par Internet autant que possible. Si cependant vous le faites par téléphone:
* Choisissez Aide > Enregistrer Sibelius
* Choisissez Utiliser la connexion internet d’un autre ordinateur puis cliquez Suivant.
* Appelez le numéro qui convient parmi ceux mentionnés ci-dessous et soyez devant votre écran
d’ordinateur pendant l’appel.
* Il vous sera donné le numéro d’enregistrement (commençant par la lettre R) à taper dans la boîte
affichée à l’écran. Une fois ce numéro entré et que vous avez cliqué sur Terminer, votre
programme est enregistré (et vous pourrez continuer à sauvegarder).
25
Page 26
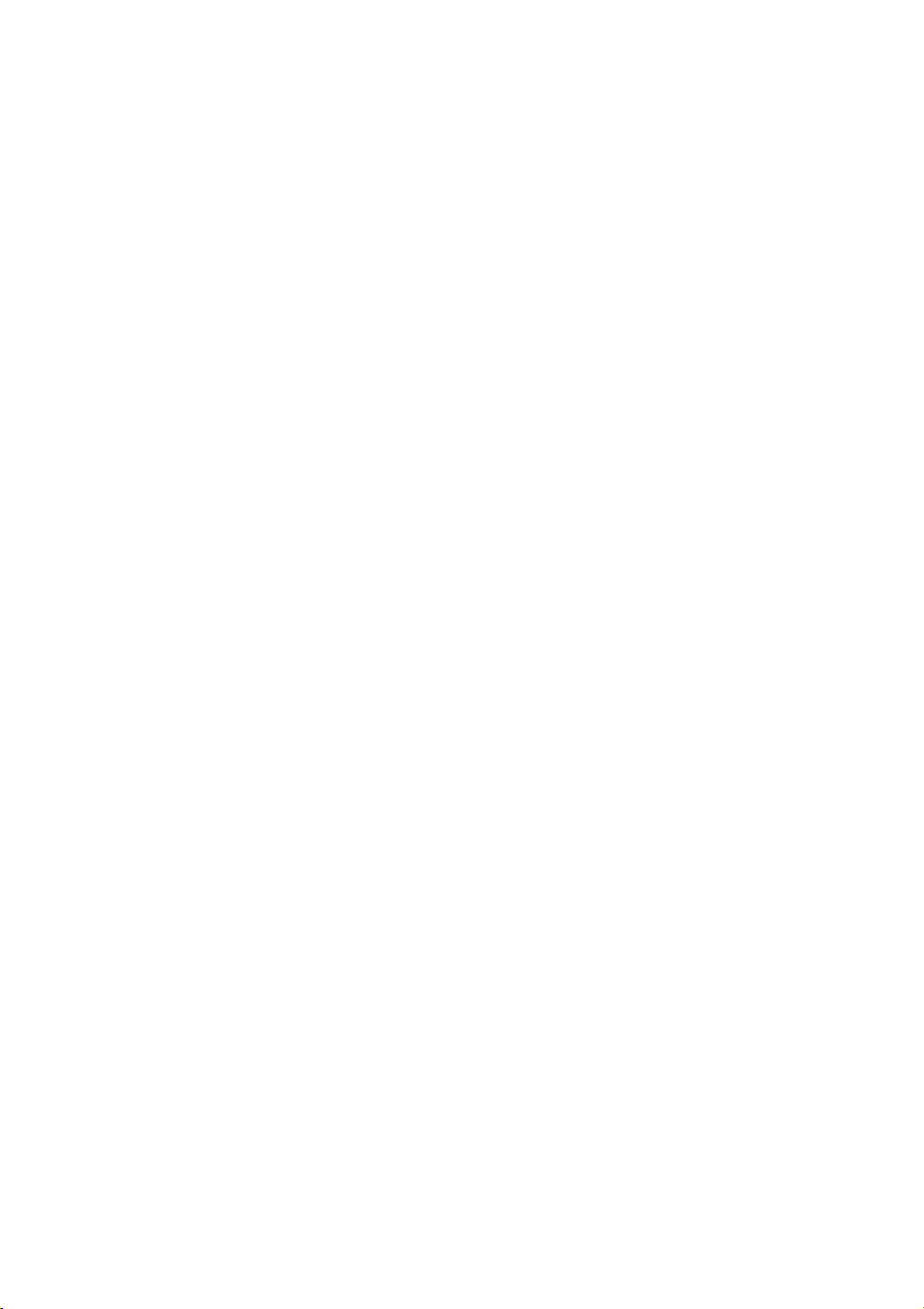
Pour commencer
Dès que vous êtes enregistré, il n’est pas nécessaire de conserver le numéro d’ordinateur ou le
numéro d’enregistrement.
Personnes ayant acheté en Amérique du Nord, Centrale ou du Sud:
Lundi à Vendredi 7H–16H30 PST, excepté durant les congés. Appelez le numéro gratuit
1-888-731-9995 (en dehors des USA, appelez le 1-650-280-6106). Voyez ci-dessous les
conditions requises pour pouvoir acheter des licences pour l’enseignement.
Personnes ayant acheté en Australie:
Pour enregistrer ou réenregistrer, appelez le 1300 652 172, du lundi au vendredi (excepté
durant les congés officiels) entre 9H et 17H.
Personnes ayant acheté en Grande-Bretagne ou dans d’autres pays:
Pour enregistrer ou réenregistrer, appelez le 020 7561 7995 (+44 20 7561 7995), du lundi au
vendredi (excepté durant les congés officiels) entre 10H et 18H
Licences pour l’enseignement en Amérique du Nord/Centrale/du Sud
Si vous achetez une licence pour l’enseignement en Amérique du Nord, Centrale ou du Sud, vous
pourrez l’utiliser uniquement si vous remplissez les conditions requises. Au moment d’enregistrer
Sibelius, il vous sera demandé de confirmer si vous remplissez les conditions requises, et nous
nous réservons le droit de vous en demander les preuves.
Pour remplir les conditions requises, vous devez vivre en Amérique du Nord, Centrale ou du Sud et
correspondre à une des catégories ci-dessous:
* Vous êtes enseignant ou étudiant à temps plein dans une institution d’enseignement sans but
lucratif
* La licence est destinée à un usage scolaire au sein d’une institution agréée sans but lucratif
* Vous êtes membre actif d’une institution religieuse ou vous appartenez au clergé
* Vous êtes professeur de musique privé membre effectif du MTNA, MENC ou d’un groupe affilié.
Si vous ne remplissez pas au moins une condition, alors n’enregistrez pas Sibelius et retournez-le
dans les 14 jours à votre revendeur afin d’en obtenir le remboursement. À la place, achetez une
version professionnelle de Sibelius ou si vous vivez hors d’Amérique du Nord, Centrale ou du Sud
et si vous y avez droit, achetez une licence enseignement auprès d’un revendeur de votre pays.
Réinstaller et réenregistrer Sibelius
Si pour une raison quelconque, vous devez réinstaller Sibelius, vous pouvez vous réenregistrer
automatiquement via Internet à condition que l’installation soit réalisée sur le même ordinateur
pour lequel Sibelius a déjà été enregistré.
Pour vous réenregistrer, il suffit d’utiliser la boîte de dialogue Aide
même manière que vous l’avez fait la première fois. Sibelius sait que l’exemplaire a déjà été
enregistré auparavant.
Si vous êtes détenteur d’une licence mono-utilisateur et que vous réinstallez Sibelius sur un autre
ordinateur, il sera considéré que vous procédez en fait à la seconde installation (voyez Installer
Sibelius sur plus d’un ordinateur ci-dessus).
> Enregistrer Sibelius de la
26
Page 27
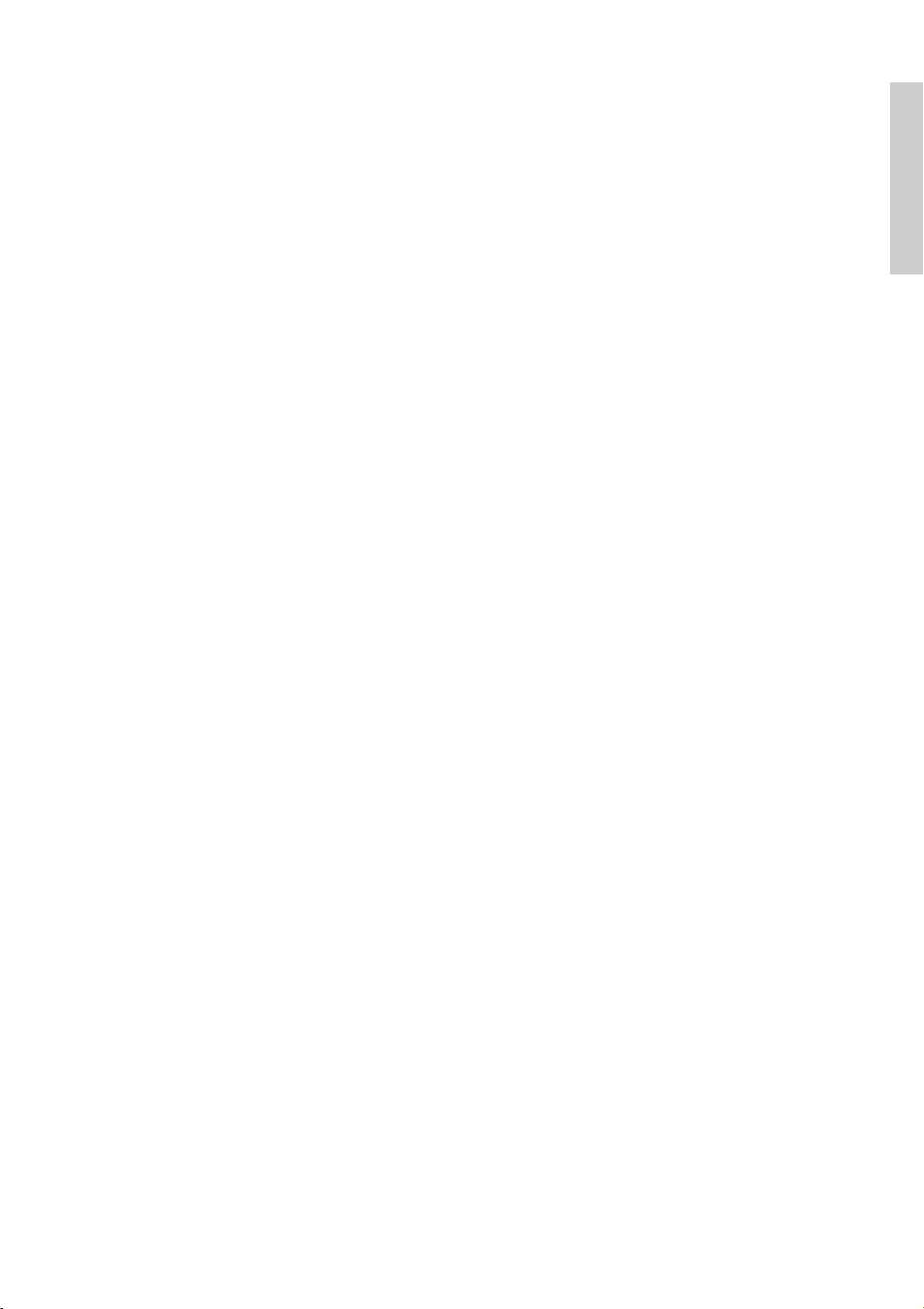
Enregistrer Sibelius
Déplacer Sibelius sur un autre ordinateur
Si vous devez déplacer un exemplaire enregistré de Sibelius d’un ordinateur vers un autre, vous
pouvez utiliser Aide
connectés à Internet.
Quand vous choisissez cette option, votre exemplaire de Sibelius contacte notre serveur et
l’informe qu’il n’est plus enregistré sur cet ordinateur et que la fonction de sauvegarde est
désactivée. Vous pouvez ensuite installer Sibelius sur un autre ordinateur et utilisez Aide
Enregistrer Sibelius pour enregistrer Sibelius par Internet selon le processus normal.
Cette méthode nécessite que les deux ordinateurs (le premier qui désenregistre et le second qui
enregistre) soient connectés à Internet. Si l’un des deux ou les deux ordinateurs ne peuvent être
connectés à Internet, vous devez téléphoner au service technique pour obtenir de l’aide.
> Désenregistrer Sibelius, pour autant que les deux ordinateurs soient
Problèmes pour enregistrer Sibelius ?
Si vous rencontrez des problèmes pour enregistrer Sibelius, contactez le service technique
(consultez le livret Informations de dernière minute et assistance technique) même si
votre accès gratuit à l’assistance téléphonique a expiré.
Politique de la vie privée
Nous sommes enregistrés sous le Data Protection Act, nous nous engageons à respecter votre vie
privée.
En enregistrant ou en réalisant la mise à jour de Sibelius, vous acceptez notre politique de respect
de la vie privée ; consultez www.sibelius.com/privacy ou contactez-nous pour obtenir une
description de l’ensemble de notre politique, que voici résumée :
Pour commencer
>
Nous ne fournissons aucune information personnelle à des tiers sans votre autorisation, excepté à
d’autres compagnies du groupe Sibelius, au distributeur de votre pays et aux concepteurs des
autres produits que nous vous fournissons (par exemple PhotosScore) afin qu’ils puissent vous
proposer un accès à leur assistance technique, aux mises à jour et diverses informations.
Si vous souhaitez ne recevoir aucune information de notre part par courriel, utilisez le lien de
désinscription qui figure dans nos courriels ou sur www.sibelius.com. Si vous souhaitez ne
recevoir aucune information (y compris des informations concernant les mises à jour de Sibelius)
par la poste ou par courriel ni que nos informations soient partagées avec les compagnies citées cidessus, veuillez nous contacter.
Copie pirate
Nous vous remercions de l’achat régulier de votre licence de Sibelius. Continuez à respecter nos
efforts de développement de Sibelius en veillant à ce que personne n’en réalise de copies illégales.
La copie pirate ampute les sociétés qui développent des logiciels de revenus substantiels
nécessaires à l’amélioration et au développement de nouveaux produits. Dans certains pays, la
piraterie est tellement répandue que certaines compagnies estiment inutile de distribuer leurs
programmes.
Si vous connaissez quelqu’un qui copie Sibelius, contactez piracy@sibelius.com avec les détails.
27
Page 28
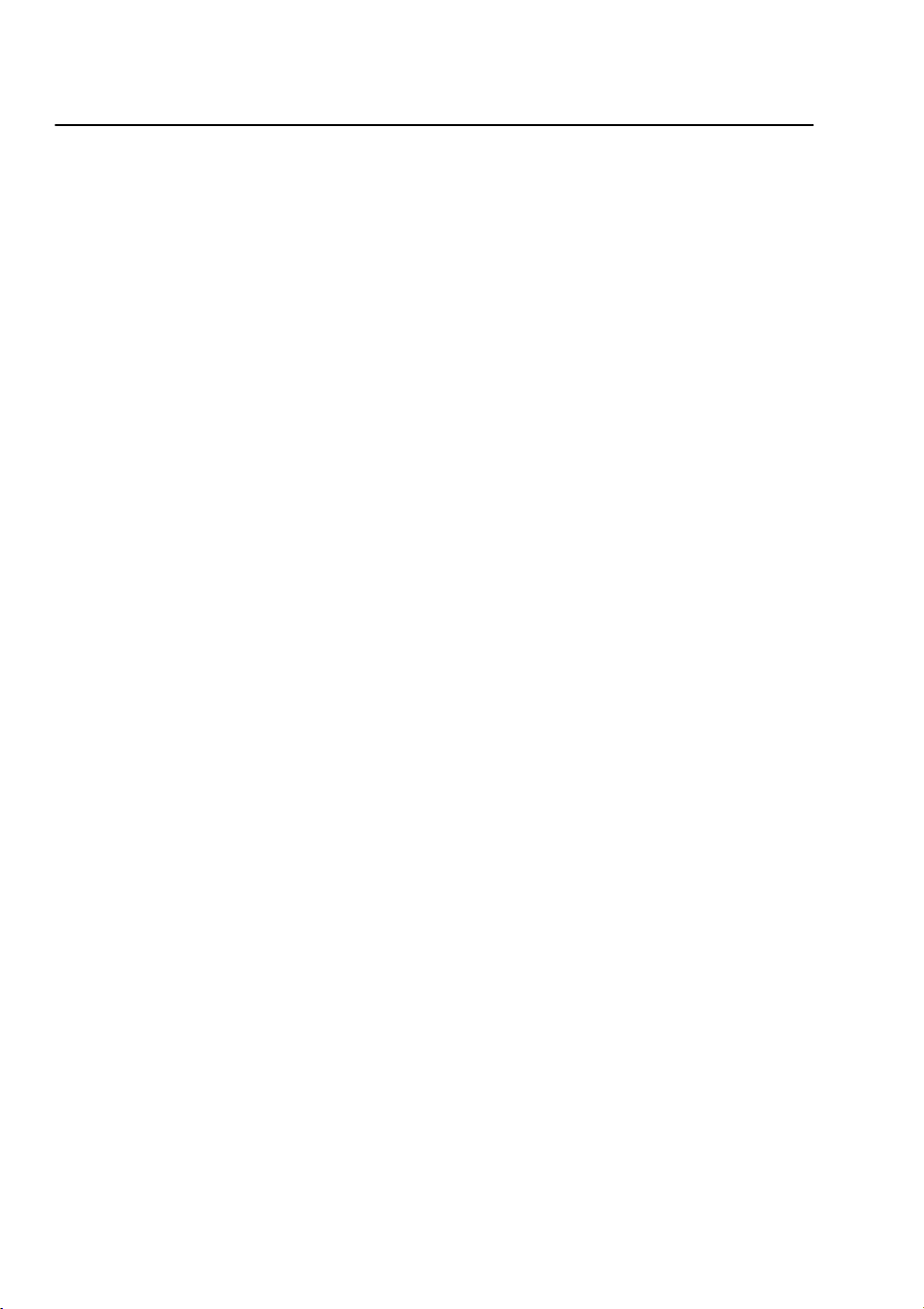
Pour commencer
Configuration MIDI pour Windows
Si vous utilisez Sibelius Sounds Essentials pour l’exécution, b 4.4 Sibelius Sounds Essentials
dans l’Ouvrage de référence pour en connaître les réglages.
La configuration des périphériques MIDI comporte trois étapes: connecter le matériel, installer les
logiciels nécessaires et enfin configurer le MIDI dans Sibelius. Cet article vous guidera à travers les
deux premières étapes ; si vous voulez en savoir plus, voir
dans l’Ouvrage de référence.
Connecter des périphériques MIDI à l’ordinateur
MIDI est l’acronyme de Musical Instrument Digital Interface. Il s’agit de la norme standardisée –
et non une “chose” – désormais universelle pour connecter entre eux des instruments de musique
électroniques. Les claviers MIDI, les synthétiseurs, les modules de sons, les échantillonneurs et
autres gadgets électroniques peuvent être raccordés l’un à l’autre ainsi qu’à un ordinateur au
moyen de câbles MIDI. Les cartes-sons et les synthétiseurs logiciels sont aussi compatibles avec le
MIDI et, puisqu’ils se trouvent déjà dans l’ordinateur, ils ne nécessitent aucun câblage.
La manière de connecter les périphériques MIDI à l’ordinateur dépend de plusieurs facteurs: le
modèle de l’ordinateur, le modèle du périphérique MIDI et le type de matériel éventuellement déjà
connecté. Il y a en général trois types de connexion:
b 1.10 Périphériques d’entrée
* la plupart des périphériques MIDI tels que les claviers possèdent une connexion USB qui permet
la connexion directe à l’ordinateur au moyen d’un seul câble USB
* une interface MIDI séparée connectée d’une part au port USB situé au dos de l’ordinateur et
d’autre part au contrôleur MIDI au moyen de câbles MIDI
* un périphérique MIDI externe connecté directement au port joystick (gameport) de la carte-
sons de l’ordinateur au moyen d’un câble spécifique.
La plupart des ordinateurs sous Windows possède une carte-sons capable de lire à la norme
General MIDI et dont le port joystick permet de connecter des périphériques MIDI externes. Et le
plus souvent les ordinateurs possèdent à la fois un port joystick et un port USB – si aucune option
n’est meilleure que l’autre, pour une mise à jour ultérieure du système, on choisira de préférence
une interface MIDI ou un clavier permettant une connexion directe à l’un des ports USB du
système.
Connecter des périphériques MIDI directement via un port USB
De plus en plus, apparaissent sur le marché des périphériques MIDI qui peuvent se connecter à
votre ordinateur par le port USB sans nécessiter d’interface MIDI. Pour installer l’un de ces
périphériques, connectez simplement le câble USB fourni avec le périphérique à votre ordinateur,
et suivez les instructions à l’écran afin d’installer les pilotes nécessaires.
Un fois les pilotes installés correctement, vous pouvez configurer la saisie et la lecture MIDI dans
Sibelius –
Il est préférable d’allumer les périphériques MIDI connectés par USB avant de lancer Sibelius,
sinon, il risque de ne pas pouvoir les détecter correctement lors de son démarrage.
b 1.10 Périphériques de saisie dans l’Ouvrage de référence.
28
Page 29
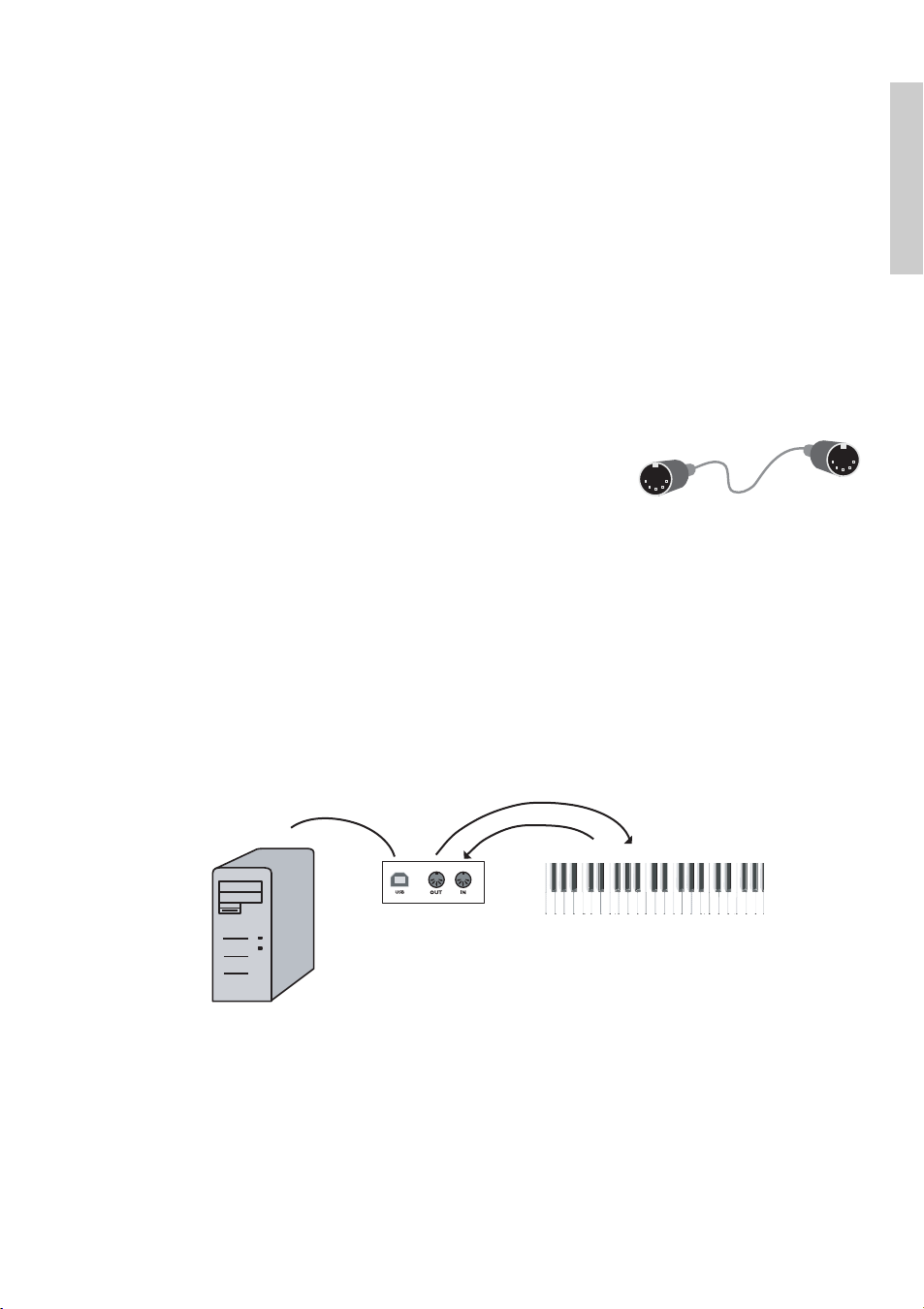
Configuration MIDI pour Windows
Connecter des périphériques MIDI via une interface MIDI
Une interface MIDI est une petite boîte qui se place entre l’ordinateur et le périphérique MIDI
externe, et qui envoie les données MIDI de l’un vers l’autre. Les interfaces MIDI se connectent en
général au port USB de l’ordinateur. L’utilisation d’une interface MIDI séparée peut être nécessaire
dans les cas suivants:
* votre périphérique MIDI externe ne possède pas de connexion USB; ou
* votre carte-sons ne supporte pas le mode “full duplex” (une situation typique consiste à pouvoir
écouter la partition sur l’instrument MIDI externe, mais à ne pas pouvoir l’utiliser pour saisir les
notes); ou
* votre ordinateur ne possède pas de port joystick, car c’est un portable.
Les interfaces MIDI nécessitent généralement l’installation de pilotes qui sont fournis par le
fabricant de l’interface.
Prenons le cas d’une interface MIDI connectée par USB pour
illustrer quelques configurations MIDI courantes. Les connexions
entre les périphériques MIDI utilisent toutes des câbles MIDI
standards, illustrés à droite.
Pour connecter un clavier MIDI, connectez sa prise “Out” à la prise “In” de l’interface MIDI. Cela
signifie que la musique jouée sur le clavier sortira du clavier, pour passer à travers le câble et entrer
dans l’ordinateur.
Pour que l’ordinateur puisse jouer la musique sur le clavier (si le clavier a des sons internes)
connectez également la sortie MIDI de l’interface (“Out”) à l’entrée du clavier (“In”).
Pour commencer
Si votre clavier a deux prises “In” et deux “Out”, que vous utilisiez l’une ou l’autre est généralement
sans importance; elles sont similaires.
Connecter un seul clavier ressemble dès lors à ceci:
USB
Interface MIDI
OUT IN
Clavier MIDI
Si vous souhaitez connecter un module de sons plutôt qu’un clavier, connectez simplement la
sortie (“Out”) de l’interface à l’entrée (“In”) du module de sons.
Une fois les périphériques MIDI connectés à l’ordinateur, vous pouvez configurer la lecture et la
saisie MIDI dans Sibelius –
b 1.7 Périphériques de saisie dans l’Ouvrage de référence.
29
Page 30
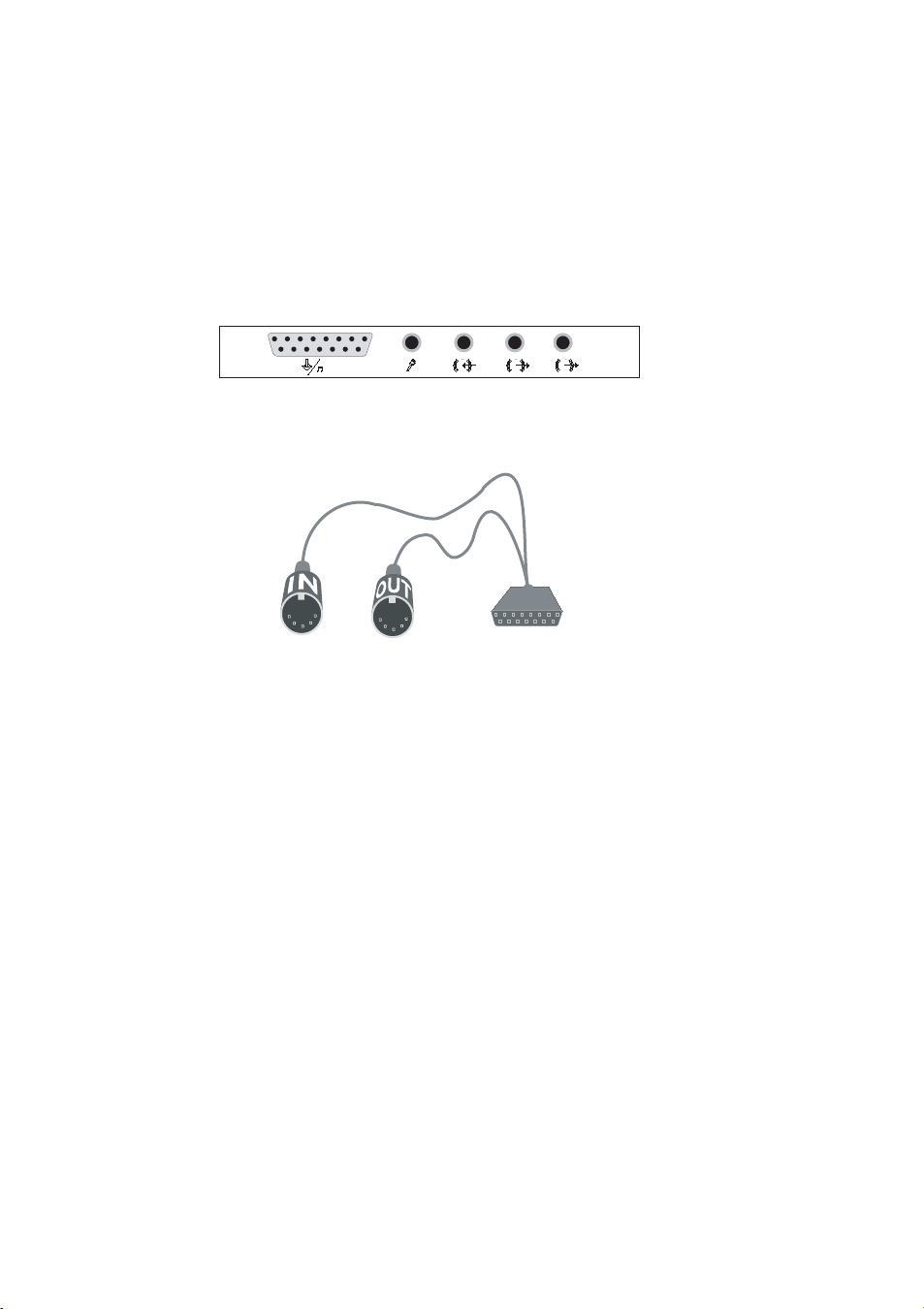
Pour commencer
Connecter des périphériques MIDI via le port joystick
Normalement, il n’est pas nécessaire d’acheter une interface MIDI séparée, si la carte-sons prend
en charge le mode “full duplex” (voir les spécifications données par le fabricant) et si on n’envisage
pas d’utiliser plus de 16 canaux MIDI en même temps.
L’utilisation du port joystick de l’ordinateur présente également l’avantage de ne pas nécessiter de
pilote supplémentaire; connecter le périphérique MIDI suffit simplement pour pouvoir l’utiliser.
D’habitude le port joystick se trouve à côté des prises servant à connecter les haut-parleurs et le
microphone à l’ordinateur. Voici à quoi ressemble généralement l’extrémité d’une carte-sons:
Le port joystick est le connecteur rectangulaire situé à l’extrême gauche. La connexion d’un
périphérique MIDI externe nécessite un câble MIDI-vers-port-joystick en Y, tel que celui-ci:
Remarquez comment les deux prises MIDI sont étiquetées “In” et “Out”. Pour pouvoir connecter
par exemple, un clavier MIDI en utilisant ce câble, il importe d’insérer le connecteur étiqueté “In”
dans la prise “Out” au dos du clavier, et le connecteur étiqueté “Out” dans la prise “In”.
C’est tout ce qu’il y a à faire. Si le branchement des connecteurs “In” et “Out” est correctement
réalisé sur le clavier MIDI (ou sur un module de sons), la configuration peut s’achever –
Périphériques de saisie dans l’Ouvrage de référence.
b 1.10
30
Page 31

Configuration MIDI sur Mac
Configuration MIDI sur Mac
Si vous utilisez Sibelius Sounds Essentials pour l’exécution, b Sibelius Sounds Essentials
dans l’Ouvrage de référence.
Pour configurer le MIDI sur Mac, il suffit de connecter vos périphériques MIDI au Mac de la
manière décrite ci-dessous, d’utiliser Audio MIDI, l’utilitaire de configuration de Mac OS X, puis
b Périphériques d’entrée dans l’Ouvrage de référence pour connaître la manière de
configurer l’entrée MIDI dans Sibelius.
Connecter des périphériques MIDI au Mac
MIDI est l’acronyme de Musical Instrument Digital Interface. Il s’agit de la norme standardisée –
et non une “chose” – désormais universelle pour connecter entre eux des instruments de musique
électroniques. Les claviers MIDI, les synthétiseurs, les modules de sons, les échantillonneurs et
autres gadgets électroniques peuvent être raccordés l’un à l’autre ainsi qu’à un ordinateur au
moyen de câbles MIDI. Les cartes-sons et les synthétiseurs logiciels sont aussi compatibles avec le
MIDI et, puisqu’ils se trouvent déjà dans l’ordinateur, ils ne nécessitent aucun câblage.
Sur Mac, les périphériques MIDI se connectent via le port USB ou le port Firewire. Dans les deux
cas vous avez souvent le choix entre connecter le périphérique MIDI directement (au port USB ou
Firewire), ou via une interface MIDI.
Par exemple pour connecter un module Roland SC-88 Pro sound à un nouvel iMac ou à un G4 avec
USB, vous devrez utiliser une interface MIDI externe, parce que c’est un modèle vraiment ancien.
Cependant le nouveau Roland SC-8820 se connecte directement via l’USB ce qui évite l’utilisation
d’une interface MIDI.
Pour commencer
Connexion directe des périphériques MIDI
Câble USB
Haut-parleurs ou
amplificateur via
un câble audio
en régler la position correctement (dans ce cas, sur USB). Pour qu’un changement de réglage soit
pris en compte, il est parfois nécessaire d’éteindre puis de rallumer le module ou le clavier.
Consultez le manuel de votre périphérique pour obtenir plus de précisions sur la connexion.
Les connexions directes nécessitent souvent l’installation préalable d’un pilote logiciel fourni par le
fabricant du périphérique.
Ce schéma montre comment connecter
directement un module de sons (cf. dessin cicontre) ou un clavier MIDI.
Normalement un commutateur au dos du module
permet de déterminer le type de connexion utilisé
pour envoyer ou recevoir les données; on veillera à
31
Page 32

Pour commencer
Connecter des périphériques MIDI via une interface MIDI
Une interface MIDI interface est une petite boîte qui connecte le Mac au port USB.
Voici à quoi ressemble la connexion d’un module de sons au moyen d’une interface MIDI:
Câble USB
Interface MIDI
Le câble MIDI est connecté de la prise “Out” de l’interface MIDI interface à la prise “In” du module
de sons.
Voici ci-dessous comment ajouter un clavier MIDI ou un autre périphérique d’entrée:
Câble MIDI
USB In Out Thru
Module de sons
Haut-parleurs
ou amplificateur
via un câble
audio
Câble MIDI
In Out
Câble MIDI
Clavier MIDI
USB In Out Thru
Module de sons
Haut-parleurs
ou amplificateur
via un câble
audio
Câble USB
Interface MIDI
Le second câble MIDI est connecté de la prise “Out” de l’interface MIDI interface à la prise “In” du
module de sons.
Les interfaces MIDI nécessitent souvent l’installation d’un pilote logiciel fourni par le fabricant du
périphérique.
Configuration d’audio MIDI
Dès que votre matériel MIDI externe est connecté, vous devez utilisez l’utilitaire Audio MIDI Mac
OS X pour indiquer au système les périphériques raccordés:
* Lancez configuration audio MIDI en double-cliquant sur son icône qui se trouve dans le dossier
Utilitaires dans le dossier Applications
* Cliquez sur l’onglet Périphériques MIDI
* Si le périphérique MIDI est correctement installé, celui-ci devrait apparaître dans une grande
fenêtre au fond blanc
* Si le périphérique MIDI raccordé est un module de sons, la seule chose à faire est de quitter
Configuration audio MIDI et de consulter l’Ouvrage de référence
d’exécution dans l’Ouvrage de référence pour connaître la suite des opérations
* Si le périphérique raccordé est une interface MIDI, cliquez sur le bouton Ajout périph. qui
ajoute un nouveau périphérique externe
b 4.11 Périphériques
32
Page 33

Configuration MIDI sur Mac
* Faites un double-clic sur l’icône du Périphérique externe. Dans la boîte de dialogue qui
apparaît, changer le Nom (en mettant le nom du périphérique, par ex. Roland JV-1080),
ensuite choisissez dans les listes Fabricant et Modèle ce qui convient. (Les utilisateurs avertis
qui possèdent une configuration MIDI élaborée pourront cliquer sur le bouton Propriétés
supplémentaires pour contrôler des paramètres supplémentaires tels que les canaux MIDI
d’entrée et de sortie des différents périphériques.)
* Ensuite, indiquez au Mac que le nouveau périphérique est connecté à l’interface MIDI. Tirez les
flèches sur l’icône représentant chaque périphérique pour obtenir des “câbles” entre les entrées
et les sorties.
* Une fois cela accompli, quittez Configuration audio MIDI, puis consultez b 1.10
Périphériques d’entrée dans l’Ouvrage de référence pour connaître la suite des opérations.
Vous trouverez plus d’informations sur l’utilitaire Configuration audio MIDI à l’adresse Internet
suivante: http://www.sonosphere.com/MusicSoftware/MacOSX/AudioMIDISetup/
Pour commencer
33
Page 34

Pour commencer
À propos des projets
Le reste de ce Guide de l’utilisateur traite de cinq projets, qui vous prendrons environ huit heures
de travail pour faire entièrement. Il est recommandé de réaliser au moins les trois premiers projets,
vous permettant ainsi de comprendre tous les concepts et les options que vous utiliserez
quotidiennement dans Sibelius. Les quatrième et cinquième projets sont plus particulièrement
centrés sur des options spécifiques que vous devriez réaliser aussi quand vous aurez le temps.
Projet 1 (2 heures)
Ce projet vous montre comment ouvrir une partition, introduire les concepts de navigation à l’aide
de la fenêtre de navigation et plusieurs raccourcis au clavier et à la souris, à faire des sélections et à
copier et coller. En utilisant un arrangement de la chanson folk Scarborough Fair, vous apprendrez
à éditer et saisir des notes avec la souris, le clavier de votre ordinateur et un clavier MIDI... et
comment saisir les paroles. Vous serez introduit au playback et au marquage de votre partition
avec du texte et des dynamiques.
Projet 2 (2 heures)
Dans ce projet, vous apprendrez à recréer un extrait de Quartet pour cordes en Mi mineur, Op. 83
d’Elgar en capturant les quatre parties instruments grâce à PhotoScore Lite, puis en les copiant et
les collant dans une nouvelle partition. Vous apprendrez comment créer des changements
d’armure et de clé, des modes avancés de saisie de notes dont les multiplets et à explorer les
différents types d’objets - articulations, lignes, liaisons rythmiques et liaisons de phrasé et texte généralement utilisés pour marquer les partitions. Vous serez également introduit aux parties
dynamiques et à l’exportation d’images depuis Sibelius.
Projet 3 (2 heures)
Ce projet vous apprend l’écriture pour clavier, guitare et batterie, ainsi qu’une introduction à la
création de symboles d’accord et des structures répétées (incluant les 1re et 2de lignes de fin et D.S.
al Coda). Vous découvrirez aussi l’exécution à l’aide de la fenêtre Table de mixage et comment
utiliser la fenêtre Idées de Sibelius pour stocker et réutiliser des petits extraits musicaux.
Projet 4 (1 heure)
Ce projet est particulièrement pratique si vous pensez produire du matériel pédagogique pour des
étudiants ou enseigner Sibelius en classe. Il peut aussi vous intéresser si vous souhaitez en savoir
plus sur certaines techniques avancées de mise en page et de formatage de la musique Dans ce
projet, vous créerez une feuille de travail avec des gammes et apprendrez comment créer des
portées indentées, occulter des portées, modifier les polices de texte et bien plus encore.
Projet 5 (1 heure)
Ce projet introduit la fenêtre Vidéo et explore les techniques pour écrire sur les images comme le
code temporel, les points de montage et une extension pour régler la durée de la section de
musique. Utiliser une vidéo de la série animée Mr. Bean, vous apprendrez aussi à exporter une
piste audio de Sibelius de façon à l’ajouter sous forme de bande son à une vidéo dans logiciel de
montage tel que Pinnacle Studio.
34
Page 35

Projet 1
Projet 1
Page 36

Projet 1
36
Page 37

1.1 Ouvrir une partition
1.1 Ouvrir une partition
Le premier chapitre de ce projet montre comment ouvrir une partition dans Sibelius et naviguer ;
vous apprendrez aussi à imprimer une copie de l’arrangement que nous allons créer dans les
chapitres suivants.
Ouvrir un fichier
Sibelius est fourni avec des exemples de partitions qui illustrent différents aspects du programme.
Vous pouvez modifier celles-ci sans crainte, puisque les originaux restent inchangés sur le DVDRom d’installation. Ouvrons-en une maintenant.
Choisissez Ouvrir un fichier récent dans la boîte de dialogue Démarrage rapide et assurez-vous
que Project 1.sib se trouve dans la liste déroulante, puis cliquez OK.
Inversement, vous pouvez ouvrir le fichier à l’ancienne manière : cliquez sur le bouton
gauche de la barre d’outils ou choisissez Fichier
Une boîte de dialogue Ouvrir standard s’affiche.
Sous Windows, en principe vous êtes à l’intérieur d’un dossier appelé Partitions, qui contient un
raccourci jusqu’au dossier Exemples de partitions. Sur Mac, vous devriez trouver un alias appelé
Exemples de partitions de Sibelius. Double-cliquez puis rendez-vous dans le dossier Fichiers
de projet, sélectionnez la partition intitulé Projet 1 et cliquez alors sur Ouvrir. C’est un
arrangement d’une ballade traditionnelle appelée Scarborough Fair.
> Ouvrir (raccourci Ctrl+O ou XO).
Projet 1
Mentionnons au passage que vous pouvez ouvrir directement des partitions sans que
Sibelius ne soit déjà ouvert; double-cliquez simplement sur une partition pour l’ouvrir
(Sibelius démarrera automatiquement s’il n’était pas ouvert). Les partitions Sibelius
sont représentées par une icône telle que celle qui s’affiche ci-contre à droite.
Une fois la partition Scarborough Fair ouverte, la musique apparaît de la manière suivante :
37
Page 38

Projet 1
Se déplacer dans la partition
Il y a plusieurs manières de se déplacer dans la partition... mais la plus simple consiste à faire
glisser le papier à l’écran avec votre souris. Pour ce faire, cliquez sur un espace blanc du papier et
“faites glisser” la page. Se faisant, vous devriez remarquer que l’affichage sur le rectangle gris en
bas à gauche de l’écran se déplace lui-aussi. Ce rectangle est appelé le Navigateur ; Il affiche une vue
miniature de quelques pages. Le rectangle blanc du navigateur correspond à la partie de la
partition qui s’affiche à l’écran.
Si le Navigateur n’est pas ouvert, affichez-le en sélectionnant Fenêtre
Ctrl+Alt+N ou
zXN) – voir Occulter et afficher les fenêtres d’outils ci-dessous.
> Navigateur (raccourci
Cliquez sur n’importe quel endroit de la partition dans le navigateur et la fenêtre s’y déplacera
instantanément.
Vous pouvez également cliquer sur le rectangle blanc et le faire glisser, ce qui déplacera la fenêtre
sans heurt dans la partition. Cela décuple l’impression déconcertante de déplacer une caméra audessus d’une vraie partition.
Dans les partitions longues, si vous glissez le rectangle blanc au-delà de l’extrémité droite ou
gauche du navigateur, la partition continuera à se déplacer vers la droite ou vers la gauche. Plus
vous faites glisser, plus la partition défile vite. Il est ainsi possible de se déplacer de manière
continue, quelque soit le nombre de pages.
En vous déplaçant à l’aide du navigateur, vous vous apercevrez que les pages sont disposées côte-àcôte sur un bureau bleu. Dans les partitions assez longues, les pages sont jointes par paires comme
pour une partition disposée à plat, ce qui permet de bien visualiser les tournes. Vous pouvez
modifier la manière dont les pages sont organisées de manière à ce qu’elles s’affichent les unes à la
suite des autres ou côte-à-côte, sous la forme de pages simples ou de feuilles continues - voir
b 5.23 Menu affichage dans l’Ouvrage de référence.
Vous ne pouvez faire glisser le rectangle blanc au delà des limites supérieure et inférieure des pages
affichées dans le Navigateur ou sur la gauche de la première page ou la droite de la dernière.
Toutefois, il est possible de cliquer sur le papier et de faire glisser la partition au-delà des bords de
l’écran. Si vous le faites, cliquez n’importe où dans le navigateur pour récupérer la partition.
Si le déplacement de la partition est lent, utilisez les couleurs plutôt que les textures pour le papier
et/ou le bureau. Pour des astuces sur l’affichage de Sibelius,
b 5.6 Paramètres d’affichage
dans l’Ouvrage de référence.
Si vous avez une souris avec molette, vous pouvez également utiliser celle-ci pour faire défiler la
partition :
* Entraînez la roulette vers le haut ou vers le bas pour déplacer la page vers le haut ou vers le bas ;
maintenez Alt ou
* Maintenez Maj enfoncé et entraînez la roulette pour déplacer la page vers la gauche ou la droite ;
maintenez aussi Alt ou
* Vous pouvez utilise la molette pour zoomer en maintenant Ctrl ou X enfoncé – voir Le zoom
z pour vous déplacer d’un écran à l’autre
z enfoncé pour vous déplacer d’un écran à l’autre
ci-dessous.
38
Page 39

1.1 Ouvrir une partition
Vous pouvez aussi vous déplacer à l’aide des raccourcis clavier. Sibelius comporte de nombreux
raccourcis-clavier qui permettent d’exécuter une action en appuyant sur une touche plutôt qu’en
utilisant la souris. L’idéal est de connaître au moins les raccourcis- clavier pour les opérations les
plus courantes – ils sont repris sur la couverture au dos de ce guide et en détails dans
b 5.12
Menus et raccourcis dans l’Ouvrage de référence.
Commencez par faire des essais avec les raccourcis suivants, qui vous permettent de naviguer dans
la partition :
* Page Up (8
sur certains claviers Mac) et
Page Down
(9 sur Mac) déplace vers le haut ou le bas
d’un écran
* Home (4 sur Mac) et End (7 sur Mac) déplacent vers la gauche ou la droite d’un écran ou d’une
page entière si la page entière est affichée.
* Ctrl+Home ou X4 et Ctrl+End ou X7 pour vous rendre à la première ou la dernière page.
(Certains claviers Mac ne disposent pas de la touche
vers la droite d’un écran et
Dans Sibelius, pressez la touche Ctrl ou
xX4 pour aller vers la gauche).
X avec une autre touche signifie généralement “la même
7 (End), dans ce cas utilisez x4 pour aller
chose, mais en plus grand” - c’est-à-dire que le fait de presser une autre touche sans Ctrl ou
effectuera l’opération normalement ; en pressant Ctrl ou X vous faite la même chose mais en plus
grand. De nombreuses opérations dans Sibelius font usage de Ctrl ou
X pour être effectuées par
grands incréments, comme déplacer des objets (du texte, par exemple), augmenter ou réduire
l’espacement des notes, etc.
Echap est probablement la touche la plus importante que vous utiliserez dans Sibelius. Echap est
une “joker” face à toutes les éventualités ! Si vous cliquez sur une note (ou sur n’importe quel autre
objet dans une partition) et la sélectionnez sans le vouloir, pressez Echap pour tout
désélectionner ; si vous souhaitez annuler ou arrêter une opération dans Sibelius, pressez Echap.
Panorama
Sibelius offre une ample gamme d’outils pour vous aider à travailler sur une partition. Pour une
manière plus pratique de visualiser une partition tout en la travaillant, vous pouvez utiliser
Panorama.
Projet 1
X
39
Page 40

Projet 1
Pour afficher Panorama, choisissez Affichage
> Panorama (raccourci Maj-P) ou cliquez
sur le bouton de la barre d’outils indiqué sur la droite. Votre partition n’est désormais plus
qu’un seul système sur un immense rouleau de papier:
Utiliser Panorama permet la saisie en évitant les mouvements de page verticaux, ce qui peut être
une source de distraction ; à la place la partition progresse de gauche à droite. Toutes les méthodes
de navigation déjà évoquées fonctionnent de la même manière dans Panorama qu’en affichage
normal, à l’exception du navigateur qui n’apparaît pas dans Panorama (puisque la partition n’y est
pas affichée sur des pages).
Ce type d’affichage est parfois appelé vue déroulante ou galerie dans certains programmes.
Pour occulter Panorama, choisissez Affichage
> Panorama ou cliquez sur le bouton de la barre
d’outils à nouveau. Vous aurez peut-être remarqué la marge magique en bleue, qui affiche à tout
moment la clef, l’armure et le nom de l’instrument pour chaque portée, en surimpression sur la
marge gauche de l’affichage Panorama.
Pour en savoir plus sur Panorama,
b 5.13 Panorama dans l’Ouvrage de référence.
Le zoom
Il existe plusieurs manières de régler l’agrandissement de la partition. La plus rapide consiste à
utiliser les raccourcis clavier pour zoomer : pressez Ctrl++ ou
Ctrl+– ou
X– pour zoomer de l’arrière. Si une note ou un autre objet est sélectionné, c’est là que le
zoom s’appliquera. Essayez de cliquer sur la première note de la portée vocale dans la partition
Scarborough Fair et de zoomer. Notez comment le pourcentage de facteur de zoom change dans le
menu déroulant de la barre d’outils. Vous pouvez également sélectionner un pourcentage
particulier pour le niveau de zoom dans la liste ou encore entrer simplement la valeur désirée.
Si vous disposez d’une souris à roulette, vous pouvez zoomer de l’avant ou de l’arrière en
maintenant Ctrl ou
X enfoncé et en faisant tourner la roulette.
40
X+ pour zoomer de l’avant ou
Page 41

1.1 Ouvrir une partition
Réduisez le niveau de zoom pour pouvoir afficher la page entière à l’écran. Agrandissez ensuite
jusqu’à 100%, qui est un taux d’affichage confortable pour la plupart des opérations dans Sibelius.
Occulter et afficher les fenêtres d’outils
Si votre écran commence à être surchargé, vous pouvez cliquer sur les boutons dans la barre
d’outils pour occulter n’importe quelle fenêtre d’outil de Sibelius, navigateur inclus, ce que nous
avons déjà vu.
Le pavé en bas à droite de l’écran est un outil indispensable pour saisir des notes, des
altérations, des articulations, des liaisons et autres symboles et peut être affiché ou occulté
en basculant Fenêtre
> Pavé ou en cliquant sur le bouton de la barre d’outils (voir à droite).
Vous pouvez aussi occulter toutes les fenêtres d’outils de Sibelius en cliquant sur le bouton
Masquer fenêtre outils dans la barre d’outils, montrée sur la gauche. Cliquez le bouton de
nouveau pour voir les fenêtres ouvertes précédemment.
Versions
Tout en travaillant sur une pièce musicale, il peut s’avérer très pratique d’enregistrer différentes
versions d’une même partition - en particulier si vous pensez expérimentez ou que vous souhaitez
introduire différents arrangements d’une même pièce. Sibelius vous permet de stocker toutes ces
versions différentes dans le même fichier, de façon à pouvoir revenir en arrière (ou aller vers
l’avant) dans la vie d’une partition.
Projet 1
Tous les fichiers de projets sur lesquels vous travaillez dans ce Guide ont un
certain nombre de versions différentes, qui correspondent aux têtes de
chapitres, de façon à pouvoir facilement travailler avec.
Vous pouvez rapidement voir quelle version vous êtes en train de visualiser et d’afficher les autres versions dans le fichier - depuis le menu déroulant
dans la boîte à outils, montrée sur la droite.
Toutes les versions sauf la Version actuelle ne peuvent être éditées. Vous ne pourrez donc rien
modifier dans la partition bien que vous pouvez les exécuter, sélectionner des notes et d’autres
objets ou encore copier de la musique. Pour afficher une autre version, cliquez simplement dans la
liste déroulante sur le nom de la version que vous souhaitez afficher.
Vous aurez besoin d’une version imprimée de l’arrangement terminé de Scarborough Fair à
laquelle vous référez lors de la réalisation de ce projet. Imprimons-la ! Choisissez Fichier
Versions> Modifier les versions ou cliquez sur le bouton Modifier les versions dans la barre
d’outils (sur la gauche du menu déroulant version) qui ouvre la boîte de dialogue Modifier les
versions. Dans la liste des versions, sélectionnez 1 Ouvrir un fichier et cliquez sur Faire de
l’actuel. Sibelius vous demande si vous souhaitez faire de cette version la version actuelle et rendre
la version existante non-éditable. Cliquez Oui. Vous devriez désormais voir un arrangement
terminé de ScarboroughFair sans les portées de cordes visibles.
(Heureusement, toutes les partitions correspondantes aux projets de ce Guide disposent de
commentaires vous indiquant ce que chaque version offre - vous pouvez afficher ces commentaires
dans la boîte de dialogue Modifier les versions).
>
Voir
b 5.22 Versions dans l’Ouvrage de référence pour en savoir plus.
41
Page 42

Projet 1
Portée en vue ciblée
La partition que vous venez d’activer comme version actuelle utilise l’option Portées en vue ciblée
de Sibelius pour occulter les portées sur lesquelles vous ne travaillez pas. Vous ne devez pas
travailler sur les portées de cordes à ce moment du projet... mieux vaut donc les occulter dans
notre impression !
Cliquez sur le bouton de la barre d’outils (affiché à droite), ou choisissez Affichage
Portées en vue ciblées (raccourci Ctrl+Alt+F ou zXF) pour activer l’option.
Immédiatement, les parties cordes occultées sont affichées ; étant donné que nous n’avons pas
besoin de travailler dessus, activez l’option Portées en vue ciblées en cliquant de nouveau sur le
bouton de la barre d’outils ou en choisissant Affichage
Pour en savoir plus,
b 5.8 Portées en vue ciblée dans l’Ouvrage de référence.
> Portées en vue ciblées.
Imprimer une partition
Sélectionnez Fichier> Imprimer (raccourci Ctrl+P ou XP) pour ouvrir une boîte de dialogue
d’impression standard. Ne vous préoccupez pas des options pour le moment; cliquez simplement
sur OK sous Windows ou Imprimer sur Mac pour imprimer la partition.
Dans quelques instants, un tirage de haute qualité de notre partition Scarborough Fair devrait
sortir de votre imprimante. Conservez cet imprimé sous la main pour pouvoir lire la partition sans
Sibelius quand nous aborderons de la saisie des notes ce qui est incessant.
Si vous rencontrez des problèmes,
de l’aide.
Pour le prochain chapitre de ce projet, nous aurons besoin de modifier une autre version.
Sélectionnez de nouveau Fichier
sélectionnez 2 Modification et saisie des notes et cliquez sur Faire de l’actuel. Sibelius vous
demande si vous souhaitez faire de cette version la version actuelle et rendre la version existante
non-éditable. Cliquez Oui. Vous devriez désormais voir un arrangement incomplet de
Scarborough Fair.
b 5.16 Imprimer dans l’Ouvrage de référence pour obtenir
> Versions> Modifier les versions. Dans la liste des versions,
>
42
Page 43

1.2 Modifier et saisir les notes
1.2 Modifier et saisir les notes
De manière à terminer cette section du projet, vous devriez déjà avoir réalisé la version 2 Saisie et
édition des notes en Version actuelle (voir ci-dessus).
sélectionnez
cliquez sur
La plupart des actions que vous effectuez dans Sibelius sont liées à la saisie des notes et à l’édition
de ce que vous avez saisi. Sibelius vous permet de saisir la musique de nombreuses manières
différentes - en capturant des partitions, en jouant sur un clavier ou une guitare MIDI, en plaçant
les notes à la souris, en ouvrant les fichiers d’autres programmes - mais la manière la plus rapide
de toute est d’utiliser votre clavier informatique et de les saisir à la volée.
Fichier
>
Versions
Faire de l’actuel
>
Modifier les versions
.
Échappement est votre meilleur ami
Avant d’apprendre comment saisir et éditer les notes dans une partition, vous souvenez-vous que
nous avons vu l’utilisation de la touche Echap comme joker ? Voyons voir...quand vous saisissez ou
éditez votre musique de l’une des manières possibles, Echap est de la plus haute importance.
Elle peut être utilisée dans les cas suivants :
* Quand vous ajoutez des notes à la souris, pressez Echap permet d’arrêter le placement de notes
supplémentaires
* Quand vous saisissez des notes sur votre clavier informatique, pressez Echap arrête l’ajout de
nouvelles notes et sélectionne la dernière note ajoutée
* Si vous éditez un morceau de texte, pressez Echap arrête la saisie ou l’effacement du texte et
sélectionne le texte
* Si vous avez effectué une sélection, pressez Echap le désélectionne
* Quand Sibelius est en train d’exécuter votre partition, pressez Echap arrête l’exécution.
Si vous ne l’avez pas encore fait,
, sélectionnez cette version dans la liste et
Projet 1
Vous pouvez aussi sélectionner le bouton en haut à gauche sur le pavé numérique - celui avec
l’image d’un curseur de souris - pour réaliser la même fonction (voir Le pavé, ci-dessous).
Se déplacer entre les notes
Alors que Sibelius vous permet de cliquer sur une note pour la sélectionner (c’est pourquoi elle
devient bleue, de façon à pouvoir la modifier ou la changer), la manière la plus rapide de vous
déplacer entre les notes est d’utiliser votre clavier informatique. Vous pouvez aller vers l’avant ou
l’arrière depuis une note ou un silence vers le suivant en utilisant les touches
la première note ou au premier silence dans la mesure, pressez simplement Ctrl+
Avez-vous remarqué ? C’est un autre exemple de... “Faites la même chose, mais voyez plus grand”.
Vous pouvez aussi utiliser la touche Tab (au dessus de Verr. Maj. sur votre clavier informatique)
pour vous déplacer entre les objets attachés à une portée donnée. Tab sélectionne le premier objet
sur la page, vous n’avez même pas besoin d’utiliser la souris. Essayez donc dans la partition de
Scarborough Fair : assurez-vous que vous n’avez rien sélectionné (en pressant Echap) puis pressez
Tab. Vous devriez voir la première note de la portée vocale devenir bleue. Pressez Tab de nouveau
et vous avancez parmi les notes, les silences, les repères dynamiques, les paroles, etc... Pour revenir
en arrière de la même manière, pressez simplement Maj-Tab.
0 et 1 ; pour passer à
0 ou Ctrl+1.
43
Page 44

Projet 1
Le pavé
Le pavé dans le coin inférieur droit de l’écran est l’endroit où on sélectionne les
valeurs de note, altérations, articulations, liaisons et autres indications, bref
tout ce qui est utile pour créer et modifier les notes. (Les articulations sont les
symboles placés au-dessus ou en dessous d’une note tels que le staccato, le
tenuto et l’accent. La valeur de note signifie sa durée rythmique. Tout ceci et
bien d’autres termes musicaux et techniques sont expliqués dans le Glossaire
à la fin de l’Ouvrage de référence).
Les touches numériques à la droite du clavier de votre ordinateur
correspondent aux boutons du Pavé.Appuyer sur ces touches produit
exactement le même effet que de cliquer sur le pavé avec la souris, mais c’est
beaucoup plus rapide. Si vous utilisez un ordinateur portable, reportez-vous à
Raccourcis Notebook (portable) ci-dessous.
Sous le titre Pavé de cette boîte de dialogue se trouvent six petits onglets dans lesquels figurent les
symboles qui correspondent chacun aux formes du pavé ; nous les appellerons simplement
premier pavé, deuxième pavé, etc. Pour changer de pavé, vous pouvez soit cliquer avec la souris sur
les onglets, soit utiliser les touches F7 à F12, soit cliquer sur le bouton (raccourci +) pour faire
défiler les pavés ; le bouton (raccourci F7 sous Windows, – sur Mac) ramène au premier pavé.
Jetez un œil aux autres pavés - la plupart sont assez obscures. Le premier est celui utilisé le plus
souvent.
La série de chiffres en bas du pavé sert à définir la “voix” de la note en cours de saisie ou de
modification. Cela vous permet d’avoir plusieurs rythmes joués simultanément sur la même
portée. Nous reparlerons de ceci ultérieurement.
Attention : comme le pavé numérique est utilisé pour des fonctions spécifiques à Sibelius, vous ne
pouvez le déverrouiller par la touche Verr Num pour en utiliser les touches alternatives (flèches,
etc.) comme dans d’autres programmes.
Le bouton dans le coin supérieur gauche de chaque pavé (indiqué sur la gauche) peut être
utilisé pour remplacer la touche Echap – c’est particulièrement pratique si un tableau
blanc interactif en classe vous permettant de ne pas avoir à transporter un clavier sous le
bras constamment !
Raccourcis Notebook (portable)
Si vous utilisez un ordinateur portable sans pavé numérique à part, vous pouvez vous demander
comment vous allez saisir les notes. Heureusement vous ne devrez pas saisir agoniquement chaque
note individuellement à la souris ; ni non plus trouver un ami pour presser la touche Fn lors de la
saisie !
Sibelius offre des raccourcis alternatifs à une seule touche qui vous permettent de disposer de la
même liberté et vitesse lors de la saisie. Pour les utiliser, sélectionnez Fichier
le menu Sibelius sur Mac, raccourci Ctrl+, ou
raccourcis. Sélectionnez Raccourcis Notebook (portable) depuis le menu en haut de la boîte de
dialogue, puis cliquez OK.
X,), puis sélectionner la page Menus et
> Préférences (dans
44
Page 45

1.2 Modifier et saisir les notes
Au lieu d’utiliser les chiffres du pavé, vous pouvez utiliser les chiffres standards du clavier principal
qui correspondent aux chiffres du pavé. Quand cette fonction est active, utilisez Maj-1 à Maj-9
pour entrer les intervalles au-dessus d’une note –
b 5.12 Menus et raccourcis dans l’Ouvrage
de référence.
Vous pouvez aussi faire l’acquisition d’un clavier numérique séparé pour brancher sur votre
ordinateur via USB qui vous permettra d’utiliser les raccourcis standards de Sibelius.
Sauvegardez votre travail !
Avant de passer aux choses sérieuses et commencer à modifier et saisir les notes, prenons un
moment pour enregistrer la partition. Sauvegardez votre travail régulièrement et conservez-en des
copies de sauvegarde, de préférence sur un CD-R ou un autre média amovible tel qu’une clé USB à
mémoire flash.
Projet 1
Pour sauvegarder, choisissez Fichier
>Enregistrer (raccourci Ctrl+S ou XS) ou cliquez sur
le bouton de la barre d’outils, trouvez un emplacement adéquat (par ex. votre dossier
Partitions), donnez un nom à la partition puis cliquez sur Enregistrer. Sous Windows, le
dossier Partitions est à l’intérieur du dossier Mes Documents ; sur Mac, le dossier Partitions est
à l’intérieur de votre dossier d’utilisateur Documents.
Toutefois, étant donné que nous travaillons sur une partition existante disposant d’un nom, il est
préférable d’utiliser Fichier
> Enregistrer sous (raccourci Ctrl+Shift+S ou xXS) pour
enregistrer une copie de la partition sous un nouveau nom. Appelez-le, p.e., Scarborough et
enregistrez-le sur le bureau.
Sibelius effectue également une copie de sauvegarde de votre partition dans un dossier spécial à
intervalles de quelques minutes. En cas de panne de secteur ou de crash de votre ordinateur,
Sibelius vous donnera la possibilité de restaurer le travail en cours au moment de la panne.
Vous pouvez enregistrer une version de votre partition à n’importe quel endroit, que vous
pouvez utiliser ensuite pour enregistrer et réviser vos brouillons, pour suivre vos
modifications, pour enregistrer une copie propre avant de faire un changement important
ou pour exporter un log montrant l’évolution de votre partition. Choisissez Fichier
> Enregistrer la
version ou cliquez sur le bouton de la barre d’outils illustré ci-contre.
De plus, chaque fois que vous faites une sauvegarde via le menu Fichier
> Sauvegarder, Sibelius
effectue une sauvegarde numérotée et la place dans le sous-dossier Backup à l’intérieur de votre
dossier Partitions. Si votre partition est effacée par accident ou si vous avez fait un changement
majeur sur lequel vous décidez de revenir, le dossier Backup contiendra une version antérieure
récente.
Pour plus d’informations sur ces fonctions très utiles,
l’Ouvrage de référence.
b 5.22 Versions et b 9. Fichiers dans
45
Page 46

Projet 1
Éditer les notes avec le pavé
Toutes les touches du pavé modifient instantanément la note sélectionnée. Ainsi, pour modifier la
durée ou ajouter des altérations à une note, cliquez simplement sur celle-ci pour la sélectionner et
choisissez le bouton du pavé correspondant. Vous découvrirez que si vous apprenez à utiliser le
pavé numérique et à naviguer avec les flèches, vous travaillerez bien plus vite qu’en cliquant avec la
souris.
Essayons :
* Dans la partition Scarborough Fair, sélectionnez la deuxième note de la partie vocale dans la
mesure 11, une noire B (Si) bécarre
* Pressez 3 (sur le pavé numérique) pour modifier cette note en croche - remarquez comment
Sibelius a complété la mesure avec un silence croche juste après la note pour s’assurer que la
mesure reste de la longueur correcte.
* Revenez à une noire puis pressez 9 (sur le pavé numérique) pour changer le bécarre en bémol. Si
vous pressez de nouveau le 9, Sibelius supprime l’altération répétée - mais la note reste un Bb (il
y a un Bb dans l’armure). Pour tester, pressez Echap pour désélectionner la note puis cliquez-la
de nouveau pour la resélectionner - vous devriez entendre Sibelius exécuter un Bb. Cliquez
encore une fois sur 7 pour remettre un bécarre sur la première note.
Si rien de tout ça ne semble fonctionner correctement... vous devriez probablement revenir au
premier pavé. Dans ce cas cliquez sur l’onglet de premier pavé (ou pressez F7) et réessayez.
Vous pouvez utiliser les flèches sur votre clavier pour modifier la hauteur des notes sélectionnées.
Avec le B bécarre sélectionné, pressez
Pressez Ctrl+
modifier le D d’une octave vers le haut en pressant Ctrl+
Voici le résultat que vous devriez avoir obtenu:
3/2 ou X3/2 déplace la hauteur vers le haut et vers le bas d’une octave ; essayez de
2 jusqu’à ce que la hauteur changer en D sous la portée.
3 ou X3.
Annuler et rétablir
Si vous faites une erreur ou que vous n’êtes pas satisfait du résultat, vous pouvez vous
économiser de refaire le tout et corriger votre partition manuellement. Par exemple,
sélectionnez la noire D et pressez 5 sur le pavé numérique pour la modifier en
blanche. Remarquez comment la note suivante dans la mesure est effacée. Essayez de cliquer sur le
bouton de la barre d’outils de flèche gauche ou choisissez Modifier
XZ). Cette action annule la dernière opération effectuée, et donc l’objet supprimé devrait
réapparaître comme par enchantement. Sibelius est compatible avec les annulations successives essayez de pressez Ctrl+Z ou
antérieur. Continuez d’annuler jusqu’à ce que la note soit un B bécarre de nouveau.
Cliquez sur le bouton de la barre d’outils flèche droite ou choisissez Modifier
Ctrl+Y ou
XY) pour rétablir ce que vous avez défait.
XZ plusieurs fois pour voir comment la partition revient à son état
> Annuler (raccourci Ctrl+Z ou
> Rétablir (raccourci
46
Page 47

1.2 Modifier et saisir les notes
Sibelius inclut même un “historique des annulations” qui établit une liste de toutes les opérations que
vous avez annulées et vous permet de revenir à n’importe quel endroit de la liste. Pour en savoir plus,
reportez vous à
Malheureusement, cela ne fonctionne que pour les actions effectuées dans Sibelius... et par
conséquent si vous renversez du café sur votre clavier, nous ne pouvons vous aider.
b 5.21 Annuler et rétablir
dans l
’Ouvrage de référence
.
Saisie à la souris et la fenêtre Clavier
La saisie des notes à la souris est facile dans Sibelius... bien qu’elle soit un peu fastidieuse.
C’est pourquoi nous vous recommandons d’utiliser les raccourcis dont nous venons de parler pour
aller plus vite.
Avant de commencer à introduire des notes, sélectionnez Fenêtre
bouton Clavier dans la barre d’outils pour ouvrir la fenêtre Clavier. C’est un clavier de piano virtuel
à l’écran qui offre sept octaves de touches de trois dimensions différentes (tirez sur le coin inférieur
droit de la fenêtre pour le redimensionner). Cliquez sur une touche avec la souris pour écouter la
note :
Nous allons introduire une section de la contre-mélodie au début de la portée de Clarinette, pour
compléter la mélodie vocale. Nous allons choisir notre première note à partir du pavé. Assurezvous d’abord que rien dans la partition n’est sélectionné en appuyant sur Échap (ou en cliquant sur
le bouton en haut à gauche du pavé). Appuyez sur la touche 4 du pavé pour sélectionner une noire.
Le pointeur de la souris devient bleu foncé, pour indiquer qu’il “transporte” une double croche.
Pressez . sur le pavé pour sélectionner une noire pointée. Tandis que vous déplacez le pointeur audessus de la partition, l’ombre d’une note s’affiche, pour indiquer où la noire pointée sera créée
quand vous cliquerez. Remarquez que les lignes supplémentaires s’affichent au-dessus et en
dessous de la portée, de manière à ce que vous puissiez positionner la note avec précision.
> Clavier ou cliquez sur le
Projet 1
Déplacez maintenant le pointeur de la souris au début de la portée de clarinette, sur l’interligne A
(La) et cliquez :
Si vous avez cliqué au mauvais endroit, vous pouvez utiliser
note après l’avoir saisie.
3 et 2 pour ajuster la hauteur de la
47
Page 48

Projet 1
Remarquez également que la note que vous venez de créer est en bleu foncé et qu’une ligne
verticale de la même teinte – appelée signe d’insertion – se trouve à sa droite.
Le signe d’insertion signifie que Sibelius est prêt pour l’introduction de la note suivante. Vous
pouvez considérer le signe d’insertion comme la ligne équivalente à celle des programmes de
traitement de texte. Le signe d’insertion est particulièrement utile pour la saisie en mode
alphabétique; nous vous expliquerons sa fonction exacte sous peu, lorsque nous aborderons ce
mode de saisie
Pressez 3 pour sélectionner la croche sur le pavé et cliquez avec la souris pour ajouter un G sur le
deuxième interligne puis pressez 4 pour sélectionner la note noire de nouveau et cliquez sur
ajouter une note dans l’espace F (Fa).
Le bouton de double croche du pavé reste sélectionné, vous pouvez donc poursuivre la saisie des
notes en cliquant sur la souris – il n’est donc pas nécessaire de sélectionner le bouton de noire à
nouveau. Ajouter trois autres noires pour remplir la mesure suivante, cliquez sur le pointeur de la
souris pour ajouter un G, F et E :
La mesure suivante commence avec un silence de noire, pressez donc 0 sur le pavé pour créer un
silence (la noire doit toujours être sélectionnée).
Continuons de saisir la contre-mélodie en utilisant la fenêtre Clavier, en cliquant sur les touches et
en utilisant le pavé numérique pour modifier les valeurs de notes. Commencez par presser 3 pour
sélectionner une croche et saisir la mélodie ci-dessous ; quand vous avez besoin d’ajouter une
noire, pressez simplement 4 sur le pavé avant de cliquer dans la fenêtre Clavier (ou sur la partition)
pour ajouter la note. Voici le résultat que vous devriez avoir obtenu :
Vous pouvez aussi utiliser votre clavier informatique pour “jouer” sur la fenêtre Clavier - voir
1.3 Fenêtre Clavier dans l’Ouvrage de référence.
Ajouter une articulation et des liaisons avec le pavé
Pour terminer notre contre-mélodie, nous allons ajouter des instructions d’articulation pour
faciliter l’exécution par les musiciens - vous verrez ensuite que Sibelius respecte aussi les
articulations lors de l’exécution de votre partition !
Comme nous avons vu pour modifier la durée ou les altérations des notes, les boutons du pavé
ajoute ou supprime instantanément les articulations et les liaisons. Sélectionnez simplement une
note puis choisissez une touche du pavé pour ajouter l’un de ces objets à la note ou pour l’enlever.
b
48
Page 49

1.2 Modifier et saisir les notes
Essayons :
* Sélectionnez la première noire D de la troisième mesure de la portée de clarinette.
* Pressez la touche correspondante sur le pavé numérique au (point staccato) sur la rangée
supérieure des boutons du pavé. Cela ajoute un repère staccato à la note.
* Répétez avec la noire D dans la mesure suivante.
Allez ensuite jusqu’au début du second système pour ajouter une liaison :
* Sélectionnez la première blanche A de la neuvième mesure de la portée de la clarinette.
* Pour ajouter une liaison rythmique, appuyez sur Entrée sur le pavé numérique après avoir saisi
la note :
* Puis utilisez les flèches et le pavé numérique pour ajouter des altérations et des liaisons au
silence de la contre-mélodie de la clarinette.
Projet 1
49
Page 50

Projet 1
1.3 Sélections et copie de musique
Si vous commencez depuis cette section du projet, vous devriez ouvrir la partition d’exemple appelée
Projet 1
sélectionnant
liste et en cliquant sur
Maintenant que nous avons vu l’édition de notes existantes et utilisé les raccourcis clavier pour les
rendre plus rapides, nous sommes prêts à jeter un œil sur la sélection de passages de musique pour
manipuler, copier ou effacer des notes et d’autres objets en masse.
Sélections et passages
Dès qu’on sélectionne n’importe quel objet dans la partition, celui-ci se colore pour indiquer qu’il
est prêt à subir une opération réalisée avec la souris ou le clavier. Quasiment tout ce que vous
pouvez vouloir changer dans votre partition de Sibelius se fait par l’intermédiaire de sélections.
Il y a trois sortes de sélection:
* les sélections simples, quand seul un objet est sélectionné
* les sélections multiples, quand plusieurs objets séparés sont sélectionnés
* les sélections de passages, quand il s’agit d’un continuum musical sélectionné, qui est entourée
et faire de la version
Fichier
>
Versions
Faire de l’actuel
soit d’un cadre bleu clair (“passage de portée”), soit d’un double cadre violet (“passage de
système”)
3 Sélections et copie de musique
>
Modifier les versions
.
puis en choisissant cette version dans la
la
Version actuelle
, en
Pratiquement toutes les mêmes opérations peuvent s’appliquer à ces trois types de sélection.
La principale différence, c’est la manière dont les objets ont été sélectionnés en premier lieu.
Nous allons jeter un œil sur la manière de créer et utiliser les différents types de sélection dans la
partition de Scarborough Fair. La sélection d’objets simples est facile. Nous avons déjà abordé
comment sélectionner des notes en les cliquant avec la souris ou en pressant la touche Tab.
Pour sélectionner des objets multiples, sélectionnez un objet simple puis Ctrl+clic ou
maintenez la touche Ctrl ou
plusieurs autres objets pour les ajouter à la sélection. Essayez de sélectionner la première note de la
portée de clarinette dans la première mesure de la partition Scarborough Fair. Puis Ctrl+cliquez ou
X-cliquez soigneusement la note suivante. Vous pouvez sélectionner un texte et d’autres objets de
cette manière, essayez donc de Ctrl+cliquer ou
un objet à la sélection de cette manière, vous pouvez le retirer en Ctrl+cliquant ou
l’objet de nouveau. Essayez de retirer le titre de la sélection.
Les sélections multiples vous permettent d’effectuer des modifications sur des objets spécifiques :
essayez d’utiliser les touches
bas. C’est surtout pratique pour les objets autres que les notes, les accords et les silences - p.e. la
sélection multiple d’articulations ou de plusieurs morceaux de texte.
Avant d’apprendre comment réaliser la sélection d’un passage, vous devriez désélectionner les
objets en cours en pressant Echap (ou en cliquant sur le bouton supérieur gauche du pavé).
X enfoncée et cliquez sur le bouton gauche de la souris) un ou
X-cliquer le titre. Si vous ajoutez accidentellement
3 et 2 pour déplacer les notes sélectionnées vers le haut ou vers le
X-clic (p.e.
X-cliquant
50
Page 51

1.3 Sélections et copie de musique
Un passage est un tronçon continu de musique, s’étirant éventuellement sur plusieurs pages.
Il peut comprendre une ou plusieurs portées. Vous sélectionnerez le plus souvent un passage de
manière à pouvoir copier de la musique d’un instrument à un autre, par exemple dans le cas des
doublures. Les passages vous permettent de modifier, de copier ou de supprimer beaucoup de
notes à la fois.
Pour réaliser une sélection d’un passage de la portée, commencez par cliquer sur la première note
de la portée de clarinette dans la première mesure. Puis Maj-cliquez soigneusement sur une
mesure vide de la portée dans la quatrième mesure de la portée de guitare acoustique. Vous devriez
maintenant voir une boîte de sélection entourant toutes les notes interposées :
Remarquez comment chaque objet attaché à la portée est sélectionné sur la plage du passage. C’est
très pratique pour copier de la musique car toutes les articulations, repères dynamiques, texte et
autres objets attachés à la portée sont copiés eux-aussi ! De nouveau, vous pouvez utiliser les
touches
3 et 2 pour déplacer les notes sélectionnées vers le haut ou le bas. Vous pouvez aussi
visualiser la sélection en miniature dans le navigateur.
Il existe plusieurs moyens de faire certaines sélections de passages rapidement :
Projet 1
* Cliquer sur une partie vide d’une mesure la sélectionne uniquement sur la portée à laquelle elle
appartient (utile par exemple pour copier une mesure)
* Double-cliquer sur une partie vide d’une mesure sélectionne la portée à laquelle elle appartient
sur toute la longueur du système
* Triple-cliquer sur une partie vide d’une mesure sélectionne la portée dans toute la partition
* Après un simple-, double- ou triple-clic, on peut soit faire un Maj-clic sur une autre portée pour
ajouter à la sélection toutes les portées situées entre les deux ou ajouter ou enlever des portées
individuellement avec Ctrl+clic ou
Pour réaliser une sélection de passage de système, Ctrl+cliquez ou
X-clic.
X-cliquez sur une partie vide
de la première mesure de la portée vocale. Vous devriez voir un double cadre violet apparaître
autour des portées de cette mesure :
* Vous pouvez maintenir Ctrl ou X enfoncé tout en simple-, double- ou triple-cliquant pour
sélectionner les passages du système pour une mesure, la longueur du système ou l’ensemble de
la partition, respectivement
* La partition entière peut même être sélectionnée avec Modifier> Sélectionner> Sélectionner
tout (raccourci Ctrl+A ou
XA). C’est particulièrement utile pour en transposer ou en modifier
le format en une seule opération ou pour sélectionner des types d’objets spécifiques.
Pour en savoir plus, reportez vous à
b 1.9 À propos des sélections et des passages dans
l’Ouvrage de référence
51
Page 52

Projet 1
Effacer des notes et d’autres objets
Essayez de sélectionner divers objets, puis de les supprimer en utilisant la touche Suppr :
* Supprimez une partie du texte, p.e le texte Arrangeur (au sommet de la page)
* Supprimez une note : elle devient un silence, ce qui préserve le rythme de la mesure.
Vous pouvez supprimer un silence, ce qui aura pour effet de le masquer et laissera les autres objets
de la mesure à leur place comme si le silence était encore là. Lorsque vous supprimez un silence, sa
couleur se change en une teinte plus claire pour indiquer qu’il a été masqué; une fois
désélectionné, il disparaîtra complètement. En principe, masquer les silences doit être évité mais
cela peut s’avérer utile pour certaines notations spéciales. D’autres objets peuvent aussi être
occultés pour divers enjeux spéciaux. Pour visualiser les objets occultés, ils apparaissent en gris si
vous activez Affichage
> Objets masqués (raccourci Ctrl+Alt+H ou zXH).
Vous pouvez aussi utiliser Ret. arrière pour effacer les objets ou choisir Modifier
Modifier
> Couper (raccourci Ctrl+X ou XX) a le même effet qu’Effacer, mais place les objets
coupés dans le presse-papiers, ce qui permet de les coller ailleurs avec Modifier
Ctrl+V ou
XV). Cette technique est sans grand intérêt dans Sibelius.
> Effacer.
> Coller (raccourci
Souvenez-vous que vous pouvez utiliser Annuler et Rétablir pour rétablir ce que vous pourriez
avoir effacé.
Effacer les mesures
Régulièrement, vous désirerez supprimer une ou plusieurs mesures - vide ou non - de votre
partition, c’est par conséquent une fonction importante à connaître. Il y a deux manières
différentes d’effacer des mesures dans Sibelius.
La manière la plus simple est d’effectuer une sélection contenant les mesures que vous souhaitez
effacer de la partition (voir
Effacer les mesures
confirmer si vous souhaitez continuer : cliquez
étiquetée
reste toujours
Ne plus afficher ceci
Annuler
vous le regrettez ensuite... vous pouvez réafficher les messages d’avertissement supprimés en
cliquant sur
menu
Afficher tous les messages
Sibelius
sur Mac).
Une autre manière d’effacer les mesures est d’effectuer une sélection de passage de système puis de
presser Effacer.
Sélections et passages
(raccourci
Ctrl+Ret. arrière
Oui
ci-dessus) puis de sélectionner
ou
XRet. arrière
). On vous demandera de
Modifier
et remarquez que vous pouvez cocher une case
si vous souhaitez que Sibelius arrête de vous ennuyer (après tout, il
!). Si vous souhaitez vivre dangereusement et activez cette option, mas que
sur la page
Autre
de
Fichier
>
Préférences
(dans le
>
Essayez d’effacer les trois dernières mesures de la partition Scarborough Fair puis utiliser Annuler
pour les rétablir ensuite.
52
Page 53

1.3 Sélections et copie de musique
Copier
Copier de la musique d’une mesure à l’autre, entre portées et même entre fichiers est très simple
dans Sibelius. Essayons... cliquez sur la noire dans la cinquième mesure de la portée de clarinette
puis Alt+cliquez ou
acoustique. La note est copiée exactement mais finit à la hauteur correspondant à la ligne de portée
ou l’espace où se trouvait le curseur de la souris lorsque vous avez cliqué. Notez que le point
staccato est copié lui-aussi ; toutes les articulations sur une note seront copiées de cette manière.
Cette méthode fonctionne aussi lorsque vous copiez de grandes portions de musique. Commencez
par sélectionner la cinquième mesure de la portée de guitare acoustique.
z-cliquez sur un espace dans la sixième mesure de la portée de guitare
Projet 1
Puis Alt+cliquez ou
z-cliquez sur l’espace au début de la mesure avant la note que vous avez
placée dans la sixième mesure... vous verrez ceci :
Sibelius remplace la note que vous aviez placée avec la musique copiée. Vous pouvez utiliser
Alt+clic ou
z-clic pour copier toutes les combinaisons d’objets dans la partition en faisant des
sélections simples, multiples ou de passages.
Sous Windows, si votre souris comporte un troisième bouton (par exemple au milieu) ou une
roulette de défilement, utilisez-la plutôt que Alt+clic pour copier-coller en une fois. Si votre souris
n’a que deux boutons, l’activation de cette option vous permettra de faire un clic “polyphonique”;
en cliquant simultanément sur les deux boutons, vous émulez la fonction du bouton central.
Sibelius vous permet aussi de doubler les notes ou autres objets dans votre partition de manière à
réaliser une copie exacte juste après la source en choisissant Modifier
> Répéter (raccourci R).
Sélectionnez les quatre mesures de la ligne de basse que vous avez saisies en utilisant Alt+clic ou
z-clic et pressez R pour afficher les mesures répétées juste après la source. Vous pouvez utiliser
cette option pour rapidement répéter note, accord, texte, passage de musique ou objets divers après
eux-mêmes.
Vous pouvez aussi utiliser la manière habituelle de copier vers le presse-papier en choisissant
Modifier
XV
pour la copie entre différentes partitions (en effet,
>
Copier
(raccourci
Ctrl+C
ou XC), suivi de
Modifier
>
Copier
(raccourci
Ctrl+V
ou
) pour copier où vous voulez. Cette méthode plus lente que les autres n’est vraiment utile que
Alt
+clic ou z-clic n’agit que dans la partition en
cours).
Les deux fonctions Modifier> Copier et Modifier> Copier sont disponibles dans le menu
contextuel en cliquant droit (Windows) ou Control-cliquant (Mac) quand un ou plusieurs objets
sont sélectionnés.
En utilisant les différentes méthodes que nous avons vues pour terminer les mesures manquantes
dans la partie de guitare en copiant la mesure (ou les mesures) précédentes dans les mesures
restantes sur la portée guitare.
53
Page 54

Projet 1
1.4 Saisie en mode Flexi-time™
Si vous commencez depuis cette section du projet, vous devriez ouvrir la partition d’exemple
appelée Projet 1 et faire de la version 4 Saisie Flexi-time
Fichier
> Versions>
cliquant sur
Nous avons déjà vu la saisie de notes sur une portée avec la souris et avec le clavier informatique.
Il existe, toutefois, des méthodes plus rapides pour saisir les notes, que vous devriez prendre en
compte pour déterminer la plus confortable pour vous - ou faire un mélange ; vous n’avez pas à
prévenir Sibelius que vous changez de méthode de saisie. Nous allons maintenant jeter un œil sur
le système unique de saisie de note en temps réel de Sibelius : le Flexi-time.
La saisie en “temps réel” signifie simplement que pendant le jeu, un logiciel enregistre à la fois les
hauteurs et le rythme. C’est du moins ce qui se passe en théorie. En pratique, il est très difficile
pour un logiciel de comprendre le rythme que vous jouez sans analyser la musique après votre
interprétation, et souvent des interventions sont nécessaires. Donc en général, on doit jouer le plus
rigoureusement possible, puis subdiviser (“quantifier”) la musique après coup pour essayer de
corriger les éventuelles imprécisions rythmiques.
Sibelius quant à lui adopte une approche unique qui vous permet de jouer de manière assez libre
tout en obtenant de bons résultats.
Modifier les versions
Faire de l’actuel
puis en choisissant cette version dans la liste et en
.
la
Version actuelle
, en sélectionnant
Si vous ne possédez pas de clavier ou de guitare MIDI, passez à
saisie en mode pas-à-pas sur page 58.
b 1.5 Saisie alphabétique et
Utiliser un dispositif MIDI
Pour utiliser le Flexi-time, vous devez avoir un clavier ou une guitare MIDI branché sur votre
ordinateur - voir 1.1 Configuration MIDI pour Windows à la page 28 ou 1.1
Configuration MIDI sur Mac à la page 31.
54
Page 55

1.4 Saisie en mode Flexi-time™
Une fois votre dispositif MIDI correctement installé, vous pouvez configurer la saisie et la lecture
dans Sibelius. Pour ce faire, vous devriez choisir Fichier
> Préférences (dans le menu Sibelius
sous Mac) et allez sur la page Dispositifs d’entrée :
Projet 1
Vous devriez trouver le nom de votre dispositif dans le tableau en haut de la page (p.e.
Oxygen 8
aurez besoin de modifier la valeur
Guitare
) et vérifiez que la case
plutôt que
Clavier
.
Utiliser
est bien cochée. Si vous utilisez une guitare MIDI, vous
Type
en cliquant dans le menu déroulant et en sélectionnant
M-Audio
Dans ce chapitre, nous utiliserons un clavier MIDI. Pour en savoir plus sur la configuration de la
saisie et de l’exécution des dispositifs MIDI,
b 1.10 Périphériques d’entrée dans l’Ouvrage de
référence.
Options Flexi-time
Le plus simple est de commencer par jouer une seule ligne mélodique. Commençons par là : vous
devriez voir la partition de Scarborough Fair sur laquelle nous avons travaillé.
Nous allons enregistrer une strophe de la partie clarinette. Pour obtenir de meilleurs résultats,
nous choisissons Notes
Étant donné que nous enregistrons en même temps que d’autres instruments - vous devriez choisir
Aucune (non rubato) dans la liste déroulante Variabilité du tempo et décochez Enregistrer
dans des voix multiples.
Pressez OK pour revenir à la partition.
> Options Flexi-time (raccourci Ctrl+Shift+O ou xXO).
55
Page 56

Projet 1
Essayons
Vous aurez besoin de l’impression faite de la partition au début du projet de façon à lire la musique.
La fenêtre de l’exécution permet de visualiser et de contrôler l’exécution. Si vous ne voyez pas la
fenêtre Exécution, activez-la en sélectionnant Fenêtre
zXY) :
> Exécution (raccourci Ctrl+Alt+Y ou
Avance rapide
Arrêt
Déplacer la
ligne de lecture à la fin
Tempo
en cours
Flexi-time
Enregistrer
Live Tempo
Exécution enregistrée
Exécuter Live
Tempo
Clic (on/off)
Curseur du tempo
Ramener la
ligne de lecture
au début
Curseur temporel
Indicateurs
MIDI in & out
Lecture
Marche arrière
Affichage du
code temporel
Nous commencerons par jouer des notes en utilisant le Flexi-time à partir de la mesure 43 jusqu’à
la fin de la strophe à la mesure 61 : sélectionnez la mesure 43 dans la portée de clarinette de sorte
qu’elle apparaisse en bleu clair (ou sélectionnez le petit rectangle de silence lui-même) ; cela
indique à Sibelius où commence l’enregistrement.
Maintenant préparez-vous, parce que dès que vous aurez sélectionné Notes
mode flexi-time (raccourci Ctrl+Maj+F ou
xXF) ou cliqué le bouton d’enregistrement
> Saisie en
rond de la barre d’outils, Sibelius battra une mesure avant de commencer à enregistrer ce que vous
jouez. Essayez maintenant:
* Flexi-time vous donne par défaut un décompte d’une mesure seulement – dans le cas présent
vous devriez donc entendre deux clics de décompte. (Si vous n’entendez pas le clic du
métronome, vérifiez que votre instrument MIDI est bien activé ;
b 4.1 Utiliser du texte dans l’Ouvrage de référence).
* À la fin du décompte, essayez de jouer les quelques mesures suivantes de manière régulière, en
b 1.4 Flexi-time™ ou
suivant le tempo du métronome.
* Continuez aussi longtemps que vous le souhaitez et remarquez comment Sibelius affiche les
notes à l’écran (il sera normalement quelques mesures en retard sur vous). Mieux vaut ne pas
regarder l’écran pendant que vous enregistrez !
* Lorsque vous voulez interrompre l’enregistrement, cliquez sur le bouton carré “stop” dans la
fenêtre Exécution ou appuyez sur Espace.
Jetez un œil à ce que Sibelius a retranscrit - si vous n’êtes pas content du résultat, sélectionnez
simplement les mesures saisies, pressez Effacer et sélectionnez la mesure 43 de nouveau. Répétez
le nombre de fois nécessaires jusqu’à être satisfait du résultat. Si vous souhaitez que Sibelius
ralentisse votre partition lors de l’enregistrement, voir Régler le tempo d’enregistrement, cidessous.
56
Page 57

1.4 Saisie en mode Flexi-time™
Dans le Projet 3 de ce Guide, vous apprendrez à effectuer la saisie sur deux portées
simultanément. Vous pouvez également modifier d’autres options comme le rubato (la flexibilité
de votre tempo), la vitesse, le son et le décompte du clic de métronome, et la façon dont les triolets
et autres multiplets sont reconnus -
b 1.4 Flexi-time™ dans l’Ouvrage de référence.
Régler le tempo d’enregistrement
Ne vous en faites pas, si vous avez des difficultés ou que votre habileté au clavier est un peu rouillé
- Sibelius n’a pas besoin que vous soyez un virtuose ! De suite, nous verrons comment peaufiner la
transcription mais d’abord voyons comment rendre l’enregistrement Flexi-time encore plus facile.
Le curseur Tempo dans la fenêtre Exécution vous permet d’accélérer ou (plus fréquemment)
ralentir l’exécution de votre partition. Cela s’applique à la saisie Flexi-time également - réglez le
curseur du côté gauche et le clic sera ralenti, vous permettant de jouer plus soigneusement.
Vous ne devriez utiliser le curseur tempo que pour modifier la vitesse d’exécution de l’ensemble de
votre partition ; pour les modifications de texte de tempo et les repères de métronome ajoutés à la
partition - voir
b 1.7 Texte et nuances sur page 66.
Réécrire l’interprétation
Si vous vous retrouvez avec des silences indésirés, des notes qui se chevauchent ou des durées de
notes incorrectes, vous pouvez utiliser l’une des extensions de Sibelius (options supplémentaires
puissantes) pour rendre le tout plus lisible. Sélectionnez le passage et choisissez Extensions
Simplifier la notation> Réécrire l’interprétation, qui ouvre une boîte de dialogue simple. Étant
donné que la musique que nous avons enregistrée ne présente pas de notes inférieures à la croche,
réglez le menu déroulant Unité de quantification (durée minimum) sur La plus longue :
croche. Assurez-vous que la case Remplacer le passage sélectionné est cochée et cliquez sur
OK. Sibelius recalcule la transcription Flexi-time et produit une version rythmiquement et
visuellement plus simple.
S’il y a des erreurs, vous pouvez utiliser les techniques d’édition que vous avez déjà apprises pour
corriger les valeurs et les hauteurs de note. Vous pouvez aussi désirer expérimenter avec les autres
extensions dans le menu Extensions
Pour en savoir plus sur les extensions,
de référence.
> Simplifier la notation.
b 6.1 Travailler avec des extensions dans l’Ouvrage
Projet 1
>
57
Page 58

Projet 1
1.5 Saisie alphabétique et saisie en mode pas-à-pas
Si vous commencez depuis cette section du projet, vous devriez ouvrir la partition d’exemple appelée
Projet 1 et faire de la version 5 Saisie alphabétique et saisie en mode pas-à-pas la Version
actuelle, en sélectionnant Fichier
version dans la liste et en cliquant sur Faire de l’actuel.
Finissez ensuite de saisir les notes sur la portée Clarinette ; nous allons apprendre deux autres
manières de créer des notes dans Sibelius. Vous aurez besoin de l’impression faite de la partition au
début du projet de façon à lire la musique.
La saisie en mode alphabétique
Vous pouvez saisir les notes dans Sibelius avec les touches de A (La) à G (Sol) directement depuis
le clavier de l’ordinateur et pour les accords utiliser les touches 1 à 9 (donc pas celles du pavé) sur
le clavier principal. C’est une technique bien plus rapide que la saisie à la souris une fois habituée.
Essayez d’ajouter la musique sur la partie clarinette de la mesure 66 à la mesure 68 :
* Cliquez sur le rectangle de la petite pause de la mesure 66 sur la portée de clarinette, de manière
à ce qu’elle devienne bleue sombre ; cela indique à Sibelius où commencer. Désormais, résistez à
la tentation de toucher la souris!
* Pressez N (le raccourci pour Notes> Saisie des notes), pour faire apparaître le curseur.
* Appuyez sur F7 pour afficher le premier pavé (s’il ne l’était pas), puis appuyez sur la touche 3 du
pavé numérique pour choisir une double croche. Le choix d’une valeur de note est indispensable,
sinon Sibelius n’a pas d’autre moyen pour connaître la valeur de la note désirée.
* Pressez F C A. Remarquez que Sibelius a saisi l’A une octave plus bas, puis pressez Ctrl+3 ou
X3 pour le déplacer d’une octave vers le haut. Remarquez que le signe d’insertion se déplace
après chaque note saisie, vous indiquant où la note suivante sera ajoutée.
* Pressez F C puis Ctrl+3 ou X3 pour déplacer le C (Do) une octave vers le haut.
* Pressez A pour ajouter une autre croche
* Appuyez sur la touche 5 du pavé pour sélectionner une blanche.
* Pressez D 4 (sur le pavé numérique) C A. Cela saisi une blanche D (Ré) et des noires C (Do) et A
(La).
* Puis, pour saisir un B bécarre (Si), pressez 7 (sur le clavier numérique) pour sélectionner le
bécarre.
* Pressez B G pour saisir le B bécarre et une noire G.
* Appuyez deux fois sur Échap pour interrompre la création de notes et la sélection de toute
touche du pavé ; pour le moment restons-en là dans l’ajout des notes.
>
Versions> Modifier les versions puis en choisissant cette
Voici le résultat que vous devriez avoir obtenu :
58
Page 59

1.5 Saisie alphabétique et saisie en mode pas-à-pas
De la même manière qu’une note n’est créée à la souris qu’au moment du clic effectif sur la
partition, avec la saisie alphabétique, la note n’est créée qu’au moment de l’appui sur une lettre A-
G. Les boutons sélectionnés sur le pavé ne font que préparer ce qui arrivera lorsque vous appuierez
sur A-G ou cliquerez sur la souris. Comme avec la souris, vous devez donc entrer les altérations, les
articulations ou d’autres indications avant d’appuyer sur la lettre. (N’oubliez pas que vous pouvez
toujours revenir en arrière et modifier la note). La seule exception est l’ajout de liaison (en
appuyant sur Entrée) qui se fait après avoir créé la note (simplement parce que c’est plus naturel
puisque la liaison vient après la note).
Une fois que vous aurez appris à modifier les durées avec une main, en utilisant le clavier
numérique, et à saisir les hauteurs de l’autre, en utilisant les lettres A–G et R, vous verrez à quel
point cette méthode de création de notes est rapide.
Rappelez-vous qu’il est possible de modifier les articulations, les altérations et les autres attributs
d’une note existante simplement en la sélectionnant et en choisissant le bouton approprié sur le pavé.
Modifier la hauteur d’une note est aussi simple que cela : sélectionnez la note et entrez sa nouvelle
hauteur en utilisant les lettres
A-G
. Nous avons déjà vu comment modifier la longueur d’une note en
la sélectionnant et en choisissant des valeurs de notes différentes grâce au clavier numérique.
Utilisez la saisie alphabétique pour introduire le reste de la musique manquante depuis la partie
clarinette dans votre partition à partir de la mesure 69.
Projet 1
Pour en savoir plus,
b 1.1 Saisie des notes dans l’Ouvrage de référence.
Les accords dans la saisie en mode alphabétique
Nous avons déjà rencontré deux manières simples de construire des accords en saisie
alphabétique. Entrez l’une des notes de la manière habituelle, puis :
* sur un clavier normal, entrez un chiffre 1-9 sur le clavier principal (pas le pavé numérique) pour
ajouter une note un intervalle au-dessus ou entrez un chiffre Maj-1-9 pour ajouter une note en
dessous ; par ex. 1 ajoute un unisson, 3 ajoute la tierce supérieure, Maj-6 ajoute la sixte
inférieure
* sur un ordinateur portable (voir Raccourcis Notebook (portable) à la page 44), pressez
Maj-1–9 pour ajouter un intervalle au-dessus, p.e. Maj-4 ajoute une note, une tierce au dessus.
* sur n’importe quel type de clavier, entrez Maj-A-G pour ajouter la note choisie au-dessus de la
note sélectionnée. (Il n’y a pas de raccourci pour entrer des notes en dessous par lettre).
Vous pouvez continuer à ajouter des notes à un accord de la même façon.
Détail particulièrement utile, vous pouvez sélectionner des passages de notes et ajouter des notes
au-dessus ou en dessous de toutes les notes en une fois en utilisant les touches 1-9 ou Maj-1-9.
Saisie en mode pas-à-pas
Nous avons déjà vu comment utiliser un dispositif MIDI pour saisir la musique dans Sibelius lors
d’un enregistrement en direct. Vous pouvez aussi utiliser votre clavier MIDI (ou guitare MIDI)
pour jouer les hauteurs d’une manière similaire à la saisie alphabétique.
Si vous n’avez pas un dispositif MIDI relié à votre ordinateur, terminez cette section en utilisant la
méthode de saisie alphabétique que nous avons vue - ou utilisez la fenêtre clavier comme clavier
MIDI virtuel !(
b 1.3 Fenêtre Clavier dans l’Ouvrage de référence.)
59
Page 60

Projet 1
La saisie en mode pas-à-pas ressemble à la saisie alphabétique mais l’utilisation du clavier MIDI en
fait une méthode encore plus rapide. La mise en œuvre en est très simple:
* Sélectionnez un silence qui sera le point de départ de votre session de création des notes et
appuyez sur N pour faire apparaître le signe d’insertion.
* Choisissez une valeur de note sur le pavé (à ne pas oublier !).
* Commencez à jouer des notes sur votre clavier MIDI. Comme pour la saisie alphabétique,
choisissez les articulations et autres indications sur le pavé avant créer une note. Les touches du
pavé restent actives tant qu’elles ne sont pas enfoncées à nouveau.
* Pour modifier la valeur de note, choisissez une nouvelle valeur sur le pavé avant de créer la note.
* Pour entrer un silence, appuyez sur 0 ce qui introduira un silence de la valeur sélectionnée sur le
pavé.
Voici les seules différences avec la saisie alphabétique:
* Inutile de spécifier les altérations, puisque Sibelius les identifie évidemment lorsque vous jouez
sur une touche noire. Sibelius essaie de deviner intelligemment l’orthographe que vous souhaitez
pour les touches noires – par ex. F# ou Gb – en fonction de l’armure et du contexte musical.
Cependant, vous pouvez demander à Sibelius de “Réorthographier” une note après l’avoir créée
en appuyant simplement sur Retour (sur le clavier principal).
* De même, Sibelius identifie toujours l’octave souhaitée.
* La saisie des accords est instantanée en les jouant simplement (vous ne devez pas entrer une
note puis en ajouter d’autres, comme avec la saisie alphabétique).
Ces différences font de la saisie en mode pas-à-pas un processus un peu plus rapide que la saisie
alphabétique. Essayez de saisir le silence de la musique manquant sur la portée guitare acoustique
à partir de la mesure 69, en utilisant la saisie en mode pas-à-pas :
* Sélectionnez tout d’abord le silence dans la portée de guitare acoustique (de manière à ce qu’il
apparaisse en bleu foncé).
* Choisissez ensuite la croche sur le pavé.
* Puis commencez à jouer les notes, saisissant à la volée les longueurs de notes depuis le clavier.
Vous pouvez toujours revenir en arrière avec les flèches si vous faites une erreur ou si vous voulez
modifier quelque chose. Comme pour la saisie alphabétique, pour corriger la hauteur d’une note
ou d’un accord il vous suffit de les sélectionner puis de les rejouer sur votre clavier MIDI. Il est
également toujours possible d’Annuler !
Il est bien plus rapide d’utiliser votre clavier MIDI (ou guitare MIDI) pour créer des accords plutôt
que de cliquer les notes avec la souris ou en les saisissant au clavier informatique. Pour en savoir
plus,
b 1.1 Saisie des notes dans l’Ouvrage de référence.
N’oublies pas que vous pouvez utiliser Alt-clic ou
z-clic pour copier la musique et R pour répéter
les notes ou les mesures.
60
Page 61

1.5 Saisie alphabétique et saisie en mode pas-à-pas
Partitions transposées
Par défaut, votre partition est affichée en notes à hauteur réelle. Pour modifier la hauteur
de transposition et afficher la portée de la clarinette à la hauteur correcte pour son
interprète, choisissez simplement Notes
Ctrl+Maj+T ou
xXT) ou cliquez sur le bouton de la boîte à outils (indiqué en haut à gauche) -
essayez ! Remarquez comment la musique et les armures sur la portée de la clarinette sont
modifiées instantanément lors de la transposition de la hauteur de celle-ci Sibelius gère
automatiquement la problématique de la transposition.
> Transposer la partition (raccourci
Lorsque vous exécutez une partition transposée, Sibelius la lit les instruments transposées à la
hauteur correcte. Il transpose la musique copiée entre instruments de manière à conserver les
notes réelles. (Lors de l’extraction du matériel d’une partition en notes réelles, il transpose
automatiquement les parties des instruments transpositeurs - voir ci-dessous).
Les méthodes de saisie de notes de Sibelius vous permettent d’introduire les notes sur la partition
avec Notes
> Transposer la partition activé. Si vous saisissez les notes à l’aide des lettres A–G, les
hauteurs écrites correspondantes apparaissent sur la portée :
* Choisissez Notes> Transposer la partition ou cliquez sur le bouton de la barre d’outils pour
basculer vers la partition à transposer.
* Sélectionnez les deux premières mesures de la portée de clarinette et pressez Effacer pour
retirer les notes
* Pressez N pour faire apparaître le curseur et choisissez une valeur de note pour le clavier.
* Saisissez A B C D, qui introduit les hauteurs A, B, C et D sur la portée
* Choisissez Notes> Transposer la partition ou cliquez sur le bouton de la barre d’outils de
nouveau pour basculer les hauteurs réelles - remarquez comment les hauteurs sont
automatiquement transposées vers G, A, Bb et C.
Toutefois, quand vous jouez des hauteurs en mode pas-à-pas à l’aide d’un dispositif de saisie
MIDI... ce sont les hauteurs réelles qui seront saisies sur la portée :
* Choisissez Notes> Transposer la partition ou cliquez sur le bouton de la barre d’outils pour
basculer vers la partition à transposer.
* Sélectionnez les deux premières mesures de la portée de clarinette et pressez Effacer pour
retirer les notes
* Pressez N pour faire apparaître le curseur et choisissez une valeur de note pour le clavier.
* jouez les notes A, B, C et D sur votre dispositif de saisie MIDI.
Projet 1
Remarquez comment il saisie les hauteurs B, C#, D et E sur la portée.
b 2.18 Instruments et
portées dans l’Ouvrage de référence pour en savoir plus.
Effacez les changements que vous avez faits et rétablissez la contre-mélodie de la clarinette en
choisissant Modifier
> Annuler.
61
Page 62

Projet 1
Travailler avec des parties séparées
En plus de transposer les instruments dans la partition, Sibelius crée un jeu de parties
instrumentales - une par instrument dans la partition. Elles ne contiennent que les notations
pertinentes pour l’instrument et Sibelius se charge du formatage, de la transposition et de la mise
en page.
Cependant, Sibelius utilise une approche révolutionnaire grâce à laquelle tout changement réalisé
dans le conducteur est automatiquement réalisé dans les parties, et vice-versa. C’est ce phénomène
que nous appelons dynamic parts™ (parties dynamiques).
Les parties dynamiques se travaillent exactement de la même manière que le conducteur.
Vous pouvez déplacer, ajouter et supprimer des notes, des liaisons, des indications d’expression,
etc... comme d’habitude. Mais ce qui est changé dans le conducteur, est instantanément mis à jour
dans les parties et vice-versa. Il n’est donc pas nécessaire d’extraire les parties dynamiques, car en
fait elles sont contenues dans le même fichier – ce qui représente une organisation beaucoup plus
simple.
Étant donné que les parties sont créées automatiquement quand vous lancez une partition, vous
n’avez rien besoin de faire. Jetons un œil aux parties des instruments dans la partition Scarborough
Fair :
* Cliquez sur le menu déroulant sur la boîte à outils qui indique Partition complète ; c’est le menu
des parties
* Choisissez Clarinette en Bb dans la liste - l’affichage change pour afficher un seul instrument,
noté sur un papier crème pour vous aider à identifier rapidement une partition d’une partie.
Cette partie est prête à être livrée à un musicien ; elle dispose du même titre, des mêmes notes que
la partition (mais son dans la transposition écrite correcte) - de fait, elle contient tout ce dont un
musicien à besoin... et rien de superflu !
Essayez de sélectionner une mesure et de la transposer d’une octave vers le haut en pressant
Ctrl+
3 ou X3 puis choisissez Fenêtre> Basculer vers la partition complète (raccourci
W) ou cliquez sur le bouton de la barre d’outils sur la gauche.
Sibelius a transposé le même passage une octave plus haute dans la partition complète. Pressez
Ctrl+
2 ou X2 pour déplacer le passage vers son emplacement d’origine.
Nous en apprendrons davantage sur la manière de travailler avec des parties dynamiques - pour en
savoir plus
b 7.1 Travailler avec des parties séparées dans l’Ouvrage de référence.
62
Page 63

1.6 Exécution
1.6 Exécution
Si vous commencez depuis cette section du projet, vous devriez ouvrir la partition d’exemple
appelée Projet 1 et faire de la version 6 Exécution
Versions
Faire de l’actuel
L’une des principales options de Sibelius - que nous n’avons pas encore vue réellement - concerne
la possibilité d’exécuter vos partitions.
>
Modifier les versions
.
puis en choisissant cette version dans la liste et en cliquant sur
Contrôles de l’exécution
Cliquez sur le bouton Lecture de la fenêtre d’exécution ou appuyez sur Espace pour lancer la
musique qui devrait démarrer (dans le cas contraire, cf. ci-dessous). Cette fonction se trouve aussi
dans le menu Lecture, mais, entre nous, qui utilise les menus ?
Sibelius masque automatiquement le pavé (et la fenêtre des propriétés si elle est ouverte) et affiche
une page entière de la partition. Vous verrez une ligne verte verticale (appelée ligne d’exécution) qui
défile sur la musique indiquant la position exécutée et la partition avance pour suivre la musique.
Pourquoi ne pas écouter l’arrangement de Scarborough Fair intégralement ? Lorsque vous
souhaitez arrêter, cliquez simplement sur le bouton d’arrêt dans la fenêtre Exécution ou appuyez
de nouveau sur Espace.
la
Version actuelle
, en sélectionnant
Fichier
>
Projet 1
Vous pouvez faire marche arrière et avancer rapidement dans la partition en utilisant les boutons
appropriées dans la fenêtre Exécution ou en utilisant les raccourcis-clavier [ (retour arrière) et ]
(avance rapide).
En cliquant sur le bouton Lecture ou en appuyant sur Espace, vous indiquez à Sibelius de
reprendre la lecture depuis l’endroit où il s’était arrêté, par exemple où vous aviez arrêté la lecture
précédemment. Pour revenir au début ou à la fin de la partition, utilisez Ctrl+[/] ou
Pour jouer à partir d’un emplacement précis de la page, vous pouvez aussi cliquer sur une note pour
la sélectionner puis appuyer ensuite sur
la partition est d’appuyer sur
Si vous avez des problèmes avec l’exécution, cf. Je n’entends rien ! ci-dessous.
Echap
P
. Une manière encore plus rapide de lire depuis le début de
pour désélectionner tout, puis sur P pour lire.
X[/].
La fenêtre Table de mixage
Lors de l’exécution de Scarborough Fair, vous aurez peut-être remarqué que les instruments
semblent sonner à des positions stéréo différentes - c’est l’option SoundStage™ de Sibelius qui situe
les instruments dans un espace en 3D comme s’il s’agissait d’une scène de concert.
Vous pouvez régler la position et le volume (ainsi que l’application de réverb ou d’autres
effets) pour chaque instrument dans la puissante fenêtre Table de Mixage de Sibelius. Pour
afficher la Table de mixage, cliquez sur le bouton de la barre d’outils (illustré ici), choisissez
Fenêtre
La table de mixage est divisée en rangées par code couleur. Dans l’image ci-dessus, vous pouvez
voir que chaque portée dans votre partition dispose de sa propre ligne de rangée de portée bleue.
> Table de mixage ou appuyez sur le raccourci Ctrl+Alt+M ou M.
63
Page 64

Projet 1
Trouvez la rangée de portée de guitare acoustique et cliquez et tirez le curseur de volume du côté
droit, pour entendre plus fort la guitare lors de l’exécution. Tirez le curseur de volume vers 118.
Désormais, modifiez la position stéréo de la batterie. Trouvez la rangée de portée de la batterie et
cliquez sur la flèche située à gauche du nom de l’instrument pour déployer la rangée de portée:
Vous verrez davantage de contrôles, ainsi qu’un autre curseur au-dessus des boutons Réverb et
Chorus. Appuyez sur Espace et lors de l’exécution de la partition, cliquez et tirez le curseur
complètement sur la gauche. Avez-vous entendu comment le son de la batterie s’est “déplacé” vers
la gauche ?
Voyons comment utiliser la table de mixage pour ajouter aux instruments d’une partition des effets
tels que réverb et chorus:
* Trouvez la rangée de portée guitare et déployez-la en cliquant sur la flèche
* Cliquez sur le bouton étiqueté Réverb
* Tirez avec la souris pour faire tourner le bouton et régler la quantité d’effet appliqué sur la
guitare - écoutezles changements. La partition Scarborough Fair utilise le puissant Sibelius
Player intégré et la bibliothèque de sons Sibelius Sounds Essentials pour créer des sons
incroyablement réalistes. Tout en ajoutant davantage de réverb au son de la guitare, entendezvous comment le guitariste semble commencer à jouer dans une grande salle ?
64
Page 65

1.6 Exécution
Tout changement sur le volume, les effets, la position stéréo (pan), etc., effectué dans la table de
mixage est conservé quand vous enregistrez votre partition (ou sauvegardez une version dans la
partition) de sorte que vous retrouviez tout à l’identique quand vous la ouvrirez de nouveau.
Pour en savoir plus sur l’exécution de Sibelius et la table de mixage,
b 4. Exécution et vidéo
dans l’Ouvrage de référence.
Je n’entends rien !
Si vous appuyez sur Lecture et que vous n’entendez rien, il faut vérifier un certain nombre de
choses avant de lancer l’ordinateur par la fenêtre.
D’abord, vérifiez que vos enceintes, clavier MIDI ou équipement de lecture est correctement
branché, activé et a du volume. Puis vérifiez si le système d’exploitation de votre ordinateur est
configuré pour lire l’audio produit par Sibelius. Trouvez votre système d’exploitation dans la liste
ci-dessous et suivez les instructions.
Windows XP:
* Rendez-vous dans le menu Démarrer, choisissez Panneau de configuration puis double-
cliquez sur Dispositifs de sons et audio
* Cliquez sur l’onglet Audio en haut puis cliquez sur le bouton Volume
* Assurez-vous que le Contrôle du volume principal et Synthé MIDI/Synthé SW sont allumés
et que Silence n’est pas sélectionné.
Windows Vista:
*
Rendez-vous dans le menu Démarrer et choisissez Panneau de configuration puis Matériel et son
*
Sélectionnez le lien Régler le volume du système immédiatement sous l’en-tête Son
*
Assurez-vous que le volume de Sibelius (sous Applications) et le volume Dispositif ne sont pas
désactivés et sont montés
Projet 1
Mac OS X:
* Rendez-vous dans le menu Pomme et choisissez Préférences du système
* Sélectionnez Son puis cliquez sur l’onglet Sortie
* Assurez-vous que le volume Sortie est monté et que Silence n’est pas sélectionné.
Si vous n’entendez toujours rien lors de l’exécution, vérifiez que Sibelius est correctement configuré:
* Choisissez Exécution > Périphériques d’exécution
* Sélectionnez Sons Sibelius dans le menu déroulant de Configuration
* Sélectionnez Sibelius Player dans la colonne de droite puis cliquez sur le bouton Test
* Si vous n’entendez toujours rien, cliquez sur Options du moteur audio en bas de la boîte de
dialogue
* Vérifiez que votre interface préférée est sélectionnée (sur Windows, choisissez ASIO si
nécessaire;dans le cas contraire, choisissez Pilote de son primaire) et cliquez sur Fermer
* Sélectionnez Sibelius Player dans la colonne de droite, puis cliquez sur le bouton Test de
nouveau.
Si vous n’entendez toujours rien, contactez l’assistance technique.
b 4.12 Périphériques d’exécution dans l’Ouvrage de référence pour en savoir plus.
Cf.
65
Page 66

Projet 1
1.7 Texte et nuances
Si vous commencez depuis cette section du projet, vous devriez ouvrir la partition d’exemple
appelée Projet 1 et faire de la version 7 Texte et nuances
Fichier
>
Versions
cliquant sur
Dans une partition, en sus des notes, de nombreuses instructions sont données aux interprètes
sous la forme de texte. Sibelius en gère un bon nombre, automatiquement, comme les numéros de
page, les numéros de mesure et les noms d’instruments; inutile donc de s’en soucier. À vous par
contre de rajouter les autres types de texte: nuances, paroles, indications métronomiques et de
tempo. La plupart des instructions textuelles sont exécutées par Sibelius, comme le seront donc les
indications de nuance ou de tempo que vous aurez choisies.
>
Modifier les versions
Faire de l’actuel
puis en choisissant cette version dans la liste et en
.
Un mot à propos du texte
Chaque type de texte que vous pouvez créer dans Sibelius a son propre style de texte défini par la
police, la taille, la position et d’autres caractéristiques encore. Les styles de texte portent des noms
explicites tels que Titre, Paroles et Tempo. Si vous souhaitez modifier la police ou de la taille d’un
texte, vous pouvez changer des morceaux du texte individuellement, mais il est généralement
meilleur d’éditer le style de texte, car il permettra d’adapter tous les textes similaires dans la
partition -
b 3.9 Modifier les styles de texte dans l’Ouvrage de référence.
la
Version actuelle
, en sélectionnant
Souvenez-vous de plusieurs choses avant de modifier le texte :
*
Si vous souhaitez seulement modifier les caractéristiques d’une petite portion de texte, vous
devriez utiliser les options du panneau Texte de la fenêtre des propriétés. Par défaut, la fenêtre
des propriétés n’apparaît pas à l’écran, parce qu’il n’est pas nécessaire d’en ajuster les réglages.
Affichez-la en choisissant Fenêtre
Propriétés
* Si vous souhaitez modifier les polices de tout le texte d’une partition (par ex. pour modifier la
police du titre, des noms d’instrument, des paroles, des indications techniques, etc. en une seule
opération), choisissez Style maison
Police de texte principale.
* Pour modifier dans une partition tout le texte d’un seul style de texte particulier, il vaut mieux
modifier le style de texte lui-même (
référence); cela affectera tout le texte existant ainsi que tout texte qui sera créé dans ce style. Par
exemple, pour attribuer aux paroles une police différente, on modifiera le style de texte plutôt
que chaque mot existant.
dans l
’Ouvrage de référence
>
Propriétés (raccourci Ctrl+Alt+P ou zXP).
.
> Modifier toutes les polices, et choisissez une nouvelle
b 3.9 Modifier les styles de texte dand l’Ouvrage de
Ajouter des paroles
La portée vocale de la partition Scarborough Fair ne dispose pas de paroles, ce qui n’est pas très
pratiques si nous souhaitons qu’un chanteur interprète notre arrangement !
Ajoutons donc des paroles :
* Cliquez sur la mesure 5 de la portée vocale pour la sélectionner
* Choisissez Créer> Texte> Paroles> Paroles ligne 1 (raccourci Ctrl+L ou XL)
b 5.17
66
Page 67

1.7 Texte et nuances
* Un signe d’insertion clignotant apparaît en dessous de la première note.
* Désormais, saisissez la première ligne des paroles.
Pour placer une césure entre les syllabes, tapez la touche - (trait d’union) et Sibelius placera
automatiquement le curseur à la note suivante. Si la syllabe dure plus d’une note, tapez le trait
d’union plusieurs fois (en dessous de chaque note) jusqu’à ce que le curseur apparaisse sous la note
qui doit recevoir la syllabe suivante. Pour ajouter un saut entre les mots, tapez sur Espace. Si la
dernière syllabe du mot entré dure plus longtemps qu’une note, tapez plusieurs fois de suite sur
Espace jusqu’à ce que le curseur apparaisse sous la note qui doit recevoir le mot suivant. Sibelius
indiquera que cette dernière syllabe doit être chantée de manière mélismatique en dessinant une
ligne jusqu’au moment où il faut arrêter de chanter la syllabe.
Vous devriez maintenant voir ceci:
5
mf
Are
you go ing- to Scar bo- rough-Fair?
Importer des paroles à partir d’un fichier texte
La saisie des paroles à la main peut être une tâche laborieuse - en particulier si vous devez chercher
la césure des mots. Sibelius peut importer un fichier texte contenant les paroles pour votre
morceau et faire la césure automatiquement. Un fichier texte contenant les paroles de Scarborough
Fair est inclus dans le dossier Fichiers de projet des partitions d’exemple.
Projet 1
Importons donc les paroles :
* Triple-cliquez sur la portée vocale pour faire une sélection de passage sur l’ensemble de la portée
* Choisissez Créer> Texte> Paroles> À partir d’un fichier texte
* Cliquez Parcourir pour afficher la boîte de dialogue Ouvrir standard. Sous Windows, en
principe vous êtes à l’intérieur d’un dossier appelé Partitions, qui contient un raccourci jusqu’au
dossier Exemples de partitions. Sur Mac, vous devriez trouver un alias appelé Exemples de
partitions de Sibelius. Double-cliquez puis rendez-vous dans le dossier Fichiers de projet,
sélectionnez le fichier texte intitulé Paroles du projet 1 et cliquez alors sur Ouvrir.
* Cliquez OK pour importer les paroles (elles effacent automatiquement la première ligne que
vous venez de saisir).
Vous pouvez aussi copier les paroles depuis d’autres programmes (tels que les traitements de
texte), créer plusieurs strophes de paroles et contrôler chaque aspect de leur apparence et mise en
page -
b 3.3 Paroles dans l’Ouvrage de référence.
Les nuances
Le terme nuances ou dynamiques est utilisé pour qualifier les instructions de texte comme mp et
soufflets (lignes de cresc./dim. en forme de lourré ), que Sibelius respectera lors de l’exécution de la
partition - comme vous pouvez l’attendre d’un interprète. Les nuances sont écrites dans le style de
texte appelé expression.
Créons une indication de nuance au début de la pièce :
* Sélectionnez la première note de la portée de clarinette.
67
Page 68

Projet 1
* Choisissez Créer> Texte> Expression (raccourci Ctrl+E ou XE)
* Un signe d’insertion clignotant apparaît en dessous de la première note.
* Maintenez Ctrl ou X enfoncé et pressez F – maintenir Ctrl ou X enfoncé indique à Sibelius qu’il
doit écrire les lettres en utilisant les caractères gras spéciaux utilisés pour les nuances - vous
pouvez au contraire cliquer-droit (Windows) ou Control-cliquer (Mac) pour voir un menu de
mots pratiques apparaître. Ce menu est, de manière appropriée, appelé un menu contextuel.
* Appuyez sur Échap pour interrompre la création de texte.
Vous devriez maintenant voir ceci :
f
Puis ajoutez le reste des nuances de texte manquantes pour les portées vocale, clarinette et guitare
acoustique sur la partition, suivez l’impression de Scarborough Fair que nous avons faite au début
de ce projet. Vous pouvez écrire toutes les nuances dans cet arrangement soit en pressant Ctrl ou
X tout en saisissant pour indiquer à Sibelius d’utiliser les caractères gras spéciaux, soit en utilisant
le menu contextuel.
Texte de tempo
Le texte de tempo est utilisé au début de la partition et dans les sections où le tempo de la musique
change dramatiquement. Sibelius suit le texte de tempo lors de la lecture et modifie la vitesse en
fonction. Vous remarquerez peut-être que lors de l’exécution de la partition dans le chapitre
antérieur qu’elle sonnait un peu trop lente. Si vous n’aviez pas remarqué, pressez Espace pour
exécuter votre partition et l’écouter à nouveau !
Modifions le tempo en ajoutant un texte de tempo :
* Pressez Ctrl+Home ou X4 pour revenir au début de la partition et sélectionnez la première
mesure (cela indique à Sibelius où mettre le repère de tempo)
* Choisissez Créer> Texte> Tempo (raccourci Ctrl+Alt+T ou zXT)
* Un petit signe d’insertion clignotant apparaît au-dessus de la mesure - Sibelius sait que ce style
de texte se place au-dessus de la portée et l’y place donc automatiquement.
* Puis, cliquez-droit (Windows) ou Control-cliquez (Mac) pour afficher le menu contextuel des
repères de tempo
* Choisissez Allegro dans le menu et cliquez dessus. Le menu disparaît et le mot Allegro
apparaît dans la partition.
* Appuyez sur Échap pour interrompre la création de texte.
Vous devriez maintenant voir ceci:
Allegro
68
Vo i x
Page 69

1.7 Texte et nuances
Puis, revenez au début et pressez Espace pour exécuter votre partition (assurez-vous que le
curseur de tempo sur la fenêtre Exécution est réglé sur la position centrale pour écouter à la vitesse
exacte).
Vous pouvez essayer d’expérimenter avec plusieurs suggestions de tempo différentes disponibles
dans le menu contextuel en effaçant le repère Allegro et en choisissant de nouveau Créer
Tempo – écoutez la partition en utilisant Prestissimo ou Maestoso.
Texte technique
Pour indiquer à un interprète de modifier le son d’un instrument ou pour utiliser une technique
instrumentale ou un dispositif particulier, utilisez Texte technique. Sibelius interprète aussi vos
instructions et les exécute (selon le dispositif d’exécution), vous pouvez donc utiliser sourdines,
pizzicato, tremolo, distorsion et autres effets dans votre partition.
Le texte technique est similaire au texte d’expression mais il apparaît au dessus de la portée et n’est
pas en italique par défaut. Pour créer un repère technique, choisissez Créer
(raccourci Ctrl+T ou
XT).
> Texte> Technique
> Texte>
Projet 1
Pour en savoir plus sur les styles de textes technique, de tempo, d’expression ou communs,
Styles de texte usuels dans l’Ouvrage de référence.
Modifier le texte existant
Pour modifier du texte se trouvant déjà dans la partition, faites un double-clic dessus et appuyez
sur Retour (sur le clavier principal). Modifions donc le nom d’un instrument de cette manière :
* sélectionnez le nom d’instrument Drum Set au début du premier système
* double-cliquez sur texte pour le modifier
* effacez le texte existant et saisissez Drum Kit
* pressez Échap pour arrêter l’édition du texte puis de nouveau pour désélectionner tout.
Vous pouvez le faire sur toutes les pièces de texte dans votre partition, de façon à ce qu’il soit plus
facile de modifier les titres, les paroles, les nuances et les autres instructions.
Mise en page magnétique
Lors de l’édition, vous avez peut-être remarqué que le texte et les autres objets dans votre partition
se déplacent quand les notes sont manipulées. Ou, vous avez peut-être vu que certains objets,
quand ils sont sélectionnés, présentent un objet en ombre sous eux.
Ce que vous voyez ce sont les effets de la Mise en page magnétique, l’option révolutionnaire de
détection et d’évitement des collisions de Sibelius. Aucun autre logiciel de notation n’offre un
système de mise en page automatique alors que vous créez et modifiez la musique ! La mise en
page magnétique règle constamment la position des objets sur la portée de façon à ce qu’ils ne se
chevauchent pas ou ne se fassent pas de l’ombre.
b 3.2
Nous en apprendrons davantage sur son fonctionnement dans le Project 2, ou
page magnétique dans l’Ouvrage de référence.
b 8.2 Mise en
69
Page 70

Projet 1
70
Page 71

Projet 2
Projet 2
Page 72

Projet 2
72
Page 73

2.1 Créer une nouvelle partition
2.1 Créer une nouvelle partition
Dans ce projet, vous apprendrez comment créer une nouvelle partition en partant de zéro,
comment numériser la musique dans Sibelius et comment présenter votre partition avec élégance
et clarté pour le bien des interprètes.
Le premier chapitre de ce projet montre comment créer une partition pour quartet de cordes pour
vous permettre de saisir les notes ; vous apprendrez comment configurer rapidement un “papier à
musique” contenant tout ce dont vous avez besoin pour commencer à rédiger la musique.
Impression
Avant de commencer à créer une partition pour quartet de cordes, vous devrez imprimer une copie
de la partition terminée pour la musique que vous allez créer, à laquelle vous reportez lors de la
réalisation de ce projet. Choisissez Fichier
partition d’exemple appelée Projet 2 dans le dossier Fichiers de projet dans le dossier de
partitions d’exemple. Ouvrez cette partition et choisissez 1 Créer une nouvelle partition dans la
liste déroulante des versions dans la barre d’outils.
Vous devriez voir désormais un arrangement pour quartet pour cordes terminé, extrait du Quarter
à cordes en Mi mineur, Op. 83, III. Finale: Allegro molto d’Edward Elgar.
> Ouvrir (raccourci Ctrl+O ou XO) et trouvez la
Projet 2
Choisissez Fichier
Imprimer sur Mac pour imprimer votre partition. Dans quelques instants, un tirage la partition
Quartet pour cordes en Mi mineur devrait sortir de votre imprimante. Conservez cet imprimé sous
la main pour pouvoir lire la partition quand nous aborderons de la saisie des notes ce qui est
incessant.
> Imprimer (raccourci Ctrl+P ou XP) et cliquez OK sous Windows ou
Commencer une nouvelle partition
Pour commencer une nouvelle partition, cliquez sur l’icône de la barre d’outils sur la
gauche ou sélectionnez Fichier
dialogue Fichier Nouveau vous aide à créer facilement la partition en cinq étapes :
* Choisissez les instruments dans une liste de “papiers à musique” prédéfinis ou créez votre propre
instrumentation et définissez le format et l’orientation de la page
* Décidez de l’aspect de la partition, par ex. si les polices sont traditionnelles ou manuscrites ;
* Définissez l’indication de mesure initiale et le tempo
* Définissez l’armure initiale
* Pour finir, donnez un titre à votre partition, entrez le nom du compositeur, etc., et créez une
page de garde, si nécessaire.
Si vous ne souhaitez pas prendre toutes ces décisions dès le départ, vous avez la possibilité à chaque
étape d’arrêter en appuyant sur Terminer.
Cette boîte de dialogue est tellement simple que toute aide vous semblera inutile, mais comme
nous voulons créer un type particulier de partition, parcourons-la ensemble.
>Nouveau (raccourci Ctrl+N ou XN). La boîte de
73
Page 74

Projet 2
Papier à musique
La première page de la boîte de dialogue vous propose une liste avec de nombreuses
instrumentations par ordre alphabétique. De la même manière que vous choisiriez du papier à
musique dans un magasin, vous pouvez choisir parmi différents formats (au bas de la boîte de
dialogue) ou choisir un papier pré-imprimé pour un groupe d’instruments standard.
Si vous écrivez pour un ensemble standard, l’idéal consiste à utiliser un des papiers à musique
proposés par Sibelius plutôt que de créer le vôtre car ceux-ci offrent de nombreux réglages très
utiles tels que les formats spéciaux de noms d’instrument, les portées correspondantes, etc... (Vous
apprendrez plus tard à créer vos propres papiers à musique.)
Pour commencer une partition de quartet pour cordes (ce que nous souhaitons), le plus rapide
serait d’utiliser le papier à musique Quartet à cordes, cependant, puisque pour le moment il
s’agit d’apprendre à créer les instruments, choisissez Blanc (qui est, comme son nom l’indique, du
papier complètement blanc).
Lorsque vous cliquez sur Suivant, Sibelius vous demandera si vous voulez ajouter des instruments
à votre partition. Cliquez Oui.
Insérer des instruments
Il est bien sûr possible d’ajouter des instruments à tout moment – ce qui laisse la liberté de ne pas
tout décider au début – mais pour commencer il est indispensable de choisir au moins un
instrument sinon vous n’aurez aucun support pour écrire la musique!
74
Page 75

2.1 Créer une nouvelle partition
Étant donné que Sibelius connait beaucoup d’instruments (plus de 600), la liste Choisir parmi en
haut à gauche de la boîte de dialogue vous montre les sélections les plus pertinentes. Par défaut,
Sibelius vous propose la sélection Instruments courants, soit approximativement 90 ; si toutefois
l’envie vous démange d’écrire pour des instruments plus ésotériques, comme le basson de quinte,
les ondes Martenot ou l’orgue de barbarie, cliquez sur Tous les instruments pour afficher
l’entièreté des instruments. Si par contre vous écrivez spécifiquement pour un orchestre
d’harmonie, des ensembles orchestraux ou ensembles de jazz, choisissez l’option adéquate dans la
liste pour voir les instruments standards utilisés para ces ensembles. Ne vous inquiétez pas si vous
ne trouvez pas un instrument très peu usité – avec Sibelius vous pourrez le créer vous-même
(
b 8.14 Modifier les instruments dans l’Ouvrage de référence).
Les instruments sont affichés dans l’ordre standard dans lequel ils apparaîtraient sur la partition,
mais vous pouvez personnaliser cet ordre si vous le désirez.
Nous allons saisir un extrait du Quartet à cordes en Mi mineur d’Elgar, vous aurez donc besoin de
deux violons, un alto et un violoncelle. Cliquez sur Cordes dans la liste Famille puis doublecliquez sur Violon (solo) dans la liste Instruments, puis cliquez Ajouter pour en ajouter les
portées dans la liste de droite Portées présentes dans la partition. Ajouter l’Alto (solo) et le
Violoncelle (solo) de la même manière, puis cliquez sur OK. Les noms d’instruments pour les
violons ne sont pas corrects... mais vous pourrez régler le problème plus tard.
Projet 2
(Vous pouvez afficher cette boîte de dialogue à n’importe quel moment en choisissant Créer
Instruments, ou en appuyant sur la touche I qui en est le raccourci. Elle est très utile, car elle
permet non seulement d’ajouter et de supprimer des instruments de la partition mais également
d’en changer l’ordre à tout moment.)
Style maison
Vous voilà maintenant arrivé à la seconde page de la boîte de dialogue
permet de définir le style maison de la partition en cours de création. Le style maison c’est
l’ensemble des caractéristiques graphiques définies pour votre partition, sa “griffe”, parfois appelée
aussi charte graphique; c’est ainsi que chaque éditeur possède son propre style. Sibelius vous permet
donc de peaufiner l’apparence de votre partition pratiquement sous tous les aspects, des polices
utilisées à la taille des portées et des notes, jusqu’aux plus infimes détails, tels que l’épaisseur des
barres d’une double barre finale!
Nous n’avons pas à nous en faire pour ces détails pour le moment... vous pouvez donc laisser
(Inchangé) sélectionné dans la liste. Si vous le souhaitez, jetez un œil sur la liste de styles maison
prédéfinis sur l’écran ; cliquez dessus pour prévisualiser l’affichage dans votre partition. Les noms,
ici Opus et Times pour le texte principal par exemple, indiquent le nom des polices musicales
utilisées (le dessin des notes et autres symboles). (N’hésitez pas à tester plus tard d’autres styles
maisons. Ceux basés sur les polices Reprise et Inkpen2 qui imitent les partitions manuscrites
conviennent particulièrement au jazz. On obtiendra une présentation de gravure traditionnelle
avec la police musicale Helsinki.)
N’en modifiez pas les réglages par défaut pour l’instant (Inchangé), et cliquez sur Suivant.
Nouvelle partition
>
qui
75
Page 76

Projet 2
Indications de mesure et tempo
La troisième page de l’assistant permet de choisir une indication de mesure et le tempo.
Laissez l’indication de mesure par défaut, 4/4, et comme une mesure de levée (anacrouse) est
nécessaire, activez Mesure de levée. La valeur de l’anacrouse étant une double-croche, choisissez
cette valeur dans le menu. Vous pouvez insérer une indication de mesure n’importe où dans la
partition (comme bien d’autres choses); ici il s’agit uniquement de régler l’indication de mesure
initiale.
Nous devons ajouter un repère de tempo... saisissez donc Allegro molto pour texte de tempo et
activez Indications métronomiques pour ajouter un tempo spécifique. Notre tempo est de 132
noires par minute, sélectionnez-donc une noire dans le menu et saisissez 132. Maintenant, cliquez
sur OK.
Armure
La quatrième page de la boîte de dialogue vous permet de définir une armure. Choisissez Tons
mineurs puis sélectionnez Mi mineur dans le menu sur la gauche et cliquez Suivant.
Informations sur la partition
La cinquième et dernière page de l’assistant permet d’entrer du texte, comme par exemple le titre
de la partition, le nom du compositeur / parolier et le copyright. Tout cela s’ajoute
automatiquement à la première page de la partition et si vous activez Créer une page de titre,
Sibelius en créant cette page y ajoutera le titre et le compositeur. Pour le moment, laissez-le
désactivé car nous apprendrons à ajouter une page de titre plus tard.
Pour le moment, saisissez Quartet à cordes en tant que Titre, Edward Elgar, Op.83 en tant que
Compositeur et cliquez Terminer. (Comme déjà mentionné, vous pouvez sauter ces étapes et
conclure à tout moment le lancement d’une nouvelle partition en cliquant sur Terminer.)
76
Page 77

2.1 Créer une nouvelle partition
En un clin d’œil voici donc notre partition élaborée et prête pour la saisie des notes:
Faites attention : double-cliquez sur le nom d’instrument “Violon” sur la première portée de violon
et saisissez “Violon I” puis faites de même avec la deuxième portée de violon, “Violon II”. Et voilà !
Sauvegarder votre partition
N’oubliez pas de sauvegarder votre partition à ce moment ! Nous allons avoir besoin de saisir de la
musique numérisée dans le prochain chapitre, sélectionnez donc Fichier
Ctrl+S ou
XS), trouvez un emplacement adéquat (p.e. votre dossier Partitions ou le bureau),
donnez un nom à votre partition - Elgar par exemple - puis cliquez Sauvegarder. Sous Windows,
le dossier Partitions est à l’intérieur du dossier Mes Documents ; sur Mac, le dossier Partitions
est à l’intérieur de votre dossier d’utilisateur Documents.
> Sauvegarder (raccourci
Projet 2
77
Page 78

Projet 2
2.2 Numérisation
Si vous commencez depuis cette section du projet, vous devriez ouvrir la partition d’exemple
appelée Projet 2 et faire de la version 2 Numérisation
Fichier
> Versions>
cliquant sur
Sibelius est fourni avec un programme de numérisation gratuit appelé Photoscore Lite qui
numérise et réalise la reconnaissance de musique imprimée. Si vous avez des feuillets de musique
imprimés ou des fichiers PDF, vous pouvez numériser et lire la musique directement dans Sibelius,
prête pour sa modification ou transposition, son exécution, la création de parties et l’impression comme si vous l’aviez saisi vous même.
Ce chapitre vous montre comment transformer la nouvelle partition que vous avez créée en
“partition du chef” depuis un jeu de parties de quartet pour cordes. (Si vous ne disposez pas d’un
scanner relié à votre ordinateur, vous pouvez toujours effectuer ce chapitre en utilisant les fichiers
PDF numérisés).
Faire de l’actuel
Modifier les versions
.
puis en choisissant cette version dans la liste et en
Numériser dans PhotoScore Lite
Avant d’aller plus loin, vous devriez vous assurer que vous avez installé PhotoScore Lite depuis le
DVD-ROM de Sibelius.
la
Version actuelle
, en sélectionnant
Dans Sibelius, choisissez Fichier
Numériser dans la barre d’outils (montrée ici) pour lancer PhotoScore. Une fois
Photoscore ouvert, cliquez sur le bouton Ouvrir les PDF de la barre d’outils
Une boîte de dialogue standard Ouvrir apparaît. Localisez le dossier appelé Fichiers de projets
dans le dossier des partitions d’exemple, sélectionnez le fichier String Quartet - Violin I.pdf et
cliquez sur Ouvrir.
Avant que PhotoScore numérise et traite le fichier PDF, il vous permet de modifier la résolution (en
dpi) pour la numérisation. Les résolutions supérieures sont numérisées avec plus de détails mais
sont plus lentes. Réglez votre propre résolution en saisissant 600 dans le champ de texte et cliquez
sur OK.
C’est à ce stade que PhotoScore Lite “lit” les pages numérisées pour déterminer quelles sont les
notes et les autres indications.
> Numériser avec PhotoScore ou cliquez sur le bouton
78
Page 79

2.2 Numérisation
Modifier la musique numérisée
Une fois que la musique a été lue dans PhotoScore Lite, son interprétation de la première page de la
partie violon s’affiche dans la fenêtre principale. C’est ici que vous pouvez corriger les erreurs faites
par PhotoScore Lite.
La partie supérieure de la fenêtre (avec un fond coloré) affiche la partition originale. La fenêtre
Full detail view dans le coin supérieur droit affiche une portion agrandie de la page originale, selon
l’endroit où se trouve le pointeur de la souris.
Projet 2
La grande partie inférieure de la fenêtre (avec un fond gris) montre comment PhotoScore Lite a
interprété la première page numérisée– ce qu’il pense de ce que doit être la première page, en
somme. C’est dans cette partie que les erreurs peuvent se produire.
Remarquez que PhotoScore Lite dispose d’un pavé numérique dans le coin inférieur droit et un
menu Créer en haut de la fenêtre. Ces deux options sont similaires au pavé numérique et au menu
Créer de Sibelius, bien que certaines fonctions n’ont pas été inclues dans PhotoScore Lite.
Vérifiez les erreurs en comparant la partie inférieure de la partition avec le fichier original au-
dessus.
La mesure anacrouse au début de la partie affiche des lignes pointillées en rouge au dessus et au
dessous de la portée, suivies par une série de notes bleues au-delà de la barre de mesure, montrant
le nombre de temps manquants ou supplémentaires. C’est parce que PhotoScore Lite a lu
l’indication de mesure en tant que 4/4 et ne peut comprendre pourquoi la mesure ne fait qu’une
double croche.
Sélectionnez l’indication de mesure dans la fenêtre de sortie (bleu clair) et choisissez Créer
Indication de mesure (raccourci T) pour choisir une indication différente. Cliquez Autre et
choisissez 1/16 dans les menus déroulants. Assurez-vous d’activer Invisible (pour les
anacrouses et les mesures irrégulières) de sorte que PhotoScore occulte l’indication de mesure.
>
79
Page 80

Projet 2
Remarquez comment le silence des mesures dans la pièce devient rouge et montre des notes bleues
sur les barres de mesure. Pour corriger cela, ajoutez une deuxième indication de mesure au début
de la première mesure entière de la partition :
* Pressez T de nouveau pour créer une indication de mesure et choisissez 4/4, assurez-vous que
Invisible (pour les anacrouses et les mesures irrégulières) est off, puis cliquez sur OK
* Le pointeur de la souris devient bleu foncé, pour indiquer qu’il “transporte” un objet.
* Cliquez au début de la première mesure pour placer l’indication de mesure ; les lignes pointillées
rouges apparaissent.
D’autres erreurs comme la hauteur de note peuvent être corrigées dans Sibelius, mais corriger les
armures et les indications de mesure est bien plus facile dans PhotoScore Lite, et nous vous
recommandons donc de le faire avant d’envoyer la partition vers Sibelius.
Pour en savoir plus sur l’édition de la sortie de PhotoScore,
b 1.5 Numérisation dans l’Ouvrage
de référence.
Envoyer vers Sibelius
Une fois les pages éditées, vous devriez les envoyer vers Sibelius. Choisissez Fichier> Envoyer
vers
> Sibelius (raccourci Ctrl+D ou XD), ou cliquez sur l’icône près du bouton Sauvegarder la
partition dans le haut de la fenêtre de sortie.
La boîte de dialogue Ouvrir le fichier PhotoScore ou AudioScore apparaîtra dans Sibelius – ne
vous embêtez pas avec les options maintenant, cliquez simplement sur OK et laissez Sibelius
ouvrir le fichier pour vous. La partie Violon apparaît maintenant dans la nouvelle partition de
Sibelius. Nous allons la transférer vers la partition que nous avons préparée dans le premier
chapitre de ce projet :
* triple-cliquez sur la première mesure de la partie violon que nous venons d’importer dans
PhotoScore Lite pour sélectionner toute la musique sur la portée
* choisissez Modifier> Copier (raccourci Ctrl+C ou XC) pour copier la musique dans le presse-
papiers
* basculez vers la partition préparée antérieurement en la sélectionnant dans le menu Fenêtre ou
en saisissant Ctrl+Tab (Windows) ou
* sélectionnez le silence double croche dans l’anacrouse de la portée de Violon I
* choisissez Modifier> Coller (raccourci Ctrl+V ou XV) pour coller la musique depuis la
partition importée vers la partition préparée.
X~ (Mac)
Immédiatement, votre partition se remplit avec une musique parfaitement dessiné... et incluant
toutes les altérations, liaisons de phrasé et rythmiques ; remarquez comment Sibelius ajoute
automatiquement des mesures dans votre partition pour remplir avec la musique copiée. Vous
aurez peut être remarqué aussi que PhotoScore a raccourci certaines liaisons sur les notes... ne
vous en faites pas, nous le corrigerons plus tard !
80
Page 81

2.2 Numérisation
Saisir la musique restante
Maintenant, vous devriez utiliser PhotoScore Lite pour numériser, lire et envoyer vers Sibelius les
parties de cordes restantes : String Quartet – Violin II.pdf, String Quartet - Viola.pdf et String
Quartet - Violoncello.pdf. Les fichiers PDF pour chacune de ces parties sont situés dans le même
dossier que la partie que nous avons numérisé.
Une fois envoyées vers Sibelius, copiez et collez-les dans la portée appropriée dans la partition
créée, comme vous l’avez fait avec la musique sur la portée de Violon I.
Sauvegarder une version
A ce point, vous devriez choisir Fichier> Sauvegarder version ou cliquez sur le bouton de la barre
d’outils. Sibelius vous demandera de donner un nom à votre version et vous pouvez si vous le
souhaitez ajouter un commentaire pour l’identifier plus tard. Donnez un nom dont vous vous
souviendrez à cette version, par exemple Version 1 - saisie numérisée, puis cliquez sur OK.
Nous utiliserons cette version plus tard pour vous montrer comment comparer les partitions ou les
versions rapidement.
Projet 2
81
Page 82

Projet 2
2.3 Clefs, armures et multiplets
Si vous commencez depuis cette section du projet, vous devriez ouvrir la partition d’exemple appelée
Projet 2 et faire de la version 3 Clefs, armures et multiplets la Version actuelle, en
sélectionnant Fichier
liste et en cliquant sur Faire de l’actuel.
La partition que nous venons d’assembler est prête à devenir un arrangement. Nous avons déjà vu
comment utiliser la boîte de dialogue Nouvelle partition pour configurer une partition dans
Sibelius mais vous pouvez ajouter les mêmes informations après avoir saisi la musique dans la
partition et la modifier rétrospectivement. Ce chapitre vous montre comment ajouter des clefs, des
armures et des multiplets (triplets dans le cas présent) à une partition existante.
Changements de clef
Quand vous créez une partition à l’aide de Sibelius, les clefs sont automatiquement ajoutées au
début de chaque système, vous n’avez donc pas à vous en faire. Toutefois, dans certaines situations,
vous pouvez souhaiter ajouter un changement de clef à une portée. Cela peut faciliter la lecture par
l’interprète si la musique descend ou monte trop loin de la portée dans la clef normale. Parfois des
changements de clef sont pour un court passage, d’une mesure ou moins ; parfois au contraire vous
souhaitez un changement définitif.
>
Versions> Modifier les versions puis en choisissant cette version dans la
Dans la mesure 15, la partie violoncelle présente soudain deux croches très hautes, Lab et Sol, dans
la seconde moitié de la mesure. Plaçons un changement de clef avant les croches pour les rendre
plus lisibles pour le violoncelliste :
* Sélectionnez la croche de Lab
* Maj-cliquez la croche Sol juste après pour effectuer une sélection de passage.
* Choisissez Créer> Clef (raccourci Q pour “qlef”)
* Sélectionnez la clef ténor (quatrième en partie du haut) dans la liste sur la gauche et cliquez OK
* Sibelius ajoute une petite clef ténor puis rechange automatiquement à la clef d’origine après le
passage sélectionné. Remarquez comment les notes s’écartent pour laisser de la place aux clefs.
Ajoutons un autre changement de clef ténor pour le violoncelliste dans la mesure 26 ; cette fois,
nous allons le placer sans utiliser la souris :
* Pressez Echap pour vous assurer de n’avoir aucune sélection.
* Choisissez Créer> Clef
* Sélectionnez la clef ténor dans la liste sur la gauche puis cliquez OK
* Le pointeur de la souris devient bleu foncé, pour indiquer qu’il “transporte” un objet.
* Cliquez dans l’espace vide au début de la mesure 26 sur la portée Violoncelle.
* De nouveau, Sibelius ajoute une petite clef ténor - cette fois, toutefois, elle a été ajoutée à la toute
fin de la mesure 25, dans le système antérieur. Remarquez comment la clef normale au début de
chaque système après ce point est devenue une clef ténor.
82
Page 83

2.3 Clefs, armures et multiplets
Changez la portée de nouveau vers une clef basse après la première noire dans la mesure 28, de la
même manière. Puis ajoutez les changements de clef restant aux portées de violoncelle et d’alto
dans les mesures 43–44, en suivant l’impression de l’arrangement complet.
Pour en savoir plus,
b 2.11 Clés dans l’Ouvrage de référence.
Armure
Vous aurez peut-être déjà remarqué qu’après cet extrait, la musique change d’armure, modulant
vers La majeur ; remarquez l’apparition supérieure d’altérations dièses sur les notes. Nous allons
ajouter une armure à la mesure 53, pour montrer le changement.
* Pressez Echap pour vous assurer de n’avoir aucune sélection.
* Choisissez Créer> Armure (raccourci K)
* Sélectionnez La majeur dans la liste sur la gauche et cliquez OK.
* Le pointeur de la souris devient bleu foncé, pour indiquer qu’il “transporte” un objet.
* Cliquez au début de la mesure 53
*
Sibelius crée une double barre de mesure et une armure de trois dièses. Remarquez comment les
altérations dièses dans les mesures suivantes crées sans raison sont supprimées automatiquement
avec la nouvelle armure.
Les changements de clef et d’armure peuvent être sélectionnés et copiés, effacés ou déplacés.
Si vous faites glisser un changement de clef ou d’armure, vous verrez que Sibelius déplace
automatiquement la musique vers le haut ou vers le bas, en supprimant ou ajoutant des altérations
le cas échéant, de façon à ce que les notes sonnent toujours pareil.
Pour en savoir plus,
b 2.20 Armure dans l’Ouvrage de référence.
Triolets et autres multiplets
Les multiplets désignent les rythmes joués à une fraction de leur vitesse normale. Le plus habituel
est le triolet. Nous allons créer certains triolets dans la mesure 30 de la portée du Violon II,
manquants dans la partie numérisée :
Projet 2
* Sélectionnez la mesure de silence et pressez 3 (sur le pavé numérique) pour choisir une croche
* Saisissez 8 G Maj-6 (utilisez le 6 du clavier principal, pas celui du pavé numérique). Ceci
introduit un Sol# croche, puis ajoute une sixième inférieure, créant un nouvel accord de deux
notes. (Vous pourriez avoir saisi le Si sous la portée, puis pressez 8 (sur le pavé numérique) G
pour choisir un dièse et ajouter le Sol au dessus du Si).
* Appuyez maintenant sur Ctrl+3 ou X3 ; un crochet de triolet ainsi qu’un chiffre apparaissent:
3
* Saisissez deux notes de plus pour terminer le triolet (un Mi haut, sur l’espace supérieur de la
portée et un autre Sol#).
83
Page 84

Projet 2
Remarquez comme le crochet disparaît automatiquement (ce qui est la notation correcte dans le
cas présent):
3
Comme vous pouviez vous y attendre, les multiplets dans Sibelius sont intelligents : les crochets
sont masqués automatiquement si les notes du multiplet sont jointes par une ligature continue et
les crochets du multiplet (quand ils sont affichés) sont “magnétiques”, ils collent aux notes si cellesci changent de hauteur.
Terminez en ajoutant le silence aux notes de cette mesure. La touche Ctrl ou
n’importe quel chiffre, par ex. 5 ou 6 pour former un quintuplet ou un sextuplet ; pour des
multiplets plus complexes, par exemple 73:51, utilisez la boîte de dialogue Créer
en savoir plus,
b 2.35 Triolets et autres multiplets dans l’Ouvrage de référence.
X peut être suivie de
> Multiplet. Pour
84
Page 85

2.4 Marquer une partition
2.4 Marquer une partition
Si vous commencez depuis cette section du projet, vous devriez ouvrir la partition d’exemple
appelée Projet 2 et faire de la version 4 Marquer une partition
sélectionnant Fichier
liste et en cliquant sur Faire de l’actuel.
Pour l’instant, nous avons assemblé un extrait du Quartet pour cordes en Mi mineur, Op.83, III.
Finale: Allegromolto d’Elgar en créant une partition vide, en numérisant les parties individuelles
depuis des fichiers PDF et en les copiant dans la partition. Nous allons maintenant ajouter
quelques couleurs et un peu de vie à tout cela... en marquant la musique avec des nuances, le texte
technique, les indications de tempo, des liaisons de phrasé et des articulations.
Ce chapitre vous montre comment ajouter ces diverses indications et nous observerons comment
elles interagissent avec le système d’évitement des collisions révolutionnaire de Sibelius, le
Magnetic Layout™ (mise en page magnétique).
>
Versions> Modifier les versions puis en choisissant cette version dans la
la Version actuelle, en
Texte d’expression
Dans le premier projet de ce guide, nous avons appris à ajouter des nuances, le texte technique et
les indications de tempo. En utilisant la copie imprimée que nous avons faite plus tôt, ajoutons les
repères de nuances manquants. Comme précédemment, n’oubliez pas ce qui suit :
* Choisissez Créer> Texte> Expression (raccourci Ctrl+E ou XE) pour ajouter des nuances
* Maintenez Ctrl ou X enfoncé tout en effectuant la saisie pour produire des nuances en gras
telles que f, p, sf ou rfz – maintenez Ctrl ou
lettres en utilisant les caractères gras spéciaux qui doivent être utilisés pour les nuances.
* Cliquez-droit (Windows) o Control-cliquez (Mac) pour voir un menu contextuel des termes de
nuances utiles apparaitre (vous y trouverez espress., dolce, poco, cresc. et dim).
* Saisissez n’importe quel terme non indiqué dans le menu contextuel (p.e. risoluto, rubato,
brilliante et appassionato) directement dans Sibelius pour le faire apparaître sous forme de texte
italique normal.
En copiant les nuances d’une portée à l’autre, vous verrez que la procédure de marquage d’une
partition devient bien plus rapide - vous pouvez utiliser n’importe laquelle des méthodes de copie
apprises dans le premier projet de ce guide. La manière la plus rapide est de sélectionner le texte
que vous souhaitez copier puis de Alt+cliquer ou
vous souhaitez copier un objet textuel vers sa position par défaut (p.e. là où il apparaît quand vous
l’avez créé avec une note sélectionnée) plutôt qu’à l’endroit où se trouve votre pointeur de souris,
utilisez Maj+Alt-clic ou
xz-clic.
X enfoncé pour indiquer à Sibelius d’écrire les
z-cliquer où vous souhaitez le voir apparaître. Si
Projet 2
Copie multiple d’un objet
Lorsque toutes les portées dans votre partition ont les mêmes indications de nuances (p.e. les ff au
début de la mesure 43 ou les sf à la 53), vous pouvez économiser du temps en faisant une copie
multiple des nuances sur toutes les portées.
* Créer l’indication de nuance en utilisant le texte d’expression (comme ci-dessus) sur la portée
Violon I
85
Page 86

Projet 2
* Sélectionnez la nuance et choisissez Édition> Copier (raccourci Ctrl+C ou XC) pour le copier
dans le presse-papiers.
* Appuyez sur Échap pour désélectionner
* Effectuez une sélection de passage autour de la même mesure sur les trois portées restantes
* Choisissez Édition> Coller (raccourci Ctrl+V ou XV) pour le copier une fois au début du
passage et sur chaque portée.
Vous pouvez aussi utiliser la copie multiple avec plusieurs objets et les coller verticalement sur un
certain nombre de portées - ce faisant vous pouvez gagner beaucoup de temps lors du marquage de
vos partitions.
Texte technique
Maintenant que vous avez ajouté toutes les nuances manquantes, ajoutons les instructions
techniques de la copie imprimée :
* Choisissez Créer> Texte> Technique (raccourci Ctrl+T ou XT) pour ajouter les instructions
techniques
* Cliquez-droit (Windows) ou Control-cliquez (Mac) pour voir un menu contextuel des termes
techniques utiles apparaitre (vous y trouverez senza sord).
* Saisissez n’importe quel terme non indiqué dans le menu contextuel (p.e. colla parte et ten.)
directement dans Sibelius pour le faire apparaître sous forme de texte non-italique normal.
Texte de tempo
Une fois tous les termes techniques manquants introduits, nous pouvons ajouter les indications de
tempo. Mais avant de le faire, il est important que nous comprenions les différences entre les textes
de portée et de système.
Les styles de texte technique et d’expression sont deux exemples de texte de portée. Cela signifie
qu’ils ne s’appliquent qu’à une seule portée et que vous devriez les copier sur une autre portée si
vous souhaitez obtenir le même effet sur d’autres instruments dans la partition.
Le texte de système, au contraire, s’applique à toutes les portées dans la partition. Les indications
de tempo sont des exemples de ce genre de texte : si nous ajoutons un texte de texte à notre
partition, il apparaît une fois au dessus du système (et dans les partitions avec de nombreux
instruments, il est possible qu’il apparaisse au dessus d’une autre portée plus loin) mais il apparaît
dans chaque partie instrumentale.
Ajoutons les indications de tempo manquantes. Premièrement, l’indication de tempo A dans la
mesure sept :
* Sélectionnez la septième mesure de la portée Violon I
* Choisissez Créer> Texte> Tempo (raccourci Ctrl+Alt+T ou zXT) pour ajouter des indications
de tempo
* Cliquez droit (Windows) ou Control-cliquez (Mac) pour voir un menu contextuel des termes de
tempo utiles apparaître
* Cliquez Tempo A pour l’ajouter à votre partition
* Pressez Echap deux fois pou arrêter l’édition et désélectionner le texte.
86
Page 87

2.4 Marquer une partition
De la même manière, ajoutez les indications Tempo A aux mesures 20, 56 et 60.
Soufflets et autres lignes
Il nous reste encore à saisir des nuances et des instructions de tempo qui apparaissent sur la copie
imprimée. Il y a différents types de lignes : soufflets (repères crescendo et diminuendo), liaisons de
phrasé et ritardandos.
Pour ajouter des lignes, sélectionnez simplement une note ou un autre objet dans votre partition
pour indiquer à Sibelius où vous souhaitez que la ligne débute, puis pressez L (ou choisissez Créer
Ligne) pour ouvrir une boîte de dialogue des différentes lignes disponibles.
Dans l’extrait que nous sommes en train de marquer, nous allons créer des soufflets et des liaisons,
qui disposent de leur propre raccourci :H pour un soufflet crescendo, Maj-H pour un soufflet
diminuendo et S pour une liaison.
Commençons par ajouter le soufflet crescendo sur la portée de Violon I dans la deuxième mesure
de l’extrait :
* Sélectionnez la deuxième note de la portée de Violon I dans la deuxième mesure après
l’anacrouse (levée)
* Appuyez sur H pour ajouter un soufflet de crescendo en dessous de la note
* Pressez quatre fois Espace pour étendre le soufflet d’une note à la fois jusqu’à avoir atteint le
milieu de la mesure, une double croche de Mi. Si vous allez trop loin, utilisez Maj-Espace pour
le rétracter.
p
>
Projet 2
* Sélectionnez maintenant la neuvième note dans la même mesure - une autre double croche de
Mi – et Maj-cliquez sur la dernière note de la mesure pou étendre la sélection à la fin de la
mesure
* Pressez Maj-H pour ajouter un diminuendo: remarquez qu’il est automatiquement créé de la
même longueur que la sélection que vous venez d’effectuer. C’est encore une astuce qui vous
permet d’économiser du temps.
p
Maintenant vous pouvez faire le reste de la partition, ajouter les soufflets manquants - vous pouvez
utiliser la copie multiple des soufflets sur plusieurs portées, comme nous l’avons fait avec les
nuances.
Ajoutons les lignes de tempo manquantes :
* Sélectionnez la mesure 19 de la portée du Violon I en cliquant sur une partie vide de la mesure
* Pressez L pour ouvrir la boîte de dialogue Ligne
* Faites défiler la liste main droite de Lignes système jusqu’a atteindre poco rit.
87
Page 88

Projet 2
* Choisissez la deuxième instance de poco rit. (cette ligne n’apparaît pas discontinue après le
texte)
* cliquez OK pour ajouter la ligne à la mesure 19.
Ajoutez une ligne poco rit. identique sur la mesure 59 de la même manière, sauf que cette fois
sélectionnez une croche à la moitié de la mesure et pressez L.
Enfin, ajoutez une ligne rit. sur la dernière mesure de l’extrait - de nouveau, choisissez la deuxième
instance de rit. dans la liste Lignes système pour qu’une ligne de durée discontinue
n’apparaissent pas après le texte.
Pour en savoir plus sur les lignes,
b 2.21 Lignes dans l’Ouvrage de référence.
Liaisons de phrasé
Les liaisons et les legatos sont un types de lignes particuliers et - comme les soufflets - sont si
souvent utilisés qu’ils disposent de leur propre raccourci : S. Sibelius les traite similairement et les
appelle “liaisons de phrasé” étant donné qu’un legato est dessiné comme une grande liaison.
Quand nous avons numérisé les fichiers PDF des parties du quartet pour cordes, PhotoScore Lite
n’a pas reconnu les liaisons dans la partie (alors que la version complète, PhotoScore Ultimate,
peut le faire pour vous), vous devrez donc ajouter les liaisons manquantes.
Pour placer une liaison de phrasé, sélectionnez la note de début et pressez S. Si vous créez une
liaison au mauvais endroit, sélectionnez-la et pressez Suppr., puis sélectionnez la note ou le silence
à partir de laquelle vous souhaitez que la liaison commence et pressez S. Comme lors de l’extension
des soufflets, utilisez Espace pour étendre la liaison d’une note à la fois et Maj-espace pour la
rétracter si vous allez trop loin.
Sélectionnez une note à l’une des extrémités de la liaison de phrasé et déplacez-la de haut en bas;
étant magnétique, la liaison se déplace aussi, collant le plus possible aux notes de chaque
extrémité. Quand vous sélectionnez une liaison, remarquez comment une ligne claire apparaît
avec six cases autour de celle-ci. Ces cases sont appelées poignées et vous permettent de contrôler la
forme de la liaison. En cliquant sur l’une de ces poignées et en la tirant vous modifierez la forme
dans cette direction.
Vous devriez être très attentif à faire la distinction entre les liaisons de phrasé et les liaisons
rythmiques entre les notes dans vos partitions - les liaisons rythmiques sont ajoutées à partir du
pavé numérique (voir ci-dessous) et se comportent très différemment des liaisons de phrasé.
Pour en savoir plus sur les liaisons de phrasé,
b 2.28 Liaisons de phrasé dans l’Ouvrage de
référence.
Articulations
Dans le premier projet de ce guide, nous avons appris à ajouter des articulations sur les notes à
partir du pavé numérique : staccato, tenuto, accents et liaisons rythmiques. Pressez F10 (ou
cliquez sur l’onglet Articulations sur le pavé numérique) pour en savoir plus sur les indications
d’articulation sur le quatrième pavé. Vous pouvez ajouter coins, coups d’archet, marcato,
staccatissimo et fermatas de différente durée.
88
Page 89

2.4 Marquer une partition
Vous pouvez ajouter des articulations pour les notes grâce à une sélection multiple ou de passage,
qui peuvent accélérer la procédure de marquage. Par exemple, chaque note dans la troisième
mesure des portées de Violon I et de Violon II est jouée staccato :
* Cliquez dans une partie vide de la troisième mesure de la portée de Violon I et Maj-cliquez sur la
troisième mesure de la portée de Violon II pour faire une sélection de passage
* Assurez-vous que le premier pavé numérique est affiché en pressant F7
* Pressez la touche correspondante sur le pavé numérique au . (point staccato) sur la rangée
supérieure des boutons du pavé. Cela ajoute un repère staccato sur chaque note dans la mesure
pour les deux portées.
Puis continuez à traiter l’extrait en ajoutant les articulations manquantes sur la copie imprimée
faite plus tôt. Vous devriez découvrir que la plupart des articulations dont vous avez besoin se
trouvent sur le premier pavé mais vous aurez aussi besoin du quatrième pavé pour les suivantes :
* Marcato sur les mesures 8 et 38 de la portée de Violon I ;
* Marcato sur les mesures 20, 22, 29 et 40 de la portée Violon II ;
* Marcato sur les mesures 9, 10, 21, 23, 40 et 49–52 de la portée d’Alto ;
* Marcato sur les mesures 49–52 de la portée de Violoncelle ;
* Staccatissimo sur la mesure 48 de toutes les portées ;
* Staccatissimo sur la mesure 49 de la portée de Violon II.#
Projet 2
Pour en savoir plus sur ces articulations,
b 2.3 Articulations dans l’Ouvrage de référence.
Comparer des versions
Que vous soyez un compositeur, un arrangeur ou un copiste musicale, vous trouverez très pratique
de pouvoir comparer les partitions marquées avec les versions antérieures, de façon à voir les
differences une fois que vous avez ajouté les détails à une partition de cette manière. La fenêtre
Comparer de Sibelius vous permet de comparer deux partitions différentes - ou deux versions
d’une même partition - et produire un résumé des différences entre les deux ; si vous le souhaitez,
vous pouvez aussi produire une comparaison très détaillée de chaque différence - très pratique
pour la révision ou pour documenter le développement d’une pièce musicale.
Pour afficher la fenêtre Comparer, choisissez Fenêtre
de la boîte à outils (voir à droite).
En haut de la fenêtre Comparer vous trouverez deux menus déroulants à partir desquels vous
pouvez sélectionner n’importe quelles partitions ouvertes et les versions qu’elles contiennent.
Comparons la partition dans son état actuel avec la version conservée auparavant.
* sélectionnez le titre de la partition, p.e. Elgar (ou le nom que vous avez donné à la partition lors
de sa sauvegarde) depuis le premier menu déroulant (pour ainsi comparer la version en cours de
la partition)
> Comparer ou cliquez sur le bouton
89
Page 90

Projet 2
* sélectionnez – Version 1 – saisie numérisée (ou le nom donné à la version sauvegardée)
depuis le second menu déroulant :
(si vous avez sauté les chapitres antérieurs et ouvert le fichier de projet à cette étape, vous devriez
sélectionnez la version 3 Clefs, armures et multiplets dans la seconde liste).
* Cliquez sur le bouton Comparer ( ) près des menus déroulants.
* Sibelius analysera les versions et affichera une boîte de dialogue contenant un bref résumé des
différences entre les partitions.
* Cliquez Fermer pour afficher les différences en détails dans la fenêtre Comparer.
Remarquez comment Sibelius affiche les deux versions que vous avez demandé de comparer côte à
côte. Double-cliquez dans la fenêtre Comparer sur n’importe laquelle des différences trouvées
centre l’affichage sur celle-ci dans les deux fenêtres. Sibelius ajoute aussi un fond en couleur aux
objets ajoutés (vert), supprimés (rouge) ou modifiés (orange).
Essayez de comparer certaines versions des partitions du projet pour voir à quel point la
comparaison est complète.
Avec cet outil puissant vous pouvez même générer un rapport détaillé sur les différences que
Sibelius a trouvé - avec des captures des partitions - à ouvrir dans votre logiciel de traitement de
texte. Pour en savoir plus sur les versions et la comparaison de partitions,
b 5.22 Versions dans
l’Ouvrage de référence.
90
Page 91

2.5 Mise en page et mise en forme
2.5 Mise en page et mise en forme
Si vous commencez depuis cette section du projet, vous devriez ouvrir la partition d’exemple
appelée Projet 2 et faire de la version 5 Mise en page et mise en forme
sélectionnant Fichier
liste et en cliquant sur Faire de l’actuel.
Une fois que vous avez saisi les notes dans une partition et terminé d’ajouter les repères, vous
souhaiterez vous assurez que votre musique est parfaitement présentée. Étant donné que Sibelius
règle la mise en page de la partition au fur et à mesure que vous saisissez la musique, les
instruments, le texte et les autres objets... il est préférable d’attendre que la partition soit terminée.
Sous peine d’anéantir tout ajustement réalisé dès qu’un élément nouveau est ajouté.
Nous avons déjà commenté certains des effets de la Mise en page magnétique, l’option de détection
et d’évitement des collisions de Sibelius, qui règle votre partition au fur et à mesure de sa création.
Sibelius dispose de toute une gamme d’outils et d’options pour vous aider à mettre en page votre
musique (mise en forme est la procédure de réglage des pages).
Dans ce chapitre, nous apprendrons comment créer des sauts, manipuler l’orientation des pages et
les dimensions des portées, modifier l’espacement entre les portées et créer des pages de titre... et
ainsi créer une partition belle et élégante.
>
Versions> Modifier les versions puis en choisissant cette version dans la
la Version actuelle, en
Projet 2
Mise en page magnétique
Tout d’abord, jetons un œil sur la mise en page magnétique quand elle est à l’œuvre. Sibelius est
capable de recalculer les positions des objets sur la portée pour éviter qu’ils ne se chevauchent les
uns, les autres... ou se gênent. Voyons comme cela marche :
* Sélectionnez la double-croche Fa#, l’avant-dernière note à la fin de la première mesure de la
portée violoncelle.
* Utilisez 2 pour baisser la hauteur de note
* Au fur et à mesure que vous baissez la hauteur, les dynamiques sous la portée descendent pour
éviter la note.
Remarquez comment Sibelius déplace intelligemment la ligne entière de dynamiques sous le
système, préservant leurs positions relatives horizontalement. Désormais, si vous cliquez sur l’un
des repères de dynamiques (p.e. le soufflet) Pour le sélectionner, vous verrez une ligne bleue claire
indiquant que les dynamiques sont regroupées... et qu’elles seront déplacées d’un seul bloc si l’une
d’elles doit être bougée pour éviter une collision. Vous verrez aussi un jeu de dynamiques en
ombres grises au long du système pour indiquer où elles devraient se situer.
Cela fonctionne pour tous les objets, symboles, lignes et autres objets (p.e. les symboles d’accord).
Vous pouvez déplacer les objets autour de la portée et Sibelius utilisera l’espace disponible pour
garantir qu’ils ne chevauchent ou ne gênent rien. C’est réalisé intelligemment de façon à ce que les
objets les moins importantes (tels que le texte, les lignes et les symboles) laissent place aux objets
plus importants (p.e. notes, altérations, silences, articulations, etc.) qui doivent rester à des
positions fixes, au plus proche de la portée.
91
Page 92

Projet 2
Vous pouvez aussi activer ou non la mise en page magnétique pour les objets individuels - ils ne
sont plus déplacés et sont “congelés” sur leurs positions dans la partition - quand vous êtes satisfaits
avec la mise en page et souhaitez éviter que les objets ne se déplacent magnétiquement. Pour en
savoir plus,
b 8.2 Mise en page magnétique
dans l’
Ouvrage de référence
.
Voyons maintenant les différents types de commandes de mise en forme disponibles dans Sibelius.
Les sauts
Que vous soyez en train de composer, de faire un arrangement ou simplement de copier de la
musique, il arrive toujours un moment où on souhaite procéder à des modifications, par exemple
ajouter des mesures au milieu de la partition. Sibelius doit alors réagir correctement en modifiant
la mise en forme de la musique qui suit, ce qu’il fait instantanément.
L’un des avantages de cette mise en forme permanente et instantanée consiste à ne pas devoir
utiliser de commande spécifique pour ajouter un nouveau système ou une nouvelle page; cela se
fait tout seul au fur et à mesure de la progression du travail.
Toutefois, il est parfois nécessaire de terminer un système ou une page à un endroit précis ; dans
notre extrait Elgar String Quartet, par exemple, le repère Tempo A indique le début d’un nouveau
système à la mesure 7 parce qu’un saut de système y a été ajouté.
Pour ajouter un saut de système, sélectionnez une barre de mesure et choisissez Mise en page
Saut> Saut de système, ou utilisez le raccourci Retour (sur le clavier principal). Vous devriez
utiliser cette option pour faire de l’espace quand vous trouvez que l’un de vos systèmes est trop
plein ou, au contraire, trop espacé en comparaison aux autres systèmes (dans ce cas vous pouvez
ajouter un saut sur le système précédent pour déplacer l’une de ses mesures sur le système
suivant). Essayez d’ajouter des sauts de système sur la partition que nous travaillons.
Sibelius vous permet aussi d’ajouter des sauts de pages, que vous utiliserez généralement à la fin
des sections, p.e. dans une pièce avec plusieurs mouvements ou quand la section suivante a un
nouveau titre. Pour en savoir plus et apprendre comment “verrouiller” des passages de musique
pour éviter leur mise en forme,
b 8.1 Mise en page et mise en forme dans l’Ouvrage de
référence. Dans les parties, Sibelius peut même ajouter automatiquement des sauts aux endroits
qui conviennent –
b 8.4 Sauts de page automatiques dans l’Ouvrage de référence.
Paramètres du document
Un autre avantage consiste à pouvoir appliquer des changements radicaux à une partition déjà
existante, comme le format de page ; Sibelius adapte automatiquement la mise en page de la
partition entière.
>
92
Page 93

2.5 Mise en page et mise en forme
Pour voir un exemple extrême de ce genre de mise en page, modifier l’orientation du papier de
votre partition de portrait (plus haut que large) vers paysage (plus large que haut). Choisissez Mise
en page
> Paramètres du document (raccourci Ctrl+D or XD).
En passant de Portrait à Paysage, observez le changement à droite dans la fenêtre de
prévisualisation sur la droite et cliquez sur OK. La partition devrait maintenant ressembler à ceci:
Essayez de réduire l’option Dimension des portées à 4 mm et regardez comment la musique est
réduite pour tenir sur un nombre inférieur de pages.
Projet 2
Vous pouvez aussi régler la dimension de la page et des marges. Pour en savoir plus sur cette boîte
de dialogue,
b 8.6 Paramètres du document dans l’Ouvrage de référence.
93
Page 94

Projet 2
L’espacement entre les portées
Au fur et à mesure que vous saisissez de la musique sur la partition, vous verrez rapidement que les
pages se remplissent et que vous aurez besoin d’espace autour des portées pour donner à vos notes
et autres objets de l’espace. Il y a plusieurs manières de le faire ; essayez d’expérimenter avec cellesci dans vos propres partitions.
La distance entre les portées et les systèmes est contrôlée par les réglages de Style maison
Règles de gravure, une boîte de dialogue qui permet de changer la présentation de la partition
sous divers aspects. Passez en revue chaque page rapidement pour avoir une idée d’ensemble des
options proposées, dont, pour la plupart vous n’aurez jamais à vous soucier. Cependant la page
Portées contient les options d’espacement des portées et des systèmes à utiliser de préférence
avant des ajustements individuels directs dans la partition.
Il est parfois nécessaire d’augmenter la distance entre deux portées d’un système pour éviter les
collisions entre des notes particulièrement graves ou aiguës. Vous pouvez demander à Sibelius
d’utiliser au mieux l’espace que vous avez choisi entre les portées et les systèmes en choisissant
Mise en page
> Optimiser l’espacement des portées. Sibelius calcule désormais la distance la
plus courte pour déplacer les portées de sorte que les objets sur une portée ne rentrent pas en
collision avec ceux d’une autre. Essayez donc sur la première page de notre partition :
* Cliquez sur l’anacrouse (ou mesure de levée) de la portée Violon I pour la sélectionner
* Maj-cliquez sur la portée de Violoncelle dans la dernière mesure du système inférieur sur la
première page
* Choisissez Mise en page> Optimiser l’espacement des portées
* Sibelius fonctionne le mieux pour éviter que la musique d’une portée ne rentre en collision avec
celle des autres.
Finalement, vous devrez peut être résoudre manuellement une collision sur un système, en faisant
glisser les portées. Essayez ce qui suit : sélectionnez une mesure de la portée Violon II en cliquant
sur l’espace blanc de la portée et faites-la glisser vers le haut et le bas - ou utilisez les raccourcis
Alt+
3/2 ou z3/2 (maintenez Ctrl ou X enfoncé pour des incréments plus grands). Observez la
remise en forme automatique au fur et à mesure du déplacement.
>
Vous pouvez modifier l’espacement entre les portées tout au long de la partition, pour un seul
système ou pour n’importe quel passage de votre choix. En cas d’erreur, utilisez les options Mise
en page
> Réinitialiser l’espacement au-dessus/En dessous de la portée pour rétablir
l’espacement par défaut.
Pour en savoir plus sur ces commandes puissantes (ainsi que d’autres) permettant de modifier
l’espacement de portées,
b 8.10 Espacement des portées dans l’Ouvrage de référence.
Créer les pages de titre
Vous pouvez créer une page de titre quand vous créez une partition (comme nous l’avons vu dans
le premier chapitre de ce projet) en activant l’option Créer une page de titre dans la page finale
de la boîte de dialogue Fichier
Toutefois, vous pouvez aussi créer une page de titre à n’importe quel moment, faisons-le !
Choisissez Créer
> Page de titre pour afficher une boîte de dialogue avec les options pour choisir
94
> Nouveau.
Page 95

2.5 Mise en page et mise en forme
le nombre de pages blanches à ajouter au début de vote partition et les autres détails que vous
souhaitez ajouter. (Étant donné que nous avons ajouté les crédits de titre et de compositeur dans la
boîte Fichier
> Nouveau, Sibelius remplit automatiquement celles-ci, préparant la première page
pour l’ajout).
Activez l’option Inclure le nom de la partie pour afficher “Partition complète” en haut de la page,
puis cliquez OK pour créer une page de titre simple avec le titre et le compositeur.
Effacer les pages de titre
Quand vous créez une page de titre – que vous choisissiez Créer> Page de titre ou en
ajoutiez une depuis la boîte Fichier
apparaissent au début de la partition (voir à gauche). Si vous ne pouvez le voir, vérifiez que
Affichage
> Repères de mise en page est activé.
Pour effacer une page de titre, cliquez simplement sur le repère de mise en page pour la
sélectionner et pressez Supprim. (Ce faisant vous supprimez toutes les pages blanches au début de
la partition, si vous ne souhaitez en retirer qu’une, reportez vous à
l’Ouvrage de référence).
Comme pour les autres fonctions de modification dans Sibelius, vous pouvez toujours annuler les
changements que vous avez effectué sur les pages de titre - cliquez Annuler pour revenir à la page
de titre que vous venez d’effacer.
> Nouveau – des repères spéciaux de mise en page
b 8.5 Les sauts dans
Projet 2
95
Page 96

Projet 2
2.6 Parties dynamiques™
Si vous commencez depuis cette section du projet, vous devriez ouvrir la partition d’exemple
appelée Projet 2 et faire de la version 6 Parties dynamiques
sélectionnant Fichier
liste et en cliquant sur Faire de l’actuel.
Dans le premier projet, nous avons appris sur les parties dynamiques - le jeu de parties
instrumentales que Sibelius crée pour chaque partition, montrant la notation pertinente pour un
instrument et la mise à jour de l’ensemble de la partition. Il est important de vous souvenir que si
vous modifiez ou déplacez quelque chose dans la partition, il change aussi dans la partie.
Cependant, si vous déplacez des objets autres qu’une note ou un accord dans une partie, ils ne sont
pas déplacés dans la partition ; par contre ils s’afficheront en orange, pour indiquer que désormais
leur position dans les parties est différente de celle du conducteur. Il est donc possible d’ajuster la
position des indications dans les parties sans modifier la mise en page du conducteur.
Ce chapitre montre comment créer des répliques, modifier la mise en page des parties, créer de
nouvelles parties instrumentales et produire une réduction piano simple d’un arrangement pour
quartet de cordes.
>
Versions> Modifier les versions puis en choisissant cette version dans la
Fenêtre des parties
La fenêtre des parties (choisissez Fenêtre> Parties, raccourci Ctrl+Alt+R ou zXR) permet de
réaliser divers changements sur les parties soit individuellement, soit sur l’ensemble des parties ou
encore sur une sélection d’entre elles. Vous pouvez imprimer plusieurs parties, ajuster la mise en
page automatique des parties, en créer de nouvelles, supprimer ou ajouter des portées dans une
partie existante, etc... Tout cela donc, dans la fenêtre des parties. Vous pouvez aussi basculer vers
une partie en double-cliquant dessus dans la fenêtre Parties.
la Version actuelle, en
En temps normal, cette fenêtre n’a que peu d’utilité si bien qu’on peut la laisser désactivée. On
l’utilisera cependant pour ajuster la mise en page automatique des parties, ou dans les cas où une
partie doit contenir plus d’un instrument (par exemple quand il y a des doublures ou en musique
chorale). Pour en savoir plus,
b 7. Parties dans l’Ouvrage de référence.
Répliques
Les notes de réplique sont des petites notes destinées à aider l’interprète à se situer et ne sont pas
destinées à être jouées. Les répliques peuvent aussi servir à indiquer des passages en option, par
exemple un solo d’harmonica qui figurerait dans la partie de clarinette avec l’indication “à jouer en
l’absence d’harmonica”.
96
Page 97

2.6 Parties dynamiques™
Avec Sibelius le placement des répliques dans les parties est particulièrement simple ; essayons
donc d’en ajouter.
* Assurez-vous de visualiser toute la partition
* Sélectionnez la mesure 8 de la portée du Violon I en cliquant sur une partie vide de la portée
* Choisissez Édition> Copier (raccourci Ctrl+C ou XC) pour copier la musique dans le presse-
papiers
* Sélectionnez maintenant la mesure vide correspondante sur la portée du Violon II
* Choisissez Modifier> Coller en tant que réplique (raccourci Ctrl+Shift+Alt+V ou xzXV)
pour créer une réplique.
Pressez W avec la réplique sélectionnée pour afficher la partie Violon II ; pressez Echap pour
désélectionner la réplique et remarquez comment Sibelius crée de petites notes au format réplique
et d’autres indications, ajoute une mesure de silence dans une voix séparée (mais, comme nous le
verrons, a occulté la réplique dans la partition entière) et indique l’instrument répliqué. Si
nécessaire, Sibelius ajoutera aussi automatiquement les changements de clef ou des transpositions
d’octave et modifiera le type de portée (pour p.e. une portée de tablatures de guitare) et copiera les
paroles.
Pressez W de nouveau pour revenir à la partition entière ; la même mesure sur la portée de Violon
II apparaît vide mais la réplique est simplement cachée.
Projet 2
Mise en page des parties
Par conséquent, en général on réalisera la saisie dans le conducteur plutôt que dans les parties ;
seuls les ultimes ajustements de position et de présentation des objets se feront dans les parties.
Notez cependant que, outre le déplacement des objets, vous pouvez réaliser des changements de
mise en page tels que déplacer des portées, ajuster les sauts de système et de page et changer
l’espacement des notes car il n’y a aucun problème au fait que le conducteur et les parties se
présentent sous des mises en page identiques.
Sibelius va mettre en page vos parties de sorte que ces tâches un peu viles telles que placer des
changements de pages adéquates, ajouter des sauts de systèmes aux changements de tempo et de
section et la justification générale (répartir la musique horizontalement et verticalement pour
remplir une page jusqu’aux marges) des parties sont toutes réalisées sans aucune intervention de
votre part. C’est l’objet de la fonction Mise en page
> Sauts automatiques de Sibelius. Vous
pouvez y contrôler chaque élément de la mise en page des parties et si le cœur vous en dit, vous
pouvez la désactiver complètement.
Pour en savoir plus,
b 8.4 Sauts de page automatiques dans l’Ouvrage de référence.
Créer une nouvelle partie
Quand vous avez besoin de réarranger une pièce de musique pour incorporer différents
instruments, la capacité de créer une nouvelle partie pour la musique existante permet de gagner
beaucoup de temps. Nous allons créer une parte de basson alternative depuis la portée du
violoncelle. Assurez-vous que la fenêtre Parties est ouverte, puis :
* D’abord, cliquez sur le bouton Nouvelle partie ( ) dans la fenêtre Parties.
97
Page 98

Projet 2
* Une boîte de dialogue apparaît, qui vous permet de choisir quelles portées doit contenir la
nouvelle partie.
* Sélectionnez Violoncelle depuis la liste sur la gauche et cliquez sur Ajouter à la partie, puis
cliquez sur OK
* vous devriez désormais voir une seconde partie appelée Violoncelle dabs ka fenêtre Parties ;
double-cliquez pour l’ouvrir.
Pour la changer en partie Basson, nous devons ajouter un changement d’instrument ; les
changements d’instruments peuvent être ajoutés à une portion de partition (si un musicien
interprète plusieurs instruments) ou remplacer un instrument avec un autre, tout en conservant la
musique.
* Choisissez Créer> Autre> Changement d’instrument (raccourci Ctrl+Maj+Alt+I ou xzXI)
* La liste Choisir dans montre des sélections pertinentes parmi le jeu complet d’instruments
(comme dans la boîte de dialogue Créer
> Instruments) ; choisissez Instruments courants
puis dans la famille Bois, choisissez Basson et cliquez OK
* Le pointeur de la souris devient bleu foncé, pour indiquer qu’il “transporte” un objet.
* Cliquez sur la gauche de la barre de mesure initiale avant le tout début du premier système de
musique dans la partie.
La partie est transformée en partie Basson automatiquement - remarquez comment le nom de
l’instrument apparaissant en haut à gauche de la page est mis à jour, comme celui dans la fenêtre
Parties.
Créer une réduction de piano
Sibelius est livré avec plus de 100 extensions utiles - des options supplémentaires écrites dans le
langage de programmation intégrée de Sibelius, ManuScript - conçue pour automatiser les tâches
répétitives et économiser du temps. Cela permet d’automatiser tous types de procédures, telles que
l’ajout de symboles d’accord, l’harmonisation des morceaux, les changements de pédales de harpe
ou la révision de votre musique. Et si le cœur vous en dit... vous pouvez même programmer vos
propres extensions.
Nous allons utiliser l’une de ces extensions pour créer une réduction piano simple de votre extrait
Elgar :
* Pressez W pour afficher la partition entière.
* Choisissez Créer> Instruments (raccourci I) et ajoutez un instrument Piano à la partition.
* Triple-cliquez sur la portée Violon I pour réaliser une sélection de passage autour de la portée
entière puis Maj-cliquez sur la portée Violon II pour sélectionner toutes les mesures sur les deux
portées.
* Choisissez Extensions> Outils de composition> Réduire.
* Dans la boîte de dialogue qui apparaît, choisissez Utiliser la portée existante en tant que
destination et choisissez Piano dans le menu déroulant.
* Cliquez OK et l’extension Réduire condense la musique des deux portées violons sur la portée
main droite du piano.
98
Page 99

2.6 Parties dynamiques™
* Triple-cliquez sur la portée Alto pour réaliser une sélection de passage autour de la portée
entière puis Maj-cliquez sur la portée Violoncelle pour sélectionner toutes les mesures sur les
deux portées.
* De nouveau, choisissez Extensions> Outils de composition> Réduire.
* Cette fois, dans la boîte de dialogue, choisissez Piano~(2) dans le menu déroulant.
* Cliquez OK et l’extension Réduire condense la musique des deux portées violons sur la portée
main gauche du piano.
Si vous le souhaitez, vous pouvez mettre en forme la partie piano en utilisant les habiletés de mise
en page que nous avons appris jusqu’à maintenant ou utiliser Extensions
notation
> Réécrire l’interprétation pour simplifier les passages confus.
> Simplifier la
Remarquez que Sibelius a déjà créé une nouvelle partie Piano, avec la musique des deux portées
piano qui la composent.
Projet 2
99
Page 100

Projet 2
2.7 Exporter
Si vous commencez depuis cette section du projet, vous devriez ouvrir la partition d’exemple
appelée Projet 2 et faire de la version 7 Exportation
Fichier
>
Versions> Modifier les versions puis en choisissant cette version dans la liste et en
cliquant sur Faire de l’actuel.
Dans Sibelius, il est possible d’exporter des fichiers, des pages ou des extraits de page de la
partition dans un autre programme, soit en tant que fichiers d’image sauvegardés sous plusieurs
formats possibles ou sous forme de PDF. Vous pouvez aussi copier et coller les images directement
depuis Sibelius. De plus, Sibelius vous aide à publier vos partitions sur Internet, ce qui permet à
tout un chacun de les visualiser, de les exécuter, d’en changer la tonalité et les instruments et de les
imprimer à l’aide de l’extension Scorch gratuite de Sibelius.
Ce chapitre montre comment copier une image de Sibelius vers un autre programme (p.e.
Microsoft Word) et comment publier votre musique sur SibeliusMusic.com.
Copier des images dans d’autres programmes
Apprenons donc comment exporter de courts extraits de musique sous la forme d’images en
utilisant simplement copier et coller.
* Effectuez une sélection de passage sur l’ensemble du premier système de musique
* Choisissez Modifier> Sélectionner> Sélectionner une image (raccourci Alt+G ou XG) : un
cadre en pointillé avec des poignées apparaît autour de la musique
* Utilisez les poignées du cadre formé pour l’ajuster en les cliquant et en les déplaçant si nécessaire
* Choisissez Modifier> Copier (raccourci Ctrl+C ou XC) pour copier le contenu de la boîte vers
le presse-papiers
* Tapez Échap pour quitter la sélection.
* Ouvrez l’application dans laquelle doit être collée l’image (p.e. Microsoft Word)
* Choisissez Édition>Coller (raccourci Ctrl+V ou XV).
la Version actuelle, en sélectionnant
Et voila ! Si le résultat obtenu n’est pas assez fin, ajustez le réglage Points par pouce de la page
Autre de Fichier
> Préférences (dans le menu Sibelius sur Mac) et recommencez les étapes
décrites ci-dessus.
Sibelius permet l’exportation de fichiers aux formats EPS, PNG, TIFF, BMP, EMF (Windows
uniquement) et PICT (Mac uniquement). Pour en savoir plus,
b 9.8 Exporter des images
dans l’Ouvrage de référence.
Publier des partitions sur SibeliusMusic.com
Dès que votre partition est terminée, sauvegardez-la. Publions-la en ligne :
* Choisissez Fichier>Publier sur SibeliusMusic.com
* Une page web s’affichera dans votre navigateur dans laquelle vous pourrez introduire les détails
sur votre pièce. On vous demandera votre nom d’utilisateur et mot de passe... ou on vous
demandera de créer un compte (voir ci-dessous).
* Une fois l’information sur votre partition introduite, cliquez sur Suivant
100
 Loading...
Loading...