Page 1

The Compact Make-Music-Now Keyboard Studio
Deutsch
Benutzerhandbuch
Page 2
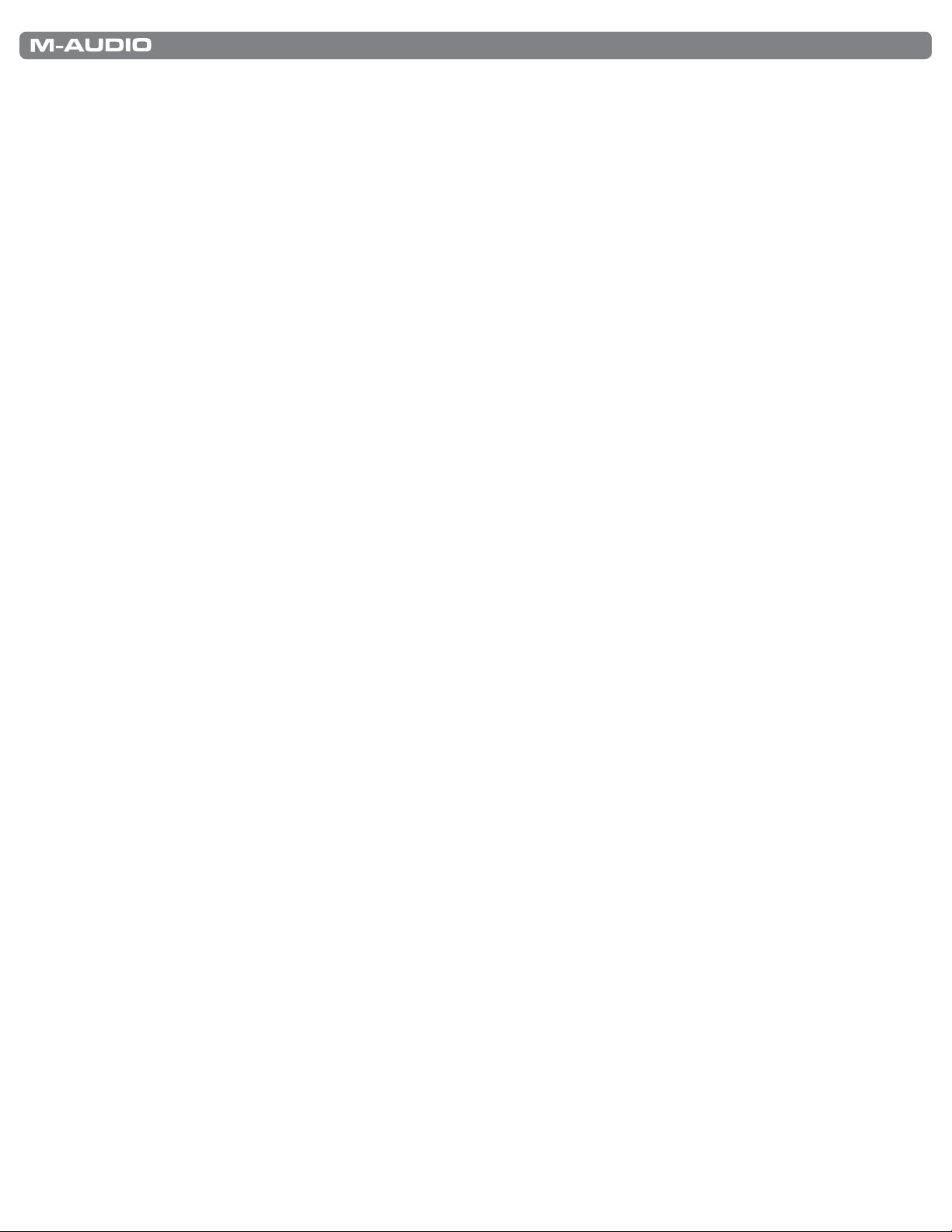
KeyStudio 25 BenutzerhandbuchKeyStudio 25 Benutzerhandbuch
| 1
Einführung . . . . . . . . . . . . . . . . . . . . . . . . . . . . . . . . . . . . . . . . . . . . . . . . . . . . . . . . . . . . . . 3
Session KeyStudio Produktmerkmale . . . . . . . . . . . . . . . . . . . . . . . . . . . . . . . . . . . . . 3
Mindestsystemanforderungen . . . . . . . . . . . . . . . . . . . . . . . . . . . . . . . . . . . . . . . . . . . . 4
Installation und Setup . . . . . . . . . . . . . . . . . . . . . . . . . . . . . . . . . . . . . . . . . . . . . . . . . . . . 5
Erste Schritte mit Session . . . . . . . . . . . . . . . . . . . . . . . . . . . . . . . . . . . . . . . . . . . . . . . . 7
Weitere Informationen zur Konfiguration von Session . . . . . . . . . . . . . . . . . . . . . . 10
Auswahl der Puffergröße . . . . . . . . . . . . . . . . . . . . . . . . . . . . . . . . . . . . . . . . . . . . . . . . . . . . . . . . 11
Kontrollkästchen Low-Latency-Streaming verwenden . . . . . . . . . . . . . . . . . . . . . . . . . . . . . . . . . . . . . . . . . 11
OK-Button . . . . . . . . . . . . . . . . . . . . . . . . . . . . . . . . . . . . . . . . . . . . . . . . . . . . . . . . . . . . . . . . 11
Abbrechen-Button . . . . . . . . . . . . . . . . . . . . . . . . . . . . . . . . . . . . . . . . . . . . . . . . . . . . . . . . . . . . 11
Über Latenz . . . . . . . . . . . . . . . . . . . . . . . . . . . . . . . . . . . . . . . . . . . . . . . . . . . . . . . . . . . . . . . 11
Upgrade Ihrer Soundkarte . . . . . . . . . . . . . . . . . . . . . . . . . . . . . . . . . . . . . . . . . . . . . . . . . . . . . . . . 11
Einsatz von KeyStudio mit GarageBand . . . . . . . . . . . . . . . . . . . . . . . . . . . . . . . . . . 11
Über MIDI und Software-Synthese . . . . . . . . . . . . . . . . . . . . . . . . . . . . . . . . . . . . . . . 12
Das KeyStudio 25-Keyboard . . . . . . . . . . . . . . . . . . . . . . . . . . . . . . . . . . . . . . . . . . . . . 12
Regler und Anschlüsse . . . . . . . . . . . . . . . . . . . . . . . . . . . . . . . . . . . . . . . . . . . . . . . . . . . . . . . . . 12
Einsatz des KeyStudio 25-Keyboards . . . . . . . . . . . . . . . . . . . . . . . . . . . . . . . . . . . . 15
Konfiguration Ihrer Software . . . . . . . . . . . . . . . . . . . . . . . . . . . . . . . . . . . . . . . . . . . . . . . . . . . . . . . 15
Buttons, Drehregler oder Slider des KeyStudio 25 verschiedenen Funktionen Ihrer Software zuweisen . . . . . . . . . . . . . . 15
Program Changes senden . . . . . . . . . . . . . . . . . . . . . . . . . . . . . . . . . . . . . . . . . . . . . . . . . . . . . . . 16
Bank Changes senden . . . . . . . . . . . . . . . . . . . . . . . . . . . . . . . . . . . . . . . . . . . . . . . . . . . . . . . . . 16
Einstellen des Global MIDI.Kanals . . . . . . . . . . . . . . . . . . . . . . . . . . . . . . . . . . . . . . . . . . . . . . . . . . . 17
MIDI Out from USB - Modus . . . . . . . . . . . . . . . . . . . . . . . . . . . . . . . . . . . . . . . . . . . . . . . . . . . . . . 17
KeyStudio 25 - Spezialfunktionen . . . . . . . . . . . . . . . . . . . . . . . . . . . . . . . . . . . . . . . . 18
Aufrufen der Presets . . . . . . . . . . . . . . . . . . . . . . . . . . . . . . . . . . . . . . . . . . . . . . . . . . . . . . . . . . . 18
Presets speichern . . . . . . . . . . . . . . . . . . . . . . . . . . . . . . . . . . . . . . . . . . . . . . . . . . . . . . . . . . . . 18
Presets kopieren und organisieren . . . . . . . . . . . . . . . . . . . . . . . . . . . . . . . . . . . . . . . . . . . . . . . . . . . 18
Die Enigma-Software . . . . . . . . . . . . . . . . . . . . . . . . . . . . . . . . . . . . . . . . . . . . . . . . . . . . . . . . . . 19
Snapshot senden . . . . . . . . . . . . . . . . . . . . . . . . . . . . . . . . . . . . . . . . . . . . . . . . . . . . . . . . . . . . 19
Alle Controller stummschalten . . . . . . . . . . . . . . . . . . . . . . . . . . . . . . . . . . . . . . . . . . . . . . . . . . . . . 19
Übersicht Program-Modus . . . . . . . . . . . . . . . . . . . . . . . . . . . . . . . . . . . . . . . . . . . . . . . . . . . . . . . 19
MIDI CCs zuweisen . . . . . . . . . . . . . . . . . . . . . . . . . . . . . . . . . . . . . . . . . . . . . . . . . . . . . . . . . . . 20
MIDI-Kanäle zuweisen . . . . . . . . . . . . . . . . . . . . . . . . . . . . . . . . . . . . . . . . . . . . . . . . . . . . . . . . . . 20
MIDI CC wieder dem Modulationsregler zuweisen . . . . . . . . . . . . . . . . . . . . . . . . . . . . . . . . . . . . . . . . . . 20
MIDI CC wieder dem Pitchbend-Regler zuweisen . . . . . . . . . . . . . . . . . . . . . . . . . . . . . . . . . . . . . . . . . . . 21
MIDI CC wieder dem Sustain-Pedal-Eingang zuweisen . . . . . . . . . . . . . . . . . . . . . . . . . . . . . . . . . . . . . . . . 21
Reglerbereich eingrenzen . . . . . . . . . . . . . . . . . . . . . . . . . . . . . . . . . . . . . . . . . . . . . . . . . . . . . . . . 21
Mit den Reglern Werte erhöhen oder senken . . . . . . . . . . . . . . . . . . . . . . . . . . . . . . . . . . . . . . . . . . . . . 22
Doppelbelegung für Tasten einrichten . . . . . . . . . . . . . . . . . . . . . . . . . . . . . . . . . . . . . . . . . . . . . . . . . 22
Page 3
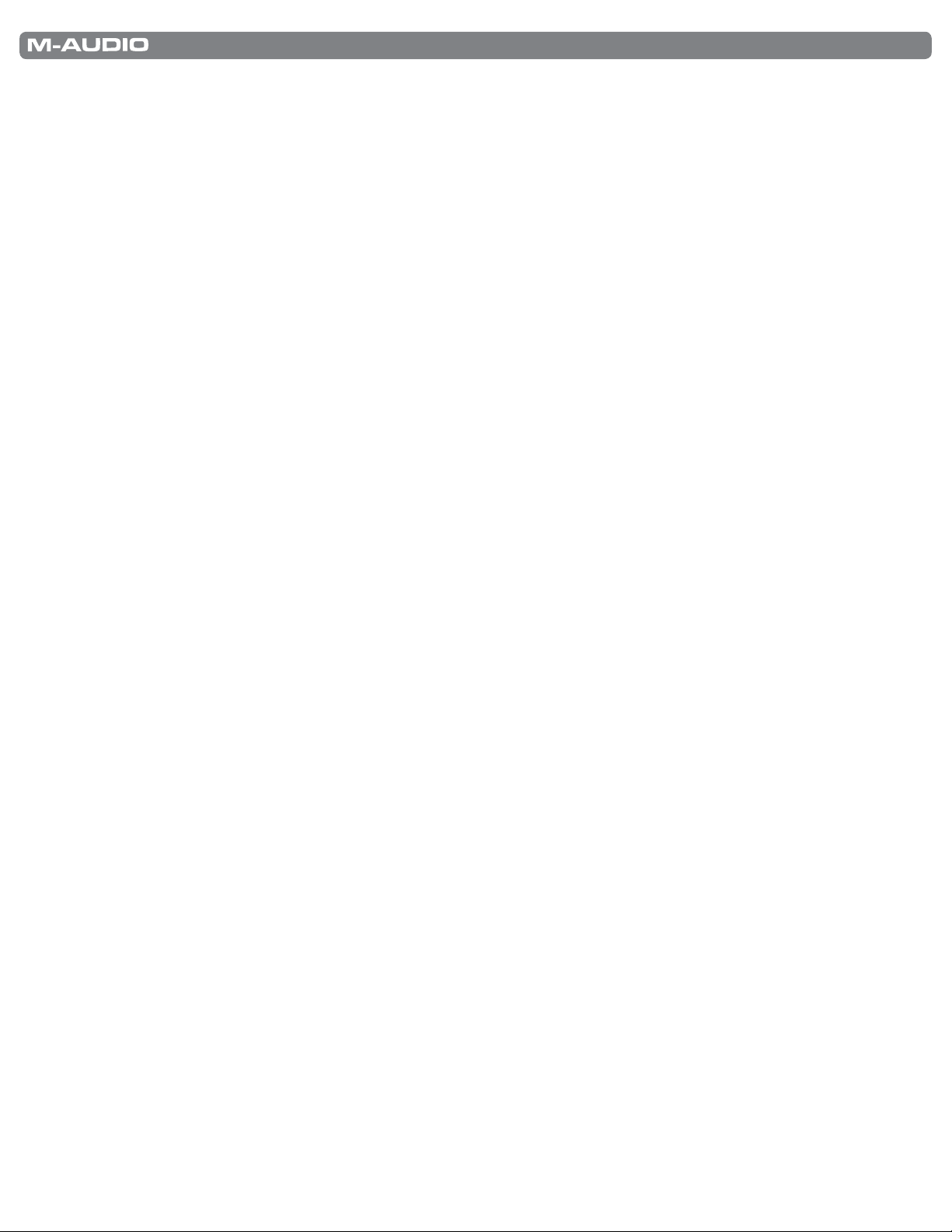
KeyStudio 25 Benutzerhandbuch
Einem Button MIDI Machine Control (MMC) -Befehle zuweisen . . . . . . . . . . . . . . . . . . . . . . . . . . . . . . . . . . . 23
Zuweisung von Noten zu den MIDI-Buttons . . . . . . . . . . . . . . . . . . . . . . . . . . . . . . . . . . . . . . . . . . . . . . 24
Einem Fader oder Drehregler RPN/NRPN-Befehle zuweisen . . . . . . . . . . . . . . . . . . . . . . . . . . . . . . . . . . . . 24
SysEx-Daten und Geräte-ID . . . . . . . . . . . . . . . . . . . . . . . . . . . . . . . . . . . . . . . . . . . . . . . . . . . . . . 25
Zuweisung einer Geräte-ID . . . . . . . . . . . . . . . . . . . . . . . . . . . . . . . . . . . . . . . . . . . . . . . . . . . . . . . 25
Speicherauszug . . . . . . . . . . . . . . . . . . . . . . . . . . . . . . . . . . . . . . . . . . . . . . . . . . . . . . . . . . . . . 25
MIDI-Befehle . . . . . . . . . . . . . . . . . . . . . . . . . . . . . . . . . . . . . . . . . . . . . . . . . . . . . . . . . . . 26
Fehlerbehebung . . . . . . . . . . . . . . . . . . . . . . . . . . . . . . . . . . . . . . . . . . . . . . . . . . . . . . . 28
Anhänge - Nützliche MIDI-Information . . . . . . . . . . . . . . . . . . . . . . . . . . . . . . . . . . . 31
Anhang A: MIDI-Implementationstabelle . . . . . . . . . . . . . . . . . . . . . . . . . . . . . . . . . . . . . . . . . . . . . . . . 31
Anhang B: Programmierbare MIDI-CCs für KeyStudio 25 . . . . . . . . . . . . . . . . . . . . . . . . . . . . . . . . . . . . . . 32
Anhang C: Hexadezimalumrechnung . . . . . . . . . . . . . . . . . . . . . . . . . . . . . . . . . . . . . . . . . . . . . . . . . . 34
Anhang D: General MIDI-Spezifikation . . . . . . . . . . . . . . . . . . . . . . . . . . . . . . . . . . . . . . . . . . . . . . . . . 35
Anhang E: MIDI-NotennummernAnhang . . . . . . . . . . . . . . . . . . . . . . . . . . . . . . . . . . . . . . . . . . . . . . . . 35
Anhang F: Standard MIDI-Controllernummern (MIDI CCs) . . . . . . . . . . . . . . . . . . . . . . . . . . . . . . . . . . . . . . 36
Anhang G: Roland GS und Yamaha XG: NRPN-Support . . . . . . . . . . . . . . . . . . . . . . . . . . . . . . . . . . . . . . . 37
Anhang H: MIDI-Reverb-Typen und MIDI-Chorus-Typen . . . . . . . . . . . . . . . . . . . . . . . . . . . . . . . . . . . . . . . 37
Produktgarantie . . . . . . . . . . . . . . . . . . . . . . . . . . . . . . . . . . . . . . . . . . . . . . . . . . . . . . . . 38
Garantiebedingungen . . . . . . . . . . . . . . . . . . . . . . . . . . . . . . . . . . . . . . . . . . . . . . . . . . . . . . . . . . 38
Registrierkarte . . . . . . . . . . . . . . . . . . . . . . . . . . . . . . . . . . . . . . . . . . . . . . . . . . . . . . . . . . . . . . 38
Page 4
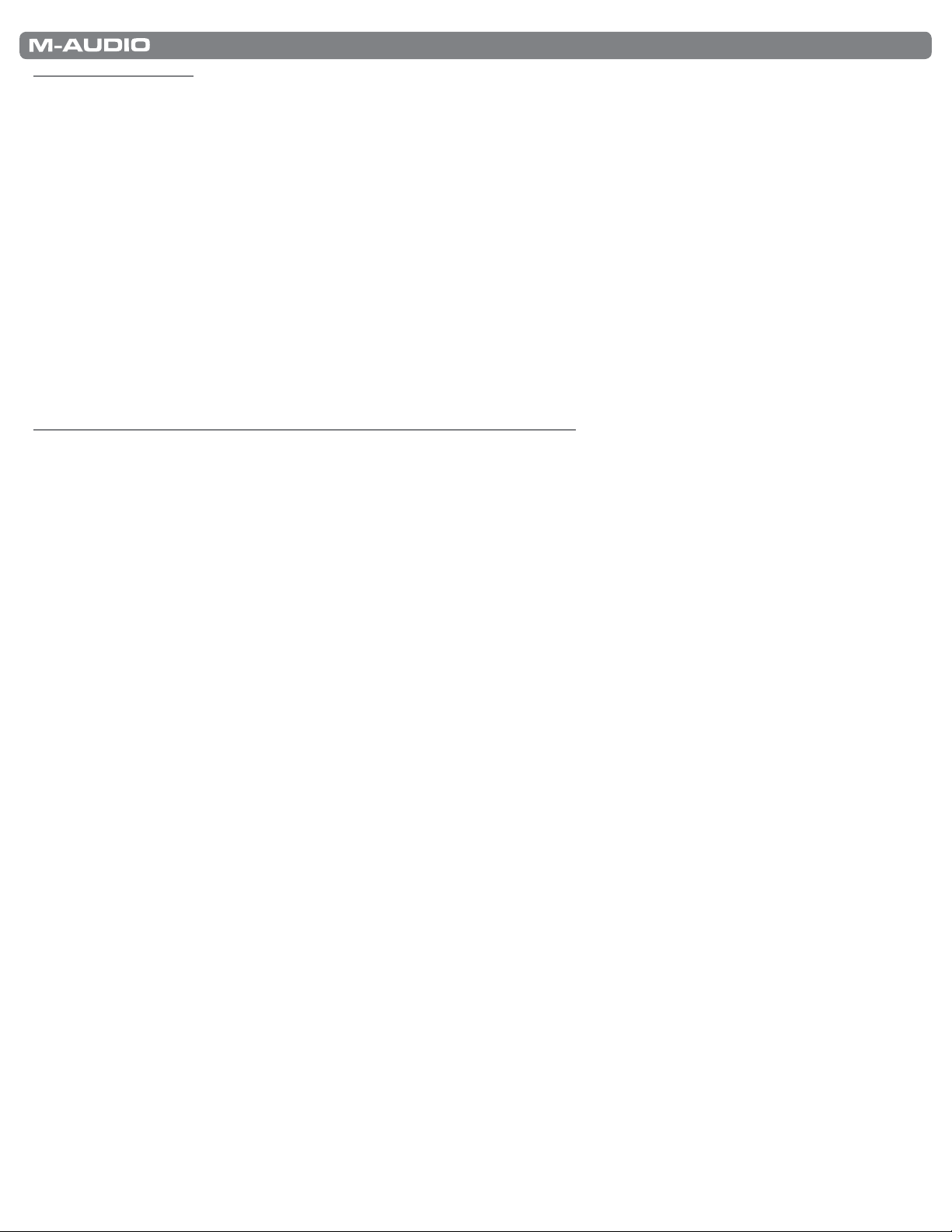
KeyStudio 25 Benutzerhandbuch
| 3
Einführung
Vielen Dank, dass Sie sich für Session KeyStudio 25 entschieden haben! Diese umfassende Musikproduktions-Suite besteht aus
dem anschlagdynamischen KeyStudio 25-USB-Keyboard und der leistungsfähigen Musiksoftware Session. Sie enthält alles, was Sie
benötigen, um Musik auf Ihrem Computer zu komponieren und spielen.
Dieses Benutzerhandbuch enthält wichtige Hinweise zum Setup und den Funktionen des KeyStudio 25 USB-Keyboards sowie
zur Installation der Session-Musikanwendung. Auch wenn Sie bereits mit Computer-Musikproduktion vertraut sind, lesen Sie die
vorliegende Anleitung aufmerksam durch.
Die enthaltene Hardware kann natürlich auch mit Software von Drittanbietern verwendet werden. Falls Sie die Software eines
Drittanbieters verwenden, lesen Sie bitte das entsprechende Benutzerhandbuch für Informationen zur Verwendung der Software
zusammen mit dem Keyboard.
Mac OS X-Nutzer: Session KeyStudio 25 ist eine Software/Hardware-Suite für Windows XP und VISTA. Das KeyStudio 25 USBKeyboard kann aber auch problemlos mit Apple-Computern mit Mac OS X und Anwendungen wie GarageBand eingesetzt werden.
Für Apple-Nutzer enthält dieses Handbuch eine Installationsanleitung für KeyStudio 25 unter Mac OS X.
Session KeyStudio Produktmerkmale
KeyStudio 25 USB-Keyboard:
<25 anschlagdynamische Tasten voller Größe und
Session Software:
<Multi-Track-Audio- und MIDI-Recording-Software in
halber Anschlagtiefe
<MIDI-programmierbarer Pitch Bend-Regler
<MIDI-programmierbarer Modulations-Regler
<Oktav-Buttons
<8 programmierbare Drehregler
<8 programmierbare Buttons
<1 programmierbarer Schieberegler
<1 programmierbarer Pedal-Anschluss
<Stromversorgung über USB
<Kompatibel mit der M-Audio Enigma Librarian-
<Integrierte Effekte in Studioqualität
<Integrierter virtueller Synthesizer mit hunderten von
<Mit über 3,5 GB Sound-Material
Software
<Flache, kompakte Ausführung
<Class-kompatibel - keine Treiber erforderlich
Lieferumfang:
Im Lieferumfang von M-Audio Session KeyStudio 25 sind enthalten:
CD-Qualität
Sounds
<M-Audio KeyStudio 25 USB-Keyboard
<M-Audio Session DVD-ROM
<USB-Kabel
<Gedruckte Session KeyStudio 25 Quickstart-Anleitung
Sollten Sie beim Auspacken eines der aufgeführten Elemente vermissen, setzen Sie sich bitte unverzüglich mit Ihrem
zuständigen Händler in Verbindung.
Page 5
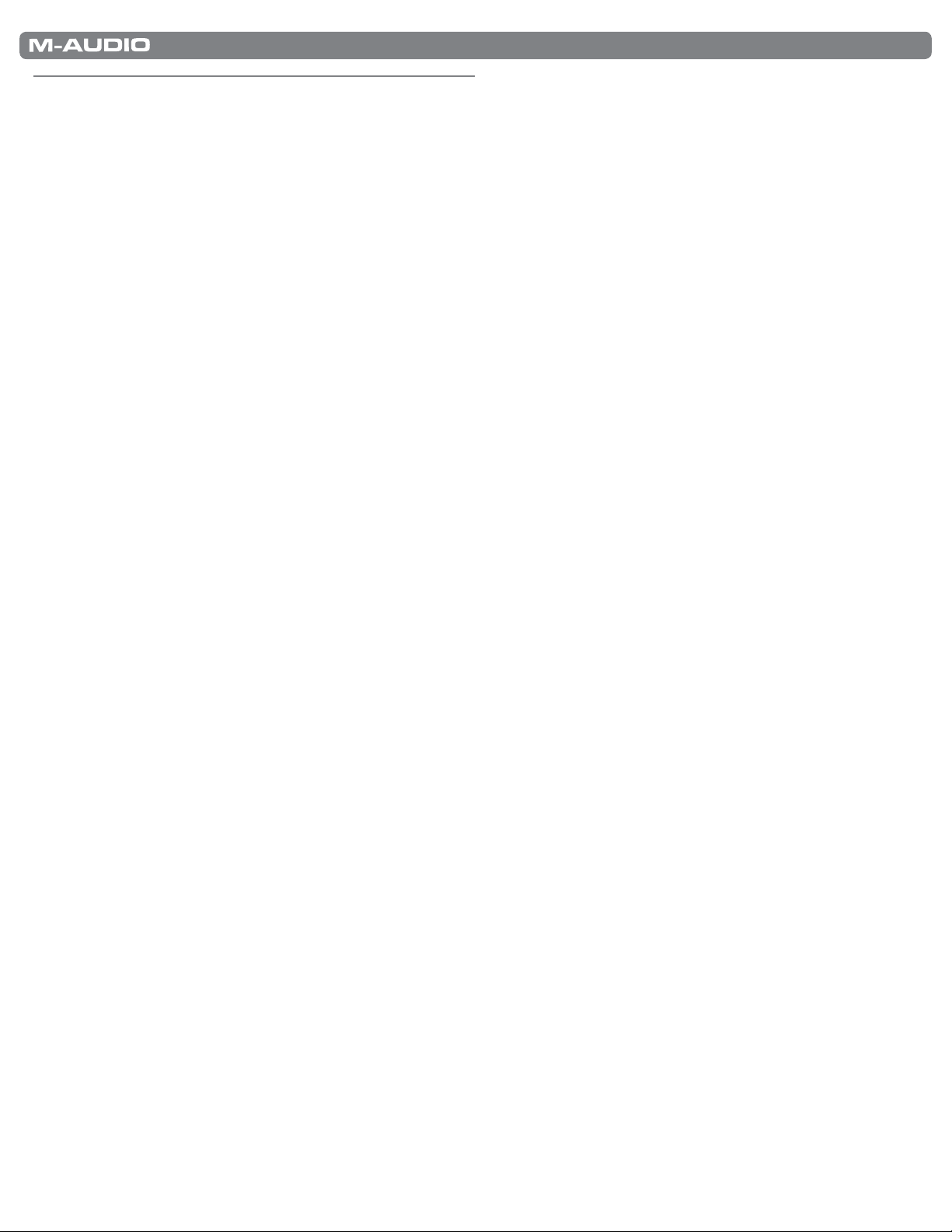
KeyStudio 25 Benutzerhandbuch
Mindestsystemanforderungen
Windows XP (SP2) oder höher*
<Pentium 4 1,6 GHz-Prozessor (für Laptop-Systeme gelten u. U. höhere Anforderungen)
<512 MB RAM
<4 GB freier Festplattenspeicher für die komplette Installation von Session 32MB Video RAM**
<1024 x 768 Videoauflösung (1280 x 1024 empfohlen)
| 4
<On-Board-Soundkarte oder Drittabieter-Audio-Interface
<DVD-Laufwerk für die Installation der Session-Software
<ein nativer USB-Port
☨
Windows Vista (32-Bit-Version)
<Pentium 4 1,6 GHz-Prozessor (für Laptop-Systeme gelten u. U. höhere Anforderungen)
<1 GB RAM
<4 GB freier Festplattenspeicher für die komplette Installation von Session
<128 MB Video-RAM**
<1024 x 768 Videoauflösung (1280 x 1024 empfohlen)
<On-Board-Soundkarte oder Drittabieter-Audiointerface
<DVD-Laufwerk für die Installation der Session-Software
<ein nativer USB-Port
☨
Mac OS X (nur KeyStudio 25-Hardware)
<Macintosh G4 1GHz
☨☨
<OS X 10.3.9 mit 512 MB RAM
<OS X 10.4.9 mit 512 MB RAM
<Ein nativer USB-Port
* nur Home- und Professional Edition. Zur Zeit wird Windows Media Center Edition nicht unterstützt.
** Session unterstützt keine Videokarten auf der Basis folgender Chipsets: S3/VIA UniChrome, SiS EL315, Matrox. Falls
sich die verwendete Viedeokarte RAM mit dem System teilt, wird entsprechend mehr System-RAM benötigt. Für optimale
Ergebnisse empfiehlt M-Audio den Einsatz einer Videokarte mit System-unabhängigen eigenem Grafik-RAM.
☨
G3/G4-Beschleunigungskarten werden nicht unterstützt.
☨☨ Die Session-Software funktioniert mit jedem Audio-Interface. Für optimale Ergebnisse empfiehlt M-Audio den Einsatz
eines ASIO-kompatiblen Audio-Interface.
Page 6
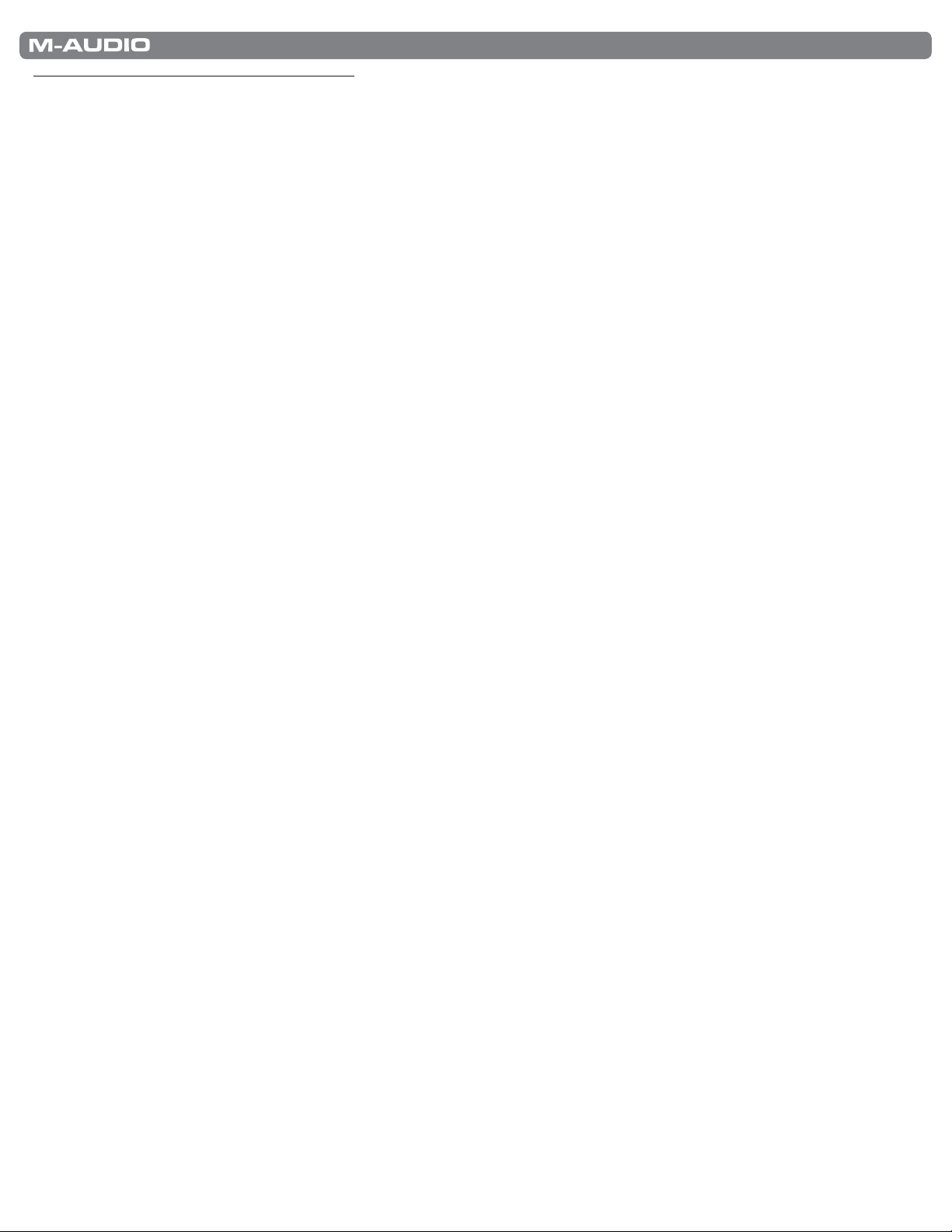
KeyStudio 25 Benutzerhandbuch
Installation und Setup
1. Schließen Sie das KeyStudio 25-Keyboard an.
Das KeyStudio 25 USB-Keyboard ist class-kompatibel. Das bedeutet, dass Sie das Keyboard lediglich mit dem
mitgelieferten USB-Kabel an Ihren Windows XP, Windows VISTA oder Mac OS-Computer anschließen und das Keyboard
einschalten müssen. Es müssen keine Treiber installiert werden.
HINWE IS: Windows-Nutzer, die auch die anspruchsvolleren Funktionen von KeyStudio 25 nutzen
und das Keyboard z.B. mit zwei Anwendungen gleichzeitig einsetzen möchten (Multi-Client), sollten
die optionalen M-Audio KeyStudio 25-Treiber installieren. Diese Treiber finden Sie auf der
www.m-audio.com unter Support > Drivers.
Zusätzliche Installationsanleitung für Windows XP-Nutzer (optional):
1. Sollten Sie das KeyStudio 25-Keyboard bereits an Ihren Computer angeschlossen haben, trennen Sie es wieder, bevor
Sie die Installationsroutine beginnen.
2. Laden Sie sich bitte die aktuellen KeyStudio 25-Treiber von der Support > Drivers-Seite von www.m-audio.com herunter.
Damit stellen Sie sicher, dass Sie stets die aktuellsten Treiber installieren. Führen Sie sie dann per Doppelklick aus.
3. Folgen Sie der Bildschirmführung.
| 5
4. Falls während der Installation mehrfach die Meldung erscheint, dass die Treibersoftware nicht für Windows zertifiziert
wurde, oder Sie gefragt werden, ob die zu installierende Software eine vertrauenswürdige Anwendung ist, klicken Sie
jeweils auf “Installation fortsetzen”.
5. Klicken Sie nach der Beendigung des Installationsvorgangs auf “Fertigstellen”.
6. Schließen Sie dann Ihr KeyStudio 25 über das mitgelieferte Kabel an einen freien USB-Steckplatz Ihres Computers
an. Stellen Sie den Netzschalter an der Rückseite des Keyboards auf “On”. Unter Windows Vista ist die Installation von
KeyStudio 25 nun abgeschlossen. Unter Windows XP fahren Sie bitte mit den Schritten 7-9 fort.
7. Windows XP erkennt den Controller automatisch und fragt Sie, ob Sie im Internet nach einem Treiber suchen möchten.
Wählen Sie hier die Option “Nein, nicht dieses Mal” und klicken Sie auf “Weiter”.
8. Der Assistent für das Suchen neuer Hardware wird geöffnet. Wählen Sie die Option “Software automatisch installieren”
und klicken Sie auf “Weiter”.
9. Klicken Sie zum Abschluss des Installationsvorgangs auf “Fertigstellen”.
2. Installieren Sie die Session Music Creation-Software.
1. Legen Sie die M-Audio Session-DVD in das DVD-Laufwerk Ihres Computers ein.
2. Es erscheint das Installer-Dialogfenster. Falls der Installer nicht automatisch startet, öffnen Sie ihn über Start >
Arbeitsplatz* > Session.
Page 7
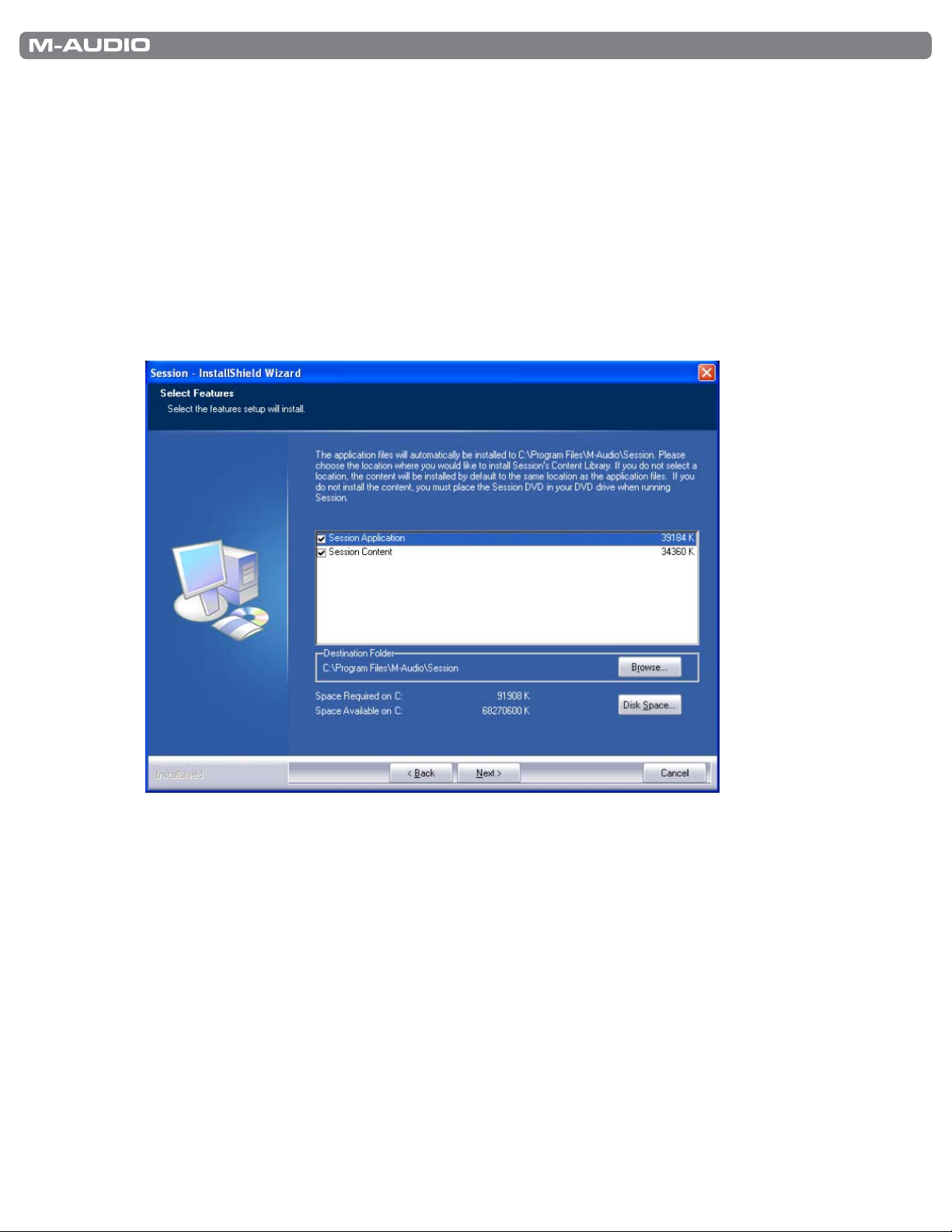
KeyStudio 25 Benutzerhandbuch
3. Folgen Sie der Bildschirmführung.
HINWE IS: Session wird mit einer umfangreichen Library von Loops und Instrumenten-Samples
(Session Content) für Ihre Musik geliefert. Während des Installationsvorgangs werden Sie
gefragt, ob der Session Content auf dem Computer installiert werden soll. Wenn Sie keine 4 GB
Speicherplatz zur Verfügung haben, können Sie den Session-Content nicht installieren; Sie müssen
die Session-DVD dann jedes Mal in das DVD-Laufwerk legen, wenn Sie Session starten. Dies führt
zu einer etwas langsameren Performance und es wird empfohlen, den Session-Content auf der
Festplatte zu installieren, sobald genügend Speicherplatz vorhanden ist.
Beachten Sie bitte, dass die Installation der Session Factory Content Library bis zu 30 Minuten
dauern kann. Während der Installation werden hilfreiche Tipps und Informationen zu Session
angezeigt.
| 6
4. Klicken Sie zum Abschluss des Installationsvorgangs auf “Fertigstellen”.
* Wenn Sie Windows Vista verwenden ist der „Arbeitsplatz“ als „Computer“ ausgewiesen.
Page 8
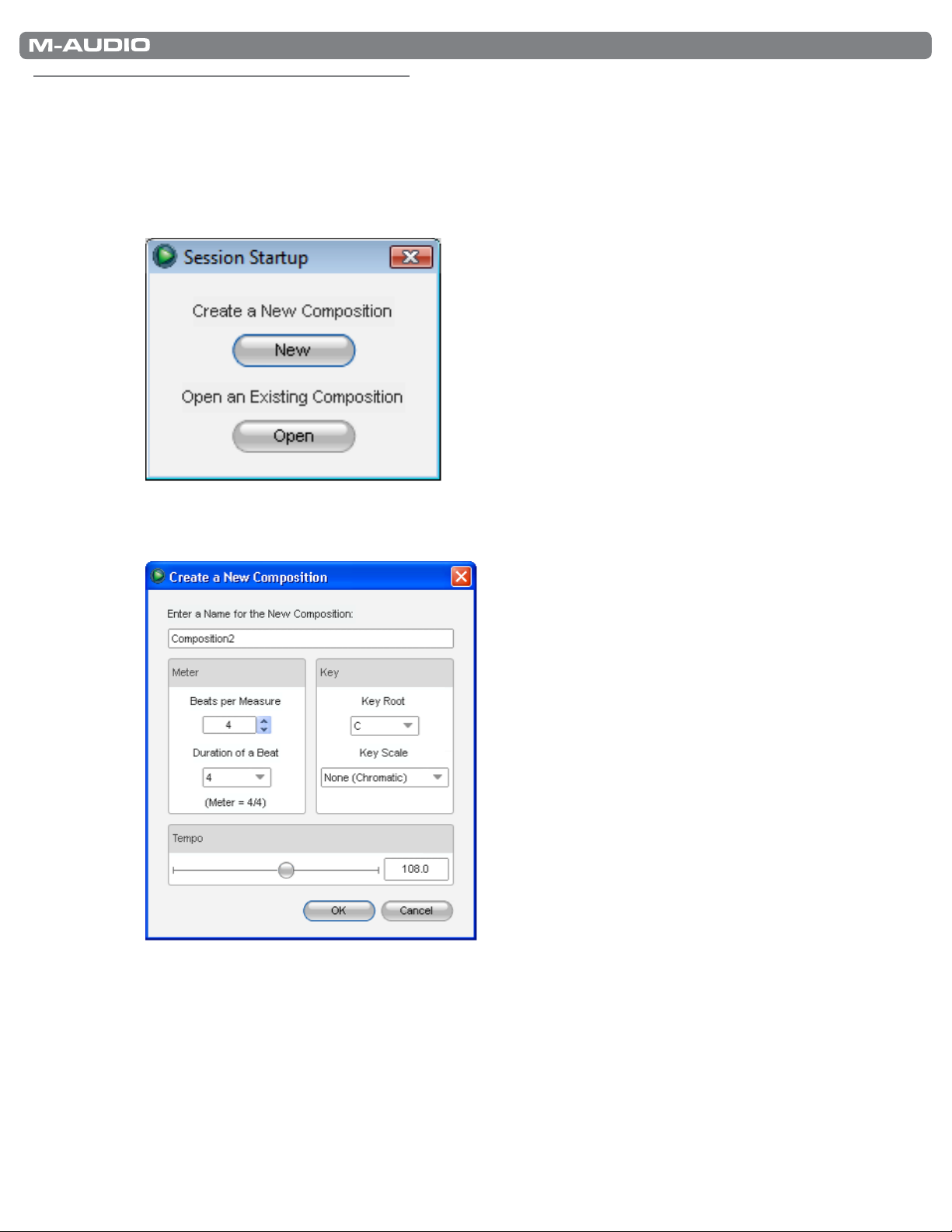
KeyStudio 25 Benutzerhandbuch
| 7
Erste Schritte mit Session
1. Schließen Sie das KeyStudio 25-Keyboard mit dem mitgelieferten USB-Kabel an Ihren Computer an und schalten Sie es ein.
2. Starten Sie Session über Start > Programme > M-Audio > Session > Session. Falls während der Installation eine
Verknüpfung auf dem Desktop abgelegt wurde, können Sie stattdessen auch die Verknüpfung doppelklicken.
3. Klicken Sie den Neu-Button im Session-Willkommens-Fenster.
4. Es erscheint das Dialogfenster “Neue Komposition”, in dem Sie Ihrer neuen Komposition einen Namen geben und das
Zeitmaß, den Grundton, die Tonart und das Tempo auswählen können. Klicken Sie anschließend auf “OK”.
Page 9
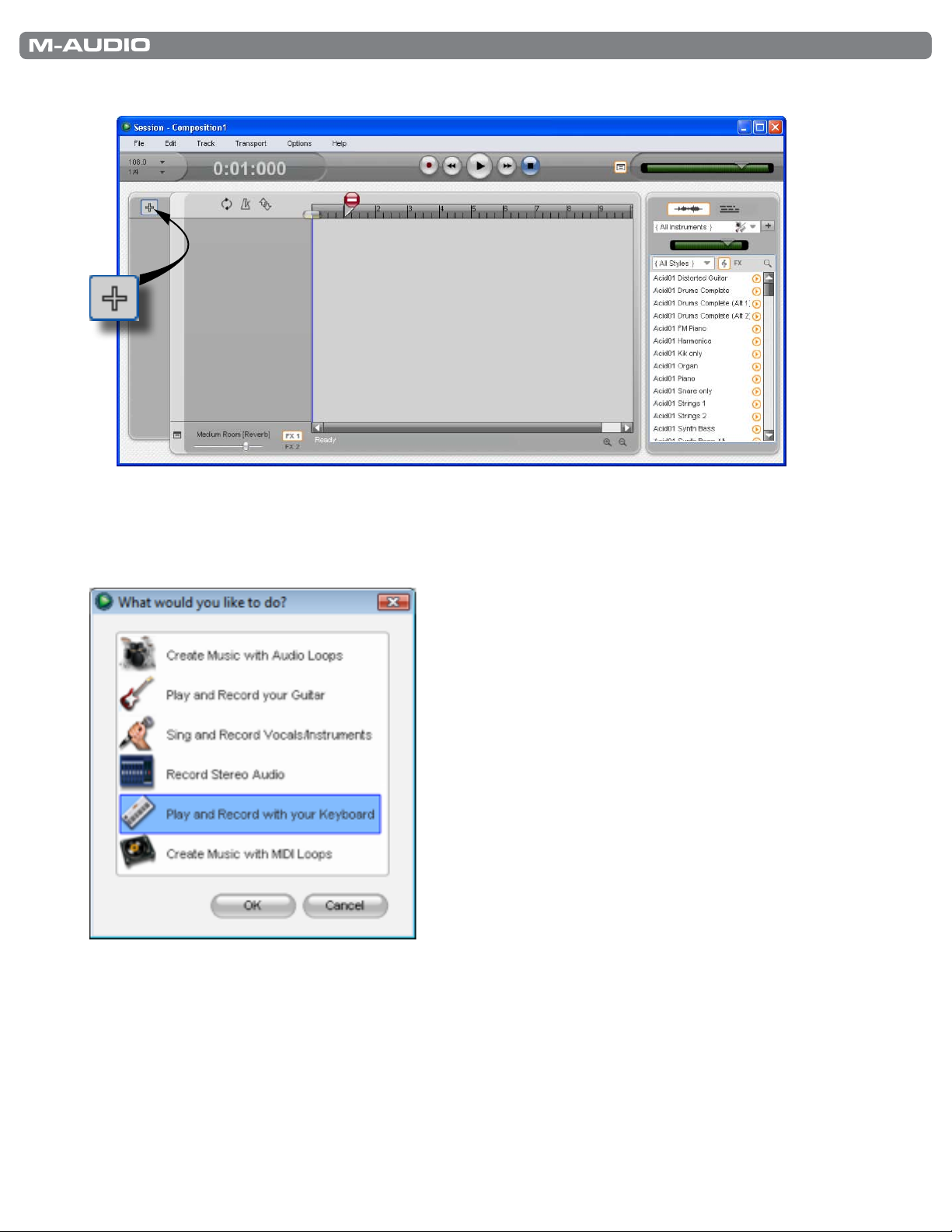
KeyStudio 25 Benutzerhandbuch
5. Klicken Sie auf die Schaltfläche “Track hinzufügen” in der linken oberen Ecke des Session-Hauptfensters.
| 8
6. Es erscheint das Dialogfenster “Was möchten Sie tun?” Wählen Sie “Keyboard spielen und aufnehmen” und klicken Sie
auf “OK”.
Page 10
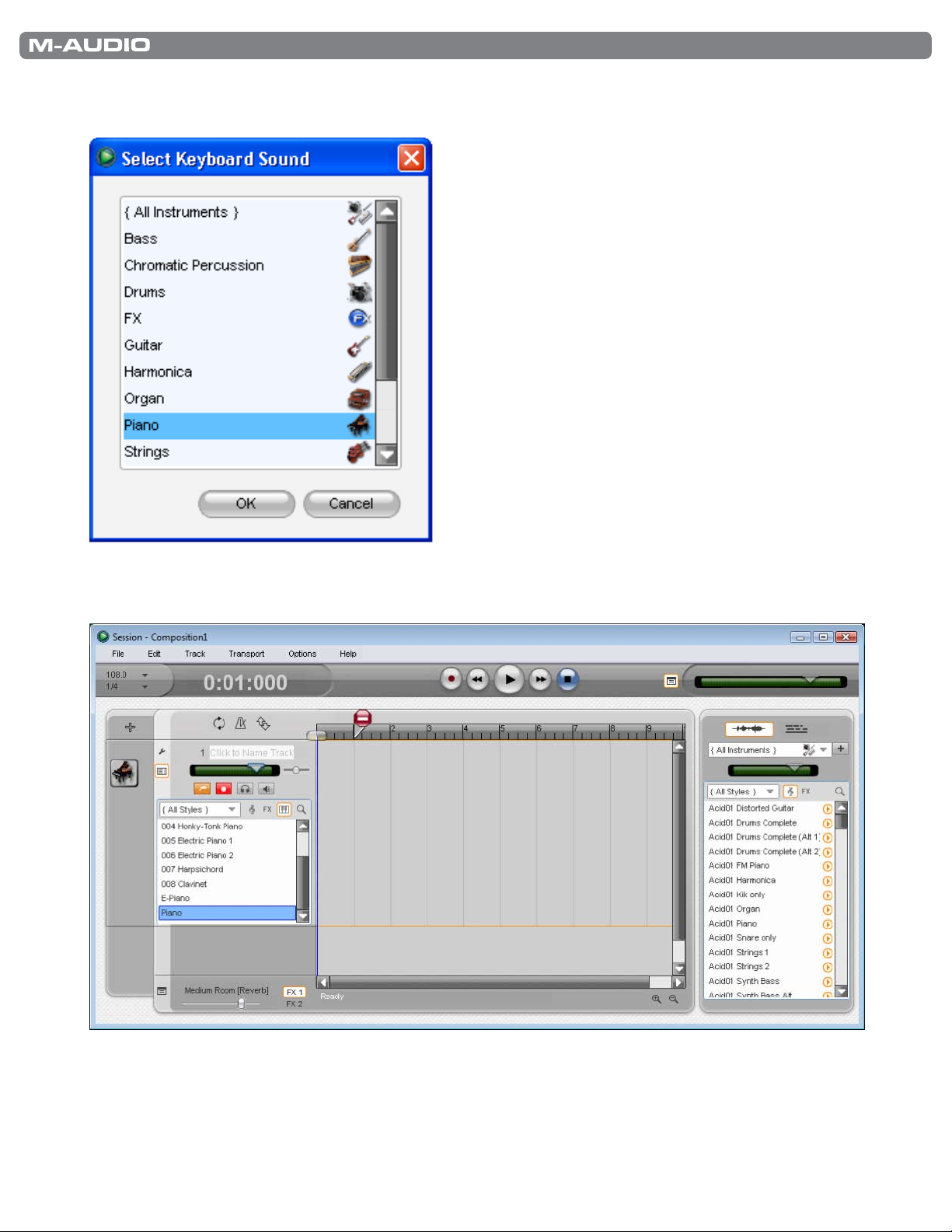
KeyStudio 25 Benutzerhandbuch
| 9
7. Wählen Sie im Dialogfenster “Keyboardsound auswählen” die Soundbank, die Sie dem ersten Track Ihres neuen Songs
zuordnen möchten und klicken Sie auf “OK”.
8. Im Hauptfenster von Session wird ein neuer Track angezeigt. Hier können Sie aus der Instrumentenliste auf der linken Seite
des Fensters das Instrument wählen, das Sie spielen möchten.
Page 11
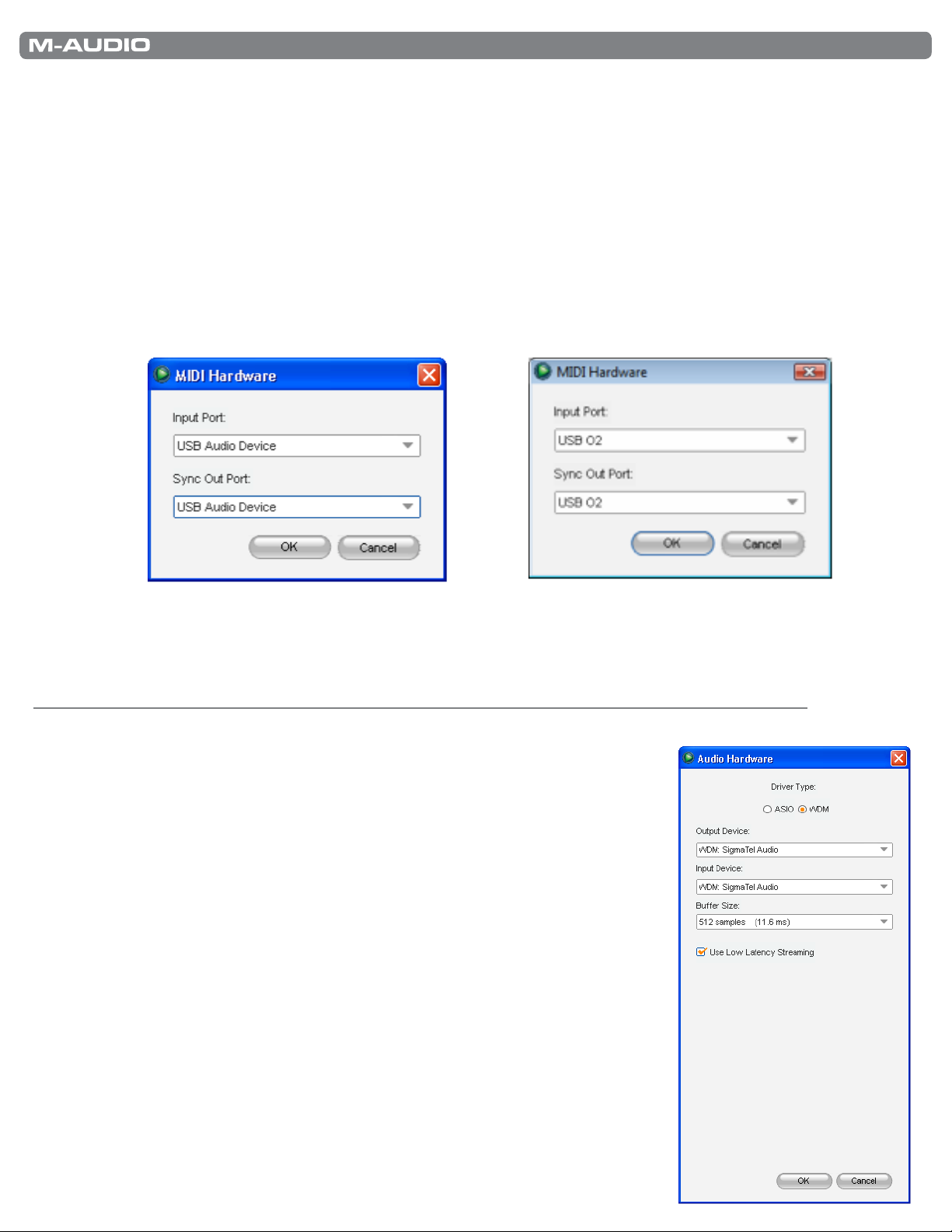
KeyStudio 25 Benutzerhandbuch
9. Spielen Sie etwas auf Ihrem KeyStudio 25-Keyboard. Wenn Sie Instrumenten-Sounds hören, können Sie die Schritte 10-12
überspringen. Falls das Keystudio 25-Keyboard keine Sounds ausgibt, gehen Sie zu Schritt 10, um weitere Einstellungen
vorzunehmen.
10. Gehen Sie auf Optionen > Audio-Hardware und vergewissern Sie sich, dass die gewünschte Soundkarte (Ihre OnboardSoundkarte oder ein installiertes, ASIO-kompatibles Audiointerface) in den Pull-Down-Menüs “Audio-Ausgabegerät” und
“Audio-Eingabegerät” ausgewählt ist. Bestätigen Sie mit “OK”. Für weitere Informationen hierzu lesen Sie bitte das folgende
Kapitel “Weitere Informationen zur Konfiguration von Session”.
11. Gehen Sie zu Optionen > MIDI-Hardware und vergewissern Sie sich, dass für den Eingangs-Port entweder “USBAudiogerät”, “USB O2” oder “USB O2 In” ausgewählt ist. KeyStudio erscheint als “USB-Audiogerät” (Windows XP) bzw.
“USB O2” (Windows Vista), wenn Sie keine weiteren Treiber installiert haben. Falls Treiber installiert wurden, erscheint
KeyStudio als “USB O2 In”. Klicken Sie auf “OK”.
| 10
Abb A: Das Dialogfenster “MIDI-Hardware”
von Session unter Windows XP, wenn keine
12. Jetzt sollten Sie in der Lage sein, mit dem KeyStudio-Keyboard Instrumente aus der Session-Library zu spielen.
optionalen Treiber installiert wurden.
Abb B: Das Dialogfenster “MIDI-Hardware”
von Session unter Windows Vista, wenn keine
optionalen Treiber installiert wurden.
Weitere Informationen zur Konfiguration von Session
Um mit Session Audio wiederzugeben und aufzunehmen, muss Session mit Ihrer
Soundkarte verbunden sein. Wenn Sie Session zum ersten Mal starten, versucht es, sich
automatisch mit der ersten Soundkarte, die sowohl einen Audioeingang als auch einen
Audioausgang besitzt, zu verbinden. Falls Session nicht automatisch entsprechende
Audio-Eingänge und -Ausgänge auswählen kann, wird das Dialogfenster “Audio-Hardware”
geöffnet. Falls es gelingt (und Session das Dialogfenster nicht automatisch öffnet), Sie
aber trotzdem kein Audio abspielen oder aufnehmen können, wählen Sie Optionen>AudioHardware, um das Dialogfenster zu öffnen.
Im Audio-Hardware-Dialogfenster stehen folgende Optionen zur Verfügung:
ASIO/WDM-Schalter
Hier schalten Sie den Session-Audio-Hardware-Dialog zwischen ASIO- und WDM-Modus
um. Für beste Ergebnisse mit Session, wählen Sie den ASIO-Modus. Lesen Sie bitte in der
Dokumentation Ihrer Soundkarte nach, ob sie den ASIO-Modus unterstützt.
Auswahl des Ausgabe- und Eingabegeräts
Mit diesen Reglern wählen Sie das Ausgabegerät (Soundkarte), über das Session
Audiosignale ausgibt, sowie das Eingabegerät (Soundkarte), über das Session
Audiosignale aufnimmt. Wählen Sie möglichst die selbe Karte für den Audioeingang und
den Audioausgang.
Page 12
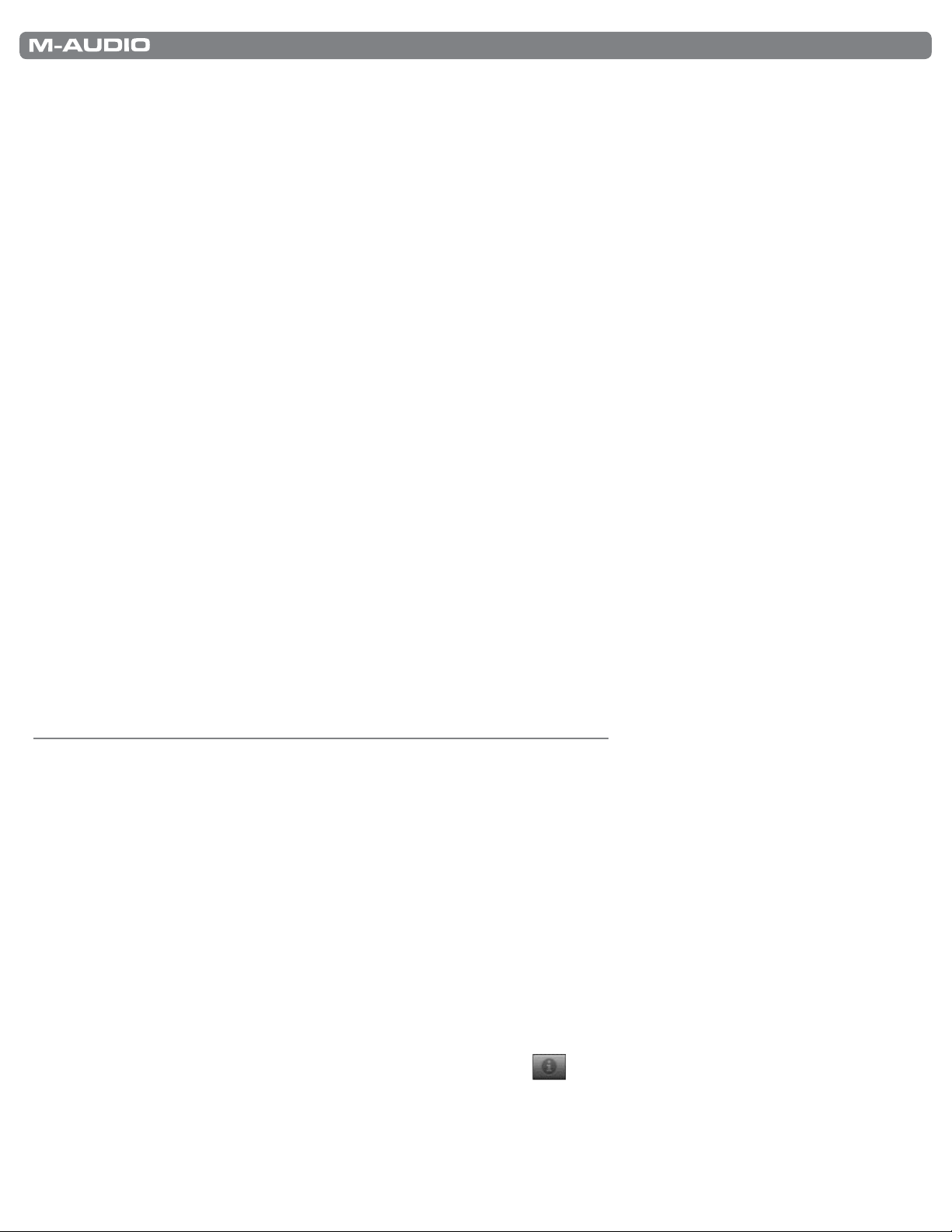
KeyStudio 25 Benutzerhandbuch
| 11
Auswahl der Puffergröße
Mit diesem Regler stellen Sie die Latenz in Session ein. Weitere Informationen hierzu finden Sie im Abschnitt “Über Latenz”.
Kontrollkästchen Low-Latency-Streaming verwenden
Wenn Sie diese Option aktivieren, versucht Session das ausgewählte Audiointerface im Low-Latency-Modus zu öffnen (WDM
Kernel Streaming). Während die meisten Karten diesen Modus unterstützen, führt er von Karte zu Karte zu recht unterschiedlichen
Ergebnissen. Weitere Informationen hierzu finden Sie im Abschnitt “Über Latenz” in diesem Benutzerhandbuch.
OK-Button
Klicken Sie den OK-Button, um die vorgenommenen Einstellungen zu übernehmen und das Dialogfenster Audio-Hardware zu
schließen.
Abbrechen-Button
Klicken Sie den Abbrechen-Button, um die Änderungen zu verwerfen und das Dialogfenster Audio-Hardware zu schließen.
Über Latenz
Latenz ist, vereinfacht ausgedrückt, die Zeitspanne zwischen Entstehung eines Sounds in Session und dessen Ausgabe über die
Lautsprecher. Bei hoher Latenz (Puffergröße) beispielsweise entsteht eine hörbare Pause zwischem dem Drücken einer Taste des
KeyStudio 25-Keyboards und der Ausgabe des Sounds. In der Regel ist die Latenzzeit bei kleineren Puffergrößen geringer, kann
aber bei langsameren Computern Probleme bereiten. Wenn Knack- und Störgeräusche auftreten, ist die Puffergröße zu niedrig
eingestellt. Um die Latenz in Session einzustellen, öffnen Sie das Dialogfenster Audio-Hardware (Optionen>Audio-Hardware),
wählen Sie die gewünschte Puffergröße aus der Auswahlliste aus und klicken Sie OK.
HINWE IS: Um Knack- und andere Störgeräusche zu vermeiden, können Sie auch die Option
“Low-Latency Streaming” deaktivieren. Diese Option ist nur verfügbar, wenn WDM als Treiberart
ausgewählt wurde.
Upgrade Ihrer Soundkarte
Falls mit Ihrer Soundkarte keine annehmbaren Latenzzeiten möglich sind, sollten Sie sich eventuell eine bessere Soundkarte
zulegen. Besuchen Sie www.m-audio.de für eine Auswahl an Low-Latency-ASIO-Audiointerfaces für jedes Anwendungsgebiet.
Einsatz von KeyStudio mit GarageBand
Die M-Audio Session-Software wurde für den Einsatz unter Windows konzipiert. Die KeyStudio 25-Hardware kann jedoch auch auf
Macintosh OS X-Computern eingesetzt werden. KeyStudio 25 kann problemlos mit der Musikanwendung GarageBand eingesetzt
werden, die auf vielen neueren Apple-Computern bereits vorinstalliert ist.
So verwenden Sie KeyStudio 25 mit GarageBand:
1. Vergewissern Sie sich, dass das KeyStudio-Keyboard mit dem mitgelieferten USB-Kabel an Ihren Mac OS X-Computer
angeschlossen ist (siehe “Schließen Sie das KeyStudio 25-Keyboard an”.)
2. Starten Sie GarageBand.
3. Erstellen Sie eine Software-Instrumenten-Spur, indem Sie auf Spur > Neue Spur > Spur für Software-Instrumente >
Anlegen gehen oder wählen Sie eine bereits erstellte Software-Instrument-Spur aus. Standardmäßig wählt GarageBand
das Instrument Grand Piano aus.
Wenn ein Software-Instrument ausgewählt wurde, klicken Sie den Button in der rechten unteren Ecke des
GarageBand-Fensters, um das Fenster “Spurinformationen” anzuzeigen. Hier können Sie das zu spielende Instrument
auswählen.
Wenn Ihre Lautsprecher nicht aus- oder stummgeschaltet sind, sollten Sie nun Musik spielen und hören können.
Page 13

KeyStudio 25 Benutzerhandbuch
1
2
3
4
9
8
7
5 6
| 12
Über MIDI und Software-Synthese
Wenn Sie mit MIDI (Musical Instrument Digital Interface) noch nicht vertraut sind, können Sie zunächst vielleicht nicht nachvollziehen,
wie KeyStudio mit Ihrem Computer interagiert. Nachdem Sie ein wenig mit KeyStudio 25 und Session gearbeitet haben, werden Sie
schnell die Vorzüge einer Software-Sounddatenbank und eines Software-Aufnahmesystems erkennen: Zugriff auf eine enorme Anzahl
hochwertiger Sounds, eine große Benutzeroberfläche, Die Möglichkeit, einen Instrumentensound nach der Aufnahme zu ändern, sowie
die Freiheit, mit diversen Musikanwendungen zu arbeiten.
Schon geringe MIDI-Kentnisse genügen, um das kreative Potenzial dieses Systems voll auszuschöpfen:MIDI-Daten sind Befehle, wie
ein Sound klingen soll. Die enthaltenen Parameter definieren welche Noten wann und wie laut gespielt werden und welche Sounds
daran gekoppelt sind. Aktuelle Musikanwendungen wie Session enthalten “virtuelle Instrumente”, die Sounds spielen können, wenn
das Programm MIDI-Daten empfängt. Die Daten vom KeyStudio-Keyboard werden an die Sequenzer-Anwendung (z.B. Session)
gesendet, zu einem virtuellen Instrument und schließlich an den Audioausgang geroutet, wo die MIDI-Daten zu hörbaren Sounds
werden. Dieser Prozess läuft größtenteils automatisch über die Menüs und die Benutzeroberfläche von Session ab. Sie können sich
ganz auf die Musik konzentrieren. Weitere Informationen zu Session, etwa zur Aufnahme und zur Verwendung von Loops finden Sie im
Session Benutzerhandbuch im Session Hilfemenü.
Das KeyStudio 25-Keyboard
Regler und Anschlüsse
Oberseite
1. Keyboard – KeyStudio 25 verfügt über zwei Oktaven anschlagdynamischer Tasten. Dank der besonderen Tasten mit
“halber Anschlagtiefe” ist KeyStudio 25 flacher und dadurch einfacher zu transportieren als herkömmliche ControllerKeyboards.
2. Pitch-Bend – Mit diesem Regler können Sie Ihr Spiel äußerst expressiv gestalten, indem Sie gezielt die Tonhöhe
einzelner Noten verändern. Drücken Sie den Regler nach rechts, um den Ton anzuheben, nach links, um ihn zu senken.
Wenn Sie den Regler loslassen, können Sie in der normalen Tonhöhe des Instruments weiterspielen.
Beachten Sie bitte, dass die maximale Veränderung der Tonhöhe an Ihrem Hard- oder Software-Synthesizer (z.B. die
virtuellen Instrumente in Session) eingestellt wird, nicht am KeyStudio 25-Keyboard. In der Regel verändert der Regler
die Tonhöhe um eine halbe Note oder eine ganze Oktave.
Page 14

KeyStudio 25 Benutzerhandbuch
| 13
3. Modulation – Über diesen Regler können Sie Ihrem Spiel ebenfalls Expressivität hinzufügen, indem bestimmte Effekte
verstärkt, bzw. verändert werden. Standardmäßig ist dem Modulationsregler der Vibrato- (Intonation) bzw. Tremolo-Effekt
(Lautstärke) zugewiesen; in der Regel können über die Einstellungen des Hardware- oder Software-Synthesizers aber
auch andere Effekte ausgewählt werden.
Das MIDI-Datenspektrum des Modulationsreglers reicht von 0 bis 127, wobei 0 der nicht veränderten Note entspricht.
Genau wie beim Pitch-Bend-Regler stellen Sie die Stärke des Effekts an Ihrem Instrument ein.
4. Octave und Transpose Up/Down-Tasten – Standardmäßig können Sie über diese Tasten den Oktavbereich des
Keyboards “verschieben”, um höhere oder tiefere Noten zu spielen. Drücken Sie den Regler nach rechts, um die Tastatur
um eine Oktave nach oben zu verschieben, nach links, um sie eine Oktave nach unten zu verschieben. Sie können die
Tastatur um mehrere Oktaven nach oben oder unten verschieben, indem Sie diesen Vorgang entsprechend wiederholen.
In bestimmten Fällen werden Sie die Höhe der am Keyboard generierten Töne nur um ein paar Halbtöne (und nicht
um eine ganze Oktave) verändern wollen. Wenn Sie beispielsweise einen Song abspielen, bei dem der Sänger in den
höheren oder tieferen Tonlagen Schwierigkeiten hat, könnten Sie den Song um ein oder zwei Halbtöne herab- bzw.
heraufsetzen. Dies erreichen Sie über die “Transpose”-Funktion.
Verwendung der Tanspose-Funktion:
1. Drücken Sie beide Octave/Transpose-Tasten gleichzeitig.
2. Drücken Sie dann Octave/Transpose + oder - für jeden Halbton, den Sie transponieren möchten.
Um dem Regler wieder die Octave-Shift-Funktion zuzuweisen, drücken Sie die Advanced Function-Taste und
anschließend die schwarze CANCEL-Taste.
5. Programmierbarer Schieberegler (C9) – Mit diesem Regler steuern Sie Ihre MIDI-Hard- und Software in Echtzeit
über MIDI Continuous Controller (CC)-Befehle. Standardmäßig steuern Sie mit diesem Regler MIDI CC-Nummer 7. Dies
entspricht bei den meisten Hardware-Geräten und Software-Anwendungen der Funktion Lautstärke.
6. Funktionstasten – Über diese Tasten steuern Sie weitere Funktionen des Keyboards an. Diese Funktionen werden
ausführlich im Abschnitt “Einsatz des KeyStudio 25-Keyboards” dieses Handbuchs beschrieben.
7. Display (LED) – Im Display werden MIDI-Funktionen und Daten angezeigt.
8. MIDI-Drehregler (C1 – C8) – Mit diesen acht MIDI-Drehreglern steuern Sie Ihre MIDI-Hard- und Software in Echtzeit
über MIDI Continuous Controller (CC)-Befehle.
9. MIDI-Drehregler (C12 – C19) – Auch mit diesen acht MIDI-Drehreglern steuern Sie Ihre MIDI-Hard- und Software in
Echtzeit über MIDI Continuous Controller (MIDI)-Befehle.
Page 15

Rückseite
14 1013 12 11
10. Power-Schalter – Schaltet das Gerät ein oder aus.
11. Sustain-Pedal-Eingang – Hier können Sie Ihr Sustainpedal (6,3 mm-Klinke) anschließen. Machen Sie sich über die
12. MIDI-Ausgang – Für den Anschluss externer MIDI-Geräte mittels eines 5-poligen Standard-MIDI-Kabel. Sämtliche
KeyStudio 25 Benutzerhandbuch
Polarität des Pedals keine Gedanken: Das Keyboard erkennt die Ausrichtung des Pedals automatisch unmittelbar nach
dem Einschalten.
MIDI-Daten des KeyStudio 25 werden standardmäßig über den MIDI-Ausgang sowie den USB-Ausgang (falls
verfügbar) ausgegeben. Falls Sie KeyStudio 25 über USB an Ihren Computer angeschlossen haben, können Sie den
Ausgang so konfigurieren, dass er als unabhängiger MIDI-Ausgang für Ihre Musik-Software genutzt werden kann. Wie
Sie “MIDI Out über USB” aktivieren, entnehmen Sie bitte dem Abschnitt “Einsatz des KeyStudio 25-Keyboards” in
diesem Benutzerhandbuch.
| 14
13. USB-Anschluss – Schließen Sie hier das USB-Kabel an, um das Keyboard mit Ihrem Computer zu verbinden. Wenn
Sie KeyStudio 25 über USB anschließen, wird es vom Computer mit Strom versorgt, so dass das Keyboard nicht ans
Netz angeschlossen werden muss.
14. Eingang für Netzteil (9V DC, 500 mA) – Schließen Sie hier das optionale Netzteil (9V DC, 500mA) an. Das Netzteil
wird nur benötigt, wenn Sie KeyStudio 25 ohne Computer benutzen.
Das optionale Netzteil können Sie unter www.m-audio.com bestellen.
WICHTIG: Das KeyStudio 25-Keyboard wird über das USB-Kabel von Ihrem Computer mit Strom
versorgt. Verwenden Sie ein Netzteil nur dann, wenn Ihr Computer das Keyboard nicht mit Strom
versorgen kann oder wenn Sie das Keyboard ohne Computer einsetzen.
Page 16

KeyStudio 25 Benutzerhandbuch
| 15
Einsatz des KeyStudio 25-Keyboards
In den meisten Fällen können Sie nach der Installation von KeyStudio 25 Ihr Musikprogramm starten und sofort damit arbeiten. Die
meisten Anwendungen müssen gar nicht konfiguriert werden, um mit KeyStudio 25 zu arbeiten. Bei einigen Programmen müssen Sie
KeyStudio 25 zunächst als MIDI-Eingangsgerät auswählen oder die programmierbaren KeyStudio-Regler (Buttons, Drehregler, Fader,
etc.) den Bildschirm-Reglern zuweisen. Dies ist weiter unten detailliert beschrieben.
Konfiguration Ihrer Software:
Wenn das KeyStudio 25-Keyboard korrekt installiert wurde, sollte jede MIDI-fähige Software auf dem System den Controller als
neues MIDI-Eingangsgerät erkennen. Bestimmte Anwendungen müssen allerdings zunächst so konfiguriert werden, dass sie
die MIDI-Daten des KeyStudio 25 empfangen können. Dies geschieht in der Regel über das “Control Panel” oder das “GeräteKonfigurations-Menü” der Anwendung und wird von Fall zu Fall unterschiedlich bewerkstelligt. Eine Anleitung um Session für
den Empfang von MIDI-Daten von KeyStudio 25 zu konfigurieren finden Sie im Abschnitt “Erste Schritte mit Session” in diesem
Benutzerhandbuch. Wie Sie das MIDI-Eingabegerät auswählen entnehmen Sie bitte der Dokumentation der entsprechenden
Anwendung.
HINWE IS: Unter Windows XP erscheint KeyStudio 25 als “USB-Audiogerät”, wenn Sie die
optionalen M-Audio-Treiber nicht installiert haben. Falls Sie die Treiber installiert haben, erscheint
KeyStudio 25 als “USB O2 In”.
Buttons, Drehregler oder Slider des KeyStudio 25 verschiedenen Funktionen
Ihrer Software zuweisen:
Das KeyStudio 25-Keyboard verfügt über eine Anzahl von programmierbaren MIDI-Reglern (Drehregler, Buttons, ein
Schieberegler, usw.) über die Sie Ihre Musiksoftware steuern können. Jedem programmierbaren Regler ist eine eigene MIDI-CC
(Continuous Controller)-Nummer zugewiesen. Jedesmal wenn Sie einen Regler oder Button betätigen, sendet KeyStudio 25 MIDICC-Befehle, die von Ihrer Musik-Software empfangen und vearbeitet werden kann.
Viele aktuelle Audio-Anwendungen (z.B. Ableton Live, Propellerhead Reason, Native Instruments Traktor u.a.) verfügen über eine
“MIDI Learn”-Funktion, die eine schnelle Zuweisung der verschiedenen Software-Parameter zu den Buttons und Reglern des
KeyStudio 25-Keyboards ermöglicht. Mit dem KeyStudio 25-Keyboard kann jede Software bedient werden, die diese Funktion
besitzt.
Die “Learn”-Funktion ist von Anwendung zu Anwendung unterschiedlich ausgelegt. Lesen Sie hierzu bitte die
Bedienungsanleitung Ihrer Anwendung.
Auch wenn Ihre Anwendung nicht über diese Funktion verfügt, können Sie u.U. die verschiedenen Parameter der Software manuell
den einzelnen MIDI-CC-Reglern des KeyStudio 25 zuweisen. Weitere Informationen hierzu entnehmen Sie bitte der Anleitung
Ihrer Software.
Sollte es möglich sein, die Parameter manuell zuzuweisen, siehe den Anhang für eine umfassende Liste der MIDI CC-Daten, die
vom Schieberegler und den Buttons und Drehreglern von KeyStudio 25 generiert werden.
Auch wenn Ihre Anwendung keine “MIDI-Learn”-Funktion besitzt und MIDI CC-Funktionen manuell nicht zugewiesen werden
können, können Sie sie über das Keyboard steuern, indem Sie die programmierbaren Regler des KeyStudio 25 manuell den
ensprechenden MIDI-CC-Nummern zuweisen. Lesen Sie hierzu bitte den Abschnitt “KeyStudio 25 Erweiterte Funktionen” in
diesem Handbuch.
HINWE IS: Der Software-Synthesizer Syntax in Session enthält 250 Preset-Patches (Sounds).
Standardmäßig sind viele nützliche Parameter der einzelnen Patches den verschiedenen Reglern
des KeyStudio 25-Keyboards zugewiesen. Das bedeutet, dass Sie den Sound der Syntax-Patches
über die Regler des KeyStudio 25-Keyboards verändern können.
Eine Übersicht der Parameterzuweisungen zu den verschiedenen KeyStudio 25 -Reglern finden Sie
in Session unter Hilfe > Benutzerhandbuch öffnen. Klicken Sie dann auf den Link “KeyStudio 25/
Synth-Patch Controller-Zuweisungen”.
Page 17

KeyStudio 25 Benutzerhandbuch
| 16
Program Changes senden
Falls Ihre Anwendung oder MIDI-Gerät “Program Change”-Befehle unterstützt, können Sie verschiedene Presets (Sounds) direkt
mit dem KeyStudio 25-Keyboard aufrufen, ohne das MIDI-Gerät (oden den Computer) zu berühren. So senden Sie Program
Change-Befehle:
1. Drücken Sie die ADVANCED FUNCTION-Taste.
2. Drücken Sie die PROG CHG-Taste des Keyboards.
3. Geben Sie die Nummer des neuen zu sendenden Programms über den
Ziffernblock oder die DEC/INC-Tasten ein.
4. Bestätigen Sie die Eingabe mit der ENTER-Taste.
Beachten Sie, dass Program Change-Befehle auf dem “Global”-MIDI-Kanal
gesendet werden. Wie Sie den Global-Kanal ändern, lesen Sie in einem
späteren Abschnitt in diesem Handbuch.
Bank Changes senden
Wenn Ihre Software oder Ihr MIDI-Gerät über mehr als 128 Presets (Sounds)
verfügt, sind diese in einzelne Sound-”Banks” organisiert. Mit KeyStudio 25 können
Sie die einzelnen Banks direkt vom Keyboard aufrufen, ohne das MIDI-Gerät (oder
den Computer) zu berühren. So senden Sie einen Bank Change-Befehl, bevor Sie einen Program Change-Befehl senden:
1. Drücken Sie die ADVANCED FUNCTION-Taste.
2. Drücken Sie anschließend die BANK LSB- bzw. die BANK MSB-Taste des Keyboards.
3. Geben Sie die Nummer der zu sendenden Bank über die nummerischen Tasten oder die DEC/INC-Tasten ein.
4. Bestätigen Sie die Eingabe mit der ENTER-Taste.
TIPP: Sie können Buttons
so programmieren, dass
bestimmte Program ChangeBefehle auf bestimmten
MIDI-Kanälen gesendet
werden. So können
verschiedene SoundPatches einfach durch
Knopfdruck aufgerufen
werden. Ausführliche
Information hierzu finden Sie
im Abschnitt “MIDI-Befehle”
in diesem Handbuch.
5. Drücken Sie die ADVANCED FUNCTION-Taste.
6. Drücken Sie die PROG CHG-Taste des Keyboards.
7. Geben Sie die Nummer des aufzurufenden Bank-Programms über die nummerischen Tasten oder die DEC/INC-Tasten ein.
8. Bestätigen Sie die Eingabe mit der ENTER-Taste.
Weiterführende Informationen zu den LSB- und MSB-Befehlen finden Sie im Abschnitt “MIDI-Befehle” in diesem Handbuch.
HINWE IS: Damit der Bank Change-Befehl auch ausgeführt wird, muss unmittelbar danach auch
ein Program Change-Befehl gesendet werden. Bank Change-Befehle bewirken von sich aus
keinerlei Änderung Ihrer MIDI-Hardware- oder -Software..
Page 18

KeyStudio 25 Benutzerhandbuch
| 17
Einstellen des Global MIDI.Kanals
Mit dem KeyStudio 25-Keyboard können Sie MIDI-Daten auf allen 16 Standard-MIDI-Kanälen senden. Wenn Sie ein ComputerMusiksystem verwenden, steuert die Software normalerweise das Routing der MIDI-Daten und Sie müssen dies nicht manuell
konfigurieren.
Wenn Sie KeyStudio 25 allerdings ohne Computer verwenden, und damit ein MIDI-Gerät steuern möchten, müssen Sie
sicherstellen, dass sowohl Ihr KeyStudio 25-Keyboard als auch das MIDI-Gerät auf den selben MIDI-Kanal eingestellt sind.
KeyStudio 25 verfügt über eine “Global”-MIDI-Kanal-Einstellung für das Keyboard, Program und Bank Change-Befehle sowie für
alle Regler (Buttons, Drehregler, Fader, Pedal), die für die Übertragung von MIDI-Daten auf dem Global-Kanal eingestellt worden
sind.
Einstellen des Global MIDI-Kanals:
1. Drücken Sie den GLOBAL CHAN-Button. Das Keyboard wechselt in den Program-Modus. Das Display zeigt den derzeit
ausgewählten Global-Kanal an. Davor steht ein “c”.
2. Geben Sie die Nummer des gewünschten MIDI-Kanals über die DEC/INC-Tasten ein.
3. Bestätigen Sie die Eingabe mit der ENTER-Taste.
MIDI Out from USB - Modus
Wenn KeyStudio 25 über USB an Ihren Computer angeschlossen ist, werden sämtliche MIDI-Daten des Keyboards über die
USB-Verbindung an den Computer gesendet. Standardmäßig werden diese Daten “gespiegelt” auch über den MIDI-Out-Port des
Keyboards gesendet. Im “MIDI Out from USB”-Modus können Sie den MIDI-Ausgang so konfigurieren, dass er als unabhängiger
MIDI-Ausgang für Ihre Musik-Software genutzt werden kann. So können Sie diesen Ausgang dafür verwenden, ein weiteres MIDIGerät (z.B. ein Soundmodul oder einen Sampler) über die Software anzusteuern (und KeyStudio 25 gleichzeitig als Controller zu
verwenden).
So aktivieren Sie den MIDI Out from USB-Modus:
1. Drücken Sie die ADVANCED FUNCTION-Taste.
2. Drücken Sie die MIDI OUT-Taste.
Im Display erscheint “USB”. Dies besagt, dass der MIDI-Ausgang von den Tasten und MIDI-Reglern des KeyStudio 25
getrennt wurde und MIDI-Daten ausgibt, die das Gerät von der Software erhält.
Deaktivieren Sie den “MIDI Out from USB”-Modus, indem Sie die oben genannten Schitte wiederholen. Im Display erscheint
daraufhin “Int” und das M-Audio KeyStudio 25-Keyboard sendet wieder “gespiegelte” MIDI-Daten über USB und über den
MIDI-Ausgang.
Page 19

KeyStudio 25 Benutzerhandbuch
| 18
KeyStudio 25 - Spezialfunktionen
In diesem Abschnitt werden weitere Spezialfunktionen des KeyStudio 25-Keyboards beschrieben. Diese Informationen sind für
fortgeschrittene Benutzer gedacht, die sämtliche Möglichkeiten des Keyboards voll ausschöpfen wollen. Benutzer, die nicht an
erweiterter MIDI-Programmierung interessiert sind, können diesen Abschnitt getrost überspringen.
Aufrufen der Presets
KeyStudio 25 kann fünf “Presets” samt allen Reglerzuweisungen und Keyboard-Einstellungen speichern. Scrollen Sie mit den
“DEC”- und “INC”-Buttons durch die fünf verfügbaren Presets. Das Display zeigt das derzeit ausgewählte Preset mit einem “p”
davor an.
Im Anschluss finden Sie eine Liste der fünf “Werks-Presets”, mit denen KeyStudio 25 ausgeliefert wurde:
< 01 GM Preset (voreingestellt für Session)
< 02 Reason Native
< 03 Reason Mixer
< 04 Yamaha XG/Roland JV Preset
< 05 Undefined CC’s for MIDI learn*
Diese Werks-Presets können entsprechend Ihren Anforderungen geändert werden (siehe hierzu den Abschnitt “Übersicht
Prorgrammmodus”, ff.)
* In einigen Audio-Anwendungen sind keine Standardeinstellungen verfügbar, so dass die MIDI-Controller vom Nutzer
selbst eingestellt werden müssen. I.d.R. müssen Sie dafür den MIDI-Learnmodus aktivieren, auf einen Bildschirm-Regler
klicken und anschließend den Hardware-Regler bewegen, der diesem zugewiesen werden soll. Für solche Anwendungen
ist es ratsam, für die MIDI-Regler des Keyboards Controllernumern zu verwenden, die keiner andere Funktion zugewiesen
sind (Preset 5 ist entsprechend konfiguriert).
Presets speichern
KeyStudio 25 verwendet einen “nicht flüchtigen” Speicher, so dass die gespeicherten Presets auch nach Ausschalten des
Keyboards erhalten bleiben. Mit dem Preset werden sämtliche Controller- und Kanal-Zuweisungen gespeichert, sobald Sie die
Änderung bestätigen: Presets müssen nicht extra “gespeichert” werden. Außerdem speichert das Preset die Programmnummer,
die Bank LSB- und Bank MSB-Daten, die Einstellungen für den Global-Kanal, die MIDI Out from USB-Einstellung Modus und das
zuletzt genutzte Preset.
Presets kopieren und organisieren
Sie können Presets kopieren und ihre Reihenfolge nach Wunsch neu ordnen. Um beispielsweise Preset 2 (“Reason Native”) auf
Position 4 zu verlegen, gehen Sie wie folgt vor:
1. Rufen Sie Preset 2 über die DEC/INC-Buttons auf.
2. Drücken Sie die ADVANCED FUNCTION-Taste.
3. Drücken Sie die MEM STORE-Taste des Keyboards.
4. Geben Sie über die nummerischen Tasten oder die DEC/INC-Tasten die Ziffer “4” ein.
5. Bestätigen Sie die Eingabe mit der ENTER-Taste.
Das aktuelle Preset wird auf Position “4” gespeichert. Beachten Sie, dass hiermit das alte Preset überschrieben wird.
Page 20
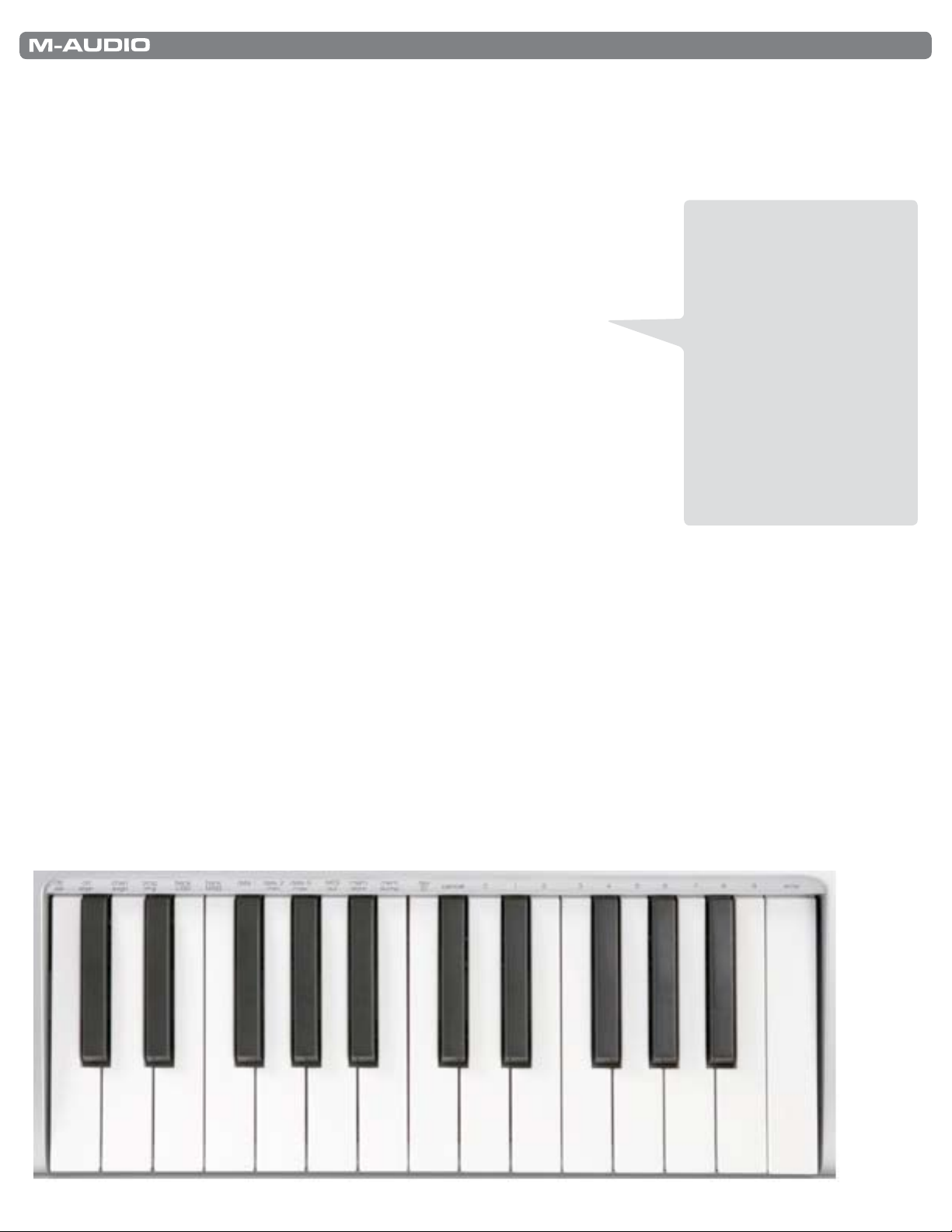
KeyStudio 25 Benutzerhandbuch
| 19
Die Enigma-Software
Enigma ist eine leistungsstarke Software, mit der Sie die Einstellungen der programmierbaren Fader, Drehregler und Buttons
des KeyStudio 25 über eine leicht zu bedienende Benutzeroberfläche bearbeiten können. Sie erlaubt Ihnen, eine praktisch
unbegrenzte Anzahl von Presets auf Ihrer Festplatte zu speichern. Praktisch für Benutzer, die für alle MIDI-Geräte gesonderte
Presets erstellt haben. Die Software steht bei www.m-audio.com kostenlos zum Download bereit.
Snapshot senden
Snapshot ist eine praktische Methode, das MIDI-Empfängergerät mit den Reglern
Ihres Keyboards zu synchronisieren. Wenn Sie einen Snapshot senden, werden
die aktuellen Werte der einzelnen MIDI-Regler (Buttons, Drehregler, Fader, usw.)
auf dem ihnen zugewiesenen Kanal gesendet. Damit werden alle Parameter des
MIDI-Geräts entsprechend der Einstellungen und Positionen der Regler des
KeyStudio 25 aktualisiert. Die Snapshot-Funktion kann auch sehr kreativ und mit
ausgesprochen verblüffenden Ergebnissen eingesetzt werden.
Drücken Sie gleichzeitig den GLOBAL CHAN-Button und den MUTE-Button, um
einen Snapshot zu senden.
Alle Controller stummschalten
Um die KeyStudio 25-Fader und Drehregler kurzfristig stumm zu schalten, drücken
Sie die Funktionstaste MUTE. Im Display erscheint “OFF”.
Mit dieser Funktion können Sie die Position der Regler ändern, ohne die Software-Einstellungen anzutasten. Beachten Sie, dass
diese Funktion keinen Einfluss auf Tasten, Pedal, Pitch-Bend, Modulation oder die Keyboardtasten hat. Sobald einer dieser Regler
oder Tasten betätigt wird, wird MUTE deaktiviert und sämtliche Regler aktiviert.
Greifen Sie auf die MUTE-Funktion zurück, wenn Sie zwischen einzelnen Presets hin und her switchen wollen und die Regler
nicht entsprechend eingestellt sind. So können Sie die Regler entsprechend den Werten Ihrer Softwareregler angleichen, und
verhindern, dass sich die Softwareregler sprungartig anpassen.
TIPP: So lassen sich
auch die Kontrollparameter
für den Start eines Songs
festlegen. Wenn Sie einen
Snapshot erstellen, nachdem
Sie alle Controller für die
gewünschten Song-Effekte
programmiert haben, können
Sie den Song jederzeit
mit den im Snapshot
gespeicherten Werten
reproduzieren. Aktivieren
Sie einfach den AufnahmeModus Ihres Sequenzers
und drücken Sie die
Snapshot-Buttons.
Übersicht Program-Modus
Das KeyStudio 25-Keyboard hat zwei Betreibsmodi: den Program- und den Performance-Modus. Um das Keyboard zu spielen,
verwenden Sie den Performance-Modus. Der Program-Modus wird nur aktiviert, um bestimmte Einstellungen vorzunehmen, etwa
die Programmierung der Drehregler. Drücken Sie den ADVANCED FUNCTION-Button, um den Program-Modus zu aktivieren und
zu deaktivieren (im Program-Modus erscheint in der unteren rechten Ecke des Displays ein kleiner Punkt).
< Im Program-Modus können Sie dann über die Tasten in der linken Hälfte der Tastatur verschiedene Parameter anwählen,
um sie zu bearbeiten. Die einzelnen Funktionen stehen direkt über den jeweiligen Tasten:
Page 21

KeyStudio 25 Benutzerhandbuch
< Jeder der programmierbaren Regler des KeyStudio 25 kann MIDI CC-, RPN/NRPN-, GM 1&2- und voreingestellte
SysEx-Befehle auf einem eigenen MIDI-Kanal senden.
< Bei bestimmten Parametern müssen Sie zunächst zusätzliche Informationen eingeben, z.B. die MIDI-Kanal- oder CC-
Nummer. Diese können Sie über die Nummern-Tasten (0-9) auf der rechten Seite der Tastatur oder über die DEC/INCButtons eingeben. Das Display zeigt den aktuellen Wert an.
< Wenn Sie einen Wert eingegeben haben, bestätigen Sie die Eingabe anschließend mit der Enter-Taste. Drücken Sie
einfach den ADVANCED FUNCTION-Button, um die Änderungen zu verwerfen und den Program-Modus zu verlassen.
MIDI CCs zuweisen
MIDI CC-Zuweisung eines Buttons, Drehreglers
oder Faders bearbeiten:
1. Drücken Sie die ADVANCED FUNCTIONTaste und bewegen Sie dann den Regler,
den Sie zuweisen möchten.
2. Drücken Sie die CTRL ASGN-Taste. Im
Display erscheint die MIDI CC-Nummer
des ausgewählten Reglers.
3. Geben Sie die neue MIDI-CC-Nummer
über die Tasten des Ziffernblocks oder die
DEC/INC-Tasten ein. Das Display zeigt die
neue CC-Nummer an.
4. Bestätigen Sie die Eingabe mit der ENTERTaste. Damit verlassen Sie den ProgramModus.
| 20
Eine andere Methode Regler auszuwählen
Um einen Regler zu bearbeiten, müssen Sie ihn zunächst auswählen.
Die einfachste Methode dafür ist, den ensprechenden Regler zu
bewegen. Diese Methode wurde bereits in den vorausgegangenen
Abschnitten dieses Kapitels erwähnt. SIe können Regler aber auch
über die “CTRL SEL” (Control Select) -Taste auswählen.
Gehen Sie hierzu wie folgt vor:
1. Drücken Sie die ADVANCED FUNCTION-Taste und dann die
CTRL SEL-Taste.
2. Das Display zeigt den derzeit ausgewählten Regler mit einem “C”
davor an.
3. Geben Sie über den Ziffernblock oder die DEC/INC-Tasten die
Nummer des neuen Reglers ein.
4. Bestätigen Sie die Eingabe mit der ENTER-Taste. Der Regler ist
nun ausgewählt und kann bearbeitet werden.
MIDI-Kanäle zuweisen
Hier wird beschrieben, wie Sie die programmierbaren Regler des KeyStudio 25 konfigurieren, um auf einem eigenen MIDI-Kanal
zu senden:
1. Drücken Sie die ADVANCED FUNCTION-Taste und bewegen Sie dann den Regler, den Sie zuweisen möchten.
2. Drücken Sie die CHAN ASGN-Taste. Im Display erscheint der dem ausgewählten Regler aktuell zugewiesene MIDIKanal.
3. Geben Sie über die nummerischen Tasten oder die DEC/INC-Tasten die neue MIDI-Kanal-Nummer-Wert ein. Das
Display zeigt die neue Kanal-Nummer an.
4. Bestätigen Sie die Eingabe mit der ENTER-Taste. Damit verlassen Sie den Program Modus.
Hinweis: Wenn Sie einem Button, Drehregler oder Fader den Kanal “0” zuweisen, sendet er auf
dem Global-Kanal von KeyStudio 25.
MIDI CC wieder dem Modulationsregler zuweisen
MIDI CC-Zuweisung des Modulationsreglers bearbeiten:
1. Drücken Sie die ADVANCED FUNCTION-Taste.
2. Drücken Sie die CTRL SEL-Taste.
3. Geben Sie über die nummerischen Tasten oder die DEC/INC-Tasten die Ziffer “11” ein. Diese Ziffer entspricht dem
Modulationsregler.
4. Bestätigen Sie die Auswahl mit der ENTER-Taste. Damit verlassen Sie den Program-Modus.
5. Drücken Sie erneut die ADVANCED FUNCTION-Taste.
6. Drücken Sie die CTRL ASGN-Taste. Im Display erscheint die MIDI CC-Nummer des ausgewählten Reglers.
7. Geben Sie über die nummerischen Tasten oder die DEC/INC-Tasten den neuen MIDI CC-Wert ein. Das Display zeigt
die neue CC-Nummer an.
8. Bestätigen Sie die Eingabe mit der ENTER-Taste. Damit verlassen Sie den Program-Modus.
Page 22

KeyStudio 25 Benutzerhandbuch
MIDI CC wieder dem Pitchbend-Regler zuweisen
MIDI CC-Zuweisung des Pitchbend-Reglers bearbeiten:
1. Drücken Sie die ADVANCED FUNCTION-Taste.
2. Drücken Sie die CTRL SEL-Taste.
3. Geben Sie über die nummerischen Tasten oder die DEC/INC-Tasten die Ziffer “10” ein. Diese Ziffer entspricht dem
Pitchbend-Regler.
4. Bestätigen Sie die Auswahl mit der ENTER-Taste. Damit verlassen Sie den Program-Modus.
5. Drücken Sie erneut die ADVANCED FUNCTION-Taste.
6. Drücken Sie die CTRL ASGN-Taste. Im Display erscheint die MIDI CC-Nummer des ausgewählten Reglers.
7. Geben Sie über die nummerischen Tasten oder die DEC/INC-Tasten den neuen MIDI CC-Wert ein. Das Display zeigt
die neue CC-Nummer an.
8. Bestätigen Sie die Eingabe mit der ENTER-Taste. Damit verlassen Sie den Program-Modus.
MIDI CC wieder dem Sustain-Pedal-Eingang zuweisen
MIDI CC-Zuweisung des Sustainpedals bearbeiten:
1. Drücken Sie die ADVANCED FUNCTION-Taste.
2. Drücken Sie die CTRL SEL-Taste.
3. Geben Sie über die nummerischen Tasten oder die DEC/INC-Tasten die Ziffer “20” ein. Diese Ziffer entspricht dem
Sustain-Pedal-Eingang.
4. Bestätigen Sie die Auswahl mit der ENTER-Taste. Damit verlassen Sie den Program-Modus.
5. Drücken Sie erneut die ADVANCED FUNCTION-Taste.
6. Drücken Sie die CTRL ASGN-Taste. Im Display erscheint die MIDI CC-Nummer des ausgewählten Reglers.
7. Geben Sie über die nummerischen Tasten oder die DEC/INC-Tasten den neuen MIDI CC-Wert ein. Das Display zeigt
die neue CC-Nummer an.
8. Bestätigen Sie die Eingabe mit der ENTER-Taste. Damit verlassen Sie den Program-Modus.
| 21
Reglerbereich eingrenzen
Normalerweise liegt der MIDI-Datenbereich zwischen 0 und 127. In bestimmten Fällen ist es sachdienlich, diesen Bereich
einzuschränken. Um bei einem Drehregler, Fader, dem Pitch-Bend-Regler oder dem Modulations-Regler den Datenbereich
einzugrenzen, gehen Sie wie folgt vor:
1. Drücken Sie die ADVANCED FUNCTION-Taste und bewegen Sie den Regler, dessen Bereich Sie begrenzen möchten.
2. Drücken Sie dann die DATA 2 (MIN)-Taste. Auf dem Display wird nun der aktuelle Mindestwert des Controllers
angezeigt.
3. Geben Sie über die nummerischen Tasten oder die DEC/INC-Tasten den gewünschten Mindestwert ein.
4. Bestätigen Sie die Eingabe mit der ENTER-Taste. Damit verlassen Sie den Program-Modus.
Wenn Sie einen Maximalwert programmieren wollen:
1. Drücken Sie die ADVANCED FUNCTION-Taste und bewegen Sie den Regler,
den Sie eingrenzen wollen.
2. Drücken Sie dann die DATA 3 (MAX)-Taste. Jetzt wird auf dem Display der
aktuelle Höchstwert des Reglers angezeigt.
3. Geben Sie über die nummerischen Tasten oder die DEC/INC-Tasten den
gewünschten Höchstwert ein.
4. Bestätigen Sie die Eingabe mit der ENTER-Taste. Damit verlassen Sie den
Program-Modus.
TIPP: Wenn der Wert für
DATA 2 (MIN) größer ist als
der Wert für DATA 3 (MAX) ,
funktioniert der Regler “verkehrt
herum”. Wenn Sie den Regler
nach rechts drehen, verringert
sich der Wert des MIDI CCParameters und wenn Sie ihn
nach links drehen, erhöht er
sich. Dies ist zum Beispiel
nützlich, wenn Sie einen Slider
wie einen Zugriegel (Drawbar)
einer Orgel einsetzen möchten.
Standardmäßig sollte der Wert
für DATA 3 (MAX) jedoch höher
sein als der Wert für DATA 2
(MIN).
Page 23

KeyStudio 25 Benutzerhandbuch
| 22
Mit den Reglern Werte erhöhen oder senken
Die Buttons und das Pedal können eingestellt werden, um MIDI-Werte stufenweise zu erhöhen oder senken. So können Sie MIDI
CCs präzise einstellen und über Buttons durch die Programme scrollen (über Program Change-Befehl). Gehen Sie hierzu wie
folgt vor:
1. Drücken Sie die ADVANCED FUNCTION-Taste und drücken Sie das Pedal oder den Regler, den Sie bearbeiten wollen.
2. Drücken Sie die CTRL ASGN-Taste.
3. Geben Sie “153” ein, wenn der Regler den Wert senken soll oder “154”, wenn er den Wert erhöhen soll.
4. Bestätigen Sie die Eingabe mit der ENTER-Taste.
5. Drücken Sie die ADVANCED FUNCTION-Taste und dann die DATA 1-Taste.
6. Geben Sie die MIDI CC-Nummer ein, der über den entsprechenden Button gesendet werden soll.
7. Bestätigen Sie die Eingabe mit der ENTER-Taste.
8. Um den Minimalbereich zu definieren, drücken Sie die ADVANCED FUNCTION-Taste und dann die DATA 2 (MIN)-Taste.
9. Geben Sie über die nummerischen Tasten oder die DEC/INC-Tasten den gewünschten Mindestwert (z.B. 0) ein.
10. Bestätigen Sie die Eingabe mit der ENTER-Taste.
11. Um den Maximalbereich zu definieren, drücken Sie die ADVANCED FUNCTION-Taste und dann die DATA 3 (MAX)Taste.
12. Geben Sie über die nummerischen Tasten oder die DEC/INC-Tasten den gewünschten Maximalwert (z.B. 127) ein.
13. Bestätigen Sie die Eingabe mit der ENTER-Taste.
Doppelbelegung für Tasten einrichten
Die 8 programmierbaren Buttons und das Pedal können für das Umschalten zwischen zwei verschiedenen Werten programmiert
werden.
1. Drücken Sie die ADVANCED FUNCTION-Taste und drücken Sie das Pedal oder den Regler, den Sie bearbeiten wollen.
2. Drücken Sie dann die DATA 2 (MIN)-Taste. Auf dem Display wird der aktuelle “Low”-Wert des Controllers angezeigt.
3. Geben Sie über die nummerischen Tasten oder die DEC/INC-Tasten den neuen “Low”-Wert ein.
4. Bestätigen Sie die Eingabe mit der ENTER-Taste.
5. Drücken Sie erneut die ADVANCED FUNCTION-Taste und dann die DATA 3 (MAX)-Taste.
6. Geben Sie über die nummerischen Tasten oder die DEC/INC-Tasten den gewünschten “High”-Wert ein.
7. Bestätigen Sie die Eingabe mit der ENTER-Taste.
Page 24

KeyStudio 25 Benutzerhandbuch
Damit schalten Sie mit dem Pedal oder mit dem Button zwischen den beiden eingegebenen Werten um. Sie können Regler auch
so programmieren, dass ein bestimmter Wert gesendet wird, wenn Sie ihn drücken, ein anderer, wenn Sie ihn wieder loslassen.
Gehen Sie hierzu wie folgt vor:
| 23
1. Drücken Sie die ADVANCED FUNCTION-Taste und drücken Sie das
Pedal oder den Regler, den Sie bearbeiten wollen.
2. Drücken Sie die CTRL ASGN-Taste.
3. Geben Sie über die nummerischen Tasten oder die DEC/INC-Tasten
die Ziffer “146” ein. Damit setzen Sie den Regler in den MIDI CC
(On/Off)-Modus.
4. Bestätigen Sie die Eingabe mit der ENTER-Taste.
5. Drücken Sie die ADVANCED FUNCTION-Taste und dann die DATA
1-Taste.
6. Geben Sie die MIDI CC-Nummer ein, der über den entsprechenden
Button gesendet werden soll.
7. Bestätigen Sie die Eingabe mit der ENTER-Taste.
8. Geben Sie, wie oben beschrieben, den On-Wert (Button gedrückt)
über die DATA 3-Taste und den Off-Wert (Button ungedrückt) über
die DATA 2-Taste ein.
Nummer MMC-Befehl
01 STOP
02 PLAY
03 DEFERRED PLAY
04 FAST FORWARD
05 REWIND
06 RECORD STROBE
07 RECORD EXIT
08 RECORD PAUSE
09 PAUSE
10 EJECT
11 CHASE
12 COMMAND ERROR
RESET
13 MMC RESET
Einem Button MIDI Machine Control (MMC) -Befehle zuweisen
1. Drücken Sie die ADVANCED FUNCTION-Taste und drücken den Button, den Sie bearbeiten wollen.
2. Drücken Sie die CTRL ASGN-Taste.
3. Geben Sie über die nummerischen Tasten “149” ein, um dem ausgewählten Button einen MMC-Befehl zuzuweisen
(siehe Anhang B für eine komplette Liste der MIDI CC-Nummern und den zugeordneten Befehlen).
4. Bestätigen Sie die Eingabe mit der ENTER-Taste.
5. Drücken Sie die ADVANCED FUNCTION-Taste und anschließend die CHAN ASGN-Taste.
6. Geben Sie die Ziffer “127” über den Zifferblock ein, damit der Befehl an alle Geräte-IDs gesendet wird.
7. Bestätigen Sie die Eingabe mit der ENTER-Taste.
8. Drücken Sie die ADVANCED FUNCTION-Taste und dann die DATA 2-Taste.
9. Geben Sie danach eine MMC-Nummer aus der rechts abgebildeten Tabelle ein, um den gewünschten Befehl zu
programmieren.
Page 25

KeyStudio 25 Benutzerhandbuch
Zuweisung von Noten zu den MIDI-Buttons
Nachfolgend eine Beschreibung, wie Sie einen MIDI-Button für “Note on”- und “Note off”-Befehle programmieren können.
1. Drücken Sie die ADVANCED FUNCTION-Taste und drücken den Button, den Sie bearbeiten wollen.
2. Drücken Sie die CTRL ASGN-Taste.
3. Geben Sie über die nummerischen Tasten oder die DEC/INC-Tasten die Ziffer “147” ein. Der eingegebene Wert
entspricht der MIDI-CC-Nummer für “Note on”/off” (siehe die Tabelle in Anhang B für alle MIDI CC-Nummern).
4. Bestätigen Sie die Eingabe mit der ENTER-Taste.
5. Drücken Sie die ADVANCED FUNCTION-Taste und dann die DATA 3-Taste.
6. Geben Sie über die nummerischen Tasten oder die DEC/INC-Tasten die Ziffer “100” ein. Der eingegebene Wert
veranlasst, dass beim Drücken des Buttons ein “Note On”-Befehl mit der Geschwindigkeit “100” gesendet wird. Für
Velocity können Sie auch einen anderen Wert eingeben.
7. Bestätigen Sie die Eingabe mit der ENTER-Taste.
8. Drücken Sie die ADVANCED FUNCTION-Taste und dann die DATA 2-Taste.
9. Geben Sie über die nummerischen Tasten oder die DEC/INC-Tasten die Ziffer “0” ein. Der eingegebene Wert veranlasst,
dass beim Drücken des Buttons ein “Note Off”-Befehl gesendet wird.
10. Bestätigen Sie die Eingabe mit der ENTER-Taste.
11. Drücken Sie die ADVANCED FUNCTION-Taste und dann die DATA 1-Taste.
12. Geben Sie über die nummerischen Tasten oder die DEC/INC-Tasten die Ziffer “64” ein. Nun wird jedes Mal, wenn Sie
diesen Button drücken, die MIDI-Note “64” bzw. “E4” gesendet. Für andere Noten geben Sie hier den entsprechenden
Wert ein (eine Liste der MIDI-Noten und ihre Entsprechungen finden Sie im Anhang E).
13. Bestätigen Sie die Eingabe mit der ENTER-Taste.
| 24
Einem Fader oder Drehregler RPN/NRPN-Befehle zuweisen
NRPN (nicht registrierte Parameternummern) sind gerätespezifische Meldungen zur Steuerung von Synthesizern und
Soundmodulen über MIDI. Die MIDI-Spezifikation berücksichtigt die Einführung von herstellerdefinierten Parameternummern für
herstellereigene Controller. Einige der gängigsten dieser Parameternummern wurden von der Vereinigung der MIDI-Hersteller
registriert und sind nunmehr Bestandteil der MIDI-Spezifikation. Hierdurch erklärt sich auch die Bezeichnung RPN (registrierte
Parameternummern).
Jedem NRPN/RPN-Befehl ist ein 2 Byte-Nummer zugeordnet, wobei für jedes der beiden Bytes jeweils bis 128 Werte möglich
sind. (RPN- und NRPN-Befehle setzen sich aus zwei MIDI-Befehlen zusammen: Dem MSB- und dem LSB-Befehl. Zusammen
bilden Sie einen RPN- bzw. NRPN-Befehl.) Damit können insgesamt 16.129 Werte kodiert werden.
Den NRPN LSB- und MSB-Befehlen entsprechen die MIDI-Controller 98 und 99, während die Controller 100 und 101 den
RPN LSB und MSB-Befehlen zugeordnet sind (siehe die Liste der MIDI-Controller in Anhang B). Für das Senden von NRPN/
RPN-Befehlen sind zusätzliche nutzerdefinierte Werte erforderlich, sowie ein String, der die Einstellung (fein oder grob) der
anzusteuernden Parameter bestimmt. Die Werteänderung (Data entry) wird durch die Controller 6 (Grobauflösung) und 38
(Feinauflösung) übertragen .
Die Handbücher NRPN-fähiger MIDI-Geräte enthalten in der Regel eine Aufstellung der jeweils unterstützten NRPN-Befehle.
Bitte beachten Sie, dass NRPN-MSB- und NRPN-LSB-Befehle stets zusammen gesendet werden müssen. Eine entsprechende
Anleitung finden Sie im Handbuch Ihres MIDI-Geräts.
Einem Fader oder Drehregler RPN/NRPN-Befehle zuweisen
1. Drücken Sie die ADVANCED FUNCTION-Taste und bewegen Sie den Regler, den Sie zuweisen wollen.
2. Drücken Sie die CTRL ASGN-Taste und geben Sie mit den nummerischen Tasten oder den DEC/INC-Tasten “132” für
RPN Coarse (grob), “133” für RPN Fine (fein), “134” für NRPN Coarse (grob) oder “135” für NRPN fine (fein) ein.
3. Bestätigen Sie die Eingabe mit der ENTER-Taste.
4. Drücken Sie die ADVANCED FUNCTION-Taste und dann die DATA 3-Taste.
Page 26

KeyStudio 25 Benutzerhandbuch
5. Geben Sie den gewünschten RPN/NRPN MSB-Wert ein und drücken Sie ENTER.
6. Drücken Sie die ADVANCED FUNCTION-Taste und dann die DATA 2-Taste. Damit programmieren Sie das LSB (Less
Significant Bit) für den RPN/NRPN-Befehl.
7. Geben Sie den gewünschten RPN/NRPN LSB-Wert ein und drücken Sie ENTER.
8. Drücken Sie dann die ADVANCED FUNCTION-Taste und anschließend die CHAN ASGN-Taste.
9. Geben Sie die Kanalnummer ein, auf dem der Befehl gesendet werden soll.
10. Bestätigen Sie die Eingabe mit der ENTER-Taste.
Hinweis: In vielen Spezifikationen für NRPN-fähige Synthesizer und andere MIDI-Geräte sind die
für MSB (DATA 3) und LSB (DATA 2) zu verwendenden Wert bereits ausgewiesen (siehe Anhang
G). In einigen Datenblättern sind jedoch lediglich die Hexadezimalwerte angegeben. Für M-Audio
KeyStudio 25 müssen Sie allerdings die Dezimalwerte eingeben. Hierfür können Sie auf die
Umrechnungstabelle in Anhang C zurückgreifen.
| 25
SysEx-Daten und Geräte-ID
MIDI SysEx-Befehle (Memory Dump, All Notes Off, Master Tune, usw.) sind globale, nicht kanalspezifische MIDI-Befehle. Das
bedeutet, dass SysEx-Befehle nicht auf spezifischen MIDI-Kanälen, sondern stets zusammen mit einer Geräte-ID gesendet
werden. Durch diese ID wird ein bestimmtes Empfängergerät Ihres MIDI-Setup angesprochen. Die Geräte-IDs bewegen sich
zwischen 00 und 127. Um einen SysEx-Befehl an ein bestimmtes Gerät Ihres MIDI-Setups zu senden, stellen Sie dessen GeräteID fest und weisen Sie sie KeyStudio 25 zu, bevor Sie den Befehl senden.
Die meisten Geräte haben ab Werk die Geräte-ID 127. Die Geräte-ID 127 kann von allen angeschlossenen Geräten gelesen
werden, unabhängig von ihrer eigenen Geräte-ID.
Ein Gerät mit der Geräte-ID 50 reagiert demnach auf Befehle mit der ID 50 sowie auf Befehle mit der ID 127. SysEx-Befehle mit
einer anderen Geräte-ID werden von diesem Gerät ignoriert.
Die Geräte-ID für bereits programmierte SysEx-Befehle kann mit der DEV ID-Taste geändert werden. Mit dieser Taste können Sie
die Global-Geräte-ID des KeyStudio 25 ändern.
Zuweisung einer Geräte-ID
Drücken Sie die ADVANCED FUNCTION-Taste und anschließend die DEV ID-Taste, um M-Audio KeyStudio 25 eine Geräte-ID
zuzuweisen. Das Display zeigt die zugewiesene Geräte-ID an. Die Eingabe einer neuen Geräte-ID erfolgt über die nummerischen
Tasten oder die +/- Buttons. Bestätigen Sie die Eingabe mit der ENTER-Taste.
SysEx-Befehle, die von einem Gerät mit der ID 127 gesendet werden, können von allen angeschlossenen MIDI-Geräten gelesen
werden, unabhängig von ihrer eigenen Geräte-ID. SysEx-Befehle, die von einem Gerät mit einer anderen ID gesendet werden,
können nur von Geräten mit der selben ID gelesen werden. Der gesendete SysEx-Befehl wird von Geräten, deren ID von der des
Sendegeräts abweicht, ignoriert.
Speicherauszug
Drücken Sie die ADVANCED-FUNCTION-Taste und dann die MEM DUMP-Taste, um SysEx-Datenpakete mit den fünf
benutzerdefinierten oder voreingestellten Presets des KeyStudio 25 zu senden. So können Sie Ihre Presets extern speichern.
Sie können einen Speicherauszug auch auf einem Standard-MIDI-Sequenzer-Track abspeichern. Den Speicherauszug können Sie
abrufen, indem Sie diesen MIDI-Track abspielen. Stellen Sie zuvor sicher, dass Sie M-Audio KeyStudio 25 als MIDI-Ausgang für
die Wiedergabe des Tracks ausgewählt haben.
Die aktuellen Controller-Zuweisungen werden durch die Erstellung oder Übertragung von Speicherauszügen nicht unmittelbar
beeinflusst. Nach der Rückübertragung an das Keyboard müssen Sie zunächst ein Preset aufrufen, um auf die neu geladenen
Einstellungen zuzugreifen.
Page 27

KeyStudio 25 Benutzerhandbuch
"ANK-3"
"ANK-3"
"ANK,3"
"ANK-3"
"ANK,3"
"ANK,3"
"ANK,3"
"ANK,3"
"ANK,3"
"ANK,3"
"ANK,3"
"ANK,3"
"ANK,3"
"ANK,3"
"ANK,3"
"ANK-3"
"ANK-3" "ANK,3" 0ROGRAM
0ROGRAM
0ROGRAM
0ROGRAM
0ROGRAM
0ROGRAM
0ROGRAM
0ROGRAM
0ROGRAM
0ROGRAM
0ROGRAM
0ROGRAM
0ROGRAM
0ROGRAM
0ROGRAM
0ROGRAM
0ROGRAM
0ROGRAM
0ROGRAM
0ROGRAM
0ROGRAM
0ROGRAM
0ROGRAM
0ROGRAM
0ROGRAM
0ROGRAM
0ROGRAM
0ROGRAM
0ROGRAM
0ROGRAM
0ROGRAM
0ROGRAM
0ROGRAM
0ROGRAM
0ROGRAM
0ROGRAM
0ROGRAM
| 26
MIDI-Befehle
Program- und Bank Changes
Die ursprüngliche General MIDI-Spezifikation erfasst
128 Stimmen bzw. Instrumente, von 0 bis 127, die
über Program Change-Befehle aufgerufen werden
können. Als die MIDI-Geräte mit der Zeit immer
leistungsfähiger wurden und mehr und mehr Sounds
enthielten, wurde die MIDI-Spezifikation um Bank
Change-Befehle erweitert.
Die Sprache, die sich MIDI bedient, um zwischen
Musikinstrumenten zu kommunizieren, lässt
nicht mehr als 128 Program Change-Befehle
zu (= 127 Programme + Programm “0”).
Auf Grund der Beschränkungen des MIDIKommunikationsprotokolls, ist es nicht ohne Weiteres
möglich, die über Program Change-Befehle direkt
erreichbaren Programme auf über 128 zu erweitern.
Deshalb wurden Bänke mit jeweils 128 Sounds
geschaffen, dank denen die Hersteller problemlos
weit über 128 Sounds in ihre Geräte integrieren
können.
128 Banks mit je 128 Sounds ist also das System,
das den Zugriff auf deutlich mehr Sounds ermöglicht.
Um die neue Grenze von 16.384 möglichen Sounds
(128 Banks x 128 Programme) über Bank Change-/
Program Change-Befehle abermals zu erweitern,
wurden weitere Banks hinzugefügt. Das Ergebnis
ist ein System von 128 Banks, die jeweils 128
Sub-Banks enthalten, die wiederum 128 Sounds
(Programme) enthalten können.Zum Ansteuern der
riesigen Sound-Libraries bestimmter Soundmodule
oder Software-Synths müssen Sie mit Bank ChangeBefehlen arbeiten, z.B. bei Geräten, die nach der GSSpezifikation von Roland oder der XG-Spezifikation
von Yamaha konfiguriert sind. Bei diesen Geräten ist
der Bank Change für den Zugriff auf Extra-Stimmen
und Effekte unabdinglich.
MIDI CC 0 ist der so genannte Bank Select MSB
(Most Significant Byte) -Befehl. Dieser MIDIBefehl ist 7 Bits lang und kann jede der 128 Banks
auswählen. Er kann zusammen mit dem Bank Select
LSB (Least Significant Byte) MIDI CC 32 eingesetzt
werden, ein eigener 7-Bit-Befehl, der die zweite
Unterbank auswählt. Diese beiden Befehle zusammen ergeben einen 14-Bit-Befehl, über den jede der möglichen 16.384 Banks
ausgewählt werden kann. Jede Bank kann wiederum 128 Sounds enthalten, die dann über einen eigenen Program Change-Befehl
aufgerufen werden können. Theoretisch ist es also möglich, über MIDI-Befehle über 2 Millionen Sounds direkt anzusteuern. Die
meisten Geräte verwenden allerdings nur wenige Banks, so dass lediglich einer der beiden Bank (LSB- oder MSB-) Befehle benötigt
wird. Lesen Sie bitte in der Dokumentation Ihres Synthesizers oder Ihrer Software nach, welche Bank Change-Befehle verarbeitet
werden können.
Page 28
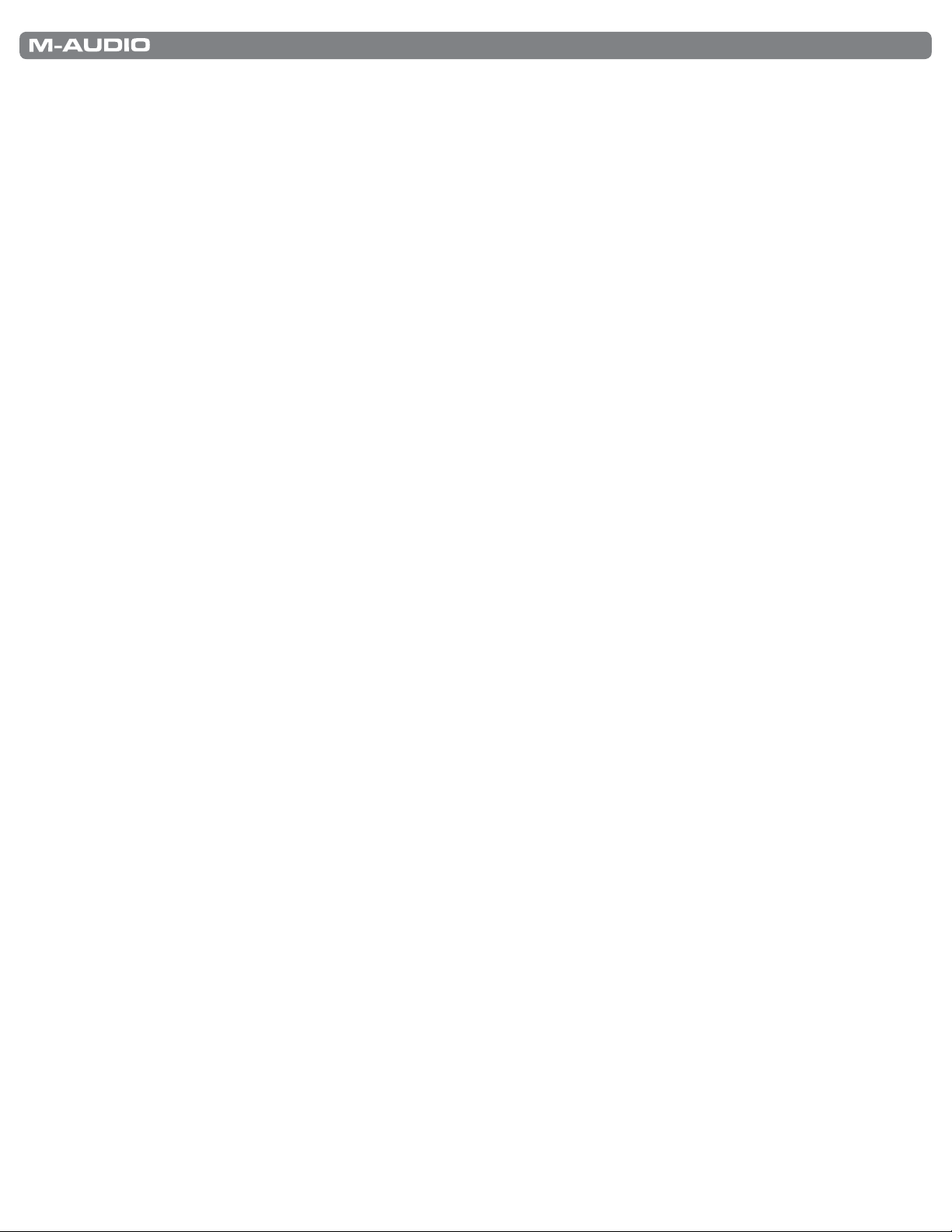
KeyStudio 25 Benutzerhandbuch
| 27
Viele MIDI-Geräte sprechen auf die in der General MIDI-Spezifikation erfassten Program Change-Befehle an. Bei General MIDIGeräten werden die verschiedenen Sounds und Instrumente in gleicher Weise organisiert. Piano-Sounds haben ihren bestimmten
Platz, wie auch die Streicher, die Drums usw. Alle GM-Geräte (sowohl Hardware als auch Software-Soundmodule) sind vom
Hersteller als solche gekennzeichnet. Wenn Sie also einen MIDI Program Change-Befehl senden, wird bei allen GM-Geräten stets der
gemäß General MIDI-Klangbelegung vorgesehene Sound aufgerufen. Für MIDI-Geräte, die nicht nach der General MIDI-Spezifikation
belegt sind, trifft dies nicht zu. Da bei derartigen Geräten die Soundbelegung nicht standardkonform erfolgt, müssen Sie sich
eingehend mit dem entsprechenden Benutzerhandbuch befassen. Dies ist der Fall bei bestimmten VST-Instrumenten wie z.B. Native
Instruments’ FM7 oder den Synth-Modulen von Propellerhead Reason.
Sie können Program Change-, Bank LSB- und Bank MSB-Befehle direkt vom KeyStudio-Keyboard senden. Siehe hierzu das Kapitel
“Erweiterte KeyStudio 25-Funktionen im Edit-Modus”.
Page 29

KeyStudio 25 Benutzerhandbuch
| 28
Fehlerbehebung
Das KeyStudio 25-Keyboard wurde unter verschiedenen Betriebssystemen und Betriebsbedingungen erfolgreich getestet.
Ungeachtet dessen, und da der Controller in nahezu unendlich vielen Konfigurationen eingesetzt werden kann, können bestimmte
Szenarien zu ungewünschte Ergebnissen führen. In diesem Abschnitt weisen wir auf einige Schwierigkeiten hin, mit denen Sie
konfrontiert werden könnten, und bieten Tipps, wie Sie sie in den Griff bekommen. Wenn sich ein Problem mit den folgenden
Hinweisen nicht beheben lässt, können Sie sich gerne an den technischen Support von M-Audio wenden.
Problem 1: Mein KeyStudio 25 funktioniert plötzlich nicht mehr, nachdem es seit der Installation keine Probleme bereitete.
Beenden Sie sämtliche Musikanwendungen, schalten Sie KeyStudio 25 aus und starten Sie Ihren Computer neu. Sobald Ihr
Computer hochgefahren ist, schalten Sie KeyStudio 25 wieder ein, und versuchen Sie es erneut.
Problem 2: Ich habe ein Sustain-Pedal an mein Keyboard angeschlossen, aber es funktioniert “falsch herum”.
Das KeyStudio 25-Keyboard erkennt die Polarität des Sustain-Pedals, wenn es eingeschaltet wird. Es geht davon aus, dass das
Sustain-Pedal beim Einschalten des Keyboards auf AUS steht (nicht gedrückt ist). Vergewissern Sie sich also,
dass das Pedal beim Einschalten nicht gedrückt ist.
Problem 3: Das Keyboard macht in meiner Musikanwendung keinen Sound.
Sehen Sie nach, ob Ihre Musiksoftware über eine “MIDI-Input”- oder “MIDI-Activity”-Anzeige verfügt. Die meisten Audioprogramme
verfügen über eine MIDI-Eingangsanzeige, an der sich ablesen lässt, ob sie MIDI-Daten des Keyboards empfängt. Sollte die
Software keine Daten empfangen, prüfen Sie, ob Sie das Keyboard richtig installiert und als MIDI-Eingabegerät für die Software
ausgewählt haben. Wie Sie das MIDI-Eingabegerät konfigurieren entnehmen Sie bitte der Dokumentation Ihrer Musikanwendung.
Wenn angezeigt wird, dass die Software MIDI-Daten empfängt, kann es sein, dass die MIDI-Daten in der Software falsch geroutet
werden. Wie Sie die MIDI-Daten richtig routen entnehmen Sie bitte der Dokumentation Ihrer Anwendung.
Problem 4: Der Controller ist über USB mit meinem Computer verbunden, lässt sich aber nicht einschalten.
Stellen Sie sicher, dass der Power-Schalter auf “On” steht. Falls sich das Problem so nicht beheben lässt, ist die Stromversorgung
möglicherweise nicht ausreichend. Schließen Sie das Keyboard an einen anderen USB-Port oder stromversorgten USB-Hub an.
Problem 5: Meine Musiksoftware (oder Hardware) ruft immer den Sound direkt neben der Programmnummer auf, die ich über das
KeyStudio 25 gesendet habe. Wenn ich zum Beispiel Program Change 40 (Geige) sende, wird Nummer 41 (Viola) geladen.
Manche GM-Module nummerieren ihre Soundpatches von 1 - 128 (und nicht von 0 - 127) durch. Beide Zählweisen sind üblich.
Es kann es also vorkommen, dass die Nummer des angeforderten Soundpatches nicht dem tatsächlich aufgerufenen Soundpatch
entspricht.
Problem 6: Nachdem ich mehrere Änderungen an den Einstellungen vorgenommen habe, würde ich das KeyStudio 25-Keyboard
gerne auf die Werkseinstellungen zurücksetzen.
Um Ihr KeyStudio 25 auf die Werkseinstellungen zurückzusetzen, schalten Sie das Keyboard aus. Halten Sie beide Preset +/Tasten gedrückt, und schalten Sie das Gerät wieder ein. Beachten Sie bitte, dass durch das Rücksetzen sämtliche gespeicherten
Controller-Konfigurationen gelöscht werden.
Page 30

KeyStudio 25 Benutzerhandbuch
| 29
Problem 7: Wenn ich eine Keyboardtaste drücke, oder meinen Mikrofon- oder Instrumenteneingang abhören möchte, gibt es eine
kurze Verzögerung, bevor ich den Sound höre.
Diese Verzögerung nennt man Latenzzeit. In einigen Audiointerfaces kann die Latenz über die
Größe des Zwischenspeichers im Control Panel des Interface verändert werden.
Ob Ihr Audio-Interface über diese Option verfügt, entnehmen Sie bitte der Dokumentation des
Audio-Interfaces.
Der Buffer sollte so klein wie möglich gehalten werden, ohne Störgeräusche oder andere
Probleme zu verursachen. Schnellere Computer erlauben in der Regel kleinere
Buffergrößen und arbeiten folglich mit weniger Latenz. Bei längerer Verzögerung bevor Sie
Ihr virtuelles Instrument in Session hören, sollten Sie zunächst versuchen, den Audiopuffer in
Session zu verringern.
M-Audio hat eine Reihe von
ASIO-kompatiblen Geräten mit
geringer Latenz im Angebot,
die diese Probleme aus der
Welt schaffen könnten. Für
preisbewußte Nutzer bietet
sich zum Beispiel das günstige
M-Audio Micro an, das für
sehr wenig Geld extrem wenig
Latenz bietet und mit Session
und anderen Anwendungen
optimale Ergebnisse erzielt.
Falls Ihr Audiointerface ASIO unterstützt, gehen Sie auf Optionen > Audio Hardware. Prüfen
Sie, ob ASIO ausgewählt ist, klicken Sie auf “ASIO Settings”, um das Control Panel Ihres
ASIO-Interface zu öffnen. Die möglichen Einstellungen variieren von Marke und Modell des Interface. Suchen Sie die Einstellung
für die Puffergröße / Latenz und verringern Sie die Puffergröße und/oder die Latenzzeit.
Falls Ihr Audiointerface ASIO nicht unterstützt, gehen Sie auf Optionen > Audio Hardware. Wählen Sie WDM und anschließend
eine kleiner Puffergröße aus dem entsprechenden Menü.
Bei einigen WDM-kompatiblen Soundkarten verbessert sich die Latenz wenn die Option “Use Low Latency Streaming” aktiviert ist.
Allerdings verfügen nicht alle Audiointerfaces über diese Funktion.
Problem 8: Input-Monitoring durch Session nicht möglich.
Klicken Sie auf den Input Monitoring-Button, um die Input Monitoring-Funktion zu aktivieren. Input Monitoring gibt Ihnen die
Möglichkeit, “durch” Session zu spielen oder zu singen. Je nachdem, wie nah sich das Mikrofon und/oder die Gitarre an Ihren
Lautsprechern befindet und wie laut diese eingestellt sind, könnte es zu Rückkopplung kommen (ein lautes, kreischendes
Geräusch). Drehen Sie die Lautstärke der Lautsprecher herunter, bevor Sie die Option Input Monitoring aktivieren. Drücken Sie
dann den Input Monitoring-Button und drehen Sie die Lautstärke langsam wieder auf. Optional kann Session die Input MonitoringFunktion für den ausgewählten Track automatisch aktivieren. Standardmäßig ist diese Option nicht aktiviert, um Ihr Gehör und Ihre
Lautsprecher zu schützen. Um diese Option zu aktivieren, wählen Sie im Track-Menü oben im Session-Fenster den Unterpunkt
Auto Input Monitor für ausgewählten Audio-Track.
Professionelle und semi-professionelle Interfaces verfügen mitunter über eine “Hardware Monitring”-Funktion, über die das
Eingangssignal direkt an die Audioausgänge gesendet werden kann. Dabei wird die Audiosoftware (und die Puffer) umgangen
und Sie hören das Eingangssignal praktisch latenzfrei. Lesen Sie hierzu bitte die Dokumentation Ihres Audio-Interface.
Problem 9: Ich höre ein lautes, kreischendes Geräusch nach der Auswahl oder Erstellung eines Audio-Tracks.
Wenn Sie Lautsprecher einsetzen und diese sich zu nah an Ihrem Mikrofon befinden, kann es zu Rückkopplung kommen. Um
dieses Problem zu lösen, können Sie:
<die Lautstärke der Lautsprecher verringern,
<die Option Auto Input Monitor für ausgewählten Audio-Track aus dem Track-Menü in der Menüleiste deaktivieren.
Vergewissern Sie sich, dass Sie diese Schaltfläche drücken, wenn Sie den Sound über den Track abhören möchten.
Im Allgemeinen ist es ratsam, während der Aufnahme die Lautsprecher auszuschalten und über Kopfhörer abzuhören.
Page 31

KeyStudio 25 Benutzerhandbuch
| 30
Problem 10: Ich höre Knack-, Klick oder Pop-Geräusche während der Audiowiedergabe und/oder -Aufnahme.
Vergewissern Sie sich, dass in der Master-Lautstärkeregelung kein “Clipping” auftritt. Clipping wird hier durch zwei rote Punkte
am rechten Rand der Pegelanzeige dargestellt. Falls Clipping auftreten sollte, bewegen Sie den Master-Lautstärkeregler nach
links. Falls während der Aufnahme oder des Input-Monitoring durch einen Track Störgeräusche auftreten, verringern Sie die
Lautstärke des Mikrofon- oder Gitarrensignals, bis am Track kein Clipping mehr auftritt. Knack-, Klick- und Popgeräusche können
auch auftreten, wenn Ihr Computer die aktuelle Aufgabe nicht bewältigen kann. Um dieses Problem in Session zu beheben, gehen
Sie auf Optionen > Audio-Hardware > ASIO-Einstellungen > Latenz und ziehen Sie den Regler nach oben. Wiederholen Sie den
Vorgang, falls das Problem damit nicht behoben sein sollte.
Problem 11: Das MIDI-Keyboard macht in Session keinen Sound.
Gehen Sie zu Optionen > MIDI-Hardware und vergewissern Sie sich, dass für den Eingangs-Port entweder “USB-Audiogerät”
oder “USB O2 In” ausgewählt ist. Es muss zudem ein Track für die Keyboard-Wiedergabe oder Aufnahme ausgewählt sein.
Problem 12: Synth-Patches und MultiFX-Presets können nicht geladen werden.
Wahrscheinlich befinden sich die Factory- und/oder User Content-Verzeichnisse nicht mehr am Ursprungsort. Wenn Sie das
Factory Content-Verzeichnis verschoben haben, können Sie den neuen Speicherort suchen. Gehen Sie im Optionen-Menü auf
Finde Factory Content-Ordner. Wenn Sie das User Content-Verzeichnis verschoben haben, können Sie den neuen Speicherort
angeben. Gehen Sie im Optionen-Menü auf User Content-Ordner bestimmen.
Problem 13: Neue Samples werden in den Track-Browsern nicht angezeigt.
Wenn Sie Session neues Content-Material hinzufügen (indem Sie neue Dateien in die Content-Ordner kopieren), muss die
Content Library aktualisiert werden. Wählen Sie aus dem Category-Manager die Option Content-Kategorien aktualisieren.
Problem 14: Die Komposition klingt verzerrt.
Verringern Sie die Gesamtlautstärke des Songs mit dem Master-Lautstärkeregler oben rechts im Session-Fenster. Wenn
der Pegel zu hoch ist und Audio verzerrt wiedergegeben wird, erscheinen zwei rote Punkte am rechten Rand der MasterLautstärkeregelung.
Problem 15: Die Session-Software arbeitet extrem langsam und lastet mein System aus.
Laden Sie sich einen aktuellen Treiber für Ihre Grafikkarte von der Webseite des Herstellers herunter und installieren Sie sie.
Session unterstützt keine Videokarten auf der Basis folgender Chipsets: S3/VIA UniChrome, SiS EL315, Matrox. Falls sich die
verwendete Viedeokarte RAM mit dem System teilt, wird entsprechend mehr System-RAM benötigt. Für optimale Ergebnisse
empfiehlt M-Audio den Einsatz einer Videokarte mit System-unabhängigen eigenem Grafik-RAM.
Page 32
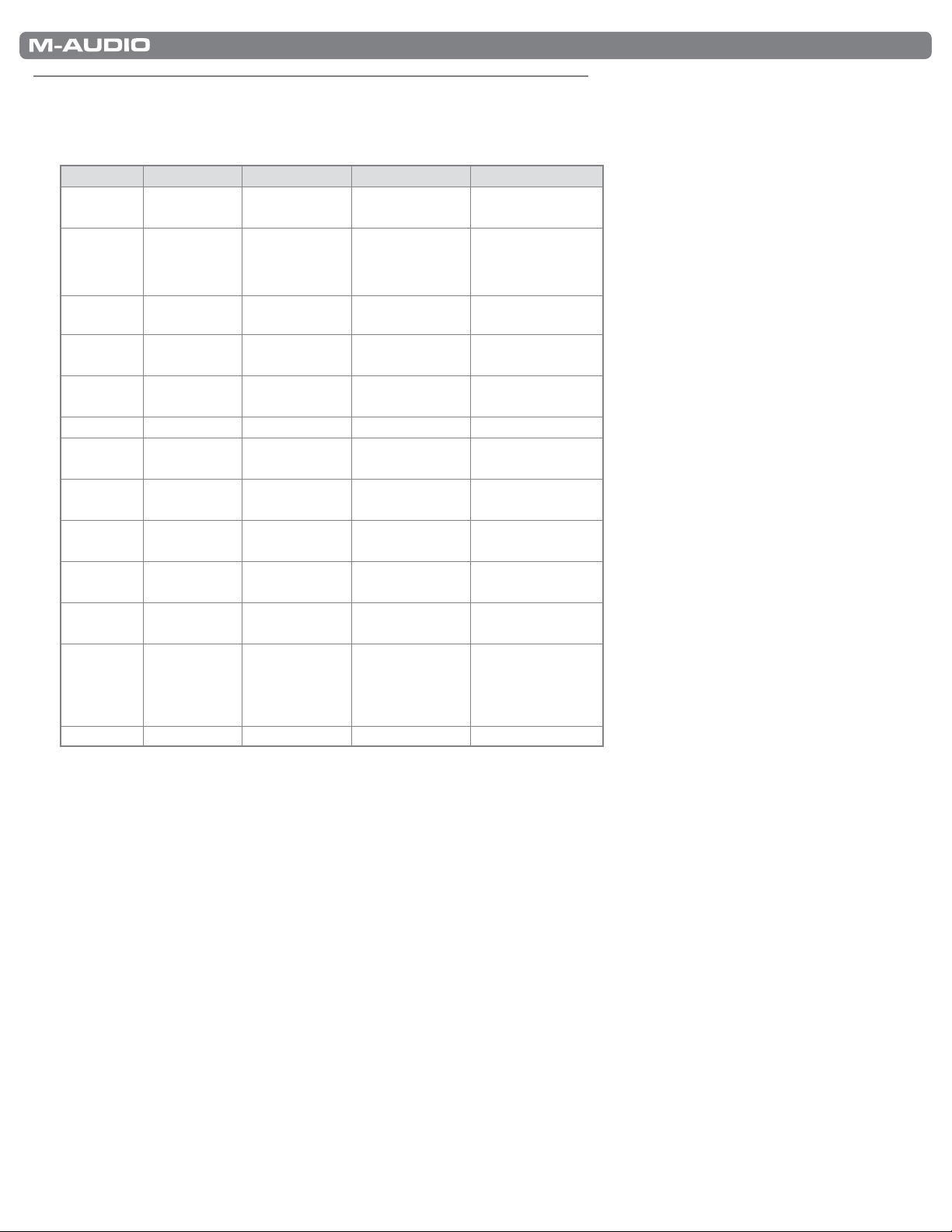
KeyStudio 25 Benutzerhandbuch
Anhänge - Nützliche MIDI-Information
Anhang A: MIDI-Implementationstabelle
Funktion Übertragung Empfang Kommentar
Basic Default 1-16
Channel Änderung 1-16
Modus Default
Befehle X X
Modifiziert *********
Note
Number
Velocity Note ON 0 X
After Keys X X
Touch Ch’s 0
Pitch Bend 0 X
Regler 0-119 0 X
Change 120-127 0 X
Programm 0-127 X
Change True Number *********
System GM, GM2, MMC Speicherauszug
Exclusive
System Song Position X X
Common Song Select X
System Clock X X
Exclusive Commands X
Aux-Befehle Local ON/OFF 0
Hinweise 0 = YES X=NO
True Voice
Note OFF X
All Notes OFF 0 X
Active Sense 0
Reset 0
---------
0-127
*********
X
X
| 31
Page 33

KeyStudio 25 Benutzerhandbuch
Anhang B: Programmierbare MIDI-CCs für KeyStudio 25
Tabelle B1: Zuweisungen für Drehregler und Fader
MIDI CC Beschreibung Data LSB Data MSB
0 -119 Standard MIDI CC’s - 120 -127 Channel Mode Messages - 128 Pitch Bend Sensitivity - 129 Channel Fine Tune - 130 Channel Coarse Tune - 131 Channel Pressure - 132 RPN Coarse RPN LSB RPN MSB
133 RPN Fine RPN LSB RPN MSB
134 NRPN Coarse NRPN LSB NRPN MSB
135 NRPN Fine NRPN LSB NRPN MSB
136 Master Volume GM* Volume LSB Volume MSB
137 Master Pan GM* Pan LSB Pan MSB
138 Master Coarse Tune GM* Tuning LSB Tuning MSB
139 Master Fine Tune GM* Tuning LSB Tuning MSB
140 Chorus Mod Rate GM2* Mod rate 141 Chorus Mod Depth GM2* Mod depth 142 Feedback GM2* Feedback level 143 Send to Reverb GM2* Reverb send level 144 Pitch Bend Pitch shift LSB Pitch shift MSB
255 Controller Off - -
| 32
* SysEx-Befehle
Page 34
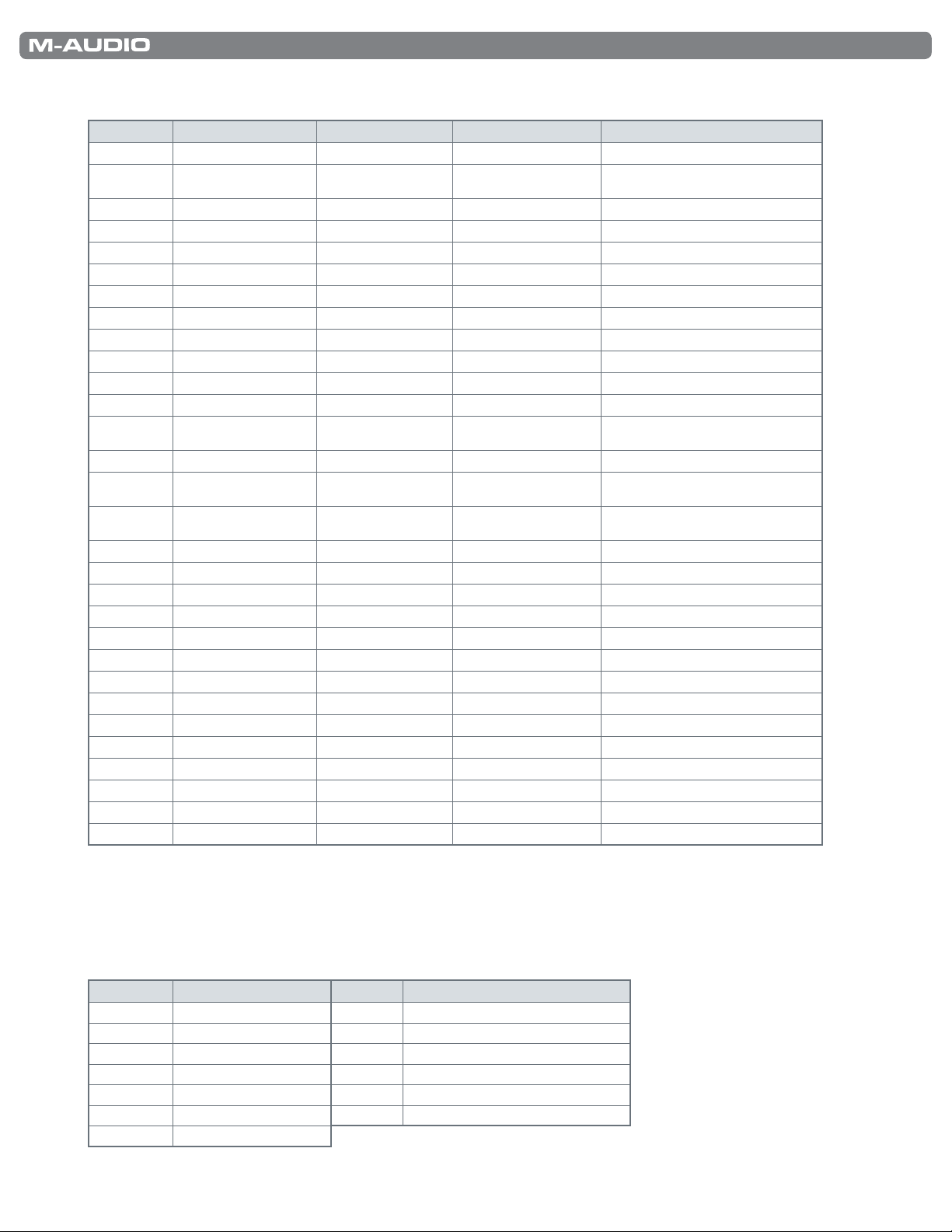
KeyStudio 25 Benutzerhandbuch
Tabelle B2: Zuweisungen für Buttons und Sustain-Pedal
MIDI CC Description Program Data LSB Data MSB
0 -119 Standard MIDI CC’s - Toggle value 2 Toggle value 1
120 -127 Channel Mode
Messages
128 Pitch Bend Range - Sensitivity value 129 Channel Fine Tune - Tuning amount 130 Channel Coarse Tune - Tuning amount 131 Channel Pressure - Pressure amount 132 RPN Coarse Value RPN LSB RPN MSB
133 RPN Fine Value RPN LSB RPN MSB
134 NRPN Coarse Value NRPN LSB NRPN MSB
135 NRPN Fine Value NRPN LSB NRPN MSB
136 Master Volume GM* - Volume LSB Volume MSB
137 Master Pan GM* - Pan LSB Pan MSB
138 Master Coarse Tune
GM*
139 Master Fine Tune GM* - Tuning LSB Tuning MSB
140 Chorus Mod Rate
GM2*
141 Chorus Mod Depth
GM2*
142 Feedback GM2* - Feedback level 143 Send to Reverb GM2* - Reverb send level 144 Pitch Bend - Pitch shift LSB Pitch shift MSB
145 Program/Bank Preset Program Bank LSB Bank MSB
146 MIDI CC (on/off) MIDI CC Button press value Button release value
147 Note (on/off) Note Velocity off Velocity on
148 Note (on/off toggle) Note Velocity off Velocity on
149 MMC Command** - Command select. 150 Reverb Type GM2 * - Type 151 Reverb Time GM2 * - Time 152 Chorus Type GM2* - Type 153 MIDI CC Decrement MIDI CC Start value End value
154 MIDI CC Increment MIDI CC Start value End value
255 Controller Off - - -
- Toggle value 2 Toggle value 1
- Tuning LSB Tuning MSB
- Mod rate -
- Mod depth -
| 33
* SysEx-Befehle
** MMC SysEx-Befehle
Tabelle B3: MMC-Befehle-Nummern
Nummer MMC-Befehl Nummer MMC-Befehl
01 STOP 08 RECORD PAUSE
02 PL AY 09 PAUSE
03 DEFERRED PL AY 10 EJECT
04 FAST FORWARD 11 CHASE
05 REWIND 12 COMMAND ERROR RESET
06 RECORD STROBE 13 MMC RESET
07 RECORD EXIT
Page 35

KeyStudio 25 Benutzerhandbuch
Anhang C: Hexadezimalumrechnung
Hexadecimal Value Dezimalwert Hexadecimal Value Dezimalwert Hexadecimal Value Dezimalwert
0 0 2B 43 56 86
1 1 2C 44 57 87
2 2 2D 45 58 88
3 3 2E 46 59 89
4 4 2F 47 5A 90
5 5 30 48 5B 91
6 6 31 49 5C 92
7 7 32 50 5D 93
8 8 33 51 5E 94
9 9 34 52 5F 95
0A 10 35 53 60 96
0B 11 36 54 61 97
0C 12 37 55 62 98
0D 13 38 56 63 99
0E 14 39 57 64 100
0F 15 3A 58 65 101
10 16 3B 59 66 102
11 17 3C 60 67 103
12 18 3D 61 68 104
13 19 3E 62 69 105
14 20 3F 63 6A 106
15 21 40 64 6B 107
16 22 41 65 6C 108
17 23 42 66 6D 109
18 24 43 67 6E 11 0
19 25 44 68 6F 111
1A 26 45 69 70 112
1B 27 46 70 71 11 3
1C 28 47 71 72 114
1D 29 48 72 73 115
1E 30 49 73 74 116
1F 31 4A 74 75 117
20 32 4B 75 76 11 8
21 33 4C 76 77 119
22 34 4D 77 78 120
23 35 4E 78 79 121
24 36 4F 79 7A 12 2
25 37 50 80 7B 123
26 38 51 81 7C 124
27 39 52 82 7D 125
28 40 53 83 7E 126
29 41 54 84 7F 127
2A 42 55 85
| 34
Page 36

KeyStudio 25 Benutzerhandbuch
Anhang D: General MIDI-Spezifikation
Piano Bass Reed Synth Effects
0 Acoustic Grand Piano
1 Bright Acoustic Piano
2 Electric grand Piano
3 Honky Tonk Piano
4 Electric Piano 1
5 Electric Piano 2
6 Harpsichord
7 Clavinet
Chromatic Percussion Strings/Orchestra Pipe Ethnic
8 Celesta
9 Glockenspiel
10 Music Box
11 Vibraphone
12 Marimba
13 Xylophone
14 Tubular bells
15 Dulcimer
Organ Ensemble Synth Lead Percussive
16 Drawbar Organ
17 Percussive Organ
18 Rock Organ
19 Church Organ
20 Reed Organ
21 Accordion
22 Harmonica
23 Tango Accordion
Guitar Brass Synth Pad Sound Effects
24 Nylon Acoustic
25 Steel Acoustic
26 Jazz Electric
27 Clean Electric
28 Muted Electric
29 Overdrive
30 Distorted
31 Harmonics
32 Acoustic Bass
33 Fingered Bass
34 Electric Picked Bass
35 Fretless Bass
36 Slap Bass 1
37 Slap Ba ss 2
38 Syn Ba ss 1
39 Syn Bass 2
40 Violin
41 Viola
42 Cello
43 Contrabass
44 Tremolo Strings
45 Pizzicato Strings
46 Orchestral Harp
47 Timpani
48 String Ensemble 1
49 String Ensemble 2
50 Syn Strings 1
51 Syn Strings 2
52 Choir A ahs
53 Voice Oohs
54 Syn Choir
55 Orchestral Hit
56 Trumpet
57 Trombone
58 Tuba
59 Muted Trumpet
60 French Horn
61 Brass Section
61 Syn Brass 1
62 Syn Brass 2
64 Soprano Sa x
65 Alto Sax
66 Tenor Sa x
67 Baritone Sax
68 Oboe
69 English Horn
70 Bassoon
71 Clarinet
72 Piccolo
73 Flute
74 Recorder
75 Pan Flute
76 Bottle Blow
77 Shakuhachi
78 Whistle
79 Ocarina
80 Syn Square Wave
81 Syn Sawtooth Wave
82 Syn Calliope
83 Syn Chiff
84 Syn Charang
85 Syn Voice
86 Syn Sawtooth Wave
87 Syn Bra ss & Lead
88 New Age Syn Pad
89 Warm Syn Pad
90 Polysynth Syn Pad
91 Choir Syn Pad
92 Bowed Syn Pad
93 Metal Syn Pad
94 Halo Syn Pad
95 Sweep Syn Pad
| 35
96 SFX Rain
97 SFX Soundtrack
98 SFX Crystal
99 SFX Atmosphere
100 SFX Brightness
101 SFX Goblins
102 SFX Echoes
103 SFX Sci-Fi
104 Sitar
105 Banjo
106 Shamisen
107 Koto
108 Kalimba
109 Bag Pipe
110 Fiddle
111 Shanai
112 Tinkle Bell
113 Agogo
114 Steel Drums
115 Woodblock
116 Taiko Drum
117 Melodic Tom
118 Syn Drum
119 Reverse Cymbal
120 Guitar Fret Noise
121 Breath Noise
122 Seashore
123 Bird Tweet
124 Telephone Ring
125 Helicopter
126 Applause
127 Gun Shot
Anhang E – MIDI-NotennummernAnhang
Oktave(n) Noten-Nummern
Cn C#n Dn D#n En Fn F#n Gn G#n An A#n Bn
-1 0 1 2 3 4 5 6 7 8 9 10 11
0 12 13 14 15 16 17 18 19 20 21 22 23
1 24 25 26 27 28 29 30 31 32 33 34 35
2 36 37 38 39 40 41 42 43 44 45 46 47
3 48 49 50 51 52 53 54 55 56 57 58 59
4 60 61 62 63 64 65 66 67 68 69 70 71
5 72 73 74 75 76 77 78 79 80 81 82 83
6 84 85 86 87 88 89 90 91 92 93 94 95
7 96 97 98 99 10 0 101 102 103 104 105 10 6 107
8 108 109 11 0 111 112 113 114 115 116 117 118 119
9 120 121 122 123 124 12 5 126 127
Page 37
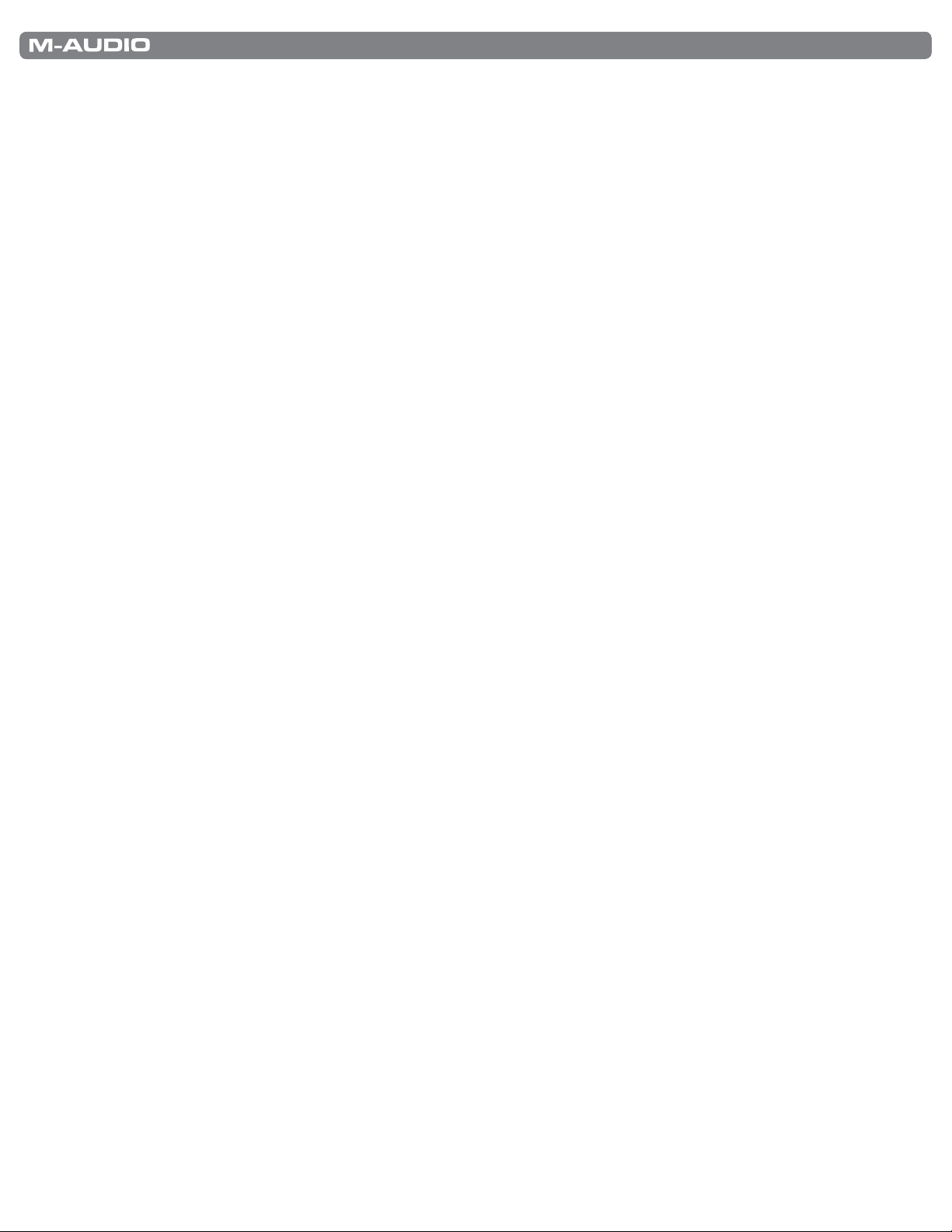
KeyStudio 25 Benutzerhandbuch
Anhang F: Standard MIDI-Controllernummern (MIDI CCs)
| 36
00 Bank Select
01 Modulation
02 Breath Control
03 Controller 3
04 Foot Control
05 Porta Time
06 Data Entry
07 Channel Volume
08 Balance
09 Controller 9
10 Pan
11 Expression
12 Effects Controller 1
13 Effects Controller 2
14 Controller 14
15 Controller 15
16 Gen Purpose 1
17 Gen Purpose 2
18 Gen Purpose 3
19 Gen Purpose 4
20 Controller 20
21 Controller 21
22 Controller 22
23 Controller 23
24 Controller 24
25 Controller 25
26 Controller 26
27 Controller 27
28 Controller 28
29 Controller 29
30 Controller 30
31 Controller 31
32 Bank Select LSB
33 Modulation LSB
34 Breath Control LSB
35 Controller 35
36 Foot Control LSB
37 Porta Time LSB
38 Data Entry LSB
39 Channel Volume LSB
40 Balance LSB
41 Controller 41
42 Pan LSB
43 Expression LSB
44 Controller 44
45 Controller 45
46 Controller 46
47 Controller 47
48 Gen Purpose 1 LSB
49 Gen Purpose 2 LSB
50 Gen Purpose 3 LSB
51 Gen Purpose 4 LSB
52 Controller 52
53 Controller 53
54 Controller 54
55 Controller 55
56 Controller 56
57 Controller 57
58 Controller 58
59 Controller 59
60 Controller 60
61 Controller 61
62 Controller 62
63 Controller 63
64 Sustain Pedal
65 Portamento
66 Sostenuto
67 Soft Pedal
68 Legato Pedal
69 Hold 2
70 Sound Variation
71 Resonance
72 Release Time
73 Attack Time
74 Cut-off Frequency
75 Controller 75
76 Controller 76
77 Controller 77
78 Controller 78
79 Controller 79
80 Gen Purpose 5
81 Gen Purpose 6
82 Gen Purpose 7
83 Gen Purpose 8
84 Portamento Control
85 Controller 85
86 Controller 86
87 Controller 87
88 Controller 88
89 Controller 89
90 Controller 90
91 Reverb Depth
92 Tremelo Depth
93 Chorus Depth
94 Celeste (De-tune)
95 Phaser Depth
96 Data Increment
97 Data Decrement
98 Non-Reg Param LSB
99 Non-Reg Param MSB
100 Reg Param LSB
101 Reg Param MSB
102 Controller 102
103 Controller 103
104 Controller 104
105 Controller 105
106 Controller 106
107 Controller 107
108 Controller 108
109 Controller 109
110 Controller 110
111 Controller 111
112 Controller 112
113 Controller 113
114 Controller 114
115 Controller 115
116 Controller 116
117 Controller 117
118 Controller 118
119 Controller 119
Channel Mode Messages
120 All Sound off
121 Reset all Controllers
122 Local Control
123 All Notes Off
124 Omni Off
125 Omni On
126 Mono On (Poly Off)
127 Poly On (Mono Off)
Page 38

KeyStudio 25 Benutzerhandbuch
Anhang G: Roland GS und Yamaha XG: NRPN-Support
NRPN NRPN Data Data
MSB LSB MSB LSB
CC99 CC98 CC06 CC38
01 08 00-7F n/a (-64 - 0 - +63) Vibrato Rate (relative change)
01 09 00-7F n/a (-64 - 0 - +63) Vibrato Depth (relative change)
01 0A 00-7F n/a (-64 - 0 - +63) Vibrato Delay (relative change)
01 20 00-7F n/a (-64 - 0 - +63) Filter Cutoff Freq. (relative change)
01 21 00-7F n/a (-64 - 0 - +63) Filter Resonance (relative change)
01 63 00-7F n/a (-64 - 0 - +63) EG (TVF&TVA) Attack Time (relative change)
01 64 00-7F n/a (-64 - 0 - +63) EG (TVF&TVA) Decay Time (relative change)
01 66 00-7F n/a (-64 - 0 - +63) EG (TVF&TVA) Release Time (relative change)
*14 00-7F 00-7F n/a (-64 - 0 - +63) Drum Filter Cutoff Freq. (relative change)
*15 00-7F 00-7F n/a (-64 - 0 - +63) Drum Filter Resonance (relative change)
| 37
*16 00-7F 00-7F n/a (-64 - 0 - +63) Drum EG Attack Rate (relative change)
*17 00-7F 00-7F n/a (-64 - 0 - +63) Drum EG Decay Rate (relative change)
18 00-7F 00-7F n/a (-64 - 0 - +63) Drum Instrument Pitch Coarse (relative change)
*19 00-7F 00-7F n/a (-64 - 0 - +63) Drum Instrument Pitch Fine (relative change)
1A 00-7F 00-7F n/a (0 to Max) Drum Instrument Level (absolute change)
1C 00-7F 00-7F n/a (Random, L>C>R) Drum Instrument Panpot (absolute change)
1D 00-7F 00-7F n/a (0 to Max) Drum Instrument Reverb Send Level (absolute change)
1E 00-7F 00-7F n/a (0 to Max) Drum Instrument Chorus Send Level (absolute change)
%1F 00-7F 00-7F n/a (0 to Max) Drum Instrument Variation Send Level (absolute change)
* added by Yamaha XG; % changed from Delay to Variation by Yamaha XG
Anhang H: MIDI-Reverb-Typen und MIDI-Chorus-Typen
Reverb-Typen Chorus-Typen
0 Small Room 0 Chorus 1
1: Medium Room 1: Chorus 2
2: Large Room 2: Chorus 3
3: Medium Hall 3: Chorus 4
4: Large Hall 4: FB Chorus
8: Plate 5: Flanger
Page 39

KeyStudio 25 Benutzerhandbuch
| 38
Produktgarantie
Garantiebedingungen
Bei sachgemäßer Nutzung gewährt M-Audio Garantie auf Material- und Herstellungsmängel, sofern sich das Produkt
im Besitz des ursprünglichen Käufers befindet und bei M-Audio registriert ist. Weitere Informationen zu Garantie und
Gewährleistungsbeschränkungen für Ihr Produkt finden Sie online unter www.m-audio.com/warranty.
Registrierkarte
Bitte registrieren Sie Ihr neues M-Audio-Produkt! Mit der Registrierung sind Sie zur vollumfänglichen Inanspruchnahme der
Produktgarantie berechtigt. Außerdem tragen Sie dazu bei, dass M-Audio auch weiterhin Produkte entwickeln kann, die höchsten
Qualitätsansprüchen gerecht werden. Registrieren Sie Ihr Produkt online unter www.m-audio.com/register, um kostenlose
Produkt-Updates zu erhalten und mit ein bisschen Glück einen Preis zu gewinnen.
Elektrostatische Entladungen und Spannungsspitzen können das Gerät kurzzeitig ausfallen lassen. Schalten Sie das Gerät aus
und wieder ein, um wieder zu reaktivieren.
Session KeyStudio 25
Tested to comply with
FCC standards
FOR HOME OR STUDIO USE
© 2008 Avid Technology, Inc. Alle Rechte vorbehalten. Produkteigenschaften, technische Daten, Systemanforderungen und
Verfügbarkeit können jederzeit ohne Vorankündigung geändert werden. Avid, M-Audio, Enigma, Session O2 und
KeyStudio 25 sind Warenzeichen und/oder eingetragene Warenzeichen von Avid Technology, Inc. Alle anderen in diesem
Handbuch erwähnten Warenzeichen sind Eigentum ihrer jeweiligen Inhaber.
Page 40

M-Audio USA
080211_SsnKyStu25_UG_DE01
5795 Martin Rd., Irwindale, CA 91706
Technical Support
web . . . . . . . . . . . . . . . . . . . . . . www.m-audio.com/tech
tel (pro products) . . . . . . . . . . . . . . . . . . .(626) 633-9055
tel (consumer products) . . . . . . . . . . . . . . (626) 633-9066
fax (shipping) . . . . . . . . . . . . . . . . . . . . .(626) 633-9032
Sales
e-mail . . . . . . . . . . . . . . . . . . . . . . .sales@m-audio.com
tel . . . . . . . . . . . . . . . . . . . . . . . . . . 1(866) 657-6434
fax . . . . . . . . . . . . . . . . . . . . . . . . . . .(626) 633-9070
Web . . . . . . . . . . . . . . . . . . . . . . . . . www.m-audio.com
M-Audio U.K.
Floor 6, Gresham House, 53 Clarendon Road, Watford
WD17 1LA, United Kingdom
Technical Support
e-mail . . . . . . . . . . . . . . . . . . . . . support@maudio.co.uk
tel (Mac and PC support) . . . . . . . . . . +44 (0)1753 658630
Sales
tel . . . . . . . . . . . . . . . . . . . . . . . +44 (0)1923 204010
tel . . . . . . . . . . . . . . . . . . . . . . . +44 (0)1923 204039
Web . . . . . . . . . . . . . . . . . . . . . . . . . www.maudio.co.uk
M-Audio Germany
Kuhallmand 34, D-74613 Ohringen, Germany
Technical Support
email . . . . . . . . . . . . . . . . . . . . . . . support@m-audio.de
tel . . . . . . . . . . . . . . . . . . . . . . +49 (0)7941 - 9870030
tel . . . . . . . . . . . . . . . . . . . . . . +49 (0)7941 - 98 70070
Sales
e-mail . . . . . . . . . . . . . . . . . . . . . . . . info@m-audio.de
tel . . . . . . . . . . . . . . . . . . . . . . . +49 (0)7941 98 7000
fax . . . . . . . . . . . . . . . . . . . . . . +49 (0)7941 98 70070
Web . . . . . . . . . . . . . . . . . . . . . . . . . . www.m-audio.de
M-Audio Canada
1400 St-Jean Baptiste Ave. #150, Quebec City,
Quebec G2E 5B7, Canada
Technical Support
e-mail . . . . . . . . . . . . . . . . . . . techcanada@m-audio.com
tel . . . . . . . . . . . . . . . . . . . . . . . . . . .(418) 872-0444
fax . . . . . . . . . . . . . . . . . . . . . . . . . . .(418) 872-0034
Sales
e-mail . . . . . . . . . . . . . . . . . . . infocanada@m-audio.com
tel . . . . . . . . . . . . . . . . . . . . . . . . . . .(866) 872-0444
fax . . . . . . . . . . . . . . . . . . . . . . . . . . .(418) 872-0034
Web . . . . . . . . . . . . . . . . . . . . . . . . . . .www.m-audio.ca
Benelux
Technical Support
Belgium tel . . . . . . . . . . . . . . . . . . . . . +32 22 54 88 93
Holland tel . . . . . . . . . . . . . . . . . . . . +31 35 625 0097
M-Audio France
Floor 6, Gresham House, 53 Clarendon Road, Watford
WD17 1LA, United Kingdom
Renseignements Commerciaux
tel . . . . . . . . . . . . . . . . . . . . . . . . . . . 0 810 001 105
email . . . . . . . . . . . . . . . . . . . . . . . . . . info@m-audio.fr
Assistance Technique
PC . . . . . . . . . . . . . . . . . . . . . . . . . . . 0 820 000 731
Mac . . . . . . . . . . . . . . . . . . . . . . . . . . 0 820 391 191
e-mail (PC) . . . . . . . . . . . . . . . . . . . . support@m-audio.fr
email (Mac) . . . . . . . . . . . . . . . . . . . . . .mac@m-audio.fr
fax . . . . . . . . . . . . . . . . . . . . . . . +33 (0)1 72 72 90 52
Web . . . . . . . . . . . . . . . . . . . . . . . . . www.m-audio.com
M-Audio Japan
アビッドテクノロジー
の
中区丸
内
Avid Technology K.K.
460-0002
カスタマーサポート
セールスに関するお問い合わせ
Web
2-18-10
(
e-mail . . . . . . . . . . . . . . . . . . . . . . win-support@m-audio.jp
e-mail (Macintosh
tel . . . . . . . . . . . . 052-218-0859
e-mail . . . . . . . . . . . . . . . . . . . . . . . . . . info@m-audio.jp
tel . . . . . . . . . . . . . . . . . . . . . . . . . . . . . 052-218-3375
fax . . . . . . . . . . . . . . . . . . . . . . . . . . . . . 052-218-0875
. . . . . . . . . . . . . . . . . . . . . . . . . . . www.m-audio.jp
エムオーディオ
株式会社
|
:
2-18-10 Marunouchi, Naka-Ku, Nagoya, Japan
Technical Support
環境専用
) . . . . . . . . . . mac-support@m-audio.jp
(
Sales
事業部:〒
460-0002
)
(
10:00~12:00/13:00~17:00
)
愛知県名古屋市
)
 Loading...
Loading...