Page 1
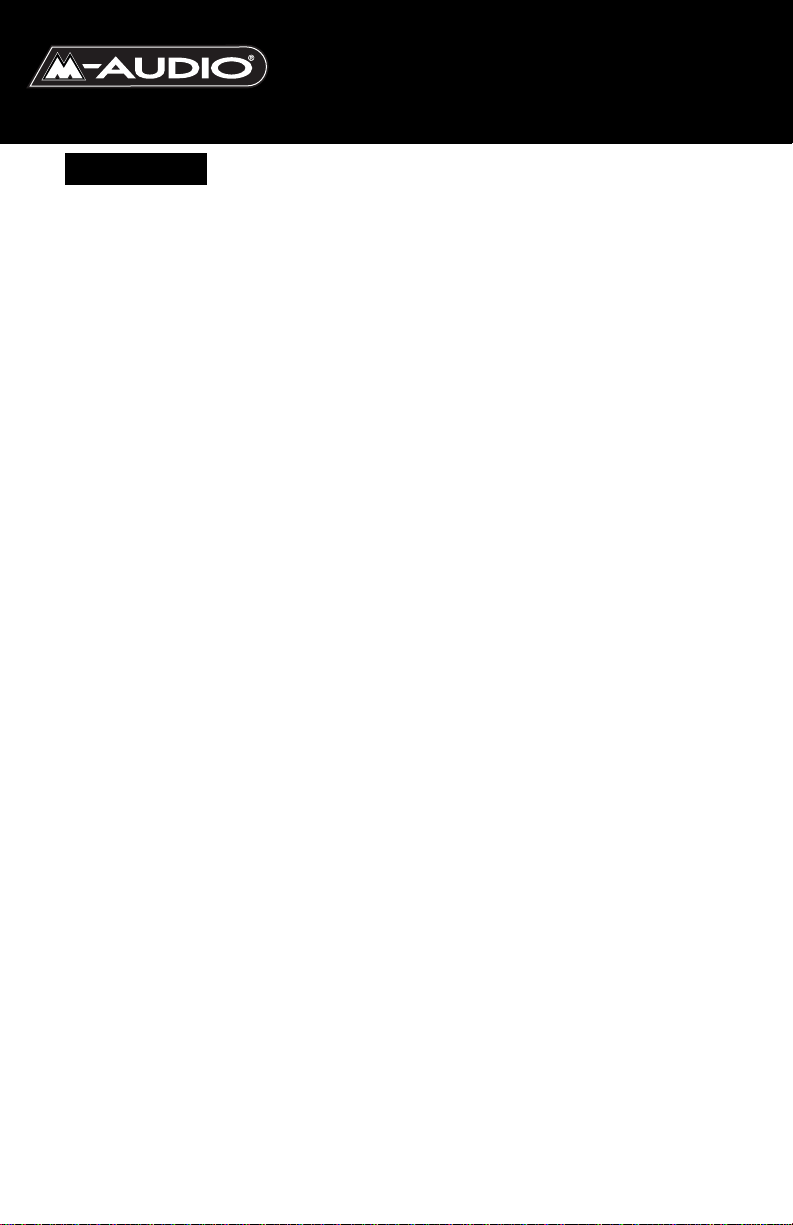
Índice
Introducción . . . . . . . . . . . . . . . . . . . . . . . . . . . . . . . . . . . . . . . . . . . . . . . .2
¿Qué hay dentro de la caja? . . . . . . . . . . . . . . . . . . . . . . . . . . . . . . . . . . . .2
Características de Radium . . . . . . . . . . . . . . . . . . . . . . . . . . . . . . . . . . . . .2
A grandes rasgos... . . . . . . . . . . . . . . . . . . . . . . . . . . . . . . . . . . . . . . . . . . .3
Guía de inicio rápido . . . . . . . . . . . . . . . . . . . . . . . . . . . . . . . . . . . . . . . . .4
Instalación del hardware . . . . . . . . . . . . . . . . . . . . . . . . . . . . . . . . . . . . . .4
Instalación del software . . . . . . . . . . . . . . . . . . . . . . . . . . . . . . . . . . . . . . .5
Instalación del controlador USB en Windows . . . . . . . . . . . . . . . . . .5
Windows 98 . . . . . . . . . . . . . . . . . . . . . . . . . . . . . . . . . . . . . . . . . . . .5
Windows ME . . . . . . . . . . . . . . . . . . . . . . . . . . . . . . . . . . . . . . . . . . . .6
Windows 2000 . . . . . . . . . . . . . . . . . . . . . . . . . . . . . . . . . . . . . . . . . .6
Windows XP . . . . . . . . . . . . . . . . . . . . . . . . . . . . . . . . . . . . . . . . . . . .7
Mac OS 9 . . . . . . . . . . . . . . . . . . . . . . . . . . . . . . . . . . . . . . . . . . . . . . .7
Mac OS X . . . . . . . . . . . . . . . . . . . . . . . . . . . . . . . . . . . . . . . . . . . . . .9
Configuración del estudio MIDI . . . . . . . . . . . . . . . . . . . . . . . . . . . . . . .10
Uso de Radium con aplicaciones MIDI . . . . . . . . . . . . . . . . . . . . . . . . . .11
Funciones MIDI . . . . . . . . . . . . . . . . . . . . . . . . . . . . . . . . . . . . . . . . .11
Modo “Standalone” (Autónomo) . . . . . . . . . . . . . . . . . . . . . . . . . . .12
Ajustes predeterminados . . . . . . . . . . . . . . . . . . . . . . . . . . . . . . . . .12
Elementos del panel frontal . . . . . . . . . . . . . . . . . . . . . . . . . . . . . . . . . . .13
Uso de las teclas de asignación de funciones . . . . . . . . . . . . . . . . .14
Deslizador de introducción de datos . . . . . . . . . . . . . . . . . . . .15
Deslizadores y botones asignables . . . . . . . . . . . . . . . . . . . . . .15
Otros botones y teclas . . . . . . . . . . . . . . . . . . . . . . . . . . . . . . .17
Elementos del panel trasero . . . . . . . . . . . . . . . . . . . . . . . . . . . . . . . . . .19
Especificaciones . . . . . . . . . . . . . . . . . . . . . . . . . . . . . . . . . . . . . . . . . . . .20
Carta de implementación MIDI . . . . . . . . . . . . . . . . . . . . . . . . . . . . . . . .21
Apéndice A - Tabla de controladores MIDI . . . . . . . . . . . . . . . . . . . . . . .22
Apéndice B - Bancos de presets . . . . . . . . . . . . . . . . . . . . . . . . . . . . . . .23
Radium
Manual del usuario
RAD-010603
Page 2
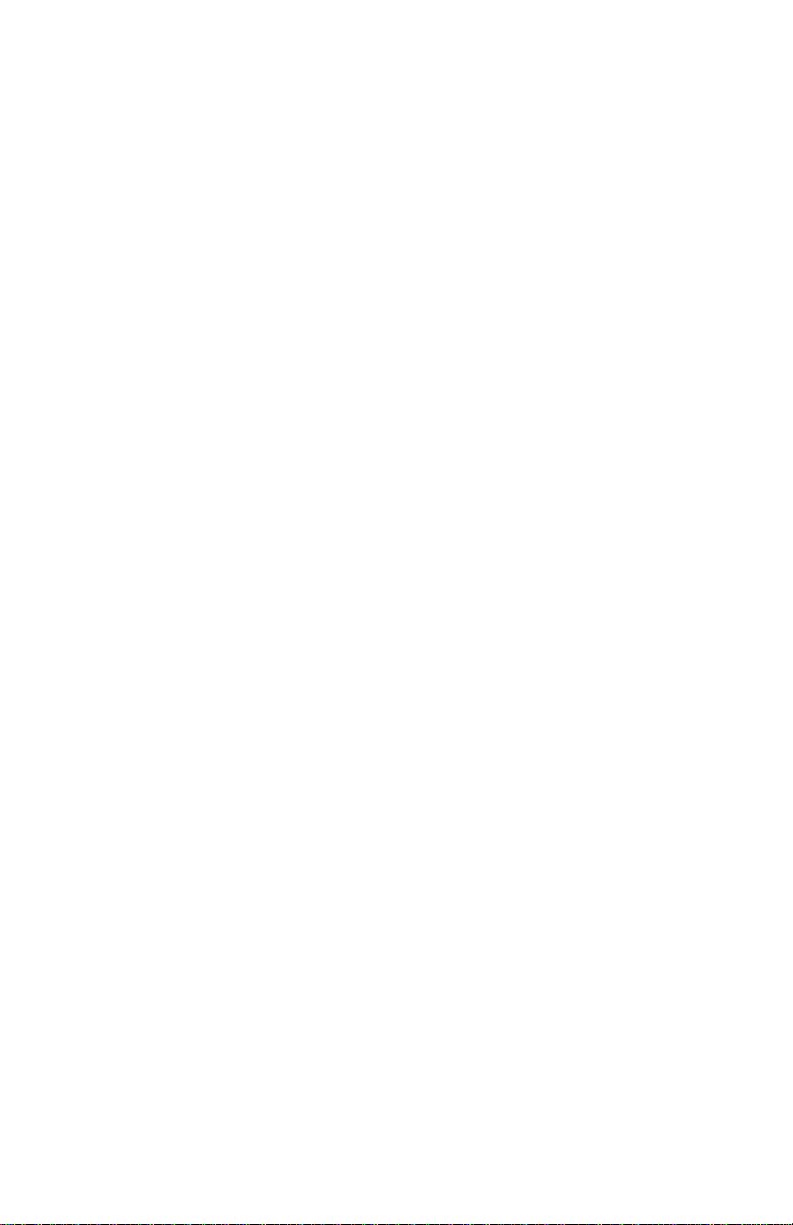
Introducción
Felicidades por la compra de Radium, un producto de la serie de teclados
Keystation, diseñados por M-Audio. Conectado a un ordenador PC o Macintosh
dotado de puerto USB y en conjunción con el software adecuado, su nuevo
Radium le permitirá enviar, además de notas, una amplia gama de mensajes de
control MIDI a sus dispositivos MIDI. Con Radium y la paleta de sonidos de su
tarjeta o módulo de sonido, o estación de trabajo, accederá con toda facilidad al
maravilloso mundo de la informática musical. Equipado con la reconocida
tecnología de interfaz MIDI USB de M-Audio, Radium le ofrece un control total
sobre los parámetros MIDI. Radium puede utilizarse asimismo como controlador
MIDI autónomo.
Este manual ha sido confeccionado para ayudarle a conocer las enormes
posibilidades que su nuevo Radium ofrece.Si lo lee con atención, descubrirá lo fácil
que resulta transmitir una gran variedad de mensajes MIDI a otros equipos e
instrumentos. Para facilitar el uso de las distintas funciones MIDI de Radium, le
recomendamos encarecidamente que tenga a mano el manual cuando utilice el
teclado, especialmente si es usted un recién llegado al mundo de MIDI.
¿Qué hay dentro de la caja?
Dentro del embalaje de Radium encontrará los siguientes elementos:
1. El teclado controlador MIDI USB Radium.
2. Un cable USB estándar.
3. CD de instalación con controladores para PC/Mac.
4. Manual y tarjeta de garantía
Características de Radium
El controlador MIDI Radium dispone de 61 o de 49 teclas dinámicas (en función
del modelo), ruedas de “pitch bend” y modulación, un deslizador de introducción
de datos, 8 deslizadores y 8 botones rotativos asignables.
• Se conecta fácilmente al puerto USB de su ordenador, sin necesidad de
herramientas ni de complicadas operaciones de instalación.
• Cuando se utiliza en modo USB,Radium puede alimentarse a través del puerto
USB del ordenador.
• Cuando se utiliza con un alimentador externo de 9V CC (o con baterías, sólo
Radium 49) Radium es un teclado controlador portátil totalmente autónomo.
• Radium dispone de dos salidas MIDI para conectar dispositivos externos,tanto
a través del ordenador como en calidad de controlador MIDI autónomo.
•Toma para pedal de sustain (pedal no incluido).
2
Page 3
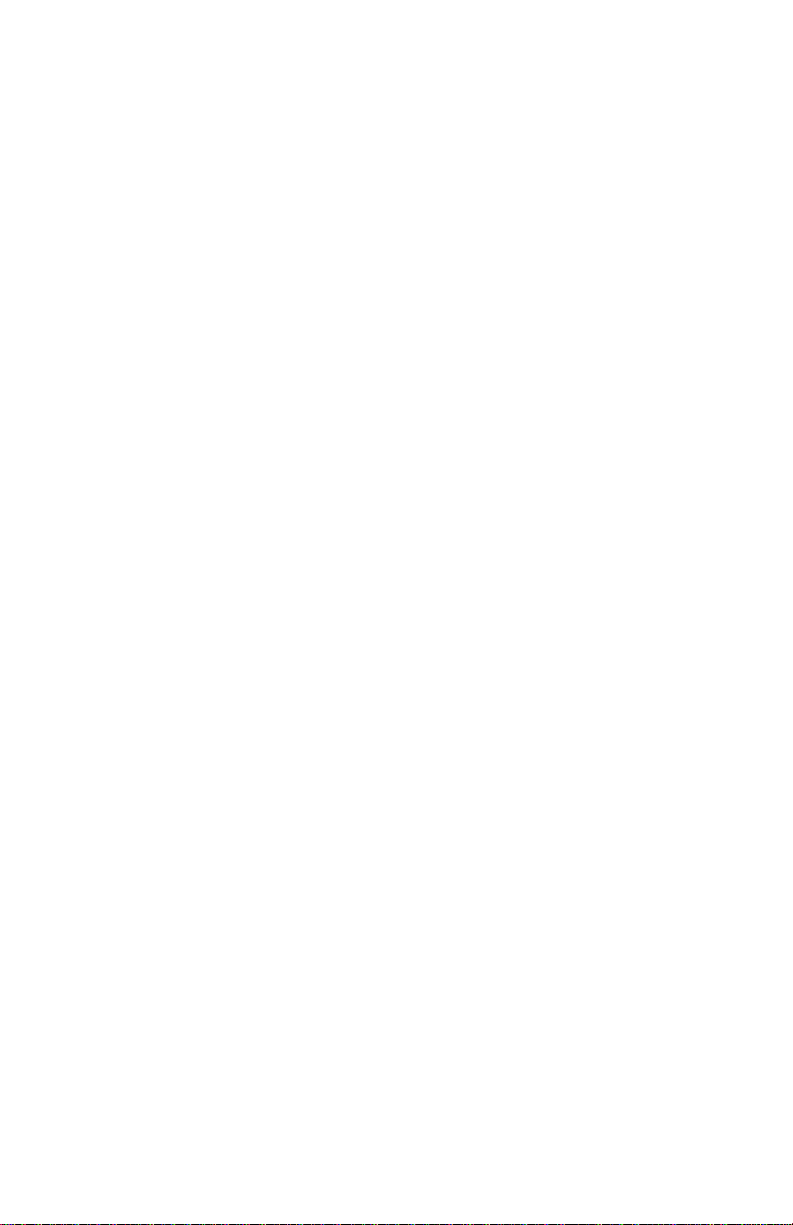
• Aunque Radium no dispone de funciones de sonido integradas, ofrece una
amplia paleta de funciones MIDI de gran utilidad.
A grandes rasgos...
Radium es un controlador MIDI completamente funcional.Sus teclas sensibles a la
dinámica, con transposición de tono y configurables para tocar cualquier octava,
su rueda de modulación y deslizador de introducción de datos, además de sus 16
deslizadores y botones programables hacen de Radium uno de los controladores
MIDI mas versátiles del mercado. Su reducido tamaño y sus potentes funciones de
control convierten por otra parte a Radium en la última expresión en teclados
portátiles. Radium puede enviar a su ordenador prácticamente cualquier tipo de
información de controlador MIDI, utilizando la potencia y comodidad del puerto
USB de su Mac o PC.Adicionalmente, Radium puede funcionar como controlador
MIDI “autónomo”, independiente del ordenador. El puerto MIDI del panel trasero,
marcado con la leyenda “keyboard” (teclado), se utiliza para este propósito.
Radium incluye una interfaz MIDI USB. Para utilizarla, basta con conectar Radium
al puerto USB de su ordenador, instalar los controladores suministrados y
activarla dentro de sus programas musicales. Gracias a esta combinación de un
versátil controlador de teclado y una interfaz MIDI USB,Radium permite grabar y
controlar la información MIDI dentro de sus aplicaciones musicales, agregando a
su sistema un puerto de salida MIDI al cual podrá conectar dispositivos como
módulos de sonido o cajas de ritmos. El puerto MIDI del panel trasero, marcado
con la leyenda “USB” se utiliza para este propósito.
Radium puede alimentarse de dos modos distintos: mediante un alimentador
externo o a través del puerto USB del ordenador. Sin embargo, para optimizar el
rendimiento de Radium recomendamos el uso de una fuente de alimentación
externa, incluso cuando el teclado se conecta al puerto USB del ordenador. Si
desea alimentar el teclado únicamente a través del puerto USB, conecte Radium
directamente al puerto USB del ordenador, nunca a un concentrador USB
alimentado. Cuando utilice Radium en modo autónomo, la unidad deberá
conectarse a un alimentador externo. Si decide utilizar un alimentador externo
(opcional),asegúrese de que éste proporciona una tensión de 9V CC, 500mA.Este
tipo de fuente de alimentación puede adquirirse a través de M-Audio o en tiendas
especializadas.
Requisitos PC: La instalación de Radium requiere el uso del sistema operativo
Windows 98 (o superior). Radium no es compatible con Windows NT. La placa
base de la computadora deberá ser compatible con USB 1.1. Es posible que una
determinada placa base ofrezca soporte para USB pero no disponga de los
conectores físicos correspondientes. Los comercios de informática disponen de
sencillas extensiones para el panel trasero que se conectan a la placa base y
proporcionan conectores USB.
3
Page 4
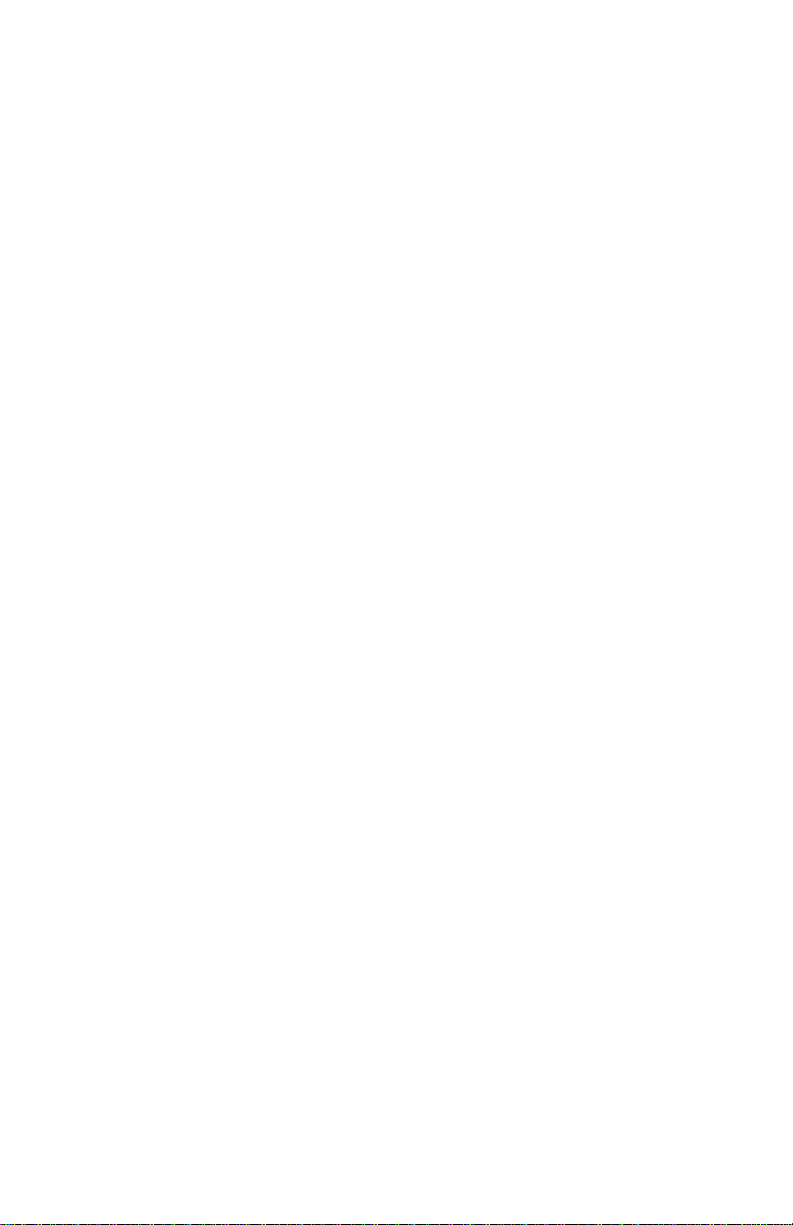
Requisitos Mac: El ordenador deberá disponer de puertos USB incorporados.
Los puertos USB de los sistemas iMac y PowerMac G3/G4 funcionarán sin
problemas. El sistema operativo empleado deberá ofrecer también soporte para
USB. Recomendamos la utilización de MacOS 9.2.2 o superior. No podemos
garantizar el buen funcionamiento de Radium en caso de utilización de puertos
USB distintos de los suministrados por Apple.
IMPORTANTE:Radium se suministra con un controlador MIDI OMS para MacOS
9. Para utilizar Radium deberá disponer de un secuenciador compatible con
OMS, y OMS deberá estar correctamente instalado en su sistema.
Guía de inicio rápido
A continuación,resumiremos los pasos a seguir para instalar Radium en Mac o PC:
1. Conecte Radium a la computadora (consulte la sección “Instalación del
hardware”).
2. Instale los controladores (consulte la sección “Instalación del software”).
3. Conecte su módulo de sonido a Radium (consulte la sección “Configuración
del estudio MIDI”).
4. Configure Radium en los programas con los que se dispone a utilizarlo
(consulte la sección “Uso de Radium con aplicaciones MIDI”).
Instalación del hardware
Para instalar Radium basta con conectarlo al puerto USB del ordenador con la
ayuda del cable USB estándar suministrado con la unidad. Cuando instale la
interfaz por primera vez le recomendamos que lo haga con el equipo apagado.
Si utiliza Radium en modo USB, no es necesario conectar una fuente de
alimentación externa. El puerto USB del ordenador proporciona la alimentación
necesaria para el funcionamiento de Radium. El uso de un alimentador externo
sólo es necesario cuando Radium se utiliza en modo autónomo. Sin embargo, si
Radium recibe alimentación a través del puerto USB, es recomendable
conectarlo directamente al puerto USB del ordenador (no al puerto del teclado
ni a un concentrador USB alimentado). Si posee un teclado Radium 49, también
puede alimentarlo usando 6 pilas tipo C.
Busque una buena ubicación, cerca de la computadora, para su nuevo Radium. El
puerto USB de su ordenador es un pequeño conector hembra (3,1 mm x 9,5 mm),
de forma rectangular (A), generalmente agrupado en un bloque de dos puertos. El
extremo (B) del cable, con una forma más cuadrada (6,35 mm x 6,35 mm), deberá
poder introducirse sin dificultades en el conector USB de Radium.Tome el extremo
(A) del cable USB y conéctelo en la toma USB situada en la parte trasera de su
ordenador. Tome el extremo (B) del cable USB y conéctelo en la toma USB de
Radium.A continuación, ponga en marcha la computadora y siga las instrucciones de
la sección “Instalación del software”.
4
Page 5
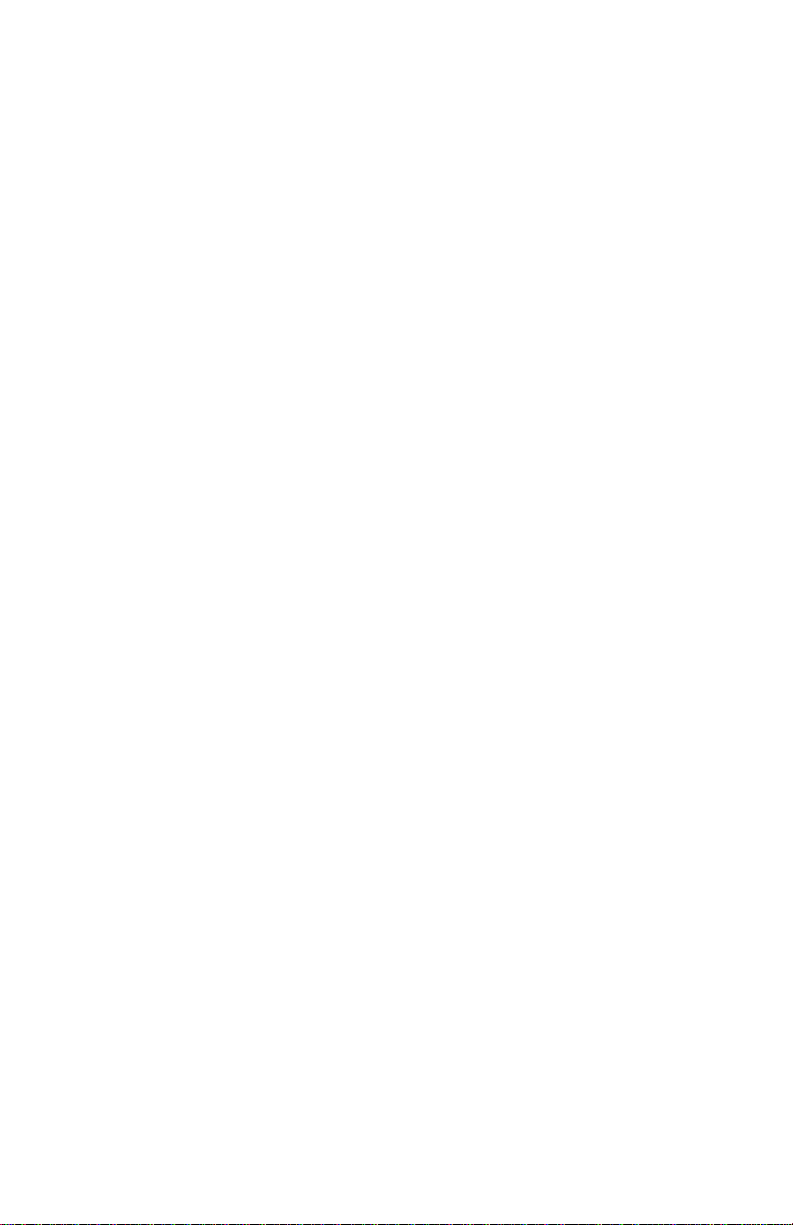
Instalación del software
Las aplicaciones MIDI comunican con dispositivos, como por ejemplo la interfaz
MIDI incluida en Radium, a través de los llamados “controladores”. Un
controlador es un programa especial que permite el acceso de las distintas
aplicaciones a la interfaz MIDI. El disco suministrado contiene los controladores
que permiten utilizar Radium en los entornos Windows, MacOS 9 y MacOS X.
Todos los controladores de Radium se encuentran en el CD híbrido PC/Mac
suministrado con la unidad.
Instalación del controlador USB en Windows
Este controlador para la interfaz USB de Radium requiere Windows 98 o
superior. Por favor, asegúrese de que el sistema operativo Windows 98, Me, 2000
o XP se encuentra instalado en su equipo y de que el puerto USB está habilitado.
Para más información, consulte el manual de su ordenador.
Windows 98
1. Conecte Radium al puerto USB de su computadora y encienda el teclado
poniendo su interruptor de encendido/apagado en posición “USB”.El sistema
actualizará su base de datos de controladores. Una vez concluido este
proceso identificará el Keystation como dispositivo USB. Pulse “Siguiente”.
2. El Asistente le preguntará qué desea hacer. La opción “Buscar el mejor
controlador para su dispositivo” aparece seleccionada por defecto. Si no es así,
selecciónela. Pulse “Siguiente” e introduzca el disco de instalación en su unidad
de CD.
3. Windows le solicitará información acerca de la ubicación de los
controladores. Deseleccione todas las casillas excepto “Especificar una
ubicación” y pulse “Examinar”.
4. Seleccione la unidad de CD de su equipo y seleccione la carpeta Keystation.
Abra la carpeta Win98SE y pulse “Aceptar”.
5. La ubicación especificada aparece en la ventana del Asistente para agregar
nuevo hardware. Pulse “Siguiente”.
6. Windows abrirá el controlador USB MIDI 1x1 Keystation Loader y le informará
de que está listo para instalar este controlador. Pulse “Siguiente”.
7. La última ventana que aparece durante esta fase de la instalación le informa
de que el controlador ha sido instalado. Pulse “Finalizar”.
8. A continuación Windows detectará un dispositivo USB adicional, al que
denominará “Dispositivo desconocido”. Pulse “Siguiente” para continuar.
9. El Asistente le preguntará qué desea hacer. La opción “Buscar el mejor
controlador para su dispositivo” aparece seleccionada por defecto. Pulse
“Siguiente”.
10. Windows le solicitará información acerca de la ubicación de los
controladores. Deseleccione todas las casillas excepto “Especificar una
ubicación” y pulse “Examinar”.
5
Page 6
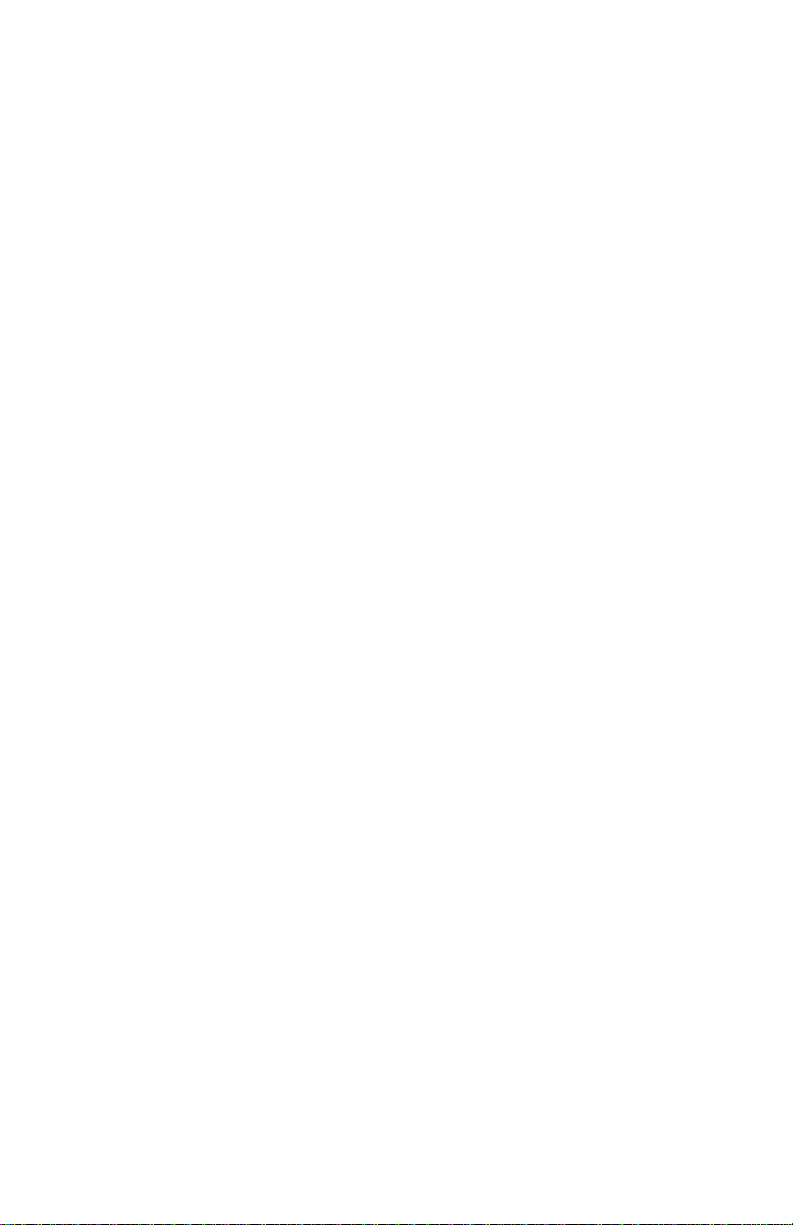
11. Use el menú del Explorador de Windows para acceder a su unidad de CD y
abra la carpeta Keystation. Seleccione la carpeta Win98SE y pulse “Aceptar”.
12. Windows le informará de que ha encontrado el controlador USB MIDI 1x1
y está listo para instalarlo. Pulse el botón “Siguiente” para proseguir.
13.Windows cargará el controlador e indicará que el proceso de instalación ha
terminado. Pulse “Finalizar” para concluir la instalación.
Windows ME
1. Introduzca el CD de instalación en la unidad de CD-ROM. Conecte Radium
al puerto USB de su computadora y encienda el teclado poniendo su
interruptor de encendido/apagado en posición “USB”. El sistema actualizará
su base de datos de controladores.
2. Windows mostrará el “Asistente para hardware nuevo encontrado” .Seleccione
la opción “Buscar un controlador apropiado para mi dispositivo (recomendado)”
y pulse “Siguiente” para continuar.
3. Seleccione su unidad de CD en “Ubicaciones de búsqueda opcionales” y
pulse “Siguiente” para continuar.
4. Windows le indicará que ha encontrado el controlador para este dispositivo.
Pulse el botón “Siguiente” para proseguir.
5. Windows le solicitará que repita los pasos 2 a 4. Hágalo para proseguir con
la instalación.
6. Windows le indicará que la instalación del nuevo dispositivo hardware ha
concluido. Pulse “Finalizar” para concluir la instalación.
Windows 2000
1. Introduzca el CD de instalación en la unidad de CD-ROM.Conecte Radium al
puerto USB de su computadora y encienda el teclado poniendo su interruptor
de encendido/apagado en posición “USB”. El sistema actualizará su base de
datos de controladores.
2. Una vez concluida la operación, el Asistente para agregar nuevo hardware le
informará de que ha encontrado un dispositivo USB. Seleccione la opción
“Buscar un controlador apropiado para mi dispositivo (recomendado)” y
pulse “Siguiente” para continuar.
3. Seleccione su unidad de CD en “Ubicaciones de búsqueda opcionales” y pulse
“Siguiente” para continuar.
4. Windows le indicará que ha encontrado el controlador para este dispositivo.
Pulse “Siguiente” para continuar.
5. Cuando el sistema se lo solicite, pulse “Sí” para continuar.
6. Windows le solicitará que repita los pasos 2 a 5. Hágalo para proseguir con
la instalación.
7. Pulse “Finalizar” para concluir la instalación.
6
Page 7
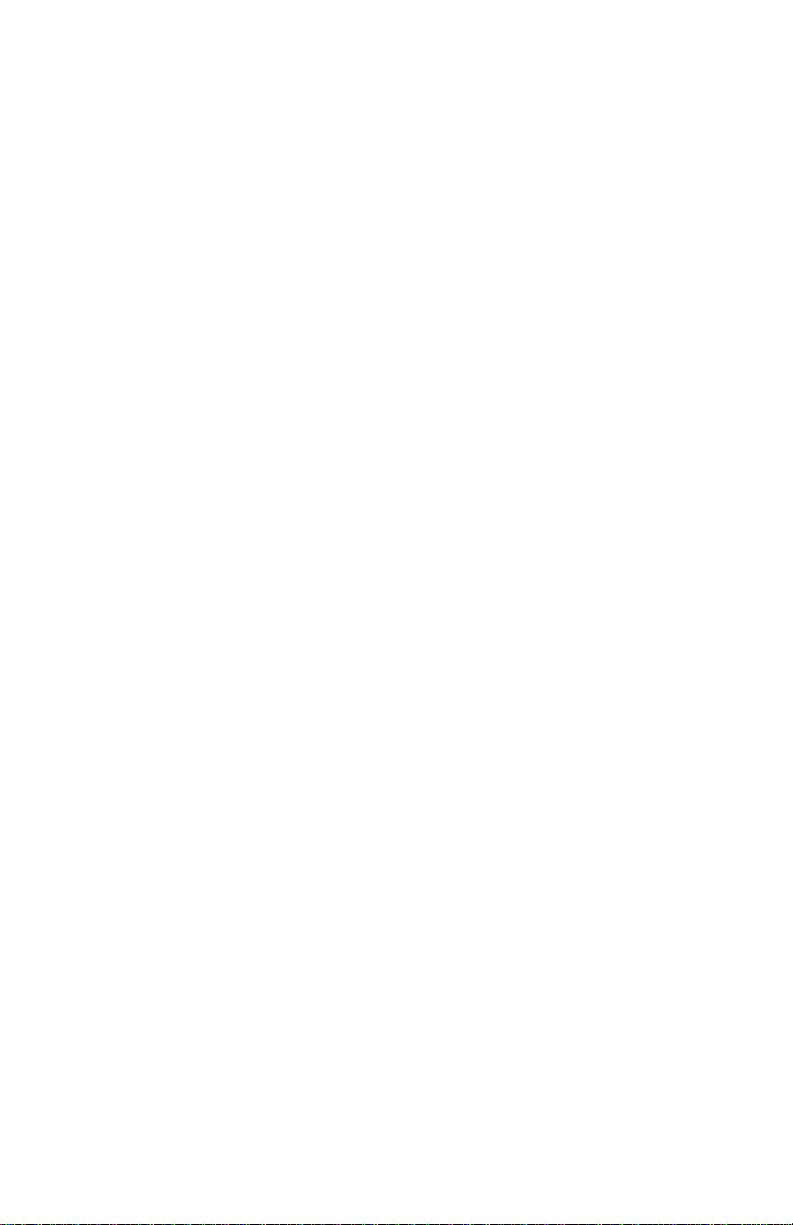
Windows XP
1. Introduzca el CD de instalación en la unidad de CD-ROM. Conecte Radium
al puerto USB de su computadora y encienda el teclado poniendo su
interruptor de encendido/apagado en posición “USB”. Un pequeño globo de
información aparecerá en la barra de tareas de Windows XP, en la esquina
inferior derecha de la pantalla.
2. El Asistente para hardware nuevo encontrado le informará de que ha
encontrado un controlador USB. Pulse el botón “Siguiente” para proseguir.
3. Cuando el sistema se lo solicite, pulse “Continuar instalación”.
4. Windows examinará el contenido del CD e instalará los archivos necesarios.
5. Pulse “Finalizar” para concluir la instalación.
6. Repita DOS VECES los pasos 2 a 5 y, a continuación reinicie el equipo para
concluir la instalación.
Mac OS 9
Instalación del controlador USB
En primer lugar deberá instalar el OMS de Opcode. El OMS se encuentra
disponible en la sección de “Drivers” MIDISPORT de nuestra página web, así
como en la carpeta OMS del CD de instalación. Para instalar este último, basta
con abrir dicha carpeta y hacer doble clic sobre el icono de instalación OMS.
Esta versión de los controladores de Radium requiere Mac OS 9.2.2 o superior.
Apple pone a disposición de sus usuarios determinadas actualizaciones gratuitas.
Consulte la web de Apple (http://www.info.apple.com) para más información
acerca de las actualizaciones.
OMS es un programa de gestión de configuraciones MIDI desarrollado por la
empresa Opcode. Para su comodidad,lo hemos incluido en el CD de instalación,
aunque también se puede descargar de manera gratuita desde la sección de
“Drivers” MIDISPORT de nuestra web. Radium necesita OMS para funcionar
con Macintosh y, por lo tanto, deberá instalar OMS antes de ejecutar el
instalador de Radium. El instalador de OMS se encuentra en la carpeta OMS
2.3.8 del CD. Para ejecutarlo basta con hacer doble clic sobre el icono.Tras la
instalación de OMS deberá reiniciar el sistema. Una vez completada con éxito
esta operación, podrá ejecutar el instalador KEYSTATION.
SI SE TRATA DE LA PRIMERA INSTALACIÓN: Al poner en marcha el Mac con
Radium conectado, aparecerá el mensaje “Se ha detectado un dispositivo USB
desconocido”. Pulse OK para iniciar la instalación del controlador. También
existe la posibilidad de instalar en primer lugar los controladores y, a
continuación, conectar Radium.
7
Page 8
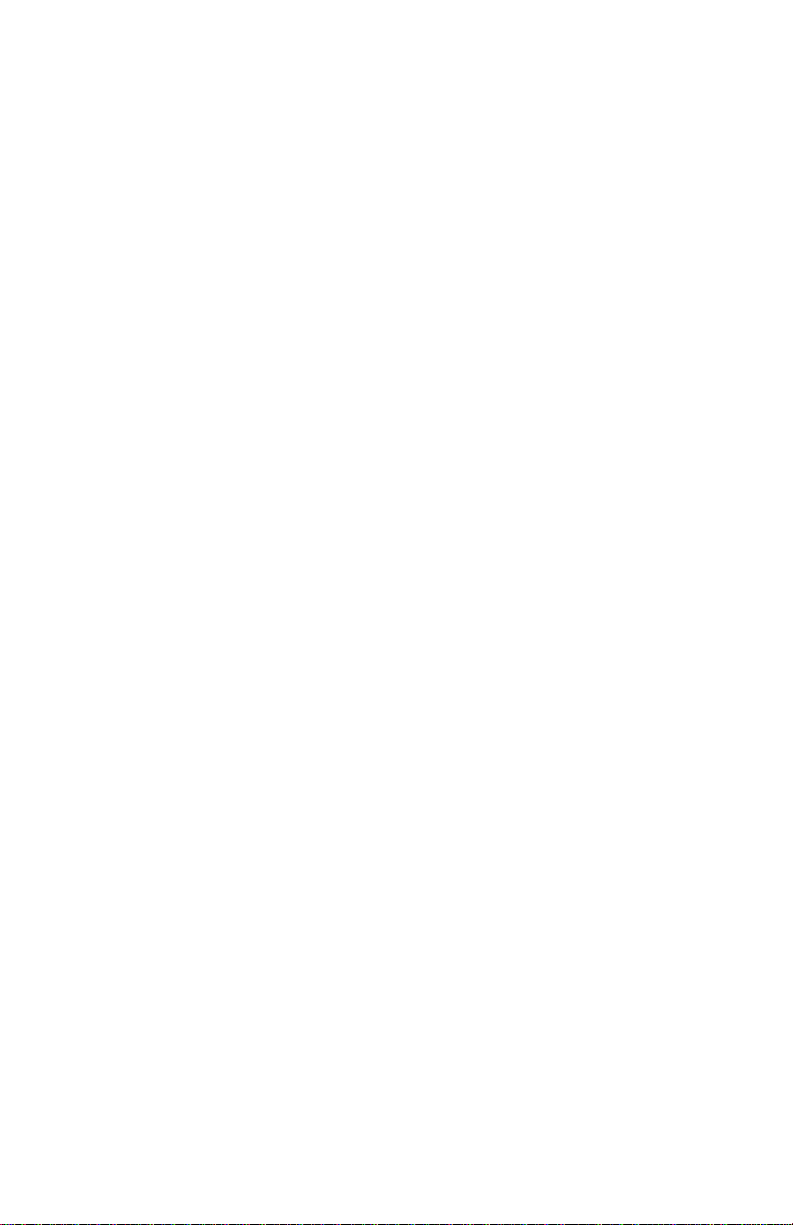
Instalador KEYSTATION
1. Introduzca el CD de instalación. Abra la carpeta KEYSTATION y, a
continuación la carpeta USB. Allí encontrará el programa de instalación de
KEYSTATION.
2. Ejecute el instalador de KEYSTATION haciendo doble clic sobre él. De este
modo se instalarán todas las extensiones de KEYSTATION, así como el
controlador KEYSTATION OMS.Sin embargo, RECUERDE QUE ANTES DE
EJECUTAR EL INSTALADOR DEBERÁ INSTALAR OMS EN SU SISTEMA.
En caso contrario,el controlador KEYSTATION OMS no podría instalarse en
la carpeta OMS.
Una vez concluida la instalación, su carpeta de extensiones (ubicada dentro de la
carpeta Sistema) deberá contener una nueva extensión. Su nombre es “M-Audio
USB Support”. El instalador colocará asimismo “M-Audio OMS Support” en la
carpeta OMS, ubicada dentro de la carpeta Sistema. Configuremos ahora el OMS.
Abra el Selector (menú Apple) y asegúrese de que AppleTalk está desactivado (a
pesar de que OMS detectará que está activo y le pedirá que lo desactive, es
aconsejable desactivarlo previamente). Si se trata de la primera vez que instala el
controlador del KEYSTATION de Radium y configura el OMS, siga estas
instrucciones.
Instrucciones para la configuración inicial del OMS
1. En la carpeta Opcode de su disco duro, busque la carpeta de aplicaciones
OMS y, a continuación OMS Setup (Configuración OMS). Haga doble clic
sobre OMS Setup.
2. OMS le indicará que todavía no ha sido configurado. Pulse OK.
3. Aparecerá a continuación la ventana “Create A New Studio Setup” (Crear
una nueva configuración de estudio). Pulse OK.
4. El diálogo “OMS Driver Search” (Búsqueda de controladores OMS) le pedirá
que seleccione el puerto al que se encuentra conectado Radium (módem o
impresora). NO seleccione ninguno de ellos. Pulse simplemente “Search”
(Buscar). OMS iniciará la búsqueda.
IMPORTANTE: Si el cable USB no está debidamente conectado en Radium o
si el teclado no está encendido, el proceso de configuración no podrá
concluir con éxito.
5. Si OMS detecta correctamente el controlador, la opción Radium
KEYSTATION SERIES aparecerá en la lista de la ventana “OMS Driver
Setup”. Pulse OK. OMS definirá a continuación el puerto de salida de
Radium, mostrando durante el proceso el mensaje “Identifying”
(Identificando).
8
Page 9

7. El diálogo “OMS MIDI Device Setup” mostrará el puerto de salida disponible
en Radium (llamado KEYSTATION SERIES), con una casilla de verificación
vacía a la izquierda. Marque dicha casilla con el fin de habilitar el puerto de
salida. Pulse OK.
8. A continuación, aparecerá “My Studio Setup” (Mi configuración de estudio) y
un diálogo desde el cual podrá guardar el archivo de configuración.Antes de
asignar sus instrumentos a la salida de Radium (llamada KEYSTATION
SERIES) deberá nombrar su nueva Configuración de estudio y guardarla
(también puede usar el nombre predeterminado). Concluya el proceso de
configuración asignando sus instrumentos (opcional).
9. Radium está ahora listo para funcionar.
OMS dispone de una utilidad “Test Studio” (Comprobación de estudio). Para
acceder a ella, diríjase al menú “Studio” y suelte el botón del ratón sobre “Test
Studio”. Al pulsar cualquier tecla de su teclado MIDI, el ordenador generará una
señal acústica indicando “MIDI received” (MIDI recibido), y la flecha que señala el
icono del teclado parpadeará. Al pulsar con el ratón sobre uno de los iconos de
teclado, el sistema enviará un acorde a través del puerto de salida de Radium. El
módulo de sonido conectado a la salida MIDI de Radium reproducirá dicho acorde.
Ahora puede abandonar el programa de configuración de OMS. El resto deberá
hacerlo desde su software MIDI. En general, basta con seleccionar “Compatibilidad
OMS” o “Open Music System” en la configuración de su sistema MIDI.
Mac OS X
Instalación del controlador USB
Los controladores para MacOS X se encuentran en el CD de instalación
suministrado con el producto. Si lo desea puede visitar la sección de
controladores MIDISPORT de nuestra página web para descargar la versión más
reciente. El controlador puede llamarse “Keystation” o “M-Audio USB”. El icono
del instalador para OSX tiene el aspecto de un cubo saliendo de una caja de
cartón y normalmente lleva el sufijo “.pkg”.
Para instalar el controlador de Mac OS X:
1. Haga doble clic sobre el instalador.
2. Pulse el icono de candado e introduzca la contraseña de administrador que
seleccionó al instalar OSX.
3. Siga las instrucciones de instalación.
Radium está ahora listo para funcionar. Para más información, consulte las
secciones “Configuración del estudio MIDI” y “Uso de Radium con aplicaciones
MIDI”.
9
Page 10

Configuración del estudio MIDI
La configuración típica de un sistema MIDI se compone de su Radium, un
ordenador, programa secuenciador MIDI y/o un módulo de sonido MIDI. Un
sistema de estas características podría conectarse de la siguiente manera:
1. La toma USB de Radium se conecta al puerto USB del ordenador por medio
del cable USB suministrado.
2. De este modo,Radium puede enviar mensajes al sintetizador integrado en su
tarjeta de sonido interna, así como a los sintetizadores virtuales que tenga
instalados en el sistema. Esto dependerá de como configure su software (ver
sección “Uso de Radium con aplicaciones MIDI”). La salida de audio de la
tarjeta de sonido deberá estar conectada directamente a un sistema de
escucha, o a un mezclador conectado a un sistema de escucha.
3. La salida MIDI de Radium se conecta a la entrada MIDI de un módulo de
sonido. La salida de audio del módulo de sonido deberá estar conectada
directamente a un sistema de escucha, o a un mezclador conectado a un
sistema de escucha.
En la configuración que describimos a continuación, Radium actúa como
controlador MIDI y como interfaz MIDI, enviando datos MIDI al ordenador (y al
software que se ejecuta en el mismo) que, a su vez envía mensajes MIDI al módulo
de sonido que se encarga de producir los distintos sonidos.Radium también puede
enviar información MIDI al sintetizador MIDI integrado en su tarjeta de sonido de
su ordenador o a cualquier sintetizador virtual instalado en el mismo. En ambos
casos, la señal saldrá a través de la salida de audio de la tarjeta de sonido del
ordenador.
En este caso, seguramente no será necesario conectar Radium a una fuente de
alimentación externa. Cuando el conmutador de encendido se encuentra en
posición “USB Power” (alimentación por USB), Radium recibe alimentación a través
del puerto USB del ordenador. Es recomendable conectar Radium directamente al
puerto USB del ordenador.También existe la posibilidad de utilizar una fuente de
alimentación externa o usar baterías.
10
Estudio MIDI
Hacia amplificador
o mezclador
Salida
audio
Módulo
de sonido
Entrada MIDI
PC o Mac
Salida audio
Salida MIDI
USB
Page 11

Radium puede utilizarse también como teclado controlador autónomo,
independiente del ordenador y del puerto USB. En este caso, Radium necesitará
recibir energía a través de una fuente de alimentación externa y el conmutador
de encendido del panel trasero deberá estar en posición “On”. También puede
usar el puerto de salida MIDI llamado “Keyboard”. Este tipo de configuración
resulta ideal para el uso del teclado en directo, o siempre que se desee utilizar
el mismo sin el ordenador.
Uso de Radium con aplicaciones MIDI
Una vez instalados los controladores de Radium, deberá configurar su software
MIDI para poder utilizar el nuevo teclado. El proceso de configuración varía en
función del programa y,por lo tanto, este manual describe sólo los aspectos básicos
de la operación.
En general, tanto en entorno PC como Mac, la mayoría de aplicaciones MIDI
disponen de una ventana de configuración de puertos MIDI, o de un diálogo de
ajustes, a menudo llamado “MIDI Devices” (Dispositivos MIDI) o “MIDI Setup”
(Configuración MIDI) que permite seleccionar y habilitar los dispositivos de
entrada y salida MIDI.
Si los controladores de Radium están correctamente instalados, el programa
deberá presentar las siguientes opciones de selección de puertos MIDI:
KEYSTATION SERIES (o “Port 1" en el Mac) en la columna de puertos de entrada,
y KEYSTATION SERIES (o ”Port 1" en el Mac) en la columna de puertos de salida.
KEYSTATION SERIES aparecerá dos veces en la columna de entradas y en la
columna de salidas. Deberá seleccionar siempre la segunda opción para que OMS
pueda procesar correctamente el flujo de datos MIDI desde/hacia el ordenador.
Asegúrese de que dichos elementos están seleccionados. El puerto de salida que
asigne a una pista MIDI específica de su secuenciador enviará datos MIDI hacia el
teclado o el módulo de sonido que esté conectado en dicho puerto.
Funciones MIDI
MIDI (acrónimo de Musical Instrument Digital Interface o, en español, Interfaz
Digital para Instrumentos Musicales) es el protocolo que permite a los
11
Conexión directa
Salida MIDI
Hacia amplificador
o mezclador
Salida
audio
Módulo de
sonido
Entrada MIDI
Page 12

instrumentos musicales digitales equipados con este tipo de interfaz estandarizado
intercambiar datos MIDI, es decir “hablar entre ellos”.
Los siguientes esquemas, con los cuales intentamos ilustrar con mayor detalle el
flujo de datos MIDI entre los distintos instrumentos, resumen las funciones que le
permitirán conectar el teclado a otros instrumentos MIDI y a su ordenador. La
completa implementación MIDI de Radium ofrece una gran flexibilidad en cualquier
entorno de trabajo MIDI.
Las teclas de Radium, en conjunción con el botón MIDI/SELECT, ofrecen la gran
versatilidad de programación que caracteriza a los teclados controladores MIDI de
la serie Keystation La introducción de datos puede efectuarse a través del
deslizador “Data Entry” o mediante las teclas numeradas. La selección del
parámetro que se desea modificar con el deslizador de introducción de datos se
realiza a través de las teclas asignadas a diversas funciones MIDI. La selección de los
datos de control que desea enviar a través de los deslizadores y los botones, así
como del canal de transmisión de los mismos se realiza con “Set CTRL” en
combinación con las teclas numeradas.
Modo “Standalone” (Autónomo)
Para transmitir datos MIDI desde su teclado a otros instrumentos MIDI conecte la
toma MIDI OUT (Salida MIDI) marcada con la palabra “Keyboard” a la toma MIDI
IN (Entrada MIDI) del otro instrumento por medio de un cable MIDI estándar.
1. Suministre corriente eléctrica a Radium a través de un alimentador externo
de 9V CC. Coloque el conmutador de encendido en la posición “9vDC”.
2. Asegúrese de que el canal de “transmisión” MIDI dentro de sus aplicaciones
musicales corresponda con el canal de “recepción” del instrumento externo.
3. Para mas información sobre las conexiones MIDI y audio consulte el
diagrama de la sección “Configuración del estudio MIDI”.
Ajustes predeterminados
Los ajustes predeterminados de Radium a la primera puesta en funcionamiento
son los siguientes:
• Canal de transmisión MIDI predeterminado: 1
• Octava predeterminada:de C4(60) a C6(84)
•Valor After Touch predeterminado: 0
•Valor predeterminado de Velocidad: 0
•Valor predeterminado de Profundidad de Reverb: 64
•Valor de Panorama predeterminado: 64
•Volumen predeterminado: 127
•Valor “CC Data” predeterminado: 0
• Números “CC Data” predeterminados de los deslizadores: 20-27 en el canal 1
12
Page 13

•Valores CC por defecto de los deslizadores y botones: consulte la sección
“Deslizadores y botones”.
• Números “CC Data” predeterminados de los botones: 70-77 en el canal 1
•Valor “CC No.” predeterminado: 0
• Se transmite un mensaje “Control Change” predeterminado (CC-00=0, CC-
32=0).
• Se transmite un mensaje de Cambio de programa predeterminado (PG=1).
Elementos del panel frontal
1. Rueda “Pitch Bend” (inflexión de tono): La rueda “Pitch Bend” se
utiliza para aumentar o disminuir la altura tonal del sonido durante la
interpretación. Su movimiento se inicia siempre en la posición central,
regresando a ella una vez liberada. El rango de “pitch bend” dependerá del
generador (tarjeta o módulo de sonido) empleado.Consulte los manuales de
sus dispositivos para más información acerca del método a utilizar para
modificar el rango de “Pitch Bend”. Para subir la altura tonal, mueva la rueda
hacia adelante. Para bajar la altura tonal, mueva la rueda hacia atrás.
13
Page 14

2. Rueda “Modulation” (modulación): La rueda de modulación se emplea
habitualmente para cambiar la intensidad de efectos como el Vibrato
(oscilación de tono), Tremolo (oscilación de volumen) y Modulation
(modulación de tono). La rueda de modulación produce un efecto de
“vibrato” justo después de generarse el sonido. Dicho efecto resulta
especialmente eficaz con instrumentos como el saxofón, el oboe o las
cuerdas. Al igual que sucede con la rueda de “pitch bend”, el efecto
provocado por esta rueda, así como el rango de dicho efecto, vendrán
determinados por los ajustes programados en sus módulos de sonido MIDI.
3. Deslizadores: estos ocho deslizadores programables pueden enviar
cualquier tipo de mensaje de control MIDI a través de cualquier canal MIDI.
Resultan ideales para controlar sintetizadores,ya sean reales o virtuales, para
introducir datos de automatización en mezcladores de software, o para
controlar cualquier dispositivo capaz de responder a comandos MIDI. En la
próxima sección trataremos en detalle la programación de esta función
especial a través de la tecla “Set CTRL”.
4. Botones de control: al igual que los deslizadores, estos ocho
potenciómetros rotativos programables pueden enviar cualquier tipo de
mensaje de control MIDI a través de cualquier canal MIDI. En la próxima
sección trataremos en detalle la programación de esta función especial a
través de la tecla “Set CTRL”.
5. Botones “Octave Down/ Up” (Octava arriba/ abajo): permiten
determinar las octavas activas del teclado de Radium.
6. Deslizador “Data Entry” (introducción de datos): Este deslizador
permite ajustar los parámetros como Volumen, Velocidad, Aftertouch y
cualquier otro parámetro asignable de control MIDI, directamente desde el
teclado.La configuración del deslizador de introducción de datos se describe
en la próxima sección.
7. Botón MIDI/SELECT: Utilice este botón para seleccionar los comandos
MIDI asignados a ciertas teclas de Radium. Cuando el botón MIDI/SELECT
se encuentra activo, el LED montado en el propio botón se enciende y las
teclas de Radium se convierten en un conjunto de teclas de función a través
de las cuales se pueden seleccionar diversos comandos MIDI.
8. Teclas de asignación de funciones: Después de pulsar el botón
MIDI/SELECT, las teclas de Radium se convierten en un conjunto de teclas
de función a través de las cuales se pueden seleccionar diversos comandos
MIDI, así como cambios de programa y de canal MIDI.
Uso de las teclas de asignación de funciones
En esta sección explicaremos cómo configurar Radium para que el teclado envíe
datos de control MIDI. Radium ofrece una gran flexibilidad de programación. El
deslizador de introducción de datos puede configurarse para enviar el tipo de
datos MIDI que el usuario determine. Las teclas, por otra parte, pueden
emplearse para enviar mensajes de cambio de programa, seleccionar el canal de
transmisión de Radium, seleccionar la octava o el tono del teclado y programar
los ocho controles rotativos y los ocho deslizadores.
14
Page 15

Deslizador de introducción de datos
Pulsando el botón MIDI/SELECT, luego la tecla de función MIDI deseada (por
ejemplo velocidad, aftertouch, profundidad de reverb, panorama, volumen, CC
data) y desplazando a continuación el deslizador de introducción de datos,
podrá transmitir el valor de transmisión de la función seleccionada. Por ejemplo,
si desea cambiar el valor de velocidad, pulse primero el botón MIDI/SELECT y,
a continuación, la tecla “Velocity”. A continuación, desplace el deslizador de
entrada de datos hasta el valor deseado y pulse de nuevo el botón MIDI/SELECT
para concluir la operación.
También es posible asignar cualquier controlador MIDI al deslizador de
introducción de datos usando el número de controlador apropiado
*. Siga este
procedimiento:
1. Pulse el botón MIDI/Select
2. Pulse la tecla CC No.
3. Pulse las teclas numeradas para seleccionar el número de controlador MIDI
deseado
4. Pulse la tecla Enter
5. Finalmente, pulse de nuevo el botón MIDI/Select para concluir la operación.
*En el Apéndice A de este manual hallará un mapa de valores Control Change.
El deslizador DATA ENTRY puede utilizarse también para enviar datos de control
DATA en tiempo real. Cuando Radium se pone en marcha, el controlador asignado
por defecto al deslizador de introducción de datos es el número 7,
correspondiente al volumen MIDI.Una vez seleccionada la tecla correspondiente al
controlador que desea modificar (es decir, velocidad,aftertouch, panorama, etc.), o
una vez introducido un valor a través de las teclas numeradas, pulse la tecla DATA
ENTRY. El deslizador de introducción de datos enviará a partir de ahora el tipo de
datos seleccionado. Este método puede resultar muy útil para manipular diversas
funciones, ya sea en concierto o durante las fases de grabación, mezcla,etc.
Deslizadores y botones asignables
Radium se suministra con nueve bancos de “presets”, configurados para diversos
dispositivos MIDI. Los ajustes predeterminados de deslizadores y botones que
se cargan a la puesta en marcha de Radium permiten operar con instrumentos
conformes al estándar General MIDI. Dichos ajustes son los siguientes
*:
15
Page 16

Preset # Canal # Controlador # Definición Aplicación
(Deslizadores:)
1182 Attack Filter
2183 Decay “
3128 Sustain “
4129 Release “
5181 Filter Envelope “
6174Cutoff “
7171 Resonance “
812Breath Contr. diversos
(Botones:)
915Glide Time “
10 1 10 Pan “
11 1 21 Pitch, Coarse Oscillator
12 1 77 Pitch, Fine “
13 1 16 Filter Rate LFO
14 1 19 Filter Depth “
15 1 18 Pitch Depth “
16 1 80 Amp. Depth “
* Consulte el Apéndice B del manual para más información acerca de los bancos de
presets restantes
.
Programación de los deslizadores y los botones:
Para programar los botones y deslizadores de control, pulse en primer lugar el
botón MIDI/SELECT y, a continuación la tecla SET CTRL. Para cambiar el valor
de los deslizadores (1 - 8) y de los botones (9 -16) deberá proceder del
siguiente modo:
1. Pulse MIDI/SELECT y a continuación la tecla “SET CTRL”. En la pantalla
aparecerá la letra “n”, invitándole a que introduzca el “número” del botón
deseado.
2. Elija el número del botón o deslizador que desea programar usando para ello
las teclas numeradas (1 - 16) y, a continuación pulse la tecla Enter. En la
pantalla aparecerá la letra “P” indicándole que introduzca un número de
“parámetro”.
3. Asigne el parámetro de controlador MIDI que desee por medio de las teclas
numeradas (1 - 127) y, a continuación, pulse Enter. (consulte la tabla de
controladores en el Apéndice A). En la pantalla aparecerá la letra “C”
indicándole que introduzca un número de “canal MIDI”.
4. Asigne el número de canal MIDI que desee por medio de las teclas
numeradas (1 - 16) y, a continuación pulse Enter. Esta asignación de canal
afectará solamente al botón que está programando en este momento.
16
Page 17

Finalmente, pulse de nuevo el botón MIDI/SELECT para concluir la asignación de
valores al botón o al deslizador. Radium permite asignar hasta 15 conjuntos de
controles a los deslizadores y botones y pasar de uno a otro. Para más
información consulte la siguiente sección, titulada “Presets”.
Otros botones y teclas
Tecla RESET: Pulsando el botón MIDI/SELECT , la tecla RESET y a continuación
la tecla Enter enviará un mensaje “All Notes Off” a todos los instrumentos
externos para que regresen a su configuración predeterminada.Use esta función
si alguna nota se queda “colgada”. Finalmente, pulse de nuevo el botón
MIDI/SELECT para concluir la operación.
Teclas “bemol” y “sostenido”: Pulsando el botón MIDI/SELECT y la tecla
“bemol” o “sostenido” el rango activo del teclado se incrementará o reducirá en
un semitono. Por ejemplo, si desea bajar dos semitonos, pulse el botón
MIDI/SELECT y, a continuación, pulse dos veces la tecla “bemol”. Finalmente, pulse
de nuevo el botón MIDI/SELECT para concluir la operación.
Teclas de octava: Si desea cambiar las octavas de Radium, pulse los botones
OCTAVE UP (Octava hacia arriba) u OCTAVE DOWN (Octava hacia abajo). La
función de cambio de octava cubre un rango máximo de +/- tres octavas. La
pantalla del teclado mostrará “-3", ”-2",“-1", ”0" (por defecto),“1", ”2" or “3", en
función del valor de octava seleccionado.
Te cla MIDI CHANNEL: Pulsando el botón MIDI/SELECT y seguidamente la
tecla MIDI CHANNEL (Canal MIDI) podrá seleccionar el canal de transmisión
del teclado.A la puesta en funcionamiento de Radium, el canal predeterminado
es 1. Por ejemplo, para seleccionar el canal 2:
1. Pulse el botón MIDI/SELECT.
2. Pulse la tecla MIDI CHANNEL.
3. Pulse la tecla 2 y, a continuación la tecla “Enter”. Finalmente, pulse de nuevo el
botón MIDI/SELECT. Al hacerlo, el canal de transmisión MIDI pasará del 1 al 2.
Teclas numeradas:
La selección de parámetros de Control Change puede
efectuarse también a través de las teclas numeradas, en lugar de deslizador de
introducción de datos. Para hacerlo, pulse el botón MIDI/SELECT, la tecla CC
(No. o Data), la(s) tecla(s) numerada(s) correspondiente(s) y, finalmente la tecla
Enter.Por ejemplo, si quiere ajustar el parámetro Control Change 7 con un valor
de 123:
1. Pulse el botón MIDI/SELECT.
2. Pulse la tecla CC No.
3. Pulse la tecla “7".
4. Pulse la tecla “Enter” para confirmar Control Change 7.
17
Page 18

5. Pulse la tecla CC Data.
6. Pulse las teclas 1, 2 y 3.
7. Pulse la tecla “Enter” para confirmar el valor 123 y seguidamente pulse el
botón MIDI/SELECT para finalizar la operación.
Tecla PROGRAM:
Pulsando el botón MIDI/SELECT y la tecla PROGRAM,
seguidos de las teclas numéricas correspondientes podrá seleccionar cualquier
número de programa entre el 1 y el 128. Siga este procedimiento. Por ejemplo,
si desea seleccionar el programa 67 (sonido “TenorSax” del estándar General
MIDI), pulse el botón MIDI/SELECT, a continuación la tecla PROGRAM y luego
las teclas “6" y ”7". Finalmente, pulse la tecla ENTER y a continuación el botón
MIDI/SELECT para concluir la operación.
Nota: Después de pulsar las teclas NOTE o CANCEL la pantalla mostrará “—”
y permanecerá así hasta que concluya la operación pulsando el botón
MIDI/SELECT.
Presets: La memoria interna de Radium puede albergar hasta 15 presets. Esto
significa que el usuario puede asignar 16 controladores distintos a los deslizadores
y botones y, a continuación, asignar una nueva “capa” de 16 controladores sin
perder los ajustes anteriores. Para seleccionar otra configuración, pulse el botón
MIDI/SELECT y, a continuación pulse los botones UP/DOWN (arriba/abajo) para
seleccionar cualquiera de las 15 configuraciones disponibles. La pantalla mostrará
“P1” a “P15” durante el proceso de selección del preset.
18
Page 19

Elementos del panel trasero
1. Toma para pedal de sustain: Esta toma le permite la conexión de un
pedal sustain opcional. Mientras el pedal se mantenga presionado, las notas
pulsadas en Radium seguirán sonando y el teclado enviará información de
controlador MIDI al dispositivo externo.
2. Salida MIDI, “Keyboard”: Esta toma MIDI estándar es la salida MIDI
directa del teclado en modo autónomo, y se utiliza para enviar mensajes
MIDI a otros instrumentos MIDI (por ejemplo, un módulo de sonido).
3. Salida MIDI,“USB”: Esta toma MIDI estándar recibe datos del ordenador
cuando el software está configurado para enviar datos MIDI a través del
dispositivo “Radium MIDI Out” y se utiliza para enviar mensajes MIDI a otros
instrumentos MIDI (por ejemplo, un módulo de sonido).
4. Puerto USB: Esta toma USB se utiliza para conectar Radium al puerto USB
del ordenador a través de un cable USB estándar (incluido).
5. Interruptor Power: este interruptor dispone de tres posiciones
(alimentación a través de bus USB, a través de alimentador externo o 6
baterías tipo C -sólo Radium 49- y apagado). Cuando se selecciona la opción
“USB Power” (alimentación USB), Radium recibe alimentación a través del
puerto USB (el ordenador deberá estar encendido). En el momento de su
puesta en funcionamiento, Radium utiliza automáticamente los valores por
defecto.
6. To ma de alimentación: Esta toma se utiliza para conectar el teclado a un
alimentador de 9 V CC 500 mA opcional.
19
Page 20

Especificaciones
Model: Radium49 and Radium61 Keyboards
Keyboard Type 49 or 61 dynamic keys
Simultaneous Output 10 note (reverse priority)
Control Switches Controller Knobs (8)
Controller Sliders (8)
MIDI Channel
Reset
Octave (-3, -2, -1, center , +1, +2, or +3)
Program Change
CC-00/CC-32 (GS Bank Selection)
CC-No. (Generic CC Assignment)
CC-Data
Data Entry Velocity Assignment
Data Entry Reverb Send Level Assignment
Data Entry Chorus Send Level Assignment
Pan Pot Assignment (CC-10)
Volume Assignment (CC-07)
Numerical Keys (x 10)
Enter
Cancel
Pitch Bender Wheel
Modulation Wheel
Data Entry Slider
Rear Terminals MIDI Out jacks (Kybd & Comptr - DIN)
Sustain jack (1/4")
USB port (to Comptr - pwr & MIDI)
Power Select switch
Power jack
Display Type 7-segment LED (x 3)
Dimensions, Radium61 91.6 (cm) x 21.6 (cm) x 8.8 (cm)
" , Radium49 75.0 (cm) x 23.7 (cm) x 6.6 (cm)
Weight, Radium61 3.73 (kg)
" , Radium49 3.0 (kg)
Power Source Options External supply (9VDC, 500ma)
USB
Internal Battery (6C - Radium49 only)
20
Page 21

Carta de implementación MIDI
Model: Radium49 and Radium61 keyboards
Function Transmitted Recognized Remarks
Basic Channel
Default 1 x
Changed 1-16 x
Mode
Default Mode 3 x
Messages x x
Altered ************* x
Note Number 12-108 x
With Octave Change
True Voice ************* x
Velocity
Note ON o x
Note OFF x x
After Touch
Key’s x x
Ch’s x x
Pitch Bender o x
Control Change o x
Prog Change
:True # 1-128 x
:CC-00, ************ x
:CC-32 0-127 x
System Exclusive x x
System Common
:Song Pos x x
:Song Sel x x
:Tune x x
System Real Time
:Clock x x
:Commands x x
Aux Message
:Local ON/OFF x x
:All Notes OFF o x
Send with Reset.
:Active Sense o x
:Reset o x
Send with Reset.
Notes o=Yes, x=No
21
Page 22

Apéndice A - Tabla de controladores MIDI
Number Definition Parameter
0 Bank Select 0-127
1 Modulation Wheel 0-127
2 Breath Control 0-127
3Undefined 0-127
4Foot Controller 0-127
5Portamento Time 0-127
6Data Entry 0-127
7Channel Volume 0-127
8 Balance 0-127
9Undefined 0-127
10 Pan 0-127
11 Expression Controller 0-127
12 Effect Control 1 0-127
13 Effect Control 2 0-127
14 Undefined 0-127
15 Undefined 0-127
16 General Purpose Controller #1 0-127
17 General Purpose Controller #2 0-127
18 General Purpose Controller #3 0-127
19 General Purpose Controller #4 0-127
20-31 Undefined 0-127
32-63 LSB Controllers (0~31) 0-127
64 Damper Pedal on/off (sustain) 0-127
65 Portamento on/off <63=off; >64=on
66 Sustenuto on/off <63=off; >64=on
67 Soft Pedal on/off <63=off; >64=on
68 Legato Footswitch <63=off; >64=on
69 Hold 2 <63=off; >64=on
70 Sound Controller 1 0-127
71 Sound Controller 2 (Resonance) 0-127
72 Sound Controller 3 (Release Time) 0-127
73 Sound Controller 4 (Attack Time) 0-127
74 Sound Controller 5 (Cutoff) 0-127
75 Sound Controller 6 (Decay Time) 0-127
76 Sound Controller 7 (Vibrato Rate) 0-127
77 Sound Controller 8 (Vibrato Depth) 0-127
78 Sound Controller 9 (Vibrato Delay) 0-127
79 Sound Controller 10 0-127
80 General Purpose Controller #5 0-127
81 General Purpose Controller #6 0-127
82 General Purpose Controller #7 0-127
83 General Purpose Controller #8 0-127
84 Portamento Control 0-127
85-90 Undefined 0-127
91 Effects 1 Depth (Reverb Send Level) 0-127
92 Effects 2 Depth (Tremolo Depth) 0-127
93 Effects 3 Depth (Chorus Send Level) 0-127
94 Effects 4 Depth (Celeste Depth) 0-127
95 Effects 5 Depth (Phaser Depth) 0-127
96 Data Entry +1 n/a
97 Data Entry -1 n/a
98 Non-Registered Parameter Number LSB 0-127
99 Non-Registered Parameter Number MSB 0-127
100 Register Parameter Number LSB 0-127
101 Register Parameter Number MSB 0-127
102-119 Undefined ?
120 All Sound Off 0
121 Reset All Controllers 0
122 Local Controller on/off 0=off; 127=on
123 All notes off 0
124 Omni mode off (+ all notes off) 0
125 Omni mode on (+all notes off) 0
126 Monophonic Mode 0-16
127 Polyphonic Mode 0
22
Page 23

Apéndice B - Bancos de presets
Nota: consulte la información sobre controladores MIDI que aparece en el manual
de su sintetizador, ya que las asignaciones de algunos fabricantes difieren del
estándar definido por la MIDI Manufacturer’s Association.
*
* Todos los sintetizadores y módulos de sonido mencionados son marcas registradas de sus
respectivos propietarios, los cuales no mantienen ningún tipo de relación ni alianza con MAudio.Las marcas registradas de otros fabricantes se mencionan con el único fin de describir
aplicaciones prácticas de Radium en conjunción con estos productos.
23
Page 24

24
M-AUDIO HEADQUARTERS
45 E. Saint Joseph Street
Arcadia, CA 91006-2861 U.S.A.
Tel.: (+1) 626 4452842
Fax: (+1) 626 4457564
Sales (e-mail): info@midiman.net
Technical support*: (+1) 626 4458495
Technical support via e-mail*: techsupt@midiman.net
www.midiman.net
www.m-audio.com
M-AUDIO INTERNATIONAL HEADQUARTERS
Unit 5, Saracens Industrial Estate, Mark Rd.
Hemel Hempstead, Herts HP2 7BJ, England
Tel: +44 (0)1442 416 590
Fax: +44 (0)1442 246 832
e-mail: info@midiman.co.uk
www.midiman.co.uk
*Technical support is only available in English.For assistance in your own language,please contact your
local M-Audio representative. A full listing of our international distributors can be obtained at
http://www.midiman.net/company/international.php
*Die technische Hotline ist nur mit englischsprachigen Mitarbeitern besetzt. Sollten Sie technische
Assistenz in Ihrer Landessprache benötigen, wenden Sie sich bitte an den für Ihr Land zuständigen MAudio-Vertriebspartner. Eine vollständige Liste der Vertriebspartner können Sie unter folgender Adresse
abrufen: http://www.midiman.net/company/international.php
*El servicio de asistencia técnica sólo está disponible en inglés. Si necesita asistencia en su propio
idioma, póngase en contacto con el distribuidor M-Audio en su país. Para obtener una lista completa de
distribuidores diríjase a http://www.midiman.net/company/international.php
*Il servizio di supporto tecnico è disponibile solo in inglese. Per ottenere assistenza nella propria
lingua, contattare il rappresentante locale M-Audio. Un elenco completo dei nostri distributori
internazionali è disponibile all’indirizzo http://www.midiman.net/company/international.php
*Le service d’assistance technique n’est disponible qu’en anglais. Pour bénéficier d’un support technique
dans votre langue, veuillez contacter le distributeur M-Audio de votre pays. La liste complète de nos
distributeurs se trouve à l’adresse suivante :http://www.midiman.net/company/international.php.
Tested to
comply
with FCC
Standards
For Home or Studio Use
Page 25

25
Germany
M-AUDIO Deutschland
Kuhallmand 34,D-74613 Öhringen
Tel: +49 (0)7941-98 700 0
Fax: +49 (0)7941-98 700 70
Website: www.m-audio.de
info@m-audio.de, support@m-audio.de
Benelux
Mafico BV
Weg en Bos 2
2661 DH Bergschenhoek
Tel: +31 (0)10 4148426
Fax: +31 (0)10 4048863
e-mail: info@mafico.com
Website: www.mafico.com
Spain
microFusa
Industria 236
08026 Barcelona, Spain
Tel: 93 4353682
Fax: 93 3471916
e-mail: infcom@microfusa.com
Website: www.microfusa.com
Canada
M-AUDIO Canada
1400 St. Jean Baptiste Av. #150
Quebec City, Quebec
Canada G2E 5B7
Tel: (418) 8720444
Fax: (418) 8720034
e-mail: midimancanada@midiman.net
Website: www.m-audio.ca
Italy
SOUND WAVE DISTRIBUTION
Via Pastrello, 11
31059 Zero Branco (TV), Italy
Tel: +39 0422 485631
Fax: +39 0422 485647
E-Mail: soundwave@soundwave.it
Website: ww.midiman.it ,www.maudio.it
France
M-AUDIO France
Assistance technique : 0820 000 731
(EUR 0,12 / minute,TTC)
support@m-audio-france.com
www.m-audio-france.com
IMPORTANT · WICHTIGER HINWEIS · IMPORTANTE
The information in this document, the specifications and package contents are subject to change without
notice and do not represent a commitment on the part of M-Audio.
Die in diesem Dokument enthaltenen Informationen und technischen Daten sowie der beschriebene
Packungsinhalt können ohne Vorankündigung geändert werden und stellen keine Verpflichtung seitens M-Audio dar.
La información, las especificaciones técnicas y el contenido del embalaje descritos en este documento están
sujetos a cambios sin previo aviso y no representan ningún compromiso por parte de M-Audio.
Les informations, les spécifications techniques et le contenu de l'emballage décrits dans ce document sont
sujets à modification, sans préavis, et n'engagent aucunement la responsabilité de M-Audio.
Le informazioni, le specifiche tecniche e il contenuto del pacchetto descriti in questo manuale sono soggetti
a cambiamenti senza notifica e non rappresentano un impegno da parte della M-Audio.
If your country is not listed here please visit:
Sollte Ihr Land nicht aufgeführt sein, linken Sie sich bitte auf folgende Seite:
Si su país no aparece en esta lista, visite:
Si votre pays n’apparaît pas sur cette liste veuillez visiter :
Se il vostro paese non è incluso nell'elenco, visitare:
http://www.midiman.net/company/international.php
 Loading...
Loading...