Page 1
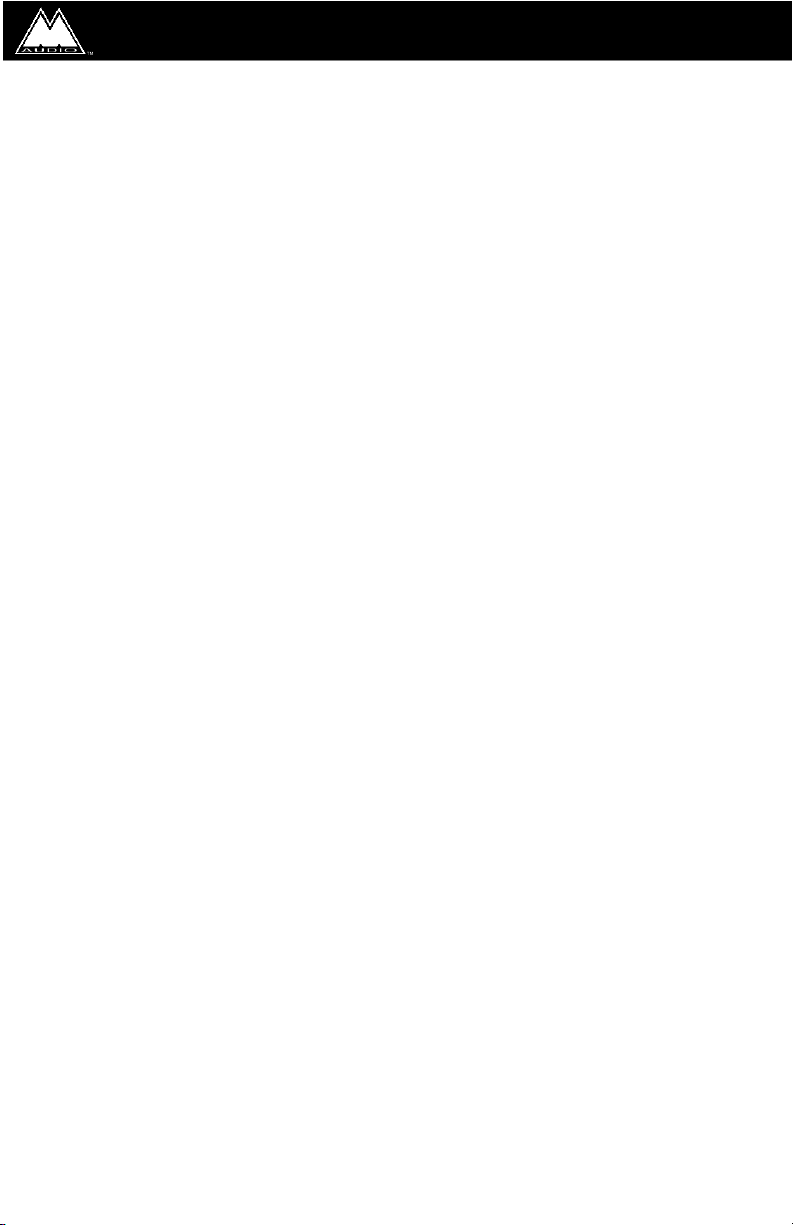
Sommario
Introduzione . . . . . . . . . . . . . . . . . . . . . . . . . . . . . . . . . . . . . . . . . . . . . . . . . . .2
Caratteristiche della Quattro . . . . . . . . . . . . . . . . . . . . . . . . . . . . . . . . . . . . . .2
Cosa c’è nella confezione? . . . . . . . . . . . . . . . . . . . . . . . . . . . . . . . . . . . . . . .2
Requisiti minimi del sistema . . . . . . . . . . . . . . . . . . . . . . . . . . . . . . . . . . . . . . .2
Windows . . . . . . . . . . . . . . . . . . . . . . . . . . . . . . . . . . . . . . . . . . . . . . . . . .2
Mac . . . . . . . . . . . . . . . . . . . . . . . . . . . . . . . . . . . . . . . . . . . . . . . . . . . . . .3
Pannello frontale della Quattro: . . . . . . . . . . . . . . . . . . . . . . . . . . . . . . . . . . . .3
Pannello posteriore della Quattro: . . . . . . . . . . . . . . . . . . . . . . . . . . . . . . . . . .4
Installazione rapida della Quattro . . . . . . . . . . . . . . . . . . . . . . . . . . . . . . . . . . .5
Funzionamento del dispositivo . . . . . . . . . . . . . . . . . . . . . . . . . . . . . . . . . . . .5
Installazione hardware e software su PC . . . . . . . . . . . . . . . . . . . . . . . . . . . . .7
Installazione su Windows 2000 . . . . . . . . . . . . . . . . . . . . . . . . . . . . . . . . .7
Installazione con Windows ME . . . . . . . . . . . . . . . . . . . . . . . . . . . . . . . . .9
Installazione su Windows 98 Second Edition . . . . . . . . . . . . . . . . . . . . .10
Installazione hardware e software su Mac . . . . . . . . . . . . . . . . . . . . . . . . . .11
Configurazione OMS . . . . . . . . . . . . . . . . . . . . . . . . . . . . . . . . . . . . . . . . . . .13
Collegamenti alla AudioSport Quattro . . . . . . . . . . . . . . . . . . . . . . . . . . . . . .14
Funzionamento MIDI . . . . . . . . . . . . . . . . . . . . . . . . . . . . . . . . . . . . . . . . . . .15
Uso degli interruttori di livello degli ingressi e delle uscite . . . . . . . . . . . . . .16
Uso del monitoraggio diretto . . . . . . . . . . . . . . . . . . . . . . . . . . . . . . . . . . . . .17
Funzionamento della Quattro con il PC . . . . . . . . . . . . . . . . . . . . . . . . . . . . .18
USB AudioSport Configuration Manager
(gestione configurazioni USB AudioSport) . . . . . . . . . . . . . . . . . . . . . .18
La Quattro e il Windows Sound System . . . . . . . . . . . . . . . . . . . . . . . . .19
Funzionamento ASIO . . . . . . . . . . . . . . . . . . . . . . . . . . . . . . . . . . . . . . .20
Pannello di controllo ASIO e modalità di funzionamento su PC . . . . . .21
Funzionamento dei driver della Quattro su Macintosh . . . . . . . . . . . . . . . . .24
Il Sound Manager di Macintosh . . . . . . . . . . . . . . . . . . . . . . . . . . . . . . .24
Funzionamento dei driver ASIO su Macintosh . . . . . . . . . . . . . . . . . . . .24
Pannello di controllo ASIO e modalità di funzionamento su Mac . . . . .25
Ottimizzazione del sistema per l’uso dell’audio . . . . . . . . . . . . . . . . . . . . . .28
Risoluzione dei problemi . . . . . . . . . . . . . . . . . . . . . . . . . . . . . . . . . . . . . . . .29
Specifiche tecniche . . . . . . . . . . . . . . . . . . . . . . . . . . . . . . . . . . . . . . . . . . . .30
1
USB Quattro-Manuale dell’utente
version: Quattro-100701
Page 2
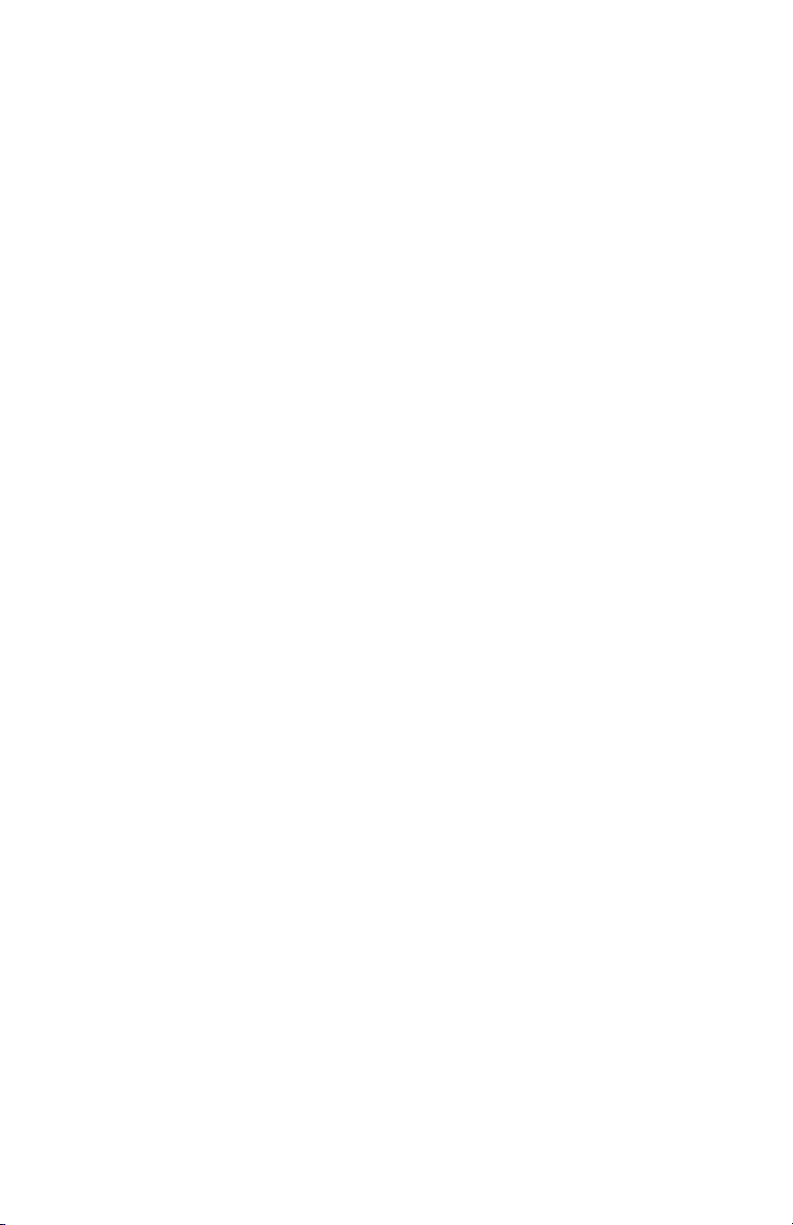
Introduzione
Grazie per avere acquistato l’interfaccia audio USB AudioSport Quattro,
progettata e prodotta da M-Audio. La Quattro offre 4 ingressi e 4 uscite
audio, oltre a una porta MIDI 1x1 su USB per computer PC o Macintosh.
Questa scheda offre alte prestazioni audio 24-bit/96kHz ed è disponibile in
una confezione compatta. Tutti gli ingressi e le uscite audio possono
essere utilizzati con modalità bilanciata (+4dBu) e con modalità sbilanciata
(-10dBV) per qualsiasi esigenza audio.
La porta USB rappresenta un comodo collegamento ad alta velocità che
non richiede alcuno strumento per l’installazione, né l’impostazione di IRQ
o di risorse aggiuntive e neppure la necessità di aprire il computer. Seguire
le istruzioni per l’installazione descritte in questo manuale in modo che il
computer sia configurato e pronto per lavorare in poco tempo.
Caratteristiche della Quattro
• Quattro (4) ingressi audio analogici su jack TRS da 6,35 mm.
• Convertitori A/D e D/A da 24 bit/96kHz ad alte prestazioni, con un
range dinamico di 101dB in ingresso e 104dB in uscita.
• Driver ASIO 2.0 inclusi.
• Interruttore di livello d’ingresso +4/-10 (uno per ciascuna coppia stereo,
1/2 e 3/4).
• Interruttore di livello d’uscita +4/-10 (uno per ciascuna coppia stereo,
1/2 e 3/4).
• Interruttore Direct Monitor per opzione di monitoraggio con bypass del
computer (uno per ciascuna coppia stereo, 1/2 & 3/4).
• Un (1) ingresso MIDI e una (1) uscita MIDI sul pannello frontale.
• Jack di espansione per il collegamento a Omni I/O Desktop System di
M-Audio
Cosa c’è nella confezione?
La confezione dell’interfaccia audio USB Quattro contiene:
• Questo manuale.
• L’interfaccia audio USB Quattro.
• Un (1) cavo USB.
• Un (1) alimentatore da 9V c.a. 1.000mA.
• Un (1) CD contenente driver e software addizionale.
Requisiti minimi del sistema
Windows
• Windows 98 SE, Windows ME o Windows 2000.
• Pentium II 300MHz (audio a 96kHz). Pentium 300 MMX (audio a 48kHz
o meno).
• 128 MB o più di RAM PC100 (audio a 96KHz).64MB SDRAM (audio a
48kHz o meno).
2
Page 3

Mac
• Mac OS 9.1 o superiore.
• Mac G3 con USB.
• 128 MB RAM per utilizzo a 96kHz, 64MB per 48kHz o meno.
• OMS di Opcode è necessario per il funzionamento MIDI.
Pannello frontale della Quattro:
1. Interruttore 1/2 “Input Level” (Livello d’ingresso): Nella posizione
“rilasciato”, le uscite 1 e 2 della Quattro funzionano ad un livello di
+4dBu. La pressione e il bloccaggio di questo interruttore imposta gli
ingressi a un livello di linea di –10dBV.
2. Interruttore 1/2 “Output Level” (Livello di uscita): Nella posizione
“rilasciato”, le uscite 1 e 2 della Quattro funzionano ad un livello di
+4dBu. La pressione e il bloccaggio di questo interruttore imposta le
uscite a un livello di linea di –10dBV.
3. Interruttore 1/2 “Direct Monitor”: Nella posizione ‘rilasciato’ le uscite 1 e
2 della Quattro vengono alimentate dal computer per il monitoraggio.
La pressione e il bloccaggio di questo interruttore consente di collegare
gli ingressi 1 e 2 direttamente alle uscite 1 e 2 della Quattro.
4. Interruttore 3/4 “Input Level” (Livello d’ingresso): Nella posizione
“rilasciato”, le uscite 3 e 4 della Quattro funzionano ad un livello di
+4dBu. La pressione e il bloccaggio di questo interruttore imposta gli
ingressi a un livello di linea di –10dBV.
5. Interruttore 3/4 “Output Level” (Livello di uscita): Nella posizione
3
1
3
2
4
8
7
6
5
9
Page 4

“rilasciato”, le uscite 3 e 4 della Quattro funzionano ad un livello di
+4dBu. La pressione e il bloccaggio di questo interruttore imposta le
uscite a un livello di linea di –10dBV.
6. Interruttore 3/4 “Direct Monitor”: Nella posizione ‘rilasciato’ le uscite 3 e
4 della Quattro vengono alimentate dal computer per il monitoraggio.
La pressione e il bloccaggio di questo interruttore consente di collegare
gli ingressi 3 e 4 direttamente all uscite 3 e 4 della Quattro.
7. Porta ‘MIDI In’: questo jack MIDI offre un ingresso MIDI al computer.
8. Porta ‘MIDI Out’: questa porta offre un’uscita MIDI dal computer.
9. Interruttore di alimentazione e LED: La pressione e il bloccaggio di
questo interruttore consente di alimentare la Quattro, con l’accensione
del LED corrispondente.
Pannello posteriore della Quattro:
1. Jack di alimentazione ‘9V c.a.’: questo jack viene collegato
all’alimentatore fornito con l’unità. È importante che venga utilizzata
solo la corretta alimentazione.
2. Connettore “To Omni I/O”: Questo connettore DB da 15 pin accetta la
parte femmina del cavo di collegamento dell’Omni I/O (disponibile
presso Midiman).
3. Jack USB: questo connettore accetta un cavo USB standard.
4. Ingressi audio da “In 4” a “In 1”: questi jack da 6,35 mm accettano
connettori TS o TRS da 6,35 mm. Questi ingressi di linea sono
4
4
2
1
3
5
Page 5
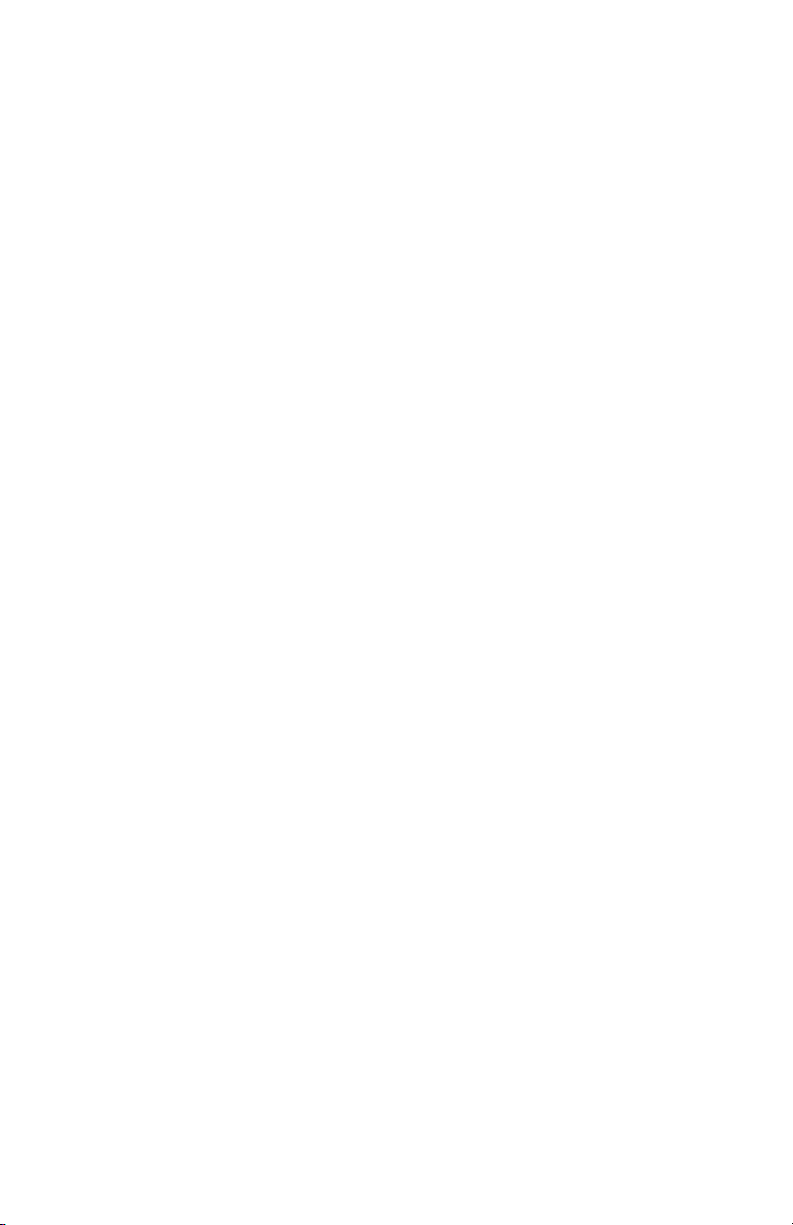
generalmente connessi alle uscite di uno strumento di livello di linea o
di un preamplificatore.
5. Uscite audio da “Out 4” a “Out 1”: questi jack da 6,35 mm accettano
connettori TS o TRS da 6,35 mm. Si tratta di uscite a livello di linea e in
genere vengono collegate a mixer, amplificatori, monitor attivi o sistemi
audio.
Installazione rapida della Quattro
È vivamente consigliata la lettura del presente manuale prima di installare e
utilizzare la propria AudioSport Quattro. La guida dell’installazione rapida
può essere utilizzata per avere una panoramica sulle possibilità di utilizzo
successive.
1. Collegare il trasformatore della Quattro alla presa di corrente e al jack di
alimentazione da 9V c.a. della Quattro.
2. Connettere il cavo USB al computer e alla Quattro. Accendere il
computer con la Quattro collegata e procedere con l’installazione del
driver.
3. Mantenendo tutti i livelli audio al minimo, collegare i propri strumenti
agli ingressi audio della Quattro e collegare le uscite audio della Quattro
a un mixer o sistema di monitoraggio.
4. Configurare il software musicale e avviare la registrazione.
Funzionamento del dispositivo
La porta USB offre al computer una connessione ad alta velocità. I
dispositivi possono inoltre essere collegati direttamente alla porta USB
senza la necessità di spegnere il computer. In aggiunta, non c’è alcuna
necessità di aprire il computer, non sono necessari strumenti particolari e
non è neppure necessario configurare il dispositivo, essendo sufficiente
collegarlo alla porta USB e installare i driver.
La AudioSport Quattro utilizza la capacità della porta USB del proprio
computer per offrire alta qualità e alta risoluzione audio al proprio computer
desktop o laptop. Non è necessario configurare l’IRQ poiché viene
utilizzato quello già dedicato alla porta USB.
In teoria, è possibile collegare più dispositivi alla porta USB (con l’aggiunta
di un hub USB). La AudioSport Quattro richiede tutta la larghezza di banda
disponibile sulla porta USB e quindi è necessario collegarla direttamente
alla porta USB del computer e non a un hub USB assieme ad altri
5
Page 6
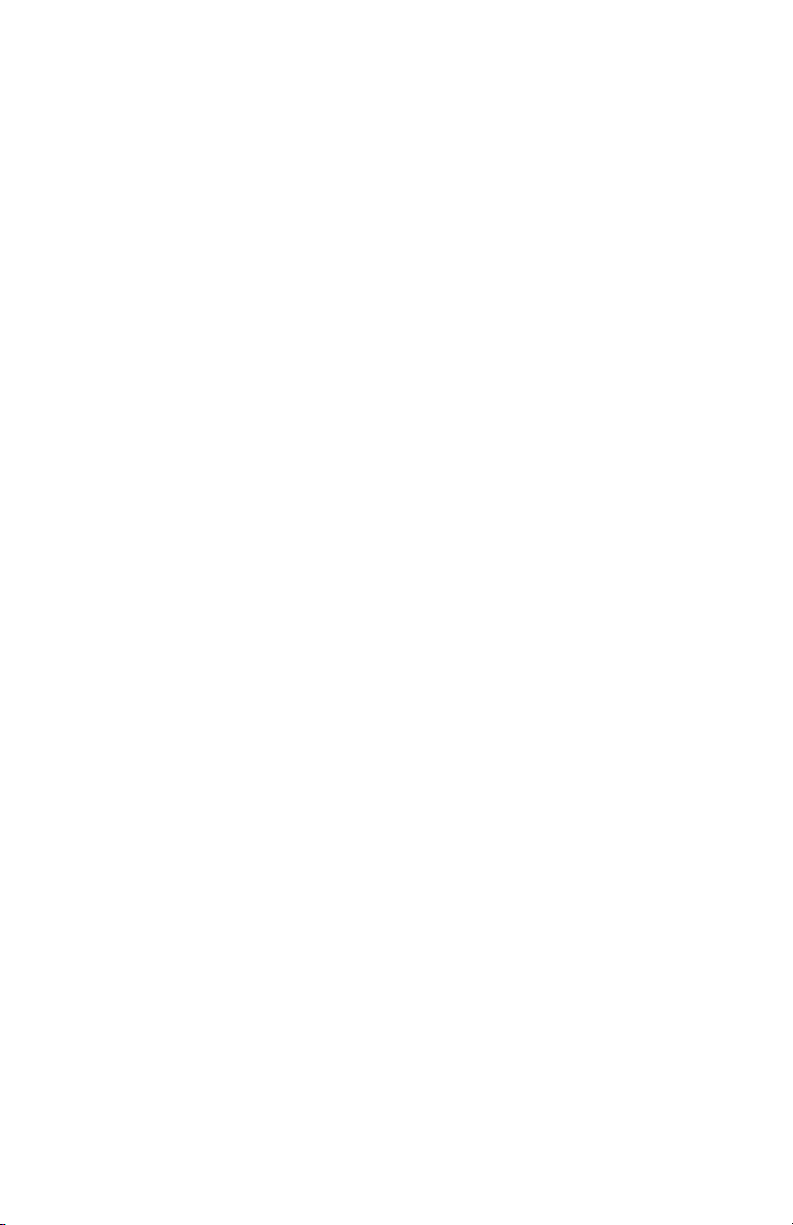
dispositivi. Ovviamente, se viene utilizzata una tastiera o un mouse USB,
potrebbe essere necessario collegarli all’altra porta USB (in genere nei PC
e nei Mac ne sono presenti due).
La propria interfaccia AudioSport Quattro USB-Audio è un dispositivo a
96kHz/24 bit. Ciò significa che è possibile registrare a qualsiasi frequenza
di campionamento consentita dal proprio software fino a 96kHz a 24 bit
oppure a 16 o 24 bit con una frequenza di campionamento di 48kHz o
meno. Assieme ai driver è stato incluso un pannello di controllo ASIO che
consente di impostare la Quattro su diverse modalità operative.
La Quattro dispone di diverse modalità operative e quando vengono
utilizzati i driver ASIO inclusi può essere utilizzata come un dispositivo
audio a 4 ingressi e 4 uscite. Su PC, i driver ASIO e i driver Windows MME
vengono caricati automaticamente durante la procedura di installazione dei
driver. L’installazione dei driver comporta inoltre l’installazione di un
pannello di controllo per la configurazione dei driver che consente di
passare tra i driver ASIO e Windows MME. Quando viene utilizzata con
Windows MME (driver multimediali), la AudioSport Quattro opera solo con
2 ingressi e 2 uscite.
Quando viene utilizzata con il Sound Manager di Macintosh, la AudioSport
Quattro opera solo con 2 ingressi e 2 uscite. Viene installato un pannello di
controllo ASIO che consente di configurare le modalità operative della
Quattro. È inoltre all’interno del formato ASIO che è possibile che la
Quattro funzioni come un dispositivo a 4 ingressi e 4 uscite.
La Quattro offre 4 ingressi audio come 2 coppie stereo, ovvero 1/2 e 3/4, e
4 uscite audio che funzionano anch’esse come coppie stereo 1/2 e 3/4. La
Quattro aggiunge un’interfaccia MIDI 1x1 (una porta in ingresso e una in
uscita) al proprio computer con porta USB, che può essere utilizzata come
interfaccia MIDI unica o in aggiunta ad altri dispositivi MIDI.
Quando tutte e 4 le coppie stereo in uscita e in ingresso (due coppie in
ingresso e due coppie in uscita) sono attivate, la Quattro funzionerà in
modalità 16 bit in entrambe le frequenze di campionamento a 44.1k o 48k.
Con 3 coppie stereo attivate, ad esempio una coppia in ingresso e due in
uscita o due coppie in ingresso e una in uscita, la Quattro funzionerà a una
frequenza di campionamento di 48kHz o inferiore a 24 o a 16 bit. Quando
viene attivata una coppia stereo in modalità 24 bit, la Quattro funzionerà
con una frequenza di campionamento di 96kHz o inferiore. Tutto ciò viene
illustrato in modo completo nella sezione relativa alle modalità operative
del pannello di controllo ASIO.
6
Page 7
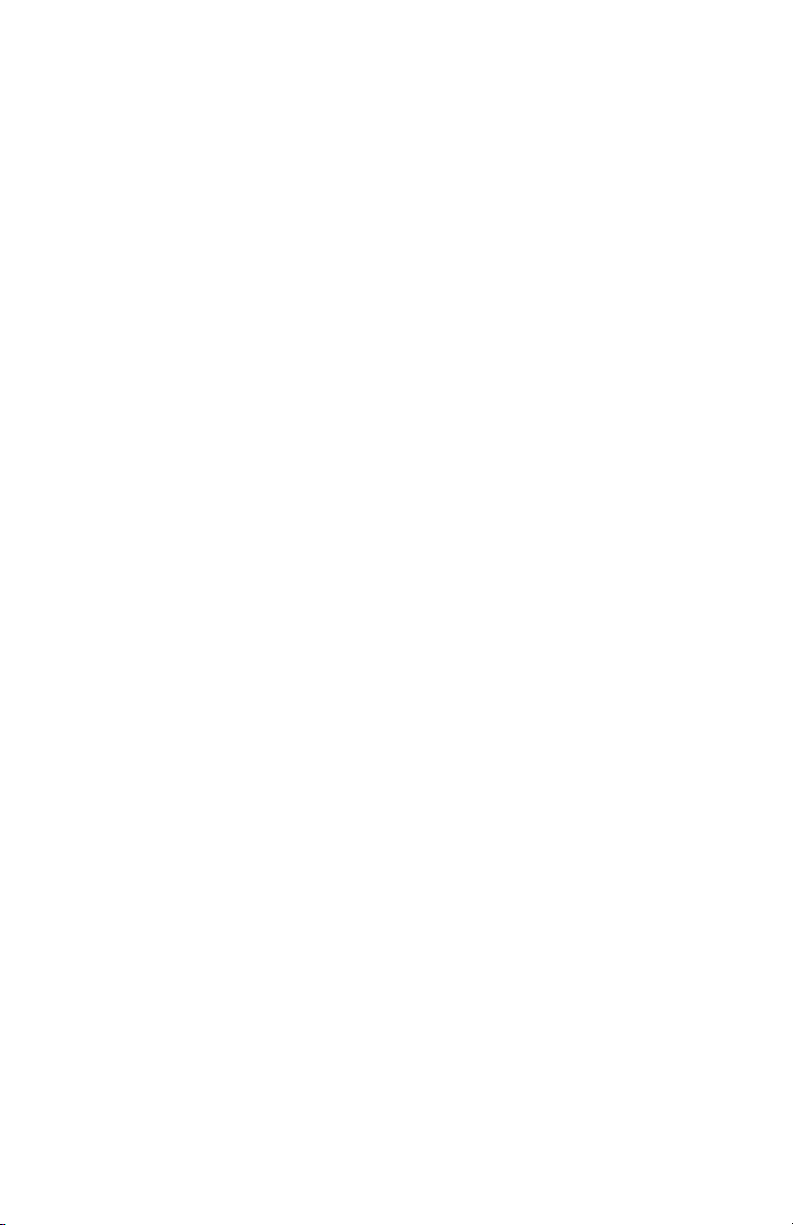
La AudioSport può essere configurata per un funzionamento a livello di
linea di +4 o -10 premendo semplicemente un pulsante sul pannello
anteriore. Ciò permette l’integrazione senza problemi nello studio, oltre alla
compatibilità con apparecchiature audio bilanciate professionali (TRS
bilanciato, +4dBu) o semi-professionali (TS sbilanciato, -10dBV). Per
ulteriori informazioni, vedere la sezione “Uso degli interruttori di livello degli
ingressi e delle uscite”.
La Quattro può essere usata con il Sound Manager di Macintosh o con il
Windows Sound System del PC, di conseguenza funziona come scheda
audio del sistema. Se il proprio software è compatibile ASIO, è
consigliabile l’utilizzo dei driver ASIO. Questi driver permetteranno di
monitorare l’audio attraverso il programma audio con una latenza molto
ridotta. Se invece non vengono utilizzati driver ASIO oppure si desidera
monitorare il segnale agli ingressi della Quattro, nella AudioSport è
presente un interruttore “Direct Monitor” per il bypass del computer e il
monitoraggio diretto del segnale di ingresso presente nella AudioSport
Quattro (vedere la sezione dal titolo “Uso del monitoraggio diretto”).
In aggiunta, la AudioSport Quattro può essere utilizzata assieme all’Omni
I/O Desktop Recording System di M-Audio. Il sistema Omni aggiunge due
preamplificatori microfono/strumento agli ingressi della Quattro, oltre a un
mixer alle uscite della Quattro. Il mixer Omni consente di miscelare tastiere
MIDI con tracce audio, aggiungere effetti alle uscite della Quattro,
controllare livelli di monitoraggio e cuffie mentre viene effettuato
separatamente il mixaggio. Visitare il sito Web M-Audio all’indirizzo
www.m-audio.com per ulteriori informazioni sull’Omni per la Quattro.
Installazione hardware e software su PC
Si tratta di una semplice procedura passo passo per connettere e utilizzare
la Quattro su PC. Vedere la sezione “Funzionamento ASIO” per
informazioni sulla configurazione dei driver ASIO.
1. Collegare il trasformatore della Quattro alla presa di corrente e al jack di
alimentazione da 9V c.a. della Quattro.
2. Connettere il cavo USB al computer e alla Quattro. Collocare la Quattro
in un punto appropriato del tavolo da lavoro. Il momento
dell’accensione della Quattro dipende dalla versione di Windows
utilizzata, quindi procedere in base alle istruzioni di installazione che
corrispondono alla versione attuale di Windows.
Installazione su Windows 2000
1. Attivare Windows 2000 con la AudioSport Quattro USB M-Audio spenta.
7
Page 8
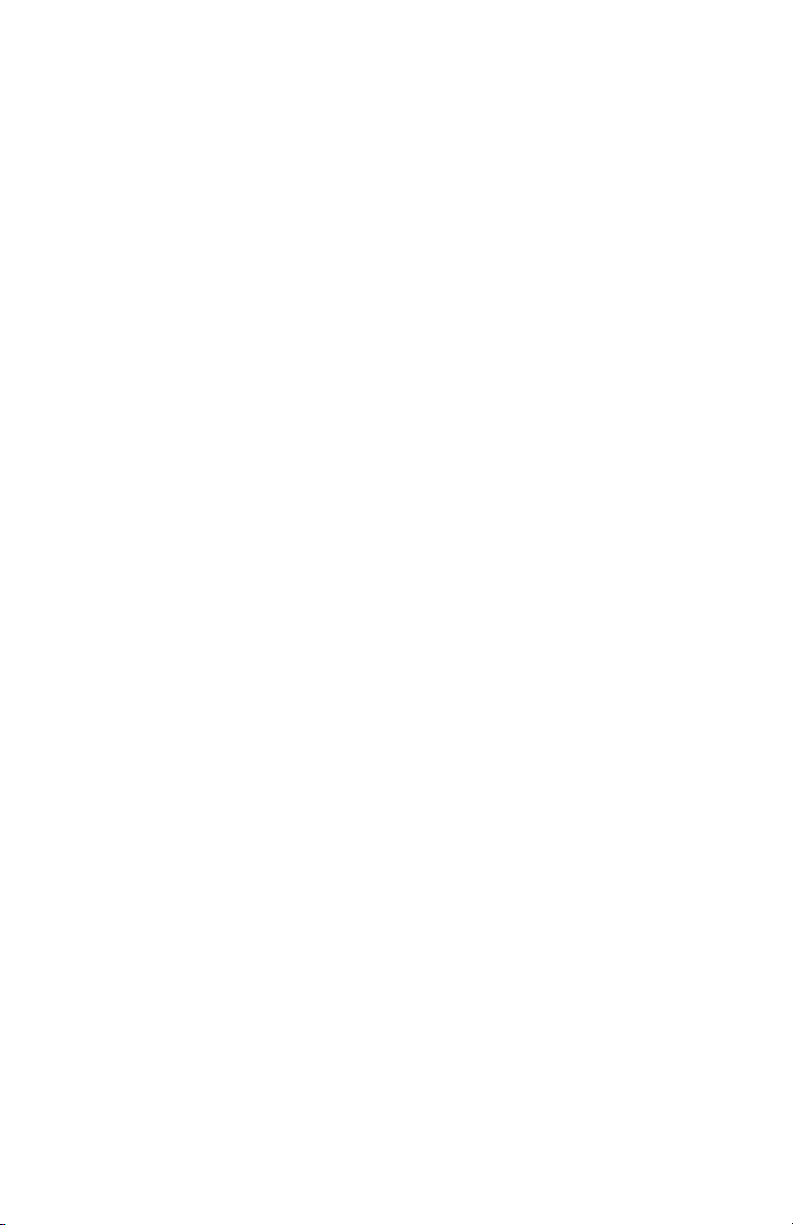
2. Nel CD dei driver incluso nella confezione, individuare il file “AudioSport
W2k Installer.exe”, quindi eseguire l’AudioSport W2k Installer facendo
doppio clic sull’icona relativa.
3. Windows mostrerà la finestra di dialogo “Firma digitale non trovata”.
Premere “Si”.
4. Connettere e accendere la AudioSport Quattro USB M-Audio.
5. Windows 2000 rileva ed installa automaticamente i driver “USB
Composite Device”.
6. Windows rileva ed installa automaticamente diversi driver. Dopo aver
effettuato questa operazione, Windows mostrerà alcune volte la finestra
di dialogo “Firma digitale non trovata”. Premere “Si” dopo ogni finestra
di dialogo.
7. Premere “Start” nella barra delle applicazioni. Scegliere “Impostazioni”,
quindi aprire il “Pannello di controllo”.
8. Fare clic sull’icona “Nuovo hardware”, quindi scegliere il pulsante
“Avanti” alla visualizzazione della prima schermata dell’Installazione
guidata hardware.
9. Selezionare l’opzione per l’aggiunta di una periferica e scegliere
“Avanti”.
10.Dopo avere effettuato la ricerca di una nuova periferica hardware,
Windows mostrerà una finestra nella quale si potrà scegliere una
periferica hardware. Selezionare l’opzione per l’aggiunta di una
periferica e scegliere “Avanti”.
11.Nella pagina successiva selezionare “No. L’hardware potrà essere
selezionato da un elenco” e scegliere “Avanti”.
12.Nell’elenco dei vari tipi di hardware, selezionare “Controller audio, video
e giochi” e scegliere “Avanti”.
13.Scegliere “Disco Driver...”.
14.Verrà chiesto il percorso del disco del produttore. Sfogliare il CD driver
incluso con la Quattro. Visualizzare la sottodirectory NT e scegliere
“OK”.
8
Page 9
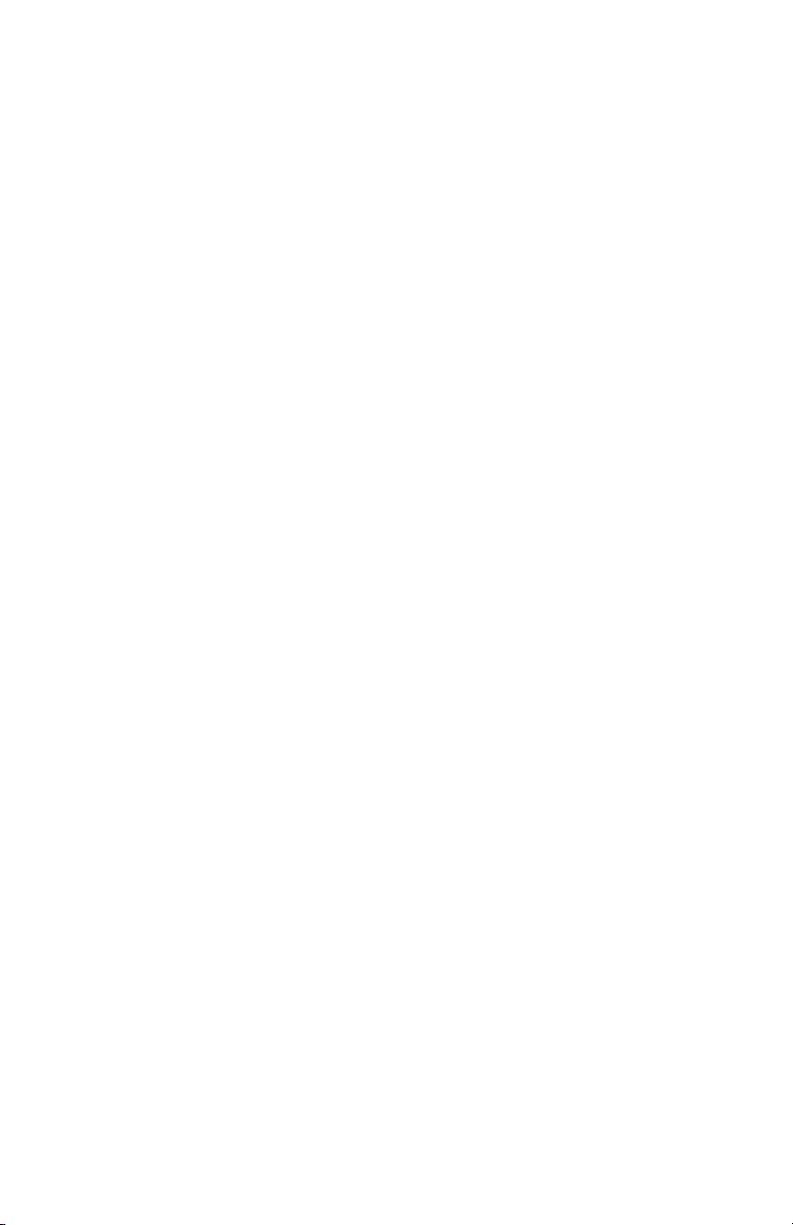
15.Quando viene visualizzato il messaggio “Firma digitale non trovata”
scegliere “Sì” per confermare che si desidera continuare l’installazione.
16.Nella pagina “Selezione driver per la periferica” scegliere l’opzione “M-
Audio USB AudioSport Quattro Midi” e fare clic su “Avanti”.
17.Premere “Avanti” per avviare l’installazione del driver della periferica.
18.Quando viene visualizzato il messaggio “Firma digitale non trovata”
scegliere “Sì” per confermare che si desidera continuare l’installazione.
19.Una volta copiati i file, scegliere “Fine” alla schermata “Completamento
dell’Installazione guidata nuovo hardware in corso”.
20.A questo punto Windows visualizzerà la richiesta di riavvio del
computer. Scegliere “Sì”.
Installazione con Windows ME
1. Avviare Windows ME con la AudioSport Quattro USB di M-Audio
attivata e collegata oppure collegarla dopo l’avvio di Windows ME.
2. Installazione del driver “USB Composite Device”. Nota: Se lo “USB
Composite Device” è già stato installato Windows ignorerà questo
passaggio.
3. Windows segnala che è stato trovato il nuovo hardware AudioSport
USB. Quando la procedura guidata Nuovo Hardware segnala di voler
cercare un driver per lo “USB Composite Device”, fare clic su “Avanti”.
4. Nella schermata successiva, selezionare la voce “Specificare il
percorso del driver” e fare clic su “Avanti”.
5. Nella schermata successiva rimuovere i segni di spunta sui percorsi di
ricerca opzionali eccetto che su “Specificare un percorso”. Sfogliare il
CD driver incluso con la Quattro, quindi scegliere “Avanti”.
6. Nella schermata successiva Windows indica di aver trovato un driver
aggiornato per questa periferica. Confermare il driver aggiornato
selezionato e fare clic su “Avanti”.
7. Windows segnalerà che è già pronto per installare il driver. Fare clic su
“Avanti”. Dopo l’elaborazione dei file, Windows specificherà di aver
terminato l’installazione del software richiesto dalla nuova periferica
hardware. Fare clic sul pulsante “Fine”.
9
Page 10
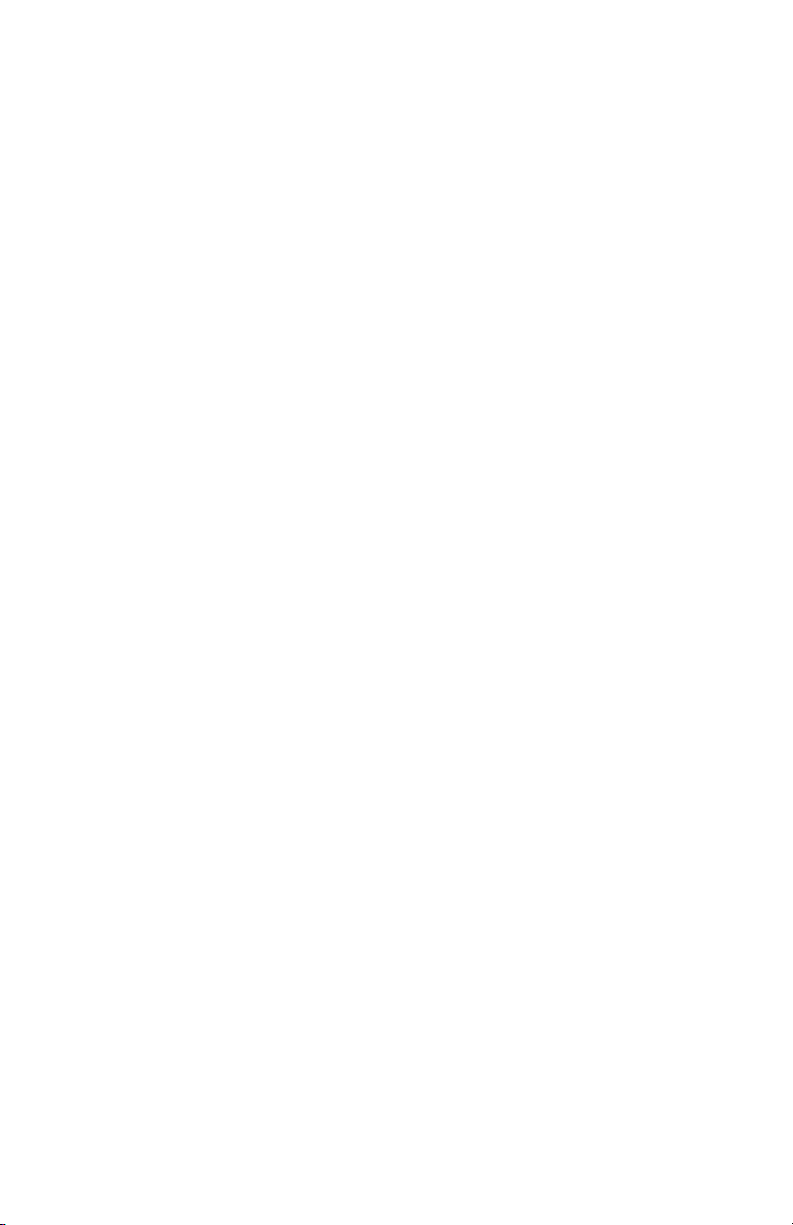
8. L’installazione dei driver MIDI e audio continuerà e il programma di
installazione passerà diverse volte attraverso la stessa procedura. Sarà
necessario ripetere questi passaggi tutte le volte che Windows trova
una nuova periferica hardware. Potrebbe essere necessario attendere
diversi minuti prima che Windows configuri l’hardware.
Quando Windows installa la periferica audio USB potrebbe essere
richiesto di inserire il CD di Windows ME, quindi fare clic su “OK”. Utilizzare
il pulsante Sfoglia per visualizzare il percorso del CD, quindi continuare.
Dopo l’elaborazione dei file, Windows specificherà di aver terminato
l’installazione del software richiesto dalla nuova periferica hardware. Fare
clic sul pulsante “Fine”.
Una volta terminato, saranno stati installati i driver per le periferiche
seguenti:
M-Audio USB AudioSport Quattro Midi Driver (WDM)
M-Audio USB AudioSport Quattro ASIO 3/4
M-Audio USB AudioSport Quattro ASIO 1/2
Dispositivo audio USB
Dispositivo sconosciuto/M-Audio USB AudioSport Quattro Midi Driver (VXD)
9. Riavviare il computer al termine dell’installazione.
Installazione su Windows 98 Second Edition
1. Avviare Windows 98 con la AudioSport Quattro USB di M-Audio attivata
e collegata oppure collegarla dopo l’avvio di Windows 98.
2. Installazione del driver “USB Composite Device”. Nota: Se lo “USB
Composite Device” è già stato installato Windows ignorerà questo
passaggio.
3. Windows segnala che è stato trovato il nuovo hardware AudioSport
USB. Quando la procedura guidata Nuovo Hardware segnala di voler
cercare un driver per lo “USB Composite Device”, fare clic su “Avanti”.
4. Nella pagina seguente selezionare l’opzione “Cerca il miglior driver per
la periferica” e scegliere “Avanti”.
5. Nella schermata successiva rimuovere i segni di spunta sui percorsi di
ricerca opzionali eccetto che su “Specificare un percorso”. Sfogliare il
CD driver incluso con la Quattro, quindi scegliere “Avanti”.
10
Page 11

6. Nella schermata successiva Windows potrebbe indicare di avere
trovato un driver aggiornato per questa periferica. Confermare il driver
aggiornato selezionato e fare clic su “Avanti”. Windows segnalerà che è
già pronto per installare il driver. Fare clic su “Avanti”.
7. Dopo l’elaborazione dei file, Windows specificherà di aver terminato
l’installazione del software richiesto dalla nuova periferica hardware.
Fare clic sul pulsante “Fine”.
8. L’installazione dei driver MIDI e audio continuerà e il programma di
installazione passerà diverse volte attraverso la stessa procedura. Sarà
necessario ripetere questi passaggi tutte le volte che Windows trova
una nuova periferica hardware. Potrebbe essere necessario attendere
diversi minuti prima che Windows configuri l’hardware.
Quando Windows installa la periferica audio USB potrebbe essere
richiesto di inserire il CD di Windows 98 Second Edition, quindi fare clic su
“OK”. Utilizzare il pulsante Sfoglia per visualizzare il percorso del CD,
quindi continuare.
Dopo l’elaborazione dei file, Windows specificherà di aver terminato
l’installazione del software richiesto dalla nuova periferica hardware. Fare
clic sul pulsante “Fine”.
Una volta terminato, saranno stati installati i driver per le periferiche
seguenti:
M-Audio USB AudioSport Quattro Midi Driver (WDM)
M-Audio USB AudioSport Quattro ASIO 3/4
M-Audio USB AudioSport Quattro ASIO 1/2
Dispositivo audio USB
Dispositivo sconosciuto/M-Audio USB AudioSport Quattro Midi Driver (VXD)
9. Riavviare il computer al termine dell’installazione.
Installazione hardware e software su Mac
Si tratta di una semplice procedura passo passo per connettere e utilizzare
la Quattro su Macintosh. Nel caso di aggiornamenti di installazione
posteriori alla pubblicazione del presente manuale, controllare il CD dei
driver fornito con la Quattro e leggere il file “leggimi”.
Il funzionamento MIDI della Quattro sul Macintosh richiede il programma
OMS (Open Music System) di Opcode. La Quattro viene fornita assieme a
un CD che include anche OMS. Il programma OMS è un gestore MIDI che
è necessario installare per eseguire il programma di installazione della
11
Page 12

AudioSport Quattro e posizionare in modo corretto il driver MIDI nella
cartella OMS. Per ulteriori informazioni, vedere la sezione successiva dal
titolo “Configurazione OMS”.
La AudioSport Quattro viene fornita assieme a un programma di
installazione che installa tutti i componenti del driver nelle relative cartelle. Il
programma di installazione fornirà un elenco di programmi compatibili
ASIO che verranno riconosciuti e di conseguenza verranno installati i driver
ASIO appropriati. In caso contrario, i driver ASIO della Quattro (e i driver
ASIO che non sono stati usati) verranno installati in una cartella posizionata
sul desktop chiamata “AudioSport Quattro ASIO” e devono essere inseriti
manualmente nella cartella ASIO del programma audio utilizzato, a
condizione che tale programma audio usi ASIO.
1. Nel disco dei driver allegato alla AudioSport Quattro individuare la
cartella che contiene il programma di installazione AudioSport per
Macintosh. Fare doppio clic sul programma di installazione. Il
programma di installazione installa tutte le estensioni della Quattro, oltre
al driver ASIO corretto nella cartella relativa del programma musicale, a
patto che il programma musicale sia incluso nell’elenco visualizzato dal
programma di installazione (qui sono contenuti la maggior parte dei
programmi). Il programma di installazione crea inoltre una cartella
“AudioSport QUATTRO Asio” sul desktop, la quale contiene i driver
ASIO inutilizzati della Quattro.
2. Se viene utilizzato un programma musicale che utilizza driver ASIO e
non viene compreso nell’elenco dei programmi ASIO dell’installazione,
sarà necessario individuare manualmente la cartella ASIO del
programma (sarà presente all’interno della cartella del programma nel
disco rigido del Macintosh). Trascinare il driver ASIO AudioScript
(presente nella cartella “AudioSport QUATTRO Asio” creata
dall’installazione) in quella cartella.
3. Spegnere correttamente il computer.
4. Collegare il trasformatore della Quattro alla presa di corrente e al jack di
alimentazione da 9V c.a. della Quattro.
5. Connettere il cavo USB al computer e alla Quattro. Accendere la
Quattro, quindi accendere il computer.
Per informazioni su come attivare il Sound Manager per usare la Quattro,
vedere la sezione relativa alla Quattro e al Macintosh Sound Manager. Per
ulteriori informazioni sull’uso e sulla configurazione dei driver ASIO, vedere
la sezione “Funzionamento dei driver ASIO su Macintosh”.
12
Page 13

Configurazione OMS
Aprire il Pannello di Controllo o Scelta Risorse nel menu Apple e assicurarsi
che AppleTalk è stato disattivato (nonostante l’OMS rileverà che è attivato,
è consigliabile disattivarlo previamente). Se è la prima volta che si installa il
driver della Quattro e viene effettuata la configurazione OMS, seguire
queste istruzioni per configurare l’OMS.
Istruzioni per la configurazione iniziale dell’OMS:
1. Nella cartella Opcode del disco rigido, cercare la cartella delle
applicazioni OMS e, successivamente l’OMS Setup (Configurazione
OMS). Fare doppio clic su OMS Setup.
2. L’OMS indicherà che non è stato ancora configurato. Fare clic su “OK”.
3. Successivamente verrà visualizzata la finestra “Create A New Studio
Setup” (Crea una nuova configurazione di studio). Fare clic su “OK”.
4. La finestra di dialogo “OMS Driver Search” (Ricerca driver OMS) dirà di
selezionare la porta alla quale è collegata la Quattro (modem o
stampante). NON selezionare alcuna porta e scegliere solo “Cerca”.
L’OMS inizierà la ricerca. IMPORTANTE: Se il cavo USB non è collegato
correttamente alla Quattro, il processo di installazione non potrà
concludersi con successo.
5. Se l’OMS rileva correttamente il driver, la Quattro apparirà nell’elenco
della finestra “OMS Driver Setup”. Fare clic su “OK”. Successivamente
l’OMS definirà la porta d’uscita della Quattro, mostrando il messaggio
“Identifying” (Identificazione) durante il processo.
6. In seguito, la finestra di dialogo “OMS MIDI Device Setup” mostrerà la
porta d’uscita disponibile della Quattro, con una casella di verifica a
sinistra. A questo punto è necessario selezionare la casella di controllo
per abilitare la porta d’uscita. Fare clic su “OK”.
7. Successivamente, comparirà “My Studio Setup” e una finestra di
dialogo dalla quale si potrà salvare il file. Prima di assegnare gli
strumenti ai diversi ingressi ed uscite della Quattro sarà necessario
assegnare un nome alla nuova configurazione di studio e salvarla (si
può usare anche il nome predefinito). Concludere la configurazione
assegnando gli strumenti (opzionale).
8. La Quattro è ora pronta per l’utilizzo MIDI.
13
Page 14

L’OMS dispone di un’utilità “Test Studio” (Verifica di studio). Per accedervi,
dal menu “Studio” posizionare il pulsante del mouse su “Test Studio”.
Premendo qualsiasi tasto della tastiera MIDI, il computer genererà un
segnale acustico indicando “MIDI received” (MIDI ricevuto) e la freccia che
segnala l’icona della tastiera lampeggerà. Facendo clic con il mouse su
una delle icona “tastiera”, il sistema invierà un accordo attraverso la porta
d’uscita corrispondente della Quattro. Il LED si illuminerà e il modulo
sonoro riprodurrà l’accordo.
Ora è possibile uscire dal programma di configurazione dell’OMS. Il resto
dovrà essere effettuato all’interno dell’applicazione MIDI. In generale è
sufficiente selezionare “OMS Compatibility” o “Open Music System”
nell’impostazione del sistema MIDI.
Collegamenti alla AudioSport Quattro
La Quattro offre 4 ingressi di linea e 4 uscite di linea che accettano segnali
bilanciati a +4dB mediante connettori TRS 6,35 mm (tip-ring-sleeve) o
segnali sbilanciati a -10dB mediante connettori TS 6,35 mm (tip-sleeve).
Ciascun jack da 6,35 mm accetta connettori TS o TRS da 6,35 mm.
È possibile effettuare la connessione dell’uscita di uno strumento di livello
di linea quale una tastiera elettronica o un preamplificatore, dell’uscita di un
preamplificatore microfonico (un preamplificatore microfonico è richiesto
per l’utilizzo di un microfono) oppure dell’uscita di un riproduttore CD o di
un dispositivo a livello di linea simile. Consultare la documentazione del
dispositivo per informarsi sui livelli di linea con i quali funziona (bilanciato a
+4dBu o sbilanciato a –10dBV) e vedere la sezione relativa all’uso degli
interruttori di livello degli ingressi e delle uscite nel presente manuale.
È possibile connettere le 4 uscite della Quattro a un mixer oppure utilizzare
due delle uscite per creare una mandata stereo a un sistema di
monitoraggio (amplificatore e altoparlanti o impianti stereo domestici),
monitor attivi o amplificatori per cuffie. Consultare ancora la
documentazione dell’impianto per informarsi sul livello di utilizzo e vedere
la sezione “Uso degli interruttori di livello degli ingressi e delle uscite”.
Nei diagrammi seguenti vengono illustrati questi scenari. La configurazione
tipica 1 mostra la AudioSport Quattro con un preamplificatore
microfono/strumento collegato agli ingressi 1/2 (è consigliato il
preamplificatore DMP3 di M-Audio) e le uscite audio di un modulo MIDI
collegate agli ingressi 3/4. Le 4 uscite della Quattro vengono collegate a un
mixer. La configurazione tipica 2 mostra un lettore CD collegato agli
ingressi 1 e 2, mentre le uscite 1 e 2 sono collegate a un sistema di
monitoraggio.
14
Page 15

Funzionamento MIDI
La Quattro dispone di un ingresso MIDI e di una uscita MIDI. Il
funzionamento MIDI sulla Quattro è indipendente dal funzionamento audio
ed è quindi necessario configurarlo separatamente. Quando vengono
installati i driver della Quattro, i driver MIDI vengono installati
automaticamente e possono essere utilizzati in Windows, essendo pronti
per l’impostazione MIDI all’interno del programma musicale. Su Mac è
necessario l’OMS MIDI Manager della Opcode, il quale deve essere
installato prima dell’installazione dei driver della Quattro. Vedere la
procedura di installazione del Macintosh nel presente manuale per la
configurazione dei driver MIDI della Quattro in OMS.
Il proprio software musicale dispone di una pagina di impostazioni MIDI.
Aprire quindi la pagina e fare clic sui dispositivi AudioSport Quattro “MIDI
In” e “MIDI Out” per selezionarli e attivarli. Su Macintosh, se è stata
effettuata in modo corretto la configurazione OMS, sarà possibile
selezionare OMS per gli ingressi e le uscite MIDI.
15
MIDI
Configurazione tipica 2
Configurazione tipica 1
Sound
Module
N
I
Page 16

Come affermato in precedenza, è possibile utilizzare la Quattro come unico
dispositivo MIDI oppure assieme ad altri dispositivi MIDI nel sistema, in
base alle specifiche del programma. Il proprio software musicale dovrebbe
consentire la configurazione delle porte MIDI in ordine numerico in base
alle proprie preferenze.
Nel diagramma seguente viene mostrata una tipica configurazione MIDI
che si riferisce alla AudioSport Quattro. Qui viene visualizzata una tastiera
controller collegata alla porta MIDI In della Quattro, oltre a un modulo audio
collegato alla porta MIDI Out della Quattro.
Uso degli interruttori di livello degli
ingressi e delle uscite
Utilizzando gli interruttori di livello in ingresso e in uscita presenti nel
pannello frontale, è possibile modificare il livello di linea operativo per
ciascuna delle coppie stereo della Quattro. Quando l’interruttore è
“rilasciato”, la Quattro è configurata con un livello di linea di +4dBu.
Premendo l’interruttore di livello dell’ingresso e bloccandolo nella posizione
“premuto”, il livello operativo cambia alla configurazione –10dBV.
Ciascun interruttore influisce sul livello di linea per una delle coppie stereo
degli ingressi o delle uscite, ad esempio 1/2 o 3/4. È possibile disporre di
una data configurazione per una delle coppie stereo e di una
configurazione diversa per l’altra coppia. Questo dipende dal livello
operativo del dispositivo collegato all’ingresso o all’uscita specifici. È
possibile, in effetti, configurare l’ingresso a un livello e l’uscita a un altro, a
seconda delle necessità.
In generale gli ingressi e le uscite di un dispositivo di livello –10dB sono
composte da un conduttore e una massa. Questa è la configurazione dei
16
Page 17

connettori RCA o dei jack 6,35 mm TS (sbilanciati). Gli ingressi e le uscite
di un dispositivo di livello +4dB sono composte da due conduttori e una
massa. Questa è la configurazione dei connettori XLR o dei jack 6,35 mm
TRS (bilanciati).
Uso del monitoraggio diretto
Quando si desidera monitorare direttamente il segnale agli ingressi della
Quattro, è possibile attivare l’interruttore “Direct Monitor” per gli ingressi
1/2 e/o 3/4 premendolo e bloccandolo nella posizione “premuto”. In
questo modo vengono collegati gli ingressi (1/2 o 3/4) direttamente alle
uscite corrispondenti, tralasciando le impostazioni di computer e software.
È possibile utilizzare l’opzione di monitoraggio diretto (Direct Monitoring)
per impedire qualsiasi latenza nel proprio sistema di registrazione
musicale. Utilizzando i driver ASIO e un programma musicale abilitato
ASIO con la Quattro, è possibile monitorare l’origine della registrazione con
una minore latenza, mentre l’uso dei driver multimediali di Windows
introduce in genere una latenza eccessiva. L’opzione Direct Monitor della
Quattro consente di monitorare l’origine della registrazione eliminando la
latenza.
Il monitoraggio diretto con la Quattro viene ottimizzato quando viene
utilizzato un mixer per monitorare tutte e quattro le uscite della Quattro.
Due uscite possono essere dedicate al monitoraggio diretto, mentre le altre
due uscite possono monitorare l’audio del software relativo a quanto già
registrato. Presentiamo di seguito uno scenario possibile per questa
situazione:
1. Collegare il segnale a livello di linea agli ingressi 1 e 2 della Quattro.
Collegare le uscite 1, 2, 3 e 4 della Quattro al proprio mixer
(supponiamo, per questo esempio, che le uscite 1, 2, 3 e 4 della
Quattro vengano collegate agli ingressi 1, 2, 3 e 4 del mixer).
2. Attivare l’interruttore “Direct Monitor” per gli ingressi 1/2 sul pannello
anteriore della Quattro. In questo modo verrà attivato il monitoraggio
diretto per gli ingressi 1 e 2.
3. Nel proprio software musicale impostare ciascuna traccia sulle uscite
3/4 della Quattro per la riproduzione audio. In questo modo verrà
effettuato il monitoraggio delle tracce registrate dalle uscite 3 e 4 della
Quattro.
4. Utilizzare gli indicatori di livello del proprio programma musicale per
impostare i livelli di registrazione del segnale presente agli ingressi 1 e 2
della Quattro. Regolare il guadagno associato ai segnali a livello di linea.
17
Page 18

5. Regolare il livello di monitoraggio (ascolto) per gli ingressi 1 e 2 della
Quattro sui canali 1 e 2 del mixer. Aggiungere effetti a piacere, poiché
non influiscono sul segnale da registrare.
6. Durante la riproduzione delle tracce registrate nel software musicale,
provare le nuove parti da registrare e regolare i livelli di registrazione.—
Regolare i livelli nel mixer in modo da miscelare il segnale del Direct
Monitor su 1 e 2 e le tracce registrate su 3 e 4.
7. Attivare la traccia per la registrazione e iniziare a registrare l’audio.
Una volta terminata la registrazione è possibile eseguire una di queste due
operazioni: 1) Impostare le tracce appena registrate per riprodurle sulle
uscite 3 e 4 della Quattro assieme a tutte le altre tracce registrate. 2) La
seconda opzione consiste nel disattivare l’interruttore del Direct Monitor e
nell’impostare le tracce appena registrate per riprodurle sulle uscite 1/2
della Quattro mentre tutte le altre continuano ad essere riprodotte sulle
uscite 3/4. Mentre sui canali mixer 1 e 2 viene effettuato l’ascolto,
scegliendo la seconda opzione sarà possibile ascoltare gli stessi effetti, la
stessa panoramica e le altre impostazioni di canale durante la riproduzione,
allo stesso modo del momento in cui venivano registrate le tracce.
Funzionamento della Quattro con il PC
USB AudioSport Configuration Manager (gestione
configurazioni USB AudioSport)
Quando i driver della Quattro sono installati, viene installato anche un
pannello di controllo sulla barra delle applicazioni di Windows. Questo
pannello di controllo è l’USB AudioSport Configuration Manager. Il
programma di configurazione permette di scegliere tra i driver ASIO
AudioSport e i driver di Windows “MME”, che sono driver WDM
compatibili con Windows 98SE o superiore. Per aprire l’USB AudioSport
Configuration Manager, fare doppio clic sull’icona M-Audio posta al lato
destro della barra delle applicazioni.
18
Page 19

I driver MME permettono di usare un dispositivo audio come periferica
standard di Windows o con applicazioni audio che utilizzano questo tipo di
driver. I driver MME appariranno come “USB Audio Device” sia in Windows
che nel programma audio. ASIO è un modello di driver sviluppato dalla
Steinberg ed usato da programmi audio che hanno adottato lo standard
ASIO. Consultare la documentazione delle applicazioni audio per poter
determinare che modello di driver usare.
Quando viene installato per la prima volta, l’impostazione predefinita del
programma USB AudioSport Configuration Manager è “ASIO”. Se si sta
usando un programma compatibile ASIO come Cubase o Nuendo della
Steinberg, oppure il Logic della Emagic, lasciare la configurazione su
“ASIO”. Il Quattro dispone dei propri driver ASIO e il programma audio
dovrà essere configurato per usare i driver ASIO AudioSport (vedere la
sezione “Funzionamento ASIO”).
Se invece si sta usando un programma audio che funziona con MME,
come il Cakewalk Pro Audio o il Sonar, il programma deve essere
configurato per funzionare con MME. È inoltre importante osservare che
con l’utilizzo dei driver MME, la AudioSport Quattro funziona come un
dispositivo a 2 ingressi e 2 uscite.
La Quattro e il Windows Sound System
I driver multimediali Windows della Quattro consentono di usare la Quattro
come dispositivo audio di sistema di Windows. Poiché le funzionalità di
Windows sono limitate a un ingresso e un’uscita stereo, solo i canali 1 e 2
sono attivi sulla Quattro in Windows Multimedia. La Quattro funzionerà con
una frequenza di campionamento di 48 kHz o inferiore, con una risoluzione
di 16 bit. Per configurare la Quattro come dispositivo Windows Sound
System:
1. Per avviare l’USB AudioSport Configuration Manager, fare doppio clic
sul logo M-Audio posto al lato destro della barra delle applicazioni di
Windows.
2. Selezionare “MME” e fare clic su “OK”.
3. Scegliere su Start | Impostazioni | Pannello di Controllo | Multimedia e
selezionare la periferica di riproduzione (e registrazione) “USB Audio
Device”. Fare clic su “Applica”, quindi fare clic su “OK” per chiudere.
Se si decide di usare i driver ASIO in un’applicazione audio, non è
necessario cambiare le impostazioni del Windows Sound System, anche
se l’USB AudioSport Configuration Manager è impostato su “ASIO”.
19
Page 20

Comunque, non sarà più possibile ascoltare il suoni del sistema poiché il
driver MME di Windows è disattivato (vedi sezione precedente). Se si
usano principalmente i driver ASIO, è possibile associare il Windows
Sound System alla scheda audio interna o ad un’altra interfaccia audio del
sistema. In questo caso, sarà necessario monitorare la scheda audio o
l’interfaccia audio. Se il computer non include altre interfacce audio oltre
alla Quattro, lasciare semplicemente la configurazione audio multimediale
con l’impostazione “USB Audio Device”.
Facendo clic sulla scheda “MIDI” dalla pagina delle impostazioni
multimediali del Pannello di controllo sarà possibile impostare il dispositivo
MIDI di Windows. Ciò non è essenziale per produrre musica poiché
comunque il funzionamento MIDI verrà controllato dal proprio software
musicale. In ogni caso se viene eseguito un file MIDI da un browser Web,
ad esempio, le informazioni MIDI verranno inviate al dispositivo MIDI
selezionato qui.
Funzionamento ASIO
Se il proprio software musicale è compatibile ASIO, è possibile utilizzare il
driver AudioSport ASIO con la Quattro. I driver ASIO della AudioSport
Quattro USB si installano automaticamente durante la procedura di
installazione normale. L’impostazione predefinita del programma USB
AudioSport Configuration Manager è “ASIO”, quindi non è necessario
cambiare la configurazione in questo punto.
NOTA: Il Windows Sound System può essere configurato con l’opzione
“USB Audio Device” anche quando l’USB AudioSport Configuration
Manager è impostato su “ASIO” per il funzionamento con ASIO.
Comunque, i driver MME di Windows non sono attivati in questo caso, e
di conseguenza il suoni del sistema non potranno essere ascoltati.
Una volta installati i driver, aprire il programma audio ed andare alla pagina
di configurazione dell’audio. Tra i driver ASIO della lista è presente il driver
M-Audio USB ASIO. Selezionare quest’ultimo se non è già selezionato in
base alle impostazioni predefinite. Una volta selezionato, nel programma
audio sarà possibile selezionare gli ingressi 1-4 e le uscite 1 e 2 oltre alle 3
e 4 della AudioSport. Comunque, questo può dipendere dalla
configurazione del pannello di controllo dei driver ASIO di M-Audio USB
(vedere la prossima sezione).
Se si sta utilizzando un programma audio compatibile ASIO, è consigliabile
attivare e usare i driver ASIO della Quattro. ASIO rende possibile il
monitoraggio della sorgente attraverso il programma, spesso chiamato
“monitoraggio di tipo nastro”, simile al monitoraggio degli ingressi di
20
Page 21

registrazione di un registratore a nastro. Inoltre, durante il funzionamento
ASIO la Quattro opera come dispositivo con 4 ingressi e 4 uscite.
Pannello di controllo ASIO e modalità di
funzionamento su PC
Quando il driver ASIO M-Audio USB è selezionato nella pagina di
configurazione del programma audio, è possibile aprire il pannello di
controllo del driver ASIO USB M-Audio della Quattro. Nella pagina di
configurazione audio del programma è presente un pulsante che permette
di avviare il pannello di controllo del dispositivo ASIO, che in questo caso è
la AudioSport Quattro. Facendo clic su questo pulsante viene avviato il
pannello di controllo del driver ASIO USB M-Audio e si accede alle
configurazioni della AudioSport Quattro.
La pagina del driver ASIO mostra i logo della Quattro e di M-Audio.
Nell’angolo in alto a destra viene visualizzata la sezione “Versions”, dove è
possibile leggere i dati della versione firmware, le versioni del driver USB e
del driver ASIO attualmente usate dalla AudioSport Quattro.
Qui sotto c’è una cattura schermo del pannello del driver ASIO USB di MAudio con entrambe le coppie dei canali di ingresso e uscita attivate. Ci
sono due sezioni, una chiamata “Available Channel Sets” (Gruppi di canali
disponibili) e l’altra “Bitwidth” (Risoluzione). Le impostazioni di entrambe
sono direttamente relazionate. Nella configurazione a 16 bit è disponibile
solo l’opzione “Channels 1-4 In, 1-4 Out” (Canali ingresso 1-4, uscita 1-4) e
la frequenza massima di campionamento mostrata è di 48.000 Hz.
Con tutte e 4 le coppie stereo attivate, cioè “Channels 1-4 In” e “Channels
1-4 Out” (Canali ingresso 1-4 ed uscita 1-4), la Quattro funziona come
interfaccia audio “4x4” a 16 bit e con una frequenza di campionamento di
48.000 Hz o inferiore (cioè 48 kHz, 44,1 kHz, 22,05 kHz e 11,025 kHz).
21
Page 22

Queste opzioni di frequenza di campionamento come la configurazione
della risoluzione saranno disponibili e sarà possibile selezionarle
direttamente dal programma audio.
Facendo clic sul cursore Bitwidth e posizionandolo su “24-Bits/Sample”
(Risoluzione 24 bit) viene visualizzata la lista di “Available Channel Sets”
(Gruppi di canali disponibili) obbligando ad effettuare una selezione. Con la
configurazione a 24 bit le 4 coppie di ingressi e uscite non saranno più
disponibili. Nel prossimo esempio abbiamo disattivato le uscite 3 e 4
selezionando l’opzione “Channels 1&2 In, 1&2 Out, 3&4 In” (Canali
ingresso 1 e 2, uscita 1 e 2, ingresso 3 e 4). Anche in questo caso la
frequenza di campionamento massima è di 48.000 Hz.
Con l’attivazione di una qualsiasi combinazione di 3 coppie stereo, la
Quattro opererà come dispositivo audio 2x4 o 4x2, con una coppia di
ingresso e due coppie di uscita attive oppure due coppie di ingresso e una
coppia di uscita attive. In questo modo la Quattro si può configurare a 48
22
Page 23

kHz o 44,1 kHz, con risoluzioni di 24 o 16 bit, secondo le impostazioni
effettuate nel programma audio. È importante notare che quando viene
selezionata l’opzione a 24 bit nel pannello di controllo della Quattro, la
coppia stereo di ingresso o uscita attualmente disattivata verrà visualizzata
ombreggiata.
La Quattro può funzionare con una frequenza di campionamento di 96 kHz
e una risoluzione di 24 bit quando si attiva una sola coppia stereo. La
Quattro non funziona a 96 kHz quando il pannello di controllo è configurato
a 16 bit o quando è selezionata più di una coppia stereo d’ingresso o
d’uscita. Nell’esempio qui sotto è stato attivato “Channels 1&2 In” (Canali
ingresso 1 e 2) ed è selezionata una risoluzione di 24 bit. In questo caso le
frequenze di campionamento disponibili sono 96.000 Hz e 88.200 Hz.
Nel pannello di controllo del driver ASIO USB di M-Audio, a destra della
sezione Bitwidth, c’è un elenco a discesa “Latency” (Latenza) per
configurare la dimensione del buffer della Quattro. I valori di latenza bassi
corrispondono a dimensioni di buffer più piccole, e sono consigliate
quando si usano i driver ASIO.
La latenza sarà regolata in base a vari fattori, come le prestazioni del
sistema e quelle del programma audio. Provare prima l’impostazione
“Medium” (che è predefinita, come mostra la figura) e poi provare
un’impostazione più bassa. Se il sistema non funziona in modo lineare o le
prestazioni diminuiscono, selezionare un valore più alto finché si osserva
che il sistema funziona in modo stabile. Quando si è soddisfatti delle
impostazioni del pannello di controllo, fare clic su “OK” per chiudere la
pagina di configurazione della AudioSport Quattro.
23
Page 24

Funzionamento dei driver della Quattro su
Macintosh
Il Sound Manager di Macintosh
Il Sound Manager di Macintosh permette di selezionare la Quattro come
periferica d’ingresso e d’uscita audio del sistema. Se viene utilizzato il
driver ASIO della Quattro, è necessario impostare il pannello di controllo
dell’audio su “incorporato”.
Aprire il Menu Apple, quindi selezionare “Suono” dalla lista dei Pannelli di
controllo. Poiché le funzionalità di Macintosh Sound Manager sono limitate
a un ingresso e un’uscita stereo, solo i canali 1 e 2 sono attivi sulla Quattro
in Sound Manager. La Quattro funzionerà con una frequenza di
campionamento di 44,1 kHz ed una risoluzione di 16 bit.
Oggi la maggior parte dei programmi audio per Mac usano driver ASIO. Se
si decide selezionare il Sound Manager per l’utilizzo con la Quattro,
assicurarsi di selezionare nuovamente l’opzione “incorporato” prima di
lanciare il programma.
Funzionamento dei driver ASIO su Macintosh
Il programma di installazione AudioSport fornirà un elenco di programmi
ASIO che sarà in grado di riconoscere. Se nell’elenco viene visualizzato il
proprio programma musicale per Macintosh, il programma di installazione
installerà automaticamente il corretto driver ASIO.
L’installazione dei driver della Quattro crea anche una cartella sul desktop
denominata “AudioSport Quattro ASIO” contenente i driver ASIO della
Quattro. Se il proprio programma musicale non era presente nell’elenco
dell’installazione, in questa cartella sarà contenuto un driver ASIO2, ASIO e
ASIOv3. Verificare se il programma audio è compatibile ASIO. Se è
compatibile ASIO, utilizzare il driver corrispondente. Per la compatibilità
ASIO1, utilizzare il driver denominato ASIO, mentre per i programmi che
usano vecchie versioni di ASIO utilizzare il driver ASIOv3. Vedere le
istruzioni di installazione per l’installazione manuale di questi driver.
Aprire la cartella disco rigido del Mac ed individuare il programma audio.
All’interno della cartella del programma si trova una cartella ASIO.
Trascinare il driver ASIO della AudioSport Quattro in questa cartella.
Una volta installati i driver ASIO, aprire il programma audio ed andare alla
pagina di configurazione dell’audio. Tra i driver ASIO presenti nella lista, è
presente anche il driver ASIO della AudioSport Quattro. Selezionare
quest’ultimo se non è già stato selezionato in base alle impostazioni
predefinite.
24
Page 25

Se si sta utilizzando un programma audio compatibile ASIO, è consigliabile
attivare e usare i driver ASIO della Quattro. ASIO offre il vantaggio di
rendere possibile il monitoraggio della sorgente attraverso il programma, in
modo simile al monitoraggio degli ingressi di registrazione di un
registratore a nastro.
Pannello di controllo ASIO e modalità di
funzionamento su Mac
Quando nella pagina di configurazione del programma audio è selezionato
il driver ASIO della AudioSport Quattro, si potrà aprire il pannello di
controllo ASIO della Quattro. Nella pagina di configurazione audio del
programma si trova un pulsante che permette di lanciare il pannello di
controllo del dispositivo ASIO. Facendo clic su questo pulsante viene
avviato il pannello di controllo ASIO della Quattro e si accede alle
configurazioni della AudioSport Quattro.
La pagina delle configurazioni della Quattro AudioSport mostra i logo della
Quattro e di M-Audio. Nell’angolo in basso a sinistra sono presenti
informazioni sul driver ASIO, sul driver USB e sul firmware attualmente in
uso. Su Mac (solo), sarà inoltre presente una casella di controllo con
l’indicazione “Support Legacy ASIO Hosts” (Supporto per vecchie versioni
di ASIO). Se il proprio programma musicale non utilizza ASIO versione 2, è
necessario selezionare questa casella di controllo per selezionare e attivare
questo supporto.
Di seguito viene illustrata la schermata del pannello di configurazione della
Quattro con tutti e 4 i canali di ingresso e di uscita attivati. Ci sono due
sezioni, una chiamata “Active Channels” (Canali attivi) e l’altra “Sample
Depth” (Risoluzione). Le impostazioni di entrambe sono direttamente
relazionate. Con tutti e 4 i canali di ingresso e uscita attivati, si noterà che
l’impostazione a 24 bit nella colonna Sample Depth (Risoluzione) risulta
25
Page 26

26
ombreggiata, mentre come “Maximum sample rate” (Frequenza di
campionamento massima) viene riportato 48.000 Hz.
Con tutte e 4 le coppie stereo attivate, cioè “Input 1&2, 3&4” (ingressi 1 e 2,
3 e 4) e “Output 1&2, 3&4” (uscite 1 e 2, 3 e 4), la Quattro funziona come
un’interfaccia audio “4x4” a 16 bit, con una frequenza di campionamento
di 48 kHz o inferiore (cioè a 48 kHz o 44,1 kHz). Queste due opzioni di
frequenza di campionamento e di risoluzione saranno disponibili e
selezionabili dal programma audio.
Facendo clic su una qualsiasi delle caselle dei canali attivi e disattivando la
coppia di canali (in questo esempio sono state disattivate le uscite “Output
3&4”) sarà resa disponibile una parte della larghezza di banda USB. Come
conseguenza, l’impostazione a 24 bit nella colonna Sample Depth
(Risoluzione) sarà ora accessibile e quindi non risulterà più ombreggiata.
Anche in questo caso la frequenza di campionamento massima è di
48.000 Hz.
Con l’attivazione di una qualsiasi combinazione di 3 coppie stereo, la
Quattro opererà come dispositivo audio 2x4 o 4x2, con una coppia di
ingresso e due coppie di uscita attive oppure due coppie di ingresso e una
coppia di uscita. In questo modo la Quattro si può configurare a 48 kHz o
44,1 kHz, con risoluzioni di 24 o 16 bit, secondo le impostazioni effettuate
nel programma audio. È importante notare che quando viene selezionata
l’opzione a 24 bit nel pannello di controllo della Quattro, la coppia stereo di
ingresso o uscita attualmente disattivata verrà visualizzata ombreggiata.
La Quattro può funzionare con una frequenza di campionamento di 96 kHz
e una risoluzione di 24 bit quando si attiva una sola coppia stereo. La
Quattro non funzionerà a 96kHz quando il pannello di controllo è impostato
Page 27

a 16 bit. Nell’esempio seguente le uscite 1 e 2 sono state attivate, mentre è
stata selezionata una risoluzione di 24 bit (Sample Depth), con una
frequenza di campionamento massima di 96kHz.
Nel pannello di controllo delle configurazioni della AudioSport Quattro,
sotto la colonna “Sample Septh” (Risoluzione), c’è un elenco a discesa nel
quale è possibile selezionare la “latenza” (il ritardo) che si produce nel
monitoraggio degli ingressi attraverso il programma audio (ciò si effettua
variando le dimensioni del buffer della Quattro). La latenza sarà regolata in
base a vari fattori, come le prestazioni del sistema e quelle del programma
audio. Provare all’inizio l’impostazione “molto bassa” (come mostrato nella
precedente figura) e se il sistema non presenta un funzionamento lineare o
mostra problemi di prestazioni, provare l’impostazione successiva finché le
prestazioni non risulteranno stabilizzate. Quando si è soddisfatti delle
impostazioni del pannello di controllo, fare clic su “OK” per chiudere la
pagina di configurazione della AudioSport Quattro.
27
Page 28

Ottimizzazione del sistema per l’uso
dell’audio
Le schede di rete e i dispositivi come monitor di stampa, Winfax, ecc.
possono causare delle interferenze nell’audio attraverso la porta USB e
provocare la comparsa di clic e scricchiolii nelle tracce audio. Come
illustrato nella sezione “Funzionamento del dispositivo”, la AudioSport
Quattro richiede tutta la larghezza di banda disponibile dalla porta USB,
quindi è importante che durante l’utilizzo della Quattro non siano collegati
altri dispositivi alla porta USB. Se le tracce audio presentano clic e rumori,
forse si dovranno disattivare temporaneamente le schede di rete o i
modem del sistema.
Inoltre, se il sistema possiede uno slot AGP ma l’utente usa una scheda
grafica PCI, consigliamo di acquistare una scheda grafica AGP e usare il
bus AGP. In questo modo il rendimento migliorerà in modo notevole, sia del
sistema audio sia di quelli grafici. Un altro accorgimento è quello di
minimizzare l’uso delle risorse grafiche nel programma audio, per esempio
annullando la rappresentazione grafica delle onde durante la fase di
registrazione. È inoltre importante evitare l’uso di altre applicazioni, che
non siano il programma audio, durante la registrazione dato che la
registrazione e la riproduzione audio digitale sono delle funzioni molto
‘pesanti’ per il computer.
Qui di seguito sono esposte alcune considerazioni:
• Se si usa un hard disk IDE, attivare l’opzione “Accesso diretto alla
memoria” o DMA. Andare a Gestione periferiche di Windows, aprire la
lista “Unità disco” facendo clic sui segni di addizione adiacenti.
Evidenziare l’unità IDE, quindi fare clic su “Proprietà”. In Opzioni,
spuntare la casella “DMA”.
• È raccomandabile usare un disco rigido indipendente per la
registrazione e riproduzione audio. Se il sistema operativo e i file dei
programmi si trovano in un altro disco rigido, il sistema potrà collocare i
dati audio nella ‘parte frontale’ del disco e ciò permetterà un
rendimento ottimo del sistema. I dischi rigidi con un basso tempo di
accesso e con una velocità minima di 7.200 RPM sono i migliori.
• Non si possiede mai troppa RAM. È raccomandabile avere come
minimo 128 MB ma con 256 il rendimento migliorerà
considerevolmente
28
Page 29

Risoluzione dei problemi
Problema: Non esiste audio.
Causa possibile1: Non sono stati installati i driver o la Quattro non è
stata configurata correttamente nel software audio.
Causa possibile 2: Le connessioni audio non sono state effettuate
correttamente. Verificare le connessioni ed i cavi.
Problema: È possibile selezionare il driver ASIO M-Audio USB nel
programma audio, ma appare un messaggio di errore.
Causa possibile1: Su PC, assicurarsi che sia selezionato ASIO
nell’AudioSport Configuration Manager, presente nella barra delle
applicazioni di Windows. In caso contrario, il driver ASIO verrà caricato
correttamente, ma un messaggio di errore avviserà che non è possibile
usare MME e ASIO allo stesso tempo.
Causa possibile 2: Su Mac, se il driver ASIO della Quattro è posizionato
nella cartella ASIO del programma, potrà essere selezionato nella finestra
di configurazione audio del programma. Comunque, se la Quattro non è
stata riconosciuta dal sistema, l’utente verrà informato che non esiste
alcuna AudioSport collegata. Verificare le connessioni USB ed assicurarsi
che la Quattro sia accesa.
Problema: Non si sentono i suoni del sistema.
Causa possibile 1: Su PC, se si stanno usando i driver ASIO e
nell’AudioSport Configuration Manager è selezionata l’opzione “ASIO”,
non è possibile sentire i suoni del sistema attraverso i driver MME. Se nel
sistema è presente un’altra periferica audio, andare a Pannello di controllo |
Multimedia e selezionare quest’altro dispositivo. Ora si sentiranno i suoni
del sistema, purché si stia monitorando il dispositivo di suono alterno in
qualche maniera.
Causa possibile 2: Su Mac, si deve riavviare il computer dopo aver
installato i driver della AudioSport Quattro. Fare clic su Apple | Pannello di
controllo | Suono, e configurare l’uscita (e l’ingresso, se si desidera) con
l’opzione “USB Audio”. Se la Quattro è configurata come “incorporato” nel
pannello di controllo Suono, sarà possibile sentire i suoni del sistema con
gli altoparlanti interni del computer.
Problema: Si sente un ticchettio insieme all’audio.
Causa possibile 1: Collegare la Quattro direttamente nella porta USB del
computer. Nell’altra porta USB connettere solo una tastiera o un mouse.
Evitare di collegare altri dispositivi USB.
Causa possibile 2: Ciò potrebbe verificarsi a causa di un dispositivo
interno che interferisce con il bus USB. Vedere la sezione dal titolo
“Ottimizzazione del sistema per l’uso dell’audio”.
29
ASQ-100701
Page 30

Specifiche tecniche
AUDIO ANALOGICO
Ingresso analogico (picco): +19,6dBu (regolazione a +4dBu)
+2,1dBV (regolazione a -10dBV)
Uscita analogica (picco): +20,0dBu (regolazione a +4dBu)
+2,0dBV (regolazione a -10dBV)
Range dinamico:
Uscite: 104dB (ponderato)
Ingressi: 101dB (ponderato)
Distorsione armonica totale (THD) (a 0dBFS):
Uscite: meno di 0,002%
Ingressi: meno di 0,002%
Risposta in frequenza: 22Hz - 22kHz
Impedenza ingresso: 10k Ohm minimo
Connettori d’ingresso: femmina TRS da 6,35 mm
bilanciati o sbilanciati
Connettori d’uscita: femmina TRS da 6,35 mm
bilanciati o sbilanciati
AUDIO DIGITALE
Frequenza di campionamento uscita digitale: 44,1kHz a 96kHz.
303132
Page 31

Page 32

MIDIMAN/M-AUDIO HEADQUARTERS
45 E. Saint Joseph Street
Arcadia, CA 91006-2861 U.S.A.
Tel.: (+1) 626 4452842
Fax: (+1) 626 4457564
Sales (e-mail): info@midiman.net
Technical support*: (+1) 626 4458495
Technical support via e-mail*: techsupt@midiman.net
www.midiman.net
www.m-audio.net
MIDIMAN/M-AUDIO INTERNATIONAL HEADQUARTERS
Unit 5, Saracens Industrial Estate, Mark Rd.
Hemel Hempstead, Herts HP2 7BJ, England
Tel: +44 (0)1442 416 590
Fax: +44 (0)1442 246 832
e-mail: info@midiman.co.uk
www.midiman.co.uk
*Technical support is only available in English. For assistance in your own language, please contact your
local Midiman / M Audio representative. A full listing of our international distributors can be obtained at
http://www.midiman.net/company/international.php
*Die technische Hotline ist nur mit englischsprachigen Mitarbeitern besetzt. Sollten Sie technische
Assistenz in Ihrer Landessprache benötigen, wenden Sie sich bitte an den für Ihr Land zuständigen Midiman- /
M-Audio-Vertriebspartner. Eine vollständige Liste der Vertriebspartner können Sie unter folgender Adresse
abrufen: http://www.midiman.net/company/international.php
*El servicio de asistencia técnica sólo está disponible en inglés. Si necesita asistencia en su propio idioma,
póngase en contacto con el distribuidor Midiman / M Audio en su país. Para obtener una lista completa de
distribuidores diríjase a http://www.midiman.net/company/international.php
*Il servizio di supporto tecnico è disponibile solo in inglese. Per ottenere assistenza nella propria lingua,
contattare il rappresentante locale Midiman / M Audio. Un elenco completo dei nostri distributori internazionali è
disponibile all’indirizzo http://www.midiman.net/company/international.php
*Le service d’assistance technique n’est disponible qu’en anglais. Pour bénéficier d’un support technique
dans votre langue, veuillez contacter le distributeur Midiman / M Audio de votre pays. La liste complète de nos
distributeurs se trouve à l’adresse suivante : http://www.midiman.net/company/international.php.
Page 33

33
Germany
MIDIMAN/M-AUDIO Deutschland
Kuhallmand 34, D-74613 Öhringen
Tel: +49 (0)7941-98 700 0
Fax: +49 (0)7941-98 700 70
Website: www.midiman.de , www.m-audio.de
Email: info@midiman.de
Benelux
Mafico BV
Weg en Bos 2
2661 DH Bergschenhoek
Tel: +31 (0)10 4148426
Fax: +31 (0)10 4048863
e-mail: info@mafico.com
Website: www.mafico.com
Spain
microFusa
Industria 236
08026 Barcelona, Spain
Tel: 93 4353682
Fax: 93 3471916
e-mail: infcom@microfusa.com
Website: www.microfusa.com
Canada
MIDIMAN/M-AUDIO Canada
1400 St. Jean Baptiste Av. #150
Québec City, Québec
Canada G2E 5B7
Tel: (418) 8720444
Fax: (418) 8720034
e-mail: midimancanada@midiman.net
Italy
SOUND WAVE DISTRIBUTION
Via Pastrello, 11
31059 Zero Branco (TV), Italy
Tel: +39 0422 485631
Fax: +39 0422 485647
E-Mail: soundwave@soundwave.it
Website: ww.midiman.it , www.maudio.it
France
MIDIMAN/M-AUDIO FRANCE
e-mail: midimanfrance@midiman.net
IMPORTANT · WICHTIGER HINWEIS · IMPORTANTE
The information in this document, the specifications and package contents are subject to change without
notice and do not represent a commitment on the part of Midiman / M Audio.
Die in diesem Dokument enthaltenen Informationen und technischen Daten sowie der beschriebene
Packungsinhalt können ohne Vorankündigung geändert werden und stellen keine Verpflichtung seitens Midiman
/ M Audio dar.
La información, las especificaciones técnicas y el contenido del embalaje descritos en este documento
están sujetos a cambios sin previo aviso y no representan ningún compromiso por parte de Midiman / M Audio.
Les informations, les spécifications techniques et le contenu de l'emballage décrits dans ce document sont
sujets à modification, sans préavis, et n'engagent aucunement la responsabilité de Midiman / M Audio.
Le informazioni, le specifiche tecniche e il contenuto del pacchetto descriti in questo manuale sono
soggetti a cambiamenti senza notifica e non rappresentano un impegno da parte della Midiman / M Audio.
If your country is not listed here please visit:
Sollte Ihr Land nicht aufgeführt sein, linken Sie sich bitte auf folgende Seite:
Si su país no aparece en esta lista, visite:
Si votre pays n’apparaît pas sur cette liste veuillez visiter :
Se il vostro paese non è incluso nell'elenco, visitare:
http://www.midiman.net/company/international.php
 Loading...
Loading...