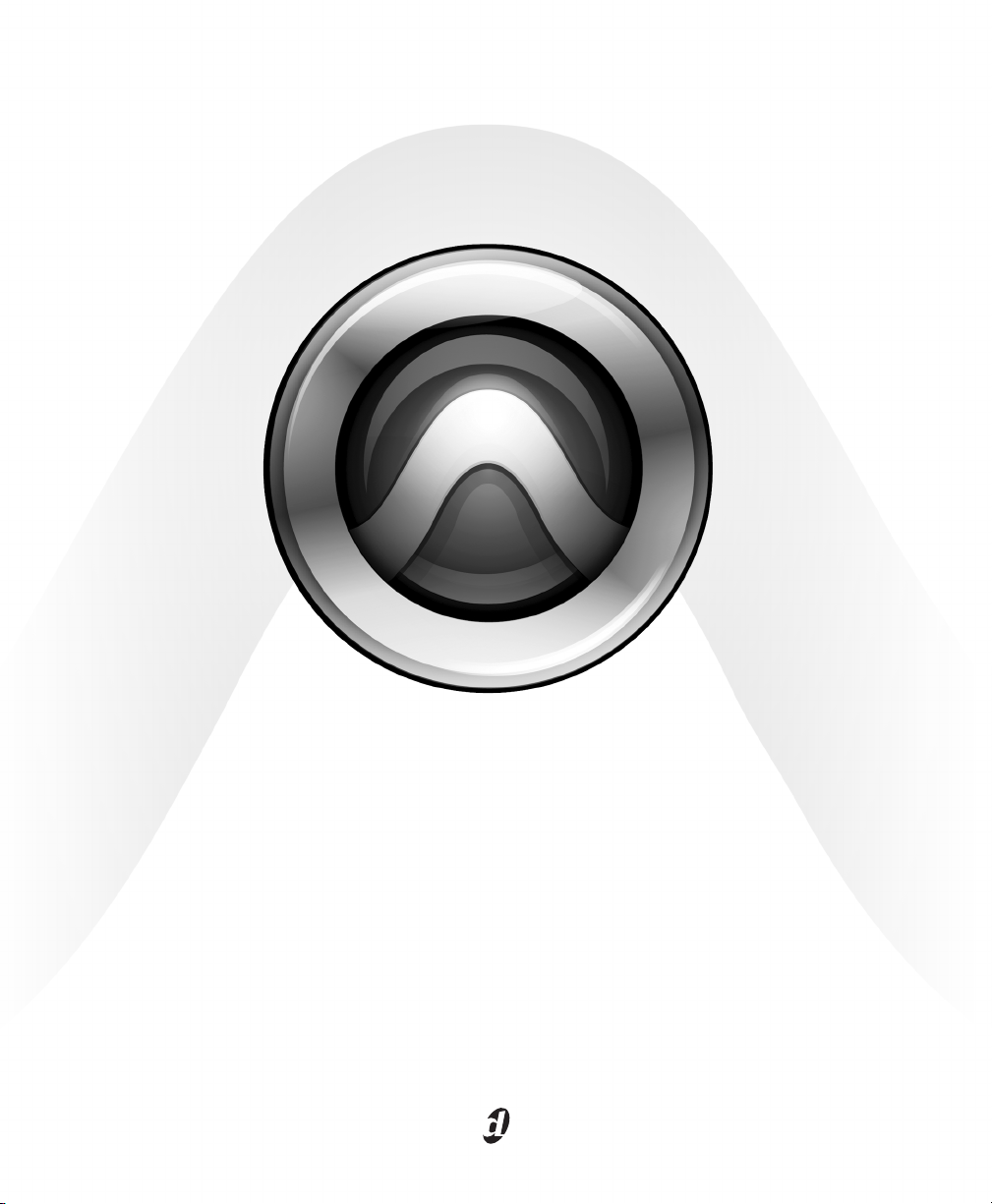
Nouveautés de
Pro Tools® HD 8.0
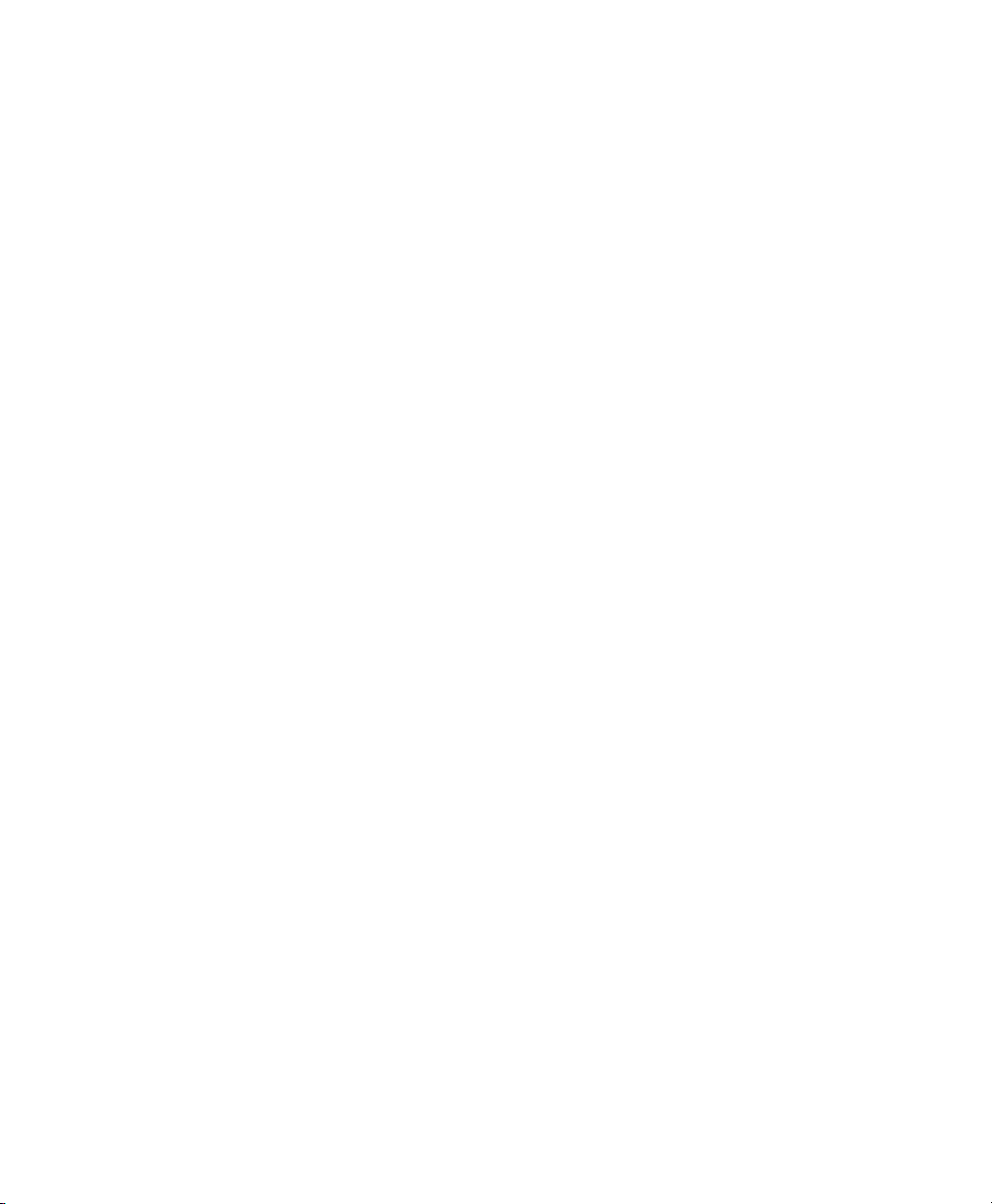
Avis légal
Ce guide est sous copyright ©2008 Digidesign, division d'Avid
Technology, Inc. (ci-après Digidesign). Tous droits réservés. Aux
termes de la législation sur les droits d'auteur, ce guide ne peut
être reproduit intégralement ou partiellement sans l'autorisation
écrite de Digidesign.
003, 003 Rack, 96 I/O, 96i I/O, 192 Digital I/O, 192 I/O,
888|24 I/O, 882|20 I/O, 1622 I/O, 24-Bit ADAT Bridge I/O,
AudioSuite, Avid, Avid DNA, Avid Mojo, Avid Unity, Avid Unity ISIS,
Avid Xpress, AVoption, Axiom, Beat Detective, Bomb Factory,
Bruno, C|24, Command|8, Control|24, D-Command, D-Control,
D-Fi, D-fx, D-Show, D-Verb, DAE, Digi 002, DigiBase, DigiDelivery,
Digidesign, Digidesign Audio Engine, Digidesign Intelligent Noise
Reduction, Digidesign TDM Bus, DigiDrive, DigiRack, DigiTest,
DigiTranslator, DINR, D-Show, DV Toolkit, EditPack, Eleven, HD
Core, HD Process, Hybrid, Impact, Interplay, LoFi, M-Audio,
MachineControl, Maxim, Mbox, MediaComposer, MIDI I/O, MIX,
MultiShell, Nitris, OMF, OMF Interchange, PRE, ProControl,
Pro Tools M-Powered, Pro Tools, Pro Tools|HD, Pro Tools LE,
QuickPunch, Recti-Fi, Reel Tape, Reso, Reverb One, ReVibe,
RTAS, Sibelius, Smack!, SoundReplacer, Sound Designer II,
Strike, Structure, SYNC HD, SYNC I/O, Synchronic, TL Aggro, TL
AutoPan, TL Drum Rehab, TL Everyphase, TL Fauxlder, TL In Tune,
TL MasterMeter, TL Metro, TL Space, TL Utilities, Transfuser,
Trillium Lane Labs, Vari-Fi Velvet, X-Form et XMON sont des
marques commerciales ou déposées de Digidesign et/ou d'Avid
Technology, Inc. Xpand! est une marque déposée auprès du U.S.
Patent and Trademark Office. Toutes les autres marques citées
sont la propriété de leurs détenteurs respectifs.
Les caractéristiques et spécifications du produit, ainsi que la
configuration requise peuvent faire l'objet de modifications sans
préavis.
Référence du guide : 9106-59101-02 REV A 11/08
Commentaires sur la documentation
Chez Digidesign, nous cherchons constamment à améliorer la
qualité de notre documentation. Pour nous faire part de vos
commentaires, corrections ou suggestions relatifs à notre
documentation, contactez-nous par e-mail à l'adresse
techpubs@digidesign.com.
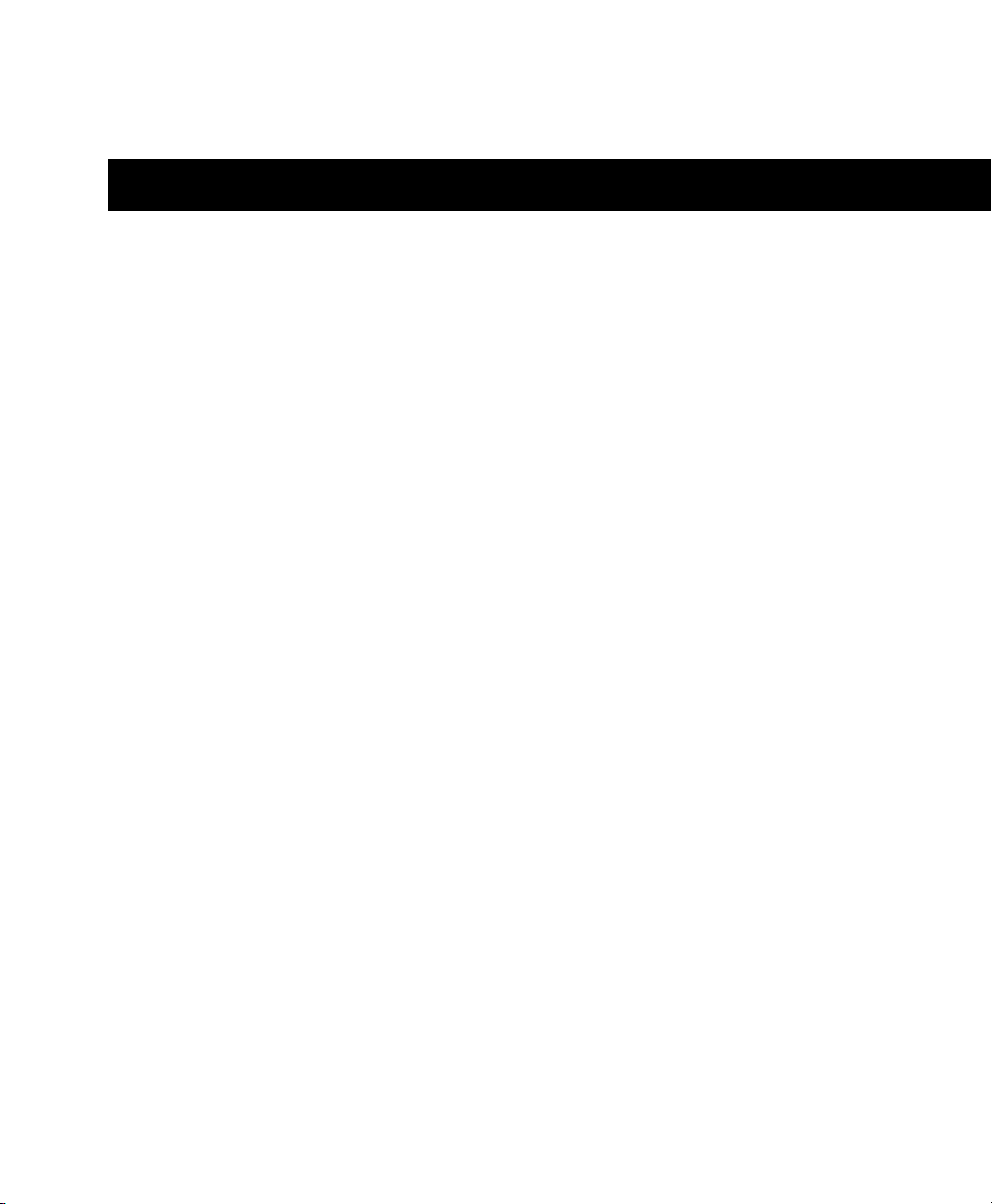
table des matières
Chapitre 1. Introduction
Configuration requise et compatibilité . . . . . . . . . . . . . . . . . . . . . . . . . . . . . . . . . . . . . . . . . . 1
Nouvelles fonctions de Pro Tools HD 8.0 . . . . . . . . . . . . . . . . . . . . . . . . . . . . . . . . . . . . . . . . 1
. . . . . . . . . . . . . . . . . . . . . . . . . . . . . . . . . . . . . . . . . . . . . . . . . . . . . . 1
Chapitre 2. Améliorations et nouveautés Pro Tools générales
Nouvelle interface utilisateur Pro Tools . . . . . . . . . . . . . . . . . . . . . . . . . . . . . . . . . . . . . . . . . 7
Boîte de dialogue Quick Start Session . . . . . . . . . . . . . . . . . . . . . . . . . . . . . . . . . . . . . . . . . . 8
Nouvelles sessions . . . . . . . . . . . . . . . . . . . . . . . . . . . . . . . . . . . . . . . . . . . . . . . . . . . . . . 11
Modèles de session . . . . . . . . . . . . . . . . . . . . . . . . . . . . . . . . . . . . . . . . . . . . . . . . . . . . . . 12
Recherche de mises à jour logicielles . . . . . . . . . . . . . . . . . . . . . . . . . . . . . . . . . . . . . . . . . 14
Ouverture de session avec des plug-in désactivés . . . . . . . . . . . . . . . . . . . . . . . . . . . . . . . . . 14
Cache DSP . . . . . . . . . . . . . . . . . . . . . . . . . . . . . . . . . . . . . . . . . . . . . . . . . . . . . . . . . . . . 15
Gestion des fenêtres améliorée . . . . . . . . . . . . . . . . . . . . . . . . . . . . . . . . . . . . . . . . . . . . . 16
Palette de couleurs améliorée . . . . . . . . . . . . . . . . . . . . . . . . . . . . . . . . . . . . . . . . . . . . . . 16
Paramètre inférieur de taille du buffer matériel . . . . . . . . . . . . . . . . . . . . . . . . . . . . . . . . . . 17
Augmentation de la taille limite des fichiers . . . . . . . . . . . . . . . . . . . . . . . . . . . . . . . . . . . . 17
Augmentation de la résolution de forme d'onde . . . . . . . . . . . . . . . . . . . . . . . . . . . . . . . . . . 17
Décalages des signaux d'horloge MIDI Beat Clock . . . . . . . . . . . . . . . . . . . . . . . . . . . . . . . . 18
Chapitre 3. Modification des préférences de Pro Tools
Préférences d'affichage . . . . . . . . . . . . . . . . . . . . . . . . . . . . . . . . . . . . . . . . . . . . . . . . . . . 21
Préférences de fonctionnement . . . . . . . . . . . . . . . . . . . . . . . . . . . . . . . . . . . . . . . . . . . . . 21
Préférences d'édition. . . . . . . . . . . . . . . . . . . . . . . . . . . . . . . . . . . . . . . . . . . . . . . . . . . . . 22
Préférences MIDI . . . . . . . . . . . . . . . . . . . . . . . . . . . . . . . . . . . . . . . . . . . . . . . . . . . . . . . 23
Préférences de synchronisation . . . . . . . . . . . . . . . . . . . . . . . . . . . . . . . . . . . . . . . . . . . . . 23
. . . . . . . . . . . . . . . . . . . . . . . . . 21
. . . . . . . . . . . . . . . . . . . . 7
Table des matières iii
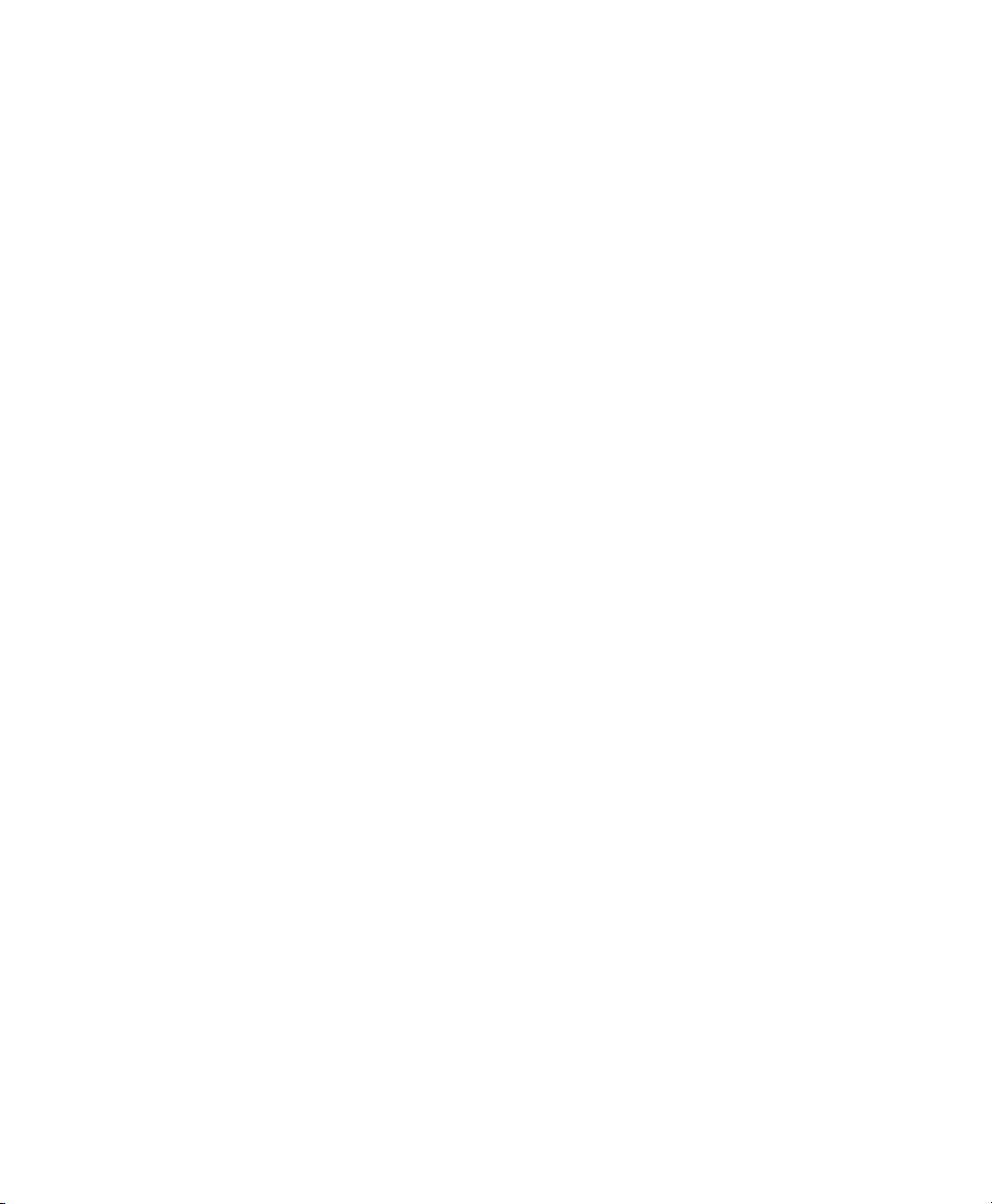
Chapitre 4. Améliorations et nouveautés d'édition
Vue Universe . . . . . . . . . . . . . . . . . . . . . . . . . . . . . . . . . . . . . . . . . . . . . . . . . . . . . . . . . . 25
Nouvelles vues Waveform . . . . . . . . . . . . . . . . . . . . . . . . . . . . . . . . . . . . . . . . . . . . . . . . . 28
Vue de l'éditeur MIDI . . . . . . . . . . . . . . . . . . . . . . . . . . . . . . . . . . . . . . . . . . . . . . . . . . . . 30
Barres d'outils personnalisables. . . . . . . . . . . . . . . . . . . . . . . . . . . . . . . . . . . . . . . . . . . . . 31
Nouvelle apparence de l'outil Smart. . . . . . . . . . . . . . . . . . . . . . . . . . . . . . . . . . . . . . . . . . 32
Focus clavier sur les commandes. . . . . . . . . . . . . . . . . . . . . . . . . . . . . . . . . . . . . . . . . . . . 33
Chords . . . . . . . . . . . . . . . . . . . . . . . . . . . . . . . . . . . . . . . . . . . . . . . . . . . . . . . . . . . . . . 33
Indicateurs de la fenêtre Edit. . . . . . . . . . . . . . . . . . . . . . . . . . . . . . . . . . . . . . . . . . . . . . . 35
Nouvelle option de la fenêtre Edit . . . . . . . . . . . . . . . . . . . . . . . . . . . . . . . . . . . . . . . . . . . 35
Commandes d'édition MIDI de la fenêtre Edit . . . . . . . . . . . . . . . . . . . . . . . . . . . . . . . . . . . 36
Nouveaux boutons de zoom de la fenêtre Edit. . . . . . . . . . . . . . . . . . . . . . . . . . . . . . . . . . . 36
Suppression du silence jusqu'à –96 dB. . . . . . . . . . . . . . . . . . . . . . . . . . . . . . . . . . . . . . . . 37
Snap To Grid . . . . . . . . . . . . . . . . . . . . . . . . . . . . . . . . . . . . . . . . . . . . . . . . . . . . . . . . . . 37
Nouveaux raccourcis clavier de zoom . . . . . . . . . . . . . . . . . . . . . . . . . . . . . . . . . . . . . . . . . 38
Commandes et améliorations principales de la sélection d'édition . . . . . . . . . . . . . . . . . . . . 39
Commandes du clavier New Record Enable, Input Enable, Solo et Mute . . . . . . . . . . . . . . . . 40
Verrouillage des régions . . . . . . . . . . . . . . . . . . . . . . . . . . . . . . . . . . . . . . . . . . . . . . . . . . 40
Vue Regions pour les pistes MIDI et les pistes d'instrument . . . . . . . . . . . . . . . . . . . . . . . . . 42
Transposition de la hauteur du son basée sur les régions Elastic Audio . . . . . . . . . . . . . . . . . 42
Amélioration de la fonction Quantize Event Operation . . . . . . . . . . . . . . . . . . . . . . . . . . . . . 44
Améliorations des fichiers d'appareils d'enregistrement portables . . . . . . . . . . . . . . . . . . . . 45
. . . . . . . . . . . . . . . . . . . . . . . . . . . . . 25
Chapitre 5. Préparation de pistes composites
Exemple pratique de préparation de pistes composites . . . . . . . . . . . . . . . . . . . . . . . . . . . . 47
Vue Playlists Track . . . . . . . . . . . . . . . . . . . . . . . . . . . . . . . . . . . . . . . . . . . . . . . . . . . . . . 50
Classement des régions . . . . . . . . . . . . . . . . . . . . . . . . . . . . . . . . . . . . . . . . . . . . . . . . . . 56
Régions de remplacement équivalentes . . . . . . . . . . . . . . . . . . . . . . . . . . . . . . . . . . . . . . . 57
Sélection de prises de remplacement sur les pistes. . . . . . . . . . . . . . . . . . . . . . . . . . . . . . . 59
Automatically Create New Playlists When Loop Recording . . . . . . . . . . . . . . . . . . . . . . . . . . 60
Développement des prises de remplacement aux nouvelles playlists ou pistes. . . . . . . . . . . . 61
Développement des canaux de remplacement aux nouvelles playlists ou pistes. . . . . . . . . . . 62
Développement des canaux par timecode uniquement . . . . . . . . . . . . . . . . . . . . . . . . . . . . 63
Nouveautés de Pro Tools HD 8.0iv
. . . . . . . . . . . . . . . . . . . . . . . . . . . . . . . . . 47
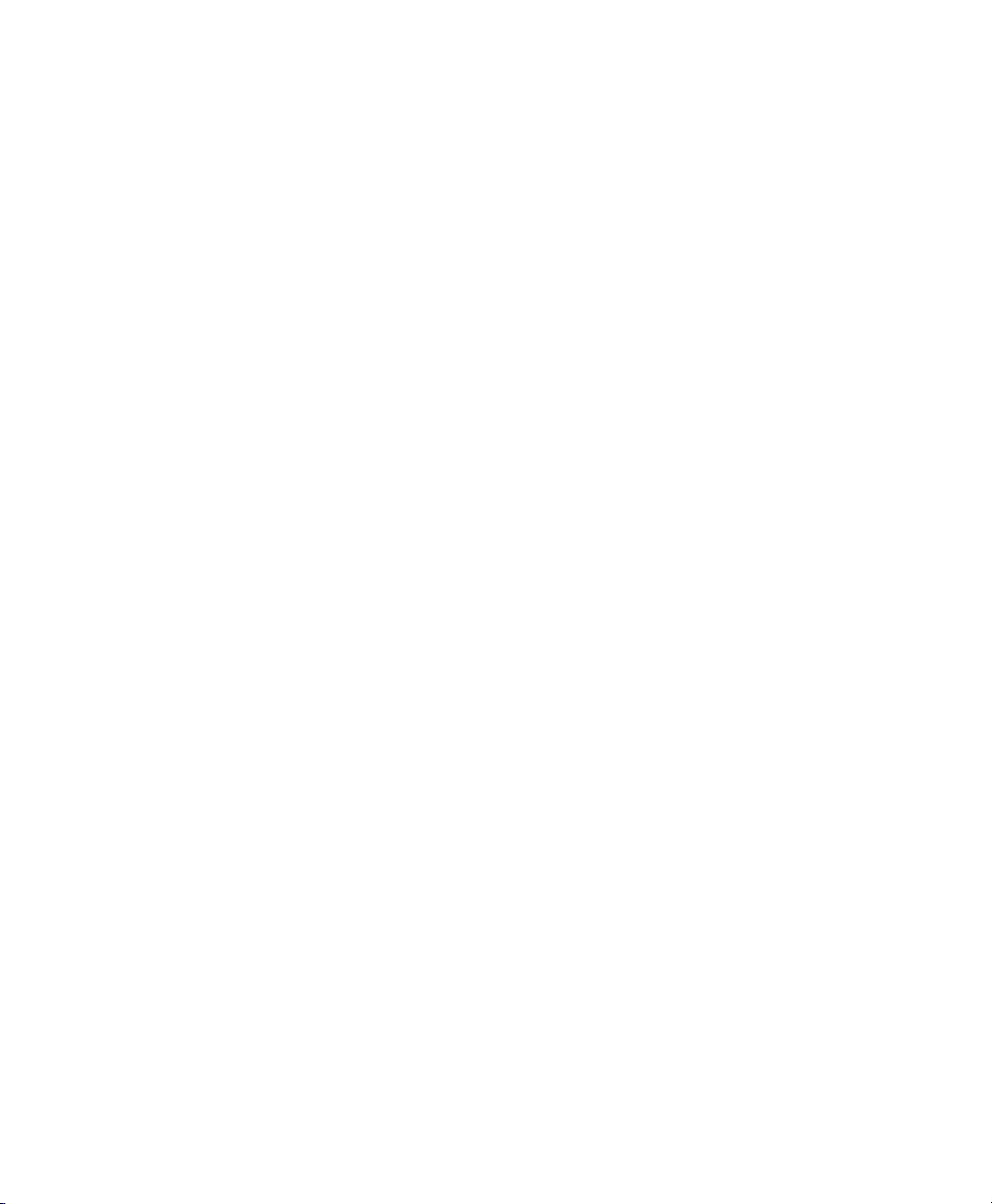
Chapitre 6. Fenêtres de l'éditeur MIDI
Barre d'outils de la fenêtre de l'éditeur MIDI . . . . . . . . . . . . . . . . . . . . . . . . . . . . . . . . . . . . 69
Commandes de zoom . . . . . . . . . . . . . . . . . . . . . . . . . . . . . . . . . . . . . . . . . . . . . . . . . . . . 75
Liste des pistes. . . . . . . . . . . . . . . . . . . . . . . . . . . . . . . . . . . . . . . . . . . . . . . . . . . . . . . . . 76
Liste de groupes . . . . . . . . . . . . . . . . . . . . . . . . . . . . . . . . . . . . . . . . . . . . . . . . . . . . . . . . 78
Règles temporelles et de chef d'orchestre . . . . . . . . . . . . . . . . . . . . . . . . . . . . . . . . . . . . . . 78
Vue des notes superposées . . . . . . . . . . . . . . . . . . . . . . . . . . . . . . . . . . . . . . . . . . . . . . . . 79
Vue Notation. . . . . . . . . . . . . . . . . . . . . . . . . . . . . . . . . . . . . . . . . . . . . . . . . . . . . . . . . . . 84
Lignes de vélocité, du contrôleur et d'automation. . . . . . . . . . . . . . . . . . . . . . . . . . . . . . . . . 87
Commandes et améliorations supplémentaires pour l'édition MIDI . . . . . . . . . . . . . . . . . . . . 88
. . . . . . . . . . . . . . . . . . . . . . . . . . . . . . . . . . . . . . . . 67
Chapitre 7. Fenêtre de l'éditeur Score
Option Notation Display Track Settings . . . . . . . . . . . . . . . . . . . . . . . . . . . . . . . . . . . . . . . 103
Score Setup . . . . . . . . . . . . . . . . . . . . . . . . . . . . . . . . . . . . . . . . . . . . . . . . . . . . . . . . . . 105
Edition des notes . . . . . . . . . . . . . . . . . . . . . . . . . . . . . . . . . . . . . . . . . . . . . . . . . . . . . . 107
Menu contextuel de l'éditeur Score . . . . . . . . . . . . . . . . . . . . . . . . . . . . . . . . . . . . . . . . . . 110
Changements de tonalité . . . . . . . . . . . . . . . . . . . . . . . . . . . . . . . . . . . . . . . . . . . . . . . . . 111
Changements de métrique. . . . . . . . . . . . . . . . . . . . . . . . . . . . . . . . . . . . . . . . . . . . . . . . 112
Diagrammes et symboles d'accords . . . . . . . . . . . . . . . . . . . . . . . . . . . . . . . . . . . . . . . . . 113
Exportation de partitions . . . . . . . . . . . . . . . . . . . . . . . . . . . . . . . . . . . . . . . . . . . . . . . . . 115
Impression de partitions . . . . . . . . . . . . . . . . . . . . . . . . . . . . . . . . . . . . . . . . . . . . . . . . . 115
. . . . . . . . . . . . . . . . . . . . . . . . . . . . . . . . . . . . . . . . 93
Chapitre 8. Nouvelles fonctions et amélioration de mixage et
d'automation Pro Tools
Lignes d'automation et du contrôleur . . . . . . . . . . . . . . . . . . . . . . . . . . . . . . . . . . . . . . . . 117
Dix inserts . . . . . . . . . . . . . . . . . . . . . . . . . . . . . . . . . . . . . . . . . . . . . . . . . . . . . . . . . . . 119
Améliorations au niveau de l'enregistrement avec compensation de retard automatique . . . . 120
Chapitre 9. Plug-in
Plug-in Creative Collection . . . . . . . . . . . . . . . . . . . . . . . . . . . . . . . . . . . . . . . . . . . . . . . . 121
Plug-in supplémentaires installés avec Pro Tools . . . . . . . . . . . . . . . . . . . . . . . . . . . . . . . . 124
Utilitaires TL inclus avec Pro Tools . . . . . . . . . . . . . . . . . . . . . . . . . . . . . . . . . . . . . . . . . . 124
Améliorations des plug-in DigiRack. . . . . . . . . . . . . . . . . . . . . . . . . . . . . . . . . . . . . . . . . . 125
Amélioration du glisser-déposer dans les plug-in . . . . . . . . . . . . . . . . . . . . . . . . . . . . . . . . 125
Recherche et rétablissement des liens des plug-in . . . . . . . . . . . . . . . . . . . . . . . . . . . . . . . 125
Améliorations des aperçus AudioSuite . . . . . . . . . . . . . . . . . . . . . . . . . . . . . . . . . . . . . . . 126
. . . . . . . . . . . . . . . . . . . . . . . . . . . . . . . . . . . . . . . . . . . . . . . . . . . . . 117
. . . . . . . . . . . . . . . . . . . . . . . . . . . . . . . . . . . . . . . . . . . . . . . . . . . . . . . . . 121
Table des matières v

Chapitre 10. Améliorations et nouveautés du contrôleur Pro Tools
Accès à 10 inserts . . . . . . . . . . . . . . . . . . . . . . . . . . . . . . . . . . . . . . . . . . . . . . . . . . . . . 127
Affectation de plug-in . . . . . . . . . . . . . . . . . . . . . . . . . . . . . . . . . . . . . . . . . . . . . . . . . . . 129
Améliorations ICON . . . . . . . . . . . . . . . . . . . . . . . . . . . . . . . . . . . . . . . . . . . . . . . . . . . . 142
Améliorations D-Control . . . . . . . . . . . . . . . . . . . . . . . . . . . . . . . . . . . . . . . . . . . . . . . . . 150
Améliorations D-Command . . . . . . . . . . . . . . . . . . . . . . . . . . . . . . . . . . . . . . . . . . . . . . . 152
. . . . . . . . . . . . . 127
Chapitre 11. Option logicielle Pro Tools Satellite Link
Configuration système requise. . . . . . . . . . . . . . . . . . . . . . . . . . . . . . . . . . . . . . . . . . . . . 159
Connexions du système . . . . . . . . . . . . . . . . . . . . . . . . . . . . . . . . . . . . . . . . . . . . . . . . . 160
Configuration de Satellite Link. . . . . . . . . . . . . . . . . . . . . . . . . . . . . . . . . . . . . . . . . . . . . 160
Liaison de systèmes satellites . . . . . . . . . . . . . . . . . . . . . . . . . . . . . . . . . . . . . . . . . . . . . 162
Utilisation de Satellite Link avec MachineControl. . . . . . . . . . . . . . . . . . . . . . . . . . . . . . . . 166
Prise en charge des surfaces de contrôle pour Satellite Link. . . . . . . . . . . . . . . . . . . . . . . . 166
. . . . . . . . . . . . . . . . . . . . . . . . 159
Chapitre 12. Améliorations de Pro Tools en matière de vidéo et
de compatibilité avec Avid
Prise en charge de QuickTime HD . . . . . . . . . . . . . . . . . . . . . . . . . . . . . . . . . . . . . . . . . . 169
Amélioration des panoramiques de séquences AAF avec DigiTranslator 2.0 . . . . . . . . . . . . . 170
Prise en charge Pro Tools pour Avid Interplay sous Windows Vista . . . . . . . . . . . . . . . . . . . 170
Option logicielle Media Composer Video Satellite . . . . . . . . . . . . . . . . . . . . . . . . . . . . . . . 171
Option logicielle Video Satellite LE . . . . . . . . . . . . . . . . . . . . . . . . . . . . . . . . . . . . . . . . . . 171
. . . . . . . . . . . . . . . . . . . . . . . . . . . . . . . . . . . . . . . . . . . . . . . . . 169
Nouveautés de Pro Tools HD 8.0vi
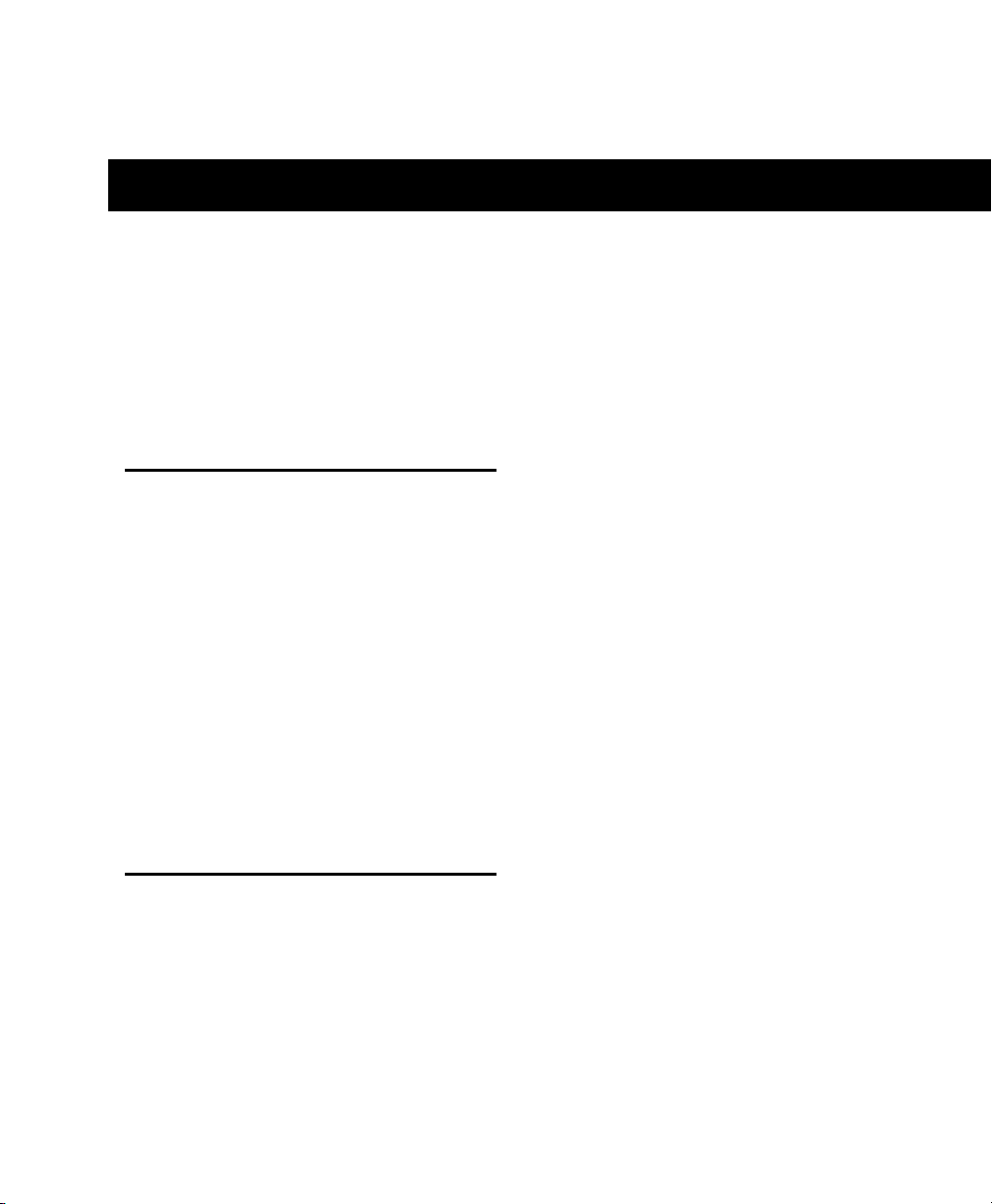
chapitre 1
Introduction
Ce chapitre présente les nouvelles
fonctionnalités de Pro Tools
systèmes Pro Tools|HD
par Digidesign
®
de Windows ou Mac OS X.
®
HD 8.0 pour les
®
sur des versions agréées
Configuration requise et compatibilité
Digidesign peut assurer la compatibilité et
fournir une assistance uniquement pour les
matériels et les logiciels testés et approuvés par
ses soins.
Pour connaître la configuration système
complète et la liste des ordinateurs, systèmes
d’exploitation, disques durs et périphériques
tiers approuvés par Digidesign, reportez-vous
aux informations de compatibilité sur le site
Web de Digidesign, à l'adresse :
www.digidesign.com/compatibility
Nouvelles fonctions de Pro Tools HD 8.0
Pro Tools HD 8.0 inclut les éléments suivants :
Améliorations et nouveautés Pro Tools générales
• Interface utilisateur améliorée et actualisée
• Boîte de dialogue Pro Tools Quick Start
permettant de créer rapidement et facilement
des sessions entièrement ou en les basant sur
des modèles, ou encore d'ouvrir des sessions
existantes
• Nouveaux modèles de session
• Notification de mise à jour automatique et
vérification automatique des mises à jour
• Ouverture de session avec des plug-in
désactivés
• Gestion du cache DSP pour accélérer
l'ouverture et la fermeture de sessions
• Gestion des fenêtres améliorée :
•Mosaïque
•Cascade
• Configurations de fenêtres avec la fenêtre
de l'éditeur Score et la fenêtre cible de
l'éditeur MIDI
• Palette de couleurs améliorée
• Nouveaux paramètres de buffer matériel RTAS
• Augmentation de la taille limite des fichiers
audio
• Augmentation de la résolution de forme
d'onde
• Décalage d'échantillon MIDI Beat Clock
individuel sur chaque port
Chapitre 1 : Introduction 1
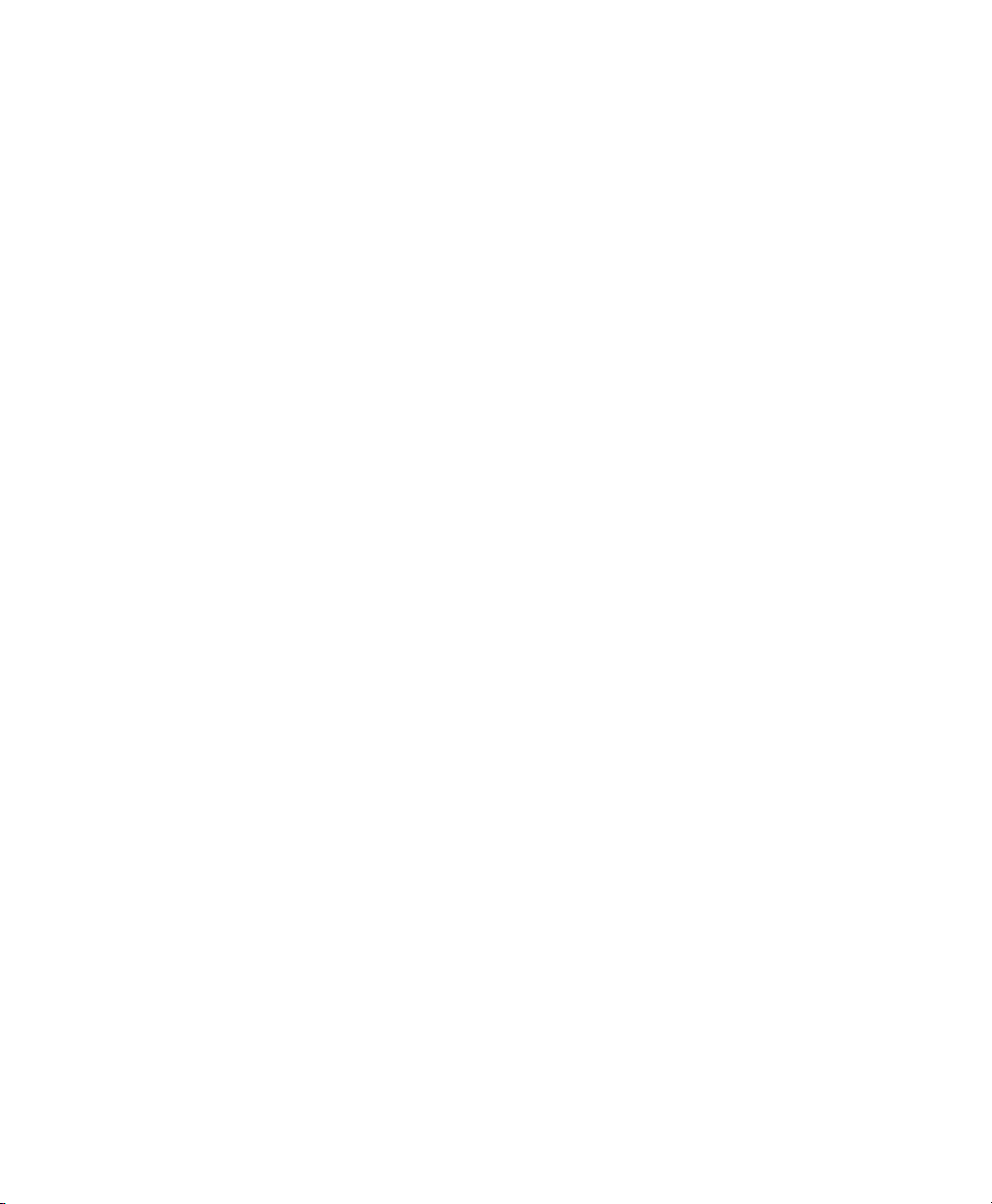
Modification des préférences de Pro Tools
Préférences d'affichage
• Option “MIDI Note Color Shows Velocity”
Préférences de fonctionnement
• Option “Latch Forward/Rewind”
• Option “Automatically Create New
Playlists When Loop Recording”
• Option “Show Quick Start Dialog When
Pro Tools Starts”
Préférences d'édition
• Les options suivantes de la liste des prises
“Matching Start Time” ont été déplacées vers
la boîte de dialogue Match Criteria :
• “Includes Take Region Names That Match
Track Nam es”
• “Includes Take Regions Lengths That
Match”
Préférences MIDI
• L'option “Play MIDI Notes When Editing” a
été déplacée vers la fenêtre Edit et les fenêtres
de l'éditeur MIDI et Score
• Option “Remove Range Selection After
Opening the MIDI/Score Editor”
• Le paramètre “Default Note On Velocity” a été
déplacé vers la fenêtre Edit et les fenêtres de
l'éditeur MIDI et Score
• Options “Double-clicking a Region
Opens…” :
• MIDI Editor
•Score Editor
• MIDI Event List
• Name Dialog
• Section Affichage de l'éditeur MIDI/Score :
“
• Paramètre
Score Editor
Additional Empty Bars in the
”
Préférences de synchronisation
• Section Synchronization :
• Paramètre “Delay Before Locking to
Longitudinal Time Code”
• Paramètre “Delay Before Locking to Serial
Time Code”
• Section Satellite Link :
•Transmit Solos
• Receive Solos
• Solo Independent Of Linked State
• DAE Errors Stop All Linked Systems
• Transmit Play Selections
• Receive Play Selections
Améliorations et nouveautés d'édition
Fonctionnalités de la fenêtre Edit
• Nouvelle vue Universe
• Nouvelle vue de l'éditeur MIDI
• Nouvelles vues Waveform
• Barre d'outils personnalisable
• Règle de symboles d'accord
• Restauration de la dernière sélection
• Commandes et améliorations principales
de la sélection d'édition
• Edition des régions et verrouillage temporel
• Les pistes MIDI et instrumentales s'ouvrent
par défaut dans la vue Regions de la fenêtre
Edit
• Indicateur Timeline Insertion Follows
Playback
• Suppression du silence jusqu'à –96 dB
Nouveautés de Pro Tools HD 8.02
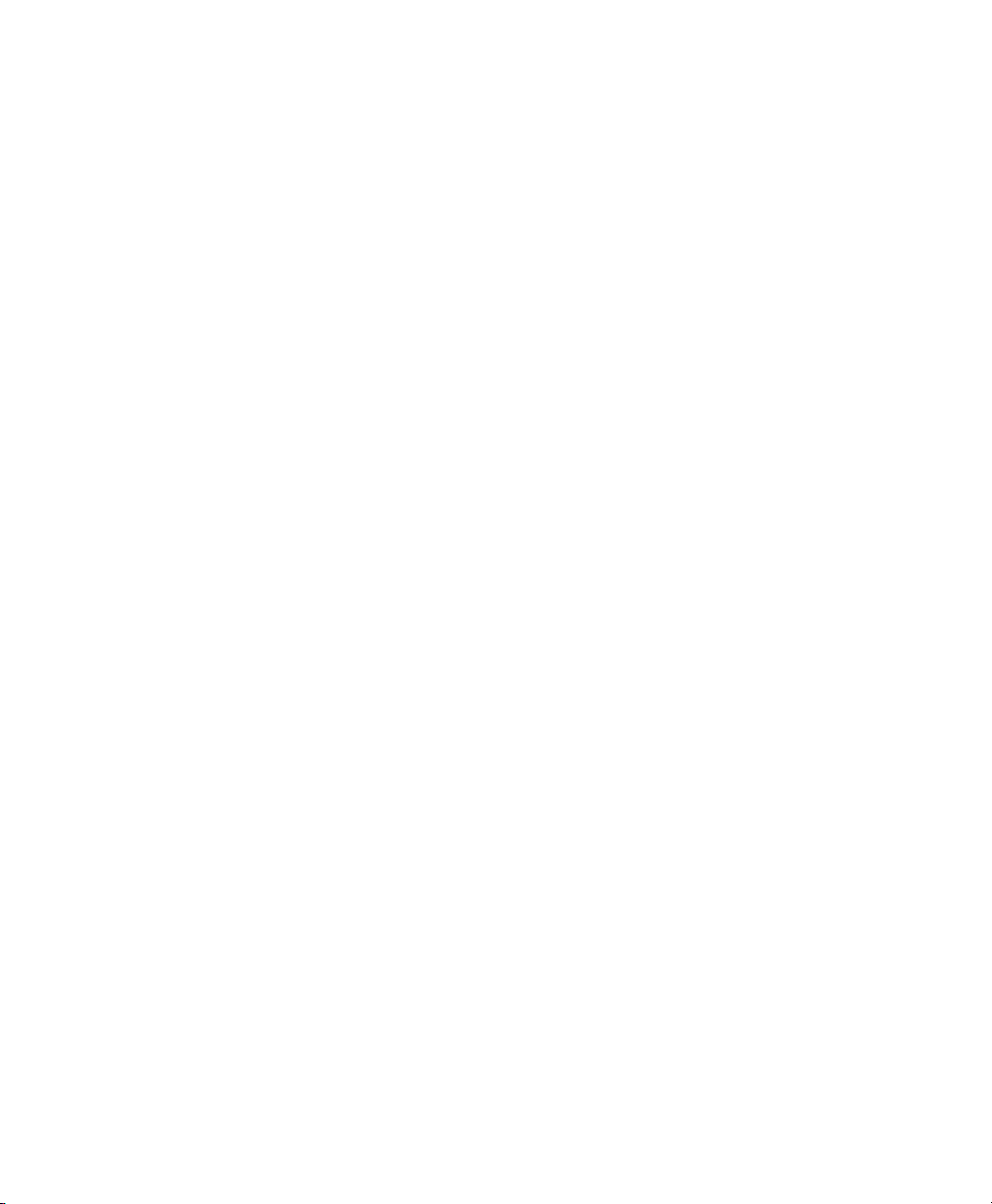
Transposition de la hauteur du son basée sur les
régions Elastic Audio (demi-tons et cents)
• Les opérations d'événement de
transposition sont désormais applicables
aux régions Elastic Audio
• Paramètre Pitch Elastic Audio Property
Préparation de pistes composites
• Vue Playlists Track
• Classement des régions
•Critères d'équivalence
Fenêtres de l'éditeur MIDI
• Pistes MIDI et d'instrument superposées
• Pistes d’entrée auxiliaire
• Plusieurs lignes d'automation et de contrôleur
(par exemple, vélocité, volume et
panoramique)
• Vue Notation ou Piano Roll
• Edition de groupe de régions MIDI
• Améliorations supplémentaires au niveau de
l'édition MIDI :
• Séparation des notes MIDI
• Regroupement des notes MIDI
• Coupures du son des notes MIDI
• Fonctions Scrub/Shuttle MIDI
• Ecoute des changements de vélocité
• Lecture des notes MIDI lors de la tabulation
Fenêtre de l'éditeur Score
• Vous pouvez afficher plusieurs pistes MIDI et
d'instrument dans la fenêtre de l'éditeur Score
indépendamment de la fenêtre Edit et de la
fenêtre de l'éditeur MIDI
• Transcription MIDI en temps réel
• Edition en temps réel (lien entre la fenêtre
Edit, les fenêtres de l'éditeur MIDI et de
l'éditeur Score et la liste des événements MIDI)
• Mise en page
• Impression de la musique ou des partitions
telle qu'à l'écran
• Attributs de portée globaux et locaux
• Chaque piste est affichée sur une double
portée ou une portée simple :
• Double portée avec point de séparation
défini automatiquement ou par l'utilisateur
• Clef de sol, d'ut, ténor et de fa
• Affichage de la transposition des instruments
transposés
• Affichage et modification des signatures de
tonalité
• Affichage et modification des changements de
métrique
• Affichage et modification des symboles
d'accord
• Exportation de fichiers Sibelius (.sib)
Chapitre 1 : Introduction 3
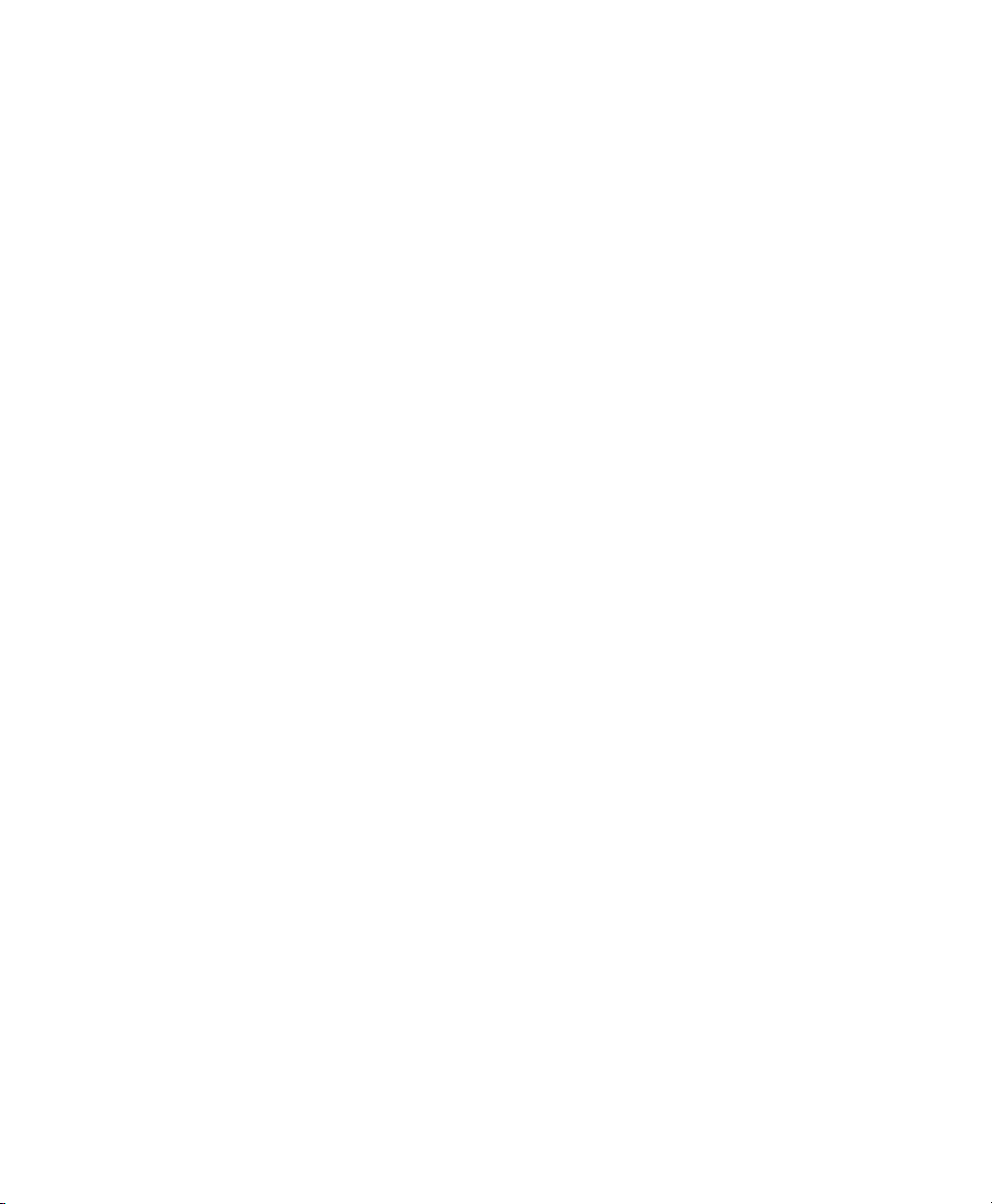
Améliorations et nouveautés de mixage de Pro Tools
• Lignes d'automation des pistes et du
contrôleur pour modifier l'automation des
pistes (par exemple, l'automation du volume,
du panoramique et des plug-in) et le
contrôleur continu MIDI (par exemple,
vélocité, pitchbend et modulation) sans
changer l'affichage des pistes
• 10 inserts par piste
• Amélioration de la compensation
automatique des retards pour les
enregistrements fractionnés
Plug-in
Plug-in Creative Collection A.I.R.
• Plug-in d'instrument :
• Boom
•DB-33
•Mini Grand
• Structure Free
•Vacuum
•Xpand!
• Plug-in d'effet :
•Chorus
•Decimator
• Distortion
• Dynamic Delay
• Enhancer
•Ensemble
• Filter-Gate-Sequencer
•Flanger
•Frequency Shifter
• FuzzWah
• KillEQ
• MultiChorus
•MultiTap Delay
2
• Nonlinear Reverb
•Phaser
• Reverb
•Spring Reverb
• StereoWidth
•Talkbox
•Vintage Filter
Plug-in supplémentaires fournis avec Pro Tools
(payants dans les versions précédentes)
•Eleven™ Free
• Digidesign Maxim™
• Digidesign D-Fi™
•Sci-Fi™
•Lo-Fi™
•Recti-Fi™
•Vari-Fi™
•Bomb Factory Sans Amp
Utilitaires TL gratuits et installés avec Pro Tools
•TL Metro™
•TL InTune™
• TL MasterMeter™
DigiRack EQ III
• Stereo version
DigiRack D-Verb
• Chorus ajouté à la version RTAS
• Glisser-déposer dans les plug-in (par exemple,
Transfuser™) :
• Régions MIDI
• Groupes de régions
• Fonctions de recherche et de rétablissement
des liens pour les plug-in pouvant importer
des fichiers audio (Transfuser par exemple)
• Améliorations des aperçus AudioSuite ™
Nouveautés de Pro Tools HD 8.04
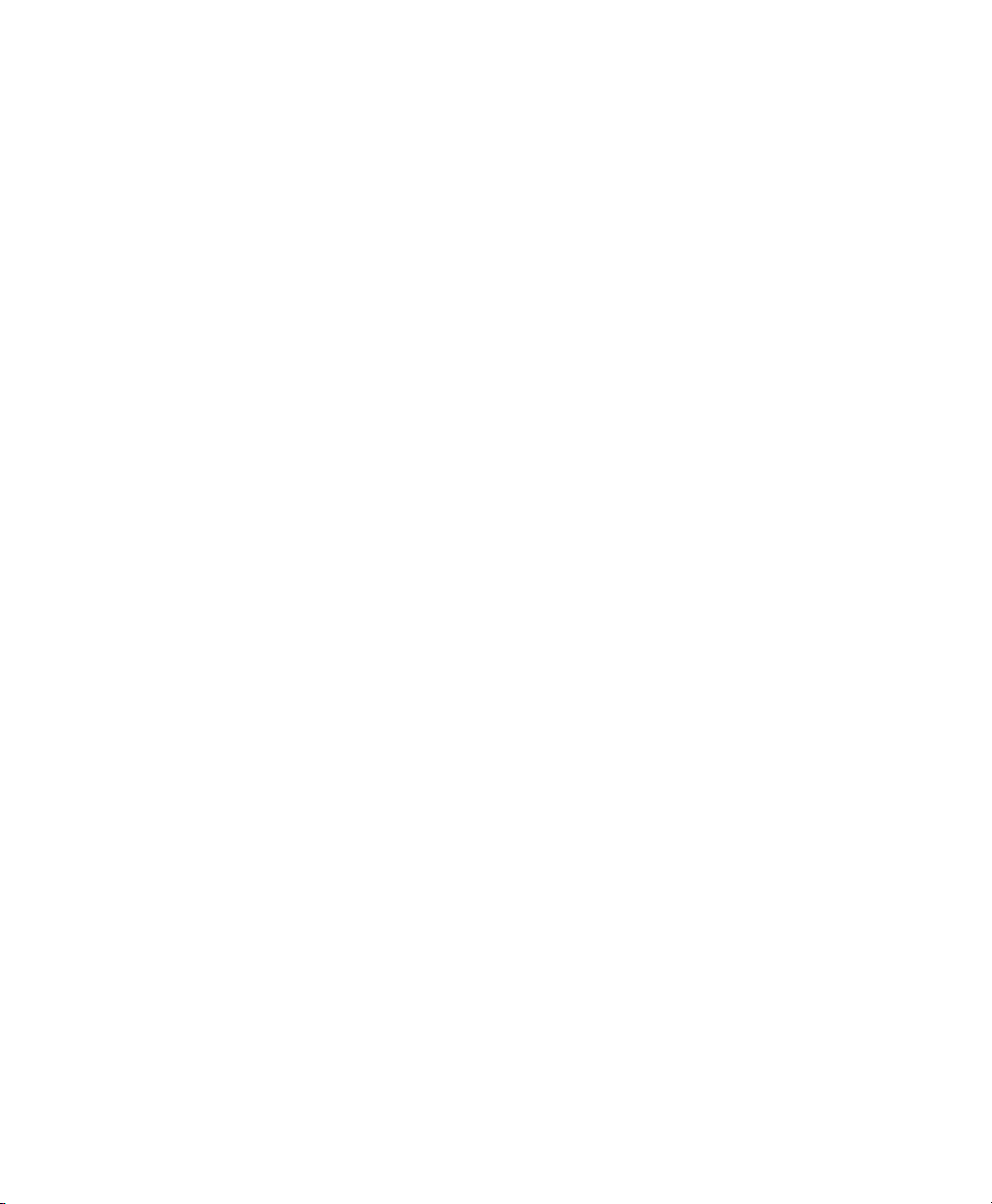
Améliorations et nouveautés du contrôleur Pro Tools
•Accès à 10 inserts
• Affectation de plug-in
•Nouveau mode Matrix Assign
• Interrogation des paramètres d'E/S piste par
piste
®
• Améliorations D-Command
• Edition des voies de plug-in
• Modification de paramètres de plug-in
• Améliorations des touches programmables
ICON :
• Nouvelle disposition AutoWrite
• Prise en charge des configurations de
fenêtres Pro Tools
• Emplacements mémoire d'écriture
• Affichage de l'éditeur MIDI
(activer/désactiver)
• Touche programmable Audio Files
• Touche programmable Modes
• Touche programmable Operations de
D-Command
• Touches programmables avec aucune
session ouverte
• Indentification des inserts et des départs vides
• Aucun membre de groupe sur les codeurs VCA
principaux
• Suppression de plusieurs assignations dans
ICON
:
Compatibilité vidéo entre Pro Tools et Avid
• Prise en charge de la lecture QuickTime HD à
l'aide d'une carte vidéo Blackmagic DeckLink
agréée Digidesign (Mac uniquement)
• Prise en charge de Windows Vista pour
Interplay
Option logicielle Media Composer Video Satellite
• Prise en charge de Video Satellite avec
Pro Tools et Avid
des périphériques Avid Mojo
®
DX
Nitris
Option logicielle Video Satellite LE
(Mac uniquement)
• Vous permet de relier un système Pro Tools
®
Mbox® 2 Micro à un système Pro Tools
LE
HD pour une utilisation au format Video
Satellite QuickTime HD
Option logicielle Satellite Link
• Prise en charge permettant de relier un
transport Pro Tools à plusieurs systèmes
Pro Tools|HD
®
Media Composer® 3.1 avec
®
DX et
Chapitre 1 : Introduction 5

Nouveautés de Pro Tools HD 8.06

chapitre 2
Améliorations et nouveautés Pro Tools générales
Nouvelle interface utilisateur Pro Tools
Pro Tools 8.0 présente une nouvelle interface utilisateur graphique (GUI) à la fois intuitive et
esthétique. Vous retrouverez la plupart des fonctionnalités habituelles de Pro Tools, avec quelques
subtiles améliorations et un accès simplifié à des options d'édition qui se trouvaient auparavant dans
les préférences de Pro Tools.
Figure 1. Nouvelle interface utilisateur graphique Pro Tools : fenêtres Edit, Mix, Plug-in et Transport affichées
Chapitre 2 : Améliorations et nouveautés Pro Tools générales 7

Pour plus d'informations sur les fonctions d'édition associées à la nouvelle interface, reportez-vous
Bouton d'affichage
Liste des modèles
Menu déroulant Session Template
des paramètres de session
de session
au chapitre 4, “Améliorations et nouveautés d'édition”.
Boîte de dialogue Quick Start Session
Pro Tools 8.0 fournit une nouvelle boîte de
dialogue Quick Start au démarrage, qui vous
permet de créer facilement et rapidement une
session ou d'en ouvrir une existante. Vous
pouvez choisir d'afficher ou de masquer la boîte
de dialogue Quick Start au démarrage dans les
préférences de fonctionnement de Pro Tools.
Au premier démarrage de Pro Tools, la boîte de
dialogue Quick Start vous invite à effectuer l'une
des opérations suivantes :
• Créer une session à partir d'un modèle.
• Créer une session vide.
• Ouvrir l'une des dix dernières sessions
utilisées.
• Ouvrir une autre session de votre système.
Maintenez enfoncée la touche Ctrl
(Windows) ou Pomme (Mac) pendant que
vous cliquez sur la touche fléchée Haut/Bas
pour sélectionner les différentes options
Quick Start de la session. Vous pouvez
également utiliser les flèches vers Haut/Bas
pour sélectionner différents éléments de la
liste des sessions récentes et des modèles de
session.
Création d'une session à partir d'un modèle
Pour créer une session à partir d'un modèle :
1
Sélectionnez Create Session from Template.
2
Dans le menu déroulant Session Template,
sélectionnez la catégorie des modèles de session
souhaités.
3
Sélectionnez dans la liste le modèle de session
à utiliser (sur la droite).
Boîte de dialogue Quick Start
Nouveautés de Pro Tools HD 8.08
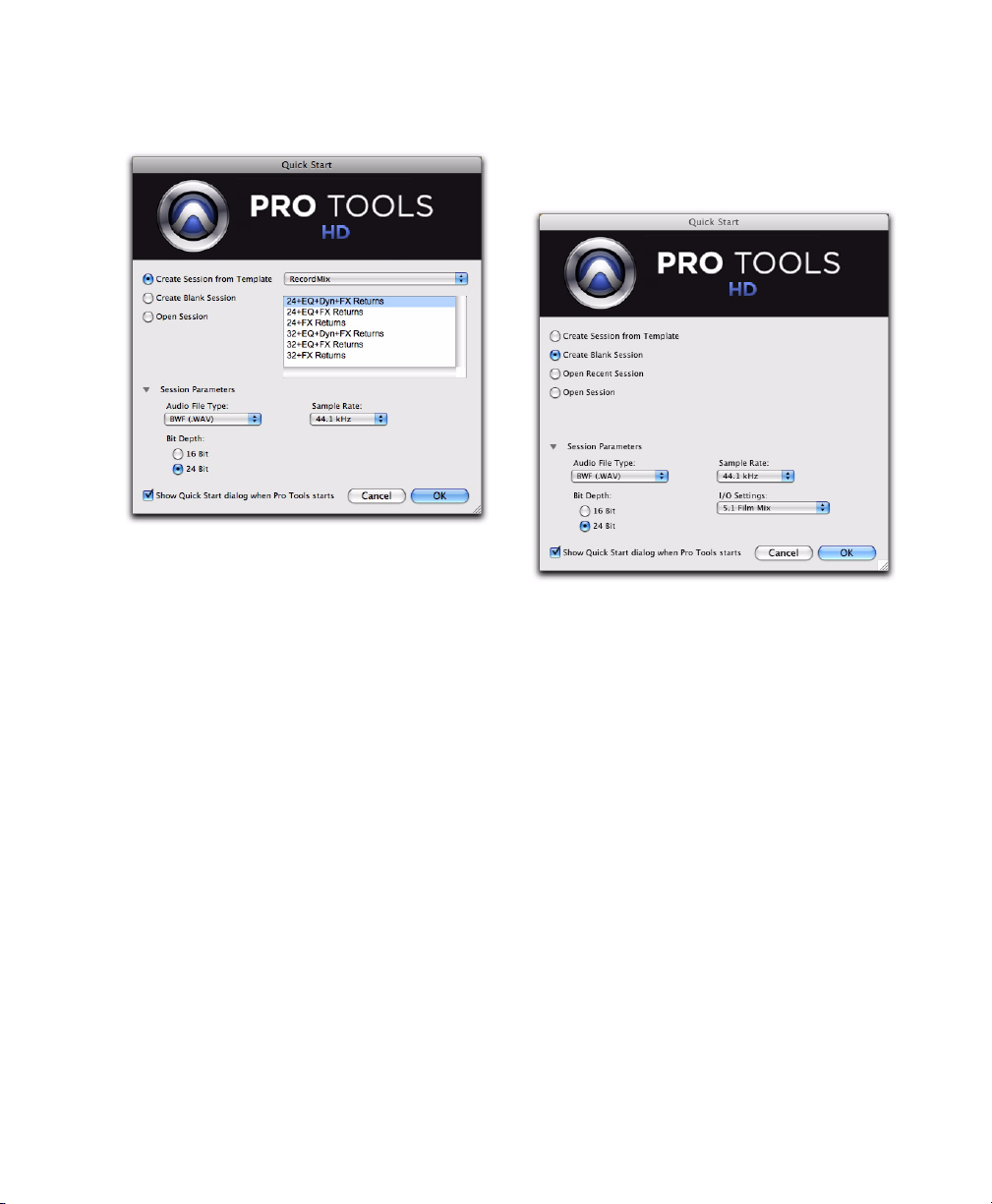
4
Pour modifier l'un des paramètres de session,
cliquez sur le bouton Session Parameters.
Boîte de dialogue Quick Start, section Session
Parameters affichée
5
Configurez un ou plusieurs des paramètres de
session suivants, le cas échéant :
•Type de fichier audio
•Bit Depth
• Fréquence d'échantillonnage
6
Cliquez sur OK.
7
Dans la boîte de dialogue d'enregistrement,
attribuez un nom à la session, choisissez
l'emplacement où vous voulez l'enregistrer, puis
cliquez sur Save.
Création d'une session vide
Pour créer une session vide :
1
Sélectionnez Create Blank Session.
Boîte de dialogue Quick Start, Create Blank Session
2
Pour modifier l'un des paramètres de session,
cliquez sur le bouton Session Parameters.
3
Configurez un ou plusieurs des paramètres de
session suivants, le cas échéant :
•Type de fichier audio
•Bit Depth
• Fréquence d'échantillonnage
• Paramètres d’E/S
4
Cliquez sur OK.
5
Dans la boîte de dialogue d'enregistrement,
attribuez un nom à la session, choisissez
l'emplacement où vous voulez l'enregistrer, puis
cliquez sur Save.
Chapitre 2 : Améliorations et nouveautés Pro Tools générales 9
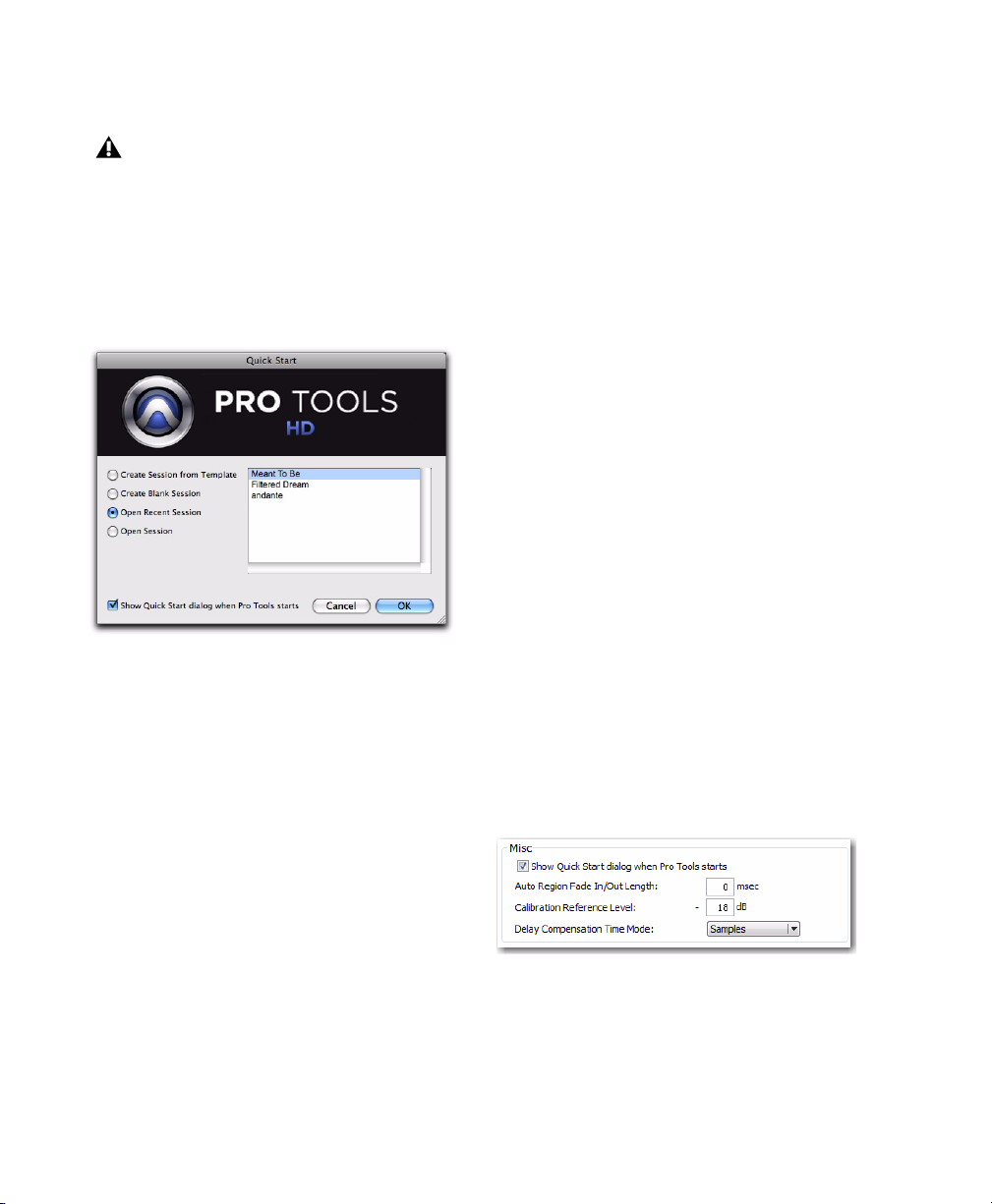
Ouverture d'une session récente
Ouverture d'une session
L'option Open Recent Session n'est pas
disponible au premier démarrage de
Pro Tools (ou si vous avez effacé le contenu
de la liste des sessions récentes en
sélectionnant File > Open Recent > Clear).
Pour ouvrir une session récente :
1
Sélectionnez Open Recent Session.
Boîte de dialogue Quick Start, Open Recent Session
2
Sélectionnez une session parmi les dix
dernières les plus récentes de la liste (sur la
droite).
3
Cliquez sur OK.
Pour ouvrir une session :
1
Sélectionnez Open Session.
2
Dans la boîte de dialogue Choose a Session,
naviguez jusqu'à l'emplacement du fichier de
session et sélectionnez-le.
3
Cliquez sur Open.
Affichage ou masquage de la boîte de dialogue Quick Start au démarrage
Pour éviter que la boîte de dialogue Quick Start ne
s'affiche au démarrage de Pro Tools :
Désélectionnez l'option Show Quick Start Dialog
when Pro Tools Starts dans la boîte de dialogue
Quick Start ou dans les préférences de
fonctionnement de Pro Tools (Setup >
Preferences).
Pour que la boîte de dialogue Quick Start s'affiche
au démarrage de Pro Tools :
1
Sélectionnez Setup > Preferences.
2
Cliquez sur l'onglet Operation.
3
Dans la section Miscellaneous de la page des
préférences de fonctionnement, sélectionnez
l'option Show Quick Start Dialog when Pro Tools
Starts.
Option Show Quick Start Dialog When Pro Tools Starts
4
Cliquez sur OK.
Nouveautés de Pro Tools HD 8.010
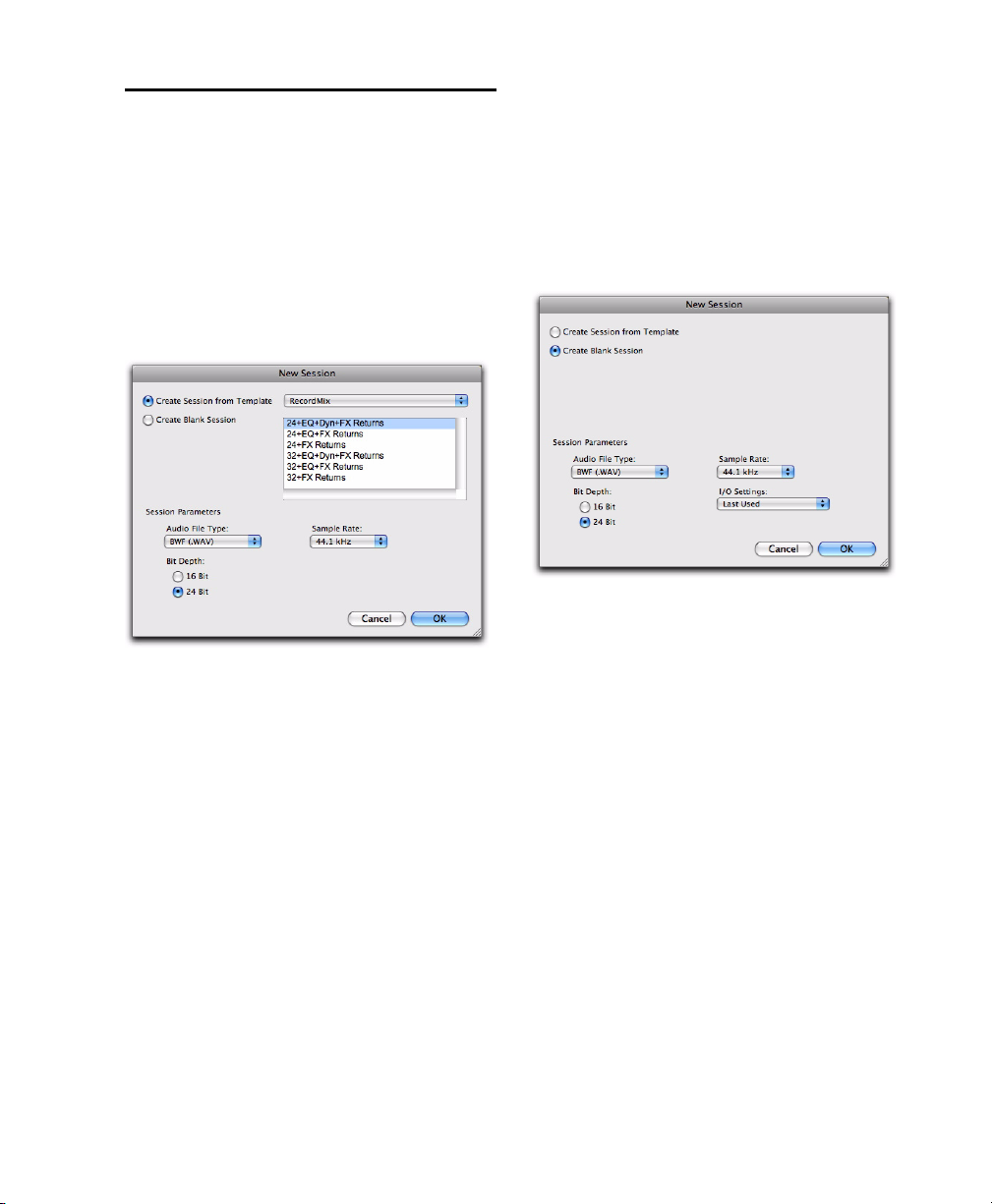
Nouvelles sessions
Pro Tools 8.0 fournit des améliorations au
niveau de la boîte de dialogue New Session qui
vous permet de créer une session vide à partir
d'un modèle ou de créer une nouvelle session
entièrement nouvelle (sans piste ni support).
Pour créer une session à partir d'un modèle :
1
Choisissez File > New.
Boîte de dialogue New Session, Create Session from
Templ at e
2
Dans la boîte de dialogue New Session,
sélectionnez Create Session from Template.
3
Dans le menu déroulant Session Template,
sélectionnez la catégorie pour les modèles de
session souhaités :
•Guitar
• Music Creation
•Record & Mix
4
Sélectionnez dans la liste le modèle de session
à utiliser (sur la droite).
6
Cliquez sur OK.
7
Dans la boîte de dialogue d'enregistrement,
accédez à l'emplacement où vous voulez
enregistrer la session, puis cliquez sur Save.
Pour créer une session vide :
1
Choisissez File > New.
Boîte de dialogue New Session, Create Blank Session
2
Dans la boîte de dialogue New Session,
sélectionnez Create Blank Session.
3
Configurez un ou plusieurs des paramètres de
session suivants, le cas échéant :
•Type de fichier audio
•Bit Depth:
• Fréquence d'échantillonnage
• Paramètres d’E/S
4
Cliquez sur OK.
5
Dans la boîte de dialogue d'enregistrement,
accédez à l'emplacement où vous voulez
enregistrer la session, puis cliquez sur Save.
5
Configurez un ou plusieurs des paramètres de
session suivants, le cas échéant :
•Type de fichier audio
•Bit Depth:
• Fréquence d'échantillonnage
Chapitre 2 : Améliorations et nouveautés Pro Tools générales 11
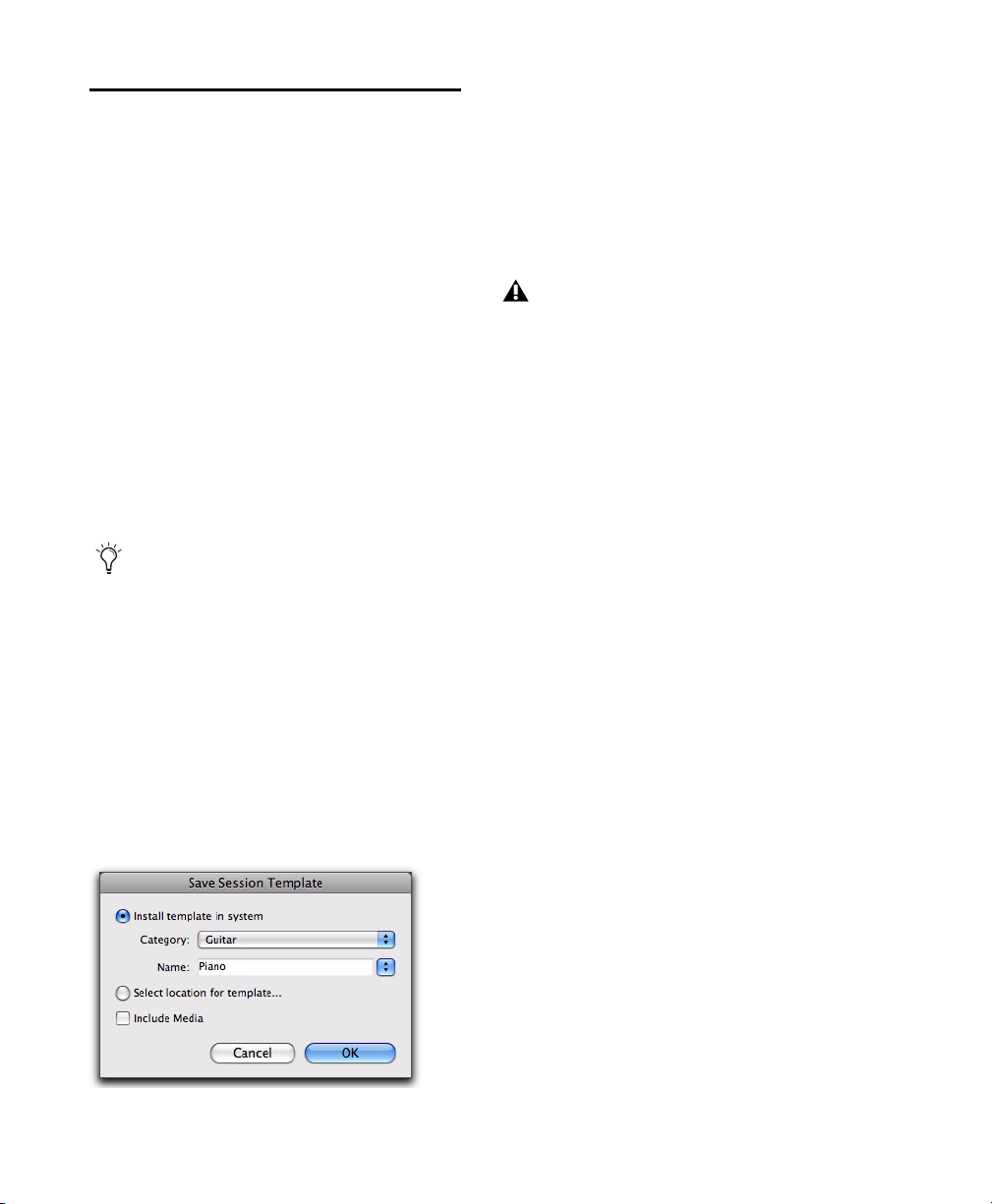
Modèles de session
Outre les modèles de session figurant dans la
liste des modèles de la boîte de dialogue Quick
Start de la session Pro Tools, Pro Tools vous
permet de créer et de partager vous propres
modèles de session personnalisés. Les fichiers de
modèle de session Pro Tools portent l'extension
.ptt pour les différencier des fichiers de session
Pro Tools ordinaires (.ptf).
Création et enregistrement de modèles personnalisés
Pour créer un modèle de session Pro Tools
personnalisé :
1
Créez une session Pro Tools et configurez-la
pour le modèle de session de votre choix.
Par exemple, si vous composez des
chansons, vous aurez peut-être simplement
besoin d'une session composée d'une piste
d'instrument et d'un plug-in instrumental
(tel que Xpand!
piano), une piste audio mono (pour la piste
vocale), une piste d'entrée auxiliaire (pour le
bus d'effets) et une piste stéréo de fader
principal. Vous pouvez ensuite utiliser ce
modèle à chaque fois que vous composez
une nouvelle chanson.
2
Choisissez File > Save As Template.
2
avec présélection de
3
Configurez les paramètres de la boîte de
dialogue Save Session Template comme vous le
souhaitez (voir “Boîte de dialogue Save Session
Tem p late” , page 12).
4
Sélectionnez l'option Include Media si vous
voulez inclure un support audio, MIDI ou vidéo
dans le modèle.
Lorsque l'option Include Media est activée,
tous les supports de la session sont inclus
dans le modèle. Si vous voulez inclure le
support dans votre modèle de session,
vérifiez que votre session contient
uniquement le support souhaité.
5
Cliquez sur OK.
Si vous avez sélectionné l'option Install Template
In System, votre modèle de session sera
disponible dans la boîte de dialogue Quick Start
de la session Pro Tools.
Si vous avez sélectionné l'option Select Location
For Template, la boîte de dialogue Save As
Template vous demande d'enregistrer le fichier à
un autre emplacement de votre système.
Boîte de dialogue Save Session Tem plate
La boîte de dialogue Save Template fournit les
options suivantes :
Install Template In System
Boîte de dialogue Save Session Template
Nouveautés de Pro Tools HD 8.012
Sélectionnez cette option pour enregistrer le
fichier de modèle dans le dossier système auquel
la boîte de dialogue Quick Start de la session
Pro Tools fait référence (modèles Session
Templates dans le dossier d'application de
Pro Tools).

Category
Include Media
Le menu déroulant Category est disponible
uniquement lorsque l'option Install Template In
System est activée. Le menu Category vous
permet de sélectionner le sous-répertoire
d'enregistrement du fichier de modèle. Il fournit
aussi des options d'ajout de catégorie et
d'affichage du dossier Session Templates dans
l'Explorateur Windows ou le Finder Mac.
Add Category Sélectionnez cette option dans le
menu déroulant Category pour créer un nouveau
sous-répertoire dans le dossier Session
Templates.
Name
Le paramètre Name est disponible uniquement
lorsque l'option Install Template In System est
activée. Cela vous permet de saisir un nouveau
nom pour le fichier de modèle. A partir du menu
déroulant Name (à droite du champ Name),
vous pouvez effectuer une sélection dans la liste
de tous les modèles disponibles de la catégorie
sélectionnée. Lorsque vous sélectionnez une
catégorie, son nom s'affiche dans le champ
Name et vous permet de remplacer ou de créer
une version incrémentielle du modèle existant.
Select Location For Template
Sélectionnez cette option pour enregistrer le
fichier de modèle sur un répertoire de votre
système. Notez que le modèle de session
enregistré ne s'affiche pas dans la boîte de
dialogue Quick Start de la session Pro Tools, sauf
s'il a été placé dans un sous-répertoire (Category)
dans le dossier Session Templates du dossier
d'application de Pro Tools.
Sélectionnez cette option pour inclure un
support audio, MIDI ou vidéo à la session avec le
modèle.
Création de sessions à partir de modèles
Vous pouvez créer une session à partir de
modèles en ouvrant un modèle. Outre par le
biais de la boîte de dialogue Quick Start de la
session Pro Tools, vous pouvez aussi
simplement ouvrir un fichier de modèle de
session Pro Tools (.ptt) pour commencer une
nouvelle session basée sur ce modèle.
Pour plus d'informations sur la création de
sessions à partir de modèles à l'aide de la
boîte de dialogue Quick Start, voir
“Création d'une session à partir d'un
modèle”, page 8.
Pour ouvrir un modèle de session Pro Tools et
l'enregistrer en tant que nouvelle session :
1
Choisissez File > Open, accédez au fichier
Session Template recherché, puis ouvrez-le.
2
Dans la boîte de dialogue New Session From,
sélectionnez les valeurs Audio File Type, Sample
Rateet Bit Depth de la nouvelle session qui sera
créée à partir du modèle.
Boîte de dialogue New Session From
3
Cliquez sur OK.
Chapitre 2 : Améliorations et nouveautés Pro Tools générales 13
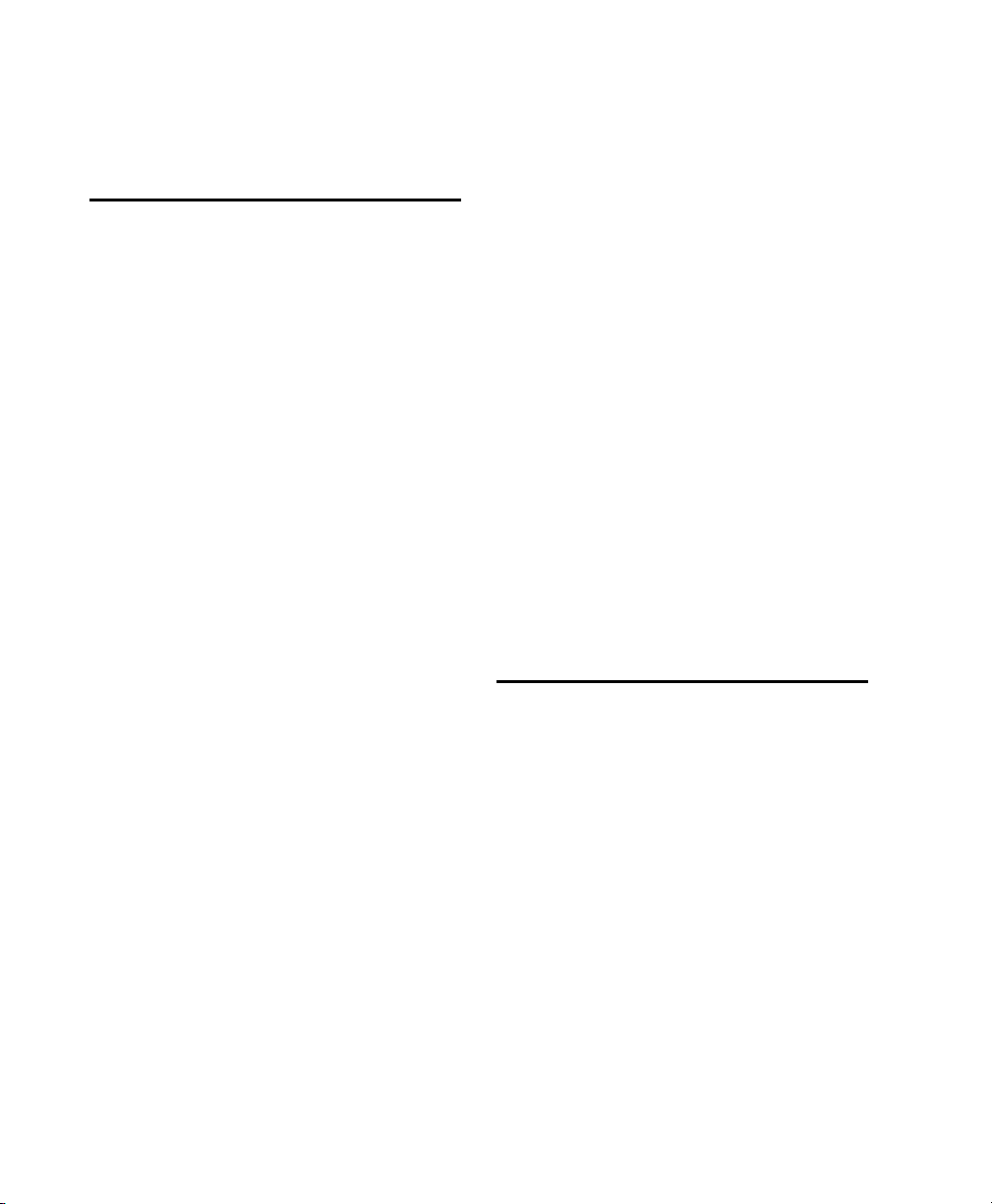
4
Dan s la b oîte d e dialo gue S ave Ne w Sessi on As,
accédez à l'emplacement où vous voulez
enregistrer la session, puis cliquez sur Save.
Recherche de mises à jour logicielles
Pro Tools permet de rechercher
automatiquement ou manuellement les mises à
jour disponibles pour l'application Pro Tools et
les plug-in Digidesign. Pour cela, une connexion
Internet est requise. Environ toutes les deux
semaines, Pro Tools vérifie les mises à jour
disponibles en ligne pour l'application et les
plug-in.
Si une mise à jour est disponible pour Pro Tools
ou un plug-in, Pro Tools indique les mises à jour
disponibles et l'importance de celles-ci. Pour
rechercher, télécharger et installer les mises à
jour appropriées pour votre système Pro Tools,
visitez le site Web de Digidesign.
Pour rechercher manuellement les mises à jour :
1
Assurez-vous que votre connexion Internet
fonctionne correctement.
2
Lancez Pro Tools.
3
Sélectionnez Help > Check For Updates.
Une barre de progression s'affiche.
4
Effectuez l'une des procédures suivantes selon
le cas :
• Si aucune mise à jour n'est disponible, cliquez
sur OK.
– ou –
• Si des mises à jour sont disponibles, procédez
comme suit :
• Cliquez sur Details pour lancer votre
navigateur Web et afficher les mises à jour
disponibles.
• Cliquez sur Not Now si vous souhaitez
vérifier ou télécharger les mises à jour
ultérieurement.
Pour désactiver la vérification automatique des
mises à jour :
Dans la boîte de dialogue Software Update,
activez l'option Do Not Check For Updates
Automatically.
Pour activer la vérification autom atique des mises à
jour :
1
Vérifiez les mises à jour manuellement (Help >
Check For Updates).
2
Dans la boîte de dialogue Software Update,
désactivez l'option Do Not Check For Updates
Automatically.
Ouverture de session avec des plug-in désactivés
Pro Tools vous permet d'ouvrir des sessions alors
que tous les plug-in de la session sont inactifs.
Etant donné que le délai de chargement des
sessions contenant de nombreux plug-in peut
être très long, cela vous permet d'ouvrir
rapidement une session pour un examen visuel
et une lecture audio immédiats (sans plug-in).
S'il s'agit de la session sur laquelle vous voulez
travailler, vous pouvez alors la rouvrir
facilement en activant les plug-in.
Nouveautés de Pro Tools HD 8.014
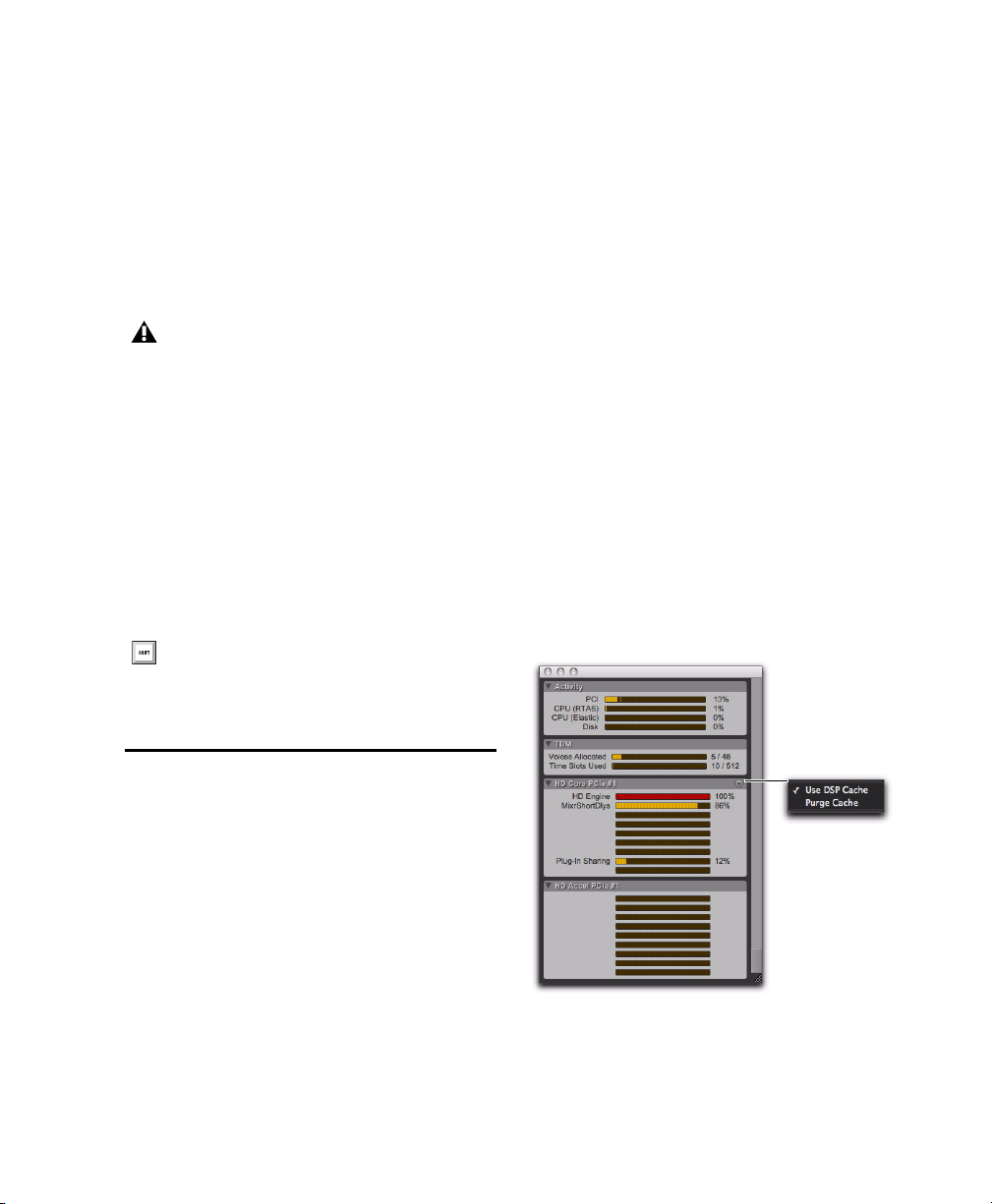
Pour ouvrir une session Pro Tools avec tous les
plug-in désactivés :
1
Dans Pro Tools, choisissez File > Open Session.
2
Dans la boîte de dialogue Open Session,
localisez et sélectionnez la session de votre
choix.
3
Cliquez sur Open en maintenant la touche Maj
enfoncée.
Si vous enregistrez la session après l'avoir
ouverte avec tous les plug-in désactivés,
vous ne pourrez pas utiliser les commandes
Revert to Saved ou Open Most Recent pour
réactiver tous les plug-in de la session.
Pour rouvrir la même session avec tous les plug-in
activés, effectuez l'une des opérations suivantes :
Choisissez File > Revert To Saved.
– ou –
Choisissez File > Open Recent et sélectionnez la
session la plus récente dans le sous-menu.
Pour ouvrir une session récente, utilisez la
combinaison de touches Ctrl+Maj+O
(Windows) ou Pomme+Maj+O (Mac).
Dans les versions précédentes de Pro Tools, tous
les DSP étaient complètement déchargés, ou
“purgés”, à la fermeture d'une session et il fallait
les recharger complètement à l'ouverture de la
session suivante. Désormais, tant que Pro Tools
s'exécute, les DSP ne seront complètement
purgés que si vous ouvrez une session avec une
fréquence d'échantillonnage ou des paramètres
Playback Engine différents.
Cependant, lorsque vous utilisez un cache DSP,
il se peut que la fenêtre System Usage n'affiche
pas les ressources DSP exactes utilisées au cours
de la session. Pour afficher l'utilisation exacte
des ressources DSP, vous pouvez soit désactiver
la mise en mémoire cache DSP, soit purger le
cache DSP.
Pour activer (ou désactiver) le cache DSP :
1
Ouvrez la fenêtre System Usage (Windows >
System Usage).
2
Ouvrez le menu contextuel du cache DSP et
sélectionnez (ou désélectionnez) Use DSP Cache.
Cache DSP
Pro Tools HD 8.0 inclut un cache de plug-in et
de mixage pour les DSP alloués, lors de la
fermeture et de l'ouverture de session. Cela n'a
aucun effet sur le temps d'ouverture de la
première session. Une fois que vous avez ouvert
Pro Tools une première fois, les ouvertures et les
fermetures de session Pro Tools suivantes sont
beaucoup plus rapides, en particulier si vous
utilisez la commande Revert To Saved ou si vous
ouvrez des sessions configurées de façon
similaire.
Fenêtre System Usage, menu contextuel du cache DSP
Chapitre 2 : Améliorations et nouveautés Pro Tools générales 15
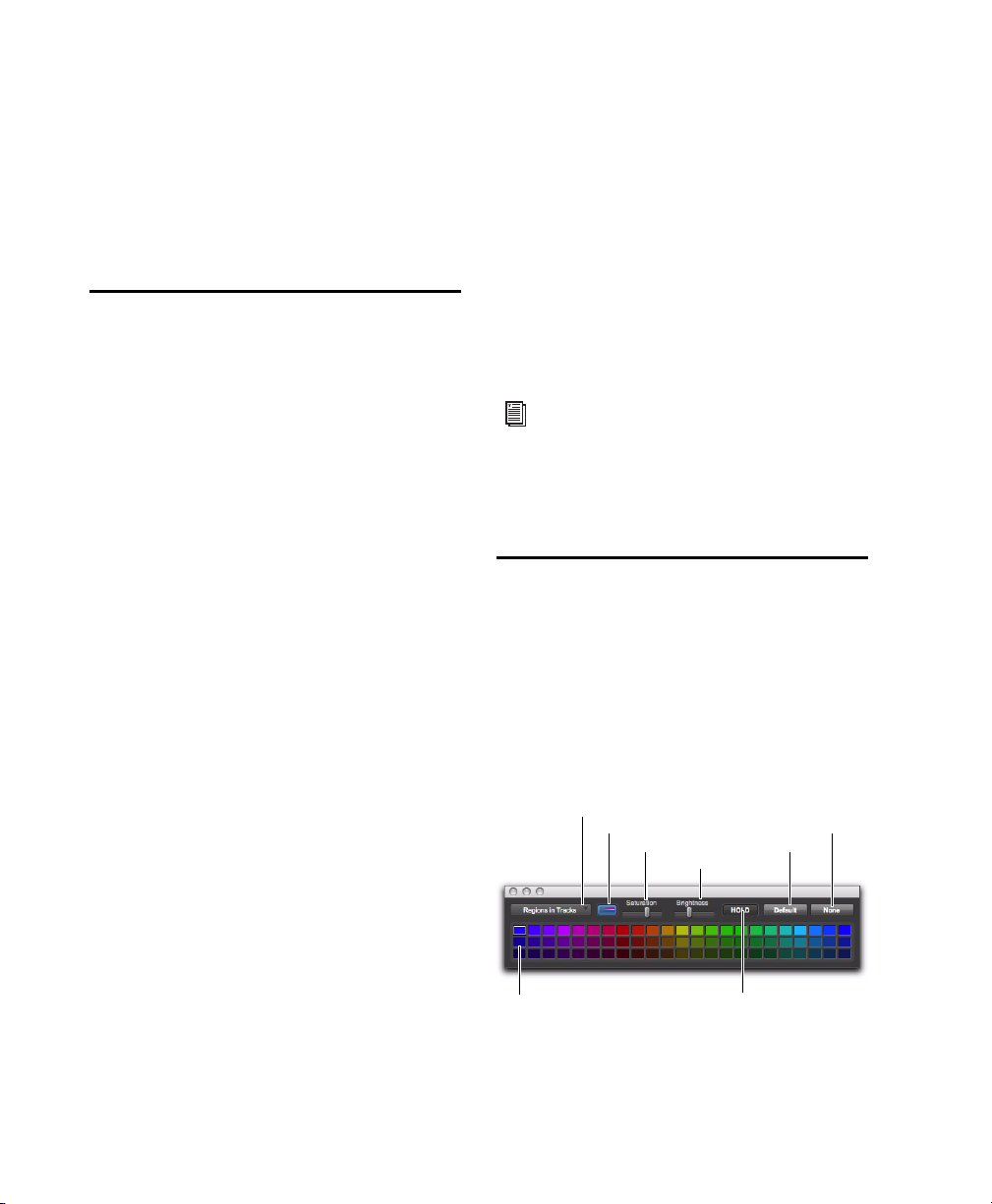
Pour purger le cache DSP :
Option Apply to Selected
Bouton Hold
Par défaut
Aucune
Option Apply to Channel Strip
Saturation
Dernière couleur affectée
Brightness
1
Ouvrez la fenêtre System Usage (Windows >
System Usage).
2
Ouvrez le menu contextuel du cache DSP et
sélectionnez (ou désélectionnez) Purge Cache. Le
contenu de la fenêtre System Usage est actualisé.
Gestion des fenêtres améliorée
Disposition des fenêtres
Pro Tools fournit des commandes permettant de
disposer en mosaïque ou en cascade la totalité
des fenêtres ouvertes. Ces commandes
n'affectent pas les fenêtres flottantes (telles les
fenêtres de plug-in , de sortie et de dép art), ni les
fenêtres de transport.
Pour redisposer les fenêtres :
Sélectionnez l'une des options suivantes dans
le menu Window > Arrange :
Tile Dispose toutes les fenêtres ouvertes sous
forme de mosaïque à l'écran.
Tile Horizontal Dispose toutes les fenêtres
ouvertes sous forme de mosaïque horizontale à
l'écran. Cette option n'est pas disponible si un
trop grand nombre de fenêtres est ouvert.
Configurations des fenêtres
Déjà présentes dans la version Pro Tools 7.3, les
configurations de fenêtre fournissent des outils
puissants pour gérer la configuration des
fenêtres de vos sessions Pro Tools. Les
configurations de fenêtres incluent désormais la
fenêtre de l'éditeur MIDI ciblée et la fenêtre de
l'éditeur Score dans les options Window Layout
et Window Display Settings. La fenêtre de
l'éditeur MIDI ciblée et l'éditeur Score sont
également visibles lorsque vous filtrez la liste des
configurations de fenêtres.
Pour plus d'informations sur les fenêtres de
l'éditeur MIDI, voir chapitre 6, “Fenêtres de
l'éditeur MIDI”. Pour plus d'informations
sur la fenêtre de l'éditeur Score, voir
chapitre 7, “Fenêtre de l'éditeur Score”.
Palette de couleurs améliorée
La palette de couleurs permet de sélectionner
des couleurs pour les pistes, les régions, les
groupes et les marqueurs. Elle vous permet
également d'appliquer des couleurs aux voies
dans les fenêtres Mix et Edit, et de régler la
saturation et la luminosité des couleurs des
voies.
Tile Vertical Dispose toutes les fenêtres ouvertes
côte à côte sous forme de mosaïque verticale à
l'écran. Cette option n'est pas disponible si un
trop grand nombre de fenêtres est ouvert.
Cascade Dispose toutes les fenêtres ouvertes
sous forme de cascade à l'écran.
Nouveautés de Pro Tools HD 8.016
Fenêtre de la palette de couleurs
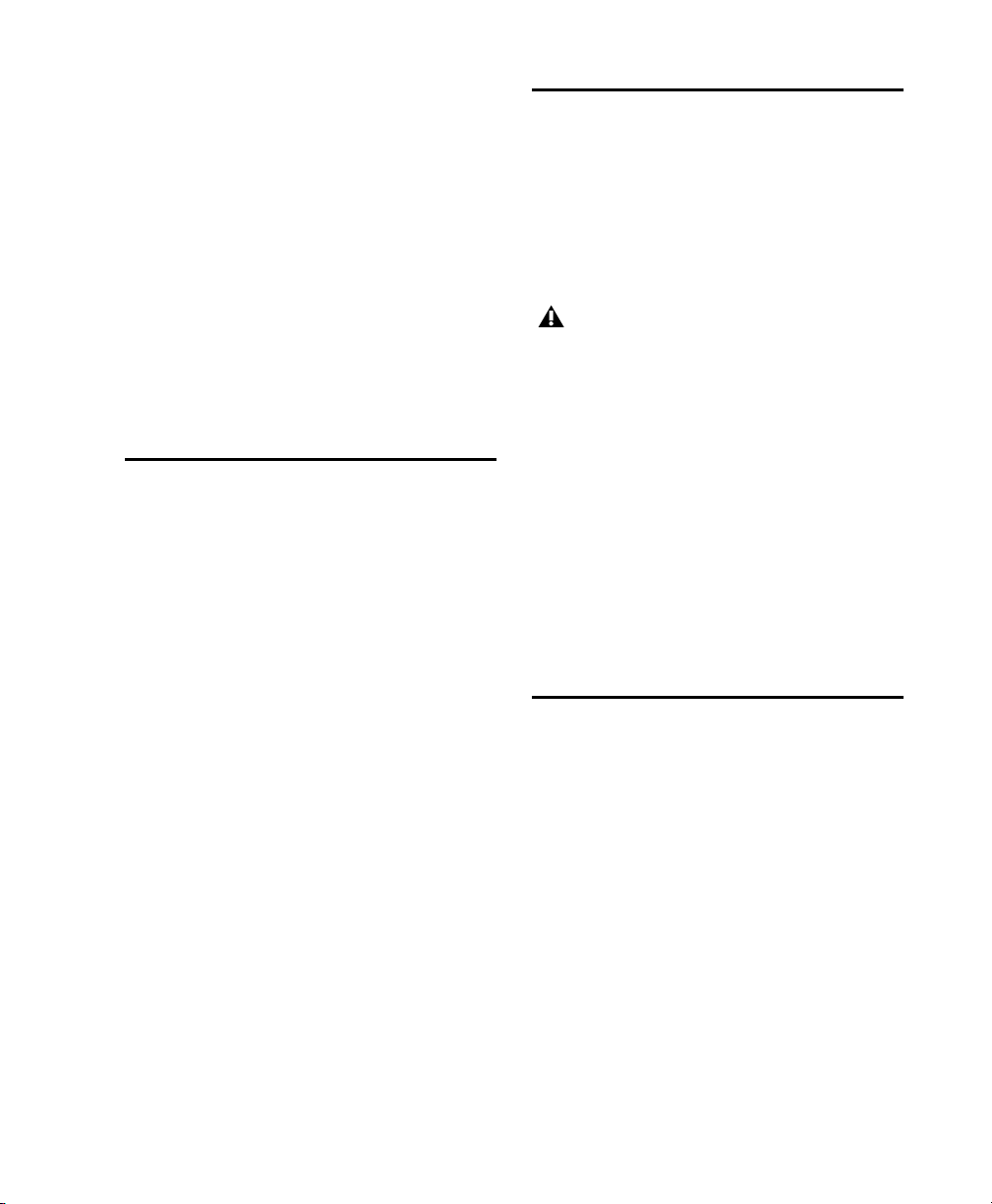
Nouvelles commandes de la palette de couleurs
Apply To Channel Strip Lorsque l'option Apply To
Channel Strip est activée, vous pouvez régler le
curseur Saturation pour modifier la saturation
des couleurs de toutes les voies.
Saturation Lorsque l'option Apply To Channel
Strip est activée, vous pouvez régler le curseur
Saturation pour modifier la saturation de la
couleur des voies.
Brightness Cette commande vous permet de
régler la luminosité des voies.
Paramètre inférieur de taille du buffer matériel
Dans la boîte de dialogue Playback Engine,
Pro Tools HD permet désormais de régler les
paramètres H/W Buffer Size jusqu'à 64
échantillons, afin d'offrir la latence d'écoute la
plus basse possible. Le paramètre de taille de
buffer 64 échantillons n'est cependant
disponible que lorsque le paramètre Number of
Voices est défini sur 48 Voices (1 DSP) ou 96 voices
(2 DSP). Le paramètre H/W Buffer Size le plus bas
disponible sera 64, 128 ou 256 Samples, en
fonction du paramètre Number of Voices.
Augmentation de la taille limite des fichiers
Pro Tools 8.0 prend en charge des tailles de
fichier allant jusqu'à 3,4 Go (la taille de fichier
limite était 2 Go auparavant). Cela vous permet
d'effectuer des enregistrements plus longs dans
un seul fichier.
Lorsque vous ouvrez une session Pro Tools
8.0 qui référence des fichiers supérieurs à 2
Go dans une version précédente de
Pro Tools sur Mac, les régions qui font
référence à ces fichiers apparaissent hors
ligne. Si vous prévoyez de transférer votre
session Pro Tools 8.0 vers une version
précédente de Pro Tools, pensez à bien
modifier les régions qui font référence à des
fichiers supérieurs à 2 Go et regroupez-les
afin que la session ne référence plus que des
fichiers inférieurs à 2 Go. Vous pourrez
ensuite ouvrir la session dans une version
précédente de Pro Tools avec toutes les
régions en ligne.
Augmentation de la résolution de forme d'onde
Pro Tools 8.0 permet le calcul des aperçus de
forme d'onde 16 bits (8 bits dans les versions
précédentes). Cela permet une meilleure
résolution verticale de la forme d'onde lorsque
vous effectuez un zoom avant dessus pour la
modifier. Cela est particulièrement flagrant
pour les enregistrements de signaux de faible
niveau.
Chapitre 2 : Améliorations et nouveautés Pro Tools générales 17
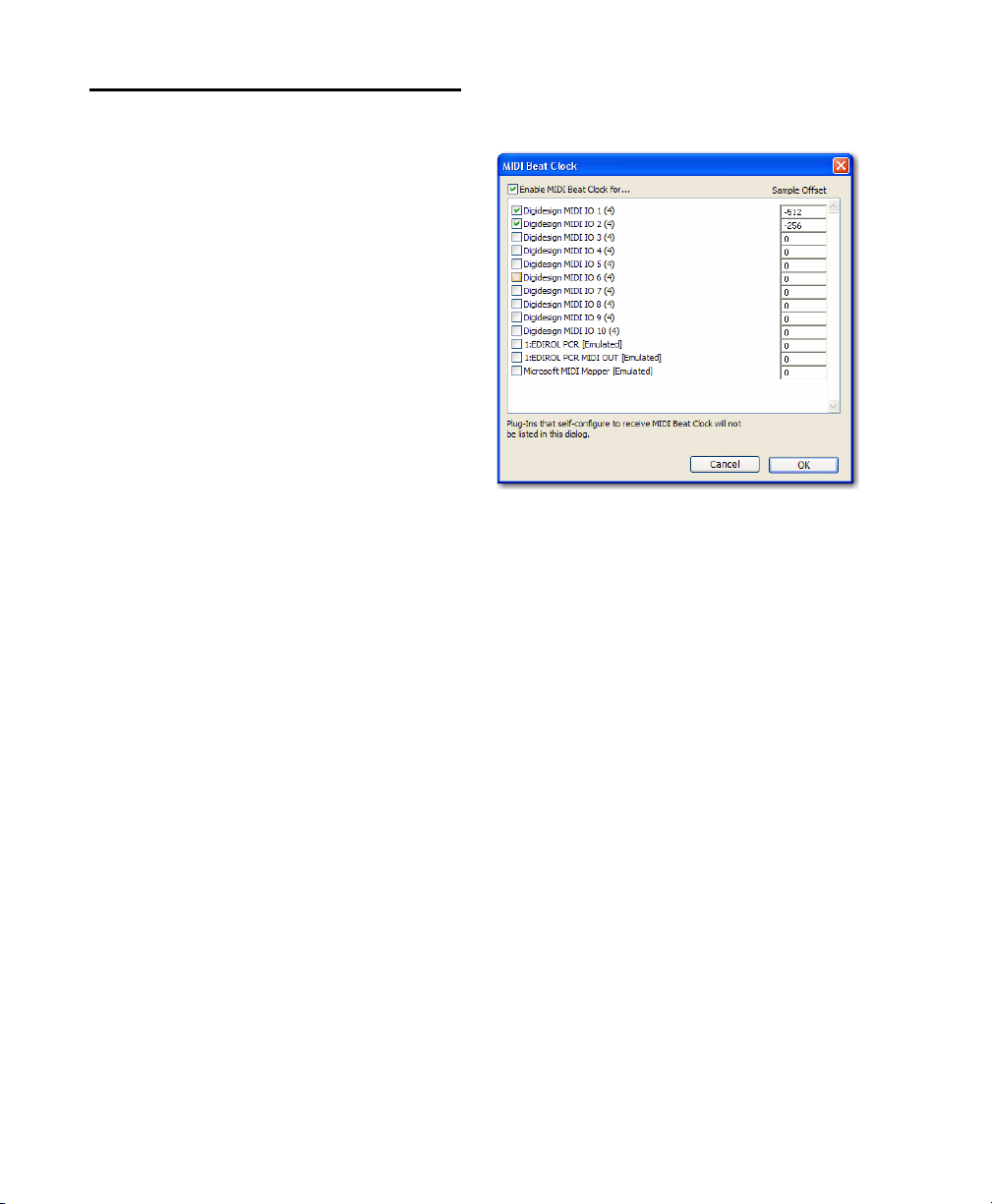
Décalages des signaux d'horloge MIDI Beat Clock
Pro Tools peut transmettre le signal d'horloge
MIDI pour synchroniser les périphériques MIDI
recevant les signaux MIDI Beat Clock (telles les
boîtes à rythme) avec le tempo de la session
Pro Tools. Certains plug-in d'instrument
prennent également en charge le signal
d'horloge MIDI Beat Clock pour la
synchronisation sur le tempo Pro Tools.
Pro Tools 8.0 vous permet désormais de définir
un décalage pour le signal MIDI Beat Clock port
par port entre votre interface MIDI et vos
périphériques MIDI externes. Cela vous permet
d'ajuster la synchronisation pour chaque
périphérique, lorsque certains périphériques
jouent en retard en raison de latences fixes
différentes. Lorsque cela est approprié, saisissez
des valeurs de décalage négatives dans les
échantillons pour chaque port afin de
synchroniser correctement les signaux audio de
vos périphériques MIDI avec la lecture
Pro Tools.
Transmission de l'horloge MIDI Beat Clock
Pour transmettre l'horloge MIDI Beat Clock :
1
Sélectionnez Setup > MIDI > MIDI Beat Clock.
2
Dans la zone de dialogue MIDI Beat Clock,
sélectionnez l'option Enable MIDI Beat Clock.
Boîte de dialogue MIDI Beat Clock
3
Sélectionnez les périphériques chargés de la
réception de l'horloge MIDI Beat Clock. Si votre
interface MIDI ne prend pas en charge la
transmission de MIDI Beat Clock vers des ports
séparés, seule l'interface apparaît en tant que
destination.
4
Saisissez les valeurs correctes de décalage
négatif (par exemple, échantillons –200) pour
chaque port activé pour la transmission MIDI
Beat Clock (voir “Mesure de la latence de
l'horloge MIDI”, page 19).
5
Cliquez sur OK.
Nouveautés de Pro Tools HD 8.018

Mesure de la latence de l'horloge MIDI
Pour déterminer le décalage d'horloge MIDI
approprié sur un périphérique externe :
1
Vérifiez que votre ordinateur et le
périphérique MIDI externe sont correctement
connectés et configurés pour le MIDI et que la
sortie audio est correctement connectée aux
entrées audio de votre interface audio Pro Tools.
2
Vérifiez que votre périphérique MIDI externe
est configuré pour recevoir le signal d'horloge
MIDI Beat Clock, et que sa configuration lui
permet de jouer un modèle rythmique simple
sur le tempo.
3
Créez une session Pro Tools.
4
Dans la boîte de dialogue MIDI Beat Clock,
vérifiez que l'option MIDI Beat Clock est activée et
que le périphérique est sélectionné.
5
Définissez le format Bars|Beats pour l'échelle
temporelle principale.
6
Créez une piste audio et sélectionnez les
canaux d'entrée audio pour votre périphérique
MIDI externe.
7
Préparez la piste audio à l'enregistrement et
lancez l'enregistrement. Le signal d'horloge
MIDI Beat Clock est envoyé au périphérique
MIDI externe, qui commence la lecture du
modèle.
8
Arrêtez l'enregistrement après quelques
mesures.
12
Définissez l'échelle temporelle principale sur
Samples. La longueur de la sélection d'édition
(en échantillons) correspond
approximativement à la latence MIDI Beat
Clock de ce périphérique. Pour plus
d'informations, reportez-vous à la section
figure 2, page 20.
Etant donné que le format MIDI ne permet
pas une précision à l'échantillon près, vous
voudrez peut-être effectuer plusieurs
mesures à différents emplacements de la
grille et en calculer la moyenne, afin
d'obtenir la meilleure valeur de décalage
MIDI Beat Clock.
13
Dans la boîte de dialogue MIDI Beat Clock,
saisissez la valeur Sample Offset sous forme de
nombre négatif.
Décalage d'échantillon MIDI Beat Clock
Une fois que vous avez mesuré la latence de
vos périphériques activés pour l'horloge
MIDI, pensez à noter ces valeurs au cas où
vous auriez besoin d'indiquer de nouveau la
valeur MIDI Beat Clock Sample Offset dans
d'autres sessions.
9
Activez les modes Grid et Show Grid.
10
Avec le sélecteur, placez le curseur d'édition
sur la grille de mesures avant un transitoire
prononcé dans la forme d'onde sur le tempo.
11
Activez la tabulation vers les transitoires et
appuyez sur la touche Tab tout en maintenant la
touche Maj enfoncée pour passer au transitoire.
Chapitre 2 : Améliorations et nouveautés Pro Tools générales 19

Figure 2. Mesure du décalage de l'horloge MIDI dans les échantillons
Décalage
approximatif de
l'échantillon
Nouveautés de Pro Tools HD 8.020

chapitre 3
Modification des préférences de Pro Tools
Préférences d'affichage
Section Basics
Les préférences suivantes ont été supprimées.
• Recompute Invalid Overviews (Pro Tools
recalcule toujours les aperçus de forme
d'onde incorrects ou manquants)
• Draw Grids in Edit Window (cette option est
désormais disponible avec le sélecteur Grid
Value de la fenêtre Edit)
• Draw Waveforms Rectified (cette option a été
déplacée dans View > Waveforms > Rectified)
Section Color Coding
La préférence suivante est une nouveauté :
MIDI Note Color Shows Velocity : Lorsque cette
option est activée, les notes MIDI s'affichent
dans la fenêtre Edit et dans les fenêtres de
l'éditeur MIDI dans différentes nuances de la
couleur de piste définie dans la vue des notes
MIDI. Les notes à vélocité élevée sont plus
sombres et les notes à vélocité faible sont plus
claires.
Préférences de fonctionnement
Chapitre 3 : Modification des préférences de Pro Tools 21
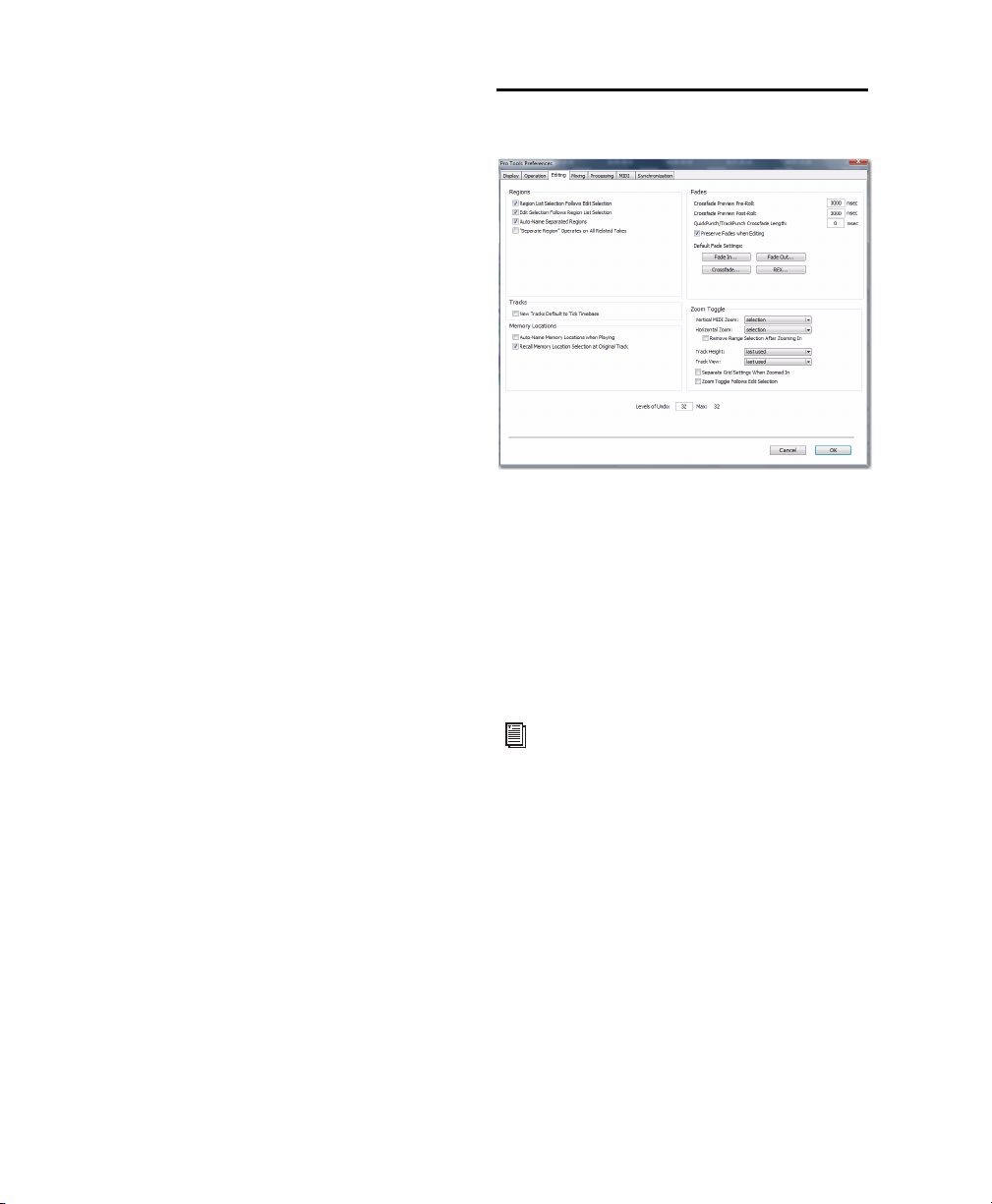
Section Transport
La préférence suivante est une nouveauté :
Latch Forward/Rewind : lorsque cette option est
sélectionnée, l'avance rapide ou le retour arrière
se verrouillent jusqu'à ce que vous commenciez
ou arrêtiez la lecture. Lorsque cette option est
désactivée, l'avance rapide ou le retour arrière
s'arrêtent lorsque vous lâchez le bouton de la
souris, après avoir cliqué sur l'un des deux
boutons dans la fenêtre Transport (ou lorsque
vous cessez d'appuyer sur le bouton sur la
surface de contrôle).
Section Record
La préférence suivante est une nouveauté :
Automatically Create New Playlists When Loop
Recording : avec cette option, les autres prises
enregistrées en boucle sont copiées vers des
nouvelles playlists sur la piste. Ceci est
particulièrement utile pour préparer des pistes
composites dans la vue des playlists après
l'enregistrement en boucle de plusieurs prises.
Section Misc (Miscellaneous)
La préférence suivante est une nouveauté :
Show Quick Start Dialog When Pro Tools Starts :
Préférences d'édition
Liste des prises “Matching Start Time”
La liste des prises Matching Start Time suivantes
ont été supprimées et sont désormais accessibles
via la boîte de dialogue Matching Criteria :
• “Includes Take Region Names That Match
Track Nam es”
• “Includes Take Regions Lengths That
Match”
Pour plus d'informations sur les options de
critères de recherche, reportez-vous à
“Critères d'équivalence”, page 57.
lorsque cette option est sélectionnée, Pro Tools
affiche la boîte de dialogue Session Quick Start
au lancement.
Nouveautés de Pro Tools HD 8.022
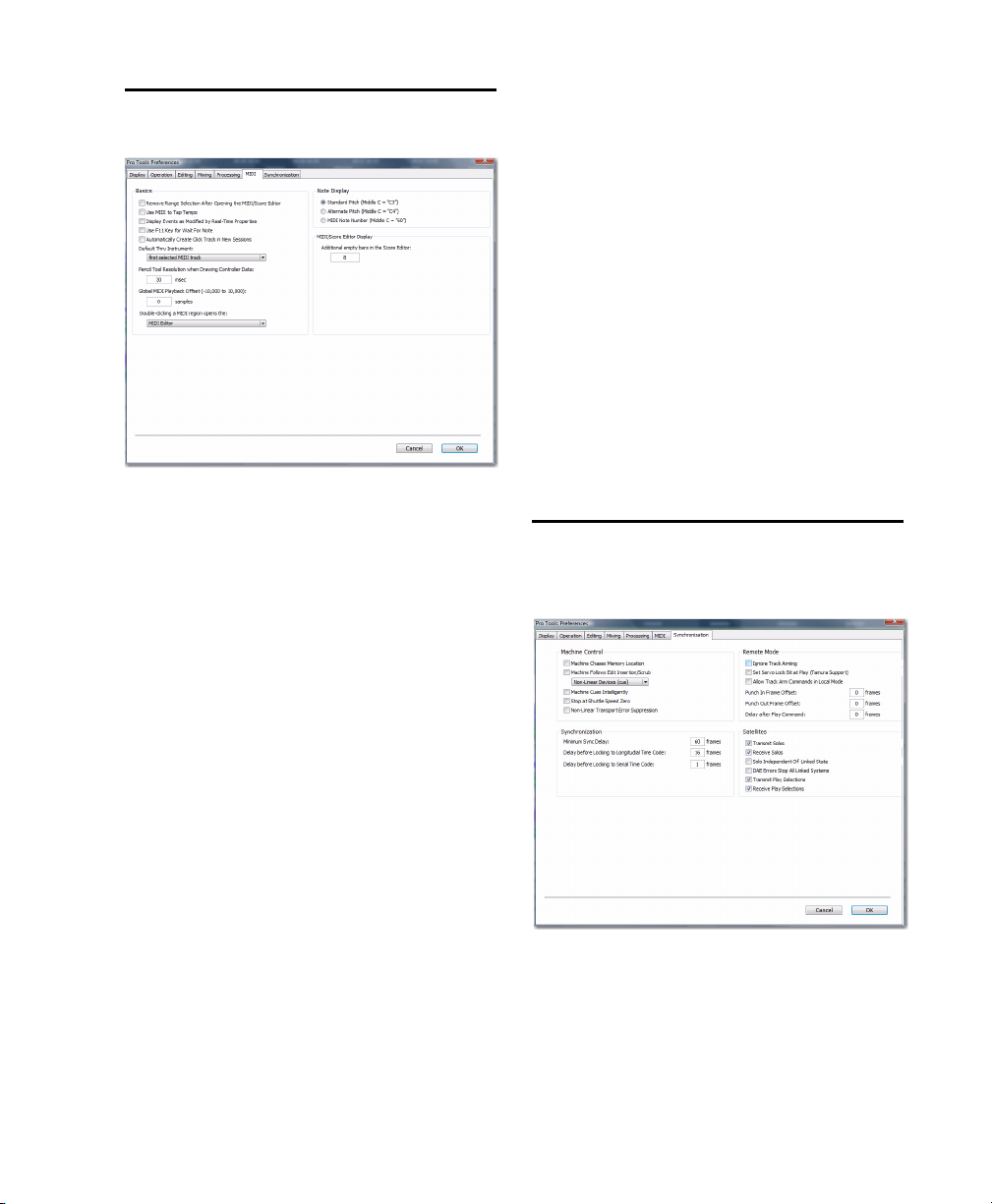
Préférences MIDI
Les préférences MIDI suivantes ont été
supprimées et sont désormais disponibles dans
la fenêtre Edit et les fenêtres de l'éditeur MIDI et
de l'éditeur Score :
• “Default Note On Velocity”
• “Play MIDI Notes When Editing”
Score Editor : ouvre la région MIDI dans une
fenêtre de l'éditeur Score.
MIDI Event List : ouvre la région MIDI dans la
liste des événements MIDI.
Name Dialog : ouvre la boîte de dialogue Name
pour la région MIDI.
Affichage de l'éditeur MIDI/Score
La préférence suivante est une nouveauté :
Additional Empty Bars in the Score Editor :
vous permet de spécifier le nombre par défaut de
mesures vides qui apparaissent dans la fenêtre
de l'éditeur Score à la suite de la dernière région
MIDI de la session.
Préférences de synchronisation
Section Basics
Les préférences suivantes sont des nouveautés :
Remove Range Selection After Opening the
MIDI/Score Editor : lorsqu'elle est sélectionnée,
la sélection d'édition actuelle est réduite sous
forme d'un point d'insertion lorsque vous
ouvrez une fenêtre de l'éditeur MIDI ou une
fenêtre de l'éditeur Score.
“Double-clicking a Region Opens…”
Cette option permet de spécifier l'action à
effectuer lorsque vous cliquez deux fois dans
une région MIDI à l'aide de la main sur les pistes
MIDI et les pistes d'instrument de la fenêtre Edit.
Editeur MIDI : ouvre la région MIDI dans une
fenêtre de l'éditeur MIDI.
Chapitre 3 : Modification des préférences de Pro Tools 23
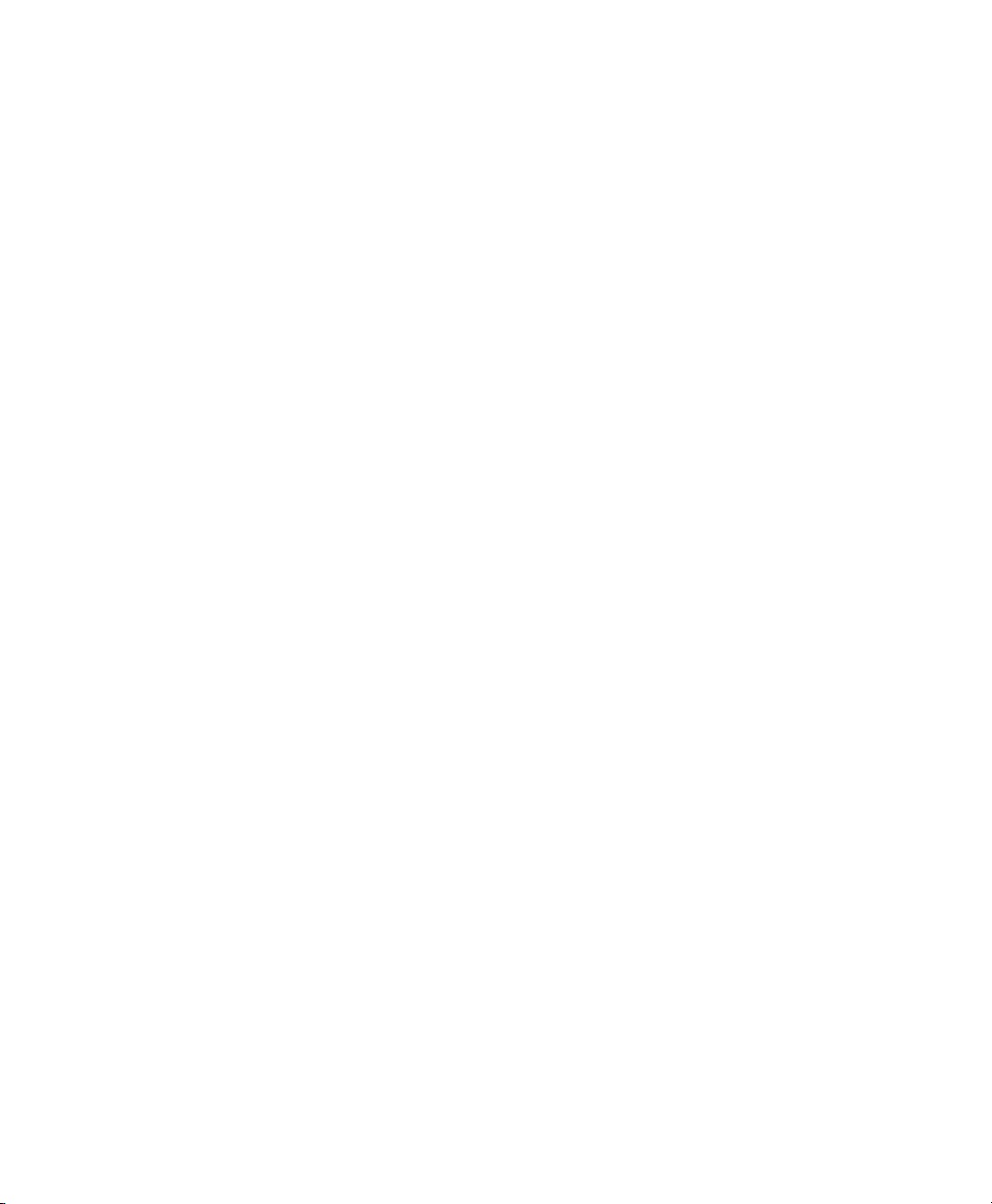
Section Synchronization
La préférence suivante a été supprimée :
Stable LTC Source La sélection de cette option
supprime le délai d'attente d'une seconde avant
la tentative de synchronisation de Pro Tools sur
un timecode LTC entrant.
Les préférences suivantes sont des nouveautés :
Delay Before Locking to Longitudinal Time Code
Définit le délai (en images) avant la tentative de
synchronisation de Pro Tools sur un timecode
LTC entrant. Activez cette option lorsque la
synchronisation de Pro Tools s'effectue sur une
source de timecode stable (par exemple, un
magnétophone à bande non linéaire ou un
générateur LTC) et non sur un magnétophone à
bande linéaire.
Dela y B ef or e L oc ki ng to Se ri al Ti me Co de (P ro Too ls
HD uniquement) : définit le délai d'attente (en
images) de Pro Tools avant les tentatives de
verrouillage sur les machines envoyant des
messages de verrouillage servo. Ce paramètre
permet aux mécanismes de servo d'atteindre un
niveau de verrouillage stable.
Section Satellite Link
Les préférences suivantes sont des nouveautés :
Transmit Solos : grâce à cette option, le statut
solo des pistes d'un système Pro Tools relié est
transmis à tous les autres systèmes Pro Tools
reliés. Sur les autres systèmes reliés configurés
pour recevoir le statut solo, les pistes suivent le
comportement de lecture en solo comme si les
solos se trouvaient sur le système local.
Cependant, si l'option Solo Independent of Linked
State est activée, la fonction Transmit Solos
s'applique aux systèmes connectés
indépendamment de s'ils sont liés ou non.
Receive Solos : un système Pro Tools relié reçoit
les solos de tous les autres systèmes Pro Tools
reliés, qui sont paramétrés pour transmettre le
statut solo à leurs pistes. Les pistes du système de
destination suivent le comportement de lecture
en solo, comme si les solos se trouvaient sur le
système local. Cependant, si l'option Solo
Independent of Linked State est activée, la
fonction Receive Solos s'applique aux systèmes
connectés indépendamment de s'ils sont liés ou
non.
Solo Independent of Linked State : le système
Pro Tools envoie le statut solo de ses pistes aux
autres systèmes satellites connectés, même si
ceux-ci ne sont pas reliés. Cette fonction permet
le contrôle du statut solo entre les systèmes
même si la commande de transport n'est pas
activée.
DAE Errors Stop All Linked Systems : si une erreur
DAE se produit sur un système Pro Tools relié, le
transport est arrêté sur tous les systèmes reliés.
Lorsque cette option n'est pas sélectionnée, les
systèmes reliés ne s'arrêtent pas lorsqu'une
erreur DAE se produit sur l'un des systèmes.
Transmit Play Selections : grâce à cette option, la
sélection de la fenêtre Edit d'un système
Pro Tools relié est envoyée à tous les autres
systèmes Pro Tools reliés. Sur les autres systèmes
reliés paramétrés pour recevoir des sélections de
lecture, la sélection est reflétée dans la fenêtre
Edit.
Receive Play Selections : un système Pro Tools
relié reçoit les sélections de la fenêtre Edit de
tous les autres systèmes Pro Tools reliés, qui sont
paramétrés pour transmettre les sélections de
lecture.
Nouveautés de Pro Tools HD 8.024

chapitre 4
Vue Universe
Améliorations et nouveautés d'édition
La vue Universe affiche une vue d'ensemble de
Vue Universe
Dans Pro Tools 8.0, la fenêtre Universe a été
remplacée par la vue Universe dans la partie
supérieure de la fenêtre Edit. La vue Universe
facilite et accélère la navigation dans votre
session Pro Tools.
l'intégralité de la session (voir figure 1, page 25).
Cette vue représente les données audio et MIDI
sur toutes les pistes qui ne sont pas masquées (y
compris les pistes inactives, ou qui contiennent
des régions hors ligne). L'ordre d'affichage des
éléments dans la vue Universe correspond à
l'ordre de la piste dans la fenêtre Edit.
Figure 1. Vue Universe en haut de la fenêtre Edit
Chapitre 4 : Améliorations et nouveautés d'édition 25

Dans la vue Universe, les régions audio, MIDI et
Cadre du panneau des pistes dans la fenêtre Edit
vidéo sur les pistes sont représentées par des
lignes horizontales de la même couleur que les
régions sur les pistes. Chaque piste audio est
représentée à la même hauteur, quel que soit le
nombre de canaux. De plus, les pistes affichant
des lignes d'automation, de contrôleur ou de
playlist sont représentées avec une hauteur
croissante pour chaque ligne affichée.
Les pistes d'entrée auxiliaire, les pistes de fader
principal et les pistes de VCA principal ne
contenant pas de régions audio ou MIDI, elles
s'affichent sous forme de zone vides dans la vue
Universe.
Pour afficher (ou masquer) la vue Universe dans la
fenêtre Edit, effectuez une des opérations
suivantes :
Sélectionnez ou désélectionnez View > Other
Displays > Universe.
Cliquez deux fois sur la barre de séparation
située au-dessus de la règle temporelle
principale.
Dans le menu contextuel de la fenêtre Edit,
sélectionnez ou désélectionnez Universe.
Clqiuez sur le bouton d'affichage/de
masquage de la vue Universe.
Bouton d'affichage de masquage de la vue Universe
Zone encadrée dans la vue Universe
La zone encadrée dans la vue Universe
représente ce qui est visible dans le panneau des
pistes de la fenêtre Edit. Si vous modifiez ce qui
apparaît dans la fenêtre Edit (par un zoom, un
défilement horizontal ou vertical, en
masquant/affichant des pistes ou en changeant
leur hauteur), la zone encadrée de la vue
Universe est repositionnée et redimensionnée
en conséquence. Pendant la lecture, si vous
faites défiler la fenêtre Edit, la zone encadrée de
la vue Universe défile également.
Sélection de la vue Universe à partir du menu
contextuel de la fenêtre Edit
Nouveautés de Pro Tools HD 8.026
La zone encadrée représente la partie de la session qui
est affichée dans le panneau des pistes de la
fenêtre Edit.
Si toutes les pistes sont visibles dans la fenêtre
Edit et que la session est en zoom arrière
complet avec toutes les régions visibles, c'est
toute la fenêtre Univers qui est encadrée.

Navigation dans la vue Universe
Flèches de
défilement
vers le haut
ou vers le bas
En cliquant dans la vue Universe, vous pouvez
faire défiler horizontalement et/ou
verticalement les données affichées dans la
fenêtre Edit. Cela est une méthode pratique
pour déplacer la sélection sur la session dans la
fenêtre Edit.
Pour naviguer dans la session par le biais de la vue
Universe :
1
Assurez-vous que la vue Universe est affichée
(View > Other Displays > Universe).
2
Cliquez dans la vue Universe pour déplacer la
zone encadrée. La fenêtre Edit se met à jour en
conséquence.
Changement de taille de la vue Universe
2
Faites glisser le curseur vers le haut pour
diminuer la hauteur de la vue Universe, ou faites
glisseur le curseur vers le bas pour l'augmenter.
Changement de taille de la vue Universe
Défilement de la vue Universe
Si la session contient plus d'une seule piste
visible dans la vue Universe, vous pouvez faire
défiler les pistes vers le haut ou vers le bas.
Pour faire défiler la vue Universe vers le haut ou
le bas :
Cliquez sur les touches de défilement vers le
haut o u le b as situé es à droi te d e la v ue Un ive rse.
Vous pouvez redimensionner la vue Universe
pour l'ajuster au nombre total de pistes de la
session, ou agrandir la fenêtre Edit.
Pour redimensionner en hauteur la vue Universe :
1
Cliquez dans la zone située entre la partie
inférieure de la fenêtre Universe et la partie
supérieure des règles temporelles. Le curseur
change de forme pour signaler que la vue
Universe peut être redimensionnée.
Défilement de la vue Universe
Chapitre 4 : Améliorations et nouveautés d'édition 27

Video Universe
La fenêtre Video Universe est désormais
directement accessible à partir du menu
Window de Pro Tools. Elle vous permet de
visualiser des régions vidéos, de les sélectionner
sur la piste vidéo principale, de naviguer et de
zoomer. La fenêtre Video Universe affiche
l'image vidéo centrale de chaque région vidéo
dans la piste vidéo principale. Les images vidéo
sont classées de façon séquentielle en fonction
de l'ordre dans la timeline. La bande de couleur
sous chaque image représente le code couleur de
la région.
Pour afficher la fenêtre Video Universe :
1
Assurez-vous que le bouton Video Online de la
piste vidéo principale est en ligne (bleu).
2
Cliquez sur Window > Video Universe.
Nouvelles vues Waveform
Pro Tools 8.0 fournit plusieurs options
d'affichage Waveform. Comme dans les versions
précédentes, vous pouvez afficher les formes
d'ondes normalement en vue Peak (en tant que
formes positives et négatives de part et d'autre
de la ligne de passage à zéro) ou en vue rectifiée.
Le calcul des vues Power est disponible, que
l'affichage des formes d'onde soit normal ou
rectifié. En outre, vous pouvez choisir d'afficher
les formes d'onde avec ou sans contours.
3
Sélectionnez View > Waveforms, puis
sélectionnez ou désélectionnez Outlines.
En cas de zoom à l'échelle de l'échantillon,
Pro Tools affiche toujours la vue Peak.
Peak lorsque cette option est sélectionnée, la
forme d'onde est calculée en fonction du niveau
de crête échantillon par échantillon. La vue Peak
est la méthode de calcul standard de l'aperçu de
la forme d'onde dans Pro Tools. Cette vue peut
être utilisée pour les vues normales ou rectifiées.
La vue Peak affiche clairement les écrêtages dans
la forme d'onde.
Vue Waveform normale de type Peak avec contours
Power lorsque cette option est sélectionnée, la
forme d'onde est calculée en fonction de la
moyenne quadratique. La vue Power peut être
utilisée pour les vues normales ou rectifiées.
La vue Power permet de mieux visualiser les
caractéristiques des données audio dans la forme
d'onde, lorsque vous effectuez un zoom arrière
et passez à un niveau d'affichage supérieur à
celui de l'échantillon. Pour les applications de
mastering en particulier, cette vue permet de
mieux rendre compte des caractéristiques
acoustiques des données Audio que la vue Peak.
Pour définir la vue Waveform :
1
Sélectionnez View > Waveforms, puis choisissez
Peak ou Power.
2
Sélectionnez View > Waveforms, puis
sélectionnez ou désélectionnez Rectified.
Nouveautés de Pro Tools HD 8.028
Vue de forme d'onde Power normale avec contours

Lors d'un enregistrement, c'est toujours la
vue Peak qui est affichée. La vue Waveform
de type Power est calculée et affichée
uniquement après l'arrêt de
l'enregistrement.
Le vue Power n'est pas disponible en mode
Destructive Punch ou en cas de zoom à
l'échelle de l'échantillon.
Rectified Lorsque vous sélectionnez cette
option, les formes d'ondes audio apparaissent de
telle sorte que leurs excursions positive et
négative (c'est-à-dire les parties situées au-dessus
et en dessous de la ligne centrale) sont
additionnées et présentées sous forme d'un
signal positif unique. Cette vue vous permet
d'afficher une forme d'onde plus détaillée pour
les vues à hauteur de piste normale ou réduite.
Elle sert notamment à modifier les données
d'automation de volume, puisqu'elle représente
le niveau des formes d'ondes à partir du bas de la
piste. L'option Rectified Waveform peut être
activée dans les vues Peak ou Power.
Outlines Lorsque cette option est sélectionnée,
les formes d'onde audio s'affichent avec des
contours. Les formes d'onde avec contours
offrent une définition plus visuelle, en
particulier si celles-ci sont visualisées à une
certaine distance. Vous pouvez désactiver les
contours lorsque vous devez effectuer une
modification précise et détaillée dans la vue de
forme d'onde Peak. Les contours ne sont pas
affichés lorsque vous effectuez un zoom à
l'échelle de l'échantillon.
Vue Waveform normale de type Peak sans contours
Vue Waveform normale de type Power sans contours
Vue Waveform rectifiée de type Peak avec contours
Vue Waveform rectifiée de type Power avec contours
Vue Waveform rectifiée de type Peak sans contours
Vue Waveform rectifiée de type Power sans contours
Chapitre 4 : Améliorations et nouveautés d'édition 29

Vue de l'éditeur MIDI
Pro Tools 8.0 propose des fenêtres d'éditeur
MIDI permettant une édition MIDI
approfondie. Les fenêtres de l'éditeur MIDI
permettent d'afficher les données MIDI et les
données d'automation pour les pistes d'entrée
auxiliaire, d'instrument et MIDI. Vous pouvez
ouvrir simultanément autant de fenêtres de
l'éditeur MIDI que vous le souhaitez. Chacune
d'entre elles fournit une représentation unique
des données MIDI dans votre session Pro Tools.
A l'instar des fenêtres Plug-in, Output et Send, il
est possible de “cibler” une fenêtre de l'éditeur
MIDI.
Pour des informations détaillées sur les
fenêtres de l'éditeur MIDI, voir chapitre 6,
“Fenêtres de l'éditeur MIDI”.
Editeur MIDI dans la fenêtre Edit
Vous pouvez choisir d'afficher (ou de masquer)
un volet de l'éditeur MIDI en bas de la fenêtre
Edit (au-dessous du volet Tracks).
Pour afficher (ou masquer) la vue MIDI Editor dans
la fenêtre Edit, effectuez l'une des opérations
suivantes :
Sélectionnez (ou désélectionnez) View > Other
Displays > MIDI Editor.
Cliquez sur l'icône permettant
d'afficher/masquer l'éditeur MIDI qui se trouve
dans l'angle inférieur gauche du volet Tracks,
dans la fenêtre Edit.
Cliquez deux fois sur le séparateur situé sous le
volet Tracks de la fenêtre Edit.
Dans le menu Edit Window, sélectionnez (ou
désélectionnez) MIDI Editor.
Figure 2. Vue MIDI Editor en bas de la fenêtre Edit
Nouveautés de Pro Tools HD 8.030

Barres d'outils
Menu Toolbar de la fenêtre Edit
personnalisables
Dans Pro Tools 8.0, vous pouvez personnaliser
les barres d'outils de la fenêtre Edit, ou des
fenêtres de l'éditeur MIDI ou Score en
redisposant les fenêtres et commandes
disponibles, et en les rendant visibles ou
invisibles.
Affichage et masquage des commandes de la
fenêtre Edit
Pour afficher ou masquer les commandes dans la
fenêtre Edit :
1
Effectuez l'une des opérations suivantes :
• Cliquez sur le menu Toolbar de la fenêtre
Edit (dans l'angle supérieur droit de la
fenêtre).
• Cliquez avec le bouton droit de la souris
dans la barre d'outils.
Commandes de zoom Lorsque cette option est
sélectionnée, les commandes de zoom
s'affichent dans la barre d'outils de la
fenêtre Edit.
Trans port Lorsque cette option est sélectionnée,
les commandes de transport s'affichent dans la
barre d'outils de la fenêtre Edit.
Commandes MIDI Lorsque cette option est
sélectionnée, les commandes MIDI s'affichent
dans la barre d'outils de la fenêtre Edit.
2
Dans le menu, sélectionnez ou désélectionnez
une ou plusieurs options parmi les suivantes,
selon la fenêtre que vous configurez :
Synchronisation Lorsque cette option est
sélectionnée, les commandes de
synchronisation s'affichent dans la barre d'outils
de la fenêtre Edit.
Minimal Lorsque cette option est sélectionnée,
l'affichage des commandes de zoom, de
transport, MIDI et de synchronisation est
désactivé dans la barre d'outils de la fenêtre Edit.
All Lorsque cette option est sélectionnée,
l'affichage des commandes de zoom, de
transport, MIDI et de synchronisation est activé
dans la barre d'outils de la fenêtre Edit.
Chapitre 4 : Améliorations et nouveautés d'édition 31

Expanded Transport Lorsque cette option est
Bouton de l'outil Smart
sélectionnée, les commandes de transport
étendu s'affichent dans la barre d'outils de la
fenêtre Edit, si vous avez également sélectionné
l'option Transport.
Liste des pistes Lorsque cette option est
sélectionnée, la liste des pistes s'affiche sur la
gauche de la fenêtre Edit.
Region List Lorsque cette option est
sélectionnée, la liste des régions s'affiche sur la
gauche de la fenêtre Edit.
Universe Lorsque cette option est sélectionnée,
la vue Universe s'affiche à proximité du haut de
la fenêtre Edit.
Editeur MIDI Lorsque cette option est
sélectionnée, la vue MIDI Editor s'affiche en bas
de la fenêtre Edit.
Redisposition des commandes et des affichages
Par exemple, si vous voulez disposer les
indicateurs des compteurs et de la sélection
d'édition à droite des commandes de transport
sur la barre d'outils, cliquez dessus tout en
maintenant enfoncée la touche Ctrl (Windows)
ou Pomme (Mac), et déplacez-les sur la droite
des commandes de transport.
Déplacement des indicateurs des compteurs et de la
sélection d'édition
Nouvelle apparence de l'outil Smart
Le bouton de l'outil Smart a une nouvelle
apparence dans Pro Tools 8.0 et il se trouve à un
nouvel emplacement. Il est désormais
également associé au groupe des outils de
trimming, du sélecteur et de la main.
Pour redisposer les commandes et affichages dans
la barre d'outils de la fenêtre Edit, ou des fenêtres
de l'éditeur MIDI ou Score :
Cliquez en maintenant enfoncée la touche
Ctrl (Windows) ou Pomme (Mac) sur les
commandes ou affichages à déplacer, puis
faites-les glisser à l'emplacement de votre choix
sur la barre d'outils.
Nouveautés de Pro Tools HD 8.032

Focus clavier sur
les commandes activé
Règle d'accords
Ajouter un symbole d'accord
Marqueurs de symbole d'accord
Focus clavier sur les commandes
Le bouton de focus clavier sur les commandes de
la fenêtre Edit se trouve désormais dans l'angle
supérieur droit du volet des pistes de la fenêtre
Edit. Le focus clavier sur les commandes est
également accessible à partir des fenêtres de
l'éditeur MIDI. Le focus clavier sur les
commandes ne peut être activé que sur une
seule fenêtre à la fois.
Fenêtre Edit avec focus clavier sur les commandes
activé
Chords
La règle Chords vous permet d'ajouter des
symboles d'accord aux sessions Pro Tools dans la
fenêtre Edit et dans les fenêtres de l'éditeur MIDI
et de l'éditeur Score. Les symboles d'accords de
Pro Tools sont simplement des marqueurs
affichant les symboles et les diagrammes
d'accords (tablatures). Les symboles d'accord
n'ont aucun effet sur les données MIDI.
Pour plus d'informations sur les symboles
d'accord dans l'éditeur Score, voir
“Diagrammes et symboles d'accords”,
page 113.
Règle d'accords
Dans la fenêtre Edit et dans les fenêtres de
l'éditeur MIDI, la règle d'accords vous permet
d'ajouter, de modifier, de déplacer et de
supprimer des symboles d'accord. Les symboles
d'accord permettent d'indiquer les changements
de tonalité utilisés dans une session Pro Tools.
Règle de symboles d'accord
Pour afficher la règle d'accords, effectuez l'une des
opérations suivantes :
Sélectionnez View > Rulers > Chords.
– ou –
A partir du sélecteur de la vue des règles de la
fenêtre Edit ou d'une fenêtre de l'éditeur MIDI,
sélectionnez Chords.
Pour ajouter un symbole d'accord :
1
Positionnez le curseur à l'emplacement de la
timeline où vous souhaitez ajouter un symbole
d'accord.
2
Effectuez l'une des opérations suivantes :
• Cliquez sur le bouton plus (+) de la règle
Chords.
– ou –
• Tout en appuyant sur Ctrl (Mac) ou sur la
touche de démarrage (Windows), déplacez
le curseur dans la règle d'accord (le curseur
devient une main associée au signe plus (+)
et cliquez à l'emplacement où vous
souhaitez placer le symbole d'accord.
Chapitre 4 : Améliorations et nouveautés d'édition 33

3
Sélecteur
Sélecteur de qualité
Sélecteur de
Diagrammes d'accord
la note basse
d'accord
de l'accord
Dans la boîte de dialogue Chord Change,
indiquez un nom pour la racine de l'accord et
sélectionnez la qualité, la basse et le diagramme
de l'accord choisi (les diagrammes d'accord sont
affichés uniquement dans l'éditeur Score).
4
Cliquez sur OK.
Pour modifier un symbole d'accord :
1
Cliquez deux fois sur le marqueur de signature
d'accord dans la règle Chord Symbol.
2
Dans la boîte de dialogue Chord Change,
effectuez les modifications souhaitées.
3
Cliquez sur OK.
Pour déplacer un symbole d'accord :
Cliquez sur le marqueur du symbole d'accord
et faites-le glisser vers un nouvel emplacement.
Pour supprimer un symbole d'accord, effectuez
l'une des opérations suivantes :
Cliquez sur le marqueur de symbole d'accord
en maintenant enfoncée la touche Option (Mac)
ou Alt (Windows) dans la règle Chords.
– ou –
Dans la règle Chords, sélectionnez les
symboles d'accord à supprimer, puis cliquez sur
Edit > Clear ou appuyez sur la touche Suppr.
Boîte de dialogue Chord Change
La boîte de dialogue Chord Change vous permet
de définir le symbole d'accord et le diagramme
d'accord (tablature) à placer dans la règle Chords
et sur le score dans l'éditeur Score. La boîte de
dialogue Chord Change s'affiche chaque fois
que vous ajoutez ou modifiez un marqueur
d'accord.
Boîte de dialogue Chord Change
Nouveautés de Pro Tools HD 8.034
Chord Sélectionnez un nom pour la racine de
l'accord (ré par exemple).
Qualité de l'accord Sélectionnez la qualité de
l'accord à partir du sélecteur (majeur ou
mineur).
Bass Sélectionnez la basse de l'accord (par
exemple, un si bémol pour un sol dièse dans la
première inversion).

Diagramme d'accord Sélectionnez le diagramme
Compensation de retard automatique
Etat en ligne des données
Etat en ligne des données
de la timeline
de la session
Timeline Insertion/Play Start
Marker Follows Playback
d'accord pour la tablature. Les diagrammes
d'accord ne s'affichent que dans l'éditeur Score.
Pour afficher ou masquer les symboles et les
diagrammes d'accord dans l'éditeur Score,
sélectionnez ou désélectionnez l'option
correspondante dans la boîte de dialogue
Score Setup.
Indicateur d'état en ligne des données de la
session
L'indicateur d’état en ligne des données de la
session est vert quand tous les fichiers audio et
fichiers de fondu référencés par la session en
cours sont disponibles pour la lecture. Si les
fichiers sont hors ligne, en cours de traitement
ou non disponibles pour la lecture, l'indicateur
est rouge.
Indicateurs de la fenêtre Edit
L'apparence des indicateurs d'état en ligne des
données de la timeline, d'état en ligne des
données de session et de compensation
automatique des retards a changé.
Indicateurs de la fenêtre Edit
Indicateur d'état en ligne des données de la
timeline
L'indicateur de l’état en ligne des données de la
timeline est vert quand tous les fichiers utilisés
dans les playlists des pistes sont disponibles
pour la lecture. Si les fichiers sont hors ligne, en
cours de traitement ou non disponibles pour la
lecture, l'indicateur est rouge.
Indicateur d'état de la compensation de retard
(Pro Tools HD uniquement)
Cet indicateur s'affiche lorque la fonction Delay
Compensation est activée (Options > Delay
Compensation). Lorsque la fonction Delay
Compensation est désactivée, cet indicateur n'est
pas visible.
Nouvelle option de la fenêtre Edit
L'option suivante de la fenêtre Edit est nouvelle
dans Pro Tools 8.0.
Bouton Timeline Insertion/Play Start Marker
Follows Playback
Boutons de la fenêtre Edit
Chapitre 4 : Améliorations et nouveautés d'édition 35

Pro Tools 8.0 fournit un nouveau bouton
Play MIDI Notes When Editing
Default Note Duration
Default Note On Velocity
Boutons de zoom
Boutons de zoom avant/arrière horizontal
arrière/avant
vertical
intitulé Timeline Insertion/Play Start Marker
Follows Playback dans la fenêtre Edit. Celui-ci
vous permet d'activer ou de désactiver l'option
Timeline Insertion/Play Start Marker Follows
Playback et de v oir en u n cl in d' œil si l' option e st
activée ou non. Dans la version précédente,
cette option était uniquement disponible dans
les préférences de fonctionnement.
Pour activer ou désactiver l'option Timeline
Insertion/Play Start Marker Follows
Playback, appuyez sur Démarrer+N
(Windows) ou sur Ctrl+N (Mac).
Commandes d'édition MIDI de la fenêtre Edit
Pro Tools propose quelques options permettant
de déterminer le fonctionnement de l'édition
MIDI. Ces options sont disponibles dans la
fenêtre Edit, les fenêtre de l'éditeur MIDI et la
fenêtre de l'éditeur Score. Toutefois, ces options
sont uniquement disponibles si au moins une
piste MIDI ou d'instrument est présente dans
votre session Pro Tools.
Default Note Duration
Le sélecteur Default Note Duration permet de
définir la durée par défaut des notes insérées
manuellement. La fenêtre Edit, ainsi que les
fenêtres de l'éditeur MIDI et Score peuvent
toutes disposer de paramètres Default Note
Duration différents.
Default Note On Velocity
Le paramètre Default Note On Velocity permet
de définir la valeur de vélocité de la note par
défaut pour les notes insérées manuellement.
La fenêtre Edit, les fenêtres de l'éditeur MIDI et
la fenêtre de l'éditeur Score peuvent toutes
disposer de paramètres Default Note On
Velocity différents.
Nouveaux boutons de zoom de la fenêtre Edit
Boutons de zoom avant/arrière horizontal et
vertical
Outre les commandes de zoom de la barre
d'outils, Pro Tools 8.0 comprend des boutons de
zoom vertical et horizontal dans l'angle inférieur
droit de la fenêtre Edit.
Commandes d'édition MIDI dans la fenêtre Edit
Play MIDI Notes When Editing
Lorsque l'option Play MIDI Notes When Editing
est activée, elle déclenche un son lorsque vous
éditez des notes MIDI.
Nouveautés de Pro Tools HD 8.036

Boutons de zoom vertical Effectue un zoom
Boutons de zoom
Boutons de zoom
avant/arrière audio
avant/arrière MIDI
proportionnel sur les hauteurs de pistes dans la
fenêtre Edit.
Suppression du silence
jusqu'à –96 dB
Boutons de zoom horizontal Effectue un zoom sur
la timeline de la même façon que les
commandes de zoom horizontal de la fenêtre
Edit.
Boutons de zoom avant et arrière pour les
éléments audio et MIDI
Pro Tools 8.0 fournit également des boutons de
zoom avant et arrière audio et MIDI, dans l'angle
supérieur droit de la fenêtre Edit. Ces
commandes fonctionnent de façon identique à
celle des commandes de zoom audio et MIDI de
la barre d'outils, et vous permettent d'effectuer
un zoom avant ou arrière verticalement sur des
formes d'onde audio et des notes MIDI
respectivement. Cliquez sur la partie supérieure
du bouton pour effectuer un zoom vers l'avant
et sur la partie inférieure pour effectuer un zoom
vers l'arrière.
Le zoom vertical MIDI affecte uniquement
les pistes de la vue Regions.
Dans Pro Tools 8.0, la fonctionnalité Strip
Silence vous permet désormais de régler le
curseur Strip Threshold jusqu'à –96 dB (la limite
minimum était auparavant –48 dB). Cet
élargissement de la gamme dynamique est
particulièrement utile lorsque vous travaillez sur
des enregistrements dont les signaux sont de
faible intensité (enregistrements du son
ambiant, par exemple) ou des enregistrements à
large gamme dynamique (telle que la musique
symphonique).
Fenêtre Strip Silence
Snap To Grid
Dans les versions précédentes, les quatre modes
d'édition de Pro Tools (Shuffle, Slip, Spot et
Grid) s'excluaient mutuellement. Désormais,
Pro Tools 8.0 vous permet d'activer l'option
Snap To Grid lorsque vous êtes en mode Shuffle,
Slip ou Spot. Lorsqu'un de ces modes est activé
avec l'option Snap To Grid, le déplacement du
curseur d'édition et les sélections d'édition sont
restreints à la grille, et les éditions de région
dépendent également de l'autre mode d'édition
sélectionné.
Chapitre 4 : Améliorations et nouveautés d'édition 37

Par exemple, lorsque l'option Snap to Grid est
activée en mode Shuffle, vous pouvez effectuer
une sélection dans la région en fonction de la
grille, puis couper la sélection. Les régions
situées à droite de la sélection se déplacent alors
vers la gauche.
Mode Shuffle avec option Snap to Grid activée
Pour activer l'option Snap to Grid dans un autre
mode d'édition :
Maintenez la touche Maj enfoncée et cliquez
sur le bouton du mode Grid.
Pour activer l'option Snap to Grid dans un
autre mode d'édition, appuyez sur Maj+F4.
Pour activer le mode Shuffle, Slip ou Spot lorsque
vous êtes en mode Grid :
Maintenez la touche Maj enfoncée et cliquez
sur le bouton Shuffle, Slip ou Spot.
Pour activer le mode Shuffle avec l'option
Snap to Grid, appuyez sur F1+F4. Pour
activer le mode Slip avec l'option Snap to
Grid, appuyez sur F2+F4. Pour activer le
mode Spot avec l'option Snap to Grid,
appuyez sur F3+F4.
Nouveaux raccourcis clavier de zoom
Pour effectuer un zoom horizontal afin d'afficher la
sélection entière sans affecter le zoom vertical ou
le défilement, effectuez l'une des opérations
suivantes:
Appuyez sur Alt+Démarrer+A (Windows) ou
Option+Ctrl+A (Mac).
– ou –
Appuyez sur les touches Ctrl+Démarrer+[
(Windows) ou Pomme+Ctrl+[ (Mac).
Pour effectuer un zoom avant horizontal sur une
sélection sans affecter le zoom vertical ou le
défilement, effectuez l'une des opérations
suivantes :
Appuyez sur Alt+Démarrer+F (Windows) ou
Option+Ctrl+F (Mac).
– ou –
Appuyez sur les touches Ctrl+Démarrer+]
(Windows) ou Pomme+Ctrl+] (Mac).
Pour effectuer un zoom vertical audio afin d'affic her
la hauteur de la forme d'onde par défaut :
Appuyez sur Ctrl+Alt+Start+[ (Windows) ou
Pomme+Option+Ctrl+[ (Mac).
Pour effectuer un zoom vertical MIDI afin d'afficher
toutes les notes (de la plus basse à la plus haute)
sur les pistes MIDI et les pistes d'instrument :
Appuyez sur les touches Ctrl+Démarrer+Maj+[
(Windows) ou Pomme+Ctrl+Maj+[ (Mac).
Nouveautés de Pro Tools HD 8.038

Commandes et améliorations principales de la sélection d'édition
Restauration de la dernière sélection
Il est possible de perdre la sélection lorsque
celle-ci est en cours d'édition. Si vous perdez la
sélection d'édition (ou de timeline) actuelle et
que vous souhaitez la restaurer, utilisez la
commande Restore Last Selection.
Pour restaurer la dernière sélection :
Sélectionnez Edit > Restore Last Selection.
Pour restaurer la sélection précédente, vous
pouvez également appuyez sur Ctrl+Alt+Z
(Windows) ou Pomme+Option+Z (Mac).
Déplacement d'une insertion vers le début ou la fin d'une sélection
Lorsque le Transport est arrêté, vous pouvez
utiliser les flèches vers le haut ou vers le bas de
votre clavier QWERTY pour déplacer le curseur
vers le début ou la fin de la sélection d'édition
(ou de timeline) et réduire la sélection.
Pour déplacer une insertion vers le début de la
sélection :
Appuyez sur la flèche vers le bas.
Pour déplacer une insertion vers la fin de la
sélection :
Appuyez sur la flèche vers le haut.
Raccourcis clavier supplémentaires pour la modification de la sélection d'édition
Pro Tools inclut plusieurs raccourcis clavier pour
déplacer, étendre ou réduire une sélection
d'édition (ou de timeline).
Pour déplacer la sélection vers l'avant, de la
longueur de la sélection :
Appuyez sur Ctrl+Alt+Start+' (apostrophe)
(Windows) ou Pomme+Option+Ctrl+'
(apostrophe) (Mac).
Pour déplacer la sélection vers l'arrière, de la
longueur de la sélection :
Appuyez sur Ctrl+Alt+Démarrer+L (Windows)
ou Pomme+Ctrl+Option+L (Mac).
Pour doubler la longueur de la sélection d'édition :
Appuyez sur Ctrl+Alt+Démarrer+Maj+'
(apostrophe) (Windows) ou
Pomme+Ctrl+Option+Maj+' (apostrophe)
(Mac).
Pour diminuer de moitié la longueur d'une
sélection :
Appuyez sur Ctrl+Alt+Démarrer+Maj+L
(Windows) ou Pomme+Ctrl+Option+Maj+L
(Mac).
Annulation du changement de zoom
Lorsque le changem ent de zo om es t ac tivé, vo us
pouvez l'annuler et rester au même niveau de
zoom.
Pour annuler le changement de zoom :
Appuyez sur les touches Alt+Maj+E
(Windows) ou Option+Maj+E (Mac).
Chapitre 4 : Améliorations et nouveautés d'édition 39

Commandes du clavier New Record Enable, Input Enable, Solo et Mute
Pro Tools fournit des raccourcis clavier pour les
fonctions d'activation de l'enregistrement,
d'activation des entrées, la lecture en solo et la
coupure du son sur les pistes contenant le
curseur d'édition ou une sélection d'édition.
L'utilisation des commandes clavier au cours
d'une session vous permet d'activer ou de
désactiver rapidement n'importe laquelle de ces
options, sans avoir à utiliser la souris.
Pour préparer à l'enregistrement des pistes
contenant le curseur d'édition ou une sélection
d'édition :
Appuyez sur Maj+R pour activer ou désactiver
la préparation à l'enregistrement.
Pour préparer à la saisie des pistes contenant le
curseur d'édition ou une sélection d'édition :
Appuyez sur Maj+I pour activer ou désactiver
la préparation à la saisie.
Pour effectuer une lecture solo des pistes
contenant le curseur d'édition ou une sélection
d'édition :
Appuyez sur Maj+S pour activer ou désactiver
la lecture solo.
Pour couper le son des pistes contenant le curseur
d'édition ou une sélection d'édition :
Appuyez sur Maj+M pour activer ou désactiver
la coupure du son.
Verrouillage des régions
Dans de nombreux cas, il est nécessaire de
“verrouiller” des régions ou des groupes de
régions sur un emplacement temporel
spécifique afin d'éviter qu'ils ne soient pas
déplacés involontairement. Vous pouvez
également les protéger d'une modification
involontaire. Pro Tools fournit deux types de
verrouillage des régions : le verrouillage de
l'édition et le verrouillage de l'emplacement
temporel.
Verrouillage de l'édition des régions
Si vous souhaitez protéger une région ou un
groupe de régions d'une modification
involontaire, vous avez la possibilité de les
verrouiller. Les régions pour lesquelles le
verrouillage de l'édition est activé ne peuvent
pas être modifiées (coupe, suppression,
séparation, rognage) ni être déplacées vers un
autre emplacement temporel. Les régions pour
lesquelles le verrouillage de l'édition est activé
peuvent être copiées, puis collées vers une piste
ou un emplacement temporel, mais l'édition de
la copie sera également verrouillée.
La commande de verrouillage de l'édition
est identique à la commande de verrouillage
des régions (Lock Regions) des versions
précédentes de Pro Tools.
Nouveautés de Pro Tools HD 8.040

Pour verrouiller (ou déverrouiller) l'édition d'une
Icône de verrouillage de l'édition
région :
1
A l'aide de l'outil d'accrochage de temps,
sélectionnez la ou les régions pour lesquelles
verrouiller (ou déverrouiller) l'édition.
Les régions peuvent se trouver sur des pistes
différentes.
2
Sélectionnez Region > Edit Lock/Unlock.
Appuyez sur Ctrl+L (Windows) ou
Pomme+L (Mac) pour verrouiller ou
déverrouiller l'édition de la région
sélectionnée.
Lorsque l'édition est verrouillée, une petite
icône apparaît dans la région. Cette dernière ne
peut alors être ni déplacée, ni supprimée, ni
modifiée. Si vous tentez d'effectuer des
modifications sur une région verrouillée,
Pro Tools vous en avertit (reportez-vous à la
section “Modification de régions dont l'édition a
été verrouillée”, page 42)
Verrouillage de l'emplacement temporel des régions
Vous pouvez verrouiller les régions à un
emplacement précis de la piste (une mesure, une
image SMPTE ou un échantillon) afin qu'elle ne
soit pas déplacée par inadvertance. Les régions
verrouillées sur un emplacement temporel ne
peuvent pas être déplacées Néanmoins, les
modifications n'ayant pas d'impact sur
l'emplacement temporel de la région peuvent
être effectuées (séparation, rognage, traitement
AudioSuite ou déplacement de la région vers
une autre piste par exemple). Les régions
verrouillées sur un emplacement temporel
peuvent également être supprimées. Lorsque
vous séparez une région de ce type, toutes les
nouvelles régions seront également verrouillées
sur un emplacement temporel.
Pour verrouiller (ou déverrouiller) l'emplacement
temporel d'une région :
1
A l'aide de l'outil d'accrochage de temps,
sélectionnez la ou les régions pour lesquelles
verrouiller (ou déverrouiller) l'emplacement
temporel. Les régions peuvent se trouver sur des
pistes différentes.
Région verrouillée pour l'édition
En mode Shuffle, les régions pour lesquelles
l'édition a été verrouillée, ainsi que toutes les
régions situées après la région verrouillée, ne
sont pas déplacées lorsque d'autres régions
voisines sont déplacées.
Pour les pistes Elastic Audio basées sur des
références temporelles, les régions pour
lesquelles l'édition a été verrouillée se
conforment au changement de tempo, mais
aucun autre traitement Elastic Audio (la
quantification ou la distorsion manuelle par
exemple) ne peut être effectué.
2
Sélectionnez Region > Time Lock/Unlock.
Appuyez sur Maj+T pour verrouiller ou
déverrouiller l'emplacement temporel de la
région sélectionnée.
Chapitre 4 : Améliorations et nouveautés d'édition 41

Lorsqu'une région est verrouillée sur un
Icône de verrouillage de l'emplacement temporel
emplacement temporel, une icône de
verrouillage s'affiche dans la région ; la région
ne peut pas être déplacée, mais vous pouvez la
modifier ou même la supprimer.
Région verrouillée sur un emplacement temporel
En mode Shuffle, les régions pour lesquelles
l'emplacement temporel a été verrouillé, ainsi
que toutes les régions situées après la région
verrouillée, ne sont pas déplacées lorsque
d'autres régions voisines sont déplacées.
Pour les pistes Elastic Audio basées sur des
références temporelles, les régions verrouillées
sur un emplacement temporel se conforment au
changement de tempo, mais aucun autre
traitement Elastic Audio (la quantification ou la
distorsion manuelle par exemple) ne peut être
effectué.
Modification de régions dont l'édition a été verrouillée
Si vous tentez de modifier une région pour
laquelle le verrouillage de l'édition a été activé,
Pro Tools vous en avertit et vous invite à
annuler ou autoriser la modification (Cancel ou
Allow). Si vous autorisez une édition mais que
celle-ci ne modifie pas la région, le verrouillage
reste activé.
Vue Regions pour les pistes MIDI et les pistes d'instrument
Dans Pro Tools 8.0, les pistes MIDI et
d'instrument s'affichent par défaut dans la vue
Regions. Cela permet de faciliter la modification
et la redisposition des régions MIDI dans la
fenêtre Edit. Pour effectuer une édition MIDI
détaillée, cliquez deux fois sur la région MIDI de
votre choix pour l'ouvrir dans une fenêtre de
l'éditeur MIDI.
Pour plus d'informations sur les fenêtres de
l'éditeur MIDI, voir chapitre 6, “Fenêtres de
l'éditeur MIDI”
Transposition de la hauteur du son basée sur les régions Elastic Audio
(Polyphonique, rythmique et X-Form
uniquement)
Outre les fonctions de compression/extension
temporelle audio Pro Tools Elastic Audio, vous
pouvez également modifier la hauteur de
régions audio complètes en demi-tons et cents
dans un intervalle + ou – 2 octaves.
Vous pouvez appliquer la transposition des
hauteurs aux régions Elastic Audio à l'aide de la
fenêtre Elastic Properties ou Transpose.
L'algorithme monophonique ne prend pas
en charge la transposition de hauteurs
Elastic Audio.
Nouveautés de Pro Tools HD 8.042

Pout transposer la hauteur d'une région audio dans
la fenêtre Elastic Properties :
1
Vérifiez que la ou les régions à transposer se
trouvent sur des pistes Elastic Audio (algorithme
polyphonique, rythmique ou X-Form).
2
A l'aide de l'outil d'accrochage de temps ou du
sélecteur, sélectionnez les régions audio que
vous voulez transposer. Seules les régions
entièrement sélectionnées seront affectées.
3
Effectuez l'une des opérations suivantes pour
ouvrir la fenêtre Elastic Properties :
• Sélectionnez Region > Elastic Properties.
– ou –
• Cliquez avec le bouton droit de la souris sur
la région sélectionnée et choisissez Elastic
Properties.
Appuyez sur Alt+5 (Windows) ou Option+5
(Mac) sur la pavé numérique pour ouvrir la
fenêtre Elastic Properties.
4
Réglez les paramètres Pitch Shift sur le niveau
souhaité en demi-tons et cents.
Pout transposer la hauteur d'une région audio dans
la fenêtre Transpose :
1
Vérifiez que la ou les régions à transposer sont
placées sur des pistes Elastic Audio.
2
A l'aide de l'outil d'accrochage de temps ou du
sélecteur, sélectionnez les régions audio que
vous voulez transposer. Seules les régions
entièrement sélectionnées seront affectées.
3
Choisissez Event > Event Operations > Transpose.
Event Operations, Transpose
Fenêtre Elastic Properties
4
Effectuez l'une des opérations suivantes :
• Réglez les paramètres Transpose By sur le
niveau souhaité en demi-tons et cents.
• Réglez les paramètres Transpose From et To
sur le niveau souhaité en demi-tons et
cents.
Les paramètres Transpose All Notes To et
Transpose In Key s'appliquent uniquement
aux notes MIDI. Lorsque vous avez
sélectionné seulement des régions audio, ces
options ne sont pas disponibles.
5
Cliquez sur Apply.
Chapitre 4 : Améliorations et nouveautés d'édition 43

Transposition de la hauteur du son et vitesse variable
Lorsque l'algorithme de vitesse variable
(Varispeed) est utilisé, la transposition de la
hauteur du son et la compression/expansion
temporelle sont toujours liées. Si vous appliquez
la transposition de la hauteur du son à une
région audio à l'aide de l'algorithme
polyphonique ou rythmique, les données de
cette transposition sont stockées dans les
métadonnées de la région. Par conséquent, si
vous passez ensuite à l'algorithme Varispeed,
modifiez le facteur TCE, puis retournez à
l'algorithme Elastic Audio d'origine ; la région
revient à sa valeur de décalage de hauteur
initiale tout en conservant la quantité de
compression/expansion appliquée par
l'algorithme Varispeed.
Suppression du décalage de la hauteur d'une région
Si vous avez appliqué un décalage de hauteur à
une région, vous pouvez supprimer ce décalage
et rétablir la valeur de décalage d'origine de la
région. Cela est particulièrement utile lorsque
vous n'êtes pas satisfait du résultat obtenu et que
vous souhaitez rétablir l'état initial de la région.
Pour supprimer le décalage de la hauteur d'une
région :
1
Sélectionnez la région dont vous voulez
supprimer le décalage de hauteur.
2
Effectuez l'une des opérations suivantes :
• Choisissez Region > Remove Pitch Shift.
– ou –
• A l'aide de l'un des outils d'édition, cliquez
avec le bouton droit de la souris sur la
région et sélectionnez Remove Pitch Shift.
La fonction Pitch Shift peut être appliquée
uniquement aux régions, et non aux groupes
de régions. Pour supprimer le décalage de la
hauteur d'un groupe de régions, vous devez
annuler d'abord le groupement des régions,
appliquer la commande Remove Pitch Shift
aux régions sous-jacentes, puis regrouper ces
régions à nouveau.
Amélioration de la qualité audio avec Elastic Audio
Dans Pro Tools 8.0, Digidesign a apporté de
nouvelles améliorations à la qualité sonore des
algorithmes Polyphonique, Monophonique et
Rythmique utilisés pour le traitement Elastic
Audio.
Lorsque vous ouvrez dans Pro Tools 8.0 des
sessions Pro Tools 7.4.x utilisant Elastic
Audio, une partie du traitement Elastic
Audio risque de subir de légères
modifications liées aux nouveaux
algorithmes améliorés. Veillez à bien
écouter la session dans Pro Tools 8.0 avec
les nouveaux algorithmes de traitement
Elastic Audio et effectuez toutes les
modifications nécessaires (par exemple, le
réglage du paramètre Decay Rate lorsque
vous utilisez le plug-in rythmique Elastic
Audio).
Amélioration de la fonction Quantize Event Operation
La commande Quantize s'applique toujours à
l'emplacement d'origine de l'événement (Elastic
Audio et MIDI). Cela vous permet d'appliquer de
nouveaux paramètres Quantize sans devoir
appliquer d'abord la fonction Restore
Performance ou annuler la commande Quantize
appliquée précédemment.
Nouveautés de Pro Tools HD 8.044

Améliorations des fichiers d'appareils d'enregistrement portables
Deux améliorations ont été apportées à
Pro Tools 8.0 pour la gestion des métadonnées
associées aux fichiers importés à partir
d'appareils d'enregistrement portables.
Métadonnées de la date de tournage
De nombreux appareils d'enregistrement
portables ne renseignent pas automatiquement
le champ Shoot Date ; la date de création du
fichier est alors indiquée comme référence pour
indiquer la date de production. Désormais,
lorsque Pro Tools importe un fichier issu d'un
appareil d'enregistrement portable, il vérifie que
le champ Shoot Date est bien renseigné. Si
celui-ci est vide, Pro Tools copie la date de
création du fichier source d'origine dans le
champ Shoot Date des nouveaux fichiers
importés.
Modification des métadonnées du nom de canal
Le champ Channel Name de DigiBase affiche le
nom du canal, suivi du numéro de canal entre
parenthèses. Il est désormais possible de
modifier le nom de canal des fichiers BWF
mono. Lorsque vous modifiez le nom du canal,
tout ce qui est saisi à l'intérieur des parenthèses
sera ignoré. Le numéro du canal est cependant
toujours conservé.
Chapitre 4 : Améliorations et nouveautés d'édition 45

Nouveautés de Pro Tools HD 8.046

chapitre 5
Préparation de pistes composites
Pro Tools 8.0 fournit des outils de préparation des
pistes composites pour les pistes audio.
Ce processus décrit l'assemblage de différentes
sélections issues de prises de remplacement, ou
playlists, afin d'élaborer la meilleure version
possible d'une performance à partir de plusieurs
passes d'enregistrement. A l'aide de la vue
Playlists d'une piste audio, vous pouvez
sélectionner les meilleures parties des playlists
de remplacement d'une piste, afin de les copier
dans la playlist principale. Cela vous permet de
créer rapidement et en toute simplicité la prise
parfaite, à partir de plusieurs playlists de
remplacement.
Exemple pratique de préparation de pistes composites
Cet exemple présente certaines des tâches
standard entrant dans la préparation des pistes
composites :
• Configuration d'une session pour cet
exemple.
• Enregistrement en boucle de plusieurs
prises sur une piste audio.
• Audition et sélection de la meilleure prise.
• Copie de la meilleure prise dans la playlist
principale.
Configuration d'une session :
1
Ouvrez une session Pro Tools existante ou
créez une nouvelle session.
2
Sélectionnez Setup > Preferences, puis cliquez
sur l'onglet Operation.
3
Sur la page Operation, dans la section Record,
sélectionnez l'option Automatically Create New
Playlists When Loop Recording.
Activation de l'option Automatically Create New
Playlists When Loop Recording dans les préférences de
fonctionnement
4
Cliquez sur OK.
Chapitre 5 : Préparation de pistes composites 47

Enregistrement en boucle de plusieurs pistes :
1
Créez une nouvelle piste audio (stéréo ou
mono) ou utilisez une piste existante.
2
Vérifiez que la source que vous voulez
enregistrer est correctement connectée et
acheminée vers l'entrée de piste.
3
Dans le sélecteur Track View, sélectionnez
Playlists.
4
Pour écouter jusqu'au début de la boucle,
activez le préroll et définissez sa durée.
5
Activez l'option Loop Recording en procédant
de l'une des façons suivantes :
• Sélectionnez Options > Loop Playback.
– ou –
• Cliquez avec le bouton droit de la souris sur
le bouton Play dans la fenêtre Transport et
sélectionnez Loop.
6
Vérifiez que vous avez bien sélectionné Options
> Link Timeline and Edit Selection.
7
A l'aide du sélecteur, sélectionnez la plage de
boucle dans la piste.
8
Préparez en enregistrement la piste audio en
cliquant sur son bouton Record Enable.
9
Dans la fenêtre Transport, cliquez sur le
bouton d'enregistrement pour préparer
Pro Tools à l'enregistrement.
10
Cliquez ensuite sur Lecture pour lancer
l'enregistrement.
Une fois que vous avez arrêté l'enregistrement
en boucle, remarquez que toutes les prises
d'enregistrement en boucle sont visibles dans les
lignes de la playlist sous la playlist principale
(y compris la totalité de la région du fichier
audio et l'intégralité des passes d'enregistrement
en boucle).
Vue Playlists affichant plusieurs playlists de
remplacement
Si vous avez désactivé l'option
Automatically Create New Playlists When
Loop Recording avant de commencer
l'enregistrement en boucle, cliquez avec le
bouton droit de la souris sur la région dans
la playlist principale et sélectionnez
Matches > Expand Alternates to New
Playlists.
11
Une fois terminé, cliquez sur le bouton
d'arrêt pour arrêter l'enregistrement.
12
Si vous ne voulez pas effectuer d'autre passe
d'enregistrement en boucle, désactivez
l'enregistrement sur la piste audio.
Nouveautés de Pro Tools HD 8.048

Pour masquer la région du fichier contenant toutes
les prises et n'afficher que les prises ayant les
mêmes temps de début et de fin comme sélection
d'édition, procédez de l'une des façons suivantes :
Cliquez avec le bouton droit de la souris sur la
ligne de la playlist et sélectionnez Hide.
– ou –
En conservant intacte la sélection d'édition
utilisée pour l'enregistrement en boucle, cliquez
avec le bouton droit de la souris sur le nom de la
piste ou sur un des noms de ligne de la playlist et
sélectionnez Filter Lanes > Show Only Lanes With >
Regions Within the Edit Selection.
Affichages des lignes filtrées de la playlist
Pour écouter les playlists de remplacement :
1
Activez l'option Loop Playback en procédant
comme suit :
• Sélectionnez Options > Loop Playback.
– ou –
• Cliquez avec le bouton droit de la souris sur
le bouton Record dans la fenêtre Transport
et sélectionnez Loop.
3
Cliquez sur le bouton Solo de la ligne de
playlist de remplacement que vous voulez
écouter. Répétez cette étape pour chaque ligne
de playlist que vous voulez écouter. L'écoute
d'une ligne de playlist en solo n'affecte que la
playlist de la piste, le son des autres pistes de la
session n'est pas coupé.
Copie de la meilleure prise dans la playlist
principale :
1
Une fois que vous avez identifié la meilleure
prise, effectuez toutes les modifications
nécessaires dans la sélection d'édition, le cas
échéant. Il s'agit de la sélection qui sera copiée
dans la playlist principale.
2
Effectuez l'une des opérations suivantes :
• Sélectionnez Edit > Copy Selection To > Main
Playlist.
• Cliquez avec le bouton droit de la souris sur
la sélection et choisissez Copy Selection to
Main Playlist.
• Cliquez sur le bouton Copy Selection to
Main Playlist de la ligne de playlist.
2
Sans modifier la sélection de timeline et avec
les mêmes paramètres de pré-roll/post-roll
activés, commencez la lecture. La lecture de la
playlist principale est lancée.
Chapitre 5 : Préparation de pistes composites 49

Copie de la sélection d'édition d'une playlist de
Bouton Copy Selection to Main Playlist
remplacement dans la playlist principale
Appuyez sur Ctrl+Alt+Démarrer+V
(Windows) ou sur Pomme+Option+Ctrl+V
(Mac) pour copier la sélection dans la
playlist principale.
Vue Playlists Track
La vue Playlists Track vous permet d'afficher la
playlist principale de la piste, ainsi que les
playlists de remplacement associées à la piste.
Les playlists de remplacement sont affichées
directement sous la piste dans les lignes de
playlist.
Vous pouvez modifier des playlists de
remplacement en vue Playlist de la même façon
que pour la playlist principale dans la vue
Waveform. Dans la vue Playlists, les
modifications appliquées à des plages de
sélection s'appliquent à toutes les playlists de
remplacement affichées. Les playlists de
remplacement qui ne sont pas visibles ne sont
pas affectées.
Avant de commencer le processus de
préparation de pistes composites, dupliquez
la playlist principale de la piste afin d'en
garder une copie de sauvegarde intacte
comme playlist de remplacement.
Les groupes de régions ne sont pas pris en
charge dans la vue Playlists Track.
Pour afficher les lignes de playlist d'une piste :
Dans le sélecteur Track View, sélectionnez
Playlists.
Sélection de la vue Playlists Track
\
Vous pouvez aussi maintenir enfoncées les
touches Ctrl+Alt (Windows) ou
Pomme+Ctrl (Mac) en cliquant sur le
sélecteur Playlist pour passer en vue
Playlists.
Si la piste ne contient pas de playlists de
remplacement en plus de la playlist principale,
une seule ligne de playlist vide s'affiche sous la
playlist principale. Vous pouvez faire glisser et
déplacer du contenu audio vers cette ligne à
partir de la liste des régions, des navigateurs
DigiBase ou d'autres pistes audio afin de créer
une playlist de remplacement pour la piste,
outre la playlist principale.
Nouveautés de Pro Tools HD 8.050

Dépôt de contenu audio de la liste des régions en vue
de créer une playlist de remplacement
Si la piste contient au moins une playlist de
remplacement en plus de la playlist principale,
celle-ci s'affiche dans les lignes situées sous la
playlist principale. Dans tous les cas, la ligne de
playlist du bas reste toujours vide et peut être
utilisée pour ajouter des régions en vue de créer
de nouvelles playlists de remplacement.
Ecoute des playlists de remplacement
Seule la playlist principale est lue sur le chemin
de sortie audio de la piste. Pour pouvoir écouter
une playlist de remplacement, vous devez
mettre en solo la ligne de playlist. Le chemin de
sortie audio de la piste lit alors la ligne mise en
solo au lieu de la playlist principale.
Pour écouter une playlist de remplacement :
1
Cliquez sur le bouton Solo de la ligne de
playlist que vous voulez écouter. L'écoute d'une
ligne de playlist en solo n'affecte que la playlist
de la piste, le son des autres pistes de la session
n'est pas coupé.
Piste avec playlists de remplacement en vue Playlists
Tra ck
Mise en solo d'une playlist de remplacement
2
Lancez la lecture de Pro Tools.
Appuyez sur Maj+S pour mettre en solo une
ligne de playlist contenant le curseur
d'édition. Si plus d'une ligne de playlist
contient le curseur d'édition, la ligne la plus
haute dans la liste est mise en solo.
Pour déplacer le curseur d'édition vers le
haut ou vers le bas dans les lignes de
playlist, cliquez sur Démarrer+P et
Démarrer+; (Windows) ou Ctrl+P et Ctrl+;
(Mac).
Chapitre 5 : Préparation de pistes composites 51

Copie de playlists de remplacement
Bouton Copy Selection to Main Playlist
dans la playlist principale
Une fois que vous avez trouvé dans une playlist
de remplacement une sélection à utiliser dans la
playlist principale, copiez et collez la sélection
dans la playlist principale. En procédant ainsi,
vous pouvez élaborer la meilleure combinaison
de sélections à partir des playlists de
remplacement.
Outre les commandes manuelles de copie et
collage dans la playlist principale, Pro Tools
fournit plusieurs commandes permettant de
copier et coller votre sélection dans la playlist
principale :
Copy Selection To Main Playlist copie et colle la
sélection dans la playlist principale. Les
contenus déjà présents au même emplacement
dans la playlist principale seront remplacés.
Copy Selection to New Playlist crée une nouvelle
playlist principale vide et effectue un copiercoller de la sélection dans la nouvelle playlist
principale.
Copy Selection to Duplicate Playlist Duplique la
playlist principale actuelle et effectue un copiercoller de la sélection dans la playlist principale
dupliquée. La playlist principale précédente est
déplacée vers une nouvelle ligne Playlist.
Pour copier la sélection d'édition d'une playlist de
remplacement dans la playlist principale :
1
En mode Playlists, effectuez une sélection dans
une playlist de remplacement.
Sélection dans une playlist de remplacement
2
Effectuez l'une des opérations suivantes :
• Cliquez sur le bouton Copy Selection to
Main Playlist dans les commandes Playlist
Lane.
• Sélectionnez Edit > Copy Selection to Main
Playlist.
• Cliquez avec le bouton droit de la souris sur
la sélection et choisissez Copy Selection to
Main Playlist.
Appuyez sur Ctrl+Alt+Démarrer+V
(Windows) ou sur Pomme+Option+Ctrl+V
(Mac) pour copier la sélection dans la
playlist principale.
Nouveautés de Pro Tools HD 8.052

La sélection de la playlist de remplacement est
copiée au même emplacement temporel dans la
playlist principale.
Sélection copiée dans la playlist principale
Pour copier une sélection d'une playlist de
remplacement dans une nouvelle playlist
principale :
1
En mode Playlists, effectuez une sélection dans
une playlist de remplacement.
2
Sélectionnez Edit > Copy Selection To New
Playlist.
Pour copier une sélection d'une playlist de
remplacement dans une copie de la playlist
principale :
1
En mode Playlists, effectuez une sélection dans
une playlist de remplacement.
2
Sélectionnez Edit > Copy Selection to Duplicate
Playlist.
Sélection copiée dans une copie de la playlist principale
Déplacement de régions dans des lignes de playlists
Sélection copiée dans une nouvelle playlist principale
Vous pouvez faire glisser des régions et les
déposer sur une ligne de playlist sur n'importe
quelle piste dotée d'une largeur de canal
identique. Par exemple, il n'est pas possible de
faire déplacer une région stéréo sur une ligne de
playlist mono, et inversement. De même, vous
pouvez déplacer des régions d'une ligne de
playlist sur n'importe quelle autre piste de
largeur de canal identique.
Chapitre 5 : Préparation de pistes composites 53

Edition dans les lignes de playlist
Vous pouvez modifier des régions dans les lignes
de playlist de la même façon que dans la playlist
principale. Vous pouvez même déplacer des
régions entre différentes lignes de playlist (y
compris la playlist principale), entre différentes
pistes et à différents points de l'échelle
temporelle. Cependant, vous ne pourrez
entendre vos modifications sur les lignes de
playlist que si la ligne que vous avez modifié est
mise en solo (voir “Ecoute des playlists de
remplacement”, page 51).
Modification de l'ordre des lignes de playlist
Vous pouvez modifier l'ordre des lignes de
playlist de la même façon que l'ordre des pistes.
Pour modifier l'ordre des lignes de playlist :
Cliquez sur le nom d'une playlist de
remplacement et faites-la glisser à
l'emplacement de votre choix.
Redimensionnement des lignes de playlist
Vous pouvez redimensionner les lignes de
playlist de la même façon que vous
redimensionnez les pistes.
Pour redimensionner la piste et toutes les lignes de
playlist en même temps, procédez de l'une des
façons suivantes :
Cliquez sur la ligne qui sépare les lignes et
faites-la glisser vers le haut ou vers le bas.
La piste et toutes les lignes de playlist sont
redimensionnées proportionnellement.
– ou –
Cliquez avec le bouton droit de la souris sur
l'échelle verticale située entre la zone de playlist
et les commandes Playlist Lane, puis
sélectionnez la taille de ligne de votre choix.
La piste et toutes les lignes de playlist sont
redimensionnées proportionnellement.
Pour redimensionner la hauteur d'une piste,
playlist ou ligne contenant une sélection
d'édition ou dans laquelle le curseur
d'édition se trouve actuellement, maintenez
enfoncée la touche Démarrer (Windows) ou
Ctrl (Mac) pendant que vous cliquez sur la
touche fléchée Haut/Bas.
Modification de l'ordre des lignes de playlist
Nouveautés de Pro Tools HD 8.054

Pour redimensionner une seule ligne de playlist,
Piste audio
Lignes de playlist
effectuez l'une des opérations suivantes :
Cliquez sur la ligne qui sépare les lignes en
maintenant la touche Ctrl enfoncée, puis
faites-la glisser vers le haut ou vers le bas.
La ligne du haut est redimensionnée en
fonction.
Redimensionnement d'une ligne de playlist
– ou –
Cliquez avec le bouton droit de la souris en
maintenant la touche Ctrl enfoncée sur l'échelle
verticale située entre la zone de playlist et les
commandes Playlist Lane, puis sélectionnez la
taille de ligne de votre choix.
Attribution d'un nouveau nom aux playlists de remplacement
Vous pouvez renommer les playlists de
remplacement de la même façon que vous
renommez les pistes.
Pour renommer une playlist de remplacement :
1
Cliquez deux fois sur le nom de la playlist de
remplacement.
2
Dans la boîte de dialogue Name qui s'ouvre,
saisissez le nom de votre choix.
3
Cliquez sur OK.
Playlists de remplacement dans la liste des pistes
Lorsqu'une piste audio est définie en mode
Playlists, toutes les playlists qui lui sont
associées s'affichent sous le nom de la piste dans
la liste des pistes. Les noms des playlists de
remplacement associées s'affichent avec un
retrait pour distinguer les lignes de playlist des
pistes. Dans la liste des pistes, vous pouvez
afficher ou masquer les playlists de
remplacement. Vous pouvez également accéder
au menu contextuel des playlists de
remplacement, qui vous permet d'appliquer les
commandes Show ou Hide, Scroll Into View,
Rename, Delete et Filter Lanes.
Sélection d'une taille prédéterminée pour une ligne de
playlist
Liste des pistes affichant les lignes de playlist pour les
pistes Audio 1 et R Guitar FX
Chapitre 5 : Préparation de pistes composites 55

Filtrage des lignes
Il est possible de filtrer les lignes afin de les
afficher ou de masquer suivant différents
critères.
Pour filtrer les lignes de playlist :
1
Cliquez avec le bouton droit de la souris sur le
nom de la piste ou le nom de la playlist.
2
Dans le menu contextuel, sélectionnez l'une
des options suivantes :
• Show All Lanes
• Show Only Lanes With > Regions Within The Edit
Selection
• Show Only Lanes With > Regions Outside The
Edit Selection
• Show Only Lanes With > “Regions Rated >=
1–5”
• Hide All Lanes
• Hide Only Lanes With > Regions Within The Edit
Selection
• Hide Only Lanes With > Regions Outside The
Edit Selection
• Hide Only Lanes With > “Regions Rated >=
1–5”
Classement des régions
Vous pouvez classer différentes régions sur une
échelle de 1 à 5, où 5 représente la note la plus
élevée (ou la meilleure) et 1 est la note la plus
basse (région la pire). Le classement des régions
permet d'identifier plus facilement les prises
(régions) qui vous plaisent le plus lors de la
composition de playlists. Vous pouvez afficher
ou masquer le classement des régions pour
simplifier la préparation des pistes composites
ou l'édition standard. Vous pouvez également
afficher ou masquer les lignes de playlist en
fonction du classement des régions dans la
playlist (voir “Filtrage des lignes”, page 56).
Pour attribuer une note à une région :
1
Sélectionnez la région.
2
Effectuez l'une des opérations suivantes :
• Sélectionnez Region > Rating et sélectionnez
une note entre 1 et 5.
– ou –
• Cliquez avec le bouton droit de la souris sur
la région, choisissez Rate, puis sélectionnez
une note entre 1 et 5.
Les lignes de playlist sont affichées et masquées
en fonction de l'option choisie.
Nouveautés de Pro Tools HD 8.056
Pour noter une région en cours de lecture et
d'enregistrement, appuyez sur les touches
Ctrl+Alt+Démarrer (Windows) ou
Pomme+Option+Ctrl (Mac), puis saisissez
une note de classement (entre 1 et 5) à l'aide
du pavé numérique.
Pour afficher le classement des régions :
Sélectionnez View > Region > Rating.
Pour masquer le classement des régions :
Désélectionnez View > Region > Rating.

Régions de remplacement équivalentes
Pro Tools vous permet de remplacer des régions
de la playlist principale par des régions
équivalentes issues d'autres playlists associées à
la même piste, d'autres pistes ou de la liste des
régions. Les régions de remplacement
équivalentes sont des régions qui répondent à
certains critères. Il s'agit par exemple des régions
dont le marqueur de temps de l'utilisateur est
identique.
• Utilisez la commande Expand Alternates to
New Tracks pour copier les régions de
remplacement équivalentes sur de nouvelles
pistes.
• Utilisez la commande Expand Alternates to
New Playlists pour copier les régions de
remplacement équivalentes sur de nouvelles
playlists de remplacement de la même piste.
Vous pouvez ensuite passer en vue Playlists
pour afficher les playlists équivalentes.
Critères d'équivalence
Il existe plusieurs façons de créer des régions de
remplacement équivalentes dans in Pro Tools:
• Lors d'un enregistrement fractionné (audio ou
MIDI), Pro Tools crée des régions équivalentes
pour la région d'origine (le cas échéant) et la
nouvelle région résultant de l'enregistrement
fractionné.
• Lors d'un enregistrement en boucle (audio ou
MIDI), Pro Tools crée plusieurs régions
équivalentes pour chaque passe
d'enregistrement.
• Lorsque vous dupliquez des playlists (audio
ou MIDI), des régions de remplacement
équivalentes sont créées entre les playlists.
• Lorsque vous importez un signal audio
multicanal d'un appareil d'enregistrement
portable, des régions de remplacement
équivalentes sont créées entre les canaux.
Pro Tools fournit également différentes
méthodes pour l'accès et l'écoute de plusieurs
régions de remplacement équivalentes :
• Utilisez le menu contextuel Region pour
sélectionnez les régions de remplacement
équivalentes en fonction de certains critères.
• Utilisez le menu déroulant Alternate Takes
pour sélectionner les régions de
remplacement équivalentes.
La fenêtre Matching Criteria vous permet de
sélectionner les critères des régions de
remplacement équivalentes. Cela vous permet
de restreindre la liste des régions équivalentes
disponibles dans le menu déroulant Alternate
Takes et dans le sous-menu Matches du menu
contextuel Region.
Classement affiché dans les régions
Les critères d'équivalence affectent les
régions MIDI et audio.
Chapitre 5 : Préparation de pistes composites 57

Pour configurer les options de critères
d'équivalence pour les régions de remplacement
équivalentes :
1
Effectuez l'une des opérations suivantes :
• Cliquez avec le bouton droit de la souris sur
le sélecteur ou la main, puis sélectionnez
Matches > Match Criteria.
– ou –
• A l'aide du sélecteur, maintenez la touche
Ctrl (Windows) ou Pomme (Mac) enfoncée
et cliquez précisément début de la plage
d'enregistrement en boucle ou fractionné,
puis sélectionnez Match Criteria.
2
Dans la fenêtre Matching Criteria,
sélectionnez une combinaison des options
Alternates Match suivantes :
•Track ID
•Track Name
• Region Rating
3
Choisissez l'une des options In Addition To
suivantes :
•All
•Region Start
• Region Start and End
• Within Selection
• Aucune
4
Laissez la fenêtre Matching Criteria ouverte
pour modifier les paramètres nécessaires au fur
et à de la préparation des pistes composites.
Fermez la fenêtre Matching Criteria lorsque vous
avez terminé.
Les paramètres Matching Criteria sont
enregistrés avec votre session Pro Tools.
Track ID Toute région enregistrée sur la même
piste est considérée équivalente. Utilisez cette
option pour sélectionner des prises de
remplacement issues d'un enregistrement en
boucle ou fractionné.
Track Name Toute région dont le nom racine est
identique à celui de la piste et de la playlist est
considérée équivalente. Par exemple, les pistes
identiques d'une piste nommée “Gtr.L”
indiquent les régions “Gtr.L_01” et
“Gtr.L_02-01”, mais pas “Guit.L_01”.
Region Rating Toute région dont la note de
classement est identique est considérée
équivalente. Activez cette option si vous avez
appliqué un classement aux régions (voir
“Classement des régions”, page 56).
Options d'équivalence In Addition To
Les options d'équivalence In Addition To
s'excluent mutuellement.
All Toute région incluant l'emplacement
temporel du curseur d'édition ou toute région
comprise partiellement ou entièrement dans la
plage temporelle de la sélection d'édition.
Region Start Toute région dont le début coïncide
avec l'emplacement temporel du curseur
d'édition ou de la sélection d'édition.
Region Start and End Toute région dont le début
et la fin sont identiques à ceux de la sélection
d'édition.
Selection Range Toute région comprise
entièrement à l'intérieur de la sélection
d'édition.
Options Alternates Match
Vous pouvez sélectionner les combinaisons de
votre choix d'options Alternates Match
suivantes :
Nouveautés de Pro Tools HD 8.058
Aucune En dehors des critères sélectionnés par
les biais des options Alternates Match, aucun
autre critère n'est utilisé pour filtrer les régions
de remplacement équivalentes.

Sélection de prises de remplacement sur les pistes
Chaque région résultant d'une passe
d'enregistrement fractionné ou en boucle
possède un temps de début identique (le
marqueur de temps de l'utilisateur). Vous pouvez
sélectionner et écouter d'autres prises à partir du
sous-menu contextuel Matches ou du menu
contextuel Alternate Takes, et ce même durant
la lecture.
Pour sélectionner une prise de remplacement :
1
Le cas échéant, configurez la fenêtre Matching
Criteria (voir “Critères d'équivalence”, page 57).
2
Effectuez l'une des opérations suivantes :
• Cliquez avec le bouton droit de la souris sur
la région à l'aide du sélecteur ou de la main,
et sélectionnez une autre prise équivalente
dans le menu contextuel Matches.
• Maintenez enfoncée la touche Ctrl
(Windows) ou Pomme (Mac) et cliquez
avec le sélecteur sur le début de la plage
d'enregistrement en boucle ou fractionné.
Sélectionnez ensuite une prise différente
dans le menu contextuel qui s'affiche.
Menu contextuel Alternate Takes
La région de remplacement équivalente
sélectionnée (prise) remplace la région dans la
playlist principale et vient s'insérer précisément
à l'emplacement correct.
Une façon de vous assurer que les futures prises
utilisent le même marqueur de temps utilisateur
(et apparaissent ainsi comme régions de
remplacement équivalentes) consiste à
sauvegarder les sélections d'enregistrement en
boucle ou fractionné sous forme de mémoire
d'emplacement. Si, par la suite, vous devez
enregistrer d'autres prises, il vous suffit de
rappeler la mémoire d'emplacement
correspondante.
Sous-menu contextuel Matches
• Si la prise se trouvant sur la piste est
sélectionnée, maintenez enfoncée la
touche Ctrl (Windows) ou Pomme (Mac) et
cliquez n'importe où dans la prise avec le
sélecteur afin de sélectionner une prise
différente dans le menu contextuel qui
s'affiche.
Pour modifier le marqueur de temps utilisateur
d'autres régions afin qu'elles soient disponibles
comme régions équivalentes pour un
emplacement spécifique, utilisez la commande
Time Stamp du menu Region List.
Chapitre 5 : Préparation de pistes composites 59

Pistes identiques et pistes multiples
Si vous avez effectué des enregistrements en
boucle sur plusieurs pistes et que chacune
contient plusieurs prises avec des marqueurs de
temps utilisateur identiques, vous pouvez
modifier les pistes simultanément.
Pour modifier les prises de plusieurs pistes :
1
Configurez la fenêtre Matching Criteria (voir
“Critères d'équivalence”, page 57), de sorte que
les options suivantes soient activées :
• Track Name
– et –
• Selection Range
2
A l'aide du sélecteur, sélectionnez la région de
la prise de chaque piste audio à remplacer.
3
Effectuez l'une des opérations suivantes :
• Cliquez avec le bouton droit de la souris sur
la sélection d'édition et sélectionnez une
autre prise de remplacement équivalente
dans le sous-menu Matches.
– ou –
• Cliquez sur la sélection d'édition en
maintenant enfoncée la touche Ctrl
(Windows) ou Pomme (Mac) et
sélectionnez une prise différente à partir du
menu contextuel Alternates.
La prise sélectionnée remplace la prise
précédente et se positionne à l'endroit précis sur
chaque piste.
Automatically Create New Playlists When Loop Recording
Au cours de l'enregistrement en boucle,
Pro Tools crée un fichier contenant toutes les
passes d'enregistrement, dans lequel chaque
passe d'enregistrement correspond à une région
du fichier. Sur la piste, seule la dernière passe
d'enregistrement figure sous forme de région
dans la playlist principale. Toutes les autres
régions (passes d'enregistrement) sont
masquées, mais elles peuvent être rappelées
comme régions d'emplacement équivalentes
(prises).
Lorsqu'elle est activée, la nouvelle option
Automatically Create New Playlists When Loop
Recording de la boîte de dialogue des préférences
de fonctionnement, copie automatiquement
chaque région (prise) sur une nouvelle playlist
dans la piste. Cela facilité l'utilisation de la vue
Playlists pour l'coute et la sélection de prises de
remplacement.
Pour créer automatiquement des playlists lors d'un
enregistrement en boucle :
1
Sélectionnez Setup > Preferences et cliquez sur
l'onglet Operation.
2
Dans la section Recording, activez l'option
Automatically Create New Playlists When Loop
Recording.
3
Cliquez sur OK.
Nouveautés de Pro Tools HD 8.060

Développement des prises de remplacement aux nouvelles playlists ou pistes
Pro Tools vous permet de copier des prises et des
canaux de remplacement sur les nouvelles
playlists ou pistes. Cela est particulièrement
utile pour l'écoute, l'édition et le mixage de
plusieurs prises ou canaux de remplacement.
Les prises de remplacement sont créées au cours
de l'enregistrement fractionné ou en boucle.
Les canaux de remplacement sont inclus avec
les fichiers importés dans Pro Tools à partir
d'enregistreurs portables.
Développement des prises de remplacement aux nouvelles playlists
Le développement des prises de remplacement
aux nouvelles playlists facilite la préparation des
pistes composites. Une fois que vous avez
étendu les prises de remplacement aux
nouvelles playlists d'une piste, vous pouvez les
écouter et les modifier dans la vue Playlists afin
d'assembler les meilleures prises dans la playlist
principale.
Pour développer des prises de remplacement sur de
nouvelles playlists :
1
Identifiez la région de la playlist principale qui
contient les régions de remplacement
équivalentes (prises).
2
Effectuez l'une des opérations suivantes :
• Cliquez avec le bouton droit de la souris sur
la région, puis sélectionnez Matches >
Expand Alternates To New Playlists.
• Si la région est sélectionnée, maintenez la
touche Ctrl (Windows) ou Pomme (Mac)
enfoncée, puis cliquez à l'aide du sélecteur
dans la région sélectionnée et choisissez
Matches > Expand Alternates To New Playlists.
• Si la région n'est pas sélectionnée,
maintenez la touche Ctrl (Windows) ou
Pomme (Mac) enfoncée, puis, à l'aide du
sélecteur, cliquez précisément au début de
la plage d'enregistrement en boucle ou
fractionné et choisissez Matches > Expand
Alternates To New Playlists.
Toutes les régions de remplacement
équivalentes sont copiées sur les nouvelles
playlists de la piste. Pour afficher toutes les
playlists de la piste, passez en vue Playlists. Dans
une vue de piste, vous pouvez également
sélectionner toute playlist de remplacement
disponible comme playlist principale, depuis le
sélecteur Playlist.
Développement des prises de remplacement aux nouvelles pistes
Le développement des prises de remplacement
sur les nouvelles pistes facilite l'écoute, l'édition
et le mixage des prises de remplacement,
chacune situées sur des pistes distinctes.
Pour développer des prises de remplacement sur de
nouvelles pistes :
1
Identifiez la région de la playlist principale qui
contient les régions de remplacement
équivalentes (prises).
2
Effectuez l'une des opérations suivantes :
• Cliquez avec le bouton droit de la souris sur
la région, puis sélectionnez Matches >
Expand Alternates To New Tracks.
Chapitre 5 : Préparation de pistes composites 61

• Si la région est sélectionnée, maintenez la
touche Ctrl (Windows) ou Pomme (Mac)
enfoncée, puis cliquez à l'aide du sélecteur
dans la région sélectionnée et choisissez
Matches > Expand Alternates To New Tracks.
• Si la région n'est pas sélectionnée,
maintenez la touche Ctrl (Windows) ou
Pomme (Mac) enfoncée, puis cliquez
précisément, à l'aide du sélecteur, au début
de la plage d'enregistrement en boucle ou
fractionné et choisissez Matches > Expand
Alternates To New Tracks.
3
Sélectionnez ensuite l'une des options
suivantes dans le sous-menu Expand Alternates
To N e w Tracks :
Développement des canaux de remplacement aux nouvelles playlists ou pistes
Lorsque vous travaillez sur une région mono
appartenant à un enregistrement multicanaux
importé d'un enregistreur portable, vous pouvez
développer cette région (ou une fraction de cette
région) sur de nouvelles playlists reflétant les
canaux de remplacement correspondants tout
en conservant les modifications et les fondus.
Développement des canaux aux nouvelles playlists
By Track Name Attribue aux nouvelles pistes leur
nom en fonction du nom de la piste source.
By Region Name Attribue à chaque nouvelle piste
le nom d'origine de la région correspondante
qui s'affiche dans la liste Matches.
By Track and Region Name Attribue à chaque
nouvelle piste le nom de la piste source, mais
indique le nom d'origine de la région
correspondante entre parenthèses.
Toutes les régions de remplacement
équivalentes sont copiées vers de nouvelles
pistes.
Pour développer des canaux de remplacement aux
nouvelles playlists :
1
Dans la timeline, effectuez l'une des
opérations suivantes :
• Pour développer uniquement une partie
des régions de la piste, créez une sélection
comprenant ou chevauchant le nombre de
régions souhaité, puis cliquez sur la
sélection à l'aide du bouton droit de la
souris (Windows ou Mac) ou en
maintenant la touche Ctrl enfoncée (Mac).
– ou –
• Pour développer toutes les régions d'une
piste, cliquez sur le nom de la piste à l'aide
du bouton droit de la souris (Windows ou
Mac) ou en maintenant la touche Ctrl
enfoncée (Mac).
Nouveautés de Pro Tools HD 8.062

2
Dans le menu contextuel qui s'affiche,
sélectionnez la commande Expand to New
Playlists, puis choisissez la méthode de
développement des canaux de remplacement de
la sélection sur les nouvelles pistes :
• By Channel Name
• By Channel Number
• By Channel Name and Number
•By Time Code Only
Si des canaux de remplacement sont
disponibles, Pro Tools les développe sur de
nouvelles playlists (y compris le canal représenté
dans la piste d'origine) en fonction de l'option
sélectionnée.
• By Channel Name
• By Channel Number
• By Channel Name and Number
•By Time Code Only
Pour plus d'informations concernant le
fonctionnement de ces différentes options
lors du développement sur de nouvelles
pistes, reportez-vous au manuel Field
Recorder Workflow Guide.
Si des canaux de remplacement sont
disponibles, Pro Tools les développe sur de
nouvelles pistes (y compris le canal représenté
dans la piste d'origine) en fonction des
paramètres sélectionnés.
Développement de canaux aux nouvelles pistes
Pour développer des canaux de remplacement sur
de nouvelles pistes :
1
Dans la timeline, effectuez l'une des
opérations suivantes :
• Pour développer uniquement une partie
des régions de la piste, créez une sélection
comprenant ou chevauchant le nombre de
régions souhaité, puis cliquez sur la
sélection à l'aide du bouton droit de la
souris (Windows ou Mac) ou en
maintenant la touche Ctrl enfoncée (Mac).
– ou –
• Pour développer toutes les régions d'une
piste, cliquez sur le nom de la piste à l'aide
du bouton droit de la souris (Windows ou
Mac) ou en maintenant la touche Ctrl
enfoncée (Mac).
2
Dans le menu contextuel qui s'affiche,
sélectionnez la commande Expand to New
Tracks, puis choisissez la méthode de
développement des canaux de remplacement de
la sélection sur les nouvelles pistes :
Il n'est pas possible de renommer des
fichiers codés avec des métadonnées XML.
L'extension des fichiers sera toujours .A1 et
.A2 (même pour les fichiers stéréo).
En outre, il n'est pas possible de renommer
les fichiers avec un suffixe .L/.R.
Par conséquent, Pro Tools ne reconnaît pas
toujours ces canaux comme paire stéréo.
Développement des canaux par timecode uniquement
La nouvelle commande Expand To New Tracks By
Time Code Only vous permet de développer la
totalité d'une piste ou seulement des régions
sélectionnées, sur la même piste ou sur de
nouvelles pistes distinctes, affichant ainsi toutes
les autres régions enregistrées au même
emplacement de timecode, indépendamment
du nom ou du numéro de canal. Cela est
particulièrement utile lorsque vous développez
des pistes témoins modifiées sur la source audio
d'origine enregistrée pendant la
synchronisation sur le time code, mais où les
noms et numéros de canaux n'ont pas été
enregistrés dans les fichiers audio.
Chapitre 5 : Préparation de pistes composites 63

Exemple pratique : utilisation d'une piste témoin
Dans les vidéos de concert en live, la capture
vidéo est effectuée à part et le contenu audio est
enregistré dans Pro Tools. Le monteur vidéo
utilisera une piste audio témoin montée avec la
vidéo dans son logiciel de montage vidéo (Avid
Media Composer, par exemple). La piste témoin
après montage est renvoyée dans Pro Tools,
mais doit être développée pour être conformée
aux pistes source d'origine en vue du mixage et
du mastering.
1
L'audio multipiste est enregistré dans
Pro Tools pendant la poursuite du time code. Un
mixage mono ou stéréo est enregistré
simultanément comme piste témoin pour le
monteur.
2
Les pistes témoins d'images et audio sont
montées dans une application de montage vidéo
(Avid Media Composer par exemple).
3
Les pistes audio montées sont exportées
depuis le logiciel de montage vidéo sous forme
de séquence AAF (ou OMF) et incluent les
marges d'au moins deux images.
4
La séquence AAF (ou OMF) est importée dans
Pro Tools sous forme de nouvelle session.
7
Le monteur Pro Tools clique avec le bouton
droit de la souris sur la piste témoin et
sélectionne Expand to New Tracks > By Time Code
Only. Les pistes source d'origine sont développées
à de nouvelles pistes avec les fondus et les
modifications qui correspondent à la piste
témoin.
Rétablissement des liens vers la piste témoin
d'origine avant montage
Une fois que vous avez importé la séquence AAF
(ou OMF) et les fichiers audio source d'origine
dans la session, il est recommandé de rétablir les
liens entre la piste témoin montée et l'audio
source d'origine non modifié.
Pour rétablir les liens vers la piste témoin d'origine
non modifiée :
1
Ouvrez le navigateur de projets de la session et
ouvrez le dossier Audio Files.
2
Dans le navigateur, cliquez avec le bouton
droit de la souris sur le fichier audio de la piste
témoin modifiée et choisissez Relink Selected.
3
Dans le volet supérieur de la fenêtre Relink,
naviguez jusqu'au fichier audio de la piste
témoin non modifiée que vous avez enregistré
dans Pro Tools.
5
Les fichiers source audio d'origine et la piste
témoin non modifiée sont également importés
dans la session.
6
La piste témoin d'origine non modifiée est
reliée à la session (voir “Rétablissement des liens
vers la piste témoin d'origine avant montage”,
page 64).
Nouveautés de Pro Tools HD 8.064
Si le fichier d'origine non modifié n'est pas
disponible, vous pouvez rétablir les liens
vers le fichier audio source de votre choix, à
condition que son timecode de début et de
fin soit identique à ceux de la piste témoin.
4
Dans le volet Select Files To Relink,
sélectionnez le fichier de piste témoin modifiée.
5
Faites glisser le fichier audio de la piste témoin
d'origine non modifiée dans le volet Candidates.
Si une boîte de dialogue indiquant qu'au moins
un fichier est plus court que le fichier média
dont vous essayez de rétablir les liens, cliquez
surYes pour le sélectionner quand même.

6
Cochez la case située sur la gauche du fichier
dans le volet Candidates pour faire apparaître
l'icône Link.
7
Cliquez sur Commit Links en haut de la fenêtre
Relink, puis fermez la fenêtre Relink.
8
Vous pouvez désormais cliquez avec le bouton
droit de la souris sur le nom du témoin et
sélectionner Expand To New Tracks > By Time Code
Only. Toutes les pistes développées sont
synchrones avec la piste témoin.
Chapitre 5 : Préparation de pistes composites 65

Nouveautés de Pro Tools HD 8.066

Solo
Commandes de zoom
Emplacement du curseur
Target
Vue Notation
Mute
Link Timeline and Edit SelectionOutils d'édition
Menu de l'éditeur MIDI
Default Note Duration
Lecture de notes MIDI en cours d'édition
Vélocité de note par défaut
Lignes de vélocité, du contrôleur et d'automation
Pistes MIDI et d'instrument superposées
Liste des pistes
Liste de groupes
Focus des touches
Modes d'édition
Mirrored MIDI Editing
Sélecteur Sélecteur
Sélecteur d'édition des pistes
Grid Nudge
chapitre 6
Fenêtres de l'éditeur MIDI
Pro Tools 8.0 est doté des fenêtres de l'éditeur MIDI qui permettent une édition MIDI approfondie.
Figure 1. Fenêtre de l'éditeur MIDI
Chapitre 6 : Fenêtres de l'éditeur MIDI 67

Pistes MIDI et d'instrument superposées
Ouverture d'une fenêtre de l'éditeur MIDI
Les fenêtres de l'éditeur MIDI s'affichent et vous
permettent de modifier des données MIDI
(notes, vélocités et données de contrôleur
continu) pour une ou plusieurs pistes MIDI ou
d'instrument. Lorsque plusieurs pistes sont
affichées dans la fenêtre de l'éditeur MIDI, les
notes MIDI de ces différentes pistes sont
superposées. Les fenêtres de l'éditeur MIDI
peuvent également afficher les pistes d'entrée
auxiliaire.
Lignes d'automation et du contrôleur
La vélocité, d'autres données de contrôleur
continu (pistes MIDI et d'instrument) et les
données d'automation (pistes d'entrée auxiliaire
et d'instrument uniquement), peuvent être
éditées en même temps que les notes MIDI. Elles
apparaissent dans les lignes du contrôleur sous le
volet Notes. Les vélocités des notes MIDI de
différentes pistes sont égalements superposées
dans la ligne Velocity. Toutefois, pour toutes les
autres données d'automation et du contrôleur,
des lignes supplémentaires s'affichent pour
chaque type d'automation et de contrôleur pour
chaque piste.
Par exemple, si deux pistes d'instrument sont
affichées dans la fenêtre de l'éditeur MIDI, les
notes MIDI de chaque piste sont superposées
dans le volet Notes et les vélocités de chaque
piste sont superposées dans la ligne Velocity.
Vous pouvez toutefois voir deux lignes de
contrôleur Mod Wheel, une pour chaque piste,
et deux lignes Volume, une pour chaque piste
également.
Pour ouvrir une fenêtre de l'éditeur MIDI, effectuez
l'une des opérations suivantes :
Choisissez Window > MIDI Editor.
Dans la fenêtre Edit, cliquez avec le bouton
droit de la souris sur une région MIDI de la piste,
ou sur le nom de la piste dans les commandes de
la piste ou la liste des pistes, puis choisissez Open
In MIDI Editor.
Dans la fenêtre de l'éditeur Score, cliquez avec
le bouton droit de la souris n'importe où sur le
score ou sur un nom de piste dans la liste des
pistes, puis choisissez Open In MIDI Editor.
Appuyez sur Démarrer+"=" (Windows) ou
Ctrl+"=" (Mac) pour ouvrir une fenêtre de
l'éditeur MIDI.
Si le paramètre “Double Clicking a MIDI
Region Opens” dans les préférences MIDI
Pro Tools est défini sur l'option MIDI
Editor, vous pouvez cliquer deux fois sur une
région MIDI pour l'ouvrir dans un éditeur
MIDI.
Pour ouvrir des fenêtres supplémentaires de
l'éditeur MIDI, effectuez l'une des opérations
suivantes :
Désélectionnez le bouton Target dans la
fenêtre de l'éditeur MIDI ouverte et ouvrez une
autre fenêtre de l'éditeur MIDI.
– ou –
Cliquez avec le bouton droit de la souris dans
la fenêtre de l'éditeur MIDI ouverte et
sélectionnez Open in New MIDI Editor.
Nouveautés de Pro Tools HD 8.068

Pour ramener une fenêtre de l'éditeur MIDI ouverte
au premier plan :
Choisissez Window > MIDI Editors, puis
sélectionnez la fenêtre de l'éditeur MIDI de votre
choix.
Pour parcourir toutes les fenêtres de l'éditeur
MIDI ouvertes, appuyez plusieurs fois sur
Démarrer+"=" (Windows) ou Ctrl+"="
(Mac) jusqu'à ce que la fenêtre de votre
choix soit au premier plan.
Barre d'outils de la fenêtre de l'éditeur MIDI
La barre d'outils de la fenêtre de l'éditeur MIDI
est identique à la barre d'outils de la fenêtre Edit.
Toutes les fenêtres de l'éditeur MIDI et la fenêtre
Edit peuvent être configurées indépendamment
les unes des autres. Par exemple, le format
d'affichage peut être défini sur Notation dans
l'une des fenêtres de l'éditeur MIDI mais pas
dans l'autre, ou vous pouvez définir le format
d'affichage de la fenêtre de l'éditeur MIDI en
mode Grid, et celui de la fenêtre Edit en mode
Slip. Vous pouvez également personnaliser la
barre d'outils des fenêtres de l'éditeur MIDI.
Boutons Solo et Mute
Les boutons Solo et Mute d'une fenêtre de
l'éditeur MIDI ont une incidence sur les pistes de
toutes les fenêtres. Ils vous permettent d'écouter
uniquement les pistes affichées dans la fenêtre
de l'éditeur MIDI actuelle sans le reste du
mixage, ou uniquement le mixage sans les pistes
affichées dans la fenêtre de l'éditeur MIDI.
Solo
Le bouton Solo permet d'écouter en solo toutes
les pistes actuellement affichées dans la fenêtre
de l'éditeur MIDI.
Mute
Le bouton Mute permet de couper le son de
toutes les pistes actuellement affichées dans la
fenêtre de l'éditeur MIDI.
Combinaison des statuts Mute et Solo
Les boutons Solo et Mute sont des commandes
générales qui ont une incidence sur toutes les
pistes affichées dans une fenêtre de l'éditeur
MIDI. Si, dans la fenêtre Edit, vous mettez en
solo ou coupez le son de pistes qui sont
également affichées dans la fenêtre de l'éditeur
MIDI, l'apparence des boutons Solo et Mute
change pour indiquer des statuts combinés.
Des statuts Mute et Solo mixtes se produisent
lorsqu'une ou plusieurs pistes affichées dans la
fenêtre de l'éditeur MIDI, mais pas toutes, sont
mises en solo ou coupées.
Chapitre 6 : Fenêtres de l'éditeur MIDI 69

Vue Notation
Outils d'édition
Le bouton de vue Notation permet d'afficher les
notes MIDI dans la fenêtre de l'éditeur MIDI
sous forme de notation musicale. En vue
Notation, les pistes MIDI et d'instrument ne
sont pas superposées, mais affichées sous forme
de portées, comme dans la fenêtre de l'éditeur
Score.
Vue Notation activée dans une fenêtre de l'éditeur MIDI
En vue Notation, vous pouvez accéder à
l'option Notation Display Track Settings
dans une fenêtre de l'éditeur MIDI.
Sélectionnez l'option Notation Display
Track Settings dans le menu Track List ou
cliquez avec le bouton droit de la souris
dans le volet Notes et sélectionnez l'option
Notation Display Track Settings dans le
menu contextuel. Pour plus d'informations,
reportez-vous à la section “Option Notation
Display Track Settings”, page 103.
Modes d'édition
Les modes d'édition dans les fenêtres de l'éditeur
MIDI fonctionnent exactement de la même
façon pour les données MIDI que dans la fenêtre
Edit. Les paramètres du mode d'édition sont
propres à chaque fenêtre de l'éditeur MIDI et
sont également définis indépendamment de la
fenêtre Edit.
Les outils d'édition des fenêtres de l'éditeur MIDI
peuvent être affichés comme un outil unique
avec un menu déroulant permettant de
sélectionner d'autres outils, ou sous forme d'une
rangée d'icônes d'outil d'édition complète,
développée comme dans la fenêtre Edit.
Les outils d'édition dans les fenêtres de l'éditeur
MIDI fonctionnent exactement de la même
façon pour les données MIDI que dans la fenêtre
Edit. Les paramètres des outils d'édition peuvent
être définis indépendamment dans chaque
fenêtre de l'éditeur MIDI et sont indépendants
de la sélection d'outils dans la fenêtre Edit et
l'éditeur Score.
Pour afficher la vue développée des outils d'édition
dans une fenêtre de l'éditeur MIDI, effectuez l'une
des opérations suivantes :
Cliquez sur le menu de la barre d'outils de la
fenêtre de l'éditeur MIDI et sélectionnez
Expanded Edit Tools.
– ou –
Cliquez sur la barre d'outils avec le bouton
droit de la souris et sélectionnez Expanded Edit
Tools.
Désélectionnez Expanded Edit Tools pour
restaurer l'affichage d'une seule icône d'outil
d'édition avec le menu déroulant Edit Tool.
Nouveautés de Pro Tools HD 8.070

Commandes d'édition MIDI
Liaison de la
Default Note Duration
Lecture de notes MIDI en
Vélocité de note par défaut
Mirrored MIDI Editing
Sélecteur d'édition des pistes
sélection de time-
cours d'édition
line et d'édition
Default Note On Velocity
Les commandes d'édition MIDI fonctionnent
exactement de la même façon dans les fenêtres
de l'éditeur MIDI sur dans la fenêtre Edit.
Commandes d'édition MIDI
Les paramètres globaux Play MIDI Notes
When Editing, Link Timeline and Edit
Selection et Mirrored MIDI Editing sont
disponibles dans la fenêtre Edit, les fenêtres
de l'éditeur MIDI et la fenêtre de l'éditeur
Score.
Track Edit Selector
Si plusieurs pistes MIDI ou d'instrument sont
affichées dans la fenêtre de l'éditeur MIDI, le
sélecteur Track Edit permet de sélectionner la
piste qui peut être modifiée à l'aide du crayon.
Vous ne pouvez insérer manuellement des notes
MIDI que dans ce type de pistes. Vous pouvez
également activer les pistes à modifier à l'aide du
crayon dans la liste des pistes (reportez-vous à la
section “Insertion manuelle de notes MIDI”,
page 82).
Default Note Duration
Le paramètre Default Note On Velocity permet
de définir la valeur de vélocité de la note par
défaut pour les notes insérées manuellement.
Play MIDI Notes When Editing
Lorsqu'elle est activée, cette option déclenche
un son lorsque vous insérez des notes MIDI à
l'aide du crayon, que vous cliquez dessus à l'aide
d'un outil d'accrochage, que vous créez une
tabulation vers elles ou que vous les sélectionnez
à l'aide du sélecteur de notes.
Link Timeline and Edit Selection
Lorsque ce bouton est activé, les selections de
timeline et d'édition sont liées. Lorsqu'il est
désactivé, vous pouvez effectuer des sélections
de timeline et d'édition de manière
indépendante.
Mirrored MIDI Editing
Cette option permet d'éditer des régions MIDI et
d'appliquer vos modifications à chaque copie de
la même région MIDI. Cela s'avère très utile lors
de l'édition de régions MIDI en boucle.
Lorsque le mode Mirrored MIDI Editing est
désactivé et que vous éditez des notes de
régions en boucle dans la vue Notes,
l'édition a pour effet d'aplanir la boucle.
De la même manière, l'édition de groupes
de régions a pour effet de séparer les groupes
de régions.
Le sélecteur Default Note Duration permet de
définir la durée par défaut des notes insérées
manuellement.
Chapitre 6 : Fenêtres de l'éditeur MIDI 71

Affichage de l’emplacement du curseur
L'affichage de l'emplacement du curseur dans les
fenêtres de l'éditeur MIDI fonctionne
exactement de la même façon dans les fenêtres
de l'éditeur MIDI que dans la fenêtre Edit.
Affichage de la sélection d'édition
L'affichage de la sélection d'édition dans les
fenêtres de l'éditeur MIDI fonctionne
exactement de la même façon pour les données
MIDI dans les fenêtres de l'éditeur MIDI que
dans la fenêtre Edit. Vous pouvez rendre visible
ou masquer l'affichage de la sélection dans la
barre d'outils en sélectionnant ou en
désélectionnant cette option dans le menu de la
fenêtre de l'éditeur MIDI.
Sélecteurs Grid et Nudge
Lorsque l'option Expanded Grid/Nudge Display est
activée dans le menu de la fenêtre de l'éditeur
MIDI, les sélecteurs Grid et Nudge des fenêtres
de l'éditeur MIDI fonctionnent exactement de la
même façon pour les données MIDI dans les
fenêtres de l'éditeur MIDI que dans la fenêtre
Edit.
Lorsque l'option Expanded Grid/Nudge Display est
désactivée dans le menu de la fenêtre de l'éditeur
MIDI, vous pouvez basculer entre l'affichage
Grid et l'affichage Nudge à l'aide du sélecteur
d'affichage Grid/Nudge.
Target
En générale, le bouton Target des fenêtres de
l'éditeur MIDI fonctionne de la même façon que
le bouton Target des fenêtres Plug-in, Output et
Send. De plus, le bouton Target dans une fenêtre
de l'éditeur MIDI synchronise son affichage
d'emplacement de timeline avec l'affichage de
l'emplacement de timeline dans la fenêtre Edit.
Toute modification de la sélection d'édition
dans la fenêtre Edit est répercutée dans la fenêtre
de l'éditeur MIDI ciblée. Une seule fenêtre de
l'éditeur MIDI peut être ciblée à la fois.
La fenêtre de l'éditeur MIDI ciblée peut
également être stockée dans une configuration
de fenêtre.
Une ou plusieurs fenêtres de l'éditeur MIDI non
ciblées peuvent rester ouvertes et disponibles en
même temps, tout comme les fenêtres Plug-in
non ciblées. Le fait de cibler une fenêtre de
l'éditeur MIDI non ciblée désactive la cible de
toutes les autres fenêtres de l'éditeur MIDI
ciblées.
La fenêtre la plus en avant, qu'elle soit ciblée ou
non, répond aux commandes du menu Edit et
reçoit un focus clavier sur les commandes et une
priorité de la surface de contrôle.
A part si le focus des groupes est activé (ou en
l'absence de focus actif), elle répond également
aux commandes du menu Edit.
Sélecteur d'affichage Grid/Nudge, en train de
sélectionner l'affichage Nudge
Nouveautés de Pro Tools HD 8.072

Pour activer ou désactiver l'option Target pour une
Cible activée
Cible désactivée
fenêtre de l'éditeur MIDI :
Cliquez sur le bouton Target de la fenêtre de
l'éditeur MIDI afin qu'elle soit mise en
surbrillance (ciblée) ou non (non ciblée).
Fenêtre de l'éditeur MIDI ciblée
Barre d'outils d'édition développée affichée dans une
fenêtre de l'éditeur MIDI
Si cette option n'est pas sélectionnée, seule
l'icône de l'outil d'édition sélectionné est
affichée. Tous les autres outils d'édition peuvent
être sélectionnés à partir du menu déroulant des
outils d'édition.
Fenêtre de l'éditeur MIDI non ciblée
Menu de la fenêtre de l'éditeur MIDI
Le menu de la fenêtre de l'éditeur MIDI donne
accès aux options d'affichages de la fenêtre de
l'éditeur MIDI et aux options de défilement.
Options MIDI Editor Window Display
Expanded Edit Tools
Lorsqu'elle est sélectionnée, l'option Expanded
Edit Tools permet d'afficher tous les outils
d'édition dans la barre d'outils de la fenêtre de
l'éditeur MIDI.
Menu déroulant des outils d'édition
Expanded Grid/Nudge Display
Lorsqu'elle est sélectionnée, cette option affiche
le sélecteur Nudge en plus du sélecteur Grid
dans la barre d'outils de la fenêtre de l'éditeur
MIDI.
Sélecteurs Grid et Nudge
Chapitre 6 : Fenêtres de l'éditeur MIDI 73

Selection Display
Lorsque cette option est sélectionnée, l'affichage
de sélection d'édition apparaît dans la barre
d'outils de la fenêtre de l'éditeur MIDI.
Continuous (Pro Tools HD et Pro Tools LE avec
Complete Production Toolkit ou DV Toolkit 2
uniquement) la fenêtre de l'éditeur MIDI défile en
continu au-delà du curseur de lecture, qui reste
au centre de la fenêtre. Avec cette option, la
lecture repose toujours sur la sélection de la
timeline (contrairement à ce qui se produit avec
l'option Center Playhead Scrolling).
Affichage de sélection
Liste des pistes
Lorsqu'elle est sélectionnée, cette option affiche
la liste des plages dans la fenêtre de l'éditeur
MIDI.
Scrolling
Le sous-menu Scrolling permet de sélectionner
les options de défilement pour la fenêtre de
l'éditeur MIDI indépendamment des autres
fenêtres de l'éditeur MIDI et de la fenêtre Edit.
Les options de défilement incluent :
No Scrolling la fenêtre de l'éditeur MIDI ne défile
ni pendant ni après la lecture. le curseur de
lecture se déplace dans la fenêtre de l'éditeur
MIDI, indiquant la position du point de lecture.
After Playback le curseur de lecture se déplace
dans la fenêtre de l'éditeur MIDI, indiquant la
position du point de lecture. La fenêtre de
l'éditeur MIDI défile jusqu'au dernier point lu
après l'arrêt de la lecture.
Page le curseur de lecture se déplace dans la
fenêtre de l'éditeur MIDI, indiquant la position
du point de lecture. Lorsque le bord droit de la
fenêtre d'édition MIDI est atteint, l'ensemble de
son contenu défile et le curseur de lecture
reprend son déplacement depuis le bord gauche
de la fenêtre.
Center Playhead (Pro Tools HD uniquement)
la fenêtre de l'éditeur MIDI défile en continu
au-delà de la tête de lecture ), matérialisée par une
ligne bleue située au centre de la fenêtre (rouge
pendant l'enregistrement).
Follow Edit Window lorsque cette option est
sélectionnée, la fenêtre de l'éditeur MIDI utilise
l'option de défilement sélectionnée pour la
fenêtre Edit (Options > Edit Window Scrolling).
Barre d'outils personnalisable
Vous pouvez personnaliser la barre d'outils dans
les fenêtres de l'éditeur MIDI en réorganisant les
commandes et affichages disponibles et en
activant ou en désactivant leur visibilité, de la
même façon que dans la fenêtre Edit ou dans la
fenêtre de l'éditeur Score.
Options d'affichage de la barre d'outils
Pour modifier les options d'affichage la barre
d'outils d'une fenêtre de l'éditeur MIDI :
1
Effectuez l'une des opérations suivantes :
• Cliquez sur le menu de la barre d'outils de
la fenêtre de l'éditeur MIDI.
– ou –
• Cliquez avec le bouton droit de la souris
dans la barre d'outils.
Nouveautés de Pro Tools HD 8.074

2
Boutons de zoom
Boutons de zoom avant/arrière horizontal
arrière/avant
vertical
Boutons de zoom
avant/arrière MIDI
Dans le menu contextuel qui s'affiche,
sélectionnez ou désélectionnez l'une des options
suivantes :
• Expanded Edit Tools
• Expanded Grid/Nudge Display
• Selection Display
Redisposition des commandes et des affichages
Vous pouvez redisposer les commandes et les
affichages dans la barre d'outils de la fenêtre de
l'éditeur MIDI de la même façon que dans la
fenêtre Edit ou la fenêtre de l'éditeur Score.
Pour redisposer les commandes et affichages de la
barre d'outils de la fenêtre de l'éditeur MIDI :
Cliquez tout en maintenant enfoncée la
touche Ctrl (Windows) ou Pomme (Mac) sur les
commandes ou affichages à déplacer, puis faitesles glisser à l'emplacement de votre choix sur la
barre d'outils.
Commandes de zoom
Boutons de zoom horizontal Effectue un zoom sur
la timeline de la même façon que les
commandes de zoom horizontal de la barre
d'outils de la fenêtre de l'éditeur MIDI.
Boutons de zoom avant/arrière MIDI
Pro Tools fournit également des boutons de
zoom avant et arrière MIDI, dans l'angle
supérieur droit des fenêtres de l'éditeur MIDI.
Ces boutons fonctionnent de la même façon
que les commandes de zoom MIDI de la barre
d'outils et vous permettent d'effectuer un zoom
avant ou arrière verticalement sur des notes
MIDI.
Boutons de zoom avant/arrière horizontal et
vertical
Outre les commandes de zoom de la barre
d'outils, Pro Tools comprend des boutons de
zoom vertical et horizontal dans l'angle inférieur
droit des fenêtres de l'éditeur MIDI.
Boutons de zoom vertical Effectue un zoom
proportionnel sur les hauteurs de ligne pour les
lignes Automation et Controller.
Chapitre 6 : Fenêtres de l'éditeur MIDI 75

Liste des pistes
Menu Track List
Nom de la piste
Icône du type de piste
Code couleur de la piste
Track Show/Hide
Activation à l'aide du crayon
La liste des pistes des fenêtres de l'éditeur MIDI
vous permettent d'afficher ou de masquer les
pistes MIDI, d'instrument et d'entrée auxiliaire
dans la fenêtre de l'éditeur MIDI. Les paramètres
de la liste des pistes sont uniques pour chaque
fenêtre de l'éditeur MIDI. Cependant, l'ordre des
pistes dans la liste des pistes est global. Le tri ou
la modification de l'ordre des pistes affecte la
liste des pistes dans chaque fenêtre.
Menu Track List
Le menu Track List vo us permet d'afficher ou de
masquer les pistes MIDI, d'instrument et
d'entrée auxiliaire dans la fenêtre de l'éditeur
MIDI (voir “Affichage et masquage des pistes”,
page 76).
Le menu Track List vous permet également de
trier les pistes dans la liste des pistes en fonction
de leur nom, type, groupe d'édition, groupe de
mixage ou voix (voir “Tri des pistes dans la liste
des pistes”, page 77).
Affichage et masquage des pistes
Pour afficher les pistes MIDI, d'instrument et
d'entrée auxiliaire dans une fenêtre de l'éditeur
MIDI :
Cliquez sur l'icône Afficher/Masquer pour les
pistes de la liste des pistes que vous voulez
afficher dans la fenêtre de l'éditeur MIDI.
Liste des pistes
Colonnes de la liste des pistes
Les fenêtres de l'éditeur MIDI comportent quatre
colonnes consacrées à la liste des pistes :
Afficher/Masquer indique quelles pistes sont
affichées ou masquées dans la fenêtre de
l'éditeur MIDI.
Track Color : affiche la couleur de chaque piste
par type ou par piste.
Name affiche le nom de chaque piste.
Pencil vous permet d'activer une piste pour la
saisie manuelle des notes MIDI à l'aide du
crayon.
Nouveautés de Pro Tools HD 8.076
Pour afficher toutes les pistes MIDI, d'instrument et
d'entrée auxiliaire dans une fenêtre de l'éditeur
MIDI :
Dans le menu Track List, choisissez Show All
Tracks.
Pour afficher uniquement les pistes MIDI,
d'instrument et d'entrée auxiliaire sélectionnées
dans une fenêtre de l'éditeur MIDI :
1
Dans la liste des pistes, sélectionnez les pistes
MIDI, d'instrument et d'entrée auxiliaire à
afficher dans la fenêtre de l'éditeur MIDI.
2
Dans le menu Track List, choisissez Show Only
Selected Tracks.
Pour afficher toutes les pistes d'un même type
(MIDI, instrument ou entrée auxiliaire) dans une
fenêtre de l'éditeur MIDI :
Dans le menu Track List, choisissez Show Only,
puis sélectionnez le type de piste souhaité.

Pour afficher les pistes MIDI, d'instrument et
d'entrée auxiliaire dans une fenêtre de l'éditeur
MIDI :
Cliquez sur l'icône Afficher/Masquer pour les
pistes de la liste des pistes que vous voulez
masquer dans la fenêtre de l'éditeur MIDI.
Pour masquer toutes les pistes MIDI, d'instrument
et d'entrée auxiliaire (sauf une) dans une fenêtre de
l'éditeur MIDI :
Dans le menu Track List, choisissez Hide All
Tracks.
Toutes les pistes de la liste des pistes sont
masquées à part la première piste MIDI ou
d'instrument. Au moins une piste MIDI ou
d'instrument doit être visible dans les fenêtres
de l'éditeur MIDI.
Pour afficher les pistes MIDI, d'instrument et
d'entrée auxiliaire sélectionnées dans une fenêtre
de l'éditeur MIDI :
1
Dans la liste des pistes, sélectionnez les pistes
MIDI, d'instrument et d'entrée auxiliaire à
masquer.
Edit Group Trie l'ordre des pistes de la liste des
pistes en fonction des groupes d'édition.
Mix Group Trie l'ordre des pistes de la liste des
pistes en fonction des groupes de mixage.
Voice Trie l'ordre des pistes de la liste des pistes
en fonction des allocations de voix.
Menu contextuel Track List
Outre les commandes de gestion des pistes
habituelles, le menu contextuel Track List a des
commandes en commun avec les menus de la
liste des pistes et du volet des notes.
Pour accéder au menu contextuel Track List de
l'éditeur MIDI :
Cliquez avec le bouton droit de la souris sur
un nom de piste dans la liste des pistes.
Options du menu contextuel Track List
Les options suivantes sont disponibles en
fonction du type de piste (entrée auxiliaire,
instrument ou MIDI).
2
Dans le menu Track List, choisissez Hide
Selected Tracks.
Pour masquer toutes les pistes d'un même type
(MIDI, instrument ou entrée auxiliaire) :
Dans le menu Track List, choisissez Hide Only,
puis sélectionnez le type de piste souhaité.
Tri des pistes dans la liste des pistes
Vous pouvez effectuer un tri de l'ordre des pistes
en fonction des critères suivants :
Name Trie l'ordre des pistes de la liste des pistes
en fonction du nom de piste.
Type Trie l'ordre des pistes de la liste des pistes en
fonction du type de piste.
Hide Masque la piste sélectionnée.
Hide and Make Inactive Masque la piste
sélectionnée et la rend inactive.
Make Inactive Rend la piste sélectionnée
inactive.
Export MIDI Exporte la piste sélectionnée en tant
que fichier MIDI.
New Ouvre la boîte de dialogue New Track.
Rename Renomme la piste sélectionnée.
Duplicate Duplique la piste sélectionnée.
Split into Mono Divise la piste d'instrument ou
d'entrée auxiliaire stéréo sélectionnée en deux
pistes mono.
Chapitre 6 : Fenêtres de l'éditeur MIDI 77

Delete Supprime la piste sélectionnée.
Propriétés MIDI en temps réel Ouvre la fenêtre
MIDI Real-Time Properties pour la piste
sélectionnée.
Open in New MIDI Editor Ouvre les pistes
affichées dans la fenêtre actuelle de l'éditeur
MIDI dans une nouvelle fenêtre de l'éditeur
MIDI. La nouvelle fenêtre de l'éditeur MIDI sera
non ciblée.
Open in Score Editor Ouvre les pistes affichées
dans la fenêtre de l'éditeur Score.
Open in MIDI Event List Ouvre la piste
sélectionnée dans la liste des événements MIDI.
Option Notation Display Track Settings Ouvre la
fenêtre Notation Display Track Settings.
Liste de groupes
La liste des groupes dans les fenêtres de l'éditeur
MIDI fonctionne de la même façon que dans la
fenêtre Edit. Vous pouvez créer, modifier et
supprimer des groupes d'édition à l'aide de la
liste des groupes de n'importe quelle fenêtre de
l'éditeur MIDI. La liste des groupes est liée entre
la fenêtre Edit et toutes les fenêtres de l'éditeur
MIDI.
Règles temporelles et de chef d'orchestre
Les règles temporelles et de chef d'orchestre de
l'éditeur MIDI fonctionnent exactement de la
même façon que dans la fenêtre Edit.
Cependant, la fenêtre Edit et chaque fenêtre de
l'éditeur MIDI peuvent présenter une vue
unique de la timeline en fonction de la visibilité
des règles temporelles et de chef d'orchestre et
en termes de niveau de zoom et d'emplacement
temporel.
Lorsque la fonction Scrolling est activée, seule la
fenêtre de premier plan est mise à jour au cours
de la lecture. Toutes les autres fenêtres
conservent leur dernière vue de timeline.
En outre, la fenêtre Edit et chaque fenêtre de
l'éditeur MIDI peuvent afficher différentes
combinaisons de règle temporelle et de règle de
chef d'orchestre, indépendamment l'une de
l'autre.
Pour plus d'informations sur le
regroupement des pistes dans Pro Tools 8.0,
reportez-vous au Guide de référence
Pro Tools (Help > Pro Tools
Reference Guide).
Nouveautés de Pro Tools HD 8.078

Vue des notes superposées
Le volet Notes des fenêtres de l'éditeur MIDI
vous permet d'afficher et de modifier les notes
MIDI superposées de différentes pistes MIDI et
d'instrument, afin de vous permettre de
modifier facilement des arrangements
multipistes dans une seule constellation de
notes codées par des couleurs. Le volet Notes
vous permet de modifier des notes MIDI de la
même façon que dans la vue Notes sur les pistes
MIDI et d'instrument de la fenêtre Edit, à la
différence que vous pouvez modifier des notes
MIDI sur plusieurs pistes MIDI et d'instrument
simultanément.
Vous pouvez également afficher et modifier
des notes MIDI dans la vue Notation du volet
Notes (voir “Vue Notation”, page 84).
Figure 2. Fenêtre de l'éditeur MIDI, volet Notes avec cinq pistes d'instrument superposées
Chapitre 6 : Fenêtres de l'éditeur MIDI 79

Codage couleur des notes MIDI
Option Color Code MIDI Notes by Track activée
Il est possible d'appliquer un codage couleur aux notes MIDI selon la piste, le type de piste ou la
vitesse.
Color Coding by Track
Lorsque l'option Color Coding by Track est activée, les notes MIDI de la même piste sont de la même
couleur, mais les notes d'autres pistes sont représentées par des couleurs différentes. Le codage couleur
correspondant pour les notes MIDI s'affiche dans la colonne Color de la liste des pistes, pour chaque
piste. Pour plus d'informations, reportez-vous à la section figure 3, page 80.
Pour appliquer un codage couleur aux notes MIDI en fonction de la piste :
Activez le bouton Color Code MIDI Notes By Track.
Figure 3. Fenêtre de l'éditeur MIDI, codage couleur des notes selon la piste
Color Coding by Velocity
Lorsque l'option Color Coding by Velocity est activée, les notes MIDI sont toutes de la même couleur
rouge (teinte) sur toutes les pistes affichées et elles présentent des saturations de couleur différentes
(du rouge clair au rouge foncé) qui varient en fonction de la vitesse de la note. Plus la vélocité est
faible, plus la note s'affiche dans un ton clair et plus la note est rapide, plus elle est foncée. Pour plus
d'informations, reportez-vous à la section figure 4, page 81.
Nouveautés de Pro Tools HD 8.080

Pour appliquer un codage couleur aux notes MIDI en fonction de la vélocité :
Option Color Code MIDI Notes By Velocity activée
Option No Color Coding activée
Activez le bouton Color Code MIDI Notes By Velocity.
Figure 4. Fenêtre de l'éditeur MIDI, codage couleur des notes selon la vélocité
No Color Coding
Lorsque vous n'avez activé ni l'option Color Coding by Track ni Color Coding by Velocity, les notes
sont dessinées dans l'éditeur MIDI de la même couleur que dans la fenêtre Edit, en utilisant les mêmes
options de codage couleur que celles définies dans les paramètres Track Color Coding des préférences
d'affichage.
Figure 5. Fenêtre de l'éditeur MIDI, sans codage couleur
Chapitre 6 : Fenêtres de l'éditeur MIDI 81

Edition des notes MIDI
2 pistes MIDI et 1 piste d'instrument affichée
piste modifiable à l'aide du crayon
Vous pouvez modifier n'importe quelle note
affichée dans le volet Notes. L'édition des notes
MIDI dans le volet Notes fonctionne comme
dans la vue Notes pour les pistes MIDI et
d'instrument dans la fenêtre Edit, à la différence
que les notes de différentes pistes sont
superposées.
Insertion manuelle de notes MIDI
A l'aide du crayon, vous pouvez insérer
manuellement des notes MIDI sur toutes les
pistes modifiables à l'aide du crayon affichées
dans le volet Notes. Si une seule piste est affichée
dans la fenêtre de l'éditeur MIDI, cette piste est
automatiquement modifiable à l'aide du crayon.
Si plusieurs pistes superposées sont affichées
dans le volet Notes, les notes MIDI seront
insérées uniquement sur les pistes modifiables à
l'aide du crayon.
Seules les pistes actuellement affichées dans
la fenêtre de l'éditeur MIDI sont disponibles
dans le menu contextuel du sélecteur
d'édition de pistes.
– ou –
• Cliquez sur la colonne Pencil de la liste des
pistes pour rendre modifiable à l'aide du
crayon la piste de votre choix.
Pour insérer des notes MIDI sur une piste spécifique
du volet Notes :
1
Effectuez l'une des opérations suivantes :
• Sélectionnez la piste que vous voulez
rendre modifiable à l'aide du crayon dans le
sélecteur d'édition de piste de la barre
d'outils.
Sélection d'une piste pour l'édition
Nouveautés de Pro Tools HD 8.082
Piste “Blad Pad Midi” modifiable à l'aide de l'outil
Crayon
2
A l'aide du crayon, cliquez à l'emplacement
temporel et de hauteur souhaité pour insérer
une note MIDI sur la piste modifiable à l'aide du
crayon, avec la vélocité de note par défaut et la
durée Default Note Duration sélectionnée.
Insertion d'une note MIDI sur la piste “Inst 3”

Pour rendre modifiables à l'aide du crayon
plusieurs pistes contiguës, cliquez en
maintenant la touche Maj enfoncée sur la
colonne Pencil de la plage de pistes de votre
choix. Pour rendre modifiables à l'aide du
crayon plusieurs pistes discontinues, cliquez
dans la colonne Pencil de chaque piste
sélectionnée tout en maintenant la touche
Ctrl (Windows) ou la touche Pomme (Mac).
Pour rendre toutes les pistes modifiables à
l'aide du crayon, maintenez la touche Alt
(Windows) ou Option (Mac) enfoncée. Les
notes insérées manuellement sont écrites sur
toutes les pistes modifiables à l'aide du
crayon.
Pencil Sélectionne le crayon.
Smart Sélectionne l'outil Smart.
Outils de zoom Vous permet de choisir entre le
mode normal et Single Zoom.
Outils Crayon Vous permet de sélectionner l'outil
Crayon de votre choix.
Insert
Le sous-menu Insert vous permet d'insérer des
changements de tonalité, changements de
métrique et des symboles d'accords à
l'emplacement du curseur d'édition.
Key Insère un changement de tonalité.
Menu contextuel du volet Notes
Le menu contextuel du volet Notes fournit
plusieurs commandes utiles pour l'édition,
l'exportation et l'affichage des données MIDI.
Po ur ac céde r au m enu c ontextue l de l 'édi teur MIDI :
Clique avec le bouton droit de la souris dans le
volet Notes.
Options du menu contextuel du volet Notes
Tools
Le sous-menu Tools vous permet de sélectionner
des outils d'édition appropriés pour l'éditeur
Score.
Zoomer Sélectionne l'outil de zoom.
Trimm er Sélectionne l'outil de trimming.
Selector Sélectionne le sélecteur.
Grabber Sélectionne l'outil Main.
Scrubber Sélectionne l'outil de scrubbing.
Meter Insère un changement de métrique.
Chord Insère un symbole d'accord.
Cut
La commande Cut coupe la sélection d'édition
active.
Copy
La commande Copy copie la sélection d'édition
active.
Paste
La commande Paste colle le contenu du pressepapiers dans la sélection d'édition ou à
l'emplacement du curseur d'édition actuel.
Toute note MIDI figurant déjà au même
emplacement est remplacée.
Merge
La commande Merge colle le contenu du pressepapiers dans la sélection d'édition ou à
l'emplacement du curseur d'édition actuel et
fusionne les données collées avec les notes MIDI
déjà présentes au même emplacement.
Chapitre 6 : Fenêtres de l'éditeur MIDI 83

Clear
Open in MIDI Event List
La commande Clear efface (supprime) la
sélection d'édition active.
Separate
La commande Separate vous permet de séparer
les notes MIDI à l'emplacement du curseur
d'édition.
Consolidate
La commande Consolidate vous permet de
regrouper plusieurs notes MIDI consécutives
sélectionnées à la même hauteur.
Mute Notes
La commande Mute Notes (ou Unmute Notes)
vous permet de couper le son (ou de rétablir le
son) de notes MIDI sélectionnées.
Propriétés MIDI en temps réel
Lorsque vous sélectionnez l'option MIDI RealTime Properties, la fenêtre MIDI Real-Time
Properties s'ouvre.
Event Operations
Le sous-menu Event Operations vous permet de
sélectionner l'une des fenêtres Event Operations
(par exemple, Quantize ou Change Velocity).
Open In New MIDI Editor
L'option Open In MIDI Event List ouvre la piste
sélectionnée dans la liste des événements MIDI.
Display Notation
Lorsque vous sélectionnez l'option Display
Notation, l'éditeur MIDI passe en vue Notation.
Si vous désélectionnez cette option, l'éditeur
MIDI revient à la vue Notes.
Vue Notation
Le volet Notes de l'éditeur MIDI peut aussi
afficher les notes MIDI sous forme de notation
musicale standard. En vue Notation, chaque
piste MIDI et d'instrument s'affiche
indépendamment, avec une piste par portée
(double portée, aigus, basse, alto ou ténor). Dans
les fenêtres de l'éditeur MIDI, la notation est
représentée sous forme de timeline continue et
non sous forme de page, comme c'est le cas dans
la fenêtre de l'éditeur Score.
Pour plus d'informations sur l'édition des
notations, voir “Edition des notes”,
page 107.
Pour activer la vue Notation, procédez comme suit :
Activez le bouton de vue Notation dans la
barre d'outils de la fenêtre de l'éditeur MIDI.
Lorsque vous sélectionnez l'option Open In New
MIDI Editor, toutes les pistes affichées s'ouvrent
dans une nouvelle fenêtre d'éditeur MIDI.
Open In Score Editor
L'option Open In Score Editor ouvre les pistes
affichées dans la fenêtre de l'éditeur Score.
Nouveautés de Pro Tools HD 8.084
Vue Notation activée dans une fenêtre de l'éditeur MIDI
– ou –
Cliquez avec le bouton droit de la souris dans
le volet Notes et sélectionnez Notation View.

L'édition en vue Notation dans une fenêtre de
l'éditeur MIDI fonctionne de la même façon que
dans la fenêtre de l'éditeur Score, mais avec
l'avantage d'avoir accès aux lignes Velocity,
Controller et Automation.
Remarquez qu'en vue Notation, l'outil de
trimming fonctionne de la même façon que
l'outil Main lorsqu'il passe au-dessus d'une
note et de la même façon que le sélecteur de
notes lorsqu'il n'est pas au-dessus d'une
note.
En vue Notation, le mode d'édition est
défini automatiquement sur Grid et vous ne
pouvez pas le modifier.
Figure 6. Fenêtre de l'éditeur MIDI, volet Notes en vue Notation
Chapitre 6 : Fenêtres de l'éditeur MIDI 85

Double Bar
Double Bar
Le bouton Double Bar est uniquement
disponible en vue Notation. Lorsqu'elle est
activée, l'option Double Bar affiche la double
barre de mesure finale dans la fenêtre de
l'éditeur MIDI. La double barre est située à la fin
de la dernière région ou du dernier événement
MIDI de la session.
Double barre activée dans une fenêtre de l'éditeur MIDI
Lorsque l'option Double Bar est désactivée, un
certain nombre de barres vides apparaît à la fin
du dernier événement de la session. Le nombre
de barres vides est déterminé par le paramètre
Additional Empty Bars In The Score Editor dans la
page des préférences MIDI (Setup > Preferences).
Désactivez l'option Double Bar pour saisir
manuellement des notes dans l'éditeur Score
après la dernière région ou le dernier événement
MIDI de la session.
Menu contextuel de la vue Notation
Lorsque vous êtes en vue Notation, le menu
contextuel du volet Notes fournit des options
légèrement différentes de celles de la vue des
notes superposées.
Les options suivantes sont disponibles dans les
deux vues :
• Tools
•Insert
•Cut
•Copy
•Paste
•Clear
• Separate
• Consolidate
•Mute
• Propriétés MIDI en temps réel
• Event Operations
• Open In New MIDI Editor
• Open In Score Editor
• Open In MIDI Event List
•Display Notation
En vue Notation, l'option Notation Display Track
Settings supplémentaire est disponible dans le
menu contextuel. Sélectionnez cette option
pour ouvrir la boîte de dialogue Notation
Display Track Settings et configurer les
paramètres d'affichage des pistes en vue
Notation. Pour plus d'informations sur la boîte
de dialogue Notation Display Track Settings,
voir “Option Notation Display Track Settings”,
page 103.
Nouveautés de Pro Tools HD 8.086

Lignes de vélocité, du
Afficher/Masquer
Ligne vélocité
(2 pistes superposées)
Supprimer la piste
Ajouter la piste
Lignes d'automation
associées pour des
pistes distinctes
Sélecteur de type
de contrôleur/
d'automation
les lignes
contrôleur et d'automation
Les fenêtres de l'éditeur MIDI vous permettent
de modifier les vélocités, les données du
contrôleur MIDI et l'automation pour toutes les
pistes MIDI, d'instrument et d'entrée auxiliaire
dans les lignes placées sous le volet Notes.
Vous pouvez déplacer et redimensionner les
lignes d'automation et du contrôleur de la
même façon que dans la fenêtre Edit.
Lorsque vous affichez plusieurs pistes MIDI et
d'instrument, les vélocités des notes placées sur
des pistes distinctes sont superposées sur une
seule ligne, comme les notes du volet Notes.
Cependant, toutes les autres lignes de
contrôleur sont groupées par automation et type
de contrôleur et fournissent des lignes
individuelles pour chaque piste affichée.
Pour afficher ou masquer des lignes sous le volet
Notes :
Cliquez sur le bouton d'affichage/de
masquage des lignes.
Pour ajouter des lignes :
Cliquez sur le bouton Add Lane.
Pour supprimer des lignes :
Cliquez sur le bouton Remove Lane.
Figure 7. Lignes de vélocité, de contrôleur et d'automation pour deux pistes d'instrument stéréo
Chapitre 6 : Fenêtres de l'éditeur MIDI 87

Commandes et améliorations supplémentaires pour l'édition MIDI
Pro Tools 8.0 comprend de nombreuses
nouveautés et améliorations en matière
d'édition MIDI. Ces commandes et
améliorations fonctionnent à la fois dans les
fenêtres de l'éditeur MIDI et dans la fenêtre Edit
sur les pistes MIDI et d'instrument dans les vues
Notes et Regions.
Séparation des notes MIDI
La commande Separate permet de séparer les
notes MIDI au niveau de la position du curseur
d'édition ou des limites de la sélection d'édition.
En vue Notes dans la fenêtre Edit et dans les
fenêtres de l'éditeur MIDI, la séparation de
régions MIDI crée des notes MIDI, mais pas de
régions MIDI. Toutefois, en vue Regions dans la
fenêtre Edit, la séparation des régions MIDI crée
uniquement des régions MIDI. De même, si la
sélection d'édition inclut des pistes audio, la
commande Separate sépare uniquement les
régions des pistes MIDI et d'instrument, quels
que soient les paramètres d'affichage de piste.
Pour séparer des notes MIDI au niveau de la
position du curseur ou des limites de la sélection
d'édition :
1
Effectuez une sélection d'édition ou placez le
curseur d'édition à l'endroit où vous souhaitez
séparer une ou plusieurs notes MIDI.
2
Effectuez l'une des opérations suivantes :
• Choisissez Edit > Separate > At Selection.
– ou –
• Cliquez avec le bouton droit de la souris
dans le volet Notes et sélectionnez
Separate.
Appuyez sur Control+E (Windows) ou
Pomme+E (Mac) pour séparer les notes
MIDI à l'emplacement de la sélection.
Pour séparer les notes MIDI sur la grille :
1
Définissez la grille comme vous le souhaitez.
2
Effectuez une sélection d'édition ou définissez
un rectangle de sélection qui inclut les notes
MIDI que vous souhaitez séparer.
3
Choisissez Edit > Separate > On Grid.
4
Dans la boîte de dialogue Pre-Separate
Amount, cliquez sur OK.
Outils de séparation et de consolidation des
notes MIDI
En vue Notes dans la fenêtre Edit et les fenêtres
de l'éditeur MIDI, le crayon et les outils
d'accrochage peuvent être utilisés pour séparer
et pour consolider les notes MIDI. Le curseur se
met à jour pour afficher un "couteau" pour
l'outil Separate et un "bandage" pour l'outil
Consolidate.
Nouveautés de Pro Tools HD 8.088

Pour séparer une note MIDI avec l'outil de
Outil de séparation
Outil de consolidation
séparation :
A l'aide de l'outil d'accrochage ou du crayon,
maintenez-enfoncées les touches Démarrer+Maj
(Windows) ou Pomme+Maj (Mac) et cliquez sur
la note MIDI à l'endroit où vous voulez effectuer
la séparation.
Note MIDI séparée en deux à l'aide de l'outil de
séparation
Pour consolider des notes MIDI à l'aide de l'outil de
consolidation :
A l'aide de l'outil d'accrochage ou du crayon,
maintenez enfoncées les touches Démarrer+Maj
(Windows) ou Pomme+Maj (Mac) et cliquez
entre les notes MIDI séparées.
Consolidation de notes MIDI en une seule note à l'aide
de l'outil de consolidation
Consolidation des notes MIDI
La commande Consolidate permet de combiner
au moins deux notes MIDI consécutives de la
même hauteur en une seule note MIDI.
Pour consolider des notes MIDI :
1
Sélectionnez les notes MIDI à consolider.
2
Effectuez l'une des opérations suivantes :
• Choisissez Edit > Consolidate.
– ou –
• Cliquez avec le bouton droit de la souris sur
les notes sélectionnées et sélectionnez
Consolidate.
Chapitre 6 : Fenêtres de l'éditeur MIDI 89

Maintenez les touches Alt+Maj+3
(Windows) ou Option+Maj+3 (Mac) pour
consolider les notes MIDI adjacentes
sélectionnées de la même hauteur.
Coupures de notes MIDI
La commande Mute permet de couper le son de
notes MIDI individuelles. Si des régions entières
sont sélectionnées, la commande Mute vous
invite à couper le son de régions ou de notes
MIDI.
Application du scrubbing et du mode Shuttle aux contenus MIDI
Lorsque vous effectuez un scrubbing et
appliquez le mode Shuttle à des notes MIDI,
celles-ci sont lues. Une note MIDI sera audible
tant que l'emplacement de scrub ou de shuttle
est situé entre les limites Note On et Note Off de
la note MIDI. Lorsque les fonctions de scrub ou
de shuttle sont appliquées vers l'arrière,
l'emplacement Note Off de la note MIDI
déclenche la lecture de la note MIDI en utilisant
le paramètre MIDI Note On Velocity.
Pour couper le son d'une ou plusieurs notes MIDI :
1
Sélectionnez les notes MIDI auxquelles couper
le son.
2
Effectuez l'une des opérations suivantes :
• Sélectionnez Edit > Mute Notes.
– ou –
• Cliquez avec le bouton droit de la souris sur
les notes MIDI et sélectionnez Mute Notes.
Pour rétablir le son d'une ou plusieurs notes MIDI :
1
Sélectionnez les notes MIDI auxquelles rétablir
le son.
2
Effectuez l'une des opérations suivantes :
• Sélectionnez Edit > Unmute Notes.
– ou –
• Cliquez avec le bouton droit de la souris sur
les notes MIDI sélectionnées et
sélectionnez Mute Notes.
Appuyez sur Control+M (Windows) ou
Pomme+M (Mac) couper ou rétablir le son
des notes MIDI sélectionnées.
Ecoute des modifications de vélocité
Lorsque vous modifiez les vélocités des notes
MIDI à l'aide de l'outil Main, Pro Tools joue la
note à la nouvelle vélocité. Vous pouvez ainsi
entendre lorsque vous obtenez le paramètre de
vélocité souhaité pour une note MIDI.
Tabulation et lecture de notes MIDI
Lors d'une tabulation vers des notes MIDI,
chaque note MIDI est lue si le mode Play MIDI
Notes While Editing est activé.
Sélecteur de notes
En vue Notes ou Velocity de pistes MIDI et
d'instrument dans la fenêtre Edit ou dans une
fenêtre de l'éditeur MIDI, le sélecteur effectue
une sélection de plage temporelle qui inclut tous
les types d'événements MIDI en plus des notes et
vélocités MIDI (tels que les changements de
programme et les données de contrôleur
continu). Le sélecteur de notes peut être utilisé
pour sélectionner uniquement les notes et
vélocités MIDI dans une sélection de plage
temporelle.
Nouveautés de Pro Tools HD 8.090

Pour sélectionner uniquement des notes et
vélocités MIDI avec le sélecteur de notes :
1
Sélectionnez le sélecteur.
2
Sur des pistes MIDI ou d'instrument dans la
fenêtre Edit en vue Notes ou Velocity ou dans
une fenêtre de l'éditeur MIDI, cliquez en
maintenant enfoncée la touche Alt (Windows)
ou Option (Mac) sur la plage de temps qui
contient les notes que vous voulez sélectionner,
puis faites-la glisser.
Sélection de notes MIDI uniquement à l'aide du
sélecteur de notes
Lorsque vous utilisez l'outil Smart et que vous
appuyez sur Alt (Windows) ou Option (Mac), le
sélecteur est disponible dans la partie supérieure
de la piste et le sélecteur de notes dans la partie
inférieure de la piste.
En outre, l'outil Smart s'ouvre désormais par
défaut sur le rectangle de sélection lorsqu'il n'est
pas au-dessus d'une note.
Chapitre 6 : Fenêtres de l'éditeur MIDI 91

Nouveautés de Pro Tools HD 8.092

Outils d'édition
Default Note Duration
Liste des pistes
Commandes de page
Commandes de zoom
Sélecteur GridEmplacement du curseur
Target
Lecture de notes MIDI en cours d'édition
Mirrored MIDI Editing
Double Bar
Vélocité de note par défaut
Menu de l'éditeur Score
Selection
Link Edit and Timeline Selection
chapitre 7
Fenêtre de l'éditeur Score
La fenêtre de l'éditeur Score vous permet d'afficher, de modifier, de redisposer et d'imprimer du
contenu MIDI de votre session, sous forme de notation musicale. Que vous réalisiez un
enregistrement, une importation, un dessin (avec l'outil Crayon) ou une saisie à l'aide de la fonction
Step Enter de contenu MIDI, l'éditeur Score transcrit les notes MIDI en temps réel.
Figure 8. Fenêtre de l'éditeur Score
Chapitre 7 : Fenêtre de l'éditeur Score 93

Ouverture de la fenêtre de l'éditeur Score
Pour ouvrir la fenêtre de l'éditeur Score :
Choisissez Window > Score Editor.
Outils d'édition
Les outils d'édition de la fenêtre de l'éditeur
Score fonctionnent de la même façon que dans
la fenêtre Edit, à quelques différences près au
niveau de l'édition de la notation musicale.
Appuyez sur la combinaison de touches
Alt+Démarrer+= (Windows) ou
Option+Ctrl+= (Mac) pour afficher la
fenêtre de l'éditeur Score.
Pour ouvrir la fenêtre de l'éditeur Score avec une
seule piste MIDI ou d'instrument visible :
1
Vérifiez qu'il n'y a aucune sélection d'édition.
2
Cliquez avec le bouton droit de la souris sur le
nom d'une piste non sélectionnée de la fenêtre
Edit ou Mix, ou dans la liste de pistes des
fenêtres Edit, Mix ou de l'éditeur MIDI.
3
Dans le menu contextuel, choisissez Open In
Score Editor.
Pour ouvrir la fenêtre de l'éditeur Score avec la
sélection d'édition en cours affichée :
1
Dans la fenêtre Edit ou dans une fenêtre de
l'éditeur MIDI, sélectionnez pour édition une ou
plusieurs pistes qui incluent ce que vous voulez
afficher dans la fenêtre de l'éditeur Score.
2
Cliquez avec le bouton droit de la souris sur la
sélection d'édition, puis choisissez Open In Score
Editor.
Si le paramètre “Double Clicking a MIDI
Region Opens” dans les préférences MIDI est
défini sur l'option éditeur Score, vous pouvez
cliquer deux fois sur une région MIDI pour
l'ouvrir dans l'éditeur Score.
Zoom
Le Zoom permet d'effectuer un zoom avant et
arrière dans une zone particulière de la partition.
Il comporte deux modes :
Zoom normal La fonction Zoom reste
sélectionnée même après le zoom effectué.
Zoom simple L'outil d'édition précédemment
sélectionné est automatiquement resélectionné
une fois le zoom effectué.
Appuyez sur la touche F5 pour sélectionner
le Zoom et basculer entre les modes Zoom
normal et Zoom simple.
Reportez-vous également à la section
“Commandes de zoom”, page 102.
Mode zoom normal
Pour effectuer un zoom autour d'un point particulier
de la partition :
1
Cliquez dans le menu déroulant du Zoom et
sélectionnez le mode Normal Zoom.
2
Cliquez une fois avec l'outil de zoom sur un
point de la partition. Un zoom avant d'un
niveau est effectué sur la partition, centré autour
de la zone d'application du zoom.
3
Pour revenir au niveau de zoom précédent,
maintenez la touche Option (Mac) ou Alt
(Windows) enfoncée et cliquez sur le Zoom.
Nouveautés de Pro Tools HD 8.094
 Loading...
Loading...