Page 1
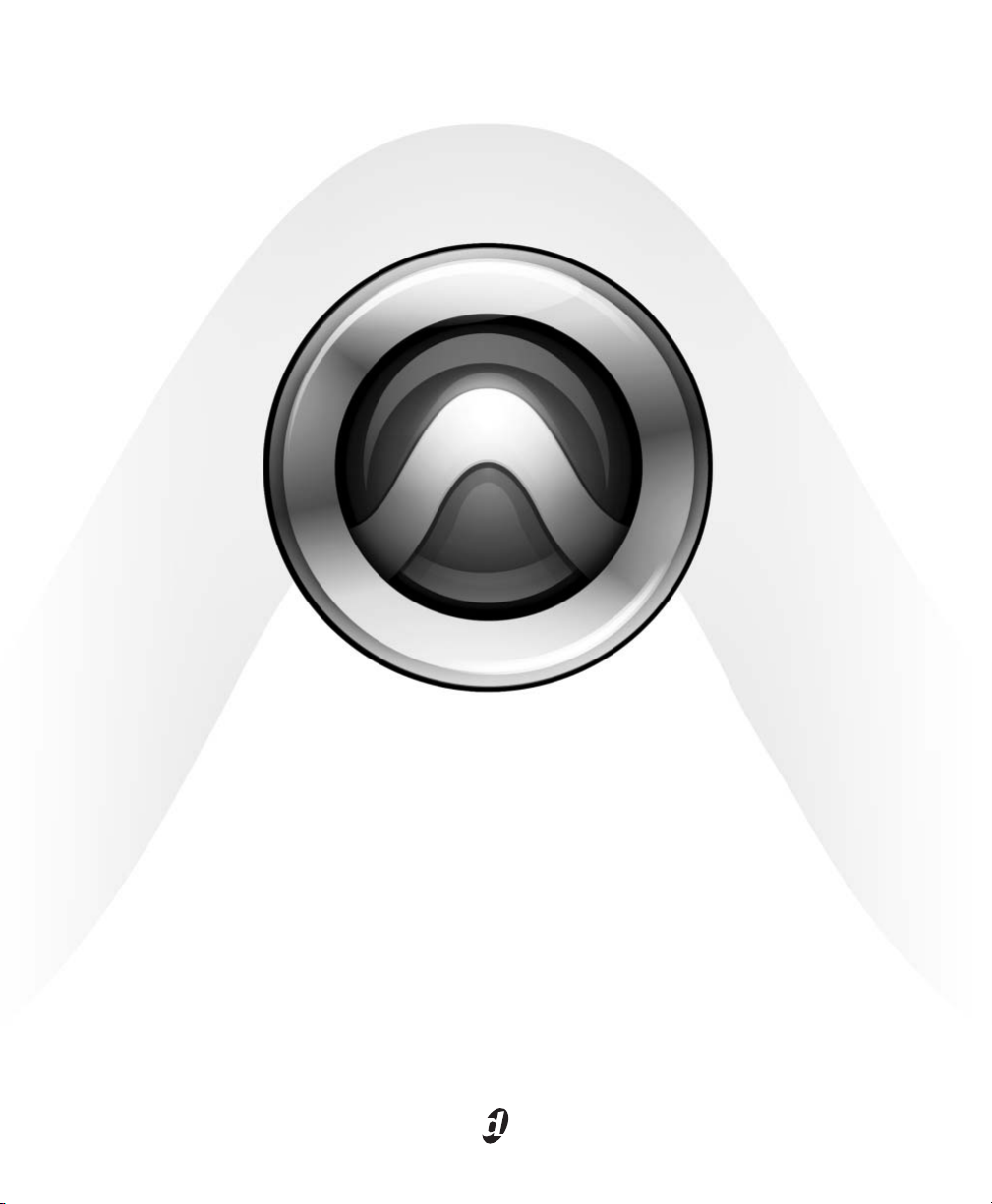
Guide Introduction à
Pro Tools|HD
Version 7.0
®
Page 2
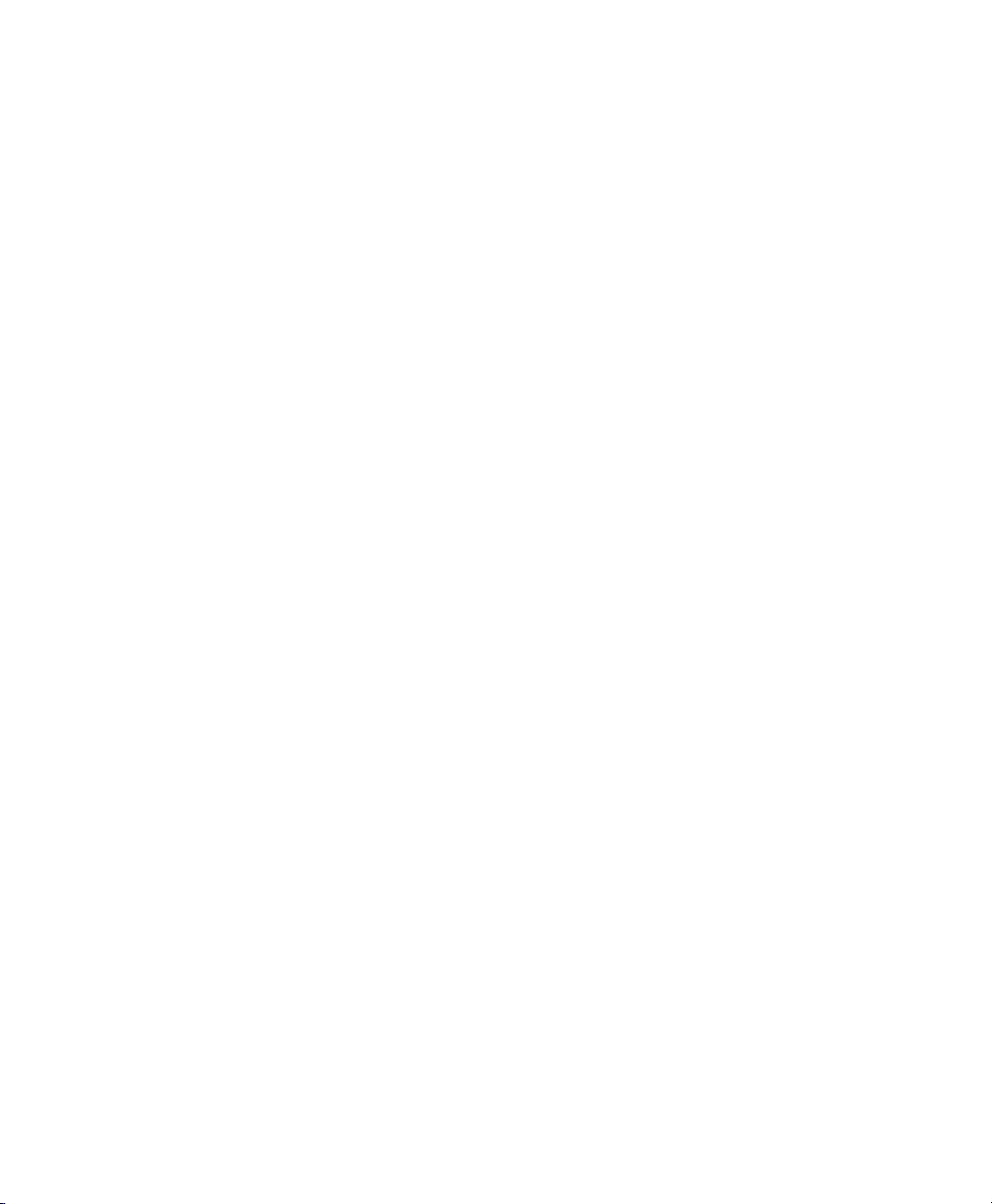
Copyright
©2005 Digidesign, division d'Avid Technology, Inc.
Tous droits réservés. Ce guide ne peut être reproduit
intégralement ou partiellement sans l'autorisation écrite de
Digidesign.
Avid, Digidesign et Pro Tools sont des marques commerciales
ou des marques déposées de Digidesign ou d'Avid
Technology, Inc., aux Etats-Unis d'Amérique et dans d'autres
pays. Toutes les autres marques citées sont la propriété de
leurs détenteurs respectifs.
Les caractéristiques et spécifications du produit, ainsi que la
configuration requise peuvent faire l'objet de modifications
sans préavis.
PN 9106-17749-02 Rév. A 10/05
Page 3
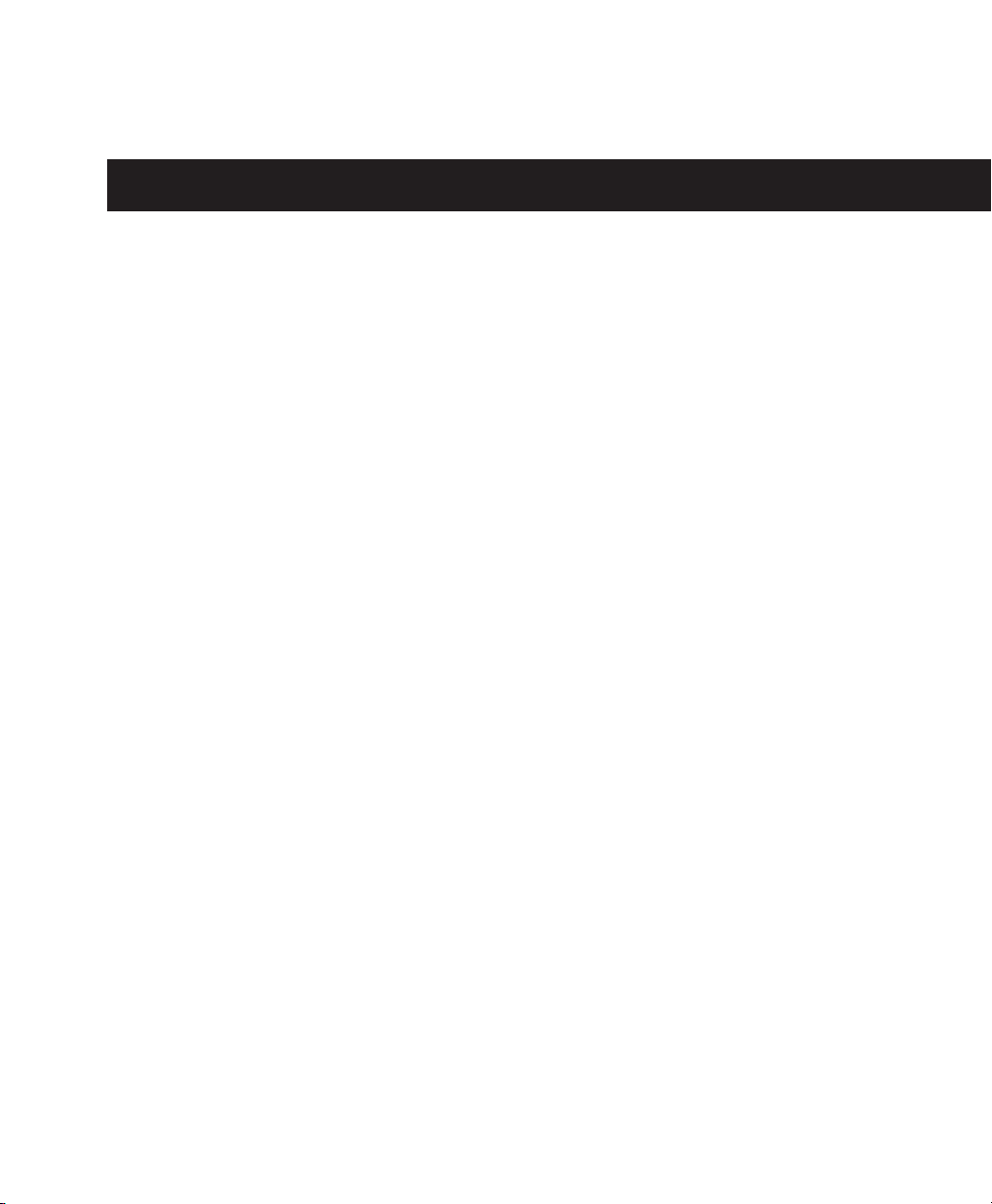
table des matières
Chapitre 1. Bienvenue dans Pro Tools|HD
Systèmes Pro Tools|HD
Fonctions de Pro Tools HD
Présentation du matériel Pro Tools
Configuration requise
Enregistrement auprès de Digidesign
A propos des guides Pro Tools
A propos de www.digidesign.com
Chapitre 2. Installation sous Windows
Présentation de l'installation
Configuration de l'ordinateur
Optimisation du système Windows
Configuration et maintenance du disque dur
Installation du matériel Pro Tools
Installation du logiciel Pro Tools HD
Logiciels facultatifs du CD d'installation Pro Tools
Suppression de Pro Tools
Chapitre 3. Installation pour Macintosh
Présentation de l'installation
Optimisation du système Macintosh
Configuration et maintenance du disque dur
Installation du matériel Pro Tools
Installation du logiciel Pro Tools HD
Logiciels facultatifs du CD d'installation Pro Tools
Suppression de ProTools
. . . . . . . . . . . . . . . . . . . . . . . . . . . . . . . . . . . . . . . . . . . . . . . . . . . . 1
. . . . . . . . . . . . . . . . . . . . . . . . . . . . . . . . . . . . . . . . . . . . . . . . . . 2
. . . . . . . . . . . . . . . . . . . . . . . . . . . . . . . . . . . . . . . . . . . . 3
. . . . . . . . . . . . . . . . . . . . . . . . . . . . . . . . . . . . . . . . . . . . . . . . . . . . . 7
. . . . . . . . . . . . . . . . . . . . . . . . . . . . . . . . . . . . . . . . . 10
. . . . . . . . . . . . . . . . . . . . . . . . . . . . . . . . . . . . . . . . . . . . . . 10
. . . . . . . . . . . . . . . . . . . . . . . . . . . . . . . . . . . . . . . . . . . . 11
. . . . . . . . . . . . . . . . . . . . . . . . . . . . . . . . . . . . . . . . 13
. . . . . . . . . . . . . . . . . . . . . . . . . . . . . . . . . . . . . . . . . . . . . . . 13
. . . . . . . . . . . . . . . . . . . . . . . . . . . . . . . . . . . . . . . . . . . . . . . 13
. . . . . . . . . . . . . . . . . . . . . . . . . . . . . . . . . . . . . . . . . . . 16
. . . . . . . . . . . . . . . . . . . . . . . . . . . . . . . . . . . . . . . . . . . . 20
. . . . . . . . . . . . . . . . . . . . . . . . . . . . . . . . . . . . . . . . . . 27
. . . . . . . . . . . . . . . . . . . . . . . . . . . . . . . . . . . . . . . . . . . . . . . . . . 30
. . . . . . . . . . . . . . . . . . . . . . . . . . . . . . . . . . . . . . . 31
. . . . . . . . . . . . . . . . . . . . . . . . . . . . . . . . . . . . . . . . . . . . . . . 31
. . . . . . . . . . . . . . . . . . . . . . . . . . . . . . . . . . . . . . . . . . 31
. . . . . . . . . . . . . . . . . . . . . . . . . . . . . . . . . . . . . . . . . . . . 34
. . . . . . . . . . . . . . . . . . . . . . . . . . . . . . . . . . . . . . . . . . 43
. . . . . . . . . . . . . . . . . . . . . . . . . . . . . . . . . . . . . . . . . . . . . . . . . . 45
. . . . . . . . . . . . . . . . . . . . . . . . . . . . . . . . . . . . . . 1
. . . . . . . . . . . . . . . . . . . . . . . . . . . . . . . . . . . . 19
. . . . . . . . . . . . . . . . . . . . . . . . . . . . . . . . 28
. . . . . . . . . . . . . . . . . . . . . . . . . . . . . . . . . . . . 33
. . . . . . . . . . . . . . . . . . . . . . . . . . . . . . . . 44
Table des matières
iii
Page 4
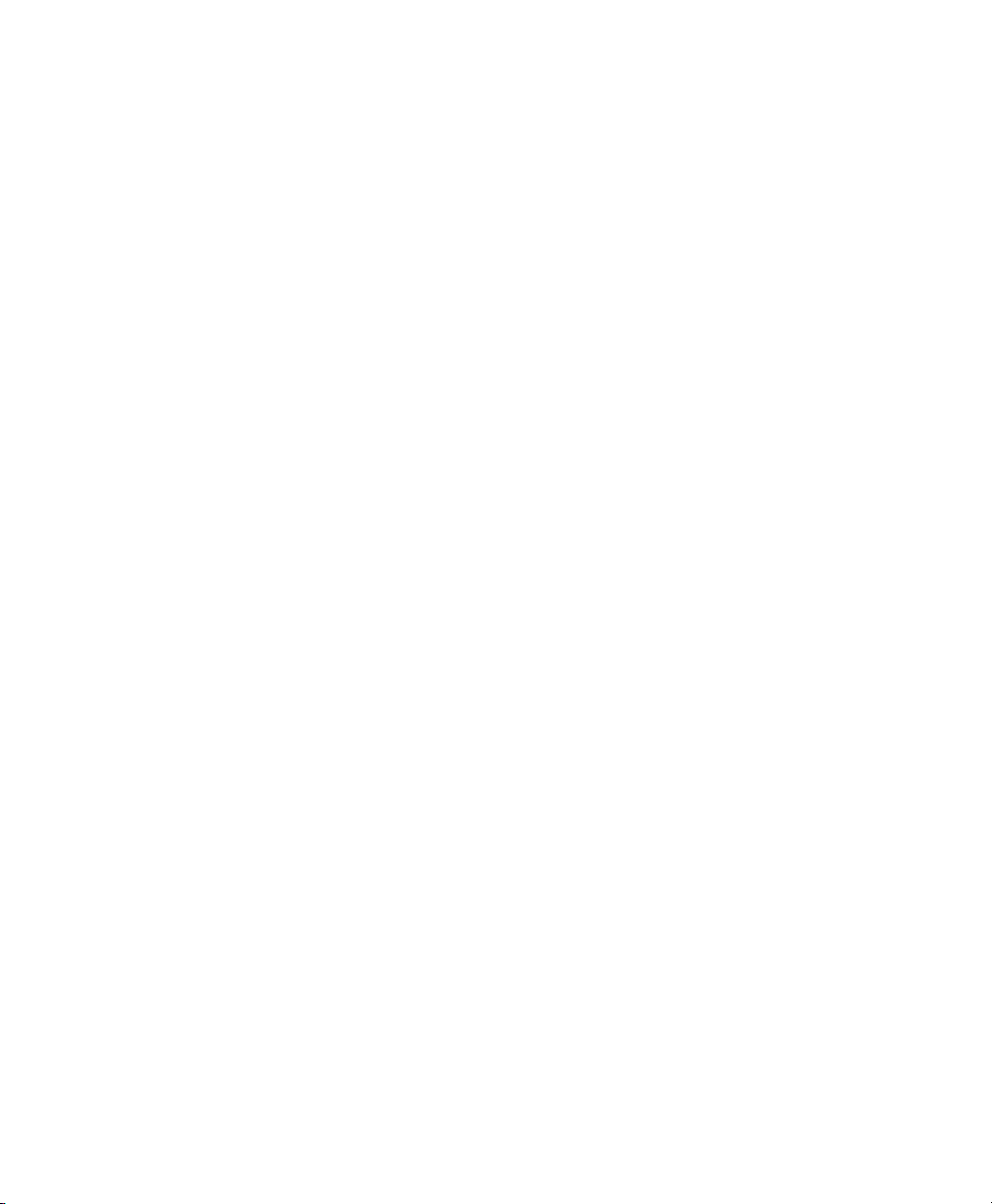
Chapitre 4. Configuration et démarrage de Pro Tools
Vérification du système
Lancement de Pro Tools
Configuration de Pro Tools
. . . . . . . . . . . . . . . . . . . . . . . . . . . . . . . . . . . . . . . . . . . . . . . . . . . 47
. . . . . . . . . . . . . . . . . . . . . . . . . . . . . . . . . . . . . . . . . . . . . . . . . . 50
. . . . . . . . . . . . . . . . . . . . . . . . . . . . . . . . . . . . . . . . . . . . . . . . 50
. . . . . . . . . . . . . . . . . . . . . . . . . . 47
Chapitre 5. Connexion du studio
Installation du studio
Exemple d'installation d'un studio avec une console de mixage
Exemple d'installation d'un studio sans console de mixage
Connexion des équipements à des entrées et des sorties audio numériques
Connexion à des unités d'effets
Connexion des périphériques MIDI
Connexion des périphériques de synchronisation SMPTE
. . . . . . . . . . . . . . . . . . . . . . . . . . . . . . . . . . . . . . . . . . . . . . . . . . . . 65
. . . . . . . . . . . . . . . . . . . . . . . . . . . . . . . . . . . . . . . . . . . . . 65
. . . . . . . . . . . . . . . . . . . . . . . . . . . . . . . . . . . . . . . . . . . . . 69
Chapitre 6. Utilisation de Pro Tools
Principes de base des sessions
Commandes de transport
Pistes
. . . . . . . . . . . . . . . . . . . . . . . . . . . . . . . . . . . . . . . . . . . . . . . . . . . . . . . . . . . . . . . 81
Liste des régions
Mode d'accès à un emplacement à l'intérieur d'une session
Importation de données dans les sessions Pro Tools
Enregistrement de base
Edition
. . . . . . . . . . . . . . . . . . . . . . . . . . . . . . . . . . . . . . . . . . . . . . . . . . . . . . . . . . . . . . 99
Mixage
. . . . . . . . . . . . . . . . . . . . . . . . . . . . . . . . . . . . . . . . . . . . . . . . . . . . . . . . . . . . . 103
Plug-In
. . . . . . . . . . . . . . . . . . . . . . . . . . . . . . . . . . . . . . . . . . . . . . . . . . . . . . . . . . . . . 106
Automation du mixage
Mixage final
. . . . . . . . . . . . . . . . . . . . . . . . . . . . . . . . . . . . . . . . . . . . . . . . . . . . . . . 85
. . . . . . . . . . . . . . . . . . . . . . . . . . . . . . . . . . . . . . . . . . . . . . . . . . . . . . . . . . 107
. . . . . . . . . . . . . . . . . . . . . . . . . . . . . . . . . . . . . . . . . . . . . 73
. . . . . . . . . . . . . . . . . . . . . . . . . . . . . . . . . . . . . . . . . . . . . . . . . 80
. . . . . . . . . . . . . . . . . . . . . . . . . . . . . . . . . . . . . . . . . . . . . . . . . . 91
. . . . . . . . . . . . . . . . . . . . . . . . . . . . . . . . . . . . . . . . . . . . . . . . . . 107
. . . . . . . . . . . . . . . . . . . . . . 66
. . . . . . . . . . . . . . . . . . . . . . . . . 67
. . . . . . . . . . . . . 68
. . . . . . . . . . . . . . . . . . . . . . . . . . . . . . . . . . . . . . . . . . . 70
. . . . . . . . . . . . . . . . . . . . . . . . . . . 71
. . . . . . . . . . . . . . . . . . . . . . . . . . . . . . . . . . . . . . . . . . 73
. . . . . . . . . . . . . . . . . . . . . . . . . 86
. . . . . . . . . . . . . . . . . . . . . . . . . . . . . . 89
Annexe A. Connexion des disques SCSI
Configuration SCSI requise
Connexion des disques SCSI
Formatage rapide des disques SCSI
Maintenance générale du lecteur de disque dur
Utilisation de disques Macintosh sur des systèmes Windows
Guide Introduction à Pro Tools|HD
iv
. . . . . . . . . . . . . . . . . . . . . . . . . . . . . . . . . . . . . . . . . . . . . . . 109
. . . . . . . . . . . . . . . . . . . . . . . . . . . . . . . . . . . . . . . . . . . . . . 111
. . . . . . . . . . . . . . . . . . . . . . . . . . . . . . . . . . . . . 109
. . . . . . . . . . . . . . . . . . . . . . . . . . . . . . . . . . . . . . . . . 112
. . . . . . . . . . . . . . . . . . . . . . . . . . . . . . . . 113
. . . . . . . . . . . . . . . . . . . . . . . 115
Page 5
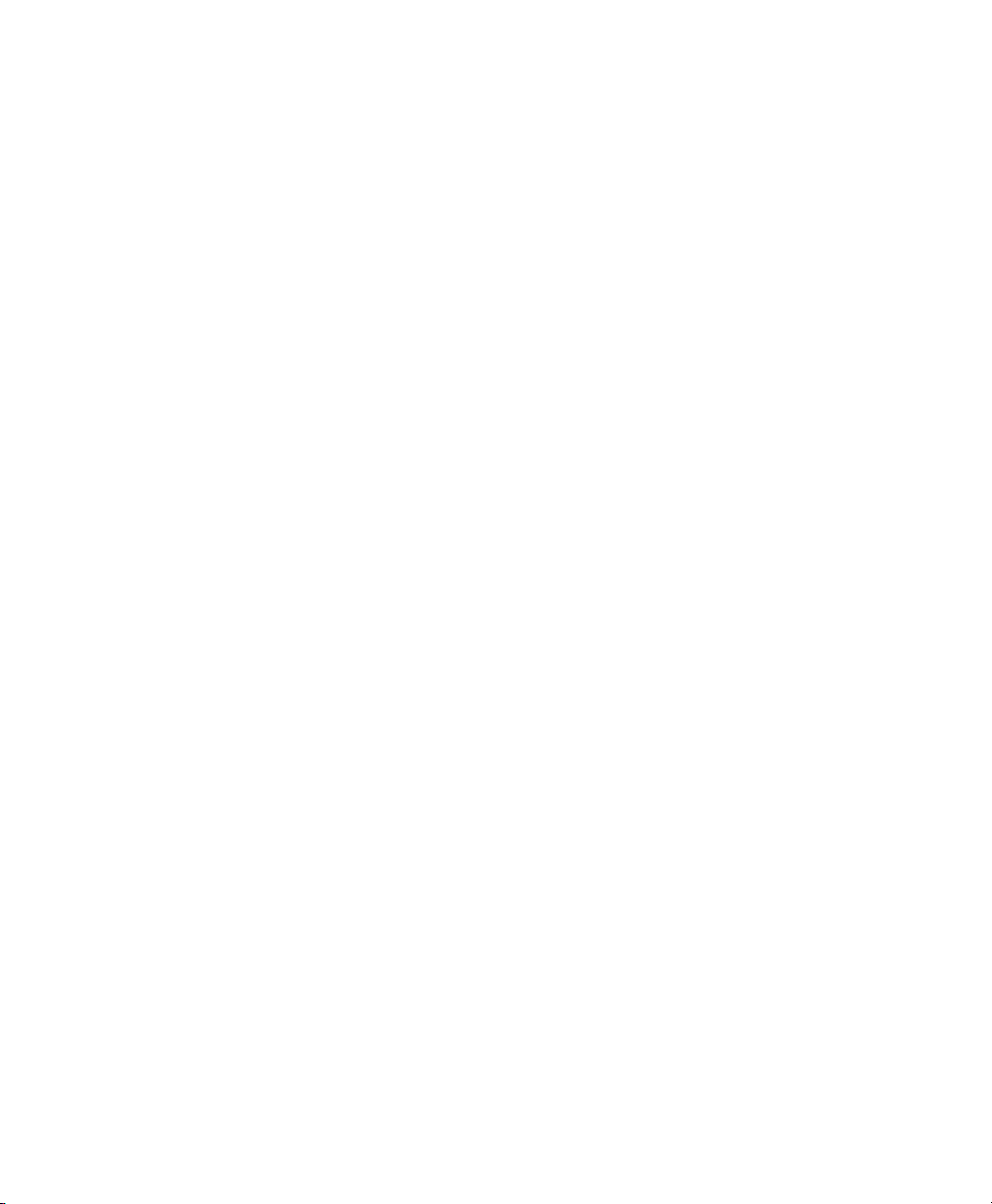
Annexe B. Codes d'erreur DigiTest
. . . . . . . . . . . . . . . . . . . . . . . . . . . . . . . . . . . . . . . . . . 117
Annexe C. Configuration de MIDI Studio Setup (Windows uniquement)
MIDI Studio Setup
Prise en charge de noms de patch MIDI
Annexe D. Configuration d'AMS (Mac OS X uniquement)
Audio MIDI Setup
Prise en charge de noms de patch MIDI
Annexe E. Retards de mixage inhérents au traitement DSP
Introduction aux retards induits par le DSP
Compensation automatique des retards
Compensation manuelle des délais
Facteurs de délai
Annexe F. Mixage TDM et utilisation de DSP
Avantages de TDM II
Affectation de DSP
Utilisation des DSP et plug-in de la console de mixage
Utilisation de DSP avec des Plug-In TDM
. . . . . . . . . . . . . . . . . . . . . . . . . . . . . . . . . . . . . . . . . . . . . . . . . . . . . . 119
. . . . . . . . . . . . . . . . . . . . . . . . . . . . . . . . . . . . . . 121
. . . . . . . . . . . . . . . . . . . . . . 123
. . . . . . . . . . . . . . . . . . . . . . . . . . . . . . . . . . . . . . . . . . . . . . . . . . . . . . 123
. . . . . . . . . . . . . . . . . . . . . . . . . . . . . . . . . . . . . . 126
. . . . . . . . . . . . . . . . . . . . 127
. . . . . . . . . . . . . . . . . . . . . . . . . . . . . . . . . . . . 127
. . . . . . . . . . . . . . . . . . . . . . . . . . . . . . . . . . . . . . 129
. . . . . . . . . . . . . . . . . . . . . . . . . . . . . . . . . . . . . . . . . . 130
. . . . . . . . . . . . . . . . . . . . . . . . . . . . . . . . . . . . . . . . . . . . . . . . . . . . . . 131
. . . . . . . . . . . . . . . . . . . . . . . . . . . . . . . . . 135
. . . . . . . . . . . . . . . . . . . . . . . . . . . . . . . . . . . . . . . . . . . . . . . . . . . . 135
. . . . . . . . . . . . . . . . . . . . . . . . . . . . . . . . . . . . . . . . . . . . . . . . . . . . . 137
. . . . . . . . . . . . . . . . . . . . . . . . . . . . 140
. . . . . . . . . . . . . . . . . . . . . . . . . . . . . . . . . . . . . . 146
. . . . . . . . . 119
Annexe G. Dépannage
Sauvegarde de votre travail
Problèmes courants
Utilisation de DigiTest en tant qu'outil de diagnostic
Facteurs de performances
Avant d'appeler le support technique de Digidesign
Index
. . . . . . . . . . . . . . . . . . . . . . . . . . . . . . . . . . . . . . . . . . . . . . . . . . . . . . . . . . . . . . . . . . . . 151
. . . . . . . . . . . . . . . . . . . . . . . . . . . . . . . . . . . . . . . . . . . . . . . . . . . . . . 147
. . . . . . . . . . . . . . . . . . . . . . . . . . . . . . . . . . . . . . . . . . . . . . . 147
. . . . . . . . . . . . . . . . . . . . . . . . . . . . . . . . . . . . . . . . . . . . . . . . . . . . 147
. . . . . . . . . . . . . . . . . . . . . . . . . . . . . . 148
. . . . . . . . . . . . . . . . . . . . . . . . . . . . . . . . . . . . . . . . . . . . . . . . 148
. . . . . . . . . . . . . . . . . . . . . . . . . . . . . . 149
Table des matières
v
Page 6
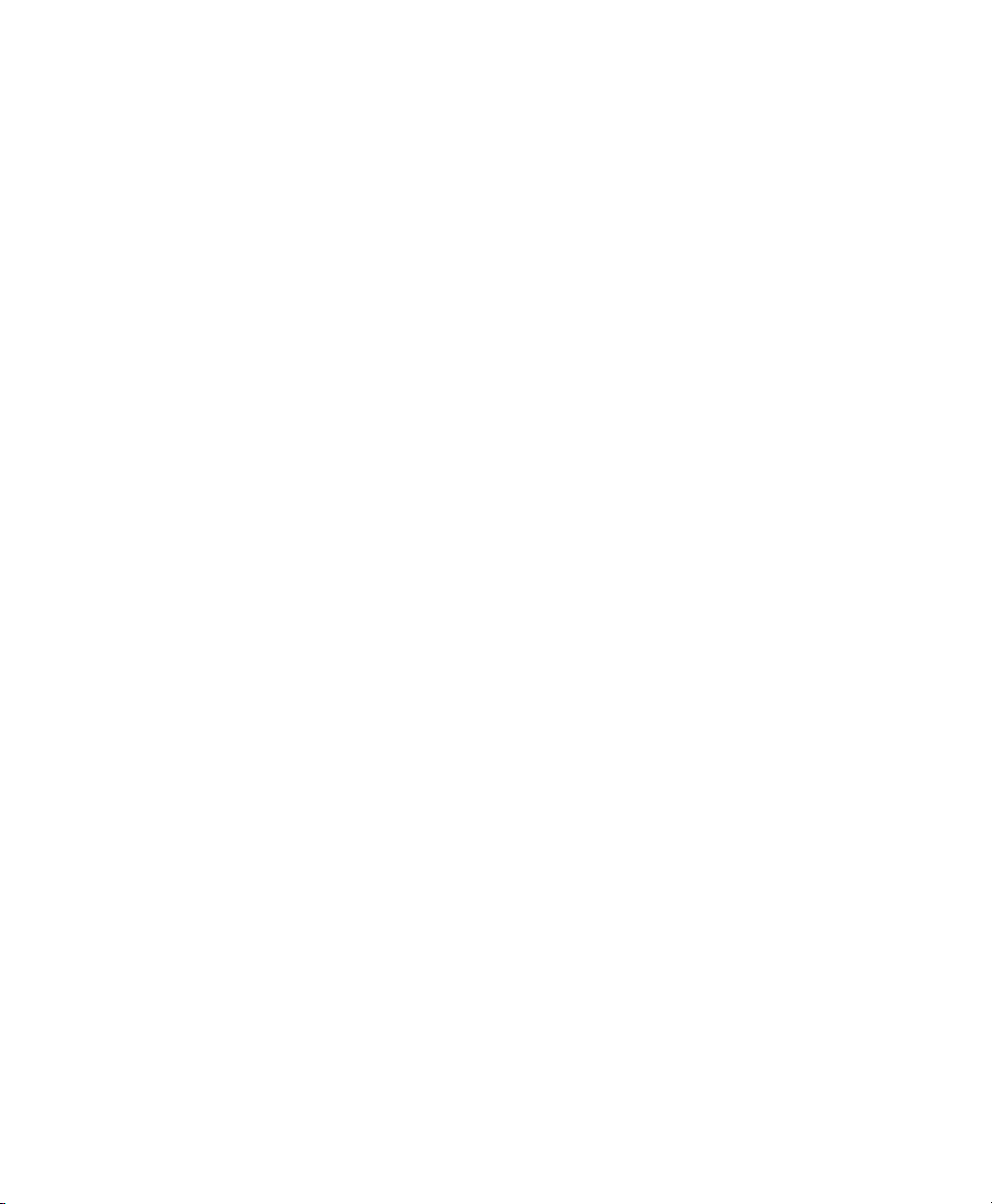
Guide Introduction à Pro Tools|HD
vi
Page 7
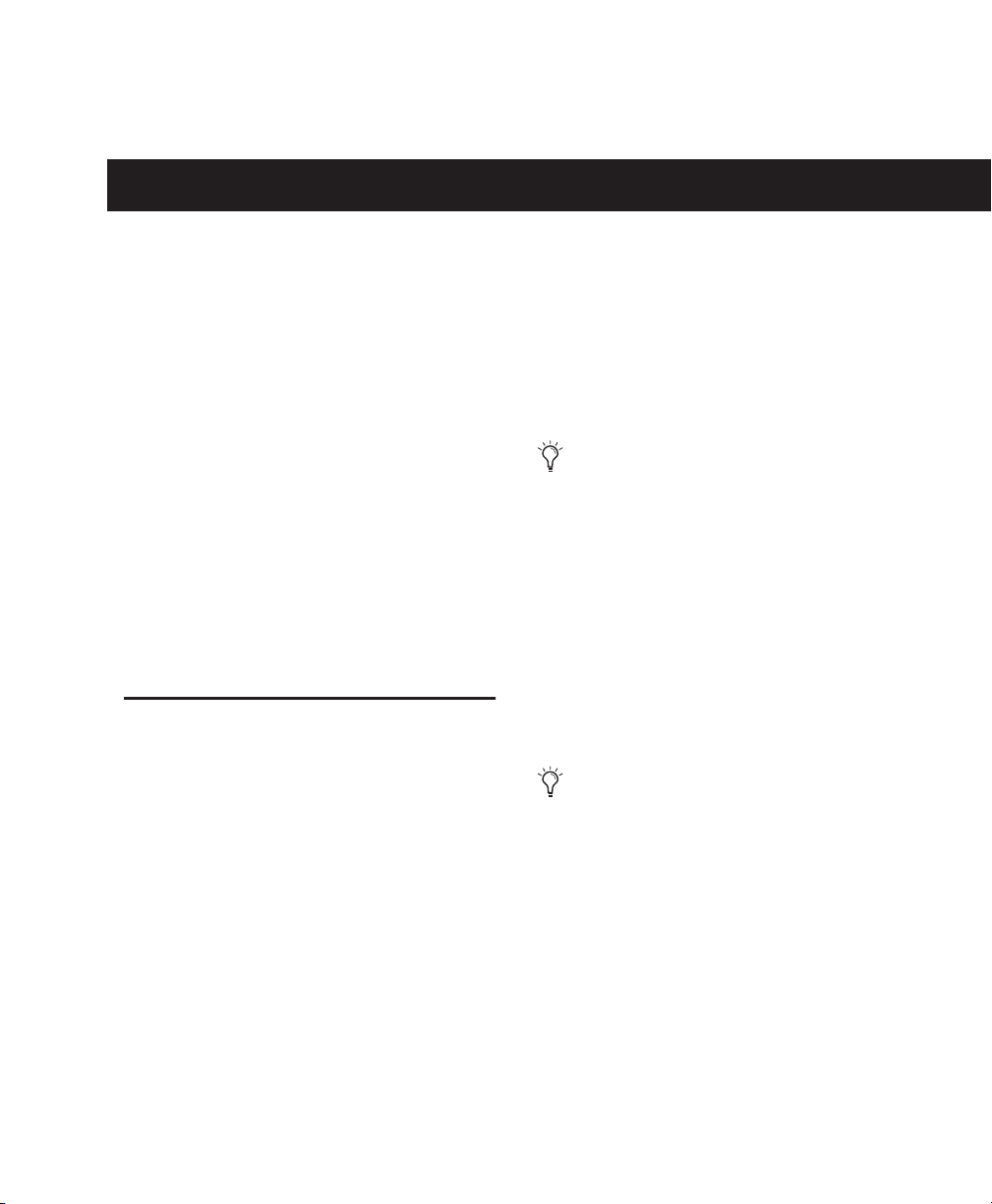
chapitre 1
Bienvenue dans Pro Tools|HD
Bienvenue dans ProTools|HD. Les cartes et
interfaces audio Pro Tools|HD permettent de
réaliser des opérations d'enregistrement audio,
d'édition, de traitement des signaux et de
mixage haute définition via le système Pro Tools
et offrent également des fonctions E/S de qualité
numérique.
Ce guide présente la procédure de configuration
et d'installation du matériel Pro Tools|HD et du
logiciel Pro Tools sur les plates-formes Windows
et Macintosh. Vous y trouverez les tests relatifs
au système et à l'installation, ainsi qu'une
présentation du logiciel Pro Tools.
Systèmes Pro Tools|HD
Pro Tools 7.0 sous Windows ou Macintosh
prend en charge les systèmes suivants :
Pro Tools|HD 1, HD 2 Accel et HD 3 Accel
Les systèmes Pro Tools|HD sont disponibles
dans les configurations suivantes :
Pro Tools|HD 1 :
HD Core.
comporte une seule carte
Pro Tools|HD 3 Accel :
Core, deux cartes HD Accel et deux câbles
souples TDM pour la connexion des cartes
entre
elles.
Vous pouvez installer des cartes HD Process
et HD Accel supplémentaires pour étendre
votre système Pro Tools. Les cartes
HD Accel sont entièrement compatibles
avec les cartes HD Process. Un seul système
Pro Tools|HD prend en charge jusqu'à sept
cartes Pro Tools|HD.
Tous les systèmes Pro Tools|HD comportent les
éléments suivants :
• le logiciel Pro Tools HD ;
• le câble DigiLink (pour connecter la carte
Pro Tools|HD à une interface audio).
Pro Tools 7.0 prend également en charge les
systèmes antérieurs Pro Tools|HD 2 et
Pro Tools|HD 3. Ces systèmes utilisent les
cartes HD Process au lieu des cartes HD Accel.
Tous les systèmes Pro Tools|HD requièrent au
moins une interface audio Digidesign (vendue
séparément). Pour plus d'informations, voir
Interfaces audio, page 4.
comporte une carte HD
Pro Tools|HD 2 Accel :
Core, une carte HD Accel et un câble souple
TDM pour la connexion de ces deux cartes.
comporte une carte HD
Chapitre 1 : Bienvenue dans Pro Tools|HD
1
Page 8
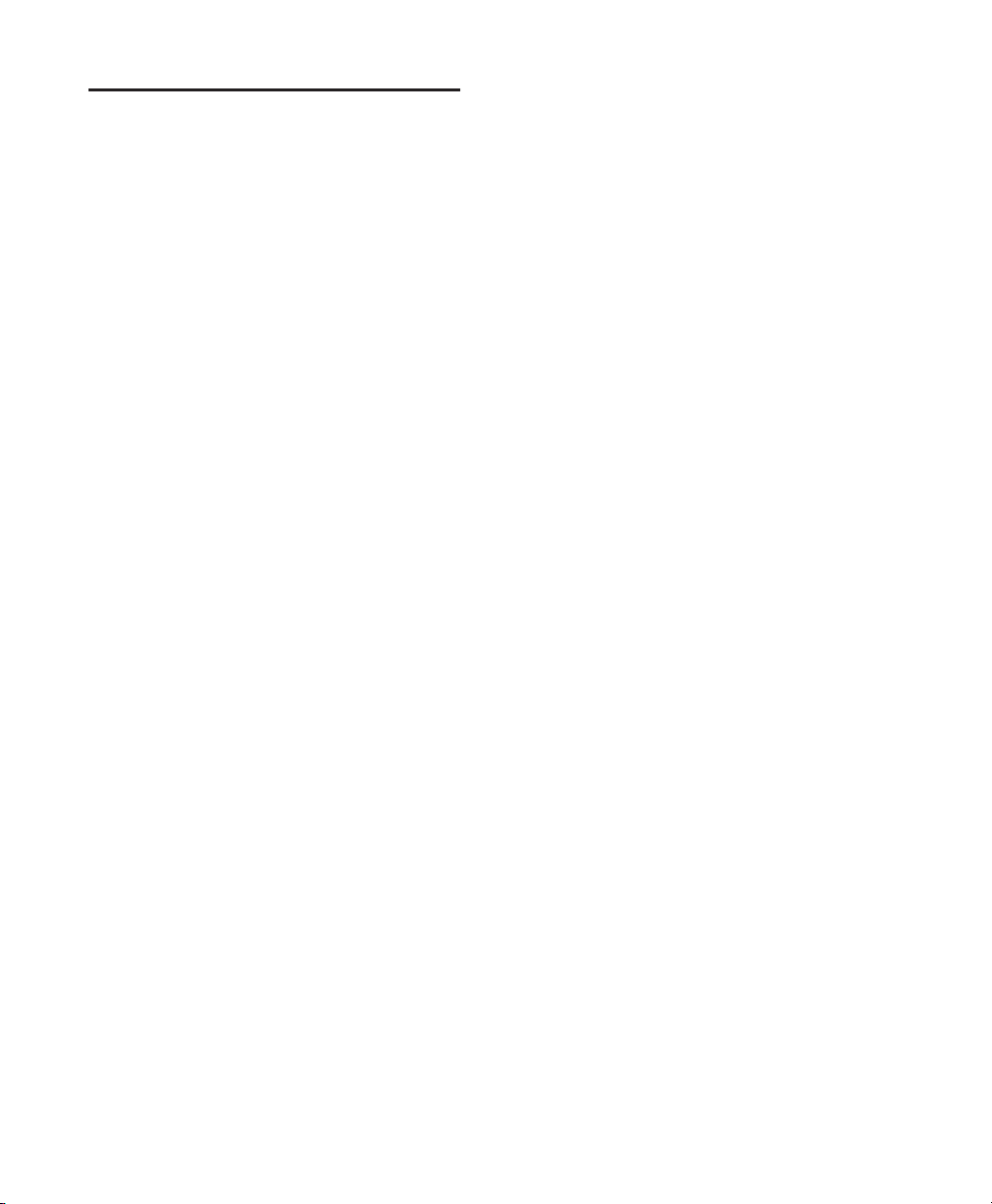
Fonctions de Pro Tools HD
Pro Tools HD 7.0 sous Windows ou Macintosh
intègre les fonctions suivantes :
• jusqu'à 256 pistes audio, 160 pistes d'entrée
auxiliaire, 64 pistes de fader principal,
256 pistes MIDI et 128 pistes d'instrument
par session ;
• résolution audio 16 ou 24 bits, à des
fréquences d'échantillonnage pouvant
atteindre 192 kHz ;
• édition et automation de mixage à accès
aléatoire et non destructif ;
• traitement audio avec 5 plug-in TDM ou
RTAS par piste, selon la puissance de votre
ordinateur ;
• jusqu'à 5 inserts par piste ;
• jusqu'à 10 départs par piste ;
• jusqu'à 128 bus de mixage internes.
Le nombre de pistes audio pouvant être
enregistrées ou lues simultanément est fonction
du type du système Pro Tools|HD. Pour plus
d'informations, reportez-vous à la section
Fonctionnalités d'enregistrement et de lecture
de pistes audio, page 2.
Fonctionnalités d'enregistrement et de lecture de pistes audio
Pro Tools|HD 1
Les systèmes Pro Tools|HD 1 offrent des
fonctions d'enregistrement et de lecture de
fichiers audio 16 et 24 bits, comportant le
nombre de pistes suivant :
• jusqu'à 96 pistes à 44,1 kHz ou 48 kHz ;
• jusqu'à 48 pistes à 88,2 kHz ou 96 kHz ;
• jusqu'à 12 pistes à 176,4 kHz ou 192 kHz.
Systèmes HD Accel
Les systèmes Pro Tools|HD 2 Accel et HD 3 Accel
(y compris les systèmes Pro Tools|HD dotés d'au
moins une carte HD Accel) permettent
d'enregistrer et de lire des fichiers audio 16 et
24 bits comportant le nombre de pistes suivant :
• jusqu'à 192 pistes à 44,1 kHz ou 48 kHz ;
• jusqu'à 96 pistes à 88,2 kHz ou 96 kHz ;
• jusqu'à 36 pistes à 176,4 kHz ou 192 kHz.
Systèmes non HD Accel
Les systèmes Pro Tools|HD 2 et HD 3 (systèmes
Pro Tools|HD d'origine non équipés de carte
HD Accel) permettent d'enregistrer et de lire des
fichiers audio 16 et 24 bits comportant le
nombre de pistes suivant :
• jusqu'à 128 pistes à 44,1 kHz ou 48 kHz ;
• jusqu'à 64 pistes à 88,2 kHz ou 96 kHz ;
• jusqu'à 24 pistes à 176,4 kHz ou 192 kHz.
Guide Introduction à Pro Tools|HD
2
Page 9
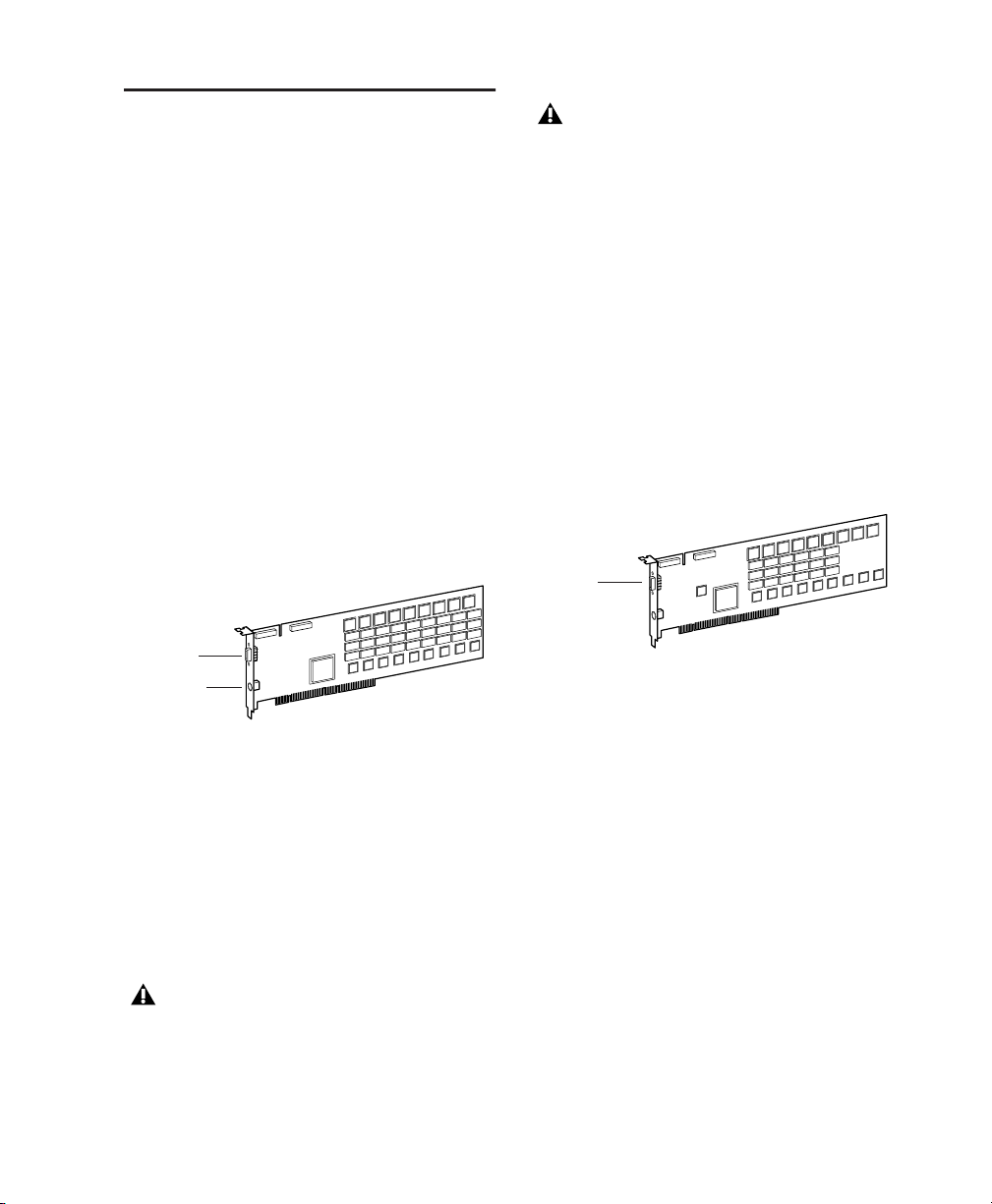
Présentation du matériel Pro Tools
Cette section offre une description des
composants matériels d'un système
Pro Tools|HD. Le nombre de cartes Pro Tools|HD
du système dépend de la configuration de
ce dernier.
Carte HD Core
Tous les systèmes Pro Tools|HD sont équipés
d'une carte HD Core.
La carte HD Core fournit jusqu'à 96 pistes
d'enregistrement et de lecture directement sur
disque, ainsi que la puissance DPS pour les
fonctions de mixage et de traitement des plugin. Elle prend en charge des sessions allant
jusqu'à 24 bits et 192 kHz.
Si votre carte HD Core dispose de deux ports
DigiSerial, utilisez le port DigiSerial le plus
proche du connecteur DigiLink.
Carte HD Accel
La carte HD Accel est comprise avec les systèmes
Pro Tools|HD 2 Accel et Pro Tools|HD 3 Accel.
Il s'agit d'une carte d'extension qui requiert la
présence d'au moins une carte HD Core.
La carte HD Accel fournit jusqu'à 32 pistes
supplémentaires pour enregistrer et lire
directement sur le disque, ainsi que la puissance
DPS pour les fonctions de mixage et de
traitement par plug-in. Elle prend en charge des
sessions allant jusqu'à 24 bits et 192 kHz.
DigiLink
DigiLink
DigiSerial
Carte HD Core
Port DigiLink
unique DigiLink permettant de connecter
jusqu'à 32 canaux d'entrée et de sortie audio sur
votre système Pro Tools|HD.
Port DigiSerial
Core permet de connecter un périphérique d'E/S
SYNC de Digidesign. Il s'agit d'un connecteur
mini DIN à huit broches.
La carte HD Core inclut un port
Le port DigiSerial de la carte HD
Le port DigiSerial de la carte HD Core ne
prend pas en charge les connexions
MachineControl.
Carte HD Accel
Port DigiLink
DigiLink unique permettant de connecter
jusqu'à 32 canaux d'entrée et de sortie audio sur
votre système Pro Tools|HD.
Port DigiSerial
Accel ne présente aucune fonctionnalité.
La carte HD Accel inclut un port
Le port DigiSerial de la carte HD
Chapitre 1 : Bienvenue dans Pro Tools|HD
3
Page 10
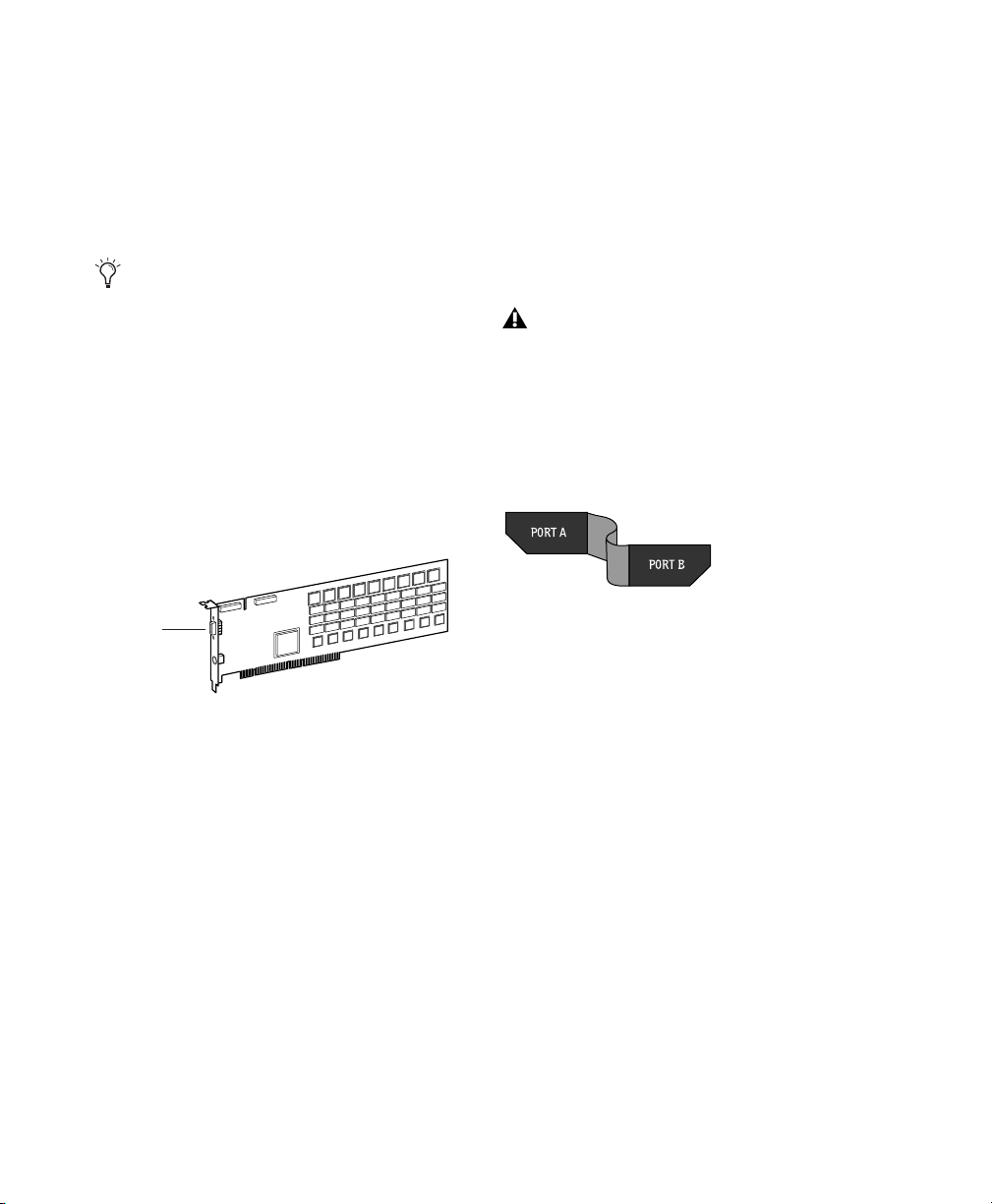
Carte HD Process
Câble souple TDM
La carte HD Process est le prédécesseur de la
carte HD Accel. A l'instar de cette dernière, la
carte HD Process est une carte d'extension qui
requiert la présence d'au moins une carte
HD Core.
Les cartes HD Process sont entièrement
compatibles avec les cartes HD Accel et HD
Core sur les systèmes étendus Pro Tools|HD.
La carte HD Process fournit jusqu'à 32 pistes
supplémentaires pour enregistrer et lire
directement sur le disque (soit un maximum de
128 pistes sur les systèmes non dotés d'une carte
HD Accel), ainsi que la puissance DPS pour les
fonctions de mixage et de traitement par plugin. La carte HD Process accepte des sessions
allant jusqu'à 24 bits et 192 kHz.
DigiLink
Carte HD Process
Port DigiLink La carte HD Process inclut un port
unique DigiLink permettant de connecter
jusqu'à 32 canaux d'entrée et de sortie audio
supplémentaires sur votre système
Pro Tools|HD.
Port DigiSerial Le port DigiSerial de la carte HD
Process ne présente aucune fonctionnalité.
Le câble souple TDM permet de connecter une
paire de cartes sur votre système Pro Tools afin
qu'elles puissent partager des données sur le bus
TDM. Des câbles souples supplémentaires sont
requis pour connecter des cartes
supplémentaires. Chaque carte HD Accel est
livrée avec un câble souple.
Le câble souple est une carte de circuits
imprimés souple dont les tracés métalliques
sont très sensibles. Pour cette raison, vous
ne devez pas plier, ni tordre, ni pincer le
câble. Ceci risque en effet d'entraîner un
comportement imprévisible de Pro Tools,
voire d'endommager votre système.
Câble souple TDM
Interfaces audio
Pour enregistrer et lire de l'audio, vous devez
disposer au moins de l'une des interfaces audio
Digidesign suivantes :
Interface audio d'E/S 192
• Prise en charge des fréquences
d'échantillonnage allant jusqu'à 192 kHz.
Au moins une interface d'E/S 192 ou
d'E/S numérique 192 doit être connectée à
votre système Pro Tools|HD pour
l'enregistrement, le traitement et la lecture à
une fréquence de 192 kHz.
Guide Introduction à Pro Tools|HD
4
Page 11
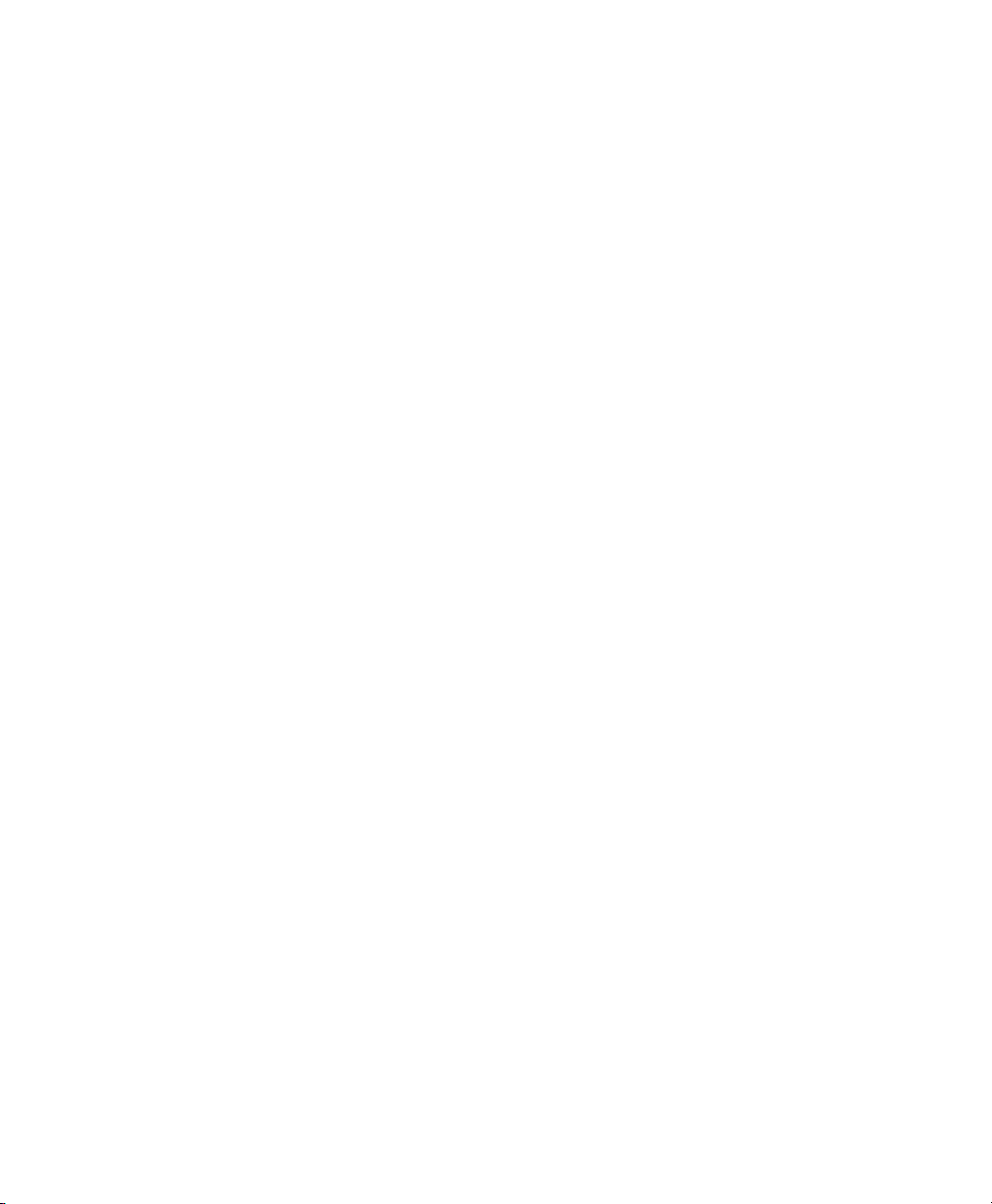
• Prise en charge des connexions analogiques et
numériques, y compris AES/EBU, S/PDIF, TDIF
et ADAT :
• Numérique (carte d'E/S numérique) :
8 canaux, DB-25 (AES/EBU et TDIF) ou une
paire de connecteurs Lightpipe (ADAT
Optical). Extension possible jusqu'à
16 canaux numériques d'entrée et sortie,
grâce à une carte d'extension
numérique 192.
• Analogique : 8 canaux, connecteurs DB-25
(symétriques), entrées pouvant être réglées
sur des valeurs comprises entre +4 dBu et
–10 dBV, sorties +4 dBu uniquement.
Extension possible jusqu'à 16 entrées
analogiques ou 16 sorties grâce à une carte
d'extension 192 analogique-numérique ou
192 numérique-analogique (facultative),
respectivement.
• Numérique (châssis) : 2 canaux,
connecteurs XLR (AES/EBU) ; 2 canaux,
connecteurs RCA (S/PDIF).
• Optique (châssis) : 8 canaux, une paire de
connecteurs optiques Lightpipe (ADAT),
réglables sur 2 canaux, S/PDIF.
• Les entrée et sortie Word Clock reçoivent
ou envoient 1x Word clock (configurable à
256x pour la prise en charge des interfaces
audio Legacy, reportez-vous à la section
Interfaces audio d'E/S Legacy optionnelles,
page 6).
Interface audio d'E/S numérique 192
• Prise en charge des fréquences
d'échantillonnage allant jusqu'à 192 kHz.
Au moins une interface d'E/S 192 ou
d'E/S numérique 192 doit être connectée à
votre système Pro Tools|HD pour
l'enregistrement, le traitement et la lecture à
une fréquence de 192 kHz.
• Prise en charge des connexions numériques, y
compris AES/EBU, S/PDIF, TDIF et ADAT :
• Numérique (2 cartes d'E/S numériques) :
16 canaux, DB-25 (AES/EBU et TDIF) ou
une paire de connecteurs optiques
Lightpipe (ADAT).
• Numérique (châssis) : 2 canaux,
connecteurs XLR (AES/EBU) ; 2 canaux,
connecteurs RCA (S/PDIF).
• Optique (châssis) : 8 canaux, une paire de
connecteurs optiques Lightpipe (ADAT),
réglables sur 2 canaux, S/PDIF.
• Les entrée et sortie Word Clock reçoivent
ou envoient 1x Word clock (configurable à
256x pour la prise en charge des interfaces
audio Legacy, reportez-vous à la section
Interfaces audio d'E/S Legacy optionnelles,
page 6).
Interface audio d'E/S 96
• Prise en charge des fréquences
d'échantillonnage allant jusqu'à 96 kHz.
• Prise en charge des connexions analogiques et
numériques, y compris AES/EBU, S/PDIF, TDIF
et ADAT :
• Analogique : 8 canaux, connecteurs TRS
1/4 de pouce (symétriques ou
asymétriques), +4 dBu ou -10 dBV.
• Numérique : 2 canaux, connecteurs XLR
(AES/EBU) ; 2 canaux, connecteurs RCA
(S/PDIF).
• Optique : 8 canaux, une paire de
connecteurs optiques Lightpipe (ADAT),
réglables sur 2 canaux, S/PDIF.
• Les entrée et sortie Word Clock reçoivent
ou envoient 1x Word clock (configurable à
256x pour la prise en charge des interfaces
audio Legacy, reportez-vous à la section
Interfaces audio d'E/S Legacy optionnelles,
page 6).
Chapitre 1 : Bienvenue dans Pro Tools|HD 5
Page 12
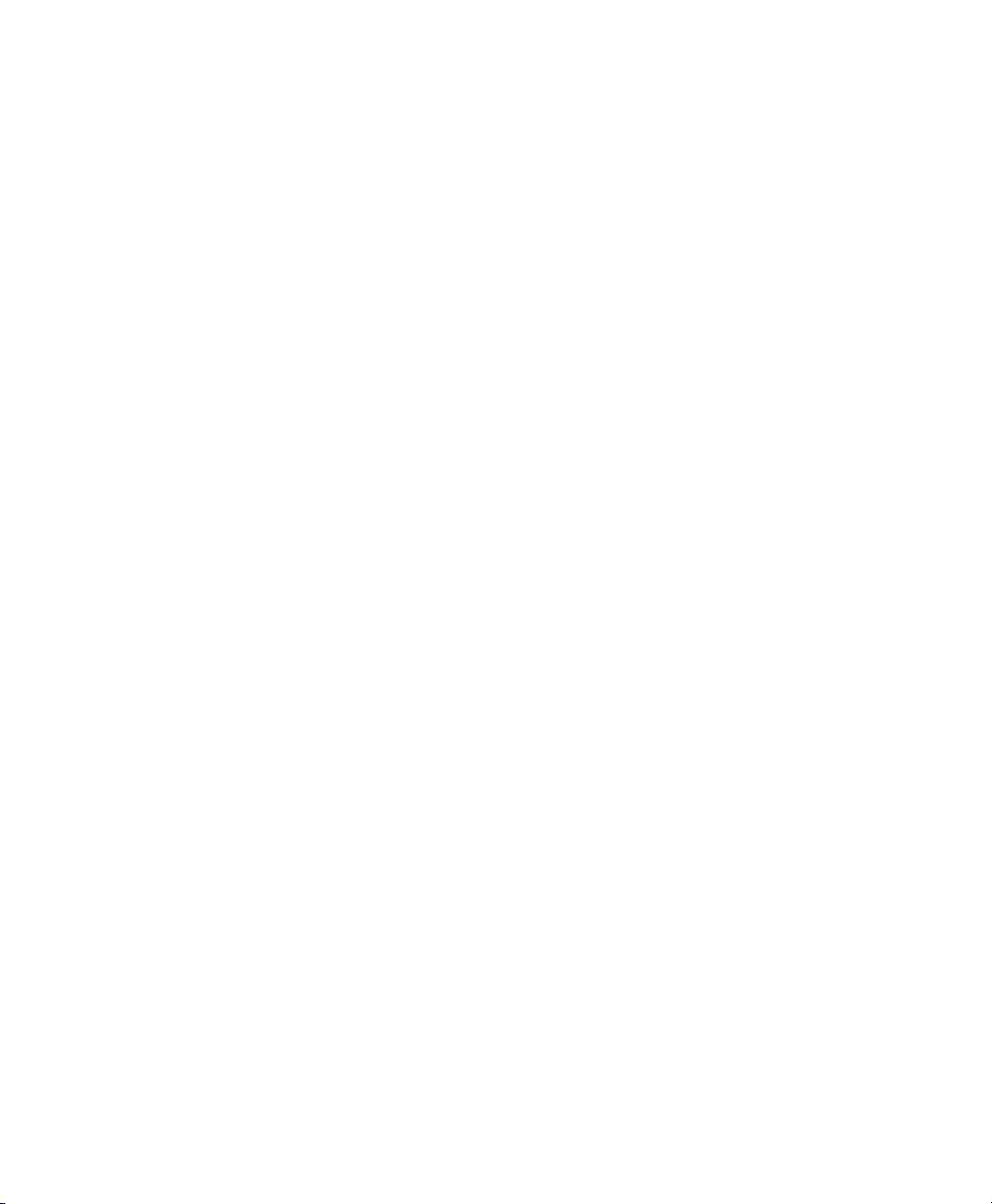
Interface audio d'E/S 96i
• Prise en charge des fréquences
d'échantillonnage allant jusqu'à 96 kHz.
• 16 canaux d'entrée séparés et 2 canaux de
sortie, avec des vumètres à 4 segments sur
chacun des canaux. Les entrées et sorties
audio comprennent :
• 16 canaux 24 bits, une entrée analogique
pouvant atteindre 96 kHz, avec sensibilité
d'entrée réglable ;
•2 canaux 24 bits, une sortie analogique
pouvant atteindre 96 kHz, avec niveau de
fonctionnement sélectionnable ;
•2 canaux 24 bits, une entrée et sortie RCA
S/PDIF numérique pouvant atteindre
96 kHz ;
• entrée et sortie Loop Sync ;
• entrée et sortie External Clock ;
• port DigiLink Expansion.
Interfaces audio d'E/S Legacy optionnelles
Pour les canaux d'entrée et de sortie
supplémentaires, vous pouvez connecter des
interfaces audio Digidesign plus anciennes (ou
interfaces d'E/S Legacy ) à l'interface d'E/S 192, à
l'interface d'E/S numérique 192 ou à l'interface
d'E/S 96, l'interface d'E/S 96i ne prenant pas en
charge les interfaces Legacy. Vous ne pouvez
utiliser les interfaces Legacy répertoriées
ci-dessous que lors de sessions à 44,1 et 48 kHz :
Interface audio d'E/S 882|20
• Analogique : 8 canaux, connecteurs TRS
1/4 de pouce (symétriques ou asymétriques),
pouvant être réglés sur des valeurs comprises
entre +4 dBu et -10 dBV.
• Numérique : 2 canaux, connecteurs RCA
(S/PDIF).
Interface audio d'E/S 1622
• Analogique : 16 canaux d'entrée et 2 canaux
de sortie, connecteurs TRS 1/4 de pouce
(symétrique ou asymétrique). Les entrées
peuvent être réglées à des niveaux ligne allant
de +4 dBu à –10 dBV et davantage dans les
étapes de gain de 2 dB ; les sorties peuvent
être réglées sur des valeurs allant de +4 dBu à
–10 dBV.
• Numérique : 2 canaux, connecteurs RCA
(S/PDIF).
Interface d'E/S ADAT Bridge 24 bits Digidesign
• Optique : 16 canaux, une paire de
connecteurs Lightpipe (ADAT).
• Sortie analogique : 2 canaux, connecteurs TRS
1/4 de pouce (symétriques), pouvant être
réglés sur des valeurs comprises entre +4 dBu
et -10 dBV.
• Numérique : 2 canaux, connecteurs XLR
(AES/EBU) ; 2 canaux, connecteurs RCA
(S/PDIF).
Interface audio d'E/S 888|24
• Analogique : 8 canaux, connecteurs XLR
(symétriques ou asymétriques), pouvant être
réglés sur des valeurs comprises entre +4 dBu
et -10 dBV.
• Numérique : 8 canaux, connecteurs XLR
(AES/EBU) ; 2 canaux, connecteurs RCA
(S/PDIF).
Guide Introduction à Pro Tools|HD6
Page 13
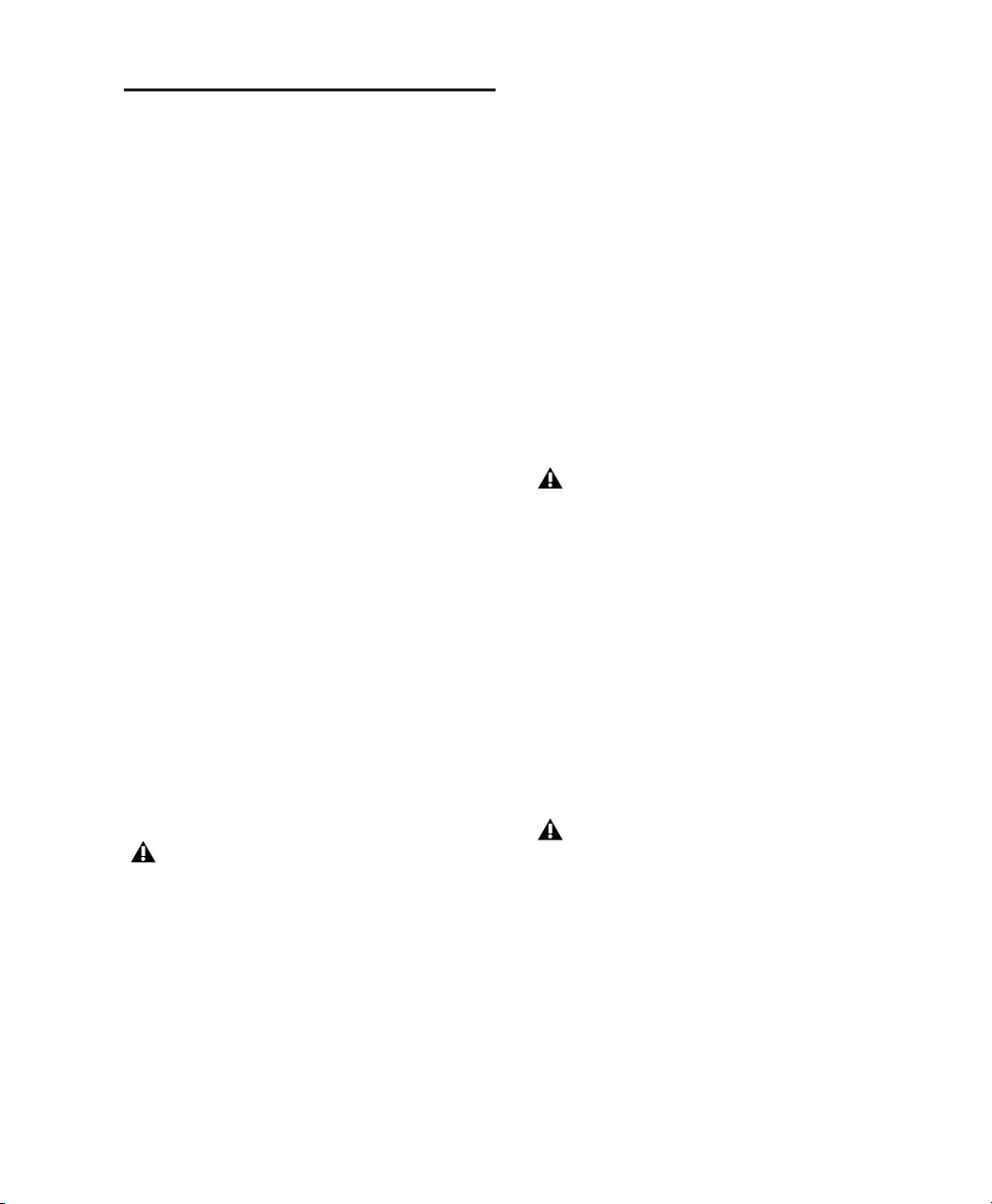
Configuration requise
Vous pouvez utiliser le matériel du système
Pro Tools|HD et les interfaces audio prises en
charge sur PC ou Macintosh agréé par
Digidesign et exécutant le logiciel Pro Tools HD.
Configuration des disques durs
Pour une qualité optimale d'enregistrement et
de lecture audio, tous les systèmes Pro Tools|HD
requièrent un ou plusieurs disques durs agréés
par Digidesign.
Pour connaître la configuration complète
requise, visitez la page relative à la compatibilité
sur le site Web de Digidesign, à l'adresse
www.digidesign.com/compato.
Informations sur la compatibilité
Digidesign ne peut assurer la compatibilité et
fournir une assistance que pour les matériels et
les logiciels testés et approuvés par ses soins.
Pour connaître la liste des ordinateurs, systèmes
d'exploitation, disques durs et périphériques
tiers approuvés par Digidesign, reportez-vous
aux informations de compatibilité sur le site
Web de Digidesign à l'adresse
www.digidesign.com/compato.
Configuration MIDI requise
Les interfaces MIDI USB fonctionnent
correctement avec les systèmes Pro Tools sous
Windows et Macintosh. Les interfaces série
MIDI sont prises en charge sur les systèmes
Windows uniquement.
Seules les interfaces MIDI USB sont
compatibles avec les systèmes Pro Tools
pour Mac OS X. Les adaptateurs de port
modem-série et les périphériques MIDI ne
sont pas pris en charge.
Pour obtenir la liste des adaptateurs pris en
charge, reportez-vous au site Web de Digidesign
(www.digidesign.com).
Enregistrement déconseillé sur le lecteur système
Il n'est pas recommandé de réaliser des
enregistrements sur le lecteur système. En effet,
les performances d'enregistrement et de lecture
sur un lecteur système sont amoindries, ce qui
se traduit par un nombre inférieur de pistes et
de plug-in.
L'enregistrement sur le lecteur système n'est
pas recommandé par Digidesign. Procédez à
cette opération uniquement si cela s'avère
nécessaire.
Formats des disques durs
Windows : les systèmes Windows XP doivent
utiliser des disques durs formatés avec le
système de fichiers FAT32 ou NTFS (NTFS de
préférence).
Macintosh : les systèmes Macintosh doivent
utiliser des disques durs formatés avec le
système de fichiers HFS ou HFS+ uniquement.
Le système UFS (Unix File System) d'UNIX
n'est pas pris en charge par Pro Tools sur
Mac OS X.
Les performances du disque dur dépendent de
facteurs tels que la configuration du système, le
nombre de pistes, la fréquence
d'échantillonnage de la session, le nombre de
points d'édition et l'utilisation de crossfades et
autres processus tels que le Beat Detective dans
une session.
Chapitre 1 : Bienvenue dans Pro Tools|HD 7
Page 14
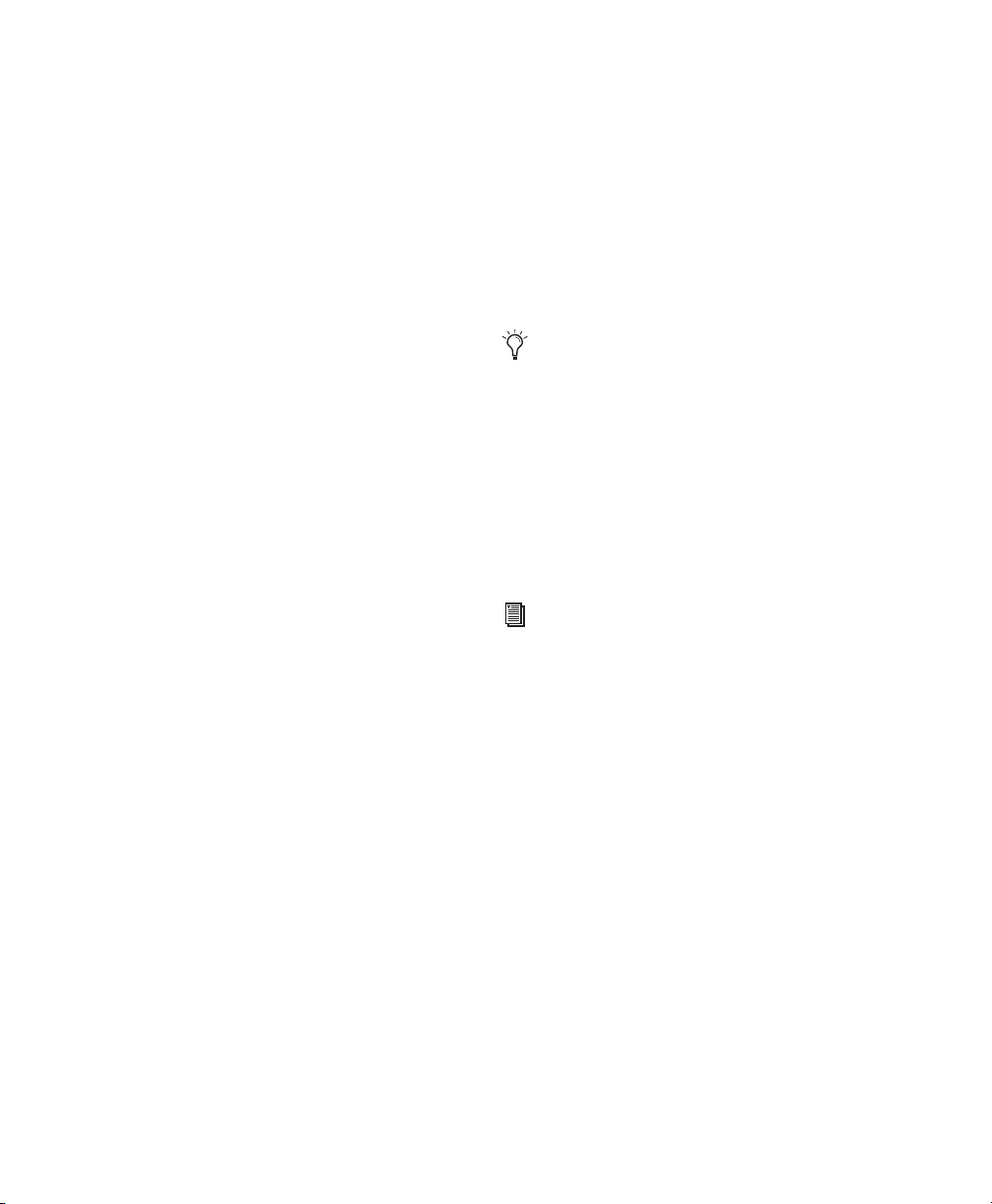
Consultez régulièrement les informations de
compatibilité relatives à la configuration requise
du disque dur sur le site Web de Digidesign
(www.digidesign.com/compato).
Disques durs SCSI
Pour des performances d'enregistrement et de
lecture optimales, Digidesign recommande
l'utilisation de disques durs SCSI agréés et d'une
carte d'adaptateur de bus hôte SCSI (HBA) agréée
ou d'un connecteur HBA SCSI intégré sur la carte
mère agréé (systèmes Windows).
Les disques durs SCSI agréés permettent
d'obtenir jusqu'à 32 pistes par lecteur avec des
données audio 24 bits.
Windows : vous pouvez utiliser jusqu'à six
disques durs SCSI simultanément sous
Windows XP.
Macintosh : vous pouvez utiliser jusqu'à quatre
disques durs SCSI simultanément sous
Mac OS X.
Disques durs FireWire
Macintosh : vous pouvez utiliser jusqu'à huit
disques durs FireWire simultanément sous
Mac OS X.
Disques durs IDE/ATA
Un disque dur interne IDE/ATA agréé permet
d'obtenir jusqu'à 32 pistes de données audio
24 bits, à 44,1 kHz ou 48 kHz, s'il est utilisé en
tant que lecteur audio dédié.
Pour des performances optimales,
Digidesign recommande d'utiliser des
disques durs SCSI. Les disques durs IDE
fournissent un nombre limité de pistes et ne
sont pas pris en charge en cas d'utilisation
d'un châssis d'extension. Pour plus
d'informations sur les procédures relatives
au châssis d'extension, consultez le Guide
des systèmes étendus fourni avec votre
système Pro Tools.
Visitez le site Web de Digidesign
(www.digidesign.com) pour obtenir la liste
des cartes HBA SCSI et des disques durs
agréés.
Digidesign recommande l'utilisation de disques
durs FireWire agréés et d'un adaptateur hôte
FireWire agréé (Windows uniquement).
Les disques durs FireWire agréés permettent
d'obtenir jusqu'à 24 pistes par lecteur avec des
données audio 24 bits.
Windows : vous pouvez utiliser simultanément
jusqu'à six disques durs FireWire sur les systèmes
Windows XP non dotés d'un châssis
d'extension. et jusqu'à quatre disques durs
FireWire sur les systèmes Windows XP dotés
d'un châssis d'extension sur lequel sont
installées des cartes Pro Tools.
Guide Introduction à Pro Tools|HD8
Page 15
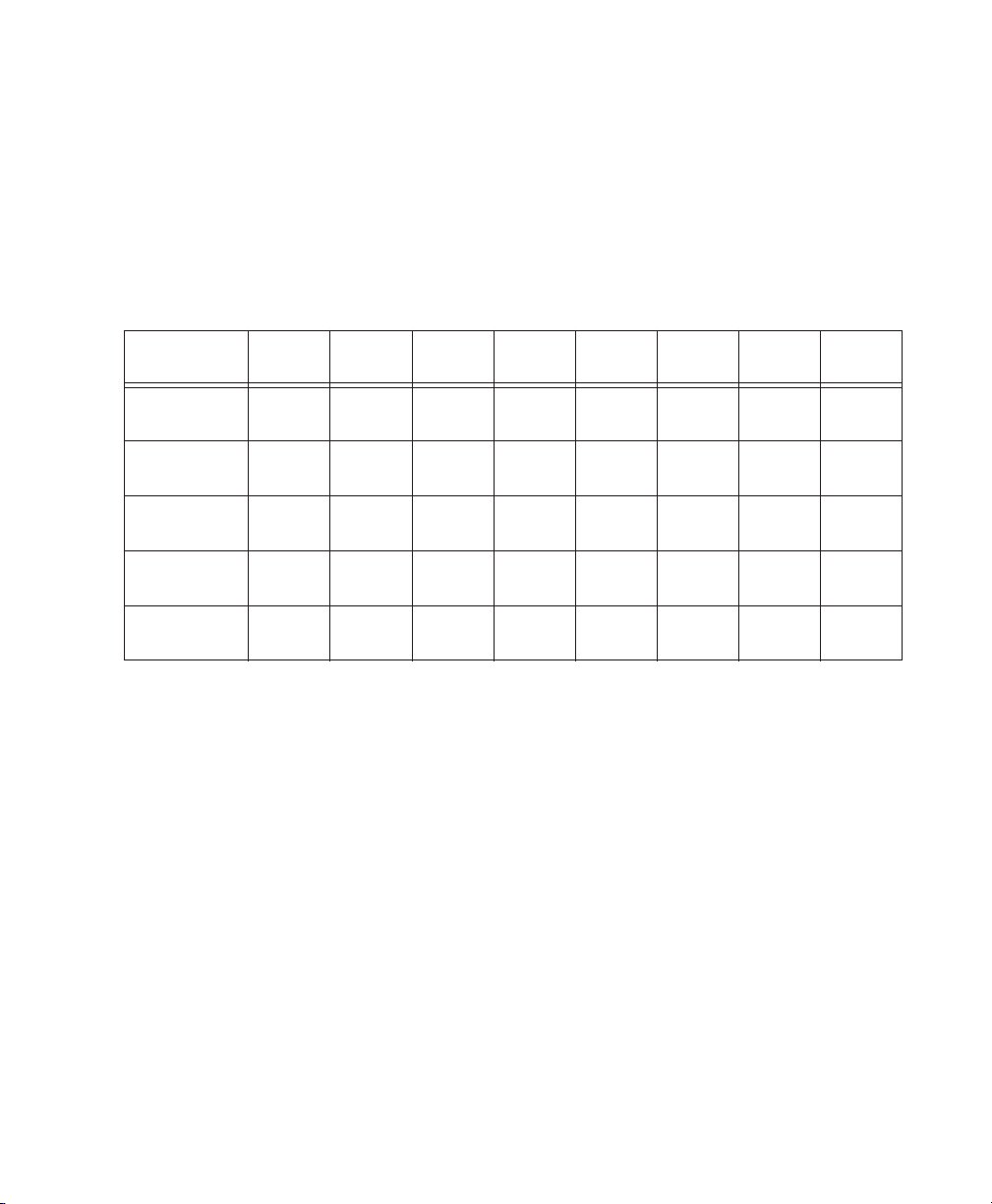
Espace de stockage du disque dur
Les pistes audio mono enregistrées en résolution 16 bits à 44,1 kHz (qualité CD) nécessitent environ
5 Mo d'espace disque par minute. Les mêmes pistes enregistrées en résolution 24 bits requièrent
environ 7,5 Mo par minute.
La Tableau 1 indique la quantité d'espace disque nécessaire en fonction du nombre et de la durée des
pistes.
Tableau 1 : Espace disque requis pour les pistes audio
Nombre de
pistes et durée
16 bits à
44,1 kHz
16 bits à
48 kHz
24 bits à
44,1 kHz
24 bits à
48 kHz
16 bits à
88,2 kHz
16 bits à
96 kHz
24 bits à
88,2 kHz
24 bits à
96 kHz
1 piste mono
1 minute
1 piste stéréo
5 minutes
1 piste stéréo
60 minutes
32 pistes mono
5 minutes
32 pistes mono
60 minutes
5 Mo 5,5 Mo 7,5 Mo 8,2 Mo 10 Mo 11 Mo 15 Mo 16,4 Mo
50 Mo 55 Mo 75 Mo 83 Mo 100 Mo 110 Mo 150 Mo 164 Mo
600 Mo 662 Mo 900 Mo 991 Mo 1,2 Go 1,3 Go 1,8 Go 2 Go
800 Mo 883 Mo 1,2 Go 1,4 Go 1,6 Go 1,8 Go 2,4 Go 2,8 Go
9,4 Go 10,4 Go 14 Go 15,5 Go 18,8 Go 20,8 Go 28 Go 31 Go
Chapitre 1 : Bienvenue dans Pro Tools|HD 9
Page 16
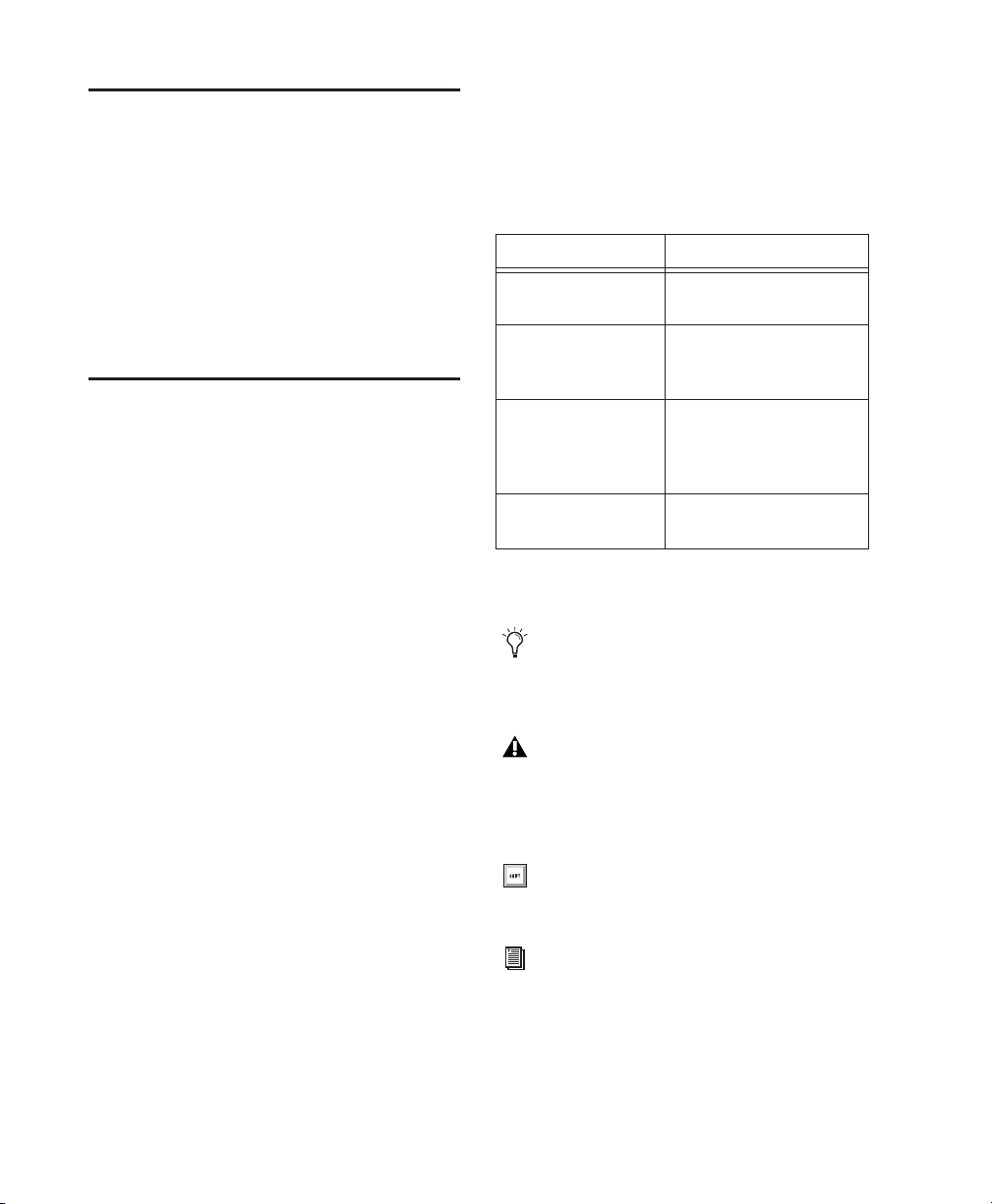
Enregistrement auprès de Digidesign
Passez en revue le formulaire d'enregistrement
ci-joint et suivez les instructions pour
enregistrer rapidement votre produit en ligne.
En vous enregistrant, vous bénéficiez d'une
assistance technique gratuite ainsi que d'offres
de mises à jour. Il s'agit donc d'une étape
importante pour tout nouvel utilisateur.
A propos des guides Pro Tools
Outre la documentation imprimée livrée avec le
système, les versions au format PDF des manuels
Pro Tools sont automatiquement installées avec
l'application. La documentation principale
(Guide de référence et Guide des menus, par
exemple) est accessible à partir du menu d'aide
Pro Tools. Pour afficher ou imprimer les
versions PDF, utilisez Adobe Reader ou Apple
Preview.
Conventions utilisées dans ce guide
Les guides Digidesign utilisent les conventions
suivantes pour indiquer les choix de menus et
les raccourcis clavier :
:
Convention Action
File > Save Dans le menu File,
sélectionnez Save.
Ctrl+N Maintenez la touche Ctrl
enfoncée et appuyez sur la
touche N.
Ctrl+clic Maintenez la touche Ctrl
enfoncée et cliquez à
l'aide du bouton de la
souris.
Clic droit (Windows) Cliquez à l'aide du bouton
droit de la souris.
Les symboles suivants sont utilisés pour mettre
en évidence des informations importantes :
Les conseils aux utilisateurs sont des astuces
permettant d'optimiser l'utilisation du
système.
Les avertissements importants contiennent
des informations susceptibles de modifier
vos données ou les performances du
système.
Les raccourcis indiquent des raccourcis
clavier et souris utiles.
Les renvois dirigent l'utilisateur vers les
sections correspondantes dans les autres
guides Digidesign.
Guide Introduction à Pro Tools|HD10
Page 17
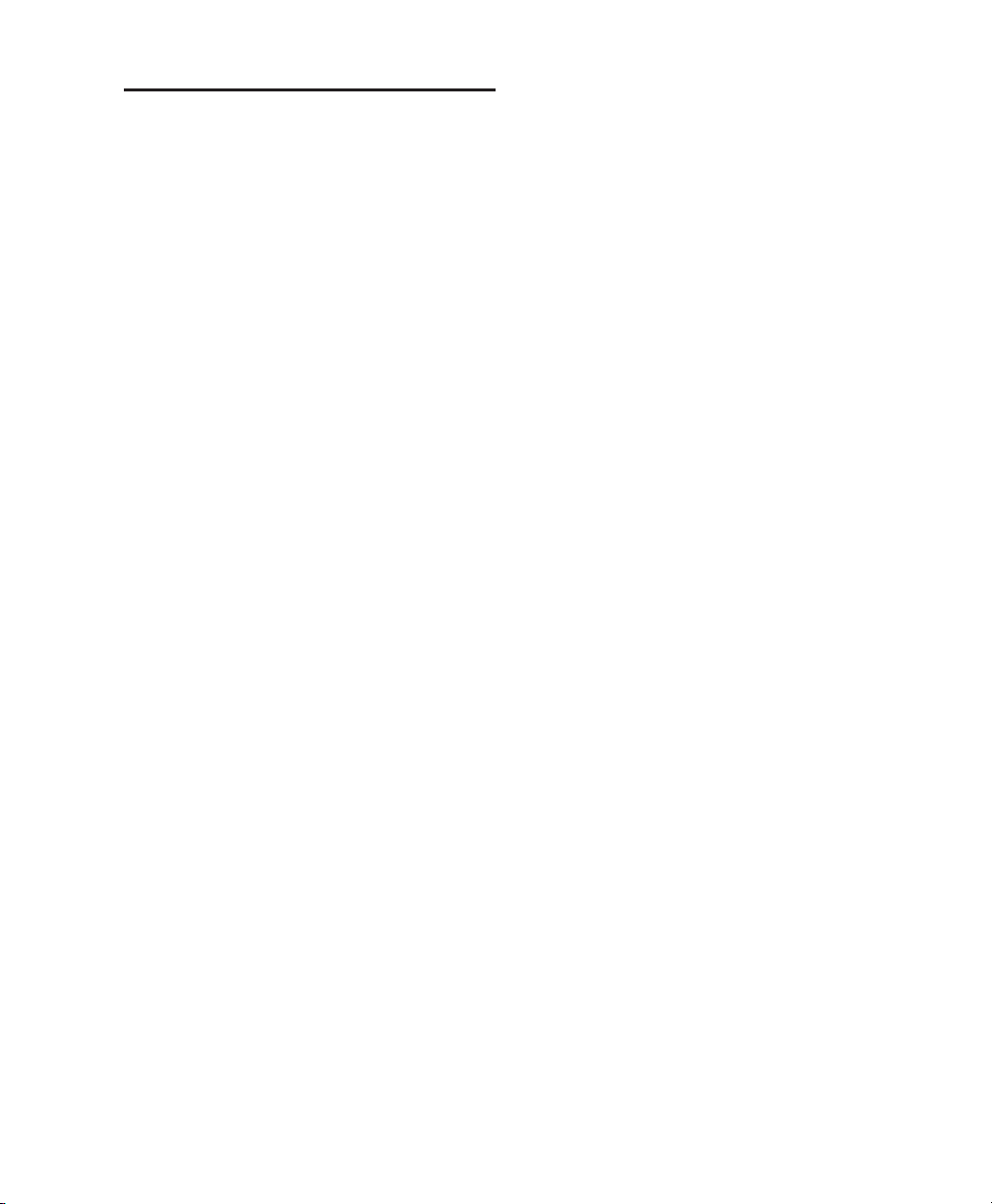
A propos de www.digidesign.com
Le site Web de Digidesign
(www.digidesign.com) est la meilleure source
d'informations pour optimiser votre logiciel
Pro Tools. Vous trouverez ci-après quelques
exemples des services et fonctions disponibles à
cette adresse.
Enregistrement : dans cette section, vous pouvez
enregistrer votre produit en ligne. Le formulaire
ci-joint contient les instructions
d'enregistrement.
Support : dans cette section, vous pouvez
contacter l'assistance technique ou le service
clientèle de Digidesign, télécharger des mises à
jour logicielles et les dernières versions des
manuels en ligne, consulter les documents sur la
compatibilité avec les différents systèmes
d'exploitation et la base de recherche en ligne
(Answerbase) ou vous inscrire au forum de
discussion Pro Tools (à partir de la section
Conférences d'utilisateurs Digidesign).
Formation : devenez un expert Pro Tools certifié,
étudiez directement en ligne ou découvrez les
méthodes de formation utilisées dans les centres
de formation certifiés Pro Tools.
Produits et Développeurs : découvrez les
produits Digidesign, nos partenaires de
développement ainsi que leurs plug-in,
applications et matériels et téléchargez des
logiciels démo.
Actualité et Evénements : accédez aux
informations de dernière minute publiées par
l'équipe de Digidesign et inscrivez-vous pour
obtenir une démo de Pro Tools.
Pour plus d'informations sur les services et
produits Digidesign, visitez le site Web de la
société à l'adresse www.digidesign.com.
Chapitre 1 : Bienvenue dans Pro Tools|HD 11
Page 18
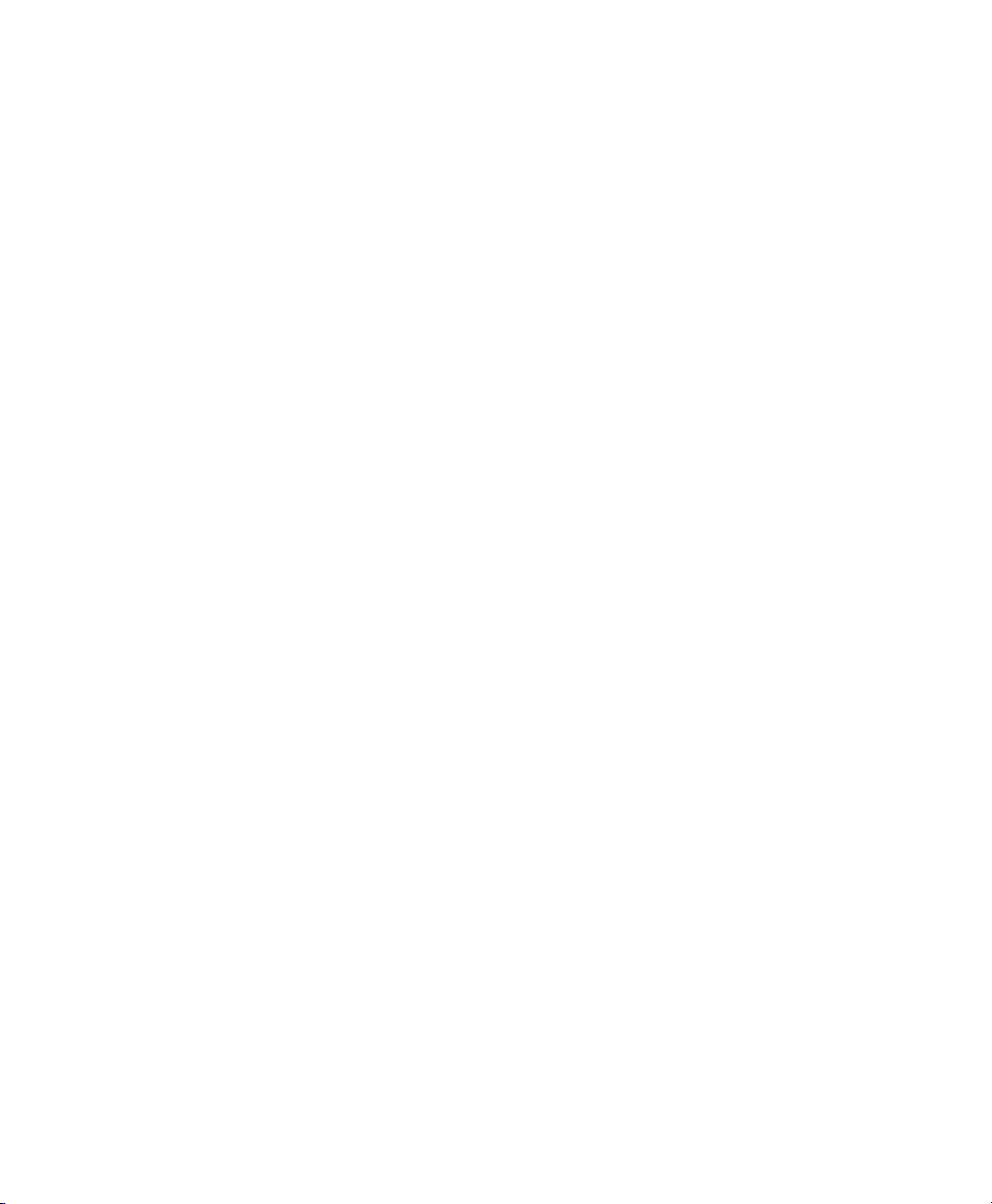
Guide Introduction à Pro Tools|HD12
Page 19
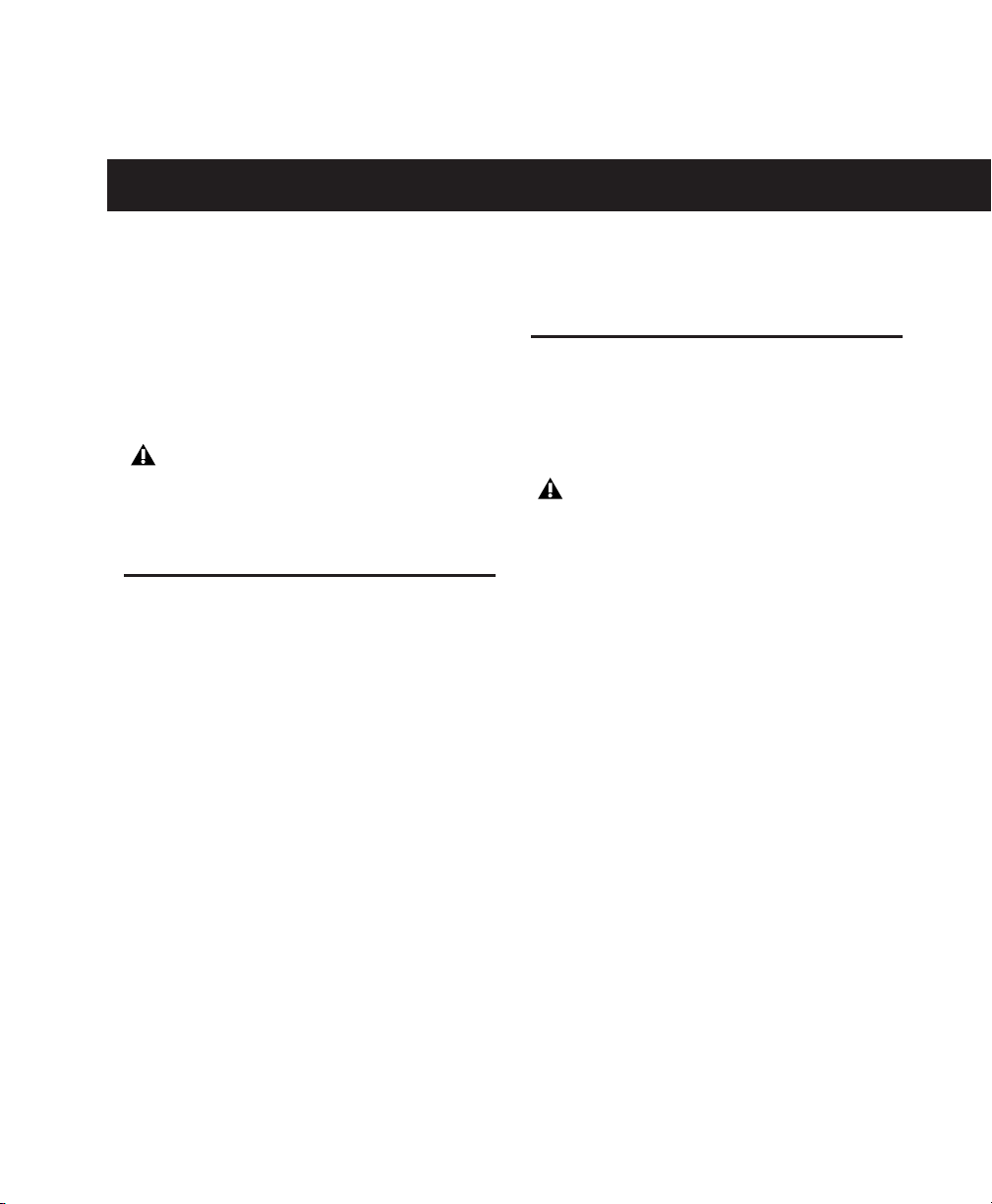
chapitre 2
Installation sous Windows
Ce chapitre contient des informations propres
aux systèmes Windows. Si vous souhaitez
installer Pro Tools sur Macintosh, reportez-vous
au Chapitre 3, Installation pour Macintosh.
Avant de procéder à l'installation de cette
version de l'application, lisez le fichier
Lisez-moi que contient le CD d'installation
Pro Tools.
Présentation de l'installation
L'installation d'un système Pro Tools|HD sur un
ordinateur Windows comprend les étapes
suivantes :
1 Configuration de l'ordinateur, page 13.
2 Optimisation du système Windows, page 16.
Configuration de l'ordinateur
Pour des performances optimales avec
Pro Tools|HD, configurez l'ordinateur avant
d'installer le matériel et le logiciel Pro Tools.
Avant de modifier les paramètres système de
votre ordinateur, faites une copie de
sauvegarde du registre (dans lequel la
plupart de ces paramètres essentiels sont
stockés). En cas de problème, vous pourrez
ainsi restaurer les paramètres d'origine de
votre système. Pour plus de sécurité, nous
vous recommandons d'employer un
utilitaire de restauration système, tel que
Norton Ghost. Pour plus d'informations,
reportez-vous à la documentation
Windows XP.
3 Installation du matériel Pro Tools, page 20.
4 Installation du logiciel Pro Tools HD, page 27.
5 Connexion d'interfaces audio, page 23.
6 Configuration et démarrage de Pro Tools,
page 47.
7 Connexion du studio, page 65.
Configuration du système BIOS
Les paramètres du BIOS (système d'entrées/
sorties bas niveau) varient selon la marque et le
modèle de l'ordinateur. Pour plus
d'informations, reportez-vous à la
documentation fournie avec votre ordinateur.
Les noms et les options qui s'affichent sur le
système BIOS de l'ordinateur peuvent être
légèrement différents de ceux décrits dans cette
section.
Chapitre 2 : Installation sous Windows 13
Page 20
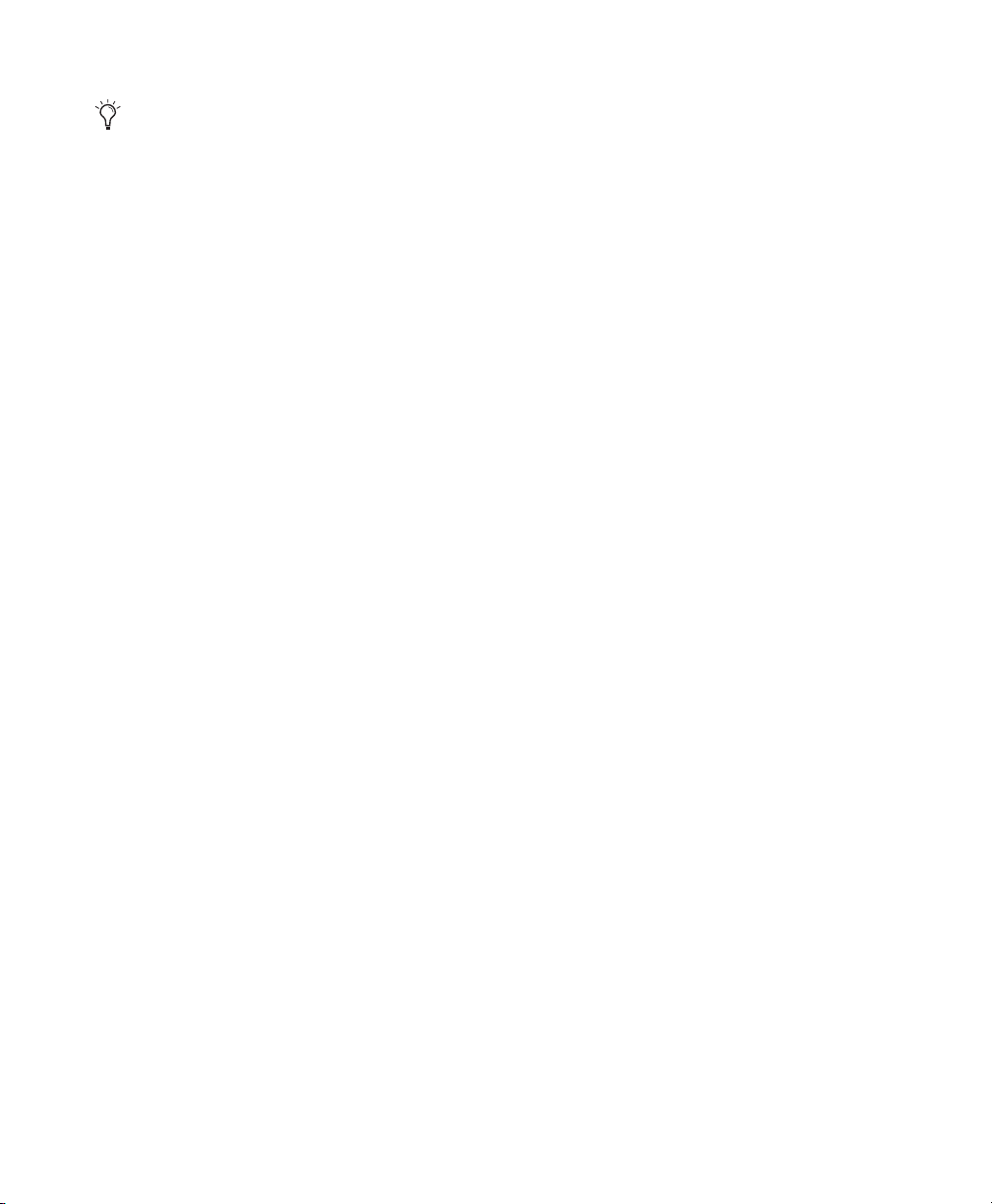
Si le BIOS de votre ordinateur n'a pas été
configuré avec les mêmes options que celles
décrites dans cette section ou si vous n'avez
pas l'habitude de modifier les paramètres
système, demandez de l'aide auprès d'un
administrateur système Windows, de votre
revendeur informatique ou du fabricant.
Pour modifier le système BIOS de votre
ordinateur :
1 Démarrez ou redémarrez l'ordinateur.
2 Pendant le démarrage, lancez le programme
de configuration du BIOS en appuyant sur la
touche du clavier de votre ordinateur indiquée
dans le message de démarrage. Il s'agit
généralement de la touche F1, F2 ou Suppr.
Configuration du BIOS SCSI
Si vous utilisez des disques durs ou des
périphériques SCSI, vous devez modifier les
paramètres de votre matériel SCSI intégré ou de
l'adaptateur de bus hôte SCSI afin que les
disques durs et périphériques SCSI fonctionnent
correctement avec Pro Tools. Cette procédure
varie selon l'ordinateur utilisé. Pour plus
d'informations, reportez-vous à la
documentation fournie avec l'ordinateur.
Modification du BIOS SCSI de
l'ordinateur
Pour modifier le BIOS SCSI de votre ordinateur :
1 Démarrez ou redémarrez l'ordinateur.
3 Dans la page appropriée du programme,
désactivez l'option PCI Parity. Si elle n'est pas
disponible sur votre ordinateur, ignorez
cette étape.
4 Si vous utilisez des disques durs ou des
périphériques SCSI et si votre ordinateur est
équipé de matériel SCSI intégré, activez la prise
en charge SCSI. Les paramètres de prise en
charge SCSI se trouvent généralement sur la
page Devices & I/O Options de l'utilitaire de
configuration du BIOS. Si vous n'avez pas de
matériel SCSI intégré et utilisez une carte
d'adaptateur hôte SCSI (HBA) à la place, il n'est
pas utile d'activer la prise en charge SCSI.
5 Désactivez Power Management, s'il y a lieu.
6 Activez PCI Dynamic Bursting, s'il y a lieu.
7 Enregistrez les nouveaux paramètres du BIOS.
8 Quittez le programme de configuration du
BIOS et redémarrez l'ordinateur.
2 Pendant le démarrage, lorsque le message
relatif au BIOS SCSI s'affiche, lancez l'utilitaire
de configuration du BIOS SCSI en appuyant sur
la combinaison de touches indiquée à l'écran.
3 Reportez-vous à la documentation de
l'adaptateur de bus hôte SCSI pour définir les
paramètres suivants :
• Pour chaque identifiant SCSI et chaque
canal SCSI connecté à vos lecteurs audio,
réglez le paramètre Maximum Sync
Transfer Rate sur 20 Mo/s pour ATTO
EPCI-DC ou sur Ultra 160 pour les cartes
Ultra 160.
• Si vous utilisez un adaptateur de bus hôte
d'ATTO, réglez le paramètre PCI Burst
Size sur 128 octets et le paramètre Burst
Length Selection Timeout sur 16 ms
(UL3D uniquement).
4 Enregistrez les nouveaux paramètres
BIOS SCSI.
5 Quittez le programme de configuration du
BIOS SCSI et redémarrez l'ordinateur.
Guide Introduction à Pro Tools|HD14
Page 21
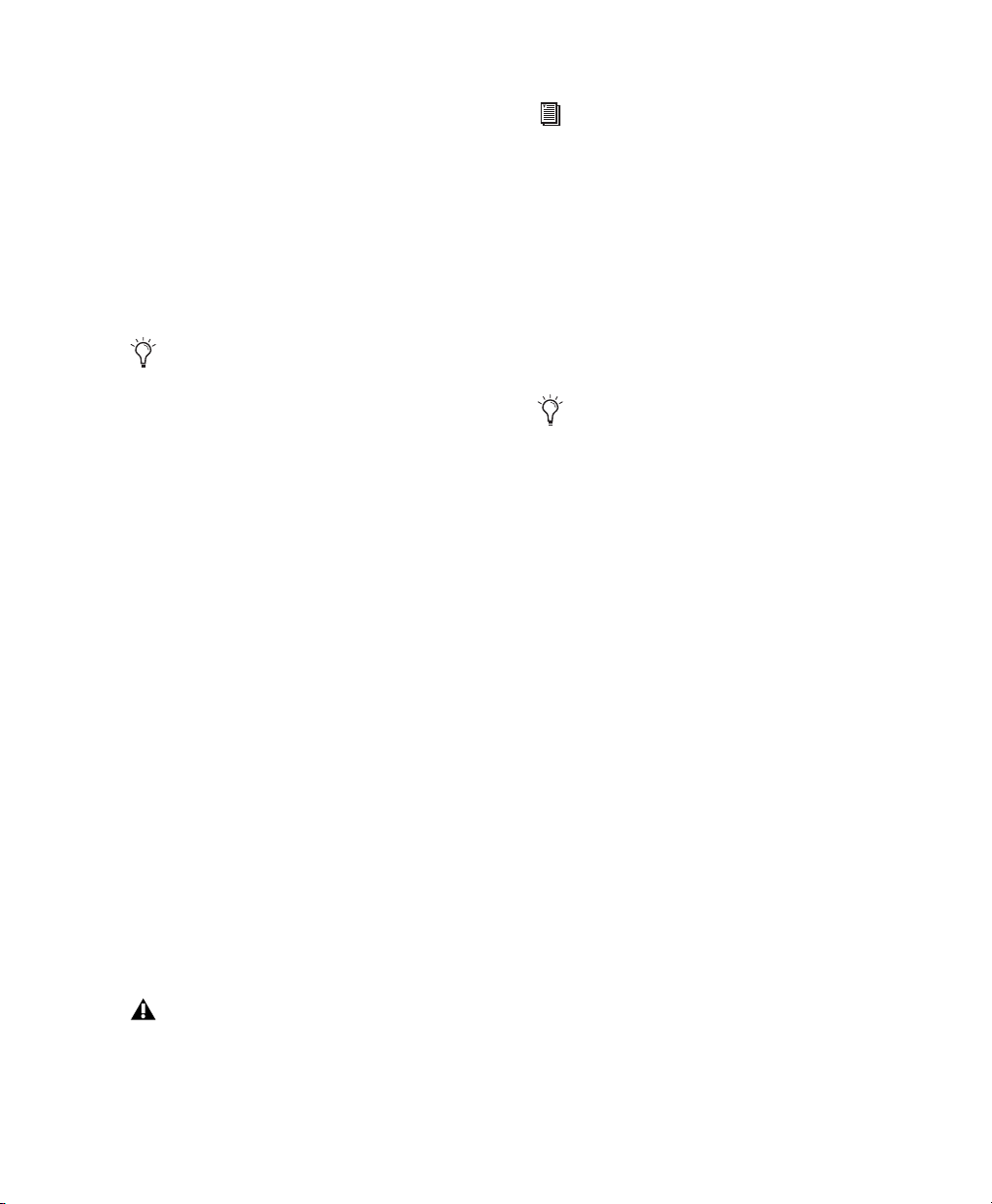
Mise à jour du BIOS SCSI ATTO
(cartes HBA SCSI ATTO uniquement)
Si vous utilisez une carte HBA SCSI ATTO, vous
devrez peut-être mettre à jour son BIOS SCSI.
Au démarrage de l'ordinateur, le numéro de
version du BIOS SCSI ATTO installé s'affiche à
l'écran. Vous devez mettre à jour le BIOS SCSI si
vous disposez d'une version antérieure à la
version 1.68.
Dans la procédure suivante, une disquette
est utilisée comme disque de démarrage
DOS. Si vous le souhaitez, vous pouvez
utiliser un type de support de démarrage
différent.
Pour mettre à jour le BIOS sur la carte SCSI ATTO :
1 Insérez une disquette PC dans votre lecteur de
disquettes (il doit s'agir d'une disquette de
démarrage DOS).
2 Copiez le dossier DOS depuis le dossier ATTO
contenu sur le CD d'installation de ProTools vers
la disquette.
Pour plus d'informations, consultez le
fichier flash.txt dans le dossier DOS/
UTILITY.
8 Une fois la mise à jour terminée, retirez la
disquette, puis redémarrez l'ordinateur.
Installation des pilotes SCSI
Pour une exécution optimale de Pro Tools avec
des disques durs et des HBA SCSI, installez un
pilote SCSI agréé par Digidesign.
Pour obtenir la liste des ordinateurs agréés
par Digidesign et des versions de pilotes
SCSI prises en charge, reportez-vous aux
dernières informations de compatibilité du
site Web de Digidesign
(www.digidesign.com/compato).
Installation du pilote SCSI ATTO
Le nom complet du pilote ATTO est :
■ ATTO ExpressPCI
3 Eteignez l'ordinateur.
4 Débranchez tous les disques durs connectés à
la carte SCSI.
5 Démarrez l'ordinateur après avoir inséré la
disquette dans le lecteur de disquettes.
6 Sous DOS, accédez au dossier DOS/UTILITY et
exécutez le fichier flash.bat.
7 Après l'affichage du message d'invite relatif à
la mise à jour du programme de configuration
MAC et PC, tapez Y (pour Yes), puis appuyez sur
la touche Entrée.
La mise à jour du BIOS SCSI peut prendre
quelques minutes. N'interrompez pas le
processus, car vous risqueriez
d'endommager le système.
Pour installer le pilote SCSI ATTO :
1 Démarrez ou redémarrez l'ordinateur.
2 Insérez le CD d'installation de Pro Tools dans
le lecteur de CD-ROM.
3 Sélectionnez, puis exécutez le fichier
epsci0168.exe.
Il s'agit d'un fichier autoextractible contenant
les programmes d'installation de
microprogramme et de la version 1.68 du pilote
SCSI ATTO.
4 Dans le nouveau dossier hébergeant les
fichiers ATTO compressés, cliquez sur Setup.exe.
5 Une fois l'installation terminée, redémarrez
l'ordinateur.
Chapitre 2 : Installation sous Windows 15
Page 22
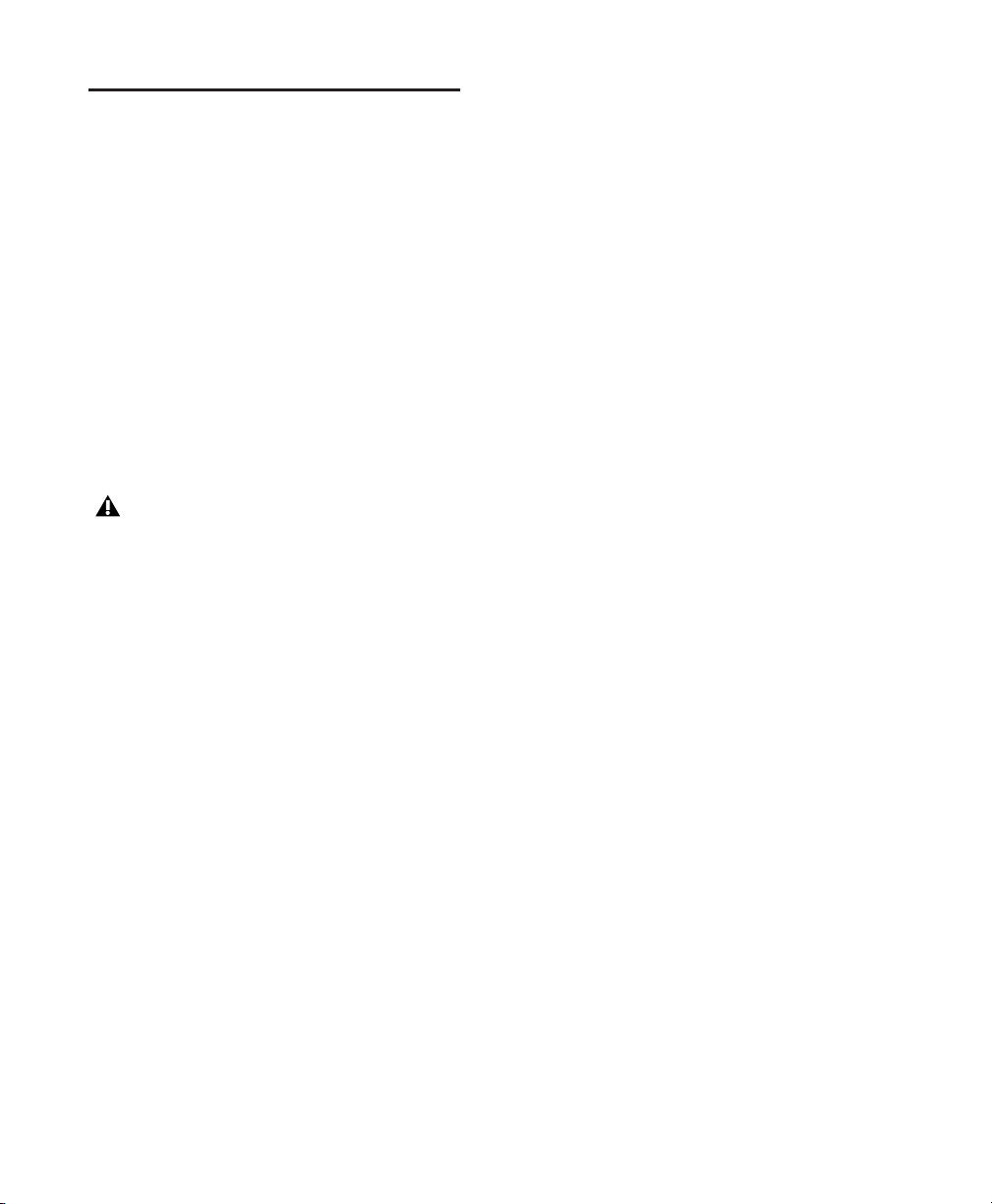
Optimisation du système Windows
4 Cliquez sur le bouton Gestionnaire de
périphériques sous Gestionnaire de
périphériques.
Avant de configurer votre ordinateur, assurezvous que vous êtes connecté en tant
qu'administrateur pour le compte sur lequel
vous souhaitez installer Pro Tools. Pour tout
renseignement supplémentaire sur les privilèges
d'administrateur, reportez-vous à la
documentation Windows.
Optimisations requises
Pour garantir des performances Pro Tools
optimales, configurez les paramètres suivants
avant d'installer le logiciel Pro Tools.
Lorsque vous avez terminé de modifier les
paramètres système Windows, redémarrez
votre ordinateur.
Activation de DMA
L'activation de l'option DMA (Direct Memory
Access) de votre ordinateur libère de l'espace sur
la bande passante du processeur et permet à
votre ordinateur d'effectuer d'autres tâches
Pro Tools.
Dans la plupart des cas, l'option DMA est déjà
activée, car Windows XP détecte et active par
défaut le mode DMA.
5 Dans la fenêtre du Gestionnaire de
périphériques, cliquez deux fois sur Contrôleurs
ATA/ATAPI IDE, puis sur Canal IDE principal
pour votre disque dur IDE.
6 Cliquez sur l'onglet Paramètres avancés.
7 Pour chaque disque, définissez le mode de
transfert sur DMA si disponible, puis cliquez
sur OK.
8 Répétez les étapes 5 à 7 pour tout canal IDE
supplémentaire.
9 Fermez la fenêtre Gestion de l'ordinateur.
Désactivation de la mise en veille et de la gestion de l'alimentation
Lorsque vous utilisez Pro Tools, le mode de mise
en veille du système Windows doit être défini
sur Toujours actif. Ceci réduit le risque qu'une
longue session d'enregistrement ou de lecture
s'arrête inopinément à cause de la mise hors
tension des ressources système.
Pour configurer la gestion de l'alimentation
Windows :
1 Sélectionnez Démarrer > Panneau de
configuration.
Pour activer l'option DMA sur les disques
durs IDE :
1 Sélectionnez Démarrer > Panneau de
configuration.
2 En mode Affichage classique, cliquez deux fois
sur Système.
3 Cliquez sur l'icône Ajout de matériel.
Guide Introduction à Pro Tools|HD16
2 Cliquez deux fois sur Options d'alimentation.
3 Cliquez sur l'onglet Modes de gestion de
l'alimentation.
4 Dans le menu contextuel Modes de gestion de
l'alimentation, sélectionnez Toujours actif.
5 Cliquez sur OK.
Page 23
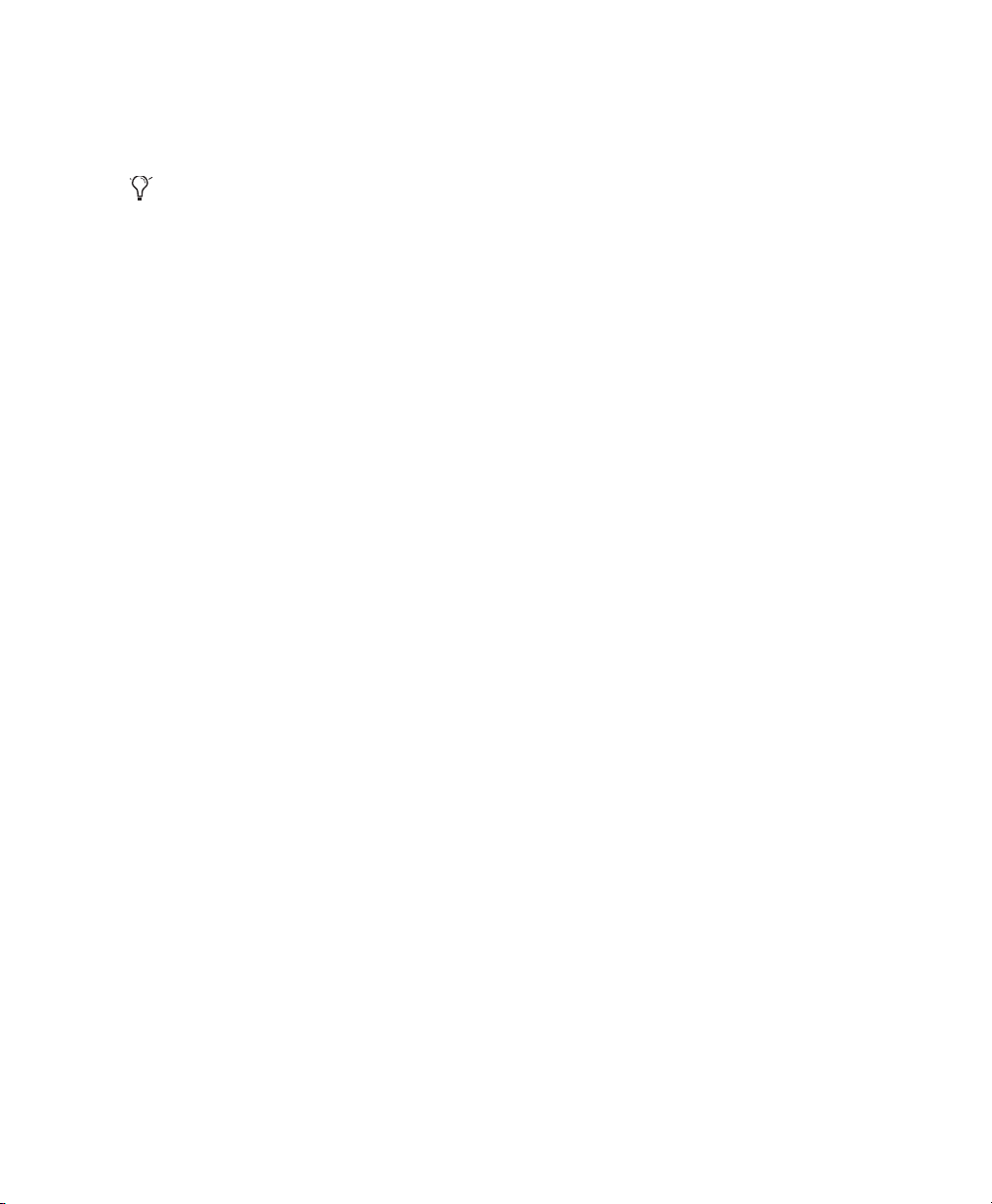
Ceci définit les options de mise en veille, de
mise en veille prolongée et d'arrêt des disques
durs sur Jamais.
Avec les processeurs AMD, veillez à
désactiver l'option Cool N’Quiet du BIOS
(sous AMD Cool N' Quiet Configuration).
Pour connaître la procédure de désactivation
de l'option d'alimentation, reportez-vous à la
documentation du fabricant, le cas échéant.
Désactivation du lissage de la police ClearType
• Désactivez les logiciels qui fonctionnent en
tâche de fond, tels que Windows
Messenger, les calendriers et les
programmes de maintenance de disque.
• Lorsque vous exécutez Pro Tools, éteignez
tous les périphériques USB qui ne sont pas
indispensables.
• Si votre carte vidéo le permet, activez le
contrôle de bus (Bus Mastering) dans le
Panneau de configuration du fabricant.
Pour plus d'informations, consultez la
documentation du fabricant.
Lorsque vous utilisez Pro Tools, le paramètre
Clear Type dans Effets doit être désactivé.
Pour désactiver le lissage de la police ClearType :
1 Sélectionnez Démarrer > Panneau de
configuration.
2 Cliquez deux fois sur Affichage.
3 Cliquez sur l'onglet Apparence.
4 Cliquez sur Effets.
5 Désélectionnez l'option Utiliser la méthode
suivante pour lisser les bords des polices écran.
6 Pour enregistrer vos paramètres et fermer la
boîte de dialogue Effets, cliquez sur OK.
7 Cliquez sur OK.
8 Redémarrez l'ordinateur.
Optimisations recommandées
D'autres pilotes logiciels et matériels installés sur
votre ordinateur peuvent également interférer
avec Pro Tools. Il est donc conseillé d'effectuer
les opérations suivantes :
• Evitez d'exécuter simultanément Pro Tools
et des programmes dont vous n'avez pas
absolument besoin.
Optimisations facultatives
Les optimisations du système suivantes peuvent
améliorer les performances de Pro Tools sur
certains systèmes. Il est recommandé de ne
recourir à ces optimisations qu'en cas de
nécessité, car elles peuvent désactiver ou
compromettre certaines fonctionnalités des
autres programmes installés sur votre système.
Désactivation des cartes réseau
Désactivez toutes les cartes réseau de votre
système, à l'exception des cartes FireWire que
vous pourriez être amené à utiliser pour
connecter un disque externe à votre système.
Pour désactiver une carte réseau :
1 Cliquez avec le bouton droit de la souris sur
Poste de travail, puis sélectionnez Gérer.
2 Dans Outils système, choisissez Gestionnaire
de périphériques.
3 Dans la fenêtre du Gestionnaire de
périphériques, cliquez deux fois sur Cartes
réseau, puis sur la carte réseau à désactiver.
Chapitre 2 : Installation sous Windows 17
Page 24
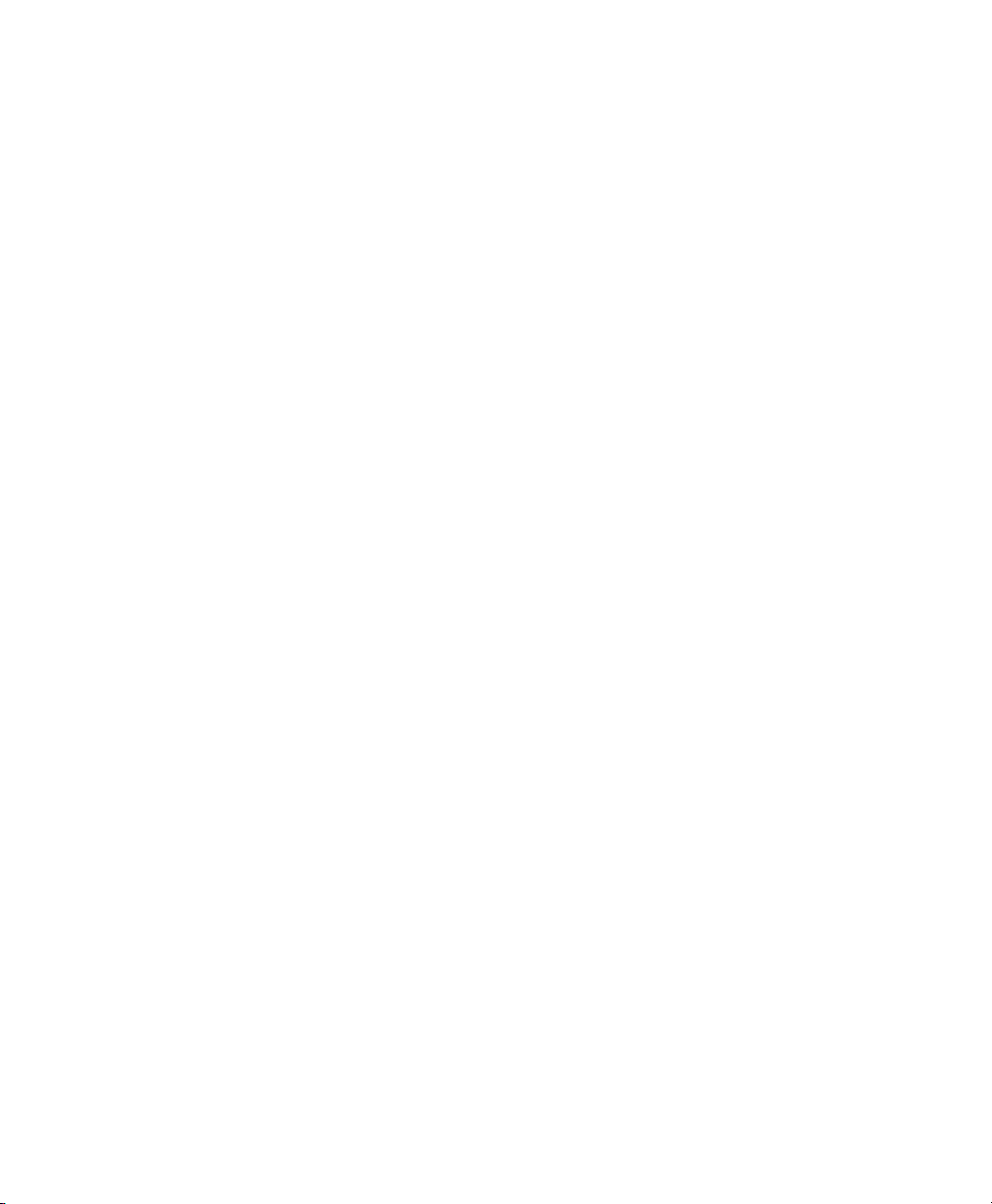
4 Dans l'onglet Général, choisissez Ne pas
utiliser ce périphérique (activer) dans le menu
contextuel Utilisation du périphérique, puis
cliquez sur OK.
5 Fermez la fenêtre Gestion de l'ordinateur.
Cependant, si vous définissez le nombre de
processeurs disponibles pour le traitement RTAS
sur 1 (dans la boîte de dialogue Playback Engine
de Pro Tools), certains ordinateurs disposant de
la fonction Hyper-Threading pourront
enregistrer une baisse de leurs performances.
Réglage des performances des applications
Pour régler les performances des applications :
1 Sélectionnez Démarrer > Panneau de
configuration.
2 En mode Affichage classique, cliquez deux fois
sur Système.
3 Cliquez sur l'onglet Avancé.
4 Dans la zone Performances, cliquez sur le
bouton Paramètres.
5 Dans la fenêtre Options de performances,
cliquez sur l'onglet Avancé.
6 Dans la section Performance des applications,
sélectionnez l'option Services d'arrière-plan.
7 Dans Utilisation de la mémoire, sélectionnez
Le cache système.
8 Cliquez sur OK pour fermer la fenêtre Options
de performances.
9 Cliquez sur OK pour fermer la fenêtre
Propriétés système.
10 Redémarrez l'ordinateur pour que les
modifications prennent effet.
Désactivation de l'Hyper-Threading
Pour le traitement RTAS, Pro Tools 7.0 tire profit
de la puissance supplémentaire des ordinateurs
équipés de plusieurs processeurs ou disposant
de la fonction de traitement multicœur ou
Hyper-Threading.
Si tel est le cas, vous pouvez définir un nombre
supérieur de processeurs RTAS ou désactiver la
fonction Hyper-Threading sur l'ordinateur.
Pour plus d'informations sur la procédure vous
permettant d'accéder au BIOS de l'ordinateur et
de désactiver la fonction Hyper-Threading,
reportez-vous à votre documentation matérielle.
Désactivation des éléments de démarrage du système
Les ressources disponibles pour Pro Tools
dépendent du nombre d'éléments en cours
d'utilisation sur votre ordinateur. Certaines
applications de démarrage consomment
inutilement les ressources du processeur et
devraient être désactivées.
Soyez prudent au moment de désactiver les
éléments de démarrage suivants :
• le numéro de série d'un support portable
requis pour les applications nécessitant une
clé de protection contre la copie ;
• la carte plug and play ;
• le rapport des activités ;
• les services cryptographiques ;
• le client DHCP, TCP/IP Net BIOS et autres
éléments liés au réseau, sauf si l'ordinateur
n'est pas doté de connexion réseau ou
Internet. Dans ce cas, ces éléments peuvent
être désactivés.
Guide Introduction à Pro Tools|HD18
Page 25
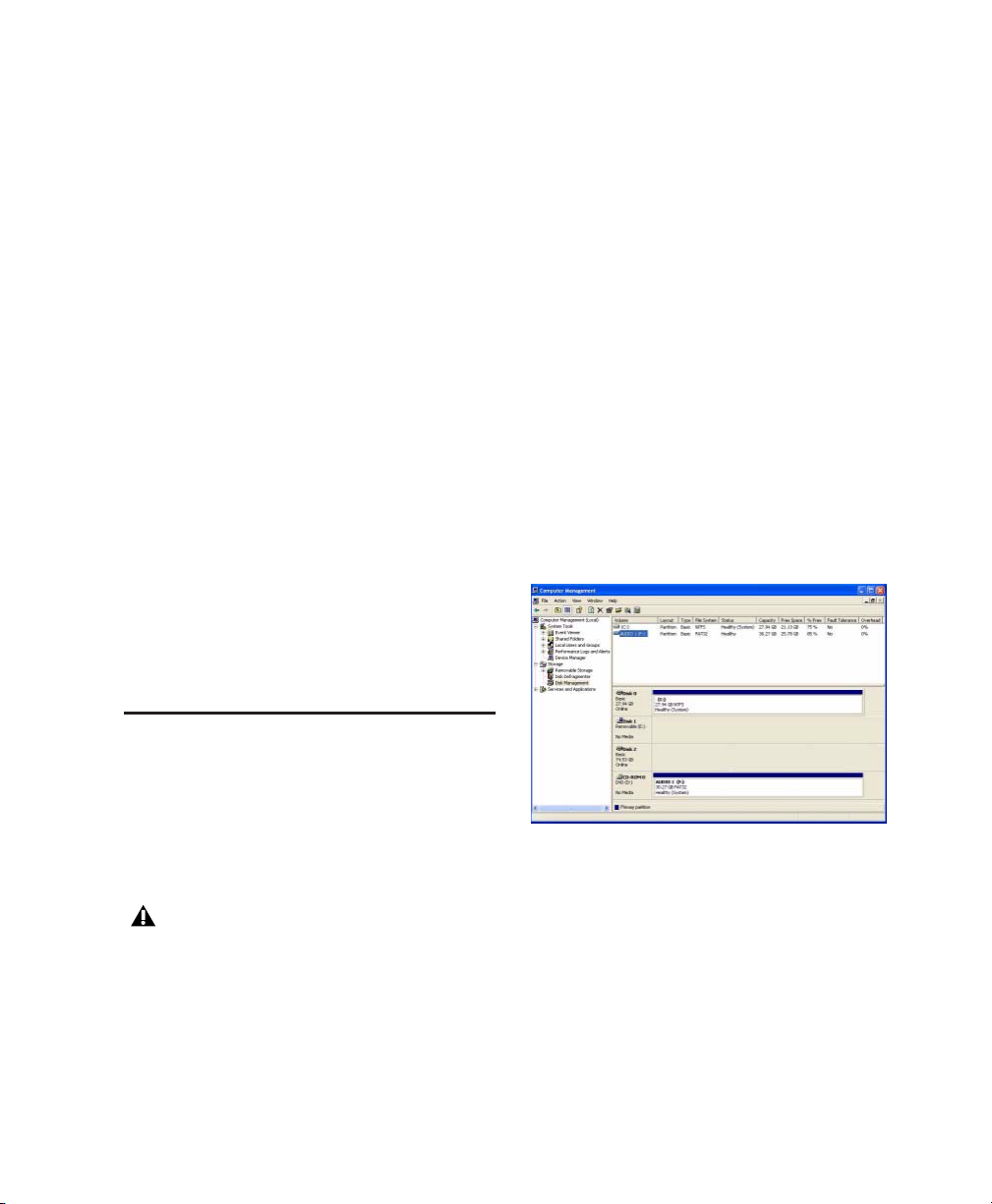
Pour désactiver les éléments de démarrage du
système :
1 Dans le menu Démarrer, choisissez Exécuter.
2 Entrez msconfig et cliquez sur OK. L'utilitaire
de configuration du système s'ouvre.
3 Sous l'onglet Général, choisissez Démarrage
sélectif.
4 Désactivez l'option Charger les éléments de
démarrage, puis cliquez sur OK.
5 Cliquez sur Redémarrer pour redémarrer
l'ordinateur.
6 Après le redémarrage, un message relatif à la
configuration système s'affiche à l'écran.
Vérifiez que les performances de Pro Tools ont
été améliorées avant de désactiver la case Ne
plus afficher ce message. Si les performances ne
sont pas plus satisfaisantes, exécutez la
commande msconfig et sélectionnez le mode de
démarrage normal au lieu du mode de
démarrage sélectif ou désactivez un par un les
éléments lancés au démarrage et les processus
non indispensables.
Enregistrement déconseillé sur le lecteur système
Il n'est pas recommandé de réaliser des
enregistrements sur le lecteur système. En effet,
les performances d'enregistrement et de lecture
sur un lecteur système sont amoindries, ce qui se
traduit par un nombre inférieur de pistes et de
plug-in.
Formatage d'un lecteur audio
Pour des performances optimales, les lecteurs
audio doivent être au format FAT32 ou NTFS.
Pour formater un lecteur audio :
1 Cliquez avec le bouton droit de la souris sur
Poste de travail, puis sélectionnez Gérer.
2 Sous Stockage, sélectionnez Gestion des
disques.
Configuration et maintenance
du disque dur
Il est recommandé de démarrer avec un lecteur
audio venant d'être initialisé et de défragmenter
régulièrement ce lecteur afin de stabiliser les
performances du système.
Avant de lancer le lecteur, effectuez une
sauvegarde des données importantes qu'il
contient, car toutes les données seront
supprimées.
Fenêtre de gestion des disques
3 Dans la fenêtre de gestion des disques, cliquez
avec le bouton droit de la souris sur le disque dur
que vous utiliserez pour l'audio et choisissez
Formater.
4 Pour optimiser les performances du disque en
matière de lecture et d'enregistrement,
sélectionnez 32 Ko dans le menu contextuel
Taille d'unité d'allocation.
Chapitre 2 : Installation sous Windows 19
Page 26
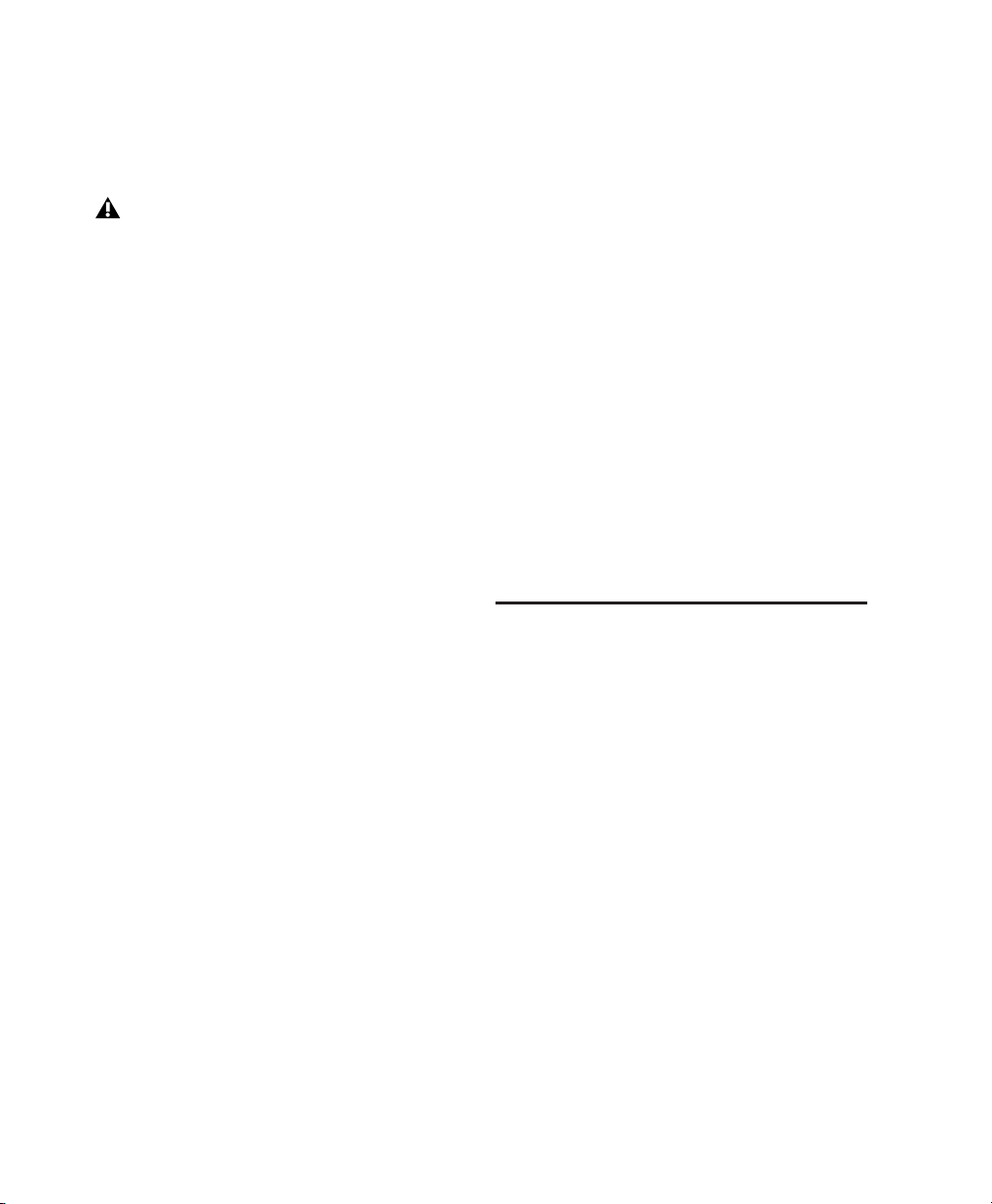
5 Assurez-vous que l'option Effectuer un
formatage rapide est désélectionnée, puis
cliquez sur OK et suivez les instructions à
l'écran.
Pro Tools prend uniquement en charge les
lecteurs de base.
6 Lorsque le formatage est terminé, fermez
la fenêtre.
Lecteurs audio et nettoyage du disque
Défragmentation d'un lecteur audio
Pensez à défragmenter régulièrement les lecteurs
audio afin de stabiliser les performances du
système.
Pour défragmenter un lecteur audio :
1 Cliquez avec le bouton droit de la souris sur
Poste de travail, puis sélectionnez Gérer.
2 Sous Stockage, sélectionnez Défragmenteur
de disque.
L'enregistrement et l'édition peuvent
rapidement altérer les performances générales
du disque. Nous vous conseillons d'utiliser
régulièrement la fonction Nettoyage de disque
(ou tout utilitaire équivalent) pour évaluer
l'état des lecteurs et, si cela est nécessaire,
supprimer des fichiers temporaires et d'autres
données inutiles.
Pour utiliser le Nettoyage de disque :
1 Sélectionnez Démarrer > Panneau de
configuration.
2 Cliquez deux fois sur Outils d'administration.
3 Cliquez deux fois sur Gestion de l'ordinateur.
4 Cliquez deux fois sur Stockage.
5 Cliquez deux fois sur Gestion des disques.
6 Dans la liste, sélectionnez un volume, puis
choisissez Fichier > Options.
Le nettoyage de disque détermine la façon dont
l'état actuel du disque altère les performances et
permet de supprimer des fichiers inutiles du
volume sélectionné. Pour plus d'informations,
reportez-vous à la documentation Windows XP.
3 Dans la fenêtre de défragmentation de disque,
sélectionnez le lecteur que vous souhaitez
défragmenter.
4 Cliquez sur Défragmenter et suivez les
instructions à l'écran.
5 Lorsque la défragmentation est terminée,
refermez la fenêtre Gestion de l'ordinateur.
Installation du matériel Pro Tools
Désactivation des avertissements de signature du pilote
Avant d'installer vos cartes Pro Tools|HD,
désactivez temporairement l'option
d'avertissement de signature du pilote. Cela
vous permettra d'accélérer et d'automatiser une
grande partie de la procédure d'installation.
Si vous ne désactivez pas temporairement cette
option, des messages vous avertissant que vous
installez un pilote non signé s'afficheront après
détection de chaque puce DSP lors de la phase
d'installation de votre logiciel.
Guide Introduction à Pro Tools|HD20
Page 27
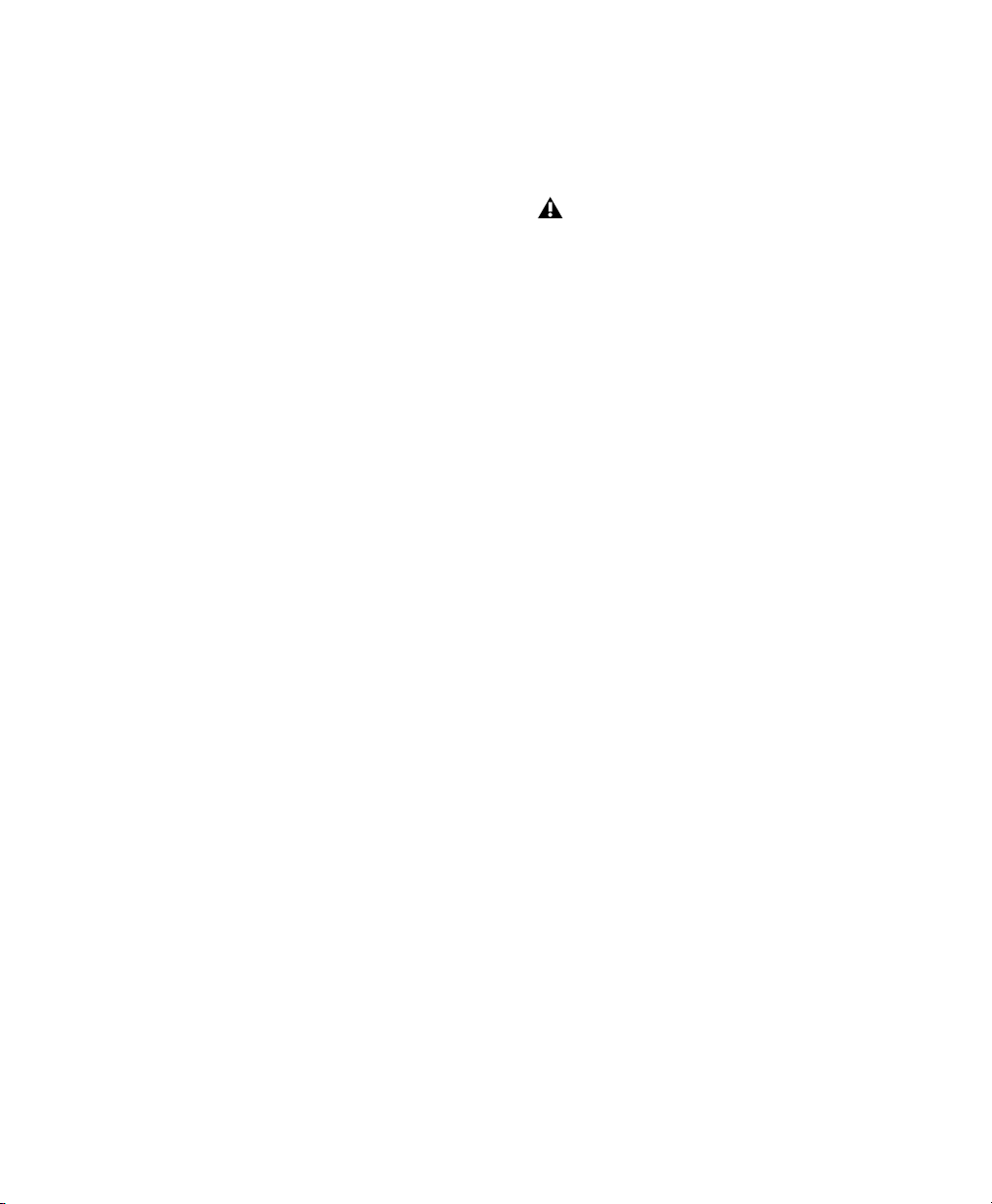
Pour désactiver l'option d'avertissement :
1 Sélectionnez Démarrer > Panneau de
configuration.
2 Cliquez deux fois sur Système.
3 Cliquez sur l'onglet Ajout de matériel du
Panneau de configuration système.
4 Cliquez sur le bouton Signature du pilote.
5 Sélectionnez l'option Ignorer – Forcer
l'installation du logiciel sans demander mon
approbation.
6 Cliquez sur OK pour fermer la fenêtre Options
de signature du pilote.
7 Cliquez sur OK pour fermer la fenêtre
Propriétés système.
8 Mettez l'ordinateur hors tension.
9 Passez à la section Installation des cartes
Pro Tools|HD, page 21.
Installation des cartes Pro Tools|HD
Cette section explique comment installer les
cartes Pro Tools|HD sur un ordinateur
Windows. Pour installer les cartes sur un
châssis d'extension, consultez le Guide des
systèmes étendus.
Pour installer des cartes Pro Tools :
1 Eteignez votre ordinateur, ainsi que tous les
périphériques. Laissez le câble d'alimentation de
l'ordinateur branché pour que ce dernier soit
mis à la terre.
2 Débranchez tous les câbles reliés à l'ordinateur
(tels que ceux des disques durs, des moniteurs,
des périphériques USB et FireWire), sauf le câble
d'alimentation.
3 Ouvrez le boîtier de l'ordinateur.
4 Otez le panneau métallique du port d'accès
situé derrière l'emplacement PCI à utiliser en
enlevant la vis, puis en faisant coulisser le
panneau.
Avant de manipuler une carte, déchargez
l'électricité statique de vos vêtements ou de
votre corps en touchant une surface
métallique reliée à la terre, telle que le
boîtier d'alimentation de votre ordinateur.
5 Installez la carte HD Core dans le premier
emplacement PCI.
6 Si vous installez des cartes Pro Tools
supplémentaires (ou d'autres cartes), passez à
l'étape suivante. Si vous n'avez plus de cartes à
installer, procédez comme suit :
• Assurez-vous de bien fixer la carte à l'aide
de la vis du port d'accès que vous aviez
retirée.
• Refermez le boîtier de l'ordinateur.
• Passez à la section Connexion d'interfaces
audio, page 23.
7 Installez la première carte HD Accel (le cas
échéant) dans le second emplacement PCI.
8 Installez toute carte HD Accel supplémentaire
dans les emplacements PCI consécutifs
disponibles.
9 Installez les cartes HD Process restantes dans
les emplacements PCI disponibles consécutifs
(32 ou 64 bits).
10 Si vous procédez à l'installation d'une carte
HBA SCSI, installez-la dans l'emplacement
restant portant le numéro le plus élevé.
Assurez-vous que vos cartes sont installées dans
l'ordre suivant :
• Carte HD Core
• Cartes HD Accel
• Cartes HD Process
Chapitre 2 : Installation sous Windows 21
Page 28
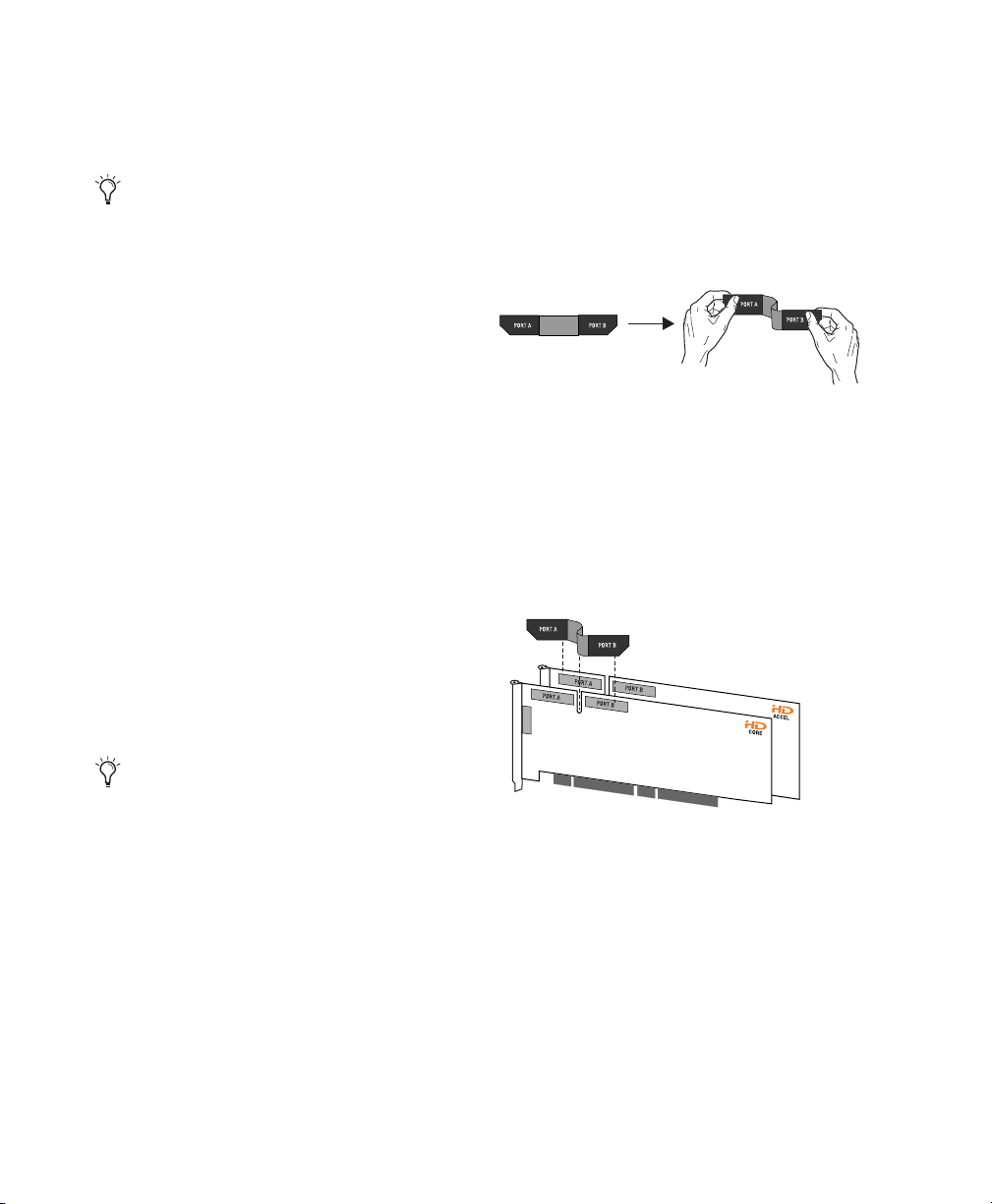
• Adaptateur de bus hôte SCSI (HBA)
• Carte d'affichage vidéo pour le moniteur de
l'ordinateur
Les procédures décrites ci-dessus peuvent
faire référence à des cartes facultatives ne se
trouvant pas dans le système.
11 Assurez-vous de bien fixer les cartes à l'aide
des vis précédemment ôtées.
12 Passez à la section Connexion de cartes
Pro Tools|HD, page 22.
Pour connecter les cartes Pro Tools|HD :
1 Avant d'installer le câble souple sur les cartes,
tenez-le face imprimée vers vous, puis éloignez
de vous la partie reliée au Port B et dirigez-la vers
l'intérieur, comme illustré ci-dessous. Evitez de
trop plier le câble, car vous risquez
d'endommager la gaine.
Connexion de cartes Pro Tools|HD
Dans les systèmes HD qui contiennent plus
d'une carte, connectez toutes les cartes
Pro Tools|HD entre elles à l'aide de câbles
souples TDM.
En haut de chaque carte Pro Tools|HD se
trouvent deux ports : le Port A et le Port B.
Le câble souple comporte deux connecteurs,
également appelés Port A et Port B pour faciliter
la connexion. L'échange des données entre
plusieurs cartes s'effectue en connectant le
Port B de la première carte au Port A de la carte
suivante, à l'aide d'un câble souple TDM.
Le premier câble souple relie toujours le
Port B de la carte HD Core au Port A de la
carte HD Accel ou HD Process, comme
décrit dans les étapes suivantes.
Avant installation du câble souple TDM
2 Insérez le câble souple dans la fente de la
première carte de façon à ce que le connecteur du
Port B du câble souple soit aligné avec le Port B
de la première carte. Passez ensuite au
connecteur du Port A du câble souple en
l'alignant avec le Port A de la seconde carte,
comme illustré ci-dessous.
Insertion du câble souple TDM
Guide Introduction à Pro Tools|HD22
Page 29
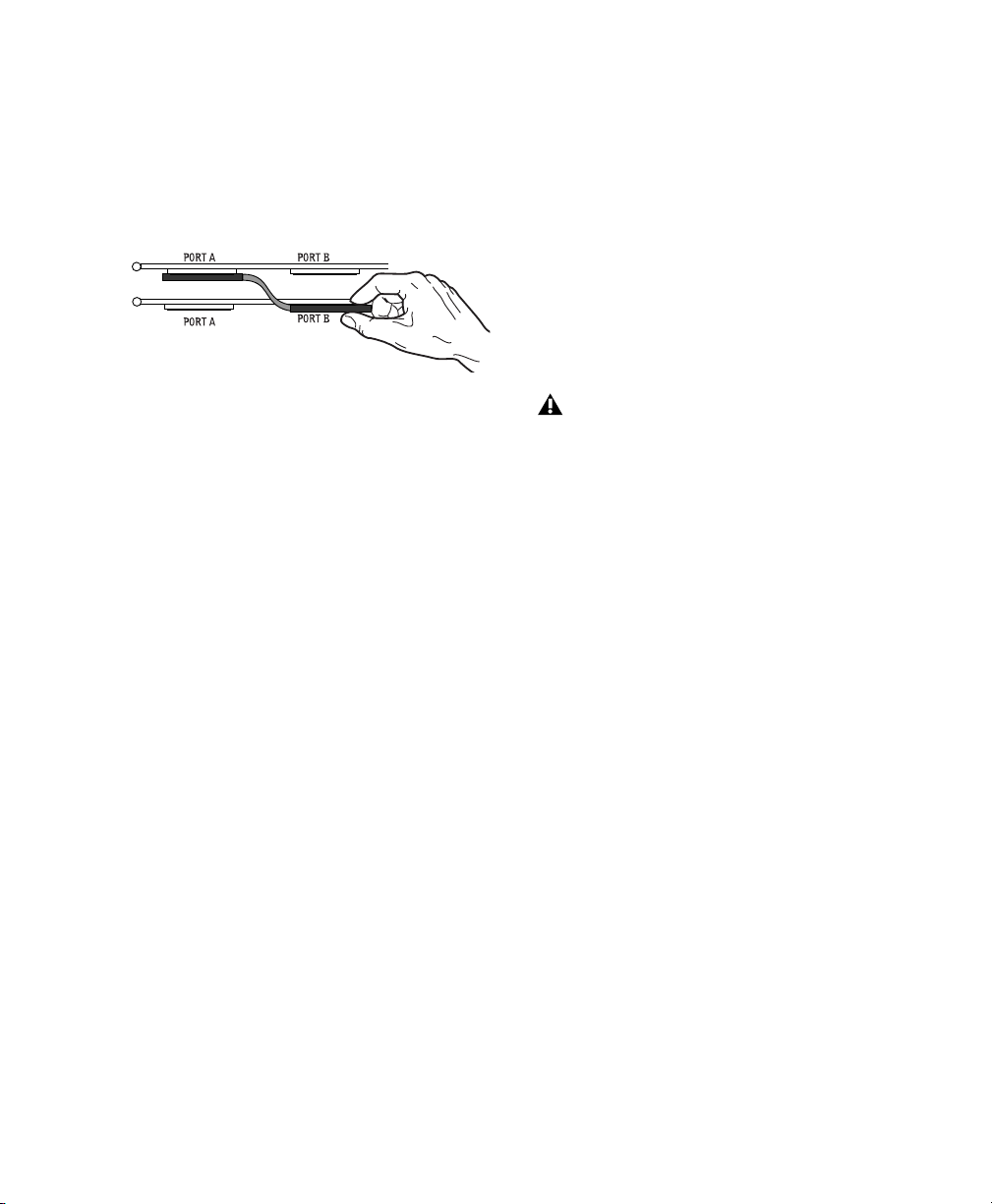
3 Branchez le connecteur du Port A du câble
souple au Port A de la seconde carte. Enfoncez
délicatement le câble jusqu'à ce qu'il soit
fermement connecté à la carte. Connectez
l'autre extrémité du câble souple (appelée
Port B) au Port B de la première carte.
Vue supérieure de deux cartes connectées à l'aide du
câble souple TDM
4 Vérifiez la connexion. Assurez-vous que les
ports du câble souple sont fermement fixés aux
connecteurs des cartes et bien à plat.
5 Pour les systèmes disposant de plus de deux
cartes, connectez chaque carte supplémentaire à
la carte qui la précède. Utilisez des câbles souples
pour connecter les paires de cartes, comme
décrit ci-dessous, jusqu'à ce que toutes les cartes
soient connectées (toutes les cartes HD Accel et
HD Process sont fournies avec un câble souple).
6 Refermez le boîtier de l'ordinateur.
7 Passez à la section Connexion d'interfaces
audio, page 23.
Connexion d'interfaces audio
Chaque interface audio Pro Tools|HD offre
jusqu'à 16 canaux d'entrée et de sortie à votre
système. Les interfaces audio sont directement
connectées aux cartes Pro Tools|HD ou via les
ports d'extension sur d'autres interfaces
Pro Tools|HD.
Chaque carte Pro Tools|HD prend en charge
jusqu'à 32 canaux. Pour qu'une carte fonctionne
avec 32 canaux d'entrée/sortie, vous pouvez
connecter (ou connecter bout à bout) une
seconde interface d'entrée/sortie Pro Tools|HD à
16 canaux à la première interface d'entrée/sortie
Pro Tools|HD, connectée directement à la carte
Pro Tools|HD.
Pro Tools|HD prend en charge jusqu'à dix
interfaces d'E/S 192, numérique 192 et 96.
Il est possible d'utiliser jusqu'à cinq interfaces
d'E/S 96i à la fois.
Pour consulter des exemples de connexions
multiples d'interfaces d'E/S, reportez-vous aux
Figure 1 et Figure 2, page 25.
Afin d'assurer un refroidissement correct,
veillez à laisser suffisamment d'espace de
chaque côté des interfaces audio
Pro Tools|HD. N'obstruez pas les côtés de
l'unité et ne déconnectez pas le ventilateur
interne. Si les unités sont placées dans les
baies d'un châssis, retirez tous les
couvercles ou portes avant de faire
fonctionner le système. L'absence d'une telle
précaution risque de provoquer la surchauffe
rapide des unités et d'endommager
irrémédiablement les composants fragiles
du système.
Les interfaces audio Legacy peuvent également
être connectées aux interfaces Pro Tools|HD.
Pour plus d'informations, reportez-vous à la
section Connexion de 16 canaux audio
supplémentaires à des interfaces audio Legacy,
page 26.
Pour connecter des interfaces audio
Pro Tools|HD :
1 Si vous utilisez une seule interface d'E/S 192,
numérique 192, 96 ou 96i, connectez son port
Primary à la carte HD Core à l'aide du câble
DigiLink fourni avec cette dernière. Pour que
Pro Tools puisse démarrer, vous devez connecter
au moins une interface d'E/S 192,
numérique 192, 96 ou 96i à votre système.
Chapitre 2 : Installation sous Windows 23
Page 30
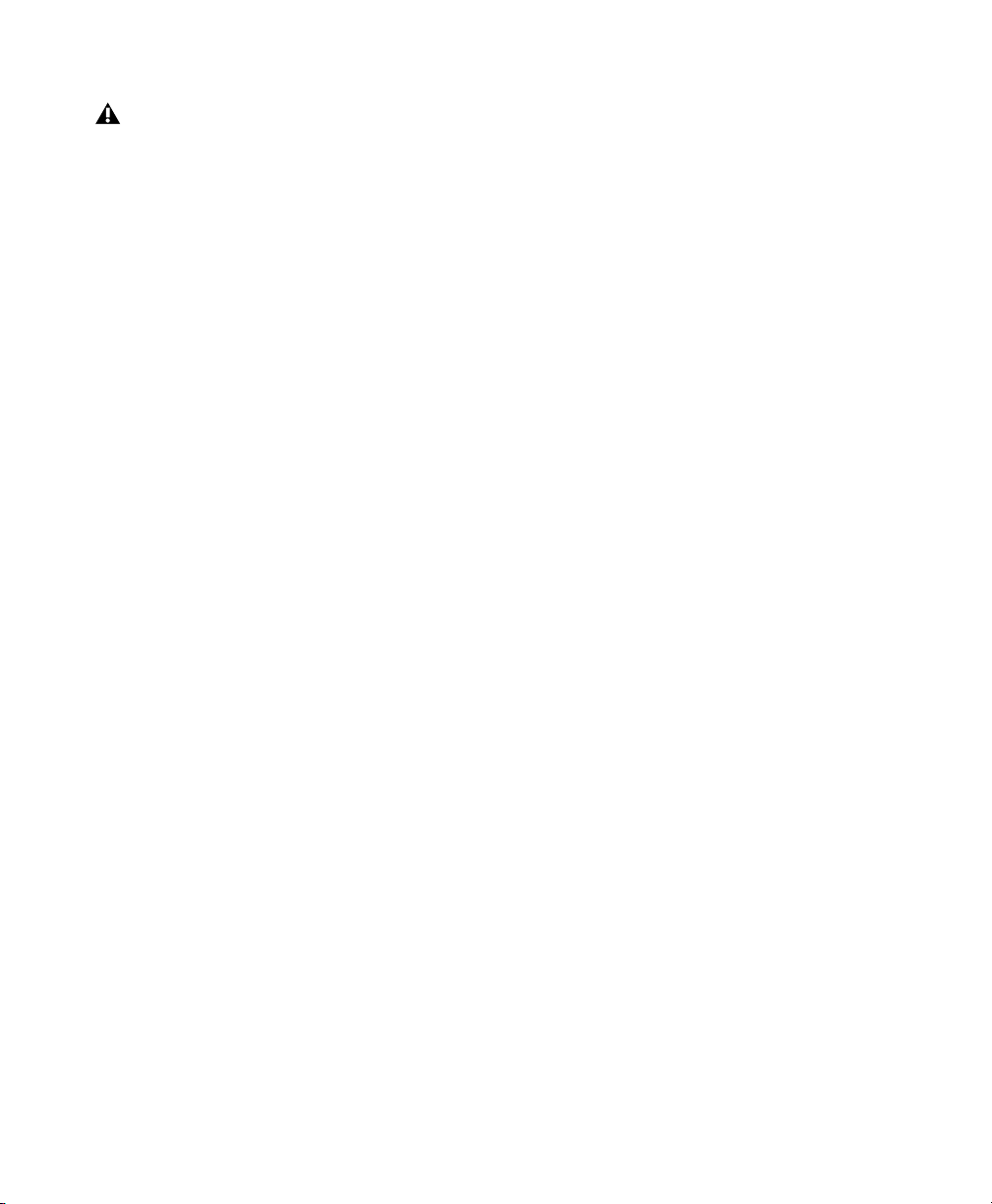
Si votre configuration système comprend au
moins une interface d'E/S 192 ou
numérique 192, celle-ci doit être connectée
à la carte HD Core en tant qu'interface
principale.
2 Connectez les interfaces audio Tools|HD
supplémentaires aux cartes audio Digidesign
suivantes ou connectez vos interfaces bout à
bout, en connectant le port Primary de
l'interface secondaire au port Expansion de
l'interface principale.
Si vous connectez à la fois les interfaces audio
d'E/S 192 (ou numérique 192) et 96 à votre
système, connectez l'interface d'E/S 192 (ou
numérique 192) à votre carte HD Core, suivie de
toute interface d'E/S 192 supplémentaire (ou
numérique 192) aux cartes suivantes de priorité
plus élevée. Connectez ensuite les interfaces d'E/
S 96 aux cartes suivantes ou à d'autres interfaces,
puis les interfaces d'E/S 96i.
Vous pouvez également connecter une seule
interface Pro Tools|HD à chaque carte
Pro Tools|HD de votre système, à l'aide des
câbles DigiLink fournis. Cette configuration ne
présente toutefois aucun avantage par rapport à
la connexion bout à bout d'interfaces.
Pour connecter des interfaces audio Legacy :
■ Si vous connectez une interface audio Legacy
Digidesign, passez à la section Connexion de
16 canaux audio supplémentaires à des
interfaces audio Legacy, page 26.
Pour établir des connexions Loop Sync :
1 Si vous utilisez deux interfaces audio
Pro Tools|HD, ou plus, ou un périphérique d'E/
S SYNC, connectez la sortie Loop Sync de
chaque interface à l'entrée Loop Sync de
l'interface suivante à l'aide des câbles BNC
fournis avec votre interface d'E/S.
2 Connectez ensuite la sortie Loop Sync de la
dernière interface à l'entrée Loop Sync de
l'interface principale ou du périphérique d'E/
S SYNC.
Guide Introduction à Pro Tools|HD24
Page 31

Câble DigiLink
de 3,6 m
Carte HD Core
Câble DigiLink
de 45 cm
Figure 1. Deux interfaces d'E/S 96 (système à 32 canaux)
Câble DigiLink
de 45 cm
Câbles Loop Sync
Câbles Loop Sync
Câble DigiLink de 3,6 m
Câbles Loop Sync
Carte HD Core
Câble souple TDM
Câble DigiLink de 3,6 m
Figure 2. Trois interfaces d'E/S 96 (système à 48 canaux)
Carte HD Accel
ou carte HD Process
Chapitre 2 : Installation sous Windows 25
Page 32

Connexion de 16 canaux audio supplémentaires à des interfaces audio Legacy
Chaque interface d'E/S 192, numérique 192 et
96 peut prendre en charge 16 canaux audio
depuis et vers des interfaces d'E/S Digidesign
Legacy (l'interface d'E/S 96i ne prend pas en
charge l'interface d'E/S Legacy). Les interfaces
d'E/S Legacy comprennent les interfaces d'E/
S 888|24, 882|20, 1622 et ADAT Bridge 24 bits.
Port A
connecté à la
première
interface d'E/
S Legacy
Port B connecté
à la seconde
interface d'E/
S Legacy
Vers le port Legacy
de l'interface audio
Pro Tools|HD
Les interfaces d'E/S 888 et 882 d'origine ne
sont pas prises en charge par les systèmes
Pro Tools|HD.
Pour connecter les interfaces audio Digidesign
Legacy :
1
Connectez l'extrémité de la carte MIX du câble
de périphérique fourni avec votre interface
audio Legacy (côté à 60 broches) au port
correspondant de l'interface audio Pro Tools|HD
principale. Connectez l'autre extrémité au port
de l'ordinateur de l'interface audio Legacy.
2
De la même façon, connectez toutes les
interfaces audio Legacy supplémentaires aux
interfaces audio Pro Tools|HD connectées
directement aux cartes HD.
– ou –
Connectez d'abord le câble en Y (adaptateur
Legacy de câbles de périphérique à 16 canaux)
au port Legacy, si vous en utilisez un, puis les
câbles de périphérique de l'interface audio aux
ports A et B du câble en Y.
Adaptateur de câbles périphériques à 16 canaux
(facultatif)
3
Pour régler correctement l'horloge de
l'interface audio Legacy, connectez le port de
sortie d'horloge externe de l'interface d'E/S
Pro Tools|HD à l'entrée de l'horloge esclave de
l'interface audio Legacy. Cette dernière passe en
mode Slave une fois que l'horloge appropriée
envoie des signaux depuis l'interface d'E/S
Pro Tools|HD. Utilisez toujours le port de sortie
d'horloge externe de l'interface d'entrée/sortie à
laquelle l'interface audio Legacy est connectée.
Si vous utilisez le câble en Y pour connecter
plusieurs interfaces audio MIX, connectez
également la sortie de l'horloge esclave de la
première interface Legacy à l'entrée de l'horloge
esclave de la seconde interface Legacy, à l'aide
du câble BNC fourni. Vous ne pouvez pas
configurer les horloges de plus de deux
interfaces audio MIX à partir d'une seule
interface audio Pro Tools|HD. Si vous possédez
une troisième interface audio MIX, son horloge
256x sera fournie par l'interface d'E/S
Pro Tools|HD à laquelle un câble à 60 broches
est connecté (sur la deuxième interface audio ou
directement sur une carte HD Accel ou
HD Process).
Guide Introduction à Pro Tools|HD
26
Page 33

Pour garantir que les interfaces audio
Legacy fonctionnent correctement (telles que
les interfaces d'E/S 888|24 ou 882|20),
lancez Pro Tools et signalez la présence de ce
type d'interfaces audio dans la boîte de
dialogue Hardware Setup avant de les mettre
sous tension. Quittez ensuite Pro Tools,
éteignez votre ordinateur, puis mettez à
nouveau vos interfaces audio sous tension,
puis votre ordinateur.
Avant de mettre sous tension vos interfaces
audio Legacy et de les configurer, réduisez le
volume des périphériques de sortie. Un son
numérique très puissant risque d'être émis
avant l'initialisation de l'interface audio
Legacy.
Installation du logiciel Pro Tools HD
4
Cliquez sur Suivant pour commencer
l'installation.
5
Sélectionnez l'emplacement d'installation.
Pour une fiabilité maximale, installez Pro Tools
sur le lecteur de démarrage. Cliquez sur Suivant.
6
Sélectionnez les options à installer. Pour plus
d'informations, reportez-vous à la section
Logiciels facultatifs du CD d'installation
Pro Tools, page 28.
7
Cliquez sur Suivant.
8
Sélectionnez un environnement de travail.
Cette opération lance le chargement d'un
ensemble initial de paramètres Pro Tools, qui
inclut ceux les plus couramment utilisés pour la
post production, l'audio simple et l'audio MIDI.
Les paramètres par défaut peuvent être
personnalisés à tout moment dans
Pro Tools. Pour obtenir des informations
supplémentaires, consultez le
référence Pro Tools
.
Guide de
Une fois le matériel Pro Tools|HD installé et
connecté, vous pouvez passer à l'installation du
logiciel Pro Tools.
Pour installer le logiciel Pro Tools HD :
1
Démarrez Windows en vous connectant avec
des privilèges d'administrateur. Pour tout
renseignement supplémentaire sur les privilèges
d'administrateur, reportez-vous à la
documentation Windows.
2
Lorsque la boîte de dialogue de l'assistant
Ajout de nouveau matériel s'affiche, laissez-la
ouverte. Ne cliquez pas sur Suivant.
3
Insérez le CD d'installation de Pro Tools pour
Windows dans le lecteur de CD-ROM.
Recherchez le dossier dans lequel se trouve le
programme d'installation de Pro Tools,
ouvrez-le, puis cliquez deux fois sur l'icône
d'installation.
9
Vous êtes invité à installer le plug-in Surround
Mixer. Ce plug-in est nécessaire pour le mixage,
le mastering et l'écoute en mode Surround.
• Sélectionnez Yes – Monitoring Pro Tools
(Film Format) si le contrôle est configuré
pour Film Format Surround.
• Sélectionnez Yes – Monitor in ProControl
(DTS Format) si vous utilisez un contrôleur
ProControl dédié.
• Sélectionnez No – Stereo mixing only si
votre écoute est configurée pour la stéréo.
Les modes Solo AFL/PFL requièrent le
plug-in Surround Mixer. Pour plus
d'informations, reportez-vous au Guide de
référence Pro Tools.
10
Cliquez sur Suivant.
11
Une fois l'installation terminée, cliquez sur
Terminer.
Chapitre 2 : Installation sous Windows 27
Page 34

Installation de QuickTime
Procédez à l'installation de QuickTime 6.5 ou
version ultérieure si vous prévoyez d'inclure des
fichiers vidéo ou d'importer des fichiers MP3 ou
MP4 (AAC) dans vos sessions Pro Tools. Vous
pouvez télécharger gratuitement QuickTime
pour Windows XP sur le site Web d'Apple.
Pour installer QuickTime :
1
Sur le site www.apple.com, téléchargez le
programme d'installation de QuickTime sur
votre ordinateur.
2
Cliquez deux fois sur le programme et suivez
les instructions qui s'affichent à l'écran.
3
Redémarrez l'ordinateur.
Si vous avez désactivé l'option
d'avertissement de signature du pilote sur
votre ordinateur, n'oubliez de la réactiver
une fois le matériel et le logiciel Pro Tools
installés.
Logiciels facultatifs du CD d'installation Pro Tools
En outre, le CD d'installation de Pro Tools inclut
plusieurs options logicielles.
Pilote ASIO de Digidesign
Le pilote ASIO (Audio Sound Input Output) de
Digidesign est un pilote audio multicanal client
unique qui permet à des programmes audio tiers
compatibles ASIO d'enregistrer et de lire des
données audio via un dispositif Digidesign.
Le pilote ASIO de Digidesign est
automatiquement installé avec Pro Tools.
Pour plus d'informations sur la
configuration du pilote ASIO de Digidesign,
reportez-vous au guide correspondant.
Pour une utilisation du pilote ASIO de
Digidesign sans Pro Tools, installez la
version autonome du pilote, disponible sur
le site Web de Digidesign
(www.digidesign.com).
Pilote WaveDriver de Digidesign
WaveDriver de Digidesign est un pilote audio
multicanal client unique, qui permet à des
programmes audio tiers compatibles
WaveDriver MME (Multimedia Extensions) de
lire des données via un dispositif Digidesign.
Le pilote WaveDriver de Digidesign est
automatiquement installé avec Pro Tools.
Pour plus d'informations sur la
configuration du pilote WaveDriver de
Digidesign, reportez-vous au guide
correspondant.
Pour une utilisation du pilote WaveDriver
de Digidesign sans Pro Tools, installez la
version autonome du pilote, disponible sur
le site Web de Digidesign
(www.digidesign.com).
Guide Introduction à Pro Tools|HD
28
Page 35

Logiciel Ethernet de Digidesign pour prise en charge de surface de contrôle
D-Control, D-Command, ProControl ou
Control|24 uniquement
Si vous envisagez l'utilisation d'une de ces
surfaces de contrôle Ethernet, installez le
logiciel Ethernet de Digidesign.
Pour installer le logiciel Ethernet de Digidesign :
1
Cliquez sur Démarrer, cliquez avec le bouton
droit de la souris sur Favoris réseau, puis
sélectionnez Propriétés.
2
Cliquez avec le bouton droit sur la Connexion
au réseau local appropriée, puis choisissez
Propriétés.
3
Cliquez sur Installer, sélectionnez Protocole
puis cliquez sur Ajouter.
4
Cliquez sur Disquette fournie.
5
Dans le dossier Controllers du CD
d'installation Pro Tools, sélectionnez le fichier
DigiNet.inf, puis cliquez sur OK.
Le programme d'installation installe les fichiers
DigiNet.inf dans le dossier Program Files\
Common Files\Digidesign\DAE\Controllers.
6
Cliquez sur Fermer.
Session de démonstration Pro Tools
Le CD d'installation de Pro Tools comprend
une session de démonstration vous permettant
de vérifier le bon fonctionnement du système.
Pour installer la session de démonstration :
1
Insérez le CD d'installation Pro Tools dans le
lecteur de CD-ROM.
2
A partir du lecteur de CD-ROM, accédez au
dossier Additional Files/Pro Tools Demo Session
Installer.
3
Cliquez deux fois sur Setup.exe.
4
Définissez l'emplacement d'installation sur
votre lecteur audio et cliquez sur Install.
5
Une fois l'installation terminée, cliquez
sur OK.
MacDrive
L'utilitaire MacDrive vous permet de monter des
disques au format HFS+ Macintosh sur un
système Pro Tools Windows et de s'en servir
comme disques de transfert.
Les disques de transfert permettent de
stocker, mais pas de lire ni d'enregistrer.
Pour utiliser des fichiers audio pour
Macintosh sur un système Pro Tools pour
Windows, copiez les fichiers du lecteur
audio HFS+ Mac sur un lecteur audio NTFS
Windows.
Chapitre 2 : Installation sous Windows 29
Page 36

Pour installer la session de démonstration
MacDrive fournie avec Pro Tools :
1
Insérez le CD d'installation Pro Tools dans le
lecteur de CD-ROM.
2
A partir du lecteur de CD-ROM, ouvrez le
dossier Additional Files/ProTools Demo Session
Installer.
3
Cliquez deux fois sur le programme
d'installation de la session de démonstration
MacDrive.
4
Pour procéder à l'installation de MacDrive,
suivez les instructions à l'écran. Une fois
l'installation terminée, redémarrez l'ordinateur.
Les opérations de formatage et de
maintenance des disques HFS+ doivent
s'effectuer lorsque les disques sont reliés à
un Macintosh. N'utilisez pas l'utilitaire
MacDrive pour initialiser ou partitionner
des disques Macintosh.
Suppression de Pro Tools
Si vous souhaitez supprimer le logiciel Pro Tools
de votre ordinateur, vous pouvez utiliser
l'option Ajout/Suppression de programmes.
Pour supprimer Pro Tools de votre ordinateur :
1
Sélectionnez Démarrer > Panneau de
configuration.
2
Cliquez sur Ajouter ou supprimer des
programmes.
3
Dans la liste des programmes installés,
sélectionnez Digidesign Pro Tools.
4
Cliquez sur le bouton Modifier/Supprimer.
5
Suivez les instructions à l'écran pour
supprimer Pro Tools.
Guide Introduction à Pro Tools|HD
30
Page 37

chapitre 3
Installation pour Macintosh
Ce chapitre contient des informations propres
aux systèmes Macintosh. Si vous souhaitez
installer Pro Tools sous Windows, reportez-vous
au Chapitre 2, Installation sous Windows.
Avant de procéder à l'installation de cette
version de l'application, lisez le fichier
Lisez-moi que contient le CD d'installation
Pro Tools.
Présentation de l'installation
L'installation d'un système Pro Tools|HD sur un
ordinateur Macintosh comprend les étapes
suivantes :
1
Optimisation du système Macintosh, page 31.
2
Installation du matériel Pro Tools, page 34.
3
Installation du logiciel Pro Tools HD, page 43.
4
Connexion d'interfaces audio, page 39.
5
Configuration et démarrage de Pro Tools,
page 47.
6
Connexion du studio, page 65.
Optimisation du système Macintosh
Pour des performances optimales avec
Pro Tools, configurez l'ordinateur avant
d'installer le matériel et le logiciel Pro Tools.
Avant de configurer votre ordinateur, assurezvous que vous êtes connecté en tant
qu'administrateur pour le compte sur lequel
vous souhaitez installer Pro Tools. Pour obtenir
des détails sur les privilèges d'administrateur sur
Mac OS X, reportez-vous à votre documentation
Apple OS X.
N'utilisez pas la fonction de mise à jour
logicielle automatique de Mac OS X, car
cela risquerait d'entraîner la mise à jour de
votre système avec une version de Mac OS
qui n'a pas été validée pour Pro Tools.
Pour plus d'informations sur les versions
agréées de Mac OS, reportez-vous aux
dernières informations de compatibilité,
disponibles sur le site Web de Digidesign :
(www.digidesign.com/compato).
Chapitre 3 : Installation pour Macintosh 31
Page 38

Désactivation de la smise à jour logicielle
Pour désactiver la fonction de mise à jour
logicielle :
1
Dans le menu Pomme, sélectionnez
Préférences Système, puis cliquez sur Mise à jour
de logiciels.
Désactivation de l'indexation Spotlight
En raison de son activité d'indexation des
fichiers et des dossiers en arrière-plan; la
fonction Spotlight de Mac OS X a une incidence
directe sur les performances du système. Il est
donc conseillé de désactiver l'indexation
Spotlight avant d'utiliser Pro Tools.
2
Cliquez sur Mise à jour de logiciels, puis
désélectionnez l'option de vérification des mises
à jour.
Désactivation de l'économiseur d'énergie
Pour désactiver la fonction d'économie d'énergie :
1
Dans le menu Pomme, sélectionnez
Préférences Système, puis cliquez sur
Economiseur d'énergie.
2
Cliquez sur Suspendre, puis effectuez les
opérations suivantes :
• Définissez le mode de veille de l'ordinateur
sur Jamais.
• Définissez le paramètre de veille d'affichage
sur Jamais.
• Désélectionnez l'option Suspendre dès que
possible l'activité du ou des disques durs.
Configuration des performances du
processeur
(ordinateurs Macintosh G5 uniquement)
Pour configurer les performances du processeur :
1
Dans le menu Pomme, sélectionnez
Préférences Système, puis cliquez sur
Economiseur d'énergie.
Pour désactiver l'indexation Spotlight :
1
Dans le menu Pomme, sélectionnez
Préférences Système, puis cliquez sur Spotlight.
2
Dans la fenêtre Spotlight, cliquez sur
Confidentialité.
3 Faites glisser l'icône du disque que vous ne
souhaitez pas indexer du bureau vers la liste.
Désactivation des raccourcis Spotlight
La fonction Spotlight de Mac OS X utilise des
raccourcis qui servent également au démarrage
de l'enregistrement (Pomme+barre d'espace) et à
l'enregistrement en ligne (Pomme+Option+
barre d'espace) dans Pro Tools. Pour pouvoir
user de ces touches dans Pro Tools, vous
devez donc désactiver les raccourcis de la
fonction Spotlight.
Pour désactiver les raccourcis clavier de la
fonction Spotlight :
1 Dans le menu Pomme, sélectionnez
Préférences Système, puis cliquez sur Spotlight.
2 Désélectionnez Raccourci clavier du menu
Spotlight et Raccourci clavier de la fenêtre
Spotlight.
2
Cliquez sur Options et choisissez le niveau de
performances le plus élevé.
Guide Introduction à Pro Tools|HD
32
Page 39

Désactivation des raccourcis du Dashboard
Le Dashboard de Mac OS X utilise des raccourcis
qui servent également au démarrage de
l'enregistrement (F12) dans Pro Tools.
Pour pouvoir user de ces touches dans
Pro Tools, vous devez donc désactiver les
raccourcis du Dashboard.
Pour désactiver les raccourcis clavier du
Dashboard :
1 Dans le menu Pomme, sélectionnez
Préférences Système, puis cliquez sur Dashboard
et Exposé.
2 Définissez le raccourci clavier du Dashboard
sur « – » pour le désactiver.
Configuration et maintenance
du disque dur
Il est recommandé de démarrer avec un lecteur
audio venant d'être initialisé.
L'initialisation du lecteur supprimera toutes
les données qu'il contient. Par conséquent,
effectuez auparavant une sauvegarde de vos
données importantes.
Formatage d'un lecteur audio
Pour des performances optimales, les lecteurs
audio doivent être au format Mac OS Extended
(Journaled).
Pour formater un lecteur audio :
1 Dans le dossier Applications/Utilitaires,
démarrez le logiciel Utilitaire de disque.
Utilitaire de disque (Mac OS X)
2 Cliquez sur l'onglet Effacer.
3 Dans la colonne à gauche de la fenêtre,
sélectionnez le lecteur à initialiser.
4 Choisissez le format Mac OS Extended
(Journaled).
Enregistrement déconseillé sur le lecteur système
Il n'est pas recommandé de réaliser des
enregistrements sur lecteur du système. En effet,
les performances d'enregistrement et de lecture
sur un lecteur système sont amoindries, ce qui se
traduit par un nombre inférieur de pistes et de
plug-in et des erreurs de disque.
Ne sélectionnez pas l'option de sensibilité à
la casse, car Pro Tools ne fonctionnerait pas
correctement.
5 Tapez le nom du nouveau volume.
6 Si vous envisagez de connecter le lecteur à un
ordinateur équipé du système d'exploitation
Mac OS 9, sélectionnez Installer les pilotes
Mac OS 9.
7 Cliquez sur Effacer.
Le lecteur intitulé du nom du nouveau volume
s'affiche sur le bureau.
Chapitre 3 : Installation pour Macintosh 33
Page 40

Installation du matériel Pro Tools
Avant d'installer le matériel Pro Tools|HD,
vous devez installer les cartes Pro Tools|HD et,
pour les systèmes équipés de plus d'une carte,
connecter les cartes à l'aide d'un câble
souple TDM.
Installation des cartes Pro Tools|HD
Cette section explique comment installer les
cartes Pro Tools|HD sur un ordinateur
Macintosh. Pour installer les cartes sur un
châssis d'extension, consultez le Guide des
systèmes étendus.
Pour installer des cartes Pro Tools :
1 Eteignez votre ordinateur, ainsi que tous les
périphériques. Laissez le câble d'alimentation de
l'ordinateur branché pour que ce dernier soit
mis à la terre.
5 Sur votre ordinateur, installez la carte HD Core
à l'emplacement PCI portant le numéro le plus
petit. Cet emplacement est celui qui est situé le
plus près de la carte graphique, comme le
montrent les exemples suivants :
Power Mac G5 : le Power Mac G5 dispose de
trois emplacements PCI (portant les numéros 2,
3 et 4). Les numéros des emplacements PCI sont
classés par ordre croissant de bas en haut lorsque
vous êtes face au boîtier ouvert de l'ordinateur.
Insérez la carte HD Core dans l'emplacement
PCI nº2.
Emplacement
PCI n˚4
Emplacement
PCI n˚3
Emplacement
PCI n˚2
Emplacement
AGP n˚1
(carte vidéo)
2 Débranchez tous les câbles reliés à l'ordinateur
(tels que ceux des disques durs, des moniteurs,
des périphériques USB et FireWire), sauf le câble
d'alimentation.
3 Ouvrez le boîtier de l'ordinateur.
4 Otez le panneau métallique du port d'accès
situé derrière l'emplacement PCI à utiliser en
enlevant la vis, puis en faisant coulisser le
panneau.
Avant de manipuler une carte, déchargez
l'électricité statique de vos vêtements ou de
votre corps en touchant une surface
métallique reliée à la terre, telle que le
boîtier d'alimentation de votre ordinateur.
Guide Introduction à Pro Tools|HD34
Figure 3. Power Mac G5
Power Macintosh G4 à « Porte miroir » : la face
avant du Power Macintosh G4 à « Porte miroir »
présente des portes de lecteur réfléchissantes et
quatre orifices. Les numéros des emplacements
PCI sont classés dans l'ordre croissant de gauche
à droite lorsque vous êtes face au boîtier ouvert
de l'ordinateur.
Notez que sur la version la plus récente de
l'ordinateur G4 à « Porte miroir », la
numérotation des emplacements PCI se fait
dans l'ordre inverse des modèles G4 précédents.
Page 41

Soyez prudent lors de l'ouverture et de la
fermeture du boîtier de l'ordinateur G4 à
« Porte miroir ». Les cartes PCI installées
dans l'emplacement ayant le numéro le plus
élevé risquent d'être endommagées si elles
entrent en contact avec la partie supérieure
du boîtier de l'ordinateur.
Emplacement
AGP n˚1 (carte vidéo)
Emplacement
PCI n˚2
Emplacement
PCI n˚3
Emplacement
PCI n˚4
Emplacement
PCI n˚5
Power Macintosh G4 à « Porte miroir », à double
processeur
Power Macintosh G4 « Quicksilver » :
l'ordinateur Power Macintosh « QuickSilver » et
les modèles G4 antérieurs comportent une grille
de haut-parleur simple ou une « ouverture » sur
la face avant. Les numéros des emplacements
PCI sont classés dans l'ordre croissant de droite à
gauche lorsque vous êtes face au boîtier ouvert
de l'ordinateur.
Emplacement PCI n˚4
Emplacement PCI n˚3
Emplacement PCI n˚2
Emplacement AGP
n˚1 (carte vidéo)
Power Macintosh G4 « QuickSilver », à double
processeur
Emplacement PCI n˚4
Emplacement PCI n˚3
Emplacement PCI n˚2
Emplacement PCI
n˚1 (carte vidéo)
Power Macintosh G4 « QuickSilver » à simple
processeur
6 Si vous installez des cartes Pro Tools|HD
supplémentaires, passez à l'étape suivante.
Si vous n'avez plus de cartes à installer, procédez
comme suit :
• Fixez la carte à l'aide de la vis que vous
aviez retirée.
• Refermez le boîtier de l'ordinateur.
• Passez à la section Connexion d'interfaces
audio, page 39.
Chapitre 3 : Installation pour Macintosh 35
Page 42

7 Installez la première carte HD Accel (le cas
échéant) dans le second emplacement PCI
(emplacement PCI n˚3).
8 Installez toute carte HD Accel supplémentaire
dans les emplacements PCI consécutifs
disponibles.
9 Installez toute carte HD Process
supplémentaire dans les emplacements PCI
consécutifs disponibles.
10 Si vous procédez à l'installation d'une carte
HBA SCSI, installez-la dans l'emplacement
restant portant le numéro le plus élevé.
Veillez à ce que toutes les cartes soient installées
dans l'ordre suivant, en commençant par
l'emplacement portant le numéro le plus petit :
• Carte d'affichage vidéo pour le moniteur de
l'ordinateur
• Carte HD Core
• Cartes HD Accel
• Cartes HD Process
• Carte de capture vidéo agréée par
Digidesign
• Adaptateur de bus hôte SCSI (HBA)
Connexion de cartes Pro Tools|HD
Dans les systèmes HD qui contiennent plus
d'une carte, connectez toutes les cartes
Pro Tools|HD entre elles à l'aide de câbles
souples TDM.
En haut de chaque carte Pro Tools|HD se
trouvent deux ports : le Port A et le Port B.
Le câble souple comporte deux connecteurs,
également appelés Port A et Port B pour faciliter
la connexion. L'échange des données entre
plusieurs cartes s'effectue en connectant le
Port B de la première carte au Port A de la carte
suivante, à l'aide d'un câble souple TDM.
Le premier câble souple relie toujours le
Port B de la carte HD Core au Port A de la
carte HD Accel ou HD Process, comme
décrit dans les étapes suivantes.
La numérotation des emplacements PCI sur
votre ordinateur détermine le sens de
connexion des cartes à respecter (de droite à
gauche ou de gauche à droite). Reportez-vous
aux instructions qui suivent en fonction du
modèle de votre ordinateur.
Les procédures décrites ci-dessus peuvent
faire référence à des cartes facultatives ne se
trouvant pas dans le système.
11 Assurez-vous de bien fixer les cartes à l'aide
des vis précédemment ôtées.
12 Passez à la section Connexion de cartes
Pro Tools|HD, page 36.
Guide Introduction à Pro Tools|HD36
Pour connecter les cartes Pro Tools|HD au Power
Mac G5 :
1 Avant d'installer le câble souple sur les cartes,
tenez-le face imprimée vers vous, puis éloignez
de vous la partie reliée au Port B et dirigez-la vers
l'extérieur, comme illustré ci-dessous. Evitez de
trop plier le câble, car vous risquez
d'endommager ses tracés métalliques.
Avant installation du câble souple TDM
Page 43

2 Placez le câble horizontalement de façon à ce
que les connecteurs soient orientés vers le bas et
que le Port A ait la position la plus élevée.
4 Branchez le connecteur du Port A du câble
souple au Port A de la seconde carte. Enfoncez
délicatement le câble jusqu'à ce qu'il soit
fermement connecté à la carte. Connectez
l'autre extrémité du câble souple (appelée
Port B) au Port B de la première carte.
Port
A
B
Port
Orientation du câble souple
3 Insérez le câble souple dans la fente de la
seconde carte de façon à ce que le connecteur du
Port B du câble souple soit aligné avec le Port B
de la première carte. Passez ensuite au
connecteur du Port A du câble souple en
l'alignant avec le Port A de la seconde carte
comme illustré ci-dessous.
Connecteur
du Port
B
Connecteur du Port
A
HD Accel
(ou Process)
HD Core
Insertion du câble souple TDM
Carte HD Accel (ou Process) dans l'emplacement PCI nº3
Port
BPort
Port B
B
Port B
Carte HD Core dans l'emplacement PCI nº2
Port A
Port
Port A
A
APort
Vue supérieure de deux cartes connectées à l'aide du
câble souple TDM
5 Vérifiez la connexion. Assurez-vous que les
ports du câble souple sont fermement fixés aux
connecteurs des cartes et bien à plat.
6 Pour les systèmes disposant de plus de deux
cartes, connectez chaque carte supplémentaire à
la carte qui la précède. Utilisez des câbles souples
pour connecter les paires de cartes, comme
décrit ci-dessous, jusqu'à ce que toutes les cartes
soient connectées (toutes les cartes HD Accel et
HD Process sont fournies avec un câble souple).
7 Refermez le boîtier de l'ordinateur.
8 Passez à la section Connexion d'interfaces
audio, page 39.
Chapitre 3 : Installation pour Macintosh 37
Page 44

Pour connecter les cartes Pro Tools|HD au Power
Macintosh G4 à « Porte miroir » :
1
Avant d'installer le câble souple sur les cartes,
tenez-le face imprimée vers vous, puis éloignez
de vous la partie reliée au Port B et dirigez-la vers
l'intérieur, comme illustré ci-dessous. Evitez de
trop plier le câble, car vous risquez
d'endommager la gaine.
Avant installation du câble souple TDM
2
Insérez le câble souple dans la fente de la
première carte de façon à ce que le connecteur du
Port B du câble souple soit aligné avec le Port B
de la première carte. Passez ensuite au
connecteur du Port A du câble souple en
l'alignant avec le Port A de la seconde carte,
comme illustré ci-dessous.
Carte HD Accel
(ou carte HD Process)
3
Branchez le connecteur du Port A du câble
souple au Port A de la seconde carte. Enfoncez
délicatement le câble jusqu'à ce qu'il soit
fermement connecté à la carte. Connectez
l'autre extrémité du câble souple (appelée
Port B) au Port B de la première carte.
Carte HD Accel
(ou HD
Process)
Carte HD Core
Vue supérieure de deux cartes connectées à l'aide du
câble souple TDM
4
Vérifiez la connexion. Assurez-vous que les
ports du câble souple sont fermement fixés aux
connecteurs des cartes et bien à plat.
5
Pour les systèmes disposant de plus de deux
cartes, connectez chaque carte supplémentaire à
la carte qui la précède. Utilisez des câbles souples
pour connecter les paires de cartes, comme
décrit ci-dessous, jusqu'à ce que toutes les cartes
soient connectées (toutes les cartes HD Accel et
HD Process sont fournies avec un câble souple).
6
Refermez le boîtier de l'ordinateur.
7
Passez à la section Connexion d'interfaces
audio, page 39.
Insertion du câble souple TDM
Guide Introduction à Pro Tools|HD
38
Page 45

Pour connecter les cartes Pro Tools|HD au Power
Macintosh « QuickSilver » et autres versions
antérieures des ordinateurs G4 :
1
Avant d'installer le câble souple sur les cartes,
tenez-le face imprimée vers vous, puis éloignez
de vous la partie reliée au Port A et dirigez-la vers
l'intérieur, comme illustré ci-dessous. Evitez de
trop plier le câble, car vous risquez
d'endommager la gaine.
PORT B
PORT A PORT B
PORT A
Avant installation du câble souple TDM
2
Insérez le câble souple dans la fente de la
seconde carte de façon à ce que le connecteur du
Port B du câble souple soit aligné avec le Port B
de la première carte. Passez ensuite au
connecteur du Port A du câble souple en
l'alignant avec le Port A de la seconde carte
comme illustré ci-dessous.
PORT A
PORT A
PORT B
PORT B
Vue supérieure de deux cartes connectées à l'aide du
câble souple TDM
4
Vérifiez la connexion. Assurez-vous que les
ports du câble souple sont fermement fixés aux
connecteurs des cartes et bien à plat.
5
Pour les systèmes disposant de plus de deux
cartes, connectez chaque carte supplémentaire à
la carte qui la précède. Utilisez des câbles souples
pour connecter les paires de cartes, comme
décrit ci-dessous, jusqu'à ce que toutes les cartes
soient connectées (toutes les cartes HD Accel et
HD Process sont fournies avec un câble souple).
6
Refermez le boîtier de l'ordinateur.
7
Passez à la section Connexion d'interfaces
audio, page 39.
PORT A
PORT B
PORT B
PORT A
PORT B
PORT B
PORT A
PORT A
Insertion du câble souple TDM
3
Branchez le connecteur du Port A du câble
souple au Port A de la seconde carte. Enfoncez
délicatement le câble jusqu'à ce qu'il soit
fermement connecté à la carte. Ensuite,
connectez l'autre extrémité du câble souple
(appelée Port B) au Port B de la première carte.
Connexion d'interfaces audio
Chaque interface audio Pro Tools|HD offre
jusqu'à 16 canaux d'entrée et de sortie à votre
système. Les interfaces audio sont directement
connectées aux cartes Pro Tools|HD ou via les
ports d'extension sur d'autres interfaces
Pro Tools|HD.
Chaque carte Pro Tools|HD prend en charge
jusqu'à 32 canaux. Pour qu'une carte fonctionne
avec 32 canaux d'entrée/sortie, vous pouvez
connecter (ou connecter
seconde interface d'entrée/sortie Pro Tools|HD à
16 canaux à la première interface d'entrée/sortie
Pro Tools|HD, connectée directement à la carte
Pro Tools|HD.
Chapitre 3 : Installation pour Macintosh 39
bout à bout ) une
Page 46
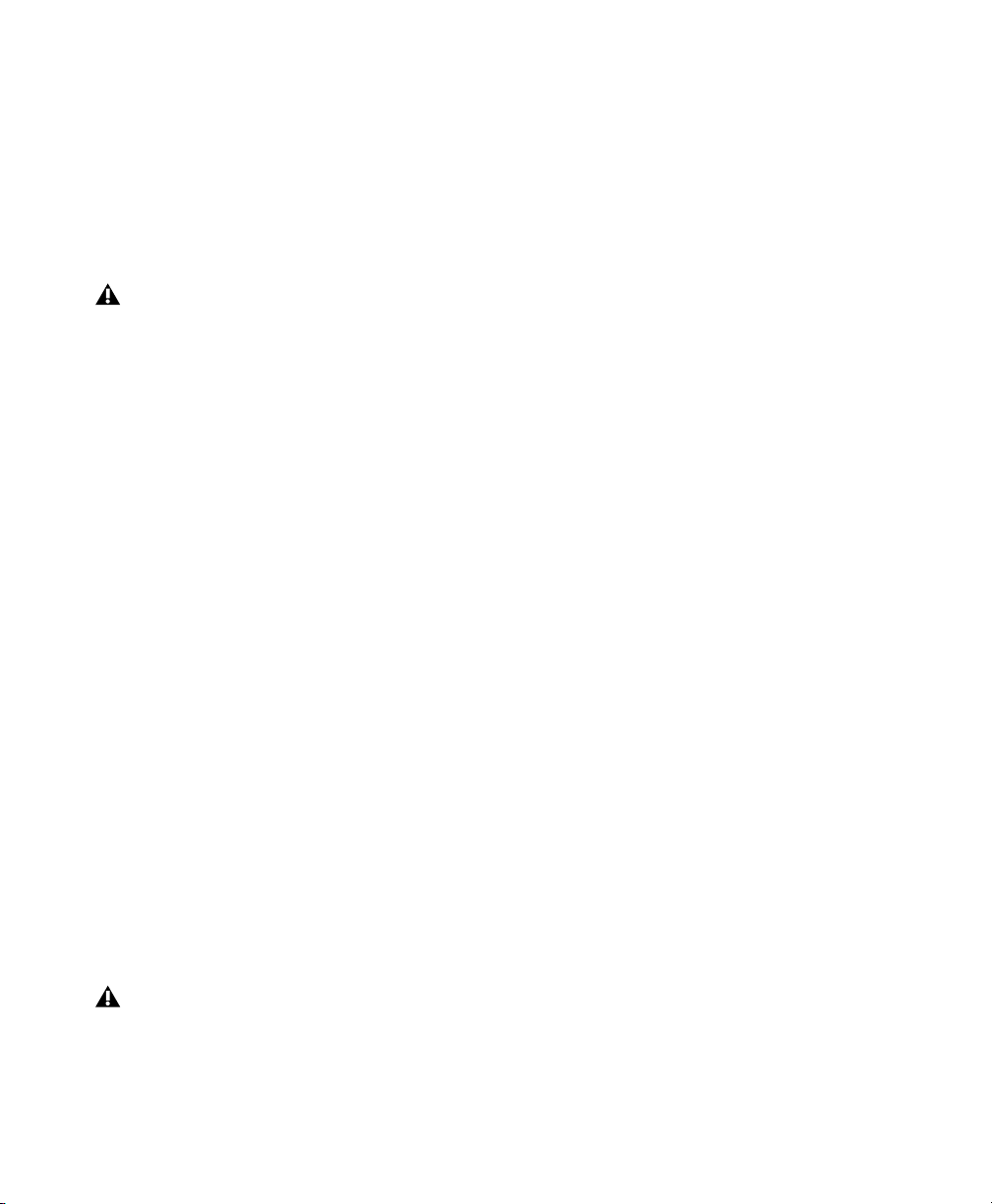
Pro Tools|HD prend en charge jusqu'à dix
interfaces d'E/S 192, numérique 192 et 96.
Il est possible d'utiliser jusqu'à cinq interfaces
d'E/S 96i à la fois.
Pour consulter des exemples de connexions
multiples d'interfaces d'E/S, reportez-vous aux
Figure 4 et Figure 5, page 41.
Afin d'assurer un refroidissement correct,
veillez à laisser suffisamment d'espace de
chaque côté des interfaces audio
Pro Tools|HD. N'obstruez pas les côtés de
l'unité et ne déconnectez pas le ventilateur
interne. Si les unités sont placées dans les
baies d'un châssis, retirez tous les
couvercles ou portes avant de faire
fonctionner le système. L'absence d'une telle
précaution risque de provoquer la surchauffe
rapide des unités et d'endommager
irrémédiablement les composants fragiles
du système.
Les interfaces audio Legacy peuvent également
être connectées aux interfaces Pro Tools|HD.
Pour plus d’informations, consultez la section
Connexion de 16 canaux audio supplémentaires
à des interfaces audio Legacy, page 42.
Pour connecter des interfaces audio
Pro Tools|HD :
1
Si vous utilisez une seule interface d'E/S 192,
numérique 192, 96 ou 96i, connectez son port
Primary à la carte HD Core à l'aide du câble
DigiLink fourni avec cette dernière. Pour que
Pro Tools puisse démarrer, vous devez connecter
au moins une interface d'E/S 192,
numérique 192, 96 ou 96i à votre système.
Si votre configuration système comprend au
moins une interface d'E/S 192 ou
numérique 192, celle-ci doit être connectée
à la carte HD Core en tant qu'interface
principale.
2
Connectez les interfaces audio Tools|HD
supplémentaires aux cartes audio Digidesign
suivantes ou connectez vos interfaces bout à
bout, en connectant le port Primary de
l'interface secondaire au port Expansion de
l'interface principale.
Si vous connectez à la fois les interfaces audio
d'E/S 192 (ou numérique 192) et 96 à votre
système, connectez l'interface d'E/S 192 (ou
numérique 192) à votre carte HD Core, suivie de
toute interface d'E/S 192 supplémentaire (ou
numérique 192) aux cartes suivantes de priorité
plus élevée. Connectez ensuite les interfaces
d'E/S 96 aux cartes suivantes ou à d'autres
interfaces, puis les interfaces d'E/S 96i.
Vous pouvez également connecter une seule
interface Pro Tools|HD à chaque carte
Pro Tools|HD de votre système, à l'aide des
câbles DigiLink fournis. Cette configuration ne
présente toutefois aucun avantage par rapport à
la connexion bout à bout d'interfaces.
Pour établir des connexions Loop Sync :
1
Si vous utilisez deux interfaces audio
Pro Tools|HD, ou plus, ou un périphérique
d'E/S SYNC, connectez la sortie Loop Sync de
chaque interface à l'entrée Loop Sync de
l'interface suivante à l'aide des câbles BNC
fournis avec votre interface d'E/S.
2
Connectez ensuite la sortie Loop Sync de la
dernière interface à l'entrée Loop Sync de
l'interface principale ou du périphérique
d'E/S SYNC.
Pour connecter des interfaces audio Legacy :
■
Si vous connectez une interface audio Legacy
Digidesign, passez à la section Connexion de 16
canaux audio supplémentaires à des interfaces
audio Legacy, page 42.
Guide Introduction à Pro Tools|HD
40
Page 47

Câble DigiLink
de 3,6 m
Carte HD Core
Câble DigiLink
de 45 cm
Figure 4. Deux interfaces d'E/S 96 (système à 32 canaux)
Câble DigiLink
de 45 cm
Câbles Loop Sync
Câbles Loop Sync
Câble DigiLink
de 3,6 m
Câbles Loop Sync
Carte HD Core
Câble souple TDM
Câble DigiLink de 3,6 m
Figure 5. Trois interfaces d'E/S 96 (système à 48 canaux)
Carte HD Accel
(ou carte HD Process)
Chapitre 3 : Installation pour Macintosh 41
Page 48

Connexion de 16 canaux audio supplémentaires à des interfaces audio Legacy
Chaque interface d'E/S 192, numérique 192 et
96 peut prendre en charge 16 canaux audio
depuis et vers des interfaces d'E/S Digidesign
Legacy (l'interface d'E/S 96i ne prend pas en
charge l'interface d'E/S Legacy). Les interfaces
d'E/S Legacy comprennent les interfaces
d'E/S 888|24, 882|20, 1622, ainsi que les
interfaces d'E/S ADAT Bridge d'origine et 24 bits.
Port A
connecté à la
première
interface
d'E/S Legacy
Port B
connecté à la
seconde
interface
d'E/S Legacy
Vers le port Legacy de
l'interface audio
Pro Tools|HD
Les interfaces d'E/S 888 et 882 d'origine ne
sont pas prises en charge par les systèmes
Pro Tools|HD.
Pour connecter les interfaces audio Digidesign
Legacy :
1
Connectez l'extrémité de la carte MIX du câble
de périphérique fourni avec votre interface
audio Legacy (côté à 60 broches) au port
correspondant de l'interface audio Pro Tools|HD
principale. Connectez l'autre extrémité au port
de l'ordinateur de l'interface audio Legacy.
2
De la même façon, connectez toutes les
interfaces audio Legacy supplémentaires aux
interfaces audio Pro Tools|HD connectées
directement aux cartes Pro Tools|HD.
– ou –
Connectez d'abord le câble en Y (adaptateur
Legacy de câbles de périphérique à 16 canaux)
au port Legacy, si vous en utilisez un, puis les
câbles de périphérique de l'interface audio aux
ports A et B du câble en Y.
Adaptateur de câbles périphériques à 16 canaux
(facultatif)
3
Pour régler correctement l'horloge de
l'interface audio Legacy, connectez le port de
sortie d'horloge externe de l'interface
d'entrée/sortie Pro Tools|HD à l'entrée de
l'horloge esclave de l'interface audio Legacy.
Cette dernière passe en mode Slave une fois que
l'horloge appropriée envoie des signaux depuis
l'interface d'E/S Pro Tools|HD. Utilisez toujours
le port de sortie d'horloge externe de l'interface
d'entrée/sortie à laquelle l'interface audio
Legacy est connectée.
Si vous utilisez le câble en Y pour connecter
plusieurs interfaces audio MIX, connectez
également la sortie de l'horloge esclave de la
première interface Legacy à l'entrée de l'horloge
esclave de la seconde interface Legacy, à l'aide
du câble BNC fourni. Vous ne pouvez pas
configurer les horloges de plus de deux
interfaces audio MIX à partir d'une seule
interface audio Pro Tools|HD. Si vous possédez
une troisième interface audio MIX, son horloge
256x sera fournie par l'interface d'E/S
Pro Tools|HD à laquelle un câble à 60 broches est
connecté (sur la deuxième interface audio ou
directement sur une carte HD Accel ou
HD Process).
Guide Introduction à Pro Tools|HD
42
Page 49

Pour garantir que les interfaces audio
Legacy fonctionnent correctement (telles que
les interfaces d'E/S 888|24 ou 882|20),
lancez Pro Tools et signalez la présence de ce
type d'interfaces audio dans la boîte de
dialogue Hardware Setup avant de les mettre
sous tension. Quittez ensuite Pro Tools,
éteignez votre ordinateur, puis mettez à
nouveau vos interfaces audio sous tension,
puis votre ordinateur.
Avant de mettre sous tension vos interfaces
audio Legacy et de les configurer, réduisez le
volume des périphériques de sortie. Un son
numérique très puissant risque d'être émis
avant l'initialisation de l'interface audio
Legacy.
5
Dans la fenêtre du programme d'installation,
assurez-vous que l'emplacement d'installation
correspond à votre disque de démarrage.
6
Dans la fenêtre du programme d'installation,
choisissez Custom Install dans le menu
contextuel et cliquez sur Install.
7
Sélectionnez le programme d'installation de
Pro Tools. Vous pouvez sélectionner dans une
liste des composants facultatifs à installer avec
votre logiciel Pro Tools. Cliquez sur le bouton
d'informations en regard de chaque élément
pour obtenir une description de son contenu.
8
Cliquez sur Install.
9
Sélectionnez un environnement de travail.
Cette opération lance le chargement d'un
ensemble initial de paramètres Pro Tools, qui
inclut ceux les plus couramment utilisés pour la
post production, l'audio simple et l'audio MIDI.
Installation du logiciel Pro Tools HD
Une fois le matériel Pro Tools|HD installé et
connecté, vous pouvez passer à l'installation du
logiciel Pro Tools.
Pour installer le logiciel Pro Tools HD :
1
Assurez-vous que vous êtes connecté en tant
qu'administrateur pour le compte sur lequel
vous souhaitez installer Pro Tools. Pour obtenir
des détails sur les privilèges d'administrateur sur
Mac OS X, reportez-vous à votre documentation
Apple OS X.
2
Insérez le CD d'installation de Pro Tools dans
le lecteur de CD-ROM. Cliquez deux fois sur
Install Pro Tools.
3
Saisissez votre mot de passe administrateur et
cliquez sur OK pour authentifier l'installation.
4
Pour poursuivre l'installation, suivez les
instructions à l'écran.
Les paramètres par défaut peuvent être
personnalisés à tout moment, dans
Pro Tools. Reportez-vous au Guide de
référence Pro Tools pour de plus amples
informations.
10
Sélectionnez si vous souhaitez installer le
plug-in Surround Mixer. Ce plug-in est
nécessaire pour le mixage, le mastering et
l'écoute en mode Surround :
• Sélectionnez Yes – Monitoring in Standard
Pro Tools (Film Format) si votre écoute est
configurée pour un format vidéo en mode
Surround.
• Sélectionnez Yes – Monitoring in
ProControl (DTS Format) si vous utilisez un
contrôleur ProControl dédié.
Chapitre 3 : Installation pour Macintosh 43
Page 50

• Sélectionnez No – Stereo mixing only si
votre écoute est configurée pour la stéréo.
Les modes Solo AFL/PFL requièrent le
plug-in Surround Mixer. Pour plus
d'informations, reportez-vous au Guide de
référence Pro Tools.
11
Cliquez sur Continue.
12
Lorsque l'installation est terminée, cliquez
sur Restart.
– ou –
Cliquez sur Continue pour installer tout logiciel
ou documentation supplémentaire et
redémarrez votre ordinateur lorsque vous avez
terminé.
Logiciels facultatifs du CD d'installation Pro Tools
En outre, le CD d'installation Pro Tools contient
plusieurs programmes d'installation pour les
options suivantes :
Pilote CoreAudio en version autonome
Vous pouvez installer la version autonome du
pilote CoreAudio de Digidesign sur les systèmes
Macintosh qui ne sont pas équipés de Pro Tools.
Pour plus d'informations sur l'installation
et la configuration du pilote CoreAudio,
reportez-vous au guide correspondant.
Pilote CoreAudio de Digidesign
Le pilote CoreAudio de Digidesign est un pilote
audio multicanal client unique qui permet à des
applications compatibles CoreAudio de lire et
d'enregistrer via un périphérique Digidesign.
Le pilote CoreAudio est installé par défaut
lorsque vous installez Pro Tools.
Session de démonstration Pro Tools
Le CD d'installation de Pro Tools comprend une
session de démonstration vous permettant de
vérifier le bon fonctionnement du système.
Pour installer une session de démonstration :
1
Insérez le CD d'installation de Pro Tools dans
le lecteur de CD-ROM. Recherchez l'icône
d'installation des sessions de démonstration et
cliquez deux fois dessus.
2
Définissez l'emplacement d'installation sur
votre lecteur audio et cliquez sur Install.
3
Une fois l'installation terminée, cliquez
sur Quit.
Guide Introduction à Pro Tools|HD
44
Page 51

Suppression de ProTools
Utilisez le CD d'installation ou le fichier
d'installation téléchargé pour supprimer
Pro Tools de votre ordinateur.
Pour supprimer Pro Tools de votre ordinateur :
1
Assurez-vous que vous êtes connecté en tant
qu'administrateur au compte sur lequel
Pro Tools est installé. Pour obtenir des détails sur
les privilèges d'administrateur sur Mac OS X,
reportez-vous à votre documentation
Apple OS X.
2
Insérez le CD d'installation de Pro Tools dans
le lecteur de CD-ROM ou accédez au fichier
d'installation téléchargé.
3
Cliquez deux fois sur Install Pro Tools.
4
Entrez le mot de passe administrateur, puis
cliquez sur OK.
5
Dans la fenêtre du programme d'installation,
choisissez Uninstall dans le menu déroulant et
cliquez sur Uninstall.
6
Suivez les instructions à l'écran pour
supprimer Pro Tools.
7
Une fois la procédure terminée, cliquez sur
Quit pour fermer la fenêtre du programme
d'installation.
Chapitre 3 : Installation pour Macintosh 45
Page 52

Guide Introduction à Pro Tools|HD
46
Page 53

chapitre 4
Configuration et démarrage de Pro Tools
5
Diminuez le volume de tous les périphériques
Vérification du système
Avant de lancer Pro Tools, exécutez l'application
de diagnostics DigiTest pour vous assurer que
toutes les cartes Pro Tools|HD du système sont
reconnues et installées à l'endroit approprié et
qu'elles ont les connexions de câble souple
TDM correctes.
Démarrage du système
A chaque démarrage du système, tous les
composants doivent être mis sous tension dans
un ordre précis.
Pour lancer le système Pro Tools :
1
Assurez-vous que tous vos appareils
(y compris votre ordinateur) sont éteints.
2
Dans le cas des systèmes Pro Tools|HD dotés
d'un châssis d'extension, mettez ce dernier sous
tension.
3
Mettez tous les disques durs externes sous
tension. Attendez environ 10 secondes qu'ils
aient atteint leur vitesse nominale.
4
Mettez les interfaces et les périphériques
MIDI ou les périphériques de synchronisation
sous tension.
de sortie, puis mettez les interfaces audio
Pro Tools sous tension. Patientez au moins
pendant quinze secondes (durée d'initialisation
de l'interface audio). Les voyants lumineux
cessent de clignoter.
6
Mettez l'ordinateur sous tension.
Exécution de DigiTest
DigiTest est installé avec Pro Tools et se trouve
dans le dossier suivant sur votre disque dur :
Digidesign/Pro Tools/Pro Tools Utilities.
Avant d'exécuter DigiTest, diminuez le
volume de tous les périphériques de sortie.
Il arrive qu'un son numérique assourdissant
soit émis lors du test.
Pour exécuter DigiTest :
1
Fermez Pro Tools s'il est en cours d'exécution.
2
Diminuez le volume de tous les périphériques
de sortie du système.
3
Sur le disque dur, recherchez l'icône DigiTest,
et cliquez deux fois dessus.
DigiTest s'ouvre et affiche la liste des cartes
prises en charge détectées sur le système, avec
leur emplacement respectif.
Chapitre 4 : Configuration et démarrage de Pro Tools 47
Page 54

Si votre système est équipé d'un nombre
important de cartes et d'interfaces audio,
l'affichage de la fenêtre DigiTest risque de
prendre un certain temps, car DigiTest effectue
une recherche de toutes les cartes et interfaces
connectées au système.
Fenêtre principale de DigiTest
Il est possible que l'ordre dans lequel
apparaissent les cartes dans la liste de
DigiTest ne corresponde pas aux
emplacements actuels des cartes installées
sur votre ordinateur ou sur votre châssis
d'extension. Cela est tout à fait normal
et n'affecte en rien le fonctionnement
de DigiTest.
Plus le nombre de cartes et d'interfaces audio
installées sur votre système est élevé, plus le test
est long.
6
Lorsque vous y êtes invité, éteignez puis
rallumez tous les périphériques Pro Tools de
votre système. Cliquez sur Continue.
7
Pour tester les interfaces connectées à votre
système, activez l'option Test I/O Box.
Les voyants des interfaces numériques
peuvent s'allumer en cours de test, ce qui
est normal.
8
Lorsque le test est terminé, vous pouvez
afficher les résultats en procédant comme suit :
• Cliquez sur le bouton Get Results en regard
du nom de la carte.
• Cliquez sur l'onglet Results, puis choisissez
un emplacement de carte dans le menu
déroulant.
9
Dans la page Results de la fenêtre DigiTest,
cliquez sur Show Failures Only pour afficher
tout test ayant échoué pour la carte sélectionnée
ou cliquez sur Show All Results pour afficher
tous les résultats pour la carte sélectionnée.
Pour obtenir la description des codes d'erreurs,
consultez l'Annexe B, Codes d'erreur DigiTest.
10
Cliquez sur Quit pour refermer DigiTest.
11
Redémarrage de l'ordinateur.
4
Sélectionnez les cartes de votre système que
vous souhaitez tester en cliquant sur la case
située à gauche de chaque carte.
5
Cliquez sur Run.
Si les cartes ne sont pas installées dans l'ordre
approprié, DigiTest affiche les codes d'erreur
dans la colonne Status de chaque carte
configurée de façon incorrecte.
Guide Introduction à Pro Tools|HD
48
Page 55

Erreurs et cartes non détectées
Suivez la procédure ci-dessous si l'un des cas de
figure suivants se produit :
■
DigiTest ne s'exécute pas.
■
Un message d'erreur s'affiche dans DigiTest à
propos d'une carte.
■
Une carte prise en charge est installée sans
toutefois être automatiquement détectée
pendant le test DigiTest.
Si une carte prise en charge est installée sans être
automatiquement détectée :
1
Quittez DigiTest.
2
Refermez complètement le système Pro Tools.
3
Réinstallez les cartes Pro Tools|HD.
4
Vérifiez que la carte est correctement insérée.
5
Vérifiez les branchements du câble souple
TDM. Vérifiez l'orientation du câble entre les
cartes (Port B vers Port A) et l'intégrité des
connexions du câble souple aux cartes.
6
Mettez le système sous tension.
7
Relancez l'application DigiTest.
Identification des cartes Digidesign
avec DigiTest
Vous pouvez utiliser DigiTest pour savoir quelles
cartes se trouvent dans quels emplacements de
votre système. Ceci s'avère utile lorsque votre
système comprend plusieurs cartes Digidesign
du même type.
Pour identifier les cartes Digidesign avec DigiTest
1
Fermez Pro Tools s'il est en cours d'exécution.
2
Sur le disque dur, recherchez l'icône DigiTest,
et cliquez deux fois dessus.
La fenêtre Digitest s'ouvre et répertorie les cartes
prises en charge installées sur votre système.
3
Ouvrez le boîtier de votre ordinateur ou le
châssis d'extension de façon à voir le bord
supérieur des cartes installées sur votre système.
4 Dans la fenêtre DigiTest, cochez la case ID en
regard du nom de la carte. Le voyant vert situé à
côté du bord supérieur des cartes
correspondantes clignote.
Affichage des informations sur les
cartes avec DigiTest
DigiTest peut afficher des informations
d'identification, telles que le numéro de série,
la date de fabrication et la version du
microprogramme de mémoire morte, pour
chaque carte de votre système. Ces informations
sont utiles si vous souhaitez contacter le service
d'assistance technique de Digidesign à propos de
votre matériel Pro Tools.
Pour afficher les informations relatives à une carte
de votre système :
1 Fermez Pro Tools s'il est en cours d'exécution.
2 Sur le disque dur, recherchez l'icône DigiTest,
et cliquez deux fois dessus.
3 Cliquez sur l'onglet Slot Info.
4 Sélectionnez un emplacement de carte dans le
menu déroulant.
Mise à jour du microprogramme de périphérique audio avec DigiTest
Pour mettre à jour le microprogramme de l'une
des vos interfaces audio Pro Tools|HD (interface
d'E/S 192, interface d'E/S numérique 192,
interface d'E/S 96 ou 96i), vous pouvez utiliser
DigiTest. Dans DigiTest, la page de mise à jour
du microprogramme indique la version utilisée
pour le périphérique sélectionné et permet de
l'actualiser, si nécessaire.
Chapitre 4 : Configuration et démarrage de Pro Tools 49
Page 56

Pour mettre à jour le microprogramme dans
l'interface audio Pro Tools|HD :
1 Fermez Pro Tools s'il est en cours d'exécution.
2 Recherchez l'application DigiTest sur votre
disque dur et cliquez deux fois sur l'icône
correspondante.
Lancement de Pro Tools
L'utilisation de Pro Tools HD n'est possible que
si vous avez inséré une clé iLok autorisée pour
Pro Tools HD. Le logiciel Pro Tools HD est
fourni avec une clé iLok préautorisée.
3 Cliquez sur l'onglet Firmware.
4 Sélectionnez un emplacement de carte dans le
menu déroulant. Si une interface audio
Pro Tools|HD est connectée à la carte, les
options Primary ou Secondary deviennent
disponibles dans la section HD Peripheral de la
page Firmware.
Si les interfaces connectées ne sont pas
reconnues, vérifiez les connexions et
l'alimentation de chaque interface et cliquez sur
Re-Scan.
5 Dans HD Peripheral, sélectionnez Primary ou
Secondary pour afficher la version du
microprogramme de l'interface correspondante.
La version du microprogramme s'affiche en
dessous de la section HD Peripheral, sur la page
Firmware.
6 Si la version du microprogramme n'est pas
actuelle, cliquez sur Begin Update pour mettre à
jour l'interface audio sélectionnée.
L'état du processus de mise à jour du
microprogramme s'affiche dans la zone d'état
située dans la partie inférieure de la page
Firmware.
7 Une fois la mise à jour terminée, cliquez sur
Quit pour fermer DigiTest.
Pour autoriser le logiciel Pro Tools HD :
1 Insérez la clé iLok préautorisée dans un port
USB disponible sur votre ordinateur.
2 Effectuez l'une des opérations suivantes :
• Cliquez deux fois sur le raccourci Pro Tools
HD du bureau (Windows) ou cliquez sur
l'icône Pro Tools HD du Dock (Macintosh).
– ou –
• Recherchez l'application Pro Tools HD sur
votre disque dur et cliquez deux fois sur
l'icône correspondante.
Ne retirez pas la clé iLok lors du démarrage
ou de l'utilisation de Pro Tools.
Configuration de Pro Tools
Paramètres système de Pro Tools
Pro Tools vous permet d'ajuster les
performances de votre système en changeant les
paramètres système relatifs à ses capacités de
traitement, de lecture et d'enregistrement.
Dans la plupart des cas, les paramètres par
défaut de votre système assurent des
performances optimales, mais vous pouvez les
régler afin que le système puisse prendre en
charge de longues sessions et des sessions à
traitement intensif de Pro Tools.
Guide Introduction à Pro Tools|HD50
Page 57

taille du buffer matériel
Processeurs RTAS
Le paramètreHardware Buffer Size contrôle la
taille du buffer utilisé pour effectuer les tâches
de traitement hôte telles que le traitement des
effets des plug-in en temps réel (RTAS, Real-Time
AudioSuite). Le buffer matériel permet
également de gérer la latence d'écoute.
• Des valeurs inférieures réduisent la latence
d'écoute et sont particulièrement adaptées à
l'enregistrement des entrées en direct.
• Des valeurs plus élevées permettent
d'effectuer un traitement audio plus avancé
et d'appliquer un plus grand nombre d'effets.
De plus, elles sont utiles lorsque vous mixez et
que vous utilisez davantage de plug-in RTAS.
Un buffer de grande taille entraîne une
réponse plus lente de l'écran et une certaine
latence d'écoute. Il risque aussi d'accroître
la latence due aux plug-in RTAS et
d'affecter la précision de l'automation des
plug-in, les données de coupure (Mute) et la
synchronisation des pistes MIDI.
Pour modifier la taille du buffer matériel :
1 Choisissez Setup > Playback Engine.
Le paramètre RTAS Processors permet de
déterminer le nombre de processeurs de
votre ordinateur alloués au traitement des
plug-in RTAS.
Dans le cas d'ordinateurs équipés de plusieurs
processeurs ou de la fonction de traitement
multicœur ou Hyper-Threading, ce paramètre
vous permet d'activer la prise en charge
multiprocesseur pour les traitements RTAS.
Utilisé conjointement avec le paramètre CPU
Usage Limit, il vous permet de contrôler le
traitement RTAS et d'autres tâches Pro Tools
réalisées par le système.
◆ Plus le nombre de processeurs est élevé, plus la
capacité de traitement des plug-in RTAS
augmente, ce qui s'avère particulièrement utile
pour les sessions avec un nombre important de
plug-in RTAS.
◆ En revanche, un nombre moins important de
processeurs permet d'améliorer le traitement de
l'automation, du rafraîchissement d'écran et de
la lecture vidéo dans Pro Tools, ainsi que le
traitement de toute autre application
s'exécutant simultanément.
Boîte de dialogue Playback Engine du système
Pro Tools|HD
2 Dans le menu déroulant H/W Buffer Size,
sélectionnez la taille du buffer audio, exprimée
en nombre d'échantillons.
3 Cliquez sur OK.
Pour définir le nombre de processeurs RTAS :
1 Choisissez Setup > Playback Engine.
2 Dans le menu contextuel RTAS Processors,
sélectionnez le nombre de processeurs
disponibles que vous souhaitez allouer au
traitement des plug-in RTAS.
3 Cliquez sur OK.
Chapitre 4 : Configuration et démarrage de Pro Tools 51
Page 58

Pourcentage d'utilisation du processeur
Le pourcentage d'utilisation du processeur
(CPU Usage Limit) contrôle la proportion des
ressources de processeur allouées aux tâches de
traitement hôte de Pro Tools. Utilisé
conjointement avec le paramètre RTAS
Processors, il vous permet de contrôler les tâches
Pro Tools réalisées par le système.
◆ En attribuant une valeur peu élevée au
paramètre CPU Usage Limit, vous limitez
l'impact du traitement de Pro Tools sur d'autres
tâches faisant un usage intensif du processeur,
comme le rafraîchissement d'écran. Ceci est
utile lorsque la réponse de système est très lente
ou que d'autres applications sont en cours
d'utilisation en même temps que Pro Tools.
◆ Un pourcentage élevé d'utilisation du
processeur permet d'allouer davantage de
puissance de traitement à Pro Tools et s'avère
utile lorsque vous lisez de larges sessions ou que
vous utilisez davantage de plug-in temps réel.
Le pourcentage d'utilisation maximum dépend
du nombre de processeurs sur votre ordinateur
et du nombre de processeurs dédiés au
traitement RTAS. Cette valeur se situe entre
85 % pour un ordinateur à processeur unique
et 99 % pour un ordinateur équipé de
plusieurs processeurs.
L'augmentation du pourcentage
d'utilisation du processeur peut entraîner un
ralentissement de l'affichage des écrans sur
des ordinateurs lents.
Pour modifier la limite d'utilisation du processeur :
1 Choisissez Setup > Playback Engine.
2 Dans le menu déroulant CPU Usage Limit,
sélectionnez le pourcentage de puissance du
processeur à allouer à Pro Tools.
3 Cliquez sur OK.
Nombre de voix
Le paramètre Number of Voices permet de
contrôler le nombre de voix disponibles sur
votre système. Par exemple, le nombre de voix
par défaut sur un système Pro Tools|HD 1 est
de 48, avec un DSP (à des fréquences
d'échantillonnage de 44,1 kHz ou 48 kHz).
La modification du nombre de voix affecte
l'utilisation des ressources DSP, le nombre
total de pistes pouvant héberger des voix et
les performances générales de votre système.
Plusieurs choix s'offrent à vous en fonction de la
fréquence d'échantillonnage actuelle et du
nombre de cartes HD Core, HD Accel et HD
Process de votre système, ainsi que de
l'utilisation, ou pas, d'un châssis d'extension.
Pour plus d'informations sur le nombre de
voix, reportez-vous au Guide de référence
Pro Tools et au Guide des systèmes étendus.
Pour modifier le nombre de voix et de ressources
DSP à allouer :
1 Choisissez Setup > Playback Engine.
2 Sélectionnez le nombre de voix et de DSP à
allouer pour l'assignation des voix en
sélectionnant une valeur dans le menu
déroulant Number Of Voices.
• Sélectionnez des nombres de voix élevés
lorsque les seules cartes PCI présentes sur
votre ordinateur sont des cartes Digidesign,
ou lorsque vous utilisez un châssis
Guide Introduction à Pro Tools|HD52
Page 59

d'extension pour exécuter davantage de
pistes (par exemple 64 pistes à 96 kHz) et
que vous souhaitez utiliser davantage de
voix par DSP (par exemple 16 voix par DSP
à 96 kHz). Ces paramètres utilisent moins
de puces DSP que pour le mixage (laissant
ainsi plus de puces pour les plug-in),
mais assignent la charge de traitement la
plus importante à chacune d'entre elles.
• Sélectionnez un nombre de voix
intermédiaire lorsque les cartes Digidesign
sont installées dans un châssis d'extension
ou lorsque d'autres cartes PCI sont utilisées
avec les cartes Digidesign. Ces paramètres
offrent généralement un équilibre optimal
entre le nombre de puces nécessaires pour
l'assignation de voix et la charge de
traitement de chacune d'entre elles.
• Sélectionnez un nombre de voix restreint si
vous utilisez des cartes PCI dotées de
bandes passantes étendues (cartes de
capture vidéo, par exemple) avec vos cartes
Digidesign. Ces paramètres assignent la
charge de traitement la moins importante à
chaque puce DSP allouée, mais ils
requièrent généralement un nombre de
puces DSP dédiées à l'assignation de voix et
au mixage plus élevé, ce qui réduit le
nombre de puces affectées aux plug-in.
Fréquence d'échantillonnage par défaut
Le paramètre Sample Rate (fréquence
d'échantillonnage) s'affiche par défaut lorsque
vous créez une session. La fréquence
d'échantillonnage ne peut être modifiée que si
aucune session n'est ouverte.
Vous pouvez modifier la fréquence
d'échantillonnage lors de la création d'une
session Pro Tools en sélectionnant une
fréquence différente dans la boîte de
dialogue New Session (reportez-vous à la
section
Lancement d'une session, page 73).
Pour modifier la fréquence d'échantillonnage par
défaut :
1 Choisissez Setup > Playback Engine.
2 Dans le menu déroulant Sample Rate,
sélectionnez une fréquence d'échantillonnage.
3 Cliquez sur OK.
Moteur de compensation de retard
Le paramètre Delay Compensation permet de
gérer automatiquement les retards DSP qui se
produisent sur les pistes audio, les entrées
auxiliaires ou les pistes de fader principal en
raison de l'utilisation des plug-in et des
acheminements vers la console. Lorsque la
fonction est activée, Pro Tools préserve
l'alignement temporel entre les pistes dont les
plug-in présentent des différences au niveau du
retard inhérent au DSP, les pistes comportant
des chemins de mixage différents, les pistes
interrompues et recombinées par l'intermédiaire
de la console et les pistes comportant des
inserts matériels.
Menu Number of Voices (systèmes HD Accel)
3 Cliquez sur OK.
Chapitre 4 : Configuration et démarrage de Pro Tools 53
Page 60

Pour conserver l'alignement temporel, Pro Tools
rétablit le retard de chaque piste de façon à ce
qu'il soit égal à celui de la piste possédant le
retard le plus long.
La fonction de compensation de retard doit être
activée pendant le mixage et la lecture pour que
le son avec compensation de retard soit optimal.
Dans certains cas, il est préférable de désactiver
la fonction de compensation de retard lors de
l'enregistrement.
Pour plus d'informations sur l'utilisation de
la compensation de retard, consultez le
Guide de référence Pro Tools.
Paramètres de compensation de retard
Il existe trois paramètres dans la boîte de
dialogue Playback Engine permettant d'attribuer
des ressources DSP à la fonction de
compensation de retard :
None : n'attribue aucune ressource DSP pour la
compensation de retard.
Short : attribue un nombre réduit de ressources
DSP pour la compensation de retard de chaque
canal. Il s'agit du paramètre le plus efficace pour
les systèmes Pro Tools|HD.
Long : attribue un nombre maximal de
ressources DSP pour la compensation de retard
de chaque canal de console. Ce paramètre utilise
les mêmes ressources DSP que celles des plug-in
DSP haut-débit.
Pour configurer le moteur de compensation de
retard, procédez comme suit :
1 Choisissez Setup > Playback Engine.
2 Dans le menu déroulant Delay Compensation
Engine, sélectionnez un paramètre de
compensation de retard.
Le paramètre de compensation de retard choisi
est enregistré en tant que préférence de session
et préférence système.
Pour activer cette fonction, procédez
comme suit :
■ Choisissez Options > Delay Compensation.
Taille du buffer de lecture DAE
Le paramètre DAE Playback Buffer Size
détermine la quantité de mémoire DAE allouée
aux buffers de disque. La taille du buffer de
lecture DAE maximale pour les opérations de
disque correspond au niveau 2.
◆ Une taille de buffer de lecture DAE inférieure
au niveau 2 peut améliorer la vitesse d'amorce
de lecture et d'enregistrement. En revanche,
la lecture et l'enregistrement des pistes peuvent
être altérés si vos sessions contiennent un
nombre élevé de pistes ou de points d'édition,
ou si votre système intègre des disques durs lents
ou très fragmentés.
◆ Une taille supérieure au niveau 2 permet une
densité d'édition plus élevée au cours d'une
session ou un nombre de pistes plus important
lors de l'utilisation de disques durs plus lents.
Cependant, un niveau élevé peut également
provoquer un retard lors du démarrage de la
lecture, ou de l'enregistrement, ou un retard
audible plus long lors de l'édition en cours
de lecture.
Une grande taille de buffer de lecture DAE
réduit la mémoire système affectée aux
autres tâches. Nous vous conseillons
d'utiliser la valeur par défaut (niveau 2) à
moins que vous ne rencontriez les erreurs
-9073 de disques trop lents ou trop
fragmentés.
3 Cliquez sur OK.
Guide Introduction à Pro Tools|HD54
Page 61

Pour modifier la taille du buffer de lecture DAE :
1 Choisissez Setup > Playback Engine.
Pour limiter l'allocation de mémoire système :
1 Choisissez Setup > Playback Engine.
2 Dans le menu déroulant DAE Playback
Buffer, sélectionnez une taille de buffer.
La configuration de mémoire requise pour
chaque paramètre est indiquée dans la partie
inférieure de la boîte de dialogue Playback
Engine.
Boîte de dialogue Playback Engine pour Pro Tools|HD
Accel
3 Cliquez sur OK.
Si Pro Tools nécessite davantage de mémoire
système pour le buffer de lecture DAE, vous êtes
invité à redémarrer l'ordinateur.
2 Sélectionnez l'option Minimize System
Memory Allocation.
3 Cliquez sur OK.
4 Redémarrage de l'ordinateur.
Configuration de MIDI Studio
(Windows uniquement — facultatif)
Si vous décidez d'utiliser des périphériques MIDI
avec Pro Tools, configurez votre installation
MIDI avec MIDI Studio Setup. Voir Annexe C,
Configuration de MIDI Studio Setup
(Windows uniquement).
Audio MIDI Setup (AMS)
(Macintosh uniquement — facultatif)
Si vous décidez d'utiliser des périphériques MIDI
avec Pro Tools, configurez votre installation
MIDI avec l'utilitaire de configuration Audio
MIDI Setup (AMS) d'Apple. Voir Annexe D,
Configuration d'AMS (Mac OS X uniquement).
Affectation de mémoire système
Lors du démarrage de l'ordinateur, Pro Tools
attribue automatiquement une partie de la
mémoire système au buffer de lecture DAE.
Cette portion de mémoire n'est plus disponible
pour les autres applications, même si Pro Tools
n'est pas en cours d'exécution.
Vous pouvez définir Pro Tools afin qu'il réserve
uniquement la quantité minimale de mémoire
requise, de sorte que la mémoire système reste
disponible pour d'autres applications.
Paramètres matériels Pro Tools
Pro Tools permet de définir la fréquence
d'échantillonnage et la source d'horloge par
défaut pour le système, ainsi qu'un ensemble de
commandes spécifiques à chaque type
d'interface audio.
Chapitre 4 : Configuration et démarrage de Pro Tools 55
Page 62

Fréquence d'échantillonnage par défaut
Le paramètre Sample Rate (fréquence
d'échantillonnage) s'affiche par défaut lorsque
vous créez une session. Ce paramètre est
disponible dans la boîte de dialogue Hardware
Setup uniquement lorsque aucune session
n'est ouverte.
Vous pouvez modifier la fréquence
d'échantillonnage lors de la création d'une
session Pro Tools en sélectionnant une
fréquence différente dans la boîte de
dialogue New Session (reportez-vous à la
section
Lancement d'une session, page 73).
Pour modifier la fréquence d'échantillonnage par
défaut :
1 Sélectionnez Setup > Hardware.
lorsque vous réglerez la fréquence
d'échantillonnage sur 96 kHz ou sur une valeur
inférieure. Voir également Périphériques hors
ligne, page 62.
Source d'horloge
La boîte de dialogue Hardware Setup de
Pro Tools permet de sélectionner la source
d'horloge du système (Clock Source).
Internal : si vous enregistrez un signal
analogique directement dans Pro Tools, vous
utiliserez généralement la source d'horloge
interne (Internal) de Pro Tools.
External : si vous transférez des données dans
Pro Tools depuis un périphérique numérique
externe ou si vous utilisez un signal d'horloge
interne commun, synchronisez Pro Tools sur ce
périphérique numérique ou sur le signal
commun. Selon le type d'interface audio, les
options externes peuvent inclure AES/EBU
[Encl], S/PDIF, Optical [Encl], AES/EBU 1–8,
TDIF, ADAT et Word Clock. Pour des
informations détaillées, reportez-vous au Guide
de référence Pro Tools ou au guide fourni avec
votre interface audio.
Boîte de dialogue Hardware Setup pour l'interface
d'E/S 192, onglet Main
2 Sélectionnez la fréquence d'échantillonnage
dans le menu déroulant Sample Rate.
3 Cliquez sur OK.
Fréquences d'échantillonnage élevées et
systèmes étendus
Les fréquences d'échantillonnage 176,4 kHz et
192 kHz permettent d'utiliser jusqu'à 4 cartes
Pro Tools|HD. Toute carte supplémentaire
(7 maximum pour tout le système) sera réglée
sur le mode Inactive. Les cartes et autres
périphériques connectés redeviendront actifs
Guide Introduction à Pro Tools|HD56
Pour sélectionner la source d'horloge :
1 Sélectionnez Setup > Hardware.
2 Dans le menu déroulant Clock Source,
sélectionnez une source d'horloge.
3 Cliquez sur OK.
Pour que la synchronisation de Pro Tools
avec le périphérique se réalise avec succès,
votre périphérique d'entrée numérique doit
être connecté et sous tension. S'il n'est pas
sous tension, laissez la valeur Clock Source
sur Internal.
Page 63

Configuration des interfaces audio
Identification d'interfaces audio
Les interfaces audio Pro Tools|HD prennent en
charge 16 canaux d'entrées/sorties simultanées
et des formats multiples d'entrée/sortie
(notamment les formats analogique, AES/EBU,
ADAT Optical, S/PDIF et TDIF).
Boîte de dialogue Hardware Setup pour l'interface
d'E/S 192, onglet Main
L'onglet Main de la boîte de dialogue Hardware
Setup permet de définir les entrées et sorties
physiques de votre interface audio affectées aux
entrées et sorties Pro Tools. Vous pouvez
considérer cette fenêtre comme un patch vous
permettant d'acheminer n'importe quelle sortie
ou entrée de vos interfaces audio Pro Tools|HD
vers les affectations de canaux de votre console
de mixage Pro Tools.
La page Main fournit également des commandes
permettant de définir si les périphériques des
ports Expansion ou Legacy sont activés.
Pour configurer ces interfaces dans votre
système, vous devez sélectionner chaque
interface dans la liste des périphériques et
définir les paramètres lui correspondant.
Si vous avez relié plusieurs interfaces audio du
même type à votre système, vous devez, avant
d'effectuer toute connexion audio, confirmer
l'identité de chaque interface. En effet, cela vous
offre la garantie de choisir l'interface appropriée
dans la liste des périphériques lorsque vous
définissez ses entrées et sorties dans la boîte de
dialogue Hardware Setup.
Pour identifier les interfaces audio de votre
système :
1 Sélectionnez Setup > Hardware.
2 Dans la liste des périphériques, sélectionnez
une interface audio connectée à votre système.
Utilisez les touches fléchées vers le haut et
vers le bas pour faire défiler la liste des
périphériques dans la boîte de dialogue
Hardware Setup.
3 Assurez-vous que la page de l'onglet Main est
sélectionnée.
4 Sélectionnez l'option Identify, située dans
l'angle inférieur gauche de la boîte de dialogue
Hardware Setup. Cela a pour effet d'allumer tous
les voyants situés sur le panneau avant de
l'interface audio sélectionnée.
5 Notez l'interface dans votre configuration de
studio correspondant à l'interface sélectionnée.
6 Répétez les étapes ci-dessus pour toute
interface audio ajoutée à votre configuration.
Les interfaces audio Legacy doivent être
initialisées dans la liste des périphériques
pour pouvoir être identifiées. Pour plus
d'informations, voir Configuration des
interfaces audio Legacy, page 62.
Chapitre 4 : Configuration et démarrage de Pro Tools 57
Page 64

Pour configurer les interfaces audio Pro Tools|HD :
1 Sélectionnez Setup > Hardware.
2 Dans la liste des périphériques, sélectionnez
une interface audio connectée à votre système.
3 Assurez-vous que l'onglet Main est
sélectionné.
4 Dans le menu déroulant Clock Source,
sélectionnez la source d'horloge appropriée pour
l'interface.
5 Si vous souhaitez envoyer une sortie d'horloge
aux autres périphériques reliés à l'interface
audio, sélectionnez la sortie appropriée dans le
menu déroulant Ext. Clock Output.
Si le port d'E/S Legacy est activé (et non pas le
port d'E/S Expansion), alors la sortie Ext. Clock
Output passe automatiquement en mode Slave
Clock (fréquence d'échantillonnage 256x).
Pour réinitialiser la sortie Ext. Clock Output sur
Word Clock, réglez à nouveau le paramètre Port
Settings sur Expansion I/O, puis sélectionnez
l'interface audio Legacy dans la liste des
périphériques et réglez-la sur No Interface dans
le menu déroulant Interface. Les interfaces
d'E/S 96i ne prennent pas en charge les
interfaces d'E/S Legacy.
6 Sélectionnez le port d'E/S numérique du
châssis de votre interface audio actif en
sélectionnant une option dans Digital Format.
Selon le type d'interface de votre système, vous
avez le choix entre AES/EBU, S/PDIF et Optical
(S/PDIF). Si vous sélectionnez l'option Optical
(S/PDIF), le port numérique d'entrée/sortie (huit
canaux de l'interface d'E/S optique ADAT, par
défaut) est redéfini sur deux canaux d'interface
d'E/S optique S/PDIF. L'interface d'E/S 96i prend
uniquement en charge les entrées et sorties
numériques stéréo RCA S/PDIF. Pour plus
d'informations sur le châssis Pro Tools|HD et les
ports de carte, reportez-vous au guide de votre
interface audio.
7 Pour la compatibilité S/PDIF avec les
enregistreurs DAT Tascam DA30, sélectionnez
Tascam sous S/PDIF Format.
8 Dans les menus déroulants Input et Output,
sélectionnez les ports physiques (tels que
Analog 1–2 ou Optical 1–2) qui seront assignés
aux canaux d'entrée et de sortie Pro Tools
(comme Ch 1-2 ou Ch 3–4), affichés dans la
partie gauche de la page Main. Cette fonction
n'est pas disponible avec l'interface d'E/S 96i.
Pour différencier les entrées et sorties d'un
même format, celles-ci sont désignées
différemment dans les menus déroulants des
canaux d'entrée et de sortie. Par exemple,
les entrées et sorties AES/EBU du châssis de
l'interface 192 I/O sont répertoriées comme
AES/EBU [Encl], tandis que les entrées et sorties
AES/EBU de la carte d'E/S numérique installée en
usine sont identifiées (par paires) comme
AES/EBU 1–2, AES/EBU 3–4, AES/EBU 5–6 et
AES/EBU 7–8. Pour les interfaces 192 E/S dotées
de la carte optionnelle d'E/S numérique, les
ports supplémentaires d'E/S AES/EBU de la carte
optionnelle sont identifiés comme AES/EBU
9–10, AES/EBU 11–12, AES/EBU 13–14 et
AES/EBU 15–16.
Consultez le guide de votre périphérique
pour obtenir des informations sur la
configuration et autres restrictions.
Par exemple, les canaux optiques 1 à 8
(situés sur le châssis de l'interface
d'E/S 192) ne sont pas disponibles pour
des sessions à des fréquences
d'échantillonnage de 88,2 kHz ou
supérieure, tandis que les ports de la carte
d'entrée/sortie numériques de l'interface
d'E/S 192 seront toujours disponibles.
Guide Introduction à Pro Tools|HD58
Page 65

9 Configurez les commandes de votre interface
audio Pro Tools|HD. Pour plus d'informations,
reportez-vous aux sections Configuration des
commandes des interfaces d'E/S 192 et
numérique 192, page 59, Configuration des
commandes de l'interface d'E/S 96, page 60 et
Configuration des commandes de l'interface
d'E/S 96i, page 61.
10 Pour chaque interface Pro Tools|HD
supplémentaire, sélectionnez l'interface dans la
liste des périphériques et répétez les étapes
précédentes.
Configuration des commandes des interfaces
d'E/S 192 et numérique 192
Pour configurer les commandes pour une interface
d'E/S 192 :
1 Lorsque 192 I/O est sélectionné dans la liste
des périphériques, cliquez sur l'onglet Analog In
pour les options suivantes :
•Vous pouvez configurer le niveau de
fonctionnement de votre système, canal
par canal, en sélectionnant un niveau de
référence compris entre +4 dBu et –10 dBV.
Ces paramètres correspondent à deux types
de connecteurs d'entrée différents, situés à
l'arrière de l'interface d'E/S 192. Reportezvous au Guide de l'interface d'E/S 192 pour
plus d'informations sur la configuration
des niveaux de fonctionnement.
• Chaque canal de l'interface d'E/S 192
comporte deux rognages d'entrée, intitulés
A et B, qui assurent un étalonnage précis et
permettent de commuter entre différents
niveaux. Vous pouvez sélectionner le
rognage d'entrée A ou B, canal par canal.
Reportez-vous au Guide de l'interface
d'E/S 192 pour obtenir des informations sur
les rognages du panneau arrière.
•Vous pouvez sélectionner Soft Clip, canal
par canal. Le limiteur Soft Clip atténue le
signal analogique entrant, fournissant ainsi
une protection supplémentaire contre les
transitoires d'écrêtage temporaires
susceptibles de provoquer une distorsion
numérique lorsqu'ils dépassent l'entrée
maximale de l'unité. Lorsque l'option Soft
Clip est activée, l'interface d'E/S 192
accepte une marge de sécurité
supplémentaire de 4 dB en arrondissant à
4 dB supérieurs à l'endroit de l'écrêtage.
Ceci est utile pour éliminer un transitoire
parasite ou émuler une saturation de
bande analogique.
Boîte de dialogue Hardware Setup pour l'interface
d'E/S 192, onglet Analog In
2 Cliquez sur l'onglet Analog Out pour afficher
les options suivantes :
Chapitre 4 : Configuration et démarrage de Pro Tools 59
Page 66

• Chaque canal de l'interface d'E/S 192
comporte deux rognages de sortie, intitulés
respectivement A et B. Vous pouvez
sélectionner le rognage de sortie A ou B,
canal par canal.
Boîte de dialogue Hardware Setup pour l'interface
d'E/S 192, onglet Main
Configuration des commandes de l'interface
d'E/S 96
Boîte de dialogue Hardware Setup pour l'interface
d'E/S 192, onglet Analog Out
Pour configurer les commandes d'une interface
d'E/S 192 ounumérique 192 avec carte
d'entrée/sortie numérique optionnelle :
■ Sur l'interface d'E/S numérique 192 ou d'E/S
192 dotée d'une carte d'entrée/sortie numérique
(facultative), cliquez sur l'onglet Digital pour
définir l'option Input Format (AES/EBU, TDIF ou
ADAT Optical) et activer la conversion de
fréquence d'échantillonnage en temps réel
(dans les paires de canaux, avec l'option SR
Conversion).
Pour des fréquences d'échantillonnage de
sessions supérieures à 48 kHz, la conversion
de la fréquence d'échantillonnage pour les
entrées TDIF et Optical (ADAT) de la carte
d'E/S numérique est activée
automatiquement pour les huit entrées du
format sélectionné.
Pour configurer les commandes pour une interface
d'E/S 96 :
1 Après avoir sélectionné l'interface d'E/S 96
dans la liste des périphériques, configurez les
vumètres du panneau avant de votre interface
d'E/S à partir du menu contextuel, Meters afin
d'afficher les vumètres d'entrée/sortie.
2 Cliquez sur l'onglet Analog In pour afficher les
options suivantes :
•Vous pouvez configurer le niveau de
fonctionnement de votre système, canal
par canal, en sélectionnant un niveau de
référence compris entre +4 dBu et –10 dBV.
Reportez-vous au Guide de l'interface
d'E/S 96 pour obtenir des informations sur
la configuration des niveaux de
fonctionnement.
Boîte de dialogue Hardware Setup pour l'interface
d'E/S 96, onglet Analog In
Guide Introduction à Pro Tools|HD60
Page 67

3 Cliquez sur l'onglet Analog Out pour afficher
les options suivantes :
•Vous pouvez configurer le niveau de sortie
de votre système, canal par canal, en
sélectionnant un niveau de référence
compris entre +4 dBu et –10 dBV. Reportezvous au Guide de l'interface d'E/S 96 pour
obtenir des informations sur la
configuration des niveaux de
fonctionnement.
• Pour chaque entrée de 5 à 16 utilisée,
sélectionnez la valeur correspondant le
mieux au niveau de sortie du périphérique
connecté (entre –8 dBV ou +4 dBu).
3 Configurez les niveaux de sortie (choisissez
entre –10 dBV ou +4 dBu).
4 Cliquez sur Done (Terminé).
Configuration matérielle pour l'interface d'E/S 96i
Boîte de dialogue Hardware Setup pour l'interface
d'E/S 96, onglet Analog Out
Configuration des commandes de l'interface
d'E/S 96i
Pour configurer les commandes pour une interface
d'E/S 96i :
1 Avec l'interface d'E/S 96i sélectionnée dans la
liste des périphériques, configurez les vumètres
du panneau avant de votre interface d'E/S pour
l'affichage des vumètres d'entrée/sortie, depuis
le menu déroulant Meters.
2 Pour configurer la sensibilité d'entrée,
procédez comme suit :
• Pour les entrées 1 à 4, réglez le curseur
d'entrée pour que sa valeur corresponde à
celle du niveau de sortie de l'instrument
connecté (entre –12 dBV et +4 dBu). Si vous
ne connaissez pas le niveau de sortie du
dispositif, utilisez le niveau d'entrée par
défaut, puis ajustez la sensibilité du niveau
d'entrée en suivant la procédure ci-après.
Vous pouvez sélectionner l'entrée numérique ou
analogique comme sources pour les canaux 1–2
de l'interface d'E/S 96i. Seuls ces deux canaux
permettent d'accéder aux entrées S/PDIF.
Pour sélectionner l'entrée numérique ou
analogique des canaux 1 et 2 :
1 Pour afficher la fenêtre de l'interface d'E/S 96i,
choisissez Setup > Hardware, puis sélectionnez
l'interface 96i I/O dans la liste des
périphériques.
2 Sélectionnez le format analogique ou S/PDIF
approprié pour configurer les canaux 1 et 2.
L'interface d'E/S 96i ne prend en charge que
les commutations analogique-numérique
pour les canaux 1 et 2 et uniquement depuis
les boîtes de dialogue Hardware Setup et I/O
Setup. Cette interface ne prend pas en charge
la réaffectation des chemins lors de la
configuration des E/S.
Chapitre 4 : Configuration et démarrage de Pro Tools 61
Page 68

Configuration des interfaces audio Legacy
Avant de pouvoir configurer une interface audio
Legacy, vous devez l'initialiser dans Hardware
Setup.
Pour plus d'informations sur les
commandes Hardware Setup pour chaque
interface d'entrée/sortie, reportez-vous au
Guide de l'utilisateur correspondant.
Pour ce faire, procédez comme suit :
1 Réduisez le volume de tous les composants de
sortie du système. Un son numérique très
puissant risque d'être émis avant l'initialisation
de l'interface audio Legacy.
2 Mettez l'interface audio Legacy sous tension.
3 Dans la liste des périphériques, sélectionnez
l'interface audio principale (l'interface à laquelle
votre interface audio Legacy est connectée).
4 Dans la page Main de la boîte de dialogue
Hardware Setup, sélectionnez l'option Legacy
I/O dans Port Settings.
5 Dans la liste des périphériques, No Interface
est indiqué deux fois, directement sous
l'interface audio principale. Cliquez sur la
première occurrence de No Interface. Le menu
déroulant Interface s'affiche dans la boîte de
dialogue Hardware Setup, répertoriant les
options d'interfaces d'entrée/sortie prises
en charge.
6 Dans le menu déroulant Interface,
sélectionnez le type d'interface audio Legacy à
laquelle vous êtes connecté. Si votre interface
Legacy n'apparaît pas dans la liste, vérifiez les
connexions et répétez la procédure précédente,
depuis l'étape 1. Voir aussi Périphériques hors
ligne, page 62.
Après la sélection du type d'interface audio
Legacy, la page Main affiche les commandes
pouvant être configurées.
7 Répétez les étapes précédentes pour toute
interface audio Legacy supplémentaire.
Périphériques hors ligne
Lorqu'une interface audio Legacy et des
périphériques Pro Tools|HD sont connectés à
votre périphérique Pro Tools|HD principal, un
seul périphérique peut être en ligne à la fois.
Lorsqu'un périphérique est hors ligne, son nom
apparaît entre crochets dans la liste des
périphériques de la boîte de dialogue Hardware
Setup. Si, par exemple, vous avez connecté une
interface d'E/S 96 et une interface 882|20 à une
interface d'E/S 192 et que l'interface d'E/S 96 est
hors ligne, le nom de cette dernière apparaît
dans la liste des périphériques comme suit :
[96 I/O].
Les périphériques sont également mis hors ligne
si l'interface audio ou la carte à laquelle ils sont
connectés est désactivée. Pour plus
d'informations, reportez-vous à la section
Fréquences d'échantillonnage élevées et
systèmes étendus, page 56.
Configuration de la boîte de dialogue
I/O Setup
La boîte de dialogue I/O Setup offre une
représentation graphique de l'acheminement
des signaux pour chaque interface audio
branchée ainsi que des commandes
d'assignation des ports physiques sur les entrées
et sorties Pro Tools. Les paramètres de ces
commandes reflètent ceux des commandes
d'acheminement de la boîte de dialogue
Hardware Setup : les modifications apportées au
routage dans une boîte de dialogue sont
toujours reflétées dans l'autre boîte de dialogue.
Guide Introduction à Pro Tools|HD62
Page 69

La boîte de dialogue I/O Setup offre des outils
permettant d'identifier et d'assigner les chemins
des signaux d'entrée, de sortie, d'insert et de bus
de Pro Tools.
Les paramètres de I/O Setup qui s'affichent au
démarrage de Pro Tools sont les paramètres par
défaut. Vous devez accéder à la boîte de dialogue
I/O Setup uniquement si vous souhaitez
réaffecter ou renommer les chemins
d'entrée/sortie par défaut ou si vous modifiez le
matériel de votre système (par exemple, lors de
l'ajout d'une carte d'extension sur une interface
d'E/S 192).
Reportez-vous au Guide de référence
Pro Tools
pour en savoir plus sur la
configuration des chemins d'entrée et
de sortie.
6 Répétez les étapes précédentes pour toute
paire de canaux supplémentaire.
7 Cliquez sur OK.
Boîte de dialogue I/O Setup pour système Pro Tools|HD
Pour configurer le routage des entrées/sorties
dans I/O Setup :
1 Sélectionnez Setup > I/O.
2 Cliquez sur l'onglet Input ou Output pour
afficher les connexions correspondantes.
3 Pour modifier le nom d'un chemin ou d'un
sous-chemin, cliquez deux fois directement sur
le nom du chemin, tapez le nouveau nom et
appuyez sur Entrée.
4 Pour modifier la destination d'un chemin
d'entrée ou de sortie, cliquez directement sur un
sélecteur d'entrée ou de sortie pour une paire de
canaux d'interface, juste en dessous de l'icône de
l'interface audio. Cette fonction n'est pas
disponible avec l'interface d'E/S 96i.
5 Dans le menu déroulant, sélectionnez une
paire de ports physiques (tels que Analog 1–2),
pour l'acheminer à la paire de canaux Pro Tools
correspondants (tels que A 1–2) dans la colonne
Path Name, située dans la partie gauche.
Affectation d'une paire de sorties Pro Tools à plusieurs destinations
Les paires de canaux Pro Tools peuvent être
assignées à plusieurs sorties de votre interface
audio Digidesign à l'aide de la boîte de dialogue
Hardware Setup.
Si, par exemple, les sorties 1–2 de Pro Tools sont
affectées à la fois aux ports analogiques 1–2 et
numériques 1–2, le signal est acheminé
simultanément vers les deux paires de ports de
sortie sur l'interface audio.
Ceci vous donne la possibilité d'envoyer le
même signal (tel qu'une paire stéréo, un
prémixage ou un mixage multicanal) vers de
nombreuses destinations (telles que divers
périphériques de mastering).
Chapitre 4 : Configuration et démarrage de Pro Tools 63
Page 70

Pour affecter une paire de canaux de sortie
Pro Tools à plusieurs ports de sortie
d'interface audio :
1 Sélectionnez Setup > Hardware.
2 Dans la liste des périphériques, sélectionnez
l'interface souhaitée.
3 Cliquez sur l'onglet Main.
4 Sélectionnez une paire de sorties dans un
menu déroulant Output.
5 Dans ce menu déroulant, sélectionnez une
paire de sorties supplémentaire.
Le nom de la sortie est précédé d'un signe plus
(+) pour indiquer que plusieurs ports de sortie
ont été sélectionnés. Dans le menu déroulant,
chaque paire de ports physiques affectée à la
paire de sorties Pro Tools est signalée par
une coche.
Sauvegarde de la configuration du
système
Une fois la configuration de Pro Tools et du
système terminée, enregistrez une image de
votre disque système à l'aide d'un utilitaire de
sauvegarde tel que Norton Ghost (Windows) ou
Bombich Carbon Copy Cloner (Macintosh).
Cette opération vous permet, en cas de
problèmes, de restaurer rapidement la
configuration et les paramètres de votre
système.
Boîte de dialogue Hardware Setup pour l'interface
d'E/S 96, page principale
6 Répétez les étapes précédentes pour
sélectionner des destinations de sortie
supplémentaires. Le nombre de sorties
disponibles sur votre système est la seule limite
au choix des sorties.
Guide Introduction à Pro Tools|HD64
Page 71

chapitre 5
Connexion du studio
Ce chapitre fournit des informations d'ordre
général relatives à la connexion de Pro Tools à
votre système, notamment aux équipements
numériques, aux unités d'effets, à
l'équipement MIDI et aux périphériques de
synchronisation SMPTE.
Consultez le Guide de l'interface d'E/S 192, le
Guide de l'interface d'E/S numérique 192, le Guide
de l'interface d'E/S 96 ou le Guide de l'interface
d'E/S 96i pour obtenir des informations
détaillées relatives aux éléments suivants :
• Les connecteurs et indicateurs des panneaux
avant et arrière
• L'installation des cartes d'extension d'E/S
(interface d'E/S 192 uniquement).
Afin d'assurer un refroidissement correct,
veillez à laisser suffisamment d'espace de
chaque côté des interfaces audio HD.
N'obstruez pas les côtés de l'unité et ne
déconnectez pas le ventilateur interne. Si les
unités sont placées dans les baies d'un
châssis, retirez tous les couvercles ou portes
avant de faire fonctionner le système.
L'absence d'une telle précaution risque de
provoquer la surchauffe rapide des unités et
d'endommager irrémédiablement les
composants fragiles du système.
Installation du studio
La Figure 6 représente une installation de studio
classique dans laquelle l'interface d'E/S 192 est
connectée à une console de mixage et des
équipements d'effets.
La Figure 7 illustre une installation sans console
de mixage dans laquelle les processeurs d'effets
et les équipements de contrôle sont directement
connectés à une interface d'E/S 96.
Chapitre 5 : Connexion du studio 65
Page 72

Exemple d'installation d'un studio avec une console de mixage
Entrées
analogiques
Sorties de
canaux
Optical
entrée/sortie
à un ADAT
Sorties
analogiques
Entrées/sorties numériques
à l'enregistreur DAT
Périphérique d'effets numériques
(réglé sur synchronisation externe)
Périphériques d'effets
Retours sur
bande ou
entrées
Instruments
connectés à la console
Figure 6. Configuration de studio classique utilisant une interface d'E/S 192 avec connexions à une console de mixage
Guide Introduction à Pro Tools|HD66
Amplificateur de
puissance et
haut-parleurs
Page 73

Exemple d'installation d'un studio sans console de mixage
Préamplificateur de micro,
Boîtier direct, synthétiseur
Entrées analogiques
Sorties
analogiques
Entrées/sorties numériques
à l'enregistreur DAT
Entrée/sortie
optiques
à un ADAT
Périphérique d'effets numériques
(réglé sur synchronisation externe)
Périphériques d'effets
Amplificateur de puissance
et haut-parleurs
Figure 7. Configuration de studio classique utilisant une interface d'E/S 96 sans console de mixage
Chapitre 5 : Connexion du studio 67
Page 74

Interface audio 192 I/O
L'interface d'E/S 192 possède deux connecteurs
DB-25 pour deux ensembles comportant chacun
huit entrées, à +4 dBu et à -10 dBV.
Il n'y a pas de sorties -10 dBV. Les sorties
analogiques proviennent cependant d'une seule
sortie DB-25 avec des niveaux de
fonctionnement de +4 dBu.
Lorsque vous acheminez des lignes
asymétriques vers la carte de sortie de
l'interface d'E/S 192, les terminaux négatifs
(-) doivent rester déconnectés. Si ce n'est pas
le cas, vous risquez d'obtenir des sorties
bruyantes.
L'interface d'E/S 192 requiert un câble serpent
DB-25. D'ailleurs, Digidesign vend plusieurs
câbles DigiSnake DB-25. Pour plus
d'informations, contactez Digidesign ou
votre revendeur.
Il existe une rangée de huit entrées (commutables
par contrôle logiciel de façon linéaire entre les
niveaux de ligne +4 dBu et -10 dBV).
Il existe une rangée de huit sorties (qui utilisent
des niveaux de ligne de +4 dBu).
Interface d'E/S 96i
Les connecteurs audio analogiques de l'interface
d'E/S 96i sont de type TRS 1/4 de pouce avec la
broche TIP reliée au plus (+), RING au moins (
et SLEEVE à la masse. Si vous effectuez des
connexions à des charges asymétriques, utilisez
des câbles TS.
L'interface d'E/S 96i fournit 16 entrées et
2 sorties. Les entrées 1 à 4 présentent une
sensibilité d'entrée variable, sur plusieurs
niveaux, contrôlable depuis Pro Tools (de
–12 dBV à +4 dBu). Les entrées 5 à 16 offrent
deux niveaux de fonctionnement fixes (défini
sur –8 dBV ou sur +4 dBu).
-)
Interface audio d'E/S numérique 192
L'interface d'E/S 192 numérique possède deux
connecteurs DB-25 pour deux ensembles
comportant chacun huit entrées et sorties
AES/EBU ou TDIF.
L'interface d'E/S numérique 192 requiert un
câble serpent DB-25. D'ailleurs, Digidesign vend
plusieurs câbles DigiSnake (DB-25). Pour plus
d'informations, contactez Digidesign ou
votre revendeur.
Interface d'E/S 96
Les connecteurs audio analogiques de l'interface
d'E/S 96 sont de type TRS 1/4 de pouce avec la
broche TIP reliée au plus (+), RING au moins (
et SLEEVE à la masse. Si vous effectuez des
connexions à des charges asymétriques, utilisez
des câbles TS.
Guide Introduction à Pro Tools|HD68
-)
Vous pouvez définir les sorties 1 et 2 sur des
valeurs comprises entre –10 dBV et +4 dBu.
Connexion des équipements à des entrées et des sorties audio numériques
Chaque interface audio Pro Tools|HD est dotée
d'au moins une option numérique AES/EBU,
S/PDIF ou optique (ADAT). L'interface d'E/S 192
contient des ports AES/EBU et optiques
supplémentaires, un connecteur TDIF, des
câbles doubles pour la transmission de signaux
AES/EBU à 192 kHz ainsi que des convertisseurs
de fréquences d'échantillonnage. L'interface
d'E/S 96i fournit deux canaux de S/PDIF
uniquement. Pour obtenir des informations
détaillées, reportez-vous à la documentation
fournie avec votre interface audio.
Page 75

L'exemple suivant fournit des instructions sur la
connexion de Pro Tools à un enregistreur DAT.
Pour plus d'informations sur la connexion
depuis et vers un enregistreur ADAT, reportezvous à la section Enregistrement vers et depuis
des périphériques numériques, page 93.
Pour connecter votre système Pro Tools à un
enregistreur DAT :
1 Connectez la sortie AES/EBU ou S/PDIF de
votre interface audio Pro Tools|HD à l'entrée
AES/EBU ou S/PDIF de votre machine DAT.
Par défaut, ce port est affecté aux sorties
Pro Tools 1 et 2.
2 Connectez l'entrée AES/EBU ou S/PDIF de
votre interface audio à la sortie AES/EBU ou
S/PDIF de votre deck DAT. Acheminez l'entrée
numérique vers les entrées Pro Tools dans la
boîte de dialogue Hardware Setup.
Vous pouvez acheminer n'importe quelle
paire d'entrée ou de sortie physique vers tout
canal d'entrée et de sortie dans la console de
mixage Pro Tools. Les interfaces d'E/S 96i
ne prennent pas en charge l'affectation des
entrées. Pour plus d'informations, consultez
le Guide de référence Pro Tools.
Chaque canal audio peut bénéficier de cinq
inserts. Chaque insert peut être un insert matériel
(ou un plug-in logiciel) mono ou stéréo.
Lors de l'utilisation d'un insert matériel, vous
devez connecter le périphérique aux entrées et
sorties appropriées de votre système.
Par exemple, un insert stéréo peut utiliser les
sorties 7-8 et les entrées 7-8 pour les départs et les
retours, respectivement. L'acheminement des
entrées et des sorties physiques de l'interface vers
les entrées et sorties de Pro Tools peut se faire
dans la boîte de dialogue Hardware Setup ou dans
la boîte de dialogue I/O Setup. La boîte de
dialogue I/O Setup permet de définir les inserts et
de faire correspondre leurs canaux à ceux de
l'interface audio. Consultez le Guide de référence
Pro Tools pour obtenir des informations
supplémentaires.
Vous pouvez également connecter des unités
d'effets à votre système en utilisant n'importe
quelle entrée ou sortie analogique ou numérique
en tant qu'entrée ou sortie auxiliaire pour les
départs et les retours d'effets. L'unité d'effets
connectée de cette façon, vous pouvez transférer
une quantité variable de sons vers l'unité d'effets,
via ces sorties, à l'aide d'un départ dans Pro Tools.
Connexion à des unités d'effets
Les interfaces d'E/S 192, d'E/S numérique 192 et
d'E/S 96 permettent de connecter des unités
d'effets analogiques ou numériques au système
Pro Tools, puis de les utiliser en tant qu'inserts
ou destination des départs et retours d'effets.
L'interface d'E/S 96i prend en charge une
seule paire d'inserts matériels utilisant les
canaux 1 et 2. Pour plus d'informations,
consultez le Guide de l'interface d'E/S 96i.
Les dix commandes de départ séparées de chaque
piste Pro Tools permettent de transférer de
l'audio vers les sorties disponibles connectées à
votre système, via l'un des 128 bus internes de la
console TDM de Pro Tools. Vous pouvez à
nouveau basculer les sorties en entrées auxiliaires
pour un mixage ou un traitement automatique.
Lorsque vous utilisez un effet dans cette
configuration de départ et de retour, assurezvous que le mixage interne de l'unité ou
l'équilibre entre les signaux de type « direct »
(non traité) et « wet » (traité) est tel que seul le
signal traité est renvoyé vers Pro Tools. Dans la
plupart des unités d'effets, il convient de régler
l'équilibre sur 100 % (complètement « wet »).
Chapitre 5 : Connexion du studio 69
Page 76

Si vous avez utilisé une unité d'effets lors de
l'installation d'un instrument, par exemple un
rack d'effets de guitare, l'équilibre se situera en
dessous de 50 %. Si l'unité est dotée de boutons
de niveau de types « dry » et effet séparés,
désactivez l'option « dry ». Dans le cas contraire,
le signal « dry » non traité sera présent à la sortie
de l'effet, avec le son traité, et vous aurez des
difficultés à contrôler avec précision l'équilibre
de l'effet dans votre mixage final.
Connexion numérique d'unités d'effets
Pour utiliser les entrées et les sorties de votre
interface audio en tant que départs et retours
d'effets vers un périphérique d'effets
numériques, définissez votre interface sur
Internal dans la boîte de dialogue Hardware
Setup (sauf si elle est déjà synchronisée avec une
autre source d'horloge ou un autre
périphérique). Configurez les périphériques
d'effets numériques de manière à ce qu'ils
acceptent une horloge numérique externe et
puissent être synchronisés avec Pro Tools.
Vérifiez que vous réglez la paire de canaux sur
l'entrée numérique dans la boîte de dialogue
Hardware Setup (ou I/O Setup).
Connexion des périphériques MIDI
L'ajout d'une interface compatible MIDI à votre
système vous permettra de tirer parti de toutes
les fonctions MIDI de Pro Tools, fonctions
d'enregistrement et d'édition de pistes MIDI, et
fonctions de synchronisation avec le timecode
ou l'horloge MIDI comprises.
Les interfaces MIDI USB fonctionnent
correctement avec les systèmes Pro Tools sous
Windows et Macintosh. Les interfaces série
MIDI sont prises en charge sur les systèmes
Windows uniquement.
Seules les interfaces MIDI USB sont
compatibles avec les systèmes Pro Tools
pour Mac OS X. Les adaptateurs de port
modem-série et les périphériques MIDI série
ne sont pas pris en charge.
Pour plus d'informations sur l'identification
de périphériques MIDI externes connectés à
l'interface MIDI pour une utilisation avec
Pro Tools, reportez-vous à l'Annexe C,
Configuration de MIDI Studio Setup
(Windows uniquement)ou à l'Annexe D,
Configuration d'AMS (Mac OS X
uniquement).
Pour connecter des périphériques MIDI à votre
système :
1 Branchez l'interface MIDI à votre ordinateur
en suivant les instructions figurant dans la
documentation de votre interface MIDI.
2 Installez tout pilote MIDI requis par l'interface
MIDI. Après avoir installé l'interface MIDI
(logiciel et matériel), assurez-vous que
l'ensemble fonctionne correctement en réalisant
les procédures figurant dans la documentation
qui l'accompagne.
3 Connectez la sortie MIDI de votre dispositif
MIDI à l'entrée MIDI de votre interface MIDI.
4 Connectez l'entrée MIDI de votre dispositif
MIDI à la sortie MIDI de votre interface MIDI.
Guide Introduction à Pro Tools|HD70
Page 77

Connexion des périphériques de synchronisation SMPTE
Si vous envisagez d'effectuer une
synchronisation SMPTE entre Pro Tools et des
périphériques externes, assurez-vous que votre
système est bien connecté. Pour plus
d'informations sur SMPTE et la synchronisation,
reportez-vous au Guide de référence Pro Tools ou
au Guide d'E/S SYNC.
E/S SYNC Digidesign
Il s'agit d'un périphérique de synchronisation
multitâche qui fournit la plupart des fonctions
et des connexions requises pour effectuer la
synchronisation sur divers périphériques avec
Pro Tools.
L'interface d'E/S SYNC permet de synchroniser
Pro Tools avec LTC, VITC et Bi-Phase/Tach, ou
en interne pour une référence de position
(timecode) et prend en charge la plupart des
références d'horloge.
Intégrée à la configuration Loop Sync d'un
système Pro Tools|HD, elle permet d'effectuer
des synchronisations à verrouillage
extrêmement rapide et d'une précision proche
de celle de l'échantillonnage et fournit une
horloge à variation faible. Ces fonctions
permettent de bénéficier d'une qualité
professionnelle et d'une fidélité audio
optimale dans des conditions de
synchronisation les plus diverses.
Pour plus informations, reportez-vous au Guide
d'E/S SYNC.
Chapitre 5 : Connexion du studio 71
Page 78
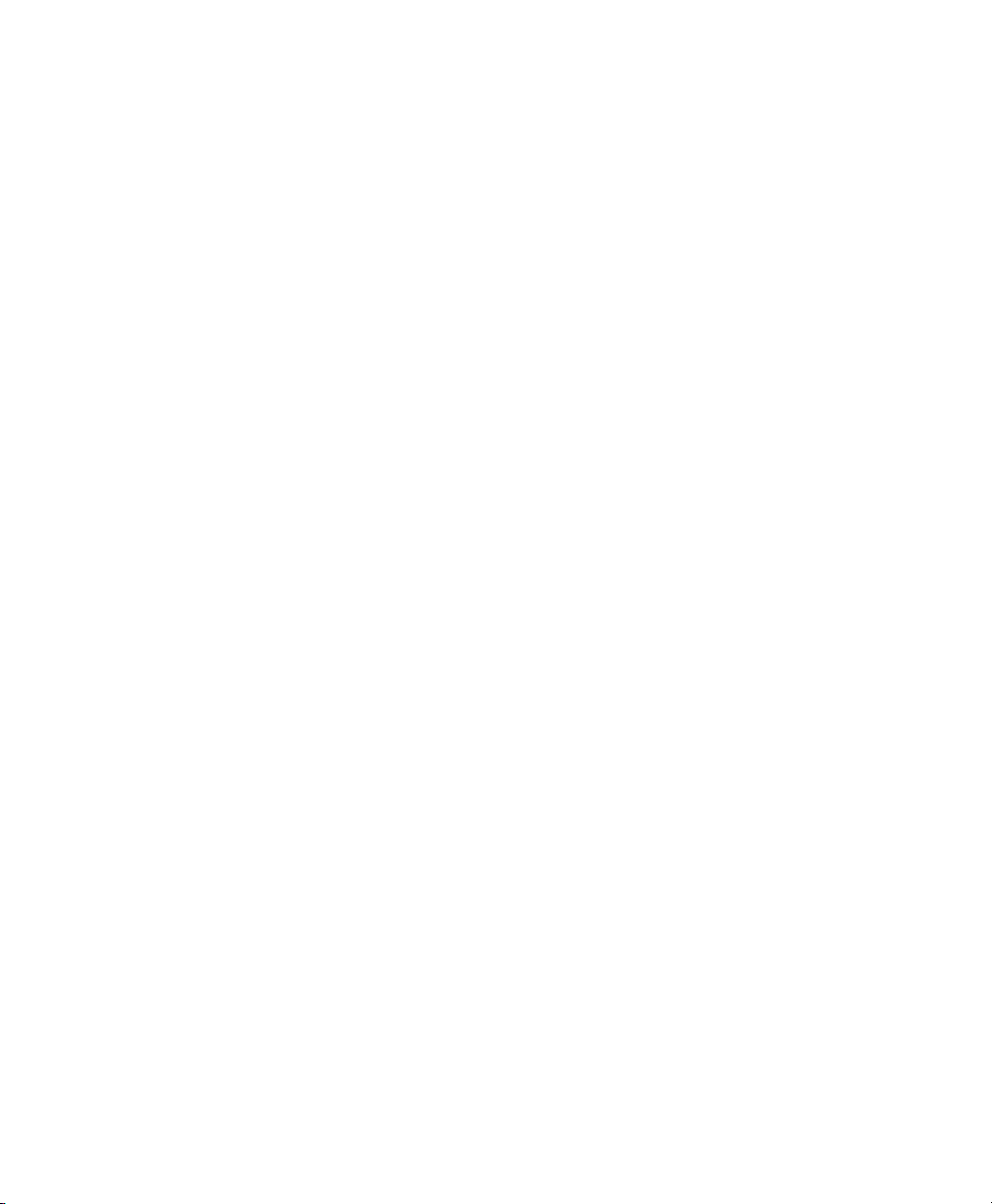
Guide Introduction à Pro Tools|HD72
Page 79

chapitre 6
Utilisation de Pro Tools
Ce didacticiel présente les principales fenêtres et
fonctions de Pro Tools, ainsi que la procédure
d'enregistrement audio de base.
Toutes les fonctions décrites dans ce chapitre
sont expliquées en détail dans le Guide de
référence Pro Tools.
Vous pouvez afficher le Guide de référence au
format PDF en le sélectionnant dans le menu
d'aide de Pro Tools.
Principes de base des sessions
Les projets Pro Tools sont créés et enregistrés
sous forme de sessions. Celles-ci contiennent
toutes les données audio, MIDI et autres
informations relatives à la session. Les fichiers
audio, vidéo, de fondu, de groupe de régions et
de sauvegarde de session sont enregistrés dans
les sous-dossiers du dossier de la session.
Lancement d'une session
Pour créer une session :
1 Lancez Pro Tools.
2 Sélectionnez File > New Session.
3 Dans la boîte de dialogue New Session,
définissez le type de fichier audio, la fréquence
d'échantillonnage et la résolution
correspondant à la nouvelle session.
Boîte de dialogue New Session
4 Sélectionnez l'emplacement où vous
souhaitez enregistrer la session. Si vous utilisez
des disques durs externes avec le système
Pro Tools, veillez à sélectionner le disque
approprié dans la boîte de dialogue New Session.
Dossier de la session, comprenant le fichier de la
session et ses dossiers associés
5 Attribuez un nom à la session.
6 Cliquez sur Save. Les fenêtres Mix, Edit et
Transport de la nouvelle session s'affichent.
Chapitre 6 : Utilisation de Pro Tools 73
Page 80

Fenêtres principales
Les fenêtres Mix, Edit et Transport constituent
l'espace de travail principal de Pro Tools. Vous
pouvez afficher ces fenêtres en les sélectionnant
dans le menu Window.
Fenêtre Edit : affiche les pistes de la session le
long de la timeline pour l'édition de données
audio, MIDI et d'automation.
Fenêtre Mix : affiche la console de mixage
Pro Tools et ses commandes de fader pour le
volume, le panoramique, la mise en solo, la
coupure de son, l'activation de la piste à
l'enregistrement et l'acheminement du signal.
Pour basculer de la fenêtre Edit à la
fenêtre Mix, et inversement, appuyez
sur la combinaison de touches Pomme
+ touche égal (=) (Macintosh) ou Ctrl +
touche égal (=) (Windows).
Boutons
Mode
Edit
Liste
depistes
Liste
degroupes
Outils d'édition
Compteurs principaux
et secondaires
Région audio
Graduations
Pistes
Notes MIDIDonnées d'automation
Figure 8. Fenêtre Edit
Guide Introduction à Pro Tools|HD74
Page 81

Insert plug-in
Inserts
Départs
Commandes de départ
Curseurs de panoramique
Commandes des pistes
Curseur de volume Vumètre de niveau
Pistes
Figure 9. Fenêtre Mix
Fenêtre Transport : affiche les commandes de lecture, d'arrêt, d'avance et de retour rapide, de pause et
d'enregistrement. Cette fenêtre peut également inclure les affichages Counter et MIDI Control.
Figure 10. Fenêtre Transport
Commandes de transport
Compteurs principaux et secondaires
Commandes MIDI
Chapitre 6 : Utilisation de Pro Tools 75
Page 82

Graduations
Définition d'un tempo
Pro Tools fournit différentes graduations, ou
règles, vous permettant de naviguer dans
votre session.
Règles temporelles
Les règles temporelles qui s'affichent dans la
partie supérieure de la fenêtre Edit incluent
Bars:Beats, Minutes:Seconds, Samples, Time Code
et Feet+Frames. La règle temporelle courante
détermine le format du compteur principal et
fournit la base de la grille de la fenêtre Edit.
Pour sélectionner une règle temporelle :
■ Cliquez sur le nom de la règle en haut à
gauche de la fenêtre Edit.
Sélection d'une règle temporelle
Vous pouvez définir un tempo de session à l'aide
du marqueur de début de morceau.
Pour régler le tempo d'une session à l'aide du
marqueur de début de morceau :
1 Dans la règle de tempo, cliquez deux fois sur le
marqueur de début de morceau.
Marqueur
de début de
morceau
Marqueur de début de morceau
2 Dans la boîte de dialogue Tempo Change,
entrez la valeur de tempo en BPM (beats per
minute) pour la session. La valeur de tempo
ainsi spécifiée remplace celle par défaut pour
la session.
Pour la post-production, sélectionnez Time Code
ou Feet+Frames comme règle temporelle de
session dans la vue Rulers.
Règles de chef d'orchestre
Les règles de chef d'orchestre qui s'affichent en
dessous des règles temporelles incluent Tempo,
Meter et Markers. Les règles Meter et Tempo
indiquent les modifications apportées aux
données de tempo et de mesure dans la session.
La règle Markers affiche des marqueurs aux
emplacements importants de la piste.
Guide Introduction à Pro Tools|HD76
Boîte de dialogue Change Tempo
3 Pour baser la valeur BPM sur une valeur de
note autre que la double croche par défaut,
une triple croche par exemple, sélectionnez
une valeur de note dans le menu contextuel
Resolution.
4 Cliquez sur OK.
Page 83

Utilisation du plug-in Click
Le plug-in Click crée un clic audio lors de la
lecture de la session. Il fonctionne comme un
métronome que vous pouvez utiliser comme
référence de tempo lorsque vous jouez un
instrument ou que vous enregistrez des
données audio.
Pour utiliser le plug-in Click :
1 Sélectionnez Options > Click pour activer
l'option Click.
– ou –
Cliquez sur le métronome dans la fenêtre
Transport.
Il est synchronisé aux données de tempo et de
mesure de la session de Pro Tools et permet de
suivre toute modification effectuée dans le
tempo et la mesure.
Le plug-in Click est l'un des nombreux
plug-in pouvant être insérés sur une piste de
Pro Tools. Pour plus d'informations,
voir Plug-In, page 106.
Plug-in Click
Paramètres du plug-in Click
Voyant MIDI In : s'allume chaque fois que le
plug-in Click reçoit un message de clic en
provenance de l'application Pro Tools,
indiquant le tempo.
Bouton du métronome
Boutons de commande de la fenêtre Transport
2 Créez une piste d'entrée auxiliaire mono
(Aux Input).
3 Insérez le plug-in Click sur la piste d'entrée
auxiliaire.
4 Dans la fenêtre du plug-in Click, sélectionnez
un son de clic dans le menu contextuel
Librarian (ce menu affiche les paramètres par
défaut lorsque vous insérez le plug-in pour la
première fois).
Sélectionnez un son de clic.
5 Sélectionnez Setup > Click, puis définissez les
paramètres des options Click et Countoff.
Accented : permet de contrôler le niveau de
sortie du temps accentué (temps 1 de chaque
barre) du clic audio.
Unaccented : permet de contrôler le niveau de
sortie des temps non accentués du clic audio.
Les options Note, Velocity, Duration et
Output de la boîte de dialogue
Click/Countoff doivent être utilisées avec
des clics sur instruments MIDI et n'affectent
pas le plug-in Click.
6 Cliquez sur OK.
Chapitre 6 : Utilisation de Pro Tools 77
Page 84

7 Lancez la lecture. Un clic audio est généré en
fonction du tempo et de la mesure de la session
actuelle, ainsi que des paramètres définis dans la
boîte de dialogue Click/Countoff.
Utilisation d'un plug-in MIDI Click externe
Pro Tools offre également la possibilité d'utiliser
un périphérique MIDI externe pour émettre un
clic audio. Cette fonction peut être activée ou
désactivée à partir de la fenêtre Transport et est
configurée depuis la boîte de dialogue
Click/Countoff.
3 Sélectionnez une source audio MIDI dans la
liste déroulante Output, puis cliquez sur OK.
4 Vous pouvez activer ou désactiver le clic
pendant l'enregistrement ou la lecture à l'aide
du bouton du métronome, situé au niveau des
commandes MIDI dans la fenêtre Transport.
Bouton du métronome
Boutons de commande de la fenêtre Transport.
Pour configurer et activer un clic MIDI externe :
1 Sélectionnez Setup > Click.
Boîte de dialogue Click/Countoff
2 Configurez les paramètres de clic en fonction
des besoins de la source audio MIDI.
Pour plus d'informations sur la configuration
de votre studio MIDI avec Pro Tools,
reportez-vous à l'Annexe C, Configuration de
MIDI Studio Setup (Windows uniquement)
ou l'Annexe D, Configuration d'AMS
(Mac OS X uniquement).
Enregistrement de sessions
Vous souhaiterez probablement enregistrer
votre travail au fur et à mesure de la création
d'une session (ajout de pistes et modification
des paramètres par exemple). Pro Tools propose
trois méthodes d'enregistrement.
Pour enregistrer une session :
■ Sélectionnez File > Save, File > Save As ou
File > Save Copy In.
Save : permet d'enregistrer la session ouverte
sans la fermer.
Save As : crée une copie du fichier de session
auquel vous pouvez attribuer le nom de votre
choix, sans le refermer, afin de poursuivre
l'utilisation. Cela peut s'avérer utile si vous
souhaitez tester différents arrangements
en cours de session sans modifier la
session originale.
Guide Introduction à Pro Tools|HD78
Page 85

Save Copy In : enregistre une copie du fichier de
session et permet d'enregistrer l'ensemble des
copies des fichiers audio utilisés pour la session
en cours. Cela peut s'avérer utile pour
l'archivage des sessions, la préparation d'une
session en vue de son transfert vers un autre
système, l'enregistrement dans un ancien
format de session Pro Tools ou
l'enregistrement d'une session à une fréquence
d'échantillonnage différente.
Ressources et paramètres système
Vous pouvez modifier certains paramètres du
système Pro Tools depuis la boîte de dialogue
Playback Engine, afin d'optimiser les
performances du système.
Boîte de dialogue Playback Engine
Pour configurer les ressources système :
■ Sélectionnez Setup > Playback Engine.
Pour plus d'informations sur la configuration
des paramètres système, reportez-vous au
Chapitre 4, Configuration et démarrage de
Pro Tools.
Fenêtre System Usage
La fenêtre System Usage affiche des
informations approximatives sur la charge du
processeur, l'utilisation de ressources DSP et les
performances globales du disque, vous
permettant ainsi d'estimer les capacités de
traitement de votre système.
Vous devez contrôler l'utilisation du processeur
si vous utilisez des plug-in RTAS et celle des
ressources DSP si vous utilisez des plug-in TDM.
La boîte de dialogue Playback Engine permet de
régler la taille du buffer du système, d'affecter
davantage de puissance de processeur et de
définir des paramètres de compensation de
retard dans Pro Tools.
Boîte de dialogue Playback Engine du système
Pro Tools|HD
Vumètre d'utilisation
du processeur
Vumètre d'utilisation
des DSP
Vumètres de la fenêtre System Usage dans une
nouvelle session
Pour afficher les ressources et l'utilisation du
système :
■ Sélectionnez Window > Show System Usage.
Chapitre 6 : Utilisation de Pro Tools 79
Page 86

Commandes de transport
La fenêtre Transport fournit un accès à toutes les
commandes de transport de Pro Tools. Il est
possible d'afficher ou de masquer certaines
commandes de transport dans cette fenêtre.
Vous pouvez également y afficher les
commandes MIDI suivantes : Wait for Note
(attente de note), Metronome Click
(métronome), Countoff (décompte), MIDI
Merge (fusion MIDI), Tempo Ruler Enable
(activation de la règle de tempo), Meter
(vumètre) et Tempo.
Pour afficher la fenêtre Transport :
■ Sélectionnez Window > Transport.
Retour à zéro
Retour
rapide
En ligne
Fenêtre Transport
Lecture
Arrêt
Avance rapide
Fin
Enregistrement
Pour configurer la fenêtre Transport :
■ Choisissez View > Transport, puis sélectionnez
une option de vue dans le sous-menu.
La fenêtre Transport comprend les commandes
les plus utilisées, notamment les boutons
Lecture et Arrêt.
En affichage étendu, elle contient les indicateurs
de pré-roll et post-roll, de début, de fin et de
durée correspondant à la zone sélectionnée
dans la timeline, ainsi que le sélecteur
Transport Master.
Métronome
Attente
de note
Activation de la règle de tempo
Fenêtre Transport (commandes MIDI)
Décompte
Fusion MIDI
Commandes
Meter et Tempo
Pour lancer et arrêter la lecture :
1 Pour commencer la lecture, cliquez sur le
bouton Play de la fenêtre Transport.
2 Cliquez sur le bouton d'arrêt de la fenêtre
Transport pour arrêter la lecture.
Utilisez la barre d'espace de votre clavier
pour lancer et arrêter la lecture.
Pro Tools commence la lecture à l'endroit où
se trouve le curseur ou au début de la
sélection en cours. Les paramètres en cours
des commandes Link Timeline et Edit
Selection du menu Options affectent
également la lecture. Reportez-vous au
Guide de référence Pro Tools pour de plus
amples informations.
Guide Introduction à Pro Tools|HD80
Page 87

Pistes
Pro Tools permet de créer des pistes pour
l'enregistrement, le prémixage, l'acheminement,
l'automation et l'édition audio et MIDI.
Pour créer une piste :
1 Sélectionnez Track > New.
Pro Tools propose cinq types de pistes : pistes
audio, pistes d'entrée auxiliaire, faders
principaux, pistes MIDI et pistes d'instrument.
Les pistes audio, les entrées auxiliaires, les faders
principaux et les pistes d'instrument peuvent
être mono ou stéréo ou posséder tout autre
format multicanal pour le mixage Surround.
Pistes audio : les pistes audio (Audio Tracks)
permettent l'enregistrement et la lecture audio
vers et depuis le disque dur, l'écoute de l'entrée
audio lorsque l'enregistrement est activé, ainsi
que la modification de régions audio.
Entrées auxiliaires : canaux audio de la console
de mixage utilisés pour l'entrée, l'acheminement
et le prémixage du signal audio.
Faders principaux : permettent de contrôler les
canaux principaux et de régler les options de
l'ensemble des chemins de sortie et de bus.
Pistes MIDI : pistes utilisées pour
l'enregistrement, la lecture et l'édition de
données MIDI.
Boîte de dialogue New Track
2 Indiquez le nombre de pistes, le type de piste
et la configuration des canaux pour tous les
types de pistes, à l'exception des pistes MIDI.
Pour créer simultanément plusieurs types de
pistes, cliquez sur le bouton + dans la boîte de
dialogue New Tracks. Pour chaque piste à créer,
indiquez le nombre, le type et le format sur
chaque nouvelle ligne.
3 Cliquez sur Create.
Dans la fenêtre Mix, les pistes audio, les entrées
auxiliaires, les faders principaux, les pistes MIDI
et les pistes d'instrument s'affichent sous forme
de voies verticales.
Pistes d'instrument : permettent de contrôler les
plug-in d'instrument ou des périphériques MIDI
externes dans une seule voie de console grâce à
leurs fonctions combinées de pistes MIDI et
d'entrée auxiliaire.
Chapitre 6 : Utilisation de Pro Tools 81
Page 88

Le type de piste est indiqué par les icônes situées
en dessous des faders et par la couleur des pistes.
Dans la fenêtre Edit, les pistes sont affichées
horizontalement le long de la règle temporelle.
La zone dans laquelle l'audio s'affiche pour
chaque piste est appelée Playlist.
Timeline
Playlist
Timeline et playlist audio dans la fenêtre Edit
Les pistes audio, les entrées auxiliaires, les faders
principaux, les pistes MIDI et les pistes
d'instrument peuvent être automatisés.
Pour plus d'informations, reportez-vous à la
section Automation du mixage, page 107.
Piste
d'entrée auxiliaire
Piste audio
d'instrument
Pistes dans la fenêtre Mix
Guide Introduction à Pro Tools|HD82
Piste
PisteMIDI
Fader
principal
Pistes audio
Les pistes audio, les entrées auxiliaires et les
faders principaux ont de nombreuses
commandes en commun. La Figure 11 illustre
les commandes des pistes audio ou d'entrée
auxiliaire. Les faders principaux possèdent
toutes les fonctions des pistes audio ou
d'entrée auxiliaire, mais diffèrent de la
manière suivante :
Sélecteur d'entrée : l'affectation de sortie
d'un fader principal détermine son entrée ou
sa source.
Inserts : les inserts des faders principaux
constituent des opérations post-fader
uniquement. En revanche, les inserts de
pistes audio et d'entrée auxiliaire sont des
opérations pré-fader.
Page 89

Départs : les faders principaux ne gèrent pas les
départs. Par conséquent, si vous souhaitez
modifier la destination de la sortie, vous devez
utiliser une piste d'entrée auxiliaire.
Inserts (jusqu'à 5)
Départs (jusqu'à 10)
Sélecteur de
Sélecteur de
chemin de sortie
Indicateur de
panoramique
Bouton
d'enregistrement
Bouton de solo
Curseur de volume
Sélecteur de voix
Indicateur
de volume
Barre de couleur
chemin d'entrée
Sélecteur de mode
d'automation
Curseurs de
panoramique
Bouton de coupure
du son
Bouton de la
fenêtre Output
Vumètre de niveau
Identification du groupe
Indicateur du type
de piste
Nom de la piste
Commentaires sur
la piste
Pistes MIDI
Outre des commandes d'entrée, de sortie, de
canal et de programme (patch) MIDI, les pistes
MIDI possèdent des fonctions de volume, de
mise en solo et de coupure de son. La Figure 12
illustre les commandes des pistes MIDI.
Sélecteur d'entrée
Sélecteur de
sortie MIDI
Curseur de
panoramique
Bouton
d'enregistrement
Bouton de solo
Fader de volume
Sélection de patch
Indicateur
de volume
Barre de couleur
Figure 12. Piste MIDI dans la fenêtre Mix
MIDI
Sélecteur de mode
d'automation
Indicateur de
panoramique
Bouton de coupure
du son
Vumètre de vitesse
MIDI
Identification
du groupe
Indicateur du type
de piste
Nom de la piste
Commentaire sur
la piste
Figure 11. Piste audio stéréo dans la fenêtre Mix
Chapitre 6 : Utilisation de Pro Tools 83
Page 90

Pistes d'instrument
Les pistes audio et les pistes d'instrument ont de
nombreuses commandes en commun.
Ces dernières disposent néanmoins d'une vue
supplémentaire, la vue Instruments, qui
contient les commandes MIDI d'entrée et de
sortie, de coupure de son, de volume et de
panoramique. La Figure 13 illustre les
commandes des pistes d'instrument.
Volume MIDI
Panoramique
MIDI
Sélecteur d'entrée MIDI
Sélecteur de sortie MIDI
Vumètre de vitesse MIDI
Bouton de coupure
de son MIDI
Inserts (jusqu'à 5)
Départs (jusqu'à 10)
Sélecteur de
chemin de
sortie audio
Curseurs de
panoramique
Bouton
d'enregistrement
Bouton de solo
Fader de volume
Sélection de patch
Indicateur
de volume
Barre de couleur
Sélecteur de chemin
d'entrée audio
Sélecteur de mode
d'automation
Indicateurs de
panoramique
Bouton de coupure
du son
Bouton de la fenêtre
Output
Vumètre de niveau
Identification du groupe
Indicateur du type
de piste
Nom de la piste
Commentaires sur
la piste
Figure 13. Piste d'instrument stéréo dans la
fenêtre Mix
Guide Introduction à Pro Tools|HD84
Page 91

Liste des régions
Une région est un élément de données audio ou
MIDI auquel peuvent être associées des données
d'automation. Il peut s'agir par exemple d'une
boucle, d'un riff de guitare, d'un couplet d'une
chanson, d'un effet sonore, d'un passage d'un
dialogue ou d'un fichier audio dans sa totalité.
Dans Pro Tools, les régions sont créées à
partir de fichiers audio ou MIDI et peuvent
être organisées en playlists de pistes audio,
MIDI et d'instrument.
Faites glisser la bordure
pour redimensionner la
largeur de la liste
des régions
Pour afficher la liste
des régions, cliquez
sur Regions
Toutes les régions enregistrées, importées ou
créées lors de l'édition apparaissent dans la liste
des régions. Les régions peuvent être déplacées
d'une liste vers des pistes et disposées dans
n'importe quel ordre. Elles peuvent également
être écoutées à partir de la liste des régions.
Pour ce faire, cliquez sur une région dans la liste,
tout en maintenant la touche Option
(Macintosh) ou Alt (Windows) enfoncée.
Cette liste déroulante permet de gérer les
régions et certains fichiers, par le biais de
fonctionnalités telles que la recherche, le tri, la
sélection de régions, l'importation et
l'exportation de fichiers.
Cliquez ici pour afficher/masquer
la liste des régions
Liste des régions
Pour plus d'informations sur la liste des
régions, consultez le Guide de référence
Pro Tools.
Chapitre 6 : Utilisation de Pro Tools 85
Page 92

Mode d'accès à un emplacement à l'intérieur d'une session
Pro Tools propose plusieurs façons d'accéder à
un endroit précis à l'intérieur d'une session,
notamment à l'aide de la souris ou au moyen de
la saisie d'un emplacement mémoire dans l'un
des compteurs.
Pour accéder à un emplacement concret à l'aide
des compteurs :
1 Cliquez dans le compteur principal et saisissez
l'emplacement de votre choix à l'aide du clavier
de l'ordinateur.
2 Appuyez sur la touche Entrée (Windows) ou
Retour (Macintosh).
Pour accéder à un emplacement précis depuis la
fenêtre Edit :
1 Dans le menu Options, vérifiez que les options
Link Timeline et Edit Selection sont activées.
2 Activez le sélecteur situé en haut de la fenêtre
Edit en cliquant dessus.
Sélecteur
Outils d'édition de la fenêtre Edit
3 Cliquez sur une piste ou sur une règle
temporelle. Le curseur apparaît à l'emplacement
sélectionné et les compteurs affichent
l'emplacement correspondant.
Cliquez sur une piste ou une règle temporelle
Navigation à l'aide du compteur principal
Vous pouvez également appuyer sur la
touche astérisque (*) du pavé numérique au
lieu de cliquer sur le compteur Le curseur
apparaîtra toujours dans le compteur
principal de la fenêtre Transport si ce
dernier est affiché.
Emplacements mémoire
Les emplacements mémoire et les marqueurs
constituent une autre méthode de navigation
dans les sessions. Ils s'affichent comme des
marqueurs sous les règles temporelles.
Vous pouvez stocker jusqu'à 999 emplacements
mémoire ou marqueurs dans une session.
Pour définir un emplacement mémoire :
1 Accédez à l'endroit où vous souhaitez stocker
un emplacement mémoire ou un marqueur.
– ou –
Lancez la lecture avant le point où vous
souhaitez stocker un emplacement mémoire ou
un marqueur.
Navigation dans la fenêtre Edit à l'aide du sélecteur
Guide Introduction à Pro Tools|HD86
Page 93

2 Pour créer un emplacement mémoire :
• Appuyez sur Entrée sur le pavé numérique.
– ou –
• Cliquez sur le bouton d'ajout
d'emplacement mémoire/de marqueur (+)
situé à gauche de la règle des marqueurs.
Dans la boîte de dialogue New Memory
Location, vous pouvez définir un marqueur,
stocker une sélection ou tout autre paramètre
disponible. Ces paramètres incluent la hauteur
de pistes, l'activation de groupe, les valeurs de
pré-roll et de post-roll, ainsi que l'affichage et le
masquage des pistes.
Pour accéder à un emplacement de mémoire
enregistré :
1 Sélectionnez Window > Memory Locations.
2 Dans la fenêtre Memory Locations, cliquez sur
le nom de l'emplacement mémoire.
3 Définissez les paramètres de l'emplacement
mémoire et cliquez sur OK.
Boîte de dialogue New Memory Location
Fenêtre Memory Locations
Affichage et zoom
Lorsque vous affichez des pistes dans la fenêtre
Edit, vous pouvez non seulement en régler la
hauteur, mais également réaliser des zooms
verticaux et horizontaux à l'aide du sélecteur de
hauteur de piste et des outils de Zoom.
Boutons de zoom arrière/avant
Boutons de
présélection
de zoom
Bouton de
changement
de zoom
Zoom
Sélecteur de hauteur de piste
Zoom et sélecteur de hauteur de piste de la fenêtre Edit
Chapitre 6 : Utilisation de Pro Tools 87
Page 94

Pour modifier la hauteur de piste :
■ Cliquez sur le sélecteur de hauteur de piste
(barre verticale graduée, à gauche de la piste) et
sélectionnez une hauteur de piste dans le menu
contextuel.
De nombreuses commandes, telles que la
modification de la hauteur de piste, peuvent
être appliquées simultanément à plusieurs
pistes. Pour appliquer une opération à toutes
les pistes, maintenez la touche Option
(Macintosh) ou Alt (Windows) enfoncée.
Pour l'appliquer à toutes les pistes
sélectionnées, maintenez les touches Maj et
Option (Macintosh) ou Maj et Alt
(Windows) enfoncées.
Pour effectuer un zoom avant ou arrière sur une
partie de piste dans la fenêtre Edit :
1 Cliquez sur le zoom.
2 Cliquez dessus, ou faites-le glisser, pour
effectuer un zoom avant horizontal sur une
piste ou une règle.
– ou –
Pour effectuer un zoom arrière horizontal sur
une piste ou une règle, procédez de la même
manière, en maintenant enfoncée la touche Alt
(Windows) ou Option (Macintosh).
Pour effectuer un zoom avant ou arrière continu :
1 Sélectionnez le zoom.
2 Maintenez la touche Ctrl (Macintosh) ou de
démarrage (Windows) enfoncée, puis faites
glisser le zoom sur une piste, comme suit :
•Vers le haut, pour un zoom avant vertical
•Vers le bas, pour un zoom arrière vertical
•Vers la droite, pour un zoom avant
horizontal
•Vers la gauche, pour un zoom arrière
horizontal
Changement de zoom
Le bouton de changement de zoom permet
d'enregistrer l'état d'un zoom et de passer du
zoom enregistré au zoom actuel, et inversement.
Lorsque ce bouton est sélectionné, la fenêtre Edit
affiche le zoom enregistré. Lorsque ce bouton est
désactivé, la fenêtre Edit rétablit l'affichage en
fonction du dernier zoom effectué.
Pour enregistrer un zoom à l'aide du bouton de
changement de zoom :
1 Effectuez une sélection d'édition.
2 Cliquez sur le bouton de changement de
zoom pour le mettre en surbrillance.
Pour effectuer un zoom avant ou arrière par
incréments :
■ Cliquez sur le bouton de Zoom approprié :
• Zoom arrière (Flèche gauche)
• Zoom avant (Flèche droite)
• Boutons Audio ou MIDI pour augmenter
ou réduire le zoom vertical du type de
piste correspondant
Guide Introduction à Pro Tools|HD88
Bouton de changement de zoom
Bouton de changement de zoom dans la barre d'outils
3 Définissez les valeurs de la hauteur de piste, du
zoom vertical, de la vue de piste et de la grille.
4 Procédez aux modifications de votre choix.
5 Pour rétablir le zoom précédent, cliquez de
nouveau sur le bouton de changement de zoom.
Page 95

6 Effectuez une autre sélection d'édition et
cliquez sur le bouton de changement de zoom
pour charger le zoom enregistré, puis
poursuivez l'édition.
Présélections de zoom
Pour effectuer des zooms avant et arrière à l'aide
du pavé numérique, vous pouvez utiliser des
emplacements mémoire qui ne sont ni des
marqueurs ni des sélections, mais dont les
paramètres de hauteur de piste et de zoom
(ou autres options) sont activés.
Pro Tools fournit également cinq boutons de
présélection de zoom. Vous pouvez les utiliser
pour rétablir immédiatement les niveaux de
zoom. Pour chacun, vous pouvez définir le
niveau d'agrandissement ou effectuer ce réglage
lors de chaque session.
Pour enregistrer une nouvelle présélection
de zoom :
1 Sélectionnez le zoom pour définir un
paramètre de zoom.
2 Cliquez sur un bouton de présélection de
zoom (de 1 à 5) et sélectionnez Save Zoom
Preset dans le menu contextuel de présélection
de zoom.
Menu contextuel de présélection de zoom
Pour charger une présélection de zoom
enregistrée :
■ Cliquez sur le bouton de présélection de zoom
de votre choix (de 1 à 5).
Utilisation des emplacements mémoire pour la commande de zoom
La fonction de stockage des emplacements
mémoire Pro Tools permet de stocker de
nombreux attributs avec chaque marqueur ou
emplacement mémoire, notamment les
paramètres de hauteur de piste et de zoom.
Pour plus d'informations sur la création
d'emplacements mémoire, voir Emplacements
mémoire, page 86.
Importation de données dans les sessions Pro Tools
Pro Tools permet d'importer des données audio,
MIDI, vidéo et bien d'autres données de session
Pro Tools dans votre session en cours.
Importation de données audio
Pro Tools permet d'importer des fichiers audio à
partir du disque dur ou d'un CD. Cela s'avère
très utile si vous disposez de fichiers audio
stockés sur votre disque ou si vous travaillez
avec des bibliothèques d'échantillons contenues
sur CD et que vous souhaitez les utiliser dans
une session.
Pour importer des fichiers ou des régions audio
depuis le disque :
■ Sélectionnez File > Import > Audio to Track
pour importer des fichiers et des régions dans de
nouvelles pistes audio (ils s'afficheront
également dans la liste des régions).
– ou –
■ Pour importer ces données dans la liste des
régions uniquement, sélectionnez File >
Import > Audio to Region List.
Chapitre 6 : Utilisation de Pro Tools 89
Page 96

Pour importer une piste d'un CD audio :
1 Insérez le CD source dans le lecteur de
CD-ROM de l'ordinateur.
2 Sélectionnez Window > Workspace et cliquez
sur l'icône du CD audio pour afficher ses
fichiers.
3 Pour écouter un fichier, cliquez sur le haut-
parleur dans la colonne Waveform du
navigateur de l'espace de travail. Appuyez sur la
barre d'espace pour interrompre la lecture.
Ecoute d'un fichier audio dans le navigateur de l'espace
de travail
4 Effectuez l'une des opérations suivantes :
■ Faites glisser les fichiers du navigateur vers
laliste de pistes de la fenêtre Edit pour importer
des fichiers dans de nouvelles pistes audio
(ils s'afficheront également dans la liste
des régions).
– ou –
■ Pour importer des fichiers dans la liste des
régions uniquement, faites glisser les fichiers
du navigateur vers la liste des régions de la
fenêtre Edit.
Glisser-déposer d'un fichier audio du navigateur
de l'espace de travail vers la liste de pistes de la
fenêtre Edit
Pour plus d'informations sur la recherche,
l'écoute et l'importation de données audio
avec DigiBase, reportez-vous au Guide
DigiBase.
Importation MIDI
Pro Tools permet d'importer des fichiers MIDI
dans la liste des régions ou directement dans les
pistes MIDI d'une session.
Pour importer des fichiers MIDI dans la liste des
régions :
■ Sélectionnez File > Import > MIDI to
Region List.
Pour importer des fichiers MIDI dans des pistes :
1 Sélectionnez Window > Workspace et
recherchez les fichiers MIDI à importer.
Guide Introduction à Pro Tools|HD90
Page 97

2 Faites glisser les fichiers MIDI du navigateur de
l'espace de travail vers la liste de pistes.
Glisser-déposer d'un fichier MIDI du navigateur de
l'espace de travail vers la liste de pistes de la
fenêtre Edit
3 Dans la boîte de dialogue Import MIDI
Settings, sélectionnez l'emplacement de
l'importation et définissez les paramètres des
données MIDI que vous importez.
Enregistrement de base
Cette section décrit la procédure
d'enregistrement de pistes audio et MIDI à l'aide
de Pro Tools.
Préparation à l'enregistrement
Pour préparer une piste audio à l'enregistrement :
1 Vérifiez les connexions aux instruments.
Reportez-vous au guide de l'interface audio pour
plus d'informations sur la configuration du
studio et le contrôle de la sortie.
2 Sélectionnez Track > New. Indiquez 1
(nombre de nouvelles pistes), Mono (format des
pistes) et Audio Track (type de piste), puis
cliquez sur Create.
3 Dans la fenêtre Mix, cliquez sur le sélecteur de
chemin d'entrée de la nouvelle piste.
Boîte de dialogue Import MIDI Settings
Importation de fichiers de
l'Explorateur Windows dans le
Finder Macintosh
Pro Tools permet de glisser-déposer des fichiers
de types audio, MIDI, groupe de régions, REX et
ACID directement de l'Explorateur Windows ou
du Finder Macintosh vers la timeline ou la liste
des régions.
Pour plus d'informations sur l'importation
de données dans les sessions Pro Tools,
reportez-vous au Guide de référence
Pro Tools.
Sélecteur de chemin d'entrée audio
Acheminement d'une entrée vers une piste mono
4 Dans le menu déroulant, sélectionnez l'entrée
à enregistrer. Le menu affiche les noms des
entrées tels que définis dans la boîte de dialogue
I/O Setup.
Chapitre 6 : Utilisation de Pro Tools 91
Page 98

Réglage des niveaux d'entrée
Réglez le niveau de l'entrée à la source
(instrument, préamplificateur de micro ou
console de mixage) afin de définir les niveaux
d'enregistrement de Pro Tools.
Lorsque vous envoyez un signal vers Pro Tools,
vérifiez le niveau d'entrée afin d'optimiser la
plage dynamique et le rapport signal-bruit du
fichier enregistré. Si le niveau d'entrée est trop
faible, vous ne bénéficierez pas pleinement de la
plage dynamique de votre système Pro Tools.
Si le niveau d'entrée est trop élevé, le signal
sera écrêté et provoquera des distorsions
dans l'enregistrement.
Veillez à définir des niveaux légèrement
supérieurs à 6 dB (cette valeur s'affiche dans le
vumètre d'entrée) sans déclencher l'indicateur
d'écrêtage de l'interface audio.
Les niveaux d'entrée doivent être définis
afin d'éviter l'écrêtage. L'écrêtage est signalé
par les voyants de crête de l'interface audio
et par un indicateur rouge au-dessus de
chaque vumètre affiché.
Réglage des niveaux de référence
3 Dans la section Interface, cliquez sur l'onglet
Analog In.
Boîte de dialogue Hardware Setup : paramètres de
l'entrée analogique de l'interface d'E/S 192
4 Réglez le niveau de référence de chaque canal
d'entrée
5 Cliquez sur OK.
Pour configurer les niveaux de sortie de l'interface
d'E/S 192 :
1 Dans Pro Tools, sélectionnez Setup >
Hardware.
2 Si vous utilisez plusieurs interfaces audio,
sélectionnez l'interface dans la liste des
périphériques (Peripherals).
3 Dans la section Interface, cliquez sur l'onglet
Analog Out.
Pour configurer les niveaux d'entrée pour une
interface d'E/S 192 :
1 Dans Pro Tools, sélectionnez Setup >
Hardware.
2 Si vous utilisez plusieurs interfaces audio,
sélectionnez l'interface dans la liste des
périphériques (Peripherals).
Guide Introduction à Pro Tools|HD92
Boîte de dialogue Hardware Setup : paramètres de la
sortie analogique de l'interface d'E/S 192
4 Réglez le niveau de référence de chaque canal
de sortie.
5 Cliquez sur OK.
Page 99

Enregistrement d'une piste audio
Pour enregistrer une piste audio :
1 Assignez l'entrée de la piste et définissez ses
niveaux d'entrée.
2 Cliquez sur le bouton d'enregistrement
des pistes.
Activation de l'enregistrement d'une piste dans la
fenêtre Mix
3 Pour afficher la fenêtre Transport,
sélectionnez Window > Transport.
6 Cliquez sur le bouton de lecture ou appuyez
sur la barre d'espace pour enregistrer sur toutes
les pistes actives.
7 Enregistrez votre travail.
8 A la fin de l'enregistrement, cliquez sur le
bouton Stop de la fenêtre Transport ou appuyez
sur la barre d'espace.
Pour lire une piste enregistrée :
1 Cliquez de nouveau sur le bouton
d'enregistrement de la piste pour arrêter le
mode enregistrement.
2 Pour lancer la lecture, cliquez sur le bouton de
lecture de la fenêtre Transport ou appuyez sur la
barre d'espace.
3 Pour l'arrêter, cliquez sur le bouton d'arrêt
dans cette même fenêtre ou appuyez sur la
barre d'espace.
Retour à zéro
Retour
rapide
En ligne
Fenêtre Transport
4 Cliquez sur le bouton de retour à zéro pour
Lecture
Arrêt
Avance rapide
Fin
Enregistrement
lancer l'enregistrement depuis le début de la
session. Vous pouvez également enregistrer une
sélection de piste ou à partir de l'emplacement
du curseur dans la fenêtre Edit.
5 Cliquez sur le bouton d'enregistrement de la
fenêtre Transport pour activer l'enregistrement.
Enregistrement vers et depuis des périphériques numériques
Vous pouvez, grâce à l'interface audio d'E/S 96i,
effectuer un transfert numérique d'une ou deux
pistes à la fois vers ou depuis un périphérique
compatible S/PDIF. Si vous utilisez une interface
audio d'E/S 96 unique, vous pouvez transférer
numériquement jusqu'à huit pistes à la fois vers
ou depuis un périphérique numérique, un
ADAT par exemple. Si vous utilisez une interface
audio d'E/S 192 ou une interface audio d'E/S
numérique 192, vous pouvez transférer
numériquement jusqu'à 16 pistes depuis et vers
un système doté de 96 entrées maximum.
Chapitre 6 : Utilisation de Pro Tools 93
Page 100

Définition du format numérique et de la
source d'horloge
Avant d'effectuer un enregistrement depuis une
source numérique, assurez-vous que vous avez
activé la source d'horloge et le format
numérique appropriés dans la boîte de dialogue
Hardware Setup. Les paramètres du format
numérique sont réglés par défaut sur AES/EBU,
ce qui signifie que l'E/S Pro Tools|HD écoute le
port d'entrée AES/EBU (châssis) pour l'horloge
numérique (le cas échéant). Si vous souhaitez
enregistrer des données audio provenant d'un
DAT relié à vos entrées RCA S/PDIF, sélectionnez
S/PDIF Format. Si vous utilisez plusieurs
interfaces Pro Tools|HD, veillez à configurer
l'interface appropriée dans la boîte de dialogue
Hardware Setup.
Si vous activez un autre format numérique, les
signaux d'horloge numériques correspondants
apparaissent dans le sélecteur de la source
d'horloge. Si vous possédez plusieurs interfaces,
choisissez la source d'horloge appropriée sur
chaque E/S Pro Tools|HD.
Utilisation de paires de sorties Pro Tools
En raison de la manière dont fonctionnent les
sorties dans Pro Tools, chaque piste recherche
une paire de sorties stéréo. Pour que le départ
des huit canaux Pro Tools se fasse à partir du
port optique, vous devez envoyer quatre paires
de pistes Pro Tools (chaque paire étant soumise
à un panoramique jusqu'aux extrémités gauche
et droite) aux quatre paires de sorties
numériques optiques.
Utilisation de fréquences d'échantillonnage de
88,2 kHz ou plus
Si la fréquence d'échantillonnage est de
88,2 kHz ou plus, les sources d'entrée optiques
(ADAT) et TDIF peuvent encore être utilisées
avec l'interface d'E/S 192 de Digidesign, mais
l'option de conversion de la fréquence
d'échantillonnage doit être activée.
Les interfaces d'E/S 96 et 96i ne permettent
pas de convertir la fréquence d'échantillonnage.
Si cette dernière dépasse 48 kHz, le port optique
(ADAT) se met hors tension sur les interfaces
audio d'E/S 96.
Lorsque l'option de conversion de la fréquence
d'échantillonnage est désactivée, le signal ne
passe pas à travers le convertisseur de fréquence
d'échantillonnage.
Pour activer la conversion de la fréquence
d'échantillonnage sur une interface d'E/S 192 :
1 Dans Pro Tools, sélectionnez Setup >
Hardware.
2 Dans la liste des périphériques, sélectionnez
l'interface audio d'E/S 192 primaire.
3 Cliquez sur l'onglet Digital.
4 Sélectionnez un format d'entrée (AES/EBU
1–8, ADAT 1–8 ou TDIF 1–8).
5 Activez l'option SR Conversion pour les paires
de canaux.
Enregistrement vers et depuis un ADAT
L'interface d'E/S 192 et l'interface d'E/S
numérique 192 fournissent chacune 16 canaux
d'entrée et de sortie ADAT (huit sur le châssis et
huit sur la carte numérique). Ces entrées et
sorties sont numérotées de 9 à 16 et de 17 à 24
par défaut dans les boîtes de dialogue Hardware
Setup et I/O Setup de Pro Tools.
Guide Introduction à Pro Tools|HD94
 Loading...
Loading...