Page 1
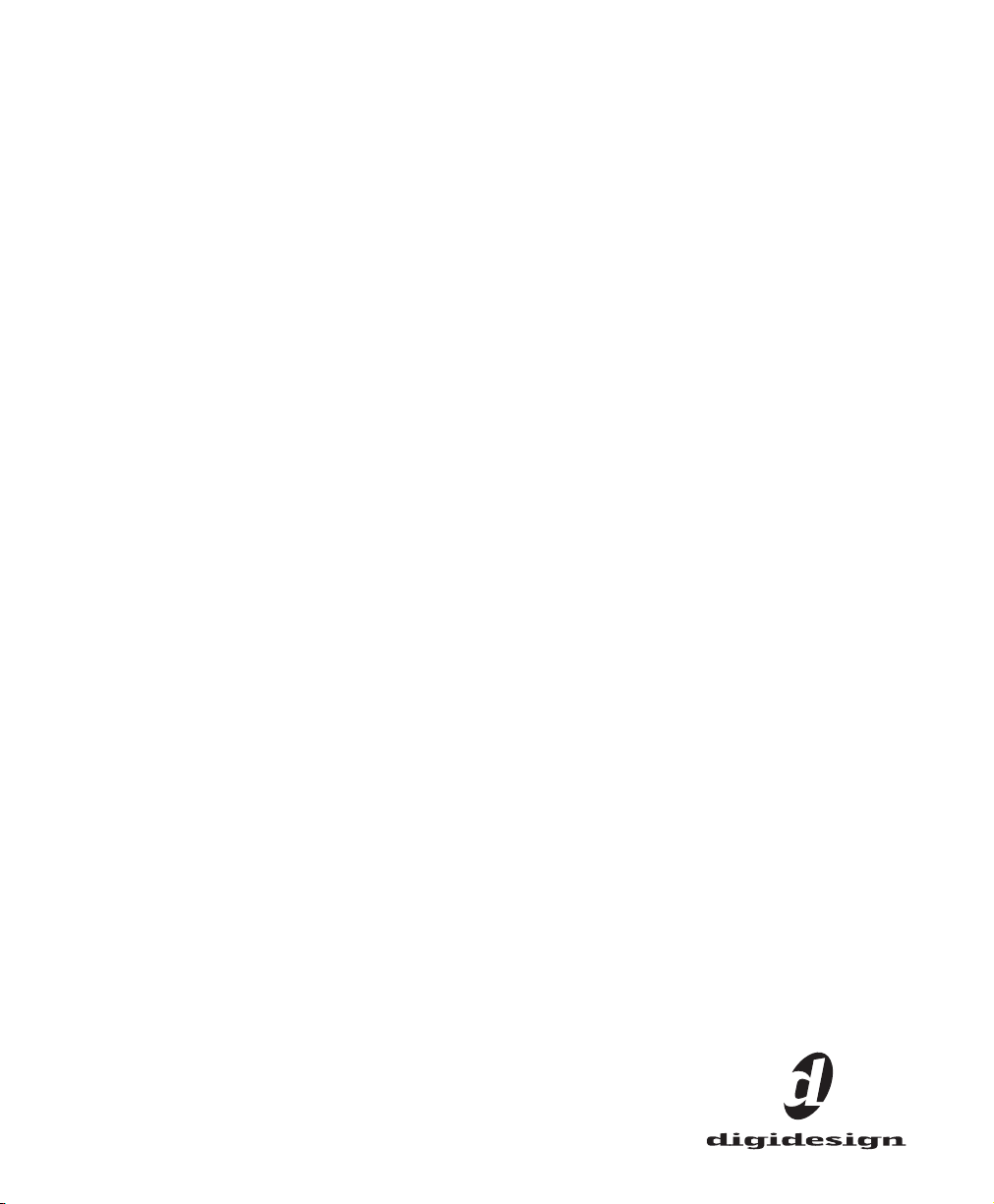
Introduction
à Pro Tools HD
Version 6.0 pour systèmes TDM sous Macintosh
Version 5.3.3 pour systèmes TDM sous Windows
Version 5.3.1 pour systèmes TDM sous Macintosh
Digidesign
2001 Junipero Serra Boulevard
Daly City, CA 94014-3886 Etats-Unis
Tél. : 650·731·6300
Fax : 650·731·6399
Assistance technique (Etats-Unis)
Tél. : 650·731·6100
Fax : 650·731·6384
Informations sur les produits (Etats-Unis)
Tél. : 650·731·6102
Tél. : 800·333·2137
Bureaux internationaux
Visitez le site Web de Digidesign
pour de plus amples informations
Site Web
www.digidesign.com
Page 2
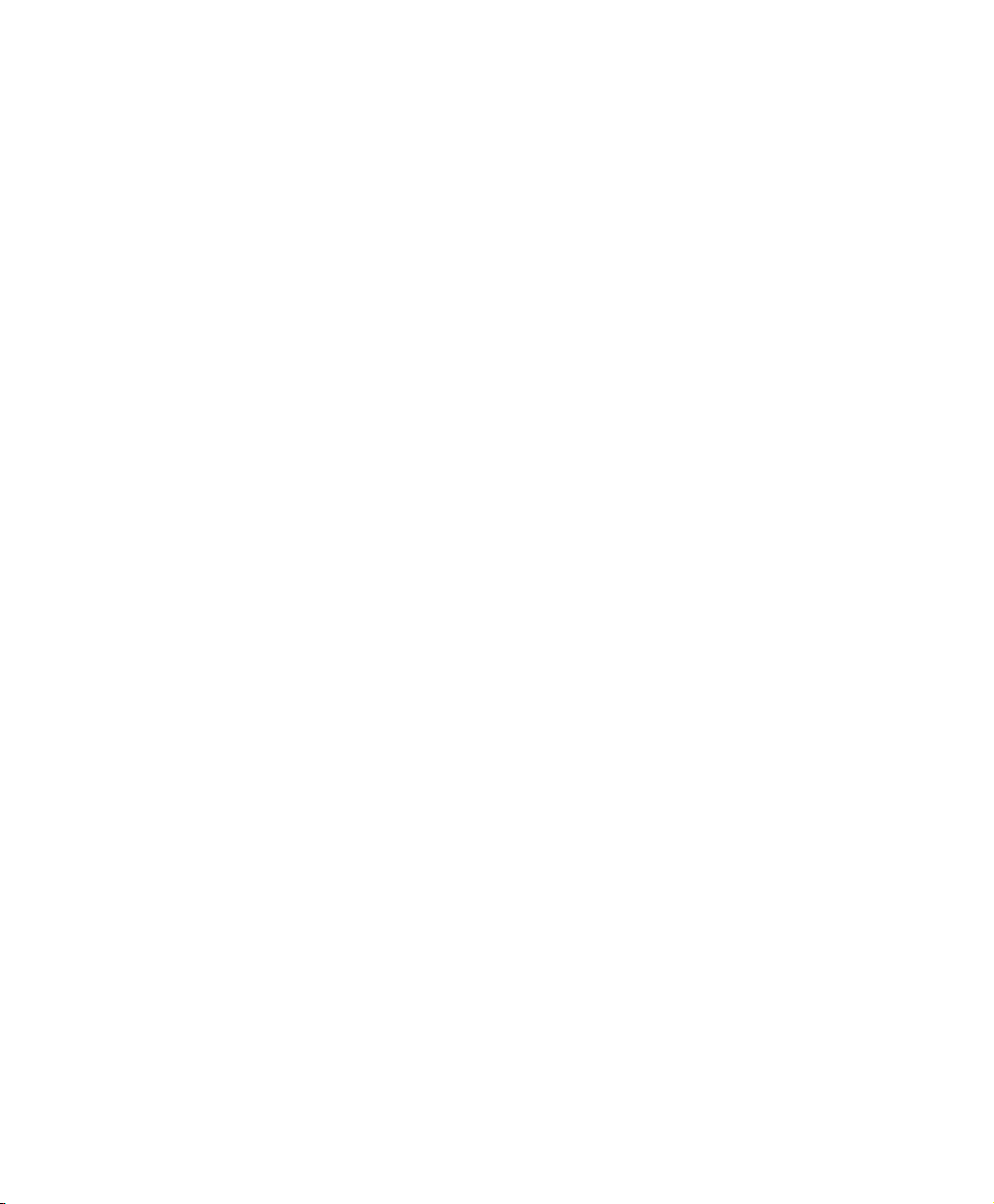
Copyright
Ce guide est sous copyright ©2002 Digidesign, division d’Avid
Technology, Inc. (ci-après Digidesign). Tous droits réservés.
En vertu de la législation sur les droits d’auteur, ce guide ne
peut être reproduit intégralement ou partiellement sans
l’autorisation écrite de Digidesign.
DIGIDESIGN, AVID et PRO TOOLS sont soit des marques de
Digidesign et/ou d’Avid Technology, Inc., soit des marques
déposées de Digidesign et/ou d’Avid Technology, Inc. Toutes
les autres marques sont la propriété de leurs détenteurs
respectifs.
Toutes les caractéristiques et spécifications peuvent faire
l’objet de modifications sans préavis.
Réf. 910610782-01 Rév. A 12/02
Page 3
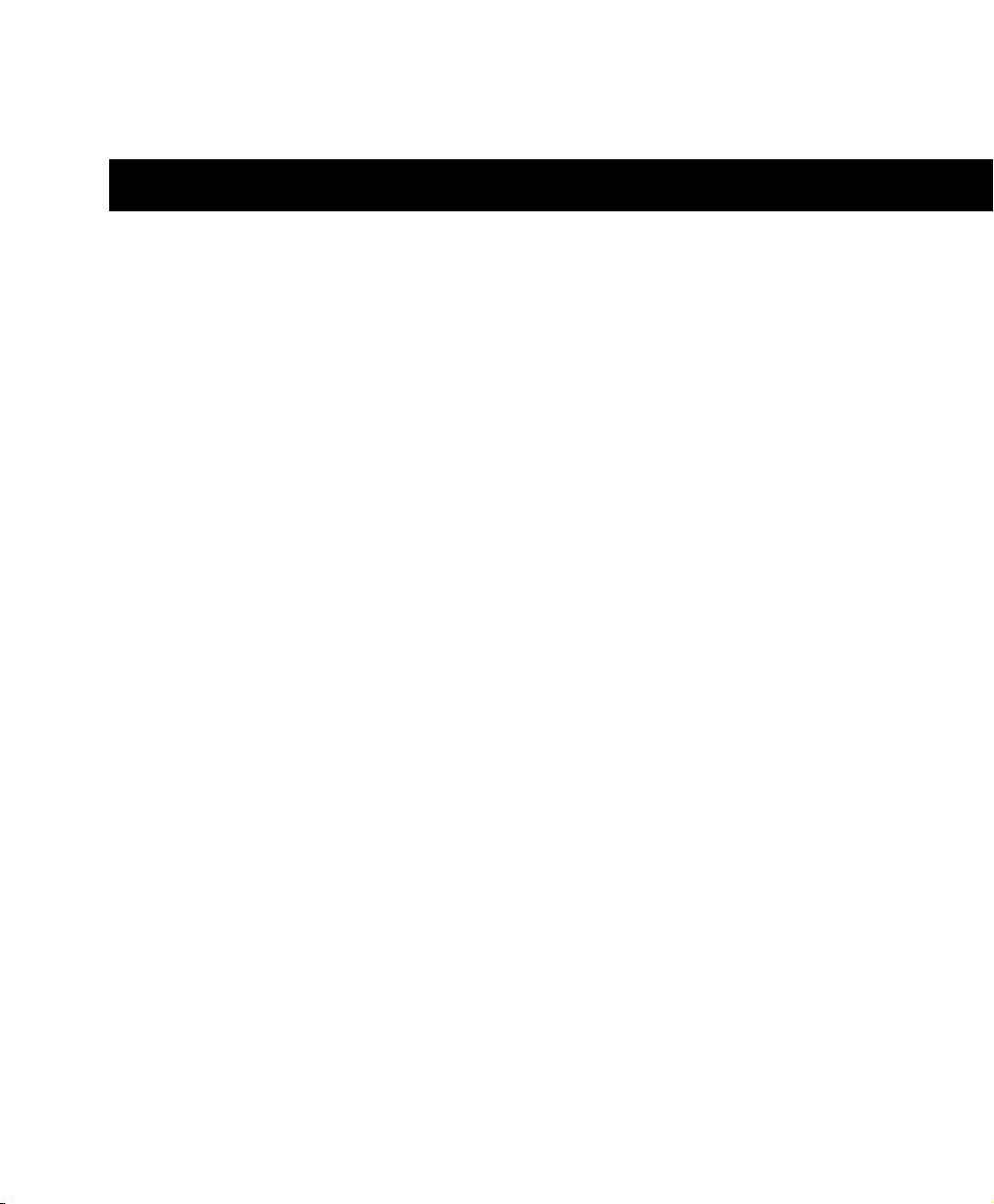
table des matières
Chapitre 1. Bienvenue dans Pro Tools|HD
Systèmes Pro Tools TDM
Configuration requise
Enregistrement auprès de Digidesign
A propos des guides Pro Tools
Chapitre 2. Configuration Windows
Installation de Windows XP
Configuration de l’ordinateur
Paramètres système Windows
Présentation du matériel Pro Tools
Installation du matériel Pro Tools
Installation du logiciel Pro Tools
Installation de QuickTime
Utilisation de MIDI
Installation de ProControl ou Control|24
Installation de sessions de démonstration
Vérification du système HD
Lancement de Pro Tools
Configuration de Pro Tools
. . . . . . . . . . . . . . . . . . . . . . . . . . . . . . . . . . . . . . . . . . . . . . . . . . . 1
. . . . . . . . . . . . . . . . . . . . . . . . . . . . . . . . . . . . . . . . . . . . . . . . . . . . . 4
. . . . . . . . . . . . . . . . . . . . . . . . . . . . . . . . . . . . . . . . . . 7
. . . . . . . . . . . . . . . . . . . . . . . . . . . . . . . . . . . . . . . . . . . . . . . 7
. . . . . . . . . . . . . . . . . . . . . . . . . . . . . . . . . . . . . . . . . . . . 9
. . . . . . . . . . . . . . . . . . . . . . . . . . . . . . . . . . . . . . . . . . . . . . . . . 9
. . . . . . . . . . . . . . . . . . . . . . . . . . . . . . . . . . . . . . . . . . . . . . . 10
. . . . . . . . . . . . . . . . . . . . . . . . . . . . . . . . . . . . . . . . . . . . . . 13
. . . . . . . . . . . . . . . . . . . . . . . . . . . . . . . . . . . . . . . . . . . 15
. . . . . . . . . . . . . . . . . . . . . . . . . . . . . . . . . . . . . . . . . . . . 17
. . . . . . . . . . . . . . . . . . . . . . . . . . . . . . . . . . . . . . . . . . . . . 24
. . . . . . . . . . . . . . . . . . . . . . . . . . . . . . . . . . . . . . . . . . . . . . . . . . 25
. . . . . . . . . . . . . . . . . . . . . . . . . . . . . . . . . . . . . . . . . . . . . . . . . . . . . . . 25
. . . . . . . . . . . . . . . . . . . . . . . . . . . . . . . . . . . . . . . 25
. . . . . . . . . . . . . . . . . . . . . . . . . . . . . . . . . . . . . . . . . . . . . . . . 26
. . . . . . . . . . . . . . . . . . . . . . . . . . . . . . . . . . . . . . . . . . . . . . . . . . 28
. . . . . . . . . . . . . . . . . . . . . . . . . . . . . . . . . . . . . . . . . . . . . . . . . 28
. . . . . . . . . . . . . . . . . . . . . . . . . . . . . . . . . . . . . . 1
. . . . . . . . . . . . . . . . . . . . . . . . . . . . . . . . . . . . . . 26
Table des matières
iii
Page 4
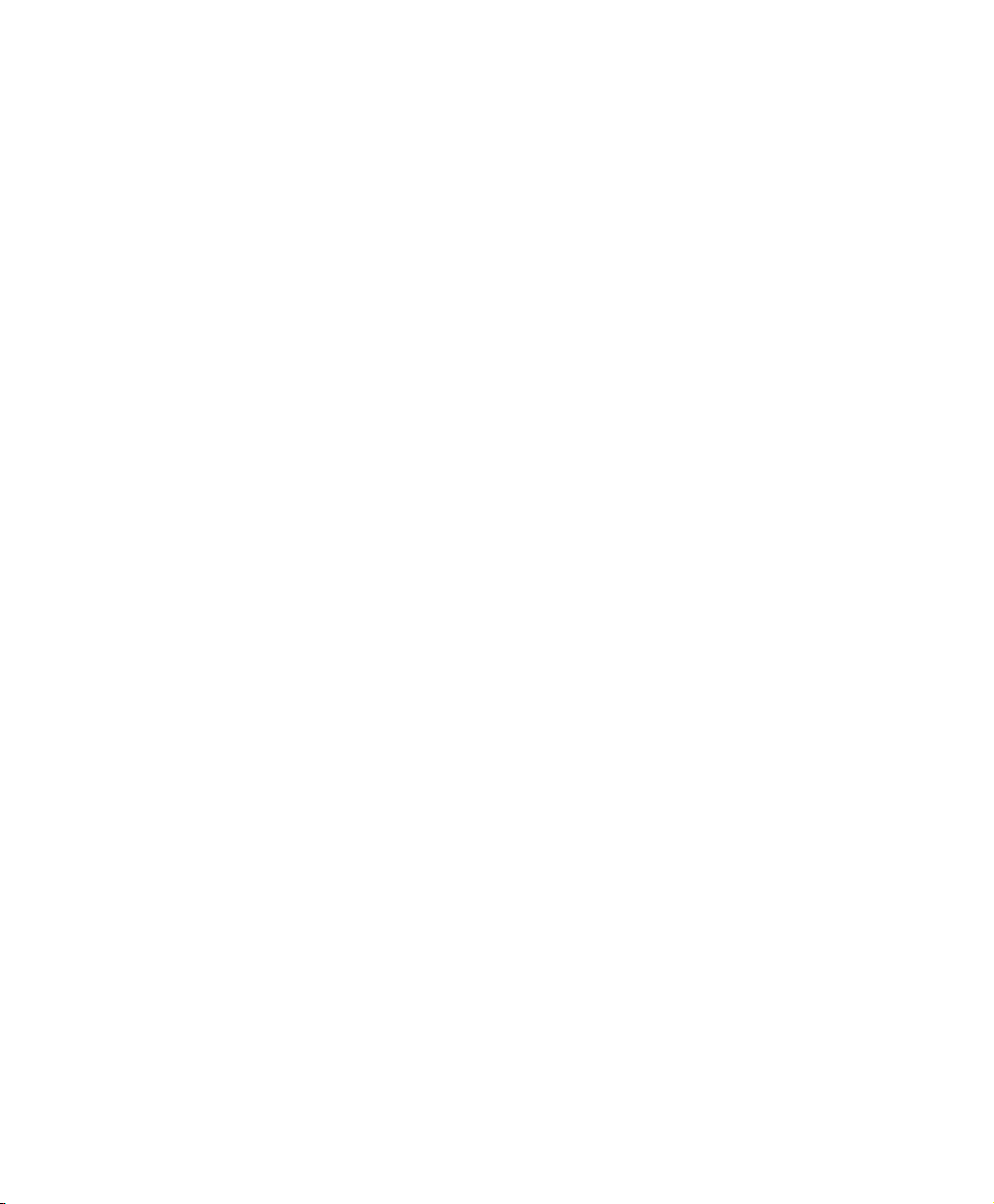
Chapitre 3. Configuration Macintosh
Présentation du matériel Pro Tools
Installation du matériel Pro Tools
Paramètres système Apple
Installation du logiciel Pro Tools
Installation de sessions de démonstration
Vérification du système HD
Lancement de Pro Tools
Configuration de Pro Tools
. . . . . . . . . . . . . . . . . . . . . . . . . . . . . . . . . . . . . . . . . . . . . . . . . . 57
. . . . . . . . . . . . . . . . . . . . . . . . . . . . . . . . . . . . . . . . . . . . 41
. . . . . . . . . . . . . . . . . . . . . . . . . . . . . . . . . . . . . . . . . . . . . . . . 49
. . . . . . . . . . . . . . . . . . . . . . . . . . . . . . . . . . . . . . . . . . . . . 50
. . . . . . . . . . . . . . . . . . . . . . . . . . . . . . . . . . . . . . . . . . . . . . . . 53
. . . . . . . . . . . . . . . . . . . . . . . . . . . . . . . . . . . . . . . . . . . . . . . . 58
. . . . . . . . . . . . . . . . . . . . . . . . . . . . . . . . . . . . . . . . . 39
. . . . . . . . . . . . . . . . . . . . . . . . . . . . . . . . . . . . . . . . . . 39
. . . . . . . . . . . . . . . . . . . . . . . . . . . . . . . . . . . . . 53
Chapitre 4. Connexion du studio
Installation du studio
Exemple d’installation d’un studio avec une console de mixage
Exemple d’installation d’un studio sans console de mixage
Connexion des équipements à des entrées et des sorties audio numériques
Connexion à des unités d’effets
Connexion des périphériques MIDI
Connexion des périphériques de synchronisation SMPTE
. . . . . . . . . . . . . . . . . . . . . . . . . . . . . . . . . . . . . . . . . . . . . . . . . . . . 71
. . . . . . . . . . . . . . . . . . . . . . . . . . . . . . . . . . . . . . . . . . . . . 71
. . . . . . . . . . . . . . . . . . . . . . . . . . . . . . . . . . . . . . . . . . . . . 75
Chapitre 5. Utilisation de Pro Tools
Principes de base des sessions
Commandes de transport
Mode d’accès à un emplacement à l’intérieur d’une session
Pistes
. . . . . . . . . . . . . . . . . . . . . . . . . . . . . . . . . . . . . . . . . . . . . . . . . . . . . . . . . . . . . . . 88
Listes des régions
Importation de données audio
Enregistrement de base
Edition
. . . . . . . . . . . . . . . . . . . . . . . . . . . . . . . . . . . . . . . . . . . . . . . . . . . . . . . . . . . . . . 99
Mixage
. . . . . . . . . . . . . . . . . . . . . . . . . . . . . . . . . . . . . . . . . . . . . . . . . . . . . . . . . . . . . 103
Plug-In
. . . . . . . . . . . . . . . . . . . . . . . . . . . . . . . . . . . . . . . . . . . . . . . . . . . . . . . . . . . . . 105
Automation du mixage
Mixage final
. . . . . . . . . . . . . . . . . . . . . . . . . . . . . . . . . . . . . . . . . . . . . . . . . . . . . . . 91
. . . . . . . . . . . . . . . . . . . . . . . . . . . . . . . . . . . . . . . . . . . . . . . . . . 106
. . . . . . . . . . . . . . . . . . . . . . . . . . . . . . . . . . . . . . . . . . . . . . . . . . . . . . . . . . 107
. . . . . . . . . . . . . . . . . . . . . . . . . . . . . . . . . . . . . . . . . . . . . 79
. . . . . . . . . . . . . . . . . . . . . . . . . . . . . . . . . . . . . . . . . . . . . . . . . 84
. . . . . . . . . . . . . . . . . . . . . . . . . . . . . . . . . . . . . . . . . . . . . . 92
. . . . . . . . . . . . . . . . . . . . . . . . . . . . . . . . . . . . . . . . . . . . . . . . . . 93
. . . . . . . . . . . . . . . . . . . . . . 72
. . . . . . . . . . . . . . . . . . . . . . . . . 73
. . . . . . . . . . . . . 74
. . . . . . . . . . . . . . . . . . . . . . . . . . . . . . . . . . . . . . . . . . . 76
. . . . . . . . . . . . . . . . . . . . . . . . . . . 77
. . . . . . . . . . . . . . . . . . . . . . . . . . . . . . . . . . . . . . . . . . 79
. . . . . . . . . . . . . . . . . . . . . . . . . 85
Introduction à HD
iv
Page 5
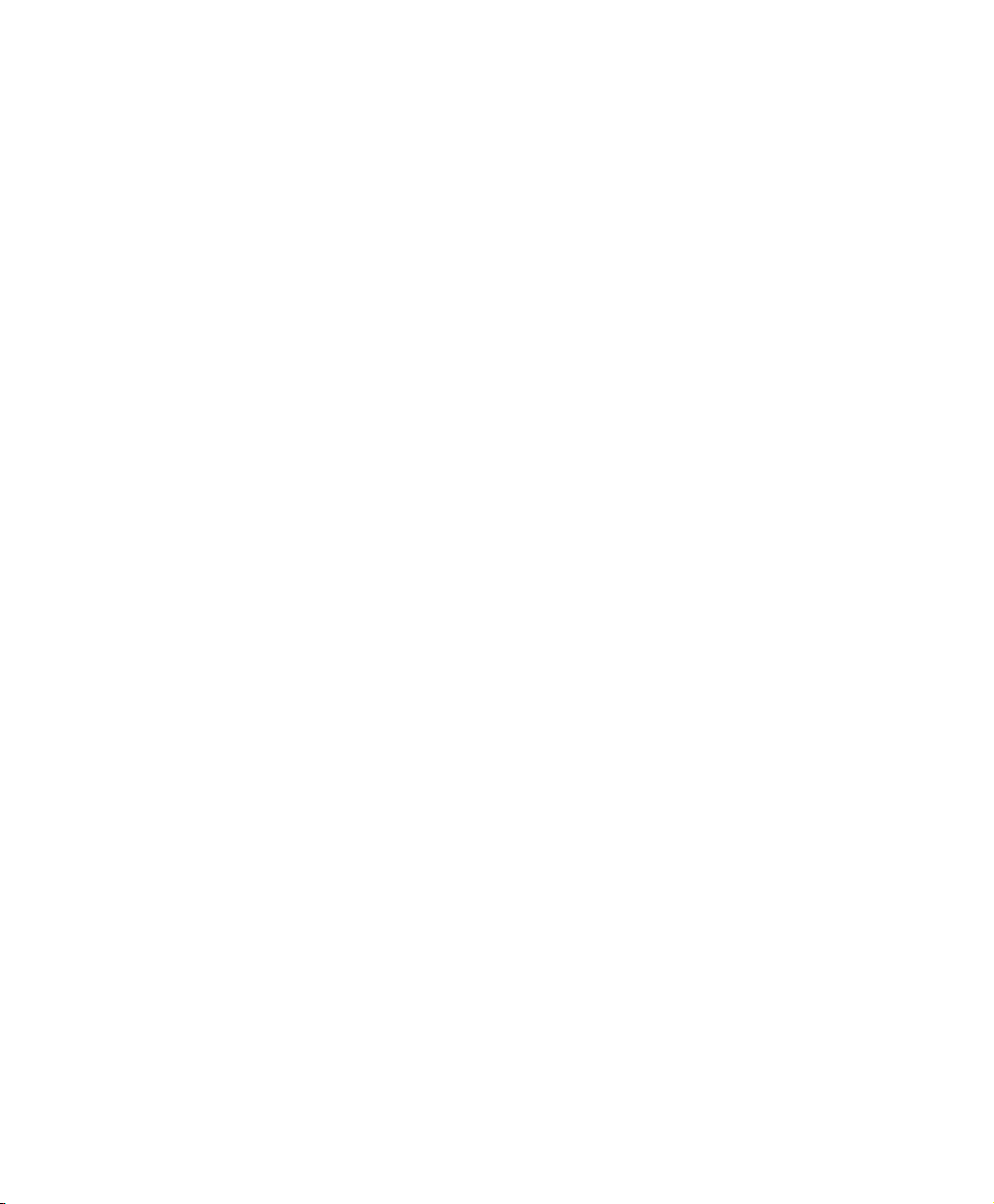
Annexe A. Connexion des disques SCSI
Configuration SCSI requise
Connexion des disques SCSI
Formatage rapide des disques SCSI
Maintenance générale du lecteur de disque dur
Utilisation de disques Macintosh sur des systèmes Windows
. . . . . . . . . . . . . . . . . . . . . . . . . . . . . . . . . . . . . . . . . . . . . . . . 109
. . . . . . . . . . . . . . . . . . . . . . . . . . . . . . . . . . . . . . . . . . . . . . . 111
. . . . . . . . . . . . . . . . . . . . . . . . . . . . . . . . . . . . . . . . . 112
. . . . . . . . . . . . . . . . . . . . . . . . . . . . . . . . . . . . . . 109
. . . . . . . . . . . . . . . . . . . . . . . . . . . . . . . . . 113
. . . . . . . . . . . . . . . . . . . . . . . . 116
Annexe B. Codes d’erreur DigiTest
. . . . . . . . . . . . . . . . . . . . . . . . . . . . . . . . . . . . . . . . . . 117
Annexe C. Configuration d’OMS (Mac OS 9 uniquement)
Annexe D. Configuration d’AMS (Mac OS X uniquement)
Annexe E. Pilote ASIO Digidesign (Windows uniquement)
Index
Introduction
Logiciels compatibles
Installation du pilote ASIO
Modification des paramètres du pilote ASIO
. . . . . . . . . . . . . . . . . . . . . . . . . . . . . . . . . . . . . . . . . . . . . . . . . . . . . . . . . . . . . . . . . . . . 131
. . . . . . . . . . . . . . . . . . . . . . . . . . . . . . . . . . . . . . . . . . . . . . . . . . . . . . . . . . 127
. . . . . . . . . . . . . . . . . . . . . . . . . . . . . . . . . . . . . . . . . . . . . . . . . . . 127
. . . . . . . . . . . . . . . . . . . . . . . . . . . . . . . . . . . . . . . . . . . . . . . . 128
. . . . . . . . . . . . . . . . . . . . . . . . . . . . . . . . . . . 128
. . . . . . . . . . . . . . . . . . . . . . 119
. . . . . . . . . . . . . . . . . . . . . . 123
. . . . . . . . . . . . . . . . . . . . . 127
Table des matières
v
Page 6
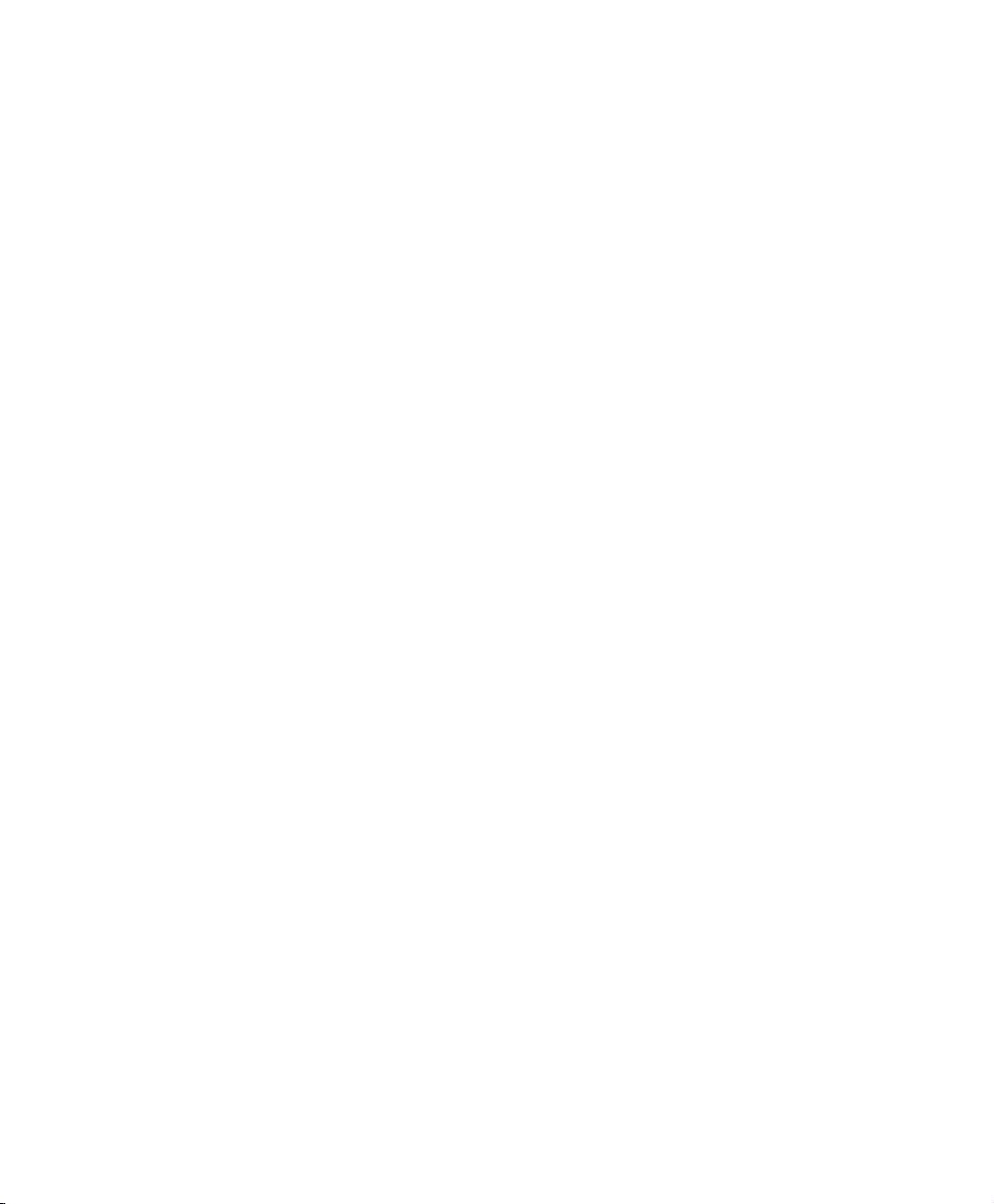
Introduction à HD
vi
Page 7
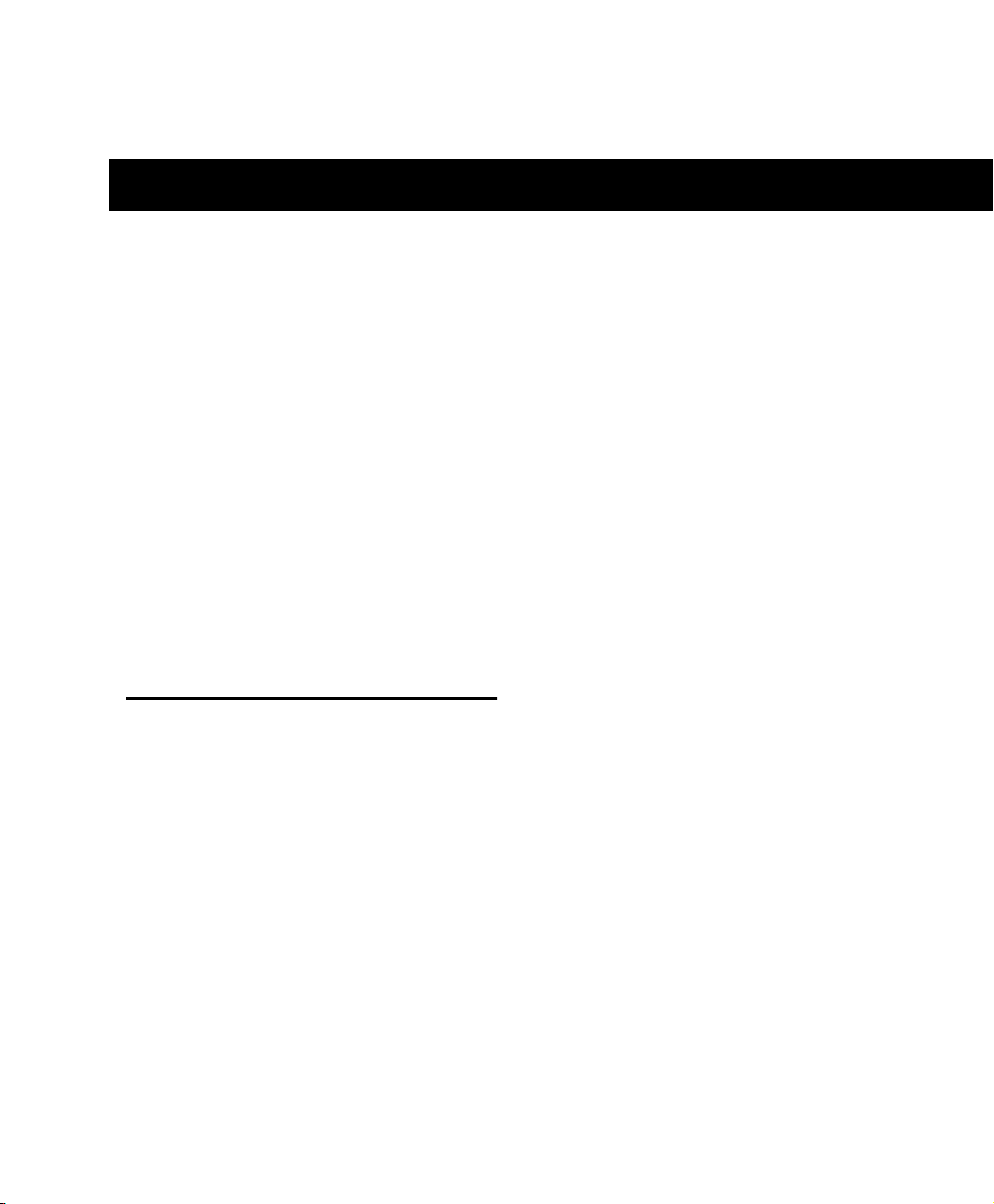
chapitre 1
Bienvenue dans Pro Tools|HD
Bienvenue dans ProTools|HD. Les cartes et
interfaces audio Pro Tools|HD permettent à
votre système Pro Tools de réaliser des
opérations d’enregistrement audio numérique
haute définition, d’édition, de traitement de
signal, de mixage ainsi que des fonctions
d’entrée/sortie.
Ce guide présente la configuration et
l’installation du matériel Pro Tools|HD et du
logiciel Pro Tools sur les plates-formes
Macintosh et Windows. Des tests du système et
d’installation sont fournis, ainsi qu’une
présentation du logiciel Pro Tools.
Systèmes Pro Tools TDM
Pro Tools 6.0 pour Macintosh, Pro Tools 5.3.3
pour Windows et Pro Tools 5.3.1 pour
Macintosh prennent en charge les systèmes
suivants :
Pro Tools|HD 1, HD 2 et HD 3
Un système ProTools|HD comprend les
éléments suivants :
• Carte HD Core
• Carte HD Process ; les cartes HD 2 et HD 3
sont fournies avec une ou deux cartes
respectivement (HD 1 ne comprend pas de
carte Process)
• Logiciel Pro Tools TDM
• Interface audio Digidesign (vendue
séparément)
• Câble DigiLink (pour connecter la carte HD à
une interface audio)
• Câble souple TDM (pour connecter deux
cartes HD) ; un câble souple TDM par carte
Process (HD 1 ne comprend pas de câble
souple TDM)
Les systèmes Pro Tools|HD 1 offrent des
fonctions d’enregistrement et de lecture de
fichiers audio 24 et 16 bits, comportant les
nombres de pistes suivants :
• Jusqu’à 96 pistes à 44,1 kHz ou 48 kHz
• Jusqu’à 48 pistes à 88,2 kHz ou 96 kHz
• Jusqu’à 12 pistes à 176,4 kHz ou 192 kHz
Les systèmes Pro Tools|HD 2 et HD 3 offrent des
fonctions d’enregistrement et de lecture de
fichiers audio 24 et 16 bits, comportant les
nombres de pistes suivants :
• Jusqu’à 128 pistes à 44,1 kHz ou 48 kHz
• Jusqu’à 64 pistes à 88,2 kHz ou 96 kHz
• Jusqu’à 24 pistes à 176,4 kHz ou 192 kHz
Chapitre 1 : Bienvenue dans Pro Tools|HD
1
Page 8
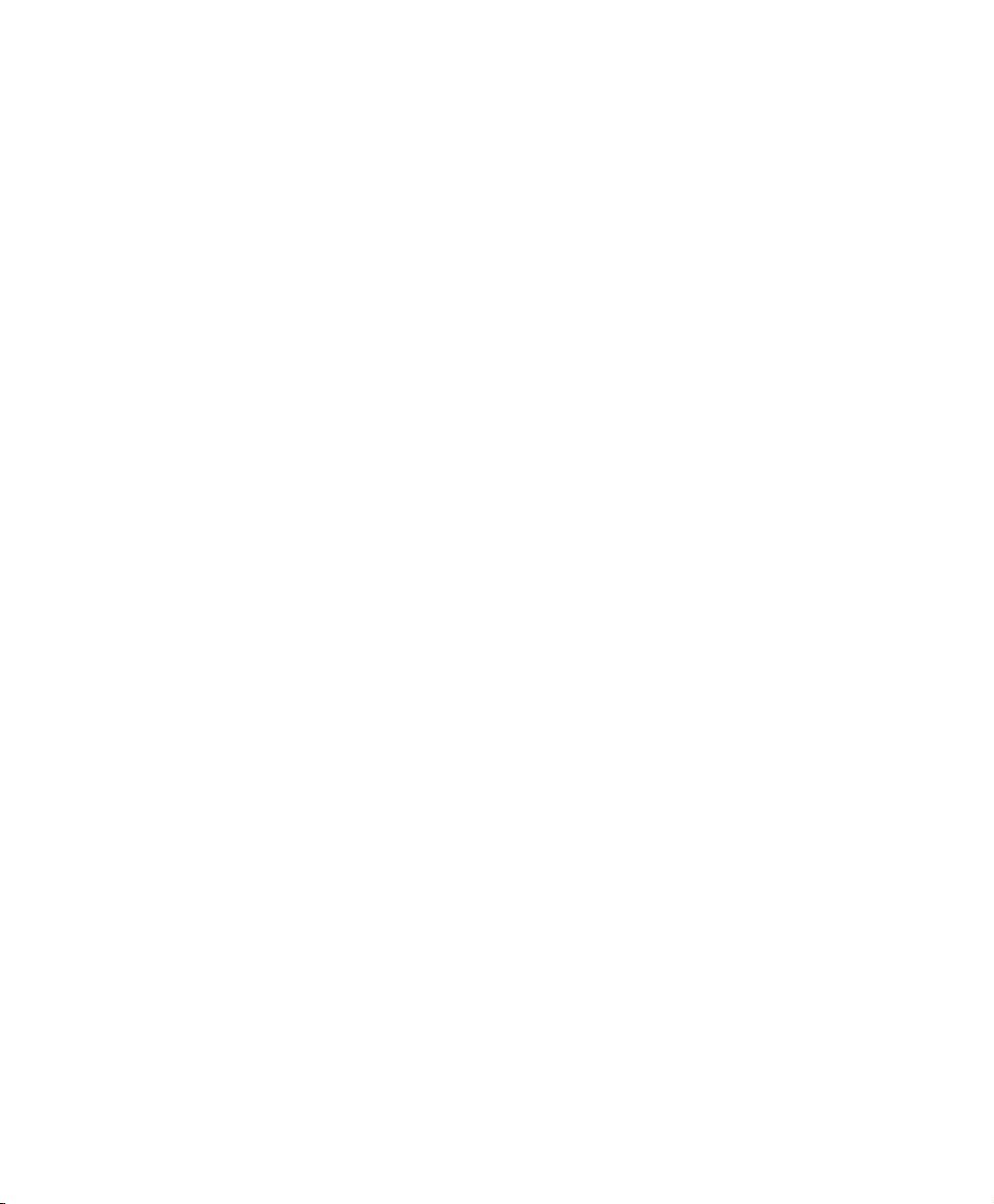
Tous les systèmes Pro Tools|HD offrent les
fonctions suivantes :
• Mixage numérique TDM et environnement de
plug-in DSP
• Edition à accès aléatoire et non linéaire et
automation de mixage
• Enregistrement, lecture et édition MIDI
Interfaces audio
Pour enregistrer et lire de l’audio, vous devez
disposer au moins de l’une des interfaces audio
Digidesign ci-dessous.
Interface audio 192 I/O
• Prend en charge les fréquences
d’échantillonnage allant jusqu’à 192 kHz.
Au moins une des interfaces 192 I/O ou
192 Digital I/O doit être connectée à votre
système Pro Tools|HD pour l’enregistrement, le
traitement et la lecture à une fréquence de
192 kHz.
• Prend en charge les connexions analogiques
et numériques, y compris AES/EBU, S/PDIF,
TDIF et ADAT Optical :
• Numérique (carte I/O numérique) : huit
canaux, DB-25 (AES/EBU et TDIF) ou une
paire de connecteurs Lightpipe (ADAT
Optical). Extension possible jusqu’à
16 canaux numériques d’entrée et de
sortie, grâce à une carte d’extension
numérique 192.
• Analogique : huit canaux, connecteurs
DB-25 (symétriques), entrées pouvant être
réglées sur des valeurs comprises entre
+4 dBu et –10 dBV, sorties +4 dBu
uniquement. Extension possible jusqu’à
16 entrées analogiques ou 16 sorties grâce à
une carte d’extension 192 AD ou 192 DA
(facultative), respectivement.
• Numérique (châssis) : deux canaux,
connecteurs XLR (AES/EBU) ; deux canaux,
connecteurs RCA (S/PDIF).
• Optique (châssis) : huit canaux, une paire
de connecteurs Lightpipe (ADAT Optical)
(réglable sur deux canaux, S/PDIF).
• Les entrée et sortie Word Clock reçoivent
ou envoient 1x Word clock (configurable à
256x pour la prise en charge Legacy,
reportez-vous à la section « Interfaces
audio Legacy I/O optionnelles », page 3).
Interface audio numérique 192 Digital I/O
• Prend en charge les fréquences
d’échantillonnage allant jusqu’à 192 kHz.
Au moins une des interfaces 192 I/O ou
192 Digital I/O doit être connectée à votre
système Pro Tools|HD pour l’enregistrement,
le traitement et la lecture à une fréquence de
192 kHz.
• Prend en charge les connexions numériques,
y compris AES/EBU, S/PDIF, TDIF et ADAT
Optical :
• Numérique (2 cartes Digital I/O) :
16 canaux, DB-25 (AES/EBU et TDIF) ou
une paire de connecteurs Lightpipe (ADAT
Optical).
• Numérique (châssis) : deux canaux,
connecteurs XLR (AES/EBU) ; deux canaux,
connecteurs RCA (S/PDIF).
• Optique (châssis) : huit canaux, une paire
de connecteurs Lightpipe (ADAT Optical)
(réglable sur deux canaux, S/PDIF).
• Les entrée et sortie Word Clock reçoivent
ou envoient 1x Word clock (configurable à
256x pour la prise en charge Legacy,
reportez-vous à la section « Interfaces
audio Legacy I/O optionnelles », page 3).
Introduction à HD
2
Page 9
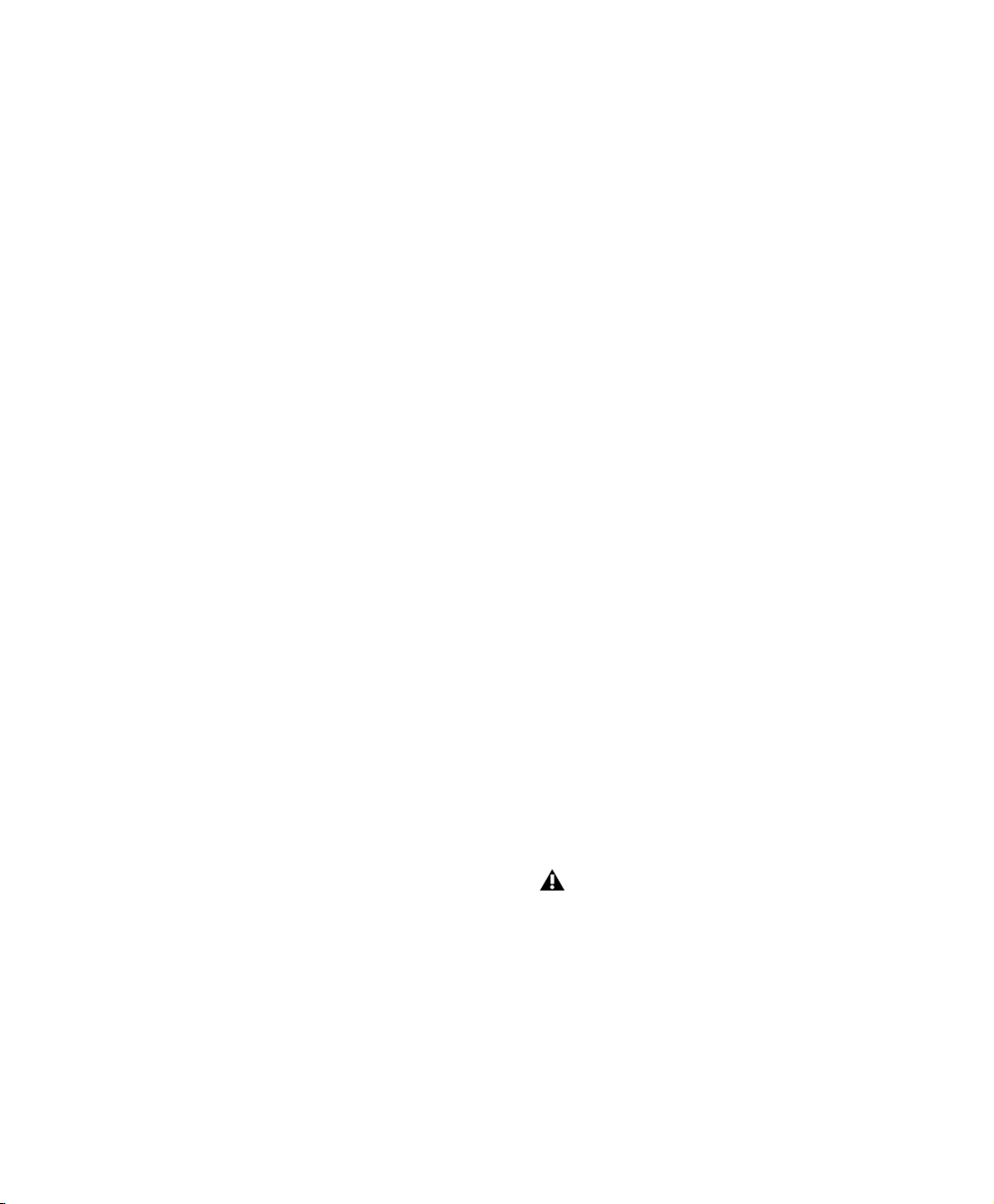
Interface audio 96 I/O
• Prend en charge les fréquences
d’échantillonnage allant jusqu’à 96 kHz.
• Prend en charge les connexions analogiques
et numériques, y compris AES/EBU, S/PDIF,
TDIF et ADAT Optical :
• Analogique : huit canaux, connecteurs TRS
1/4 de pouce (symétriques ou
asymétriques), +4 dBu ou -10 dBV.
• Numérique : deux canaux, connecteurs
XLR (AES/EBU) ; deux canaux, connecteurs
RCA (S/PDIF).
• Optique : huit canaux, une paire de
connecteurs Lightpipe (ADAT Optical)
(réglable sur deux canaux, S/PDIF).
• Les entrée et sortie Word Clock reçoivent
ou envoient 1x Word clock (configurable à
256x pour la prise en charge Legacy,
reportez-vous à la section « Interfaces
audio Legacy I/O optionnelles », page 3).
Interface audio 882|20 I/O
• Analogique : huit canaux, connecteurs TRS
1/4 de pouce (symétriques ou asymétriques),
pouvant être réglés sur des valeurs comprises
entre +4 dBu et -10 dBV.
• Numérique : deux canaux, connecteurs RCA
(S/PDIF).
Interface audio 1622 I/O
• Analogique : seize canaux d’entrée et deux
canaux de sortie, connecteurs TRS 1/4 de pouce
(symétrique ou asymétrique). Les entrées
peuvent être réglées à des niveaux ligne allant de
+4 dBu à –10 dBV et davantage dans les étapes
de gain de 2 dB ; les sorties peuvent être réglées
sur des valeurs allant de +4 dBu à –10 dBV.
• Numérique : deux canaux, connecteurs RCA
(S/PDIF).
Interface ADAT Bridge I/O 24 bits et interface
ADAT Bridge I/O d’origine de Digidesign
Interfaces audio Legacy I/O optionnelles
Pour obtenir des canaux d’entrées et de sorties
supplémentaires, les anciennes interfaces audio
Digidesign (ou
connectées à l’interface 192 I/O ou 96 I/O.
Les interfaces Legacy ne peuvent être utilisées
qu’avec des sessions à 44,1 ou 48 kHz, à savoir :
Interface audio 888|24 I/O
• Analogique : huit canaux, connecteurs XLR
(symétriques ou asymétriques), pouvant être
réglés sur des valeurs comprises entre +4 dBu et
-10 dBV.
• Numérique : huit canaux, connecteurs XLR
(AES/EBU) ; deux canaux, connecteurs RCA
(S/PDIF).
Legacy I/O
) peuvent être
Optique : seize canaux, une paire de
connecteurs Lightpipe (ADAT).
• Sortie analogique : deux canaux, connecteurs
TRS 1/4 de pouce (symétriques), pouvant être
réglés sur des valeurs comprises entre +4 dBu et 10 dBV.
• Numérique : deux canaux, connecteurs XLR
(AES/EBU) ; deux canaux, connecteurs RCA
(S/PDIF).
Les interfaces d’origine 888 I/O et 882 I/O
ne sont pas prises en charge par les systèmes
Pro Tools|HD.
Chapitre 1 : Bienvenue dans Pro Tools|HD
3
Page 10
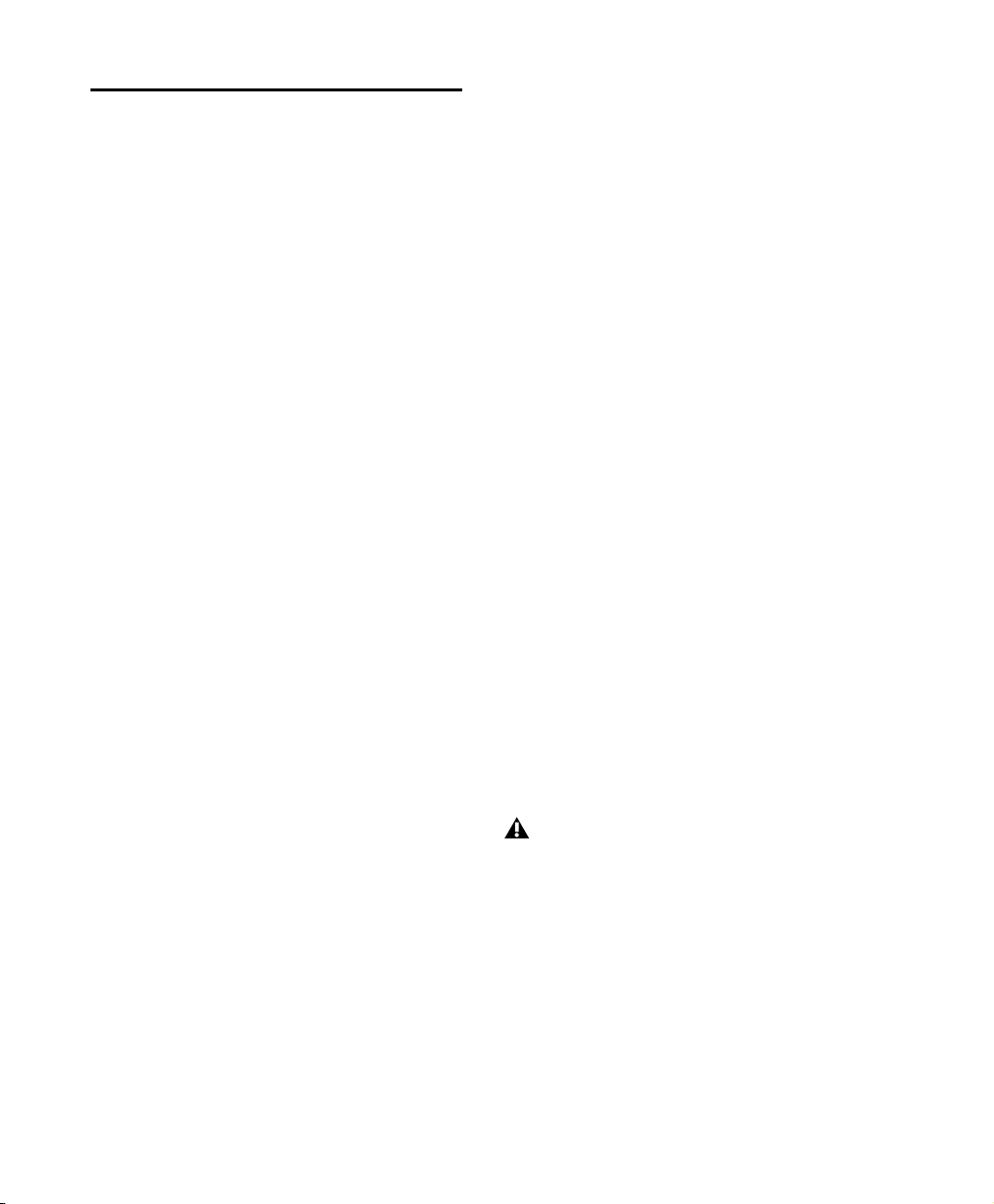
Configuration requise
Informations sur la compatibilité
Digidesign peut garantir la compatibilité et
fournir une assistance uniquement pour le
matériel et les logiciels testés et approuvés par
ses soins. Vous trouverez la liste des ordinateurs,
systèmes d’exploitation et périphériques tiers
approuvés par Digidesign sur le site Web de
Digidesign (www.digidesign.com).
Configuration ordinateur requise
L’utilisation des systèmes Pro Tools|HD avec un
ordinateur Windows ou Macintosh approuvé
par Digidesign et exécutant le logiciel Pro Tools
TDM, est soumise aux conditions suivantes :
Windows
• Un ordinateur à monoprocesseur Pentium III
ou Pentium 4 (fortement recommandé),
approuvé par Digidesign.
• Des puces VIA Apollo Pro133 ou Intel 440BX
(pour Pentium III)
(pour Pentium 4).
• BIOS Phoenix ou Award.
•Windows XP Professionnel ou Edition
Familiale.
• Au moins 256 Mo de RAM.
• Une mémoire vive plus importante est requise
pour :
• Des sessions avec un nombre important de
points d’édition, des opérations
d’automation étendue ou des plug-in
temps réel, ainsi que des options
supplémentaires telles que
MachineControl, DigiTranslator, et
AVoption|XL : 384 Mo recommandés.
ou
puces Intel 860 ou 850
• Des sessions dont la taille dépasse la taille
de session standard : 384 Mo minimum,
512 Mo recommandés. La taille des
sessions standard est de 64 pistes à
44,1/48 kHz, 32 pistes à 88,2/96 kHz et
12 pistes à 176,4/192 kHz.
• Le logiciel Pro Tools TDM 5.3.3 (fourni).
• Un lecteur de CD-ROM ou un lecteur optique
équivalent.
• Une carte d’affichage AGP.
• Un affichage couleur d’une résolution
minimale de 1024 x 768.
•1 emplacement PCI disponible pour les
systèmes Pro Tools|HD (emplacement 64 bits
recommandé).
•2 emplacements PCI disponibles pour les
systèmes Pro Tools|HD 2 (emplacements
64 bits recommandés).
•3 emplacements PCI disponibles pour les
systèmes Pro Tools|HD 3 (emplacements
64 bits recommandés).
Pour les systèmes étendus
•Avec les systèmes dotés d’un châssis
d’extension, un emplacement PCI disponible
est requis sur l’ordinateur ; toutes les cartes
Pro Tools sont placées sur le châssis.
Le nombre maximal de cartes HD prises en
charge sur le châssis d’extension est de sept.
Il peut exister des restrictions
supplémentaires selon le système
d’exploitation installé sur votre ordinateur
et le modèle de châssis d’extension. Pour
plus d’informations, visitez le site Web de
Digidesign (www.digidesign.com).
Introduction à HD
4
Page 11
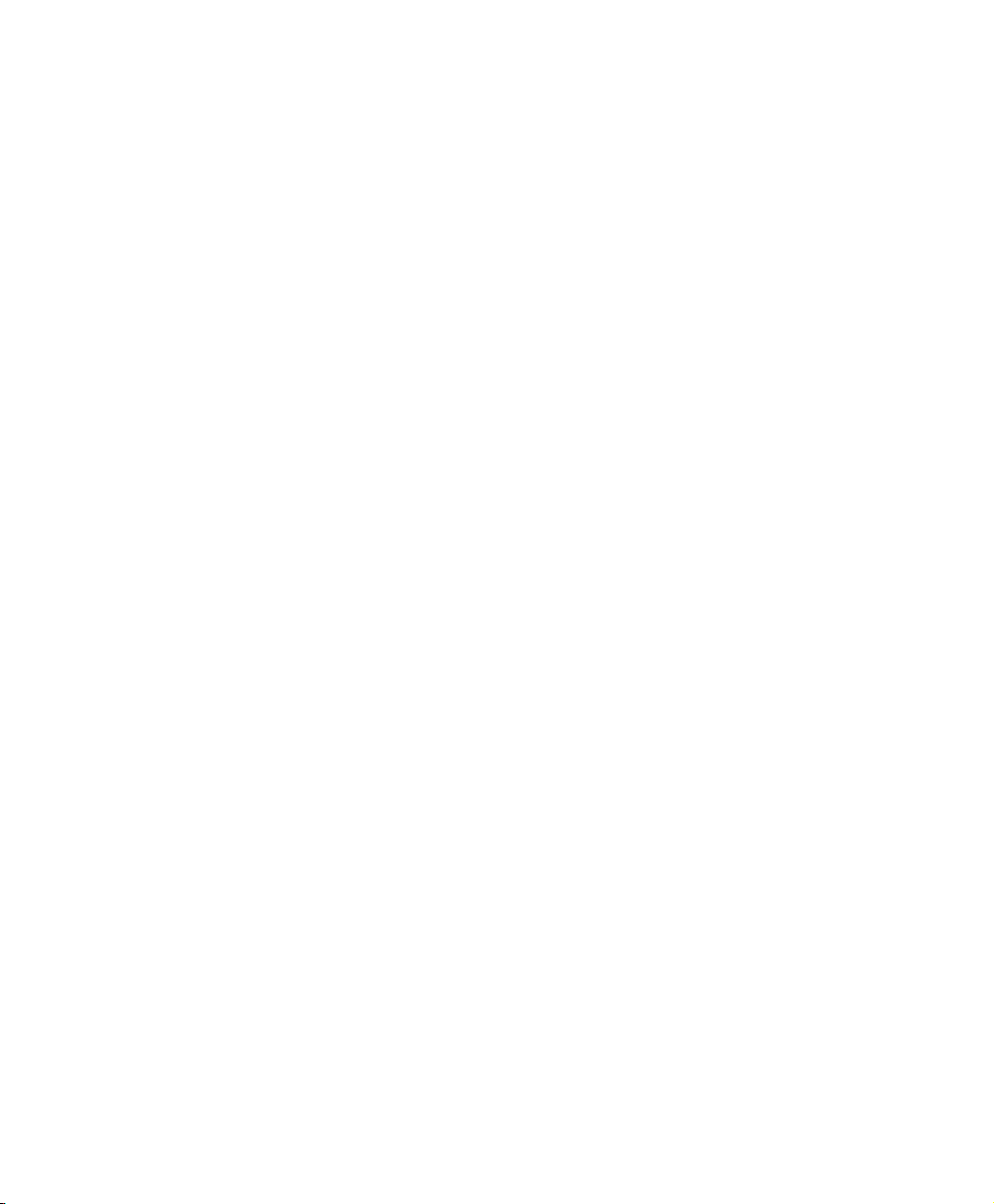
Macintosh
Certains éléments de la configuration système
requise pour les systèmes Macintosh diffèrent
selon le système utilisé (Mac OS X ou
Mac OS 9), tandis d’autres éléments
s’appliquent à tous les systèmes Macintosh.
Sous Mac OS X :
• Un ordinateur Power Macintosh G4 approuvé
par Digidesign.
• Mac OS X 10.2.2.
• Au moins 384 Mo de mémoire vive (512 Mo
recommandés).
• Une mémoire vive plus importante est requise
pour :
• Des sessions avec un nombre important de
points d’édition, des opérations
d’automation étendue ou des plug-in
temps réel, ainsi que des options
supplémentaires telles que
MachineControl, DigiTranslator.
• Des sessions dont la taille dépasse les
sessions standard (la taille des sessions
standard est de 64 pistes à 44,1/48 kHz,
32 pistes à 88,2/96 kHz et 12 pistes à
176,4/192 kHz).
• iLok est requis pour autoriser l’utilisation de
certains plug-in.
• Pro Tools TDM 6.0 (fourni).
• Le logiciel de disque ATTO ExpressStripe
(accompagnant Pro Tools 6.0).
Sous Mac OS 9 :
• Un Power Macintosh approuvé par
Digidesign.
• Le logiciel Mac OS 9.2.2.
• Au moins 256 Mo de mémoire vive ; la
mémoire virtuelle n’est pas prise en charge.
• Une mémoire vive plus importante est requise
pour :
• Des sessions avec un nombre important de
points d’édition, des opérations
d’automation étendue ou des plug-in
temps réel, ainsi que des options
supplémentaires telles que
MachineControl, DigiTranslator et
AVoption|XL : 384 Mo recommandés.
• Des sessions dont la taille dépasse la taille
de session standard : 384 Mo minimum,
512 Mo recommandés, lorsque la valeur
d’allocation de mémoire « souhaitée » de
l’application Pro Tools est définie sur
225 Mo. La taille des sessions standard est
de 64 pistes à 44,1/48 kHz, 32 pistes à
88,2/96 kHz et 12 pistes à 176/192 kHz.
• Un lecteur de disquette approuvé par
Digidesign, ainsi que le gestionnaire
correspondant (inclus sur le CD-ROM du
programme d’installation de Pro Tools),
s’avèrent nécessaires pour autoriser certains
plug-in.
• Logiciel Pro Tools TDM 5.3.1 (fourni).
• Le logiciel suivant (accompagnant
Pro Tools 5.3.1) :
• Le logiciel OMS (Open Music System)
version 2.3.8 ou ultérieure.
• Apple QuickTime System Extension
version 5.0.2.
•ATTO ExpressPro-Tools version 2.3.2.
Chapitre 1 : Bienvenue dans Pro Tools|HD
5
Page 12
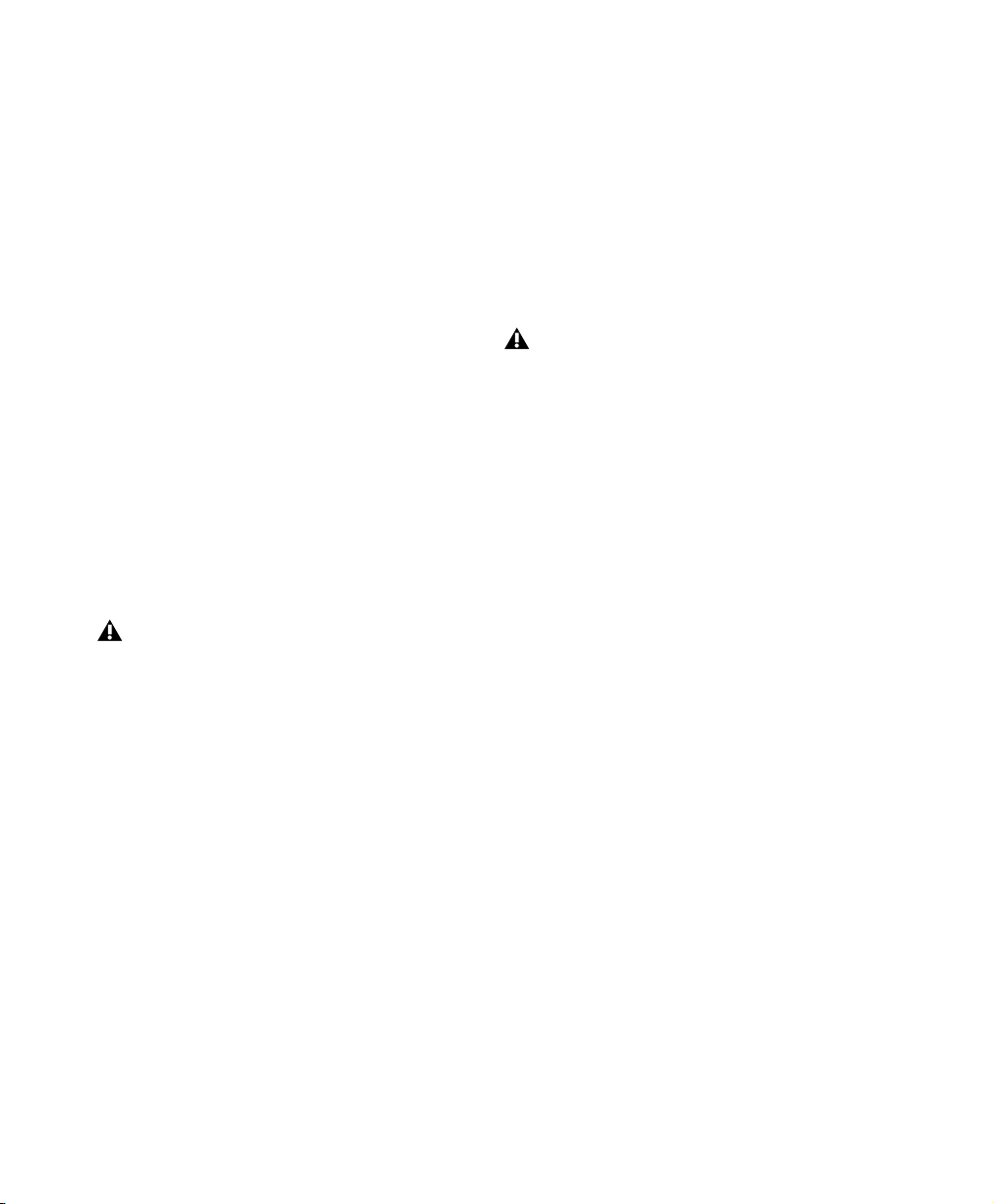
Sur tout système Macintosh :
• Un lecteur de CD-ROM ou un lecteur optique
équivalent.
• Un affichage couleur d’une résolution
minimale de 1024 x 768.
•1 emplacement PCI disponible pour les
systèmes Pro Tools|HD 1 (emplacement 64 bits
recommandé).
•2 emplacements adjacents PCI disponibles
pour les systèmes Pro Tools|HD 2
(emplacements 64 bits recommandés).
•3 emplacements adjacents PCI disponibles
pour les systèmes Pro Tools|HD 3
(emplacements 64 bits recommandés).
Pour les systèmes étendus :
•Avec les systèmes dotés d’un châssis
d’extension, un emplacement PCI disponible
est requis sur l’ordinateur ; toutes les cartes
Pro Tools sont placées sur le châssis.
Le nombre maximal de cartes HD prises en
charge sur le châssis d’extension est de sept.
Il peut exister des restrictions
supplémentaires selon le système
d’exploitation installé sur votre ordinateur
et le modèle de châssis d’extension. Pour
plus d’informations, visitez le site Web de
Digidesign (www.digidesign.com).
Configuration du lecteur de
disque dur
Pour une qualité optimale d’enregistrement et
de lecture audio, tous les systèmes Pro Tools
TDM requièrent un ou plusieurs lecteurs
approuvés par Digidesign.
Formats des lecteurs
Windows : les systèmes Windows XP doivent
utiliser des lecteurs formatés avec le système de
fichiers FAT32 ou NTFS (NTFS de préférence).
Macintosh : les systèmes Macintosh doivent
utiliser des lecteurs formatés avec le système de
fichiers HFS ou HFS+ uniquement.
Le système UFS (Unix File System) n’est pas
pris en charge par Pro Tools sur Mac OS X.
Les performances du disque dur dépendent de
facteurs tels que la configuration du système, le
nombre de pistes, la fréquence
d’échantillonnage de session, la densité
d’édition et l’utilisation de crossfades et autres
processus tels que le Beat Detective dans une
session.
Disques durs SCSI
Pour des performances d’enregistrement et de
lecture optimales, Digidesign recommande
l’utilisation d’au moins une unité SCSI
approuvée et une carte d’adaptateur de bus hôte
SCSI approuvé (Macintosh ou Windows) ou un
connecteur HBA SCSI intégré approuvé, situé
sur la carte mère (Windows).
Les unités SCSI approuvées permettent
d’obtenir le nombre de pistes suivantes, avec des
données audio de 24 bits, selon le nombre
maximal de pistes correspondant à la
configuration de votre système :
32 pistes par disque à 44,1 kHz ou 48 kHz
• 16 pistes par disque à 88,2 kHz ou 96 kHz
•6 pistes par disque à 176,4 kHz ou 192 kHz
Introduction à HD
6
Une session de 128 pistes à 44,1 kHz ou 48 kHz
requiert quatre disques SCSI.
Page 13
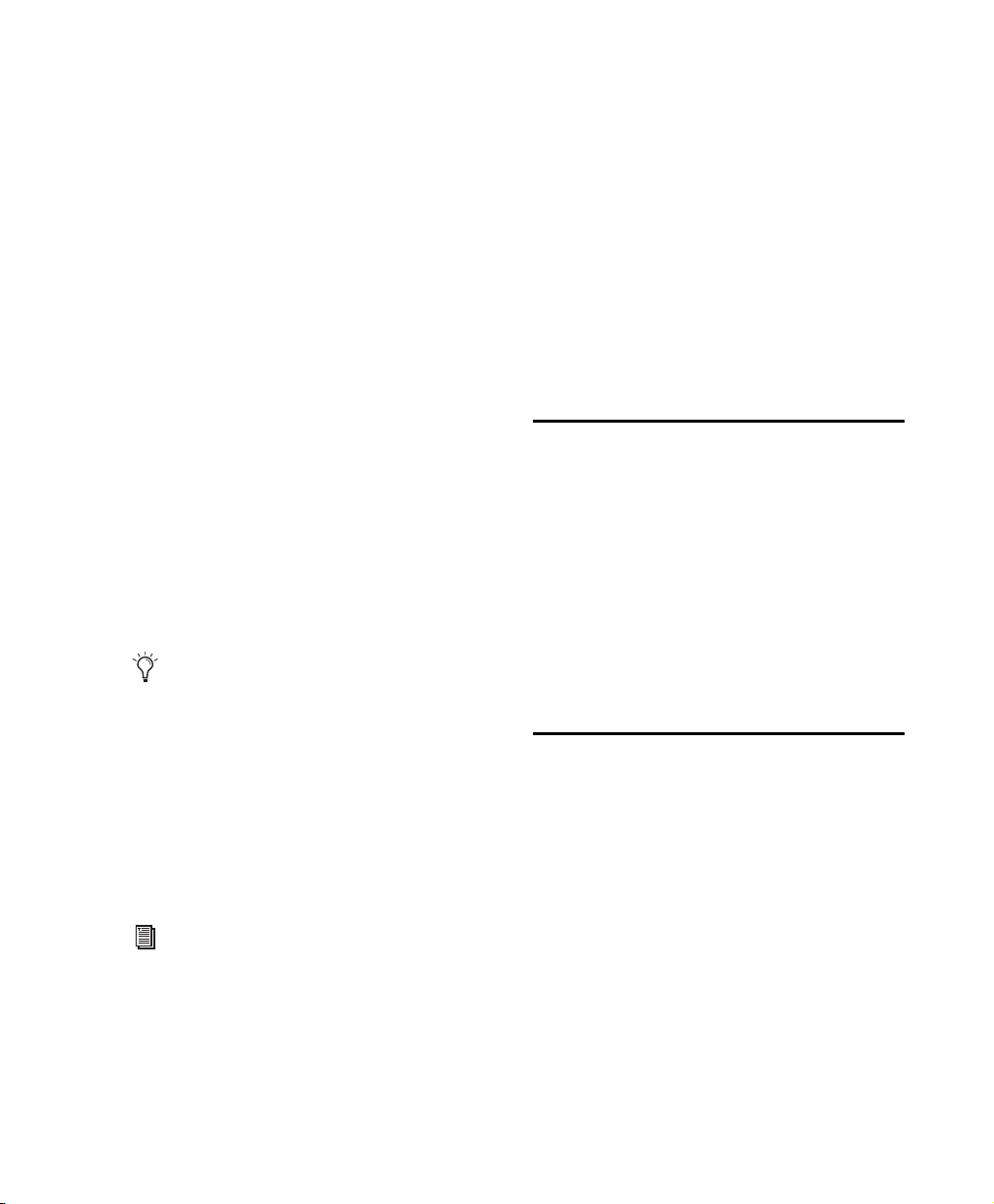
Disques durs FireWire
Configuration MIDI requise
Les disques FireWire sont validés avec certaines
configurations système, pour un maximum de
quatre unités.
Les disques FireWire approuvés permettent
d’obtenir le nombre de pistes suivantes, avec des
données audio de 24 bits, selon le nombre
maximal de pistes correspondant à la
configuration de votre système :
• 24 pistes par disque à 44,1 kHz ou 48 kHz
• 12 pistes par disque à 88,2 kHz ou 96 kHz
•6 pistes par disque à 176,4 kHz ou 192 kHz
Une session de 96 pistes à 44,1 kHz ou 48 kHz
requiert quatre disques FireWire.
Disques durs IDE/ATA
Un disque interne IDE/ATA approuvé permet
d’obtenir jusqu’à 32 pistes de données audio de
24 bits, à 44,1 kHz ou 48 kHz, s’il est utilisé en
tant que lecteur audio dédié.
Pour des performances optimales,
Digidesign recommande d’utiliser des
disques durs SCSI. Les disques durs IDE
fournissent un nombre limité de pistes et ne
sont pas pris en charge en cas d’utilisation
d’un châssis d’extension. Pour plus
d’informations sur les procédures relatives
au châssis d’extension, consultez le Guide
des systèmes étendus fourni avec votre
système Pro Tools.
Visitez le site Web de Digidesign
Pour obtenir la liste des disques durs
validés, visitez le site Web de Digidesign
(www.digidesign.com).
Les interfaces USB et MIDI série sont
entièrement compatibles avec Pro Tools.
Les filtres d’expansion série équipés d’une
interface PCI ne fonctionnent pas avec des
interfaces MIDI série sur les systèmes
Macintosh. Les interfaces série MIDI requièrent
un adaptateur de port modem-série approuvé.
Reportez-vous au site Web de Digidesign
(www.digidesign.com) pour obtenir la liste des
adaptateurs pris en charge.
Enregistrement auprès de Digidesign
N’oubliez pas de remplir et de renvoyer la carte
d’enregistrement fournie avec votre système
Pro Tools|HD. Les utilisateurs inscrits reçoivent
régulièrement des mises à jour logicielles et sont
avertis de la disponibilité de mises à niveau.
Reportez-vous au formulaire d’enregistrement
pour en savoir plus sur les services fournis par
l’assistance technique.
A propos des guides Pro Tools
Outre les guides imprimés fournis avec votre
système, vous pouvez consulter les versions PDF
des guides Pro Tools, qui s’installent
automatiquement, dans le menu Pro Tools
(Mac OS X) ou Help de Pro Tools (Mac OS 9 et
Windows). Pour lire ces guides en ligne ou les
imprimer, vous devez installer Acrobat Reader
(fourni sur le CD-ROM d’installation de
Pro Tools).
Chapitre 1 : Bienvenue dans Pro Tools|HD 7
Page 14
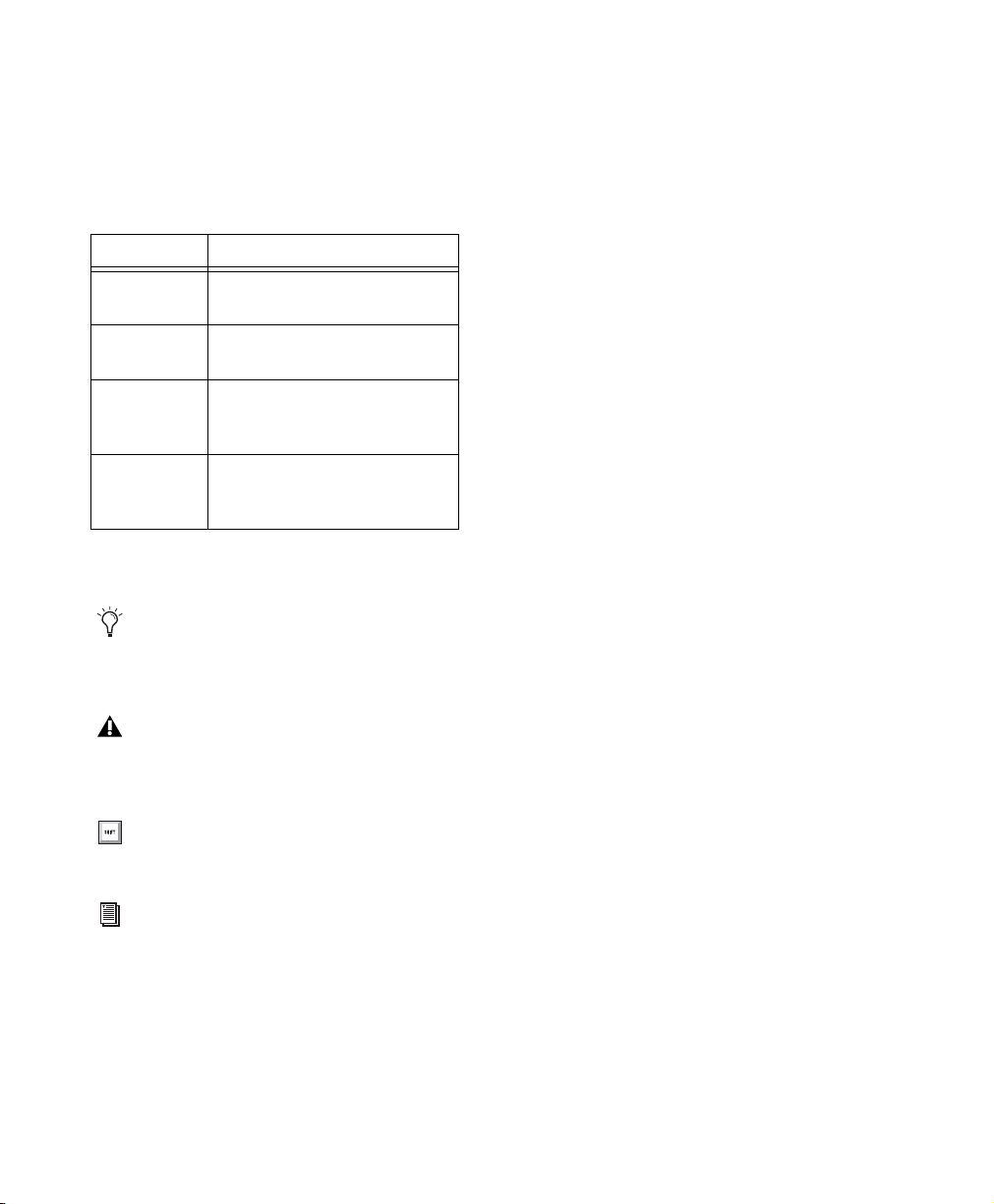
Conventions utilisées dans ce guide
Les guides de Digidesign utilisent les
conventions suivantes pour indiquer les choix
de menu et les raccourcis clavier :
Convention Action
File > Save
Session
Ctrl + N Maintenez la touche Ctrl enfoncée
Option + clic Cliquez à l’aide du bouton de la
Clic droit
(Windows)
Les symboles qui suivent permettent de mettre
en évidence des informations importantes :
Sélectionnez Save Session dans
le menu File.
tout en appuyant sur la touche N.
souris, tout en maintenant la
touche d’option enfoncée.
Cliquez à l’aide du bouton droit de
la souris.
Les conseils aux utilisateurs sont des
astuces permettant d’optimiser l’utilisation
du système.
Les avertissements importants contiennent
des informations susceptibles de modifier
les données ou les performances du système.
Ces raccourcis vous indiquent les
commandes utiles du clavier et de la souris.
Les renvois dirigent l’utilisateur vers les
sections correspondantes dans les autres
guides de Digidesign.
Introduction à HD8
Page 15
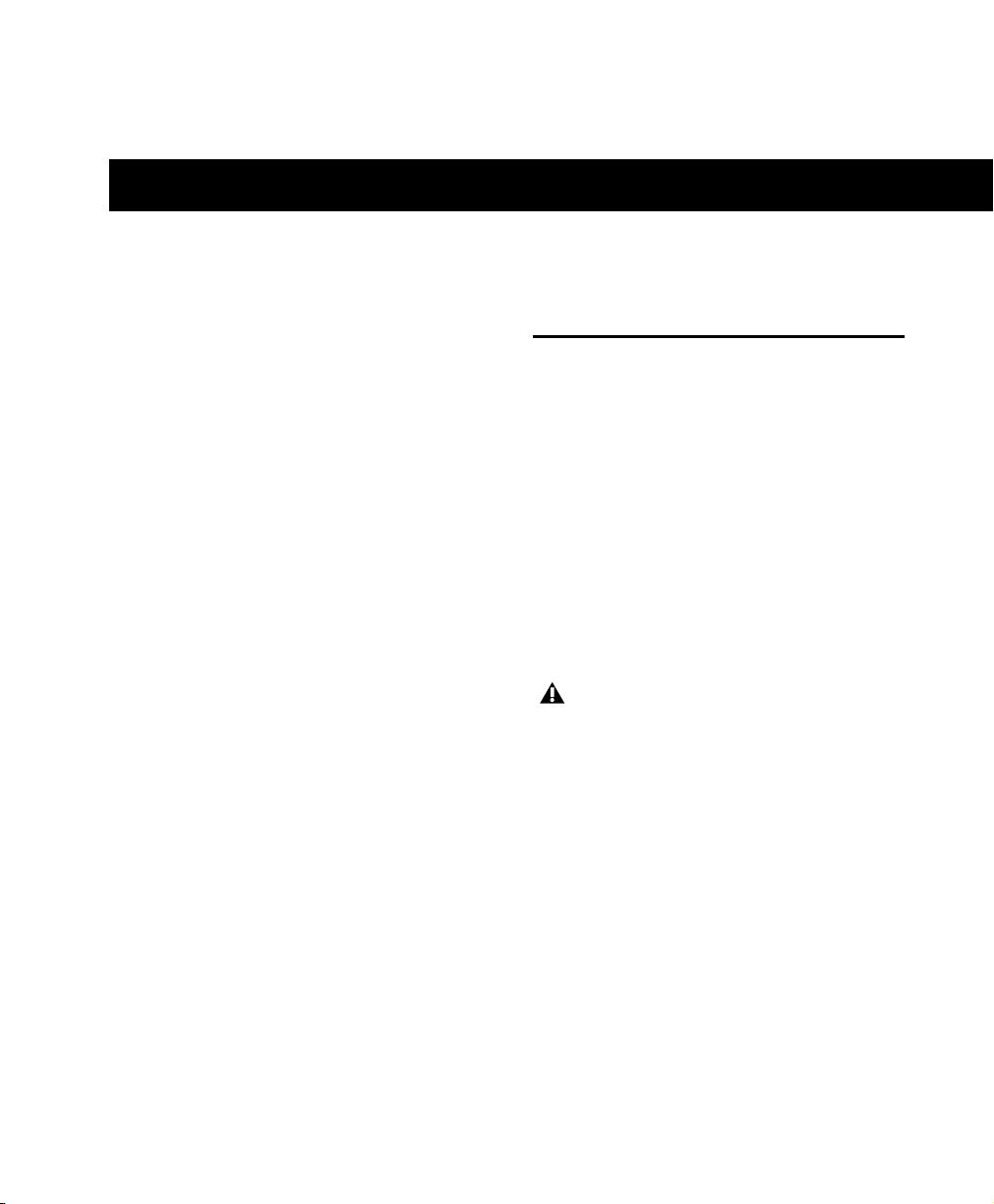
chapitre 2
Configuration Windows
L’installation d’un système Pro Tools|HD sur un
ordinateur Windows comprend les étapes
suivantes :
1 Installation de Windows XP (Reportez-vous à
la section « Installation de Windows XP »,
page 9).
2 Configuration de votre ordinateur
(Reportez-vous à la section « Configuration de
l’ordinateur », page 10).
3 Configuration des paramètres du logiciel
système Windows (Reportez-vous à la section
« Paramètres système Windows », page 13).
4 Installation du matériel Pro Tools
(Reportez-vous à la section « Installation du
matériel Pro Tools », page 17).
5 Installation du logiciel Pro Tools TDM
(Reportez-vous à la section « Installation du
logiciel Pro Tools », page 24).
6 Vérification de votre système Pro Tools
(Reportez-vous à la section « Vérification du
système HD », page 26).
Installation de Windows XP
Si Windows XP n’est pas déjà installé sur votre
ordinateur, vous devez installer Windows XP
Edition Professionnelle ou Windows XP Edition
Familiale. Pro Tools requiert qu’une version
active de Windows XP soit installée.
Si vous modifiez vos systèmes d’exploitation,
Digidesign vous recommande d’effectuer une
installation « propre » de Windows sur un pilote
ou une partition récemment formatés, plutôt
que de mettre à niveau votre système
d’exploitation.
Si vous procédez à la modification ou à la
mise à jour de votre système d’exploitation,
veillez à annuler l’autorisation de tout
plug-in à clé autorisée avant de réaliser
l’opération, afin de ne pas perdre
d’autorisations.
7 Configuration de votre système Pro Tools
(Reportez-vous à la section « Configuration de
Pro Tools », page 28).
Chapitre 2 : Configuration Windows 9
Page 16
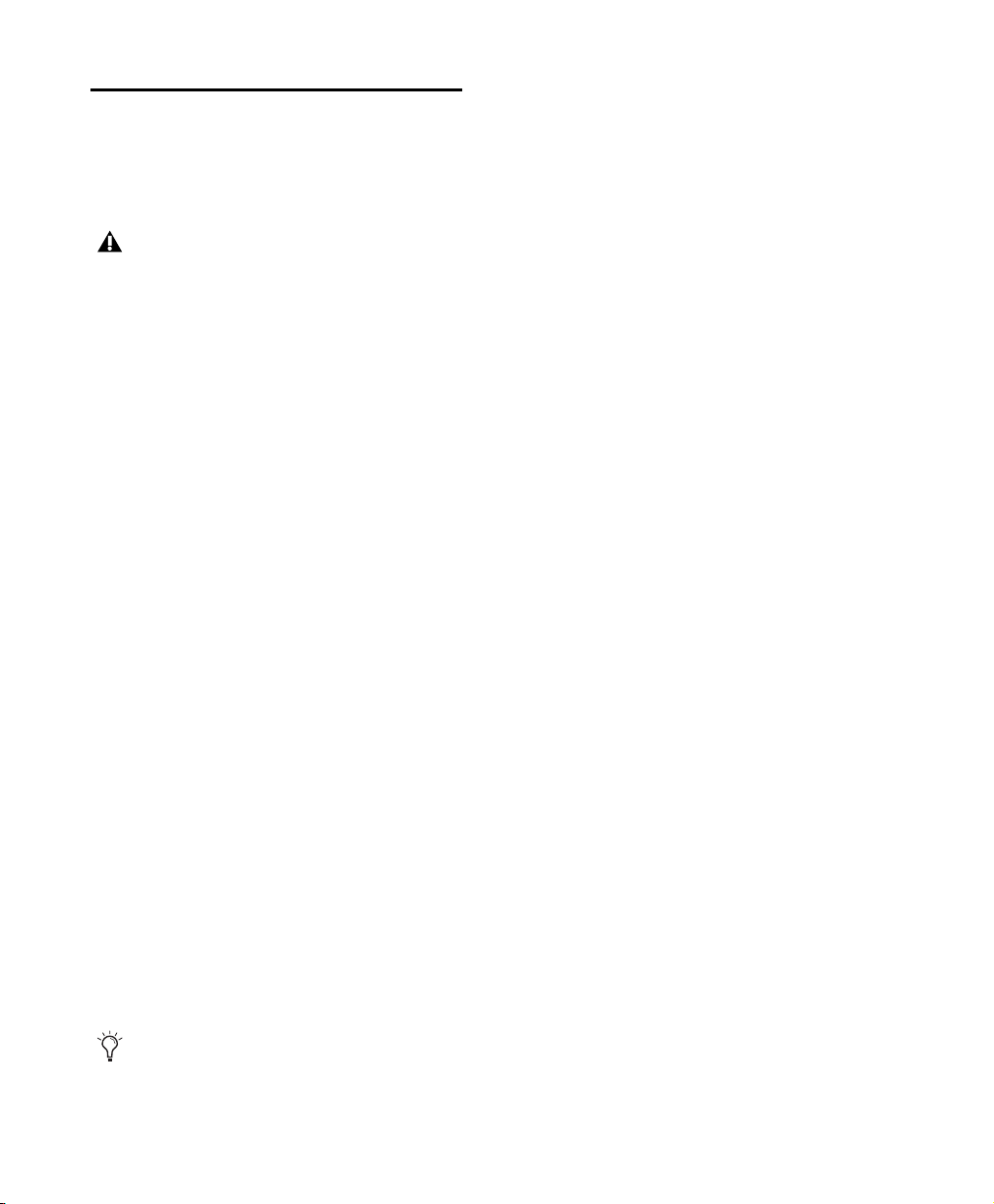
Configuration de l’ordinateur
Pour assurer des performances optimales avec
Pro Tools, configurez l’ordinateur avant
d’installer le logiciel Pro Tools.
Avant de modifier les paramètres système
de votre ordinateur, faites une copie de
sauvegarde de votre registre (dans lequel la
plupart de ces paramètres essentiels sont
stockés). Vous pourrez ainsi restaurer les
paramètres d’origine de votre système en cas
de problème. Pour en savoir plus,
reportez-vous à votre documentation XP.
Si votre ordinateur ne fournit pas les options
de configuration BIOS incluses dans cette
section, ou si vous ne vous sentez pas à
l’aise pour modifier les paramètres de votre
système, contactez un administrateur
système Windows ou votre revendeur ou
fabricant informatique pour obtenir de
l’aide.
Configuration du BIOS
Les paramètres BIOS (système d’entrées/sorties
bas niveau) varient selon la marque et le modèle
de l’ordinateur. Reportez-vous à la
documentation fournie avec votre ordinateur
pour en savoir plus.
Les fabricants BIOS utilisent fréquemment des
noms différents pour décrire la même fonction
du système. Certains fabricants ne fournissent
pas l’option de configuration. Les noms et les
options qui s’affichent sur le BIOS de
l’ordinateur peuvent être différents de ceux
décrits dans cette section.
Pour modifier le BIOS de votre ordinateur :
1 Démarrez ou redémarrez l’ordinateur.
2 Lors du démarrage, lancez le programme
d’installation du BIOS en appuyant sur la
touche adéquate (généralement indiquée dans
le message de démarrage) du clavier de votre
ordinateur. Les touches F1, F2 ou Suppression
sont généralement utilisées.
3 Dans la page appropriée du programme,
désactivez l’option PCI Parity. Si cette option
n’est pas disponible sur votre ordinateur,
ignorez cette étape.
4 Si vous utilisez des lecteurs ou des
périphériques SCSI et que votre ordinateur
intègre du matériel SCSI, activez la prise en
charge SCSI. Les paramètres de prise en charge
SCSI se trouvent généralement sur la page
Devices & I/O Options de l’utilitaire du
programme de configuration du BIOS. Si vous
n’avez pas de matériel SCSI intégré et que vous
utilisez une carte d’adaptateur hôte SCSI (HBA) à
la place, il n’est pas utile d’activer la prise en
charge SCSI.
5 Désactivez Power Management, s’il y a lieu.
6 Activez PCI Dynamic Bursting, s’il y a lieu.
7 Enregistrez les nouveaux paramètres BIOS.
8 Quittez le programme de configuration du
BIOS et redémarrez votre ordinateur.
Les paramètres BIOS ci-dessous ne sont pas
applicables aux systèmes Compaq Evo
W8000 et IBM Intellistation M Pro 6850.
Introduction à HD10
Page 17
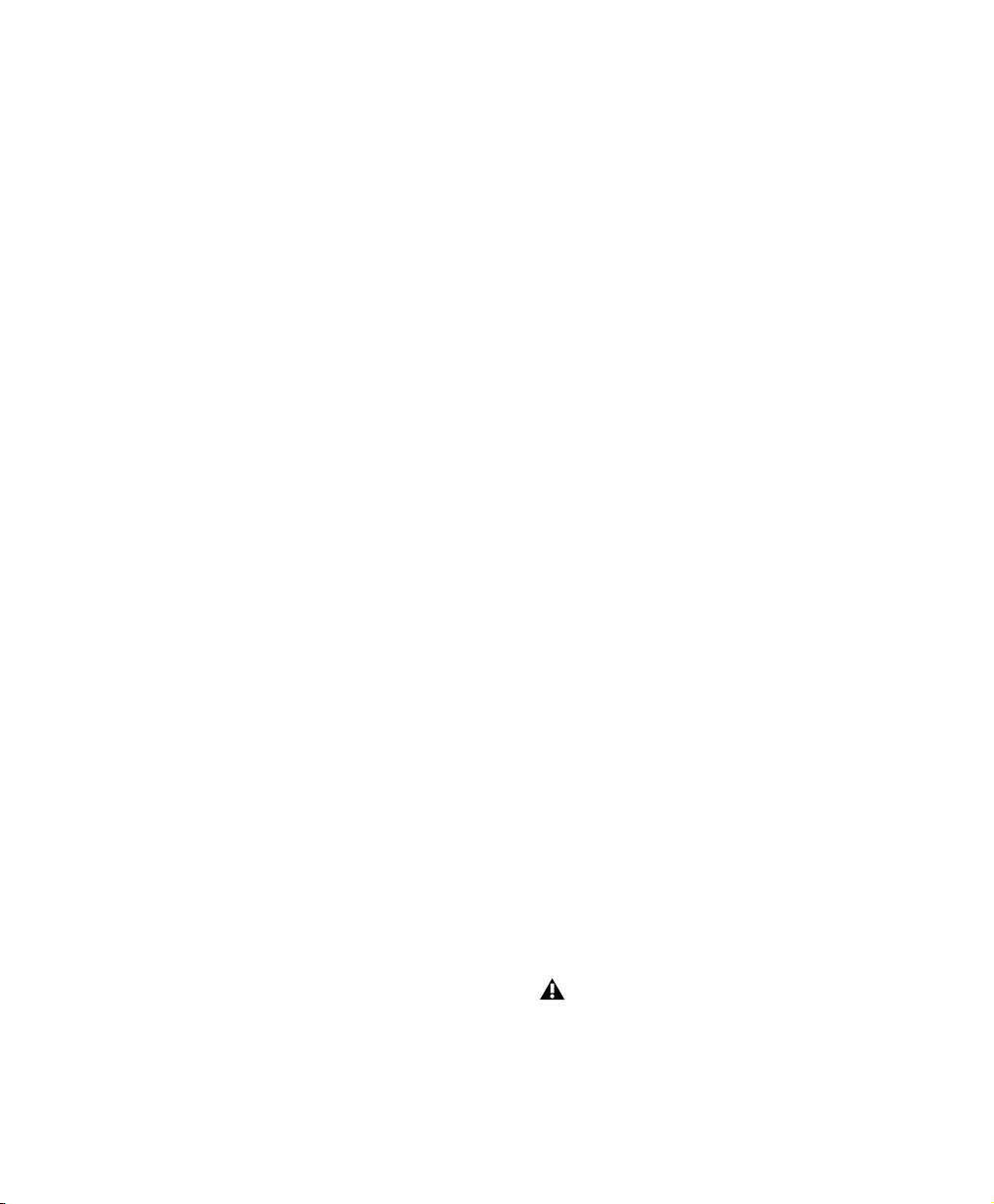
Configuration du BIOS SCSI
Mise à jour du BIOS SCSI
Si vous utilisez des lecteurs ou des périphériques
SCSI, vous devez également modifier les
paramètres du matériel SCSI intégré ou de la
carte d’adaptateur SCSI. Ceci permet aux
disques durs SCSI de fonctionner correctement
avec Pro Tools. Cette procédure varie selon
l’ordinateur utilisé. Reportez-vous à la
documentation fournie avec votre ordinateur.
Pour modifier le BIOS SCSI de votre ordinateur :
1 Démarrez ou redémarrez l’ordinateur.
2 Lors de la mise sous tension, lorsque le
message de texte relatif au BIOS SCSI s’affiche,
appuyez sur la combinaison de touches
indiquée sur l’écran pour entrer l’utilitaire
d’installation du BIOS SCSI.
3 Reportez-vous à la documentation de la carte
de l’adaptateur de bus hôte SCSI pour définir les
paramètres suivants :
• Pour chaque identifiant SCSI et chaque
canal SCSI connecté à vos lecteurs audio,
définissez le paramètre Maximum Sync
Transfer Rate sur 20 Mo/sec pour ATTO
EPCI-DC ou sur Ultra 160 pour les cartes
Ultra 160.
• Si vous utilisez une carte d’adaptateur de
bus hôte d’ATTO, réglez le paramètre PCI
Burst Size sur 128 octets et le paramètre
Burst Length Selection Timeout sur 16 ms
(UL3D uniquement).
• Si vous utilisez une carte d’adaptateur de
bus hôte d’Adaptec, activez l’option BIOS
de l’adaptateur hôte.
4 Enregistrez les nouveaux paramètres
BIOS SCSI.
5 Quittez le programme d’installation BIOS
SCSI et redémarrez votre ordinateur.
Si vous utilisez une carte HBA SCSI d’ATTO,
vous devez mettre à jour son BIOS SCSI. Lors du
démarrage de votre ordinateur, le système vous
indique la version du BIOS SCSI d’ATTO
installée sur la carte SCSI. S’il ne s’agit pas de la
version 1.6.6, ni d’une version supérieure, vous
devez « flasher » le BIOS SCSI avec la version
1.6.6 ou une version supérieure de BIOS SCSI
d’ATTO (flash.bat).
Pour mettre à jour le BIOS sur la carte
SCSI d’ATTO :
1 Insérez une disquette PC Haute Densité
formatée dans votre lecteur de disquette.
2 Copiez le dossier DOS depuis le dossier ATTO
contenu sur le CD d’installation de ProTools
vers la disquette.
3 Eteignez l’ordinateur.
4 Débranchez tous les disques durs connectés à
la carte SCSI.
5 Démarrez votre ordinateur après avoir inséré
la disquette dans le lecteur de disquette.
6 Lorsque vous y êtes invité, appuyez sur
Ctrl + Z.
7 Appuyez sur la touche Entrée.
8 Sélectionnez le menu Adapter.
9 Sélectionnez Update Flash ROM.
10 Appuyez deux fois sur la touche Entrée.
Le BIOS SCSI est mis à jour. Ceci peut prendre
quelques minutes.
N’interrompez pas le processus, car vous
risqueriez d’endommager le système.
11 Sélectionnez Configure Adapter Channels.
Chapitre 2 : Configuration Windows 11
Page 18
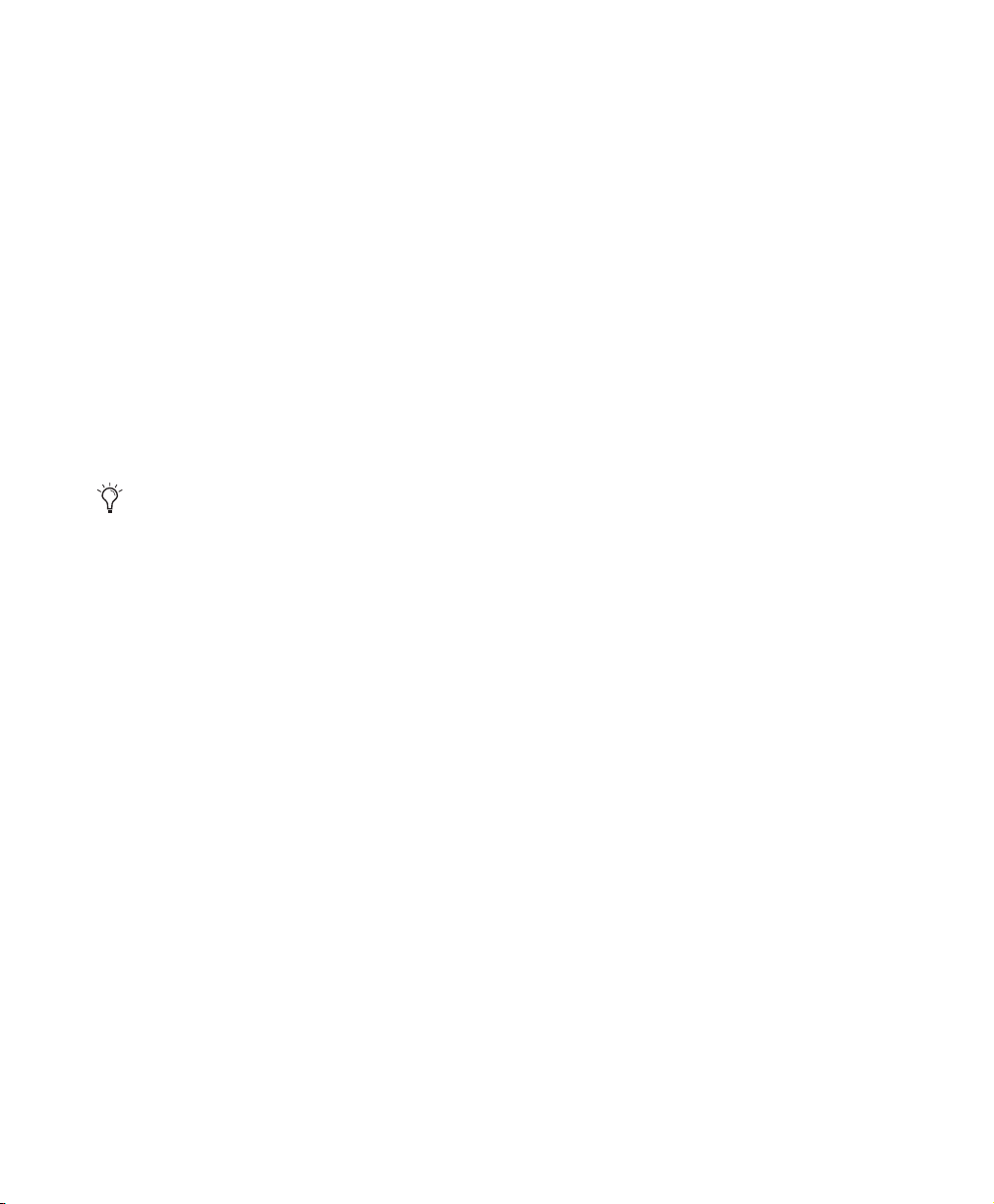
12 Définissez l’option Host Adapter BIOS sur
Scan Only.
13 Appuyez deux fois sur la touche Echap.
14 Sélectionnez Save Parameters and Exit, puis
appuyez sur Entrée.
Installation des pilotes SCSI
Pour que Pro Tools fonctionne avec une
efficacité maximale avec les adaptateurs de bus
hôtes SCSI et pilotes SCSI, installez un pilote
SCSI approuvé par Digidesign (ATTO ou
Adaptec, selon le type de carte que vous
utilisez).
Installation du pilote SCSI ATTO
Le nom complet du pilote ATTO est :
■ ATTO ExpressPCI
Pour installer le pilote de disque pour
Windows ATTO :
1 Démarrez votre ordinateur. Prenez note de la
version de BIOS SCSI ATTO lors du démarrage.
S’il s’agit de la version 1.6.6, passez à l’étape
suivante. Si ce n’est pas le cas, vous devez
« flasher » le BIOS SCSI d’ATTO (consultez la
section « Mise à jour du BIOS SCSI », page 11).
2 Insérez le CD d’installation de Pro Tools dans
le lecteur de CD-ROM.
Consultez les documents de compatibilité
Digidesign pour obtenir la liste des
ordinateurs approuvés par Digidesign et des
versions de pilotes SCSI prises en charge.
Ces documents sont également disponibles
sur le site Web de Digidesign
(www.digidesign.com).
Installation du pilote SCSI Adaptec
Si vous devez installer le pilote Adaptec,
reportez-vous à la documentation du fabricant
du pilote.
Le nom complet du pilote Adaptec pour IBM M Pro
ou Compaq Evo W8000 est :
■ Adaptec AHA290/291/294x/394x/
4944/AIC78xx
3 Ouvrez le Panneau de configuration du
système.
4 Cliquez sur l’onglet Matériel.
5 Cliquez sur Gestionnaire de périphériques.
6 Sélectionnez Contrôleurs SCSI et RAID.
7 Cliquez deux fois sur Carte SCSI PCI LSI.
8 Cliquez sur l’onglet Pilote.
9 Cliquez sur le bouton Mettre à jour le pilote.
10 Sélectionnez l’option Installer à partir d’une
liste ou d’un emplacement spécifié.
11 Sélectionnez l’option Ne pas rechercher. Je
vais choisir le pilote à installer.
12 Cliquez sur Suivant.
13 Cliquez sur Disquette fournie.
14 Cliquez sur Parcourir, puis naviguez dans le
dossier ATTO sur le CD d’installation de
Pro Tools.
15 Sélectionnez EXPRESS.INF et cliquez sur
Ouvrir.
16 Cliquez sur OK.
Introduction à HD12
Page 19
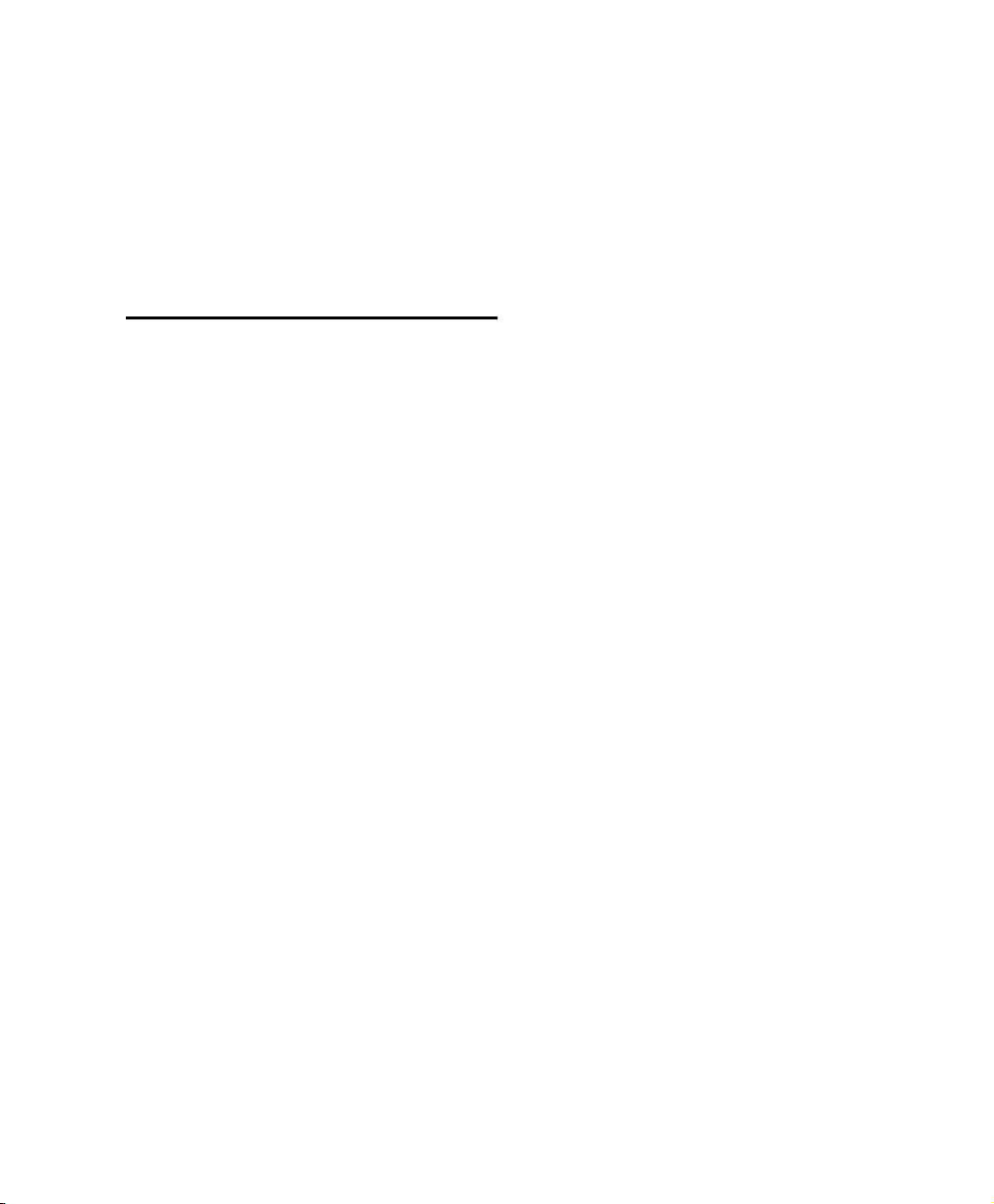
17 Cliquez sur Suivant.
18 Cliquez sur Terminer.
19 Cliquez sur Fermer.
20 Si vous utilisez une carte SCSI à double canal,
répétez les étapes 8–20 pour le deuxième canal.
21 Cliquez sur OK.
Paramètres système Windows
Pour que les performances de Pro Tools soient
optimales, vous devez configurer certains
paramètres du Panneau de configuration pour
votre version de Windows XP.
Activation DMA
Le fait d’activer l’option DMA (Direct Memory
Access) de votre ordinateur pour tout disque dur
IDE/ATA libère de l’espace sur la bande passante
de la CPU et permet à votre ordinateur
d’effectuer d’autres tâches Pro Tools.
Dans la plupart des cas, l’option DMA est déjà
définie correctement, car Windows XP détecte
et active le mode DMA par défaut.
Pour activer l’option DMA :
1 Cliquez avec le bouton droit de la souris sur
Poste de travail, puis sélectionnez Gérer.
2 Dans Outils système, sélectionnez
Gestionnaire de périphériques.
3 Dans la fenêtre du Gestionnaire de
périphériques, cliquez deux fois sur Contrôleurs
ATA/TAPI IDE, puis cliquez deux fois sur Canal
IDE principal pour votre disque dur IDE.
5 Pour chaque disque, définissez le mode de
transfert sur DMA si disponible, puis cliquez sur
OK.
6 Répétez les étapes 3 à 5 pour tout canal IDE
supplémentaire.
7 Fermez la fenêtre Gestion de l’ordinateur.
Configuration des options
d’affichage
Bien qu’elle ne soit pas indispensable, la
configuration des options d’affichage permet de
bénéficier de polices de meilleure qualité et
d’améliorer les performances graphiques dans
Pro Tools.
Pour configurer les options d’affichage :
1 Dans le menu Démarrer, choisissez Panneau
de configuration.
2 Cliquez deux fois sur Affichage.
3 Cliquez sur l’onglet Apparence.
4 Cliquez sur Effets.
5 Sélectionnez l’option Utiliser la méthode
suivante pour lisser les bords des polices écran.
6 Sélectionnez l’option ClearType dans le menu
contextuel.
7 Décochez la case Afficher le contenu des
fenêtres pendant leur déplacement.
8 Cliquez sur OK pour enregistrer vos
paramètres et fermer la boîte de dialogue Effets.
9 Cliquez sur OK pour fermer la boîte de
dialogue Propriétés de l’affichage.
4 Cliquez sur l’onglet Paramètres avancés.
Chapitre 2 : Configuration Windows 13
Page 20
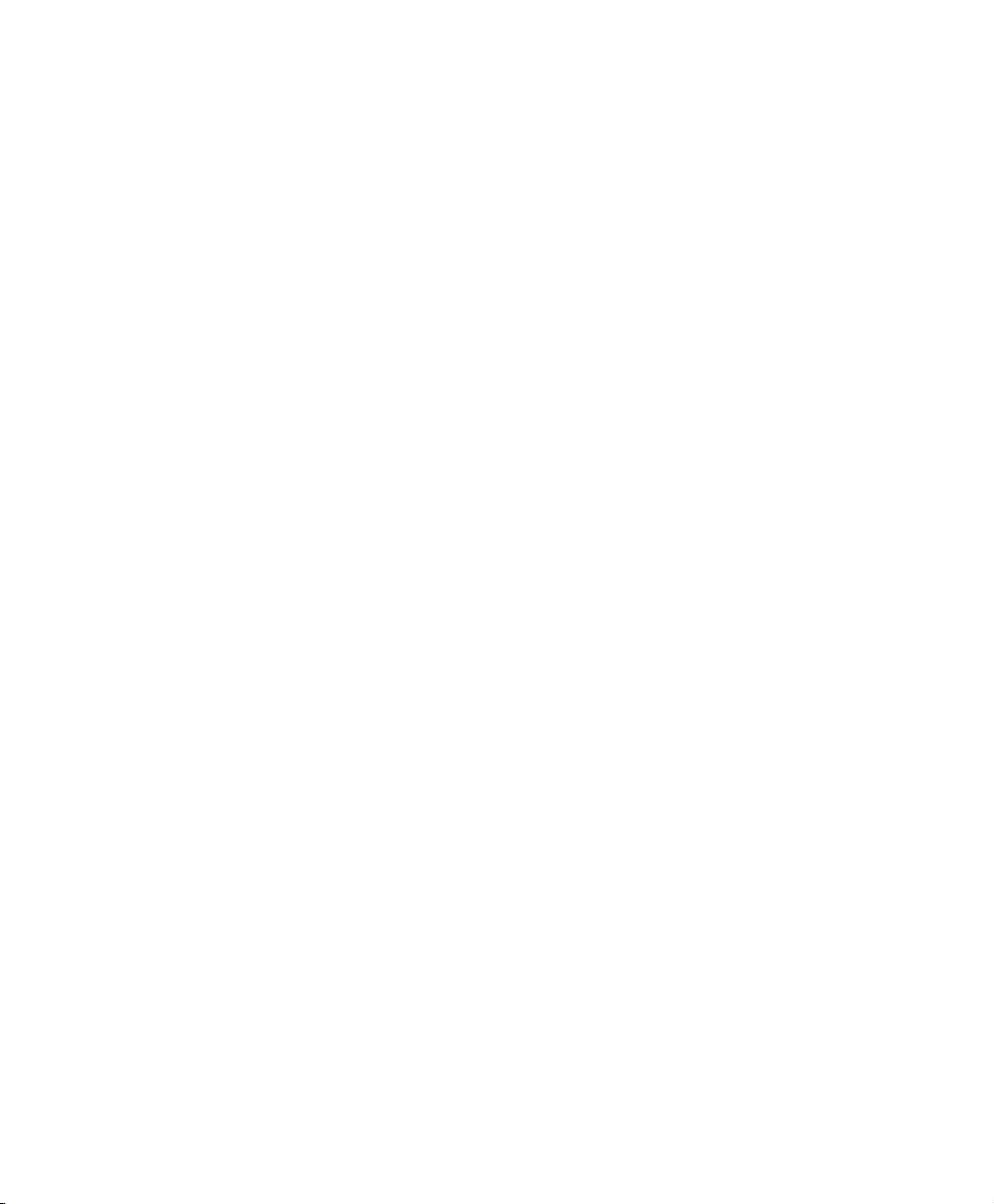
Autres logiciels et matériels
pouvant influer sur les
performances du système
Pro Tools peut également être affecté par
d’autres pilotes logiciels et matériels installés sur
votre ordinateur. Pour obtenir les meilleures
performances possibles, suivez les
recommandations ci-dessous :
• Evitez d’exécuter simultanément Pro Tools et
d’autres programmes Windows.
• Désactivez les logiciels qui s’exécutent en
arrière-plan tels que les calendriers et les
protections anti-virus.
• Désactivez les sons du système Windows.
Dans l’option Sons et périphériques audio du
Panneau de configuration, cliquez sur l’onglet
Son et sélectionnez l’option Aucun son dans
la zone Modèle de sons.
• Si votre carte vidéo le permet, activez le
contrôle de bus (Bus Mastering) dans le
Panneau de configuration du fabricant.
• Désactivez toutes les cartes réseau (autres que
les cartes FireWire que vous pourriez utiliser
pour connecter votre système à un disque
externe).
Pour désactiver une carte réseau :
1 Cliquez avec le bouton droit de la souris sur
Poste de travail, puis sélectionnez Gérer.
2 Dans Outils système, choisissez Gestionnaire
de périphériques.
4 Dans l’onglet Général, choisissez Ne pas
utiliser ce périphérique (désactiver) dans le
menu contextuel Utilisation du périphérique,
puis cliquez sur OK.
5 Fermez la fenêtre Gestion de l’ordinateur.
Désactivation du logiciel de protection anti-virus
Si vous utilisez un logiciel anti-virus,
désactivez-le ou supprimez-le, puis redémarrez
votre ordinateur. Evitez de lancer des logiciels
anti-virus lorsque vous utilisez Pro Tools, car ils
peuvent avoir une incidence sur les
performances du système.
Désactivation de la mise en veille et de la gestion de l’alimentation
Pour configurer la gestion de l’alimentation de
Windows :
1 Dans le menu Démarrer, choisissez Panneau
de configuration.
2 Cliquez deux fois sur Options d’alimentation.
3 Cliquez sur l’onglet Modes de gestion de
l’alimentation.
4 Sélectionnez Toujours actif dans le menu
contextuel Modes de gestion de l’alimentation.
5 Cliquez sur l’onglet Mise en veille prolongée,
puis désélectionnez l’option Activer la mise en
veille prolongée.
3 Dans la fenêtre du Gestionnaire de
périphériques, cliquez deux fois sur Cartes
réseau, puis deux fois sur la carte réseau que
vous souhaitez désactiver.
Introduction à HD14
6 Cliquez sur OK.
7 Ceci définit les options Mise en veille, Mise en
veille prolongée et Arrêt des disques durs sur
Jamais. Il s’agit des paramètres par défaut pour
les longues sessions d’enregistrement.
Page 21
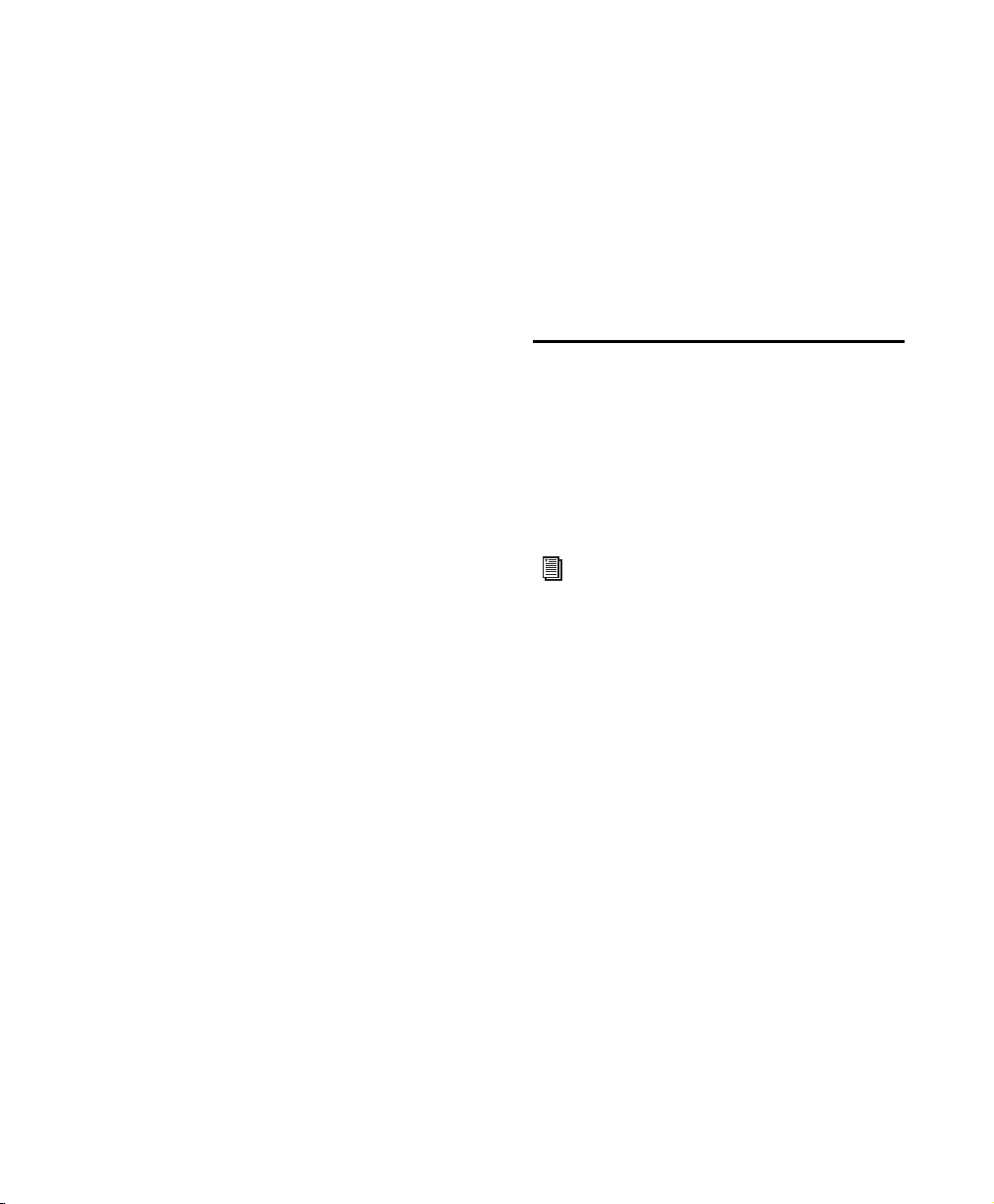
Autres options d’optimisation des performances
Les optimisations de système suivantes ne sont
pas indispensables, mais peuvent contribuer à
l’amélioration des performances de Pro Tools
sur certains systèmes. Il est recommandé de n’y
avoir recours qu’en cas de besoin, car elles
peuvent affecter ou désactiver certaines
fonctionnalités des autres programmes de votre
système.
6 Lorsque le système a redémarré, un message
de configuration système s’affiche. Il est
préférable de faire un essai pour s’assurer que les
performances de Pro Tools ont été améliorées
avant de désélectionner l’option Ne plus afficher
ce message. Si les performances ne sont pas plus
satisfaisantes, exécutez la commande msconfig
et sélectionnez le mode de démarrage normal au
lieu du mode de démarrage sélectif.
Pour optimiser le temps de réponse de vos
applications :
1 Cliquez avec le bouton droit de la souris sur
Poste de travail, puis sélectionnez Propriétés.
2 Cliquez sur l’onglet Avancé.
3 Dans Performances, cliquez sur Paramètres.
4 Cliquez sur l’onglet Avancé.
5 Dans Performances des applications,
sélectionnez Les services d’arrière-plan.
6 Dans Utilisation de la mémoire, sélectionnez
Cache système.
7 Cliquez deux fois sur OK. Vous devez
redémarrer l’ordinateur pour que les
modifications prennent effet.
Pour désactiver les éléments de démarrage du
système :
1 Dans le menu Démarrer, choisissez Exécuter.
2 Entrez « msconfig » et cliquez sur OK.
3 Sous l’onglet Général, choisissez Démarrage
sélectif.
4 Désactivez l’option Charger les éléments de
démarrage, puis cliquez sur OK.
Présentation du matériel Pro Tools
Le nombre de cartes TDM Pro Tools sur votre
système dépend de la configuration de votre
système. Vous trouverez ci-dessous la liste des
composants de cartes pour chaque
configuration.
Si vous utilisez un châssis d’extension pour
ajouter des cartes au système, consultez le
Guide des systèmes étendus fourni avec votre
système Pro Tools.
Matériel Pro Tools|HD
Le matériel Pro Tools|HD est disponible dans les
configurations suivantes :
Pro Tools|HD 1 : comporte une seule carte
HD Core.
Pro Tools|HD 2 : comporte une carte HD Core,
une carte HD Process et un câble souple TDM
permettant de relier ces deux cartes.
Pro Tools|HD 3 : comporte une carte HD Core,
deux cartes HD Process et deux câbles souples
TDM pour la connexion des cartes entre elles.
5 Cliquez sur Redémarrer pour redémarrer votre
ordinateur.
Chapitre 2 : Configuration Windows 15
Page 22
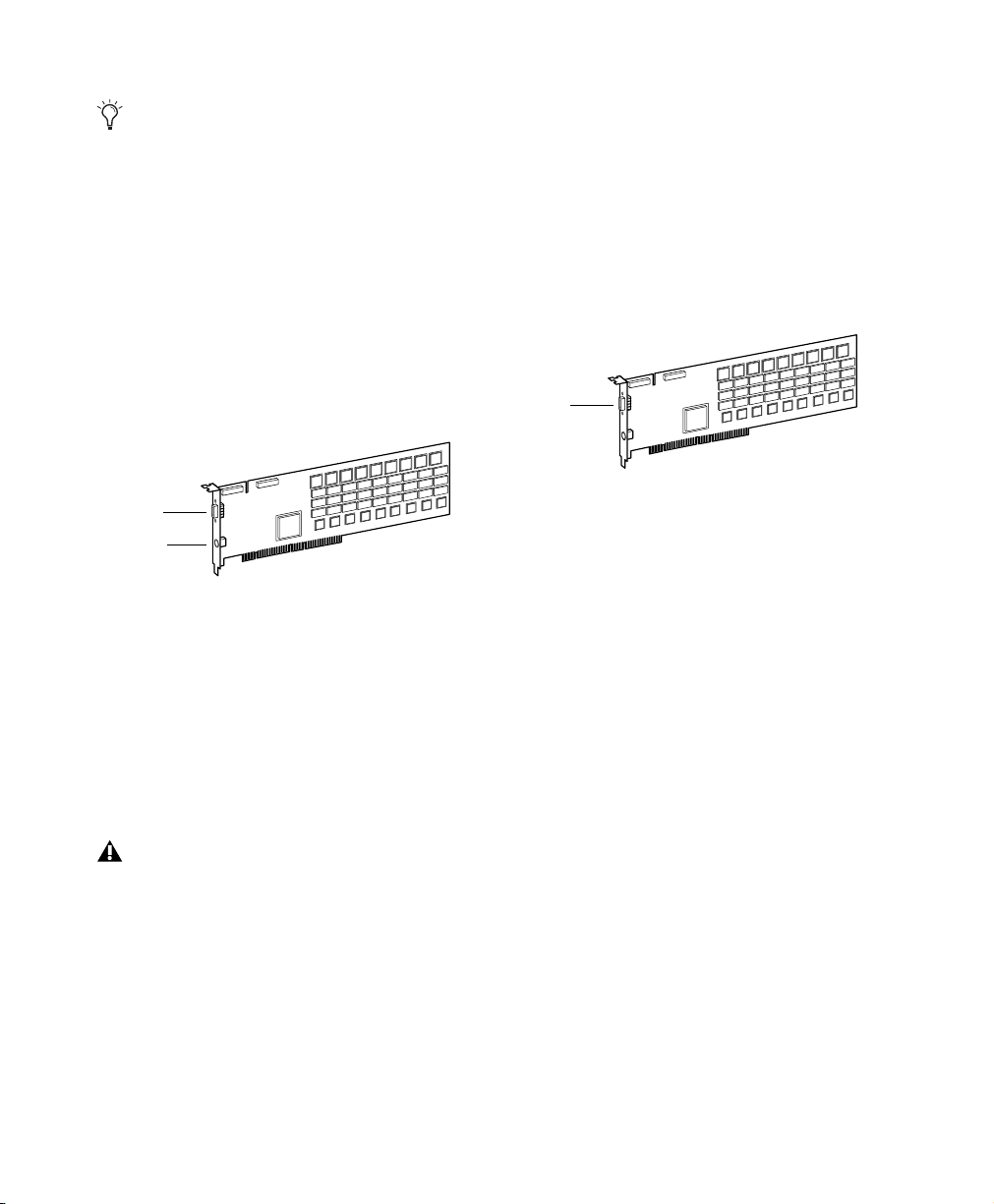
Des cartes HD Process supplémentaires
peuvent être installées pour étendre votre
système Pro Tools. Jusqu’à sept cartes HD
sont prises en charge dans un système
unique Pro Tools|HD.
Carte HD Core
La carte MIX HD fournit jusqu’à 96 pistes pour
réaliser des enregistrements et des lectures
directement sur le disque, ainsi que la puissance
DPS pour les fonctions de mixage et de
traitement par plug-in. La carte HD Core accepte
des sessions allant jusqu’à 24 bits et 192 kHz.
Carte HD Process
La carte HD Process fournit jusqu’à 32 pistes
supplémentaires pour réaliser des
enregistrements et des lectures directement sur
le disque (soit un maximum de 128 pistes au
total), ainsi que la puissance DPS pour les
fonctions de mixage et de traitement par
plug-in. La carte HD Process accepte des sessions
allant jusqu’à 24 bits et 192 kHz.
Port
DigiLink
Port
DigiLink
Port
DigiSerial
Carte HD Core
La carte HD Core inclut un port unique DigiLink
permettant de connecter jusqu’à 32 canaux
d’entrée et de sortie sur votre système
Pro Tools|HD.
Le port DigiSerial de la carte HD Core permet de
connecter un périphérique SYNC I/O de
Digidesign. Il s’agit d’un connecteur mini DIN à
huit broches.
Le port DigiSerial des cartes HD Core ne
prend pas en charge les connexions
MachineControl. Utilisez le périphérique
SYNC I/O de Digidesign pour le
périphérique à neuf broches
MachineControl de Pro Tools. Un port
COM (et non pas DigiSerial) est requis pour
le mode MC Remote (uniquement).
Carte HD Process
La carte HD Process inclut un port unique
DigiLink permettant de connecter jusqu’à
32 canaux supplémentaires d’entrée et de sortie
sur votre système Pro Tools|HD (soit un
maximum de 96 canaux au total).
Le port DigiSerial de la carte HD Process ne
présente aucune fonctionnalité.
Câble souple TDM
Le câble souple TDM permet de connecter une
paire de cartes sur votre système Pro Tools afin
qu’elles puissent partager des données sur le bus
TDM. Des câbles souples supplémentaires sont
requis pour connecter des cartes
supplémentaires. Chaque carte HP Process est
livrée avec un seul câble souple.
Introduction à HD16
Page 23
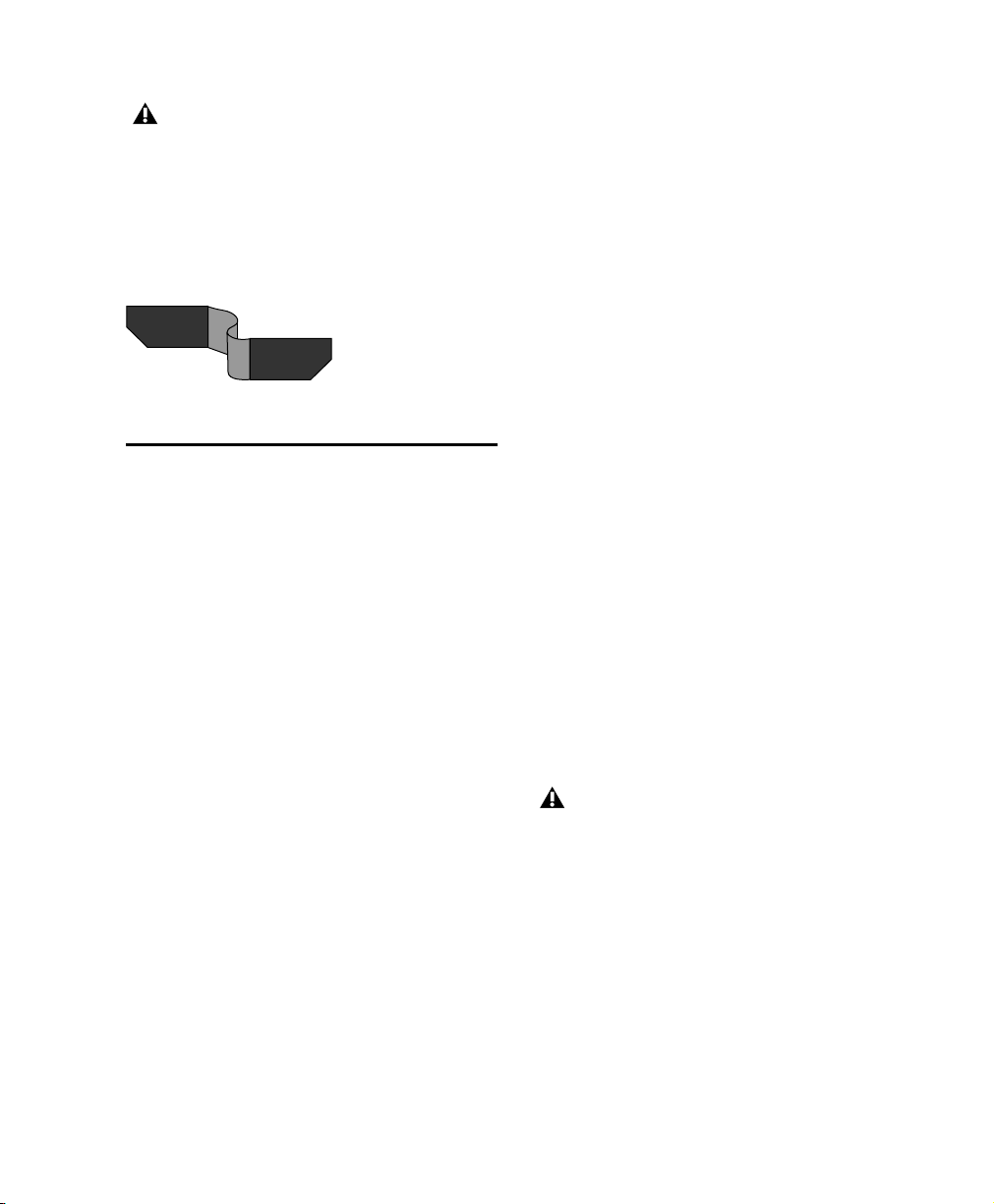
Le câble souple est une carte de circuit
imprimé souple dont les tracés métalliques
sont très sensibles. Pour cette raison, vous
ne devez pas plier, ni tordre, ni pincez le
câble. Ceci risque en effet d’entraîner un
comportement imprévisible de Pro Tools,
voire d’endommager votre système.
4 Sélectionnez l’option Ignorer – Forcer
l’installation du logiciel sans demander mon
approbation.
5 Cliquez deux fois sur OK.
6 Mettez l’ordinateur hors tension.
7 Procédez à l’installation des cartes Pro Tools.
PORT A
PORT B
Câble souple TDM
Installation du matériel Pro Tools
Désactivation des avertissements de signature du pilote
Avant d’installer vos cartes Pro Tools, désactivez
temporairement l’option d’avertissement de
signature du pilote. Ceci permet d’accélérer et
d’automatiser une grande partie de la procédure
d’installation. Si vous ne désactivez pas
temporairement cette option, des messages
d’avertissement (vous indiquant que vous
installez un pilote non signé) s’afficheront après
détection de chaque puce DSP lors de la phase
d’installation de votre logiciel.
Pour désactiver l’option d’avertissement :
1 Ouvrez le Panneau de configuration du
système.
2 Cliquez sur l’onglet Matériel du Panneau de
configuration système.
3 Cliquez sur le bouton Signature du pilote.
Installation des cartes Pro Tools|HD
Cette section explique comment installer les
cartes HD Pro Tools sur un ordinateur Windows.
Pour installer les cartes sur un châssis
d’extension, consultez le Guide des systèmes
étendus.
Pour installer des cartes Pro Tools :
1 Eteignez votre ordinateur, ainsi que tous les
périphériques. Laissez le câble d’alimentation de
l’ordinateur branché pour que ce dernier soit
mis à la terre.
2 Débranchez tous les câbles reliés à l’ordinateur
(tels que les disques durs, les moniteurs, les
connexions USB et FireWire), sauf le câble
d’alimentation.
3 Ouvrez le boîtier de l’ordinateur.
Avant de manipuler une carte, déchargez
l’électricité statique de vos vêtements ou de
votre corps en touchant une surface
métallique reliée à la terre, telle que le
boîtier d’alimentation de votre ordinateur.
4 Otez le panneau métallique du port d’accès
situé derrière l’emplacement PCI à utiliser en
enlevant la vis, puis en faisant coulisser le
panneau.
5 Installez la carte HD Core dans le premier
emplacement PCI (à 64 bits, si disponible).
Chapitre 2 : Configuration Windows 17
Page 24
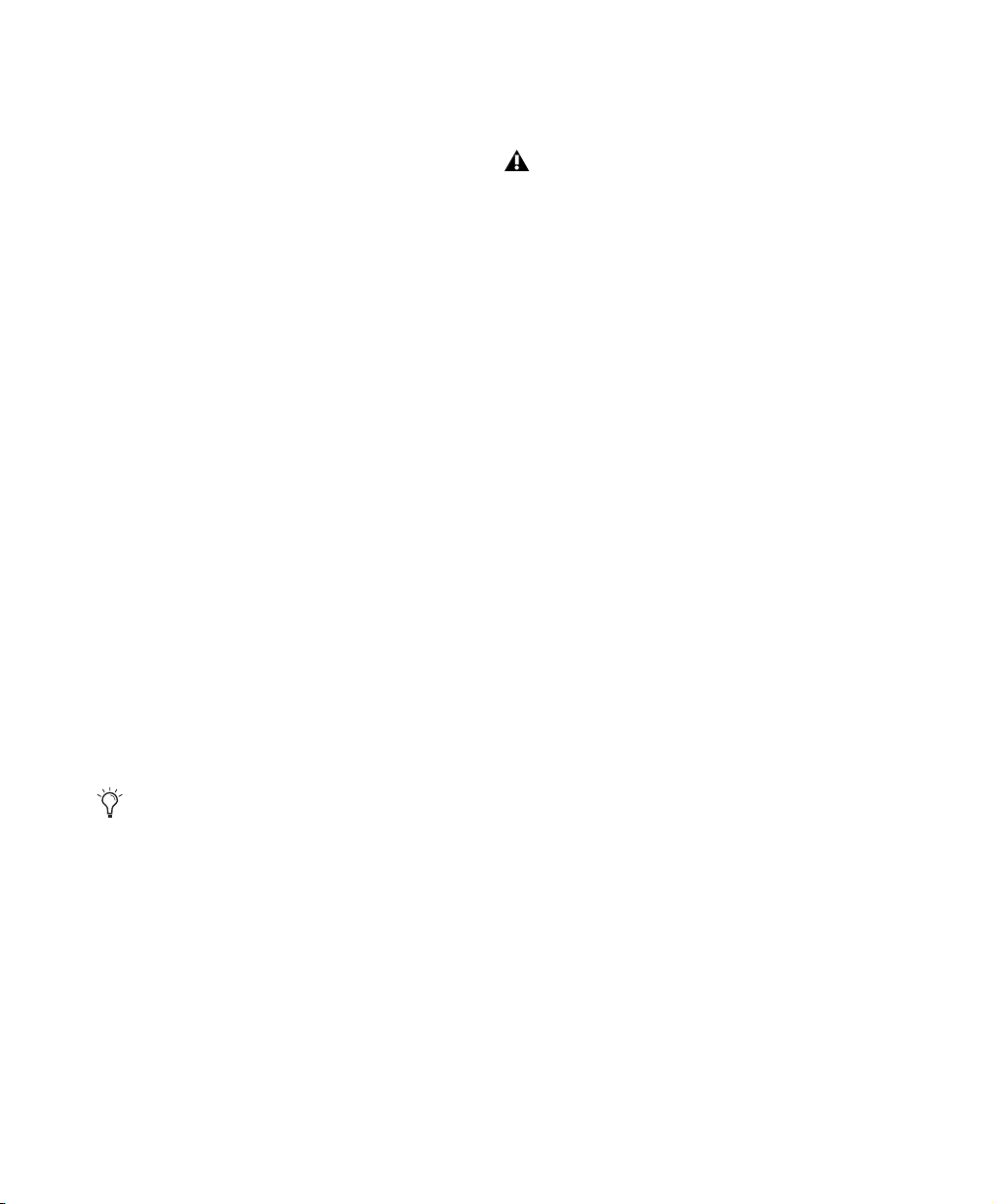
6 Si vous n’avez plus de cartes à installer,
procédez comme suit :
• Assurez-vous de bien fixer la carte à l’aide
de la vis du port d’accès de l’emplacement
précédemment ôtée.
• Refermez le boîtier de l’ordinateur.
• Ignorez les étapes ci-dessous et passez
directement à la section « Connexion
d’interfaces audio », page 20.
• Installez la carte HD Core dans le premier
emplacement PCI (à 64 bits, si disponible).
7 Installez les cartes HD Process restantes dans
les emplacements PCI disponibles consécutifs
(à 64 ou 32 bits).
9 Assurez-vous de bien fixer les cartes à l’aide
des vis précédemment ôtées.
Il se peut que le système IBM Intellistation
M Pro 6850 ne démarre pas après la mise à
jour du BIOS ou le changement de l’ordre
des cartes Pro Tools. Si ce problème se
produit, retirez toutes les cartes plug and
play et redémarrez Windows ; éteignez
ensuite l’ordinateur et ré-installez les cartes
en suivant les instructions d’installation
décrites dans la section « Installation des
cartes Pro Tools|HD », page 17. Vous
devez désormais être en mesure de démarrer
Windows.
8 Si vous installez une carte HBA SCSI,
installez-la dans l’emplacement restant portant
le numéro le plus élevé.
Assurez-vous que vos cartes sont installées selon
l’ordre suivant :
• Carte HD Core (emplacement à 64 bits)
• Carte HD Process (emplacement à 64 bits)
• Cartes HD Process supplémentaires
(emplacements à 64 ou 32 bits)
• Adaptateur de bus hôte SCSI (HBA)
• Carte d’affichage pour le moniteur de
l’ordinateur
Les procédures décrites ci-dessus peuvent
faire référence à des cartes facultatives ne se
trouvant pas dans le système.
Connexion de cartes Pro Tools|HD
Si vous installez un système Pro Tools|HD 2,
HD 3 ou un système HD étendu, connectez les
cartes HD à l’aide de câbles souples TDM.
En haut de chaque carte HD se trouvent deux
ports : le Port A et le Port B. L’échange des
données entre plusieurs cartes HD s’effectue en
connectant le port B de la première carte au port
A de la carte suivante, à l’aide d’un câble souple
TDM. Le câble souple comporte deux
connecteurs, également appelés Port A et Port B
pour faciliter la connexion.
Introduction à HD18
Page 25
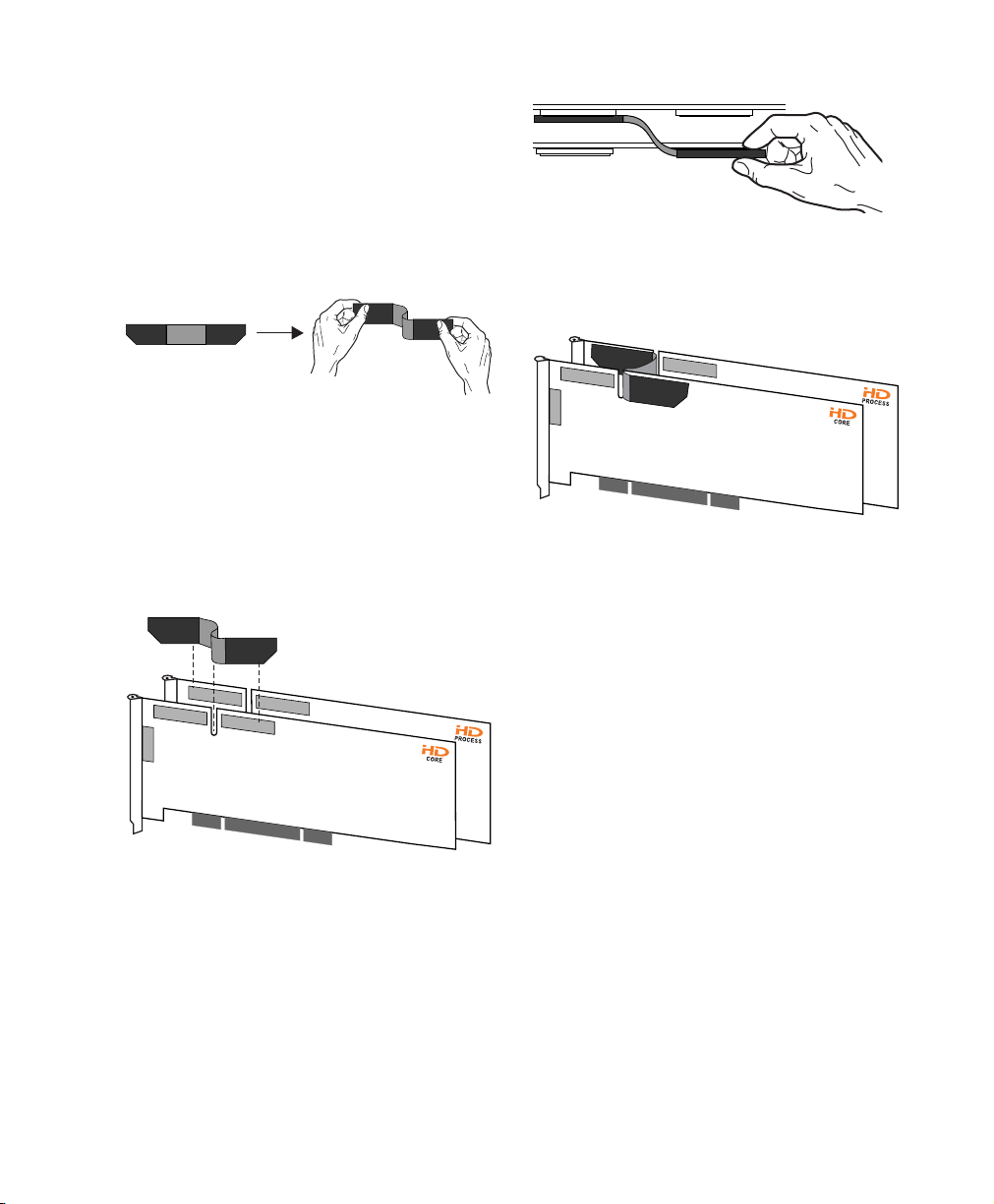
Pour connecter les cartes HD à l’aide du câble
souple TDM :
1 Préparez le câble souple avant de l’installer sur
les cartes HD, en le tenant avec vos deux mains,
puis ramenez la partie reliée au Port B vers vous
et vers l’intérieur, comme illustré ci-dessous.
Evitez de trop plier le câble, car vous risquez
d’endommager les tracés métalliques du câble.
PORT A
PORT A PORT B
PORT B
Avant installation du câble souple TDM
2 Insérez le câble souple dans la fente de la
première carte de façon à ce que le connecteur du
port B du câble souple soit aligné avec le port B
de la première carte. Passez ensuite au
connecteur du port A du câble souple en
l’alignant avec le port A de la seconde carte
comme illustré ci-dessous.
PORT A
PORT A
PORT B
PORT B
PORT A
PORT B
PORT B
PORT A
PORT A
PORT A
PORT B
Vue supérieure de deux cartes HD connectées à l’aide
du câble souple TDM
4 Vérifiez que les connexions sont identiques à
celles illustrées ci-dessous.
PORT A
PORT A
PORT B
PORT B
PORT A
PORT B
PORT B
Vue latérale de deux cartes HD connectées à l’aide du
câble souple TDM
5 Pour les systèmes comportant plus de deux
cartes, connectez chaque carte supplémentaire à
la carte qui lui précède. Utilisez des câbles
souples pour connecter les paires de cartes,
comme décrit ci-dessous, jusqu’à ce que toutes
les cartes soient connectées. Toutes les cartes HD
Process sont fournies avec un câble souple.
6 Refermez le boîtier de l’ordinateur.
Insertion du câble souple TDM
3 Raccordez le Port A du câble souple au Port A
de la deuxième carte. Enfoncez délicatement
mais fermement le câble afin de le connecter à la
carte. Fixez l’autre partie du câble souple (appelé
Port B) au Port B de la première carte.
Chapitre 2 : Configuration Windows 19
Page 26
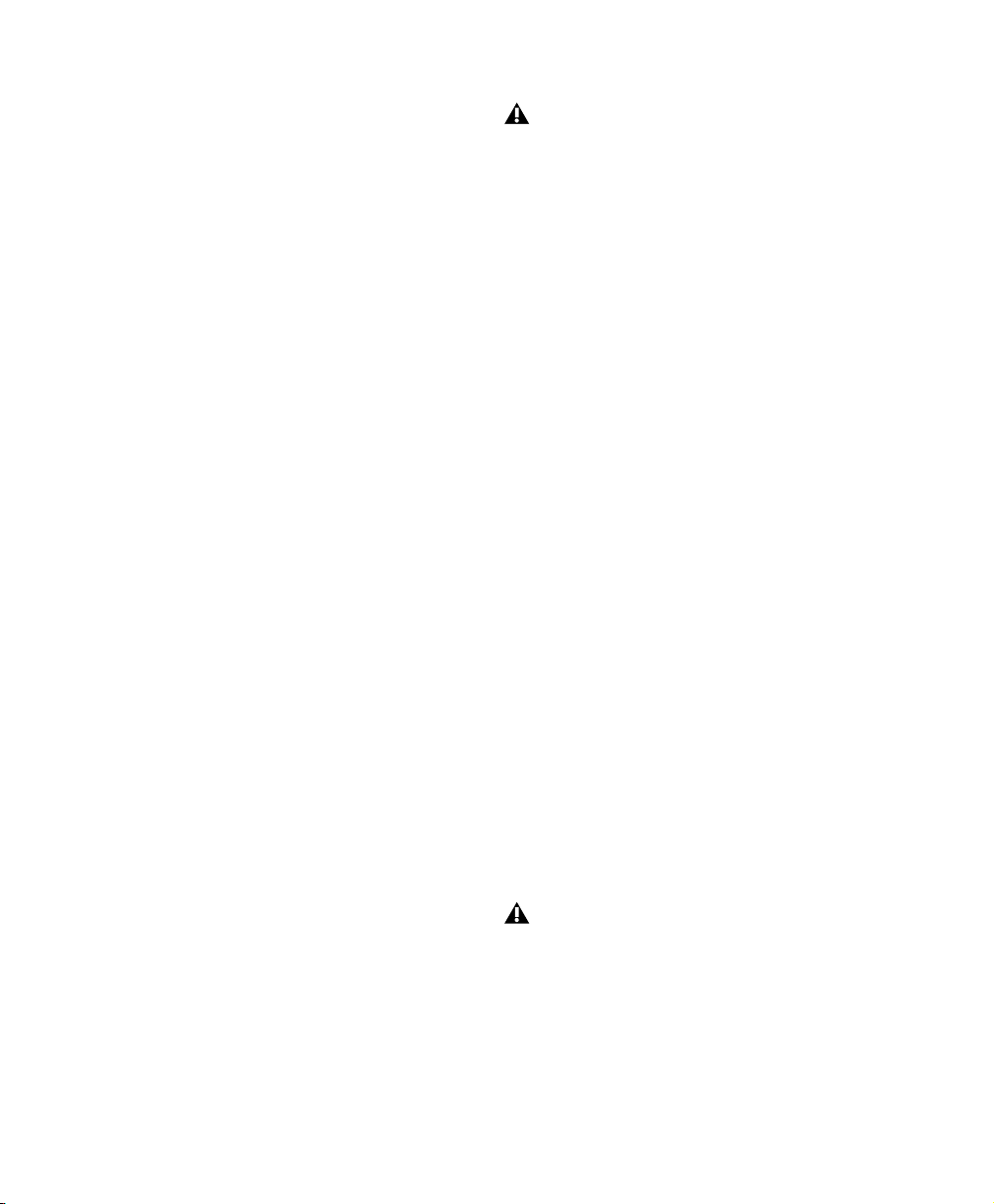
Connexion de plusieurs cartes à l’aide du câble souple TDM Femelle/Femelle
Sur certains ordinateurs, l’espace entre les
emplacements PCI est plus important que la
largeur du câble souple TDM. Avec de tels
ordinateurs (par exemple, IBM
IntelliStation E Pro 6846), vous devez utiliser un
adaptateur de câble spécial (un câble souple
TDM Femelle/Femelle utilisé conjointement à
deux câbles souples normaux) afin de connecter
toutes les cartes HD Process se trouvant dans cet
espace. Si vous souhaitez vous procurer le câble
souple TDM Femelle/Femelle, contactez le
service d’assistance technique de Digidesign.
Connexion d’interfaces audio
Chaque interface audio Pro Tools|HD offre
jusqu’à 16 canaux d’entrée et de sortie à votre
système.
Pro Tools|HD prend en charge jusqu’à huit
interfaces 192 I/O, 192 Digital I/O et 96 I/O.
Chaque carte HD prend en charge jusqu’à
32 canaux. Pour qu’une carte fonctionne avec
32 canaux d’entrée/sortie, vous pouvez
connecter (ou connecter bout à bout) une
deuxième interface d’entrée/sortie HD à
16 canaux à la première interface d’entrée/sortie
HD, connectée directement à la carte HD
Pour consulter des exemples de connexions
multiples d’interfaces HD d’entrée/sortie,
reportez-vous aux Figure 1 et Figure 2, page 22.
Afin d’assurer un refroidissement correct,
veillez à laisser suffisamment d’espace de
chaque côté des interfaces audio HD. Il est
très important de laisser de l’espace de
chaque côté de l’unité pour l’admission
d’air et la ventilation. N’obstruez pas les
côtés de l’unité et ne déconnectez pas le
ventilateur interne. Si les unités sont placées
dans les baies d’un châssis, retirez tous les
couvercles ou portes avant de faire
fonctionner le système. L’absence d’une
telle précaution risque de provoquer la
surchauffe rapide des unités et
d’endommager irrémédiablement les
composants fragiles du système.
Les interfaces audio plus anciennes peuvent
également être connectées aux interfaces
192 I/O, 192 Digital I/O ou 96 I/O. Celles-ci
incluent : 888|24 I/O, 882|20 I/O, 1622 I/O,
ADAT Bridge I/O 24 bits et ADAT Bridge I/O
d’origine. Les interfaces 888 I/O et 882 I/O
d’origine ne sont pas prises en charge par
Pro Tools|HD.
Pour connecter les interfaces audio HD :
1 Si vous utilisez une seule interface 192 I/O,
192 Digital I/O ou 96 I/O, connectez-la à la carte
HD Core à l’aide du câble DigiLink fourni avec la
carte HD Core. Vous devez fixer au moins une
interface 192 I/O, 192 Digital I/O, ou 96 I/O sur
votre système afin que Pro Tools puisse
démarrer.
Si votre configuration système comprend au
moins une interface 192 I/O ou
192 Digital I/O, celle-ci doit être connectée
à la carte HD Core en tant qu’interface
principale.
Introduction à HD20
Page 27
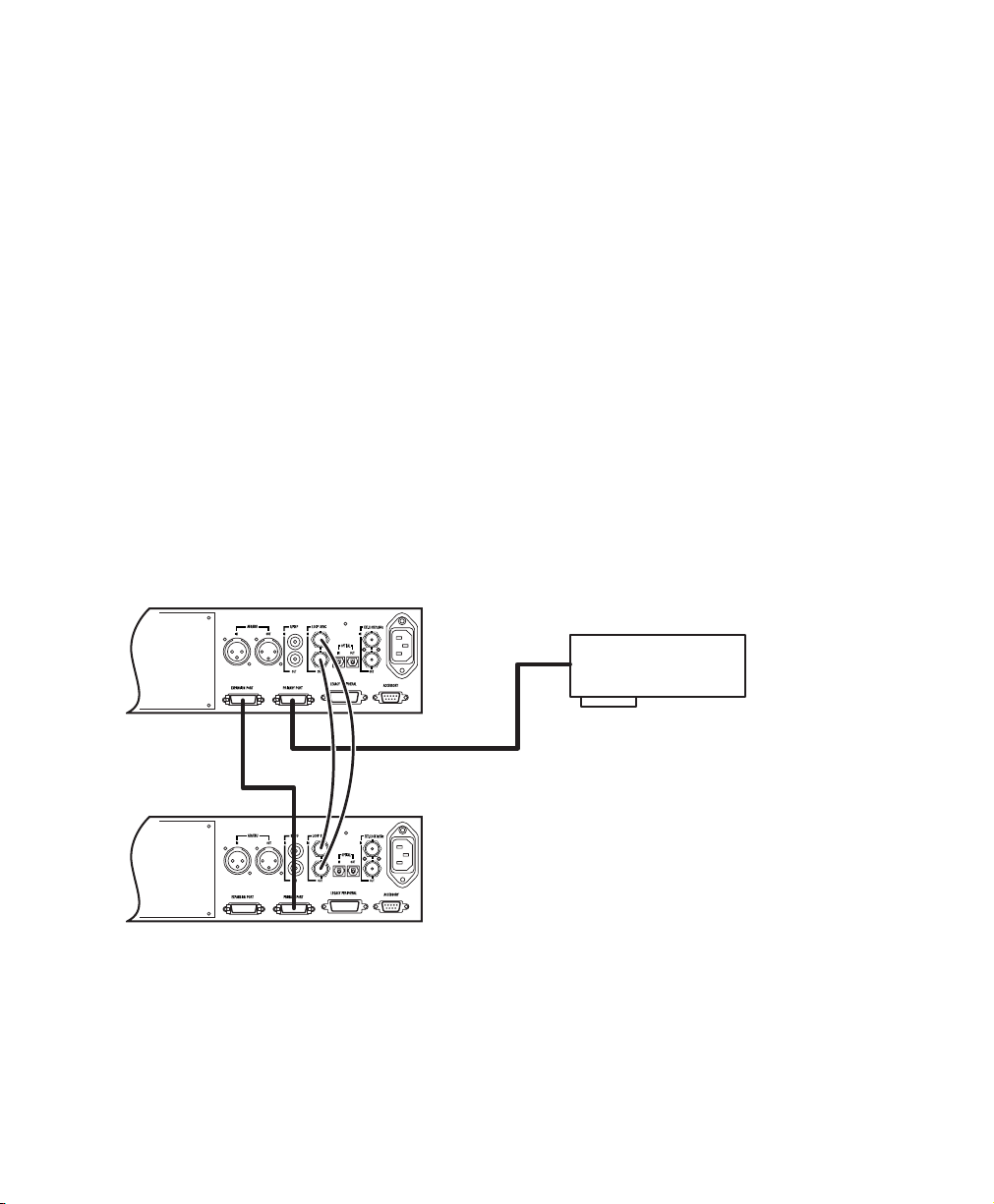
2 Connectez les interfaces audio HD
supplémentaires aux cartes audio Digidesign
suivantes ou connectez bout à bout vos
interfaces d’entrée/sortie (en connectant une
interface d’entrée/sortie secondaire à l’interface
principale).
Si vous connectez les interfaces audio 192 I/O
(ou 192 Digital I/O) et 96 I/O à votre système,
connectez l’interface 192 I/O (ou
192 Digital I/O) à votre carte HD Core, suivie de
toute interface 192 I/O supplémentaire (ou
192 Digital I/O) aux cartes suivantes de priorité
plus élevée. Connectez ensuite les interfaces
96 I/O aux cartes suivantes.
Vous pouvez également connecter une seule
interface d’entrée/sortie HD à chaque carte de
votre système, en utilisant les câbles DigiLink
fournis. Cette configuration ne présente aucun
avantage par rapport à la configuration
bout-à-bout d’interfaces d’entrée/sortie.
3 Si vous utilisez deux interfaces audio HD ou
plus, connectez la sortie Loop Sync de chaque
interface à l’entrée Loop Sync de l’interface
suivante à l’aide des câbles BNC fournis avec
votre interface d’entrée/sortie HD. Connectez
ensuite la sortie Loop Sync de la dernière
interface à l’entrée Loop Sync de l’interface
principale.
4 Si vous connectez une interface audio Legacy
de Digidesign (telle que 888|24 I/O, 882|20 I/O,
1622 I/O ou ADAT Bridge I/O de Digidesign),
passez à la section « Connexion de 16 canaux
audio supplémentaires à des interfaces audio
Legacy », page 22.
Câble DigiLink
de 3,6 m
Câble DigiLink
de 45 cm
Figure 1. Deux interfaces 96 I/O (système à 32 canaux)
Câbles Loop Sync
HD Core
Chapitre 2 : Configuration Windows 21
Page 28
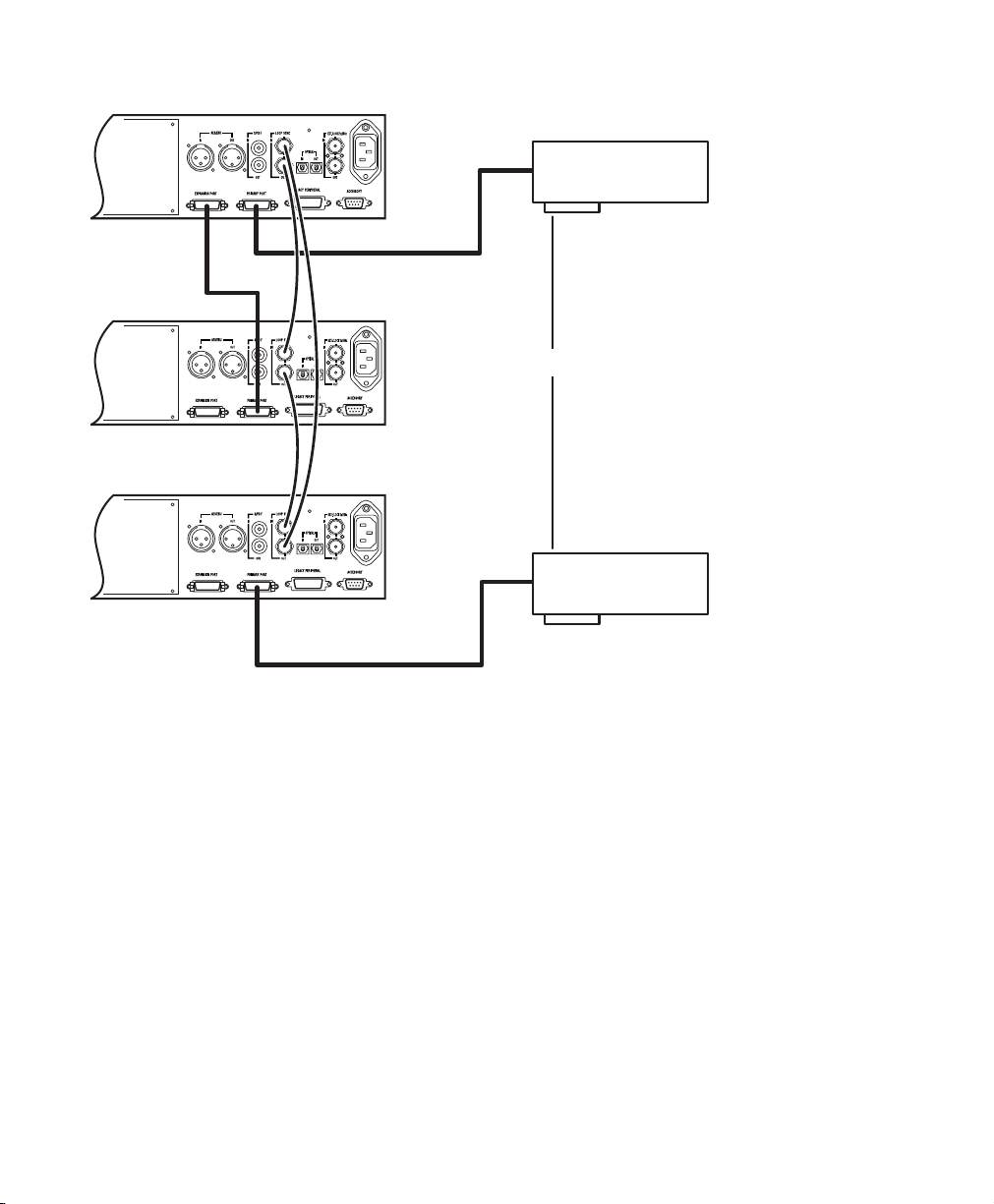
Câble DigiLink
de 3,6 m
HD Core
Câble DigiLink
de 45 cm
Câbles Loop Sync
Figure 2. Trois interfaces 96 I/O (système à 48 canaux)
Câbles Loop Sync
Câble DigiLink de 3,6 m
Connexion de 16 canaux audio supplémentaires à des interfaces audio Legacy
Chaque interface 192 I/O, 192 Digital I/O et
96 I/O peut prendre en charge 16 canaux depuis
et vers des interfaces audio Legacy de Digidesign
ou des interfaces d’entrée/sortie Legacy. Celles-ci
incluent les interfaces 888|24 I/O, 882|20 I/O,
1622 I/O, ADAT Bridge I/O 24 bits et ADAT
Bridge I/O d’origine. Les interfaces 888 I/O et
882 I/O d’origine ne sont pas prises en charge
par Pro Tools|HD.
Câble souple TDM
HD Process
Pour connecter les interfaces audio Legacy de
Digidesign :
1 Connectez l’extrémité de la « carte MIX » du
câble de périphérique fourni avec votre interface
audio Legacy (côté à 60 broches) au port Legacy
de l’interface audio HD principal. Connectez
l’autre extrémité au port de l’ordinateur de
l’interface audio Legacy.
2 De la même façon, connectez toutes les
interfaces audio Legacy supplémentaires aux
interfaces audio HD connectées directement aux
cartes HD Process
– ou –
Introduction à HD22
Page 29
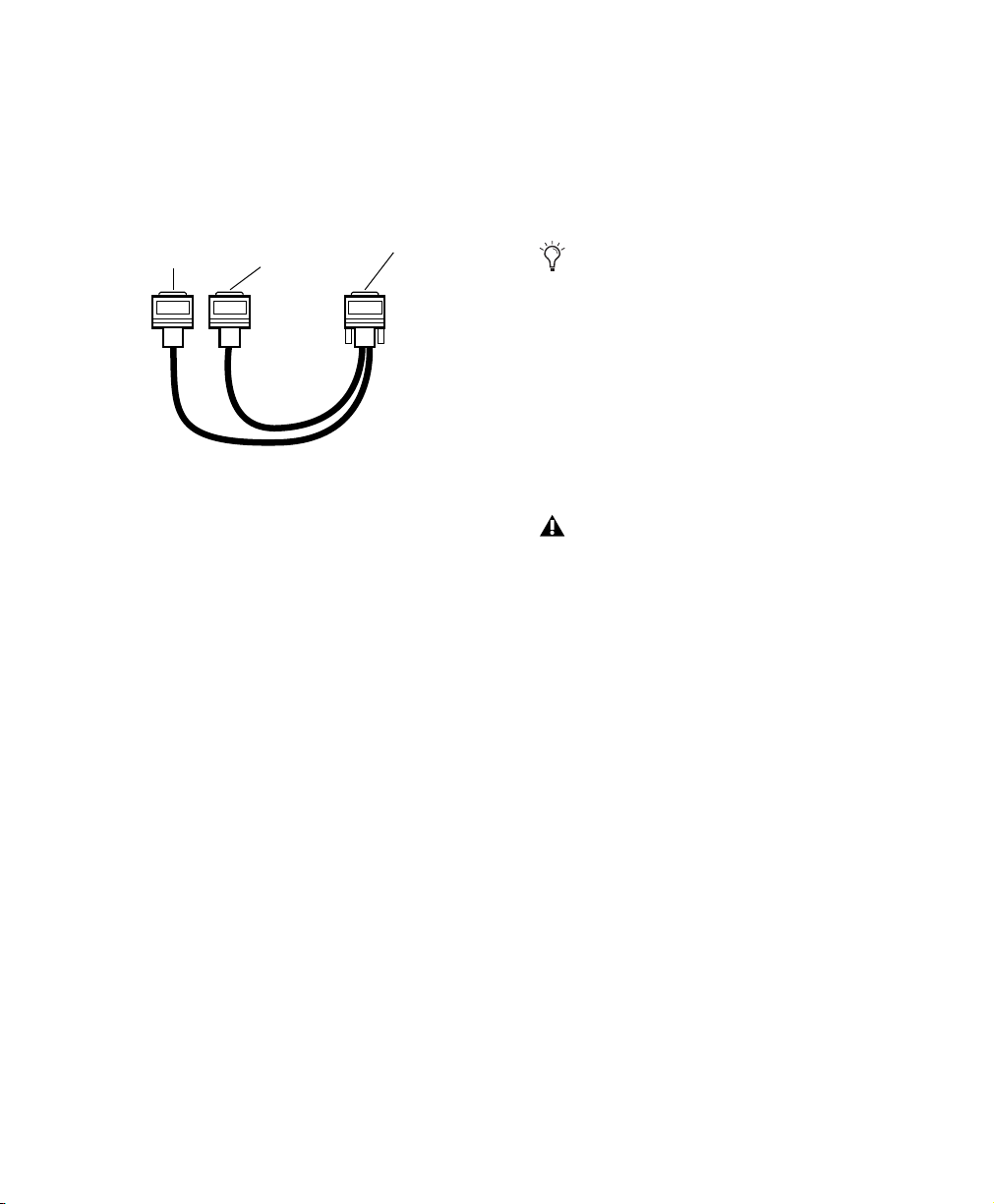
Si vous utilisez un câble en Y (adaptateur de
câbles périphériques à 16 canaux), connectez-le
d’abord au port Legacy, puis connectez les
câbles périphériques de l’interface audio aux
Port A et B du câble en Y.
« A » connecté à la
première inter face
Legacy I/O
Adaptateur de câbles périphériques à 16 canaux
(facultatif)
« B » connecté à la
deuxième interface
Legacy I/O
Port de l’inter face
audio HD
Vous ne pouvez pas asservir plus de deux
interfaces audio MIX à une seule interface audio
HD. Si vous disposez d’une interface audio MIX
tierce, son horloge 256x sera fournie par
l’interface d’entrée/sortie HD à laquelle elle est
reliée.
Pour garantir que les interfaces audio
Legacy fonctionnent correctement (telles que
les interfaces 888|24 I/O ou 882|20 I/O),
lancez Pro Tools et signalez la présence des
interfaces audio Legacy dans la boîte de
dialogue Hardware Setup avant de les
mettre sous tension. Quittez ensuite
Pro Tools, éteignez votre ordinateur, puis
mettez à nouveau vos interfaces audio sous
tension, puis votre ordinateur.
3 Pour régler correctement l’horloge de
l’interface audio Legacy, connectez le port de
sortie d’horloge externe de l’interface
d’entrée/sortie HD à l’entrée de l’horloge esclave
de l’interface audio Legacy. L’interface audio
Legacy passe en mode Slave une fois que
l’horloge appropriée envoie des signaux depuis
l’interface d’entrée/sortie HD. Utilisez toujours
le port de sortie de l’horloge externe de
l’interface d’entrée/sortie à laquelle l’interface
audio Legacy est connectée.
Si vous utilisez plusieurs interfaces audio MIX,
connectez la sortie de l’horloge esclave de la
première interface à l’entrée de l’horloge esclave
de la deuxième interface, à l’aide du câble BNC
fourni. Les interfaces audio MIX doivent être
connectées au port Legacy de l’interface
d’entrée/sortie HD à l’aide d’un adaptateur de
câbles périphériques à 16 canaux.
Avant de mettre sous tension vos interfaces
audio Legacy et de les configurer, réduisez le
volume des périphériques de sortie. Un son
numérique très puissant risque d’être émis
avant l’initialisation de l’interface audio
Legacy.
Chapitre 2 : Configuration Windows 23
Page 30
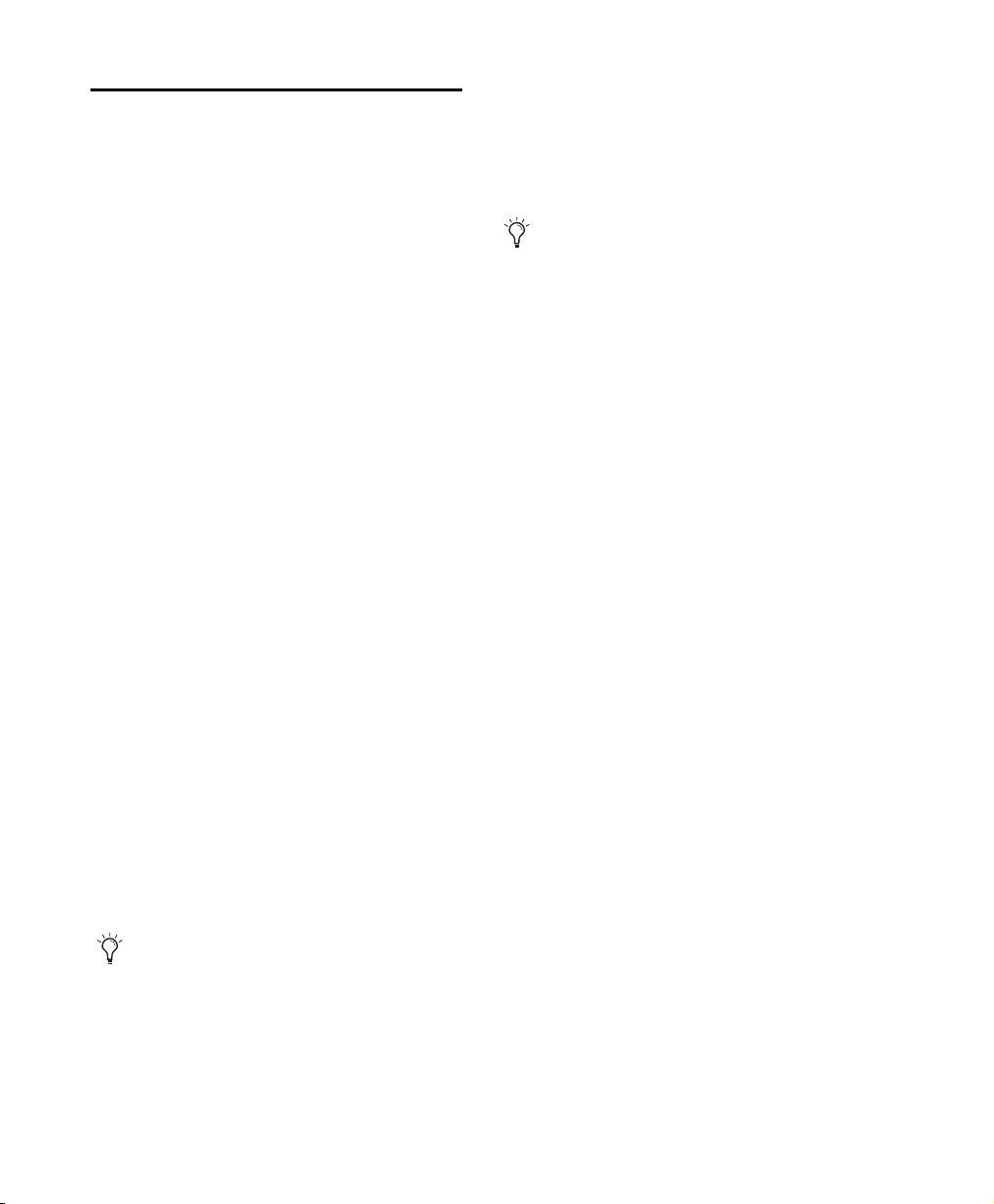
Installation du logiciel Pro Tools
Pour installer le logiciel Pro Tools :
1 Démarrez Windows en vous connectant avec
des privilèges d’administrateur. Pour tout
renseignement supplémentaire sur les privilèges
d’administrateur, reportez-vous à la
documentation Windows.
2 Attendez que la boîte de dialogue Assistant
Matériel détecté s’affiche et laissez-la ouverte.
3 Insérez le CD d’installation de Pro Tools pour
Windows dans le lecteur de CD-ROM.
Recherchez le dossier dans lequel se trouve le
programme d’installation de Pro Tools,
ouvrez-le puis cliquez deux fois sur l’icône
d’installation.
4 Cliquez sur Next pour commencer
l’installation.
5 Sélectionnez l’emplacement d’installation.
Pour une fiabilité maximale, installez Pro Tools
sur le lecteur de démarrage. Cliquez sur Next.
6 Sélectionnez un type d’installation. L’option
d’installation standard (Typical Install) est
recommandée. Si vous choisissez l’installation
personnalisée (Custom Install), vous pouvez
sélectionner dans une liste les composants à
installer conjointement au logiciel Pro Tools.
Cliquez sur le nom de chacun des composants
pour obtenir une description de leur contenu.
7 Cliquez sur Next.
Une version de démonstration de
MacOpener est incluse sur le CD
d’installation de Pro Tools. Elle doit être
installée séparément. Il n’est pas nécessaire
d’installer MacOpener si vous n’utilisez pas
de disques durs formatés HFS ou HFS+.
8 Sélectionnez un environnement de travail.
Cela lance le chargement d’un ensemble initial
de paramètres Pro Tools, qui inclut ceux les plus
couramment utilisés pour la post production,
l’audio simple et l’audio MIDI.
Les paramètres par défaut peuvent être
personnalisés à tout moment dans
Pro Tools. Reportez-vous au
référence Pro Tools
pour plus d’informations
Guide de
sur les paramètres par défaut.
9 Cliquez sur Next.
10 Vous êtes invité à installer le plug-in
Surround Mixer. Ce plug-in est nécessaire pour
le mixage, le mastering et l’écoute en mode
surround.
• Sélectionnez Yes – Monitoring Pro Tools
Film Format si le contrôle est configuré
pour Film Format surround.
• Sélectionnez Yes – Monitoring in
ProControl (DTS Format) si vous utilisez un
contrôleur ProControl dédié.
• Sélectionnez No – Stereo mixing only si
votre écoute est configurée pour la stéréo.
11 Après avoir effectué la sélection, cliquez
sur Next.
Attendez que le programme ait installé tous les
composants, pilotes et systèmes de fichiers
PACE pour passer à l’étape suivante.
12 Si QuickTime n’est pas installé, vous êtes
invité à installer l’option d’installation
recommandée de QuickTime (consultez la
section « Installation de QuickTime », page 25).
Suivez les instructions à l’écran pour terminer
l’installation de QuickTime.
13 Une fois l’installation terminée, cliquez sur
Finish pour redémarrer l’ordinateur.
Introduction à HD24
Page 31
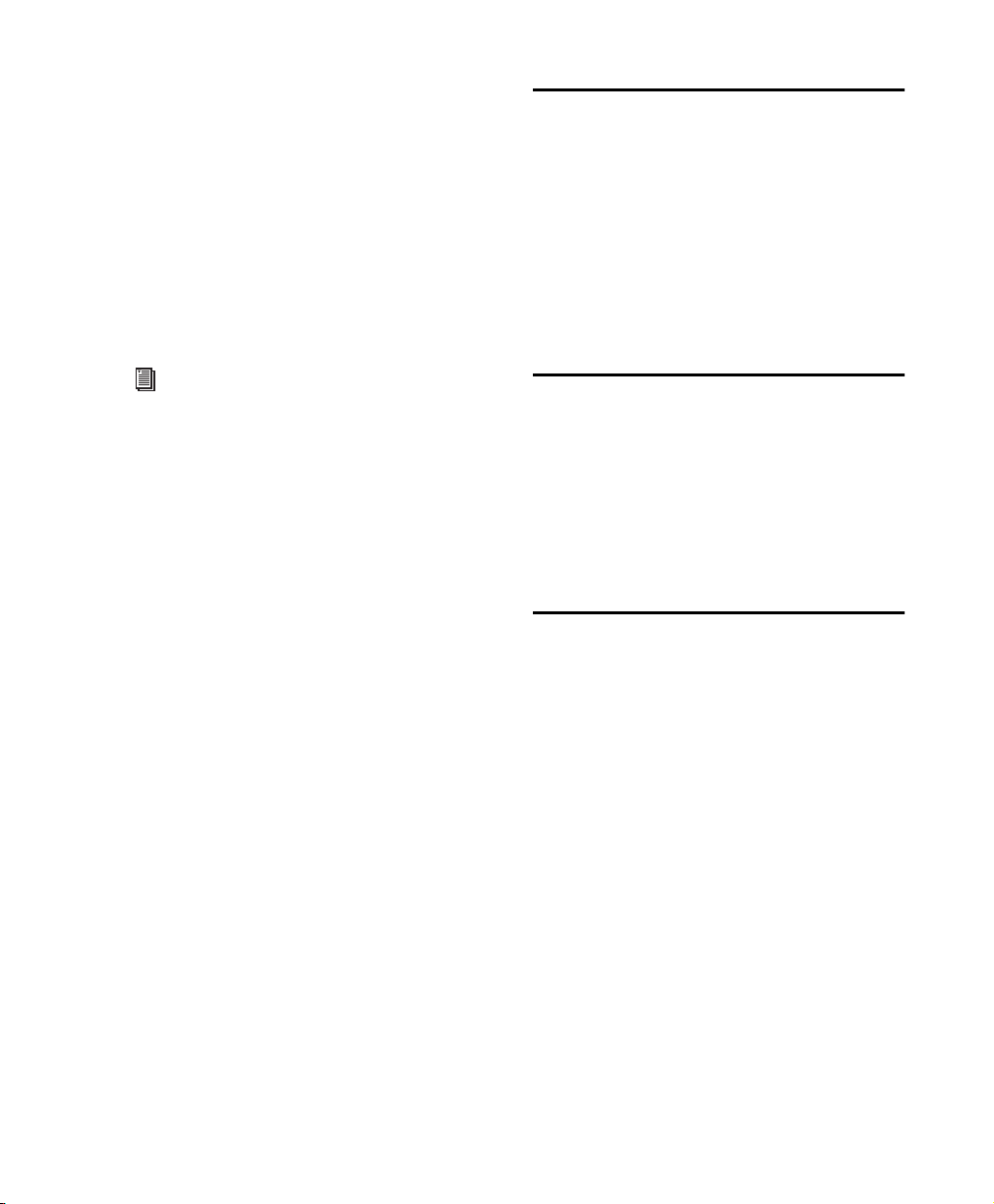
Pilote ASIO Digidesign
(facultatif)
Le pilote ASIO Digidesign est un pilote audio
multimédia multicanal qui permet à des
programmes audio tiers prenant en charge la
norme ASIO d’enregistrer et de jouer via un
périphérique Digidesign. Le pilote ASIO
Digidesign n’est pas requis pour utiliser
Pro Tools.
Pour des informations détaillées sur
l’utilisation du pilote ASIO Digidesign,
consultez l’Annexe E, « Pilote ASIO
Digidesign (Windows uniquement) ».
Suppression de Pro Tools
Si vous souhaitez supprimer Pro Tools de votre
ordinateur, vous pouvez utiliser l’option Ajouter
ou supprimer des programmes.
Installation de QuickTime
QuickTime version 5.0.2 ou ultérieure est
recommandé pour utiliser Pro Tools. Installez la
dernière version de QuickTime pour Windows
(disponible sur le CD d’installation de Pro Tools
ou sur le site Web www.apple.com). Veillez à
installer la version « Recommandée » de
QuickTime, sinon Pro Tools ne prendra pas
correctement en charge les vidéos QuickTime.
Utilisation de MIDI
Pro Tools pour Windows utilise votre
configuration multimédia pour déterminer les
périphériques MIDI et leurs propriétés. Pour
configurer le périphérique convenablement,
reportez-vous à la documentation d’installation
et d’utilisation qui l’accompagne.
Pour supprimer Pro Tools de votre ordinateur :
1 Sélectionnez Démarrer > Paramètres >
Panneau de configuration.
2 Cliquez deux fois sur l’icône Ajouter ou
supprimer des programmes.
3 Dans la liste des programmes installés,
sélectionnez Digidesign Pro Tools.
4 Cliquez sur le bouton Modifier/Supprimer.
5 Sélectionnez Supprimer, puis cliquez sur
Suivant.
6 Cliquez sur OK pour supprimer Pro Tools.
7 Cliquez sur Terminer.
Installation de ProControl ou Control|24
Pour installer la prise en charge d’Ethernet
Digidesign pour ProControl ou Control|24 :
1 Sur le bureau, cliquez avec le bouton droit de
la souris sur Favoris réseau et choisissez
Propriétés.
2 Cliquez avec le bouton droit sur la Connexion
au réseau local appropriée, puis choisissez
Propriétés.
3 Cliquez sur Installer, sélectionnez Protocole
puis cliquez sur Ajouter.
4 Cliquez sur Disquette fournie.
Chapitre 2 : Configuration Windows 25
Page 32

5 Sélectionnez le fichier DigiNet.inf dans le
répertoire deProControl ou Control|24
(se trouvant sur votre CD d’installation
de Pro Tools dans Additional
Files\Controllers\Controllers), puis cliquez
sur OK.
Le programme d’installation installe les fichiers
DigiNet.inf dans le répertoire ProControl ou
Control|24 dans Digidesign\DAE\Controllers.
6 Cliquez sur Fermer.
Installation de sessions de démonstration
(facultatif)
Le CD d’installation de Pro Tools comprend des
sessions de démonstration vous permettant de
vérifier le bon fonctionnement du système.
Vérification du système HD
Avant de lancer Pro Tools, démarrez votre
système et exécutez l’application de diagnostics
DigiTest pour vous assurer que toutes les cartes
TDM du système sont reconnues et installées à
l’endroit approprié et qu’elles ont les
connexions de câble souple TDM correctes.
Démarrage du système
A chaque démarrage du système, tous les
composants doivent être mis sous tension dans
un ordre précis.
Pour lancer le système Pro Tools :
1 Assurez-vous que tous vos appareils
(y compris votre ordinateur) sont éteints.
2 Pour les systèmes TDM dotés d’un châssis
d’extension, mettez ce dernier sous tension.
Pour installer une session de démonstration :
1 Insérez le CD d’installation Pro Tools dans le
lecteur de CD-ROM. Recherchez l’icône
d’installation des sessions de démonstration et
cliquez deux fois dessus.
2 Sélectionnez la session de démonstration que
vous souhaitez installer.
3 Définissez l’emplacement d’installation sur
votre lecteur audio et cliquez sur Install.
4 Une fois l’installation terminée, cliquez sur
Quit.
Introduction à HD26
3 Mettez tous les disques durs externes sous
tension. Attendez environ 10 secondes qu’ils
aient atteint leur vitesse nominale.
4 Mettez sous tension les interfaces et
périphériques MIDI ou les périphériques de
synchronisation.
5 Diminuez le volume de tous les périphériques
de sortie, puis mettez les interfaces audio
Pro Tools sous tension. Patientez au moins
pendant quinze secondes (durée d’initialisation
de l’interface audio). Les voyants lumineux
cessent de clignoter.
6 Mettez l’ordinateur sous tension.
Page 33

Exécution de DigiTest
Erreurs et cartes non détectées
DigiTest est installé avec Pro Tools et réside dans
le dossier Digidesign Utilities qui se trouve sur
votre disque dur, sous Digidesign/Pro Tools/
Pro Tools Utilities.
Avant d’exécuter DigiTest, diminuez le
volume de tous les périphériques de sortie.
Un son numérique assourdissant peut être
émis lors du test.
Pour exécuter DigiTest :
1 Fermez Pro Tools s’il est en cours d’exécution.
2 Diminuez le volume de tous les périphériques
de sortie du système.
3 Choisissez Démarrer > Programmes >
Digidesign > Pro Tools et sélectionnez DigiTest.
4 Testez les cartes de votre système en procédant
comme suit :
• Pour tester une seule carte Digidesign sur le
système, cliquez sur le bouton lui
correspondant.
• Pour tester l’ensemble des cartes Digidesign
en une fois, appuyez sur le bouton Test All
Cards.
Suivez les étapes ci-dessous si :
■ Un composant de votre système présente un
problème et qu’un message d’erreur relatif à une
carte s’est affiché dans DigiTest
– ou –
■ Une carte prise en charge est installée sans
toutefois être automatiquement détectée au
cours du test DigiTest.
Si une carte prise en charge est installée sans être
automatiquement détectée :
1 Refermez l’application DigiTest.
2 Refermez complètement le système Pro Tools.
3 Procédez à une nouvelle installation des cartes
(consultez la section « Installation des cartes
Pro Tools|HD », page 17).
4 Vérifiez que la carte est correctement insérée.
5 Vérifiez les branchements du câble
souple TDM.
6 Mettez le système sous tension.
7 Relancez l’application DigiTest.
5 Lorsque vous y êtes invité, éteignez puis
rallumez tous les périphériques Pro Tools de
votre système. Cliquez sur Continue.
6 Cochez la case Test I/O.
Les voyants des interfaces numériques
peuvent s’allumer en cours de test, ce qui est
normal.
7 Quittez l’application DigiTest en cliquant sur
la case de fermeture située dans l’angle supérieur
droit de la fenêtre de l’application.
8 Redémarrez votre ordinateur.
Pour une description de l’ensemble des codes
d’erreur, consultez l’Annexe B, « Codes d’erreur
DigiTest ». Pour plus de détails concernant le
test, cliquez sur le bouton Info à droite de
l’erreur, puis cliquez sur Failures dans la fenêtre
contextuelle, et choisissez Detailed.
Si une carte ne fonctionne toujours pas après
l’exécution de DigiTest, contactez le service
d’assistance technique de Digidesign.
Chapitre 2 : Configuration Windows 27
Page 34

Lancement de Pro Tools
Lorsque vous lancez Pro Tools pour la première
fois, vous êtes invité à saisir un code
d’autorisation pour valider votre logiciel.
Pour valider le logiciel Pro Tools :
1 Cliquez deux fois sur l’application Pro Tools,
qui se trouve dans le dossier Pro Tools du dossier
Digidesign.
2 Saisissez le code d’autorisation dans la boîte de
dialogue qui s’affiche, en insérant les espaces
appropriés, puis cliquez sur Validate.
Le numéro de série est imprimé sur la page
intérieure de la couverture de ce guide.
Configuration de Pro Tools
Paramètres système de Pro Tools
Pro Tools vous permet d’ajuster le mode de
fonctionnement de votre système en changeant
des paramètres système concernant sa capacité de
traitement, de lecture et d’enregistrement.
La modification du nombre de voix affecte
l’utilisation des ressources DSP, le nombre
total de pistes pouvant héberger des voix et
les performances générales de votre système.
Selon la fréquence d’échantillonnage actuelle et
le nombre de cartes HD Core et HD Process de
votre système, plusieurs choix sont possibles.
Pour connaître le nombre maximum de voix
prises en charge sur les différents systèmes HD,
consultez le Guide de référence Pro Tools.
Pour changer le paramètre Voice Count :
1 Sélectionnez Setups > Playback Engine.
Boîte de dialogue Playback Engine du système
Pro Tools|HD
Dans la plupart des cas, les paramètres par
défaut de votre système fournissent des
performances optimales, mais vous pouvez
souhaiter les régler afin que le système puisse
prendre en charge de longues sessions et des
sessions à traitement intensif de Pro Tools.
Voice Count
Ce paramètre (Nombre de voix) permet de
contrôler le nombre de voix disponibles sur
votre système. Par exemple, le nombre de voix
par défaut sur un système HD 1 est de 48 voix,
avec un DSP (à des vitesses d’échantillonnage de
44,1 kHz ou 48 kHz).
Introduction à HD28
2 Sélectionnez le nombre de voix et de DSP à
allouer pour l’assignation des voix en
sélectionnant une valeur dans le menu
déroulant Number of Voices.
• Sélectionnez des nombres de voix élevées
lorsque les seules cartes PCI présentes sur
votre ordinateur sont des cartes Digidesign,
ou lorsque vous utilisez un châssis
d’extension pour exécuter davantage de
pistes (par exemple 64 pistes à 96 kHz) et
que vous souhaitez utiliser davantage de
voix par DSP (par exemple 16 voix par DSP
à 96 kHz).
Page 35

• Sélectionnez des nombres de voix
intermédiaires, lorsque les cartes
Digidesign sont installées dans un châssis
d’extension, ou lorsque d’autres cartes PCI
sont utilisées avec les cartes Digidesign.
• Sélectionnez des nombres de voix limités,
si vous utilisez des cartes PCI dotées de
bandes passantes étendues (cartes de
capture vidéo par exemple) avec vos cartes
Digidesign.
3 Cliquez sur OK.
Hardware Buffer Size
La taille du buffer matériel (Hardware Buffer
Size) contrôle la taille du cache matériel utilisée
pour effectuer les tâches de traitement hôte
telles que le traitement des effets plug-in temps
réel AudioSuite (RTAS).
◆ Des valeurs moins élevées réduisent la latence
d’écoute et sont adaptées à l’enregistrement
d’entrée en direct.
◆ Des valeurs plus élevées permettent
d’effectuer un traitement audio plus avancé et
d’appliquer un plus grand nombre d’effets. De
plus, elles sont utiles lorsque vous mixez et que
vous utilisez davantage de plug-in RTAS.
CPU Usage Limit
Le pourcentage d’utilisation du processeur
(CPU Usage Limit) contrôle le pourcentage de
ressources du processeur alloué aux tâches de
traitement hôte de Pro Tools.
◆ En attribuant une valeur peu élevée au
paramètre CPU Usage Limit, vous limitez
l’impact du traitement de Pro Tools sur d’autres
tâches utilisant intensivement le processeur,
telles que le traçage d’écrans. Ceci est utile
lorsque la réponse de système est très lente ou
que d’autres applications sont en cours
d’utilisation en même temps que Pro Tools.
◆ Un pourcentage d’utilisation du processeur
élevé permet d’allouer davantage de puissance
de traitement à Pro Tools et s’avère utile lorsque
vous jouez de larges sessions ou que vous utilisez
davantage de plug-in temps réel.
L’augmentation du pourcentage
d’utilisation du processeur risque d’allonger
le temps de réponse à l’écran des
ordinateurs plus lents.
Pour modifier le pourcentage d’utilisation du
processeur :
1 Sélectionnez Setups > Playback Engine.
Un buffer de grande taille entraîne une
réponse plus lente de l’écran et une certaine
latence d’écoute, et risque d’affecter la
précision de l’automation des plug-in, les
données de Mute et les pistes MIDI.
Pour modifier la taille du buffer matériel :
1 Sélectionnez Setups > Playback Engine.
2 Dans le menu contextuel H/W Buffer Size,
sélectionnez la taille du buffer audio, exprimée
en échantillons.
3 Cliquez sur OK.
2 Dans le menu contextuel CPU Usage Limit,
sélectionnez le pourcentage de puissance du
processeur à allouer à Pro Tools.
3 Cliquez sur OK.
Chapitre 2 : Configuration Windows 29
Page 36

DAE Playback Buffer Size
3 Cliquez sur OK.
La taille du buffer de lecture DAE (DAE Playback
Buffer Size) spécifie la quantité de mémoire
utilisée par DAE pour gérer les buffers, ce qui
affecte les performances du système.
◆ Un buffer de lecture DAE de petite taille peut
améliorer la vitesse de lecture et
d’enregistrement. Cependant, une mémoire de
buffer plus réduite risque de rendre la lecture et
l’enregistrement moins fiables avec des disques
durs plus lents.
◆ L’allocation d’un buffer de lecture DAE de
plus grande taille peut augmenter la densité
d’édition par session. Cependant, un buffer de
plus grande taille risque de retarder le début de
la lecture ou de l’enregistrement, et peut
également provoquer un retard lors d’une
édition en cours de lecture.
Pour modifier la taille du buffer de lecture DAE :
1 Sélectionnez Setups > Playback Engine.
Si Pro Tools nécessite davantage de mémoire
système pour le buffer de lecture DAE, vous êtes
invité à redémarrer l’ordinateur.
Paramètres matériels Pro Tools
Pro Tools vous permet de définir la fréquence
d’échantillonnage et la source d’horloge par
défaut pour votre système, ainsi qu’un ensemble
de commandes spécifiques à chaque type
d’interface audio.
Fréquence d’échantillonnage par défaut
Le paramètre Sample Rate (Fréquence
d’échantillonnage) s’affiche par défaut lorsque
vous créez une nouvelle session. Ce paramètre
est disponible dans la boîte de dialogue
Hardware Setup uniquement lorsqu’aucune
session n’est ouverte.
Vous pouvez modifier la fréquence
d’échantillonnage lors de la création d’une
session Pro Tools en sélectionnant une
fréquence différente dans la boîte de
dialogue New Session (reportez-vous à la
section
« Lancement d’une session »,
page 80).
Boîte de dialogue Playback Engine du système
Pro Tools|HD
2 Dans le menu contextuel DAE Playback
Buffer, sélectionnez une taille de buffer.
La configuration de mémoire requise pour
chaque paramètre est indiquée dans la partie
inférieure de la boîte de dialogue Playback
Engine.
Introduction à HD30
Pour modifier la fréquence d’échantillonnage par
défaut :
1 Assurez-vous qu’aucune session de Pro Tools
n’est ouverte.
2 Sélectionnez Setups > Hardware Setup.
3 Sélectionnez la fréquence d’échantillonnage
dans le menu contextuel Sample Rate.
4 Cliquez sur OK.
Page 37

Source d’horloge
Configuration des interfaces audio
La boîte de dialogue Hardware Setup de
Pro Tools permet de sélectionner la source
d’horloge du système (Clock Source).
Internal : si vous enregistrez un signal
analogique directement dans Pro Tools, vous
utiliserez généralement la source d’horloge
interne (Internal) de Pro Tools.
External : si vous transférez du matériel vers
Pro Tools à partir d’un périphérique numérique
externe, la pratique habituelle consiste à
synchroniser Pro Tools vers ce périphérique.
Selon le type d’interface audio, les options
externes peuvent inclure AES/EBU [Encl],
S/PDIF, Optical [Encl], AES/EBU 1–8, TDIF,
ADAT et Word Clock. Pour des informations
détaillées, reportez-vous au Guide de référence
Pro Tools ou au guide fourni avec votre interface
audio.
Pour sélectionner la source d’horloge :
1 Sélectionnez Setups > Hardware Setup.
2 Dans le menu contextuel Clock Source,
sélectionnez la source d’horloge.
3 Cliquez sur OK.
Votre périphérique d’entrée numérique doit
être connecté et sous tension pour que la
synchronisation de Pro Tools avec ce
périphérique se réalise avec succès. S’il n’est
pas sous tension, laissez la source d’horloge
définie sur Internal (interne).
Les interfaces audio Pro Tools|HD prennent en
charge 16 canaux d’entrée/sortie simultanées et
des formats multiples d’entrée/sortie
(notamment les formats analogique, AES/EBU,
ADAT Optical, S/PDIF et TDIF).
Boîte de dialogue Hardware Setup pour l’interface
192 I/O, page principale
La page de l’onglet Main de la boîte de dialogue
Hardware Setup permet de définir les entrées et
sorties physiques de votre interface audio
assignées aux entrées et sorties Pro Tools. Vous
pouvez considérer cette fenêtre comme un
patch vous permettant d’acheminer n’importe
quelle sortie ou entrée de vos interfaces audio
HD vers les affectations de canaux de votre
console de mixage Pro Tools.
La page Main fournit également des commandes
permettant de définir si les périphériques des
ports Expansion ou Legacy sont activés.
Pour configurer ces interfaces dans votre
système, vous devez sélectionner chaque
interface dans la liste des périphériques et
définir les paramètres lui correspondant.
Chapitre 2 : Configuration Windows 31
Page 38

Identification d’interfaces audio
Si vous avez relié plusieurs interfaces audio du
même type à votre système, vous devez, avant
d’effectuer toute connexion audio, confirmer
l’identité de chaque interface. En effet, cela vous
offre la garantie de choisir l’interface appropriée
dans la liste Peripherals lorsque vous définissez
ses entrées et sorties dans la boîte de dialogue
Hardware Setup.
Pour identifier les interfaces audio de votre
système :
1 Sélectionnez Setups > Hardware Setup.
2 Dans la liste Peripherals, sélectionnez une
interface audio connectée à votre système.
Utilisez les touches fléchées Haut et Bas
pour faire défiler la liste des périphériques
dans la boîte de dialogue Hardware Setup.
3 Assurez-vous que la page de l’onglet Main est
sélectionnée.
4 Sélectionnez l’option Identify, située dans
l’angle inférieur gauche de la boîte de dialogue
Hardware Setup. Cela a pour effet d’illuminer
tous les voyants sur le panneau avant de
l’interface audio sélectionnée.
5 Notez quelle interface de votre configuration
studio correspond à l’interface sélectionnée.
6 Répétez les étapes ci-dessus pour toute
interface audio ajoutée à votre configuration.
Les interfaces audio Legacy doivent être
initialisées dans la liste Peripherals pour
pouvoir être identifiées. Pour plus
d’informations, consultez la section
« Configuration des interfaces audio
Legacy », page 35.
Pour configurer les interfaces audio HD :
1 Sélectionnez Setups > Hardware Setup.
2 Dans la liste Peripherals, sélectionnez une
interface audio connectée à votre système.
3 Assurez-vous que la page de l’onglet Main est
sélectionnée.
4 Dans le menu contextuel Clock Source,
sélectionnez la source d’horloge appropriée
pour l’interface.
5 Si vous souhaitez envoyer une sortie d’horloge
aux autres périphériques reliés à l’interface
audio, sélectionnez la sortie appropriée dans le
menu contextuel Ext. Clock Output.
Si le port Legacy I/O est activé (et non pas le port
Expansion I/O), alors la sortie d’horloge externe
passe automatiquement en mode esclave 256x.
Pour réinitialiser la sortie d’horloge externe sur
Word Clock, définissez à nouveau le paramètre
Port Settings sur Expansion I/O, puis
sélectionnez l’interface audio Legacy dans la
liste Peripherals et définissez-la sur No Interface
dans le menu contextuel Interface.
6 Sélectionnez le port d’E/S numérique du
châssis de votre interface audio actif en
sélectionnant une option dans Digital Format.
Vous avez le choix entre les options suivantes :
AES/EBU, S/PDIF et Optical (S/PDIF). Si vous
sélectionnez l’option Optical (S/PDIF), le port
numérique d’entrée/sortie (qui est, par défaut
huit canaux de l’interface ADAT Optical I/O) est
redéfini sur deux canaux d’interface
S/PDIF Optical I/O. Pour plus d’informations
sur le châssis HD et les ports de carte,
reportez-vous au guide de votre interface audio.
7 Pour la compatibilité S/PDIF avec les
enregistreurs DAT Tascam DA30, sélectionnez
Tascam sous S/PDIF Format.
Introduction à HD32
Page 39

8 Dans les menus contextuels Input et Output,
sélectionnez les ports physiques (tels que
Analog 1–2 ou Optical 1–2) qui seront assignés
aux canaux d’entrée et de sortie Pro Tools
(comme Ch 1-2 ou Ch 3–4), affichés dans la
partie gauche de la page Main.
9 Configurez les commandes de votre interface
audio HD. Reportez-vous aux sections
« Configuration des commandes des interfaces
192 I/O et 192 Digital I/O », page 33 et
« Configuration des commandes de
l’interface 96 I/O », page 35.
Pour différencier les entrées et sorties d’un
même format, celles-ci sont désignées
différemment dans les menus contextuels des
canaux d’entrée et de sortie. Par exemple, les
entrées et sorties AES/EBU du châssis de
l’interface 192 E/S sont répertoriées comme
AES/EBU [Encl], tandis que les entrées et sorties
AES/EBU de la carte d’E/S numérique installée
en usine sont identifiées (par paires) comme
AES/EBU 1–2, AES/EBU 3–4, AES/EBU 5–6 et
AES/EBU 7–8. Pour les E/S 192 dotées de la carte
optionnelle numérique E/S, les ports
supplémentaires AES/EBU I/O de la carte
optionnelle sont identifiés comme AES/EBU
9–10, AES/EBU 11–12, AES/EBU 13–14 et
AES/EBU 15–16.
Consultez le guide de votre périphérique
pour obtenir des informations sur la
configuration et autres restrictions. Par
exemple, les canaux optiques 1 à 8 (situés
sur le châssis de l’interface 192 I/O) ne
seront pas disponibles pour des sessions à
des fréquences d’échantillonnage de
88,2 kHz ou supérieure, tandis que les ports
de la carte d’entrée/sortie numériques de
l’interface 192 I/O seront toujours
disponibles.
10 Pour les interfaces HD supplémentaires,
sélectionnez l’interface dans la liste Peripherals
et répétez les étapes précédentes.
Configuration des commandes des interfaces
192 I/O et 192 Digital I/O
Pour configurer les commandes pour une interface
192 I/O :
1 Lorsque 192 I/O est sélectionné dans la liste
Peripherals, cliquez sur l’onglet Analog In pour
les options suivantes :
•Vous pouvez configurer le niveau de
fonctionnement de votre système, canal
par canal, en sélectionnant un niveau de
référence compris entre +4 dBu et –10 dBV.
Ces paramètres correspondent à deux types
de connecteurs d’entrée différents, situés à
l’arrière de l’interface 192 I/O.
Reportez-vous au Guide de l’interface
192 I/O pour plus d’informations sur la
configuration des niveaux de
fonctionnement.
• Chaque canal de l’interface 192 I/O
comporte deux rognages d’entrée, intitulés
A et B, qui assurent un étalonnage précis et
permettent de commuter entre différents
niveaux. Vous pouvez sélectionner le
rognage d’entrée A ou B, canal par canal.
Reportez-vous au Guide de l’interface
192 I/O pour obtenir des informations sur
les rognages du panneau arrière.
Chapitre 2 : Configuration Windows 33
Page 40

•Vous pouvez sélectionner Soft Clip, canal
par canal. Le limiteur Soft Clip atténue le
signal analogique entrant, fournissant ainsi
une protection supplémentaire contre les
transitoires d’écrêtage temporaires
susceptibles de provoquer une distorsion
numérique lorsqu’ils dépassent l’entrée
maximale de l’unité. Lorsque l’option Soft
Clip est activée, l’interface 192 I/O accepte
une marge de sécurité supplémentaire de
4 dB en arrondissant à 4 dB supérieurs à
l’endroit de l’écrêtage. Ceci est utile pour
éliminer un transitoire parasite ou émuler
une saturation de bande analogique.
Boîte de dialogue Hardware Setup pour l’interface
192 I/O, onglet Analog Out
Pour configurer les commandes des interfaces
192 Digital I/O ou 192 I/O dotées d’une carte
d’entrée/sortie numérique :
■ Sur l’interface 192 Digital I/O ou 192 I/O
dotée d’une carte d’entrée/sortie numérique
(facultative), cliquez sur l’onglet Digital pour
définir l’option Input Format (AES/EBU, TDIF
ou ADAT Optical) et activer la conversion de
fréquence d’échantillonnage en temps réel
(dans les paires de canaux, avec l’option SR
Conversion).
Boîte de dialogue Hardware Setup pour l’interface 192
I/O, onglet Analog In
2 Cliquez sur l’onglet Analog Out pour afficher
les options suivantes :
• Chaque canal de l’interface 192 I/O
comporte deux rognages de sortie, intitulés
respectivement A et B. Vous pouvez
sélectionner le rognage de sortie A ou B,
canal par canal.
Introduction à HD34
Pour des fréquences d’échantillonnage de
sessions supérieures à 48 kHz, la conversion
de la fréquence d’échantillonnage pour les
entrées TDIF et Optical (ADAT) de la carte
d’E/S numérique est activée
automatiquement pour les huit entrées du
format sélectionné.
Boîte de dialogue Hardware Setup pour l’interface
192 I/O, onglet Main
Page 41

Configuration des commandes de
l’interface 96 I/O
Pour configurer les commandes pour une
interface 96 I/O :
1 Avec l’interface 96 I/O sélectionnée dans la
liste Peripherals, configurez les vumètres du
panneau avant de votre interface d’entrée/sortie
pour l’affichage des vumètres d’entrée/sortie,
depuis le menu contextuel Meters.
2 Cliquez sur l’onglet Analog In pour afficher les
options suivantes :
•Vous pouvez configurer le niveau de
fonctionnement de votre système, canal
par canal, en sélectionnant un niveau de
référence compris entre +4 dBu et –10 dBV.
Reportez-vous au Guide de l’interface 96 I/O
pour obtenir des informations sur la
configuration des niveaux de
fonctionnement.
3 Cliquez sur l’onglet Analog Out pour afficher
les options suivantes :
•Vous pouvez configurer le niveau de sortie
de votre système, canal par canal, en
sélectionnant un niveau de référence
compris entre +4 dBu et –10 dBV.
Reportez-vous au Guide de l’interface 96 I/O
pour obtenir des informations sur la
configuration des niveaux de
fonctionnement.
Boîte de dialogue Hardware Setup pour l’interface
96 I/O, onglet Analog Out
Configuration des interfaces audio Legacy
Avant de pouvoir configurer une interface audio
Legacy, vous devez l’initialiser dans Hardware
Setup.
Boîte de dialogue Hardware Setup pour l’interface
96 I/O, onglet Analog In
Pour initialiser une interface audio Legacy :
1 Réduisez le volume de tous les composants de
sortie du système. Un son numérique très
puissant risque d’être émis avant l’initialisation
de l’interface audio Legacy.
2 Mettez votre interface audio Legacy sous
tension.
3 Dans la liste Peripherals, sélectionnez
l’interface audio principale (l’interface à laquelle
votre interface audio Legacy est connectée).
4 Dans la page Main de la boîte de dialogue
Hardware Setup, sélectionnez l’option Legacy
I/O dans Port Settings.
Chapitre 2 : Configuration Windows 35
Page 42
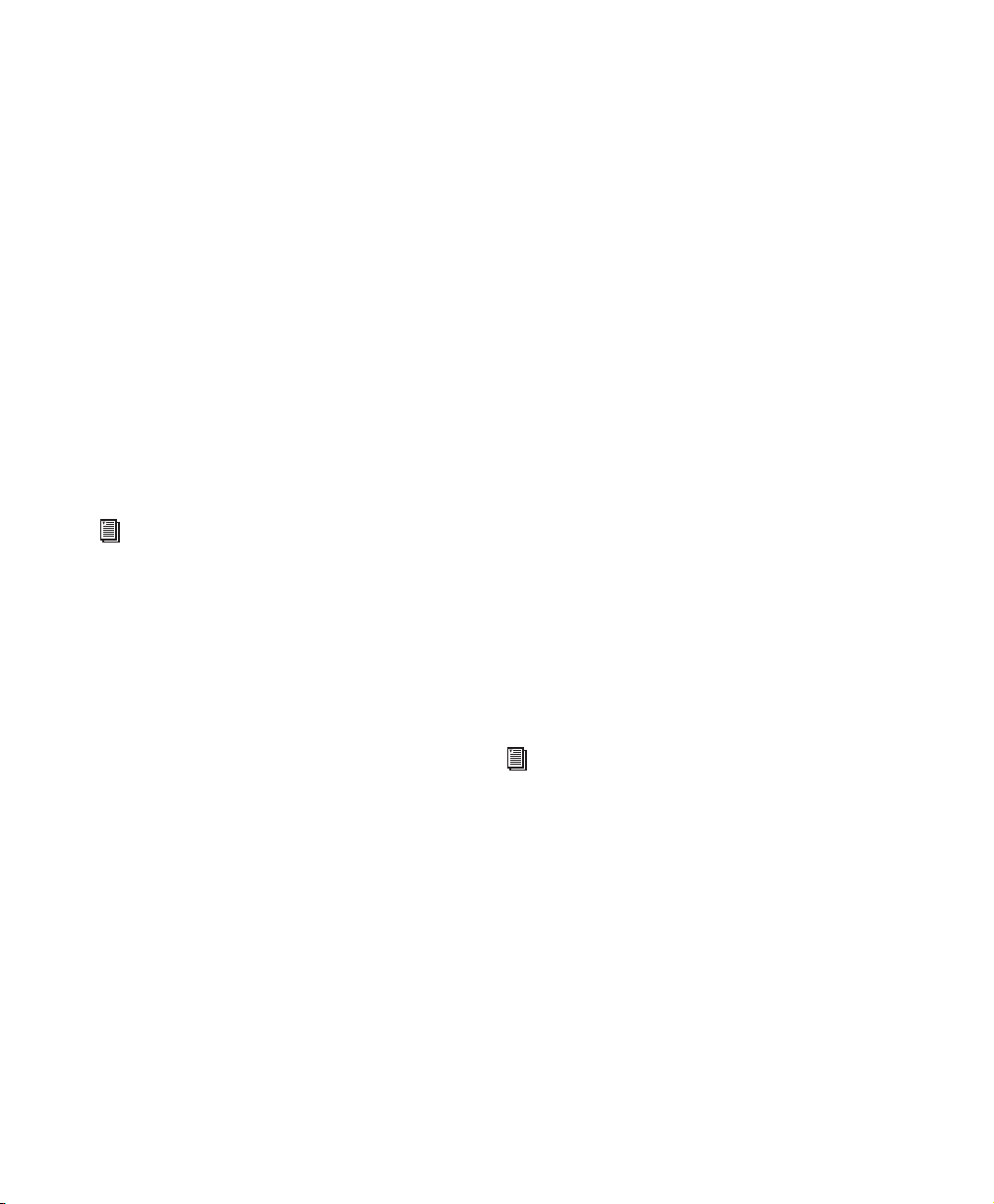
5 Dans la liste Peripherals, « No Interface » est
indiqué deux fois, directement sous l’interface
audio principale. Cliquez sur la première
occurrence de « No Interface ». Un menu
contextuel Interface s’affiche dans la boîte de
dialogue Hardware Setup, répertoriant les
options d’interfaces d’entrée/sortie prises en
charge.
6 Dans le menu contextuel Interface,
sélectionnez le type d’interface audio Legacy à
laquelle vous êtes connecté.
Après la sélection du type d’interface audio
Legacy, la page Main affiche les commandes
pouvant être configurées.
7 Répétez les étapes précédentes pour toute
interface audio Legacy supplémentaire.
Configuration de la boîte de dialogue
I/O Setup
La boîte de dialogue I/O Setup offre une
représentation graphique de l’acheminement
des signaux pour chaque interface audio
branchée ainsi que des commandes
d’assignation des ports physiques sur les entrées
et sorties Pro Tools. Les paramètre de ces
commandes reflètent ceux des commandes
d’acheminement de la boîte de dialogue
Hardware Setup : les modifications apportées au
routage dans une boîte de dialogue sont
toujours reflétées dans l’autre boîte de dialogue.
La boîte de dialogue I/O Setup offre des outils
permettant d’identifier et d’assigner les chemins
des signaux d’entrée, de sortie, d’insert et de bus
de Pro Tools.
Pour plus d’informations sur les
commandes Hardware Setup pour chaque
interface d’entrée/sortie, reportez-vous au
Guide de l’utilisateur correspondant.
Périphériques hors ligne
Lorqu’une interface audio Legacy et des
périphériques HD sont connectés à votre
périphérique HD principal, un seul périphérique
peut être en ligne à la fois. Lorsqu’un
périphérique est hors ligne, son nom apparaît
entre crochets dans la liste Peripherals de la
boîte de dialogue Hardware Setup. Par exemple,
si une interface 96 I/O et une interface 882|20
sont connectées à une interface 192 I/O et que
l’interface 96 I/O est hors ligne, son nom
apparaît dans la liste Peripherals comme suit :
[96 I/O].
Les paramètres de I/O Setup qui s’affichent au
démarrage de Pro Tools sont les paramètres par
défaut. Vous devez accéder à la boîte de dialogue
I/O Setup uniquement si vous souhaitez
réaffecter ou renommer les chemins
d’entrée/sortie par défaut ou si vous modifiez le
matériel de votre système (par exemple, lors de
l’ajout d’une carte d’extension sur une interface
192 I/O).
Reportez-vous au Guide de référence
Pro Tools
pour en savoir plus sur la
configuration des chemins d’entrée et de
sortie.
Introduction à HD36
Page 43
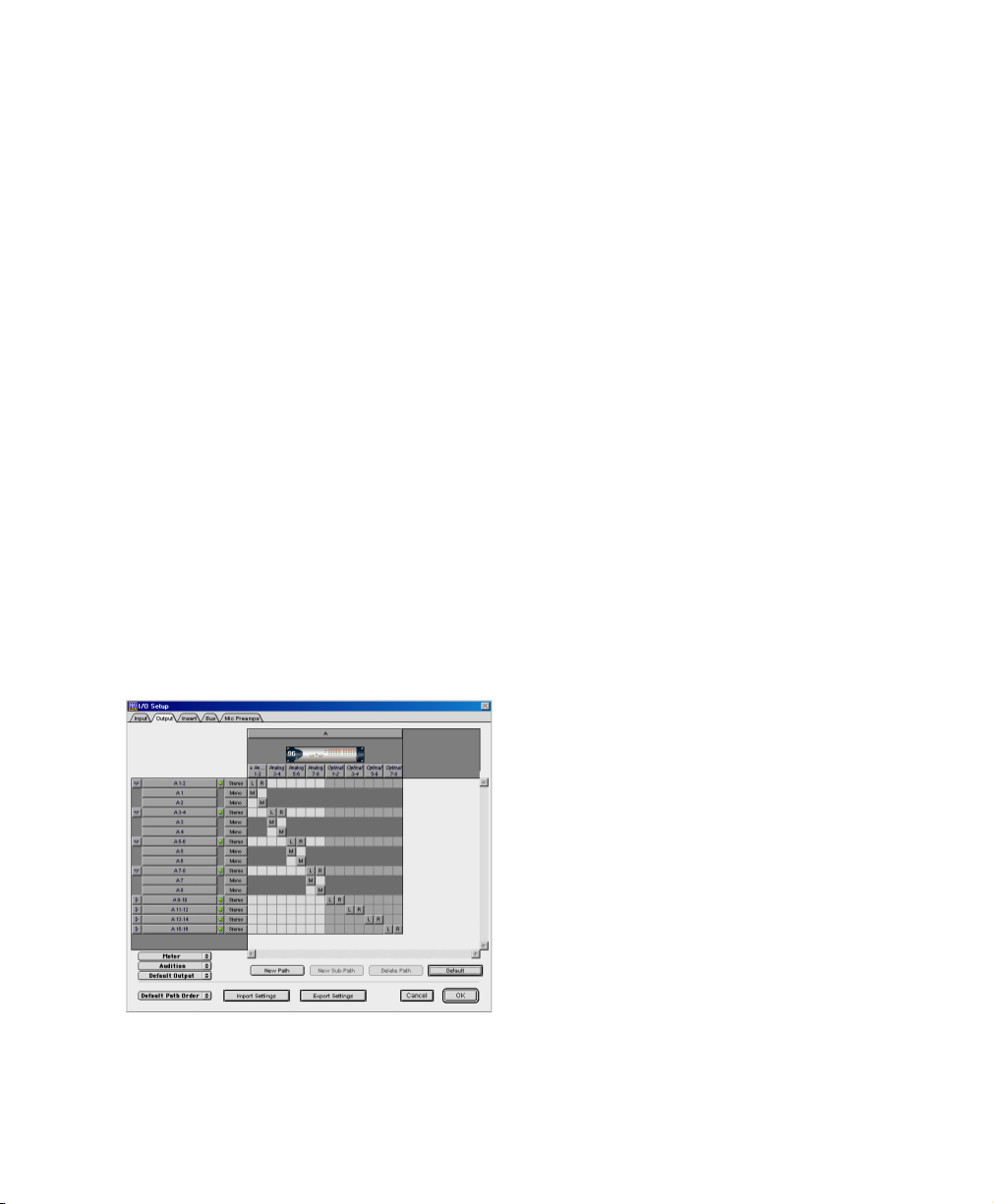
Pour configurer l’acheminement d’E/S dans
I/O Setup :
1 Choisissez Setups > I/O Setup.
2 Cliquez sur l’onglet Input ou Output pour
afficher les connexions correspondantes.
3 Pour modifier le nom d’un chemin ou d’un
sous-chemin, cliquez deux fois directement sur
le nom du chemin, tapez le nouveau nom et
appuyez sur Entrée.
4 Pour modifier la destination d’un chemin
d’entrée ou de sortie, cliquez directement sur un
sélecteur d’entrée ou de sortie pour une paire de
canaux d’interface, juste en dessous de l’icône
de l’interface audio.
5 Dans le menu contextuel, sélectionnez une
paire de ports physiques (tels que Analog 1–2),
pour l’acheminer à la paire de canaux Pro Tools
correspondants (tels que A 1–2) dans la colonne
Path Name, située dans la partie gauche.
6 Répétez les étapes précédentes pour toute
paire de canaux supplémentaire.
7 Cliquez sur OK.
Assignation d’une paire de sorties Pro Tools à des destinations multiples
Les paires de canaux Pro Tools peuvent être
assignées à plusieurs sorties de votre interface
audio Digidesign à l’aide de la boîte de dialogue
Hardware Setup.
Si, par exemple, vous assignez les deux sorties
d’interface Analog 1–2 et Analog 3–4 à la paire
de sorties Pro Tools 1–2, un signal envoyé aux
sorties Pro Tools 1–2 est acheminé
simultanément aux deux paires de sorties de
l’interface audio.
Ceci vous donne la possibilité d’envoyer le
même signal (tel qu’une paire stéréo, un
prémixage ou un mixage multicanal) vers de
nombreuses destinations (telles que divers
périphériques de mastering).
Pour assigner une paire de canaux de sortie
Pro Tools à plusieurs ports de sortie d’interface
audio :
1 Sélectionnez Setups > Hardware Setup.
2 Dans la liste Peripherals, sélectionnez
l’interface souhaitée.
Boîte de dialogue I/O Setup
3 Cliquez sur l’onglet Main.
4 Sélectionnez une paire de sorties depuis un
menu contextuel Output.
5 Dans ce menu contextuel, sélectionnez une
paire de sorties supplémentaire.
Chapitre 2 : Configuration Windows 37
Page 44

Le nom de sortie est alors précédé par un signe
plus (« + ») pour signaler que plusieurs ports
sont sélectionnés. Dans le menu contextuel,
chaque paire de ports physiques affectée à la
paire de sorties Pro Tools est signalée par une
coche.
Boîte de dialogue Hardware Setup pour l’interface 96
I/O, onglet Main
6 Répétez les étapes précédentes pour
sélectionner des destinations de sortie
supplémentaires. Le nombre de sorties
disponibles sur votre système est la seule limite
au choix des sorties.
Introduction à HD38
Page 45

chapitre 3
Configuration Macintosh
L’installation d’un système Pro Tools|HD sur un
ordinateur Macintosh comprend les étapes
suivantes :
1 Installation du matériel Pro Tools (reportez-
vous à la section « Installation du matériel
Pro Tools », page 41).
2 Configuration des paramètres système Apple
(reportez-vous à la section « Paramètres système
Apple », page 49).
3 Installation du logiciel Pro Tools TDM
(reportez-vous à la section « Installation du
logiciel Pro Tools », page 50).
4 Vérification de votre système Pro Tools
(reportez-vous à la section « Vérification du
système HD », page 53).
5 Configuration de votre système Pro Tools
(reportez-vous à la section « Configuration de
Pro Tools », page 58).
Présentation du matériel Pro Tools
Le nombre de cartes Pro Tools|HD sur votre
système dépend de la configuration de votre
système. Vous trouverez ci-dessous la liste des
composants de cartes pour chaque
configuration.
Si vous utilisez un châssis d’extension pour
ajouter des cartes au système, consultez le
Guide des systèmes étendus fourni avec votre
système Pro Tools.
Matériel Pro Tools|HD
Le matériel Pro Tools|HD est disponible dans les
configurations suivantes :
Pro Tools|HD 1 : comporte une seule carte HD
Core.
Pro Tools|HD 2 : comporte une carte HD Core,
une carte HD Process et un câble souple TDM
permettant de relier ces deux cartes.
Concepts Pro Tools|HD 3 : comporte une carte
HD Core, deux cartes HD Process et deux câbles
souples TDM pour la connexion des cartes entre
elles.
Des cartes HD Process supplémentaires
peuvent être installées pour étendre votre
système Pro Tools. Jusqu’à sept cartes HD
sont prises en charge dans un système
unique Pro Tools|HD.
Chapitre 3 : Configuration Macintosh 39
Page 46

Carte HD Core
Carte HD Process
La carte HD Core fournit jusqu’à 96 pistes pour
réaliser des enregistrements et des lectures
directement sur le disque, ainsi que la puissance
DPS pour les fonctions de mixage et de
traitement des plug-in. La carte HD Core accepte
des sessions allant jusqu’à 24 bits et 192 kHz.
Port
DigiLink
Port
DigiSerial
Carte HD Core
La carte HD Core inclut un port unique DigiLink
permettant de connecter jusqu’à 32 canaux
d’entrée et de sortie sur votre système HD.
Le port DigiSerial de la carte HD Core permet de
connecter un périphérique SYNC I/O de
Digidesign. Il s’agit d’un connecteur mini DIN à
huit broches.
Le port DigiSerial des cartes HD Core ne
prend pas en charge les connexions
MachineControl. Utilisez le périphérique
SYNC I/O de Digidesign pour le
périphérique à neuf broches
MachineControl de Pro Tools. Un port série
(non pas un port DigiSerial) est requis pour
le mode MC Remote (uniquement). Pour
obtenir la liste des adaptateurs de port série
validés, visitez le site Web de Digidesign
(www.digidesign.com).
La carte HD Process fournit jusqu’à 32 pistes
supplémentaires pour réaliser des
enregistrements et des lectures directement sur
le disque (soit un maximum de 128 pistes au
total), ainsi que la puissance DPS pour les
fonctions de mixage et de traitement par plugin. La carte HD Process accepte des sessions
allant jusqu’à 24 bits et 192 kHz.
Port
DigiLink
Carte HD Process
La carte HD Process inclut un port unique
DigiLink permettant de connecter jusqu’à
32 canaux supplémentaires d’entrée et de sortie
sur votre système Pro Tools|HD (soit un
maximum de 96 canaux au total).
Le port DigiSerial de la carte HD Process ne
présente aucune fonctionnalité.
Câble souple TDM
Le câble souple TDM permet de connecter une
paire de cartes sur votre système Pro Tools afin
qu’elles puissent partager des données sur le bus
TDM. Des câbles souples supplémentaires sont
requis pour connecter des cartes
supplémentaires. Chaque carte HP Process est
livrée avec un seul câble souple.
Introduction à HD40
Page 47
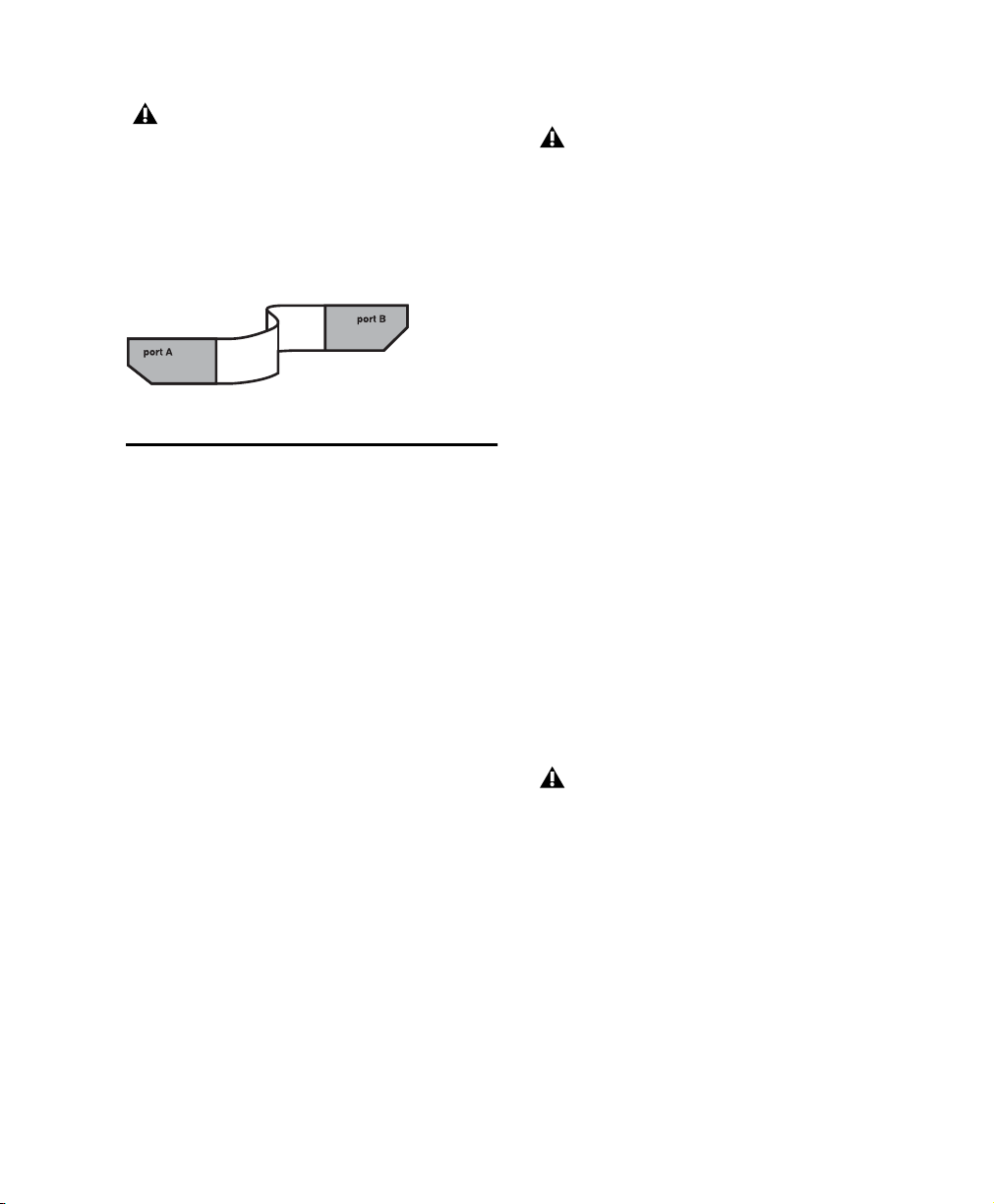
Le câble souple est une carte de circuit
imprimé souple dont les tracés métalliques
sont très sensibles. Pour cette raison, vous
ne devez pas plier, ni tordre, ni pincez le
câble. Ceci risque en effet d’entraîner un
comportement imprévisible de Pro Tools,
voire d’endommager votre système.
Câble souple TDM
3 Ouvrez le boîtier de l’ordinateur.
Avant de manipuler une carte, déchargez
l’électricité statique de vos vêtements ou de
votre corps en touchant une surface
métallique reliée à la terre, telle que le
boîtier d’alimentation de votre ordinateur.
4 Otez le panneau métallique du port d’accès
situé derrière l’emplacement PCI à utiliser en
enlevant la vis, puis en faisant coulisser le
panneau.
5 Installez la carte HD Core dans l’emplacement
PCI ayant le plus petit nombre sur l’ordinateur,
comme illustré dans les figures suivantes.
Installation du matériel Pro Tools
Pour installer le matériel HD, vous devez
d’abord installer les cartes Pro Tools|HD et pour
les systèmes équipés de plus d’une carte,
connecter les cartes à l’aide d’un câble
souple TDM.
Installation des cartes Pro Tools|HD
Cette section explique comment installer les
cartes Pro Tools|HD sur un ordinateur
Macintosh. Pour installer les cartes sur un
châssis d’extension, consultez le Guide des
systèmes étendus.
Pour installer des cartes Pro Tools :
1 Eteignez votre ordinateur, ainsi que tous les
périphériques. Laissez le câble d’alimentation de
l’ordinateur branché pour que ce dernier soit
mis à la terre.
2 Débranchez tous les câbles reliés à l’ordinateur
(tels que les disques durs, les moniteurs, les
connexions USB et FireWire), à l’exception du
câble d’alimentation.
Power Macintosh G4 à « Porte miroir »
La face avant du Power Macintosh G4 à « Porte
miroir » présente des portes de lecteur
réfléchissantes et quatre orifices. Les numéros
des emplacements PCI sont classés dans l’ordre
croissant de gauche à droite lorsque vous êtes face
au boîtier ouvert de l’ordinateur.
Notez que, sur la version la plus récente de
l’ordinateur G4 à « Porte miroir », la
numérotation des emplacements PCI se fait
dans l’ordre inverse des modèles G4 précédents.
Soyez prudent lors de l’ouverture et de la
fermeture du boîtier de l’ordinateur G4 à
« Porte miroir ». Les cartes PCI installées
dans l’emplacement ayant le numéro le
plus élevé peuvent être endommagées si
elles rentrent en contact avec la partie
supérieure du boîtier de l’ordinateur.
Chapitre 3 : Configuration Macintosh 41
Page 48

Emplacement AGP n˚1
(carte vidéo)
Emplacement PCI n˚2
Emplacement PCI n˚3
Emplacement PCI n˚4
Emplacement PCI n˚5
Power Macintosh G4 à « Porte miroir », à double
processeur
Power Macintosh « QuickSilver » et versions
antérieures des modèles G4
L’ordinateur Power Macintosh « QuickSilver » et
les modèles G4 antérieurs comporte une grille
de haut-parleur simple ou une « ouverture » sur
la face avant. Les numéros des emplacements
PCI sont classés dans l’ordre croissant de droite à
gauche lorsque vous êtes face au boîtier ouvert de
l’ordinateur.
Emplacement PCI n˚4
Emplacement PCI n˚3
Emplacement PCI n˚2
Emplacement PCI n˚1
(carte vidéo)
Power Macintosh G4 « QuickSilver » à simple
processeur
6 Si vous n’avez plus de cartes à installer,
procédez comme suit :
• Assurez-vous que la carte est bien fixée à
l’aide de la vis que vous avez
précédemment retirée, puis refermez votre
ordinateur.
• Ignorez les étapes ci-dessous et passez
directement à la section « Connexion
d’interfaces audio », page 45.
7 Installez les cartes HD Process restantes dans
leur emplacement, en respectant l’ordre
croissant.
Emplacement PCI n˚4
Emplacement PCI n˚3
Emplacement PCI n˚2
Emplacement AGP n˚1
Power Macintosh G4 « QuickSilver », à double
processeur
Introduction à HD42
8 Si vous procédez à l’installation d’une carte de
capture vidéo, installez-la après les cartes HD
Process.
9 Si vous procédez à l’installation d’une carte
HBA SCSI, installez-la dans l’emplacement
restant portant le numéro le plus élevé.
N’utilisez pas de cartes matérielles
SampleCell dans un système Pro Tools|HD.
Page 49

Veillez à ce que toutes les cartes soient installées
dans l’ordre suivant, en commençant par
l’emplacement portant le numéro le plus petit :
• Carte d’affichage pour le moniteur de
l’ordinateur
• Carte HD Core
• Cartes HD Process
• Carte de capture vidéo agréée par
Digidesign
• Adaptateur de bus hôte SCSI (HBA)
Les procédures décrites ci-dessus peuvent
faire référence à des cartes facultatives ne se
trouvant pas dans le système.
10 Assurez-vous de bien fixer les cartes à l’aide
des vis précédemment ôtées.
Connexion de cartes Pro Tools|HD
Si vous installez un système Pro Tools|HD 2,
HD 3 ou un système HD étendu, connectez les
cartes HD à l’aide de câbles souples TDM.
En haut de chaque carte HD se trouvent deux
ports : le Port A et le Port B. L’échange des
données entre plusieurs cartes HD s’effectue en
connectant le port B de la première carte au port
A de la carte suivante, à l’aide d’un câble souple
TDM. Le câble souple comporte deux
connecteurs, également appelés Port A et Port B
pour faciliter la connexion.
Pour connecter des cartes HD au Power
Macintosh G4 à « Porte miroir » à l’aide du câble
souple TDM :
1 Préparez le câble souple avant de l’installer sur
les cartes HD, en le tenant avec vos deux mains
puis ramenez la partie reliée au Port B vers vous
et vers l’intérieur, comme illustré ci-dessous.
Evitez de trop plier le câble, car vous risquez
d’endommager les tracés métalliques du câble.
PORT A
PORT A PORT B
PORT B
Avant installation du câble souple TDM
2 Insérez le câble souple dans la fente de la
première carte de façon à ce que le connecteur du
port B du câble souple soit aligné avec le port B
de la première carte. Passez ensuite au
connecteur du port A du câble souple en
l’alignant avec le port A de la seconde carte
comme illustré ci-dessous.
PORT A
PORT A
PORT B
PORT B
PORT A
PORT B
PORT B
PORT A
PORT A
Les cartes doivent être orientées différemment
selon l’ordre de numérotation des
emplacements PCI sur votre ordinateur.
Reportez-vous aux instructions qui suivent en
fonction du modèle de votre ordinateur.
Insertion du câble souple TDM
Chapitre 3 : Configuration Macintosh 43
Page 50

3 Raccordez le connecteur du Port A du câble
souple au Port A de la deuxième carte. Enfoncez
délicatement mais fermement le câble afin de le
connecter à la carte. Fixez l’autre partie du câble
souple (appelé Port B) au Port B de la première
carte.
PORT A
PORT B
Vue supérieure de deux cartes HD connectées à l’aide
du câble souple TDM
Pour connecter des cartes HD au Power
Macintosh « QuickSilver » ou à des ordinateurs G4
plus anciens à l’aide du câble souple TDM :
1 Préparez le câble souple avant de l’installer sur
les cartes HD, en le tenant avec vos deux mains
puis ramenez la partie reliée au Port A vers vous
et vers l’intérieur, comme illustré ci-dessous.
Evitez de trop plier le câble, car vous risquez
d’endommager les tracés métalliques du câble.
PORT B
PORT A PORT B
PORT A
4 Vérifiez que les connexions sont identiques à
celles illustrées ci-dessous.
PORT A
PORT A
PORT B
PORT B
PORT A
PORT B
PORT B
Vue latérale de deux cartes HD connectées à l’aide du
câble souple TDM
5 Pour les systèmes comportant plus de deux
cartes, connectez chaque carte supplémentaire à
la carte qui lui précède. Utilisez des câbles
souples pour connecter les paires de cartes,
comme décrit ci-dessous, jusqu’à ce que toutes
les cartes soient connectées (chaque carte HD
Process est fournie avec un câble souple).
Avant installation du câble souple TDM
2 Insérez le câble souple dans la fente de la
seconde carte de façon à ce que le connecteur du
port B du câble souple soit aligné avec le port B
de la première carte. Passez ensuite au
connecteur du port A du câble souple en
l’alignant avec le port A de la deuxième carte
comme illustré ci-dessous.
PORT A
PORT B
PORT B
PORT A
PORT B
PORT B
PORT A
PORT A
Insertion du câble souple TDM
Introduction à HD44
Page 51

3 Raccordez le connecteur du Port A du câble
souple au Port A de la deuxième carte. Enfoncez
délicatement mais fermement le câble afin de le
connecter à la carte. Fixez l’autre partie du câble
souple (appelé Port B) au Port B de la première
carte.
PORT A
PORT A
PORT B
PORT B
Vue supérieure de deux cartes HD connectées à l’aide
du câble souple TDM
4 Vérifiez que les connexions sont identiques à
celles illustrées ci-dessous.
PORT A
PORT A
PORT A
PORT B
PORT A
PORT B
PORT B
PORT B
Vue latérale de deux cartes HD connectées à l’aide du
câble souple TDM
5 Pour les systèmes comportant plus de deux
cartes, connectez chaque carte supplémentaire à
la carte qui lui précède. Utilisez des câbles
souples pour connecter les paires de cartes,
comme décrit ci-dessous, jusqu’à ce que toutes
les cartes soient connectées (chaque carte HD
Process est fournie avec un câble souple).
6 Refermez le boîtier de l’ordinateur.
Connexion d’interfaces audio
Chaque interface audio Pro Tools|HD offre
jusqu’à 16 canaux d’entrée et de sortie à votre
système.
Pro Tools|HD prend en charge jusqu’à huit
interfaces 192 I/O, 192 Digital I/O et 96 I/O.
Chaque carte HD prend en charge jusqu’à
32 canaux. Pour qu’une carte fonctionne avec
32 canaux d’entrée/sortie, vous pouvez
connecter (ou connecter bout à bout) une
deuxième interface d’entrée/sortie HD à
16 canaux à la première interface d’entrée/sortie
HD, connectée directement à la carte HD.
Pour consulter des exemples de connexions
multiples d’interfaces HD d’entrée/sortie,
reportez-vous aux Figure 3 et Figure 4, page 48.
Afin d’assurer un refroidissement correct,
veillez à laisser suffisamment d’espace de
chaque côté des interfaces audio HD. Il est
très important de laisser de l’espace de
chaque côté de l’unité pour l’admission
d’air et la ventilation. N’obstruez pas les
côtés de l’unité et ne déconnectez pas le
ventilateur interne. Si les unités sont placées
dans les baies d’un châssis, retirez tous les
couvercles ou portes avant de faire
fonctionner le système. L’absence d’une
telle précaution risque de provoquer la
surchauffe rapide des unités et
d’endommager irrémédiablement les
composants fragiles du système.
Les interfaces audio plus anciennes peuvent
également être connectées aux interfaces
192 I/O, 192 Digital I/O ou 96 I/O. Celles-ci
incluent : 888|24 I/O, 882|20 I/O, 1622 I/O,
ADAT Bridge I/O 24 bits et ADAT Bridge I/O
d’origine. Les interfaces 888 I/O et 882 I/O
d’origine ne sont pas prises en charge par
Pro Tools|HD.
Chapitre 3 : Configuration Macintosh 45
Page 52

Pour connecter les interfaces audio HD :
1 Si vous utilisez une seule interface 192 I/O,
192 Digital I/O ou 96 I/O, connectez-la à la carte
HD Core à l’aide du câble DigiLink fourni avec la
carte HD Core. Vous devez fixer au moins une
interface 192 I/O, 192 Digital I/O, ou 96 I/O sur
votre système afin que Pro Tools puisse
démarrer.
Si votre configuration système comprend au
moins une interface 192 I/O ou
192 Digital I/O, celle-ci doit être connectée
à la carte HD Core en tant qu’interface
principale.
2 Connectez les interfaces audio HD
supplémentaires aux cartes audio Digidesign
suivantes ou connectez bout à bout vos
interfaces d’entrée/sortie (en connectant une
interface d’entrée/sortie secondaire à l’interface
principale).
Si vous connectez les interfaces audio 192 I/O
(ou 192 Digital I/O) et 96 I/O à votre système,
connectez l’interface 192 I/O (ou
192 Digital I/O) à votre carte HD Core, suivie
de toute interface 192 I/O supplémentaire
(ou 192 Digital I/O) aux cartes suivantes de
priorité plus élevée. Connectez ensuite les
interfaces 96 I/O aux cartes suivantes.
Vous pouvez également connecter une seule
interface d’entrée/sortie HD à chaque carte de
votre système, en utilisant les câbles DigiLink
fournis. Cette configuration ne présente aucun
avantage par rapport à la configuration bout à
bout d’interfaces d’entrée/sortie.
3 Si vous utilisez deux interfaces audio HD ou
plus, connectez la sortie Loop Sync de chaque
interface à l’entrée Loop Sync de l’interface
suivante à l’aide des câbles BNC fournis avec
votre interface d’entrée/sortie HD. Connectez
ensuite la sortie Loop Sync de la dernière
interface à l’entrée Loop Sync de l’interface
principale.
4 Si vous connectez une interface audio Legacy
de Digidesign (telle que 888|24 I/O, 882|20 I/O,
1622 I/O ou ADAT Bridge I/O Digidesign),
passez à la section « Connexion de 16 canaux
audio supplémentaires à des interfaces audio
Legacy », page 46.
Connexion de 16 canaux audio supplémentaires à des interfaces audio Legacy
Chaque interface 192 I/O, 192 Digital I/O et 96
I/O peut prendre en charge 16 canaux depuis et
vers des interfaces audio Legacy de Digidesign
ou des interfaces d’entrée/sortie Legacy. Celles-ci
incluent les interfaces 888|24 I/O, 882|20 I/O,
1622 I/O, ADAT Bridge I/O 24 bits et ADAT
Bridge I/O d’origine. Les interfaces 888 I/O et
882 I/O d’origine ne sont pas prises en charge
par Pro Tools|HD.
Pour connecter les interfaces audio Legacy de
Digidesign :
1 Connectez l’extrémité de la « carte MIX » du
câble de périphérique fourni avec votre interface
audio Legacy (côté à 60 broches) au port Legacy
de l’interface audio HD principal. Connectez
l’autre extrémité au port de l’ordinateur de
l’interface audio Legacy.
2 De la même façon, connectez toutes les
interfaces audio Legacy supplémentaires aux
interfaces audio HD connectées directement aux
cartes HD Process
– ou –
Introduction à HD46
Page 53
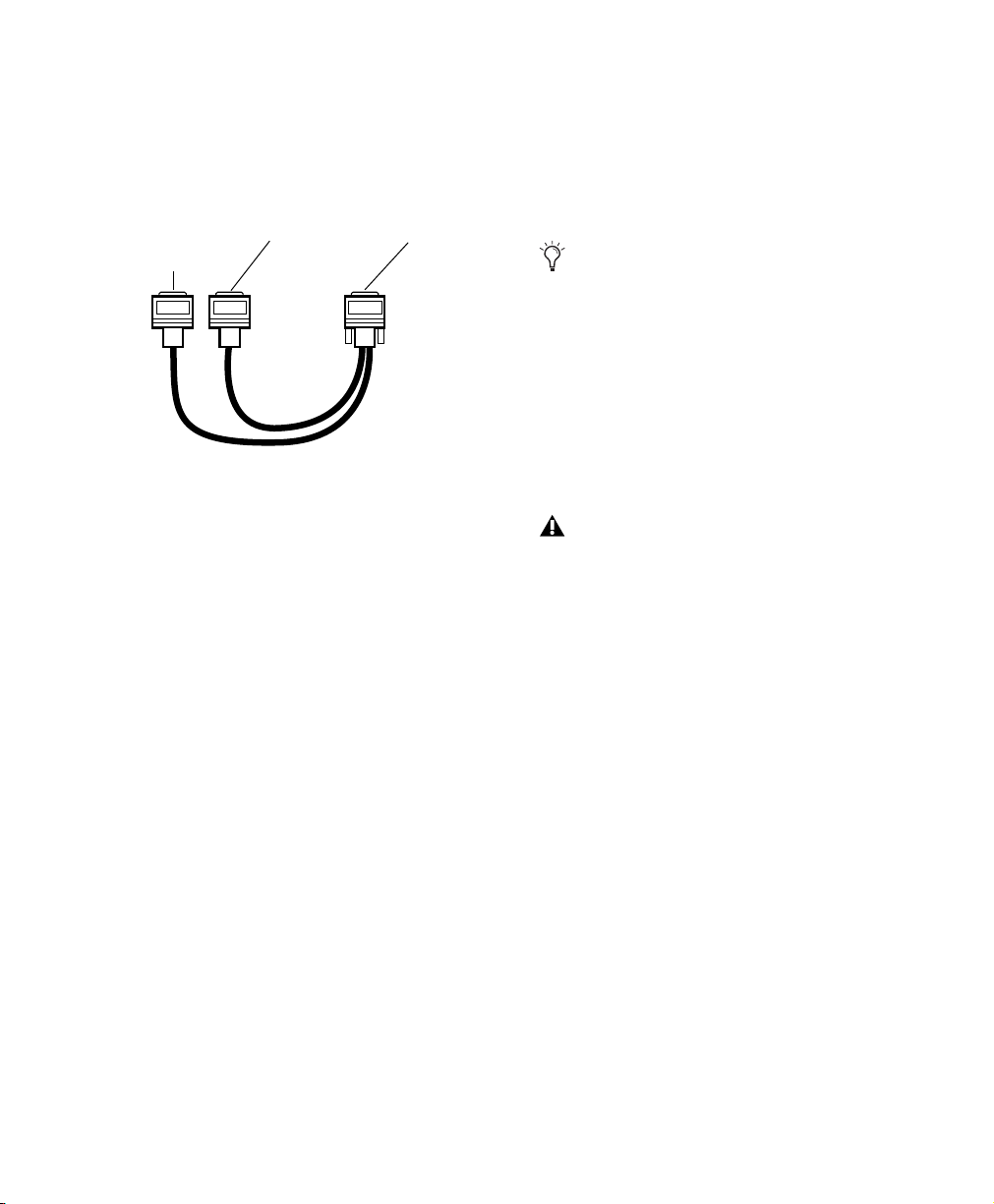
Si vous utilisez un câble en Y (adaptateur de
câbles périphériques à 16 canaux), connectez-le
d’abord au port Legacy, puis connectez les
câbles périphériques de l’interface audio aux
Port A et B du câble en Y.
« A » connecté à la
première inter face
Legacy I/O
Adaptateur de câbles périphériques à 16 canaux
(facultatif)
« B » connecté à la
deuxième interface
Legacy I/O
Port de
l’interface
audio HD
Vous ne pouvez pas asservir plus de deux
interfaces audio MIX à une seule interface audio
HD. Si vous disposez d’une interface audio MIX
tierce, son horloge 256x est fournie par
l’interface d’entrée/sortie HD à laquelle elle est
reliée.
Pour garantir que les interfaces audio
Legacy fonctionnent correctement (telles que
les interfaces 888|24 I/O ou 882|20 I/O),
lancez Pro Tools et signalez la présence des
interfaces audio Legacy dans la boîte de
dialogue Hardware Setup avant de les
mettre sous tension. Quittez ensuite
Pro Tools, éteignez votre ordinateur, puis
mettez à nouveau vos interfaces audio sous
tension, puis votre ordinateur.
3 Pour régler correctement l’horloge de
l’interface audio Legacy, connectez le port de
sortie de l’horloge externe de l’interface
d’entrée/sortie HD à l’entrée de l’horloge esclave
de l’interface audio Legacy. L’interface audio
Legacy passe en mode Slave une fois que
l’horloge appropriée envoie des signaux depuis
l’interface d’entrée/sortie HD. Utilisez toujours
le port de sortie de l’horloge externe de
l’interface d’entrée/sortie à laquelle l’interface
audio Legacy est connectée.
Si vous utilisez plusieurs interfaces audio MIX,
connectez la sortie de l’horloge esclave de la
première interface à l’entrée de l’horloge esclave
de la deuxième interface, à l’aide du câble BNC
fourni. Les interfaces audio MIX doivent être
connectées au port Legacy de l’interface
d’entrée/sortie HD à l’aide d’un adaptateur de
câbles périphériques à 16 canaux.
Avant de mettre sous tension votre interface
audio Legacy et de la configurer, réduisez le
volume des périphériques de sortie. Un son
numérique très puissant risque d’être émis
avant l’initialisation de l’interface audio
Legacy.
Chapitre 3 : Configuration Macintosh 47
Page 54

Câble DigiLink
de 3,6 m
HD Core
Câble DigiLink
de 45 cm
Figure 3. Deux interfaces 96 I/O (système à 32 canaux)
Câble DigiLink
de 45 cm
Câbles Loop Sync
Câbles Loop Sync
Câble DigiLink de 3,6 m
Câbles Loop Sync
HD Core
Câble souple TDM
Câble DigiLink de 3,6 m
Figure 4. Trois interfaces 96 I/O (système à 48 canaux)
Introduction à HD48
HD Process
Page 55

Paramètres système Apple
5 Retournez dans Préférences Système et cliquez
sur Mise à jour de logiciels.
Pour garantir des performances Pro Tools
optimales, configurez votre ordinateur Mac OS à
l’aide des paramètres correspondants, avant
d’installer le logiciel Pro Tools.
Paramètres système pour Mac OS X
Les paramètres suivants assurent des
performances et une compatibilité optimales
pour les systèmes fonctionnant sous Mac OS X.
N’utilisez pas la fonction de mise à jour
logicielle automatique de Mac OS X, car
cela peut entraîner la mise à jour de votre
système avec une version de Mac OS qui n’a
pas été validée pour Pro Tools. Pour obtenir
des détails sur les versions approuvées de
Mac OS, reportez-vous aux informations de
compatibilité les plus récentes sur le site
Web de Digidesign :
(www.digidesign.com).
Pour configurer Mac OS X pour Pro Tools :
1 Mettez l’ordinateur sous tension.
2 Assurez-vous que vous êtes connecté en tant
qu’Administrateur pour le compte sur lequel
vous souhaitez installer Pro Tools. Pour obtenir
des détails sur les privilèges d’administrateur sur
Mac OS X, reportez-vous à la documentation
Apple OS X.
3 Dans le menu Pomme, sélectionnez
Préférences Système, puis cliquez sur
Économiseur d’énergie.
4 Cliquez sur l’onglet Suspendre et désactivez la
fonction Économiseur d’énergie en réglant la
fonction de veille sur Jamais.
6 Désélectionnez la case Rechercher
automatiquement les MÀJ lorsque vous êtes
connecté à un réseau.
7 Fermez la boîte de dialogue Mise à jour de
logiciels.
Paramètres système pour Mac OS 9
Les paramètres suivants assurent des
performances et une compatibilité optimale
pour les systèmes fonctionnant sous Mac OS 9.
Pour configurer Mac OS 9 pour Pro Tools :
1 Mettez l’ordinateur sous tension.
2 Dans le tableau de bord Mémoire, procédez
comme suit :
• Dans la section Mémoire virtuelle,
sélectionnez le bouton radio Désactivée.
• Dans la section Disque virtuel, sélectionnez
le bouton radio Désactivé.
• Dans la section Mémoire cache,
sélectionnez le bouton radio Personnalisée
et tapez la valeur 512 Ko.
3 Dans le tableau de bord Économies d’énergie,
réglez les options de suspension d’activité sur
Jamais.
4 Dans le tableau de bord Apparence, procédez
comme suit :
• Cliquez sur l’onglet Polices et réglez
l’option Grande police système sur
Chicago. Désélectionnez également
l’option Lisser les polices à l’écran.
• Cliquez sur l’onglet Son et sélectionnez
Aucune dans le menu contextuel Banque
de sons.
Chapitre 3 : Configuration Macintosh 49
Page 56

5 Dans le tableau de bord Gestionnaire
d’extensions, sélectionnez Mac OS 9.x (base)
dans le menu contextuel Configuration.
Tableau de bord Gestionnaire d’extensions
6 Cliquez sur Dupliquer, nommez le nouvel
ensemble « Pro Tools », puis cliquez sur OK.
7 Cliquez sur Redémarrer pour redémarrer
l’ordinateur.
Après l’installation du logiciel Pro Tools, un
certain nombre d’extensions Digidesign
sont ajoutées au nouvel ensemble
d’extensions Pro Tools. Assurez-vous que
cet ensemble d’extensions Pro Tools est
activé lorsque vous utilisez Pro Tools.
Installation du logiciel Pro Tools
Après avoir configuré les paramètres système
Apple, vous pouvez installer Pro Tools.
Installation de Pro Tools sur Mac OS X
Pour installer Pro Tools sur Mac OS X :
1 Assurez-vous que vous êtes connecté en tant
qu’Administrateur pour le compte sur lequel
vous souhaitez installer Pro Tools. Pour obtenir
des détails sur les privilèges d’administrateur sur
Mac OS X, reportez-vous à la documentation
Apple OS X.
2 Insérez le CD d’installation de Pro Tools 6.0
dans le lecteur de CD-ROM. Cliquez deux fois
sur Install Pro Tools.
3 Saisissez votre mot de passe administrateur et
cliquez sur OK pour authentifier l’installation.
4 Sélectionnez le programme d’installation de
Pro Tools 6.0. Vous pouvez sélectionner dans
une liste des composants facultatifs à installer
avec votre logiciel Pro Tools. Cliquez sur le
bouton d’informations en regard de chaque
élément pour obtenir une description de son
contenu.
5 Cliquez sur Install.
6 Sélectionnez un environnement de travail.
Cela lance le chargement d’un ensemble initial
de paramètres Pro Tools, qui inclut ceux les plus
couramment utilisés pour la post production,
l’audio simple et l’audio MIDI.
Introduction à HD50
Page 57
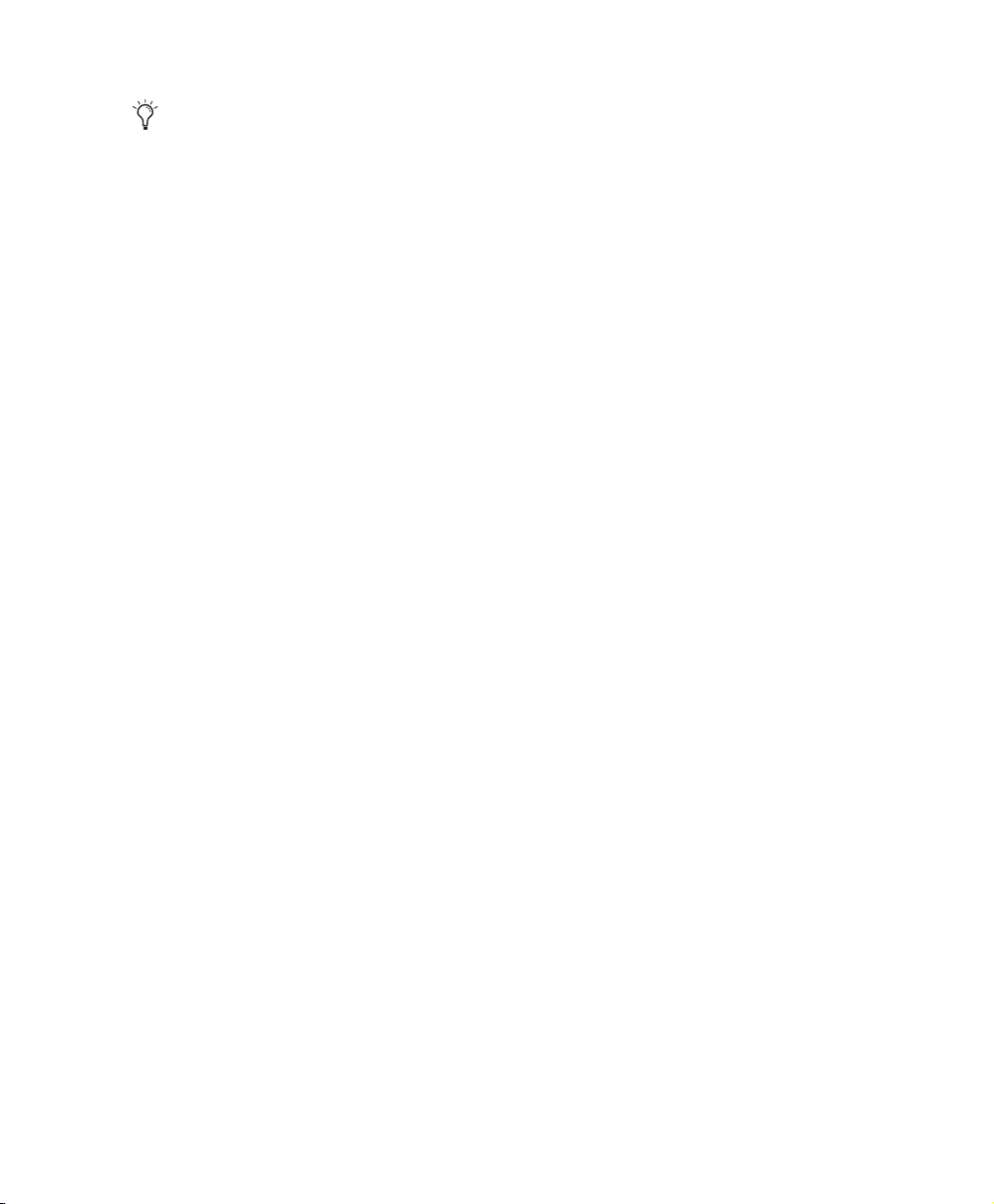
Les paramètres par défaut peuvent être
personnalisés à tout moment, dans
Pro Tools. Consultez le Guide de référence
Pro Tools pour de plus amples informations
sur les paramètres par défaut.
7 Sélectionnez si vous souhaitez installer le
plug-in Surround Mixer. Ce plug-in est
nécessaire pour le mixage, le mastering et
l’écoute en mode surround :
• Sélectionnez Yes – Monitoring Pro Tools
(Film Format) si votre écoute est configurée
pour un format film en mode surround.
• Sélectionnez Yes – Monitoring in
ProControl (DTS Format) si vous utilisez un
contrôleur ProControl dédié.
• Sélectionnez No – Stereo mixing only si
votre écoute est configurée pour la stéréo.
8 Cliquez sur Continue.
9 Lorsque l’installation est terminée, cliquez sur
Restart
– ou –
Cliquez sur Continue pour installer tout logiciel
ou documentation supplémentaire et
redémarrez votre ordinateur lorsque vous avez
terminé.
Si vous décidez d’utiliser des périphériques MIDI
avec Pro Tools, configurez votre installation
MIDI avec l’utilitaire de configuration Apple
Audio MIDI Setup (AMS). Reportez-vous à
l’annexe D, « Configuration d’AMS (Mac OS X
uniquement) ».
Suppression de Pro Tools sur Mac OS X
Utilisez le CD d’installation pour supprimer
Pro Tools de votre ordinateur.
Pour supprimer Pro Tools de votre ordinateur :
1 Assurez-vous que vous êtes connecté en tant
qu’administrateur au compte sur lequel
Pro Tools est installé. Pour obtenir des détails sur
les privilèges d’administrateur sur Mac OS X,
reportez-vous à la documentation Apple OS X.
2 Insérez le CD d’installation de Pro Tools 6.0
dans le lecteur de CD-ROM. Cliquez deux fois
sur Install Pro Tools.
3 Saisissez votre mot de passe administrateur et
cliquez sur OK pour authentifier l’installation.
4 Dans la fenêtre du programme d’installation,
choisissez Uninstall dans le menu contextuel et
cliquez sur Uninstall.
5 Cliquez sur Quit pour fermer la fenêtre du
programme d’installation.
Installation de Pro Tools sur Mac OS 9
Pour installer Pro Tools sur Mac OS 9 :
1 Insérez le CD d’installation de Pro Tools 5.3.1
dans le lecteur de CD-ROM. Cliquez deux fois
sur Install Pro Tools.
2 Sélectionnez un lecteur dans le menu
contextuel Install Location. Pour une fiabilité
maximale, installez Pro Tools sur le lecteur de
démarrage.
3 Sélectionnez le programme d’installation de
Pro Tools 5.3.1. Vous pouvez sélectionner dans
une liste des composants facultatifs à installer
avec votre logiciel Pro Tools. Cliquez sur le
bouton d’informations en regard de chaque
élément pour obtenir une description de son
contenu.
Chapitre 3 : Configuration Macintosh 51
Page 58
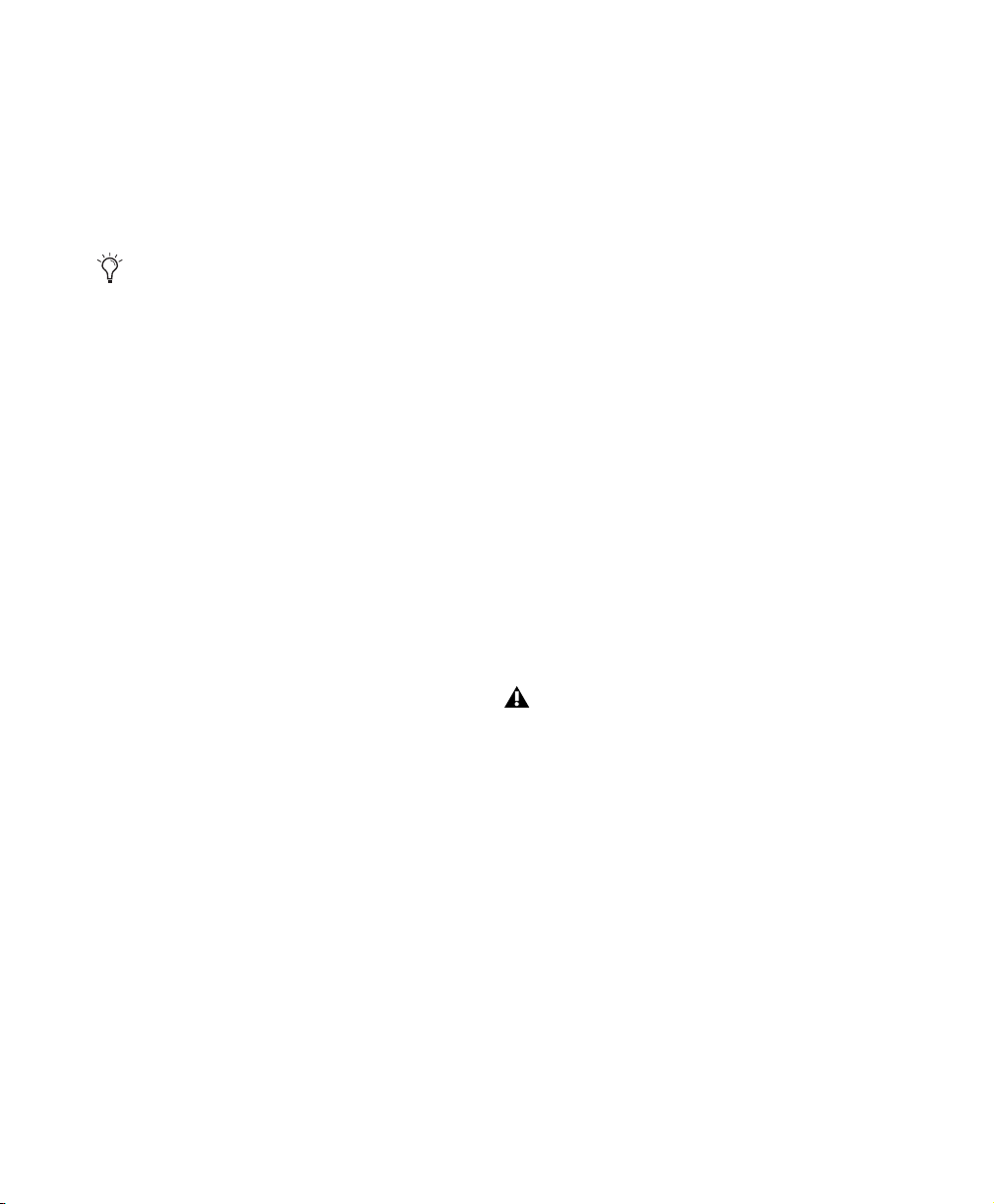
4 Cliquez sur Install.
5 Sélectionnez un environnement de travail.
Cela lance le chargement d’un ensemble initial
de paramètres Pro Tools, qui inclut ceux les plus
couramment utilisés pour la post production,
l’audio simple et l’audio MIDI.
Les paramètres par défaut peuvent être
personnalisés à tout moment, dans
Pro Tools. Consultez le Guide de référence
Pro Tools pour de plus amples informations
sur les paramètres par défaut.
6 Une fois l’environnement de travail
sélectionné, cliquez sur Continue.
7 Sélectionnez si vous souhaitez installer le
plug-in Surround Mixer. Ce plug-in est
nécessaire pour le mixage, le mastering et
l’écoute en mode surround :
• Pour les systèmes Surround, sélectionnez
Yes – Monitoring Pro Tools (Film Format) si
l’écoute est configurée pour le format film.
• Sélectionnez Yes – Monitoring in
ProControl (DTS Format) si vous utilisez un
contrôleur ProControl dédié.
• Sélectionnez No – Stereo mixing only si
votre écoute est configurée pour la stéréo.
8 Une fois la sélection effectuée, cliquez sur
Continue.
Suppression de Pro Tools sur Mac OS 9
Utilisez le CD d’installation pour supprimer
Pro Tools de votre ordinateur.
Pour supprimer Pro Tools de votre ordinateur :
1 Insérez le CD d’installation de Pro Tools 5.3.1
dans le lecteur de CD-ROM. Cliquez deux fois
sur Install Pro Tools.
2 Dans la fenêtre du programme d’installation,
choisissez Uninstall dans le menu contextuel et
cliquez sur Uninstall.
3 Cliquez sur Quit pour fermer la fenêtre du
programme d’installation.
Installation d’OMS
(Mac OS version 9 uniquement)
Pour utiliser Pro Tools sur Mac OS 9, vous devez
d’abord installer et configurer OMS (Open
Music System). Le programme d’installation
d’OMS se trouve sur le CD d’installation de
Pro Tools.
Vous devez installer OMS, même si vous ne
souhaitez pas utiliser les options MIDI lors
de vos sessions Pro Tools. Si ce système
n’est pas installé, Pro Tools ne
fonctionne pas.
9 Lorsque l’installation est terminée, effectuez
l’une des opérations suivantes :
• Cliquez sur Quit et installez OMS (reportezvous à la section « Installation d’OMS »,
page 52), si ce n’est déjà fait.
• Cliquez sur Restart.
Introduction à HD52
Pour installer OMS :
1 Insérez le CD d’installation de Pro Tools 5.3.1
dans le lecteur de CD-ROM.
2 Ouvrez le dossier OMS Installer et cliquez
deux fois sur le programme d’installation.
3 Dans la fenêtre d’installation, sélectionnez
l’option Easy Install et définissez l’emplacement
d’installation sur votre disque dur de démarrage.
Cliquez sur Install.
Page 59

4 Suivez les instructions d’installation à l’écran.
5 Lorsque l’installation est terminée,
redémarrez votre Macintosh.
Pour plus d’informations sur la
configuration d’OMS, consultez
l’Annexe C, « Configuration d’OMS
(Mac OS 9 uniquement) ».
Installation de sessions de démonstration
Démarrage du système
A chaque démarrage du système, tous les
composants doivent être mis sous tension dans
un ordre précis.
Pour lancer le système Pro Tools :
1 Assurez-vous que tous vos appareils
(y compris votre ordinateur) sont éteints.
2 Dans le cas des systèmes TDM dotés d’un
châssis d’extension, mettez ce dernier sous
tension.
(facultatif)
Le CD d’installation de Pro Tools comprend des
sessions de démonstration vous permettant de
vérifier le bon fonctionnement du système.
Pour installer une session de démonstration :
1 Insérez le CD d’installation Pro Tools dans le
lecteur de CD-ROM. Recherchez l’icône
d’installation des sessions de démonstration et
cliquez deux fois dessus.
2 Sélectionnez la session de démonstration que
vous souhaitez installer.
3 Définissez l’emplacement d’installation sur
votre lecteur audio et cliquez sur Install.
4 L’installation étant terminée, cliquez sur Quit.
Vérification du système HD
Avant de lancer Pro Tools, démarrez votre
système et exécutez l’application de diagnostics
DigiTest afin de vérifier que, dans votre version
de Mac OS, toutes les cartes TDM du système
sont reconnues, installées à l’endroit approprié
et que les connexions des câbles souples TDM
sont correctes.
3 Mettez les disques durs externes sous tension,
le cas échéant. Patientez environ 10 secondes
qu’ils aient atteint leur vitesse nominale.
4 Mettez les interfaces et les périphériques MIDI
ou les périphériques de synchronisation sous
tension.
5 Diminuez le volume de tous les périphériques
de sortie, puis mettez les interfaces audio
Pro Tools sous tension. Patientez au moins
pendant quinze secondes (durée d’initialisation
de l’interface audio). Les voyants lumineux
cessent de clignoter.
6 Mettez l’ordinateur sous tension.
Exécution de DigiTest (Mac OS X)
DigiTest pour Mac OS X est installé avec
Pro Tools 6.0 et réside dans le dossier Pro Tools
Utilities qui se trouve sur votre disque dur, sous
Applications/Digidesign/Pro Tools 6.
Avant d’exécuter DigiTest, diminuez le
volume de tous les périphériques de sortie.
Un son numérique assourdissant peut être
émis lors du test.
Chapitre 3 : Configuration Macintosh 53
Page 60

Pour exécuter DigiTest :
1 Fermez Pro Tools s’il est en cours d’exécution.
2 Recherchez l’application DigiTest sur votre
disque dur et cliquez deux fois sur l’icône
correspondante.
• Vérifiez les branchements du câble
souple TDM.
• Mettez le système sous tension.
• Lancez à nouveau DigiTest.
4 Dans la fenêtre DigiTest, cliquez sur Run.
DigiTest s’ouvre et affiche la liste des cartes
prises en charge détectées sur le système, avec
leur emplacement respectif.
Si votre système est équipé d’un nombre
important de cartes et d’interfaces audio,
l’affichage de la fenêtre DigiTest risque de
prendre un certain temps, car DigiTest effectue
une recherche de toutes les cartes et interfaces
connectées au système.
Fenêtre DigiTest (Mac OS X)
3 Si une carte prise en charge est installée, mais
n’est pas automatiquement détectée, procédez
comme suit :
• Quittez DigiTest.
• Refermez complètement le système
Pro Tools.
• Procédez à une nouvelle installation des
cartes (consultez la section « Installation
des cartes Pro Tools|HD », page 41).
• Vérifiez que la carte est correctement
insérée.
Si les cartes ne sont pas installées dans l’ordre
approprié, DigiTest affiche les codes d’erreur
dans la colonne Status de chaque carte
configurée de façon incorrecte.
Plus le nombre de cartes et d’interfaces audio
installées sur votre système est élevé, plus le test
est long.
5 Lorsque le test est terminé, vous pouvez
afficher les résultats en procédant comme suit :
• Cliquez sur le bouton Get Results en regard
du nom de la carte.
• Cliquez sur l’onglet Results, puis choisissez
un emplacement de carte dans le menu
contextuel.
6 Dans la page Results de la fenêtre DigiTest,
cliquez sur Show Failures Only pour afficher
tout test ayant échoué pour la carte sélectionnée
ou cliquez sur Show All Results pour afficher
tous les résultats pour la carte sélectionnée.
Pour obtenir la description des codes d’erreurs,
consultez l’Annexe B, « Codes d’erreur
DigiTest ».
Introduction à HD54
Page 61

Identification des cartes Digidesign
avec DigiTest
Vous pouvez utiliser DigiTest pour savoir quelles
cartes se trouvent dans quels emplacements de
votre système. Ceci s’avère utile lorsque votre
système comprend plusieurs cartes Digidesign
du même type.
Pour afficher les informations relatives à une carte
de votre système :
1 Fermez Pro Tools s’il est en cours d’exécution.
2 Recherchez l’application DigiTest sur votre
disque dur et cliquez deux fois sur l’icône
correspondante.
3 Cliquez sur l’onglet Slot Info.
Pour identifier les cartes Digidesign avec DigiTest
1 Fermez Pro Tools s’il est en cours d’exécution.
2 Recherchez l’application DigiTest sur votre
disque dur et cliquez deux fois sur l’icône
correspondante.
DigiTest s’ouvre et affiche la liste des cartes
prises en charge détectées sur le système, avec
leur emplacement respectif.
3 Ouvrez le boîtier de votre ordinateur ou le
châssis d’extension de façon à voir le bord
supérieur des cartes installées sur votre système.
4 Dans la fenêtre DigiTest, cochez la case ID en
regard du nom de la carte. Le voyant vert situé à
côté du bord supérieur des cartes
correspondantes clignote.
Affichage des informations sur les
cartes avec DigiTest
DigiTest peut afficher des informations
d’identification telles que le numéro de série, la
date de fabrication et la version du
microprogramme de mémoire morte, pour
chaque carte de votre système. Ces informations
sont utiles si vous souhaitez contacter le service
d’assistance technique de Digidesign à propos
de votre matériel Pro Tools.
4 Sélectionnez un emplacement de carte dans le
menu contextuel.
Mise à jour du microprogramme de périphérique audio avec DigiTest
Si vous avez besoin de mettre à jour le
microprogramme de l’une des vos interfaces
audio HD (192 I/O, 192 Digital I/O ou 96 I/O),
vous pouvez utiliser DigiTest pour effectuer
cette mise à jour.
Pour mettre à jour le microprogramme d’une
interface audio HD :
1 Fermez Pro Tools s’il est en cours d’exécution.
2 Recherchez l’application DigiTest sur votre
disque dur et cliquez deux fois sur l’icône
correspondante.
3 Cliquez sur l’onglet Firmware.
4 Sélectionnez un emplacement de carte dans le
menu contextuel. Si une interface audio HD est
connectée à la carte, les options Primary ou
Secondary deviennent disponibles dans la
section HD Peripheral de la page Firmware.
Si les interfaces connectées ne sont pas
reconnues, vérifiez les connexions et
l’alimentation de chaque interface et cliquez sur
Re-Scan.
Chapitre 3 : Configuration Macintosh 55
Page 62
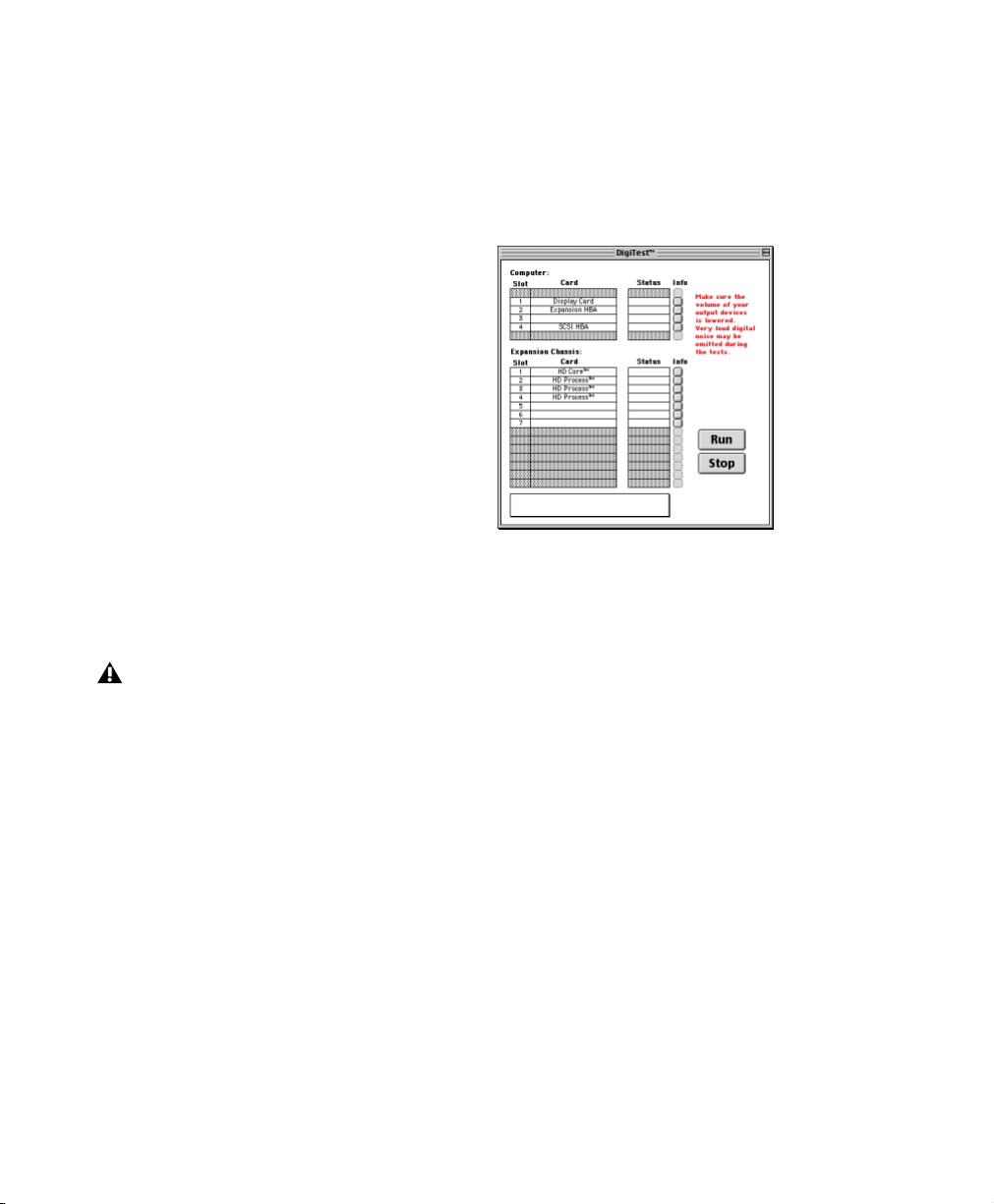
5 Dans HD Peripheral, sélectionnez Primary ou
Secondary pour afficher la version du
microprogramme de l’interface correspondante.
La version du microprogramme s’affiche en
dessous de la section HD Peripheral, sur la page
Firmware.
6 Si la version du microprogramme n’est pas
actuelle, cliquez sur Begin Update pour mettre à
jour l’interface audio sélectionnée.
L’état du processus de mise à jour du
microprogramme s’affiche dans la zone d’état
située dans la partie inférieure de la page
Firmware.
7 Une fois la mise à jour terminée, cliquez sur
Quit pour fermer DigiTest.
Exécution de DigiTest (Mac OS 9)
DigiTest pour Mac OS 9 est installé avec
Pro Tools 5.3.1 et réside dans le dossier
Digidesign Utilities qui se trouve sur votre
disque dur.
Avant d’exécuter DigiTest, diminuez le
volume de tous les périphériques de sortie.
Un son numérique assourdissant peut être
émis lors du test.
Pour exécuter DigiTest :
1 Fermez Pro Tools s’il est en cours d’exécution.
2 Recherchez l’application DigiTest, puis cliquez
deux fois dessus.
DigiTest s’ouvre et affiche la liste des cartes
prises en charge détectées sur le système, avec
leur emplacement respectif.
Si votre système est équipé d’un nombre
important de cartes et d’interfaces audio,
l’affichage de la fenêtre principale DigiTest peut
prendre un certain temps, car DigiTest effectue
une recherche pour toutes les cartes et interfaces
connectées au système.
Fenêtre DigiTest (Mac OS 9)
3 Si une carte prise en charge est installée, mais
n’est pas automatiquement détectée, procédez
comme suit :
• Quittez DigiTest.
• Refermez complètement le système
Pro Tools.
• Procédez à une nouvelle installation des
cartes (consultez la section « Installation
des cartes Pro Tools|HD », page 41).
• Vérifiez que la carte est correctement
insérée.
• Vérifiez les branchements du câble
souple TDM.
• Mettez le système sous tension.
• Lancez à nouveau DigiTest.
4 Dans le menu SlotArrangement, sélectionnez
votre ordinateur. Le nombre d’emplacements de
cartes d’ordinateur, correspondant au modèle de
votre ordinateur, est mis à jour dans la fenêtre
principale.
Introduction à HD56
Page 63
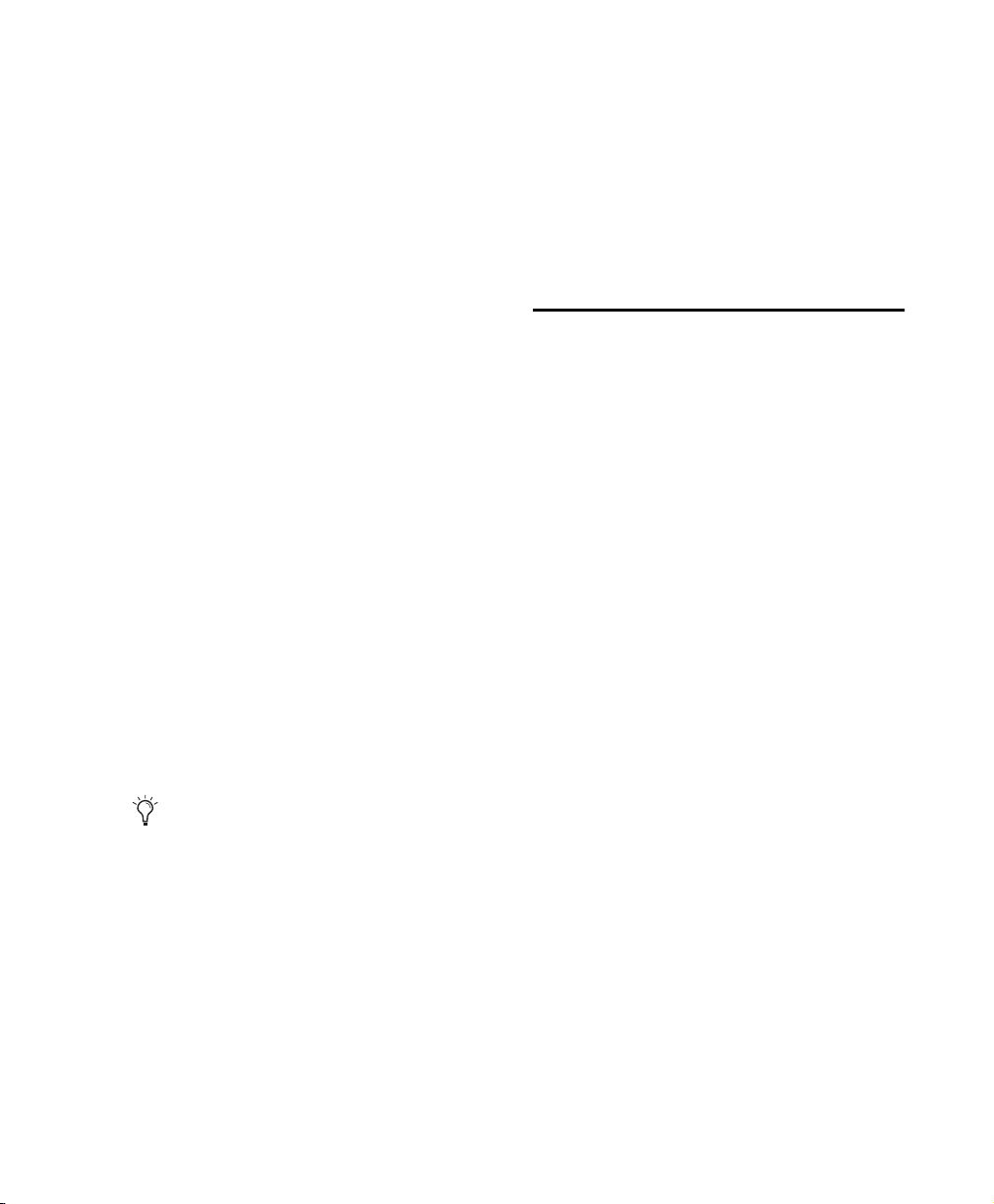
Lors de la sélection d’un type d’ordinateur, une
seconde fenêtre s’ouvre également, et affiche
l’emplacement portant le plus petit numéro.
5 Sélectionnez le châssis d’extension utilisé
dans le menu SlotArrangement. Le nombre
d’emplacements de cartes de châssis d’extension
est mis à jour dans la fenêtre principale et
correspond à votre type de châssis.
6 Dans la fenêtre DigiTest, cliquez sur Run.
Si les cartes ne sont pas installées dans l’ordre
approprié, DigiTest affiche les codes d’erreur
dans la colonne Status de chaque carte
configurée de façon incorrecte.
sont correctement installées et en contrôlant les
connexions du câble souple TDM (reportez-vous
à la section « Installation du matériel
Pro Tools », page 41).
Si une carte ne fonctionne toujours pas après
l’exécution de DigiTest, contactez l’assistance
technique de Digidesign.
Lancement de Pro Tools
Lorsque vous lancez Pro Tools pour la première
fois, vous êtes invité à saisir un code
d’autorisation pour valider votre logiciel.
Plus le nombre de cartes et d’interfaces audio
installées sur votre système est élevé, plus le test
est long.
Pour une description des codes d’erreur,
consultez l’Annexe B, « Codes d’erreur
DigiTest ». Pour plus de détails concernant le
test, cliquez sur le bouton Info à droite de
l’erreur, puis cliquez sur Failures dans la fenêtre
contextuelle et choisissez Detailed.
7 Après avoir vérifié leur positionnement,
DigiTest vérifie le fonctionnement des cartes.
La colonne Status de chaque carte testée affiche
Passed ou Failed.
DigiTest ne présente que les résultats de test
valides pour les emplacements contenant
une carte Digidesign.
8 Si toutes les cartes Digidesign fonctionnent,
quittez DigiTest et redémarrez l’ordinateur.
En cas d’échec du test d’une carte, vous pouvez
visualiser les détails du test en cliquant sur le
bouton Info de la carte correspondante. Quittez
ensuite DigiTest, éteignez votre système et
réinstallez vos cartes, en vérifiant que celles-ci
Pour valider le logiciel Pro Tools :
1 Cliquez deux fois sur l’application Pro Tools,
qui se trouve dans le dossier Pro Tools du dossier
Digidesign.
2 Avec Mac OS 9, si OMS n’a pas été déjà
configuré, vous êtes invité à configurer un
nouveau Studio Setup. Reportez-vous à
l’Annexe C, « Configuration d’OMS (Mac OS 9
uniquement) ».
3 Saisissez le code d’autorisation dans la boîte de
dialogue qui s’affiche, en insérant les espaces
appropriés, puis cliquez sur Validate.
Le numéro de série est imprimé sur la page
intérieure de la couverture de ce guide.
Chapitre 3 : Configuration Macintosh 57
Page 64

Configuration de Pro Tools
Affectation de mémoire supplémentaire à Pro Tools et DAE
(Mac OS version 9 uniquement)
Sous Mac OS 9, l’affectation de mémoire vive
supplémentaire aux applications Pro Tools et
DAE est fortement recommandée.
Pour affecter de la mémoire supplémentaire à
Pro Tools :
1 Si Pro Tools est en cours d’exécution, quittez
le programme.
2 Dans le Finder, à partir du menu Pomme,
choisissez A propos de votre ordinateur.
3 Si vous disposez de 3 mégaoctets (3 000 Ko) ou
plus de mémoire disponible (comme indiqué
dans la zone Plus gros bloc inutilisé de la
fenêtre), passez à l’étape 4. En cas contraire,
arrêtez ici : n’affectez pas de mémoire
supplémentaire à Pro Tools, sauf si vous
procédez à l’installation de modules d’extension
mémoire sur l’ordinateur.
4 Ouvrez le dossier Pro Tools, sélectionnez
l’application et choisissez Lire les informations
dans le menu Fichier du Finder.
6 Tapez une quantité de mémoire supérieure à la
valeur minimale dans le champ Mémoire
souhaitée. Si, par exemple, le champ Mémoire
souhaitée indique actuellement 30410 K et que
vous souhaitez affecter 60 mégaoctets de
mémoire supplémentaire (1 mégaoctet =
1024 Ko), tapez 90410 dans le champ Mémoire
souhaitée.
7 Refermez la boîte de dialogue Lire les
informations.
Au démarrage suivant de Pro Tools,
l’application se verra affecter cette nouvelle
quantité de mémoire vive.
Pour affecter de la mémoire supplémentaire
à DAE :
1 Lancez Pro Tools pour que l’application DAE
puisse calculer sa mémoire de base.
2 Allez dans le Finder et sélectionnez A propos
de votre ordinateur dans le menu Pomme.
3 Si vous disposez de 3 mégaoctets (3 000 Ko) ou
plus de mémoire disponible (comme indiqué
dans la zone Plus gros bloc inutilisé de la
fenêtre), passez à l’étape 4. En cas contraire,
arrêtez ici : n’affectez pas de mémoire
supplémentaire à DAE, sauf si vous installez des
modules d’extension mémoire sur l’ordinateur.
4 Quittez Pro Tools.
5 Choisissez Mémoire dans le menu contextuel
Afficher.
Introduction à HD58
5 Ouvrez le sous-dossier DAE du dossier
Système, sélectionnez DAE et choisissez Lire les
informations dans le menu Fichier du Finder.
6 Choisissez Mémoire dans le menu Afficher.
Page 65

7 Tapez une quantité de mémoire supérieure à la
valeur minimale dans le champ Mémoire
souhaitée. Si, par exemple, le champ Mémoire
souhaitée indique actuellement 30410 K et que
vous souhaitez affecter 30 mégaoctets de
mémoire supplémentaire (1 mégaoctet =
1024 Ko), tapez 60410 dans le champ Mémoire
souhaitée.
8 Refermez la boîte de dialogue Lire les
informations.
Au démarrage suivant de Pro Tools, DAE se
verra affecter cette nouvelle quantité de
mémoire vive.
Paramètres système de Pro Tools
Pro Tools vous permet d’ajuster le mode de
fonctionnement de votre système en changeant
des paramètres de système concernant sa capacité
de traitement, de lecture et d’enregistrement.
Dans la plupart des cas, les paramètres par
défaut de votre système fournissent des
performances optimales, mais vous pouvez
souhaiter les régler afin que le système puisse
prendre en charge de longues sessions et des
sessions à traitement intensif de Pro Tools.
Voice Count
Ce paramètre permet de contrôler le nombre de
voix disponibles sur votre système. Par exemple,
le nombre de voix par défaut sur un système
HD 1 est de 48 voix, avec un DSP (à des vitesses
d’échantillonnage de 44,1 kHz ou 48 kHz).
La modification du nombre de voix affecte
l’utilisation des ressources DSP, le nombre
total de pistes pouvant héberger des voix et
les performances générales de votre système.
Selon la fréquence d’échantillonnage actuelle et
le nombre de cartes HD Core et HD Process de
votre système, plusieurs choix sont possibles.
Pour connaître le nombre maximum de voix
prises en charge sur les différents systèmes HD,
consultez le Guide de référence Pro Tools.
Pour changer le paramètre Voice Count :
1 Choisissez Setups > Playback Engine.
Boîte de dialogue Playback Engine du système
Pro Tools|HD
2 Sélectionnez le nombre de voix et de DSP à
allouer pour l’assignation des voix en
sélectionnant une valeur dans le menu
contectuel Number of Voices.
• Sélectionnez des nombres de voix élevés
lorsque les seules cartes PCI présentes sur
votre ordinateur sont des cartes Digidesign,
ou lorsque vous utilisez un châssis
d’extension pour exécuter davantage de
pistes (par exemple 64 pistes à 96 kHz) et
que vous souhaitez utiliser davantage de
voix par DSP (par exemple 16 voix par DSP
à 96 kHz).
• Sélectionnez des nombres de voix
intermédiaires, lorsque les cartes
Digidesign sont installées dans un châssis
d’extension, ou lorsque d’autres cartes PCI
sont utilisées avec les cartes Digidesign.
Chapitre 3 : Configuration Macintosh 59
Page 66

• Sélectionnez des nombres de voix limités,
si vous utilisez des cartes PCI dotées de
bandes passantes étendues (cartes de
capture vidéo par exemple) avec vos cartes
Digidesign.
3 Cliquez sur OK.
Hardware Buffer Size
La taille du buffer matériel (Hardware Buffer
Size) contrôle la taille du cache matériel utilisée
pour effectuer les tâches de traitement hôte
telles que le traitement des effets plug-in temps
réel AudioSuite (RTAS).
◆ Des valeurs inférieures réduisent la latence
d’écoute et sont particulièrement adaptées à
l’enregistrement des entrées en direct.
◆ Des valeurs supérieures permettent d’effectuer
un traitement audio plus avancé et d’appliquer
un plus grand nombre d’effets et sont
particulièrement adaptées au mixage et à
l’utilisation d’un nombre supérieur de
plug-in RTAS.
Un buffer de grande taille entraîne une
réponse plus lente de l’écran et une certaine
latence d’écoute, et risque d’affecter la
précision de l’automation des plug-in, les
données de Mute et les pistes MIDI.
Pour modifier la taille du buffer matériel :
1 Choisissez Setups > Playback Engine.
2 Dans le menu contextuel H/W Buffer Size,
sélectionnez la taille du buffer audio, exprimée
en échantillons.
3 Cliquez sur OK.
CPU Usage Limit
Le pourcentage d’utilisation du processeur
(CPU Usage Limit) contrôle le pourcentage de
ressources du processeur alloué aux tâches de
traitement hôte de Pro Tools.
Avec Pro Tools 5.3.1, le pourcentage
d’utilisation du processeur est de 85 pour cent.
Avec Pro Tools 6.0, le pourcentage maximal
d’utilisation du processeur est de 85 pour cent
pour les ordinateurs à processeur unique et de
99 pour cent pour les ordinateurs à processeur
multiple (lorsque cette valeur est égale à 99, un
processeur est entièrement dédié à Pro Tools).
Pour modifier le pourcentage d’utilisation du
processeur :
1 Choisissez Setups > Playback Engine.
2 Dans le menu contextuel CPU Usage Limit,
sélectionnez le pourcentage de puissance du
processeur à allouer à Pro Tools.
3 Cliquez sur OK.
◆ Un pourcentage d’utilisation du processeur
élevé permet d’allouer davantage de puissance
de traitement à Pro Tools et s’avère utile lorsque
vous jouez de larges sessions ou que vous utilisez
davantage de plug-in temps réel.
◆ En attribuant une valeur peu élevée au
paramètre CPU Usage Limit, vous limitez
l’impact du traitement de Pro Tools sur d’autres
tâches utilisant intensivement le processeur,
telles que le traçage d’écrans. Ceci est utile
lorsque la réponse de système est très lente ou
que d’autres applications sont en cours
d’utilisation en même temps que Pro Tools.
L’augmentation du pourcentage
d’utilisation du processeur peut entraîner
un ralentissement de l’affichage des écrans
sur des ordinateurs lents.
Introduction à HD60
Page 67

DAE Playback Buffer Size
La taille du buffer de lecture DAE (DAE Playback
Buffer Size) spécifie la quantité de mémoire
utilisée par DAE pour gérer les buffers, ce qui
affecte les performances du système.
◆ L’allocation d’un buffer de lecture DAE de
plus grande taille peut augmenter la densité
d’édition par session. Cependant, un buffer de
plus grande taille risque de retarder le début de
la lecture ou de l’enregistrement, et peut
également provoquer un retard lors d’une
édition en cours de lecture.
◆ Un buffer de lecture DAE de petite taille
peut améliorer la vitesse de lecture et
d’enregistrement. Cependant, une mémoire de
buffer plus réduite risque de rendre la lecture et
l’enregistrement moins fiables avec des disques
durs plus lents.
Pour modifier la taille du buffer de lecture DAE :
1 Choisissez Setups > Playback Engine.
4 Si Pro Tools nécessite davantage de mémoire
système pour le buffer de lecture DAE, vous êtes
invité à redémarrer l’ordinateur.
Affectation de mémoire système
(Pro Tools 6.0 uniquement)
Lors du démarrage de l’ordinateur, Pro Tools
attribue automatiquement une partie de la
mémoire système au tampon de buffer DAE.
Cette portion de mémoire n’est plus disponible
pour les autres applications, même si Pro Tools
n’est pas en cours d’exécution.
Vous pouvez définir Pro Tools afin qu’il réserve
une quantité minimale de la mémoire requise,
de sorte que la mémoire système reste
disponible pour d’autres applications.
Pour limiter l’allocation de mémoire système :
1 Choisissez Setups > Playback Engine.
2 Sélectionnez l’option Minimize System
Memory Allocation.
Boîte de dialogue Playback Engine du système
Pro Tools|HD
2 Dans le menu contextuel DAE Playback
Buffer, sélectionnez une taille de buffer. La
configuration de mémoire requise pour chaque
paramètre est indiquée dans la partie inférieure
de la boîte de dialogue Playback Engine.
3 Cliquez sur OK.
3 Cliquez sur OK.
4 Redémarrez votre ordinateur.
Chapitre 3 : Configuration Macintosh 61
Page 68

Paramètres matériels Pro Tools
Source d’horloge
Pro Tools vous permet de définir la fréquence
d’échantillonnage et la source d’horloge par
défaut pour votre système, ainsi qu’un ensemble
de commandes spécifiques à chaque type
d’interface audio.
Fréquence d’échantillonnage par défaut
Le paramètre Sample Rate (fréquence
d’échantillonnage) s’affiche par défaut lorsque
vous créez une session. Ce paramètre est
disponible dans la boîte de dialogue Hardware
Setup uniquement lorsque aucune session n’est
ouverte.
Vous pouvez modifier la fréquence
d’échantillonnage lors de la création d’une
session Pro Tools en sélectionnant une
fréquence différente dans la boîte de
dialogue New Session (reportez-vous à la
section
« Lancement d’une session »,
page 80).
Pour modifier la fréquence d’échantillonnage
par défaut :
1 Assurez-vous qu’aucune session de Pro Tools
n’est ouverte.
2 Sélectionnez Setups > Hardware Setup.
3 Sélectionnez la fréquence d’échantillonnage
dans le menu contextuel Sample Rate.
4 Cliquez sur OK.
La boîte de dialogue Hardware Setup de
Pro Tools permet de sélectionner la source
d’horloge du système (Clock Source),
Internal : si vous enregistrez un signal
analogique directement dans Pro Tools, vous
utiliserez généralement la source d’horloge
interne (Internal) de Pro Tools.
External : si vous transférez du matériel vers
Pro Tools à partir d’un périphérique numérique
externe, la pratique habituelle consiste à
synchroniser Pro Tools vers ce périphérique.
Selon le type d’interface audio, les options
externes peuvent inclure AES/EBU [Encl],
S/PDIF, Optical [Encl], AES/EBU 1–8, TDIF,
ADAT et Word Clock. Pour des informations
détaillées, reportez-vous au Guide de référence
Pro Tools ou au guide fourni avec votre
interface audio.
Pour sélectionner la source d’horloge :
1 Sélectionnez Setups > Hardware Setup.
2 Dans le menu contextuel Clock Source,
sélectionnez la source d’horloge.
3 Cliquez sur OK.
Votre périphérique d’entrée numérique doit
être connecté et sous tension pour que la
synchronisation de Pro Tools avec ce
périphérique se réalise avec succès. S’il n’est
pas sous tension, laissez la source d’horloge
définie sur Internal (interne).
Introduction à HD62
Page 69

Configuration des interfaces audio
Identification d’interfaces audio
Les interfaces audio Pro Tools|HD prennent en
charge 16 canaux d’entrée/sortie simultanées et
des formats multiples d’entrée/sortie
(notamment les formats analogique, AES/EBU,
ADAT Optical, S/PDIF et TDIF).
Boîte de dialogue Hardware Setup pour l’interface
192 I/O, onglet Main
La page de l’onglet Main de la boîte de dialogue
Hardware Setup permet de définir les entrées et
sorties physiques de votre interface audio
assignées aux entrées et sorties Pro Tools. Vous
pouvez considérer cette fenêtre comme un
patch vous permettant d’acheminer n’importe
quelle sortie ou entrée de vos interfaces audio
HD vers les affectations de canaux de votre
console de mixage Pro Tools.
La page Main fournit également des commandes
permettant de définir si les périphériques des
ports Expansion ou Legacy sont activés.
Pour configurer ces interfaces dans votre
système, vous devez sélectionner chaque
interface dans la liste des périphériques et
définir les paramètres lui correspondant.
Si vous avez relié plusieurs interfaces audio du
même type à votre système, vous devez, avant
d’effectuer toute connexion audio, confirmer
l’identité de chaque interface. En effet, cela vous
offre la garantie de choisir l’interface appropriée
dans la liste Peripherals lorsque vous définissez
ses entrées et sorties dans la boîte de dialogue
Hardware Setup.
Pour identifier les interfaces audio de votre
système :
1 Sélectionnez Setups > Hardware Setup.
2 Dans la liste Peripherals, sélectionnez une
interface audio connectée à votre système.
Utilisez les touches fléchées vers le haut et
vers le bas pour faire défiler la liste des
périphériques dans la boîte de dialogue
Hardware Setup.
3 Assurez-vous que la page de l’onglet Main est
sélectionnée.
4 Sélectionnez l’option Identify, située dans
l’angle inférieur gauche de la boîte de dialogue
Hardware Setup. Cela a pour effet d’illuminer
tous les voyants sur le panneau avant de
l’interface audio sélectionnée.
5 Notez quelle interface de votre configuration
studio correspond à l’interface sélectionnée.
6 Répétez les étapes ci-dessus pour toute
interface audio ajoutée à votre configuration.
Les interfaces audio Legacy doivent être
initialisées dans la liste Peripherals pour
pouvoir être identifiées. Pour plus
d’informations, consultez la section
« Configuration des interfaces audio
Legacy », page 67
.
Chapitre 3 : Configuration Macintosh 63
Page 70

Pour configurer les interfaces audio HD :
1 Sélectionnez Setups > Hardware Setup.
2 Dans la liste Peripherals, sélectionnez une
interface audio connectée à votre système.
3 Assurez-vous que la page de l’onglet Main est
sélectionnée.
4 Dans le menu contextuel Clock Source,
sélectionnez la source d’horloge appropriée
pour l’interface.
5 Si vous souhaitez envoyer une sortie d’horloge
aux autres périphériques reliés à l’interface
audio, sélectionnez la sortie appropriée dans le
menu contextuel Ext. Clock Output.
Si le port Legacy I/O est activé (et non pas le port
Expansion I/O), alors la sortie d’horloge externe
passe automatiquement en mode esclave 256x.
Pour réinitialiser la sortie d’horloge externe sur
Word Clock, définissez à nouveau le paramètre
Port Settings sur Expansion I/O, puis
sélectionnez l’interface audio Legacy dans la
liste Peripherals et définissez-la sur No Interface
dans le menu contextuel Interface.
6 Sélectionnez le port d’E/S numérique du
châssis de votre interface audio actif en
sélectionnant une option dans Digital Format.
Vous avez le choix entre les options suivantes :
AES/EBU, S/PDIF et Optical (S/PDIF). Si vous
sélectionnez l’option Optical (S/PDIF), le port
numérique d’entrée/sortie (qui est, par défaut
huit canaux de l’interface ADAT Optical I/O) est
redéfini sur deux canaux d’interface
S/PDIF Optical I/O. Pour plus d’informations
sur le châssis HD et les ports de carte, reportezvous au guide de votre interface audio.
7 Pour la compatibilité S/PDIF avec les
enregistreurs DAT Tascam DA30, sélectionnez
Tascam sous S/PDIF Format.
8 Dans les menus contextuels Input et Output,
sélectionnez les ports physiques (tels que
Analog 1–2 ou Optical 1–2) qui seront assignés
aux canaux d’entrée et de sortie Pro Tools
(comme Ch 1-2 ou Ch 3–4), affichés dans la
partie gauche de la page Main.
Pour différencier les entrées et sorties d’un
même format, celles-ci sont désignées
différemment dans les menus contextuels des
canaux d’entrée et de sortie. Par exemple, les
entrées et sorties AES/EBU du châssis de
l’interface 192 I/O sont répertoriées comme
AES/EBU [Encl], tandis que les entrées et sorties
AES/EBU de la carte d’E/S numérique installée
en usine sont identifiées (par paires) comme
AES/EBU 1–2, AES/EBU 3–4, AES/EBU 5–6 et
AES/EBU 7–8. Pour les interfaces 192 I/O dotées
de la carte optionnelle numérique d’E/S, les
ports supplémentaires AES/EBU I/O de la carte
optionnelle sont identifiés comme AES/EBU
9–10, AES/EBU 11–12, AES/EBU 13–14 et
AES/EBU 15–16.
Consultez le guide de votre périphérique
pour obtenir des informations sur la
configuration et autres restrictions. Par
exemple, les canaux optiques 1 à 8 (situés
sur le châssis de l’interface 192 I/O) ne sont
pas disponibles pour des sessions à des
fréquences d’échantillonnage de 88,2 kHz
ou supérieure, tandis que les ports de la
carte d’entrée/sortie numériques de
l’interface 192 I/O seront toujours
disponibles.
9 Configurez les commandes de votre interface
audio HD. Reportez-vous aux sections
« Configuration des commandes des interfaces
192 I/O et 192 Digital I/O », page 65 et
« Configuration des commandes de
l’interface 96 I/O », page 66.
Introduction à HD64
Page 71

10 Pour les interfaces audio HD
supplémentaires, sélectionnez l’interface dans la
liste Peripherals et répétez les étapes
précédentes.
Configuration des commandes des interfaces
192 I/O et 192 Digital I/O
Pour configurer les commandes pour une
interface 192 I/O :
1 Lorsque 192 I/O est sélectionné dans la liste
Peripherals, cliquez sur l’onglet Analog In pour
les options suivantes :
•Vous pouvez configurer le niveau de
fonctionnement de votre système, canal
par canal, en sélectionnant un niveau de
référence compris entre +4 dBu et –10 dBV.
Ces paramètres correspondent à deux types
de connecteurs d’entrée différents, situés à
l’arrière de l’interface 192 I/O. Reportezvous au Guide de l’interface 192 I/O pour
plus d’informations sur la configuration
des niveaux de fonctionnement.
• Chaque canal de l’interface 192 I/O
comporte deux rognages d’entrée, intitulés
A et B, qui assurent un étalonnage précis et
permettent de commuter entre différents
niveaux. Vous pouvez sélectionner le
rognage d’entrée A ou B, canal par canal.
Reportez-vous au Guide de l’interface
192 I/O pour obtenir des informations sur
les rognages du panneau arrière.
•Vous pouvez sélectionner Soft Clip, canal
par canal. Le limiteur Soft Clip atténue le
signal analogique entrant, fournissant ainsi
une protection supplémentaire contre les
transitoires d’écrêtage temporaires
susceptibles de provoquer une distorsion
numérique lorsqu’ils dépassent l’entrée
maximale de l’unité. Lorsque l’option Soft
Clip est activée, l’interface 192 I/O accepte
une marge de sécurité supplémentaire de
4 dB en arrondissant à 4 dB supérieurs à
l’endroit de l’écrêtage. Ceci est utile pour
éliminer un transitoire parasite ou émuler
une saturation de bande analogique.
Boîte de dialogue Hardware Setup pour l’interface
192 I/O, onglet Analog In
2 Cliquez sur l’onglet Analog Out pour afficher
les options suivantes :
• Chaque canal de l’interface 192 I/O
comporte deux rognages de sortie, intitulés
respectivement A et B. Vous pouvez
sélectionner le rognage de sortie A ou B,
canal par canal.
Boîte de dialogue Hardware Setup pour
l’interface 192 I/O, onglet Analog Out
Chapitre 3 : Configuration Macintosh 65
Page 72

Pour configurer les commandes des interfaces
192 Digital I/O ou 192 I/O dotées d’une carte
d’entrée/sortie numérique :
■ Sur l’interface 192 Digital I/O ou 192 I/O
dotée d’une carte d’entrée/sortie numérique
(facultative), cliquez sur l’onglet Digital pour
définir l’option Input Format (AES/EBU, TDIF
ou ADAT Optical) et activer la conversion de
fréquence d’échantillonnage en temps réel
(dans les paires de canaux, avec l’option SR
Conversion).
Pour des fréquences d’échantillonnage de
sessions supérieures à 48 kHz, la conversion
de la fréquence d’échantillonnage pour les
entrées TDIF et Optical (ADAT) de la carte
d’E/S numérique est activée
automatiquement pour les huit entrées du
format sélectionné.
Boîte de dialogue Hardware Setup pour l’interface
192 I/O, onglet Digital
Configuration des commandes de
l’interface 96 I/O
2 Cliquez sur l’onglet Analog In pour afficher les
options suivantes :
•Vous pouvez configurer le niveau de
fonctionnement de votre système, canal
par canal, en sélectionnant un niveau de
référence compris entre +4 dBu et –10 dBV.
Reportez-vous au Guide de l’interface 96 I/O
pour obtenir des informations sur la
configuration des niveaux de
fonctionnement.
Boîte de dialogue Hardware Setup pour l’interface
96 I/O, onglet Analog In
3 Cliquez sur l’onglet Analog Out pour afficher
les options suivantes :
•Vous pouvez configurer le niveau de sortie
de votre système, canal par canal, en
sélectionnant un niveau de référence
compris entre +4 dBu et –10 dBV. Reportezvous au Guide de l’interface 96 I/O pour
obtenir des informations sur la
configuration des niveaux de
fonctionnement.
Pour configurer les commandes pour une
interface 96 I/O :
1 Avec l’interface 96 I/O sélectionnée dans la
liste Peripherals, configurez les vumètres du
panneau avant de votre interface d’entrée/sortie
pour l’affichage des vumètres d’entrée/sortie,
depuis le menu contextuel Meters.
Introduction à HD66
Boîte de dialogue Hardware Setup pour l’interface
96 I/O, onglet Analog Out
Page 73

Configuration des interfaces audio Legacy
Périphériques hors ligne
Avant de pouvoir configurer une interface audio
Legacy, vous devez l’initialiser dans Hardware
Setup.
Pour initialiser une interface audio Legacy :
1 Réduisez le volume de tous les composants de
sortie du système. Un son numérique très
puissant risque d’être émis avant l’initialisation
de l’interface audio Legacy.
2 Mettez votre interface audio Legacy sous
tension.
3 Dans la liste Peripherals, sélectionnez
l’interface audio principale (l’interface à laquelle
votre interface audio Legacy est connectée).
4 Dans la page Main de la boîte de dialogue
Hardware Setup, sélectionnez l’option Legacy
I/O dans Port Settings.
5 Dans la liste Peripherals, « No Interface » est
indiqué deux fois, directement sous l’interface
audio principale. Cliquez sur la première
occurrence de « No Interface ». Un menu
contextuel Interface s’affiche dans la boîte de
dialogue Hardware Setup, répertoriant les
options d’interfaces d’entrée/sortie prises en
charge.
6 Dans le menu contextuel Interface,
sélectionnez le type d’interface audio Legacy à
laquelle vous êtes connecté.
Lorqu’une interface audio Legacy et des
périphériques HD sont connectés à votre
périphérique HD principal, un seul périphérique
peut être en ligne à la fois. Lorsqu’un
périphérique est hors ligne, son nom apparaît
entre crochets dans la liste Peripherals de la
boîte de dialogue Hardware Setup. Par exemple,
si vous avez une interface 96 I/O et une interface
882|20 connectées à une interface 192 I/O et
que l’interface 96 I/O est hors ligne, son nom
apparaît dans la liste Peripherals comme suit :
[96 I/O].
Configuration de la boîte de
dialogue I/O Setup
La boîte de dialogue I/O Setup offre une
représentation graphique de l’acheminement
des signaux pour chaque interface audio
branchée ainsi que des commandes
d’assignation des ports physiques sur les entrées
et sorties Pro Tools. Les paramètre de ces
commandes reflètent ceux des commandes
d’acheminement de la boîte de dialogue
Hardware Setup : les modifications apportées au
routage dans une boîte de dialogue sont
toujours reflétées dans l’autre boîte de dialogue.
La boîte de dialogue I/O Setup offre des outils
permettant d’identifier et d’assigner les chemins
des signaux d’entrée, de sortie, d’insert et de bus
de Pro Tools.
Après la sélection du type d’interface audio
Legacy, la page Main affiche les commandes
pouvant être configurées.
7 Répétez les étapes précédentes pour toute
interface audio Legacy supplémentaire.
Pour plus d’informations sur les
commandes Hardware Setup pour chaque
interface d’entrée/sortie, reportez-vous au
Guide de l’utilisateur correspondant.
Les paramètres de I/O Setup qui s’affichent au
démarrage de Pro Tools sont les paramètres par
défaut. Vous devez accéder à la boîte de dialogue
I/O Setup uniquement si vous souhaitez
réaffecter ou renommer les chemins
d’entrée/sortie par défaut ou si vous modifiez le
matériel de votre système (par exemple, lors de
l’ajout d’une carte d’extension sur une interface
192 I/O).
Chapitre 3 : Configuration Macintosh 67
Page 74
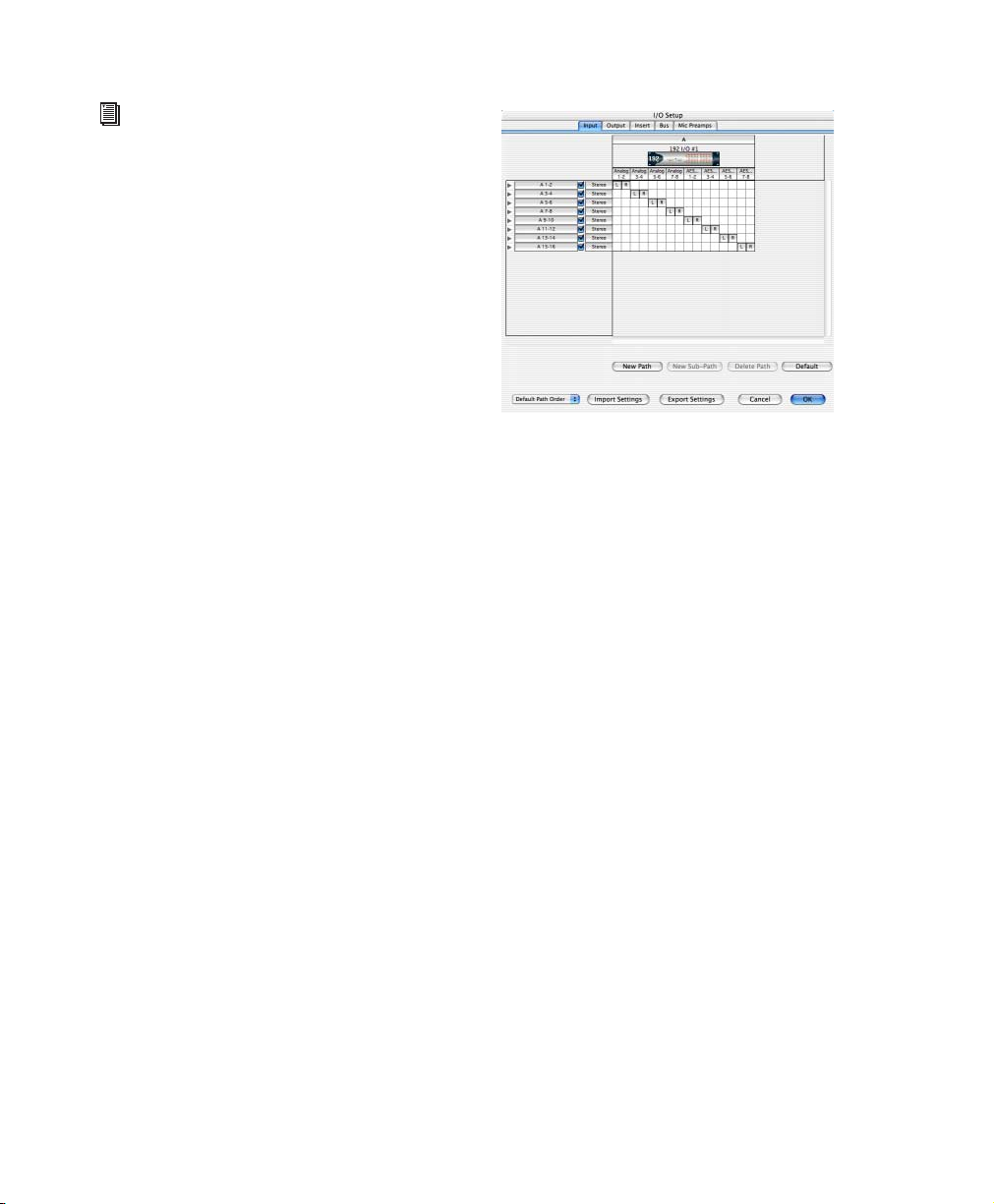
Reportez-vous au Guide de référence
Pro Tools
pour en savoir plus sur la
configuration des chemins d’entrée et de
sortie.
Pour configurer l’acheminement d’E/S dans
I/O Setup :
1 Sélectionnez Setups > I/O Setup.
2 Cliquez sur l’onglet Input ou Output pour
afficher les connexions correspondantes.
3 Pour modifier le nom d’un chemin ou sous-
chemin, cliquez deux fois directement sur le
nom du chemin, tapez le nouveau nom et
appuyez sur la touche Retour.
4 Pour modifier la destination d’un chemin
d’entrée ou de sortie, cliquez directement sur un
sélecteur d’entrée ou de sortie pour une paire de
canaux d’interface, juste en dessous de l’icône
de l’interface audio.
5 Dans le menu contextuel, sélectionnez une
paire de ports physiques (tels que Analog 1–2),
pour l’acheminer à la paire de canaux Pro Tools
correspondants (tels que A 1–2) dans la colonne
Path Name, située dans la partie gauche.
6 Répétez les étapes précédentes pour toute
paire de canaux supplémentaire.
Boîte de dialogue I/O d’un système Pro Tools HD
Assignation d’une paire de sorties Pro Tools à des destinations multiples
Les paires de canaux Pro Tools peuvent être
assignées à plusieurs sorties de votre interface
audio Digidesign à l’aide de la boîte de dialogue
Hardware Setup.
Si, par exemple, vous assignez les deux sorties
d’interface Analog 1–2 et Analog 3–4 à la paire
de sorties Pro Tools 1–2, un signal envoyé aux
sorties Pro Tools 1–2 est acheminé
simultanément aux deux paires de sorties de
l’interface audio.
7 Cliquez sur OK.
Introduction à HD68
Ceci vous donne la possibilité d’envoyer le
même signal (tel qu’une paire stéréo, un
prémixage ou un mixage multicanal) vers de
nombreuses destinations (telles que divers
périphériques de mastering).
Page 75
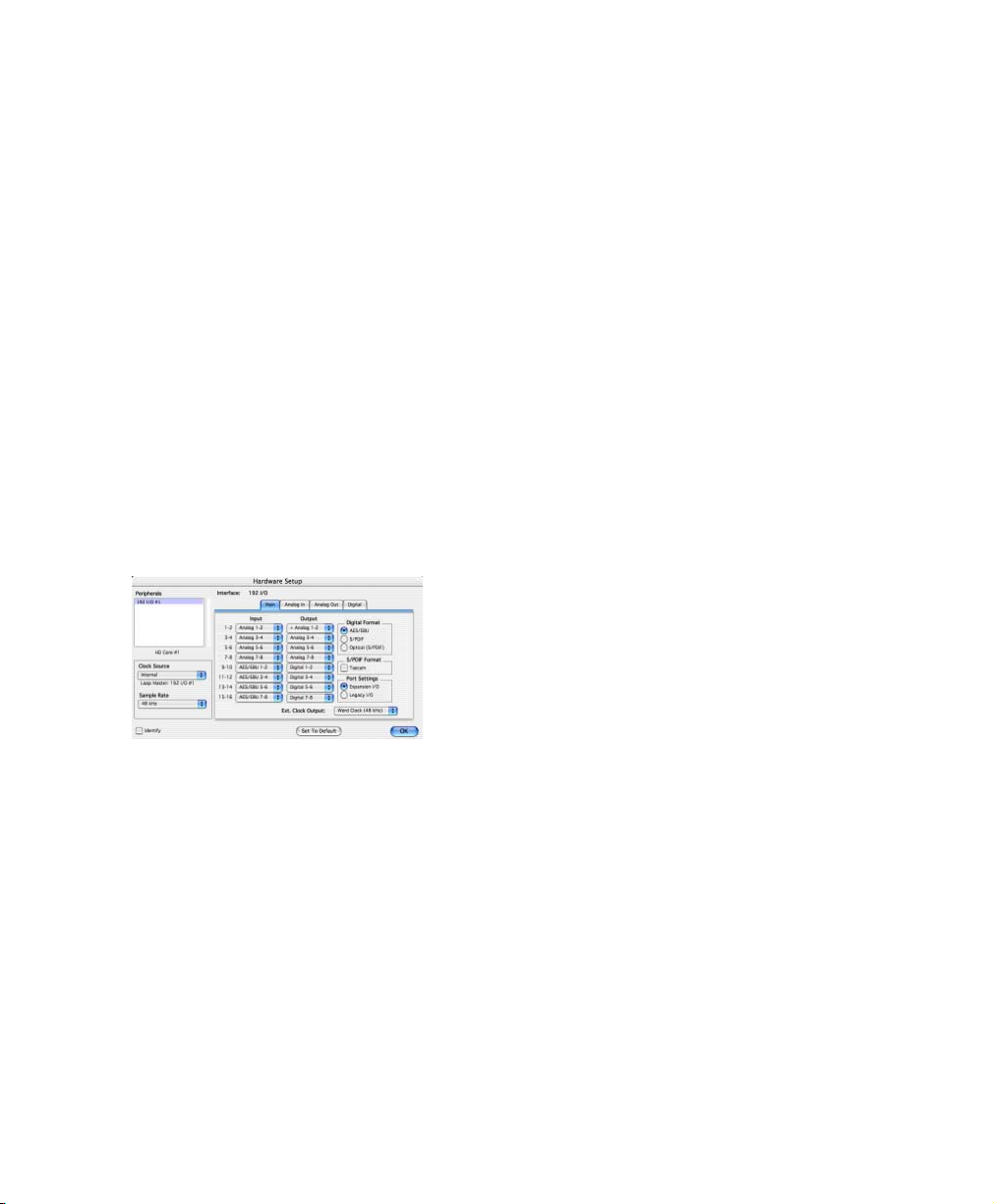
Pour assigner une paire de canaux de sortie
Pro Tools à plusieurs ports de sortie d’interface
audio :
1 Sélectionnez Setups > Hardware Setup.
2 Dans la liste Peripherals, sélectionnez
l’interface souhaitée.
3 Cliquez sur l’onglet Main.
4 Sélectionnez une paire de sorties depuis un
menu contextuel Output.
5 Dans ce menu contextuel, sélectionnez une
paire de sorties supplémentaire.
Le nom de sortie est alors précédé par un signe
plus (« + ») pour signaler que plusieurs ports
sont sélectionnés. Dans le menu contextuel,
chaque paire de ports physiques affectée à la
paire de sorties Pro Tools est signalée par une
coche.
Boîte de dialogue Hardware Setup pour l’interface
192 I/O, onglet Main
6 Répétez les étapes précédentes pour
sélectionner des destinations de sortie
supplémentaires. Le nombre de sorties
disponibles sur votre système est la seule limite
au choix des sorties.
Chapitre 3 : Configuration Macintosh 69
Page 76

Introduction à HD70
Page 77
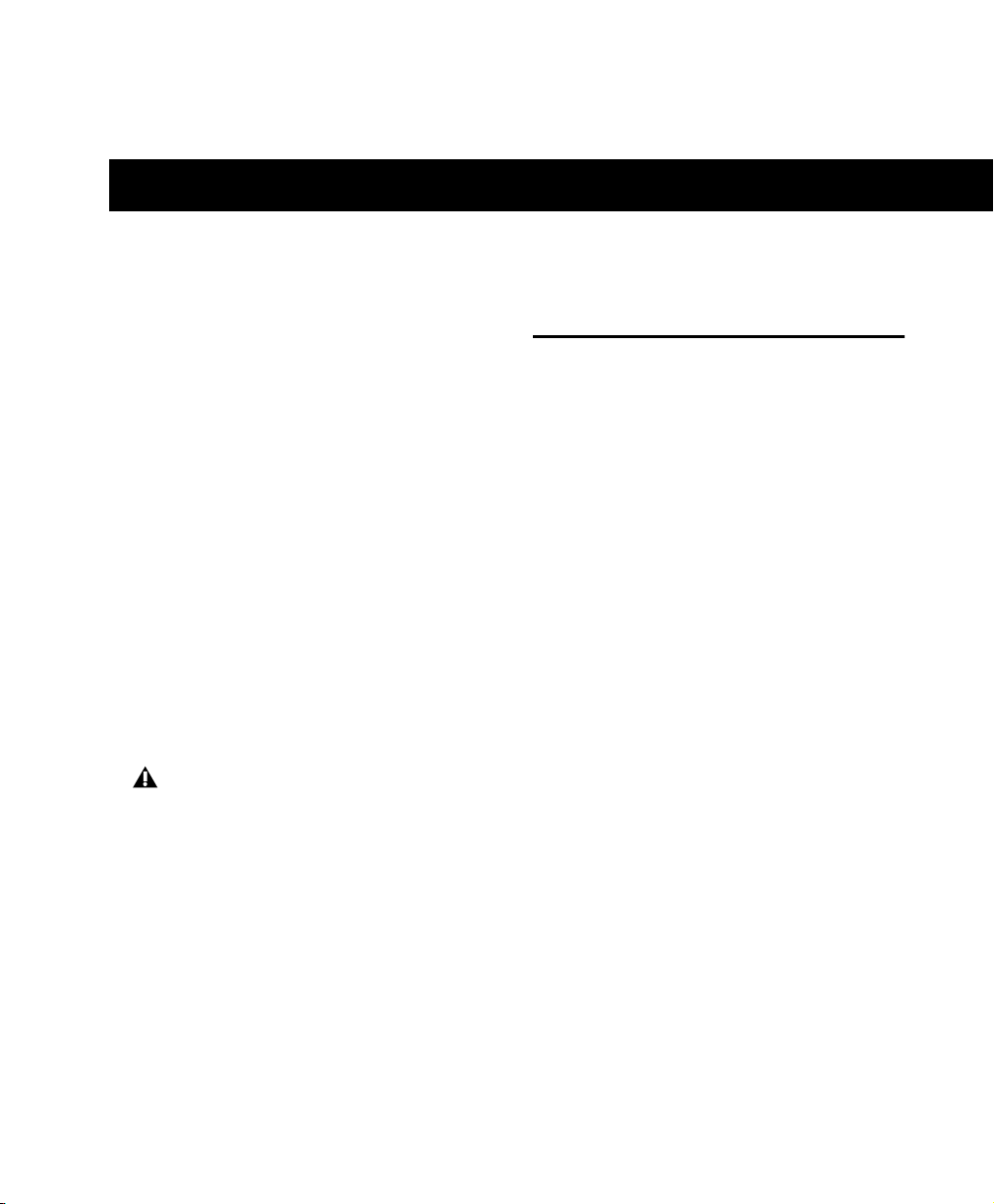
chapitre 4
Connexion du studio
Ce chapitre fournit des informations d’ordre
général relatives à la connexion de Pro Tools à
votre système, notamment aux équipements
numériques, aux unités d’effets, à l’équipement
MIDI et aux périphériques de synchronisation
SMPTE.
Consultez le Guide de l’interface d’E/S 192, le
Guide de l’interface numérique 192 I/O ou le Guide
de l’interface d’E/S 96 pour obtenir des
informations détaillées relatives aux éléments
suivants :
• Connecteurs et indicateurs des panneaux
avant et arrière
• Spécifications techniques
• Installation de cartes facultatives sur la
console 192 I/O
Installation du studio
La Figure 5 représente une installation de studio
classique dans laquelle l’interface 192 I/O est
connectée à une console de mixage et des
équipements d’effets.
La Figure 6 illustre une installation sans console
de mixage dans laquelle les processeurs d’effets
et les équipements de contrôle sont directement
connectés à une interface 96 I/O.
Afin d’assurer un refroidissement correct,
veillez à laisser suffisamment d’espace de
chaque côté des interfaces audio HD.
N’obstruez pas les côtés de l’unité et ne
déconnectez pas le ventilateur interne. Si les
unités sont placées dans les baies d’un
châssis, retirez tous les couvercles ou portes
avant de faire fonctionner le système.
L’absence d’une telle précaution risque de
provoquer la surchauffe rapide des unités et
d’endommager irrémédiablement les
composants fragiles du système.
Chapitre 4 : Connexion du studio 71
Page 78
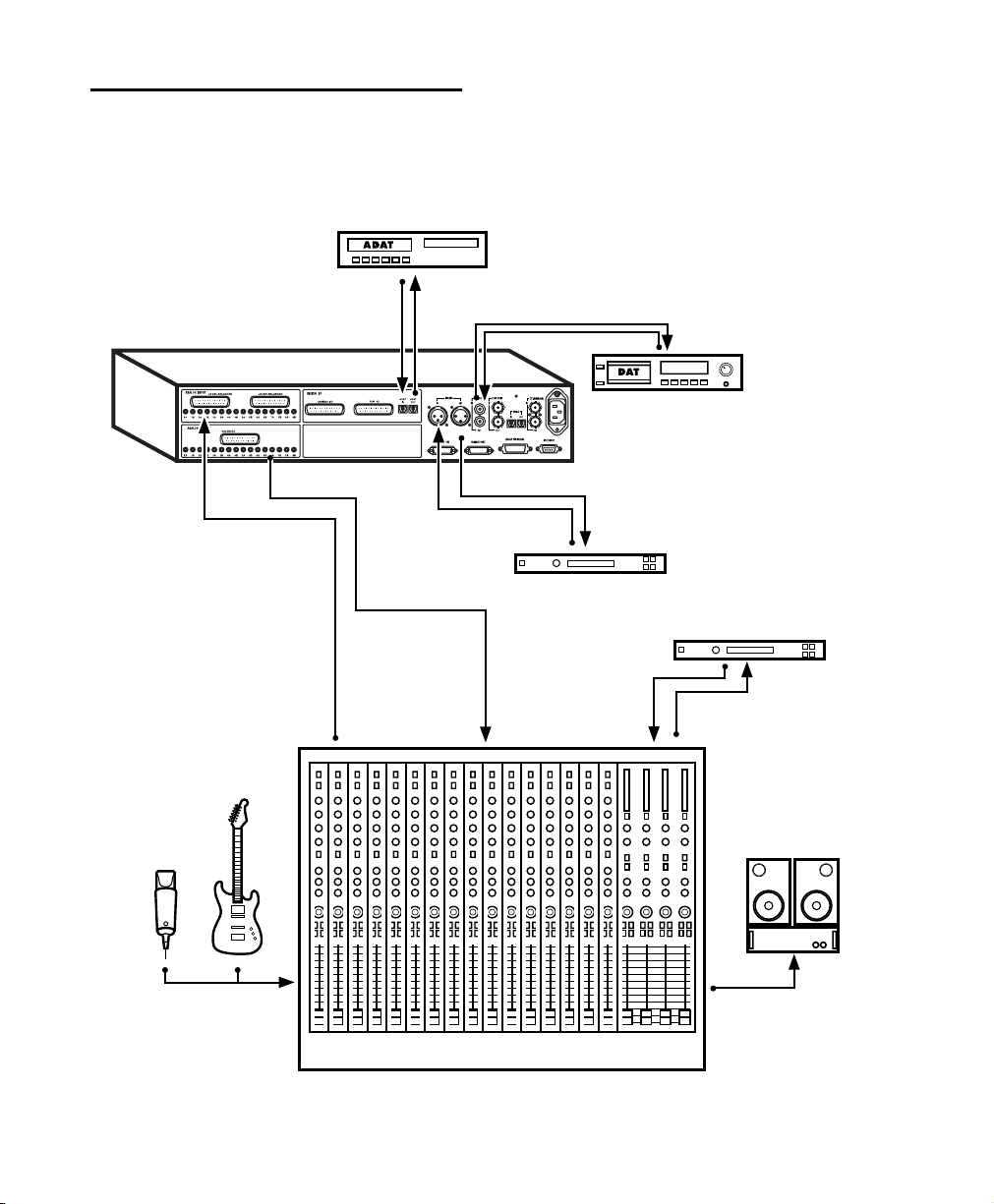
Exemple d’installation d’un studio avec une console de mixage
Entrée/sortie
vers ADAT
Entrées analogiques
Sorties de
de canaux
optique
Sorties analogiques
Retours sur bande
Entrées/sorties numériques
vers l’enregistreur DAT
Périphérique d’effets numériques
(défini sur synchronisation externe)
Périphériques d’effets
ou entrées
Instruments
connectés à la console
Figure 5. Configuration de studio classique utilisant une interface 192 I/O avec connexions à une console de mixage
Introduction à HD72
Amplificateur
de puissance
et haut-parleurs
Page 79
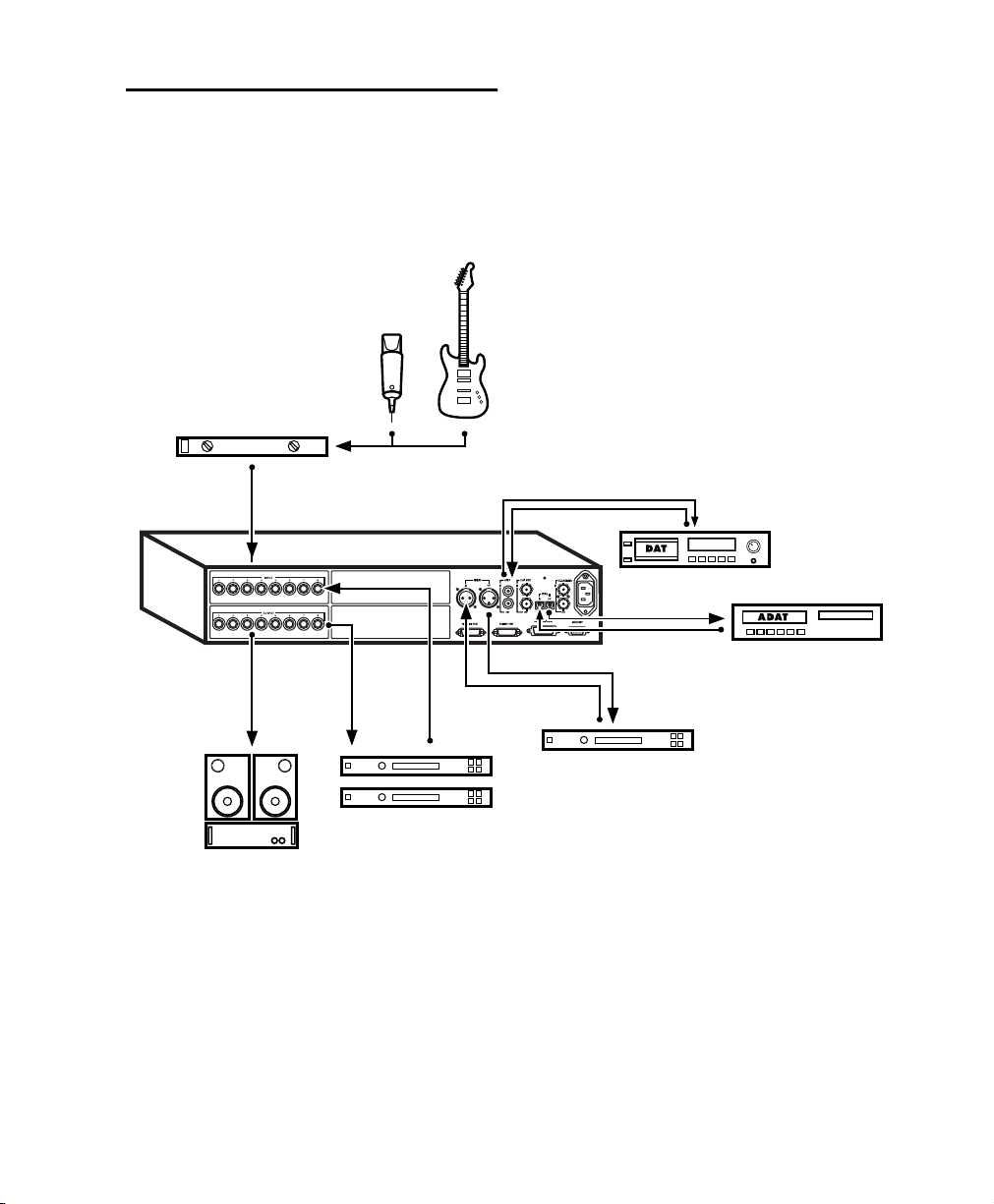
Exemple d’installation d’un studio sans console de mixage
Préamplificateur de micro,
boîtier direct et synthétiseur
Entrées analogiques
Sorties
analogiques
Entrées/sorties numériques
vers l’enregistreur DAT
Entrée/sortie
optique
vers ADAT
Périphérique d’effets numériques
(défini sur synchronisation externe)
Périphériques d’effets
Amplificateur de puissance
et haut-parleurs
Figure 6. Configuration de studio classique utilisant une interface 96 I/O sans console de mixage
Chapitre 4 : Connexion du studio 73
Page 80

192 I/O
96 I/O
L’interface 192 I/O possède deux connecteurs
DB-25 pour deux ensembles comportant chacun
huit entrées, à +4 dBu et à -10 dBV.
Il n’y a pas de sorties -10 dBV. Les sorties
analogiques proviennent cependant d’une seule
sortie DB-25 avec des niveaux de
fonctionnement de +4 dBu.
Lorsque vous acheminez des lignes
asymétriques vers la carte de sortie 192 I/O,
les terminaux négatifs (-) doivent rester
déconnectés. Si ce n’est pas le cas, vous
risquez d’obtenir des sorties bruyantes.
L’interface 192 I/O requiert un câble serpent
DB-25. Différents types de câbles DigiSnake
(DB-25) peuvent d’ailleurs est achetés auprès de
Digidesign. Pour plus d’informations, contactez
Digidesign ou votre revendeur.
192 Digital I/O
L’interface 192 Digital I/O possède deux
connecteurs DB-25 pour deux ensembles
comportant chacun huit entrées et sorties
AES/EBU ou TDIF.
Les connecteurs audio analogiques de l’interface
96 I/O sont de type TRS π de pouce avec la
broche TIP reliée au plus (+), RING au moins (
et SLEEVE à la masse. Si vous effectuez des
connexions à des charges asymétriques, utilisez
des câbles TS.
Il existe une rangée de huit entrées
(commutables par contrôle le logiciel de façon
linéaire entre les niveaux de ligne +4 dBu et 10 dBV).
Il existe une rangée de huit sorties (qui utilisent
des niveaux de ligne de +4 dBu).
-),
Connexion des équipements à des entrées et des sorties audio numériques
Chaque interface audio Pro Tools HD est dotée
d’options numériques AES/EBU, S/PDIF et
ADAT. L’interface 192 I/O contient des ports
AES/EBU et optiques supplémentaires, un
connecteur TDIF, des câbles doubles pour la
transmission de signaux AES/EBU à 192 kHz,
ainsi que des convertisseurs de fréquences
d’échantillonnage.
L’interface 192 Digital I/O requiert un câble
serpent DB-25. D’ailleurs, Digidesign vend
plusieurs câbles DigiSnake (DB-25). Pour plus
d’informations, contactez Digidesign ou votre
revendeur.
Introduction à HD74
L’exemple suivant fournit des instructions sur la
connexion d’un enregistreur DAT. Pour plus
d’informations sur la connexion depuis et vers
un enregistreur ADAT, reportez-vous à la section
« Enregistrement vers et depuis des
périphériques numériques », page 95.
Page 81

Pour connecter votre système Pro Tools à un
enregistreur DAT :
1 Connectez la sortie AES/EBU ou S/PDIF de
votre interface audio à l’entrée AES/EBU ou
S/PDIF de votre deck DAT. Par défaut, ce port est
affecté aux sorties Pro Tools 1 et 2.
2 Connectez l’entrée AES/EBU ou S/PDIF de
votre interface audio à la sortie AES/EBU ou
S/PDIF de votre deck DAT. Acheminez l’entrée
numérique vers les entrées Pro Tools dans la
boîte de dialogue Hardware Setup.
Vous pouvez acheminer n’importe quelle
paire d’entrée ou de sortie physique vers tout
canal d’entrée et de sortie dans la console de
mixage Pro Tools. Reportez-vous au Guide
de référence Pro Tools pour en savoir plus.
Connexion à des unités d’effets
Les interfaces 192 I/O, 192 Digital I/O et 96 I/O
permettent de connecter des unités d’effets
analogiques ou numériques au système
Pro Tools, puis de les utiliser en tant qu’inserts
ou destination des envois et retours d’effets.
Chaque canal audio peut bénéficier de cinq
inserts. Chaque insert peut être un insert
matériel (ou un plug-in logiciel) mono ou
stéréo.
Lors de l’utilisation d’un insert matériel, vous
pouvez connecter le périphérique aux entrées et
sorties appropriées de votre système.
Par exemple, un insert stéréo peut utiliser les
sorties 7 et 8 et les entrées 7 et 8 pour les envois
et les retours, respectivement. L’acheminement
des entrées et des sorties physiques de l’interface
vers les entrées et sorties de Pro Tools peut se
faire dans la boîte de dialogue Hardware Setup
ou dans la boîte de dialogue I/O Setup. La boîte
de dialogue I/O Setup permet de définir les
inserts et de faire correspondre leurs canaux à
ceux de l’interface audio. Consultez le Guide de
référence Pro Tools pour obtenir des informations
supplémentaires.
Vous pouvez également connecter des unités
d’effets à votre système en utilisant n’importe
quelle entrée ou sortie analogique ou
numérique en tant qu’entrée ou sortie auxiliaire
pour les envois et les retours d’effets. Après avoir
connecté l’unité d’effets de cette façon, vous
pouvez transférer une quantité variable de sons
vers l’unité d’effets, via ces sorties, à l’aide d’un
fader d’envoi dans Pro Tools.
Les cinq commandes d’envoi séparées de
chaque piste Pro Tools permettent de transférer
de l’audio vers n’importe quelle sortie
disponible connectée à votre système ou via
n’importe lequel des 64 bus internes de la
console TDM de Pro Tools. Les sorties peuvent à
nouveau être basculées en entrées auxiliaires
mono ou stéréo pour un mixage ou un
traitement automatique.
Lorsque vous utilisez un effet dans cette
configuration d’envoi et de retour, assurez-vous
que le mixage interne de l’unité ou l’équilibre
entre les signaux de type « direct » (non traité)
et « wet » (traité) est tel que seul le signal traité
est renvoyé vers Pro Tools. Dans la plupart des
unités d’effets, il convient de régler l’équilibre à
100 % (complètement « wet »).
Si vous avez utilisé une unité d’effets lors de
l’installation d’un instrument, par exemple un
rack d’effets de guitare, l’équilibre se situera en
dessous de 50 %. Si l’unité est dotée de boutons
de niveau de types « dry » et effet séparés,
désactivez «dry». Si vous ne le faites pas, le signal
« dry » non traité sera présent à la sortie de
l’effet, avec le son traité, et vous aurez des
difficultés à contrôler avec précision l’équilibre
de l’effet dans votre mixage final.
Chapitre 4 : Connexion du studio 75
Page 82
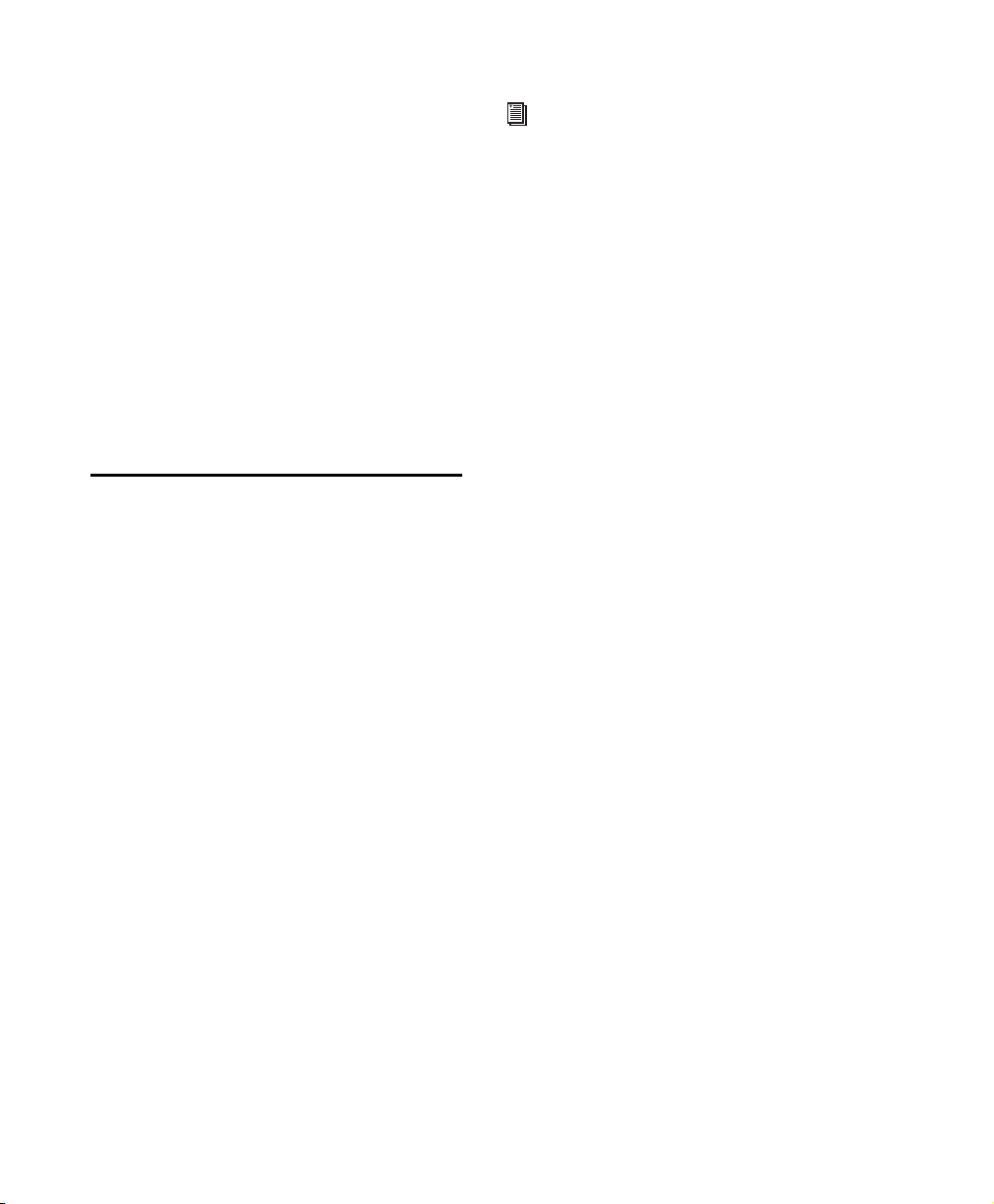
Connexion numérique d’unités d’effets
Pour utiliser les entrées et les sorties de votre
interface audio en tant qu’envois et retours
d’effets vers un périphérique d’effets
numériques, réglez votre interface en mode
Internal (exceptée si elle est déjà synchronisée
avec une source d’horloge externe telle qu’un
DAT). Configurez les périphériques d’effets
numériques de manière à ce qu’ils acceptent une
horloge numérique externe et puissent être
synchronisés avec Pro Tools. Vérifiez que vous
réglez la paire de canaux sur l’entrée numérique
dans la boîte de dialogue Hardware Setup (ou
I/O Setup).
Connexion des périphériques MIDI
Pour plus d’informations sur la
configuration de la surface de contrôle
MIDI utilisée avec Pro Tools, consultez le
Guide des surfaces de contrôle MIDI de
Pro Tools au format PDF (fourni avec
Pro Tools).
Pour connecter des périphériques MIDI à votre
système :
1 Branchez l’interface MIDI à votre ordinateur
en suivant les instructions de la documentation
de votre interface MIDI.
2 Installez tout pilote MIDI requis par l’interface
MIDI. Après avoir installé l’interface MIDI
(logiciel et matériel), assurez-vous que
l’ensemble fonctionne correctement en
appliquant les procédures figurant dans la
documentation qui l’accompagne.
L’ajout d’une interface compatible MIDI à votre
système vous permettra de tirer parti de toutes
les fonctions MIDI de Pro Tools, fonctions
d’enregistrement et d’édition de pistes MIDI, et
fonctions de synchronisation avec le timecode
ou l’horloge MIDI comprises.
• Pour de plus amples informations sur la
configuration d’Audio MIDI Setup et de vos
périphériques MIDI sur les systèmes Macintosh
exécutant Mac OS X, consultez l’Annexe D,
« Configuration d’AMS (Mac OS X
uniquement) ».
• Pour plus de détails sur la configuration
d’Open Music System et de vos périphériques
MIDI sur les systèmes Macintosh exécutant
Mac OS 9, consultez l’Annexe C,
« Configuration d’OMS (Mac OS 9
uniquement) ».
3 Connectez la sortie MIDI OUT de votre
périphérique ou contrôleur MIDI à l’entrée
MIDI IN de votre interface MIDI.
4 Connectez l’entrée MIDI IN de votre
périphérique ou de votre contrôleur MIDI à la
sortie MIDI OUT de votre interface MIDI.
Introduction à HD76
Page 83

Connexion des périphériques de synchronisation SMPTE
Si vous envisagez d’effectuer une
synchronisation SMPTE entre Pro Tools et des
périphériques externes et d’utiliser pour ce faire
MIDI Time Code, assurez-vous que votre
système est bien connecté. Pour plus
d’informations sur SMPTE et la synchronisation,
reportez-vous au Guide de référence Pro Tools ou
au Guide d’E/S SYNC.
SYNC I/O Digidesign
SYNC I/O de Digidesign est un périphérique de
synchronisation multitâche qui fournit la
plupart des fonctions et des connexions requises
pour effectuer la synchronisation sur divers
périphériques avec Pro Tools.
L’interface SYNC I/O permet de synchroniser
Pro Tools avec LTC, VITC et Bi-Phase/Tach, ou
en interne pour une référence de position
(timecode) et prend en charge la plupart des
références d’horloge.
L’interface SYNC I/O s’intègre dans la
configuration Loop Sync d’un système HD,
permet d’effectuer des synchronisations à
verrouillage extrêmement rapide et d’une
précision proche de celle de l’échantillonnage et
fournit une horloge à variation faible. Ces
fonctions rendent une qualité professionnelle et
une fidélité audio maximale dans des conditions
de synchronisation les plus diverses.
Pour plus informations, reportez-vous au Guide
d’E/S SYNC.
Chapitre 4 : Connexion du studio 77
Page 84

Introduction à HD78
Page 85

chapitre 5
Utilisation de Pro Tools
Ce chapitre présente les principales fenêtres et
fonctions de Pro Tools, ainsi que la procédure
d’enregistrement audio de base (consultez la
section « Enregistrement de base », page 93).
Toutes les fonctions décrites dans ce chapitre
sont expliquées en détail dans le Guide de
référence Pro Tools. Vous pouvez accéder à ce
guide au format PDF en le sélectionnant dans le
menu Application de Pro Tools (Pro Tools 6) ou
dans le menu Help (Pro Tools 5) de Pro Tools.
Reportez-vous à ce guide et à l’index qu’il
contient pour obtenir des informations
supplémentaires sur les fonctions Pro Tools.
Principes de base des sessions
Les projets Pro Tools sont créés et enregistrés
sous forme de sessions. Celles-ci stockent toutes
les données audio, MIDI et autres informations
relatives à la session. Les fichiers audio et de
fondu sont stockés dans les sous-dossiers du
dossier de la session.
Dossier de la session : il contient le fichier de la session
et les dossiers Audio Files et Fade Files
Chapitre 5 : Utilisation de Pro Tools 79
Page 86

Lancement d’une session
Fenêtres principales
Pour créer une session :
1 Lancez Pro Tools.
2 Choisissez File > New Session.
3 Dans la boîte de dialogue New Session, réglez
la fréquence d’échantillonnage, la résolution et
les options correspondant à la nouvelle session.
Boîte de dialogue New Session
4 Sélectionnez l’emplacement où vous
souhaitez enregistrer la session. Si vous utilisez
des disques durs externes avec le système
Pro Tools, veillez à sélectionner le disque
approprié dans la boîte de dialogue New Session.
5 Attribuez un nom à la session.
6 Cliquez sur Save. Les fenêtres Mix, Edit et
Transport de la nouvelle session s’affichent
(reportez-vous à la Figure 7, page 81).
Les fenêtres Mix, Edit et Transport constituent
l’espace de travail principal de Pro Tools. Vous
pouvez afficher ces fenêtres en les sélectionnant
dans le menu Windows.
Appuyez simultanément sur la touche
Commande (Macintosh) ou Ctrl
(Windows) et sur le signe égal (=) pour
passer de la fenêtre Edit à la fenêtre Mix et
inversement.
Fenêtre Mix : affiche la console de mixage
Pro Tools et ses commandes de fader standard
pour le volume, le panoramique, la mise en solo,
la coupure de son et l’acheminement du signal.
Fenêtre Edit : affiche les pistes de la session le
long de la graduation temporelle pour l’édition
de données audio, MIDI et d’automation.
Transport : affiche les boutons de transport
standard, à savoir les boutons de lecture, d’arrêt,
d’avance et de retour rapide, de pause et
d’enregistrement. Cette fenêtre peut également
inclure les affichages Counter et MIDI Control.
Fenêtre Session Setup : affiche l’état des
paramètres de session principaux de Pro Tools,
notamment les fréquences d’images et
d’échantillonnage, la source d’horloge et le
format de fichier. Elle comprend également le
compteur Current Time Code et des
commandes pour la référence d’horloge, la
référence de position et autres fonctionnalités
de timecode pour l’interface SYNC I/O de
Digidesign.
Introduction à HD80
Page 87

S
Fenêtre Edit
Règles
Pistes
Fenêtre Transport
Figure 7. Fenêtres de session principales
Règles
Pro Tools fournit différentes règles que vous
pouvez sélectionner comme base de temps pour
votre session. Les règles temporelles, qui
s’affichent dans la partie supérieure de la fenêtre
Edit, incluent Bars:Beats, Minutes:Seconds,
Samples, Time Code et Feet.Frames. La règle
temporelle courante détermine le format du
compteur principal et fournit la base de la grille
de la fenêtre Edit.
Fenêtre Mix
Pistes
Fenêtre Session Setup
Pour sélectionner une règle temporelle :
■ Cliquez sur le nom de la règle en haut à
gauche de la fenêtre Edit (Bars:Beats,
Minutes:Seconds, Samples, Time Code ou
Feet.Frames).
Pour la post-production, sélectionnez Time
Code ou Feet.Frames comme règle temporelle de
session dans le mode d’affichage Rulers.
Chapitre 5 : Utilisation de Pro Tools 81
Page 88

Définition d’un tempo
Utilisation du clic (métronome)
Vous pouvez définir un tempo de session à l’aide
des commandes d’événements de tempo ou des
commandes de tempo MIDI de la fenêtre
Transport étendue.
Pour insérer un événement de tempo :
1 Choisissez Windows > Show Tempo/Meter.
2 Dans la partie supérieure de la fenêtre
Tempo/Meter Change, sélectionnez Tempo
Change dans le menu contextuel.
Fenêtre Tempo/Meter Change
3 Saisissez la valeur BPM de la session et tapez
1|1|000 comme emplacement (Location), de
façon à ce que la valeur de tempo ainsi insérée
remplace celle par défaut.
4 Pour utiliser la valeur BPM avec une autre
valeur de note (telle qu’une croche plutôt
qu’une noire), sélectionnez une valeur de note.
Pro Tools propose une option de clic MIDI
(MIDI Click) qui permet d’utiliser un
périphérique MIDI externe pour émettre un clic
audio. Cette fonction peut être activée ou
désactivée à partir de la fenêtre Transport et
vous pouvez la configurer dans la boîte de
dialogue Click Options du menu MIDI.
Pour configurer et activer le clic Pro Tools :
1 Choisissez MIDI > Click Options.
2 Configurez les paramètres de clic en fonction
des besoins de la source audio MIDI.
3 Vous pouvez activer ou désactiver le clic
pendant l’enregistrement ou la lecture à l’aide
du bouton en forme de métronome, au niveau
de l’affichage des commandes MIDI dans la
fenêtre Transport.
Clic
Commandes de tempo
Commandes de clic et de tempo de la fenêtre Transport
5 Cliquez sur Apply pour insérer le nouvel
événement de tempo.
Introduction à HD82
Page 89

Enregistrement de sessions
Boîte de dialogue Playback Engine
Vous souhaiterez probablement enregistrer
votre travail au fur et à mesure de la création
d’une session (ajout de pistes et modification
des paramètres par exemple). Pro Tools propose
trois méthodes d’enregistrement.
Pour enregistrer une session :
■ Choisissez File > Save Session, Save Session As
ou Save Session Copy In.
Save Session : permet d’enregistrer la session
ouverte sans la fermer.
Save Session As : crée une copie du fichier de
session auquel vous pouvez attribuer le nom de
votre choix, sans le refermer pour que vous
puissiez continuer à l’utiliser. Il ne crée pas de
nouveau dossier de fichiers audio (Audio Files)
ni de nouveau dossier de fichiers de fondu (Fade
Files). Cela peut s’avérer utile si vous souhaitez
tester différents arrangements en cours de
session sans modifier la session originale.
Save Session Copy In : enregistre des copies du
fichier de la session et des fichiers que vous
utilisez dans la session en cours. Ceci peut
s’avérer utile lors de la création d’une copie
finale de la session qui n’inclut pas les fichiers
audio ou de fondu que vous n’utilisez plus.
Ressources et paramètres système
Vous pouvez modifier certains paramètres du
système Pro Tools depuis la boîte de dialogue
Playback Engine, afin d’optimiser les
performances du système.
La boîte de dialogue Playback Engine permet de
régler la taille du buffer du système et d’affecter
davantage de puissance de processeur au
système Pro Tools.
Boîte de dialogue Playback Engine pour le système
Pro Tools HD
Pour configurer les ressources système :
■ Sélectionnez Setups > Playback Engine.
Pour plus d’informations, reportez-vous à la
section « Paramètres système de Pro Tools »,
page 59 (Macintosh) ou « Paramètres système de
Pro Tools », page 28 (Windows).
Fenêtre System Usage
La fenêtre System Usage affiche des
informations sur la charge du processeur,
l’utilisation des ressources DSP et les
performances globales du disque, vous
permettant ainsi d’estimer les capacités de
traitement de votre système. Vous devez
contrôler l’utilisation du processeur si vous
utilisez des plug-in RTAS et l’utilisation des
ressources DSP si vous utilisez des plug-in TDM.
Chapitre 5 : Utilisation de Pro Tools 83
Page 90
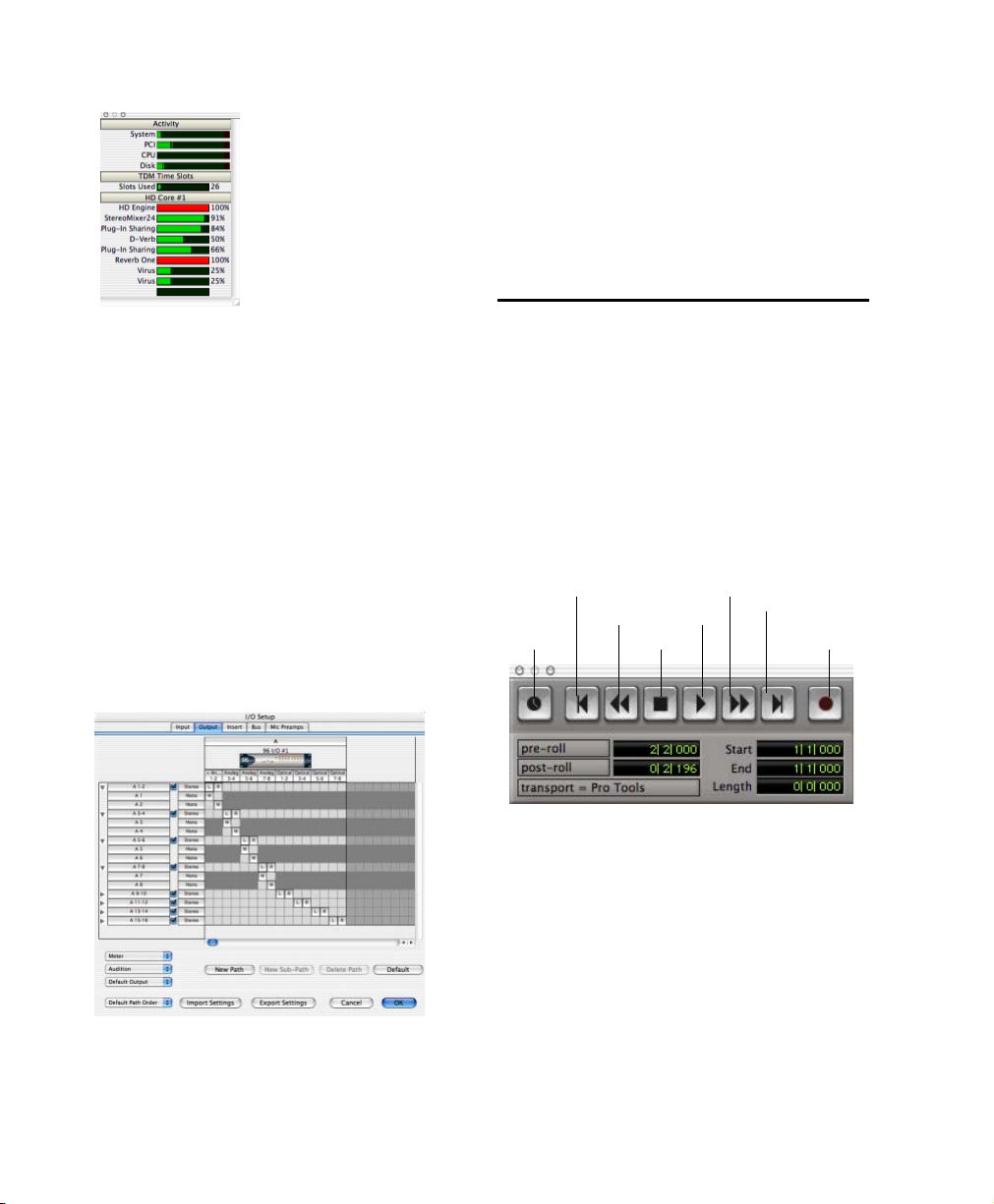
Pour modifier la configuration de vos entrées et
sorties :
■ Sélectionnez Setups > I/O Setup. Pour obtenir
des informations sur l’attribution de nouveaux
noms aux chemins et la réaffectation des canaux
Pro Tools, reportez-vous au Guide de référence
Pro Tools.
Vumètres de la fenêtre System Usage
Pour afficher les ressources et l’utilisation du
système :
■ Choisissez Windows > Show System Usage.
I/O Setup
La boîte de dialogue I/O Setup vous permet de
personnaliser la console de mixage Pro Tools
pour adapter l’utilisation que vous faites de
votre console aux besoins de vos projets. Vous
pouvez renommer les chemins d’entrée et de
sortie et affecter les canaux Pro Tools aux
entrées et sorties matérielles.
Commandes de transport
La fenêtre Transport fournit un accès à toutes les
commandes de transport de Pro Tools. Il est
possible d’afficher ou de masquer certaines
commandes de transport dans cette fenêtre.
Pour afficher la fenêtre Transport :
■ Choisissez Window > Show Transport
Window.
Retour à zéro
Retour rapide
En ligne
Fenêtre Transport
Arrêt
Avance rapide
Lecture
Fin
Enregistrement
Boîte de dialogue I/O Setup
Introduction à HD84
Page 91

Pour configurer la fenêtre Transport :
■ Choisissez Display > Transport Window
Shows et sélectionnez les options d’affichage
souhaitées.
En affichage standard, la fenêtre Transport
comprend les commandes les plus utilisées,
notamment les boutons de lecture et d’arrêt. En
affichage étendu, elle contient les indicateurs de
pré-roll/post-roll, de début, de fin et de durée
correspondant à la zone sélectionnée dans la
Timeline, ainsi que le sélecteur Transport
Master.
Vous pouvez également y afficher les
commandes MIDI suivantes : Wait for Note
(attente de note), Click (clic), Countoff
(décompte), MIDI Merge (fusion MIDI),
Conductor (chef d’orchestre), Meter (vumètre)
et Tempo.
Pro Tools commence la lecture à l’endroit
où se trouve le curseur ou au début de la
sélection en cours. Les paramètres en cours
de la commande Link Edit/Timeline du
menu Operations affectent également la
lecture. Reportez-vous au Guide de référence
Pro Tools pour de plus amples
informations.
Mode d’accès à un emplacement à l’intérieur d’une session
Pro Tools fournit plusieurs façons d’accéder à un
endroit précis à l’intérieur d’une session,
notamment à l’aide de la souris ou au moyen de
la saisie d’un emplacement dans l’un des
compteurs.
Clic
Attente de
note
Chef d’orchestre
Commandes MIDI de la fenêtre Transport
Décompte
Vumètre
Fusion MIDI
Commandes de
tempo
Pour lancer et arrêter la lecture :
1 Cliquez sur le bouton de lecture de la fenêtre
Transport pour commencer la lecture.
2 Cliquez sur le bouton d’arrêt de la fenêtre
Transport pour arrêter la lecture.
Utilisez la barre d’espace de votre clavier
pour lancer et arrêter la lecture.
Pour accéder à un emplacement précis depuis la
fenêtre Edit :
1 Sélectionnez Operations > Link Edit and
Timeline Selection.
2 Activez le sélecteur situé en haut de la fenêtre
Edit en cliquant dessus.
Sélecteur
Outils d’édition de la fenêtre Edit
Chapitre 5 : Utilisation de Pro Tools 85
Page 92
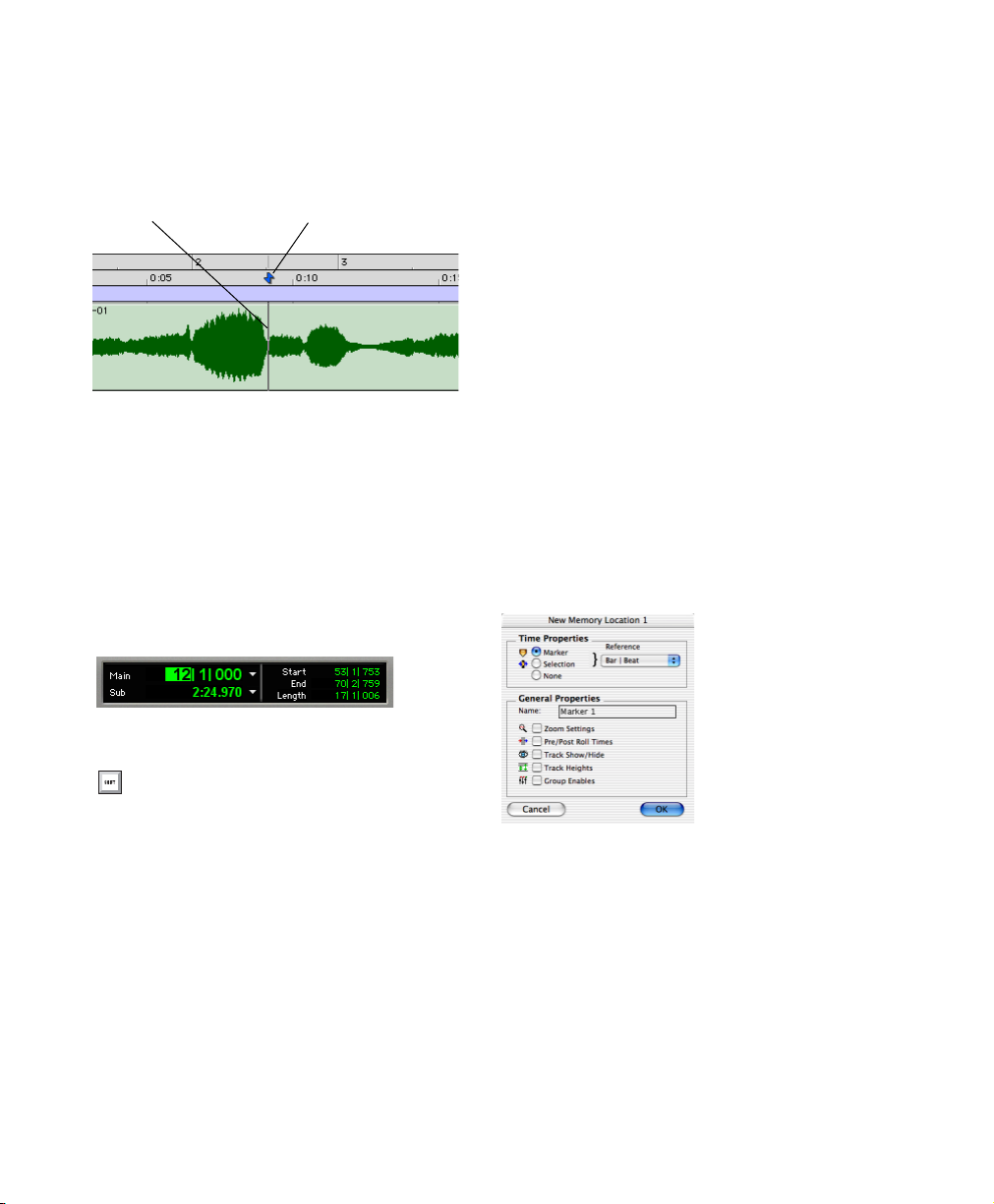
3 Cliquez sur une piste ou sur la règle
temporelle. Le curseur apparaît à l’emplacement
sélectionné et les compteurs affichent
l’emplacement correspondant.
Cliquez sur une piste ou une règle temporelle
Navigation à l’aide du sélecteur dans la fenêtre Edit
Pour accéder à un emplacement concret à l’aide
des compteurs :
1 Cliquez dans le compteur principal et saisissez
l’emplacement de votre choix à l’aide du clavier
de votre ordinateur.
2 Appuyez sur la touche Retour (Macintosh) ou
Entrée (Windows).
Emplacements mémoire
Les emplacements mémoire constituent une
autre méthode de navigation dans les sessions.
Ils s’affichent comme des marqueurs sous les
règles temporelles.
Pour définir un emplacement mémoire :
1 Appuyez sur la touche Entrée du pavé
numérique pendant la lecture ou lorsque celle-ci
est interrompue.
Dans la fenêtre New Memory Location, vous
pouvez définir un marqueur, stocker un
emplacement ou n’importe quelle combinaison
de paramètres disponibles. Ces paramètres
incluent la hauteur de pistes, l’activation de
groupe, les valeurs de pré-roll et de post-roll,
ainsi que l’affichage et le masquage des pistes.
2 Définissez les paramètres de l’emplacement
mémoire et cliquez sur OK.
Navigation à l’aide du compteur
Vous pouvez également appuyer sur la
touche * du pavé numérique au lieu de
cliquer sur le compteur.
Introduction à HD86
Fenêtre New Memory Location
Page 93
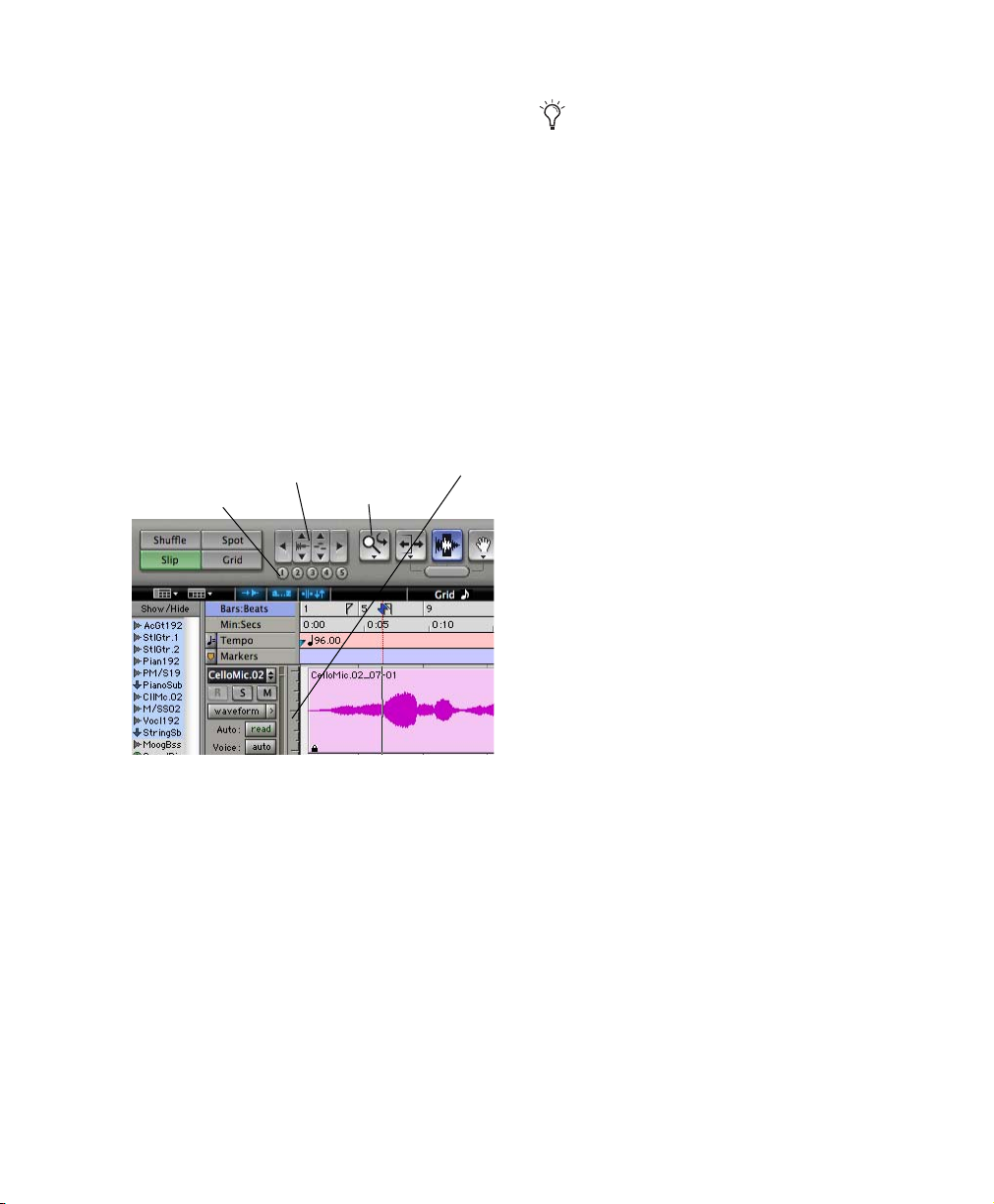
Pour accéder à un emplacement de mémoire
enregistré :
1 Choisissez Windows > Show Memory
Locations.
2 Dans la fenêtre Memory Locations, cliquez sur
le nom de l’emplacement mémoire.
Affichage et zoom
Lorsque vous affichez des pistes dans la fenêtre
Edit, vous pouvez non seulement en régler la
hauteur, mais également réaliser des zooms
verticaux et horizontaux à l’aide du sélecteur de
hauteur de piste et du zoom.
De nombreuses commandes, telles que la
modification de la hauteur de piste, peuvent
être appliquées simultanément à plusieurs
pistes. Pour appliquer une opération à
toutes les pistes, maintenez la touche
Option (Macintosh) ou Alt (Windows)
enfoncée. Pour l’appliquer à toutes les pistes
sélectionnées, maintenez les touches Maj et
Option (Macintosh) ou Maj et Alt
(Windows) enfoncées.
Pour effectuer un zoom avant sur une par tie de
piste dans la fenêtre Edit :
1 Cliquez sur le Zoom pour le sélectionner.
Présélections de
zoom
Zoom et sélecteur de hauteur de piste de la fenêtre Edit
Boutons de zoom
Sélecteur de hauteur
de piste
Zoom
Pour modifier la hauteur de piste :
■ Cliquez sur le sélecteur de hauteur de piste et
sélectionnez une taille d’affichage dans le menu
contextuel.
2 Cliquez sur le zoom ou faites-le glisser pour
effectuer un zoom avant horizontal sur une
piste ou une règle.
Pour effectuer un zoom avant ou arrière par
incréments :
■ Cliquez sur le bouton de Zoom approprié :
• Flèche gauche (zoom arrière horizontal)
• Flèche droite (zoom avant horizontal)
• Boutons Waveform et MIDI pour
augmenter ou réduire le zoom vertical
du type de piste correspondant (audio
ou MIDI).
Pro Tools fournit également cinq commandes
de présélection de zoom. Vous pouvez les
utiliser pour revenir instantanément aux
niveaux de zoom par défaut ou pour définir le
niveau d’agrandissement de chaque
présélection, session par session.
Pour utiliser une présélection de zoom :
■ Cliquez sur le bouton de présélection de zoom
approprié (1 à 5).
Chapitre 5 : Utilisation de Pro Tools 87
Page 94

Pour enregistrer une nouvelle présélection de
zoom :
■ Tout en maintenant la touche Pomme
(Macintosh) ou Ctrl (Windows) enfoncée,
cliquez sur un numéro de présélection de zoom
pour enregistrer le zoom vertical et horizontal
que vous avez défini pour cette présélection.
Utilisation des emplacements mémoire pour la
commande de zoom
Les emplacements mémoire Pro Tools
permettent de stocker de nombreux attributs au
niveau de chaque marqueur ou emplacement
mémoire, notamment les paramètres de hauteur
de piste et de zoom. Pour effectuer des zooms
avant et arrière à l’aide du pavé numérique, vous
pouvez utiliser des emplacements qui ne sont ni
des marqueurs ni des sélections, mais dont les
paramètres de hauteur de piste et de zoom (ou
autres options) sont activés.
Pistes
Pistes audio : les pistes audio (Audio Tracks)
permettent l’enregistrement et la lecture audio
vers et depuis le disque dur, l’écoute de l’entrée
audio lorsque l’enregistrement est activé, ainsi
que la modification de régions audio.
Entrées auxiliaires : les entrées auxiliaires
(Auxiliary Inputs) sont des canaux audio de la
console de mixage utilisés pour l’entrée,
l’acheminement et le prémixage du signal
audio.
Faders principaux : les faders principaux (Master
Faders) permettent de contrôler les canaux
principaux et de régler les options de l’ensemble
des chemins de sortie et de bus.
Pistes MIDI : les pistes MIDI (MIDI Tracks) sont
des pistes utilisées pour l’enregistrement, la
lecture et l’édition de données MIDI.
Pour créer une piste :
1 Choisissez File > New Track.
Pro Tools permet de créer des pistes audio et
MIDI pour l’enregistrement, le prémixage,
l’acheminement, l’automation et l’édition
audio et MIDI.
Pro Tools propose quatre types de pistes : pistes
audio, entrées auxiliaires, faders principaux et
pistes MIDI. Les pistes audio, les entrées
auxiliaires et les faders principaux peuvent être
mono ou stéréo ou posséder tout autre format
multicanal pour le mixage Surround.
Introduction à HD88
Boîte de dialogue New Track
2 Indiquez le nombre de pistes, le type de pistes
et leur nature (mono ou stéréo), pour tous les
types de pistes, à l’exception des pistes MIDI.
3 Cliquez sur Create.
Page 95
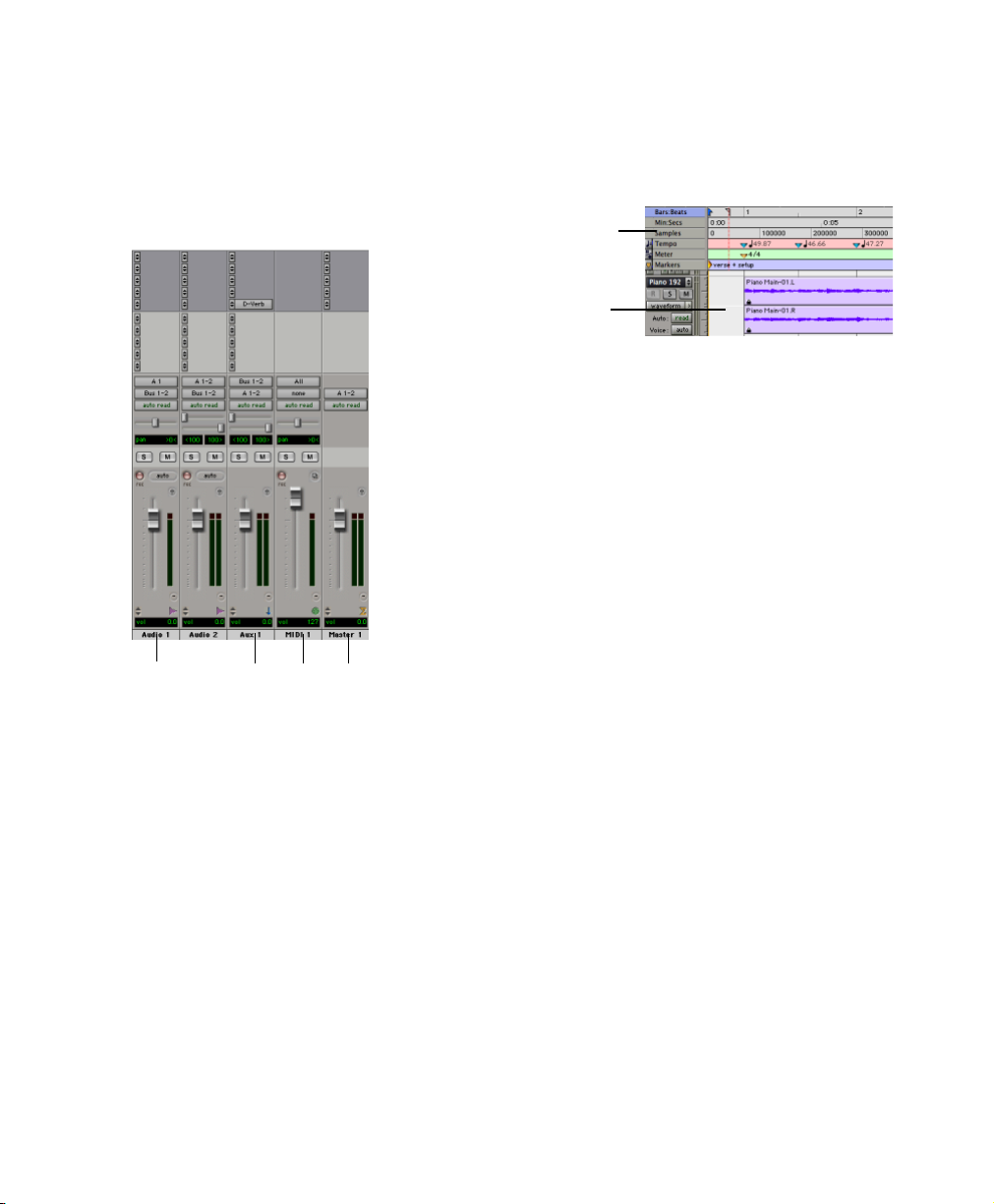
Dans la fenêtre Mix, les pistes audio, les entrées
auxiliaires, les faders principaux et les pistes
MIDI s’affichent sous forme de voies verticales.
Le type de piste est indiqué par les icônes situées
en dessous des faders et par la couleur des noms
de pistes.
Dans la fenêtre Edit, les pistes sont affichées
horizontalement le long de la règle temporelle.
La zone dans laquelle l’audio s’affiche pour
chaque piste est appelée Playlist.
Affichage
des règles
temporelles
Piste audio
Règles temporelles et piste audio stéréo dans la
fenêtre Edit
Les pistes audio, les entrées auxiliaires, les faders
principaux et les pistes MIDI peuvent être
automatisés. Pour en savoir plus, reportez-vous
à la section « Automation du mixage »,
page 106.
Piste
audio
Entrée
aux.
Pistes dans la fenêtre Mix
Piste
MIDI
Fader
principal
Chapitre 5 : Utilisation de Pro Tools 89
Page 96

Inserts
Envois
Entrée
Sortie
Mode d’automation
Panoramique
Mise en solo
Enregistrement
Volume
Figure 8. Piste audio stéréo dans la fenêtre Mix
Coupure de son
Sélecteur de voix
Ouverture de la fenêtre
de sortie
Indicateur d’écrêtage
(voyants rouges)
Vumètre de niveau
Activation de groupe
Indicateur de volume
Nom de la piste
Commentaires sur la piste
Pistes audio
Les pistes audio, les entrées auxiliaires et les
faders principaux ont des commandes en
commun. La Figure 8 représente les commandes
d’une piste audio ou d’une entrée auxiliaire.
Les faders principaux possèdent toutes les
fonctions des pistes audio ou des entrées
auxiliaires, mais diffèrent de la manière
suivante :
Sélecteur d’entrée : l’affectation de sortie d’un
fader principal détermine son entrée ou sa
source.
Envois : les faders principaux ne gèrent pas les
envois. Par conséquent, si vous souhaitez
modifier la destination de la sortie, vous devez
utiliser une entrée auxiliaire.
Introduction à HD90
Page 97

Pistes MIDI
Outre des commandes d’entrée, de sortie, de
canal et de programme (patch) MIDI, les pistes
MIDI possèdent des fonctions de niveau de
piste, de mise en solo et de coupure de son. Le
volume, la coupure de son et le panoramique de
données MIDI peuvent également être
automatisés à l’aide des fonctions d’automation
de Pro Tools (pour plus d’informations,
reportez-vous à la section « Automation du
mixage », page 106).
Listes des régions
Regions contiennent des fonctions de gestion
des régions et des fichiers, notamment de tri, de
sélection, d’importation et d’exportation de
fichiers.
Faites glisser la bordure pour redimensionner la
largeur des listes des régions
Cliquez sur les
noms de la liste
pour afficher des
menus contextuels
Toutes les régions enregistrées, importées ou
créées lors de l’édition apparaissent dans les
listes des régions audio et MIDI. Les régions
peuvent être déplacées d’une liste vers des pistes
et disposées dans n’importe quel ordre. Elles
peuvent aussi être écoutées depuis la liste des
régions en cliquant dessus tout en maintenant
la touche Option (Macintosh) ou Alt (Windows)
enfoncée. Les menus de la liste contextuelle
Faites glisser la
bordure pour
redimensionner la
hauteur des
listes des régions
Cliquez pour masquer
les listes des régions
Listes des régions audio et MIDI
Pour plus d’informations sur les listes des
régions, reportez-vous au Guide de référence
Pro Tools.
Chapitre 5 : Utilisation de Pro Tools 91
Page 98

Importation de données audio
Pro Tools permet d’importer des fichiers audio
depuis le disque dur. Sur un système Mac OS, il
est également possible d’importer des pistes
depuis un CD audio. Ceci s’avère très utile si
vous disposez de fichiers audio stockés sur votre
disque ou si vous travaillez avec des
bibliothèques d’échantillons contenues sur CD
et que vous souhaitez les utiliser dans une
nouvelle session.
Pour importer des fichiers ou des régions audio
depuis le disque :
■ Choisissez File > Import Audio to Track pour
importer des fichiers et des régions vers des
nouvelles pistes audio (elles apparaissent
également en tant que régions dans la liste des
régions audio)
– ou –
Choisissez Import Audio dans le menu
contextuel Audio Regions List pour importer des
fichiers et des régions dans la liste des régions
audio uniquement.
Pro Tools convertit la piste audio du CD en
fichier ayant un format, une résolution et une
fréquence d’échantillonnage identiques à ceux
de la session, et l’enregistre sur votre disque dur.
Le fichier audio importé s’affiche dans la liste
des régions audio. Vous pouvez ensuite faire
glisser la région sur une piste de votre session.
Pour importer une piste audio d’un CD
(Pro Tools 5.3.1) :
1 Insérez un CD audio dans le lecteur de
CD-ROM.
2 Choisissez Movie > Import Audio From Other
Movie.
3 Sur le CD audio, recherchez et sélectionnez la
piste audio à importer, puis cliquez sur Convert.
4 Dans la boîte de dialogue Save, cliquez sur
Options.
5 Dans la boîte de dialogue Options,
sélectionnez la fréquence d’échantillonnage, la
résolution et le format de canal (mono ou
stéréo) de la piste audio importée.
Pour plus d’informations sur l’importation
de données audio en sessions, reportez-vous
au Guide de référence Pro Tools.
Pour importer une piste audio CD (Pro Tools 6.0) :
1 Insérez le CD audio dans le lecteur de
CD-ROM.
2 Choisissez Movie > Import Audio From Other
Movie.
3 Recherchez et sélectionnez la piste audio à
importer, puis cliquez sur Open.
4 Dans la fenêtre Track Import Window, cliquez
sur OK.
5 Accédez à une destination pour y rechercher la
piste audio importée, puis cliquez sur Choose.
Introduction à HD92
Boîte de dialogue Audio CD Import Options
Page 99

6 Dans la partie inférieure de la boîte de
dialogue Options, définissez la plage de la piste
CD à importer en remplissant les champs Start
(début) et End (fin), puis cliquez sur OK.
Pour écouter une piste avant de l’importer,
utilisez les boutons de lecture et d’arrêt. Pour
régler le volume de lecture, déplacez le curseur
vertical. Pour accéder à un emplacement
spécifique sur la piste, faites glisser le curseur
horizontal.
7 Lorsque vous êtes prêt à importer la piste
audio, cliquez sur OK.
8 Spécifiez un emplacement de destination sur
le lecteur vers lequel la piste audio sera
importée, puis cliquez sur Save. Pro Tools
importe la piste audio du CD comme un fichier
vidéo QuickTime et l’écrit sur votre lecteur
audio.
9 Lorsque la fenêtre Track Import apparaît,
cliquez sur OK.
Pro Tools convertit la piste audio afin que la
fréquence d’échantillonnage et la résolution
correspondent à celles de votre session et
importe les pistes audio sélectionnées dans la
liste des régions audio. Vous pouvez ensuite
faire glisser les régions vers des pistes existantes.
Enregistrement de base
Cette section décrit la procédure
d’enregistrement de pistes audio et MIDI à l’aide
de Pro Tools.
Acheminement de l’audio vers une piste
Pour acheminer de l’audio vers une piste :
1 Vérifiez les connexions aux instruments.
Reportez-vous au guide de l’interface audio pour
plus d’informations sur la configuration du
studio.
2 Choisissez File > New Track, indiquez 1 piste
audio mono, puis cliquez sur Create.
3 Dans la fenêtre Mix, cliquez sur le sélecteur
d’entrée sur la nouvelle piste.
Entrées analogiques
Entrées numériques
Acheminement d’une entrée vers une piste mono
Dans le menu contextuel, sélectionnez l’entrée à
enregistrer. Par exemple, sélectionnez A 1 si
votre source audio est connectée à la première
entrée analogique de votre interface audio.
Le menu affiche les noms des entrées tels que
définis dans la boîte de dialogue I/O Setup.
Chapitre 5 : Utilisation de Pro Tools 93
Page 100

Réglage des niveaux
Réglez le niveau de l’entrée à la source
(instrument, préamplificateur de micro ou
console de mixage) afin de définir les niveaux
d’enregistrement de Pro Tools. La clé d’un
réglage approprié des niveaux d’entrée réside
dans l’obtention d’un signal aussi fort que
possible, sans toutefois atteindre l’écrêtage
numérique. Les signaux près de la partie
supérieure du vumètre dans Pro Tools utilisent
une gamme de bits plus étendue (les 16 ou 24
bits qui constituent chaque échantillon audio).
Plus vous réussissez à maximiser cette plage de
bits sans effet d’écrêtage, plus le son sera de
bonne qualité.
L’écrêtage numérique survient lorsque vous
envoyez à un périphérique audio un signal
plus fort que celui que les circuits peuvent
accepter. Surveillez les vumètres dans
Pro Tools lors du réglage des niveaux
d’entrée afin d’éviter l’écrêtage.
Réglage des niveaux de référence
Pour configurer les niveaux d’entrée pour une
interface 96 I/O :
1 Dans Pro Tools, sélectionnez Setups >
Hardware.
Boîte de dialogue Hardware Setup : paramètres de
l’entrée analogique de l’interface 96 I/O
4 Réglez le niveau de référence de chaque canal
d’entrée
5 Cliquez sur OK.
Pour configurer les niveaux de sortie de
l’interface 96 I/O :
1 Dans Pro Tools, sélectionnez Setups >
Hardware.
2 Si vous utilisez plusieurs interfaces audio,
sélectionnez l’interface dans la liste des
périphériques (Peripherals).
3 Dans la section Interface, cliquez sur l’onglet
Analog Out.
2 Si vous utilisez plusieurs interfaces audio,
sélectionnez l’interface dans la liste des
périphériques (Peripherals).
3 Dans la section Interface, cliquez sur l’onglet
Analog In.
Introduction à HD94
Boîte de dialogue Hardware Setup : paramètres de la
sortie analogique de l’interface 96 I/O
4 Réglez le niveau de référence de chaque canal
de sortie.
5 Cliquez sur OK.
 Loading...
Loading...