Page 1
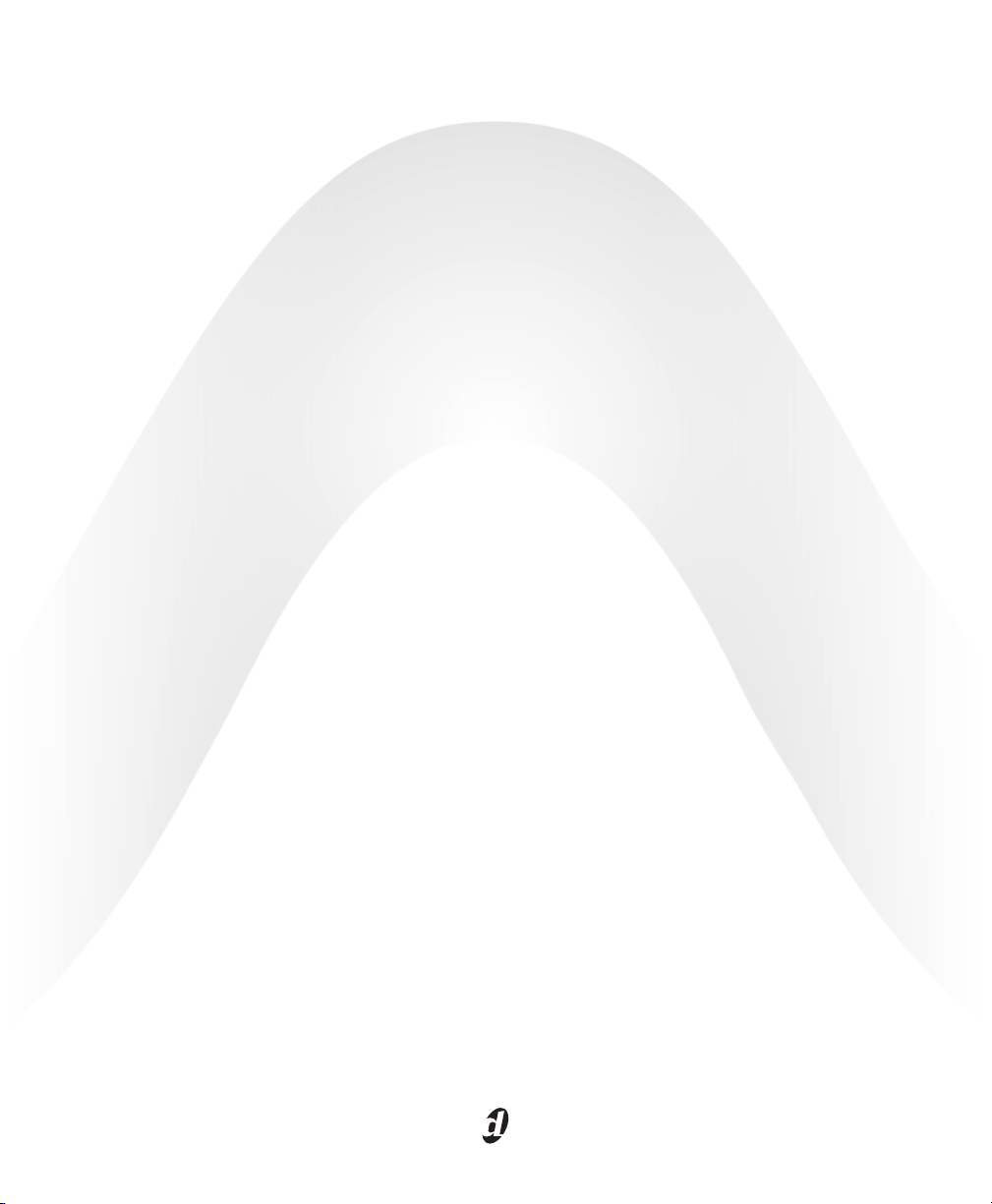
Pro Tools
®
Guide de référence
Version 7.3
Page 2
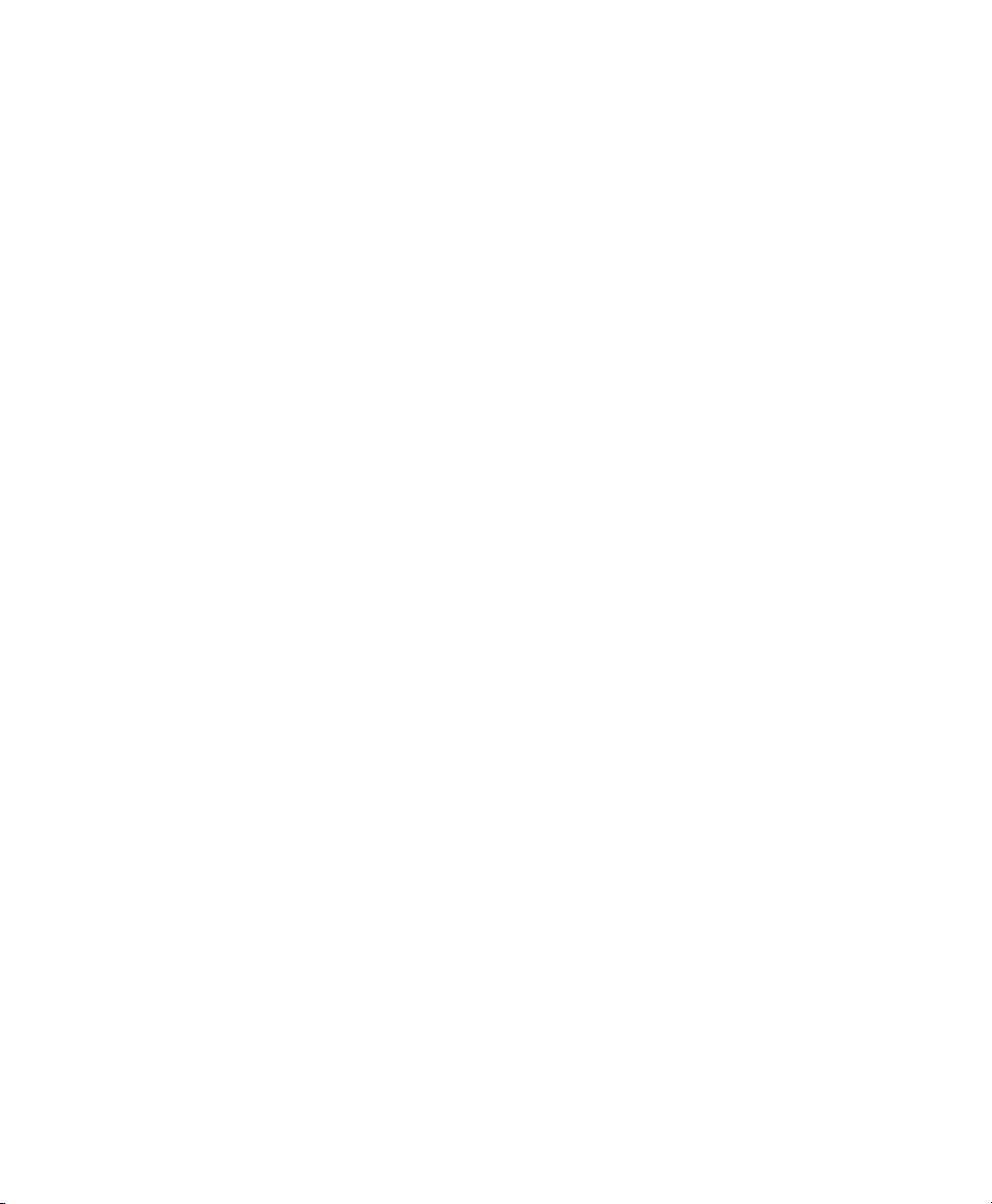
Copyright
Ce guide est sous copyright ©2007 Digidesign, division d'Avid
Technology, Inc. (ci-après Digidesign). Tous droits réservés.
Aux termes de la législation sur les droits d'auteur, ce guide
ne peut être reproduit intégralement ou partiellement sans
l'autorisation écrite de Digidesign.
96 I/O, 96i I/O, 192 I/O, 888|24 I/O, 882|20 I/O, 1622 I/O,
24-Bit ADAT Bridge I/O, AudioSuite, Avid, AVoption, Digi 002,
Digi 002 Rack, DigiDelivery, Digidesign, DigiTranslator, DINR,
DV Toolkit, M-Audio, Mbox, Mbox 2, Mbox 2 Pro, Mbox 2 Mini,
Pro Tools M-Powered, Pro Tools, Pro Tools|HD, Pro Tools LE,
RTAS, Smack!, SoundReplacer et TL Space Native sont des
marques commerciales ou déposées de Digidesign ou d'Avid
Technology, Inc. Toutes les autres marques sont la propriété
de leurs détenteurs respectifs.
Les caractéristiques et spécifications du produit, ainsi que la
configuration requise peuvent faire l'objet de modifications
sans préavis.
PN 9106-55991-02 Rév. A 1/07
Page 3
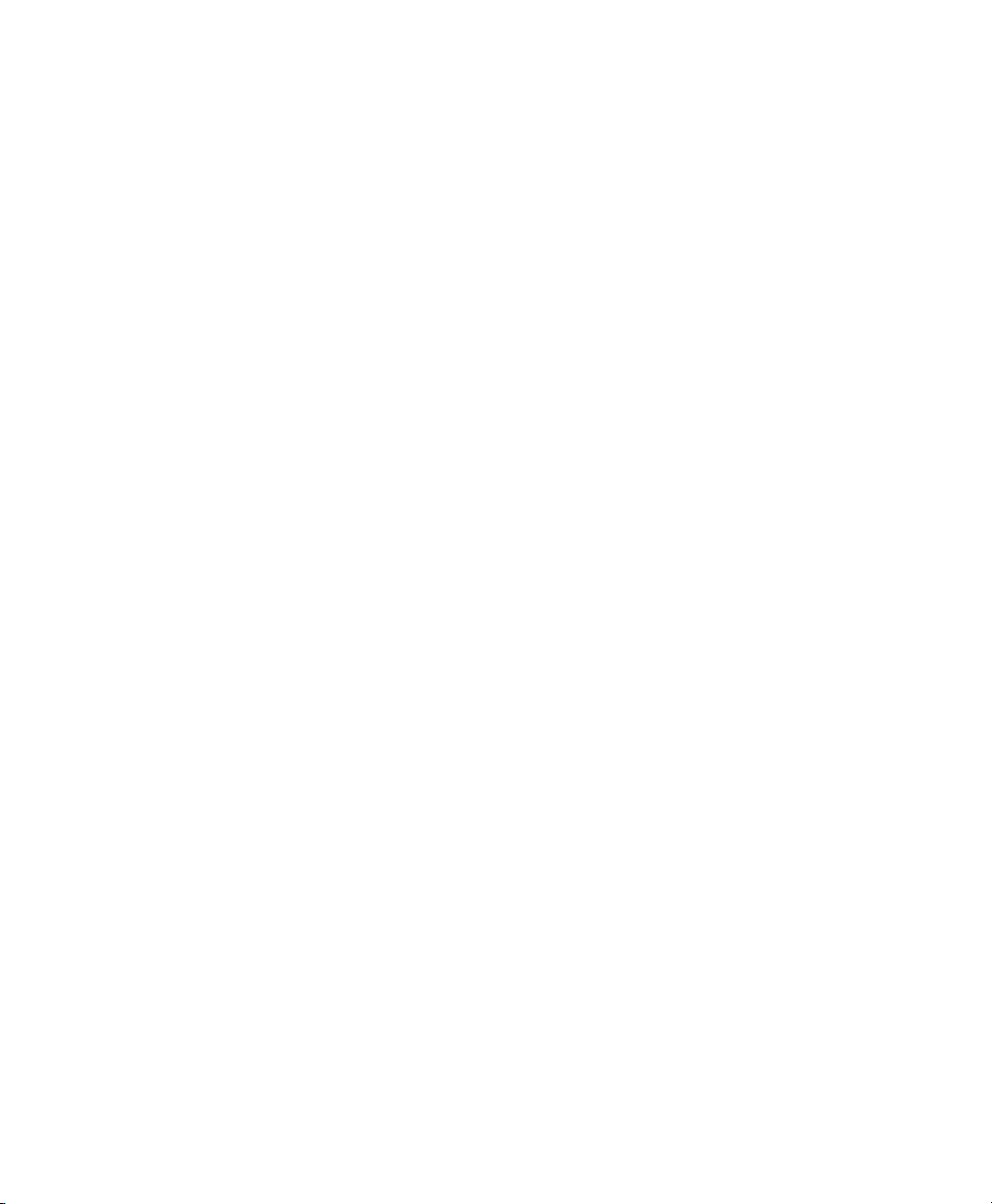
Table des matières
Partie I Introduction
Chapitre 1. Bienvenue dans Pro Tools. . . . . . . . . . . . . . . . . . . . . . . . . . . . . . . . . . . . . . . . . . . . . 3
Guides Pro Tools . . . . . . . . . . . . . . . . . . . . . . . . . . . . . . . . . . . . . . . . . . . . . . . . . . . . . . . . . 3
Informations sur la compatibilité . . . . . . . . . . . . . . . . . . . . . . . . . . . . . . . . . . . . . . . . . . . . . 5
A propos de www.digidesign.com . . . . . . . . . . . . . . . . . . . . . . . . . . . . . . . . . . . . . . . . . . . . . 5
Chapitre 2. Concepts de Pro Tools . . . . . . . . . . . . . . . . . . . . . . . . . . . . . . . . . . . . . . . . . . . . . . . 7
Enregistrement audio sur disque dur. . . . . . . . . . . . . . . . . . . . . . . . . . . . . . . . . . . . . . . . . . . 7
Digidesign Audio Engine . . . . . . . . . . . . . . . . . . . . . . . . . . . . . . . . . . . . . . . . . . . . . . . . . . . 7
Sessions Pro Tools . . . . . . . . . . . . . . . . . . . . . . . . . . . . . . . . . . . . . . . . . . . . . . . . . . . . . . . 8
Ressources système . . . . . . . . . . . . . . . . . . . . . . . . . . . . . . . . . . . . . . . . . . . . . . . . . . . . . 14
Piste . . . . . . . . . . . . . . . . . . . . . . . . . . . . . . . . . . . . . . . . . . . . . . . . . . . . . . . . . . . . . . . . 16
DigiBase. . . . . . . . . . . . . . . . . . . . . . . . . . . . . . . . . . . . . . . . . . . . . . . . . . . . . . . . . . . . . . 19
Chapitre 3. Raccourcis clavier et menus contextuels . . . . . . . . . . . . . . . . . . . . . . . . . . . . . . . 21
Raccourcis souris ou menus contextuels . . . . . . . . . . . . . . . . . . . . . . . . . . . . . . . . . . . . . . . 21
Touches de raccourci générales . . . . . . . . . . . . . . . . . . . . . . . . . . . . . . . . . . . . . . . . . . . . . 21
Focus clavier. . . . . . . . . . . . . . . . . . . . . . . . . . . . . . . . . . . . . . . . . . . . . . . . . . . . . . . . . . . 22
Modes du pavé numérique . . . . . . . . . . . . . . . . . . . . . . . . . . . . . . . . . . . . . . . . . . . . . . . . . 23
Partie II Configuration système
Chapitre 4. Systèmes Pro Tools. . . . . . . . . . . . . . . . . . . . . . . . . . . . . . . . . . . . . . . . . . . . . . . . . 29
Systèmes Pro Tools|HD . . . . . . . . . . . . . . . . . . . . . . . . . . . . . . . . . . . . . . . . . . . . . . . . . . . 29
Systèmes Pro Tools LE. . . . . . . . . . . . . . . . . . . . . . . . . . . . . . . . . . . . . . . . . . . . . . . . . . . . 33
Pro Tools M-Powered . . . . . . . . . . . . . . . . . . . . . . . . . . . . . . . . . . . . . . . . . . . . . . . . . . . . . 35
Pro Tools Academic. . . . . . . . . . . . . . . . . . . . . . . . . . . . . . . . . . . . . . . . . . . . . . . . . . . . . . 35
DV Toolkit 2 et Music Production Toolkit . . . . . . . . . . . . . . . . . . . . . . . . . . . . . . . . . . . . . . . 35
Table des matières iii
Page 4
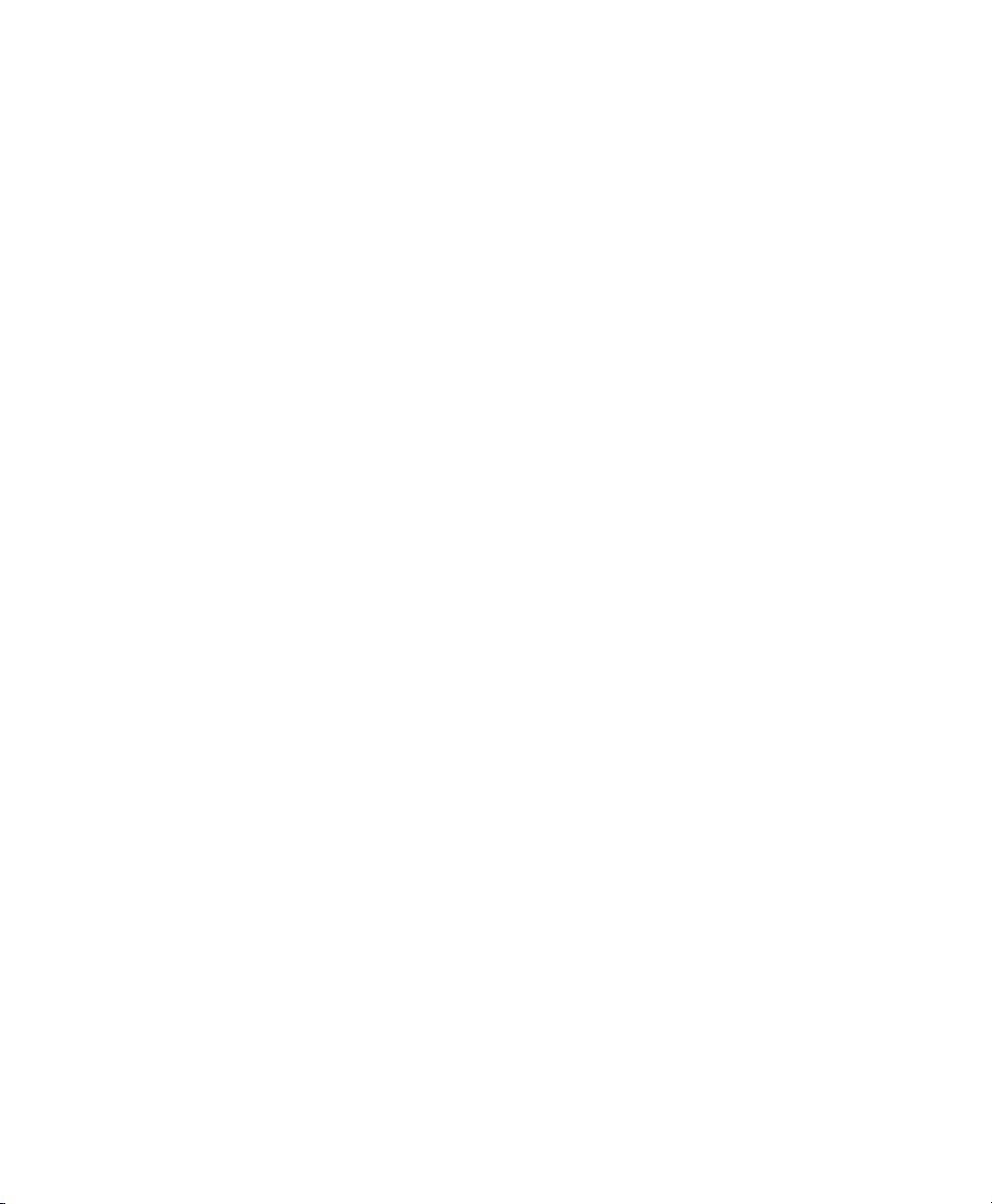
Chapitre 5. Paramètres du système . . . . . . . . . . . . . . . . . . . . . . . . . . . . . . . . . . . . . . . . . . . . . 39
Démarrage et arrêt du système . . . . . . . . . . . . . . . . . . . . . . . . . . . . . . . . . . . . . . . . . . . . . 39
Configuration des paramètres du système Pro Tools (dans le moteur de lecture) . . . . . . . . . . 40
Configuration des paramètres matériels Pro Tools. . . . . . . . . . . . . . . . . . . . . . . . . . . . . . . . 47
Utilisation du système. . . . . . . . . . . . . . . . . . . . . . . . . . . . . . . . . . . . . . . . . . . . . . . . . . . . 51
Chapitre 6. Configuration des E/S . . . . . . . . . . . . . . . . . . . . . . . . . . . . . . . . . . . . . . . . . . . . . . 53
Boîte de dialogue I/O Setup . . . . . . . . . . . . . . . . . . . . . . . . . . . . . . . . . . . . . . . . . . . . . . . 57
Affectation d'E/S matérielles vers les E/S Pro Tools . . . . . . . . . . . . . . . . . . . . . . . . . . . . . . 59
Création et modification de chemins . . . . . . . . . . . . . . . . . . . . . . . . . . . . . . . . . . . . . . . . . 60
Fichiers des paramètres d'E/S . . . . . . . . . . . . . . . . . . . . . . . . . . . . . . . . . . . . . . . . . . . . . . 69
Options de configuration d'E/S . . . . . . . . . . . . . . . . . . . . . . . . . . . . . . . . . . . . . . . . . . . . . 72
Compensation H/W Insert Delay . . . . . . . . . . . . . . . . . . . . . . . . . . . . . . . . . . . . . . . . . . . . 75
Chapitre 7. Préferences. . . . . . . . . . . . . . . . . . . . . . . . . . . . . . . . . . . . . . . . . . . . . . . . . . . . . . . 77
Préférences d'affichage . . . . . . . . . . . . . . . . . . . . . . . . . . . . . . . . . . . . . . . . . . . . . . . . . . 77
Préférences de fonctionnement . . . . . . . . . . . . . . . . . . . . . . . . . . . . . . . . . . . . . . . . . . . . . 80
Préférences d'édition . . . . . . . . . . . . . . . . . . . . . . . . . . . . . . . . . . . . . . . . . . . . . . . . . . . . 85
Préférences de mixage . . . . . . . . . . . . . . . . . . . . . . . . . . . . . . . . . . . . . . . . . . . . . . . . . . . 88
Préférences de traitement. . . . . . . . . . . . . . . . . . . . . . . . . . . . . . . . . . . . . . . . . . . . . . . . . 92
Préférences MIDI . . . . . . . . . . . . . . . . . . . . . . . . . . . . . . . . . . . . . . . . . . . . . . . . . . . . . . . 93
Préférences de synchronisation . . . . . . . . . . . . . . . . . . . . . . . . . . . . . . . . . . . . . . . . . . . . . 94
Partie III Sessions et pistes
Chapitre 8. Sessions . . . . . . . . . . . . . . . . . . . . . . . . . . . . . . . . . . . . . . . . . . . . . . . . . . . . . . . . . 99
Création d'une session . . . . . . . . . . . . . . . . . . . . . . . . . . . . . . . . . . . . . . . . . . . . . . . . . . . 99
Fichiers et dossiers de session. . . . . . . . . . . . . . . . . . . . . . . . . . . . . . . . . . . . . . . . . . . . . 100
Ouverture d'une session . . . . . . . . . . . . . . . . . . . . . . . . . . . . . . . . . . . . . . . . . . . . . . . . . 101
Ouverture d'une session récente . . . . . . . . . . . . . . . . . . . . . . . . . . . . . . . . . . . . . . . . . . . 103
Enregistrement d'une session . . . . . . . . . . . . . . . . . . . . . . . . . . . . . . . . . . . . . . . . . . . . . 104
Création de modèles de session personnalisés . . . . . . . . . . . . . . . . . . . . . . . . . . . . . . . . . 109
Fermeture d'une session . . . . . . . . . . . . . . . . . . . . . . . . . . . . . . . . . . . . . . . . . . . . . . . . . 111
Fermeture de Pro Tools. . . . . . . . . . . . . . . . . . . . . . . . . . . . . . . . . . . . . . . . . . . . . . . . . . 111
Chapitre 9. Fenêtres principales de Pro Tools. . . . . . . . . . . . . . . . . . . . . . . . . . . . . . . . . . . . 113
Fenêtre Mix . . . . . . . . . . . . . . . . . . . . . . . . . . . . . . . . . . . . . . . . . . . . . . . . . . . . . . . . . . 113
Fenêtre Edit . . . . . . . . . . . . . . . . . . . . . . . . . . . . . . . . . . . . . . . . . . . . . . . . . . . . . . . . . . 114
Fenêtre Transport : . . . . . . . . . . . . . . . . . . . . . . . . . . . . . . . . . . . . . . . . . . . . . . . . . . . . . 119
Navigateurs DigiBase . . . . . . . . . . . . . . . . . . . . . . . . . . . . . . . . . . . . . . . . . . . . . . . . . . . 124
Configuration de fenêtres . . . . . . . . . . . . . . . . . . . . . . . . . . . . . . . . . . . . . . . . . . . . . . . . 127
Menus. . . . . . . . . . . . . . . . . . . . . . . . . . . . . . . . . . . . . . . . . . . . . . . . . . . . . . . . . . . . . . 134
Info-bulles . . . . . . . . . . . . . . . . . . . . . . . . . . . . . . . . . . . . . . . . . . . . . . . . . . . . . . . . . . . 136
Guide de référence Pro Toolsiv
Page 5
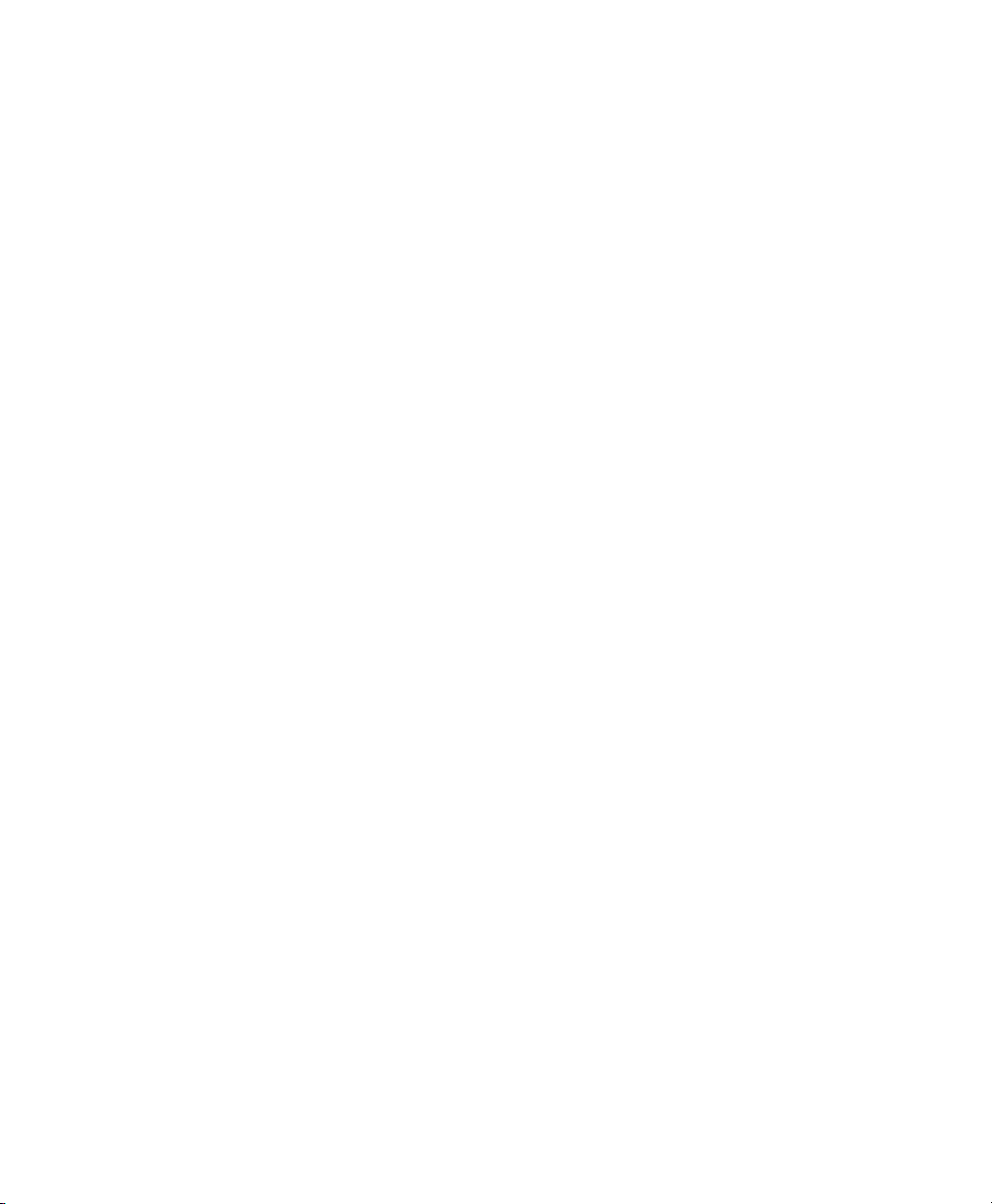
Chapitre 10. Pistes . . . . . . . . . . . . . . . . . . . . . . . . . . . . . . . . . . . . . . . . . . . . . . . . . . . . . . . . . . 137
Types de pistes . . . . . . . . . . . . . . . . . . . . . . . . . . . . . . . . . . . . . . . . . . . . . . . . . . . . . . . . 137
Voies de piste . . . . . . . . . . . . . . . . . . . . . . . . . . . . . . . . . . . . . . . . . . . . . . . . . . . . . . . . . 139
Commandes et indicateurs des pistes . . . . . . . . . . . . . . . . . . . . . . . . . . . . . . . . . . . . . . . . 143
Réglage de la largeur des pistes . . . . . . . . . . . . . . . . . . . . . . . . . . . . . . . . . . . . . . . . . . . . 146
Création de pistes . . . . . . . . . . . . . . . . . . . . . . . . . . . . . . . . . . . . . . . . . . . . . . . . . . . . . . 146
Liste de pistes . . . . . . . . . . . . . . . . . . . . . . . . . . . . . . . . . . . . . . . . . . . . . . . . . . . . . . . . 152
Menu contextuel relatif aux noms des pistes-. . . . . . . . . . . . . . . . . . . . . . . . . . . . . . . . . . . 155
Assignation d'entrées et de sorties à des pistes . . . . . . . . . . . . . . . . . . . . . . . . . . . . . . . . . 156
Priorité des pistes et assignation de voix . . . . . . . . . . . . . . . . . . . . . . . . . . . . . . . . . . . . . . 159
Configuration de l'entrée et de la sortie MIDI . . . . . . . . . . . . . . . . . . . . . . . . . . . . . . . . . . . 163
Lecture en solo et coupure du son des pistes . . . . . . . . . . . . . . . . . . . . . . . . . . . . . . . . . . . 166
Inactivation des pistes . . . . . . . . . . . . . . . . . . . . . . . . . . . . . . . . . . . . . . . . . . . . . . . . . . . 170
Codage couleur des pistes, des régions, des marqueurs et des groupes . . . . . . . . . . . . . . . . 171
Regroupement des pistes . . . . . . . . . . . . . . . . . . . . . . . . . . . . . . . . . . . . . . . . . . . . . . . . 174
Commandes de regroupement . . . . . . . . . . . . . . . . . . . . . . . . . . . . . . . . . . . . . . . . . . . . . 176
Utilisation des groupes . . . . . . . . . . . . . . . . . . . . . . . . . . . . . . . . . . . . . . . . . . . . . . . . . . 180
Définition des attributs de groupes . . . . . . . . . . . . . . . . . . . . . . . . . . . . . . . . . . . . . . . . . . 186
Activation de groupes . . . . . . . . . . . . . . . . . . . . . . . . . . . . . . . . . . . . . . . . . . . . . . . . . . . 188
Commandes regroupées avec des décalages . . . . . . . . . . . . . . . . . . . . . . . . . . . . . . . . . . . 190
Chapitre 11. DigiBase. . . . . . . . . . . . . . . . . . . . . . . . . . . . . . . . . . . . . . . . . . . . . . . . . . . . . . . . 191
Eléments DigiBase . . . . . . . . . . . . . . . . . . . . . . . . . . . . . . . . . . . . . . . . . . . . . . . . . . . . . 191
Volumes Performance et Transfer . . . . . . . . . . . . . . . . . . . . . . . . . . . . . . . . . . . . . . . . . . . 195
Base de données Digidesign. . . . . . . . . . . . . . . . . . . . . . . . . . . . . . . . . . . . . . . . . . . . . . . 196
Fenêtres et outils des navigateurs. . . . . . . . . . . . . . . . . . . . . . . . . . . . . . . . . . . . . . . . . . . 197
Indexation des bases de données DigiBase . . . . . . . . . . . . . . . . . . . . . . . . . . . . . . . . . . . . 202
Menu de navigation. . . . . . . . . . . . . . . . . . . . . . . . . . . . . . . . . . . . . . . . . . . . . . . . . . . . . 203
Volets et options d'affichage des navigateurs. . . . . . . . . . . . . . . . . . . . . . . . . . . . . . . . . . . 205
Données des colonnes . . . . . . . . . . . . . . . . . . . . . . . . . . . . . . . . . . . . . . . . . . . . . . . . . . . 207
Formes d'onde et écoute . . . . . . . . . . . . . . . . . . . . . . . . . . . . . . . . . . . . . . . . . . . . . . . . . 210
Sélection d'éléments . . . . . . . . . . . . . . . . . . . . . . . . . . . . . . . . . . . . . . . . . . . . . . . . . . . . 213
Déplacement, copie, duplication et effacement des éléments . . . . . . . . . . . . . . . . . . . . . . . 213
Recherche d'éléments . . . . . . . . . . . . . . . . . . . . . . . . . . . . . . . . . . . . . . . . . . . . . . . . . . . 215
Création et rétablissement de liens de fichiers . . . . . . . . . . . . . . . . . . . . . . . . . . . . . . . . . . 220
Fenêtre Relink . . . . . . . . . . . . . . . . . . . . . . . . . . . . . . . . . . . . . . . . . . . . . . . . . . . . . . . . 224
Navigateur de l'espace de travail . . . . . . . . . . . . . . . . . . . . . . . . . . . . . . . . . . . . . . . . . . . 228
Navigateur de projet . . . . . . . . . . . . . . . . . . . . . . . . . . . . . . . . . . . . . . . . . . . . . . . . . . . . 231
Catalogues DigiBase Pro . . . . . . . . . . . . . . . . . . . . . . . . . . . . . . . . . . . . . . . . . . . . . . . . . 233
Fenêtre de tâches . . . . . . . . . . . . . . . . . . . . . . . . . . . . . . . . . . . . . . . . . . . . . . . . . . . . . . 238
Exemple pratique . . . . . . . . . . . . . . . . . . . . . . . . . . . . . . . . . . . . . . . . . . . . . . . . . . . . . . 242
Table des matières v
Page 6
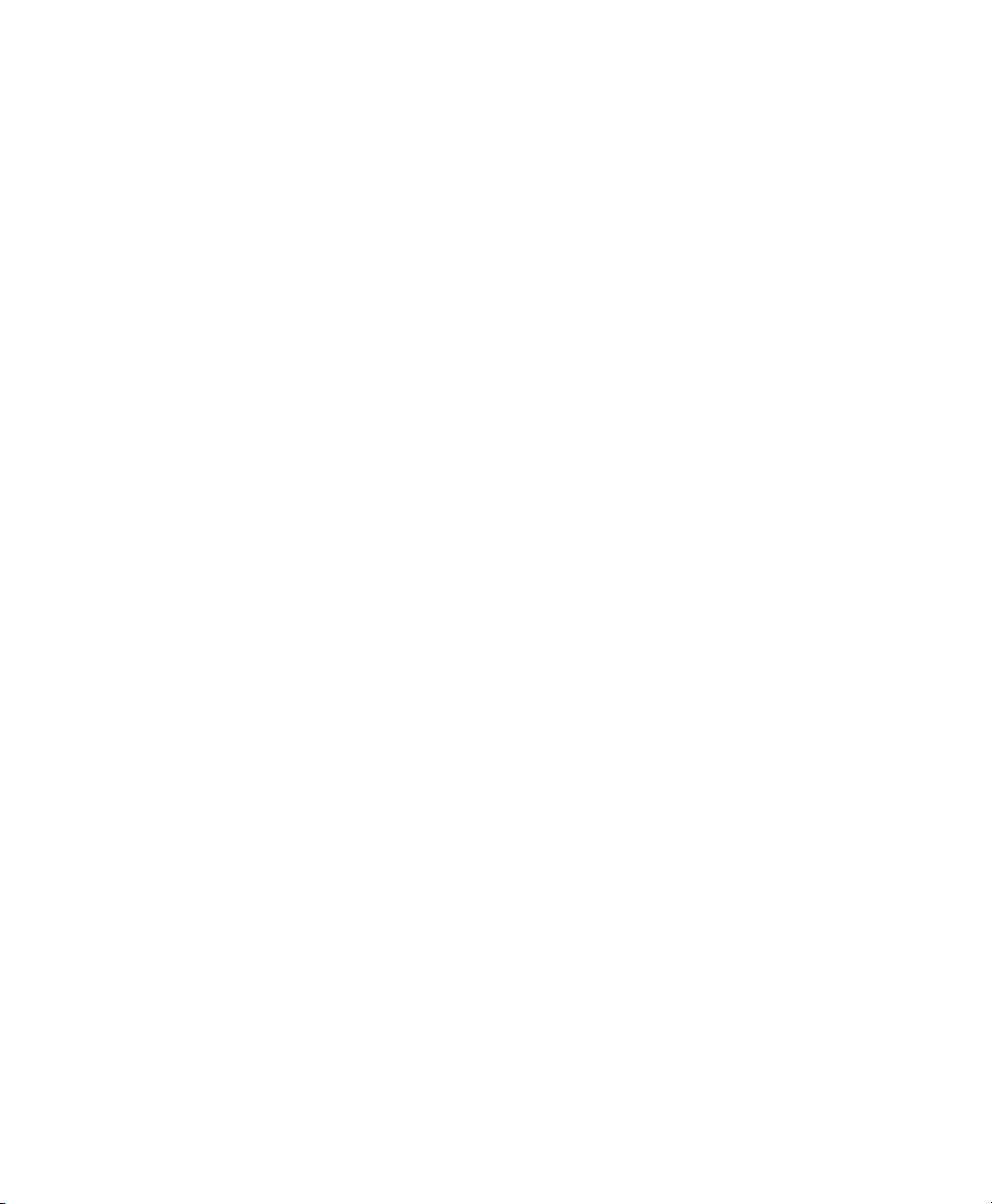
Chapitre 12. Importation et exportation de données de session . . . . . . . . . . . . . . . . . . . . . 247
Importation de données audio . . . . . . . . . . . . . . . . . . . . . . . . . . . . . . . . . . . . . . . . . . . . . 247
Qualité de conversion de fréquence d'échantillonnage. . . . . . . . . . . . . . . . . . . . . . . . . . . . 250
Importation des fichiers audio et des régions . . . . . . . . . . . . . . . . . . . . . . . . . . . . . . . . . . 250
Importation de pistes et de leurs attributs . . . . . . . . . . . . . . . . . . . . . . . . . . . . . . . . . . . . 255
Importation d'éléments avec la fonction glisser-déposer . . . . . . . . . . . . . . . . . . . . . . . . . . 263
Exportation de données audio . . . . . . . . . . . . . . . . . . . . . . . . . . . . . . . . . . . . . . . . . . . . . 267
Exportation de pistes Pro Tools en tant que séquences AAF ou OMFI. . . . . . . . . . . . . . . . . . 270
Exportation de sessions en tant que texte. . . . . . . . . . . . . . . . . . . . . . . . . . . . . . . . . . . . . 270
Envoi de fichiers via DigiDelivery . . . . . . . . . . . . . . . . . . . . . . . . . . . . . . . . . . . . . . . . . . . 273
Importation de fichiers MIDI . . . . . . . . . . . . . . . . . . . . . . . . . . . . . . . . . . . . . . . . . . . . . . 274
Exportation de fichiers MIDI. . . . . . . . . . . . . . . . . . . . . . . . . . . . . . . . . . . . . . . . . . . . . . . 276
Envoi vers Sibelius . . . . . . . . . . . . . . . . . . . . . . . . . . . . . . . . . . . . . . . . . . . . . . . . . . . . . 278
Importation et exportation de fichiers de groupe de régions . . . . . . . . . . . . . . . . . . . . . . . . 279
Chapitre 13. Gestion des fichiers et des sessions et compatibilité. . . . . . . . . . . . . . . . . . . 283
Gestion des fichiers audio . . . . . . . . . . . . . . . . . . . . . . . . . . . . . . . . . . . . . . . . . . . . . . . . 283
Compatibilité avec les fichiers WAV . . . . . . . . . . . . . . . . . . . . . . . . . . . . . . . . . . . . . . . . . 286
Partage des sessions créées sur différentes plates-formes . . . . . . . . . . . . . . . . . . . . . . . . . 287
Partage de sessions créées sur des systèmes Pro Tools différents . . . . . . . . . . . . . . . . . . . 291
Partage de sessions créées sur des versions logicielles différentes de Pro Tools. . . . . . . . . . 293
Prise en charge des applications multilingues pour les systèmes Pro Tools . . . . . . . . . . . . . 297
Partie IV Enregistrement
Chapitre 14. Configuration de l'enregistrement . . . . . . . . . . . . . . . . . . . . . . . . . . . . . . . . . . 301
Connexions d'entrée et niveaux audio. . . . . . . . . . . . . . . . . . . . . . . . . . . . . . . . . . . . . . . . 301
Activation des pistes à l'enregistrement . . . . . . . . . . . . . . . . . . . . . . . . . . . . . . . . . . . . . . 302
Modes d'écoute en enregistrement . . . . . . . . . . . . . . . . . . . . . . . . . . . . . . . . . . . . . . . . . 305
Niveaux d'écoute en enregistrement et en lecture . . . . . . . . . . . . . . . . . . . . . . . . . . . . . . . 307
Latence d'écoute . . . . . . . . . . . . . . . . . . . . . . . . . . . . . . . . . . . . . . . . . . . . . . . . . . . . . . 308
Ecoute à faible latence avec compensation de retard . . . . . . . . . . . . . . . . . . . . . . . . . . . . 309
Nom des pistes par défaut . . . . . . . . . . . . . . . . . . . . . . . . . . . . . . . . . . . . . . . . . . . . . . . 310
Allocation de disque . . . . . . . . . . . . . . . . . . . . . . . . . . . . . . . . . . . . . . . . . . . . . . . . . . . . 311
Allocation de l'espace de disque dur pour l'enregistrement . . . . . . . . . . . . . . . . . . . . . . . . 313
Contrôle de l'espace disponible . . . . . . . . . . . . . . . . . . . . . . . . . . . . . . . . . . . . . . . . . . . . 314
Modes d'enregistrement . . . . . . . . . . . . . . . . . . . . . . . . . . . . . . . . . . . . . . . . . . . . . . . . . 314
Enregistrement avec le métronome . . . . . . . . . . . . . . . . . . . . . . . . . . . . . . . . . . . . . . . . . 318
Réglage du tempo et de la métrique par défaut . . . . . . . . . . . . . . . . . . . . . . . . . . . . . . . . 321
Guide de référence Pro Toolsvi
Page 7
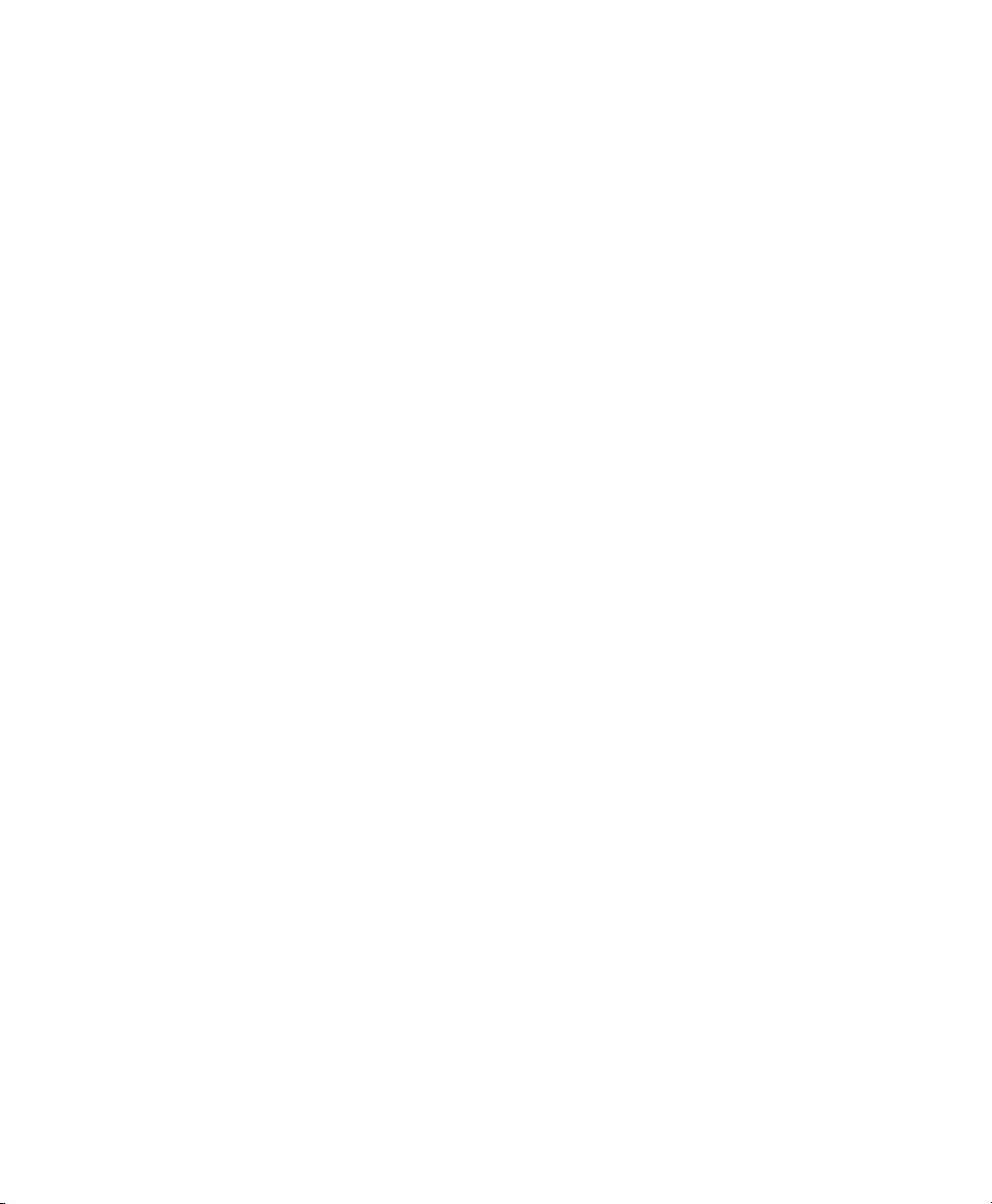
Chapitre 15. Enregistrement audio . . . . . . . . . . . . . . . . . . . . . . . . . . . . . . . . . . . . . . . . . . . . . 325
Enregistrement d'une piste audio . . . . . . . . . . . . . . . . . . . . . . . . . . . . . . . . . . . . . . . . . . . 325
Raccourcis pour l'enregistrement . . . . . . . . . . . . . . . . . . . . . . . . . . . . . . . . . . . . . . . . . . . 329
Mode Record Pause . . . . . . . . . . . . . . . . . . . . . . . . . . . . . . . . . . . . . . . . . . . . . . . . . . . . 329
Enregistrement de prises supplémentaires . . . . . . . . . . . . . . . . . . . . . . . . . . . . . . . . . . . . 330
Enregistrement audio fractionné . . . . . . . . . . . . . . . . . . . . . . . . . . . . . . . . . . . . . . . . . . . . 332
Enregistrement audio en boucle . . . . . . . . . . . . . . . . . . . . . . . . . . . . . . . . . . . . . . . . . . . . 333
Ecoute des prises enregistrées dans la timeline . . . . . . . . . . . . . . . . . . . . . . . . . . . . . . . . . 335
Définition des points d'enregistrement fractionné et de boucle . . . . . . . . . . . . . . . . . . . . . . 338
Enregistrement à partir d'une source numérique . . . . . . . . . . . . . . . . . . . . . . . . . . . . . . . . 343
Enregistrement et lecture à demi-vitesse . . . . . . . . . . . . . . . . . . . . . . . . . . . . . . . . . . . . . . 345
Chapitre 16. Enregistrement MIDI. . . . . . . . . . . . . . . . . . . . . . . . . . . . . . . . . . . . . . . . . . . . . . 347
Enregistrement à partir de périphériques MIDI . . . . . . . . . . . . . . . . . . . . . . . . . . . . . . . . . . 347
Activation des périphériques d'entrée . . . . . . . . . . . . . . . . . . . . . . . . . . . . . . . . . . . . . . . . 348
MIDI Thru . . . . . . . . . . . . . . . . . . . . . . . . . . . . . . . . . . . . . . . . . . . . . . . . . . . . . . . . . . . . 349
Filtre d'entrée MIDI . . . . . . . . . . . . . . . . . . . . . . . . . . . . . . . . . . . . . . . . . . . . . . . . . . . . . 350
Input Quantize . . . . . . . . . . . . . . . . . . . . . . . . . . . . . . . . . . . . . . . . . . . . . . . . . . . . . . . . 350
Attendre la note . . . . . . . . . . . . . . . . . . . . . . . . . . . . . . . . . . . . . . . . . . . . . . . . . . . . . . . 351
Mode de fusion/ remplacement MIDI . . . . . . . . . . . . . . . . . . . . . . . . . . . . . . . . . . . . . . . . 351
Configuration de pistes MIDI ou de pistes d'instrument pour l'enregistrement . . . . . . . . . . . . 352
Enregistrement de pistes MIDI et d'instrument. . . . . . . . . . . . . . . . . . . . . . . . . . . . . . . . . . 354
Enregistrement MIDI fractionné . . . . . . . . . . . . . . . . . . . . . . . . . . . . . . . . . . . . . . . . . . . . 356
Enregistrement MIDI en boucle. . . . . . . . . . . . . . . . . . . . . . . . . . . . . . . . . . . . . . . . . . . . . 359
Option MIDI Step Input . . . . . . . . . . . . . . . . . . . . . . . . . . . . . . . . . . . . . . . . . . . . . . . . . . 362
Enregistrement de données System Exclusive . . . . . . . . . . . . . . . . . . . . . . . . . . . . . . . . . . 362
Enregistrement de données audio à partir d'un instrument MIDI . . . . . . . . . . . . . . . . . . . . . 364
Chapitre 17. Techniques d'enregistrement fractionné avancées . . . . . . . . . . . . . . . . . . . . . 367
Enregistrement audio QuickPunch . . . . . . . . . . . . . . . . . . . . . . . . . . . . . . . . . . . . . . . . . . 367
Enregistrement audio TrackPunch. . . . . . . . . . . . . . . . . . . . . . . . . . . . . . . . . . . . . . . . . . . 371
Enregistrement audio DestructivePunch . . . . . . . . . . . . . . . . . . . . . . . . . . . . . . . . . . . . . . 381
Partie V Édition
Chapitre 18. Notions de base d'édition. . . . . . . . . . . . . . . . . . . . . . . . . . . . . . . . . . . . . . . . . . 391
Edition dans Pro Tools . . . . . . . . . . . . . . . . . . . . . . . . . . . . . . . . . . . . . . . . . . . . . . . . . . . 391
Données de la piste. . . . . . . . . . . . . . . . . . . . . . . . . . . . . . . . . . . . . . . . . . . . . . . . . . . . . 392
Affichage dans les playlists des noms et positions temporelles des régions et
d'autres données . . . . . . . . . . . . . . . . . . . . . . . . . . . . . . . . . . . . . . . . . . . . . . . 399
Régions audio et formes d'onde . . . . . . . . . . . . . . . . . . . . . . . . . . . . . . . . . . . . . . . . . . . . 400
Régions MIDI et données MIDI . . . . . . . . . . . . . . . . . . . . . . . . . . . . . . . . . . . . . . . . . . . . . 403
Règles temporelles et règles de chef d'orchestre . . . . . . . . . . . . . . . . . . . . . . . . . . . . . . . . 406
Echelle temporelle principale . . . . . . . . . . . . . . . . . . . . . . . . . . . . . . . . . . . . . . . . . . . . . . 408
Table des matières vii
Page 8
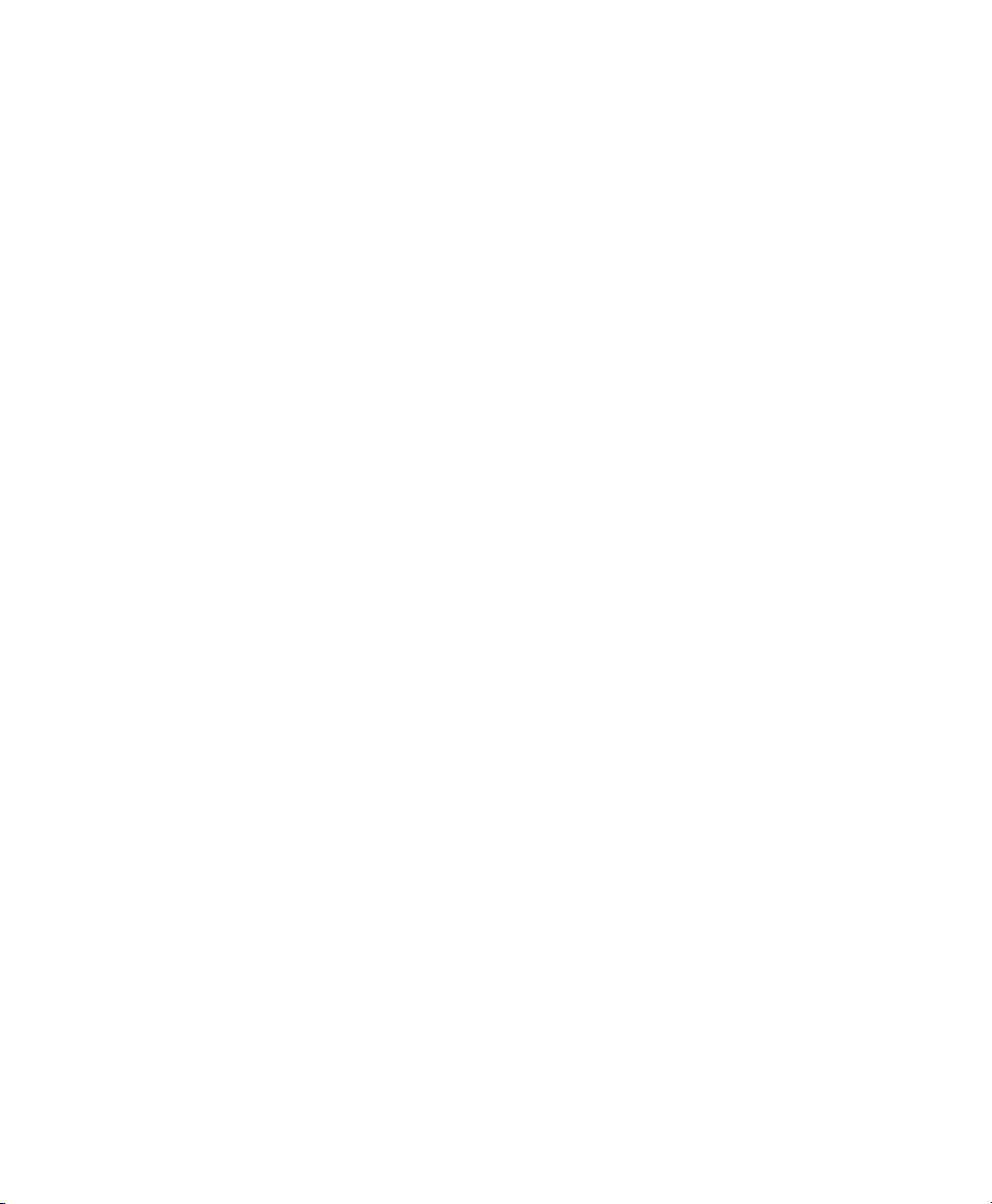
Résolution temporelle. . . . . . . . . . . . . . . . . . . . . . . . . . . . . . . . . . . . . . . . . . . . . . . . . . . 410
Playlists. . . . . . . . . . . . . . . . . . . . . . . . . . . . . . . . . . . . . . . . . . . . . . . . . . . . . . . . . . . . . 413
Multiples niveaux d'annulation. . . . . . . . . . . . . . . . . . . . . . . . . . . . . . . . . . . . . . . . . . . . . 417
Liste des régions . . . . . . . . . . . . . . . . . . . . . . . . . . . . . . . . . . . . . . . . . . . . . . . . . . . . . . 419
Menus contextuels des noms de régions affichés avec le bouton droit de la souris . . . . . . . . 425
Modes d'édition . . . . . . . . . . . . . . . . . . . . . . . . . . . . . . . . . . . . . . . . . . . . . . . . . . . . . . . 425
Outils d'édition. . . . . . . . . . . . . . . . . . . . . . . . . . . . . . . . . . . . . . . . . . . . . . . . . . . . . . . . 429
Utilisation des outils de zoom . . . . . . . . . . . . . . . . . . . . . . . . . . . . . . . . . . . . . . . . . . . . . 429
Utilisation des outils de trimming. . . . . . . . . . . . . . . . . . . . . . . . . . . . . . . . . . . . . . . . . . . 438
Utilisation du sélecteur . . . . . . . . . . . . . . . . . . . . . . . . . . . . . . . . . . . . . . . . . . . . . . . . . . 444
Utilisation de l'outil Main. . . . . . . . . . . . . . . . . . . . . . . . . . . . . . . . . . . . . . . . . . . . . . . . . 445
Utilisation de l'outil Smart . . . . . . . . . . . . . . . . . . . . . . . . . . . . . . . . . . . . . . . . . . . . . . . . 445
Utilisation de l'outil de scrubbing . . . . . . . . . . . . . . . . . . . . . . . . . . . . . . . . . . . . . . . . . . . 447
Utilisation du crayon . . . . . . . . . . . . . . . . . . . . . . . . . . . . . . . . . . . . . . . . . . . . . . . . . . . . 451
La fenêtre Universe . . . . . . . . . . . . . . . . . . . . . . . . . . . . . . . . . . . . . . . . . . . . . . . . . . . . 451
Chapitre 19. Lecture et sélection des données des pistes. . . . . . . . . . . . . . . . . . . . . . . . . . 453
Lecture des pistes . . . . . . . . . . . . . . . . . . . . . . . . . . . . . . . . . . . . . . . . . . . . . . . . . . . . . 453
Défilement automatique des pistes dans les fenêtres Mix et Edit . . . . . . . . . . . . . . . . . . . . 459
Options de défilement . . . . . . . . . . . . . . . . . . . . . . . . . . . . . . . . . . . . . . . . . . . . . . . . . . 460
Activation ou désactivation de la liaison des sélections d'édition et de timeline . . . . . . . . . . 461
Activation ou désactivation de la liaison des sélections d'édition et de piste . . . . . . . . . . . . 463
Sélection des données de la piste . . . . . . . . . . . . . . . . . . . . . . . . . . . . . . . . . . . . . . . . . . 463
Lecture des sélections . . . . . . . . . . . . . . . . . . . . . . . . . . . . . . . . . . . . . . . . . . . . . . . . . . 474
Sélections de timeline . . . . . . . . . . . . . . . . . . . . . . . . . . . . . . . . . . . . . . . . . . . . . . . . . . 476
Edition TCE (Time Compression and Expansion, compression/expansion temporelle)
et sélection de timeline . . . . . . . . . . . . . . . . . . . . . . . . . . . . . . . . . . . . . . . . . . 478
Lecture des sélections d'édition et de timeline avec la tête de lecture . . . . . . . . . . . . . . . . . 479
Mode Dynamic Transport . . . . . . . . . . . . . . . . . . . . . . . . . . . . . . . . . . . . . . . . . . . . . . . . 480
Chapitre 20. Utilisation des régions et des sélections . . . . . . . . . . . . . . . . . . . . . . . . . . . . . 485
Création de régions . . . . . . . . . . . . . . . . . . . . . . . . . . . . . . . . . . . . . . . . . . . . . . . . . . . . 485
Rognage de régions . . . . . . . . . . . . . . . . . . . . . . . . . . . . . . . . . . . . . . . . . . . . . . . . . . . . 489
Réunion de divisions de région . . . . . . . . . . . . . . . . . . . . . . . . . . . . . . . . . . . . . . . . . . . . 491
Placement des régions dans les pistes . . . . . . . . . . . . . . . . . . . . . . . . . . . . . . . . . . . . . . . 492
Points de synchronisation . . . . . . . . . . . . . . . . . . . . . . . . . . . . . . . . . . . . . . . . . . . . . . . . 504
Déplacement par incrément (Nudging) . . . . . . . . . . . . . . . . . . . . . . . . . . . . . . . . . . . . . . . 505
Commande Shift . . . . . . . . . . . . . . . . . . . . . . . . . . . . . . . . . . . . . . . . . . . . . . . . . . . . . . 508
Quantification des régions sur la grille . . . . . . . . . . . . . . . . . . . . . . . . . . . . . . . . . . . . . . . 509
Verrouillage de régions . . . . . . . . . . . . . . . . . . . . . . . . . . . . . . . . . . . . . . . . . . . . . . . . . . 509
Coupure/rétablissement des régions . . . . . . . . . . . . . . . . . . . . . . . . . . . . . . . . . . . . . . . . 510
Remplacement des régions audio . . . . . . . . . . . . . . . . . . . . . . . . . . . . . . . . . . . . . . . . . . 510
Régions audio des appareils d'enregistrement portables . . . . . . . . . . . . . . . . . . . . . . . . . . 512
Commandes d'édition. . . . . . . . . . . . . . . . . . . . . . . . . . . . . . . . . . . . . . . . . . . . . . . . . . . 515
Commande Duplicate . . . . . . . . . . . . . . . . . . . . . . . . . . . . . . . . . . . . . . . . . . . . . . . . . . . 521
Guide de référence Pro Toolsviii
Page 9
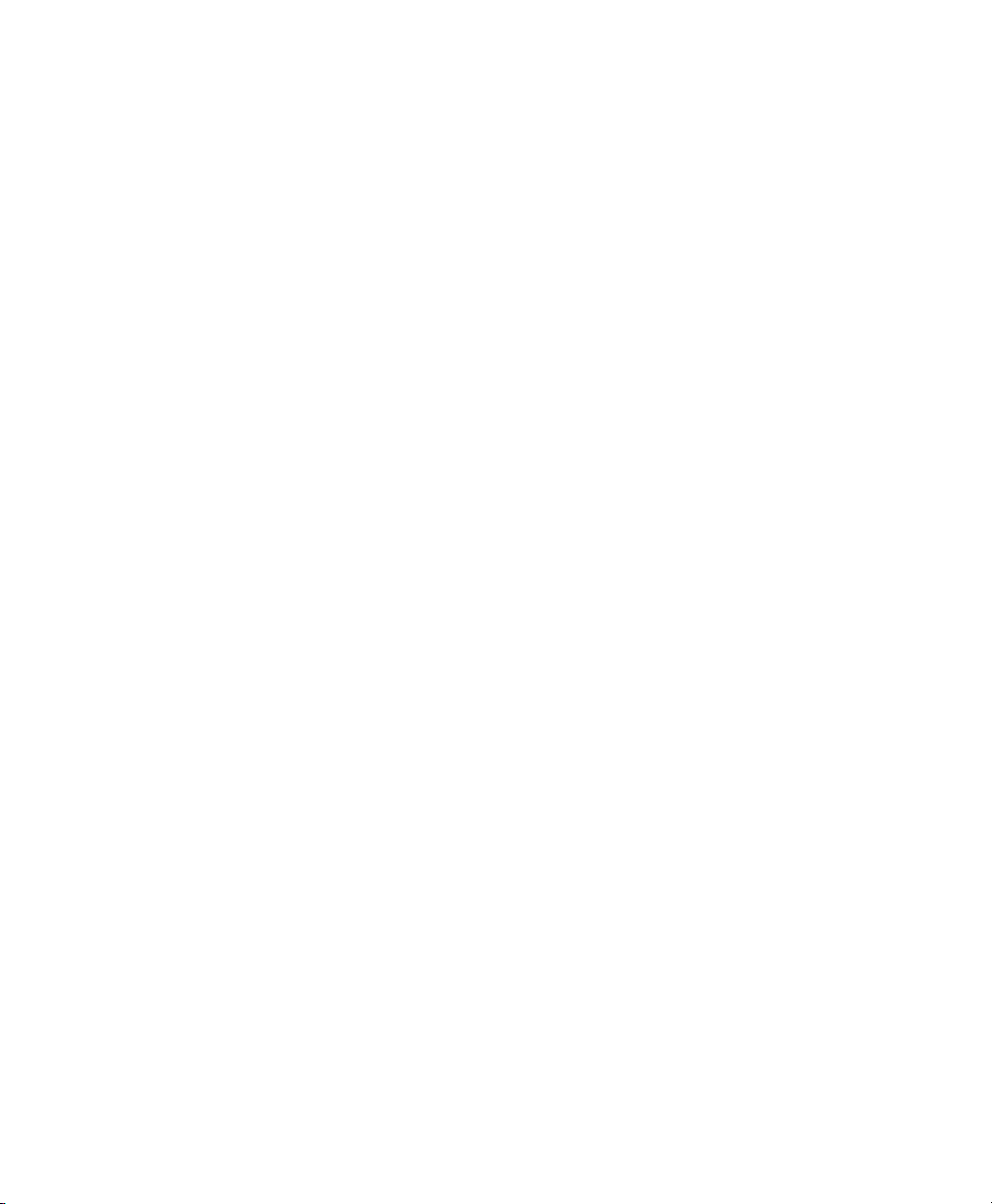
Commande Repeat . . . . . . . . . . . . . . . . . . . . . . . . . . . . . . . . . . . . . . . . . . . . . . . . . . . . . 522
Edition de pistes stéréo et multicanaux . . . . . . . . . . . . . . . . . . . . . . . . . . . . . . . . . . . . . . . 523
Traitement audio avec les plug-in AudioSuite. . . . . . . . . . . . . . . . . . . . . . . . . . . . . . . . . . . 524
Réparation de la forme d'onde avec le crayon . . . . . . . . . . . . . . . . . . . . . . . . . . . . . . . . . . 524
Groupes de régions . . . . . . . . . . . . . . . . . . . . . . . . . . . . . . . . . . . . . . . . . . . . . . . . . . . . . 525
Mise en boucle de régions . . . . . . . . . . . . . . . . . . . . . . . . . . . . . . . . . . . . . . . . . . . . . . . . 534
Chapitre 21. Fondus et crossfades . . . . . . . . . . . . . . . . . . . . . . . . . . . . . . . . . . . . . . . . . . . . . 539
Utilisation des fondus . . . . . . . . . . . . . . . . . . . . . . . . . . . . . . . . . . . . . . . . . . . . . . . . . . . 539
Boîte de dialogue Fades. . . . . . . . . . . . . . . . . . . . . . . . . . . . . . . . . . . . . . . . . . . . . . . . . . 541
Création de fondus aux débuts et aux fins des régions . . . . . . . . . . . . . . . . . . . . . . . . . . . . 546
Création d'un crossfade . . . . . . . . . . . . . . . . . . . . . . . . . . . . . . . . . . . . . . . . . . . . . . . . . . 548
Utilisation des fondus automatiques . . . . . . . . . . . . . . . . . . . . . . . . . . . . . . . . . . . . . . . . . 550
Création de fondus et de crossfades groupés . . . . . . . . . . . . . . . . . . . . . . . . . . . . . . . . . . . 551
Déplacement et déplacement par incrément des fondus et des crossfades . . . . . . . . . . . . . 552
Séparation de régions incluant des fondus ou des crossfades . . . . . . . . . . . . . . . . . . . . . . . 555
Rognage de régions incluant des fondus ou des crossfades. . . . . . . . . . . . . . . . . . . . . . . . . 556
Formes et limites de fondu dans une vue d'automation . . . . . . . . . . . . . . . . . . . . . . . . . . . 557
Chapitre 22. Gestion des régions . . . . . . . . . . . . . . . . . . . . . . . . . . . . . . . . . . . . . . . . . . . . . . 559
Suppression du silence des régions. . . . . . . . . . . . . . . . . . . . . . . . . . . . . . . . . . . . . . . . . . 559
Insertion de silence . . . . . . . . . . . . . . . . . . . . . . . . . . . . . . . . . . . . . . . . . . . . . . . . . . . . . 562
Commande de consolidation . . . . . . . . . . . . . . . . . . . . . . . . . . . . . . . . . . . . . . . . . . . . . . 563
Compactage d'un fichier audio . . . . . . . . . . . . . . . . . . . . . . . . . . . . . . . . . . . . . . . . . . . . . 564
Attribution de noms et affichage des régions . . . . . . . . . . . . . . . . . . . . . . . . . . . . . . . . . . . 564
Chapitre 23. Pistes du chef d'orchestre et emplacements mémoire . . . . . . . . . . . . . . . . . . 569
Marqueur de début de morceau . . . . . . . . . . . . . . . . . . . . . . . . . . . . . . . . . . . . . . . . . . . . 569
Tempo . . . . . . . . . . . . . . . . . . . . . . . . . . . . . . . . . . . . . . . . . . . . . . . . . . . . . . . . . . . . . . 570
Editeur de tempo graphique . . . . . . . . . . . . . . . . . . . . . . . . . . . . . . . . . . . . . . . . . . . . . . . 574
Modification du mode d'affichage linéaire . . . . . . . . . . . . . . . . . . . . . . . . . . . . . . . . . . . . . 580
Fenêtre Tempo Operations . . . . . . . . . . . . . . . . . . . . . . . . . . . . . . . . . . . . . . . . . . . . . . . . 581
Commande Identify Beat . . . . . . . . . . . . . . . . . . . . . . . . . . . . . . . . . . . . . . . . . . . . . . . . . 588
Evénements de métrique . . . . . . . . . . . . . . . . . . . . . . . . . . . . . . . . . . . . . . . . . . . . . . . . . 592
Fenêtre Time Operations . . . . . . . . . . . . . . . . . . . . . . . . . . . . . . . . . . . . . . . . . . . . . . . . . 595
Renumérotation des mesures. . . . . . . . . . . . . . . . . . . . . . . . . . . . . . . . . . . . . . . . . . . . . . 601
Signatures de tonalité . . . . . . . . . . . . . . . . . . . . . . . . . . . . . . . . . . . . . . . . . . . . . . . . . . . 601
Emplacements mémoire et marqueurs . . . . . . . . . . . . . . . . . . . . . . . . . . . . . . . . . . . . . . . 605
Fenêtre Memory Locations . . . . . . . . . . . . . . . . . . . . . . . . . . . . . . . . . . . . . . . . . . . . . . . . 613
Chapitre 24. Beat Detective . . . . . . . . . . . . . . . . . . . . . . . . . . . . . . . . . . . . . . . . . . . . . . . . . . 617
Configuration d'utilisation du Beat Detective . . . . . . . . . . . . . . . . . . . . . . . . . . . . . . . . . . . 618
Fenêtre Beat Detective . . . . . . . . . . . . . . . . . . . . . . . . . . . . . . . . . . . . . . . . . . . . . . . . . . 620
Modes du Beat Detective . . . . . . . . . . . . . . . . . . . . . . . . . . . . . . . . . . . . . . . . . . . . . . . . . 620
Définition d'une sélection pour le Beat Detective . . . . . . . . . . . . . . . . . . . . . . . . . . . . . . . . 621
Table des matières ix
Page 10
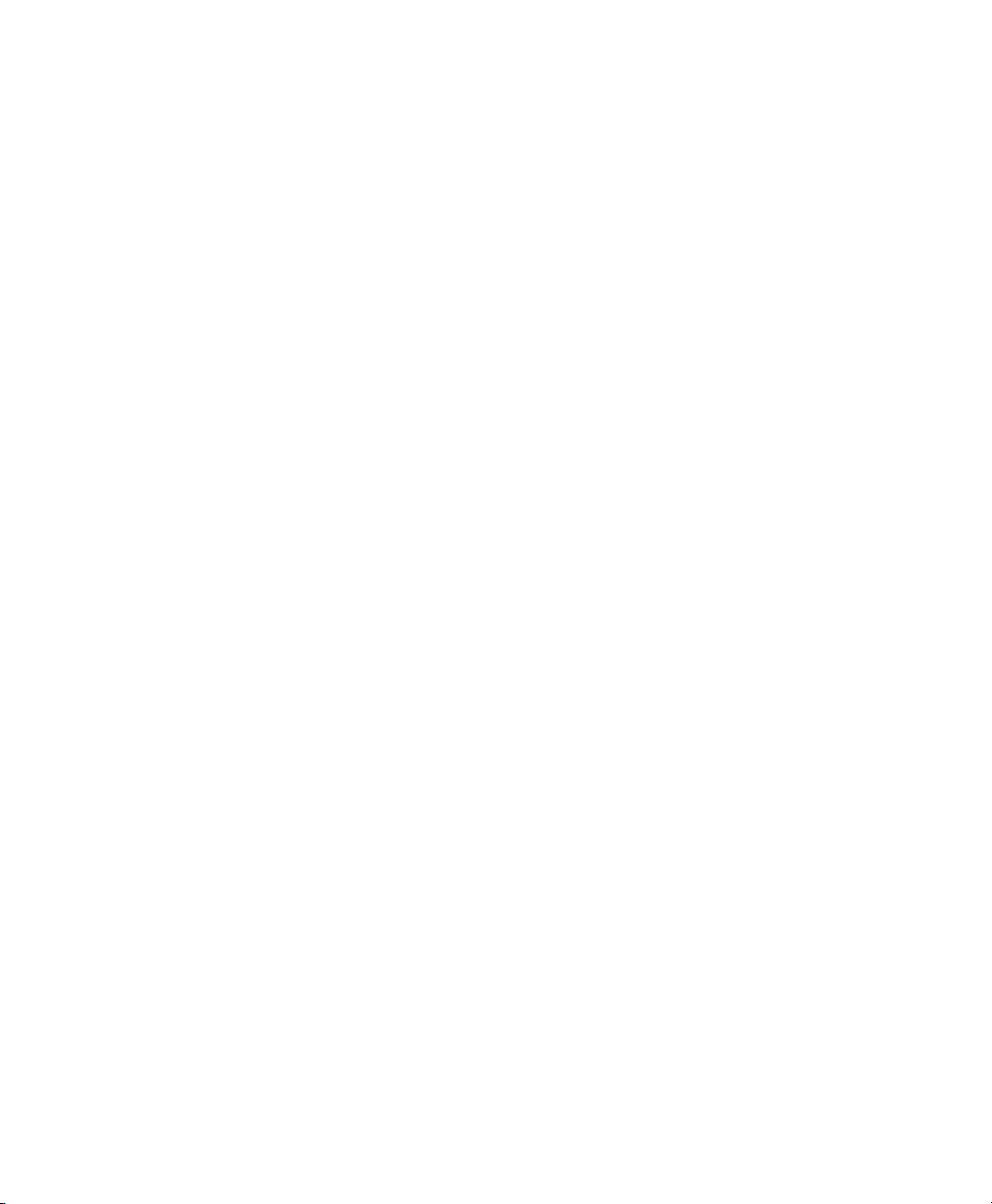
Calcul du tempo avec Beat Detective . . . . . . . . . . . . . . . . . . . . . . . . . . . . . . . . . . . . . . . . 623
Création de beat triggers. . . . . . . . . . . . . . . . . . . . . . . . . . . . . . . . . . . . . . . . . . . . . . . . . 623
Création de marqueurs Bar|Beat avec le Beat Detective . . . . . . . . . . . . . . . . . . . . . . . . . . 629
Modèles DigiGroove . . . . . . . . . . . . . . . . . . . . . . . . . . . . . . . . . . . . . . . . . . . . . . . . . . . . 630
Séparation des régions avec le Beat Detective . . . . . . . . . . . . . . . . . . . . . . . . . . . . . . . . . 633
Conformation de régions avec le Beat Detective . . . . . . . . . . . . . . . . . . . . . . . . . . . . . . . . 635
Edit Smoothing . . . . . . . . . . . . . . . . . . . . . . . . . . . . . . . . . . . . . . . . . . . . . . . . . . . . . . . 638
Mode Detection (Normal) et Collection . . . . . . . . . . . . . . . . . . . . . . . . . . . . . . . . . . . . . . . 639
Partie VI Édition MIDI
Chapitre 25. Édition MIDI . . . . . . . . . . . . . . . . . . . . . . . . . . . . . . . . . . . . . . . . . . . . . . . . . . . . 645
Mirrored MIDI Editing . . . . . . . . . . . . . . . . . . . . . . . . . . . . . . . . . . . . . . . . . . . . . . . . . . . 645
Crayon . . . . . . . . . . . . . . . . . . . . . . . . . . . . . . . . . . . . . . . . . . . . . . . . . . . . . . . . . . . . . 646
Personnalisation de la durée des notes . . . . . . . . . . . . . . . . . . . . . . . . . . . . . . . . . . . . . . 648
Définition de la valeur de la grille. . . . . . . . . . . . . . . . . . . . . . . . . . . . . . . . . . . . . . . . . . . 648
Insertion de notes MIDI . . . . . . . . . . . . . . . . . . . . . . . . . . . . . . . . . . . . . . . . . . . . . . . . . . 648
Edition manuelle des notes MIDI . . . . . . . . . . . . . . . . . . . . . . . . . . . . . . . . . . . . . . . . . . . 651
Fonction de compression/ extension temporelle pour les régions MIDI . . . . . . . . . . . . . . . . 657
Evénements de contrôleur continu . . . . . . . . . . . . . . . . . . . . . . . . . . . . . . . . . . . . . . . . . . 659
Sélection de patch (changements de programme et de banque). . . . . . . . . . . . . . . . . . . . . 661
Evénements System Exclusive . . . . . . . . . . . . . . . . . . . . . . . . . . . . . . . . . . . . . . . . . . . . . 666
Poursuite de note et de contrôleur . . . . . . . . . . . . . . . . . . . . . . . . . . . . . . . . . . . . . . . . . . 667
Décalage des pistes MIDI . . . . . . . . . . . . . . . . . . . . . . . . . . . . . . . . . . . . . . . . . . . . . . . . 669
Notes coincées. . . . . . . . . . . . . . . . . . . . . . . . . . . . . . . . . . . . . . . . . . . . . . . . . . . . . . . . 670
Remove Duplicate Notes. . . . . . . . . . . . . . . . . . . . . . . . . . . . . . . . . . . . . . . . . . . . . . . . . 671
Chapitre 26. Oopérations MIDI . . . . . . . . . . . . . . . . . . . . . . . . . . . . . . . . . . . . . . . . . . . . . . . . 673
Fenêtre MIDI Operations . . . . . . . . . . . . . . . . . . . . . . . . . . . . . . . . . . . . . . . . . . . . . . . . . 673
Grid/Groove Quantize . . . . . . . . . . . . . . . . . . . . . . . . . . . . . . . . . . . . . . . . . . . . . . . . . . . 675
Restore Performance . . . . . . . . . . . . . . . . . . . . . . . . . . . . . . . . . . . . . . . . . . . . . . . . . . . 686
Flatten Performance. . . . . . . . . . . . . . . . . . . . . . . . . . . . . . . . . . . . . . . . . . . . . . . . . . . . 687
Change Velocity . . . . . . . . . . . . . . . . . . . . . . . . . . . . . . . . . . . . . . . . . . . . . . . . . . . . . . . 688
Change Duration . . . . . . . . . . . . . . . . . . . . . . . . . . . . . . . . . . . . . . . . . . . . . . . . . . . . . . 690
Transpose . . . . . . . . . . . . . . . . . . . . . . . . . . . . . . . . . . . . . . . . . . . . . . . . . . . . . . . . . . . 692
Select/Split Notes . . . . . . . . . . . . . . . . . . . . . . . . . . . . . . . . . . . . . . . . . . . . . . . . . . . . . 694
Input Quantize . . . . . . . . . . . . . . . . . . . . . . . . . . . . . . . . . . . . . . . . . . . . . . . . . . . . . . . . 696
Step Input . . . . . . . . . . . . . . . . . . . . . . . . . . . . . . . . . . . . . . . . . . . . . . . . . . . . . . . . . . . 697
Propriétés MIDI en temps réel . . . . . . . . . . . . . . . . . . . . . . . . . . . . . . . . . . . . . . . . . . . . . 700
Guide de référence Pro Toolsx
Page 11
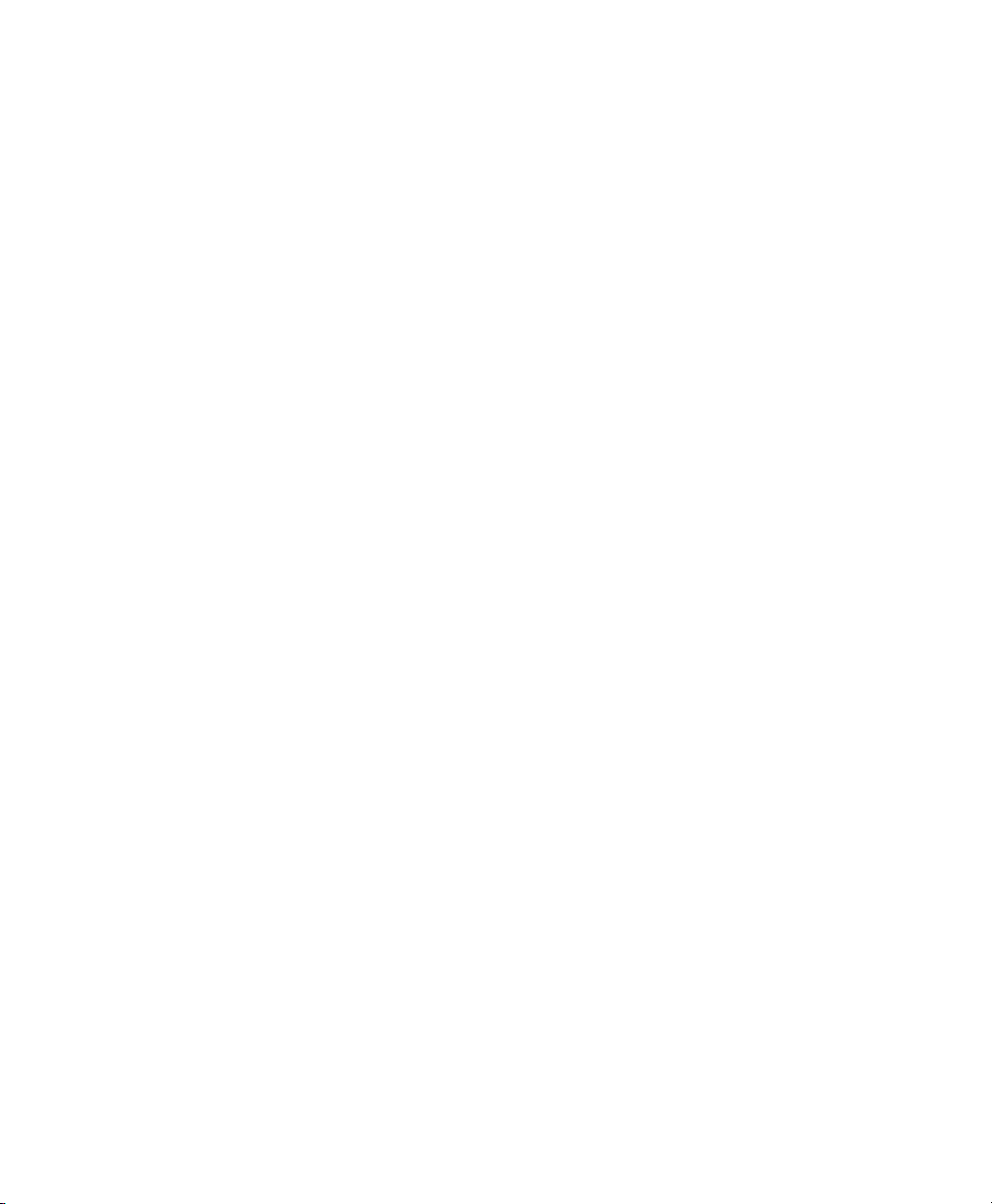
Chapitre 27. Liste des événements MIDI . . . . . . . . . . . . . . . . . . . . . . . . . . . . . . . . . . . . . . . . 709
Liste des événements MIDI . . . . . . . . . . . . . . . . . . . . . . . . . . . . . . . . . . . . . . . . . . . . . . . 709
Insertion d'événements dans la liste des événements MIDI . . . . . . . . . . . . . . . . . . . . . . . . . 712
Evénement d'édition dans la liste des événements MIDI . . . . . . . . . . . . . . . . . . . . . . . . . . . 715
Options de la liste des événements MIDI . . . . . . . . . . . . . . . . . . . . . . . . . . . . . . . . . . . . . . 717
Partie VII Mixage
Chapitre 28. Mixage : Principes de base . . . . . . . . . . . . . . . . . . . . . . . . . . . . . . . . . . . . . . . . 721
Notions de mixage . . . . . . . . . . . . . . . . . . . . . . . . . . . . . . . . . . . . . . . . . . . . . . . . . . . . . 721
Mesures et étalonnage . . . . . . . . . . . . . . . . . . . . . . . . . . . . . . . . . . . . . . . . . . . . . . . . . . 721
Types de pistes . . . . . . . . . . . . . . . . . . . . . . . . . . . . . . . . . . . . . . . . . . . . . . . . . . . . . . . . 722
Inserts . . . . . . . . . . . . . . . . . . . . . . . . . . . . . . . . . . . . . . . . . . . . . . . . . . . . . . . . . . . . . . 730
Vues dans les fenêtres Mix et Edit . . . . . . . . . . . . . . . . . . . . . . . . . . . . . . . . . . . . . . . . . . 731
Chemins d'entrée et de sortie audio . . . . . . . . . . . . . . . . . . . . . . . . . . . . . . . . . . . . . . . . . 734
Envois . . . . . . . . . . . . . . . . . . . . . . . . . . . . . . . . . . . . . . . . . . . . . . . . . . . . . . . . . . . . . . 737
Fenêtres Output pour les pistes et les départs . . . . . . . . . . . . . . . . . . . . . . . . . . . . . . . . . . 744
Acheminement de signal pour l'écoute et le prémixage . . . . . . . . . . . . . . . . . . . . . . . . . . . 750
Compensation de retard . . . . . . . . . . . . . . . . . . . . . . . . . . . . . . . . . . . . . . . . . . . . . . . . . 757
Dithering . . . . . . . . . . . . . . . . . . . . . . . . . . . . . . . . . . . . . . . . . . . . . . . . . . . . . . . . . . . . 761
Utilisation d'une surface de contrôle avec Pro Tools . . . . . . . . . . . . . . . . . . . . . . . . . . . . . . 763
Chapitre 29. Inserts de plug-in et inserts matériels. . . . . . . . . . . . . . . . . . . . . . . . . . . . . . . . 765
Insertion de plug-in sur les pistes . . . . . . . . . . . . . . . . . . . . . . . . . . . . . . . . . . . . . . . . . . . 770
Organisation du menu Plug-In . . . . . . . . . . . . . . . . . . . . . . . . . . . . . . . . . . . . . . . . . . . . . 772
Déplacement et duplication d'inserts plug-in et d'inserts matériels . . . . . . . . . . . . . . . . . . . 774
Fenêtre Plug-In . . . . . . . . . . . . . . . . . . . . . . . . . . . . . . . . . . . . . . . . . . . . . . . . . . . . . . . . 775
Utilisation du menu Librarian . . . . . . . . . . . . . . . . . . . . . . . . . . . . . . . . . . . . . . . . . . . . . . 778
Edition des commandes de plug-in . . . . . . . . . . . . . . . . . . . . . . . . . . . . . . . . . . . . . . . . . . 785
Plug-in d'instrument . . . . . . . . . . . . . . . . . . . . . . . . . . . . . . . . . . . . . . . . . . . . . . . . . . . . 788
Utilisation d'inserts matériels . . . . . . . . . . . . . . . . . . . . . . . . . . . . . . . . . . . . . . . . . . . . . . 789
Connexion et intégration de périphériques externes . . . . . . . . . . . . . . . . . . . . . . . . . . . . . . 790
Chapitre 30. Automation . . . . . . . . . . . . . . . . . . . . . . . . . . . . . . . . . . . . . . . . . . . . . . . . . . . . . 793
Démarrage rapide de l'automation . . . . . . . . . . . . . . . . . . . . . . . . . . . . . . . . . . . . . . . . . . 793
Playlists d'automation . . . . . . . . . . . . . . . . . . . . . . . . . . . . . . . . . . . . . . . . . . . . . . . . . . . 794
Modes d'automation . . . . . . . . . . . . . . . . . . . . . . . . . . . . . . . . . . . . . . . . . . . . . . . . . . . . 796
Préférences d'automation . . . . . . . . . . . . . . . . . . . . . . . . . . . . . . . . . . . . . . . . . . . . . . . . 801
Visualisation des données d'automation . . . . . . . . . . . . . . . . . . . . . . . . . . . . . . . . . . . . . . 803
Ecriture de données d'automation . . . . . . . . . . . . . . . . . . . . . . . . . . . . . . . . . . . . . . . . . . 805
Activation et interruption de l'automation . . . . . . . . . . . . . . . . . . . . . . . . . . . . . . . . . . . . . 815
Suppression des données d'automation . . . . . . . . . . . . . . . . . . . . . . . . . . . . . . . . . . . . . . 818
Affinage de l'automation . . . . . . . . . . . . . . . . . . . . . . . . . . . . . . . . . . . . . . . . . . . . . . . . . 819
Dessin d'automation . . . . . . . . . . . . . . . . . . . . . . . . . . . . . . . . . . . . . . . . . . . . . . . . . . . . 820
Table des matières xi
Page 12
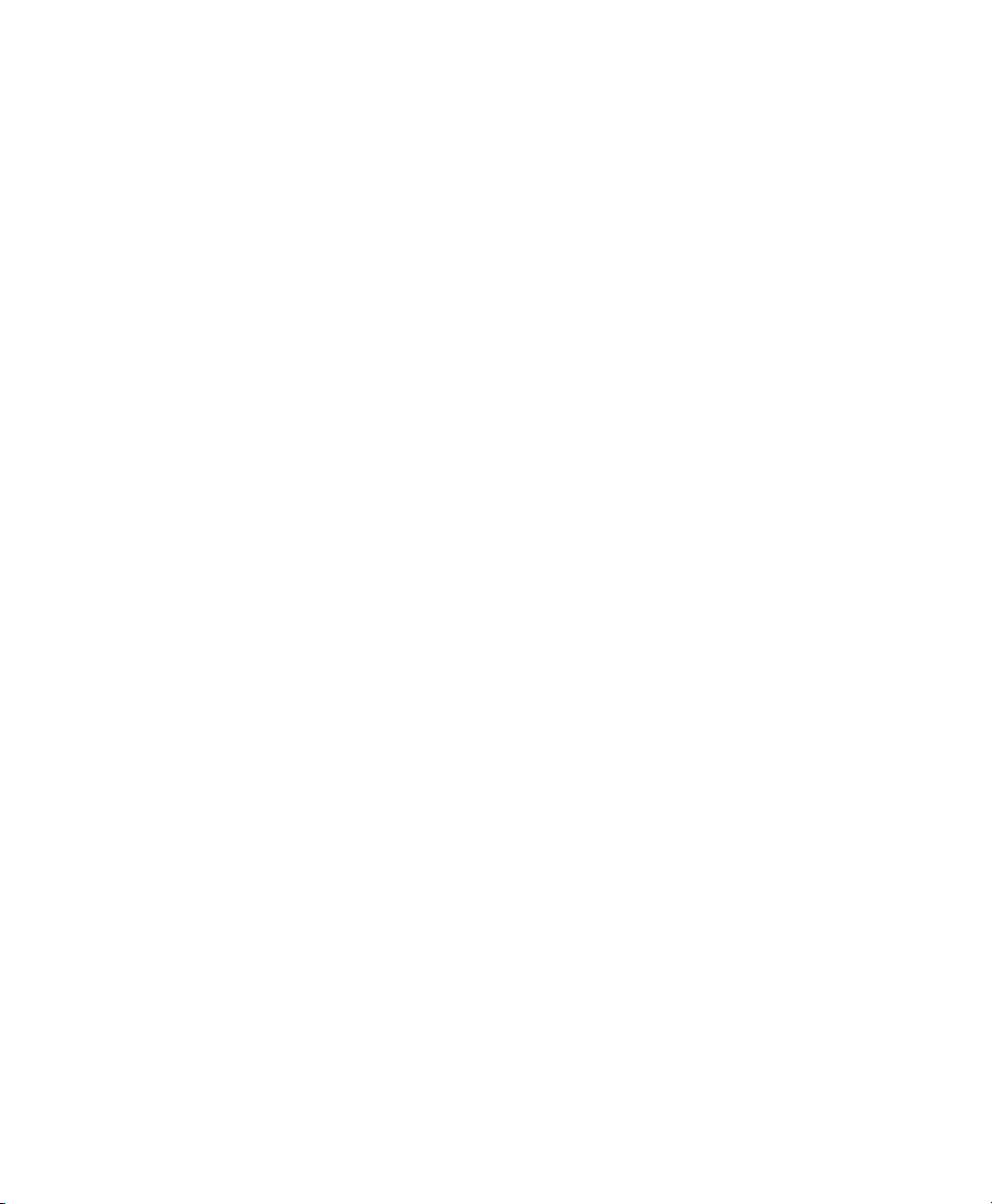
Modification de l'automation . . . . . . . . . . . . . . . . . . . . . . . . . . . . . . . . . . . . . . . . . . . . . . 822
Rognage de l'automation . . . . . . . . . . . . . . . . . . . . . . . . . . . . . . . . . . . . . . . . . . . . . . . . 832
Ecriture de données d'automation au début, à la fin ou sur l'ensemble d'une sélection
ou d'une piste . . . . . . . . . . . . . . . . . . . . . . . . . . . . . . . . . . . . . . . . . . . . . . . . . 834
Ecriture des données d'automation jusqu'au point d'inflexion ou point d'insertion suivant . . . 836
Instructions d'utilisation des commandes Write To . . . . . . . . . . . . . . . . . . . . . . . . . . . . . . 839
Remplacement ou extension des données d'automation de coupure de son . . . . . . . . . . . . 840
Création d'automation par cliché . . . . . . . . . . . . . . . . . . . . . . . . . . . . . . . . . . . . . . . . . . . 843
Aperçu de l'automation. . . . . . . . . . . . . . . . . . . . . . . . . . . . . . . . . . . . . . . . . . . . . . . . . . 846
Capture des données d'automation . . . . . . . . . . . . . . . . . . . . . . . . . . . . . . . . . . . . . . . . . 848
Automation des pistes de VCA principal . . . . . . . . . . . . . . . . . . . . . . . . . . . . . . . . . . . . . . 851
Chapitre 31. Mixage final . . . . . . . . . . . . . . . . . . . . . . . . . . . . . . . . . . . . . . . . . . . . . . . . . . . . 855
Enregistrement sur des pistes . . . . . . . . . . . . . . . . . . . . . . . . . . . . . . . . . . . . . . . . . . . . . 857
Bounce to Disk :. . . . . . . . . . . . . . . . . . . . . . . . . . . . . . . . . . . . . . . . . . . . . . . . . . . . . . . 858
Options de prémixage. . . . . . . . . . . . . . . . . . . . . . . . . . . . . . . . . . . . . . . . . . . . . . . . . . . 860
Enregistrement d'un prémixage (avec la commande Bounce to Disk) . . . . . . . . . . . . . . . . . 867
Mixage final. . . . . . . . . . . . . . . . . . . . . . . . . . . . . . . . . . . . . . . . . . . . . . . . . . . . . . . . . . 868
Mastering . . . . . . . . . . . . . . . . . . . . . . . . . . . . . . . . . . . . . . . . . . . . . . . . . . . . . . . . . . . 869
Partie VIII Vidéo, synchronisation et Surround
Chapitre 32. Configuration de Pro Tools pour le mixage en mode Surround
(Pro Tools HD uniquement)
Connexions audio de Pro Tools pour le mixage au format 5.1. . . . . . . . . . . . . . . . . . . . . . . 873
Configuration de Pro Tools pour les sessions multicanaux . . . . . . . . . . . . . . . . . . . . . . . . . 874
Sélecteurs par défaut dans la boîte de dialogue I/O Setup . . . . . . . . . . . . . . . . . . . . . . . . . 878
Disposition des pistes, acheminement et mesures au format 5.1 . . . . . . . . . . . . . . . . . . . . 880
. . . . . . . . . . . . . . . . . . . . . . . . . . . . . . . . . . . . . . . . . . . . . . . . . . . 873
Chapitre 33. Pistes multicanaux et assignation des signaux (Pro Tools HD uniquement) 881
Démarrage rapide de pistes multicanaux . . . . . . . . . . . . . . . . . . . . . . . . . . . . . . . . . . . . . 881
Pistes audio multicanaux . . . . . . . . . . . . . . . . . . . . . . . . . . . . . . . . . . . . . . . . . . . . . . . . 882
Assignation du signal multicanal . . . . . . . . . . . . . . . . . . . . . . . . . . . . . . . . . . . . . . . . . . . 885
Chemins dans les mixages Surround . . . . . . . . . . . . . . . . . . . . . . . . . . . . . . . . . . . . . . . . 888
Exemples de chemins et d'assignations du signal pour un mixage Surround . . . . . . . . . . . . 891
Chapitre 34. Panoramique et mixage en mode Surround (Pro Tools HD uniquement) . . . . 897
Introduction au panoramique Surround dans Pro Tools . . . . . . . . . . . . . . . . . . . . . . . . . . . 898
Fenêtres Output . . . . . . . . . . . . . . . . . . . . . . . . . . . . . . . . . . . . . . . . . . . . . . . . . . . . . . . 899
Commandes standard. . . . . . . . . . . . . . . . . . . . . . . . . . . . . . . . . . . . . . . . . . . . . . . . . . . 900
Commandes de panoramique Surround . . . . . . . . . . . . . . . . . . . . . . . . . . . . . . . . . . . . . . 901
Modes de panoramique . . . . . . . . . . . . . . . . . . . . . . . . . . . . . . . . . . . . . . . . . . . . . . . . . 904
Divergence et Center Percentage . . . . . . . . . . . . . . . . . . . . . . . . . . . . . . . . . . . . . . . . . . . 908
Faders LFE dans les panoramiques multicanaux . . . . . . . . . . . . . . . . . . . . . . . . . . . . . . . . 911
Guide de référence Pro Toolsxii
Page 13
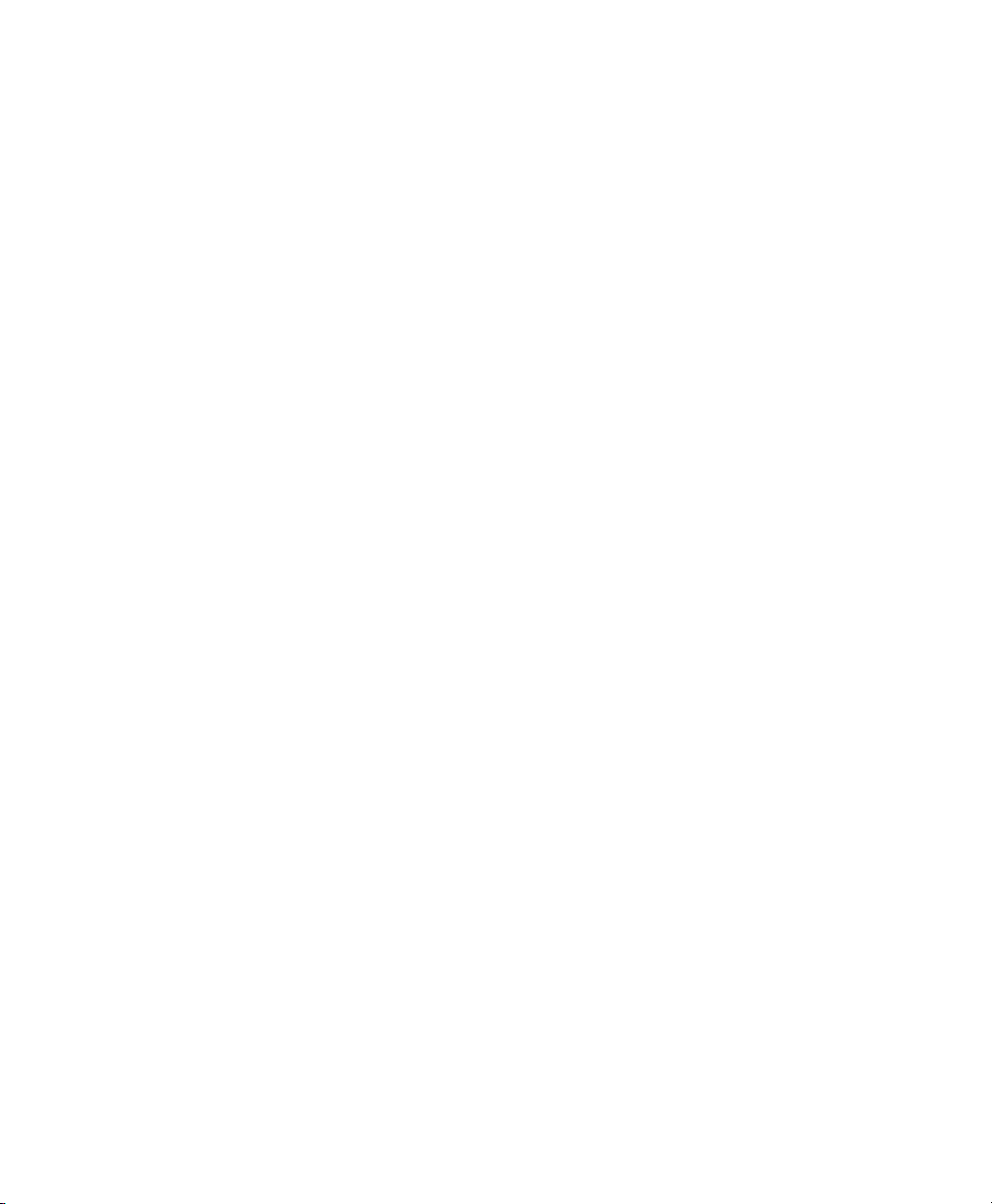
Playlists . . . . . . . . . . . . . . . . . . . . . . . . . . . . . . . . . . . . . . . . . . . . . . . . . . . . . . . . . . . . . 911
Surround Scope Plug-in . . . . . . . . . . . . . . . . . . . . . . . . . . . . . . . . . . . . . . . . . . . . . . . . . . 912
Chapitre 35. Utilisation de la synchronisation . . . . . . . . . . . . . . . . . . . . . . . . . . . . . . . . . . . . 913
Options de synchronisation de Pro Tools . . . . . . . . . . . . . . . . . . . . . . . . . . . . . . . . . . . . . . 913
Fenêtre Session Setup . . . . . . . . . . . . . . . . . . . . . . . . . . . . . . . . . . . . . . . . . . . . . . . . . . . 915
Préparatifs pour travailler avec un code SMPTE . . . . . . . . . . . . . . . . . . . . . . . . . . . . . . . . . 920
Configuration de Pro Tools pour travailler avec un code SMPTE . . . . . . . . . . . . . . . . . . . . . . 920
Pull Up et Pull Down . . . . . . . . . . . . . . . . . . . . . . . . . . . . . . . . . . . . . . . . . . . . . . . . . . . . 923
Mode Online (en ligne) de Pro Tools . . . . . . . . . . . . . . . . . . . . . . . . . . . . . . . . . . . . . . . . . 928
Génération de timecode. . . . . . . . . . . . . . . . . . . . . . . . . . . . . . . . . . . . . . . . . . . . . . . . . . 928
Utilisation de la fonction MIDI Machine Control . . . . . . . . . . . . . . . . . . . . . . . . . . . . . . . . . 929
Configuration d'un temps de synchronisation minimal . . . . . . . . . . . . . . . . . . . . . . . . . . . . 933
Paramétrage de la source LTC Pro Tools . . . . . . . . . . . . . . . . . . . . . . . . . . . . . . . . . . . . . . 933
Activation de pistes à distance . . . . . . . . . . . . . . . . . . . . . . . . . . . . . . . . . . . . . . . . . . . . . 934
MIDI Beat Clock . . . . . . . . . . . . . . . . . . . . . . . . . . . . . . . . . . . . . . . . . . . . . . . . . . . . . . . 934
Placement de régions à des adresses SMPTE . . . . . . . . . . . . . . . . . . . . . . . . . . . . . . . . . . 935
Marquage temporel. . . . . . . . . . . . . . . . . . . . . . . . . . . . . . . . . . . . . . . . . . . . . . . . . . . . . 938
Identification d'un point de synchronisation . . . . . . . . . . . . . . . . . . . . . . . . . . . . . . . . . . . . 939
Résolution des problèmes de synchronisation . . . . . . . . . . . . . . . . . . . . . . . . . . . . . . . . . . 940
Chapitre 36. Traitement vidéo dans Pro Tools . . . . . . . . . . . . . . . . . . . . . . . . . . . . . . . . . . . . 943
Introduction . . . . . . . . . . . . . . . . . . . . . . . . . . . . . . . . . . . . . . . . . . . . . . . . . . . . . . . . . . 943
A propos de QuickTime . . . . . . . . . . . . . . . . . . . . . . . . . . . . . . . . . . . . . . . . . . . . . . . . . . 944
Avant de commencer votre projet . . . . . . . . . . . . . . . . . . . . . . . . . . . . . . . . . . . . . . . . . . . 945
Pistes vidéo . . . . . . . . . . . . . . . . . . . . . . . . . . . . . . . . . . . . . . . . . . . . . . . . . . . . . . . . . . 945
Commandes et indicateurs des pistes vidéo . . . . . . . . . . . . . . . . . . . . . . . . . . . . . . . . . . . 947
Verrouillage des pistes vidéo . . . . . . . . . . . . . . . . . . . . . . . . . . . . . . . . . . . . . . . . . . . . . . 949
Définition du débit vidéo . . . . . . . . . . . . . . . . . . . . . . . . . . . . . . . . . . . . . . . . . . . . . . . . . 949
Importation de données vidéo dans Pro Tools . . . . . . . . . . . . . . . . . . . . . . . . . . . . . . . . . . 950
Extraction des données audio de la séquence compatible QuickTime. . . . . . . . . . . . . . . . . . 954
Régions vidéo . . . . . . . . . . . . . . . . . . . . . . . . . . . . . . . . . . . . . . . . . . . . . . . . . . . . . . . . . 956
Edition vidéo générale . . . . . . . . . . . . . . . . . . . . . . . . . . . . . . . . . . . . . . . . . . . . . . . . . . . 957
Changement du nom des fichiers vidéo sur disque . . . . . . . . . . . . . . . . . . . . . . . . . . . . . . . 960
Groupes de régions vidéo. . . . . . . . . . . . . . . . . . . . . . . . . . . . . . . . . . . . . . . . . . . . . . . . . 960
Utilisation de la fenêtre Video. . . . . . . . . . . . . . . . . . . . . . . . . . . . . . . . . . . . . . . . . . . . . . 960
Défilement d'une vidéo dans la fenêtre Video Universe . . . . . . . . . . . . . . . . . . . . . . . . . . . . 962
Lecture de séquences QuickTime HD . . . . . . . . . . . . . . . . . . . . . . . . . . . . . . . . . . . . . . . . 964
Lecture Firewire de séquences QuickTime DV . . . . . . . . . . . . . . . . . . . . . . . . . . . . . . . . . . 965
Prémixage de la piste vidéo vers une séquence QuickTime . . . . . . . . . . . . . . . . . . . . . . . . . 967
Utilisation de Pro Tools LE pour importer une vidéo depuis d'autres versions de Pro Tools . . . 968
Index . . . . . . . . . . . . . . . . . . . . . . . . . . . . . . . . . . . . . . . . . . . . . . . . . . . . . . . . . . . . . . . . . . . . . 971
Table des matières xiii
Page 14
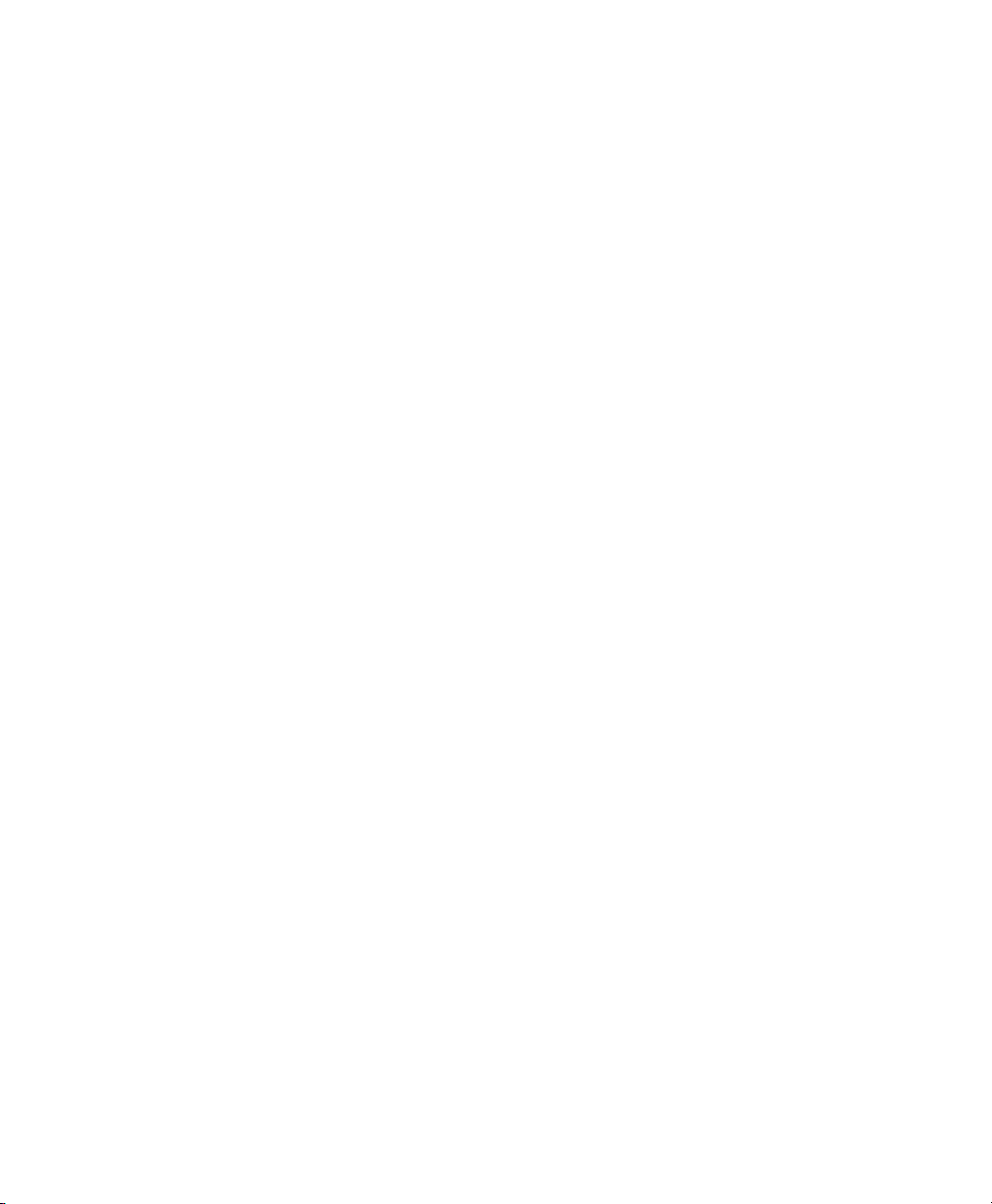
Guide de référence Pro Toolsxiv
Page 15
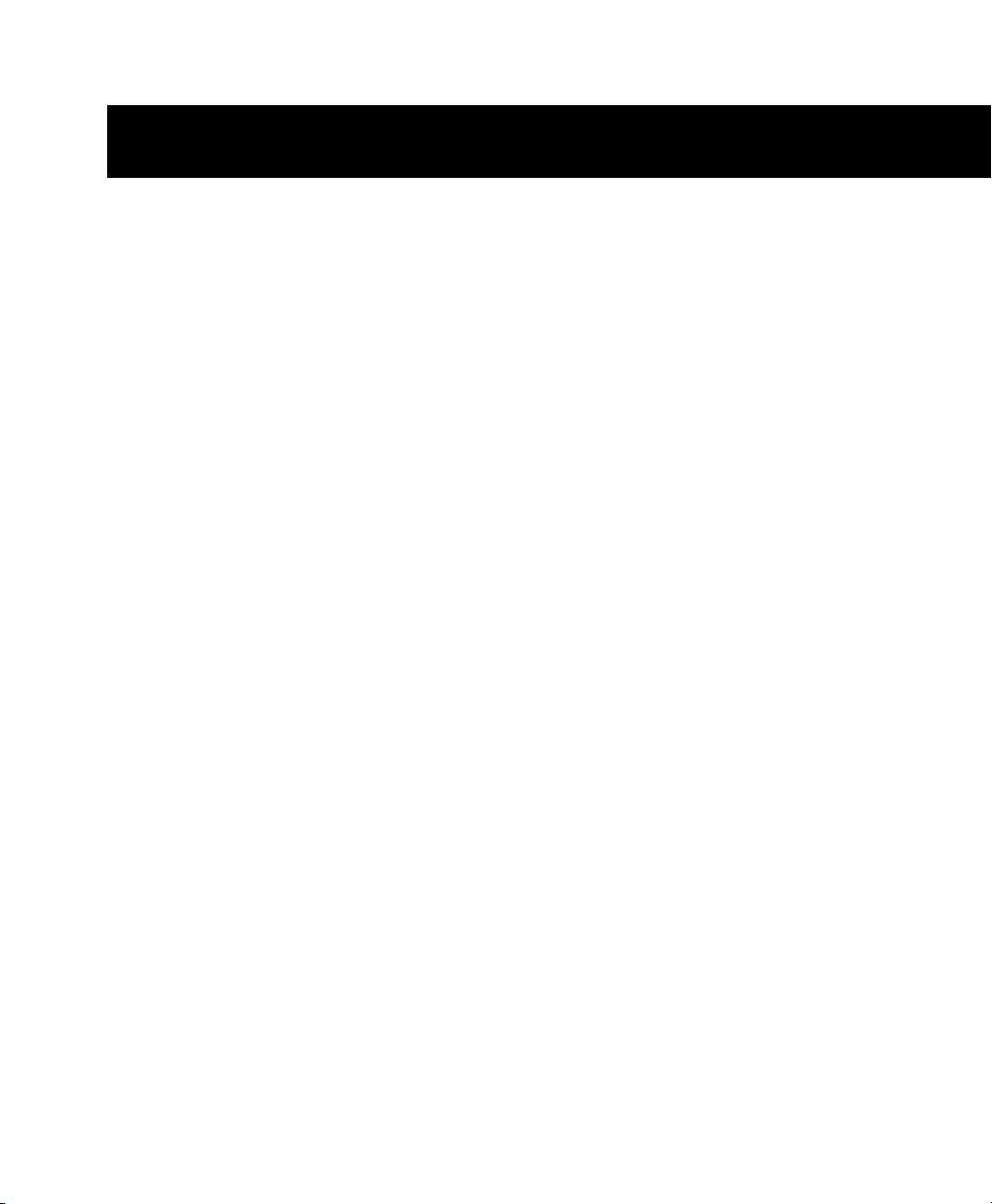
Partie I : Introduction
1
Page 16
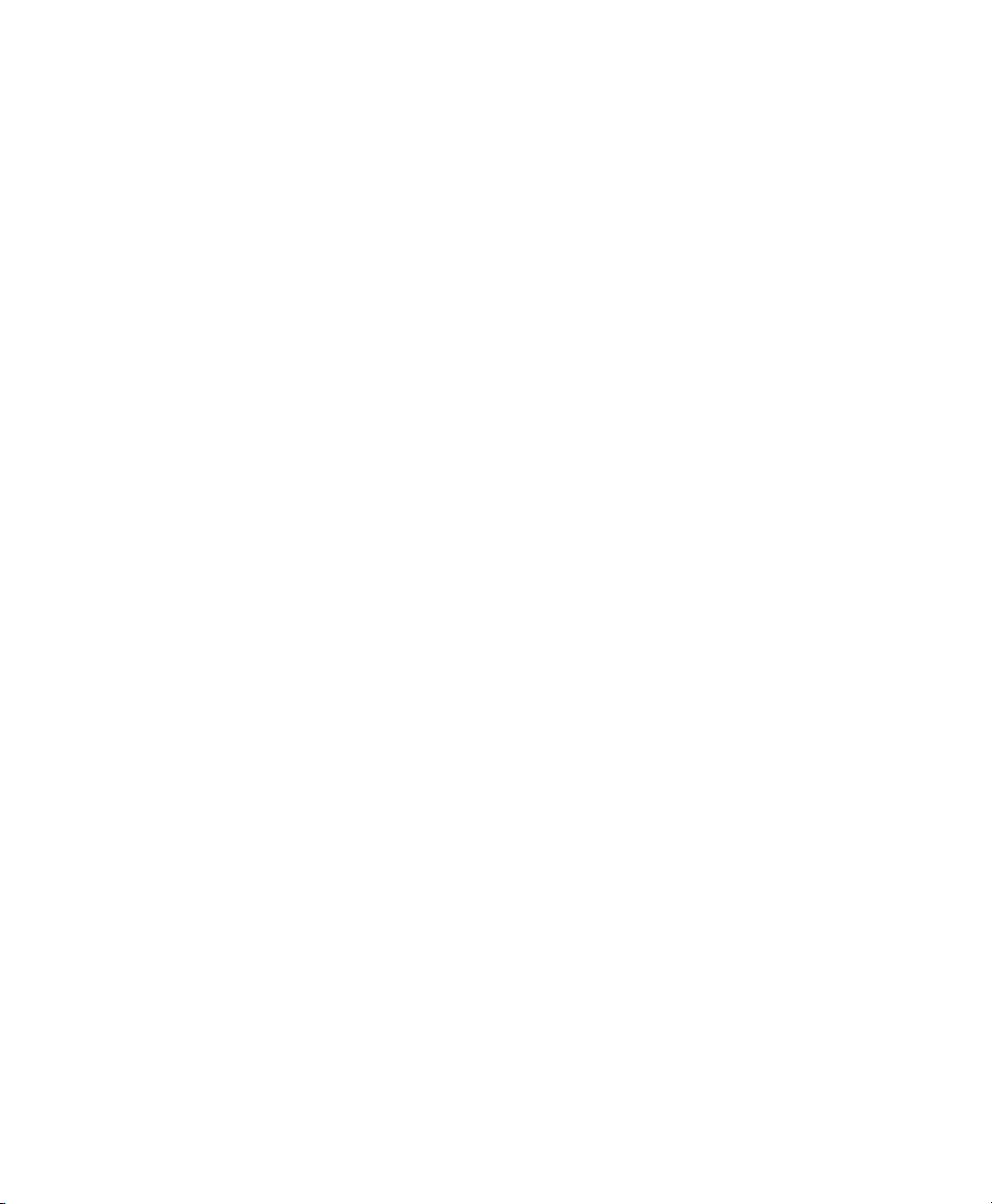
2
Page 17
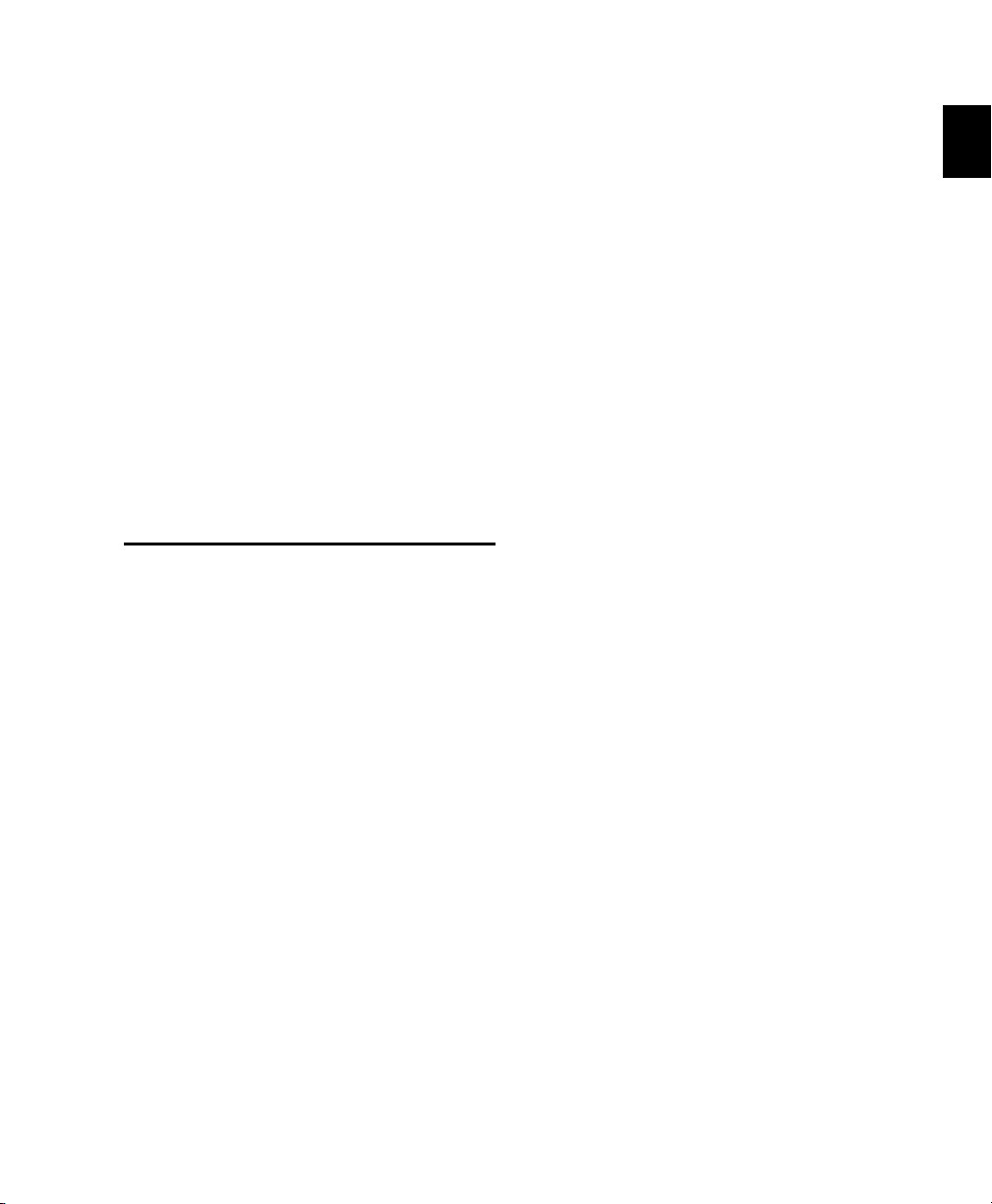
Chapitre 1 : Bienvenue dans Pro Tools
Bienvenue dans Pro Tools®. Pro Tools intègre de
puissantes fonctions d'enregistrement
audionumérique multipiste et de séquence
MIDI, et fournit tous les outils pour
l'enregistrement, l'arrangement, la composition,
l'édition, le mixage et le mastering de données
audio et MIDI de qualité professionnelle pour la
musique, la vidéo, les films et le multimédia.
Guides Pro Tools
Les systèmes Pro Tools s'accompagnent des
guides suivants :
Guide de démarrage : instructions d'installation
du système Pro Tools et de connexion du
studio. Pour Pro Tools LE™ et M-Powered™, ces
guides décrivent les méthodes spécifiques
permettant d'effectuer les opérations courantes
(enregistrement dans une session a Pro Tools,
importation de données à partir d'un CD et
création d'un CD audio à partir d'une session
Pro Tools).
Guide de référence Pro Tools : description
détaillée de toutes les fonctions et possibilités
offertes par Pro Tools (les systèmes Pro Tools LE
et M-Powered ne comportent qu'une version
électronique du Guide de référence au format
PDF).
Guides des raccourcis clavier de Pro Tools :
guides électroniques au format PDF pour
Windows et Mac comportant la liste des
raccourcis clavier et souris, y compris ceux
apparaissant dans les menus de Pro Tools.
Guide des plug-in DigiRack : guide électronique
au format PDF contenant les instructions
d'utilisation des plug-in DigiRack™ (fournis
avec Pro Tools) pour le traitement audio, en
temps réel ou non, des fichiers dans Pro Tools.
Guide des plug-in Digidesign : guide électronique
au format PDF contenant des instructions
d'utilisation des plug-in Digidesign
pour le traitement audio, en temps réel ou non,
des fichiers dans Pro Tools.
Guide des systèmes étendus (systèmes
Pro Tools|HD uniquement) : instructions pour
l'ajout de cartes Digidesign optionnelles ou d'un
châssis d'extension sur un système
Pro Tools|HD
Guide MachineControl™ (systèmes Pro Tools|HD
uniquement) : guide électronique au format PDF
qui contient des instructions d'installation et
d'utilisation de l'option MachineControl pour
Pro Tools permettant d'activer la
communication série avec des transports audio
et vidéo distants.
®
.
®
optionnels
Guide des menus Pro Tools : guide PDF
électronique des menus de Pro Tools.
Chapitre 1 : Bienvenue dans Pro Tools 3
Page 18
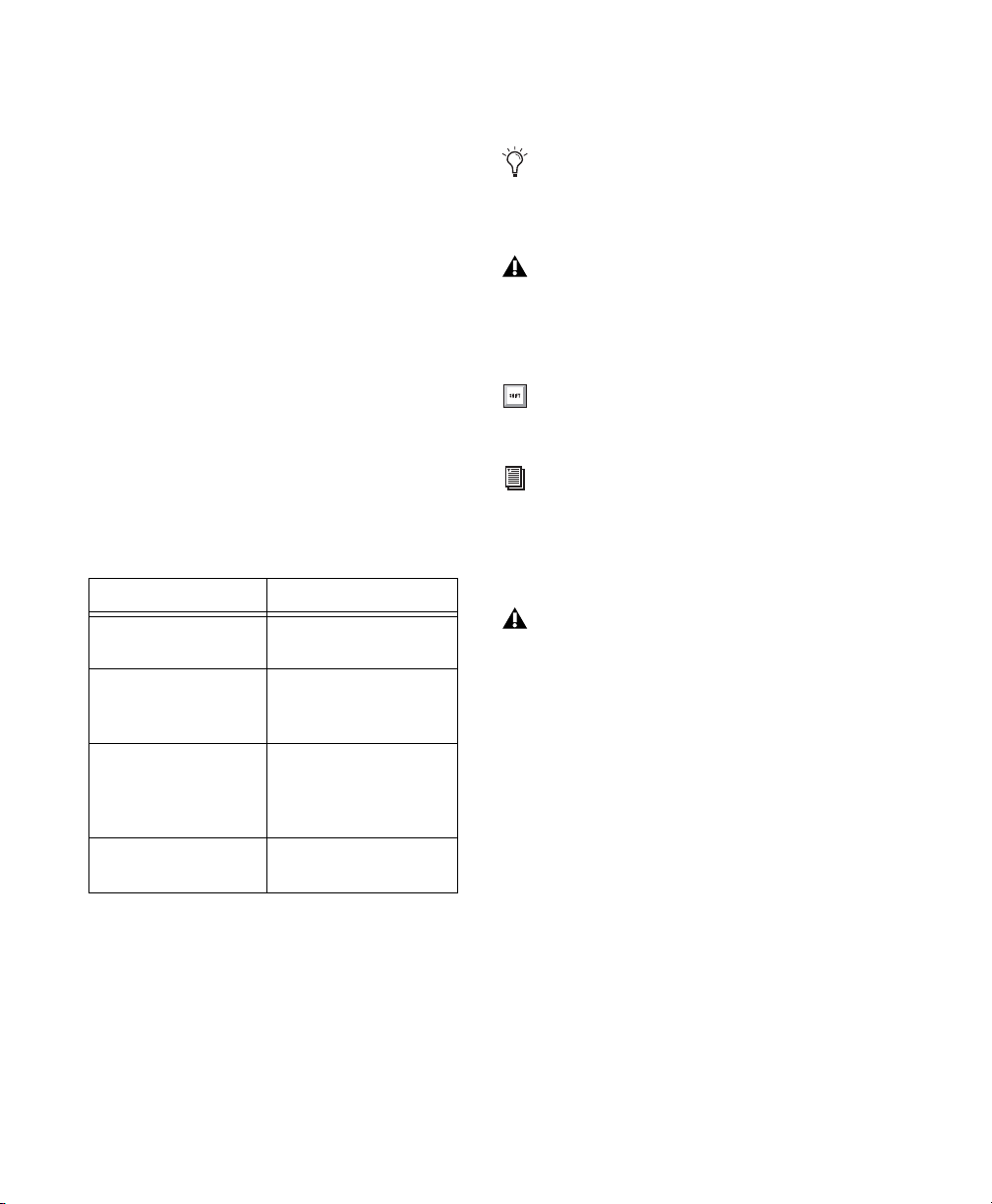
Guides supplémentaires :
guides supplémentaires, notamment un
glossaire, au format PDF installés avec Pro Tools.
Reportez-vous au dossier de la documentation
Pro Tools.
Digidesign fournit également des guides sur les
interfaces audio, les surfaces de travail dédiées
(comme D-Control™) et les contrôleurs (comme
Command|8
®
) et sur bon nombre d'options
Digidesign (MIDI I/O™, PRE et SYNC I/O™, par
exemple). Consultez les documents fournis avec
votre produit Digidesign spécifique.
Conventions utilisées dans ces guides
Les guides de Pro Tools utilisent les conventions
suivantes pour indiquer les choix de menu, les
commandes du clavier et de la souris :
:
Convention Action
File > Save Dans le menu File,
Ctrl+N Maintenez la touche Ctrl
Ctrl+clic Maintenez la touche Ctrl
sélectionnez Save.
enfoncée et appuyez sur
la touche N.
enfoncée tout en
cliquant à l'aide du
bouton de la souris.
Les symboles suivants sont utilisés pour mettre
en évidence des informations importantes :
Les conseils aux utilisateurs sont des
astuces qui vous permettent d'optimiser
l'utilisation de votre système Pro Tools.
Les avertissements importants contiennent
des informations susceptibles de modifier
les données d'une session ou les
performances de votre système Pro Tools.
Les raccourcis indiquent des raccourcis
clavier et souris utiles.
Les renvois dirigent l'utilisateur vers les
sections correspondantes dans le présent
guide et les autres guides de Digidesign.
Pro Tools M-Powered et Academic
Les références à Pro Tools LE™ dans ce
guide s'appliquent également à Pro Tools
M-Powered™ et à Pro Tools Academic™,
sauf indication contraire dans les Guides de
démarrage Pro Tools M-Powered et
Academic.
Cliquez avec le bouton
droit de la souris
Guide de référence Pro Tools4
Cliquez à l'aide du
bouton droit de la souris.
Page 19
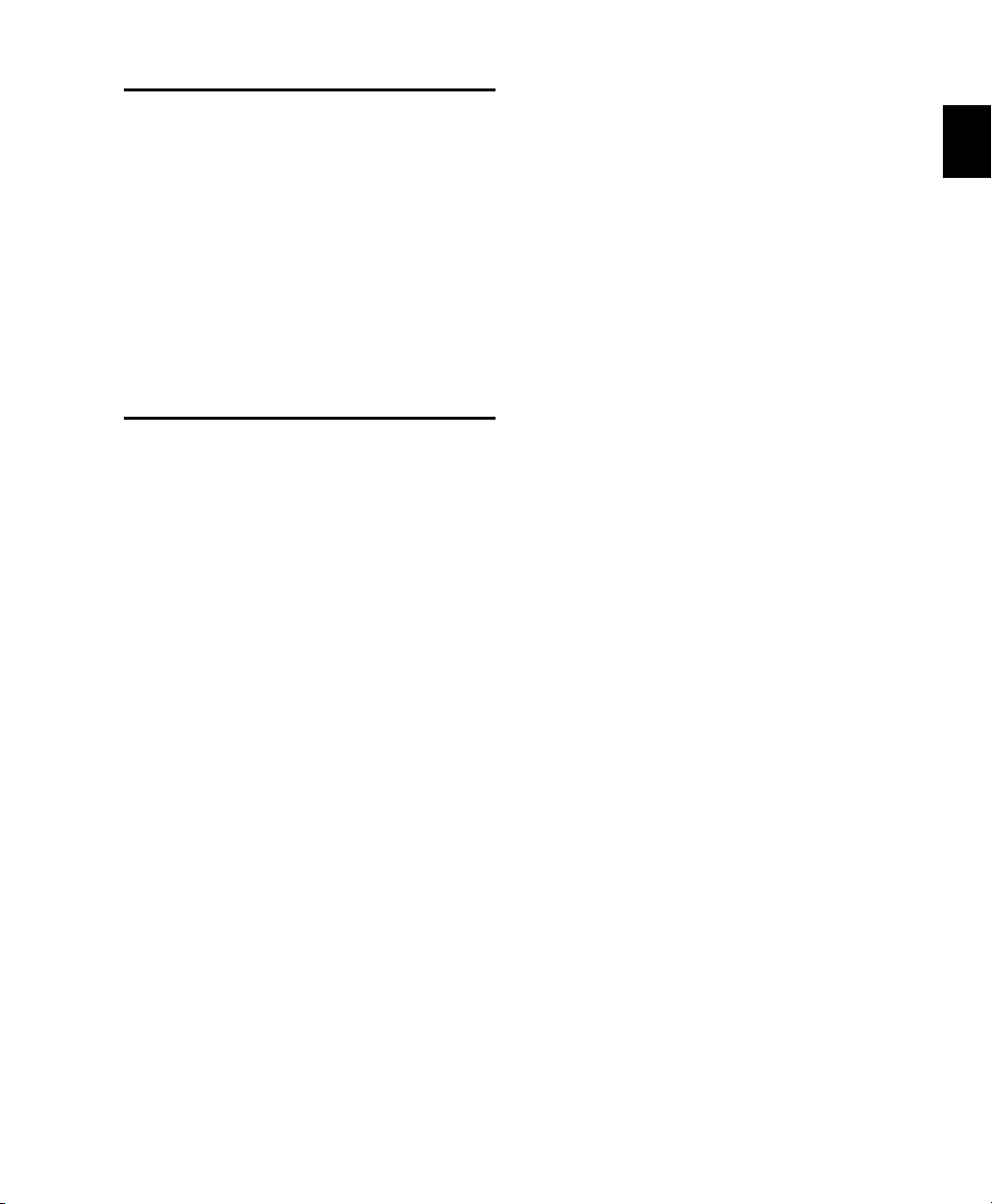
Informations sur la compatibilité
Digidesign peut assurer la compatibilité et
fournir une assistance uniquement pour les
matériels et les logiciels testés et approuvés par
ses soins.
Pour connaître la liste des ordinateurs, systèmes
d'exploitation, disques durs et périphériques
tiers agréés par Digidesign, visitez le site Web de
Digidesign (www.digidesign.com).
A propos de www.digidesign.com
Le site Web de Digidesign
(www.digidesign.com) est la meilleure source
d'informations en ligne pour optimiser votre
logiciel Pro Tools. Vous trouverez ci-après
quelques exemples des services et fonctions
disponibles.
Produits et développeurs : découvrez les
produits Digidesign, nos partenaires de
développement ainsi que leurs plug-in,
applications et matériels et téléchargez des
logiciels démo.
Actualité et événements : accédez aux
informations de dernière minute publiées par
l'équipe de Digidesign et inscrivez-vous pour
obtenir une démo de Pro Tools.
Enregistrement : enregistrez votre produit en
ligne. Pour des instructions précises,
reportez-vous au formulaire d'enregistrement
fourni avec votre système.
Assistance : contactez l'assistance technique ou
le service clientèle de Digidesign, téléchargez des
mises à jour logicielles et les dernières versions
des manuels en ligne, consultez les documents
sur la compatibilité avec les différents systèmes
d'exploitation et la base de recherche en ligne
(Answerbase) ou inscrivez-vous au forum de
discussion pour les utilisateurs Pro Tools (en
anglais) dans la section Digidesign User
Conference.
Formation : étudiez directement en ligne ou
découvrez les méthodes de formation utilisées
dans les centres de formation certifiés Pro Tools.
Chapitre 1 : Bienvenue dans Pro Tools 5
Page 20
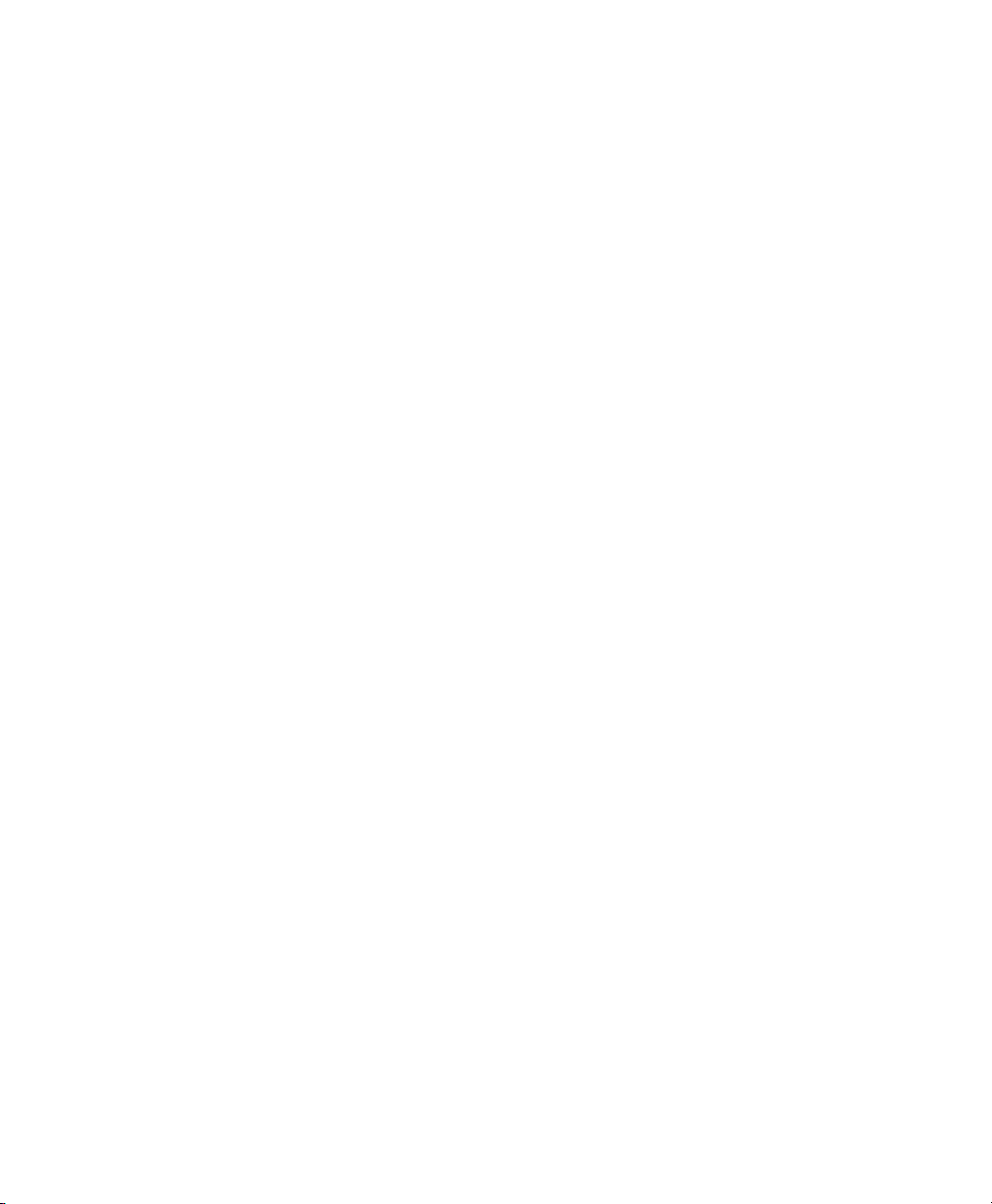
Guide de référence Pro Tools6
Page 21
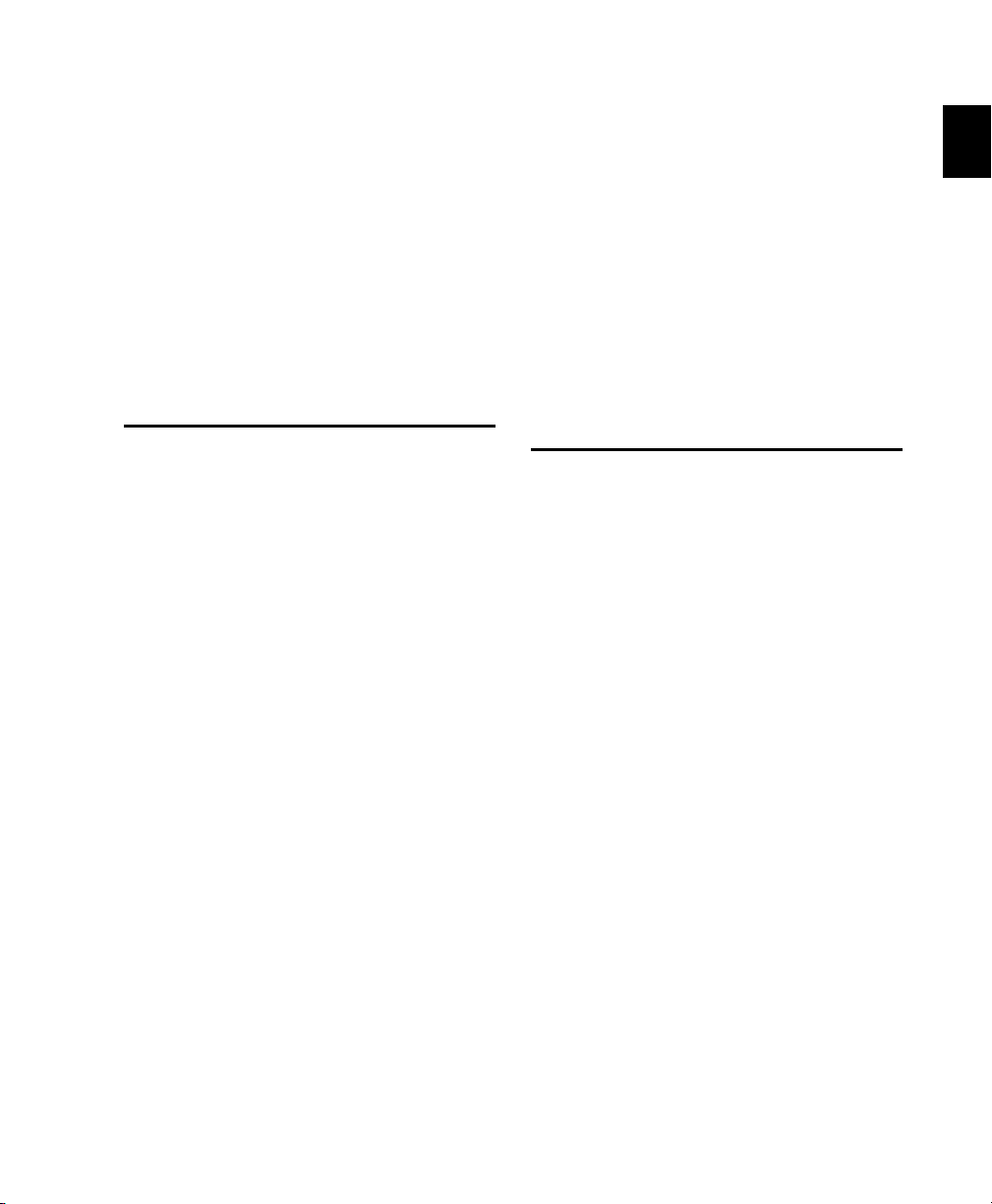
Chapitre 2 : Concepts de Pro Tools
Ce chapitre explique les principes et les concepts
de base du fonctionnement et des
fonctionnalités de Pro Tools.
Enregistrement audio sur disque dur
L'enregistrement sur bande exploite un support
linéaire : autrement dit, il faut rembobiner une
bande, en retour arrière ou en avance rapide,
pour pouvoir écouter l'endroit particulier d'un
enregistrement. Pour modifier l'ordre ou répéter
des données contenues sur un système linéaire,
il faut les réenregistrer ou les couper, puis les
joindre.
L'enregistrement sur disque dur utilise un
support non linéaire (ou à accès aléatoire) : on
peut se rendre instantanément à n'importe quel
endroit d'un enregistrement sans devoir
rembobiner, comme avec une bande.
Les systèmes non-linéaires présentent plusieurs
avantages. Vous pouvez facilement modifier la
disposition des parties d'un enregistrement ou
les répéter en les faisant lire par le disque dur
dans un ordre différent ou à plusieurs reprises.
De plus, cette réorganisation est non destructive,
ce qui signifie que le matériel enregistré original
reste intact.
Pro Tools est un système d'enregistrement non
linéaire qui permet de réorganiser et de mixer
des éléments enregistrés, de façon non
destructive.
Digidesign Audio Engine
DAE, abréviation de Digidesign Audio Engine
(moteur audio Digidesign), est le système
d'exploitation en temps réel de Digidesign pour
le traitement, la lecture et l'enregistrement
numériques. Lorsque vous installez Pro Tools,
DAE s'installe automatiquement sur votre
système.
Tout comme le système d'exploitation d'un
ordinateur permet l'exécution des programmes
sur celui-ci, DAE offre la plupart des
fonctionnalités d'enregistrement sur disque dur,
de traitement de signal numérique et
d'automation de mixage nécessaires à Pro Tools
et à d'autres produits de Digidesign et de ses
partenaires de développement.
Le paramètre DAE Playback Buffer Size
détermine la quantité de mémoire DAE allouée à
la gestion des buffers de disque. La taille du
buffer de lecture DAE peut être modifiée dans la
boîte de dialogue Playback Engine.
Chapitre 2 : Concepts de Pro Tools 7
Page 22
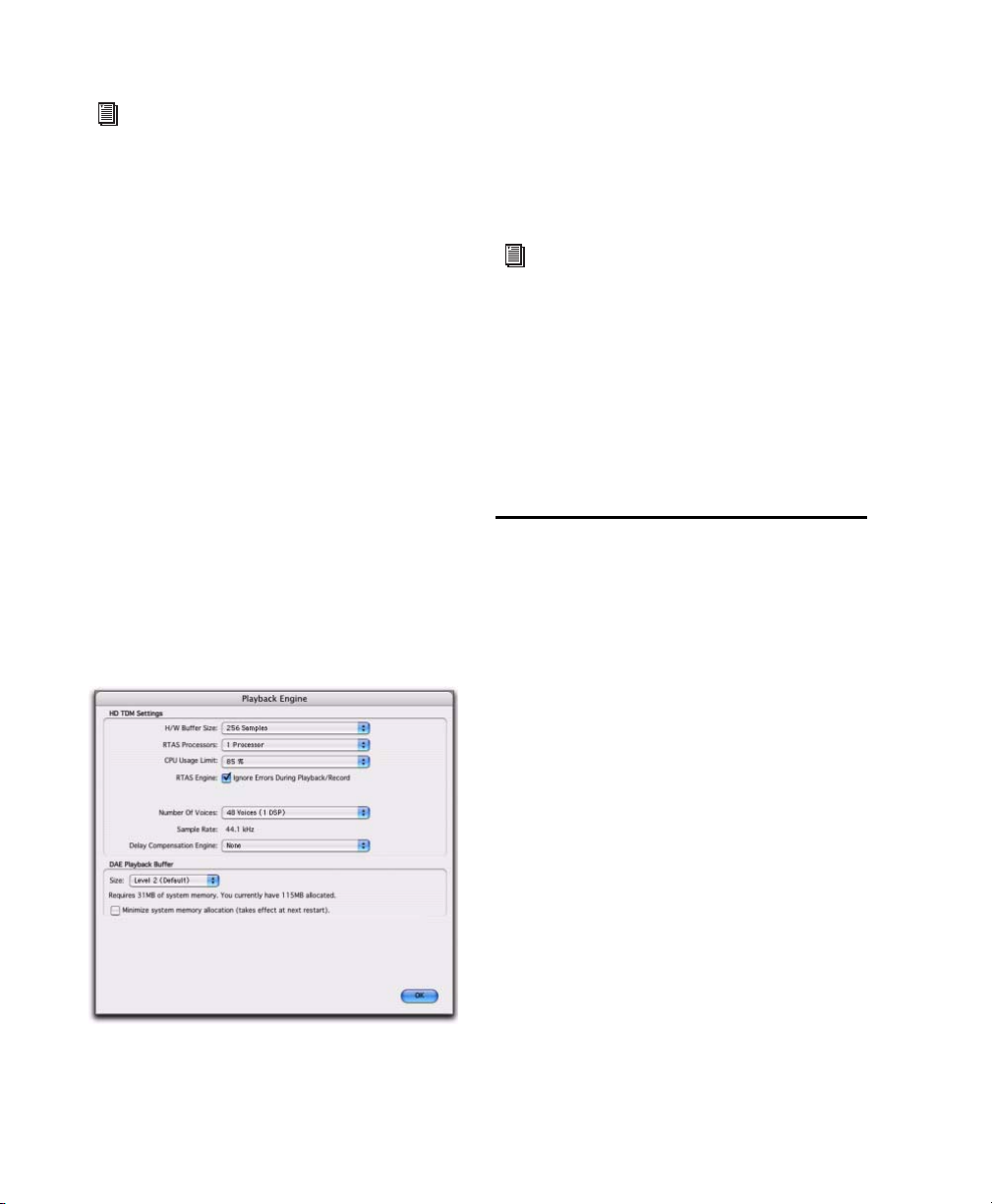
Pour plus d'informations sur la
configuration de la taille du buffer de
lecture DAE, reportez-vous à la section
Taille du buffer de lecture DAE, page 46.
Boîte de dialogue Playback Engine
Pro Tools tire également parti du processeur
hôte de votre ordinateur pour partager un
certain nombre de tâches et de traitements DSP
optionnels.
Sur les systèmes Pro Tools|HD, vous pouvez
sélectionner le nombre de voix (et de pistes
pouvant héberger les voix) pour votre système et
ses sessions. Le choix du nombre de voix dépend
des ressources DSP que vous souhaitez allouer
aux voix.
Pour plus d'informations, reportez-vous à la
section Configuration des paramètres du
système Pro Tools (dans le moteur de
lecture), page 40. Voir également
Ressources système, page 14.
Pro Tools LE utilise le processeur de l'ordinateur
hôte (CPU) pour effectuer l'enregistrement, la
lecture, le mixage et les calculs d'effets des pistes
audio. Pro Tools HD utilise également le
processeur de l'unité centrale pour le calcul des
effets des plug-in RTAS
déterminées par les caractéristiques de votre
système et les réglages de son moteur de lecture.
La boîte de dialogue Playback Engine permet de
définir la taille du buffer matériel et d'allouer un
pourcentage des ressources du processeur à ces
tâches.
Boîte de dialogue Playback Engine pour Pro Tools HD
®
. Les performances sont
Sur les systèmes Pro Tools|HD, la boîte de
dialogue Playback Engine permet également
d'affecter les ressources DSP dédiées pour la
compensation de retard.
Sessions Pro Tools
Lorsque vous démarrez un projet dans
Pro Tools, vous créez une session. Cette section
explique un certain nombre d'éléments de base
concernant les sessions.
Fichier de session
Un fichier de session est le document créé par
Pro Tools lorsque vous choisissez File > New
Session et configurez une nouvelle session.
Pro Tools ne peut ouvrir qu'une seule session à
la fois. Le fichier de session porte l'extension .ptf
(propre aux fichiers Pro Tools). Les fichiers de
session contiennent des tables de tous les
éléments associés à un projet, ce qui inclut les
fichiers audio, les données MIDI, ainsi que
toutes vos informations d'édition et de mixage.
Rappelez-vous cependant qu'un fichier de
session Pro Tools ne contient pas de fichier
média (audio ou vidéo). En revanche, il fait
référence aux fichiers audio, vidéo, MIDI et aux
autres fichiers. Les modifications effectuées dans
Guide de référence Pro Tools8
Page 23
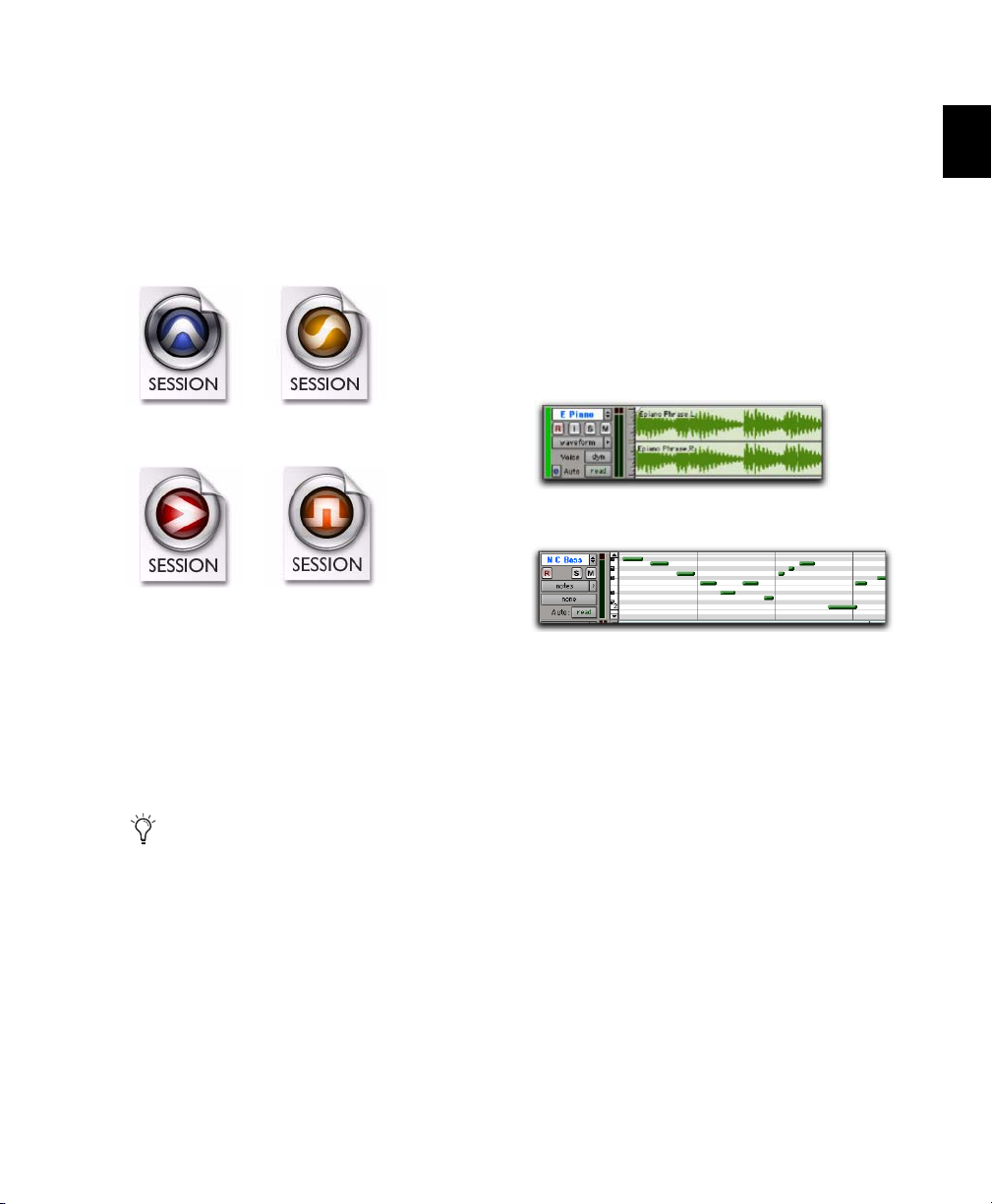
une session seront enregistrées dans le nouveau
fichier de session. Vous pouvez ainsi créer
plusieurs versions d'une session ou sauvegarder
votre travail d'édition et de mixage.
Les icônes des fichiers de session sont différentes
selon qu'il s'agit d'un système Pro Tools HD,
Pro Tools LE ou Pro Tools M-Powered.
Pistes
Les pistes de Pro Tools permettent d'enregistrer
et d'éditer les données audio, MIDI, vidéo et
d'automation. Les pistes Pro Tools fournissent
également des canaux audio pour
l'acheminement des bus internes, ainsi que des
entrées et sorties physiques pour les données
audio et MIDI.
Pro Tools propose sept types de pistes : pistes
audio, d'entrée auxiliaire, de fader principal, de
VCA principal, MIDI, d'instrument et vidéo.
Pro Tools HD
Pro Tools M-Powered Pro Tools Academic
Icônes des fichiers de session
Pro Tools LE
Bien qu'il existe différentes icônes de fichiers de
session, il est possible d'ouvrir ces fichiers à
partir des trois applications (avec certaines
restrictions). Pour plus d'informations,
reportez-vous à la section Ouverture d'une
session, page 101.
En cas de transfert d'une session dans un
autre système Pro Tools, son icône de fichier
adopte le type d'icône du système de
destination.
Piste audio dans la fenêtre Edit (piste stéréo affichée)
Piste MIDI dans la fenêtre Edit (Edition)
Les données des pistes audio, des pistes MIDI et
des pistes d'instrument peuvent être éditées en
régions ou répétées à des emplacements
différents, ce qui permet de créer des boucles, de
réarranger des sections ou des chansons
entières, ou d'assembler des pistes en utilisant
des éléments de plusieurs prises.
Les pistes d'entrée auxiliaire permettent
d'acheminer des bus audio internes ou des
entrées physiques vers des bus internes ou des
sorties physiques. Les entrées auxiliaires sont
généralement utilisées pour les bus d'effets
audio, le débit audio (écoute) et le prémixage.
Chapitre 2 : Concepts de Pro Tools 9
Page 24
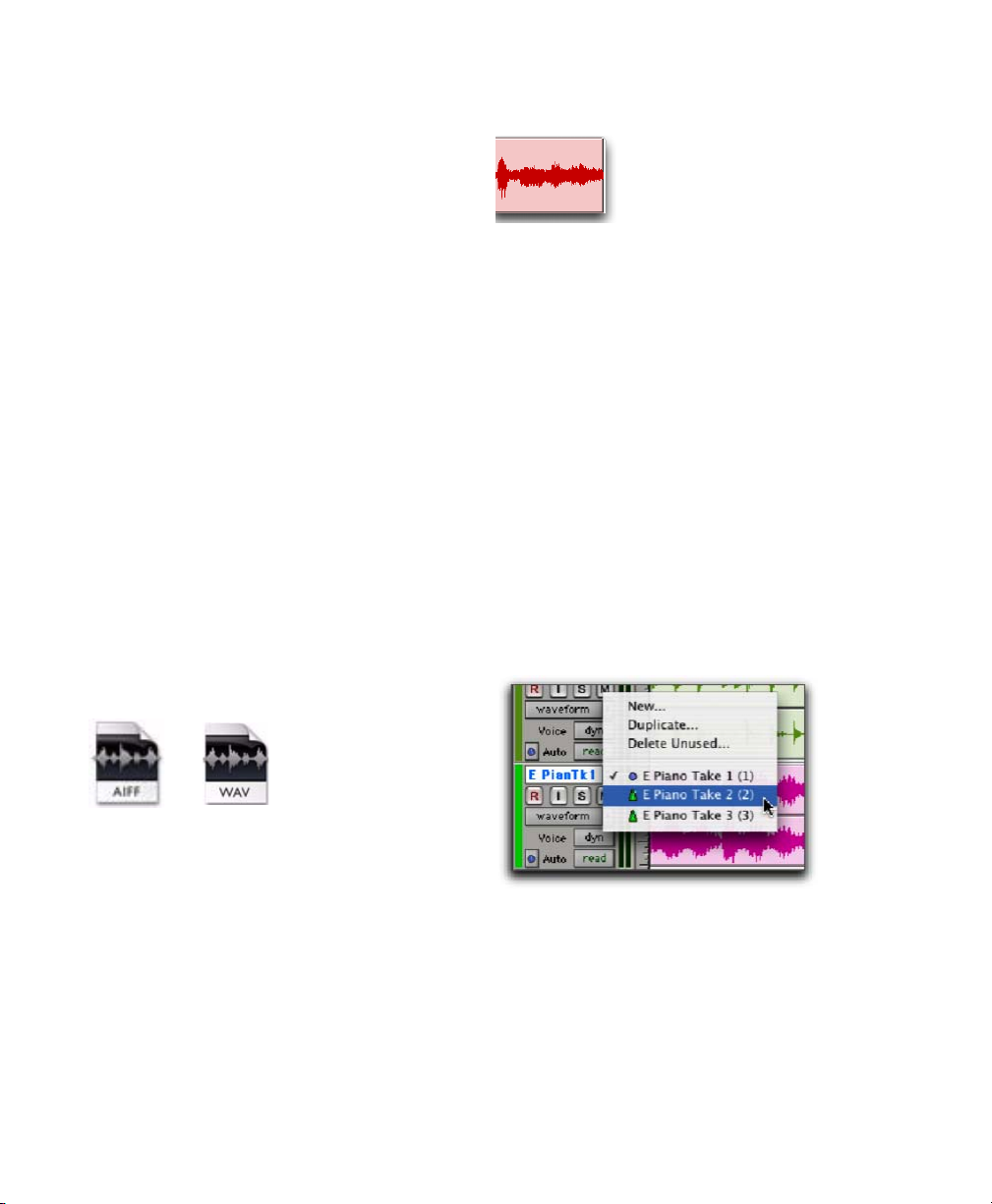
Les pistes de fader principal fournissent des
commandes pour les canaux de sortie audio
physiques, y compris des réglages du niveau de
volume pour le mixage, le panoramique et les
inserts de plug-in.
Régions
Les pistes de VCA principal (Pro Tools HD
uniquement) permettent de contrôler les pistes
d'un groupe de mixage affecté au VCA principal.
Les pistes vidéo prennent en charge les formats
QuickTime et Avid. Toutefois, il est impossible
de mélanger ces deux types de données vidéo sur
une même piste.
Les pistes audio, d'entrée auxiliaire, de fader
principal, de VCA principal (Pro Tools HD
uniquement) et d'instruments peuvent être
mono, stéréo ou multicanaux (Pro Tools HD
uniquement). Lors de la création d'une piste,
sélectionnez son format dans la liste de formats
pris en charge par votre système.
Fichier audio
Lorsque vous enregistrez du son dans une
session Pro Tools, des fichiers audio sont créés.
Région audio
Une région correspond à un segment de données
audio, MIDI ou vidéo. Une région peut
correspondre à une boucle de batterie, un riff de
guitare, un couplet de chanson, une prise, un
effet sonore, un extrait de dialogue ou un fichier
audio entier. Les régions permettent
notamment d'organiser les données audio et
MIDI. Il est possible également d'associer des
données d'automation à une région.
Dans Pro Tools, les régions sont créées à partir
de fichiers audio ou de données MIDI, et
peuvent être organisées en playlists de pistes
audio et MIDI. Vous pouvez également
regrouper des régions ou les lire en boucle.
Playlist
Icône de fichier audio
Les fichiers audio de chaque session sont stockés
dans un dossier appelé « Audio Files » (fichiers
audio). La liste des fichiers audio se trouve dans
la liste des régions de Pro Tools et peut
apparaître dans une piste audio. Il est possible de
définir une section d'un fichier audio comme
région. Pour plus d'informations, reportez-vous
à la section Régions, page 10.
Guide de référence Pro Tools10
Menu déroulant du sélecteur de playlist
Une playlist est une suite de régions organisées
sur une piste audio, MIDI ou vidéo. Les pistes
possèdent des playlists d'édition et des playlists
d'automation.
Page 25
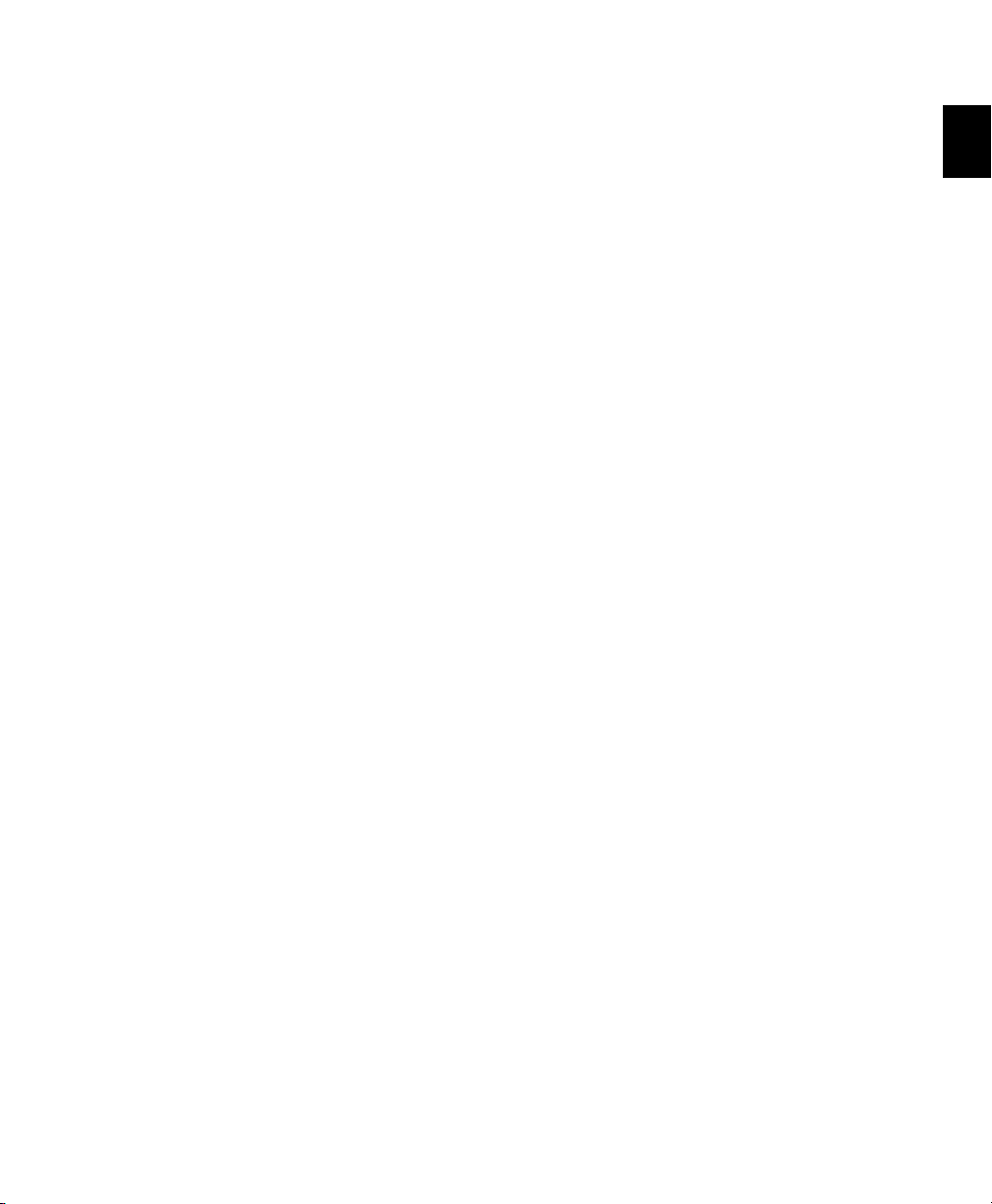
Dans le cas des pistes audio, une playlist
d'édition indique au disque dur quelles sont les
régions audio à lire et dans quel ordre.
Vous pouvez, par exemple, utiliser la même
région audio pour accéder à la même partie de
données audio à plusieurs reprises et en
plusieurs emplacements sans utiliser d'espace
disque supplémentaire. Plusieurs versions des
mêmes données audio peuvent être utilisées à
différents endroits et des effets variés peuvent
leurs être appliqués. Dans le cas des pistes MIDI
et des pistes d'instrument, les playlists d'édition
permettent de stocker plusieurs séquences MIDI
(ou performances) sur une piste.
Une playlist peut être constituée d'une seule
région ou de plusieurs régions séparées. Elle peut
être constituée d'éléments de même origine, par
exemple des régions provenant de plusieurs
prises différentes d'un solo, ou d'éléments
hétérogènes, plusieurs effets sonores différents
par exemple.
Vous pouvez créer autant de playlists d'édition
que vous le souhaitez pour une piste. Vous
pouvez ainsi assembler différentes versions
d'interprétations ou d'éditions sur une même
piste et choisir celles qui vous intéressent dans
un menu déroulant apparaissant sur la piste.
Canal
Le terme canal peut revêtir plusieurs sens
différents, selon l'élément de système Pro Tools
considéré. Dans son sens premier, le mot
« canal » se réfère à une entrée ou à une sortie
physique de votre système Pro Tools.
Une interface audio 96 I/O offre, par exemple,
16 canaux d'entrée et de sortie maximum à un
système Pro Tools|HD, alors qu'une interface
audio Mbox 2 ne fournit pas plus de
quatre entrées et deux sorties.
La seconde utilisation du terme canal se réfère à
une voie dans la fenêtre Mix de Pro Tools.
Chaque piste d'une session Pro Tools possède
une voie correspondante dans la fenêtre Mix.
Les voies audio et MIDI présentent des contrôles
semblables, mais ces derniers ont des effets
légèrement différents. Par exemple, les faders de
voie audio, d'entrée auxiliaire et d'instrument
contrôlent le gain de sortie de la console de
mixage pour ce canal, alors que les faders de
voies MIDI envoient des données de volume
MIDI (de type contrôleur MIDI 7) à
l'instrument MIDI.
Chaque piste possède, en outre, un seul
ensemble de playlists d'automation, pour le
volume, le panoramique, les coupures (mute) et
pour chaque contrôle d'automation pour les
affectations d'inserts et de départs de cette piste.
Chapitre 2 : Concepts de Pro Tools 11
Page 26
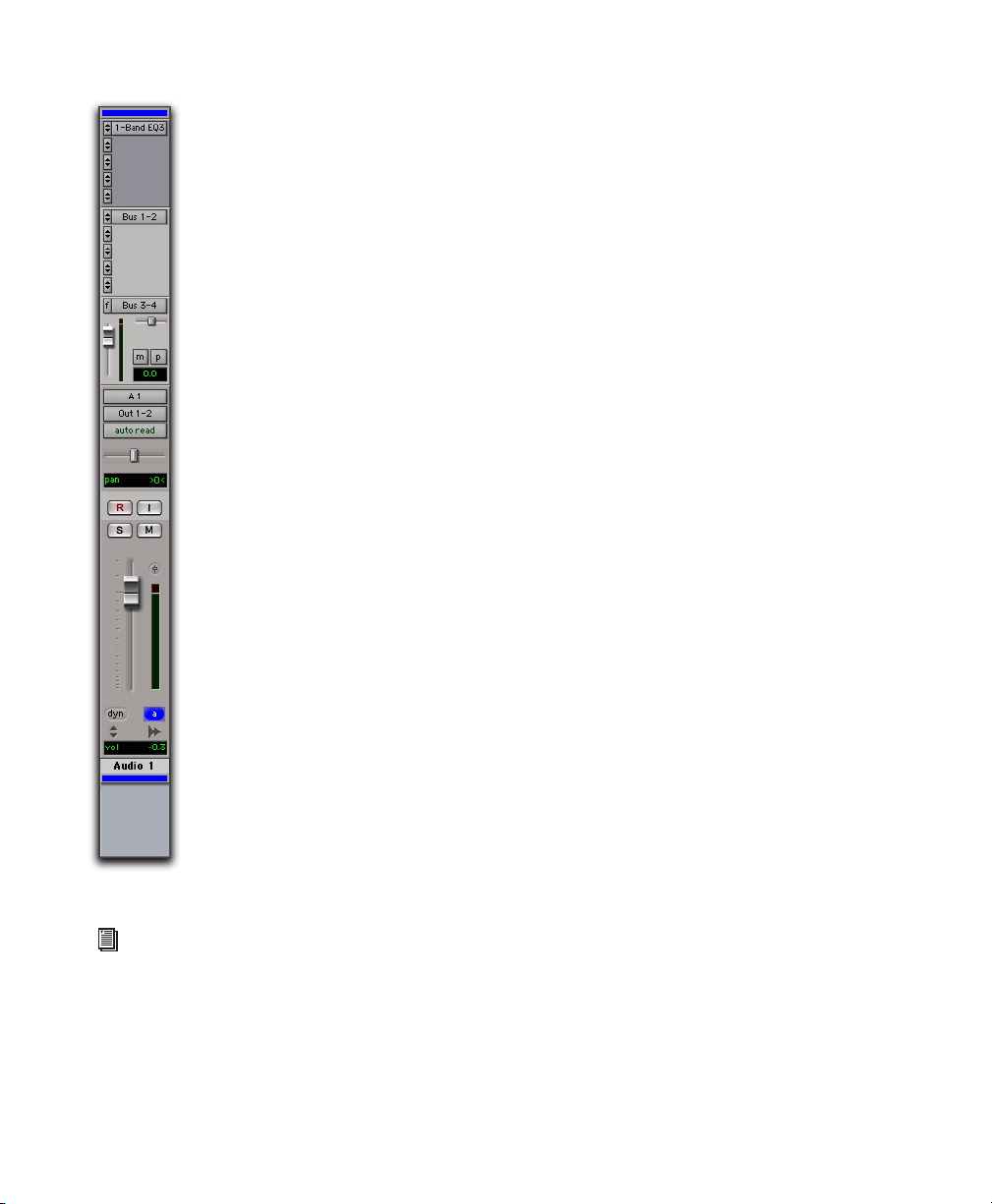
Assignation du signal
Pro Tools offre des commandes logicielles de
mixage et d'acheminement (assignation) du
signal, accessibles à partir de la fenêtre Mix.
Certaines de ces commandes sont également
accessibles à partir de la fenêtre Edit.
Une tâche courante d'assignation du signal
consiste à prémixer plusieurs pistes en une seule
voie (par exemple, une entrée auxiliaire), afin de
pouvoir partager le traitement et le contrôle de
niveau. Dans l'exemple suivant, trois pistes
audio sont prémixées dans une entrée stéréo
auxiliaire.
Voie de console de la fenêtre Mix (piste audio)
Le terme canal MIDI s'applique également à
un aspect distinct du fonctionnement MIDI.
Pour plus d'informations, reportez-vous à la
section « Piste », page 16.
Guide de référence Pro Tools12
Page 27
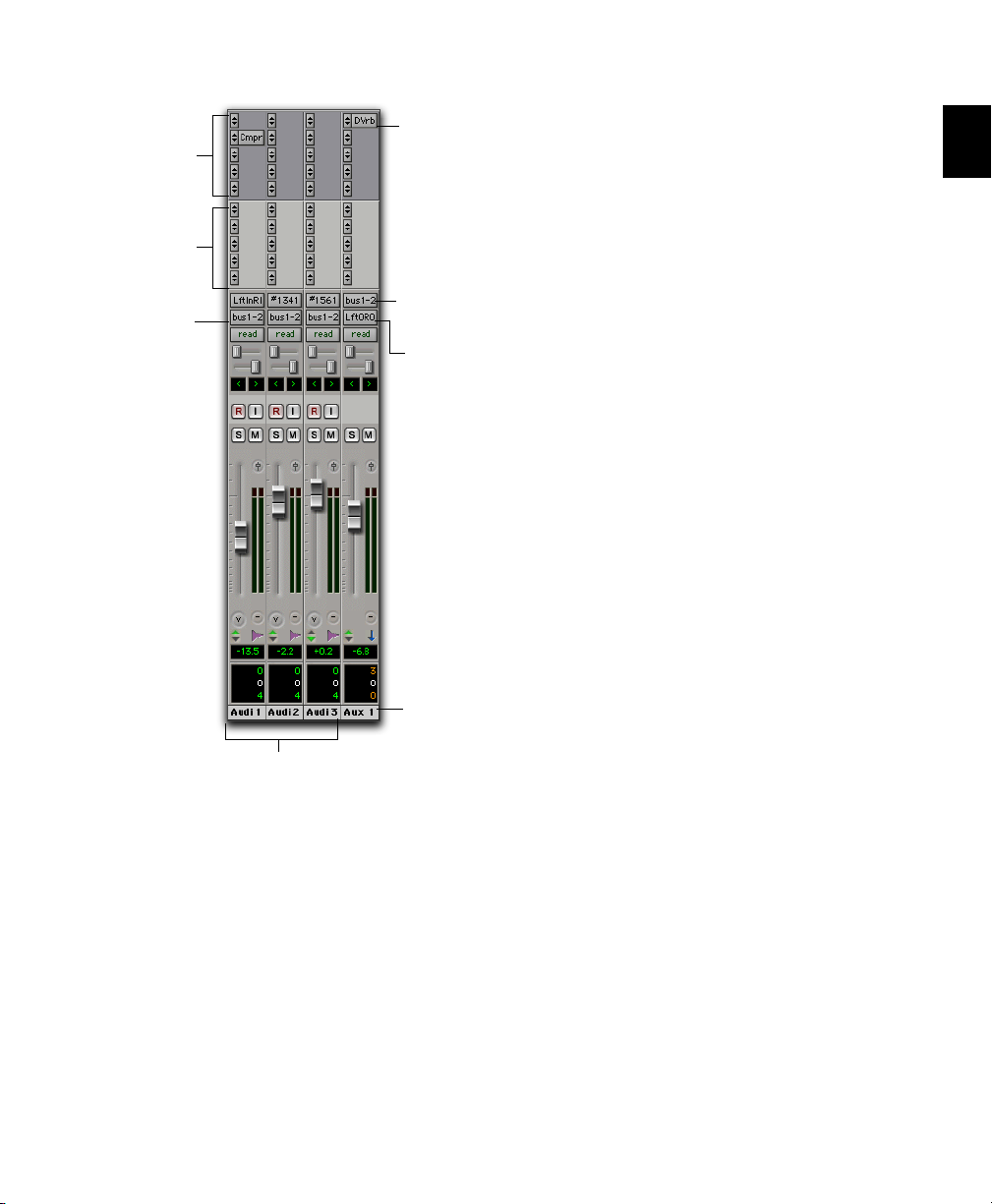
Inserts
Plug-in
stéréo
une sortie physique. Les signaux peuvent
également être acheminés vers ou depuis
d'autres pistes dans Pro Tools (ou entrées et
sorties matérielles) à l'aide de bus internes.
Pistes d'entrée auxiliaire et de fader principal :
Départs
Entrée
provenant du
chemin du bus
Sorties
vers le
chemin du
bus stéréo
Pistes audio
Prémixage vers une entrée auxiliaire
stéréo
Options d'assignation du signal
Sortie vers un
chemin de
sortie stéréo
Piste
d'entrée
auxiliaire
les entrées auxiliaires peuvent servir de retours
machine ou effets, de prémixeurs et de bus
principaux. Les pistes de fader principal servent
à contrôler les niveaux généraux de bus et de
sortie. Les pistes d'entrée auxiliaire et de fader
principal peuvent posséder des inserts plug-in et
matériels.
Pistes d'instrument : les pistes d'instrument
permettent d'envoyer du son d'une entrée
physique ou d'un plug-in vers des sorties, des
départs et des bus ou d'autres inserts.
Départs : les départs envoient les données audio
des pistes vers des sorties matérielles ou vers des
bus internes acheminés à leur tour vers d'autres
pistes au sein de Pro Tools. Les pistes de fader
principal et de VCA principal ne gèrent pas les
départs.
Inserts plug-in et matériels : le traitement des
plug-in s'effectue entièrement dans le système
Pro Tools. Les inserts matériels utilisent, en
revanche, les entrées et les sorties de l'interface
audio pour constituer une boucle d'insertion
traditionnelle à destination et en provenance
d'effets externes ou autres périphériques.
Les options d'assignation du signal sont les
suivantes :
Sélecteurs d'entrées et de sorties (I/O) de
pistes : l'assignation de signal la plus simple
consiste à définir l'entrée et la sortie de la piste.
Il est nécessaire d'affecter un chemin d'entrée à
une piste pour qu'elle puisse enregistrer des
données audio, ainsi qu'un chemin de sortie
pour que ces données audio soient audibles via
Chemins : les chemins correspondent à toute
option d'assignation dans Pro Tools, y compris
les entrées, sorties, bus et inserts internes ou
externes. Pro Tools vous permet d'identifier ces
chemins. Les noms des chemins seront affichés
dans les sélecteurs d'entrée audio et de chemin
de sortie ainsi que dans d'autres menus.
Pour plus d'informations, reportez-vous au
chapitre 6, Configuration des E/S.
Chapitre 2 : Concepts de Pro Tools 13
Page 28
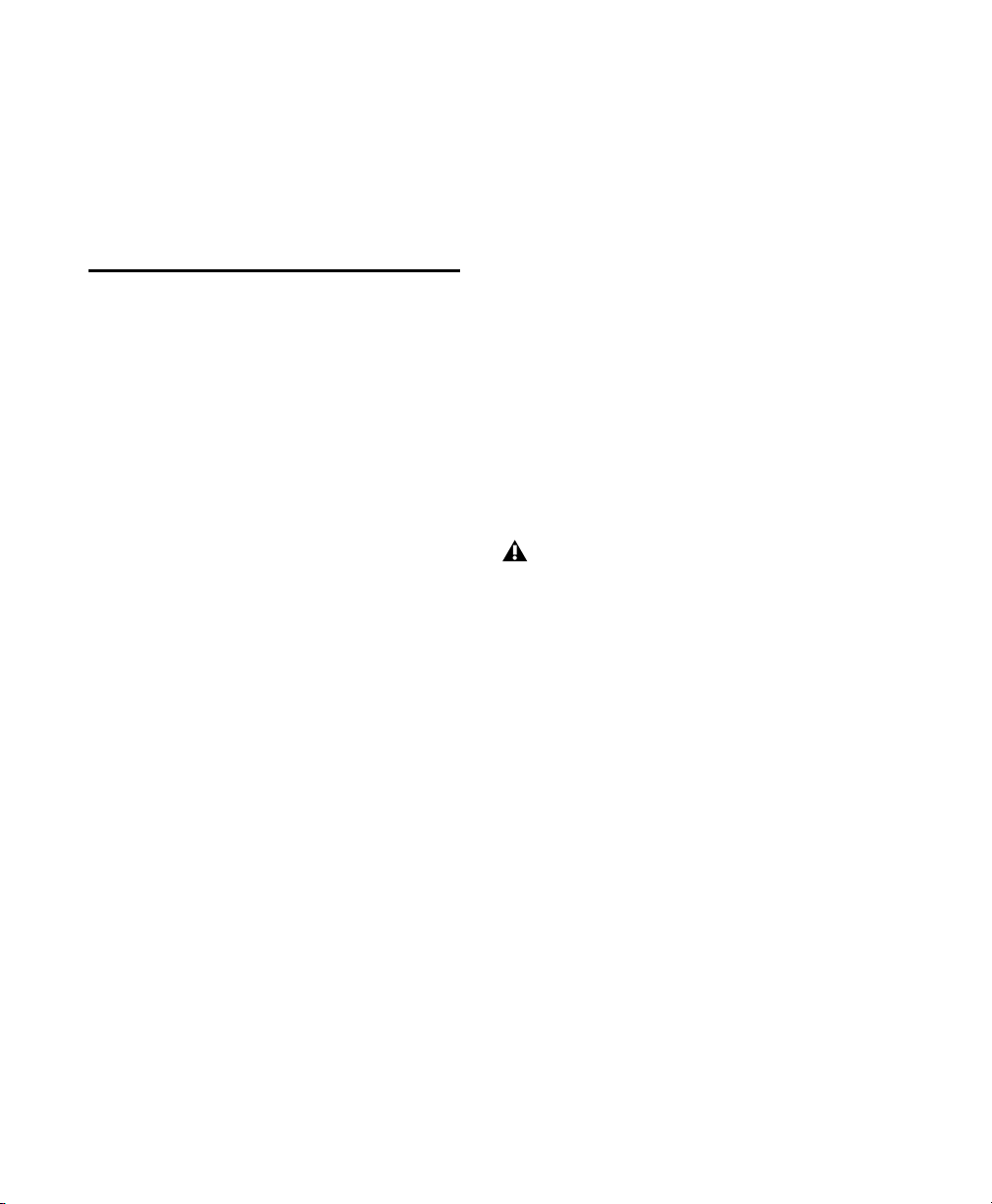
Formats de mixage : les sessions peuvent
combiner des pistes, bus, entrées, sorties et
inserts mono, stéréo et multicanaux (format
supérieur). Les formats multicanaux sont pris en
charge uniquement sur les systèmes
Pro Tools|HD.
Ressources système
Le nombre de pistes, le traitement des plug-in,
les options de chemin et d'assignation du signal
ainsi que la disponibilité des voies sont en fin de
compte limités par les ressources associées de
l'ordinateur hôte et de votre matériel Pro Tools.
Pro Tools offre plusieurs manières de gérer et de
conserver des ressources pour optimiser les
performances de votre système. Lorsque vous
commencez à travailler avec des sessions et des
pistes Pro Tools, les fonctions suivantes vous
permettront d'augmenter le rendement du DSP
et des autres ressources disponibles :
! Pro Tools vous permet d'ajuster le mode de
fonctionnement de votre système en changeant
des paramètres système concernant ses capacités
de traitement, de lecture et d'enregistrement.
Voir Configuration des paramètres du système
Pro Tools (dans le moteur de lecture), page 40.
! Pro Tools permet de désactiver manuellement
certains éléments de la session (tels que les pistes
et les inserts), afin de libérer des ressources DSP.
Les éléments inactives sont visibles, peuvent
être édités et sont conservés dans la session.
Pour plus d'informations, reportez-vous à la
section Eléments actifs et inactifs, page 14.
! Tous les systèmes Pro Tools offrent des
options souples de voix pour les pistes audio,
afin d'optimiser l'utilisation des voix disponibles
de votre système. Pour plus d'informations sur la
gestion et les options de voix, reportez-vous à la
section Emprunt des voix, page 162.
Eléments actifs et inactifs
Pro Tools permet de définir certains éléments de
la session (tels que les pistes et les inserts)
comme étant inactifs, afin de libérer des
ressources DSP et des connexions à la console.
Les éléments de Pro Tools qui prennent en
charge les modes d'activation et de désactivation
sont les suivants :
• Pistes audio, d'entrée auxiliaire, de fader
principal, de VCA principal et d'instrument
• Entrées et sorties de pistes
•Départs
• Entrées latérales (sidechain)
• Plug-in
• Inserts matériels
• Chemins (à l'échelle de la session)
Les pistes MIDI ne peuvent être désactivées.
Outre le réglage manuel des modes Active et
Inactive, Pro Tools désactive automatiquement
certains éléments en cas de ressources
insuffisantes ou indisponibles.
Lorsqu'ils sont actifs, les éléments sont
entièrement engagés et opérationnels.
Lorsqu'ils sont inactifs, les éléments sont
silencieux et hors service, bien que la plupart des
contrôles qui leur sont associés demeurent
réglables. Différents éléments inactifs ont une
incidence particulière sur les ressources système
disponibles.
Plug-in : lorsqu'un plug-in est inactif sur une
piste, son DSP est disponible pour d'autres
plug-in ou traitements. Les affectations des
plug-in peuvent être désactivées soit
manuellement, soit automatiquement (voir
Mode inactif automatique et manuel, page 15).
Guide de référence Pro Tools14
Page 29
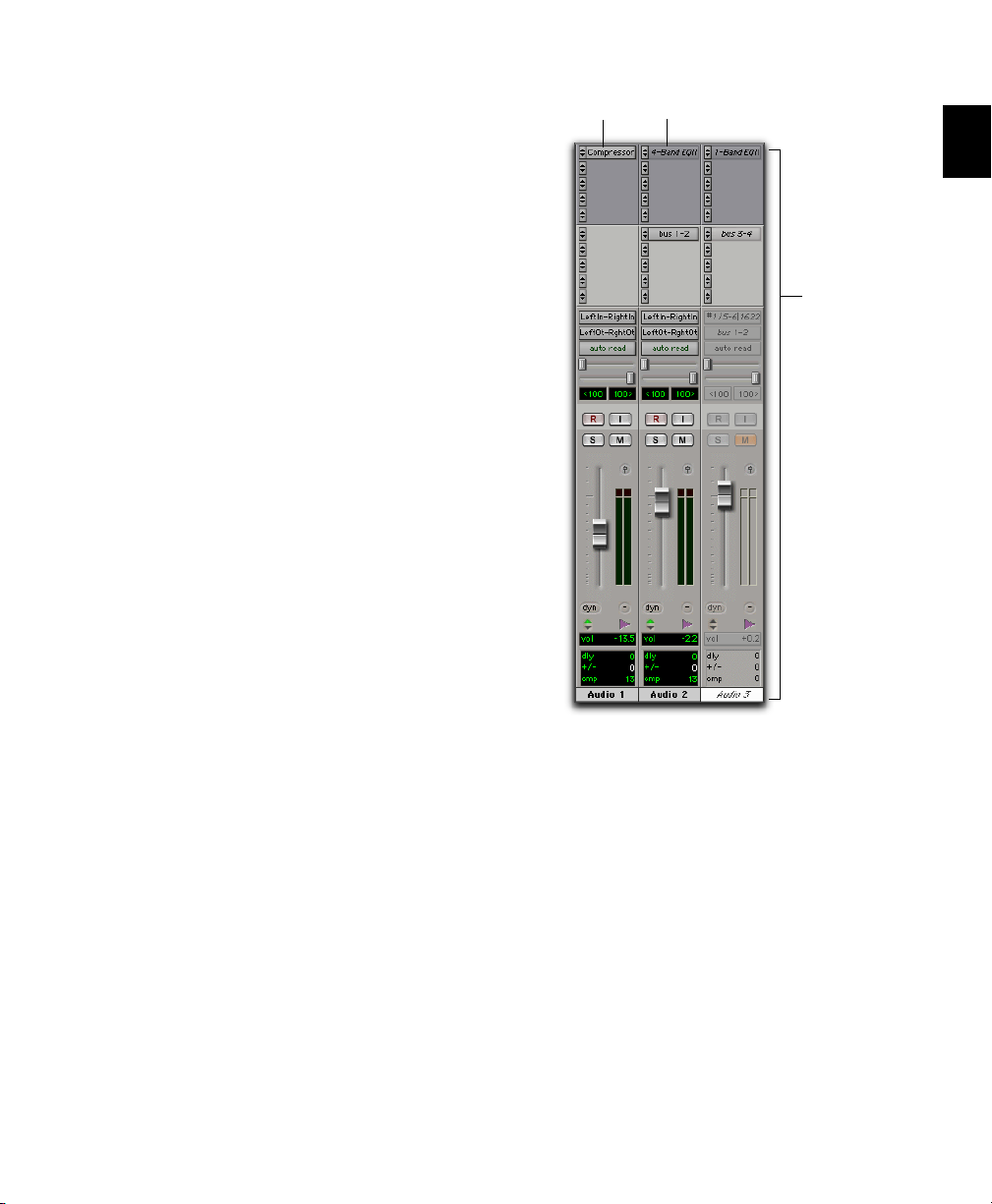
Chemin et affectation des chemins : lorsqu'un
chemin ou l'affectation d'un chemin est
désactivé(e), les ressources du chemin sont
libérées au niveau de la console de mixage pour
d'autres besoins d'assignation de signal de la
session. La désactivation des chemins et des
affectations peut s'effectuer soit manuellement,
soit automatiquement (voir Mode inactif
automatique et manuel, page 15).
Pistes : lorsqu'une piste est rendue inactive, ses
voix sont utilisables par une autre piste. Les
pistes mono inactives libèrent jusqu'à une voix,
tandis que les pistes stéréo et multicanaux
libèrent une voix par canal. De plus, lorsqu'une
piste audio, d'entrée auxiliaire, d'instrument ou
de fader principal est inactive, les plug-in,
inserts, départs et affectations d'E/S
correspondants le sont aussi, et le DSP associé
est libéré et devient utilisable ailleurs dans la
session.
Affichage des éléments inactifs
Lorsque des éléments sont inactifs, leurs noms
apparaissent en italiques, sur un fond gris foncé.
Lorsqu'une piste est inactive, la voie de console
entière s'assombrit.
Actif Plug-in inactif
Piste inactive
Eléments et pistes actifs et inactifs
Mode inactif automatique et manuel
Les modes Active et Inactive constituent de
puissantes options pour le transfert de session,
et pour la gestion des ressources du système.
Pro Tools permet de commuter
automatiquement ou manuellement le mode
inactif. Vous pouvez désactiver (ou activer)
manuellement les éléments pour gérer de façon
sélective les ressources du système au cours de
l'édition et du mixage.
Chapitre 2 : Concepts de Pro Tools 15
Page 30
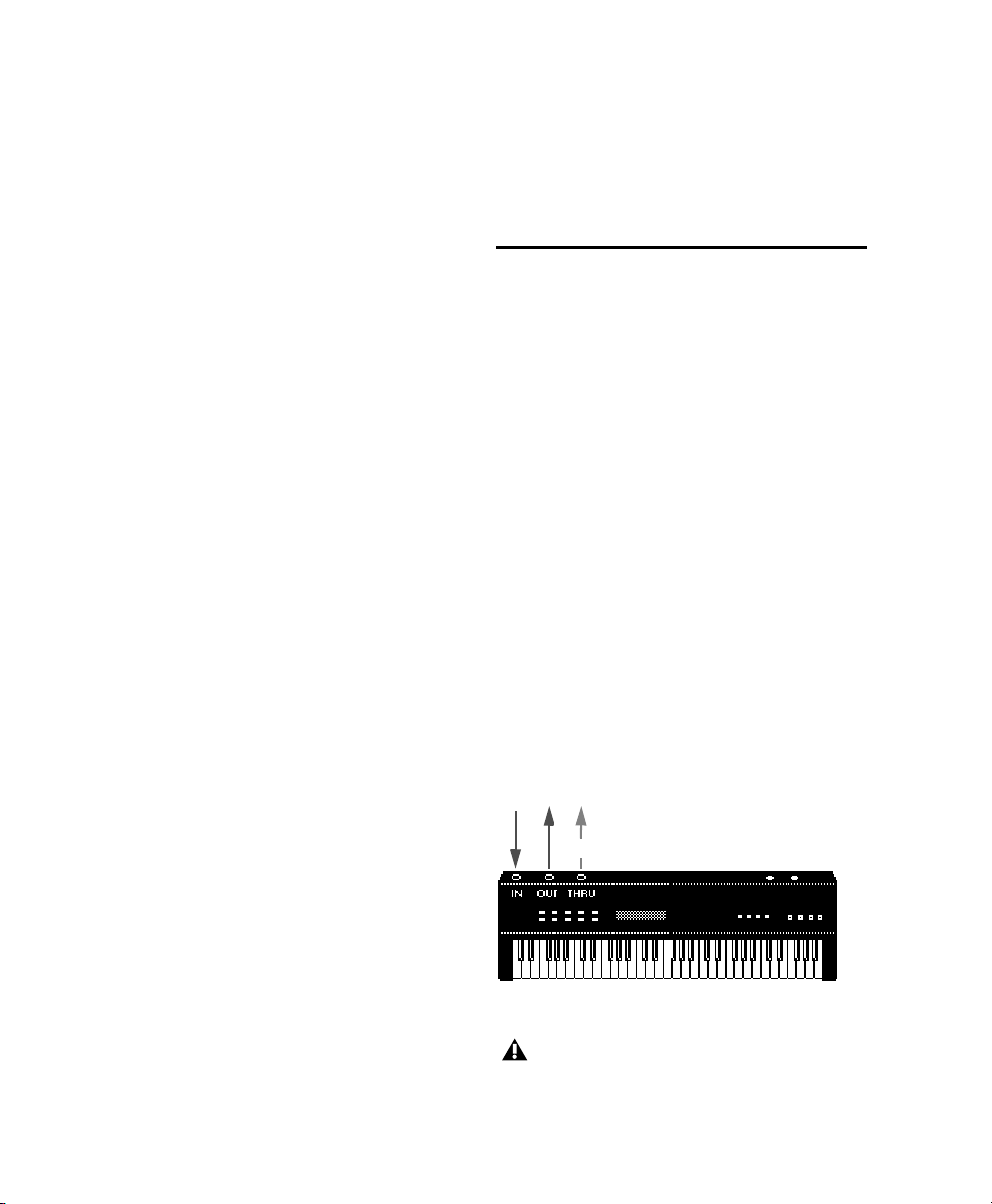
Désactivation automatique des éléments
Lorsque vous ouvrez une session, il se peut que
certains chemins de signaux, plug-in ou
interfaces audio utilisés dans la session ne soient
pas tous disponibles sous la forme définie sur le
système. Lorsque vous ouvrez une session, il est
possible qu'un nombre insuffisant de voix soit
disponible si la session a été créée sur un type de
système Pro Tools différent (par exemple, en
créant une session sur un système Pro Tools HD,
puis en l'ouvrant sur un système Pro Tools LE).
Lorsque ceci se produit, la session s'ouvre
comme elle avait été enregistrée. Tous les
éléments qui ne sont pas disponibles ou qui ne
peuvent être chargés du fait de ressources
insuffisantes, sont désactivés.
Commutation inactive manuelle
Vous pouvez faire appel manuellement aux
modes Active ou Inactive pour gérer les
ressources du système. Lorsque vous désactivez
un élément, les ressources qui lui étaient
associées sont à nouveau disponibles pour
d'autres tâches de la session.
Vous trouverez ci-après les instructions de base
pour désactiver manuellement des éléments.
Dans l'ensemble du Guide de référence Pro Tools,
vous trouverez des instructions s’appliquant dès
qu'un élément peut être désactivé.
Les entrées latérales prennent en charge la
commutation active et inactive directe, mais ne
suivent pas la commutation de toutes les pistes
ou de l'ensemble des entrées latérales
sélectionnées.
Piste
MIDI (Musical Instrument Digital Interface) est
un protocole de communication destiné aux
instruments de musique. Cette norme définie
par les constructeurs permet de relier entre eux
deux périphériques, quels qu'en soient la
marque ou le modèle. Parmi les appareils
pourvus de fonctions MIDI, citons les
synthétiseurs, les modules sonores, les boîtes à
rythmes, les patchs, les processeurs d'effets, les
interfaces MIDI, les surfaces de contrôle MIDI et
les séquenceurs.
Les périphériques MIDI sont dotés de
connecteurs DIN à 5 broches, repérés IN, OUT,
ou THRU. Le port MIDI OUT émet les messages.
Le port MIDI IN reçoit les messages. MIDI THRU
transmet les données en provenance du port IN.
Les périphériques MIDI se connectent à l'aide de
câbles MIDI que l'on peut se procurer auprès de
la plupart des revendeurs d'instruments de
musique.
Pour activer ou désactiver un élément :
" Cliquez sur l'élément en maintenant les
touches Pomme+Ctrl (Mac) ou Ctrl+Démarrer
(Windows) enfoncées.
Vous pouvez appliquer les modes Active ou
Inactive à toutes les pistes ou à l'ensemble des
pistes sélectionnées en utilisant les touches de
modification standard de Pro Tools (Option et
Option+Maj sur Mac, Alt et Alt+Maj sous
Windows).
Guide de référence Pro Tools16
transmission des données d'entrée
Flux de signaux MIDI
Tous les périphériques ne possèdent pas
forcément les trois ports MIDI (IN, OUT et
THRU).
Page 31

Le protocole MIDI offre 16 canaux MIDI par
port. Un même câble MIDI peut transmettre un
ensemble de messages distincts concernant
chacun des 16 canaux. Ces 16 canaux peuvent
correspondre à différents périphériques MIDI ou
à plusieurs canaux d'un même équipement (si
celui-ci est multitimbral). Chaque canal peut
contrôler un son d'instrument différent.
Exemple : la basse sur le canal 1, le piano sur le
canal 2 et la batterie sur le canal 10.
Tout comme un magnétophone multipiste, un
séquenceur MIDI peut enregistrer des
arrangements complexes, même en n'utilisant
qu'un seul clavier multitimbral.
Termes MIDI
Vous trouverez ci-après un certain nombre de
termes MIDI courants :
Instrument MIDI : appareil ou logiciel
instrumental MIDI (par exemple, un plug-in
d'instrument).
Interface MIDI : dispositif permettant de relier
des périphériques MIDI à un ordinateur.
Appareil MIDI : tout clavier MIDI physique,
générateur sonore, périphérique d'effets ou
autre équipement capable d'envoyer ou de
recevoir des informations MIDI.
Contrôleur MIDI : tout périphérique MIDI
pouvant transmettre des données MIDI
correspondant à une action, au jeu d'un
instrumentiste... Il s'agit entre autres des claviers
MIDI et des contrôleurs de guitare et
d'instrument à vent MIDI. Les contrôleurs
transmettent les informations MIDI depuis de
leur port MIDI OUT.
Surface de contrôle MIDI : tout périphérique, tel
que la MackieHUI (Human User Interface),
utilisant une connexion MIDI pour envoyer des
messages de contrôle vers un logiciel, mais qui
n'est généralement pas utilisé pour enregistrer
des informations MIDI.
Générateur de signaux MIDI (Générateur sonore
MIDI) : tout appareil MIDI pouvant lire un son
MIDI. Les sources sonores reçoivent des données
MIDI via les ports MIDI IN et transmettent des
données audio via les sorties audio.
Multitimbral : capacité d'un périphérique MIDI à
produire plusieurs sons d'instruments
(par exemple piano, basse, et batterie)
simultanément sur des canaux MIDI séparés.
Un seul instrument MIDI multitimbral peut
donc jouer des arrangements entiers.
Canal MIDI : il est possible de transmettre
jusqu'à 16 canaux de données de performances
MIDI sur un même câble MIDI. Le numéro du
canal sépare les différents messages afin que vos
sources sonores puissent recevoir celui qui leur
est adressé.
Evénement de changement de programme :
commande MIDI indiquant à une source sonore
quel son ou programme prédéterminé utiliser.
Le protocole MIDI permet de choisir dans un
ensemble de 128 sons.
Message de sélection de banque : la plupart des
dispositifs comportent plus de 128 sons disposés
en banques. Le message de sélection de banque
est une commande MIDI indiquant la banque
de sons dans laquelle effectuer la sélection.
Contrôle local : paramètre du contrôleur présent
sur la plupart des claviers MIDI, qui leur permet
d'exécuter leur propre générateur sonore.
La désactivation du contrôle total permet de
contrôler la source sonore interne d'un
périphérique uniquement par l'intermédiaire de
Chapitre 2 : Concepts de Pro Tools 17
Page 32

messages MIDI externes (par exemple, les
messages envoyés par Pro Tools lorsque les
données MIDI de Pro Tools sont acheminées
vers le clavier MIDI). Lorsque vous utilisez
Pro Tools, le « contrôle local » doit
généralement être désactivé. Lorsque le
« contrôle local » est désactivé, votre clavier
continue de transmettre des données vers son
port MIDI OUT.
Evénements de contrôleur continu : instructions
MIDI permettent de modifier en temps réel les
notes que l'on entend. Exemple : le Pitch Bend
(variation de hauteur), la modulation, le
volume, le panoramique, etc.
Données System Exclusive : données MIDI
couramment utilisées pour l'envoi et la
récupération des informations des paramètres
de sons préprogrammés, afin de permettre leur
archivage.
devez disposer d'un instrument MIDI. L'audio
provenant de votre instrument peut être envoyé
vers une console de mixage externe ou contrôlé
via l'interface audio Pro Tools.
Si vous utilisez un instrument MIDI externe,
vous devez le connecter aux ports MIDI
reconnus par votre ordinateur. Ces ports
peuvent se trouver sur une interface Pro Tools
dotée de ports MIDI (par exemple, une interface
Mbox 2) ou une autre interface MIDI (par
exemple, une interface Digidesign MIDI I/O).
Chemins des signaux des instruments MIDI externes
Erreurs courantes à propos du MIDI
L'appellation MIDI représente juste des
informations de contrôle, et non des sons à
proprement parler. C'est un peu comme le
rouleau de piano pour un piano : il transmet des
informations de contrôle sur la note à jouer, sur
la durée d'émission et sur le niveau de volume.
Lorsque vous appuyez sur une touche d'un
clavier MIDI, par exemple, vous envoyez un
message à un instrument MIDI ou à un
générateur de signaux pour signaler qu'il faut
jouer la note en question à la vitesse
correspondante. Il peut s'agir de son générateur
de signaux interne, d'un instrument MIDI
externe ou d'un plug-in d'instrument, lequel
peut être entièrement intégré à Pro Tools. Pour
créer ou lire un enregistrement MIDI, vous
Guide de référence Pro Tools18
Pour entendre un périphérique MIDI externe,
vous devez connecter ses sorties audio à une
console de mixage ou le relier à l'une des entrées
audio de votre interface audio Pro Tools.
Comme pour tout système Pro Tools, chaque
périphérique MIDI a ses propres fonctionnalités
(et limitations) de gestion du nombre de voix et
d'instruments susceptibles d'être reproduits à la
fois. Pour plus d'informations concernant les
fonctionnalités et limitations de chaque
périphérique MIDI, consultez la documentation
correspondante.
Page 33

Nœuds MIDI virtuels
Lorsque vous utilisez la fonctionnalité MIDI
avec des plug-in d'instrument dans Pro Tools,
des nœuds MIDI virtuels sont créés. Ces nœuds
fonctionnent comme des ports MIDI et offrent
des connexions MIDI logicielles entre Pro Tools
et d'autres logiciels MIDI, comme les plug-in
d'instrument. Si vous insérez, par exemple,
Reason de Propellerhead comme client ReWire
sur une piste, ses diverses entrées MIDI vers
Reason deviennent disponibles pour les sorties
MIDI des pistes MIDI et d'instrument de
Pro Tools.
DigiBase
DigiBase est dédié à la gestion de base de
données pour Pro Tools. Les outils puissants
fournis par DigiBase étendent les capacités de
recherche et d'importation de Pro Tools. Ils
permettent de gérer les données internes et
externes aux sessions, situées sur tout disque
connecté au système.
Une base de données sert à organiser des données
pour en faciliter la recherche, le tri, la gestion et
l'utilisation. Par exemple, votre carnet de
chèques peut être considéré comme un fichier
de base de données. Chaque fois que vous faites
un chèque, vous saisissez un nouvel
enregistrement. Celle-ci contient des
informations sur le chèque comme la date
d'émission, le bénéficiaire et le montant. Elles
sont enregistrées dans des colonnes spécifiques,
c'est-à-dire des champs. Bien que le chèque ne se
trouve pas lui-même dans ces colonnes, vous
disposez de toutes les informations nécessaires
s'y rapportant (les métadonnées du chèque).
Chapitre 2 : Concepts de Pro Tools 19
Page 34

Guide de référence Pro Tools20
Page 35

Chapitre 3 : Raccourcis clavier et menus contextuels
Ce chapitre vous donne un aperçu des
principaux raccourcis clavier et souris utilisés
dans Pro Tools.
La liste de tous les raccourcis est disponible
au format PDF dans Pro Tools.
Sélectionnez Help > Keyboard Shortcuts.
Raccourcis souris ou menus contextuels
Pro Tools permet d'accéder à de nombreuses
commandes et menus du logiciel par
l'intermédiaire du bouton droit de la souris.
Pour obtenir la liste complète des raccourcis
souris, reportez-vous aux versions PDF des
Guides des raccourcis clavier.
Touches de raccourci générales
Ce chapitre décrit des raccourcis clavier qui
s'appliquent à de nombreuses fonctions de
Pro Tools.
Fonctions des pistes
Pro Tools propose des raccourcis clavier pour les
fonctions de piste suivantes :
• Changement de mode d'automation
• Activation des playlists
• Ajout de plug-in
• Préparation à l'enregistrement, la mise en
solo et la coupure du son des pistes
• Protection des pistes en enregistrement et
en mise en solo
• Affectation des entrées, des sorties et des
départs
• Commutation volume/crête/retard de
l'affichage
• Remise à zéro des afficheurs
• Modification de la hauteur des pistes
Commande Windows Mac
Pour appliquer
l'action à toutes les
voies ou pistes
Pour appliquer
l'action uniquement
aux voies ou aux
pistes sélectionnées
Alt+
action
Alt+Maj+
action
Option+
action
Option+
Maj+
action
Chapitre 3 : Raccourcis clavier et menus contextuels 21
Page 36

Sélection des listes et des paramètres
Pro Tools propose des raccourcis clavier pour les
éléments suivants :
• Sélection des pistes dans la liste des pistes
• Activation de groupes dans une liste de
groupes
• Paramètres de la fenêtre Automation
Enable
• Définition des paramètres d'emplacement
mémoire
Commande Windows Mac
Focus clavier
Le focus clavier de Pro Tools détermine le
fonctionnement des touches alphanumériques.
Selon le focus clavier activé, les touches de votre
clavier alphanumérique peuvent servir à
sélectionner des régions de la liste des régions, à
activer ou désactiver des groupes, ou à appeler
une commande d'édition ou de lecture.
Vous ne pouvez activer qu'un seul des trois focus
clavier à la fois. L'activation d'un focus clavier
désactive le focus activé précédemment.
Pour basculer
l'élément et régler
tous les autres sur
un même état
nouveau
Pour basculer
l'élément et régler
tous les autres sur
l'état inverse
Alt+clic sur
l'élément
Ctrl+clic sur
l'élément
Option+clic
sur
l'élément
Pomme+clic
sur
l'élément
Commandes et outils d'édition
Pro Tools propose des raccourcis clavier pour
déplacer les commandes de plug-in, les faders et
les curseurs, l'outil Scrub et les données
d'automation.
Commande Windows Mac
Pour un réglage
précis des
curseurs,
boutons et
points
d'inflexion
Ctrl+clic sur
l'élément
Pomme+clic sur
l'élément
Pro Tools propose trois types de focus clavier :
Focus clavier sur les commandes : lorsque cette
option est sélectionnée, elle donne accès à de
nombreux raccourcis directs sur le clavier
alphabétique pour l'édition et la lecture.
Lorsque le focus clavier sur les commandes est
désactivé, vous avez toujours accès à n'importe
lequel de ses raccourcis clavier en maintenant la
touche Ctrlle (Mac) ou Démarrer (Windows)
enfoncée pendant que vous appuyez sur la
touche appropriée.
Focus clavier sur la liste des régions : lorsque
cette option est sélectionnée, vous pouvez
rechercher et sélectionner les régions audio, les
régions MIDI et les groupes de régions dans la
liste des régions en tapant les premières lettres
de leur nom.
Guide de référence Pro Tools22
Page 37

Focus clavier sur la liste des groupes :
lorsque cette option est sélectionnée, vous
pouvez activer ou désactiver les groupes
d'édition et de mixage en tapant leur lettre
d'identification (dans la fenêtre Mix ou Edit).
Modes du pavé numérique
Les préférences de fonctionnement du mode du
pavé numérique en déterminent le
comportement pour la fenêtre Transport.
Focus clavier sur les
commandes (dans la barre
de la fenêtre Edit)
Focus clavier sur la
liste des groupes
Bouton de focus clavier
Focus clavier sur la
liste des régions
Pour définir le focus clavier, effectuez l'une des
opérations suivantes :
" Cliquez sur le bouton a-z pour déterminer le
focus que vous voulez activer.
– ou –
" Maintenez les touches Pomme+Alt (Mac) ou
Ctrl+Alt (Windows) enfoncées pendant que
vous appuyez sur l'une des touches suivantes :
1 (Commandes), 2 (Liste des régions) ou 3 (Liste
des groupes).
Bien qu'il soit possible d'activer un focus
clavier pour plusieurs fenêtres de plug-in, la
saisie clavier s'applique uniquement à la
fenêtre située au premier plan.
Il y a deux modes Shuttle Lock (Shuttle
verrouillé) « Classic » et « Transport » et un
mode Shuttle.
Quel que soit le mode sélectionné, vous pouvez
toujours utiliser le pavé numérique pour
sélectionner et entrer des valeurs dans les
champs de la zone d'édition des événements,
des indicateurs de sélection d'édition, des
compteurs principal et secondaire et du
transport.
Pour définir le mode du pavé numérique :
1 Choisissez Setup > Preferences et cliquez sur
l'onglet Operation.
2 Dans la section Transport, sélectionnez le
mode de pavé numérique (Classic, Transport ou
Shuttle).
3 Cliquez sur OK.
Pour plus d'informations sur ces différents
modes, consultez la section Mode Numeric
Keypad, page 81.
Modes Shuttle Lock
En mode Shuttle Lock (aussi bien Classic que
Transport), vous pouvez utiliser le pavé
numérique pour effectuer un shuttle avant ou
arrière à la vitesse que vous désirez :
• La touche 5 correspond à la vitesse
normale.
• Les touches de 6 à 9 permettent d'avancer à
des vitesses progressivement plus rapides.
Chapitre 3 : Raccourcis clavier et menus contextuels 23
Page 38

• Les touches de 4 à 1 permettent de reculer
de plus en plus vite (4 correspond à la
vitesse Shuttle Lock la plus lente et 1 à la
plus rapide).
• Appuyer sur 0 pour arrêter le mode Shuttle
Lock, puis appuyez sur le chiffre voulu pour
rétablir la vitesse Shuttle Lock
correspondante.
• Appuyer sur la touche Echap ou sur la barre
espace pour quitter le mode Shuttle Lock.
Vitesse Shuttle Lock personnalisée
(Pro Tools HD et Pro Tools LE avec
DV Toolkit 2 uniquement)
Il est possible de personnaliser la vitesse Shuttle
Lock d'avance rapide la plus élevée (touche 9).
Pour plus d'informations, reportez-vous à la
section Custom Shuttle Lock Speed :,
page 450.
Mode Classic
Ce mode reproduit le fonctionnement de
Pro Tools dans ses versions antérieures à la
version 5.0. Lorsque le mode du pavé
numérique est défini sur Classic, vous pouvez :
• Lire jusqu'à deux pistes audio en mode
Shuttle verrouillé. Appuyez sur Ctrl (Mac)
ou Démarrer (Windows), puis sur un chiffre
de1 à 9 pour sélectionner la vitesse de
lecture.
• Appuyer sur la touche plus ou moins pour
inverser la direction.
• Appuyer sur 0 pour arrêter le mode Shuttle
Lock, puis appuyez sur le chiffre voulu pour
rétablir la vitesse Shuttle Lock
correspondante.
• Appuyer sur la touche Echap ou sur la barre
espace pour quitter le mode Shuttle Lock.
• Rappeler un emplacement mémoire en
tapant son numéro, suivi d'un point(.).
Mode Transport
Ce mode permet de définir un ensemble de
fonctions d'enregistrement et de lecture et de
piloter les transports depuis le clavier
numérique.
:
Fonction Touche
Activation/désactivation du clic 7
Activation/désactivation du
décompte
Mode de fusion/remplacement
MIDI
Activation/désactivation de la
lecture en boucle
Activation/désactivation de
l'enregistrement en boucle
Activation/désactivation du
mode QuickPunch
Retour rapide 1
Avance rapide 2
Activation à l'enregistrement 3
Lecture/Arrêt 0
Lorsque le mode du pavé numérique est réglé sur
Transport, vous pouvez également :
• Lire jusqu'à deux pistes audio en mode
Shuttle verrouillé. Appuyez sur Ctrl (Mac)
ou Démarrer (Windows), pu is su r u n chiffre
de1 à 9 pour sélectionner la vitesse de
lecture.
• Appuyer sur la touche plus ou moins pour
inverser la direction.
• Appuyer sur 0 pour arrêter le mode Shuttle
Lock, puis appuyez sur le chiffre voulu pour
rétablir la vitesse Shuttle Lock
correspondante.
8
9
4
5
6
Guide de référence Pro Tools24
Page 39

• Appuyer sur la touche Echap ou sur la barre
espace pour quitter le mode Shuttle Lock.
• Rappeler un emplacement mémoire en
tapant un point (.), le numéro de
l'emplacement mémoire, puis un autre
point (.).
Mode Shuttle
(Pro Tools HD uniquement)
Pro Tools offre une autre forme de lecture en
mode Shuttle, différente de celles des deux
modes Shuttle Lock. Lorsque le mode du clavier
numérique est réglé sur Shuttle, la lecture de la
sélection d'édition actuelle commence lorsque
vous appuyez sur les touches du clavier
numérique et dure tant que vous les maintenez
enfoncées ; la lecture s'arrête dès relâchement
des touches. Vous pouvez définir plusieurs
vitesses de lecture, en avant ou en arrière. Dans
ce mode, les pré/post-roll sont ignorés.
:
Vitesses de lecture Touche
1x Avance rapide 6
Lorsque le mode du pavé numérique est défini
sur Shuttle, vous pouvez également :
• Rappeler un emplacement mémoire en tapant
un point (.), le numéro de l'emplacement
mémoire, puis un autre point (.).
Les modes Shuttle Lock ne sont pas
disponibles lorsque le mode du pavé
numérique est réglé sur Shuttle.
1x Retour arrière 4
4x Avance rapide 9
4x Retour arrière 7
1/4x Avance rapide 3
1/4x Retour arrière 1
1/2x Avance rapide 5+6
1/2x Retour arrière 5+4
2x Avance rapide 8+9
2x Retour arrière 8+7
1/16x Avance rapide 2+3
1/16x Retour arrière 2+1
Sélection de boucle (1x) 0
Chapitre 3 : Raccourcis clavier et menus contextuels 25
Page 40

Guide de référence Pro Tools26
Page 41

Partie II : Configuration système
27
Page 42

28
Page 43

Chapitre 4 : Systèmes Pro Tools
Il existe quatre types de systèmes Pro Tools :
Pro Tools|HD : systèmes incluant le logiciel
Pro Tools HD
Pro Tools|HD.
Pro Tools LE : systèmes incluant le logiciel
Pro Tools LE pour Digi 002
®
Mbox
Pro Tools M-Powered : systèmes incluant le
logiciel Pro Tools M-Powered pour les interfaces
M-Audio
Pro Tools Academic : systèmes incluant le
logiciel Pro Tools Academic pour les interfaces
Mbox 2 et M-Audio
®
pour le matériel système
®
, Digi 002 Rack™,
2, Mbox 2 Pro, Mbox 2 Mini, ou Mbox.
®
agréées Digidesign.
®
agréées Digidesign.
Les références à Pro Tools LE dans ce guide
s'appliquent également à Pro Tools
M-Powered et à Pro Tools Academic, sauf
indication contraire dans les Guides de
démarrage Pro Tools M-Powered et
Academic.
Systèmes Pro Tools|HD
Les systèmes Pro Tools|HD sont disponibles
dans les configurations indiquées à la page 30.
Chaque système requiert au moins une interface
audio Digidesign (vendue séparément). Il est
possible d'ajouter des cartes Pro Tools|HD aux
systèmes Pro Tools|HD, afin d'augmenter le
nombre de pistes, le nombre de plug-in pris en
charge, la capacité de traitement de la console de
mixage et de connecter des interfaces audio
supplémentaires.
Les performances des systèmes Pro Tools
dépendent de facteurs tels que la fréquence
du processeur de l'ordinateur, la quantité de
mémoire du système et les performances du
disque dur. Vous pouvez obtenir les
informations de configuration et de
compatibilité les plus récentes auprès de
votre revendeur Digidesign ou sur le site
Web de Digidesign (www.digidesign.com).
Systèmes optionnels
Pro Tools LE avec DV Toolkit 2 : systèmes
Pro Tools LE mis à niveau avec l'option logicielle
DV Toolkit
Pro Tools LE ou M-Powered avec Music
Production Toolkit : systèmes Pro Tools LE ou
M-Powered mis à niveau avec l'option logicielle
Music Production Toolkit.
™
2.
Chapitre 4 : Systèmes Pro Tools 29
Page 44

Systèmes Pro Tools|HD
Systèmes Pro Tools|HD étendus
Pro Tools|HD 1
Comprend les éléments suivants :
• Carte HD Core
• Logiciel Pro Tools HD
Pro Tools|HD 2 Accel
Comprend les éléments suivants :
• Carte HD Core
• Carte HD Accel
• Logiciel Pro Tools HD
Pro Tools|HD 3 Accel
Comprend les éléments suivants :
• Carte HD Core
• Deux cartes HD Accel
• Logiciel Pro Tools HD
Pro Tools|HD 2
Comprend les éléments suivants :
• Carte HD Core
•Carte HD Process
• Logiciel Pro Tools HD
Pro Tools|HD 3
Comprend les éléments suivants :
• Carte HD Core
• Deux cartes HD Process
• Logiciel Pro Tools HD
Tout système Pro Tools|HD peut être étendu en
ajoutant des cartes HD Process ou HD Accel
supplémentaires. Pour plus d'informations,
consultez le Guide des systèmes étendus.
Les cartes HD Accel et HD Process peuvent
être utilisées au sein du même système.
Pour plus d'informations, reportez-vous au
Guide de démarrage Pro Tools|HD.
Interfaces audio prises en charge
(systèmes Pro Tools|HD uniquement)
Les interfaces audio suivantes sont compatibles
avec les systèmes Pro Tools|HD :
•192 I/O™
•192 Digital I/O™
•96 I/O™
•96i I/O™
Les systèmes Pro Tools|HD requièrent
l'utilisation d'au moins une interface
192 I/O, 192 digital I/O, 96 I/O ou 96i I/O.
Les interfaces audio Digidesign Legacy suivantes
sont prises en charge par les systèmes
Pro Tools|HD :
• 888|24I/O™ et 882|20I/O™
• 1622 I/O™
• Interface ADAT Bridge I/O™ 24 bits
Les interfaces Legacy I/O (par exemple,
I/O 888|24) nécessitent l'utilisation d'au
moins une interface I/O 192, I/O
numérique 192, I/O 96, ou I/O 96i.
Guide de référence Pro Tools30
Page 45

Nombre maximal de voix en lecture ou en enregistrement sur les systèmes Pro Tools|HD
Le tableau suivant indique le nombre maximal de voix en lecture et en enregistrement pour chaque
type de système Pro Tools|HD. Les voix en lecture et en enregistrement se réfèrent au nombre de pistes
de lecture et d'enregistrement simultanées sur votre système. Le nombre total de « pistes pouvant
héberger des voix » renvoie au nombre maximal de pistes audio pouvant se partager les voix
disponibles de votre système. (Une piste mono utilise une seule voix. Les pistes stéréo et multicanaux
utilisent une voix par canal.) Les limites des voix dépendent de la fréquence d'échantillonnage de la
session et du nombre de puces DSP dédiées au moteur de lecture du système. Les systèmes
Pro Tools|HD peuvent ouvrir des sessions contenant un maximum de 256 pistes audio, mais les pistes
audio dépassant les limites des pistes pouvant héberger les voix seront définies automatiquement sur
Voice Off.
Tabl eau 1. Nombre max im al de voi x en lect ure ou en en registrement simultanés sur les systèmes Pro ToolsTools|HD
Fréquence
Type de système de base
Pro Tools|HD 1 : 44.1/48 96 96 112
Pro Tools|HD Accel 2,
Pro Tools|HD Accel 3
Pro Tools|HD 2,
Pro Tools|HD 3,
ou tout système Pro Tools|HD étendu
d'échantillonnage
(kHz)
88.2/96 48 48 48
176.4/192 12 12 12
44.1/48 192 192 224
88.2/96 96 96 120
176.4/192 36 36 36
44.1/48 128 128 224
88.2/96 64 64 80
176.4/192 24 24 24
Voix en lecture
(pistes mono en
lecture simultanée)
Voix en enregistrement (pistes
mono en lecture simultanée)
Pistes
totales
hébergeant des
voix
Les systèmes Pro Tools|HD offrent jusqu'à 160 pistes (entrées) auxiliaires et un total de 128 bus de
mixage interne. Ces systèmes offrent également jusqu'à 5 inserts et 10 départs par piste (en fonction
de leur capacité DSP). Les systèmes Pro Tools|HD prennent également en charge jusqu'à 128 pistes
d'instrument, 256 pistes MIDI, 128 pistes VCA et plusieurs pistes vidéo.
Chapitre 4 : Systèmes Pro Tools 31
Page 46

Interfaces audio pour les systèmes Pro Tools|HD
Le tableau 2 récapitule les capacités d'entrée et de sortie des différentes interfaces audio des systèmes
Pro Tools|HD.
Tableau 2. Nombre de canaux des interfaces audio du système Pro Tools|HD
Type d'interface
192 I/O 16 entrées/16
192 Digital I/O 16 entrées/16
96 I/O 16 entrées/16
96i I/O 16 entrées/2
888|24 I/O 20 entrées/8
882|20 I/O 20 entrées/8
1622 I/O 16 entrées/2
E/S ADAT Bridge
24 bits, interface
Nombre de
canaux I/O
sorties
sorties
sorties
sorties
sorties
sorties
sorties
16 entrées/16
sorties
Fréquences
d'échantillonnage (kHz)
44.1, 48, 88.2,
96, 176.4, 192
44.1, 48, 88.2,
96, 176.4, 192
44.1, 48, 88.2, 9624 bits 24 bits 24 bits
44.1, 48, 88.2, 9624 bits 24 bits 24 bits
44.1, 48 24 bits 24 bits (ou
44.1, 48 20 bits 20 bits 24 bits
44.1, 48 20 bits 24 bits 24 bits
44.1, 48 Aucune 24 bits 24 bits
Conversion
A/N
24 bits 24 bits 24 bits
Aucune Aucune 24 bits
Conversion
N/A
20 bits, sur
I/O
anciennes)
E/S
numérique
24 bits
Vous pouvez ajouter à votre système Pro Tools|HD plusieurs cartes d'extension Pro Tools|HD, soit
directement à l'intérieur de l'ordinateur, soit en utilisant un châssis d'extension. En procédant de la
sorte, vous augmentez le nombre de pistes et de plug-in ainsi que la capacité de traitement de la
console de mixage et pouvez connecter des interfaces audio supplémentaires. Pour plus
d'informations, consultez le Guide des systèmes étendus.
Les interfaces Legacy I/O (par exemple, I/O 888|24) nécessitent l'utilisation d'au moins une interface
I/O 192, I/O numérique 192, I/O 96, ou I/O 96i.
Guide de référence Pro Tools32
Page 47

Systèmes Pro Tools LE
Les systèmes Pro Tools LE sont disponibles dans
les configurations suivantes :
Digi 002
Mbox
Un système Mbox se compose des éléments
suivants :
• Logiciel Pro Tools LE
• Interface audio Mbox
Un système Digi 002 se compose des éléments
suivants :
• Logiciel Pro Tools LE
• Interface audio et MIDI Digi 002 avec surface
de contrôle
Digi 002 Rack
Un système Digi 002 Rack comprend les
éléments suivants :
• Logiciel Pro Tools LE
• Interfaces audio et MIDI Digi 002
Mbox 2 Pro
Un système Mbox 2 se compose des éléments
suivants :
• Logiciel Pro Tools LE
• Interfaces audio et MIDI Mbox 2 Pro
Mbox 2
Un système Mbox 2 se compose des éléments
suivants :
• Logiciel Pro Tools LE
• Interfaces audio et MIDI Mbox 2
Capacité de traitement
La capacité totale de traitement d'un
système Pro Tools LE dépend de la
puissance du processeur de votre ordinateur.
Vous pouvez obtenir les informations les
plus récentes concernant les exigences
système et la compatibilité auprès de votre
revendeur Digidesign ou sur le site Web de
Digidesign (www.digidesign.com).
Mbox 2 Mini
Un système Mbox 2 se compose des éléments
suivants :
• Logiciel Pro Tools LE
• Interface audio Mbox 2 Mini
Chapitre 4 : Systèmes Pro Tools 33
Page 48

Fonctionnalités des systèmes Pro Tools LE
Le tableau 3 indique les capacités en lecture, en enregistrement et en entrée/sortie de chaque système
Pro Tools LE. Les pistes mono en lecture simultanée se réfèrent au nombre de pistes de lecture et
d'enregistrement simultanées sur votre système. Le nombre total de « pistes pouvant héberger des
voix » renvoie au nombre maximal de pistes audio pouvant se partager les voix disponibles de votre
système. (Les pistes mono utilisent une seule piste audio, tandis que les pistes stéréo utilisent jusqu'à
deux pistes.) Si vous ouvrez une session Pro Tools créée sur un système Pro Tools|HD avec plus de
pistes que le système LE le permet, les pistes dépassant le nombre admis sont automatiquement
réglées sur inactives.
Tableau 3. Nombre de canaux en lecture ou en enregistrement sur les systèmes Pro Tools LE
Type de
système
Digi 002
ou
Digi 002
Rack
Mbox 2
Pro
Mbox 2 ou
Mbox
Mbox 2
Mini
Pistes mono
en lecture
simultanée
32 128 jusqu'à 18
32 128 jusqu'à 6
32 128 jusqu'à 2
32 128 jusqu'à 2
Pistes totales hébergeant des
voix
Nombre de
canaux I/O
entrées/18 sorties
(à 48 kHz ou moins)
jusqu'à 10
entrées/10 sorties
(à 88,2 ou 96 kHz)
entrées/8 sorties
(à 48 kHz ou moins)
jusqu'à 4
entrées/6 sorties
(à 88,2 ou 96 kHz)
entrées/2 sorties
entrées/2 sorties
Conversion
A/N
24 bits 24 bits 24 bits
24 bits 24 bits 24 bits
24 bits 24 bits 24 bits
24 bits 24 bits n/d
Conversion N/A
E/S
numérique
Les systèmes Pro Tools LE offrent jusqu'à 128 pistes d'entrées auxiliaires, un total de 32 bus de mixage
interne et jusqu'à 5 inserts et 10 départs par piste (suivant la capacité de traitement de votre
ordinateur). De plus, les systèmes Pro Tools LE prennent en charge jusqu'à 32 pistes d'instrument et
jusqu'à 256 pistes MIDI. Pro Tools LE prend également en charge une piste vidéo QuickTime.
Pour plus d'informations sur le transfert de données de session entre systèmes Pro Tools|HD et
Pro Tools LE, reportez-vous à la section Partage de sessions créées sur des systèmes Pro Tools
différents, page 291.
Guide de référence Pro Tools34
Page 49

Pro Tools M-Powered
Un système Pro Tools M-Powered se compose
des éléments suivants :
• Logiciel Pro Tools M-Powered
• Interface audio M-Audio agréée Digidesign
(non fournie avec le logiciel M-Powered)
Les références à Pro Tools LE dans ce guide
s'appliquent également à Pro Tools
M-Powered, sauf indication contraire dans
le Guide de démarrage Pro Tools
M-Powered.
Pour obtenir la liste la plus récente des
interfaces M-Audio agréées par Digidesign,
visitez le site web de Digidesign
(www.digidesign.com)
.
Pro Tools Academic
DV Toolkit 2 et Music Production Toolkit
En plus des fonctionnalités habituelles fournies
avec Pro Tools LE et Pro Tools M-Powered, les
systèmes Pro Tools LE équipés du DV Toolkit 2
et les systèmes Pro Tools LE et M-Powered
équipés du Music Production Toolkit
fournissent des fonctionnalités étendues.
Prise en charge de 48 pistes mono ou stéréo
Les systèmes Pro Tools LE avec l'option DV
Toolkit 2 et les systèmes Pro Tools LE ou
M-Powered avec l'option Music Production
Toolkit vous permettent de lire ou d'enregistrer
jusqu'à 48 pistes stéréo ou mono
simultanément. Ces nombres élevés de pistes
pourraient nécessiter des disques
supplémentaires et des ordinateurs plus rapides
agréés par Digidesign.
Un système Pro Tools Academic inclut :
• Logiciel Pro Tools Academic
• Un des éléments suivants :
• Interfaces audio et MIDI Mbox 2
– ou –
• Interface M-Audio agréée par Digidesign
Les références à Pro Tools LE dans ce
guide s'appliquent également à Pro Tools
Academic sauf indication contraire dans
le Guide de démarrage Pro Tools
Academic.
Pour obtenir la liste la plus récente des
interfaces M-Audio agréées par Digidesign,
visitez le site web de Digidesign
(www.digidesign.com)
.
Pour plus d'informations, consultez le site
Web Digidesign (www.digidesign.com).
Pour plus d'informations sur la priorité de
pistes et l'assignation de voix, consultez la
section Assignation des voix avec les
options Toolkit, page 161.
Prise en charge de 24 pistes QuickPunch
Avec DV Toolkit 2 ou Music Production Toolkit,
vous pouvez enregistrer simultanément jusqu'à
24 pistes mono ou stéréo avec QuickPunch.
Le nombre de pistes audio et
QuickPunch total ne peut pas
dépasser 48.
Chapitre 4 : Systèmes Pro Tools 35
Page 50

Fonctions DV Toolkit 2
(Pro Tools LE uniquement)
Fonctions Pro Tools LE
DV Toolkit 2 active les fonctions suivantes pour
les travaux sur film, vidéo ou vidéo numérique
dans Pro Tools LE :
• Fonctions relatives aux sessions et aux pistes :
• Jusqu'à 48 pistes audio (stéréo ou mono) en
lecture ou enregistrement simultané
• Pistes vidéo multiples, avec plusieurs
playlists vidéo et films QuickTime par piste
• Possibilité d'utilisation de 24 pistes
QuickPunch
• Options d'importation des données de
session (Destination Track Names, Time
Code Mapping, Find Matching Tracks,
Session Data to Import, Track Playlist)
• Option d'exportation au format MP3
(pour l'enregistrement en prémixage ou
l'exportation d'une région en tant que
fichier MP3)
• DigiBase Pro (avec prise en charge des
navigateurs de catalogues et fonction de
recherche simultanée selon plusieurs
critères dans les navigateurs DigiBase)
• Fonctions d'édition :
• Fenêtre Universe
• Défilement continu
• Outil Scrub Trim
• Commande Replace Region
• Commande TCE Edit to Timeline Selection
• Sélection de canaux audio alternatifs
provenant d'un appareil d'enregistrement
portable dans la timeline Pro Tools
• Expansion de canaux audio alternatifs
provenant d'un appareil d'enregistrement
portable vers de nouvelles pistes
• Fonctions de mixage et d'automation
• Automation instantanée pour l'écriture ou
le rognage des données d'automation
• Commandes Glide Automation
• Fonctions relatives au timecode et à la
synchronisation :
• Règles temporelles (Time Code et
Feet+Frames)
• Sélecteur de fréquence de timecode
• Sélecteur de fréquence Feet+Frames
• Commande Current Time Code Position
• Commande Current Feet+Frames Position
•Option Use Subframes
• Accélération et ralentissement audio
(Pull up et Pull down)
• Accélération et ralentissement vidéo
(Pull up et Pull down)
Logiciels supplémentaires
DV Toolkit 2 inclut les logiciels supplémentaires
suivants pour les travaux sur film, vidéo ou
vidéo numérique dans Pro Tools LE :
Plug-in DINR™ (Digidesign Intelligent Noise
Reduction™) LE : pour la réduction du bruit
dans les données audio.
Option logicielle DigiTranslator
pour l'échange de fichiers audio/vidéo et de
séquences avec d'autres applications
compatibles AAF et OMFI.
TL Space Native
pour l'application de la réverbération de
convolution à vos données audio.
Plug-in VocALign Project du logiciel
Synchro Arts : pour le réglage automatique de la
synchronisation d'un signal audio par rapport à
un autre signal.
™
Convolution Reverb Plug-in :
™
:
Guide de référence Pro Tools36
Page 51

Présentation du Music Production Toolkit
(Pro Tools LE et M-Powered uniquement)
Fonctions Pro Tools
Music Production Toolkit active les fonctions
suivantes dans Pro Tools LE et M-Powered :
• Fonctions relatives aux sessions et aux pistes :
• Jusqu'à 48 pistes audio (stéréo ou mono) en
lecture ou enregistrement simultané
• Possibilité d'utilisation de 24 pistes
QuickPunch
• Option d'exportation au format MP3 (pour
l'enregistrement en prémixage ou
l'exportation d'une région en tant que
fichier MP3)
• Fonctions Beat Detective :
• Possibilité d'application de Beat Detective à
plusieurs pistes
• Mode Collection
Logiciels supplémentaires
Plug-in SoundReplacer™ : pour le remplacement
d'un son dans une piste par un autre son
(par exemple, remplacement de la caisse claire
dans votre piste batterie par un autre
échantillon).
TL Space Native
pour l'application de la réverbération de
convolution à vos données audio.
™
Convolution Reverb Plug-in :
Music Production Toolkit inclut les logiciels
supplémentaires suivants pour travailler avec
Pro Tools LE et M-Powered :
Plug-in DINR
Reduction™) LE : pour la réduction du bruit
dans les données audio.
Plug-in Hybrid RTAS Synthesizer :
pour l'utilisation d'un instrument virtuel dans
vos sessions Pro Tools.
Plug-in Smack!
pour l'application de compression à vos
données audio.
™
(Digidesign Intelligent Noise
™
LE Compressor :
Chapitre 4 : Systèmes Pro Tools 37
Page 52

Guide de référence Pro Tools38
Page 53

Chapitre 5 : Paramètres du système
• Pour les systèmes Pro Tools LE, M-Powered
Démarrage et arrêt du système
Pour que les différents composants de votre
système Pro Tools puissent communiquer
correctement entre eux, vous devez les mettre
sous tension dans un ordre précis.
Lancez le système Pro Tools selon l'ordre suivant :
1 Dans le cas des systèmes Pro Tools|HD dotés
d'un châssis d'extension, mettez ce dernier sous
tension.
2 Mettez tous les disques durs externes sous
tension. Patientez environ 10 secondes jusqu'à
ce qu'ils aient atteint leur vitesse nominale.
3 Mettez sous tension les interfaces et
périphériques MIDI ou les périphériques de
synchronisation.
4 Diminuez le volume de tous les périphériques
de sortie du système.
5 En fonction de votre système Pro Tools,
effectuez l'une des opérations suivantes :
• S'il s'agit d'un système Pro Tools|HD,
mettez vos interfaces audio Pro Tools sous
tension. Attendez au moins 15 secondes
que le dispositif constituant le système soit
initialisé.
et Academic utilisant du matériel
nécessitant une alimentation externe
(comme Digi 002), mettez le matériel sous
tension.
6 Mettez l'ordinateur sous tension.
7 Lancez Pro Tools ou toute autre application
tierce audio ou MIDI.
Arrêtez votre système Pro Tools dans l'ordre
suivant :
1 Quittez Pro Tools et toute autre application
utilisée.
Pour quitter Pro Tools, choisissez File > Exit
(Windows) ou Pro Tools > Quit (Mac).
2 Réduisez le volume de tous les périphériques
de sortie du système.
3 Mettez votre ordinateur hors tension.
4 En fonction de votre système Pro Tools,
effectuez l'une des opérations suivantes :
• S'il s'agit d'un système Pro Tools|HD,
éteignez vos interfaces audio Pro Tools.
• Pour les systèmes Pro Tools LE, M-Powered
et Academic utilisant du matériel
nécessitant une alimentation externe
(comme Digi 002), éteignez le matériel.
5 Dans le cas des systèmes Pro Tools|HD dotés
d'un châssis d'extension, mettez ce dernier hors
tension.
Chapitre 5 : Paramètres du système 39
Page 54

6 Mettez hors tension les interfaces et
périphériques MIDI ou les périphériques de
synchronisation.
7 Mettez hors tension les disques durs externes.
Configuration des paramètres du système Pro Tools (dans le moteur de lecture)
Pro Tools vous permet d'ajuster le mode de
fonctionnement de votre système en changeant
des paramètres système concernant sa capacité de
traitement, de lecture et d'enregistrement.
Ces paramètres système sont disponibles dans la
boîte de dialogue Playback Engine (Setup >
Playback Engine).
Dans la plupart des cas, les paramètres par
défaut de votre système fournissent des
performances optimales, mais vous pouvez
souhaiter les régler afin que le système puisse
prendre en charge de longues sessions et des
sessions à traitement intensif de Pro Tools.
! Des valeurs supérieures permettent d'effectuer
un traitement audio plus avancé et sont
particulièrement adaptées au mixage de longues
sessions et à l'utilisation d'un nombre supérieur
de plug-in RTAS.
Un buffer de grande taille entraîne une
réponse plus lente de l'écran et une certaine
latence d'écoute, et risque d'affecter la
précision de l'automation des plug-in, les
données de Mute et les pistes MIDI.
Pour modifier la taille du buffer matériel :
1 Sélectionnez Setup > Playback Engine.
2 Dans le menu contextuel H/W Buffer Size,
sélectionnez la taille du buffer audio, exprimée
en échantillons.
3 Cliquez sur OK.
Processeurs RTAS
Le paramètre RTAS Processors permet de
déterminer le nombre de processeurs de votre
ordinateur alloués au traitement des plug-in
RTAS (plug-in en temps réel).
Taille du buffer matériel
La taille du buffer matériel (H/W Buffer Size)
contrôle la taille du cache matériel utilisé pour
effectuer les tâches de traitement hôte, telles que
le traitement des effets des plug-in temps réel
(RTAS).
! Des valeurs inférieures réduisent la latence
d'écoute et sont particulièrement adaptées à
l'enregistrement des entrées en direct.
Guide de référence Pro Tools40
Dans le cas d'ordinateurs équipés de plusieurs
processeurs ou de la fonction de traitement
multicœur ou Hyper-Threading, ce paramètre
vous permet d'activer la prise en charge
multiprocesseur pour les plug-in RTAS. Utilisé
conjointement avec le paramètre CPU Usage
Limit, il vous permet de contrôler le traitement
RTAS et d'autres tâches Pro Tools gérées par le
système. Par exemple :
• Pour les sessions avec un nombre important
de plug-in RTAS, vous pouvez allouer
2 processeurs ou plus aux traitements RTAS et
paramétrer une limite d'utilisation des
processeurs élevée.
Page 55

• Pour les sessions comptant un faible nombre
de plug-in RTAS, limitez le nombre de
processeurs alloués à ces plug-in et prévoyez
une limite d'utilisation de processeur réduite
pour éviter de monopoliser les ressources et
optimiser la précision de l'automation, la
réponse de l'écran et les performances vidéo.
• Augmentez ces paramètres pour assurer la
conversion de plug-in TDM/RTAS.
Inversement, diminuez ces paramètres si vous
n'utilisez que des plug-in TDM ou convertissez
des plug-in RTAS en TDM. La conversion
TDM/RTAS peut s'avérer nécessaire lors de
l'enregistrement. Cela dépend de la latence,
des besoins en matière d'assignation des voix
et des possibilités d'écoute en enregistrement
des plug-in TDM et RTAS.
• Selon l'importance accordée à la réponse
générale de l'écran et aux performances vidéo,
et selon la densité des données d'automation
utilisées, vous devrez parfois tenter différentes
combinaisons (entre traitement RTAS et
limite d'utilisation du processeur) pour
obtenir un résultat optimal. Ainsi, pour
améliorer la réponse de l'écran au cours d'une
session de taille moyenne avec un nombre
modéré de plug-in RTAS, il peut être
préférable de réduire le nombre de plug-in
RTAS alloués et de maintenir une limite
d'utilisation maximale (99 %) sur un système
doté d'un seul processeur.
Pour définir le nombre de processeurs RTAS :
1 Sélectionnez Setup > Playback Engine.
Playback Engine, boîte de dialogue
2 Dans le menu déroulant RTAS Processors,
sélectionnez le nombre de processeurs
disponibles que vous souhaitez allouer.
Cela varie en fonction du nombre de
processeurs disponibles sur votre ordinateur :
• Choisissez 1 Processor pour limiter le
traitement RTAS à un processeur dans le
système.
• Choisissez 2 Processors pour permettre
l'équilibrage de charge entre deux
processeurs disponibles.
• Sur les systèmes de quatre processeurs ou
plus, sélectionnez le nombre de
processeurs RTAS voulu.
3 Cliquez sur OK.
Chapitre 5 : Paramètres du système 41
Page 56

Fenêtre System Usage et traitement RTAS
La fenêtre System Usage affiche, au moyen d'un
indicateur unique, le mode de traitement
combiné RTAS appliqué sur tous les processeurs
activés, quel que soit le nombre de processeurs
dans le système. Si la fenêtre System Usage
indique que vous êtes à la limite des ressources
disponibles, augmentez le nombre de
processeurs RTAS et ajustez le paramètre CPU
Usage Limit. (pour en savoir plus, reportez-vous
à la section Utilisation du système, page 51).
CPU Usage Limit
Le pourcentage d'utilisation du processeur
(CPU Usage Limit) contrôle le pourcentage de
ressources du processeur alloué aux tâches de
traitement hôte de Pro Tools. Utilisé
conjointement avec le paramètre RTAS
Processors, il vous permet de contrôler les tâches
Pro Tools réalisées par le système.
! En attribuant une valeur peu élevée au
paramètre CPU Usage Limit, vous limitez
l'impact du traitement de Pro Tools sur d'autres
tâches requérant une utilisation intensive du
processeur telles que le traçage d'écrans. Cela
peut s'avérer utile lorsque la réponse de système
est très lente ou lorsque d'autres applications
sont en cours d'utilisation en même temps que
Pro Tools.
! Un pourcentage d'utilisation du processeur
élevé permet d'allouer davantage de puissance
de traitement à Pro Tools et s'avère utile lorsque
vous jouez des sessions de grande taille ou que
vous utilisez davantage de plug-in RTAS.
La valeur maximale du pourcentage d'utilisation
du processeur est de 85 % pour les ordinateurs à
processeur unique (sauf pour Digi 002, pour
lequel la limite est de 99 %) et de 99 % pour les
ordinateurs multi-processeurs (qui dédient un
processeur complet à Pro Tools).
Sur les ordinateurs multi- processeurs, la valeur
maximale du pourcentage d'utilisation du
processeur est réduite lorsque vous utilisez tous
vos processeurs (comme indiqué dans le menu
contextuel RTAS Processing). Ainsi, avec des
ordinateurs à deux processeurs, la limite est de
90 %. Sur des ordinateurs à quatre processeurs,
cette limite atteint 95 %.
L'augmentation du pourcentage
d'utilisation du processeur peut entraîner
un ralentissement de l'affichage des écrans
sur des ordinateurs lents.
Pour modifier le pourcentage d'utilisation du
processeur :
1 Sélectionnez Setup > Playback Engine.
2 Dans le menu contextuel CPU Usage Limit,
sélectionnez le pourcentage de puissance du
processeur à allouer à Pro Tools.
3 Cliquez sur OK.
Options RTAS Engine
Pro Tools fournit deux options RTAS Engine
dans la boîte de dialogue Playback Engine pour
la suppression du rapport d'erreurs RTAS lors de
la lecture et de l'enregistrement. Cela est
particulièrement utile lors de l'utilisation de
plug-in d'instrument.
Il est recommandé de n'activer la suppression
d'erreurs RTAS que les rapports d'erreurs RTAS
interrompent trop souvent votre processus
créatif. L'activation de cette option peut
entraîner une diminution de la qualité audio.
Elle constitue néanmoins une solution
envisageable dans la mesure où elle évite les
interruptions de lecture et d'enregistrement
lorsque vous travaillez avec des plug-in
Guide de référence Pro Tools42
Page 57
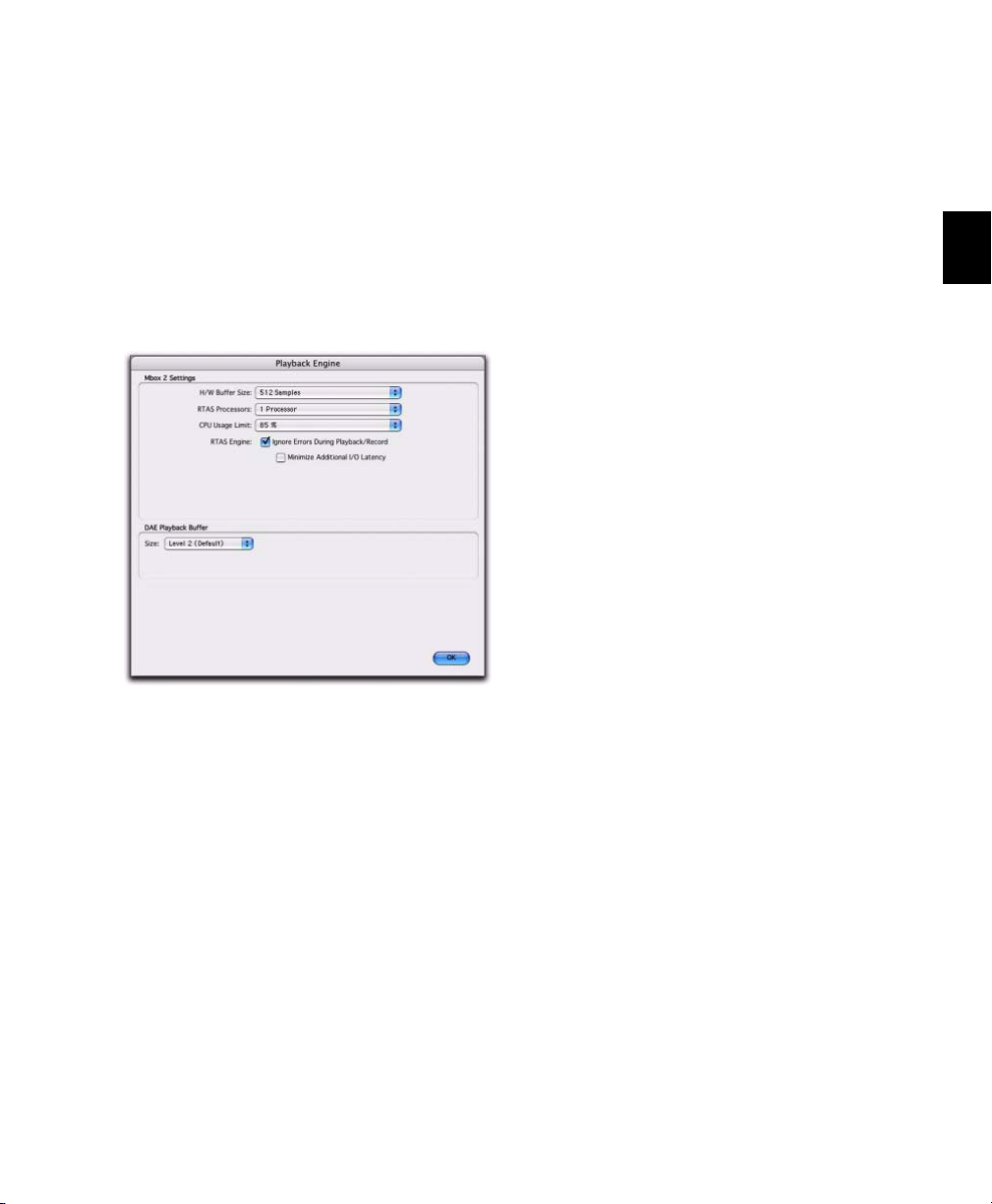
d'instrument. Désactivez l'option de
suppression d'erreurs RTAS lorsque la plus haute
qualité audio est requise, par exemple pour un
mixage final.
Activation de la suppression
d'erreurs RTAS
Pour activer la suppression d'erreurs RTAS :
1 Sélectionnez Setup > Playback Engine.
Boîte de dialogue Playback Engine, Mbox2
2 Sélectionnez Ignore Errors During
Playback/Record.
3 Si l'option Minimize Additional I/O Latency
est disponible, vous pouvez également la
sélectionner.
4 Cliquez sur OK.
Options de suppression d'erreurs RTAS
Ignore Errors During Playback/Record : lorsque
cette option est activée, Pro Tools continue la
lecture et l'enregistrement même si les exigences
de traitements RTAS dépassent la limite
d'utilisation du processeur sélectionnée.
Cela peut entraîner des claquements et des clics
dans l'audio, mais n'interrompt pas le transport.
Minimize Additional I/O Latency : l'activation de
cette option réduit à 128 échantillons toute latence supplémentaire entraînée par la suppression des erreurs RTAS lors de la lecture et de l'enregistrement. La suppression d'erreurs RTAS
nécessite au moins 128 échantillons de mise en
mémoire tampon sur certains systèmes. Si cette
option est désactivée, la taille du tampon est
égale à la moitié de la valeur définie dans H/W
Buffer ou égale à 128 échantillons minimum
(la valeur la plus grande). Si votre ordinateur est
un modèle moins récent et plus lent, nous vous
recommandons de désactiver cette option pour
éviter des performances médiocres.
Elle n'est disponible que si l'option Ignore Errors
During Playback/Record est activée et si le
système Pro Tools que vous utilisez nécessite de
la mise en mémoire tampon supplémentaire
pour la suppression d'erreurs RTAS, comme suit :
•Windows XP:
•Mbox 2 Pro
• Interfaces M-Audio agréées Digidesign avec
Pro Tools M-Powered ou Academic
•Mac OS X:
•Mbox
•Mbox 2
• Mbox 2 Mini
•Mbox 2 Pro
• Digi 002 et 002 Rack
• Tous systèmes Pro Tools M-Powered
• Tous systèmes Pro Tools Academic
Chapitre 5 : Paramètres du système 43
Page 58

Nombre de voix
(Pro Tools HD uniquement)
Sur les systèmes Pro Tools|HD, le paramètre
Number of Voices vous permet de déterminer le
nombre de voix disponibles et la façon dont ces
voix sont affectées aux DSP dans votre système.
Par exemple, le nombre de voix par défaut sur
un système Pro Tools|HD 1 est de 48, avec un
DSP (à des vitesses d'échantillonnage de
44,1 kHz ou 48 kHz).
La modification du nombre de voix affecte
l'utilisation des ressources DSP, le nombre
total de pistes pouvant héberger des voix et
les performances générales de votre système.
Selon la fréquence d'échantillonnage de la
session et le nombre de cartes Pro Tools|HD de
votre système, vous disposez de plusieurs choix
pour le nombre de voix. Pour connaître les
limites de voix des différents systèmes
Pro Tools|HD, reportez-vous à la section
Nombre maximal de voix en lecture ou en
enregistrement sur les systèmes Pro Tools|HD,
page 31.
Pour modifier le nombre de voix et de ressources
DSP à allouer :
1 Sélectionnez Setup > Playback Engine.
Option Playback Engine dialog, Ignore Errors During
Playback/Record activée
2 Sélectionnez le nombre de voix et de DSP à
allouer pour l'assignation des voix en
sélectionnant une valeur dans le menu
contextuel Number of Voices, comme suit :
• Sélectionnez un nombre élevé de voix si les
cartes Pro Tools|HD sont les seules cartes
PCI installées sur votre ordinateur ou si
vous utilisez un châssis d'extension pour
augmenter le nombre de pistes prises en
charge.
• Sélectionnez un nombre de voix
intermédiaire, lorsque les cartes
Pro Tools|HD sont installées dans un
châssis d'extension, ou lorsque d'autres
cartes PCI sont utilisées avec les cartes
Pro Tools|HD.
Guide de référence Pro Tools44
Page 59

• Sélectionnez un nombre de voix restreint,
si vous utilisez des cartes PCI dotées de
bandes passantes étendues (cartes de
capture vidéo, par exemple) avec vos cartes
Pro Tools|HD. De plus, pour libérer des DSP
pour les plug-in temps réel et le traitement,
sélectionnez le nombre minimal de voix et
de DSP nécessaires pour lire la session
actuelle.
3 Cliquez sur OK.
Moteur de compensation de retard
(Pro Tools HD uniquement)
Le moteur de compensation de retard (Delay
Compensation Engine) permet de gérer les
retards DSP dans la console de mixage Pro Tools.
Il existe trois paramètres dans la boîte de
dialogue Playback Engine permettant d'attribuer
des ressources DSP à la fonction de
compensation de retard :
Fréquence d'échantillonnage par défaut
La fréquence d'échantillonnage (Sample Rate)
s'affiche par défaut lorsque vous créez une
session.
Avec Pro Tools HD, le paramètre Sample
Rate peut avoir un impact sur le nombre de
voix disponibles.
Pour modifier la fréquence d'échantillonnage par
défaut :
1 Sélectionnez Setup > Playback Engine.
2 Dans le menu contextuel Sample Rate,
sélectionnez une fréquence d'échantillonnage.
La fréquence d'échantillonnage ne peut être
modifiée que si aucune session n'est
ouverte. Autrement, la fréquence
d'échantillonnage est affichée, mais ne peut
pas être modifiée.
3 Cliquez sur OK.
Vous pouvez modifier la fréquence
d'échantillonnage lors de la création d'une
session Pro Tools en sélectionnant une
fréquence différente dans la boîte de
dialogue New Session. (
d’informations, reportez-vous à la section
« Création d'une session », page 99.)
Pour plus
None : n'attribue aucune ressource DSP en vue
de la compensation de retard.
Short : attribue un nombre réduit de ressources
DSP pour la compensation de retard de chaque
canal. Il s'agit du paramètre le plus efficace pour
les systèmes Pro Tools|HD Accel.
Long : attribue un nombre maximum de
ressources DSP pour la compensation de retard
de chaque canal. Ce paramètre fait appel à la
mémoire SRAM des DSP, utile aux plug-in
requérant une grande quantité de DSP.
Pour configurer le moteur de compensation de
retard, procédez comme suit :
1 Sélectionnez Setup > Playback Engine.
2 Dans le menu déroulant Delay Compensation
Engine, sélectionnez un paramètre de
compensation de retard.
3 Cliquez sur OK.
Le paramètre de compensation de retard choisi
est enregistré en tant que préférence de session
et préférence système.
Pour plus d'informations, reportez-vous à la
section Compensation de retard, page 757.
Chapitre 5 : Paramètres du système 45
Page 60

Taille du buffer de lecture DAE
Le paramètre DAE Playback Buffer Size
détermine la quantité de mémoire DAE allouée
aux buffers de disque. La taille du buffer de
lecture DAE maximale pour les opérations de
disque correspond au niveau 2.
! Une taille de buffer de lecture DAE inférieure
au niveau 2 peut améliorer la vitesse d'amorce
de lecture et d'enregistrement. En revanche, la
lecture et l'enregistrement des pistes peuvent
être plus difficiles si vos sessions contiennent un
nombre élevé de pistes ou de points d'édition ou
s'exécutent sur des disques durs lents ou très
fragmentés.
! Une taille supérieure au niveau 2 permet une
densité d'édition plus élevée au cours d'une
session ou un nombre de pistes plus important
lors de l'utilisation de disques durs plus lents.
Cependant, un niveau élevé peut également être
à l'origine d'un retard lors du démarrage de la
lecture ou de l'enregistrement et produire un
retard audible plus long lors de l'édition en cours
de lecture.
Une grande taille de buffer de lecture DAE
réduit la mémoire système affectée aux
autres tâches. Nous vous conseillons
d'utiliser la valeur par défaut (niveau 2) à
moins que vous ne rencontriez les erreurs
-9073 de disques trop lents ou trop
fragmentés.
Pour modifier la taille du buffer de lecture DAE :
1 Sélectionnez Setup > Playback Engine.
Boîte de dialogue Playback Engine
2 Dans le menu contextuel DAE Playback
Buffer, sélectionnez une taille de buffer.
La configuration de mémoire requise pour
chaque paramètre est indiquée dans la partie
inférieure de la boîte de dialogue Playback
Engine.
3 Cliquez sur OK.
4 Si Pro Tools nécessite davantage de mémoire
système pour le buffer de lecture DAE, vous êtes
invité à redémarrer l'ordinateur.
Guide de référence Pro Tools46
Page 61

Affectation de mémoire système
(Pro Tools HD uniquement)
Lors du démarrage de l'ordinateur, Pro Tools
attribue automatiquement une partie de la
mémoire système au buffer de lecture DAE.
Cette portion de mémoire n'est plus disponible
pour les autres applications, même si Pro Tools
n'est pas en cours d'exécution.
Vous pouvez définir Pro Tools de sorte à ne
réserver qu'une quantité minimale de la
mémoire requise afin de conserver un
maximum de mémoire système pour d'autres
applications.
Pour limiter l'allocation de mémoire système :
1 Sélectionnez Setup > Playback Engine.
2 Sélectionnez l'option Minimize System
Memory Allocation.
3 Cliquez sur OK.
4 Effectuez l'une des opérations suivantes :
• Si vous travaillez sur un système Windows,
redémarrez votre ordinateur.
– ou –
• Sur un système Mac, saisissez votre mot de
passe si vous y êtes invité, puis redémarrez
votre ordinateur.
Configuration des paramètres matériels Pro Tools
Pro Tools vous permet de configurer
l'acheminement des signaux, le format d'E/S
numérique, la fréquence d'échantillonnage par
défaut, ainsi que d'autres paramètres matériels
variant selon votre système.
La section suivante explique comment
configurer un système Pro Tools|HD avec une
ou plusieurs interfaces Pro Tools|HD (avec une
connexion à une ou plusieurs interfaces Legacy).
Pour configurer un autre système
Pro Tools LE, consultez le
démarrage
fourni avec votre système.
Configuration du dispositif Pro Tools|HD
Sur les systèmes Pro Tools|HD, vous devez
configurer les paramètres matériels de chaque
interface audio connectée à votre système.
Par exemple, les systèmes Pro Tools|HD
prennent en charge des interfaces audio 92 I/O,
192 Digital I/O, 96 I/O ou 96i I/O branchées à
des cartes HD Core et HD Accel ou HD Process
dans le système. Les interfaces 192 I/O,
192 Digital I/O, and 96 I/O peuvent être
associées à des interfaces supplémentaires
(notamment les interfaces audio Digidesign plus
anciennes ou les interfaces Legacy, comme les
interfaces I/O 888|24, I/O 882|20 ou I/O 1622).
Pour plus d'informations, consultez la section
chapitre 4, Systèmes Pro Tools.
Guide de
Chapitre 5 : Paramètres du système 47
Page 62

Configuration de la boîte de dialogue
Hardware Setup
L'onglet Main de la boîte de dialogue Hardware
Setup permet de définir les entrées et sorties
physiques de votre interface audio assignées aux
entrées et sorties Pro Tools.
Boîte de dialogue Hardware Setup pour l'interface 96
I/O (onglet Main)
4 Dans le menu déroulant Clock Source,
sélectionnez la source d'horloge appropriée pour
le système. Vous utiliserez Internal dans de
nombreux cas. Les autres choix permettent
d'adapter Pro Tools à des sources d'horloge
externes. Selon l'interface audio, vous avez le
choix parmi les options Clock Source suivantes :
AES/EBU [Encl], S/PDIF, Optical [Encl], AES/EBU
1-8, TDIF, ADAT et Word Clock (des fréquences
de signal Word Clock optionnelles sont
disponibles si vous travaillez avec des fréquences
d'échantillonnage plus élevées).
5 Dans le menu déroulant Ext. Clock Output,
sélectionnez la sortie d'horloge appropriée à
envoyer aux périphériques connectés à votre
interface audio.
Des pages supplémentaires sont disponibles afin
de configurer d'autres paramètres pour chaque
interface audio (tels que les niveaux de
fonctionnement). Pour plus d'informations,
reportez-vous au Guide de démarrage de votre
système ou au guide de votre interface audio.
Identifiez les connexions de l'interface
audio à tout moment en sélectionnant le
nom de l'interface dans la liste des
périphériques (Peripherals) puis en cliquant
sur Identify. Tous les voyants situés sur le
panneau avant de l'interface s'illuminent.
Pour configurer des interfaces audio sur un
système Pro Tools|HD :
1 Sélectionnez Setup > Hardware.
2 Dans la liste Peripherals, sélectionnez
l'interface audio Digidesign connectée à la
première carte de votre système. Il s'agit de la
première interface figurant dans la liste.
3 Cliquez sur l'onglet Main.
6 Sélectionnez le port d'E/S numérique actif sur
le châssis de votre interface audio sous Digital
Format. Vous avez le choix entre les options
suivantes : AES/EBU, S/PDIF et Optical (S/PDIF).
La sélection de l'option Optical (S/PDIF)
redéfinit le port d'E/S optique (constitué, par
défaut, de huit canaux d'E/SADAT) sur deux
canaux d'E/S S/PDIF optiques.
7 Pour la compatibilité S/PDIF avec les
enregistreurs DAT Tascam DA30, sélectionnez
Tas cam sous S/ PDIF Forma t.
8 Pour les interfaces I/O 96 et 96i, cliquez sur le
menu contextuel Meters et sélectionnez
l'affichage des vumètres d'entrée ou de sortie.
9 Dans les menus déroulants Input et Output,
sélectionnez les ports physiques (tels que Analog
1-2 ou Optical 1-2) qui seront affectés aux
canaux d'entrée et de sortie Pro Tools (comme
Ch 1-2 ou Ch 3-4), affichés dans la partie gauche
de la page Main.
Guide de référence Pro Tools48
Page 63

Pour différencier les entrées et sorties d'un
même format, celles-ci sont désignées
différemment dans les menus contextuels des
canaux d'entrée et de sortie. Par exemple, les
entrées et sorties AES/EBU du châssis de
l'interface 192 I/O sont répertoriées comme
AES/EBU [Encl], tandis que les entrées et sorties
AES/EBU de la carte d'E/S numérique installée en
usine sont identifiées (par paires) comme
AES/EBU 1-2, AES/EBU 3-4, AES/EBU 5-6 et
AES/EBU 7-8. Pour les interfaces 192 I/O dotées
de la carte optionnelle numérique d'E/S, les
ports supplémentaires AES/EBU I/O de la carte
optionnelle sont identifiés comme AES/EBU
9-10, AES/EBU 11-12, AES/EBU 13-14 et
AES/EBU 15-16.
10 Cliquez sur d'autres onglets (tels que Analog
In et Analog Out) pour accéder à d'autres
options de configuration propres à l'interface
audio, à savoir :
• Dans l'interface 96 I/O, la configuration des
niveaux de fonctionnement des entrées et
sorties analogiques (+4 dBu ou -10 dBV).
• Dans l'interface 96i I/O, la configuration
des niveaux de fonctionnement des entrées
et sorties analogiques (+4 dBu ou -10 dBV).
• Dans l'entrée analogique 192 I/O, la
définition du connecteur d'entrée et de
l'option Soft Limit.
• Dans l'interface 192 I/O, la configuration
de deux ensembles de réglages pour les
entrées et les sorties analogiques.
• Dans les interfaces 192 I/O et 192 Digital
I/O, la configuration de la conversion de
fréquence d'échantillonnage en temps réel
pour les entrées numériques.
• Dans les interfaces 192 I/O et 192 I/O
Digital, la configuration des entrées et
sorties de n'importe quelle carte
optionnelle A/N, N/A ou E/S numérique
installée dans l'appareil.
Pour plus d'informations sur les paramètres
de configuration matérielle de chaque
interface audio Pro Tools|HD, reportez-vous
au Guide de démarrage Pro Tools|HD ou au
manuel de votre interface audio.
11 Répétez les étapes précédentes pour toute
interface audio Pro Tools|HD supplémentaire.
Utilisez les flèches haut/bas pour faire
défiler les périphériques dans la liste
Peripherals.
12 Répétez les étapes précédentes pour toute
interface Legacy I/O connectée aux interfaces
audio Pro Tools|HD de votre système. Avant de
pouvoir configurer une interface Legacy I/O,
vous devez l'initialiser dans Hardware Setup.
13 Cliquez sur OK.
Initialisation des périphériques Legacy
MIX (sur un système Pro Tools|HD)
Avant de pouvoir configurer une interface
Legacy I/O, vous devez l'initialiser dans
Hardware Setup.
Pour initialiser une interface Legacy I/O sur un
système Pro Tools|HD :
1 Démarrez votre système Pro Tools. Pour plus
d’informations, reportez-vous à la section
« Démarrage et arrêt du système », page 39.
2 Réduisez le volume de tous les composants de
sortie du système. Un son numérique très
puissant risque d'être émis avant l'initialisation
de l'interface Legacy I/O.
3 Mettez l'interface Legacy I/O sous tension.
4 Dans la liste Peripherals, sélectionnez
l'interface audio principale (l'interface
Pro Tools|HD à laquelle votre interface Legacy
I/O est connectée).
Chapitre 5 : Paramètres du système 49
Page 64

5 Dans la page Main de la boîte de dialogue
Hardware Setup, sélectionnez l'option Legacy
I/O dans Port Settings.
6 Dans la liste Peripherals, No Interface est
indiqué deux fois, directement sous l'interface
audio principale. Cliquez sur la première
occurrence de No Interface. Un menu déroulant
Interface s'affiche dans la boîte de dialogue
Hardware Setup, répertoriant les options
d'interfaces d'entrée/sortie prises en charge.
7 Dans le menu déroulant Interface,
sélectionnez votre interface Legacy I/O.
La page Main affiche les commandes pouvant
être configurées.
8 Répétez les étapes précédentes pour chaque
interface Legacy I/O.
Pour obtenir des informations sur les
commandes Hardware Setup pour chaque
interface audio Legacy, consultez le guide
fourni avec l'interface.
Configuration de la boîte de dialogue
I/O Setup
La boîte de dialogue I/O Setup offre une
représentation graphique de l'acheminement
des signaux pour chaque interface audio
branchée, ainsi que des commandes
d'affectation des ports physiques sur l'interface
audio aux entrées et sorties Pro Tools. Les
paramètres de ces commandes reflètent ceux des
commandes d'acheminement de la boîte de
dialogue Hardware Setup : les modifications
apportées au routage dans une boîte de dialogue
sont toujours reflétées dans l'autre boîte de
dialogue.
La boîte de dialogue I/O Setup permet
d'identifier et d'affecter les chemins de signaux
d'entrée, de départ, d'insert et de bus de
Pro Tools. La boîte de dialogue I/O Setup
comprend également des paramètres importants
pour l'écoute, les vumètres et le son surround.
Pour plus d'informations, consultez la section
chapitre 6, Configuration des E/S.
Acheminement d'une paire de sorties
Pro Tools vers des destinations
multiples
Les paires de canaux Pro Tools peuvent être
affectées à plusieurs sorties d'une interface audio
à l'aide de la boîte de dialogue Hardware Setup.
Si, par exemple, vous affectez les deux sorties
d'interface Analog 1-2 et Analog 3-4 à la paire de
sorties Pro Tools 1-2, un signal envoyé aux
sorties Pro Tools 1-2 est acheminé
simultanément aux deux paires de sorties de
l'interface audio.
Ceci vous donne la possibilité d'envoyer le
même signal (tel qu'une paire stéréo, un
prémixage ou un mixage multicanal) vers de
nombreuses destinations (telles que divers
périphériques de mastering).
Pour sélectionner plusieurs ports de sortie pour
une paire de canaux de sortie Pro Tools :
1 Sélectionnez Setup > Hardware.
2 Dans la liste Peripherals, sélectionnez
l'interface souhaitée.
3 Cliquez sur l'onglet Main.
4 Sélectionnez une paire de ports de sortie
depuis un menu déroulant Output.
5 Tout en cliquant sur Démarrer (Windows) ou
Ctrl (Mac), cliquez une deuxième fois sur ce
même menu déroulant pour sélectionner une
paire de ports de sortie supplémentaire.
Guide de référence Pro Tools50
Page 65

Le nom de sortie est alors précédé par un signe
plus (« + ») pour signaler que plusieurs ports
sont sélectionnés. Dans le menu contextuel,
chaque paire de ports physiques affectée à la
paire de sorties Pro Tools est signalée par une
coche.
Boîte de dialogue Hardware Setup pour l'interface 96
I/O (onglet Main)
6 Répétez les étapes précédentes pour
sélectionner des destinations de sortie
supplémentaires. Le nombre de sorties
disponibles sur votre système est la seule limite
au choix des sorties.
Les paires de sorties Pro Tools peuvent
également être acheminées vers plusieurs sorties
depuis la boîte de dialogue I/O Setup. Pour plus
d'informations, reportez-vous à la section
Affectation d'E/S matérielles vers les E/S
Pro Tools, page 59.
Utilisation du système
A propos de la bande passante de
traitement
Les indicateurs de la fenêtre System Usage
indiquent la quantité de puissance du système
utilisée dans le traitement des sons et lors de
l'écriture et de la lecture des données
d'automation.
Pro Tools HD, LE, M-Powered et Academic ont
trois indicateurs en commun affichant le trafic
du bus PCI, la la capacité de traitement du
processeur et la capacité de traitement du
disque.
Indicateurs d'activité
du système
Fenêtre System Usage (correspondant ici à
Pro Tools LE)
Lorsque ces indicateurs approchent de leurs
limites, le traitement natif, l'enregistrement ou
la lecture des données d'automation peuvent se
voir altérés.
Pro Tools HD offre des indicateurs
supplémentaires permettant de connaître
l'utilisation du Time Slot TDM et l'utilisation des
ressources DSP sur chaque carte système
Pro Tools|HD.
Chapitre 5 : Paramètres du système 51
Page 66

Indicateurs d'activité
du système
Utilisation du
Time Slot TDM
Pour réduire la charge de traitement, essayez
l'une des actions suivantes :
" Réduisez la densité de l'automation aux points
où elle semble la plus active. Pour en savoir plus,
reportez-vous à Affinage de l'automation,
page 819.
Utilisation
des ressources DSP
Fenêtre System Usage (correspondant ici à
Pro Tools HD)
Des erreurs système peuvent se produire en
raison d'une activité intense du processeur ou de
l'interface PCI. Si l'activité sur le disque est
élevée, Pro Tools risque de manquer la lecture de
certaines données d'automation au cours de
périodes d'activité particulièrement denses,
notamment en cas de recours à la commande
Bounce to Disk.
Pour contrôler l'utilisation des ressources au
cours d'une session Pro Tools :
" Sélectionnez Window > System Usage.
" Désactivez les vumètres dans Sends View s'ils
sont activés (en désactivant Show Meters dans
Sends View dans la page Display Preferences).
Pour en savoir plus, reportez-vous à Vues Send
individuelles et vumètres de niveau de départ,
page 741.
Vues de la fenêtre System Usage
(Pro Tools HD uniquement)
Pro Tools HD propose cinq vues différentes de la
fenêtre System Usage : Small, Large, Detailed,
Gas Gauge et Activity Only. Les formats Detailed
et Gas Gauge indiquent le pourcentage
d'utilisation pour chaque puce DSP.
Pour changer la vue de la fenêtre System Usage :
" Sélectionnez View > System Usage, puis l'un
des formats d'affichage (Small, par exemple).
Pour plus d'informations sur les différentes
vues permettant de contrôler l'utilisation
des ressources DSP, reportez-vous au Guide
de démarrage Pro Tools|HD.
Pour plus d'informations, reportez-vous à la
section Bounce to Disk :, page 858.
Guide de référence Pro Tools52
Page 67

Chapitre 6 : Configuration des E/S
La boîte de dialogue I/O Setup contient des
outils permettant d'identifier, de formater et
d'affecter les chemins des signaux d'entrée, de
sortie, d'insert et de bus de Pro Tools pour
chaque session.
Un chemin de signal est un regroupement
logique de plusieurs entrées, sorties ou bus, qui
possède un nom et un format (de canal)
uniques. Dans Pro Tools, les chemins
s'apparentent aux prémixages (stems) connus et
appliqués dans le secteur du cinéma et de la
vidéo (voir Stems et prémixages, page 56).
La boîte de dialogue I/O Setup permet de
nommer et de définir ces chemins selon les
besoins de chaque projet.
Dans Pro Tools HD, la boîte de dialogue I/O
Setup offre une représentation graphique de
l'acheminement des signaux pour chaque
interface audio branchée ainsi que des
commandes d'assignation des ports physiques
sur les entrées et sorties Pro Tools. Les
paramètres de ces commandes reflètent ceux des
commandes d'acheminement de la boîte de
dialogue Hardware Setup : les modifications
apportées au routage dans une boîte de dialogue
sont toujours reflétées dans l'autre boîte de
dialogue.
Chaque système Pro Tools peut posséder une
configuration d'E/S différente, déterminée par
les conditions suivantes :
• le type de système utilisé (Pro Tools|HD,
Pro Tools LE, Pro Tools M-Powered ou
Pro Tools Academic) ;
• le nombre et le type d'interfaces audio
(sur les systèmes Pro Tools|HD) ;
• le plug-in de console, Stéréo ou Surround,
installé (sur les systèmes Pro Tools|HD).
Chaque session Pro Tools conserve sa
configuration de chemins sous forme de
paramètres d'E/S. Les paramètres d'E/S
enregistrés avec la session sont chargés
automatiquement lors de l'ouverture de la
session. Les éléments non disponibles (matériel,
chemins ou ressources nécessaires) demeurent
dans la session, mais sont inactifs (voir Chemins
actifs et inactifs, page 66).
Lorsque vous créez des sessions, vous pouvez
spécifier une configuration d'E/S par défaut,
comportant des présélections pour les formats
de mixage stéréo ou multicanal. Le mixage
multicanal nécessite un système Pro Tools|HD.
La boîte de dialogue I/O Setup permet
également de sauvegarder et d'importer les
fichiers de paramètres d'E/S.
Navigation dans la boîte de dialogue I/O Setup
Pour redimensionner la boîte de dialogue
I/O Setup :
" Faites glisser l'angle inférieur droit de la
fenêtre selon la procédure standard de votre
système d'exploitation.
Chapitre 6 : Configuration des E/S 53
Page 68

Pour faire défiler le contenu de la boîte de dialogue
I/O Setup vers la gauche ou vers la droite :
" Maintenez la touche Alt (Windows) ou
Option (Mac) enfoncée et appuyez sur Page
Up/Down.
Chemins dans les sessions
Au cours des sessions, le signal audio est envoyé
vers plusieurs destinations à l'aide des sélecteurs
d'entrée, de sortie, d'insert, de plug-in et de
départ de la piste. Les sélecteurs permettent
d'affecter les pistes à des entrées et des sorties
matérielles, à des bus internes et à d'autres
chemins de signaux dans Pro Tools.
Les chemins comportent les listes des
acheminements de signaux disponibles via les
sélecteurs d'entrée, de sortie, d'insert et de
départ de la piste.
Sélecteur de chemin de sortie et chemins
Sélecteur de chemin d'entrée et chemins
Guide de référence Pro Tools54
Page 69

Chemins et configuration d'E/S
Chemins principaux
Les choix d'affectation du signal disponibles
dans les sessions sont définis dans la boîte de
dialogue I/O Setup.
Chemins de sortie dans la boîte de dialogue I/O Setup
(Pro Tools HD)
Chemins principaux et
sous-chemins
Les chemins principaux sont des regroupements
logiques d'entrées, d'inserts, de bus ou de so rt ies.
Par exemple, un chemin de sortie stéréo
générale pourrait porter le nom Main Out.
Les noms de chemins stéréo se terminent
souvent par les suffixes .L et .R (pour les canaux
gauche et droit).
Sous-chemins
Un sous-chemin représente le chemin d'un signal
au sein d'un chemin principal. Un chemin de
sortie stéréo par défaut, par exemple, est
constitué de deux sous-chemins mono, gauche
et droit. Des pistes ou départs mono peuvent
être affectés vers l'un ou l'autre des sous-chemins
mono d'un chemin de sortie stéréo.
Cette option est surtout pratique pour
définir et nommer des sous-chemins au sein
de configurations de mixage complexes,
telles qu'un mixage Surround 5.1.
Paramètres d'E/S par défaut
La boîte de dialogue I/O Setup contient des
chemins principaux et des sous-chemins.
Chemin stéréo principal
Sous-chemin mono
Sous-chemin mono
Chemins principaux et sous-chemins dans la grille de
configuration d'E/S du canal
Etant donné que Pro Tools installe
automatiquement un fichier de paramètres d'E/S
par défaut, vous disposez dès le départ d'un
ensemble de chemins par défaut et n'avez pas
besoin d'effectuer de réglages dans la boîte de
dialogue I/O Setup. Vous pouvez personnaliser
vos paramètres d'E/S à tout moment, selon les
besoins spécifiques de chaque projet (voir Boîte
de dialogue I/O Setup, page 57).
Chapitre 6 : Configuration des E/S 55
Page 70

Fichiers des paramètres par défaut
Le fichier des paramètres par défaut stéréo est
disponible sur tous les systèmes Pro Tools.
Il propose des chemins principaux stéréo
disposant chacun de leurs propres sous-chemins
mono.
Les fichiers de paramètres multicanaux sont
disponibles pour les systèmes Pro Tools|HD.
Ces paramètres correspondent à la définition de
chemins spécifiques au mixage Surround.
Pour plus d'informations, reportez-vous à la
section Configuration de Pro Tools pour les
sessions multicanaux, page 874.
Noms de chemins par défaut
L'attribution par défaut de noms de chemins
d'entrées, de sorties et d'inserts est basée sur le
type de système (par exemple, les systèmes
Pro Tools LE spécifiques) ou le type et le nombre
d'interfaces (pour les systèmes Pro Tools|HD)
que vous utilisez.
autres prémixages. Cette procédure simplifie le
mixage final : il suffit en effet de contrôler le
niveau de chaque prémixage, plutôt que d'agir
séparément sur le niveau des dizaines de pistes
distinctes composant généralement la bande
son d'un film.
Pro Tools permet de travailler avec des chemins
principaux et des sous-chemins, comme avec
des prémixages. Ceux-ci peuvent être affectés
suivant les besoins et permettent notamment
d'affecter plusieurs sorties à des pistes et des
départs individuels. Pour plus d'informations,
reportez-vous à la section Assignations de sorties
multiples, page 735.
Stems et prémixages
L'utilisation de stems et de prémixages provient
du domaine de la post-production et permet
d'organiser et de gérer les éléments d'un mixage
par type ou par contenu.
Par exemple, le mixage d'un film s'effectue le
plus souvent après prémixage des effets sonores,
des dialogues et de la musique. Le prémixage des
dialogues, par exemple, contient tous les
éléments du dialogue correctement équilibrés.
Lors du mixage final de la scène ou de la bobine,
ce prémixage des dialogues est mixé avec les
Guide de référence Pro Tools56
Page 71

Boîte de dialogue I/O Setup
La boîte de dialogue I/O Setup définit le chemin des signaux d'entrée, de sortie, d'insert et de bus de
Pro Tools. L'assignation des ports d'E/S vers les entrées et sorties de Pro Tools peut également
s'effectuer ici.
Colonne de nom du chemin
Développer/Réduire
les chemins
Chemins principaux
et sous-chemins
Etat actif/inactif
Outils du chemin
Onglets des
types de
chemin
Sélecteur de format de chemin
Options
Figure 1. Boîte de dialogue I/O Setup sur un système Pro Tools|HD avec une interface 96 I/O
Pour ouvrir la boîte de dialogue I/O Setup :
1 Vérifiez que les interfaces audio sont actives et
configurées correctement dans la boîte de
dialogue Hardware Setup. Pour plus
d'informations, reportez-vous à la section
Configuration des paramètres matériels
Pour ouvrir la fenêtre Input, Output, Insert, Bus,
Mic Preamps (Pro Tools HD uniquement) ou H/W
Insert Delay (Pro Tools HD uniquement) à partir de
la boîte de dialogue I/O Setup :
" Cliquez sur l'onglet approprié en haut de la
boîte de dialogue I/O Setup.
Pro Tools, page 47.
Etiquette de l'interface
Sélecteurs d'entrées et
de sorties
Grille des canaux
2 Choisissez Setup > I/O.
Chapitre 6 : Configuration des E/S 57
Page 72
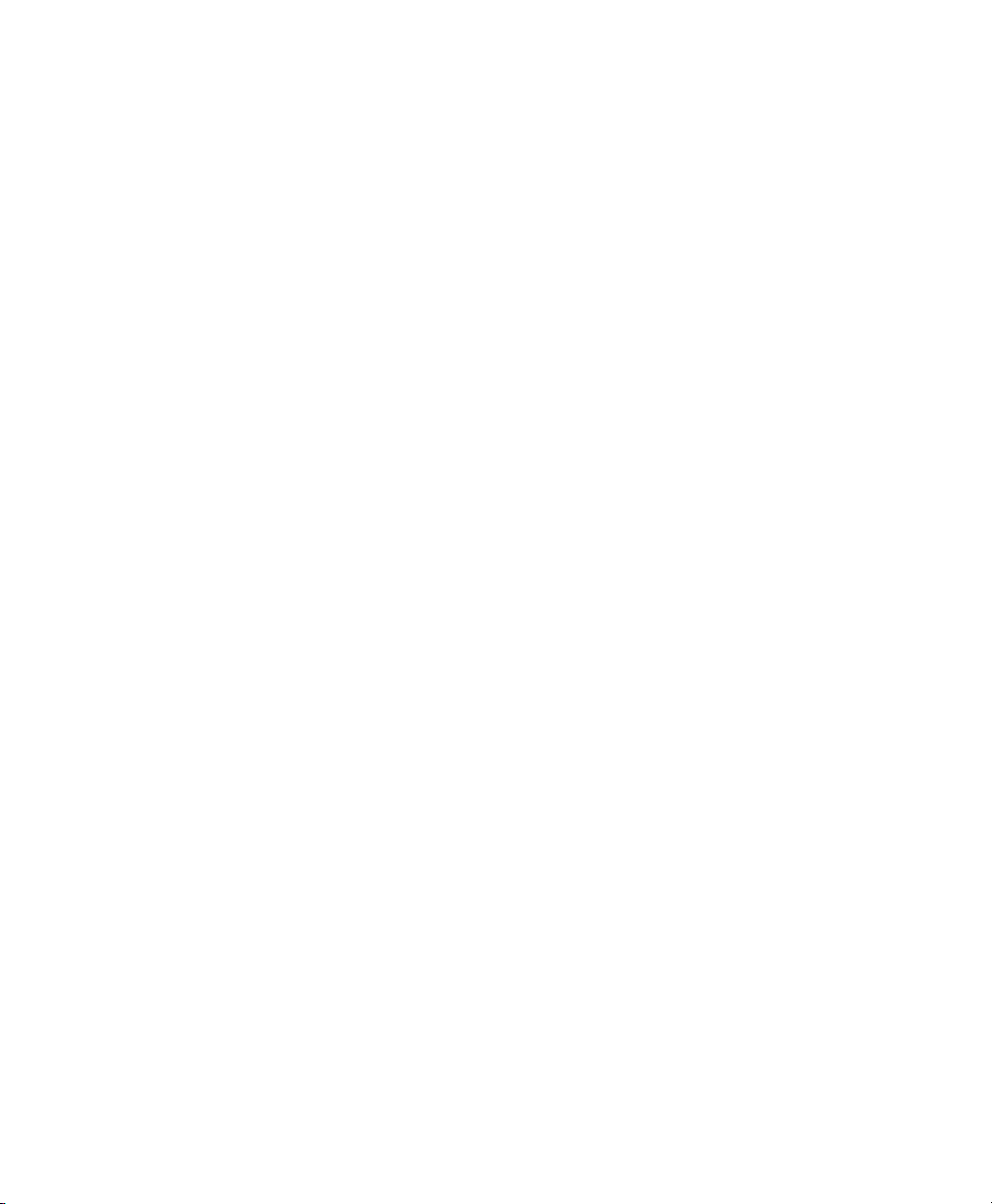
Fermeture de la boîte de dialogue I/O Setup
Vous pouvez refermer la boîte de dialogue
I/O Setup à tout moment en cliquant sur Cancel
(les modifications ne sont pas enregistrées).
Lorsque vous cliquez sur OK, Pro Tools vérifie la
validité de plusieurs paramètres d'affectation
(afin d'éviter les boucles de signaux). Si certains
paramètres entrent en conflit ou ne sont pas
valides, vous serez invité à les corriger avant que
la boîte de dialogue I/O Setup ne se referme.
Pour plus d'informations, reportez-vous à la
section Configuration des E/S, page 66.
Commandes de la boîte de dialogue I/O Setup
Voici les différentes commandes de la boîte de
dialogue I/O Setup.
Onglets des types de chemin : permettent de
sélectionner le type de commande d'E/S à
configurer (Input, Output, Insert, Bus, Mic
Preamps (Pro Tools HD uniquement) ou H/W
Insert Delay (Pro Tools HD uniquement)).
Sélecteurs d'entrées et de sorties : permettent
de sélectionner les ports physiques de votre
interface audio à affecter aux entrées et sorties
de Pro Tools. Les ports sont disponibles sous
forme de paires de canaux. Les ports disponibles
pour chaque interface affichée sont basés sur les
paramètres de la configuration matérielle. Si, par
exemple, les entrées et sorties AES/EBU d'une
interface sont activées dans la fenêtre Hardware
Setup, elles sont disponibles pour le routage
dans la fenêtre I/O Setup. La fonctionnalité du
sélecteur d'entrée et de sortie est identique à
celle disponible dans la page Main de la boîte de
dialogue Hardware Setup.
Colonne de nom du chemin : indique les chemins
pouvant être sélectionnés, y compris le nom
spécifié pour chaque chemin défini. Il est
possible de renommer les noms de chemin.
Développer/Réduire : permet d'afficher ou de
masquer les sous-chemins associés à un chemin
principal.
Etat actif/inactif : indique et permet de modifier
l'état, actif ou inactif, de chaque chemin.
Sélecteur de format de chemin : affiche et
permet de sélectionner le type/format (mono,
stéréo, Quad, 5.1, etc.) de chaque chemin défini.
(Les formats multicanaux supérieurs au format
stéréo sont pris en charge uniquement sur les
systèmes Pro Tools|HD).
Grille des canaux : affecte les chemins à des
interfaces et des canaux spécifiques.
Compensation des retards d'entrée et de sortie
(Pro Tools HD uniquement) : permet la
compensation automatique des retards d'entrée
et de sortie causés par le matériel Digidesign
analogique-numérique et
numérique-analogique.
Outils du chemin : personnalise la configuration
de la boîte de dialogue I/O Setup. Les boutons
comprennent : New Path, New Sub-Path, Delete
Path et Default.
Bouton Show Last Saved Setup : s'affiche dans la
boîte de dialogue I/O Setup dans certains cas de
transfert de session. Pour plus de détails sur cette
fonction, voir Affichage de la dernière
configuration enregistrée et de la configuration
en cours, page 69
Options : les options permettent d'afficher des
menus déroulants de définition des chemins ou
des ordres pour Controller Meter Path, Audition
Paths (aperçu de la liste des régions), New Track
Default Output, Default Path Order, AFL/PFL
Guide de référence Pro Tools58
Page 73

Path (Pro Tools HD uniquement) et AFL/PFL
Mutes (Pro Tools HD uniquement). Pour plus
d'informations, reportez-vous à la section
Options de configuration d'E/S, page 72.
Pour configurer l'acheminement d'E/S dans I/O
Setup :
1 Choisissez Setup > I/O.
2 Cliquez sur l'onglet Input ou Output pour
afficher le type de chemin correspondant.
Affectation d'E/S matérielles vers les E/S Pro Tools
La boîte de dialogue I/O Setup permet de définir
les ports physiques du périphérique d'E/S
affectés aux entrées et sorties disponibles dans
Pro Tools. Les sélecteurs d'entrées et de sorties de
la fenêtre I/O Setup servent de patch permettant
d'affecter l'une des entrées ou des sorties
physiques à la console de mixage Pro Tools.
Menu déroulant du sélecteur de canal d'E/S
3 Cliquez sur le sélecteur d'entrée ou de sortie
pour la première paire de canaux de l'interface,
située sous l'icône de la première interface
audio.
4 Dans le menu contextuel, sélectionnez une
paire de ports physiques (tels que Analog 1–2),
pour l'acheminer à une paire de canaux
Pro Tools (tels que A 1–2) dans la colonne Path
Name, située dans la partie gauche.
5 Répétez les étapes précédentes pour toute
paire de canaux supplémentaire.
6 Cliquez sur OK.
Assignation d'une paire de sorties
Pro Tools à des destinations multiples
Les paires de canaux Pro Tools peuvent être
affectées à plusieurs sorties d'une interface audio
à l'aide de la boîte de dialogue I/O Setup. Si, par
exemple, vous affectez les deux sorties
d'interface Analog 1–2 et Analog 3–4 à la paire
de sorties Pro Tools 1–2, un signal envoyé aux
sorties Pro Tools 1–2 est acheminé
simultanément aux deux paires de sorties de
l'interface audio.
Ceci vous donne la possibilité d'envoyer le
même signal (tel qu'une paire stéréo, un
prémixage ou un mixage multicanal) vers de
nombreuses destinations (telles que divers
périphériques de mastering).
Le nombre de sorties disponibles sur votre
système est la seule limite au choix des sorties.
Chapitre 6 : Configuration des E/S 59
Page 74

Les affectations des chemins de sorties ne
peuvent pas se chevaucher. Pour plus
d'informations, consultez la section
Chemins valides et conditions, page 66.
Les paires de sorties Pro Tools peuvent
également être acheminées vers plusieurs sorties
d'interface audio dans la boîte de dialogue
Hardware Setup. Pour plus d’informations,
consultez la section Acheminement d'une paire
de sorties Pro Tools vers des destinations
multiples, page 50.
6 Répétez les étapes précédentes pour
sélectionner des destinations de sortie
supplémentaires.
7 Cliquez sur OK.
Création et modification de chemins
Vous pouvez créer et personnaliser les
définitions des chemins des signaux en utilisant
la boîte de dialogue I/O Setup.
Pour assigner une paire de canaux de sortie
Pro Tools à plusieurs ports de sortie d'interface
audio :
1 Choisissez Setup > I/O.
2 Cliquez sur l'onglet Output.
3 Cliquez sur le sélecteur de sortie
correspondant à une paire de canaux de
l'interface, juste en dessous de l'icône de
l'interface audio.
4 Dans le menu contextuel, sélectionnez une
paire de ports physiques (tels que Analog 1–2),
pour l'acheminer à la paire de canaux Pro Tools
correspondants (tels que A 1–2) dans la colonne
Path Name, située dans la partie gauche.
5 Maintenez enfoncée la touche Démarrer
(Windows) ou Ctrl (Mac) et cliquez sur le même
sélecteur de sortie, puis choisissez une paire de
sorties supplémentaires dans le même menu
déroulant.
Le nom de sortie est alors précédé par un signe
plus (+) pour signaler que plusieurs ports sont
sélectionnés. Dans le menu contextuel, chaque
paire de ports physiques affectée à la paire de
sorties Pro Tools est signalée par une coche.
Les chemins peuvent être :
• renommés, pour faciliter l'identification
après changement ou attribution d'un
nouveau nom à des interfaces audio ;
• réaffectés, vers ou à partir de différentes
sources ou destinations ;
• désactivés (ou réactivés) pour gérer des
ressources d'E/S non disponibles ou
inutiles ;
• supprimés.
Vous pouvez en outre importer et exporter les
configurations d'E/S sous forme de fichiers de
paramètres d'E/S et définir des paramètres de
chemin par défaut.
Guide de référence Pro Tools60
Page 75

Le tableau suivant dresse la liste des attributs
disponibles pour chaque type de chemin.
Options de chemin par type
Type de
chemin
Options de chemin (attributs)
Entrée Noms, formats, et canal/voie
source (interface audio
analogique ou numérique)
Sortie Noms, formats et destination
(canal de sortie de l'interface
audio ou bus de départ interne)
Insert Noms, formats et destination
(canaux de l'interface audio)
Bus Noms et formats
Création d'un chemin ou d'un
sous-chemin par défaut
Vous pouvez régler à tout moment le type de
chemin de paramètres d'E/S sur sa configuration
par défaut.
Pour restaurer les chemins et les noms de
chemins par défaut :
1 Choisissez Setup > I/O.
2 Cliquez sur l'onglet Input, Output, Insert ou
Bus pour afficher le type de chemin
correspondant.
3 Cliquez sur Default.
Pro Tools crée tous les chemins stéréo
principaux possibles. Des sous-chemins mono
sont également créés automatiquement pour
chaque chemin stéréo principal. Ces noms de
chemins par défaut s'affichent dans les
sélecteurs de chemins d'entrées et de sorties
audio de piste de la session.
Chemins de sorties stéréo par défaut
Pour optimiser les ressources du DSP du
système Pro Tools|HD, il est préférable de
créer des sous-chemins mono pour les sorties
et les bus, plutôt que de créer des chemins
mono principaux.
Création de chemins
Vous pouvez créer des chemins principaux et
sous-chemins avec des noms, des affectations et
de formats personnalisés. Les noms de chemins
personnalisés apparaissent dans les sélecteurs
d'entrées, de sorties, d'inserts et de bus de la piste
de la session.
Pour créer un chemin :
1 Choisissez Setup > I/O.
2 Cliquez sur l'onglet Input, Output, Insert ou
Bus pour afficher le type de chemin
correspondant.
3 Effectuez l'une des opérations suivantes :
• Cliquez sur New Path, ou appuyez sur
Ctrl+N (Windows) ou sur Pomme+N (Mac).
– ou –
• Sélectionnez un chemin principal et
cliquez sur New Sub-Path.
4 Cliquez deux fois dans le champ Name et
attribuez un nom au chemin.
Chapitre 6 : Configuration des E/S 61
Page 76

5 Appuyez sur la touche de tabulation pour
valider le nouveau nom du champ et passer au
champ Name du chemin suivant, ou appuyez
sur Entrée (Windows) ou sur Retour (Mac) pour
valider le nom du nouveau chemin.
6 Choisissez un format dans le sélecteur de
format de chemin (mono, stéréo ou multicanal).
Sélecteur de format de chemin
7 Configurez les autres types de chemins (Input,
Output, Insert ou Bus) en répétant les étapes
précédentes.
8 Cliquez sur OK pour fermer la boîte de
dialogue I/O Setup. Si certains chemins se
superposent ou portent le même nom, vous
serez invité à les corriger avant que la boîte de
dialogue I/O Setup ne se referme. Pour plus
d'informations, reportez-vous à la section
Configuration des E/S, page 66.
Les chemins multicanaux et le mixage sont
expliqués au chapitre 32, Configuration de
Pro Tools pour le mixage en mode Surround
(Pro Tools HD uniquement).
Modification des noms des chemins
Les noms des chemins peuvent être
personnalisés dans la boîte de dialogue
I/O Setup.
Vous pouvez également renommer les
chemins d'E/S directement dans la fenêtre
Edit ou Mix. Pour cela, cliquez avec le
bouton droit de la souris sur le sélecteur
d'entrée ou de sortie, puis choisissez la
commande Rename.
Pour renommer un chemin dans la boîte de
dialogue I/O Setup :
1 Cliquez deux fois sur le nom du chemin.
2 Saisissez le nouveau du chemin.
3 Appuyez sur la touche Entrée (Windows) ou
Retour (Mac).
Modification des noms des interfaces
Les noms des interfaces audio peuvent être
personnalisés dans la boîte de dialogue
I/O Setup. Par la suite et sur les systèmes
Pro Tools HD uniquement, la boîte de dialogue
I/O Setup base les noms de chemins par défaut
sur ces noms personnalisés.
Pour renommer une interface audio dans la boîte
de dialogue I/O Setup :
1 Cliquez deux fois sur l'étiquette située
au-dessus du nom d'une interface.
2 Attribuez un nouveau nom à l'interface.
3 Appuyez sur la touche Entrée (Windows) ou
Retour (Mac).
Nom de l'interface
Noms des interfaces
Guide de référence Pro Tools62
Page 77

Sélection et agencement des chemins
La colonne Path Name de la boîte de dialogue
I/O Setup permet de sélectionner un ou
plusieurs chemins. Une fois sélectionnés, les
chemins et sous-chemins peuvent être déplacés
vers le haut ou vers le bas pour changer leur
ordre d'affichage dans les sélecteurs d'entrées, de
sorties, d'inserts et de bus de la piste.
Vous pouvez également les supprimer.
Un sous-chemin suit son chemin principal lors
de leur déplacement dans la boîte de dialogue
I/O Setup.
Pour sélectionner ou désélectionner des chemins
non contigus, procédez comme suit :
" Tout en maintenant la touche Pomme (Mac)
ou Ctrl (Windows) enfoncée, cliquez sur les
noms de chemins n'apparaissant pas en
surbrillance pour les sélectionner.
– ou –
" Maintenez enfoncée la touche Ctrl (Windows)
ou Pomme (Mac) et cliquez sur les noms de
chemin qui sont en surbrillance pour les
désélectionner.
Pour sélectionner un chemin principal ou un
sous-chemin :
" Cliquez sur le nom du chemin.
Sélection des chemins dans la boîte de dialogue
I/O Setup
Pour sélectionner un ensemble continu de
chemins :
1 Cliquez sur le nom du chemin.
2 Tout en maintenant la touche Maj enfoncée,
cliquez sur un nom de chemin supplémentaire.
Tous les chemins compris entre le premier nom
de chemin sélectionné et le nom de chemin
supplémentaire sont automatiquement pris en
compte.
Pour sélectionner tous les chemins et
sous-chemins :
" Maintenez la touche Alt (Windows) ou
Option (Mac) enfoncée pendant que vous
cliquez sur un nom de chemin qui n'est pas en
surbrillance.
Pour désélectionner tous les chemins et
sous-chemins :
" Maintenez la touche Alt (Windows) ou
Option (Mac) enfoncée pendant que vous
cliquez sur un nom de chemin en surbrillance.
Pour réagencer les chemins :
" Faites glisser un ou plusieurs noms de chemin
vers le haut ou vers le bas.
Réinitialisation des chemins par défaut
Le bouton Default de la boîte de dialogue
I/O Setup possède deux fonctions principales :
• Création de chemins par défaut jusqu'à la
limite de la capacité des interfaces audio et
ressources disponibles de votre système. Pour
plus d'informations, reportez-vous à la section
Création d'un chemin ou d'un sous-chemin
par défaut, page 61.
Chapitre 6 : Configuration des E/S 63
Page 78

• Réinitialisation des noms des chemins
sélectionnés conformément aux chemins
correspondants de la configuration d'E/S en
cours. Si vous remplacez, par exemple, une
interface audio sur un système Pro Tools|HD,
le bouton Default permet de mettre à jour vos
définitions de paramètres d'E/S en fonction de
la nouvelle configuration du matériel.
Pour utiliser tous les bus disponibles dans des
sessions prenant en charge un nombre de bus de
mixage inférieur :
1 Ouvrez la boîte de dialogue I/O Setup.
2 Cliquez sur l'onglet Bus situé dans l'angle
supérieur gauche.
3 Cliquez sur Default.
Il est possible de personnaliser les noms des
interfaces. Pour plus d'informations,
reportez-vous à la section Modification des
noms des interfaces, page 62.
Pour réinitialiser les noms des chemins :
" Cliquez sur Default.
Si des chemins correspondants sont disponibles
dans la nouvelle configuration du système, les
chemins existants seront mis à jour afin
d'inclure les nouvelles interfaces audio
(systèmes Pro Tools|HD).
Réinitialisation des bus de mixage
(Pro Tools HD uniquement)
Pro Tools HD prend en charge jusqu'à 128 bus
de mixage (Pro Tools HD 7.x et Pro Tools
TDM 6.9). En revanche, les versions précédentes
de Pro Tools TDM et Pro Tools LE fournissent
respectivement un maximum de 64 et de 32 bus
de mixage. Lorsque vous ouvrez une session
créée avec Pro Tools LE ou une version
antérieure de Pro Tools TDM sur la version la
plus récente de Pro Tools HD, le nombre de bus
pris en charge correspond dans un premier
temps à celui du système antérieur. Vous pouvez
cependant redéfinir ce nombre de manière à
exploiter les capacités de votre système
Pro Tools HD.
Le rétablissement des paramètres de bus par
défaut a pour effet de redéfinir le nom de
tous les bus en fonction de leurs noms par
défaut.
Suppression de chemins
Les définitions de chemins inutiles ou
indésirables peuvent être supprimées de la
session courante pour refléter les modifications
de votre configuration matérielle ou pour
nettoyer les menus du sélecteur de piste.
Après avoir supprimé un chemin, les
affectations de pistes ou de signaux d'envoi
vers celui-ci sont réinitialisées à No Output
(pas de sortie).
Pour supprimer un chemin principal ou un
sous-chemin :
1 Sélectionnez les chemins que vous voulez
supprimer dans la boîte de dialogue I/O Setup.
2 Cliquez sur Delete Path.
Pour supprimer tous les chemins :
1 Maintenez la touche Alt (Windows) ou Option
(Mac) enfoncée pendant que vous cliquez sur un
nom de chemin.
2 Cliquez sur Delete Path.
Guide de référence Pro Tools64
Page 79

Affectation des canaux
Lorsque vous avez créé et formaté un chemin, il
peut être affecté à des canaux de la grille
spécifiques d'une interface audio ou d'un bus.
Pour affecter des canaux :
1 Sélectionnez un chemin principal ou un
sous-chemin.
2 Dans la rangée correspondant au chemin
sélectionné, cliquez sur la colonne de la grille
sous l'interface audio et le canal désirés.
Les autres canaux pour ce type de chemin sont
renseignés à droite, le cas échéant.
Affectation des canaux
Lorsque vous affectez, par exemple, un nouveau
chemin stéréo et que vous cliquez sous le canal
de sortie 1 dans la rangée correspondant au
chemin, les canaux 1 et 2 se remplissent (à
gauche sur 1, à droite sur 2).
Pour réaffecter des canaux dans un chemin,
reportez-vous à la section Réaffectation de
canaux, page 65.
Affectation de canaux et console de mixage
Surround
(Pro Tools HD uniquement)
Lors de l'affectation de chemins multicanaux, le
canal de gauche (L) est affecté en premier sur la
zone de grille sélectionnée et les canaux restants
de droite sont renseignés immédiatement en
respectant l'ordre des chemins par défaut. Du
fait que certains formats de mixage multicanaux
utilisent des dispositions de pistes propres,
Pro Tools permet de définir le format par défaut
dans la boîte de dialogue I/O Setup (voir
Options de configuration d'E/S, page 72).
Chemins de sorties personnalisés pour un mixage 5.1
Réaffectation de canaux
Vous pouvez déplacer les affectations
individuelles vers des canaux différents pour
réorganiser la définition du chemin (en
modifiant une affectation multicanal en
L-R-C-LF-LS-RS, par exemple).
Pour réaffecter des canaux dans un chemin :
" Faites glisser le canal vers le nouvel
emplacement de la grille. Les autres affectations
de canaux se décalent en conséquence.
Réorganisation des canaux
Le déplacement d'un signal de droite à gauche
produit une réorganisation des autres signaux se
retrouvant placés après le nouveau canal de
destination. Le déplacement d'un signal de
gauche à droite provoque une réorganisation
(shuffling) de tous les signaux à la suite du
nouveau canal de destination et laisse vide le
canal précédemment utilisé.
Le changement de format d'un chemin
efface toutes les affectations de canaux en
cours.
Chapitre 6 : Configuration des E/S 65
Page 80

Les sous-chemins suivent les chemins
principaux
Lorsqu'un chemin principal est réaffecté, ses
sous-chemins (s'il en existe) sont réaffectés
automatiquement pour conserver la cohérence
des affectations. Par exemple, la réaffectation
d'un chemin stéréo vers d'autres sorties
matérielles s'accompagne d'un déplacement
identique de ses sous-chemins.
Configuration des E/S
Pour définir la configuration d'E/S en cours :
" Cliquez sur OK dans la boîte de dialogue
I/O Setup.
Tous les chemins doivent être valides pour
pouvoir appliquer la configuration d'E/S.
Chemins valides et conditions
Lors de la configuration de la boîte de dialogue
I/O Setup, un certain nombre de règles doivent
être respectées pour définir les chemins et
affecter les canaux.
Bien qu'il soit possible de définir des affectations
non valides dans la grille des canaux, Pro Tools
n'acceptera une configuration d'E/S que si tous
les chemins correspondent aux conditions de
définition des chemins et d'affectation décrites
ci-après.
Définitions minimales des chemins : tous les
chemins doivent posséder un nom, un format
spécifique et une affectation d'E/S valide.
Canaux superposés et chemins valides :
l'affectation des canaux respecte certaines règles
concernant la superposition des chemins.
• Il ne peut exister aucune superposition
partielle ou complète entre deux chemins
de sorties principaux, entre deux chemins
d'inserts ni entre deux chemins de bus
principaux.
• Un chemin de type Output ou Bus créé doit
être soit complètement indépendant des
autres chemins (c'est-à-dire affecté à
aucune autre interface d'E/S ou canal
disponible) soit un sous-chemin
totalement intégré à un chemin plus grand
(par exemple un sous-chemin LCR dans un
chemin 5.1).
• Les chemins de type Output et Insert
peuvent se superposer dans la
configuration d'E/S, mais un seul des deux
peut être utilisé à un instant donné en
cours de session. En revanche, les chemins
de type Inputs peuvent être affectés à
plusieurs pistes.
Chemins actifs et inactifs
Les chemins de Pro Tools peuvent être actifs
(on) ou inactifs (off, ou non disponibles).
La commutation actif/inactif s'effectue
manuellement, piste par piste ou session par
session. En outre, Pro Tools définit
automatiquement les chemins sur inactifs
lorsque l'E/S n’est pas disponible.
Affectation des chemins d'une piste :
l'état inactif peut être attribué à l'affectation des
chemins d'entrée, de sortie et de bus d'une piste
à l'aide du sélecteur approprié. Les playlists des
pistes restent ainsi intactes, mais la piste choisie
est déconnectée du chemin de sortie ou de bus.
Vous pouvez ainsi supprimer une piste d'un
chemin de signal.
Guide de référence Pro Tools66
Page 81

Affectation de chemins à l'échelle de la session :
vous pouvez activer ou désactiver globalement
les chemins dans la boîte de dialogue I/O Setup.
Vous pouvez ainsi désactiver un chemin de
signal sur toutes les pistes qui lui sont
actuellement affectées. Pro Tools désactive
également les chemins non disponibles.
Les chemins peuvent être non disponibles
lorsque des dispositifs ou d'autres ressources du
système ne sont pas disponibles, par exemple
lors de l'ouverture d'une session enregistrée sur
un autre système.
Affectations des chemins d'une piste
(fenêtres Mix et Edit)
Bascule de plusieurs chemins
Si une piste ne possède qu'une affectation de
sortie principale, maintenez enfoncées les
touches Ctrl+Démarrer (Windows) ou
Pomme+Ctrl (Mac) tout en cliquant sur son
sélecteur de chemin de sortie pour désactiver la
sortie principale. En cas d'affectations multiples,
le sélecteur de piste s'affiche afin de vous
permettre de spécifier le chemin d'entrée, de
sortie, d'insert, ou de bus.
Si un signal de départ (A - J) possède plusieurs
affectations de sortie et si l'une d'entre elles a été
basculée, toutes les affectations de sortie de ce
signal de départ (A - J) seront basculées.
Pour activer ou désactiver l'affectation du chemin
d'une piste :
" Dans la fenêtre Mix ou Edit, maintenez
enfoncées les touches Ctrl+Démarrer (Windows)
ou Pomme+Ctrl (Mac) pendant que vous cliquez
sur le sélecteur d'entrée, de sortie, d'insert ou de
départ de la piste.
Les affectations de chemins de pistes inactives
apparaissent en italique et sans surbrillance.
Inactivation ou activation de toutes les pistes
ou de toutes les pistes sélectionnées
Les touches de modification Alt (Windows) ou
Option (Mac) font basculer le chemin sur toutes
les pistes. Les touches de modification Alt+Maj
(Windows) ou Option+Maj (Mac) font basculer
le chemin sur toutes les pistes sélectionnées.
Cependant, Pro Tools n'appliquera la
modification qu'à des affectations de chemins
identiques, s'il en existe, dans la ou les pistes en
cours. La bascule de plusieurs pistes n'affecte que
celles qui possèdent la même affectation de
chemin que celle que vous basculez de façon
explicite.
Chemins inactifs à l'échelle de la
session
(boîte de dialogue I/O Setup)
Vous pouvez définir globalement le statut actif
ou inactif des chemins dans la boîte de dialogue
I/O Setup.
Pour activer ou désactiver globalement un
chemin :
1 Choisissez Setup > I/O.
2 Sélectionnez un type de chemin avec les
onglets situés en haut de la fenêtre.
3 Définissez le chemin comme actif ou inactif.
Actif
Inactif
Chemins actifs et inactifs dans la fenêtre I/O Setup
Chapitre 6 : Configuration des E/S 67
Page 82

Toute affectation du chemin peut
également être désactivée piste par piste.
Pour plus d'informations, reportez-vous à la
section Affectations des chemins d'une
piste, page 67.
Les chemins inactifs apparaissent en italique
dans les sélecteurs de chemin de la piste.
Chemins actifs et inactifs dans un sélecteur de chemin
de sortie de piste
Affichage du statut actif ou inactif
Absence de surbrillance (italique) : indique que
le chemin est inactif.
Surbrillance (sans italique) : indique que le
chemin est actif.
Surbrillance (italique) : indique que le chemin
est actif, mais qu'il n'y a pas suffisamment de
ressources système disponibles.
Configuration matérielle et transfert de session
Les sessions Pro Tools mémorisent le type et
l'ordre des interfaces audio connectées et actives
lors du dernier enregistrement de la session.
E/S non disponibles
Lors de l'ouverture d'une session, Pro Tools
vérifie si la configuration matérielle a changé
depuis le dernier enregistrement de la session.
Si la configuration matérielle est différente de
celle de la dernière session enregistrée, les
chemins associés aux E/S non disponibles sont
rendus inactifs.
Réaffectation
La réaffectation se produit lorsque la
configuration d'origine d'une session ne
correspond pas à celle du système courant et les
chemins de la session sont réaffectés en fonction
du matériel actuel.
Les systèmes présentant des fonctions
équivalentes en E/S sont réaffectés directement.
Supposons, par exemple, qu'une session a été
enregistrée sur un système Pro Tools|HD par
l'intermédiaire de deux interfaces audio
192 I/O : elle inclut 32 chemins d'entrée répartis
sur les deux interfaces à 16 canaux. Cette session
est chargée sur un système Pro Tools différent
possédant une interface audio 96 I/O (16 canaux
d'E/S) et une interface 1622 I/O (16 entrées
analogiques) connecté à son port Legacy.
Lors de l'ouverture initiale de la session dans le
second système, Pro Tools affecte les 32 chemins
d'entrée vers les entrées des deux interfaces.
Lorsque le matériel n'est pas disponible à
l'ouverture d'une session, les affectations
peuvent être soit remplacées avec l'option de
réaffectation, soit ouvertes comme inactives.
Toute piste restant affectée à un chemin non
disponible ne sera pas audible. Ceci peut
toutefois être utile lorsque vous souhaitez
réaffecter une par une des pistes dans le mixage
de votre système.
Pour plus d'informations, reportez-vous à la
section Chemins actifs et inactifs, page 66.
Guide de référence Pro Tools68
Page 83

Affichage de la dernière configuration
enregistrée et de la configuration en cours
Lorsqu'une session ouverte contient des
définitions de chemins pour des interfaces d'E/S
non disponibles, la boîte de dialogue I/O Setup
affiche la liste de ces chemins en italique.
Le bouton Show Last Saved Setup affiche les
interfaces audio utilisées dans la session
d'origine. Cet affichage temporaire permet de
consulter pour référence la dernière
configuration des E/S enregistrée tandis que
vous configurez la session de votre système.
Lorsqu'une session a été ouverte en conservant
des E/S non disponibles, vous pouvez réaffecter
les pistes vers des chemins d'E/S disponibles.
Default I/O Setups : le programme d'installation
de Pro Tools offre des présélections pour les
configurations d'E/S stéréo et Surround
(Pro Tools|HD uniquement). Pour plus
d'informations, reportez-vous à la section
Fichiers des paramètres d'E/S d'usine, page 71.
Custom Presets : vous pouvez stocker et
rappeler des présélections personnalisées à l'aide
des fonctions d'exportation et d'importation de
la boîte de dialogue I/O Setup.
Last Used : la configuration d'E/S la plus récente
(ou la dernière utilisée) est enregistrée dans un
fichier de paramètres Last Used. Pour plus
d'informations, reportez-vous à la section
Paramètres d'E/S dernièrement utilisés, page 70.
Pour redéfinir les chemins, consultez la
section Création et modification de
chemins, page 60.
Fichiers des paramètres d'E/S
Vous aurez à gérer les paramètres d'E/S lors du
transfert de sessions et lorsque vous développez
des configurations d'E/S dans le cadre de
sessions et de projets multiples.
Paramètres par défaut, fichiers des paramètres et derniers paramètres utilisés pour les nouvelles sessions
Lorsque vous créez de nouvelles sessions, vous
pouvez définir la configuration des E/S de la
session en utilisant les options suivantes :
Paramètres d'E/S par défaut lors de la
création d'une session
Lorsque vous créez une session, vous pouvez
choisir les paramètres par défaut de mixage
stéréo ou de mixage Surround, suivant votre
système et votre configuration. Pour plus
d'informations, reportez-vous à la section
Fichiers des paramètres d'E/S d'usine, page 71.
Importation et exportation des fichiers
de paramètres d'E/S
Vous pouvez exporter et importer des
configurations d'E/S sous forme de fichiers de
paramètres d'E/S. Vous pouvez ainsi enregistrer
les paramètres concernant différents projets, les
importer pour une reconfiguration d'E/S, gérer
des définitions de chemins et des paramètres de
routage du signal.
Chapitre 6 : Configuration des E/S 69
Page 84

Exportation de paramètres d'E/S
Pour exporter et enregistrer une configuration
d'E/S :
1 Cliquez sur Export Settings.
2 Attribuez un nom au fichier des paramètres,
puis enregistrez-le.
Pour démarrer des sessions avec une boîte de
dialogue I/O Setup vierge ou vide, il est
possible de créer et d'exporter un fichier de
paramètres d'E/S dans lequel toutes les
définitions ont été supprimées.
Importation des paramètres d'E/S
Vous pouvez importer les paramètres d'E/S
avant d'ouvrir une session ou alors dans une
session déjà ouverte (voir Paramètres d'E/S par
défaut lors de la création d'une session, page 69).
Lorsque vous importez des paramètres d'E/S
dans une session existante, vous pouvez
supprimer toutes les définitions de chemins
inutilisées avant d'importer les nouveaux
chemins ou laisser les définitions de chemins
inchangées et ajouter les nouveaux chemins à la
configuration des paramètres d'E/S actuelle.
Pour importer des paramètres d'E/S :
1 Cliquez sur Import Settings dans la boîte de
dialogue I/O Setup.
2 Sélectionnez un fichier de paramètres d'E/S
dans la boîte de dialogue Import Settings et
cliquez sur Import.
3 Une boîte de dialogue s'affiche, vous
demandant si vous souhaitez ou non supprimer
les chemins existants. Effectuez l'une des
opérations suivantes :
• Cliquez sur Yes pour supprimer les chemins
inutilisés et ajouter les chemins importés
dans la configuration d'E/S actuelle. Cette
opération efface toutes les affectations
d'E/S et données d'automation liées aux
chemins inutilisés.
– ou –
• Cliquez sur No pour ajouter les chemins
importés à votre configuration actuelle
des I/O.
Si l'importation produit des chevauchements
des chemins, les nouveaux chemins
apparaissent inactifs dans la boîte de dialogue
I/O Setup Pour plus d'informations,
reportez-vous à la section Chemins actifs et
inactifs, page 66.
Après avoir importé les paramètres d'E/S, vous
pouvez réassigner les définitions d'affectation de
chemin dans la boîte de dialogue I/O Setup en
modifiant l'affectation des chemins, en les
renommant et en les supprimant. Pour plus
d’informations, reportez-vous à la section
« Création et modification de chemins »,
page 60.
Paramètres d'E/S dernièrement
utilisés
Si vous effectuez des modifications dans la boîte
de dialogue I/O Setup au cours d'une session,
elles seront enregistrées dans le fichier de
paramètres Last Used lorsque vous refermez la
boîte de dialogue (en cliquant sur OK).
Les modifications de configuration des I/O sont
enregistrées lors de la sauvegarde de la session en
cours. Les fichiers de présélections utilisateur ne
contiendront pas les récentes modifications,
sauf si vous exportez un fichier de paramètres
mis à jour.
Guide de référence Pro Tools70
Page 85

Les derniers paramètres utilisés sont disponibles
en tant que choix lors de la création ou de
l'ouverture des sessions, en plus des
présélections d'usine décrites ci-dessous.
Fichiers des paramètres d'E/S d'usine
Pro Tools contient des fichiers de paramètres
d'E/S d'usine pour le mixage stéréo et Surround.
Ces fichiers contiennent des définitions
génériques de chemins principaux et de
sous-chemins pour les deux formats de mixage.
Fichier de paramètres pour le mixage stéréo
La présélection Stereo Mix (mixage stéréo) est
constituée de tous les chemins stéréo et mono
possibles dans votre session.
Le choix de la présélection Stereo Mix
équivaut à cliquer sur le bouton Default de
chaque onglet de la boîte de dialogue
I/O Setup. Pour plus d'informations,
consultez la section Création et
modification de chemins, page 60.
La présélection Stereo Mix crée notamment le
nombre maximal de chemins de chaque type,
déterminé par la configuration des E/S
disponibles du système et la configuration du
matériel.
Fichiers de paramètres pour le mixage Surround
(Pro Tools HD uniquement)
Le fichier Surround Mix offre d'autres
présélections de sortie et de bus, spécifiques au
Surround. Pour plus d'informations,
reportez-vous à la section Fichiers de paramètres
de mixage surround, page 875.
A propos du mode Direct Outputs
Le mode Direct Outputs (sorties directes), qui
existait dans les versions précédentes de
Pro Tools, a été remplacé par les sous-chemins
mono par défaut, disponibles par l'intermédiaire
de toutes les E/S valides dans la boîte de dialogue
I/O Setup.
Le bouton Default crée les chemins de sortie
principaux avec les sous-chemins mono
appropriés. Ces sous-chemins permettent
l'affectation monophonique cas par cas.
A l'ouverture d'une session enregistrée en mode
Direct Outputs, Pro Tools affecte toutes les
sorties vers des sous-chemins mono équivalents
(en fonction des disponibilités). Consultez la
section Configuration matérielle et transfert de
session, page 68 pour plus d'informations sur la
réaffectation.
Pour convertir une session afin qu'elle émule le
mode Direct Outputs, utilisez la fonction Auto
Assign Ascending Outputs, comme expliqué
ci-après.
Pour affecter automatiquement des sorties de
piste en mode Direct Outputs :
1 Vérifiez que toutes les pistes que vous
souhaitez assigner sont visibles (les pistes
masquées n'étant pas assignées).
2 Choisissez les pistes à affecter.
3 Maintenez enfoncées les touches Ctrl+Alt
(Windows) ou Pomme+Option (Mac), pendant
que vous cliquez sur le sélecteur de sortie de la
piste la plus à gauche et affectez-la au
sous-chemin pour Output#1. Toutes les pistes
visibles seront alors automatiquement affectées,
une par une, à des sorties de sous-chemin mono,
par ordre croissant.
Chapitre 6 : Configuration des E/S 71
Page 86

Vous pouvez identifier les connexions de
l'interface audio à tout moment en
sélectionnant le nom de l'interface dans la
liste des périphériques de la boîte de
dialogue Hardware Setup, puis en cliquant
sur Identify. Tous les voyants situés sur le
panneau avant de l'interface s'illuminent.
Options de configuration d'E/S
Les systèmes Pro Tools sont dotés de fonctions
de paramétrage d' E/S supplémentaires. Il s'agit
du routage des signaux par défaut pour
l'affichage et l'écoute, et de la disposition des
pistes par défaut pour les formats de mixage
multicanaux.
Chemin du vumètre
(D-Control, D-Command et ProControl
uniquement)
Le sélecteur de vumètre de chemin du
contrôleur détermine le chemin affiché sur les
vumètres de sortie des surfaces de contrôle
D-Control, D-Command ou ProControl.
Pour plus de détails, reportez-vous à la
documentation de votre surface de contrôle.
Chemins d'écoute
Vous pouvez spécifier le chemin de sortie par
lequel les fichiers et les régions sont écoutés
dans la liste des régions ou dans les navigateurs
DigiBase.
Utilisation du chemin d'écoute par
défaut
Lorsque vous écoutez un fichier ou une région
de la liste des régions, Pro Tools assure la sortie
audio par envoi sur le chemin d'écoute.
Pro Tools affecte un chemin d'écoute par défaut
au premier chemin de sortie principal du format
donné disponible. Vous pouvez également
sélectionner un chemin d'écoute différent dans
la boîte de dialogue I/O Setup.
Dans les systèmes Pro Tools|HD dotés de
plusieurs interfaces audio, vous ne pouvez
sélectionner que la première comme chemin
d'écoute.
Configuration des chemins d'écoute
Vous pouvez spécifier les sorties de contrôle
souhaitées pour la liste des régions en utilisant le
menu Audition paths.
Menu principal Audition Paths : le menu
principal est constitué de tous les choix de
formats de chemin disponibles dans le système
actuel (formats mono et stéréo sur tous les
systèmes, formats LCR et au-delà sur les
systèmes Pro Tools|HD).
Sous-menus Audition Paths : Chaque choix de
format du chemin dispose d'un sous-menu
dressant la liste des chemins de sortie de ce
format donné. Le sous-menu mono dresse la
liste des chemins de sorties de n'importe quel
format.
Pour configurer un chemin d'écoute :
" Sélectionnez le chemin désiré dans le menu
ou les sous-menus Audition Paths.
Guide de référence Pro Tools72
Page 87

Pour écouter les régions dans la liste des régions :
" Maintenez enfoncée la touche Alt (Windows)
ou Option (Mac) pendant que vous cliquez sur la
région de la liste.
Ecoute canal par canal de signaux multicanaux
Dans la liste des régions, les régions
multicanaux sont écoutées via le chemin
d'écoute en cours. Les signaux peuvent être
écoutés tels quels (in-place) ou via toutes les
sorties, comme décrit ci-dessous.
Ecoute in-place
Lorsque vous écoutez un canal mono d'une
région mono, cette région peut être lue à partir
du canal correspondant de la région mono
parente correspondante. Cette méthode de
lecture s'appelle l'écoute « in-place ».
Pour écouter un canal « in-place » :
1 Dans la liste des régions, vérifiez que la région
stéréo ou multicanal se trouve en vue
développée (elle affiche .L, .R et les autres
canaux la composant).
2 Maintenez enfoncée la touche Option (Mac)
ou Alt (Windows) pendant que vous cliquez sur
la région du canal que vous souhaitez écouter.
Ecoute sur toutes les sorties
Lorsque vous écoutez un canal mono d'une
région mono, cette région peut être redirigée de
manière uniforme vers toutes les sorties du
chemin d'écoute de la région parente
correspondante.
Pour écouter sur tous les canaux du chemin
d'écoute principal :
" Maintenez enfoncée la touche Alt (Windows)
ou Option (Mac) pendant que vous cliquez sur le
signal dans la liste des régions.
Chemin de sortie par défaut de la nouvelle piste
Vous pouvez définir l'affectation de chemin de
sortie par défaut pour les nouvelles pistes, dans
chaque format disponible.
Le paramètre New Track Default Output
peut être défini aussi bien pour des chemins
de bus que pour des chemins de sortie.
Pour spécifier une sortie par défaut pour les
nouvelles pistes dans la boîte de dialogue
I/O Setup :
" Cliquez sur le sélecteur de sortie par défaut de
la nouvelle piste et sélectionnez un format et
une sortie.
Chemin AFL/PFL
(Pro Tools HD uniquement)
Les pistes mises en solo en mode Solo AFL
(After Fader Listen) ou PFL (Pre Fader Listen)
sont acheminées vers le chemin AFL/PFL actuel,
tel qu'il est défini par le sélecteur de chemin
AFL/PFL.
Pour plus d'informations sur l'utilisation
des modes Solo AFL ou PFL, reportez-vous à
la section Modes Solo, page 166.
Pour sélectionner la sortie AFL/PFL :
1 Choisissez Setup > I/O.
2 Cliquez sur l'onglet Output afin d'afficher la
page Output.
Si le sélecteur de chemin AFL/PFL n'est pas
visible, assurez-vous d'avoir installé le
plug-in Surround Mixer.
Chapitre 6 : Configuration des E/S 73
Page 88

3 Sélectionnez un chemin à l'aide du sélecteur
de chemin AFL/PFL.
L'option None a pour effet de désactiver les
modes Solo AFL et PFL. Dans ce cas, les
modes AFL et PFL ne sont pas utilisables.
4 Cliquez sur OK pour fermer la boîte de
dialogue I/O Setup.
Définition des niveaux de chemin AFL ou PFL
Vous pouvez définir un niveau de chemin
maître AFL/PFL indépendant pour tous les solos
AFL et tous les solos PFL.
Il n'est pas nécessaire de mettre les pistes en
solo pour que le niveau de chemin AFL/PFL
maître soit réglé.
Pour configurer le niveau de chemin AFL/PFL pour
tous les solos AFL ou PFL :
1 Choisissez Options > Solo Mode et
sélectionnez un mode Solo en procédant de la
façon suivante :
• Pour définir le niveau pour l'ensemble des
solos AFL, sélectionnez AFL.
– ou –
• Pour définir le niveau pour les solos PFL,
sélectionnez PFL.
Sélecteur de coupure AFL/PFL (chemin
de sortie)
(Systèmes sans surface de contrôle D-Control
ou D-Command)
Si vous n'utilisez pas une surface de contrôle
D-Control ou D-Command, votre chemin de
sortie Pro Tools normal peut être coupé lorsque
vous envoyez un signal vers le chemin AFL/PFL.
Pour ce faire, vous utiliserez le sélecteur de
coupure AFL/PFL (chemin de sortie).
Pour plus d'informations sur la sélection et
l'utilisation des modes Solo AFL ou PFL,
reportez-vous à la section Modes Solo,
page 166.
Pour désigner le chemin de sortie qui est coupé
lors de l'écoute en solo des pistes en mode AFL
ou PFL :
1 Choisissez Setup > I/O.
2 Cliquez sur l'onglet Output afin d'afficher la
page Output.
3 Sélectionnez un chemin à l'aide du sélecteur
de coupure AFL/PFL (chemin de sortie).
4 Cliquez sur OK pour fermer la boîte de
dialogue I/O Setup.
2 Dans la fenêtre Mix ou Edit, maintenez
enfoncée la touche Ctrl (Windows) ou Pomme
(Mac) tout en cliquant sur un bouton Solo d'une
piste.
3 Réglez le fader du chemin AFL/PFL.
4 Cliquez sur la nouvelle position du fader (ou
appuyez sur Echap) pour fermer l'écran du fader.
Pour définir le niveau de chemin AFL/PFL
sur 0 dB, cliquez sur un bouton Solo tout en
maintenant les touches Ctrl+Démarrer
(Windows) ou Ctrl+Pomme (Mac)
enfoncées.
Guide de référence Pro Tools74
Ordre des chemins par défaut
(Pro Tools HD uniquement)
Le sélecteur d'ordre des chemins par défaut
permet de sélectionner la disposition de pistes
par défaut qui sera suivie par Pro Tools lorsque
vous créez et affectez des chemins principaux ou
des sous-chemins au format 5.1 dans la boîte de
dialogue I/O Setup.
Ce paramètre n'affecte ni les définitions de
chemin existantes, ni l'affichage des niveaux.
Il ne fait que spécifier l'affectation des canaux
dans le nouveau format 5.1.
Page 89

Pour choisir un ordre de chemin par défaut :
" Sélectionnez l'affectation de canal dans le
menu Default Path Order.
Sélecteur d'ordre des chemins par défaut
Pour plus d'informations sur le mixage
multicanal, consultez le chapitre 32,
Configuration de Pro Tools pour le mixage
en mode Surround (Pro Tools HD
uniquement).
Compensation H/W Insert Delay
(Pro Tools HD uniquement)
Pour compenser le retard (latence) des
périphériques matériels externes (par exemple,
une unité d'effets) utilisés dans la session, vous
pouvez définir la valeur de compensation (en
millisecondes) de chacun d'entre eux. Les
valeurs entrées seront utilisées par le moteur de
retardement pour synchroniser les chemins
d'entrées lorsque l'insert matériel est en cours
d'utilisation et que la compensation de retard est
activée.
Les décalages de retard au niveau des
inserts n'ont un effet que lorsque l'I/O est
utilisée pour les inserts matériels.
Champ de décalage de retard d'un insert
Pour régler le décalage de retard d'un insert :
" Entrez une valeur en millisecondes dans le
champ correspondant à l'entrée à laquelle
l'insert matériel est connecté.
Chapitre 6 : Configuration des E/S 75
Page 90

Guide de référence Pro Tools76
Page 91

Chapitre 7 : Préferences
La zone de dialogue Preferences contient
plusieurs pages d'onglets permettant de spécifier
les préférences relatives à plusieurs paramètres
de session. Chaque nouvelle session utilise
ensuite ces paramètres.
Pour modifier les préférences de Pro Tools :
1 Choisissez Setup > Preferences.
2 Cliquez sur l'onglet correspondant à la page
contenant les préférences à modifier.
3 Cliquez sur OK une fois terminé.
Préférences d'affichage
Options Basics
Draw Grids in Edit Window : ajoute des
graduations dans la fenêtre Edit. La résolution
des graduations dépend du niveau de zoom de la
fenêtre Edit.
Draw Waveforms Rectified : affiche les formes
d'ondes audio dans une vue rectifiée. En d'autres
termes, les formes d'ondes audio apparaissent de
telle sorte que leurs excursions positive et
négative (c'est-à-dire les parties situées au-dessus
et en dessous de la ligne centrale) sont
additionnées et présentées sous forme d'un
signal positif unique. Cette vue permet
d'afficher des formes d'onde plus détaillées, que
la hauteur de piste soit normale ou réduite.
Chapitre 7 : Préferences 77
Page 92

Elle sert notamment à modifier les données
d'automation de volume, puisqu'elle représente
le niveau des formes d'ondes à partir du bas de la
piste.
Recompute Invalid Overviews : conduit
Pro Tools à rechercher, à l'ouverture de la
session, des données d'aperçu (données utilisées
pour l'affichage des formes d'ondes)
manquantes ou altérées. Si Pro Tools découvre
des données d'aperçu manquantes ou altérées, le
système recrée un ou plusieurs aperçus de la
session. Cette opération peut durer un certain
temps si la session contient de nombreuses
pistes. Si vous avez des raisons de penser que les
données d'aperçu d'une session sont altérées ou
si vous importez des fichiers audio sans aperçu
dans une session, assurez-vous que cette
préférence est activée pour la session, enregistrez
et fermez cette dernière, puis rouvrez-la.
Pro Tools recrée alors les aperçus de la session à
la réouverture.
Track Position Numbers Stay with Hidden
Tracks : lorsque cette option est sélectionnée,
les pistes masquées conservent leur numéro.
Si elle ne l'est pas, des numéros sont affectés
uniquement aux pistes affichées. Les pistes
affichées sont alors numérotées
séquentiellement et les pistes masquées ne sont
pas numérotées.
Options d'affichage des info-bulles
Fonction : configure les info-bulles de façon à
afficher la fonction de base de l'élément.
Details : configure les info-bulles de façon à
afficher le nom complet d'un nom ou élément
abrégé. La vue Details permet également
d'afficher la valeur masquée ou abrégée des
paramètres, ainsi que les assignations d'entrées
et de sorties.
Edit Window Default Length :
cette préférence permet de définir la longueur
par défaut pour la fenêtre Edit en heures,
minutes, secondes et images (Pro Tools HD ou
Pro Tools LE avec DV Toolkit uniquement).
Elle est notamment utile si vous souhaitez créer
une session d'une durée spécifique ou conserver
de l'espace en vue d'étendre l'espace de travail de
la fenêtre Edit dans votre session. La longueur
maximale est de 12 heures et 25 secondes à
48 kHz (elle diminue de façon proportionnelle à
des fréquences d'échantillonnage plus élevées).
Option Organize Plug-In Menus By
Cette option permet d'organiser librement les
menus de plug-in dans le sélecteur d'insert ou le
sélecteur de plug-in.
Flat List : permet de présenter les plug-in dans
une liste simple triée par ordre alphabétique.
Category : affiche les plug-in par catégorie de
processus (par exemple, EQ, Dynamics, Delay),
chaque plug-in étant répertorié dans les
sous-menus de catégorie. Les plug-in ne
correspondant pas à une catégorie standard (par
exemple, DigiRack Signal Generator) ou les
plug-in- tiers n'appartenant pas à une catégorie
définie par leurs développeurs, figurent dans la
catégorie Other. Certains plug-in peuvent
figurer dans plusieurs catégories.
Manufacturer : permet de classer les plug-in par
fabricant (tel que Digidesign, Eventide, Line 6 et
McDSP), chaque plug-in étant répertorié dans
les sous-menus de fabricant. Les plug-in dont le
fabricant n'a pas été défini figurent dans le
dossier fabricant Other.
La plupart des plug-in tiers distribués par
Digidesign sont regroupés sous Digidesign
lorsque vous choisissez le mode d'affichage par
fabricant.
Guide de référence Pro Tools78
Page 93
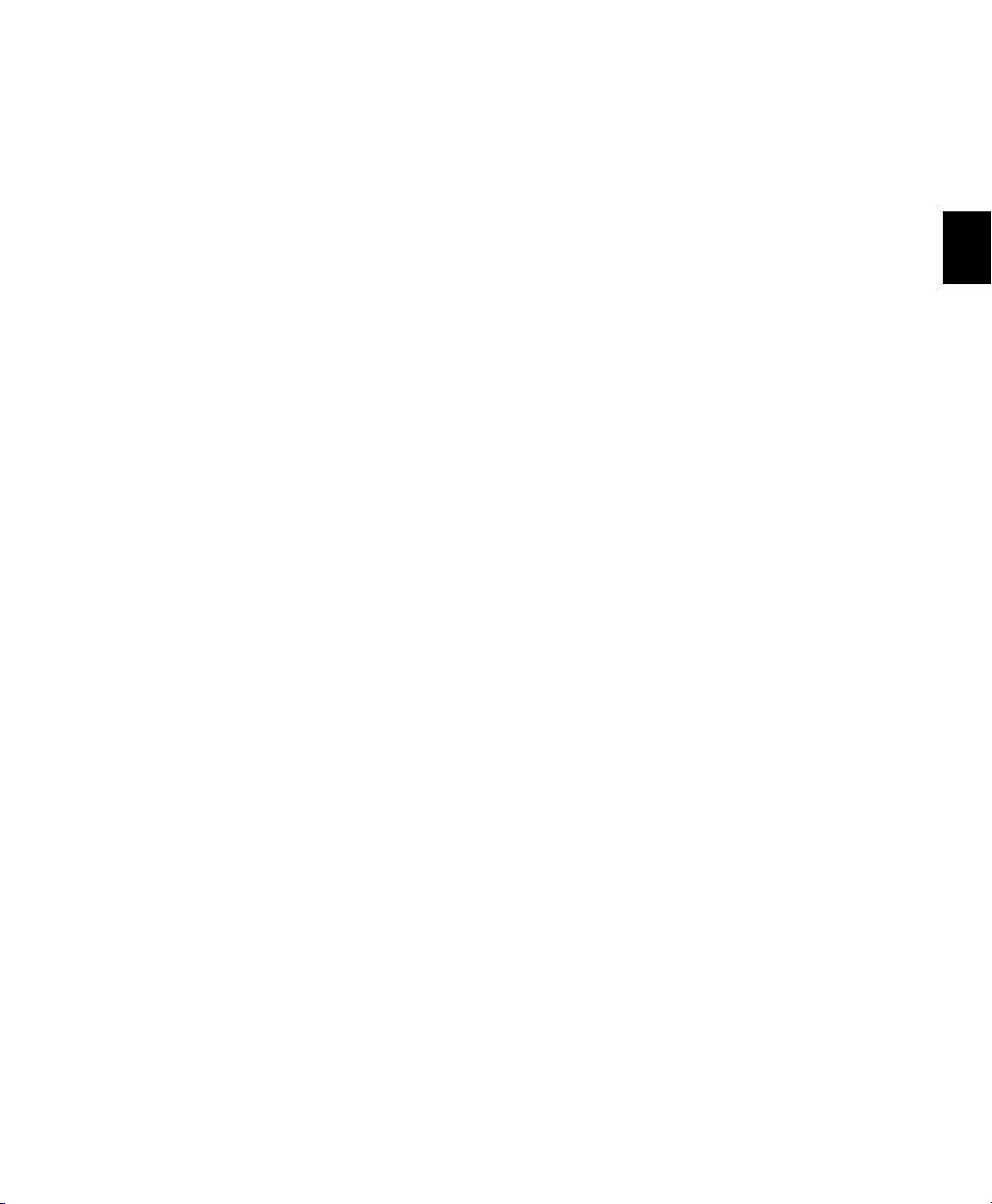
Category and Manufacturer : permet de classer
les plug-in selon deux menus. Les menus de la
partie supérieure de la fenêtre affichent les
plug-in par catégorie de processus (par exemple,
EQ, Dynamics, Delay), chaque plug-in étant
répertorié dans les sous-menus de catégorie.
Les menus de la partie inférieure de la fenêtre
affichent les plug-in par fabricant (par exemple,
Digidesign, Eventide, Line 6 ou McDSP), chaque
plug-in étant répertorié dans les sous-menus de
fabricant.
Section des vumètres
Options Peak Hold
Ces options permettent de régler la durée
d'allumage des indicateurs d'écrêtage des
vumètres de piste lorsqu'une crête est détectée.
3-Second Peak Hold : lorsque cette option est
sélectionnée, le vumètre de la piste affiche le
dernier niveau de crête pendant trois secondes.
Infinite Peak Hold : lorsque cette option est
sélectionnée, le vumètre de la piste affiche le
dernier niveau de crête jusqu'à ce que vous
l'effaciez en cliquant dessus.
No Peak Hold : lorsque cette option est
sélectionnée, le vumètre de la piste ne « gèle »
pas le niveau de crête.
Infinite Clip Hold : lorsque cette option est
sélectionnée, le vumètre affiche le dernier
niveau de crête jusqu'à ce que vous l'effaciez en
cliquant dessus.
No Clip Hold : lorsque cette option est
sélectionnée, le vumètre ne « gèle » pas le
niveau d'écrêtage.
Show Meters in Sends View :
lorsque la vue Sends affiche des contrôles de
départs distincts, sélectionnez cette option pour
afficher les indicateurs de volume de départs.
La désactivation de cette option permet
d'accélérer la vitesse d'affichage et de traitement
de l'écran.
Codage couleur
Always Display Marker Colors : permet d'afficher
les couleurs des marqueurs dans la règle des
marqueurs, quels que soient les paramètres
choisis pour Default Region Color Coding.
Options de codage couleur des pistes par
défaut
Les options de codage couleur suivantes
déterminent les codes de couleur utilisés par
défaut pour les pistes dans les fenêtres Edit et
Mix. Les choix possibles sont :
Options Clip Indication
Ces options permettent de régler la durée
d'allumage des indicateurs d'écrêtage des
vumètres de piste, de plug-in et de départ
lorsqu'une crête est détectée.
3-Second Clip Hold : lorsque cette option est
sélectionnée, le vumètre affiche le dernier
niveau d'écrêtage durant trois secondes.
None : désactive l'affectation de couleurs pour
les pistes.
Tracks and MIDI Channels : affecte une couleur à
chaque piste de la fenêtre Edit ou Edit en
fonction de l'assignation de sa voix ou de son
canal MIDI.
Tracks and MIDI Devices : affecte une couleur à
chaque piste de la fenêtre Edit ou Edit en
fonction de l'assignation de sa voix ou de son
périphérique MIDI.
Chapitre 7 : Préferences 79
Page 94

Groupes : affecte une couleur à chaque piste,
conformément à son ID de groupe. En cas de
suspension de groupes à l'aide de la commande
Suspend Groups, les barres de couleurs des pistes
ne sont pas affichées.
Region List Color : affecte une couleur à chaque
région en fonction de sa couleur dans la liste des
régions.
Track Type : affecte une couleur à chaque piste
en fonction de leur type (audio, MIDI,
Instrument, Auxiliaire ou Fader principal).
Options de codage couleur des régions
par défaut
Les options de codage couleur suivantes
déterminent les codes de couleur utilisés par
défaut pour les régions dans la playlist de la
piste. Les choix possibles sont :
None : désactive l'affectation de couleurs pour
les régions. Les régions sont représentées par des
formes d'ondes ou des notes MIDI noires sur un
fond gris clair.
Tracks and MIDI Channels : affecte une couleur à
chaque région de la fenêtre Edit en fonction de
l'assignation de sa voix ou de son canal MIDI.
Tracks and MIDI Devices : affecte une couleur à
chaque région de la fenêtre Edit en fonction de
l'assignation de sa voix ou de son périphérique
MIDI.
Groupes : affecte une couleur à chaque région,
conformément à l'ID de groupe de sa piste.
En cas de suspension de groupes à l'aide de la
commande Suspend Groups, toutes les régions
présentent des formes d'ondes ou des notes
MIDI noires sur un fond gris clair.
Track Color : affecte une couleur de région basée
sur la couleur attribuée à la piste.
Marker Locations : affecte une couleur aux
données dans toutes les pistes en fonction du
marqueur précédent le plus proche.
Préférences de fonctionnement
Section Transport
Timeline Insertion/Play Start Marker Follows
Playback : lorsque cette option est sélectionnée,
le point d'insertion de la timeline et le marqueur
de démarrage de lecture se déplacent sur la
timeline pour s'arrêter à l'emplacement
correspondant à la fin de la lecture. Si cette
option est désactivée, le point d'insertion de
timeline et le marqueur de démarrage ne suivent
pas la lecture.
Edit Insertion Follows Scrub/Shuttle : lorsque
cette option est sélectionnée, le curseur
d'édition repère automatiquement le point
d'arrêt du scrubbing.
Audio During Fast Forward/Rewind : lorsque
cette option est sélectionnée, le son est audible
pendant l'avance ou le retour rapide.
Guide de référence Pro Tools80
Page 95

Play Start Marker Follows Timeline Selection :
lorsque cette option est activée, le marqueur de
démarrage de lecture s'aligne sur le marqueur de
début de sélection de timeline lors des
déplacements ou des créations de sélection de
timeline ou lors des déplacements du point de
début de sélection de timeline. Si cette option
est désactivée, le marqueur de démarrage de
lecture ne s'aligne pas sur la sélection de
timeline.
Custom Shuttle Lock Speed : définit la vitesse
Shuttle Lock d'avance rapide la plus élevée
(touche 9) pour les modes Shuttle Lock (Classic
ou Transport). La plage autorisée est comprise
entre 50 et 800 %.
Pour plus d'informations, reportez-vous à la
section Custom Shuttle Lock Speed :,
page 450.
Back/Forward Amount : définit la longueur par
défaut des modes retour arrière, retour arrière et
lecture, avance et avance et lecture. La base de
temps des paramètres Back/Forward Amount est
conforme à l'échelle temporelle principale par
défaut. Il est possible de désélectionner l'option
Follow Main Time Scale et de choisir un autre
format de base de temps : Bars:Beats, Min:Sec,
Time Code, Feet+Frames ou Samples.
Mode Numeric Keypad
Le mode Numeric Keypad détermine le
fonctionnement du clavier numérique. Il est
toujours possible d'utiliser le pavé numérique
pour sélectionner et saisir des valeurs dans la
zone d'édition des événements, des indicateurs
de sélection d'édition, des compteurs principaux
et secondaires et de la zone Transport.
Classic : le mode Shuttle Lock reproduit le
fonctionnement de Pro Tools dans ses versions
antérieures à la version 5.0. Lorsque le mode
Classic Numeric Keypad est activé, vous pouvez
lire un maximum de deux pistes audio en mode
Shuttle Lock. Appuyez sur la touche Ctrl (Mac)
ou Démarrer (Windows), puis sur un chiffre de 0
à 9 pour sélectionner la vitesse de lecture.
Appuyez sur la touche plus (+) ou moins (–) pour
inverser la direction. Pour rappeler un
emplacement mémoire, il suffit de saisir son
numéro, suivi d'un point (.).
Pour personnaliser la vitesse Shuttle Lock
d'avance rapide la plus élevée, reportez-vous
à la section Custom Shuttle Lock Speed :,
page 450.
Transport : sélectionne un mode Shuttle Lock
permettant de définir un ensemble de fonctions
d'enregistrement et de lecture et de piloter les
transports depuis le clavier numérique. Lorsque
le mode Transport Numeric Keypad est activé,
vous pouvez lire un maximum de deux pistes
audio en mode Shuttle Lock. Appuyez sur la
touche Ctrl (Mac) ou Démarrer (Windows), puis
sur un chiffre de 0 à 9 pour sélectionner la
vitesse de lecture. Appuyez sur la touche plus (+)
ou moins (–) pour inverser la direction. Rappeler
un emplacement mémoire en tapant un point
(.), le numéro de l'emplacement mémoire, puis
un autre point (.).
Pour personnaliser la vitesse Shuttle Lock
d'avance rapide la plus élevée, reportez-vous
à la section Custom Shuttle Lock Speed :,
page 450.
Shuttle (Pro Tools HD uniquement) : ce mode
sélectionne un type de Shuttle différent du
mode Shuttle Lock. En mode Shuttle, la lecture
est déclenchée par une pression prolongée sur
les touches du pavé numérique. Elle s'arrête
lorsque vous relâchez les touches. Vous pouvez
définir plusieurs vitesses de lecture, en avant ou
en arrière. Vous pouvez également rappeler un
emplacement mémoire en saisissant un point
(.), son numéro, puis un autre point (.).
Chapitre 7 : Préferences 81
Page 96

Use Separate Play and Stop Keys :
lorsqu'elle est activée, cette option permet de
démarrer la lecture à l'aide de la touche Entrée et
de l'arrêter à l'aide de la touche 0 du pavé
numérique. Cette option s'utilise notamment
lors de l'écoute des transitions de boucle, pour
démarrer et arrêter la lecture à des points
rapprochés. L'option Use Separate Play and Stop
Keys est disponible uniquement dans le mode
Transport du pavé numérique.
Lorsque cette option est sélectionnée, la
touche Entrée ne permet plus d'ajouter des
marqueurs d'emplacements mémoire.
Pour effectuer cette opération, vous devez
d'abord appuyer sur le point (.), puis sur la
touche Entrée du pavé numérique.
Section Video
Options de priorité de lecture QuickTime
Normal : priorité de lecture par défaut d'une
séquence QuickTime. Cette option n'attribue
aucune priorité particulière à la lecture de la
séquence par rapport à d'autres tâches de mise à
jour d'écran telles que les vumètres, les
déplacements de faders, etc. Dans la plupart des
cas, vous pouvez utiliser ce paramètre.
Medium : ce paramètre attribue une priorité
supérieure à la lecture d'une séquence
QuickTime par rapport aux autres tâches de
mise à jour d'écran de Pro Tools. Appliquez ce
paramètre si le paramètre Normal ne permet pas
une lecture cohérente de la séquence
QuickTime.
Highest : ce paramètre accorde une priorité
maximale à la lecture des séquences QuickTime.
Dans ce mode, Pro Tools désactive les tâches à
l'écran et exige que vous appuyiez sur la barre
d'espace pour arrêter la lecture. Faites appel à ce
paramètre si vous désirez une lecture
ininterrompue de la séquence QuickTime.
High Quality QuickTime Image
Lorsque cette option est activée, Pro Tools
décompresse les deux trames de chaque image
entrelacée d'une séquence vidéo QuickTime.
Lorsque vous visionnez une séquence
QuickTime dans une fenêtre vidéo Pro Tools,
cette option permet d'afficher la séquence dans
la meilleure résolution possible. Si vous
rencontrez des difficultés lors de la lecture d'une
session contenant une séquence QuickTime,
vous pouvez essayer d'améliorer les
performances du système en désactivant cette
option.
Avid Video Errors Stop Playback
(Pro Tools HD avec Avid Video Engine
uniquement)
Lorsque cette option est sélectionnée, Pro Tools
arrête automatiquement la lecture des données
audio et vidéo si une seule image vidéo est
omise.
Si elle ne l'est pas, Pro Tools continue la lecture
des données audio même en cas d'omission
d'images. Dans la plupart des cas, la lecture
vidéo reprend après quelques images et les
données audio et vidéo suivantes sont lues en
synchronisation.
Guide de référence Pro Tools82
Page 97

Avid Video NTSC Has Setup (NTSC-J)
(Pro Tools HD avec Avid Video Engine
uniquement)
Cette préférence permet de régler le niveau de
noir du signal vidéo NTSC sur 7,5 IRE (niveau
standard) ou 0 IRE. Lorsque cette option est
sélectionnée, le niveau de sortie est défini sur
0IRE.
Section Auto Backup
Enable Session File Auto Backup : lorsque cette
option est sélectionnée, Pro Tools enregistre
automatiquement des sauvegardes de votre
fichier de session Pro Tools au cours de votre
travail. Les sauvegardes sont placées dans le
dossier Session Files Backup à l'intérieur de votre
dossier de session.
Keep : indique le nombre total de sauvegardes
incrémentielles conservées.
Backup Every : indique la fréquence de
sauvegarde de la session.
Record Section :
Latch Record Enable Buttons : sélectionnez cette
option pour préparer plusieurs pistes à
l'enregistrement. Sans cela, vous ne pourrez pas
effectuer cette opération. La préparation d'une
piste à l'enregistrement désactive alors la
préparation de la piste audio précédente.
Link Record and Play Faders : lorsque cette
option est sélectionnée, Pro Tools ne mémorise
pas les différents niveaux de fondu des pistes
lorsque celles-ci sont enregistrées. Vous pouvez
dès lors uniformiser le niveau d'écoute pour
toutes les pistes lors de l'enregistrement et de la
lecture.
Audio Track RecordLock (Pro Tools HD
uniquement) : cette option permet de configurer
Pro Tools de façon à émuler un défileur
numérique ou à conserver le comportement
hérité pour l'état d'enregistrement des pistes.
• Si elle est sélectionnée, les pistes audio
restent en mode d'enregistrement même en
cas d'arrêt de la lecture ou de
l'enregistrement.
• Lorsque cette option est désactivée, les
pistes audio cessent d'être en mode
d'enregistrement lorsque Pro Tools est
arrêté. Ceci permet d'éviter que les pistes ne
restent activées d'une passe à l'autre,
émulant le comportement
d'enregistrement de piste d'un défileur
numérique.
Transport RecordLock (Pro Tools HD
uniquement) : cette option permet de configurer
l'enregistrement de transport (le bouton
d'enregistrement dans les commandes de
transport) de façon à émuler un défileur
numérique ou à conserver le comportement
hérité pour l'enregistrement principal dans la
fenêtre Transport.
• Si ce paramètre est sélectionné, l'option
Transport Record reste activée même en cas
d'arrêt de la lecture ou de l'enregistrement.
Ceci évite de réactiver le transport entre
chaque prise, ce qui émule le
comportement d'un défileur numérique.
• Si ce paramètre n'est pas sélectionné,
l'option Transport Record est désactivée
lorsque Pro Tools est arrêté manuellement
ou lorsqu'il s'interrompt en raison d'une
perte de timecode. Cela reproduit le
comportement d'enregistrement Pro Tools
standard.
Chapitre 7 : Préferences 83
Page 98

Le paramètre Transport RecordLock est
automatiquement désactivé et grisé lorsque
le mode d'enregistrement Destructive est
activé.
Disable “Input” When Disarming Track (In “Stop”)
(Pro Tools HD uniquement) : vous pouvez
personnaliser l'écoute TrackInput pour
maintenir sa sélection indépendamment de
l'état d'enregistrement des pistes ou pour activer
automatiquement le mode d'écoute Auto Input
après une passe d'enregistrement. Ceci permet
d'optimiser l'écoute lors d'une opération de
doublage type (pour laquelle vous souhaitez
conserver les pistes en mode Input Only jusqu'à
l'activation explicite du mode Auto Input) ou
lors d'une opération de contrôle musical type
(pour laquelle le fait de laisser une piste en mode
Input Only risquerait de provoquer une double
écoute accidentelle après l'enregistrement).
• Si vous sélectionnez cette option, la
désactivation de l'enregistrement pour une
piste audio (tout mode) désactive le mode
Input Only, quel que soit le mode d'écoute
général, et lui applique uniquement une
écoute audio à partir du disque.
• Si vous ne la sélectionnez pas, les pistes
audio restent en mode Input Only jusqu'à
l'activation explicite de l'écoute Auto
Input.
• Si vous sélectionnez cette option, Pro Tools
les données audio des pistes en mode
d'enregistrement restent audibles lors de
l'arrêt du transport.
PEC/Direct Style Input Monitoring (Pro Tools HD
uniquement) : cette option modifie le
signalement du mode d'écoute TrackInput à
l'écran (et sur les surfaces de contrôle prises en
charge) de manière à émuler les indications PEC
(lecture) et Direct (entrée/bus) des consoles de
grand format.
• Si elle n'est pas sélectionnée, la lettre I
s'affiche sur le bouton TrackInput. Celui-ci
est grisé lorsque le mode Auto Input est
activé et clignote en vert pour indiquer le
mode Input Only.
• Si elle est sélectionnée, le bouton
TrackInput est grisé est indique la lettre D
lorsque le mode Input Only est activé
(Direct)-; il clignote en vert et affiche la
lettre P pour indiquer le mode Auto Input
(Pec ou lecture).
Options Online
Record Online at Time Code (or ADAT) Lock :
lorsque cette option est sélectionnée,
l'enregistrement en ligne débute dès que
Pro Tools reçoit un timecode entrant, puis le
verrouille.
Mute Record-Armed Tracks While Stopped
(Pro Tools HD uniquement) : ce paramètre
détermine l'état d'écoute des pistes préparées à
l'enregistrement.
• Si vous sélectionnez cette option, Pro Tools
coupe les pistes en mode d'enregistrement
avant l'arrêt du transport. L'écoute des
entrées reste possible en cas d'arrêt au
moyen du bouton TrackInput Monitor.
Guide de référence Pro Tools84
Record Online at Insertion/Selection :
lorsque cette option est sélectionnée,
l'enregistrement en ligne débute à
l'emplacement du curseur d'édition. Il se
poursuit jusqu'à ce que Pro Tools ne reçoive plus
de timecode. Si vous définissez une sélection,
Pro Tools enregistre en ligne uniquement
pendant la durée de la sélection.
Page 99

Open Ended Record Allocation
Cette préférence détermine la quantité d'espace
disque allouée à l'enregistrement.
Use All Available Space : lorsque cette option est
sélectionnée, la totalité de l'espace disponible
est allouée à l'enregistrement. Ce choix peut
ralentir le processus d'enregistrement sur les
disques durs utilisant certains systèmes de
fichiers, tels HFS+ et NTFS.
Limit To : définit la durée d'enregistrement
maximale autorisée. Cette option peut accélérer
le lancement de l'enregistrement en attribuant
uniquement une partie du disque dur au
processus. Le nombre de minutes indiqué est
alloué pour chaque piste préparée en
enregistrement. Afin d'obtenir les performances
d'enregistrement escomptées, il est conseillé de
faire des essais avec ce paramètre.
DestructivePunch File Length (Pro Tools HD
uniquement)
Cette préférence définit la durée des fichiers
audio consolidés lors de la préparation des pistes
pour le mode DestructivePunch. La valeur par
défaut est de 25 minutes.
In/Out Length s'étend de 0 à -10 ms. La valeur
zéro indique l'absence d'atténuation
automatique. La valeur de l'option Auto Fade est
enregistrée avec la session et appliquée
automatiquement à toutes les frontières de
région autonomes jusqu'à ce que vous la
modifiiez.
Calibration Reference Level : l'option
Calibration Reference Level (niveau de
calibration de référence) définit le niveau de
calibration de référence par défaut en dB,
lorsque Pro Tools fonctionne en mode
Calibration. Pour les interfaces audio possédant
des fonctions de rognage (telles que l'interface
I/O 192), reportez-vous au guide de l'interface
pour obtenir des instructions de calibrage.
Delay Compensation Time Mode : cette option
vous permet de déterminer l'unité d'affichage
des données dans le gestionnaire de retard :
millième de seconde ou échantillon. Elle est
disponible à condition d'avoir activé la
compensation de retard (Options > Delay
Compensation).
Préférences d'édition
Section Misc (Miscellaneous)
(Pro Tools HD uniquement)
Auto Region Fade In/Out Length : cette option
définit une durée par défaut pour les
atténuations d'entrée et de sortie appliquées
automatiquement aux frontières des régions.
L'utilisation d'atténuations d'entrée et de sortie
automatiques évite le montage des régions aux
points de passage à zéro ou la création
d'innombrables rendus d'atténuation afin
d'éliminer les clics et autres parasites survenant
au cours de la lecture. Les atténuations
automatiques ne sont pas écrites sur le disque.
La plage de valeurs de l'option Auto Region Fade
Chapitre 7 : Préferences 85
Page 100

Section Regions
Region List Selection Follows Edit Selection :
lorsque cette case est cochée, la sélection d'une
région dans une piste est reflétée dans la liste des
régions.
Edit Selection Follows Region List Selection :
lorsque cette case est cochée, la sélection d'une
région dans la liste des régions affiche en
surbrillance l'occurrence de cette région dans
une piste.
Auto-Name Separated Regions : lorsque cette
option est sélectionnée, Pro Tools nomme
automatiquement les régions qui viennent
d'être séparées en ajoutant un numéro à leur
nom. Il peut être intéressant de désactiver cette
option lors de l'importation de groupes de
régions, de fichiers REX ou de fichiers ACID.
En effet, comme ces types de fichiers
contiennent parfois un grand nombre de
régions distinctes, la liste des régions risque
d'être difficile à consulter.
“Matching Start Time” Takes List
Lorsque vous cliquez sur avec le bouton droit de
la souris ou que vous cliquez en maintenant la
touche Ctrl (Windows) ou Pomme (Mac)
enfoncée sur une région dans une piste,
Pro Tools affiche une liste des régions (dans le
sous menu contextuel Matches ou dans le menu
déroulant Alternates) dont le marquage
temporel correspond à l'emplacement actuel du
curseur. Les préférences suivantes déterminent
les régions ou prises qui apparaissent dans cette
liste.
Includes Take Region Names That Match Track
Names : lorsque cette option est sélectionnée,
seules les régions dont le nom racine est
identique à celui de la piste et de la playlist
apparaissent dans le sous-menu contextuel
Matches ou le menu déroulant Alternates.
Includes Take Region Lengths That Match :
lorsque cette option est sélectionnée, seules les
régions dont la durée correspond à celle de la
sélection en cours s'affichent dans le sous-menu
contextuel Matches ou le menu déroulant
Alternates.
"Separate Region" Operates on All Related
Takes : lorsque cette option est sélectionnée,
l'édition d'une région avec la commande
Separate Region concerne également toutes les
prises associées (passes d'enregistrement)
possédant le même marqueur temporel de
l'utilisateur. Cette option aide à comparer
différentes sections d'un groupe de prises
associées.
Section Memory Locations
Auto-Name Memory Locations When Playing :
lorsque cette option est sélectionnée, Pro Tools
attribue un nom par défaut aux nouveaux
emplacements mémoire, en fonction de leur
emplacement temporel dans la session.
Les unités temporelles sélectionnées dans le
menu View déterminent les unités utilisées pour
ces noms.
Recall Memory Location Selection at Original
Track : lorsque cette option est sélectionnée, les
emplacements mémoire rappelant une sélection
rappellent également la piste sur laquelle la
sélection a été effectuée.
Section Tracks
New Tracks Default To Tick Timebase : lorsque
cette option est sélectionnée, toutes les
nouvelles pistes sont basées par défaut sur des
références temporelles. Si elle n'est pas
sélectionnée, les pistes audio, d'entrée auxiliaire,
de fader principal et de VCA principal (Pro Tools
HD uniquement) sont basées par défaut sur des
échantillons.
Guide de référence Pro Tools86
 Loading...
Loading...