Page 1
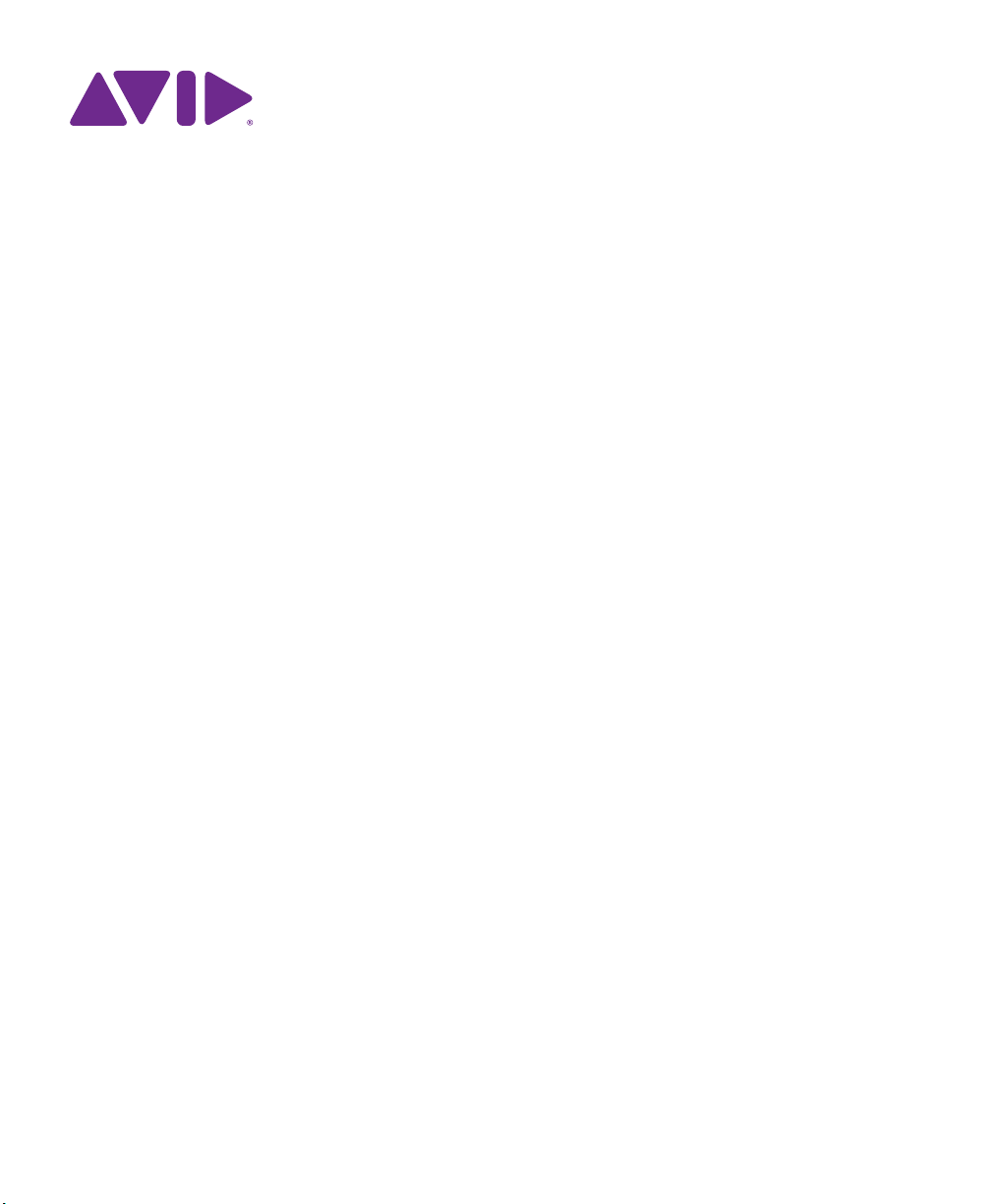
Guide des plug-ins audio
Version 11.0
Page 2
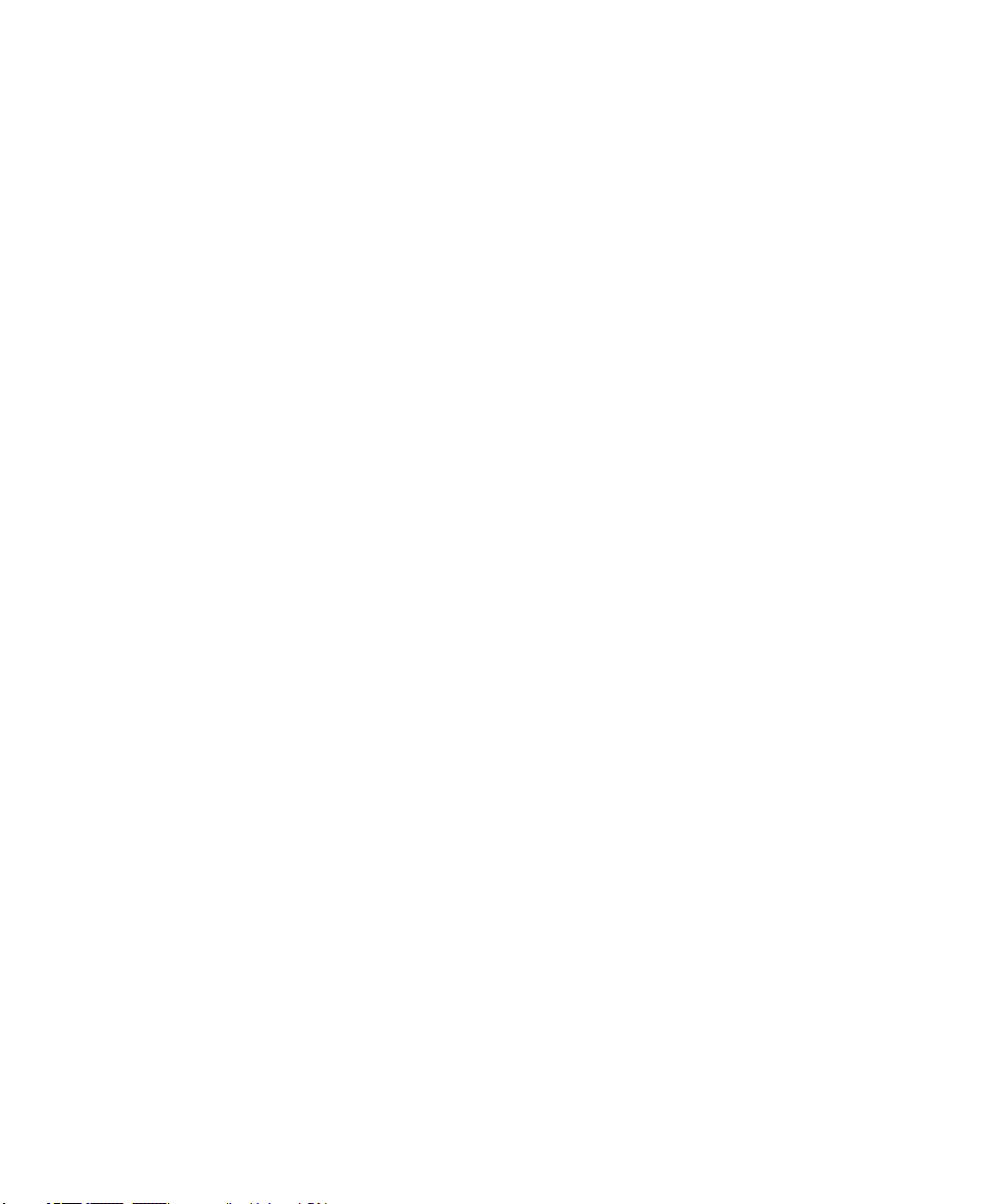
Legal Notices
© 2013 Avid Technology, Inc., (“Avid”), all rights reserved. This
guide may not be duplicated in whole or in part without the
written consent of Avid.
003, 192 Digital I/O, 192 I/O, 96 I/O, 96i I/O, Adrenaline,
AirSpeed, ALEX, Alienbrain, AME, AniMatte, Archive,
Archive II, Assistant Station, AudioPages, AudioStation,
AutoLoop, AutoSync, Avid, Avid Active, Avid Advanced
Response, Avid DNA, Avid DNxcel, Avid DNxHD, Avid DS
Assist Station, Avid Ignite, Avid Liquid, Avid Media Engine,
Avid Media Processor, Avid MEDIArray, Avid Mojo,
Avid Remote Response, Avid Unity, Avid Unity ISIS,
Avid VideoRAID, AvidRAID, AvidShare, AVIDstripe, AVX,
Beat Detective, Beauty Without The Bandwidth,
Beyond Reality, BF Essentials, Bomb Factory, Bruno, C|24,
CaptureManager, ChromaCurve, ChromaWheel,
Cineractive Engine, Cineractive Player, Cineractive Viewer,
Color Conductor, Command|8, Control|24, Cosmonaut Voice,
CountDown, d2, d3, DAE, D-Command, D-Control, Deko,
DekoCast, D-Fi, D-fx, Digi 002, Digi 003, DigiBase,
Digidesign, Digidesign Audio Engine, Digidesign
Development Partners, Digidesign Intelligent Noise Reduction,
Digidesign TDM Bus, DigiLink, DigiMeter, DigiPanner,
DigiProNet, DigiRack, DigiSerial, DigiSnake, DigiSystem,
Digital Choreography, Digital Nonlinear Accelerator, DigiTest,
DigiTranslator, DigiWear, DINR, DNxchange, Do More,
DPP-1, D-Show, DSP Manager, DS-StorageCalc, DV Toolkit,
DVD Complete, D-Verb, Eleven, EM, Euphonix, EUCON,
EveryPhase, Expander, ExpertRender, Fairchild, FastBreak,
Fast Track, Film Cutter, FilmScribe, Flexevent, FluidMotion,
Frame Chase, FXDeko, HD Core, HD Process, HDpack,
Home-to-Hollywood, HyperSPACE, HyperSPACE HDCAM,
iKnowledge, Impact, Improv, iNEWS, iNEWS Assign, iNEWS
ControlAir, InGame, Instantwrite, Instinct,
Intelligent Content Management,
Intelligent Digital Actor Technology, IntelliRender, Intelli-Sat,
Intelli-Sat Broadcasting Recording Manager, InterFX,
Interplay, inTONE, Intraframe, iS Expander, iS9, iS18, iS23,
iS36, ISIS, IsoSync, LaunchPad, LeaderPlus, LFX, Lightning,
Link & Sync, ListSync, LKT-200, Lo-Fi, MachineControl,
Magic Mask, Make Anything Hollywood,
make manage move|media, Marquee, MassivePack,
MassivePack Pro, Maxim, Mbox, Media Composer,
MediaFlow, MediaLog, MediaMix, Media Reader,
Media Recorder, MEDIArray, MediaServer, MediaShare,
MetaFuze, MetaSync, MIDI I/O, Mix Rack, Moviestar,
MultiShell, NaturalMatch, NewsCutter, NewsView,
NewsVision, Nitris, NL3D, NLP, NSDOS, NSWIN, OMF,
OMF Interchange, OMM, OnDVD, Open Media Framework,
Open Media Management, Painterly Effects, Palladiium,
Personal Q, PET, Podcast Factory, PowerSwap, PRE,
ProControl, ProEncode, Profiler, Pro Tools, Pro Tools|HD,
Pro Tools LE, Pro Tools M-Powered, Pro Transfer,
QuickPunch, QuietDrive, Realtime Motion Synthesis, Recti-Fi,
Reel Tape Delay, Reel Tape Flanger, Reel Tape Saturation,
Reprise, Res Rocket Surfer, Reso, RetroLoop, Reverb One,
ReVibe, Revolution, rS9, rS18, RTAS, Salesview, Sci-Fi,
Scorch, ScriptSync, SecureProductionEnvironment,
Shape-to-Shape, ShuttleCase, Sibelius, SimulPlay,
SimulRecord, Slightly Rude Compressor, Smack!,
Soft SampleCell, Soft-Clip Limiter, SoundReplacer, SPACE,
SPACEShift, SpectraGraph, SpectraMatte, SteadyGlide,
Streamfactory, Streamgenie, StreamRAID, SubCap,
Sundance, Sundance Digital, SurroundScope, Symphony,
SYNC HD, SYNC I/O, Synchronic, SynchroScope, Syntax,
TDM FlexCable, TechFlix, Tel-Ray, Thunder, TimeLiner,
Titansync, Titan, TL Aggro, TL AutoPan, TL Drum Rehab,
TL Everyphase, TL Fauxlder, TL In Tune, TL MasterMeter,
TL Metro, TL Space, TL Utilities, tools for storytellers, Transit,
TransJammer, Trillium Lane Labs, TruTouch, UnityRAID,
Vari-Fi, Video the Web Way, VideoRAID, VideoSPACE,
VTEM, Work-N-Play, Xdeck, et XMON sont des marques
commerciales ou des marques déposées d'Avid Technology,
Inc. aux États-Unis et/ou dans d'autres pays.
Bonjour, the Bonjour logo, and the Bonjour symbol are
trademarks of Apple Computer, Inc.
Thunderbolt and the Thunderbolt logo are trademarks of Intel
Corporation in the U.S. and/or other countries.
This product may be protected by one or more U.S. and nonU.S. patents. Details are available at www.avid.com/patents.
Product features, specifications, system requirements, and
availability are subject to change without notice.
Guide Part Number 9329-65293-02 REV A 05/13
Page 3
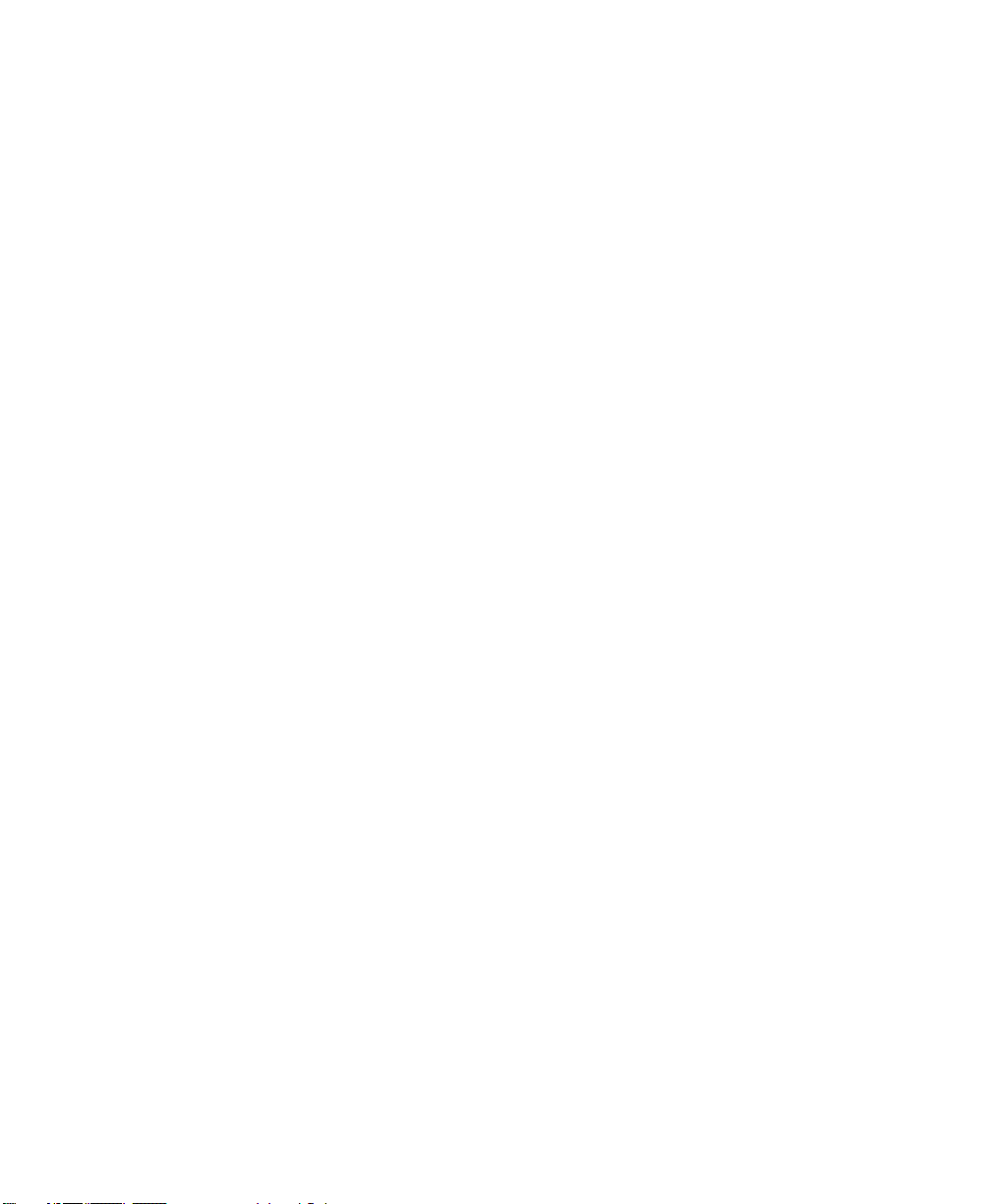
Table des matières
Partie I Introduction aux plug-ins Pro Tools
Chapitre 1. Présentation des plug-ins audio . . . . . . . . . . . . . . . . . . . . . . . . . . . . . . . . . . . . . . 2
Formats de plug-in . . . . . . . . . . . . . . . . . . . . . . . . . . . . . . . . . . . . . . . . . . . . . . . . . . . . . . . 2
Plug-ins audio Avid . . . . . . . . . . . . . . . . . . . . . . . . . . . . . . . . . . . . . . . . . . . . . . . . . . . . . . 2
Utilisation des plug-ins dans Pro Tools . . . . . . . . . . . . . . . . . . . . . . . . . . . . . . . . . . . . . . . . 4
Conventions utilisées dans la documentation Pro Tools . . . . . . . . . . . . . . . . . . . . . . . . . . . . 4
Configuration requise et compatibilité pour les plug-ins . . . . . . . . . . . . . . . . . . . . . . . . . . . . 5
À propos de www.avid.com. . . . . . . . . . . . . . . . . . . . . . . . . . . . . . . . . . . . . . . . . . . . . . . . . 5
Chapitre 2. Installation et autorisation des plug-ins Avid payants. . . . . . . . . . . . . . . . . . . . . 6
Autorisation des plug-ins audio Avid . . . . . . . . . . . . . . . . . . . . . . . . . . . . . . . . . . . . . . . . . . 6
Installation de plug-ins pour Pro Tools. . . . . . . . . . . . . . . . . . . . . . . . . . . . . . . . . . . . . . . . . 7
Désinstallation de plug-ins . . . . . . . . . . . . . . . . . . . . . . . . . . . . . . . . . . . . . . . . . . . . . . . . . 7
Chapitre 3. Ajustement des commandes de plug-ins . . . . . . . . . . . . . . . . . . . . . . . . . . . . . . . 9
Ajustement des commandes avec la souris . . . . . . . . . . . . . . . . . . . . . . . . . . . . . . . . . . . . . 9
Modification des valeurs des commandes . . . . . . . . . . . . . . . . . . . . . . . . . . . . . . . . . . . . . 10
Modification de valeurs sur un graphique. . . . . . . . . . . . . . . . . . . . . . . . . . . . . . . . . . . . . . 10
Ajustement précis des commandes. . . . . . . . . . . . . . . . . . . . . . . . . . . . . . . . . . . . . . . . . . 10
Restauration des valeurs par défaut des commandes . . . . . . . . . . . . . . . . . . . . . . . . . . . . 11
Partie II Catégorie EQ
Chapitre 4. EQ III . . . . . . . . . . . . . . . . . . . . . . . . . . . . . . . . . . . . . . . . . . . . . . . . . . . . . . . . . . . . 13
Configurations de l'EQ III . . . . . . . . . . . . . . . . . . . . . . . . . . . . . . . . . . . . . . . . . . . . . . . . . 13
Ajustement des commandes de l'EQ III . . . . . . . . . . . . . . . . . . . . . . . . . . . . . . . . . . . . . . . 14
Commandes d'E/S de l'EQ III . . . . . . . . . . . . . . . . . . . . . . . . . . . . . . . . . . . . . . . . . . . . . . 16
Commandes des bandes de l'EQ III . . . . . . . . . . . . . . . . . . . . . . . . . . . . . . . . . . . . . . . . . 17
EQ III 1-Band. . . . . . . . . . . . . . . . . . . . . . . . . . . . . . . . . . . . . . . . . . . . . . . . . . . . . . . . . . 18
EQ III 7-Band. . . . . . . . . . . . . . . . . . . . . . . . . . . . . . . . . . . . . . . . . . . . . . . . . . . . . . . . . . 21
Guide des plug-ins audio iii
Page 4
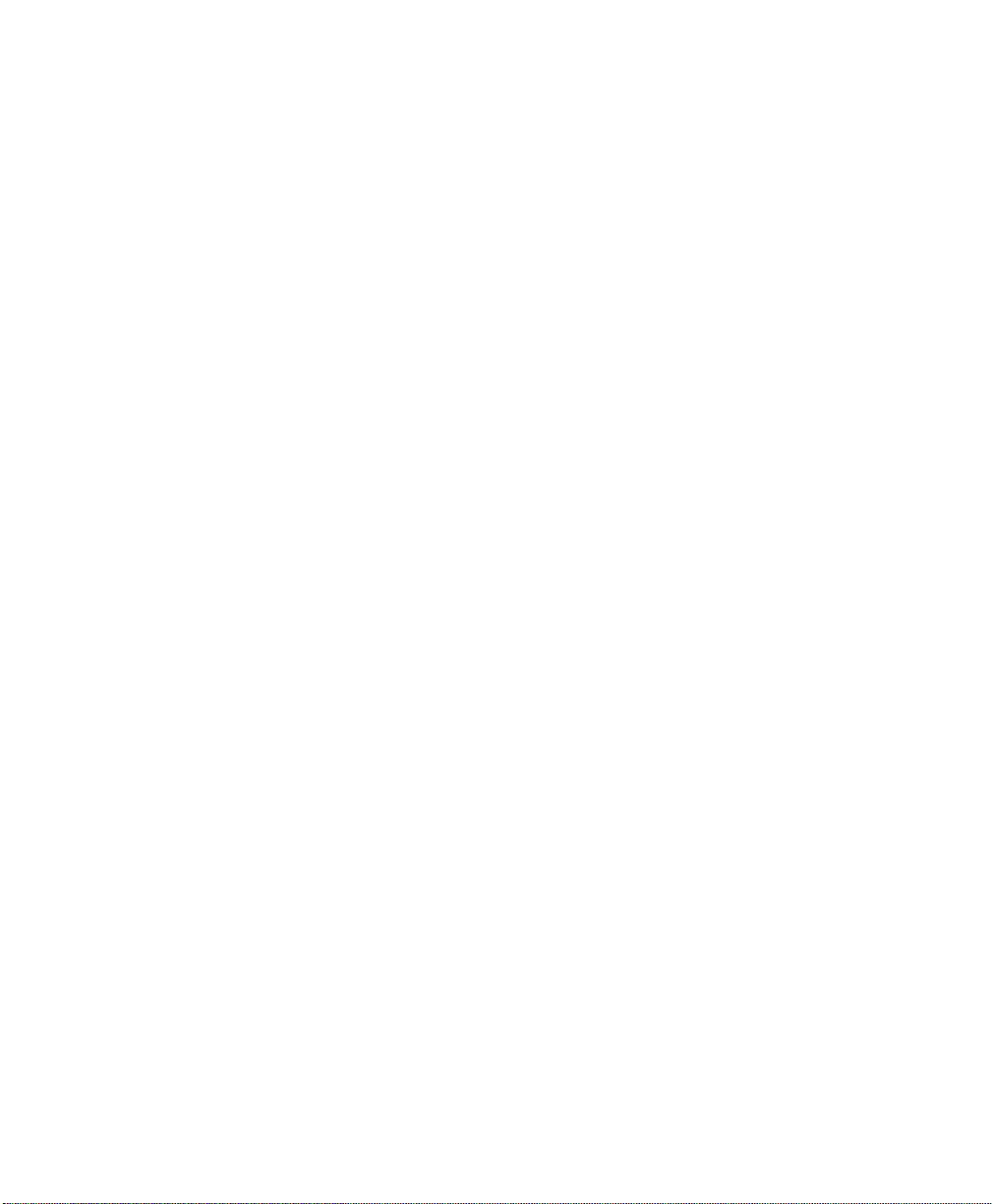
Chapitre 5. Focusrite D2 . . . . . . . . . . . . . . . . . . . . . . . . . . . . . . . . . . . . . . . . . . . . . . . . . . . . . . 28
Configurations du D2 . . . . . . . . . . . . . . . . . . . . . . . . . . . . . . . . . . . . . . . . . . . . . . . . . . . . 28
Commandes du D2 . . . . . . . . . . . . . . . . . . . . . . . . . . . . . . . . . . . . . . . . . . . . . . . . . . . . . 29
Utilisation du D2 en stéréo . . . . . . . . . . . . . . . . . . . . . . . . . . . . . . . . . . . . . . . . . . . . . . . . 32
Chapitre 6. JOEMEEK VC5 Meequalizer . . . . . . . . . . . . . . . . . . . . . . . . . . . . . . . . . . . . . . . . . 34
Commandes du JOEMEEK Meequalizer . . . . . . . . . . . . . . . . . . . . . . . . . . . . . . . . . . . . . . 34
Chapitre 7. Plug-Ins Pultec. . . . . . . . . . . . . . . . . . . . . . . . . . . . . . . . . . . . . . . . . . . . . . . . . . . . 35
Pultec EQP-1A. . . . . . . . . . . . . . . . . . . . . . . . . . . . . . . . . . . . . . . . . . . . . . . . . . . . . . . . . 35
Pultec EQH-2. . . . . . . . . . . . . . . . . . . . . . . . . . . . . . . . . . . . . . . . . . . . . . . . . . . . . . . . . . 36
Pultec MEQ-5 . . . . . . . . . . . . . . . . . . . . . . . . . . . . . . . . . . . . . . . . . . . . . . . . . . . . . . . . . 36
Conseils d'utilisation des Pultec . . . . . . . . . . . . . . . . . . . . . . . . . . . . . . . . . . . . . . . . . . . . 37
Partie III Catégorie Dynamics
Chapitre 8. BF-2A . . . . . . . . . . . . . . . . . . . . . . . . . . . . . . . . . . . . . . . . . . . . . . . . . . . . . . . . . . . 39
Commandes du BF-2A . . . . . . . . . . . . . . . . . . . . . . . . . . . . . . . . . . . . . . . . . . . . . . . . . . . 40
Utilisation du filtre side-chain du BF-2A . . . . . . . . . . . . . . . . . . . . . . . . . . . . . . . . . . . . . . . 41
Conseils d'utilisation du BF-2A . . . . . . . . . . . . . . . . . . . . . . . . . . . . . . . . . . . . . . . . . . . . . 42
Chapitre 9. BF-3A . . . . . . . . . . . . . . . . . . . . . . . . . . . . . . . . . . . . . . . . . . . . . . . . . . . . . . . . . . . 43
Commandes du BF-3A . . . . . . . . . . . . . . . . . . . . . . . . . . . . . . . . . . . . . . . . . . . . . . . . . . . 43
Conseils d'utilisation du BF-3A . . . . . . . . . . . . . . . . . . . . . . . . . . . . . . . . . . . . . . . . . . . . . 44
Chapitre 10. BF76 . . . . . . . . . . . . . . . . . . . . . . . . . . . . . . . . . . . . . . . . . . . . . . . . . . . . . . . . . . . 45
Commandes du BF76. . . . . . . . . . . . . . . . . . . . . . . . . . . . . . . . . . . . . . . . . . . . . . . . . . . . 45
Conseils d'utilisation du BF76 . . . . . . . . . . . . . . . . . . . . . . . . . . . . . . . . . . . . . . . . . . . . . . 46
Chapitre 11. Channel Strip . . . . . . . . . . . . . . . . . . . . . . . . . . . . . . . . . . . . . . . . . . . . . . . . . . . . 47
Sections et panneaux du Channel Strip. . . . . . . . . . . . . . . . . . . . . . . . . . . . . . . . . . . . . . . 48
Section Input du Channel Strip . . . . . . . . . . . . . . . . . . . . . . . . . . . . . . . . . . . . . . . . . . . . . 50
Section Output du Channel Strip. . . . . . . . . . . . . . . . . . . . . . . . . . . . . . . . . . . . . . . . . . . . 51
Section FX Chain . . . . . . . . . . . . . . . . . . . . . . . . . . . . . . . . . . . . . . . . . . . . . . . . . . . . . . . 52
Section Dynamics du Channel Strip . . . . . . . . . . . . . . . . . . . . . . . . . . . . . . . . . . . . . . . . . 53
Section EQ/Filters du Channel Strip . . . . . . . . . . . . . . . . . . . . . . . . . . . . . . . . . . . . . . . . . 59
Chapitre 12. Dynamics III . . . . . . . . . . . . . . . . . . . . . . . . . . . . . . . . . . . . . . . . . . . . . . . . . . . . . 63
Commandes communes des plug-ins Dynamics III . . . . . . . . . . . . . . . . . . . . . . . . . . . . . . 63
Compressor/Limiter III . . . . . . . . . . . . . . . . . . . . . . . . . . . . . . . . . . . . . . . . . . . . . . . . . . . 66
Table des matières iv
Page 5
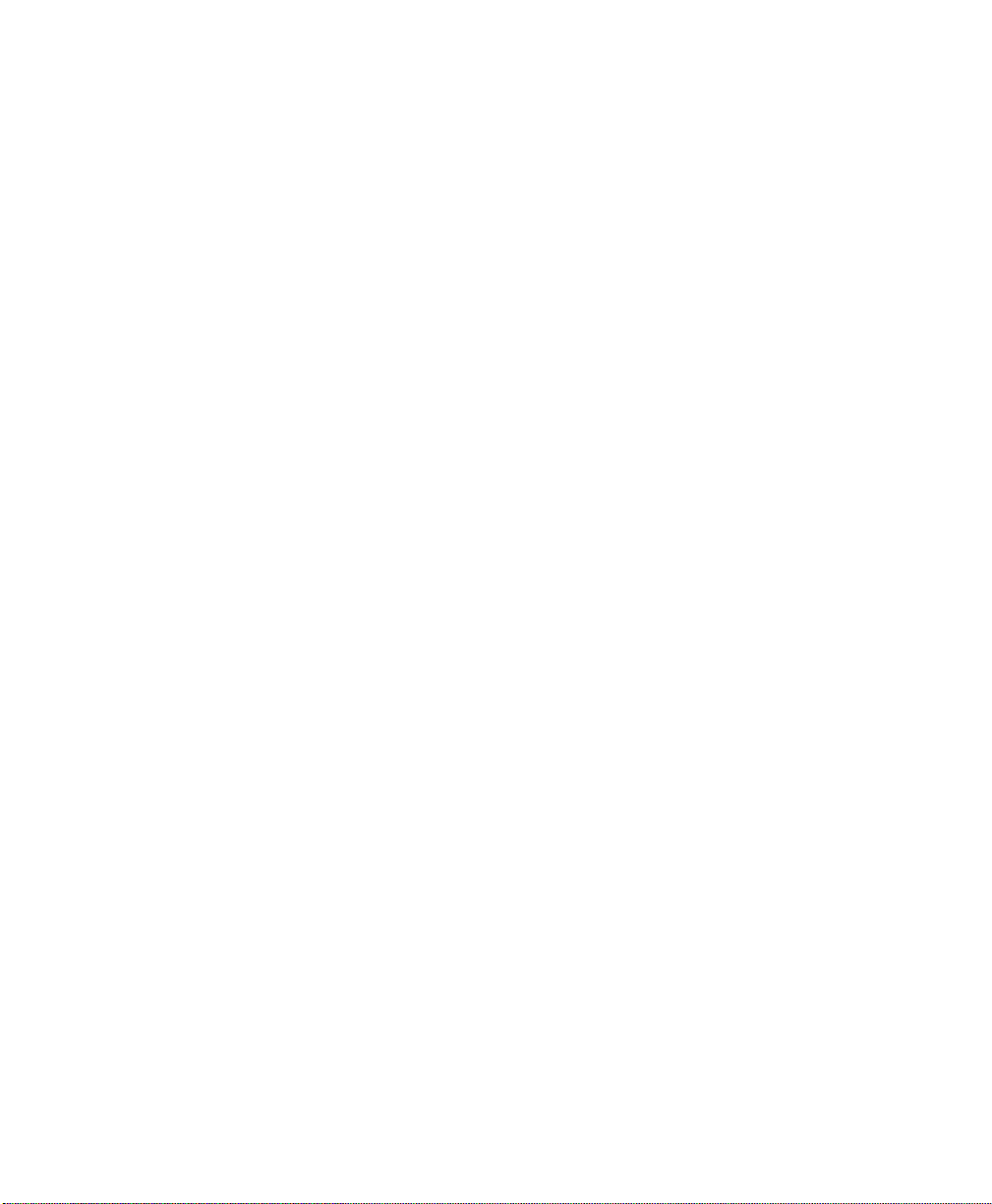
Expander/Gate III. . . . . . . . . . . . . . . . . . . . . . . . . . . . . . . . . . . . . . . . . . . . . . . . . . . . . . . 69
De-Esser III . . . . . . . . . . . . . . . . . . . . . . . . . . . . . . . . . . . . . . . . . . . . . . . . . . . . . . . . . . . 71
Entrée side-chain du Dynamics III. . . . . . . . . . . . . . . . . . . . . . . . . . . . . . . . . . . . . . . . . . . 73
Chapitre 13. Plug-ins Fairchild. . . . . . . . . . . . . . . . . . . . . . . . . . . . . . . . . . . . . . . . . . . . . . . . . 78
Fairchild 660 . . . . . . . . . . . . . . . . . . . . . . . . . . . . . . . . . . . . . . . . . . . . . . . . . . . . . . . . . . 78
Fairchild 670 . . . . . . . . . . . . . . . . . . . . . . . . . . . . . . . . . . . . . . . . . . . . . . . . . . . . . . . . . . 80
Chapitre 14. Focusrite D3 . . . . . . . . . . . . . . . . . . . . . . . . . . . . . . . . . . . . . . . . . . . . . . . . . . . . . 81
D3 Compressor . . . . . . . . . . . . . . . . . . . . . . . . . . . . . . . . . . . . . . . . . . . . . . . . . . . . . . . . 81
D3 Limiter . . . . . . . . . . . . . . . . . . . . . . . . . . . . . . . . . . . . . . . . . . . . . . . . . . . . . . . . . . . . 82
Traitement side-chain D3 . . . . . . . . . . . . . . . . . . . . . . . . . . . . . . . . . . . . . . . . . . . . . . . . . 82
Utilisation du D3 en stéréo . . . . . . . . . . . . . . . . . . . . . . . . . . . . . . . . . . . . . . . . . . . . . . . . 82
Commandes principales du D3 . . . . . . . . . . . . . . . . . . . . . . . . . . . . . . . . . . . . . . . . . . . . . 83
Commandes du compresseur D3 . . . . . . . . . . . . . . . . . . . . . . . . . . . . . . . . . . . . . . . . . . . 84
Commandes du D3 Limiter . . . . . . . . . . . . . . . . . . . . . . . . . . . . . . . . . . . . . . . . . . . . . . . . 86
Utilisation de l'entrée side-chain du D3 . . . . . . . . . . . . . . . . . . . . . . . . . . . . . . . . . . . . . . . 87
Chapitre 15. Impact . . . . . . . . . . . . . . . . . . . . . . . . . . . . . . . . . . . . . . . . . . . . . . . . . . . . . . . . . . 89
Commandes du plug-in Impact . . . . . . . . . . . . . . . . . . . . . . . . . . . . . . . . . . . . . . . . . . . . . 89
Utilisation du compresseur Impact. . . . . . . . . . . . . . . . . . . . . . . . . . . . . . . . . . . . . . . . . . . 91
Chapitre 16. Compresseur JOEMEEK SC2 . . . . . . . . . . . . . . . . . . . . . . . . . . . . . . . . . . . . . . . 93
Commandes du compresseur JOEMEEK . . . . . . . . . . . . . . . . . . . . . . . . . . . . . . . . . . . . . 93
Conseils d'utilisation du compresseur JOEMEEK. . . . . . . . . . . . . . . . . . . . . . . . . . . . . . . . 94
Chapitre 17. Maxim . . . . . . . . . . . . . . . . . . . . . . . . . . . . . . . . . . . . . . . . . . . . . . . . . . . . . . . . . . 95
À propos de la limitation des crêtes. . . . . . . . . . . . . . . . . . . . . . . . . . . . . . . . . . . . . . . . . . 95
Différences entre Maxim et les limiteurs conventionnels. . . . . . . . . . . . . . . . . . . . . . . . . . . 96
Commandes et indicateurs de niveau de Maxim . . . . . . . . . . . . . . . . . . . . . . . . . . . . . . . . 97
Utilisation de Maxim . . . . . . . . . . . . . . . . . . . . . . . . . . . . . . . . . . . . . . . . . . . . . . . . . . . . . 99
Maxim et le mastering . . . . . . . . . . . . . . . . . . . . . . . . . . . . . . . . . . . . . . . . . . . . . . . . . . 100
Chapitre 18. Pro Compressor. . . . . . . . . . . . . . . . . . . . . . . . . . . . . . . . . . . . . . . . . . . . . . . . . 101
Indicateurs de niveau du Pro Compressor . . . . . . . . . . . . . . . . . . . . . . . . . . . . . . . . . . . . 101
Section Input du Pro Compressor . . . . . . . . . . . . . . . . . . . . . . . . . . . . . . . . . . . . . . . . . . 102
Section Output du Pro Compressor. . . . . . . . . . . . . . . . . . . . . . . . . . . . . . . . . . . . . . . . . 103
Graphique du traitement dynamique du Pro Compressor . . . . . . . . . . . . . . . . . . . . . . . . . 104
Commandes du Pro Compressor . . . . . . . . . . . . . . . . . . . . . . . . . . . . . . . . . . . . . . . . . . 106
Traitement side-chain du Pro Compressor. . . . . . . . . . . . . . . . . . . . . . . . . . . . . . . . . . . . 108
Table des matières v
Page 6
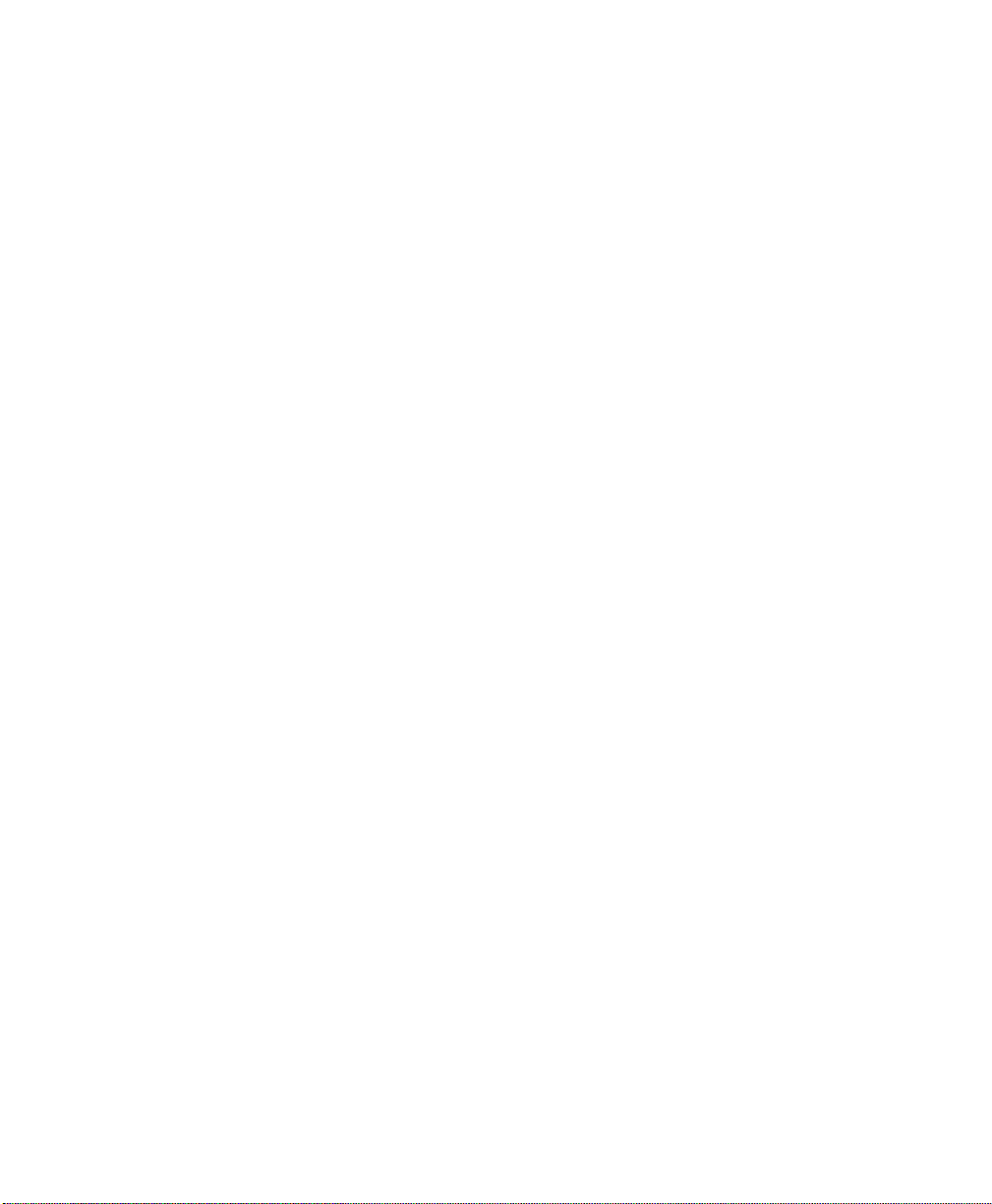
Chapitre 19. Pro Expander . . . . . . . . . . . . . . . . . . . . . . . . . . . . . . . . . . . . . . . . . . . . . . . . . . . 111
Indicateurs de niveau du Pro Expander . . . . . . . . . . . . . . . . . . . . . . . . . . . . . . . . . . . . . . 111
Section Input du Pro Expander . . . . . . . . . . . . . . . . . . . . . . . . . . . . . . . . . . . . . . . . . . . . 112
Section Output du Pro Expander. . . . . . . . . . . . . . . . . . . . . . . . . . . . . . . . . . . . . . . . . . . 113
Graphique du traitement dynamique du Pro Expander . . . . . . . . . . . . . . . . . . . . . . . . . . . 113
Commandes du Pro Expander . . . . . . . . . . . . . . . . . . . . . . . . . . . . . . . . . . . . . . . . . . . . 116
Traitement side-chain du Pro Expander. . . . . . . . . . . . . . . . . . . . . . . . . . . . . . . . . . . . . . 118
Chapitre 20. Pro Limiter . . . . . . . . . . . . . . . . . . . . . . . . . . . . . . . . . . . . . . . . . . . . . . . . . . . . . 121
Indicateurs de niveau du Pro Limiter . . . . . . . . . . . . . . . . . . . . . . . . . . . . . . . . . . . . . . . . 122
Section Input du Pro Limiter . . . . . . . . . . . . . . . . . . . . . . . . . . . . . . . . . . . . . . . . . . . . . . 122
Section Output du Pro Limiter . . . . . . . . . . . . . . . . . . . . . . . . . . . . . . . . . . . . . . . . . . . . . 124
Commandes du Pro Limiter . . . . . . . . . . . . . . . . . . . . . . . . . . . . . . . . . . . . . . . . . . . . . . 124
Affichages numériques de l'intensité sonore du Pro Limiter . . . . . . . . . . . . . . . . . . . . . . . 126
Histogramme et indicateurs d'intensité sonore du Pro Limiter . . . . . . . . . . . . . . . . . . . . . . 127
Traitement AudioSuite avec le Pro Limiter . . . . . . . . . . . . . . . . . . . . . . . . . . . . . . . . . . . . 128
Traitement AudioSuite avec l'analyseur d'intensité sonore du Pro Limiter . . . . . . . . . . . . . 128
Chapitre 21. Purple Audio MC77 . . . . . . . . . . . . . . . . . . . . . . . . . . . . . . . . . . . . . . . . . . . . . . 129
Commandes du Purple Audio MC77 . . . . . . . . . . . . . . . . . . . . . . . . . . . . . . . . . . . . . . . . 129
Chapitre 22. Smack! . . . . . . . . . . . . . . . . . . . . . . . . . . . . . . . . . . . . . . . . . . . . . . . . . . . . . . . . 130
Commandes et indicateurs de niveau de Smack!. . . . . . . . . . . . . . . . . . . . . . . . . . . . . . . 131
Utilisation de l'entrée side-chain de Smack!. . . . . . . . . . . . . . . . . . . . . . . . . . . . . . . . . . . 135
Partie IV Catégorie Pitch et Time Shift
Chapitre 23. Time Shift . . . . . . . . . . . . . . . . . . . . . . . . . . . . . . . . . . . . . . . . . . . . . . . . . . . . . . 137
Commandes du Time Shift . . . . . . . . . . . . . . . . . . . . . . . . . . . . . . . . . . . . . . . . . . . . . . . 137
Modes d'entrée AudioSuite et Time Shift . . . . . . . . . . . . . . . . . . . . . . . . . . . . . . . . . . . . . 142
Aperçu AudioSuite et Time Shift . . . . . . . . . . . . . . . . . . . . . . . . . . . . . . . . . . . . . . . . . . . 142
Time Shift comme préférence de plug-in TCE AudioSuite. . . . . . . . . . . . . . . . . . . . . . . . . 142
Traitement de l'audio avec le Time Shift . . . . . . . . . . . . . . . . . . . . . . . . . . . . . . . . . . . . . 142
Conversions pull up/pull down en post-production avec le plug-in Time Shift. . . . . . . . . . . 144
Chapitre 24. Vari-Fi . . . . . . . . . . . . . . . . . . . . . . . . . . . . . . . . . . . . . . . . . . . . . . . . . . . . . . . . . 145
Commandes du Vari-Fi. . . . . . . . . . . . . . . . . . . . . . . . . . . . . . . . . . . . . . . . . . . . . . . . . . 145
Table des matières vi
Page 7
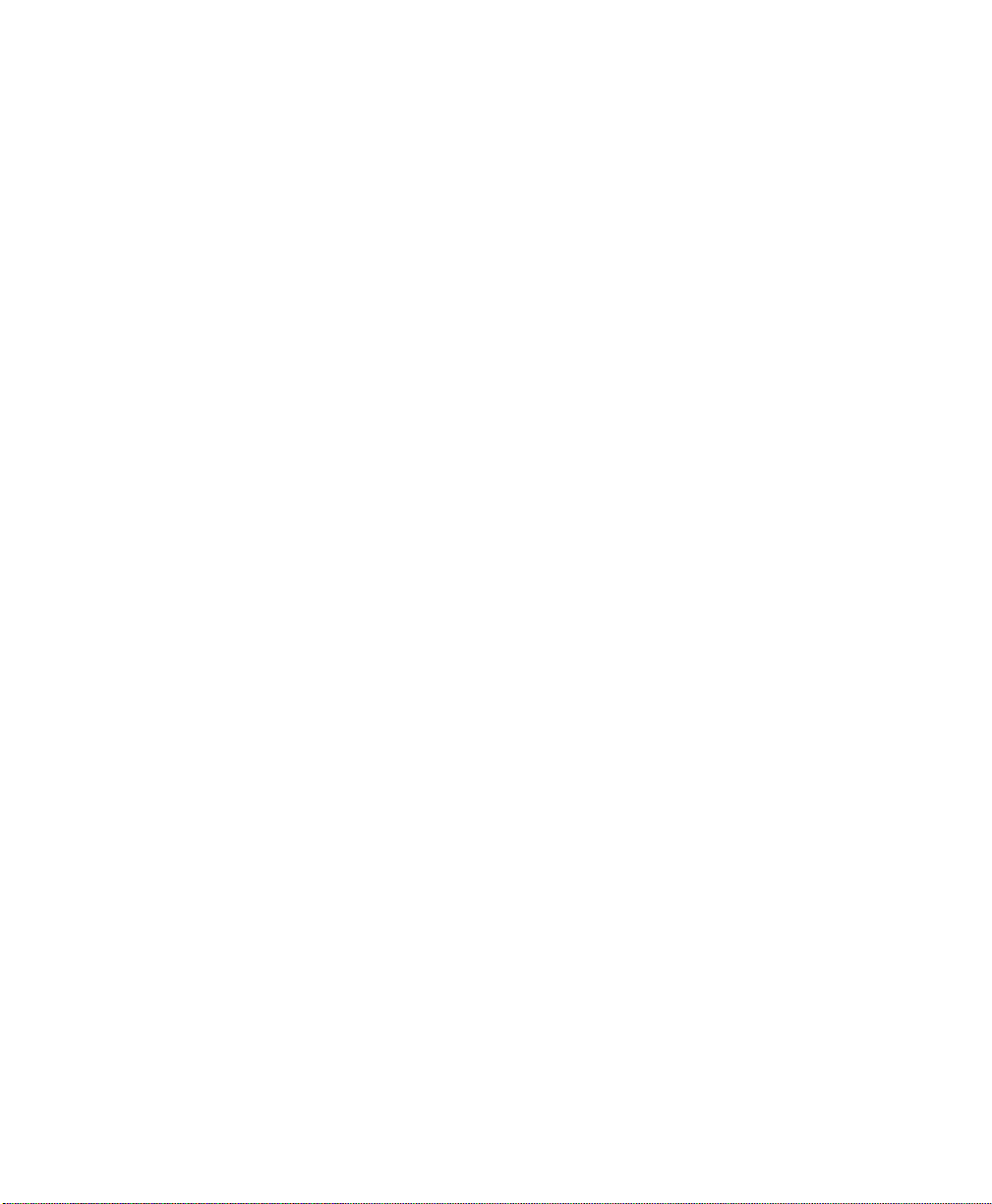
Partie V Catégorie Reverb
Chapitre 25. D-Verb . . . . . . . . . . . . . . . . . . . . . . . . . . . . . . . . . . . . . . . . . . . . . . . . . . . . . . . . . 148
Commandes du D-Verb . . . . . . . . . . . . . . . . . . . . . . . . . . . . . . . . . . . . . . . . . . . . . . . . . 148
Sélections pour le traitement AudioSuite du D-Verb . . . . . . . . . . . . . . . . . . . . . . . . . . . . . 150
Chapitre 26. Reverb One. . . . . . . . . . . . . . . . . . . . . . . . . . . . . . . . . . . . . . . . . . . . . . . . . . . . . 151
À propos de la réverbération. . . . . . . . . . . . . . . . . . . . . . . . . . . . . . . . . . . . . . . . . . . . . . 152
Commandes du Reverb One . . . . . . . . . . . . . . . . . . . . . . . . . . . . . . . . . . . . . . . . . . . . . 153
Graphiques du Reverb One . . . . . . . . . . . . . . . . . . . . . . . . . . . . . . . . . . . . . . . . . . . . . . 158
Autres commandes du Reverb One. . . . . . . . . . . . . . . . . . . . . . . . . . . . . . . . . . . . . . . . . 160
Chapitre 27. ReVibe II . . . . . . . . . . . . . . . . . . . . . . . . . . . . . . . . . . . . . . . . . . . . . . . . . . . . . . . 161
Utilisation du ReVibe II . . . . . . . . . . . . . . . . . . . . . . . . . . . . . . . . . . . . . . . . . . . . . . . . . . 161
Modification des valeurs à partir du graphique fréquentiel. . . . . . . . . . . . . . . . . . . . . . . . . 162
Indicateurs de niveau Input et Output du ReVibe II. . . . . . . . . . . . . . . . . . . . . . . . . . . . . . 163
Commandes du ReVibe II. . . . . . . . . . . . . . . . . . . . . . . . . . . . . . . . . . . . . . . . . . . . . . . . 163
Graphique d'égalisation du decay du ReVibe II . . . . . . . . . . . . . . . . . . . . . . . . . . . . . . . . 170
Graphique de couleur du decay du ReVibe II. . . . . . . . . . . . . . . . . . . . . . . . . . . . . . . . . . 171
Affichage du contour du ReVibe II. . . . . . . . . . . . . . . . . . . . . . . . . . . . . . . . . . . . . . . . . . 172
Types de pièce du ReVibe II. . . . . . . . . . . . . . . . . . . . . . . . . . . . . . . . . . . . . . . . . . . . . . 172
Partie VI Catégorie Delay
Chapitre 28. Mod Delay III. . . . . . . . . . . . . . . . . . . . . . . . . . . . . . . . . . . . . . . . . . . . . . . . . . . . 178
Commandes du Mod Delay III. . . . . . . . . . . . . . . . . . . . . . . . . . . . . . . . . . . . . . . . . . . . . 178
Sélections pour le traitement AudioSuite ModDelay III . . . . . . . . . . . . . . . . . . . . . . . . . . . 180
Chapitre 29. Moogerfooger Analog Delay . . . . . . . . . . . . . . . . . . . . . . . . . . . . . . . . . . . . . . . 181
Commandes du Moogerfooger Analog Delay. . . . . . . . . . . . . . . . . . . . . . . . . . . . . . . . . . 182
Conseils d'utilisation du Moogerfooger Analog Delay . . . . . . . . . . . . . . . . . . . . . . . . . . . . 182
Chapitre 30. Tel-Ray Variable Delay . . . . . . . . . . . . . . . . . . . . . . . . . . . . . . . . . . . . . . . . . . . 183
Commandes du Tel-Ray. . . . . . . . . . . . . . . . . . . . . . . . . . . . . . . . . . . . . . . . . . . . . . . . . 183
Conseils d'utilisation du Tel-Ray . . . . . . . . . . . . . . . . . . . . . . . . . . . . . . . . . . . . . . . . . . . 184
Chapitre 31. TimeAdjuster . . . . . . . . . . . . . . . . . . . . . . . . . . . . . . . . . . . . . . . . . . . . . . . . . . . 185
Commandes du TimeAdjuster. . . . . . . . . . . . . . . . . . . . . . . . . . . . . . . . . . . . . . . . . . . . . 185
Utilisation du TimeAdjuster pour la compensation manuelle du délai. . . . . . . . . . . . . . . . . 186
Dans quel cas faut-il compenser les délais ? . . . . . . . . . . . . . . . . . . . . . . . . . . . . . . . . . . 187
Table des matières vii
Page 8
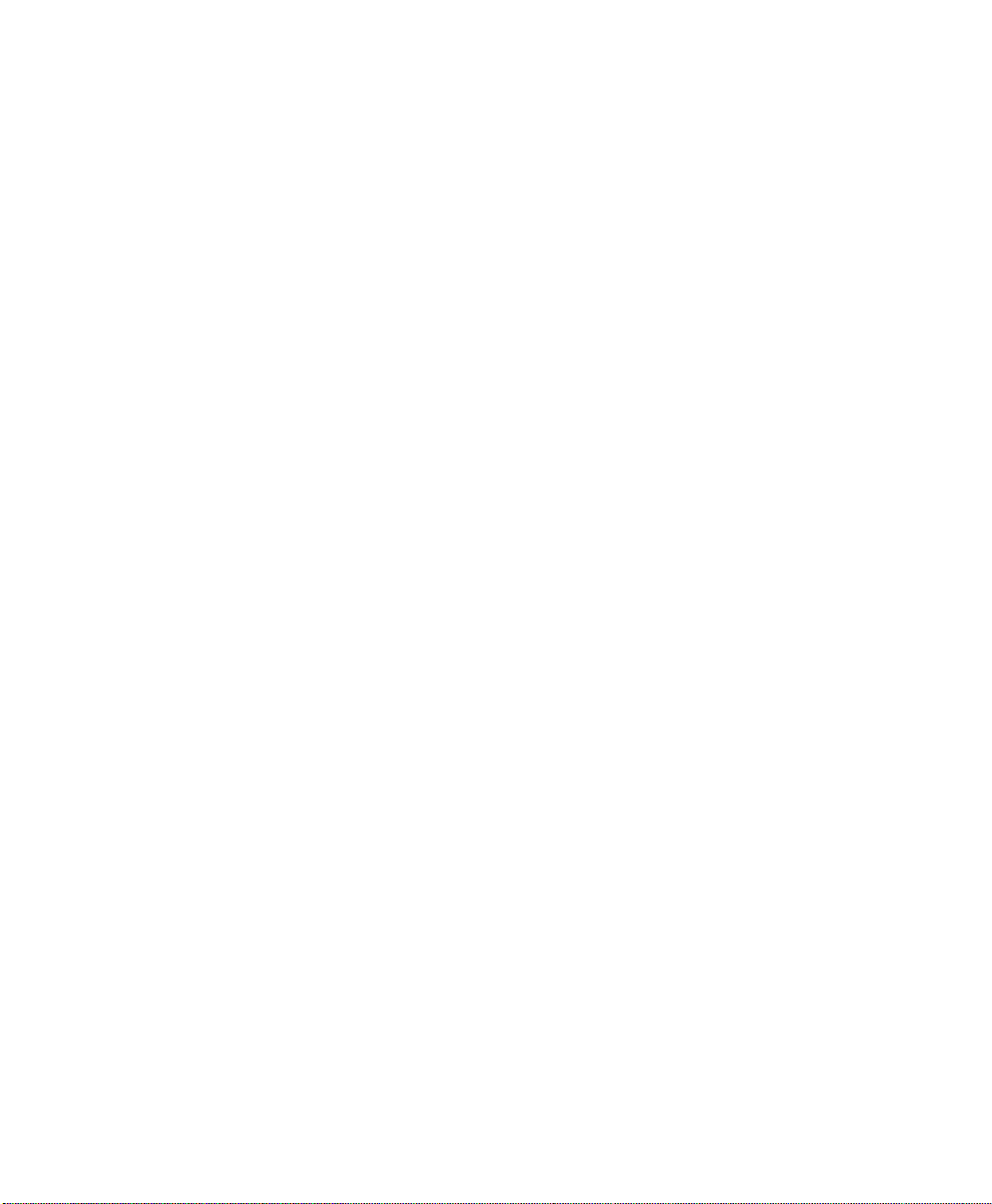
Partie VII Catégorie Modulation
Chapitre 32. Moogerfooger Lowpass Filter. . . . . . . . . . . . . . . . . . . . . . . . . . . . . . . . . . . . . . 189
Commandes du Moogerfooger Lowpass Filter. . . . . . . . . . . . . . . . . . . . . . . . . . . . . . . . . 190
Conseils d'utilisation du Moogerfooger Lowpass Filter . . . . . . . . . . . . . . . . . . . . . . . . . . . 191
Chapitre 33. Moogerfooger 12-Stage Phaser . . . . . . . . . . . . . . . . . . . . . . . . . . . . . . . . . . . . 192
Commandes du Moogerfooger 12-Stage Phaser . . . . . . . . . . . . . . . . . . . . . . . . . . . . . . . 193
Conseils d'utilisation du Moogerfooger 12-Stage Phaser . . . . . . . . . . . . . . . . . . . . . . . . . 194
Chapitre 34. Moogerfooger Ring Modulator . . . . . . . . . . . . . . . . . . . . . . . . . . . . . . . . . . . . . 195
Commandes du Moogerfooger Ring Modulator . . . . . . . . . . . . . . . . . . . . . . . . . . . . . . . . 196
Conseils d'utilisation du Moogerfooger Ring Modulator. . . . . . . . . . . . . . . . . . . . . . . . . . . 196
Chapitre 35. Reel Tape Flanger . . . . . . . . . . . . . . . . . . . . . . . . . . . . . . . . . . . . . . . . . . . . . . . 197
Commandes communes des plug-ins Reel Tape . . . . . . . . . . . . . . . . . . . . . . . . . . . . . . . 198
Commandes du Reel Tape Flanger. . . . . . . . . . . . . . . . . . . . . . . . . . . . . . . . . . . . . . . . . 198
Synchronisation du Reel Tape Flanger au tempo de la session . . . . . . . . . . . . . . . . . . . . 200
Conseils d'utilisation du Reel Tape Flanger . . . . . . . . . . . . . . . . . . . . . . . . . . . . . . . . . . . 201
Presets du Reel Tape Flanger . . . . . . . . . . . . . . . . . . . . . . . . . . . . . . . . . . . . . . . . . . . . 201
Chapitre 36. Sci-Fi . . . . . . . . . . . . . . . . . . . . . . . . . . . . . . . . . . . . . . . . . . . . . . . . . . . . . . . . . 202
Commandes du Sci-Fi . . . . . . . . . . . . . . . . . . . . . . . . . . . . . . . . . . . . . . . . . . . . . . . . . . 202
Chapitre 37. Plug-ins Voce . . . . . . . . . . . . . . . . . . . . . . . . . . . . . . . . . . . . . . . . . . . . . . . . . . . 205
Voce Chorus/Vibrato . . . . . . . . . . . . . . . . . . . . . . . . . . . . . . . . . . . . . . . . . . . . . . . . . . . 205
Voce Spin . . . . . . . . . . . . . . . . . . . . . . . . . . . . . . . . . . . . . . . . . . . . . . . . . . . . . . . . . . . 206
Partie VIII Catégorie Harmonic
Chapitre 38. Eleven . . . . . . . . . . . . . . . . . . . . . . . . . . . . . . . . . . . . . . . . . . . . . . . . . . . . . . . . . 211
Étalonnage de l'entrée d'Eleven et prise en main rapide. . . . . . . . . . . . . . . . . . . . . . . . . . 212
Utilisation d'Eleven. . . . . . . . . . . . . . . . . . . . . . . . . . . . . . . . . . . . . . . . . . . . . . . . . . . . . 217
Conseils d'utilisation d'Eleven . . . . . . . . . . . . . . . . . . . . . . . . . . . . . . . . . . . . . . . . . . . . . 234
Notes sur le routing d'Eleven . . . . . . . . . . . . . . . . . . . . . . . . . . . . . . . . . . . . . . . . . . . . . 236
Chapitre 39. Lo-Fi . . . . . . . . . . . . . . . . . . . . . . . . . . . . . . . . . . . . . . . . . . . . . . . . . . . . . . . . . . 238
Commandes du Lo-Fi. . . . . . . . . . . . . . . . . . . . . . . . . . . . . . . . . . . . . . . . . . . . . . . . . . . 238
Table des matières viii
Page 9
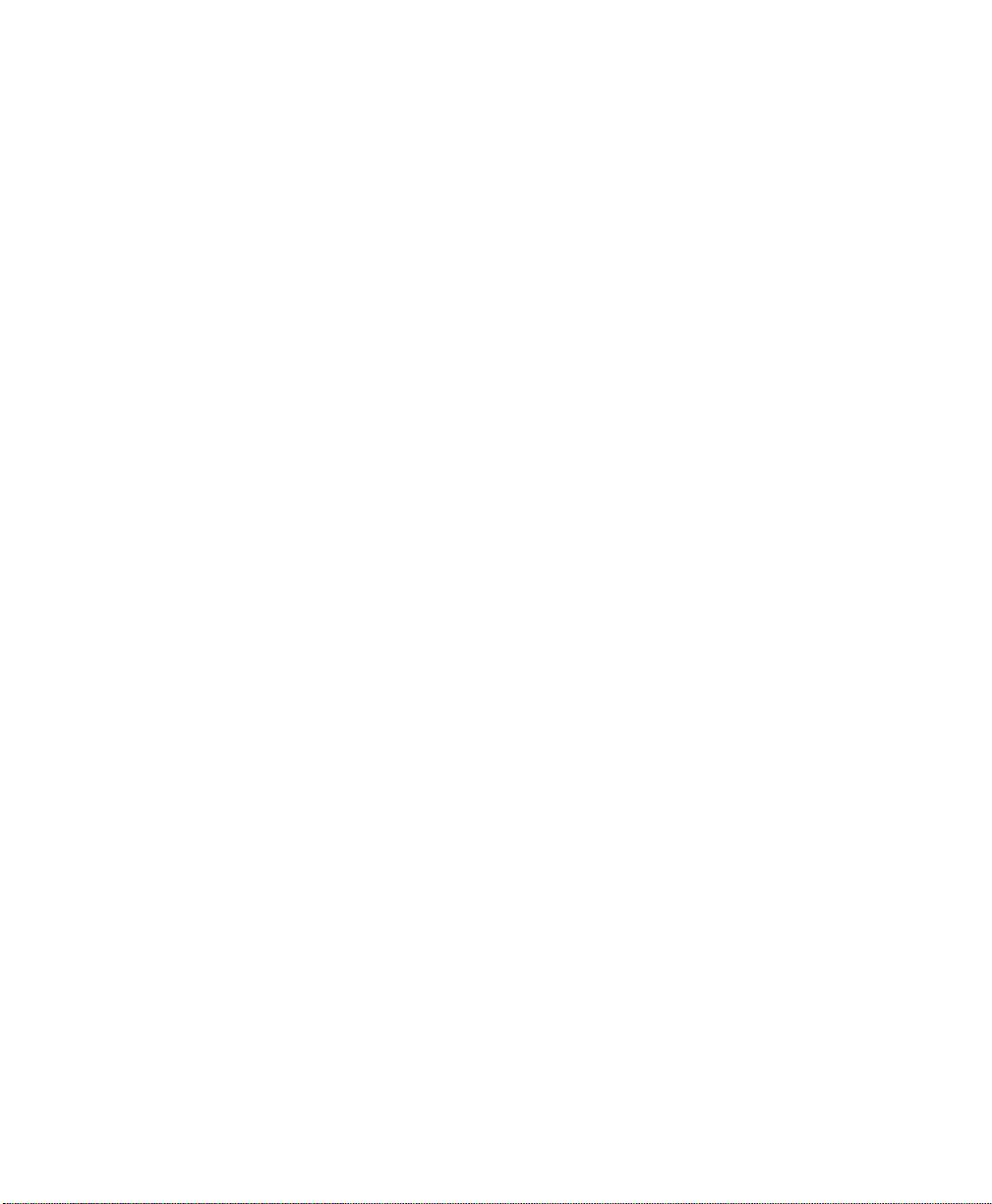
Chapitre 40. Recti-Fi . . . . . . . . . . . . . . . . . . . . . . . . . . . . . . . . . . . . . . . . . . . . . . . . . . . . . . . . 240
Commandes du Recti-Fi. . . . . . . . . . . . . . . . . . . . . . . . . . . . . . . . . . . . . . . . . . . . . . . . . 240
Chapitre 41. Reel Tape Saturation . . . . . . . . . . . . . . . . . . . . . . . . . . . . . . . . . . . . . . . . . . . . . 243
Commandes communes des plug-ins Reel Tape . . . . . . . . . . . . . . . . . . . . . . . . . . . . . . . 243
Commandes du Reel Tape Saturation. . . . . . . . . . . . . . . . . . . . . . . . . . . . . . . . . . . . . . . 244
Conseils d'utilisation du Reel Tape Saturation . . . . . . . . . . . . . . . . . . . . . . . . . . . . . . . . . 245
Presets du Reel Tape Saturation . . . . . . . . . . . . . . . . . . . . . . . . . . . . . . . . . . . . . . . . . . 245
Chapitre 42. SansAmp PSA-1. . . . . . . . . . . . . . . . . . . . . . . . . . . . . . . . . . . . . . . . . . . . . . . . . 246
Commandes du PSA-1. . . . . . . . . . . . . . . . . . . . . . . . . . . . . . . . . . . . . . . . . . . . . . . . . . 247
Conseils d'utilisation du PSA-1 . . . . . . . . . . . . . . . . . . . . . . . . . . . . . . . . . . . . . . . . . . . . 247
Partie IX Catégorie Dither
Chapitre 43. Dither. . . . . . . . . . . . . . . . . . . . . . . . . . . . . . . . . . . . . . . . . . . . . . . . . . . . . . . . . . 250
Commandes du Dither . . . . . . . . . . . . . . . . . . . . . . . . . . . . . . . . . . . . . . . . . . . . . . . . . . 250
Chapitre 44. POW-r Dither . . . . . . . . . . . . . . . . . . . . . . . . . . . . . . . . . . . . . . . . . . . . . . . . . . . 252
Commandes du POW-r Dither . . . . . . . . . . . . . . . . . . . . . . . . . . . . . . . . . . . . . . . . . . . . 252
Partie X Catégorie Sound Field
Chapitre 45. AutoPan . . . . . . . . . . . . . . . . . . . . . . . . . . . . . . . . . . . . . . . . . . . . . . . . . . . . . . . 255
Commandes du plug-in AutoPan. . . . . . . . . . . . . . . . . . . . . . . . . . . . . . . . . . . . . . . . . . . 255
Utilisation de l'AutoPan. . . . . . . . . . . . . . . . . . . . . . . . . . . . . . . . . . . . . . . . . . . . . . . . . . 260
Chapitre 46. Down Mixer. . . . . . . . . . . . . . . . . . . . . . . . . . . . . . . . . . . . . . . . . . . . . . . . . . . . . 262
Source. . . . . . . . . . . . . . . . . . . . . . . . . . . . . . . . . . . . . . . . . . . . . . . . . . . . . . . . . . . . . . 263
Downmix . . . . . . . . . . . . . . . . . . . . . . . . . . . . . . . . . . . . . . . . . . . . . . . . . . . . . . . . . . . . 263
Partie XI Catégorie Instrument
Chapitre 47. Click II . . . . . . . . . . . . . . . . . . . . . . . . . . . . . . . . . . . . . . . . . . . . . . . . . . . . . . . . . 265
Commandes et affichages du Click II. . . . . . . . . . . . . . . . . . . . . . . . . . . . . . . . . . . . . . . . 265
Création d'une piste de clic. . . . . . . . . . . . . . . . . . . . . . . . . . . . . . . . . . . . . . . . . . . . . . . 267
Chapitre 48. ReWire. . . . . . . . . . . . . . . . . . . . . . . . . . . . . . . . . . . . . . . . . . . . . . . . . . . . . . . . . 268
Configuration requise pour ReWire . . . . . . . . . . . . . . . . . . . . . . . . . . . . . . . . . . . . . . . . . 270
Utilisation de ReWire . . . . . . . . . . . . . . . . . . . . . . . . . . . . . . . . . . . . . . . . . . . . . . . . . . . 270
Table des matières ix
Page 10
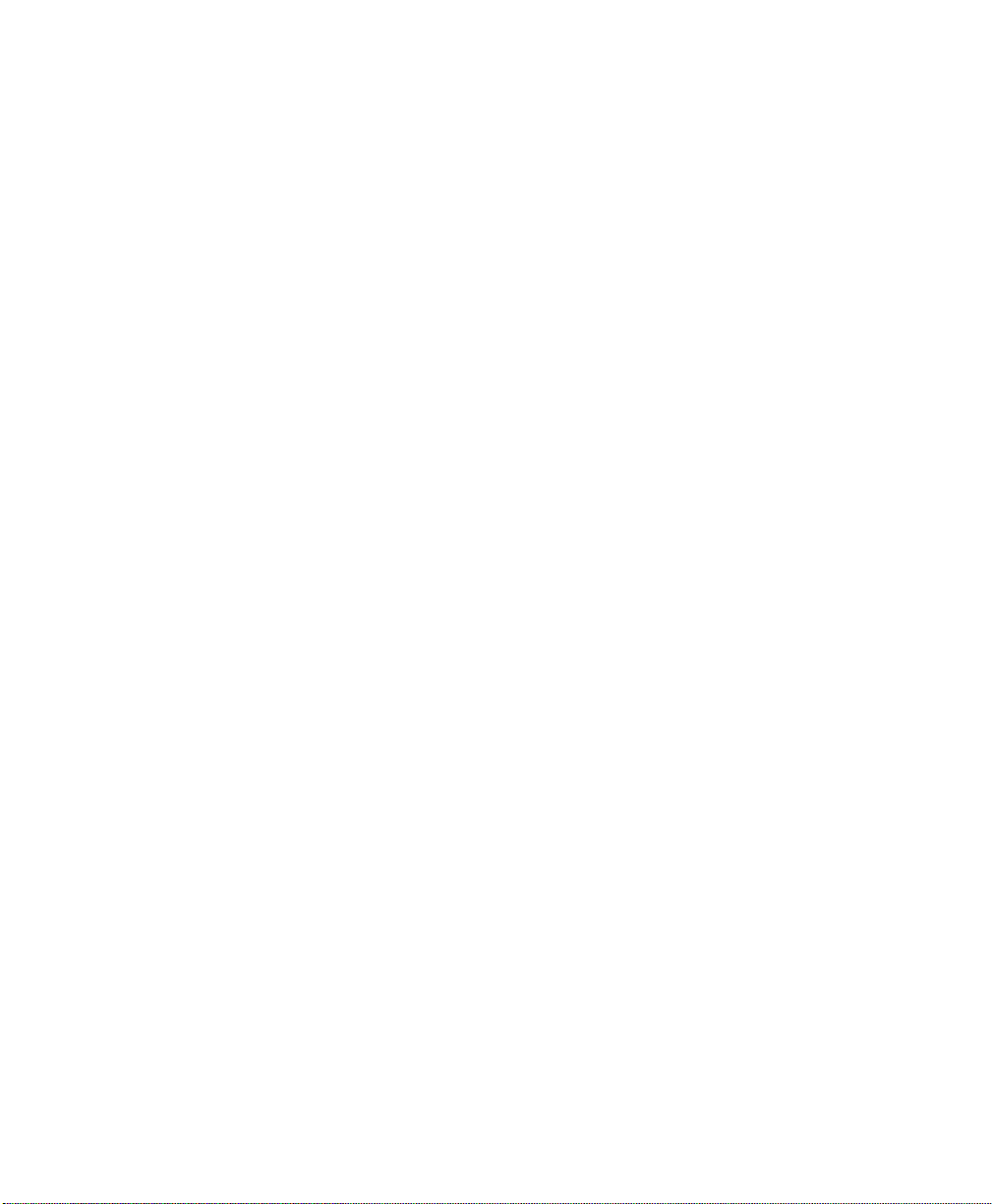
Automation MIDI avec ReWire . . . . . . . . . . . . . . . . . . . . . . . . . . . . . . . . . . . . . . . . . . . . 272
Fermeture des applications client ReWire . . . . . . . . . . . . . . . . . . . . . . . . . . . . . . . . . . . . 274
Changements de tempo et de métrique dans la session et ReWire. . . . . . . . . . . . . . . . . . 274
Lecture en boucle avec ReWire . . . . . . . . . . . . . . . . . . . . . . . . . . . . . . . . . . . . . . . . . . . 275
Commutation d'entrée automatique avec ReWire. . . . . . . . . . . . . . . . . . . . . . . . . . . . . . . 275
Partie XII Catégorie Other
Chapitre 49. InTune . . . . . . . . . . . . . . . . . . . . . . . . . . . . . . . . . . . . . . . . . . . . . . . . . . . . . . . . . 277
Commandes et affichages de InTune . . . . . . . . . . . . . . . . . . . . . . . . . . . . . . . . . . . . . . . 278
Presets de InTune . . . . . . . . . . . . . . . . . . . . . . . . . . . . . . . . . . . . . . . . . . . . . . . . . . . . . 280
Utilisation de InTune. . . . . . . . . . . . . . . . . . . . . . . . . . . . . . . . . . . . . . . . . . . . . . . . . . . . 281
Chapitre 50. MasterMeter . . . . . . . . . . . . . . . . . . . . . . . . . . . . . . . . . . . . . . . . . . . . . . . . . . . . 283
Présentation du MasterMeter . . . . . . . . . . . . . . . . . . . . . . . . . . . . . . . . . . . . . . . . . . . . . 284
Utilisation du MasterMeter . . . . . . . . . . . . . . . . . . . . . . . . . . . . . . . . . . . . . . . . . . . . . . . 288
Commandes et affichages du MasterMeter . . . . . . . . . . . . . . . . . . . . . . . . . . . . . . . . . . . 288
Chapitre 51. Signal Generator . . . . . . . . . . . . . . . . . . . . . . . . . . . . . . . . . . . . . . . . . . . . . . . . 291
Commandes du Signal Generator . . . . . . . . . . . . . . . . . . . . . . . . . . . . . . . . . . . . . . . . . . 291
Traitement AudioSuite avec le Signal Generator . . . . . . . . . . . . . . . . . . . . . . . . . . . . . . . 292
Chapitre 52. SoundReplacer. . . . . . . . . . . . . . . . . . . . . . . . . . . . . . . . . . . . . . . . . . . . . . . . . . 293
Techniques de remplacement audio . . . . . . . . . . . . . . . . . . . . . . . . . . . . . . . . . . . . . . . . 293
Commandes du SoundReplacer . . . . . . . . . . . . . . . . . . . . . . . . . . . . . . . . . . . . . . . . . . . 294
Utilisation du SoundReplacer . . . . . . . . . . . . . . . . . . . . . . . . . . . . . . . . . . . . . . . . . . . . . 297
Résultats optimaux avec le SoundReplacer. . . . . . . . . . . . . . . . . . . . . . . . . . . . . . . . . . . 299
Utilisation du dossier Audio Files pour les fichiers SoundReplacer fréquemment utilisés . . 300
Chapitre 53. Trim . . . . . . . . . . . . . . . . . . . . . . . . . . . . . . . . . . . . . . . . . . . . . . . . . . . . . . . . . . . 302
Commandes du Trim . . . . . . . . . . . . . . . . . . . . . . . . . . . . . . . . . . . . . . . . . . . . . . . . . . . 302
Chapitre 54. Autres plug-ins utilitaires AudioSuite . . . . . . . . . . . . . . . . . . . . . . . . . . . . . . . 303
DC Offset Removal . . . . . . . . . . . . . . . . . . . . . . . . . . . . . . . . . . . . . . . . . . . . . . . . . . . . 303
Duplicate . . . . . . . . . . . . . . . . . . . . . . . . . . . . . . . . . . . . . . . . . . . . . . . . . . . . . . . . . . . . 304
Gain . . . . . . . . . . . . . . . . . . . . . . . . . . . . . . . . . . . . . . . . . . . . . . . . . . . . . . . . . . . . . . . 304
Invert. . . . . . . . . . . . . . . . . . . . . . . . . . . . . . . . . . . . . . . . . . . . . . . . . . . . . . . . . . . . . . . 305
Normalize . . . . . . . . . . . . . . . . . . . . . . . . . . . . . . . . . . . . . . . . . . . . . . . . . . . . . . . . . . . 305
Reverse. . . . . . . . . . . . . . . . . . . . . . . . . . . . . . . . . . . . . . . . . . . . . . . . . . . . . . . . . . . . . 306
Index . . . . . . . . . . . . . . . . . . . . . . . . . . . . . . . . . . . . . . . . . . . . . . . . . . . . . . . . . . . . . . . . . . . . . 307
Table des matières x
Page 11
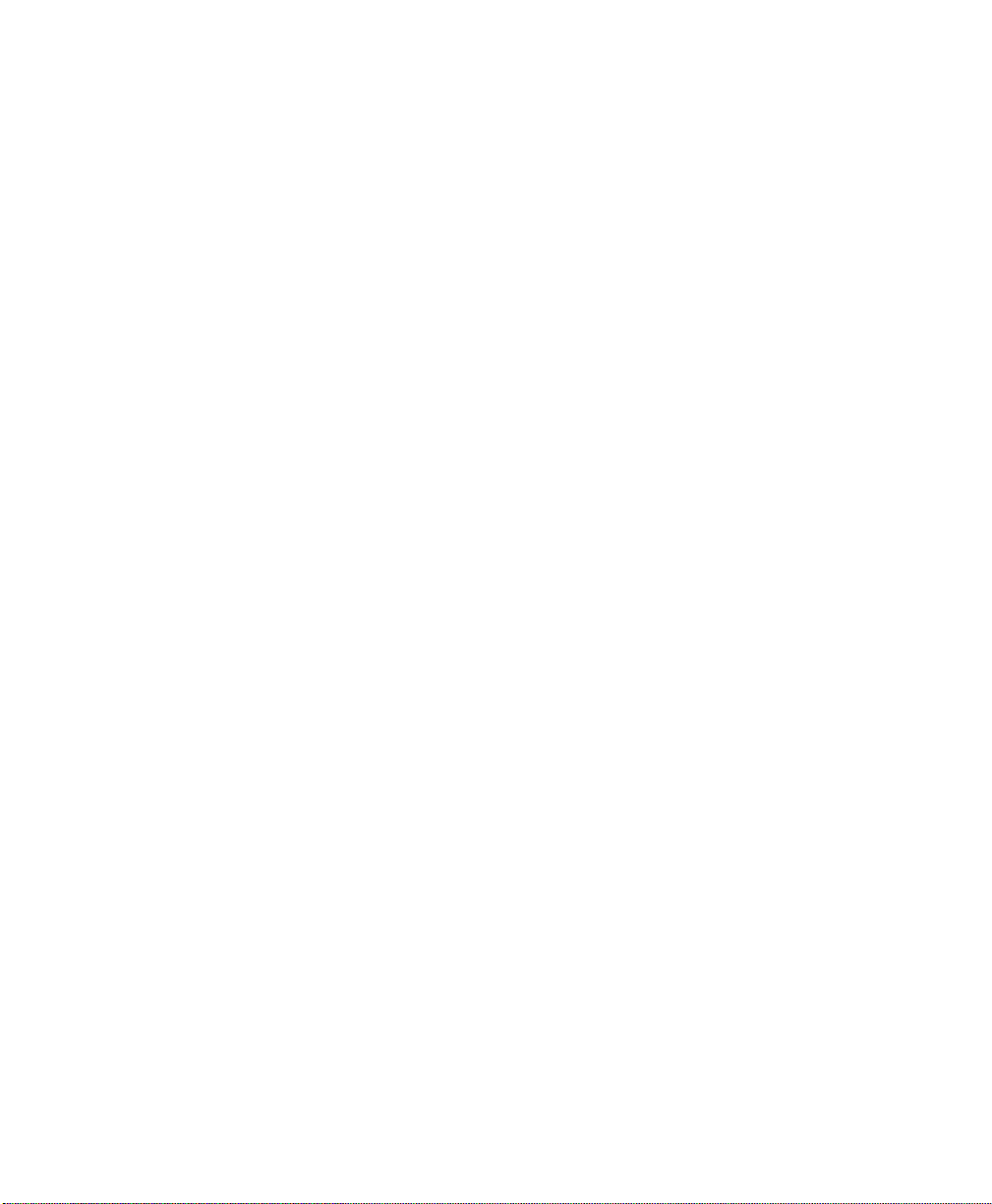
Partie I: Introduction aux
plug-ins Pro Tools
Page 12
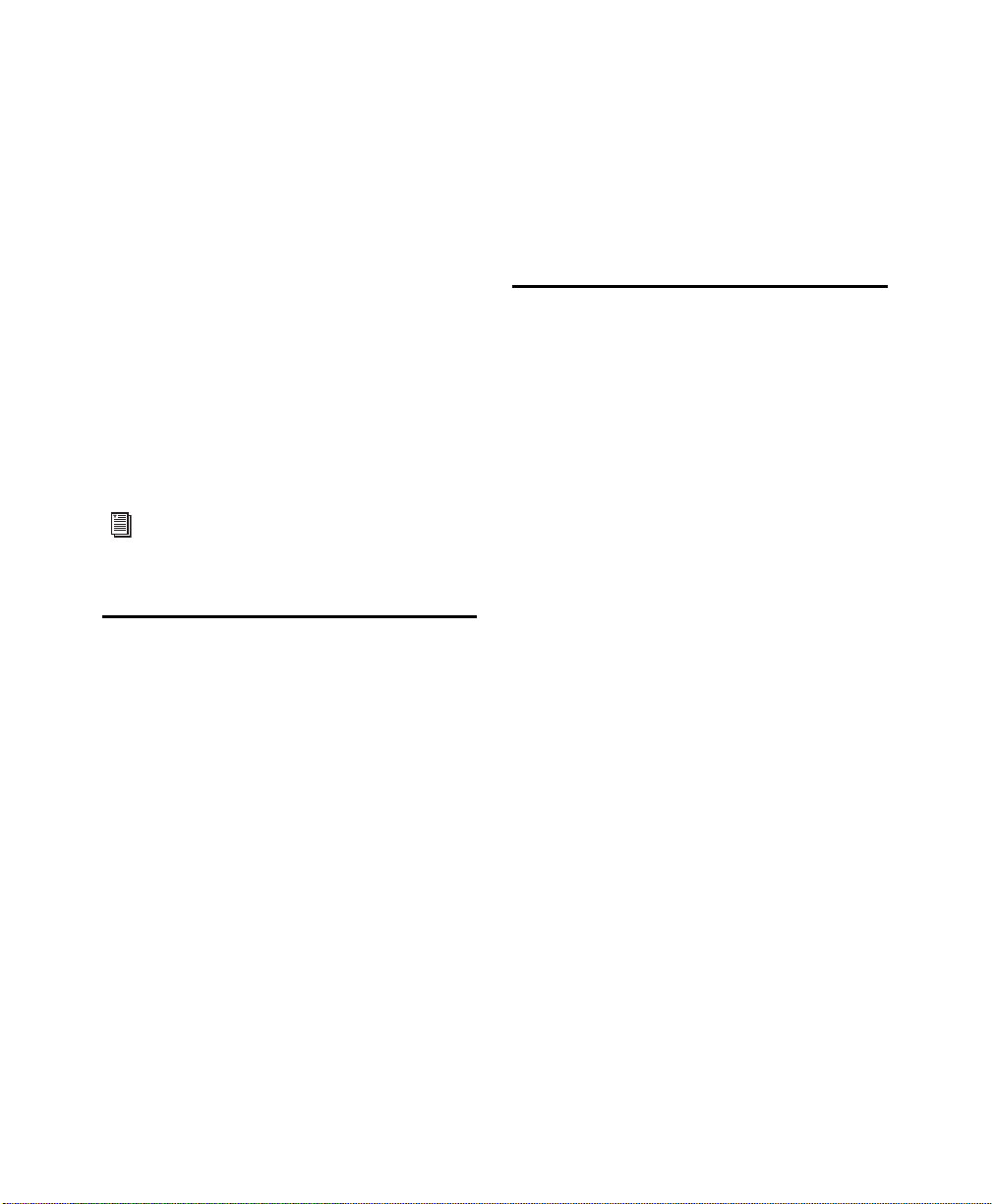
Chapitre 1: Présentation des plug-ins audio
Les plug-ins sont des composants logiciels spécialisés
qui ajoutent des fonctionnalités de traitement des
signaux aux systèmes Pro Tools|HDX,
Pro Tools|HD Native et Pro Tools. Certains plug-ins
sont livrés avec votre système Pro Tools, de
nombreux autres sont disponibles séparément et
®
peuvent être achetés ou loués auprès d'Avid
. Ce
guide documente tous les plug-ins AAX 64 bits
fournis par Avid pour Pro Tools 11.
De nombreux autres plug-ins sont proposés par
des développeurs tiers. Pour plus d'informations,
rendez-vous sur www.avid.com/plugins.
Formats de plug-in
Les plug-ins AAX (Avid Audio Extension)
appliquent un traitement en temps réel basé sur hôte
(« Native ») ou DSP (systèmes Pro Tools|HDX
uniquement). Le format de plug-in AAX prend
également en charge le traitement par rendu non
temps réel AudioSuite basé sur fichiers. Les fichiers
de plug-in AAX utilisent l'extension « .aaxplugin ».
Trois formats de plug-in différents sont utilisés
dans Pro Tools :
™
• AudioSuite
sur fichiers
• AAX Native : plug-ins en temps réel, basés sur hôte
• AAX DSP : plug-ins en temps réel basés sur DSP
(systèmes Pro Tools|HDX uniquement)
: traitement non temps réel, basé
Plug-ins audio Avid
Un ensemble complet de plug-ins de traitement
audio, effets et utilitaires est inclus avec les systèmes
Pro Tools. D'autres plug-ins Avid sont disponibles
à l'achat ou à la location sur la boutique en ligne
Avid (rendez-vous sur shop.avid.com, ou dans
Pro Tools, sélectionnez
Plug-ins audio Avid fournis avec
Pro Tools
Ces plug-ins incluent une suite des principaux effets
de traitement numérique des signaux comprenant
égaliseurs, traitements dynamiques, delays et autres
outils de traitement audio indispensables. Les plug-ins
suivants sont inclus avec Pro Tools 11 :
EQ
• Channel Strip (voir « Dynamics »)
• EQ III
• 1 bande
• 7 bandes
Dynamics
• BF76 Compressor
• Channel Strip
• Dynamics III
• Compressor/Limiter
• Expander/Gate
• De-Esser
•Maxim
™
Marketplace > Plug-ins).
Chapitre 1: Présentation des plug-ins audio 2
Page 13
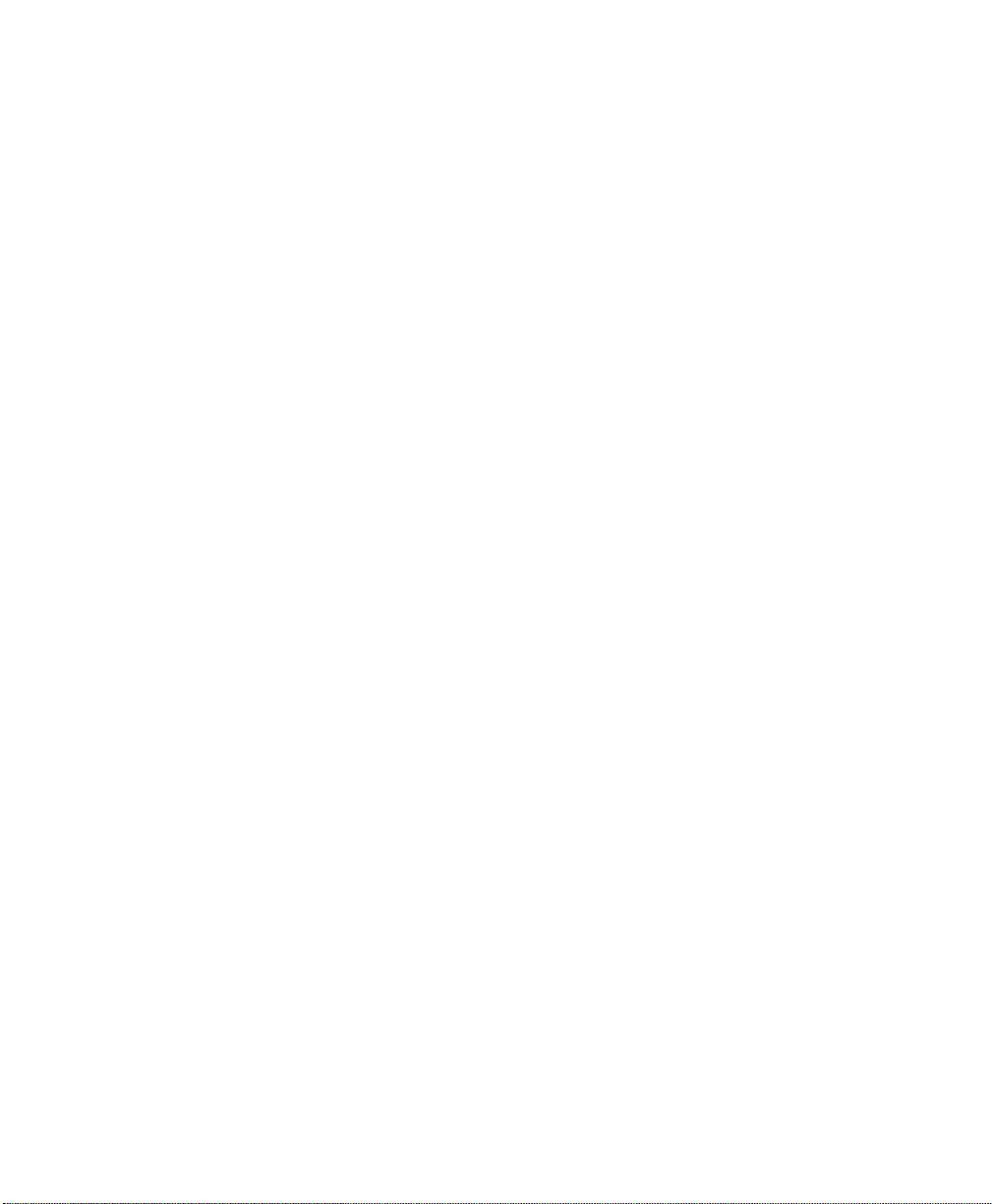
Pitch Shift et Time Shift
•Time Shift
•Vari-Fi
™
Sound Field
• AutoPan
™
• Down Mixer
Reverb
•D-Verb
Delay
• Mod Delay III
• TimeAdjuster
Modulation
•Sci-Fi
™
Harmonic
• Eleven Free
•Lo-Fi
• Recti-Fi
™
™
™
• SansAmp PSA-1
Dither
• Dither
• POW-r Dither
Instrument
• Click II
•ReWire
Other
• DC Offset Removal (AudioSuite uniquement)
• Duplicate (AudioSuite uniquement)
• Gain (AudioSuite uniquement)
• Invert (AudioSuite uniquement)
• Normalize (AudioSuite uniquement)
• Reverse (AudioSuite uniquement)
• Signal Generator
• Time Compression/Expansion
• InTune
• MasterMeter
•Metro
™
™
™
•Trim
Chapitre 1: Présentation des plug-ins audio 3
Page 14
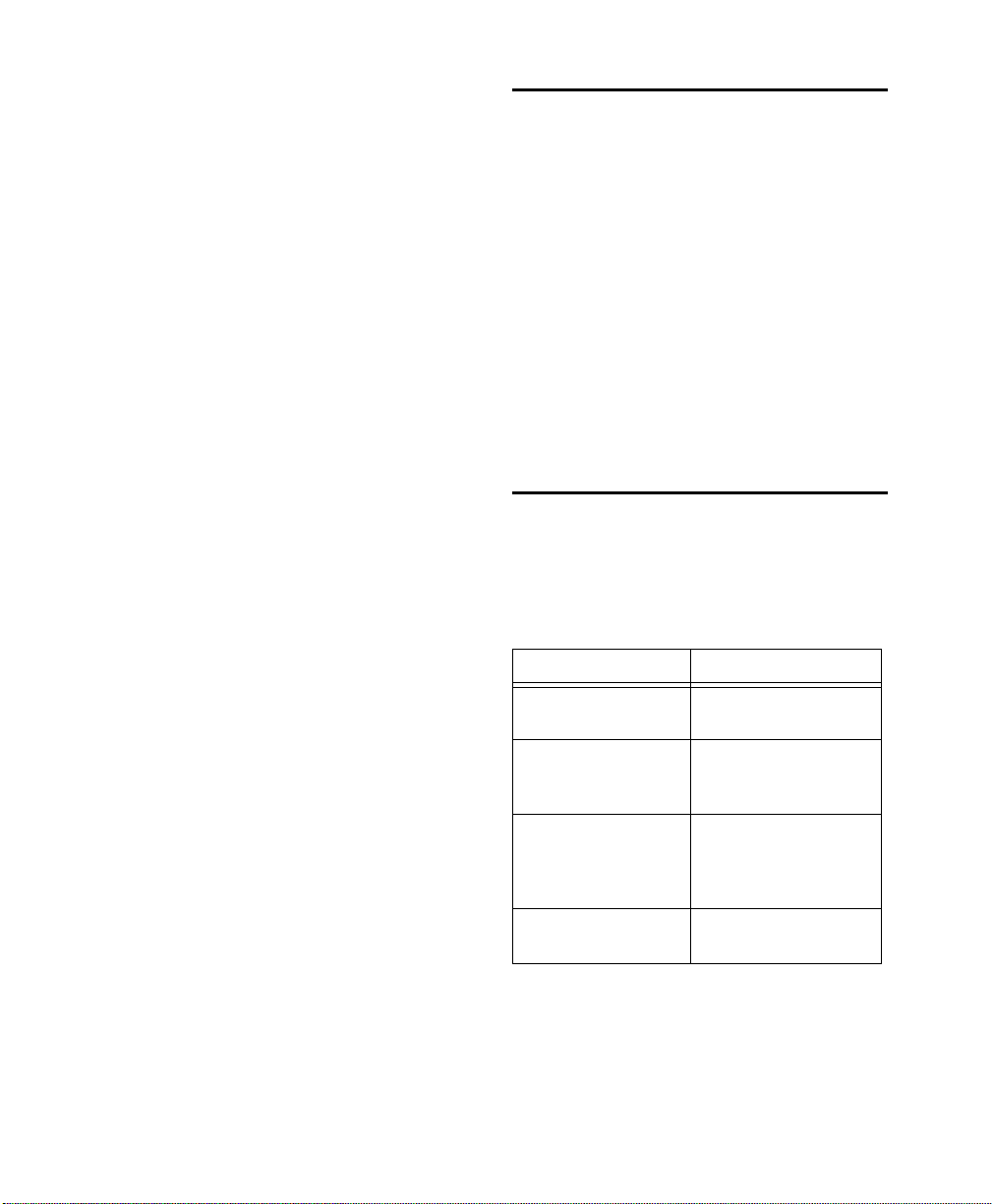
Plug-ins audio Avid
supplémentaires
Les plug-ins suivants sont proposés séparément à la
vente ou à la location :
• BF-2A
• BF-3A
• Eleven
• Fairchild 660 et 670
• Focusrite d2/d3
•Impact
• JOEMEEK SC2 Compressor
• JOEMEEK VC5 Meequalizer
• Plug-ins Moogerfooger
• Pro Compressor
• Pro Expander
• Pro Limiter
• Purple Audio MC77
• Plug-ins Reel Tape
• Reverb One
•ReVibe® II
•Smack!
• SoundReplacer
• Tel-Ray Variable Delay
•Voce Spin
• Voce Chorus/Vibrato
™
, plug-in de modélisation d'ampli guitare
®
• Moogerfooger Analog Delay
• Moogerfooger Ring Modulator
• Moogerfooger 12-Stage Phaser
• Moogerfooger Lowpass Filter
™
• Reel Tape Saturation
• Reel Tape Delay
• Reel Tape Flanger
™
™
™
Utilisation des plug-ins dans Pro Tools
Reportez-vous au Guide de référence Pro Tools pour
obtenir plus d'informations sur l'utilisation des
plug-ins, notamment :
• Insertion de plug-ins sur les pistes
• Commandes des fenêtres de plug-in
• Ajustement des commandes de plug-in
• Automation des plug-ins
• Utilisation d'entrées side-chain
• Utilisation de presets de plug-in
• Indicateurs d'écrêtage
Conventions utilisées dans la documentation Pro Tools
La documentation Pro Tools utilise les conventions
suivantes pour indiquer les choix de menu, les
commandes du clavier et de la souris :
Convention Action
File > Save Dans le menu File,
sélectionnez Save.
Ctrl+N Maintenez la touche Ctrl
enfoncée et appuyez sur
la touche N.
Ctrl+clic Maintenez la touche Ctrl
enfoncée et cliquez à
l'aide du bouton de la
souris.
Effectuez un clic droit Cliquez à l'aide du bouton
droit de la souris.
Les noms des
affichés à l'écran apparaissent dans une autre police.
commandes, options et paramètres
Chapitre 1: Présentation des plug-ins audio 4
Page 15
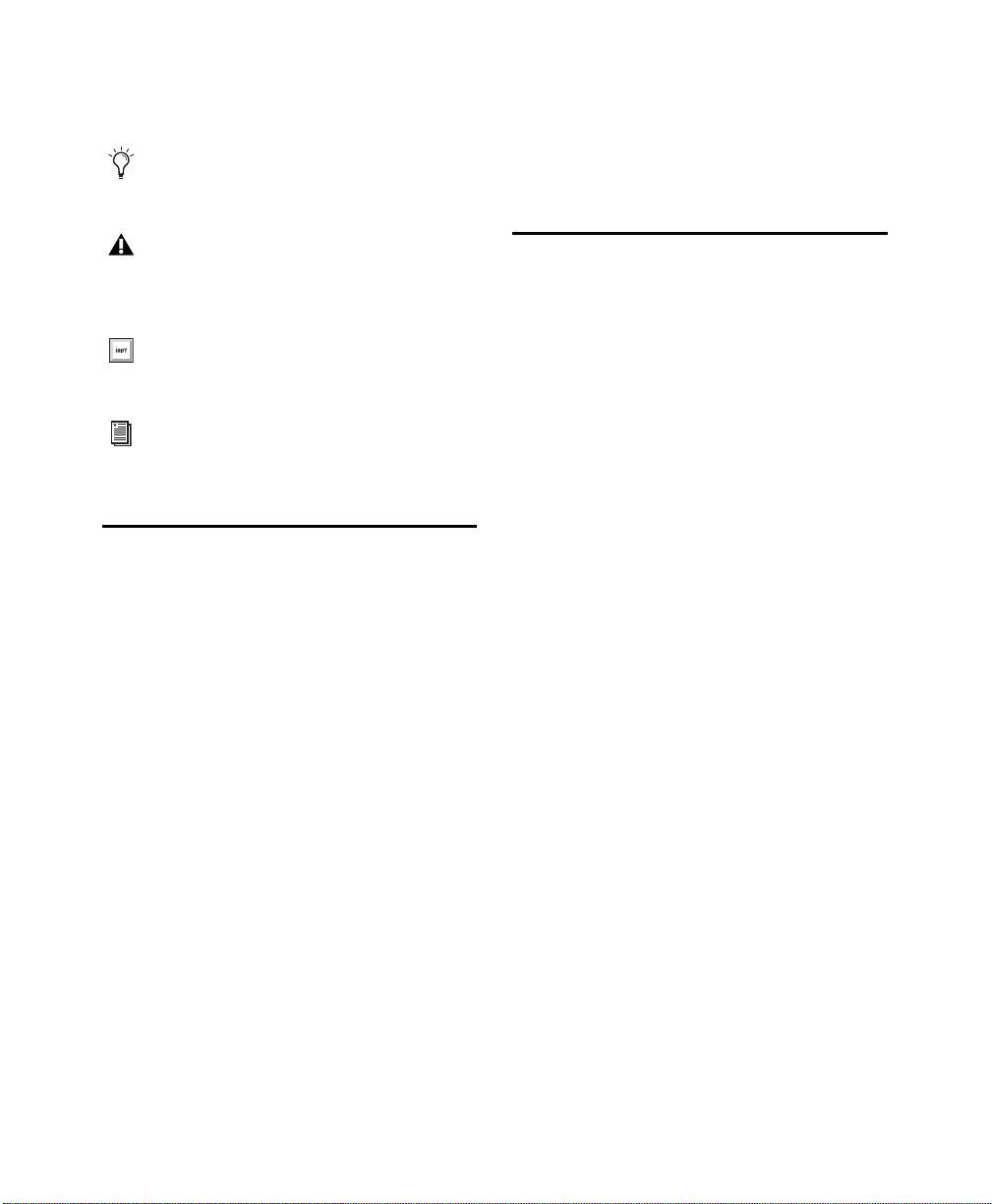
Les symboles suivants sont utilisés pour mettre en
évidence des informations importantes :
Les conseils aux utilisateurs sont des astuces
permettant d'optimiser l'utilisation du système.
Prise en charge des plug-ins tiers
Pour en savoir plus sur les plug-ins tiers pour
systèmes Pro Tools, reportez-vous à leur
documentation.
Les avertissements importants contiennent des
informations susceptibles de modifier vos
données ou les performances du système.
Les raccourcis indiquent les commandes utiles
du clavier et de la souris.
Les renvois dirigent l'utilisateur vers les
sections correspondantes de ce guide et de la
documentation Avid.
Configuration requise et compatibilité pour les plug-ins
Pour utiliser les plug-ins Pro Tools, vous devez
disposer des éléments suivants :
• Un système qualifié par Avid avec le logiciel
Pro Tools ou Pro Tools HD
• Une clé USB iLok pour les plug-ins achetés ou
loués
Avid ne peut assurer une compatibilité des produits
et fournir une assistance que pour les matériels et
les logiciels testés et approuvés par ses soins.
Pour connaître la configuration requise et consulter
la liste exhaustive des ordinateurs, systèmes
d'exploitation, disques durs et périphériques tiers
qualifiés par Avid, rendez-vous sur :
www.avid.com/compatibility
À propos de www.avid.com
Le site Web d'Avid (
source d'informations en ligne pour optimiser votre
logiciel Pro Tools. Vous trouverez ci-après quelques
exemples des services et fonctions disponibles à
cette adresse.
Enregistrement de produit :
nouveau produit en ligne.
Assistance et téléchargements :
client d'Avid (support technique), téléchargez des
mises à jour logicielles et les dernières versions des
manuels en ligne, consultez les documents sur la
compatibilité, parcourez la Base de connaissances
en ligne ou rejoignez la communauté d'utilisateurs
Pro Tools, depuis la section User Conference.
Formation :
découvrez les méthodes de formation utilisées dans
les centres de formation certifiés Pro Tools.
Produits et développeurs :
Avid, nos partenaires de développement ainsi que
leurs plug-ins, applications et matériels, et téléchargez
des versions démo de logiciels.
Actualités et événements :
de dernière minute publiées par Avid et inscrivez-vous
pour obtenir une démo de Pro Tools.
www.avid.com
) est la meilleure
enregistrez votre
contactez le service
étudiez directement en ligne ou
découvrez les produits
accédez aux informations
Chapitre 1: Présentation des plug-ins audio 5
Page 16
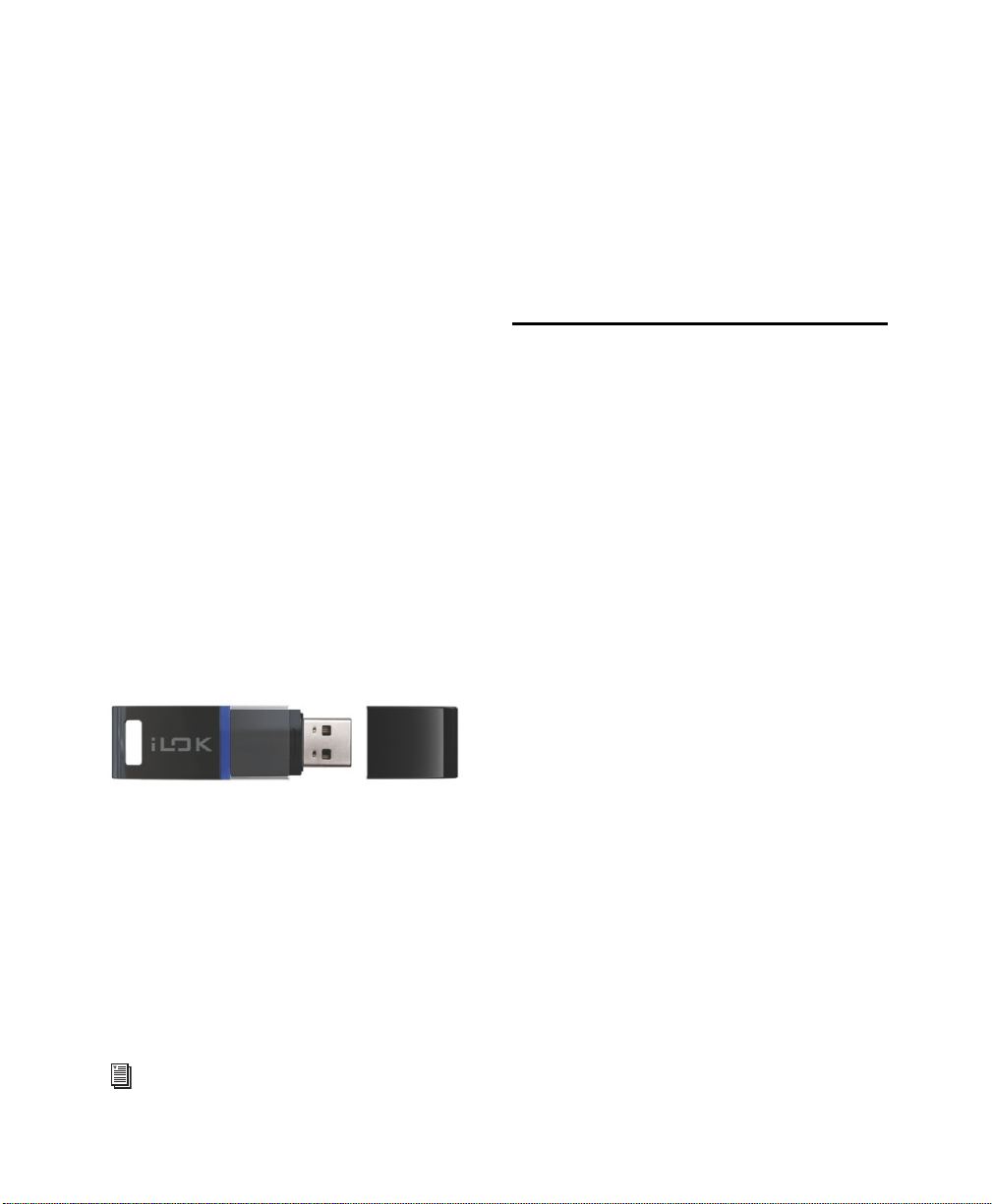
Chapitre 2: Installation et autorisation des plug-ins Avid payants
Un ensemble de base de plug-ins audio est installé
automatiquement avec votre version de Pro Tools.
Aucune opération supplémentaire n'est nécessaire pour
autoriser ces plug-ins sur votre système Pro Tools.
Vous pouvez acheter ou louer les programmes
d'installation de plug-ins supplémentaires sur la
boutique en ligne Avid (shop.avid.com) et les
télécharger depuis votre compte Avid. L'autorisation
de ces plug-ins est activée à l'aide d'une clé USB iLok.
À propos de la clé iLok
L'autorisation de tous les plug-ins payants d'Avid
est activée à l'aide d'une clé USB iLok de PACE
Anti-Piracy.
Clé USB iLok (2e génération)
Une clé iLok peut stocker des centaines d'autorisations
pour l'ensemble de vos logiciels activés par ce
procédé. Lorsqu'une licence a été ajoutée à une clé
iLok pour un logiciel spécifique, vous pouvez
l'utiliser sur n'importe quel ordinateur.
Aucune clé iLok n'est fournie avec les plug-ins ou
les options logicielles. Vous pouvez utiliser la clé
iLok fournie avec certains systèmes Pro Tools, ou
en acheter une séparément.
Pour plus d'informations, consultez le site Web
iLok (www.iLok.com).
Autorisation des plug-ins audio Avid
Lorsque vous achetez ou louez un plug-in audio
Avid, vous recevez un code d'activation sur une
carte d'activation ou via votre compte Avid.
Pour autoriser l'utilisation du plug-in, suivez la
procédure ci-après ou rendez-vous sur
www.avid.com/activationcard et suivez les
instructions à l'écran.
Pour autoriser des plug-ins audio Avid :
1 Si vous ne possédez pas encore de compte iLok,
rendez-vous sur www.ilok.com pour en créer un.
2 Rendez-vous sur www.avid.com/activation et
connectez-vous à votre compte Avid (si vous ne
possédez pas encore de compte, cliquez sur
Créer votre compte).
3 Saisissez votre code d'activation et votre ID
utilisateur iLok.com.
4 Suivez les instructions à l'écran pour transférer
votre licence sur votre compte iLok.com.
5 Une fois la procédure d'activation terminée, vous
pouvez accéder aux liens de téléchargement de
vos plug-ins audio ou options logicielles Avid
dans la section
(accessible en cliquant sur
mes produits en détail
utilisateur).
Vos produits de votre compte Avid
Vos Produits ou Voir
dans votre compte
Chapitre 2: Installation et autorisation des plug-ins Avid payants 6
Page 17
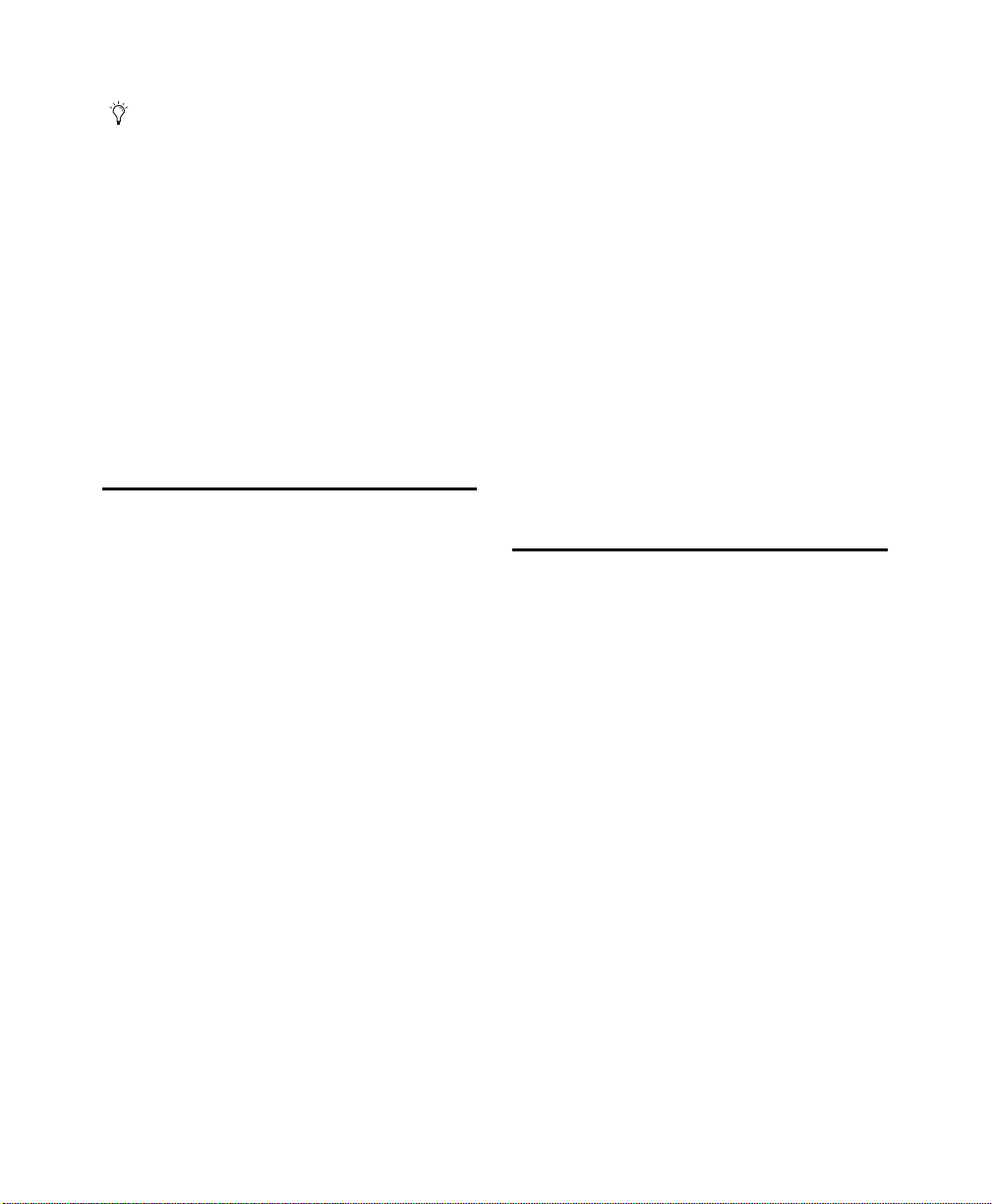
Votre compte Avid conserve les liens de
téléchargement des logiciels afin de pouvoir les
réutiliser. Pour plus d'informations sur les
plug-ins audio Avid, télécharger les guides de
l'utilisateur et plus encore, rendez-vous sur
www.avid.com/plugins.
6 Téléchargez et installez le plug-in que vous avez
acheté.
7 Assurez-vous que votre clé iLok est connectée à
un port USB de votre ordinateur.
8 Lancez Pro Tools et suivez les instructions à l'écran
afin de transférer la licence vers votre clé iLok et
d'autoriser le plug-in.
Installation de plug-ins pour Pro Tools
Installation de plug-ins payants
sous Windows
Pour installer un plug-in sous Windows :
1 Téléchargez le programme d'installation pour
Windows à partir du site www.avid.com. Une
fois le téléchargement terminé, vérifiez que le
fichier n'est pas compressé (.zip).
2 Quittez Pro Tools si le programme est en cours
d'exécution.
3 Double-cliquez sur le programme d'installation
du plug-in.
4 Suivez les instructions à l'écran pour terminer
l'installation.
5 Lorsque l'installation est terminée, cliquez sur
Terminer.
Installation de plug-ins payants
sur Mac
Désinstallation de plug-ins
Pour désinstaller un plug-in de votre système
Pro Tools, suivez les instructions ci-dessous
Pour installer un plug-in sur Mac :
1 Téléchargez le programme d'installation pour
Mac à partir du site www.avid.com. Une fois le
téléchargement terminé, vérifiez que le fichier
correspondant à votre plateforme.
Désinstallation de plug-ins sur
Mac
n'est pas compressé (.dmg).
2 Quittez Pro Tools si le programme est en cours
d'exécution.
Pour désinstaller un plug-in :
1 Ouvrez le dossier Plug-Ins sur votre disque de
démarrage (Library/Application
3 Localisez l'image de disque du programme
Support/Avid/Audio/Plug-Ins).
d'installation du plug-in et double-cliquez dessus.
4 Faites glisser le plug-in (.aaxplugin) vers le
dossier Plug-Ins de l'image de disque.
2 Effectuez l'une des opérations suivantes :
• Faites glisser le plug-in vers le dossier Plug-Ins
(Unused).
• Faites glisser le plug-in vers la corbeille et videz
la corbeille.
Chapitre 2: Installation et autorisation des plug-ins Avid payants 7
Page 18
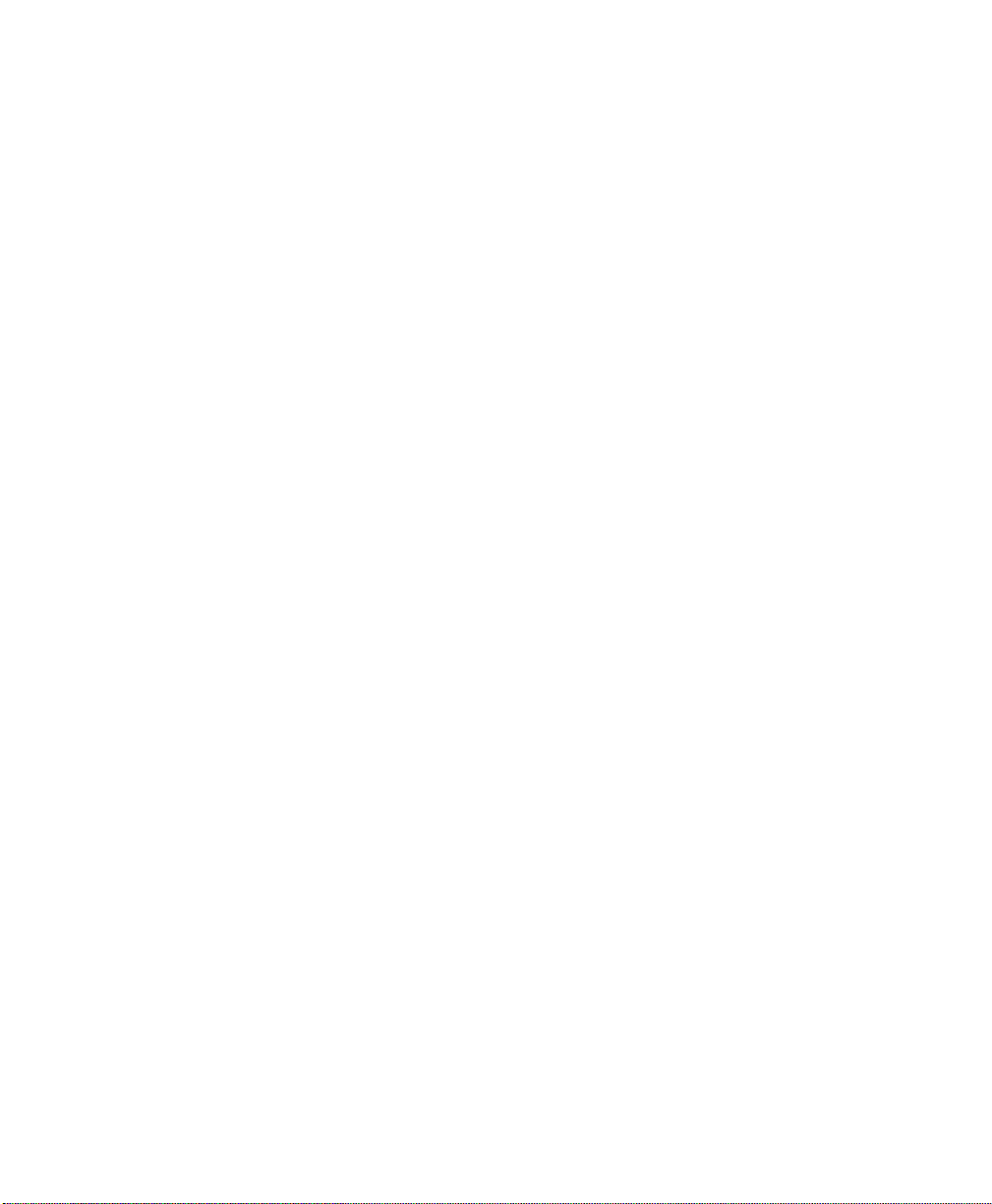
Désinstallation de plug-ins sous
Windows
Pour désinstaller un plug-in :
1 Cliquez sur Démarrer > Panneau de configuration.
2 Cliquez sur Programmes et fonctionnalités.
3 Sélectionnez le plug-in dans la liste des
applications installées.
4 Cliquez sur Désinstaller.
5 Suivez les instructions à l'écran pour désinstaller
le plug-in.
Chapitre 2: Installation et autorisation des plug-ins Avid payants 8
Page 19
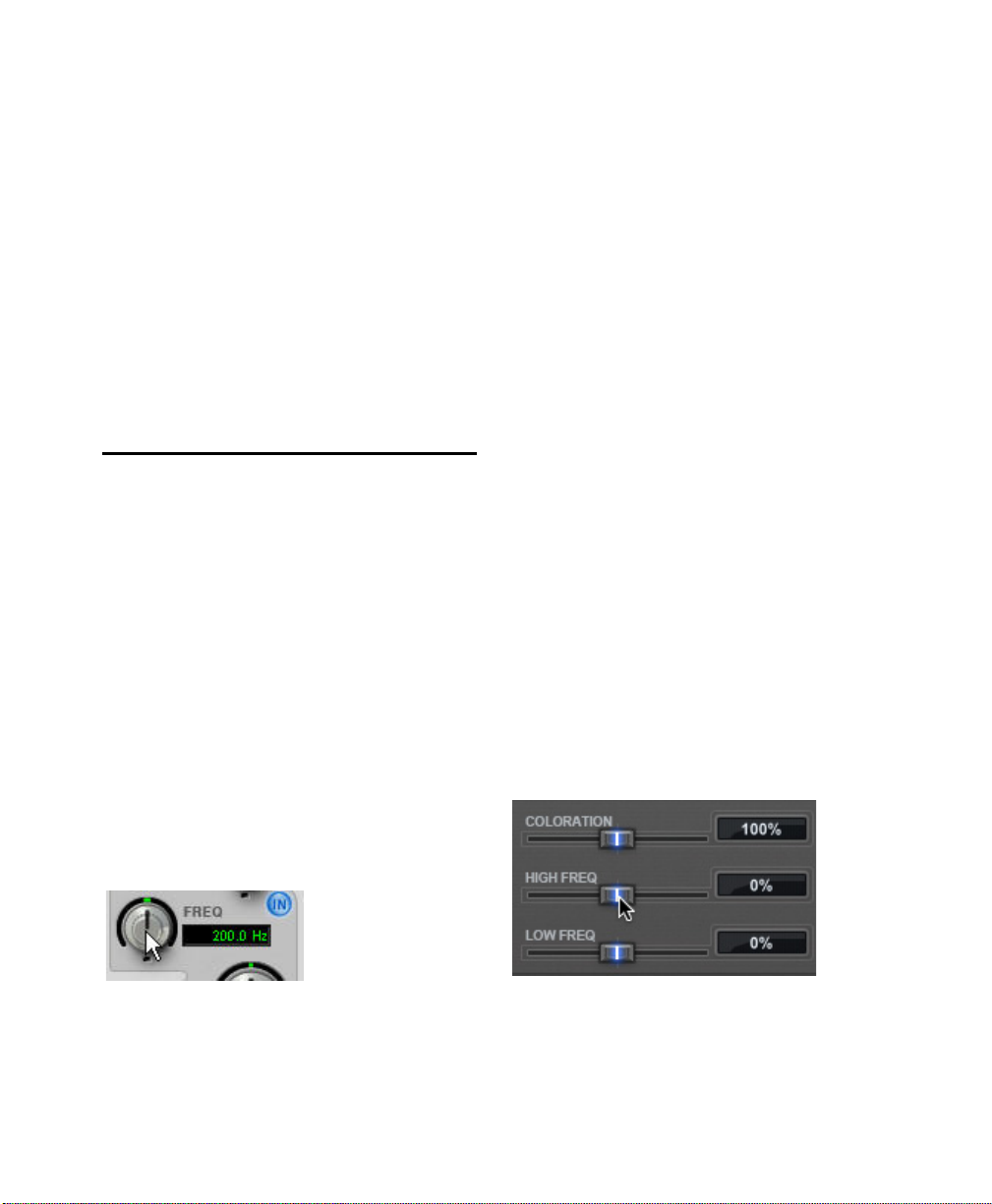
Chapitre 3: Ajustement des commandes de plug-ins
Vous pouvez régler les plug-ins en faisant glisser
les commandes à l'écran, en modifiant les valeurs
ou en faisant glisser des points de contrôle sur les
graphiques des interfaces.
Ajustement des commandes avec la souris
Commandes rotatives
Vous pouvez régler les commandes rotatives de
divers plug-ins en faisant glisser la souris
horizontalement ou verticalement.
Pour régler une commande rotative :
1 Cliquez sur la commande.
2 Effectuez l'une des opérations suivantes :
• Faites glisser une commande vers le haut ou la
droite pour augmenter sa valeur.
• Pour la diminuer, faites glisser la commande vers
le bas ou la gauche.
Curseurs
Vous pouvez régler les curseurs de divers plug-ins
en faisant glisser la souris horizontalement ou
verticalement.
Certains curseurs sont bipolaires, c'est-à-dire que
leur position zéro est au milieu du trajet du curseur.
Déplacer ces curseurs à droite de la position centrale
donne une valeur positive, les déplacer à gauche
donne une valeur négative.
Pour régler un curseur :
1 Cliquez sur la commande.
2 Effectuez l'une des opérations suivantes :
• Faites glisser le curseur vers la droite pour
augmenter la valeur.
• Pour la diminuer, faites glisser le curseur vers la
gauche.
Ajustement d'une commande rotative par glisser
(EQ III)
Chapitre 3: Ajustement des commandes de plug-ins 9
Ajustement d'un curseur par glisser (ReVibe II)
Page 20
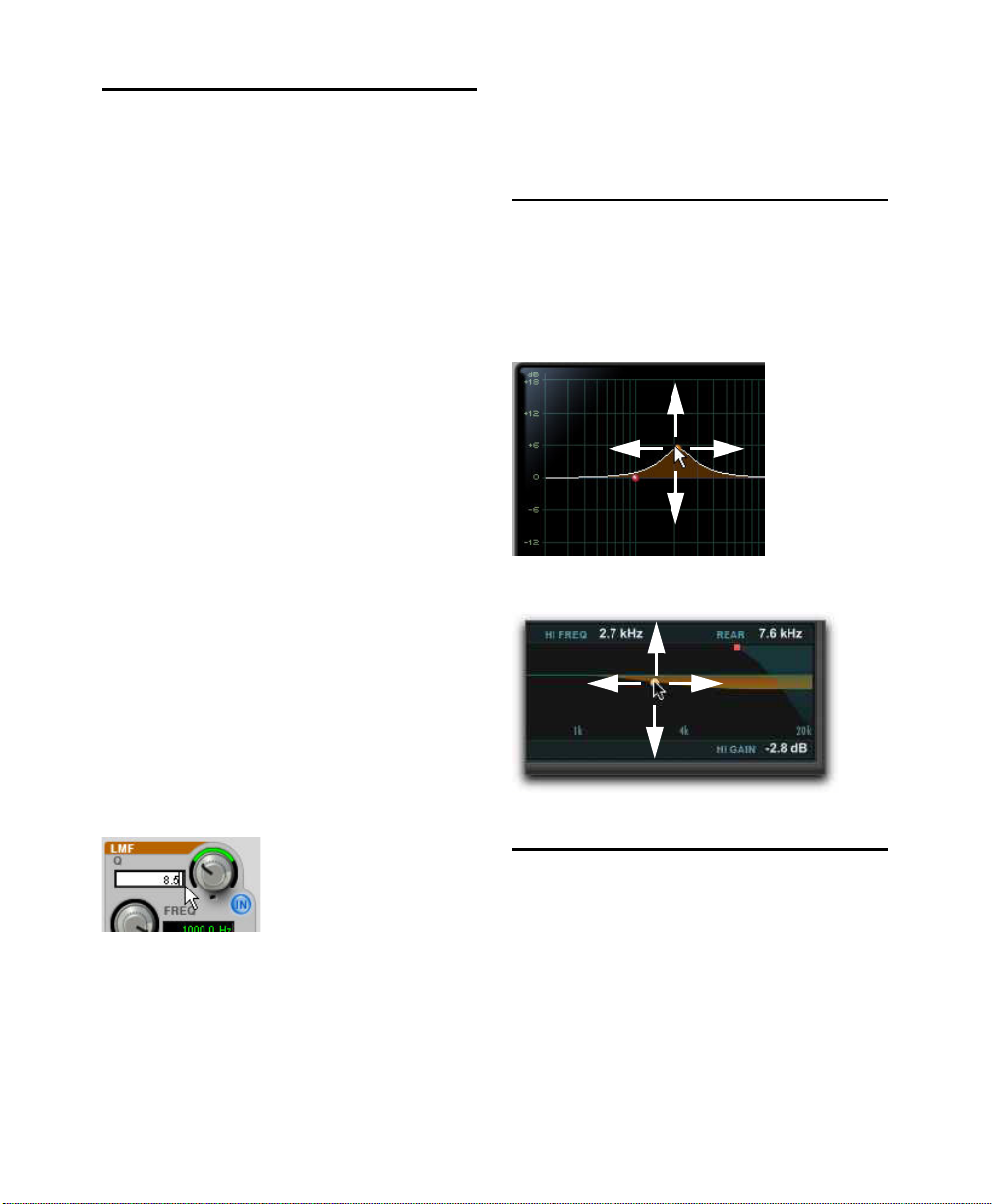
Modification des valeurs des commandes
Certaines commandes disposent d'une zone de
texte qui indique la valeur du paramètre. Vous
pouvez modifier la valeur directement.
Pour modifier la valeur des commandes :
1 Cliquez sur la zone de texte de la commande à
définir.
2 Effectuez l'une des opérations suivantes :
• Tapez une nouvelle valeur. Dans les champs
prenant en charge les valeurs en kilohertz, les
valeurs sont multipliées par 1 000 lorsque vous
saisissez la lettre « k » après la valeur numérique.
• Pour augmenter la valeur, faites défiler vers le
haut à l'aide de la souris ou de la molette de
défilement, ou appuyez sur la touche Flèche haut.
• Pour réduire la valeur, faites défiler vers le bas à
l'aide de la souris ou de la molette de défilement,
ou appuyez sur la touche Flèche bas.
3 Effectuez l'une des opérations suivantes :
• Appuyez sur la touche Entrée du pavé numérique
pour saisir la valeur et rester en mode d'édition au
clavier.
• Pour valider la saisie et quitter le mode d'édition
au clavier, appuyez sur la touche Retour (Mac)
ou Entrée (Windows) du clavier alphanumérique.
Pour passer d'un champ de commande au précédent
dans un plug-in :
Appuyez sur Maj+Tab.
Modification de valeurs sur un graphique
Certains plug-ins comportent des graphiques. En
faisant glisser leurs points de contrôle, vous réglez
les commandes correspondantes.
Déplacement d'un point de contrôle (EQ III)
Déplacement d'un point de contrôle (ReVibe II)
Ajustement précis des commandes
Saisie d'une valeur de commande (EQ III)
Pour passer d'un champ de commande au suivant
dans un plug-in :
Appuyez sur la touche de tabulation.
Chapitre 3: Ajustement des commandes de plug-ins 10
Pour ajuster avec précision les commandes et leurs
points sur les graphiques, maintenez la touche
Commande (Mac) ou Ctrl (Windows) enfoncée
lors de l'opération.
Page 21
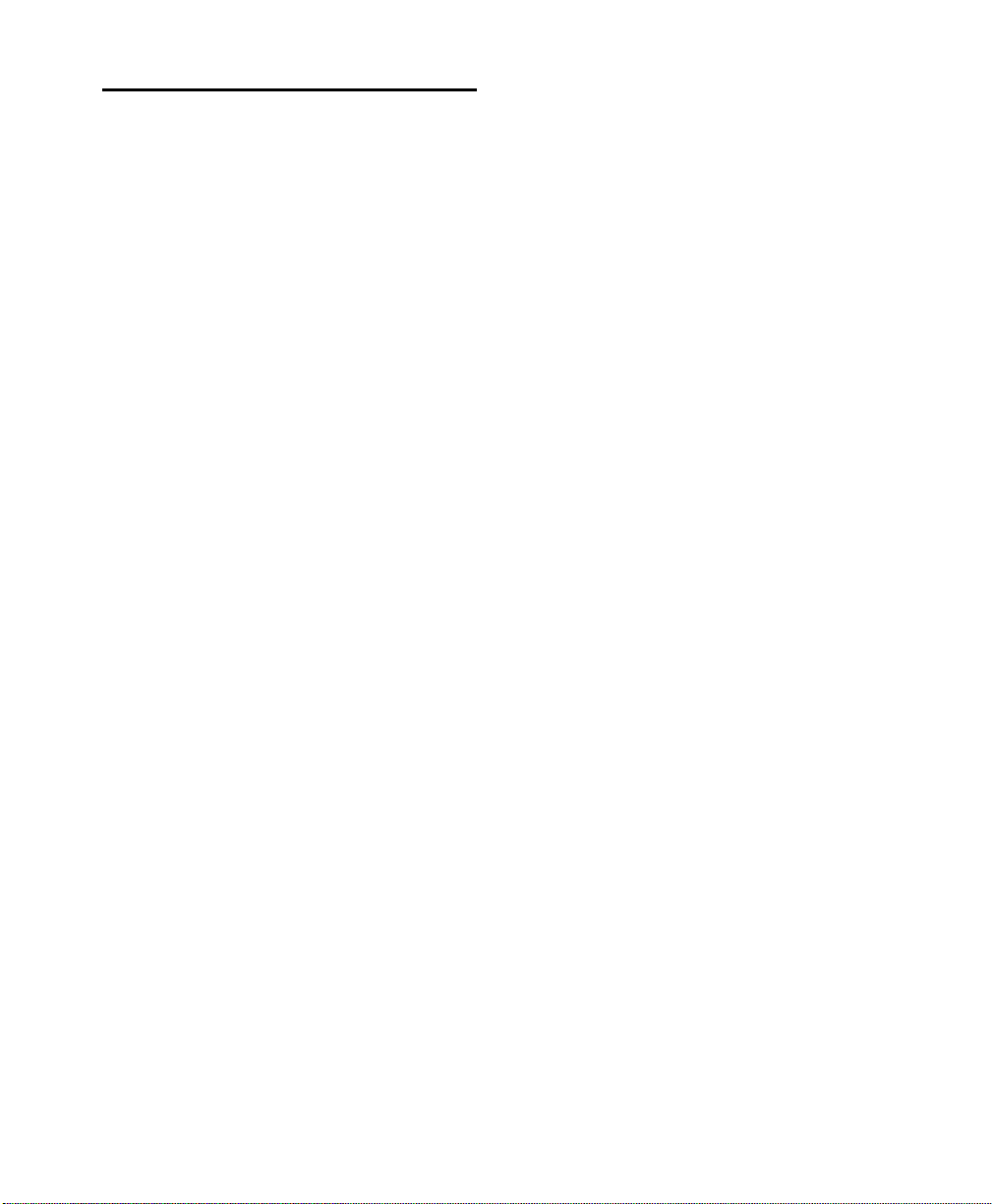
Restauration des valeurs par défaut des commandes
Pour rétablir la valeur par défaut d'une commande,
maintenez la touche Option (Mac) ou Alt (Windows)
enfoncée et cliquez directement sur la commande
ou le champ correspondant.
Chapitre 3: Ajustement des commandes de plug-ins 11
Page 22
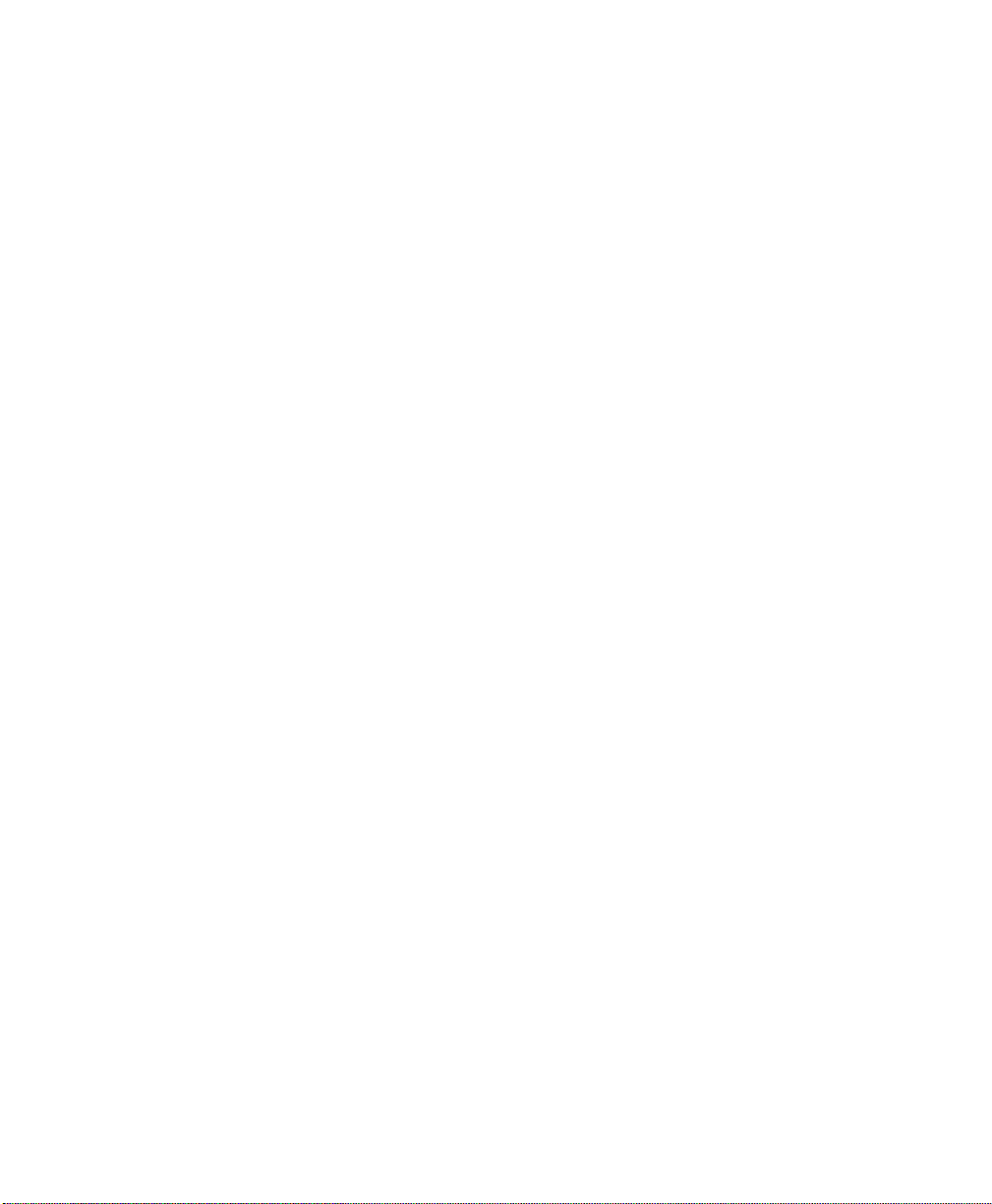
Partie II: Catégorie EQ
Page 23
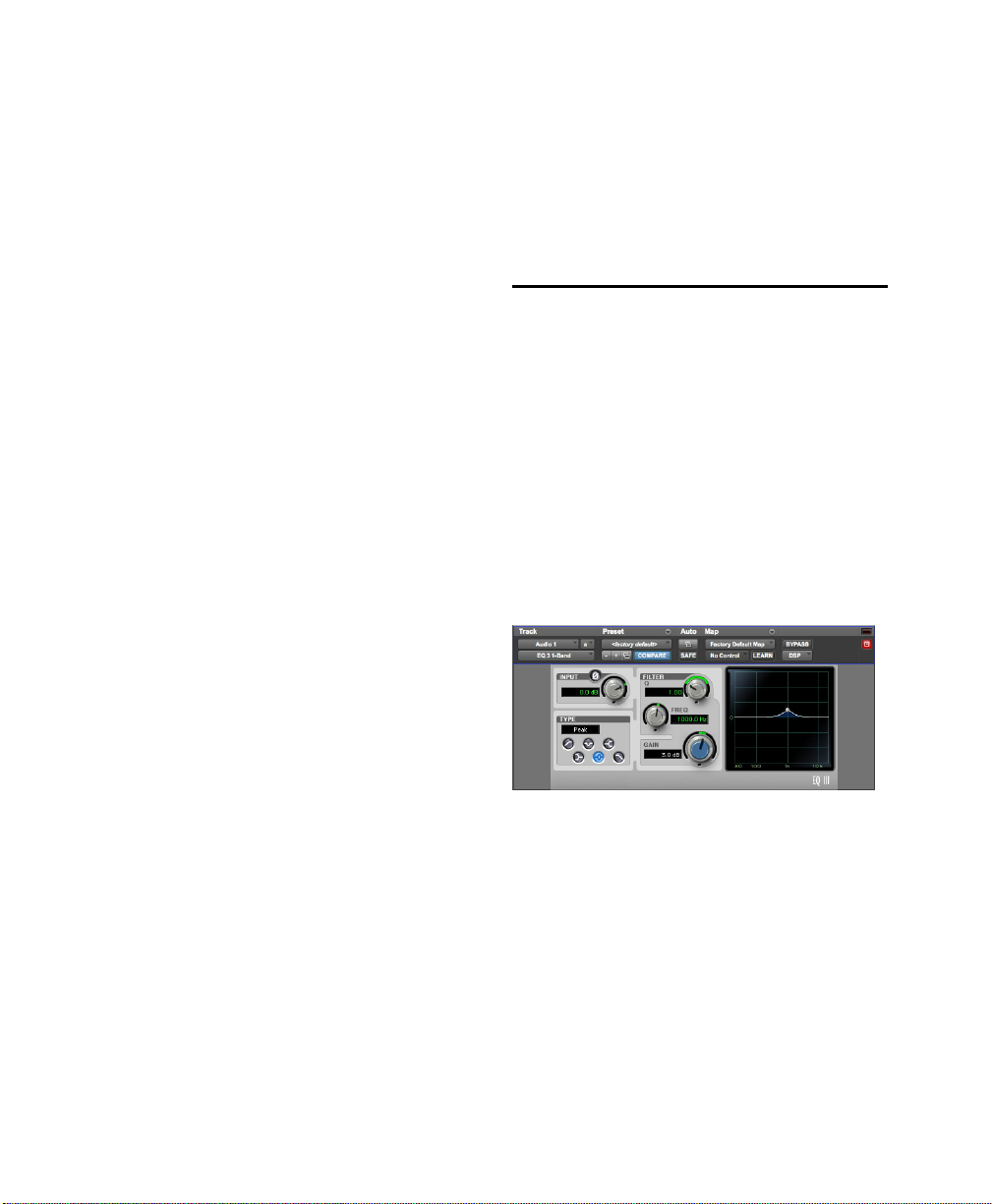
Chapitre 4: EQ III
Le plug-in EQ III fournit un égaliseur paramétrique
1 bande et 7 bandes haute qualité pour l'ajustement
du spectre fréquentiel audio.
Le plug-in EQ III est disponible aux formats DSP,
Native et AudioSuite.
Il prend en charge les fréquences d'échantillonnage
de 44,1 kHz, 48 kHz, 88,2 kHz, 96 kHz, 176,4 kHz
et 192 kHz.
Il fonctionne en mono, multi-mono ou stéréo.
Le plug-in EQ III propose un graphique fréquentiel
qui affiche la courbe de réponse associée aux réglages
de l'EQ actuels sur un graphique à deux dimensions
(fréquence et gain). Le graphique fréquentiel permet
également de modifier la fréquence, le gain et le
facteur Q de chaque bande, en faisant glisser avec
la souris les points correspondants sur le graphique.
Configurations de l'EQ III
Le plug-in EQ III est proposé en deux formats
différents dans le menu de sélection des inserts de
plug-in et le menu AudioSuite :
• EQ3 1-Band
• EQ3 7-Band
EQ 1-Band
La version EQ 1-Band dispose de sa propre fenêtre,
contenant six types de filtre sélectionnables pour
une seule bande d'EQ.
EQ 1-Band
Chapitre 4: EQ III 13
Page 24
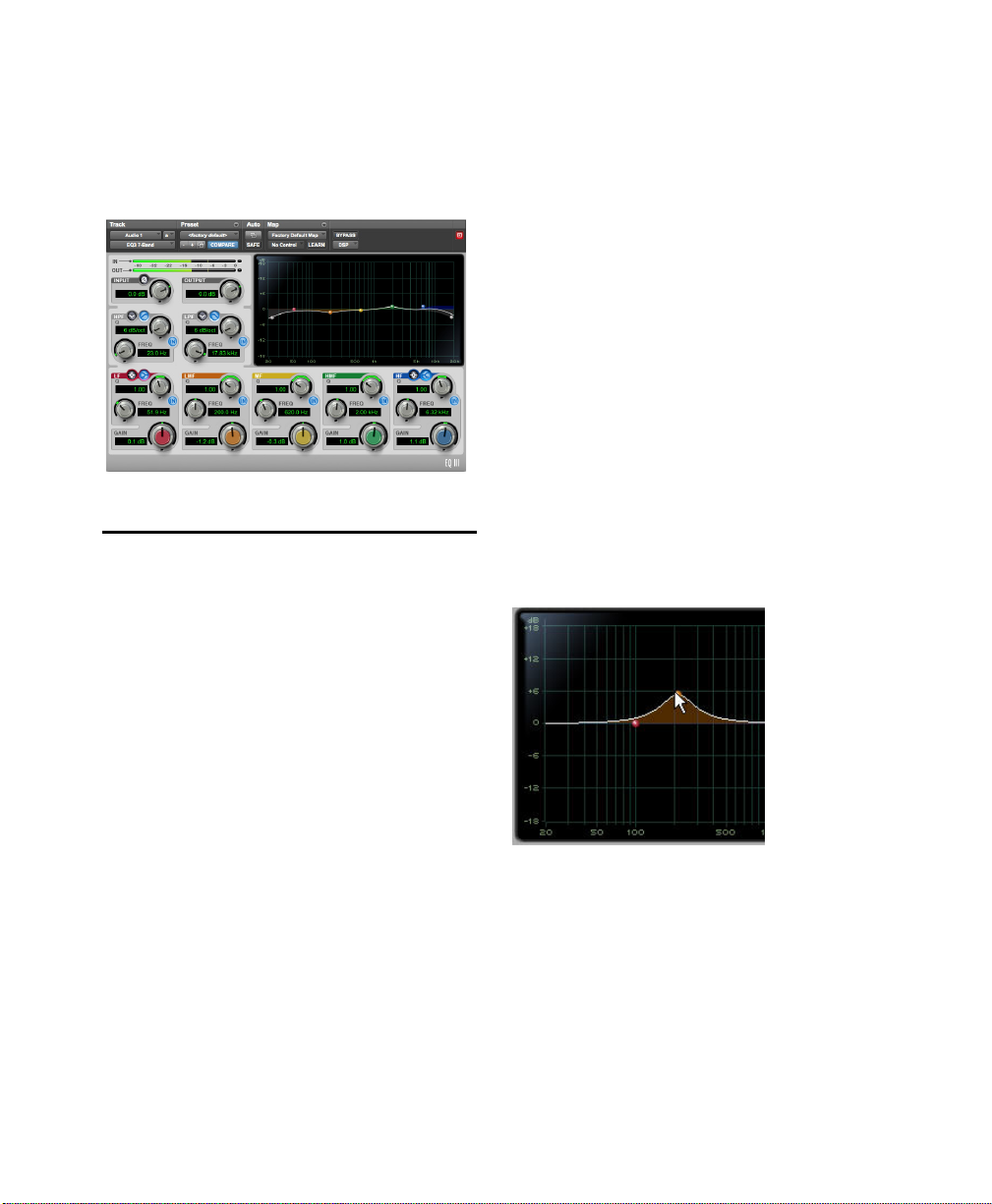
EQ 7-Band
La version EQ 7-Band dispose de sa propre fenêtre,
contenant sept bandes distinctes, chacune avec ses
propres types de filtres.
Modification des valeurs à partir
du graphique fréquentiel
Vous pouvez ajuster les paramètres suivants en
faisant glisser leurs points respectifs directement
sur le graphique fréquentiel :
EQ 7-Band
Ajustement des commandes de l'EQ III
Plusieurs méthodes d'ajustement des commandes
de l'EQ III sont disponibles, en plus des modes
classiques de saisie et de contrôle à la souris.
Inversion du gain d'un filtre
(Bandes d'EQ paramétriques uniquement)
Les valeurs de gain peuvent être inversées sur toute
bande d'EQ paramétrique en maintenant la touche
Maj enfoncée et en cliquant sur leur point de contrôle
sur le graphique fréquentiel ou leur bouton de gain
dans la fenêtre du plug-in. Vous pouvez ainsi atténuer
le gain au lieu de l'amplifier (la valeur passe de +9
à -9) ou inversement (la valeur passe de -9 à +9).
L'inversion des valeurs de gain est impossible sur
les bandes d'égaliseur coupe-bande, passe-haut,
passe-bas ou shelf.
Frequency :
Frequency, faites glisser le point correspondant vers
la droite. Pour diminuer sa valeur, faites-le glisser
vers la gauche.
Gain :
glisser le point correspondant vers le haut. Pour
diminuer sa valeur, faites-le glisser vers le bas.
Q:
pour diminuer la valeur Q, maintenez la touche
Ctrl (Mac) ou Démarrer (Windows) enfoncée,
cliquez sur le point correspondant, puis faites-le
glisser vers le bas. Pour augmenter sa valeur,
maintenez la touche Ctrl (Mac) ou Démarrer
(Windows) enfoncée, cliquez sur le point
correspondant, puis faites-le glisser vers le haut.
Déplacement d'un point de contrôle sur le graphique
fréquentiel
pour augmenter la valeur du paramètre
pour augmenter la valeur du gain, faites
Chapitre 4: EQ III 14
Page 25
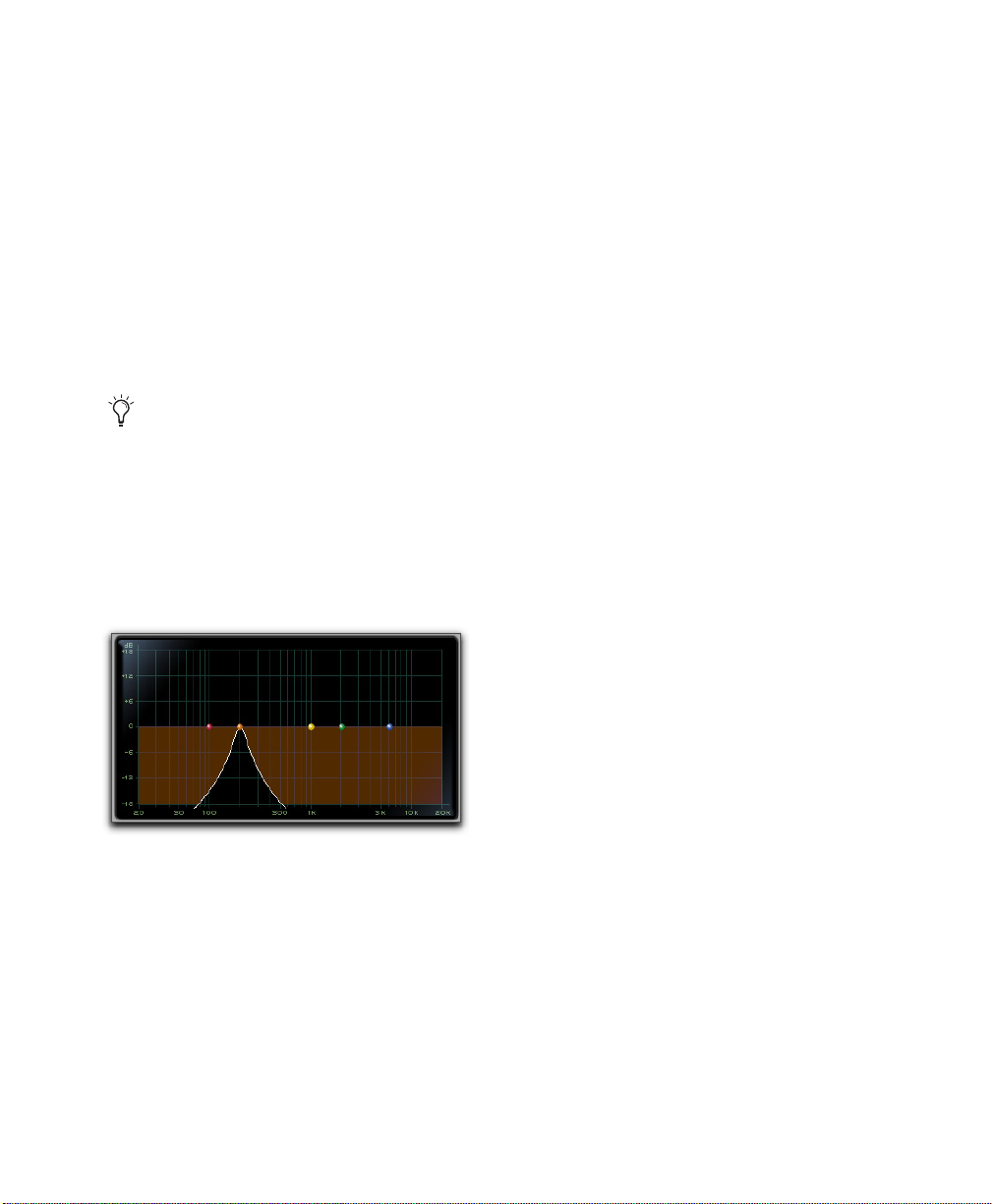
Utilisation de l'EQ III en mode
passe-bande
Vous pouvez activer temporairement le mode de
monitoring passe-bande pour n'importe quelle
commande de l'EQ III. Ce mode supprime du
graphique les fréquences inférieures et supérieures à la
fréquence définie pour ne laisser qu'une bande étroite
de fréquences moyennes. Il s'avère particulièrement
utile pour l'ajustement d'une bande de fréquences
étroite en la mettant en solo, puis en permettant de
régler ses paramètres avec précision avant de rétablir
le filtre d'origine.
Le mode passe-bande n'agit pas sur les
commandes de gain de l'EQ III.
Lors du monitoring en mode passe-bande, les
commandes de fréquence et du paramètre Q
fonctionnent différemment.
Frequency :
définit la fréquence en supprimant les
fréquences inférieures et supérieures, pour ne laisser
qu'une bande étroite de fréquences moyennes.
Q:
définit la largeur de la bande des fréquences
moyennes autour de la fréquence centrale.
Pour désactiver le mode passe-bande d'une
commande de l'EQ III :
Relâchez les touches Ctrl+Maj (Mac) ou
Démarrer+Maj (Windows).
Pour activer le mode passe-bande sur une
commande de l'EQ III :
Maintenez les touches Démarrer+Maj (Windows)
ou Ctrl+Maj (Mac) enfoncées et faites glisser
une commande rotative ou un point du graphique
horizontalement ou verticalement.
Graphique interactif de l'EQ III en mode passe-bande
Contrôle de l'EQ III à partir d'une
surface de contrôle
Le plug-in EQ III peut être contrôlé par toute surface
de contrôle prise en charge, dont les surfaces
compatibles EUCON, D-Control, D-Command,
C|24, Control|24, 003, Digi 002 et Command|8.
Pour plus d'informations, reportez-vous au guide
fourni avec votre surface de contrôle.
Chapitre 4: EQ III 15
Page 26
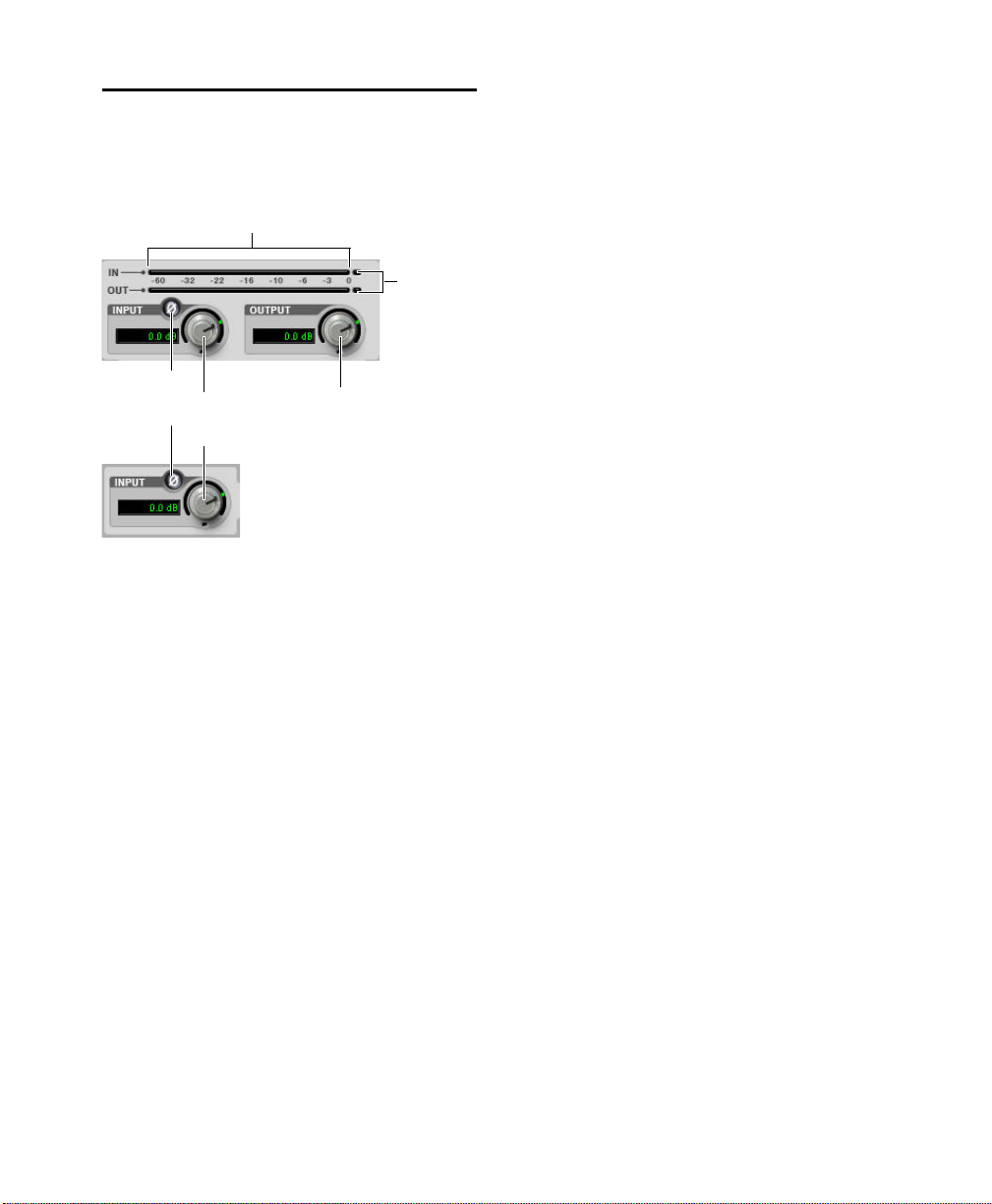
Commandes d'E/S de l'EQ III
Témoins
d'écrêtage
Commande
de gain de
sortie
Commande
de gain
d'entrée
Commande
de polarité
d'entrée
Indicateurs de niveau d'entrée et de sortie
Sauf mention contraire, les commandes d'E/S sont
présentes sur toutes les versions de l'EQ III.
Commande de polarité d'entrée
Le bouton de polarité d'entrée inverse la polarité du
signal d'entrée afin de compenser les erreurs de
phase liées aux environnements où plusieurs
micros sont connectés, ou en cas de mauvais
câblage de connexions symétriques.
Indicateurs de niveau d'entrée
et de sortie
(EQ 7-Band uniquement)
Les indicateurs de niveau d'entrée et de sortie de
type plasma indiquent les niveaux des signaux
crête avant et après traitement par l'égaliseur avec
le code couleur suivant :
Vert :
niveaux nominaux.
Commandes et indicateurs de niveau d'E/S des
égaliseurs 7 bandes (haut) et 1 bande (bas)
Commande de gain d'entrée
La commande de gain d'entrée définit la valeur du
gain d'entrée avant traitement par l'égaliseur et
permet ainsi d'appliquer une compensation de gain
ou d'éviter l'écrêtage en entrée.
Commande de gain de sortie
(EQ 7-Band uniquement)
La commande de gain de sortie définit la valeur du
gain après traitement par l'égaliseur et permet ainsi
d'appliquer une compensation de gain ou d'éviter
l'écrêtage du canal sur lequel le plug-in est utilisé.
Segment jaune :
niveaux pré-écrêtage, à partir de -
6 dB en dessous du niveau pleine échelle.
Segment rouge :
niveaux pleine échelle (écrêtage).
Les indicateurs de niveau d'entrée et de sortie de la
version stéréo de l'EQ III affichent la somme des
canaux gauche et droit.
Les témoins d'écrêtage à l'extrême droite de chacun
des indicateurs de niveau s'allument lorsqu'un écrêtage
a lieu à l'étage d'entrée ou de sortie du plug-in.
Pour les
réinitialiser, cliquez dessus.
Chapitre 4: EQ III 16
Page 27

Commandes des bandes de l'EQ III
Les bandes d'égalisation individuelles de chaque
configuration de l'EQ III proposent diverses
commandes.
Sélecteur de type d'EQ
Sur l'égaliseur 1 bande, le sélecteur du type
d'égaliseur vous permet de sélectionner l'un des six
types de filtre disponibles : passe-haut, coupe-bande,
shelf aigu, shelf grave, paramétrique et passe-bas.
Sur les EQ 7 bandes, les sections HPF, LPF, LF et
HF possèdent chacune un sélecteur du type d'EQ
permettant d'activer l'un des deux types
disponibles.
Bouton d'activation de bande
(EQ 7-Band uniquement)
Chaque bande d'égaliseur dispose d'un bouton
d'activation ou de désactivation de son traitement.
Lorsque le bouton est allumé, la bande est active.
Lorsqu'il est éteint, la bande est en bypass et prête à
être activée.
Bouton d'activation de bande
Commande de gain de bande
Toutes les bandes des égaliseurs paramétriques et
shelf possèdent une commande de gain permettant
d'amplifier ou d'atténuer les fréquences
correspondantes. Ces commandes ne sont pas
utilisées avec les filtres passe-haut, passe-bas et
coupe-bande.
Sélecteurs de type d'EQ (EQ 7-Band)
Commande de gain de bande
Chapitre 4: EQ III 17
Page 28
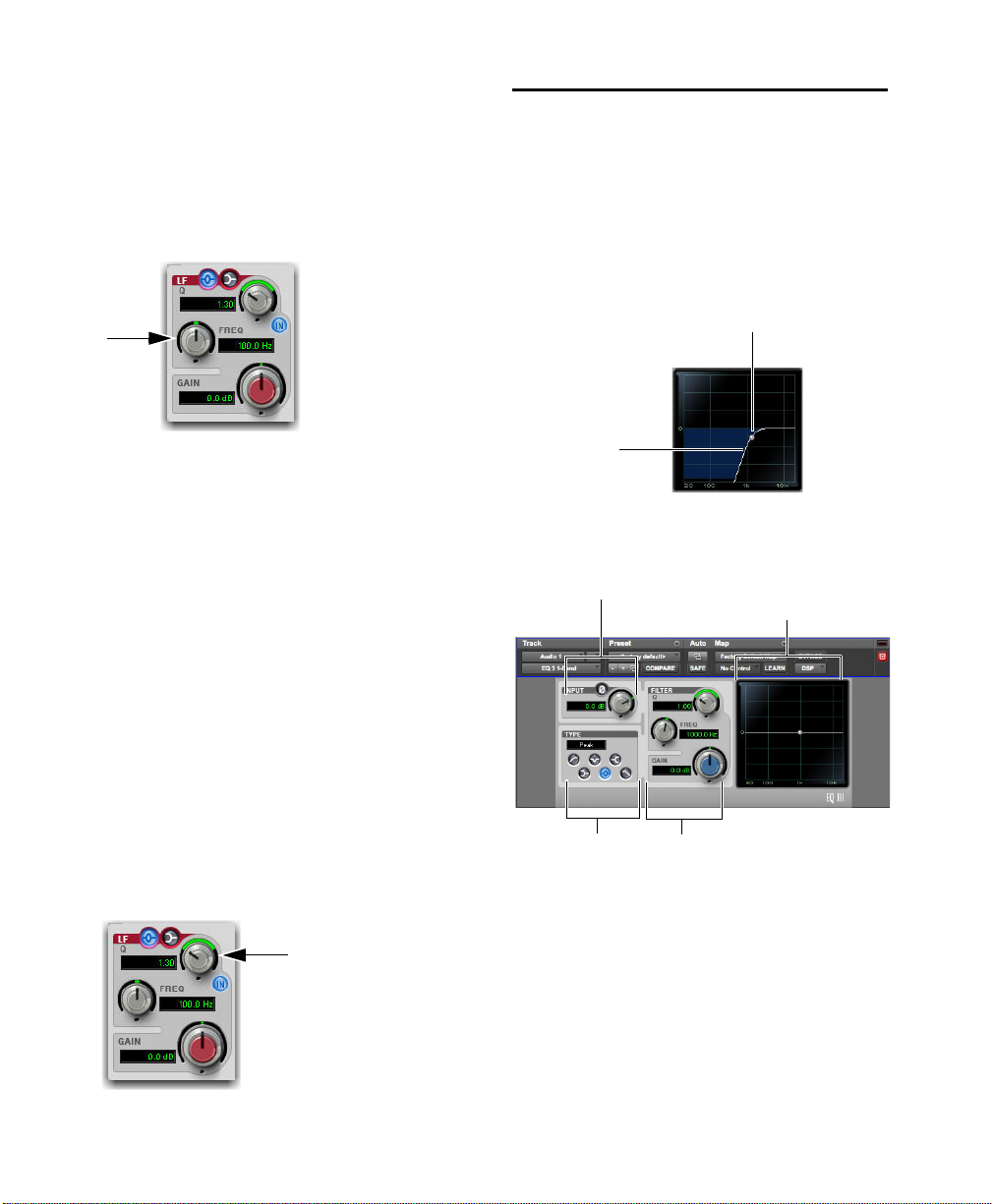
Commande de fréquence
Point de contrôle
Courbe de
réponse en
fréquence
Commandes de polarité
et de niveau d'entrée
Graphique
fréquentiel
Sélecteur du
type d'égaliseur
Commandes de gain,
de fréquence et Q
Toutes les bandes d'égalisation possèdent une
commande de fréquence pour définir leur fréquence
centrale (pour les égaliseurs paramétrique, shelf et
coupe-bande) ou leur fréquence de coupure (filtres
passe-haut et passe-bas).
Commande de fréquence
Commande Q
Bandes paramétriques et coupe-bande :
bandes paramétriques et coupe-bande, Q agit sur la
largeur de la bande d'égalisation. Plus la valeur Q
est élevée, plus les bandes sont étroites. Les valeurs
les plus faibles correspondent donc aux bandes
passantes les plus larges.
sur les
EQ III 1-Band
Le graphique fréquentiel de l'EQ 1 bande contient
un point de contrôle indiquant la fréquence centrale
(filtres paramétrique, shelf et coupe-bande) ou la
fréquence de coupure (filtres passe-haut et passebas) correspondant au type de filtre actuellement
sélectionné.
Graphique fréquentiel
Shelf :
définit la valeur du paramètre Q du filtre shelf. Plus
la valeur du paramètre Q est élevée, plus la courbe
est abrupte ; les valeurs faibles du paramètre Q
représentent des courbes plus arrondies.
Passe-bande :
passe-bas, la commande Q permet de définir une
pente parmi les choix suivants : 6 dB, 12 dB, 18 dB
ou 24 dB par octave.
Commande Q
Chapitre 4: EQ III 18
sur les bandes de type shelf, la commande Q
sur les bandes de type passe-haut et
EQ 1-Band
Définissez l'égaliseur à 1 bande sur l'un des six
types suivants : passe-haut, coupe-bande, shelf
aigu, shelf grave, paramétrique ou passe-bas.
Cliquez pour cela sur l'icône correspondante dans
le sélecteur du type d'EQ.
Page 29
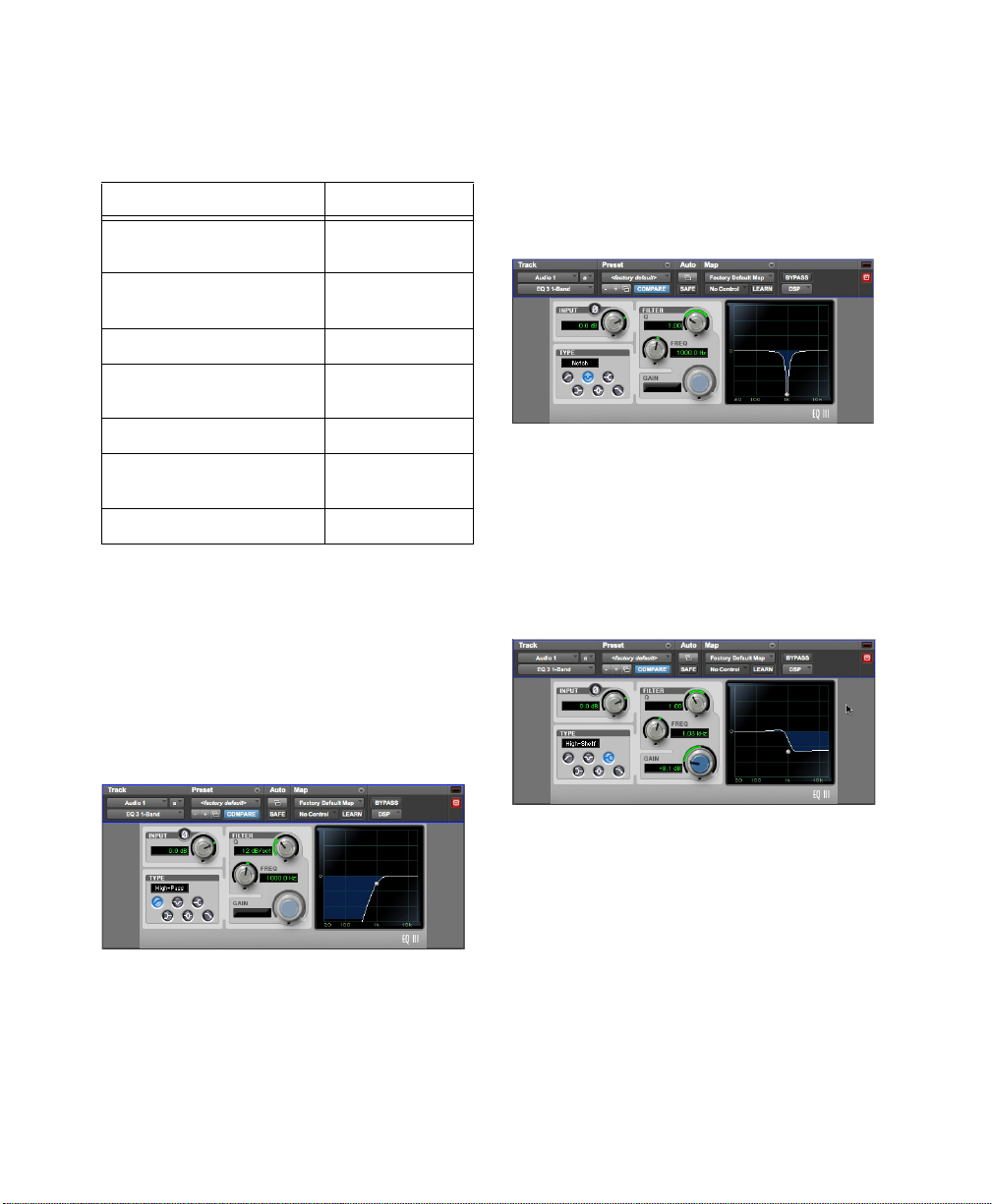
Commandes des bandes
Filtre coupe-bande
Les types d'EQ individuels proposent les différentes
combinaisons de commandes indiquées ci-dessous.
Commande Valeur
Plage de fréquences (toutes) de 120 Hz à
20 kHz
Fréquence par défaut
(toutes)
Valeurs Q (shelf aigu/grave) de 0,1 à 2
Valeurs Q
(paramétrique/coupe-bande)
Valeur Q par défaut (toutes) 1
Plage de gain (shelf
aigu/grave)
Plage de gain paramétrique -18 dB à +18 dB
1kHz
de 0,1 à 10
-12dB à +12dB
Types du 1-Band EQ III
Filtre passe-haut
Le filtre passe-haut atténue les fréquences inférieures
à la fréquence définie, selon une pente spécifique
(6, 12, 18 ou 24 dB par octave), tout en laissant passer
les fréquences plus élevées. Aucune commande de
gain n'est disponible pour ce type de filtre.
Le filtre coupe bande atténue une bande étroite de
fréquences autour de la fréquence centrale. Aucune
commande de gain n'est disponible pour ce type
d'EQ. La largeur de la bande atténuée est
déterminée par le paramètre Q.
EQ 1-Band en configuration filtre coupe-bande
EQ shelf aigu
L'EQ shelf aigu amplifie ou atténue les fréquences
supérieures ou égales à la fréquence définie. La
valeur de l'amplification ou de l'atténuation est
déterminée par la commande de gain. La forme de
la courbe du plateau est définie par le paramètre Q.
EQ 1-Band en configuration shelf aigu
EQ 1-Band en configuration filtre passe-haut
Chapitre 4: EQ III 19
Page 30
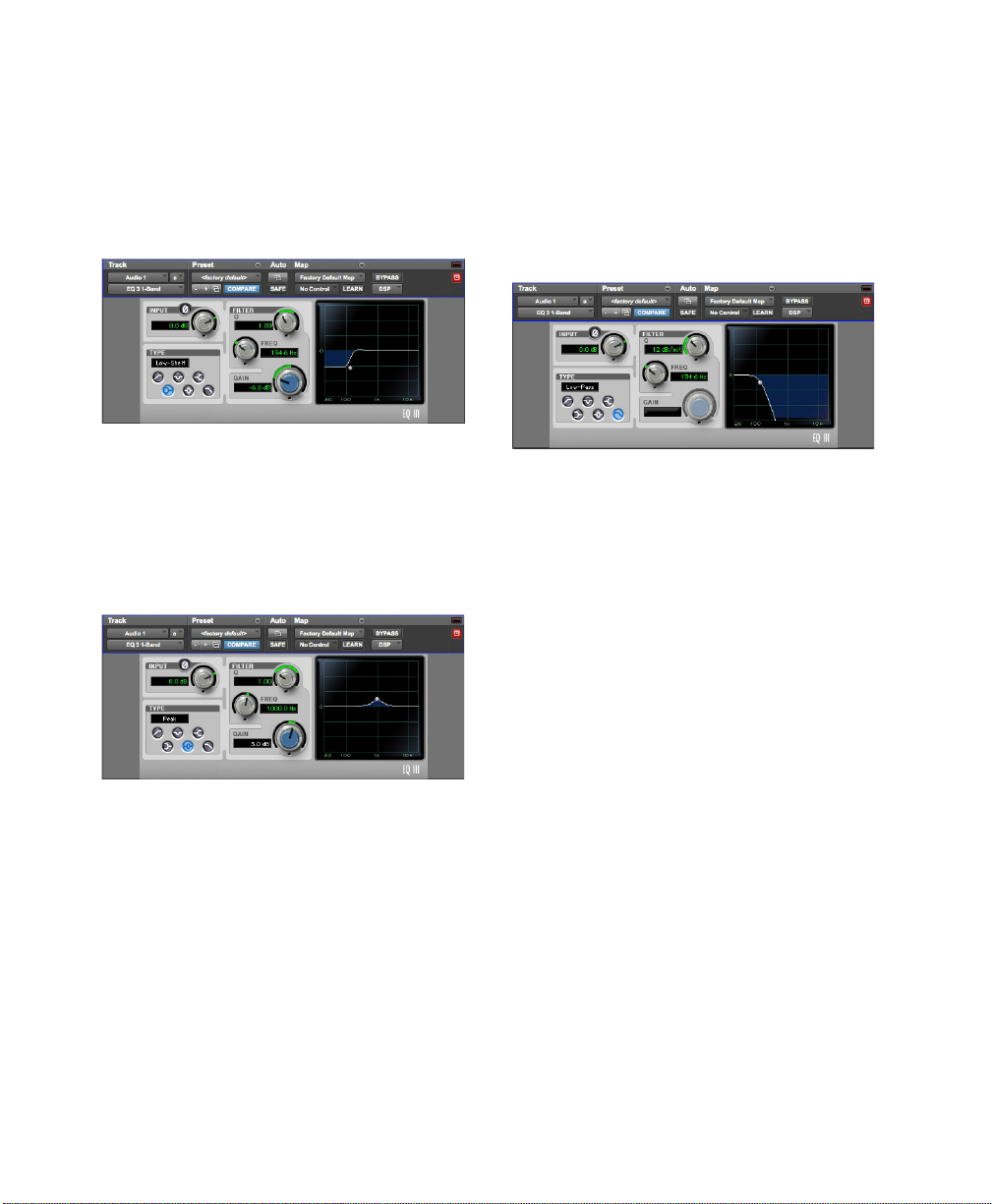
EQ shelf grave
Filtre passe-bas
L'EQ shelf grave amplifie ou atténue les fréquences
inférieures ou égales à la fréquence définie. La
valeur de l'amplification ou de l'atténuation est
déterminée par la commande de gain. La forme de
la courbe du plateau est définie par le paramètre Q.
EQ 1-Band en configuration shelf grave
EQ paramétrique
L'EQ paramétrique amplifie ou atténue une bande
de fréquences autour d'une fréquence centrale. La
largeur de la bande des fréquences affectées est
déterminée par le paramètre Q.
Le filtre passe-bas atténue les fréquences supérieures
à la fréquence de coupure définie, selon une pente
spécifique (6, 12, 18 ou 24 dB par octave), tout en
laissant passer les fréquences plus basses. Aucune
commande de gain n'est disponible pour ce type de
filtre.
EQ 1-Band en configuration filtre passe-bas
EQ 1-Band en configuration EQ paramétrique
Chapitre 4: EQ III 20
Page 31

EQ III 7-Band
Indicateurs de niveau d'entrée/sortie
Commandes de
polarité et des niveaux
d'entrée et de sortie
Passe-haut/ Coupe-
bande grave
Passe-bas/ Coupe-
bande aigu
Graphique
fréquentiel
Shelf grave/
Paramétrique
Paramétrique
bas-médium
Paramétrique
médium
Paramétrique
haut-médium
Shelf aigu/
Paramétrique
L'égaliseur 7 bandes dispose des bandes suivantes : passe-haut/coupe-bande grave (HPF), passe-bas/coupe-bande
aigu (LPF), shelf grave/paramétrique (LF), paramétrique bas-médium (LMF), paramétrique médium (MF),
paramétrique haut-médium (HMF) et shelf aigu/paramétrique (HF).
Les sept bandes peuvent être utilisées simultanément. Dans la configuration par défaut, les bandes HPF et LPF
sont désactivées, les bandes LF et HF sont sélectionnées et actives, ainsi que les bandes LMF, MF et HMF.
EQ 7-Band
Chapitre 4: EQ III 21
Page 32

Passe-haut/coupe-bande grave
Bouton du filtre
passe-haut
Bouton du coupe-
bande grave
Bouton
d'activation
de bande
Commande
de fréquence
Commande de
pente
Commande de
fréquence
Commande Q
Bouton
d'activation
de bande
du EQ III 7-Band
La bande passe-haut/coupe-bande grave peut
fonctionner en tant que filtre passe-haut ou EQ
coupe-bande. Par défaut, la bande est en
configuration filtre passe-haut.
Filtre passe-haut :
inférieures à la fréquence définie en fonction de la
pente sélectionnée, tout en laissant passer les
fréquences plus élevées.
atténue toutes les fréquences
Commande Valeur
Plage de fréquences de 20 Hz à 8 kHz
Fréquence par défaut 20 Hz
Valeurs de pente HPF 6, 12, 18 ou 24 dB/octave
Valeurs Q coupe-bande
grave
Valeur Q par défaut
coupe-bande grave
de 0,1 à 10
1
Coupe-bande grave :
atténue une bande étroite de
fréquences autour de la fréquence centrale. La largeur
de la bande atténuée est déterminée par le paramètre Q
Filtre passe-haut (à gauche) et coupe-bande grave
(à droite)
Les commandes du filtre passe-haut et du coupe-bande
grave sont de couleur grise, ainsi que les points du
graphique correspondants. Les valeurs de commande
disponibles sont les suivantes :
Passe-bas/coupe-bande aigu du
EQ III 7-Band
.
La bande passe-bas/coupe-bande aigu peut
fonctionner en tant que filtre passe-bas ou EQ
coupe-bande. Par défaut, la bande est en
configuration filtre passe-bas.
Filtre passe-bas :
supérieures à la fréquence définie en fonction de la
pente sélectionnée, tout en laissant passer les
fréquences plus basses.
Coupe-bande aigu :
fréquences autour de la fréquence centrale. La
largeur de la bande atténuée est déterminée par le
paramètre Q.
atténue toutes les fréquences
atténue une bande étroite de
Chapitre 4: EQ III 22
Page 33

Shelf grave/paramétrique grave
Commande
de fréquence
Commande QCommande
de pente
Commande
de fréquence
Bouton
d'activation
de bande
Bouton
d'activation
de bande
Bouton du coupe-
bande aigu
Bouton du filtre
passe-bas
Bouton du
shelf grave
Commande Q Commande Q
Bouton
d'activation
de bande
Bouton
d'activation
de bande
Bouton du
paramétrique grave
Commande
de fréquence
Commande
de fréquence
Commande
de gain
Commande
de gain
du EQ III 7-Band
La bande shelf grave/paramétrique grave peut
fonctionner en tant qu'EQ de type shelf grave ou
paramétrique grave. Par défaut, la bande est en
configuration shelf grave.
Filtre passe-bas (à gauche) et coupe-bande aigu
(à droite)
Les commandes du filtre passe-bas et du coupe-bande
aigu sont de couleur grise, ainsi que les points du
graphique correspondants. Les valeurs de commande
disponibles sont les suivantes :
Commande Valeur
Plage de fréquences de 120 Hz à 20 kHz
Fréquence par défaut 20 kHz
Valeurs de pente HPF 6, 12, 18 ou 24 dB/octave
Plage Q coupe-bande
aigu
Q coupe-bande aigu
par défaut
de 0,1 à 10
1
Shelf grave :
amplifie ou atténue les fréquences
inférieures ou égales à la fréquence définie. La
valeur de l'amplification ou de l'atténuation est
déterminée par la commande de gain. La forme de
la courbe du plateau est définie par le paramètre Q.
Paramétrique grave :
amplifie ou atténue une bande
de fréquences autour de la fréquence centrale. La
largeur de la bande des fréquences affectées est
déterminée par le paramètre Q.
Shelf grave (à gauche) et paramétrique grave (à droite)
Chapitre 4: EQ III 23
Page 34

Les commandes du shelf grave et du paramétrique
Commande
de gain
Commande Q
Bouton
d'activation
de bande
Commande
de fréquence
Commande Q
Commande
de
fréquence
Bouton
d'activation
de bande
Commande
de gain
grave sont de couleur rouge, ainsi que les points du
graphique correspondants. Les valeurs de commande
disponibles sont les suivantes :
Commande Valeur
Plage de fréquences de 20 Hz à 500 Hz
Fréquence par défaut 100 Hz
Valeurs Q shelf grave de 0,1 à 2
Valeurs Q
paramétrique grave
Valeur Q par défaut 1
de 0,1 à 10
Les valeurs de commande disponibles sont les
suivantes :
Commande Valeur
Plage de fréquences de 40 Hz à 1 kHz
Fréquence par défaut 200 Hz
Valeurs Q paramétrique basmédium
Valeur Q par défaut
paramétrique bas-médium
Plage de gain paramétrique
bas-médium
de 0,1 à 10
1
-18dB à +18dB
Plage de gain shelf
grave
Plage de gain
paramétrique grave
-12dB à +12dB
-18dB à +18dB
Paramétrique bas-médium du
EQ III 7-Band
La bande paramétrique bas-médium amplifie ou
atténue les fréquences autour de la fréquence centrale.
La largeur de la bande de fréquences est déterminée
par le paramètre Q.
EQ paramétrique bas-médium
Les commandes du paramétrique bas-médium sont
de couleur marron, ainsi que les points du graphique
correspondants.
Paramétrique médium du EQ III
7-Band
La bande paramétrique médium amplifie ou atténue
les fréquences autour de la fréquence centrale. La
largeur de la bande de fréquences est déterminée
par le paramètre Q.
EQ paramétrique médium
Chapitre 4: EQ III 24
Page 35

Les commandes du paramétrique médium sont de
Commande
de gain
Bouton
d'activation
de bande
Commande Q
Commande
de fréquence
couleur jaune, ainsi que les points du graphique
correspondants. Les valeurs de commande
disponibles sont les suivantes :
Commande Valeur
Plage de fréquences de 125 Hz à 8 KHz
Fréquence par défaut 1 kHz
Paramétrique haut-médium du
EQ III 7-Band
La bande paramétrique haut-médium amplifie ou
atténue les fréquences autour de la fréquence centrale.
La largeur de la bande de fréquences est déterminée
par le paramètre Q.
Valeurs Q
paramétrique médium
Valeur Q par défaut
paramétrique médium
Plage de gain
paramétrique médium
de 0,1 à 10
1
-18dB à +18dB
EQ paramétrique haut-médium
Les commandes du paramétrique haut-médium sont
de couleur verte, ainsi que les points du graphique
correspondants. Les valeurs de commande disponibles
sont les suivantes :
Commande Valeur
Plage de fréquences de 200 Hz à 18 kHz
Fréquence par défaut 2 kHz
Valeurs Q
paramétrique médium
Valeur Q par défaut
paramétrique médium
de 0,1 à 10
1
Plage de gain
paramétrique médium
Chapitre 4: EQ III 25
-18 dB à +18 dB
Page 36

Shelf aigu/paramétrique aigu du
Bouton
d'activation
de bande
Bouton
d'activation
de bande
Commande QCommande Q
Commande de
gain
Commande
de gain
Commande de
fréquence
Commande de
fréquence
Bouton du
shelf aigu
Bouton du
paramétrique aigu
EQ III 7-Band
La bande shelf aigu/paramétrique aigu peut
fonctionner en tant qu'EQ de type shelf aigu ou
paramétrique aigu. Par défaut, la bande est en
configuration shelf aigu.
Shelf aigu :
supérieures ou égales à la fréquence définie. La
valeur de l'amplification ou de l'atténuation est
déterminée par la commande de gain. La forme de
la courbe du plateau est définie par le paramètre Q.
Paramétrique aigu :
de fréquences autour de la fréquence centrale. La
largeur de la bande des fréquences affectées est
déterminée par le paramètre Q.
amplifie ou atténue les fréquences
amplifie ou atténue une bande
Les commandes du shelf aigu et du paramétrique
aigu sont de couleur bleue, ainsi que les points du
graphique correspondants. Les valeurs de
commande disponibles sont les suivantes :
Commande Valeur
Plage de fréquences de 1,8 à 20 kHz
Fréquence par défaut 6 kHz
Valeurs Q shelf aigu de 0,1 à 2
Valeurs Q paramétrique
aigu
Valeur Q par défaut 1
Plage de gain shelf aigu -12 dB à +12 dB
Plage de gain
paramétrique
de 0,1 à 10
-18dB à +18dB
Shelf aigu (à gauche) et paramétrique aigu (à droite)
Chapitre 4: EQ III 26
Page 37

Graphique fréquentiel
Point de
commande
grave (rouge)
Point de
commande
médium (jaune)
Point de
commande aigu
(bleu)
Point de
commande passe-
haut (gris)
Point de
commande passe-
bas (gris)
Point de
commande haut-
médium (vert)
Point de
commande bas-
médium (marron)
Courbe de
réponse en
fréquence
(EQ 7-Band uniquement)
Le graphique fréquentiel de l'EQ 7-Band représente la valeur de la commande de gain de chaque bande par
un point de couleur correspondante. La forme du filtre de chaque bande apparaît dans la même couleur. La
courbe de réponse en fréquence blanche indique la contribution de chaque filtre actif à la courbe d'égalisation
générale.
Graphique fréquentiel de l'EQ 7-Band
Chapitre 4: EQ III 27
Page 38

Chapitre 5: Focusrite D2
Le plug-in Focusrite D2 est un égaliseur numérique
de haute qualité pour Pro Tools. Développé en
collaboration avec Focusrite, le D2 est basé sur le
célèbre égaliseur double Red Range 2
Rupert Neve. Il offre jusqu'à six bandes d'égalisation
simultanées incluant des filtres passe-haut, shelf
grave, paramétrique bas-médium, paramétrique
haut-médium, shelf aigu et passe-bas. Le D2 inclut
un graphique cartésien extrêmement précis qui
affiche les courbes d'égalisation en temps réel lors
de l'ajustement des paramètres d'égalisation.
Le D2 est disponible aux formats DSP, Native et
AudioSuite.
Le D2 prend en charge les fréquences
d'échantillonnage de 44,1 kHz, 48 kHz, 88,2 kHz,
96 kHz, 176,4 kHz et 192 kHz.
Le plug-in D2 fonctionne en mono, multi-mono ou
stéréo.
™
, conçu par
Configurations du D2
Trois configurations du plug-in Focusrite D2 sont
disponibles.
1–2 Band EQ
Le plug-in D2 en configuration 1 à 2 bandes permet
d'utiliser jusqu'à deux filtres simultanément en fonction
de celui que vous activez. Les filtres passe-haut, shelf
grave et passe-bas utilisent chacun
ne peuvent pas être utilisés en combinaison avec un
autre filtre. Les filtres paramétrique bas-médium,
paramétrique haut-médium ou shelf aigu peuvent
être utilisés en association les uns avec les autres
(jusqu'à deux bandes en tout).
4-Band EQ
Le plug-in D2 en configuration à 4 bandes permet
d'utiliser jusqu'à quatre filtres simultanément. Toutes
les combinaisons de filtres peuvent être utilisées, pour
un total de quatre bandes maximum.
le module entier et
6-Band EQ
Le plug-in D2 en configuration à 6 bandes permet
d'utiliser jusqu'à six filtres simultanément. Toutes
les combinaisons de filtres peuvent être utilisées,
pour un total de six bandes maximum. Par défaut, les
filtres passe-haut et passe-bas sont en mode Bypass
lorsque l'égaliseur 6-Band EQ est ouvert pour la
Focusrite D2
Chapitre 5: Focusrite D2 28
première fois.
Page 39

Commandes du D2
Niveau d'entrée
Le niveau d'entrée (IN) permet d'atténuer le niveau
du signal d'entrée dans le D2. La plage de cette
commande s'étend de -18 à +12 dB.
Indicateurs de niveau
Les indicateurs de niveau haute résolution de type
plasma du D2 affichent les niveaux de signal et
détectent tout écrêtage présent en entrée, lors du
traitement, ou en sortie. Lorsque le D2 est utilisé en
stéréo, deux indicateurs de niveau sont affichés (un
par canal).
Lorsque vous utilisez le D2 en stéréo, chaque canal
dispose de son propre bouton de niveau d'entrée.
Pour ajuster les niveaux d'entrée des deux canaux
simultanément, activez le bouton Link, puis faites
glisser l'un des boutons.
Niveau d'entrée
Niveau de sortie
Le niveau de sortie (OUT) vous permet d'ajuster le
gain de sortie global. La plage de cette commande
s'étend de -18 à +12 dB.
Niveau de sortie
Lorsque vous utilisez le plug-in D2 en stéréo, chaque
canal dispose de son propre bouton de niveau de
sortie. Pour ajuster les niveaux de sortie des deux
canaux simultanément, activez le bouton Link.
Un témoin d'écrêtage est situé au-dessus de chaque
indicateur. Il indique l'écrêtage en augmentant sa
luminosité lorsque des échantillons successifs sont
écrêtés. Pour le réinitialiser, cliquez dessus. Si vous
utilisez le D2 en stéréo, maintenez la touche Alt
(Windows) ou Option (Mac) enfoncée et cliquez
sur un témoin pour réinitialiser les deux.
Indicateurs de niveau (stéréo)
Les indications suivantes sont utilisées :
• Vert = niveaux nominaux.
• Jaune = pré-écrêtage à -6 dB sous le signal pleine
échelle.
• Rouge = signal pleine échelle (écrêtage)
Chapitre 5: Focusrite D2 29
Page 40

Graphique fréquentiel
Le graphique fréquentiel est une représentation
visuelle des paramètres actuels de l'égaliseur. Lorsque
vous réglez les paramètres de tout filtre actif, le
graphique reflète les changement sur lacourbe
d'égalisation en temps réel. Si vous utilisez le D2 en
stéréo, le graphique fréquentiel affiche la courbe
d'égalisation du canal droit en rouge et celle du
canal gauche en bleu.
Graphique cartésien
Maintenez la touche Alt (Windows) ou Option
(Mac) enfoncée tout en cliquant sur le
graphique fréquentiel pour réinitialiser tous
les paramètres du D2 sur leur valeur par
défaut. Pour réinitialiser les paramètres des
deux canaux en mode stéréo, maintenez les
touches Alt+Maj (Windows) ou Option+Maj
(Mac) enfoncées tout en cliquant sur le
graphique fréquentiel.
Commandes des filtres
d'égalisation
Chacun des six filtres EQ dispose de ses propres
commandes et de sa propre icône. Les icônes font
office de boutons permettant d'activer, de désactiver
ou de mettre en bypass un filtre spécifique. L'état
actuel d'un filtre est signalé par sa couleur :
• Blanc = activé Dans cet état, le filtre est actif,
audible et utilise des ressources DSP disponibles.
• Noir = désactivé Dans cet état, le filtre n'utilise
aucune ressource DSP et n'a aucun effet sur le
signal audio.
• Gris = en bypass. Dans cet état, le filtre n'est pas
actif, mais il utilise tout de même des ressources
DSP disponibles. L'effet du filtre n'est pas audible.
Filtre passe-haut
Le filtre passe-haut 18 dB/octave dispose d'une
commande rotative pour régler la fréquence de
coupure, qui peut être comprise entre 20 Hz et 6,4 kHz.
Filtre passe-haut
Chapitre 5: Focusrite D2 30
Page 41

Filtre shelf grave
Filtre paramétrique haut-médium
Le filtre shelf grave dispose de deux commandes
rotatives : la commande rotative supérieure permet
d'ajuster la fréquence de coupure, qui peut être
comprise entre 33 Hz et 460 Hz. La commande
rotative inférieure règle le gain d'amplitude ou
d'atténuation du filtre. La plage d'amplitude est de
±15 dB à partir du gain unitaire.
Filtre shelf grave
Filtre paramétrique bas-médium
Le filtre paramétrique bas-médium dispose de trois
commandes rotatives. La commande rotative
supérieure permet d'ajuster la fréquence centrale,
variable de 33 Hz à 6,4 kHz. La commande rotative
inférieure gauche règle le gain d'amplitude ou
d'atténuation du filtre. L'amplitude est de ±15 dB à
partir du gain unitaire (utilisant une courbe réciproque
pour le gain et l'atténuation). La commande rotative
inférieure droite définit le paramètre Q du filtre,
variable de 0,7 à 4,0.
Le filtre paramétrique haut-médium dispose de
trois commandes rotatives. La commande rotative
supérieure permet d'ajuster la fréquence centrale,
variable de 120 Hz à 18 kHz. La commande
rotative inférieure gauche règle le gain d'amplitude
ou d'atténuation du filtre. L'amplitude est de ±15 dB à
partir du gain unitaire (utilisant une courbe réciproque
pour le gain et l'atténuation). La commande rotative
inférieure droite définit le paramètre Q du filtre,
variable de 0,7 à 4,0.
Filtre paramétrique haut-médium
Filtre shelf aigu
Le filtre shelf aigu dispose de deux commandes
rotatives : la commande rotative supérieure permet
d'ajuster la fréquence de coupure, qui peut être
comprise entre 3,3 kHz et 18 kHz. La commande
rotative inférieure règle le gain d'amplitude ou
d'atténuation du filtre. La plage d'amplitude est de
±15 dB à partir du gain unitaire.
Filtre paramétrique bas-médium
Chapitre 5: Focusrite D2 31
Filtre shelf aigu
Page 42

Filtre passe-bas
Le filtre passe-bas 18 dB/octave dispose d'une
commande rotative pour régler sa fréquence de
coupure, qui peut être comprise entre 100 Hz et
18 kHz.
Filtre passe-bas
Activation, désactivation et
bypass des filtres d'EQ
Vous pouvez activer, désactiver ou mettre en bypass
des filtres d'EQ spécifiques en cliquant dessus.
Pour désactiver un filtre :
Maintenez la touche Démarrer (Windows) ou Ctrl
(Mac) enfoncée et cliquez sur l'icône du filtre.
Lorsque le filtre est désactivé, l'icône est noire.
Utilisation du D2 en stéréo
Le Focusrite D2 étant doté d'un ensemble unique de
boutons de réglage des filtres, en cas d'utilisation
en stéréo, vous devez sélectionner le canal (gauche
ou droit) que vous souhaitez modifier.
Boutons de canal gauche et droit
Les boutons de canal Left et Right permettent de
sélectionner quels contrôles sont actifs.
Pour réactiver un filtre :
Cliquez sur l'icône du filtre EQ. Lorsque le filtre
Boutons left, right et link
Bouton Link
est activé, l'icône est blanche.
L'activation du bouton link permet de modifier les
Pour mettre un filtre en bypass :
Cliquez une seconde fois sur l'icône du filtre EQ.
Lorsque le filtre est en bypass, l'icône est grise.
Si vous utilisez toutes les bandes disponibles de
l'EQ 1–2 Band ou 4–Band et souhaitez changer
de type de filtre, vous devez désactiver un filtre
avant de pouvoir en activer un différent.
paramètres simultanément pour les deux canaux.
Par défaut, le mode Link est activé, ce qui permet de
maintenir facilement la parité entre les deux canaux.
Le mode Link permet également de maintenir un
décalage relatif entre les réglages des deux canaux.
Pour maintenir un décalage entre les deux canaux :
1 Désactivez le bouton Link.
2 Sélectionnez un bouton de canal, left ou right, et
effectuez le réglage pour ce canal.
Chapitre 5: Focusrite D2 32
Page 43

3 Activez le mode Link et réglez les mêmes
paramètres pour le canal opposé. Le D2 maintient
un décalage relatif entre les deux canaux.
Pour copier les réglages du canal actif sur
l'autre canal, maintenez la touche Alt
(Windows) ou Option (Mac) enfoncée et
cliquez sur un canal lié.
Chapitre 5: Focusrite D2 33
Page 44

Chapitre 6: JOEMEEK VC5 Meequalizer
Le JOEMEEK VC5 Meequalizer est un plug-in
d'égalisation disponible aux formats DSP, Native et
AudioSuite.
Le VC5 prend en charge les fréquences
d'échantillonnage de 44,1 kHz, 48 kHz, 88,2 kHz,
96 kHz, 176,4 kHz et 192 kHz.
Le plug-in VC5 fonctionne en mono, multi-mono
ou stéréo.
EQ JOEMEEK Meequalizer VC5
Le VC5 offre des commandes simples avec des
résultats incroyablement chauds et musicaux. Entre
autres accomplissements, Joe Meek a conçu du
matériel
les sons qu'il imaginait. L'un de ses périphériques était
un circuit d'aigus et de graves muni d'une commande
de médiums balayable, le tout placé à l'intérieur
d'une petite boîte à tabac en métal ! Le Meequalizer
VC5 reproduit fidèlement les caractéristiques du
circuit audio conçu par Joe Meek.
sur mesure pour parvenir à coucher sur bande
Commandes du JOEMEEK Meequalizer
L'utilisation du Meequalizer est simple et sans
détours.
Bass :
cette commande ajuste les basses fréquences,
sur une plage de ± 11.
Mid et Mid Freq :
fréquences médiums, de 500 Hz à 3,5 KHz, sur une
plage de ± 11.
Treble :
cette commande ajuste les hautes fréquences
sur une plage de ± 11.
Gain :
cette commande ajuste le niveau de sortie
sur une plage de ± 11.
ces commandes ajustent les
Chapitre 6: JOEMEEK VC5 Meequalizer 34
Page 45

Chapitre 7: Plug-Ins Pultec
Les plug-ins Pultec sont un ensemble de plug-ins
d'EQ disponibles aux formats DSP, Native et
AudioSuite. Les plug-ins suivants sont inclus :
• Pultec EQP-1A
• Pultec EQH-2
• Pultec MEQ-5
Les plug-ins Pultec prennent en charge les
fréquences d'échantillonnage de 44,1 kHz, 48 kHz,
88,2 kHz, 96 kHz, 176,4 kHz et 192 kHz.
Les plug-ins Pultec fonctionnent en mono, multimono ou stéréo.
Pultec EQP-1A
Le Pultec EQP-1A produit une égalisation douce et
précise, basée sur un chemin de signal audio à lampes
de grande qualité. Vous pouvez l'utiliser aussi bien
sur une piste individuelle, une piste de chant cruciale,
ou un mixage stéréo entier en mastering.
Conçu au début des années 1960, le Pultec EQP-1A
offre des filtres de type shelf pour une égalisation
douce des basses et des aigus, avec une commande
d'amplification de crête à bande passante variable.
Un circuit de filtrage exclusif (et gardé secret) est à
la base du traitement d'égalisation. Des transformateurs
de qualité permettent de le connecter aux équipements
de studio. Un amplificateur à lampes au design étudié
et au son net fournit un gain de compensation fixe.
Commandes du Pultec EQP-1A
Section des basses fréquences :
fréquences à l'aide des boutons Boost et Atten ainsi
que le sélecteur de fréquence du filtre, situés sur la
gauche de l'unité. L'égalisation des basses fréquences
appliquée est de type shelf avec une pente douce de
6 dB par octave.
Section d'amplification des hautes fréquences :
amplifiez les fréquences médiums et aiguës à l'aide
des boutons Bandwidth et Boost ainsi que du sélecteur
de fréquence du filtre.
Section d'atténuation des hautes fréquences :
coupez les hautes fréquences à l'aide du bouton Atten
et du sélecteur Atten Sel situés sur la droite du plug-in.
ajustez les basses
Utilisez ces commandes avec précaution car, au
niveau d'amplification maximal, vous pouvez
obtenir une différence d'amplification allant jusqu'à
10 dB entre une bande large (Broad) et une bande
étroite (Sharp), tout comme sur le modèle d'origine.
Pultec EQP-1A
Chapitre 7: Plug-Ins Pultec 35
Mais ne soyez pas frustré : n'oubliez pas que les
fortes égalisations sur des bandes de fréquences
étroites doivent être appliquées avec parcimonie.
Page 46

Pultec EQH-2
Pultec MEQ-5
Le Pultec EQH-2 est un égaliseur similaire au Pultec
EQP-1A. Il est conçu pour produire une égalisation
douce sur des mixages finaux ou des pistes
individuelles.
Pultec EQH-2
Le Pultec EQH-2 propose trois sections d'égalisation :
amplification et atténuation des basses fréquences,
amplification des médiums uniquement et atténuation
à 10 kHz. Tout comme son homologue EQP-1A, il est
équipé de transformateurs de haute qualité et d'un étage
de gain à lampes. En revanche, contrairement au Pultec
EQP-1A, l'étage à lampes du Pultec EQH-2 est conçu
en push-pull. L'EQH-2 offre donc un son plus dense.
Commandes du Pultec EQH-2
Section des basses fréquences :
fréquences à l'aide des boutons Boost et Atten et du
sélecteur CPS (cycles per second) de la rangée du haut.
L'égalisation des basses fréquences appliquée est de
type shelf avec une pente douce de 6 dB par octave.
Section d'amplification des hautes fréquences :
amplifiez les fréquences médiums et aiguës à l'aide
du bouton Boost et du sélecteur KCS (kilocycles per
second) de la rangée du bas.
ajustez les basses
Le Pultec MEQ-5 est l'égaliseur le plus original de
la gamme Pultec. Il est particulièrement utile sur
les pistes individuelles durant un mixdown.
Pultec MEQ-5
Commandes du Pultec MEQ-5
Le Pultec MEQ-5 offre trois sections d'égalisation :
amplification des basses fréquences, amplification
des fréquences médiums et atténuation large bande.
Comme tous les plug-ins Pultec, il est équipé de
transformateurs de qualité et d'un étage de gain à
lampes.
Égalisation paramétrique des basses :
commandes situées en haut à gauche amplifient les
basses fréquences (200, 300, 500, 700, 1 000 Hz).
Égalisation paramétrique des médiums :
commandes situées en haut à droite amplifient les
fréquences médiums (1,5, 2, 3, 4, 5 kHz).
Atténuation large bande :
les commandes Dip
situées dans la partie inférieure atténuent une
gamme étendue de fréquences.
les
les
Section d'atténuation des hautes fréquences :
coupez les hautes fréquences à l'aide du bouton
10k Atten situé à droite du plug-in.
Chapitre 7: Plug-Ins Pultec 36
Page 47

Conseils d'utilisation des Pultec
Facteur Q et atténuation
Vous vous demandez peut-être pourquoi le Pultec
EQP-1A possède des boutons distincts pour
l'amplification et l'atténuation. La réponse est simple :
ces deux boutons sont connectés à des circuits
différents.
Utilisez ces boutons de manière créative. Les filtres
n'étant pas parfaitement en phase, une amplification
de 3 et une atténuation de 3 peuvent faire une grande
différence, même si la différence en termes de son
sur une courbe de fréquences ne semble pas flagrante.
Vous entendez le décalage de phase mais pas le
changement de son.
Nos oreilles sont très sensibles à la phase, et l'utilisation
combinée des deux boutons permet
dans les fréquences basses tout en ajustant le son.
Dans les hautes fréquences, vous pouvez définir
l'amplification et l'atténuation sur 10 kHz puis
ajuster ces paramètres simultanément. Cependant,
le paramètre Boost faisant appel à un égaliseur
paramétrique et le paramètre Atten à un filtre shelf,
les résultats obtenus seront très différents. Vous ne
bénéficiez pas d'un contrôle indépendant de la phase.
d'ajuster la phase
Guitares
Vous avez plusieurs pistes de guitare et leurs sons
se confondent ? Le Pultec MEQ-5 est l'outil parfait
pour mélanger ces sons de guitare. Amplifiez les
fréquences d'une guitare et coupez celles d'une autre
avec une séparation d'une octave. Vous pouvez par
exemple atténuer une guitare en réglant la commande
Dip sur 1.5 (1 500 Hz), puis amplifier l'autre en réglant
a commande Peak sur 3 (3 000 Hz). D'autres
l
exemples d'application de cette technique sont
disponibles avec les paires de presets (Guitar 1A
et 1B, 2A et 2B, etc.).
Facteur Q et amplification
Dans la section d'amplification des hautes fréquences,
les commandes Bandwidth et Boost sont liées. La
modification d'une commande affecte l'autre. Cette
caractéristique diffère des égaliseurs modernes,
avec lesquels le réglage du facteur Q n'affecte pas
le niveau d'égalisation appliqué.
Chapitre 7: Plug-Ins Pultec 37
Page 48

Partie III: Catégorie Dynamics
Page 49

Chapitre 8: BF-2A
Le BF-2A est un plug-in de compression style vintage
disponible aux formats DSP, Native et AudioSuite.
Le BF-2A prend en charge les fréquences
d'échantillonnage de 44,1 kHz, 48 kHz, 88,2 kHz,
96 kHz, 176,4 kHz et 192 kHz.
Le plug-in BF-2A fonctionne en mono, multi-mono
ou stéréo.
BF-2A
Conçu et fabriqué au début des années 1960, le
compresseur à lampes LA-2A est rapidement devenu
la référence du marché pour l'homogénéité de sa
compression et son chemin de signal audio de qualité
exceptionnelle. Méticuleusement modélisé d'après
le légendaire compresseur à lampes LA-2A pour en
reproduire chaque nuance, le plug-in BF-2A produit
une compression vintage extrêmement fidèle.
Le LA-2A était à l'origine un limiteur créé pour la
diffusion audio, puis un commutateur y a été ajouté
à partir du numéro de série 572 pour basculer entre
compression et limite. Cet ajout ultérieur d'un mode
de compression a rendu le LA-2A encore plus
populaire dans le secteur de la production audio.
Cependant, dans la version d'origine, le commutateur
était placé à l'arrière de l'unité, à proximité des
barrettes de connexion et des supports de lampes,
ce qui n'était pas très pratique. Dans le plug-in BF-2A,
le commutateur est placé sur le panneau avant, pour
faciliter son utilisation.
La richesse du compresseur LA-2A provient de son
atténuateur électro-optique T4B breveté, qui prend
en charge la compression. Le T4B se compose
d'une cellule photoconductrice qui fait varier la
résistance du circuit avec la lumière reçue. Cette
cellule est liée à une plaque électroluminescente,
qui produit de la lumière en réponse à une tension
reçue. Un signal audio (tension) est appliqué à la
source de lumière. Ce signal est alors converti en
lumière, puis à nouveau en tension, ce qui constitue
la véritable originalité du fonctionnement du LA-2A
(le BF-2A reproduit les moindres caractéristiques
de ce circuit électronique unique en son genre).
Après la compression, un circuit de gain rétablit le
niveau d'origine du signal. Le gain du LA-2A
provient d'un amplificateur à lampes, qui donne un
caractère plus prononcé au son. Il est même fréquent
de voir des ingénieurs du son utiliser le LA-2A
comme simple amplificateur de ligne, sans appliquer
aucune compression au signal.
Chapitre 8: BF-2A 39
Page 50

Dès que la compression entre en action, le résultat
est immédiat et il s'agit de l'une des principales
manifestations de la brillante conception du LA-2A.
Lorsque les deux boutons du BF-2A sont réglés
convenablement, la qualité sonore est garantie. Il
s'agit du périphérique idéal pour apprendre l'art de
la compression !
Commandes du BF-2A
Les commandes Gain et Peak Reduction combinées
au commutateur Comp/Limit déterminent la quantité
et le type de compression obtenus. Les commandes
et indicateurs de niveau suivants sont disponibles :
Gain :
la commande de gain permet de compenser
le gain pour rétablir le niveau d'origine du signal
après une réduction des crêtes.
Peak Reduction :
la réduction des crêtes contrôle
la quantité de signal entrant dans le side-chain, qui
agit à son tour sur la quantité de compression et le
seuil. Plus le niveau de réduction des crêtes est élevé,
plus le son est « écrasé ». Si le niveau de réduction
des crêtes est trop faible, vous n'entendrez aucune
compression ; en revanche, si ce niveau est trop
élevé, le son devient sourd et étouffé.
Comp/Lim :
le commutateur Comp/Limit agit sur
le taux de compression. Le paramètre généralement
utilisé en production audio est Comp, qui fournit un
taux de compression maximal d'environ 3:1. En mode
Limit, le plug-in se comporte davantage comme un
limiteur broadcast, avec un seuil et un taux de
compression plus élevés d'environ 12:1.
Indication des niveaux :
deux indicateurs de niveau
sont disponibles, GR et Out. Le sélecteur d'indicateur
fonctionne de la manière suivante :
• Sur la position GR, l'aiguille de l'indicateur se
déplace vers la gauche à partir de la position 0
pour afficher le niveau de compression sous la
forme d'une réduction de gain du signal exprimée
en décibels.
• Sur la position Out, l'aiguille indique le niveau de
sortie du signal. L'indicateur de niveau est
étalonné avec le 0 VU aligné sur -18 dBFS.
Chapitre 8: BF-2A 40
Page 51

Utilisation du filtre side-chain du BF-2A
Le BF-2A fournit un outil supplémentaire, un filtre
side-chain, qui n'est représenté par aucune commande
sur l'interface du plug-in mais est accessible à partir
des commandes d'automation de Pro Tools. Par
ailleurs, vous pouvez régler le filtre side-chain
directement à partir de n'importe quelle surface de
contrôle compatible.
Le filtre side-chain reproduit l'effet d'une résistance
réglable sur le panneau arrière du LA-2A. Cette
commande coupe les basses fréquences du signal
side-chain, ou signal de contrôle, qui détermine la
quantité de réduction de gain appliquée par le
compresseur.
Augmentez la valeur du filtre side-chain pour filtrer
les fréquences inférieures à 250 Hz du signal de
contrôle et réduire leur effet sur la réduction de gain.
La valeur zéro signifie qu'aucun filtrage n'est
appliqué au signal side-chain.
La valeur 100 signifie que toutes les fréquences
inférieures à 250 Hz sont filtrées du signal side-chain.
Pour accéder au filtre side-chain :
1 Cliquez sur le bouton Plug-In Automation de la
fenêtre du plug-in pour ouvrir la fenêtre
Automation Enable.
4 Dans la fenêtre Edit, effectuez l'une des opérations
suivantes :
• Cliquez sur le sélecteur de vue de piste et
sélectionnez Side-Chain Filter dans le sous-menu
BF-2A.
• Affichez une ligne d'automation pour la piste,
cliquez sur le sélecteur de type d'automation et
sélectionnez Side-Chain Filter dans le sous-menu
BF-2A.
5 Éditez le point d'automation du filtre side-chain
du BF-2A. Cette commande varie de 0 (paramètre
par défaut pour lequel aucun filtrage n'est appliqué
au side-chain) à 100 % (filtrage maximal du
side-chain).
Pour accéder au filtre side-chain à partir d'une
surface de contrôle :
1 Mettez le focus sur le plug-in BF-2A sur votre
surface de contrôle.
2 Ajustez l'encodeur ou le fader contrôlant
actuellement la commande de filtre side-chain.
Pour plus d'informations sur l'automation de
plug-in, reportez-vous au Guide de référence
Pro Tools.
2 Dans la liste de commandes située à gauche,
sélectionnez Side-Chain Filter, puis cliquez sur
Add (ou double-cliquez sur une commande dans
la liste).
3 Cliquez sur OK pour fermer la fenêtre
d'automation du plug-in.
Chapitre 8: BF-2A 41
Page 52

Conseils d'utilisation du BF-2A
Traitement AudioSuite
Si vous utilisez la version AudioSuite du plug-in
BF-2A, assurez-vous de sélectionner une entrée
side-chain auxiliaire (il s'agit normalement de la
piste en cours de traitement). La valeur par défaut
est None et si vous ne la modifiez pas, le détecteur
ne recevra aucun signal et vous n'entendrez aucune
compression.
Amplificateur de ligne
Tournez complètement le bouton Peak Reduction
dans le sens inverse des aiguilles d'une montre (sur
off) et utilisez la commande Gain pour augmenter
le niveau du signal. Bien que le BF-2A ne compresse
pas le son dans cette configuration, il lui confère
tout de même son caractère unique.
Envoyer la sortie du BF-2A dans
le BF76
Ou inversement. Glynn Johns (qui a travaillé avec
les Stones, les Who et d'autres groupes de renom) a
généralisé l'utilisation d'une astuce britannique du
début des années 1970 qui consistait à combiner un
compresseur lent avec un compresseur plus rapide.
L'effet peut produire des sons particulièrement
intéressants ! Vous pouvez ainsi appliquer une
réduction des crêtes avec le BF-2A, puis compresser
les attaques restantes à l'aide du BF76 plus rapide.
Chapitre 8: BF-2A 42
Page 53

Chapitre 9: BF-3A
Le BF-3A est un plug-in de compression style vintage
disponible aux formats DSP, Native et AudioSuite.
Le BF-3A prend en charge les fréquences
d'échantillonnage de 44,1 kHz, 48 kHz, 88,2 kHz,
96 kHz, 176,4 kHz et 192 kHz.
Le plug-in BF-3A fonctionne en mono, multi-mono
ou stéréo.
BF-3A
Le BF-3A est basé sur le célèbre LA-3A, qui
apporte une homogénéité et une texture uniques au
son pour immédiatement le faire ressortir d'un mix.
Conçu et fabriqué à la fin des années 1960, le LA-3A
original reprend de nombreux composants du
compresseur LA-2A. Tout comme pour son
prédécesseur, l'atténuateur électro-optique T4B est
au cœur du LA-3A. Il s'agit d'un composant qui
convertit l'audio en lumière, puis à nouveau en audio
et est en grande partie responsable du caractère unique
de la compression de ce périphérique.
plus agressive. D'autres légères modifications
modifient le comportement du T4B, d'où une réponse
différente, particulièrement pour les sources
percussives.
Le LA-3A est réputé pour l'empreinte unique qu'il
apporte aux sons de guitare, de piano, de batterie,
ainsi qu'aux voix. Extrêmement simple à utiliser, le
BF-3A permet d'obtenir des sonorités classiques
très rapidement.
Commandes du BF-3A
Les commandes Peak Reduction et Output Gain
combinées au commutateur Comp/Limit déterminent
la quantité et le type de compression obtenus. Les
commandes et indicateurs de niveau suivants sont
disponibles :
Peak Reduction :
crêtes contrôle la quantité de signal entrant dans le
side-chain. Plus le niveau de réduction des crêtes
est élevé, plus le son est « écrasé » et compressé. Si
le niveau de réduction des crêtes est trop faible, vous
n'entendrez aucune compression ; en revanche, si ce
niveau est trop élevé, le son devient sourd et étouffé.
Output Gain :
permet de compenser le gain pour augmenter le
volume du signal après une réduction des crêtes.
la commande de réduction des
la commande de gain de sortie
Alors que le circuit de gain du LA-2A utilise un
amplificateur à lampes, celui du LA-3A fait appel à
un amplificateur à transistor. Il confère au LA-3A
un timbre riche dans les médiums et une tonalité
Chapitre 9: BF-3A 43
Page 54

Comp/Lim :
le taux de compression. Le paramètre généralement
utilisé en production audio est Comp, qui fournit un
taux de compression maximal d'environ 3:1. En
mode Limit, le plug-in se comporte davantage
comme un limiteur broadcast, avec un seuil et un
taux de compression plus élevés d'environ 15:1.
le commutateur Comp/Limit agit sur
Indication des niveaux :
sont disponibles, GR et Out. Le sélecteur d'indicateur
fonctionne de la manière suivante :
• Sur la position GR, l'aiguille de l'indicateur se
déplace vers la gauche à partir de la position 0
pour afficher le niveau de compression sous la
forme d'une réduction de gain du signal exprimée
en décibels.
• Sur la position Out, l'aiguille indique le niveau de
sortie du signal. L'indicateur de niveau est
étalonné avec le 0 VU aligné sur -18 dBFS.
deux indicateurs de niveau
Conseils d'utilisation du BF-3A
Traitement AudioSuite
Si vous utilisez la version AudioSuite du plug-in
BF-3A, assurez-vous de sélectionner une entrée
side-chain auxiliaire (il s'agit normalement de la
piste en cours de traitement). La valeur par défaut
est None et si vous ne la modifiez pas, le détecteur
ne recevra aucun signal et vous n'entendrez aucune
compression.
Amplificateur de ligne
Tournez complètement le bouton Peak Reduction
dans le sens inverse des aiguilles d'une montre (sur
off) et utilisez la commande Gain pour augmenter
le niveau du signal. Bien que le BF-3A ne compresse
pas le son dans cette configuration, il lui confère
tout de même son caractère unique.
Chapitre 9: BF-3A 44
Page 55

Chapitre 10: BF76
Le BF76 est un plug-in de compression style vintage
disponible aux formats DSP, Native et AudioSuite.
Le BF76 prend en charge les fréquences
d'échantillonnage de 44,1 kHz, 48 kHz, 88,2 kHz,
96 kHz, 176,4 kHz et 192 kHz.
Le plug-in BF76 fonctionne en mono, multi-mono
ou stéréo.
BF76
Modélisé d'après le compresseur de studio 1176 à
transistor, le BF76 reproduit toutes les nuances
sonores de cet équipement de studio
incontournable.
Le compresseur 1176, dont la commercialisation a
démarré à la fin des années 70, intègre un FET
(transistor à effet de champ) Le 1176 utilise également
l'amplification à transistor. Le chemin de signal audio
du 1176 est de très haute qualité, mais en raison de
spécificités de conception interne, il produit une
compression très différente de celle des autres
compresseurs.
Ce compresseur a été choisi par de nombreux
ingénieurs du son pour « son taux de compression
de 100:1 ! », ou « le son ultra squishy qu'il
produit ! ». Vous pouvez maintenant profiter de ce
son chez vous, alors qu'il était auparavant réservé
aux ingénieurs du son évoluant dans les plus grands
studios d'enregistrement professionnels.
Gros plan sur les circuits du 1176
Commandes du BF76
Le BF76 dispose des commandes suivantes :
Input :
la commande Input définit le niveau du signal
entrant dans le compresseur, qui, dans le cas du 1176,
détermine le seuil et la quantité de réduction des crêtes.
Output :
sortie. Elle permet de ramener le signal au niveau
unitaire après avoir appliqué une réduction du gain.
la commande Output définit le volume de
Quatre taux de compression différents sont
disponibles, ainsi que des commandes qui permettent
de faire varier les temps d'attaque et de release.
Chapitre 10: BF76 45
Page 56

Attack et Release :
définissent les temps d'attaque et de release du
compresseur. Pour les valeurs les plus rapides,
tournez les boutons de la gauche vers la droite. Les
temps d'attaque sont compris entre 0,4 et 5,7 ms.
Les temps de release sont, quant à eux, compris
entre 0,06 et 1,1 s.
Ratio :
les boutons Ratio sélectionnent le taux de
compression appliqué, avec des valeurs comprises
entre 4:1 et 20:1.
Meter :
les boutons Meter modifient le
comportement de l'indicateur de niveau.
• Le bouton GR affiche la quantité de réduction du
gain.
• Les boutons -18 et -24 indiquent le niveau de
sortie (étalonné afin que le 0 VU corresponde
respectivement à -18 dB FS et -24 dB FS).
• Le bouton Off désactive l'indicateur de niveau.
les commandes Attack et Release
Conseils d'utilisation du BF76
Traitement AudioSuite
Si vous utilisez la version AudioSuite du plug-in
BF76, assurez-vous de sélectionner une entrée
side-chain (il s'agit normalement de la piste en
cours de traitement). La valeur par défaut est None
et si vous ne la modifiez pas, le détecteur ne recevra
aucun signal et vous n'entendrez aucune
compression.
La machine à tubes
L'une des fonctionnalités les plus appréciées sur les
consoles de mixage les plus onéreuses est le
compresseur du bus stéréo. Un simple commutateur
enclenche un puissant compresseur 8:1 apportant
immédiatement un côté « hit radio » au mix. C'est
également une façon très pratique de réaliser des
prémixages rapides au casque lors de
l'enregistrement d'overdubs.
Le son dont les jeunes raffolent
Maintenez la touche Maj enfoncée et cliquez sur
l'un des boutons Ratio pour activer le mode All
Buttons In. Le taux de compression reste à 20:1,
mais la pente change de façon radicale et le
compresseur se comporte alors presque comme un
expanseur : observez l'indicateur de niveau pour
constater l'effet produit. Testez cette méthode, elle
peut produire des résultats étonnants !
Bien choisir les temps d'attaque
et de release
Comme sur l'original, un temps d'attaque ou de
release trop court génère une distorsion du signal.
À vous de déterminer s'il s'agit bien de l'effet
recherché. Commencez avec les valeurs d'attaque
et de release par défaut (6 et 3), et réglez-les ensuite
selon les conseils suivants.
Pour une compression, utilisez l'attaque la plus
lente possible qui permet de préserver une plage
dynamique. Une attaque trop rapide supprime le
caractère « punchy » du signal, tandis qu'une attaque
trop lente inhibe la compression nécessaire pour
l'homogénéiser.
Pour une limitation, utilisez le temps d'attaque le
plus court jusqu'à ce que vous entendiez la distorsion
du signal dans les basses fréquences. Le BF76
propose des temps d'attaque allant du « très rapide » à
l'« incroyablement rapide » ! Il est vrai que la
différence est parfois difficile à apprécier.
Les temps de release sont plus délicats à déterminer
avec le BF76. Pour les définir, recherchez les attaques
les plus fortes et écoutez ce qu'il se passe directement
après les crêtes. Le temps de release doit être
suffisamment court pour qu'aucune modification
dynamique anormale ne soit audible, mais assez
long pour qu'aucun effet de pompage ne vienne
s'intercaler entre deux passages de niveau élevé se
produisant à intervalle rapproché.
Chapitre 10: BF76 46
Page 57

Chapitre 11: Channel Strip
Avid Channel Strip est un plug-in disponible aux
formats DSP, Native et AudioSuite et proposant
des effets d'égalisation, de traitement dynamique,
de filtrage et de gain. Les algorithmes de traitement
du plug-in Channel Strip sont basés sur les effets
primés des tranches de console Euphonix System 5.
Le plug-in Channel Strip prend en charge les
fréquences d'échantillonnage de 44,1 kHz, 48 kHz,
88,2 kHz, 96 kHz, 176,4 kHz et 192 kHz.
Le Channel Strip prend en charge les signaux mono,
stéréo et les formats multicanal supérieurs à stéréo
jusqu'à 7.1.
Les formats supérieurs à stéréo sont
uniquement disponibles sur les systèmes
Pro Tools HD.
En plus des commandes standard de type bouton ou
fader, le Channel Strip fournit également un graphique
présentant la courbe de transfert des effets
expanseur/gate,
ainsi qu'un graphique fréquentiel affichant la courbe
de réponse de l'EQ Guide des plug-ins audioGuide
des plug-ins audioactif sous la forme d'un graphique
à deux dimensions (fréquence et gain). Le graphique
fréquentiel permet également de modifier la fréquence,
le gain et le facteur Q de chaque bande de l'EQ, en
faisant glisser avec la souris les points correspondants
sur le graphique.
Le plug-in Channel Strip contient différentes sections
pour le contrôle des niveaux et du gain, le routing,
le traitement dynamique, l'égalisation et le filtrage.
compresseur/limiteur et side-chain,
Onglet Comp/Limit du Channel Strip
Chapitre 11: Channel Strip 47
Page 58

Sections et panneaux du Channel Strip
La fenêtre du plug-in Channel Strip est composée
de plusieurs sections : Input, FX Chain, Output,
Dynamics et EQ/Filters. Les sections Dynamics et
EQ/Filters peuvent être affichées ou masquées
indépendamment. Vous pouvez ainsi au choix accéder
à leurs commandes ou libérer de l'espace à l'écran.
Lorsque les sections Dynamics ou EQ/Filters sont
affichées, plusieurs onglets permettant d'accéder à
différents panneaux de commandes sont disponibles
dans chacune d'elles. Cliquez sur un onglet pour
afficher les commandes du panneau associé. Pour
les effets expanseur/gate et compresseur/limiteur,
ainsi que l'égalisation et le filtrage, le fait de cliquer
sur un point de contrôle du graphique active
automatiquement l'onglet Expander/Gate ou
Compressor/Limiter associé, ou la bande d'EQ ou
le filtre correspondant.
Affichage ou masquage des
sections Dynamics et EQ/Filters
Les sections Dynamics et EQ/filters du plug-in
Channel Strip peuvent être affichées ou masquées
indépendamment pour utiliser moins d'espace à
l'écran. Ces sections sont affichées par défaut.
Plug-in Channel Strip, section Dynamics masquée
Pour masquer (ou afficher) la section Dynamics ou
EQ/Filters de la fenêtre du plug-in :
Cliquez sur le triangle Afficher/masquer à la
gauche de la section à afficher ou masquer.
Chapitre 11: Channel Strip 48
Page 59

Désactivation ou activation
d'effets du Channel Strip
Il est possible de désactiver indépendamment des
effets des sections Dynamics et EQ/Filters du plug-in
Channel Strip. Vous pouvez par exemple appliquer
une compression ou une limite au signal, mais pas
d'expanseur ni de gate, ou bien utiliser uniquement
un filtre passe-haut.
Section Dynamics, panneau Exp/Gate désactivé
Pour activer des effets de la section Dynamics ou
EQ/Filters :
Cliquez sur le bouton d'activation/désactivation
de l'effet à activer ; il doit être allumé.
Pour désactiver des effets de la section Dynamics
ou EQ/Filters :
Cliquez sur le bouton d'activation/désactivation
de l'effet à désactiver ; il ne doit pas être allumé.
Mode Listen
Lorsqu'il est activé sur l'un des filtres, le bouton
Listen met en solo la bande de filtrage correspondante
et inverse le filtre afin que vous puissiez entendre le
signal audio en entrée du filtre.
Pour activer (ou désactiver) le mode Listen de
l'effet side-chain, d'une bande d'EQ ou d'un filtre :
Cliquez sur le bouton Listen de l'onglet de la
section Dynamics ou EQ/Filter souhaité ; il doit
être allumé. Cliquez de nouveau dessus pour le
désactiver ; il doit alors être éteint.
Plug-in Channel Strip, mode Listen activé pour le
side-chain
Maintenez les touches Ctrl+Maj (Mac) ou
Démarrer+Maj (Windows) enfoncées puis
cliquez et gardez le bouton de la souris enfoncé
sur un point de contrôle du graphique fréquentiel
correspondant à un paramètre d'EQ ou de
filtre pour activer temporairement le mode
Listen de la bande d'EQ ou du filtre associé.
L'onglet Side Chain de la section Dynamics, ainsi
que les onglets des bandes et filtres de la section
EQ/Filter comportent un bouton Listen.
Lorsqu'il est activé pour le side-chain, le mode
Listen permet d'écouter le signal d'entrée de la section
de traitement dynamique. Il peut s'agir soit d'un signal
déclencheur externe, soit du side-chain interne
(avec filtrage).
Lorsqu'il est activé sur l'une des bandes de l'EQ,
le bouton Listen met en solo la bande correspondante
et inverse (temporairement) la courbe d'EQ afin que
vous puissiez régler la fréquence et le facteur Q.
Chapitre 11: Channel Strip 49
Page 60

Section Input du Channel Strip
La section Input contient des indicateurs de niveau
ainsi que des commandes de trim et d'inversion de
phase du signal d'entrée. Il est également possible
de basculer sur des indicateurs de réduction de gain
post-traitement.
Pour activer (ou désactiver) l'inversion de phase
en entrée :
Cliquez sur le bouton d'inversion de phase ; il doit
apparaître en surbrillance. Cliquez de nouveau
dessus pour le désactiver ; il doit alors être éteint.
Indicateurs de niveau d'entrée
Les indicateurs de niveau d'entrée affichent les
niveaux crête avant traitement :
Section Input (format de canal 5.1)
Commande de trim d'entrée
La commande de trim d'entrée définit la valeur du
gain d'entrée avant traitement par l'égaliseur et permet
ainsi d'appliquer une compensation de gain ou d'éviter
l'écrêtage en entrée.
Pour modifier le trim du signal d'entrée, effectuez
l'une des opérations suivantes :
Cliquez sur le champ Trim de la section Input et
entrez la valeur de trim souhaitée (de -36 dB à
+36 dB).
Cliquez sur Trim et faites glisser votre souris vers
le haut ou le bas pour ajuster la valeur du paramètre.
Inverseur de phase
Segment bleu foncé :
niveaux nominaux de -INF à
-12 dB.
Segment bleu clair :
niveaux pré-écrêtage, de -12 dB
à 0 dB.
Segment blanc :
niveaux pleine échelle, de 0 dB à
+6 dB.
Indicateurs de réduction de gain
Les indicateurs de niveau de la section Input
peuvent afficher la réduction de gain du signal
traité, de 0 dB à -36 dB.
Les indicateurs de réduction de gain sont normalement
affichés en jaune. Lorsque le paramètre Knee de
l'expanseur et/ou du compresseur est supérieur à
0 dB, les indicateurs affichent la quantité de réduction
liée à la courbe d'inflexion (knee) en orange sur les
segments habituels de couleur jaune.
Pour basculer entre les indicateurs de réduction de
gain et de niveau d'entrée :
Cliquez sur le sélecteur Entrée/Réduction de
gain situé en haut à droite de la section Input.
Le bouton d'inversion de phase qui apparaît en haut
de la section Input inverse la phase (polarité) du
signal d'entrée pour corriger des anomalies de phase
pouvant survenir dans les environnements à plusieurs
microphones ou avec des connexions symétriques
mal câblées.
Chapitre 11: Channel Strip 50
Page 61

Sélection du type d'indicateurs de niveau
Section Output du Channel Strip
La section Output contient des indicateurs de niveau
de sortie et des commandes d'ajustement du niveau
du signal de sortie.
Section Output (format de canal 5.1)
Commande de volume de sortie
La commande Vol définit le volume de sortie après
traitement et permet ainsi de compenser la perte de
gain ou d'éviter l'écrêtage sur le canal sur lequel le
plug-in Channel Strip est inséré. Cette commande
peut agir sur le volume du signal après (POST) ou
avant (PRE) la chaîne d'effets. Reportez-vous à la
section « Section FX Chain » à la page 52.
Pour ajuster le volume de sortie, effectuez l'une
des opérations suivantes :
Cliquez sur le champ du volume de sortie et
saisissez une valeur (de -INF dB à +12 dB).
Cliquez sur la commande Vol et faites-la glisser
vers le haut ou le bas afin d'ajuster le volume.
Chapitre 11: Channel Strip 51
Page 62

Indicateurs de niveau de sortie
Les indicateurs de niveau de sortie affichent les
niveaux crête après traitement :
Segment bleu foncé :
-12 dB.
Segment bleu clair :
à 0 dB.
Segment blanc :
+6 dB (distorsion et écrêtage possibles).
niveaux nominaux de -INF à
niveaux pré-écrêtage, de -12 dB
niveaux pleine échelle de 0 dB à
Section FX Chain
Le Channel Strip permet de configurer le routing
du signal à travers les modules de traitement EQ,
des filtres (FILT), des traitements dynamiques
(DYN) et de volume (VOL). Vous pouvez ainsi
définir le chemin de signal le plus adapté au type de
traitement à appliquer.
Pour définir la chaîne d'effets :
1 Cliquez sur le bouton Afficher/masquer de la
section FX Chain pour accéder aux options du
panneau Process Order.
Affichage du panneau Process Order de la section FX
Chain
2 Cliquez sur l'option de configuration d'une chaîne
d'effets pour la sélectionner. Les options
disponibles sont les suivantes :
• EQ > FILT > DYN
• EQ > DYN > FILT
• DYN > EQ > FILT
• FILT > DYN > EQ
3 Cliquez sur le bouton PRE ou POST pour définir
le point d'action de la commande de volume de
sortie, avant ou après la chaîne d'effets.
Chapitre 11: Channel Strip 52
Page 63

Activation ou désactivation du
Niveau du signal
d'entrée (axe x)
Sélecteur de
résolution du
graphique
Niveau du
signal de
sortie (axe y)
Seuil du compresseur/limiteur
Seuil de l'expanseur/gate
bypass de modules individuels
Il est possible de sélectionner ou désélectionner des
modules d'effet individuels de la chaîne d'effets
pour les mettre ou non en bypass.
Section FX Chain, FILT en bypass
Pour mettre en bypass un module d'effet :
Cliquez sur le module ; son bouton est éteint.
Pour désactiver le bypass d'un module d'effet :
Cliquez sur le module ; son bouton est allumé.
Graphique de traitement
dynamique
Section Dynamics du Channel Strip
La section Dynamics du Channel Strip intègre trois
modules de traitement : expanseur/gate, compresseur/
limiteur et side-chain. Cette section comprend
également un graphique représentant le traitement
dynamique appliqué par les modules compresseur/
limiteur et expanseur/gate. Cette courbe symbolise
le niveau du signal d'entrée (sur l'axe horizontal) et
la quantité de réduction de gain appliquée (sur l'axe
vertical). La ligne verticale représente le seuil.
Section Dynamics et tous ses onglets
Graphique du traitement dynamique
Le graphique du traitement dynamique affiché pour
les traitements expanseur/gate et compresseur/limiteur
présente une courbe qui symbolise le niveau du signal
d'entrée (sur l'axe horizontal) et la quantité de réduction
de gain appliquée (sur l'axe vertical). Deux
lignes
verticales symbolisent le seuil de l'expanseur/gate
et du compresseur/limiteur, respectivement.
Un point rouge animé est également affiché sur la
courbe de transfert de gain du graphique du traitement
dynamique. Ce point représente la quantité de gain
d'entrée (axe x) et de réduction de gain (axe y)
appliquée au signal d'entrée à un instant donné.
Pour signaler un overshoot (lorsqu'une crête du signal
d'entrée est trop soudaine pour les réglages de
compression actuels), le point quitte temporairement
la courbe de transfert de gain.
Utilisez ce graphique en tant que référence visuelle
symbolisant le traitement dynamique appliqué au
signal audio entrant.
Chapitre 11: Channel Strip 53
Page 64

Résolution de la réduction de gain sur le
graphique
Le plug-in Channel Strip permet de visualiser l'échelle
de réduction de gain sur le graphique du traitement
dynamique soit par incréments de 3 dB, de 0 dB à
18 dB, soit par incréments de 6 dB, de 0 dB à -36 dB.
Commandes de l'Expander/Gate
Pour modifier la résolution de la réduction de gain
sur le graphique du traitement dynamique :
Cliquez sur le sélecteur de résolution du graphique.
Utilisation du graphique du traitement
dynamique pour ajuster des commandes
Il est possible de faire glisser des éléments du
graphique du traitement dynamique pour ajuster les
commandes correspondantes de l'expanseur/gate et
du compresseur/limiteur. Le pointeur se transforme
pour représenter la commande ajustée :
• Ratio de l'expanseur/gate
• Knee de l'expanseur/gate
• Seuil de l'expanseur/gate
• Profondeur du gate
• Hystérésis
• Ratio du compresseur/limiteur
• Knee du compresseur/limiteur
• Seuil du compresseur/limiteur
• Depth du limiteur
Pour l'expanseur/gate et le compresseur/
limiteur, l'ajustement d'une commande sur le
graphique du traitement dynamique affiche
automatiquement le panneau hébergeant la
commande ajustée, s'il n'est pas déjà affiché
(sauf lorsque tous les onglets sont affichés).
Onglet Expander/Gate de la section Dynamics
Threshold
La commande de seuil (Thresh) définit le niveau
au-dessous duquel le signal doit tomber pour
déclencher l'expansion ou le gate. Le gain des
signaux dont le niveau tombe sous ce seuil sera
réduit. Les signaux dont le niveau est supérieur au
seuil ne sont pas affectés.
Le seuil est représenté sur le graphique du traitement
dynamique sous la forme d'une ligne verticale.
Attack
La commande Attack définit le temps d'attaque, ou
vitesse à laquelle le gain est réduit dès que le niveau
du signal d'entrée passe sous le seuil fixé. Utilisez
cette commande avec la commande Ratio pour
contrôler la pente de la courbe de réduction de gain
de l'expanseur.
Ratio
La commande Ratio définit la quantité d'expansion
à appliquer. Si cette commande est réglée par exemple
sur la valeur 2:1, les niveaux des signaux inférieurs
au seuil seront réduits de moitié. En revanche, pour
des taux plus élevés, l'expanseur/gate fonctionne
comme un noise gate, en coupant entièrement les
signaux dont le niveau est inférieur au seuil. À mesure
que vous réglez la commande Ratio, observez
l'évolution de la courbe d'expansion sur le graphique.
Chapitre 11: Channel Strip 54
Page 65

Depth
La commande Depth définit l'amplitude de fermeture
de l'Expander/Gate. Si vous choisissez des valeurs
élevées, le gate laissera passer une plus grande partie
de l'audio coupé dont le niveau est inférieur au seuil.
Hold
Commandes du
compresseur/limiteur
La commande Hold spécifie la durée (en secondes
ou millisecondes) durant laquelle l'Expander/Gate
reste actif après l'attaque initiale. Elle permet de
prolonger l'effet de l'Expander/Gate lorsqu'un seul
événement audio a franchi le seuil. Vous pouvez
également l'utiliser pour éviter tout hachage du signal
si des variations du niveau d'entrée proches du seuil
provoquent des successions d'ouvertures/fermetures
rapides du gate.
Release
La commande Release définit la durée de fermeture
du gate après que le signal d'entrée soit revenu sous
le niveau de seuil et que la durée de maintien soit
écoulée.
Knee
La commande Knee définit la vitesse à laquelle
l'expanseur/gate atteint l'effet maximal lorsque le
seuil a été dépassé.
Hysteresis
La commande Hysteresis spécifie si le gate doit
s'ouvrir et se fermer rapidement ou non lorsque le
signal d'entrée fluctue autour de la valeur du paramètre
Threshold. Elle peut permettre d'éviter une coupure
trop rapide du signal. Cette commande n'est disponible
que lorsque le Ratio est défini sur Gate. Elle est
grisée dans le cas inverse.
Onglet Compressor/Limiter de la section Dynamics
Threshold
La commande de seuil Thresh définit le niveau du
signal d'entrée au-dessus duquel le compresseur ou
le limiteur entre en action. Les signaux dépassant
ce niveau sont compressés, ceux se trouvant en
dessous ne subissent aucune modification.
Attack
La commande Attack définit le temps d'attaque,
c'est-à-dire la vitesse à laquelle le gain est réduit
dès que le niveau du signal d'entrée passe franchit
le seuil fixé.
Plus la valeur est faible, plus l'attaque est rapide et
plus l'atténuation est appliquée rapidement au signal
par le Compressor/Limiter. Si vous utilisez des temps
d'attaque rapides, vous devrez choisir un temps de
release proportionnellement plus long, en particulier
si les signaux contiennent de nombreuses crêtes
rapprochées.
Ratio
La commande
Ratio
détermine le taux de compression,
soit la quantité de compression appliquée lorsque le
signal d'entrée dépasse le seuil. Un taux de
compression de 2:1 par exemple, signifie qu'une
augmentation du signal d'entrée de 2 dB au dessus
du seuil entraîne une augmentation de 1 dB du signal
de sortie. La gamme des taux de compression
disponibles s'étend de 1:0:1 à 20:0:1.
Chapitre 11: Channel Strip 55
Page 66

Au-delà de la valeur 20.0:1 de la commande Ratio,
le compresseur/limiteur se comporte comme un
limiteur plutôt qu'un compresseur.
Avec le paramètre
LMTR, pour chaque décibel du
niveau du signal d'entrée supérieur au seuil, 1 dB
de réduction de gain est appliqué.
0 dB, un maximum de 20 dB de réduction de gain
sera appliqué au signal entrant (à 0 dB). Si vous
réglez la commande Depth sur -10 dB, pas plus de
10 dB de réduction de gain seront appliqués au
signal entrant.
Release
La commande Release définit le temps mis par le
Compressor/Limiter pour désactiver tout traitement
dès que le niveau du signal d'entrée repasse en dessous
du seuil.
Commande Ratio du compresseur/limiteur réglée sur
LMTR
Une fois que la commande
Ratio dépasse la valeur
LMTR, elle engendre l'application de taux négatifs
allant de -20.0:1 à 0:1.
Commande Ratio du compresseur/limiteur réglée sur
une valeur négative
Avec ces réglages, pour chaque décibel du niveau
du signal d'entrée supérieur au seuil, plus d'1 dB de
réduction de gain est appliqué, selon la valeur négative
de la commande Ratio. Par exemple, avec un réglage
de -1.0:1, 2 dB de réduction de gain sont appliqués
pour chaque décibel au-dessus du seuil. Il en résulte
un signal de sortie à la fois compressé et dont le
niveau est réduit. Utilisez ces réglages de manière
créative ou pour produire une sorte d'effet de ducking
lorsqu'un signal déclencheur externe est utilisé.
Depth
La commande Depth définit la quantité de réduction
de gain appliquée quel que soit le signal d'entrée.
Par exemple, si un seuil de -20 dB est défini pour le
limiteur et que la commande Depth est réglée sur
Le temps de release doit être suffisamment long
pour permettre une récupération progressive de la
réduction de gain lorsque le seuil est régulièrement
franchi. Si le temps de release est trop court, le gain
peut fluctuer rapidement car le compresseur tente
alors à chaque fois de revenir au niveau avant réduction
du gain. À l'inverse, si le temps de release est trop
long, un passage audio dont le niveau est élevé peut
engendrer une réduction de gain qui va s'étendre sur
des passages de moindre intensité sans récupération
du niveau d'origine.
Knee
La commande Knee définit la vitesse à laquelle le
compresseur atteint le taux de compression maximal
lorsque le seuil a été dépassé.
Plus vous augmentez la valeur, plus la courbe de
compression est arrondie au niveau du point
d'inflexion :
• Une compression hard-knee est appliquée dès
que le signal d'entrée dépasse le seuil. Ce type de
compression relativement brutal est idéal pour la
limitation.
• Avec le type soft-knee, le compresseur entre en
action progressivement au fur et à mesure que le
signal d'entrée se rapproche du seuil, puis applique
la compression maximale une fois le seuil dépassé
pour produire une compression plus douce.
Chapitre 11: Channel Strip 56
Page 67

Gain
La commande Gain augmente le gain de sortie
global afin de compenser la perte de niveau des
signaux fortement compressés ou limités.
Commandes du traitement
side-chain
Onglet Side Chain de la section Dynamics
Les processeurs de dynamique se basent généralement
sur l'amplitude détectée du signal d'entrée pour
déclencher la réduction de gain. Ce signal dérivé
est appelé le side-chain. Les traitements du
compresseur/limiteur et de l'expanseur/gate sont
capables d'utiliser un signal déclencheur externe et
des filtres pour le side-chain.
Dans le cas d'un traitement avec side-chain externe,
le traitement dynamique est déclenché par un signal
externe (une source audio ou une piste de référence
distincte, par exemple) au lieu du signal d'entrée.
Cette source externe est appelée le déclencheur.
Les filtres du side-chain rendent le traitement
dynamique plus ou moins sensible à certaines
fréquences. Vous pouvez, par exemple, configurer
l'entrée side-chain de façon à ce que certaines
fréquences basses d'une piste de batterie
déclenchent le traitement dynamique.
Internal :
lorsqu'Internal est sélectionné, le plug-in
utilise l'amplitude du signal d'entrée pour déclencher
le traitement dynamique. Pour le traitement multicanal
des formats supérieurs à stéréo, le signal d'entrée de
chaque paire stéréo agit uniquement sur ces mêmes
canaux, exactement comme pour les canaux mono.
Par exemple, pour un format multicanal LCR, le
traitement du canal central n'est déclenché que
lorsque le niveau du signal d'entrée de ce canal
franchit le seuil. Toutefois, lorsque le niveau du
signal d'entrée franchit le seuil sur le canal gauche
ou droit, le traitement est déclenché pour les deux
canaux gauche et droit.
Key :
si Key est sélectionné, le plug-in se base sur
l'amplitude d'une piste de référence distincte ou
d'une source audio externe pour déclencher le
traitement dynamique. La piste de référence utilisée
est choisie à l'aide du sélecteur Key Input du plugin, situé dans la partie supérieure de sa fenêtre. Pour
le traitement multicanal des formats supérieurs à
stéréo, le signal déclencheur contrôle le traitement
dynamique de tous les canaux audio traités de
manière équivalente.
All-Linked :
si le choix All-Linked est sélectionné,
le traitement dynamique est appliqué de manière
similaire à tous les canaux lorsque le niveau du
signal d'entrée atteint le seuil sur n'importe quel
canal d'entrée, à l'exception du canal LFE (le cas
échéant). Le canal LFE est traité indépendamment,
en se basant sur son propre signal d'entrée.
Source
Le sélecteur Source permet de spécifier la source
du traitement side-chain :
Chapitre 11: Channel Strip 57
Internal, Key ou All-Linked.
Sélection d'un paramètre Source pour le traitement
side-chain
Page 68

Detection
Les options de détection sont Peak ou Avg (Average).
Peak :
sélectionnez l'option Peak pour appliquer
un traitement side-chain dépendant de l'amplitude
crête détectée.
Average :
sélectionnez l'option Average pour
appliquer un traitement side-chain dépendant de
l'amplitude moyenne détectée.
Filter Frequency
La commande Filter Frequency permet de définir la
fréquence centrale du type de filtre sélectionné.
Filter Type
Quatre types de filtre sont disponibles pour le
traitement side-chain :
Passe-bas :
sélectionnez ce type pour appliquer un
filtre passe-bas au traitement side-chain à la fréquence
sélectionnée.
Passe-haut :
sélectionnez ce type pour appliquer
un filtre passe-haut au traitement side-chain à la
fréquence sélectionnée.
Coupe-bande :
sélectionnez ce type pour appliquer
un filtre coupe-bande au traitement side-chain à la
fréquence sélectionnée.
Passe-bande :
sélectionnez ce type pour appliquer
un filtre passe-bande au traitement side-chain à la
fréquence sélectionnée.
Graphique du traitement side-chain
Le graphique de traitement side-chain représente la
courbe de fréquence du
fréquence de filtrage choisie.
la
Chapitre 11: Channel Strip 58
type de filtre sélectionné à
Page 69

Section EQ/Filters du Channel Strip
Fréquence
(axe x)
Sélecteur de résolution
du graphique
Gain (axe y)
Point de contrôle de l'EQPoint de contrôle du filtre
La section EQ/Filters du plug-in Channel Strip fournit un égaliseur paramétrique 4 bandes haute qualité
pour l'ajustement du spectre fréquentiel de l'audio.
Graphique de la section EQ/Filters
La section EQ/Filters propose un graphique fréquentiel interactif affichant la courbe de réponse correspondant
aux réglages actuels de l'EQ sur deux dimensions (fréquence et gain). Le graphique fréquentiel permet
également de modifier la fréquence, le gain et le facteur Q de chaque bande de l'EQ, en faisant glisser avec
la souris les points correspondants sur le graphique. La fréquence, la valeur Q et le type des deux filtres sont
également représentés (s'ils sont activés).
Onglet HMF (hauts-médiums) de la section EQ/Filters
Résolution du gain sur le graphique fréquentiel
Le plug-in Channel Strip permet de visualiser l'échelle de gain sur le graphique fréquentiel soit par
incréments de 3 dB, de -12 dB à +12 dB, soit par incréments de 6 dB, de -24 dB à +24 dB.
Pour modifier la résolution du gain sur le graphique fréquentiel :
Cliquez sur le sélecteur de résolution du graphique.
Chapitre 11: Channel Strip 59
Page 70

Utilisation du graphique fréquentiel
pour ajuster des commandes
Vous pouvez ajuster les commandes d'EQ suivantes
en faisant glisser leurs points de contrôle directement
sur le graphique fréquentiel.
Commandes d'EQ des basses
fréquences
Frequency :
pour augmenter la valeur du paramètre
Frequency, faites glisser le point correspondant
vers la droite. Pour diminuer sa valeur, faites-le
glisser vers la gauche.
Vous pouvez maintenir la touche Maj enfoncée
tout en faisant glisser un point de contrôle d'EQ
vers le haut ou le bas pour ajuster le réglage de
gain sans modifier la fréquence. De la même
manière, maintenez la touche Maj enfoncée tout
en faisant glisser un point de contrôle d'EQ vers
la gauche ou la droite pour ajuster le réglage de
fréquence sans modifier le gain.
Gain :
pour augmenter la valeur du gain, faites
glisser le point correspondant vers le haut. Pour
diminuer sa valeur, faites-le glisser vers le bas.
Maintenez les touches Option+Maj (Mac) ou
Alt+Maj (Windows) enfoncées et cliquez sur
un point de contrôle d'EQ pour inverser sa
valeur de gain.
Q:
cliquez sur la courbe d'un point de contrôle
d'EQ et faites glisser vers le haut ou le bas pour
augmenter ou diminuer la valeur du facteur Q.
Vous pouvez également maintenir la touche
Ctrl (Mac) ou Démarrer (Windows) enfoncée
tout en faisant glisser un point de contrôle
vers le haut ou le bas pour augmenter ou
diminuer la valeur du facteur Q.
Onglet LF (basses fréquences) de la section EQ/Filters
L'onglet LF contient des commandes agissant sur la
bande des basses fréquences de l'EQ. La bande d'EQ
des basses fréquences peut être soit paramétrique,
soit de type shelf.
Type d'EQ
Cliquez soit sur le bouton de filtre paramétrique ou
shelf pour définir le type d'EQ de la bande des basses
fréquences.
Frequency
La commande
Frequency
définit la fréquence centrale
de la bande des basses fréquences (EQ paramétrique
ou shelf).
Gain
La commande Gain augmente ou atténue le niveau
des fréquences correspondantes de la bande grave.
Q
Si l'égaliseur des graves est de type paramétrique,
Q agit sur la largeur de la bande d'égalisation. Plus
la valeur
Q est élevée, plus les bandes sont étroites.
Les valeurs les plus faibles correspondent donc aux
bandes passantes les plus larges.
Chapitre 11: Channel Strip 60
Page 71

Si l'égaliseur des graves est de type shelf, Q agit sur
les modifications de la valeur Q pour le filtre shelf.
Plus la valeur du paramètre
Q est élevée, plus la
courbe est abrupte ; les valeurs faibles du paramètre
Q représentent des courbes plus arrondies.
Commandes d'EQ des basmédiums
Onglet LMF (bas-médiums) de la section EQ/Filters
L'onglet LMF contient des commandes agissant sur
la bande des bas-médiums de l'EQ. Cette bande est
de type paramétrique.
Commandes d'EQ des hautsmédiums
Onglet HMF (hauts-médiums) de la section EQ/Filters
L'onglet HMF contient des commandes agissant sur
la bande des hauts-médiums de l'EQ. Cette bande
est de type paramétrique.
Frequency
La commande Frequency définit la fréquence
centrale de la bande des hauts-médiums.
Gain
Frequency
La commande Gain augmente ou atténue le niveau
des fréquences correspondantes de la bande des
La commande Frequency définit la fréquence
hauts-médiums.
centrale de la bande des bas-médiums.
Gain
Q
La commande Q agit sur la largeur de la bande des
La commande Gain augmente ou atténue le niveau
des fréquences correspondantes de la bande des
bas-médiums.
Q
hauts-médiums. Plus la valeur
bandes sont étroites. Les valeurs les plus faibles
correspondent donc aux bandes passantes les plus
larges.
Q est élevée, plus les
La commande Q agit sur la largeur de la bande
d'égalisation. Plus la valeur
Q est élevée, plus les
bandes sont étroites. Les valeurs les plus faibles
correspondent donc aux bandes passantes les plus
larges.
Chapitre 11: Channel Strip 61
Page 72

Commandes d'EQ des aigus
Onglet HF (hautes fréquences) de la section EQ/Filters Onglet du filtre 1 de la section EQ/Filters
Commandes des filtres 1 et 2
L'onglet HF contient des commandes agissant sur
la bande des hautes fréquences de l'EQ.
Filter Type
La bande d'EQ des hautes fréquences peut être soit
paramétrique, soit de type shelf.
Frequency
La commande Frequency définit la fréquence
centrale de la bande des hautes fréquences (EQ
paramétrique ou shelf).
Gain
La commande de Gain permet d'augmenter ou
d'atténuer les fréquences correspondantes des
bandes de hautes fréquences.
Q
Si l'égaliseur de bande haute est de type paramétrique,
Q agit sur la largeur de la bande d'égalisation. Plus
la valeur
Q est élevée, plus les bandes sont étroites.
Les valeurs les plus faibles correspondent donc aux
bandes passantes les plus larges.
Si la bande des hautes fréquences est de type shelf,
Q
contrôle la valeur Q du filtre shelf. Plus la valeur du
paramètre
valeurs faibles du paramètre
Q est élevée, plus la courbe est abrupte ; les
Q représentent des
courbes plus arrondies.
Les onglets Filt 1 et Filt 2 disposent du même
ensemble de commandes agissant sur chacun de
ces filtres.
Filter Type
Les filtres 1 et 2 peuvent être configurés
indépendamment. Sélectionnez l'un des types de
filtre suivants : passe-haut, passe-bas, passe-bande
ou coupe-bande.
Frequency
La commande Frequency permet de définir la
fréquence centrale du type de filtre sélectionné
(de 20 Hz à 21 kHz).
Slope
La commande Slope est disponible pour les filtres
de type passe-haut ou passe-bas. Elle définit la pente
du filtre à partir de la fréquence sélectionnée
jusqu'à -INF (12 dB/O ou 24 dB/O).
Q
Pour les types de filtre passe-bande et coupe-bande,
Q
commande
est disponible. La commandeQ modifie
la
la largeur du filtre autour de la bande de fréquence
centrale. Plus la valeur
Q est élevée, plus les bandes
sont étroites. Les valeurs les plus faibles correspondent
donc aux bandes passantes les plus larges.
Chapitre 11: Channel Strip 62
Page 73

Chapitre 12: Dynamics III
Indicateur
de réduction
de gain
Flèche
du seuil
Inverseur
de phase
Indicateur
de
niveau
d'entrée
Indicateur de
niveau de
sortie
Indicateur
de maintien
de crête
Indicateur
de maintien
de crête
Dynamics III est une suite de trois plug-ins de
traitement dynamique disponibles aux formats DSP,
TDM, Native et AudioSuite :
• Compressor/Limiter (reportez-vous à la section
« Compressor/Limiter III » à la page 66)
• Expander/Gate (reportez-vous à la section
« Expander/Gate III » à la page 69)
• De-Esser (reportez-vous à la section
« De-Esser III » à la page 71)
Dynamics III prend en charge les fréquences
d'échantillonnage de 44,1 kHz, 48 kHz, 88,2 kHz,
96 kHz, 176,4 kHz et 192 kHz.
Les modules Compressor/Limiter et Expander/Gate
acceptent les formats mono, stéréo et multicanal
supérieurs à stéréo jusqu'au 7.1.
Les formats supérieurs à stéréo sont uniquement
disponibles sur les systèmes Pro Tools HD.
Commandes communes des plug-ins Dynamics III
La section Levels, le bouton LFE Enable et le
graphique du traitement dynamique apparaissent
dans les interfaces des plug-ins Compressor/Limiter,
Expander/Gate et De-Esser.
Section Levels du Dynamics III
Les indicateurs et commandes de la section Levels des
plug-ins Dynamic III affichent les niveaux d'entrée,
de sortie et de réduction de gain et permettent d'agir
sur l'inversion de phase et le réglage du seuil.
Pour plus d'informations sur les commandes
de niveau d'entrée et de sortie du De-Esser III,
reportez-vous à la section « Indicateurs de
niveau du De-Esser III » à la page 72.
Le module De-Esser gère uniquement les formats
mono et stéréo.
En plus des commandes standard de chaque
module, le Dynamics III propose une courbe de
transfert dans les plug-ins Compressor/Limiter et
Expander/Gate et un graphique fréquentiel affichant
les fréquences déclenchant le De-Esser, ainsi que
celles dont le gain est réduit.
Chapitre 12: Dynamics III 63
Indicateurs de niveau d'E/S (instance stéréo)
Page 74

Indicateurs de niveau d'entrée et de
sortie
Les indicateurs de niveau d'entrée (In) et de sortie
(Out) affichent les niveaux crête des signaux avant
et après le traitement dynamique :
Indicateur de réduction de gain
L'indicateur de réduction de gain (GR) indique le
niveau d'atténuation du signal d'entrée (en dB) et
utilise différentes couleurs en fonction du traitement
appliqué :
Segment vert :
Segment jaune :
niveaux nominaux.
niveaux pré-écrêtage, à partir de -
6 dB en dessous du niveau pleine échelle.
Segment rouge :
niveaux pleine échelle (écrêtage).
Les témoins d'écrêtage au-dessus des indicateurs
de niveau de sortie s'allument lorsqu'un écrêtage a
lieu à l'étage d'entrée ou de sortie du plug-in. Pour
les réinitialiser, cliquez dessus.
Les indicateurs de niveau d'entrée et de sortie
ne sont pas les mêmes selon le type de piste
(mono, stéréo ou multicanal) sur laquelle le
plug-in est inséré.
Lorsque l'écoute du side-chain est activée,
l'indicateur de niveau de sortie affiche
uniquement le niveau du signal side-chain.
Reportez-vous à la section « Écoute du sidechain du Dynamics III » à la page 74.
Alternance entre les indicateurs de niveau
d'entrée et de sortie multicanal
Les indicateurs de niveau d'entrée et de sortie ne
peuvent pas être affichés simultanément pour une
piste multicanal de type LCRS ou supérieur. Cliquez
sur le bouton Input ou Output pour afficher les
indicateurs de niveau associés. Par défaut, les
indicateurs de niveau de sortie sont affichés.
Segment orange clair :
indique que la réduction de
gain est sur le point d'inflexion de la courbe de
compression et que le taux de compression maximal
n'a pas été atteint.
Segment orange foncé :
indique que la réduction
de gain a atteint le taux maximum de compression
(2:1, par exemple).
Flèche de réglage du seuil
La flèche orange à gauche de l'indicateur de niveau
d'entrée représente le seuil actuel. Faites-la glisser
vers le haut ou le bas pour régler le seuil. Cette flèche
n'apparaît pas si seuls les indicateurs de sortie sont
affichés sur une instance multicanal du plug-in.
Inverseur de phase
Ce bouton inverse la phase (polarité) du signal
d'entrée afin de compenser les décalages de phase
survenant dans des environnements où plusieurs
micros sont connectés ou en cas de mauvais
câblage de connexions symétriques.
Activation du traitement sur le
canal LFE
(Pro Tools HD uniquement)
Le bouton LFE Enable situé dans la section Options
est activé par défaut et active le traitement du canal
LFE (Low Frequency Effects) d'une piste multicanal
au format surround 5.1, 6.1 ou 7.1. Pour désactiver le
traitement du canal LFE, désélectionnez ce bouton.
Sélecteurs des indicateurs de niveau d'entrée (à gauche)
et de sortie (à droite)
Chapitre 12: Dynamics III 64
Page 75

Bouton LFE Enable (plug-in Compressor/Limiter III)
Niveau du signal
d'entrée (axe x)
Niveau du
signal de
sortie (axe y)
Seuil
La courbe de transfert de gain des plug-ins
Compressor/Limiter et Expander/Gate affiche un
curseur mobile qui représente les niveaux du gain
d'entrée (axe x) et de réduction de gain (axe y)
appliqués au signal entrant.
Le bouton LFE Enable n'est pas disponible si
le
plug-in n'est pas inséré sur une piste compatible
Graphique du Dynamics III
Le graphique du traitement dynamique (utilisé avec
les plug-ins Compressor/Limiter et Expander/Gate)
représente la courbe de transfert entre le niveau du
signal entrant (sur l'axe x) et le niveau du signal sortant
(sur l'axe y). Le trait vertical orange symbolise la
valeur du seuil.
Ce graphique donne un aperçu du traitement
dynamique appliqué.
.
Courbe de transfert de gain et curseur représentant la
quantité de compression
Pour signaler un overshoot (lorsqu'une crête du
signal d'entrée est trop soudaine pour les réglages
de compression actuels), le point quitte
temporairement la courbe de transfert de gain.
La couleur du curseur change en fonction de la
quantité de compression appliquée :
Couleur du
curseur
Blanc Aucune compression
Orange clair En dessous du taux maximal
Orange foncé Taux maximal
Quantité de compression
Pour plus d'informations sur l'utilisation du
graphique du De-Esser, reportez-vous à la
section « Graphiq ue fréquentiel du De-Esser III »
à la page 73.
Graphique du traitement dynamique
La courbe de transfert de gain des plug-ins
Compressor/Limiter et Expander/Gate comprend
également un curseur multicolore animé.
Chapitre 12: Dynamics III 65
Page 76

Section Side-Chain du
Dynamics III
Pour plus d'informations sur l'utilisation de la
section Side-Chain du Compressor/Limiter ou de
l'Expander/Gate, reportez-vous à la section
« Utilisation d'un déclencheur pour le traitement
side-chain du Dynamics III » à la page 76.
Compressor/Limiter III
Selon le taux de compression utilisé, le plug-in
Compressor/Limiter joue le rôle de compresseur ou
de limiteur.
Pour une compression efficace, le temps d'attaque
doit être réglé de manière à ce que seuls les signaux
qui dépassent le seuil suffisamment longtemps pour
engendrer une augmentation du niveau moyen soient
traités. Cela évite que la réduction de gain ne
diminue trop brutalement le volume général ou
élimine des transitoires d'attaque que vous auriez
souhaité conserver.
Bien entendu, de nombreuses utilisations créatives
des compresseurs nécessitent de sortir du cadre de
ces règles générales d'utilisation.
À propos de la limitation
La limitation empêche le signal de dépasser un
seuil fixé. Elle est généralement appliquée pour
éviter que des pics très brefs atteignent leur pleine
amplitude. Utilisé à bon escient, un limiteur permet
d'obtenir des niveaux moyens supérieurs tout en
évitant toute saturation (écrêtage ou distorsion), en
ne limitant que certains transitoires de courte durée
de l'audio source. Pour éviter que l'oreille ne perçoive
les changements de gain, des temps d'attaque et de
release extrêmement courts sont utilisés.
Compressor/Limiter III
À propos de la compression
La compression sert à réduire (dans une certaine
proportion) la plage dynamique de signaux dépassant
un seuil sélectionné. La commande Threshold permet
de définir le niveau que le signal doit dépasser pour
déclencher la compression. La commande Attack
indique la vitesse à laquelle le compresseur réagit à
l'attaque d'un signal audio, dès que son niveau dépasse
le seuil. La commande Release détermine la durée
requise par le compresseur pour revenir au niveau
d'origine lorsque le signal entrant retombe sous le
seuil fixé.
Chapitre 12: Dynamics III 66
La limitation sert à supprimer uniquement des crêtes
occasionnelles, car la réduction de gain sur des crêtes
successives serait trop audible. Si les données audio
contiennent de nombreuses crêtes, augmentez la valeur
du seuil et réduisez manuellement le gain pour
que seules les crêtes extrêmes occasionnelles
soient limitées.
On considère que la limitation commence à partir
d'un taux de compression supérieur ou égal à 10:1.
Des taux de compression élevés ont pour effet de
réduire la plage dynamique en fixant un plafond
absolu qui ne peut être dépassé.
Page 77

Indicateurs de niveau d'entrée
et de sortie du
Compressor/Limiter III
Les indicateurs de niveau d'entrée et de sortie
indiquent les niveaux crête des signaux avant et après
le traitement dynamique. Pour plus d'informations,
reportez-vous à la section « Section Levels du
Dynamics III » à la page 63.
Contrairement aux indicateurs des compresseurs
analogiques, les indicateurs de niveau numériques
utilisent la valeur 0 dB comme niveau pleine échelle
(fs), le niveau de signal le plus élevé possible. Il n'y
a aucune marge de sécurité au-delà de 0 dB.
Graphique du
Compressor/Limiter III
Le graphique du traitement dynamique affiche
visuellement la quantité d'expansion ou de gate
appliquée à l'audio. Reportez-vous à la section
« Graphique du Dynamics III » à la page 65.
Commande Threshold du
Compressor/Limiter III
Flèche de réglage du seuil de l'indicateur de niveau
d'entrée
La ligne verticale orange symbolise également la
valeur du seuil sur le graphique du traitement
dynamique.
La commande de seuil définit le niveau du signal
d'entrée au-dessus duquel le compresseur ou le limiteur
entre en action. Les signaux dépassant ce niveau
compressés, ceux se trouvant en dessous ne subissent
aucune modification.
La plage de valeurs approximative est comprise entre
-60 dB et 0 dB (à 0 dB, aucune compression ou
limitation n'est appliquée). La valeur de seuil par
défaut est fixée à -24 dB.
La flèche orange à gauche de l'indicateur de niveau
d'entrée représente le seuil actuel. Il suffit de la faire
glisser vers le haut ou le bas pour régler le seuil.
Chapitre 12: Dynamics III 67
sont
Indicateur du seuil sur le graphique du traitement
dynamique
La plage de valeurs varie de -60 dB (gain le plus
faible) à 0 dB (gain le plus fort).
Commande Ratio du
Compressor/Limiter III
La commande Ratio détermine le taux de compression,
soit la quantité de compression appliquée lorsque le
signal d'entrée dépasse le seuil. Un taux de compression
de 2:1 par exemple, signifie qu'une augmentation du
signal d'entrée de 2 dB au dessus du seuil entraîne
une augmentation de 1 dB du signal de sortie.
La plage de valeurs varie de 1:1 (aucune compression)
à 100:1 (limitation dure).
Page 78

Commande Attack du
Compressor/Limiter III
Commande Knee du
Compressor/Limiter III
La commande Attack définit le temps d'attaque,
c'est-à-dire la vitesse à laquelle le gain est réduit
dès que le niveau du signal d'entrée franchit le seuil.
Plus la valeur est faible, plus l'attaque est rapide et
plus l'atténuation est appliquée rapidement au signal
par le Compressor/Limiter. Si vous utilisez des temps
d'attaque rapides, vous devrez choisir un temps de
release proportionnellement plus long, en particulier
si les signaux contiennent de nombreuses crêtes
rapprochées.
La plage de valeurs varie de 10 μs (temps d'attaque
le plus rapide) à 300 ms (temps d'attaque le plus lent).
Commande Release du
Compressor/Limiter III
La commande Release définit le temps mis par le
Compressor/Limiter pour désactiver tout traitement
dès que le niveau du signal d'entrée repasse sous le
seuil.
Le temps de release doit être suffisamment long pour
permettre une récupération progressive de la réduction
de gain lorsque le seuil est régulièrement franchi.
Si le temps de release est trop court, le gain peut
fluctuer rapidement car le compresseur tente alors à
chaque fois de revenir au niveau avant réduction du
gain. À l'inverse, si le temps de release est trop long,
un passage audio dont le niveau est élevé peut
engendrer une réduction de gain qui va s'étendre
sur des passages de moindre intensité sans
récupération du niveau d'origine.
La plage de valeurs varie de 5 ms (release le plus
court) à 4 secondes (release le plus long).
La commande Knee définit la vitesse à laquelle le
compresseur atteint le taux de compression maximal
lorsque le seuil a été dépassé.
Plus vous augmentez la valeur, plus la courbe de
compression est arrondie au niveau du point
d'inflexion :
• Une compression hard-knee est appliquée dès
que le signal d'entrée dépasse le seuil. Ce type de
compression relativement brutal est idéal pour la
limitation.
• Avec le type soft-knee, le compresseur entre en
action progressivement au fur et à mesure que le
signal d'entrée se rapproche du seuil, puis applique
la compression maximale une fois le seuil dépassé
pour produire une compression plus douce.
Exemples de graphiques de compressions hard et
soft-knee
Si vous réglez, par exemple, la commande Knee sur
10 dB, cette valeur représente la plage de gain sur
laquelle le taux augmente progressivement pour
atteindre sa valeur maximale.
La réduction de gain est affichée en orange clair sur
l'indicateur de niveau tant qu'elle ne dépasse pas la
valeur Knee définie, puis en orange foncé dès que
le taux de compression maximal est atteint.
La plage de valeurs varie de 0 dB (réponse la plus
brutale) à 30 dB (réponse la plus douce).
Chapitre 12: Dynamics III 68
Page 79

Commande Gain du
Compressor/Limiter III
La commande Gain augmente le gain de sortie global
afin de compenser la perte de niveau des signaux
fortement compressés ou limités.
La plage de valeurs varie de 0 dB (aucune
augmentation du gain) à +40 dB (augmentation du gain
la plus forte), la valeur par défaut étant fixée à 0 dB.
À propos de l'expansion
L'expansion réduit le gain du signal dont le niveau
est situé sous un seuil défini. Ce traitement est
particulièrement pratique pour réduire le bruit ou
les « repisses » présents dans les enregistrements et
qui deviennent audibles lorsque le niveau utile du
signal chute. Il s'agit par exemple du cas d'une repisse
de casque dans une prise de voix.
Pour plus d'informations sur le canal LFE,
consultez le Guide de référence Pro Tools.
Section Side-Chain du
Compressor/Limiter III
Le side-chain est le signal dérivé utilisé par le
détecteur du plug-in pour déclencher le traitement
dynamique. La section Side-Chain permet de choisir
entre un signal d'entrée interne et un signal déclencheur
externe (key input) et de modifier l'égalisation du
signal side-chain afin que le traitement dynamique
soit plus sensible à certaines fréquences. Reportezvous à la section « Entrée side-chain du Dynamics III »
à la page 73.
Expander/Gate III
Le plug-in Expander/Gate se comporte comme un
expanseur ou un gate en fonction du paramètre
Ratio défini.
À propos du gate
Un gate permet d'éliminer les parties du signal dont
le niveau est situé sous un seuil défini. Pour activer
ce traitement, il suffit de pousser les commandes
Ratio et Range à leurs valeurs maximales.
À la différence des noise gates, les expanseurs sont
un moyen moins brutal de couper les signaux de
bas niveau.
Indicateurs de niveau d'entrée et
de sortie de l'Expander/Gate III
Les indicateurs de niveau d'entrée et de sortie indiquent
les niveaux crête des signaux avant et après le
traitement dynamique. Pour plus d'informations,
reportez-vous à la section « Section Levels du
Dynamics III » à la page 63.
Graphique du traitement
dynamique de l'Expander/Gate III
Le graphique du traitement dynamique affiche
visuellement la quantité d'expansion ou de gate
appliquée à l'audio. Reportez-vous à la section
« Graphique du Dynamics III » à la page 65.
Bouton Look Ahead de
l'Expander/Gate III
En principe, le traitement dynamique est appliqué
dès que le niveau du signal d'entrée franchit le seuil
fixé. Lorsque le bouton Look Ahead est activé, le
traitement est déclenché 2 millisecondes avant le
Expander/Gate III
Chapitre 12: Dynamics III 69
franchissement du seuil.
Page 80

Commande Look Ahead
La commande Look Ahead évite de perdre les
transitoires du signal qui auraient été autrement
coupés ou atténués.
Commande Threshold de
l'Expander/Gate III
La commande de seuil définit le niveau au-dessous
duquel le signal doit tomber pour déclencher
l'expansion ou le gate. Le gain des signaux dont le
niveau tombe sous ce seuil sera réduit. Les signaux
dont le niveau est supérieur au seuil ne sont pas
affectés.
La flèche orange à gauche de l'indicateur de niveau
d'entrée représente le seuil actuel. Il suffit de la faire
glisser vers le haut ou le bas pour régler le seuil.
Indicateur du seuil sur le graphique du traitement
dynamique
La plage de valeurs approximative est comprise
entre -60dB et 0dB (à 0dB, aucune compression
ou limitation n'est appliquée). La valeur de seuil
par défaut est fixée à -24 dB.
Commande Ratio de
l'Expander/Gate III
La commande Ratio définit la quantité d'expansion
à appliquer. Si cette commande est réglée par exemple
sur la valeur 2:1, les niveaux des signaux inférieurs
au seuil seront réduits de moitié. En revanche, pour
des valeurs plus élevées (30:1 ou 40:1, par exemple),
l'Expander/Gate fonctionne comme un gate, en
coupant les signaux de plus faible niveau. À mesure
que vous réglez la commande Ratio, observez
l'évolution de la courbe d'expansion sur le graphique.
La plage de valeurs varie de 1:1 (aucune expansion) à
100:1 (noise gate).
Commande Attack de
l'Expander/Gate III
La commande Attack définit le temps d'attaque,
c'est-à-dire la vitesse à laquelle le gain est réduit
Flèche de réglage du seuil de l'indicateur de niveau
d'entrée
La ligne verticale orange symbolise également la valeur
du seuil sur le graphique du traitement dynamique.
Chapitre 12: Dynamics III 70
dès que le niveau du signal d'entrée franchit le seuil.
Utilisez cette commande avec la commande Ratio
pour contrôler la pente de la courbe de réduction de
gain de l'expanseur.
La plage de valeurs varie de 10 μs (temps d'attaque
le plus rapide) à 300 ms (temps d'attaque le plus lent).
Page 81

Commande Hold de
l'Expander/Gate III
La commande Hold spécifie la durée (en secondes
ou millisecondes) durant laquelle l'Expander/Gate
reste actif après l'attaque initiale. Elle permet de
prolonger l'effet de l'Expander/Gate lorsqu'un seul
événement audio a franchi le seuil. Vous pouvez
également l'utiliser pour éviter tout hachage du signal
si des variations du niveau d'entrée proches du seuil
provoquent des successions d'ouvertures/fermetures
rapides du gate.
La plage de valeurs varie de 5 ms (temps de maintien
le plus court) à 4 secondes (temps de maintien le
plus long).
Commande Release de
l'Expander/Gate III
La commande Release définit la durée de fermeture
du gate après que le signal d'entrée soit revenu sous
le niveau de seuil et que la durée de maintien soit
écoulée.
La plage de valeurs varie de 5 ms (release le plus
court) à 4 secondes (release le plus long).
externe (key input) et de modifier l'égalisation du
signal side-chain afin que le traitement dynamique
soit plus sensible à certaines fréquences. Reportezvous à la section « Entrée side-chain du Dynamics III »
à la page 73.
De-Esser III
Le plug-in De-Esser réduit les sifflantes et autres
bruits hautes fréquences des voix, voice-overs et
instruments à vent tels que les flûtes. De tels sons
peuvent générer des crêtes dans un signal audio et
provoquer une distorsion.
Pour atténuer ces sons indésirables, le plug-in De-Esser
applique une compression à action très rapide. Le
réglage du seuil définit le niveau au-dessus duquel
la compression commence à être appliquée et la
commande de fréquence détermine la bande de
fréquences sur laquelle le plug-in De-Esser opère.
Commande Range de
l'Expander/Gate III
La commande Range définit l'amplitude de fermeture
de l'Expander/Gate. Si vous choisissez des valeurs
élevées, le gate laissera passer une plus grande partie
de l'audio coupé dont le niveau est inférieur au seuil.
La plage de valeurs varie de -80 dB (amplitude la
plus faible) à 0 dB (amplitude la plus élevée).
Section Side-Chain de
l'Expander/Gate III
Le side-chain est le signal dérivé utilisé par le
détecteur du plug-in pour déclencher le traitement
dynamique. La section Side-Chain permet de choisir
entre un signal d'entrée interne et un signal déclencheur
Chapitre 12: Dynamics III 71
De-Esser III
Utilisation efficace du De-Esser
Pour un traitement efficace, insérez le De-Esser
après les compresseurs ou limiteurs.
La commande de fréquence doit être réglée de manière
à supprimer les sifflantes (dans la bande de fréquences
comprise entre 4 et 10 kHz) et aucune autre partie
du signal. Cela évite que le traitement ne modifie de
façon trop marquée le timbre original des signaux
audio.
Page 82

Veillez également à régler la commande Range sur
Indicateur
de réduction
de gain
Indicateur
de
niveau
d'entrée
Indicateur
de niveau
de sortie
un niveau suffisamment bas pour que seules les
sifflantes déclenchent le traitement. Si vous cho isissez
une valeur trop élevée, des parties du spectre audio
qui ne sont pas forcément des sifflantes peuvent
provoquer une réduction de gain inopportune ou
une sur-atténuation des sifflantes.
Pour améliorer le dé-essing des signaux comportant à
la fois des passages de très forte et de très faible
intensité, automatisez la commande Range pour
atténuer son effet sur les parties les moins intenses.
Le De-Esser ne dispose d'aucune commande
permettant de régler directement le seuil (niveau
que le signal d'entrée doit dépasser pour que le
traitement soit déclenché). La quantité de
traitement appliquée varie en fonction du
signal d'entrée.
Indicateurs de niveau du
De-Esser III
Ces indicateurs représentent les niveaux d'entrée,
de sortie et de réduction de gain.
Segment jaune :
niveaux pré-écrêtage, à partir
de -6 dB en dessous du niveau pleine échelle.
Segment rouge :
niveaux pleine échelle (écrêtage).
Les témoins d'écrêtage au-dessus de chacun des
indicateurs de niveau s'allument lorsqu'un écrêtage
a lieu à l'étage d'entrée ou de sortie du plug-in. Pour
les réinitialiser, cliquez dessus.
Indicateur de niveau de réduction
de gain du De-Esser III
L'indicateur de niveau de réduction de gain (GR)
indique le niveau d'atténuation du signal d'entrée
(en dB). Il utilise différentes couleurs en fonction
du traitement appliqué :
Segment orange clair :
indique que la réduction de
gain n'a pas encore atteint le niveau maximal défini
par la commande Range.
Segment orange foncé :
indique que la réduction
de gain a atteint le niveau maximal défini par la
commande Range.
Commande Freq du De-Esser III
La commande Freq définit la bande de fréquences
traitée par le module De-Esser. Si le bouton HF
Only est désactivé, le gain est réduit sur l'intégralité
des fréquences de la plage spécifiée. Si le bouton
HF Only est activé, le gain est réduit sur les
fréquences supérieures à la valeur spécifiée.
La plage de valeurs varie de 500 Hz (fréquence la
plus basse) à 16 kHz (fréquence la plus haute).
Indicateurs de niveau d'E/S du De-Esser III
Indicateurs de niveau d'entrée et de
sortie
Les indicateurs de niveau d'entrée et de sortie
affichent les niveaux crête des signaux avant et
après le traitement dynamique :
Segment vert :
Chapitre 12: Dynamics III 72
niveaux nominaux.
Commande Range du De-Esser III
La commande Range indique le niveau maximal de
réduction de gain possible lorsqu'un signal est détecté
dans la bande de fréquences définie par la commande
Freq.
La plage de valeurs varie de -40 dB (dé-essing
maximal) à 0 dB (aucun dé-essing).
Page 83

Commande HF Only du
Fréquence
(axe x)
Gain
(axe y)
Fréquence
Plage
Réduction de gain actuelle
De-Esser III
Si le bouton HF Only est activé, la réduction du gain
est appliquée uniquement à la bande de fréquences
active définie par la commande Freq. S'il est désactivé,
le De-Esser applique la réduction de gain à l'intégralité
du signal.
Commande Listen du
De-Esser III
Lorsqu'il est activé, le bouton Listen permet d'écouter
les sifflantes du signal utilisées par le De-Esser en
tant que side-chain pour déclencher la compression.
En se concentrant sur cette partie du spectre audio, il
est plus facile de régler avec précision les commandes
du De-Esser. Pour écouter l'intégralité du signal de
sortie sans filtrage, désactivez le bouton Listen.
Graphique fréquentiel du
De-Esser III
Graphique fréquentiel du De-Esser
Entrée side-chain du Dynamics III
(Compressor/Limiter et Expander/Gate
uniquement)
Le graphique fréquentiel du De-Esser affiche une
courbe représentant le niveau de réduction de gain
(sur l'axe y) par rapport à la bande de fréquences du
signal de sortie (sur l'axe x). La ligne blanche
correspond à la valeur actuelle de la commande
Freq et la zone orange animée matérialise le niveau
de réduction de gain appliqué au signal.
Ce graphique donne un aperçu du traitement dynamique
appliqué à différents points du spectre fréquentiel.
Chapitre 12: Dynamics III 73
Les processeurs de dynamique se basent généralement
sur l'amplitude détectée du signal d'entrée pour
déclencher la réduction de gain. Ce signal dérivé
est appelé le side-chain. Les plug-ins Compressor/
Limiter et Expander/Gate peuvent utiliser un signal
déclencheur externe et des filtres pour le side-chain.
Dans le cas d'un traitement avec side-chain externe,
le traitement dynamique est déclenché par un signal
externe (une source audio ou une piste de référence
distincte, par exemple) au lieu du signal d'entrée.
Cette source externe est appelée le déclencheur.
Les filtres du side-chain rendent le traitement
dynamique plus ou moins sensible à certaines
fréquences. Vous pouvez, par exemple, configurer
l'entrée side-chain de façon à ce que certaines
fréquences basses d'une piste de batterie déclenchent
le traitement dynamique.
Page 84

Commandes Side-Chain du
Dynamics III
Les commandes de la section Side-Chain permettent
de choisir entre le signal d'entrée interne ou un
déclencheur externe pour contrôler le traitement,
d'écouter le side-chain et de modifier son égalisation
afin que le traitement soit appliqué en fonction de
certaines fréquences.
Écoute du side-chain du Dynamics III
Lorsque ce bouton est activé, vous pouvez écouter
l'entrée side-chain interne ou externe et contrôler
ses niveaux sur les indicateurs de niveau de sortie.
Cette fonction est utile pour affiner les réglages du
filtre du plug-in ou du déclencheur externe.
Section Side-Chain du Compressor/Limiter et de
l'Expander/Gate
Déclencheur externe du Dynamics III
Le bouton du déclencheur externe active ou désactive
le traitement par side-chain externe. Lorsqu'il est
activé, le plug-in se base sur l'amplitude d'une piste
de référence indépendante ou d'une source audio
externe pour déclencher le traitement dynamique.
Lorsqu'il est désactivé, c'est l'amplitude du signal
d'entrée qui contrôle le déclenchement du traitement
dynamique.
Bouton du déclencheur externe
Bouton d'écoute du side-chain
L'état du bouton d'écoute du side-chain n'est
pas enregistré avec les autres presets du plug-in.
Boutons d'activation des filtres HF et LF
du side-chain
Ces boutons servent à activer/désactiver les filtres
HF (hautes fréquences) et LF (basses fréquences)
du side-chain. Lorsque que l'un de ces boutons est
activé, le filtre correspondant est appliqué au signal
side-chain. Lorsqu'ils sont désactivés, les filtres
sont en bypass.
Boutons d'activation des filtres HF et LF
Chapitre 12: Dynamics III 74
Page 85

Type de filtre haute fréquence (HF) pour
side-chain du Dynamics III
Commande de fréquence du filtre HF du
side-chain
La section HF permet de filtrer les plus hautes
fréquences du signal side-chain, de façon à ce
qu'uniquement les bandes de fréquences inférieures
déclenchent le traitement dynamique. Le filtre HF
du side-chain peut être de type passe-bande ou
passe-bas.
Filtre passe-bande :
rend le déclenchement du
traitement dynamique plus sensible aux fréquences
situées dans la bande centrée autour de la valeur
définie par la commande de sélection de fréquence,
avec une pente de 12 dB par octave.
Filtre passe-bande
Filtre passe-bas :
rend le déclenchement du
traitement dynamique plus sensible aux fréquences
inférieures à la valeur définie par la commande de
sélection de fréquence, avec une pente de 12 dB par
octave.
Cette commande permet de définir la fréquence
centrale des filtres passe-bande ou passe-bas. La plage
de valeurs est comprise entre 80 Hz et 20 kHz.
Commande de fréquence du filtre HF
Type de filtre basse fréquence (LF) pour
side-chain du Dynamics III
La section LF permet de filtrer les plus basses
fréquences du signal side-chain, de façon à ce
qu'uniquement les bandes de fréquences supérieures
déclenchent le traitement dynamique. Le filtre LF
du side-chain peut être de type passe-bande ou
passe-haut.
Filtre passe-bande :
rend le déclenchement du
traitement dynamique plus sensible aux fréquences
situées dans la bande centrée autour de la valeur
définie par la commande de sélection de fréquence,
avec une pente de 12 dB par octave.
Filtre passe-bas
Chapitre 12: Dynamics III 75
Filtre passe-bande
Page 86

Filtre passe-haut :
rend le déclenchement du
traitement de la dynamique plus sensible aux
fréquences supérieures à la valeur définie par la
commande de sélection de fréquence, avec une
pente de 12 dB par octave.
Filtre passe-haut
Commande de fréquence du filtre LF du
side-chain
Cette commande permet de définir la fréquence
centrale des filtres passe-bande ou passe-haut. La
plage de valeurs est comprise entre 25 Hz et 4 kHz.
Utilisation d'un déclencheur
pour le traitement side-chain du
Dynamics III
Pour utiliser un déclencheur externe, filtré ou non,
afin de déclencher le traitement dynamique :
1 Cliquez sur le sélecteur de déclencheur et
sélectionnez l'entrée ou le bus transportant le
signal audio de la piste de référence ou de la
source audio externe.
Sélection d'un déclencheur
2 Pour activer le traitement side-chain externe,
cliquez sur le bouton du déclencheur externe.
Déclencheur externe
3 Pour écouter le signal utilisé pour contrôler l'entrée
side-chain, cliquez sur le bouton d'écoute du sidechain afin de l'activer.
Commande de fréquence du filtre LF
Bouton d'écoute du side-chain
4 Pour filtrer le déclencheur afin que le traitement
soit contrôlé par certaines fréquences, utilisez
les commandes des filtres HF et LF pour définir
une gamme de fréquences.
Chapitre 12: Dynamics III 76
Page 87

5 Lancez la lecture. Le plug-in utilise l'entrée ou le
bus sélectionné(e) comme déclencheur externe
de l'effet.
5 Lancez la lecture. Le plug-in se base sur le
signal d'entrée filtré pour déclencher le
traitement dynamique.
6 Ajustez le seuil du plug-in pour régler avec
précision le déclenchement par side-chain
externe.
Utilisation d'un signal d'entrée
filtré pour le traitement side-chain
Pour utiliser le signal d'entrée filtré afin de
déclencher le traitement dynamique :
1 Assurez-vous que le sélecteur Key Input est sur
No Key Input.
Sélecteur de déclencheur
2 Assurez-vous que le bouton du déclencheur
externe est désactivé (gris foncé).
Section Side-Chain
6 Pour affiner le déclenchement par side-chain,
réglez les commandes du plug-in en
conséquence.
3 Pour écouter le signal utilisé pour contrôler
l'entrée side-chain, cliquez sur le bouton
d'écoute du side-chain afin de l'activer.
Section Side-Chain
4
Pour filtrer l'entrée side-chain afin que le traitement
soit contrôlé par certaines fréquences, utilisez
les commandes des filtres HF et LF pour
sélectionner une gamme de fréquences.
Chapitre 12: Dynamics III 77
Page 88

Chapitre 13: Plug-ins Fairchild
Les deux plug-ins Fairchild sont des compresseurs
de style vintage disponibles aux formats DSP,
Native et AudioSuite.
Les Fairchild prennent en charge les fréquences
d'échantillonnage de 44,1 kHz, 48 kHz, 88,2 kHz,
96 kHz, 176,4 kHz et 192 kHz.
Les plug-ins Fairchild fonctionnent en mono,
multi-mono ou stéréo.
Fairchild 660
Fairchild 660
Revoici le champion toutes catégories en matière
de prix, poids et performances, le Fairchild 660. La
réplique Avid reproduit fidèlement le moindre
détail de ce périphérique légendaire.
Conçu au début des années 50, le Fairchild 660 est
un limiteur à tubes à mu-variable Les circuits à muvariable utilisent une forme inhabituelle de tubes
capables de changer leur gain dynamiquement.
Dans quel but ? En plus de disposer d'un étage
audio à tubes comme le LA-2A, le Fairchild
produit sa réduction de gain via des tubes !
Le cœur du limiteur Fairchild, une triode 6386, est
l'un de ces tubes à variable-mu. En réalité, quatre
tubes de ce type sont utilisés en parallèle. Composant
clé de la conception du Fairchild, le tube triode évite
que la sortie ne perde en brillance avec la réduction
de gain et réduit la distorsion à mesure que les tubes
passent en fonctionnement de classe B.
Tubes, câbles et métal
Chapitre 13: Plug-ins Fairchild 78
Page 89

Commandes du Fairchild 660
Ajustez les commandes Input Gain et Threshold
jusqu'à obtenir le son recherché. Comme avec la
plupart des compresseurs classiques, vous trouverez
rapidement les réglages adaptés aux différentes
situations de mix.
Input Gain :
d'entrée dans l'unité ainsi que le seuil de compression,
tout comme la commande Input d'un 1176. Tournez
le bouton dans le sens des aiguilles d'une montre
pour augmenter le gain.
Threshold :
tout comme la commande Peak Reduction d'un
LA-2A.
cette commande définit le niveau
ajuste le gain en fonction du side-chain,
Conseils d'utilisation du
Fairchild 660
5, 6, 7, 8…
Le guide d'utilisation du Fairchild indique que les
positions 5 et 6 de la commande Time Constant
sont des presets utilisateur, alors qu'il faut s'armer
d'un fer à souder pour les modifier. Nous avons
utilisé les paramètres par défaut.
Réglages supplémentaires
Les positions 7 et 8 n'existent pas sur la plupart des
unités réelles. Elles sont inspirées d'une modification
du Fairchild créée par Dave Amels de nombreuses
années avant de concevoir la version de plug-in.
Time Constant :
permet de sélectionner les temps
d'attaque et de release du compresseur. La valeur 1
correspond à l'effet le plus rapide et la valeur 6 à
l'effet le plus lent. Les valeurs 7 et 8 sont des presets
personnalisés.
Quelle est leur véritable utilité ? Les positions 7
et 8 reproduisent l'effet de la position 2 de la
commande Time Constant avec davantage de douceur
au niveau de la phase de release. Elles sont idéales
pour les voix ou d'autres sources nécessitant une
compression plus subtile. De nombreux tubes diffusés
à la radio les utilisent. Essayez-les !
Boostez le mix
En ajustant avec précision les commandes Input
Gain et Threshold, la position 1 de la commande
Time Constant produit un superbe effet de pompage.
Le son est plus sombre et compact et s'intègre
parfaitement à un mixage.
Chapitre 13: Plug-ins Fairchild 79
Page 90

Fairchild 670
La réplique Avid reproduit fidèlement le moindre
détail du Fairchild 670. Le Fairchild 670 est un
périphérique à deux canaux et par conséquent, n'est
disponible que sur les pistes stéréo.
Commandes du Fairchild 670
Ajustez les commandes Input Gain et Threshold
des deux canaux jusqu'à obtenir le son recherché.
Comme avec la plupart des compresseurs classiques,
vous trouverez rapidement les réglages adaptés aux
différentes situations de mix.
Notez que son petit frère le Fairchild 660 fonctionne
également en stéréo. Le Fairchild 660 ainsi que le
Fairchild 670 ont été entièrement modélisés à partir
de deux unités matérielles différentes. Vous avez
ainsi le choix entre deux unités Fairchild au son
bien distinct pour vos pistes stéréo !
Fairchild 670
La conception interne du Fairchild 670 s'apparente
à celle du Fairchild 660. Toutefois, le Fairchild 670
offre deux canaux de compression au lieu d'un.
Avec la commande AGC, vous disposez d'un
nombre d'options encore plus important pour la
compression des pistes stéréo.
Input Gain :
que le seuil de compression, tout comme la commande
Input d'un 1176. Tournez le bouton dans le sens des
aiguilles d'une montre pour augmenter le gain.
Threshold :
tout comme la commande Peak Reduction d'un LA-2A.
Time Constant :
d'attaque et de release. La valeur 1 correspond à
l'effet le plus rapide et la valeur 6 à l'effet le plus
lent. Les valeurs 7 et 8 sont des presets personnalisés.
Reportez-vous à la section « Fairchild 670 » à la
page 80 pour plus de détails sur ces réglages.
AGC :
(Gauche /Droite) ou Lat/Vert (Latéral/Vertical) pour
les deux canaux. Le traitement Left/Right fonctionne
comme un compresseur double mono avec des
commandes distinctes pour les canaux gauche et droit.
En mode Lat/Vert, la rangée de commandes supérieure
agit sur les informations en phase (Lat) et la rangée
inférieure sur les informations hors phase (Vert). Bien
que conçu à l'origine pour le mastering de vinyl où
l'excès d'informations Vert (vertical) pourrait faire
sauter l'aiguille hors du sillon, vous pouvez utiliser le
mode Lat/Vert pour réussir des effets extraordinaires,
particulièrement sur les batteries.
définit le niveau d'entrée de l'unité ainsi
ajuste le gain en fonction du side-chain,
permet de sélectionner les temps
permet de sélectionner un traitement Left/Right
Conseils d'utilisation du
Fairchild 670
Maintenez la touche Maj enfoncée lorsque vous
déplacez une commande afin que la commande
correspondante de l'autre canal soit réglée exactement
sur la même valeur. Vous pouvez ainsi conserver
l'équilibre entre les canaux gauche et droit des
signaux stéréo.
Chapitre 13: Plug-ins Fairchild 80
Page 91

Chapitre 14: Focusrite D3
Le Focusrite D3 est un plug-in de traitement
dynamique haute qualité. Développé en collaboration
avec Focusrite, le D3 est basé sur le célèbre
compresseur/limiteur mono/stéréo double
™
Red Range 3
, conçu par Rupert Neve.
Le D3 est disponible aux formats DSP, Native et
AudioSuite.
Le D3 prend en charge les fréquences
d'échantillonnage de 44,1 kHz, 48 kHz, 88,2 kHz,
96 kHz, 176,4 kHz et 192 kHz.
Il fonctionne en mono, multi-mono ou stéréo.
Focusrite D3
Caractéristiques du D3 :
Compressor+Limiter. Cette configuration vous
permet d'utiliser simultanément le compresseur et
le limiteur. Le plug-in Compressor+Limiter nécessite
deux fois plus de ressources DSP que le
Compressor/Limiter.
Compressor/Limiter. Cette configuration vous
permet d'utiliser soit le compresseur, soit le limiteur,
mais pas les deux en même temps. Le plug-in
Compressor/Limiter utilise deux fois moins de
ressources DSP que le Compressor+Limiter. Il est
disponible afin de vous permettre de conserver des
ressources DSP, dans les cas où vous n'avez pas
besoin de compresser et limiter simultanément.
Par défaut, le compresseur est activé et le limiteur
désactivé dans le plug-in Compressor/Limiter.
D3 Compressor
Le compresseur D3 réduit, de la valeur précisée, la
plage dynamique des signaux audio situés au-dessus
du seuil défini par l'utilisateur. Ce traitement réduit
les niveaux en sortie lorsque les niveaux en entrée
dépassent le seuil.
Le degré de réduction du niveau de sortie appliqué
par le plug-in D3 lorsque les niveaux d'entrée
augmentent est appelé taux de compression. Ce
paramètre est réglable. Si le taux de compression
est défini sur 2:1, une augmentation en entrée de
2 dB au-dessus du seuil sera ramenée en sortie à
une augmentation de 1 dB. Avec un taux de
compression de 4:1, par exemple, une augmentation
de 8 dB en entrée produit une augmentation de
2 dB en sortie.
Chapitre 14: Focusrite D3 81
Page 92

D3 Limiter
Compressor
Limiter
Traitement side-chain D3
Le limiteur D3 agit comme un compresseur rapide
doté d'un taux de compression élevé. Le limiteur ne
se déclenche pas instantanément ni par anticipation,
mais utilise un temps d'attaque très rapide de
1 milliseconde. Ainsi, le D3 n'est pas un limiteur
brickwall mais il limite la plage dynamique globale
de signaux de manière plus musicale.
Le limiteur, tout comme le compresseur, est activé
lorsque le signal dépasse le seuil défini par l'utilisateur.
Il compresse alors tout signal dépassant le seuil défini
pour le ramener au niveau de seuil sélectionné.
Pour activer le limiteur :
1 Désactivez le compresseur en maintenant la
touche Ctrl (Mac) ou Démarrer (Windows)
enfoncée, puis en cliquant sur son icône.
2 Cliquez sur l'icône Limiter.
En général, les compresseurs et limiteurs utilisent
l'amplitude détectée du signal d'entrée comme source
de contrôle. D'autres signaux peuvent également être
utilisés en tant que source de contrôle en utilisant un
déclencheur. Avec un dé-esseur, par exemple, une
version du signal d'entrée modifiée en fréquences
est utilisée en tant que déclencheur. Ce processus
est appelé traitement side-chain.
Le traitement side-chain permet de contrôler la
compression ou la limitation du plug-in D3 à l'aide
d'un signal audio indépendant. Vous pouvez ainsi
compresser ou limiter l'audio d'une piste sur la base
de la dynamique de l'audio d'une autre piste.
Utilisation du D3 en stéréo
En configurations stéréo, toutes les commandes du
plug-in D3 affectent les deux canaux du signal stéréo,
à l'exception du niveau Input. Le détecteur RMS du
D3 (qui dérive le signal qui contrôle le traitement
dynamique) utilise un composite des deux canaux.
Ainsi, lors du traitement stéréo, aucun décalage de
l'image stéréo ne se produit lorsque les niveaux de
signal diffèrent entre les deux canaux (puisque le
signal de contrôle composite dirige le traitement
des deux canaux).
Icônes Compressor et Limiter
Chapitre 14: Focusrite D3 82
Page 93

Commandes principales du D3
Déclencheur
externe
Écoute du
déclencheur
Niveau d'entrée
Ce paramètre (IN) atténue le niveau d'entrée du
signal envoyé au compresseur ou au limiteur. La
plage de cette commande s'étend de -30 à 0 dB.
Niveau de sortie
Le niveau de sortie (OUT) vous permet d'ajuster le
gain de sortie global. Une compression importante
pouvant restreindre la plage dynamique, le bouton
du niveau de sortie est utile pour compenser les
signaux fortement compressés et compenser la
différence de niveau qui en résulte.
Lorsque vous utilisez la version stéréo du plug-in
D3, chaque canal dispose de son propre bouton IN
séparé. Pour ajuster les niveaux de sortie des deux
canaux simultanément, maintenez la touche Maj
enfoncée et faites glisser la commande. Maintenez
les touches Option+Maj (Mac) ou Alt+Maj (Windows)
enfoncées et l'un des boutons IN pour réinitialiser
les deux canaux à 0 dB.
Niveau d'entrée
Lorsque vous utilisez la version stéréo du plug-in
D3, ce bouton unique contrôle la sortie principale
des deux canaux. Les valeurs de cette commande
varient entre -12 dB d'atténuation et +18 dB de gain.
Niveau de sortie
Déclencheur externe et écoute
du déclencheur
Le
side-chain
d'un plug-in pour déclencher le traitement
Le déclencheur externe vous permet de désigner la
source externe (appelée key input) pour le side-chain,
tandis que Key Listen vous permet de contrôler le
déclencheur.
Boutons du déclencheur externe et de l'écoute du
déclencheur
est le signal dérivé utilisé par le détecteur
dynamique.
Reportez-vous à la section « Utilisation de
l'entrée side-chain du D3 » à la page 87 pour
des informations détaillées sur le traitement
side-chain externe.
Chapitre 14: Focusrite D3 83
Page 94

Indicateurs de niveau
Les indicateurs de niveau affichent la réduction de
gain (indicateur du haut) et le niveau de sortie
(indicateur du bas). L'indicateur de réduction de
gain affiche la réduction du gain en dB. L'indicateur
de niveau de sortie affiche le niveau du signal en dB.
En mode stéréo, deux indicateurs de niveau de sortie
sont affichés, un pour chaque canal. Cependant, un
seul indicateur de réduction de gain est utilisé pour
les deux canaux, puisque le détecteur RMS du plug-in
D3 utilise un signal de contrôle composite.
Commandes du compresseur D3
L'icône Compressor, qui représente une courbe de
compression, agit comme un bouton à trois modes
d'activation, de désactivation ou de bypass du
compresseur. Son état actuel est indiqué par la
couleur de l'icône.
Icône Compressor
Un témoin d'écrêtage rouge est présent à la droite
de chaque indicateur. Cliquez sur un témoin pour le
réinitialiser. Maintenez la touche Alt (Windows)
ou Option (Mac) enfoncée pour réinitialiser les
deux canaux lorsque le plug-in est utilisé en stéréo.
Indicateurs de niveau
Les indications suivantes sont utilisées :
• Vert = niveaux nominaux.
• Jaune = pré-écrêtage à -6 dB sous le signal pleine
échelle.
• Rouge = signal pleine échelle (écrêtage)
• Blanc = activé. Dans cet état, le compresseur est
actif et utilise des ressources DSP disponibles.
• Noir = désactivé. Dans cet état, le compresseur
n'utilise pas de ressources DSP.
• Gris = en bypass. Dans cet état, le compresseur
n'est pas actif, mais utilise tout de même des
ressources DSP disponibles.
Commandes du compresseur
Pour désactiver le compresseur :
Maintenez la touche Ctrl (Mac) ou Démarrer
(Windows) enfoncée, puis cliquez sur l'icône.
Lorsque le compresseur est désactivé, l'icône est
noire.
Pour réactiver le compresseur :
Cliquez sur l'icône. Lorsque le compresseur est
activé, l'icône est blanche.
Chapitre 14: Focusrite D3 84
Page 95

Pour mettre le compresseur en bypass :
Cliquez sur l'icône une seconde fois. Lorsque le
compresseur est en bypass, l'icône est grise.
Si vous utilisez le plug-in Compressor/Limiter, qui
vous permet d'utiliser soit le compresseur, soit le
limiteur, mais pas les deux à la fois, vous devez
désactiver un module en maintenant la touche Ctrl
(Mac) ou Démarrer (Windows) enfoncée, puis en
cliquant sur l'icône avant d'activer l'autre module.
Ratio
La commande Ratio définit le taux de compression.
Si le taux est de 2:1 par exemple, les signaux dont
le niveau est supérieur au seuil seront compressés
de moitié. La plage de cette commande est comprise
entre 1.5:1 (compression très faible) et 10:1
(compression très forte, proche de la limitation).
Ratio
Threshold
La commande Threshold définit le niveau de seuil.
Les signaux dépassant ce niveau sont compressés,
ceux se trouvant en dessous ne subissent aucune
modification. Cette commande varie de 0 à -48 dB.
Une valeur de 0 dB équivaut à une compression
nulle.
Attack
La commande Attack permet de définir le temps
d'attaque du compresseur. Pour une compression
efficace, le temps d'attaque doit être réglé de manière
à ce que seuls les signaux qui dépassent le seuil
suffisamment longtemps pour engendrer une
augmentation du niveau moyen soient traités. La
réduction de gain ainsi appliquée ne réduit pas le
volume global. Cette commande varie de 1,0 ms à
150,0 ms.
Attack
Release
La commande Release permet de contrôler le délai
de désactivation du compresseur lorsque le signal
d'entrée retombe sous le seuil fixé. En général, le
temps de release doit être plus long que le temps
d'attaque et suffisamment long pour ne provoquer
qu'une seule réduction de gain si le niveau de signal
dépasse le seuil plusieurs fois de suite. Si le temps
de release est trop long, un passage à haut niveau
sonore risque d'engendrer une réduction de gain
toujours active sur un passage proche de faible
intensité. Les valeurs de cette commande varient
entre 25 millisecondes et 2,5 secondes.
Release
Threshold
Chapitre 14: Focusrite D3 85
Page 96

Auto Release
La commande Auto Release vous permet d'activer
la fonction de release automatique. Dans ce mode,
la commande Release n'a aucun effet sur le temps
de release. Le plug-in D3 utilise alors une valeur de
temps de release dépendante des signaux en entrée
et basée sur l'audio en cours de traitement.
Auto Release
Commandes du D3 Limiter
L'icône Limiter, qui représente une courbe de
limitation, agit comme un bouton à trois modes
d'activation, de désactivation ou de bypass du limiteur.
Son état actuel est indiqué par la couleur de l'icône.
• Blanc = activé. Dans cet état, le limiteur est actif
et utilise des ressources DSP disponibles.
• Noir = désactivé. Dans cet état, le limiteur
n'utilise pas de ressources DSP.
• Gris = en bypass. Dans cet état, le limiteur n'est
pas actif, mais il utilise tout de même des
ressources DSP disponibles.
Commandes du limiteur
Icône d'activation/désactivation du limiteur
Pour désactiver le limiteur :
Maintenez la touche Ctrl (Mac) ou Démarrer
(Windows) enfoncée, puis cliquez sur l'icône.
Lorsque le limiteur est désactivé, l'icône est noire.
Pour réactiver le limiteur :
Cliquez sur l'icône. Lorsque le limiteur est
activé, l'icône est blanche.
Pour mettre le limiteur en bypass :
Cliquez sur l'icône une seconde fois. Lorsque le
limiteur est en bypass, l'icône est grise.
Chapitre 14: Focusrite D3 86
Page 97

Si vous utilisez le plug-in Compressor/Limiter, qui
vous permet d'utiliser soit le compresseur, soit le
limiteur, mais pas les deux à la fois, vous devez
désactiver un module en maintenant la touche Ctrl
(Mac) ou Démarrer (Windows) enfoncée, puis en
cliquant sur l'icône avant d'activer l'autre module.
Témoin Limit
Lorsqu'il est allumé, le témoin Limit indique qu'une
limitation est appliquée. Lorsque le voyant est éteint,
aucune limitation n'est appliquée.
Témoin Limit
Utilisation de l'entrée sidechain du D3
Le side-chain est le signal dérivé utilisé par le
détecteur du plug-in pour déclencher un traitement
dynamique. Le D3 vous offre la possibilité de basculer
entre un traitement side-chain interne et externe.
Dans le cas du traitement side-chain par déclencheur
externe, le détecteur d'un plug-in est déclenché par
un signal externe (une source audio ou une piste de
référence distincte, par exemple) aussi appelé
déclencheur.
Une utilisation typique de cette fonction consiste à
utiliser une piste de grosse caisse pour compresser
et appliquer un gate à une piste de basse, ou une
piste de guitare rythmique sur un autre instrument.
Threshold
Cette commande définit le niveau de seuil. Les
signaux dépassant ce niveau sont limités, ceux se
trouvant en dessous ne subissent aucune modification.
Une valeur de 0 dB équivaut à une limitation nulle.
Cette commande varie de -24 à 0 dB.
Threshold
Déclencheur externe
Le bouton du déclencheur externe active ou désactive
le traitement par side-chain externe. Lorsque ce bouton
est activé, le plug-in utilise l'amplitude d'un signal
externe (le déclencheur) pour contrôler la compression
ou la limitation. Lorsque ce bouton est désactivé, le
plug-in utilise l'amplitude du signal d'entrée pour
déclencher le traitement dynamique.
Déclencheur externe
Écoute du déclencheur
Le bouton d'écoute du déclencheur active et
désactive l'écoute du déclencheur externe contrôlant
le side-chain externe. Elle est utile pour régler
précisément le compresseur en fonction du signal
déclencheur.
Écoute du déclencheur
Chapitre 14: Focusrite D3 87
Page 98

Utilisation d'un déclencheur
pour le traitement side-chain
externe
Pour utiliser un déclencheur pour le traitement
dynamique :
1 Cliquez sur le sélecteur de déclencheur et
sélectionnez l'entrée ou le bus transportant le
signal audio de la piste de référence ou de la
source audio externe.
Sélection d'un déclencheur
2 Pour activer le traitement side-chain externe,
cliquez sur
3 Pour écouter le déclencheur qui sera utilisé pour
contrôler le traitement side-chain, cliquez sur
Key Listen pour l'activer.
External Key.
4 Lancez la lecture. Le plug-in utilise l'entrée ou le
bus sélectionné(e) comme déclencheur externe
de l'effet.
5 Pour affiner le seuil de déclenchement externe,
réglez la commande Threshold du plug-in.
Chapitre 14: Focusrite D3 88
Page 99

Chapitre 15: Impact
Le plug-in Impact est disponible aux formats DSP,
Native et AudioSuite. Il offre un contrôle critique
de la plage dynamique des signaux audio, avec le
look et le son d'un compresseur de bus stéréo de
console de mixage.
Impact prend en charge les fréquences
d'échantillonnage de 44,1 kHz, 48 kHz, 88,2 kHz,
96 kHz, 176,4 kHz et 192 kHz.
Impact prend en charge les signaux mono, stéréo et
les formats multicanal supérieurs à stéréo jusqu'à 7.1.
Les formats supérieurs à stéréo sont
uniquement disponibles sur les systèmes
Pro Tools HD.
Commandes du plug-in Impact
Commande Ratio
La commande Ratio définit le taux de compression. Si
le taux est de 2:1 par exemple, les signaux dont le niveau
est supérieur au seuil seront compressés de moitié.
Quatre taux de compression fixes sont disponibles : 2:1,
4:1, 10:1 et 20:1. Le taux de 2:1 applique une
compression très faible, alors que celui de 20:1 produit
une forte compression, proche de la limitation.
Commande Attack
La commande Attack permet de définir le temps
d'attaque du compresseur. Pour une compression
efficace, le temps d'attaque doit être réglé de manière
à ce que seuls les signaux qui dépassent le seuil
suffisamment longtemps pour engendrer une
augmentation du niveau moyen soient traités. Cela
permet d'éviter que la réduction de gain ne diminue
trop le volume général. Cette commande varie de
0,1 ms à 30,0 ms.
Commande Threshold
La commande Threshold permet de définir les niveau
en décibels qu'un signal doit dépasser avant qu'Impact
ne commence à appliquer une compression. Les
signaux dépassant ce seuil seront compressés en
fonction de la valeur de réduction de gain définie à
l'aide de la commande Ratio. Les signaux se
Impact
Chapitre 15: Impact 89
trouvant en dessous de ce seuil ne subissent aucune
modification. Les valeurs du seuil varient entre -70 dB
et -0 dB. Une valeur de -0 dB équivaut à une
compression nulle.
Page 100

Commande Release
Commande Ext (Side-Chain)
La commande Release définit le temps mis par le
compresseur pour désactiver tout traitement dès
que le niveau du signal d'entrée repasse sous le
seuil. En général, le temps de release doit être plus
long que le temps d'attaque et suffisamment long
pour ne provoquer qu'une seule réduction de gain si
le niveau de signal dépasse le seuil plusieurs fois de
suite. Si le temps de release est trop long, la réduction
de gain provoquée par un passage audio de niveau
élevé risque de s'étendre sur un passage de niveau
plus faible. Si vous utilisez la valeur maximale Auto,
le temps de release varie alors en fonction du signal
audio source traité. Les valeurs de cette commande
varient entre 20 millisecondes et 2,5 secondes.
Commande Make-up
La commande Make-Up permet de régler le gain de
sortie général. Une compression importante pouvant
restreindre la plage dynamique, la commande
Make-Up est utile pour compenser les signaux
fortement compressés et la différence de niveau qui
en résulte. Si vous utilisez le plug-in sur des pistes
stéréo ou multicanal, la commande Make-Up
détermine les niveaux de sortie master de tous les
canaux. Les valeurs de cette commande varient
entre 0 dB d'atténuation et +40 dB de gain.
L'application d'un gain important avec la
commande Make-Up augmente
considérablement le niveau de bruit ou de
souffle audible sur les données audio.
La commande External On/Off active et désactive
le traitement side-chain. Ce traitement permet de
déclencher une compression à partir d'une piste de
référence distincte ou d'une source audio externe.
La source utilisée pour le traitement side-chain est
appelée déclencheur.
Reportez-vous à la section « Utilisation du
compresseur Impact » à la page 91 pour
obtenir des instructions sur le paramétrage et
l'utilisation d'un déclencheur.
Commande Listen (Side-Chain)
La commande d'écoute du déclencheur active et
désactive l'écoute du déclencheur externe (la piste
de référence ou la source audio externe utilisée
pour le traitement side-chain). Vous pouvez ainsi
régler avec précision les commandes de compression
du plug-in Impact en fonction du déclencheur.
Indicateur de réduction de gain
L'indicateur Gain Reduction est un indicateur de
niveau analogique qui indique la quantité de réduction
du gain en dB. Les valeurs de cet indicateur varient de
0 dB à 40 dB. Il affiche la quantité de réduction de
gain de façon linéaire de 0 à 20 dB, puis de façon
non linéaire de 20 à 40 dB.
Chapitre 15: Impact 90
 Loading...
Loading...