Page 1
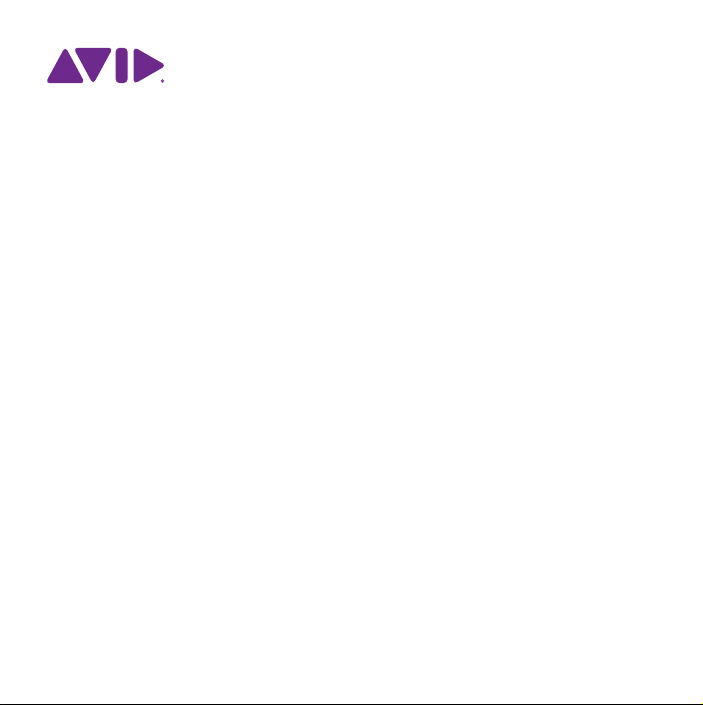
Présentation de ProTools
Version 10.0
®
Page 2
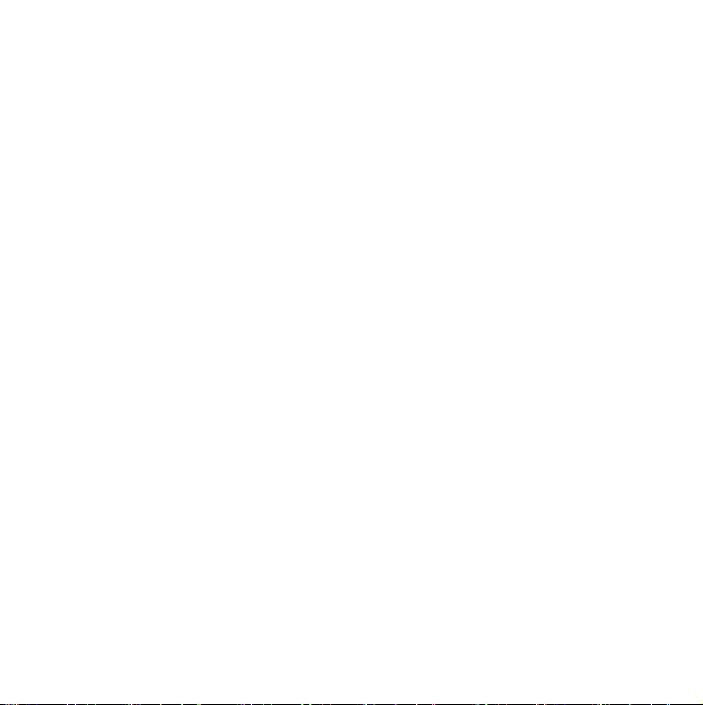
Mentions légales
Ce guide est sous copyright ©2011 Avid Technology, Inc.
(ci-après « Avid »). Tous droits réservés. Conformément à la
l
égislation sur les droits d'auteur, ce guide ne peut être reproduit
intégralement ou partiellement sans l'autorisation écrite d'Avid.
003, 96 I/O, 96i I/O, 192 Digital I/O, 192 I/O, 888|24 I/O,
882|20 I/O, 1622 I/O, 24-Bit ADAT Bridge I/O, AudioSuite, Avid,
Avid DNA, Avid Mojo, Avid Unity, Avid Unity ISIS, Avid X press,
AVoption, Axiom, Beat Detective, Bomb Factory, Bruno, C|24,
Command|8, Control|24, D-Command, D-Control, D-Fi, D-fx,
D-Show, D-Verb, DAE, Digi 002, DigiBase, DigiDelivery, Avid,
Digidesign Audio Engine, Digidesign Intelligent Noise Reduction,
Digidesign TDM Bus, DigiDrive, DigiRack, DigiTest, DigiTranslator,
DINR, DV Toolkit, EditPack, Eleven, EUCON, HD Core, HD Process,
Hybrid, Impact, Interplay , LoFi, M-Audio, MachineControl, Maxim,
Mbox, Media Composer, MIDI I/O, MIX, MultiShell, Nitris, OMF,
OMF Interchange, PRE, ProControl, Pro Tools M-Powered,
Pro Tools, Pro Tools|HD, Pro Tools|HD Native, QuickPunch,
Recti-Fi, Reel Tape, Reso, Reverb One, ReVibe, RTAS, Sibelius,
Smack!, SoundReplacer, Sound Designer II, Strike, Structure,
SYNC HD, SYNC I/O, Synchronic, TL Aggro, TL AutoPan,
TL Drum Rehab, TL Everyphase, TL Fauxlder, TL In Tune,
TL MasterMeter, TL Metro, TL Space, TL Utilities, Transfuser,
Trillium Lane Labs, Vari-Fi, Velvet, X-Form et XMON sont
des marques commerciales ou des marques déposées d'Avid
Technology, Inc. Xpand! est une marque déposée auprès de
l'U.S. Patent and Trademark Office. Toutes les autres marques
commerciales sont la propriété de leurs détenteurs respectifs.
Les caractéristiques, les spécifications, la configuration système
r
equise, ainsi que la disponibilité du produit peuvent faire l'objet
de modifications sans préavis.
Référence du guide : 9320-65050-02 REV A 10/11
Commentaires sur la documentation
Chez Avid, nous cherchons constamment à améliorer la qualité de
notre documentation. Pour nous faire part de vos commentaires,
corrections ou suggestions relatifs à notre documentation,
contactez-nous par e-mail à l'adresse techpubs@avid.com.
Page 3
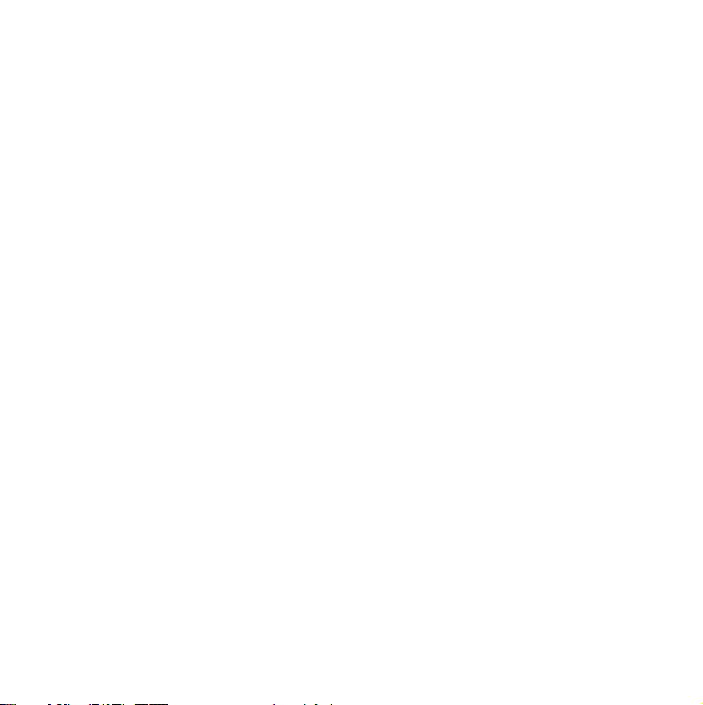
Table des matières
Bienvenue dans Pro Tools . . . . . . . . . . . . . . . . . . . . . . . . . . . . . . . . . . . . . . . . . 1
Connecter un casque ou des haut-parleurs . . . . . . . . . . . . . . . . . . . . . . . . . . . . . . . 1
La session de démonstration . . . . . . . . . . . . . . . . . . . . . . . . . . . . . . . . . . . . . . . . . . 2
Importer une piste à partir d'un CD . . . . . . . . . . . . . . . . . . . . . . . . . . . . . . . . . . . . . . 7
S'enregistrer . . . . . . . . . . . . . . . . . . . . . . . . . . . . . . . . . . . . . . . . . . . . . . . . . . . . . . 13
Ajouter un rythme . . . . . . . . . . . . . . . . . . . . . . . . . . . . . . . . . . . . . . . . . . . . . . . . . . 20
Composition sans contrôleur MIDI . . . . . . . . . . . . . . . . . . . . . . . . . . . . . . . . . . . . . 23
Utilisation d'un clic (métronome) . . . . . . . . . . . . . . . . . . . . . . . . . . . . . . . . . . . . . . . 27
Composition avec un contrôleur/clavier MIDI . . . . . . . . . . . . . . . . . . . . . . . . . . . . . 30
Mixer et modifier vos sons . . . . . . . . . . . . . . . . . . . . . . . . . . . . . . . . . . . . . . . . . . . 31
Partager votre musique avec le reste du monde . . . . . . . . . . . . . . . . . . . . . . . . . . 39
Pour en savoir plus . . . . . . . . . . . . . . . . . . . . . . . . . . . . . . . . . . . . . . . . . . . . . . . . . 42
Table des matières
iii
Page 4
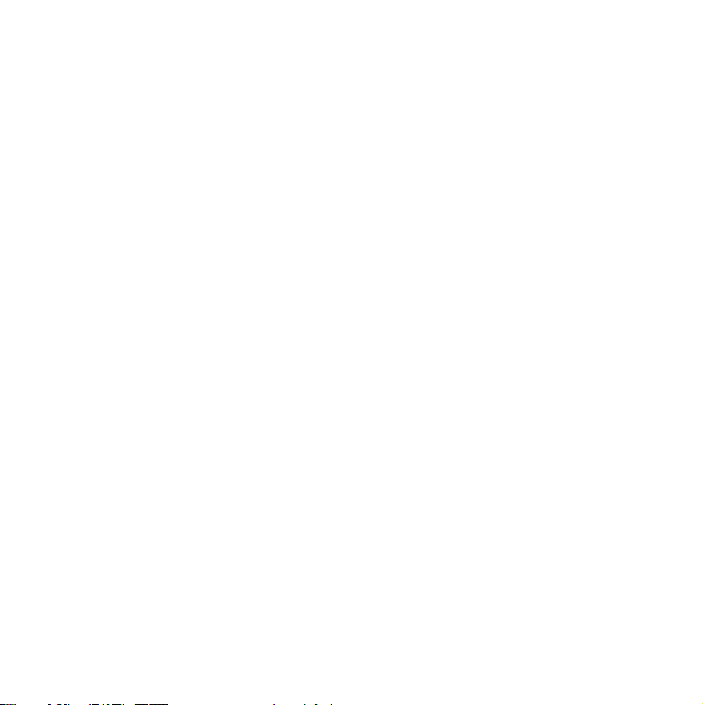
iv
Présentation de Pro Tools
Page 5
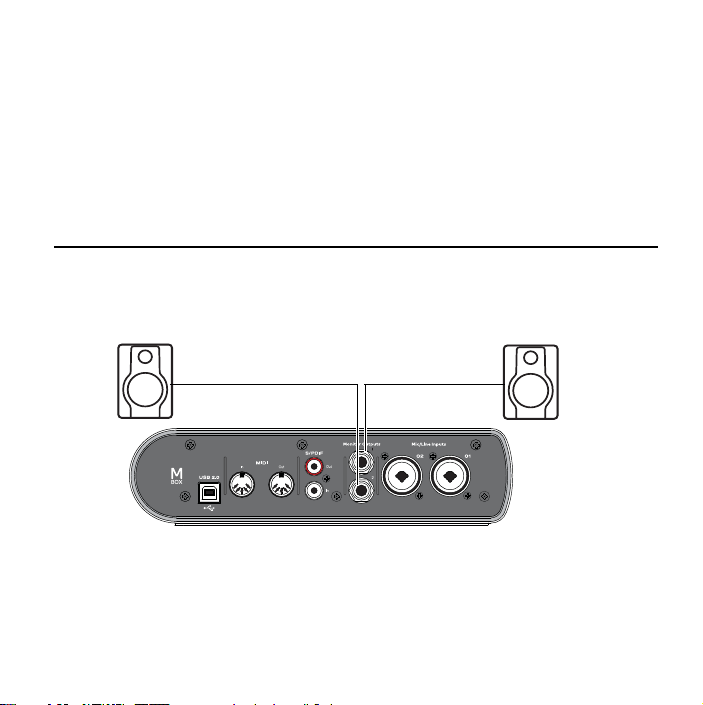
Bienvenue dans ProTools
Ce guide est destiné aux nouveaux utilisateurs de ProTools®. Il présente des exemples d'utilisation
de ProTools pour l'enregistrement, l'édition et le mixage de données audio ou MIDI (Musical
Instrument Digital Interface).
Si vous n'avez pas encore installé ProTools, suivez les instructions du
Pour obtenir des informations sur la connexion de votre matériel audio et l'installation des
pilotes associés, reportez-vous à la documentation livrée avec votre matériel.
Connecter un casque ou des haut-parleurs
Pour entendre l'audio provenant de ProTools, vous devez connecter un casque ou des hautparleurs à votre interface audio.
Exemple : connexion d'une paire de haut-parleurs à une Mbox
Guide d'installation de ProTools.
Bienvenue dans Pro Tools 1
Page 6
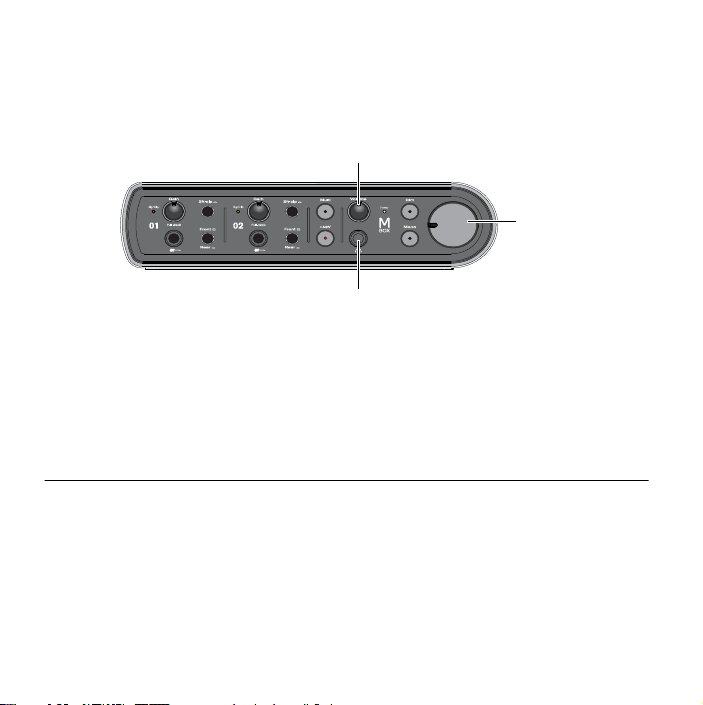
Pour régler le volume :
Volume Master
Bouton de volume
Jack casque 6,35 mm
1 Réglez le volume du casque sur votre interface audio. Sur une Mbox par exemple, tournez le
bouton Volume vers la gauche (sens inverse des aiguilles d'une montre) pour baisser le volume,
ou vers la droite (sens des aiguilles d'une montre) pour l'augmenter.
Exemple : connecteurs et commandes du panneau avant d'une Mbox
2 Ajustez le niveau de monitoring principal afin de définir le volume de vos haut-parleurs.
Sur une Mbox par exemple, tournez le bouton de volume Master vers la gauche (sens inverse des
aiguilles d'une montre) pour baisser le volume, ou vers la droite (sens des aiguilles d'une montre)
pour l'augmenter.
3 Commencez avec un niveau faible, que ce soit pour votre casque ou vos haut-parleurs.
La session de démonstration
La session de démonstration est un exemple parfait de projet arrangé, édité, mixé, puis finalisé.
Elle se trouve sur le disque d'installation de ProTools et nous vous conseillons de l'utiliser pour
avoir un bon aperçu de tout ce que vous pourrez bientôt réaliser avec ProTools. Vous pouvez
notamment l'utiliser pour tester votre casque, ainsi que vos haut-parleurs.
Présentation de Pro Tools
2
Page 7
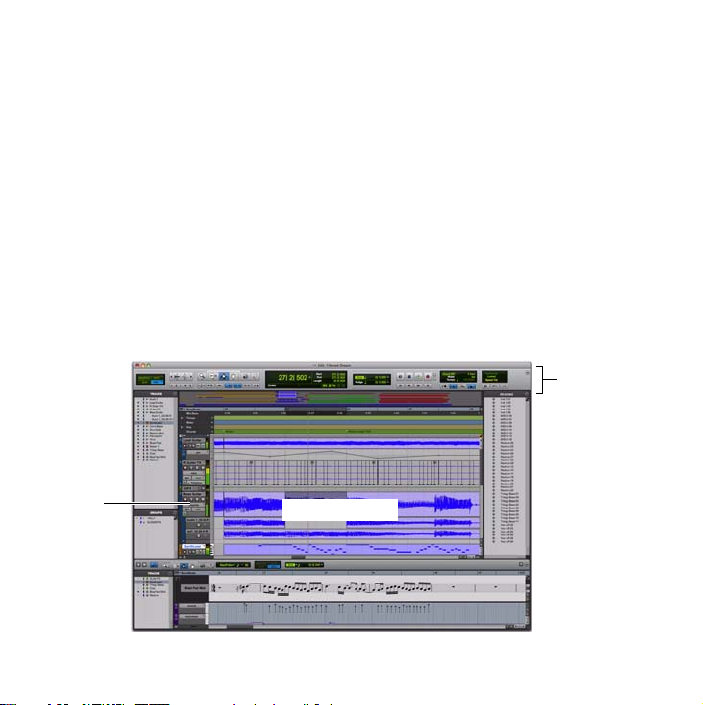
Pour installer la session de démonstration :
Barre
d'outils
Piste
Fenêtre Édition
1 Insérez le disque d'installation de ProTools dans votre lecteur DVD.
2 Sur le disque d'installation de ProTools, localisez et ouvrez le dossier Additional Files.
3 Copiez le dossier ProTools Demo Session sur votre disque dur.
4 Lancez ProTools en cliquant sur son icône dans le Dock (Mac), ou en double-cliquant sur
l'icône de votre bureau (Windows).
5 Effectuez l'une des opérations suivantes, selon le contenu de la fenêtre à l'écran:
• Si la boîte de dialogu e Démarrage R apide s'af fiche, cli quez sur Ouvrir une session, puis sur
OK. Naviguez jusqu'au fichier Demo Session, sélectionnez-le, puis cliquez sur Ouvrir.
– ou –
• Si la boîte de dialogue Démarrage Rapide n'apparaît pas, sélectionnez
, puis naviguez jusqu'au fichier Demo Session, sélectionnez-le et cliquez sur Ouvrir.
session
Fichier > Ouvrir une
La session s'ouvre dans ProTools.
Bienvenue dans Pro Tools 3
Page 8

Lecture et écoute
Arrêt ArrêtLecture Lecture
Pour lire la session de démonstration :
1 Si votre interface audio dispose d'une commande de niveau de monitoring principal telle que
le bouton de volume Master de la Mbox, baissez le volume afin que le niveau de lecture audio
ne soit pas trop élevé. Dans le cas contraire, baissez le volume de votre système de monitoring.
Pour obtenir plus d'informations sur la connexion d'un casque et de haut-parleurs, ainsi que
sur le contrôle du volume avec votre interface, reportez-vous au guide fourni avec votre système.
2 Lancez la lecture de la session de démonstration dans ProTools.
Vous pouvez contrôler la lecture dans ProTools en appuyant sur la barre d'espace, ou en cliquant
sur les boutons Lecture et Arrêt de son interface. Ces boutons sont situés en haut de la fenêtre
Édition; vous pouvez également les faire apparaître dans une fenêtre de transport indépendante
en sélectionnant
Boutons Arrêt et Lecture dans la fenêtre Édition (à gauche) et la fenêtre de transport (à droite)
3 Lorsque la session est en cours de lecture, vous pouvez augmenter le niveau de vos haut-parleurs
afin de définir un niveau d'écoute confortable. Sur une Mbox, tournez progressivement le bouton
de volume Master dans le sens des aiguilles d'une montre.
4
Utilisez les commandes de zoom et de vue des pistes pour centrer l'affichage sur différentes pistes.
Fenêtre > Transport.
Présentation de Pro Tools
4
Page 9
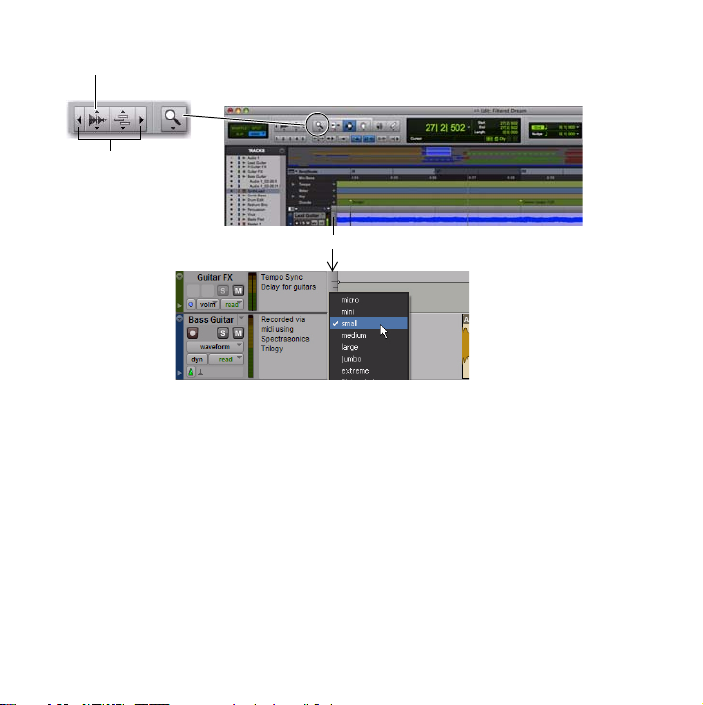
Cliquez pour sélectionner l'outil de zoom, puis faites glisser pour zoomer vers l'avant
(double-cliquez sur l'outil de zoom pour revenir au niveau de zoom d'origine).
Cliquez sur le sélecteur de h auteur de piste et sélectionnez une hauteur d' affichage
Cliquez sur les boutons de zoom
horizontal et vertical pour ajuste
r
la taille et la durée affichées du
contenu des pistes
Ver tica l
Horizontal
Bienvenue dans Pro Tools 5
Page 10
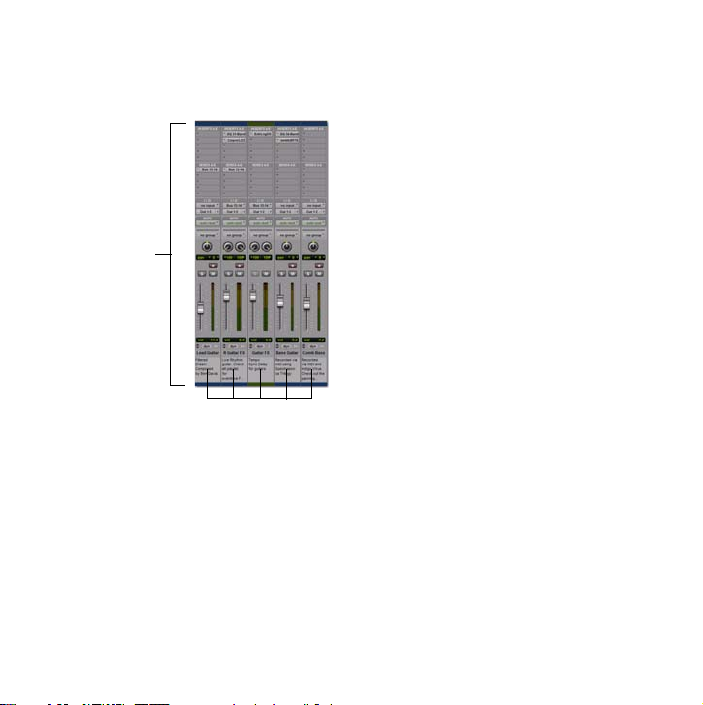
5 Cliquez ensuite sur le menu Fenêtre, puis sélectionnez Mixage (Fenêtre > Mixage). Les pistes
Fenêtre
Mixage
Pistes
sont affichées dans la fenêtre Mixage sous la forme de tranches de console verticales similaires à
celles d'une console de mixage analogique.
Les fenêtre Édition et Mixage sont les deux principales zones de travail dans ProTools. Tout au
long de ce guide, vous trouverez des exemples d'utilisation de ces deux fenêtres pour différentes
tâches de production.
6 Appuyez sur la barre d'espace ou cliquez sur le bouton Arrêt pour interrompre la lecture.
7 Lorsque vous en aurez terminé avec la session de démonstration, sélectionnez Fichier > Fermer
la session
.
Présentation de Pro Tools
6
Page 11
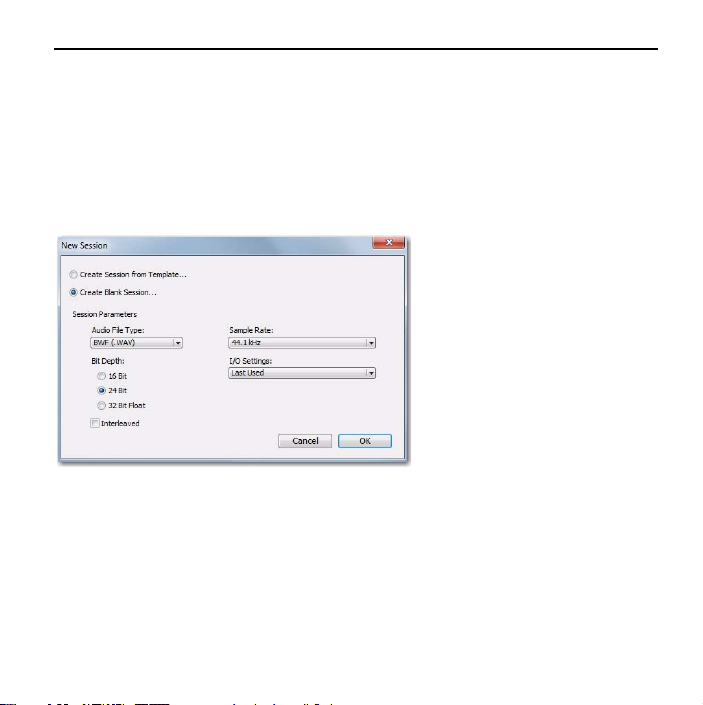
Importer une piste à partir d'un CD
Cette section présente les procédures de création d'une nouvelle session ProTools et d'importation
d'une piste d'un CD. Vous pouvez créer une nouvelle session en lançant ProTools, ou même après
avoir ouvert l'application.
Pour créer une nouvelle session :
1 Sélectionnez Fichier > Nouvelle session. Si une autre session est ouverte, un message vous invitera
à enregistrer toute modification éventuelle.
Boîte de dialogue Nouvelle session
2 Dans la boîte de dialogue Nouvelle session, sélectionnez l'option Créer une session vierge, puis
cliquez sur
OK.
Bienvenue dans Pro Tools 7
Page 12
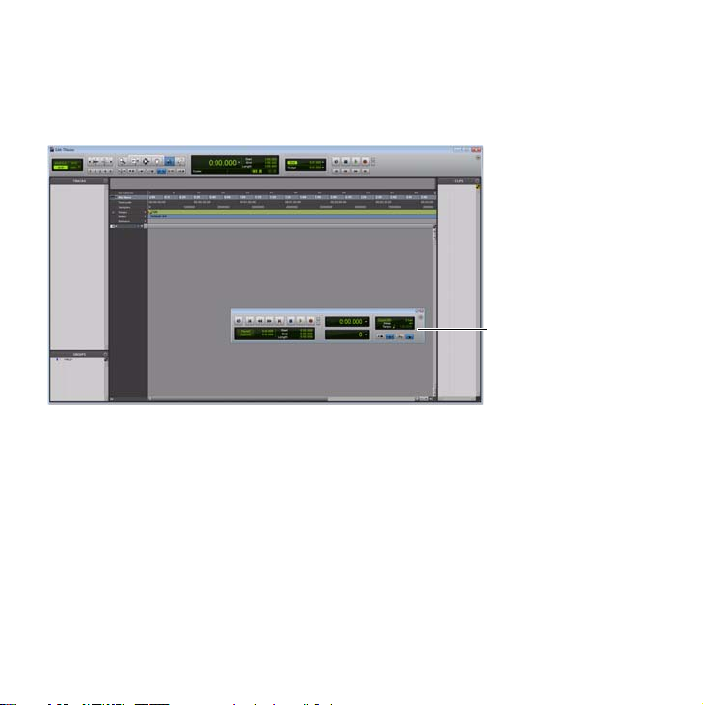
3 Dans la boîte de dialogue Nommez la session, sélectionnez l'emplacement d'enregistrement
Fenêtre de transport
de la session, attribuez-lui un nom, puis cliquez sur
4 Une fois que Pro Tools a ouvert la nouvelle session, sélectionnez Fenêtre > Édition pour afficher
Enregistrer.
la fenêtre Édition.
La fenêtre Édition, avec la fenêtre de transport affichée au premier plan
Présentation de Pro Tools
8
Page 13
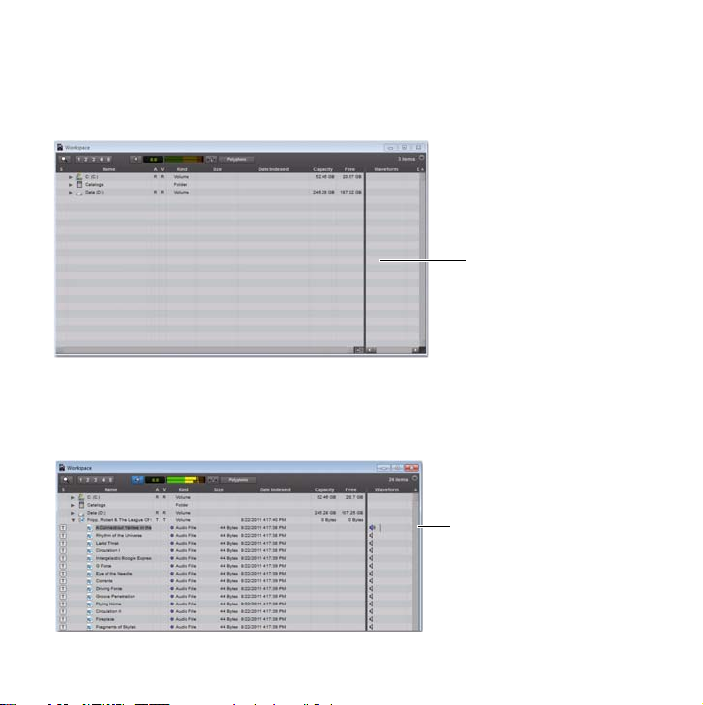
Pour importer une piste à partir d'un CD :
Navigateur de l'espace de travail
Cliquez sur l'icône de hautparleur pour écouter la piste
sélectionnée; appuyez
sur la
barre d'espace pour arrêter
la lecture.
1 Insérez le CD source dans le lecteur de CD/DVD de votre ordinateur.
2 Dans ProTools, sélectionnez Fenêtre > Espace de travail pour ouvrir le navigateur de l'espace
de travail.
3 Dans le navigateur de l'espace de travail, cliquez sur l'icône Développer/réduire en regard
du nom du CD audio pour afficher ses pistes.
4 Cliquez sur un élément (piste) pour sélectionner un morceau du CD.
Bienvenue dans Pro Tools 9
Page 14
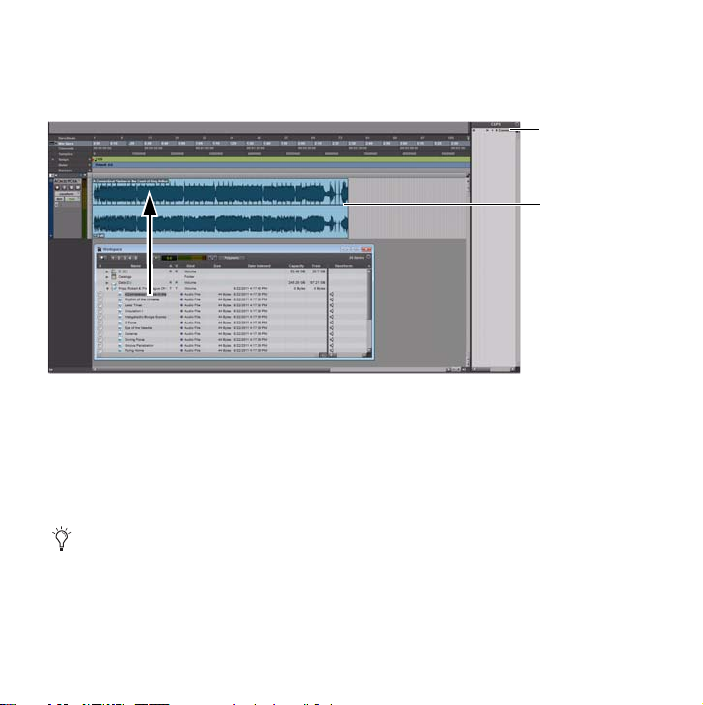
5
Liste des clips
Piste audio
Faites glisser l'élément de l'espace de travail vers la zone libre située au milieu de la fenêtre Édition;
ProTools crée une nouvelle piste audio contenant le morceau. Le morceau est ajouté à la piste
sur laquelle vous avez relâché la souris. Il apparaît également en tant que clip dans la liste des clips.
Vous pouvez aussi faire glisser des éléments de l'espace de travail vers la liste des clips, puis les
ajouter ensuite à la zone des pistes en les faisant glisser à partir de cette liste. Cette méthode
permet de constituer une collection de clips et de boucles audio que vous pourrez ajouter à
différentes pistes, ou même à une piste unique.
6 Fermez le navigateur de l'espace de travail, puis appuyez sur la barre d'espace pour lancer la
lecture du morceau dans ProTools (reportez-vous à la section « Le cture et é coute » à la page 4).
Les interfaces Mbox et Mbox Pro possèdent un bouton «Multi» situé sur leur panneau avant. Ce bouton
peut être programmé pour exécuter plusieurs fonctions de ProTools de manière plus simple, en appuyant
dessus de deux manières différentes: en appuyant puis en relâchant le bouton ou en appuyant dessus et
en le maintenant enfoncé. Vous pouvez par exemple facilement lancer et arrêter la lecture dans ProTools,
uniquement avec ce bouton Multi. Pour obtenir des instructions détaillées sur les méthodes d'utilisation
de ce bouton, reportez-vous au guide de votre interface.
Présentation de Pro Tools
10
Page 15
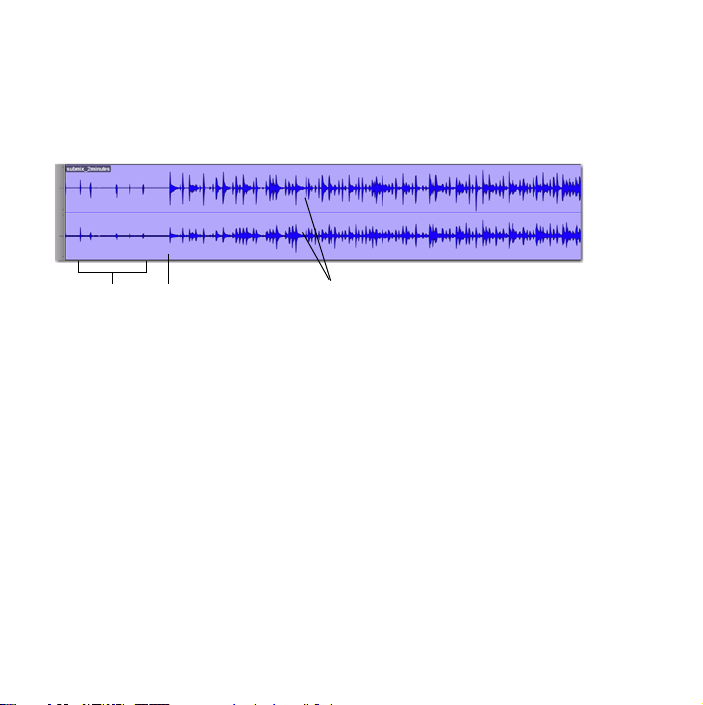
Votre première opération d'édition audio
Formes d'ondeDébut du
morceau
Décompte
Dans cet exemple, nous effectuerons une opération d'édition simple pour modifier le point à
partir duquel un morceau débute. Pour cela, commençons avec un morceau dans lequel on
peut entendre le décompte d'un batteur («1...2...1,2,3...») juste avant le début. Voici à quoi
ressemble ce morceau dans ProTools.
Sur cette image, les formes d'onde stéréo permettent de visualiser les différentes sections du
morceau. Profitons de l'interface «ce que vous voyez est ce que vous entendez» de ProTools
pour rapidement supprimer le décompte en effectuant une opération de «trimming» sur le
début du morceau.
Bienvenue dans Pro Tools 11
Page 16

Pour effectuer un trim :
Début du morceauOutil de trim
1 Cliquez sur l'outil de trimm situé sur la barre d'outils de la partie supérieure de la fenêtre Édition.
2 Cliquez sur la piste après le décompte et avant le début du morceau; vous constaterez que
le pointeur se transforme en icône de trimming. Faites glisser vers la gauche ou la droite pour
ajuster avec précision le point d'édition.
Pour information, vous pouvez également effectuer l'opération de trimming «inverse» en faisant
glisser le début du morceau vers la gauche jusqu'à sa position initiale à l'aide de l'outil de trim. Vous
pourrez alors constater que le segment audio précédemment supprimé (le décompte) est toujours
présent. Ceci est un exemple simple du mode d'édition non-destructif de ProTools.
Présentation de Pro Tools
12
Page 17

S'enregistrer
Sélecteur de
source de l'entrée 1
(bouton Front/Rear)
Entrée
micro/ligne 1
Cette section explique comment connecter un microphone afin de pouvoir vous enregistrer.
Lorsque vous vous serez familiarisé avec l'enregistrement à partir d'un micro, vous pourrez
poursuivre en vous enregistrant sur la piste que vous avez importée dans le section précédente.
Dans cette section, nous utiliserons une interface Mbox.
Connexion d'un micro à une interface
Pour brancher un microphone :
1 Branchez un micro sur l'une des entrées micro/ligne ou DI de votre interface audio ProTools,
en fonction de celle que vous possédez.
• Si votre micro est relié par un câble XLR, branchez-le sur une entrée micro/ligne.
– ou –
• Si votre micro est relié par un jack 6,35mm, branchez-le sur une entrée DI.
Connexion d'un câble de micro XLR à une Mbox
2 En fonction de votre interface, il peut être nécessaire de sélectionner l'entrée physique utilisée.
Pour une Mbox, si vous utilisez la prise XLR du panneau arrière, enfoncez le bouton Front/Rear
afin d'activer l'entrée arrière. Si votre micro est relié par un jack 6,35mm à la prise 6,35mm du
panneau avant (l'une des deux entrées instrument), appuyez sur le bouton Front/Rear pour le
relâcher et activer l'entrée avant. Pour plus d'informations, reportez-vous au guide de votre système.
Bienvenue dans Pro Tools 13
Page 18

Création d'une piste
C'est sur les pistes de ProTools que vous enregistrez et éditez les données audio et MIDI d'une
session, entre autres éléments. Avant de pouvoir enregistrer, vous devez créer une ou plusieurs
pistes.
Pour créer une piste audio et la préparer à l'enregistrement :
1 Créez une nouvelle session, ou ouvrez une session existante (reportez-vous à la section
« Importer une piste à partir d'un CD » à la page 7).
2 Sélectionnez Piste > Nouvelle.
3 Pour enregistrer en utilisant un seul micro (comme dans notre exemple), configurez la boîte
de dialogue Nouvelles pistes comme suit:
Création d’une nouvelle piste audio mono
1 Piste audio Mono, en Échantillons, puis clique z sur Créer.
Si vous souhaitez enregistrer deux entrées simultanément, créez une ou deux nouvelles pistes
selon le type de source à enregistrer et le matériel utilisé:
• Pour enregistrer deux sources différentes, telles qu'un micro chant et une guitare électrique,
créez 2pistes audio Mono. Les deux signaux d'entrée seront ainsi enregistrés simultanément
et pourront être édités, traités et mixés indépendamment.
– ou –
• Pour enregistrer une source stéréo à deux canaux, telle qu'un clavier stéréo ou les sorties
droite et gauche d'une table de mixage de DJ, créez 1piste audio Stéréo.
4 Ouvrez la fenêtre Mixage en sélectionnant Fenêtre > Mixage.
Présentation de Pro Tools
14
Page 19

5 Au milieu de la tranche du canal de la nouvelle piste se trouve un sélecteur sur lequel l'information
Sélecteur de chemin
d'entrée audio
Analog1 (Mono) est affichée. Ce sélecteur indique quel canal d'entrée (Entrée1 ou2) est assigné
à cette piste. En cliquant sur le sélecteur du chemin d'entrée audio, vous pouvez sélectionner
l'autre canal.
Bienvenue dans Pro Tools 15
Page 20

Enregistrer une prise sur une piste
Bouton Activation pour
l'enregistrement
Gain de l'entrée 1 (Mbox)
Pour enregistrer une piste audio :
1 Cliquez sur le bouton Activation pour l'enregistrement de la piste.
Activation d'une piste pour l'enregistrement dans la fenêtre Mixage
2 Sélectionnez Piste > Écoute de l'entrée uniquement. Cette opération permet de pouvoir entendre
votre signal d'entrée afin de régler vos niveaux.
3 Chantez ou jouez de votre instrument. Augmentez le gain d'entrée de votre interface audio
ProTools tout en surveillant l'indicateur de niveau de la piste dans ProTools. N'utilisez pas
le fader à l'écran pour tenter d'ajuster votre niveau d'entrée, cela n'aura aucun effet; il sert
uniquement à régler le niveau d'écoute en lecture. Continuez à augmenter le gain jusqu'à ce
que le niveau soit affiché la plupart du temps dans la zone verte de l'indicateur de niveau, voire
la jaune pour les passages les plus forts.
Si l'indicateur de niveau de la piste atteint la zone rouge, votre gain est trop élevé et il vous
faut alors le réduire.
Si l'indicateur vert n'apparaît que sporadiquement, votre gain est trop faible et il vous faut
alors l'augmenter.
Présentation de Pro Tools
16
Page 21

4 Cliquez sur le bouton Retour à zéro de la barre d'outils ou de la fenêtre de transport pour
Indicateur de niveau de la piste
EnregistrerRetour à zéro
revenir directement au début de la session, puis cliquez sur le bouton Enregistrer. Vous indiquez
ainsi à ProTools que vos niveaux sont réglés et que vous êtes prêt à enregistrer. Ce bouton est en
quelque sorte une commande globale d'activation pour l'enregistrement.
5 Sélectionnez Fenêtre > Édition afin de pouvoir visualiser ce qui se produit lorsque vous enregistrez.
Bienvenue dans Pro Tools 17
Page 22

6 Dès que vous êtes prêt à commencer l'enregistrement, cliquez sur le bouton Lecture ou appuyez
sur la barre d'espace. Pour interrompre l'enregistrement, appuyez sur la barre d'espace ou cliquez
sur le bouton
Arrêt. Après avoir enregistré une piste et arrêté le transport, voici un exemple de
ce qui apparaît dans ProTools.
Enregistrement d'une piste de voix
Si vous souhaitez utiliser une piste de clic ou un métronome, reportez-vous à la section
« Utilisation d'un clic (métronome) » à la page 27.
Écoute de votre enregistrement
Pour lire une piste enregistrée :
1 Cliquez de nouveau sur le bouton Activation pour l'enregistrement de la piste pour la sortir
du mode d'enregistrement.
2 Cliquez sur le bouton Lecture de la fenêtre de transport ou appuyez sur la barre d'espace pour
lancer la lecture.
3 Pour interrompre la lecture, appuyez de nouveau sur la barre d'espace ou cliquez sur le bouton
Arrêt.
Présentation de Pro Tools
18
Page 23

Enregistrement de pistes supplémentaires
Pour enregistrer une autre piste :
1 Sélectionnez Piste > Nouvelle, puis créez 1piste audio mono.
2 Sélectionnez Piste > Écoute automatique de l'entrée.
3 Sur la nouvelle piste audio, cliquez sur le sélecteur du chemin d'entrée et sélectionnez l'entrée
que vous avez utilisée précédemment (Entrée1).
4 Cl iqu ez e nsu ite sur le bou ton Ac tivatio n po ur l 'en reg ist remen t de la p iste, exa cte ment c omm e
vous l'aviez fait pour la première piste.
5 Cliquez sur le bouton Retour à zéro de la fenêtre de transport pour revenir directement au
début de la session, puis sur le bouton Enregistrer pour préparer ProTools à l'enregistrement
(le bouton clignote). Dès que vous êtes prêt à commencer l'enregistrement, cliquez sur le bouton
Lecture ou appuyez sur la barre d'espace.
6 Appuyez de nouveau sur la barre d'espace pour interrompre la lecture.
Les disques durs sont parmi les composants les plus importants de votre système ProTools.
Pour bénéficier de performances optimales, Avid recommande d'utiliser un disque dur externe
pour l'enregistrement dans ProTools.
Bienvenue dans Pro Tools 19
Page 24

Ajouter un rythme
Cette section présente l'utilisation du plug-in Xpand!2 pour la conception de rythmiques et la
composition.
Le plug-in d'instrument virtuel Xpand!2
Xpand!2 est un plug-in d'instrument virtuel, ce qui signifie qu'il produit du son. Le plug-in Xpand!2
est inclus parmi les instruments virtuels Avid fournis gratuitement avec ProTools. Xpand!
est installé via le programme d'installation des instruments virtuels Avid. Ce programme
d'installation est disponible sur le disque d'installation de ProTools, ou en ligne sur le site
www.avid.com/fr. Pour plus d'informations, consultez le Guide des plug-ins audio.
Voici comment utiliser les nombreux kits de batterie, sons de basse, de cordes, de claviers, de
cuivres, effets sonores et autres sons.
Vous pouvez ajouter à votre système n'importe quel type de plug-in. Les plug-ins d'instrument
tels que Xpand!2 génèrent des sons. Les plug-ins de traitement tels que les reverbs, EQ et
compresseurs, modifient votre son. Pour plus d'informations sur vos plug-ins, reportez-vous
au Guide des plug-ins audio. Ce guide est également installé automatiquement avec ProTools.
Sa version PDF est accessible à partir de ProTools: Aide > Guide des plug-ins audio.
Préparation d'une piste
Vou s aj oute z Xp and !2 à vos sessions en l'insérant sur un type de piste particulier appelé piste
d'instrument.
Pour créer une piste d'instrument pour les rythmes et la composition :
1 Sélectionnez Piste > Nouvelle.
2 Dans la boîte de dialogue Nouvelle piste, cliquez sur le menu déroulant où est affiché Mono,
puis sélectionnez
sélectionnez
Stéréo. Cliquez ensuite sur le menu déroulant où est affiché Piste audio et
Piste instrument. Ne modifiez pas les autres paramètres et cliquez sur Créer.
2
Présentation de Pro Tools
20
Page 25

Création d'une piste d'instrument stéréo
Sélecteur
d'insert
Xpand!
2
3 Sélectionnez Fenêtre > Mixage pour afficher la fenêtre Mixage.
4 Cliquez sur le sélecteur d'insert de piste situé dans la partie supérieure de la piste d'instrument
et sélectionnez Xpand!
2
à partir du sous-menu Instrument.
Bienvenue dans Pro Tools 21
Page 26

5 Chargez ensuite un son. Pour cela, cliquez sur le menu de bibliothèque (<valeur d'usine>) et
Cliquez sur le menu de bibliothèque
pour accéder à la liste des presets,
puis sélectionnez un élément de
sous-menu
sélectionnez un preset à partir du sous-menu Loops (Boucles). Les presets sont des fichiers de
param ètres préconfig urés. Ils p erme ttent d' avoir un bon ap erçu de ce qu'un plug-in est capa ble
de réaliser.
6 Jouez et composez de la musique à l'aide d'une des méthodes suivantes:
• Si vous avez connecté un contrôleur MIDI, vous pouvez vous enregistrer en utilisant le
plug-in Xpand!
un contrôleur/clavier MIDI » à la page 30.
– ou –
2
. Pour plus d'informations, reportez-vous à la section « Composition avec
• Créez des notes MIDI à la souris. Pour savoir comment composer sans contrôleur MIDI,
reportez-vous à la section « Composition sans contrôleur MIDI » à la page 23.
Présentation de Pro Tools
22
Page 27

Composition sans contrôleur MIDI
Crayon
Sélection de la vue Mesures|Temps
Vous pouvez créer des rythmes et composer dans ProTools uniquement avec votre souris.
Pour créer une note :
1 Fermez ou déplacez la fenêtre du plug-in Xpand!
visualiser la piste d'instrument dans la fenêtre Édition.
2 Cliquez sur l'outil Crayon sur la barre d'outils située dans la partie supérieure de la fenêtre
Édition.
3 Sélectionnez Affichage > Règles > Mesures:Temps pour ajouter la règle Mesures|Temps.
4 Cliquez sur le sélecteur de la vue des règles et sélectionnez Mesures|Temps.
Le sélecteur de la vue des règles dans la fenêtre Édition
5 Dans la fenêtre Édition, cliquez sur Grid parmi les boutons des modes d'édition.
Mode Grid (Aligner) activé
Assurez-vous de bien avoir activé le mode Aligner. Lorsque vous ajoutez des notes de batterie
(ou de tout autre instrument) en mode Aligner, elles seront placées sur les divisions et
subdivisions des mesures, en fonction du tempo de la session.
2
, puis sélectionnez Fenêtre > Édition afin de
Bienvenue dans Pro Tools 23
Page 28

6 Cliquez sur le sélecteur de vue de piste et sélectionnez le format notes dans le menu.
Cliquez pour afficher le menu
déroulant des vues de piste
Piste d'instrument
en vue Notes
Note
7 Cliquez maintenant sur la piste d'instrument principale pour «tracer» une note.
La petite barre horizontale créée à chaque clic de souris est une note MIDI. L'emplacement et
la longueur de chaque note déterminent l'instant auquel le son sera émis, ainsi que sa durée.
Comme nous avons utilisé dans cet exemple un preset de boucle, nous devons éditer cette note
afin de pouvoir entendre la boucle complète du preset Xpand!
2
.
Présentation de Pro Tools
24
Page 29

Édition des notes MIDI
Outil de trim utilisé sur une piste
Pour éditer une note MIDI :
1 Cliquez sur l'outil de trim sur la barre d'outils située dans la partie supérieure de la fenêtre
Édition, puis utilisez-le sur votre piste d'instrument pour faire glisser l'extrémité droite de la
note MIDI vers la droite et ainsi rallonger la note. La note reste sélectionnée après l'édition (en
surbrillance).
2
Appuyez sur la barre d'espace pour lancer la lecture à partir de la sélection actuelle (la note MIDI
que nous venons de rallonger dans cet exemple). Vous devriez entendre la boucle de batterie
sur toute la durée de la note MIDI.
L'utilisation des boucles est l'un des moyens les plus rapides pour ajouter un rythme à vos sessions.
Vous pouvez également utiliser la même technique pour construire vos propres parties rythmiques
note par note.
Bienvenue dans Pro Tools 25
Page 30

Pour construire un rythme intégralement :
Une note longue (pour une boucle)
Cinq notes différentes (grosse caisse, caisse claire et autres)
1 Répétez les étapes précédentes pour créer une piste d'instrument stéréo et insérer le plug-in
2
.
Xpand!
2 Plutôt que de sélectionner un preset de boucle, choisissez l'un des éléments du sous-menu
Drums (batterie).
3 Tracez ensuite quelques notes avec le Crayon sur la nouvelle piste de batterie. Voici ce à quoi
ressemble notre session d'exemple après avoir ajouté une nouvelle piste Xpand!
2
à la piste de
boucle précédente.
4 Pour ajouter une ligne de basse, créez une autre piste, insérez le plug-in Xpand!
2
, puis chargez
un son de basse.
Cet exemple est présenté pour vous indiquer comment saisir et éditer des notes manuellement.
Cependant, l'utilisation d'un contrôleur MIDI externe tel qu'un clavier MIDI permet de bénéficier
d' un e ap pro ch e pl us m us ica le du p ro ces sus de com po sit ion . Vo us p ouv ez ain si jou er e t i nte rp rét er
vos parties sans avoir à écrire et éditer chaque note à la souris. Pour plus d'informations,
reportez-vous à la section « Composition avec un contrôleur/clavier MIDI » à la page 30.
Présentation de Pro Tools
26
Page 31

Utilisation d'un clic (métronome)
Menu de bibliothèque
Une piste de clic, aussi appelée métronome, fournit une référence de tempo pour l'enregistrement
des pistes. Vous pouvez créer dans ProTools une piste dédiée au clic sur laquelle le plug-in
Click est déjà inséré.
Pour créer rapidement une piste de clic dans une nouvelle session :
Sélectionnez Piste > Créer une piste de clic.
Pour utiliser une piste de clic
1 Sélectionnez Affichage > Fenêtre de mixage pour afficher la fenêtre Mixage.
2 Sélectionnez le plug-in Click en haut de la tranche de la piste.
3 Dans la fenêtre du plug-in Click, cliquez sur le menu de bibliothèque et choisissez un son.
Vous pouvez choisir entre un son de cloche, de baguette, ou d'autres sons de clic courants.
Sélection d'un son de clic.
Bienvenue dans Pro Tools 27
Page 32

4 Sélectionnez Affichage > Transport > Commandes MIDI pour afficher les commandes MIDI de la
fenêtre de transport.
5 Cliquez sur le bouton Clic du métronome. Le bouton s'allume en bleu.
6 Cliquez ensuite sur le bouton Lecture de la fenêtre de transport, ou appuyez sur la barre d'espace
afin d'entendre le clic.
Pour couper le son d'une piste de clic :
Effectuez l'une des opérations suivantes:
• Mutez la piste de clic en cliquant sur son bouton
M (Mute).
– ou –
• Dans la fenêtre de transport, cliquez sur le bouton Clic du métronome pour le d ésélectionner
(il ne doit plus être allumé en bleu) et couper le son de la piste en lecture. Cliquez également
sur le bouton Décompte (il ne doit plus être allumé) pour désactiver le décompte.
Présentation de Pro Tools
28
Page 33

Définition du tempo
Signe (+) d'ajout d'un changement de tempo
Le tempo par défaut est de
120 BPM
Vous pouvez définir le tempo de la session pour accélérer ou ralentir votre morceau.
Pour définir le tempo, effectuez les opérations suivantes :
1 Sélectionnez Affichage > Règles > Tempo. Localisez l'emplacement où est affiché le texte «Tempo»
dans la fenêtre Édition. Cliquez sur le signe plus (+) situé en regard. Entrez ensuite le tempo
souhaité dans la fenêtre Changement de tempo, puis cliquez sur
2 Appuyez sur la barre d'espace ou cliquez sur le bouton Lecture. Vous pouvez constater que
OK.
le clic est lu à une vitesse différente. Répétez les étapes précédentes si vous avez besoin de
réajuster le tempo.
3 Appuyez une nouvelle fois sur la barre d'espace, ou cliquez sur le bouton Arrêt lorsque le
tempo vous convient.
Bienvenue dans Pro Tools 29
Page 34

Composition avec un contrôleur/clavier MIDI
Qu'est-ce que le MIDI?
Les données MIDI (Musical Instrument Digital Interface) ne sont pas de l'audio, elles ne contiennent
aucu n son . Le MIDI est u n pro tocole p erme ttant a ux p érip hériques musicaux tels que les plug -in s
d'instrument virtuel ou les contrôleurs et séquenceurs MIDI de communiquer entre eux.
Les instruments MIDI matériels sont reliés à l'aide de câbles MIDI aux entrées et sorties MIDI
de votre interface audio ou MIDI. Les instruments virtuels sont insérés en tant que plug-ins
sur les pistes d'instrument de ProTools et sont accessibles directement à partir de ProTools.
Création de rythmes et composition avec un contrôleur MIDI
Nous allons vous pré senter com ment compo ser avec un contrôleur/ clavier MIDI à l a pla ce de
votre souris.
Pour enregistrer du MIDI sur une piste d'instrument :
1 Assurez-vous que votre contrôleur/clavier MIDI est connecté soit à une interface MIDI via
des câbles MIDI, soit directement à votre ordinateur via un câble USB.
2 Répétez les étapes de création d'une piste d'instrument stéréo et d'insertion du plug-in Xpand!
décrites dans la section « Ajouter un rythme » à la page 20.
3 Sélectionnez un preset de basse (aussi appelé «patch»).
4 Sélectionnez Options > MIDI Thru. (Vérifiez si l'option MIDI Thru est cochée et sélectionnez-la
si elle ne l'est pas.)
5 Cliquez sur le bouton Activation pour l'enregistrement afin de préparer la piste d'instrument
à l'enregistrement MIDI.
6 Cliquez sur le bouton Retour à zéro de la fenêtre de transport pour commencer l'enregistrement
à partir du début de la session. Vous pouvez également enregistrer sur la durée d'une sélection
de piste ou à partir de l'emplacement du curseur dans la fenêtre Édition.
7 Cliquez sur le bouton Enregistrer.
2
Présentation de Pro Tools
30
Page 35

8 Jouez sur votre contrôleur/clavier MIDI. Les notes sont jouées avec le son de basse que vous
avez sélectionné.
9 Dès que vous êtes prêt à commencer l'enregistrement, cliquez sur le bouton Lecture ou appuyez
sur la barre d'espace. Pour interrompre l'enregistrement, cliquez sur le bouton Arrêt ou appuyez
sur la barre d'espace.
Données MIDI sur la piste d'instrument
10
Cliquez une nouvelle fois sur le bouton Enregistrer de la piste pour la sortir du mode d'activation
pour l'enregistrement et écouter ce que vous venez d'enregistrer.
Reportez-vous au Guide de référence de ProTools (
Aide > Guide de référence de Pro Tools) pou r en s avo ir
plus sur la lecture en boucle et comment appliquer toutes sortes de traitements à vos rythmes,
sons et patterns.
Mixer et modifier vos sons
Votre système ProTools est livré avec un grand nombre de plug-ins que vous pouvez utiliser
pour modifier les sons que vous avez enregistrés. Cette section fournit deux exemples d'utilisation
de ces plug-ins pour le traitement de vos sons. Le premier exemple décrit comment appliquer
une compression au signal audio d'une piste. Dans le second exemple, une reverb sera appliquée
à plusieurs pistes. Les plug-ins utilisés font partie de l a suite d'effets Avid installée avec ProTools.
Bienvenue dans Pro Tools 31
Page 36

Compression
Sélecteur
d'insert
Un compresseur peut aider à homogénéiser la dynamique d'une piste en atténuant le niveau des
parties les plus fortes et en rehaussant celui des passages les moins forts. Il peut aussi permettre
de mettre une voix en avant pour donner un côté plus intimiste à un mix.
Pour appliquer une compression à une piste :
1 Sélectionnez Fenêtre > Mixage.
2
Dans la partie supérieure d'une tranche contenant de l'audio (ou du MIDI), cliquez sur le premier
sélecteur d'insert de piste et sélectionnez plug-in, Dynamics, puis
Compressor/Limiter Dyn 3 (mono)
dans le sous-menu. ProTools insère le plug-in Dynamics3 Compressor/Limiter sur la piste et
affiche la fenêtre du plug-in.
Présentation de Pro Tools
32
Page 37

3 Dans la fenêtre du plug-in, cliquez sur le menu de bibliothèque (affiché ci-dessous) et
Menu de
bibliothèque
sélectionnez un des fichiers de paramètres (preset) de la liste.
4
Appuyez sur la barre d'espace pour lancer la lecture. Le son est modifié par le traitement appliqué.
5 Sélectionnez d'autres presets et comparez le résultat obtenu pour chacun. Essayez différents
plug-ins et familiarisez-vous avec l'ensemble des outils qui sont à votre disposition. Le Guide
des plug-ins audio est la source d'informations idéale pour en savoir plus sur les compresseurs,
limiteurs, EQ et autres types de traitements.
6 Appuyez de nouveau sur la barre d'espace pour interrompre la lecture.
Bienvenue dans Pro Tools 33
Page 38

Reverb
Sélecteur du
départ A
Les reverbs sont particulièrement indiquées pour les voix. Elles peuvent reproduire l'ambiance
acoustique d'une immense salle de concert, ou à l'inverse celle d'une minuscule cabine de prise
de son. Vous obtiendrez de meilleurs résultats avec une reverb en utilisant une configuration
départ-retour. Cette configuration permet d'envoyer plusieurs pistes de voix ou d'instrument
vers le même effet de reverb.
Pour appliquer une reverb à une ou plusieurs pistes :
1 Sélectionnez Fenêtre > Mixage.
2
Cliquez sur le sélecteur de départ de votre piste de voix, comme représenté sur la figure ci-dessous,
et sélectionnez
Bus 1-2.
Présentation de Pro Tools
34
Page 39

3 Sélectionnez Piste > Nouvelle, choisissez d'ajouter 1piste d'entrée auxiliaire stéréo puis cliquez
Sélecteur d'insert
Sélecteur
d'entrée audio
de la piste
Créer.
sur
Une piste d'entrée auxiliaire est un type de piste particulier que vous pouvez utiliser pour
router des sons provenant d'autres pistes, puis leur appliquer un effet tel qu'une reverb.
4 Sur la nouvelle piste d'entrée auxiliaire que vous venez de créer, effectuez les opérations
suivantes:
• C liquez su r le sélec teur d'inser t de p iste , pui s sé lectionnez
• Cliquez sur le sélecteur d'entrée audio de la piste et sélectionnez
D-Verb dans le sous-menu Reverb.
Bus 1–2. La piste d'entrée
auxiliaire est maintenant configurée pour recevoir l'audio provenant d'autres pistes, telles
que votre piste de voix.
Bienvenue dans Pro Tools 35
Page 40

5 Cliquez sur le bouton d'assignation de départ de votre piste de voix pour ouvrir la fenêtre
Montez le fader du départ
Départ
de sortie du départ.
6
App uye z sur la b arre d'e spa ce et m ont ez p rog res siv eme nt l e f ade r de la fen êtr e de sor ti e du dép ar t.
Vous définis sez a insi la qu antité d e sig nal de l a pis te de voix envoyé e au p lug- in D- Verb (sur la pi ste
d'entrée auxiliaire).
7 Essayez différents paramètres pour le plug-in D-Verb et comparez les résultats obtenus. Répétez
la procédure décrite dans cette section pour essayer d'autres types de plug-ins d'effet, tels qu'un
delay (écho), un chorus ou encore un flanger.
Présentation de Pro Tools
36
Page 41

Application d'un fondu de sortie à la fin du morceau
Premier point d'automation
Pour apporter la touche finale à un morceau, un fondu de sortie classique est souvent indiqué.
Voici un exemple d'utilisation de l'automation de mixage pour créer un fondu de sortie à la fin
d' une pis te. Il exi ste pl usieu rs a utres mét hod es d e cr éat ion de fon dus ; rep ort ez- vou s au Guide
de référence de ProTools.
Pour créer un fondu de sortie (à l'aide de l'automation de Pro Tools) :
1 Pour appliquer votre fondu de sortie, ajoutez une piste master fader.
2 Cliquez sur l'outil Main de la barre d'outils située da ns l a p art ie sup ér ieu re de l a f enê tre Éd iti on .
Outil Main
3 Cliquez avec la Main sur la piste master fader, à l'endroit où vous souhaitez que le fondu
commence. Un point blanc, ou «point d'automation», est ajouté.
Bienvenue dans Pro Tools 37
Page 42

4 Avec la Main, cliquez sur un emplacement ultérieur de la piste (après le premier point
Création d'un fondu
d'automation) et faites glisser vers le bas.
5 Cliquez ensuite sur la piste master fader pour positionner le curseur juste avant le fondu.
6 Appuyez sur la barre d'espace pour écouter cette section et entendre le résultat du fondu que
vous venez de créer.
Vous pouvez également éditer les points d'automation avec la plupart des outils d'édition audio
tels que le Crayon, la Main et l'outil de trim. Pour obtenir plus d'informations sur l'enregistrement
et l'édition des mouvements d'automation, reportez-vous au Guide de référence de ProTools.
Présentation de Pro Tools
38
Page 43

Partager votre musique avec le reste du monde
Sélection audio de la session
prête pour le bounce sur disque
Timeline
Après avoir terminé l'enregistrement et l'édition des pistes d'une session ProTools, il ne vous
reste plus qu'a créer un mixdown. Vous pouvez utiliser la commande Bouncer sur le disque
pour combiner l'ensemble des pistes contenues dans une session en un unique fichier audio
«master» que vous pourrez ensuite partager.
Pour créer un master stéréo à partir d'une session :
1 Cl ique z sur le S électe ur d e la barre d'outils située dans la par tie sup éri eure de l a fen être Édi tion .
Sélecteur
2 Utilisez le Sélecteur pour sélectionner sur la timeline (ou sur une piste) la durée souhaitée
de votre session. Si vous ne sélectionnez aucune donnée, l'opération de bounce s'appliquera
à la durée totale de la session, du début à la fin.
Bienvenue dans Pro Tools 39
Page 44

3 Sélectionnez Fichier > Bounce sur > Disque.
4 Dans la boîte de dialogue Bounce, effectuez les opérations suivantes pour créer un fichier MP3:
• Sélectionnez le chemin de sortie principal de votre mix comme
apparaît sur le
•Sélectionnez
•Sélectionnez
•Sélectionnez
Sélecteur de chemin de sortie audio de vos pistes.
MP3 comme Type de fichier.
Entrelacé dans le menu Format. Vous obtiendrez ainsi un fichier stéréo.
44.1 kHz dans le menu Fréquence d'échantillonnage. Il s'agit de la fréquence
Source du bounce. Ce chemin
d'échantillonnage des CD audio.
• Activez l'option
Ajouter à la bibliothèque iTunes si vous souhaitez que votre mix apparaisse
dans votre bibliothèque iTunes. Vous pourrez ainsi le graver sur CD ou le transférer vers
un lecteur MP3.
•Activez l'option
Partager sur SoundCloud si vous souhaitez partager votre mix sur SoundCloud,
un site de partage audio permettant de promouvoir vos morceaux ou playlists sur des
réseaux sociaux tels que Twitter, Facebook et Google+.
•Sélectionnez
5 Cliquez sur Bounce.
Convertir après le bounce
Pour plus d'informations sur la commande Bouncer sur le disque, reportez-vous au Guide
de référence de ProTools.
Présentation de Pro Tools
40
Page 45

Boîte de dialogue Bounce (paramétrée pour la création d'un fichier MP3)
6 Lorsque vous exportez ou réalisez un bounce au format MP3, la boîte de dialogue MP3 s'ouvre
pour vous permettre de définir plusieurs options supplémentaires. Pour en savoir plus sur ces
options, reportez-vous au Guide de référence de ProTools.
Boîte de dialogue MP3
7 Après avoir défini ces options, cliquez sur OK.
Bienvenue dans Pro Tools 41
Page 46

8
Dans la boîte de dialogue Enregistrer, saisissez un nom p our votre fichier de b ounce et sélectionnez
l'emplacement dans lequel il sera enregistré, puis cliquez sur
Enregistrer.
ProTools lance l'opération
de bounce sur disque. Dans ProTools, cette opération s'effectue en temps réel, vous pouvez donc
écouter votre mix. Cependant, il est impossible de modifier les paramètres d'un mix ProTools
pendant une opération de bounce.
Après le mixdown, le mastering
Après l'opération de bounce, votre fichier audio sera prêt à être utilisé, au format que vous
avez sélectionné. En fonction des options que vous avez sélectionnées, il peut être ajouté à
votre bibliothèque iTunes ou envoyé vers votre compte SoundCloud.
Écouter un mix de référence dans un autre environnement que votre studio est un excellent moyen
de se rendre compte s'il sonne correctement sur d'autres systèmes et environnements d'écoute.
Pour en savoir plus
Nous espérons que cette brève introduction vous incitera à créer de la musique avec ProTools.
Pour en savoir plus sur les différents points abordés dans ce guide, consultez la documentation
en ligne accessible depuis ProTools (
pour accéder à l'ensemble des informations concernant le sujet qui vous intéresse.
Aide > Aide de Pro Tools). Effectuez une recherche par terme
Présentation de Pro Tools
42
Page 47

Page 48

Avid
2001 Junipero Serra Boulevard
Daly City, CA 94104-3886
États-Unis
Assistance technique
Visitez le centre d'assistance
en ligne à l'adresse
www.avid.com/fr.
Informations sur les produits
Pour des informations sur la société
ou les produits, visitez le site Web
www.avid.com/fr.
 Loading...
Loading...