Page 1
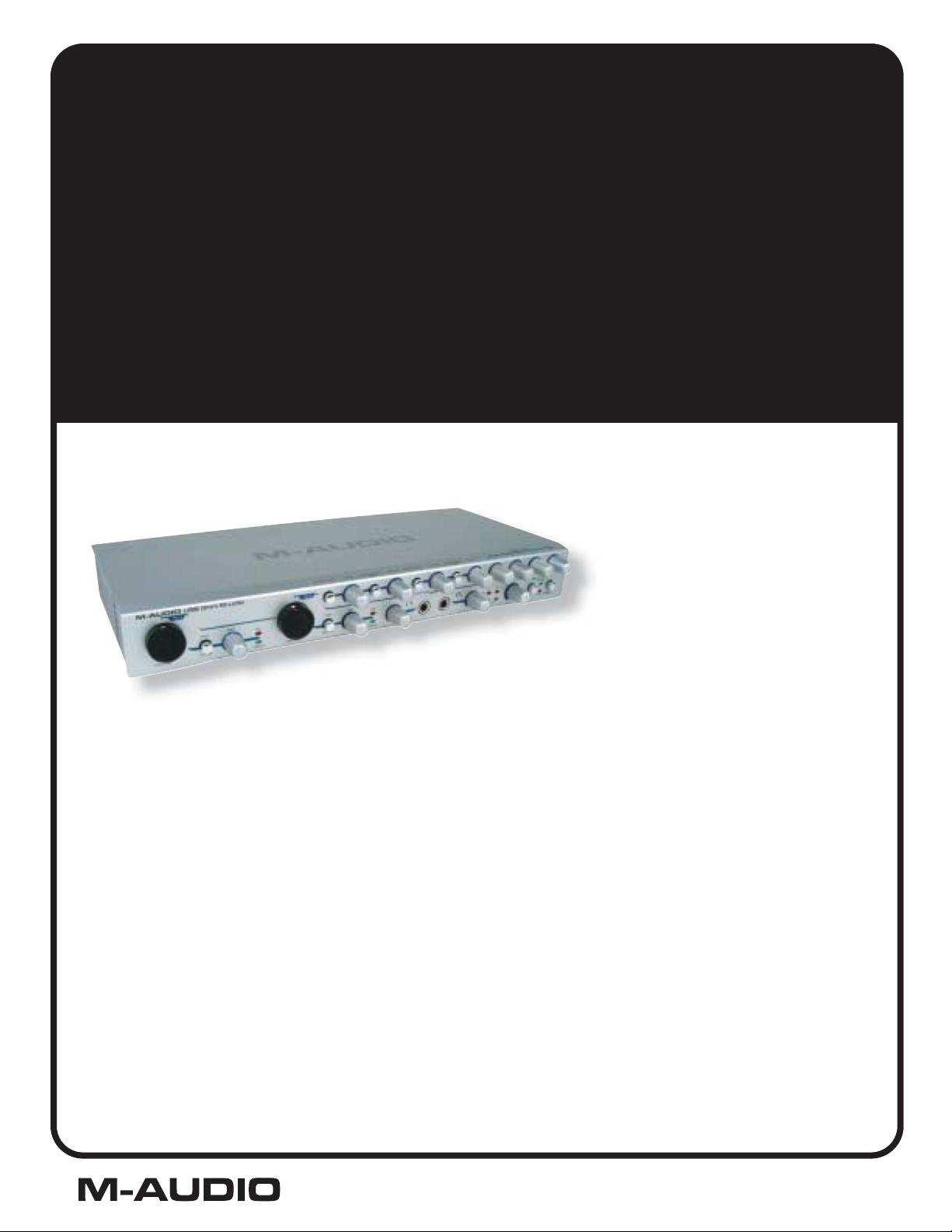
OMNISTUDIO USB
English
Page 2
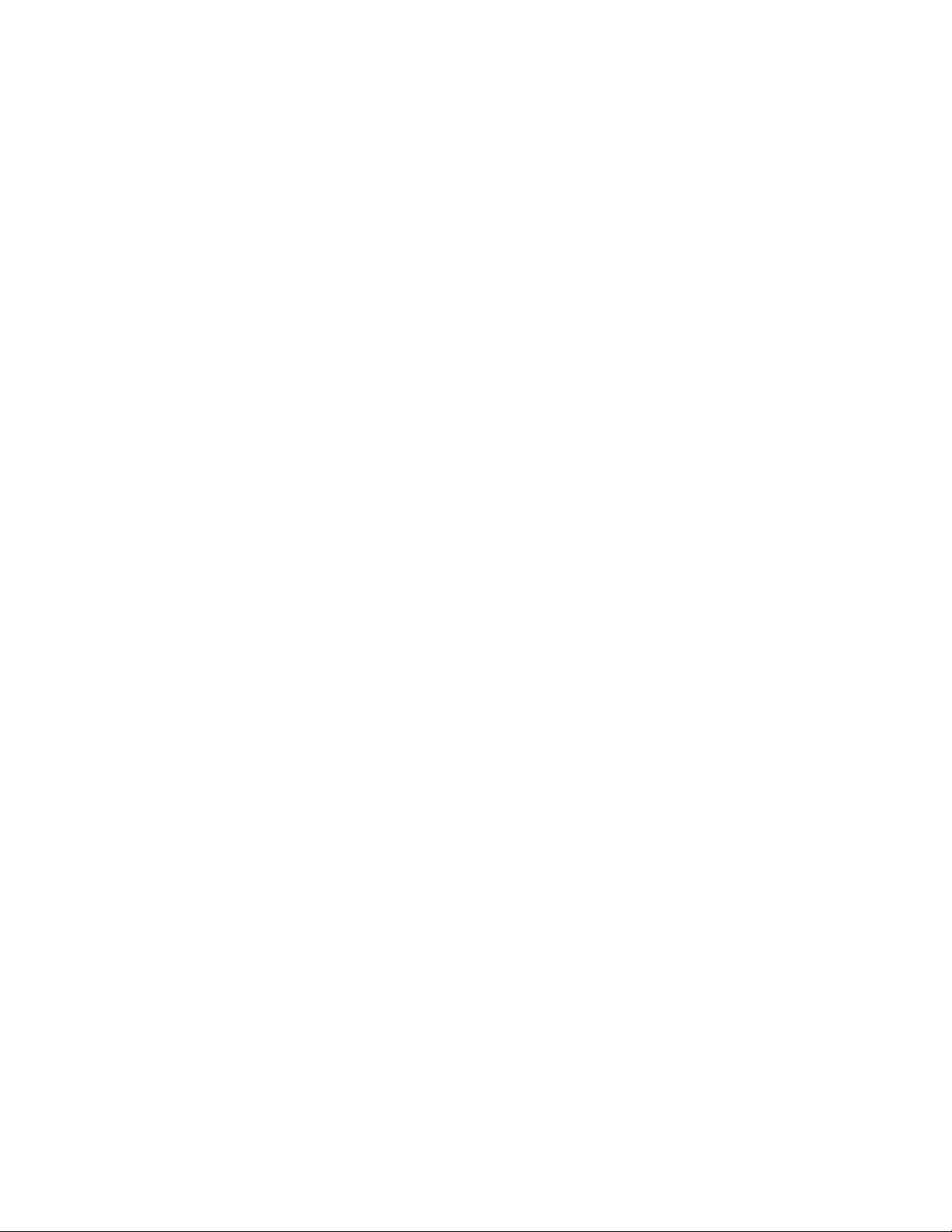
Table of Contents
1. Introduction . . . . . . . . . . . . . . . . . . . . . . . . . . . . . . . . . . . . . . . . . . . . . . . . . . . . . . . . . . . . . . . . . . . . . . . . . . . . . . . . . . . . . . . . . . . . . .3
2. Features . . . . . . . . . . . . . . . . . . . . . . . . . . . . . . . . . . . . . . . . . . . . . . . . . . . . . . . . . . . . . . . . . . . . . . . . . . . . . . . . . . . . . . . . . . . . . . . . .4
3. What’s in the Box . . . . . . . . . . . . . . . . . . . . . . . . . . . . . . . . . . . . . . . . . . . . . . . . . . . . . . . . . . . . . . . . . . . . . . . . . . . . . . . . . . . . . . . . .5
4. System Requirements . . . . . . . . . . . . . . . . . . . . . . . . . . . . . . . . . . . . . . . . . . . . . . . . . . . . . . . . . . . . . . . . . . . . . . . . . . . . . . . . . . . . . .5
5. Features and Technical Information . . . . . . . . . . . . . . . . . . . . . . . . . . . . . . . . . . . . . . . . . . . . . . . . . . . . . . . . . . . . . . . . . . . . . . . . . .6
6. Theory of Operation . . . . . . . . . . . . . . . . . . . . . . . . . . . . . . . . . . . . . . . . . . . . . . . . . . . . . . . . . . . . . . . . . . . . . . . . . . . . . . . . . . . . . . .9
USB Operability . . . . . . . . . . . . . . . . . . . . . . . . . . . . . . . . . . . . . . . . . . . . . . . . . . . . . . . . . . . . . . . . . . . . . . . . . . . . . . . . . . . . . . . . .9
Audio Protocols . . . . . . . . . . . . . . . . . . . . . . . . . . . . . . . . . . . . . . . . . . . . . . . . . . . . . . . . . . . . . . . . . . . . . . . . . . . . . . . . . . . . . . . . .9
Inputs and Outputs . . . . . . . . . . . . . . . . . . . . . . . . . . . . . . . . . . . . . . . . . . . . . . . . . . . . . . . . . . . . . . . . . . . . . . . . . . . . . . . . . . . . .10
I/O Levels . . . . . . . . . . . . . . . . . . . . . . . . . . . . . . . . . . . . . . . . . . . . . . . . . . . . . . . . . . . . . . . . . . . . . . . . . . . . . . . . . . . . . . . . . . . . .10
7. Operational Basics and Definitions . . . . . . . . . . . . . . . . . . . . . . . . . . . . . . . . . . . . . . . . . . . . . . . . . . . . . . . . . . . . . . . . . . . . . . . . . .11
Unbalanced Signals . . . . . . . . . . . . . . . . . . . . . . . . . . . . . . . . . . . . . . . . . . . . . . . . . . . . . . . . . . . . . . . . . . . . . . . . . . . . . . . . . . . . .11
Phantom Power . . . . . . . . . . . . . . . . . . . . . . . . . . . . . . . . . . . . . . . . . . . . . . . . . . . . . . . . . . . . . . . . . . . . . . . . . . . . . . . . . . . . . . . .11
Sends and Returns . . . . . . . . . . . . . . . . . . . . . . . . . . . . . . . . . . . . . . . . . . . . . . . . . . . . . . . . . . . . . . . . . . . . . . . . . . . . . . . . . . . . . .11
Plugs and Jacks . . . . . . . . . . . . . . . . . . . . . . . . . . . . . . . . . . . . . . . . . . . . . . . . . . . . . . . . . . . . . . . . . . . . . . . . . . . . . . . . . . . . . . . .11
Balanced Cabling & Connections . . . . . . . . . . . . . . . . . . . . . . . . . . . . . . . . . . . . . . . . . . . . . . . . . . . . . . . . . . . . . . . . . . . . . . . . .12
Unbalanced Cabling & Connections . . . . . . . . . . . . . . . . . . . . . . . . . . . . . . . . . . . . . . . . . . . . . . . . . . . . . . . . . . . . . . . . . . . . . . .12
Stereo Input and Insert Cables/Connections . . . . . . . . . . . . . . . . . . . . . . . . . . . . . . . . . . . . . . . . . . . . . . . . . . . . . . . . . . . . . . . .12
Line Levels vs. Mic/Instr Levels . . . . . . . . . . . . . . . . . . . . . . . . . . . . . . . . . . . . . . . . . . . . . . . . . . . . . . . . . . . . . . . . . . . . . . . . . . . .12
Virtual Tracks . . . . . . . . . . . . . . . . . . . . . . . . . . . . . . . . . . . . . . . . . . . . . . . . . . . . . . . . . . . . . . . . . . . . . . . . . . . . . . . . . . . . . . . . . .12
8. Hardware Installation . . . . . . . . . . . . . . . . . . . . . . . . . . . . . . . . . . . . . . . . . . . . . . . . . . . . . . . . . . . . . . . . . . . . . . . . . . . . . . . . . . . . .13
9. Software Installation . . . . . . . . . . . . . . . . . . . . . . . . . . . . . . . . . . . . . . . . . . . . . . . . . . . . . . . . . . . . . . . . . . . . . . . . . . . . . . . . . . . . . .14
Windows XP . . . . . . . . . . . . . . . . . . . . . . . . . . . . . . . . . . . . . . . . . . . . . . . . . . . . . . . . . . . . . . . . . . . . . . . . . . . . . . . . . . . . . . . . . . .14
Windows 2000 . . . . . . . . . . . . . . . . . . . . . . . . . . . . . . . . . . . . . . . . . . . . . . . . . . . . . . . . . . . . . . . . . . . . . . . . . . . . . . . . . . . . . . . . .16
Windows Me . . . . . . . . . . . . . . . . . . . . . . . . . . . . . . . . . . . . . . . . . . . . . . . . . . . . . . . . . . . . . . . . . . . . . . . . . . . . . . . . . . . . . . . . . . .18
Windows 98SE . . . . . . . . . . . . . . . . . . . . . . . . . . . . . . . . . . . . . . . . . . . . . . . . . . . . . . . . . . . . . . . . . . . . . . . . . . . . . . . . . . . . . . . . .20
Mac OSX . . . . . . . . . . . . . . . . . . . . . . . . . . . . . . . . . . . . . . . . . . . . . . . . . . . . . . . . . . . . . . . . . . . . . . . . . . . . . . . . . . . . . . . . . . . . . .22
Mac OS9 . . . . . . . . . . . . . . . . . . . . . . . . . . . . . . . . . . . . . . . . . . . . . . . . . . . . . . . . . . . . . . . . . . . . . . . . . . . . . . . . . . . . . . . . . . . . . .24
Installing and Configuring OMS (MacOS 9 Only) . . . . . . . . . . . . . . . . . . . . . . . . . . . . . . . . . . . . . . . . . . . . . . . . . . . . . . . . . . . . .25
To install OMS: . . . . . . . . . . . . . . . . . . . . . . . . . . . . . . . . . . . . . . . . . . . . . . . . . . . . . . . . . . . . . . . . . . . . . . . . . . . . . . . . . . . . . . . . .25
To configure OMS: . . . . . . . . . . . . . . . . . . . . . . . . . . . . . . . . . . . . . . . . . . . . . . . . . . . . . . . . . . . . . . . . . . . . . . . . . . . . . . . . . . . . . .25
10. Using the Control Panel . . . . . . . . . . . . . . . . . . . . . . . . . . . . . . . . . . . . . . . . . . . . . . . . . . . . . . . . . . . . . . . . . . . . . . . . . . . . . . . . . .26
11. Hardware Connections . . . . . . . . . . . . . . . . . . . . . . . . . . . . . . . . . . . . . . . . . . . . . . . . . . . . . . . . . . . . . . . . . . . . . . . . . . . . . . . . . . .28
Using the Mic/Inst and Line Inputs . . . . . . . . . . . . . . . . . . . . . . . . . . . . . . . . . . . . . . . . . . . . . . . . . . . . . . . . . . . . . . . . . . . . . . . .29
Using the Input and Output Level Switches . . . . . . . . . . . . . . . . . . . . . . . . . . . . . . . . . . . . . . . . . . . . . . . . . . . . . . . . . . . . . . . . .29
Using the Inserts . . . . . . . . . . . . . . . . . . . . . . . . . . . . . . . . . . . . . . . . . . . . . . . . . . . . . . . . . . . . . . . . . . . . . . . . . . . . . . . . . . . . . . .29
Using the Aux Inputs . . . . . . . . . . . . . . . . . . . . . . . . . . . . . . . . . . . . . . . . . . . . . . . . . . . . . . . . . . . . . . . . . . . . . . . . . . . . . . . . . . . .30
Using the FX Sends and Returns . . . . . . . . . . . . . . . . . . . . . . . . . . . . . . . . . . . . . . . . . . . . . . . . . . . . . . . . . . . . . . . . . . . . . . . . . .30
Using the Direct Outs 1-4 . . . . . . . . . . . . . . . . . . . . . . . . . . . . . . . . . . . . . . . . . . . . . . . . . . . . . . . . . . . . . . . . . . . . . . . . . . . . . . . .30
12. Basic Recording/Playback Operation . . . . . . . . . . . . . . . . . . . . . . . . . . . . . . . . . . . . . . . . . . . . . . . . . . . . . . . . . . . . . . . . . . . . . . .31
Playback . . . . . . . . . . . . . . . . . . . . . . . . . . . . . . . . . . . . . . . . . . . . . . . . . . . . . . . . . . . . . . . . . . . . . . . . . . . . . . . . . . . . . . . . . . . . . .31
Using the OmniStudio USB’s Direct Monitoring . . . . . . . . . . . . . . . . . . . . . . . . . . . . . . . . . . . . . . . . . . . . . . . . . . . . . . . . . . . . . .31
Adding Effects . . . . . . . . . . . . . . . . . . . . . . . . . . . . . . . . . . . . . . . . . . . . . . . . . . . . . . . . . . . . . . . . . . . . . . . . . . . . . . . . . . . . . . . . .32
Using ASIO or WDM Software Monitoring . . . . . . . . . . . . . . . . . . . . . . . . . . . . . . . . . . . . . . . . . . . . . . . . . . . . . . . . . . . . . . . . . .32
Setting Record Levels Using the Mic/Inst and Line Inputs . . . . . . . . . . . . . . . . . . . . . . . . . . . . . . . . . . . . . . . . . . . . . . . . . . . . .33
Setting Record Levels Using the Inserts . . . . . . . . . . . . . . . . . . . . . . . . . . . . . . . . . . . . . . . . . . . . . . . . . . . . . . . . . . . . . . . . . . . .33
Recording External Effects . . . . . . . . . . . . . . . . . . . . . . . . . . . . . . . . . . . . . . . . . . . . . . . . . . . . . . . . . . . . . . . . . . . . . . . . . . . . . . .34
Monitoring Virtual Tracks Using the Aux Inputs . . . . . . . . . . . . . . . . . . . . . . . . . . . . . . . . . . . . . . . . . . . . . . . . . . . . . . . . . . . . . .34
Setting MIDI Playback Levels . . . . . . . . . . . . . . . . . . . . . . . . . . . . . . . . . . . . . . . . . . . . . . . . . . . . . . . . . . . . . . . . . . . . . . . . . . . . .34
Recording Your MIDI Instruments as Audio Tracks . . . . . . . . . . . . . . . . . . . . . . . . . . . . . . . . . . . . . . . . . . . . . . . . . . . . . . . . . . .35
Recording and Overdubbing Live Inputs . . . . . . . . . . . . . . . . . . . . . . . . . . . . . . . . . . . . . . . . . . . . . . . . . . . . . . . . . . . . . . . . . . .35
13. Optimizing Your Computer for Audio . . . . . . . . . . . . . . . . . . . . . . . . . . . . . . . . . . . . . . . . . . . . . . . . . . . . . . . . . . . . . . . . . . . . . .37
Page 3
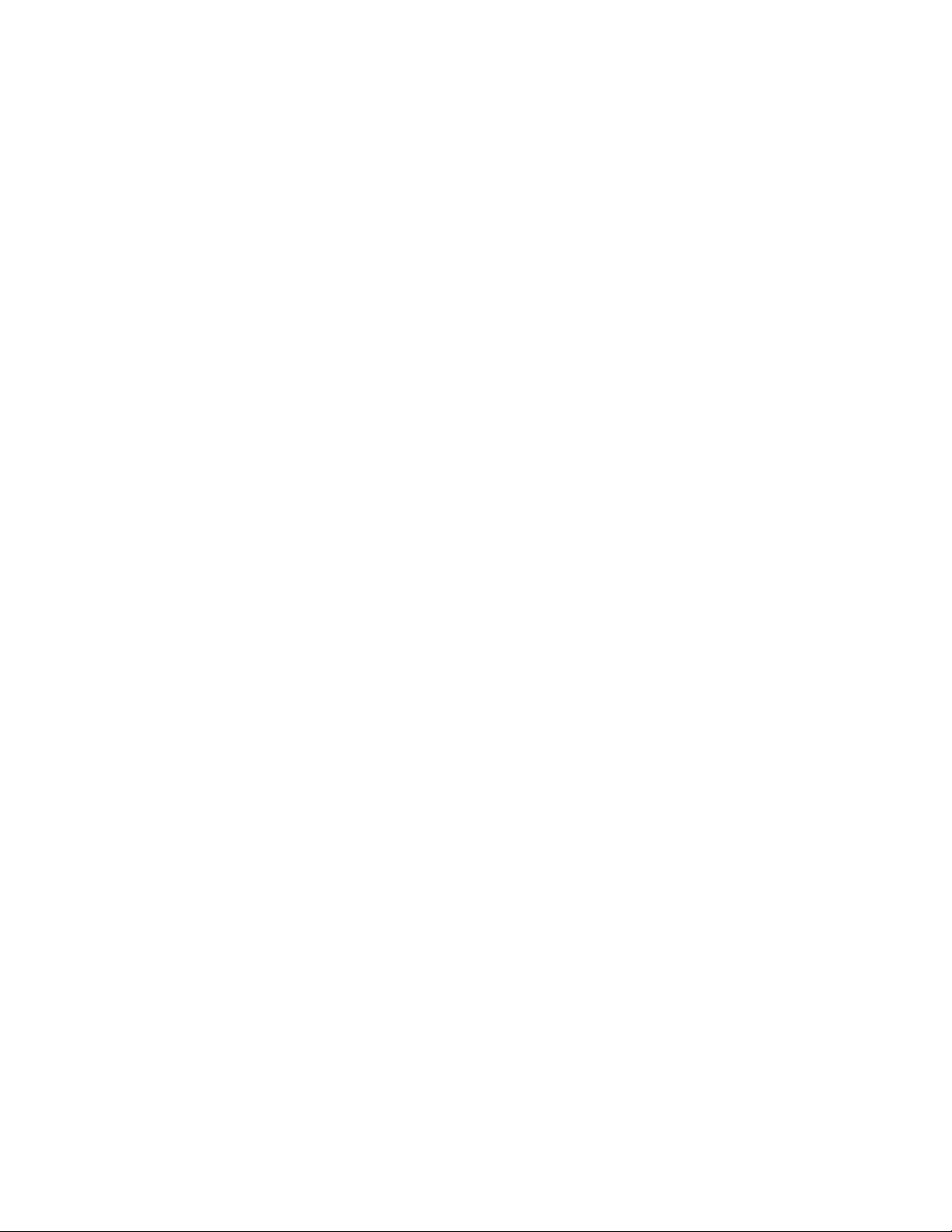
14. Troubleshooting . . . . . . . . . . . . . . . . . . . . . . . . . . . . . . . . . . . . . . . . . . . . . . . . . . . . . . . . . . . . . . . . . . . . . . . . . . . . . . . . . . . . . . . .38
15. Contact Us . . . . . . . . . . . . . . . . . . . . . . . . . . . . . . . . . . . . . . . . . . . . . . . . . . . . . . . . . . . . . . . . . . . . . . . . . . . . . . . . . . . . . . . . . . . .39
16. Product Specs . . . . . . . . . . . . . . . . . . . . . . . . . . . . . . . . . . . . . . . . . . . . . . . . . . . . . . . . . . . . . . . . . . . . . . . . . . . . . . . . . . . . . . . . .40
17. Warranty . . . . . . . . . . . . . . . . . . . . . . . . . . . . . . . . . . . . . . . . . . . . . . . . . . . . . . . . . . . . . . . . . . . . . . . . . . . . . . . . . . . . . . . . . . . . . .43
Page 4
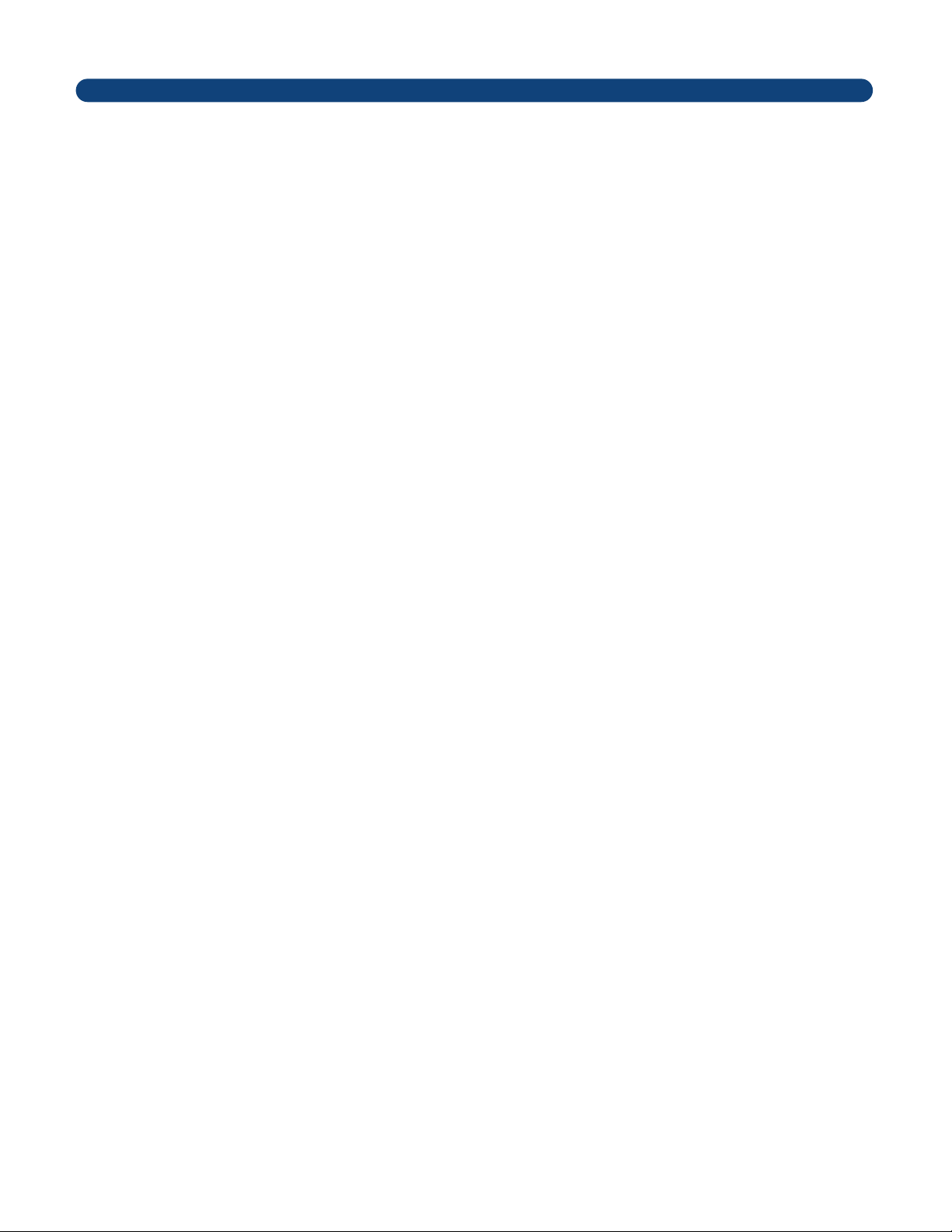
1. Introduction
Thank you for choosing the OmniStudio USB from M-Audio. We designed the OmniStudio USB to be a complete multi-channel recording and
playback solution for your PC- or Mac-based Digital Audio Workstation (DAW). Using the convenience and dependability of a standard USB
connection, the OmniStudio USB provides you with an exceptionally flexible audio interface offering unparalleled routing power and
versatility, while delivering high-resolution 24-bit audio to and from your computer at sampling rates up to 96kHz. And it connects to your
computer with a single USB cable – no tools needed, and no cards to install.
The OmniStudio USB offers low-noise mic preamps with phantom power for condenser microphones, XLR mic and 1/4” line and instrument
level analog inputs. But the OmniStudio USB is more than just another analog “front end” for your computer. The OmniStudio USB also offers
an impressive array of hardware input and output options to give you the kind of routing control previously only possible with a hardware
mixing console.
Even if you’re an experienced recordist, please take some time to read through this owner’s manual and familiarize yourself with the
OmniStudio USB’s features and operation. You may also want to refer to your audio software’s documentation, to better understand how
the OmniStudio USB’s features are integrated with the program. Your experience and enjoyment of your OmniStudio USB will be greatly
enhanced by a good working knowledge of your audio software.
3
Page 5
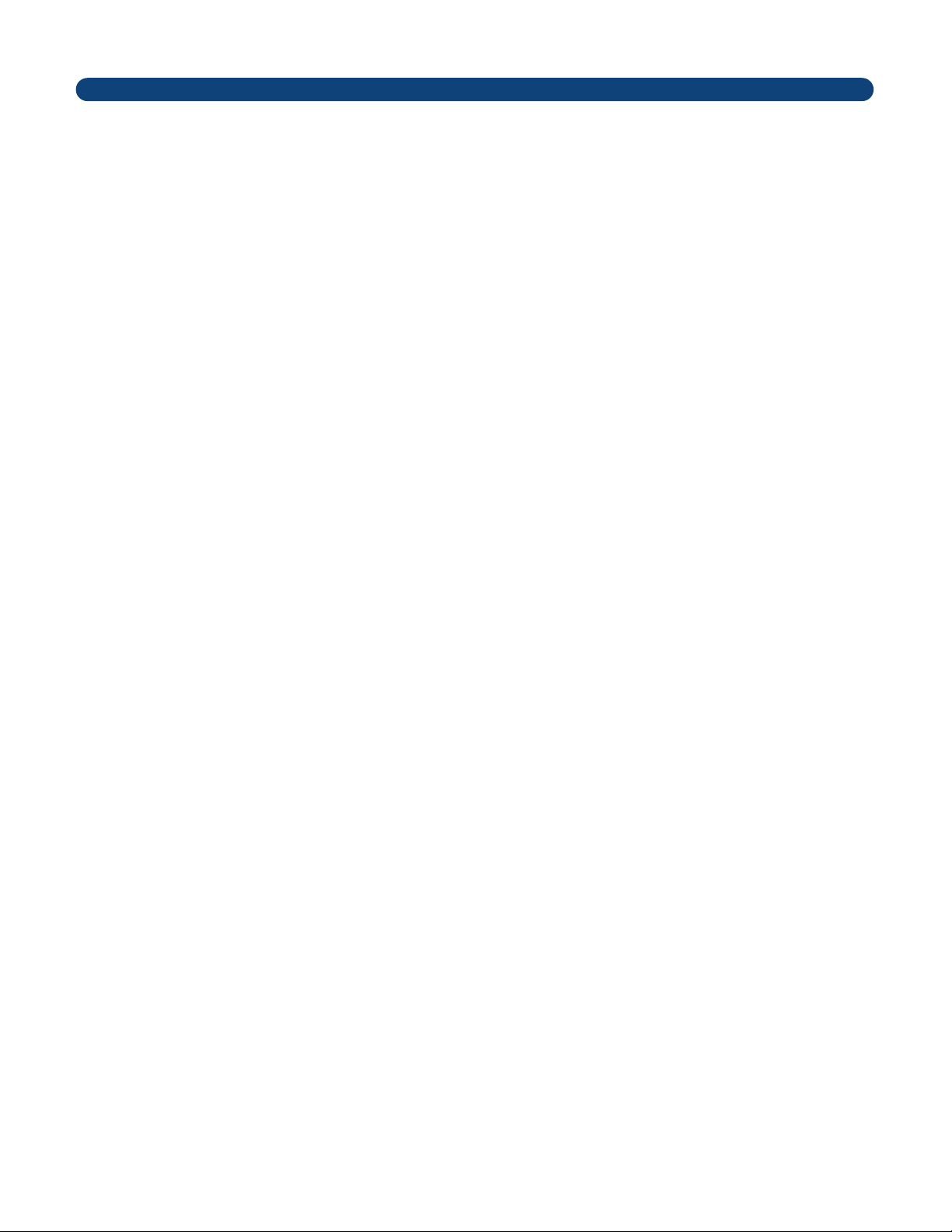
2. Features
g
4-in, 4-out USB audio connectivity
g
High-resolution, high-performance 24-bit/96kHz A/D and D/A converters with a dynamic range of 103dB on input and 109dB on output.
g
Dual low-noise mic/instrument preamps on Channel 1 and 2, featuring hybrid XLR/TRS (1/4”) front panel inputs, switchable 48V phantom
power, individual gain controls, individual -20dB pads, LED metering, and up to 60dB of available gain.
g
Two TRS (1/4”) rear panel inputs for Line level on Channel 3 and 4, with selectable (+4dB / -10dB) input levels.
g
Two rear panel TRS Inserts on Channel 1 and 2.
g
Built-in mixer accepts four audio streams from your computer, four stereo Aux Ins, plus a stereo FX Return for a total of 14 channels.
g
All four Auxiliary Inputs have individual Monitor/Record switches for unequalled routing flexibility
g
Rear panel FX send and returns for connecting to external hardware processors.
g
Zero latency hardware direct monitoring with four individual level controls, enable and stereo/mono switches.
g
Four rear panel balanced TRS Direct Outs with switchable (+4dB / -10dB) output levels.
g
Individual 1/4” TRS balanced Monitor and Main output pairs.
g
Supports sampling rates from 8kHz to 96kHz (higher sampling rates allow fewer output channels).
g
Two headphone outputs with individual level controls
g
1 x 1 MIDI I/O
4
Page 6
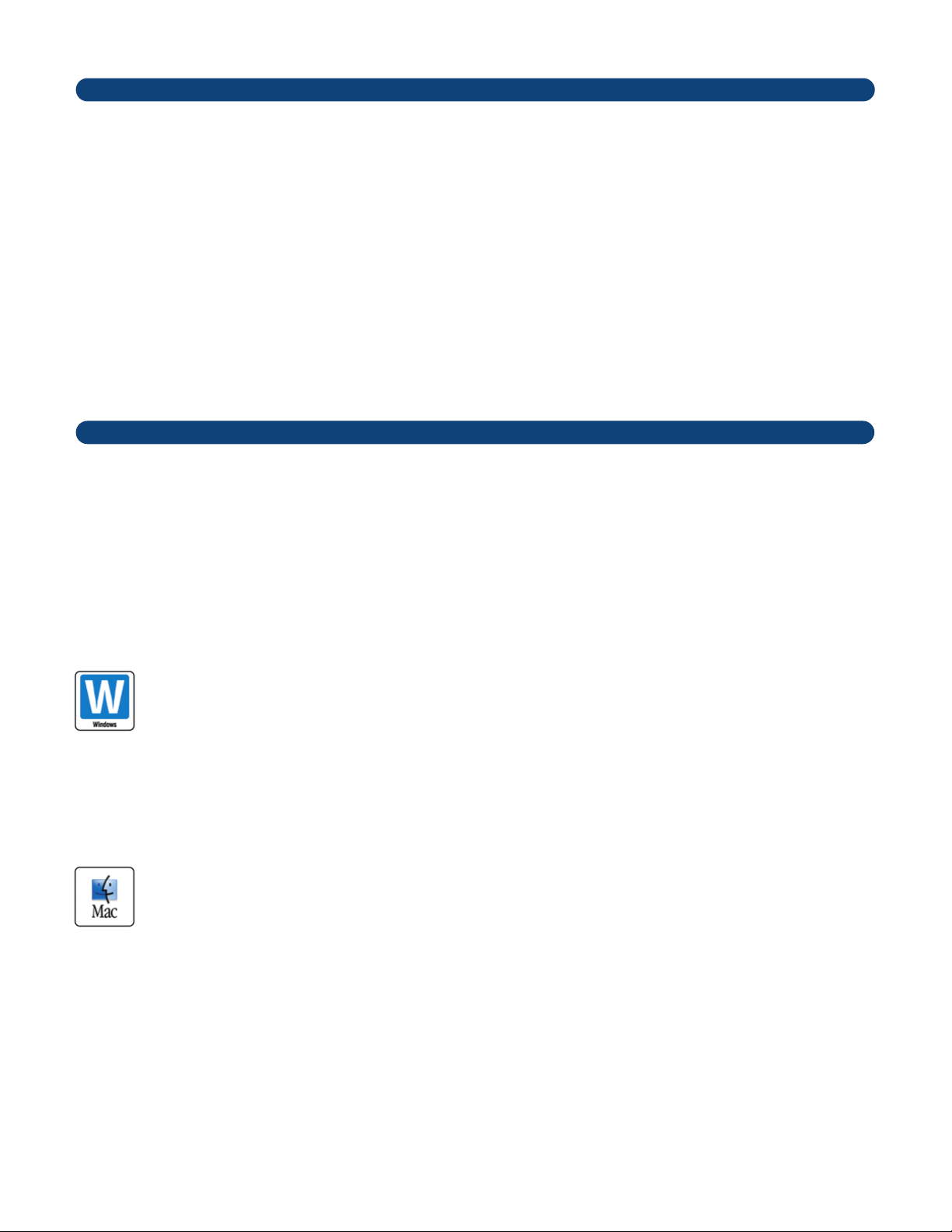
3. What’s in the Box
Your OmniStudio USB package contains the following:
g
OmniStudio USB Recording Interface
g
Users’ Manual
g
Windows and Mac driver software CD
g
USB 1.1 cable
g
9VAC 3500 milliamp Power Supply
g
Detachable rack ears
4. System Requirements
IImmppoorrttaanntt:
The OmniStudio USB is supported under Windows XP, Windows 2000, Windows ME and Windows 98SE. The OmniStudio USB is
:
not supported under Windows 98 First Edition or Windows 95.
In the case of Windows 2000, you must be running SP3 or later. For Windows XP, you must be running SP1 or later. Visit the Windows update
web pages to make certain you have the most current updates and fixes supplied by Microsoft.
On the Mac, the OmniStudio USB is supported under MacOS 9.2.2 or later, and Mac OSX version 10.1.5 or later. Earlier versions of Mac
operating systems are not supported. Your Macintosh computer must have native USB support.
Note that MacOS9 support has included a number of updates relevant to USB audio. Check the Apple website for current information.
Wows
g
Pentium 3 or equivalent – 500 MHz or higher, 128 MB RAM (for 96kHz operation).
g
Pentium 2 or equivalent – 400 MHz or higher, 64 MB RAM (for 48kHz operation).
g
UDMA EIDE or SCSI hard disk.
g
Windows XP (SP1), Windows 2000 (SP3), Windows ME or Windows 98SE. The OmniStudio USB is not supported under Windows 98 First Edition
or Windows 95.
Mac
g
Macintosh G3 or G4 with native USB compatibility
g
OS 9.1 or later, or OS 10.1.5 or later (Check the Apple website for update information).
g
128 MB RAM (for 96kHz operation)
g
64 MB RAM (for 48kHz operation)
g
OMS 2.3.8 for MIDI operation
5
Page 7

5. Features and Technical Information
Front Panel
11.. MMiicc//IInnssttrruummeenntt IInnppuuttss 11 aanndd 2
or TRS instrument level input.
22.. PPaadd SSwwiittcchheess 11 aanndd 22
lowering the input level. Use this pad when the input level of your analog signal is too hot – as indicated by the illumination of the Clip
LED even with the Input Gain at its lowest setting.
33.. IInnppuutt GGaaiinnss 11 aanndd 2
44.. SSiiggnnaall LLEEDDss 11 aanndd 22
55.. CClliipp LLEEDDss 11 aanndd 2
signal is 3dB below the clipping point. If the Clip LED lights even with your channel Input Gain is at its lowest possible setting, you may
want to insert a 20dB pad into the path by pressing the associated PAD switch.
66.. DDiirreecctt MMoonniittoorr EEnnaabbllee 11 && 22 SSwwiittcch
Pressing this switch and engaging it in the IN position monitors the audio directly from OmniStudio USB’s Inputs 1 and 2, giving you zerolatency monitoring.
77.. DDiirreecctt MMoonniittoorr LLeevveell 11
which is sent to the Direct Monitor bus.
88.. SStteerreeoo//MMoonnoo 11 && 22 SSwwiittcch
position selects MONO mode, where the direct monitored signals for Inputs 1 and 2 are monitored as separate mono inputs, panned to
center. Pressing this switch and engaging it in the OUT position selects STEREO mode, where the direct monitored signal for Inputs 1 and
2 are monitored as a L/R stereo pair.
99.. DDiirreecctt MMoonniittoorr LLeevveell 2
which is sent to the Direct Monitor bus.
2
– These knobs control the input level of the associated Mic/Inst input.
– When lit, the Signal LEDs indicate the presence of input signal at the associated Mic/Instrument input.
– When lit, the Clip LEDs indicate too hot an input signal at the associated Mic/Inst input. The LED will light when the
2
2
– These combo Neutrik connectors will accept a standard three pin XLR low impedance input or 1/4” TS
– Pressing and engaging this switch in the IN position inserts a 20dB pad before the microphone preamp,
h
– In the OUT position, OmniStudio USB outputs 1 and 2 monitor the output from your audio software.
– With Direct Monitor Enable 1 and 2 switch in the IN position, this knob controls the level of audio from input 1,
h
– With Direct Monitor Enable 1 and 2 switch in the IN position, pressing this switch and engaging it in the IN
2
– With Direct Monitor Enable 1 and 2 switch in the IN position, this knob controls the level of audio from input 2
1100.. DDiirreecctt MMoonniittoorr EEnnaabbllee 33 && 44 SSwwiittcch
Pressing this switch and engaging it in the IN position monitors the audio directly from OmniStudio USB’s Inputs 3 and 4, giving you zerolatency monitoring.
1111.. DDiirreecctt MMoonniittoorr LLeevveell 3
which is sent to the Direct Monitor bus.
1122.. SStteerreeoo//MMoonnoo 33 && 44 SSwwiittcch
IN position selects MONO mode, where the direct monitored signals for Inputs 3 and 4 are monitored as separate mono inputs, panned
to center. Pressing this switch and engaging it in the OUT position selects STEREO mode, where the direct monitored signal for Inputs 3
3
– With Direct Monitor Enable 3 and 4 switch in the IN position, this knob controls the level of audio from input 3
h
– In the OUT position, OmniStudio USB outputs 3 and 4 monitor the output from your audio software.
h
– With Direct Monitor Enable 3 and 4 switch in the IN position, pressing this switch and engaging it in the
6
Page 8
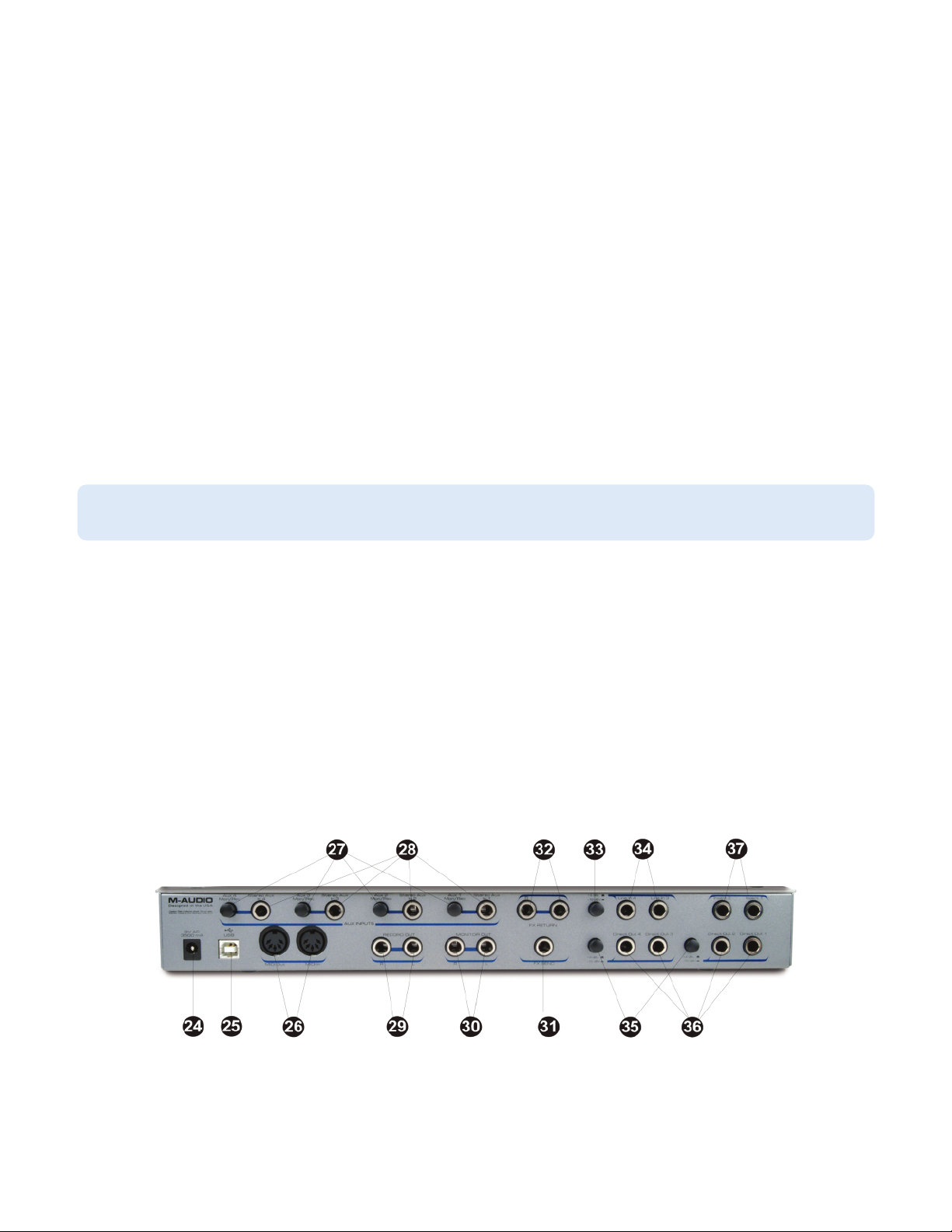
and 4 are monitored as a L/R stereo pair.
1133.. DDiirreecctt MMoonniittoorr LLeevveell 4
– With Direct Monitor Enable 3 and 4 switch in the IN position, this knob controls the level of audio from input 4
4
which is sent to the Direct Monitor bus.
1144.. HHeeaaddpphhoonnee 11 aanndd 22 LLeevveells
1155.. HHeeaaddpphhoonnee 11 aanndd 22 OOuuttppuutts
s
– These knobs control the individual output levels of their respective headphone jacks.
– Each of these output jacks accepts a standard 1/4” stereo TRS headphone connector. The program
s
signal is the signal being sent to the Monitor (output) bus, and is identical on both headphone outputs, with individual levels regulated by
the associated Headphone Level Controls.
1166.. FFXX SSeenndd LLeevveellss 11--44
1177.. MMaaiinn OOuuttppuutt SSiiggnnaall LLEEDDs
– These knobs control the FX Send levels from the four inputs, as sent to the rear panel FX Send output.
s
– When lit, these LEDs indicate the presence of an output signal greater than –15 dBFS on the OmniStudio USB’s
main output bus.
1188.. MMaaiinn OOuuttppuutt CClliipp LLEEDDs
– When lit, these LEDs indicate the presence of too “hot” an audio signal (greater than -1 dBFS) on the OmniStudio
s
USB’s main output bus.
1199.. MMoonniittoorr LLeevveel
2200.. PPhhaannttoomm PPoowweerr SSwwiittcchh
l
– This knob controls the output level to the OmniStudio USB’s rear panel Monitor Outputs.
– Pressing and engaging this switch in the IN position activates +48V phantom power to the two XLR Mic/Inst
Inputs. Phantom power is required for most condenser microphones.
NOTE: While most modern dynamic microphones are unaffected by phantom power, many ribbon mics and some older
dynamic microphones may be damaged if phantom power is applied to them.
2211.. PPhhaannttoomm PPoowweerr LLEED
2222.. PPoowweerr LLEED
D
– This LED indicates that the OmniStudio USB is connected and powered on. It does NOT indicate a valid USB connection to
a host computer.
2233.. PPoowweerr SSwwiittcch
– Pressing this switch will power on the OmniStudio USB and light the adjacent Power LED.
h
Rear Panel
D
– When lit, this LED indicates that phantom power is enabled.
2244.. PPoowweerr CCoonnnneeccttoor
r
– Connect the OmniStudio USB’s 9VAC 1A power supply to this input. Connect only the power supply provided with
the OmniStudio USB, or a power supply with an equivalent value.
7
Page 9
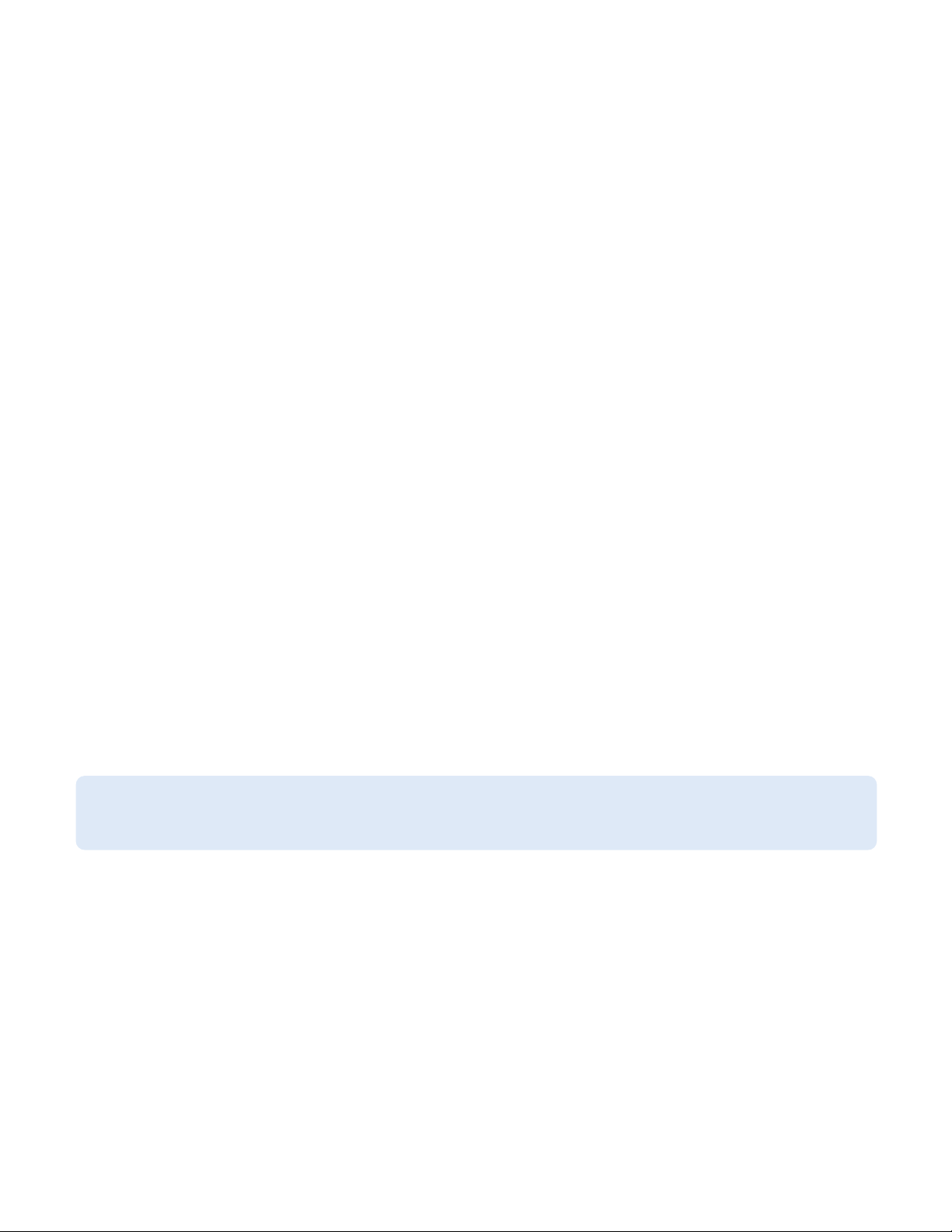
2255.. UUSSBB CCoonnnneeccttoor
– Connect your computer to the OmniStudio USB here using the included USB cable.
r
2266.. MMIIDDII IInn aanndd OOuutt CCoonnnneeccttoorrs
– These jacks provide MIDI input and MIDI output to and from your computer. Connect your MIDI keyboards,
s
devices or external controllers here.
2277.. AAuuxx MMoonn//RReecc SSwwiittcchheess 11--4
4
– Pressing and engaging these switches in the IN (REC) position selects the associated channel’s Stereo Aux
In input as that channel’s audio source. Pressing and engaging these switches in the OUT (MON) position selects the associated
channel’s Channel Input as that channel’s audio source.
2288.. SStteerreeoo AAuuxx IInnppuuttss 11--4
– These unbalanced -10dB jacks accept a standard stereo 1/4” TRS plug, and are used to connect up to
4
four stereo analog inputs to your computer.
2299.. MMaaiinn OOuuttppuuttss LL//R
R
– These outputs accept standard balanced 1/4” TRS connectors, and are normally used to connect to an external
recording device. The Main Output signal is at a nominal level of -10 dBV. Its level is controlled by the output mixer level within your audio
software, and is unaffected by the OmniStudio USB’s Output Level Control.
3300.. MMoonniittoorr OOuuttppuuttss LL//R
– These outputs accept standard balanced 1/4” TRS connectors, and are normally used to connect to an amplifier
R
or powered monitors. The Monitor Output signal is at a maximum level of -10 dBV. Its level is controlled by the front panel Output Level
Control.
3311.. FFXX SSeennd
d
– This output accepts a standard balanced 1/4” TRS connector, and is typically used to output to an external device such as a
signal processor, etc. The sources and levels to this output are controlled by the four front panel FX Send Levels.
3322.. FFXX RReettuurrnnss LL//R
– These inputs accept standard unbalanced 1/4” TRS connectors, and are typically used to connect the L and R returns
R
of an external device such as a signal processor, etc. The return level to these inputs is controlled at the source with the device’s output
level controls.
3333.. LLiinnee IInn 33 aanndd 44 LLeevveell SSwwiittcch
h
– In the OUT position, Line inputs 3 and 4 are set to expect +4dBu line level operation. Pressing this switch
to the IN position sets Line Inputs 3 and 4 to expect –10dBV line level.
3344.. LLiinnee IInn 33 aanndd 4
– These connectors accept standard mono 1/4” TS line level inputs. Using the adjacent Level Switch, these inputs may
4
be set to +4dBu or -10dBV line level. Level for these inputs is controlled at the source.
3355.. DDiirreecctt OOuutt 11//22 aanndd 33//44 LLeevveell SSwwiittcchhees
s
– In the OUT position, the associated Direct Outputs (1 and 2 or 3 and 4) are set to transmit +4dBu
line level signal. Pressing this switch to the IN position sets the associated Direct Outputs to transmit -10dBV line level signal.
3366.. DDiirreecctt OOuuttppuuttss 11--4
– These four outputs accept standard balanced 1/4” TRS or unbalanced 1/4” TS connectors. Typically these outputs
4
would connect to an external mixer.
3377.. IInnsseerrttss 11 aanndd 2
– These jacks accept a standard stereo 1/4” TRS connector, and are normally used to connect an external signal
2
processor (typically a compressor/limiter or other dynamics device) to the associated channel’s input path.
NOTE: The inserts require an insert cable. This cable should have a stereo 1/4” TRS connector, terminating at the other end
with a “Y” cable connected to two mono 1/4” TS connectors, one for the device’s inputs (tip) and one for its outputs (ring).
Pre-wired insert cables can be purchased from most music and pro audio retailers.
8
Page 10
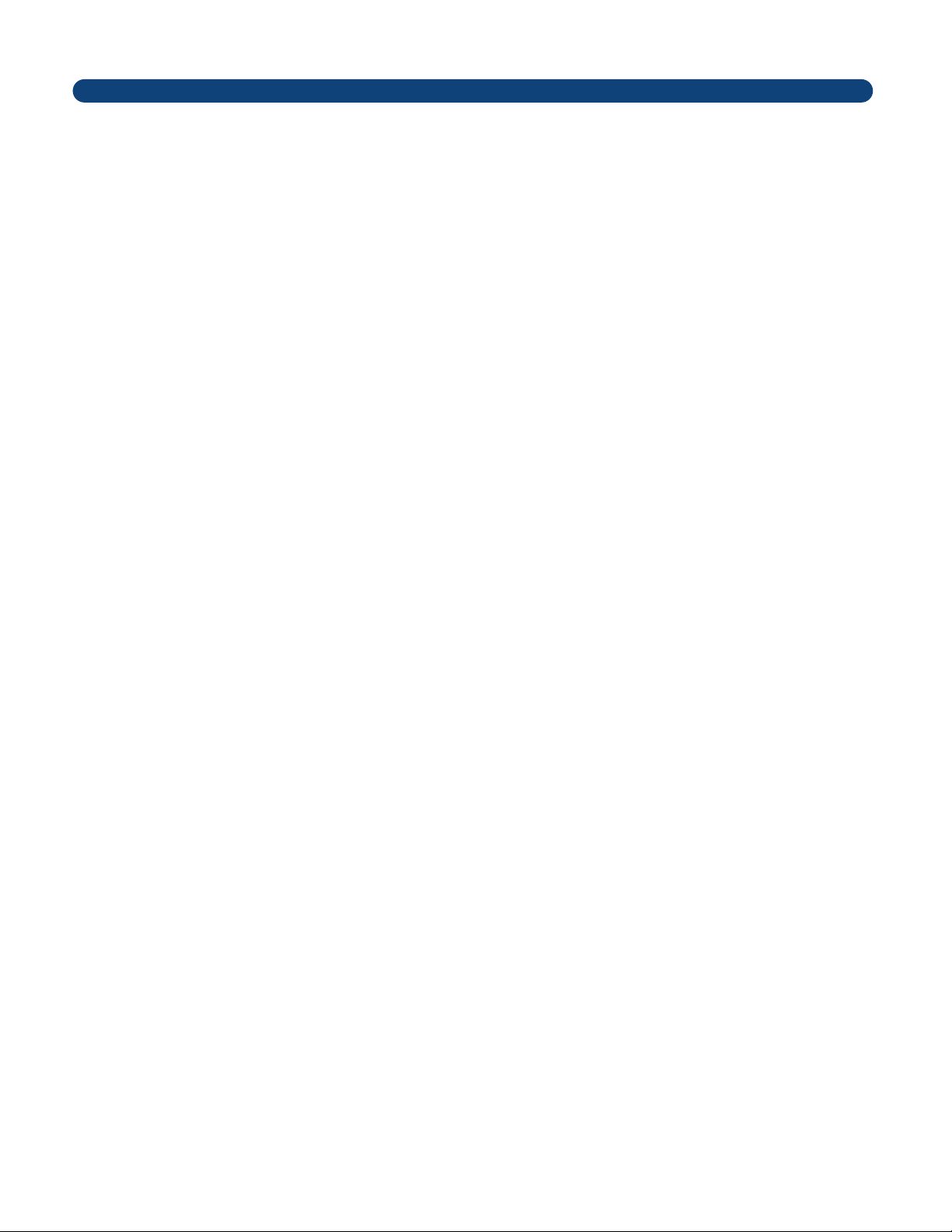
6. Theory of Operation
A recording console performs two functions. It routes the signal you are about to record, providing the ability to pre-amplify and shape that
signal before it gets to the recording device. At the same time, it handles all playback, allowing you to mix, add an effect, and monitor your
recorded signal as well as your “virtual” MIDI keyboard tracks.
The OmniStudio USB is designed to perform these tasks. The OmniStudio USB, in conjunction with your PC or Macintosh computer and
compatible audio software, adds the functionality of a recording console in a desktop unit. The OmniStudio USB is modeled after what is
known as a “split console” design, where the recording and monitoring sections function independently.
Two high quality M-Audio Mic/Instrument preamps are routed to the OmniStudio USB’s analog inputs 1 and 2. The level you record is controlled by
the OmniStudio USB preamp’s independent gain controls in conjunction with the 20dB pad switch. An insert jack added to the record path
allows you to process the signal with outboard gear, should you choose to. Line Inputs 3 & 4 offer you selectable input level of +4dB or -10dB,
and give you a total of 4 direct analog inputs to your computer.
The audio from your computer connects to the OmniStudio’s internal mixer, with individual FX Send Level controls to create a mono FX Send.
This internal mixer then blends the audio from your computer with the Direct Monitor levels, the four Stereo Aux Inputs, and the audio from
the FX Returns. The OmniStudio USB’s rear panel Stereo Aux Inputs can also be routed directly to the OmniStudio USB’s inputs to the computer,
making it extremely convenient when you want to record your “virtual” tracks. The OmniStudio USB’s four Direct Outs take the audio from your
computer and bypass the OmniStudio’s internal mixer. These can simultaneously be used as independent balanced/unbalanced direct
outputs for additional effects sends, alternate mix outputs or feeds to a secondary mixer.
USB Operability
The USB port provides a high-speed connection to your computer. Devices can be “hot-plugged” into the USB port with no need to
power down the computer. Additionally, there’s no need to open the computer, no tools are required, nor is it necessary to configure
the device other than installing the drivers and plugging it in to the USB port.The OmniStudio USB utilizes the convenience of your
computer’s USB port to bring high quality, high resolution audio to your desktop or laptop computer. The PC requires no IRQ other than
the one that is already dedicated to the USB controller when it is enabled.
It is important to note that while multiple devices can, in theory, be connected to the USB port (with the addition of a USB hub), audio
over USB requires significant bandwidth. We therefore recommend that you plug the OmniStudio USB directly into your computer’s USB
port, and not into a USB hub shared with other devices. Of course, if you are using a USB keyboard and mouse, you may have those
plugged into your computer’s other USB port (two are usually supplied on PC and Mac).
Note, however, that in most computers these two USB ports ultimately share a single USB bus, and all devices connected to either port
will create bandwidth demands to some degree. For optimal audio performance, we strongly recommend refraining from using other
bandwidth-intensive USB devices (e.g., printers, scanners, modems, etc.) while recording. In fact, in many cases it’s best to disconnect
these devices entirely while recording – some device drivers are written to“poll” (send a signal to) the CPU every millisecond, even
when not in use, and this can lead to drop-outs or noise in your audio.
Audio Protocols
Your OmniStudio USB is a 24-bit /96kHz capable device. This means you can record at any sampling rate your recording software
supports, up to 96kHz at a bit width of 24-bits, and at 16- or 24-bits with a sampling rate of 48kHz or less. An ASIO control panel included
with your driver software allows you to set the OmniStudio USB to its different operating modes.The OmniStudio USB has several
operating modes, and when using the included ASIO drivers it will function as a 4-in, 4-out audio device. On the PC, the ASIO drivers,
as well as the Windows WDM/MME drivers, will load automatically during the driver installation procedure.
9
Page 11
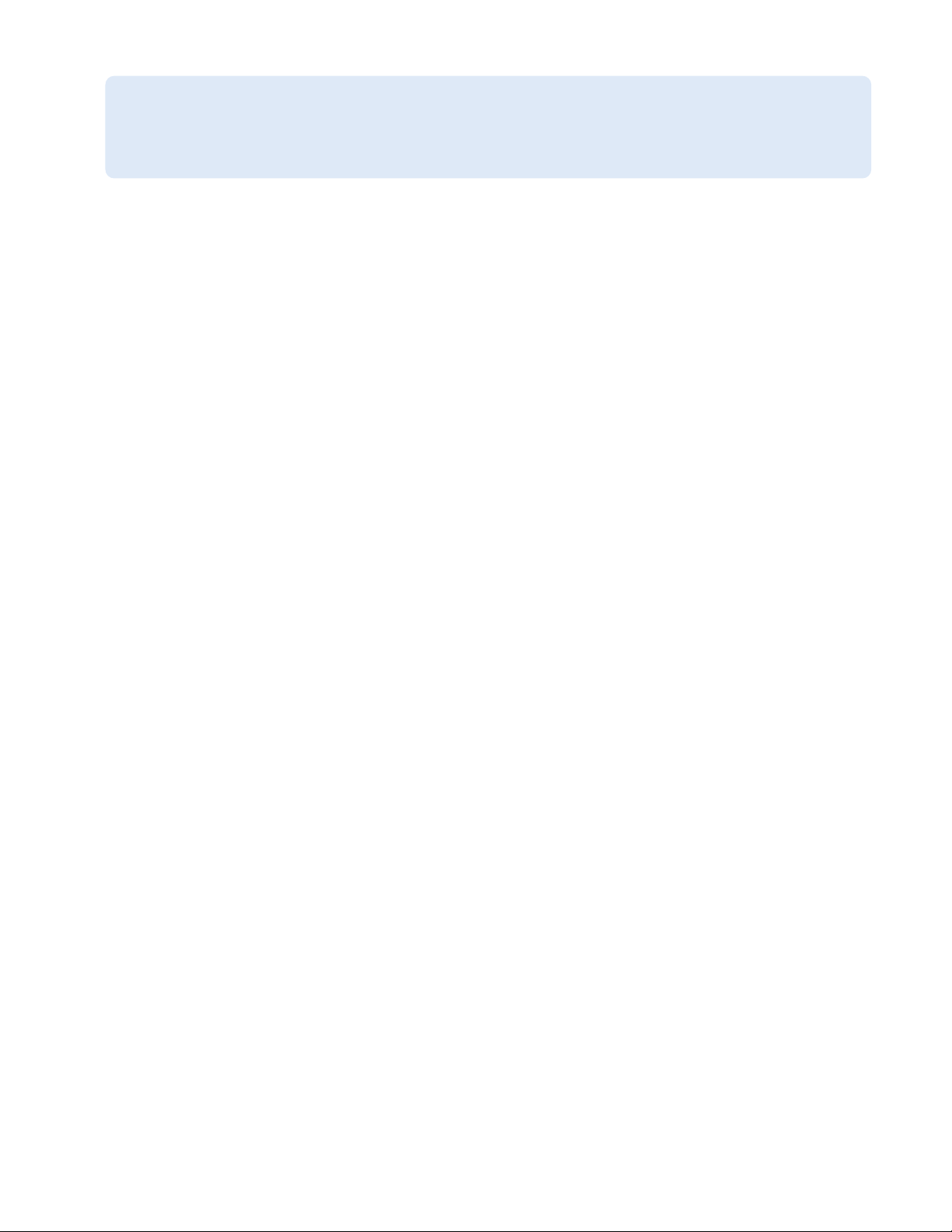
NOTE: Macintosh Sound Manager protocol only supports two channels of 16-bit audio at 44.1kHz sampling rate.
Hence, when working with Macintosh Sound Manager, the OmniStudio USB functions as a 2 in, 2 out device only. To
use the OmniStudio USB in MacOS 9 as a four in, four out device, or at other bit depths and/or sampling rates, your
audio software must support ASIO. Under MacOS X, the OmniStudio USB is supported by Apple’s CoreAudio protocol
as a four in, four out device.
Inputs and Outputs
The OmniStudio USB provides up to four audio inputs, seen by the host audio application as two stereo pairs, i.e. 1/2 and 3/4. The
OmniStudio USB also provides up to four audio outputs, also seen as stereo pairs. The outputs are routed to the internal mixer’s stereo
bus, appearing at the Monitor Output, Main Output and Headphone Outputs. They can also be routed to Direct Outputs 1 through 4,
and can be sent individually to the FX Send output.
When all four stereo pairs (two input pairs and two output pairs) are enabled, the OmniStudio USB will operate at 48KHz sampling rate
or lower, in 16-bit mode. When any three stereo pairs are enabled (i.e., either one input pair and two output pairs, or two input pairs
and one output pair), the OmniStudio USB will operate at 48kHz sampling rate or lower, in 24-bit mode. When one stereo pair is
enabled (a single input or output pair only), the OmniStudio USB will operate at 96kHz sampling rate or lower, and in 24-bit mode.
For more detailed information, refer to Section 10, “Using the Control Panel.”
The OmniStudio USB also adds 1x1 MIDI operation (one input and one output port) to your USB equipped PC computer; this can be used
as your only MIDI interface or in conjunction with additional MIDI interfaces.
I/O Levels
The OmniStudio USB’s Line Inputs (3 and 4), and its outputs 1/2 and 3/4, can be configured for +4 or -10 line level input simply by
pressing their associated rear panel level selection switches. This allows for seamless integration with professional balanced (balanced
TRS, +4dBu) or semi-pro (unbalanced TS, -10dBV) audio devices (see Section 11, “Using the Input andOutput Level Switches”).
10
Page 12
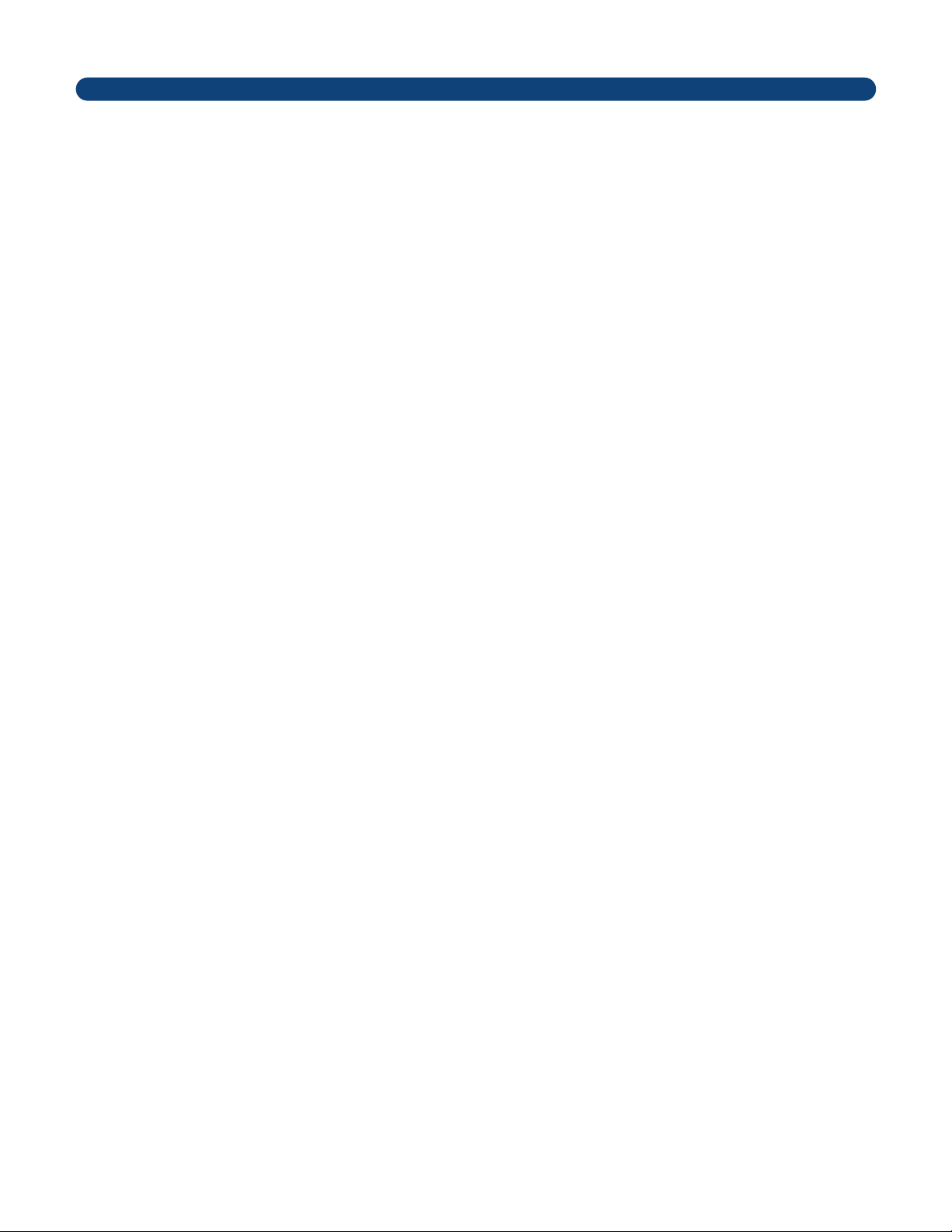
7. Operational Basics and Definitions
There are some basic concepts that apply to all audio gear. Understanding them will help in your operation of the OmniStudio USB, as well
as create a set of common terms to use in our discussion of the OmniStudio USB components.
A “balanced” line runs the signal on two wires of opposing polarity, as a ‘twisted pair’ surrounded by a grounded shield. Doing so, it can
send a ‘hotter’ signal over a longer distance with less added noise. Using a TRS (tip-ring-sleeve, or stereo) plug on the 1/4” jacks of the
OmniStudio USB (designed for unbal/balanced operation) will give you this balanced line—tip positive, ring negative, and sleeve ground.
Generally, if the OmniStudio USB outputs connect to a system or device that accepts a balanced line at +4dB (nominal level) operating level,
you should use TRS plugs on the outputs. XLR connectors also carry a balanced signal. If your device or monitoring system accepts an XLR
connector, you may need a cable that has 1/4” TRS to male or female XLR. The OmniStudio USB Mic/Instr Inputs accept a male XLR, with a
balanced mic cable being female XLR to male XLR.
Unbalanced Signals
An unbalanced line on the OmniStudio USB outputs connects to a 1/4” TS (tip positive, sleeve ground) plug on a shielded cable with a single
conductor, and is appropriate to use when the device you are connecting to accepts a 1/4” TS plug or an RCA plug. Typically, the signal
on unbalanced lines has an operating line level of -10dB (nominal level), though this varies somewhat. You may want to consult the user
guide of your sound card or sound system if you’re not sure what type of signal it can accept. If you need to, find a primer on recording
or sound reinforcement to learn more about this and the other subjects covered in this manual.
Phantom Power
Unlike dynamic microphones, most condenser microphones need to receive a DC voltage (generally +48V) from an external source
before they can generate an output signal. If the condenser mic doesn’t come with its own power supply, then phantom power must
be applied from the OmniStudio USB’s Mic/Instr pre-amps. Pressing the Phantom Power button and engaging phantom power on the
OmniStudio USB will send the necessary voltage to both of the XLR Mic Inputs. Phantom power will not affect a dynamic mic adversely,
so its not a problem to have a dynamic mic connected to the XLR input while phantom power is switched on. Some ‘ribbon’ microphones
(particularly older models) may be harmed, however, so check your microphone’s documentation.
Sends and Returns
These are sometimes elusive terms, as they can be used in a variety of ways. A “send” is generally an output from a device (such as a
mixing console), to another device (which might be considered “outboard”). There is some expectation that the signal that is sent from
the send output is going to “return” to the sending device’s signal flow. A return is an input to a device. Note that these sends and returns
may be completely virtual (that is, software-based) – in fact, the entire mixer, as well as the outboard device(s) may also be software-based.
Sends and returns are generally spoken of in terms of the gear that is receiving the signal. The “effects send,” therefore, is an output
from the mixer to the effect. The effect’s input receives the signal from the “effects send,” and the output of the effects device returns
the signal to the mixer’s input, the “effects return.” The terms “sends and returns” can apply to other devices, such as a recording
device. The outputs of mixing board are “sent” to a tape deck, for instance, and the outputs of the tape deck “return” to the mixing
desk’s monitor channels for mixing (often called “tape returns,” though “tape sends” are more often known as the bus outs).
11
Page 13

Plugs and Jacks
In general, a jack is a female connector, and a plug is a male connector. The jack is mounted within the hardware device, and the
plug exists on the cable ends. XLR jacks and plugs, however, may be male or female. Usually, the output is male, and the input is female.
Balanced Cabling & Connections
The acronym “TRS” stands for Tip-Ring-Sleeve. A 1/4” TRS plug can carry a balanced mono audio signal over a two-conductor cable
with a shield, which applies to certain TRS jacks on the OmniStudio USB. This may be considered a standard 1/4” “stereo cable,” though it
carries a mono, balanced signal.
If you are using one of the OmniStudio USB’s jacks for balanced operation, you will need a cable with a 1/4” Tip-Ring-Sleeve plug on
one end (for the OmniStudio USB jack), and a plug on the other end that is appropriate for the device that you are connecting to. This
may be a 1/4” TRS plug, an XLR plug, an 1/8” TRS plug, etc.
Unbalanced Cabling & Connections
The acronym “TS” stands for Tip-Sleeve. A 1/4” TS plug is found on what is commonly referred to as a “guitar cable.” This is a single
conductor cable with a shield, and is generally associated with unbalanced operation.
If you are using one of the OmniStudio USB’s jacks for unbalanced operation, you will need a cable with a 1/4” Tip-Sleeve plug on one
end (for the OmniStudio USB jack), and a plug on the other end that is appropriate for the device that you are connecting to. This may
be a 1/4” TS plug, an RCA plug, an 1/8” TS plug, etc.
Stereo Input and Insert Cables/Connections
Alternatively, 1/4” TRS plug can carry an unbalanced stereo audio signal over a two-conductor cable with a shield, which applies to
the Stereo Aux In and the Insert TRS jacks on the OmniStudio USB. A TRS plug on one end with two mono TS plugs on the other is in
fact a stereo cable, and is sometimes referred to as an “insert cable.” Keep in mind that the Stereo Aux Ins are stereo inputs. A stereo
1/4” TRS plug to two 1/4” mono TS plugs will work for connecting most MIDI sound modules into the OmniStudio USB’s Stereo Aux Ins,
but you may have to purchase a cable for your particular needs. This same cable will work for most outboard gear used with the
OmniStudio USB’s two Inserts. See section 11, "Using the Inserts," for further information.
12
Page 14
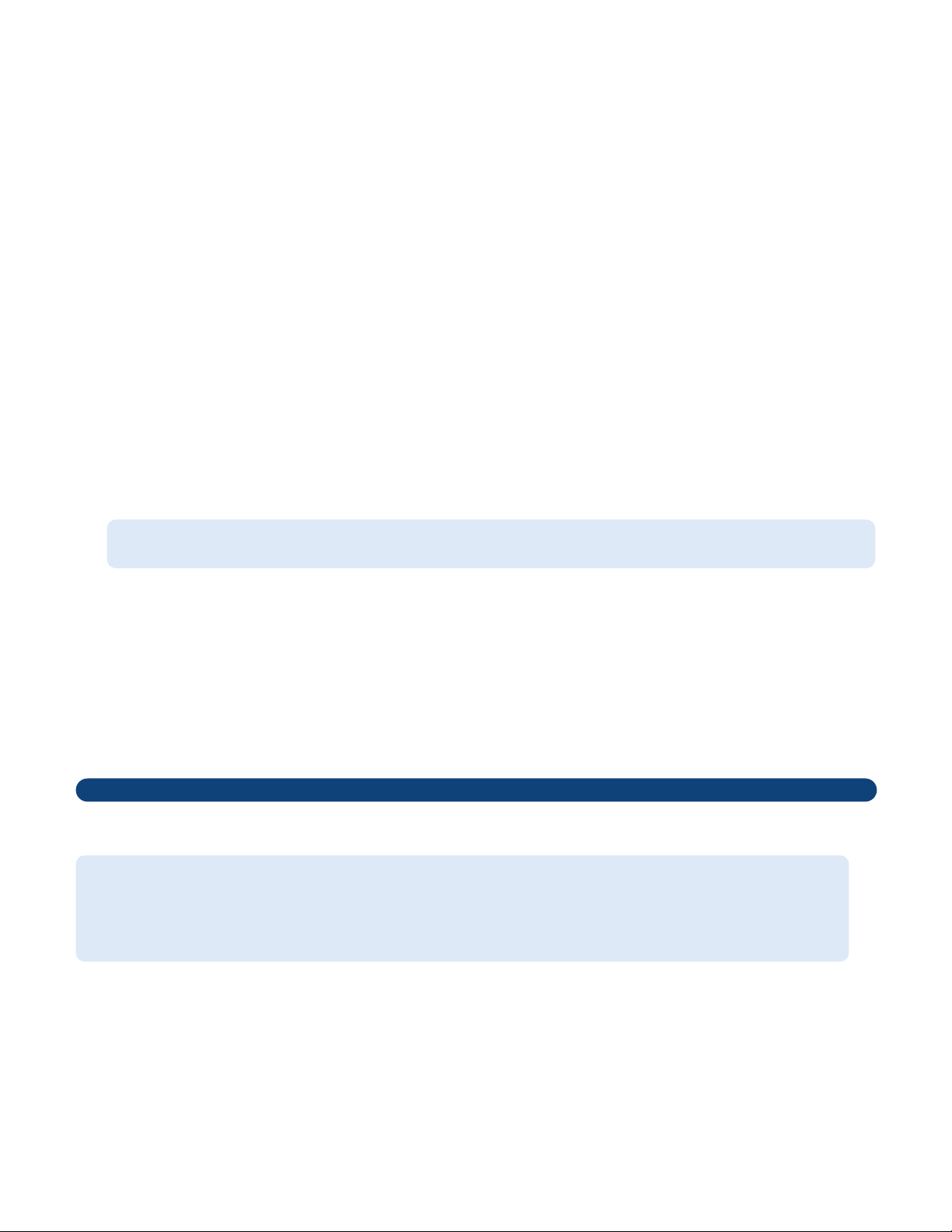
Line Levels vs. Mic/Instr Levels
Microphones and guitar pickups typically emit a low signal level, requiring a pre-amp such as those found in the OmniStudio USB’s
Mic/Instr 1 & 2 Inputs. The OmniStudio USB’s Mic/Instr inputs provide up to 60dB of gain at the XLR mic inputs, and up to 45dB of gain
at the high impedance inputs. This is enough gain to bring the signal up to the +4dB line level at which the OmniStudio USB is capable
of operating. The Mic/Inst inputs can be set to two different line level references: -10dB, “Consumer” (which is -4dB), and +4dB, which
is the default setting.
Most other signals are already at line level, and can be plugged into the OmniStudio USB’s rear panel Line Ins 3 and 4. If you use the
Line Ins on the OmniStudio USB at +4 dB and find that you’re not getting adequate record levels, you can try switching the input level to
-10 dB. You can also experiment with using the front panel Mic/Inst inputs, to take advantage of the OmniStudio USB’s preamps and
level controls. You might find this gives some line level signals a little extra “punch.”
Virtual Tracks
Often, instruments such as MIDI gear, which are being played by a your DAW’s sequencer, are not recorded as audio into your
software; rather, only the MIDI data is being recorded. In this case, these MIDI tracks are referred to as “virtual” tracks. MIDI instruments
whose audio outputs are being played through the OmniStudio USB’s Stereo Aux Inputs, for example, are virtual MIDI tracks. Often,
once the MIDI sequencing is complete or it’s time to mix, those virtual tracks are then recorded into the audio software as audio tracks.
You can also mix down your virtual tracks from the OmniStudio USB’s internal mixer, using the Main Outs.
IMPORTANT NOTE: Do not connect the OmniStudio USB to your computer until you have run the installer application
on the included Driver CD-ROM.
Once you have run the OmniStudio USB’s installer application and restarted your computer, connect the supplied USB cable between
the OmniStudio USB and your computer and allow installation to complete. Then start your audio software. See section 9 for details on
software installation.
8. Hardware Installation
IMPORTANT NOTE: Do not connect the OmniStudio USB to your computer until you have run the installer application on
the included Driver CD-ROM.
Note that installation procedures may vary slightly, depending on your particular system’s precise hardware and software
configurations
13
Page 15

9. Software Installation
Windows XP
Insert the M-Audio driver CD-ROM into your computer. From the Start menu, select “Run…” then click the Browse button. Browse to the CD
drive and double-click the OmniStudio USB folder to open it.
Click on the Setup.EXE icon to begin the installation.
The installer will copy the necessary files to your computer’s hard drive.
During the installation, you will be prompted – possibly more than once – with a message warning
that the driver software has not passed Windows Logo testing. Select Continue Anyway and proceed
with the installation.
The installer will prompt you to enable DVD/CD performance enhancement settings. In most cases you
should leave these in their default (selected) settings.
Once the installer has finished copying the files, you will see the Installation Complete screen. Click “next.”
14
Page 16

You will then be prompted to reboot your computer. Click “Finish.”
After the computer has rebooted, connect the OmniStudio USB to your computer’s USB port and power
it on. The New Hardware Wizard will open.
Choose the default selection, “Install the software automatically.” Click Next. Windows will locate and
install the OmniStudio driver files.
You will again be prompted by the Windows Logo testing notice – again, click Continue Anyway and
proceed with the full installation.
When you see the “M-Audio OmniStudio USB Installed Successfully” screen, click Finish to complete the
installation.
Your OmniStudio USB is now ready to use. You will see the M-Audio OmniStudio USB control panel
icon in your system tray (lower right corner of your desktop). Click on the icon to open the control panel.
15
Page 17

Windows 2000
Insert the M-Audio driver CD-ROM into your computer. From the Start menu, select “Run…” then click the Browse button. Browse to the CD
drive and double-click the OmniStudio USB folder to open it.
Click on the Setup.EXE icon to begin the installation.
The installer will copy the necessary files to your computer’s hard drive.
During the installation, you will be prompted with a message warning that the driver software has not
passed Windows Logo testing. Select Continue Anyway and proceed with the installation.
The installer will prompt you to enable DVD/CD performance enhancement settings. In most cases you
should leave these in their default (selected) settings.
Once the installer has finished copying the files, you will see the Installation Complete screen.
16
Page 18

Once the installer has finished copying the files, you will be prompted to reboot your computer.
After the computer has rebooted, connect the OmniStudio USB to your computer’s USB port and power
it on. The New Hardware Wizard will open.
Once again, select the default selection, “Install the software automatically” and click Next. Windows will
install the driver files.
You will again be prompted by the Windows Digital Signature notice – once again, click Continue
Anyway and proceed with the full installation.
When you see the Completing New Hardware Wizard screen, click Finish to complete the installation.
NOTE: OmniStudio USB requires that you have Microsoft DirectX version 8.1 or later installed. The OmniStudio USB installer will
automatically check for the correct version of DirectX and install the latest Direct X update. This update will be skipped if you
already have DirectX version 8.1 (or higher) in your system.
Your OmniStudio USB is now ready to use. You will see the M-Audio OmniStudio USB control panel icon in your system tray (lower right corner
of your desktop). Click on the icon to open the control panel.
17
Page 19

WindowsME
Do NOT connect the OmniStudio USB to your computer’s USB port at this time.
Insert the M-Audio driver CD-ROM into your computer. From the Start menu, select “Run…” then click the Browse button. Browse to the CD
drive and double-click the OmniStudio USB folder to open it. Click on the Setup.EXE icon to begin the installation.
The M-Audio OmniStudio USB Installer screen will appear, asking you to confirm that you wish to install
OmniStudio USB. Click Next to continue.
The installer will begin to copy the OmniStudio USB files to your computer’s hard drive.
During the driver installation, the CD Performance Enhancements screen will appear. By default, the
performance enhancement settings for CD and DVD playback will be selected. It is recommended you
leave them selected unless you are certain that your hardware is incompatible with these settings.
Once the installer has finished copying the files, you will see the “Installation Complete” screen.
You will be prompted to restart your computer. Click Finish and your computer will reboot.
On rebooting, the M-Audio OmniStudio USB Control Panel icon will appear in the system tray.
18
Page 20

Connect the OmniStudio USB to your computer’s USB port. Windows will recognize your new hardware.
The New Hardware Wizard will open. Select the default setting, “Search for the best driver for your
device,” and click Next.
Windows will ask you for the location of the driver files. Uncheck all boxes except “Specify a Location”
and click Next.
Windows will write the remaining files to your system.
If you are running an older version of Windows ME, you may be required to replace the file ksuser.dll.
Click Yes to continue.
If you are running an older version of Windows ME, you may also be required to replace the file
stream.sys. Click Yes to continue.
After the installation is complete, you may double-click on the M-Audio OmniStudio USB Control Panel icon to open the OmniStudio USB
Control Panel. Refer to section 10, “Using the Control Panel” for more information on the Control Panel’s features and functions.
19
Page 21

Windows 98SE
NOTE: OmniStudio USB requires that you have Microsoft DirectX version 8.1 or later installed. The OmniStudio USB installer
will automatically check for the correct version of DirectX and install the latest Direct X update. This update will be skipped if
you already have DirectX version 8.1 (or higher) in your system
Do NOT connect the OmniStudio USB to your computer’s USB port at this time.Insert the M-Audio driver CD-ROM into your computer. From
the Start menu, select “Run…” then click the Browse button. Browse to the CD drive and double-click the OmniStudio USB folder to open it.
Click on the Setup.EXE icon to begin the installation.
The M-Audio OmniStudio USB Installer screen will appear, asking you to confirm that you wish to install OmniStudio
USB. Click Next to continue.
The installer will begin to copy the OmniStudio USB files to your computer’s hard drive.
Once the driver files have successfully been installed, the CD Performance Enhancements screen will
appear. By default, the performance enhancement settings for CD and DVD playback will be selected.
It is recommended you leave them selected unless you are certain that your hardware is incompatible
with these settings.
Once the installer has finished copying the files, you will see the “Installation Complete” screen.
You will be prompted to restart your computer. Click Finish and your computer will reboot.
20
Page 22

On rebooting, the M-Audio OmniStudio USB Control Panel icon will appear in the system tray.
Connect the OmniStudio USB to your computer’s USB port. Windows will recognize your new hardware.
The New Hardware Wizard will open. Select the default setting, “Search for the best driver for your
device,” and click Next.
Windows will ask you for the location of the driver files. Uncheck all boxes except “Specify a Location”
and click Next.
Windows will write the remaining files to your system.
In some cases, Windows may ask you to insert your Windows CD-ROM. If so, insert the CD and, using the
Windows Explorer menu, navigate to your CD-Rom drive. Select Win98SE to open the folder and click OK.
In some cases, Windows will ask you to update your stream.sys file. Click “Yes” to continue.
After the installation is complete, you may double-click on the M-Audio OmniStudio USB Control Panel icon to open the OmniStudio USB
Control Panel. Refer to section 10, “Using the Control Panel” for more information on the Control Panel’s features and functions.
21
Page 23

Mac OSX
Insert the M-Audio driver CD into your CD-ROM drive and open the CD to view its contents. Double click on the OmniStudio USB folder to
open the installer.
Double click the M-Audio OmniStudio USB Installer.dmg file. An icon labeled OMNISTUDIO USB
will appear on your desktop.
Double click on the OmniStudio USB icon. The file M-Audio OmniStudio USB Installer.mpkg will
appear. Double click on the installer file.
You will need your Administrator Password for the next step. To continue, click the lock icon in
the lower left corner of the window that states, “Click The Lock To Make Changes." In OSX
version10.2.2 this authentication dialog will automatically appear. Enter your password and
click "OK."
The next window "Welcomes You..." to the installation process. Click "Continue."
Select your OS X hard drive. Click "Continue."
When prompted, click "Install" to continue.
22
Page 24

When prompted, click "Continue Installation."
When prompted, click "Restart" to finish the installation.
After the computer has restarted, plug the OmniStudio USB into your computer’s USB Port and power it on. Go to "System Preferences" in
the Apple Menu. Select the "Sound" preference panel, and click the "Output" tab. Select "M-Audio OmniStudio USB" to choose the OmniStudio
USB as your default output device.
23
Page 25

Mac OS9
NOTE: Before installing the OmniStudio USB under OS9, you will need to install OMS if you have not already done so. Please
refer to the section on installing and setting up OMS below for more information.
Insert the M-Audio driver CD into your CD-ROM drive and open the CD to view its contents. Double click on the OmniStudio USB folder to
open the installer.
Double click on the “M-Audio OmniStudio USB Installer” icon. An icon labeled OMNISTUDIO USB
will appear on your desktop.
Double click on the OmniStudio USB icon. The file M-Audio OmniStudio USB Installer.mpkg will
appear. Double click on the installer file.
Click “Continue” in the M-Powered screen.
Read the instructions screen, then click “Continue.”
The installer will copy the necessary files to your system drive. You will be prompted to restart your
computer. Click “restart.”
When your computer has restarted, connect the OmniStudio USB to your computer’s USB port and power it on.
Under Control Panels, select Sound, then select the Output tab. Click on M-Audio OmniStudio USB to select OmniStudio USB as your default
audio device.
ASIO Driver Installation: When you execute the Omnistudio USB Installer under OS 9, it installs the necessary extensions into the Extensions
Folder. It also installs the OmniStudio USB’s MIDI drivers into the OMS folder, assuming you have already installed OMS. And finally, it installs
the OmniStudio USB’s ASIO drivers in every installed application’s ASIO Drivers folder. (If you have renamed your ASIO folders or moved them
to where the installer can’t find them, the installer will place an M-Audio Omnistudio USB ASIO icon on your desktop. When you open your
audio application, the OmniStudio USB’s ASIO I/O should be available in the audio devices menu.
24
Page 26

Installing and Configuring OMS (MacOS 9 Only)
The OmniStudio USB driver CD also contains the program files for OMS (Open Music System), Opcode’s MIDI-management application. OMS
must be properly installed and configured for the OmniStudio USB’s MIDI communication to function properly.
IMPORTANT: Installation of OMS must be completed prior to running the OmniStudio USB installer. This is required in order for the
OmniStudio USB’s MIDI driver to be placed into the OMS folder, and for it to function properly.
To install OMS:
Locate the OMS folder on the OmniStudio USB driver CD.
Double-click on the “Install OMS” program icon, inside the OMS folder, to run the OMS installer.
Following the on-screen instructions, you will be guided to successful completion of the OMS installation. You may then install the OmniStudio
USB drivers.
To configure OMS:
Locate the Opcode folder on your system drive, and open the OMS Applications folder. Double-click the OMS Setup icon.
OMS will inform you that it has not yet been configured. Click “OK.”
The “Create A New Studio Setup” dialog box now appears. Click “OK.”
The “OMS Driver Search” dialog will ask you to choose the port to which you’ve connected the OmniStudio USB (either Modem or Printer). DO
NOT choose a port, just click “Search.”
IMPORTANT: Make sure your OmniStudio USB is connected to the USB port and powered on, or OMS setup will fail.
“OMS Driver Setup” will show the OmniStudio USB in a list of available devices. Click “OK.”
OMS will now Identify the OmniStudio USB output port.
The “OMS MIDI Device Setup” dialog box will appear showing the OmniStudio USB’s available MIDI output port with an open check box to
the left of the port. You will have to check this open box at this time to enable the output port. Then click “OK.”
The “My Studio Setup” appears with a file save dialog box over it. You must now name and save your new Studio Setup (or use the default
name) before you can assign various instruments to the OmniStudio USB’s MIDI output and input. Assign your instrument (optional) and you
are done. You can run the OMS ‘Test Studio’ utility by going to the ‘Studio’ menu and releasing the mouse on “Test Studio.” Playing a note on
your keyboard will give you an audio message from your computer, “MIDI received,” while the arrow pointing to the keyboard icon flashes.
Clicking on a keyboard icon with the mouse pointer will send a tone cluster to the OmniStudio USB MIDI output port. Your sound module
should play the chord.
You may now exit OMS Setup by quitting the application. The rest is up to configuration within your music software. Generally, this means
selecting “OMS Compatibility,” or “Open Music System” for your MIDI system setup.
25
Page 27

10. Using the Control Panel
Along with your driver installation, the OmniStudio USB Control Panel is also installed on your system. On the PC, you’ll find a tiny “M” logo
located in your system tray, which can be double-clicked to open the panel. On the Mac, the Apple menu’s Control Panel section will allow
you to select and open the OmniStudio USB Control Panel.
The Control Panel is used to select the OmniStudio USB’s output mode and buffer size (audio latency) and also displays current driver and
panel version numbers. Windows (only) offers you the option of removing the M-Audio OmniStudio USB icon from your system tray.
Output Mode
This drop-down menu will select the OmniStudio USB’s output mode, maximum bit depth, and the maximum sample rate at which your
audio software may record. The following options are available:
g 0 In, 2 out, 24-bit at 88.2 or 96kHz
g 2 In, 0 out, 24-bit at 88.2 or 96kHz
g 2 In, 4 out, 24-bit at 48kHz, 44.1kHz, 22.05kHz, or 11kHz
g 4 In, 2 out, 24-bit at 48kHz, 44.1kHz, 22.05kHz, or 11kHz
g 4 In, 4 out, 16-bit at 48kHz, 44.1kHz, 22.05kHz, or 11kHz
Please refer to Section 16 for specifications on USB 1.1 limitations.
26
Page 28

NOTE: Using your audio software, it is possible to select other “pull-down” rates within each range. For example, you can
select “4 in, 2 out, 24-bit, 48kHz” and then use your audio application to select 44.1kHz.
Latency
Latency is defined as the time it takes for your input signal to pass through your audio software and appear at the outputs. Smaller buffer
sizes result in lower latency, but may not function well with slower systems. This drop-down menu selects the buffer size OmniStudio USB
uses to handle digital audio streaming.
The default Latency setting is “Medium.” This setting may adequately serve your purposes, particularly with OmniStudio USB’s advanced
direct monitoring features. However, you can experiment with lower settings if you wish. If you experience stuttering or crackling in your
audio playback, try using a higher Latency setting.
27
Page 29

11. Hardware Connections
Audio
Connect the OmniStudio USB’s Monitor Outputs to your amplifier or powered monitors.
You can connect the OmniStudio USB’s Main Outputs to the inputs of an external mixdown recorder (CD-R/RW, DAT, etc.). Alternatively, you
can connect the Main Outputs to a second amplifier or set of powered monitors, to provide separate control room and studio monitors.
(Note, however, that the Main Output volume is unaffected by the front panel control; Main Output level is controlled through your audio
application.)
If you are monitoring through headphones, connect one or two sets of headphones to the OmniStudio USB’s headphone outputs. You can
connect up to four stereo sources to the OmniStudio USB’s Aux Inputs, using a standard insert cable. Typically these would be MIDI keyboards and/or
modules.
Connect your microphones, instruments or other line level analog sources to the OmniStudio USB’s front panel Mic/Inst inputs 1 and 2 using
XLR or 1/4” TRS or TS connectors, or to the rear panel Line inputs 3 and 4 using 1/4” TRS or TS connectors.
You can connect the input of an external hardware signal processor to the OmniStudio USB’s FX Send output. Connect the outputs of the
same processor to the OmniStudio USB’s FX Returns.
You can connect external hardware processors such as compressors, limiters, etc., to the OmniStudio USB’s Insert 1 and 2 connectors, using a
standard insert cable.
You can connect the OmniStudio USB’s Direct Outputs 1 through 4 to an external mixer. Shown in the illustration below is a typical audio setup
using the OmniStudio USB. Of course, since the OmniStudio USB offers so many routing possibilities, your actual setup may vary.
28
Page 30

MIDI
Connect your MIDI device’s MIDI Input to the OmniStudio USB’s MIDI Output. Connect your MIDI device’s MIDI Output to the OmniStudio USB’s
MIDI Input.Shown in the illustration below is a MIDI controller keyboard plugged into the OmniStudio USB’s MIDI input. A MIDI sound module
is connected to the OmniStudio USB’s MIDI output.
Using the Mic/Inst and Line Inputs
Connect your microphones or instruments to the OmniStudio USB’s front panel Mic/Inst inputs 1 and 2. These inputs accept standard three
pin XLR or standard 1/4” TRS (stereo) or TS (mono) connectors carrying mic or instrument level signals, respectively. Regulate the input level
of the incoming signal with the channel’s Input Gain knob. If the signal is too hot – indicated by the Clip LED – even with the gain set to
minimum, attempt to reduce the level at the source (by moving away from the mic, or lowering the instrument level). If this is not possible,
you can insert a 20dB pad to reduce the input level, by pressing and engaging the channel’s Pad switch in the IN position.
If you have connected a condenser microphone to the Mic/Inst inputs, press the phantom power switch to activate +48V phantom power
to the mic inputs.
You can connect instruments or line level sources to the OmniStudio USB’s rear panel Line inputs 3 and 4. These inputs accept standard 1/4”
TRS (stereo) or TS (mono) connectors. The input levels to inputs 3 and 4 are controlled at the audio source.
If you need to record with four preamps, you can connect the line outputs of external preamps to Line Inputs 3 and 4. If you have an external
mixer with preamps, you can take a direct output from the mixer channel to Line Inputs 3 and 4.
Using the Input and Output Level Switches
Using the rear panel Line In 3/4 Input Level switch, and the Direct Out 1/2 and 3/4 Output Level switches, you may change the operating line
level for the OmniStudio USB’s Line In 3 and 4 inputs and Direct Outs 1-4. In the OUT position, the level is set to a +4dBu line level. Pressing
the input level switch and locking it to the IN position changes the operating line level to a -10dBV setting.
The Line In 3/4 Level switch affects the input level for both input 3 and 4. The Direct Out 1/2 Level switch affects the output level for Direct Out
1 and 2; the Direct Out 3/4 Level switch affects the output level for Direct Out 3 and 4.
It is possible to have +4dB settings for some of the stereo pairs, and -10dB settings for others. This will depend on the operating line level of
29
Page 31

the device that is attached to that particular input or output. You can, in fact, have an input set to one line level and the corresponding output
set to another, depending on your needs.
Generally speaking, a device that runs at a -10dB line level will have outputs or inputs that are single conductor with a ground, such as RCA
jacks, or 1/4” tip-sleeve phone jacks. Devices that run at a +4dB line level will have outputs or inputs that are two conductor with a ground, such
as XLR or 1/4” tip-ring-sleeve jacks.
Using the Inserts
Using the inserts, you can connect external processing devices to input channels 1 and 2. Typically, these inserts would be used to place a
dynamics processor such as a hardware compressor/limiter into the input chain. The insert point is after the Mic/Inst preamp and before
the A/D converter, thus allowing you to affect the input signal going to your audio software.
The inserts accept a standard stereo 1/4” TRS connector, which is typically found on a standard “insert cable.” The insert cable should
terminate at the other end with two mono 1/4” TS connectors, one for the device’s inputs and one for its outputs. Pre-wired insert cables can
be purchased from most music and proaudio retailers. (Do not mistake an insert cable with a “Y” cable.)
Using the Aux Inputs
The OmniStudio USB has four rear panel Stereo Aux Inputs. Each of these inputs accepts a stereo 1/4” TRS connector. A standard insert cable
will give you this type of connector, while also providing L/R mono connectors for the outputs of your stereo device. Typically these inputs
would be used for the audio output of MIDI keyboards or sound modules. You can also connect a stereo effects return to these inputs.
Using the channel Aux Mon/Rec switches, you can bus the Aux Inputs’ audio to the main stereo bus (Aux Mon/Rec switch in Mon (OUT)
position). By selecting the Rec (IN) position, you can bus up to two Stereo Aux Input pairs to the OmniStudio USB’s A/D converters, and directly
to your audio software for recording.
Refer to Section 12, “Recording your MIDI instruments as Audio Tracks,” for more details.
Using the FX Sends and Returns
Located on the OmniStudio USB’s rear panel, the hardware send and return allow you to connect an external hardware processor such as
a reverb, delay or other multi-effects unit. The FX Send accepts a standard 1/4” balanced mono TRS connector, and is typically used to
connect to the input of your external processor. The FX Returns accept two standard 1/4” unbalanced mono TS connectors, and are typically
connected to the stereo outputs of your external processor. If your external processor has only a mono output, you may plug that into the
Left FX Return only, which will pan that signal to the center position.
Using the front panel FX Send Level controls, you can send the output signals from any of the OmniStudio USB’s four outputs directly to the
FX Send output, and on to your external device. This is especially useful when using the zero-latency Direct Monitor circuitry, and not
monitoring through you audio software. It gives you the ability to add effects to the Direct Monitor signal, and hear those same effects when
you playback the audio from your computer (see Section 12, Using ASIO or WDM Software Monitoring, for more information.)
Using the Direct Outs 1-4
The Direct Outs 1-4 are directly connected to the OmniStudio USB’s D/A outputs, and are unaffected by the internal mixer. They can be used
to send a direct signal to an external device. Typically they could be used to connect to additional effects units during mixdown, or to an
external mixer.
30
Page 32

12. Basic Recording/Playback Operation
As we’ve previously mentioned, the OmniStudio USB offers quite a bit of flexibility in recording and monitoring your audio. In this section we
will outline some typical scenarios for recording, overdubbing, playback and mixdown. While your particular setup may not be described
exactly, you should find enough information here to start you on your way.
Playback
If you’ve made all the connections and carried out the setup procedures described in the previous sections, you should
be ready to begin. Begin with your monitors and the OmniStudio USB’s Monitor Level control turned all the way down.
Open your audio software. You can begin with a new song, or if your software has a demo program with audio and
MIDI tracks, you can begin with that if you wish. Make certain your audio software’s settings have the OmniStudio USB’s audio
(ASIO or WDM/MME) and MIDI inputs and outputs selected.
Once you begin playback in your audio software, you should see output level indicated on the OmniStudio USB’s Main
Output LEDs. You should also see audio levels in your software’s mixer channels, and MIDI data being sent to your MIDI
modules.
Slowly raise the level on your monitoring system, then raise the OmniStudio USB’s Monitor Level control until you hear
playback.
Using the OmniStudio USB’s Direct Monitoring
When you wish to directly monitor the signal at the OmniStudio USB’s inputs, you can engage the Direct Monitor Enable switches for
Inputs 1/2 and/or Inputs 3/4 by pressing and locking it to the IN position. Doing so connects the input (1/2 or 3/4) directly to the
corresponding outputs, bypassing your computer and software.
You may choose to use the Direct Monitoring option to avoid any latency inherent in your digital audio system. While using the ASIO
drivers and an ASIO-compatible audio program with the OmniStudio USB will allow you to monitor your recording source with reduced
latency, the OmniStudio USB’s Direct Monitor option will allow you to monitor your recording source with zero latency.
Using all four outputs it’s possible to achieve zero latency direct hardware monitoring with the OmniStudio USB. Two outputs can be
dedicated to direct monitoring, while the other two outputs can monitor the output from your audio software. Here’s a possible
scenario for this:
Connect your input signal to OmniStudio USB’s Mic/Inst Inputs 1 & 2.
Press the Direct Monitor Enable switch for Inputs 1/2 on the OmniStudio USB front panel to the IN position. This will engage direct
monitoring for inputs 1 and 2.
In your audio software, set all recorded tracks to OmniStudio USB Outputs 3/4 for audio playback. You are now monitoring your
recorded tracks from OmniStudio USB Outs 3/4. Set the output of the tracks you are now recording to OmniStudio USB Outputs 1/2.
Setting your tracks up in this manner will allow you to add effects to the input signals, then hear those same effects on the tracks you
have just recorded without actually recording the effects (see the next section, Adding Effects).
Use the meters in your audio program to set the record levels for the input signal at OmniStudio USB inputs 1 and 2. Adjust the gain
associated with your line level signals accordingly.
Adjust your monitoring level for OmniStudio USB inputs 1 and 2 on the mixer channels 1 and 2.
Playing back the recorded tracks in your audio software, rehearse the parts to be recorded and fine-tune the input levels. Adjust the
Direct Monitor 1 and 2 levels for a blend of the Direct Monitor signal on 1 and 2 and the recorded tracks on 3 and 4. If you do a test
recording, try and set the playback level to match your listening level.
31
Page 33

Arm the track for recording, and begin recording audio.
Once audio is recorded, you can set the output of the tracks you’ve just recorded to outputs 3 and 4 to monitor with the rest of the mix.
Alternatively, you can output the tracks you’ve just recorded to outputs 1 and 2, and disengage the Direct Monitor switch. This will allow
you to hear the tracks with the effects and panning you used during recording.
Adding Effects
The rear panel FX send and returns allow you to connect an external hardware processor such as a reverb, delay or other multieffects unit. Using the front panel FX Send Level controls, you can send the signals from any of the four audio streams from your
computer directly to the FX Send output, and on to your external device.
In your audio software, assign your audio tracks to any of the OmniStudio USB’s four outputs. Start playback of your audio tracks, and
raise the FX 1 – 4 levels. Adjust the input level on your external processor to a moderate level. You should begin to see level at the
input of your effects unit, and hear the effect as the processed signal returns to the FX Returns.
Adjust the output level of the external processor until you have sufficient signal returning to the FX Returns.
NOTE: Some effects processors allow you to create a balance between wet (the processed signal) and dry
(bypassed, unprocessed signal). In this case, always run the effect at 100% wet, with none of the
unprocessed audio added.
Adding effects in this manner becomes particularly relevant when you are using the OmniStudio USB’s direct hardware monitoring
capability. Many devices give you the ability to do zero-latency direct monitoring, but few, if any, allow you to add effects to those
signals.
If you follow the instructions above for direct monitoring, you will be listening to the instruments you are recording on the OmniStudio
USB’s Direct Monitor channels 1 and 2 (while you record them); then you will be playing back that recorded audio on the OmniStudio
USB’s output channels 1 and 2. If you match those playback levels with your direct monitor levels, then bring up the level on FX Send
Levels 1 and 2, you will be able to (a) record your instruments while monitoring with effects, and then (b) play back that recording while
hearing the same effect. This is very important to the performer as well as the producer, as it is much easier to evaluate the
performance when you hear it played back the same way you hear it while recording.
Using ASIO or WDM Software Monitoring
ASIO tape-type monitoring – ASIO supports tape-type monitoring (sometimes referred to as “tape-machine” monitoring). In this type
of monitoring, the input signals are monitored through your audio software’s mixer. Normally, the input monitoring is active when
the program is in Record or Record-armed modes; when the program is in playback mode, the inpu monitoring is disabled, allowing
you to hear the recorded audio. This is useful for listening to the take you just recorded, without having to disarm the input channels.
Although you can monitor your inputs with effects and EQ plugins, a small amount of latency is introduced by monitoring through your
software. The OmniStudio USB supports the ultra-low latency ASIO 2.0 standard, however your actual latency is influenced by a number
of factors including your computer hardware, processor speed and selected buffer size both in your OmniStudio USB control panel
and your music software.
If your audio application supports ASIO tape-type monitoring, you can enable it in your DAW’s ASIO or audio control panel. Please refer
to your audio software’s documentation for additional information.
WDM input monitoring – If you are running a WDM-compliant application, the OmniStudio USB supports input monitoring through
your audio software. In most cases WDM offers extremely low latency monitoring, even when using plug-in effects and EQ, very
similar to ASIO tape-type monitoring.
32
Page 34

If your application supports WDM and direct monitoring, you may enable it in your DAW’s audio control panel. Please refer to your
audio software’s documentation for additional information.
Setting Record Levels Using the Mic/Inst and Line Inputs
There are a number of possible places in the signal flow that allow for adjusting of “gain,” or the amount of level that is assigned. These are
called the “gain stages.” The OmniStudio USB offers gain adjustment control on Mic/Inst inputs 1 and 2; Line Inputs 3 and 4 allow you
to set the input level at -10 or +4 dB. Of course, you can also adjust the output level at the source; this is another gain stage. If you use
inserts on Inputs 1 and 2, these can add additional gain stages.
It’s important to adjust your gain stages properly for optimal signal quality. Generally, it’s best to not overdrive the earlier stages of the
audio chain; doing so can result in a distorted output signal even if the output level is acceptable.
Inputs 1 and 2 – If you’re recording via Input 1 or 2, begin with the gain controls at their lowest setting. Raise the input level while
playing or singing, until the green Signal LED begins to light. Raise the level until the red Clip LED lights, then back it off slightly so that
the Clip LED doesn’t light. If the Clip LED lights frequently even with the Input Level at its lowest setting, you can try to reduce the output
level at the source. If this is not possible, you can press the Pad switch to reduce the input signal by –20dB.
Inputs 3 and 4 – Since there are no gain controls for the line inputs, you will need to adjust the level at the source (that is, output control
on the device that you are recording). If your device runs at a line level other than +4, set the rear panel Input 3/4 Level Switch to
–10dB.
Setting Record Levels Using the Inserts
The rear panel Inserts on Inputs 1 and 2 give the user an insertion point in a signal flow for adding signal processing. Each Insert
provides an unbalanced output from the record channel, then brings that unbalanced signal back into the record channel, via a 1/4”
TRS connection. This processed signal is what is sent to the OmniStudio USB’s A/D converters, which are the record inputs to your audio
software. This type of insertion point is most often used for dynamics processors such as compressors, expanders, noise gates, etc.,
or for other outboard gear such as an equalizer (EQ).
Since an insert is often found on a patch bay, using an insert to add a processor to the signal flow is sometimes called “patching-in.”
We will refer to these patch points as “insert out” and “insert in.” Use the left side of the cable for the OmniStudio USB ‘insert out’ point.
This will then plug into the input of your outboard device. The right side of the cable is your ‘insert in’. Plug it into the output of your
outboard device. This piece of outboard gear is now part of the signal flow, and the recorded signal will include this device’s
processing. (Your insert cable will either be marked “left” and “right,” or designate the right side of the stereo signal by being colored
or marked in red.)
Outboard gear such as dynamics processors will have controls and settings that will vary from one device to another. Therefore, we
can only speak in general terms and suggest a way to go about adjusting these gain stages. With the processing controls set to a
neutral setting, or bypassed:
g
If there is an output setting on the outboard device, set it to 0dB, or unity gain. This way, the device is not adding to or attenuating the
original signal.
g
Set the input level on the device, trying to match the level of the signa showing up in your audio software.
g
Adjust processing controls, such as threshold and ratio, toward the desired effect. Adjust the output level on the outboard device
as needed, finally fine-tuning all gain stage levels.
The OmniStudio USB’s Inserts can also be used to ‘patch in’ effects devices; however, effects are not usually added in this way.
33
Page 35

Recording External Effects
In some cases you may wish to record the signal processing along with the audio being recorded, perhaps to free up that device or
assure a repeatable sound. Since most audio software offers a nearly unlimited number of audio tracks, we recommend recording
the effect onto its own audio track(s). This will allow you to blend and balance the effect to your liking during mixdown.
Let’s assume you’re recording audio from Mic/Line Input 1 into a channel of your audio software. Use the front panel FX Send 1 to send
the input signal to your external processor, connected to the FX Send output.
Connect the returns of the processor to Line Inputs 3 and 4, and route the L and R return to two adjacent audio tracks for recording.
Note that you can also use the channel’s Direct Out or Insert output to send signal to the input of the external processor. In these cases,
input level to the external processor is controlled directly by the channel’s input level.
Monitoring Virtual Tracks Using the Aux Inputs
This section assumes you have some basic functional understanding of MIDI sequencing, and are familiar with using MIDI within your
audio application. If not, please refer to your software’s manual and tutorials.
The OmniStudio USB provides you with four Stereo Aux Ins which are primarily designed for monitoring your MIDI sound modules
while you are creating MIDI tracks (though they can be used for other purposes as well). The stereo 1/4” TRS jack gives the OmniStudio
USB more Aux Ins (four stereo pairs, or eight in all), though note that you will need to use an insert cable to connect two mono outputs
to these inputs.
If you need additional inputs, a small line mixer can combine several devices to one of the OmniStudio USB’s Stereo Aux inputs.
If you’ve followed the basic audio and MIDI setup instructions outlined in the previous sections, you are ready to monitor and record
your MIDI instruments. Even if you wish to begin your recording project with live audio tracks, you may want to establish a MIDI
metronome “click track” as a timing reference. This can be helpful, especially if you want to use loops or MIDI tracks later. (NOTE: When
using a MIDI click track, it’s usually best to create the click track with no other tracks playing, and then record it as audio. This will prevent
the possibility of MIDI data overload affecting the timing of your click track later on.)
At some point before you mix down, you might want to record your virtual tracks as audio data, to free up MIDI modules, print effects,
etc. Please refer to the section, “Recording Your MIDI Tracks as Audio Tracks,” later in this manual.
Setting MIDI Playback Levels
Playback levels of your MIDI tracks will be controlled by your sequencing software. We suggest setting the output control on each of
your MIDI sound modules to the maximum setting (if they seem noisy at that setting while no MIDI is playing, choose 12 o’clock or 3
o’clock). Then, set the playback level of your MIDI track by adjusting the MIDI volume of the particular patch being used (this can be
done within the sound module or on the sequencer’s MIDI track), and/or by adjusting the MIDI velocity setting on the sequencer’s MIDI
track.
By setting the MIDI playback level on each individual MIDI track, that setting is saved with your software’s song file. By leaving the MIDI
sound modules on their maximum setting, or by leaving them on one particular setting (like 9 o’clock or 12 o’clock), the MIDI levels
saved in your software will give you “instant recall” of consistent playback levels.
Recording Your MIDI Instruments as Audio Tracks
In many cases you may wish to record your MIDI instruments as audio tracks, either to free those instruments for other tasks, to record
effects, etc. If you have been monitoring those MIDI instruments via the Stereo Aux Inputs, the OmniStudio USB offers a convenient
way to record those instruments.
34
Page 36

Next to each Stereo Aux Input is that Input’s Aux Mon/Rec switch. Pressing this switch and engaging it in the IN (Rec) position will route
the audio of that channel’s Stereo Aux Input to the OmniStudio USB’s A/D converter and directly to your audio software for recording.
It should also be noted that you will no longer hear the Aux Input signal going directly to the OmniStudio’s internal mixer. Once you
engage the Mon/Rec switch, you must either use the Direct Monitor circuitry or monitor through the audio software (see the section,
“Using ASIO or WDM Software Monitoring”) to hear your Aux Inputs.
It’s important to remember that each of the Stereo Aux Inputs are stereo inputs, carrying two audio channels each. Since the
OmniStudio USB is a four-bus device, you can route two Stereo Aux Input channels (four channels of audio) at a time.
EEnnggaaggiinngg tthhee MMoonn//RReecc sswwiittcchh wwiillll rroouuttee tthhee aauuddiioo iinn tthhiiss ffaasshhiioonn:
Aux In 1 is routed to Inputs 1/2, defeating the signal going to the
internal mixer.
Aux In 2 is routed to Inputs 3/4, defeating the signal going to the
internal mixer.
Aux In 3 is routed to Inputs 1/2, defeating the signal going to the
internal mixer.
Aux In 4 is routed to Inputs 3/4, defeating the signal going to the
internal mixer.
It’s also important to note that:
Placing Stereo Aux Input 3 into Rec (IN) position overrides Stereo Aux Input 1 Rec switch.
Placing Stereo Aux Input 4 into Rec (IN) position overrides Stereo Aux Input 2 Rec switch.
:
Recording and Overdubbing Live Inputs
The OmniStudio USB is capable of sending up to four input signals to your computer and audio application. These inputs can come
from Mic/Inst Inputs 1 and 2, Line Inputs 3 and 4, or any combination of Stereo Auxiliary Input pairs.
Plug a male XLR connector into Mic/Inst inputs 1 and/or 2 if you wish to use them as Mic inputs. If your microphone requires phantom
power, press the front panel Phantom Power switch.
Plug a 1/4” connector into Mic/Inst inputs 1 and/or 2 if you wish to use them as Instrument level inputs. These inputs are designed for
electric guitars, acoustic instruments with pickups, or any high impedance signal requiring amplification.
Plug a 1/4” connector into Line Inputs 3 and/or 4. These inputs are designed for electronic instruments, tape decks, CD players and
other sources already at line level. Refer to Section 12, “Using the Mic/Inst and Line Inputs” for more details.
Different audio applications will vary, but the OmniStudio USB’s inputs will appear in your audio software as two stereo pairs, 1/2 and
3/4. You’ll want to select and enable a track for recording, and set up the gain structure for your recording levels. You’ll also want to
set up the way you monitor the signals you are recording.
Setting the Audio Track Playback Levels
Once you have recorded an audio track into your music software, you may want to adjust the playback levels for these audio tracks.
These playback levels will be controlled by your music software. The audio “returning” to the OmniStudio USB’s internal mixer from your
audio software is returning at “unity gain.” Unity gain means what goes in is what comes out—no gain is added and nothing is
35
Page 37

attenuated (reduced). Therefore, the volume level on each individual audio track recorded in your music software will control the
playback level that returns to the OmniStudio USB for monitoring. Your audio software will probably also have a mixer panel to control
playback levels. It’s a good idea to set the OmniStudio USB’s monitor level and leave it, controlling the individual audio tracks’ volumes
via the software’s mixer. The advantage of this method is that once you have set your playback levels for audio and MIDI, these settings
are saved when the song file is saved, and can be recalled when the song file is opened again.
Mixing with the OmniStudio USB
Once you’ve recorded all your audio and sequenced all your MIDI tracks, you’re ready to mix your project with the OmniStudio USB.
You can use the OmniStudio USB’s rear panel Main Outputs to connect to a mixdown deck. Use the OmniStudio USB’s Stereo Aux Inputs
for “virtual tracks” from your MIDI instruments. These virtual tracks and the audio from your recording program all pass through the
OmniStudio USB’s mixer, and all appear at the Main Outs. Audio input into the FX return will also appear at the Main Outs. As
mentioned earlier, you can also record all your MIDI instruments and effects processing as audio tracks. Your audio software may also
allow you to add “virtual” (software-based) signal processing to individual tracks.
If you prefer, you can also use an external mixer. Connect the OmniStudio USB’s Direct Outputs 1 -4 to four channels of your mixer.
Connect the mixer’s two track output to your mixdown device.
36
Page 38

13. Optimizing Your Computer for Audio
Recording multi-channel audio and MIDI with a computer is a complex process at best, and volumes have been written about it. Setting up
your computer to run smoothly and avoid problems is often complicated by the sheer number of different types of computer hardware,
operating systems, and other hardware and software components. No particular solution works for everyone, but here are a few
suggestions to start with.
As stated earlier in this manual, USB audio requires a significant amount of bandwidth. Many other USB devices, particularly scanners,
printers, modems, etc., will create activity on the USB bus by “polling” (sending a signal to) the computer’s CPU on an intervallic basis. This
can result in clicks, pops and dropouts in your audio. We strongly recommend you disconnect any unnecessary devices from your USB port
while recording. (Keyboards, mice and other low-bandwidth items do not usually cause a problem.)
Other (non-USB) devices such some network cards and serial port modems can cause problems as well.
If your computer has an AGP graphics slot and you’re running a PCI-based graphics card, you should consider purchasing an AGP graphics
card. Using the dedicated AGP bus for graphics will speed up both audio and graphics performance.
Running other programs while you’re running your audio software can also hog your system’s bandwidth. It’s a good idea to close all other
applications and reboot your computer before running your audio software. In Windows XP and Windows 2000, you can also change some
system services to run manually, rather than their default of running automatically.
It is also important to check the system resources. If you’ve got a long string of icons in your Windows system tray (on the lower right, next
to the clock), you might want to consider disabling some of your computer’s startup programs to free up RAM.
Speaking of RAM, it’s always a good idea to have as much as your computer can handle. RAM is the place where your computer stores the
data it’s currently using; it can access this data much faster than reading from the hard disk. The more RAM, the more data your computer
can access quickly. Most modern motherboards can address at least 512 MB of RAM.
If you use an IDE hard disk, make certain to enable DMA (Direct Memory Access). You can find this setting in your device manager under
“Disk Drives.” Expand the list, highlight a drive and click Properties to display this setting, (Windows XP has DMA enabled by default).
Probably the single biggest performance boost you can give your audio computer is to install a dedicated audio drive. A separate drive for
audio means your computer can read and write directly from that disk, while your audio software accesses the system drive. Choose a
DMA-compatible hard drive with a fast seek time and at least 7200 RPM, and make sure this audio drive does not share the IDE bus with
your CD-ROM.
You can find a wealth of additional information on optimizing your computer by doing a search on the Internet, by researching professional
audio forums, and in various pro audio magazines and publications.
37
Page 39

14. Troubleshooting
Problem: No sound.
Possible Cause 1: Drivers have not been correctly installed, or the OmniStudio USB has not been properly configured in your audio software.
Possible Cause 2: Audio connections have not been properly made. Check your connections and your cables for continuity.
Problem: On my Mac, I cannot select the OmniStudio USB ASIO driver in my audio software.
Possible Cause: If the OmniStudio USB’s ASIO driver has not been copied to the correct folder (e.g., the ASIO folder in the System Folder,
rather than the ASIO folder in your audio software’s ASIO folder), it will not be recognized by your application.
Problem: I hear clicks and pops in my audio.
Possible Cause 1: This could be due to another device’s drivers polling the CPU and interfering with the USB bus. Refer to Section 13,
“Optimizing Your System for Audio” for more information.
Possible Cause 2: You may need to raise the latency setting in the OmniStudio USB control panel. On slower systems, it’s sometimes
necessary to run larger buffers (higher latency setting) to increase system stability.
38
Page 40

15. Contact Us
M-AUDIO U.S.
45 E. Saint Joseph St.
Arcadia, CA 91006-2861
U.S.A.
Sales Information: 626-445-2842
Sales Information (email): info@m-audio.com
Tech Support: 626-445-8495
Tech Support (email): techsupt@m-audio.com
Fax: 626-445-7564
Internet Home Page: http://www.m-audio.com
M-AUDIO U.K.
Unit 5, Saracen Industrial Estate
Mark Rd.
Hemel Hempstead, Herts HP2 7BJ
England
Sales Information: 44 (0) 144 241 6590
Sales Information (email): info@maudio.co.uk
Technical Support: 44 (0) 871 717 7102
Technical Support (email): richard@maudio.freeserve.co.uk
Fax: 44 (0) 144 224 6832
Internet Home Page: http://www.maudio.co.uk
M-AUDIO France
Unit 5, Saracen Industrial Estate
Mark Rd.
Hemel Hempstead, Herts HP2 7BJ
England
Sales Information: 0810 001 105
Sales Information (email): info@m-audio-france.com
Technical Support: 0820 00 731
Technical Support (email): support@m-audio-france.com
Fax: 44 (0) 144 224 6832
Internet Home Page: http://www.maudio.co.uk
M-AUDIO Deutschland (Germany)
Kuhallmand 34
D-74613 Ohringen
Germany
Sales Information: 49 7941 98 7000
Sales Information (email): info@m-audio.de
Technical Support: 49 7941 98 70030
Technical Support (email): support@m-audio.de
Fax: 07941 98 70070
Internet Home Page: http://www.m-audio.de
M-AUDIO Canada
1400 St-Jean Baptiste Ave., #150
Quebec City, QC G2E 5B7
Canada
Tel: 418-872-0444
Fax: 418-872-0034
Email: midimancanada@m-audio.com
Internet Home Page: http://www.m-audio.ca
39
Page 41

16. Product Specs
Recording/Playback Configurations (USB bandwidth limited)
g
16-bit / up to 48 kHz = 4-in, 4-out
g
24-bit / up to 48 kHz = 4-in, 2-out OR 2-in, 4-out
g
24-bit / 88.2 or 96 kHz = 2-in OR 2-out
Performance Specifications
All measured performance specifications were obtained using 24-bit 48kHz settings.
Balanced Direct -10dBV Output:
g
Signal-to-Noise Ratio: 104 dB (no A-weighting), 107 dB (A-weighting)
g
Dynamic Range (-60dBFS): 107 dB (A-weighting)
g
THD+N: -95 dB (no A-weighting)
Balanced Direct +4dBu Output:
g
Signal-to-Noise Ratio: 105 dB (no A-weighting), 108 dB (A-weighting)
g
Dynamic Range (-60dBFS): 109 dB (A-weighting)
g
THD+N: -95 dB (no A-weighting)
Main Output:
g
Signal-to-Noise Ratio: 96 dB (no A-weighting), 99 dB (A-weighting)
g
Dynamic Range (-60dBFS): 100 dB (A-weighting)
g
THD+N: -93 dB (no A-weighting)
Stereo Aux Input:
g
Signal-to-Noise Ratio: 97 dB (no A-weighting), 103 dB (A-weighting)
g
Dynamic Range (-60dBFS): 103 dB (no A-weighting), 123 dB (A-weighting)
g
THD+N: -90 dB (no A-weighting)
Mic Input:
g
Signal-to-Noise Ratio: 96 dB (no A-weighting), 101 dB (A-weighting)
g
Dynamic Range (-60dBFS): 103 dB (no A-weighting), 120 dB (A-weighting)
g
THD+N: -90 dB (no A-weighting)
g
Both channels have Clip (Red, -1dBFS) and Signal Present (Green, -15dBFS) LED
Inst Input:
g
Signal-to-Noise Ratio: 96 dB (no A-weighting), 101 dB (A-weighting)
g
Dynamic Range (-60dBFS): 103 dB (no A-weighting), 122 dB (A-weighting)
g
THD+N: -90 dB (no A-weighting)
Mic Input to Main Output:
g
Signal-to-Noise Ratio: 96 dB (no A-weighting)
g
Dynamic Range (-60dBFS): 97 dB (no A-weighting), 101 dB (A-weighting)
g
THD+N: -95 dB
40
Page 42

Frequency Response:
g
Mic In to Main Output: +0.0/-0.3dB, 20Hz-20kHz
g
Instrument In to Main Output: +0.0/-0.3dB, 20Hz-20kHz
g
Line 3/4 in to Main Output: +0.0/-0.5dB, 20Hz-20kHz
Input Specifications
Max Input Levels:
g
Mic In, Min gain (no pad): 3.4Vpp balanced
g
Mic In, Max gain (no pad): 3.8mVpp balanced
g
Mic In, Min gain (w/ pad): 34Vpp balanced
g
Mic In, Max gain (w/ pad): 38mVpp balanced
g
Inst In, Min gain (no pad): 9.5Vpp
g
Inst In, Max gain (no pad): 19mVpp
g
Line In 3/4 -10dBV nom: 5.4Vpp
g
Line In 3/4 +4dBu nom: 21.4Vpp
g
Stereo Aux Inputs: 3.7Vpp
Input Impedances:
g
Mic In: 3.4kohm (1.7k per leg to ground)
g
Inst In: 1Mohm
g
Line In 3 and 4: 50kohm
g
Stereo Aux inputs, FX Return, Insert return: 10kohm
Output Specifications
Max Output Levels:
g
Direct Outs -10dBV nom: 2.7Vpp (= -0.4dBV)
g
Direct Outs +4dBu nom: 10.7Vpp (= +13.8dBu)
g
Main Outs: 2.5Vpp (= -1.1dBV)
g
Monitor Outs: 2.5Vpp (= -1.1dBV)
g
Headphone Outs: 19.4Vpp (with 75ohm output impedance)
Output Impedances:
g
Headphone Output: 75ohm
g
All other outputs: 470ohm
Power Supply
3500mA 9VAC 'lump in the line' power supply required for operation
Dimensions and Weight:
g
1.83"H x 13.9"W x 6.9"D (for normal desktop use)
g
1.74"H x 19.0"W x 6.9"D (with rack ears, w/o rubber feet for rack mounting)
g
3.9 lbs, 4.4 lbs w/ rack ears
41
Page 43

Minimum System Requirements:
Mac
Native USB compatibility
G3 or G4 running OS 9.2.2 or later, or OS 10.1.5 or later
128 MB RAM (for 96kHz Operation)
64 MB RAM (for 48kHz Operation)
OMS 2.3.8 for MIDI (under OS 9)
PC
Windows 98SE, Windows ME, Windows 2000 (SP3), Windows XP (SP1)
UDMA EIDE or SCSI hard disk(s)
Pentium III 500MHz, 128 MB of RAM (for 96kHz Operation)
Pentium II 400MHz, 64 MB of RAM (for 48kHz Operation)
42
Page 44

SIGNAL FLOW BLOCK DIAGRAM
43
Page 45

17. Warranty
M-AUDIO warrants this product, under normal use, to be free of
defects in materials and workmanship for a period of One (1) Year
from date of purchase, so long as: the product is owned by the
original purchaser, with proof of purchase from an authorized MAUDIO dealer and, the product has been registered to the original
purchaser, the purchaser having returned to M-AUDIO the completed
product warranty card. This warranty explicitly excludes power
supplies and included cables which may become defective as a result
of normal wear and tear.
In the event that M-AUDIO receives, from an original purchaser and
within the warranty coverage period, written notice of defects in
materials or workmanship, M-AUDIO will either replace the product,
repair the product, or refund the purchase price at its option. In the
event repair is required, shipment to and from M-AUDIO and possible
nominal handling charges shall be borne by the purchaser. In the
event that repair is required, a Return Authorization number must be
obtained from M-AUDIO. After this number is obtained, the unit
should be shipped back to M-AUDIO in a protective package with a
description of the problem and the Return Authorization clearly written
on the package.
In the event that M-AUDIO determines that the product requires repair
because of user misuse or regular wear, it will assess a fair repair or
replacement fee. The customer will have the option to pay this fee
and have the unit repaired and returned, or not pay this fee and have
the unit returned un-repaired.
The remedy for breach of this limited warranty shall not include any
other damages. M-AUDIO will not be liable for consequential, special,
indirect, or similar damages or claims including loss of profit or any
other commercial damage, even if its agents have been advised of
the possibility of such damages, and in no event will M-AUDIO's
liability for any damages to the purchaser or any other person exceed
the price paid for the product, regardless of any form of the claim. MAUDIO specifically disclaims all other warranties, expressed or
implied. Specifically, M-AUDIO makes no warranty that the product is
fit for any particular purpose.
44
 Loading...
Loading...