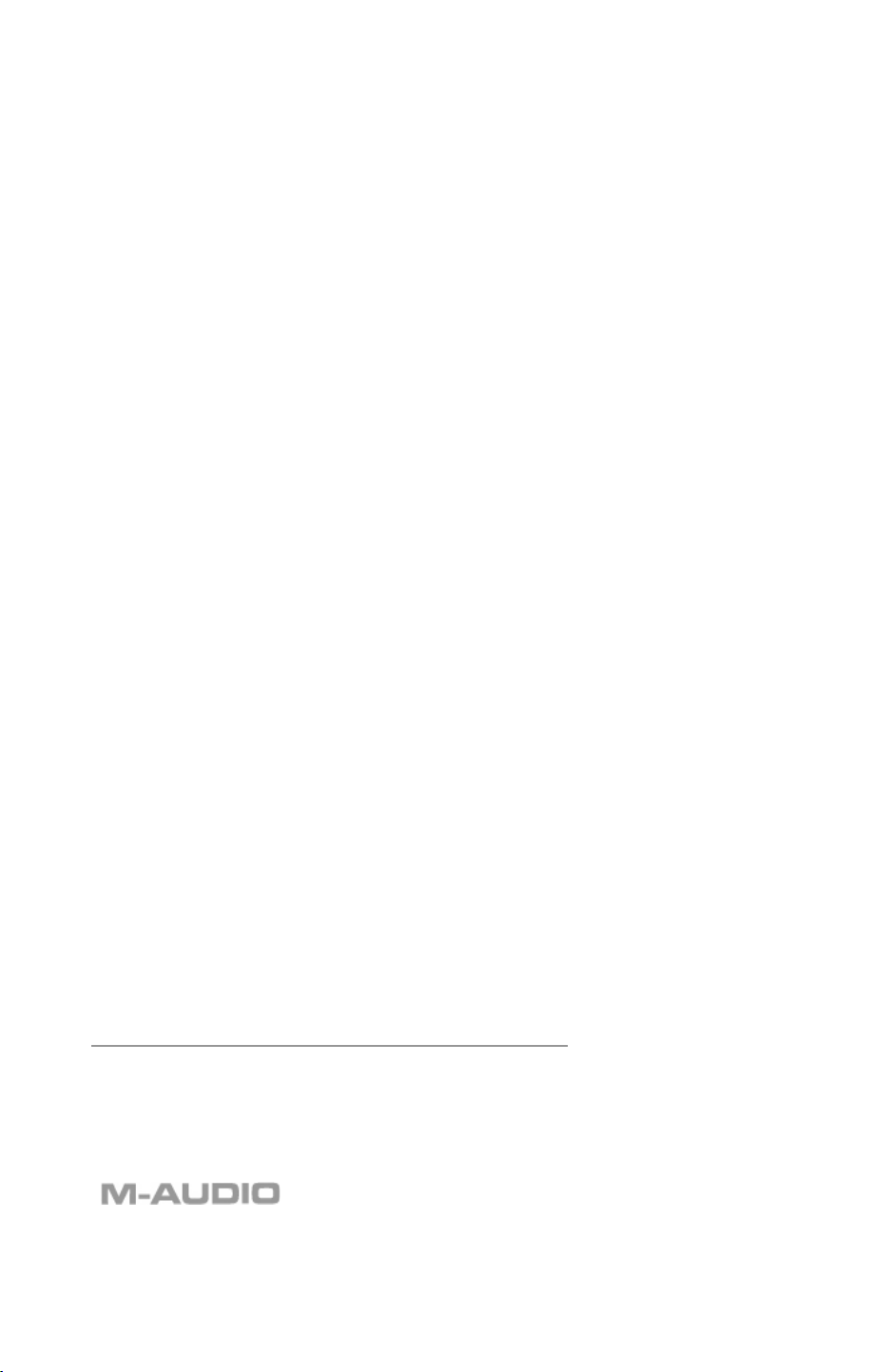
MobilePre USB
Benutzerhandbuch
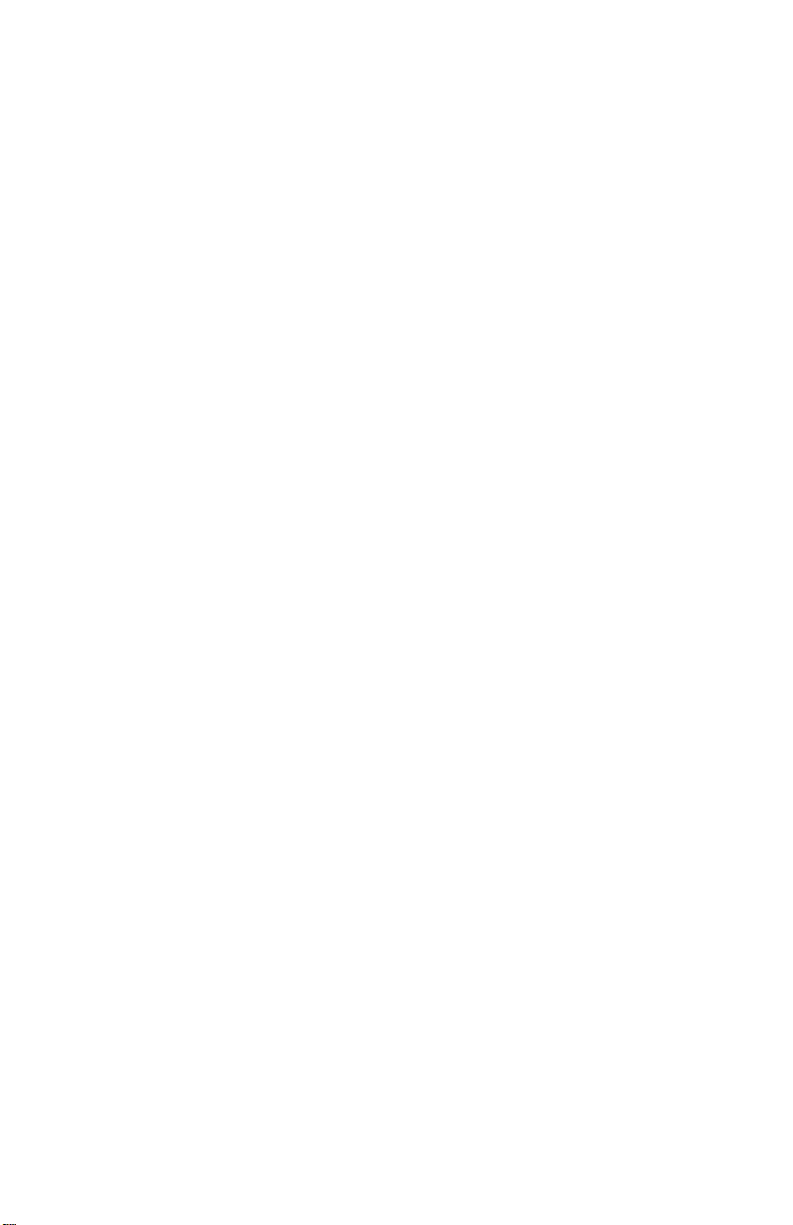
Quick-Start-Anleitung
Mit dieser kurzen Quickstart-Anleitung können Sie sicher Schritt für
Schritt Ihr neues M-Audio MobilePre USB in Betrieb nehmen.
Schritt 1: Start des Installationsprogramms
Legen Sie die CD-ROM in das CD- bzw.DVD-Laufwerk und starten Sie das
Installationsprogramm per Doppelklick. Folgen Sie der Bildschirmführung.
Einige Betriebssysteme fordern Sie nach Abschluss des
Installationsvorgangs dazu auf, Ihren Rechner neu zu starten. Starten Sie
also Ihren Computer neu, falls das Installationsprogramm Sie dazu
auffordert.
Schritt 2: Anschluss der Audio-Kabel
Bei einem typischen Setup mit MobilePre USB werden die beiden Ausgänge
an ein Mischpult oder an zwei Aktivlautsprecher angeschlossen. Für den
Anschluss von Mikrofonen steht Ihnen der XLR-Eingang 1 an der Rückseite
des MobilePre USB zur Verfügung.
Schritt 3: Anschluss des USB-Kabels
Stecken Sie das mitgelieferte USB-Kabel an einen freien USB-Anschluss
Ihres Computers an.
Schritt 4: Installationstest
Für den Test der Anschlüsse müssen Sie Ihren Computer für die
Audioausgabe über den MobilePre USB einstellen. Danach können Sie eine
Audiodatei abspielen, um Ihre Anschlüsse zu testen. Starten Sie ein AudioAufnahmeprogramm, aktivieren Sie einen der Kanäle und machen Sie mit
dem an MobilePre USB angeschlossenen Mikrofon eine Aufnahme.
Weitere Informationen zum Setup und zur Benutzung Ihres MobilePre USB
finden Sie auf den folgenden Seiten.
2
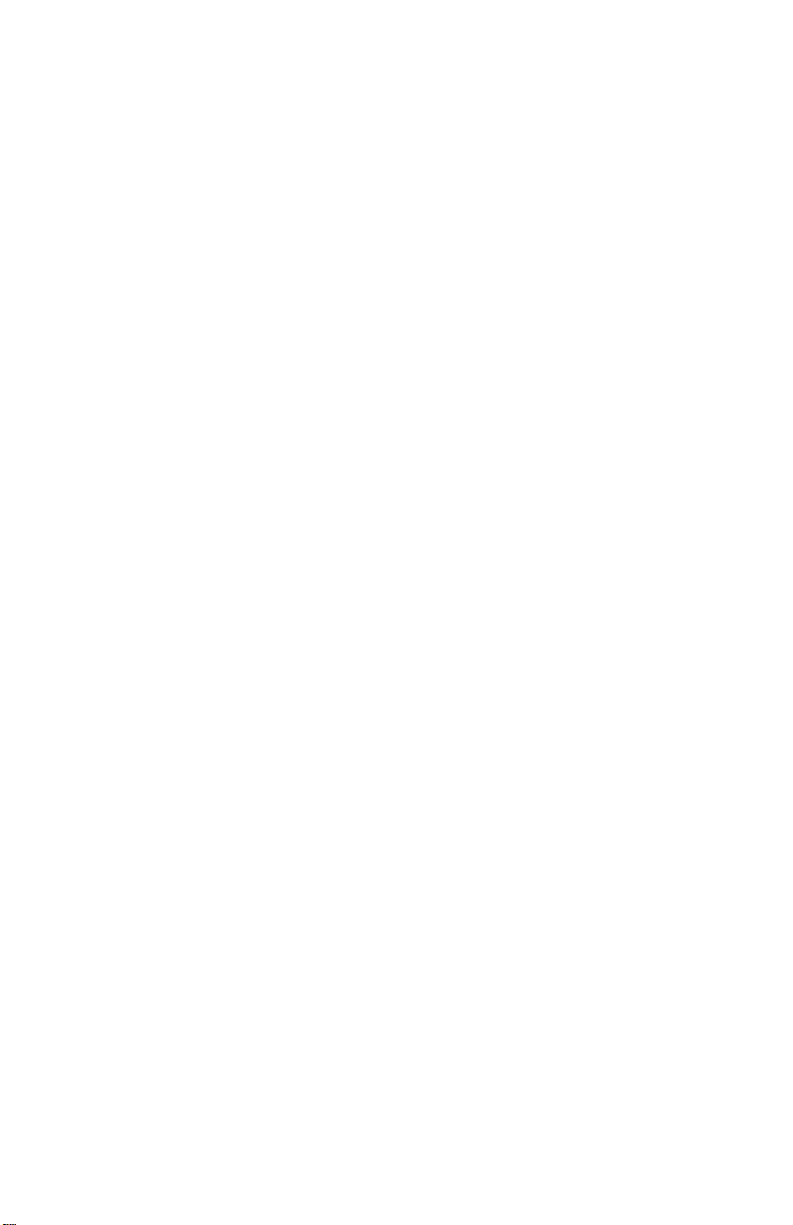
Einführung
Vielen Dank, dass Sie sich für MobilePre USB von M-Audio entschieden
haben. MobilePre USB ist eine Audio-Erweiterung für PC und Macintosh
Computer* mit USB-Anschluss. Das Gerät kann also direkt ohne
umständliche Demontage, Werkzeugeinsatz oder zusätzliches Netzteil an
den Computers angesteckt werden. Unter Windows XP bzw. Mac OS X
10.2.6 und höher werden die Treiber automatisch installiert, sodass
MobilePre USB direkt als Plug and Play-Gerät funktioniert. Mit 2
hochwertigen Line- bzw. Mikrofon/Instrumenten-Eingängen und StereoAusgängen ist MobilePre USB die perfekte Kompaktlösung für
Audioaufnahmen mit Ihrem Computer.
Bitte lesen Sie die vorliegende Bedienungsanleitung aufmerksam durch.Sie
enthält wichtige Informationen für den Anschluss von MobilePre USB an
Ihren Computer sowie für optimale Ergebnisse beim Einsatz des Geräts.
*Mindestsystemvoraussetzungen beachten!
Lieferumfang
MobilePre USB wird in einer robusten, transportfähigen Verpackung
geliefert. Bitte bewahren Sie diese Originalverpackung auf, für den Fall, dass
Sie das Produkt zu einem späteren Zeitpunkt zu Reparaturzwecken
einsenden müssen.
Lieferumfang des MobilePre USB:
• MobilePre USB Audio Interface
• 1 hochwertiges USB-Standardkabel
• M-Audio-Treiber-CD (inkl.Treiber-Installationssoftware)
• Zusätzliche Software-CDs
• Bedienungsanleitung
• Registrierkarte
Produktspezifikationen MobilePre USB
• Portable 16bit/48kHz Audio-Erweiterung für Notebooks und DesktopComputer
• Unterstützt professionelle 2-Kanal-Aufnahmen und Wiedergabe
Unterstützt die gängigen Sample-Raten (siehe Technische Daten)
•
• Extrem großer Dynamikbereich und niedriger
Geräuschspannungsabstand (siehe Technische Daten) für extrem
saubere Aufnahmen in Profiqualität
• Unsymmetrische 6,3mm Analog-Anschlüsse für Aktivlautsprecher oder
Stereo-Empfänger
• Stromversorgung über USB (kein zusätzliches Netzteil erforderlich)
• Automatische Treiberinstallation unter Windows XP und Mac OS X
(10.2.6 und höher)
• 1 Jahr Garantie
3
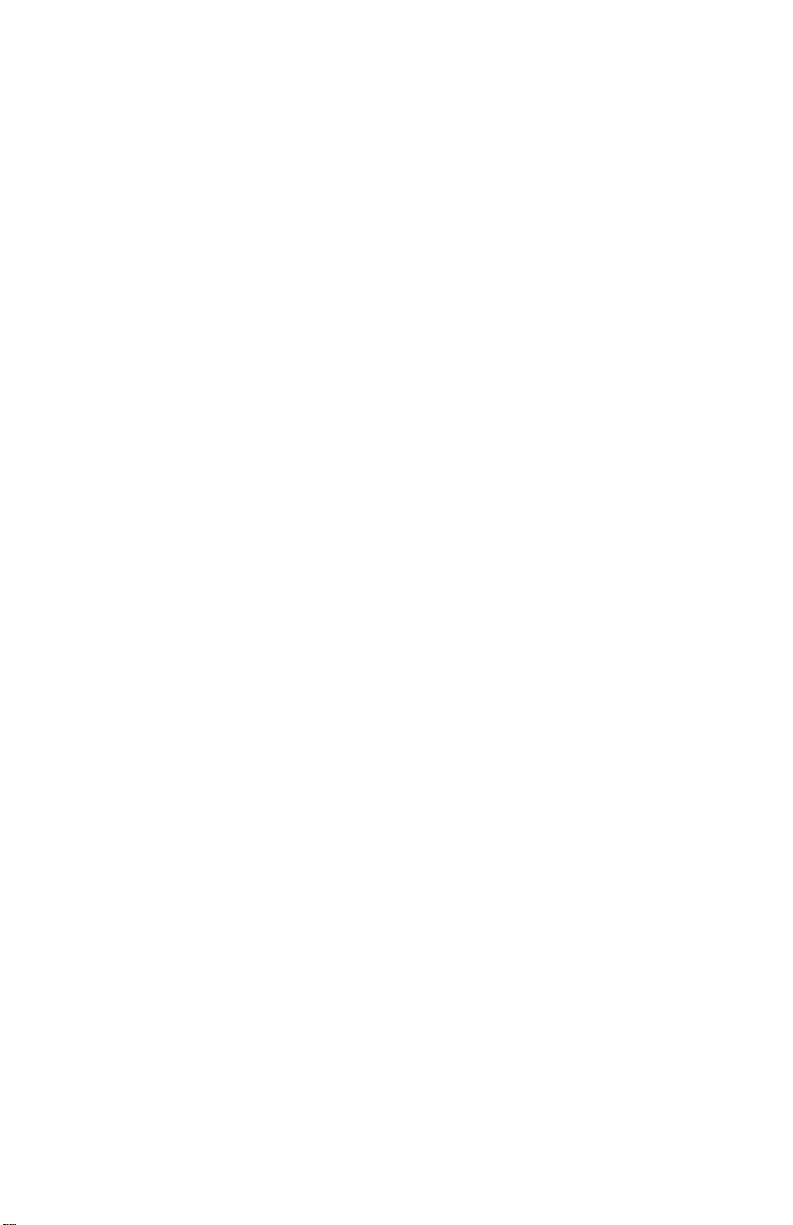
Systemvoraussetzungen
MobilePre USB wurde für folgende Betriebssysteme entwickelt:Windows
98SE, Me, 2000, XP und Mac OS 9.2.2 oder OS X 10.1.5 und Jaguar
(10.2.2). Zusätzliche Voraussetzungen:
Windows PC:
Mindestvoraussetzungen:
• 350 MHz Pentium II
• 64 MB RAM
• CD-ROM-Laufwerk
• Integrierter USB 1.1-Anschluss an der Hauptplatine
• Windows 98SE, 2000 (SP2), Me oder XP (SP1) Home oder Pro (128
MB RAM bei XP Pro)
Empfohlen:
• 700 MHz Pentium III
• 128 MB RAM
• DVD-ROM-Laufwerk
• Windows 2000 (SP2), XP (SP1) Home oder Pro
Macintosh:
Mindestvoraussetzungen:
• Apple MacintoshA8 G3, 300MHz*; Apple MacintoshA8 G4, 350MHz*
• CD-ROM-Laufwerk
• Unbelegter nativer USB-Anschluss
• Mac OS 9.2.2 mit 128 MB RAM; Mac OS X v. 10.1.5,10.2.6 oder höher
mit 256 MB RAM
*CPU-Accelerator-Karten werden nicht unterstützt
Empfohlen:
• Apple MacintoshA8 G4, 500MHz*
• DVD-ROM-Laufwerk
• Mac OS X v. 10.1.5, 10.2.6 oder höher mit 512 MB RAM
• Unbelegter nativer USB-Anschluss
*CPU-Accelerator-Karten werden nicht unterstützt
4
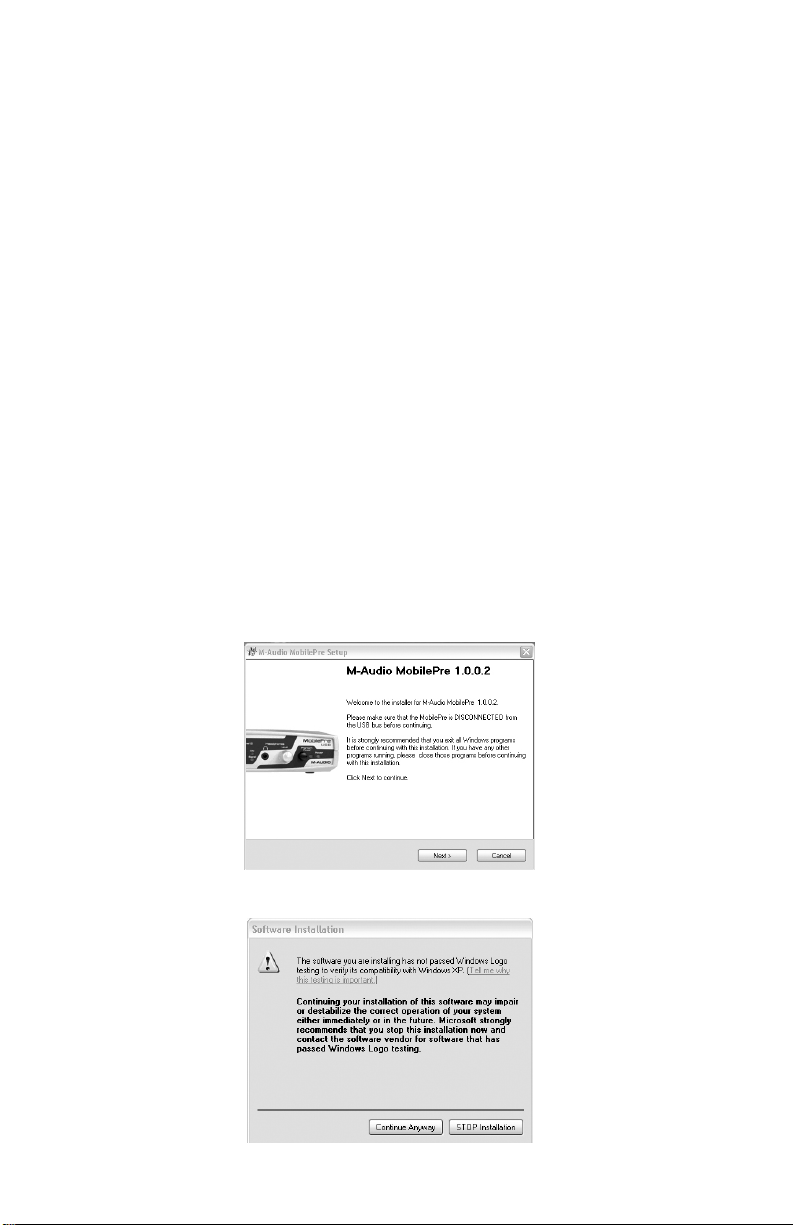
Software-Installation
MobilePre USB wird mit der für den Datenaustausch mit dem
Betriebssystem Ihres Computers (Windows oder Mac) erforderlichen
Treiber-Software geliefert. Folgen Sie bitte den Anweisungen des
Abschnitts, der sich mit Ihrem Betriebssystem befasst.
WICHTIGER HINWEIS: Ihr MobilePre USB verfügt über einen Anschluss
für das mitgelieferte USB-Standardkabel. Installieren Sie zuerst die
Treiber (siehe Beschreibung unten), BEVOR Sie MobilePre USB an
Ihren Computer anschließen. Schließen danach das für den Computer
vorgesehene Ende des USB-Kabels an den USB-Port Ihres Computers
an. Stecken Sie den für das Geräte vorgesehene Ende des USB-Kabels
in die USB-Buchse Ihres MobilePre USB, sobald Sie während der
Treiber-Installation dazu aufgefordert werden. Computer- und
Gerätestecker sind durch ihre Größe und Form problemlos
voneinander zu unterscheiden.
Windows XP
1. Legen Sie die M-Audio Treiber-CD in das CD-ROM-Laufwerk Ihres
Computers ein.
2. Starten Sie das MobilePre USB-Installationsprogramm “Installer.exe”.
3. Es erscheint das MobilePre USB-Installationsfenster. Klicken Sie auf
“Weiter”.
4. Klicken Sie im nächsten Fenster auf “Installation fortsetzen”.
5
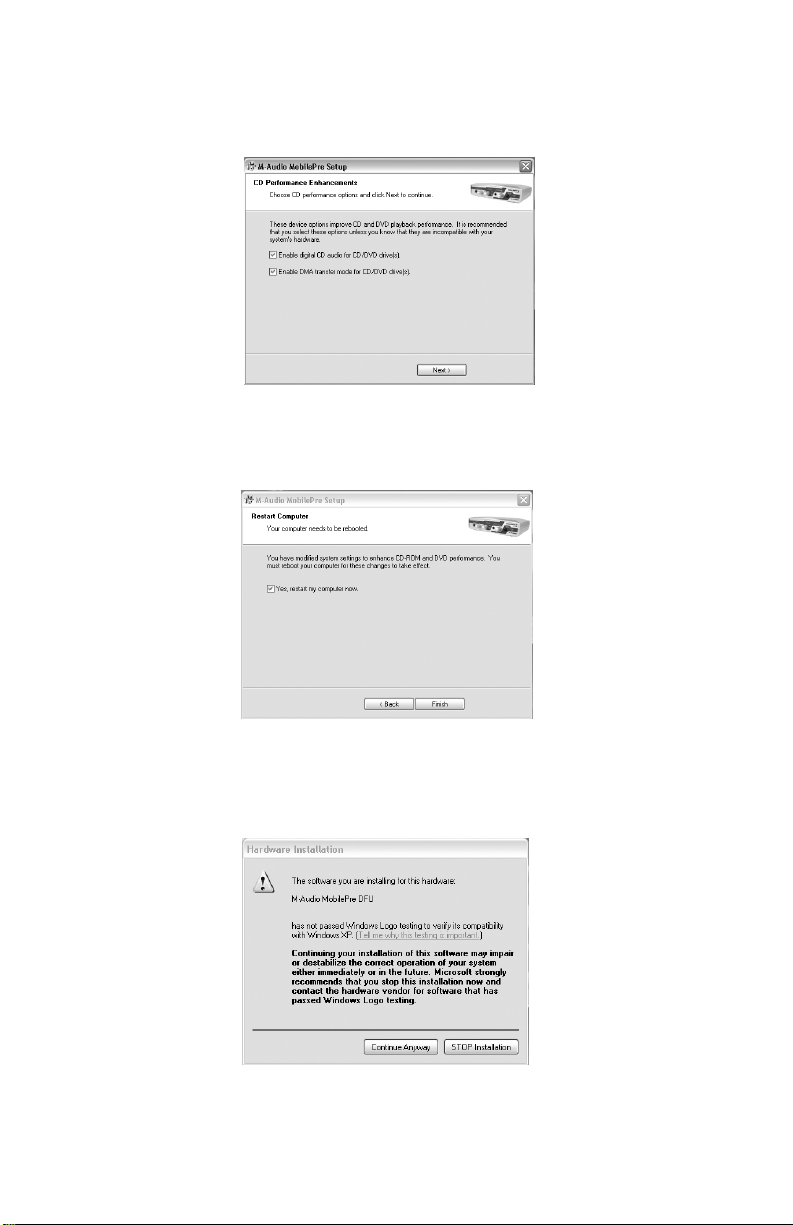
5. Anschließend wird ein Informationsfenster zu den
Leistungsverbesserungen der CD angezeigt. Klicken Sie auf “Weiter”.
6. Abschließend erscheint die Meldung, dass die Hardware erfolgreich
installiert wurde. Klicken Sie auf “Fertigstellen” und starten Sie Ihren
Computer neu.
7. Nach dem Neustart des Computers meldet Windows, dass Ihre
Hardware nicht Windows-Logo-getestet wurde. Klicken Sie auf
“Installation fortsetzen”, um die Installation zu beenden.
8. Weitere Informationen zur Installation von MobilePre USB finden Sie
im Abschnitt “Hardware-Installation” der vorliegenden
Bedienungsanleitung.
6
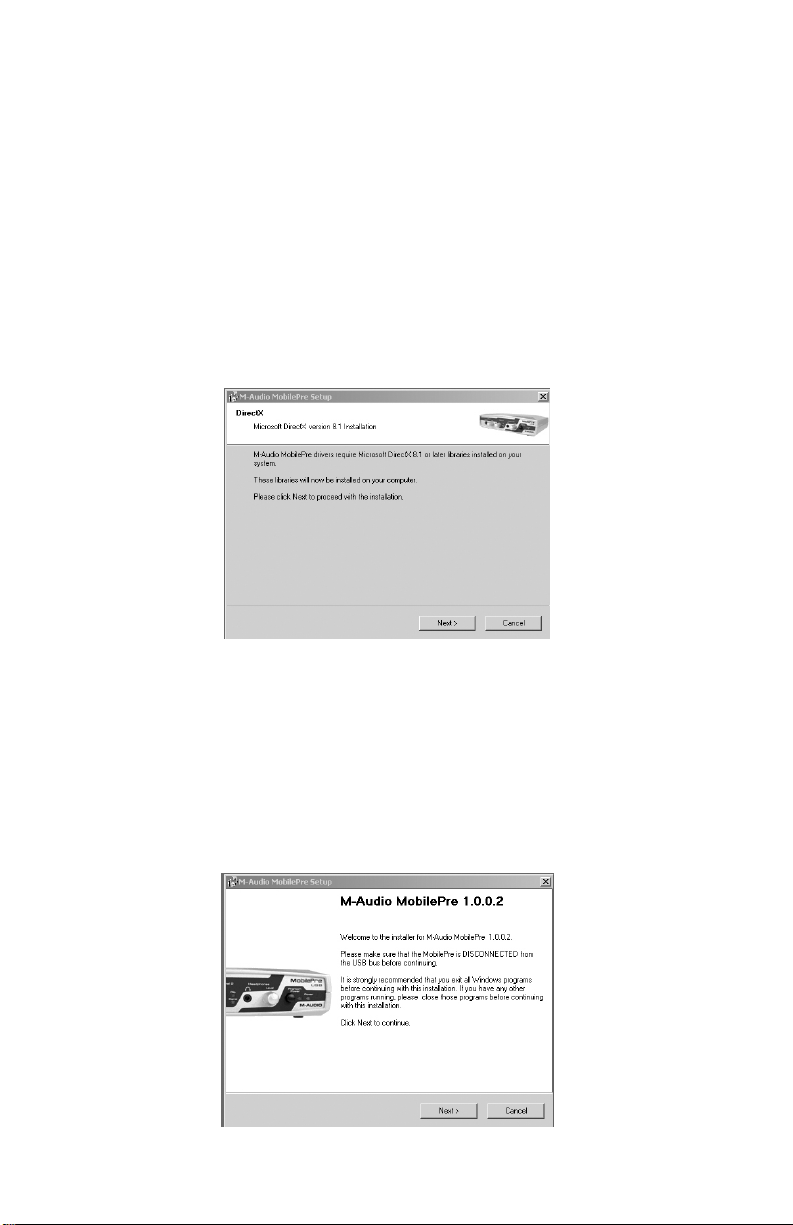
Windows 2000
1. Legen Sie die M-Audio Treiber-CD in das CD-ROM-Laufwerk Ihres
Computers ein.
2. Starten Sie das MobilePre USB-Installationsprogramm “Installer.exe”.
3. Schließen Sie alle laufenden Anwendungen wie im ersten Dialogfenster
angegeben.
4. Bevor Sie MobilePre USB einsetzen können, muss Direct X 8.1 oder
höher auf Ihrem Computer installiert sein. Falls dies nicht der Fall ist,
fordert Sie das Installationsprogramm zur Installation von Direct X 8.1
auf. Wenn diese Meldung erscheint, klicken Sie auf “Weiter”, damit
Direct X automatisch installiert werden kann.
Bevor Sie fortfahren, müssen Sie MobilePre USB vom USB-Anschluss
5.
Ihres Computers trennen. (Falls Sie gerade Direct X installiert haben,
wurde der Computer bereits neu gestartet und es erscheint eine
entsprechende Meldung). Falls das Gerät noch angeschlossen sein
sollte, ziehen Sie nun den Stecker ab.
6. Es erscheint das MobilePre USB-Installationsfenster. Klicken Sie auf
“Weiter”.
7
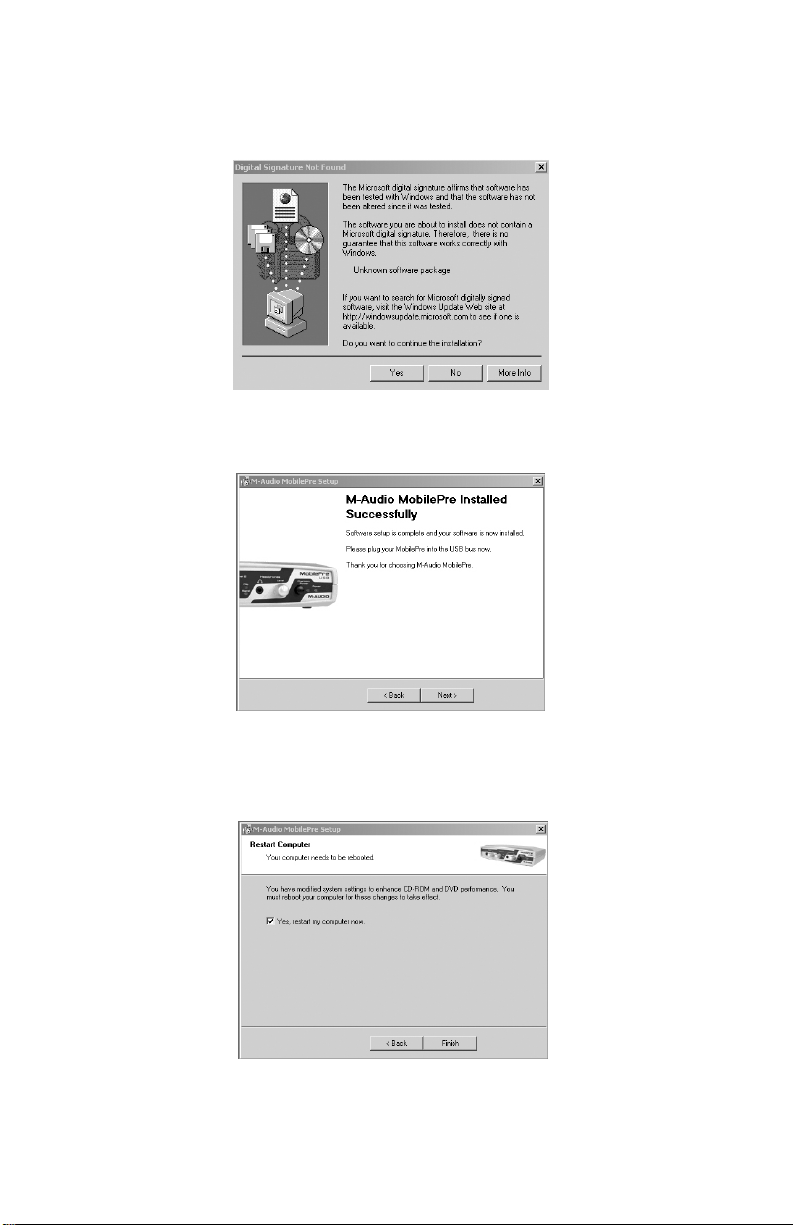
7. Klicken Sie im nächsten Fenster einfach auf “Ja”, um mit der Installation
fortzufahren.
8. Klicken Sie zweimal auf “Weiter”.
9. Klicken Sie im nächsten Fenster auf “Fertigstellen”. Ihr Computer wird
nun neu gestartet.
8
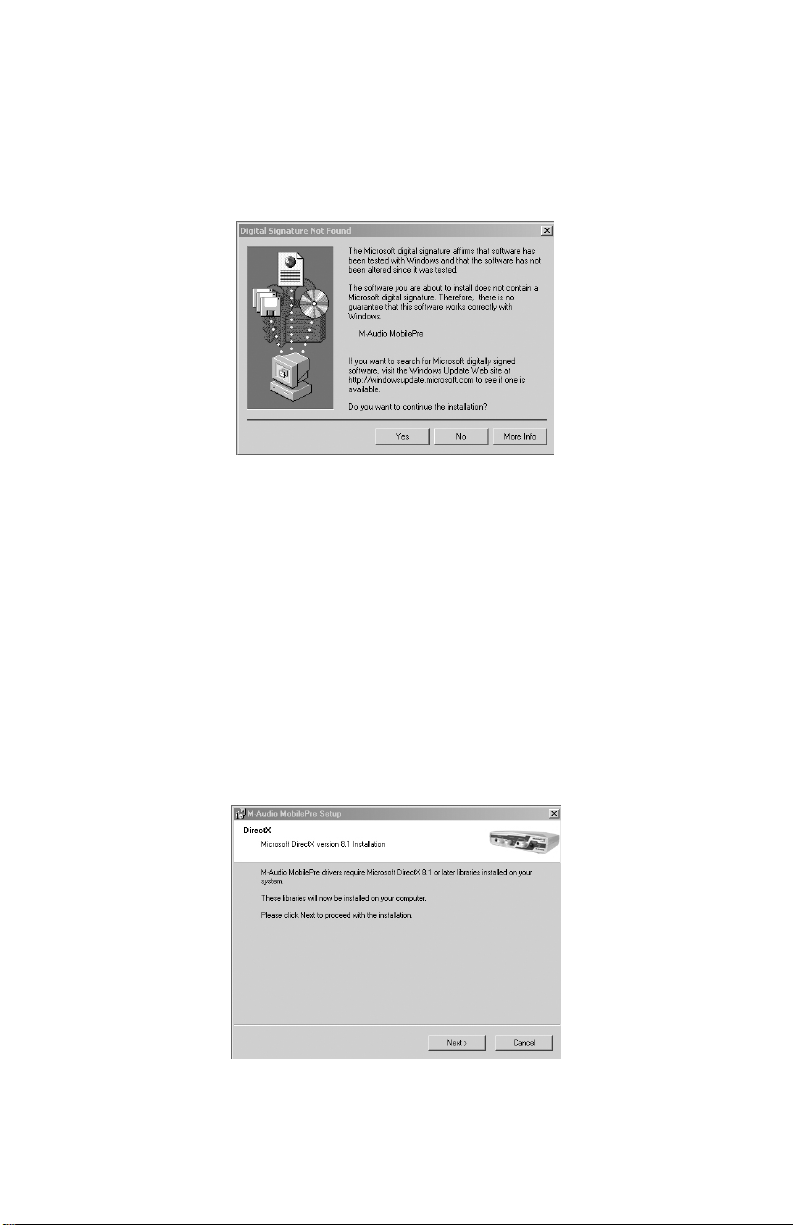
10. Sie können MobilePre USB nun wieder an Ihren Computer anschließen.
(Lesen Sie hierzu bitte den Abschnitt “Hardware-Installation” der
vorliegenden Bedienungsanleitung.)
11. Nach dem Neustart erscheint die Meldung “Digitale Signatur nicht
gefunden”. Klicken Sie auf “OK”.
Windows ME
1. Legen Sie die M-Audio Treiber-CD in das CD-ROM-Laufwerk Ihres
Computers ein.
2. Starten Sie das MobilePre USB-Installationsprogramm “Installer.exe”.
3. Schließen Sie alle laufenden Anwendungen wie im ersten Dialogfenster
angegeben.
4. Bevor Sie MobilePre USB einsetzen können, muss Direct X 8.1 oder
höher auf Ihrem Computer installiert sein. Falls dies nicht der Fall ist,
fordert Sie das Installationsprogramm zur Installation von Direct X 8.1
auf. Wenn diese Meldung erscheint, klicken Sie auf “Weiter”, damit
Direct X automatisch installiert werden kann.
9

5. Bevor Sie fortfahren, müssen Sie MobilePre USB vom USB-Anschluss
Ihres Computers trennen. (Falls Sie gerade Direct X installiert haben,
wurde der Computer bereits neu gestartet und es erscheint eine
entsprechende Meldung). Falls das Gerät noch angeschlossen sein
sollte, ziehen Sie nun den Stecker.
6. Es erscheint das MobilePre USB-Installationsfenster. Klicken Sie auf
“Weiter”.
7. Im nächsten Fenster werden die Optionen für Digital Audio und DMAÜbertragung angezeigt. Die entsprechenden Kontrollkästchen sind
markiert. Klicken Sie auf “Weiter”.
10

8. Abschließend erscheint die Meldung, dass die Hardware erfolgreich
installiert wurde. Klicken Sie auf “Weiter”.
9. Sie werden nun aufgefordert, den Computer neu zu starten.
Vergewissern Sie sich, dass die Option “Ja...” markiert ist und klicken Sie
anschließend auf “Fertigstellen”. Der Computer wird nun neu gestartet.
HINWEIS: Wenn Sie die Option “Ja...” nicht markieren, erscheint ein
weiteres Fenster mit einer Aufforderung zum Neustart. Diese
Neuaufforderung erscheint, wenn der DMA-Modus aktiviert wurde.
10. Sie können MobilePre USB nun wieder an Ihren Computer anschließen.
(Lesen Sie hierzu bitte den Abschnitt “Hardware-Installation” der
vorliegenden Bedien
ungsanleitung.)
11. Nach dem Neustart und dem Anschluss von MobilePre USB an den
USB-Port ist die Installation abgeschlossen.
11

Windows 98 SE
1. Legen Sie die M-Audio Treiber-CD in das CD-Laufwerk Ihres
Computers ein und doppelklicken Sie auf die Datei “MobilePre USB
Installer.exe”.
2. Schließen Sie alle laufenden Anwendungen wie im ersten Dialogfenster
angegeben.
3. Bevor Sie MobilePre USB einsetzen können, muss Direct X 8.1 oder
höher auf Ihrem Computer installiert sein. Falls dies nicht der Fall ist,
wird Direct X 8.1 automatisch installiert.Wenn Sie also zur Installation
von Direct X aufgefordert werden, klicken Sie auf “Weiter”.
4. Bevor Sie fortfahren, müssen Sie MobilePre USB vom USB-Anschluss
Ihres Computers trennen. (Falls Sie gerade Direct X installiert haben,
wurde der Computer bereits neu gestartet und es erscheint eine
entsprechende Meldung). Falls das Gerät noch angeschlossen sein
sollte, ziehen Sie nun den Stecker.
5. Im nächsten Fenster werden Sie dazu aufgefordert, die Parameter für
die Wiedergabe von digitalen Audio-CDs und DVDs in Ihrem
Betriebssystem einzustellen. Lassen Sie hier alle Kontrollkästchen
markiert und klicken Sie auf “Weiter”.
12

6. Anschließend meldet das Programm, dass die Treibersoftware
erfolgreich installiert wurde. Klicken Sie auf “Weiter”.
7. Danach werden Sie aufgefordert, Ihren Computer neu zu starten.
Vergewissern Sie sich, dass das Kontrollkästchen “Ja...” markiert ist und
klicken Sie auf “Weiter”.
8. Nach dem Neustart können Sie MobilePre USB wieder an Ihren
Computer anschließen. Bitte lesen Sie hierzu den Abschnitt “HardwareInstallation” der vorliegenden Bedienungsanleitung. Nachdem Sie das
Gerät angeschlossen haben, erscheint ein weiteres Dialogfenster.
Klicken Sie hier auf “Weiter”.
13

9. Vergewissern Sie sich, dass die Option “Nach dem besten Treiber
suchen (empfohlen)” markiert ist und klicken Sie auf “Weiter”.
10. Lassen Sie die im darauffolgenden Fenster angezeigten
Kontrollkästchen unmarkiert und klicken Sie auf “Weiter”.
11. Vergewissern Sie sich, dass die Option “Aktualisierte Treiber
(empfohlen) Composite USB-Gerät” ausgewählt ist und klicken Sie auf
“Weiter”.
14

12. Windows müsste nun den Treiber gefunden haben. Klicken Sie im
entsprechenden Fenster auf “Weiter”.
13. Anschließend meldet Windows, dass die Treibersoftware erfolgreich
installiert wurde. Klicken Sie auf “Fertigstellen”, um den
Installationsvorgang abzuschließen.
MobilePre USB und Windows Sound System
Die mitgelieferten Multimedia-Treiber von MobilePre USB ermöglichen
den Einsatz von MobilePre USB als Audio-Gerät unter Windows. Falls Sie
kein anderes Audiogerät auf Ihrem Rechner installiert haben, wählt
Windows automatisch MobilePre USB aus. Wenn Sie über zusätzliche
Geräte verfügen, müssen Sie MobilePre USB unter Umständen selbst
auswählen. So überprüfen Sie Ihre Windows Audio-Einstellungen und
wählen MobilePre USB als
1. Klicken Sie auf Start und anschließend auf Systemsteuerung.
2. Öffnen Sie “Sounds und Audiogeräte” und klicken Sie die Registerkarte
“Audio” an.
Audio-Ausgabegerät aus:
15

3. Unter “Soundwiedergabe” sollte MobilePre USB als Standardgerät
ausgewählt sein. Für den Fall, dass ein anderes Audiogerät als
Standardgerät erscheint, müssen Sie MobilePre USB aus der
Dropdownliste selbst auswählen.
4. Klicken Sie auf “Übernehmen”, dann auf “OK”. Schließen Sie die
Systemsteuerung.
Mac OS 9
1. Legen Sie die mitgelieferte Treiber-CD in das CD-Laufwerk Ihres
Computers ein. Nun startet AutoRun die CD und zeigt ihren Inhalt an.
2. Doppelklicken Sie auf den “M-Audio MobilePre USB Installer”.
3. Klicken Sie im darauffolgenden M-Audio-Fenster auf “Weiter”.
4. Lesen Sie die “Anleitung zur Benutzung von M-Audio MobilePre USB”.
5. Wählen Sie nun den Zielordner oder einfach das OS 9 Start-Laufwerk
(vorgegeben). Klicken Sie auf “Installieren”.
6. Für den Abschluss der Installation müssen Sie Ihren Computer neu
starten. Klicken Sie auf “Weiter”, um den Neustart auszuführen.
7. Im nächsten Fenster erscheint eine ähnliche Meldung. Klicken sie auf
“Neustart”, um den Computer herunterzufahren.
8. Schließen Sie dann MobilePre USB an den USB-Anschluss Ihres
Computers an.
9. Sobald der Computer wieder hochgefahren ist, wählen Sie im Ordner
“Kontrollfelder” das Feld “Ton” und klicken Sie auf die Registerkarte
“Ausgang”. Klicken Sie auf “M-Audio MobilePre USB”, damit das Gerät
als Ihr standardmäßiges Ausgangsgerät definiert wird.
Die Installation unter Mac OS 9.2.2 ist nun abgeschlossen. Fahren Sie bitte
wie im Abschnitt “Hardware-Installation” beschrieben fort.
MobilePre USB und Apple Sound Manager
Der Sound Manager des Mac OS 9 erlaubt es Ihnen ebenfalls, MobilePre
USB als bevorzugtes Gerät für die Audioausgabe auf Ihrem System
einzurichten. So überprüfen Sie die Audio-Einstellungen Ihres Systems und
wählen MobilePre USB als Ihr Audio-Ausgabegerät aus:
1. Öffnen Sie das Apple-Menü und gehen Sie auf das Kontrollfeld “Ton”.
2. Unter “Ausgabe” wählen Sie “MobilePre USB” aus der Liste der
verfügbaren Geräte aus.
3. Wählen Sie dann “MobilePre USB” unter “Eingabe” aus der Liste der
verfügbaren Geräte aus.
eld. Die Konfiguration ist nun abgeschlossen.
ollf
4. Schließen Sie das K
ontr
16

Mac OS X
1. Legen Sie die MobilePre USB Treiber-CD in das CD-Laufwerk Ihres
Computers ein und sehen Sie den Inhalt der CD ein.
2. Doppelklicken Sie auf die Datei “M-Audio MobilePre USB
Installer.dmg”. Auf Ihrem Desktop erscheint nun ein Symbol mit der
Bezeichnung “MobilePre USB”.
3. Doppelklicken Sie auf dieses Symbol.
4. Doppelklicken Sie anschließend auf die Datei “M-Audio MobilePre USB
Installer.mpkg”.
5. Für den folgenden Schritt benötigen Sie Ihr Administrator-Passwort. Es
erscheint ein Fenster mit der Meldung “Klicken Sie auf das Schloss, um
Änderungen vorzunehmen”. Klicken Sie auf das links unten in diesem
Fenster abgebildete Schloss-Symbol, falls das Passwort-Fenster nicht
automatisch geöffnet wird.
6. Geben Sie Ihr Passwort ein und bestätigen Sie mit “OK”.
7. Das nächste Fenster begrüßt Sie zum Installationsvorgang. Klicken Sie
auf “Weiter”.
8. Wählen Sie das Laufwerk, auf dem sich der Ordner mit den
Systemdateien für OS X befindet und klicken Sie auf “Weiter”.
9. Klicken Sie danach auf “Upgrade” und
10. anschließend auf “Installation fortsetzen”.
11. Klicken Sie zuletzt auf “Neustart”, um die Installation abzuschließen.
12. Schließen Sie MobilePre USB nach erfolgtem Neustart an den USBAnschluss Ihres Computers an.
13. Gehen Sie dann zu “Systemeinstellungen” im Apple-Menü. Wählen Sie
das Feld “Ton” und gehen Sie auf “Ausgabe”. Klicken Sie auf “M-Audio
MobilePre USB”, um das Gerät als standardmäßiges Ausgabegerät zu
definieren.
Die Installation unter Mac OS X ist nun abgeschlossen.Fahren Sie bitte wie
im Abschnitt “Hardware-Installation” beschrieben fort.
Mac OS X
Macintosh OS X ermöglicht es Ihnen, MobilePre USB als bevorzugtes
Gerät für die Audioausgabe auf Ihrem System einzurichten. So überprüfen
Sie die Audio-Einstellungen Ihres Systems und wählen MobilePre USB als
Ihr Audio-Ausgabegerät aus:
1. Gehen sie zu “Systemeinstellungen” im Apple-Menü.
2. Wählen Sie das Feld “Ton” und gehen Sie auf “Ausgabe”.
3. Klicken Sie auf “M-Audio MobilePre USB”, um das Gerät als Ihr
standardmäßiges Ein- und Ausgabegerät zu definieren.
17

Hardware-Installation
Vorderseite:
An der Vorderseite des MobilePre USB an befinden sich folgende
Komponenten:
1. Inst/Line-Eingang Kanal 1: Dieser symmetrische Anschluss für
6,3mm-Klinken routet ein Instrumenten- oder Line-Signal auf Kanal 1
des MobilePre USB. Dieser Eingang eignet sich bestens für die
Aufnahme von Gitarren, Bässen und Synthesizern. Falls Sie eine LineLevel-Stereoquelle aufnehmen möchten,schließen Sie den linken Kanal
an den Line-Eingang 1 (auf der Vorderseite des MobilePre USB) und den
rechten an den Line-Eingang 2 (auf der Rückseite) an.
2. Gain-Regler Kanal 1: Mit diesem Regler stellen Sie den Signalpegel
des Mic oder Line-Eingangs von Kanal 1 zu Ihrem Computer ein.
3. Pegel-LEDs Kanal 1: Diese 2 LEDs geben Auskunft über den
gegenwärtigen Pegel und Clippings auf Kanal 1 des MobilePre USB.
Stellen Sie den Pegel so ein, dass die Signal-LED möglichst ständig
leuchtet, die Clipping-LED jedoch nicht.
4. Gain-Regler Kanal 2: Mit diesem Regler stellen Sie den Signalpegel
des Mic oder Line-Eingangs von Kanal 2 zu Ihrem Computer ein.
5. Pegel-LEDs Kanal 2: Diese 2 LEDs leuchten bei eingehendem
Signal bzw.Clippings auf Kanal 2.Stellen Sie den Gain-Regler so ein,dass
das eingehende Signal so stark wie möglich angezeigt wird, ohne dass
die Clipping-LED aufleuchtet.
6. Kopfhörerausgang: Verwenden Sie diesen 3,5mm
Stereoanschluss für die Wiedergabe der beiden Ausgänge 1 und 2 über
Ihre Stereokopfhörer.
7. Kopfhörerpegel: Über diesen Regler können Sie den Abhörpegel
der Kopfhörerbuchse einstellen.
8. Phantomspeisung: Beim Einsatz von Mikrofonen, die mit
den müssen und an den XLR-Mic-
Phantomspeisung v
Eingängen 1 und 2 angeschlossen sind,stellen Sie diesen Schalter auf “Ein”.
ersorgt w
9. Anzeige der Phantomspeisung: Liegt Phantomspeisung an,
leuchtet die entsprechende LED.
10.Betriebsanzeige: Diese LED zeigt an,
USB mit Strom versorgt wird.
er
dass MobilePr
e USB über
18

Rückseite:
An der Rückseite des MobilePre USB befinden sich folgende
Komponenten:
1. USB-Anschluss: Über den USB-Anschluss (USB 1.1 oder höher)
schließen Sie MobilePre USB an Ihren Computer an.
2. Stereo Line-Ausgang: Über diesen Ausgang sendet MobilePre
USB dasselbe Signal wie über die unten beschriebenen Ausgänge 1 und
2. Diese 3,5mm-Buchse ist für den Anschluss von MultimediaLautsprechern oder MiniDisc-Recordern geeignet.
3. Ausgänge 1 und 2: Über diese unsymmetrischen 6,3 mm-
Klinkenbuchsen wird das Signal aus Ihrem Computer ausgegeben.An
diese Klinkenbuchsen können Sie 2 Aktivlautsprecher, ein Mischpult
oder einen Stereo-Empfänger anschließen.
4. Stereo Mikrofon-Eingang: Diese 3,5mm-Buchse für
Miniklinken ist für das Mic-Signal eines Stereomikrofons mit 3,5mmMiniklinke ausgerichtet. Sie können dynamische Stereomikrofone oder
Stereokondensatormikrofone verwenden. Mikrofone mit XLRAnschluss sollten jedoch an die unten beschriebenen XLR-Eingänge
angeschlossen werden.
5. Inst/Line-Eingangsbuchse Kanal 2: Dieser symmetrische
Anschluss für 6,3mm-Klinken routet ein Instrument- oder Linesignal
auf Kanal 2 des MobilePre USB. Dieser Eingang eignet sich bestens für
die Aufnahme von Gitarren, Bässen und Synthesizern. Falls Sie eine
Line-Level Stereoquelle aufnehmen möchten, schließen Sie den linken
Kanal an den Line-Eingang 1 (auf der Vorderseite des MobilePre USB)
und den rechten an den Line-Eingang 2 (auf der Rückseite) an.
6. XLR-Mikrofoneingänge Kanäle 1 und 2: Diese
symmetrischen XLR-Eingänge sind für die Aufnahme von Mic-LevelSignalen mit Ihrem Computer ausgerichtet.
19

USB-Anschluss
Die Datenübertragung zwischen MobilePre USB und Ihrem Computer
erfolgt über die USB-Schnittstelle. Da das Gerät über USB mit Strom
versorgt wird, empfehlen wir Ihnen, MobilePre USB direkt an den
entsprechenden Steckplatz Ihres Computers und nicht an einen KeyboardEingang oder einen USB-Hub anzustecken.
Suchen Sie einen freien USB-Steckplatz und verbinden Sie MobilePre USB
über das mitgelieferte USB-Kabel mit Ihrem Computer. Die USBAnschlüsse befinden sich i.d.R. auf der Rückseite des Computers und sind
mit einem speziellen Symbol (siehe Abbildung unten) gekennzeichnet.
Unter Windows XP und Mac OS X (10.2.6 und höher) erfolgt die
Treiberinstallation automatisch, sodass Sie MobilePre USB direkt an den
USB-Anschluss Ihres Computers anstecken können. Die manuelle
Treiberinstallation ist jedoch von Vorteil, da Sie zusätzliche Funktionen in
Anspruch nehmen können:
Windows XP - Installation eines Control Panels für die
Gerätekonfiguration sowie ASIO-Unterstützung für Treiber mit
reduzierter Latenzzeit
Mac OSX - Installation eines Control Panels für die Gerätekonfiguration
und Direct Monitor Control für Treiber mit reduzierter Latenzzeit
HINWEIS: Bevor Sie das USB-Kabel an den Computer anschließen,
sollten Sie die Gerätetreiber der mitgelieferten CD-Rom installieren.
Eine genaue Beschreibung des Installationsvorgangs finden Sie im
Abschnitt “Software-Installation” der vorliegenden Anleitung.
Software-Einstellungen
Nach der Installation der Software können Sie die meisten Funktionen von
MobilePre USB über das Control Panel konfigurieren. So starten Sie das
MobilePre USB Control Panel:
Windows: Klicken Sie auf das M-Audio Logo “M” in Ihrer Windows
Taskleiste, um das M-Audio MobilePre USB Control Panel aufzurufen.
Mac OS 9: Nach erfolgreicher Installation der Treiber-Software unter
Mac OS 9 und einem Neustart befindet sich das MobilePre USB Control
Panel im Ordner “Kontrollfelder”. Öffnen Sie den Ordner “Programme”
und doppelklicken Sie auf
“M-Audio MobilePre USB Settings”, um das M-
20

Audio MobilePre USB Control Panel aufzurufen. Sie können das
Kontrollfenster auch über die ASIO Control Panels aus einem ASIOProgramm aufrufen.
Mac OS X: Folgen Sie den Bildschirmanweisungen während der
Installation der Treiber-Software für Mac OS X und starten Sie
anschließend Ihren Computer neu. Starten Sie das MobilePre USB Control
Panel. Sie finden es in der untersten Reihe in den Systemeinstellungen von
OS X.
or
Im Control Panel können Sie folgende Funktionen konfigurieren:
USB Record (USB-Aufnahme)
Der Abschnitt “USB Record” steuert den Pegel der von den Mikrofon- und
Instrumenten-Eingängen zur Audiosoftware gerouteten Signale.
Volume: Beiden Eingangskanälen ist je ein Lautstärkeregler zugeordnet.
In der Regel sollten Sie diese Regler stets ganz nach oben schieben.
Mute: Wenn dieses Kontrollkästchen markiert ist,wird das Eingangssignal
nicht zur Audiosoftware geroutet.
Link: Über diese Funktion werden beide Kanäle gekoppelt, sodass die
Einstellungen, die Sie an einem Kanal vornehmen, automatisch auf den
anderen Kanal übertragen werden.
Direct Monitor
Dieser Abschnitt steuert den Pegel für das Hardware-Direktmonitoring.
MobilePre USB verfügt über einen analogen Monitoring-Pfad von den
Eingängen zu den
Ausgängen.
enn Sie
W
Audiosignale mit Ihrer AudioSoftware aufzeichnen, werden diese Signale oft mit einer kurzen
Verzögerung zu den Audio-Ausgängen geroutet. Diese Verzögerung wird
als Latenz bezeichnet und bezieht sich auf die Zeit, die benötigt wird, um
die Audiosignale zu konvertieren und aufzuzeichnen. Da diese Latenz von
vielen Musikern währ
end der
Aufnahme als störend empfunden wird, ist
MobilePre USB mit einer “Direct Monitor”-Funktion ausgestattet.
21

Volume: Über diese Fader steuern Sie die Abhörlautstärke für das
Direktmonitoring. Stellen Sie diese Regler für das optimale Monitoring
während der Aufnahme ein.
Mute: Wenn dieses Kontrollkästchen markiert ist, wird das
Direktmonitoring-Signal nicht zur Audio-Software geroutet.
Link: Über diese Funktion werden beide Kanäle gekoppelt, so dass die
Einstellungen, die Sie an einem Kanal vornehmen, automatisch auf den
anderen Kanal übertragen werden.
Left Only: Wenn dieses Kontrollkästchen markiert ist, wird nur das linke
Eingangssignal (Kanal 1) an den Direktmonitor geleitet. Dieses Signal wird
dann über beide Ausgänge ausgegeben.
Weitere Information zu der Benutzung der Direktmonitoring-Funktion
finden Sie im Abschnitt “Einsatz von MobilePre USB” der vorliegenden
Anleitung.
Device Output (Geräteausgang)
Dieser Abschnitt steuert den Pegel der Wiedergabe über die Ausgänge von
MobilePre USB. Die Wiedergabe- und Direktmonitorsignale werden
zusammen abgemischt, wobei die Lautstärke des vom Computer an die
Ausgänge 1 und 2 gesendeten Signals über die Regler des Geräteausgangs
gesteuert werden.
Volume: Beide Ausgangskanäle verfügen über je einen Lautstärkeregler. Mit
diesen Reglern steuern Sie die Wiedergabelautstärke des MobilePre USB.
Mute: Wenn dieses Kontrollkästchen markiert ist, wird kein Signal zu
MobilePre USB geroutet.
Link: Über diese Funktion werden beide Kanäle gekoppelt, sodass die
Einstellungen, die Sie an einem der Kanäle vornehmen, automatisch auf den
anderen übertragen werden.
Nachfolgend eine kurze Zusammenfassung, wie diese Funktionen
zusammen eingesetzt werden können. Die Funktionen des M-Audio
MobilePre USB Control Panels sind in drei Sets gegliedert: USB Aufnahme,
Direktmonitoring und Geräteausgang.Wenn ein Signal über die Kanäle 1
und 2 (Mic und Inst/Line-Eingänge) eingeht, wird es über zwei Pfade
geroutet. Der erste führt zum Computer und dient der Aufnahme. Dieses
Signal kann über die USB
Aufnahme-Lautstärk
eregler leise gestellt werden.
Der zweite Pfad führt zum Direktmonitor und erlaubt es Ihnen, das Signal
ohne Verzögerung (Latenz) mitzuhören. Stellen Sie für Aufnahmezwecke
die Lautstärke des Geräteausgangs und des Direktmonitors nach Ihrem
Hörempfinden ein.
22

Latenz
Diese Einstellung bestimmt die Latenzzeit (Verzögerung, bis das Signal die
Ausgänge erreicht). Diese Einstellung erfolgt automatisch während der
Installation des MobilePre USB Control Panels. Sie können versuchen, die
eingestellte Latenzzeit zu verringern. Sollte Ihr Computer dafür aber nicht
schnell genug sein, müssen Sie mit kurzen Audio-Dropouts rechnen. Unter
Umständen müssen Sie eine höhere Latenzzeit einstellen, wenn Sie
mehrere Software-Synthesizer gleichzeitig verwenden. Probieren Sie
einfach verschiedene Einstellungen aus, bis Sie die optimale Konfiguration
für Ihr System und Ihre Ansprüche gefunden haben.
Optimize for Slower Systems: Dieses Kontrollkästchen ist nur im
MobilePre USB Control Panel für Mac OS 9 verfügbar.Wenn Ihr Mac mit
einem G3-Prozessor (oder langsamer) ausgestattet ist, empfehlen wir
Ihnen, dieses Kästchen markiert zu lassen.
Einsatz von MobilePre USB
Nach dem Anschluss der Lautsprecher und der Software-Konfiguration
können Sie MobilePre USB zum ersten Mal testen. Nachfolgend finden Sie
Hinweise, wie Sie Mikrofone und Lautsprecher an MobilePre USB
anschließen, sowie Erläuterungen zu typischen Anwendungsmöglichkeiten.
Eingänge
MobilePre USB bietet Ihnen 6 Eingänge, jeweils 2 für XLR-, 6,3mm Lineund 3,5mm Stereoanschlüsse. Alle Eingänge werden auf den
entsprechenden Eingangskanälen von MobilePre USB zusammengeführt.Sie
können diese Eingänge jederzeit nach Belieben zusammen oder einzeln
verwenden. Ihr Audioprogramm empfängt das Signal jedoch nur über 2
Kanäle. Mit Ihrer Software können Sie jede Audioquelle aufnehmen, die an
einen beliebigen Eingang des MobilePre USB angeschlossen ist.
Mikrofoneingänge
MobilePre USB verfügt über zwei Mikrofoneingänge, die mit Ch. 1 und Ch.
2 gekennzeichnet sind. 2. Diese XLR-Eingänge erhöhen für
Aufnahmezwecke den Gain eines Mikrofonsignals auf Line-Level. Sollte Ihr
Mikrofon nicht mit einem XLR-Anschluss ausgestattet sein, müssen Sie
einen Adapter oder Impedanz-Transformer verwenden oder das Mikrofon
an den Stereo-Mic-Eingang anschließen (siehe unten).Über die Gain-Regler
von Kanal 1 und Kanal 2 an der
derseite v
or
V
on MobilePre USB können Sie
den Pegel der Mikrofonsignale für beide Eingänge einstellen.
Der 3,5mm Stereoeingang wird über denselben Kanal wie die beiden XLRMikrofoneingänge geroutet.Hier können Sie dynamische Stereomikrofone
23

oder Stereokondensatormikrofone mit 3,5mm-Stereoklinken anschließen.
Verwechseln Sie diese Buchse nicht mit ähnlichen Buchsen an
Soundkarten, die für das Signal von Monomikrofonen ausgerichtet sind, die
mit Bezugsspannung versorgt werden müssen.
Phantomspeisung
MobilePre USB verfügt über Phantomspeisung für Kondensatormikrofone.
Über den Schalter an der Vorderseite kann die 48 V-Phantomspeisung einund ausgeschaltet werden. Wenn Phantomspeisung an beiden
Mikrofoneingängen anliegt, leuchtet die entsprechende LED.
Zur Absicherung sollten Sie jedoch in der Mikrofon-Dokumentation
nachlesen, ob Ihr Mikrofon Phantomspannung benötigt oder nicht. Im
Allgemeinen ist für FET-Kondensatormikrofone wie z.B. das Groove Tubes
GT57™ Phantomspeisung erforderlich. Die meisten RöhrenKondensatormikrofone wie z.B. das Groove Tubes GT67™ verfügen über
eigene Stromversorgung und benötigen daher keine Phantomspeisung.
Dynamische Mikrofone wie das Shure SM57™ benötigen ebenfalls keine
Phantomspeisung und bestimmte Bändchenmikrofone können sogar
beschädigt werden,wenn Sie mit Phantomspeisung versorgt werden.Sehen
Sie im Zweifelsfalle in der Dokumentation Ihres Mikrofons nach oder
wenden Sie sich an den Hersteller bzw. Ihren M-Audio-Händler.
Instrument/Line-Eingänge
Die Kanäle 1 und 2 verfügen über einen Instrumenten/Line- und
Mikrofoneingang. Sie können ohne Weiteres ein Signal über den
Mikrofoneingang von Kanal 1 und ein weiteres Signal über den Line-Eingang
von Kanal 1 routen. Die Signale werden zusammengeführt und auf Kanal 1
aufgenommen. Sie haben dann keinen Zugriff auf die Verteilung der beiden
Signale. Wenn Sie die Signalführung trennen wollen, empfehlen wir Ihnen,
den Mikrofoneingang auf Kanal 1 zusammen mit dem Line-Eingang auf
Kanal 2 zu verwenden.
An den Instrument/Line-Eingang können Sie Instrumente wie eine EGitarre oder einen E-Bass oder aber Line-Geräte, also Synthesizer oder
Drumcomputer, anschließen. Über die Gain-Regler von Kanal 1 und Kanal
2 an der Vorderseite können Sie den Pegel der Instrumenten/Line-Eingänge
einstellen Beobachten Sie dabei die Pegelanzeige Ihrer digitalen
Aufnahmesoftware. Falls Ihre Software nicht über eine Pegelanzeige für das
orderseite
Eingangssignal verfügt,
nehmen Sie die kleine
Anzeige an der
V
des MobilePre USB zur Hilfe.
24

Ausgänge
1/8" Stereo Mini Jack
(2) Female RCA Jacks
White = Left
Red = Right
Die Ausgänge an der Rückseite Ihres MobilePre USB sind in 2 Sets
gruppiert: zwei 6,3mm-Buchsen (Output 1 und Output 2) und eine 3,5mmStereobuchse (Stereo Line Output). Schließen Sie Ihre Aktivboxen
entweder an die 6,3mm-Buchsen oder an die 3,5mm-Buchse an. Sie
können hier ebenso ein Mischpult oder einen Stereo-Empfänger
anschließen.
Verwenden Sie jeweils nur die 6,3mm-Buchsen oder die 3,5mm-Buchse,
entsprechend den Anschlüssen Ihres Monitorsystems. Sollten Ihre
Lautsprecher mit Cinch-Buchsen ausgestattet sein, raten wir Ihnen, einen
entsprechenden Converter zu verwenden (siehe Abbildung unten), den Sie
in jedem Elektronik-Fachgeschäft erwerben können.
Bitte beachten Sie, dass an den Ausgängen des MobilePre USB Line-Signale
ausgegeben werden. Sie können die Ausgänge also direkt auf die Eingänge
der Aktivboxen schalten. Sollten Sie allerdings mit passiven Monitoren
arbeiten, müssen Sie die Ausgangssignale von MobilePre USB über einen
Verstärker oder einen Stereo-Empfänger routen. Die Ausgänge des
Verstärkers bzw. Stereo-Empfängers müssen in diesem Falle an die Boxen
angeschlossen werden.
Wenn Sie an einem CRT-Monitor arbeiten, sollten Sie magnetisch
abgeschirmte Lautsprecherboxen einsetzen. Falls sich die
Bildschirmanzeige in den Ecken verfärbt oder verzerrt erscheint, können
Sie diese Störungen beheben, indem Sie die Lautsprecher weiter vom
Monitor entfernt aufstellen.
Am Kopfhörerausgang liegt das selbe Signal an wie an den Ausgängen 1
und 2 der 3,5mm-Stereobuchse. Mit dem Regler können Sie die
Kopfhörerlautstärke einstellen.
Direktmonitoring
In diesem Abschnitt wird eine typische Aufnahme im Direktmonitoring
beschrieben. Angenommen, Sie haben die Rhythmustracks aufgenommen
und möchten nun einen Gitarrentrack dazu einspielen.
1. Schließen Sie ein Mikrofon oder eine andere Audioquelle an einen der
Eingangskanäle an.
2 Aktivieren Sie einen Kanal Ihrer Audiosoftware. Stellen Sie den Gain an
der Vorderseite des MobilePre USB ein und beobachten Sie dabei die
Pegelanzeige Ihrer Software.
25

3. Schalten Sie die Funktion “Input-Monitoring” Ihrer Software ab.
Eventuell müssen Sie diesen Kanal auch stumm schalten oder die
Ausgabe des Kanals zu einem nicht vorhandenen Ausgang routen. Das
Signal, das Sie mit Ihrer Audiosoftware aufnehmen, darf die Ausgänge
des MobilePre USB nicht erreichen.Andernfalls hören Sie dieses Signal
gleich zweimal:zuerst im Direktmonitoring und anschließend (mit einer
Verzögerung von einigen Millisekunden) über Ihre Software.
4. Öffnen Sie das MobilePre USB Control Panel.Stellen Sie sicher, dass der
Kanal für das Direktmonitoring nicht stumm geschaltet (mute) ist.
5. Mit dem Direktmonitoring-Fader können Sie die Monitoring-
Lautstärke der Ausgänge der aufzunehmenden Audioquelle einstellen.
6. Mit den Fadern der Geräteausgabe stellen Sie die Lautstärke der
bereits aufgenommenen Tracks ein, zu denen der neue Track eingespielt
wird.
Wenn das aufgenommene Signal “metallisch” oder doppelt klingt, wird das
Monitoring-Signal wahrscheinlich doppelt ausgegeben: einerseits im
Direktmonitoring und andererseits über die Monitorfunktion Ihrer
Software (USB-Signal). Lesen Sie in der Dokumentation Ihrer Software
nach, wie Sie deren Monitoring-Funktion abschalten können.
Fehlerbehebung
Auf den Webseiten von M-Audio (www.m-audio.com) finden Sie aktuelle
Information zur Fehlerbehebung. Auf diesen Seiten stellt Ihnen M-Audio
zusätzlich die aktuellen Treiberversionen, umfangreiche FAQs sowie
ausführliche Bedienungsanleitungen zur Verfügung. Außerdem finden Sie
dort die Kontaktadressen und Telefonnummern unseres technischen
Kundendienstes.
Nachfolgend noch einige Tipps und Tricks zur schnellen Fehlerbehebung,
falls Sie mit MobilePre USB Probleme haben:
• Falls allgemeine Komplikationen auftreten, starten Sie Ihren Computer
neu. Ein Neustart löst bereits die meisten Probleme.
• Sollten Sie MobilePre USB nicht zum Funktionieren bringen können
oder sollte das Gerät nach einem kurzen Funktionszeitraum ausfallen,
deinstallier
en Sie die Treiber und installieren Sie sie neu.
• Wenn das Gerät ausfällt, nachdem Sie ein neues Programm installiert
oder Ihr Betriebssystem aktualisier
t haben,
ehlen wir Ihnen,
empf
auf
den Webseiten von M-Audio nach Treiberaktualisierungen zu suchen.
Denken Sie daran, dass nach wichtigen Softwareaktualisierungen meist
eine Beta-Version zur Verfügung gestellt wird.Sie sollten also in diesem
Falle nach einer Beta-Version suchen, damit Sie mit Ihrer neuen
Software ordentlich arbeiten können.
26

Hardware
Analog-Eingänge:
- Mikrofon & Instrument/Line: 2 Eingänge auf USB und
- USB auf analogen Audio-Stereo-Ausgang
- XLR Mikrofon: 2 Eingänge, symmetrisch, mit zuschaltbarer
Phantomspeisung (+48 V)
- 3,5mm Mikrofon: Stereo
- Instrument/Line: 2 Eingänge, 6,3mm, symmetrisch, hochohmig
(für E-Gitarren und E-Bässe)
- Gain-Regler Eingangskanal: +40 dB max.
- LED-Anzeige Eingangskanal: Clip (Rot) und Signalanzeige (Grün)
Analog-Ausgänge:
- Unsymmetrische Ausgänge: 2 Ausgänge, 6,3mm (-10 dBV nominal, +1,7
dBV max.)
- Stereo Line-Ausgang: 3,5mm Miniklinke (-10 dBV nominal,+1,7 dBV max)
- Kopfhörerausgang: 3,5mm Stereo-Miniklinke mit Lautstärkeregler
Stromversorgung: USB (benötigt keinen Trafo oder Batterien)
Treiber-Software
Auflösung: 16 bit, Ein- und Ausgang
Hardware Direktmonitoring: Zero Latency mit Software-Lautstärkeregelung
(Stereo oder Kanal 1 Mono, softwaregesteuert)
Aufnahme/Wiedergabe und Direct Monitoring-Pegel:
softwaregesteuert (Mute und +12 bis -50 dB, in 2 dB-Schritten)
Master-Lautstärkeregelung:
softwaregesteuert (Mute und +0 bis -62 dB, in 2 dB-Schritten)
27

Performances audioMesswerte
Unterstützte Samplefrequenzen (Hz): 8000, 9600, 11025, 12000, 16000,
22050, 24000, 32000, 44100 und 48000
Ausgänge (6,3mm und Stereo-Line):
- Dynamikumfang: 91 dB (typical, -60 dB input,A-weighted)
- Geräuschspannungsabstand: 91 dB (typical,A-weighted)
- THD: -87 dB (typical)
Eingänge (XLR Mic):
- Dynamikumfang: 91 dB (typical, -60 dB input,A-weighted)
- Geräuschspannungsabstand: 91 dB (typical,A-weighted)
- THD: -80 dB (typical)
Eingänge (Inst/Line):
- Dynamikumfang: 96 dB (typical, -60 dB input,A-weighted)
- Geräuschspannungsabstand: 96 dB (typical,A-weighted)
- THD: -78 dB (typical)
Produktgarantie
Garantiebedingungen
Bei sachgemäßer Nutzung gewährt M-Audio Garantie auf Material- und
Herstellungsmängel, sofern sich das Produkt im Besitz des ursprünglichen
Käufers befindet und bei M-Audio registriert ist.Weitere Informationen zu
Garantie und Gewährleistungsbeschränkungen für Ihr Produkt finden Sie
online unter www.m-audio.com/warranty.
Registrierkarte
Bitte registrieren Sie Ihr neues M-Audio-Produkt! Mit der Registrierung
sind Sie zur vollumfänglichen Inanspruchnahme der Produktgarantie
berechtigt. Außerdem tragen Sie dazu bei, dass M-Audio auch weiterhin
Produkte entwickeln kann, die höchsten Qualitätsansprüchen gerecht
werden. Registrieren Sie Ihr Produkt online unter www.maudio.com/register, um kostenlose Produkt-Updates zu erhalten und mit
ein bisschen Glück einen Preis zu gewinnen.
28

M-Audio USA
060628_MPre_UG_DE01
5795 Martin Rd., Irwindale, CA 91706
Technical Support
web: www.m-audio.com/tech
tel (pro products):
tel (consumer products):
fax (shipping): (626) 633-9032
(626) 633-9055
(626) 633-9066
Sales
e-mail: sales@m-audio.com
tel:
fax: (626) 633-9070
Web
M-Audio U.K.
Floor 6, Gresham House, 53 Clarenden Road, Watford
WD17 1LA, United Kingdom
1-866-657-6434
www.m-audio.com
Technical Support
e-mail: support@maudio.co.uk
tel:(Mac support): +44 (0)1765 650072
tel: (PC support):
+44 (0)1309 671301
Sales
tel: +44 (0)1923 204010
fax: +44 (0)1923 204039
Web
www.maudio.co.uk
M-Audio Germany
Kuhallmand 34, D-74613 Ohringen, Germany
Technical Support
e-mail: support@m-audio.de
tel:
fax: +49 (0)7941 98 70070
+49 (0)7941 - 9870030
Sales
e-mail: info@m-audio.de
tel: +49 (0)7941 98 7000
fax: +49 (0)7941 98 70070
Web
M-Audio Canada
1400 St-Jean Baptiste Ave. #150, Quebec City,
Quebec G2E 5B7, Canada
www.m-audio.de
Technical Support
email: techcanada@m-audio.com
phone: (418) 872-0444
fax: (418) 872-0034
Sales
e-mail: infocanada@m-audio.com
phone:
fax:
Web
(866) 872-0444
(418) 872-0034
www.m-audio.ca
M-Audio France
Floor 6, Gresham House, 53 Clarenden Road, Watford
WD17 1LA, United Kingdom
Renseignements Commerciaux
tel : 0 810 001 105
e-mail : info@m-audio.fr
Assistance Technique
PC : 0 0820 000 731
MAC :
0 0820 391 191
Assistance Technique
e-mail : support@m-audio.fr
fax : +33 (0)01 72 72 90 52
Site Web
mac@m-audio.fr
www.m-audio.fr
M-Audio Japan
アビッドテクノロジー株式会社|エムオーディオ事業部
〒
Avid Technology K.K .
2-18-10 Marunouchi, Nak a-Ku, Na goya, Jap an 460- 0002
カスタマーサポート(
e-ma il : w in-support@ m-audio.jp
e-ma il
tel : 052-218-0859
セールスに関するお問い合わせ(
e-ma il: info @m-audio.jp
tel: 052-218-3375
fax: 052-218-0 875
Web
460-0002
(
Macintosh
愛知県名古屋市中 区丸の内
Technical Support
環境専用)
: mac-suppor t@m- audio.jp
(
10:00~12:00 /13 :00~17:00
www. m-audio.jp
2-18-10
Sales
)
)
)
 Loading...
Loading...