Page 1
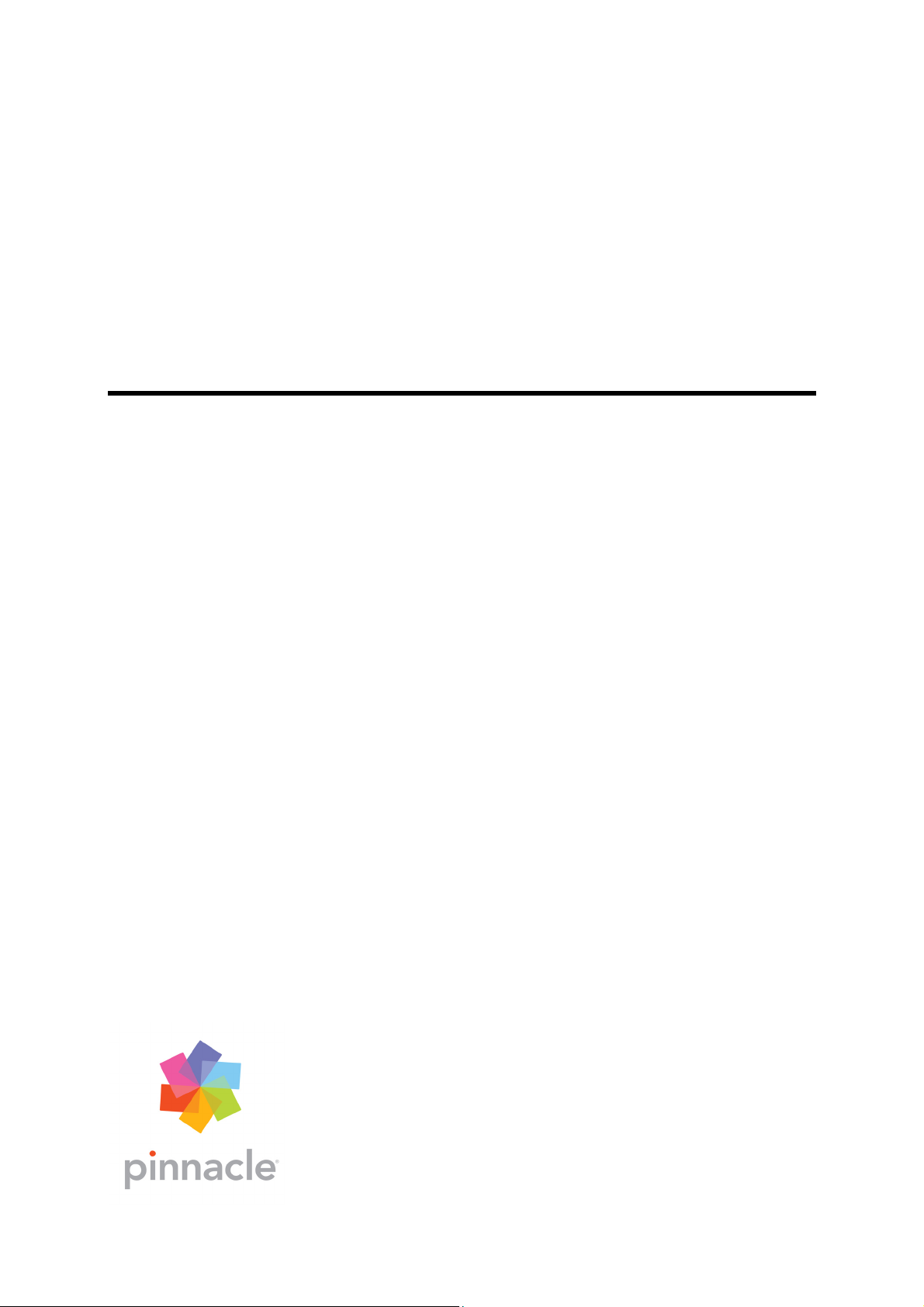
Pinnacle Mobile Media Organizer
Page 2
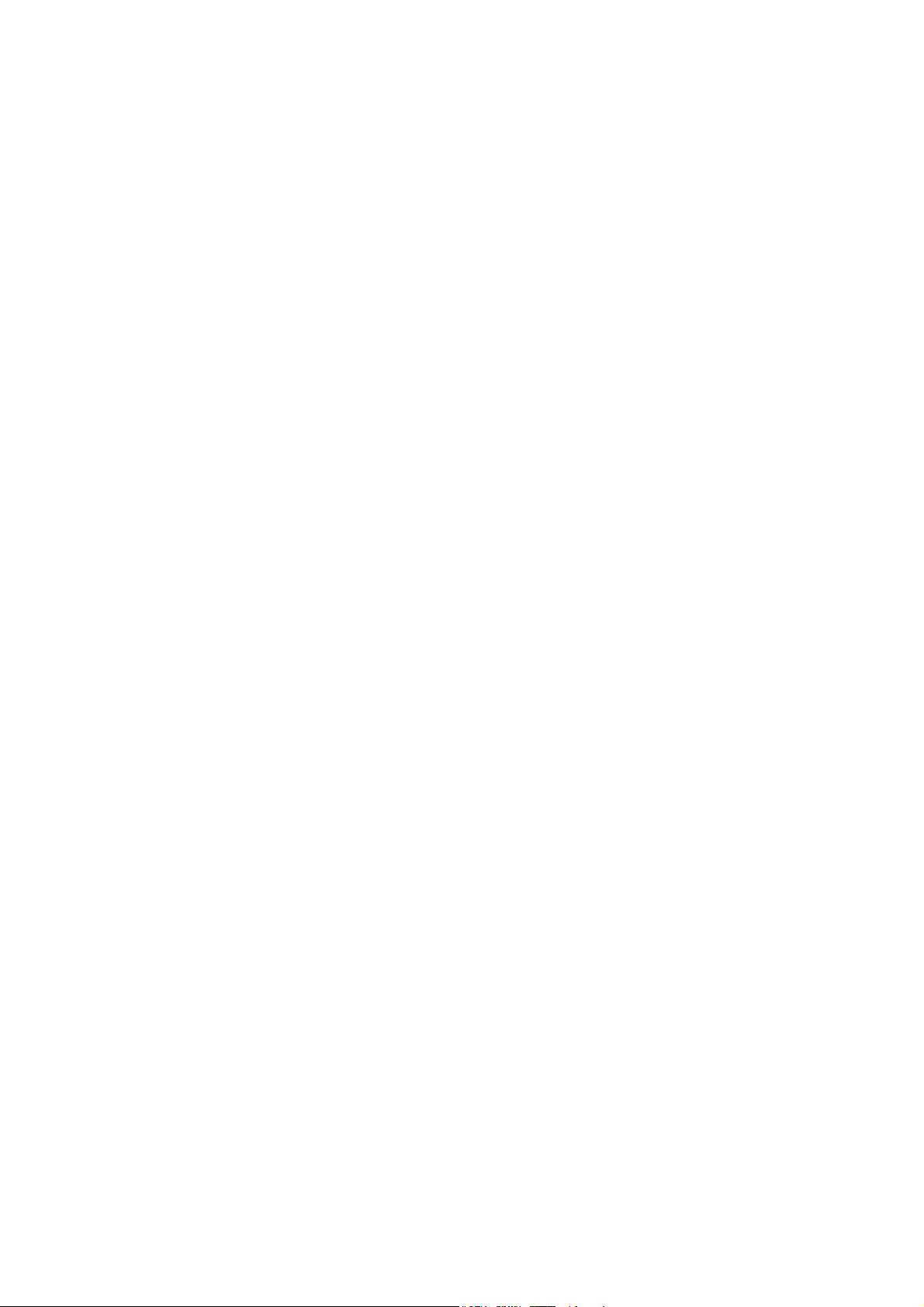
Pinnacle Mobile Media Organizer
Manuel d'utilisation
F mai 2006
© Pinnacle Systems GmbH 2006
Tous droits réservés.
Toute reproduction ou représentation intégrale ou partielle, par quelque procédé que ce soit,
du présent manuel est interdite sans l'autorisation expresse par écrit de Pinnacle Systems
GmbH, Brunswick.
Tous les noms de marque et de produits sont des marques ou des marques déposées des
constructeurs respectifs.
Content providers are using the digital rights management technology for Windows Media
contained in this device ("WM-DRM") to protect the integrity of their content ("Secure
Content") so that their intellectual property, including copyright, in such content is not
misappropriated. This device uses WM-DRM software to play Secure Content ("WM-DRM
Software"). If the security of the WM-DRM Software in this device has been compromised,
owners of Secure Content ("Secure Content Owners") may request that Microsoft revoke the
WM-DRM Software's right to acquire new licenses to copy, display and/or play Secure
Content. Revocation does not alter the WM-DRM Software's ability to play unprotected
content. A list of revoked WM-DRM Software is sent to your device whenever you download
a license for Secure Content from the Internet or from a PC. Microsoft may, in conjunction
with such license, also download revocation lists onto your device on behalf of Secure
Content Owners.
Ce manuel a été imprimé avec des encres sans solvants sur papier blanchi sans chlore.
Pinnacle Systems GmbH a apporté tout le soin requis à la rédaction du présent manuel, mais
ne peut pas garantir que les programmes ou systèmes apporteront à l'utilisateur les résultats
escomptés.
Les caractéristiques mentionnées dans le manuel n'ont qu'une valeur indicative.
Pinnacle Systems GmbH se réserve le droit de procéder à des modifications dans le manuel
sans pour autant s'astreindre à en informer les tiers.
Les offres, contrats de vente, de livraison et d'entreprise de Pinnacle Systems GmbH y
compris conseil, montage et autres prestations contractuelles reposent exclusivement sur les
conditions de vente et de livraison de Pinnacle Systems GmbH.
Page 3
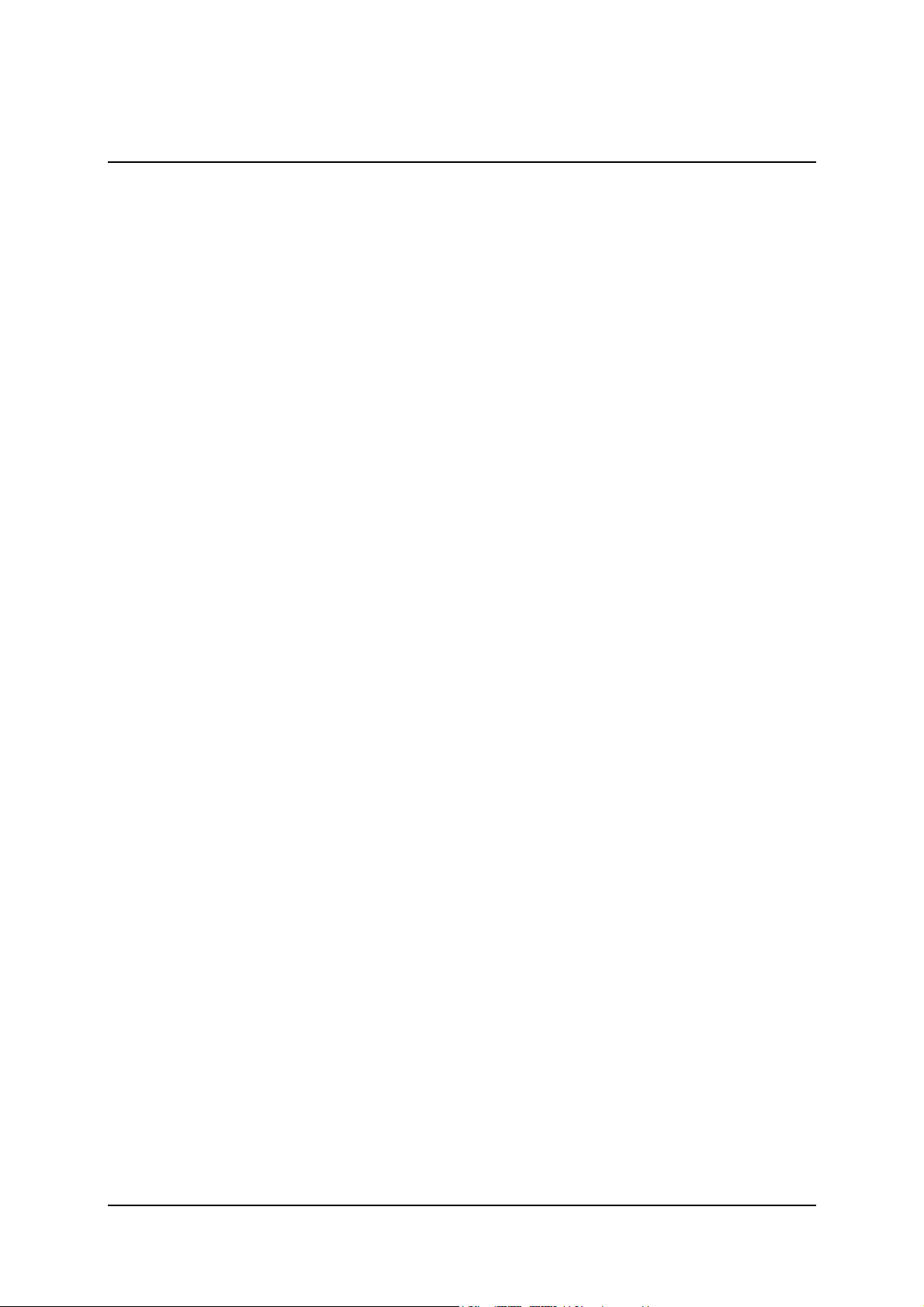
Table des matières
Vue d’ensemble..................................................................................................... 1
Bienvenue dans Pinnacle Mobile Media Organizer .......................................... 1
Pour bénéficier de l'assistance technique........................................................... 2
Installation de Pinnacle Mobile Media Organizer............................................. 3
La fenêtre principale de Pinnacle Mobile Media Organizer.............................. 4
Premiers pas ..........................................................................................................9
Importer des médias........................................................................................... 9
Transférer des médias sur une Sony® Playstation® Portable......................... 10
Transférer des médias sur un Apple® iPod®.................................................. 12
Détails concernant la conversion de médias.................................................... 14
L’importation de fichiers..................................................................................... 15
Importation – Vue d'ensemble......................................................................... 15
Importation – CD audio ................................................................................... 16
Importation – Image de DVD .......................................................................... 18
Importation – Fichiers et playlists ...................................................................20
Importation – Répertoire.................................................................................. 20
Le catalogue multimédia .....................................................................................23
Vue d'ensemble du catalogue........................................................................... 23
La structure du catalogue.................................................................................24
L'utilisation du catalogue.................................................................................28
Les fonctions Glisser & Déposer dans le catalogue ........................................ 30
La bibliothèque multimédia ................................................................................31
Vue d'ensemble de la bibliothèque .................................................................. 31
Les différents modes d'affichage de la bibliothèque .......................................32
L'utilisation de la bibliothèque......................................................................... 37
Le menu contextuel de la bibliothèque............................................................ 38
La fonction de recherche de la bibliothèque.................................................... 41
Le Classement de la bibliothèque........................................................................43
Vue d'ensemble de l'affichage Classement...................................................... 43
Le Calendrier (uniquement pour les photos) ................................................... 44
Le lecteur multimédia.......................................................................................... 47
Vue d'ensemble du lecteur multimédia............................................................ 47
Les éléments de commande du lecteur multimédia......................................... 48
iii
Page 4
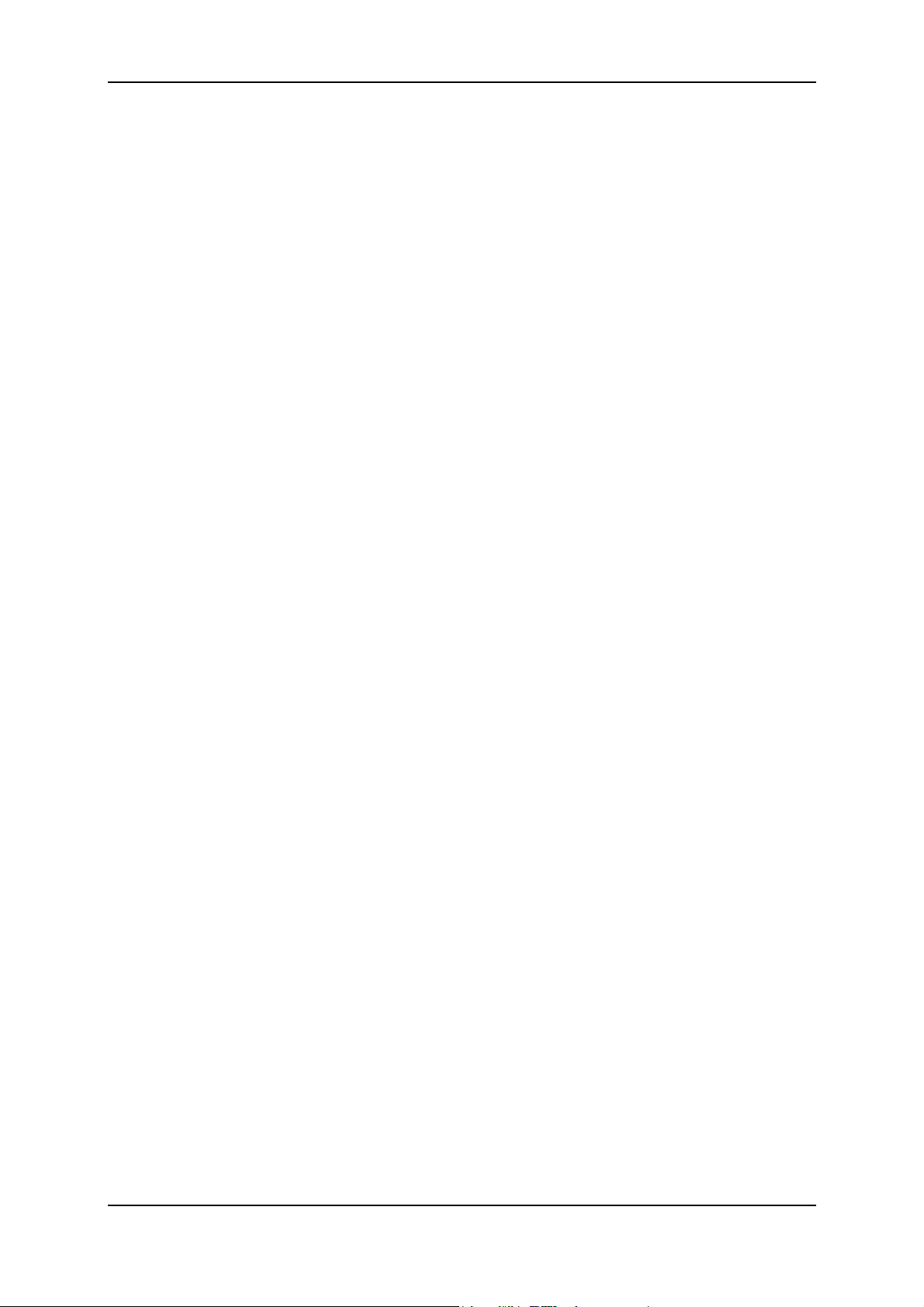
Pinnacle Mobile Media Organizer
Commandes clavier pour l'utilisateur du lecteur multimédia.......................... 50
L’organisation des fichiers.................................................................................. 51
Comment Pinnacle Mobile Media Organizer organise les fichiers................. 51
Modifier les informations sur les médias......................................................... 52
Tourner les photos............................................................................................ 54
Attribuer des notes ........................................................................................... 56
Déterminer des pochettes................................................................................. 59
La conversion des fichiers................................................................................... 63
Vue d'ensemble de la conversion..................................................................... 63
État de la conversion........................................................................................ 64
Profils de conversion........................................................................................64
La gestion des playlists........................................................................................67
Tout sur les playlists standard.......................................................................... 67
Tout sur les playlists intelligentes.................................................................... 71
L’exportation de fichiers ..................................................................................... 77
Exportation – Vue d'ensemble......................................................................... 77
Exportation dans un répertoire......................................................................... 78
Exportation dans une playlist........................................................................... 79
La gravure de CD et DVD................................................................................... 81
La gravure ........................................................................................................ 81
L’utilisation de mots clés (tags) .......................................................................... 85
Vue d'ensemble de l'éditeur de tags et du filtre à tags..................................... 85
Créer des tags...................................................................................................87
Attribuer des tags ............................................................................................. 88
Filtrer les fichiers par tags ...............................................................................89
Formats de fichiers .............................................................................................. 91
Formats de fichiers pris en charge................................................................... 91
Fonctions spéciales.............................................................................................. 93
Détection des médias manquants ou modifiés................................................. 93
Informations sur les fichiers de musique à partir des noms de répertoire et
de fichier
..........................................................................................................94
Sauvegarder et restaurer la base de données.................................................... 94
Informations sur la licence ..................................................................................95
Accord de licence d'utilisateur final de Pinnacle............................................. 95
Glossaire............................................................................................................117
Index.................................................................................................................. 127
iv
Page 5
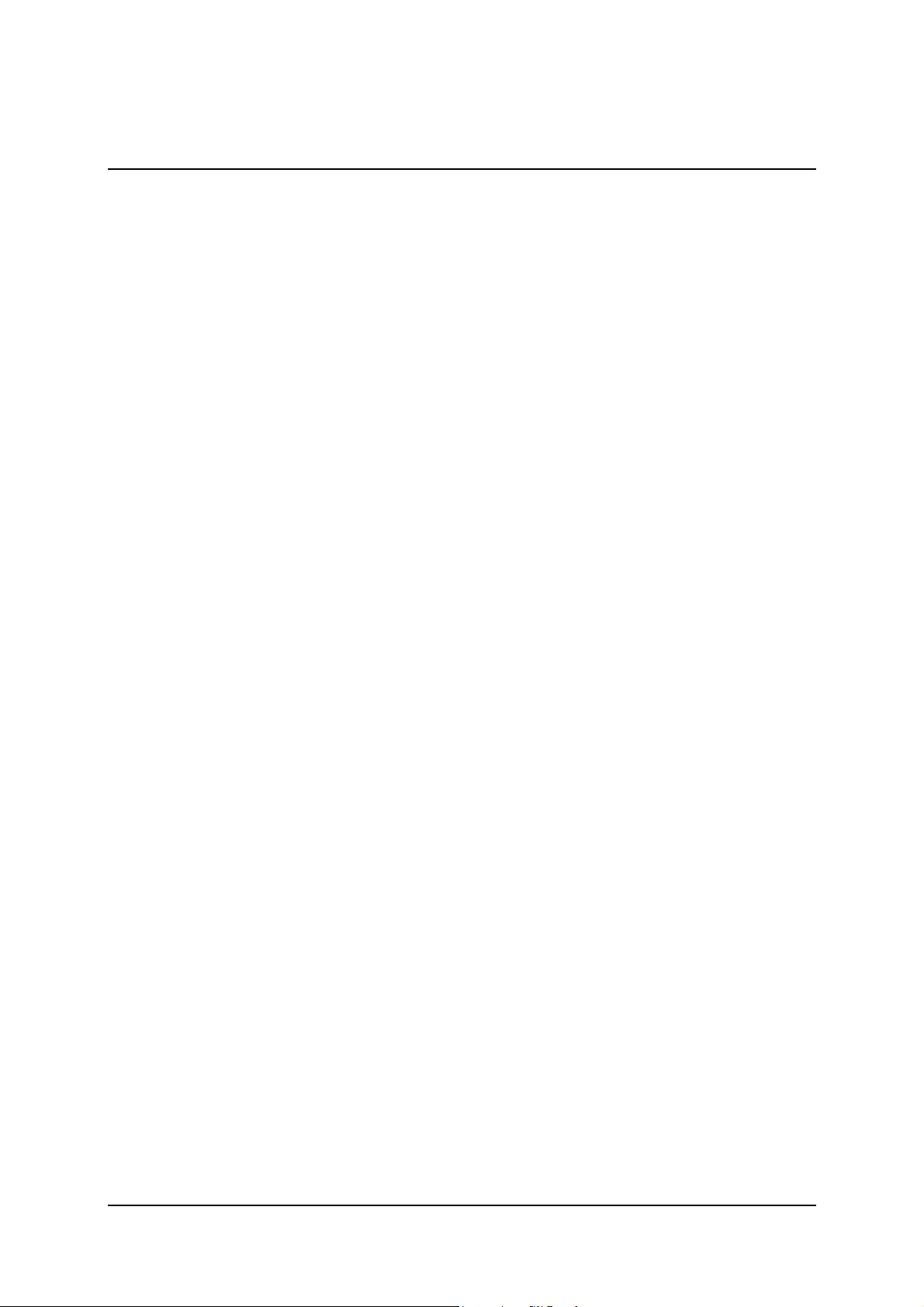
Vue d’ensemble
Bienvenue dans Pinnacle Mobile Media Organizer
Cher client,
Merci d'avoir choisi un produit Pinnacle. Vous avez fait un excellent choix.
Vous bénéficiez ainsi d'un vaste éventail de possibilités pour transférer vos
fichiers multimédias depuis votre ordinateur sur des appareils mobiles tels que
votre Sony® Playstation® Portable ou votre Apple® iPod® afin de les écouter
ou de les regarder lors de vos déplacements. Le programme Mobile Media
Organizer offre en outre des fonctions complètes de gestion des fichiers et de
base de données afin que vous gardiez à tout moment une vue d'ensemble de vos
différents fichiers multimédias.
Le programme Pinnacle Mobile Media Organizer est installé sur votre
ordinateur et permet d'importer
des fichiers de musique
des films et autres fichiers vidéo, ainsi que
des photos numériques
dans la base de données Mobile Media Organizer actualisée en permanence et de
gérer et d'organiser ces fichiers.
Vous pouvez créer des playlists personnelles dans lesquelles vous regroupez
selon vos propres critères d'organisation vos morceaux, vos photos ou vos films
préférés.
Le programme Pinnacle Mobile Media Organizer vous permet par ailleurs
d'exporter des morceaux, des films et des photos sur des appareils mobiles
tels que votre PSP™ ou votre iPod®
de graver des CD audio et des CD MP3 et
de graver des films sur DVD.
Nous vous souhaitons beaucoup de plaisir à utiliser notre produit !
L'équipe de Pinnacle
1
Page 6
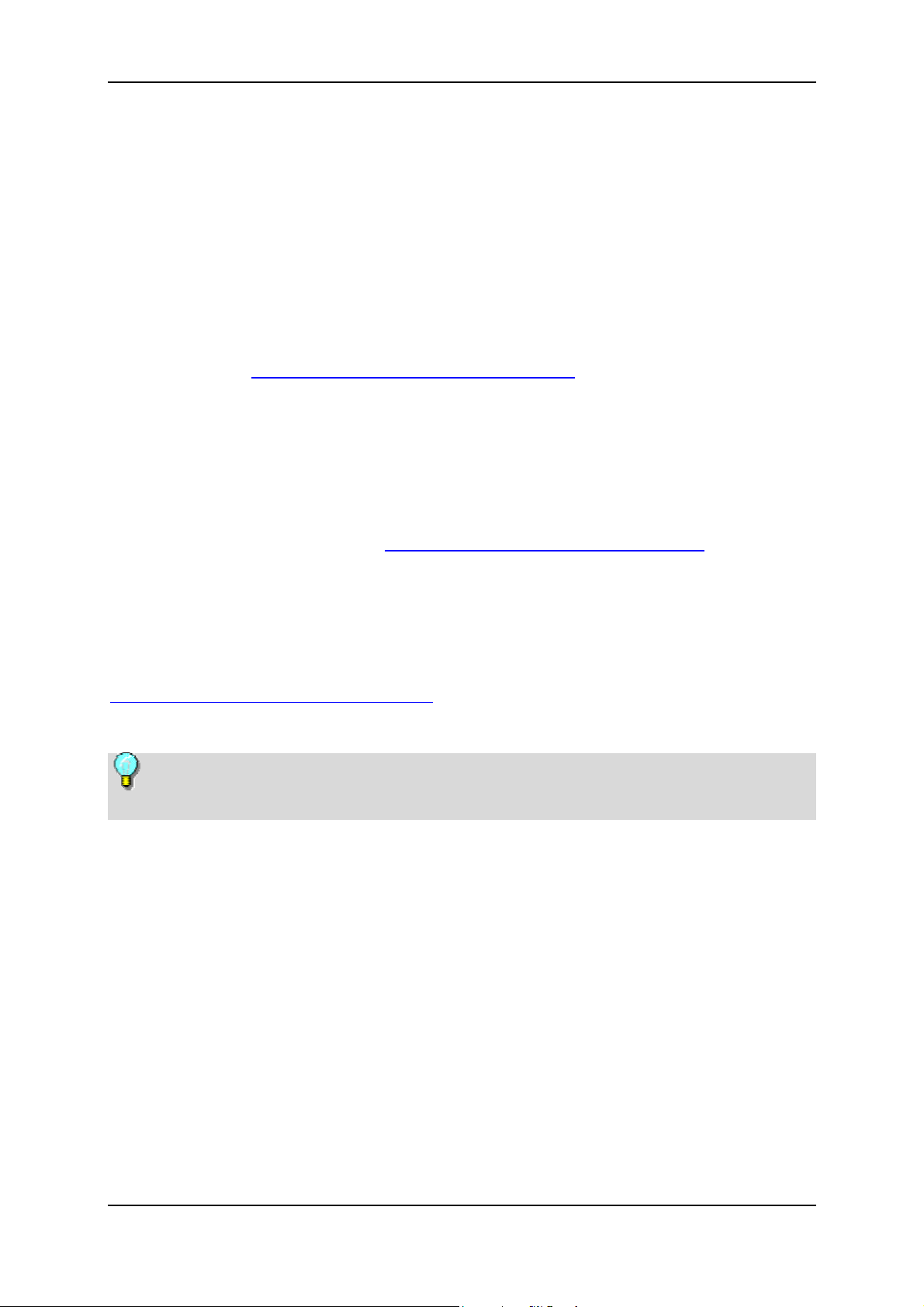
Pinnacle Mobile Media Organizer
Pour bénéficier de l'assistance technique
N'oubliez pas d'enregistrer votre produit sur Internet. Tous les produits Pinnacle
doivent être enregistrés pour pouvoir bénéficier de l'assistance clientèle en ligne.
En enregistrant vos produits, vous aidez Pinnacle à vous proposer des services
clientèle de la meilleure qualité possible. Les services d'assistance proposés pour
ce produit sont les suivants :
Assistance en ligne
Allez sur le site http://www.pinnaclesys.com/selfhelp et sélectionnez votre
produit.
Accès illimité à la base de données Pinnacle 7 jours sur 7 et 24 heures sur 24.
Assistance interactive illimitée par e-mail.
Assistance illimitée en direct.
Forums de la communauté Pinnacle.
Veuillez vous rendre sur le site
connaître nos autres services en ligne.
http://www.pinnaclesys.com/support pour
Assistance téléphonique
Pinnacle ne propose pas d'assistance téléphonique pour ce produit. Veuillez
consulter nos services d'assistance en ligne sur le site
http://www.pinnaclesys.com/selfhelp afin de poser vos questions à notre équipe
technique.
Remarque : l'assistance technique n'est proposée que pour la version actuelle
et la version précédente du produit Pinnacle en question.
2
Page 7
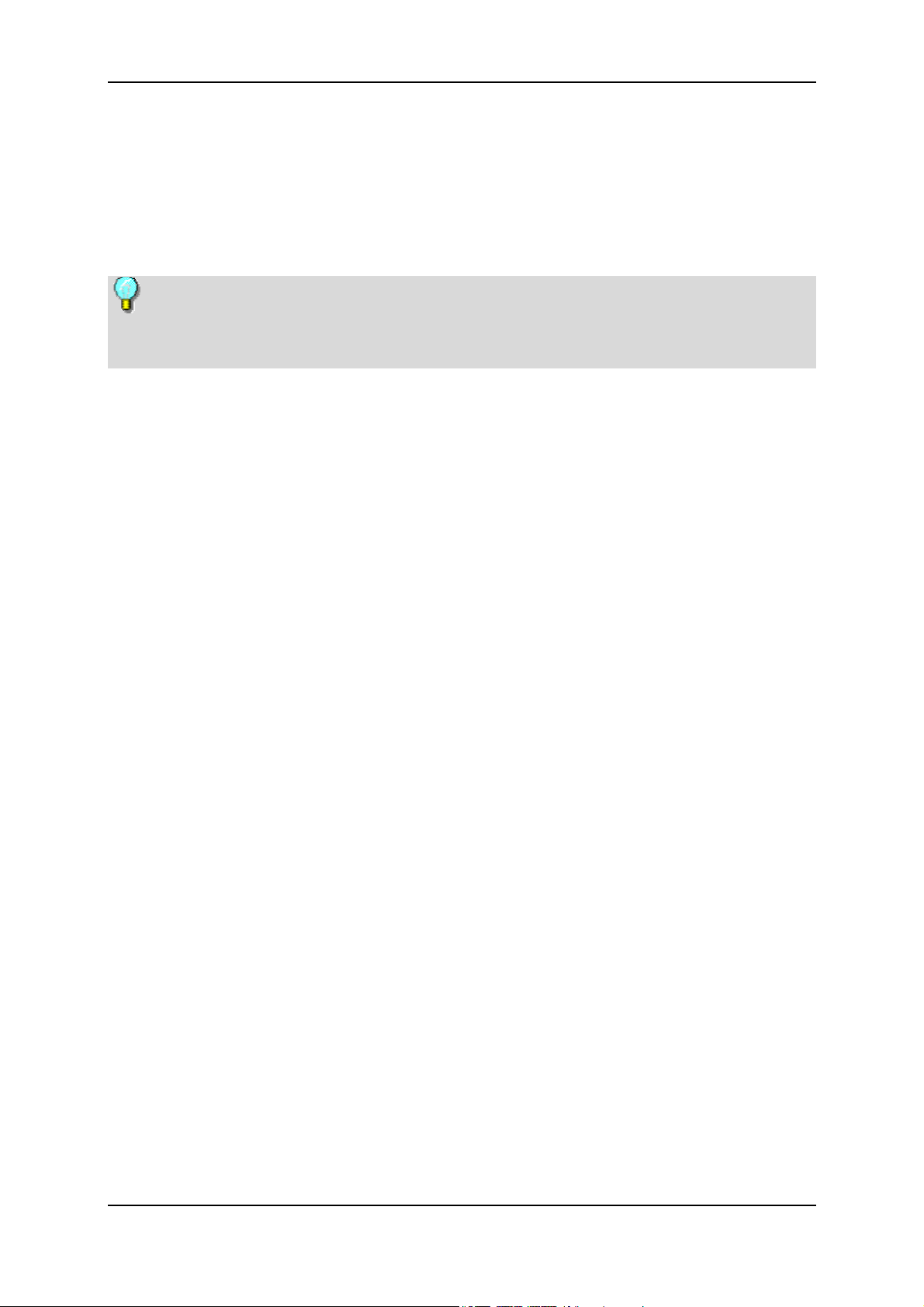
Vue d’ensemble
Installation de Pinnacle Mobile Media Organizer
Cette section décrit l'installation du logiciel Pinnacle sur votre ordinateur.
Durant l'installation, l'application crée un groupe de programme avec différents
sous-groupes dans lesquels sont copiés tous les composants requis du logiciel.
Durant l'installation, le programme vous demande le numéro de série. Celuici se trouve soit sur le CD, soit sur la pochette du CD, soit dans la
documentation qui accompagne le produit.
1. Veuillez insérer le CD d'installation fourni dans le lecteur correspondant de
votre ordinateur.
2. Le programme d'installation démarre normalement automatiquement ; si ce
n'est pas le cas, cliquez sur setup.exe dans le répertoire Setup de votre CD-
ROM.
3. Suivez les instructions qui s'affichent à l'écran durant l'installation.
4. À l'issue de l'installation, le programme vous invite à redémarrer votre
ordinateur. Respectez impérativement cette étape.
3
Page 8
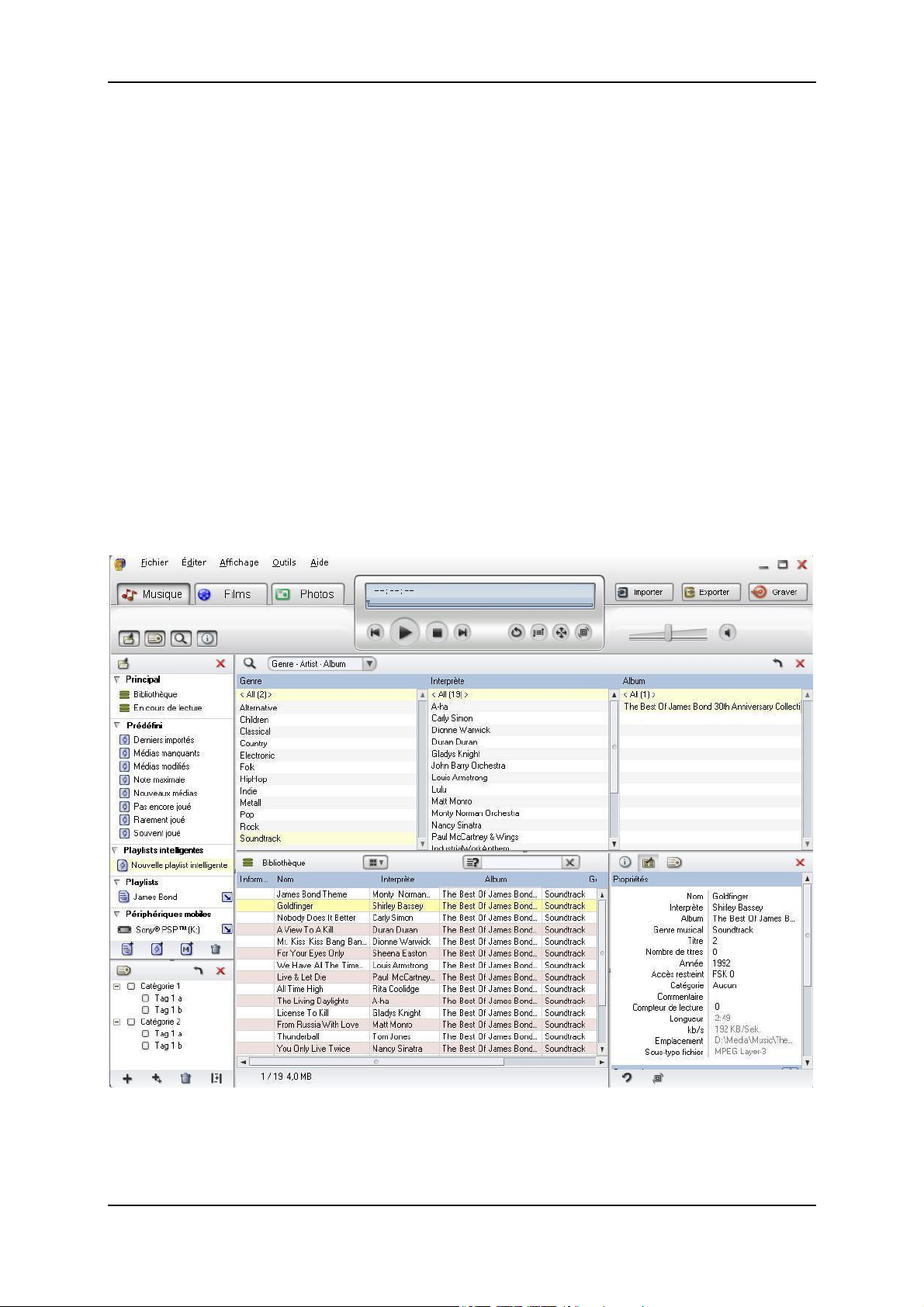
Pinnacle Mobile Media Organizer
La fenêtre principale de Pinnacle Mobile Media Organizer
Vous pouvez démarrer Pinnacle Mobile Media Organizer à partir du groupe de
programme Pinnacle dans le menu Démarrer.
L'aspect de la fenêtre principale change selon la sélection opérée pour l'affichage
et les types de médias ; la plupart des sections peuvent être affichées ou
masquées selon les besoins et agrandies ou diminuées à l'aide de la souris.
Ce chapitre vous donne tout d'abord une vue d'ensemble des différentes
sections de la fenêtre principale.
Le chapitre suivant "Premiers pas" vous fournit les outils de base pour
travailler avec l'application.
Les chapitres suivants contiennent des informations détaillées sur les
différentes sections et la manière dont elles peuvent vous aider à organiser vos
fichiers.
4
Page 9
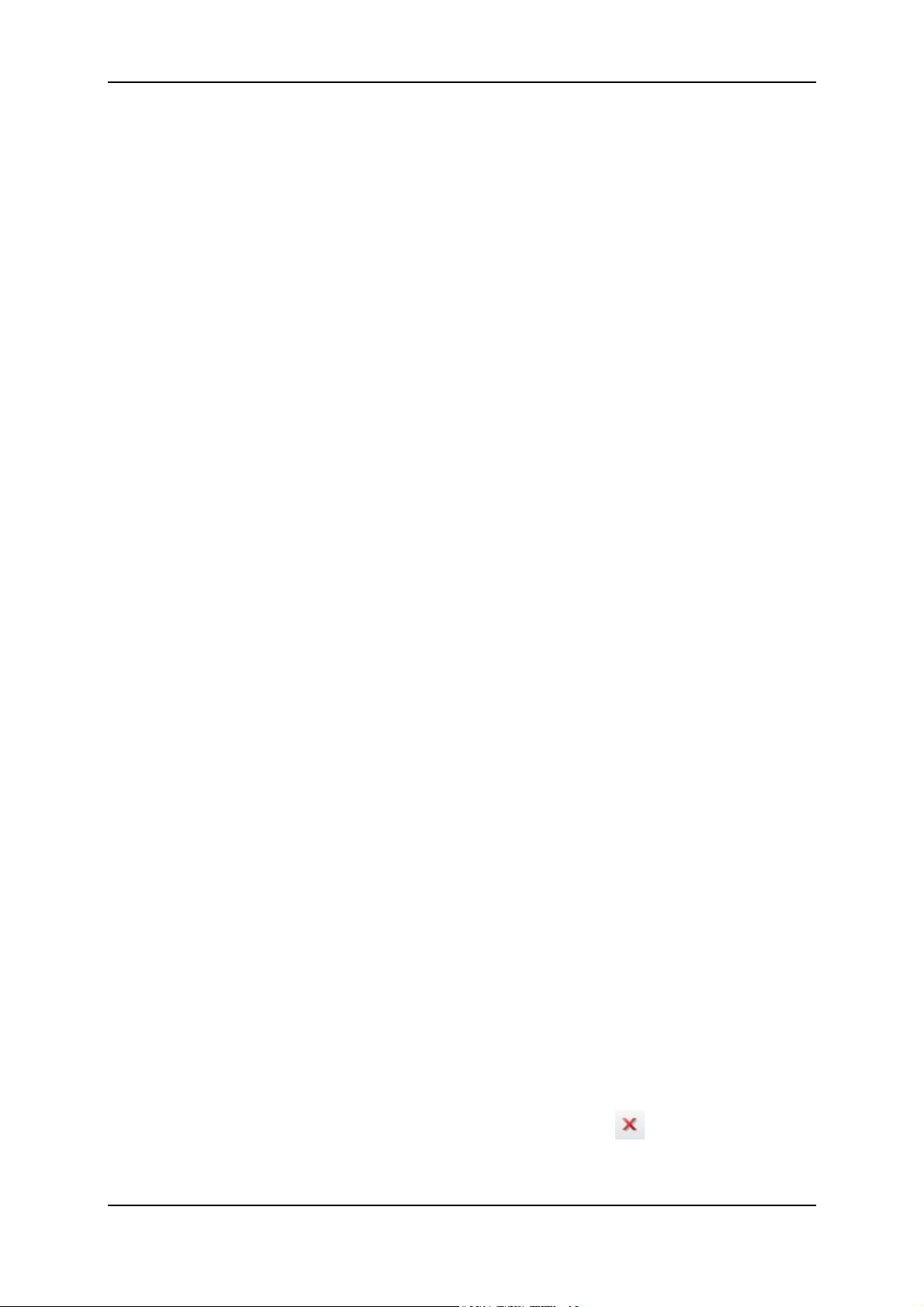
Vue d’ensemble
La fenêtre est divisée comme suit :
Barre de menu
Sur le bord supérieur de la fenêtre, vous voyez la barre de menu avec les menus
Fichier, Éditer, Affichage, Outils et Aide.
La plupart des options de ces menus peuvent aussi être exécutées à l'aide des
boutons et des menus contextuels des différentes sections. Vous pouvez utiliser
la méthode de votre choix.
Boutons de sélection des médias – musique, films, photos
Sous la barre de menu sur la gauche, vous pouvez sélectionner à l'aide des
boutons Musique, Films et Photos le type de média que vous souhaitez
visualiser en bas de la fenêtre principale.
Boutons d'importation, d'exportation et de gravure
Dans la partie supérieure droite de la fenêtre principale, vous trouvez les
boutons Importer, Exporter et Graver. Lorsque vous actionnez ces boutons,
cela ouvre des menus déroulants comportant différentes options. Vous disposez
de diverses possibilités pour importer et exporter des fichiers, ainsi que pour
graver des CD et DVD.
Bibliothèque multimédia avec fonction de recherche
La bibliothèque constitue la section centrale de la fenêtre principale autour de
laquelle sont groupées les sections variables décrites ci-dessous. La bibliothèque
ne peut pas être masquée et elle est affichée dans la partie inférieure centrale de
la fenêtre principale lorsque l'affichage Classement est activé. Elle peut être
ajustée à l'aide de la souris horizontalement (en fonction de la zone
d'information) et verticalement (en fonction de la zone de classement).
La bibliothèque indique les fichiers de la liste que vous avez sélectionnée à
l'aide du catalogue et éventuellement de la fenêtre Classement. Vous avez le
choix entre plusieurs modes de visualisation, par exemple Détails ou Vignettes.
En haut à droite de la bibliothèque, vous trouvez la fonction de recherche. Vous
pouvez ici entrer un critère de recherche pour indiquer les fichiers à afficher
dans la bibliothèque.
Boutons de commande des affichages
Sous les boutons de sélection des médias à gauche, vous voyez les boutons de
commande des affichages. Ces boutons vous permettent d'ouvrir ou de fermer
les différentes sections variables de la fenêtre selon vos besoins.
Pour fermer les différentes sections, cliquez sur le bouton
.
5
Page 10
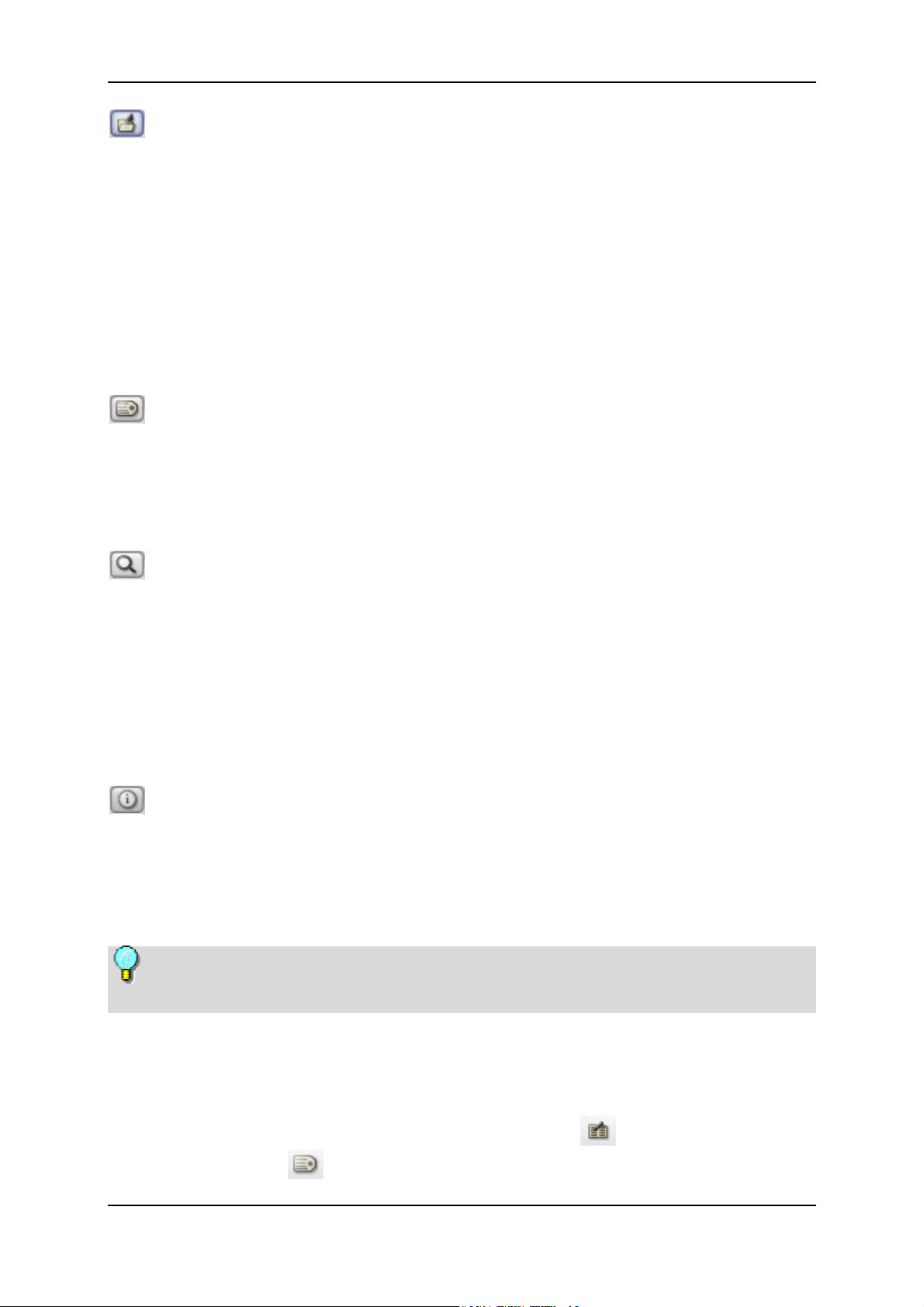
Pinnacle Mobile Media Organizer
Catalogue multimédia
Ce bouton vous permet d'ouvrir ou de fermer le catalogue sur la gauche de la
fenêtre principale.
Cette zone fait office de filtre pour l'ensemble de votre base de données au sein
de chaque type de média sélectionné et comprend différentes listes permettant
de classer les éléments multimédias existants. Les fichiers appartenant à la liste
sélectionnée sont affichés dans la bibliothèque.
Si vous avez raccordé à votre ordinateur des appareils mobiles (Sony®
Playstation® Portable, Apple® iPod®), ceux-ci apparaissent séparément dans la
partie inférieure du catalogue.
Filtre à tags
Cliquez sur ce bouton pour ouvrir ou fermer le filtre à tags en dessous du
catalogue.
Le filtre à tags vous permet de classer les fichiers affichés dans la bibliothèque
en fonction de tags (mots clés) que vous avez vous-même définis.
Affichage Classement de la bibliothèque
Cliquez sur ce bouton pour ouvrir ou fermer la zone Classement de la
bibliothèque au centre de la fenêtre principale.
La bibliothèque contient alors les médias de la liste que vous avez sélectionnée
dans le catalogue sur la gauche.
Le Classement peut être utilisé pour classer les fichiers affichés dans la
bibliothèque ou pour les limiter selon certains critères. Le Classement définit
donc un filtre pour l'affichage des fichiers dans la bibliothèque.
Zone d'information avec éditeur de tags
Cliquez sur ce bouton pour ouvrir ou fermer la zone d'information située en bas
à droite de la fenêtre principale.
Celle-ci affiche les métadonnées du fichier actuellement sélectionné dans la
bibliothèque et permet de les éditer directement.
Si le fichier actuellement sélectionné a été converti, c'est également indiqué
dans la zone d'information.
Vous trouvez aussi dans la zone d'information l'éditeur de tags grâce auquel
vous pouvez attribuer à vos fichiers des tags afin de les retrouver plus
rapidement.
Pour passer d'une zone à l'autre, cliquez sur le bouton
métadonnées ou sur
pour l'éditeur de tags.
pour la liste des
6
Page 11
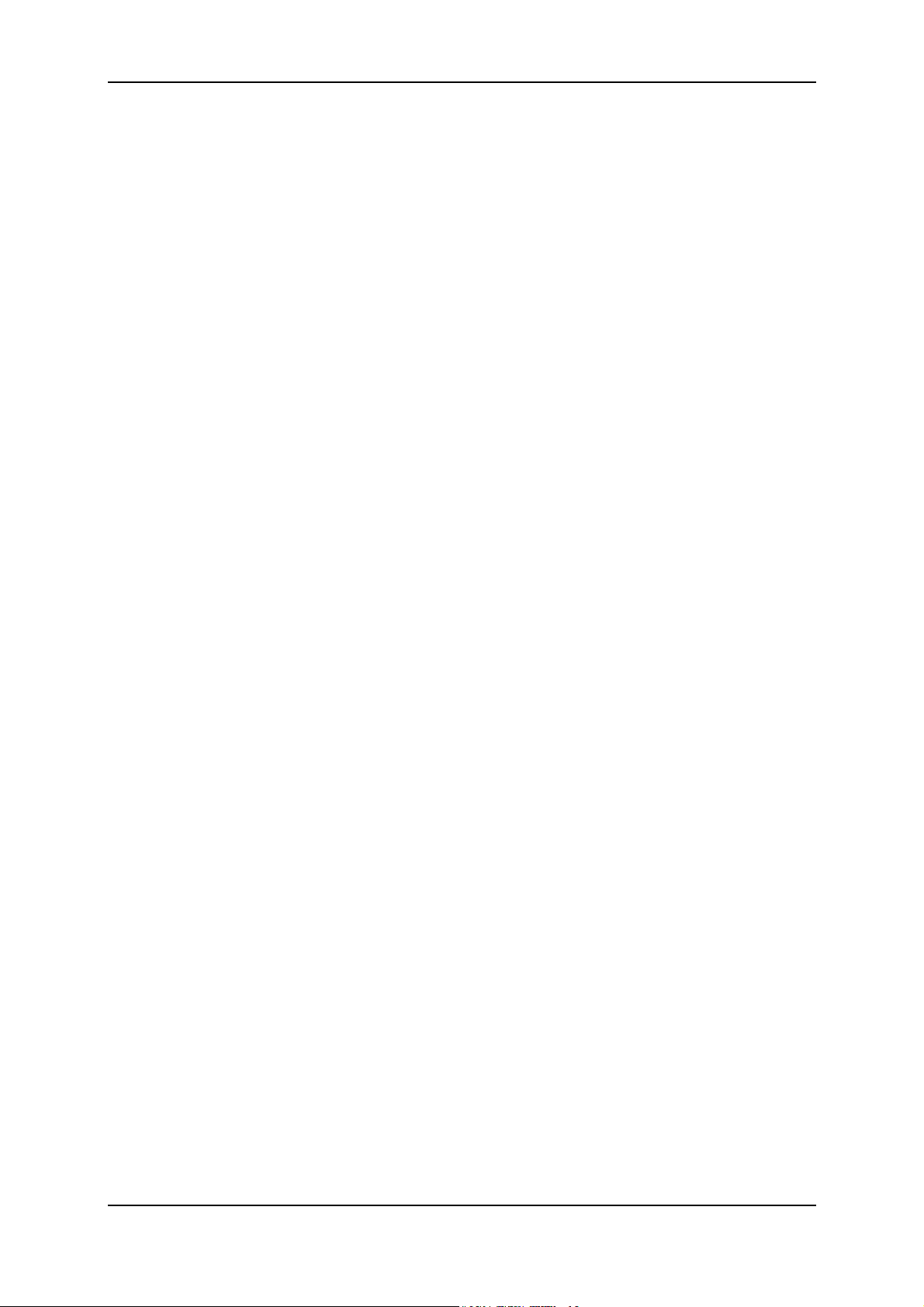
Vue d’ensemble
Éléments de commande du lecteur multimédia
Les éléments qui se trouvent dans la partie supérieure centrale de la fenêtre
principale commandent le lecteur multimédia. Vous trouvez ici les boutons
correspondant à toutes les fonctions de lecture des médias. Des informations sur
le fichier s'affichent en outre en cours de lecture.
7
Page 12
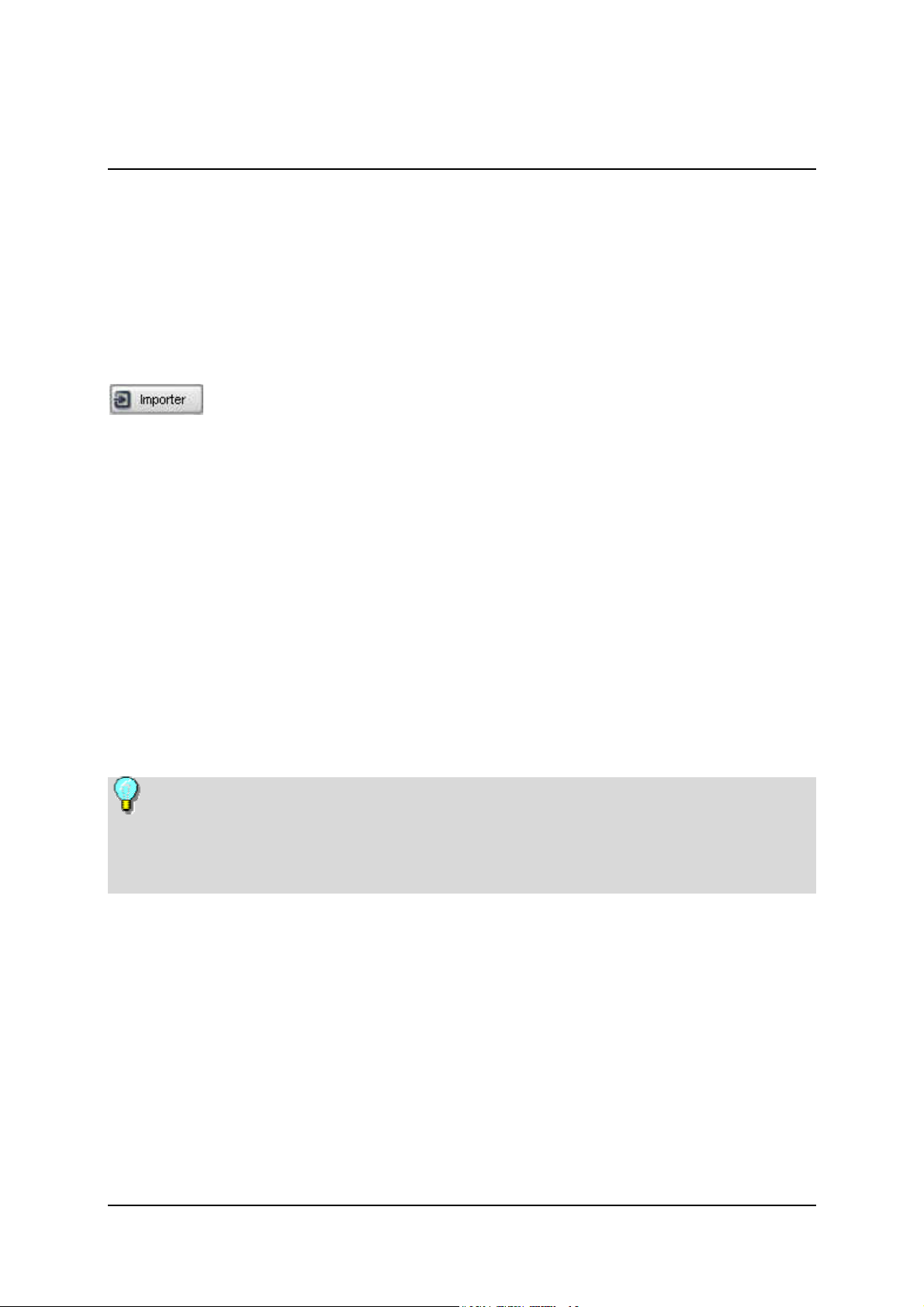
Premiers pas
Importer des médias
La première fois que vous lancez l'application Pinnacle Mobile Media
Organizer, la bibliothèque multimédia est vide. Vous pouvez alors la remplir par
des renvois vers des fichiers multimédias qui se trouvent sur votre ordinateur.
Cette opération est qualifiée d'importation.
Pour importer un répertoire de fichiers multimédias, cliquez sur le bouton
dans la partie supérieure droite de la fenêtre principale, puis
sélectionnez l'option Répertoire. Dans la boîte de dialogue qui s'affiche alors à
l'écran, sélectionnez le répertoire de votre choix sur votre ordinateur et lancez
l'importation en cliquant sur le bouton Lancer l'importation.
Pour importer des fichiers donnés, sélectionnez l'option Importer – Fichiers et
playlists.
Vous pouvez importer un film qui se trouve sur un DVD à l'aide de la fonction
Importer – Image du DVD. Commencez par sélectionner le répertoire dans
lequel se trouve l'image du DVD sur votre ordinateur. Sélectionnez ensuite un
titre, le film principal ayant normalement le titre le plus long. Vous pouvez
également sélectionner la piste audio et vérifier votre choix avec le lecteur
multimédia dans la boîte de dialogue d'importation. Indiquez un nom et
confirmez en cliquant sur Lancer. Un renvoi à l'image du DVD est alors mis en
mémoire dans la bibliothèque multimédia.
Pour pouvoir importer un film de la sorte, le DVD ne doit pas être protégé
contre la copie. Nous recommandons de copier tout d'abord le contenu du film
sur le disque dur et de procéder à l'importation depuis le disque dur ; dans le cas
contraire, le DVD doit rester en permanence dans le lecteur de DVD.
À l'issue de l'importation, les fichiers s'affichent dans la bibliothèque
multimédia, classés par type (musique, films, photos).
Vous trouverez plus d'informations à ce sujet dans le chapitre L'importation
de fichiers.
9
Page 13
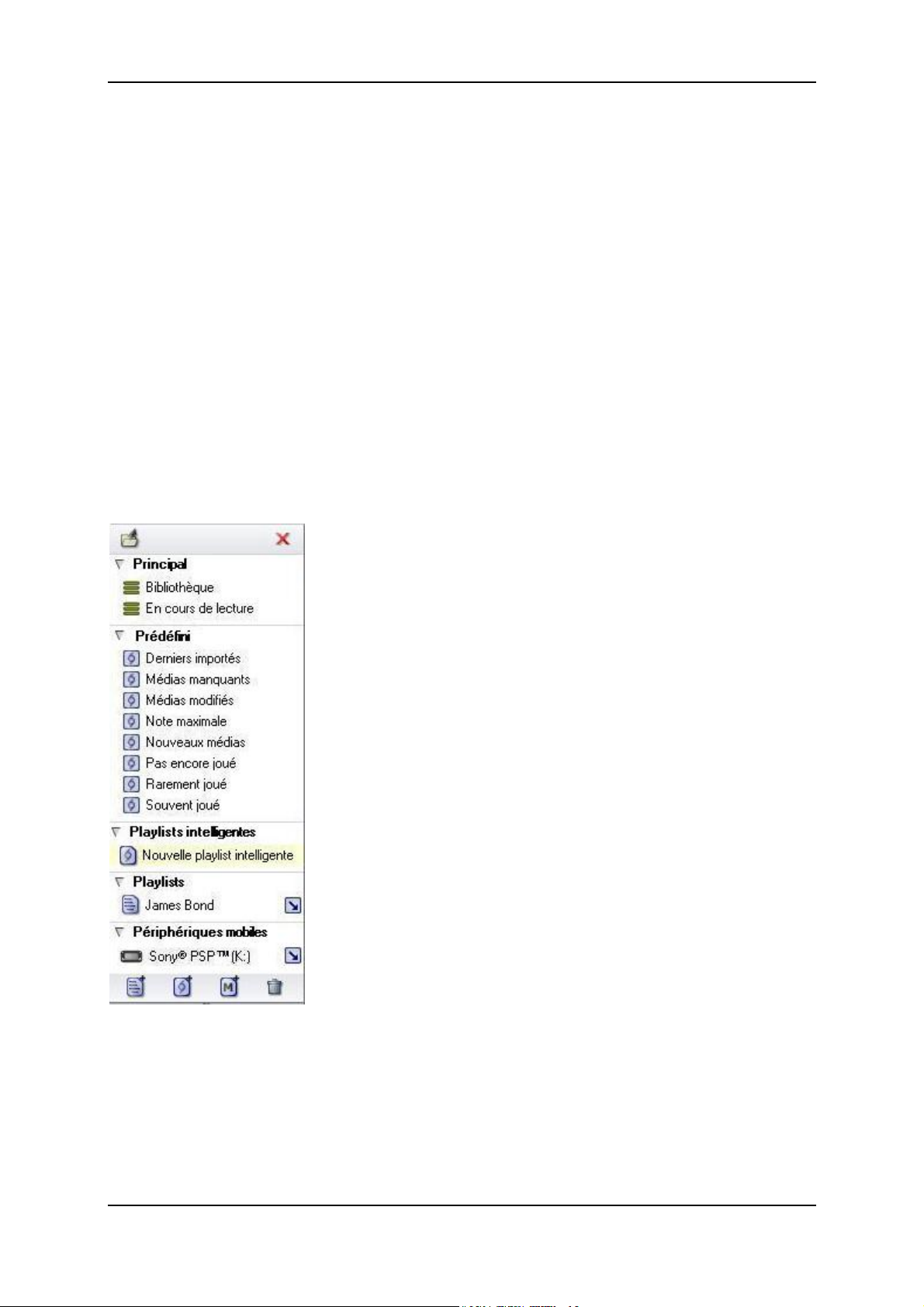
Pinnacle Mobile Media Organizer
Transférer des médias sur une Sony® Playstation® Portable
Le programme Pinnacle Mobile Media Organizer permet de transférer de la
musique, des films et des photos sur une PSP™.
1. Insérez une carte mémoire dans votre PSP™ et lancez le Media Organizer.
2. Reliez la PSP™ à votre ordinateur par la prise USB.
3. Dans le menu de la PSP™, sélectionnez l'option Connexion USB. L'appareil
est automatiquement détecté par le Media Organizer. Si ce n'est pas le cas,
l'appareil peut être ajouté manuellement en allant dans le menu Fichier –
Nouveau périphérique mobile.
L'appareil apparaît alors en bas du catalogue multimédia :
L'affichage de la bibliothèque multimédia est divisé en deux et tous les fichiers
qui se trouvent sur l'appareil sont indiqués dans la moitié inférieure :
10
Page 14
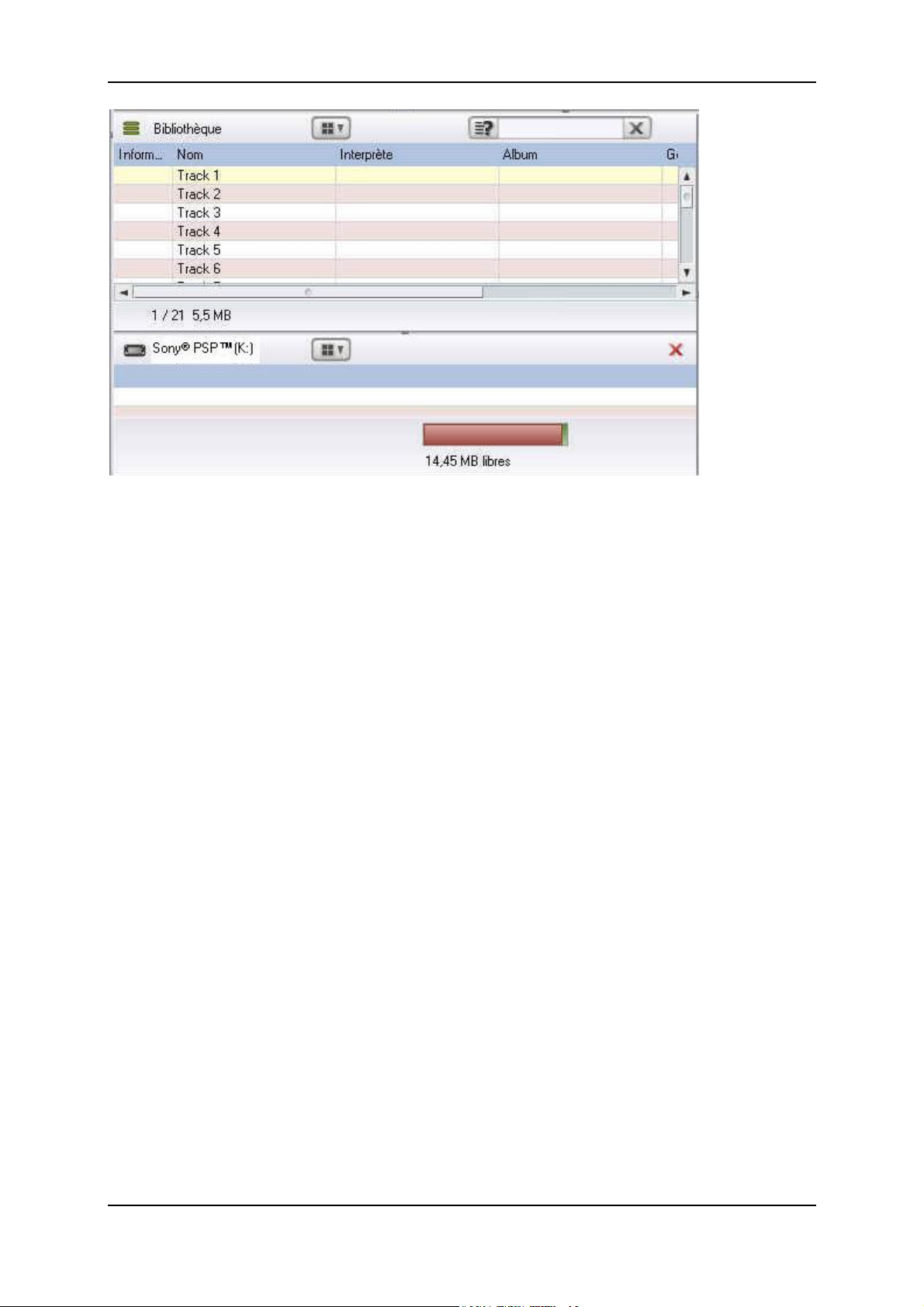
Premiers pas
Les éléments peuvent être transférés sur l'appareil en les faisant glisser avec
la souris de la partie supérieure de la bibliothèque multimédia dans la moitié
inférieure.
Les playlists peuvent aussi être transférées sur l'appareil. Dans ce cas, c'est le
contenu de la playlist, c'est-à-dire les différents fichiers, qui est transféré sur la
PSP™, puisque cet appareil ne prend pas en charge les playlists.
Le Media Organizer convertit automatiquement tous les éléments au format
adapté à la PSP™. La progression de la conversion est indiquée par une barre
jaune. La barre bleue indique le transfert des fichiers sur la PSP™. La barre
rouge et verte renseigne sur l'espace occupé sur la carte mémoire.
La musique est sauvegardée sur la PSP™ sous forme de répertoires classés par
interprète et nom d'album. Les photos sont classées par albums photos. Vous
pouvez attribuer des noms aux albums photos dans la zone d'information du
Media Organizer et également modifier les données des titres.
Les médias qui se trouvent sur l'appareil peuvent être effacés en les
sélectionnant dans la moitié inférieure de la bibliothèque, en cliquant sur le
bouton droit de la souris et en sélectionnant Effacer dans le menu contextuel ou
en appuyant sur la touche Supprimer.
Le Media Organizer indique aussi les médias transférés depuis d'autres
programmes ou ordinateurs sur votre PSP™. Vous pouvez également les
copier sur votre ordinateur et les importer dans la base de données multimédia
en les sélectionnant, en cliquant sur le bouton droit de la souris et en
sélectionnant Copier les fichiers sur le PC dans le menu contextuel.
En cas de conversion de films, le Mobile Media Organizer essaie de trouver le
réglage optimal pour la résolution et le format de l'image. Mais il peut être
conseillé de modifier la taille de l'image lors de la lecture sur la PSP™. Pour
11
Page 15
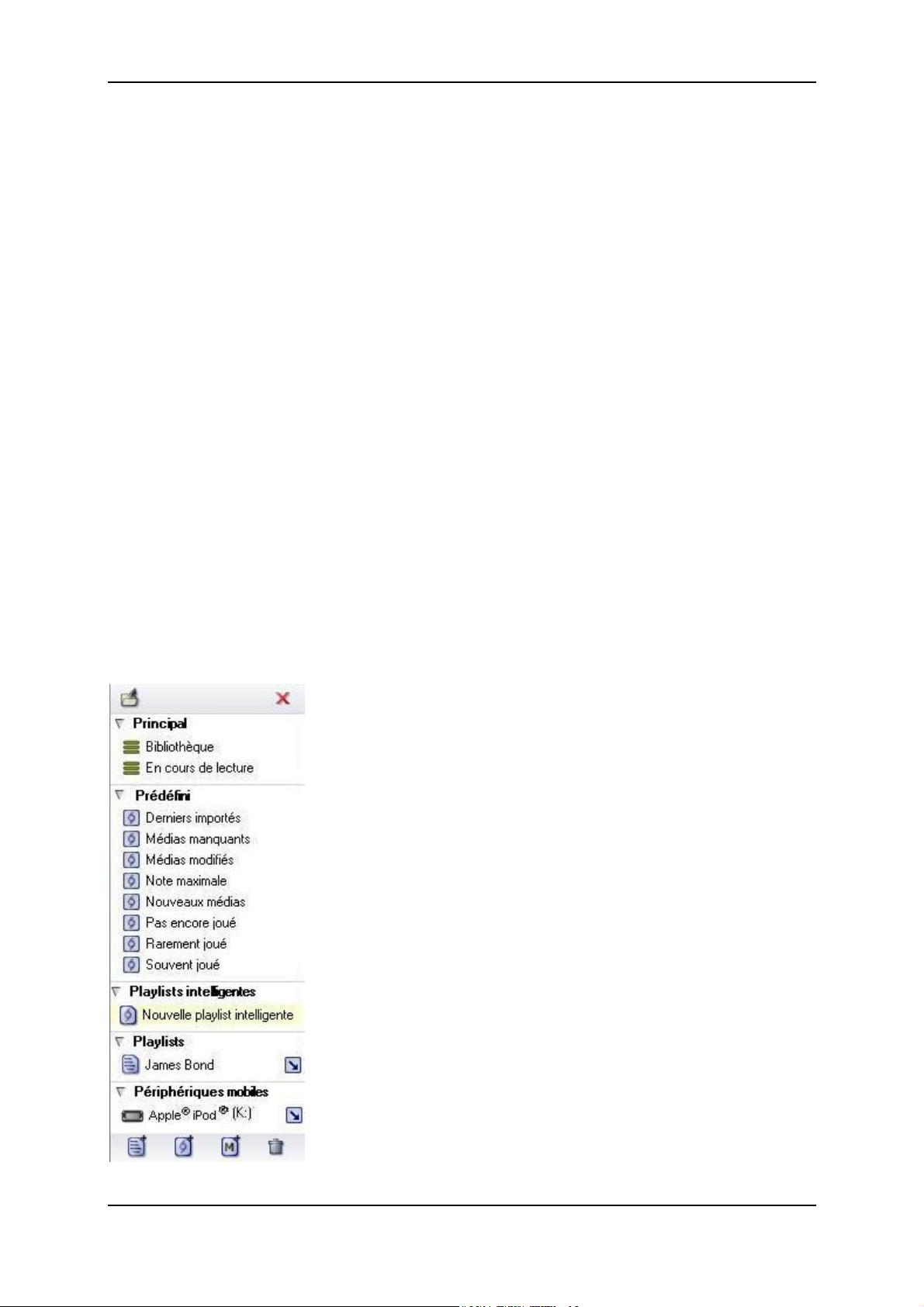
Pinnacle Mobile Media Organizer
cela, appuyez sur la touche triangulaire en cours de lecture, sélectionnez le
symbole correspondant au mode d'affichage et appuyez plusieurs fois sur la
touche X jusqu'à ce que l'image remplisse l'écran et ne soit plus déformée.
Transférer des médias sur un Apple® iPod®
Le programme Pinnacle Mobile Media Organizer prend uniquement en charge le
transfert de films sur l'iPod®. Pour la musique et les photos, vous pouvez
continuer à utiliser l'application iTunes®.
1. Assurez-vous que l'application Apple® iTunes® est installée sur votre
ordinateur.
2. Lancez le Media Organizer et sélectionnez l'option Films.
3. Reliez l'iPod® à une prise USB de votre ordinateur.
4. Démarrez iTunes® si cela ne se produit pas automatiquement. L'appareil est
détecté automatiquement par le Media Organizer. Si ce n'est pas le cas,
l'appareil peut être ajouté manuellement en allant dans le menu Fichier –
Nouveau périphérique mobile.
L'appareil apparaît alors en bas du catalogue multimédia :
12
Page 16
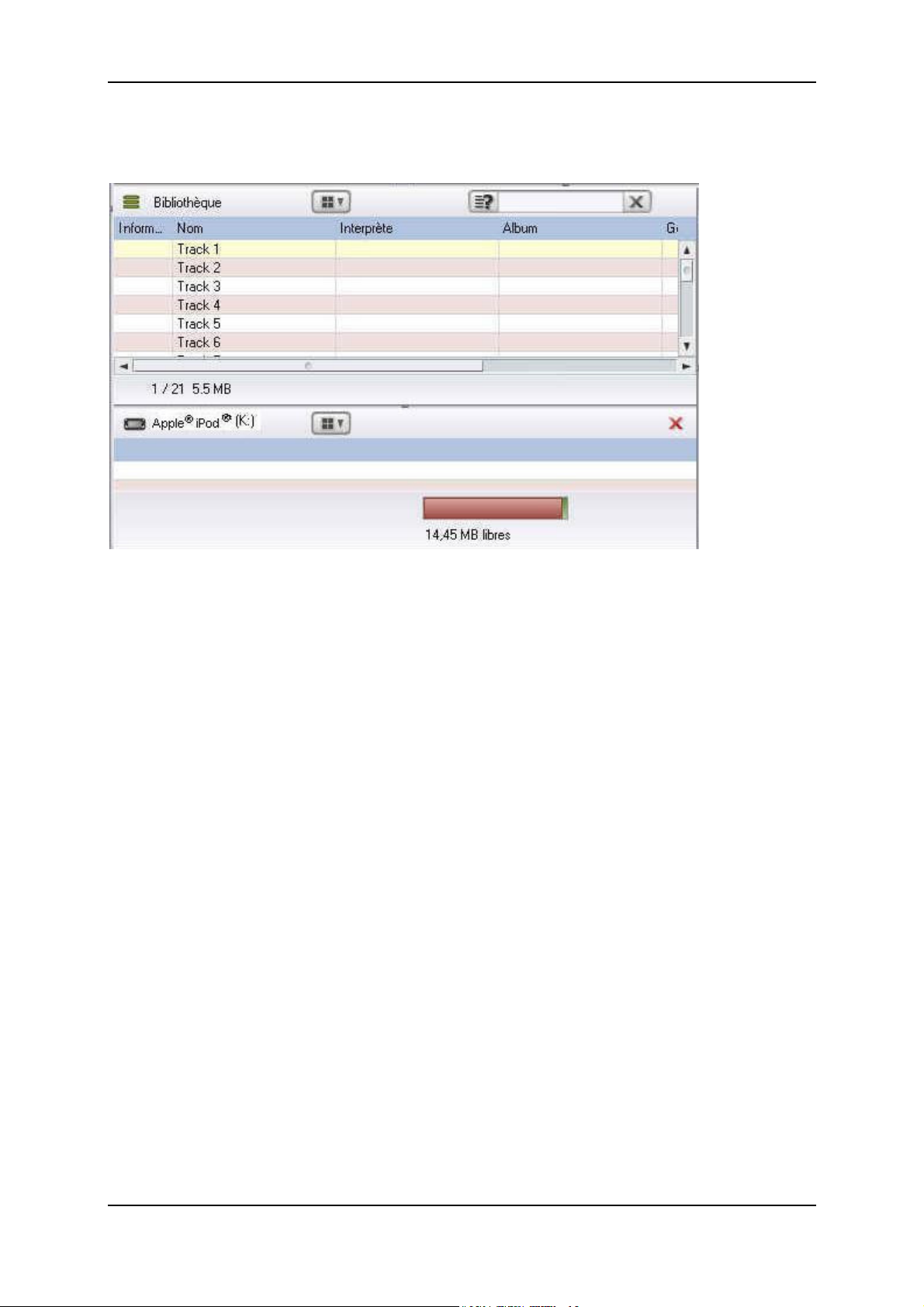
Premiers pas
L'affichage de la bibliothèque multimédia est divisé en deux et tous les films
déjà convertis et transférés sont indiqués dans la moitié inférieure :
Les éléments peuvent être transférés sur l'appareil en les faisant glisser avec
la souris de la partie supérieure de la bibliothèque multimédia dans la moitié
inférieure.
Le Media Organizer convertit automatiquement tous les éléments au format
adapté à l'iPod®. La progression de ces conversions est indiquée par une barre
jaune.
Dans iTunes®, tous les films transférés apparaissent dans la section
"Vidéos". Ils peuvent être automatiquement transférés sur l'iPod® si vous
avez sélectionné dans iTunes® l'option correspondante Éditer – Réglages –
iPod.
Une autre solution consiste à faire glisser manuellement les films de la playlist
sur le symbole iPod® à l'intérieur d'iTunes®.
13
Page 17
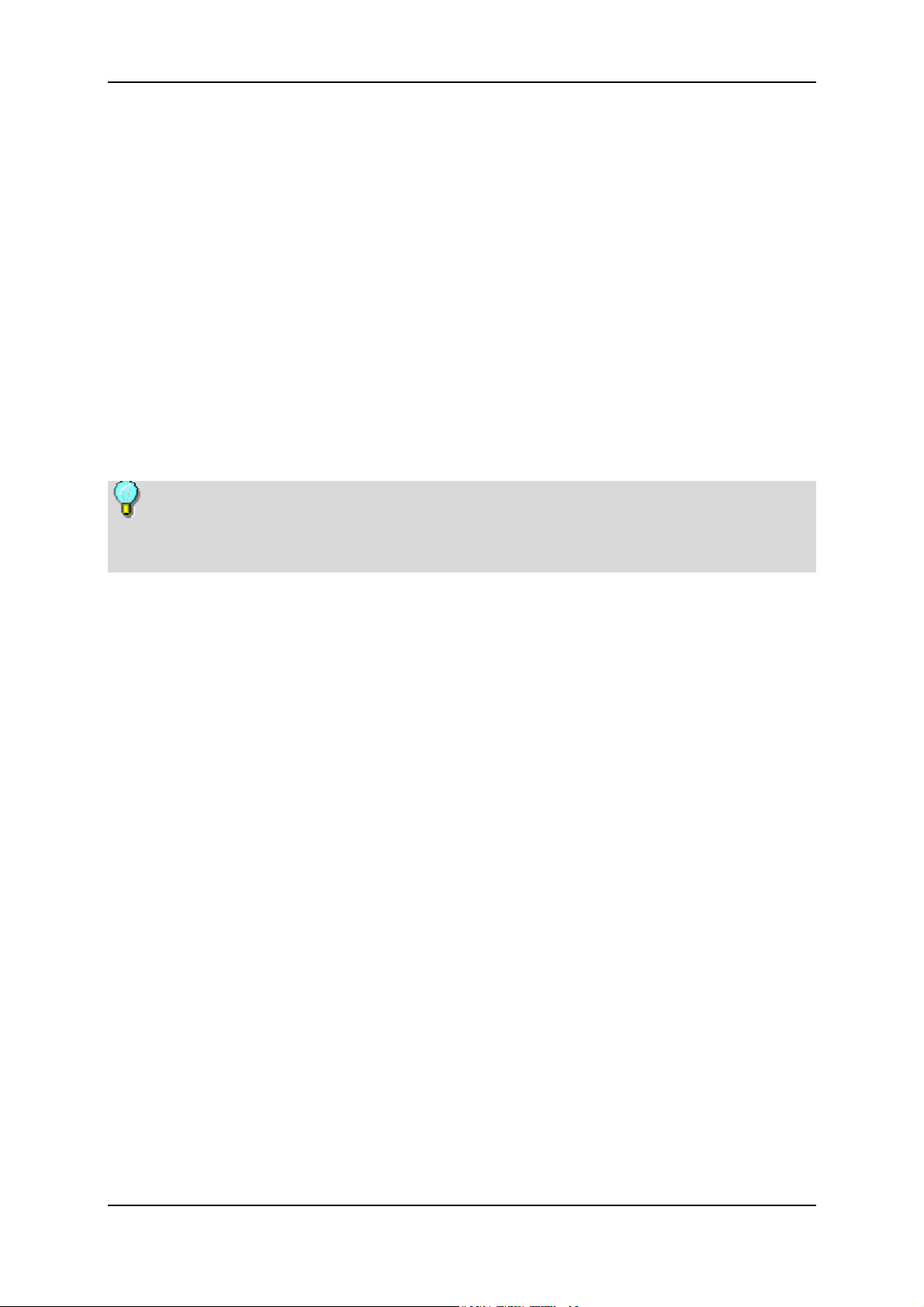
Pinnacle Mobile Media Organizer
Détails concernant la conversion de médias
Les appareils mobiles ne peuvent généralement lire directement qu'un nombre
réduit de formats multimédias. Le programme Pinnacle Mobile Media Organizer
peut convertir de nombreux formats dans un format adapté à l'appareil de votre
choix. Une copie du fichier est alors créée dans le format adapté à l'appareil,
sans modifier l'original.
La conversion est lancée automatiquement en faisant glisser des fichiers de la
bibliothèque multimédia sur un appareil dans le catalogue. La progression est
indiquée en dessous de la bibliothèque. Vous pouvez amener d'autres éléments
sur l'appareil en cours de conversion, car Pinnacle Mobile Media Organizer gère
lui-même toutes les conversions et tous les transferts en cours. Une fois la
conversion d'un fichier achevée, celui-ci est copié sur l'appareil.
La connexion avec l'appareil ne doit être coupée qu'une fois toutes les
opérations de conversion et de transfert achevées. Le temps restant est indiqué
par la barre de progression.
Les médias peuvent aussi être convertis avant de raccorder un appareil. Pour
cela, sélectionnez les fichiers de votre choix dans la bibliothèque, cliquez avec le
bouton droit de la souris et sélectionnez Convertir. Vous voyez apparaître une
boîte de dialogue dans laquelle vous pouvez sélectionner l'appareil cible et le
profil de conversion.
Vous pouvez régler les détails des profils de conversion, tels que la qualité, dans
le menu Outils à la rubrique Options – Conversion – Profils. La zone
d'information de la fenêtre principale indique les copies converties existantes
pour un fichier donné. Vous pouvez également y effacer ces copies.
Vous pouvez indiquer dans le menu Outils à la rubrique Options – Conversion
– Conversion automatique si tous les fichiers importés doivent être convertis
automatiquement dans un format donné. Nous attirons votre attention sur le fait
que cela peut utiliser le cas échéant beaucoup d'espace sur le disque dur.
Pour plus d'informations à ce sujet, reportez-vous au chapitre La conversion
de fichiers.
14
Page 18
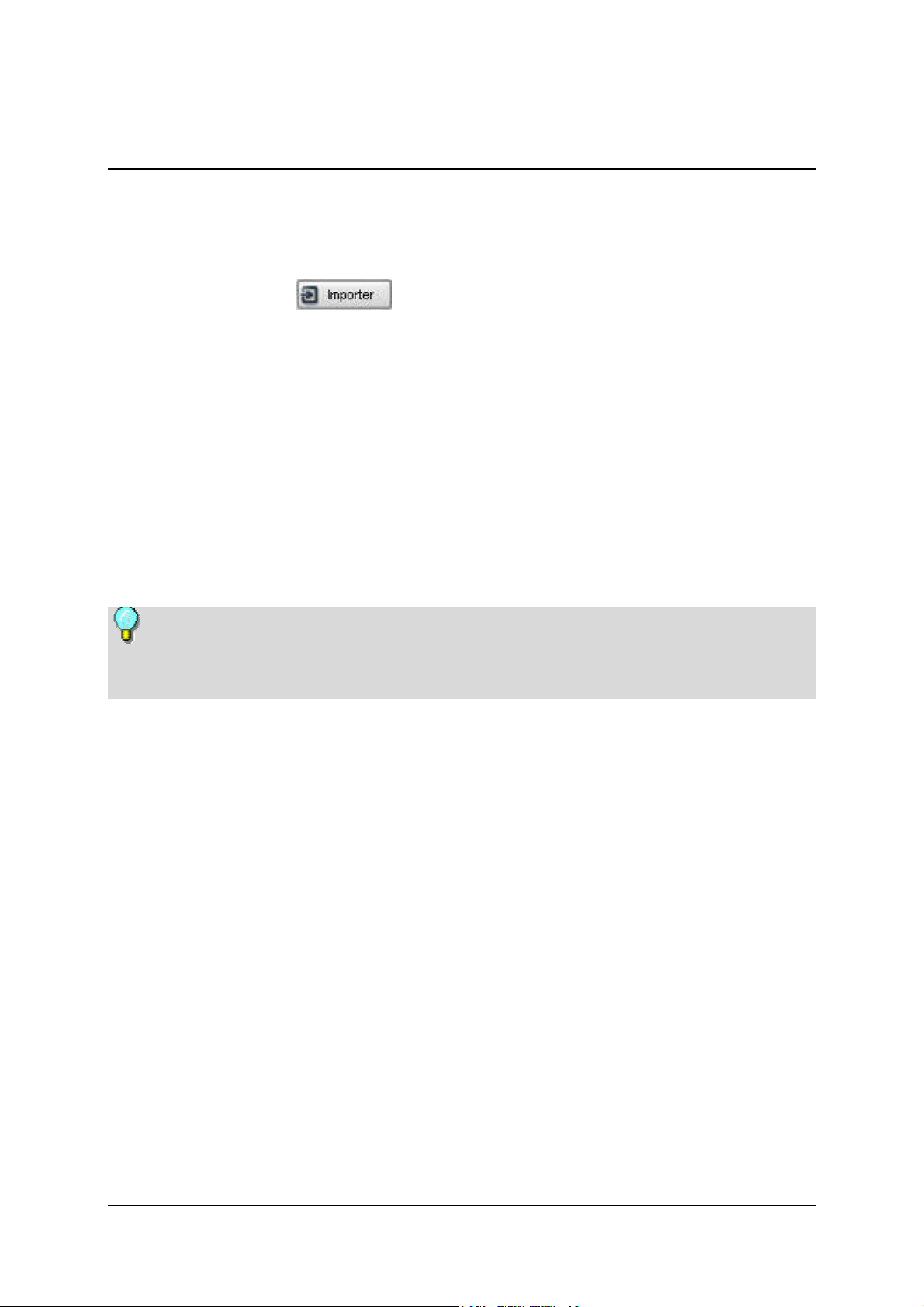
L’importation de fichiers
Importation – Vue d'ensemble
Pour importer des fichiers dans la base de données Mobile Media Organizer,
cliquez sur le bouton
principale. Vous voyez s'ouvrir un menu déroulant dans lequel vous pouvez
sélectionner l'option de votre choix pour l'importation :
CD audio : vous pouvez importer depuis vos CD audio des morceaux que
vous souhaitez archiver dans votre base de données.
Image de DVD : le programme importe une image de DVD à partir d'un
répertoire sur votre ordinateur.
Fichiers et playlists : le programme importe un fichier, plusieurs fichiers ou
une playlist complète depuis un répertoire de votre ordinateur.
Répertoire : le programme importe un répertoire complet depuis votre
ordinateur.
Nous attirons votre attention sur le fait que les éléments que vous voyez
après importation dans votre base de données sont uniquement des renvois vers
l'endroit où est stocké le fichier en question sur votre disque dur.
dans la partie supérieure droite de la fenêtre
Importer des fichiers par Glisser&Déposer
Pour importer les fichiers, vous pouvez aussi les faire glisser avec la souris d'un
répertoire de votre ordinateur dans le catalogue ou dans la bibliothèque.
Dès que l'importation est achevée, vous voyez apparaître une fenêtre indiquant
le nombre de fichiers importés et le nombre de fichiers éventuellement rejetés
parce qu'ils ne sont pas dans un format pris en charge ou parce qu'ils figuraient
déjà dans la base de données.
Affichage des fichiers importés
Lorsque vous cliquez dans le catalogue sur Derniers importés, les fichiers
importés sont affichés dans la bibliothèque.
Les chapitres suivants expliquent dans le détail les différentes options
d'importation.
15
Page 19
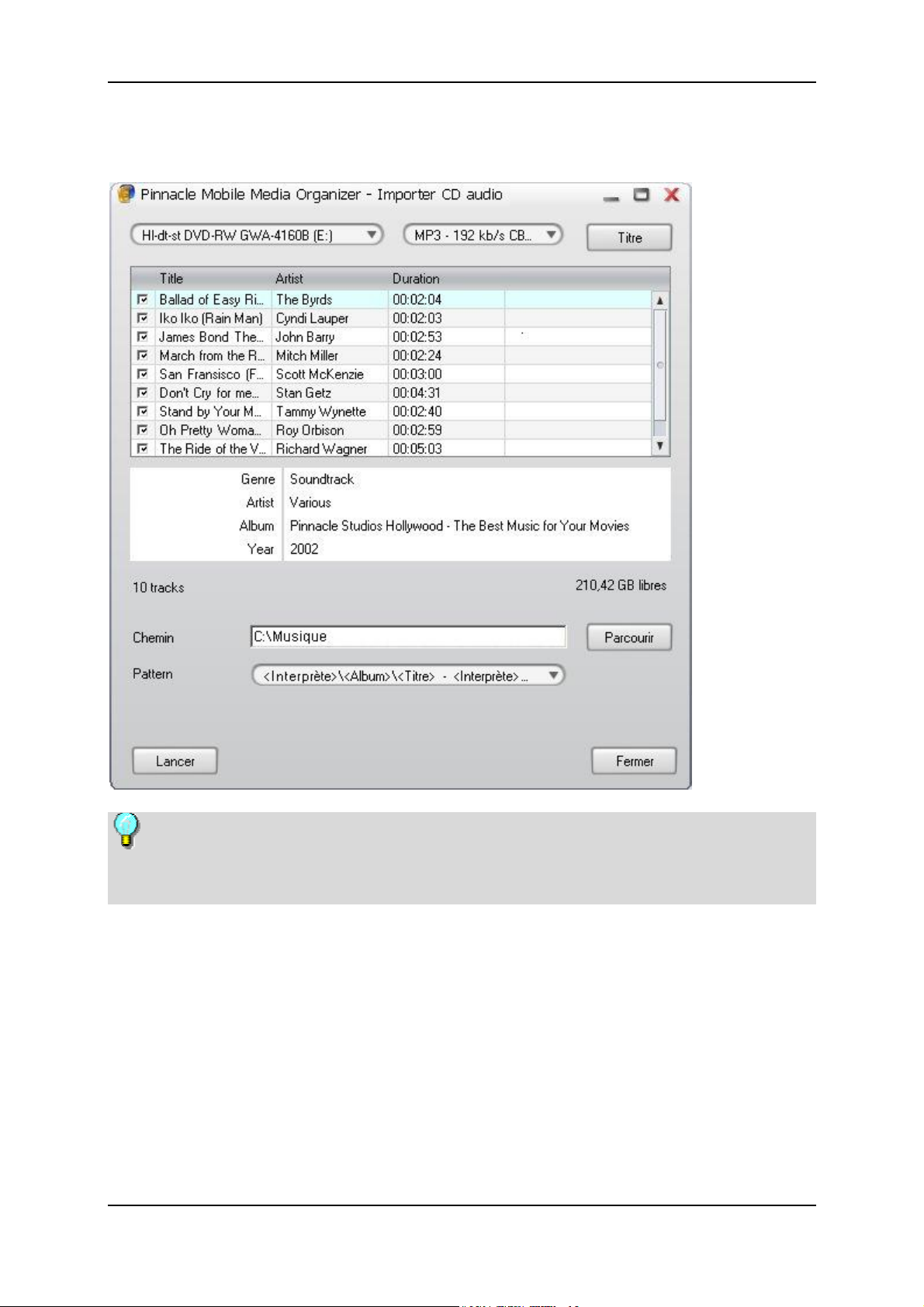
Pinnacle Mobile Media Organizer
Importation – CD audio
Cette fonction n'est pas disponible dans toutes les versions de Pinnacle
Mobile Media Organizer pour des raisons de licence. Les CD audio protégés
contre la copie ne peuvent pas être importés.
Insérer le CD, sélectionner le lecteur et le format audio
Insérez le CD audio à importer dans le lecteur de CD de votre ordinateur et
sélectionnez l'option Importer – CD audio. Si vous avez plusieurs lecteurs de
CD ou DVD dans votre ordinateur, sélectionnez le lecteur dans la première liste
déroulante de la boîte de dialogue affichée à l'écran.
Dans la deuxième liste déroulante, sélectionnez le format audio de votre choix et
le type de compression.
Si les titres du CD ne sont pas lus automatiquement et affichés dans la liste,
cliquez sur le bouton Titre.
16
Page 20
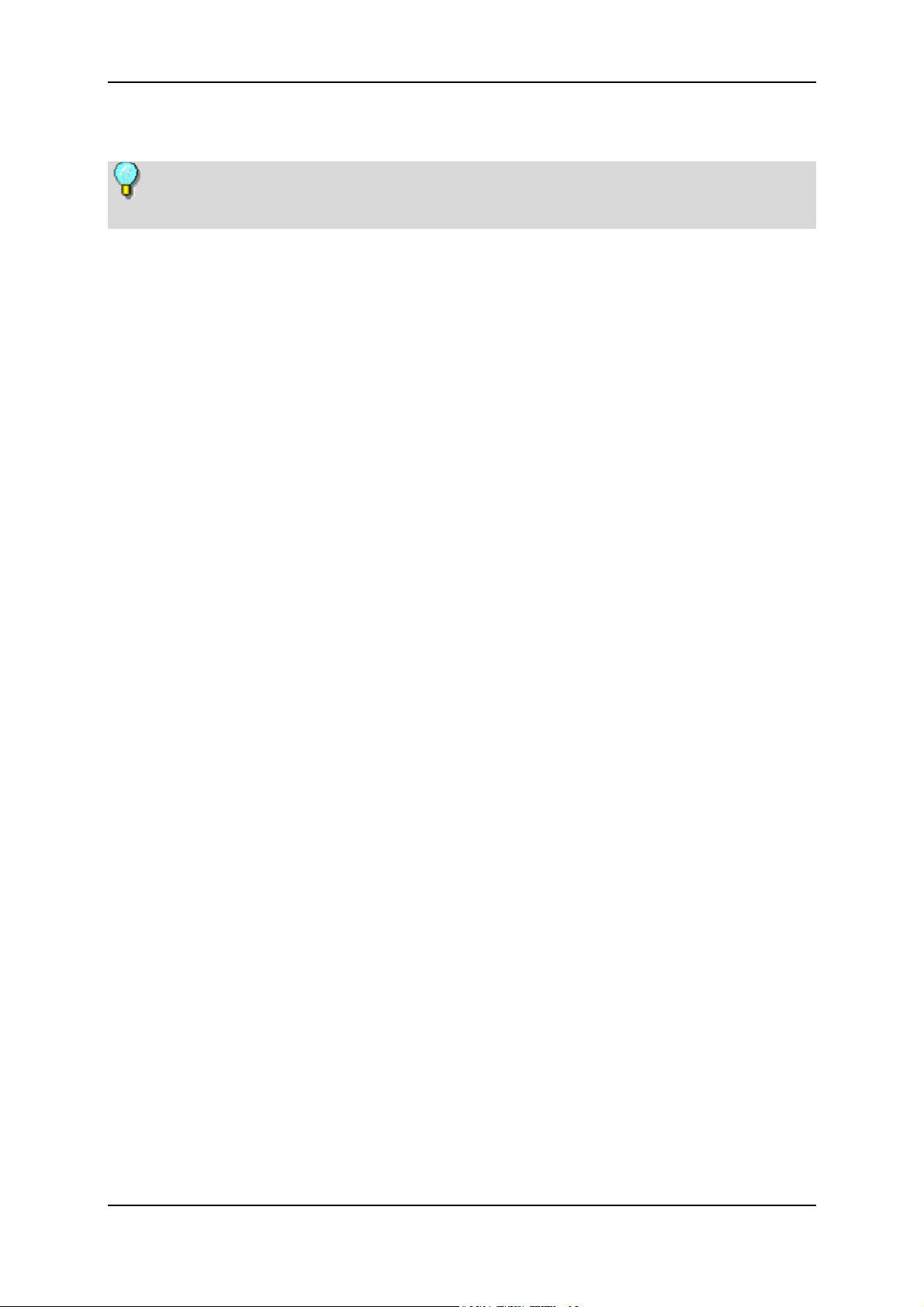
L’importation de fichiers
Titres
Pour utiliser cette fonction, vous avez besoin d'une connexion Internet
active.
Les noms et les titres de tous les CD audio connus sont répertoriés dans une base
de données sur Internet. La fonction Titre vous permet d'importer dans votre
base de données les informations se rapportant au CD que vous venez d'insérer
dans le lecteur. Lorsque vous cliquez sur ce bouton, le programme cherche les
données sur Internet et les affiche en règle générale presque immédiatement.
Si vous n'avez pas de connexion Internet ou si votre CD ne figure pas dans la
base de données sur Internet, vous pouvez également entrer manuellement toutes
les informations (titre, nom de l'interprète et de l'album, etc.). Pour cela, doublecliquez sur les champs correspondants et entrez les informations de votre choix.
Sélectionner les titres à importer
Activez ou désactivez les cases à cocher à gauche des titres pour indiquer les
morceaux à importer ou non.
Entrer le répertoire cible et le principe d'organisation
Sélectionnez le répertoire cible dans lequel doivent être sauvegardés les fichiers
audio sur votre ordinateur et choisissez dans le menu déroulant inférieur le
principe d'organisation souhaité pour la sauvegarde des fichiers.
Lancer l'importation
Une fois tous les réglages opérés, cliquez sur le bouton Lancer. Durant
l'importation, vous voyez en bas de la fenêtre une barre de progression. Dès que
l'importation des titres sélectionnés est achevée, cette barre indique 100 % et
vous pouvez alors refermer la boîte de dialogue d'importation.
Cliquez sur Derniers importés dans le catalogue pour voir les titres importés
depuis votre CD audio dans la bibliothèque multimédia.
17
Page 21
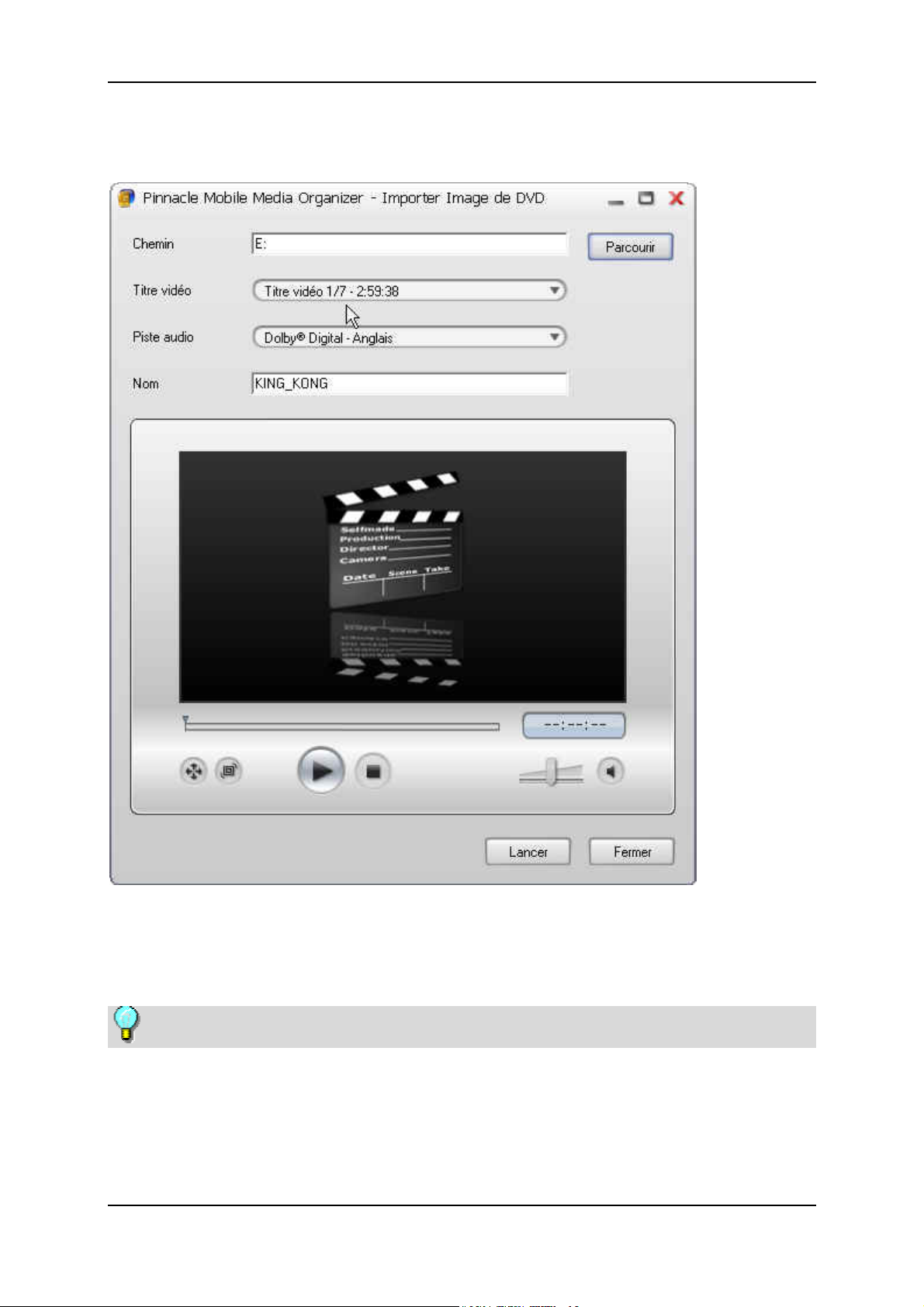
Pinnacle Mobile Media Organizer
Importation – Image de DVD
Si vous avez sauvegardé sur votre ordinateur des images de DVD et si vous
souhaitez les intégrer à votre base de données Mobile Media Organizer,
sélectionnez l'option Importer – Image de DVD.
Les DVD protégés contre la copie ne peuvent pas être importés.
Sélection du répertoire
Commencez par sélectionner le répertoire où se trouve l'image du DVD sur
votre ordinateur.
18
Page 22
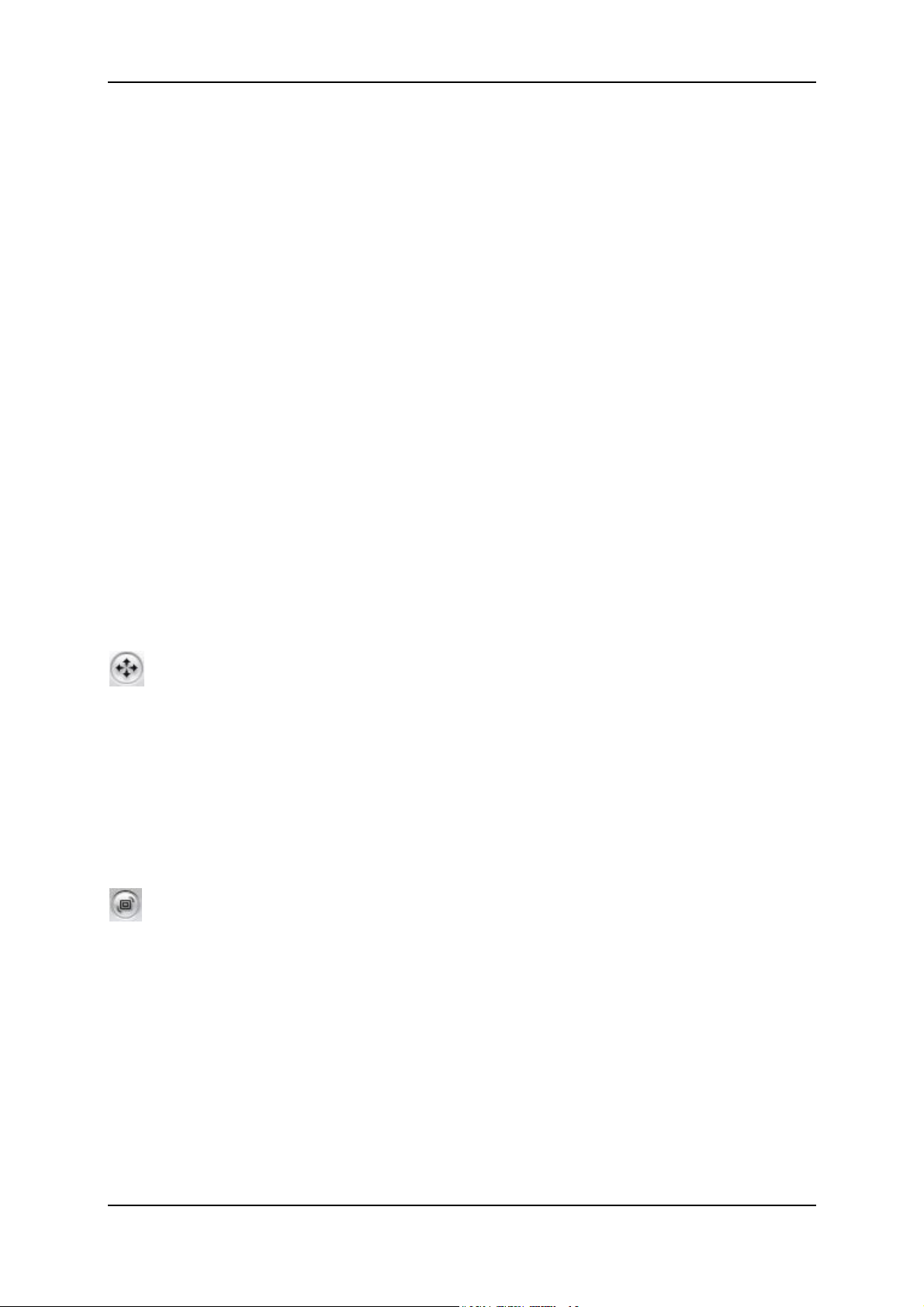
L’importation de fichiers
Sélection du titre
Sélectionnez maintenant le titre de votre choix dans la liste déroulante. Un DVD
contient en règle générale plusieurs titres (film principal, "making of",
interviews, etc.) ; vous ne voyez ici pour chaque titre que le numéro et la durée.
Le titre le plus long est normalement le film principal.
Vous ne pouvez importer qu'un titre à la fois. Il est nécessaire de répéter
l'opération pour chaque titre.
Sélection de la piste audio
Sélectionnez la piste audio souhaitée dans la liste déroulante, par exemple
"Stéréo" ou la langue de votre choix.
Saisie du nom
Entrez le nom de votre choix pour le film à importer.
Prévisualisation
Dans la partie inférieure de la fenêtre, vous trouvez les principaux éléments de
commande du lecteur multimédia afin de prévisualiser le titre sélectionné et de
vous assurer que vous avez sélectionné le bon titre sur le DVD.
Nous attirons votre attention sur les points particuliers suivants :
Format de l'image
Durant la lecture d'un film, vous pouvez ici déterminer le format de l'image
(standard 4:3, Letterbox ou Widescreen 16:9). Nous attirons votre attention sur
le champ d'information qui apparaît lorsque vous passez avec la souris sur ce
bouton.
Le format de sortie sélectionné ici est sauvegardé lors de l'importation, si bien
que vous n'avez pas besoin de le régler de nouveau lors de la première lecture à
partir de la base de données.
Créer une vignette
Lors de la lecture du film, cliquez sur ce bouton durant la scène de votre choix
pour importer l'image sous forme de vignette dans la base de données.
Lancer l'importation
Une fois que vous avez procédé à tous les réglages, cliquez sur le bouton
Lancer. À la fin de l'importation, vous pouvez refermer la boîte de dialogue ou
importer un autre titre.
Lorsque vous cliquez sur Derniers importés dans le catalogue, vous voyez dans
la bibliothèque multimédia les images de DVD importées.
19
Page 23
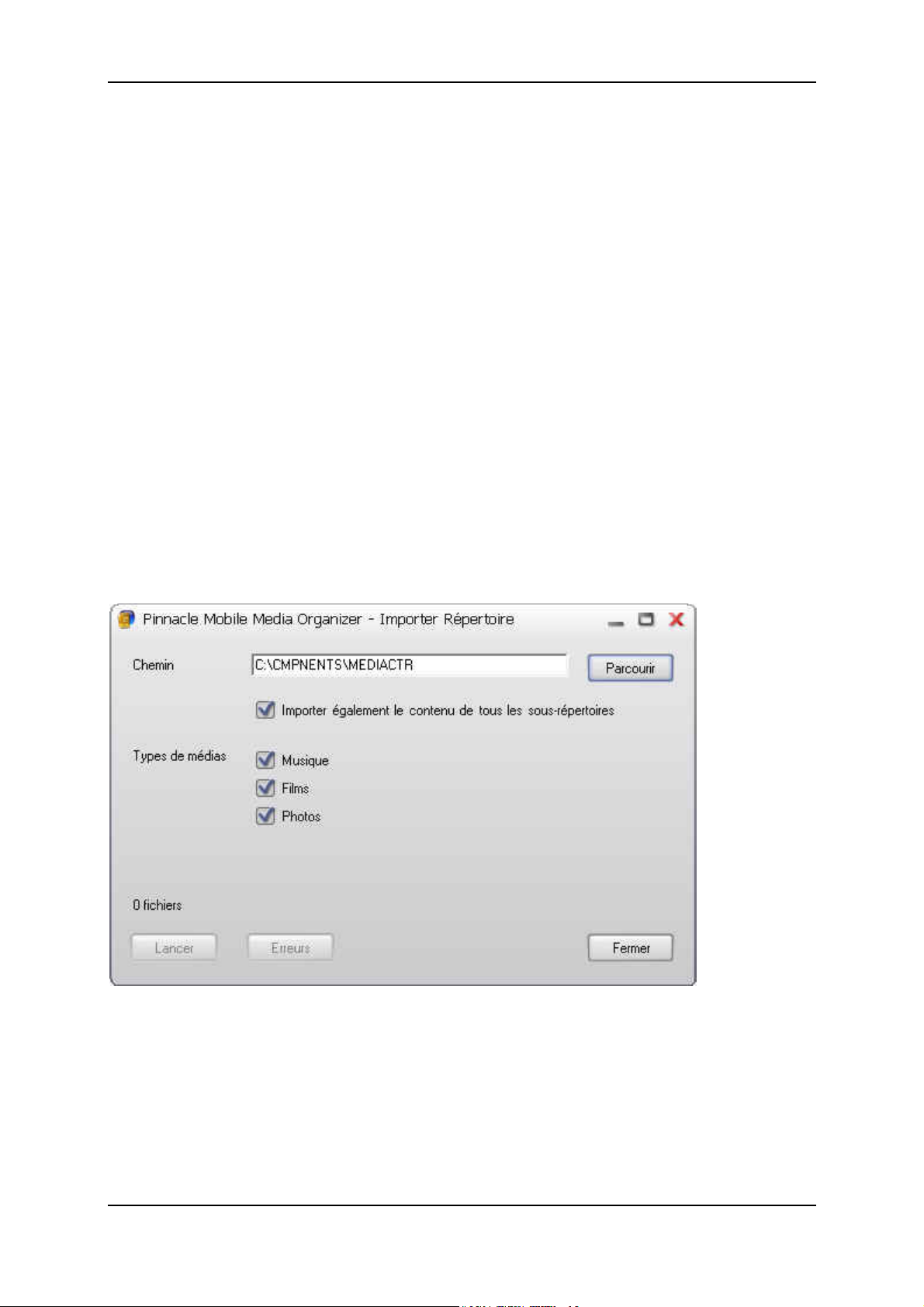
Pinnacle Mobile Media Organizer
Importation – Fichiers et playlists
Cette fonction vous permet d'importer dans votre base de données un ou
plusieurs fichiers ou playlists à partir d'autres programmes, par exemple au
format M3U.
Après avoir sélectionné l'option Importer – Fichiers et playlists, cherchez sur
votre ordinateur le répertoire contenant les fichiers ou les playlists à importer.
Puis sélectionnez les fichiers ou playlists de votre choix et cliquez sur Ouvrir.
Dès que l'importation est achevée, une fenêtre indique le nombre de fichiers
importés et le nombre de fichiers éventuellement rejetés parce qu'ils n'étaient pas
dans un format pris en charge ou parce qu'ils figuraient déjà dans la base de
données.
Lorsque vous cliquez sur Derniers importés dans le catalogue, vous voyez dans
la bibliothèque multimédia les fichiers importés.
Importation – Répertoire
Pour importer dans votre base de données un répertoire entier figurant sur votre
ordinateur, sélectionnez l'option Importer – Répertoire.
Sélection du répertoire
Cliquez sur Parcourir pour chercher sur votre ordinateur le répertoire que vous
souhaitez importer, puis cliquez sur OK.
20
Page 24
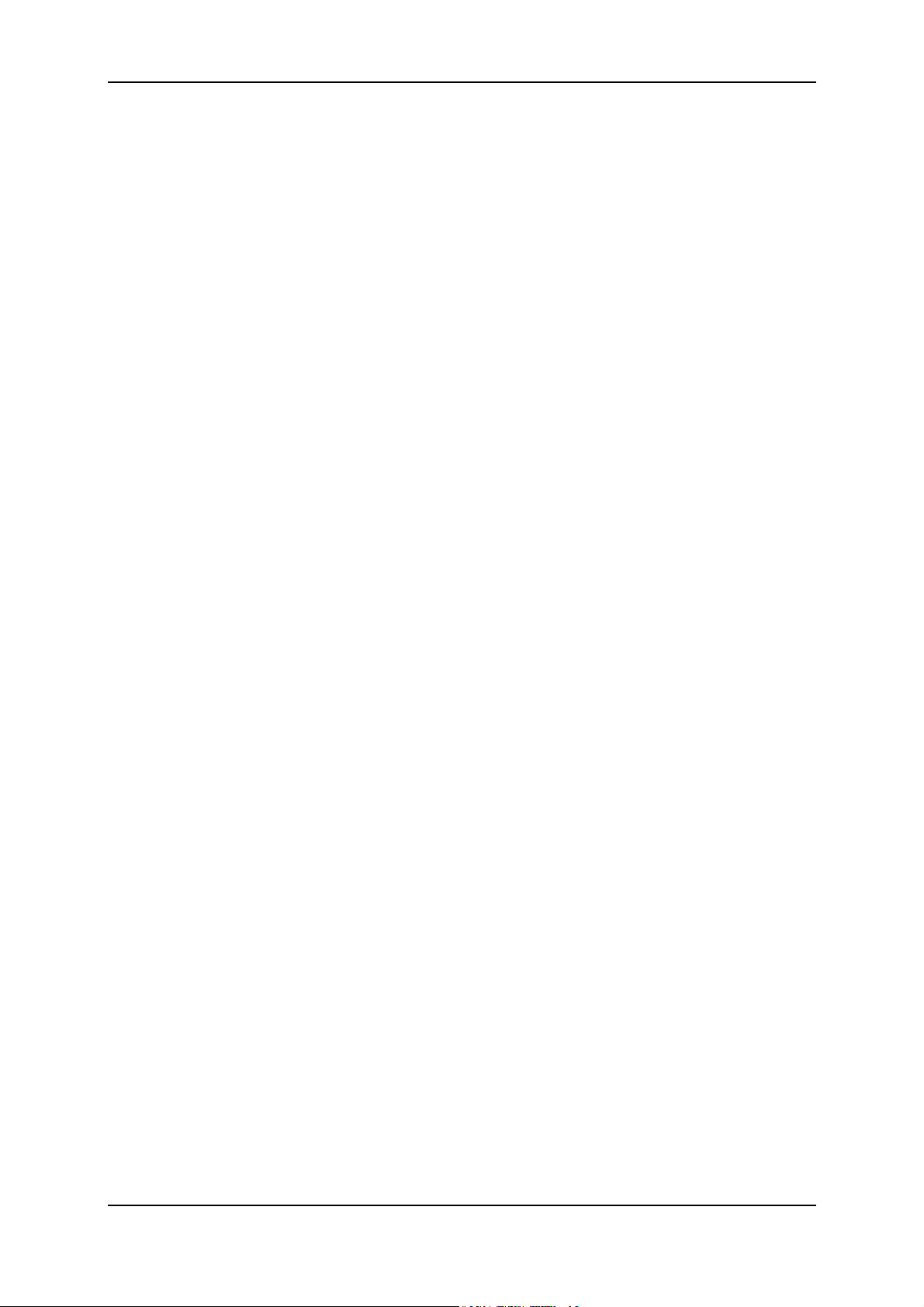
L’importation de fichiers
Importer également le contenu de tous les sous-répertoires
Lorsque cette case à cocher est activée, les fichiers des sous-répertoires sont
également importés.
Dans le cas de photos, les noms des sous-répertoires sont importés comme noms
d'albums photos.
Les titres de films sont utilisés comme nom de collection. Si un film est
composé de plusieurs fichiers, ceux-ci sont regroupés dans une collection. Le
genre du film est obtenu à partir des noms de répertoire.
Sélection du type de médias
Indiquez ici le type de médias que vous souhaitez importer.
Lancer l'importation
Une fois tous les réglages effectués, cliquez sur le bouton Lancer. Dès que
l'importation est achevée, vous voyez s'afficher une fenêtre indiquant le nombre
de fichiers importés et le nombre de fichiers éventuellement rejetés parce qu'ils
n'étaient pas dans le format requis ou parce qu'ils figuraient déjà dans la base de
données. Le bouton Erreurs vous permet d'en savoir davantage à ce sujet.
Lorsque vous cliquez sur Derniers importés dans le catalogue, vous voyez dans
la bibliothèque multimédia les fichiers importés.
21
Page 25
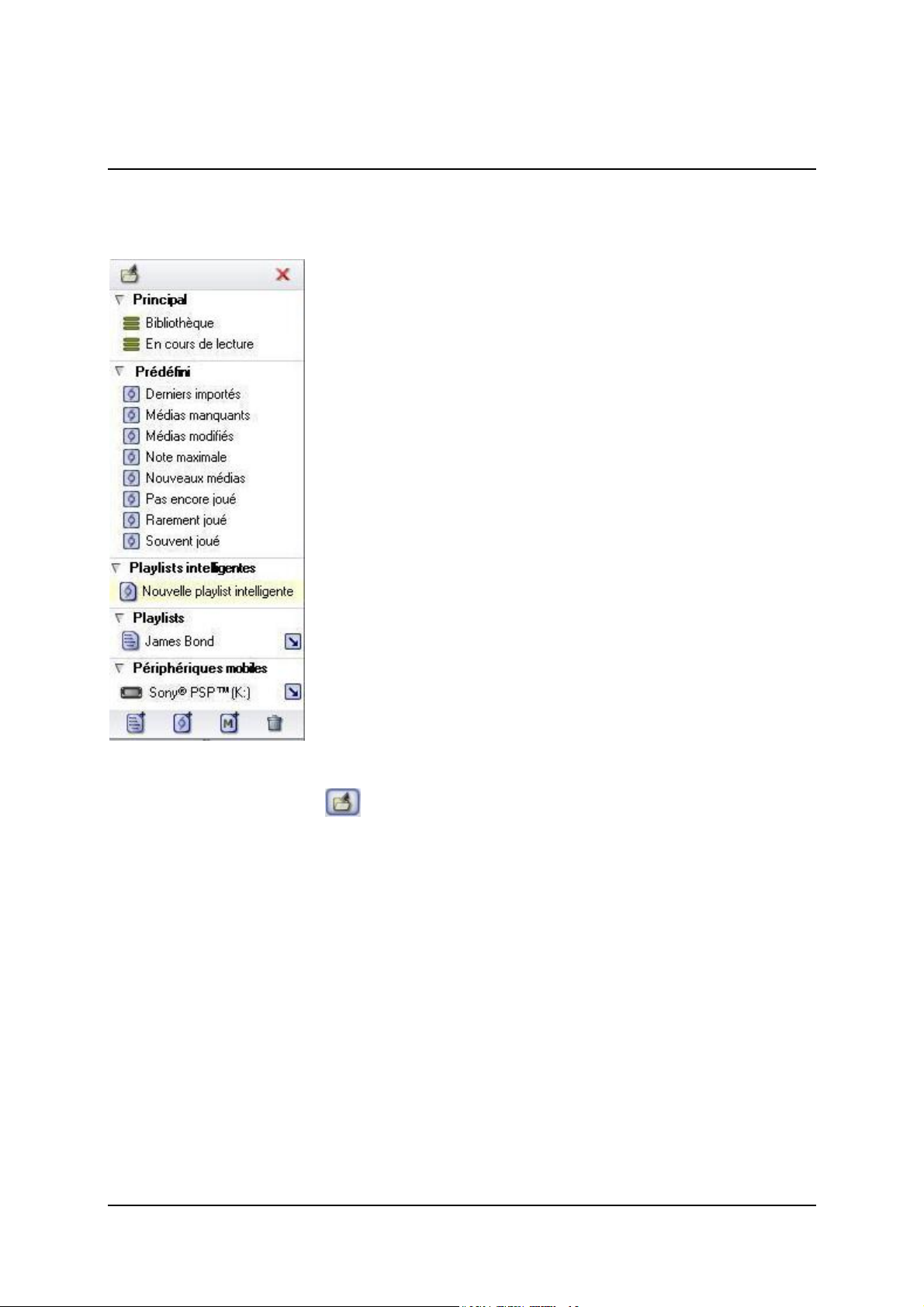
Le catalogue multimédia
Vue d'ensemble du catalogue
Le catalogue dans la partie gauche centrale de la fenêtre principale s'ouvre et se
ferme à l'aide du bouton
souris.
La totalité de la base de données est affichée dans le catalogue. Pour chaque
type de média sélectionné, les fichiers correspondants sont classés selon les
listes suivantes :
Listes principales, par exemple "Bibliothèque"
Playlists prédéfinies, par exemple "Derniers importés" et
Playlists personnalisées (playlists intelligentes et playlists standard).
Selon que vous avez sélectionné de la musique, des films ou des photos comme
type de média, le classement des médias peut varier au sein des listes.
Vous ne pouvez sélectionner à chaque fois qu'une seule liste. Les fichiers qu'elle
contient sont affichés dans la bibliothèque à droite.
; vous pouvez l'ajuster en largeur à l'aide de la
23
Page 26
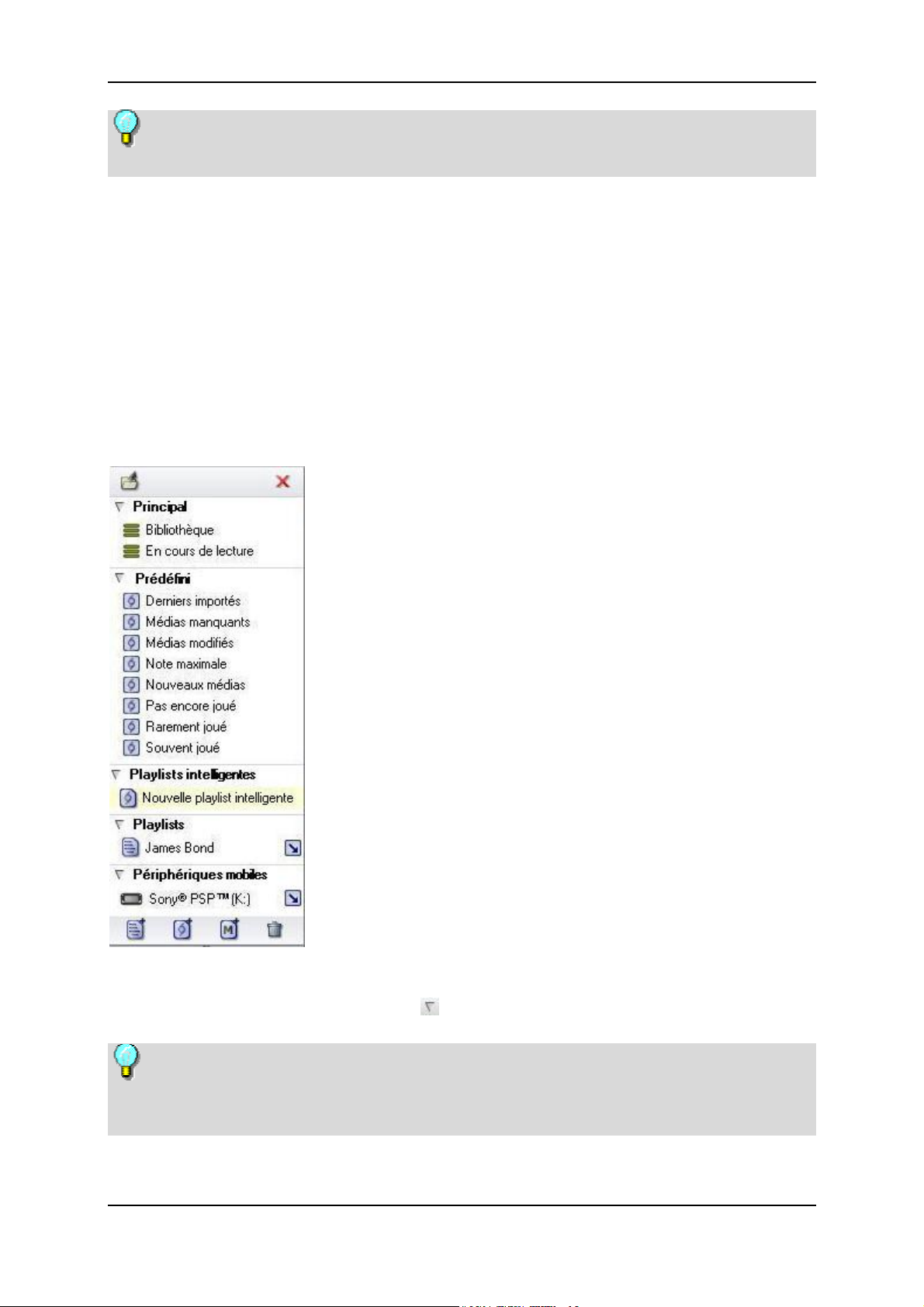
Pinnacle Mobile Media Organizer
Si vous avez raccordé des appareils mobiles (PSP™, iPod®) à votre
ordinateur, ceux-ci apparaissent dans la partie inférieure du catalogue.
Vous trouverez dans les chapitres suivants de plus amples informations sur la
structure et l'utilisation du catalogue.
Vous trouverez des détails sur les playlists personnalisées dans les chapitres
Tout sur les playlists intelligentes et Tout sur les playlists standard.
Vous trouverez des détails sur le raccordement d'appareils mobiles dans le
chapitre Premiers pas.
La structure du catalogue
Le catalogue est composé de plusieurs zones pouvant être dépliées ou repliées
selon les besoins à l'aide du bouton
Si vous avez raccordé des appareils mobiles (PSP™, iPod®) à votre
ordinateur, ceux-ci apparaissent séparément dans la partie inférieure du
catalogue.
.
24
Page 27
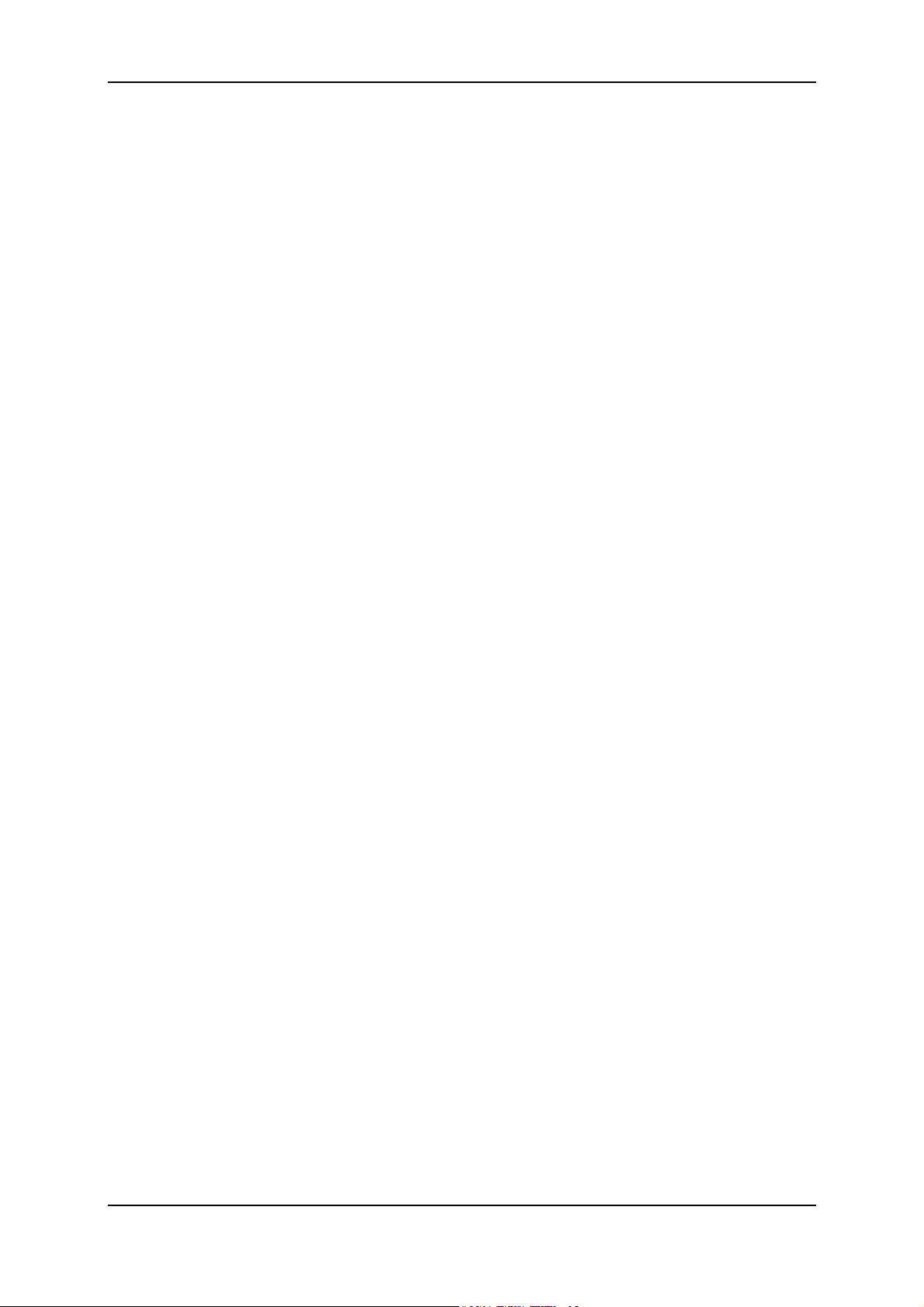
Le catalogue multimédia
Listes principales (zone supérieure)
Les deux listes figurant dans la partie supérieure du catalogue sont des éléments
fixes de la base de données Pinnacle Mobile Media Organizer et elles ne
peuvent être ni renommées ni effacées.
Bibliothèque
Lorsque vous sélectionnez cette liste avec la souris, le contenu intégral de la
base de données est affiché à droite dans la bibliothèque.
En cours de lecture (uniquement pour les fichiers de musique)
Lorsque vous sélectionnez cette liste, la bibliothèque indique les fichiers en
cours de lecture et ceux qui se trouvent dans la file d'attente pour la lecture.
Lorsque vous faites glisser avec la souris des fichiers de la bibliothèque dans
cette zone, ils sont ajoutés à la liste de lecture.
Playlists prédéfinies (zone centrale)
Dans la partie centrale du catalogue, vous voyez des listes prédéfinies servant à
classer les fichiers qui se trouvent dans la base de données. Ces listes sont elles
aussi fixes et ne peuvent pas être renommées ni effacées.
Derniers importés
Lorsque vous sélectionnez cette liste, les derniers fichiers importés sont affichés
à droite dans la bibliothèque. Si vous avez importé successivement trois CD
dans la base de données, seuls les titres du troisième CD sont affichés ici.
Rarement joué
Lorsque vous sélectionnez cette liste, le programme affiche les fichiers de la
bibliothèque qui ont été le moins joués, mais lus au moins une fois.
Médias manquants
Cette liste indique les médias qui figurent certes dans la base de données, mais
dont les fichiers correspondants ne se trouvent plus à l'endroit d'origine, soit
parce qu'ils ont été effacés ou déplacés par erreur, soit parce qu'ils ont été
renommés et sont donc introuvables. Ces entrées sont signalées par un symbole
dans la colonne de gauche de la bibliothèque.
Pour chercher ces médias, sélectionnez l'option Recherche des médias
manquants ou modifiés dans le menu Outils.
Lorsque vous cliquez avec le bouton droit de la souris sur une des entrées de la
liste de la bibliothèque, vous accédez au menu contextuel Outils et pouvez
rechercher les fichiers manquants ou "réparer" les renvois manquants à l'aide de
la fonction Réparer les médias manquants en indiquant le nouvel
emplacement ou le nouveau nom de fichier.
25
Page 28
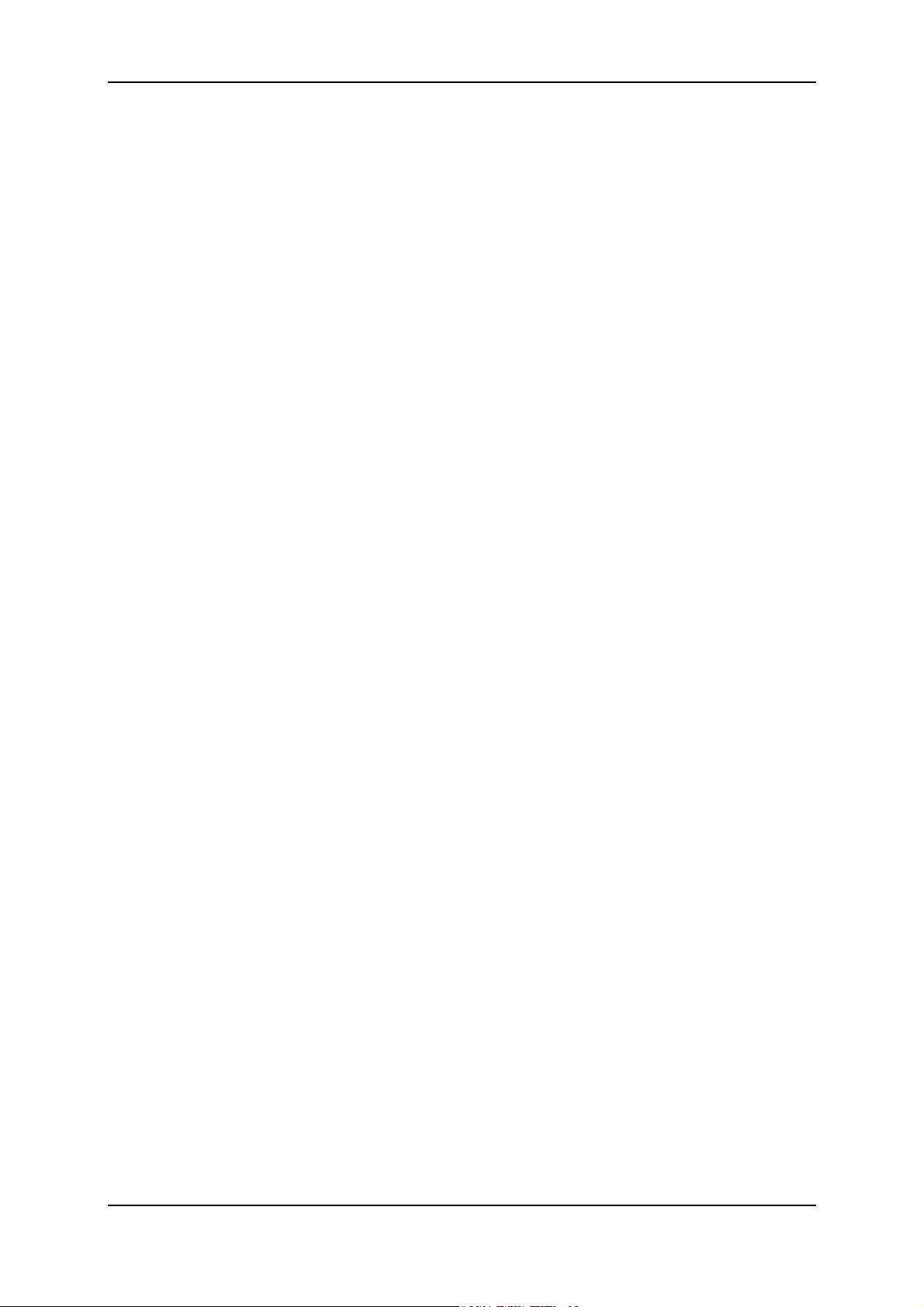
Pinnacle Mobile Media Organizer
Médias modifiés (uniquement pour les fichiers de musique)
Si vous modifiez les tags ID3 de fichiers musicaux avec un autre logiciel, les
données ne correspondront plus aux valeurs enregistrées dans la base de données
Pinnacle Mobile Media Organizer. Le programme détecte ce problème lors de la
recherche de médias manquants/modifiés et les entrées correspondantes sont
alors signalées par un symbole dans la colonne de gauche de la bibliothèque.
Vous pouvez entrer dans la zone d'information de la fenêtre principale les
nouvelles valeurs des tags ID3. Une autre solution consiste à lire les valeurs des
tags ID3 modifiés à partir du fichier afin de mettre à jour la base de données.
Pour cela, sélectionnez les fichiers correspondants dans la bibliothèque, cliquez
avec le bouton droit de la souris et sélectionnez dans le menu contextuel Outils
l'option Mettre à jour les tags à partir du fichier.
Souvent joué
Le programme affiche les fichiers de la bibliothèque qui ont été le plus souvent
joués.
Nouveaux médias
Lorsque vous sélectionnez cette liste, les derniers fichiers importés dans la
bibliothèque durant une période donnée s'affichent.
Pas encore joué
Lorsque vous sélectionnez cette liste, le programme affiche tous les médias qui
n'ont pas encore été lus.
Note maximale
Le programme affiche les fichiers de la bibliothèque auxquels l'utilisateur a
attribué quatre ou cinq étoiles.
La note est attribuée soit dans la bibliothèque soit dans la zone d'information et
elle est indiquée par des étoiles.
Pour de plus amples informations à ce sujet, reportez-vous au chapitre
L'organisation des fichiers, rubrique Attribuer des notes.
Playlists personnalisées (zone inférieure)
Vous trouvez en bas du catalogue deux types de playlists personnalisées : les
playlists standard et les playlists intelligentes. Vous pouvez renommer, éditer
ou effacer ces listes.
Playlists standard
Les playlists standard vous permettent de regrouper votre musique favorite, vos
films favoris ou vos photos favorites selon vos propres critères de classement.
Vous ne pouvez regrouper qu'un type de média au sein d'une même playlist ; il
n'est pas possible de mélanger différents médias dans une playlist. Vous devez
26
Page 29
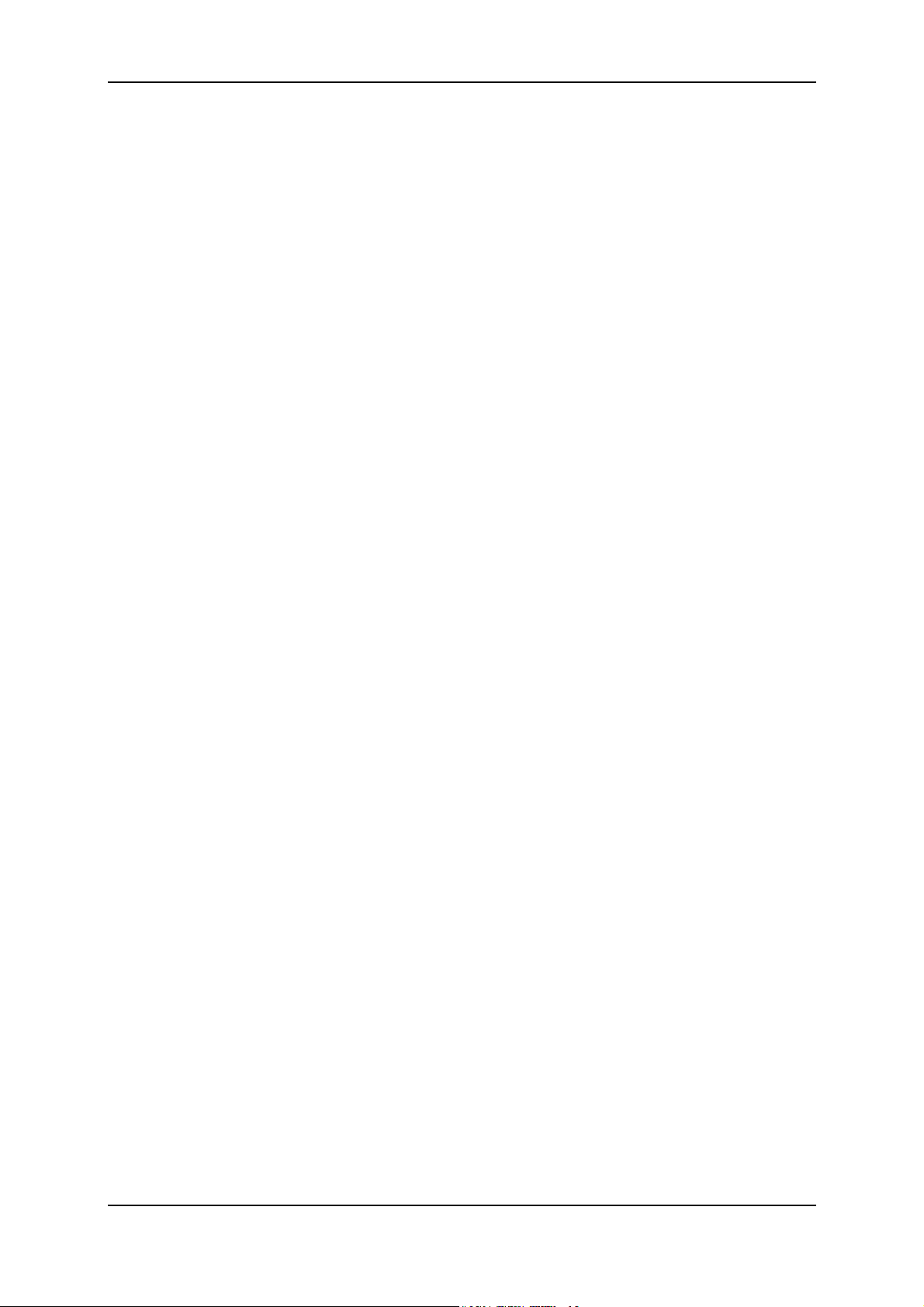
Le catalogue multimédia
donc créer des playlists de musique, de films ou de photos.
Vous pouvez ajouter à tout moment d'autres médias à une playlist standard. À la
différence des playlists intelligentes, cela ne se fait pas automatiquement, mais
doit être effectué manuellement.
Pour de plus amples informations à ce sujet, reportez-vous au chapitre Tout
sur les playlists standard.
Playlists intelligentes
Les playlists intelligentes sont des playlists personnalisées mises à jour de
manière dynamique et pouvant être créées et éditées à l'aide de questions.
Lorsque vous créez une playlist intelligente, tous les médias respectant certains
critères sont automatiquement ajoutés à cette playlist.
Pour de plus amples informations à ce sujet, reportez-vous au chapitre Tout
sur les playlists intelligentes.
Appareils mobiles (zone inférieure)
Les appareils mobiles raccordés à l'ordinateur sont indiqués séparément sous les
autres listes du catalogue.
Pour de plus amples informations à ce sujet, reportez-vous au chapitre Premiers
pas.
27
Page 30
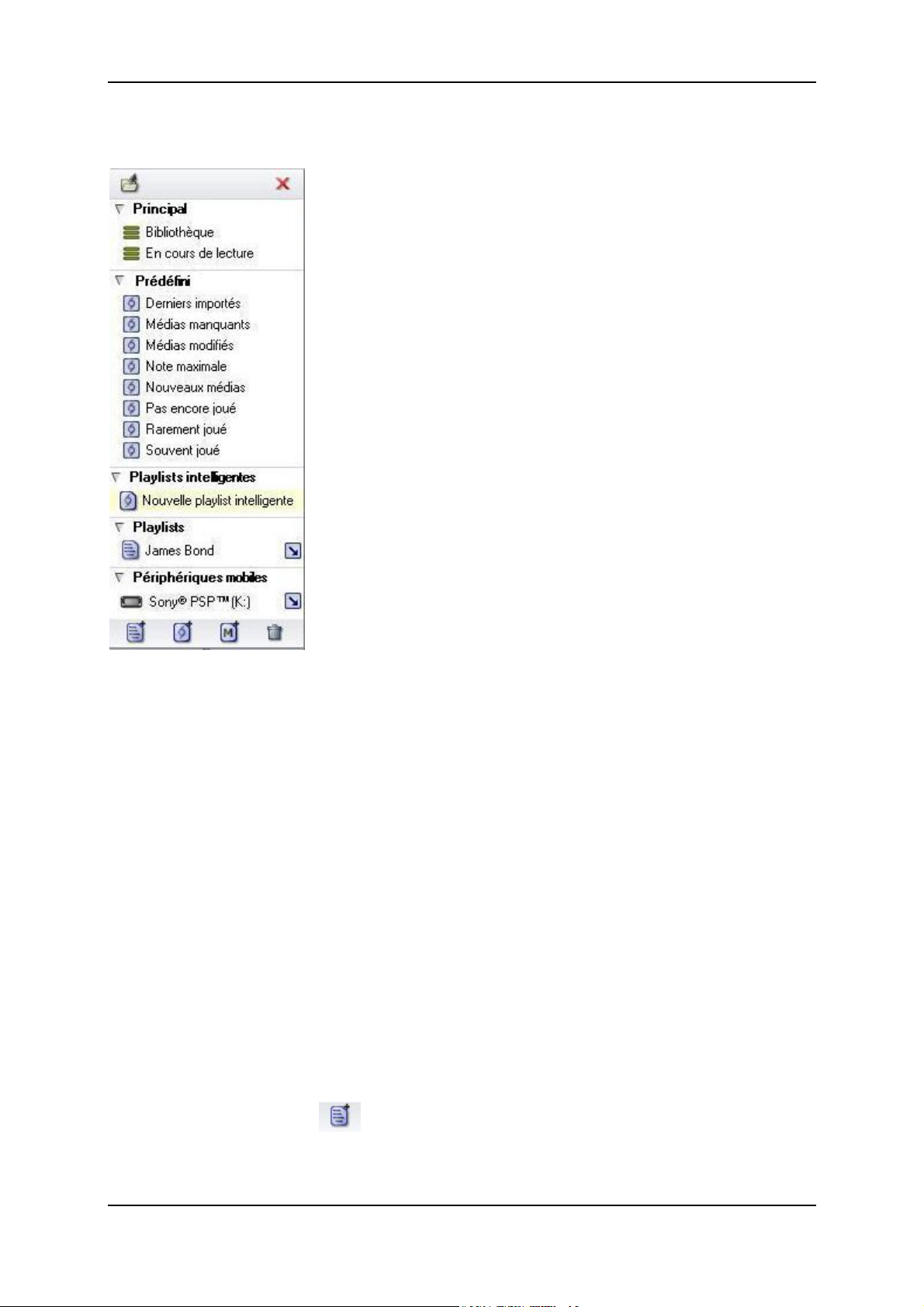
Pinnacle Mobile Media Organizer
L'utilisation du catalogue
Le catalogue classe les médias contenus dans la base de données en différentes
catégories : listes principales, playlists prédéfinies, playlists intelligentes et
playlists standard.
Si vous avez raccordé à votre ordinateur des appareils mobiles (PSP™, iPod®),
ceux-ci apparaissent à part en bas du catalogue.
Pour la manipulation des listes, vous disposez de boutons dans la partie
inférieure du catalogue. En guise d'alternative, vous pouvez aussi cliquer avec le
bouton droit de la souris sur une liste du catalogue pour accéder au menu
contextuel comprenant les mêmes fonctions.
Profitez également des fonctions pratiques Glisser&Déposer à l'aide de la
souris décrites dans le chapitre suivant.
Lecture de médias
Lorsque vous double-cliquez sur une liste, tous les fichiers qu'elle contient sont
lus successivement. Vous pouvez également utiliser l'option Lire dans le menu
contextuel.
Nouvelle playlist
Lorsque vous cliquez sur ce bouton, cela crée une nouvelle playlist standard
portant un nom prédéfini. Celui-ci est mis en évidence et peut être modifié à
28
Page 31

Le catalogue multimédia
l'aide du clavier.
Vous trouverez dans le chapitre Tout sur les playlists standard de plus amples
informations à ce sujet.
Nouvelle playlist intelligente
Lorsque vous cliquez sur ce bouton, vous voyez s'ouvrir une boîte de dialogue
vous permettant de créer une nouvelle playlist intelligente.
Vous trouverez dans le chapitre Tout sur les playlists intelligentes de plus
amples informations à ce sujet.
Nouveau périphérique mobile
Lorsque vous cliquez sur ce bouton, vous voyez s'ouvrir une boîte de dialogue
vous permettant de sélectionner l'appareil mobile de votre choix (si vous avez
raccordé plusieurs appareils). Vous devez en outre indiquer le type d'appareil et
entrer le nom souhaité.
Vous trouverez dans le chapitre Premiers pas plus d'informations sur le
transfert de médias sur des appareils mobiles.
Effacer une playlist
Si vous souhaitez effacer une playlist personnalisée, sélectionnez-la avec la
souris et cliquez sur ce bouton. Le programme vous demande de confirmer
l'opération avant d'effacer la playlist.
Renommer une liste
Si vous souhaitez modifier le nom d'une liste, vous pouvez soit cliquer deux fois
lentement avec le bouton gauche de la souris, soit sélectionner l'option
Renommer dans le menu contextuel. Le nom de la liste est alors mis en
évidence et peut être édité à volonté.
Éditer une playlist intelligente
Si vous souhaitez modifier les réglages d'une playlist intelligente, sélectionnezla avec la souris et sélectionnez l'option Éditer dans le menu contextuel. Vous
accédez ainsi à la boîte de dialogue des réglages et pouvez modifier tous les
critères de la playlist intelligente.
29
Page 32

Pinnacle Mobile Media Organizer
Les fonctions Glisser & Déposer dans le catalogue
Vous pouvez sélectionner des fichiers multimédias ou tous les fichiers
correspondant à un genre donné ou à un album dans la bibliothèque ou dans
l'affichage Classement et les amener en une seule opération dans le catalogue à
l'aide de la souris. Cela crée une nouvelle playlist standard. Celle-ci porte au
début un nom prédéfini qui est mis en évidence et peut être modifié à l'aide du
clavier.
Si vous faites glisser un ou plusieurs fichiers de la bibliothèque ou du
Classement dans une playlist existante du catalogue, les nouveaux fichiers sont
ajoutés à la fin de la liste.
Vous pouvez également déplacer les fichiers à l'aide de la souris au sein du
catalogue pour les faire passer d'une playlist à l'autre. Amenez par exemple la
playlist par défaut "Note maximale" dans la playlist standard personnalisée
"Fête" pour ajouter tous les fichiers de la catégorie "Note maximale" à la playlist
"Fête".
30
Page 33

La bibliothèque multimédia
Vue d'ensemble de la bibliothèque
La bibliothèque, qui se trouve dans la partie inférieure centrale de la fenêtre
principale, comprend les fichiers de la liste que vous avez sélectionnée à l'aide
du catalogue ou éventuellement de la zone Classement.
Vous avez le choix entre plusieurs modes d'affichage, par exemple Détails,
Vignettes ou Affichage groupé, et plusieurs modes de classement. L'affichage
peut être différent selon que vous avez sélectionné des morceaux de musique,
des films ou des photos.
En haut à droite de la bibliothèque, vous trouvez en outre la fonction de
recherche. Vous pouvez ici indiquer à l'aide d'un mot clé les fichiers que vous
souhaitez voir dans la bibliothèque.
La taille de cette zone peut être réglée dans le sens horizontal (en fonction de la
zone d'information) et vertical (en fonction de la zone de classement). La
bibliothèque ne peut pas être masquée.
Vous trouverez dans les chapitres suivants plus de détails sur les différents
modes d'affichage dans la bibliothèque, son utilisation, le menu contextuel et
la fonction de recherche.
31
Page 34

Pinnacle Mobile Media Organizer
Les différents modes d'affichage de la bibliothèque
Vous trouvez en haut de la bibliothèque les menus à boutons
permettant de sélectionner le mode d'affichage : Détails, Vignettes ou
Affichage groupé.
Cliquez sur la partie gauche des menus à boutons pour changer d'affichage
sans qu'une liste des différentes possibilités apparaisse à l'écran. Lorsque vous
cliquez sur la flèche à droite, vous voyez s'afficher une liste dans laquelle vous
pouvez sélectionner l'option de votre choix.
vous
Détails
Lorsque vous sélectionnez ce mode d'affichage, les fichiers multimédias sont
affichés dans une liste à plusieurs colonnes. Ces colonnes contiennent de
nombreuses informations sur les différents fichiers ; ces informations reposent
sur les métadonnées disponibles dans la base de données.
Selon le type de média sélectionné, vous voyez par exemple les informations
suivantes dans les colonnes : Informations, Nom du titre/du film/de la photo,
Interprète, Album, Genre musical, Note, Date de création.
Colonnes
Cliquez avec le bouton droit de la souris sur les titres des colonnes pour accéder
à un menu contextuel dans lequel vous pouvez sélectionner les colonnes à
afficher ou non.
Vous pouvez modifier l'ordre des colonnes en maintenant le bouton gauche de la
souris enfoncé et en déplaçant les titres des colonnes.
32
Page 35

La bibliothèque multimédia
Vous pouvez modifier la largeur des colonnes en maintenant le bouton gauche
de la souris enfoncé et en décalant les lignes verticales de séparation entre les
titres des colonnes.
Ordre de classement
Cliquez sur un titre de colonne pour classer la liste d'après ce critère, par
exemple la note. Lorsque vous cliquez une deuxième fois sur le titre, cela
modifie l'ordre de classement (par exemple croissant ou décroissant) ; cet ordre
est indiqué par une petite flèche à côté du titre de la colonne.
Symboles dans la colonne Informations
La colonne Informations située complètement sur la gauche dans la liste
détaillée de la bibliothèque peut contenir pour chaque fichier des symboles ayant
la signification suivante :
Le fichier se trouve dans la file d'attente pour être converti.
Le fichier est en cours de conversion.
Le fichier existe sous forme convertie.
Le fichier est protégé par le système Microsoft DRM, mais il peut quand
même être lu.
Le fichier est protégé par le système Microsoft DRM et ne peut pas être lu.
Média manquant – le fichier a été effacé ou déplacé par erreur ou bien il est
introuvable car il a été renommé.
Média modifié – les métadonnées originales du fichier ont été modifiées.
Vignettes
Après avoir sélectionné le mode d'affichage Vignettes, vous voyez tout d'abord
pour chaque fichier une vignette. La glissière en bas à droite vous permet de
régler la taille des vignettes.
Vous pouvez activer d'autres options d'affichage à l'aide du deuxième menu à
boutons
attribuée et les tags (mots clés).
Si vous souhaitez masquer de nouveau une information, cliquez sur le menu à
boutons et sélectionnez l'option dont vous n'avez plus besoin.
: les noms des fichiers, des informations sur la conversion, la note
33
Page 36

Pinnacle Mobile Media Organizer
Informations
S'il existe pour un fichier des informations relatives à sa conversion, c'est
indiqué par le symbole correspondant dans le coin supérieur gauche de la
vignette.
Pour plus d'informations à ce sujet, reportez-vous au chapitre La conversion
de fichiers.
Notes
Si vous avez attribué une note à un fichier, celle-ci est indiquée par le nombre
correspondant d'étoiles dans le coin inférieur gauche de la vignette à partir du
moment où la vignette fait une certaine taille.
Vous pouvez modifier les notes dans l'affichage par vignettes en cliquant sur les
étoiles et en déplaçant la souris.
Pour plus d'informations à ce sujet, reportez-vous au chapitre L'organisation
de fichiers, paragraphe Attribuer des notes.
Tags
Lorsque des tags (mots clés) sont attribués à un fichier, ceux-ci sont signalés par
le symbole
une certaine taille.
Lorsque vous cliquez avec le bouton droit de la souris sur le symbole, vous
voyez une liste des actuels mots clés pour ce fichier et pouvez les supprimer tous
ou en partie.
Vous pouvez en outre ajouter d'autres mots clés aux fichiers en mode vignette en
les amenant avec la souris depuis le filtre à tags.
Pour plus d'informations sur le sujet, reportez-vous au chapitre Attribuer des
tags.
dans le coin inférieur droit à partir du moment où la vignette fait
34
Page 37

Affichage groupé
La bibliothèque multimédia
Selon le type de média sélectionné, vous disposez, outre l'affichage détaillé et
par vignettes, d'autres affichages groupés :
Pour la musique, le regroupement par album.
Pour les films, le regroupement par genre.
Pour les photos, le regroupement par album et par date des photos.
Le programme affiche à chaque fois une liste avec un titre correspondant que
vous pouvez ouvrir ou refermer selon les besoins en cliquant sur le bouton
Astuce : cliquez sur l'un des symboles en maintenant la touche Ctrl
enfoncée pour ouvrir ou fermer toutes les listes.
.
35
Page 38

Pinnacle Mobile Media Organizer
Définir l'ordre de l'affichage actuel
(pas pour l'affichage détaillé)
Si vous avez sélectionné l'affichage avec vignettes ou l'affichage groupé, vous
disposez d'un troisième menu à boutons vous permettant de définir l'ordre de
classement des fichiers affichés :
Selon que vous avez sélectionné comme média des morceaux de musique, des
films ou des photos, vous disposez ici de différentes possibilités, par exemple le
tri par nom de titre/film/photo, par interprète, par album, par genre musical, par
note ou par date de création.
La barre d'état de la bibliothèque
Quel que soit le mode d'affichage de la bibliothèque multimédia, vous trouvez
en bas la barre d'état qui contient les informations suivantes :
Le nombre de fichiers sélectionnés
Le nombre total de fichiers affichés
La taille totale de tous les fichiers sélectionnés
Vous trouverez dans les chapitres suivants plus d'informations sur
l'utilisation, le menu contextuel et la fonction de recherche de la bibliothèque.
36
Page 39

L'utilisation de la bibliothèque
La bibliothèque multimédia
Sélection de fichiers
Vous pouvez sélectionner d'un simple clic de souris les fichiers affichés dans la
bibliothèque.
Lorsque vous maintenez la touche Maj ou Ctrl enfoncée, vous pouvez
également sélectionner plusieurs fichiers en même temps. Si vous venez de
sélectionner l'affichage avec vignettes ou un affichage regroupé, vous voyez un
carré de sélection qui peut être étiré sur les fichiers à sélectionner en maintenant
le bouton gauche de la souris enfoncé.
Lecture de fichiers
Double-cliquez sur un fichier pour lancer la lecture. Les fichiers de musique
peuvent être lus dans le lecteur multimédia. Pour les fichiers de films et de
photos, la lecture du son se fait également par le biais du lecteur multimédia,
tandis que l'image est affichée dans la partie inférieure de la fenêtre principale.
Vous pouvez aussi sélectionner l'option Lire la sélection dans le menu
contextuel.
Édition de métadonnées
Les métadonnées des fichiers affichés peuvent être directement éditées dans la
vue détaillée de la bibliothèque. Pour cela, cliquez sur le fichier de votre choix,
puis une deuxième fois sur le champ que vous souhaitez modifier, par exemple
"Genre musical". Vous ne pouvez modifier de cette manière qu'un champ à la
fois.
Pour modifier plusieurs champs, nous vous recommandons la zone
d'information. Vous trouverez plus d'informations à ce sujet dans le chapitre
37
Page 40

Pinnacle Mobile Media Organizer
L'organisation de fichiers dans le paragraphe Modifier les informations sur
les médias.
Effacer des fichiers
Sélectionnez une ou plusieurs entrées dans la liste et appuyez sur la touche
Supprimer ou sélectionnez l'option Effacer dans le menu contextuel. Le
programme vous demande de confirmer l'opération avant d'effacer les entrées
dans la base de données.
Les fichiers multimédias qui se trouvent sur le disque dur de votre ordinateur ne
sont pas effacés durant cette opération.
Pour que les fichiers soient à nouveau visibles dans la base de données, vous
devez les importer de nouveau.
Par ailleurs, vous disposez pour la manipulation des fichiers dans la
bibliothèque du menu contextuel et de la fonction de recherche. Ces modes
d'utilisation sont décrits en détail dans les chapitres correspondants.
Le menu contextuel de la bibliothèque
Cliquez avec le bouton droit sur un ou plusieurs fichiers sélectionnés dans la
bibliothèque pour accéder au menu contextuel. Sélectionnez l'option de votre
choix parmi les options affichées se rapportant aux fichiers sélectionnés.
Effacer
Cette option vous permet d'effacer les fichiers sélectionnés dans la base de
données. Le programme vous demande de confirmer tout d'abord l'opération.
Les fichiers multimédias qui se trouvent sur votre ordinateur ne sont pas effacés
durant cette opération.
38
Page 41

La bibliothèque multimédia
Tout sélectionner
Cette option vous permet de sélectionner directement tous les fichiers de la liste
de la bibliothèque.
Ne rien sélectionner
Cette option vous permet d'annuler la sélection de fichiers dans la liste de la
bibliothèque.
Inverser la sélection
Cette option vous permet soit de sélectionner directement tous les fichiers de la
liste de la bibliothèque, soit d'effacer une sélection existante.
Lire la sélection
Sélectionnez un ou plusieurs fichiers dans la bibliothèque, puis activez cette
option. Les fichiers sélectionnés sont alors lus dans le lecteur multimédia.
Nouvelle playlist de la sélection
Lorsque vous sélectionnez un ou plusieurs fichiers dans la bibliothèque et que
vous activez cette option, une nouvelle playlist est créée à partir des fichiers
sélectionnés.
Dans le catalogue sur la gauche de la fenêtre principale, vous voyez un champ
de saisie avec une dénomination par défaut que vous pouvez remplacer par le
nom que vous souhaitez attribuer à la nouvelle playlist.
Vous trouverez plus d'informations à ce sujet dans le chapitre Tout sur les
playlists par défaut.
Afficher dans l'Explorateur
Cette option vous permet d'ouvrir le répertoire où sont déposés sur votre disque
dur les fichiers actuellement affichés.
Utiliser comme fond de bureau (uniquement pour les photos)
Cette option vous permet d'adopter la photo actuellement sélectionnée comme
fond de bureau.
Tourner dans le sens des aiguilles d'une montre
(uniquement pour les photos)
Sélectionnez une photo dans la bibliothèque et activez cette option pour faire
tourner la photo vers la droite.
39
Page 42

Pinnacle Mobile Media Organizer
Tourner dans le sens contraire des aiguilles d'une montre
(uniquement pour les photos)
Sélectionnez une photo dans la bibliothèque et activez cette option pour faire
tourner la photo vers la gauche.
La rotation sélectionnée pour la photo est automatiquement sauvegardée
dans la base de données et également dans le tag EXIF pour les fichiers JPEG.
Elle est prise en compte lors de l'affichage de la photo dans le lecteur
multimédia ou sur un appareil externe.
Convertir
Le fichier sélectionné est converti. Des propositions de format s'affichent selon
le type de média actuellement sélectionné (musique, photos ou films).
Vous pouvez également lancer des conversions pour plusieurs médias ; ces
conversions sont alors placées dans une file d'attente et traitées successivement.
La conversion se fait à l'arrière-plan et se poursuit lorsque vous fermez le
Pinnacle Mobile Media Organizer.
Vous trouverez de plus amples informations à ce sujet dans le chapitre La
conversion de fichiers.
Outils
Lorsque vous sélectionnez cette option, cela ouvre un sous-menu comprenant les
options suivantes :
Recherche des médias manquants ou modifiés
Pour chercher les médias manquants/modifiés, sélectionnez cette option dans le
menu contextuel.
Réparer les médias manquants
Cette option vous permet de chercher les fichiers manquants et de "réparer" les
renvois en entrant le nouvel emplacement ou le nouveau nom.
Mettre à jour les tags à partir du fichier (uniquement pour les
fichiers musicaux)
Lorsque vous modifiez les tags ID3 de fichiers de musique avec un autre
logiciel, les données ne correspondent plus à celles qui se trouvent dans la base
de données Pinnacle Mobile Media Organizer. Le programme le constate lors de
la recherche des médias manquants/modifiés et les entrées correspondantes sont
signalées par un symbole dans la colonne de gauche de la bibliothèque.
40
Page 43

La bibliothèque multimédia
Sélectionnez les fichiers en question dans la liste de la bibliothèque et activez
cette option dans le menu contextuel pour lire les données des tags ID3 modifiés
à partir des fichiers et mettre ainsi à jour la base de données.
Mise à jour des tags à partir des noms de fichier/de répertoire
(uniquement pour les fichiers musicaux)
Dans le cas de fichiers musicaux, les tags ID3 originaux des fichiers (nom,
interprète, album, genre, etc.) sont généralement utilisés comme schéma
d'organisation.
Si un fichier de musique n'est pas organisé au moyen de tags ID3, mais à partir
de noms de répertoire et de fichier, choisissez cette option dans le menu
contextuel, sélectionnez un principe d'organisation dans la boîte de dialogue qui
s'affiche alors à l'écran, vérifiez le principe d'organisation d'après l'affichage en
dessous et cliquez sur OK.
Recherche de la pochette
S'il n'existe pas encore de pochette pour un fichier ou si vous souhaitez
remplacer le fichier de pochette existant, vous pouvez chercher à l'aide de cette
fonction une image appropriée sur le disque dur de votre ordinateur.
Vous trouverez plus d'informations à ce sujet dans le chapitre L'organisation
des fichiers à la rubrique Déterminer des pochettes.
La fonction de recherche de la bibliothèque
En haut à droite de la bibliothèque, vous trouvez la fonction de recherche :
Pour trouver rapidement un fichier multimédia dans la base de données, entrez
un mot clé dans le champ de saisie.
41
Page 44

Pinnacle Mobile Media Organizer
Le bouton vous permet d'indiquer si la recherche doit se faire dans
certaines parties seulement de la base de données, par exemple "Nom",
"Interprète" ou "Album", ou bien dans tous les champs.
Les fichiers qui contiennent le mot clé dans leur désignation sont alors affichés
dans la liste. Si vous souhaitez entrer un nouveau mot clé, cliquez dans le champ
de saisie et effacez le mot clé précédent ou bien effacez-le en cliquant sur le
bouton
et entrez un nouveau mot clé.
42
Page 45

Le Classement de la bibliothèque
Vue d'ensemble de l'affichage Classement
Le Classement de la bibliothèque au centre de la fenêtre principale peut être
ouvert ou fermé à l'aide du bouton
vertical à l'aide de la souris.
Le Classement indique les médias de la liste que vous avez sélectionnée dans le
catalogue sur la gauche. Il peut être utilisé pour classer les fichiers affichés en
dessous dans la bibliothèque ou pour les restreindre selon certains critères. Le
Classement vous permet donc de définir un filtre pour l'affichage des fichiers
dans la bibliothèque.
Le menu déroulant en haut à gauche vous permet d'indiquer la structure du
Classement. Selon le type de média que vous avez sélectionné (musique, films
ou photos), les colonnes de la liste contiennent des informations différentes se
rapportant aux fichiers.
Si vous avez par exemple activé le type de média "Musique", vous pouvez
cliquer sur le genre musical "Pop" pour afficher dans la bibliothèque tous les
titres de la base de données correspondant à ce genre musical.
Le bouton
correspondant au type de média actuellement sélectionné s'affichent alors dans
la bibliothèque.
vous permet de réinitialiser le Classement. Tous les fichiers
et ajusté dans le sens horizontal et
Pour les photos, nous recommandons en particulier le tri par date de création.
Pour plus d'informations à ce sujet, consultez le chapitre suivant Le Calendrier.
43
Page 46

Pinnacle Mobile Media Organizer
Le Calendrier (uniquement pour les photos)
Lorsque vous sélectionnez comme type de média les photos et dans le menu
déroulant du Classement l'option Date de création, cela active l'affichage du
Calendrier. Ce mode d'affichage vous permet de classer les fichiers par date
dans la bibliothèque.
Le premier mois affiché est déterminé par le fichier le plus ancien de la base de
données, le dernier mois par le fichier le plus récent. Les jours pour lesquels il
existe des fichiers dans la base de données sont indiqués sur fond de couleur.
Lorsque vous ouvrez pour la première fois le Calendrier, aucune date n'est
sélectionnée et la bibliothèque en dessous contient par exemple toutes les photos
qui se trouvent dans la base de données.
La barre de défilement au bas du Calendrier vous permet de faire défiler les
mois et de consulter également des parties de mois.
À droite du menu déroulant, vous trouvez quatre boutons grâce auxquels vous
pouvez également naviguer dans le calendrier :
Le calendrier revient un an en arrière.
Le calendrier revient un mois en arrière.
Le calendrier avance d'un mois.
Le calendrier avance d'un an.
44
Page 47

Le Classement de la bibliothèque
Vous pouvez cliquer sur un jour particulier ou bien sélectionner directement
plusieurs jours en même temps en gardant le bouton de la souris enfoncé. La
bibliothèque ne montre alors que les photos dont la date de création correspond
aux jours sélectionnés.
Le bouton
correspondant au type de média actuellement sélectionné s'affichent alors dans
la bibliothèque.
vous permet de réinitialiser le Classement. Tous les fichiers
45
Page 48

Le lecteur multimédia
Vue d'ensemble du lecteur multimédia
Dans la partie supérieure centrale de la fenêtre principale, vous trouvez les
éléments de commande du lecteur multimédia. Le lecteur multimédia permet de
lire de la musique, des films et des photos qui se trouvent dans votre base de
données.
Toute la partie inférieure de la fenêtre principale est utilisée pour la lecture des
films et des photos, si bien que les autres zones ne sont plus visibles lorsque
vous visionnez des films ou des photos.
Un double-clic sur l'image en cours de lecture permet de passer en mode plein
écran. Faites un nouveau double-clic ou appuyez sur la touche Esc pour quitter
le mode plein écran.
Les fichiers audio sont lus à l'aide de l'adaptateur audio ou des enceintes de
votre ordinateur. Vous pouvez utiliser également pour cela les éléments de
commande du lecteur multimédia.
Pour faciliter l'utilisation du lecteur multimédia, toutes les fonctions sont
dotées d'un champ d'information rapide qui s'affiche lorsque vous passez sur le
bouton correspondant avec la souris.
Les éléments de commande du lecteur multimédia sont expliqués en détail
dans le chapitre suivant.
Vous trouverez une liste des commandes clavier disponibles dans le dernier
chapitre de cette section.
47
Page 49

Pinnacle Mobile Media Organizer
Les éléments de commande du lecteur multimédia
Vous disposez dans la partie centrale supérieure de la fenêtre principale des
éléments de commande suivants pour le lecteur multimédia :
Interrompre/poursuivre la lecture
Avec la souris, sélectionnez dans la bibliothèque un fichier et double-cliquez
dessus. Le film ou la photo est alors lu dans la partie inférieure de la fenêtre
principale et le bouton change d'aspect. Cliquez de nouveau sur le bouton pour
arrêter la lecture. Pour reprendre la lecture, cliquez de nouveau sur le bouton.
Stop
Cliquez sur ce bouton pour arrêter la lecture en cours ; toutes les zones
inférieures de la fenêtre principale sont de nouveau visibles.
Retour
Cliquez sur ce bouton pour lire le fichier précédent parmi les fichiers
sélectionnés ou la playlist sélectionnée.
Suite
Cliquez sur ce bouton pour lire le fichier suivant parmi les fichiers sélectionnés
ou la playlist sélectionnée.
Lecture en boucle
Lorsque vous cliquez sur ce bouton en cours de lecture d'une playlist, la playlist
est lue en boucle jusqu'à ce que vous désactiviez la fonction en cliquant de
nouveau sur ce bouton.
Lecture aléatoire
Les morceaux de musique, les films ou les photos de la playlist sélectionnée sont
lus dans un ordre aléatoire.
48
Page 50

Le lecteur multimédia
Format de l'image
Lorsque vous visionnez un film, vous pouvez définir ici le format de l'image
(standard 4:3, Letterbox ou Widescreen 16:9). Nous attirons votre attention sur
l'existence du champ d'information rapide lorsque vous passez avec la souris sur
ce bouton. Le format sélectionné pour la lecture en cours est mis en mémoire
dans la base de données, si bien que vous n'avez pas besoin de le régler de
nouveau lors du visionnage suivant.
Créer une vignette
Cliquez sur ce bouton durant la scène de votre choix en cours de lecture pour
adopter la vignette pour ce film dans la base de données.
Réglage du volume
Pour régler le volume à l'aide de cette commande située à droite, déplacez-la
tout en maintenant le bouton gauche de la souris enfoncé.
Avec/sans le son
Cliquez sur ce bouton pour mettre ou couper le son.
Champ d'information
Vous voyez ici la durée de lecture écoulée pour le fichier audio ou vidéo en
cours. Le titre du film ou le titre du morceau et l'interprète sont en outre affichés.
La position de la glissière indique la progression de la lecture du fichier audio ou
vidéo en cours. Vous pouvez vous déplacer dans un sens ou dans l'autre à
l'intérieur du fichier en déplaçant la glissière tout en maintenant le bouton
gauche de la souris enfoncé.
Outre ces éléments de commande, vous avez la possibilité de commander le
lecteur multimédia à l'aide de commandes clavier. Vous trouverez une liste de
ces commandes dans le chapitre suivant.
49
Page 51

Pinnacle Mobile Media Organizer
Commandes clavier pour l'utilisateur du lecteur multimédia
En plus des éléments de commande décrits dans le chapitre précédent, il existe
une série de commandes clavier qui vous permettent d'exécuter rapidement les
fonctions de votre choix pour le lecteur multimédia. Pour la plupart des
fonctions, vous avez le choix entre les deux modes de commande.
Commandes clavier Fonction
Flèche striée vers le
haut
Flèche striée vers le
bas
D Réglage du format de
Fin Passer à la fin de la liste
Esc Ctrl - S Quitter le mode plein
F Alt - touche Entrée Passer en mode plein
Barre d'espacement Ctrl - P Lecture/Pause
M F8 Avec/sans le son
OU
Ctrl - F Passer au fichier suivant
Ctrl - B Revenir au fichier
précédent
l'image
écran, Stop
écran
Début (flèche oblique) Aller au début de la liste
R Lecture en boucle
S Lecture aléatoire
Ctrl - touche Maj - B 1 seconde en arrière
Ctrl - touche Maj - F 1 seconde en avant
F9 Baisser le son
F10 Augmenter le son
50
Page 52

L’organisation des fichiers
Comment Pinnacle Mobile Media Organizer
organise les fichiers
Les trois types de médias (musique, films, photos) pouvant être gérés à l'aide de
Pinnacle Mobile Media Organizer possèdent des caractéristiques servant à
l'organisation des fichiers. Ces critères d'organisation définissent le classement
des fichiers pour un type de média.
Les caractéristiques en question sont exclusives, c'est-à-dire qu'un fichier
attribué au genre "Pop" ne peut pas appartenir en même temps au genre
"Classique".
Fichiers de musique
Normalement, le programme utilise comme principe d'organisation les tags ID3
des fichiers importés (nom, interprète, album, genre, etc.) Si vous n'avez pas
organisé vos fichiers musicaux au moyen de tags ID3, mais par répertoires et
noms de fichiers, vous pouvez reprendre ces informations dans la base de
données de Pinnacle Mobile Media Organizer.
Pour cela, sélectionnez le type de média Musique dans la bibliothèque, cliquez
avec le bouton droit de la souris et sélectionnez Outils - Mise à jour à partir
des noms de fichier/de répertoire. Dans la boîte de dialogue qui s'affiche alors
à l'écran, vous pouvez sélectionner ou entrer un schéma d'organisation qui
correspond à la manière dont vous avez nommé les répertoires et les fichiers. Le
tableau affiché vous permet de vérifier que le principe d'organisation donne des
résultats corrects.
Nous attirons votre attention sur le fait que les tags ID3 des fichiers de
musique qui se trouvent sur votre disque dur sont également mis à jour durant
cette opération.
Films
Lors de l'importation de films, le nom du répertoire du film est utilisé par défaut
comme principe d'organisation pour déterminer le genre. Lorsque le film est
composé de plusieurs parties, ces parties sont automatiquement regroupées dans
une collection. Le critère d'organisation Série n'est pas utilisé d'emblée, il peut
être attribué par le biais de la zone d'information.
51
Page 53

Pinnacle Mobile Media Organizer
Photos
Lors de l'importation de photos, le nom du répertoire est utilisé par défaut
comme nom pour l'album photos. La date d'enregistrement provenant du tag
EXIF est adoptée comme date de création.
Conseil : si vos photos ne possèdent pas ce tag, le programme indique
d'abord comme date de création <Inconnu>. Pour déterminer une date à l'aide du
Calendrier, sélectionnez les photos et cliquez ensuite avec le bouton droit de la
souris sur <Inconnu> dans la zone d'information.
Les chapitres suivants vous expliquent comment Modifier des informations
sur les médias, Tourner les photos, Attribuer des notes et Déterminer des
pochettes.
Modifier les informations sur les médias
Pour chaque fichier multimédia qui se trouve dans votre base de données, le
programme met également en mémoire de nombreuses informations servant à
l'organisation des fichiers (les métadonnées). Vous pouvez consulter et modifier
ces métadonnées dans la bibliothèque ou dans la zone d'information.
Modifier des informations dans la bibliothèque
La bibliothèque se trouve dans la partie centrale de la fenêtre principale et
affiche les fichiers de la liste que vous avez sélectionnée à l'aide du catalogue et
éventuellement du Classement. Vous avez le choix entre différents modes de
visualisation, par exemple Détails ou Vignettes.
Les métadonnées des fichiers affichés peuvent être éditées dans l'affichage
détaillé. Pour cela, cliquez sur le fichier de votre choix, puis sur le champ que
vous souhaitez modifier, par exemple "Genre musical". Nous attirons votre
attention sur le fait que vous ne pouvez changer qu'un seul champ à la fois de
cette manière pour chaque fichier. Pour modifier plusieurs champs, nous vous
recommandons de passer par la zone d'information.
Modifier des informations dans la zone d'information
Vous pouvez ouvrir la zone d'information en bas à droite de la fenêtre principale
à l'aide du bouton
actuellement sélectionné dans la bibliothèque et permet de les éditer.
Le cas échéant, cliquez également sur le bouton
suivante :
. Cette zone affiche les métadonnées du fichier
pour accéder à la vue
52
Page 54

L’organisation des fichiers
Selon le type de média que vous avez sélectionné (musique, films ou photos),
vous voyez dans la zone Propriétés une liste de métadonnées. Sur la gauche,
vous trouvez les champs (par exemple genre musical), sur la droite, vous voyez
la valeur attribuée à chaque champ (par exemple rock).
Les valeurs grisées dans la partie inférieure de la liste sont fixes (par exemple la
longueur d'un morceau) et ne peuvent donc pas être éditées.
Pour éditer une valeur, il existe deux possibilités :
cliquez sur la valeur, modifiez-la à l'aide du clavier et appuyez sur la touche
Entrée
ou
cliquez avec le bouton droit de la souris sur la valeur et sélectionnez l'une
des suggestions dans le menu contextuel.
53
Page 55

Pinnacle Mobile Media Organizer
Les modifications opérées sur les métadonnées sont directement reprises dans la
base de données Pinnacle Mobile Media Organizer et affichées dans la
bibliothèque.
Si vous ne souhaitez pas adopter des modifications, cliquez sur le bouton
pour annuler la dernière modification apportée au fichier multimédia en
question.
Nous attirons votre attention sur le fait que les modifications ne peuvent plus
être annulées à partir du moment où vous avez sélectionné un autre fichier.
Attention : lorsque vous modifiez les caractéristiques liées par exemple aux
informations MP3, ces modifications sont également apportées aux tags ID3 du
fichier correspondant qui se trouve sur votre disque dur !
Tourner les photos
Vous pouvez faire tourner les photos soit dans la vue Vignettes de la
bibliothèque, soit dans la zone d'information.
Tourner les photos dans la bibliothèque
Lorsque vous sélectionnez dans la bibliothèque multimédia le type de média
Photos, vous voyez en bas à droite dans la vue Vignettes et dans la vue
groupée les deux boutons
d'une montre et
d'une montre permettant de faire tourner les photos.
Tourner la photo dans le sens contraire des aiguilles
Tourner la photo dans le sens des aiguilles
54
Page 56

L’organisation des fichiers
Sélectionnez la photo que vous souhaitez faire tourner et cliquez sur le bouton
jusqu'à ce que la photo soit dans la position souhaitée.
Vous pouvez également utiliser pour cela le menu contextuel de la bibliothèque.
Sélectionnez une photo et cliquez avec le bouton droit de la souris sur Tourner
la photo dans le sens des aiguilles d'une montre ou Tourner la photo dans le
sens contraire des aiguilles d'une montre pour faire tourner la photo en
conséquence.
Tourner les photos dans la zone d'information
Ouvrez la zone d'information en cliquant sur le bouton
la bibliothèque la photo que vous souhaitez faire tourner. Puis cliquez avec le
bouton gauche de la souris sur la valeur Rotation jusqu'à ce que la photo soit
dans le sens souhaité.
et sélectionnez dans
55
Page 57

Pinnacle Mobile Media Organizer
La photo s'affiche immédiatement avec la rotation souhaitée dans la partie
inférieure de la zone d'information.
La rotation souhaitée pour la photo est en outre automatiquement mise en
mémoire dans la base de données, ainsi que dans le tag EXIF pour les fichiers
JPEG. Cette rotation est prise en compte lors de l'affichage dans le lecteur
multimédia ou du visionnage sur un appareil externe.
Attribuer des notes
Vous pouvez attribuer des notes aux fichiers soit directement dans la
bibliothèque soit dans la zone d'information.
Attribuer des notes dans la bibliothèque
Dans la bibliothèque, vous pouvez attribuer vos notes dans l'affichage détaillé ou
dans l'affichage par vignettes.
Attribuer une note dans l'affichage détaillé
Cliquez dans la colonne Catégorie (Note) et sélectionnez avec la souris le
nombre d'étoiles correspondant à la note que vous souhaitez attribuer.
56
Page 58

L’organisation des fichiers
Attribuer une note dans l'affichage à vignettes
Dans la bibliothèque, sélectionnez à l'aide du menu à boutons
vignettes ou une vue groupée. Dans le menu à boutons suivant
l'option Afficher les notes. Réglez la taille des vignettes sur 50 % ou plus à
l'aide de la glissière en bas à droite pour que les étoiles correspondant aux notes
s'affichent.
Si une note a déjà été attribuée, vous pouvez cliquer dessus et modifier la note
en déplaçant la souris.
Si aucune note n'a encore été attribuée, cliquez dans la partie inférieure gauche
d'une vignette et déplacez la souris jusqu'à ce que le nombre d'étoiles de votre
choix s'affiche.
l'affichage à
, activez
57
Page 59

Pinnacle Mobile Media Organizer
Attribuer des notes dans la zone d'information
Ouvrez la zone d'information en cliquant sur le bouton
la bibliothèque le fichier auquel vous souhaitez attribuer une note.
Cliquez alors sur Cátegorie (Note) et sélectionnez la valeur de votre choix dans
le menu.
La notation est directement reprise dans la base de données et affichée dans la
bibliothèque.
et sélectionnez dans
58
Page 60

L’organisation des fichiers
Déterminer des pochettes
Déterminer la pochette de fichiers musicaux
Le programme Pinnacle Mobile Media Organizer vous permet d'attribuer aux
morceaux des fichiers JPEG servant de pochettes. Pour cela, vous devez avoir
organisé vos fichiers de musique de telle manière que chaque album ait son
propre répertoire.
Si vos fichiers de musique contiennent déjà des pochettes dans les tags ID3, c'est
automatiquement détecté lors de l'importation et des fichiers JPG portant le nom
"AlbumArt.jpg" sont déposés dans les répertoires contenant les morceaux. Si ce
n'est pas le cas, vous pouvez placer manuellement des fichiers JPG appropriés
dans les répertoires contenant les morceaux et leur attribuer le nom
"AlbumArt.jpg".
Pour relier les fichiers AlbumArt.jpg avec vos morceaux de musique,
sélectionnez dans le menu Outils l'entrée Recherche de la pochette.
Une troisième possibilité consiste à déterminer la pochette dans la zone
d'information.
59
Page 61

Pinnacle Mobile Media Organizer
Déterminer la pochette dans la zone d'information
Sélectionnez le morceau ou le film en question dans la bibliothèque, puis cliquez
sur le bouton
votre ordinateur le répertoire dans lequel se trouve l'image souhaitée, cliquez sur
le fichier JPEG en question, puis sur Ouvrir.
Vous pouvez aussi amener un fichier JPEG avec la souris d'un répertoire de
votre ordinateur directement dans la zone de la pochette.
en bas dans la zone d'information. Cherchez à présent sur
60
Page 62

L’organisation des fichiers
Déterminer des vignettes de films
Le programme Pinnacle Mobile Media Organizer crée la plupart du temps
automatiquement une vignette pour les films importés. Si vous souhaitez utiliser
une autre vignette, vous avez le choix entre deux possibilités.
Lancez la lecture du film d'un double-clic dans la bibliothèque. Cliquez sur le
bouton Créer une vignette dans le lecteur multimédia pour adopter comme
vignette l'image actuellement affichée à l'écran.
Les vignettes peuvent aussi être déterminées par le biais de la zone
d'information. Pour cela, procédez comme indiqué ci-dessus.
61
Page 63

La conversion des fichiers
Vue d'ensemble de la conversion
Le programme Pinnacle Mobile Media Organizer peut convertir des médias dans
d'autres formats. Vous pouvez ainsi convertir par exemple un film au format
MPEG4 pour le lire ensuite sur un appareil mobile. Ou bien vous pouvez le
convertir au format MPEG1 VCD pour graver le film sur un CD.
Lors de la conversion, le programme crée une copie du fichier multimédia et le
fichier original reste toujours intact. L'emplacement de cette copie peut être
déterminé dans le menu Outils à la rubrique Réglages - Conversion -
Répertoires. À la rubrique Profils, vous trouvez d'autres réglages concernant
les détails de la conversion, par exemple le débit. Enfin, la rubrique Conversion
automatique vous permet de faire en sorte que chaque nouveau fichier importé
soit automatiquement converti dans un format donné.
Lorsque vous transférez un fichier multimédia sur un appareil mobile, la
conversion correspondante est lancée automatiquement. Pour convertir
manuellement un fichier, sélectionnez-le dans la bibliothèque, cliquez avec le
bouton droit de la souris et sélectionnez l'option Convertir dans le menu
contextuel. Vous voyez s'ouvrir une boîte de dialogue dans laquelle vous pouvez
sélectionner l'appareil cible et le profil avant que la conversion ne démarre.
Vous pouvez aussi lancer une conversion dans la zone d'information de la
fenêtre principale à l'aide du bouton
Vous pouvez lancer la conversion pour plusieurs fichiers, puisque le programme
Pinnacle Mobile Media Organizer place toutes les tâches dans une file d'attente
et les traite l'une après l'autre. La conversion se fait en arrière-plan et se poursuit
même lorsque vous fermez le programme Mobile Media Organizer.
dans le titre de la section Conversion.
Vous trouverez dans les chapitres suivants d'autres informations sur l'état de la
conversion et les profils de conversion.
63
Page 64

Pinnacle Mobile Media Organizer
État de la conversion
La zone d'information affiche toutes les copies converties pour le fichier
sélectionné dans la bibliothèque :
Vous pouvez cliquer sur le bouton
plus besoin. Cliquez avec le bouton droit de la souris sur le fichier pour l'afficher
dans l'Explorateur de Windows.
L'état de la conversion des différents fichiers est également indiqué dans la vue
détaillée de la bibliothèque par des symboles dans la colonne Informations.
Dans la vue avec vignettes, le symbole s'affiche dans le coin supérieur gauche de
la vignette.
Les symboles ont la signification suivante :
Le fichier se trouve dans la file d'attente pour être converti.
Le fichier est en cours de conversion.
Le fichier a déjà été converti.
pour effacer les copies dont vous n'avez
Profils de conversion
Un profil de conversion décrit les détails du format cible de la conversion. Pour
certains profils, il est également possible de régler des paramètres, tels que le
débit. Cela se fait à l'aide du menu Outils à la rubrique Réglages - Conversion -
Profils. Les profils sont expliqués rapidement dans les paragraphes qui suivent.
Profils pour la création de CD et DVD
VCD ("Vidéo CD")
La vidéo est comprimée au quart de sa taille (352x240 ou 352x288) selon le
procédé MPEG1. Le débit est fixé à 1,15 Mbits/s. Un CD (650 MB) comprend
ainsi une heure entière d'image et de son. La qualité vidéo est assez basse, mais
l'avantage est que la plupart des lecteurs de DVD peuvent jouer les CD vidéo.
64
Page 65

La conversion des fichiers
SVCD ("Super Vidéo CD")
La vidéo est comprimée selon le procédé MPEG2 avec une résolution verticale
complète, mais une résolution horizontale réduite à 2/3. Le débit est fixé à 2,5
Mbits/s, un CD ne pouvant plus contenir qu'une petite demi-heure d'image et de
son. La qualité de la vidéo est nettement supérieure à celle du VCD, mais tous
les lecteurs de DVD ne sont pas capables de lire des SVCD.
DVD LongPlay
La vidéo est ici comprimée selon le procédé MPEG2 avec une demi-résolution
horizontale et une résolution verticale complète. Le débit est réglable ; nous
recommandons 3,5 Mbits/s pour une très bonne qualité vidéo. Les vidéos DVD
LongPlay peuvent être gravées sur DVD et pratiquement tous les lecteurs de
DVD acceptent ce format.
DVD
La vidéo est comprimée au format MPEG2 en pleine résolution. Le débit est ici
aussi réglable ; nous recommandons une valeur de 6 Mbits/s pour une très bonne
qualité.
Pour tous les profils mentionnés ici, le son est comprimé au format
"MPEG1 Layer 2 stéréo".
Profils pour appareils mobiles
MPEG4 PSP
La vidéo est comprimée selon le procédé MPEG4 au format 320x240 ou
368x208 selon le format de l'image du fichier de départ. Le débit peut être
sélectionné dans une large plage ; nous recommandons 768 kbits/s comme
meilleur compromis entre la qualité et l'espace occupé sur le disque dur.
Le son est comprimé au format AAC à une fréquence de 24 kHz stéréo et un
débit de 64 kbit/s.
MPEG4 PSP (FW 1.5)
Les firmwares PSP™ anciens, par exemple la version 1.5, ne sont pas
compatibles avec la résolution 368x208. Ce profil utilise donc toujours un
format cible de 320x240 pixels.
MPEG4 iPod
La vidéo est comprimée au format MPEG4 320x240 pixels conformément aux
caractéristiques de cet appareil. Ici aussi, le débit peut être sélectionné au choix
et nous recommandons également un débit de 768 kbits/s.
Le son est comprimé au format AAC à une fréquence de 24 kHz stéréo et un
débit de 128 kbits/s.
65
Page 66

La gestion des playlists
Tout sur les playlists standard
Qu'est-ce qu'une playlist standard ?
Les playlists standard sont des playlists personnalisées dans lesquelles vous
pouvez regrouper vos morceaux, vos films ou vos photos préférés selon vos
préférences. Vous pouvez ajouter à tout moment de nouveaux fichiers ou effacer
des fichiers dans la liste.
À la différence des playlists intelligentes, les playlists standard ne sont pas
actualisées automatiquement, c'est-à-dire que leur contenu ne peut être modifié
que manuellement.
Vous ne pouvez regrouper dans une playlist standard que des médias du
même type. Vous créez donc des playlists musicales, vidéo et de photos. Il n'est
pas possible de mélanger ces médias dans une playlist.
Exemples de playlists standard
Voici quelques exemples de contenus pour des playlists standard :
Musique pour une fête d'anniversaire.
Tous les films de votre nuit du cinéma personnelle.
Toutes les photos d'une noce.
67
Page 67

Pinnacle Mobile Media Organizer
Créer une nouvelle playlist standard
Pour créer une nouvelle playlist standard, cliquez sur le bouton
catalogue.
Vous voyez apparaître en dessous un champ de saisie qui contient un nom
attribué de manière automatique. Entrez le nom que vous souhaitez donner à la
playlist et confirmez en appuyant sur la touche Entrée.
Vous pouvez alors regrouper les fichiers multimédias qui doivent appartenir à la
liste. Sélectionnez pour cela un ou plusieurs fichiers dans la bibliothèque et
amenez-les avec la souris dans la playlist que vous venez de créer.
Pour créer une nouvelle playlist, vous pouvez également commencer par
sélectionner les fichiers de votre choix dans la bibliothèque, les amener avec la
souris dans la zone du catalogue ou sélectionner dans le menu contextuel
l'option Nouvelle playlist de la sélection. Dans le catalogue, vous voyez alors
apparaître un champ de saisie pour le nom de la liste. Entrez le nom de votre
choix et confirmez en appuyant sur la touche Entrée.
dans le
68
Page 68

La gestion des playlists
Éditer une playlist standard existante
Modifier le nom d'une playlist standard
Si vous souhaitez modifier le nom d'une playlist, vous pouvez soit cliquer deux
fois lentement, soit sélectionner l'option Renommer dans le menu contextuel.
Le nom de la playlist est alors mis en évidence et peut être édité à loisir.
Réorganiser ou effacer le contenu d'une playlist standard
Sélectionnez avec la souris la liste que vous souhaitez éditer. Les fichiers
correspondants sont alors affichés à droite dans la bibliothèque. Pour effacer des
fichiers dans la liste, sélectionnez-les et appuyez sur la touche Supprimer ;
vous pouvez aussi modifier l'ordre des fichiers en les déplaçant avec la souris.
Meilleure vue d'ensemble grâce à l'affichage divisé de la bibliothèque
Lorsque vous cliquez sur le bouton à droite du nom de la playlist, l'affichage
de la bibliothèque change et se divise en deux :
Dans la partie inférieure, vous voyez les fichiers de la playlist que vous êtes en
train d'éditer ; dans la partie supérieure, vous pouvez afficher des fichiers
correspondant à d'autres zones de la base de donnés, par exemple l'ensemble de
la bibliothèque, les films correspondant à un genre donné ou une autre playlist.
Vous pouvez alors ajouter des fichiers dans la playlist affichée dans la partie
inférieure en les déplaçant avec la souris depuis la partie supérieure et en les
plaçant à l'endroit de votre choix dans la liste.
69
Page 69

Pinnacle Mobile Media Organizer
Effacer une playlist standard
Pour effacer une playlist standard, sélectionnez-la avec la souris et cliquez sur le
bouton
demande de confirmer l'opération avant d'effacer la playlist.
ou appuyez sur la touche Supprimer. Le programme vous
Lecture avec le lecteur multimédia
Pour lire dans le lecteur multimédia les fichiers contenus dans une playlist,
double-cliquez sur la playlist. Le programme commence par lire le premier
fichier, puis poursuit automatiquement avec l'entrée suivante dans la liste. Vous
disposez dans le lecteur multimédia des fonctions Avance rapide, Retour
rapide, Lecture aléatoire et Lecture en boucle.
Lorsque vous visionnez un diaporama, le lecteur multimédia affiche uniquement
les photos, sans jouer la musique d'arrière-plan éventuellement sélectionnée pour
cette playlist.
Point particulier concernant les diaporamas
Il existe un point particulier concernant les playlists de photos ("diaporamas") :
Sélectionner la musique en arrière-plan
Si vous souhaitez accompagner la lecture d'un diaporama d'une musique en
arrière-plan, sélectionnez la liste de votre choix avec la souris. Les fichiers
correspondants s'affichent alors dans la bibliothèque. Vous voyez sous les
fichiers une liste déroulante vous permettant de sélectionner une playlist
musicale parmi toutes les playlists musicales qui figurent dans votre base de
données. Celle-ci est alors lue sur l'appareil utilisé pour visionner les photos, à
condition que l'appareil le permette.
70
Page 70

La gestion des playlists
Tout sur les playlists intelligentes
Qu'est-ce qu'une playlist intelligente ?
Les playlists intelligentes sont des playlists personnalisées mises à jour de
manière dynamique et créées et éditées à l'aide d'une boîte de dialogue. Lorsque
vous créez une playlist intelligente, les fichiers nouvellement importés qui
répondent à certains critères définis sont ajoutés automatiquement aux médias
déjà contenus dans la liste.
Une playlist intelligente ne peut regrouper que des médias d'un même type.
Vous devez donc créer des playlists musicales, vidéo et de photos. Il n'est pas
possible de mélanger ces médias dans une playlist.
Exemples de playlists intelligentes
Voici quelques propositions de contenus de playlists intelligentes :
tous les morceaux de jazz ayant au moins 4 étoiles.
tous les morceaux sortis entre 1990 et 2000.
tous les morceaux de l'année en cours.
tous les films avec votre acteur favori ou ayant 5 étoiles.
les 20 films que vous regardez le plus.
toutes les photos de 1990.
71
Page 71

Pinnacle Mobile Media Organizer
Créer une nouvelle playlist intelligente
Le bouton
intelligente. Vous voyez s'ouvrir la boîte de dialogue suivante pour déterminer
les critères de la playlist intelligente :
dans le catalogue vous permet de créer une nouvelle playlist
Nom
Entrez le nom souhaité pour la playlist dans le champ indiqué.
72
Page 72

La gestion des playlists
Tags
Sur la gauche, vous voyez une arborescence récapitulant tous les tags (mots
clés) existant pour le type de média sélectionné. Si vous sélectionnez ici des
tags, la playlist intelligente ne va afficher que les médias correspondant à ces
mots clés.
Conditions
Vous pouvez déterminer dans ce champ des critères devant être appliqués à la
nouvelle playlist intelligente. Cela signifie que les fichiers nouvellement
importés ne sont repris dans cette playlist que s'ils répondent aux critères définis
ici.
Déterminer une nouvelle condition
Pour déterminer un nouveau critère, commencez par cliquer sur le bouton .
Le champ Conditions vous offre les possibilités suivantes :
Les critères définis ici peuvent prendre la forme de texte, de nombres, d'une
énumération ou d'une date. Les possibilités offertes par le deuxième menu
déroulant et le champ de saisie sur la droite varient selon le critère de classement
sélectionné dans le premier menu déroulant.
Dans le premier menu déroulant, vous avez le choix entre différents critères de
classement, par exemple le nom, l'album, l'interprète. Si vous optez pour le
critère "Nom", entrez dans le champ de saisie sur la droite les termes devant
figurer dans le nom des nouveaux fichiers importés pour qu'ils soient ajoutés
automatiquement à la playlist intelligente.
Le deuxième menu déroulant vous permet de déterminer dans quelle mesure le
critère de classement sélectionné doit être respecté. Par exemple de quelle
manière le nom indiqué doit apparaître dans le titre d'un nouveau fichier pour
qu'il soit repris dans la playlist intelligente. Vous pouvez ainsi indiquer si le nom
d'un fichier doit être rigoureusement identique au nom saisi ou bien juste
approchant.
Nous attirons votre attention sur le fait que les critères de classement
proposés tiennent compte du type de média sélectionné. Les critères proposés
pour les fichiers de musique ne sont pas les mêmes que pour les fichiers de films
et les photos.
73
Page 73

Pinnacle Mobile Media Organizer
Cliquez de nouveau sur le bouton pour déterminer de la même manière
d'autres conditions. Tous les critères ainsi déterminés sont affichés sous forme
de liste.
Effacer un critère
À droite de chaque critère, vous trouvez un bouton qui vous permet
d'effacer le critère en question.
Déterminer le degré de respect des critères
Une fois que vous avez déterminé tous les critères, le menu déroulant situé en
dessous de la liste vous permet d'indiquer si tous les critères ou mots clés
doivent être remplis pour que le fichier soit intégré à la playlist intelligente ou
bien s'il suffit qu'il remplisse certains critères :
Déterminer la taille et les critères de classement de la playlist
intelligente
C'est dans cette zone que sont déterminés la taille et les critères de classement de
la playlist intelligente :
Taille
Cochez ou décochez la case Limiter à pour indiquer si la taille de la playlist
intelligente doit être limitée ou non.
Le champ de saisie de nombres et le menu déroulant situé en dessous vous
permettent de définir la taille de la playlist en nombre d'entrées dans la liste, de
bytes, de kilobytes, de mégabytes, de gigabytes, de secondes, de minutes ou
d'heures.
Critères de classement
Le menu déroulant classé par vous permet de définir l'ordre de classement des
médias au sein de la playlist intelligente. Cela se fait à partir de toutes les
métadonnées disponibles pour le type de média sélectionné : nom, album,
interprète, date, etc.
Confirmer les réglages opérés
Cliquez sur OK pour confirmer la saisie et la mettre en mémoire. Si vous ne
souhaitez pas reprendre dans la base de données les changements opérés, cliquez
sur Annuler.
74
Page 74

La gestion des playlists
Éditer une playlist intelligente existante
Modifier le nom d'une playlist intelligente
Pour changer le nom d'une playlist intelligente, vous pouvez soit cliquer deux
fois lentement avec le bouton gauche de la souris, soit sélectionner l'option
Renommer dans le menu contextuel. Le nom de la playlist est alors mis en
évidence et peut être édité à loisir.
Modifier les réglages d'une playlist intelligente
Si vous souhaitez modifier les réglages d'une playlist intelligente existante,
sélectionnez-la avec la souris et sélectionnez l'option Éditer dans le menu
contextuel. Vous accédez ainsi à la boîte de dialogue et pouvez modifier tous les
réglages de la playlist.
Effacer une playlist intelligente
Pour effacer une playlist intelligente, sélectionnez-la avec la souris, puis cliquez
sur le bouton
demande de confirmer l'opération avant d'effacer la playlist.
ou appuyez sur la touche Supprimer. Le programme vous
Lecture avec le lecteur multimédia
Double-cliquez sur la playlist pour lire dans le lecteur multimédia tous les
fichiers qu'elle contient. Après avoir lu le premier fichier, le programme passe
automatiquement à l'entrée suivante. Vous disposez également dans le lecteur
multimédia des fonctions Avance rapide, Retour rapide, Lecture aléatoire et
Lecture en boucle.
75
Page 75

L’exportation de fichiers
Exportation – Vue d'ensemble
Pour exporter des fichiers depuis la base de données Mobile Media Organizer,
cliquez sur le bouton
principale. Vous voyez s'ouvrir un menu déroulant dans lequel vous pouvez
sélectionner l'option de votre choix pour l'exportation :
CD/DVD : pour graver des fichiers ou des playlists de votre base de données
sur un CD ou DVD, utilisez la fonction Gravure décrite après les chapitres
consacrés aux fonctions d'exportation.
Répertoire : cette option vous permet d'exporter des fichiers de votre base de
données dans un nouveau répertoire sur votre disque dur. Des copies des
fichiers sont créées durant cette opération.
Playlist : cette option vous permet d'exporter des fichiers ou une playlist
complète de votre base de données sur le disque dur de votre ordinateur sous
forme de playlist M3U.
Les chapitres suivants expliquent les différentes options d'exportation dans
le détail.
Les fichiers à protection DRM ne peuvent pas être exportés.
dans la partie supérieure droite de la fenêtre
77
Page 76

Pinnacle Mobile Media Organizer
Exportation dans un répertoire
Pour copier des fichiers de votre base de données dans un nouveau répertoire sur
votre disque dur, sélectionnez l'option Exporter - Répertoire.
Sélectionner des fichiers et les amener dans la boîte de
dialogue
Sélectionnez les fichiers de votre choix dans la bibliothèque et amenez-les avec
la souris dans la liste de la boîte de dialogue affichée. Pour supprimer des
fichiers de la liste, sélectionnez-les et appuyez sur la touche Supprimer.
En bas de la liste, vous voyez une barre d'état qui indique le nombre de fichiers,
la taille totale et la durée totale de tous les fichiers.
Sélectionner le répertoire cible
Le bouton Parcourir vous permet de sélectionner le répertoire où doivent être
exportés les fichiers sur votre ordinateur.
78
Page 77

L’exportation de fichiers
Déterminer le principe d'organisation
Si vous voulez que les fichiers soient déposés dans des répertoires et sousrépertoires selon un principe d'organisation défini, activez la case à cocher
correspondante et sélectionnez le principe d'organisation de votre choix dans le
menu déroulant (par exemple Album, Interprète, Nom).
Lancer l'exportation
Une fois tous les réglages effectués, cliquez sur le bouton Lancer. Durant
l'exportation, vous voyez une barre de progression en bas de la fenêtre. Dès que
l'exportation des fichiers sélectionnés est achevée, cette barre indique 100 % et
vous pouvez refermer la boîte de dialogue.
Vous trouverez des copies des fichiers sélectionnés dans le répertoire indiqué
sur votre disque dur.
Exportation dans une playlist
79
Page 78

Pinnacle Mobile Media Organizer
Pour exporter des fichiers ou une playlist entière de votre base de données sur le
disque dur de votre ordinateur sous forme de playlist M3U, sélectionnez l'option
Exporter - Playlist.
Sélectionner des fichiers/playlists et les amener dans la
boîte de dialogue
Sélectionnez les fichiers de votre choix dans la bibliothèque ou une playlist dans
le catalogue et amenez-les avec la souris dans la liste de la boîte de dialogue
affichée. Pour retirer des fichiers de la liste, sélectionnez-les et appuyez sur le
bouton Parcourir.
En bas de la liste, vous voyez une barre d'état qui indique le nombre de fichiers,
la taille totale et la durée totale des fichiers.
Sélectionner le répertoire cible et entrer les noms de fichier
Déterminez à l'aide du bouton Parcourir le répertoire où doit être déposée la
playlist sur votre ordinateur. Vous pouvez en outre entrer ici le nom que vous
souhaitez donner au fichier.
Lancer l'exportation
Une fois tous les réglages effectués, cliquez sur le bouton Lancer. Durant
l'exportation, vous voyez une barre de progression en bas de la fenêtre. Dès que
l'exportation du fichier M3U est achevée, cette barre indique 100 % et vous
pouvez refermer la boîte de dialogue.
Vous trouverez la playlist M3U dans le répertoire indiqué sur votre disque dur.
Elle renvoie vers l'endroit où sont sauvegardés les fichiers multimédias.
80
Page 79

La gravure de CD et DVD
La gravure
Pour graver des fichiers ou des playlists de votre base de données sur CD ou sur
DVD, cliquez sur le bouton
fenêtre principale.
Vous voyez s'ouvrir la boîte de dialogue suivante :
dans la partie supérieure droite de la
81
Page 80

Pinnacle Mobile Media Organizer
Sélectionner des fichiers/playlists et les amener dans la
boîte de dialogue
Sélectionnez les fichiers souhaités dans la bibliothèque ou sélectionnez une
playlist dans le catalogue et amenez-les avec la souris dans la liste de la boîte de
dialogue affichée. Pour supprimer des fichiers de la liste, sélectionnez-les et
appuyez sur la touche Supprimer.
En bas de la liste, vous voyez une barre d'état indiquant le nombre de fichiers, la
taille totale et la durée totale des fichiers.
Sélectionner le lecteur
Le premier menu déroulant vous permet de sélectionner le lecteur devant être
utilisé pour la gravure.
Sélectionner le type de média
Selon le type de fichiers contenus dans la liste, le programme vous propose
différents formats de sortie. Sélectionnez le format de votre choix dans le
deuxième menu déroulant.
Si le format souhaité n'est pas disponible, vous pouvez également convertir
les médias. Pour cela, reportez-vous au chapitre "La conversion de fichiers".
Musique
CD audio : le programme grave un CD audio que vous pourrez lire sur votre
chaîne stéréo ou dans votre auto-radio. Les fichiers MP3 sont automatiquement
décodés.
CD/DVD de données MP3 : le programme grave un CD ou DVD avec des
fichiers MP3. Pour cela, tous les morceaux de la liste doivent être convertis au
format MP3.
CD/DVD de données : le programme grave sur CD les fichiers de musique
originaux (MP3, WMA ou WAV). S'il existe des versions converties, elles ne
sont pas utilisées.
Films
Selon le format des fichiers et les copies converties disponibles, le programme
vous propose les formats VCD (Vidéo CD), SVCD (Super Vidéo CD) et DVD.
Dans chaque cas, vous pouvez également sélectionner l'option CD/DVD de
données pour que les fichiers soient gravés dans leur format original.
La gravure n'est pas possible si le fichier ou les fichiers sont trop longs pour être
gravés sur un même CD ou DVD.
82
Page 81

La gravure de CD et DVD
Photos
Les photos sont toujours gravées sur un CD/DVD de données en utilisant les
fichiers originaux.
Déterminer la vitesse de gravure
Une vitesse de gravure réduite limite en règle générale les erreurs lors de la
gravure. Surtout lorsque vous voulez graver de nombreux fichiers sur un même
CD/DVD, nous vous recommandons de sélectionner une vitesse de gravure lente
en cliquant sur le bouton Vitesse basse.
Certains médias ne peuvent en outre être gravés qu'à vitesse réduite. Dans ce cas
également, il est nécessaire d'activer ce réglage.
Effacer
Si le support réinscriptible sur lequel vous souhaitez effectuer la gravure
contient déjà des données (par exemple CD-RW, DVD-RW ou DVD+RW),
vous pouvez les effacer en cliquant sur le bouton Effacer.
Graver
Une fois tous les réglages opérés, cliquez sur le bouton Graver. Durant la
gravure, vous voyez en bas de la fenêtre une barre de progression. Dès que la
gravure de tous les fichiers sélectionnés est terminée, cette barre indique 100 %
et vous pouvez alors refermer la boîte de dialogue et retirer le CD/DVD fini du
lecteur.
83
Page 82

L’utilisation de mots clés (tags)
Vue d'ensemble de l'éditeur de tags et du filtre à tags
En plus des métadonnées existantes pour chaque fichier, vous pouvez attribuer à
tous les fichiers des caractéristiques personnalisées (tags). Ces caractéristiques
ne sont pas exclusives et servent à classer les fichiers. Vous pouvez attribuer
plusieurs tags à un même fichier.
Pour travailler avec les tags, vous disposez de l'éditeur de tags et du filtre à
tags.
L'éditeur de tags
Le bouton
la fenêtre principale. Le cas échéant, cliquez également sur le bouton
L'éditeur de tags vous permet de créer des tags et de les attribuer aux fichiers de
votre choix dans la bibliothèque ou bien de supprimer des renvois.
vous permet d'ouvrir la zone d'information en bas à droite dans
85
Page 83

Pinnacle Mobile Media Organizer
Le filtre à tags
Le filtre à tags en dessous du catalogue peut être ouvert ou fermé à l'aide du
bouton
Le filtre à tags vous permet également de créer des tags et de les attribuer aux
fichiers de votre choix dans la bibliothèque.
Mais le filtre à tags sert essentiellement à utiliser comme critère de recherche les
tags déjà attribués afin de retrouver rapidement des médias dans la base de
données. Cela signifie que vous pouvez filtrer les fichiers affichés dans la
bibliothèque en fonction des tags que vous avez vous-même définis.
Pour plus d'informations sur l'utilisation de l'éditeur de tags et du filtre à tags,
reportez-vous aux chapitres suivants :
Créer des tags et Attribuer des tags.
Pour plus de détails sur l'utilisation des tags afin de retrouver rapidement des
fichiers dans la base de données, reportez-vous au chapitre Filtrer les fichiers
par tags.
; vous pouvez régler sa taille à l'aide de la souris.
86
Page 84

Créer des tags
L’utilisation de mots clés (tags)
Éditeur de tags Filtre à tags
Vous disposez dans l'éditeur de tags et dans le filtre à tags de divers boutons.
Lorsque vous cliquez avec le bouton droit de la souris sur les zones concernées,
vous voyez s'ouvrir le menu contextuel que vous pouvez également utiliser
pour exécuter les mêmes fonctions.
Les catégories de tags et les noms de tags créés par vos soins sont affichés sous
forme de liste structurée. Vous pouvez ouvrir et fermer les catégories.
Il n'y a pas de limite pour ce qui est du nombre de catégories, de tags et de
niveaux d'organisation.
Vous pouvez modifier ultérieurement l'agencement des catégories et des tags
déjà créés. Sélectionnez pour cela l'entrée de votre choix avec la souris et
déplacez-la vers le haut, vers le bas, vers la gauche ou vers la droite.
Nous attirons votre attention sur le fait que les catégories et les tags affichés
dépendent du type de média sélectionné. Les tags sont créés indépendamment
les uns des autres pour les fichiers de musique, les films et les photos.
Nouvelle catégorie
Ce bouton vous permet de créer une nouvelle catégorie de tags. Le nom de la
nouvelle catégorie est d'abord mis en évidence et peut être édité à l'aide du
clavier.
87
Page 85

Pinnacle Mobile Media Organizer
Nouveau tag
Ce bouton vous permet de créer de nouveaux tags au sein d'une catégorie. Le
nom du nouveau tag est d'abord mis en évidence et peut être édité à l'aide du
clavier.
Effacer
Sélectionnez la catégorie ou le tag que vous souhaitez effacer dans la liste et
cliquez sur ce bouton. Le programme vous demande de confirmer l'opération,
puis efface la catégorie ou le tag de votre choix.
Renommer
Lorsque vous sélectionnez cette option dans le menu contextuel, le nom de la
catégorie sélectionnée ou du tag sélectionné est mis en évidence et peut être
édité à l'aide du clavier.
Vous pouvez également cliquer deux fois lentement sur l'entrée pour la
renommer.
Attribuer des tags
Éditeur de tags Filtre à tags
Une fois que vous avez créé toutes les catégories et tous les tags souhaités, vous
devez les attribuer aux fichiers de votre choix dans la bibliothèque.
88
Page 86

L’utilisation de mots clés (tags)
Attribuer un tag à l'aide de l'éditeur de tags
Sélectionnez les fichiers correspondants dans la bibliothèque et activez les tags
que vous souhaitez leur attribuer en activant les cases à cocher.
Vous pouvez annuler ces renvois en désactivant les cases à cocher.
Attribuer un tag à l'aide du filtre à tags
Sélectionnez les fichiers correspondants dans la bibliothèque et amenez le tag
souhaité avec la souris depuis le filtre à tags sur la sélection opérée dans la
bibliothèque.
Tags dans l'affichage à vignettes de la bibliothèque
Quand des tags ont été attribués à un fichier, c'est signalé par le symbole à
partir d'une certaine taille de vignette.
Lorsque vous cliquez sur le symbole avec le bouton droit de la souris, vous
voyez s'afficher une liste des tags pour ce fichier. Vous pouvez les supprimer
soit tous à la fois, soit séparément.
Attribuer un tag - exemple
Vous pouvez par exemple créer le tag "Mon mariage" et lui attribuer tous les
fichiers correspondants. Vous pourrez ensuite retrouver aisément les fichiers
"Mon mariage" en filtrant l'ensemble de la bibliothèque à l'aide de ce tag.
Attribuer plusieurs tags - exemple
Vous pouvez aussi attribuer à un même fichier plusieurs tags. Vous pouvez ainsi
attribuer un ou plusieurs autres tags à des fichiers auxquels vous avez déjà
attribué le tag "Mon mariage". Par exemple "À la mairie", "À l'église" ou "Au
restaurant".
Filtrer les fichiers par tags
89
Page 87

Pinnacle Mobile Media Organizer
Après avoir créé des tags et les avoir attribués aux fichiers de votre choix, vous
pouvez utiliser la structure indiquée dans le filtre à tags pour classer les fichiers
dans la bibliothèque. Cliquez avec la souris sur les catégories et les tags pour les
activer et les désactiver et filtrer ainsi les fichiers affichés dans la bibliothèque.
Nous attirons votre attention sur le fait que les catégories et tags affichés
dépendent du type de média actuellement sélectionné. Les tags des fichiers de
musique, vidéo et de photos sont créés indépendamment les uns des autres.
Utiliser le filtre pour tous les tags ou une partie
seulement
Ce bouton vous permet de déterminer si le programme doit afficher les médias
auxquels tous les tags activés ont été attribués
doit afficher un fichier à partir du moment où un au moins des tags activés lui a
été attribué
ou bien si le programme
. Selon le réglage choisi, le bouton change d'aspect.
Désactiver tous les filtres à tags
Cliquez sur ce bouton dans la partie supérieure du filtre à tags pour désactiver
d'un clic de souris tous les filtres actuellement activés. Cela signifie que tous les
fichiers sont de nouveau affichés dans la bibliothèque.
90
Page 88

Formats de fichiers
Formats de fichiers pris en charge
Formats de fichiers audio pris en charge
MP3
MPA
PCM WAV
WMA
M4A (Apple® iTunes®)
OGG (Ogg Vorbis)
FLAC
Formats de fichiers vidéo pris en charge (définition
standard)
MPEG 1
MPEG 2 (également fichiers VOB)
MPEG 4 AVI (versions 3, 4, 5 ; simple profile)
Xvid AVI (simple profile)
DV AVI
WMV
DVR-MS (Microsoft® Media Center)
Remarque : les fichiers de films doivent toujours posséder une piste audio.
Formats de fichiers vidéo pris en charge (haute définition)
MPEG 2 HD jusqu'à 1080i
MPEG 4 AVI HD jusqu'à 720p
WMV 9
Formats de photos pris en charge
JPG
PNG
GIF
BMP
91
Page 89

Fonctions spéciales
Détection des médias manquants ou modifiés
Lorsque vous effacez, déplacez ou renommez un fichier, la référence dans la
base de données Pinnacle Mobile Media Organizer renvoie dans le vide. La
fonction Outils - Chercher les médias manquants/modifiés vérifie tout
d'abord tous les fichiers et vous pouvez alors réparer les références manquantes
de la manière suivante :
Réparer les médias manquants
Sélectionnez l'option Médias manquants dans le catalogue pour consulter
toutes les références erronées dans la bibliothèque. Celles-ci sont signalées par
le symbole
.
Pour rétablir le lien avec le fichier, sélectionnez l'entrée en question dans la
bibliothèque, cliquez avec le bouton droit de la souris et sélectionnez la fonction
Outils - Réparer les médias manquants.
Mettre à jour les médias modifiés
Si vous utilisez un autre programme pour organiser vos fichiers de musique, il
peut arriver que les informations ID3 des fichiers ne correspondent plus au
contenu de la base de données Media Organizer. Le programme détecte ce genre
de problèmes et les signale par le symbole
Sélectionnez la liste Médias modifiés dans le catalogue pour afficher les
fichiers concernés dans la bibliothèque. Pour lire les nouvelles informations ID3,
sélectionnez les fichiers modifiés, cliquez avec le bouton droit de la souris et
sélectionnez la fonction Outils - Mettre à jour les tags à partir du fichier.
.
93
Page 90

Pinnacle Mobile Media Organizer
Informations sur les fichiers de musique à
partir des noms de répertoire et de fichier
Si vos fichiers de musique sont organisés non pas au moyen de tags ID3, mais
des répertoires et des noms de fichier, vous pouvez reprendre ces informations
dans la base de données Pinnacle Mobile Media Organizer.
Commencez par importer votre musique comme d'habitude avec la fonction
Importer - Répertoire ou Importer - Fichiers et playlists.
Sélectionnez à présent les fichiers de musique dans la bibliothèque, cliquez avec
le bouton droit de la souris et sélectionnez la fonction Outils - Mise à jour des
tags à partir des noms de fichier/de répertoire.
Dans la boîte de dialogue suivante, vous pouvez sélectionner ou entrer un
principe d'organisation qui correspond à la manière dont vous avez intitulé les
répertoires et les fichiers. Le tableau vous permet de vérifier que le principe
d'organisation donne des résultats corrects.
Nous attirons votre attention sur le fait que cette opération met également à
jour les tags ID3 dans les fichiers de musique qui se trouvent sur votre disque
dur.
Sauvegarder et restaurer la base de données
Pinnacle Mobile Media Organizer vous offre la possibilité, dans le menu
Fichier, de sauvegarder l'ensemble de votre base de données sous forme de
fichier XML pour pouvoir la restaurer ultérieurement. La base de données
contient toutes les données se rapportant à vos médias, toutes les playlists et des
informations indiquant quels fichiers ont été transférés sur quels appareils.
Sauvegarder la base de données
Pour sauvegarder la base de données existante, sélectionnez l'option Fichier Sauvegarder la base de données et entrez le répertoire cible de votre choix et
le nom de fichier. Le programme sauvegarde alors un fichier XML. Vous
pouvez créer plusieurs fichiers XML, par exemple à différents moments.
Restaurer la base de données
Pour restaurer une base de données sauvegardée, sélectionnez l'option Fichier Restaurer la base de données. Le fichier sélectionné est alors lu dans la base
de données de manière à ce que vous ayez de nouveau accès aux fichiers tels
qu'ils étaient au moment où vous avez procédé à la sauvegarde.
94
Page 91

Informations sur la licence
Accord de licence d'utilisateur final de Pinnacle
Cet accord de licence d'utilisateur final (" Licence ") est un accord juridique
entre vous et Pinnacle Systems (" Pinnacle ") concernant le logiciel de Pinnacle
et sa documentation (le " Logiciel "). LISEZ ATTENTIVEMENT LA
LICENCE SUIVANTE. L'UTILISATION DU LOGICIEL SIGNIFIE QUE
VOUS ACCEPTEZ CETTE LICENCE. SI VOUS N'EN ACCEPTEZ OU N'EN
COMPRENEZ PAS LES TERMES, N'INSTALLEZ PAS LE LOGICIEL ET
RENVOYEZ IMMÉDIATEMENT LE PRODUIT AU REVENDEUR À
VALEUR AJOUTÉE AUPRÈS DUQUEL VOUS VOUS L'ÊTES PROCURÉ.
1. Octroi de licence. Sous réserve des restrictions énoncées ci-dessous, cette
Licence vous accorde le droit non exclusif et perpétuel de (a) installer le
Logiciel sur un ordinateur unique ; (b) utiliser ou autoriser l'utilisation du
Logiciel sur un ordinateur unique ; (c) faire une copie du Logiciel, dans une
forme lisible par les ordinateurs, uniquement à des fins de sauvegarde, à
condition que vous incluiez tous les avis sur le copyright et toutes les marques
privatives sur cette copie, et (d) transférer le Logiciel et cette Licence à un tiers
si celui-ci accepte les termes et conditions de cette Licence. Si vous transférez le
Logiciel, vous devez transférer en même temps toutes ses copies à la même
personne, ou détruire les copies que vous n'avez pas transférées. Si vous
transférez une copie du Logiciel à une autre personne, votre Licence sera
automatiquement résiliée.
2. Restrictions concernant la licence. Vous n'êtes pas autorisé, ni n'avez le
droit d'autoriser quiconque, à (a) louer, bailler, vendre, prêter ou transférer de
quelque manière que ce soit le Logiciel ou n'importe lesquels de vos droits et
obligations dans le cadre de cette Licence ; (b) installer le Logiciel sur un réseau
en vue de son utilisation par plusieurs utilisateurs, sauf si chacun de ces
utilisateurs a acheté une licence d'utilisation ; (c) rétroconcevoir, décompiler ou
désassembler le Logiciel ou le matériel, en tout ou en partie ; (d) supprimer ou
détruire tout avis sur le copyright ou autres marques privatives du Logiciel ou de
logiciels de tierces parties ; (e) modifier ou adapter le Logiciel, fusionner le
Logiciel avec un autre programme ou créer des oeuvres dérivées basées sur le
Logiciel ; (f) faire des copies du Logiciel ou distribuer celui-ci, dans un but
lucratif ou non, sauf tel qu'expressément prévu plus haut ; (g) effectuer toute
altération, modification, connexion, déconnexion, amélioration ou mise au point
du Logiciel ou utiliser celui-ci d'une manière autre que celle décrite
explicitement dans la documentation qui l'accompagne et dans cette Licence, (h)
utiliser ce produit pour la diffusion, sur Intranet ou dans des réseaux WAN
(Wide Area Networks) en tout genre, de contenus vidéo protégés par des
95
Page 92

Pinnacle Mobile Media Organizer
technologies anti-copie et (i) offrir en sous-licence, transférer ou céder cette
Licence ou n'importe lesquels des droits et obligations qui vous sont octroyés
dans le cadre de celle-ci, sauf tel que prévu explicitement dans cette Licence.
Tout transfert ou cession prétendus seront considérés sans effet.
3. Restrictions concernant l'exportation. L'exportation et la réexportation des
produits logiciels Pinnacle sont régies par les réglementations de l'administration
de l'exportation des États-Unis d'Amérique (United States Export
Administration Regulations), et il est interdit d'exporter ou de réexporter ces
produits à tout pays vers lequel les États-Unis d'Amérique interdisent
l'exportation de marchandises. De plus, il est interdit de distribuer les logiciels
Pinnacle aux personnes qui figurent sur les listes Table of Denial Orders, Entity
List ou List of Specially Designated Nationals. En téléchargeant ou utilisant un
produit logiciel Pinnacle, vous certifiez que vous n'êtes pas ressortissant d'un
pays vers lequel les États-Unis d'Amérique interdisent l'exportation de
marchandises, et que vous ne figurez pas dans les listes Table of Denial Orders,
Entity List ou List of Specially Designated Nationals.
4. Propriété. La licence octroyée par la présente ne constitue pas le transfert ou
la vente des droits de propriété du Logiciel. À l'exception des droits de licence
octroyés ci-dessus, Pinnacle conserve tous ses droits sur le Logiciel, y compris
ses droits de propriété intellectuelle. Le Logiciel est protégé par les lois sur la
propriété intellectuelle pertinents, y compris les lois sur le copyright des ÉtatsUnis d'Amérique et des traités internationaux.
5. Propriété exclusive de tierces parties. Ce Logiciel peut contenir la propriété
exclusive de tierces parties, cédée sous licence à Pinnacle. Votre utilisation du
Logiciel est expressément sujette à votre accord de ne pas supprimer tout avis
sur le copyright ou toute marque privative du logiciel de tierces parties.
6. Sécurité. Vous acceptez qu'afin de protéger l'intégrité de certains contenus de
tierces parties, Pinnacle et/ou ses concédants de licence puissent télécharger et
installer automatiquement sur votre ordinateur des mises à jour du Logiciel
reliées à la sécurité. Ces mises à jour peuvent nuire au Logiciel (et à tout autre
logiciel qui en dépend), en vous empêchant notamment de copier et/ou de lire un
contenu sécurisé, c'est-à-dire protégé par la gestion des droits numériques. Dans
ce cas, Pinnacle et/ou ses concédants feront un effort raisonnable pour afficher
rapidement sur le site Web de Pinnacle des avis expliquant la mise à jour reliée à
la sécurité, et des instructions destinées aux utilisateurs finaux sur la manière de
se procurer une nouvelle version ou une mise à jour du Logiciel leur permettant
de bénéficier à nouveau de l'accès à un contenu sécurisé et aux fonctionnalités
associées.
96
Page 93

Informations sur la licence
7. Termes et résiliation. Cette Licence entrera en vigueur dès l'installation du
Logiciel et sera résiliée suivant : (a) votre non-respect de l'un des termes de cette
Licence ; (b) le renvoi, la destruction ou l'effacement de toutes les copies du
Logiciel en votre possession, ou (c) le transfert du Logiciel et de cette Licence à
un tiers conformément à la Section 1(d). Les droits de Pinnacle et vos
obligations resteront en vigueur après la résiliation de cette Licence.
8. Garantie limitée. Pinnacle garantit au détenteur d'origine de la licence que le
Logiciel fonctionnera conformément à la documentation qui l'accompagne
pendant une période de 30 jours après sa date d'achat (« Garantie limitée »). La
responsabilité de Pinnacle et votre seule voie de recours en cas de rupture de la
Garantie limitée se limitent, à la discrétion de Pinnacle, à la réparation ou au
remplacement du Logiciel renvoyé à Pinnacle ne satisfaisant pas aux exigences
de cette garantie. Cette Garantie limitée sera annulée si la défaillance du logiciel
est dûe à un accident, un mauvais traitement, ou une utilisation abusive ou
incorrecte. Tout Logiciel de remplacement sera garanti pendant le reste de la
période de garantie originale, ou 30 jours, selon celle de ces deux périodes qui
est le plus longue.
9. AUCUNE AUTRE GARANTIE N'EST OFFERTE. À L'EXCEPTION DE
CE QUI PRÉCÈDE, LE LOGICIEL EST LIVRÉ « TEL QUEL ». VOUS
ASSUMEZ TOUTE RESPONSABILITÉ EN MATIÈRE DE QUALITÉ ET DE
PERFORMANCE DU LOGICIEL. DANS TOUTE LA MESURE AUTORISÉE
PAR LA LOI EN VIGUEUR, PINNACLE DÉCLINE TOUTE GARANTIE,
EXPRESSE OU IMPLICITE, Y COMPRIS, MAIS SANS S'Y LIMITER,
TOUTE GARANTIE IMPLICITE DE COMMERCIALITÉ, D'ABSENCE DE
CONTREFAÇON ET D'APTITUDE À L'EMPLOI. LE CONCÉDANT DE
LICENCE NE GARANTIE PAS QUE LES FONCTIONNALITÉS DU
LOGICIEL SATISFAIRONT À VOS BESOINS, FONCTIONNERONT DE
MANIÈRE CONTINUELLE OU NE PRÉSENTERONT AUCUN DÉFAUT.
10. LIMITATION DE RESPONSABILITÉ. VOUS ACCEPTEZ QU'EN
AUCUN CAS PINNACLE NE SAURAIT ÊTRE TENU RESPONSABLE DE
QUELQUES DOMMAGES ACCESSOIRES, PARTICULIERS, INDIRECTS
OU PUNITIFS QUE CE SOIT, MÊME SI PINNACLE A ÉTÉ PRÉVENU DE
LA POSSIBILITÉ DE TELS DOMMAGES. EN AUCUN CAS LA
RESPONSABILITÉ DE PINNACLE NE SAURAIT DÉPASSER LE PRIX
TOTAL PAYÉ POUR LE LOGICIEL. Certains pays n'autorisant pas la
limitation ou l'exclusion des dommages accessoires, il se peut que les limitations
ci-dessus ne s'appliquent pas à vous.
97
Page 94

Pinnacle Mobile Media Organizer
11. Général. Cette Licence est régie par les lois de l'état de Californie et les lois
fédérales des États-Unis d'Amérique, et ne fait pas référence aux principes de
conflits de lois. Les cours fédérale et d'État du comté de Santa Clara, Californie
auront juridiction pour juger toute dispute provenant de cette Licence, et vous
consentez à la juridiction personnelle des cours fédérales et d'État du comté de
Santa Clara, Californie. Cette licence représente le seul accord entre vous et
Pinnacle, et remplace toute autre communication relative au Logiciel. Aucune
modification de cette Licence n'entrera en vigueur, sauf si elle est effectuée par
écrit et signée par les deux parties. Si une disposition de cette Licence est jugée
nulle ou inapplicable, le reste de cette Licence restera pleinement en vigueur.
98
Page 95

Informations sur la licence
Informations supplémentaires sur la licence
Pinnacle ShowCenter Copyright © 2003 by Pinnacle Systems Inc. All Rights
Reserved.
Portions of this software utilize the components listed below.
_____________________________
ADOdb
http://adodb.sourceforge.net
Copyright © 2000, 2001, 2002 John Lim
All rights reserved.
Redistribution and use in source and binary forms, with or without modification,
are permitted provided that the following conditions are met:
Redistributions of source code must retain the above copyright notice, this list of
conditions and the following disclaimer.
Redistributions in binary form must reproduce the above copyright notice, this
list of conditions and the following disclaimer in the documentation and/or other
materials provided with the distribution.
Neither the name of the John Lim nor the names of its contributors may be used
to endorse or promote products derived from this software without specific prior
written permission.
DISCLAIMER:
THIS SOFTWARE IS PROVIDED BY THE COPYRIGHT HOLDERS AND
CONTRIBUTORS "AS IS" AND ANY EXPRESS OR IMPLIED
WARRANTIES, INCLUDING, BUT NOT LIMITED TO, THE IMPLIED
WARRANTIES OF MERCHANTABILITY AND FITNESS FOR A
PARTICULAR PURPOSE ARE DISCLAIMED. IN NO EVENT SHALL THE
REGENTS OR CONTRIBUTORS BE LIABLE FOR ANY DIRECT,
INDIRECT, INCIDENTAL, SPECIAL, EXEMPLARY, OR
CONSEQUENTIAL DAMAGES (INCLUDING, BUT NOT LIMITED TO,
PROCUREMENT OF SUBSTITUTE GOODS OR SERVICES; LOSS OF
USE, DATA, OR PROFITS; OR BUSINESS INTERRUPTION) HOWEVER
CAUSED AND ON ANY THEORY OF LIABILITY, WHETHER IN
CONTRACT, STRICT LIABILITY, OR TORT (INCLUDING NEGLIGENCE
OR OTHERWISE) ARISING IN ANY WAY OUT OF THE USE OF THIS
SOFTWARE, EVEN IF ADVISED OF THE POSSIBILITY OF SUCH
DAMAGE.
_____________________________
AKRip used under the terms of the GNU Lesser General Public License (see
below).
http://akrip.sourceforge.net
_____________________________
99
Page 96

Pinnacle Mobile Media Organizer
dicas mpegable(R) DS Decoder Copyright © 2003 by dicas digital image coding
GmbH.
http://www.dicas.de
_____________________________
GD Graphics Library
Portions copyright 1994, 1995, 1996, 1997, 1998, 1999, 2000, 2001, 2002 by
Cold Spring Harbor Laboratory. Funded under Grant P41-RR02188 by the
National Institutes of Health.
Portions copyright 1996, 1997, 1998, 1999, 2000, 2001, 2002 by Boutell.Com,
Inc.
Portions relating to GD2 format copyright 1999, 2000, 2001, 2002 Philip
Warner.
Portions relating to PNG copyright 1999, 2000, 2001, 2002 Greg Roelofs.
Portions relating to gdttf.c copyright 1999, 2000, 2001, 2002 John Ellson
(ellson@graphviz.org).
Portions relating to gdft.c copyright 2001, 2002 John Ellson
(ellson@graphviz.org).
Portions relating to JPEG and to color quantization copyright 2000, 2001, 2002,
Doug Becker and copyright © 1994, 1995, 1996, 1997, 1998, 1999, 2000, 2001,
2002, Thomas G. Lane. This software is based in part on the work of the
Independent JPEG Group. See the file README-JPEG.TXT for more
information.
Portions relating to WBMP copyright 2000, 2001, 2002 Maurice Szmurlo and
Johan Van den Brande.
Permission has been granted to copy, distribute and modify gd in any context
without fee, including a commercial application, provided that this notice is
present in user-accessible supporting documentation.
This does not affect your ownership of the derived work itself, and the intent is
to assure proper credit for the authors of gd, not to interfere with your
productive use of gd. If you have questions, ask. "Derived works" includes all
programs that utilize the library. Credit must be given in user-accessible
documentation.
This software is provided "AS IS." The copyright holders disclaim all
warranties, either express or implied, including but not limited to implied
warranties of merchantability and fitness for a particular purpose, with respect to
this code and accompanying documentation.
Although their code does not appear in gd 2.0.4, the authors wish to thank David
Koblas, David Rowley, and Hutchison Avenue Software Corporation for their
prior contributions.
_____________________________
100
Page 97

Informations sur la licence
ID3Lib used under the terms of the GNU Lesser General Public License (see
below).
http://id3lib.sourceforge.net
_____________________________
LAME encoder used under the terms of the GNU Lesser General Public License
(see below).
http://www.mp3dev.org
_____________________________
LibExif used under the terms of the GNU Lesser General Public License (see
below).
http://libexif.sourceforge.net
_____________________________
LibJpeg
This software is based in part of the work of the Independent JPEG Group.
http://www.ijg.org
_____________________________
PHP
This product includes PHP, freely available from
The PHP License, version 3.0
Copyright © 1999 - 2002 The PHP Group. All rights reserved.
Redistribution and use in source and binary forms, with or without modification,
is permitted provided that the following conditions are met:
1. Redistributions of source code must retain the above copyright notice, this
list of conditions and the following disclaimer.
2. Redistributions in binary form must reproduce the above copyright notice,
this list of conditions and the following disclaimer in the documentation
and/or other materials provided with the distribution.
3. The name "PHP" must not be used to endorse or promote products derived
from this software without prior written permission. For written permission,
please contact group@php.net.
4. Products derived from this software may not be called "PHP", nor may
"PHP" appear in their name, without prior written permission from
group@php.net. You may indicate that your software works in conjunction
with PHP by saying "Foo for PHP" instead of calling it "PHP Foo" or
"phpfoo".
http://www.php.net/
5. The PHP Group may publish revised and/or new versions of the license from
time to time. Each version will be given a distinguishing version number.
Once covered code has been published under a particular version of the
license, you may always continue to use it under the terms of that version.
101
Page 98

Pinnacle Mobile Media Organizer
You may also choose to use such covered code under the terms of any
subsequent version of the license published by the PHP Group. No one other
than the PHP Group has the right to modify the terms applicable to covered
code created under this License.
6. Redistributions of any form whatsoever must retain the following
acknowledgment: "This product includes PHP, freely available from
<
http://www.php.net/>".
THIS SOFTWARE IS PROVIDED BY THE PHP DEVELOPMENT
TEAM "AS IS" AND ANY EXPRESSED OR IMPLIED WARRANTIES,
INCLUDING, BUT NOT LIMITED TO, THE IMPLIED WARRANTIES OF
MERCHANTABILITY AND FITNESS FOR A PARTICULAR PURPOSE
ARE DISCLAIMED. IN NO EVENT SHALL THE PHP DEVELOPMENT
TEAM OR ITS CONTRIBUTORS BE LIABLE FOR ANY DIRECT,
INDIRECT, INCIDENTAL, SPECIAL, EXEMPLARY, OR
CONSEQUENTIAL DAMAGES (INCLUDING, BUT NOT LIMITED TO,
PROCUREMENT OF SUBSTITUTE GOODS OR SERVICES; LOSS OF
USE, DATA, OR PROFITS; OR BUSINESS INTERRUPTION) HOWEVER
CAUSED AND ON ANY THEORY OF LIABILITY, WHETHER IN
CONTRACT, STRICT LIABILITY, OR TORT (INCLUDING NEGLIGENCE
OR OTHERWISE) ARISING IN ANY WAY OUT OF THE USE OF THIS
SOFTWARE, EVEN IF ADVISED OF THE POSSIBILITY OF SUCH
DAMAGE.
This software consists of voluntary contributions made by many individuals on
behalf of the PHP Group.
The PHP Group can be contacted via Email at group@php.net.
For more information on the PHP Group and the PHP project, please see
<
http://www.php.net>.
This product includes the Zend Engine, freely available at
<
http://www.zend.com>.
_____________________________
Microsoft Windows Media Technologies
Portions utilize Microsoft Windows Media Technologies. Copyright © 19992002 Microsoft Corporation. All Rights Reserved.
_____________________________
Ogg Vorbis and FLAC
http://www.xiph.org
Various individuals and organisations hold copyrights on portions of this
software including Zentaro Kavanagh, Commonwealth Scientific and Industrial
Research Organisation (CSIRO) Australia, Josh Coalson, Xiph.org Foundation,
and Jean-Marc Valin.
102
Page 99

Informations sur la licence
The full text of these copyrights and software licenses appears below.
By continuing to install this software you are agreeing to abide by the terms
and conditions set forth below.
********************
*** libFLAC
*** libFLAC++
Copyright (C) 2000,2001,2002,2003,2004 Josh Coalson
Redistribution and use in source and binary forms, with or without modification,
are permitted provided that the following conditions are met:
- Redistributions of source code must retain the above copyright notice, this list
of conditions and the following disclaimer.
- Redistributions in binary form must reproduce the above copyright notice, this
list of conditions and the following disclaimer in the documentation and/or other
materials provided with the distribution.
- Neither the name of the Xiph.org Foundation nor the names of its contributors
may be used to endorse or promote products derived from this software without
specific prior written permission.
THIS SOFTWARE IS PROVIDED BY THE COPYRIGHT HOLDERS AND
CONTRIBUTORS ``AS IS'' AND ANY EXPRESS OR IMPLIED
WARRANTIES, INCLUDING, BUT NOT LIMITED TO, THE IMPLIED
WARRANTIES OF MERCHANTABILITY AND FITNESS FOR A
PARTICULAR PURPOSE ARE DISCLAIMED. IN NO EVENT SHALL THE
FOUNDATION OR CONTRIBUTORS BE LIABLE FOR ANY DIRECT,
INDIRECT, INCIDENTAL, SPECIAL, EXEMPLARY, OR
CONSEQUENTIAL DAMAGES (INCLUDING, BUT NOT LIMITED TO,
PROCUREMENT OF SUBSTITUTE GOODS OR SERVICES; LOSS OF
USE, DATA, OR PROFITS; OR BUSINESS INTERRUPTION) HOWEVER
CAUSED AND ON ANY THEORY OF LIABILITY, WHETHER IN
CONTRACT, STRICT LIABILITY, OR TORT (INCLUDING NEGLIGENCE
OR OTHERWISE) ARISING IN ANY WAY OUT OF THE USE OF THIS
SOFTWARE, EVEN IF ADVISED OF THE POSSIBILITY OF SUCH
DAMAGE.
********************
*** libfishsound
*** dsfSeeking
Copyright (C) 2003, 2004 Commonwealth Scientific and Industrial Research
Organisation (CSIRO) Australia
Redistribution and use in source and binary forms, with or without modification,
are permitted provided that the following conditions are met:
103
Page 100

Pinnacle Mobile Media Organizer
- Redistributions of source code must retain the above copyright notice, this list
of conditions and the following disclaimer.
- Redistributions in binary form must reproduce the above copyright notice, this
list of conditions and the following disclaimer in the documentation and/or other
materials provided with the distribution.
- Neither the name of the CSIRO Australia nor the names of its contributors may
be used to endorse or promote products derived from this software without
specific prior written permission.
THIS SOFTWARE IS PROVIDED BY THE COPYRIGHT HOLDERS AND
CONTRIBUTORS ``AS IS'' AND ANY EXPRESS OR IMPLIED
WARRANTIES, INCLUDING, BUT NOT LIMITED TO, THE IMPLIED
WARRANTIES OF MERCHANTABILITY AND FITNESS FOR A
PARTICULAR PURPOSE ARE DISCLAIMED. IN NO EVENT SHALL THE
ORGANISATION OR CONTRIBUTORS BE LIABLE FOR ANY DIRECT,
INDIRECT, INCIDENTAL, SPECIAL, EXEMPLARY, OR
CONSEQUENTIAL DAMAGES (INCLUDING, BUT NOT LIMITED TO,
PROCUREMENT OF SUBSTITUTE GOODS OR SERVICES; LOSS OF
USE, DATA, OR PROFITS; OR BUSINESS INTERRUPTION) HOWEVER
CAUSED AND ON ANY THEORY OF LIABILITY, WHETHER IN
CONTRACT, STRICT LIABILITY, OR TORT (INCLUDING NEGLIGENCE
OR OTHERWISE) ARISING IN ANY WAY OUT OF THE USE OF THIS
SOFTWARE, EVEN IF ADVISED OF THE POSSIBILITY OF SUCH
DAMAGE.
********************
*** dsfOggDemux
*** dsfOggMux
*** dsfSpeexDecoder
*** dsfSpeexEncoder
*** dsfVorbisDecoder
*** dsfVorbisEncoder
*** dsfFLACDecoder
*** dsfFLACEncoder
*** dsfTheoraDecoder
*** dsfTheoraEncoder
*** dsfAbstractAudioDecoder
*** dsfAbstractAudioEncoder
*** dsfAbstractVideoDecoder
*** dsfAbstractVideoEncoder
*** dsfSubtitleVMR9
104
 Loading...
Loading...