Page 1

Profesionálny 2 – kanálový mobilný digitálny rekordér
Užívateľský manuál
Page 2
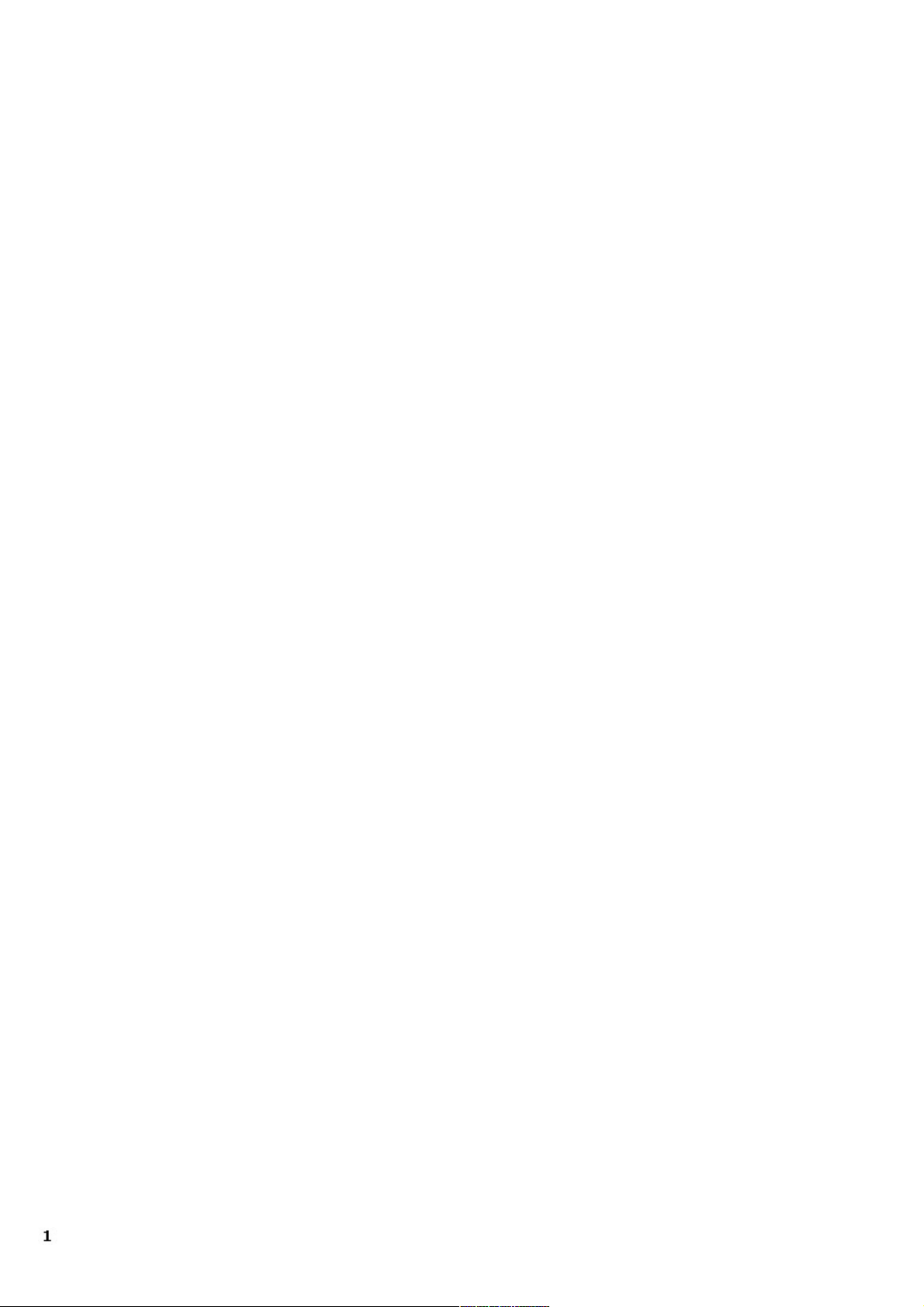
Gratulujeme k nákupu M-Audio Micro Track II : Ľahko ovládateľný prenosný prístroj pre
digitálne nahrávanie. Tento Quick Start vám ukáže ako urobiť prvú nahrávku, prehrať audio
súbor do počítača a tiež priblíži kroky inštalácie Audacity - priloženého audio editačného
programu pre MAC aj PC, ktorý môžete využiť pre editáciu a konverziu nahratých súborov.
Čo nájdete v balení
- Micro Track II
- USB kábel
- Stereo T mikrofón
- Káblovú redukciu 1/8“ female na 1/8“ male s klipsňou
- Sluchátka
- Ochranné puzdro
- USB napájanie
- Quick Start
- CD-ROM obsahujúci užívateľský manuál a editačné súbory software Audacity
Nabíjanie Micro Track II
Batérie v Micro Track II majú iba minimálnu energiu a musíte ich nabiť pomocou zdroja (USB spojenie s
počítačom alevo priložený adaptér), skôr ako ho použijete.
Nabitie urobte podľa nasledujúceho postupu:
- Zapojte malý konektor dodaného USB káblu do USB konektoru na spodnej strane Micro Track II.
- Veľký koniec USB káblu zapojte do USB adaptéru.
- Zapojte USB adaptér do zásuvky.
- Na displeji sa objaví animovaný symbol batérie v pravom hornom rohu LCD na Micro Track II,
indikuje, že zariadenie sa nabíja.
- Keď je batéria dobitá na maximum animácia sa zastaví, „batéria“ symbol zostane natrvalo
rovnaký a pri symbole batéria sa objaví kontrolná značka, čo signalizuje, že nabíjací
proces je dokončený.
- Teraz môžete Micro Track II odpojiť od USB káblu.
Formátovanie Compact Flash karty alebo Microdrive
Compact Flash(CF) karty a Microdrive môže byť potrebné naformátovať, skôr ako ju použijeme k
nahrávaniu. Formátovanie karty:
- Vložte ju do Micro Track II a zapnite prístroj.
Pozn.: Ak je Micro Track II pripojený do adaptéru alebo k USB portu počítača, tak sa prístroj
spustí v režime nabíjania alebo v hosťovskom režime.
- Akonáhle Micro Track II dokončil naštartovanie, naskočí hlavná ponuka. Pokiaľ nie, stlačte
tlačítko (Menu) na ľavej strane Micro Track II.
- Stlačením koliečka (NAV) smerom hore alebo dole najdite“System“. Stlačením koliečka (NAV)
potvrďte voľbu.
- Podobne nájdete“Format media“.koliečkom (NAV)
Page 3
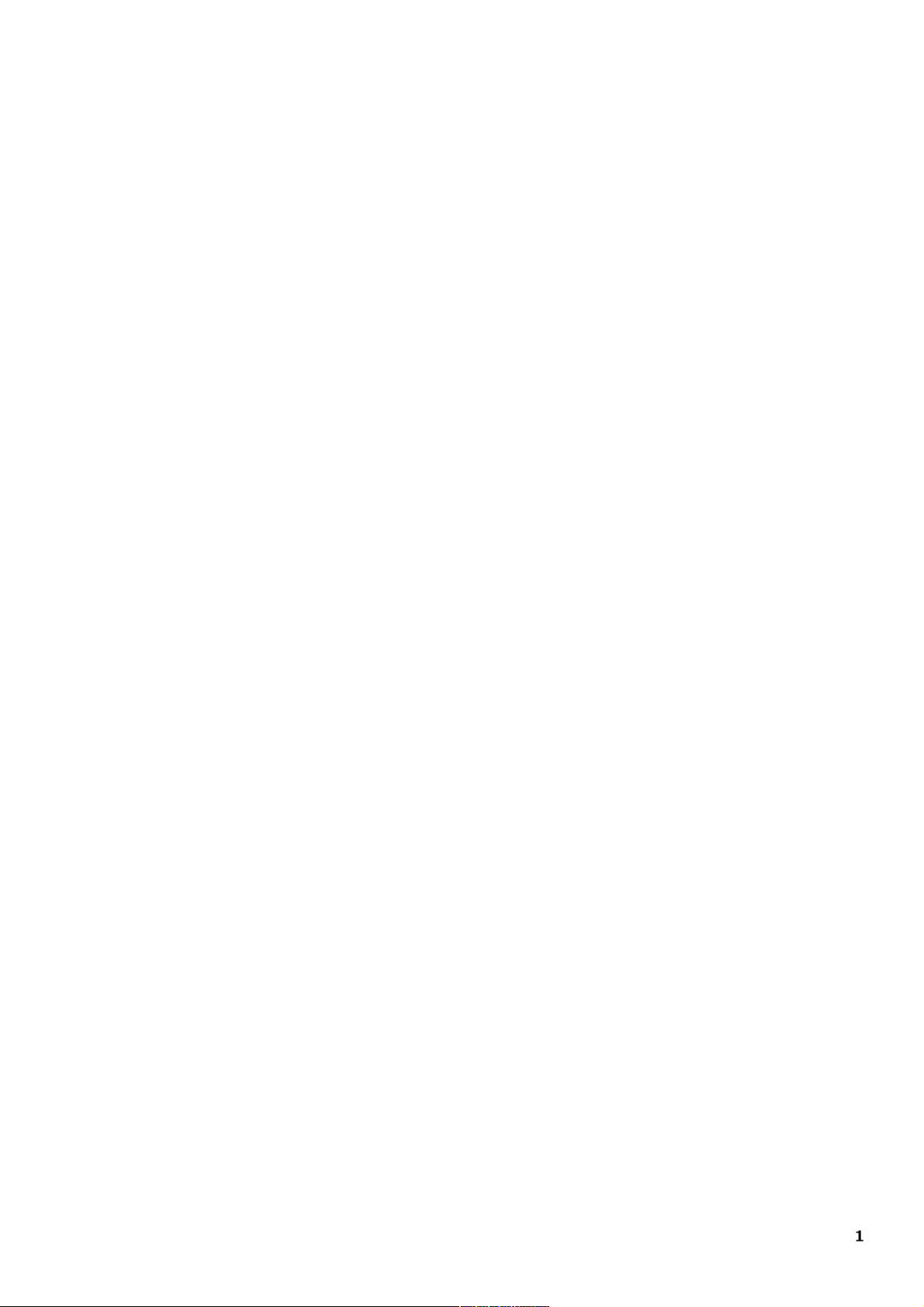
- Na obrazovke bude“Format media“. Potvrďte akciu stlačením koliečka (NAV). Proces sa
spustí a na displeji buďe“Format media“.
- Akonáhle je formátovanie dokončené, na displeji uvidíťe“Format complete“. V tej chvíli sa
Micro Track II automaticky reštartuje. A teraz môžete nahrávať súbory na CF kartu alebo
Microdrive.
Prvé nahrávanie
Aj keď Micro Track II vie nahrávať z najrôznejších audio zdrojov, ako sú mikrofóny, linkové zariadenia aj s
S/PDIF signálom, tento Quick Start vás navedie, ako urobiť nahrávanie dodaným“T“ mikrofónom. V
užívateľskom manuále nižšie alebo na CD-ROM sú podrobnosti o nahrávaní iných typov stupov.
Pozn.: Táto sekcia zhrňuje správne zapnutie Micro track II, s vloženou a naformátovanou CF alebo
Microdrive kartou. Pokiaľ potrebujete návod, ako to urobiť, pozrite si predchádzajúcu sekciu v tomto návode.
Výber vstupov a nastavenie nahrávania
- Zapojte dodaný stereo“T“ mikrofón do 1/8“ mikrofónneho jacku v hornej časti Micro
Track II
- Koliečkom (NAV) na pravej strane prejdite možnosti ponuky a nájdite“Record Settings“.
- Stlačením koliečka (NAV) aktivujte podponuku Record Settings.
- Nájdite položku“Input Source“ v tejto ponuke a stlačením koliečka (NAV) ju zvoľte.
- Ponuka Input Source má tri položky. Prvá z nich je 1/8“. Vyberte túto položku a stlačte
koliečko (NAV). Takto zvolíte vstup 1/8“ ako hahrávací zdroj a vrátite sa do
predchádzajúcej ponuky.
- Koliečkom (NAV), rovnakým spôsobom ako vyššie, nastavte nasledujúce položky:
Encoder (WAV) Sample Rate (44.1) Bits (16) Channels (Stereo)
Akonáhle nastavíte vyššie uvedené parametre, stlačte tlačítko (MENU).Takto ukončíte ponuku Record
Settings a vrátite sa do klavnej ponuky. Ďalším stlačením tlačítka (MENU) ukončíte hlavnú ponuku a
hlavcnú obrazovku Micro Track II.
Nastavenie vstupnej úrovne
- Stlačte tlačítko (REC). Stupnica hlasitosti na hlavnej obrazovke zobrazuje úroveň signálu zo strereo“T“
mikrofónu. Skúste hovoriť a stupnica hlasitosti by mala reagovať. Pokiaľ sa stupnica nehýbe,
skontrolujte, či je Micro Track II nastavený podľa vyššie uvedeného popisu.
- Nastavte nahrávaciu úroveń. Behom normálneho hovoru by nemala stupnica dosahovať maximálnu
úroveň. Pokiaľ je zdrojom normálna hovorová reč, ktorú chceme nahrávať, zvýšte nahrávaciu úroveň.
Pokiaľ je však zvukový zdroj ,ktorý chcete nahrávať hlasný, okamžite vidíte, či stupnica dosahuje
maximum. V tom prípade stiahnite nahrávaciu úroveň. Abysťe predišli skresleniu nahratého signálu.
- Pomocou tlačítok (LEVEL) zvyšte alebo stiahniťe nahrávaciu úroveň ľavého a pravého kanálu, takže
stupnica skoro dosahuje dosahuje maximum ale nia aby ju dosiahla. Ak je úroveň príliš vysoká, budú
blikať červené LEDky nad tlačítkami (LEVELS), čo značí, že nahrávanie je skreslené , alebo s klipom.
- Akonáhle dokončíte nastavenie nahrávacej úrovne, stlačte tlačítko (DEL). Behom tohto nastavenia
Micro Track II už nahráva do súboru. Stlačením tlačítka (DEL) a potvrdením stlačením tlačítka (DEL)
vymažeťe tento malý, práve nahratý súbor.
Pozn. Tlačítko (Rec) môžete konfigurovať tiež v režime Record-Pause, kam ste vstúpili stlačením. Takto
zabránite nahrávaniu súboru behom nastavenia. Pozri sekciu ponuky Optons nižšie v manuále alebo na CDROM, kde sú ďalšie informácie.
Page 4
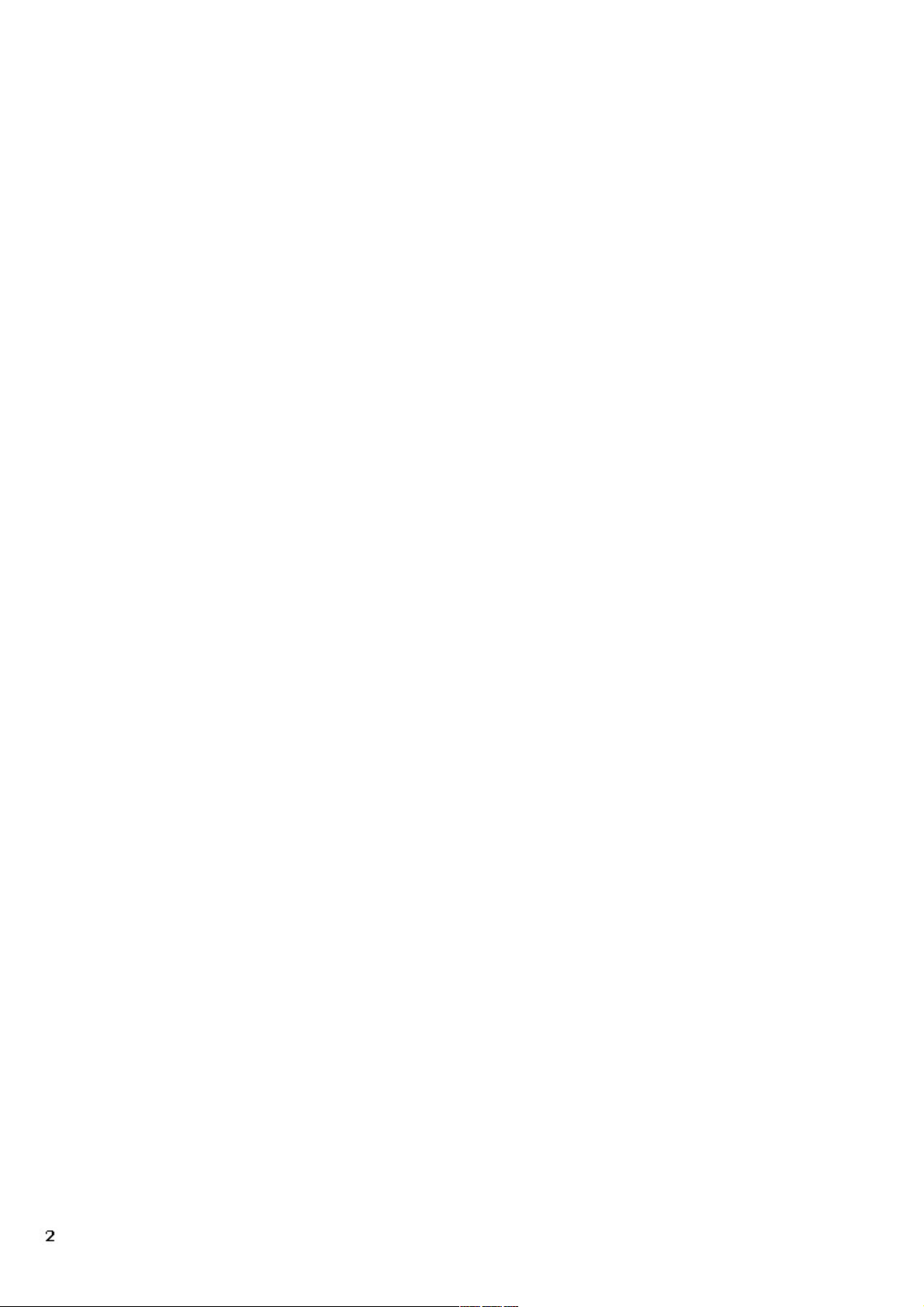
Vytvorenie nahrávky
- Stlačte tlačítko (REC) a Micro Track II začne okamžite nahrávať nový audio súbor.
- Hovorte do mikrofónu a nahrajte svoj hlas na dobu 20 sekúnd. Micro Track II zobrazí dĺžku
aktuálnej nahrávky a zostávajúcu dobu nahrávky v pravom dolnom rohu na obrazovke
(oddelené“I“).
- Ak chcete zastaviť nahrávanie, stlačte opäť tlačítko (REC).
Akonáhle nahrávanie zastavíte, Micro Track II ukončí zápis dát na CF kartu alebo Microdrive a nastaví súbor
do režimu standby, pripravený k prehrávaniu.
Prehrávanie nahrávky
Teraz máte nahratý audio súbor na CF karte alebo Microdrive a môžete ho prehrávať v Micro track II. Micro
Track II vysiela audio na RCA konektory v dolnej časti prístroja a do sluchátkového výstupu v hornej časti.
Tento Quick Start navedie, ako použiť dodané sluchátka k počúvaniu nahrávky.Ak chcete použiť iný výstup,
nahliadnite do manuálu nižšie alebo si pozrite CD-ROM.
- Zapojte slúchadlá do 1/8“ jacku v hornej časti Micro Track II.
- Tlačítkom (VOLUME) nastavte výstupnú hlasitosť (zobrazenou ako stupnica v hornej časti LCD
displeja Micro Track II) na cca 50%. To vhodná hodnota na začiatku a predítete takto prebudeniu
sluchátkového výstupu, prípadne poškodením sluchu. Akonáhle začne znieť audio signál,
môžete nastaviť výstupnú hlasitosť podľa potreby.
Práve nahraný súbor by ste si mali pustiť a vypočuť. Stlačte koliečko (NAV) a prehrajte súbor.Pokiaľ ste
skončili po nahrávanie na inej obrazovke, musíte stlačiť tlačítko (MENU) a koliečkom (NAV) nájsť“Files“. Ďalej
koliečkom (NAV) vyberte práve nahraný súbor.Stlačením (NAV) spustíte prehrávanie.
Behom prehrávania súboru môžete:
- Nastaviť hlasitosť pomocou tlačítka (VOLUME)
- Môžete sa vrátiť na začiatok súboru stlačením koliečka (NAV) smerom dole.
- Posunúť sa smerom dozadu (seek) v súbore stlačením a podržaním koliečka (NAV) hore alebo dole
na dlhšie ako dve sekundy. Uvoľnite koliečko (NAV) a vráťte sa do normálneho prehrávania.
- Pozastaviť prehrávanie stlačením koliečka (NAV).
Vyslanie prvej nahrávky do počítača
Ak ste uložili prvú nahrávku na CF kartu alebo Microdrive, ju môžete skopírovať z Micro Track II do počítača.
Akonáhle je súbor v počítači, stáva sa bežným audio súborom rovnakého typu ako iné, takže ho môžete
premenovať,editovať a uložiť na iné miesto.
Spustite počítač a vypnite Micro Track II, zapojte širší koniec USB káblu do voľného USB slotu.
Zapojte malý konektor dodaného USB káblu do USB konektoru na spodnej strane Micro Track II. Micro Track
II sa automaticky spustí v hosťovskom režime ( kde nie je možné nahrávať ani prehrávať súbory). Na
displeji vidíte“M-Audio“ a zobrazený USB symbol.
Windows XP
Pokiaľ pracujete pod Windows XP, Micro Track II sa po prvom pripijení detekuje ako veľkokapacitné
pamäťové zariadenie. Spustí sa sprievodca“Nájdenie nového Hradware“. Zvoľte “Inštalovať software
automaticky (Doporučené)“. Kliknite na „Ďalší“ a dokončite inštaláciu ovládača.
Pozn.: Môže sa ojaviť dotaz“Má sa Windows pripojiť k Windows Update a vyhladať vhodný software?“.
Zvoľte“Teraz nie“ a Ďalší“.
Ďalej sa objavý vymeniteľný disk v zložke „Tento počítač“. Kliknite 2 krát na tento disk a objavia sa súbory,
uložené v Micro Track II. Pokiaľ sú súbory na CF karte alebo Microdrive, Windows zobrazí dotaz“Čo chcete,
aby Windows ubobil?. Zvoľte“Otvoriť zložku a prezrieť súbory“ a kliknitím na OK zobrazíte uložené súbory v
Micro Track II.
Windows Vista
Page 5
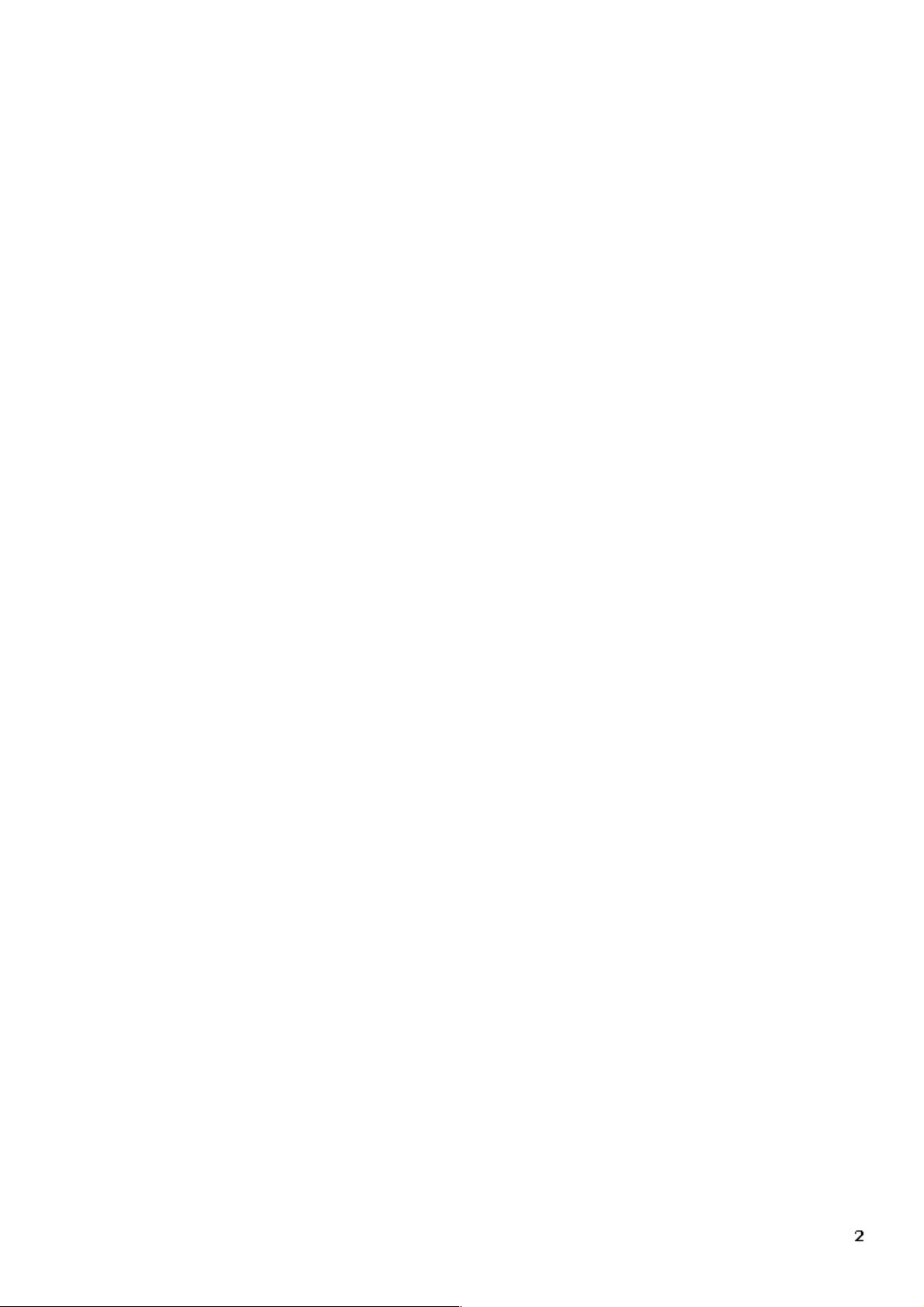
Žiadne ďalšie inštalačné kroky nie sú nutné, pokiaľ pracujete pod Windows Vista. Micro Track II bude
detekovaný ako vymeniteľný disk hneď po zapojení sa otvorí dialógu AutoPlay. Kliknite na“Otvoriť zložku a
zobraziť súbory“,abyste mali prístup k súborom v Micro Track II.
Súbory v Micro Track II sú prístupné tiež z ponuky Start. Kliknite na“Tento počítač“a potom 2 krát na ikonu
Vymeniteľný disk.
Mac OS X
Zapojením Micro Tracku do Macintosh OS spôsobí, že sa objavý nová ikona harddisku na ploche. Kliknite 2
krát na tento disk a objavia sa súbory uložené v Micro track II.
- Ak chcete skopírovať súbor z Micro Track II CF karty alebo Microdrive do počítača,jednoducho ho
pretiahnite na plochu počítača alebo iné miesto podľa potreby. Akonáhle súbor položíte na
požadované miesto, skopíruje sa sem. Pôvodný súbor na CF karte alebo Microdrive zostáva naďalej
na pôvodnom mieste.
- Ak chcete odpojiť Micro track II od počítača, musíte ho najprv“odpojiť ako virtuálny
harddisk takto:
- PC užívatelia kliknú na ikonu“Bezpečne odobrať Hardware“ v systémovej lište, ktorá je v rohu
blízko zobrazovania hodín. Po kliknutí na túto ikonu kliknite na“Bezpečne odobrať USB
veľkokapacitné pamäťové zariadenie“ vo vybehnutej ponuke. O malú chvíľu sa objaví správa, ktorá
nás informuje, že teraz môžeme hardware odobrať. Odpojte Micro track II.
– Mac užívateľia len pretiahnu virtuálny harddisk z plochy do koša. Nebojte sa .nevymaže sa tým obsah
Micro track II CF karty alebo Microdrive. Iba sa odmontuje disk zo systému.Akonáhle i kona zmizne,
môžete odpojiť Micro Track II.
–
Inštalácia editačného software Audacity
Balík Micro Track II obsahuje CD-ROM s Audacity, audio editačným programom pre Windows aj Mac.
Pomocou tohto programu môžete editovať nahrané súbory, aplikovať efekty a výsledok uložiť v rôznych
formátoch. Nasleduje podrobný návod procesu inštalácie Audacity v operačných systémoch.
Windows
- Vložte CD-ROM do mechaniky CD-ROM v počítači.
- Počítač automaticky zobrazí interaktívnu inštalačnú obrazovku pre CD. Pokiaľ sa toto okno
nezobrazí, môžeme ho otvoriť ručne kliknutím dva krát na ikonu CD-ROM v zložke Tento
počítač.
- Zvoľte Audacity vo vybehnutej ponuke a kliknite na Instal a spustí sa inštalácia.
- Riadťe sa inštalačnými inštrukciami na obrazovke.
- Keď je inštalácia hotová, kliknite na Dokončiť.
- Skôr ako spustíte Audacity, spustite v prehliadači http:/audacity.sourceforge.net a stiahnite si
update. Takto zaistíte maximálny výkon programu.
- Naištalujte stiahnuté update pomocou inštrukcií inštalácie, uvedené na webovej stránke.
– Audacity je teraz naištalovaný a pripravený k používaniu.
–
Mac OS X
Page 6
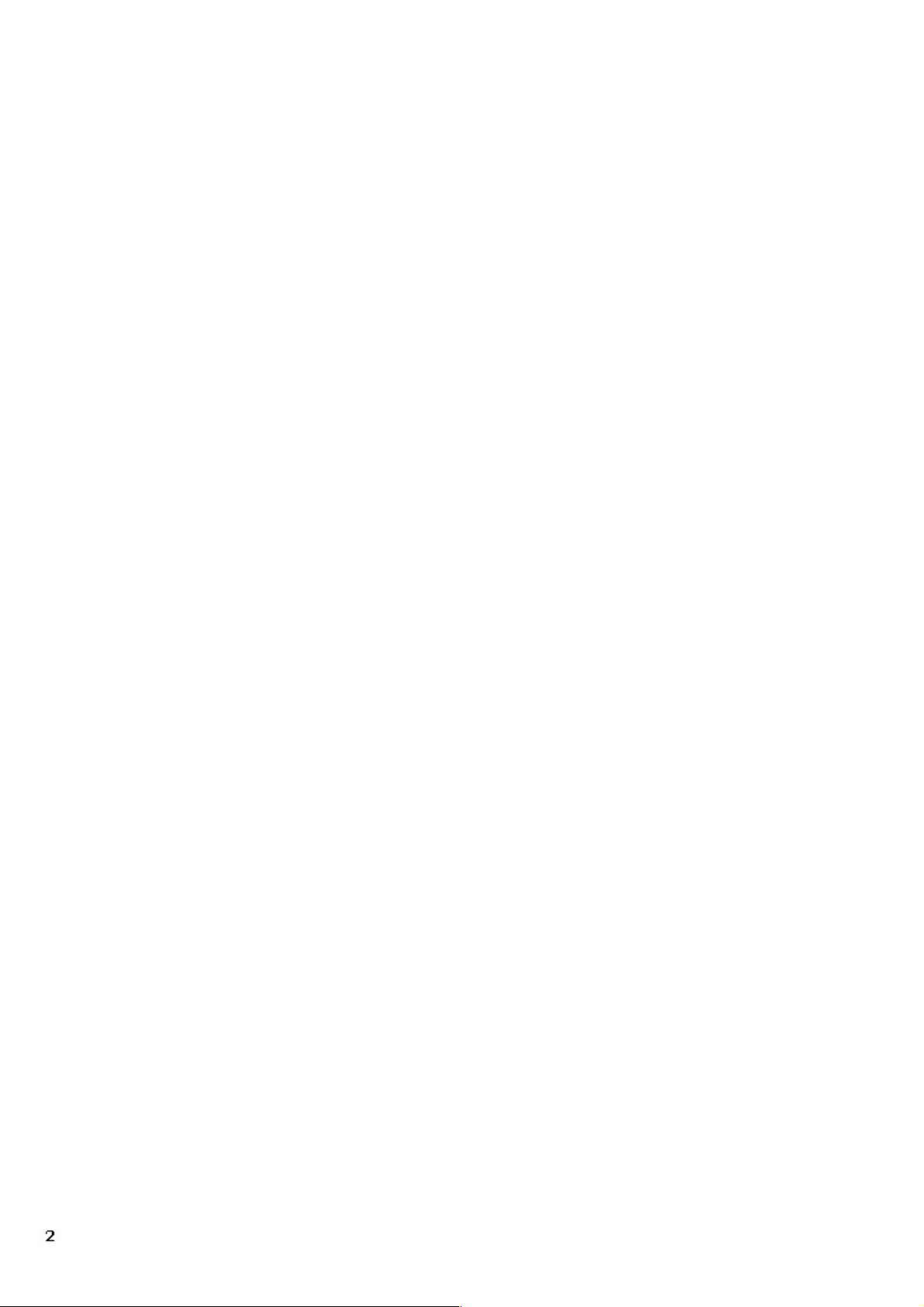
- Vložte CD-ROM do mechaniky CD-ROM v počítači.
- Kliknite dva krát na ikonu CD, keď sa zobrazí na ploche obsah CD.
- Kliknite dva krát na ikonu“Open Me“ a tak sa spustí výber ovládača, zobrazený na
obrázku.
- Zvoľte“Audacity“ z vybehnutej ponuky a kliknite na“Install“. Otvorí sa dialógové okno, v ktorom je i
nštalačná zložka Audacity.
- Kliknite na“Install here“ a tak sa spustí kopírovanie. Akonáhle je inštalácia hotová, otvorí sa
okno, v ktorom je inštalačná zložka Audacity.
- Skôr ako spustíte Audacity, spustite v rehliadači http:/audacity.sourceforge.net a stiahnite
poslednú verziu update. Takto zaistíte maximálny výkon programu.
- Nainštalujte stiahnuté update pomocou inštrukcií inštalácie, uvedené na webovej stránke.
- Audacity je teraz naištalovaný a pripravený k používaniu.
Manuál
Viacej informácií ohľadne všetkých funkcií Micro Track II (v tomto manuále pozri nižšie), alebo pozrite do
originálneho manuálu User Guide na CD_ROM. Vložte CD_ROM do mechaniky CD_ROM v tomto počítači.
Pokiaľ pracujete s MAC, kliknite dva krát na ikonu CD na ploche a potom kliknite dva krát na“Open Me“. V
prípade Windows iba počkajte, až sa automaticky objavý na interaktívna uvítacia obrazovka. Zvoľte Micro
Track II vo vybehnutej ponuke a kliknite na „Learn“. Prečítajte si manuál na obrazovke alebo si vytlačte
niektoré stránky. Pokiaľ vám nestačia informácie o požití Micro Track II pre nahrávanie po prečítaní Quick
Start, doporučujeme si prečítať celý Užívateľský manuál a oboznámiť sa s podrobnosťami a vlastnosťami
Micro Track II.
Ďakujeme a užite si to!
Obsah
1 – Úvod ............................................................................................................................... 3
Čo obsahuje balenie ….............................................................................................................. 3
Vlastnosti produktu ................................................................................................................. 4
Minimálne systémové požiadavky …...................................................................................... 4
PC …......................................................................................................................... 4
Mac …......................................................................................................................... 4
2 – Nastavenie a nabíjanie .................................................................................................... 5
Pripojenie k počítaču. ...................................................................................................... 5
Dobíjanie batérie cez USB napájanie .............................................................................. 5
Šetrenie energie (režim spánku) ......................................................................................... 5
Formátovanie nahrávacieho média ........................................................................................ 6
Formátovanie v Micro Track II ........................................................................................ 6
3 – Hardware ovládacie prvky a indikátory …............................................................ 7
Page 7
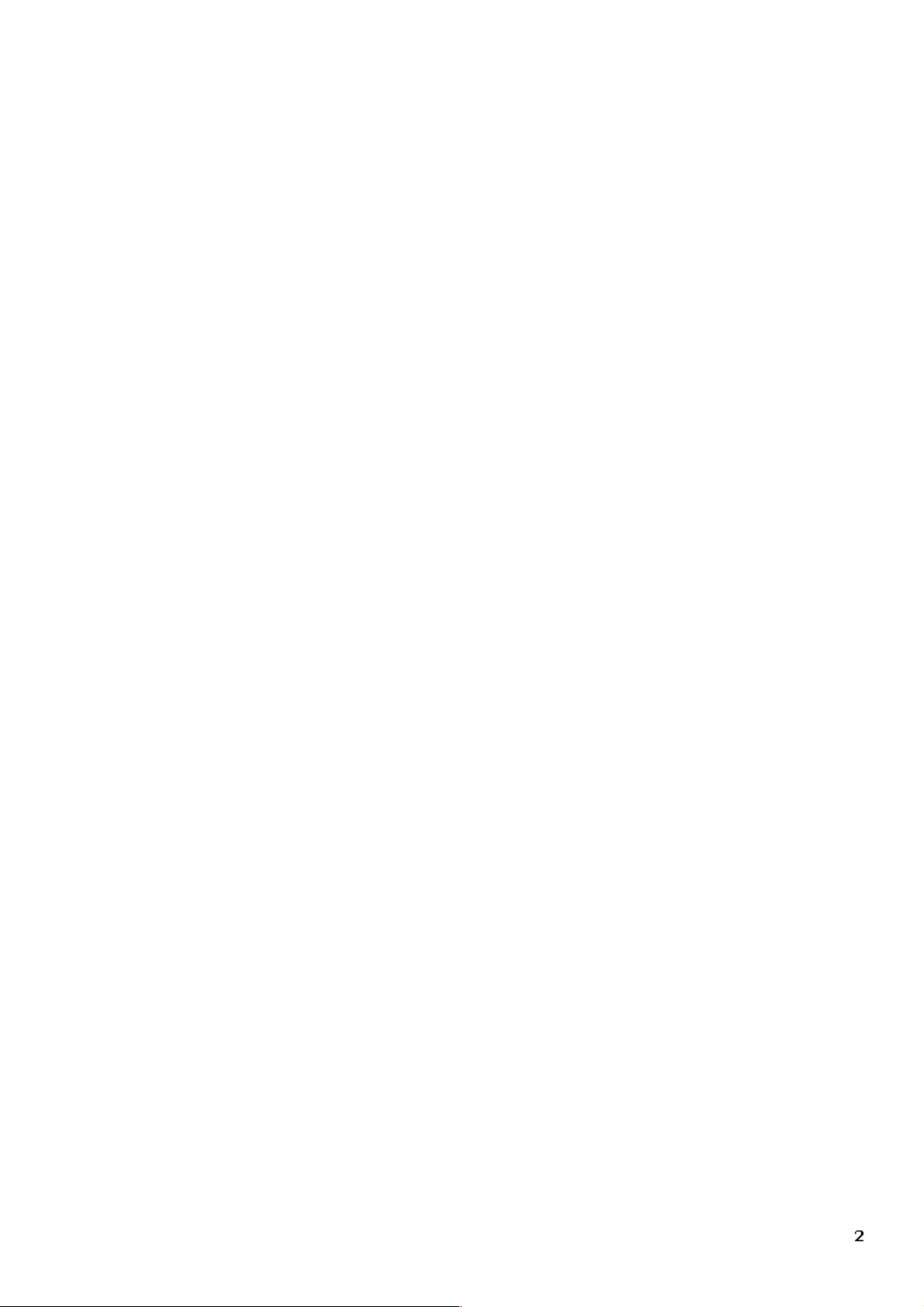
Predný panel ............................................................................................................................ 7
Vrchný panel ............................................................................................................................ 7
Spodný panel ............................................................................................................................ 7
Zlava ….................................................................................................................................... 8
Z prava ............................................................................................................................ 8
Hlavná ponuka ................................................................................................................... 9
Ponuka Files ............................................................................................................................... 10
Ponuka Record Settings ....................................................................................................... 10
Ponuka Options ........................................................................................................................... 11
Backlight ................................................................................................................................ 11
Contrast ................................................................................................................................. 11
Playback EQ ......................................................................................................................... 11
Scrub Audio ........................................................................................................................... 11
Rec Time Display .................................................................................................................. 11
Record Button ........................................................................................................................ 11
Verify Delete .......................................................................................................................... 11
Ponuka systém........................................................................................................................ 12
Connect to PC .......................................................................................................................... 12
Format Media ........................................................................................................................... 12
Test Media ................................................................................................................................. 12
Firmware update ........................................................................................................................12
Factory Defaults ........................................................................................................................ 12
Version ...................................................................................................................................... 12
Date & Time ............................................................................................................................. 13
Language .................................................................................................................................. 13
Simplifield ............................................................................................................................... 13
About ....................................................................................................................................... 13
4- Návod na prácu......................................................................................................................... 14
Nahrávanie ............................................................................................................................... 14
Prehrávanie ............................................................................................................................. 14
Prehrávanie v smyčke ............................................................................................................... 15
5-Použitie Micro Track II s počítačom ..................................................................................... 16
Page 8
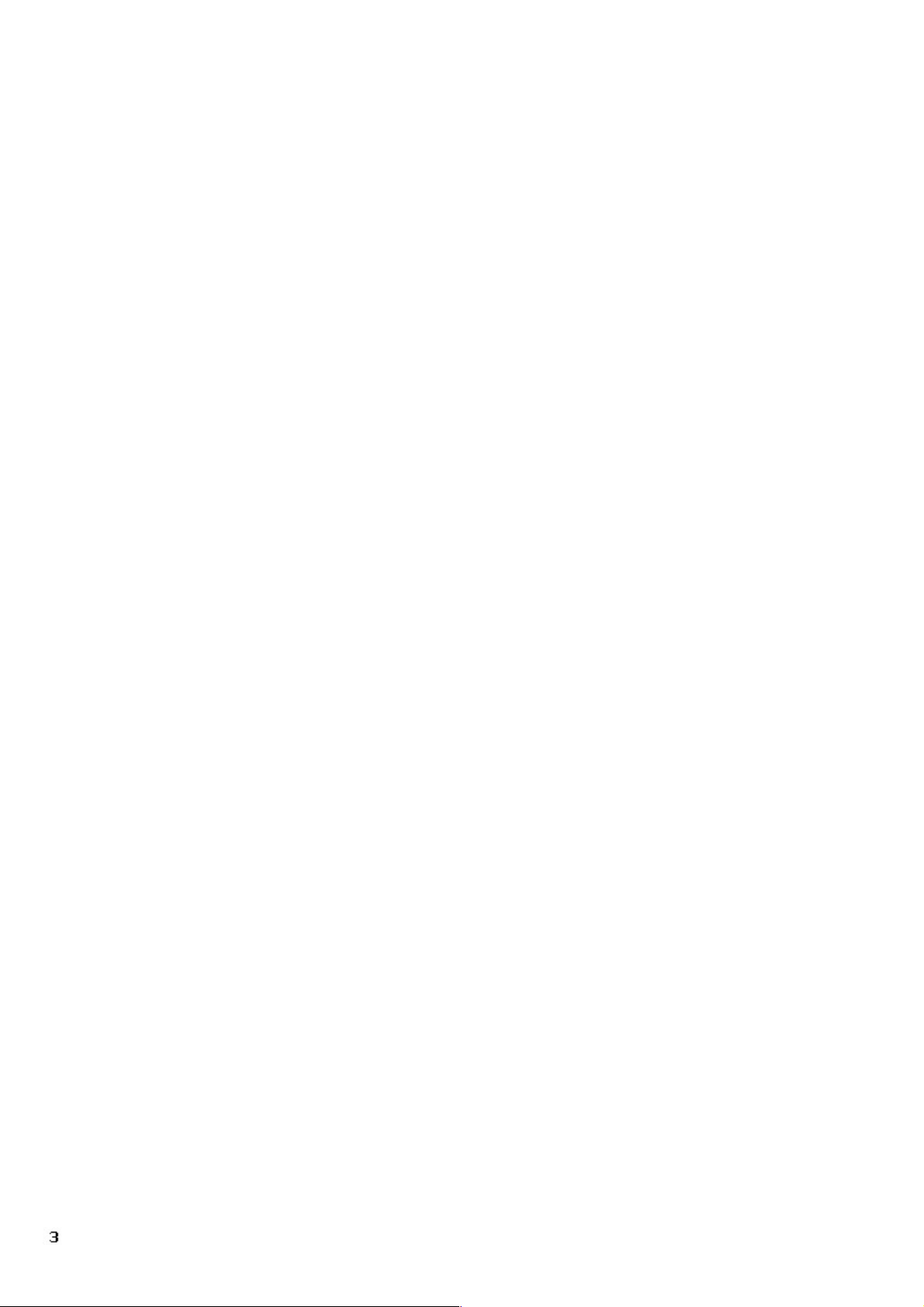
Dobíjanie Micro Track II z počítača ........................................................................................ 16
Prenášanie Audio súborov do počítača ..................................................................................... 16
Použitie Micro Tracku II ako prenosného dátového disku ...................................................... 16
Formátovanie CompactFlash karty alebo Microdrive v počítači .............................................. 16
Odpojenie Micro Track II od počítača ...................................................................................... 17
Odpojenie od Windows ............................................................................................................. 17
Odpojenie od Mac OS X ........................................................................................................... 18
Výmena CompactFlash alebo Microdrive média ...................................................................... 18
6-Záručné podmienky a Registrácia ....................................................................................... 18
Záručné podmienky ................................................................................................................. 18
Registrácia Záruky ................................................................................................................... 18
7-Appendix ................................................................................................................................. 19
Portal Player ........................................................................................................................... 19
Tabuľka nahrávacej doby na médiách …................... ............................................................ 19
1 – Úvod
Gratulujeme k nákupu M-Audio Micro Track II:
Nanovo upravený Micro Track II prináša viacej profesionálnych vlastností špičkového mobilného digitálneho
rekordéra, ktoré nájdete pri audio a filmových profesionáloch po celom svete. Rozšírili sme rozsah vstupného
gainu, analógového vstupného limitéru, 48V phantomové napájanie, rýchlejší prenos signálu a ďalšie
vylepšenia, takže Micro Track II prináša najvyššiu kvalitu mobilného nahrávania, akú dnes môžete stretnúť.
Nahráva do WAV súborov, vo formáte, pevne zakorenenom po celom svete, vysielanie do MP3 súborov na
CompactFlash kartu (CF) alebo na MIcrodrive cez symetrické linkové vstupy alebo vlastné mikrofónové
prteampy. Kopírovanie drag and drop do počítača cez rýchle USB 2.0 spojenie umožňuje okamžitú editáciu
alebo inštakáciu na Webe. Micro Track II je perfektný pre širokú paletu aplikácií, vrátane nahrávania
v exteriéry, snímanie živých show, pre autorov piesní, výučbu a podobne.
Micro Track II posunie vašu skúsenosť s mobilným nahrávaním na vyšší stupeň. Postavte značky Drop in *
behom nahrávania WAV súborov a ľahko tieto miesta nájdete pri editácii obsahu. Môžete organizovať
a hľadať súbory vďaka užívateľskej štruktúre zložiek. Prekročili sme obmedzenia FAT 32 systému a tvoríme
virtuálne bezstratové WAV súbory**, nahraté vo veľkosti cez 2 GB. Podsvietenie môžete stiahnuť aby ste
ušetrili energiu batérií a nerušili v tmavej miestnosti. K dispozícii je USB kompatibilná nabíjačka batérií (nutné
dokúpiť), ktorá umožňuje mimoriadne dlhé nahrávky. Rekordér môže byť v stave spánku, z ktorého sa
okamžite prebudí do plnej pracovnej prevádzky. S Micro Track II ste vždy pripravený k práci.
Aj cez všetky pokročílé vlas vlastnosti, Micro Track II zostáva jednoduchý na použitie. Aj tak
Page 9
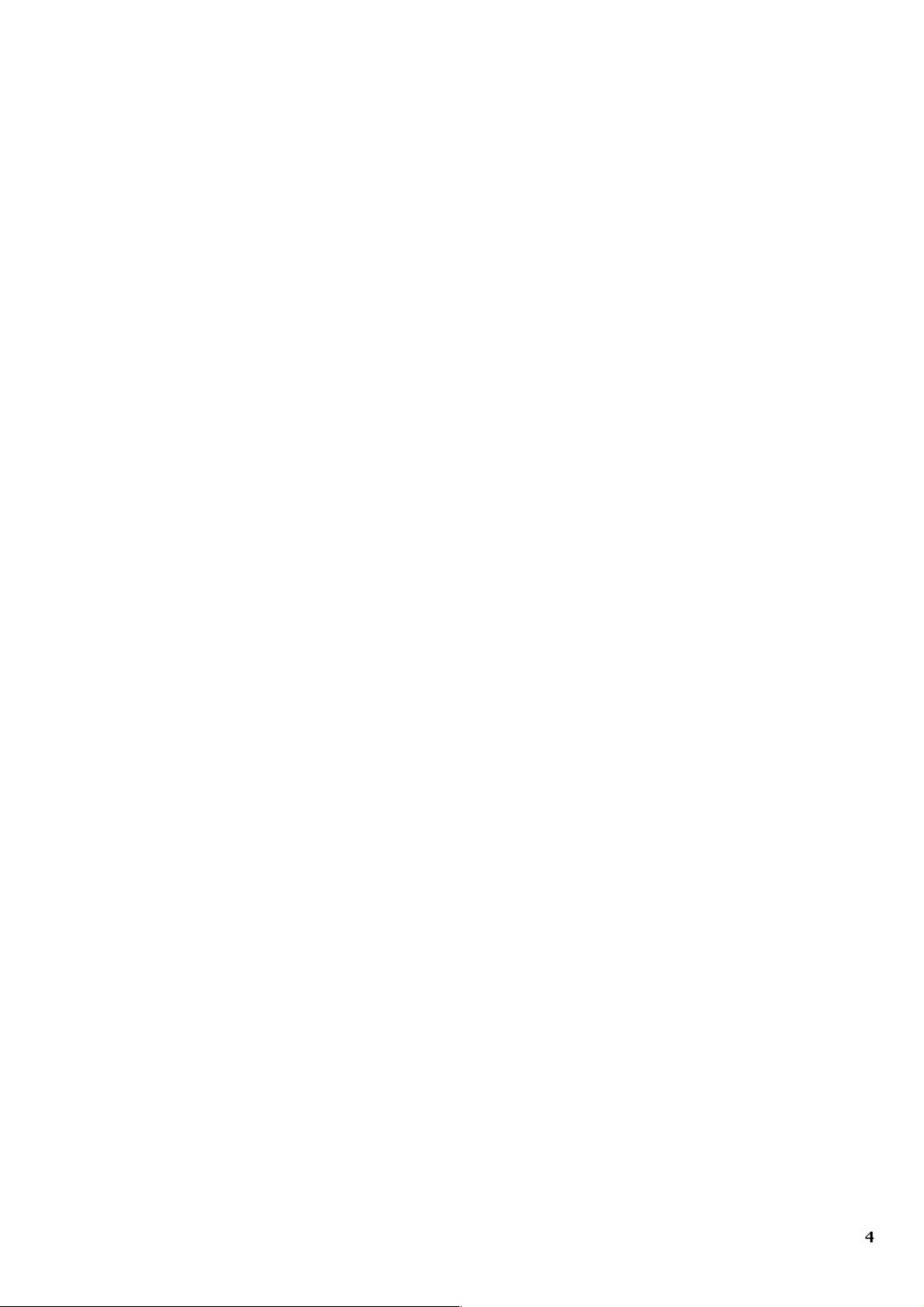
dpoporučujeme ,aby ste si pozorne prčítali celý Užívateľský manuál, lepšie sa tak zoznámite so všetkými
funkciami, ktoré tento prenosný prístroj ponúka.
• Značky zodpovedajú štandartdu Broadcast Wave Format (BWF). BWF súbory sú
uložené vo formáte WAV, obsahujú však data, okrem základných WAV informácií,
ako tzv. pozičné značky. Používaný audio software v počítači musí byť schopný čítať
BWF informácie, abyste túto túto vlastnosť využili. Ak váš software nedetekuje
BWF data, súbor bude braný ako štandardný WAV súbor a značky dudú ignorované.
** Ak nahrávate do súboru MP3, nahrávanie sa zastaví na veľkosti 2 GB súboru a tento 2 GB MP3 súbor
sa uloží.
Čo nájdete v balíku
. Micro Track II
. USB kábel
. stereo“T“ mikrofon
. redukciu 1/8“ male s plastikovou klipsňou
. Sluchátka
. Ochranné púzdro
. USB napájanie
. Tlačený Quick Start
. CD-ROM obsahujúci Užívateľský manuál a editačný software Audacity
Vlastnosti produktu
. Nahráva stereo WAV, BWF a MP3 súbory
. 16- alebo 24 bitové nahrávanie a prehrávanie
. nalógový vstupný limiter
. Podporuje samplovaciu frekvenciu od 44.1 kHz do 96 kHz
. Vlastné dobíjacie batérie
. Podsvietený LCD displej
. 2 x ¼“ TRS mic/line vstupy so 48 phantomovým napájaním
. 1 x 1/8“ stereo mikrofonný vstup s 5V pre elektretové mikrofóny
. 1 x 1/8“ sluchátkový výstup
. 2 x RCA linkovývýstup
. 1 x S/PDIF vstup
. 1 x USB konektor
. používa CompactFlash karty alebo Microdive (64 MB minimum)
** Životnosť batérií závisí na spôsobe použitia. Napríklad stereo nahrávka z dvoch kondenzátorových
mikrońov s phantomovým napájaním vyčerpá batérie rýchlejšie ako počúvanie audio nahrávky.
Page 10

Minimálne Systémové požiadavky
PC:
. Windows XP (SP2) alebo Windows Vista
. Voľný USB port
. CompactFlash karta alebo Microdrive
· Iba Home a Professional Edícia. Windows Media Center Edícia nie je podporovaná.
MAC:
. Mac OS X 10.2.8
. Voľný USB port
. CompactFlash karta alebo Microdive
2 – Nastavenie a nabíjanie
Pripojenie k počítaču
Žiadne ovládače nepotrebujete. Micro Track II je class compliant, čo znamená, že nepotrebuje inštaláciu
špeciálnych ovládačov pri zapojení Micro Track II do počítača.
Dobíjanie batérií cez USB napájanie
Vlastná batéria Micro Track II je iba minimálne nabitá a musíte ju dobiť, zo zdroja )USB konektor v počítači
alebo priložený adaptér) skôr ako ho použijete.
Je dôležité. Abyste doplna nabili Micro Track II batériu, skôr ako použijete rekordér. Pokiaľ nenabijete batériu
doplna, môže sa obmedziť kapacita a zníži sa celková bahrávacia doba Micro Track II.
Nabitie batérie prevedte podľa nasledujúceho postupu.
. Zapojte malý konektor dodaného USB káblu do USB konektoru na spodnej strane Micro Track II.
. Veľký koniec USB káblu zapojte do USB napájania.
. Zapojte USB adaptér do zásuvky.
Na displeji sa objaví anomovaný symbol batérie v pravom hornom rohu LCD v Micro Track II, indikuje, že
zaridenie sa dobíja.
Keď je batéria dobitá, animácia sa zastaví, batéria symbol zostane trvalo rovnaký a pri symbole batéria sa
objaví kontrolná značka, čo znamená, že proces je dokončený.
. Teraz môžete odpojiť Micro Track II od USB káblu.
. Adaptér vytiahnite zo zásuvky.
Občas potrebujete dobiť batériu, pretože sa používaním vybíja. Preto je tu pri prehrávaní ikona
stupnica batérie v hornom ľavom rohu Micro Track II, kde je odhad zostávajúcej energie batérie. Ak
je batéria skoro vybitá, objaví sa na LCD displeji“battery Low“. Akonáhle sa táto správa objaví,
mali by ste batériu Micro Track II ihneď dobiť. Pokiaľ pobeží Micro track II ďalej na batériu po tejto správe,
prístrojsa môže o chvíľu vypnúť. Potom musíte dobiť batériu ešte pred ďalším spustením Micro Track II.
Ak dobijete batériu ešte pred vypnutím prístroja, dobíjacia doba je približne 2.5 hodiny. Ak sa však prístroj
vypne ,tak nabíjanie batérie môže trvať až 6.5 hodiny.
Page 11

Šetrenie energie (režim spánku)
Ak je Micro Track II zapnutý, nepripojený k napájaniu a je neaktívny viac ako 10 minút, prejde do režimu
spánku. Táto funkcia všetky nepodstatné vypne, minmalizuje tak spotrebu energie a šetrí živostnosť batérie.
Krátkym stlačením vypínača sa zariadenie vráti do predchádzajúceho stavu, v ktorom bolo pred uvedením do
spánku, Micro Track II uloží aktuálne nastavenia skôr ako sa vypne.
Formátovanie nahrávacieho média
Micro Track II nahráva priamo na CF karty alebo Microdrive. V oboch prípadoch však musíte najskôr tieto
média naformátovať, skôr ako ho použijete. Micro Track II formátuje média nasledujúcim postupom:
Pozn: Formátovanie CompactFlash karty alebo Microdrive vymaže všetky data. Preto formátovanie
môžete použiť ako metódu zmazania celého obsahu CompatFlash karty alebo Microdrive.
Formátovanie v Micro track II
1. Zapnite Micro Track II
2. Vložte médium, CF kartu alebo Microdrive do Micro Track II. Prístorj sa reštartuje.
3 Akonáhle sa Micro Track II reštartuje, stlačte koliečko (NAV), nájdite“System“
a stlačte (NAV) opäť.
4. Stlačením (NAV) koliečka nájdite“Format Media“ a potom stlačte (NAV) opäť.
5. Na obrazovke bude“Format Media“. Stlačením (NAV) budete pokračovať.
6. Akonáhle je proces dokončený, na displeji sa objaví“Format complete“. Stlačte dva
krát tlačítko (MENU) a budete vrátený do hlavnej ponuky.
K formátovaniu CF karta alebo Microdrive môžete použiť aj počítač. Pozri kapitolu 5“Použitie Micro Track
II s počítačom“, kde je viacej informácií.
Page 12

3 – Hardware ovládacie prvky a indikátory
Predný panel
1. Vypínač : Stlačte a podržte toto tlačítko
na cca jednu sekundu. A takto zapnete alebo
vypnete Micro Track II. Stalčením a
podržaním tohto tlačítka na cca desať
sekúnd urobte shutdown Micro Track II,
takže by nemal zamrznúť.
2. LCD Displej : Zobrazuje aktálny stav
Micro Track II.
3. Indikátory klipov: Tieto LEDky svietia.
Keď vstupný signál prekročí -1dB.
4. Nastavenie vstupov (LEVELS): Tieto
prvky ovládajú jednotlivé úrovne pri
nahrávaní a ľavého a pravého vstupu
Micro track II. Aktuálna vstupná úroveň
je reprezentovaná rojuholníkmi na na
stupniciach L/R hlavnej obrazovky.
5. Indikátory signálu: Tieti LEDky svietia,
keď signál prekročí -40 dB na zvolenom
vstupe.
6. Tlačítko DELETE (DEL): Pri
normálnom prehrávaní/nahrávaní, toto
tlačítko zmaže aktuálny)alebo vybratý
audio súbor. Tlačítko delete rovnako využijete
k ukončeniu USB režimu Micro Track II
(zvaného režim“host“) a k návratu do
normálneho režimu prehrávania/nahrávania.
7. Nastavenie výstupnej úrovne (VOLUME): Ovláda výstupnú úroveň Micro track II.
8. Tlačítko nahrávania(REC): Tlačítko využijete k spusteniu a ukončeniu nahrávania.
Horný panel
9. Jack vstupu mikrofónu(MIC): Tento 1/8“ stereo mini-jack využijete k
zapojeniu mono alebo stereo mikrofónu.Tento vstup napája 5V elektretové mikrofóny.
10. Mikrofónne/linkové vstupné jacky
(MIC/LINE): Tieto 1/4 „ TRS jacky
akceptujú mikrofónne a linkové signály.
11. Sluchátkový jack : Sem zapojte
sluchátka s 1/8“ konektorom pre
monitorovanie.
Page 13
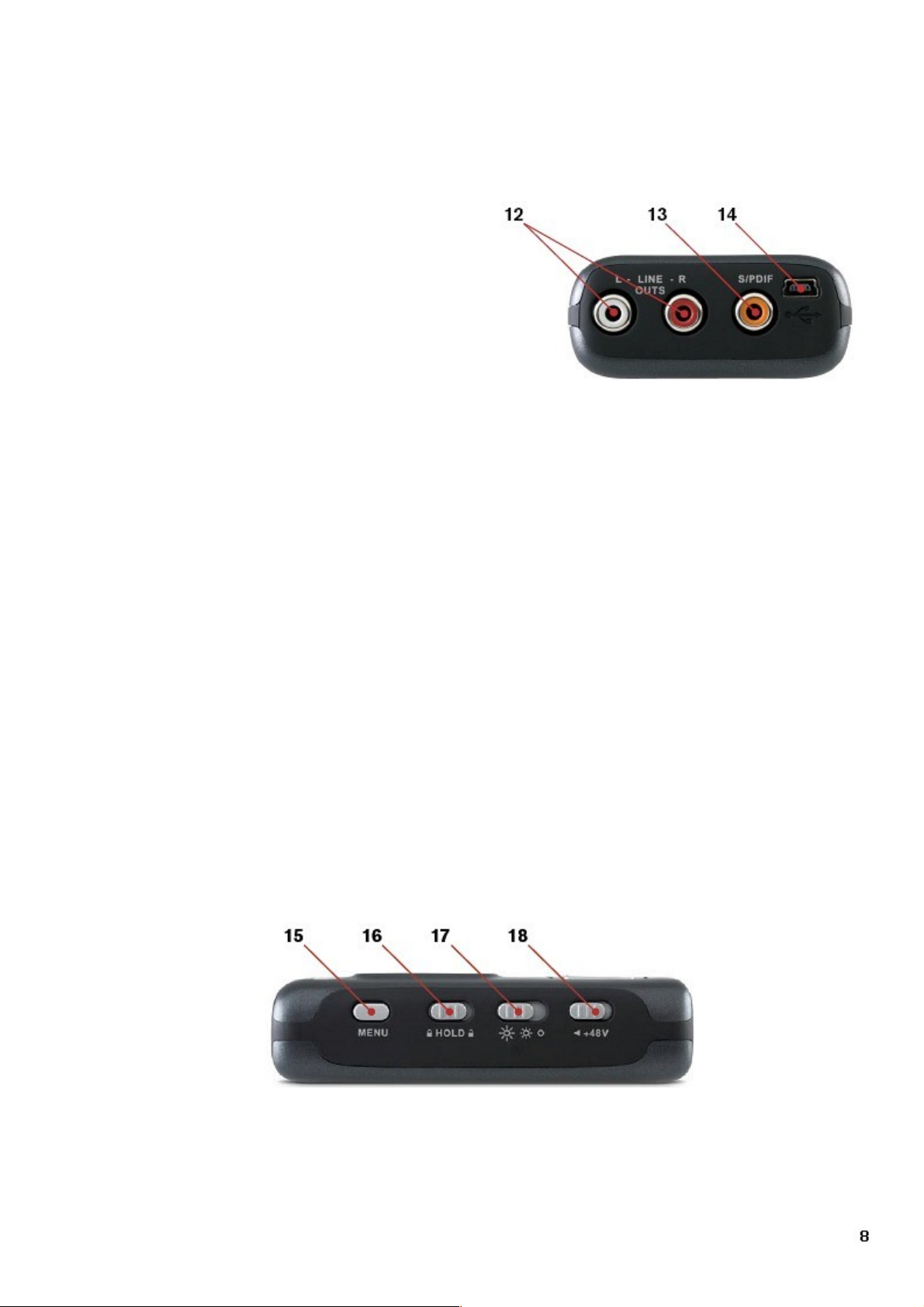
Spodný panel
12. RCA výstupy (L-LINE-R OUTS): Výstupy linkovej úrovne z micro track II.
13. Vstup S/PDIF): Umožňuje
nahrávať digitálne signály vo
formáte S/PDIF do Micro Track II.
14. Vstup USB: Zapojte Micro Track II
do hostovského počítača alebo do
priloženého USB napájania týmto
konektorom. Sem môžete tiež
zapojiť napájanie batérie Micro Track II.
Z ľava
15. Tlačítko ponuky (MENU): Prepína medzi Hlavnou ponukou a obrazovkou
nahrávania, alebo funguje ako tlačítko exit v podponuke. Stlačením tlačítka behom
nahrávania súboru WAV zapíše na danej pozícii značku Broadcast Wave Format
(BWF)
16. Prepínač (HOLD): Ak sú aktívne, všetky tlačítka Micro track II sú zablokované.
Pokiaľ chcete pracovať s Micro track II a prepínač Hold je zapnutý, objaví sa
na LCD displeji“HOLD switch on“.
17. Prepínač Dimmer: Troj polohový slide, ktorý ovláda jas podsvietenia LCD aj LED
indikátorov na prednom panely. Tieto tri polohy sú Full, Dim a Off.
Poznámka. Ak je podsvietenie vypnuté v ponuke Options, tento prepínač ovláda iba
jas LEDiek na prednom panely.V):
18. Prepínač Phantomového napájania (+48V): Zapína/vypína phantómové napájanie
na vstupoch ¼“ TRS. Ak je aktívny, objaví sa na LCD displeji ikona“Ph“.
Phantomové napájanie slúži výhradne pre kondenzátorové mikrofóny.
Dôležité: Phantomové napájanie vypnite, pokiaľ pripojujete alebo odpojujete mikrofón.
Aby nedošlo k poškodeniu internej elektroniky mikrofónu.
Page 14

S prava
19. Koliečko (NAV): Viacfunkčný navigačný prvok, závislý na aktuálnom obsahu
obrazovky.
a. V ponuke posúva kurzor smerom hore a dole, stlačením potom volíte položky ponuky
ako aktuálnu funkciu.
b. Na hlavnej obrazovke prehrávania stlačením prepínate medzi prehrávaním a
pozastavením. Stlačením smerom hore alebo dole prejde dopredu alebo späť
medzi songy v aktuálnej zložke. Podržaním hore alebo dole pretočí vpred alebo vzad
aktuálny song.
20. Pamäťový slot: Sem vložíteCF kartu albo Microdrive.
21. Tlačítko Eject: Tlačítko sa dá zarovnať do vnútra Micro Track II. Aby sa predošlo
ulomeniu alebo náhodnému stlačeniu. (Tlačítko je na strane pamäťového slotu).
Vyklopte tlačítko a stlačením vytiahnite CompactFlash kartu alebo Microdrive.
Hlavná ponuka
Stlačením tlačítka (MENU) sa zobrazí výpis kategórií (Hlavná ponuka) na displeji Micro Track II. Potom
môžete stlačením smerom hore alebo dole koliečkom (NAV) posúvať výber (zvolená položka je zobrazená
tučno). Stlačením koliečka (NAV) aktivujete výber alebo vstúpite so podponuky. Tlačítko (MENU) slúži tiež k
výstupu z podskupiny.
Pokiaľ vstúpite do ponuky Settings prvý krát, uvidíte nasledujúcu ponuku, každá je podrobne vysvetlená v
nasledujúcich sekciách:
1. Files: Predstavuje výpis všetkých uložených súborov a zložiek. Môžete si vybrať, či chcete
súbor prehrať alebo vymazať.
2. Record Settings: Využijete k nastaveniu nahrávacích parametrov pre Micro Track II.
3. Options: Týka sa displeja, prehrávania a možností funkčných tlačítiek pre
MicroTrack II.
1. System: Ponúka prístup k pokročilým vlastnostiam a nastaveniam Micro Track II.
Page 15

Ponuka Files
Táto ponuka zobrazuje výpis všetkých zložiek a súborov, obsiahnutých na aktuálnej CompactFlash alebo
Microdrive.
· Otočením koliečka (NAV) smerom hore alebo dole posuniete kurzor v danom smere vo výpise.
· Ak chcete vstúpiť do zložky, vyberte ju a stlačte koliečko (NAV).
· Pre výstup zo zložky stlačte tlačítko (MENU).
· Ak chcete prehrať súbor, vyberte ho a stlačte koliečko (NAV).
· Ak chcete súbor vymazať, vyberte ho a stlačte tlačítko (DEL).
Ponuka Record Settings
Táto ponuka umožňuje určiť pre nahrávanie vstup, formát a rozlíšenie nasledujúcej nahrávky. Zmena týchto
nastavení nemá žiadny vplyv na žieden súbor, aktuálne uložený v pamäti. Ponuka zobrazuje výpis
parametrov aj s ich hodnotami. Ak chcete zmeniť hodnoty, najskôr zvoľte parameter stlačením koliečka(NAV)
smerom hore alebo dole. Potom stlačením koliečka (NAV) potvrďte voľbu. Akonáhle urobíte voľbu, otočením
koliečka (NAV) potvrdíte voľbu a vrátite sa na predchádzajúcu úroveň ponuky. Možnosti voľby v tejto ponuke
sú:
· Input Source: Tu volíte z ktorého vstupu Micro Track II sa bude nahrávať.
1/8“ Zvolí 1/8“ Mikrofónový vstup pre nahrávanie.
¼“ TRS Zvolí 1/4“ TRS jack pre nahrávanie.
S/PDIF Zvolí S/PDIF digitálny vstup pre nahrávanie. Ak je S/PDIF zvolený,
tak tlačítka (LEVELS) nemajú vplyv.
· Input mMonitor: Voľbou monitoringu vstupu môžete sledovať prichýdzajúci audio
signál behom procesu nahrávania. Tento signál bude počuť v sluchátkach a
na výstupoch RCA.
On Zapne vstupný monitoring.
Off. Vypne vstupný monitoring.
· Record Time Available: tento parameter nie je nastaviteľný-zobrazuje iba dostupné
miesto na médiu v Micro Track II. Pokiaľ zvolíte túto položku, zaberie to chvíľu
času, pokiaľ spočíta dostupný priestor a zobrazí ho.Táto informácia slúži k overeniu, či máte dostatok
nahrávacieho priestoru skôr ako začnete nahrávať aurobíte rouhodnutie, či použiť MP3 enkódovanie
namiesto WAV a takto získať menšie súbory nahrávky. Pamätajte, že táto funkcia iba spočíta priestor
pre nahrávanie a určuje tak nahrávací čas – netýka sa to životnosti batérie.
· Encoder:
WAV Zvolí WAV ako formát nahrávania. Tento formát nie je komprimovaný
a zachováva na najvyššej možnej kvalite. Pamätajte, že súbory vytvorené v tomto
formáte sú pomerne veľké. Tento formát musíte zvoliť, ak vytvárate BWF
kompatibilné súbory kvôli umiestneniu značiek.
MP3 Zvolí MP3 ako formát nahrávania. Tento formát komprimuje audio data, ktoré
sú oložené v menších súboroch ovšem s nižšou kvalitou ako WAV.
· Sample Rate: Možnosti, obsiahnuté v tejto ponuke závisia na zvolenom formáte
Encoder. Nezabudnite, že veľkosť súboru narastá so zvýšením nastavenej hodnoty.
· Options (WAV):
44.1/ 48/ 88.2/ 96: sú dostupné samplovacie frekvencie, ak je zvolený
formát WAV v Encoder.
Page 16

Tip:
44.1 kHz: je štandardná frekvencia pre Audio CD.
96 kHz: Ponúka najvyššiu kvalitu zvuku vylepšením vysokofrekvenčnej
odozvy.
· Options (MP3):
44.1/ 48: sú dostupné samplovacie frekvencie, ak je zvolený MP3 ako formát
v Encoder.
· Bits: Rovnako ako u samplovacej frekvencie, možnosti, obsiahnuté v tejto ponuke
závisia na vyššie uvedenom formáte Encoder. Nezabudnite, že veľkosť súboru
narastá so zvýšením nastavenej hodnoty.
· Options (WAV):
16 / 24: Ak zvolíte WAV v Encoder, táto ponuka umožňuje nastaviť bitovú
hĺbku pri nahrávaní.
Tip:
16-bit WAV: je štandardná frekvencia pre Audio CD.
24-bit WAV: Poskytuje najlepšiu kvalitu zvuku maximalizáciu
dynamického rozsahu.
· Options (MP3):
96 / 112 / 120 / 160 / 192 / 224 / 320 /: Ak zvolíte MP3 v Encoder,
táto hodnota určuje bitovú hĺbku súboru.
Tip:
96kbps MP3: najlepšie zachytáva hovorový hlas.
160kbps MP3: ponúka slušnú kvalitu pre populárnu hudbu.
Channels:
Stereo: Voľba Stereo umožňuje Micro Track II nahrať ľavý aj pravý vstup do stereo súboru.
Štandardné nastavenie pri Micro Track II.
· Link L+R Gain: Jednoduchá voľba ponuky on/off. Ak nastavíte On, úroveň
nahrávania na vstupoch L a R bude zarovnaná. Pokiaľ použijete ľavé alebo pravé
tlačítko (LEVEL) k nastaveniu úrovne nahrávania na jednom zo vstupov, druhý
vstup sa automaticky prispôsobí na rovnakú úroveň. To sa obzvlášť hodí pokiaľ
nahrávate v stereo, nakoľko tak zachováte dokonalý stereo obraz. Ak je táto funkcia
vypnutá, úrovne na vstupoch kanálov zostanú nezávislé.
· Limiter: Táto voľba je buď povolená (On) alebo zablokovaná (Off). Ak je
predvolená, analógový vstupný limiter odstraňuje digitálne skreslenie (klipy)
v nahrávke, čo sa hodí keď nahrávate signál zo širokým dynamickým rozsahom, ako
sú bicie alebo výstrel. Limiter zaistí, že sa počiatočný attack (prechod) týchto zvukov
neprekročí dostupné rozmedzie Micro Track II. Analógový limiter zoslabuje špičky
signálu nad – 1 dBFS, pred tým, ako je konvertovaný na digitálny. To dáva Micro Track II
schopnosť lepšej redukcie gainu, ako digitálne limitéry iných rekordérov. Ďalej, pokiaľ
nezamýšľate meniť správne nastavené vstupné úrovne, limitér sa môže hodiť, keď máte
pred nahrávaním málo času alebo žiadny pre nastavenie úrovne. Pokiaľ sú nahrávané urovne
vyššie, ako by mali byť, limiter zaistí, že dostanete nahrávku bez klipov (špičiek).
Page 17
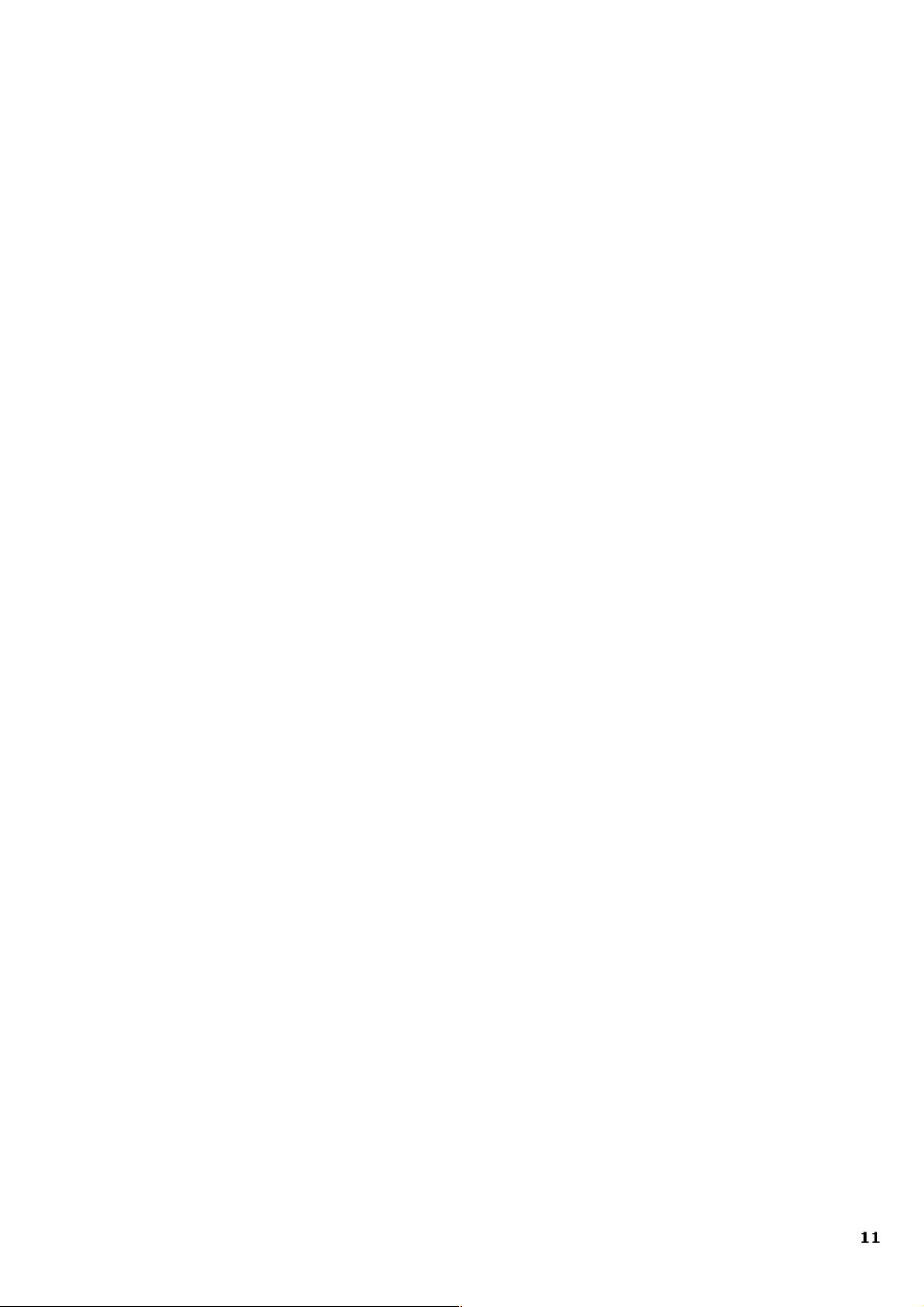
Ponuka Options
Backlight
Táto ponuka nastavuje automatické vypnutie podsvietenia Micro Track II. Nakoľko podsvietenie čerpá viacej
energie batérie, máte možnosť svetlo automaticky vypnúť a maximalizovať tak životnosť batérie.
Ak nastavíte“always off“, podsvietenie sa nikdy nevypne. Ak nastavíte“alwais on“, podsvietenie Micro Track II
zostane trvalo zapnuté. Ostatné tri nastavenia, dostupné v tejto ponuke určujú dobu, po ktorú zostane
podsvietenie svietiť od poslednej akcie na MIcro Track II. Podsvietenie sa tak vypne po piatich sekundách od
posledného stlačenia tlačítka.
- Poznámka: Ak je prepínač dimmer na strane Micro Track II v polohe Off, Podsvietenie sa
nikdy nerozsvieti, bez ohľadu na zvolené nastavenie v tejto ponuke.
Contrast
Toto nastavenie umožňuje upraviť kontrast displeja Micro Track II. Stlačením koliečka (NAV) smerom hore
alebo dole upravíte hodnotu. Vyššia hodnota značí tmavší displej. Stlačením (NAV) nastavenie ukončíte.
Playback EQ
Táto možnosť ponúka prístup k šistim WQ krivkám pri Micro Track II. Tieto krivky majú vplyv len pri
prehrávaní-všetky nahrávky sa robia bez EQ. Aktiváciu presetu urobíte koliečkom (NAV), po nájdení krivky ju
stlačením nastavíte. EQ má nasledujúce možnosti:
1. Normal: Vypne EQ a nastaví prehrávanie bez nastavenia.
2. Bass Boost: Pri prehrávaní podporí basové frekvencie.
3. Bass Reduce: Pri prehrávaní zoslabí basové frekvencie.
4. Treble Boost: Pri prehrávaní podporí frekvencie výšok.
5. Treble reduce: Pri prehrávaní zoslabí frekvencie výšok.
6. Bass and Treble Boost: Pri prehrávaní podporí frekvencie basov a výšok.
Scrub Audio
Umožňuje zapnúť/vypnúť možnosť posluchu audio signálu aj behom pretáčania audio súboru a oboch
smeroch. Ak je zapnutý, tal budete počuť bity súboru, ktoré hľadáte. Ak je vypnutý, Micro Track II je pri
pretáčaní ticho.
Rec Time Display
Táto možnosť určuje, ako Micro track IIvypočítavá zostávajúcu nahrávaciu dobu, zobrazenú na LCD Displeji
v stavoch Record a Record Pause.
CF karty a Microdrive s kapacitou vyššou ako 512 MB používajú súborový systém FAT 32. Tento súborový
systém má danú hranicu 2 GB hranicou súboru. Preto Micro Track II môže zobraziť aj kratšiu nahrávaciu
dobu, pretože je tu viac ako 2 GB dostupného priestoru na CF médiu. Nastavenie REC Time Display sú:
Page 18

· Time until 2GB: Toto nastavenie vypočíta zostávajúcu dostupnú nahrávaciu dobu,
podľa veľkosti 2GB (alebo aktuálne dostupný priestor na CF médiu, ak je menší ako 2GB).
· Time on Media: Toto nastavenie vypočíta zostavajúcu dostupnú nahrávaciu
dobu, podľa skutočného voľného miesta na CF médiu.Pokiaľ nahrávate WAV súbory,
Micro Track II môže obísť obmedzenie veľkosti súboru 2GB automatickým
vytvorením ďalšieho WAV súboru, akonáhle je dosiahnutá 2GB hranica a pokračovať
v nahrávaní do nového súboru. To zaisťuje, že môžete nahrávať dlhšiu dobu
a hranicu ako je celková kapacita média. Ak nahrávate do súboru MP3, nahrávanie sa
zastaví na veľkosti 2 GB súboru a tento sa uloží.
Record Button
Táto voľba určuje chovanie tlačítka Record. Možnosti sú:
· Record: Toto nastavenie spôsobí, že Micro track II vstúpi do režimu Record State,
keď stlačíte tlačítko Record.
· Record/Pause: Toto nastavenie spôsobí, že Micro Track II vstúpi do režimu
pozastavenia nahrávania, keď stlačíte tlačítko Record. Takto môže užívateľ nastaviť
nahrávaciu úroveň ešte pred nahrávaním.
Stlačením tlačítka ešte raz alebo stlačením koliečka (NAV) spustíte aktuálne nahrávanie.
Verify Delete
Ponuka on/off, ktorá umožňuje alebo zablokuje správu potvrdenia zmazania. Ak je zapnutá, budete
požiadaný o potvrdenie vymazania súboru, pri každom stlačení tlačítka (DEL). Takto predídete prípadnému
zmazaniu súborov, ktoré si chcete ponechať. Ak je vypnutá, budú sa súbory vymazávať ihneď pri stlačení
tlačítka (DEL).
Ponuka System
Connect to PC
Táto ponika slúži k prevedeniu Micro Track II do režimu“host“, takže Micro Track II poslúži ako čítačka
Compact Flash kariet cez USB. To umožňuje rýchlo prenášať súbory medzi počítačom a Micro Track II.
Ak je Micro Track II v hostovkom režime, nie je možné nahrávať ani prehrávať audio súbory. Na displeji
vidíte iba logo“M-Audio“ a ikonu USB, indikujúcu režim host.
Upozornenie: Predpokladáme, že ukončíte spojenie spočítačom. Pred odpojením Micro Track II od USB alebo,
že ukončíte režim host v Micro Track II. Pokiaľ tak neurobíte, jeurčitá šanca, že informácie na CF karte budú
porušené. Pozri sekciu nazvanú“Odpojenie Micro Track II od počítača“, kde sú inštrukcie o tom, ako odpojiť
Micro Track II od počítača s Windows XP a Mac OS X.
Vstup do režimu host:
1. Prepojte kábel USB z počítača do Micro Track II.
2. Zvoľte položku“Connect to PC“ v ponuke“System“. Na obrazovke sa objaví logo“M-Audio“,
indikujúce, že ste v režime host.
Page 19

Format media
Táto ponuka umožňuje formátovať vloženú kartu CompactFlash alebo Microdrive. Kartu musíte naformátovať
skôr ako začnete na ňu nahrávať. Pamätajte, že formátovanie karty zmaže všetky data ,ktoré obsahuje.
Vďaka tomu sa dá formátovanie využiť k rychlému vymazaniu všetkých súborov na karte CompactFlash
alebo Microdrive.
1. Ak zvolíte túto položku ponuky, na obrazovke sa objaví“Format media“.
2. Stlačením (NAV) bedete pokračovať.
3. Nasleduje dotaz na potvrdenie“Are you sure?“ to je posledná možnosť kedy sa zruší
proces, Ak nechcete formátovať (Stlačením (MENU) ho ukončíte). Inak budete
stlačením (NAV) pokračovať vo formátovaní.
4. Behom procesu formátovania sa zobrazí“Formatting“ na displeji Micro Track II.
Formátovanie väčšej karty zaberie viac času ako menšia.
Test media
Táto operácia urobí test vytiahnuteľného média, ktorý určí jeho možnosti. V závere testu na LCD displeji
vidíte informácie, informujúce o možnostiach bitovej hĺbky a samplovacej frekvencie pre nahrávanie
(pomalšie karty nemusia byť schopné zapísať nutné data vo vyššej bitovej hĺbke na vyššiu samplovaciu
frekvenciu)
Firmware Update
Čas od času M-Audio uvolní update operačného systému pre Micro Track II . Inštrukcie o tejto vlastnosti
updatovať firmware sú priložené k súborom update, ktoré stiahnete zo stránky M-Audio(www.m-audio.com)
Factory Defaults
Voľbou tejto možnosti ponuky spustíte reštartovanie všetkých interných nastavení Micro Track II na ich
pôvodné továrenské hodnoty. (Rovnako sa resetuje interný čítač mien súborov, takže ďalší nahraný súbor
bude mať opäť“File0001.wav“.) Stlačením koliečka (NAV) obnovíte štandardné hodnoty. Ak chtete túto
operáciu zrušiť, stlačte (MENU).
Version
Táto možnosť zobrazí aktuálny firmware a bootloaderu. Na obrazovke sa objaví:
Version
Resource File – z.z.z
Firmware – x.x.x
Bootloader – y.y.y
Stlačením koliečka (NAV) alebo (MENU) sa vrátite do ponuky System.
Page 20

Date & Time
Túto možnosť využijete k nastaveniu dátumu a času, ale tiež k volbe formátu času a dátumu. Pokiaľ zvolíte
túto možnosť, na displeji sa objavia nasledujúce možnosti:
· HH MM am/pm
· MM DD YYYY
· Time (12 hour)
· Date (US)
Koliečko (NAV) využijetek volbe možnosti pre editáciu. Stlačením koliečka (NAV) otvoríte ďalšiu
obrazovku nastavenia.
Editing Time
Ak kliknete na čas, bude blikať rámček okoloúdaju hodín. Koliečko (NAV) využijete k úprave hodín. V
prípade dvanásť hodinového zobrazenia sa zobrazí AM/PM zmení pri prekročení 12(alebo pod1). Akonáhle
dokončíte nastavenie, stlačením koliečka (NAV) posuniete blikajúci rámček na minúty. Koliečkom (NAV)
potom zvýšite alebo znížite hodnotu minút. Stlačením koliečka (NAV) uložíte nové nastavenia a blikajúci
rámček zmizne.
Editing date
Dátum je zobrazený v troch sekciách pre Deň, Mesiac a Rok. Poradie v ktorom sú tieto sekcie zobrazené,
závisia na zvolenom formáte data(US/Europe/Japan). Stlačením koliečka (NAV) vyberiete prvú sekciu.
Stlačením koliečka (NAV) smerom hore alebo dole zmeníte hodnotu. Stlačením (NAV) potvrdíte zmenu
hodnoty a posuniete blikajúci rámček na ďalšiu sekciu. Opakijte proces pre sekundy a tretiu sekciu. Akonáhle
potvrdíte tretiu sekciu stlačením koliečka /NAV), editačný režim data je ukončený a blikajúci rámček zmizne.
Time
Táto voľba umožńuje vybrať formát pre zobrazenie času. To znamená nasledujúce možnosti:
· 12 hour
· 24 hour
Date
Táto voľba umožňuje vybrať formát pre zobrazenie dátumu. To znamená nasledujúce možnosti:
· US – MM DD YYYY * Europe – DD MM YYYY * Japan – YYYY MM DD
Language
Touto voľbou určíte jazyk, použitý pre LCD displej. Možnosti sú:
. English . French . German . Italian . Japanese Spanish
Poznámka: Micro Track II zobrazí vyššie uvedené možnosti v príslušnych jazykoch.
About
Toto voľbou zobrazíte informácie o legalizácii SW, ako je copyright a licenčné podmienky. Stlačením (NAV)
alebo (MENU) opäť skončíte ponuku System.
Page 21

4 – Návod na prácu
Micro Track II je ľahko ovládateľný, prenosný audio rekordér. Jeho sila spočíva vo vytváraní nahrávok
v čpičkovej kvalite nahrávok, ktoré sa dajú ľahko preniesť do počítača. Naviac, práca s Micro Track II je
mimoriadne jednoduchá a ľahko pochopiteľná.
V podstate má Micro Track II dve funkcie: Nahrávanie a prehrávanie audio súborov. Nakoľko musíte súbor
nahrať, skôr ako ho môžete prehrať, vysvetlíme si najskôr proces nahrávania, potom prehrávania a potom
operácie zo súbormi.
Nahrávanie
Ak chcete nahrávať nový audio súbor, potrebujete pripojiť k Micro Track II audio zdroj, zvoliť správny
vstupný konektor, vybrať nahrávací formát a rozlíšenie, nastaviť úroveň nahrávania a nakoniec nahrávanie
spustiť. Micro Track II automaticky navrhne v tvare“FILExxxx.eee“ , kde xxxx je číslo 0001 do 9999 a eee je
buď“wav“ alebo“mp3“ .
Procedúra je popísaná nižšie:
1 Prepínačom(+48) na strane Micro Track II vypnite phantómové napájanie.
2. Stiahnite vstupný gain Micro Track II pomocou tlačítok (LEVELS) na prenom paneli.
3. Zapojte audio zdroj do Micro Track II. Môže to byť niektorý z nasledujúcich:
. Mono alebo stereo elektretový mikrofón, zapojený do vstupu 1/8“.
. Jeden alebo profesionálne mikrofóny dso vstupov 1/4" TRS. Nakoľko väčšina
profesionálnych mikrofónov má XLR konektory, budete k zapojeniu potrebovať XLR-to-TRS
káble.
. Mono alebo stereo linkový zdroj na vstupoch 1/4" TRS.
. Digitálny zdroj pripojený na vstup s/PDIF.
4. Zvoľte INPUT SOURCE v Micro Track II. Potom tlačítkom (MENU) a koliečkom (NAV) vyberte“Record
Settings“ ďalej Input Source“. Vyberte správny vstupú a ďalším stlačením koliečka (NAV) spravte
voľbu.
5. Vyberte ENCODER. Potom tlačítkom (MENU) a koliečkom (NAV) vyberte“Record Settings“ ďalej
„Encoder“. Vyberte MP3 alebo WAV a Ďalším stlačením koliečka (NAV) potvrďte voľbu.
6. Zvoľte SAMPLE RATE v Micro Track II. Potom tlačítkom (MENU) a koliečkom (NAV) vyberte“Record
Settnigs“ ďalej „SAMPLE RATE“. Vyberte správnu frekvenciu a ďalším stlačením koliečka (NAV)
urobte voľbu.
7. Zvoľte BIT RATE v Micro Track II. Potom tlačítkom (MENU) a koliečkom (NAV) vyberte“Record
Settings“ ďalej „Bits“. Vyberte správnu bitovú hĺbku a ďalím stlačením koliečka (NAV) urobte voľbu.
8. Ak je potrebné, zvoľte PHANTOM POWER. Ak používate kondenzátorový mikrofón, vyžadujúci
phantomové napájanie, zapnite prepínač (+48Vň na strane Micro Track II. Phantomové napájanie
vypnite, pokiaľ pripojujete alebo odpojujete mikrofón, aby nedošlo k poškodeniu elektroniky
mikrofónu.
9. Povoľte INPUT MONITORING. To umožňuje vypočuť si prichádzajuci signál na RCA a 1/8“ audio
výstupoch, pričom nahrávate do Micro Track II alebo keď ste v stave Record Pause. Táto voľba je
povolená štandardne. Ale dá sa ručne nastaviť pomocou tlačítka (MENU) a koliečkom (NAV)
zvoliť“Record Settings“ ďalej Input Monitor“. Zvoľte“On“ a stlačením koliečka (NAV) aktivujte
funkciu.
10. Nastavte vstupnú úroveň, odpovedajúcemu zdroju.
. Stlačte (REC). V tomto mieste Micro Track II začne nahrávať súbor alebo vsúpi do stavu
Record Pause, podľa nastavenia tlačítka Record a ponuke Options. (pozri sekciu Record
v ponuke Option, tohoto manuálu, kde sú ďalšie informácie o nastavení). Teraz zahrajte
najsilnejší zvuk, ktorý bude nahrávaný. Ak nahrajete súbor, je možnétento súbor zmazať,
kedykoľvek bedete chcieť.
Page 22

. pomocou ovládania )LEVEL) upravte vstupnú úroveň tak, aby bola čo najvyššia, ale pritom
nepresiahla maximum. Nastavenie vstupnej úrovne je reprezentované trojúholníkmi na stupnici
obrazovky.
. Ak chcete zastaviť nahrávanie, stlačte znova )REC). Ak ste nahrali súbor (opäť platí, že to závisí na
nastavení tlačítka Record) môžete ho ihneď zmazať stlačením (DEL).
11. Akonáhle sú nastavené nahrávacie úrovne aparametre, môžeme spustiť nahrávanie. Nahrávanie
nového súboru apustíte stlačením tlačítka (REC).
12. Behom nahrávania súboru môžete:
. prevádzať nastavenia úrovne, ak je potreba, pomocou tlačítiek (LEVELS).
. pozastaviť nahrávanie stlačením količka (NAV). Obnovenie nahrávania urobte ďalším
stlačením koliečka (NAV).
. zastaviť nahrávanie ďalším stlačením tlačítka (REC).
. zmazať nahratý súbor stlačením tlačítka (DEL).
13. Akonáhle je nahrávanie zastavené, Micro Track II dokončí zápis súboru do pamäti. Ak nahrávate
WAV súbor a nahrávka prekročí veľkosť súboru 2 GB na CF alebo Microdrive médium, bude
vygenerovaný automaticky ďalší súbor, takmer okamžite a bez časovej straty. Ak nahrávate do
súboru MP3, nahrávanie sa zastaví na veľkosti 2GB a tento súbor sa uloží.
Pridaním značiek do nahrávky WAV: Pokiaľ stlačíte tlačítko (MENU) behom nahrávania do WAV súboru ,
ikona record sa zmení na 0.5 sekundy na obras a bude postavená značka na tomto mieste v súbore WAV.
Pokiaľ importujete do Pro Tools alebo iného editačného programu, ktorý akceptuje súbory Broadcast Wave
File (BWF), vytvoria sa oblasti alebo cue body na týchto značkách. Pokiaľ váš špecifický audio editačný
program nedetekuje extra data, obsiahnuté v súboroch BWF, bude ničmenej nahratý audio súbor braný ako
bežný WAV súbor.
Poznámka: Značky zodpovedajú štandardu Broadcast Wave Format (BWF). BWF súbory sú uložené vo
formáte WAV, obsahujú ďalšie data, mimo základných WAV audio informácií, ako tzv, pozičné značky. BWF
súbory sa ukladajú s príponou WAV. Použitý audio software v počítači musí byť schpný čítať BWF informácie,
abyste mohli využiť jeho prednosti. Pokiaľ váš software nedetekuje BWF data, súbor bude braný ako
štandardný WAV súbor a značky budú ignorované.
Táto vlastnosť je užitočná pre novinárov – môžu umiestniť značky pred každou otázkou behom interview.
Rovnako sa skvelo hodia pri nahrávaní kapely – značky môžete umiestniť pred každú skladbu. Alebo pokiaľ
využívate zvukové efekty, môžete značku umiestniť pred každý šum (teda postaviť na začiatok a koniec
nahrávky každého jednotlivého zvuku).
Poznámka: Tlačítko (MENU) nemá pri nahrávaní do formátu MP3 žiadnu funkciu.
Prehrávanie
Teraz je súbor nahratý a môžete ho prehrať, abyste zistili, ako nahrávka dopadla.
1. Zapojte výstupy Micro Track II, abyste počuli prehrávanie. K dispozícii máte nasledujúce
kombinácie:
. nastaviť hlasitosť pomocou tlačítka (VOLUME).
. nahratý súbor zmazať stlačením tlačítka (DEL).
. ihneď spustiť nahrávanie nového súboru stlačením tlačítka (REC).
. smyčkovo prehrávať súbor procedúrou , popísanou v sekcii Loop Playback nižšie.
. rýchle pretáčanie súboru dopredu podržaním koliečka (NAV).
Page 23

. alebo môžete preskočiť na nasledujúci súbor stlačením smerom hore koliečka (NAV).
. vrátiť sa na začiatok súboru stlačením koliečka (NAV) smerom dole. Behom prvých
troch sekúnd súboru, môžete stlačením koliečka dole preskočiť predchádzajúci súbor.
. rýchle pretáčanie súboru dozadu podržaním koliečka (NAV). Ďalším stlačením obnovíte
prehrávanie.
Ďalšia funkcia koliečka (NAV), pokiaľ audio súbor pozastavíte alebo zastavíte:
. vrátiť sa na predchádzajúci súbor stlačením koliečka (NAV) smerom dole.
. Obnoviť prehrávanie stlačením koliečka (NAV).
Prehrávanie v smyčke
Micro Track II umožňuje prehrávať v smyčke určitý úsek audio súboru. To sa môže hodiť pri precvičovaní
partie alebopri štúdiu prednášky. Varianta smyčky súboru vyžaduje nastavenie začiatku a konca, čo urobíte
takto:
1. Aktiváciou smyčkového prehrávania urobte stlačením a podržaním tlačítka (MENU) po dvoch
sekundách, behom prehrávania súboru. Ikona smyčky sa objaví vľavo dole na obrazovke.
2. Stlačte jeden krát tlačítko (MENU), akonáhle dorazíte na počiatočný bod smyčky. Malé“+“ sa objaví
naľavo od ikony smyčky.
3. Stlačte tlačítko (MENU) druhý raz, akonáhle dorazíte na koncový bod smyčky. Vyznačená sekcia
začne ihneď prehrávaťv smyčke. Malé“+“ sa objaví napravo od ikony smyčky.
V režime smyčkového prehrávania môžete:
. nastaviť hlasitosť pomocou tlačítka (VOLUME).
. nahraný súbor zmazať stlačením (DEL).
. ineď spustiť nahrávanie nového súboru stlačením tlačítka (REC).
. Rýchlo pretáčať súbor dopredu podržaním koliečka (NAV
. alebo môžete preskočiť nasledujúci súbor stlačením smerom hore koliečka (NAV).
. vrátiť sa na začiatok súboru stlačením koliečka (NAV) smerom dole.
. rýchlo pretáčať súbor dozadu podržaním koliečka (NAV):
. pozastaviť prehrávanie stlačením koliečka (NAV). Ďalším stlačením obnovíte prehrávanie.
Ďalšie funkcie koliečka (NAV), pokiaľ audio súbor pozastavíte v režime smyčkového
prehrávania.
. Vrátenie na predchádzajúci subor stlačením koliečka (NAV) smerom dole.
. Obnovenie prehrávania stlačením koliečka (NAV).
Použitie Micro Track II s počítačom
Micro Track II spolupracuje s počítačom z viacerých dôvodov.
. Micro Track II môže nabíjať batérie vďaka napájaniu z počítača.
. Obsah CF karty alebo Microdrive môžete vysielať do počítača.
. Môžete prenášať súbory z počítača do Micro Track II ´.
Nazrite späť do sekcie“Zapojenie do PC“, ako správne zapojiť zariadenie.
Page 24
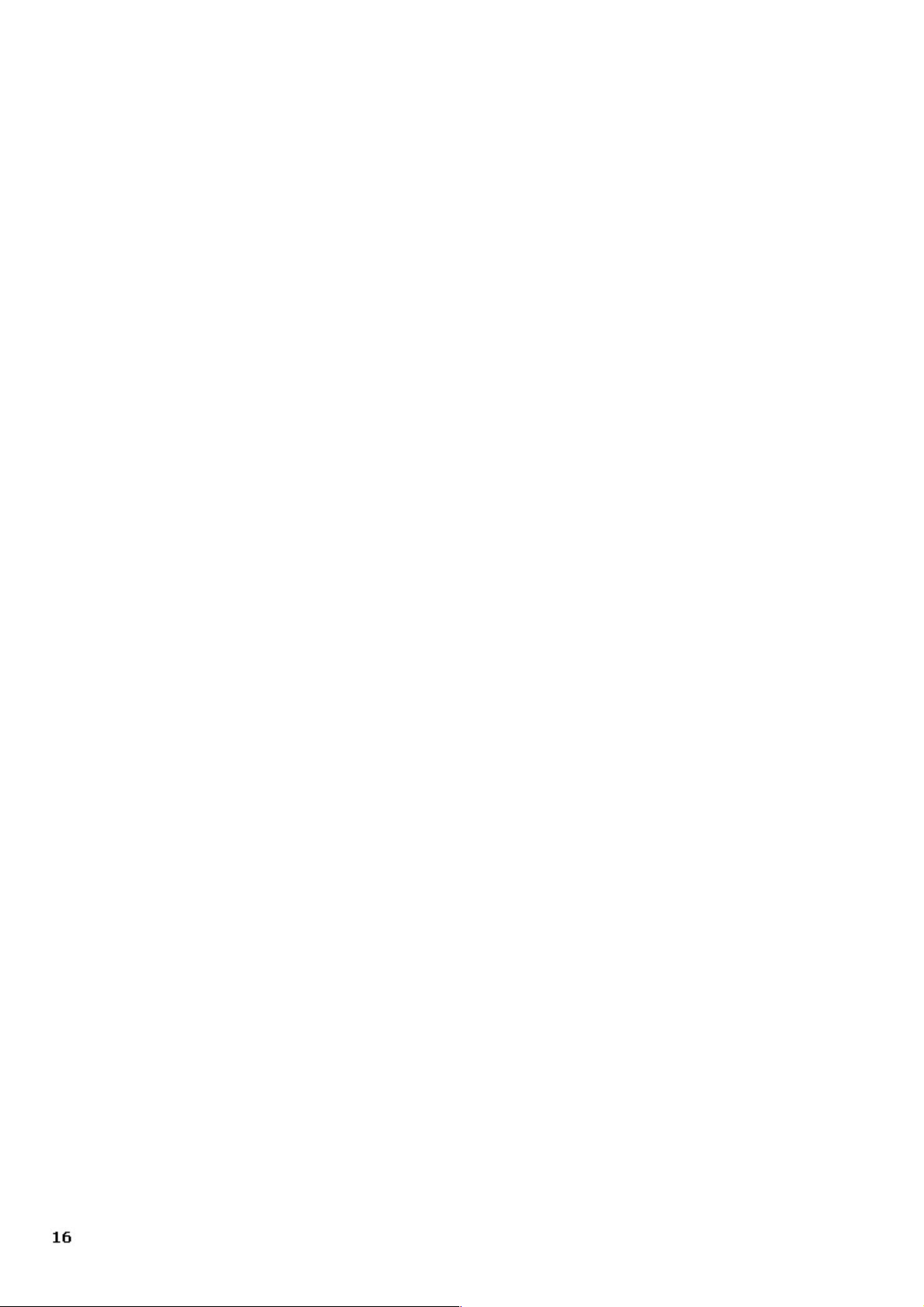
Dobíjanie Micro Track z počítača.
Micro Track II začne automaticky nabíjať internú batériu, akonáhle ho pripojíte cez USB k počítaču. Podľa
výrobcu počítača nemá každý možnosť napájať USB port. Na displeji sa objaví animovaný symbol batérie
v pravom hornom rohu LCD v Micro Tack II, indikujúci, že sa zariadenie dobíja. Ak je batéria nabitá do plna,
animácia sa zastaví, symbol batérie zostane trvalo rovnaký a pri symbole batérie sa objaví kontrolná značka,
čo značí, že nabíjací proces je dokončený.
Poznámka: Ak je Micro Track II vypnutý a zapojíte ho do USB portu v bežiacom počítači,Micro Track II sa
zapne a vstúpy do hosťovského režimu. Predpokladáme, že ukončíte režim host v Micro Track II ešte pred
odpojením Micro Track II od USB.
Prenášanie audio súborov do počítača
Akonáhle zapojíte Micro Track II do počítača, objaví sa ako vytiahňuteľný disk*v tomto počítači. Ak chcete
prenášať súbory z Micro track II, nájdite ikonu vytiahňuteľného disku* v zložke Tento počítač pod Windows
a na ploche u Macu a kliknutím a kliknutím naň dve krát zobrazíte uložené súbory. Pretiahnite súbory z Micro
Track II do požadovaného miesta v počítači.
Počítač ihneď spustí kopírovanie súborov. Ak chcete prenášať súbory z Micro Track II späť do Micro Track II,
opäť ich myšou pretiahnite späť do okna Micro Track II. Po pripojení k počítaču môžete tiež vytvárať
a mazať zložky, premenovávať súbory a presúvať ich na iné miesto. Tieto vlastnosti umožňujú veľmi ľahko
organizovať množiny nahrávok.
· Meno, pod ktorým sa Micro Track II objaví v počítači, závisí na nasledujúcich faktoroch:
Ak bolo dané CF karte alebo Microdrive meno behom formátovania, alebo bola premenovaná
pozdejšie, tak sa toto meno zobrazí o pod Windows alebo Mac OS X.
Ak CF karta alebo Microdrive nebola nikdy naformátovaná alebo premenovaná, bola
naformátovaná priamo v Micro Track II,alebo pokiaľ nedostala meno pri formátovaní pod
Windows, tak sa objavý ako „Vymeniteľný disk“ pod Windows XP/Vista a ako „NO NAME“ pod
Mac OS X.
Ak CF karta alebo Microdrive bola naformátovaná pod Mac OS X, ale nebola pomenovaná pri
formátovaní, tak sa objaví ako“UNTILITED“ pod každým operačným systémom.
Použitie Micro Track II ako prenosného dátového disku
Aj keď Micro track II vie prehrávať len WAV a MP3 súbory, môžete v ňom ukladať ľubovolné súbory na
Compact Flash kartu alebo Microdrive Týmto spôsobom môžete Micro Track II využiť ako prenosnú
pamäťovú kartu alebo harddisk. Nepodporované súbory, uložené na CF karte alebo Microdrive budú vidieť,
akonáhle ho pripojíte k počítaču.
Formátovanie CompactFlash karty alebo Microdrive v počítači
Ak sú zapojené iné prenosné zariadenia alebo médiá do počítača a nie ste si istý, ktorý v Vymniteľných
diskov je Micro Track II, odmontujte a odpojte toto zariadenie alebo médium z počítača, skôr ako spustíte
formátovanie. Ak zvolíte zlý disk a spustíte formátovanie, všetky data, uložené na tomto disku budú stratené.
Vo Windows počítači kliknite pravým na ikonu Vymeniteľného disku**** a zvoľte Formátovanie. U médií
menších ako 512 MB zvoľte FAT ako Súborový systém. Pri médiách väčších ako 512 MB, zvoľte FAT32 ako
súborový systém.
Page 25

Pri počítači Macintosh pod OS X spustite aplikáciu Disk Utility v Macintosh HD – Aplications – Utilites
a kliknite dva krát na Disk Utility. Kliknite na ikonu Micro Track II harddisku****na ľavej strane okna a potom
kliknite na Erase. Zvoľte MS-DOS File a kliknite na tlačítko Erase vpravo dole.
Odpojenie Micro Track II od počítača
Ak chcete Micro Track II odpojiť od počítača, je dôležité správne ukončiť režim host, aby nedošlo
k porušeniu dat na karte. Túto procedúru môžete spustiť len, ak je Micro Track II v režime host- to
znamená, že na displeji je logo“M-Audio“ a ikona USB.
Ak ukončíte prácu s počítačom obvyklím vypnutím, všetky pripojené zariadenia sú automaticky odpojené. Ak
chcete ponechať počítač v chode, spravte nasledujúce procedúry pod Windows XP alebo Macintosh OS X.
Odpojenie od Windows
Odpojenie Micro Track II od Windows spravte kliknitím na ikonu „Bezpečne odobrať HW“
a Systémovej lište.
Windows XP
Windows Vista
Zobrazí sa výpis pripojených zariadení. Micro Track II je vypísaný ako“USB Veľkokapacitné zariadenie“.
Kliknite na toto zaridenie Windows odmontuje Micro Track II. Windows však môže odmontovať Micro Track
II, len keď nebežioa žiadne programy, využívajúce súbory obsiahnuté na CF médiu. Pokiaľ Windows odpovie,
že nemôže odobrať Micro Track II. Ukončite bežiace programy a skúste to opäť. Akonáhle odpojíte Micro
Track II, môžete stlačením tlačítka (DEL) ukončiť režim host a vrátiť sa do normálneho pracovného režimu.
Page 26

Odpojenie od Mac OS X
Ak chcete odpojiť Micro Track od Mac OS X, jednoducho zatiahnite ikonu harddisku Micro track II z plochy do
koša. Akonáhle zatiahnete ikonu harddisku do koša, ikona koša zmení symbol Eject a označí sa“Eject“. Micro
Track II môžete odpojiť a ikona harddisku zmizne.
Výmena CompactFlash alebo Microdrive média
Ak chcete vymeniť CompactFlash kartu alebo Microdrive a Micro Track II je pripojený k počítaču, musíte
najskôr odpojiť Micro Track II vyššie uvedeným postupom, skôr ako vymeníte médiá. Akonáhle vymeníte
médiá, môžete Micro track II znova pripojiť k počítaču.
6 - Záručné podmienky a registrácia
Záručné podmienky
M-Audio zaručuje, že produkty neobsahujú vady materiálu a remeselnícke práce, ak sú využívané normálnym
spôsobom a prevádzkované majiteľom originálnej, registrovanej verzii. Na stránkach
www.maudio.com/warranty nájdete termíny a obmedzenia, ktoré sa týkajú špecifického produktu.
Registrácia záruky
Ďakujeme za registráciu nového M-Audio produktu. Takto si nielen zaistíte plnú záruku, ale tiež pomôžete
vývojárom a výrobcoviM-Audio dosiahnuť čo najlepšieho dotiahnutia produktu. Registrujte sa online na
www.m-audio.com/register, aby ste mohli využiť možnosti update vášho produktu ZDARMA a poprípade
vyhrať ďalšie M-Audio zariadenie.
Varovanie: tento produkt obsahuje chcemikálie, vrátane olova, ktoré v štáte Kalifornia spôsobilo rakovinu
a poškodenie pred narodením alebo inej reprodukčné obtiaže. Preto si po práci s ním vždy umytre ruky.
Page 27

2007 Avid Technology, Inc. Všetky práva vyhradené. Vlastnosti produktu, špecifikácia, systémové
požiadavky a dostupnosť sú predmetom zmeny bez oznámenia. Avid, M-Audio a Micro Track II sú
obchodnými známkami alebo registrovanými známkami Avid Technology, Inc, Všetky ostatné obchodné
známky tu obsiahnuté, sú majetkom ich právoplatných majiteľov.
Určitý software, dodávaný s produktom je chránený autorským právom spol. portalPlayer, Inc. PortalPlayer,
Inc. 1999-2007.
Všetky práva vyhradené.
PortalPlayer a PortalPlayer logo sú ocbchodnými známkami spoločnosti portalPlayer, Inc.
PORTALPLAYER
Dodaním tohto produktu nie je porušená licencia ani sa neponúka právo k distribúcii vytvoreného obsahu
týmto produktom, za účelom tvorby zisku prenosovými systémami ( pozemnou cestou, satelitnou, káblovou
alebo inými distribučnými kanálmi). Vysielacie aplikácie (Internet,intranet a inými sieťami), poprípade ďalšími
distribučnými sestémami (pay-audio alebo audio-on-demand aplikáciami a podobne).prípadne fyzickými
médiami ( kompaktné disky, DVD disky,polovodičové čipi,harddisky, pamäťové karty a iné). K takýmto
účelom je vždy vyžadovaná zvláštna licencia. Podrobnosti pozri na http://mp3licensing.com.
Informácie pre užívateľov k likvidácii elektrických a elektronických zariadení (domácnosti)
Uvedený symbol na výrobku alebo v sprievodnej dokumentácii znamená, že použité
elektrické alebo elektronické výrobky nesmú byť likvidované spoločne s komunálnym
odpadom. Za účelom správnej likvidácie výrobku ho odovzdajte na určených zberných
miestach, kde budú prijaté zdarma. Správnou likvidáciou tohto produktu pomôžete
zachovať cenné prírodné prírodné zdroje a napomáhate prevencii dopadov na životné
prostredie a ľudské zdravie, čo by mohli byť dôsledky nesprávnej likvidácie odpadov.
Ďalšie podrobnosti si vyžiadajte od miestneho úradu alebo najbližšieho zberného miesta.
Pri nesprávnej likvidácii tohto druhu odpadu môžu byť v súlade s platnými pedpismi
uložené pokuty.
Page 28
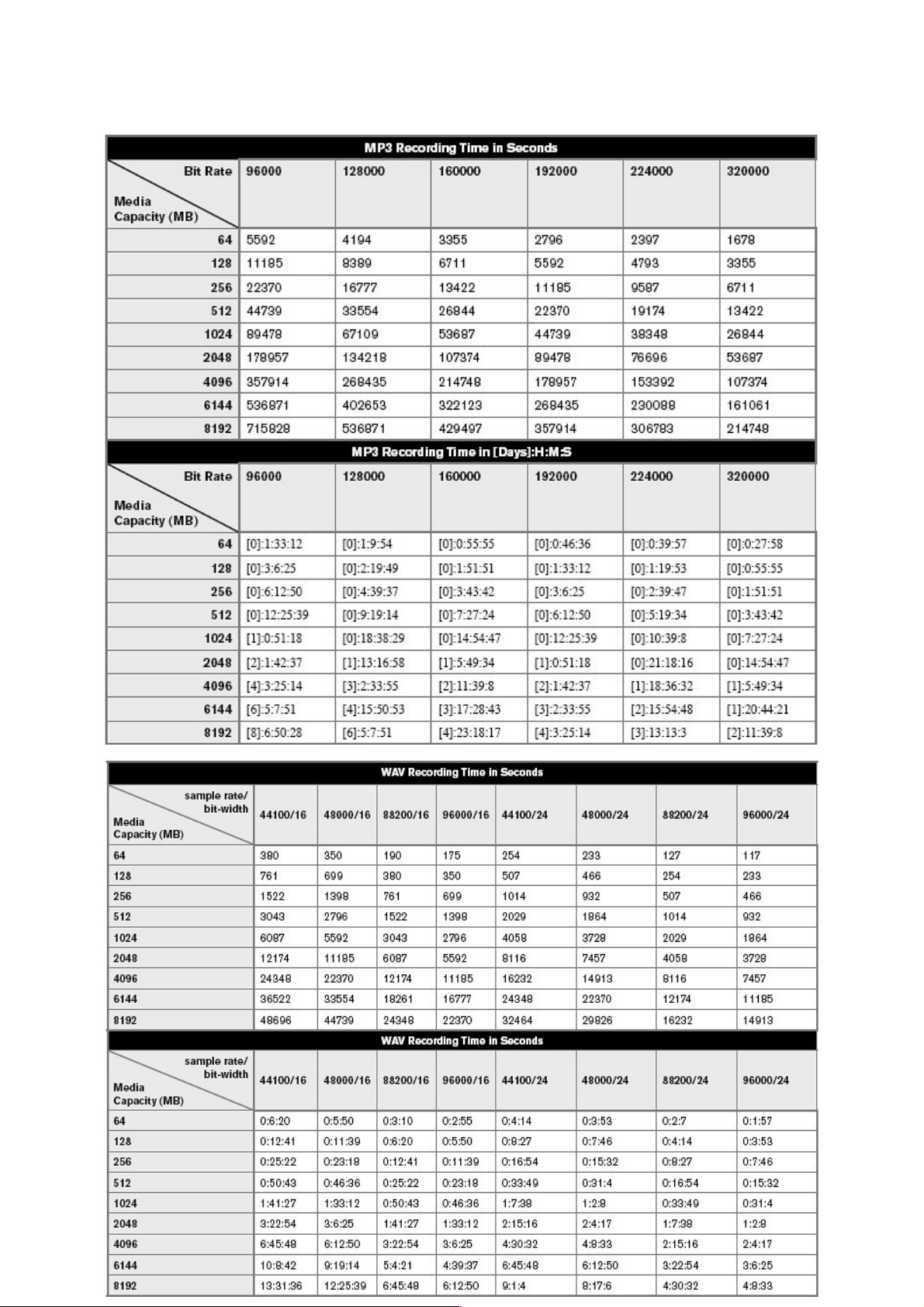
Tabuľka nahrávcích časov na médách:
 Loading...
Loading...