
User’s Guide • Guide de l’utilisateur • Benutzerhandbuch •
Manual del usuario • Manuale dell’utente • ユーザーズ・マニュアル
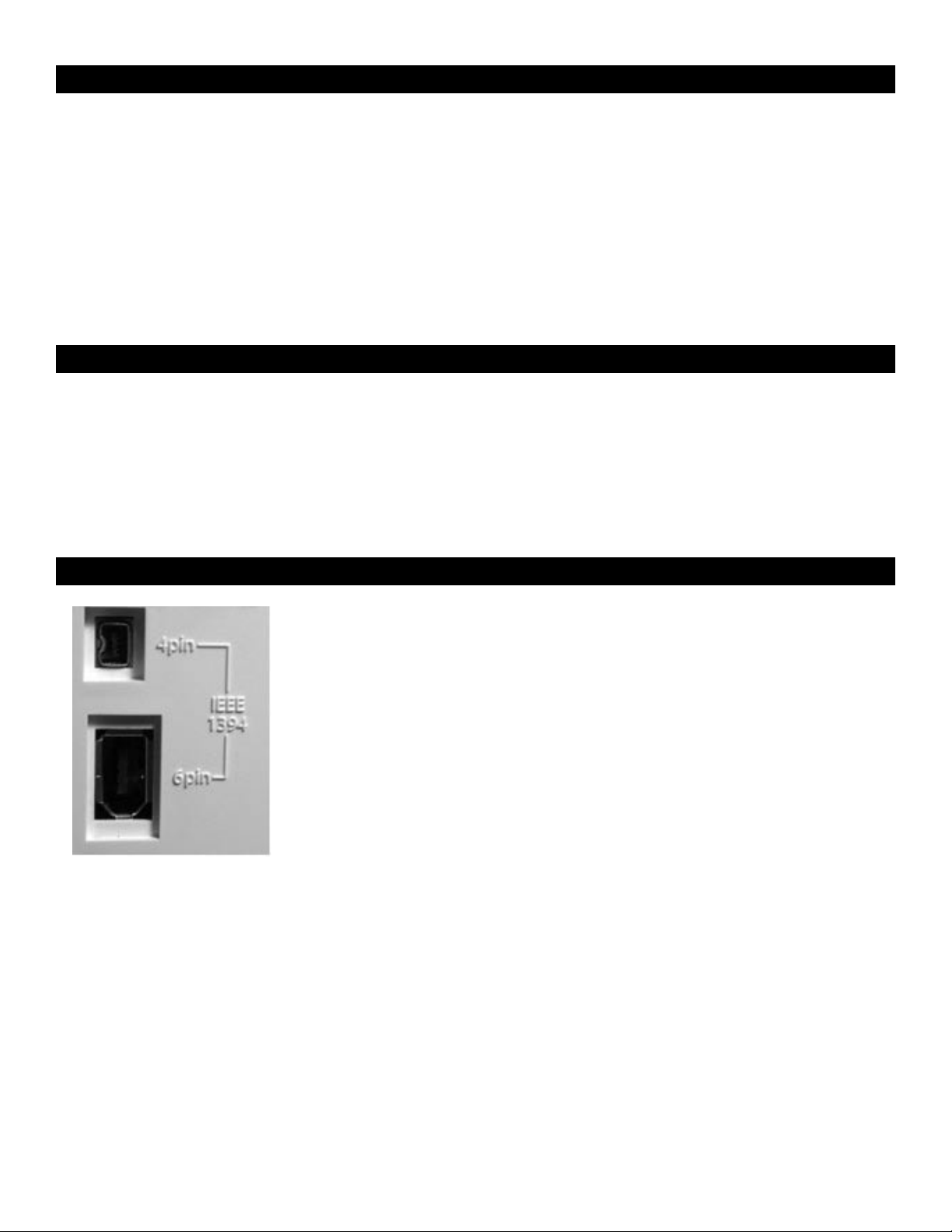
Introduction
Thank you for choosing the M-Audio FireWire Solo. The FireWire Solo has been designed to give you a professional, portable audio interface for
your laptop or desktop computer. Using the convenience and dependability of the IEEE-1394 (FireWire™) bus, the FireWire Solo provides your
computer with a high-performance, high-resolution audio interface, complete with microphone, instrument and line-level inputs, in a rugged,
lightweight, and highly portable design.
The FireWire Solo was created with portability and versatility in mind. Offering professional 24-bit audio quality in a durable and mobile design,
the FireWire Solo is the perfect interface for your FireWire (IEEE 1394) equipped computer. Add a pair of M-Audio’s DX4 Desktop Monitors, our Nova
microphone and your guitar, and you’ve got all you need to compose and record your music.
Even if you are an experienced musician and digital recording enthusiast, we recommend you take a few moments to read through this owners’
manual and familiarize yourself with the FireWire Solo’s features and operation. You may also want to refer to your audio software’s documentation,
to better understand how the FireWire Solo’s features are integrated with the audio program. Your experience and enjoyment of your FireWire Solo
will be greatly enhanced by a good working knowledge of your audio software.
What’s in the Box
Your FireWire Solo package contains the following:
< FireWire Solo Recording Interface
< CD-ROM containing driver software and user manual in PDF form
< Printed Quick Start Guide
< IEEE 1394 (FireWire) cable – 6 pin to 6 pin
< IEEE 1394 (FireWire) cable – 6 pin to 4 pin
< 12VDC 1A Power Supply
About the FireWire Solo
The FireWire Solo is equipped with a front panel Microphone (XLR) input, front panel Instrument (1/4”)
input, and two rear panel line inputs, as well as two rear panel line outputs. The Mic and Instrument
inputs each have their own dedicated level controls. A front panel switch is provided to select the front
(Mic and Instrument) or rear (line) inputs. With additional rear panel S/PDIF digital inputs and outputs, the
FireWire Solo can function as a four-input, four-output audio interface. A single IEEE 1394 cable connects
the FireWire Solo to your computer’s FireWire port. If your computer is not equipped with a native FireWire
port, you may purchase a FireWire PCI card at any computer electronics retailer.
The FireWire Solo can deliver high-quality analog and digital I/O in full 24-bit resolution, at sampling rates
up to 96 kHz for recording and playback. Its S/PDIF digital I/O supports output of AC3 and DTS-encoded
multichannel digital audio under Windows and Mac OS 10.3.5.
IMPORTANT: The FireWire Solo comes with a high-quality six-pin to six-pin FireWire cable. We strongly
suggest you use this cable, or one of equal quality, for optimum audio performance. If your computer is
equipped with a four-pin interface, you will need to use the included four-pin to six-pin FireWire cable.
Note that the FireWire Solo requires a six-pin FireWire connection in order to supply bus power; if you have
a four-pin connection you will need to use the supplied power adapter.
NOTE: Some computer manufacturers may use a different nomenclature to refer to their FireWire connections, such as Sony’s “iLink”, or simply
“1394.” When in doubt, consult your computer owner’s manual.
IMPORTANT - IEEE 1394 “FireWire” Users: Reports have come to our attention of isolated problems when hot-plugging IEEE 1394 (aka “FireWire”)
devices. Hot-plugging refers to making IEEE 1394/FireWire connections when one or more of the devices is powered on (including the computer).
There have been rare occurrences when, after hot-plugging, either the FireWire peripheral or the host computer’s FireWire port are rendered
permanently inoperable. While M-Audio products adhere rigidly to the FireWire industry standard and pass stringent internal testing, the possibility
remains that hot-plugging your M-Audio FireWire interface to some computers may result in this type of problem.
We strongly encourage you to protect your equipment by refraining from hot-plugging any bus-powered FireWire device, including the MAudio family of FireWire products. Only connect your FireWire device while both the computer and FireWire device are powered off. Power
on the FireWire device first, and then turn the computer on last. If you are using bus power (on systems with IEEE 1394 6-pin connectors), make
sure to make the cable connection first, and turn the computer system on last.
M-Audio is being proactive in investigating any issues that may adversely affect our customers. Please consult the Knowledge Base in the
Support section at www.m-audio.com for updates on this important issue.
1
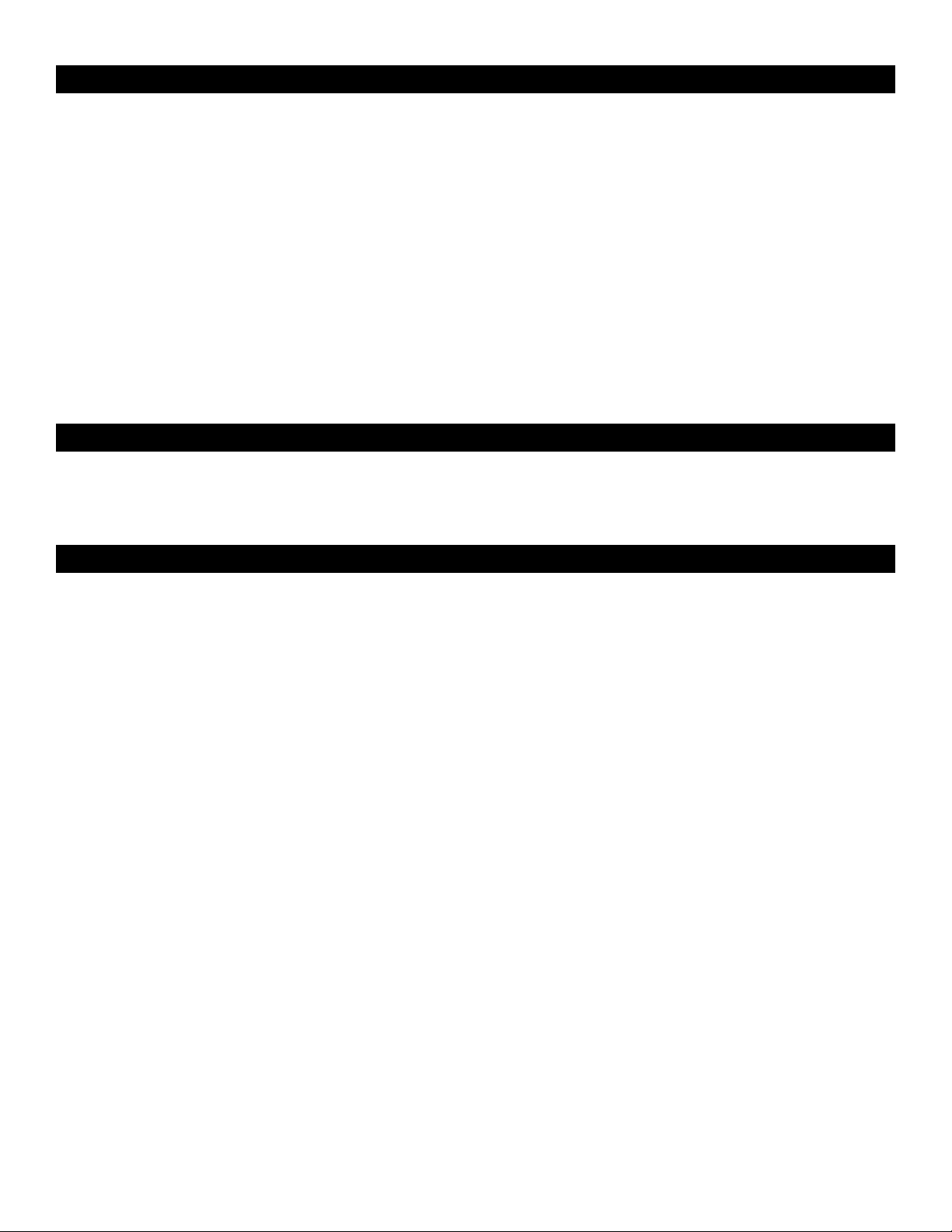
Features
< Front panel balanced XLR mic input with switchable phantom power and dedicated gain control
< Front panel unbalanced guitar/instrument 1/4” input with dedicated gain control
< Switchable rear panel unbalanced 1/4” line inputs
< Rear panel balanced/unbalanced 1/4” TRS outputs with level control
< Rear panel coaxial S/PDIF I/O.
< Front panel headphone output with level control
< Versatile mixer/router control panel provides near zero-latency hardware direct monitoring.
< Extremely low-latency hardware/drivers.
< Kensington lock port for security
< Two 6-pin FireWire ports.
< Cool blue indicator LED.
< Bus-powered (six-pin FireWire connection required) or powered via included PSU.
< Frequency response from 20-40kHz
< Dynamic range of 102dB
< Supports sampling rates of 44.1k, 48k, 88.2k, and 96kHz
Mounting the device to a rack drawer
Holes are located on the left and right of the bottom of the FireWire Solo, to allow you to mount this device to a rack tray. The FireWire Solo is
mountable on either the left or right side of the drawer. If you choose to mount the device to a rack tray, you must first remove the rubber pads
from the base of the unit.
Minimum System Requirements
Windows
< Pentium III – 500 MHz or higher
< 128 MB RAM
< Windows XP (SP2) with DirectX 9.0b or higher
< Onboard FireWire connection or installed FireWire PCI card
The FireWire Solo is not supported under Windows 98, Windows ME or Windows 2000.
Mac OS
< Macintosh G3/G4* 500 MHz or higher
< OS X 10.2.8 or later, 256 MB RAM or
< OX X 10.3.5 or later, 512 MB RAM
< Onboard FireWire connection or installed FireWire PCI card
*G3/G4 accelerator cards not supported
OS X 10.3.5 or later required for Dolby Digital and DTS pass-through with Apple DVD player.
2

Front Panel Controls and Connectors
1. Microphone Input
Mic-level input on balanced XLR connector. This connector is only active when the Front/Rear Input Selector (5) is set to “Front” (OUT
position). Input from this connector appears in your DAW software as a mono signal on the left side of the stereo input pair.
2. Clip indicator
3. Phantom Power Indicator
This indicator illuminates when the Phantom Power Switch (9) is pressed, indicating that +48VDC power is being applied to the Mic
Input (1).
4. Microphone Input Gain
This knob controls the amount of gain at the Microphone Input (1), over a range of 0dB to +40dB or greater.
5. Front/Rear Input Selector
6. Guitar Input
Instrument-level input on unbalanced 1/4” phone connector, for use with guitars, basses or other instrument-level sources. This connector
is only active when the Front/Rear Input Selector (5) is set to “Front” (OUT position). Input from this connector appears in your DAW software
as a mono signal on the right side of the stereo input pair.
7. Clip indicator
This LED illuminates when the Guitar Input signal level exceeds –1 dBFS. If the Clip Indicator glows steadily, reduce the Guitar Input gain
level (8).
8. Guitar Input Gain
This knob controls the amount of gain at the Guitar Input (6), over a range of 0dB to +30dB or greater.
9. Phantom Power Switch
This switch activates the +48V phantom power, for use with condenser mics requiring external power. When Phantom Power is active, the
Phantom Power Indicator LED (3) lights up.
NOTE: It is safe to connect most modern dynamic microphones or line level devices to the channel inputs when phantom power is
activated. However, some older ribbon microphones may be damaged by phantom power, and certain unbalanced line level devices may
malfunction or produce an audible hum when phantom power is active. Consult the documentation for these devices if you are unsure
how to proceed.
10. Output Level Control
This knob controls the amount of output gain to the rear-panel Line Output (18) and the front-panel Headphone Output (11).
11. Headphone Output
Stereo 1/4” TRS phone jack output for connection of headphones for monitoring the output signal. The volume level is controlled by the
Output Level Control (10).
12. Power Indicator
This LED illuminates when the FireWire Solo is powered on, either via bus power or the AC adaptor.
3
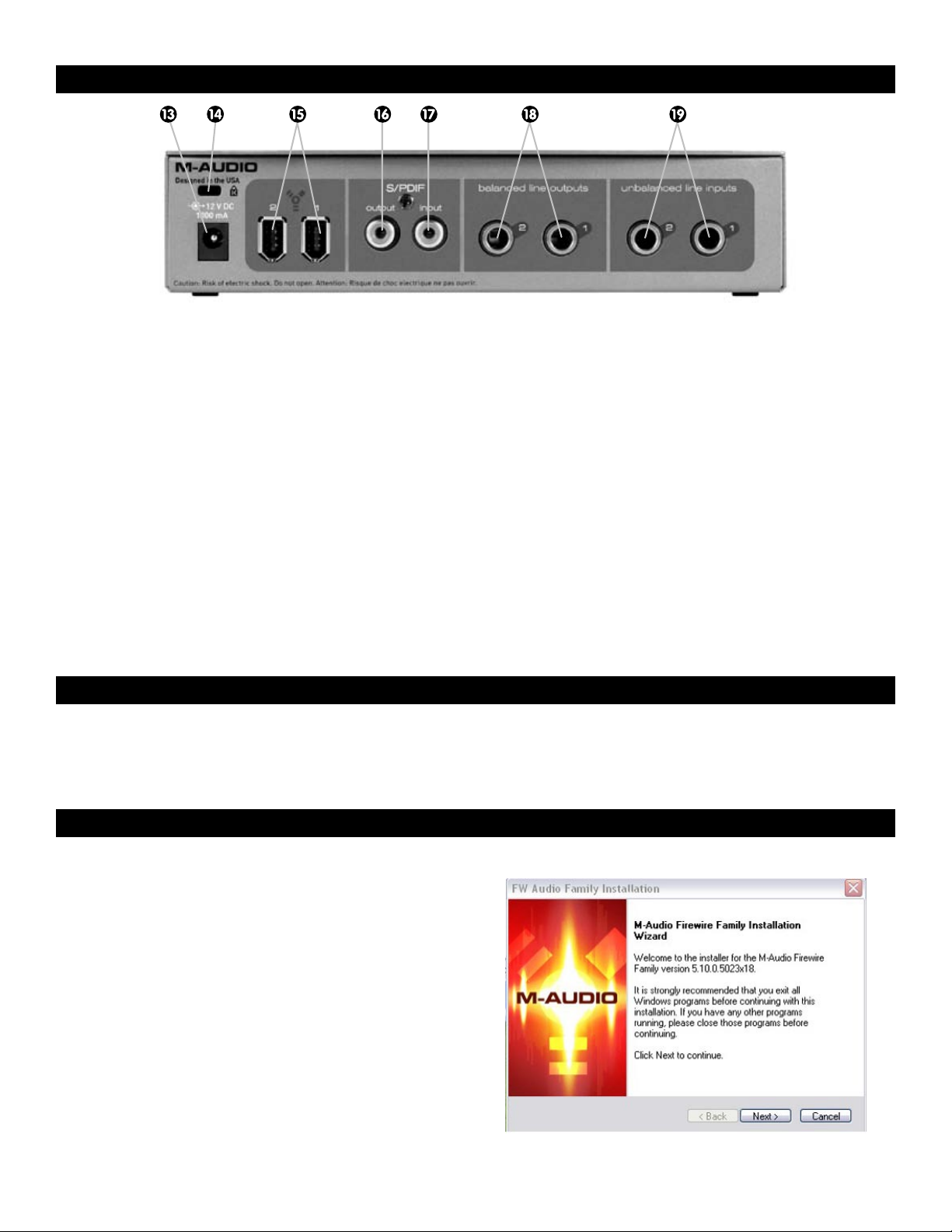
Rear Panel Connectors
13. AC Input
Connect the supplied AC adaptor to this input. The AC adaptor is needed when operating the FireWire Solo with a 6-pin to 4-pin FireWire
connection, or when using the FireWire Solo as a stand-alone A/D converter. The AC adaptor is not needed when running the FireWire Solo
on a standard 6-pin to 6-pin FireWire connection.
14. Kensington Lock Port
This port is provided for use with a standard Kensington-type computer cable anti-theft device.
15. FireWire Ports
Two FireWire (IEEE-1394) connectors. Use one to connect to your computer’s FireWire port. The second may be used as a throughput, to
connect additional devices to the FireWire bus.
16. S/PDIF Output
S/PDIF digital output on coaxial RCA connector.
17. S/PDIF Input
S/PDIF digital input on coaxial RCA connector.
18. Line Outputs
Balanced/unbalanced analog line outputs on 1/4” TRS phone connectors. The signal level to these outputs is controlled by the front-panel
Output Level Control (10).
19. Line Inputs
Unbalanced analog line inputs on 1/4” phone connectors. These connectors are only active when the front-panel Front/Rear Input Selector
(5) is set to “Rear” (IN position). Input from these connectors appears in your DAW software as a stereo input pair.
Hardware Installation
NOTE: Do NOT connect the FireWire Solo to your computer until you have run the installer program.
Once you have run the installer and completed the installation, you may connect the FireWire Solo to your host computer’s FireWire port while the
computer’s power is off. See the section on Driver Installation, below, for further details.
Driver Installation
Windows XP
NOTE: Do NOT connect the FireWire Solo to your computer until you have
run the installer application.
Insert the FireWire Solo driver CD-ROM into your computer. The FW
Audio Family Installation dialog should automatically open for you to
begin the installation process. Click “Next>” to continue. If it does not
start automatically, then from the Start menu, select “Run…” then click
the Browse button. Browse to the CD drive and click on the Setup.EXE
icon to launch the FW Audio Family Installation dialog, and click “Next>”
to continue.
4
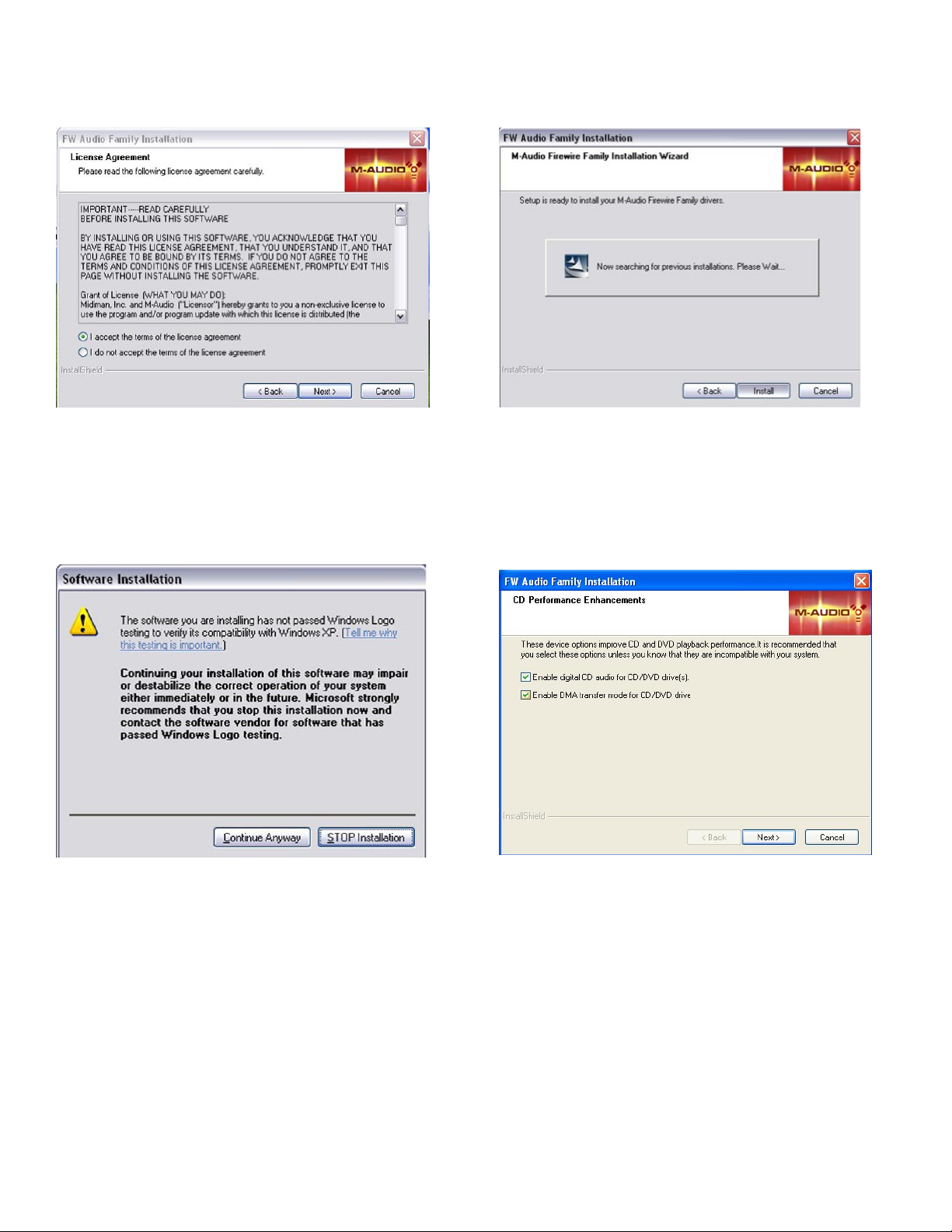
After you’ve read the license agreement, please click the “I accept...” circle if you agree to the terms. Then click “Next” to continue.
The installer will copy the necessary files to your computer’s hard drive.
During the installation, you will be prompted with a message warning that the driver software has not passed Windows Logo testing. Select
“Continue Anyway” and proceed with the installation.
The installer will prompt you to enable DVD/CD performance enhancement settings. In most cases you should leave these in their default
(selected) settings. If you are unsure about this, consult your DVD/CD device documentation.
5

Once the installer has finished copying the files, you will see the Installation Complete screen. You will then be prompted to shut down your
computer.
After the computer has been powered off, connect the FireWire SOLO to an available FireWire port on the computer and turn the FireWire SOLO
power on. Once the FireWire SOLO is connected and powered, turn on your computer. Once Windows has fully loaded, the New Hardware
Wizard will open. Choose the default selection, “Install the software automatically.” Click “Next.” Windows will locate and install the FireWire SOLO
Bootloader files.
Choose the default selection, “Install the software automatically.” Click Next. Windows will locate and install the FireWire Solo Bootloader files.
Once the Bootloader installation is complete, Windows will locate the FireWire Solo driver files. The New Hardware Wizard will run a second time
to install the FireWire Solo driver software.
6
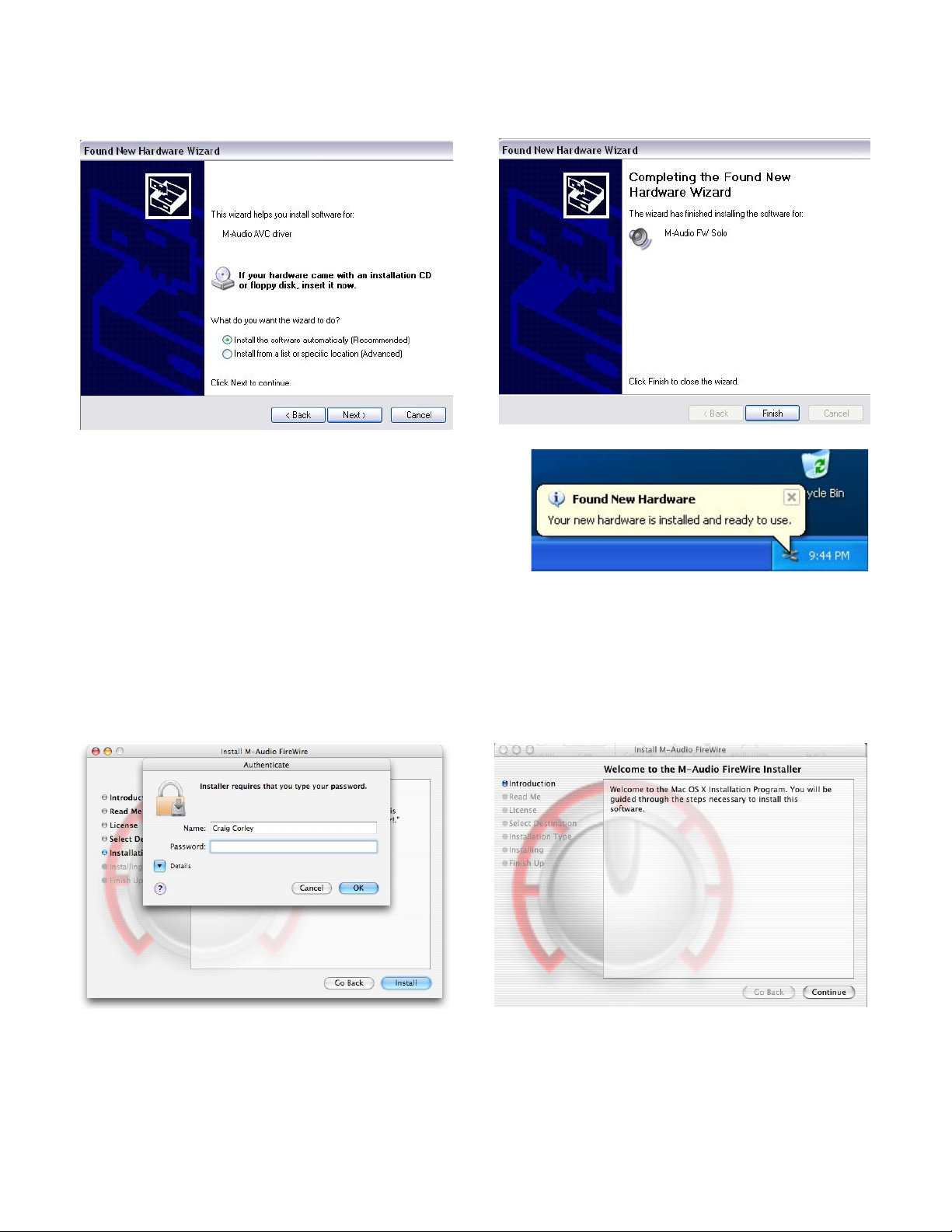
Once again, choose the default ‘Install the software automatically’, and click “Next”. Windows will install the driver files. You will again be prompted
by the Windows Logo testing notice – again, click “Continue Anyway” and proceed with the full installation.
When you see the ‘Completing the New Hardware Wizard’ screen, click “Finish” to complete the installation.
Your FireWire Solo is now installed and ready to use.
You will see the M-Audio FireWire Solo control panel icon in your system tray
(lower right corner of your desktop). Click on the icon to open the FireWire
Solo control panel.
Mac OSX Version 10.2.8 (Jaguar)
Insert the M-Audio driver CD into your CD-ROM drive and open the CD to view its contents. Double-click the .dmg file, which launches the M-Audio
FireWire Solo Installer. An M-Audio volume icon will appear on your desktop. If necessary, double-click on the M-Audio volume icon to open, and
then click on the M-Audio installer to launch it.
You will need your Administrator Password for the next step. Enter your password and click “OK.”
You will be greeted with the Welcome dialog of the installer application. Click “Continue.”
7

The Read Me box will appear next. This box contains important information on changes that may have occurred since the writing of this manual,
so be certain to read through it.
You will then be presented with the License Agreement. Click “Continue”, and then click “Agree” if you agree with the License Agreement.
Select a destination disk for the installation, then click “Continue.”
On the Easy Install box, click “Install.”
On the following box, click “Continue Installation.”
You will then see the Connect Device Warning box, instructing you to NOT connect your FireWire Solo until the driver installation is complete and
your computer has been shut down. Click “Okay.”
8

Your M-Audio drivers will install. You will then see the Installation Completed box, and be prompted to shut down your computer.
Once the installer is finished, you may shut down your computer. Plug the FireWire SOLO into your computer’s FireWire Port. Once the FireWire
SOLO is connected, turn the computer back on. Once the operating system has loaded, go to “System Preferences” in the Apple Menu. Select the
“Sound” preference panel, and click the “Output” tab. Select “M-Audio FireWire SOLO” to choose the FireWire SOLO as your default output device.
Your FireWire Solo is now installed and ready to use.
Mac OS X version 10.3.x (Panther)
Insert the M-Audio driver CD into your CD-ROM drive and open the CD to view its contents. Double-click the .dmg file, which launches the M-Audio
Installer. An M-Audio volume icon will appear on your desktop. If necessary, double-click on the M-Audio volume icon to open, then click on the
M-Audio installer to launch it..
Click on the installer icon and you will be greeted with the Welcome dialog of the installer application. Click “Continue.”
The Read Me box will appear next. This box contains important information on changes that may have occurred since the writing of this manual,
so be certain to read through it.
You will then be presented with the License Agreement. Click “Continue”, and then click “Agree” if you agree with the License Agreement.
9

Select a destination disk for the installation, then click “Continue.”
In the Easy Install box, click “Install.”
You will need your Administrator Password for the next step. Once it has been entered, click “OK” and then click “Install”.
On the following box, click “Continue Installation.”
You will then see the Connect Device Warning box, instructing you to NOT connect your FireWire Solo until the driver installation has been
completed and your computer has been shut down. Click “Okay.”
Your M-Audio drivers will install. You will then see the Installation Completed box, and be prompted to shut down your computer.
10

Once the installer has finished, you can shut down your computer. Plug the FireWire SOLO into your computer’s FireWire Port. When the FireWire
SOLO is connected, turn the computer back on. Once the operating system has loaded, go to “System Preferences” in the Apple Menu. Select the
“Sound” preference panel, and click the “Output” tab. Select “M-Audio FireWire SOLO” to choose the FireWire SOLO as your default output device.
Your FireWire Solo is now installed ready to use.
Hardware Connections
Audio
< Connect the FireWire Solo’s Line Outputs 1 & 2 to your amplifier, powered monitors, or mixer.
< Connect your headphones to the FireWire Solo’s headphone outputs.
< Connect your microphone to the FireWire Solo’s front panel Mic Input.
< Connect your guitar or bass to the FireWire Solo’s front panel Guitar input.
< Alternatively, you can connect your line-level sources to the FireWire Solo’s rear panel line inputs. Remember to select the REAR position on
the front panel’s FRONT/REAR selector.
< Connect your S/PDIF digital devices to the FireWire Solo’s coaxial digital I/O.
Software Control Panel
The FireWire Solo’s driver software provides a simple yet powerful interface with your computer and Digital Audio Workstation software. The control
panel gives you a four-channel software mixer, allowing you to route any of the FireWire Solo’s four inputs (two analog and two S/PDIF) to any of
the four outputs (two analog and two S/PDIF).
The FireWire Solo control panel is installed in your system when you complete the driver installation procedure. To open the control panel:
In Windows – A tiny red logo will be placed in the system tray, generally located at the bottom of your Windows desktop. Double-click this icon to
open the control panel.
On the Mac – The FireWire Solo control panel can be found in the system preferences.
NOTE:
The FireWire Solo control panel can also be opened from an ASIO-compliant music program’s audio setup page.
Mixer Page
The Mixer page provides output routing and control of the FireWire Solo’s
analog and digital inputs, as well as the four virtual channels returning from
your Digital Audio Workstation software. It also provides input and output level
meters, level controls, stereo linking, solo and mute functions.
Mixer Settings
These four buttons allow you to save and recall mixer settings as needed.
Reset Button
This button returns the control panel settings to their default values. These
default values can be found in the section on product specifications.
Load, Save, Delete Buttons
These buttons will open a Windows or Mac file dialog box within your audio
application, with the corresponding load, save or delete function selected.
Channel Returns
The Mixer page provides you with control over the FireWire Solo’s audio routing. On this page you will find metering and faders for four stereo
pairs:
Software Returns (1/2 SW RTN, S/PDIF SW RTN)
The Mixer
are labeled 1/2 sw rtn and spdif sw rtn. These returns will appear in your DAW program’s output mixer settings as available audio outputs.
Most likely, you will control the output monitor levels from your audio program’s mixer, and will want to keep its faders at their maximum level.
However, you may find it convenient to adjust them here in the mixer page, if you are, for example, setting up a balance between input levels
and sw rtn levels.
page provides access to four virtual audio “returns” from your audio application. These returns are available in two stereo pairs, and
11

Hardware Inputs (ANALOG 1/2 IN, S/PDIF IN)
The Mixer page also provides software level control for routing, mixing and direct monitoring of the FireWire Solo’s analog and S/PDIF digital
inputs. These pairs are labeled analog 1/2 in and spdif in.
Channel Control Features
Output Routing Buttons
Each of the four stereo pairs may be assigned to any of the FireWire Solo’s analog or digital outputs by clicking on the output button of the
desired output pair. These are labeled
Mixer output pairs may be selected (the button’s outline turns dark gray when active). These channels’ output signals appear at the selected
output buses, shown in the Output Bus box in the lower left corner. If multiple Mixer channels are assigned to the same output pair, the signals
will be summed at the assigned output. Note that clipping of summed signals is possible, so keep an eye on your output level meters when
summing mixer channels.
Stereo Link Button
Input levels from each stereo pair are controlled by software faders; pairs can be linked for stereo operation by clicking the channels’
button. The button turns blue when active. Once the channel is linked, grabbing and moving one fader will move both faders in unison.
Mute Button
Selecting the mute button (the button turns red) will cause that channel pair to cease audio output. Deselecting the mute button will resume
audio output on that channel pair.
Solo Button
Selecting the
audio output on all channels. Multiple solo selections are possible.
Panning Controls
The Hardware Input channel pairs also offer virtual
assign buttons to enable you to route the signal as you wish.
solo button (the button turns yellow) will cause all other channels to cease audio output; deselecting the solo button will resume
1/2 (the FireWire Solo’s analog Line Outputs) and spdif (the FireWire Solo’s S/PDIF Outputs). Any or both
Pan pot controls. As with any typical mixer, the Pan works in conjunction with the output
Link
Hardware Page
The Hardware page gives you access to important information and functions
of the FireWire Solo.
Sample Rate Detected
This field displays the currently-detected sample rate from the currently
selected incoming sync source.
ASIO/WDM Buffer Size
In this field you can select the buffer size you wish to work with. Smaller
buffer sizes result in lower latency (“latency” refers to the time it takes for
your input signal to pass through your audio software and appear at the
outputs), but may not function well with slower systems. The default buffer
size setting is 256. This setting may adequately serve your purposes, but
if you wish to, you can experiment with lower settings. If you experience
stuttering or crackling in your audio playback, try using a larger buffer
size.
NOTE:
This section does not apply to Mac OS X, and will not appear if you are running that operating system.
Sync Source
This field allows you to choose between the FireWire Solo’s INTERNAL clock and an EXTERNAL clock source. INTERNAL selects the incoming clock
from the FireWire bus as set by your audio software. Use EXTERNAL when you wish to record from the S/PDIF inputs, or otherwise lock to the
sample rate from an external S/PDIF source.
S/PDIF Output Source
Selecting “mixer” routes the signals assigned to the S/PDIF output from the control panel mixer to the S/PDIF output. Selecting “Pass Thru”
allows a surround encoded stream such as AC3 or DTS to be sent to the S/PDIF output.
12
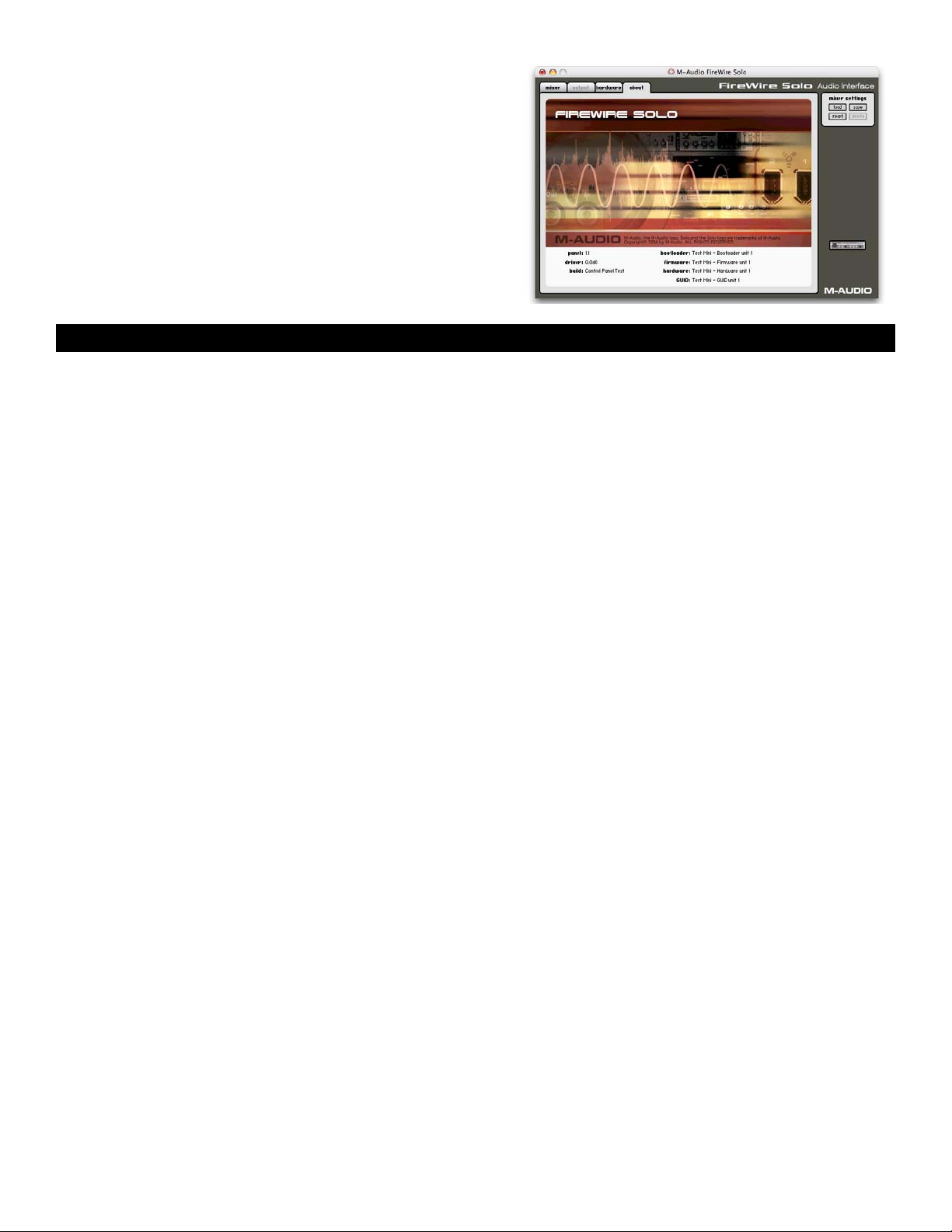
About
This page contains information on your hardware and current driver software
versions. This information may be helpful, should you ever have the occasion to
call for technical support. Clicking on the M-AUDIO logo in the lower left hand
corner will link you directly to our website, if you are currently online.
Firmware Info
This field displays the current firmware version of your FireWire Solo.
Update
By clicking this box, you will be connected with the M-Audio website to
check for driver and firmware updates.
Using the FireWire Solo
The following sections address a number of real-life situations that you may encounter while using your FireWire Solo. These brief tutorials should
help guide you. We also recommend you check the M-Audio website from time to time for other tutorials or FAQ’s that might provide additional
valuable information.
Setting Up Your Record Levels
< Using the Mic and Guitar Inputs
Connect your microphone input to the front-panel Mic Input. Connect your guitar, bass or other instrument level source to the front-panel Guitar
Input. Make certain the front-panel’s Front/Rear Input selector is set to “FRONT.”
The signal level you receive from these inputs will appear on the mixer page as Left (Mic) and Right (Guitar) inputs on the Analog 1/2 In meters.
The GUI’s channel faders are attenuation-only faders – this means you can reduce the input signal, but not boost it. If you need to boost the input
signal, you must do so with the front panel’s level pot controls. Most recording software will allow you to add gain to a recording that is made at
a level that is initially too low, but be careful that the recording level is not reaching digital clipping (going into the red) while recording.
< Using the Line Inputs
Connect your line-level output device to the FireWire Solo’s rear panel Line Inputs. Make certain the front-panel’s Front/Rear Input selector is set
to “REAR.”
The signal level that you receive at the line inputs will appear on the mixer page as Left and Right stereo inputs on the Analog 1/2 In meters. The
channel faders are attenuation-only faders – this means you can reduce the input signal, but not boost it. If you need to boost the input signal,
you must boost the output level or your line level source. Most recording software will allow you to add gain to a recording that is made at a level
that is initially too low, but be careful that the recording level is not reaching digital clipping (going into the red) while recording.
< Using the S/PDIF Input
Connect your S/PDIF digital output to the FireWire Solo’s rear panel digital input.
Make sure that “external” is selected as the sync source in the FireWire Solo control panel’s Hardware page.
The signal level that you receive at the S/PDIF input will be the signal level that you record. In most cases, this level cannot be modified at the
source, depending on your source device.
< Routing the Input Signal
You will then want to route the input signal to your DAW’s inputs. Using the Output buttons on each stereo pair, you can assign the output of the
Analog 1/2 and S/PDIF inputs to the FireWire Solo’s analog Line Outputs or S/PDIF Outputs.
You can also use the Output buttons on the FireWire Solo’s Analog (1/2) and S/PDIF SW Return channels to assign their outputs to the FireWire Solo’s
analog Line Outputs or S/PDIF Outputs.
Refer to the Mixer Page section for more information.
13

Monitoring Your Inputs for Recording
The FireWire Solo supports ASIO direct monitoring, ASIO tape-type monitoring and WDM input monitoring. The FireWire Solo also supports direct
monitoring independent of the software’s monitoring capability.
< ASIO direct monitoring
Many applications that support ASIO 2.0 also support ASIO direct monitoring. In ASIO direct monitoring mode, your audio application sends the
input signal directly back to the FireWire Solo’s outputs, without passing through the application itself. The advantage is that there is no latency
caused by passing through your audio software. However, since the audio is bypassing the software, you cannot add software effects or EQ
plug-ins to the signal being monitored.
ASIO direct monitoring, when enabled, will allow you to control the monitor levels of the FireWire Solo’s inputs directly from the program. Once you
have assigned an input channel in the music software’s mixer to a FireWire Solo input, the music software’s mixer will take control of the FireWire
Solo control panel mixer’s input channels.
If your audio application supports ASIO direct monitoring, you can enable it in your DAW’s ASIO or audio control panel. Please refer to your audio
software’s documentation for additional information.
< ASIO tape-type monitoring
ASIO also supports tape-type monitoring (sometimes referred to as “tape-machine” monitoring). In this case, the input signals are monitored
through your audio software’s mixer. Normally, the input monitoring is active only when the program is in Record or Record-armed modes; when
the program is in playback mode, the input monitoring is disabled, allowing you to hear the recorded audio. This is useful for listening to the
take you just recorded, without having to disarm the input channels. Although you can monitor your inputs with effects and EQ plug-ins, a small
amount of latency is always introduced by monitoring through your software. The FireWire Solo supports the ultra-low-latency ASIO 2.0 standard,
however your actual latency is influenced by a number of factors including your computer hardware, processor speed and selected buffer size
both in your FireWire Solo control panel and your music software.
If your audio application supports ASIO tape-type monitoring, you can enable it in your DAW’s ASIO or audio control panel. Please refer to your
audio software’s documentation for additional information.
< WDM input monitoring
If you are running a WDM-compliant application, the FireWire Solo supports input monitoring through your audio software. In most cases WDM
offers extremely low-latency monitoring, even when using plug-in effects and EQ, very similar to ASIO tape-type monitoring.
If your application supports WDM and direct monitoring, you may enable it in your DAW’s audio control panel. Please refer to your audio software’s
documentation for additional information.
< Other direct monitoring
If you are running a program that is not ASIO-compliant or does not have WDM input monitoring (such as Cakewalk 9 or other earlier versions),
you can still take advantage of the FireWire Solo’s ability to directly monitor the analog and S/PDIF inputs using the FireWire Solo’s control panel
Mixer. Even if your program does have ASIO tape-type or WDM input low-latency monitoring, you may choose to direct monitor the FireWire Solo’s
inputs in this fashion, and enjoy near zero-latency monitoring.
With ASIO direct monitoring, the audio software will take over control of the FireWire Solo Mixer’s input channels. With this form of direct monitoring,
you must control the FireWire Solo Mixer’s input channels manually. Here’s how:
1. Open your audio software and the FireWire Solo control panel.
2. In the FireWire Solo control panel, click the
monitoring from the analog line outputs in stereo.) Assign the analog 1/2 in channel outputs to 1/2 and bring up the channel’s faders until
you begin to hear the source that’s connected to the line inputs.
3. In your audio software, enable tracks to record from the FireWire Solo’s analog Line Inputs. Either lower the program’s monitor faders for
those channels to minimum attenuation, or mute those channels so that you don’t hear the tracks from the program while recording.
(Remember, we’re direct monitoring the inputs of the FireWire Solo.)
4. If you have tracks already recorded in your audio software that you wish to overdub additional tracks on top of, first play back those tracks
and get a monitor balance between the new input(s) you will be recording and the tracks already recorded by adjusting the analog 1/2 in
faders in the FireWire Solo control panel Mixer page.
Mixer tab. (Let’s assume that we’re recording with the analog line inputs, and that we’re
14
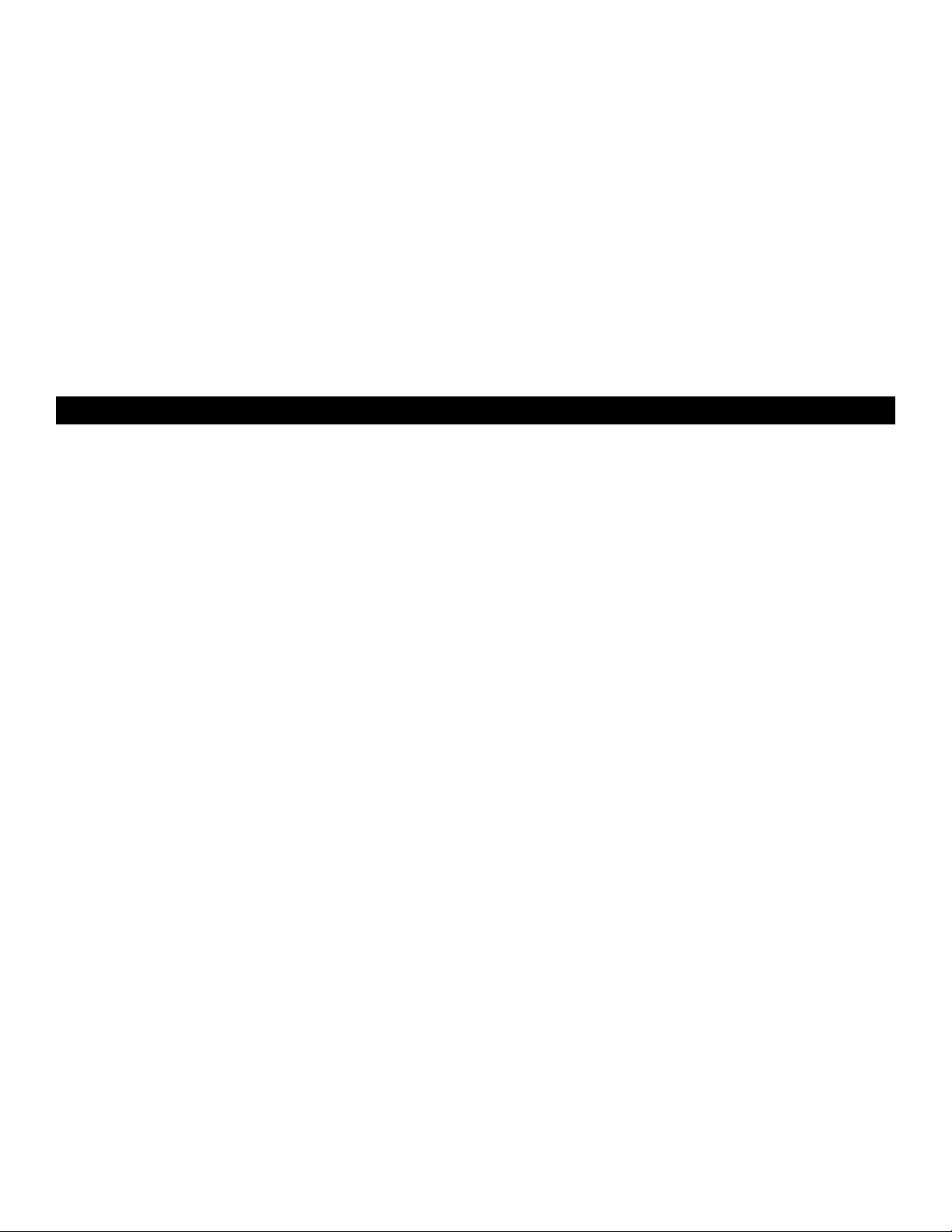
General Recording Instructions
The FireWire Solo’s analog and digital inputs will appear as inputs in your audio software. Depending on your chosen application, these may be
labeled as ASIO inputs, WDM inputs or CoreAudio inputs. Typically, for example, in an ASIO-based application (e.g., Cubase, Nuendo, etc.) the
FireWire Solo’s inputs will appear as:
< FireWire Solo Analog input 1
< FireWire Solo Analog input 2
< FireWire Solo S/PDIF input L
< FireWire Solo S/PDIF input R
If you’re using analog in 1 or 2, activate the input labeled as Analog Inputs in your audio software’s input mixer. If you’re using the S/PDIF inputs
you must choose the correct S/PDIF input in the control panel’s Hardware page. Then choose an available track in your audio software and route
the input signal to it. Refer to your audio software’s documentation for further information.
Setting the Sample Rate
In most cases, you will want to set the sample rate from within your audio software. When the sync source in the Hardware page of the FireWire
Solo’s control panel is set to Internal, it will receive the sample rate from your audio application. If, however, you are recording a digital source via
the S/PDIF inputs, you will want to set the sync source to External. This will allow the incoming digital source to control the sample rate.
Troubleshooting
The FireWire Solo has been designed to give you high performance and professional quality audio. It has been tested under a wide range of
systems and operating conditions. In the real world, however, there are a nearly infinite number of possible operating scenarios, any of which
could affect your system’s performance. Much like owning an automobile, “your mileage may vary.” This section cannot begin to cover all possible
issues you may encounter, however we want to give you some basic suggestions on common problems you may experience.
One thing to avoid is connecting too many devices. The computer’s FireWire bus is a dependable, high-speed, high-bandwidth protocol which is
ideally suited for digital audio. Nonetheless, it’s important to remember that audio and multimedia streaming place considerable demands on
your processor and the available bandwidth of the FireWire bus. Although it is theoretically possible to chain many multiple FireWire devices in
series, doing so may potentially degrade your audio performance.
Generally, FireWire devices do not suffer from the IRQ conflicts sometimes encountered with PCI cards. If you are having trouble getting audio into
or out of your FireWire Solo, please check the following.
If you have no sound:
< Check to see if the FireWire Solo drivers are properly installed. In WindowsXP, go to the Control Panel and double-click the System icon
(under Performance and Maintenance if you’re in Category view). Select the Hardware tab and click the Device Manager button. Click the
plus sign (“+”) next to Sound, Video and Game Controllers,” and locate the FireWire Solo listing. If you see a question mark or exclamation
point next to it, or if you don’t see it listed, you may need to reinstall the driver software.
< Make sure your audio software has been set up to use the FireWire Solo. Open your application’s audio settings page and check to see if
the FireWire Solo’s ASIO or WDM drivers have been correctly selected.
< If you’re certain the FireWire Solo is correctly installed and configured for your audio software, check your signal path. Make sure your inputs
are routed correctly by verifying that your application is receiving audio signal. Make sure your outputs are routed correctly so that your
signal is sent to your headphones, amp and/or monitors.
< Check your audio connections to make sure everything is plugged in correctly.
,
If you are trying to record a digital input to the FireWire Solo and have no sound:
< You may have a valid signal but at the wrong input. Open the FireWire Solo control panel and select the correct input on the hardware
page.
< Make sure your audio software is configured to receive digital input, and that the input source is set as clock master for external sync.
< Be sure to use a true S/PDIF cable, not a standard RCA (audio) cable. Though they share the same type of connector, they are electrically
different enough to be a cause of transmission problems if the wrong cable is used.
If you are experiencing clicks and pops in your recordings:
< Make sure your input levels are not too hot, as this can cause distortion and clipping. Check the input level meters in your audio
application.
< If you are recording a digital input source, make sure the FireWire Solo’s sync source, as well as the sync source in your audio software, is
set to external.
< You might want to try using a larger buffer size. Larger buffer sizes can increase input latency time, but if you’re mixing, for example, this is
not an issue. Increasing the buffer size can be helpful, particularly in the case of older or lower-powered computer systems.
15
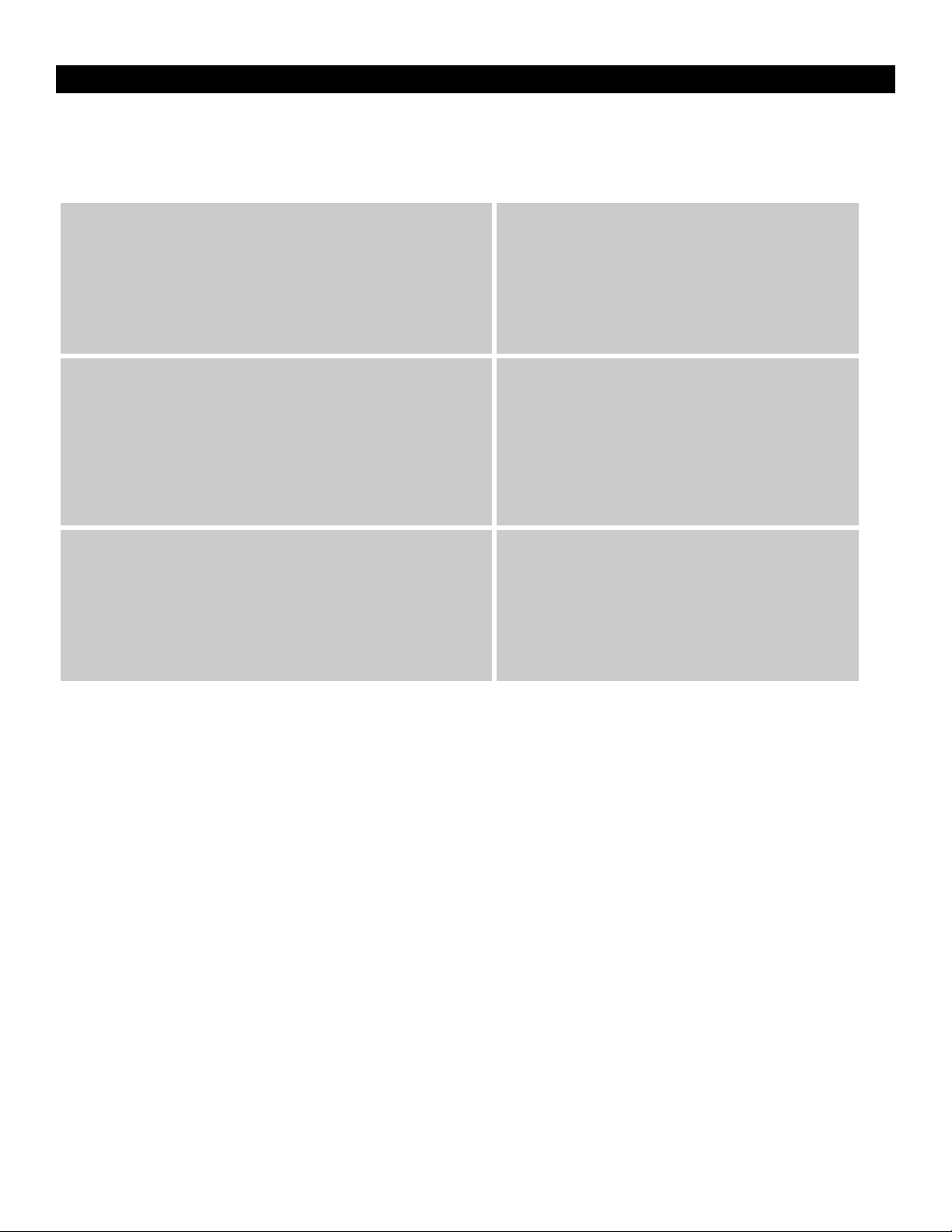
Contact Us
For additional help, technical support is available on our website at www.m-audio.com, where you can fill out our technical support form.
Alternatively, you can email us at support@m-audio.com, or contact us by phone at: (626) 633-9055. Technical support is available by telephone
from 7am - 7pm PS
M-AUDIO U.S.
5795 Martin Road, Irwindal e, CA 91706-6
Sales Infor matio n: 626-633-9050
Sales Infor matio n (email): info@ m-audio.com
Tech Supp ort: 626-633-9055
Tech Supp ort (ema il): t echsu pt@m-aud io.com
Fax: 626-633-9060
Inter net Home Page : http://www.m -aud io.com
M-AUDIO U.K .
Unit 5, Sa racen Indus trial Estate, Ma rk Road, Heme l Hempstea d, Her ts HP
Sales Infor matio n (pho ne): 4 4 (0) 14 42 416590
Sales Infor matio n (fax ): 44 (0) 1442 246832
Sales Infor matio n (email): info@maudi o.co.uk
Technical Supp ort ( PC): 44 (0 ) 1309 671301
Technical Supp ort ( Mac): 44 (0 ) 1765 650072
Technical Supp ort ( email): support@ma udio.co.uk
Inter net Home Page : http://www.m audio.co.uk
M-AUDIO France
Unit 5, Sa racen Indus trial Estate, Ma rk Road, Heme l Hempstea d, Her ts HP
Infor mations Commercia les: 0810 001 105
Infor mations Commercia les (email): info@m-a udio.f r
Assi stance Techniq ue: 0820 000 731 (P C) ou 0820 391 191 (Ma c at gén éral )
Assi stance Techniq ue (em ail): sup port@m- audio.fr.com ou mac@m- audio.fr
Fax: +44 (0 ) 144 224 6832
Site In ternet: http://www.m -aud io.fr
211, U.S.A.
2 7BJ, England
2 7BJ, England
M-AUDIO Deutschland (Germany)
Kuhal lmand 34, D-74613 Ohring en, Germany
Sales Infor matio n: 49 7941 98 7000
Sales Infor matio n (email): info@m-a udio.de
Technical Supp ort: 49 7941 98 70030
Technical Supp ort ( email): suppor t@m-au dio.de
Fax: 0 7941 98 70070
Inter net Home Page : http://w ww.m-audio.d e
M-AUDIO Ca nada
1400 St-Jean Bapt iste Ave. #150, Quebec City, QC G2E 5B7, Canada
Tel: 418-872-0444
Fax: 418-87
Email : midimancan ada@m-a udio.com
Inter net Home Page : http://w ww.m-audio.ca
M-AUDIO Japan
Annex Bulid ing 6F, 2-18-10 Marun ouchi, Naka-Ku, Nagoya 460-0 002, Japan
Tel: 81 52 218 3375
Fax: 81 5
Technical Supp ort: 08
Email : info@m- audio.co.jp
Inter net Home Page : http://w ww.m-audio.co.jp
2-0034
2 218 0875
200 0731
16
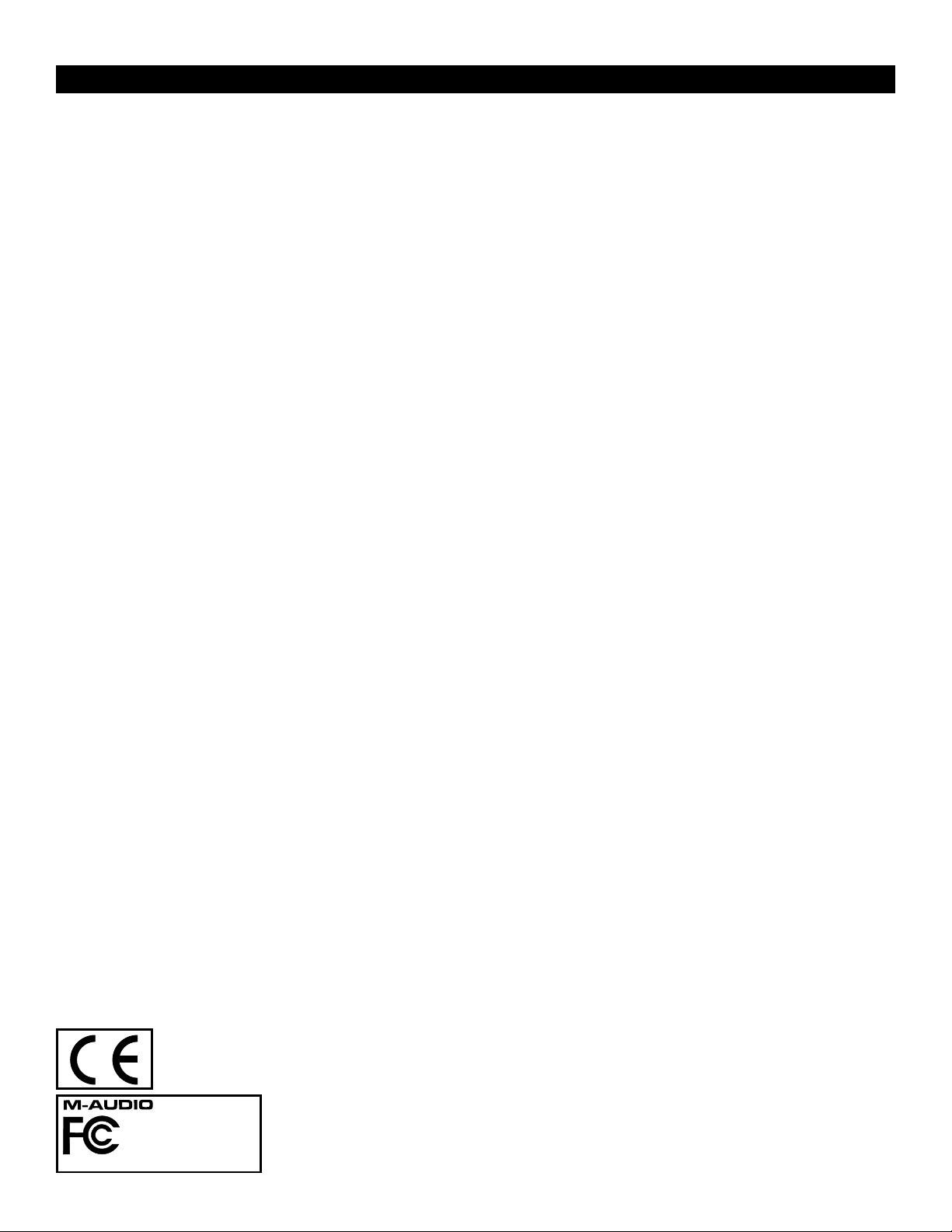
Specifications
Sample Rates .......................................................................44.1, 48, 88.2, and 96 kHz
Line Inputs
Max Input .......................................................................+2.2 dBV (1.3 Vrms)
Signal to Noise Ratio .....................................................-102 dB @ 48 kHz (a-weighted)
Dynamic Range ..............................................................102 dB @ 48 kHz (a-weighted)
THD + N ..........................................................................0.0061% (-84 dB), 1 kHz, -1dBFS @ 48 kHz
Frequency Response ......................................................±0.2dB, 20 Hz to 20 kHz @ 48 kHz
......................................................
Crosstalk .........................................................................-116 dB, 1 kHz, channel-to-channel
Impedance ......................................................................14kΩOhms
Microphone Input
Available Gain ................................................................
Input Range ....................................................................-42 to -2 dBu (0.01 to 0.6 Vrms)
Signal to Noise Ratio (min gain) ...................................-101 dB @ 48 kHz (a-weighted)
Dynamic Range (min gain) ...........................................101 dB @ 48 kHz (a-weighted)
THD+N (min gain) .........................................................0.0049% (-86 dB), 1 kHz, -1dBFS @ 48 kHz
Frequency response (min gain) ....................................±0.25 dB, 20 Hz to 20 kHz @ 48 kHz
....................................
Impedance ......................................................................1.5kΩOhms
Instrument Input
Available Gain ................................................................
Input Range ....................................................................-28 to +12 dBV (0.04 to 4.0 Vrms)
Signal to Noise Ratio (min gain) ...................................-101 dB @ 48kHz (a-weighted)
Dynamic Range (min gain) ...........................................101 dB @ 48kHz (a-weighted)
THD+N (min gain) .........................................................0.0079% (-82 dB), 1kHz, -1dBFS @ 48kHz
Frequency response (min gain) ....................................
....................................±0.3 dB, 20Hz to 40kHz @ 96kHz
Impedance ......................................................................270kΩOhms
Line Outputs
Max Output (balanced) .................................................+10.2 dBu (2.5 Vrms)
Max Output (unbalanced) .............................................+2.0 dBV (1.26 Vrms)
Signal to Noise Ratio .....................................................-107 dB @ 48 kHz (a-weighted)
Dynamic Range ..............................................................107 dB @ 48 kHz (a-weighted)
THD + N ..........................................................................0.0024% (-92.5 dB), 1 kHz, -1dBFS @ 48 kHz
Frequency Response ......................................................
......................................................±0.3 dB, 20 Hz to 40 kHz @ 96 kHz
Crosstalk .........................................................................
Impedance (balanced) ..................................................300ΩOhms
Impedance (unbalanced) ..............................................150ΩOhms
Headphone Outputs
Max Output ....................................................................-2.0 dBV (0.8 Vrms) into 32Ω
Signal to Noise Ratio .....................................................-106 dB @ 48 kHz (a-weighted)
Dynamic Range ..............................................................105 dB @ 48 kHz (a-weighted)
Frequency Response ......................................................±0.2 dB, 20 Hz to 20 kHz @ 48 kHz
......................................................
Crosstalk ......................................................................... -86 dB, 1 kHz, channel-to-channel
Output Impedance ........................................................75ΩOhms
Working Headphone Impedance ................................32 to 600ΩOhms
±0.3 dB, 20 Hz to 40 kHz @ 96 kHz
40 dB
±0.3 dB, 20 Hz to 40 kHz @ 96 kHz
40 dB
±0.25dB, 20Hz to 20kHz @ 48kHz
±0.2dB, 20 Hz to 20 kHz @ 48 kHz
-118 dB, 1 kHz, channel-to-channel
±0.3 dB, 20 Hz to 40 kHz @ 96 kHz
FireWire Solo
Tested to comply with
FCC standards
FOR HOME OR STUDIO USE
17

Warranty
Warranty Terms
M-Audio warrants products to be free from defects in materials and workmanship, under normal use and provided that the product is owned by
the original, registered user. Visit www.m-audio.com/warranty for terms and limitations applying to your specific product.
Warranty Registration
Thank you for registering your new M-Audio product. Doing so immediately both entitles you to full warranty coverage and helps M-Audio develop
and manufacture the finest quality products available. Register online at www.m-audio.com/register to receive FREE product updates and for the
chance to win FREE M-Audio gear.
18

041029_FWSolo_UG_01
 Loading...
Loading...