Page 1
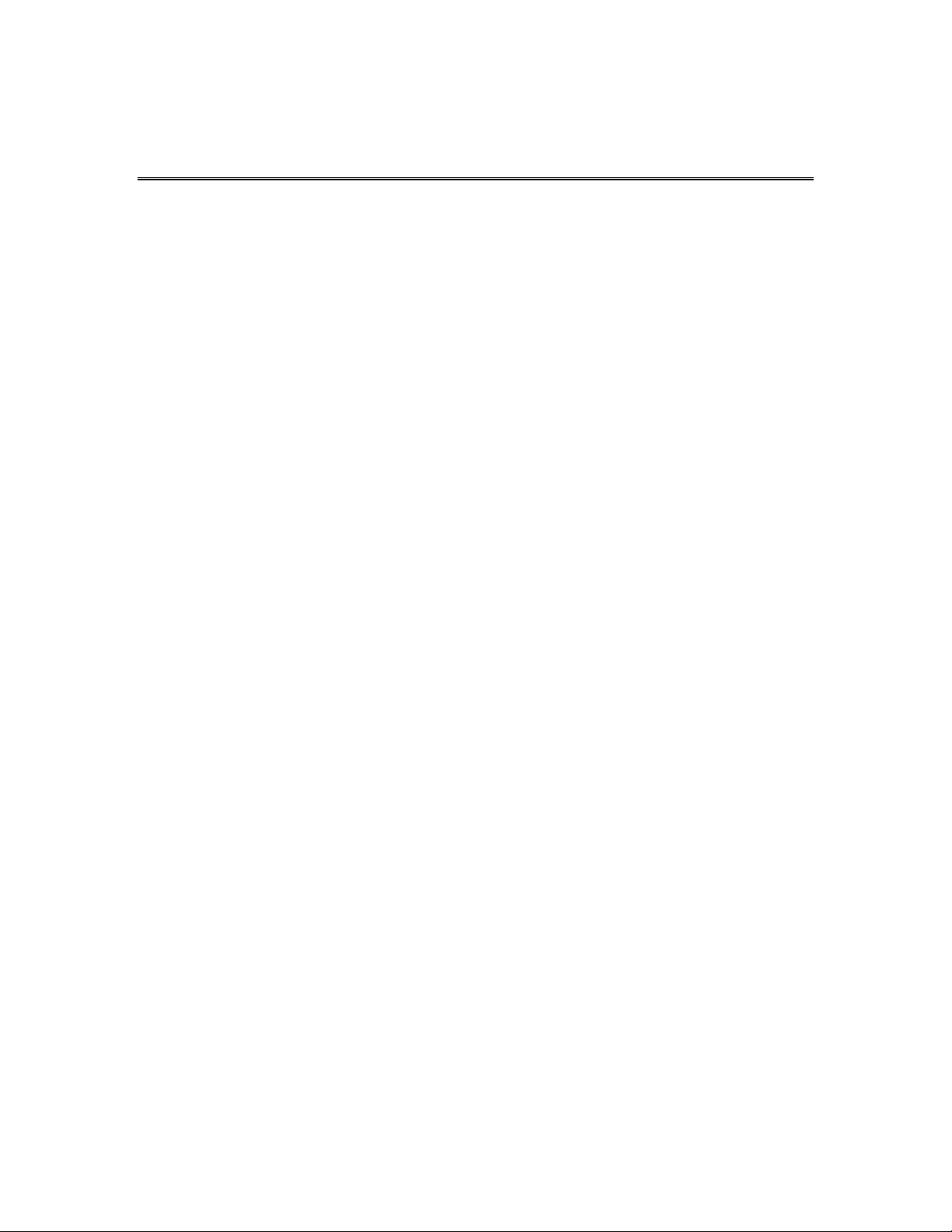
M-Audio FireWire Audiophile - Users Manual
1 Introduction
2 What’s in the Box
3 About the FireWire Audiophile
4 Features and Technical Features
5 Minimum System Requirements
• Windows
• Mac OS
6 Controls and Connectors
• Front Panel Diagram
• Front Panel Descriptions
• Rear Panel Diagram
• Rear Panel Descriptions
7 Hardware Driver Installation
• Windows XP
• Windows 2000
• Mac OS X
• Mac OS 9
8 Hardware Connections
• Audio
• MIDI
9 The Software Control Panel
• Global Menus
• Mixer Page
• Output Page
• Hardware Page
• About Page
Page 2
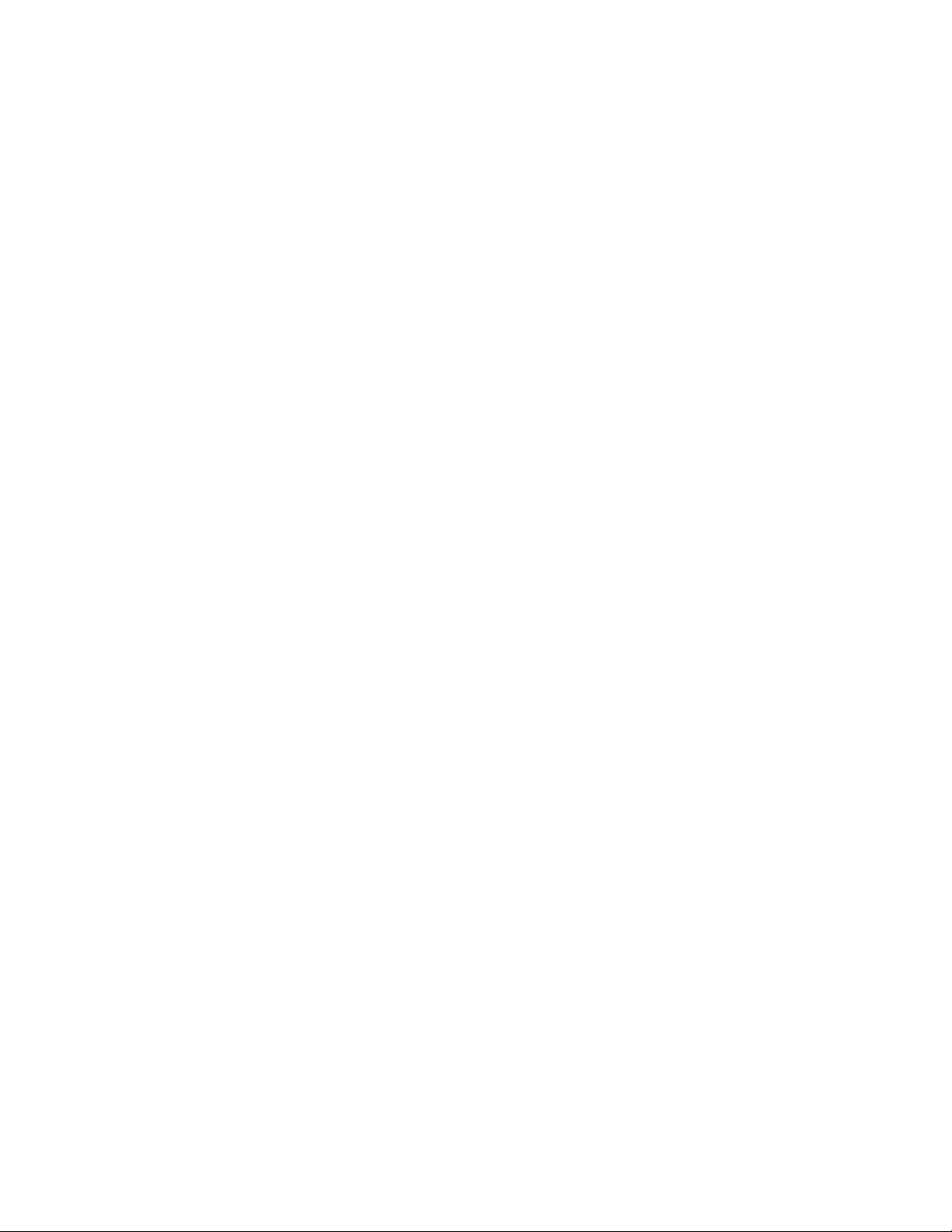
10 Using the FireWire Audiophile
• Monitoring Live Playback
• Using the Headphone Source Selector
• Setting Up Your Recording Levels
• Monitoring Your Inputs for Recording
• General Recording Instructions
• Setting the Sample Rate
• Adding Effects While Direct Monitoring
• Using the Aux Send as a Separate Monitor Mix
• Using the Level Controller Assignments
11 Troubleshooting
12 Contact Us
13 Product Specs
14 Warranty
Page 3
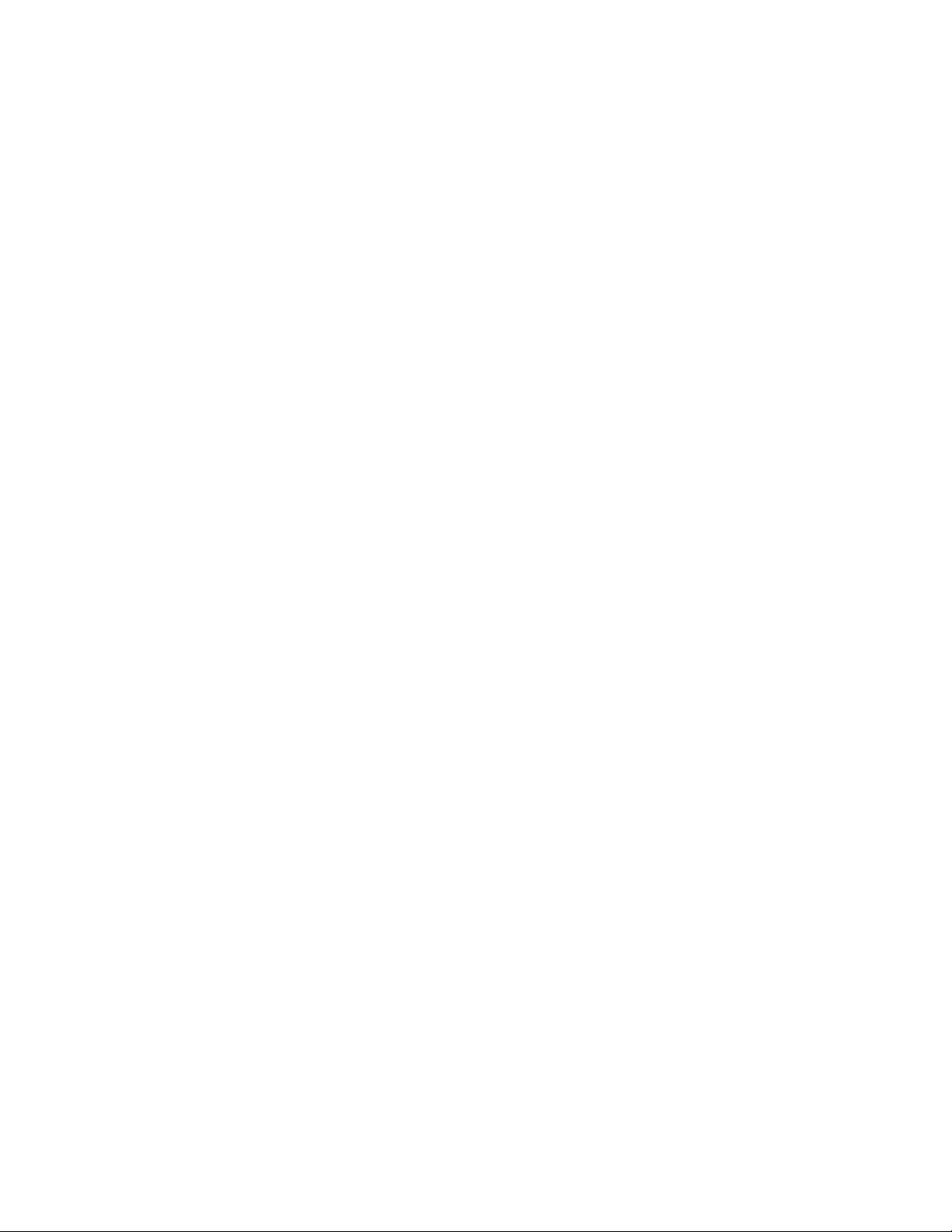
1 Introduction
Thank you for choosing the M-Audio FireWire Audiophile. The FireWire Audiophile has
been designed to give you a professional, portable audio and MIDI interface for your
laptop or desktop computer. Using the convenience and dependability of the IEEE-1394
(FireWire ) bus, the FireWire Audiophile provides your computer with a highperformance, high-resolution multi-channel interface, as well as sixteen channels of MIDI
in and out--all in a rugged, lightweight, and highly portable design.
The FireWire Audiophile was created with the laptop-based DJ or live performer in mind,
while still being the perfect audio upgrade for recording and playing back audio in any
portable or home studio configuration. Its front-panel headphone output boasts a high
efficiency, low distortion amplifier that delivers the power and volume you need on stage,
multiple headphone sources with selectable muting of the line outputs for quick cueing,
and a dedicated level control to help you stay on top of your mix, no matter what’s going
on around you.
Even if you’re an experienced sound record-ist, please take some time to read through
this owner’s manual and familiarize yourself with the FireWire Audiophile’s features and
operation. You may also want to refer to your audio software’s documentation to better
understand how the FireWire Audiophile’s features are integrated with the program. Your
experience and enjoyment of your FireWire Audiophile will be greatly enhanced by a
good working knowledge of your audio software.
Page 4
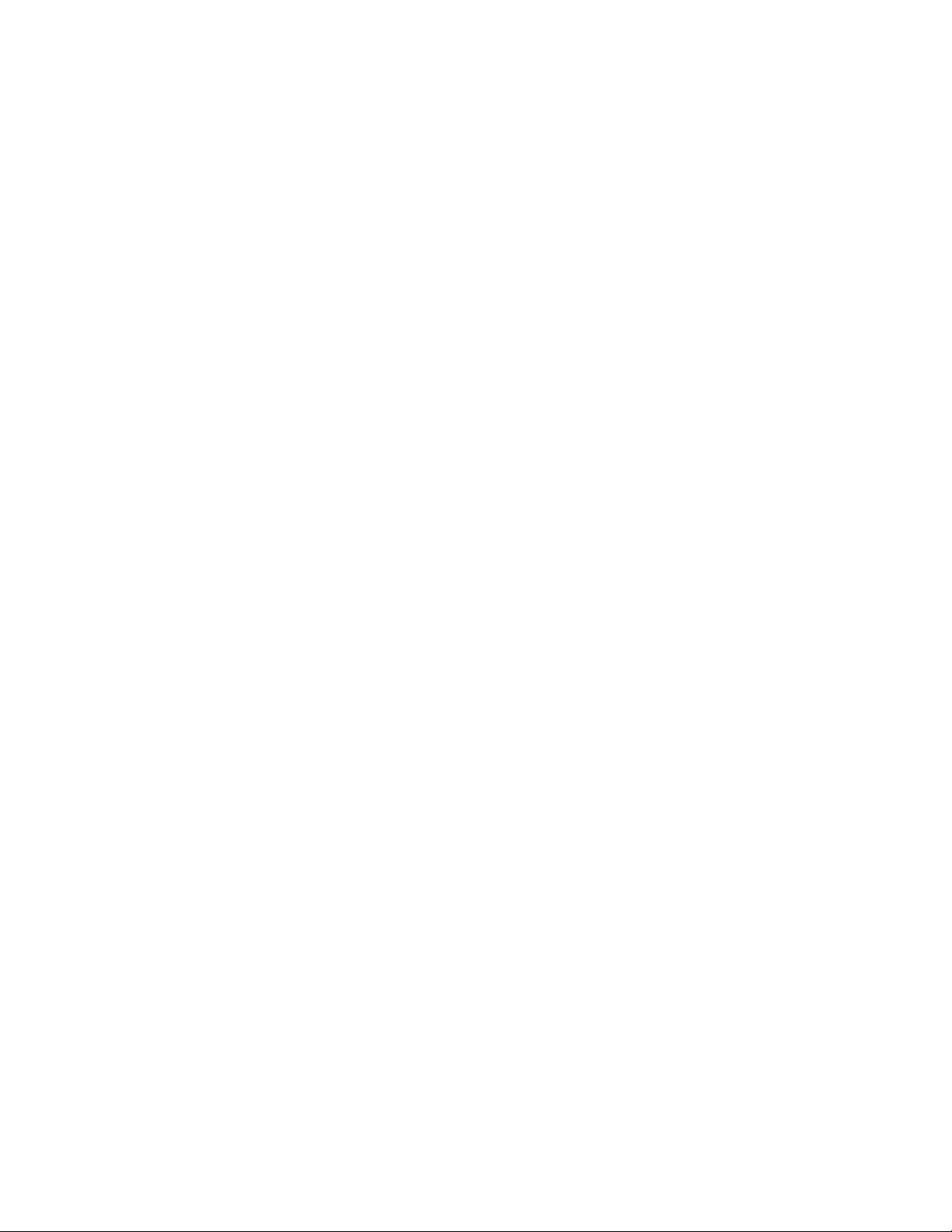
2 What’s in the Box
Your FireWire Audiophile package contains the following:
• FireWire Audiophile Mobile Recording Interface
• CD-ROM containing driver software and user manual in PDF form
• Printed Quick Start Guide
• CD-ROM containing Reason Adapted software
• CD-ROM containing Delta Live 2.0 software
• Pro-Sessions Sampler CD-ROM
• 1 meter 6-pin to 6-pin IEEE 1394 (FireWire) cable
• 1 meter 4-pin to 6-pin IEEE 1394 (FireWire) cable
• 12VDC 1A Power Supply
• Warranty Card
Page 5

3 About the FireWire Audiophile
The FireWire Audiophile functions as a four-input, six-output recording and playback
interface. A single IEEE 1394 cable connects the FireWire Audiophile to your computer’s
FireWire port. If your PC is not equipped with a native FireWire port, you may purchase
a FireWire PCI card at any computer electronics retailer (The FireWire Audiophile should
only be used with native FireWire ports on Macs).
IMPORTANT: The FireWire Audiophile comes with a high quality six-pin to six-pin
FireWire cable. We strongly suggest you use this cable, or one of equal quality, for
optimum audio performance. If your computer is equipped with a four-pin interface, you
will need to obtain a four-pin to six-pin FireWire cable, available at most computer
electronics retailers. Also note that the FireWire Audiophile requires a six-pin FireWire
connection in order to receive bus power; if you have a four-pin connection you will
need to use the supplied power adapter.
(Note: Some computer manufacturers may use a different nomenclature to refer to their
FireWire connections, such as Sony’s “iLink,” or simply “1394” — when in doubt, consult
your owner’s manual.)
IMPORTANT:
It has come to our attention that problems have been reported with several types of
IEEE1394 (“FireWire”) devices, including M-Audio FireWire devices. These problems
occur when using a 6-pin bus-powered connection when plugging and unplugging
external FireWire devices, when both the computer and external device are powered
on. This is commonly referred to as “hotplugging”. In some cases the FireWire port on
the host computer system is rendered permanently inoperable. In other cases the
external FireWire device is rendered permanently inoperable. M-Audio does not want
users of M-Audio FireWire products to experience such costly problems. Therefore, M-
Audio must require that users of M-Audio FireWire devices refrain from
hotplugging any M-Audio FireWire device. You must make your FireWire connection
while both computer and FireWire device are powered off; then power on.In case your
Page 6
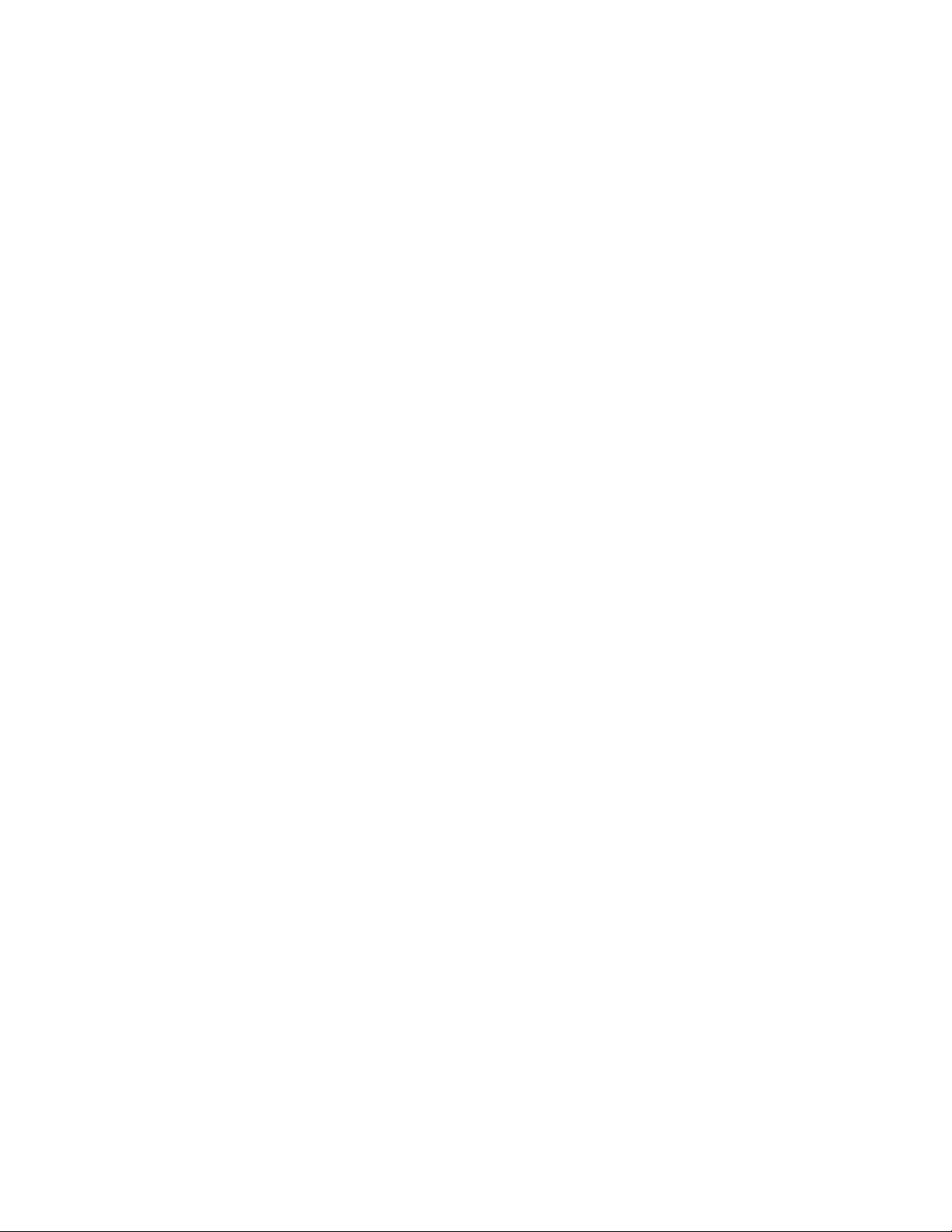
M-Audio FireWire device was not detected by your computer on startup, try the following
troubleshooting options instead of hotplugging it:
1. Turn your M-Audio FireWire device off, wait 30 seconds then power it on.
2. Put your computer into hibernation mode, wait 30 seconds then reactivate it.
3. Restart the computer (don’t turn it off) while the M-Audio FireWire device remains
connected and powered on.
The FireWire Audiophile is equipped with two analog inputs and four analog outputs on
unbalanced RCA connectors. Two more channels of S/PDIF digital input and output are
provided on coaxial connectors. That makes the FireWire Audiophile a four-input, sixoutput audio interface capable of high-quality analog and digital I/O in full 24-bit
resolution, at sampling rates up to 96kHz for recording and playback. Its S/PDIF digital
output supports pass-through of AC-3 and DTS encoded multi-channel digital audio,
(Windows and Mac OS X only), and it also gives you sixteen channels of MIDI I/O.
The FireWire Audiophile’s easy-to-use software control panel provides you with powerful
routing and mixing control, creating a virtual six-channel output matrix for your audio
software. You can route any combination of inputs to any outputs, and each mixer
channel supports a virtual aux send for unprecedented flexibility. You can take
advantage of ultra-low latency software monitoring with built-in ASIO drivers, and near
zero-latency direct hardware monitoring.
The front panel headphone Source selector is designed to give you immediate access to
selectable stereo monitor sources, with a dedicated rotary level control. The main front
panel rotary encoder can be assigned via the control panel to control any addressable
software or hardware levels, and the FireWire Audiophile can be powered via the
FireWire bus for total portability.
*
* Six-pin FireWire connection only. Use the DC power adapter for four-pin FireWire operation.
Page 7
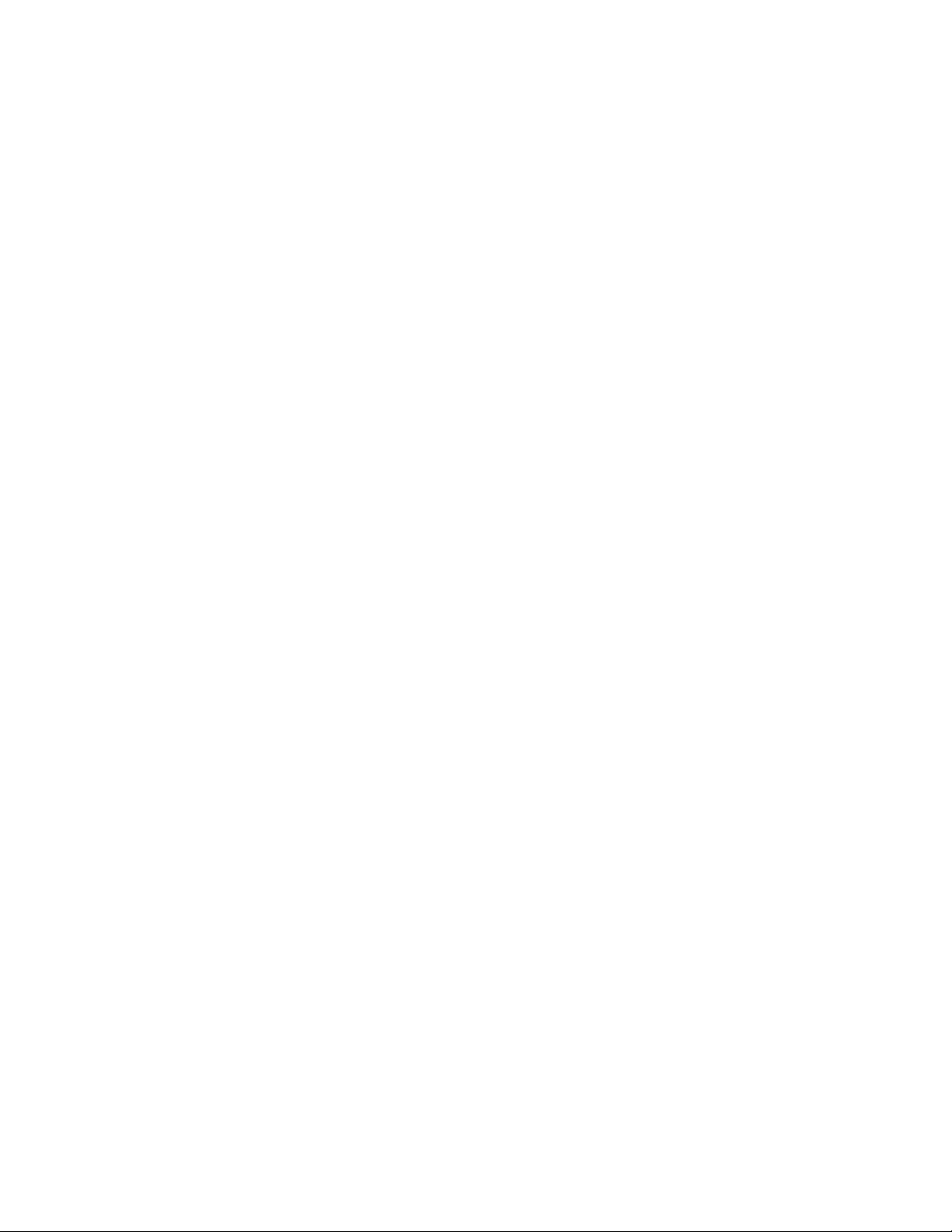
4 Features and Technical Features
• 2 x 4 unbalanced analog operation on RCA jacks
• Coaxial S/PDIF I/O
• Rotary encoder is assignable to control any software-addressable level, e.g., output
DACs, software returns, or hardware input monitor levels
• Headphone output with rotary encoder level control
• Front panel headphone source switching; can be assigned as a Direct Monitoring
on/off switch
• Status indicator LEDs show Headphone Source or ASIO Direct Monitoring state, as
selected in the control panel
• Versatile mixer/router control panel provides near zero-latency hardware direct
monitoring
• Extremely low-latency hardware/drivers
• MIDI I/O
• S/PDIF activity indicator LEDs for input and output.
• Two 6-pin FireWire ports.
• Power on/off switch with indicator LED
• Bus-powered or powered via included power supply
• Frequency response: 20-40KHz +/- 1dB
• SNR and dynamic range (A-weighted): 102dB ADC, 106dB DAC
• THD + N: 0.00281% @0dBFS (= -91dB)
• Sampling rates – 32k to 96kHz for analog in and out
• Sampling rates – 44.1k, 48k, 88.2k, and 96kHz for S/PDIF in and out
Page 8
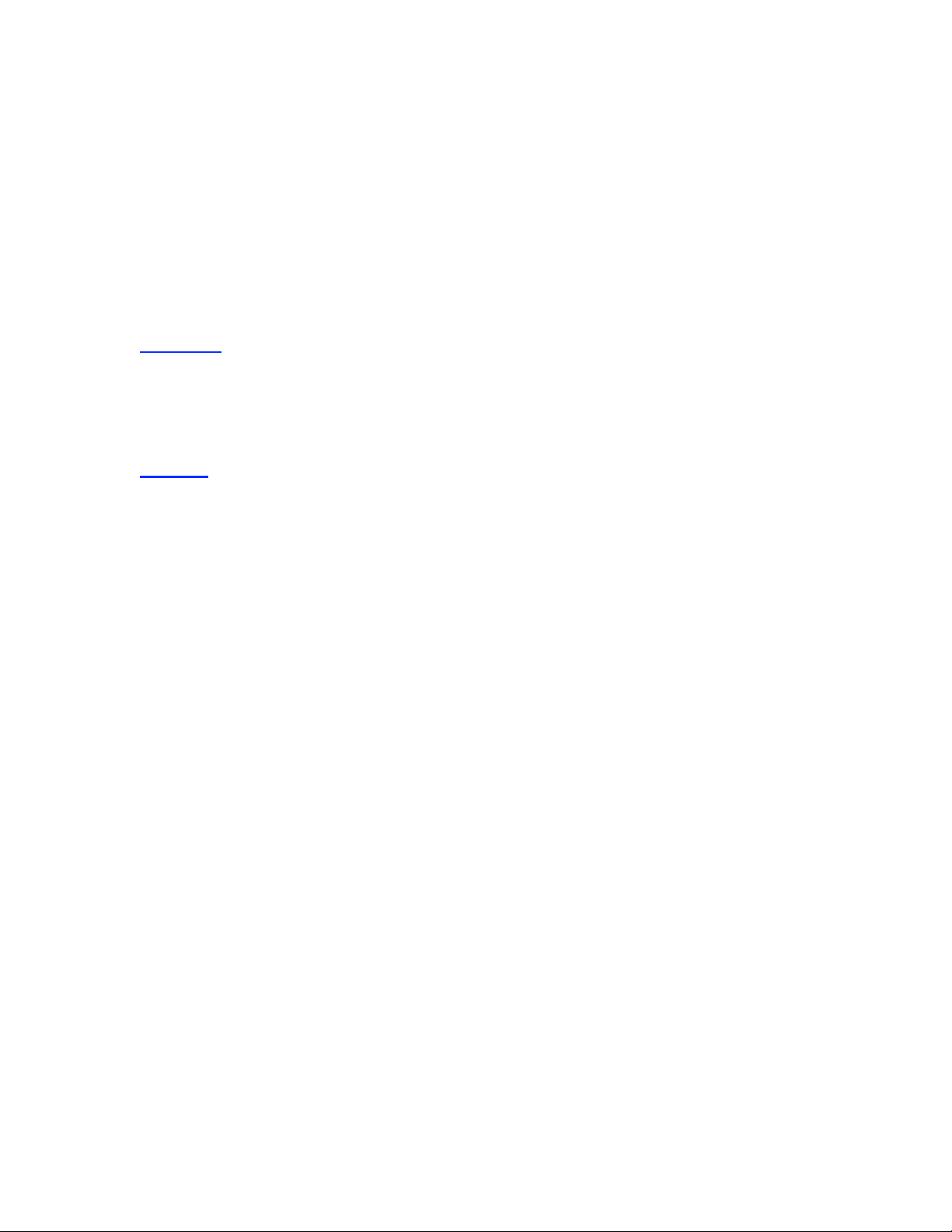
5 Minimum System Requirements
IMPORTANT: The FireWire Audiophile is supported under Windows XP and Windows
2000 — it is not supported under Windows 98 or Windows ME. Also, when running under
Windows 2000, you must be running Service Pack 3 (SP3) or later. For Windows XP, you
must be running Service Pack 1 (SP1) or later. Visit the Windows update web pages to
make certain you have the most current updates and fixes supplied by Microsoft.
On the Mac, the FireWire Audiophile is supported under Mac OS 9.2.2 or later, and Mac OSX
version 10.1.5; 10.2.6 or later. Earlier versions of Mac operating systems are not supported.
Windows
Pentium 3 – 500 MHz or higher
128 MB RAM
DirectX 8.1 or higher
Windows XP (SP1) or Windows 2000 (SP3) — (Windows 98 or Windows ME not supported)
Mac OS
Macintosh G3* 500 MHz or higher w/ OS 9.2.2 or greater
* 500 MHz w/ OS X 10.1.5; 10.2.6 or greater
G4
(higher requirements for Laptops)
128 MB RAM (OS 9), 256 MB RAM (OSX)
OS 9.2.2 or later, or OS 10.1.5 or later
• G3/G4 accelerator cards not supported; native FireWire ports required
Page 9
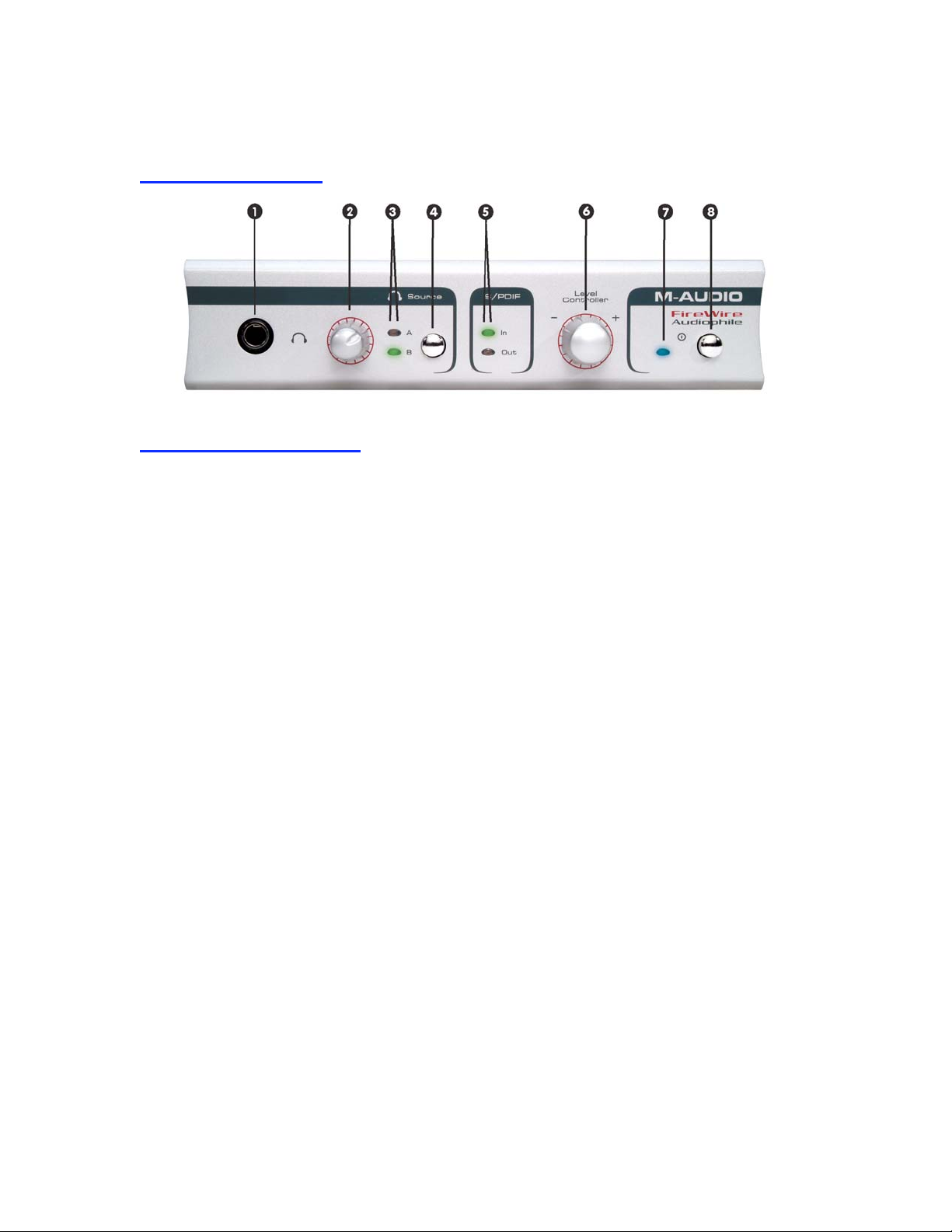
6 Controls and Connectors
Front Panel Diagram
Front Panel Descriptions
1 Headphone Output – Accepts a standard 1/4” stereo TRS headphone connector.
2 Headphone Output Level – Controls the output of the headphone level. This
control is independent of the line and S/PDIF output levels.
3 HP Source Monitor Status –These LED indicators display the currently selected
mode of the headphone source switch, either A or B.
4 Headphone Source Selector – This momentary switch selects the monitor source sent
to the headphone outputs, in conjunction with the HP Source settings on the Hardware
page of the Control Panel. The default setting is Out 1/2 = A, Out 3/4 = B. This switch can
also be programmed to turn Direct Monitoring on and off.
5 S/PDIF Input and Output Indicators – The green S/PDIF In LED will glow
steadily to indicate the presence of a valid S/PDIF signal at the S/PDIF input. The
green S/PDIF Out LED will glow steadily to indicate the presence of a valid
S/PDIF signal at the S/PDIF output.
6 Level Controller – The Level Controller is a rotary encoder that is set by default
to control the output monitor level of the FireWire Audiophile’s analog outputs. It
can be assigned to any group of Mixer or Output faders in the FireWire
Audiophile’s software control panel. The available selections are:
• SW return – The levels of the three virtual stereo pairs returning from your computer’s
audio workstation software to the FireWire Audiophile’s software mixer
• Output – The levels of the FireWire Audiophile’s four analog and one stereo digital output
• Input – The levels of the FireWire Audiophile’s 1&2 analog and L/R digital inputs
• Aux Send – The levels of the L and R virtual Aux Send buses.
7 Power LED – The Blue Power LED blinks when power is applied to the FireWire
Audiophile, and glows steadily to indicate a valid connection to the host computer.
Page 10
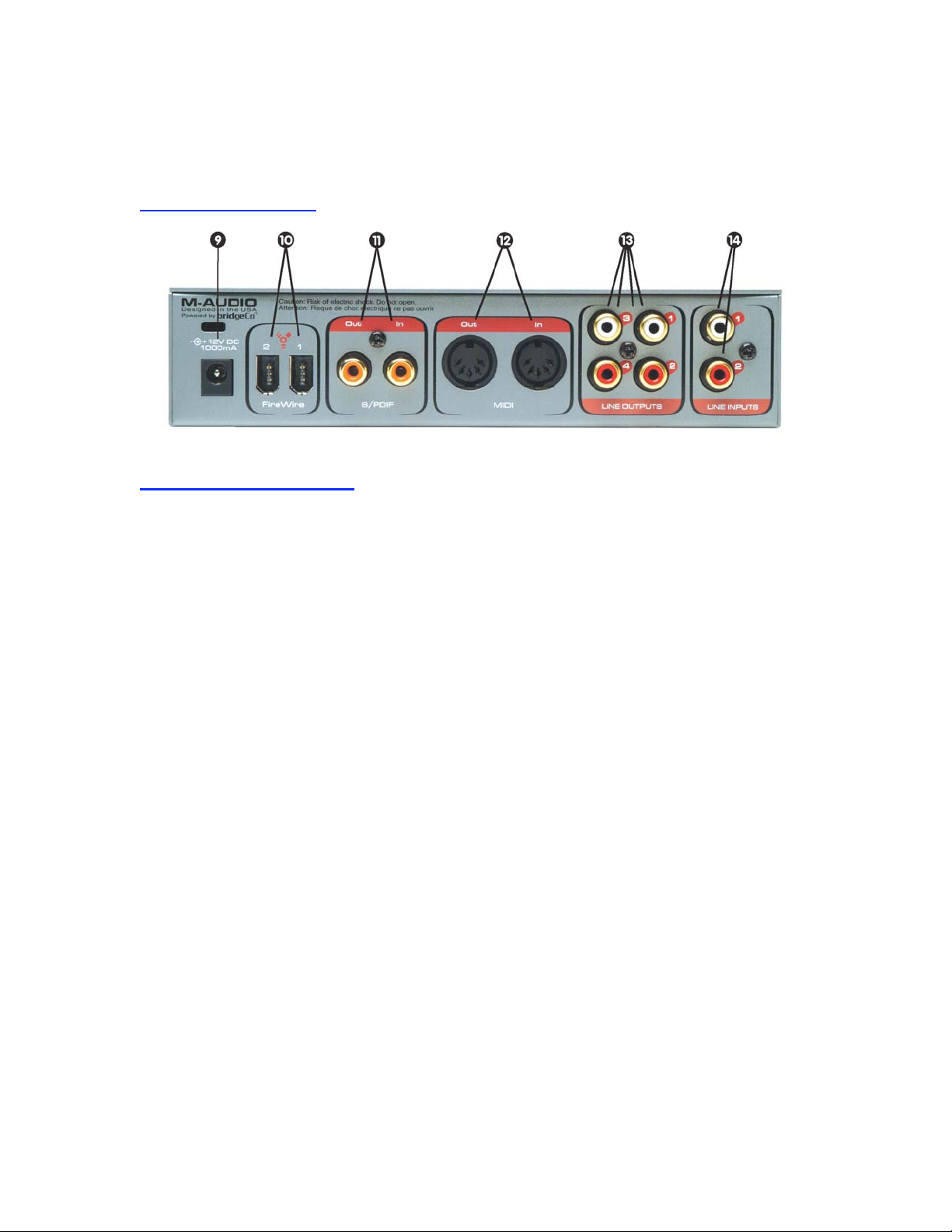
8 Power Switch – Push-on, push-off power switch turns the FireWire Audiophile on
and off.
Rear Panel Diagram
Rear Panel Descriptions
9 Power Supply Connector – Connect the 12VDC 1A power supply here when
using the FireWire Audiophile with a four-pin FireWire connection. Use only the
power supply provided with the unit or a power supply of an equivalent value.
10 FireWire Connectors – Dual FireWire (IEEE-1394) ports allow you to connect
one to your computer and one to an external device. We recommend connecting
only self-powered devices to these inputs. Bus-powered devices may affect your
audio performance.
NOTE: The FireWire Audiophile provides two 6-pin FireWire ports for your convenience. One
port is used for connection to the host computer. The second port allows other peripheral
devices to connect to the host through the FireWire Audiophile. The FireWire Audiophile can
pass FireWire bus power through this secondary port, however it will not source power to other
devices attached to this port.
11 S/PDIF Coaxial In and Out Connectors – S/PDIF digital input and output on
coaxial RCA connectors.
12 MIDI In and MIDI Out Connectors – MIDI input and output on standard 5-pin
DIN connectors.
13 Line Outputs 1–4 – These are unbalanced analog outputs on standard RCA
connectors at –10dBV line level. When monitoring two-channel stereo audio,
outputs 1 and 2 are the default outputs; any or all output pairs may be selected in
the FireWire Audiophile’s control panel. You may also use the four outputs to
send individual or grouped channels to a mixing console.
14 Line Inputs 1 and 2 – These are unbalanced analog inputs on standard RCA
connectors at –10dBV line level.
Page 11
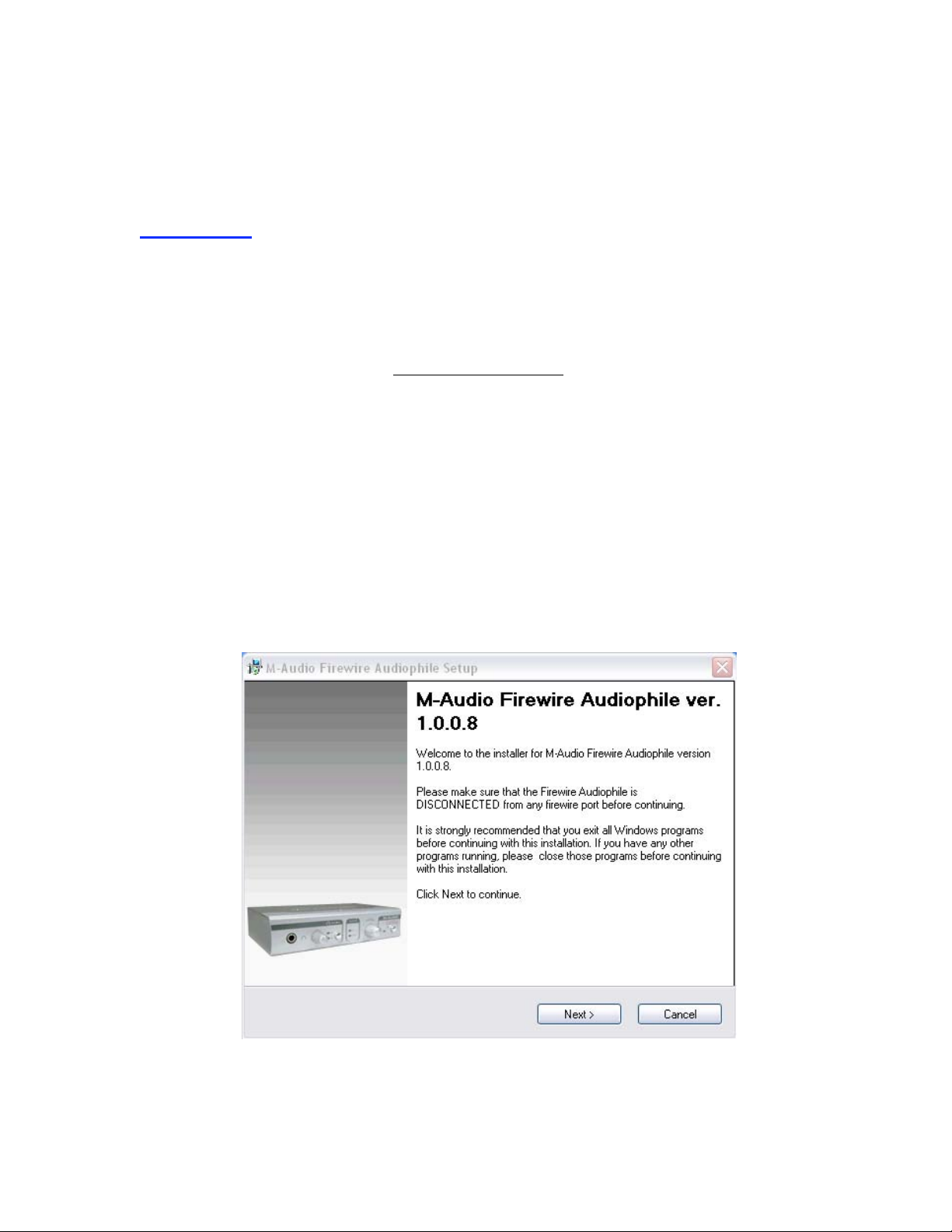
7 Hardware Installation
Driver Installation
Windows XP
NOTE: Do NOT connect the FireWire 1814 to your computer before you have run the
installer application and shut down your computer. If you are going to use bus power, we
recommend that you connect the FireWire cable before turning on the power button.
For the FireWire Audiophile to function properly you need to have Service Pack 1 installed. To
install Service Pack 1, please consult http://www.microsoft.com for instructions.
During the course of installation, messages about the Microsoft Digital Signature for the
driver will appear. Microsoft tests drivers to ensure they work properly with their
operating systems. While driver signing makes installation and operation more
streamlined, it is not a necessity for a device to function properly with the operating
system. Currently, M-Audio’s FireWire drivers are not digitally signed. However, M-Audio
is committed to providing the best possible drivers for our products and we constantly
evaluate and test our drivers to ensure that they work properly. As a result, there is no
need to worry about the driver not being signed.
1 Insert the Driver CD-ROM into your computer’s CD-ROM drive. From the Start
menu, select “Run…” then click the Browse button. Browse to the CD drive,
locate the “FireWire AP” folder, then select the FireWire Audiophile installer from
within that folder. Double click on the installer icon to begin the installation.
2 Verify that you have no other programs running, and then click “Next” to begin the
installation. The installer will copy the necessary files to your computer’s hard drive.
Page 12
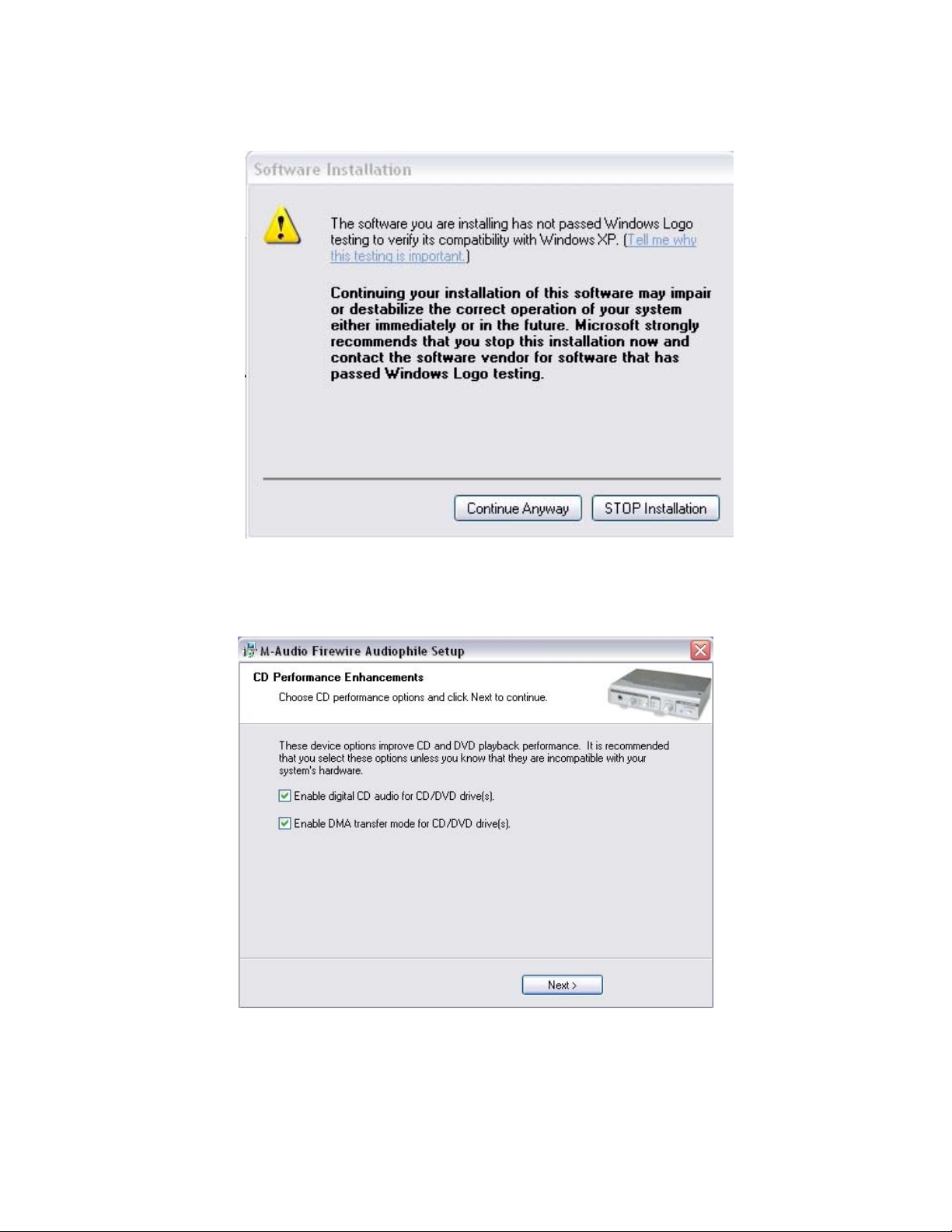
3 During the installation, you will be prompted with a message warning that the
driver software has not passed Windows Logo testing. Select “Continue Anyway”
and proceed with the installation.
4 The installer will prompt you to enable DVD/CD performance enhancement
settings. In most cases, you should leave these in their default (selected)
settings. While Windows is most likely already configured in this way, these
Page 13
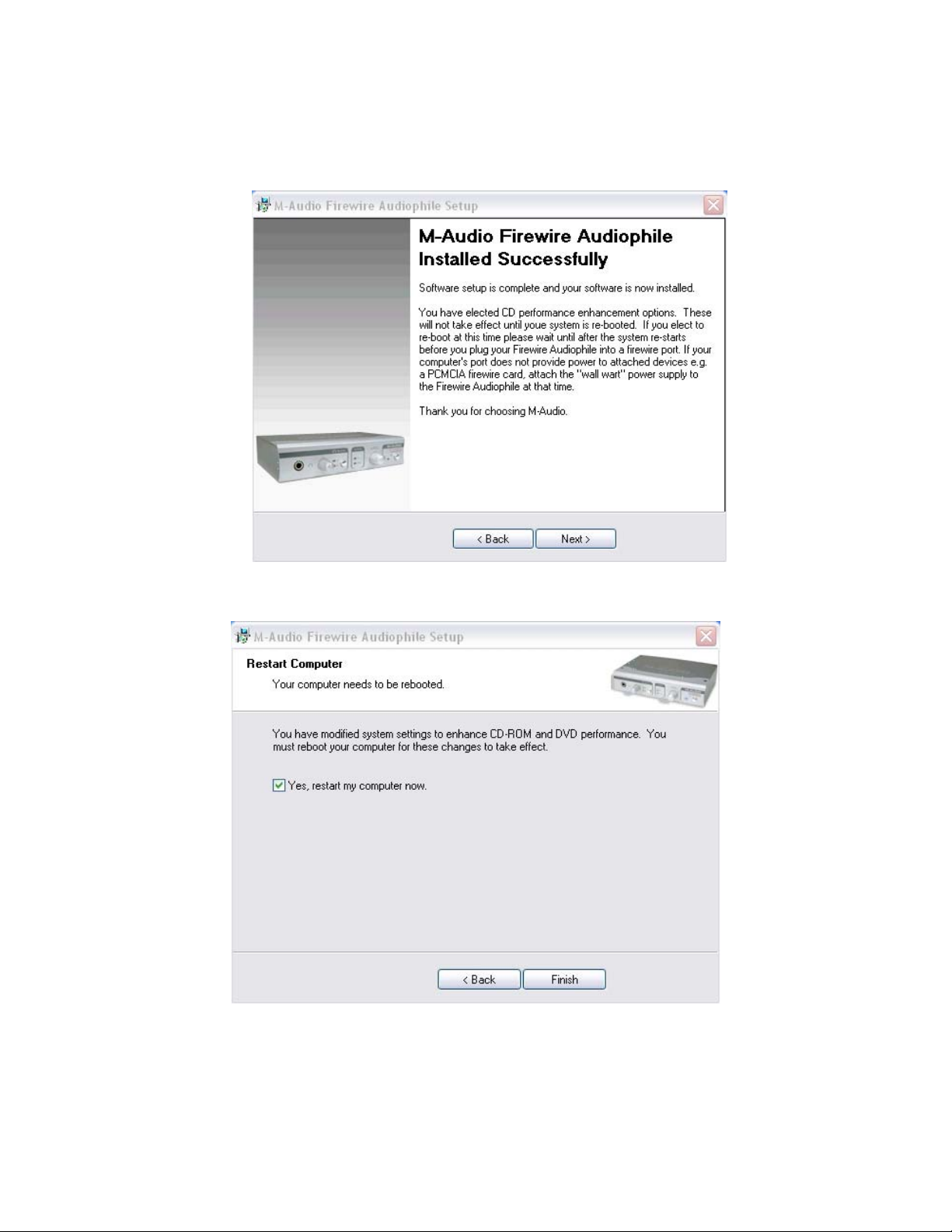
settings will ensure that you will be able to hear your DVD/CD player’s playback
through the FireWire Audiophile. Click “Next.”
5 Once the installation is complete. Click “Next” to proceed.
6 Once the installer has finished copying the files, you will see the Installation
Complete screen. You will then be prompted to shut down your computer. Click
“Finish” to proceed.
Page 14
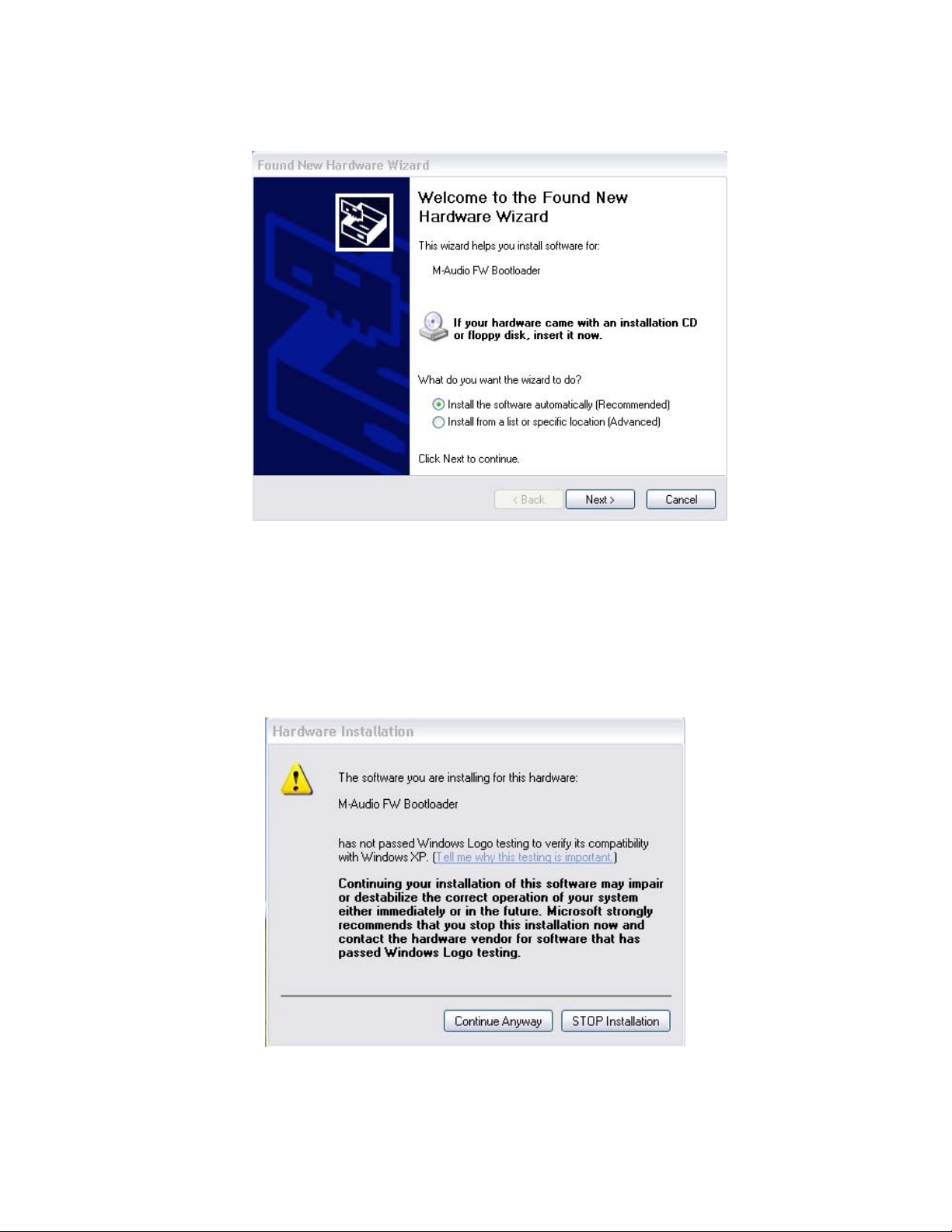
7 After the computer has powered off, connect the FireWire Audiophile to your
computer’s FireWire port and power it on. Once the FireWire Audiophile is
connected, turn on your computer. After the operating system loads, the Found
New Hardware Wizard will open. Choose the default selection, “Install the
software automatically.” Click “Next.” Windows will locate and install the FireWire
Audiophile Bootloader files.
Page 15
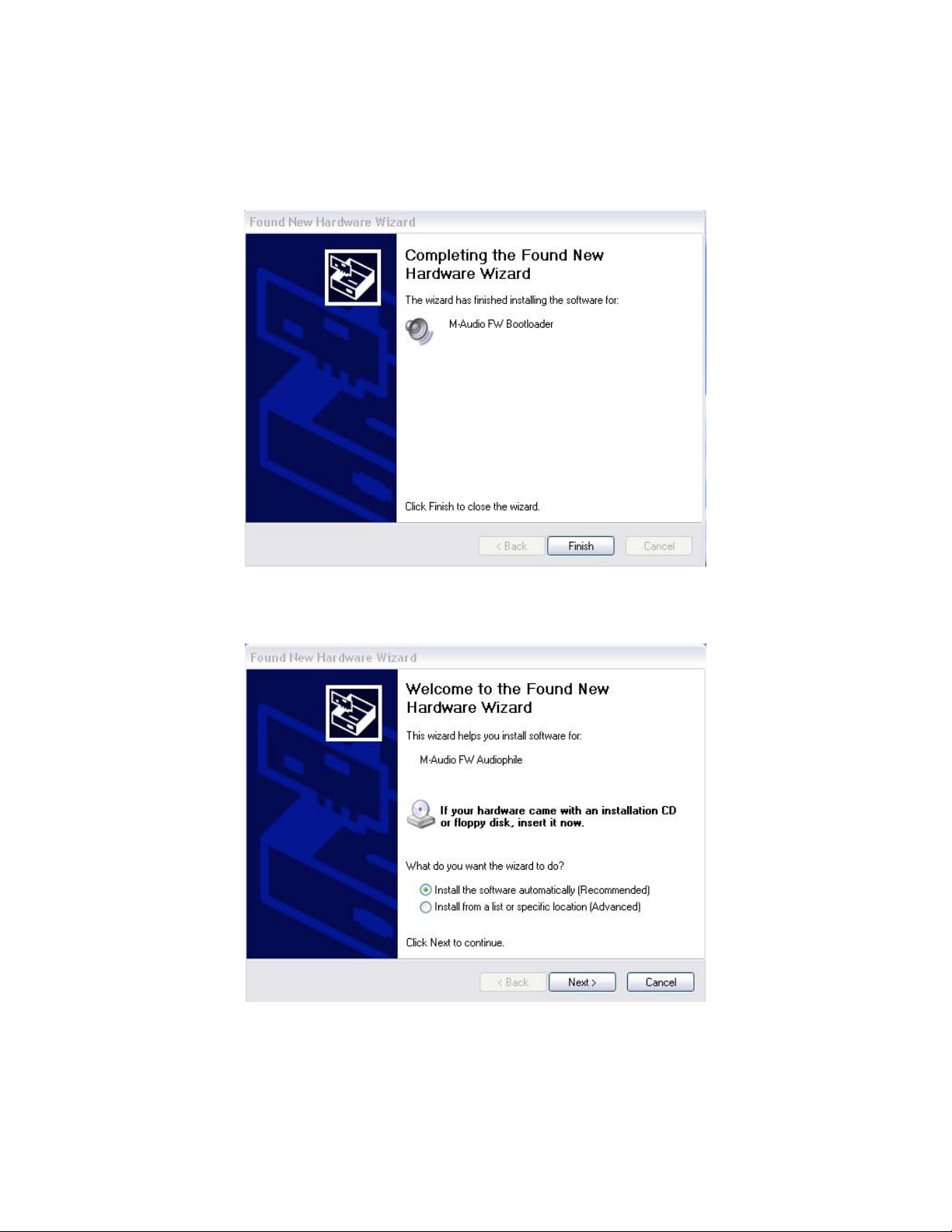
8 During the installation, you will be prompted with a message warning that the
driver software has not passed Windows Logo testing. Select “Continue Anyway”
and proceed with the installation.
9 Once the Bootloader installation is complete, click “Finish” to proceed. Windows
will locate the FireWire Audiophile driver files.
10 The New Hardware Wizard will run a second time to install the FireWire Audiophile driver
software. Choose the default selection, “Install the software automatically.” Click “Next.”
Page 16
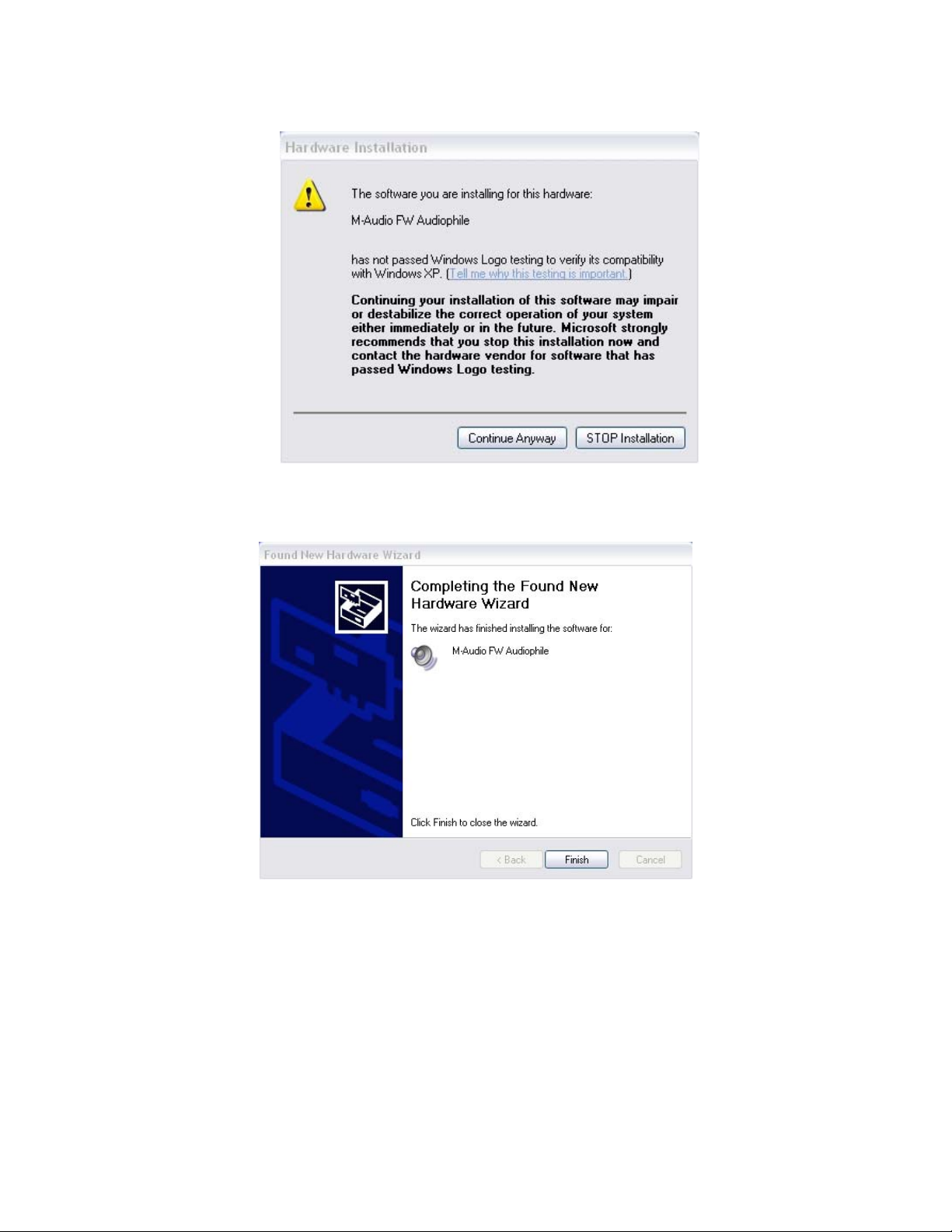
11 You will again be prompted by the “Windows Logo testing” notice. Again, click
“Continue Anyway” and proceed with the installation.
12 When you see the M-Audio FireWire Audiophile Installed Successfully screen,
click “Finish” to complete the installation. Your FireWire Audiophile is now ready
to use.
Page 17
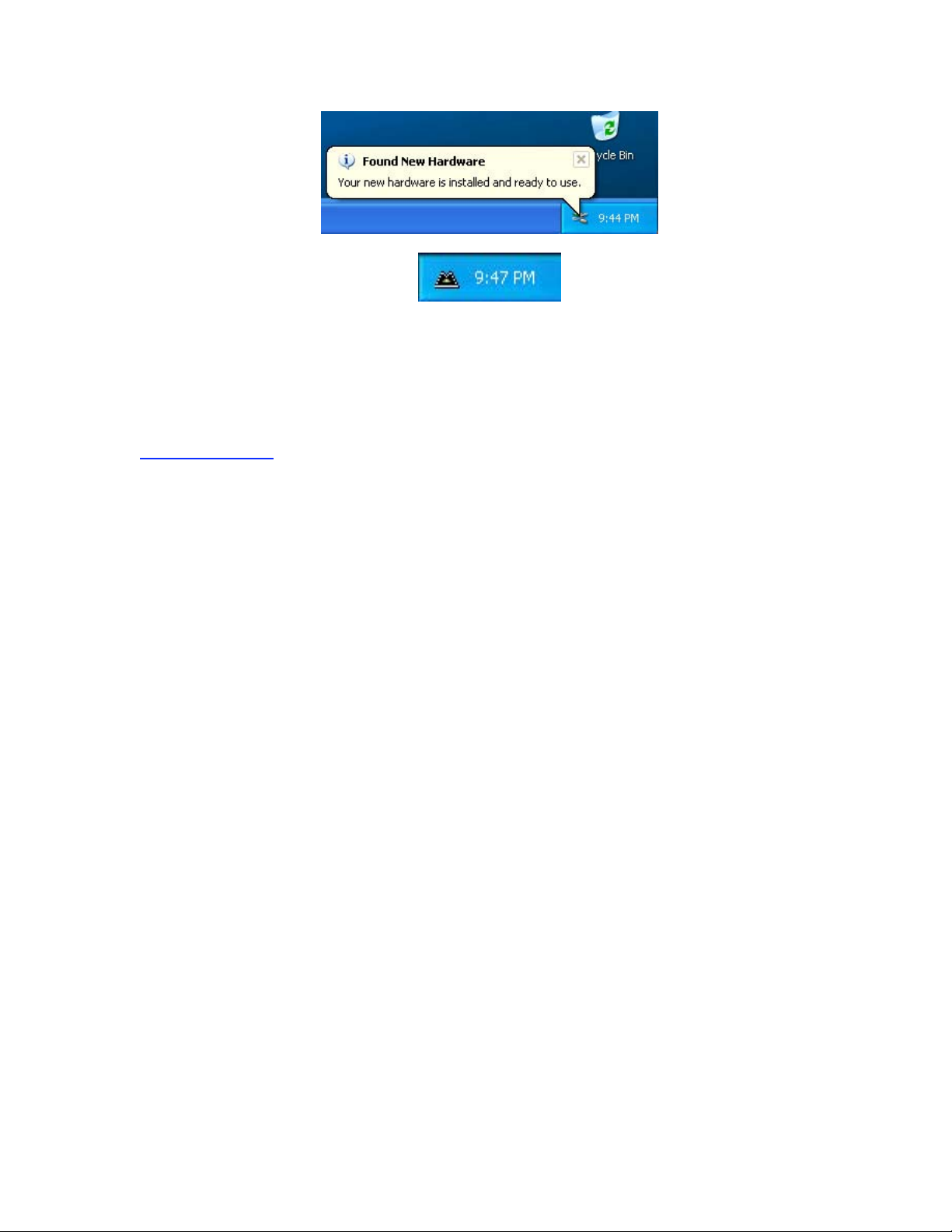
13 You will see the M-Audio FireWire Audiophile control panel icon in your system tray (lower
right corner of your desktop). Click on the icon to open the control panel.
Windows 2000
NOTE: Do NOT connect the FireWire Audiophile to your computer before you have run
the installer application and shut down your computer. If you are going to use bus power,
we recommend that you connect the FireWire cable before turning on the power button.
For the FireWire Audiophile to function properly, you need to have Service Pack 4
installed as well as Direct X 8.1 or higher. To install Service Pack 4, please consult
http://www.microsoft.com for instructions. The FireWire Audiophile driver installer will
detect if you have the proper version of Direct X installed or not. If you need to upgrade,
you will be prompted to do so. For further information, please consult Microsoft’s website.
During the course of installation, messages about the Microsoft Digital Signature for the
driver will appear. Microsoft tests drivers to ensure they work properly with their
operating systems. While driver signing makes installation and operation more
streamlined, it is not a necessity for a device to function properly with the operating
system. Currently, M-Audio’s FireWire drivers are not digitally signed. However, M-Audio
is committed to providing the best possible drivers for our products and we constantly
evaluate and test our drivers to ensure that they work properly. As a result, there is no
need to worry about the driver not being signed.
1 Insert the Driver CD-ROM into your computer’s CD-ROM drive. From the Start
menu, select “Run…”, then click the Browse button. Browse to the CD-ROM
drive, locate the “FireWire AP” folder, Then double click the FireWire Audiophile
installer from within that folder.
Page 18
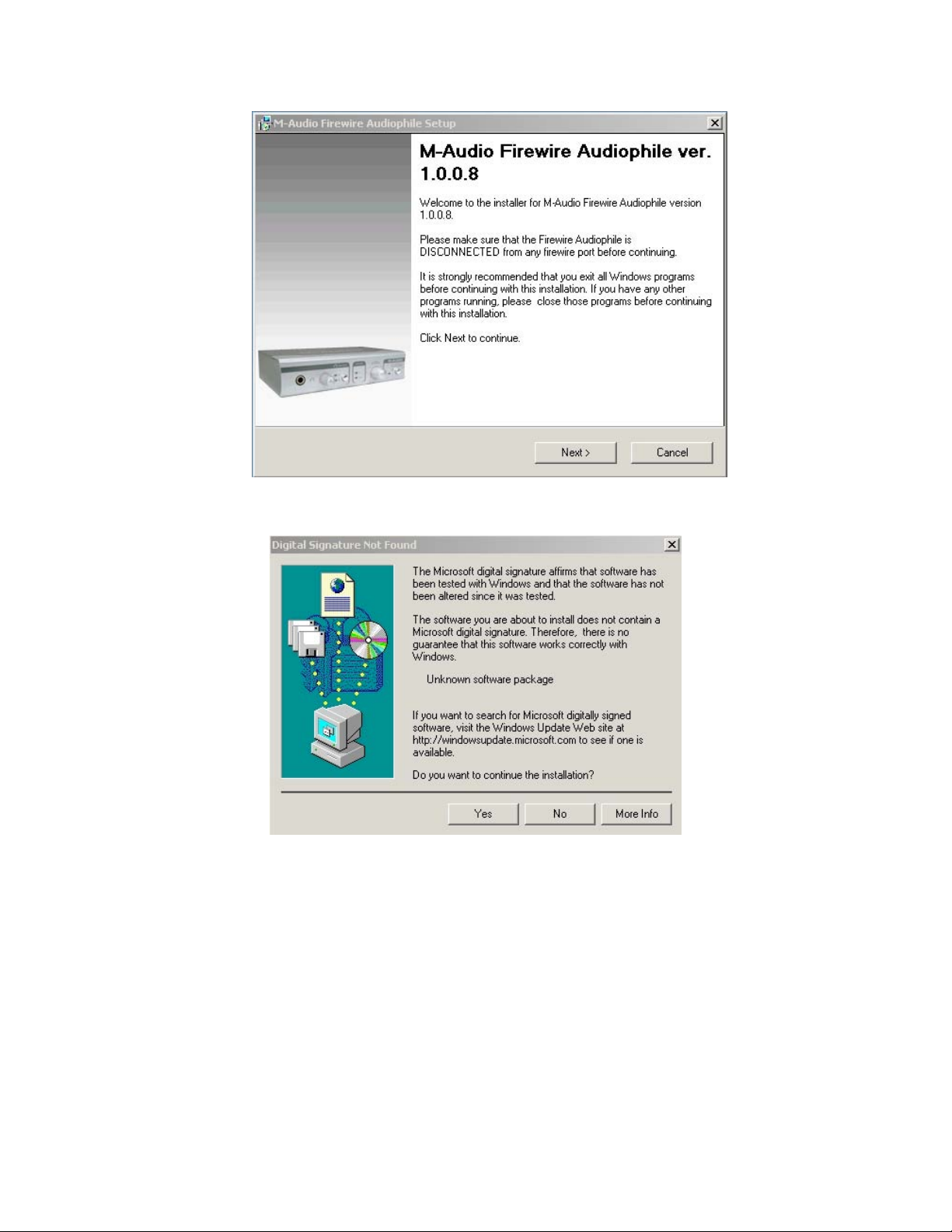
2 Verify you have no other programs running and then click “Next” to begin the installation.
3 The installer will copy the necessary files to your computer’s hard drive. During
the installation, you will be prompted with a message warning that the driver
software has not passed Windows’ Digital Signature. Select “Yes,” and proceed
with the installation.
Page 19

4 The installer will prompt you to enable DVD/CD performance enhancement
settings. In most cases you should leave these in their default (selected) settings.
While Windows is most likely already configured in this way, these settings will
ensure that you will be able to hear your DVD/CD player through the FireWire
Audiophile once the installation is complete. Click “Next.”
5 Once the installer has finished copying the files, you will see the Setup Complete
screen. Click “Next” to complete installation wizard.
Page 20

6 Next, you will be prompted to shut down your computer. Click “Finish” to shut
down. After the computer has powered off, connect the FireWire Audiophile to
your computer’s FireWire port and power it on. Once the FireWIre Audiophile is
connected, turn on your computer. After the operating system finishes loading,
the Found New Hardware Wizard will open.
7 Windows will locate and install the FireWire Audiophile Bootloader files. You will
be prompted by the Windows Digital Signature warning screen. Once again,
select “Yes,” and proceed with the installation.
Page 21

8 When the files are done being loaded, a window will appear showing that
windows has finished installing the Bootloader files. Click “Finish.”
9 Next windows will prompt you to reboot your computer. Click “Yes” to reboot.
After the computer has rebooted, Windows will locate the FireWire Audiophile
driver files.
10 Windows will locate and install the FireWire Audiophile files. The Windows Digital
Signature warning screen will appear. Once again, select “Yes,” and proceed
with the installation.
Page 22

11 When you see the Completing New Hardware Wizard screen, click “Finish” to
complete the installation.
12 You will be prompted to reboot your computer one last time. Click “Yes” to reboot.
13 Your FireWire Audiophile is now ready to use. You will see the M-Audio FireWire
Audiophile control panel icon in your system tray (lower right corner of your
desktop). Double-click on the icon to open the control panel.
Mac OSX
NOTE: Never connect or disconnect the FireWire Audiophile while the computer is on.
Also, if you’re going to use bus power, we recommend that you connect the FireWire
cable before turning on the FireWire Audiophile’s power button.
IMPORTANT: There are differences in administrator authorization between OS 10.1.5,
10.2.X, and OS 10.3.X. For 10.1.5, you must click on the lock icon of the installer to
authorize the installation. You will be prompted for your username and password after
Page 23

clicking the lock icon. For 10.2.6 or higher, you will be prompted for the password at the
beginning of the installation. For 10.3 or higher, you will be prompted for the password
just before the installation begins.
1 Insert the Driver CD-ROM into your CD-ROM drive and browse to the CD-ROM to view its
contents. Locate and open the “FireWire AP” folder, then open the folder for OS X.
2 Double click the M-Audio FireWire Audiophile Installer.dmg file. An icon labeled
”FireWire Audiophile” will appear on your desktop.
3 Double click on the FireWire Audiophile icon. The file M-Audio FireWire
Audiophile Installer.mpkg will appear. Double click on the installer file.
Page 24

4 The introduction screen will now appear. Click “Continue” to proceed.
5 The next screen is the release notes. There are buttons to print or save at this
point. When you are done reading them, click “Continue” to proceed.
6 The next screen displays the software license agreement. There are buttons to
print or save this agreement. When you are done reading the agreement, click
“Continue” to proceed. Once you click Continue, a notice will appear asking you
to agree or Disagree. If you agree, then installation will proceed. If you choose
to disagree, the installation will not proceed.
Page 25

7 Select your OS X hard drive. Click "Continue."
8 The next screen provides you with options for installing the Firewire Audiophile
driver. It is recommended to use the easy installation. To do so click “Install.” If
you wish to customize your installation, click on the “Customize” button.
Page 26

9 Enter your administrator name and password, and click “OK” to continue.
10 A notice will appear advising that the computer will need to be restarted. Click
“Continue Installation” to proceed.
Page 27

11 When the installation is complete, click “Shut Down” to complete the wizard.
After the computer has powered off, plug the FireWire Audiophile into your
computer’s FireWire Port and power it on. Once the FireWire Audiophile is
connected, turn on your computer.
12 Once the operating system loads, go to "System Preferences" in the Apple
Menu. Select the "Sound" preference panel, and click the "Output" tab. Select
"M-Audio FireWire Audiophile" to choose the FireWire Audiophile as your default
output device.
Mac OS9
NOTE: Never connect or disconnect the FireWire Audiophile while the computer is on.
Also, if you’re going to use bus power, we recommend that you connect the FireWire
cable before turning on the FireWire Audiophile’s power button.
To use MIDI on the FireWire Audiophile, you must first install Opcode’s OMS before
installing the FireWire Audiophile driver software. OMS can be installed from the Driver
CD by opening the OMS 2.3.8 folder, and then double clicking the OMS installation icon.
After you have installed OMS, follow these instructions to install the FireWire Audiophile
driver software.
1 Insert the Driver CD-ROM into your CD-ROM drive and open the CD-ROM to
view its contents. Locate and open the “FireWire AP” folder, then open the folder
for OS 9.
Page 28

2 Double click on the M-Audio FireWire Audiophile Installer icon.
3 Click “Continue” in the Firewire Audiophile splash screen.
Page 29

4 The next screen displays the release notes. There are buttons to print or save at
this point. When you are done reading them, click “Continue” to proceed.
5 The next screen displays the software license agreement. There are buttons to
print or save this agreement. Read the agreement and select “Agree” if you wish
to continue with the installation.
Page 30

6 Select your install location, or just choose the default, OS 9 boot drive. Click “Choose.”
7 A notice will appear advising that the computer will need to be restarted. Click
“Yes” to proceed.
8 You will be prompted to shut down your computer. Click ”Shut Down.”
9 When your computer has powered off, connect the FireWire Audiophile to your
computer’s FireWire port and turn it on. Once the FireWire Audiophile is
connected, turn on your computer.
10 After the operating system loads, enter the Control Panels under Apple Menu,
and select “Sound.” Then select the “Output” tab. Click on M-Audio FireWire
Audiophile to select FireWire Audiophile as your default audio device.
First Time OMS Configuration Instructions:
Go to the Control Panel or Chooser under the Apple Menu, and make sure AppleTalk is
turned off (this is recommended, although OMS will sense that it is on and prompt you to
turn it off). If you are installing your FireWire Audiophile driver and configuring OMS for
the first time, follow these instructions to configure OMS.
1 In the Opcode folder that you will find on your hard drive, locate the OMS
Applications folder, then OMS Setup. Double click on OMS Setup. (OMS setup
can sometimes be done from within your music application.)
2 OMS will inform you that it has not yet been configured. Click “OK.”
3 The Create A New Studio Setup dialog box now appears. Click “OK.”
4 The "OMS Driver Search" box asks you to choose the port on which you've
attached the FireWire Audiophile (either Modem or Printer). DO NOT choose a
port. Just click "Search." OMS begins searching. IMPORTANT: If the FireWire
cable is not correctly connected to the FireWire Audiophile, setup will fail.
Page 31

5 "OMS Driver Setup" shows the FireWire Audiophile in a list when OMS
successfully finds the driver. Click “OK.” OMS will now define (shows
"Identifying") the FireWire Audiophile output port.
6 The "OMS MIDI Device Setup" dialog box will appear showing the FireWire
Audiophile's available output port with an open check box to the left of the port.
You will now have to check this open box to enable the port. Click “OK.”
7 Next, the "My Studio Setup" appears with a file save dialog box over it. You will
now need to name and save your new Studio Setup (or use the default name)
before you can assign an instrument to the FireWire Audiophile's MIDI port. If you
choose to do so, assign your instrument, and you are done.
8 Your FireWire Audiophile is ready for use.
You can run the OMS Test Studio utility by going to the “Studio” menu and releasing the
mouse on "Test Studio." Playing a note on your keyboard will give you an audible
message from your computer, "MIDI received," while the arrow pointing to the keyboard
icon flashes. Clicking on a keyboard icon with the mouse pointer will send a tone cluster
to the corresponding FireWire Audiophile output port. The LED will light, and your sound
module should play the chord.
You may now exit OMS Setup by quitting the application. The rest is up to configuration
within your music software. Generally, this means selecting “OMS Compatibility,” or
“Open Music System” for your MIDI system setup.
Page 32

8 Hardware Connections
ATTENTION: You must shut down your computer any time you wish to connect or
disconnect the FireWire 1814 from the system. Failure to do so may cause
damage to your computer’s or FireWire 1814’s FireWire ports.
Audio
Connect the FireWire Audiophile’s Line Outputs 1 and 2 to your amplifier, powered
monitors or mixer. For two-channel stereo operation, the default outputs are channels 1
and 2. (You may change this in the FireWire Audiophile control panel if you desire.) You
can also connect the FireWire Audiophile’s four line outputs to a stand-alone mixer.
Connect your headphones to the FireWire Audiophile’s headphone outputs.
Connect your CD deck, turntable preamp or other line level analog source to the
FireWire Audiophile’s analog line inputs 1 and 2.
Connect your S/PDIF digital devices to the FireWire Audiophile’s coaxial digital I/O.
Page 33

MIDI
Connect your MIDI device’s MIDI Input to the FireWire Audiophile’s MIDI Output.
Connect your MIDI device’s MIDI Output to the FireWire Audiophile’s MIDI Input.
Shown in the illustration below is a MIDI controller keyboard plugged into the FireWire
Audiophile’s MIDI input. A MIDI sound module is connected to the FireWire Audiophile’s
MIDI output.
Page 34

9 The Software Control Panel
The FireWire Audiophile’s driver software installation includes a mixer/control panel—a
simple yet powerful interface with your computer and Digital Audio Workstation software.
The control panel gives you a multi-channel software mixer with six virtual outputs (in
three stereo pairs) from your audio software. Each output pair may be routed to any of
the FireWire Audiophile’s four analog or stereo digital outputs. In addition, two software
auxiliary sends are available per stereo pair.
The FireWire Audiophile control panel is installed in your system after you have
completed the driver installation procedure. To open the control panel:
In Windows – A tiny “M,” which is the M-Audio logo, will by placed in the system tray,
generally located at the bottom of your Windows desktop. Double click this icon to open
the control panel.
On the Mac – The FireWire Audiophile control panel can be found under the Apple menu.
NOTE: The FireWire Audiophile control panel can also be opened from an ASIO
compliant music program’s audio setup page.
While the FireWire Audiophile control panel gives you a great deal of control, you may
find that the default settings work just fine for your needs. Depending on how you record,
you may never have to make an adjustment to these settings. Just to be safe, though,
we’ll go through the control panel in great detail and explain all of the user controls.
Global Menus
The following control panel features are available on all pages of the control panel:
Mixer Settings – The reset button returns the control panel settings to their default values.
These default values can be found in this manual’s section on product specifications.
The load, save and delete buttons will open a Windows or Mac file dialog box. To save
a set of control panel settings, click the save button. Then, from the “Save” dialog box,
name the setting and click OK. After you’ve saved a set of control panel settings, clicking
the load button will allow you to select and load your saved settings. To delete saved
settings, click the delete button and select the setting that you wish to delete.
Level Controller Assignment – This section allows you to choose which group of
mixer or output faders the front-panel Level Controller rotary encoder is addressing.
The Level Controller in the FireWire Audiophile Control Panel is a software
representation of the hardware Level Controller on the front panel, and will follow the
controller assignment made here. The encoder can offer tactile control for the following:
• SW Return – The levels of the three virtual stereo pairs returning from your
computer’s audio workstation software
Page 35

• Output – The levels of the FireWire Audiophile’s four analog and stereo digital
outputs. This is the default selection, and is the best choice when you simply want to
control the monitor levels going to your speakers or sound system.
• Input – The levels of the FireWire Audiophile’s two analog and stereo digital inputs
• Aux Send – The levels of the L and R virtual aux send buses.
When you first click on one of the group assignments listed above, the ctrl buttons for
that entire group assignment will activate. For example, if you select spdif the ctrl button
will appear over the spdif faders in the output channel.
This group assignment can be modified by clicking on an active ctrl button, which will
deselect the associated channel faders. Changes to the Level Controller position will
then affect only the selected channel faders. The control panel will remember these
modified assignments when you click to another Level Controller assignment group,
then click back to the group with modified assignments.
Note that the headphones output is not selectable here, since the FireWire Audiophile
has its own dedicated headphone level control on the front panel.
Main Output – These two buttons provide immediate access to mute or dim the overall
monitor output levels. Pressing the mute button (the button turns red) will cease audio
output to all of the FireWire Audiophile’s line outputs and the S/PDIF out. This is useful
when you want to switch back and forth between monitoring with headphones and
monitoring with your speakers. Pressing the dim button (the button turns green) will
lower the listening level of the hardware outputs by 20dB. This is useful if, for example,
you want to have a quick conversation without losing the groove, then return to your
previous listening level.
Multiple Units – The control panel also shows a “Unit 1” designation. Future updates of
the FireWire Audiophile software drivers will allow you to chain multiple units together for
increased I/O. Clicking on a unit icon will activate the control panel for that particular unit,
displaying its control panel settings.
Presently only a single FireWire Audiophile is supported. We suggest you check the MAudio website for information on FireWire Audiophile driver updates.
Page 36

Mixer Page
The mixer page provides output routing and control of the FireWire Audiophile’s analog
and digital inputs, as well as the six virtual channels returning from your Digital Audio
Workstation software.
Software Returns – The mixer page provides access to six virtual audio “returns” from
your audio application. These returns are available in stereo pairs, and are labeled 1/2
sw rtn; 3/4 sw rtn; and spdif sw rtn. These returns will appear in the program’s output
mixer settings as available audio outputs.
Most likely, you will control the output monitor levels from your audio program’s mixer,
and will want to keep these faders at their maximum level. However, you may find it
convenient to adjust them here, if you are, for example, setting up a balance between
input levels and sw rtn levels.
Hardware Inputs – The mixer page also provides software level control for direct
monitoring of the FireWire Audiophile’s analog and S/PDIF digital inputs. These pairs are
labeled analog in and spdif in.
It may be important to note that the input channel default settings have NO Output
Routings selected (see the next section for more information). Monitoring these inputs
may be set up from within your music program, or you may make an Output Routing
Page 37

selection and then set the slider level for monitoring. See the section on Monitoring Your
Inputs for Recording, below, for more information.
Output Routing – Each stereo pair may be assigned to any of the FireWire Audiophile’s
analog or digital outputs by clicking on the output button of the desired output pair.
These are labeled 1/2; 3/4; and spd (which represents “S/PDIF”). Any or all output pairs
may be selected (the buttons turns blue when active) for each Mixer input channel pair.
These channels’ output signals appear on the selected outputs in the control panel
output page. If multiple Mixer channels are assigned to the same output pair, the
signals will be summed at the assigned output. Note that clipping of summed signals is
possible, so keep an eye on your output level meters when summing mixer channels.
Aux Send – Each of these stereo pairs also provides two virtual aux send controls.
Using these aux sends you can create a separate sub-mix, which can be useful as a
headphone mix or effects send. To use the Aux Sends, click on a send knob and drag
upward or downward. These Aux Send levels feed the Aux Send Master channel on the
Output page. The aux send mix can be routed to any pair of the FireWire Audiophile’s
outputs via the output page by clicking the main button on that channel, thereby
switching the output channel from the main bus to the aux bus.
Stereo Linking - Input levels from each virtual software return are controlled by software
faders; pairs can be linked for stereo operation by clicking the channels’ link button. The
buttons turn blue when active. Once the channels are linked, grabbing and moving one
fader will move both faders in unison.
Mute button - Selecting the mute button (the button turns red) will cause that channel
pair to cease audio output. Deselecting the mute button will resume audio output on that
channel pair.
Solo button – Selecting the solo button (the button turns yellow) will cause all other
channels to cease audio output; deselecting the solo button will resume audio output on
all channels. Multiple solo selections are possible.
Panning - The analog and digital input channel pairs also offer virtual pan pots. As with
any typical mixer, the Pan works in conjunction with the output assign buttons to enable
you to route the signal as you wish.
Metering - At the bottom of the mixer page, software level meters are provided for each
of the FireWire Audiophile’s three output buses, as well as the aux bus. This is provided
as a quick reference to what’s going on in the Output page.
Page 38

Output Page
The output page provides you with control over each of the FireWire Audiophile’s
analog and digital outputs, as well as that of the aux bus and headphones bus.
Output Channels – Virtual faders control the individual channel output levels. The
output faders correspond to their respective analog and digital hardware outputs. When
the main/aux button is set to main, the Output Channel gets its signal from the bus
assignments selected on the mixer page. (See “Main/Aux Button,” below.)
Balance Controls – The bal control allows you to adjust the balance of the associated
pair’s stereo output.
Linking - Stereo pairs can be linked together with the link button above each channel
pair. Once the channel is linked (the button turns blue), grabbing and moving one fader
will move both faders in unison.
Main/Aux Button – When the main/aux button is in the main position (the button turns
blue), the associated analog or digital outputs carry their respective bus signals, as
determined by the routing selected on the mixer page:
• outputs 1/2 out carries signals routed to bus 1/2
• outputs 3/4 out carries signals routed to bus 3/4
• outputs spdif out carries signals routed to bus spd
Page 39

When the main/aux button is in the aux position (the button turns green), the associated
analog or digital output pair carries the signal routed to the aux L and aux R buses.
Mute button - Selecting the mute button (the button turns red) will cause that channel
pair to cease audio output. Deselecting the mute button will resume audio output on that
channel pair.
Solo button – Selecting the solo button (the button turns yellow) will cause all other
channels to cease audio output; deselecting the solo button will resume audio output on
all channels. Multiple solo selections are possible.
Aux Output Master Channel – This Aux Send Master channel controls the output
functions of signals routed to the aux L and aux R buses. Both channel faders can be
linked together with the link button, and the pan control allows you to pan the signals to
the assigned output. The bal control allows you to adjust the left/right balance of the
stereo signal.
When using the Aux Sends in conjunction with the Aux Output Channel, you must select
an output to be the aux output by setting the main/aux switch on that channel to the aux
position. See section 11, “Adding Effects While Direct Monitoring” and “Using the Aux
Send As a Separate Monitor Mix,” later in this manual.
Ctrl button – The ctrl button will appear and be active over the output channels
selected under the right panel’s Level Controller Assignment. (Example: If the aux
output is selected under the Level Controller Assignment, the ctrl button will appear
over the Aux Output Channel faders.) For more information, see “Level Controller
Assignment” in the “Global Menus” section, above.
Note that there is no ctrl button available on the phones channel, since the headphones
output has its own dedicated level controller.
Aux Channel Panning – The individual aux sends can be panned within the stereo
output pair they are assigned to. Note that if you wish to use the send as a mono send,
you should pan these controls to the <C> position, which is “center panned.”
Aux Channel Mute - Selecting the Aux mute button (the button turns red) will cause the
Aux Channel to cease audio output. Deselecting the mute button will resume audio output.
Headphone Output Channel – This channel controls the functions of the FireWire
Audiophile’s headphone bus. Both channel faders can be linked together with the link
button, and the bal control allows you to adjust the stereo balance of the headphone output.
Headphone Monitor Assigns – You can monitor any of the FireWire Audiophile’s
output buses via the Headphones bus. Using the Monitor Assigns you can select any or
all of the three output buses or the Aux bus to route to the headphones.
Headphone Mute button - Selecting the mute button (the button turns red) will cause
the headphone channels to cease audio output. Deselecting the mute button will resume
audio output on the headphone channels.
Page 40

Metering – At the bottom of the output page, software level meters are provided for the
FireWire Audiophile’s analog and digital inputs, as well as for the six virtual software
return channel inputs. This is provided as a quick reference to what’s going on in the
Mixer page.
Hardware Page
The hardware page gives you access to important information and functions of the
FireWire Audiophile.
The hardware page design and function will vary somewhat, depending on your platform
and operating system. Shown below is the hardware page from a Windows installation.
Sample Rate Detected – This field displays the currently detected sample rate from the
currently selected sync source.
ASIO/WDM Buffer Size – In this field you can select the buffer size you wish to work
with. Smaller buffer sizes result in lower latency (the time it takes for your input signal to
pass through your audio software and appear at the outputs), but may not function well
with slower systems. The default buffer size setting is 256. This setting may adequately
serve your purposes, but if you wish to, you can experiment with lower settings. If you
experience stuttering or crackling in your audio playback, try using a larger buffer size.
Page 41

NOTE: This section does not apply to Mac OS X, and will not appear if you are running
that operating system. Mac OS X does not support ASIO (or WDM).
Bit Depth – This field will only appear in Mac OS 9 installations. The selections from this
drop-down list will be 16-bit, 24-bit, or auto. Some music programs in OS 9 will not work
properly with 24-bit audio, in which case your bit depth setting will either a) switch
automatically to 16-bit, or b) require that you manually set the bit depth setting in your
FireWire Audiophile Hardware page to 16-bit. Otherwise, leave your bit depth set to
“auto,” which is the default setting. It is also possible that slower CPUs may benefit from
a lower bit depth setting, so if your machine seems to be having a hard time handling the
audio processing, try the 16-bit setting.
Sync Source – This field allows you to choose between the FireWire Audiophile’s
internal clock and an external clock source. Internal selects the incoming clock from
the FireWire bus as set by your audio software. Use external when you wish to record
from the S/PDIF inputs, or otherwise lock to the sample rate from an external S/PDIF
source.
HP (Headphone) Source Settings – This field allows you to choose the operational
mode of the front panel HP Source switch. You can choose between the four radio
buttons in the “A” column, and between the four radio buttons in the “B” column. The HP
Source will reflect the selections made here in the Control Panel, and the front panel HP
Source LED will indicate the current source selection, A or B.
Momentary Switch Settings – This field allows you to change the assignment of the
front panel HP Source Settings momentary switch, toggling between the above
“Headphone Source Settings” or “Direct Monitoring On/Off” setting. When Direct
Monitoring is selected, the front panel HP Source switch will enable and disable Direct
Monitoring. (See the section, Using Your FireWire Audiophile for more information.)
Page 42

About Page
This page contains information on your hardware and current driver software versions.
This information may be helpful if you ever have the occasion to call for technical
support. Clicking the M-AUDIO logo in the lower left hand corner will link you directly to
our website if you are currently online.
Firmware Info – This field displays the current firmware version of your FireWire Audiophile.
Update – By clicking this box, you will be connected with the M-Audio website to check
for driver and firmware updates.
Page 43

10 Using the FireWire Audiophile
The following sections address a number of real-life situations that you may encounter
while using your FireWire Audiophile. These brief tutorials should help guide you. Also
check the M-Audio website from time to time for additional tutorials or FAQs.
Monitoring Live Playback
The FireWire Audiophile is a perfect companion for laptop-based DJ and live
performance. The selective headphone source allows you to monitor multiple sources,
keeping them muted from the line outputs while you cue them for playback.
For example, you can connect a turntable preamp’s outputs to Line Inputs 1 and 2, or a
CD player’s S/PDIF output to the S/PDIF input, and route them to different FireWire
Audiophile outputs via your audio software. By selecting the appropriate settings in the
Control Panel, you can use the front panel HP Source selector to monitor either input in
the headphones while playing back audio from your computer. See the section below,
“Using the Headphone Source Selector.”
Using the Headphone Source Selector
The front panel Headphone Source Selector switch allows you to monitor multiple sources,
keeping them muted from the line outputs while you cue them for playback. This makes the
FireWire Audiophile a perfect companion for laptop-based DJ and live performance.
Page 44

The Headphone Source Selector can be assigned to an alternate function from your control
panel’s Hardware page. Clicking the “Direct Monitoring” radio button will change the
momentary switch from a Headphone Source Selector to a Direct Monitoring on/off switch.
Different scenarios for using the Headphone Source Selector for monitoring multiple sources
and for turning Direct Monitoring on and off are described in the sections that follow.
Monitoring From Your DJ Program – A DJ program will allow you to send one audio
stream to your main outputs 1/2 that are connected to your sound system, and cue
another audio stream directed to outputs 3/4. You may use the Headphone Source
Selector switch to conveniently toggle between those two audio sources (1/2 and 3/4),
allowing you to discreetly cue the program material on 3/4 while the main outputs 1/2
continue to play audio to your sound system.
The default control panel settings, i.e., your control panel setup at the time that you first
install the driver software or the settings when you hit the reset button, are already set
up to do this. Just to be clear, we’ll describe those settings here.
1 In the Mixer page, sw rtn 1/2 is routed to output 1/2. This means that the tracks in your DJ
program that are set to the “FireWire Audiophile Analog Outs 1/2” will be heard from Line
Outputs 1/2. Your main speakers are connected to Line Outputs 1/2.
2 With the Headphone Source switch set to A, you will also be monitoring the tracks in your DJ
program that are set to the “FireWire Audiophile Analog Outs 1/2.”
NOTE: If you look at your control panel’s hardware page, you’ll see that the
“headphone source selector” is set up as out 1/2 for the A selection, and out 3/4 for
the B selection.
3 When you want to cue up other material from your DJ program, set those tracks to
play out of “FireWire Audiophile Analog Outs 3/4.”
4 Press the Headphone Source Selector momentary switch to set the source to “B.”
The LED indicator will light for the B selection. You will now be able to hear the
tracks that you are cueing only from the headphones—not the main outputs. When
you are done cueing, you may set the Headphone Source Selector back to the “A”
selection by pressing the momentary switch again.
Monitoring With An Advanced DJ Setup -- Your setup would be considered
“advanced” if you were using Line Outputs 1/2 for your main speakers (playing to a room
of people dancing), and wanted to use Line Outputs 3/4 for a booth monitor system. You
could still use the Headphone Source Selector to cue up program material that you did
not want to be heard from either the main speakers or the booth monitors.
1 In the Mixer page, route sw rtn 1/2 to output 1/2 by clicking the 1/2 button for that
channel. Connect Line Outputs 1/2 to your main speakers or sound system.
2 Route sw rtn 1/2 to output 3/4 also, by clicking the 3/4 button for the sw rtn 1/2
channel. That way, your main outputs will also play out of your booth monitors
connected to Line Outputs 3/4.
Page 45

3 Also in the Mixer page, route sw rtn 3/4 to output S/PDIF by clicking the spd button
for the sw rtn 3/4 channel. We assume here that you’re not using the S/PDIF output
for any other purpose.
4 When you want to cue up other material from your DJ program, set those tracks to
play out of “FireWire Audiophile Analog Outs 3/4.” Those tracks will show up in the
FireWire Audiophile’s mixer page under sw rtn 3/4 (which, as you know, is now
routed to “spd”).
5 In your control panel’s hardware page, you’ll see that the “headphone source
selector” is set up as ”out 1/2” for the A selection, and ”out 3/4” for the B selection.
Change the B selection to spdif.
6 With the Headphone Source switch set to “A,” you will be monitoring the tracks set to
“FireWire Audiophile Analog Outs 1/2”, in your DJ program. When you switch to the
B selection, you will be monitoring the tracks set to the “FireWire Audiophile Analog
Outs 3/4.” This is because:
a) The tracks you are cueing in your DJ program are set to “FireWire Audiophile
Analog Outs 3/4.” These show up in the FireWire Audiophile’s Mixer as sw rtn 3/4,
b) In the FireWire Audiophile’s Mixer, sw rtn 3/4 is routed to spd (which is short
for S/PDIF) and
c) The Headphone Source Select “B” selection is set to spdif.
Monitoring Live Playback -- You can, for example, connect a turntable preamp’s
outputs to Line Inputs 1 and 2, or a CD player’s S/PDIF output to the S/PDIF input, and
route them to different outputs via your audio software. By selecting the appropriate
settings in the Control Panel, you can use the front panel HP Source Selector to monitor
either input in the headphones while playing back audio from your computer. The
following instructions will guide you through this setup.
1 If you look at your control panel’s hardware page, you’ll see that the “headphone
source selector” is set up as ”out 1/2” for the A selection, and ”out 3/4” for the B
selection. If they’re not, then set them for this configuration.
2 In the mixer page, route analog in 1/2 to Output 1/2 by clicking the 1/2 button for the
analog in 1/2 channel.
3 Also in the mixer page, route the spdif in to Output 3/4 by clicking the 3/4 button for
the spdif in channel.
4 Connect headphones to the FireWire Audiophile’s Headphone Out. With the
Headphone Source switch set to ”A,” you will be monitoring Line Input 1/2. When you
switch to the B selection, you will be monitoring the spdif input.
5 You most likely will want to connect Line Output 1/2 and Line Output 3/4 of the
FireWire Audiophile to a DJ battle mixer. This would allow you to toggle between the
turntable and the CD player, and alternately play tracks from your computer that are
set to play out of the FireWire Audiophile’s Line Output 1/2 and Line Output 3/4.
Page 46

Direct Monitoring On/Off – To change the function of the momentary switch to “Direct
Monitoring On/Off,” open your FireWire Audiophile Control Panel and click the Hardware
tab. Clicking the “Direct Monitoring” radio button will change the momentary switch from
a Headphone Source Selector to a Direct Monitoring on/off switch.
Now, the momentary switch will mute or unmute your FireWire Audiophile’s input
channels. This is useful when you want to manually control the monitoring of your
hardware inputs. For this to work, you must have your inputs set up for direct monitoring
(see section, Monitoring Your Inputs For Recording), either manually or through ASIO
Direct Monitoring. Once you have done this, your Headphone Source A/B switch will
then turn Direct Monitoring “off” when it is in the A position (all input channels will be
muted), and turn Direct Monitoring “on” when it is in the B position (all input channels will
be unmuted).
If you have ASIO Direct Monitoring switched on (your music program must be capable of
ASIO Direct Monitoring), you can still use the A/B selector for manually turning Direct
Monitoring on and off. ASIO Direct Monitoring, however, will take control of muting or
unmuting your FireWire Audiophile inputs when you set up a track for recording, and use
the music program’s transport controls to stop, play, and punch-in or record. The A/B
switch and corresponding LEDs, in this case, becomes a handy indicator of your
record/monitor mode.
When ASIO Direct Monitoring is in use, you will be able to hear your FireWire Audiophile
inputs when the program’s “transport” is in stop mode (the “B” LED will light, and your
inputs will be unmuted). When the program is in play mode, you will hear the recorded
tracks but not the FireWire Audiophile inputs (the “A” LED will light, and your inputs will
be muted), and when the program is punched in to record mode, you will again hear the
FireWire Audiophile inputs (the “B” LED will light, and your inputs will be unmuted).
This is a highly accepted way of recording, and perhaps the most desirable. The
FireWire Audiophile’s Direct Monitoring On/Off switching makes it very convenient to use
this method of recording, and to turn it on or off it when it is convenient to do so.
Setting Up Your Record Levels
Using the Line Inputs – Connect the line level output of your external audio device to
the FireWire Audiophile’s rear panel Line Inputs.
The signal level that you receive at the Line Inputs will be the signal level that you
record. Any adjustments to that signal level must be made at the source. If you have an
output level control on the device that you’ve connected to the FireWire Audiophile’s line
inputs, adjust that output level control to change the recording level. Most recording
software will allow you to add gain to a recording that is made at a level that is initially
too low, but be careful that the recording level is not reaching digital clipping (going into
the red) while recording.
You will then want to route the input signal to your DAW’s inputs. Refer to the section
below on monitoring your inputs, and your software’s documentation for more information.
Page 47

Using the S/PDIF Input – Connect the S/PDIF digital output of your external audio
device to the FireWire Audiophile’s rear panel digital input.
Make sure that external is selected as the sync source in the FireWire Audiophile
control panel’s hardware page.
The signal level that you receive at the S/PDIF input will be the signal level that you
record. In most cases, this level cannot be modified at the source.
Monitoring Your Inputs For Recording
The FireWire Audiophile supports ASIO direct monitoring, ASIO tape-type monitoring
and WDM/MME input monitoring. The FireWire Audiophile also supports direct
monitoring independent of the software’s monitoring capability.
ASIO Direct Monitoring – Many applications that support ASIO 2.0 also support ASIO
Direct Monitoring. In ASIO direct monitoring mode, your audio application sends the
input signal directly back to the FireWire Audiophile’s outputs, without passing through
the application itself. The advantage is that there is no latency from passing through your
audio software. However, since the audio is bypassing the software, you cannot add
software effects or EQ plugins to the signal being monitored.
ASIO direct monitoring, when enabled, will allow you to control the monitor levels of the
FireWire Audiophile’s inputs directly from the program. Once you have assigned an input
channel in the music software’s mixer to a FireWire Audiophile input, the music software’s
mixer will take control of the FireWire Audiophile control panel mixer’s input channels.
As mentioned, while the advantages to this type of monitoring are obvious (no latency),
the inability to add effects can be seen as a drawback. That’s why we created the aux
sends in the FireWire Audiophile control panel’s Mixer. These aux sends will allow you
to add effects while direct monitoring. See the section on Adding Effects While Direct
Monitoring, below, for more information.
If your audio application supports ASIO direct monitoring, you can enable it in your
DAW’s ASIO or audio control panel. Make sure that ASIO Direct Monitoring is enabled
from within your audio software by going into the program’s audio setup page and
enabling it. Please refer to your audio software’s documentation for additional
information. Also see the section above, “Direct Monitoring On/Off,” for information on
using the A/B momentary switch in conjunction with ASIO Direct Monitoring.
ASIO Software Monitoring – Your ASIO program may only support simple software
monitoring, and not ASIO Direct Monitoring. In this case, the input signals are monitored
through your audio software’s mixer. Although you can now monitor your inputs with
effects and EQ plug-ins, a small amount of latency is introduced by monitoring through
your software. The FireWire Audiophile supports the ultra-low latency ASIO 2.0
standard, however your actual latency is influenced by a number of factors including
your computer hardware, processor speed and selected buffer size both in your FireWire
Audiophile control panel and your music software.
Page 48

If your audio application supports ASIO throughput monitoring, you can enable it in your
Audio Software’s ASIO or audio control panel simply by selecting the FireWire
Audiophile’s ASIO driver. Please refer to your audio software’s documentation for
additional information on setting up your tracks for recording.
WDM Input Monitoring – If you are running a WDM-compliant application, the FireWire
Audiophile supports input monitoring through your audio software. In most cases WDM
offers extremely low latency monitoring, even when using plug-in effects and EQ, very
similar to ASIO tape-type monitoring.
If your application supports WDM and direct monitoring, you may enable it in your audio
software’s audio control panel. Please refer to your audio software’s documentation for
additional information.
Other Direct Monitoring — If you are running a program that is not ASIO compliant or
does not have WDM input monitoring (such as Sound Forge, or some earlier programs),
you can still take advantage of the FireWire Audiophile’s ability to directly monitor the
analog and S/PDIF inputs using the FireWire Audiophile control panel mixer. Even if
your program does have ASIO tape-type or WDM input low-latency monitoring, you may
choose to direct monitor the FireWire Audiophile’s inputs in this fashion, and enjoy near
zero-latency monitoring.
With ASIO direct monitoring, the audio software will take control over the FireWire
Audiophile mixer’s input channels. With this form of direct monitoring, you must control
the FireWire Audiophile Mixer’s input channels manually. Here’s how:
1 Open your audio software and the FireWire Audiophile control panel.
2 In the FireWire Audiophile control panel, click the mixer tab. (Let’s assume that
we’re recording with the analog inputs, and that we’re monitoring from the line
outputs 1/2 in stereo.) Assign the analog in channels to 1/2, and bring up the
channel’s faders until you begin to hear the source that’s connected to the line
inputs. See the previous section, “Adjusting the Input Levels,” for more information.
NOTE: When recording with microphones, it is best to keep the mic at some distance
from the main speakers, or use headphones to monitor. Feedback may occur when
microphones are too close to speakers.
3 In your audio software, enable tracks to record from the FireWire Audiophile’s analog
Line Inputs. Either lower the program’s monitor faders for those channels to full
attenuation, or mute those channels so that you don’t hear the tracks from the program
while recording. (Remember, we’re direct monitoring the inputs of the FireWire
Audiophile.)
4 If you have tracks already recorded in your audio software that you wish to overdub
along to, play those tracks and get a monitor balance between the tracks you are
recording and the tracks already recorded by adjusting the analog in faders in the
FireWire Audiophile control panel mixer page.
If you find that you need to fine-tune this monitor balance by going back and forth
between your audio software and the FireWire Audiophile control panel, you might want
Page 49

to assign the level controller to control the analog in faders in the FireWire Audiophile
control panel, at least while you’re setting up for recording. For more information, see the
section, Using the level controller assignments.
As mentioned, while the advantages to this type of monitoring are obvious (no latency),
the inability to add effects can be seen as a drawback. That’s why we created the aux
sends in the FireWire Audiophile control panel’s mixer. These aux sends will allow you
to add effects while direct monitoring. See the section, “Adding Effects While Direct
Monitoring,” for more information.
General Recording Instructions
The FireWire Audiophile’s analog and digital inputs will appear as inputs in your audio
software. Depending on your chosen application, these may be labeled as ASIO inputs,
WDM inputs or CoreAudio inputs. Typically, for example, in an ASIO-based application
(e.g., Cubase, Nuendo, Digital Performer 3) the FireWire Audiophile’s inputs will appear as:
FireWire Audiophile Analog input 1
FireWire Audiophile Analog input 2
FireWire Audiophile S/PDIF input L
FireWire Audiophile S/PDIF input R
If you’re using analog in 1 or 2, activate the input labeled as “Analog Inputs” in your
audio software’s input mixer. If you’re using the s/pdif inputs, you must choose the
correct S/PDIF input in the control panel’s hardware page. Then choose an available
track in your audio software and route the input signal to it. Refer to your audio
software’s documentation for further information.
Setting the Sample Rate
In most cases, you will want to set the sample rate from within your audio software.
When the sync source in the hardware page of the FireWire Audiophile’s control panel
is set to internal, it will receive the sample rate from your audio application. However, if
you are recording a digital source via the S/PDIF inputs, you will want to set the sync
source to External. This will allow the incoming digital source to control the sample rate.
Adding Effects While Direct Monitoring
This is an important feature of the FireWire Audiophile, and something that sets it apart
from many other audio interfaces. Direct monitoring is a way of avoiding the latency
inherent in through-the-program type monitoring, especially when building up a large
number of tracks (where buffer size and latency increase). The aux sends in the
FireWire Audiophile control panel allow you to add effects to the direct monitored signal.
You must have an outboard effects unit with a S/PDIF digital input and output (fairly
common on the market today), an effects unit with S/PDIF digital out only, or an A/D
converter that would allow you to plug the output of the effects unit into the FireWire
Page 50

Audiophile’s S/PDIF input. The following step-by-step instructions give you a basic
setup, and continue on to an advanced setup for adding and monitoring effects.
NOTE: In this example, we would leave the sync source selection in the control panel’s
hardware page set to internal. The outboard effects unit will get its clock from the
FireWire Audiophile’s S/PDIF Out, and therefore will lock to the internal clock. When the
effect unit returns to the S/PDIF Input, the S/PDIF Input should be in sync with the
internal clock.
1 Connect the FireWire Audiophile’s S/PDIF Out to the S/PDIF Input of your outboard
effects unit. In the FireWire Audiophile’s output page, click on the spdif out
channel’s main/aux switch so that it displays aux.
2 Since we’re going to be monitoring the effect from the S/PDIF input, we must assign the
spdif in channel in the FireWire Audiophile mixer page to a destination. Select 1/2 as the
destination, so that the effect is mixed in with other signals being monitored.
3 Set up your FireWire Audiophile to record with the analog inputs using the
instructions under the “Setting Up Your Record Levels” section, and either the ASIO
Direct Monitoring or Other Direct Monitoring sections.
4 Let’s assume that you are only using analog line in 1 for recording (maybe a bass synth on
channel 1). After you have set up a reasonable monitor level using the level fader on the
Mixer’s analog in and panned the channel (most likely center), add some level to the aux L
control. That signal is being sent to the aux output master channel, and then to the spdif out.
Since we’re adding an effect to a mono instrument, set the aux output master channel’s pan
knobs to <C>, or center panned.
As you play the synth, you should start to see level appear on the aux output master
channel as you add level to aux L control on the analog in. You should also start to see
level appearing at the input of your effects unit, and hear the effect level at the FireWire
Audiophile’s spdif in. You can make adjustments to the monitor level using the spdif in
channel’s level faders.
Now for the advanced setup. We’ve added an effect to the instrument that we’re
recording and direct monitoring. That’s fine for recording, but we might want to hear that
same effect when we are playing back—at least while the recording process is going on.
Once you’re done recording, you might want to disconnect the outboard effects unit,
reset your FireWire Audiophile Mixer, and then use the software plug-in effects from
within your audio software.
Here’s a suggestion for how to hear the same effect on the synth you are recording as
you hear when playing back the track and evaluating the performance.
1 Whichever track you are recording to, set that track’s output to Line Output 3 and 4.
2 In the FireWire Audiophile mixer, set the destination on sw rtn 3/4 to 1/2. Then,
match the level and the pan setting on sw rtn 3 to the analog in channel 1. Also,
match the level of the aux L controls for both of those channels.
Page 51

This way, when you play back a track that you’ve just recorded, you’ll hear it in exactly
the same way as you did while recording. This is very useful for both the artist and the
producer, and is generally better for judging the performance than having to shift your
perception to listening to the track without an effect or with a different effect (such as one
provided by a software plug-in).
NOTE: If your effects unit does not have a S/PDIF input (yet does have a S/PDIF
output), you may substitute the FireWire Audiophile line out 3/4 for the S/PDIF output in
this example. In that case, you will have to set the sync source selection in the control
panel’s hardware page set to external. The FireWire Audiophile will have to slave to the
clock signal that the effects unit is sending, while that effect unit may be limited in the
number of possible sampling rates.
Using the Aux Send as a Separate Monitor Mix
The aux send can also be used to create an alternate monitor mix that is sent to a
headphone amplifier. Sometimes the artist wants to hear a different mix than the
recording engineer, perhaps one with louder rhythm tracks or a quieter piano
track—whatever they need to inspire their performance.
1 In the FireWire Audiophile’s output page, choose either the 3/4 out or the spdif out
for your send to the headphone amp. Click that channel’s main/aux switch so that it
displays aux. Connect that output to your headphone amp, and plug in headphones
to monitor with.
2 In the FireWire Audiophile Mixer, add level to the aux L and aux R controls to create
the headphone mix. Whichever channels are playing back into the Mixer, whether
they’re sw rtns, analog in or spdif in, assign an appropriate aux send level to this
alternate mix.
You can make changes to the fader levels for a control room mix, and at the same time
adjust the aux send levels to meet the artist’s desires. Both the engineer and the artist
are happy, and a great recording is created.
Using the Level Controller Assignments
The Level Controller on the FireWire Audiophile’s front panel is a software rotary
encoder, and its function is completely assignable from the FireWire Audiophile control
panel. When the control panel is first installed, the default setting for the Level Controller
is to control the Outputs—perfect for most of your monitoring needs. So perfect, in fact,
that you may never need to change this setting.
However, if you are an advanced user, you may find an advantage in modifying the
Level Controller assignment or making custom settings. A likely scenario for an alternate
Level Controller assignment would be to use it to control the input monitor levels when
you are direct monitoring the FireWire Audiophile inputs (see section entitled “Other
Direct Monitoring”). We’ll explore that use here, which might give you some ideas for
other ways that you can use the Level Controller assignments.
Page 52

1 In the right panel of the FireWire Audiophile control panel, click input as your Level
Controller assignment.
2 Click the mixer tab. On the mixer page, you should see the ctlr buttons on the analog
in and spdif in channels. You’re most likely just recording with the analog inputs, so
click the ctrl button on the spdif in channel to deselect those faders from the Level
Controller assignments. Then, the Level Controller will ONLY control the analog in
channels.
Now, you can keep your audio software open while recording, and avoid having to
switch back and forth between your audio software and the FireWire Audiophile control
panel to tweak your monitor levels for the inputs that you are recording.
NOTE: Whenever you click on a “new” Level Controller assignment group, all of the
possible ctrl buttons will become active. You can make changes by clicking an individual
ctrl button to deselect that channel and disassociate it from the Level Controller
assignment group. The control panel will then remember these modifications if you click to
another assignment group and then click back to the previously modified group.
Page 53

11 Troubleshooting
The FireWire Audiophile has been designed to give you high performance and
professional quality audio. It has been tested under a wide range of systems and
operating conditions. In the real world, however, there is a nearly infinite number of
possible operating scenarios, any of which could affect your system’s performance.
Much like owning an automobile, “your mileage may vary.” This section cannot begin to
cover all possible issues you may encounter . However, we want to give you some
suggestions on common problems you may experience.
One thing to avoid is connecting too many devices. The FireWire bus is a dependable,
high-speed, high-bandwidth protocol that is ideally suited for digital audio. Nevertheless,
it’s important to remember that audio and multimedia streaming places considerable
demands on your processor and the FireWire bus. Although it is theoretically possible to
chain many multiple FireWire devices in series, doing so may potentially degrade your
audio performance.
Generally, FireWire devices do not suffer from the IRQ conflicts sometimes encountered
with PCI cards. If you are having trouble getting audio into or out of your FireWire
Audiophile, please check the following.
If you have no sound:
• Check to see if the FireWire Audiophile drivers are properly installed. In Windows
XP, go to the Control Panel and double-click the System icon (under Performance
and Maintenance if you’re in Category view). Select the Hardware tab and click the
Device Manager button. Click the plus sign (“+”) next to Sound, Video and Game
Controllers, and locate the FireWire Audiophile listing. If you see a question mark or
exclamation point next to it, or if you don’t see it listed, you may need to reinstall the
driver software.
• Make sure your audio software has been set up to use the FireWire Audiophile.
Open your application’s audio settings page and check to see if the FireWire
Audiophile’s ASIO or WDM drivers have been selected.
• If you’re certain the FireWire Audiophile is correctly installed and configured for your
audio software, check your signal path. Make sure your inputs are routed correctly by
verifying that your application is receiving audio signal. Make sure your outputs are
routed correctly so that your signal is sent to your headphones, amp and/or monitors.
• Check your audio connections to make sure everything is plugged in correctly.
If you are trying to record a digital input to the FireWire Audiophile and have no sound:
• Make sure your audio software is configured to receive digital input, and that the
input source is set as clock master.
If you are experiencing clicks and pops in your recordings:
• Make sure your input levels are not too hot, as this can cause distortion and clipping.
Check the input level meters in your audio application.
• If you are recording a digital input source, make sure the FireWire Audiophile’s sync
source, as well as the sync source in your audio software, are set to external.
• You might want to try using a larger buffer size. Larger buffer sizes can increase
input latency time, but if you’re mixing, for example, this is not an issue.
Increasing the buffer size can be helpful, particularly in the case of older or
lower-powered systems.
Page 54

12 Contact Us
M-AUDIO U.S.
5795 Martin Road
Irwindale, CA 91706-6211
U.S.A.
Sales Information: 626-633-9050
Sales Information (email): info@m-audio.com
Tech Support: 626-633-9055
Tech Support (email): techsupt@m-audio.com
Fax: 626-633-9060
Internet Home Page: http://www.m-audio.com
M-AUDIO U.K.
Unit 5, Saracen Industrial Estate
Mark Rd.
Hemel Hempstead, Herts HP2 7BJ
England
Sales Information: 44 (0) 144 241 6590
Sales Information (email): info@maudio.co.uk
Technical Support: 44 (0) 871 717 7102
Technical Support (email): richard@maudio.freeserve.co.uk
Fax: 44 (0) 144 224 6832
Internet Home Page: http://www.maudio.co.uk
M-AUDIO France
Unit 5, Saracen Industrial Estate
Mark Rd.
Hemel Hempstead, Herts HP2 7BJ
England
Sales Information: 0810 001 105
Sales Information (email): info@m-audio-france.com
Technical Support: 0820 00 731
Technical Support (email): support@m-audio-france.com
Fax: 44 (0) 144 224 6832
Internet Home Page: http://www.maudio.co.uk
M-AUDIO Deutschland (Germany)
Kuhallmand 34
D-74613 Ohringen
Germany
Sales Information: 49 7941 98 7000
Sales Information (email): info@m-audio.de
Technical Support: 49 7941 98 70030
Technical Support (email): support@m-audio.de
Fax: 07941 98 70070
Internet Home Page: http://www.m-audio.de
M-AUDIO Canada
1400 St-Jean Baptiste Ave., #150
Quebec City, QC G2E 5B7
Canada
Tel: 418-872-0444
Fax: 418-872-0034
Email: midimancanada@m-audio.com
Internet Home Page: http://www.m-audio.ca
Page 55

13 Product Specs
A to D & Line In 1/2
Max Input (output) +2dBV
SNR 102dB A-weighted
Dynamic Range 101dB A-weighted
THD+N 0.0015% (-94dB)
Frequency response, 48kHz sample rate +0.10/-0.20dB, 20-20kHz
Frequency response, 96kHz sample rate +0.10/-0.25dB, 20-40kHz
Input/output Impedance 11k-ohms
D to A & Line Out 1/2
Max Input (output) +2dBV
SNR 106dB A-weighted
Dynamic Range 108dB A-weighted
THD+N 0.0020% (-96.5dB)
Frequency response, 48kHz sample rate +0.0/-0.16dB, 20-20kHz
Frequency response, 96kHz sample rate +0.25/-0.55dB, 20-40kHz
Input/output Impedance 100 ohms
Line Out 3/4
Max Input (output) +2dBV
SNR 104dB A-weighted
Dynamic Range 108dB A-weighted
THD+N 0.0015% (-96.5dB)
Headphone Out (@ maximum gain)
Max Input (output) +9dBV
SNR 103dB A-weighted
Dynamic Range 105dB A-weighted
THD+N 0.0050% (-86dB)
Default Mixer Settings:
• Mixer faders – set to 0 dBfs
• Output faders – set to 6 dB attenuation
• Output channels - assigned to “main”
• Headphone source - set to “1/2”
• Software Return channels – routed as follows: sw rtn 1/2 to output “1/2”,
sw rtn 3/4 to output “3/4”, sw rtn spdif to output “spd”
• “Aux Send” knobs - set to full attenuation
• “Analog in” and “spdif in” – no routing assigned
• “Pan” knobs - set to hard left and right
• “Balance” knobs - set to center <C> position
• Channels - set to: mute=off, solo=off & link=off
• Level Controller – assigned to “output” fader group (all channels in group will be selected)
Page 56

14 Warranty
M-AUDIO warrants this product, under normal use, to be free of defects in materials and
workmanship for a period of One (1) Year from date of purchase, so long as: the product
is owned by the original purchaser, with proof of purchase from an authorized M-AUDIO
dealer and, the product has been registered to the original purchaser, the purchaser
having returned to M-AUDIO the completed product warranty card. This warranty
explicitly excludes power supplies and included cables which may become defective as
a result of normal wear and tear.
In the event that M-AUDIO receives, from an original purchaser and within the warranty
coverage period, written notice of defects in materials or workmanship, M-AUDIO will
either replace the product, repair the product, or refund the purchase price at its option.
In the event repair is required, shipment to and from M-AUDIO and possible nominal
handling charges shall be borne by the purchaser. In the event that repair is required, a
Return Authorization number must be obtained from M-AUDIO. After this number is
obtained, the unit should be shipped back to M-AUDIO in a protective package with a
description of the problem and the Return Authorization clearly written on the package.
In the event that M-AUDIO determines that the product requires repair because of user
misuse or regular wear, it will assess a fair repair or replacement fee. The customer will
have the option to pay this fee and have the unit repaired and returned, or not pay this
fee and have the unit returned un-repaired.
The remedy for breach of this limited warranty shall not include any other damages.
M-AUDIO will not be liable for consequential, special, indirect, or similar damages or
claims including loss of profit or any other commercial damage, even if its agents have
been advised of the possibility of such damages, and in no event will M-AUDIO's liability
for any damages to the purchaser or any other person exceed the price paid for the
product, regardless of any form of the claim. M-AUDIO specifically disclaims all other
warranties, expressed or implied. Specifically, M-AUDIO makes no warranty that the
product is fit for any particular purpose.
This warranty shall be construed, interpreted, and governed by the laws of the state of
California. If any provision of this warranty is found void, invalid or unenforceable, it will
not affect the validity of the balance of the warranty, which shall remain valid and
enforceable according to its terms. In the event any remedy hereunder is determined to
have failed of its essential purpose, all limitations of liability and exclusion of damages
set forth herein shall remain in full force and effect.
IMPORTANT:
It has come to our attention that problems have been reported with several types of
IEEE1394 (“FireWire”) devices, including M-Audio FireWire devices. These problems
occur when using a 6-pin bus-powered connection when plugging and unplugging
external FireWire devices, when both the computer and external device are powered
on. This is commonly referred to as “hotplugging”. In some cases the FireWire port on
the host computer system is rendered permanently inoperable. In other cases the
external FireWire device is rendered permanently inoperable. M-Audio does not want
Page 57

users of M-Audio FireWire products to experience such costly problems. Therefore, M-
Audio must require that users of M-Audio FireWire devices refrain from
hotplugging any M-Audio FireWire device. You must make your FireWire connection
while both computer and FireWire device are powered off; then power on.
In case your M-Audio FireWire device was not detected by your computer on startup, try
the following troubleshooting options instead of hotplugging it:
4. Turn your M-Audio FireWire device off, wait 30 seconds then power it on.
5. Put your computer into hibernation mode, wait 30 seconds then reactivate it.
6. Restart the computer (don’t turn it off) while the M-Audio FireWire device remains
connected and powered on.
 Loading...
Loading...