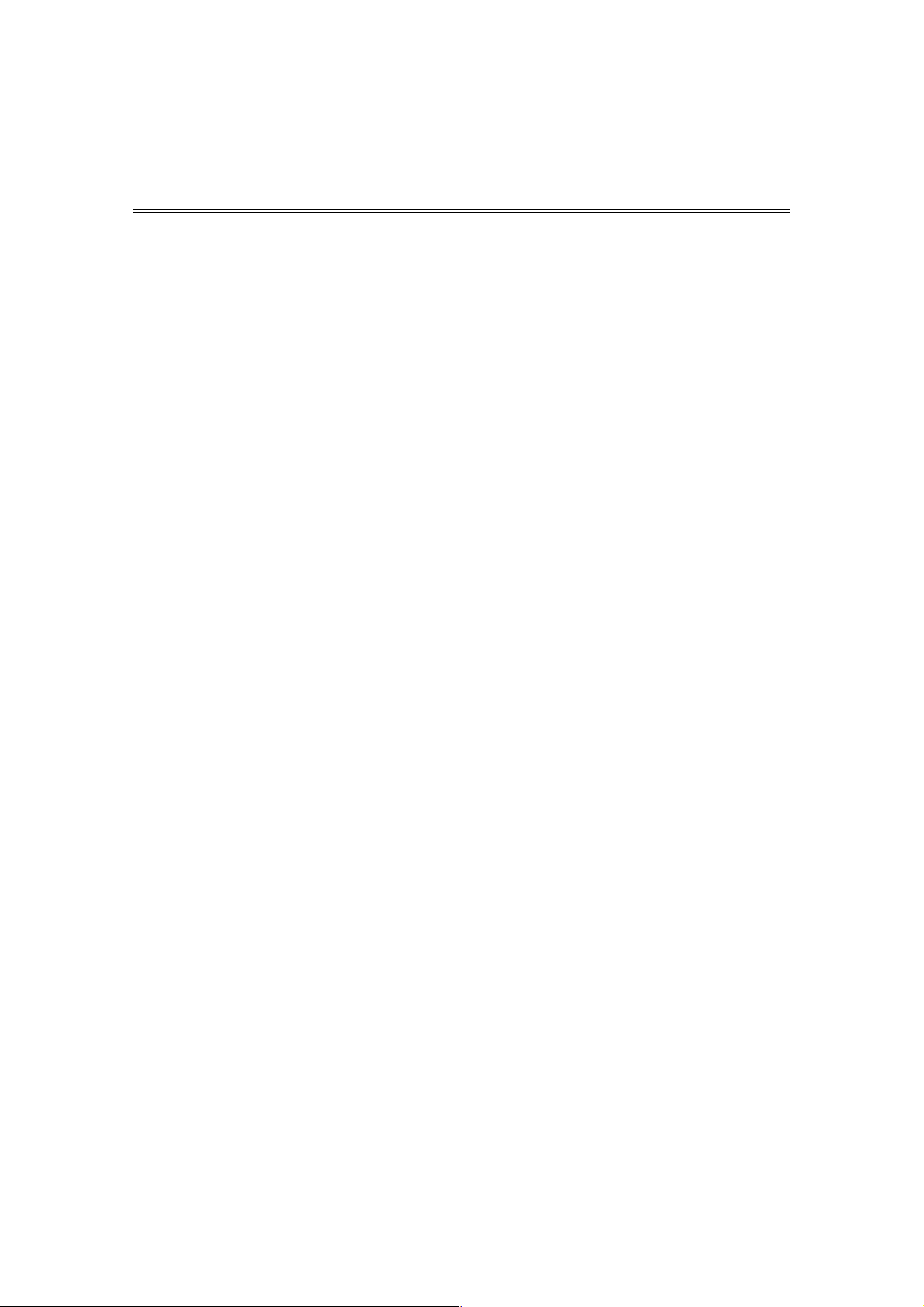
M-Audio FireWire 1814 - Benutzerhandbuch
1 Einführung
2 Lieferumfang
3 Über FireWire 1814
4 Eigenschaften und technische Merkmale
5 Mindestsystemanforderungen
• Windows
• Mac OS
6 Regler und Anschlüsse
• Bedienelemente der Frontseite
• Bedienelemente der Frontseite
• Bedienelemente der Rückseite
• Bedienelemente der Rückseite
7 Treiber-Installation
• Windows XP
• Windows 2000
• Mac OS X
• Mac OS 9
8 Anschluss externer Geräte
• Audio
• MIDI
9 FireWire 1814 Software-Control-Panel
• Hauptmenüs
• Mixer-Seite
• Output-Seite
• Hardware-Seite
• About-Seite
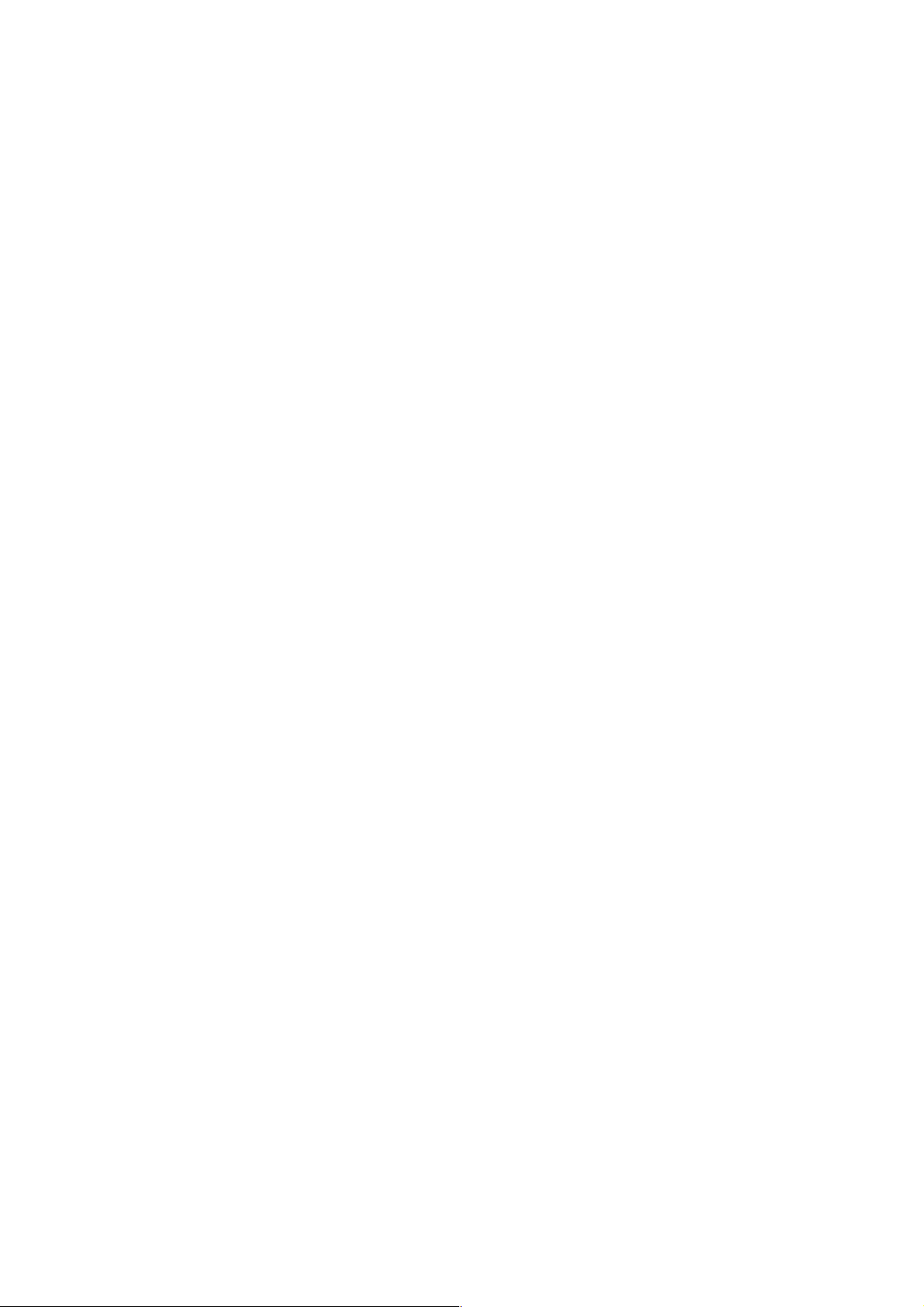
10 Einsatz von FireWire 1814
• Live-Playback Monitoring
• Programmierung des A/B-Schalters
• Einstellung der Aufnahmepegel
• Eingangsmonitoring für die Aufnahme
• Allgemeine HINWEISe zum Aufzeichnungsvorgang
• Einstellung der Samplefrequenz
• Einspielen von Effekten während des Direktmonitorings
• Einsatz der Aux Sends für separaten Monitor-Mix
• Programmieren des Hauptreglers
11 Fehlerbehebung
12 Kontakt M-Audio
13 Produktbeschreibung
14 Garantie
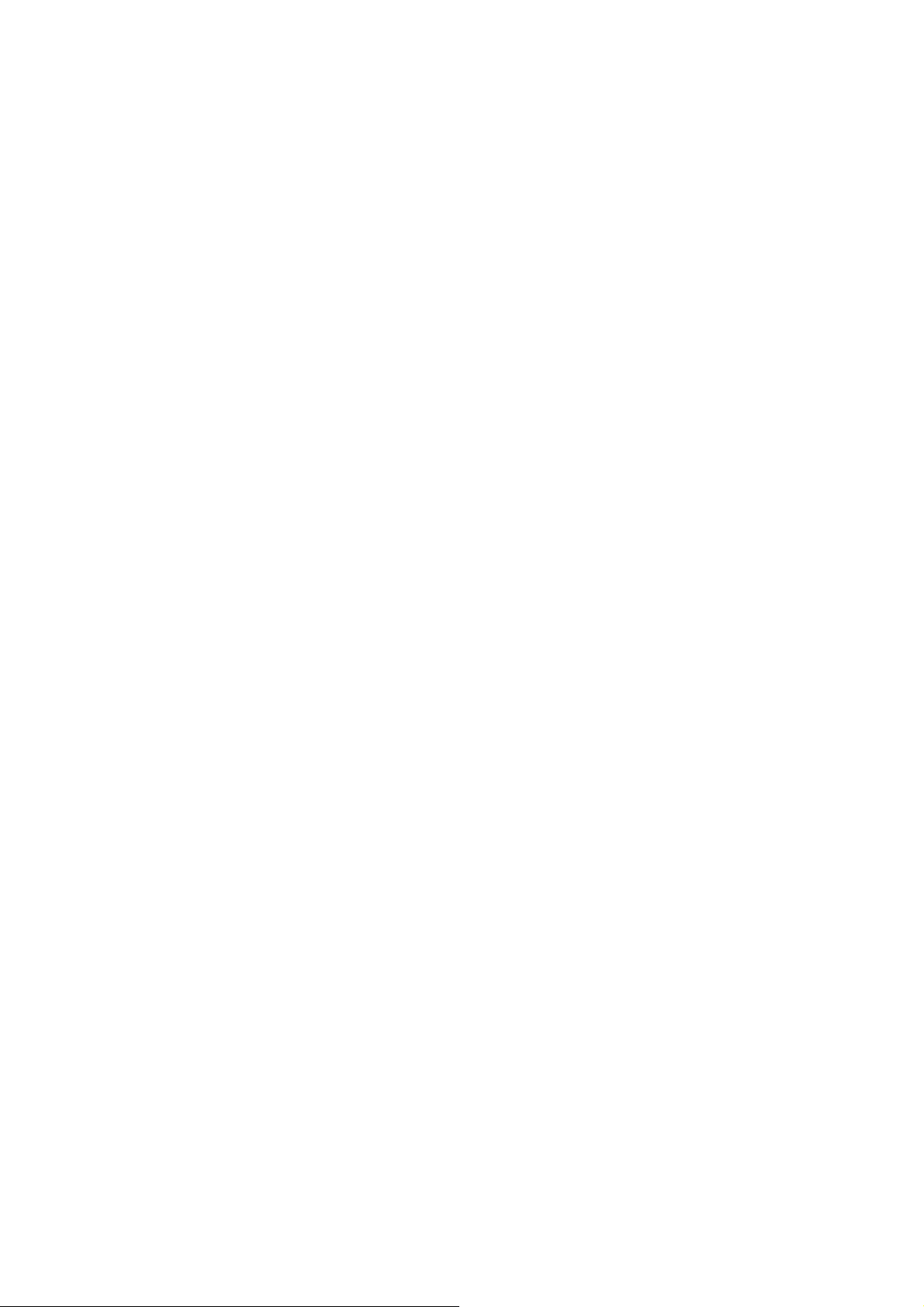
1 Einführung
Vielen Dank, dass Sie sich für FireWire 1814 von M-Audio entschieden haben! Das
professionelle, hochleistungsfähige Multi-Channel-Interface für Audio und MIDI lässt sich
ganz einfach ohne externes Netzteil an den FireWire!-Hochgeschwindigkeitsbus (IEEE
1394) Ihres Laptops bzw. Computers anstecken. FireWire 1814 bietet Ihnen maximale
Signalauflösung für Audio und MIDI (16 Kanäle). Als robustes, ultraleichtes Kleingerät ist
FireWire 1814 portabel und somit flexibel einsetzbar.
FireWire 1814-Interface ist das ideale Gerät für passionierte Home-Recording-Musiker
und solche, die mobil bleiben müssen. Mit zwei hochwertigen Mikrofon/Instrumentenvorverstärkern, insgesamt acht analogen Eingängen, ADAT LightpipeAnschluss und S/PDIF I/O ist FireWire 1814 auch funktional flexibel und lässt sich
problemlos in Ihr Studio-Setup einfügen. Die Kopfhörerausgänge an der Vorderseite
verfügen über Verstärker mit hohem Wirkungsgrad und minimaler Verzerrung und sorgen
für genau die Leistung und Lautstärke, die Sie im Studio oder auf der Bühne brauchen.
Die dedizierten Pegelregler für Monitore und Kopfhörer geben Ihnen volle Kontrolle über
Ihren Mix, egal was um sie herum passiert. Außerdem ist FireWire 1814 dank der frei
wählbaren Audioquellen für Kopfhörer-Monitoring ideal für das mobile DJ-Setup.
Selbst wenn Sie bereits Erfahrung im Umgang mit Aufzeichnungstechniken haben,
sollten Sie sich etwas Zeit für dieses Handbuch nehmen, um sich mit den Funktionen
und der Bedienung von FireWire 1814 vertraut zu machen. Gegebenenfalls sollten Sie
auch die Dokumentationen zu Ihrer Audiosoftware noch einmal durchlesen, um besser
nachvollziehen zu können, wie die Eigenschaften von FireWire 1814 in die Software
integriert sind. Machen Sie sich mit Ihrer Audiosoftware vertraut, um das Gerät optimal
nutzen zu können.
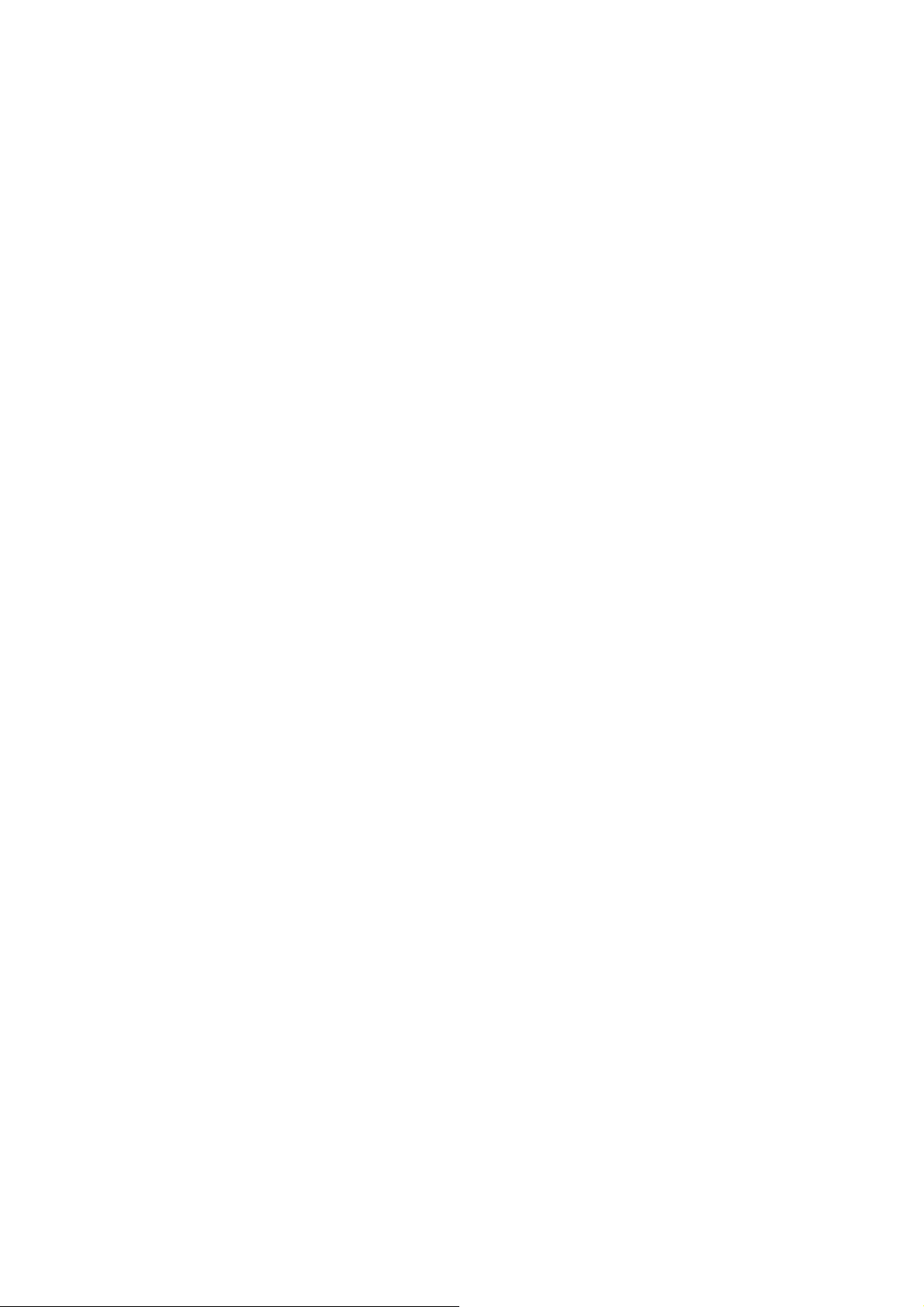
2 Lieferumfang
Ihr FireWire 1814-Paket umfasst:
! FireWire 1814-Recording-Interface
! Breakout-Kabel für MIDI, koaxiales S/PDIF und Wordclock-Anschluss (I/O)
! CD-ROM mit Treibersoftware und Handbuch in PDF-Format
! Gedruckte Quickstart-Anleitung
! CD-ROM mit Software für ! Reason
! CD-ROM mit Software für ! Delta Live 2.1.2
! Pro Sessions Sampler CD-ROM
! 6-Pin / 6-Pin IEEE 1394 (FireWire)-Kabel (1 m)
! 4-Pin / 6-Pin IEEE 1394 (FireWire)-Kabel (1 m)
! 2 Schrauben für die Rackmontage
! 12VDC 1A- Netzteil
! Registrierkarte
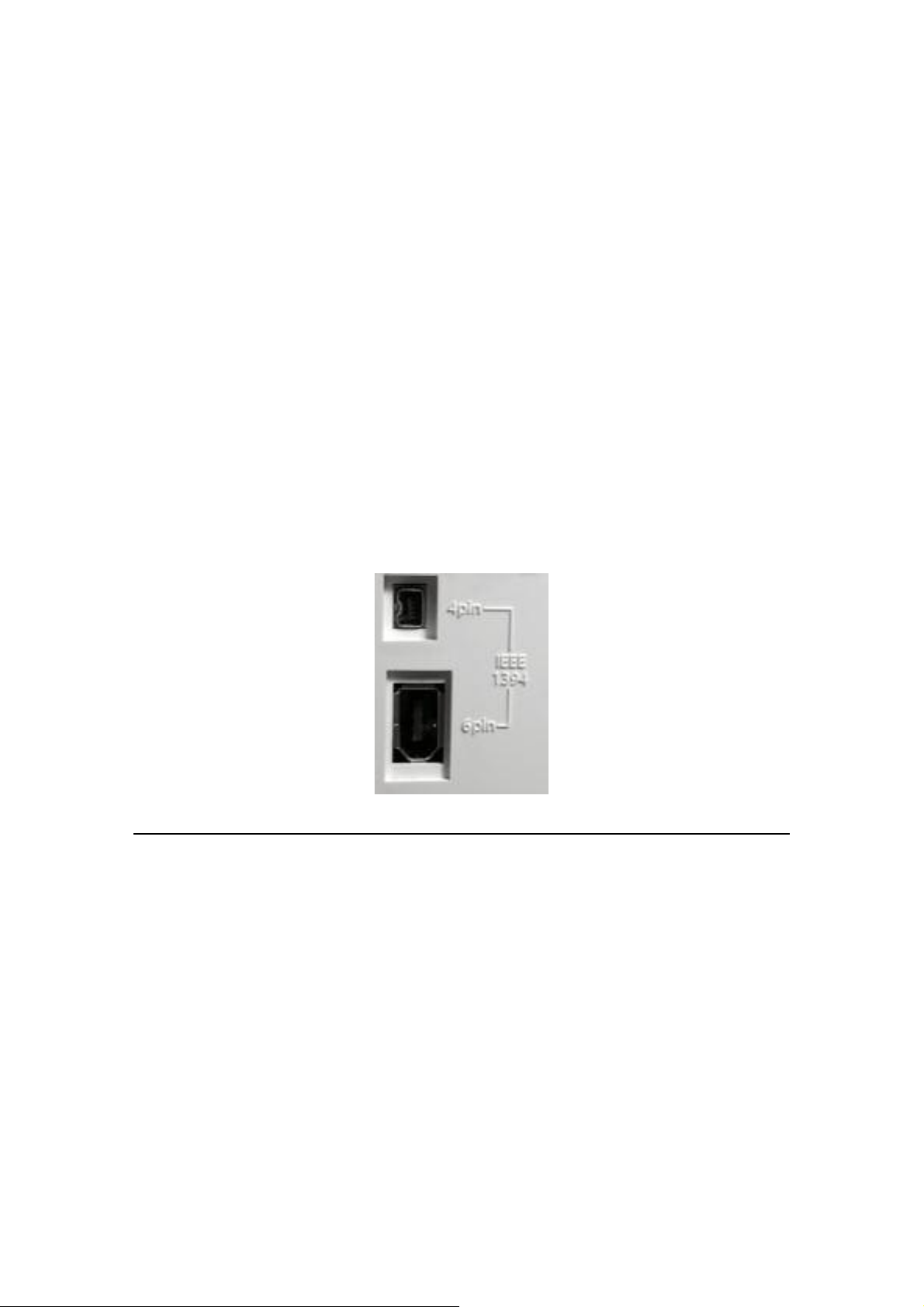
3 Über FireWire 1814
Für den Anschluss von FireWire 1814 an Ihren Computer benötigen Sie lediglich ein
IEEE 1394-Kabel. Sollte Ihr Computer nicht mit einem FireWire-Port ausgestattet sein,
können Sie im Fachhandel eine FireWire-PCI-Karte erwerben. Macintosh-Computer
sollten allerdings mit eigenen FireWire-Anschlüssen versehen sein.
WICHTIG: FireWire 1814 wird mit zwei qualitativ hochwertigen FireWire-Kabeln
geliefert (6-Pin / 6-Pin und 4-Pin / 6-Pin). Zur Gewährleistung optimaler Ergebnisse
beim Einsatz des Geräts wird ausdrücklich empfohlen, nur die mitgelieferten Kabel
oder Kabel gleicher Qualität zu benutzen. Ihr Computer ist entweder mit einem 6-Pinoder einem 4-Pin-Interface ausgestattet. FireWire 1814 verfügt über einen 6-PinAnschluss. Der 6-Pin-Anschluss dient der Gewährleistung der Datenübertragung samt
Stromversorgung. Wenn Ihr Computer über einen 4-Pin-Anschluss verfügt, müssen
Sie den mitgelieferte Netzteil-Adapter benutzen. Erweiterungskarten für Laptops
übertragen nur Strom über FireWire wenn sie über einen Netzteil-Anschluss verfügen.
(HINWEIS: Die einzelnen Hersteller verwenden unterschiedliche Bezeichnungen für
FireWire-Verbindungen ("iLink" im Falle von Sony oder einfach nur "1394"). Lesen Sie
im Zweifelsfalle in Ihrem Benutzerhandbuch nach.)
Betreff : IEEE 1394 “FireWire” Anwender
Vielen Dank daß Sie ein M-Audio FireWire Produkt erworben haben. Hinweise wurden
an uns herangetrangen, daß das Hot-plugging von IEEE 1394 (FireWire) Geräten in
isolierten Einzelfällen zu Problemen führen kann. (“Hot-plugging” beschreibt den
Vorgang des Verbindens eines- oder mehrerer FireWire Geräte miteinander einschließlich des Computers - während diese eingeschaltet sind).
In seltenen Fällen ist es aufgetreten daß durch Hot-plugging das FireWire
Peripheriegerät oder der FireWire Port des Host-Computers dauerhaft außer Funktion
gesetzt wurde. Während M-Audio Produkte streng dem FireWire Industrie-Standard
entsprechen und sich intesiven internen Tests unterziehen verbleibt die Möglichkeit daß
das Hot-plugging Ihres M-Audio FireWire Geräts mit vereinzelten Computern zu dem
hier beschriebenen Problem führen kann.
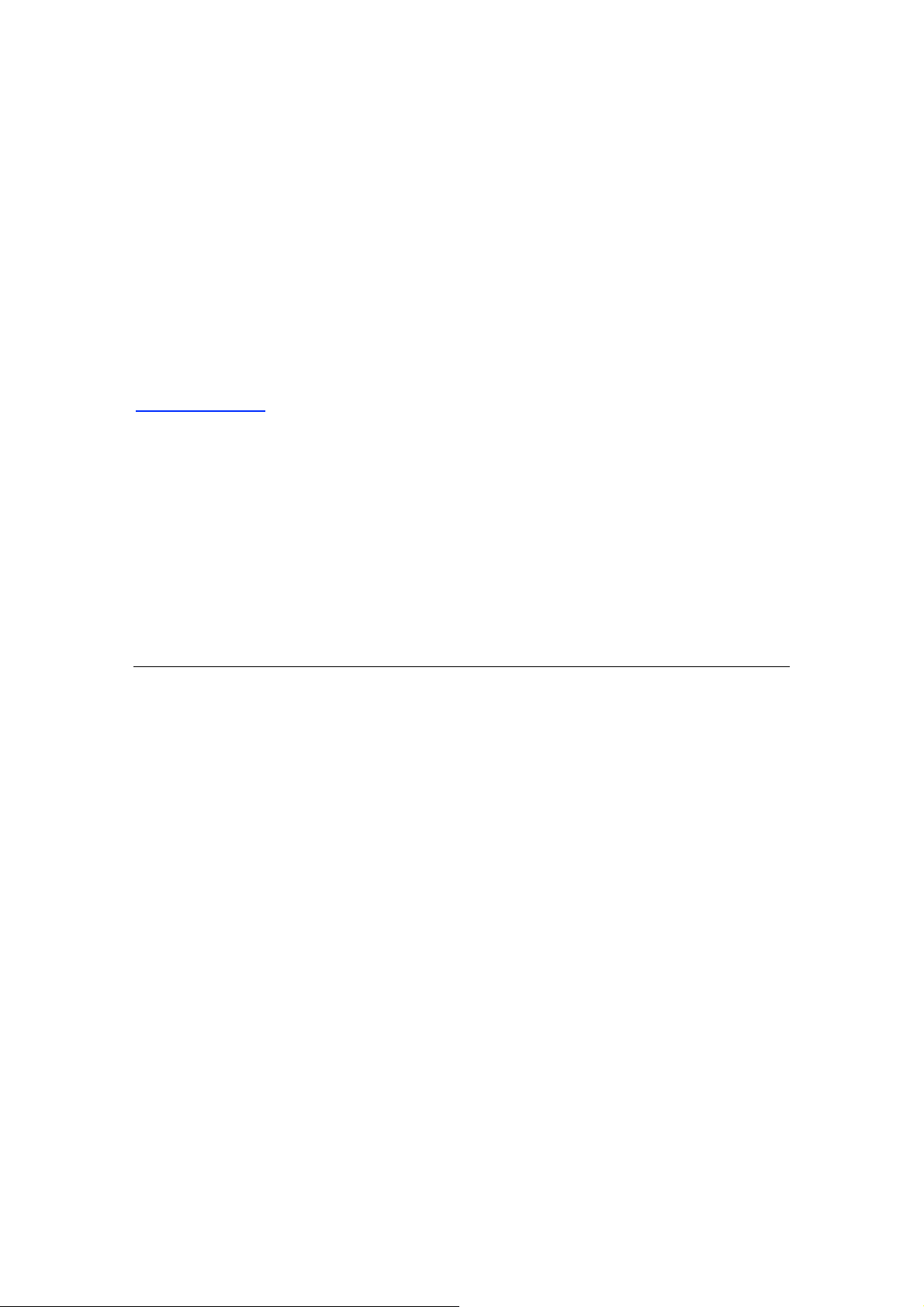
Wir empfehlen dringend Ihr Equipment zu schützen indem Sie auf das Hotplugging von FireWire Geräten verzichten die über den FireWire Bus mit Strom
versorgt werden – einschließlich der M-Audio FireWire Produktfamilie. Verbinden
Sie Ihr FireWire Gerät während der Computer- sowie das FireWire Gerät
ausgeschaltet sind. Schalten Sie dann zunächst das FireWire Gerät- und danach
den Computer ein. Falls Ihr FireWire Gerät über das FireWire Kabel mit Strom versorgt
wird (Systeme mit IEEE 1394 6-pin Anschlüssen), stellen Sie zuerst die
Kabelverbindung her, bringen Sie danach den Netzschalter des FireWire Geräts in die
“An” Stellung und schalten Sie zuletzt den Computer ein.
M-Audio ermittelt aktiv jegliche Hinweise die sich negativ auf unsere Kunden auswirken
könnten. Bitte konsultieren Sie die Support-Sektion unserer Webseite unter
www.m-audio.de um über Neuigkeiten zu diesem Problem informiert zu werden.
Falls Ihr M-Audio FireWire Gerät während des Startens nicht von Ihrem Computer
erkannt werden sollte, fuehren Sie anstelle von Hot-plugging bitte einen- oder mehrere
der folgenden Schritte aus:
1. Schalten Sie das M-Audio FireWire Gerät aus, warten Sie 30 Sekunden, dann
schalten Sie es wieder ein.
2. Versetzen Sie Ihren Computer in Ruhezustand, warten Sie 30 Sekunden, dann
reaktivieren Sie den Computer.
3. Führen Sie einen Neustart des Computers durch (ohne den Computer
auszuschalten) während Ihr M-Audio FireWire Gerät angeschlossen und
eingeschaltet bleibt.
FireWire 1814 ist mit acht analogen Eingängen über unsymmetrische 6,3mmMonobuchsen und vier analogen Ausgängen über symmetrisch/unsymmetrische 6,3mmTRS-Buchsen ausgestattet. Die optischen TOSLink-Anschlüsse sind für Signale der
Formate 8-Kanal ADAT Lightpipe, 4-Kanal S/MUX oder 2-Kanal PCM ausgelegt.Mit
entsprechenden Koaxial-Anschlüssen verfügen Sie auch über 2 PCM S/PDIF-Kanäle.
FireWire 1814 bietet mit seinen insgesamt 16 Eingängen und 12 Ausgängen
hochwertige analoge und digitale I/O mit voller 24bit-Auflösung und Samplefrequenzen
bis zu 192kHz für die Aufnahme und Wiedergabe von Audio-Material. Unter Windows
und Mac OS X 10.3 unterstützt der S/PDIF-Ausgang digitale Mehrkanalformate wie AC3 und DTS. Ferner bietet Ihnen FireWire 1814 16 MIDI-I/O-Kanäle und WordClock I/O
auf Standard-BNC-Anschlüssen für zusätzliche Synchronisierungsoptionen beim
digitalen Audiotransfer.
HINWEIS: Aufnahmen mit 192kHz sind nur über die analogen Eingänge 1 und 2
möglich! Alle anderen Eingänge sind für Aufnahmen mit 96kHz eingerichtet. Die
Wiedergabe über die analogen Ausgänge erfolgt mit einer Samplefrequenz von bis zu
192kHz. Über den koaxialen S/PDIF I/O können Sie digitales PCM-Audio mit einer
Samplefrequenz von bis zu 96kHz aufnehmen und wiedergeben. Über den optischen
S/PDIF I/O können Sie digitales PCM-Audio mit einer Samplefrequenz von bis zu 48kHz
aufnehmen und wiedergeben.
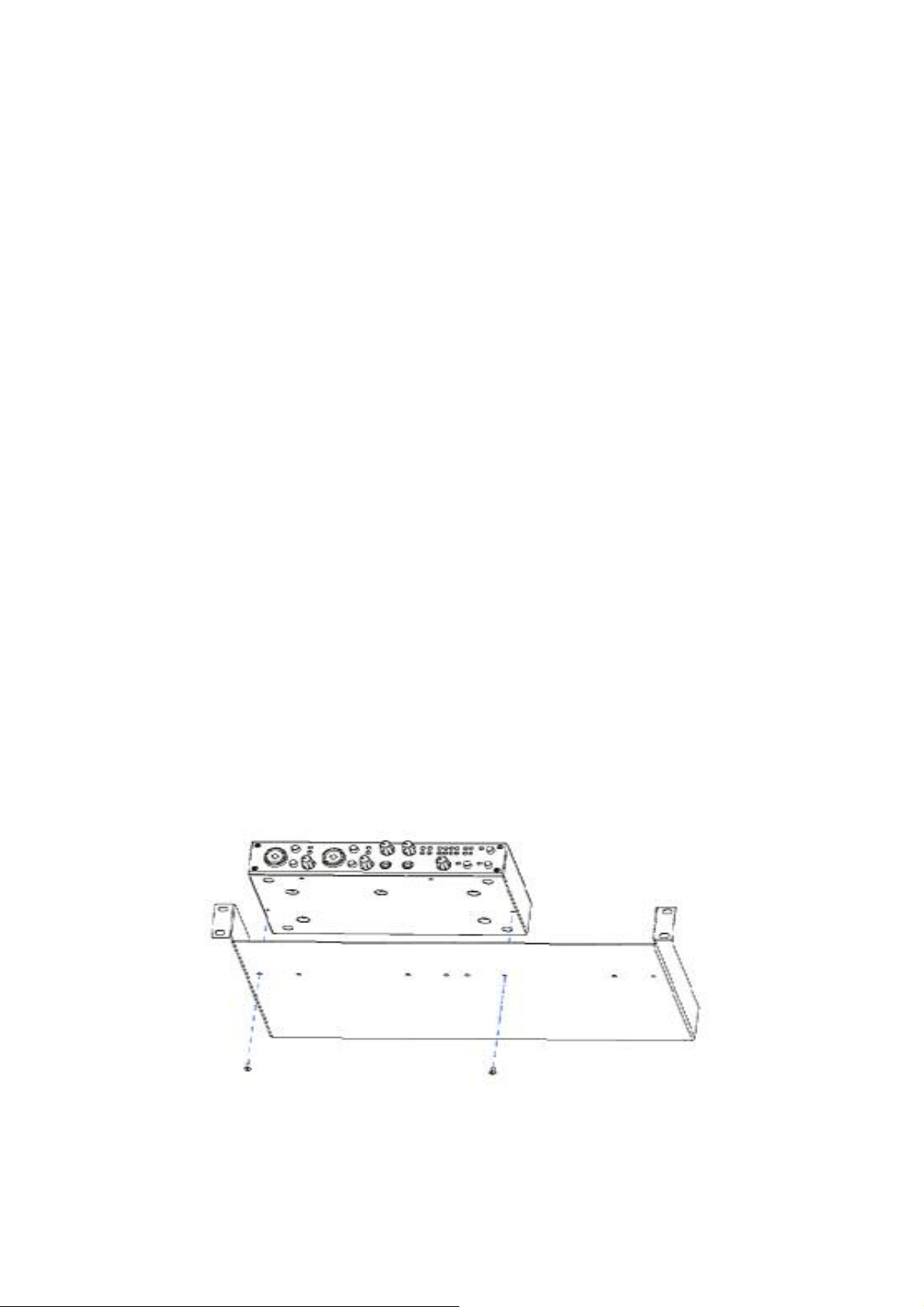
Das leicht zu bedienende FireWire 1814-Control Panel verschafft Ihnen Zugriff auf die
Einstellungen des internen Software-Mixers, mit welchem Sie eine virtuelle 12-KanalAusgangsmatrix für Ihre Audio-Software herstellen können. Sie können die Eingänge in
jeder beliebigen Kombination mit den analogen Ausgängen zueinander routen.
Außerdem sorgt die virtuelle Auskoppelungshilfe (AUX-Send) an den einzelnen MixerKanälen für ungeahnte Flexibilität. Dank der integrierten ASIO-Treiber können Sie
außerdem die Vorteile eines Software-Monitoring mit extrem niedriger Latenzzeit nutzen;
das Hardware-Monitoring erfolgt nahezu latenzfrei.
Neben den ADAT-Fähigkeiten können Sie über den Software-Control Panel die
optischen Ein- und Ausgänge individuell als S/PDIF-Ports konfigurieren. Damit
können Sie FireWire 1814 sample-genau an die anzuschließenden Geräte
anpassen. Die Kanäle Ihres Mixers reagieren auf das Setup Ihrer Wahl - und
eignen sich sowohl für einfachste wie auch für höchst komplexe Setups.
An der Vorderseite des Geräts befinden sich zwei Kopfhörerausgänge mit separaten
Lautstärke-Drehreglern. Über den A/B-Schalter an der Gerätevorderseite können Sie
das Eingangs-Monitoring steuern oder zwischen zwei Stereo-Monitorquellen
umschalten. Die Zuweisung erfolgt über das Software-Control Panel. Der HauptDrehregler an der Vorderseite kann über das Control Panel verschiedenen Softwareoder Hardwarepegeln zugewiesen werden. FireWire 1814 wird über den FireWire-Bus
mit Strom versorgt und ist somit absolut mobil einsetzbar.
*
*Nur 6-Pin- FireWire-Verbindung über FireWire-Bus. Für eine 4-Pin-Verbindung nutzen Sie bitte
den Gleichstromadapter.
Einbau des Geräts in ein Rack
Die Schraublöcher finden Sie links und rechts auf der Unterseite von FireWire 1814.
Wenn Sie das Gerät wie unten abgebildet in ein Rack einbauen wollen, können Sie die
mitgelieferten Schrauben verwenden. Das Gerät kann in die linke oder die rechte Seite
des Einschubs eingesetzt werden. Vor dem Einbau in ein Rack entfernen sie bitte die
Gummifüße an der Geräteunterseite.
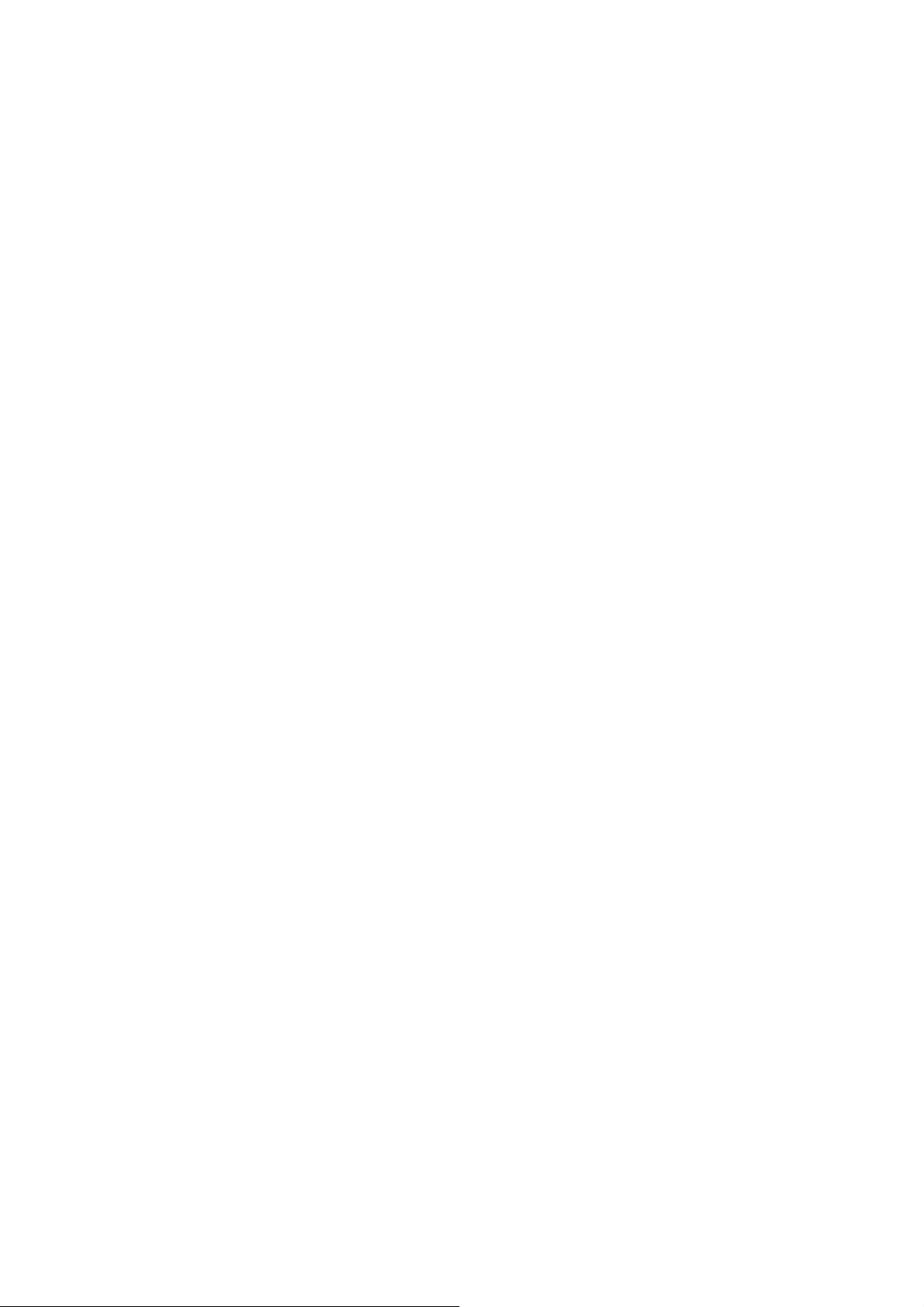
4 Eigenschaften und technische Merkmale
• 8 unsymmetrische analoge Mono-Eingänge (6,3 mm-Klinken)
• 4 symmetrische/unsymmetrische analoge TRS-Ausgänge (6,3mm-Klinken)
• 1x1ADAT Optical Lightpipe I/O; für den 4-Kanal-Betrieb mit 96kHz ist der optische
ADAT-Anschluss S/MUX-kompatibel
• 1x1S/PDIF (koaxial oder optisch) Ausgabe des Ausgangssignals über beide
S/PDIF-Ports
• 2 hochwertige Mic/Instrument-Vorverstärker über XLR-Neutrikbuchsen (6,3mm) mit
separaten Gain-Reglern, Signal-/Clipping-LEDs und 20dB Pad, mit globaler
Phantomspeisung
• Softwaregesteuerte Zuweisung des Hauptreglers zu verschiedenen Kanal-Fadern
(Einstellung über das Control Panel)
• 2 Kopfhörerausgänge mit separater Lautstärkeregelung (Drehregler)
• Frei belegbarer A/B-Schalter mit Status-LED an der Vorderseite des Geräts
(Funktionen: Direktmonitor Ein/Aus bzw. Werkseinstellung bzw. Audioquelle für
Kopfhörer)
• Control Panel-Software für flexibles Mixen und Routing und nahezu latenzfreies
Hardware-Direktmonitoring
• Hardware/Teiber nahezu latenzfrei
• MIDI I/O über Standard-5-Pin-DIN-Anschlüsse
• Wordclock-Ein- und Ausgang über Standard-BNC-Anschlüsse
• DB15 Anschluss (Female) und stabiles Breakoutkabel für WordClock, MIDI und
koaxiales S/PDIF
• LED-Anzeige für analoge Ein- und Ausgänge (Signal)
• LED-Anzeige für optische und koaxiale S/PDIF-Ein- und Ausgänge und LEDs für
ADAT-Signal
• Zwei FireWire-Anschlüsse (6-Pin-Verbindung)
• Ein- und Ausschalttaster mit Power-LED
• Frequenzgang: 192kHz: +/- 1 dB, 22Hz – 80kHz; 96kHz: +/- 0.5 dB, 22Hz – 40kHz;
48kHz: +/- 0.1dB, 22Hz – 22kHz
• Max. SNR und Dynamikumfang (a-weighted): 105dB ADC, 107dB DAC
• THD + N: <0,00301% (-90,5dB)
• Analoge Samplefrequenzen – 44,1kHz bis 192kHz für analoge Eingänge 1 u. 2 und
analoge Ausgänge (44,1kHz bis 96kHz Eingang auf den Kanälen 3-8)
• Digitale Samplefrequenzen (kHz) – 44,1, 48, 88,2 und 96 für koaxiale S/PDIF Einund Ausgänge, 44,1 und 48 für optische S/PDIF I/O; ADAT I/O entspricht 44,1, 48
oder 88,2, 96 im S/MUX-Modus
• Treiberunterstützung für ASIO 2.0, MME, WDM, GSIF 2.0, Sound Manager,
CoreAudio und MIDI
• Stromversorgung über FireWire-Bus* oder Gleichstromnetzteil (im Lieferumfang
enthalten)
*benötigt 6-Pin FireWire-Port
HINWEIS: keine Stromversorgung durch 6-Pin-PCMCIA-Karten
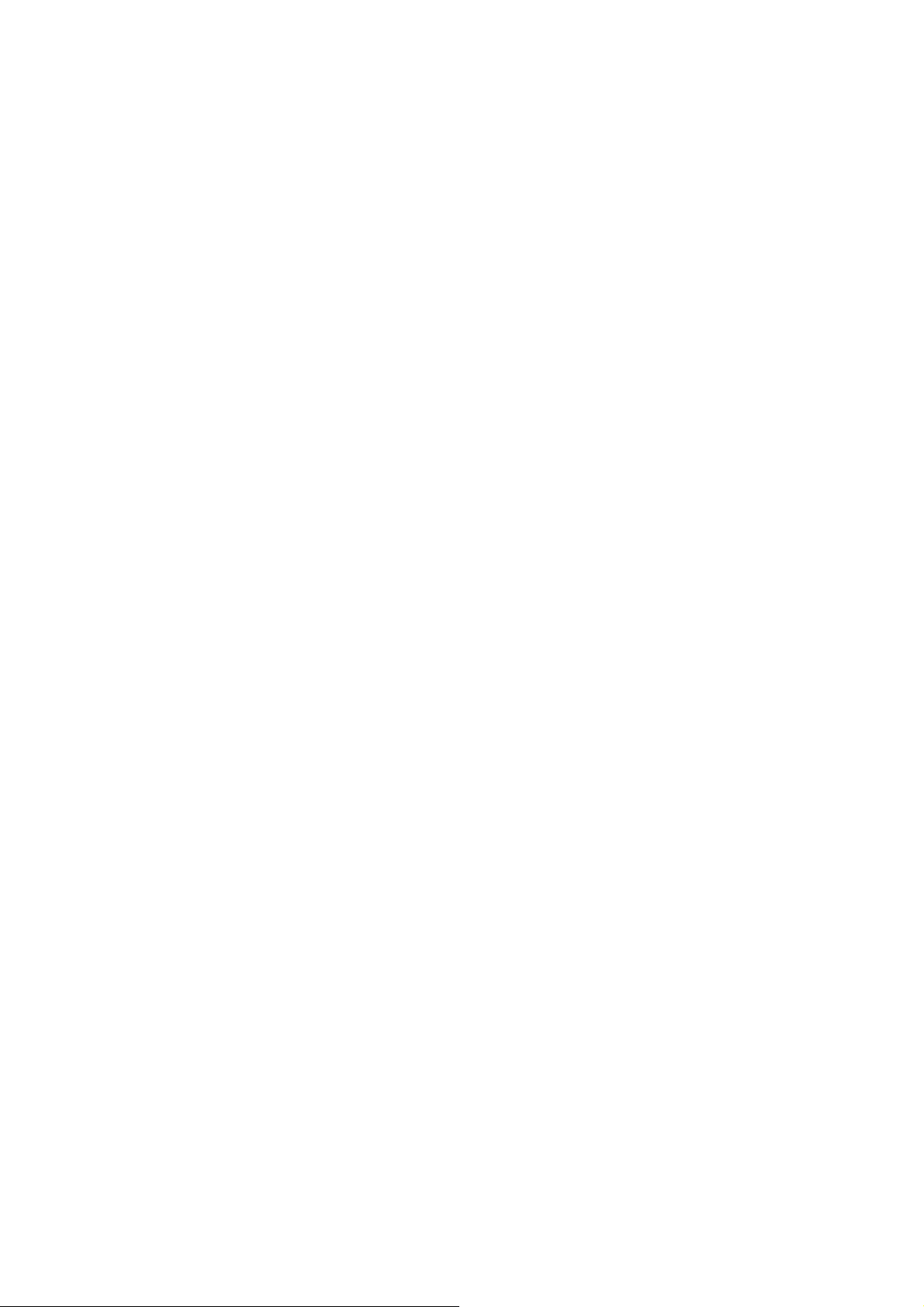
5 Mindestsystemanforderungen*
ACHTUNG: FireWire 1814 kann unter Windows XP und Windows 2000, nicht aber unter
Windows 98, 98SE oder Windows ME, betrieben werden! Sollten Sie mit Windows 2000
arbeiten, müssen Sie das Servicepaket 4 (SP4) oder höher installieren. Voraussetzung für
den Betrieb unter Windows XP ist das Servicepaket 1 oder eine spätere Version.
Besuchen Sie die Windows-Update-Webseiten, um sicher zu gehen, dass Sie über die
neuesten Microsoft-Updates verfügen.
Bei Macs wird FireWire 1814 von MacOS 9.2.2 oder einer späteren Version oder von Mac
OSX Version 10.2.8 oder höher unterstützt. Der Betrieb unter früheren Versionen des MacBetriebssystems ist nicht möglich.
Windows
! Pentium III - 800 MHz oder schneller
! (Für Laptop-Systeme gelten höhere Anforderungen.)
! 256 MB RAM
! DirectX 9.0b oder höher
! Windows XP (SP1) oder Windows 2000 (SP4) oder höher
! (Windows 98, 98SE, Me und NT sind nicht unterstützt)
Mac OS
! Macintosh G3** 800/G4** 733MHz oder höher
(Für Laptop-Systeme gelten höhere Anforderungen.)
! OS 9.2.2 mit 256MB RAM
! OS X 10.2.8 mit 256MB RAM
! OS X 10.3 oder höher mit 512MB RAM
* M-Audio empfiehlt Ihnen, auch die Mindestsystemanforderungen Ihrer Software zu überprüfen,
da sie u.U. höher sind.
** Keine Unterstützung von G3/G4-Beschleunigungskarten; nativer FireWire-Anschluss
erforderlich.
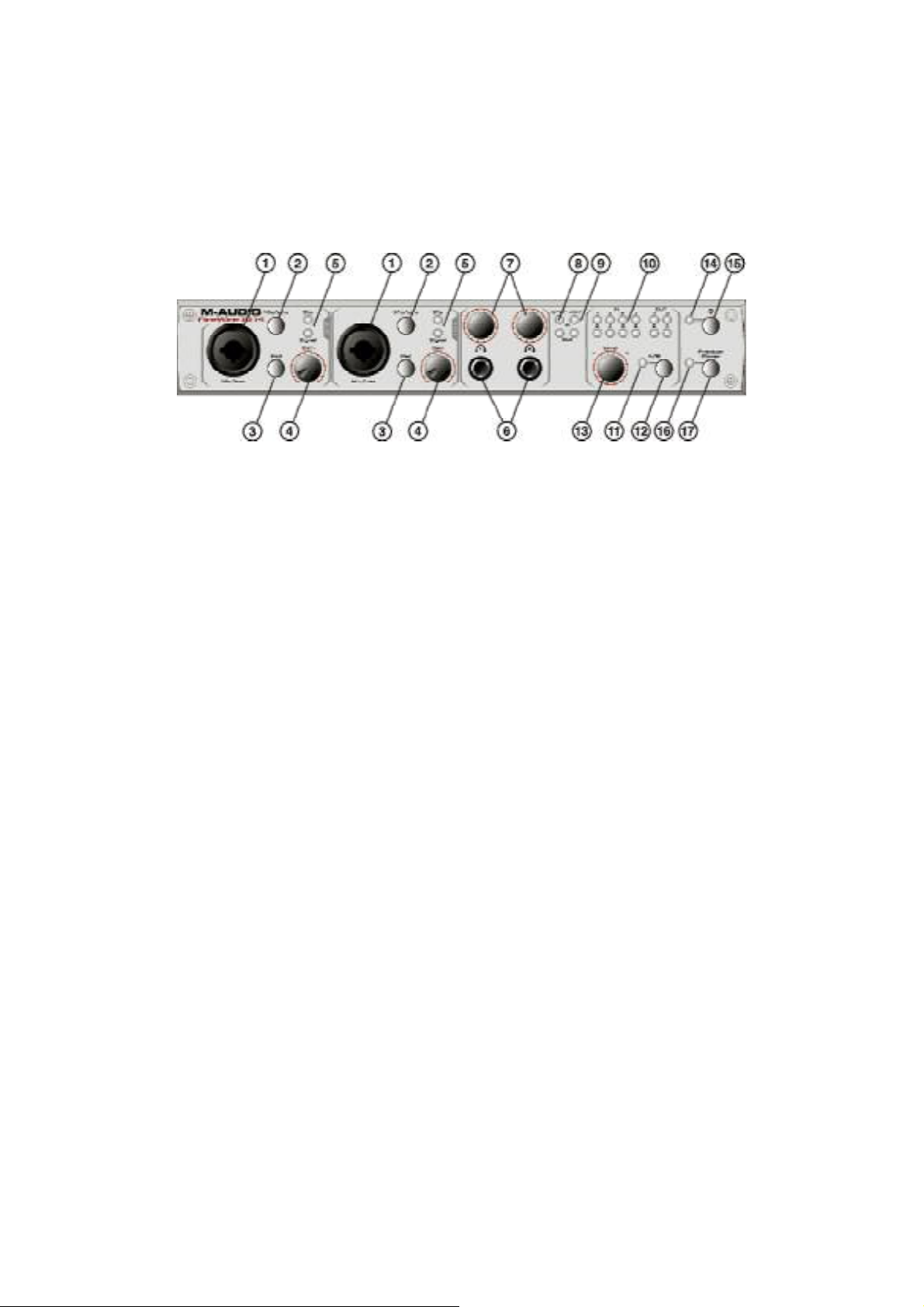
6 Regler und Anschlüsse
Bedienelemente der Frontseite
Bedienelemente der Frontseite
1. Mic/Inst-Eingänge — Diese Neutrik-Hybrid-Anschlüsse eignen sich für
Mikrofon-Signale niedriger Impedanz (symmetrischer 3-Pin-Standardstecker:
XLR oder Stereoklinke) oder für Instrumenten-Signale hoher Impedanz
(unsymmetrische 6,3mm-Monoklinke).
2. Mic/Line-Schalter — Mit diesem Schalter kann das Gerät auf die Mic/Inst-
Eingänge an der Frontseite oder die Line-Eingänge an der Rückseite
umgeschaltet werden. In der OUT-Position sind die Mic/Inst-Eingänge
ausgewählt und aktiviert und die Line-Eingänge sind außer Funktion; in der
IN-Position sind die Line-Eingänge ausgewählt und aktiviert und die Mic/InstEingänge außer Funktion.
3. Dämpfungspad — Aktivieren Sie diesen Schalter, um eine 20dB-Dämpfung
in die Eingangsschaltung einzuspeisen und die Mikrofon- oder InstrumentenEingangspegel zu verringern. Verwenden Sie diesen PAD, wenn der
Eingangslevel Ihres Analogsignals zu hoch sein sollte (die Clipping-LED
leuchtet auf), auch wenn der Eingangspegel auf Minimum oder kurz davor
steht.
4. Input Gain Level (Eingangspegel) — Mit diesem Potentiometer wird der
Eingangspegel der mit ihm verbundenen analogen Mic/Instrument-Eingänge
geregelt. Wenn der Mic/Instrument-Eingang aktiv ist, beträgt der variable
Gain-Bereich >40dB.
5. Signal- und Clippping-LEDs — Die Signal-LED leuchtet bei vorhandenem
Audiosignal ab –30dB am jeweils zugeteilten Mic/Inst-Eingang auf. Die
Clipping-LED leuchtet, wenn das Signal 1dB unterhalb der Clipping-Grenze
liegt. Wenn die Clipping-LED oft oder über längere Zeit leuchtet, sollten Sie
den Eingangspegel des entsprechenden Kanals herabsetzen.
6. Kopfhörerausgänge 1 und 2—Für Standard-Stereo-Kopfhörerklinken
(3,6mm). Die Kopfhörerausgänge verfügen über eigene Lautstärkeregler.
Wenn Sie dem A/B-Schalter die Audioquelle für Kopfhörer zuweisen, wird
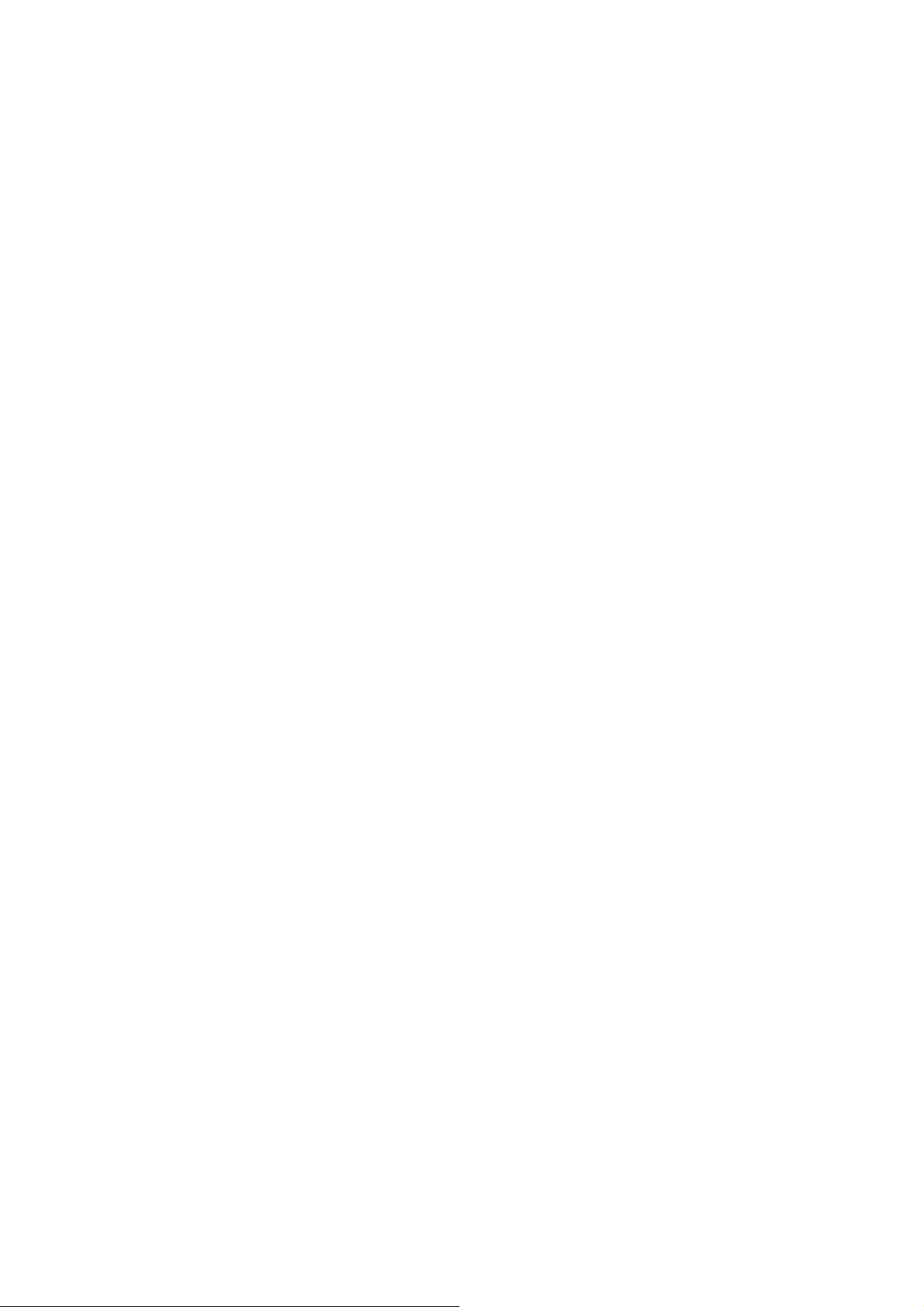
das Signal an den Kopfhörerausgang 1 geroutet. (Für weiterführende
Informationen s. die "A/B-Auswahl der Audioquelle" in der "Hardware-Seite"
und "Bedienung des A/B-Schalters".) Bei einer Samplefrequenz von 192kHz
können Sie die Ausgänge 1 und 2 über den Kopfhörerausgang 1 hören, die
Ausgänge 3 und 4 über den Kopfhörerausgang 2.
7. Kopfhörer-Lautstärkeregler 1 und 2—Über diese Drehregler können Sie
die Lautstärke der beiden Kopfhörerausgänge regeln. Diese Regler haben
keinen Einfluss auf die Ausgangslautstärke.
8. S/PDIF-LED-Anzeige — Sobald ein gültiges S/PDIF-Signal am S/PDIF-
Eingang anliegt, leuchtet die grüne LED des S/PDIF-Eingangs permanent
auf. Die grüne LED am S/PDIF-Ausgang (oder Ausgängen) leuchtet
permanent auf, sobald ein gültiges S/PDIF-Signal anliegt. Wählen Sie den
aktiven S/PDIF-Eingang im Control Panel aus. Standardmäßig ist der
koaxiale S/PDIF-Eingang ausgewählt.
HINWEIS: Wenn Sie S/PDIF für den digitalen Ausgang auswählen, werden die
S/PDIF-Signale an beide Ausgänge (den optischen und den koaxialen Ausgang)
geroutet.
9. ADAT-Eingangs- und Ausgangsanzeige — Sobald ein gültiges ADAT-
Signal am optischen Eingang anliegt, leuchtet die grüne ADAT-In-LED
permanent auf. Die ADAT-Out-LED leuchtet permanent, wenn ein gültiges
ADAT-Signal am optischen Ausgang anliegt.
10. Line-Eingangs- und Ausgangsanzeige — Die grünen Line-Eingangs-LEDs
leuchten bei einem Signal von -30dB oder höher. Die grünen Line-AusgangsLEDs leuchten ab einem Pegel von -60dB.
11. A/B Statusanzeige — Diese LED zeigt den ausgewählten Modus des A/B-
Schalters an. LED aus = A, LED an = B. Ab Werk ist der A/B-Schalter so
eingestellt, dass Sie das Direktmonitoring ein- und abschalten können.
Alternativ können Sie mit diesem Schalter aber auch die Audioquelle für den
Kopfhörerausgang auswählen (Für weiterführende Informationen s. die "A/B
Auswahl der Audioquelle" in der "Hardware-Seite" und "Bedienung des A/BSchalters".)
12. A/B- Schalter — Über diesen Schalter können Sie das Direktmonitoring ein-
und ausschalten. Der Schalter kann entweder manuell oder über die ASIODirect-Monitoring-Funktion programmiert werden (s. hierzu die
Dokumentation Ihrer Audio-Anwendung). LED aus (A) = DM aus. LED an (B)
= DM ein. Im Zusammenspiel mit den Einstellungen der Kopfhörerquelle auf
der Hardware-Karte im FireWire 1814- Control Panel können Sie den A/BSchalter ebenso für die über den Kopfhörerausgang abzuspielende
Audioquelle programmieren.
13. Pegelregler — Frei programmierbarer Drehregler. Standardmäßig ist dieser
Hardware-Hauptregler für die Kontrolle des Signalpegels an den analogen
Ausgängen von FireWire 1814 eingestellt. Alternativ können gruppenweise
Mixer- oder Ausgangsfader gesteuert werden. Die Einstellung erfolgt über
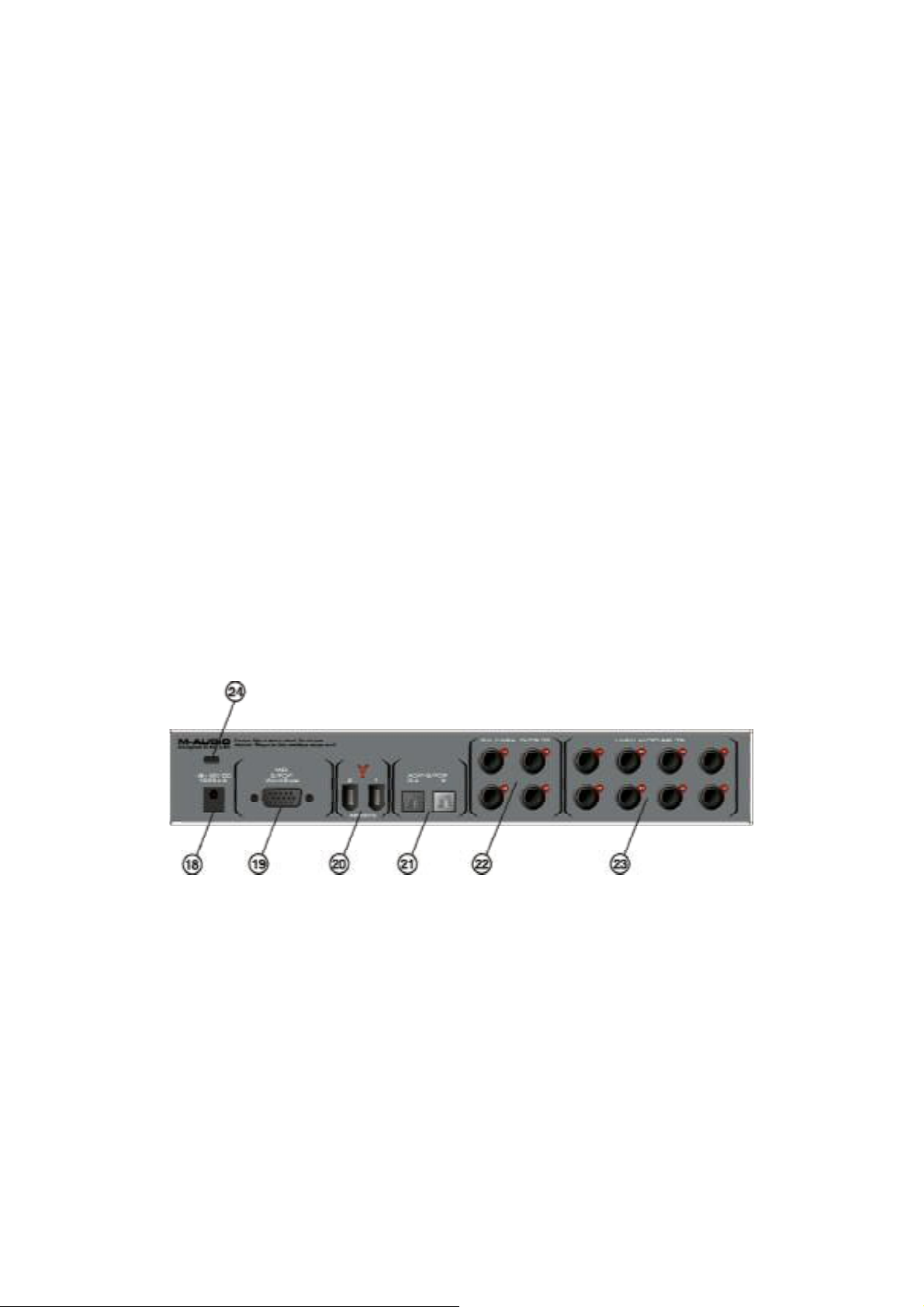
das FireWire 1814-Control Panel. Es stehen folgende weitere Optionen zur
Auswahl:
A. SW Return Bus – Levels der sw rtn 1-4.
B. A us ga n g — Die Level der analogen Ausgänge 1 und 2;
Standardeinstellung
C. Eingang — Levels der acht Analogeingänge sowie der acht ADAT- oder
der digitalen L/R- S/PDIF-Eingänge
D. Aux Send — Kontrolle des linken und rechten Kanals des virtuellen Aux-
Send-Busses
14. Power-LED — Die blaue Power-LED leuchtet permanent, wenn FireWire
1814 mit Strom versorgt ist.
15. Power-Schalter — Ein- und Ausschalten des FireWire 1814.
16. LED Phantomspeisung — Wenn die Phantomspeisung zugeschaltet wurde,
leuchtet diese rote LED permanent auf. Phantomspeisung liegt dann an den
beiden XLR-Mikrofoneingängen 1 und 2 an.
17. Phantomspeisung Ein-/Ausschalter — Schaltet die Phantomspeisung ein
oder aus.
Bedienelemente der Rückseite
Bedienelemente der Rückseite
18. Netzanschluss — Wenn Ihr Computer lediglich über einen 4-Pin-FireWire-
Anschluss verfügt, müssen Sie FireWire 1814 über das mitgelieferte
Gleichstromnetzteil (12V/1A) anschließen. Bitte benutzen Sie ausschließlich
das mitgelieferte Netzteil oder ein Netzteil mit gleichen Eigenschaften.
19. MIDI–S/PDIF–WordClock-Anschluss — Schließen Sie den 15-Pin-Stecker
des mitgelieferten Breakoutkabels an diese DB15-Buchse (Female) an.
Damit verfügen Sie über die notwendigen Anschlüsse für MIDI (Standard 5Pin-DIN-Anschluss), koaxial S/PDIF (Cinch) und WordClock (BNC).
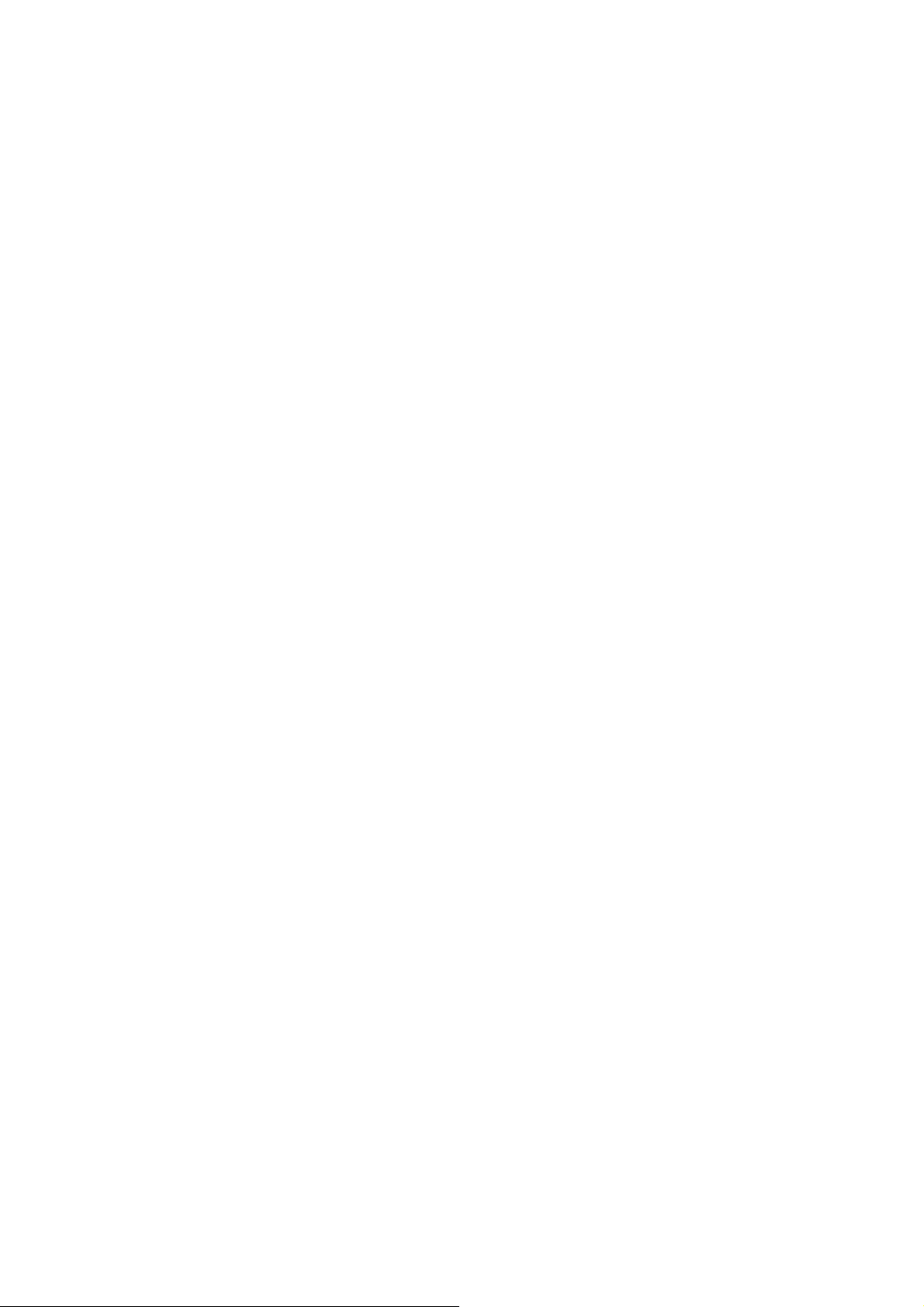
20. FireWire-Anschlüsse — Über die dualen FireWire-Anschlüsse (IEEE-1394)
können Sie eine Verbindung zu Ihrem Computer und eine weitere zu einem
externen Gerät herstellen. Wir empfehlen Ihnen, nur Geräte mit eigener
Stromversorgung an diese Eingänge anzuschließen. Externe Geräte, die
über diesen Bus mit Strom versorgt werden müssten, könnten Ihre
Audioleistung beeinträchtigen.
HINWEIS: Die beiden FireWire-Anschlüsse sind für 6-Pin-Verbindungen ausgelegt. Ein Anschluss
dient der Verbindung zu Ihrem Computer. Der zweite Anschluss kann für die Verbindung anderer
externer Geräte zu Ihrem Computer genutzt werden. FireWire 1814 kann zwar über den Bus vom
Computer mit Strom versorgt werden, es ist jedoch nicht möglich, ein externes FireWire-Gerät
über den zweiten FireWire-Port von FireWire 1814 mit Strom zu versorgen. Für dieses zweite
FireWire-Gerät benötigen Sie ein separates Netzteil.
21. Optische ADAT und S/PDIF-Ein- und Ausgänge — Optische ADAT- oder
digitale S/PDIF-Ein- und Ausgänge über optische TOSLink-Anschlüsse.
ADAT- oder S/PDIF-Betrieb: Die Einstellungen hierfür finden Sie im SoftwareControl Panel.
22. Line-Ausgänge 1–4 — Symmetrische/unsymmetrische analoge Ausgänge
über 6,3mm-TRS-Buchsen. Signal bis zu 2,0dBV (Line / unsymmetrisch) und
8,0dBV (10,2dBu) (Line / symmetrisch). Standardausgänge für das
Monitoring eines Zweikanal-Stereoprogramms sind die Ausgänge 1 und 2.
Sie können jedoch im FireWire 1814-Control Panel jede beliebige andere
Kombination analoger Ausgangspaare auswählen. Sie können die vier
Ausgänge auch für das Routing einzelner Kanäle oder von Kanalgruppen zu
einer Mischkonsole nutzen.
23. Line-Eingänge 1–8 — Unsymmetrische analoge Eingänge über 3,6mm-
Monobuchsen; Signale bis zu 2,1dBV (line). Die Line-Eingänge 1 und 2 sind
nur aktiv, wenn die "Mic/Line"-Schalter an der Frontseite auf "Line" stehen.
24. Kensington® Lock-Verbindung — Diese Verbindung ist für Kensington® -
Sicherungssysteme vorgesehen, um Ihr Gerät vor Diebstahl zu schützen.
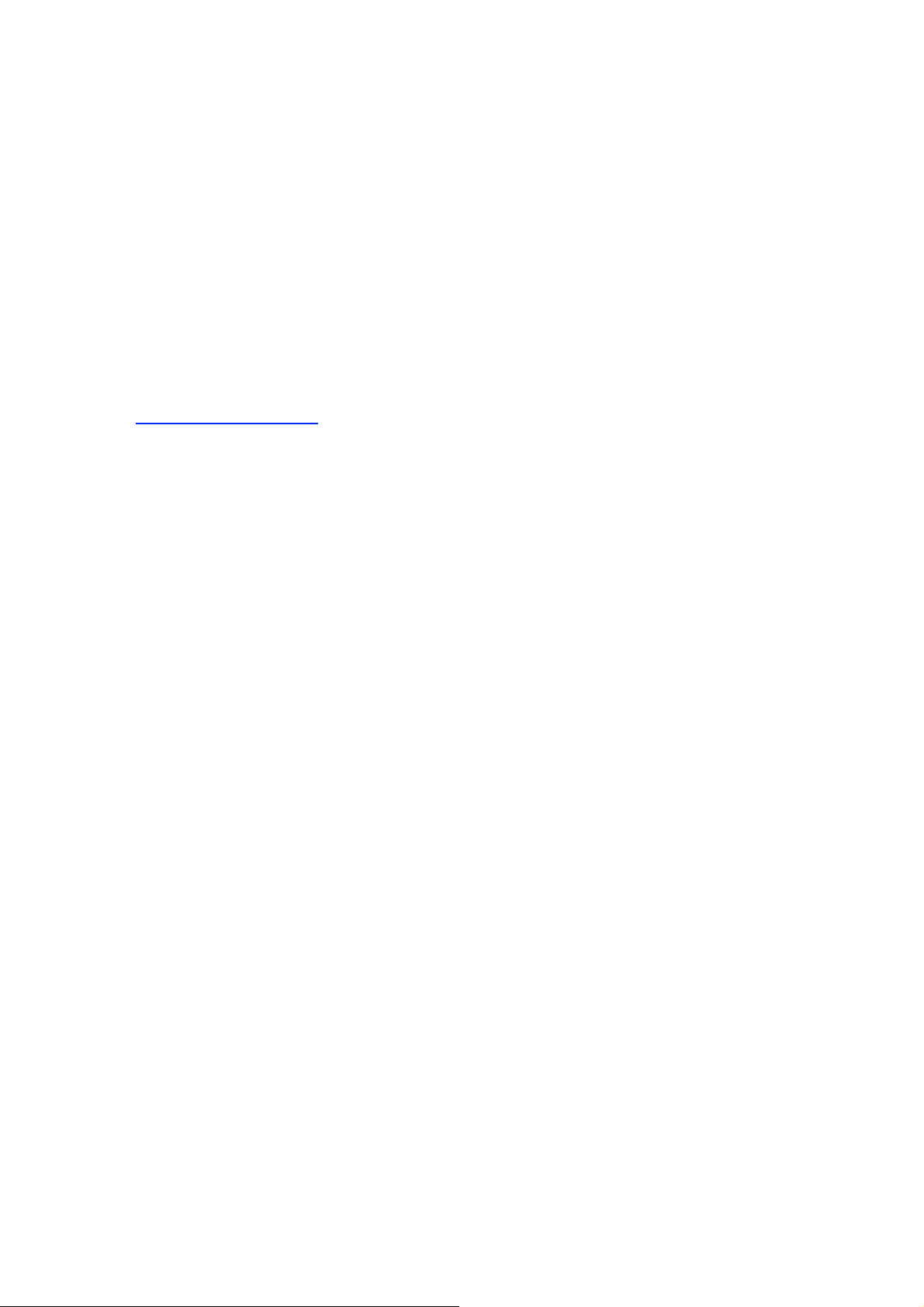
7 Treiber-Installation
Windows XP & 2000
Achtung! Verbinden Sie das Gerät nicht im angeschaltenem Zustand oder solange der
Rechner aktiv ist, auch wenn Sie das Gerät über Bus mit Strom versorgen möchten,
sollten Sie das FireWire-Kabel anschließen, BEVOR Sie beide Geräe einschalten.
Für den einwandfreien Betrieb Ihres FireWire 1814 muss Service Pack 1 oder höher (bei
Windows XP) oder Service Pack 4 (bei Windows 2000) auf Ihrem Computer installiert
sein. HI N W E ISe zur Installation der Service Packs erhalten Sie hier:
http://www.microsoft.com .
Zusätzlich benötigen Sie Direct X 9.0b oder höher. Der Installer der Treiber-Software
durchsucht Ihren Computer nach DirectX. Falls Sie eine veraltete Version installiert
haben, erscheint eine Meldung, mit der Sie aufgefordert werden, eine neuere Version
von DirectX zu installieren. Sie finden DirectX 9.0b auf der mitgelieferten Treiber-CD.
Während der Installation erscheinen Meldungen bezüglich der Digitalen Treibersignatur
von Microsoft. Microsoft prüft die zu installierenden Treiber auf Kompatibilität mit Ihrem
Betriebssystem. Digitale Signaturen sind jedoch für den einwandfreien Betrieb mit dem
Betriebssystem nicht unbedingt erforderlich. Gegenwärtig sind die FireWire-Treiber von
M-Audio nicht digital signiert. Da M-Audio bestrebt ist, stets optimale Produkte-Treiber
zu liefern, werden alle Treiber ständig auf einwandfreie Funktion geprüft. Es besteht also
kein Grund zur Beunruhigung über die fehlende digitale Signatur unserer Software.
Legen Sie die mitgelieferte Treiber-CD in das CD-Laufwerk Ihres Computers ein.
Wählen Sie im Startmenü "Ausführen" aus und klicken Sie auf "Durchsuchen".
Durchsuchen Sie die Treiber-CD nach dem Ordner "FireWire 1814" und wählen Sie das
Installationsprogramm aus. Doppelklicken Sie auf das Symbol der Datei "M-Audio
FireWire 1814 Installer".
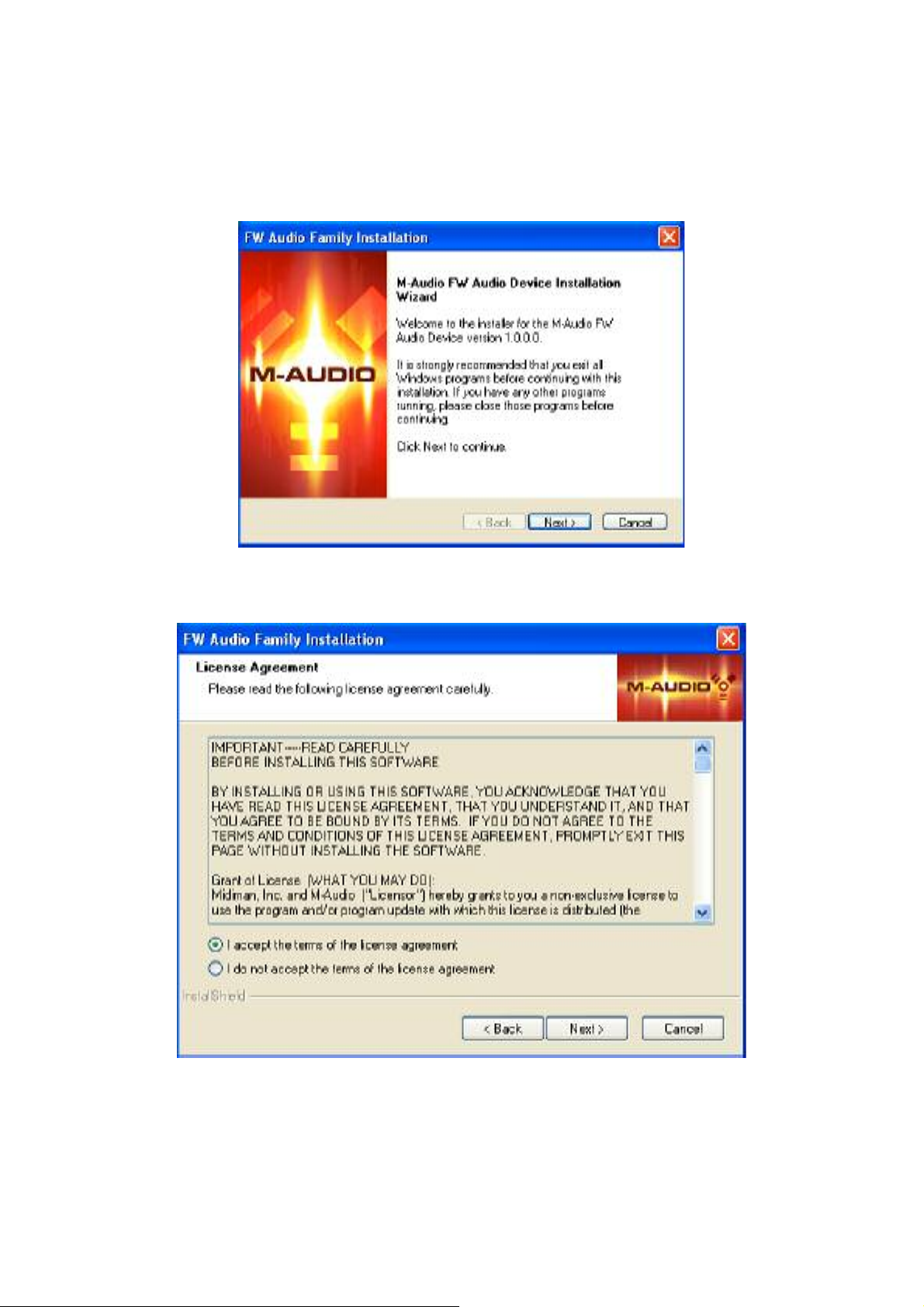
Vergewissern Sie sich, dass keine weiteren Anwendungen geöffnet sind und klicken Sie
auf "Weiter", um die Installation zu starten.
Lesen Sie die Lizenzvereinbarung und klicken Sie bitte auf "Ich akzeptiere...", wenn Sie
mit den Bedingungen einverstanden sind. Klicken Sie auf "Weiter".
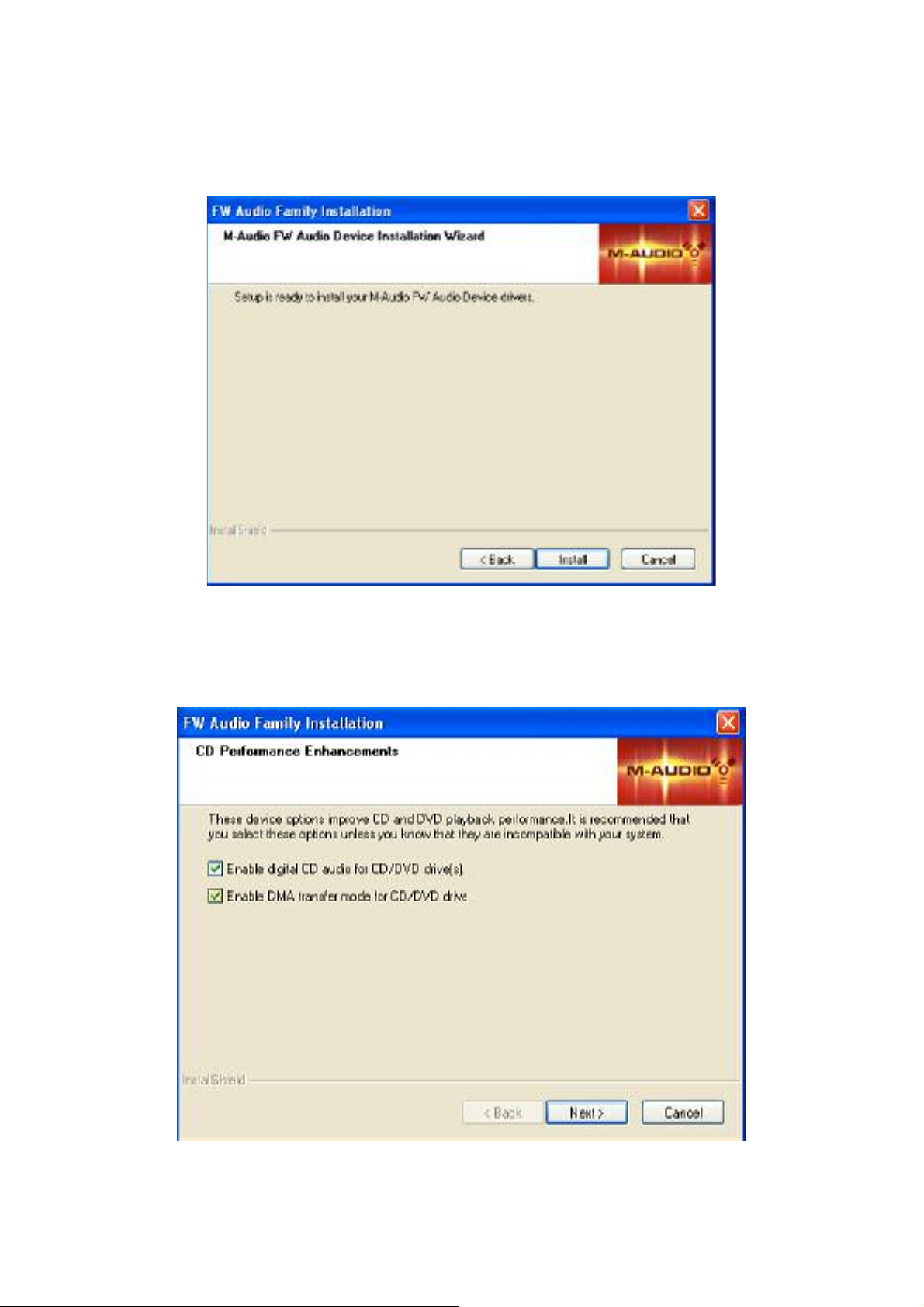
Klicken Sie auf "Installieren".
Sie werden aufgefordert, die Einstellungen für eine erweiterte DVD/CD-Leistung zu
aktivieren. In der Regel sollten Sie die Standardeinstellungen nicht verändern. Windows
ist im Normalfall bereits für eine optimale DVD/CD-Leistung konfiguriert, sodass bei der
Wiedergabe von DVD/CD-Audio über FireWire 1814 keine Schwierigkeiten auftreten.
Klicken Sie auf "Weiter".
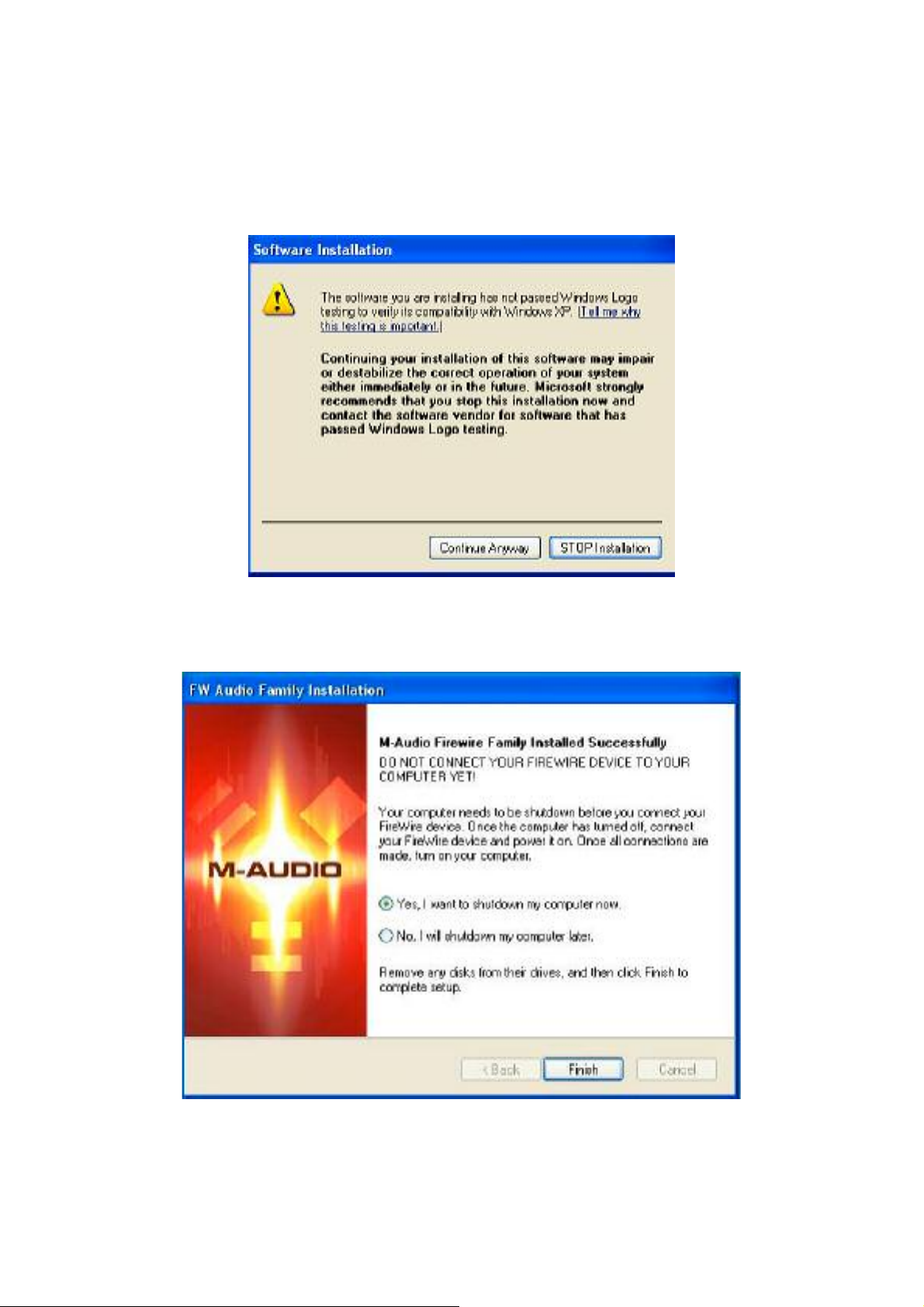
Es erscheint eine Meldung, dass die Treibersoftware noch nicht für Windows zertifiziert
wurde. Klicken Sie auf "Installation fortsetzen" und folgen Sie der Bildschirmführung.
Nach Beendigung des Vorgangs erscheint die Meldung "Die Installation wurde
erfolgreich abgeschlossen". Sie werden nun aufgefordert, Ihren Computer
herunterzufahren. Klicken Sie auf „Fertig stellen“.
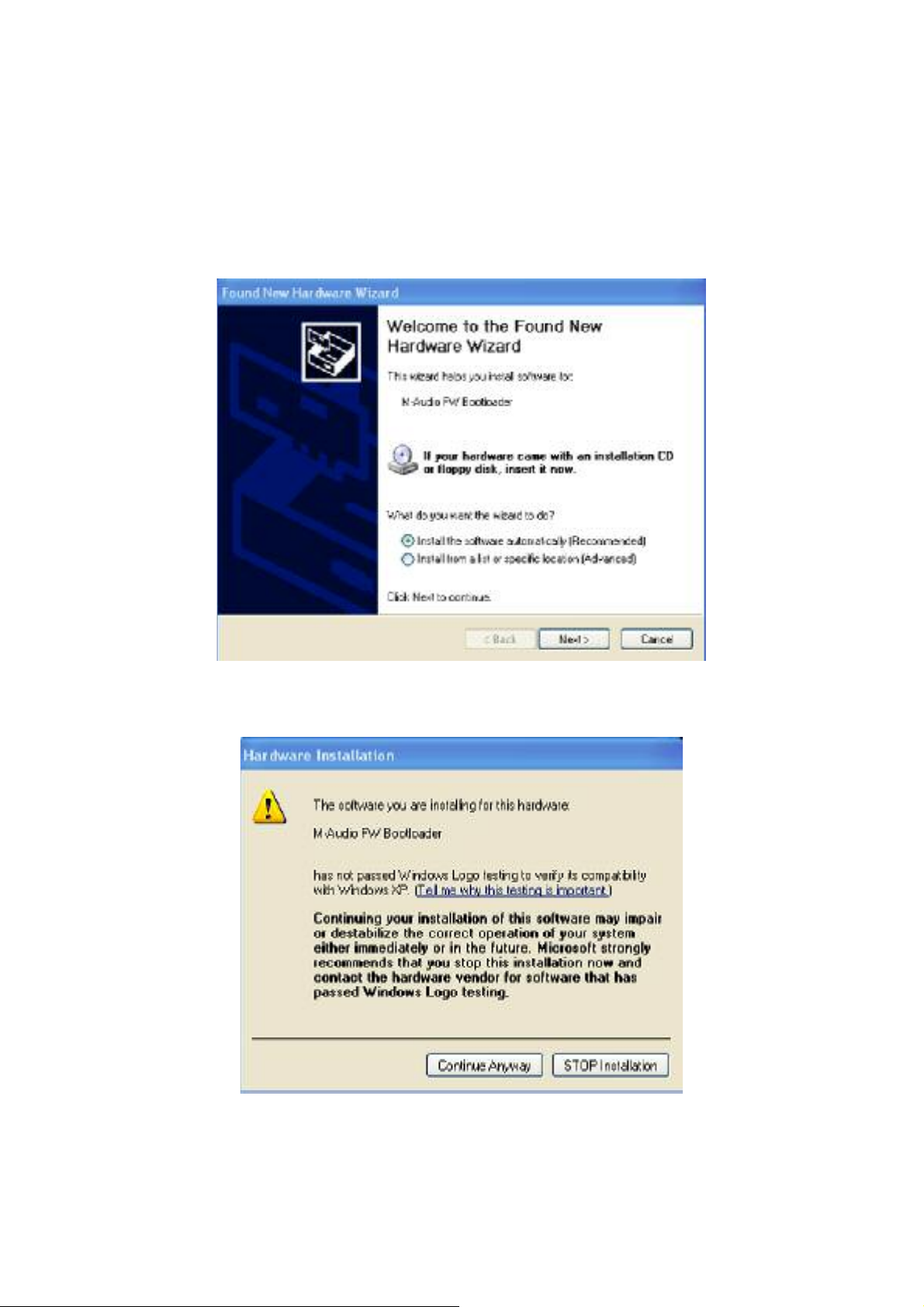
Schließen Sie FireWire 1814 nach dem herunterfahren an den FireWire-Port Ihres
Computers an. Schalten Sie anschliessend das Gerät ein ein und starten Sie den
Computer. Auf Ihrem Bildschirm erscheint nun der "Assistent für das Suchen neuer
Hardware". Wählen Sie hier die Option "Software automatisch installieren" und klicken
Sie auf "Weiter". Windows installiert nun die Startladedateien für FireWire 1814.
Es erscheint eine Meldung, dass die Treibersoftware noch nicht für Windows zertifiziert
wurde. Klicken Sie auf "Installation fortsetzen" und folgen Sie der Bildschirmführung.
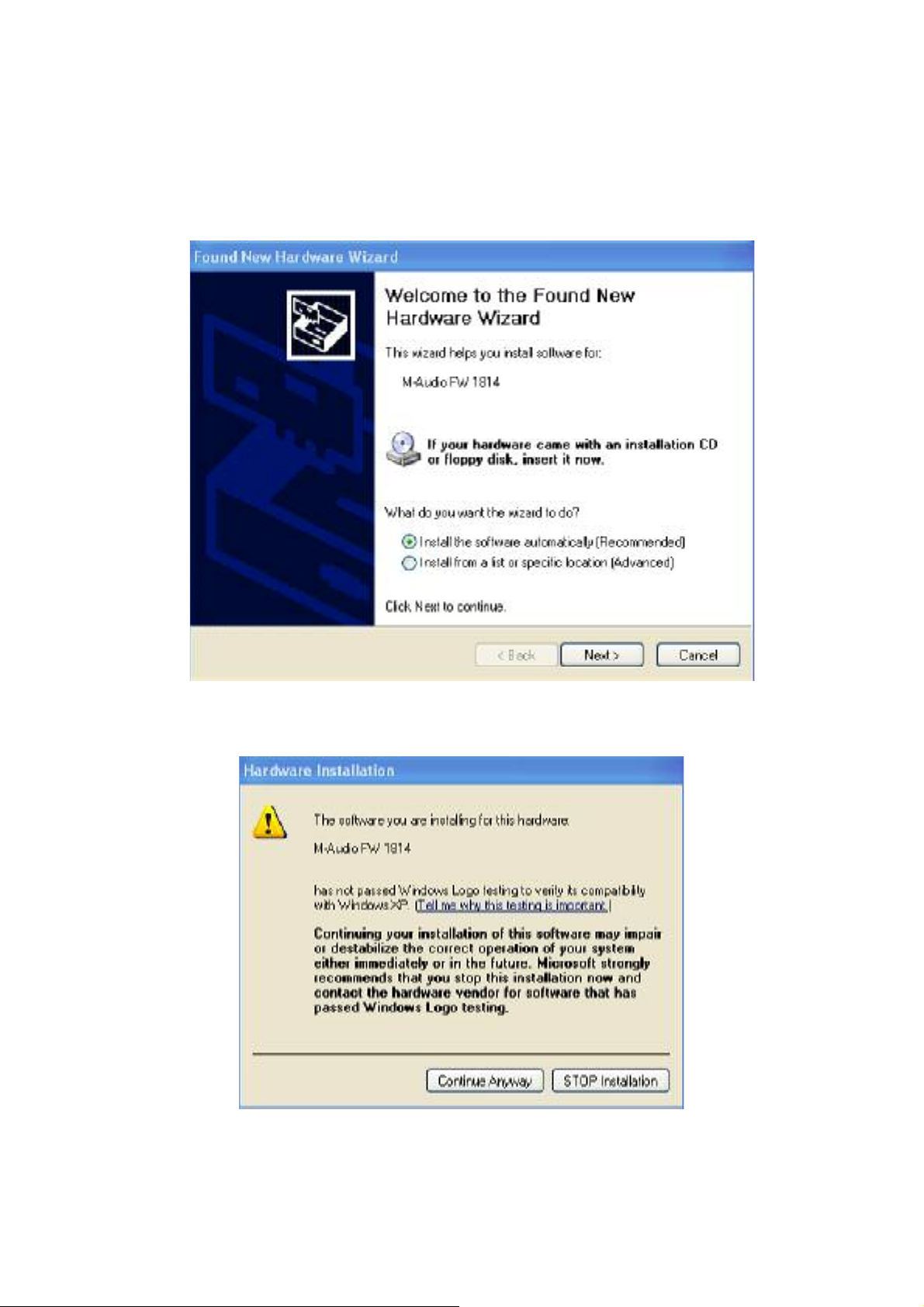
Zur Installation der Treiber wird der "Assistent für das Suchen neuer Hardware" ein
zweites Mal aktiviert. Wählen Sie hier die Option "Software automatisch installieren" und
klicken Sie auf "Weiter".
Zwischendurch erscheint nochmals die Meldung zur Windows-Treiberzertifizierung.
Klicken Sie nochmal auf "Ignorieren" / "Weiter" und fahren Sie mit der Installation fort.
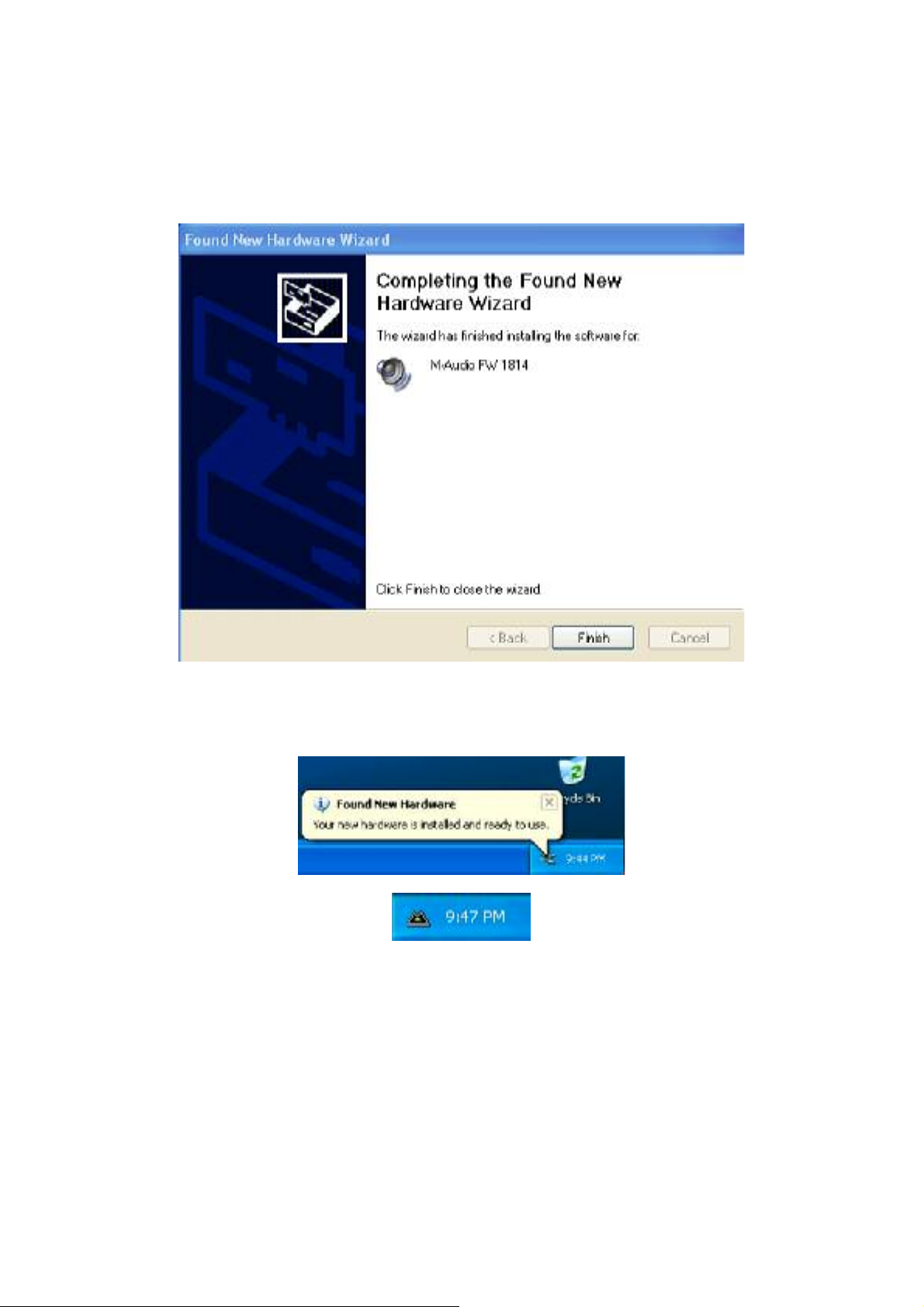
Klicken Sie auf "Fertigstellen", um den Installationsvorgang zu beenden. FireWire 1814
ist nun betriebsbereit.
In Ihrer Systemablage (untere rechte Ecke des Desktops) sehen Sie nun das
Programmsymbol des FireWire 1814-Control Panels. Klicken Sie auf das Symbol, um
das Control Panel zu öffnen.

Mac OS X
Achtung! Verbinden Sie das Gerät nicht im angeschaltenem Zustand oder solange der
Rechner
aktiv ist, auch wenn Sie das Gerät über Bus mit Strom versorgen möchten,
sollten Sie das FireWire-Kabel anschließen, BEVOR Sie beide Geräe einschalten.
InstallationsHINWEIS: Die Administratorautorisierung verläuft bei OS 10.2.X und OS
10.3.X unterschiedlich. Bei 10.2.8 oder höher werden Sie bei Beginn der Installation u.U.
aufgefordert, Ihr Administratorpasswort einzugeben. Bei 10.3 oder höher werden Sie
dazu u.U. direkt vor Beginn der Installation aufgefordert.
1. Legen Sie die Treiber-CD in das CD-ROM-Laufwerk Ihres Computers ein und
durchsuchen Sie deren Inhalt. Suchen und öffnen Sie den Ordner "FireWire 1814"
und öffnen Sie darin das Verzeichnis "OS X".
2. Doppelklicken Sie auf die Datei "M-Audio FireWire 1814 Installer.dmg". Auf Ihrem
Desktop erscheint nun ein Symbol mit der Bezeichnung "FireWire 1814".
3. Doppelklicken Sie auf dieses Programmsymbol. Nun wird die Datei "M-Audio FireWire
1814 Installer.mpkg" angezeigt. Starten Sie das Installationsprogramm per Doppelklick.
4. Es erscheint das Einführungsfenster. Klicken Sie auf "Weiter", um fortzufahren.

5. Es erscheint ein Fenster mit Produktinformationen. Diesen Text können Sie speichern
oder ausdrucken. Klicken Sie auf "Weiter", wenn Sie die Informationen gelesen haben.
6. Es erscheint das Fenster mit der Software-Lizenzvereinbarung. Auch diesen Text
können Sie speichern oder ausdrucken. Klicken Sie auf "Weiter", wenn Sie die
Vereinbarung gelesen haben.

7. Es erscheint ein Fenster, in dem Sie aufgefordert werden, der Vereinbarung
zuzustimmen. Sind Sie einverstanden, wird die Installation fortgesetzt, andernfalls
wird sie abgebrochen.
8. Wählen Sie das Laufwerk, auf dem sich der Ordner mit den Systemdateien für OS X
befindet und klicken Sie auf "Weiter".

9. Im folgenden Dialogfenster können Sie Einstellungen zur Installation des FireWire
1814-Treibers vornehmen. Wir empfehlen die Standard-Installation. Klicken Sie dazu
auf "Installieren". Wenn Sie besondere Einstellungen vornehmen möchten, klicken
Sie auf "Benutzerdefiniert".
10. Geben Sie Ihren Administratornamen und Passwort ein und klicken Sie auf "OK".

11. Entfernen Sie nun sämtliche an Ihren Computer angeschlossenen FireWireVerbindungen. Sobald der Computer heruntergefahren ist, können Sie die Geräte
wieder anschließen.
12. Klicken Sie nach der Beendigung des Installationsvorgangs auf "Schließen".
13. Fahren Sie den Computer herunter und schalten Sie ihn aus. Schließen Sie FireWire
1814 bei inaktivem Computer und im ausgeschaltenen Zustand an. Schalten Sie nun
FireWire 1814 an und starten Sie den Computer.
14. Gehen Sie nachdem das System gestartet ist zu "Systemeinstellungen" im AppleMenü. Wählen Sie die Registerkarte "Ton" und klicken Sie auf "Ausgabe". Klicken
Sie auf "M-Audio FireWire 1814", um das Gerät als Ihr Standard-Ausgabegerät zu
definieren.

Mac OS 9
Achtung! Verbinden Sie das Gerät nicht im angeschaltenem Zustand oder solange der
Rechner
aktiv ist, auch wenn Sie das Gerät über Bus mit Strom versorgen möchten,
sollten Sie das FireWire-Kabel anschließen, BEVOR Sie beide Geräe einschalten.
Wenn Sie FireWire 1814 als MIDI-Interface einsetzen wollen, müssen Sie zuvor OMS
von Opcode auf Ihrem Computer installieren. Sie finden diese MIDIVerwaltungsanwendung im Ordner "OMS 2.3.8" auf der mitgelieferten Treiber-CD.
Doppelklicken Sie auf das OMS-Programmsymbol, um die Anwendung zu installieren.
Gehen Sie danach wie folgt vor:
1. Legen Sie die Treiber-CD in das CD-ROM-Laufwerk Ihres Computers ein und öffnen Sie
sie. Suchen Sie den Ordner "FireWire 1814" und öffnen Sie das Verzeichnis "OS 9".
2. Doppelklicken Sie auf das "M-Audio FireWire 1814 Installer"-Symbol.
3. Klicken Sie im darauf folgenden Fenster auf "Weiter".

4. Es erscheint das Fenster mit der Software-Lizenzvereinbarung. Diesen Text können
Sie speichern oder ausdrucken. Lesen Sie die Vereinbarung und wählen Sie "Ich
stimme zu", wenn Sie mit der Installation fortfahren möchten.
5. Wählen Sie nun den Zielordner, in dem die Treiber abgelegt werden sollen oder belassen
Sie einfach die vorgegebene Auswahl (OS 9 Start-Laufwerk). Klicken Sie auf "Wählen".

6. Es erscheint die Meldung, dass der Computer heruntergefahren werden muss.
Klicken Sie einfach auf "Ja", um mit der Installation fortzufahren.
7. Sie werden nun aufgefordert, Ihren Computer herunter zufahren. Klicken Sie auf
"Neustart".
8. Verbinden Sie FireWire 1814 im ausgeschaltenen Zustand mit dem ebenfalls
ausgeschaltenen Computer und starten Sie diesen.
Gehen Sie nun auf "Kontrollfelder", dann auf "Ton" und anschließend auf die
Registrierkarte "Ausgabe". Wählen Sie hier "M-Audio FireWire 1814" aus, um das Gerät
als Ihr Standard-Ausgangsgerät zu definieren.
Erstkonfiguration von OMS:
Gehen Sie zunächst zur Auswahl im Apple-Menü und vergewissern Sie sich, dass
AppleTalk deaktiviert ist. Normalerweise werden Sie durch OMS dazu aufgefordert,
AppleTalk zu deaktivieren. Wir empfehlen Ihnen jedoch, vorsichtshalber nachzuschauen
und die Deaktivierung ggf. manuell vorzunehmen. Sollten Sie noch keine Erfahrung mit
der Installation der FireWire 1814-Treiber und der Konfiguration von OMS haben, folgen
Sie bitte den nachstehenden Anweisungen.
1. Suchen Sie den im Opcode-Verzeichnis auf Ihrer Festplatte abgelegten OMS-Ordner und
starten Sie das OMS-Setup-Programm per Doppelklick auf das Programmsymbol. (Sofern
es Ihre Audio-Software gestattet, können Sie OMS auch von Ihrer Software aus
einrichten.)
2. Es erscheint die Meldung, dass OMS noch nicht konfiguriert wurde. Bestätigen Sie mit "OK".
3. Bestätigen Sie ebenso die Meldungen im Dialogfenster "Create A New Studio Setup"
Bestätigen Sie mit "OK".
4. Das "OMS Driver Search"-Fenster erscheint. Hier werden Sie aufgefordert, den für
FireWire 1814 vorgesehenen Port anzugeben (Modem oder Printer). IGNORIEREN

Sie diese Aufforderung (d.h. wählen Sie KEINEN Port aus), sondern klicken Sie
einfach auf "Search". OMS beginnt die Suche. WICHTIGER HINWEIS: Stellen Sie
sicher, FireWire 1814 korrekt an Ihren Computer angesteckt ist. Andernfalls kann
das Setup nicht durchgeführt werden.
5. Sobald OMS den Treiber gefunden hat, wird FireWire 1814 im Fenster "OMS Driver
Setup" ausgewiesen. Klicken Sie auf "OK". Nun wird der Ausgangsport für FireWire
1814 identifiziert und es erscheint die Meldung "Identifying".
6. Der identifizierte Ausgangsport wird Fenster "OMS MIDI Device Setup" angezeigt. Das
Kontrollkästchen links neben dem Eintrag ist unmarkiert. Um den Ausgangsport zu
aktivieren, müssen Sie ein Häkchen in das Kästchen setzen. Bestätigen Sie mit "OK".
7. Im nächsten Fenster ("My Studio Setup") werden Sie aufgefordert, die Einstellungen
unter der bereits angegebenen oder einer anderen Bezeichnung zu speichern.
Danach können Sie ein Audio-Gerät für den MIDI-Ausgang von FireWire 1814
definieren. Dieser Schritt ist optional.
8. Das Setup ist nun abgeschlossen. FireWire 1814 ist betriebsbereit.
Sie können FireWire 1814 im OMS-Setup auf Funktionalität prüfen. Klicken Sie im Menü
"Studio" auf "Test Studio". Wenn Sie eine Taste auf Ihrem Keyboard drücken, erhalten
Sie über die Mac-Lautsprecher die Meldung "MIDI received" und der auf die Taste
zeigende Cursorpfeil beginnt zu blinken. Wenn Sie mit dem Cursor auf die virtuelle
Klaviatur klicken, wird ein MIDI-Signal erzeugt und zum definierten MIDI-Ausgang von
FireWire 1814 geroutet. Die LED des Geräts beginnt zu leuchten und das Signal wird
über das angeschlossene Soundmodul wiedergegeben.
Sie können nun das OMS-Setup verlassen, indem Sie die Anwendung schließen. Alle
weiteren Einstellungen für OMS ("OMS-Kompatibilität" oder "OMS" für Ihr MIDI-System)
können Sie über Ihre Audio-Software vornehmen.

8 Anschluss externer Geräte
Audio
Achtung: Schalten Sie sowohl Computer als auch FireWire Gerät aus bevor Sie beides
miteinander verbinden, die Verbindung von stromversorgten Geräten über FireWire
kann irreparable Schäden an Computer und/oder FireWire Gerät verursachen.
Schließen Sie die Line-Ausgänge des Geräts (1 und 2) an Ihre externen
Systemkomponenten an (Verstärker, Aktivlautsprecher, Mixer, etc.). Für 2-Kanal-StereoÜbertragungen sind die Ausgänge 1 und 2 eingestellt. (Diese Einstellung können Sie
ggf. im FireWire 1814 Control Panel ändern.) Sie können ebenso die vier Line-Ausgänge
des FireWire 1814 an ein Mischpult anschließen.
Schließen Sie Ihre Kopfhörer an die entsprechend gekennzeichnete Kopfhörerbuchse
an. Nehmen Sie den Ausgang 1, wenn Sie den A/B-Schalter zum Umschalten zwischen
den auszugebenden Quellen verwenden wollen (sog. "Headphone Cueing").
Für den Anschluss von Mikrofonen stehen Ihnen der XLR oder der symmetrische bzw.
unsymmetrische Klinken-Anschluss zur Verfügung. Für den Anschluss von Instrumenten
wie E-Gitarre oder Bass an die Mic/Inst-Eingangskanäle 1 und 2 nutzen Sie bitte nur den
Klinken-Anschluss. Stellen Sie sicher, dass der Mic/Line-Schalter des angeschlossenen
Kanals in der IN-Position (MIC) steht. Schließen Sie Ihre analoge Line-Audioquelle
(Instrument, Vorverstärker, CD-Player, Plattenspieler-Vorverstärker) an die analogen
Line-Eingänge 3 und 4, 5 und 6, oder 7 und 8 von FireWire 1814 an. (Die Eingänge 1
und 2 können alternativ als Line-Eingänge verwendet werden.)
Schließen Sie Ihr optisches ADAT- oder S/PDIF-fähiges Gerät an den optisch-digitalen
Ein-/Ausgang an. Für digitale Audioquellen mit S/PDIF-Anschluss steht Ihnen ein

koaxial-digitaler S/PDIF-Ein- bzw. Ausgang zur Verfügung.

MIDI
Schließen Sie den MIDI-Ausgang Ihres MIDI-Geräts an den MIDI-Eingang von FireWire
1814
an. Schließen Sie den MIDI-Eingang Ihres MIDI-Geräts an den MIDI-Ausgang von
FireWire 1814 an.
Die nachstehende Abbildung zeigt ein typisches Anschluss-Schema: Der MIDI-Ausgang
eines MIDI-Controller-Keyboards ist an den MIDI-Eingang von FireWire 1814 angesteckt
und der MIDI-Ausgang von FireWire 1814 ist an den MIDI-Eingang eines MIDISoundmoduls angeschlossen.

9 FireWire 1814 Software Control Panel
In diesem Kapitel werden die einzelnen Elemente des FireWire 1814-Control Panels
beschrieben. FireWire 1814 kann je nach ausgewählter Samplefrequenz in folgenden
drei Modi operieren:
! 44,1kHz & 48kHz-Modus: Es stehen sämtliche Funktionen des Control Panels zur
Verfügung.
! 88,2kHz & 96kHz-Modus: Mit Ausnahme der Bedienelementen der Mixer-Seite, die nicht
anwählbar sind, können sämtliche Funktionen des Control Panels genutzt werden. Die
Anzeigen der Mixer-Seite sind aber dennoch aktiv. Außerdem wird auf der Output-Seite
der Aux-Bus nicht mehr aufgeführt.
! 176,4kHz & 192kHz-Modus: Mit Ausnahme der Bedienelementen der Mixer-Seite,die
nicht anwählbar sind, können sämtliche Funktionen des Control Panels genutzt werden.
Die Anzeigen der Mixer-Seite sind aber dennoch aktiv. Außerdem wird auf der Output-
Seite der Aux-Bus nicht aufgeführt.
Das Control Panel — eine einfache doch leistungsfähige Schnittstelle zwischen Ihrem
Computer und Ihrer Audio-Software — wurde während der Installation der Treiber
automatisch mitinstalliert. Über das Kontrollfeld erhalten Sie Zugriff auf einen internen
Mehrkanal-Softwaremixer mit bis zu 12 virtuellen Ausgängen (als 6 Stereopaare
verwaltet) sowie bis zu 16 der Hardware-Eingänge von FireWire 1814. Den
Softwaremixer können Sie jederzeit auch von Ihrer Audiosoftware aus ansteuern. Jedes
dieser Eingangspaare kann auf jeden beliebigen analogen Ausgang von FireWire 1814
geschaltet werden. Zusätzlich stehen für jedes Stereopaar 2 Mono-Aux-Send-Kanäle zur
Verfügung.
Das FireWire 1814-Control Panel kann nach der Treiberinstallation aktiviert werden.
Aufrufen des Control Panels:
Unter Windows erscheint ein kleines Symbol in Ihrer Systemablage (unterer Rand des
Windows-Desktops). Sie können das Control Panel per Doppelklick auf dieses Symbol
aufrufen.
Mac-Nutzer finden das FireWire 1814-Control Panel über das Apple-Menü. OS 9: Gehen
Sie zu Apple Menü > Kontrollfelder. OS X: Gehen Sie zu Apple Menü > Systemeinstellung.
Bei Windows- und Mac-Computern können Sie das FireWire 1814 Control Panel auch
von der Audio-Setup-Seite Ihrer Audioanwendung (ASIO-kompatibel) öffnen. (Trifft nicht
auf Mac OS X zu).
Mit dem FireWire 1814-Kontrollfeld stehen Ihnen zwar eine ganze Reihe von
Steuerungsmöglichkeiten zur Verfügung, es kann jedoch sein, dass die
Standardeinstellungen für Ihre Bedürfnisse völlig ausreichend sind. Je nach dem, wie
Sie bei Ihren Aufnahmen vorgehen, brauchen diese Einstellungen auch überhaupt nicht
geändert werden. Aus Transparenzgründen werden das Control Panel und seine
Funktionen diesem Handbuch dennoch detailliert erläutert.

HINWEIS: Wenn Sie FireWire 1814 zum ersten Mal öffnen, ist das Control Panel für
16x12-Betrieb eingerichtet. Sie können das Setup je nach Bedarf und den digitalen
Geräten, die Sie anschließen möchten, konfigurieren. Sollte Ihnen kein ADAT- bzw.
ADAT-fähiges Gerät zur Verfügung stehen, können sie den optischen Anschluss für
S/PDIF-Betrieb konfigurieren. Damit verringern Sie die Anzahl der angezeigten Kanäle
auf den Mi x er- und Out p u t - Seiten, sowie die Anzahl der Eingangs- und
Ausgangsgeräte, die in Ihrer Recording-Anwendung erscheinen. Dies bedeutet mehr
Übersichtlichkeit und einfacheres Handling. Weitere Informationen hierzu entnehmen
Sie bitte der Hardware -Seite.
Hauptmenüs
Folgende Einstellungen sind auf allen Seiten des Control Panels verfügbar:
Mixer Settings — Mit der Reset-Taste werden die Kontrollfeldeinstellungen auf die
Standardwerte zurückgesetzt. Diese Standardwerte sind im Abschnitt 14
"Standardkonfiguration der Mixer- und Output-Seiten" beschrieben.
Mit den Befehlen Load, Save und Delete wird ein Windows- oder Mac-Dialogfenster in
Ihrer Audio-Anwendung aufgerufen, in welchem Sie die entsprechende Lade-, Speicheroder Löschfunktion auswählen können. Mit dem Befehl Save können Sie die im Control
Panel gewählten Einstellungen speichern. Wählen Sie eine Bezeichnung, unter der Sie
speichern wollen, und klicken Sie auf "OK". Die gespeicherten Einstellungen können
jederzeit über die Schaltfläche Load ausgewählt und aufgerufen werden. Wenn Sie die
gespeicherten Einstellungen löschen wollen, klicken Sie auf Delete und wählen Sie die
zu löschenden Einstellungen aus.
Level Controller Assignment — In diesem Feld können Sie den Hauptregler an der
Vorderseite des Gerätes programmieren und festlegen, welche Mixer - oder
Ausgangsfader durch ihn angesteuert werden sollen. Der im FireWire 1814-Control
Panel dargestellte Pegelregler ist eine Software-Repräsentation des Hauptreglers an
der Frontseite des Geräts, d.h. die für den Hauptregler vorgenommene Zuweisung gilt
immer auch für die Software. Für den Hauptregler stehen ferner folgende Funktionen zur
Verfügung:
• SW Return – sw rtn 1-4.
• O u tp ut — Pegel der analogen Ausgänge des FireWire 1814. Diese
Standardeinstellung dient der Einstellung der Lautstärke des an das Lautsprecherbzw.- Soundsystem gesendeten Signals.
• Input — Monitorpegel der analogen und digitalen Eingänge (Diese Einstellung hat
keinen Einfluss auf den tatsächlichen Aufnahmepegel!)
• Aux Send — Kontrolle des linken und rechten Kanals des virtuellen Aux-Send-
Busses.
Wenn Sie auf eine der oben aufgeführten Gruppenzuweisungen klicken, werden
sämtliche ctrl-Schaltflächen der entsprechenden Gruppe aktiviert. Wenn Sie z.B. den
"input"-Pegelregler auswählen, können Sie auf der Mixer -Seite die ctrl -Schaltflächen
für alle Eingangskanäle auswählen und aktivieren.

Die Kanalzuweisung kann durch Klick auf die jeweils aktivierten ctrl-Schaltflächen
wieder rückgängig gemacht werden. Dann wirken sich Änderungen der Position des
Pegelreglers (an der Gerätefrontseite oder im Control Panel) nur auf die ausgewählten
Fader aus. Die veränderten Zuweisungen werden im Control Panel abgespeichert, wenn
Sie von der veränderten Gruppe auf eine andere durch den Softwareregler gesteuerte
Gruppe klicken und wieder auf die veränderte Gruppe zurück klicken.
Bitte berücksichtigen Sie, dass im Control Panel kein Konfigurationsfeld für den
Kopfhörerpegel existiert, da ein entsprechender Hardware-Regler an der Vorderseite
des Geräts verfügbar ist. Die Kopfhörerlautstärke lässt sich auch über die virtuellen
Fader auf der Output-Seite einstellen.
Main Output — Über diese beiden Schaltflächen können Sie direkt auf die Mute- bzw.
Dim-Funktion für alle Ausgangpegel zugreifen. Per Klick auf die Mute-Schaltfläche (bei
aktivierter Stummschaltung wird die Schaltfläche rot angezeigt) wird die Audioausgabe
über alle Line-, optischen ADAT- und S/PDIF-Ausgänge von FireWire 1814 beendet.
Dies kann sehr praktisch sein, wenn Sie beispielsweise zwischen Kopfhörer- und
Lautsprecher-Monitoring hin- und her wechseln möchten. Per Klick auf die DimSchaltfläche (bei aktivierter Dim-Funktion wird die Schaltfläche grün angezeigt) wird der
Pegel der Hardware-Ausgänge um 20dB gesenkt. Sie können diese Funktion nutzen,
wenn Sie sich beispielsweise kurz unterhalten möchten, ohne ganz auf den Sound
verzichten zu müssen, und dann wieder zur vorigen Lautstärke zurückkehren möchten.
Mixer-Seite
Auf der Mixer -Seite können Sie das Routing der Ausgänge konfigurieren sowie
Einstellungen zu den analogen Eingängen Ihres FireWire 1814 vornehmen. Sie verfügen
über bis zu 12 virtuellen Kanälen aus Ihrer Audio-Anwendung. Über die Bildlaufleiste am
unteren Ende der Mixer -Seite können Sie je nach Bedarf auf sämtliche Mixer-Kanäle
zugreifen.
HINWEIS: Die Anzahl der verfügbaren Kanäle auf der Mixer- Seite (sowie auf der
Output-Seite) kann sich ändern, je nachdem ob Sie den optischen Port für ADAT oder
S/PDIF konfigurieren und ob Sie den optischen ADAT im 8-Kanal- oder 4-Kanal-Modus
bei einer Samplefrequenz von 88,2k oder 96kHz betreiben. Mehr hierzu finden Sie auf
der Hardware -Seite. Im Folgenden gehen wir davon aus, dass der optische Port für
den ADAT-8-Kanal-Betrieb (Standardeinstellung) konfiguriert ist.
Die folgenden Abbildungen zeigen das Control Panel in diversen Konfigurationen der
Ein- und Ausgänge (S/PDIF, ADAT, usw). Über die Bildlaufleiste auf der Mixer-Seite
können sie sich sämtliche Kanäle anschauen.

Mixer-Seite (nach links) – adat rtn bus aktiviert
Mixer-Seite (nach links) – spdif sw rtn aktiviert

Mixer-Seite (nach rechts) – spdif in, adat rtn aktiviert
Mixer-Seite (nach rechts) – adat Eingänge aktiviert @ 44,1 kHz

Mixer-Seite Anzeige deaktiviert @ 88,2kHz und höher
Software Returns — Auf der Mixer-Seite haben Sie Zugriff auf bis zu 12 virtuellen
Audio-Returns aus Ihrer Audio-Software. Die Returns werden auf der Mixer-Seite Ihrer
Audio-Software als verfügbare Audio-Ausgänge ausgewiesen.
Sehr wahrscheinlich werden Sie die Ausgangspegel der Returns mit dem Mixer Ihrer
Audio-Software steuern und diese Fader demzufolge auf ihrem Maximalwert belassen
wollen. Dennoch kann es vorteilhaft sein, die Einstellungen von diesem Feld aus
vorzunehmen — zum Beispiel, wenn Sie die sw rtn-Pegel und den Eingangspegel
aufeinander abstimmen wollen.
Hardware Inputs — Auf der Mixer-Seite befindet sich e benfalls die
Softwarepegelsteuerung für das Direktmonitoring der Analog- und Digitaleingänge von
FireWire 1814. Diese Paare haben die Bezeichnung analog 1/2 in, analog 3/4 in, und
entweder adat 1/2 in, adat 3/4 in (usw.), oder spdif in.
Sie sollten unbedingt berücksichtigen, dass unter den Standardeinstellungen für die
Eingangskanäle KEIN Ausgangsrouting ausgewählt ist. Weitere Informationen zu
diesem Punkt finden Sie im nächsten Abschnitt. Die Monitoring-Einstellungen für diese
Eingänge können Sie über Ihre Audio-Software definieren. Sie können aber auch ein
Ausgangsrouting in diesem Feld der Mixer-Seite auswählen und die Pegel für das
Monitoring einstellen. Weitere Informationen zu diesem Punkt finden Sie im Abschnitt
"Eingangsmonitoring für die Aufnahme".

Output Routing — Jedes Stereopaar kann einem beliebigen Analogausgang von
FireWire 1814 zugewiesen werden. Klicken Sie hierzu auf die "Output"-Schaltfläche des
entsprechenden Stereopaares. Die Ausgangspaare werden mit 1/2 und 3/4 bezeichnet.
Den einzelnen Mixer-Eingangskanälen können mehrere Ausgangspaare zugewiesen
werden (im aktivierten Zustand erscheinen die entsprechenden Schaltflächen blau). Die
jeweiligen Ausgangssignale erscheinen auf den ausgewählten Ausgängen der OutputSeite des Control Panels. Wenn ein Ausgangspaar mehreren Mixerkanälen zugewiesen
ist, werden die Signale am zugewiesenen Ausgang summiert. Bitte beachten Sie, dass
beim Zusammenfassen der Signale die Clipping-Grenze erreicht werden kann. Sie
sollten daher immer auch die Ausgangspegel im Auge behalten.
Aux Send — Für die Software Returns 1-4 und für sämtliche Eingänge stehen zwei
virtuelle Aux Send-Regler zur Verfügung. Mit den Aux Sends können Sie einen
separaten Sub-Mix herstellen, den Sie als Kopfhörer-Mix oder Effect-Send nutzen
können. Wenn Sie mit den Aux Sends arbeiten wollen, klicken Sie auf einen der SendKnöpfe und ziehen Sie ihn nach oben bzw. nach unten. Die Aux Send-Signale werden
in den Aux Send-Masterkanal (siehe Output-Seite) eingespeist. Der Aux Send-Mix
kann über die Output-Seite zu jedem beliebigen FireWire 1814-Ausgangspaar geroutet
werden, indem Sie auf die Main-Taste des gewünschten Kanals klicken und damit den
Ausgangskanal vom Main-Bus zum Aux-Bus umschalten.
Stereo Linking — Die Eingangspegel der virtuellen Software-Returns werden durch
Softwarefader geregelt. Für die Pegelregelung im Stereobetrieb können Eingangspaare
gebildet werden. Klicken Sie hierzu die Link-Schaltfläche des jeweiligen Eingangskanals
an. Aktivierte Schaltflächen erscheinen in blauer Farbe. Nach der Verknüpfung der
Kanäle werden beim Bewegen eines Faders beide Fader übereinstimmend gesteuert.
Mute — Per Klick auf die Mute-Schaltfläche wird die Audio-Ausgabe für den
betreffenden Ausgangskanal beendet. (Bei aktivierter Stummschaltung wird die
Schaltfläche rot angezeigt.) Wenn Sie die Mute-Schaltfläche erneut anklicken, wird die
Audio-Ausgabe für den Kanal wieder aktiviert.
Solo — Per Klick auf die Solo-Schaltfläche (im aktivierten Zustand erscheint die Fläche
gelb) wird die Audio-Ausgabe für alle anderen Kanäle beendet. Wenn Sie die SoloSchaltfläche erneut anklicken, wird die Audio-Ausgabe für die übrigen Kanäle wieder
aufgenommen. Mit der Solo-Funktion können Sie auch mehrere Kanäle gleichzeitig
auswählen.
Panning — Für die analogen und digitalen Eingangskanäle von FireWire 1814 können
Sie virtuelle Pan-Pots nutzen. Wie bei jedem gewöhnlichen Mixer funktioniert die Pan-
Funktion für die jeweils zugewiesenen Ausgangskanäle.
Ctrl button — Wenn Sie Aux Send unter dem rechten Pegelregler im Control Panel
auswählen, erscheint die Schaltfläche ctrl unter den Aux -Ausgang-Fadern . Weitere
Informationen hierzu finden Sie im Kapitel "Zuweisung des Pegelreglers" im Abschnitt
"Hauptmenüs".
M e t e r i n g — Am unteren Ende der Mi xer-Seite befinden sich die SoftwarePegelanzeigen für alle FireWire 1814-Ausgangsbusse und den Aux-Bus. Der folgende
Abschnitt soll Ihnen einen kurzen Überblick über die Inhalte der Ou t p u t-Seite
verschaffen.

Output-Seite
Von der Output-Seite aus können Sie alle Analog- und Digitalausgänge sowie den Aux
Bus und die
Kopfhörer-Busse von FireWire 1814 ansteuern.
Output-Seite – adat bus aktiviert @ 44,1kHz

Output-Seite – adat bus aktiviert, aux deaktiviert @ 88,2kHz und höher
Output-Seite – spdif out aktiviert

Output Channels — Hier finden Sie die virtuellen Fader zur Pegelregelung für die
einzelnen Ausgangskanäle. Die Ausgangsfader sind eine Software-Repräsentation der
tatsächlichen Analog- und Digital-Ausgangsfader. Wenn die Main/Aux-Schaltfläche auf
Main eingestellt ist, werden die Signale entsprechend der Buszuweisungen, die auf der
Mixer-Seite vorgenommen wurden, zu den jeweiligen Ausgangskanälen geroutet.
(Siehe hierzu den Abschnitt "Main/Aux" weiter unten)
Balance Controls — Mit dem bal-Regler können Sie die Balance für die Ausgänge der
Stereopaare einstellen.
Linking — Mit der Link-Taste über jedem Kanalpaar können Stereopaare miteinander
verknüpft werden. Nach der Verknüpfung der Kanäle (die Schaltfläche erscheint blau)
werden beim Bewegen eines Faders beide Fader übereinstimmend gesteuert.
Main/Aux Button — Wenn die Main/Aux-Schaltfläche auf Main eingestellt ist (die
Schaltfläche erscheint blau), werden die Signale entsprechend der Zuweisungen, die auf
der Mixer-Seite vorgenommen wurden, über die jeweiligen Analog- oder DigitalAusgänge geroutet. Wenn die Main/Aux-Schaltfläche auf Aux eingestellt ist, erscheint
sie grün. Das zugewiesene analoge oder S/PDIF-Ausgangspaar empfängt das Signal
über die aux L und aux R -Busse (s. aux send auf der Mixer -Seite weiter oben).
Mute — Per Klick auf die Mute-Schaltfläche wird die Audio-Ausgabe für den
betreffenden Ausgangskanal beendet. (Bei aktivierter Stummschaltung wird die
Schaltfläche rot angezeigt.) Wenn Sie die Mute-Schaltfläche erneut anklicken, wird die
Audio-Ausgabe für den Kanal wieder aktiviert.
Solo — Per Klick auf die Solo-Schaltfläche (im aktivierten Zustand erscheint die Fläche
gelb) wird die Audio-Ausgabe für alle anderen Kanäle beendet. Wenn Sie die SoloSchaltfläche erneut anklicken, wird die Audio-Ausgabe für die übrigen Kanäle wieder
aufgenommen. Mit der Solo-Funktion können Sie auch mehrere Kanäle gleichzeitig
auswählen.
Aux Output Master Channel — Mit diesem Aux Send-Masterkanal werden die
Ausgangsfunktionen der Signale, die zu Aux L- und Aux R-Bussen geroutet sind,
gesteuert. Mit der Link-Taste können beide Fader miteinander verknüpft werden. Der
bal-Regler gestattet die Einstellung der Balance für Stereosignale.
Wenn Sie die Aux Output Channel-Funktion (aux L und aux R) in Verbindung mit den
Aux Sends nutzen wollen, müssen Sie einen Aux-Ausgang bestimmen. Setzen Sie
hierzu die Main/Aux-Schaltfläche des entsprechenden Kanals auf Aux. Lesen Sie
hierzu Abschnitt 10 dieses Handbuchs ("Hinzufügen von Effekten während des
Direktmonitorings" und "Einsatz der Aux Sends für separaten Monitor-Mix")
Bitte berücksichtigen Sie, dass keine ctrl-Funktion für die Kopfhörer-Kanäle existiert,
da ein entsprechender Hardware-Regler an der Vorderseite des Geräts verfügbar ist.
Balance Controls — Mit dem bal-Regler können Sie die Balance für die Ausgänge der
Stereopaare einstellen.

Aux Channel Mute — Beim Auswählen der Aux-Mute-Taste (die Taste wird rot) wird die
Audioausgabe im Aux-Kanal beendet. Sobald Sie die Auswahl der Mute-Taste wieder
zurücknehmen, wird die Audioausgabe wieder aufgenommen.
Kopfhörer-Ausgangskanäle — Diese Kanäle steuern die Funktionen der beiden
Kopfhörer-Busse des FireWire 1814: Phones 1 und Phones 2.
Headphone Source Assigns — Sie können die analogen 1/ 2, 3 /4 oder A u x Ausgangsbusse über die Kopfhörerausgänge anhören. Über diese Funktion können sie
jeden dieser drei Ausgangsbusse an die Kopfhörerausgänge routen.
Headphone Mute — Per Klick auf die Mute-Schaltfläche wird die Audio-Ausgabe für die
Kopfhörerkanäle beendet. (Bei aktivierter Stummschaltung wird die Schaltfläche rot
angezeigt.) Wenn Sie die Mute-Schaltfläche erneut anklicken, wird die Audio-Ausgabe
für die Kanäle wieder aufgenommen.
Metering — Am unteren Ende der O ut pu t-Seite befinden sich die SoftwarePegelanzeigen für die FireWire 1814-Analog- und Digitaleingänge sowie die analogen
Software-Return-Kanaleingänge. Soweit unsere kleine Einführung zu den Funktionen
der Mixer-Seite.
Hardware-Seite
Über die Hardware-Seite erhalten Sie Zugriff auf WICHTIGe Funktionen von FireWire 1814.
Layout und Funktionsanzeige der Hardware-Seite sind vom jeweiligen Betriebssystem
abhängig und können von der hier gegebenen Beschreibung abweichen. Die
nachstehende Abbildung zeigt die Hardware-Seite so wie sie unter Windows erscheint.
Hardware-Seite – adat aktiviert, S/MUX Kontrollkästchen unten links

Hardware-Seite – spdif coaxial input, adat output aktiviert
Hardware-Seite – spdif coaxial input, spdif outputs aktiviert

Sample Rate Detected — In diesem Feld wird die aktuelle Samplefrequenz des
ausgewählten Taktgebers angezeigt. Wenn der Taktgeber auf intern eingestellt ist, stellt
FireWire 1814 die Samplefrequenz entsprechend den Einstellungen Ihrer
Audioanwendung bzw. Ihres Betriebssystems über den IEEE 1394 / FireWire-Bus fest und
zeigt sie an. Wenn der Taktgeber auf eine der externen Auswahlmöglichkeiten eingestellt
ist, stellt FireWire 1814 die entsprechende Samplefrequenz fest und zeigt sie an.
HINWEIS: Wenn Sie FireWire 1814 mit einer Samplefrequenz von 88,2kHz oder 96kHz
verwenden UND der optische Port für den Adat-Betrieb eingerichtet ist, müssen Sie
"adat S/MUX" links unten auf der Hardware-Seite aktivieren. (Einige Anwendungen
regeln dies automatisch). Im S/MUX -Modus wechselt der optische ADAT vom 8-Kanalauf den 4-Kanal-Betrieb. Nicht alle externen ADAT-Optical-fähigen Geräte können im
S/MUX -Modus betrieben werden. Ausführliche Informationen hierzu finden Sie in der
Dokumentation Ihres entsprechenden Geräts.
ASIO/WDM Buffer Size — In diesem Feld können Sie die gewünschte Buffergröße
festlegen. Kleinere Buffer bewirken eine niedrigere Latenzzeit — die Zeitspanne, die für
die Übertragung des Audiosignals vom Ausgang des Eingabegeräts über die AudioSoftware zu den Ausgängen des Ausgabegeräts beansprucht wird—, können jedoch bei
langsameren Systemen zu Beeinträchtigungen führen. Die Standardeinstellung für den
Buffer ist 256. In der Regel ist diese Einstellung optimal. Bei Bedarf können Sie natürlich
auch mit niedrigeren Einstellungen experimentieren. Sollten die Signale stockend oder
mit Knistern wiedergegeben werden, empfehlen wir Ihnen, den Bufferwert zu erhöhen.
HINWEIS: Dieser Abschnitt gilt nicht für Mac OS X und erscheint demzufolge auch nicht
in der Anzeige des Control Panels, da Mac OS X nicht ASIO- bzw. WDM-kompatibel ist.
Beachten Sie bitte auch, dass unter Mac OS9 dieser Abschnitt die Bezeichnung "ASIO
Buffer Size" trägt. Dies hat jedoch keinen Einfluss auf die Funktionsweise des Sound
Managers.
Bit Depth — Dieser Abschnitt erscheint nur unter Mac OS 9. Auswahlmöglichkeiten in
der Drop-Down-Liste: "16 Bit", "24 Bit", "Auto". Bei manchen Audio-Anwendungen
werden unter OS 9 mit der 24bit-Einstellung keine optimalen Ergebnisse erzielt. In
diesem Falle wird die Auflösung entweder automatisch auf 16bit zurückgestellt oder Sie
werden aufgefordert, die Einstellung auf der Hardware-Seite des FireWire 1814 manuell
auf 16bit zu setzen. Sie können in diesem Fall auch einfach mit der Standardeinstellung
"Auto" arbeiten. Für Computer mit langsameren Prozessoren sollte eine niedrigere
Signalauflösung gewählt werden. Wenn Ihr Audiomaterial also eher schwerfällig
bearbeitet wird, sollten Sie die 16bit-Auflösung aktivieren.
Sync Source — Hier können Sie einen der beiden internen Taktgeber (digitale
Eingänge stumm- / digitale Eingänge nicht stummgeschaltet) oder einen der beiden
externen Taktgeber (extern - digital oder Wordclock) auswählen. Die interne sync-
Frequenz kann über Ihre Audioanwendung oder Ihr Betriebssystem eingestellt werden.
Dies ist die FireWire 1814-Standardeinstellung. Benutzen Sie den externen digitalen
Taktgeber, wenn Sie über den optischen oder koaxialen Port des FireWire 1814
aufnehmen möchten, je nachdem ob ADAT- oder S/PDIF-Betrieb eingestellt ist. Um
sich an House-Sync zu koppeln, können Sie Wordclock oder aber eine WordclockQuelle eines digitalen Audiogeräts nutzen.

Internal digital inputs – muted (interne digitale Eingänge – stummgeschaltet)
bedeutet, dass FireWire 1814 einen internen Sync-Takt generiert und kein anderes
Sync-Signal über die digitalen Eingänge erwartet. Dies ist die Standardeinstellung.
Internal digital inputs – unmuted (interne digitale Eingänge – nicht
stummgeschaltet) bedeutet, dass FireWire1814 einen Sync-Takt generiert und diesen
über die digitalen Eingänge zurückgibt. Wählen Sie diesen Modus nur, wenn Ihr
externes Gerät einen Sync-Takt an FireWire 1814 sendet.
Digital Port Selection — Hier können Sie die digitalen Eingangs- und Ausgangsports
für den Betrieb über ADAT Optical oder S/PDIF konfigurieren. Die Standardeinstellung
ist "adat" für Ein- und Ausgang. Sämtliche Kanäle erscheinen auf den Mixer- und
Output-Seiten im Control Panel.
HINWEIS: Schließen Sie Ihre Audioanwendung, bevor Sie Änderungen im Feld "Digital
Port Selection" vornehmen.
Mit diesen Einstellungen können Sie FireWire 1814 exakt für Ihr Studio-Setup
konfigurieren. Wenn Sie von "adat" zu "spdif"-Betrieb wechseln (optischer Port), werden
die "adat"-Kanäle ausgeblendet. Auf der Mixer-Seite verschwinden die "adat" Eingangskanäle im Abschnitt "Eingänge". Ebenso verschwinden die "adat"Ausgangspegel aus dem Abschnitt sw rtn auf der Mixer-Seite und auf der Output-Seite.
A/B Switch Function— Hier können Sie dem A/B-Schalter die "Direktmonitoring"Funktion (Standardeinstellung) oder die Funktion "Kopfhörerausgang 1 A/B" zuweisen.
Wenn Sie "Direktmonitoring" ausgewählt haben, können Sie diese Funktion über den
A/B-Schalter an der Gerätefrontseite ein- und abschalten, d.h. die Eingangskanäle im
Mixer des Control Panels aktivieren (laut) oder deaktivieren (stumm). Wenn Sie
"Kopfhörerausgang 1 A/B" ausgewählt haben, können Sie über diesen Schalter
zwischen der Ausgabe zweier Audioquellen über den Kopfhörerausgang 1 umschalten
(s. "Verwendung des A/B-Schalters").
"Set Source" (Quelle festlegen) -Schaltfläche für Kopfhörerquelle — Zur Auswahl
der beiden Audioquellen klicken Sie auf "Set". Es erscheint ein Pop-Up-Fenster, in
welchem Sie die gewünschten Audioquellen markieren können. Voraussetzung ist, dass
"Kopfhörerausgang 1 A/B" ausgewählt ist. Unter "A" und "B" können Sie jeweils
zwischen drei Möglichkeiten auswählen. Klicken Sie auf "Set", um die Änderungen zu
übernehmen oder auf "Cancel", um sie zu verwerfen. Die A/B-LED-Anzeige an der
Gerätefrontseite zeigt die gegenwärtige Einstellung an: A = LED aus; B = LED an.

About-Seite
Diese Seite enthält Informationen zu Ihrer Hardware und aktuellen TreibersoftwareVersion.
Diese Daten können nützlich sein, falls Sie Ihre Treiber aktualisieren wollen
oder einmal technische Unterstützung benötigen. Per Klick auf das M-AUDIO-Logo in
der unteren linken Ecke der Seite gelangen Sie direkt auf die M-Audio-Website.
Firmware Info — In diesem Feld wird die aktuelle Firmware-Version von FireWire 1814
angezeigt.

10 Einsatz von FireWire 1814
In den folgenden Abschnitten werden eine Reihe typischer Einsatzmöglichkeiten für
FireWire 1814 beschrieben. Diese Kurzbeschreibungen können Ihnen als Anleitung für
die Arbeit mit dem Gerät dienen. Weitere nützliche Informationen und Tipps finden Sie
auf den FAQ-Seiten der M-Audio-Website.
Einstellung der Aufnahmepegel
Gebrauch der Mic/Inst-Eingänge — Schließen Sie Ihr Mikrofon oder Instrument an die
Mic/Inst-Eingänge an der Frontseite von FireWire 1814 an. Vergewissern Sie sich, dass
der Mic/Line-Schalter des angeschlossenen Kanals in der OUT-Position steht. Wenn
Sie ein Kondensator-Mikrofon verwenden, stellen Sie sicher, dass Phantomspeisung
zugeschaltet ist. Stellen Sie den Eingangspegelregler so ein, dass die grüne LED nicht
zu oft blinkt und die rote Clipping-LED nicht aufleuchtet. Lassen Sie dabei auch etwas
hören — spielen Sie etwas oder sprechen Sie in das Mikrofon.
HI NW E IS : Wenn Sie per Mikrofon aufzeichnen, sollten Sie die Mikros nicht in
unmittelbarer Nähe der Lautsprecher aufstellen, da es sonst zu Interferenzen kommen
kann. Es empfiehlt sich auf jeden Fall, die Aufzeichnungen über Kopfhörer abzuhören.
Line-Eingänge — Schließen Sie die Line-Ausgänge Ihres externen Audio-Geräts an die
auf der Rückseite von FireWire 1814 befindlichen Line-Eingänge an. Stellen Sie sicher,
dass der Mic/Line-Schalter des angeschlossenen Kanals in der IN-Position steht. Prüfen
Sie das Eingangssignal, indem Sie die LEDS der Line-Eingänge ("Signal present")
beobachten.
Die an den Line-Eingängen von FireWire 1814 eintreffenden Signale werden mit ihrem
Eingangspegel aufgezeichnet, d.h. Eingangspegel = Aufzeichnungspegel. Daher
müssen alle Pegeleinstellungen am Quellgerät vorgenommen werden. Stellen Sie den
Ausgangspegel am Regler des angeschlossenen Audio-Geräts ein. Die meisten
Audioprogramme ermöglichen eine Nachbearbeitung der Aufnahmen, sodass selbst bei
niedrigem Aufnahmepegel noch nachkorrigiert werden kann. Achten Sie jedoch in jedem
Falle darauf, dass der Pegel während der Aufnahme nicht die Clipping-Grenze (roter
Bereich) erreicht.
Routen Sie für die Nachbearbeitung das Eingangssignal zu den Eingängen Ihrer AudioSoftware. Ausführliche Informationen zu diesem Punkt finden Sie im Abschnitt
"Eingangsmonitoring für die Aufnahme". Lesen Sie bei Bedarf zusätzlich in der
Dokumentation Ihrer Audio-Software nach.
ADAT Optical-Eingang — Schließen Sie den optisch-digitalen ADAT-Ausgang Ihres
externen Audio-Geräts an den auf der Rückseite von FireWire 1814 befindlichen
optischen (TOSLINK)-Digitaleingang an. (ADAT Multi-Track Recorder, Bus-Ausgang
eines digitalen Mischpults mit ADAT Optical-Ausgabe oder ADAT Optical-Ausgang eines
8-Kanal-Mikrofon-Vorverstärkers wie M-Audio Octane).
Vergewissern Sie sich, dass im Abschnitt "Sync Source" auf der Hardware-Seite des
Control Panels für den Taktgeber die Einstellung "external-digital" ausgewählt ist. Im

Abschnitt "digital port selection" auf derselben Seite sollte ferner "adat" als Eingang
ausgewählt sein. Falls Ihr ADAT Optical-Quellgerät über einen BNC-Wordclock-Ausgang
verfügt, können Sie auch Wordclock verwenden.
S/PDIF-Eingänge — Schließen Sie den koaxialen S/PDIF-Ausgang Ihres externen AudioGeräts an die auf der Rückseite von FireWire 1814 befindlichen koaxialen (Cinch-)
Eingänge an.
Wählen Sie im Abschnitt "digital port selection" der Hardware-Seite "spdif" als
Eingang aus. Im Abschnitt "spdif input port" sollte "co axi al " markiert sein.
Vergewissern Sie sich, dass im Abschnitt "Sync Source" auf der Hardware-Seite für den
Taktgeber die Einstellung "external-digital" ausgewählt ist. Sie können auch
Wordclock verwenden, falls Ihre S/PDIF-Quelle über einen Wordclock-Ausgang verfügt
oder ein Wordclock-Mastergerät an dasselbe angeschlossen ist.
Die an den S/PDIF-Eingängen von FireWire 1814 eintreffenden Signale werden mit
ihrem Eingangspegel aufgezeichnet, d.h. Eingangspegel = Aufzeichnungspegel.
Verwendung des optischen S/PDIF-Eingangs — Schließen Sie den optischen
S/PDIF-Ausgang Ihres externen Audio-Geräts an den auf der Rückseite von FireWire
1814 befindlichen optischen (TOSLink)-Digitaleingang an. Da die Standardeinstellung
für den optischen Port für den ADAT-Betrieb reserviert ist, müssen Sie hier im Abschnitt
"digital port selection" ebenfalls "spdif" einstellen, um ein S/PDIF-Signal zu erhalten.
Gehen Sie wie folgt vor:
Wählen Sie "spdif" im Abschnitt "digital port selection" und "optical" im Abschnitt
"spdif input port". Vergewissern Sie sich, dass im Abschnitt "Sync Source" auf der
Hardware-Seite des Control Panels für den Taktgeber die Einstellung "external-digital"
ausgewählt ist. Falls Ihr S/PDIF -Quellgerät über einen BNC-Wordclock-Ausgang
verfügt, können Sie auch Wordclock verwenden.
Die an den S/PDIF-Eingängen von FireWire 1814 eintreffenden Signale werden mit
ihrem Eingangspegel aufgezeichnet, d.h. Eingangspegel = Aufzeichnungspegel.
Meistens kann die Pegeleinstellung am Quellgerät nicht verändert werden.
Eingangsmonitoring für die Aufnahme
FireWire 1814 unterstützt ASIO-Direktmonitoring, ASIO-Software-Monitoring, WDMEingangsmonitoring sowie CoreAudio (Mac OS X). FireWire 1814 unterstützt auch ein
von der Monitoringfähigkeit Ihrer Software unabhängiges direktes Hardware-Monitoring
(nur für 44,1kHz und 48kHz).
ASIO-Direktmonitoring — Die meisten mit ASIO 2.0 kompatiblen Anwendungen
gestatten auch ASIO-Direktmonitoring. Im Direktmonitoring-Modus wird das
Eingangssignal von der Audio-Anwendung direkt zu den FireWire 1814-Ausgängen
zurückgesendet, ohne die Anwendung selber zu durchlaufen. So wird eine extrem
niedrige Latenzzeit erreicht. Da der Ton direkt zur Schnittstelle zurück geroutet wird,
können Sie dem Signal beim Monitoring allerdings keine Effekte oder EQ-Plugins
hinzufügen.

Wenn ASIO-Direktmonitoring aktiviert ist, können Sie die Eingangspegel an den MixerEingängen von FireWire 1814 direkt im Programm steuern (und stummschalten). Wenn
Sie im Mixer der Musiksoftware einmal einen Eingangskanal für den FireWire 1814Eingang festgelegt haben, übernimmt dieser Mixer die Steuerung der im Control Panel
von FireWire 1814 ausgewählten Eingangskanäle.
Wie bereits erwähnt, besteht der Vorteil des Direktmonitoring darin, dass das Abhören
praktisch latenzfrei erfolgt. Es kann jedoch als Nachteil betrachtet werden, dass
während des Monitorings keine Effekte eingespielt werden können. Aus diesem Grunde
haben wir die Aux Sends im Mixer des Control Panels von FireWire 1814 integriert (nur
für 44,1kHz und 48kHz). Mit den Aux Sends haben Sie die Möglichkeit, während des
Direktmonitorings Effekte einzuspielen. Ausführliche Informationen zu diesem Punkt
finden Sie im Abschnitt "Einspielen von Effekten während des Direktmonitorings".
Sollte Ihre Audio-Anwendung ASIO-Direkt-Monitoring unterstützen, können Sie diese
Funktion über das ASIO-Control Panel bzw. über die Audio-Setup-Seite Ihrer AudioSoftware aktivieren. Weitere Informationen zu diesen Einstellungen entnehmen Sie bitte
der Dokumentation Ihrer Audio-Software. Wie Sie das ASIO-Direktmonitoring über den
A/B-Schalter unterbrechen können, erfahren Sie ebenfalls im Abschnitt
"Direktmonitoring".
ASIO-Software-Monitoring (nicht für Mac OS X) — Unter Umständen unterstützt Ihr
ASIO-Programm nur einfaches Software-Monitoring ohne ASIO-Direktmonitoring.
(Möglicherweise ziehen Sie auch das einfache Monitoring dem ASIO-Monitoring vor.)
Beim ASIO-Monitoring werden die Eingangssignale direkt über den Mixer Ihrer AudioSoftware gesteuert. Dies bedeutet, dass Sie zwar mit Effekten und EQ-Plugins arbeiten
können, dafür jedoch mit einer entsprechenden Latenzzeit beim Monitoring rechnen
müssen. Einer der Vorteile von FireWire 1814 liegt in der Unterstützung des ASIOStandards mit extrem niedriger Latenzzeit. Die tatsächliche Latenzzeit ist allerdings von
einer Reihe weiterer Faktoren abhängig, u.a. von Ihrer Computer-Hardware, der
Prozessorgeschwindigkeit sowie der im Control Panel von FireWire 1814 und in Ihrer
Audio-Software eingestellten Buffergröße.
Sollte Ihre Audio-Anwendung ASIO-Software-Monitoring (oder Throughput-Monitoring)
unterstützen, können Sie diese Funktion über das ASIO-Control Panel bzw. über die
Audio-Seite Ihrer Audio-Software aktivieren, indem Sie den ASIO-Treiber von FireWire
1814 auswählen. Weitere Informationen zu diesem Punkt entnehmen Sie bitte der
Dokumentation Ihrer Audio-Software.
WDM-Direktmonitoring — Wenn Sie mit einer WDM-kompatiblen Anwendung arbeiten
(trifft nicht für Mac-User zu), können Sie FireWire 1814 problemlos für das
Eingangsmonitoring einsetzen. Meistens ist die Latenzzeit beim WDM-Monitoring,
ähnlich wie beim ASIO-Tape-Type-Monitoring, sehr gering, selbst wenn Plugin-Effekte
und EQ verwendet werden.
Sie können das WDM- und Direktmonitoring über die Audio-Einstellungen in Ihrer AudioSoftware aktivieren. Weitere Informationen zu diesen Einstellungen entnehmen Sie bitte
der Dokumentation Ihrer Audio-Software.

Direct Monitoring — Beim Hardware-Direktmonitoring (nur für 44,1kHz und 48kHz)
wird das Eingangssignal direkt an die Ausgänge von FireWire 1814 gesendet.
Verwenden Sie diese Art Monitoring, falls Ihre Audio-Anwendung nicht ASIO-kompatibel
ist oder WDM-Input-Monitoring nicht unterstützt (z.B. Sound Forge und ältere
Anwendungen). Sie können FireWire 1814 für das Direktmonitoring der analogen und
der S/PDIF oder ADAT -Eingänge über den Mixer des Control Panels konfigurieren.
Auch wenn Ihr Programm über ASIO-Tape-Type- oder WDM-Monitoring mit niedriger
Latenzzeit verfügt, können Sie mit FireWire 1814 die Signale an den Eingängen nahezu
latenzfrei abhören.
HINWEIS: Der A/B-Schalter an der Frontseite des Geräts erweist sich als sehr praktisch,
um die Eingangssignale, die Sie gerade abhören, ein- und abzuschalten
(Stummschaltung). Lesen Sie hierzu bitte den Abschnitt "Verwendung des A/BSchalters".
Beim ASIO-Direktmonitoring werden die Eingangskanäle des Software-Mixers von
FireWire 1814 über Ihre Audio-Software gesteuert. Dies bedeutet, dass Sie die MixerEingangskanäle des FireWire 1814 manuell steuern müssen. Gehen Sie wie folgt vor:
1. Öffnen Sie Ihre Audio-Software und das Control Panel von FireWire 1814.
2. Klicken Sie im Control Panel auf die Mixer-Karte. Angenommen Sie nehmen mit
den Analog-Eingängen auf und wollen die Line-Ausgänge 1/2 in Stereo abhören.
Legen Sie die analog in-Kanäle auf 1/2 und schieben Sie die Kanalfader soweit
hoch, bis Sie die Signale der an die Line-Eingänge angeschlossenen Audioquelle
hören können. Weitere Information hierzu finden Sie im Abschnitt "Einstellung
der Aufzeichnungspegel".
3. Aktivieren Sie in Ihrer Audiosoftware die jeweiligen Tracks, um sie mit den
FireWire 1814-Analogeingängen 1/2 aufzunehmen. Falls nötig, stellen Sie diese
Kanäle stumm, damit Sie sie während der Aufnahme nicht hören. (Beachten Sie,
dass es in diesem Abschnitt eben gerade um das Direktmonitoring der
Eingänge von FireWire 1814 geht.)
Wenn Sie während des Einspielens neuer Tracks bereits aufgezeichnete Tracks
abhören wollen, können Sie eine Monitoring-Balance herstellen, indem Sie auf der
Mixe r-Seite des Control Panels die Fader der analogen Eingänge (analog in)
entsprechend verschieben. Überprüfen Sie auf der Output-Seite des Control Panels,
dass die summierten Eingangs- und sw rtn -Pegel nicht in den roten Bereich
hineinspielen. Sollte dies der Fall sein, reduzieren Sie beide Pegel, bis der
Ausgangspegel nur im grünen Bereich bleibt.
Wenn Sie eine Feinabstimmung dieser Monitor-Balance wünschen, können Sie
kurzzeitig zwischen Ihrer Audiosoftware und dem Control Panel von FireWire 1814 hin
und her schalten und die Pegelregelung der analogen Eingänge (analog in), zumindest
während der Einstellung für Ihre Aufnahme, über die analog in-Fader vornehmen.
Weitere Informationen hierzu finden Sie im Abschnitt "Programmieren des
Hauptreglers".
Wie bereits erwähnt, besteht der Vorteil des Direktmonitoring darin, dass das Abhören
latenzfrei erfolgt. Es kann jedoch als Nachteil betrachtet werden, dass während des

Monitorings keine Effekte eingespielt werden können. Aus diesem Grunde haben wir die
Aux Sends in den Mixer des Control Panels von FireWire 1814 integriert. Mit den
Aux Sends haben Sie die Möglichkeit, während des Direktmonitorings Effekte
einzuspielen. Ausführliche Informationen zu diesem Punkt finden Sie im Abschnitt
"Einspielen von Effekten während des Direktmonitorings".
Allgemeine HINWEISe zum Aufzeichnungsvorgang
Die analogen und digitalen Eingänge von FireWire 1814 werden in Ihrer Audio-Software als
Eingänge ausgewiesen. Je nach Anwendung lauten die Bezeichnungen ASIO, WDM, oder
CoreAudio Eingänge (Stereo oder Mono). Bei einer ASIO-basierten Anwendung (wie z.B.
Cubase, Nuendo, Logic) erscheinen die Eingänge üblicherweise wie folgt:
FireWire 1814 Analog Input 1 – to – FireWire 1814 Analog Input 8
FireWire 1814 ADAT Input 1 – to – FireWire 1814 ADAT Input 8
FireWire 1814 S/PDIF Input L (wenn spdif aktiviert ist)
FireWire 1814 S/PDIF Input R (wenn spdif aktiviert ist)
Die oben genannten Geräte entsprechen den jeweiligen Hardware-Eingängen von
FireWire 1814, wie aus der Bezeichnung bereits hervorgeht. Wählen Sie einen
verfügbaren Track in Ihrer Audio-Software aus und routen Sie ihn zu dem gewählten
FireWire 1814-Eingang. Wählen Sie also die Eingangsquelle für diesen Track und
machen Sie ihn aufnahmebereit. Weitere Informationen zum Aufzeichnungsvorgang
entnehmen Sie bitte der Dokumentation Ihrer Audio-Software. Wenn Sie den optischen
S/PDIF-Eingang verwenden, vergessen Sie nicht, den entsprechenden spdif input
(koaxial oder optisch) auf der Hardware-Seite des Control Panels auszuwählen (s. die
Ausführungen zur Hardware-Seite im vorliegenden Bedienerhandbuch).
Einstellung der Samplefrequenz
Die Samplefrequenz wird meistens über die Audio-Software eingestellt. Ist die SyncSource auf der Hardware-Seite des FireWire 1814-Kontrollfeldes auf "internal"
eingestellt, wird die Samplefrequenz durch Ihre Audioanwendung bestimmt. Wenn Sie
allerdings Signale von einer digitalen Audio-Quelle über die S/PDIF-Eingänge
aufzeichnen wollen, sollten Sie die Sync-Source auf "external" einstellen. Damit wird
die Samplefrequenz der digitalen Audio-Quelle übernommen. Nähere Informationen
hierzu finden Sie in den Abschnitten "Hardware-Seite" und "Einstellung der
Aufnahmepegel".
Einspielen von Effekten während des Direktmonitorings
Folgender Abschnitt gilt für die Verwendung von Samplefrequenzen von 44,1kHz und
48kHz (bei höheren Samplefrequenzen ist die Funktion aux send nicht aktiv).
Diese Funktion macht FireWire 1814 zu einem ganz besonderen Audio-Interface. Wie
bereits erläutert, entfallen beim Direktmonitoring störende Latenzzeiten, da die
Audiosignale nicht über die Audio-Software, sondern direkt zu den Eingängen der

Schnittstelle geroutet werden. Das Direktmonitoring empfiehlt sich aus diesem Grunde
insbesondere dann, wenn mehrere Tracks abgehört werden sollen. Andernfalls wird
sehr viel Zwischenspeicherplatz benötigt und die Latenzzeit erhöht sich. Mit den Aux
Se n d s im Control Panel haben Sie die Möglichkeit, dem Signal, das sich im
Direktmonitoring befindet, Effekte hinzuzufügen.
Um dieses Beispiel nachzuvollziehen, müssen Sie über ein externes Effektgerät mit
S/PDIF Aus- und Eingängen verfügen (heutzutage keine Seltenheit mehr). Die
folgenden Schritt-für-Schritt-Anleitungen erläutern zunächst alle Grundeinstellungen und
anschließend die erweiterten Einstellungen für das Einspielen und Monitoring von
Effekten.
HINWEIS: Für das nachfolgende Beispiel wird die Sync Source-Einstellung auf der
Hardware-Seite des Control Panels auf "internal – digital inputs unmuted" (digitale
Eingänge nicht stummgeschaltet) belassen. Dies bedeutet, dass das externe
Effektgerät über den koaxialen S/PDIF-Ausgang von FireWire 1814 synchronisiert wird.
Wenn das Effektgerät zum S/PDIF-Eingang zurücksendet, sollte der S/PDIF-Eingang mit
dem internen Taktsignal synchronisiert sein.
1. Verbinden Sie den S/PDIF-Ausgang von FireWire 1814 mit dem S/PDIF-Eingang
Ihres externen Effektgeräts. Klicken Sie auf der Output-Seite des Control Panels
auf den Main/Aux-Schalter des spdif out-Kanals, bis Aux angezeigt wird.
2. Da der Effekt über den S/PDIF-Eingang von FireWire 1814 abgehört wird, muss
für den spdif in-Kanal auf der Mixer-Seite des Control Panels ein Ausgang
bestimmt werden. Wählen Sie 1/2 als Ausgang aus, so dass der Effekt mit den
abzuhörenden Audiosignalen gemischt werden kann.
3. Richten Sie Analog-Eingänge von FireWire 1814 für die Aufnahme ein. Lesen
Sie hierzu die Anleitungen im Abschnitt "Einstellung der Aufnahmepegel".
4. Angenommen, Sie verwenden nur den ersten analogen Line-Eingang für die
Aufnahme (z. B. Synthesizer-Klang auf Kanal 1). Stellen Sie den Signalpegel auf
der Mixer-Seite mit den Pegel-Fadern am analog 1 in ein, pannen Sie den Kanal
(z. B. auf "Center") und erhöhen Sie den Aux L-Pegel ein wenig. Das Signal
wird zunächst an den Aux Output Master-Kanal und anschließend an den spdif
out gesendet. Da der Effekt in diesem Beispiel einem Monoinstrument
hinzugefügt wird, müssen Sie den Pan-Regler des Aux Output Master-Kanals
(auf der Output-Seite) auf <C> ("Center panned")setzen.
Wenn Sie das Synthesizer-Signal abspielen, können Sie den Aux-L-Pegel für den
analog 1 in langsam erhöhen. Sie können beobachten, dass das Signal zum Au x
Output Master-Kanal gesendet wird. Zusätzlich sollte der Pegel auf dem Eingang Ihres
Effektgeräts abzulesen sein. Der Effektpegel ist am FireWire 1814-Spdif in hörbar. Bei
Bedarf können Sie den Abhörpegel mit den Pegel-Fadern des spdif in-Kanals ändern.
Um ein Setup für Fortgeschrittene zu demonstrieren, haben wir einen Effekt zu dem
Instrument, das wir aufnehmen und direkt abhören, hinzugefügt. Im Folgenden erläutern
wir, wie Sie diesen Effekt auch während der Wiedergabe des Tracks oder zumindest
während der laufenden Aufzeichnung abhören können. Wahrscheinlich wollen Sie nach
Beendigung der Aufzeichnung Ihr externes Effektgerät von FireWire 1814 abziehen, die

Einstellungen des FireWire 1814-Mixers zurücksetzen und die Plug-in-Effekte Ihrer
Audio-Software verwenden...
Hier ein Tipp, wie Sie den Effekt, den Sie für das aufgezeichnete Synthesizersignal
eingespielt haben, auch beim Abspielen des Tracks hören können. Routen Sie den
Ausgang des aufzunehmende Tracks auf die Line-Ausgänge 3 und 4. Im FireWire 1814Mixer sollten die Returns sw rtn 3/4 auf 1/2 eingestellt werden. Gleichen Sie dann die
Pegel- und Pan-Einstellungen des Returns sw rtn 3 auf die von analog in 1 ab.
Gleichen Sie ebenso den Aux L-Pegel auf den Pegel der beiden Kanäle ab.
Mit diesen Einstellungen hören Sie den gerade abgemischten Track mit dem selben
Effekt, wie Sie ihn während der Aufnahme gehört haben. Dieses Monitoring ist sowohl
für Künstler als auch für Produzenten zu empfehlen. Die Wahrnehmung der Ergebnisse
ist viel unmittelbarer, da Sie nicht ständig zwischen dem Track ohne Effekt bzw. mit
einem anderen Effekt (über Software-Plug-in) und dem Track mit dem gewünschten
Effekt hin und her wechseln müssen.
Einsatz der Aux Sends für separaten Monitor-Mix
Wenn Sie einen separaten Monitor-Mix zum Kopfhörerverstärker routen wollen, können
Sie hierfür die Aux Sends nutzen. (Manchmal möchte der Künstler einen anderen Mix
hören als der Aufnahmeleiter, möglicherweise einen mit lauteren Rhythmus-Tracks oder
einem leiseren Piano-Track.)
Gehen Sie zur Output -Seite des Control Panels und wählen Sie aux für den Kanal
phones 2. Setzen Sie dann den Balance-Regler des Aux-Kanals auf c (center) und
beide Fader auf 0. Gehen Sie zur Mixe r -Seite. Über jedem Eingang und Return
befinden sich Aux-Level-Regler für Links / Rechts. Mit dem linken aux send-Regler
können Sie diese Quellen auf die linke Seite des Kopfhörerausgangs und mit dem
rechten aux send-Regler auf die rechte Seite des Kopfhörerausgangs routen. Wenn Sie
die Quelle in Stereo hören wollen, müssen Sie beide Regler entsprechend einstellen.
Die gewählten Einstellungen sind optimal für einen alternativen Monitor-Mix. Schließen
Sie einen Kopfhörer an den frontseitigen phones 2 -Eingang des Geräts an und stellen
Sie die Lautstärke nach Wunsch ein. Normalerweise wird über phones 1 der Hauptmix
abgehört. Phones 1 kann selbstverständlich ebenso auf die weiter oben beschriebene
Weise verwendet werden.
Programmieren des Hauptreglers
Der Hauptregler (Pegelregler) an der Frontseite von FireWire 1814 ist ein
programmierbarer Endlosdrehregler, dessen Funktionen vom Control Panel aus
zugewiesen werden können. Standardmäßig ist dieser Hardware-Hauptregler für die
Kontrolle des Signalpegels an den analogen Ausgängen von FireWire 1814 eingestellt.
Diese Einstellung ist für die meisten Recording-Situationen optimal.
Wenn Sie allerdings zu den fortgeschritteneren Anwendern gehören, kann es für Sie von
Vorteil sein, diese Zuweisung zu verändern oder die Einstellung entsprechend Ihren
Gewohnheiten vorzunehmen. Eine Veränderung der Zuweisung ist sehr wahrscheinlich
sinnvoll, wenn Sie den Pegel für das Direktmonitoring der Eingänge von FireWire 1814

benö tige n. Nachf olge nd gehen wir ausfü hrlich auf di e alt ernativ en
Nutzungsmöglichkeiten der Pegelzuweisung ein.
1. Stellen Sie den Regler im Feld "Level Controller Assignment" des Control
Panels auf "Input Bus" ein.
2. Klicken Sie anschließend auf die Mixer-Karte. Auf der Mixer-Seite sollten nun
die ctlr-Schaltflächen an den analog in und spdif in-/adat in-Kanälen zu sehen
sein. Es ist anzunehmen, dass Sie Ihre Aufnahmen über den Analog-Eingang
routen. In diesem Falle müssen Sie die Faderzuweisungen am spdif in-/adat inKanal deaktivieren. Klicken Sie hierzu auf die über dem spdif in- oder adat in-
Kanal abgebildete ctrl-Schaltfläche. Nun ist der Hauptregler ausschließlich für
die Kontrolle der Analog-Eingänge programmiert.
Nun können Sie während des Recordings Ihre Audio-Software geöffnet lassen und
müssen nicht ständig zwischen dem Control Panel von FireWire 1814 und der AudioSoftware hin und her switchen.
HINWEIS: Wenn Sie dem Hauptregler eine neue Mixer- oder Fadergruppe zuweisen,
werden sämtliche ctrl-Schaltflächen der entsprechenden Gruppe aktiviert. Um einzelne
ctrl-Schaltflächen zu bearbeiten, können die Kanalzuweisungen durch Klick auf die
jeweils aktivierten ctrl-Schaltflächen wieder rückgängig gemacht werden. Die veränderten
Zuweisungen werden im Control Panel abgespeichert, sobald Sie von der veränderten
Gruppe auf eine andere durch den Softwareregler gesteuerte Gruppe klicken und wieder
auf die veränderte Gruppe zurück klicken.
Einsatz des A/B-Schalters
Sie können dem A/B-Schalter auf der Gerätefrontseite über die Hardware-Seite des
Control Panels eine von insgesamt zwei Funktionen zuweisen. In der Standardeinstellung
schaltet der A/B-Schalter das Direktmonitoring ein und aus. Somit können Sie die
Eingangskanäle manuell stummschalten. Wenn Ihre Audioanwendung ASIODirektmonitoring unterstützt, kontrolliert das Programm den Schalter, während die AnzeigeLED Auskunft über die Anwesenheit eines Signals gibt.
Wenn auf der Hardware -Seite des Control Panels für die A/B-Funktion "Headphone
out 1 A/B" ausgewählt ist, können Sie mit dem A/B-Schalter eine Audioquelle für die
Kopfhörer auswählen. Auf diese Weise können Sie mehrere Audioquellen abhören,
indem Sie sie von den Line-Ausgängen getrennt halten. FireWire 1814 eignet sich somit
hervorragend für den Einsatz auf der Bühne und ist eine perfekte Ergänzung zum
portablen Equipment von DJs und Live-Performern.
Im nachfolgenden Abschnitt erfahren Sie, wie Sie mit den beiden möglichen Funktionen
arbeiten können.
Direct Monitoring On/Off — Standardeinstellung für den A/B-Schalter. Direktmonitoring —
Der A/B-Schalter kann auch als Ein- und Ausschalter für das Direktmonitoring genutzt werden.
Hierzu müssen Sie die entsprechende Konfiguration auf der Hardware-Seite des Control
Panels vornehmen. Per Klick auf die Option "Direct Monitoring" wird dem Schalter die
Funktion des Ein- und Ausschalters für das Direktmonitoring zugewiesen.

In dieser Funktion werden die Hardware-Eingänge von FireWire 1814 frei- bzw.
stummgeschaltet. Die ist besonders praktisch, wenn Sie den Abhörvorgang manuell
kontrollieren wollen. Um den Schalter für das Direktmonitoring nutzen zu können,
müssen Sie die Eingänge von FireWire 1814 entweder manuell oder über die ASIOFunktion Ihrer Audio-Software für das Direktmonitoring konfigurieren (siehe den
Abschnitt "Eingangsmonitoring für die Aufnahme"). Wenn Sie die Eingänge
entsprechend konfiguriert haben, entspricht die Schalterposition "A" der Funktion "Off"
(die Eingänge von FireWire 1814 werden stummgeschaltet) und die Schalterposition "B"
der Funktion "On" (die Eingänge werden freigeschaltet).
Sie können den A/B-Schalter auch dann nutzen, wenn die ASIO-DirektmonitoringFunktion Ihrer Audio-Software aktiviert ist (sofern Ihre Software ASIO-fähig ist).
Während Sie die Tracks für die Aufnahme vorbereiten und über Ihre Audio-Software per
Stop, Play, Punch-in oder Record bearbeiten, greift auf jeden Fall die ASIODirektmonitoring-Funktion Ihres Audio-Programms. Der A/B-Schalter und die LEDAnzeige dienen dann lediglich der Orientierung.
Wenn Sie den Transport in der Audio-Software auf Stop setzen, können Sie die Tracks
über die Eingänge von FireWire 1814 abhören. (Die Eingänge werden freigeschaltet und
am Gerät leuchtet die "A/B"-LED auf.) Wenn Sie den Transport in der Audio-Software
auf Play setzen, können Sie die aufgezeichneten Tracks abhören. Die Eingänge von
FireWire 1814 werden s t u m m g es ch al te t und am Gerät bleibt die "A/B"-LED
ausgeschaltet. Während der Aufnahme werden die Eingänge wieder freigeschaltet und
die "A/B"-LED leuchtet wieder.
Dies ist die gängigste Monitoring-Methode und mit hoher Wahrscheinlichkeit die
praktischste überhaupt. Mit der Kontrollfunktion des A/B-Schalters wird das
Direktmonitoring zum Kinderspiel.
Monitoring und DJ-Programme — FireWire 1814 ist eine ideale Ergänzung zum
portablen Equipment von DJs und Live-Performern. Die A/B-Umschaltfunktion am
Kopfhörerausgang ermöglicht das Switchen zwischen mehreren Audioquellen unabhängig
von der Belegung der Line-Ausgänge und ist eine wertvolle Hilfe für das Precuing.
Mit DJ-Programmen können Sie Audiosignale an die mit der Soundanlage verbundenen
Hauptausgänge 1/2 sowie an die für das Precuing zur Verfügung stehenden Ausgänge 3/4
senden. Über den A/B-Schalter haben Sie nun die Möglichkeit, zwischen beiden Audioquellen (1/2
und 3/4) zu switchen und die Signale der Ausgänge 3/4 abzuhören, während der Ton Ihrer
Soundanlage weiterhin über die Ausgänge 1/2 wiedergegeben wird.
HINWEIS: Der Headphone Source Selector-Modus ist nur für den Kopfhörerausgang 1
verfügbar. Der Kopfhörerausgang 2 empfängt stets die Quelle, die auf der Output-Seite
des Control Panels ausgewählt ist.
Für die Auswahl der Audioquelle für die Kopfhörer gehen Sie auf die Hardware-Seite
des Control Panels und wählen Sie im Feld "a/b switch settings" die Option
"headphone out 1 a/b". Standardmäßig ist die Funktion des A/B-Schalters für das
Umschalten zwischen out 1/2 und out 3/4 definiert. Nun das Ganze etwas detaillierter:

1. Auf der Mixer-Seite des Control Panels ist sw rtn 1/2 auf Ausgang 1/2 gelegt.
Das bedeutet, dass die über das DJ-Programm für die analogen Ausgänge 1/2
ausgewählten Tracks über die Line-Ausgänge 1/2 wiedergegeben werden. An
die Line-Ausgänge 1/2 sind Lautsprecher angeschlossen.
2. Mit dem A/B-Schalter auf Position "A" können diese im DJ-Programm für die
analogen Ausgänge 1/2 ausgewählten Tracks über Kopfhörer abgehört werden.
HINWEIS: Auf der Hardware -Seite des Control Panels sind "headphone out 1 a/b"
als "out 1/2" für die Auswahl A und "out 3/4" für die Auswahl B eingerichtet.
3. Wenn Sie weitere Tracks für das Precuing abhören wollen, können Sie die
Ausgangszuweisung ändern und die gewünschten Tracks auf "FireWire 1814
Analog Outs 3/4" routen. (Auf der Mixer-Seite des Control Panels ist sw rtn 3/4
auf Ausgang 3/4 gelegt.)
4. Stellen Sie dann den AB/Schalter auf "B". (Die Auswahl wird über die LED am
Gerät angezeigt.) Nun können Sie die Tracks über Kopfhörer abhören. (Bitte
beachten Sie, dass die Tracks dann lediglich zum Kopfhörerausgang und nicht
zu den Hauptausgängen geroutet werden.) Nach dem Precuing können Sie den
A/B-Schalter auf "A" zurückstellen.
Monitoring beim Live-Playback — Schließen Sie z.B. die Ausgänge e i n e s
Plattenspieler-Vorverstärkers an zwei Line-Eingänge an, oder den S/PDIF-Ausgang
eines CD-Players an den S/PDIF-Eingang des FireWire 1814, und routen Sie sie über
den Mixer des Control Panels zu verschiedenen Ausgängen, während Sie weitere
Tracks aus Ihrer Audiosoftware abspielen. Mit den entsprechenden Einstellungen im
Control Panel können Sie den A/B-Schalter für das Monitoring der Kopfhörereingänge
nutzen und gleichzeitig Audio über Ihren Computer abspielen. Die folgenden
Erläuterungen sollen Ihnen die Konfiguration erleichtern.
1. Auf der Hardware-Seite des Control Panels sind für den A/B-Schalter (Abschnitt
"Headphone source selector") standardmäßig Out 1/2 für die Position "A" und
Out 3/4 für die Position "B" eingestellt. Sollte dies nicht der Fall sein, ändern Sie
die Einstellungen dementsprechend und klicken Sie auf "Set".
2. Gehen Sie nun auf die Mixer-Seite und wählen Sie für analog in 1/2 die
Einstellung Output 1/2, indem Sie auf die für analog in 1/2 zur Verfügung
stehende Schaltfläche1/2 klicken.
3. Routen Sie dann auf der Mixer-Seite spdif in zu Output 3/4, indem Sie auf die
für den spdif in zur Verfügung stehende Schaltfläche 3/4 klicken.
4. Schließen Sie Ihre Kopfhörer an den linken Kopfhörerausgang (HP 1) von
FireWire 1814 an. Wenn Sie den A/B-Schalter auf "A" stellen, können Sie die
Line-Eingänge 1/2 abhören. Wenn Sie ihn auf "B" stellen, werden die zum
S/PDIF-Eingang gerouteten Tracks wiedergegeben.

5. Mit dieser Konfiguration können Sie die Line-Ausgänge 1/2 und 3/4 für einen
Mixer nutzen und zwischen Plattenspieler und CD-Player umschalten.
Gleichzeitig können Sie dabei die den Line-Ausgängen 1/2 und 3/4
zugewiesenen Tracks Ihrer Audio-Software abhören.

11 Fehlerbehebung
FireWire 1814 ist ein hochleistungsfähiges Multi-Channel-Interface für professionelle
Audioqualität. In dieser Eigenschaft wurde FireWire 1814 unter verschiedenen
Betriebs systeme n un d Betriebsbe dingungen erfolgre ich getestet. Unter
Testbedingungen können natürlich niemals alle tatsächlich möglichen Szenarien und
Parametereinstellungen durchgeprobt werden. Die folgende Fehleraufstellung ist nicht
umfassend; sie bietet jedoch Lösungsvorschläge für die gängigsten Probleme.
Vermeiden Sie es, zu viele Geräte an FireWire 1814 anzuschließen. Der FireWire-Bus
arbeitet nach einem zuverlässigen Hochgeschwindigkeitsprotokoll mit hoher Bandbreite
und ist ideal für die Übertragung von Digitalton geeignet. Trotzdem sollten Sie
berücksichtigen, dass Audio- und Multimedia-Übertragungen hohe Anforderungen an
den Prozessor und den FireWire-Bus stellen. Auch wenn es rein theoretisch möglich ist,
eine ganze Reihe von FireWire-Geräten über FireWire 1814 zu betreiben, kann es in der
Praxis zu einer erheblichen Beeinträchtigung der Audioqualität kommen.
Die bei PCI-Karten gelegentlich auftretenden IRQ-Konflikte können bei FireWire-Geräten
in der Regel ausgeschlossen werden. Sollten Sie Probleme bei der Übertragung von
Audio über FireWire 1814 haben, checken Sie bitte folgende Fehlerquellen:
Kein Ton:
• Überprüfen Sie, ob die Treiber für FireWire 1814 richtig installiert sind. Doppelklicken
Sie hierzu unter Windows XP in der Systemsteuerung auf das Symbol "System". (In
der Kategorieansicht: "Leistung und Wartung".) Gehen Sie auf die Hardware-Karte
und klicken Sie dann auf die Gerätemanager-Schaltfläche. Klicken Sie auf das
Pluszeichen ("+") neben den Sound-, Video- und Spiele-Reglern und suchen Sie die
Kategorie FireWire 1814. Wenn kein Eintrag für FireWire 1814 angezeigt wird oder
neben dem Eintrag ein Fragezeichen oder Ausrufezeichen erscheint, müssen Sie die
Treibersoftware neu installieren.
• Stellen Sie sicher, dass Ihre Audio-Software für die Benutzung von FireWire 1814
eingerichtet ist. Gehen Sie auf die Audio-Seite Ihrer Anwendung und überprüfen Sie,
ob dort die ASIO- oder WDM-Treiber für FireWire 1814 ausgewählt wurden.
• Wenn Sie sicher sind, dass Ihre Audio-Software für FireWire 1814 richtig konfiguriert
wurde, überprüfen Sie Ihren Signalpfad. Stellen Sie sicher, dass Ihre Eingänge
richtig geroutet werden und überprüfen Sie, ob Audiosignale in der Anwendung
empfangen werden. Vergewissern Sie sich, dass Ihre Ausgänge richtig geroutet
werden, so dass die Signale an die Kopfhörer, den Verstärker und/oder die
Monitoren weitergeleitet werden.
• Überprüfen Sie alle Hardware-Verbindungen, um sicher zu gehen, dass alle Geräte
richtig angeschlossen sind.
• Überprüfen Sie, ob das Gerät eingeschaltet ist.
• Prüfen Sie den mic/line-Schalter, um sicherzustellen, dass der richtige Eingang
ausgewählt ist.
Wenn Sie versuchen, über den Digitaleingang von FireWire 1814 aufzuzeichnen und
keinen Ton bekommen, prüfen Sie Folgendes:
• Stellen Sie sicher, dass Ihre Audio-Software für die Aufzeichnung über die
Digitaleingänge eingestellt ist und dass als Taktgeber die Eingangsquelle
ausgewählt wurde.

Wenn Knack- und Störgeräusche auftreten:
• Stellen Sie sicher, dass Sie den Eingangspegel nicht zu hoch eingestellt haben, da
es andernfalls zu Verzerrungen und Clipping kommt. Überprüfen Sie die
Eingangspegeleinstellungen Ihrer Audio-Anwendung.
• Wenn Sie eine digitale Eingangsquelle aufzeichnen, sollten Sie sicherstellen, dass
die Sync Source von FireWire 1814 und Ihrer Audio-Software auf "external"
eingestellt sind.
• Versuchen Sie es mit einer höheren Buffereinstellung. Mit einem größeren Buffer
kann sich zwar die Eingangslatenzzeit erhöhen, dies dürfte aber keine große
Rolle spielen, wenn Sie beispielsweise gerade mixen. Insbesondere wenn Sie
mit einem älteren oder weniger leistungsfähigen Betriebssystem arbeiten, kann
es hilfreich sein, den Buffer zu erhöhen.
• Falls Sie mehrere FireWire-Geräte hintereinander gekoppelt haben, trennen Sie
FireWire 1814 von der Kette und prüfen Sie, ob es so besser funktioniert.
Weitere Ursachen für Störgeräusche sind Stromschwankungen im Bus oder BusMaster-Konflikte.

12 Kontakt M-Audio
M-AUDIO U.S.
5795 Martin Road
Irwindale, CA 91706-6211
U.S.A.
Sales Information: 626-633-9050
Sales Information (email): info@m-audio.com
Tech Support: 626-633-9055
Tech Support (email): techsupt@m-audio.com
Fax: 626-633-9060
Internet Home Page: http://www.m-audio.com
M-AUDIO U.K.
Unit 5, Saracen Industrial Estate, Mark Rd.
Hemel Hempstead, Herts HP2 7BJ, England
Sales Information: 44 (0) 1442 416590
Sales Information (fax): 44 (0) 1442 246832
Sales Information (email): info@maudio.co.uk
Technical Support (PC): 44 (0) 1309 671301
Technical Support (Mac): 44 (0) 1765 650072
Technical Support (email): richard@maudio.freeserve.co.uk
Internet Home Page: http://www.maudio.co.uk
M-AUDIO France
Unit 5, Saracen Industrial Estate, Mark Rd.
Hemel Hempstead, Herts HP2 7BJ, England
Sales Information: 0810 001 105
Sales Information (email): info@m-audio-france.com
Technical Support: 0820 00 731
Technical Support (email): support@m-audio-france.com
Fax: 44 (0) 144 224 6832
Internet Home Page: http://www.maudio.co.uk
M-AUDIO Deutschland (Germany)
Kuhallmand 34, D-74613, Ohringen, Germany
Sales Information: 49 7941 98 7000
Sales Information (email): info@m-audio.de
Technical Support: 49 7941 98 70030
Technical Support (email): support@m-audio.de
Fax: 07941 98 70070
Internet Home Page: http://www.m-audio.de

M-AUDIO Canada
1400 St-Jean Baptiste Ave., #150
Quebec City, QC G2E 5B7, Canada
Tel: 418-872-0444
Fax: 418-872-0034
Email: midimancanada@m-audio.com
Internet Home Page: http://www.m-audio.ca
M-AUDIO Japan
Annex Buliding 6F, 2-18-10 Marunouchi
Naka-Ku, Nagoya 460-0002, Japan
Tel: 81 52 218 3375
Fax: 81 52 218 0875
Technical Support: 0820 00 731
Email: info@m-audio.co.jp

13 Produktbeschreibung
@48kHz Samplefrequenz (wenn nicht anders angegeben)
Line-Eingänge (TS) 1-8 :
Frequenzgang ± 0,1dB; 22Hz bis 22kHz
Dynamikbereich: 105 dB (a-weighted)
Geräuschspannungsabstand -105dB, A-weighted
THD+N <0,00281% (-91dB)
Crosstalk -107dB @ 1kHz
Eingangspegel -10dBV
Maximaler Eingangspegel +2,1dBV; typical
Eingangsimpedanz 10K Ohm, typical
Mic/Inst. Eingänge (symmetrisch) 1-2 bei min. Gain :
Frequenzgang ± 0,1 dB; 22Hz bis 22kHz
Dynamikbereich: 105 dB (a-weighted)
Geräuschspannungsabstand -105dB, A-weighted
THD+N <0,00281% (-91dB)
Crosstalk -105dB @ 1 kHz
Maximaler Eingangspegel -3,8dBu; typical
Eingangsimpedanz inst in: 500KOhm; typical; mic in: 1,8KOhm;
typical
Pegelreglung > 40dB
Pad -20dB
Verstärkungsbereich +60dB
Line-Ausgänge (Symmetrisch) 1-4 :
Frequenzgang 192 kHz: ± 1dB; 22Hz – 80kHz
96kHz: ± 0,5dB; 22Hz – 40kHz
48 kHz: ± 0,1dB; 22Hz – 22kHz
Dynamikbereich: 107 dB (typical, a-weighted)
Geräuschspannungsabstand -107dB, A-weighted
THD+N <0,00301% (-90,5 dB)
Crosstalk -106dB @ 1kHz
Ausgangspegel +4dBu symm., -10dBV unsymm.
Max. Ausgangspegel: +10,2dBu symm.; typical; +2,0dBV unsymm.;
typical
Ausgangsimpedanz: 200! 150 Ohm
Verbraucherimpedanz 600 Ohm (mind.)
Kopfhörer-Ausgänge 1 & 2 bei max. Lautstärke Into 32 Ohm load :
Frequenzgang ± 1dB; 22Hz bis 22kHz
Leistung in Widerstand 16 mW in 32 Ohm
THD+N <0,04987% (-66,1dB)
Geräuschspannungsabstand -96dB, A-weighted
Max. Ausgangspegel in 32 Ohm -3,0dBV; typical
Ausgangsimpedanz 75 Ohm
Verbraucherimpedanz 32 bis 600 Ohm

Word Clock :
Ausgang bis zu 192kHz
Eingang bis zu 96kHz
Pass-through I/O bis zu 96kHz
Impedanz 75 Ohm
Analoge Samplefrequenzen :
44,1kHz bis 192kHz für analoge Eingänge 1 u. 2 und analoge Ausgänge (44,1kHz bis
96kHz Eingang auf den Kanälen 3-8)
Digitale Samplefrequenzen :
(kHz): 44,1, 48, 88,2 und 96 für koaxiale S/PDIF Ein-und Ausgänge, 44,1 und 48 für
optische S/PDIF I/O; ADAT I/O entspricht 44,1, 48 oder 88,2, 96 im S/MUX-Modus

14 Mixer / Standardkonfiguration der Ausgänge:
• Mixer-Fader: auf 0dB
• Output-Fader: auf 0dB
• Ausgangskanäle: auf "Main”
• phones 1 und phones 2 Quellen: auf 1/2
• sw rtn Kanäle wie folgt geroutet:
1/2 sw rtn und 3/4 sw rtn geroutet zu den Bussen 1/2 und 3/4
spdif sw rtn fest geroutet zu spdif out
adat rtn bus fest geroutet zu adat output bus
• aux send Drehregler: auf 0
• analog & digital Eingangskanäle: nicht zugewiesen
• Pan-Regler auf maximal rechts und maximal links
• Balance-Regler auf <C> (Center)
• Alle mixer und output-Kanäle auf: mute=off, solo=off and link=off
• Main level controller: Zugewiesen zu Gruppe "output" fader (alle Ausgangskanäle
ausgewählt)

15 Garantie
Garantiebedingungen
M-Audio gewährt im Rahmen der normalen Nutzungsbedingungen Garantie auf
Material- und Herstellungsmängel, sofern sich das Produkt im Besitz des
ursprünglichen Käufers befindet und dieser das Produkt registriert hat.
Informationen zu den Garantiebedingungen der einzelnen Produkte finden Sie
unter www.m-audio.com/warranty.
Produktregistrierung
Vielen Dank, dass Sie Ihr neues M-Audio-Produkt registriert haben! Mit der
Registrierung sind Sie zur vollumfänglichen Inanspruchnahme der Produktgarantie
berechtigt. Außerdem tragen Sie dazu bei, dass M-Audio auch weiterhin Produkte
entwickeln kann, die höchsten Qualitätsansprüchen gerecht werden. Registrierung für
KOSTENLOSE Online-Produkt-Updates unter www.m-audio.com/register . Mit etwas
Glück gewinnen Sie ein KOSTENLOSES M-Audio-Gerät!
 Loading...
Loading...