Page 1

USER MANUAL
ENGLISH ( 2 – 12 )
MANUAL DEL USUARIO
ESPAÑOL ( 13 – 23 )
MANUEL D'UTILISATION
FRANÇAIS ( 24 – 34 )
GUIDA PER L'USO
ITALIANO ( 35 – 45 )
BENUTZERHANDBUCH
DEUTSCH ( 46 – 56 )
Page 2
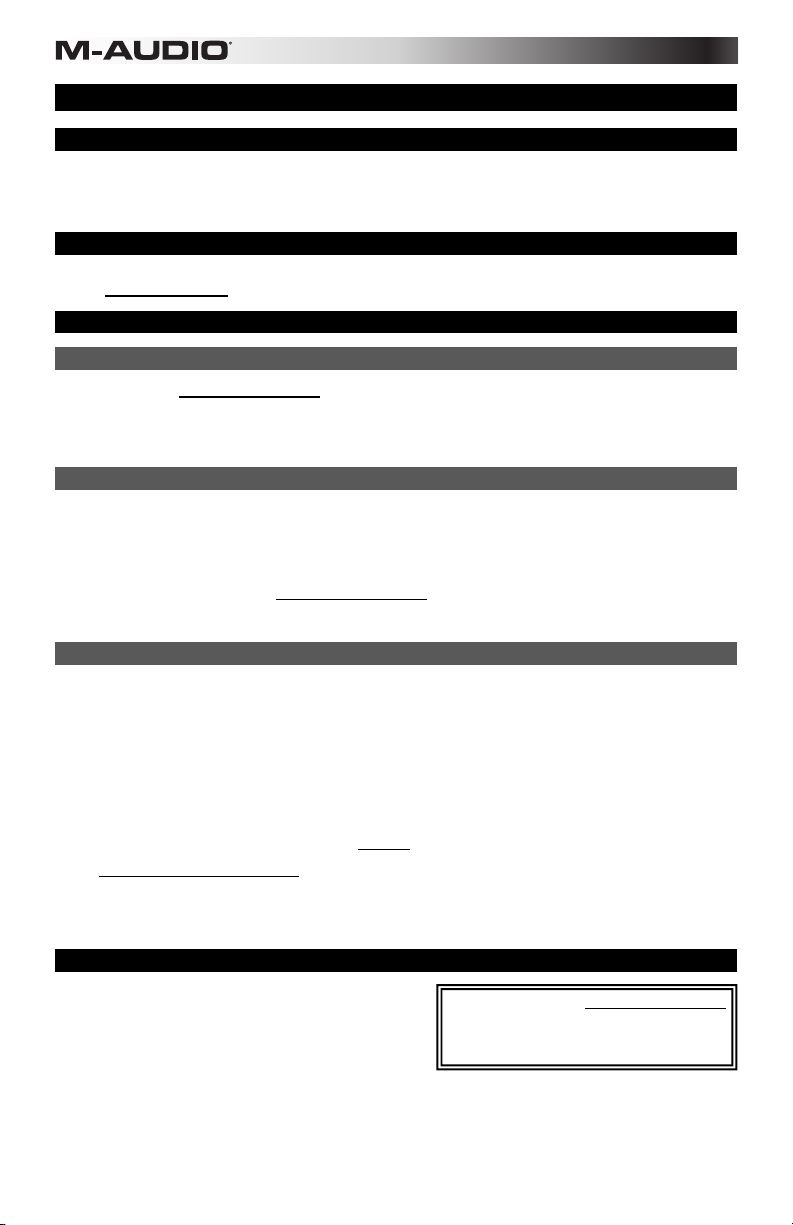
USER GUIDE (ENGLISH)
Box Contents
Axiom AIR 61 USB cable
Pro Tools Express DVD User Guide
iLok 2 Safety & Warranty Manual
Support
For complete system requirements, compatibility information, and product registration, visit the support section of the M-Audio
website: m-audio.com/support.
Important!
Essential Downloads
Windows users: Visit m-audio.com/axiomair61 to download the additional drivers for your Axiom AIR to enable HyperControl
to work properly (see below). These drivers also let you use your Axiom AIR with more than one application simultaneously
and/or in conjunction with other class-compliant USB devices with audio capabilities.
Mac users: You do not need to install any Mac-specific drivers.
HyperControl Installations
Rather than assigning parameters one by one, activating Axiom AIR's HyperControl Mode automatically maps its controls to
many of the most frequently used digital audio workstation (DAW) features and settings. When used with a supported DAW,
you can control the transport, mixing controls (faders and panning) and virtual instrument or signal processing plug-in
parameters. You can also switch between HyperControl and custom MIDI operation on the fly to match your particular needs.
To enable HyperControl with your Axiom AIR, you need to install some additional software, including the Hypercontrol
"personality" for your specific DAW. Visit m-audio.com/hypercontrol for a current list of DAWs that support HyperControl.
Also, see the HyperControl section of this manual for more information.
Additional Installations
We also highly recommend installing the following software applications:
Pro Tools Express: We've included Pro Tools Express with your Axiom AIR so you can get started making music with a
professional DAW right out of the box:
1. Insert the DVD into your computer's DVD drive. Double-click the DVD to view its contents. Locate, open, and follow
the installation instructions (PDF).
2. After activating Pro Tools Express and receiving the license, connect the included iLok 2 to a USB port on your
computer and transfer the license to it.
Connect the iLok 2 to your computer whenever you want to use Pro Tools Express. The software will launch
once it verifies the license on the iLok 2. (Visit avid.com to check for any available software updates.)
Ignite (airmusictech.com/download_ignite): We recommend downloading Ignite, a music creation tool designed by AIR
Music Technology to be easiest way to capture, build, and share musical ideas. Ignite works well on its own or as a writing
companion to the production capabilities of your DAW. Axiom AIR's controls are fully integrated with Ignite, providing easy
control of common tasks like preset selection, parameter control, and interface navigation. See the Controlling Ignite section
of this manual for more information.
Quick Start
1. Use the included USB cable to connect your Axiom AIR to an
available USB port on your computer. (If you are connecting
to a USB hub, ensure that it is a powered hub.) When
connected properly, and when your computer is on, power
Axiom AIR on using the power switch on its rear panel. Its
buttons, fader buttons, knobs, trigger pads, and LCD will
illuminate.
2. Open your digital audio workstation (DAW).
3. You may need to open your DAW's Preferences and select your Axiom AIR as the control surface or device. See your
software's documentation for more information.
Windows users: Visit m-audio.com/axiomair61
and download the Axiom AIR drivers to enable
HyperControl to work properly. (Please see the
Essential Downloads section above.)
2
Page 3
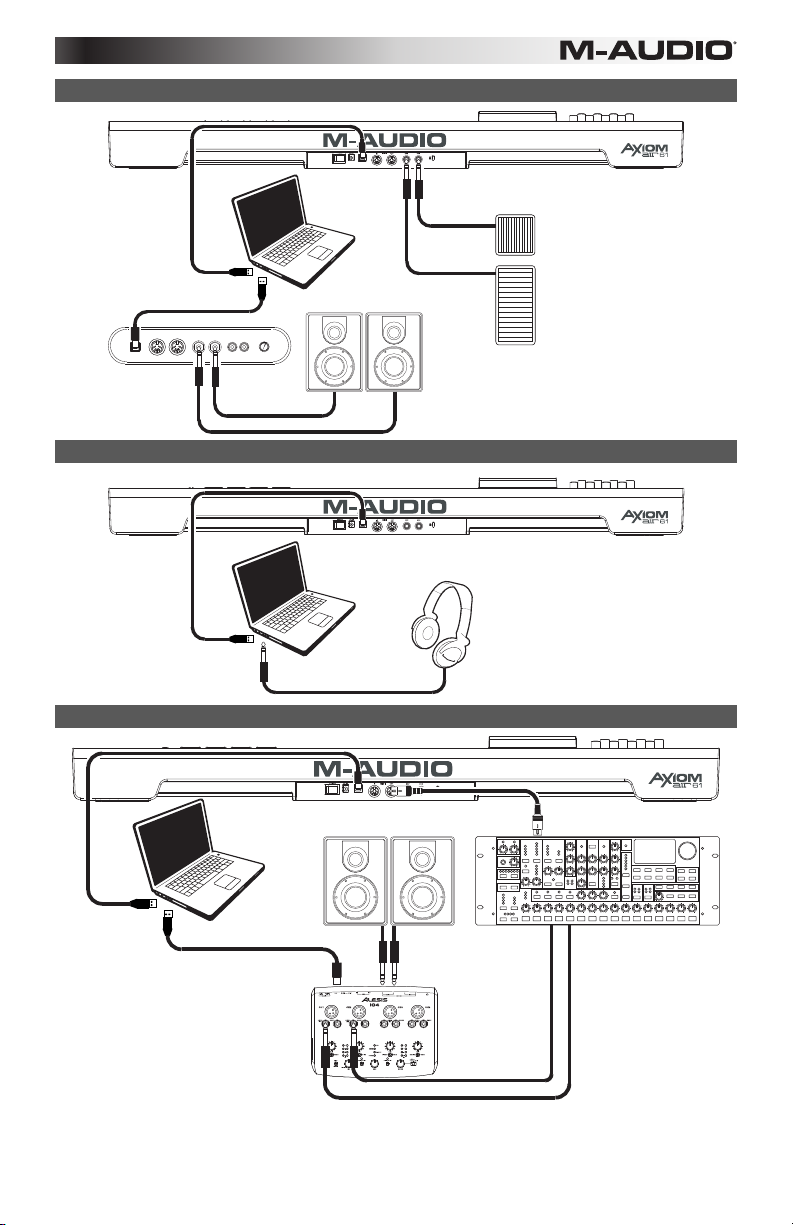
Setup Scenario 1
MIDI IN VOLMIDI OUT R L R LUSB
USB Audio
Interface
Setup Scenario 2
Setup Scenario 3
Computer
USB Mixer
Computer
Sustain Pedal
Expression Pedal
Monitors
Computer
Headphones
Monitors
External
Rack Synth
3
Page 4
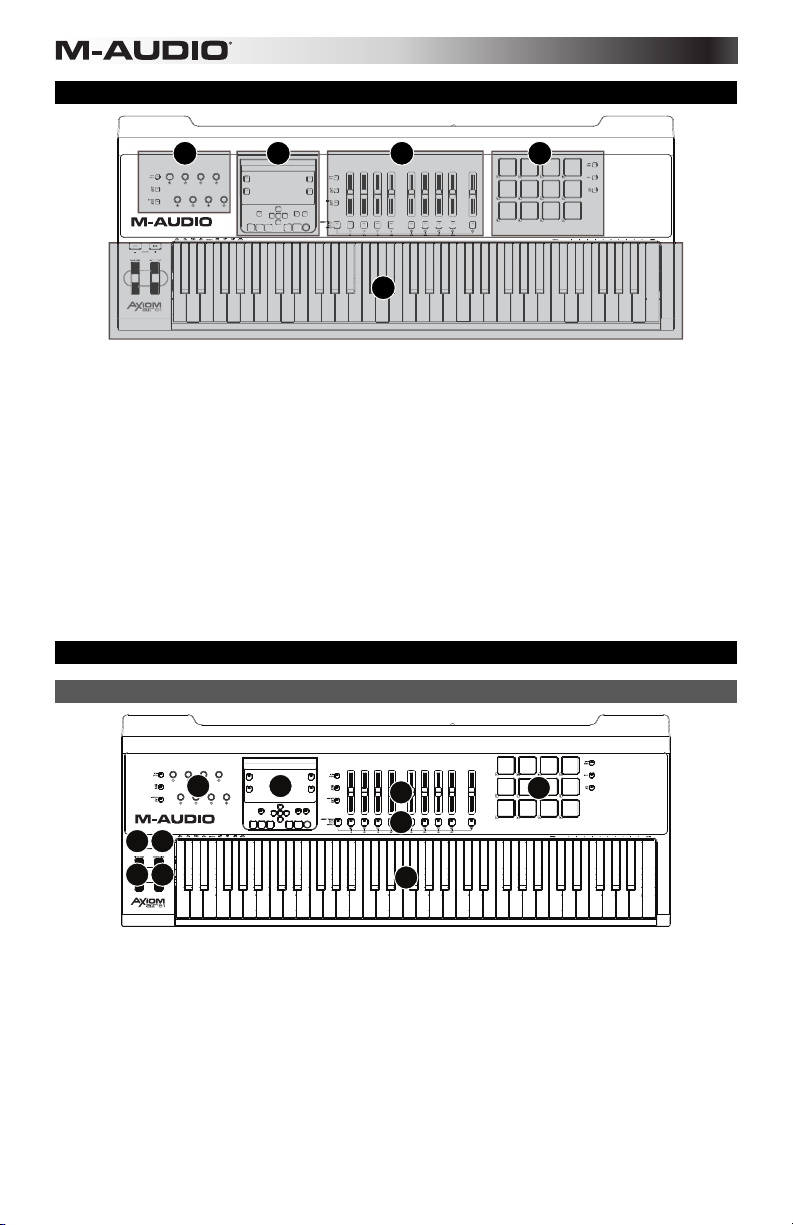
General Overview
2435
1
This is a broad overview of Axiom AIR 61's controls, divided into sections:
1. Performance Controls: The keyboard is pressure- and velocity-sensitive, allowing for a comfortable
and natural-feeling performance. Access the entire 88-note range by using the octave buttons, and use
the pitch bend wheel and modulation wheel to give your sound even more expressiveness.
2. Main Control Panel: Use this panel and LCD to navigate Axiom AIR's settings. You can edit and
identify what's assigned to Axiom AIR's controls as well as store and load your settings as "memory
locations." The transport buttons control standard transport functions in your DAW, as well.
3. Knob Controls: Use the knobs to mix and control plug-in parameters. The three Mode buttons to the
left of the knobs determine how this section functions.
4. Fader Controls: Use the faders to mix and control plug-in parameters. The buttons below the faders
let you mute, solo, and record-arm tracks. The three Mode buttons to the left of the faders and fader
buttons determine how this section functions.
5. Trigger Pad Controls: Use these pressure- and velocity-sensitive trigger pads to create drum parts,
trigger samples, or control certain software features. The three Mode buttons on the right of the pads
determine how this section functions.
Controls & Connections
Top Panel
33
2
2
4
8
5
7
6
1
1. Keyboard: This 61-note keyboard is velocity- and aftertouch-sensitive and, in conjunction with the
Octave buttons, can control a ten-octave range. You can also use the keys with labels above them (in
the keyboard's lower and upper registers) to access extended programming functions when your Axiom
AIR is in Edit Mode.
2. Pitch Bend and Modulation Wheels: These controls let you bend pitch and trigger parameter
modulation when controlling a MIDI instrument.
3. Octave/Transpose Buttons ( – / + ): By default, these buttons shift the keyboard up or down one
octave at a time, extending its playable range. The "+" shifts it upward (e.g., Note F3 becomes F4),
while the "–" button shifts it downward (e.g., Note F3 becomes F2). Press both "–" and "+" buttons
simultaneously to switch between this octave function or the transpose function. When transposing,
these buttons shift keyboard up or down one half-step at a time, so you can play in a different key. The
buttons' lights change color with each press to indicate how far you are transposed. You can also view
the transposition in the LCD.
4
Page 5
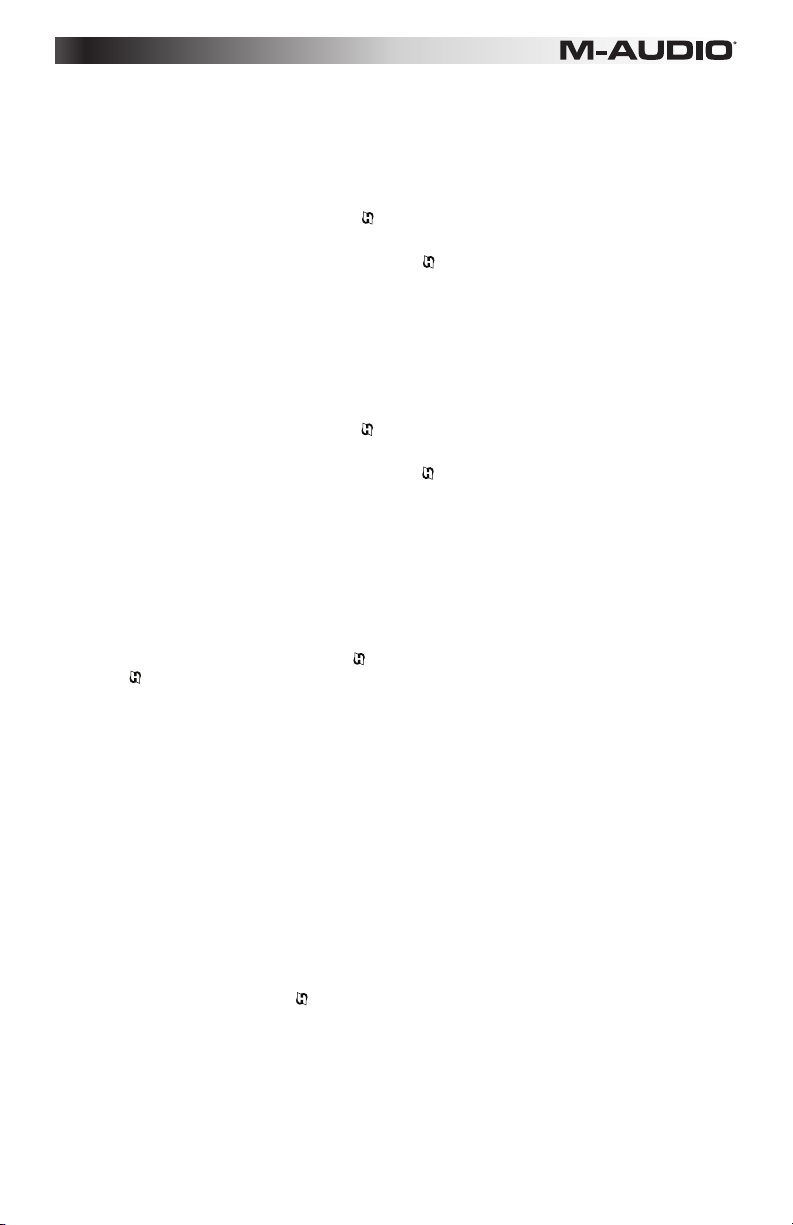
4. Knobs: You can use these eight knobs to send standard MIDI messages or to take
control of mixing or plug-in parameters in HyperControl Mode, depending on the setting of
the adjacent Mode buttons.
• MIDI Mode (MIDI Bank button): The knobs will send MIDI messages as assigned or
according to the current preset. Press the MIDI Bank button (next to the knobs)
repeatedly to switch between three banks of assignments.
• HyperControl Mix Mode (Mix
functions.
• HyperControl Inst/FX Mode (Inst/FX
parameters in the currently selected instrument or effects plug-in.
5. Faders: Axiom AIR has nine faders (eight track faders plus a master fader). Use these
controls to send standard MIDI messages or to control mixing or plug-in parameters in
HyperControl Mode, depending on the setting of the adjacent Mode buttons.
• MIDI Mode (MIDI Bank button): The faders will send MIDI messages as assigned or
according to the current preset. Press the MIDI Bank button (next to the faders)
repeatedly to switch between three banks of assignments.
• HyperControl Mix Mode (Mix
functions.
• HyperControl Inst/FX Mode (Inst/FX
parameters in the currently selected instrument or effects plug-in.
6. Fader Buttons: Axiom AIR has nine fader buttons (eight track fader buttons plus a master
fader button). Use these controls to send standard MIDI messages or to control mixing or
plug-in parameters in HyperControl Mode, depending on the setting of the adjacent Mode
buttons and Select Track button to the left.
• MIDI Mode (MIDI Bank button): The fader buttons will send MIDI messages as
assigned or according to the current preset. Press the MIDI Bank button (next to the
faders) repeatedly to switch between three banks of assignments.
• HyperControl Mix Mode (Mix
button): The fader buttons will have different functions for each track or parameter,
depending on your DAW's HyperControl personality and on the setting of the
adjacent Select Track button. Press it (multiple times, if necessary) to cycle through
the different buttons' different modes.
7. Trigger Pads: These velocity- and aftertouch-sensitive trigger pads are perfect for
composing drum parts or triggering samples in a live setting. Use the Pad Bank button to
switch between three assignable banks of MIDI notes: the trigger pads will be lit red in
Bank 1, green in Bank 2, and amber in Bank 3. The trigger pads also control certain
software features in HyperControl Mode.
• MIDI Mode (MIDI Bank button): The trigger pads will send MIDI note and pressure-
based controller data or other more advanced MIDI messages, as assigned or
according to the current preset.
• Roll Mode (Roll button): Strike and hold a trigger pad to create a "roll," a rhythmic
string of repeated notes. You can control the rhythm and rate of these notes with the
Pad Roll parameters. Double-press this button to "latch" Roll Mode, so it stays on.
Press it once again to unlatch it.
• HyperControl Mode (
depending on your DAW.
button): The trigger pads will control various functions,
button): The knobs will control common mixing
button): The knobs will control useful
button): The faders will control common mixing
button): The faders will control useful
button) and HyperControl Inst/FX Mode (Inst/FX
5
Page 6
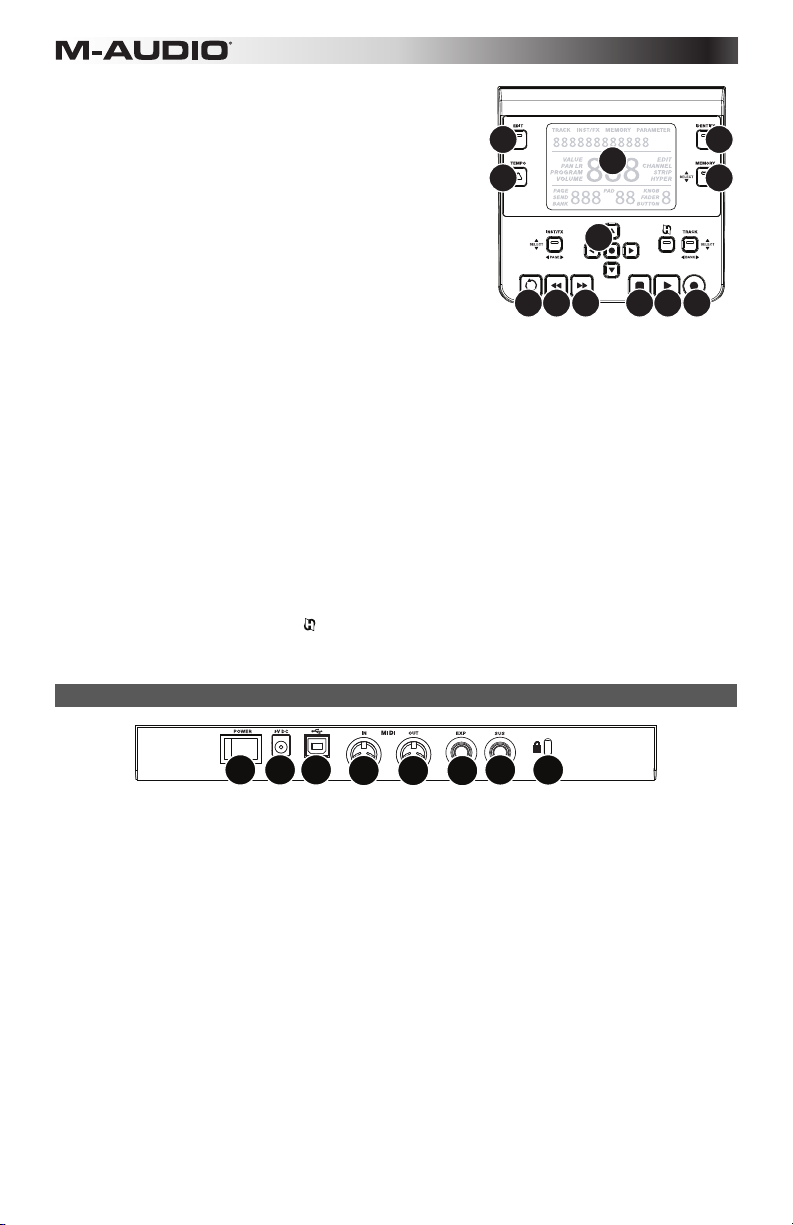
8. Main Control Panel:
A. LCD: This screen displays useful information, such as
the current assignment and setting of the most
recently moved physical control.
B. Edit Button: This button puts Axiom AIR in Edit Mode,
allowing you to use its keyboard's special functions to
create or edit MIDI control assignments, global
settings, and utility functions.
C. Tempo Button: This button flashes in time with the
tempo setting of the trigger pad roll function. Tap this
button at 1/4-note intervals to set the tempo. Press
and hold this button for over two seconds to set the
tempo manually, using Knob 8 or the up and down
Directional buttons. Press the center Directional button
to save the setting.
Note: When Axiom AIR receives incoming MIDI timecode (MTC) messages, it will automatically
synchronize with the external MIDI clock. These messages can be received only over Axiom
AIR's USB port.
D. Identify Button: Hold down this button and move a control to identify its assignment, which will
appear in the LCD. This lets you identify what is assigned to that control without actually sending
out any MIDI data. This is useful for reminding yourself of your assignments without changing
your settings, disrupting your live performance, etc. You can double-press this button to "latch" it
so it stays on. Press it once again to unlatch it.
E. Memory Button: This button lets you save and access Memory Locations for storing full MIDI
configurations. See the Memory Locations section of this manual for more information.
F. Transport Controls: These buttons control standard transport functions in DAW software: loop,
rewind, fast-forward, stop, play, and record. When a HyperControl-enabled DAW is running,
these buttons automatically map to those functions (or their closest alternatives). You can also
map these buttons to a variety of MIDI messages.
G. Directional Buttons: You can use these buttons for various navigational and parameter-setting
functions, depending on the setting of the adjacent Mode buttons.
• Inst/FX Mode (INST/FX button): The buttons will select the track and plug-in you want to
control with the faders and knobs.
• HyperControl Mode (
• Track Select/Bank Mode (Track button): The buttons will select the desired track or bank
of tracks to control in HyperControl Mode.
button): The buttons will have alternate, DAW-specific uses.
B
A
C
FFFGFFF
Rear Panel
D
E
23
1
1. Power Switch: Use this switch to power Axiom AIR on or off.
2. Power Input: Connect an optional power adapter here (9V DC, 3A, center-pin positive, sold
separately). Alternatively, you can power Axiom AIR via the USB port of your connected computer.
3. USB Port: When Axiom AIR is connected to a computer via USB, this USB connection powers Axiom
AIR and transmits MIDI data to and from the computer.
4. MIDI Input: Use a standard 5-pin MIDI cable to connect this input to the MIDI output of an external
MIDI device.
5. MIDI Output: Use a standard 5-pin MIDI cable to connect this output to the MIDI input of an external
MIDI device, allowing you to play the sounds in a MIDI sound module or a rack synth, for example.
6. Expression Pedal Input: Connect either a "switch"-type or standard expression pedal (sold
separately) to this input to allow for expressive changes while performing. This input is assignable to
different functions.
7. Sustain Pedal Input: Connect a momentary-contact sustain pedal (sold separately) to this input to
allow you to sustain the currently playing notes without having to hold the keys down. This input is
assignable to different functions.
Note: When you power on Axiom AIR, verify that your sustain pedal has the right "polarity" – that it
sustains notes when pressed down. If your sustain pedal is working "in reverse," remove your foot from
it, and power your Axiom AIR off then on again. (When powering on your Axiom AIR, it scans the
sustain pedal as being in the raised/off position.)
8. Kensington® Security Slot: This connector is compatible with standard laptop-style Kensington
security cables for theft protection.
45
6
7
8
6
Page 7
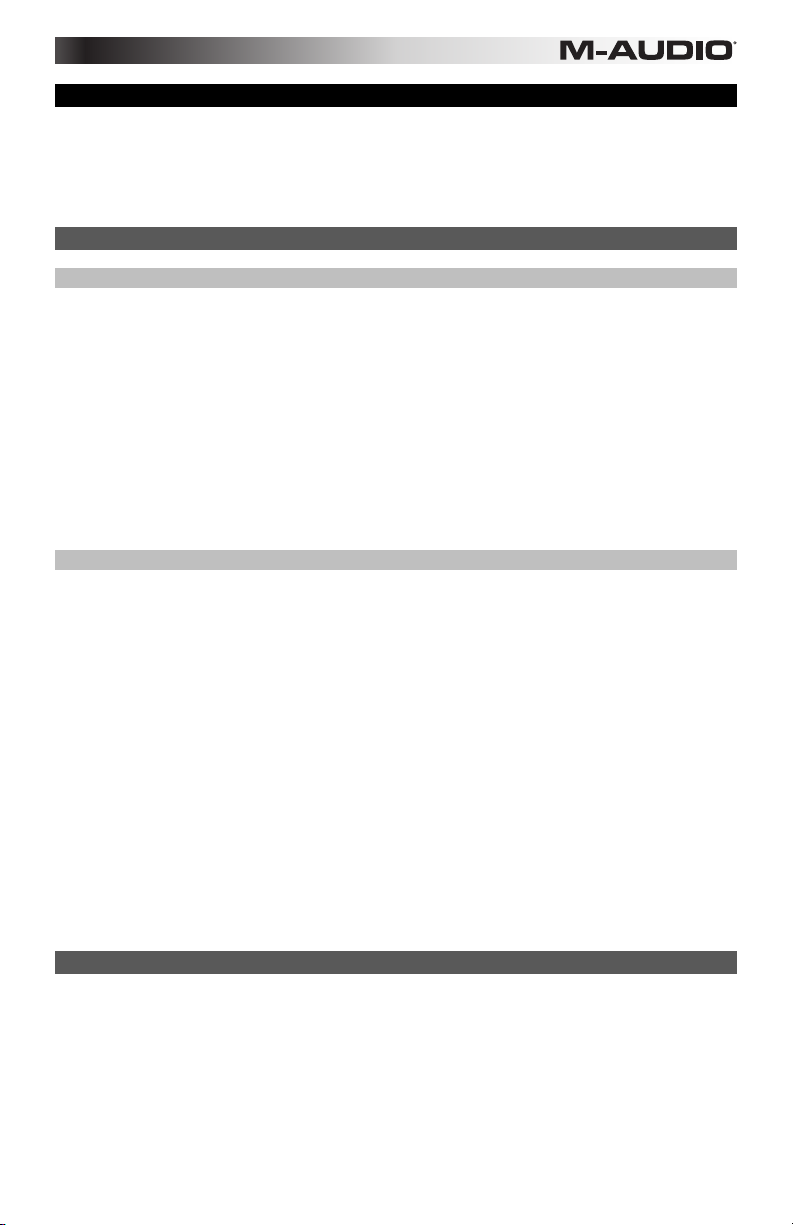
Performance Settings
This section explains settings that change the functions of Axiom AIR's keyboard and trigger pads.
IMPORTANT: When this manual refers to a "key," this means a key on the keyboard with a label
printed above it (e.g., "PAD Learn," "PAD Roll," etc.) as opposed to a button elsewhere on the
product.
Trigger Pads
Pad Learn
You can easily assign sounds from the keyboard to the trigger pads by using the Pad Learn function.
This can be useful if you want to use the trigger pads to send certain MIDI notes to trigger a sound in
your virtual instrument.
To assign the MIDI note of a trigger pad:
1. Press the Edit button. It will flash red.
2. Press the PAD Learn key on the keyboard. Learn:C-2 will appear on the LCD.
3. Press a keyboard key to select the desired MIDI note.
4. If necessary, press the MIDI Bank button next to the trigger pads to select the pad bank
containing the desired pad.
5. Press the desired trigger pad to assign the chosen note to the pad. The selected pad number
will appear in the LCD. After a moment, Axiom AIR will automatically exit Edit Mode.
Pad Roll
When in Pad Roll Mode, striking and holding a trigger pad creates a "roll," a rhythmic string of
repeated notes.
To activate Pad Roll Mode, do any one of the following:
• Press and hold the Roll button. Release the button to deactivate Pad Roll Mode.
• Double-press this button to "latch" Roll Mode, so it stays on. Press it once again to
unlatch/deactivate Pad Roll Mode.
• Press the Edit button, and then press the PAD Roll key on the keyboard.
To set the rhythm and duration of the Pad Roll:
1. Activate Pad Roll Mode (described above).
2. Use the fader buttons to set the rhythmic subdivision (1/4, 1/4T [triplet], etc.).
3. If you are not already in Edit Mode (from in Step 1), press the Edit button, and then press the
Pad Roll key on the keyboard.
4. Use the left and right Directional buttons to decrease or increase (respectively) the "swing" of
the roll.
5. Use the down and up Directional buttons to decrease or increase (respectively) the length of
each note.
Parameter Assign
When you want more control flexibility than HyperControl Mode offers, or if you are using a DAW
without an Axiom AIR HyperControl personality, you can set Axiom AIR's knobs, faders, buttons, and
trigger pads to output a variety of MIDI messages: continuous controllers (CC), registered parameter
numbers (RPNs), non-registered parameter numbers (NRPNs), or system exclusive (SysEx).
As an improvement over previous M-Audio Axiom Pro keyboards, each of the three controller sections
(knobs, faders, and trigger pads) can switch independently between HyperControl Mode and MIDI
Mode. So, for instance, you can use the faders to mix in HyperControl Mode while simultaneously
using the trigger pads to play samples in MIDI Mode.
7
Page 8
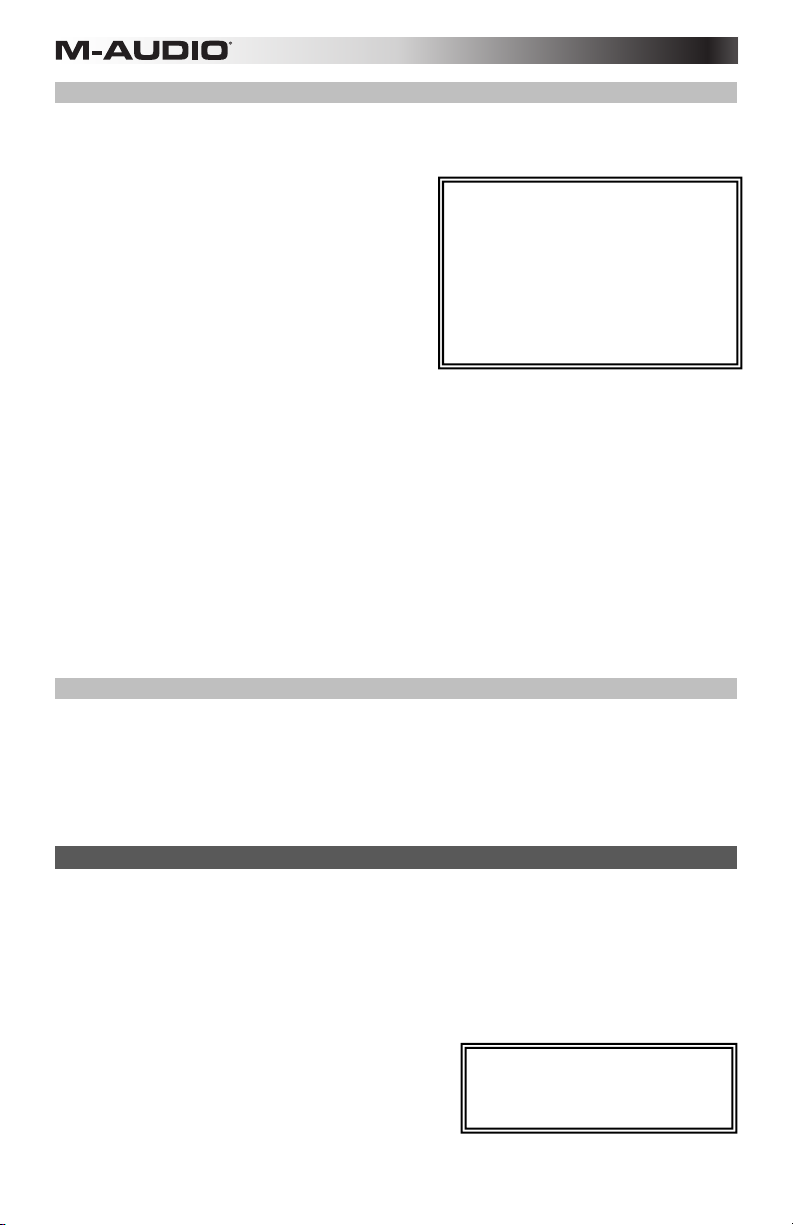
Assigning MIDI Messages to the Controls
Editing Axiom AIR's MIDI configuration all starts with the Edit button. Press it to enter Edit Mode. It will flash
to indicate it is in Edit Mode. To exit Edit Mode, press it a second time.
To assign a specific MIDI message to a physical control:
1. Press the Edit button. It will flash red, and all controls
will stop sending messages.
2. Select the control to assign by moving or pressing it.
The selected control's bank and control number will
appear in the LCD.
3. Enter Parameter Assign Mode by pressing the
Param Assign key. The MIDI message currently
assigned to control will appear in the LCD.
4. Select the desired MIDI message for this control by
using one of the methods described in the next
section, To choose a MIDI message to output.
5. Press the center Directional button to save the new
assignment.
To choose a MIDI Message to Output:
Directional buttons:
• When selecting Aftertouch in Edit Mode,
press a key that does NOT have a
secondary Edit Mode function (i.e., the
keys without writing above them).
• To exit Edit Mode and discard any new
settings, press the Cancel key on the
keyboard or the Edit button.
• For a complete list of available MIDI
messages and sub-parameters, please
see this manual's Appendix.
1. Select the type of MIDI message you want to output by using Knob 8 or the up and down Directional
buttons.
2. Use the left and right Directional buttons to access sub-parameters for that MIDI message, if any.
The sub-parameter name and its current value will appear in the LCD.
Note: When the LCD displays a "right" arrow (
) next to the parameter name, it means it has sub-
parameters, which you can also edit. Use the left and right Directional buttons to access these subparameters.
3. Increase or decrease the displayed value by using the up and down Directional buttons.
4. Press the center Directional button to confirm your choice and return to the sub-parameter list.
Knobs:
1. Use Knob 8, the numerical keys on the keyboard, or the up and down Directional buttons to select
(1) the type of MIDI message you want to output, (2) the sub-parameter to edit, and (3) that subparameter's value.
2. Press the center Directional button to confirm your choice and return to the sub-parameter list.
Identifying Control Assignments
It can be helpful to see which hardware control is assigned to which software parameter.
To check the control assignment of a hardware control:
1. Press and hold the Identify button, or double-press it to "latch" it on. All control output from Axiom AIR
will be temporarily halted, and the button will flash red.
2. Manipulate the control you want to identify. The assigned parameter and its current setting will appear
on the LCD.
3. To go back to normal operation, release the Identify button or, if you latched it, press it once again.
Velocity Curves
The keyboard and trigger pads on Axiom AIR are velocity-sensitive; playing with more force results in a
higher volume, while playing with less force results in a lower volume. This dynamic range gives your
performance a more natural sound and feel. You can vary this sensitivity by selecting a velocity curve,
tailoring the response to your particular playing style.
To select a velocity curve:
1. Press the Edit button. It will flash red.
2. Press the Vel Curve key on the keyboard. Key Velocity will appear on the LCD.
3. To switch between Key Velocity and Pad Velocity, press the Vel Curve key again or use the up and
down Directional buttons. Press the center Directional button to edit it.
4. Use the numerical keys (0–9) to select the desired
velocity curve, and then press the Enter key on the
keyboard. Alternatively, you can use the up and down
Directional buttons and then press the center Directional
button.
The velocity curve settings are described in the following
IMPORTANT: Exiting Edit Mode or
pressing the Cancel key on the
keyboard will automatically save your
changes.
chart:
8
Page 9
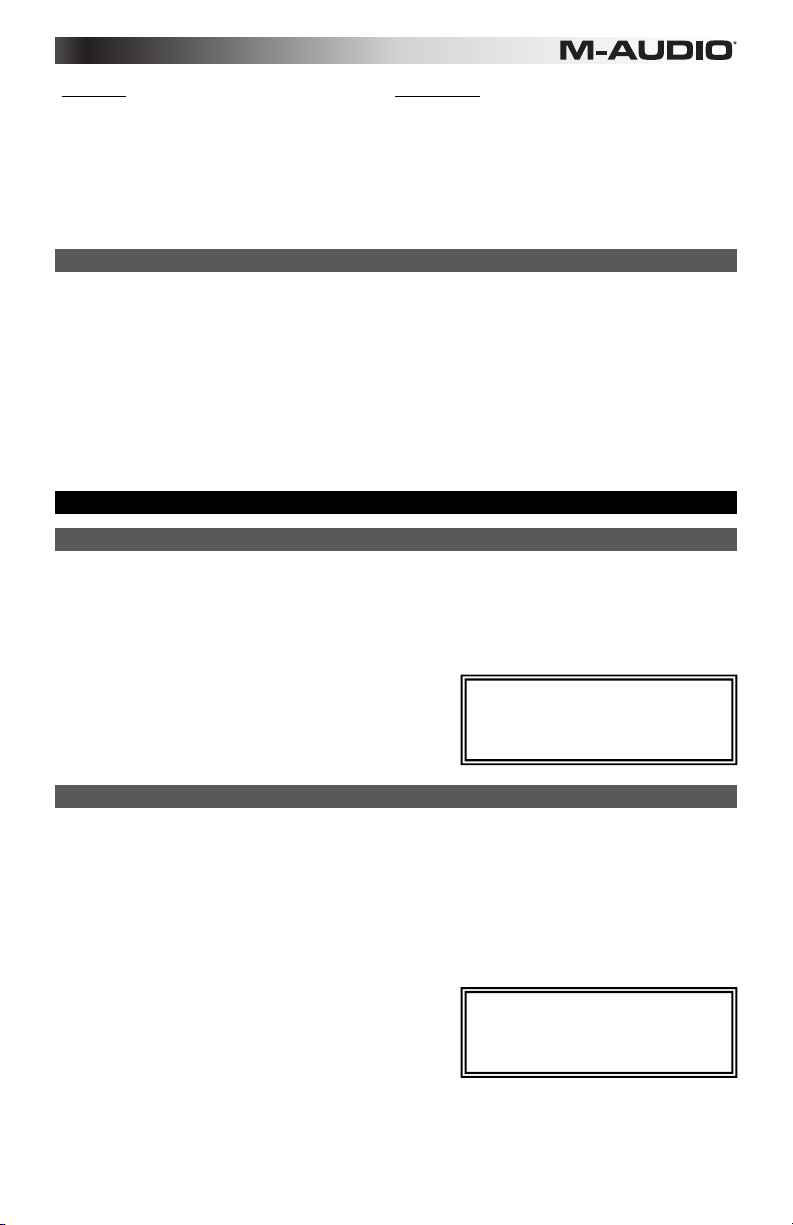
Keyboard Trigger Pads
1 (Low): Low sensitivity
2 (Low Normal): Slightly more sensitive than Low
3 (Normal): Default sensitivity
4 (Normal High): Slightly more sensitive than Normal
5 (High): Highest exponential curve
6 (Linear): True to velocity
7 (Low Range): Velocity limited to lowest third of its range
8 (Mid Range): Velocity limited to middle third of its range
9 (High Range): Velocity limited to highest third of its range
0 (Fixed): Set a fixed velocity value with the illuminated knob
Drawbar Mode
This mode reverses the polarity of Axiom AIR's faders: the fader's lowest physical position sends the
1 (Low): Low sensitivity
2 (Normal): Default sensitivity, linear
3 (High): Highest sensitivity
4 (4 Steps): Velocity limited to four discrete values
5 (3 Steps): Velocity limited to three discrete values
6 (2 Steps): Velocity limited to two discrete values
7 (Low Range): Velocity limited to lowest third of its range
8 (Mid Range): Velocity limited to middle third of its range
9 (High Range): Velocity limited to highest third of its range
0 (Fixed): Set a fixed velocity value with the illuminated knob
maximum value, and the fader's highest physical position sends the minimum value. This is useful for organ
instrument plug-ins where the various parameters appear as organ drawbars; the farther down you pull a
drawbar, the greater its volume.
To activate Fader Drawbar Mode:
1. Press the Edit button. It will flash red.
2. Press the Drawbar key on the keyboard. The LCD will show whether Fader Drawbar Mode is on or off.
3. Press the Drawbar key or use the up and down Directional buttons to activate/deactivate Fader
Drawbar Mode.
4. Press the Enter key to save the new setting, or press Cancel or Edit to exit Edit Mode and discard any
changes.
MIDI Settings
Global MIDI Channel
The "global" MIDI channel is the default MIDI channel over which Axiom AIR sends MIDI messages.
Because this is a global setting, it applies across all memory locations, overridden only by custom channel
selections for controls in MIDI Mode.
To set the global MIDI Channel:
1. Press the Edit button. It will flash red.
2. Press the MIDI Chan key on the keyboard. The currently selected channel will appear on the LCD.
3. To select the desired channel, use the numerical keys
(0–9) to enter it or use Knob 8 or the up and down
Directional buttons to select it.
4. Press the Enter key on the keyboard or center
Directional button to save the new global MIDI channel
assignment.
Global MIDI Out
This is the default hardware MIDI output port over which Axiom AIR sends MIDI messages. Because this is a
IMPORTANT: Exiting Edit Mode or
pressing the Cancel key on the
keyboard will automatically save your
changes.
global setting, it applies across all memory locations, overridden only by custom channel selections for
controls in MIDI Mode.
To set the global MIDI output port:
1. Press the Edit button. It will flash red.
2. Press the MIDI Out key on the keyboard. MIDI Out will appear on the LCD with the current setting:
• USB: Sends MIDI over the USB port only.
• Ext: Sends MIDI to the MIDI Output jack only.
• USB+Ext: Sends MIDI to the USB port and MIDI Output jack.
3. Press the 1, 2, or 3 key or use Knob 8 or the up and
down Directional buttons to select the desired setting.
4. Press the Enter key on the keyboard or center
Directional button to save the new global MIDI channel
assignment.
IMPORTANT: Exiting Edit Mode or
pressing the Cancel key on the
keyboard will automatically save your
changes.
9
Page 10
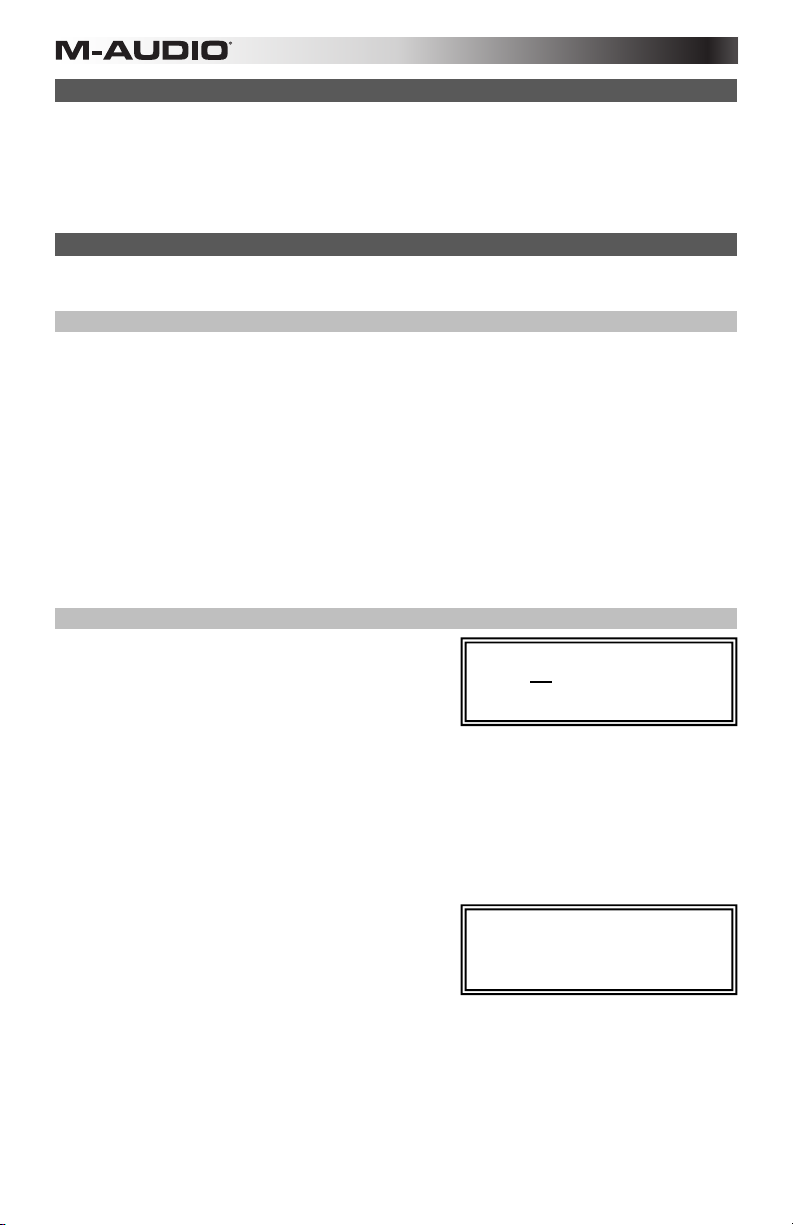
MIDI Panic
When you trigger a MIDI Panic message, it sends an "All Notes Off" message on all channels and through all
outputs. This is useful when a connected hardware or software synthesizer has a stuck Note On.
To send a MIDI Panic message:
1. Press the Edit button.
2. Press the MIDI Panic key on the keyboard. Axiom AIR will send an "All Notes Off" MIDI message, and
All Notes Off will appear briefly on the display. Your Axiom AIR will automatically exit Edit Mode.
Memory Locations
Once you've made some MIDI control assignments to fit a specific device or task, you may want to save
them to one of Axiom AIR's 128 memory locations for later use.
Storing
To store the current set of MIDI assignments to a memory location:
1. Press the Edit button. It will flash red.
2. Press the Memory button. Memory, and the currently loaded memory location name and number, will
appear on the LCD.
3. Use the numerical keys (0–9), the up and down Directional buttons, or Knob 8 to enter the desired
memory location slot (0-127).
4. Enter a name for the memory location. Use the left and right Directional buttons to select a letter to edit,
and use Knob 4 to change the currently selected letter.
5. Press the Enter key on the keyboard to save the memory location. Saving… will appear on the LCD.
When it is finished, Axiom AIR will automatically exit Edit Mode.
To recall a memory location:
1. Press the Memory button. It will illuminate green.
2. Use the up and down Directional buttons or Knob 8 to select a memory location from the list.
3. Press the center Directional button to load the selected memory location. Loading… will appear on the
LCD. When it is finished, adjust a control to return the LCD to its normal state.
Backing Up & Loading
You can back up and load individual memory locations or all
128 locations of your Axiom AIR by using MIDI SysEx. Use a
SysEx librarian application or simply record it to a MIDI track
in your DAW and play it back when needed.
To backup one or all memory locations:
IMPORTANT!: When sending SysEx
data, do not set the sending speed any
higher than 3.05 KB/sec. Doing so will
cause problems with the transfer.
1. Ensure that Axiom AIR is connected to the computer, is functioning correctly, and has the desired
memory location loaded.
2. Ensure that a MIDI track in your DAW is recording (and set to receive MIDI from Axiom AIR), or that
your SysEx librarian utility is ready to receive data.
3. Press the Edit button. It will flash red.
4. Press the up or down Directional buttons or MEM Backup key on the keyboard to switch between
Backup? (backup current memory location) and Backup All? (backup all memory locations).
5. Press the center Directional button to start the backup. Sending… will appear on the LCD. The LCD
will return to the main screen when the process is complete.
To load one or all memory locations from a MIDI backup:
1. Ensure that Axiom AIR is connected to the computer
and functioning correctly.
2. Ensure that your DAW (with a MIDI track containing
backup data) or SysEx librarian utility is set to transmit
MIDI to your Axiom AIR (i.e., that your program's MIDI
* Before loading SysEx data from a
MIDI track in your DAW, ensure that the
transport or playhead is positioned
before the desired data in the timeline.
out port is set to the Axiom AIR HyperControl port).*
3. Press Play on your DAW or enable SysEx transmission on your SysEx librarian application. Rec
SysEx… will appear on the LCD. The LCD will return to the main screen when the process is complete.
IMPORTANT:
• When loading all memory locations, the memory locations stored in the backup will overwrite
the corresponding ones in Axiom AIR. Axiom AIR will retain all other memory locations.
• When loading a single memory location, it will be loaded to the "Edit Mode buffer" only, not to
an actual memory location. Store it to a memory location by following the instructions in the
Storing section above.
10
Page 11
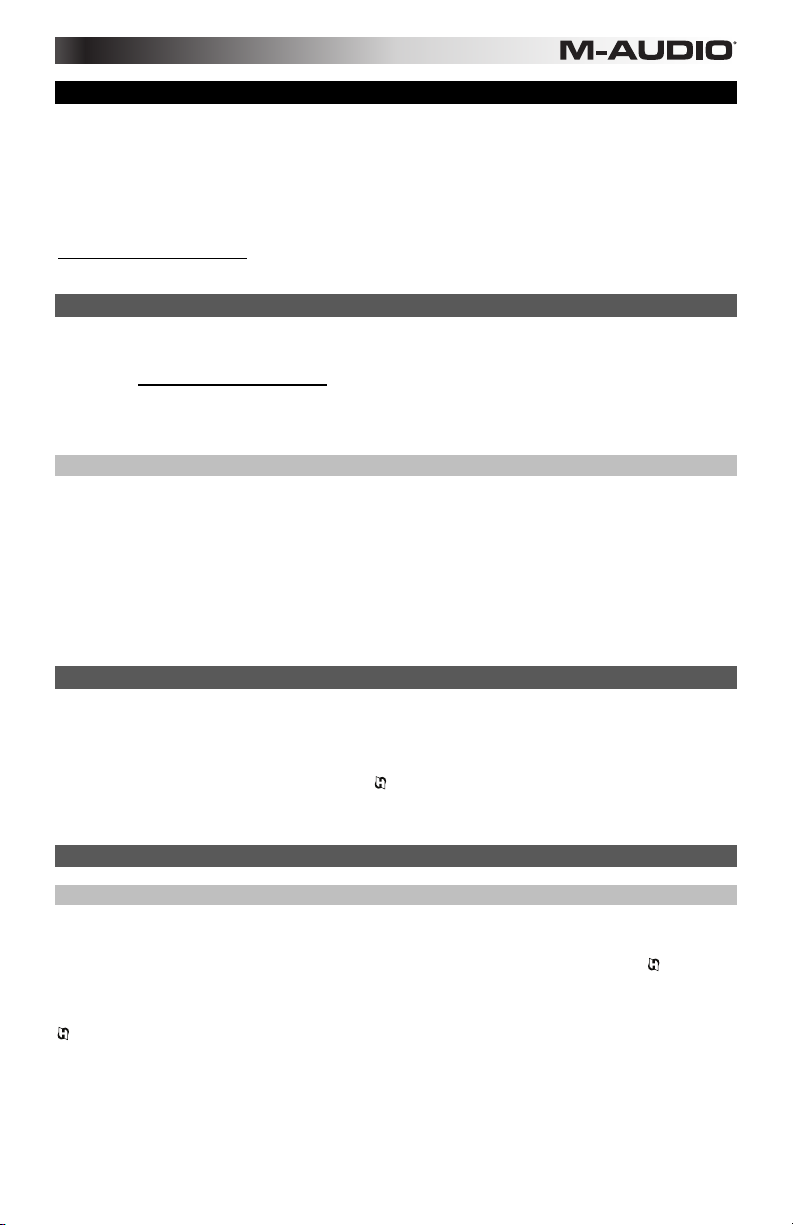
HyperControl
Rather than assigning parameters one by one, activating Axiom AIR's HyperControl Mode
automatically maps its controls to many of the most frequently used DAW features. This section is a
general outline of HyperControl Mode's features. Keep in mind that features, control behaviors, and
workflows differ between DAWs.
Please note that your specific DAW must have an Axiom AIR HyperControl profile to use this feature.
To see if HyperControl supports your DAW, and how HyperControl works with it, visit
m-audio.com/hypercontrol. There, you can download and refer to the HyperControl user guide for
your DAW.
Getting Started
Depending on the brand and version of your software, you may need to install HyperControl support
software. Follow the setup instructions in the HyperControl User Guide for your specific DAW,
available at m-audio.com/hypercontrol.
After setting up HyperControl, test the transport controls to ensure they are working properly (see next
section).
Transport Controls
All transport controls should respond like their counterparts in your DAW software (Play, Record,
etc.).
To test the transport controls:
1. Connect Axiom AIR to a free USB port on your computer and power it on.
2. Launch your DAW and open a project file.
3. Press Axiom AIR's Play button, and then press its Stop button. If the DAW transport responds to
both commands, HyperControl is working properly.
HyperControl Mix Mode
Using hardware controls for software functions can be very handy when mixing. HyperControl makes
this easy. After you install your DAW's HyperControl "personality," you can enter HyperControl Mix
Mode, which will automatically map various useful software parameters to Axiom AIR's controls.
Press the HyperControl Mix Mode button (Mix ) next to the faders (and fader buttons) or knobs to
put that set of controls in HyperControl Mix Mode. Refer to your DAW's HyperControl user guide to
see which parameter is assigned to each control.
HyperControl Inst/FX Mode
Plug-In Parameters (Faders, Fader Buttons, and Knobs)
Axiom AIR's faders and knobs can also control parameters within a plug-in instrument or effect.
To select a plug-in instrument or effect, press the HyperControl Inst/FX button (Inst/FX ) under the
LCD.
To control plug-in parameters with the knobs or faders, press the HyperControl Inst/FX button (Inst/FX
) next to the desired bank of controls (faders or knobs). That bank of controls will enter HyperControl
Inst/FX Mode. Use the controls to adjust the parameters. Refer to your DAW's HyperControl user
guide to see which parameter is assigned to each control.
11
Page 12

Other Controls
Directional Buttons
The Directional buttons can be used to control certain supported software features. Press the
HyperControl button next to the Directional buttons to enable this function.
Trigger Pads
The trigger pads can be used to trigger drum or instrument sounds mapped by your software, but they
have additional functions in HyperControl Mode (depending on your software's specific
implementation of HyperControl). Press the HyperControl button next to the trigger pads to enable
this function.
Identifying Control Assignments
Whether you're in HyperControl Mode or using your own control assignments, it can be helpful to see
which hardware control is assigned to which software parameter.
To check the control assignment of a hardware control:
1. Press and hold the Identify button, or double-press it to "latch" it on. All control output from
Axiom AIR will be temporarily halted, and the button will flash red.
2. Manipulate the control you want to identify. The assigned parameter and its current setting will
appear on the LCD.
3. To go back to normal operation, release the Identify button or, if you latched it, press it once
again.
Controlling Ignite
Ignite, included with your Axiom AIR, is a creative tool designed for rapid and fluid capture,
refinement, and sharing of musical ideas. You can use it on its own or as a counterpart to your
favorite DAW.
To download Ignite, visit airmusictech.com/download_ignite.
For more in-depth information on Ignite, please see the Ignite documentation.
Axiom AIR keyboards come pre-configured to control Ignite through HyperControl. When you launch
Ignite with your Axiom AIR connected to the computer, you can use Axiom AIR's controls in the
following ways:
Transport Controls
Press the HyperControl Mix Mode button ( button) on the main control panel, and then use the
transport buttons to control those transport functions in Ignite.
Navigation
Use the Directional buttons to navigate through Ignite's tabs and sub-menus, depending on the
current control focus.
Instruments
Refer to your Ignite's HyperControl user guide (at m-audio.com/hypercontrol) to see which
parameter is assigned to each control.
12
Page 13
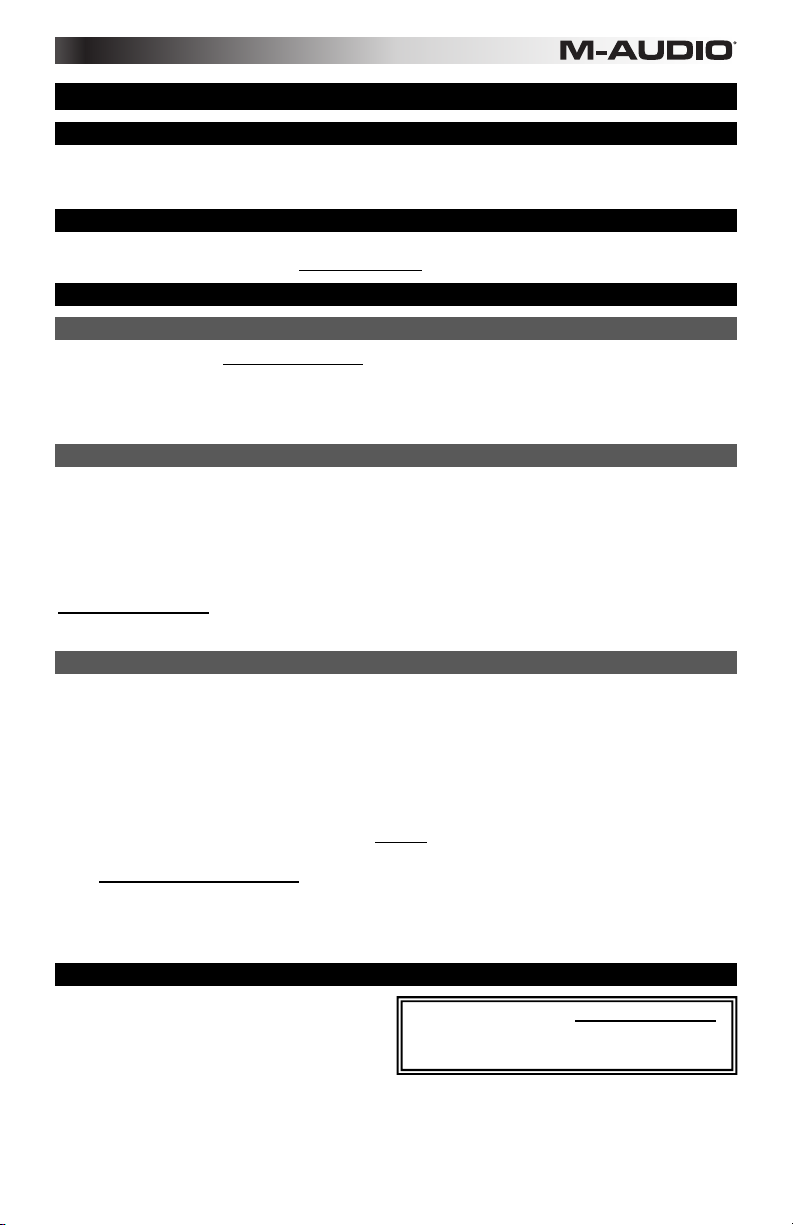
GUÍA DEL USUARIO (ESPAÑOL)
Contenido de la caja
Axiom AIR 61 Cable USB
DVD de Pro Tools Express Guía del usuario
iLok 2 Manual sobre la seguridad y garantía
Soporte
Para obtener información sobre los requisitos completos de sistema, la compatibilidad y el registro del producto, visite la
sección de soporte del sitio web de M-Audio: m-audio.com/support.
¡Importante!
Descargas esenciales
Usuarios de Windows: Visite m-audio.com/axiomair61 para bajar los drivers adicionales para su Axiom AIR a fin de habilitar
el funcionamiento correcto de HyperControl (consulte abajo). Estos drivers también le permiten usar su Axiom AIR con más de
una aplicación simultáneamente y/o en conjunto con otros dispositivos USB compatibles con la clase y con capacidades de
audio.
Usuarios de Mac: No es necesario instalar ningún driver específico para Mac.
Instalaciones de HyperControl
En lugar de asignar los parámetros uno por uno, al activarse el modo HyperControl de Axiom AIR, se mapean
automáticamente sus controles a muchas de las características y ajustes de uso más frecuente de la estación de trabajo de
audio digital (DAW). Cuando lo usa con una DAW compatible, es posible controlar el transporte, los controles de mezcla
(faders y balanceo) y los parámetros de plug-in de procesamiento de señales o instrumentos virtuales. Además, es posible
conmutar entre HyperControl y la operación MIDI personalizada sobre la marcha, a fin de satisfacer sus necesidades
particulares.
Para habilitar HyperControl con su Axiom AIR, es necesario instalar software adicional, incluida la "personalidad" de
Hypercontrol correspondiente a su DAW específica. Para obtener una lista de DAW compatibles con HyperControl, visite
m-audio.com/hypercontrol.
Para más información, consulte también la sección HyperControl de este manual.
Instalaciones adicionales
También recomendamos especialmente instalar las siguientes aplicaciones de software:
Pro Tools Express: Hemos incluido Pro Tools Express con su Axiom AIR, de modo que puede comenzar a hacer música con
una DAW profesional en cuanto abra la caja:
1. Inserte el DVD en el lector de DVD-ROM de la computadora. Haga doble clic en el DVD para ver su contenido.
Localice, abra y siga las instrucciones de instalación (PDF).
2. Después de activar Pro Tools Express y recibir la licencia, conecte el iLok 2 incluido a un puerto USB de su
computadora y transfiera la licencia al mismo.
Conecte el iLok 2 a su computadora toda vez que desee usar Pro Tools Express. El software se abre una vez
que se verifica la licencia en el iLok 2. (Visite avid.com para verificar las posibles actualizaciones del software
disponibles.)
Ignite (airmusictech.com/download_ignite): Recomendamos bajar Ignite, una herramienta de creación musical diseñada
por Air Music Technology para ser la manera más fácil de capturar, construir y compartir ideas musicales. Ignite funciona bien
por sí mismo o como complemento de redacción de las capacidades de producción de su DAW. Los controles del Axiom AIR
están totalmente integrados con Ignite, a fin de brindar un fácil control de las tareas comunes como selección de presets,
control de parámetros y navegación de interfaces. Para más información, consulte la sección Cómo controlar Ignite de este
manual.
Inicio rápido
1. Use el cable USB incluido para conectar su Axiom
AIR a un puerto USB disponible en la computadora.
(Si se conecta a un concentrador (hub) USB,
asegúrese de que sea un concentrador alimentado.)
Cuando esté conectado correctamente y su
computadora esté encendida, encienda el Axiom AIR
utilizando el interruptor de encendido del panel trasero. Se encenderán sus botones de faders, perillas, pads de disparo
y pantalla LCD.
2. Abra su estación de trabajo de audio digital (DAW).
3. Es posible que deba abrir Preferences (Preferencias) de su DAW y seleccionar su Axiom AIR como superficie o
dispositivo de control. Para más información, consulte la documentación de su software.
Usuarios de Windows: Visite m-audio.com/axiomair61 y baje los drivers de Axiom AIR a fin de habilitar HyperControl para que funcione correctamente. (Consulte la sección Descargas esenciales más arriba.)
13
Page 14
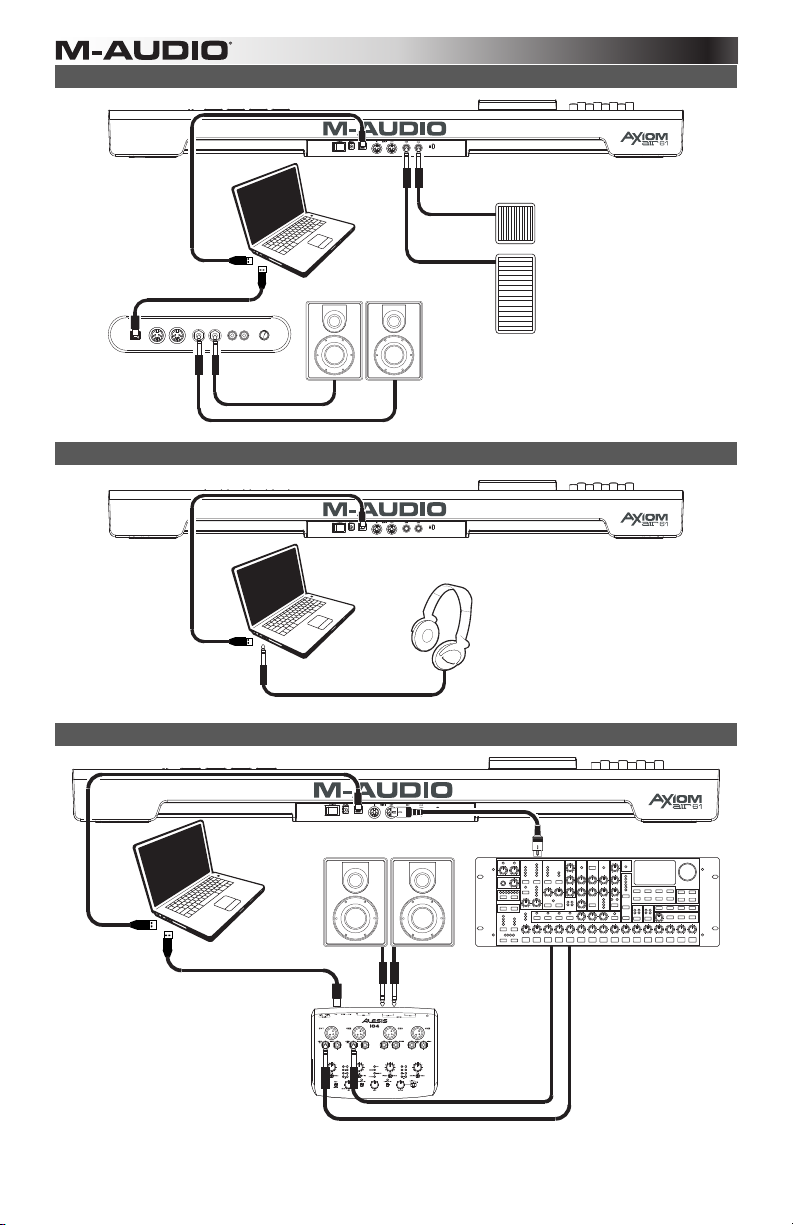
Escenario de instalación 1
MIDI IN VOLMIDI OUT R L R LUSB
Interfaz de
audio USB
Escenario de instalación 2
Escenario de instalación 3
Computadora Monitores
Mezclador
USB
Computadora
Computadora
Pedal de
sostenido
Pedal de expresión
Monitores
Auriculares
Rack de sincronismo
externo
14
Page 15
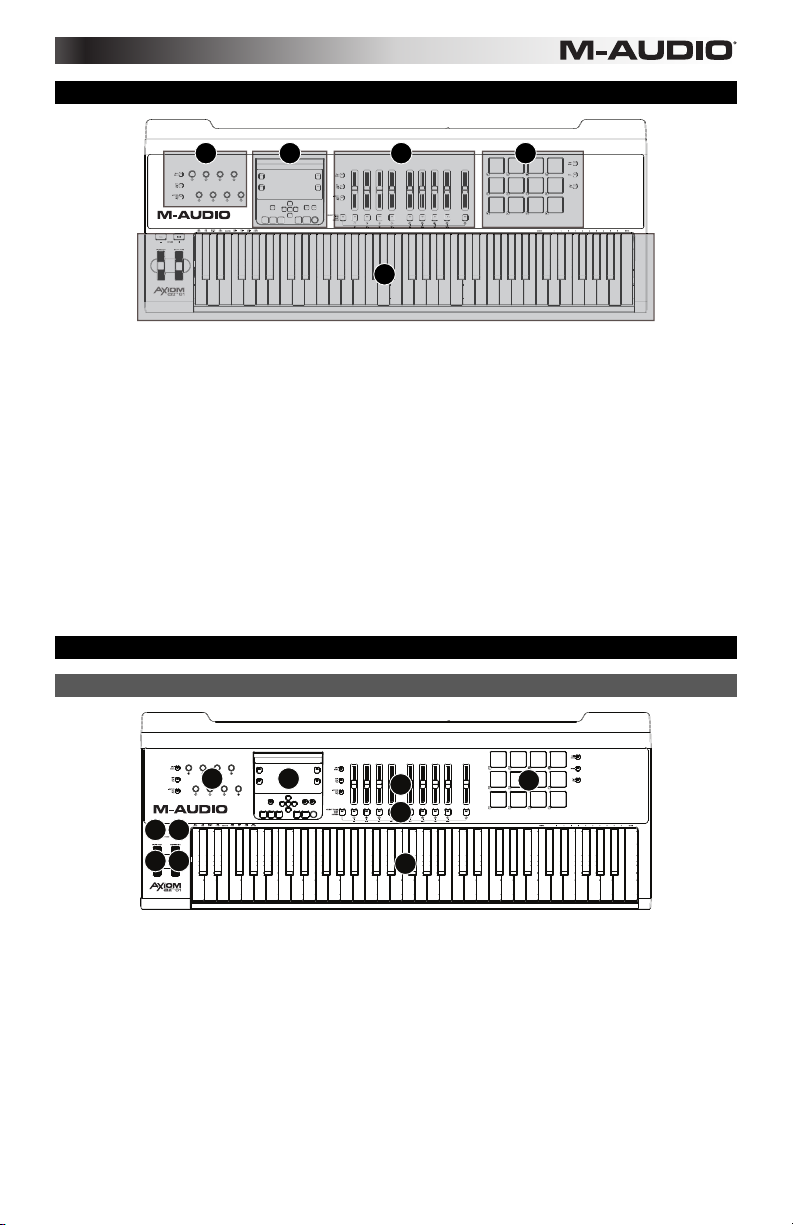
Vista general
2435
1
Ésta es una vista general de los controles del Axiom AIR 61, divididos en secciones:
1. Controles de interpretación: El teclado es sensible a la presión y la velocidad, permitiendo una interpretación
cómoda y con sensación natural. Acceda a la gama completa de 88 notas usando los botones de octava y la
rueda de inflexión de pitch y modulación para darle aún más expresividad a su sonido.
2. Panel de control principal: Use este panel y la pantalla LCD para navegar por los parámetros de Axiom AIR.
Puede editar e identificar lo que se asigna a los controles de Axiom AIR, como también memorizar y cargar
sus ajustes como "posiciones de memoria". Asimismo, los botones de transporte controlan las funciones de
transporte estándar de su DAW.
3. Perillas de control: Use las perillas para mezclar y controlar los parámetros de plug-in. Los tres botones de
modo ubicados a la izquierda de las perillas determinan la manera en que funciona esta sección.
4. Controles de faders: Use los faders para mezclar y controlar los parámetros de plug-in. Los botones que
están debajo de los faders le permiten silenciar, producir solos o armar las pistas para grabación. Los tres
botones de modo ubicados a la izquierda de los faders y los botones de fader determinan la manera en que
funciona esta sección.
5. Controles de los pads de disparo: Use estos pads de disparo sensibles a la presión y la velocidad para
crear partes de tambores, disparar muestras o controlar ciertas características del software. Los tres botones
de modo ubicados a la derecha de los pads determinan la manera en que funciona esta sección.
Controles y conexiones
Panel superior
33
2
2
4
8
5
7
6
1
1. Teclado: Este teclado de 61 notas es sensible a la velocidad y a la post-pulsación y, en conjunto con los
botones OCTAVE (Octava) puede controlar un rango de diez octavas. También es posible usar las teclas que
tienen rótulos encima de ellas (en los registros inferior y superior del teclado) para acceder a funciones de
programación extendidas cuando el Axiom AIR está en modo Edit (Edición).
2. Ruedas PITCH BEND (Inflexión de pitch) y MODULATION (Modulación): Estos controles le permiten
realizar la inflexión del tono y disparar la modulación de parámetros cuando controla un instrumento MIDI.
3. Botones de octava/transposición ( – / + ): Por defecto, estos botones desplazan el teclado una octava hacia
arriba o abajo por vez, extendiendo su gama de interpretación. El "+" la desplaza hacia arriba (por ejemplo, la
nota F3 (Fa3) pasa a ser F4 (Fa4)), mientras que el botón "–" la desplaza hacia abajo (por ejemplo, la nota F3
(Fa3) pasa a ser F2 (Fa2)). Pulse ambos botones "–" y "+" simultáneamente entre esta función de octava o la
función de transposición. Al realizar la transposición, con estos botones se desplaza el teclado hacia arriba o
abajo de a un medio paso por vez, de modo que usted puede tocar en una tonalidad diferente. Las luces de
los botones cambian de color con cada pulsación para indicar cuán lejos se transpuso. También puede ver la
transposición en la pantalla LCD.
15
Page 16
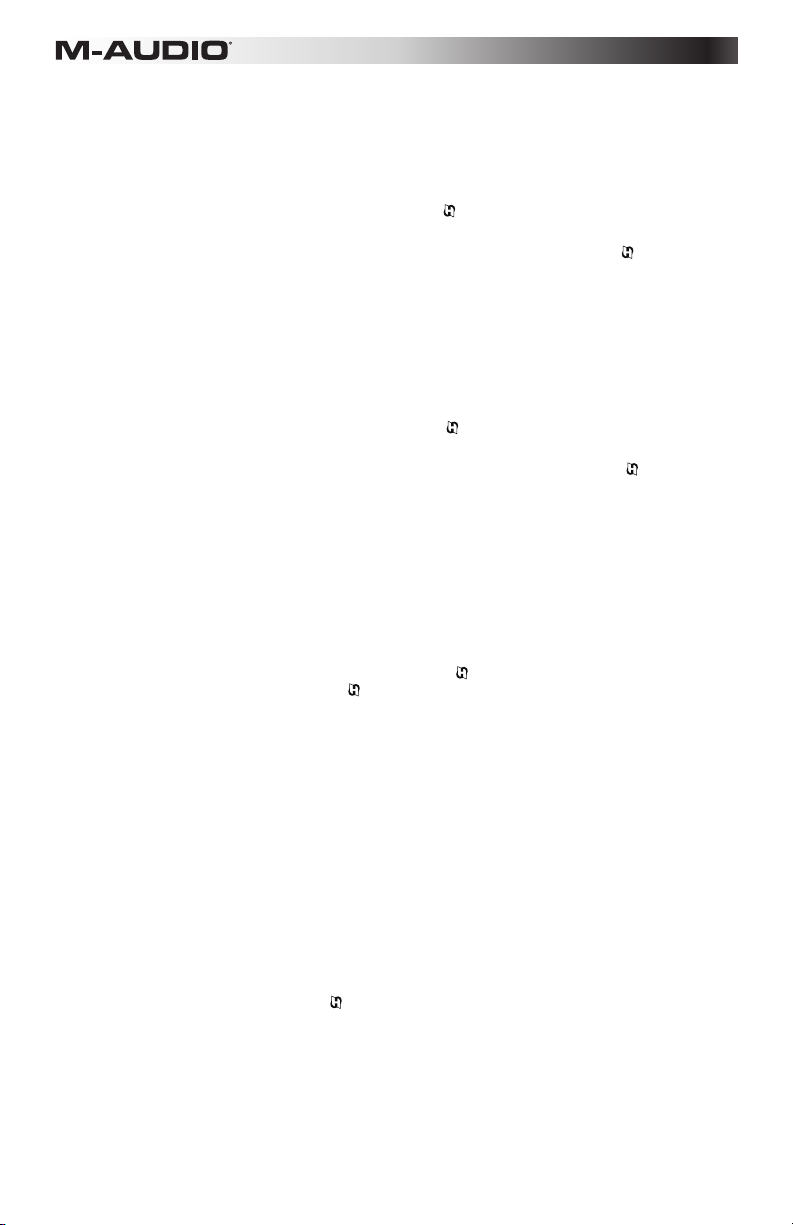
4. Perillas: Puede usar estas ocho perillas para enviar mensajes MIDI estándar o tomar control de
los parámetros de mezcla o plug-in en modo HyperControl, en función de la configuración de los
botones de modo adyacentes.
• Modo MIDI (botón MIDI BANK): Las perillas envían mensajes MIDI según estén
asignadas o de acuerdo al preset actual. Pulse repetidamente el botón MIDI BANK (Banco
MIDI) (contiguo a las perillas) para cambiar entre tres bancos de asignaciones.
• Modo de mezcla HyperControl (Botón MIX ): Las perillas controlan las funciones de
mezcla comunes:
• Modo de instrumentos y efectos HyperControl (Botón INST/FX ): Las perillas
controlan parámetros útiles del plug-in de instrumentos o efectos seleccionado en ese
momento.
5. Faders: Axiom AIR tiene nueve faders (ocho faders de pista más un fader maestro). Use estos
controles para enviar mensajes MIDI estándar o controlar de los parámetros de mezcla o plug-in
en modo HyperControl, en función de la configuración de los botones de modo adyacentes.
• Modo MIDI (botón MIDI BANK): Los faders envían mensajes MIDI según estén
asignados o de acuerdo al preset actual. Pulse repetidamente el botón MIDI BANK (Banco
MIDI) (contiguo a los faders) para cambiar entre tres bancos de asignaciones.
• Modo de mezcla HyperControl (Botón MIX ): Los faders controlan las funciones de
mezcla comunes.
• Modo de instrumentos y efectos HyperControl (Botón INST/FX ): Los faders
controlan parámetros útiles del plug-in de instrumentos o efectos seleccionado en ese
momento.
6. Botones de fader: Axiom AIR tiene nueve botones de fader (ocho botones de fader de pista
más un botón de fader maestro). Use estos controles para enviar mensajes MIDI estándar o
controlar de los parámetros de mezcla o plug-in en modo HyperControl, en función de la
configuración de los botones de modo adyacentes y el botón SELECT TRACK (Seleccionar
pista) de la izquierda.
• Modo MIDI (botón MIDI BANK): Los botones faders envían mensajes MIDI según estén
asignados o de acuerdo al preset actual. Pulse repetidamente el botón MIDI BANK (Banco
MIDI) (contiguo a los faders) para cambiar entre tres bancos de asignaciones.
• Modos de mezcla HyperControl (Botón MIX ) y modo de instrumentos y efectos
HyperControl (Botón INST/FX ): Los botones de fader tienen distintas funciones para
cada pista o parámetro, que dependen de la personalidad de HyperControl de su DAW y
de la configuración del botón SELECT TRACK adyacente. Púlselo (varias veces si fuera
necesario) para recorrer los distintos modos de los diferentes botones.
7. Pads de disparo: Estos pads de disparo sensibles a la velocidad y a la pos-pulsación son
ideales para componer partes de tambor o disparar muestras en un entorno en vivo. Use el
botón MIDI BANK para cambiar entre tres bancos asignables de notas MIDI: los pads de
disparo se encienden con luz roja en el banco 1, verde en el banco 2 y ámbar en el banco 3.
Estos pads controlan también ciertas características del software en modo HyperControl.
• Modo MIDI (botón MIDI BANK): Los pads de disparo envían datos de notas MIDI y
basados en la presión u otros mensajes MIDI más avanzados, según estén asignados o
de acuerdo al preset actual.
• Modo de redoble (botón ROLL): Golpee y retenga un pad de disparo para crear un
"redoble", una cadena rítmica de notas repetidas. Es posible controlar el ritmo y la
velocidad de estas notas con los parámetros de redoble del pad. Pulse dos veces este
botón para "enganchar" el modo de redoble, de modo que continúe activado. Púlselo una
vez más para desengancharlo.
• Modo HyperControl (botón
dependen de su DAW.
): Los pads de disparo controlan diversas funciones, que
16
Page 17
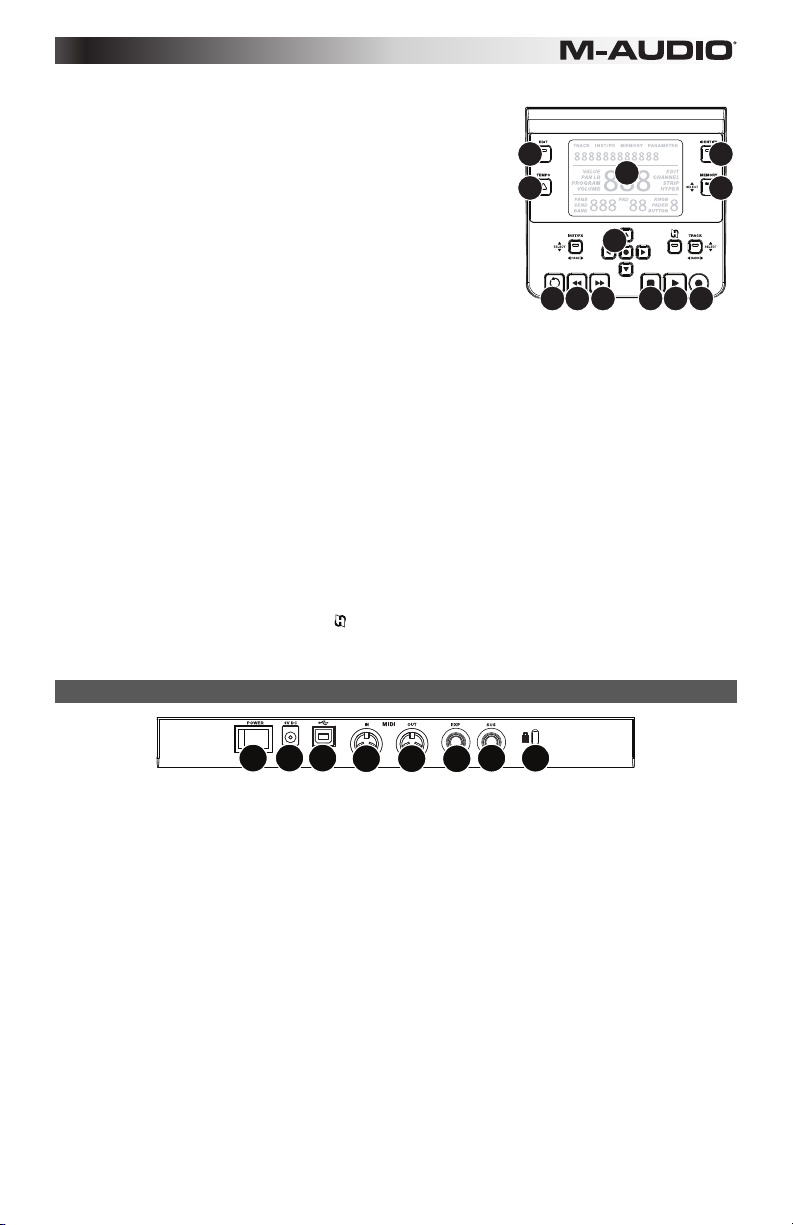
8. Panel de control principal:
Panel trasero
A. LCD: Esta pantalla muestra información útil, tal como la
asignación y el ajuste actuales del control físico movido más
recientemente.
B. Botón EDIT (Edición): Con este botón se coloca el Axiom AIR
en modo de edición, que le permite usar las funciones
especiales del teclado para crear o editar parámetros globales,
funciones de utilidades y asignaciones de control MIDI.
C. Botón TEMPO: Este botón destella al ritmo del ajuste de tempo
de la función de redoble del pad de disparo. Golpee este botón
a intervalos de 1/4 de nota para establecer el tempo. Mantenga
pulsado este botón durante más de dos segundos para ajustar
manualmente el tempo, usando la perilla 8 o los botones
direccionales ascendente o descendente. Pulse el botón
direccional central para guardar este ajuste.
Nota: Cuando el Axiom AIR recibe mensajes de código de tiempo (MTC) MIDI entrantes, se sincroniza
automáticamente con el reloj MIDI externo. Estos mensajes pueden recibirse únicamente por el puerto
USB del Axiom AIR.
D. Botón IDENTIFY (Identificación): Mantenga pulsado este botón y mueva un control para identificar su
asignación, que aparece en la LCD. Esto le permite saber qué está asignado a ese control sin enviar
realmente ningún dato MIDI. Resulta útil para recordarle sus asignaciones sin cambiar sus ajustes,
interrumpir su interpretación en vivo, etc. Puede pulsar este botón dos veces para "engancharlo" de
modo que permanezca activado. Púlselo una vez más para desengancharlo.
E. Botón MEMORY (Memoria): Este botón le permite guardar y acceder a las posiciones de memoria para
memorizar las configuraciones MIDI completas. Para más información, consulte la sección Posiciones
de memoria de este manual.
F. Controles de transporte: Estos botones controlan funciones de transporte estándar en el software de la
DAW: loop, rebobinar, avance rápido, parar, reproducir y grabar. Cuando se ejecuta una DAW habilitada
para HyperControl, estos botones se asignan automáticamente a esas funciones (o a sus alternativas
más próximas). También es posible asignar (mapear) estos botones a una variedad de mensajes MIDI.
G. Botones direccionales: Estos botones se pueden usar para diversas funciones de navegación y ajuste
de parámetros, que dependen de los botones de modo adyacentes.
• Modo de instrumentos y efectos HyperControl (Botón INST/FX): Los botones seleccionan la
pista y el plug-in que desea controlar con los faders y perillas.
• Modo HyperControl (botón
• Modo de selección de pista/banco (Botón TRACK): Los botones seleccionan la pista o banco
de pistas que se desea controlar en modo HyperControl.
): Los botones tendrán usos alternativos, específicos de la DAW.
B
A
C
FFFGFFF
D
E
23
1. Interruptor de encendido: Use este interruptor para encender y apagar el Axiom AIR.
2. Entrada de alimentación: Conecte aquí un adaptador de alimentación opcional (9 V CC, 3 A, pin central
positivo, que se vende por separado). Como alternativa, puede alimentar el Axiom AIR por el puerto USB de
su computadora conectada.
3. Puerto USB: Cuando el Axiom AIR está conectado a una computadora por USB, esta conexión USB alimenta
al Axiom AIR y transmite datos MIDI a y desde la computadora.
4. Entrada MIDI: Use un cable MIDI estándar de 5 pines para conectar esta entrada a la salida MIDI de un
dispositivo MIDI externo.
5. Salida MIDI: Use un cable MIDI estándar de 5 pines para conectar esta salida a la entrada MIDI de un
dispositivo MIDI externo, que le permite reproducir los sonidos en un módulo de sonido MIDI o un sintetizador
de rack por ejemplo.
6. Entrada para pedal de expresión: Conecte a esta entrada ya sea un pedal de expresión tipo "interruptor" o
estándar (que se vende por separado) para permitir realizar cambios expresivos durante la interpretación. Esta
entrada es asignable a distintas funciones.
7. Entrada para pedal de sostenido: Conecte a esta entrada un pedal de sostenido de contacto momentáneo
(que se vende por separado), para permitirle sostener las notas que toca en ese momento sin necesidad de
mantener pulsadas las teclas. Esta entrada es asignable a distintas funciones.
Nota: Cuando encienda el Axiom AIR, verifique que el pedal de sostenido tenga la "polaridad" correcta —es
decir, que sostiene las notas cuando se presiona. Si el pedal de sostenido funciona "en reversa", retire su pie
del mismo y apague y encienda nuevamente el Axiom AIR. (Cuando se enciende el Axiom AIR, explora el
pedal de sostenido para verificar si está en la posición levantada/desactivada.)
8. Ranura de seguridad Kensington®: Este conector es compatible con cables de seguridad Kensington tipo
laptop estándar para protección antirrobo.
1
45
7
6
8
17
Page 18
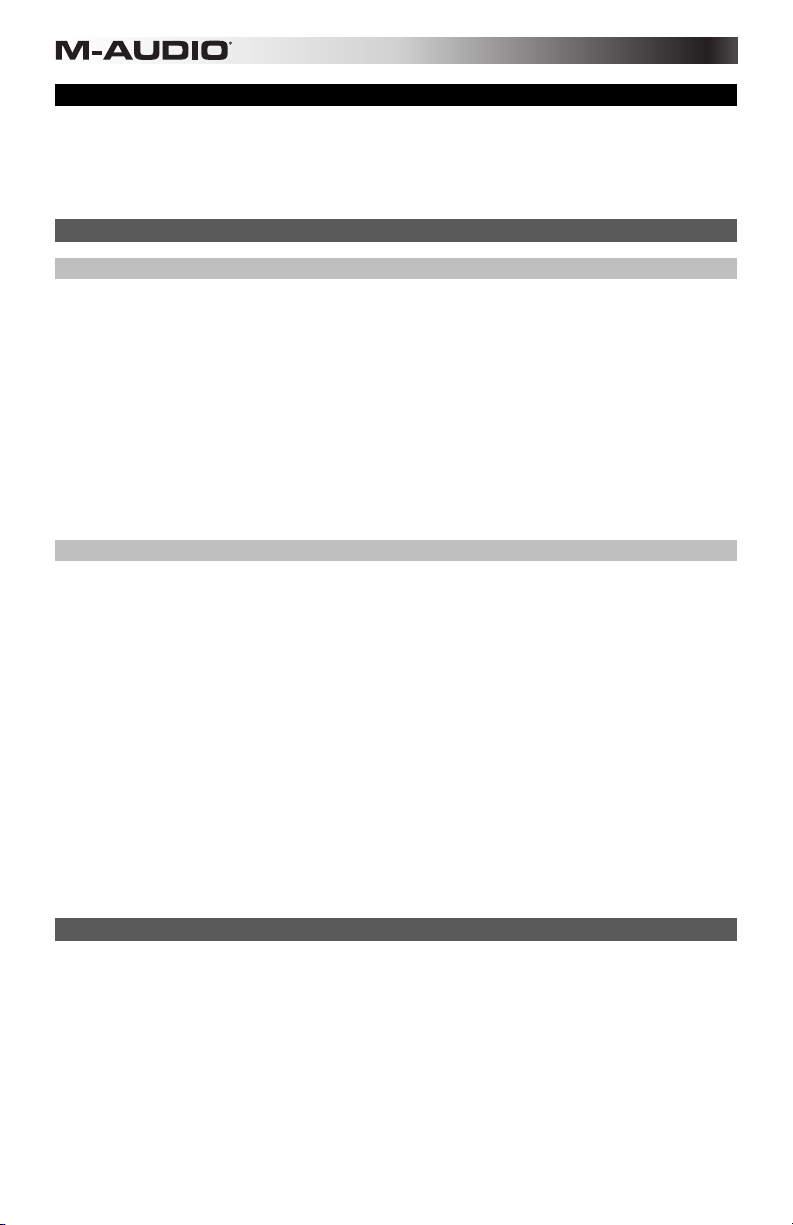
Ajustes de interpretación
En esta sección se explican los ajustes que cambian las funciones del teclado y los pads de disparo del
Axiom AIR.
IMPORTANTE: Cuando este manual se refiere a una "tecla", significa una tecla del teclado con un rótulo
impreso en la misma (por ej., "PAD LEARN", "PAD ROLL," etc.) y no un botón de otro lugar del producto.
Pads de disparo
PAD LEARN
Es posible asignar fácilmente sonidos del teclado a los pads de disparo utilizando la función Pad Learn
(Aprendizaje de pads). Esto puede ser útil si desea usar los pads de disparo para enviar ciertas notas MIDI a
fin de disparar un sonido en su instrumento virtual.
Para asignar una nota MIDI de un pad de disparo:
1. Pulse el botón EDIT. Destella con luz roja.
2. Pulse la tecla PAD LEARN del teclado. Aparece Learn:C-2 en la pantalla LCD.
3. Pulse una tecla del teclado para seleccionar la nota MIDI deseada.
4. Si fuera necesario, pulse el botón MIDI BANK contiguo a los pads de disparo para seleccionar el banco
de pads que contiene el pad deseado.
5. Pulse el pad de disparo deseado para asignar la nota elegida al pad. Aparece en la pantalla LCD el
número del pad deseado. Después de un momento, el Axiom AIR sale automáticamente del modo de
edición.
PAD ROLL
Cuando se está en modo Pad Roll (Redoble), al golpear y mantener presionado un pad de disparo, se crear
un "redoble", una cadena rítmica de notas repetidas.
Para activar el modo de redoble, realice una de las siguientes acciones:
• Mantenga presionado el botón ROLL. Suelte el botón para desactivar el modo de redoble con pad.
• Pulse dos veces este botón para "enganchar" el modo de redoble, de modo que continúe activado.
Púlselo nuevamente para desenganchar/desactivar el modo de redoble con pad.
• Pulse el botón EDIT y luego la tecla PAD ROLL del teclado.
Para ajustar el ritmo y la duración del redoble:
1. Active el modo Pad Roll (según se explica arriba).
2. Use los botones de fader para ajustar la subdivisión rítmica (1/4, 1/4T [triplete], etc.).
3. Si no está ya en modo de edición (a partir del paso 1), pulse el botón EDIT y luego la tecla PAD ROLL
del teclado.
4. Use los botones direccionales izquierdo y derecho para disminuir o aumentar (respectivamente) en
"swing" del redoble.
5. Use los botones direccionales ascendente y descendente para disminuir o aumentar (respectivamente)
la longitud de cada nota.
Asignación de parámetros
Cuando usted desea más flexibilidad en el control que la que ofrece el modo HyperControl o está usando
una DAW sin personalidad HyperControl de Axiom AIR, puede configurar las perillas, faders, botones y pads
de disparo del Axiom AIR para que generen una variedad de mensajes MIDI: controladores continuos (CC),
números de parámetros registrados (RPN), números de parámetros no registrados (NRPN) o exclusivos del
sistema (SysEx).
Como mejora con respecto a los teclados M-Audio Axiom Pro anteriores, cada una de las tres secciones de
controladores (perillas, faders y pads de disparo), puede cambiar independientemente entre el modo
HyperControl y el modo MIDI. De esta forma, por ejemplo, puede usar los faders para mezclar en modo
HyperControl mientras usa simultáneamente los pads de disparo para reproducir muestras en modo MIDI.
18
Page 19

Cómo asignar mensajes MIDI a los controles
La edición de la configuración MIDI del Axiom AIR comienza con el botón EDIT. Púlselo para entrar al modo de
edición. Destellará para indicar que está en modo de edición. Para salir del modo de edición, pulse el botón una
segunda vez.
Para asignar un mensaje MIDI específico a un control físico:
1. Pulse el botón EDIT. Destella con luz roja y todos los
controles dejan de enviar mensajes.
2. Seleccione el control a asignar moviéndolo o pulsándolo.
Aparecen en la LCD el banco del control seleccionado y
el número de control.
3. Active el modo Parameter Assign (Asignación de
parámetros) pulsando la tecla PARAM ASSIGN. Aparece
en la LCD el mensaje MIDI asignado en ese momento al
control.
4. Seleccione el mensaje MIDI deseado para este control
usando uno de los métodos descritos en la siguiente
sección, Para elegir un mensaje MIDI a emitir.
5. Pulse el botón direccional central para guardar esta
nueva asignación.
Para elegir un mensaje MIDI a emitir:
Botones direccionales:
1. Seleccione el tipo de mensaje MIDI que desea emitir usando la perilla 8 o los botones direccionales
ascendente y descendente.
2. Use los botones direccionales izquierdo y derecho para acceder a los subparámetros del mensaje MIDI, si
existen. Aparecen en la LCD el nombre del subparámetro y su valor actual.
Nota: Cuando la pantalla LCD muestra una flecha "a la derecha" () junto al nombre del parámetro,
significa que tiene subparámetros, que usted también puede editar. Use las teclas direccionales izquierda y
derecha para acceder a estos subparámetros.
3. Aumente o disminuya el valor mostrado usando los botones direccionales ascendente y descendente.
4. Pulse el botón direccional central para confirmar su elección y volver a la lista de subparámetros.
Perillas:
1. Use la perilla 8, las teclas numéricas del teclado o los botones direccionales ascendente y descendente
para seleccionar (1) el tipo de mensaje MIDI que desea emitir, (2) el subparámetro a editar y (3) el valor de
ese subparámetro.
2. Pulse el botón direccional central para confirmar su elección y volver a la lista de subparámetros.
Cómo identificar las asignaciones de controles
Puede ser útil ver qué control de hardware está asignado a cada parámetro de software.
Para verificar la asignación de controles de un control de hardware:
1. Mantenga pulsado el botón IDENTIFY o púlselo dos veces para "engancharlo". Se interrumpen temporalmente
todos los controles emitidos por el Axiom AIR y el botón destella con luz roja.
2. Manipule el control que desea identificar. Aparecen en la LCD el parámetro asignado y su valor de ajuste
actual.
3. Para volver al funcionamiento normal, suelte el botón IDENTIFY o, si lo enganchó, púlselo de nuevo.
Curvas de velocidad
El teclado y los pads de disparo del Axiom AIR son sensibles a la velocidad: al tocarlos con más fuerza se produce
un volumen más alto, mientras que al tocarlos más suavemente se produce un volumen más bajo. Esta gama
dinámica brinda a su interpretación un sonido y una sensación más naturales. Es posible variar la sensibilidad
seleccionando una curva de velocidad, adaptando así la respuesta a su estilo de interpretación particular.
Para seleccionar una curva de velocidad:
1. Pulse el botón EDIT. Destella con luz roja.
2. Pulse la tecla VEL CURVE (Curva de velocidad) del teclado. Aparece Key Velocity en la pantalla LCD.
3. Para cambiar entre Key Velocity (Velocidad de teclas) y Pad Velocity (Velocidad de pads), pulse nuevamente
la tecla VEL CURVE o use los botones direccionales ascendente y descendente. Pulse el botón direccional
central para editarlo.
4. Use las teclas numéricas (0–9) para seleccionar la curva de
velocidad deseada y pulse luego la tecla ENTER del teclado.
Como alternativa, puede usar los botones direccionales
ascendente y descendente y pulsar luego el botón
direccional central.
Los ajustes de la curva de velocidad se describen en la tabla
siguiente:
• Cuando seleccione Aftertouch (Post-
pulsación) en modo de edición, pulse una
tecla que NO tenga una función de edición
secundaria (es decir, las teclas sin una
leyenda arriba de ellas).
• Para salir del modo de edición y desechar
los nuevos ajustes, pulse la tecla CANCEL
(Cancelar) del teclado o el botón EDIT.
• Para obtener una lista completa de los
mensajes y subparámetros MIDI disponible,
consulte el Apéndice de este manual.
IMPORTANTE: Al salir del modo de
edición o pulsar la tecla CANCEL del
teclado, se guardan automáticamente los
cambios que realizó.
19
Page 20

Teclado Pads de disparo
1 (Baja): Baja sensibilidad
2 (Normal baja): Ligeramente más sensible que la baja
3 (Normal): Sensibilidad predeterminada
4 (Alta normal): Ligeramente más sensible que la normal
5 (Alta): La curva exponencial más alta
6 (Lineal): Velocidad verdadera
7 (Rango bajo): Velocidad limitada al tercio inferior de su
rango
8 (Rango medio): Velocidad limitada al tercio central de su
rango
9 (Rango alto): Velocidad limitada al tercio superior de su
rango
0 (Fija): Se ajusta un valor de velocidad fijo con la perilla
iluminada
1 (Baja): Baja sensibilidad
2 (Normal): Sensibilidad predeterminada, lineal
3 (Alta): Máxima sensibilidad
4 (4 pasos): Velocidad limitada a cuatro valores discretos
5 (3 pasos): Velocidad limitada a tres valores discretos
6 (2 pasos): Velocidad limitada a dos valores discretos
7 (Rango bajo): Velocidad limitada al tercio inferior de su
rango
8 (Rango medio): Velocidad limitada al tercio central de su
rango
9 (Rango alto): Velocidad limitada al tercio superior de su
rango
0 (Fija): Se ajusta un valor de velocidad fijo con la perilla
iluminada
Modo Drawbar (Barra de armónicos)
Este modo invierte la polaridad de los faders del Axiom AIR: la posición física mínima del fader envía el valor máximo
y la posición física máxima del fader envía el valor mínimo. Esto es útil para los plug-in de instrumentos de órgano,
donde los diversos parámetros aparecen como barras de armónicos: cuanto más hacia abajo tira de una barra de
armónicos, más alto es el volumen.
Para activar el modo de barra de armónicos de faders:
1. Pulse el botón EDIT. Destella con luz roja.
2. Pulse la tecla DRAWBAR del teclado. La LCD indica si el modo de Fader Drawbar (Barra de armónicos de
faders) está activado o desactivado.
3. Pulse la tecla DRAWBAR o use los botones direccionales ascendente y descendente para activar o desactivar
el modo Fader Drawbar.
4. Pulse la tecla ENTER para guardar el nuevo valor, o CANCEL o EDIT para salir del modo de edición y
descartar los cambios realizados.
Parámetros MIDI
Canal MIDI global
El canal MIDI "global" es el canal MIDI predeterminado por el cual el Axiom AIR envía mensajes MIDI. Puesto que es
un parámetro global, se aplica a todas las posiciones de memoria, siendo anulado únicamente por las selecciones de
canales personalizados para los controles en modo MIDI.
Para configurar el canal MIDI global:
1. Pulse el botón EDIT. Destella con luz roja.
2. Pulse la tecla MIDI CHAN (Canal MIDI) del teclado. Aparece en la LCD el canal seleccionado en ese
momento.
3. Para seleccionar el canal deseado, use las teclas numéricas
(0–9) para ingresarlo o la tecla 8 o los botones direccionales
ascendente y descendente para seleccionarlo.
4. Pulse la tecla ENTER del teclado o el botón direccional
central para guardar la nueva asignación de canal MIDI
global.
IMPORTANTE: Al salir del modo de
edición o pulsar la tecla CANCEL del
teclado, se guardan automáticamente los
cambios que realizó.
Salida MIDI global
Éste es el puerto de salida MIDI predeterminado del hardware por el cual el Axiom AIR envía mensajes MIDI. Puesto
que es un parámetro global, se aplica a todas las posiciones de memoria, siendo anulado únicamente por las
selecciones de canales personalizados para los controles en modo MIDI.
Para configurar el puerto de salida MIDI global:
1. Pulse el botón EDIT. Destella con luz roja.
2. Pulse la tecla MIDI OUT (Salida MIDI) del teclado. Aparece MIDI Out en la LCD con el valor de ese momento:
• USB: Envía MIDI por el puerto USB únicamente.
• Ext: Envía MIDI por el conector hembra MIDI OUT (Salida MIDI) únicamente.
• USB+Ext: Envía MIDI al puerto USB y al conector hembra de salida MIDI.
3. Pulse las teclas 1, 2, o 3 o use la tecla 8 o los botones
direccionales ascendente y descendente para seleccionar el
valor deseado.
4. Pulse la tecla ENTER del teclado o el botón direccional
central para guardar la nueva asignación de canal MIDI
global.
IMPORTANTE: Al salir del modo de
edición o pulsar la tecla CANCEL del
teclado, se guardan automáticamente los
cambios que realizó.
20
Page 21

MIDI PANIC (Pánico MIDI)
Cuando usted dispara un mensaje MIDI Panic (Pánico MIDI), se envía un mensaje "All Notes Off" (Desactivar todas las notas)
en todos los canales y por todas las salidas. Esto es útil cuando un sintetizador de hardware o software conectado tiene una
nota activada atascada.
Para enviar un mensaje de pánico MIDI:
1. Pulse el botón EDIT.
2. Pulse la tecla MIDI PANIC del teclado. El Axiom AIR envía un mensaje "All Notes Off" y aparece brevemente Al l Notes
Off en la pantalla. Su Axiom AIR sale automáticamente del modo de edición.
Posiciones de memoria
Una vez que realizó la asignación de controles MIDI para adaptarlos a un dispositivo o tarea específicos, es conveniente
guardarlos para uso posterior en una de las 128 posiciones de memoria del Axiom AIR.
Memorización
Para guardar el juego actual de asignaciones MIDI en una posición de memoria:
1. Pulse el botón EDIT. Destella con luz roja.
2. Pulse el botón MEMORY (Memoria). Aparecen en la LCD Memory y el nombre y número de la posición de memoria
cargada en ese momento.
3. Use las teclas numéricas (0–9), los botones direccionales ascendente y descendente o la perilla 8 para ingresar la
ranura de posición de memoria deseada (0-127).
4. Ingrese un nombre para la posición de memoria. Use los botones direccionales izquierdo y derecho para seleccionar
una letra a editar y la perilla 4 para cambiar la letra seleccionada en ese momento.
5. Pulse la tecla ENTER del teclado para guardar la posición de memoria. Aparece Saving... en la pantalla LCD. Cuando
termine, el Axiom AIR sale automáticamente del modo de edición.
Para recuperar una posición de memoria:
1. Pulse el botón MEMORY. Se enciende con luz verde.
2. Use los botones direccionales ascendente y descendente o la perilla 8 para seleccionar una posición de memoria de la
lista.
3. Pulse el botón direccional central para cargar la posición de memoria seleccionada. Aparece Loading... en la pantalla
LCD. Cuando termine, ajuste un control para regresar la pantalla LCD a su estado normal.
Cómo realizar copias de seguridad y cargar
Es posible hacer copias de seguridad y cargar posiciones de memoria
individuales en las 128 posiciones de su Axiom AIR usando SysEx MIDI.
Use una aplicación de bibliotecario SysEx o simplemente grábela en una
pista MIDI de su DAW y reprodúzcala cuando la necesite.
Para realizar una copia de seguridad de una o todas las posiciones
de memoria:
1. Asegúrese de que el Axiom AIR esté conectado a la computadora, está funcionando correctamente y tiene cargada la
posición de memoria correcta.
2. Asegúrese de que una pista MIDI de su DAW esté grabando (y configurada para recibir MIDI desde el Axiom AIR) o que
su utilidad de bibliotecario SysEx esté lista para recibir datos.
3. Pulse el botón EDIT. Destella con luz roja.
4. Pulse los botones direccionales ascendente y descendente o la tecla MEM BACKUP (Copia de seguridad en memoria)
para cambiar entre Backup? (copia de seguridad de la posición de memoria actual) y Backup All? (copia de seguridad
de todas las posiciones de memoria).
5. Pulse el botón direccional central para iniciar la copia de seguridad. Aparece Sending... en la pantalla LCD. La LCD
retorna a la pantalla principal cuando termina el proceso.
Para cargar una o todas las posiciones de memoria desde una copia de seguridad MIDI:
1. Asegúrese de que el Axiom AIR esté conectado a la computadora
y funcione correctamente.
2. Asegúrese de que su DAW (con una pista MIDI que contenga
datos de copia de seguridad) o la utilidad de bibliotecario SysEx
esté configurada para transmitir MIDI a su Axiom AIR (es decir,
que el puerto MIDI de su programa esté configurado al puerto
HyperControl del Axiom AIR)*.
3. Pulse Reproducir en su DAW o habilite la transmisión de SysEx
en su aplicación de bibliotecario SysEx. Aparece Rec SysEx... en la pantalla LCD. La LCD retorna a la pantalla principal
cuando termina el proceso.
IMPORTANTE:
• Cuando se cargan todas las posiciones de memoria, las posiciones de memoria almacenadas en la copia de
seguridad sobrescriben las correspondientes del Axiom AIR. El Axiom AIR retiene todas las demás posiciones de
memoria.
• Cuando se carga una única posición de memoria, se carga únicamente en el "búfer del modo de edición" y no
en una posición de memoria real. Almacénela en una posición de memoria siguiendo las instrucciones de la
sección Cómo cargar precedente.
IMPORTANTE: Cuando envíe datos SysEx,
no ajuste la velocidad de envío a ningún valor
superior a 3.05 KB/seg. Si lo hace, causará
problemas en la transferencia.
* Antes de cargar los datos SysEx
provenientes de una pista MIDI de su DAW,
asegúrese de que el transporte o la cabeza de
reproducción estén posicionados en la línea
de tiempo antes de los datos deseados.
21
Page 22

HyperControl
En lugar de asignar los parámetros uno por uno, al activarse el modo HyperControl de Axiom AIR, se
mapean automáticamente sus controles a muchas de las características de uso más frecuente de la
DAW. Esta sección brinda un bosquejo general de las características del modo HyperControl. Tenga
en cuenta que las características, el comportamiento de los controles y los flujos de trabajo difieren
entre las DAW.
Observe que su DAW específica debe tener un perfil de HyperControl de Axiom AIR para usar esta
característica. Para ver si HyperControl es compatible con su DAW y cómo funciona con ella, visite
m-audio.com/hypercontrol. Allí puede bajar y consultar la guía del usuario de HyperControl para su
DAW.
Para comenzar
Según sea la marca y versión de su software, puede ser necesario instalar software de soporte de
HyperControl. Siga las instrucciones de instalación de la Guía del usuario de HyperControl
correspondiente a su DAW específica, disponible en m-audio.com/hypercontrol.
Después de instalar HyperControl, pruebe los controles de transporte para asegurarse de que
funcionen correctamente (consulte la sección siguiente).
Controles de transporte
Todos los controles de transporte deben responder igual que sus contrapartes del software de su
DAW (reproducir, grabar, etc.).
Para probar los controles de transportes:
1. Conecte el Axiom AIR a un puerto USB de su computadora y enciéndalo.
2. Active su DAW y abra un archivo de proyecto.
3. Pulse el botón Reproducir del Axiom AIR y luego el botón Parar del mismo. Si el transporte de
la DAW responde a ambos comandos, HyperControl está funcionando correctamente.
Modo de mezcla de HyperControl
El uso de controles de hardware para las funciones de software puede ser muy práctico cuando se
realiza una mezcla. HyperControl lo facilita. Después de instalar la "personalidad" HyperControl de su
DAW, puede activar el modo de mezcla de HyperControl, que mapea automáticamente diversos
parámetros de software útiles a los controles del Axiom AIR.
Pulse el botón de modo de mezcla de HyperControl (MIX ) contiguo a los faders (y a los botones de
fader) o perillas para colocar ese juego de controles del modo de mezcla de HyperControl. Consulte
la Guía del usuario de HyperControl correspondiente a su DAW para ver qué parámetro está
asignado a cada control.
Modo de instrumentos/efectos de HyperControl
Parámetros de plug-In (los faders, los botones de fader y las perillas)
Los faders y las perillas del Axiom AIR pueden controlar también parámetros dentro de un plug-in de
un instrumento o efecto.
Para seleccionar un instrumento o efecto de plug-in, pulse el botón de instrumento/efecto de
HyperControl (INST/FX
Para controlar los parámetros de plug-in con las perillas o faders, pulse el botón de
instrumento/efecto de HyperControl (INST/FX ) contiguo al banco de controles deseado (faders o
perillas). Ese banco de controles entra al modo de instrumento/efecto de HyperControl. Use los
controles para ajustar los parámetros. Consulte la Guía del usuario de HyperControl correspondiente
a su DAW para ver qué parámetro está asignado a cada control.
) de abajo de la LCD.
22
Page 23

Otros controles
Botones direccionales
Los botones direccionales se pueden usar para controlar ciertas características de software
soportadas. Pulse el botón de HyperControl contiguo a los botones direccionales para habilitar esta
función.
Pads de disparo
Los pads de disparo se pueden usar para disparar sonidos de tambores o instrumentos mapeados
por su software, pero tienen funciones adicionales en el modo HyperControl (que dependen de la
implementación de HyperControl específica de su software ). Pulse el botón de HyperControl
contiguo a los pads de disparo para habilitar esta función.
Cómo identificar las asignaciones de controles
Ya sea que esté en modo HyperControl o usando sus propias asignaciones de controles, puede ser
útil ver qué control de software está asignado a cada parámetro de software.
Para verificar la asignación de controles de un control de hardware:
1. Mantenga pulsado el botón IDENTIFY o púlselo dos veces para "engancharlo". Se interrumpen
temporalmente todos los controles emitidos por el Axiom AIR y el botón destella con luz roja.
2. Manipule el control que desea identificar. Aparecen en la LCD el parámetro asignado y su valor
de ajuste actual.
3. Para volver al funcionamiento normal, suelte el botón IDENTIFY o, si lo enganchó, púlselo de
nuevo.
Cómo controlar Ignite
Ignite, incluido en su Axiom AIR, es una herramienta creativa diseñada para una captura, refinación y
uso compartido rápidos y fluidos de las ideas musicales. Puede utilizarlo en forma autónoma o como
complemento de su DAW favorita.
Para descargar Ignite, visite airmusictech.com/download_ignite.
Para información más detallada sobre Ignite, consulte la documentación de dicha herramienta.
Los teclados Axiom AIR vienen preconfigurados para controlar a Ignite mediante HyperControl.
Cuando usted abre Ignite con su Axiom AIR conectado a la computadora, puede usar los controles
del Axiom AIR de las siguientes maneras:
Controles de transporte
Pulse el botón de modo de mezcla de HyperControl (botón ) del panel de control principal y use
luego los botones de transporte para controlar las funciones de transporte de Ignite.
Navegación
Use los botones direccionales para navegar por las pestañas y submenús de Ignite, en función del
enfoque de control en uso.
Instrumentos
Consulte la Guía del usuario de HyperControl correspondiente a su Ignite (en
m-audio.com/hypercontrol) para ver qué parámetro está asignado a cada control.
23
Page 24

GUIDE D’UTILISATION (FRANÇAIS)
Contenu de la boîte
Axiom AIR 61 Câble USB
DVD Pro Tools Express Guide d’utilisation
iLok 2 Consignes de sécurité et informations concernant la garantie
Assistance
Pour tous les renseignements concernant la configuration système minimale requise, la compatibilité et l’enregistrement du
produit, veuillez visiter la section Assistance du site Internet de M-Audio : m-audio.com/support.
Important!
Téléchargements requis
Utilisateurs Windows : Veuillez visiter le site m-audio.com/axiomair61 pour télécharger les pilotes supplémentaires afin
d’activer correctement l’HyperControl pour l’Axiom AIR (voir ci-dessous). Ces pilotes vous permettent également d’utiliser
l’Axiom AIR avec plusieurs applications simultanément et/ou en conjonction avec d’autres appareils audio USB natifs.
Utilisateurs Mac : Il n'y a aucun pilote Mac à installer.
Installations HyperControl
Acitiver le mode HyperControl du Axiom AIR permet de faire le mappage automatique des fonctions et des commandes les
plus fréquemment utilisées des postes de travail audionumériques logiciels (DAW) plutôt que de faire la configuration des
paramètres un à un. Lorsqu’utilisé conjointement avec un DAW, vous pouvez commander les paramètres des touches de
lecture, de mixage (potentiomètres et panoramique) et d’un instrument virtuel ou d’un plugiciel de traitement du signal. De plus,
vous pouvez commuter instantanément entre le mode de fonctionnement HyperControl et le mode de personnalisation MIDI
afin de répondre à vos besoins.
Afin d’activer l’HyperControl pour l’Axiom AIR, vous devez installer quelques applications supplémentaires, incluant la
« personnalité » qui convient à votre DAW. Veuillez visiter le site m-audio.com/hypercontrol pour la liste à jour des
applications qui prennent en charge l'HyperControl.
Pour de plus amples informations, veuillez consulter la section HyperControl.
Installations supplémentaires
Nous recommandons fortement l’installation des applications suivantes :
Pro Tools Express : Nous avons inclus l’application Pro Tools Express avec l'Axiom AIR afin que vous puissiez commencer à
créer de la musique avec un DAW logiciel de qualité professionnelle aussitôt que vous le sortez de la boîte.
1. Insérez le DVD dans le lecteur DVD de votre ordinateur. Double-cliquez le DVD afin de consulter son contenu.
Trouvez ensuite le fichier d'instruction d’installation (PDF), ouvrez-le et suivez les instructions.
2. Après avoir activé et reçu la licence d’utilisation du Pro Tools Express, branchez le iLok 2 fourni à un port USB de
votre ordinateur et transférez la licence sur votre ordinateur.
Branchez l’iLok 2 à votre ordinateur chaque fois que vous désirez utiliser Pro Tools Express. Le logiciel
s’ouvre une fois que la vérification de licence du iLok 2 est réussie. (Veuillez visiter avid.com afin de vérifier s’il y a
des mises à jour disponibles pour votre logiciel.)
Ignite (airmusictech.com/download_ignite) : Nous vous recommandons de télécharger le logiciel Ignite, un outil de création
musicale conçu par AIR Music Technology afin de faciliter la saisie, le peaufinage et le partage des idées musicales. Il peut
être utilisé seul ou en guise de complément d’écriture à votre poste de travail audionumérique. Les commandes de l'Axiom AIR
s’intègrent complètement à Ignite, simplifiant les tâches comme la sélection des préréglages, le réglage des paramètres et la
navigation de l’interface. Pour de plus amples informations, veuillez consulter la section Utilisation de Ignite.
Guide de démarrage
1. Utilisez le câble USB inclus pour brancher l'Axiom AIR au port
USB de votre ordinateur. (Si vous utilisez un concentrateur USB,
assurez-vous qu’il est auto-alimenté.) Lorsque l’appareil est
correctement branché et que l’ordinateur est allumé, vous
pouvez mettre l’Axiom AIR sous tension avec l’interrupteur situé
sur son panneau arrière. Les touches, les touches de
commande des potentiomètres, les boutons, les pads et l’écran
s’illumineront.
2. Lancez votre DAW.
3. Il se peut que vous ayez à modifier les réglages préférences de votre DAW afin de sélectionner l'Axiom AIR comme
interface ou contrôleur. Pour de plus amples informations, veuillez consulter le guide d’utilisation de votre logiciel.
Utilisateurs Windows : Veuillez visiter le site
m-audio.com/axiomair61 et téléchargez les
pilotes pour Axiom AIR afin de pouvoir utiliser le mode HyperControl correctement. (Veuillez consulter la section Téléchargements requis ci-dessus.)
24
Page 25

Scénario d’installation no 1
MIDI IN VOLMIDI OUT R L R LUSB
Interface
audio USB
Scénario d’installation no 2
Scénario d’installation no 3
Ordinateur
Console de
mixage USB
Ordinateur
Pédale de maintien
Pédale d’expression
Moniteurs
Ordinateur
Casque d’écoute
Moniteurs
Synthétiseur fixe
externe
25
Page 26

Vue d’ensemble
2435
1
Ceci est une vue d’ensemble générale des différentes sections des commandes du Axiom AIR :
1. Commandes de jeu : Le clavier est sensible à la pression et à la dynamique offrant un jeu confortable et une
sensation réaliste. Utilisez les touches Octave afin d’accéder à toute la gamme étendue des 88 notes, et les
molettes de tonalité et de modulation afin d’ajouter plus d’expressivité à votre son.
2. Commandes principales : Ces commandes et l’écran ACL permettent de parcourir les paramètres du Axiom
AIR. Vous pouvez modifier les différentes affectations et assigner les commandes du Axiom AIR, en plus
d'enregistrer et de rappeler des configurations dans des emplacements d’enregistrement. Les touches de
lecture permettent également de commander ces mêmes fonctions dans votre DAW.
3. Boutons de commande : Utilisez ces boutons pour le mixage et pour modifier les paramètres du plugiciel. Les
trois touches Mode à gauche des boutons déterminent comment fonctionne cette section.
4. Potentiomètres : Utilisez les potentiomètres pour le mixage et pour modifier les paramètres du plugiciel. Les
touches sous les potentiomètres vous permettent de mettre en sourdine, en solo et de charger les pistes pour
l’enregistrement. Les trois touches Mode à gauche des potentiomètres et des touches de commande des
potentiomètres déterminent comment fonctionne cette section.
5. Pads : Utilisez les pads sensibles à la pression et à la dynamique afin de créer des parties de batterie, de
déclencher des échantillons ou pour commander certaines des fonctions du logiciel. Les trois touches Mode à
droite des pads déterminent comment fonctionne cette section.
Commandes et connectiques
Panneau supérieur
33
2
2
4
8
5
7
6
1
1. Clavier : Ce clavier de 61 notes est sensible à la dynamique et dispose de la fonction aftertouch et, utilisé en
conjonction avec les touches Octave peuvent commander une plage de dix octaves. Vous pouvez également
utiliser les touches du clavier identifiées (registres grave et aigu du clavier) afin d’accéder aux fonctions de
programmation évoluées lorsque l’Axiom AIR est en mode Edit.
2. Molette de tonalité et de modulation : Ces commandes permettent de modifier la tonalité et de déclencher la
modulation des paramètres d’un instrument MIDI.
3. Touches de sélection Octave ( – / + ) : Par défaut, ces touches permettent d'augmenter ou de diminuer la
plage d'octaves du clavier d'une octave à la fois. La touche « + » permet de l’augmenter (p. ex., Note F3
devient F4), alors que la touche « - » permet de la diminuer (p. ex., Note F3 devient F2). Enfoncez les touches
« + » et « - » simultanément afin de commuter entre la fonction de modification de l’octave et de la fonction de
transposition. Lors de la transposition, ces touches permettent de transposer le clavier d’un demi-ton plus haut
ou plus bas afin que vous puissiez jouer dans une tonalité différente. Les voyants des touches changent de
couleur chaque fois qu’elles sont enfoncées afin d'indiquer le degré de transposition. Vous pouvez également
voir la transposition à l’écran.
26
Page 27

4. Boutons : Ces huit boutons de commande permettent d’envoyer des messages MIDI
standards, de faire un mixage ou de modifier les paramètres du plugiciel en mode HyperControl,
selon le réglage des touches Mode adjacentes.
• Mode MIDI (Touche MIDI Bank) : Les boutons permettent d’envoyer des messages MIDI
selon leur affectation ou le préréglage en cours. Appuyer à plusieurs reprises sur le bouton
MIDI Bank (à proximité des boutons) permet de parcourir les trois banques d’affectation.
• Mode HyperControl Mix (Touche Mix ) : Les boutons permettent de commander les
fonctions de base du mixage.
• Mode HyperControl Inst/FX (Touche Inst/FX
commander les paramètres de l’instrument ou de l’effet virtuel (plugiciel) sélectionné.
5. Potentiomètres : L'Axiom AIR dispose de neuf potentiomètres (huit pour les pistes et un pour le
mix général). Utilisez ces commandes afin d’envoyer des messages MIDI standards, de faire un
mixage ou de modifier les paramètres du plugiciel en mode HyperControl, selon le réglage des
touches Mode adjacentes.
• Mode MIDI (Touche MIDI Bank) : Les potentiomètres permettent d’envoyer des
messages MIDI selon leur affectation ou le préréglage en cours. Appuyer à plusieurs
reprises sur le bouton MIDI Bank (à proximité des potentiomètres) permet de parcourir les
trois banques d’affectation.
• Mode HyperControl Mix (Touche Mix
commander les fonctions de base du mixage.
• Mode HyperControl Inst/FX (Touche Inst/FX ) : Les potentiomètres permettent de
commander les paramètres de l’instrument ou de l’effet virtuel (plugiciel) sélectionné.
6. Touches de commande des potentiomètres : L'Axiom AIR dispose de neuf touches de
commande des potentiomètres (huit pour les pistes et une pour le mix général). Utilisez ces
commandes afin d’envoyer des messages MIDI standards, de faire un mixage ou de modifier les
paramètres du plugiciel en mode HyperControl, selon le réglage des touches Mode adjacentes
et de la touche Select Track à gauche.
• Mode MIDI (Touche MIDI Bank) : Les touches de commande des potentiomètres
permettent d’envoyer des messages MIDI selon leur affectation ou le préréglage en cours.
Appuyer à plusieurs reprises sur le bouton MIDI Bank (à proximité des potentiomètres)
permet de parcourir les trois banques d’affectation.
• Mode HyperControl Mix (Touche Mix ) et Mode HyperControl Inst/FX (Touche
Inst/FX ) : Les touches de commande des potentiomètres ont différentes fonctions pour
chaque piste ou paramètre, selon la personnalité HyperControl de votre DAW et le réglage
de la touche Select Track adjacente. Enfoncez-la (à plusieurs reprises, si nécessaire) afin
de parcourir les différents modes des différentes touches.
7. Pads : Ces pads qui sont sensibles à la dynamique et disposent de la fonction aftertouch sont
parfaits pour composer des parties de batterie ou pour déclencher des échantillons durant les
prestations. Utilisez la touche MIDI Bank afin de commuter entre trois banques de notes MIDI
assignables : les pads s’illuminent en rouge pour la banque 1, vert pour la banque 2 et ambré
pour la banque 3. En mode HyperControl, les pads permettent également de déclencher
certaines fonctions du logiciel.
• Mode MIDI (Touche MIDI Bank) : Les pads permettent d’envoyer des notes MIDI et des
données contrôleur concernant la pression exercée ou autres messages MIDI évolués,
selon leur affectation ou le préréglage en cours.
• Mode Roll (Touche Roll) : Frappez et maintenez le pad enfoncé afin de créer un
roulement, un enchaînement rythmique de notes répétées. Vous pouvez contrôler le
rythme et la vitesse de ces notes en modifiant les paramètres Pad Roll. Appuyez deux fois
sur cette touche pour verrouiller le mode Roll afin qu’il demeure activé. Appuyez de
nouveau pour le désactiver.
• Touche du mode HyperControl (Touche ) : Ces pads peuvent être utilisés afin de
commander différentes fonctions, selon le DAW que vous utilisez.
) : Ces boutons permettent de
) : Les potentiomètres permettent de
27
Page 28

8. Commandes principales :
A. Écran ACL : Cet écran affiche des informations pratiques,
comme l’affectation et les réglages actuels de la dernière
commande modifiée.
B. Touche Edit : Cette touche permet d’accéder au mode de
modification de l’Axiom AIR afin d’utiliser les fonctions évoluées
du clavier pour affecter ou modifier les affectations existantes
des commandes MIDI, les réglages généraux et les fonctions
utilitaires.
C. Touche Tempo : Cette touche clignote au rythme du réglage
tempo de la fonction Pad Roll. Tapez la touche à des intervalles
d’un quart de la note afin de régler le tempo. Maintenez cette
touche enfoncée pendant plus de deux secondes et utilisez le
bouton no 8 ou les touches de déplacement du haut et du bas
afin de régler manuellement le tempo. Appuyez sur la touche de
déplacement du centre afin de sauvegarder les modifications.
Remarque : Lorsque l’Axiom AIR reçoit des messages MIDI
temporels (MTC), il se synchronise automatiquement avec
l’horloge MIDI externe. Ces messages ne peuvent qu’être reçus par le biais du port USB du Axiom AIR.
D. Touche Identify : Maintenez cette touche enfoncée tout en ajustant une commande afin d’afficher son affectation
sur l'écran ACL. Elle vous permet de voir son affectation sans avoir à envoyer des données MIDI. Ceci peut être
utile afin de vous rappeler des affections sans avoir à modifier vos réglages, à interrompe votre prestation, etc.
Appuyez deux fois sur cette touche pour la verrouiller afin qu’elle demeure activée. Appuyez de nouveau pour la
désactiver.
E. Touche Memory : Cette touche vous permet d’enregistrer et d’accéder aux emplacements d’enregistrement afin
d’enregistrer des configurations MIDI complètes. Pour de plus amples informations, veuillez consulter la section
Emplacement de sauvegarde.
F. Touches de commande de lecture : Ces touches permettent de commander les fonctions de lecture standards
d’un DAW : bouclage, retour, avance rapide, arrêt, lecture et enregistrement. Lors de l’utilisation d’un DAW en
mode HyperControl, ces touches sont automatiquement affectées à ces fonctions (ou à celles similaires). Vous
pouvez également les affecter à différents messages MIDI.
G. Touches de déplacement : Vous pouvez utiliser ces touches pour de nombreuses fonctions de navigation et de
configuration des paramètres, selon le réglage des touches Mode adjacentes.
• Mode Inst/FX (Touche Inst/FX ) : Ces touches permettent de sélectionner la piste et le plugiciel que vous
désirez commander avec les potentiomètres et les boutons.
• Mode HyperControl (Touche ) : Ces touches permettent de basculer entre différentes fonctions selon
le DAW.
• Mode Track Select/Bank (Touche Track) : Ces touches permettent de sélectionner la piste ou la banque
Panneau arrière
de pistes à commander en Mode HyperControl.
B
A
C
FFFGFFF
D
E
23
1
1. Interrupteur d'alimentation : Cette touche permet de mettre le Axiom AIR sous et hors tension.
2. Entrée d'alimentation : Cette entrée permet de brancher un adaptateur d'alimentation optionnel (9 V c.c., 3 A, fiche à
centre positif, non inclus). Vous pouvez également utiliser le port USB de votre ordinateur afin d’alimenter l'Axiom AIR.
3. Port USB : Lorsque l’Axiom AIR est branché à un ordinateur via USB, cette connexion USB permet d’alimenter l'Axiom
AIR et de transmettre des données MIDI depuis et vers cet ordinateur.
4. Entrée MIDI : Utilisez un câble MIDI à cinq broches standard afin de brancher cette entrée à la sortie MIDI d’un appareil
MIDI externe.
5. Sortie MIDI : Utilisez un câble MIDI à cinq broches standard afin de brancher cette sortie à l’entrée MIDI d’un appareil
MIDI externe, vous permettant d’acheminer des son vers un module de son MIDI ou un synthétiseur fixe, par exemple.
6. Entrée pédale d’expression : Cette entrée permet de brancher une pédale d’expression de type commutateur ou
standard (vendue séparément) vous permettant d’apporter des modifications à votre son durant les prestations. Cette
entrée peut être affectée à différentes fonctions.
7. Entrée pédale de maintien (Sustain) : Vous pouvez brancher une pédale de maintien (vendue séparément) afin de
maintenir les notes sans avoir à maintenir les touches enfoncées. Cette entrée peut être affectée à différentes fonctions.
Remarque : Lorsque vous mettez l'Axiom AIR sous tension, vérifiez que la polarité de la pédale de maintien dispose est
correcte – les notes sont maintenues lorsqu’elle est enfoncée. Si la pédale fonctionne inversement, retirez le pied de la
pédale, mettez l’Axiom AIR hors tension et de nouveau sous tension. (Lorsque l'Axiom AIR est mis sous tension, il tient
pour acquis que la pédale est désactivée (off).)
8. Verrou de sécurité Kinsington® : Ce connecteur est compatible avec les câbles de sécurité Kensington standard de
style pour ordinateur portable afin d’offrir une protection contre le vol.
45
6
7
8
28
Page 29

Configurations des commandes de jeu
Cette section explique les paramètres qui modifient les fonctions du clavier et des pads du Axiom
AIR.
IMPORTANT : Lorsque « touche du clavier » est mentionnée, ceci se réfère aux touches du clavier
qui sont identifiées (p. ex., « PAD Learn » , « PAD Roll », etc.) par rapport aux autres touches de
l’appareil.
Pads
Pad Learn
Vous pouvez facilement affecter des sons du clavier aux pads en utilisant la fonction Pad Learn
(apprentissage des pads). Ceci peut être utile lorsque vous désirez utiliser les pads afin d’envoyer
certaines notes MIDI afin qu’elles déclenchent un son sur votre instrument virtuel.
Affection de la note MIDI d’un pad :
1. Appuyez sur la touche Edit. La touche clignotera rouge.
2. Appuyez sur la touche PAD Learn du clavier. « Learn:C-2 » devrait s'afficher à l’écran.
3. Appuyez sur une des touches du clavier afin de sélectionner la note MIDI désirée.
4. Si nécessaire, appuyez sur la touche MIDI Bank adjacent aux pads afin de sélectionner la
banque de pads où se trouve le pad désiré.
5. Appuyez sur le pad afin de lui affecter la note choisie. Le numéro du pad sélectionné devrait
s’afficher. Après un certain temps, l’Axiom AIR quitte automatiquement le mode Edit.
Pad Roll
En mode Pad Roll, frapper et maintenir le pad enfoncé permet de créer un roulement, un
enchaînement rythmique de notes répétées.
Pour activer le mode Pad Roll, effectuer une des options suivantes :
• Enfoncez et maintenez la touche Roll. Relâchez la touche afin de désactiver le mode Pad Roll.
• Appuyez deux fois sur cette touche pour verrouiller le mode Pad Roll afin qu’il demeure activé.
Réappuyez afin de désactiver le mode Pad Roll.
• Appuyez sur la touche Edit, et ensuite sur la touche PAD Roll du clavier.
Pour régler le rythme et la durée du mode Pad Roll :
1. Activez le mode Pad Roll (ci-dessus).
2. Utilisez les touches de commande des potentiomètres pour régler une sous-division rythmique
(1/4, 1/4T [triolet], etc.).
3. Si vous n’êtes pas déjà en mode Edit (à partir de l’étape 1), appuyez sur la touche Edit, et
ensuite sur la touche Pad Roll du clavier.
4. Utilisez les touches de déplacement gauche et droite afin de diminuer ou d’augmenter
(respectivement) le rythme du roulement.
5. Utilisez les touches de déplacement du bas et du haut afin de diminuer ou d’augmenter
(respectivement) la durée de chaque note.
Affectation des paramètres
Lorsque vous avez besoin d’un peu plus de flexibilité que le mode HyperControl peut t’offrir, ou si
vous utilisez un DAW sans une personnalité HyperControl pour l’Axiom AIR, il est possible de
configurer les boutons, les potentiomètres, les touches et les pads afin qu’ils envoient différents
messages MIDI : commandes en continu (CC), numéros de paramètre MIDI référencé (RPNs),
numéros de paramètre MIDI non référencé (NRPNs), ou système exclusif (SysEx).
Amélioration apportée au Axiom AIR par rapport aux claviers M-Audio Axiom Pro précédent, chacune
des trois sections de commande (boutons, potentiomètre et pads) peut basculer indépendamment
entre les modes HyperControl Mode et MIDI. Par exemple, vous pouvez utiliser les potentiomètres
pour le mixage en mode HyperControl tout en utilisant les pads pour les échantillons en mode MIDI.
29
Page 30

Affectation des messages MIDI aux commandes
Les modifications de la configuration MIDI de l’Axiom AIR se font à l’aide de la touche Edit. Appuyez sur la touche Edit pour
accéder au mode Edit. La touche clignote afin d'indiquer que vous êtes en mode Edit. Appuyez de nouveau sur la touche afin
de quitter le mode Edit.
Affectation d’un message MIDI spécifique à une commande :
1. Appuyez sur la touche Edit. Elle clignote rouge, et toutes les
commandes arrêtent d’envoyer des messages.
2. Sélectionnez la commande désirée en la déplaçant ou en
l’enfonçant. Le numéro de la banque de la commande
sélectionnée devrait s’afficher.
3. Appuyez sur la touche Param Assign sur le clavier afin
d’accéder au mode Parameter Assign. Le message MIDI
présentement affecté à la commande devrait s'afficher.
4. Sélectionnez le message MIDI que vous désirez affecter à
cette commande en utilisant une des méthodes décrites dans
la section suivante, Sélection d’un message MIDI à
envoyer.
5. Appuyez sur la touche de déplacement du centre afin de sauvegarder la nouvelle affectation.
Sélection d’un message MIDI à envoyer :
Touches de déplacement :
1. Sélectionnez le type de message MIDI que vous désirez envoyer en utilisant le bouton no 8 ou les touches de
déplacement du haut et du bas.
2. Utilisez les touches de déplacement gauche et droite afin d’accéder aux sous-paramètres pour ce message MIDI, s’il
y a lieu. Le nom du sous-paramètre et sa valeur actuelle devraient s'afficher.
Remarque : Lorsque l’écran ACL affiche une flèche () à côté du nom du paramètre, cela signifie qu’il dispose de
sous-paramètres, qui peuvent également être modifié. Utilisez les touches de déplacement gauche et droite afin
d’accéder à ces sous-paramètres.
3. Vous pouvez augmenter ou diminuer la valeur affichée en utilisant les touches de déplacement du haut et du bas.
4. Appuyez ensuite sur la touche de déplacement du centre afin de confirmer votre sélection et de retourner à la liste
des sous-paramètres.
Boutons :
1. Utilisez le bouton no 8, les touches numérotées du clavier, ou les touches de déplacement du haut et du bas afin de
sélectionner (1) le type de message MIDI à envoyer, (2) le sous-paramètre à modifier et (3) la valeur de ce sousparamètre.
2. Appuyez ensuite sur la touche de déplacement du centre afin de confirmer votre sélection et de retourner à la liste
des sous-paramètres.
Identification des affectations des commandes
Il peut être utile de voir quelle commande matérielle est affectée à quel paramètre logiciel.
Vérification de l'affection des commandes matérielle :
1. Enfoncez et maintenez la touche Identify, ou enfoncez-la deux fois afin de la verrouiller. Toutes les commandes de
sortie du Axiom AIR seront arrêtées temporairement, et la touche clignotera rouge.
2. Manipulez la commande que vous désirez identifier. Le paramètre affecté et sa valeur actuelle devraient s'afficher.
3. Pour retour au fonctionnement normal, relâchez la touche Identify ou, si vous l’aviez verrouillé, enfoncez-la une fois.
Courbe de sensibilité
Le clavier et les pads de l’Axiom AIR sont sensibles à la dynamique; jouer avec plus de force produit des sons plus forts et
jouer avec moins de force, produit des sons plus faibles. Cette plage de sensibilité offre un jeu et un son plus naturel. Il est
possible de personnaliser la réponse du clavier en fonction de votre façon personnelle de jouer en sélectionnant une des
différentes valeurs de sensibilité.
Réglage de la sensibilité :
1. Appuyez sur la touche Edit. La touche clignotera rouge.
2. Appuyez sur la touche Vel Curve du clavier. « Key Velocity »
devrait s'afficher à l’écran.
3. Afin de basculer entre Key Velocity (sensibilité des touches) et
Pad Velocity (sensibilité des pads), appuyez sur la touche Vel
Curve de nouveau ou utilisez les touches de déplacement du haut et du bas. Appuyez sur la touche de déplacement du
centre afin d’y apporter des modifications.
4. Utilisez les touches numérotées du clavier (0 à 9) afin de sélectionner la courbe de sensibilité désirée, puis appuyez sur
la touche Enter du clavier. Vous pouvez également utiliser les touches de déplacement du haut et du bas, puis appuyer
sur la touche de déplacement du centre.
Les paramètres pour la courbe de sensibilité sont les suivants :
• Lors de la sélection de la fonction Aftertouch en
mode Edit, appuyez sur une des touches du
clavier qui NE DISPOSE PAS d'une fonction
secondaire en mode Edit (c.-à-d., qui ne sont pas
identifiée).
• Pour quitter le mode Edit et annuler les
modifications apportées, appuyez sur la touche
Cancel du clavier ou sur la touche Edit.
• Pour une liste complète des messages MIDI et
des sous-paramètres, veuillez consulter la
section Apendice de ce guide d’utilisation.
IMPORTANT: Quitter le mode Edit ou
appuyer sur la touche Cancel du clavier
permet de sauvegarder automatiquement vos
modifications.
30
Page 31

Clavier Pads
1 (Low): Faible sensibilité
2 (Low Normal): Sensibilité légèrement plus élevée que
faible
3 (Normal): Sensibilité par défaut
4 (Normal High): Sensibilité légèrement plus élevée que
normale
5 (High): Courbe exponentielle la plus élevée
6 (Linear): Vitesse réelle
7 (Low Range):Vitesse limitée au dernier tiers de sa plage
8 (Mid Range):Vitesse limitée au tiers moyen de sa plage
9 (High Range): Vitesse limitée au premier tiers de sa plage
0 (Fixed): Réglez une vitesse fixe avec le bouton illuminé
Mode Drawbar
Ce mode permet d’inverser la polarité des potentiomètres de l’Axiom AIR : la position la plus basse du
1 (Low): Faible sensibilité
2 (Normal): Sensibilité par défaut, linéaire
3 (High): Sensibilité la plus élevée
4 (4 Steps): Vitesse limitée à quatre valeurs discrêtes
5 (3 Steps): Vitesse limitée à trois valeurs discrêtes
6 (2 Steps): Vitesse limitée à deux valeurs discrêtes
7 (Low Range):Vitesse limitée au dernier tiers de sa plage
8 (Mid Range):Vitesse limitée au tiers moyen de sa plage
9 (High Range): Vitesse limitée au premier tiers de sa plage
0 (Fixed): Réglez une vitesse fixe avec le bouton illuminé
potentiomètre envoie la valeur maximale, et la position la plus haute du potentiomètre envoie la valeur
minimale. Ceci est utile dans le cas des plugiciels orgues, car les différents paramètres apparaissent comme
des tirettes d’orgue; plus vous tirez la tirette, plus le volume est fort.
Activation du mode Drawbar :
1. Appuyez sur la touche Edit. La touche clignotera rouge.
2. Appuyez sur la touche Drawbar du clavier. L'écran ACL indique si le mode Drawbar est activé ou
désactivé.
3. Appuyez sur la touche Drawbar ou utilisez les touches de déplacement du haut et du bas afin
d’activer/désactiver le mode Drawbar.
4. Appuyez sur la touche Enter afin d’enregistrer les modifications, ou appuyez sur Cancel ou Edit afin de
quitter le mode Edit et de supprimer les modifications.
Paramètres MIDI
Canal MIDI global
Le canal MIDI « global » est le canal MIDI par défaut par lequel l’Axiom AIR envoye les messages MIDI.
Comme ce dernier est un paramètre global, il s’applique sur tous les emplacements d'enregistrement et ne
peut être modifié que par la personnalisation des canaux en mode MIDI.
Réglage du canal MIDI global :
1. Appuyez sur la touche Edit. La touche clignotera rouge.
2. Appuyez sur la touche MIDI Chan du clavier. Le canal présentement sélectionné devrait s'afficher.
3. Utilisez les touches numérotées du clavier (0 à 9), le
bouton no 8 ou les touches de déplacement du haut et
du bas afin d'entrer le canal désiré.
4. Appuyez sur la touche Enter du clavier ou sur la
touche de déplacement du centre afin de sauvegarder
la nouvelle affectation du canal MID global.
IMPORTANT : Quitter le mode Edit ou
appuyer sur la touche Cancel du clavier
permet de sauvegarder automatiquement
vos modifications.
Canal de sortie MIDI global
Le canal de sortie MIDI global est le canal de sortie MIDI matériel par défaut par lequel l’Axiom AIR envoye
les messages MIDI. Comme ce dernier est un paramètre global, il s’applique sur tous les emplacements
d'enregistrement et ne peut être modifié que par la personnalisation des canaux en mode MIDI.
Réglage du canal de sortie MIDI global :
1. Appuyez sur la touche Edit. La touche clignotera rouge.
2. Appuyez sur la touche MIDI Out du clavier. MIDI Out devrait s’afficher, ainsi que sa valeur actuelle :
• USB : Envoie des messages MIDI par le biais du port USB seulement.
• Exit : Envoie des messages MIDI par le biais de la sortie MIDI.
• USB+Ext : Envoie des messages MIDI par le biais du port USB et de la sortie MIDI
3. Appuyez sur les touches 1, 2, ou 3, le bouton no 8 ou
les touches de déplacement du haut et du bas afin
d'entrer le réglage désiré.
4. Appuyez sur la touche Enter du clavier ou sur la touche
de déplacement du centre afin de sauvegarder la
nouvelle affectation du canal MID global.
IMPORTANT : Quitter le mode Edit ou
appuyer sur la touche Cancel du clavier
permet de sauvegarder automatiquement
vos modifications.
31
Page 32

Message de panique MIDI
Lorsque vous déclenchez un message de panique MIDI, il envoie un message « All Notes Off » (extinction des notes) sur tous
les canaux et vers toutes les sorties. Ceci est très utile lorsqu'un synthétiseur matériel ou logiciel est coincé sur une note.
Envoyer un message de panique MIDI :
1. Appuyez sur la touche Edit.
2. Appuyez sur la touche MIDI Panic du clavier. L’Axiom AIR envoie un message « All Notes Off » (extinction des notes) et
All Notes Off s’affiche brièvement. L’Axiom AIR devrait quitter automatiquement le mode Edit.
Emplacements d’enregistrement
Une fois que vous avez affecté des commandes MIDI à un dispositif ou à une tâche, vous pouvez d’enregistrer vos
modifications pour une utilisation ultérieure dans un des 128 emplacements d’enregistrement de l’Axiom AIR.
Sauvegarde
Enregistrer les affectations MIDI en cours dans un des emplacements d’enregistrement :
1. Appuyez sur la touche Edit. La touche clignotera rouge.
2. Appuyez sur la touche Memory. « Memory », ainsi que le nom et le numéro de l’emplacement ouvert devraient
s’afficher.
3. Utilisez les touches numérotées du clavier (0 à 9), le bouton no 8 ou les touches de déplacement du haut et du bas afin
d'entrer l’emplacement de sauvegarde (0 à 127) désiré.
4. Entrez un nom d’emplacement de sauvegarde. Utilisez les touches de déplacement du haut et du bas afin de
sélectionner une lettre à modifier et utilisez le bouton no 4 ou afin de modifier la lettre sélectionnée.
5. Appuyez sur la touche Enter du clavier afin d’enregistrer l’emplacement de sauvegarde. « Saving… » devrait s'afficher à
l’écran. Lorsque la sauvegarde est terminée, l’Axiom AIR devrait quitter automatiquement le mode Edit.
Rappeler un emplacement de sauvegarde :
1. Appuyez sur la touche Memory. Elle devrait passer au vert.
2. Utilisez les touches de déplacement du haut et du bas ou le bouton no 8 afin de sélectionner l’emplacement de
sauvegarde de la liste.
3. Appuyez sur la touche de déplacement du centre afin d’accéder à l’emplacement de sauvegarde. « Loading… » devrait
s'afficher à l’écran. Lorsqu'il a terminé, réglez une des commandes afin de ramener l'écran à son mode de
fonctionnement normal.
Sauvegarde et réinitialisation
Vous pouvez sauvegarder et réinitialiser un ou tous les 128
emplacements d’enregistrement de votre AxiomAIR à l’aide des
messages MIDI SysEx. Utilisez une application SysEx librarian ou
enregistrez-le simplement dans une piste MIDI dans votre DAW et
refaites-le jouer au besoin.
Sauvegarder un ou tous les emplacements d’enregistrement :
1. Veuillez vous assurer que l’Axiom Air est branché à l'ordinateur, qu’il fonctionne correctement et que l’emplacement
d’enregistrement est chargé.
2. Assurez-vous que la piste MIDI sur votre DAW est en cours d’enregistrement (et peut recevoir des données MIDI de
l’Axiom AIR), ou que l’application SysEx librarian est prête à recevoir des données MIDI.
3. Appuyez sur la touche Edit. La touche clignotera rouge.
4. Appuyez sur les touches de déplacement du haut et du bas ou sur la touche MEM Backup du clavier afin de basculer
entre Backup? (sauvegarder l’emplacement d’enregistrement en cours) et Backup All? (sauvegarder tous les
emplacements d’enregistrement).
5. Appuyez sur la touche de déplacement du centre afin de lancer la sauvegarde. « Sending… » devrait s'afficher à
l’écran. L’Écran devrait revenir à la fenêtre principale lorsque le processus est terminé.
Réinitialiser un ou tous les emplacements d’enregistrement d’une sauvegarde MIDI :
1. Assurez-vous que l’Axiom AIR est branché à votre ordinateur et
qu’il fonctionne correctement.
2. Assurez-vous que votre DAW (avec une piste MIDI contenant les
données de sauvegarde) ou que l’application SysEx librarian est
prête à transmettre des données MIDI au Axiom AIR (p. ex., le
port de sortie MIDI de l’application est réglé sur le port
HyperControl du Axiom AIR).*
3. Appuyez sur la touche de lecture de votre DAW ou lancez la transmission SysEx à partir de l'application SysEx librarian.
« Rec SysEx… » devrait s'afficher à l’écran. L’Écran devrait revenir à la fenêtre principale lorsque le processus est
terminé.
IMPORTANT :
• Lors de la réinitialisation de tous les emplacements d’enregistrement, les emplacements sauvegardés
écraseront ceux correspondants dans l’Axiom AIR. L’Axiom AIR conserve tous les autres emplacements
d’enregistrement.
• Lors de la réinitialisation d’un seul emplacement, il est chargé à la mémoire tampon du mode Edit (Edit Mode
buffer) seulement, non pas à un emplacement d’enregistrement réel. Sauvegardez-le dans un emplacement
d’enregistrement en suivant les instructions de la section Sauvegarde ci-dessus.
IMPORTANT: Lorsque des données SysEx sont
envoyées, réglez la vitesse à un maximum de
3,05 kb/s. Une vitesse plus élevée peut générer
des problèmes de transfert.
* Avant de charger les données SysEx de la
piste MIDI dans votre DAW, assurez-vous que
la position de lecture se situe avant les
données désirées.
32
Page 33

HyperControl
Acitiver le mode HyperControl du Axiom AIR permet de faire le mappage automatique des fonctions les plus
fréquemment utilisées des DAW (DAW) plutôt que de faire la configuration des paramètres un à un. Cette
section procure un survol général des fonctions du mode HyperControl. Rappelez-vous que les fonctions, les
commandes et le flux de travail diffèrent d'un poste à l’autre.
Veuillez noter que votre DAW doit disposer d’un profil HyperControl pour Axiom AIR afin d’utiliser cette
fonction. Afin de vérifier que votre DAW est pris en charge par HyperControl, et voir comment ils fonctionnent
ensemble, veuillez visiter m-audio.com/hypercontrol. À partir de là, vous pouvez télécharger et consulter le
guide d’utilisation du HyperControl pour votre DAW.
Mise en route
Selon la marque et la version de votre logiciel, il se peut que vous ayez à installer un logiciel de soutien pour
le HyperControl. Suivez les instructions d’installation dans le guide d’utilisation du HyperControl pour votre
DAW, disponible au m-audio.com/hypercontrol.
Après avoir fait l’installation du HyperControl, vérifiez les commandes de lecture afin de vous assurer qu’elles
fonctionnent correctement (section suivante).
Commandes de lecture
Toutes les commandes de lectures devraient fonctionner comme celles correspondantes dans le logiciel
(Lecture, enregistrement, etc.).
Vérification des commandes de lecture :
1. Branchez l’Axiom AIR au port USB de votre ordinateur et mettez-le sous tension.
2. Lancez votre DAW et ouvrez un fichier projet.
3. Appuyez sur la touche de lecture du Axiom AIR, puis sur la touche d’arrêt de lecture. Si les
commandes de lecture du logiciel répondent aux deux commandes, l’HyperControl fonctionne
correctement.
Mode HyperControl Mix
Utiliser les commandes matérielles pour des fonctions logicielles peut s’avérer très utile lors de mixage.
L’HyperControl vous facilite la tâche. Une fois l’installation de la personnalité HyperControl en fonction de
votre DAW terminée, vous pouvez lancer le mode HyperControl Mix qui vous permettra de mapper
automatiquement les différents paramètres logiciels pratiques aux commandes du Axiom AIR.
Appuyez sur la touche du mode HyperControl Mix (Mix
commande des potentiomètres) ou des boutons afin de mettre ces commandes en mode HyperControl Mix.
Veuillez vous reporter au guide d’utilisation du HyperControl pour votre DAW afin de connaître quel
paramètre est affecté à chacune des commandes.
) adjacent aux potentiomètres (et touches de
Mode HyperControl Inst/FX
Paramètres plugiciels (potentiomètres, touches de commande des potentiomètres, et boutons)
Les potentiomètres et les touches de commande des potentiomètres du Axiom AIR peuvent également
commander les paramètres d’un instrument ou effet virtuel (plugiciel).
Pour sélectionner un instrument ou un effet virtuel (plugiciel), appuyez sur la touche du mode HyperControl
Inst/FX (Inst/FX
Pour commander les paramètres du plugiciel avec les boutons ou les potentiomètres, appuyez sur la touche
du mode HyperControl Inst/FX (Inst/FX
boutons). La banque de commandes passera en mode HyperControl Inst/FX. Utilisez les commandes afin de
régler les paramètres. Veuillez vous reporter au guide d’utilisation du HyperControl pour votre DAW afin de
connaître quel paramètre est affecté à chacune des commandes.
) sous l’écran ACL.
) adjacent aux commandes des banques (potentiomètres et
33
Page 34

Autres commandes
Touches de déplacement
Les touches de déplacement peuvent être utilisées afin de commander certaines fonctions logicielles prises
en charge. Appuyez sur la touche HyperControl adjacente aux touches de déplacement afin d’activer cette
fonction.
Pads
Les pads peuvent être utilisés afin de déclencher des sons de batterie ou d’instrument mappés par votre
logiciel, mais ils disposent également de fonctions HyperControl supplémentaires (selon les spécificités de
votre logiciel). Appuyez sur la touche HyperControl adjacente aux pads afin d’activer cette fonction.
Identification des affectations des commandes
Que vous soyez en mode HyperControl ou que vous utilisiez vos propres affectations, il peut s’avérer utile de
voir quelle commande matérielle est affectée à quel paramètre logiciel.
Vérification de l'affection des commandes matérielles :
1. Enfoncez et maintenez la touche Identify, ou enfoncez-la deux fois afin de la verrouiller. Toutes les
commandes de sortie du Axiom AIR seront arrêtées temporairement, et la touche clignotera rouge.
2. Manipulez la commande que vous désirez identifier. Le paramètre affecté et sa valeur actuelle
devraient s'afficher.
3. Pour retour au fonctionnement normal, relâchez la touche Identify ou, si vous l’aviez verrouillé,
enfoncez-la une fois.
Utilisation de Ignite
Ignite, incluse avec le Axiom AIR, est un outil créatif conçu afin de faciliter la saisie, le peaufinage et le
partage des idées musicales. Vous pouvez l’utiliser seul ou en guise de complément à votre DAW.
Pour télécharger Ignite, visitez airmusictech.com/download_ignite.
Pour de plus amples informations sur l’application Ignite, veuillez consulter sa documentation.
Les claviers Axiom AIR sont livrés préconfigurés pour Ignite par le biais de HyperControl. Lorsque vous
lancez Ignite après avoir branché l’Axiom AIR à votre ordinateur, vous pouvez utiliser les commandes de
l’Axiom AIR des façons suivantes :
Commandes de lecture
Appuyez sur la touche du mode HyperControl Mix (
utilisez les touches de lecture afin de commander ces mêmes fonctions sur Ignite.
) du panneau de commande principal, et ensuite
Navigation
Utilisez les touches de déplacement afin de parcourir les onglets et les sous-menus de Ignite, selon le
réglage en cours.
Instruments
Veuillez vous reporter au guide d’utilisation du HyperControl pour Ignite (au m-audio.com/hypercontrol)
afin de connaître quel paramètre est affecté à chacune des commandes.
34
Page 35

GUIDA PER L'USO (ITALIANO)
Contenuti della confezione
Axiom AIR 61 Cavo USB
DVD Pro Tools Express Guida per l'uso
iLok 2 Istruzioni di sicurezza e garanzia
Assistenza
Per maggiori informazioni in merito ai requisiti di sistema completi, informazioni in merito alla compatibilità e alla registrazione
del prodotto, recarsi alla sezione assistenza del sito Web di M-Audio: m-audio.com/support.
Importante!
Download fondamentali
Utenti Windows: Recarsi alla pagina m-audio.com/axiomair61 per scaricare i driver aggiuntivi per l'AIR per consentire
all'HyperControl di funzionare correttamente (si veda qui si deguito). Tali driver consentono inoltre di utilizzare l'Axiom AIR con
più di un'applicazione contemporaneamente e/o unitamente ad altri dispositivi USB conformi con capacità audio.
Utenti Mac: non occorre l'installazione di driver per il Mac.
Installazioni dell'HyperControl
Anziché assegnare i parametri uno a uno, attivando la modalità HyperControl dell'Axiom AIR, questo mapperà i suoi comandi
su molte delle funzioni e delle configurazioni dei DAW (workstation audio digitale) utilizzati più di frequente. Quando viene
utilizzato con un'applicazione supportata da DAW, è possibile controllare il trasporto, i comandi di mixaggio (fader e panning) e
i parametri dello strumento virtuale o i plug-in per l'elaborazione di segnale. Inoltre, è possibile passare al volo
dall'HyperControl all'utilizzo MIDI personalizzato per soddisfare esigenze particolari.
Per abilitare l'HyperControl con l'Axiom AIR, occorre installare del software aggiuntivo, inclusa la "personalità" Hypercontrol per
il proprio DAW specifico. Visitare la pagina m-audio.com/hypercontrol per un elenco aggiornato di DAW che supportano
l'HyperControl.
Si veda anche il paragrafo HyperControl del presente manuale per maggiori informazioni.
Installazioni aggiuntive
Si consiglia vivamente di installare anche le seguenti applicazioni software:
Pro Tools Express: abbiamo incluso il Pro Tools Express con l'Axiom AIR in modo da consentire di iniziare a fare musica con
un DAW professionale non appena tirato fuori dalla confezione:
1. Inserire il DVD nel drive DVD del computer. Fare doppio clic sul DVD per visualizzarne i contenuti. Individuare, aprire
e seguire le istruzioni per l'installazione (PDF).
2. Dopo aver attivato il Pro Tools Express e aver ricevuto la licenza, collegare l'iLok 2 in dotazione ad una porta USB
del computer e trasferirvi la licenza.
Collegare l'iLok 2 al computer ogni volta in cui si desidera utilizzare il Pro Tools Express. Il software verrà
lanciato dopo aver verificato la licenza dell'iLok 2. (Visitare la pagina avid.com per verificare eventuali aggiornamenti
disponibili per il software.)
Ignite (airmusictech.com/download_ignite): consigliamo di scaricare Ignite, uno strumento di creazione musicale concepito
da AIR Music Technology per essere il modo più facile di captare, costruire e condividere idee musicali. Ignite funziona bene
da solo o affiancato alle capacità produttive del vostro DAW. I comandi dell'Axiom AIR sono pienamente integrati con Ignite,
offrendo il semplice controllo di compiti comuni quali la scelta dei preset, il controllo dei parametri e la navigazione all'interno
dell'interfaccia. Si veda il paragrafo Controllo di Ignite del presente manuale per maggiori informazioni.
Guida rapida
1. Servirsi del cavo USB in dotazione per collegare
l'Axiom AIR ad una porta USB libera del
computer. (Se si utilizza un hub USB, assicurarsi
che sia alimentato.) Una volta effettuato il
collegamento e con il computer acceso,
accendere l'Axiom AIR servendosi dell'apposito
pulsante, situato sul pannello posteriore. Tasti, fader, manopole, pad trigger ed LCD si illuminano.
2. Aprire la workstation audio digitale (DAW).
3. Potrebbe essere necessario aprire i Preferiti del proprio DAW e selezionare l'Axiom AIR come superficie o dispositivo di
controllo. Si veda la documentazione del software per maggiori informazioni.
Utenti Windows: recarsi alla pagina m-audio.com/axiomair61
e scaricare i driver Axiom AIR per consentire all'HyperControl di
funzionare adeguatamente. (Si veda il paragrafo Download
fondamentali qui sopra.)
35
Page 36

Configurazione - Scenario 1
MIDI IN VOLMIDI OUT R L R LUSB
USB Audio
Interfaccia
Configurazione - Scenario 2
Configurazione - Scenario 3
Computer
Mixer USB
Computer
Pedale sustain
Pedale di
espressione
Monitor
Computer
Cuffie
Monitor
Esterno
Sint rack
36
Page 37

Panoramica generale
2435
1
Questa è un'ampia panoramica dei comandi dell'Axiom AIR 61, divisa in sezioni:
1. Comandi prestazioni: la tastiera è sensibile alla pressione e alla velocità e consente esibizioni comode e dalla
sensazione naturale. Accedere all'intera gamma delle 88 note servendosi dei tasti ottave e servirsi della rotella
di bend del pitch della rotella di modulazione per dare ancora più espressione al proprio suono.
2. Pannello comandi principale: servirsi di questo pannello e dello schermo LCD per navigare tra le
impostazioni dell'Axiom AIR. Si può modificare e identificare ciò che è stato assegnato ai comandi dell'Axiom
AIR, nonché memorizzare e caricare le configurazioni come "punti di memoria". I tasti di trasporto controllano
anche funzioni di trasporto standard del DAW.
3. Manopole: servirsi delle manopole per mixare e controllare i parametri di plug-in. I tre tasti Mode (modalità) a
sinistra delle manopole determinano le modalità di funzionamento di questa sezione.
4. Fader: servirsi dei fader per mixare e controllare i parametri di plug-in. I tasti sotto ai fader consentono di
silenziare, rendere soliste e armare le tracce per la registrazione I tre tasti Mode (modalità) a sinistra dei fader
e dei tasti fader determinano le modalità di funzionamento di questa sezione.
5. Comandi pad trigger: servirsi di questi pad psensibili alla pressione e alla velocità per creare parti di batteria,
attivare campioni o controllare determinate funzioni del software. I tre tasti Mode (modalità) a destra dei pad
determinano le modalità di funzionamento di questa sezione.
Comandi e collegamenti
Pannello superiore
33
2
2
4
8
5
7
6
1
1. Tastiera: questa tastiera a 61 tasti è sensibile alla velocità e all'after-touch e, unitamente ai tasti Octave
(ottave), è in grado di controllare una gamma di dieci ottave. Si possono anche utilizzare i tasti con etichette
(sui registri superiore e inferiore della tastiera) per accedere a funzioni di programmazione estese quando
l'Axiom AIR è in modalità Edit.
2. Rotelle bend del pitch e modulazione: questi comandi consentono di effettuare il bend del pitch e di attivare
la modulazione dei parametri controllando uno strumento MIDI.
3. Tasti Octave/Transpose (ottave/trasponi) ( – / + ): in via predefinita, questi tasti fanno salire o scendere la
tastiera di un'ottava alla volta estendendone la gamma suonabile. Il "+" la fa andare verso l'alto (ad es. la nota
F3 diventa F4), mentre il "–" la fa andare verso il basso (ad es. la nota F3 diventa F2). Premere "–" e "+"
contemporaneamente per commutare tra questa funzione ottave e la funzione di trasposizione. Durante la
trasposizione, questi tasti fanno salire o scendere la tastiera di un semitono alla volta in modo da poter suonare
in una diversa tonalità. Le luci dei tasti cambiano colore a ciascuna pressione per indicare fino a dove è stata
portata la trasposizione. Si può anche visualizzare la trasposizione nell'LCD.
37
Page 38

4. Manopole: si possono utilizzare queste otto manopole per inviare messaggi MIDI standard o per
assumere il controllo di parametri di mixaggio o di plug-in in modalità HyperControl, a seconda della
configurazione dei tasti modalità adiacenti.
• Modalità MIDI (tasto MIDI Bank): le manopole inviano messaggi MIDI così come assegnate o in
base al preset corrente. Premere più volte il tasto MIDI Bank (vicino alle manopole) per
commutare tra i tre banchi di assegnazione.
• Modalità HyperControl Mix (tasto Mix
mixaggio.
• Modalità HyperControl Inst/FX (tasto Inst/FX
nello strumento attualmente selezionato o nel plug-in effetti.
5. Fader: l'Axiom AIR è dotato di nove fader (otto fader tracce e un fader master). Servirsi di questi
comandi per inviare messaggi MIDI standard o per controllare il mixaggio o i parametri di plug-in in
modalità HyperControl, a seconda della configurazione dei tasti modalità adiacenti.
• Modalità MIDI (tasto MIDI Bank): i fader inviano messaggi MIDI così come assegnato o in base
al preset corrente. Premere più volte il tasto MIDI Bank (vicino ai fader) per commutare tra i tre
banchi di assegnazione.
• Modalità HyperControl Mix (tasto Mix
• Modalità HyperControl Inst/FX (tasto Inst/FX
strumento attualmente selezionato o nel plug-in effetti.
6. Tasti fader: l'Axiom AIR è dotato di nove tasti fader (otto tasti fader tracce e un tasto fader master).
Servirsi di questi comandi per inviare messaggi MIDI standard o per controllare il mixaggio o i
parametri di plug-in in modalità HyperControl, a seconda della configurazione dei tasti modalità
adiacenti e del tasto Select Track a sinistra.
• Modalità MIDI (tasto MIDI Bank): i tasti fader inviano messaggi MIDI così come assegnato o in
base al preset corrente. Premere più volte il tasto MIDI Bank (vicino ai fader) per commutare tra i
tre banchi di assegnazione.
• Modalità HyperControl Mix (tasto Mix
i tasti fader avranno diverse funzioni per ciascuna traccia o parametro, a seconda della
personalità HyperControl del proprio DAW e della configurazione del tasto Select Track
adiacente. Premerlo (più volte, se necessario) per commutare tra le varie modalità dei tasti.
7. Pad trigger: questi pad sensibili alla velocità e all'after-touch sono perfetti per comporre parti di
batteria o per attivare campioni in esibizioni dal vivo. Servirsi del tasto Pad Bank per commutare tra i
tre banchi assegnabili di note MIDI: i pad trigger saranno accesi di rosso nel Banco 1, di verde nel
Banco 2 e di giallo nel Banco 3. I pad trigger controllano anche alcune funzioni software in modalità
HyperControl.
• Modalità MIDI (tasto MIDI Bank): i pad trigger inviano dati di note MIDI e controller basati sulla
pressione o altri messaggi MIDI più avanzati, così come assegnati o in base ai preset correnti.
• Modalità Roll (tasto Roll ): battere e tenere premuto un pad trigger per creare un "rullo", una
stringa ritmica di note ripetute. Si può controllare il ritmo e la frequenza di queste note con i
parametri Pad Roll. Premere due volte questo tasto per "bloccare" la modalità Roll, in modo che
rimanga attiva. Premerlo un'altra volta per sbloccarla.
• Modalità HyperControl (tasto
DAW.
): le manopole controlleranno le comuni funzioni di
): le manopole controlleranno parametri utili
): i fader controlleranno le comuni funzioni di mixaggio.
): i fader controlleranno parametri utili nello
) e Modalità HyperControl Inst/FX (tasto Inst/FX ):
): i pad trigger controlleranno varie funzioni, a seconda del
38
Page 39

8. Pannello comandi principale:
A. LCD: questo schermo mostra informazioni utili, quali
l'assegnazione corrente e l'impostazione dei comandi fisici
spostati più di recente.
B. Tasto Edit: questo tasto mette l'Axiom AIR in modalità
Edit, consentendo di utilizzare le funzioni speciali della sua
tastiera per creare o modificare l'assegnazione di comandi
MIDI, impostazioni globali e funzioni utili.
C. Tasto tempo: questo tasto lampeggia a tempo con
l'impostazione di tempo della funzione pad trigger rullo.
Battere questo tasto a intervalli di 1/4 per impostare il
tempo. Tenere premuto questo tasto per più di due
secondi per impostare il tempo manualmente, servendosi
della manopola 8 o dei tasti direzionali su e giù. Premere il
tasto direzionale centrale per salvare la configurazione.
Nota bene: quando l'Axiom AIR riceve messaggi MIDI
timecode (MTC) si sincronizza automaticamente con l'orologio MIDI esterno. Questi messaggi possono
essere ricevuti solo tramite la porta USB dell'Axiom AIR.
D. Tasto Identify (identifica): tenere premuto questo pulsante e muovere un comando per identificarlo
come assegnazione, che apparirà nell'LCD. Ciò consente di sapere cosa è stato assegnato al comando
senza inviare alcun dato MIDI. Ciò è utile per ricordare delle assegnazioni senza modificare le
impostazioni, interrompere l'esibizione, ecc. È possibile premere questo tasto due volte per "bloccarlo" in
modo che rimaga fissato. Premerlo un'altra volta per sbloccarla.
E. Tasto Memory (memoria): permette di salvare e accedere ai punti di memoria per memorizzare intere
configurazioni MIDI. Si veda il paragrafo Punti di memoria del presente manuale per maggiori
informazioni.
F. Comandi di trasporto: questi tasti controllano funzioni standard di trasporto nel software del DAW: loop,
rewind, fast-forward, stop, play e record. Quando un DAW abilitato all'HyperControl è attivo, questi tasti
mappano automaticamente queste funzioni (o le alternative ad esse più vicine). È anche possibile
mappare questi tasti a tutta una serie di messaggi MIDI.
G. Tasti direzionali: si possono utilizzare questi tasti per varie funzioni di navigazione e di configurazione
dei parametri, a seconda dell'impostazione dei tasti Mode adiacenti.
• Modalità Inst/FX (tasto INST/FX ): i tasti selezioneranno la traccia e il plug-in che si desidera
controllare con fader e manopole.
• Modalità HyperControl (tasto
• Track Select/Bank Mode (Track button): i tasti selezioneranno la traccia o banchi di tracce
desiderati da controllare in modalità HyperControl.
): i tasti avranno utilizzi alternativi, specifici a seconda del DAW.
B
A
C
FFFGFFF
Pannello posteriore
D
E
23
1
1. Interruttore di alimentazione: servirsi di questo interruttore per accendere o spegnere l'Axiom AIR.
2. Ingresso di alimentazione: collegare un adattatore di alimentazione opzionale a questo livello (9V DC, 3A,
polo centrale positivo, venduto separatamente). Alternativamente, è possibile alimentare l'Axiom AIR tramite la
porta USB del computer collegato.
3. Porta USB: quando l'Axiom AIR è collegato a un computer tramite USB, questo collegamento USB alimenta
l'Axiom AIR e trasmette dati MIDI da e verso il computer.
4. Ingresso MIDI: servirsi di un cavo MIDI standard a 5 poli per collegare questo ingresso all'uscita MIDI del
dispositivo MIDI esterno.
5. Uscita MIDI: servirsi di un cavo MIDI standard a 5 poli per collegare questa uscita all'ingresso MIDI di un
dispositivo MIDI esterno, che consente di suonare in un modulo audio MIDI o un rack synth, ad esempio.
6. Ingresso pedale di espressione: collegare un pedale di espressione "a interruttore" o standard (venduto
separatamente) a questo ingresso per ottenere cambiamenti di espressione durante le esibizioni. Questo
ingresso è assegnabile a diverse funzioni.
7. Ingresso pedale sustain: collegare un pedale sustain a contatto momentaneo (venduto separatamente) a
questo ingresso per sostenere le note suonate senza dover tenere premuti i tasti. Questo ingresso è
assegnabile a diverse funzioni.
Nota bene: quando si accende l'Axiom AIR, verificare che il pedale sustain abbia le giuste "polarità" – ossia
che sostenga le note quando viene premuto. Se il pedale sustain lavora al contrario, togliere il piede e
spegnere e riaccendere l'Axiom AIR di nuovo. (Quando si accende l'Axiom AIR, questo verifica se il pedale
sustain è in posizione alzata/off.)
8. Slot di sicurezza Kensington®: questo connettore è compatibile con cavi di sicurezza Kensington standard
per computer per la protezione contro i furti.
45
6
7
8
39
Page 40

Impostazioni prestazioni
In questo paragrafo vengono descritte le impostazioni che modificano le funzioni della tastiera e dei pad
trigger dell'Axiom AIR.
IMPORTANTE: quando questo manuale fa riferimento a un "tasto" intende un tasto della tastiera con
un'etichetta stampata al di sopra di esso (ad es. "PAD Learn", "PAD Roll", ecc.) e non un pulsante altrove nel
prodotto.
Pad trigger
Pad Learn
È possibile assegnare facilmente suoni dalla tastiera ai pad trigger servendosi della funzione Pad Learn
(apprendimento pad). Ciò può essere utile se si desidera utilizzare i pad trigger per inviare determinate note
MIDI per attivare un suono nel proprio strumento virtuale.
Per assegnare la nota MIDI di un pad trigger:
1. Premere il pulsante Edit. Lampeggerà di rosso.
2. Premere il tasto PAD sulla tastiera. Sullo schermo LCD appare la scritta Learn:C-2 .
3. Premere un tasto della tastiera per selezionare la nota MIDI desiderata.
4. Se necessario, premere il tasto MIDI Bank accanto ai pad trigger per selezionare il banco MIDI che
contiene il pad desiderato.
5. Premere il pad trigger desiderato per assegnare la nota prescelta al pad. Il numero del pad selezionato
comparirà sullo schermo LCD. Dopo un attimo, l'Axiom AIR uscirà automaticamente dalla modalità
Edit.
Pad Roll
In modalità Pad Roll, battendo e tenendo premuto un pad trigger si crea un "rullo", una stringa ritmica di note
ripetute.
Per attivare la modalità Pad Roll, procedere come segue:
• Tenere premuto il tasto Roll. Rilasciare la pressione dal tasto per disattivare la modalità Pad Roll.
• Premere due volte questo tasto per "bloccare" la modalità Roll, in modo che rimanga attiva. Premerlo
ancora una volta per sbloccare/disattivare la modalità Pad Roll.
• Premere il tasto Edit, quindi premere il tasto PAD Roll sulla tastiera.
Per impostare il ritmo e la durata del pad Roll:
1. Attivare la modalità Pad Roll (come descritto).
2. Servirsi dei tasti fader per impostare la suddivisione ritmica (1/4, 1/4T [tripletta], ecc.).
3. Se non ci si trova ancora in modalità Edit (dalla Fase 1), premere il tasto Edit, quindi premere il tasto
Pad Roll sulla tastiera.
4. Servirsi dei tasti direzionali sinistro e destro per diminuire o aumentare (rispettivamente) lo "swing" del
rullo.
5. Servirsi dei tasti direzionali su e giù per diminuire o aumentare (rispettivamente) la lunghezza di
ciascuna nota.
Assegnazione parametri
Quando si desidera una maggiore flessibilità dei comandi di quanto offerto dalla modalità HyperControl o se
si utilizza un DAW privo di personalità Axiom AIR HyperControl, è possibile impostare le manopole, i fader, i
pulsanti e i pad trigger dell'Axiom AIR in modo che emettano tutta una serie di messaggi MIDI: controller
continui (CC), numeri di parametro registrati (RPN), numeri di parametro non registrati (NRPN), o esclusivi di
sistema (SysEx).
Come miglioramento rispetto a precedenti tastiere M-Audio Axiom Pro, ciascuna delle tre sezioni di comandi
(manopole, fader e pad trigger) può passare in maniera indipendente dalla modalità HyperControl alla
modalità MIDI e viceversa. Quindi, ad esempio, si possono utilizzare i fader per mixare in modalità
HyperControl utilizzando contemporaneamente i pad trigger per suonare campioni in modalità MIDI.
40
Page 41

Assegnazione di messaggi MIDI ai comandi
Modificando la configurazione MIDI dell'Axiom AIR tutto inizia con il tasto Edit. Premerlo per entrare in modalità Edit.
Lampeggerà per indicare che ci si trova in modalità Edit. Per uscire dalla modalità Edit, premerlo una seconda volta.
Per assegnare un messaggio MIDi specifico a un comando fisico:
1. Premere il pulsante Edit. lampeggerà di rosso e tutti i
comandi smetteranno di inviare messaggi.
2. Selezionare il comando da assegnare spostandolo o
premendolo. Il banco e il numero del comando
selezionato appariranno nello schermo LCD.
3. Entrare in modalità Parameter Assign premendo il tasto
Param Assign. Il messaggio MIDi attualmente assegnato
al comando comparirà nell'LCD.
4. Selezionare il messaggio MIDI desiderato per questo
comando utilizzando uno dei metodi descritti nel
prossimo paragrafo, Per scegliere un messaggio MIDI
da inviare.
5. Premere il tasto direzionale centrale per salvare la nuova assegnazione.
Per scegliere un messaggio MIDI da inviare:
Tasti direzionali:
1. Selezionare il tipo di messaggio MIDI che si desidera inviare servendosi della manopola 8 o dei tasti
direzionali su e giù.
2. Servirsi dei tasti direzionali sinistro e destro per accedere ai sub-parametri per quel messaggio MIDI. Il
nome del sub-parametro e il relativo valore corrente comparirà nell'LCD.
Nota bene: quando a display LCD compare una freccia "destra" () accanto al nome del parametro,
significa che ha sub-parametri che possono essere a loro volta modificati. Servirsi dei tasti direzionali
sinistro e destro per accedere a tali sub-parametri.
3. Aumentare o diminuire il valore visualizzato a display servendosi dei tasti direzionali su e giù.
4. Premere il tasto direzionale centrale per confermare la scelta e tornare all'elenco dei sub-parametri.
Manopole:
1. Servirsi della manopola 8, dei tasti numerici sulla tastiera o dei tasti direzionali su e giù per selezionare (1) il
tipo di messaggio MIDI che si vuole inviare, (2) il sub-parametro da modificare e (3) il valore di tale subparametro.
2. Premere il tasto direzionale centrale per confermare la scelta e tornare all'elenco dei sub-parametri.
• Quando si sleleziona Aftertouch in modalità
Edit, premere un tasto che NON abbia una
funzione secondaria in modalità Edit (cioè i
tasti senza scritte al di sopra di essi).
• Per uscire dalla modalità Edit e annullare
qualsiasi nuova impostazione, premere il
tasto Canc sulla tastiera o il tasto Edit.
• Per un elenco completo dei messaggi MIDI e
dei sub-parametri disponibili, si veda
l'Appendice del manuale.
Identificare le assegnazioni dei comandi
Può essere utile vedere quale comando hardware è assegnato a quale parametro software.
Per verificare l'assegnazione di un comando hardware:
1. Tenere premuto il tasto Identify o premerlo due volte per "bloccarlo". Tutti i comandi emessi dall'Axiom AIR
saranno bloccati temporaneamente e il tasto lampeggerà di rosso.
2. Muovere il comando che si desidera identificare. Il parametro assegnato e l'impostazione corrente apparirà
sullo schermo LCD.
3. Per tornare al funzionamento normale, rilasciare il tasto Identify o, se è bloccato, premerlo nuovamente.
Curva di velocità
La tastiera e i pad trigger dell'Axiom AIR sono sensibili alla velocità; suonando con maggiore forza si otterrà un
volume più elevato, mentre suonando con minore forza si otterrà un volume più basso. Questa gamma dinamica offre
alle vostre prestazioni un suono e una sensazione più naturali. Si può variare questa sensibilità selezionando una
curva di velocità, personalizzando la risposta al proprio stile.
Per selezionare una curva di velocità:
1. Premere il pulsante Edit. Lampeggerà di rosso.
2. Premere il tasto Vel Curve sulla tastiera. Sullo schermo LCD appare la scritta Key Velocity (velocità del tasto).
3. Per commutare tra Key Velocity e Pad Velocity, premere nuovamente il tasto Vel Curve oppure servirsi dei
tasti direzionali su e giù. Premere il tasto direzionale centrale per modificare.
4. Servirsi dei tasti numerici (0–9) per selezionare la curva di
velocità desiderata e premere il tasto Invio sulla tastiera.
Alternativamente, è possibile utilizzare i tasti direzionali su
e giù e premere il tasto direzionale centrale
Le impostazioni della curva di velocità sono descritte nel
seguente schema:
IMPORTANTE: uscendo dalla modalità Edit
o premendo il tasto Canc sulla tastiera si
salveranno automaticamente i cambiamenti.
41
Page 42

Tastiera Pad trigger
1 (Low) (basso): sensibilità bassa
2 (Low Normal) (basso normale): leggermente più
sensibile di Low
3 (Normal) (normale): sensibilità predefinita
4 (Normal High) (normale alto): leggermente più sensibile
di Normal
5 (High) (alto): curva esponenziale massima
6 (Linear) (lineare): fedele alla velocità
7 (Low Range) (gamma dei bassi): velocità limitata al terzo
inferiore della sua gamma
8 (Mid Range) (gamma dei medi): velocità limitata al terzo
intermedio della sua gamma
9 (High Range) (gamma degli alti): velocità limitata al terzo
superiore della sua gamma
0 (Fixed) (fissa): valore di velocità fisso impostato con la
manopola illuminata
1 (Low) (bassa): sensibilità bassa
2 (Normal) (normale): sensibilità predefinita, lineare
3 (High) (alta): sensibilità massima
4 (4 Steps) (4 passi): velocità limitata a quattro valori discreti
5 (3 Steps) (3 passi): velocità limitata a tre valori discreti
6 (2 Steps) (2 passi): velocità limitata a due valori discreti
7 (Low Range) (gamma dei bassi): velocità limitata al terzo
inferiore della sua gamma
8 (Mid Range) (gamma dei medi): velocità limitata al terzo
intermedio della sua gamma
9 (High Range) (gamma degli alti): velocità limitata al terzo
superiore della sua gamma
0 (Fixed) (fissa): valore di velocità fisso impostato con la
manopola illuminata
Modalità Drawbar
Questa modalità inverte la polarità dei fader dell'Axiom AIR: la posizione fisica più bassa del fader invia il valore
massimo, mentre quella più alta invia il valore minimo. Questo è utile per plug in di strumenti a organo dove i vari
parametri compaiono come barre dell'organo; più si abbassa la barra, più si alza il volume.
Per attivare la modalità Fader Drawbar:
1. Premere il pulsante Edit. Lampeggerà di rosso.
2. Premere il tasto Drawbar sulla tastiera. L'LCD mostrerà se la modalità Fader Drawbar è accesa o spenta.
3. Premere il tasto Drawbar o servirsi dei tasti direzionali su e giù per attivare/disattivare la modalità Fader
Drawbar.
4. Premere il tasto Invio per salvare la nuova impostazione, oppure premere Canc o Edit per uscire dalla modalità
Edit e annullare qualsiasi modifica.
Impostazioni MIDI
Global MIDI Channel (canale MIDI globale)
Il canale MIDI "globale" è il canale MIDI predefinito sul quale l'Axiom AIR invia messaggi MIDI. Poiché questa è una
configurazione globale, si applica in tutte le sedi di memoria ed è scavalcata unicamente dalle scelte di canale
personalizzate per i comandi in modalità MIDI.
Per impostare il canale MIDI globale:
1. Premere il pulsante Edit. Lampeggerà di rosso.
2. Premere il tasto NIDI chan sulla tastiera. The currently selected channel will appear on the LCD.
3. Per selezionare il canale desiderato, servirsi dei tasti
numerici (0–9) per digitarlo, oppure della manopola 8 o dei
tasti direzionali su e giù per selezionarlo.
4. Premere il tasto Invio sulla tastiera o il tasto direzionale
centrale per salvare la nuova assegnazione del canale
MIDI globale.
IMPORTANTE: uscendo dalla modalità Edit
o premendo il tasto Canc sulla tastiera si
salveranno automaticamente i cambiamenti.
Uscita MIDI globale
Questa è la porta MIDI hardware sulla quale l'Axiom AIR invia messaggi MIDI. Poiché questa è una configurazione
globale, si applica in tutte le sedi di memoria ed è scavalcata unicamente dalle scelte di canale personalizzate per i
comandi in modalità MIDI.
per impostare la porta di uscita MIDI globale:
1. Premere il pulsante Edit. Lampeggerà di rosso.
2. Premere il tasto MIDI Out chan sulla tastiera. MIDI Out comparirà sullo schermo LCD con la configurazione
attuale:
• USB: invia MIDI unicamente tramite la porta USB.
• Ext: invia MIDI unicamente al jack di uscita MIDI Output jack only.
• USB+Ext: invia MIDI alla porta USB e al jack di uscita MIDI.
3. Premere i tasti 1, 2 o 3 key o servirsi della manopola 8 o
dei tasti direzionali su e giù per selezionare la
configurazione desiderata.
4. Premere il tasto Invio sulla tastiera o il tasto direzionale
centrale per salvare la nuova assegnazione del canale
MIDI globale.
IMPORTANTE: uscendo dalla modalità Edit
o premendo il tasto Canc sulla tastiera si
salveranno automaticamente i cambiamenti.
42
Page 43

MIDI Panic
Quando si attiva un messaggio MIDI Panic, invia un messaggio "All Notes Off" su tutti i canali e attraverso tutte le
uscite. Ciò è utile quando un sintetizzatore hardware o software collegato ha una nota On bloccata.
Per inviare un messaggio MIDI Panic:
1. Premere il pulsante Edit.
2. Premere il tasto MIDI Panic sulla tastiera. L'Axiom AIR invierà un messaggio MIDI "All Notes Off" e a display
comparirà la scritta All Notes Off (tutte le note off). L'Axiom AIR uscirà automaticamente dalla modalità Edit.
Sedi della memoria
Una volta effettuate alcune assegnazioni MIDI adatte a un dispositivo o a un compito specifico, si può desiderare di
salvarle in una delle 128 memorie dell'Axiom AIR per utilizzarle in un secondo momento.
Memoria
Per memorizzare il set corrente di assegnazioni MIDI ad una memoria:
1. Premere il pulsante Edit. Lampeggerà di rosso.
2. Premere il pulsante Memory (memoria). Memory, e la sede e il numero della memoria attualmente caricata
compariranno sullo schermo LCD.
3. Servirsi dei tasti numerici (0–9), della manopola 8 o dei tasti direzionali su e giù per selezionare la memoria
desiderata (0-127).
4. Inserire un nome per la memoria. Servirsi dei tasti direzionali sinistro e destro per selezionare una lettera da
modificare e utilizzare la manopola 4 per cambiare la lettera selezionata.
5. Premere il tasto Invio sulla tastiera per salvare la memoria. Sullo schermo LCD appare la scritta Saving...
(salvataggio in corso). Una volta terminato, l'Axiom AIR uscirà automaticamente dalla modalità Edit.
Per richiamare una memoria:
1. Premere il pulsante Memory (memoria). Si illumina di verde.
2. Servirsi dei tasti direzionali su e giù o della manopola 8 per selezionare una memoria dall'elenco.
3. Premere il tasto direzionale centrale per caricare la memoria selezionata. Sullo schermo LCD appare la scritta
Loading... (caricamento in corso). Una volta terminato, regolare un comando per far tornare lo schermo LCD al
suo stato normale.
Back up e caricamento
È possibile effettuare il back up e caricare singole memorie o tutte
e 128 le memorie sull'Axiom AIR utilizzando MIDI SysEx. Servirsi
di un'applicazione SysEx librarian o registrarla in una traccia MIDI
nel DAW e riprodurla quando occorre.
Per effettuare il backup di una o di tutte le memorie:
1. Assicurarsi che l'Axiom AIR sia collegato al computer, funzioni correttamente e che la memoria desiderata sia
stata caricata.
2. Assicurarsi che il DAW stia registrando una traccia MIDI (e che sia configurato per ricevere MIDI da Axiom
AIR), o che l'utility SysEx librarian sia pronta a ricevere dati.
3. Premere il pulsante Edit. Lampeggerà di rosso.
4. Premere ii tasti direzionali su o giù o il tasto MEM Backup sulla tastiera per passare da Backup? (backup
memoria attuale) e Backup All? (backup di tutte le memorie).
5. Premere il tasto direzionale centrale per avviare il backup. Sullo schermo LCD appare la scritta Sending...
(invio in corso). L'LCD tornerà alla schermata principale quando il procedimento è completo.
Per caricare una o tutte le memorie da un backup MIDI:
1. Assicurarsi che l'Axiom AIR sia collegato al computer e
funzioni correttamente.
2. Assicurarsi che il DAW (con una traccia MIDI contenente dati
di backup) o l'utility libreria SysEx sia impostata per
trasmettere MIDI all'Axiom AIR (ossia che la porta di uscita
MIDi del programma sia impostata per la porta HyperControl
dell'Axiom AIR).*
3. Premere Play sul DAW o abilitare la trasmissione SysEx nell'applicazione SysEx librarian. Sullo schermo LCD
appare la scritta Rec SysEx... (registra SysEx). L'LCD tornerà alla schermata principale quando il
procedimento è completo.
IMPORTANTE:
• Quando si caricano tutte le memorie, le memorie salvate nel backup sovrascriveranno quelle
corrispondenti nell'Axiom AIR. L'Axiom AIR manterrà tutte le altre memorie.
• Quando si carica una singola memoria, sarà caricata unicamente nel "Edit Mode buffer" (buffer
modalità Edit), non in una memoria specifica. Salvarla in una memoria seguendo le istruzioni contenute
nel paragrafo Storing di cui sopra.
IMPORTANTE!: quando si inviano dati
SysEx, non impostare la velocità di invio
più alta di 3,05 KB/sec. In caso contrario si
causerebbero problemi al trasferimento.
* Prima di caricare dati SysEx da una
traccia MIDI nel DAW, assicurarsi che la
testina trasporto o la testina di riproduzione
sia posizionata prima dei dati desiderati
nella timeline.
43
Page 44

HyperControl
Anziché assegnare i parametri uno a uno, attivando la modalità HyperControl dell'Axiom AIR, questo
mapperà automaticamente i suoi comandi su molte delle funzioni dei DAW (workstation audio
digitale) utilizzate più di frequente. Questo paragrafo è una descrizione generale delle funzioni della
modalità HyperControl. Funzioni, comandi e flusso di lavoro differiscono da un DAW all'altro.
Va notato che il proprio DAW specifico deve avere un profilo HyperControl Axiom AIR per utilizzare
questa funzione. Per verificare se l'HyperControl supporta il proprio DAW, e come l'HyperControl
funziona con esso, recarsi alla pagina m-audio.com/hypercontrol. Lì è possibile scaricare e fare
riferimento alla guida per l'uso dell'HyperControl con il proprio DAW.
Primi passi
A seconda del marchio e della versione del proprio software, può essere necesssario installare il
software di assistenza HyperControl. Seguire le istruzioni di impostazione nella guida per l'uso
dell'HyperControl con il proprio DAW, disponibile all'indirizzo m-audio.com/hypercontrol.
Dopo aver configurato l'HyperControl, testare i comandi di trasporto per assicurarsi che funzionino
correttamente (si veda il prossimo paragrafo).
Comandi di trasporto
Tutti i comandi di trasporto devono rispondere come i corrispondenti nel software DAW (Play, Record,
ecc.).
Per testare i comandi di trasporto:
1. Collegare l'Axiom AIR ad una porta USB libera del computer e accenderlo.
2. Lanciare il DAW e aprire un file di progetto.
3. Premere il tasto Play dell'Axiom AIR, quindi premere il tasto Stop. Se il trasporto del DAW
risponde a entrambi i comandi, l'HyperControl funziona adeguatamente.
Modalità HyperControl Mix
L'impiego di comandi hardware per funzioni software può essere molto comodo per mixare.
L'HyperControl lo rende semplice. Dopo aver installato la "personalità" HyperControl del proprio DAW
si può entrare in modalità HyperControl Mix, che mapperà automaticamente vari parametri software
utili sui comandi dell'Axiom AIR.
Premere il tasto HyperControl Mix Mode (Mix ) accanto ai fader (e ai tasti fader) o alle manopole per
mettere quel set di comandi in modalità HyperControl Mix. Fare riferimento alla guida per l'uso
dell'HyperControl con il proprio DAW per vedere quale parametro è assegnato a ciascun comando.
Modalità Inst/FX HyperControl
Parametri plug-in (fader, tasti fader e manopole)
I fader e le manopole dell'Axiom AIR possono anche controllare i parametri nell'ambito di uno
strumento o di un effetto a plug-in.
Per selezionare uno strumento o un effetto plug-in, premere il tasto HyperControl Inst/FX (Inst/FX
sotto lo schermo LCD.
Per controllare i parametri plug-in con le manopole o i fader, premere il tasto HyperControl Inst/FX
(Inst/FX ) accanto al banco comandi desiderato (fader o manopole). Il banco di comandi entrerà in
modalità HyperControl Inst/FX. Servirsi dei comandi per regolare i parametri. Fare riferimento alla
guida per l'uso HyperControl del proprio DAW per vedere quale parametro è assegnato a ciascun
comando.
)
44
Page 45

Altri comandi
Tasti direzionali
I tasti direzionali possono essere utilizzati per controllare determinate funzioni software supportate.
Premere il tasto HyperControl accanto ai tasti direzionali per abilitare questa funzione.
Pad trigger
I pad trigger possono essere utilizzati per attivare suoni di batteria o strumenti mappati dal software,
ma hanno ulteriori funzioni in modalità HyperControl (a seconda dell'implementazione specifica nel
software dell'HyperControl). Premere il tasto HyperControl accanto ai pad trigger per abilitare questa
funzione.
Identificare le assegnazioni dei comandi
Sia che ci si trovi in modalità HyperControl o che si utilizzi l'assegnazione dei propri comandi, può
essere utile verificare quale comando hardware è assegnato a quale parametro software.
Per verificare l'assegnazione di un comando hardware:
1. Tenere premuto il tasto Identify o premerlo due volte per "bloccarlo". Tutti i comandi emessi
dall'Axiom AIR saranno bloccati temporaneamente e il tasto lampeggerà di rosso.
2. Muovere il comando che si desidera identificare. Il parametro assegnato e l'impostazione
corrente apparirà sullo schermo LCD.
3. Per tornare al funzionamento normale, rilasciare il tasto Identify o, se è bloccato, premerlo
nuovamente.
Controllo dell'Ignite
Ignite, incluso con l'Axiom AIR, è uno strumento creativo concepito per acquisizione rapida e fluida,
affinazione e condivisione di idee musicali. Si può utilizzare da solo o unitamente al proprio DAW
preferito.
Per scaricare Ignite, visitare la pagina airmusictech.com/download_ignite.
Per informazioni più approfondite su Ignite, si veda la documentazione di Ignite.
Le tastiere dell'Axiom AIR sono fornite pre-configurate per il controllo di Ignite tramite l'HyperControl.
Quando si lancia Ignite con l'Axiom AIR collegato al computer, si possono utilizzare i comandi
dell'Axiom AIR nei seguenti modi:
Comandi di trasporto
Premere il tasto modalità HyperControl Mix (tasto ) sul pannello di controllo principale, quindi
utilizzare i tasti di trasporto per controllare tali funzioni di trasporto in Ignite.
Navigazione
Servirsi dei tasti direzionali per navigare tra le schede e i sotto-menu di Ignite, a seconda del
comando corrente in evidenza.
Strumenti
Fare riferimento alla guida per l'uso dell'HyperControl (alla pagina m-audio.com/hypercontrol) per
vedere quale parametro è assegnato a ciascun comando.
45
Page 46

)
BENUTZERHANDBUCH (DEUTSCH)
Lieferumfang
Axiom AIR 61 USB-Kabel
Pro Tools Express DVD Benutzerhandbuch
iLok 2 Sicherheitshinweise und Garantieinformationen
Kundendienst
Für die vollständigen Systemanforderungen, Kompatibilitätsinformationen und für die Produktregistrierung besuchen Sie bitte
den Support-Bereich auf der M-Audio-Website: m-audio.com/support.
Wichtig!
Erforderliche Downloads
Windows-Benutzer: Besuchen Sie m-audio.com/axiomair61, um die zusätzlichen Treiber für Ihr Axiom AIR herunterzuladen,
so dass HyperControl ordnungsgemäß funktioniert (siehe unten). Mit diesen Treibern können Sie Ihr Axiom AIR mit mehr als
einer Anwendung gleichzeitig und/oder in Verbindung mit anderen klassenkompatiblen USB-Geräten mit Audio-Funktionen
verwenden.
Mac-Benutzer: Es müssen keine Mac-spezifischen Treiber installiert werden.
HyperControl Installation
Anstatt jeden Parameter einzeln zuzuweisen, aktiviert der HyperControl-Modus Ihres Axiom AIR die automatische Zuordnung
der Regler für viele häufig verwendete Software-Features und Einstellungen der digitalen Audio-Workstation (DAW). Wenn Sie
eine unterstützte DAW-Anwendung verwenden, können Sie Transport, Mixing-Controls (Fader und Pan), virtuelle Instrumente
oder Plug-In-Parameter für die Signalverarbeitung steuern. Sie können auch spontan zwischen HyperControl und
benutzerdefiniertem MIDI-Betrieb wechseln, um Ihren speziellen Bedürfnissen nachzukommen.
Um HyperControl mit Ihrem Axiom AIR zu verwenden, müssen Sie zusätzliche Software installieren, inklusive der
HyperControl-"Funktionalität" für Ihre spezifische DAW. Besuchen Sie m-audio.com/hypercontrol für eine aktuelle Liste der
DAWs, die HyperControl unterstützen.
Lesen Sie außerdem den Abschnitt HyperControl dieses Handbuchs für weitere Informationen.
Zusätzliche Installationen
Wir empfehlen auch die folgenden Softwareanwendungen zu installieren:
Pro Tools-Express: Wir haben Ihrem Axiom AIR Pro Tools Express beigefügt, so dass Sie sofort mit einer professionellen
DAW mit der Musikproduktion beginnen können.
1. Legen Sie die DVD in das DVD-Laufwerk Ihres Computers ein. Doppelklicken Sie auf die DVD, um deren Inhalt
anzuzeigen. Suchen, öffnen und folgen Sie der Installationsanleitung (PDF).
2. Schließen Sie nach Aktivierung von Pro Tools Express und Erhalt der Lizenz den mitgelieferten iLok 2 an einen USB-
Anschluss Ihres Computers an und übertragen die Lizenz.
Schließen Sie den iLok 2 immer dann an Ihren Computer an, wenn Sie Pro Tools Express verwenden
möchten. Die Software startet, sobald die Lizenz auf dem iLok 2 verifiziert wurde. (Besuchen Sie avid.com um nach
verfügbaren Software-Updates zu suchen.)
Ignite (airmusictech.com/download_ignite): Wir empfehlen Ihnen, Ignite herunterzuladen. Ignite ist ein von AIR Music
Technology entworfenes Musikproduktions-Tool, das das Aufnehmen, Erstellen und Teilen von musikalischen Ideen
vereinfacht. Ignite kann alleine oder als zusätzliches Tool mit Ihrer DAW eingesetzt werden. Die Bedienelemente des Axiom
AIR sind vollständig in Ignite integriert, wodurch allgemeine Aufgaben wie Presets-Auswahl, Parameter-Steuerung und
Interface-Navigation erleichtert werden. Lesen Sie den Abschnitt Ignite steuern in diesem Handbuch für weitere Informationen.
Schnellstart
1. Verwenden Sie das mitgelieferte USB-Kabel,
um Ihr Axiom AIR an einen freien USBAnschluss Ihres Computers anzuschließen.
(Wenn Sie einen USB-Hub verwenden,
achten Sie darauf, dass der Hub mit Strom
versorgt ist.) Wenn alles richtig
angeschlossen und der Computer eingeschaltet ist, schalten Sie Ihr Axiom AIR mit dem Netzschalter (Power) auf der
Rückseite ein. Seine Tasten, Fader-Tasten, Drehregler, Trigger-Pads und das LCD leuchten auf.
2. Öffnen Sie Ihre digitale Audio-Workstation (DAW).
3. Möglicherweise müssen Sie Ihre DAW-Voreinstellungen öffnen und Axiom AIR als Bedienoberfläche oder Gerät
auswählen. Lesen Sie die Software-Dokumentation für weitere Informationen.
Windows-Benutzer: Besuchen Sie m-audio.com/axiomair61, um die Treiber für Ihr Axiom AIR herunterzuladen, so dass HyperControl ordnungsgemäß funktioniert. (Siehe Abschnitt Erforderliche Downloads weiter oben.
46
Page 47

Setup-Szenario 1
MIDI IN VOLMIDI OUT R L R LUSB
USB Audio-
Schnittstelle
Setup-Szenario 2
Setup-Szenario 3
Computer
USB-Mixer
Computer
Sustain-Pedal
Expression-Pedal
Monitore
Computer
Kopfhörer
Monitore
Externer
Rack-Synthesizer
47
Page 48

Allgemeiner Überblick
2435
1
Dies ist ein Überblick über die Bedienelemente des Axiom AIR 61, gegliedert in Abschnitte:
1. Performance-Controls: Das Keyboard ist druck- und anschlagdynamisch, was Ihrem Spiel einen natürlicheren
Klang und ein besseres Spielgefühl verleiht. Greifen Sie mithilfe der Oktaventasten auf den gesamten 88Noten-Bereich zu, und verwenden Sie das Pitch Bend- und Modulationsrad, um Ihrer Musik noch mehr
Ausdruckskraft zu verleihen.
2. Hauptbedienfeld: Verwenden Sie dieses Bedienfeld und das LCD, um Einstellungen am Axiom AIR
vorzunehmen. Sie können bearbeiten und identifizieren, was den Reglern des Axiom AIR zugewiesen ist,
sowie Ihre Einstellungen als "Speicherplätze" sichern und laden. Die Transport-Tasten steuern auch die
Standard-Transport-Funktionen in Ihrer DAW.
3. Drehregler: Verwenden Sie diese Regler um Plug-In-Parameter zu mixen und zu steuern. Die drei ModusTasten auf der linken Seite der Regler bestimmen die Funktionsweise dieses Bereichs.
4. Fader: Verwenden Sie die Fader um Plug-In-Parameter zu mixen und zu steuern. Mit den Tasten unterhalb der
Fader können Sie Spuren stumm-, solo- und scharfschalten (mute, solo, record). Die drei Modus-Tasten auf
der linken Seite der Fader und Fader-Tasten bestimmen die Funktionsweise dieses Bereichs.
5. Trigger Pads: Verwenden Sie diese druck- und anschlagdynamischen Trigger-Pads um Drum-Parts zu
erstellen, Samples zu triggern oder bestimmte Software-Features zu steuern. Die drei Modus-Tasten auf der
rechten Seite der Pads bestimmen die Funktionsweise dieses Bereichs.
Bedienelemente & Anschlüsse
Oberseite
33
2
2
4
8
5
7
6
1
1. Keyboard: Das 61-Tasten-Keyboard ist anschlag- und aftertouchdynamisch und kann mit den Oktaven-Tasten
zehn Oktaven steuern. Die Tasten mit Beschriftung oberhalb (im unteren und oberen Register des Keyboards)
können zusätzliche Programmfunktionen ausführen, wenn sich Ihr Axiom AIR im Bearbeitungsmodus befindet.
2. Pitch Bend und Modulationsräder: Mit diesen Bedienelementen können Sie die Tonhöhe ändern und die
Parameter-Modulationen eines MIDI-Instruments triggern.
3. Oktave-/Transpositionstasten ( - / + ): Standardmäßig verschieben diese Tasten das Keyboard jeweils um
eine Oktave nach oben oder nach unten und erweitern so den spielbaren Bereich. "+" verschiebt das Keyboard
nach oben (F3 wird z. B. zu F4), während "-" das Keyboard nach unten verschiebt (F3 wird z. B. F2). Drücken
Sie die "–" und "+" Tasten gleichzeitig, um zwischen der Oktaven- und der Transpositionsfunktion zu wechseln.
Diese Tasten transponieren das Keyboard in Halbtonschritten auf und ab, so dass Sie in einer anderen Tonart
spielen können. Die Tasten wechseln mit jedem Drücken die Farbe, um anzuzeigen wie weit sie transponiert
sind. Sie können die Transposition auch auf dem LCD einsehen.
48
Page 49

4. Drehregler: Sie können diese acht Regler verwenden, um Standard-MIDI-Nachrichten zu
senden oder Mixing und Plug-In-Parameter im HyperControl-Modus zu steuern, je nach
Einstellung der benachbarten Modus-Tasten.
• MIDI-Modus (MIDI-Bank Taste): Die Regler senden MIDI-Nachrichten je nach Zuweisung
oder entsprechend der aktuellen Voreinstellung. Drücken Sie die MIDI-Bank Taste (neben
den Reglern) mehrmals, um zwischen drei Zuweisungsbanken zu wechseln.
• HyperControl Mix-Modus (Mix Taste): Die Regler steuern gängige Mixing-Funktionen.
• HyperControl Inst/FX-Modus (Inst/FX Taste): Die Regler steuern nützliche Parameter
des aktuell gewählten Instruments oder Effekt-Plug-Ins.
5. Fader: Axiom AIR besitzt neun Fader (acht Track-Fader und einen Master-Fader). Verwenden
Sie diese Bedienelemente, um Standard-MIDI-Nachrichten zu senden oder Mixing und Plug-InParameter im HyperControl-Modus zu steuern, je nach Einstellung der benachbarten ModusTasten.
• MIDI-Modus (MIDI-Bank Taste): Die Fader senden MIDI-Nachrichten je nach Zuweisung
oder entsprechend der aktuellen Voreinstellung. Drücken Sie die MIDI-Bank Taste (neben
den Fadern) mehrmals, um zwischen drei Zuweisungsbanken zu wechseln.
• HyperControl Mix-Modus (Mix Taste): Die Fader steuern gängige Mixing-Funktionen.
• HyperControl Inst/FX-Modus (Inst/FX Taste): Die Fader steuern nützliche Parameter
des aktuell gewählten Instruments oder Effekt-Plug-Ins.
6. Fader-Tasten: Axiom AIR besitzt neun Fader-Tasten (acht Track-Fader-Tasten und eine
Master-Fader-Taste). Verwenden Sie diese Bedienelemente, um Standard-MIDI-Nachrichten zu
senden oder Mixing und Plug-In-Parameter im HyperControl-Modus zu steuern, je nach
Einstellung der benachbarten Modus-Tasten und der Trackauswahl-Taste (Select Track) auf der
linken Seite.
• MIDI-Modus (MIDI-Bank Taste): Die Fader-Tasten senden MIDI-Nachrichten je nach
Zuweisung oder entsprechend der aktuellen Voreinstellung. Drücken Sie die MIDI-Bank
Taste (neben den Fadern) mehrmals, um zwischen drei Zuweisungsbanken zu wechseln.
• HyperControl Mix-Modus (Mix Taste) und HyperControl Inst/FX-Modus (Inst/FX
Taste): Die Fader-Tasten haben für jeden Track oder Parameter unterschiedliche
Funktionen, abhängig von der HyperControl-Funktionalität Ihrer DAW und der Einstellung
der benachbarten Trackauswahl-Tasten. Drücken Sie diese (mehrmals, wenn nötig), um
durch die verschiedenen Modi der einzelnen Bedienflächen zu blättern.
7. Trigger-Pads: Diese anschlag- und aftertouchdynamischen Trigger-Pads eignen sich perfekt für
das Komponieren von Schlagzeugspuren oder das Triggern von Samples bei einer LiveAufführung. Verwenden Sie die MIDI-Bank Taste, um zwischen drei zuweisbaren MIDI-NotenBanken zu wechseln: die Trigger-Pads leuchten rot in Bank 1, grün in Bank 2 und gelb in Bank
3. Die Trigger-Pads steuern auch bestimmte Software-Features im HyperControl-Modus.
• MIDI-Modus (MIDI-Bank Taste): Die Trigger-Pads senden MIDI-Noten und
druckbasierende Regler-Daten oder andere erweiterte MIDI-Nachrichten je nach
Zuweisung oder entsprechend der aktuellen Voreinstellung.
• Trommelwirbel-Modus (Roll-Taste): Halten Sie ein Trigger-Pad gedrückt, um einen
"Trommelwirbel", eine rhythmische Folge sich wiederholender Noten, zu erzeugen. Sie
können den Rhythmus und die Geschwindigkeit der Noten mit den Pad-Roll-Parametern
steuern. Drücken Sie diese Taste zweimal nacheinander, um den Trommelwirbel-Modus
zu "verriegeln", so dass er eingeschaltet bleibt. Drücken Sie die Taste erneut, um die
Verriegelung zu lösen.
• HyperControl-Modus ( Taste): Die Trigger-Pads steuern verschiedene Funktionen,
abhängig von Ihrer DAW.
49
Page 50

8. Hauptbedienfeld:
A. LCD: Dieses Display zeigt nützliche Informationen, wie z. B.
die aktuelle Zuweisung und Einstellung des zuletzt betätigten
physischen Bedienelements.
B. Bearbeiten-Taste: Diese Taste versetzt Ihr Axiom AIR in den
Bearbeitungsmodus, damit Sie die Spezialfunktionen des
Keyboards verwenden können oder MIDI-Steuerungsaufgaben,
globale Einstellungen und Utility-Funktionen erstellen oder
bearbeiten können.
C. Tempo-Taste: Diese Taste blinkt im Takt mit der
Tempoeinstellung der Trigger-Pad-Roll-Funktion. Tippen Sie in
1/4-Noten Abständen auf diese Taste, um das Tempo
festzulegen. Drücken Sie diese Taste länger als zwei
Sekunden, um unter Verwendung von Regler 8 oder den
Richtungstasten für oben und unten das Tempo manuell
einzustellen. Drücken Sie die mittlere Richtungstaste, um die
Einstellung zu speichern.
Hinweis: Wenn Axiom AIR eingehende MIDI-TimecodeNachrichten (MTC) empfängt, synchronisiert es automatisch mit der externen MIDI-Clock. Diese Nachrichten
können nur über den USB-Anschluss Ihres Axiom AIR empfangen werden.
D. Identifikationstaste: Halten Sie diese Taste gedrückt und betätigen Sie ein Bedienelement, um dessen
Zuweisung zu ermitteln, die auf dem LCD angezeigt wird. So können Sie herausfinden was diesem
Bedienelement zugeordnet ist, ohne tatsächlich MIDI-Daten zu senden. Dies ist nützlich, um sich die
Zuweisungen vor Augen zu führen ohne die Einstellungen zu ändern, eine Live-Aufführung zu unterbrechen etc.
Drücken Sie diese Taste zweimal nacheinander, um sie zu "verriegeln", so dass sie eingeschaltet bleibt. Drücken
Sie die Taste erneut, um die Verriegelung zu lösen.
E. Memory-Taste: Mit dieser Taste können Sie Speicherplätze abspeichern und aufrufen, um komplette MIDI-
Konfigurationen zu speichern. Lesen Sie den Abschnitt Speicherplätze dieses Handbuchs für weitere
Informationen.
F. Transport-Controls: Diese Tasten steuern die Standard-Transport-Funktionen in Ihrer DAW-Software: Loop,
Zurückspulen, Vorspulen, Stop, Play und Record. In einer HyperControl-fähigen DAW werden diese Tasten
automatisch diesen Funktionen (oder ihren nächstliegenden Alternativen) zugeordnet. Sie können diese Tasten
auch einer Vielzahl von MIDI-Nachrichten zuordnen.
G. Richtungstasten: Diese Tasten können für verschiedene Navigations- und Parametereinstellung verwendet
werden, je nach Einstellung der benachbarten Modus-Tasten.
• INST/FX-Modus (INST/FX-Taste): Die Tasten wählen den Track und Plug-In den Sie mit den Fadern und
Drehreglern steuern möchten.
• HyperControl-Modus ( Taste): Die Tasten haben je nach DAW verschiedene
Verwendungsmöglichkeiten.
• Track-Auswahl/Bank-Modus (Track-Tasten): Die Tasten wählen den gewünschten Track oder die
Rückseite
gewünschte Track-Bank aus, die im HyperControl-Modus gesteuert werden.
B
A
C
FFFGFFF
D
E
23
1. Netzschalter (Power): Verwenden Sie diesen Schalter um Axiom AIR ein- oder auszuschalten.
2. Netzanschlussbuchse: Schließen Sie hier ein optionales Netzteil an (9V DC, 3A, Mitte positiv, separat erhältlich).
Alternativ wird Axiom AIR über die USB-Verbindung mit Strom versorgt, wenn es an einen Computer angeschlossen ist.
3. USB-Anschluss: Wenn Ihr Axiom AIR über USB an einen Computer angeschlossen ist, versorgt diese USB-
Verbindung Ihr Axiom AIR mit Strom und überträgt MIDI-Daten vom und zum Computer.
4. MIDI-Eingang: Verwenden Sie ein 5-poliges Standard-MIDI-Kabel, um diesen Eingang mit dem MIDI-Ausgang von
einem externen MIDI-Gerät zu verbinden.
5. MIDI-Ausgang: Verwenden Sie ein 5-poliges Standard-MIDI-Kabel, um diesen Ausgang mit dem MIDI-Eingang von
einem externen MIDI-Gerät zu verbinden, so dass Sie Sounds z. B. in einem Soundmodul oder einem Rack-Synthesizer
abspielen können.
6. Expressionspedal-Eingang: Schließen Sie entweder ein "Schalter"- oder Standard-Expressionspedal (separat
erhältlich) an diesen Eingang an, um Ihr Spiel expressiv zu gestalten. Dieser Eingang kann verschiedenen Funktionen
zugeordnet werden.
7. Sustain-Pedal-Eingang: Schließen Sie ein Taster-Sustain-Pedal (separat erhältlich) an diesem Eingang an, um die
aktuell wiedergegebenen Noten zu halten, ohne die Tasten gedrückt halten zu müssen. Dieser Eingang kann
verschiedenen Funktionen zugeordnet werden.
Hinweis: Stellen Sie beim Einschalten des Axiom AIR sicher, dass Ihr Sustain-Pedal die richtige "Polarität" hat – so
dass es Noten hält, wenn es gedrückt ist. Wenn Ihr Sustain-Pedal "falsch herum" funktioniert, nehmen Sie Ihren Fuß
vom Pedal und schalten Ihr Axiom AIR aus und wieder ein. (Wenn das Axiom Pro-Keyboard eingeschaltet wird, geht es
davon aus, dass das Sustain-Pedal auf AUS (nicht gedrückt) steht.)
8. Kensington® Sicherheits-Slot: Dieser Anschluss ist mit einem Kensington-Sicherheitskabel für Laptops kompatibel.
1
45
7
6
8
50
Page 51

Performance-Einstellungen
Dieser Abschnitt beschreibt Einstellungen, die die Keyboard- und Trigger-Pad-Funktionen Ihres
Axiom AIR verändern.
WICHTIG: Wenn dieses Handbuch nur auf eine "Taste" verweist, handelt es sich um eine Taste auf
der Keyboard-Klaviatur mit darüber aufgedruckter Beschriftung (z. B. "Pad Learn," "Pad Roll", etc.) im
Gegensatz zu einer Taste (Knopf) an anderer Stelle des Produkts.
Trigger-Pads:
Pad-Learn (lernfähige Pads)
Sie können den Trigger-Pads mit der Pad-Learn-Funktion ganz einfach Sounds des Keyboards
zuweisen. Dies kann nützlich sein, wenn Sie die Trigger-Pads verwenden möchten, um bestimmte
MIDI-Noten zu senden, die einen Sound in Ihrem virtuellen Instrument triggern.
So weisen Sie die MIDI-Note eines Trigger-Pads zu:
1. Drücken Sie die Bearbeiten-Taste. Sie blinkt rot.
2. Drücken Sie die Pad-Learn-Taste auf der Tastatur. Learn: C-2 wird auf dem LCD angezeigt.
3. Drücken Sie eine Keyboardtaste, um die gewünschte MIDI-Note auszuwählen.
4. Drücken Sie ggf. die MIDI-Bank Taste neben den Trigger-Pads, um die Pad-Bank mit dem
gewünschten Pad auszuwählen.
5. Drücken Sie das gewünschte Trigger-Pad, um dem Pad die gewählte Note zuzuweisen. Die
ausgewählte Pad-Nummer wird auf dem LCD angezeigt. Nach kurzer Zeit wird Ihr Axiom AIR
automatisch den Bearbeitungsmodus beenden.
Pad-Roll (Trommelwirbel-Pad)
Im Pad-Roll-Modus, erzeugt ein gehaltener Trigger-Pad einen "Trommelwirbel", eine rhythmische
Folge sich wiederholender Noten.
Um den Pad-Roll-Modus zu aktivieren, führen Sie einen der folgenden Schritte aus:
• Halten Sie die Trommelwirbel-Taste (Roll Button) gedrückt. Lassen Sie die Taste los, um den
Pad-Roll-Modus zu deaktivieren.
• Drücken Sie diese Taste zweimal nacheinander, um den Trommelwirbel-Modus zu "verriegeln",
so dass er eingeschaltet bleibt. Drücken Sie die Taste erneut, um die Verriegelung zu lösen,
bzw. um den Pad-Roll-Modus zu deaktivieren.
• Drücken Sie die Bearbeiten-Taste und anschließend die Pad-Roll-Taste auf der Tastatur.
Um den Rhythmus und die Dauer des Pad-Roll festzulegen:
1. Aktivieren Sie den Pad-Roll-Modus (s.o.).
2. Verwenden Sie die Fader-Tasten, um die rhythmische Unterteilung festzulegen (1/4, 1/4T
[Triplet], etc..).
3. Wenn Sie nicht bereits im Bearbeitungsmodus (aus Schritt 1) sind, drücken Sie die BearbeitenTaste und anschließend die Pad-Roll-Taste auf der Tastatur.
4. Verwenden Sie die Richtungstasten für links und rechts, um den "Schwung" des
Trommelwirbels zu verringern bzw. zu erhöhen.
5. Verwenden Sie die Richtungstasten für oben und unten, um die Länge jeder Note zu verringern
bzw. zu erhöhen.
Parameterzuweisung
Wenn Sie eine flexiblere Lösung als den HyperControl-Modus benötigen oder wenn Sie eine DAW
ohne Axiom AIR HyperControl-Funktionalität verwenden, können Sie die Drehregler, Fader, Tasten
und Trigger-Pads des Axiom AIR verwenden, um eine Vielzahl an MIDI-Meldungen auszugeben:
Continuous Controllers (CC), registrierte Parameternummern (RPNs), nicht registrierte
Parameternummern (NRPNs) oder System-Exklusive (SysEx).
Eine Verbesserung gegenüber den vorherigen M-Audio Axiom Pro Keyboards, stellt die Möglichkeit
dar, dass jeder der drei Bedienelementbereiche (Drehregler, Fader und Trigger-Pads) eigenständig
zwischen HyperControl- und MIDI-Modus wechseln kann. So kann zum Beispiel mit den Fadern im
HyperControl-Modus gemixt werden, während gleichzeitig mit den Trigger-Pads Samples im MIDIModus abgespielt werden.
51
Page 52

Zuweisen von MIDI-Meldungen an Bedienelemente
Das Bearbeiten der Axiom AIR MIDI-Konfiguration beginnt mit der Bearbeiten-Taste. Drücken Sie diese, um in den
Bearbeitungsmodus zu wechseln. Sie blinkt, um anzuzeigen, dass der Bearbeitungsmodus ausgewählt ist. Um den
Bearbeitungsmodus zu verlassen, drücken Sie die Taste erneut.
So weisen Sie eine bestimmte MIDI-Meldung einem physischen Bedienelement zu:
1. Drücken Sie die Bearbeiten-Taste. Sie blinkt rot, und alle
Bedienelemente stellen das Versenden von Nachrichten ein.
2. Wählen Sie das zuzuweisende Bedienelement, indem Sie es
betätigen oder drücken. Die Bank und Nummer des
gewählten Bedienelements wird auf dem LCD angezeigt.
3. Drücken Sie die Param-Assign-Taste, um in den
Parameterzuweisungs-Modus zu gelangen. Die dem
Bedienelement aktuell zugewiesene MIDI-Meldung wird auf
dem LCD angezeigt.
4. Wählen Sie die gewünschte MIDI-Meldung für dieses
Bedienelement mit Hilfe einer der Methoden im nächsten
Abschnitt, So wählen Sie eine MIDI-Meldung für die
Ausgabe.
5. Drücken Sie den mittleren Richtungstasten, um die neue
Zuweisung zu speichern.
So wählen Sie eine MIDI-Meldung für die Ausgabe:
Richtungstasten:
1. Wählen Sie den MIDI-Nachrichtentyp, den Sie ausgeben möchten, mithilfe von Regler 8 oder den Richtungstasten
für oben und unten.
2. Verwenden Sie die Richtungstasten für links und rechts, um auf die Subparameter für die MIDI-Nachricht
zuzugreifen, falls vorhanden. Der Name des Subparameters und sein aktueller Wert erscheinen auf dem LCD.
Hinweis: Wenn das LCD einen "rechts" Pfeil () neben dem Parameternamen anzeigt, sind Subparameter
vorhanden, die ebenfalls bearbeitet werden können. Verwenden Sie die Richtungstasten für links und rechts, um auf
diese Subparameter zuzugreifen.
3. Erhöhen oder verringern Sie den angezeigten Wert mit den Richtungstasten für oben und unten.
4. Drücken Sie den mittleren Richtungstasten, um Ihre Auswahl zu bestätigen und zur Subparameterliste
zurückzukehren.
Regler:
1. Verwenden Sie Regler 8, die Zifferntasten auf der Tastatur oder die Richtungstasten für oben und unten, um (1) den
MIDI-Nachrichtentyp zu wählen den Sie ausgeben möchten, (2) den zu bearbeitenden Subparameter zu wählen und
(3) den Subparameterwert zu wählen.
2. Drücken Sie den mittleren Richtungstasten, um Ihre Auswahl zu bestätigen und zur Subparameterliste
zurückzukehren.
Bedienelementzuweisungen identifizieren
Es kann hilfreich sein zu sehen welche Hardware-Steuerung welchem Software-Parameter zugewiesen ist.
So überprüfen Sie die Bedienelementzuweisung einer Hardware-Steuerung:
1. Drücken und halten Sie die Identifikations-Taste (Identify Button) oder drücken Sie sie zweimal nacheinander um sie zu
"verriegeln". Jegliche Steuerungsausgabe des Axiom AIR wird vorübergehend unterbrochen und die Taste blinkt rot.
2. Betätigen Sie das Bedienelement, das Sie identifizieren möchten. Der zugewiesene Parameter und die aktuelle
Einstellung werden auf dem LCD angezeigt.
3. Um in den Normalbetrieb zurückzukehren, lassen Sie die Identifikations-Taste los oder, wenn Sie sie verriegelt haben,
drücken Sie sie erneut.
Anschlagdynamik-Kurven
Das Keyboard und die Trigger-Pads des Axiom AIR sind anschlagdynamisch; Werden die Tasten und Pads stärker
angeschlagen, klingen sie lauter, werden sie leichter angeschlagen, klingen sie leiser. Diese Dynamik verleiht Ihrem Spiel
einen natürlicheren Klang und ein besseres Spielgefühl. Sie können diese Berührungsempfindlichkeit verändern, indem Sie
eine Anschlagdynamik-Kurve wählen. Diese Kurve passt die Reaktion der Tasten auf Ihre individuelle Spielweise an.
So wählen sie eine Anschlagdynamik-Kurve aus:
1. Drücken Sie die Bearbeiten-Taste. Sie blinkt rot.
2. Drücken Sie die Vel Curve-Taste (Taste für die Anschlagdynamik-Kurve) auf der Tastatur. Key Velocity wird auf dem
LCD angezeigt.
3. Um zwischen Key Velocity und Pad Velocity zu wechseln, drücken Sie die Vel Kurve-Taste erneut oder verwenden Sie
die Richtungstasten für oben und unten. Drücken Sie die mittlere Richtungstaste, um sie zu bearbeiten.
4. Verwenden Sie die Zifferntasten (0-9), um die gewünschte
Anschlagdynamik-Kurve auszuwählen und drücken Sie dann die
Eingabetaste (Enter) auf der Tastatur. Alternativ können Sie die
Richtungstasten für oben und unten verwenden und mit dem
mittleren Richtungstasten bestätigen.
Die Einstellungen der Anschlagdynamik-Kurven finden Sie in der
folgenden Tabelle:
• Wenn Sie im Bearbeitungsmodus Aftertouch
auswählen, drücken Sie eine Keyboardtaste, die
KEINE Zweitfunktion im Bearbeitungsmodus
besitzt (d. h. die Tasten ohne Beschriftung
oberhalb).
• Um den Bearbeitungsmodus zu verlassen und
alle neuen Einstellungen zu verwerfen, drücken
Sie Abbrechen (Cancel) auf der Tastatur oder die
Bearbeiten-Taste.
• Eine vollständige Liste der verfügbaren MIDI-
Nachrichten und Subparameter, finden Sie im
Anhang dieses Handbuchs.
WICHTIG: Verlassen des Bearbeitungsmodus
oder Drücken der Abbrechen-Taste auf der
Tastatur speichert Ihre Änderungen
automatisch.
52
Page 53

Ä
Keyboard: Trigger-Pads:
1 (Low): Niedrige Empfindlichkeit
2 (Low Normal): Etwas empfindlicher als die niedrige
Empfindlichkeit
3 (Normal): Standard-Empfindlichkeit
4 (Normal High): Etwas empfindlicher als die Standard-
Empfindlichkeit
5 (High): Höchste exponentielle Kurve
6 (Linear): Geschwindigkeitsgetreu
7 (Low Range): Geschwindigkeit begrenzt auf unterstes
Bereichsdrittel
8 (Mid Range): Geschwindigkeit begrenzt auf mittleres
Bereichsdrittel
9 (High Range): Geschwindigkeit begrenzt auf oberstes
Bereichsdrittel
0 (Fixed): Legen Sie mit dem beleuchteten Regler einen
festen Geschwindigkeitswert fest
Drawbar-Modus (Zugriegel-Modus)
Dieser Modus kehrt die Polarität der Fader des Axiom AIR um: die niedrigste physische Position des Faders sendet
den Maximalwert, und die höchste physische Position des Faders sendet den Minimalwert. Dies ist nützlich für OrgelPlug-Ins, wo die verschiedenen Parameter als Orgel-Zugriegel angezeigt werden; je weiter ein Drawbar
herausgezogen wird, desto größer seine Lautstärke.
So aktivieren Sie den Fader-Drawbar-Modus:
1. Drücken Sie die Bearbeiten-Taste. Sie blinkt rot.
2. Drücken Sie die Drawbar-Taste auf der Tastatur. Das LCD zeigt an, ob der Fader-Drawbar-Modus ein- oder
ausgeschaltet ist.
3. Drücken Sie die Drawbar-Taste oder verwenden Sie die Richtungstasten für oben und unten, um den FaderDrawbar-Modus zu aktivieren oder zu deaktivieren.
4. Drücken Sie die Eingabetaste, um die neuen Einstellungen zu speichern oder Abbrechen bzw. Bearbeiten, um
den Bearbeitungsmodus zu verlassen und alle Änderungen zu verwerfen.
MIDI-Einstellungen
Globaler MIDI-Kanal
Der "globale" MIDI-Kanal ist der Standard-MIDI-Kanal, über den Axiom AIR MIDI-Nachrichten sendet. Dies ist eine
globale Einstellung, die für alle Speicherplätze gilt und nur von einer individuellen Kanalauswahl für Bedienelemente
im MIDI-Modus außer Kraft gesetzt werden kann.
So stellen Sie den globalen MIDI-Kanal ein:
1. Drücken Sie die Bearbeiten-Taste. Sie blinkt rot.
2. Drücken Sie die MIDI-Chan-Taste auf der Tastatur. Der aktuell ausgewählte Kanal wird auf dem LCD
angezeigt.
3. Verwenden Sie die Zifferntasten (0-9), Regler 8 oder die
Richtungstasten für oben und unten, um den
gewünschten Kanal auszuwählen.
4. Drücken Sie die Eingabetaste auf der Tastatur oder die
mittlere Richtungstaste, um die neue globale MIDIKanalzuweisung zu speichern.
1 (Low): Niedrige Empfindlichkeit
2 (Normal): Standard-Empfindlichkeit, linear
3 (High): Höchste Empfindlichkeit
4 (4 Steps): Geschwindigkeit begrenzt auf vier konkrete Werte
5 (3 Steps): Geschwindigkeit begrenzt auf drei konkrete
Werte
6 (2 Steps): Geschwindigkeit begrenzt auf zwei konkrete
Werte
7 (Low Range): Geschwindigkeit begrenzt auf unterstes
Bereichsdrittel
8 (Mid Range): Geschwindigkeit begrenzt auf mittleres
Bereichsdrittel
9 (High Range): Geschwindigkeit begrenzt auf oberstes
Bereichsdrittel
0 (Fixed): Legen Sie mit dem beleuchteten Regler einen
festen Geschwindigkeitswert fest
WICHTIG: Verlassen des Bearbeitungsmodus
oder Drücken der Abbrechen-Taste auf der
Tastatur speichert automatisch Ihre
Änderungen.
Globaler MIDI-Ausgang
Dies ist der Standard-Hardware-MIDI-Ausgang über den Axiom AIR MIDI-Nachrichten sendet. Dies ist eine globale
Einstellung, die für alle Speicherplätze gilt und nur von einer individuellen Kanalauswahl für Bedienelemente im MIDIModus außer Kraft gesetzt werden kann.
So stellen Sie den globalen MIDI-Ausgang ein:
1. Drücken Sie die Bearbeiten-Taste. Sie blinkt rot.
2. Drücken Sie die MIDI-Out-Taste auf der Tastatur. MIDI Out erscheint auf dem LCD mit der aktuellen
Einstellung:
• USB: Sendet MIDI nur über den USB-Anschluss.
• Ext: Sendet MIDI nur an den MIDI-Ausgang.
• USB+Ext: Sendet MIDI an den USB-Anschluss
3. Drücken Sie Taste 1, 2 oder 3, verwenden Sie Regler 8
4. Drücken Sie die Eingabetaste auf der Tastatur oder die
und den MIDI-Ausgang.
oder die Richtungstasten für oben und unten, um die
gewünschte Einstellung zu wählen.
mittlere Richtungstaste, um die neue globale MIDI-Kanalzuweisung zu speichern.
WICHTIG: Verlassen des Bearbeitungsmodus
oder Drücken der Abbrechen-Taste auf der
Tastatur speichert automatisch Ihre
nderungen.
53
Page 54

MIDI-Panik
Wenn Sie eine MIDI-Panikmeldung auslösen, wird eine Notendeaktivierungsmeldung an alle Kanäle und über alle Ausgänge
gesendet. Dies ist nützlich, wenn eine angeschlossene Hardware oder ein Software-Synthesizer bei einer Note "hängenbleibt".
So senden Sie eine MIDI-Panikmeldung:
1. Drücken Sie die Bearbeiten-Taste.
2. Drücken Sie die MIDI-Panic-Taste auf der Tastatur. Axiom AIR sendet eine MIDI-Notendeaktivierungsmeldung und All
Notes Off erscheint kurz auf dem Display. Ihr Axiom AIR wird automatisch den Bearbeitungsmodus beenden.
Speicherplätze
Nachdem Sie einige MIDI-Steuerungsaufgaben für ein bestimmtes Gerät oder spezifische Aufgabe vorgenommen haben,
können Sie diese Zuweisungen in einem der 128 Axiom AIR-Speicherplätze für den
Speichern
So speichern Sie den aktuellen Satz Ihrer MIDI-Zuweisungen in einen Speicherplatz:
1. Drücken Sie die Bearbeiten-Taste. Sie blinkt rot.
2. Drücken Sie die Memory-Taste. Memory, der Name und die Nummer des aktuell geladenen Speicherplatzes werden
auf dem LCD angezeigt.
3. Verwenden Sie die Zifferntasten (0-9), die Richtungstasten für oben und unten oder Regler 8, um den gewünschten
Speicherplatz (0-127) auszuwählen.
4. Geben Sie einen Namen für den Speicherplatz ein. Verwenden Sie die Richtungstasten für links und rechts, um einen
Buchstaben zur Bearbeitung auszuwählen, und Regler 4 um den ausgewählten Buchstaben zu ändern.
5. Drücken Sie die Eingabetaste auf der Tastatur, um den Speicherplatz zu speichern. Saving... wird auf dem LCD
angezeigt. Nach Fertigstellung wird Axiom AIR automatisch den Bearbeitungsmodus beenden.
So rufen Sie einen Speicherplatz auf:
1. Drücken Sie die Memory-Taste. Sie leuchtet grün.
2. Verwenden Sie die Richtungstasten für oben und unten oder Regler 8, um einen Speicherplatz aus der Liste auswählen.
3. Drücken Sie die mittlere Richtungstaste, um den ausgewählten Speicherplatz zu laden. Loading... wird auf dem LCD
angezeigt. Betätigen Sie nach Fertigstellung ein Bedienelement, um das LCD in den Normalzustand zurückzuversetzen.
Sichern & Laden
Sie können einzelne Speicherplätze oder alle 128 Speicherplätze Ihres
Axiom AIR mit MIDI SysEx sichern und laden. Verwenden Sie eine
SysEx Librarian-Anwendung oder zeichnen Sie einfach Ihre Daten in
einer MIDI-Spur in der DAW auf und spielen Sie diese bei Bedarf ab.
So sichern Sie einen oder alle Speicherplätze:
1. Vergewissern Sie sich, dass Axiom AIR an den Computer
angeschlossen ist, ordnungsgemäß funktioniert und der gewünschte Speicherplatz geladen ist.
2. Vergewissern Sie sich, dass eine MIDI-Spur in der DAW aufnimmt (und MIDI-Daten vom Axiom AIR empfängt) oder
dass Ihre SysEx Librarian-Anwendung bereit ist, Daten zu empfangen.
3. Drücken Sie die Bearbeiten-Taste. Sie blinkt rot.
4. Drücken Sie die Richtungstasten für oben und unten oder die Mem-Backup-Taste auf der Tastatur, um zwischen
Backup? (aktuellen Speicherplatz sichern) und Backup All? (alle Speicherplätze sicher) zu wechseln.
5. Drücken Sie die mittlere Richtungstaste, um die Sicherung zu starten. Sending... wird auf dem LCD angezeigt. Das LCD
kehrt zum Hauptbildschirm zurück, wenn der Prozess abgeschlossen ist.
So laden Sie einen oder alle Speicherplätze von einer MIDI-Sicherung:
4. Vergewissern Sie sich, dass Axiom AIR an den Computer
angeschlossen ist und ordnungsgemäß funktioniert.
5. Stellen Sie sicher, dass Ihre DAW (mit einer MIDI-Spur mit den
Sicherungsdaten) oder die SysEx Librarian-Anwendung so
eingestellt ist, dass sie MIDI an Ihr Axiom AIR sendet (d. h., dass
der MIDI-Ausgang Ihrer Anwendung auf Axiom AIR HyperControl
gestellt ist). *
6. Drücken Sie in Ihrer DAW auf Wiedergabe oder aktivieren Sie die SysEx-Übertragung in Ihrer SysEx LibrarianAnwendung. Rec SysEx... wird auf dem LCD angezeigt. Das LCD kehrt zum Hauptbildschirm zurück, wenn der Prozess
abgeschlossen ist.
WICHTIG:
• Das Laden aller Speicherplätze hat zur Folge, dass die im Backup gespeicherten Speicherplätze die
entsprechenden im Axiom AIR überschreiben. Axiom AIR behält alle anderen Speicherplätze bei.
späteren Gebrauch speichern.
WICHTIG: Stellen Sie beim Senden von
SysEx-Daten die Sendegeschwindigkeit nicht
höher als 3,05 KB/sec ein. Dies könnte
Probleme bei der Übertragung verursachen.
* Bevor Sie SysEx-Daten aus einer MIDI-Spur
in der DAW laden, sollten Sie sicherstellen,
dass sich die Transport- oder Abspielposition
in der Timeline vor den gewünschten Daten
befindet.
• Ein einzelner Speicherplatz wird nur in den "Zwischenspeicher des Bearbeitungsmodus"
geladen, nicht in einen tatsächlichen Speicherplatz. Speichern Sie ihn auf einen Speicherplatz
gemäß den Anweisungen im Absatz Speichern weiter oben.
54
Page 55

HyperControl
Anstatt jeden Parameter einzeln zuzuweisen, aktiviert der HyperControl-Modus Ihres Axiom AIR die
automatische Zuordnung der Regler für viele häufig verwendete DAW Software-Features. Dieser
Abschnitt ist ein allgemeiner Überblick über die HyperControl-Modus-Funktionen. Denken Sie daran,
dass Funktionen, Steuerung und Workflow DAW abhängig sind.
Bitte beachten Sie, dass Ihre DAW über ein Axiom AIR HyperControl-Profil verfügen muss, um dieses
Feature nutzen zu können. Informationen zur Kompatibilität und Funktionsweise Ihrer DAW mit
HyperControl finden Sie unter m-audio.com/hypercontrol. Dort steht Ihnen ein HyperControl
Benutzerhandbuch für Ihre DAW zum Download zur Verfügung.
Erste Schritte
Je nach Marke und Version Ihrer Software, müssen Sie möglicherweise HyperControl-SupportSoftware installieren. Folgen Sie den Installationsanweisungen im HyperControl-Benutzerhandbuch
für Ihre DAW, abrufbar unter m-audio.com/hypercontrol.
Testen Sie nach der Installation von HyperControl die Transport-Controls, um sicherzustellen, dass
sie korrekt funktionieren (siehe nächster Abschnitt).
Transport-Controls:
Alle Transport-Controls sollten entsprechend ihrer Gegenstücke in der DAW-Software reagieren
(Play, Record, etc.).
So testen Sie die Transport-Controls:
1. Verbinden Sie Axiom AIR mit einem freien USB-Anschluss des Computers und schalten Sie es
ein.
2. Starten Sie Ihre DAW und öffnen Sie eine Projektdatei.
3. Drücken Sie Play auf dem Axiom AIR, und anschließend Stop. Wenn der DAW-Transport auf
beide Befehle reagiert, funktioniert HyperControl korrekt.
HyperControl Mix-Modus
Hardware-Steuerung für Softwarefunktionen zu nutzen kann beim Mixing sehr nützlich sein.
HyperControl macht es Ihnen leicht. Nachdem Sie die HyperControl "Persönlichkeit" Ihrer DAW
installiert haben, können Sie auf den HyperControl Mix-Modus zugreifen, der den Reglern Ihres
Axiom AIR automatisch verschiedene nützliche Software-Parameter zuordnet.
Drücken Sie die HyperControl Mix-Modus-Taste (Mix ) neben den Fadern (und Fader-Tasten) oder
den Reglern, um das jeweilige Bedienelemente-Set in den HyperControl Mix-Modus zu versetzen.
Informationen über die Parameterzuweisung der einzelnen Bedienelemente finden Sie im
HyperControl Benutzerhandbuch für Ihre DAW.
HyperControl Inst/FX-Modus
Plug-In-Parameter (Fader und Fader-Tasten)
Die Fader und Regler des Axiom AIR können auch Parameter eines Plug-In Instruments oder -Effekts
steuern.
Drücken Sie die HyperControl Inst/FX-Taste (Inst/FX ) unter dem LCD, um ein Plug-In Instrument
oder einen -Effekt auszuwählen.
Drücken Sie die HyperControl Inst/FX-Taste (Inst/FX
Bank (Fader oder Regler), um die Plug-In-Parameter mittels der Regler oder Fader zu steuern. Die
Bedienelemente-Bank wird in den HyperControl Inst/FX-Modus versetzt. Verwenden Sie die
Bedienelemente, um die Parameter einzustellen. Informationen über die Parameterzuweisung der
Bedienelemente finden Sie im HyperControl Benutzerhandbuch für Ihre DAW.
) neben der gewünschten Bedienelemente-
55
Page 56

Andere Bedienelemente
Richtungstasten:
Die Richtungstasten können verwendet werden, um bestimmte, unterstützte Software-Funktionen zu steuern.
Drücken Sie die HyperControl-Taste neben den Richtungstasten, um diese Funktion zu aktivieren.
Trigger-Pads:
Die Trigger-Pads können verwendet werden, um von Ihrer Software zugeordnete Drum- oder InstrumentenSounds zu triggern, haben aber im HyperControl-Modus zusätzliche Funktionen (abhängig von der
HyperControl-Implementierung Ihrer Software). Drücken Sie die HyperControl-Taste neben den TriggerPads, um die Funktion zu aktivieren.
Bedienelementzuweisungen identifizieren
Egal, ob Sie sich im HyperControl-Modus befinden oder Ihre eigenen Bedienelementzuweisungen
verwenden, kann es hilfreich sein zu sehen welche Hardware-Steuerung welchem Software-Parameter
zugewiesen ist.
So überprüfen Sie die Bedienelementzuweisung einer Hardware-Steuerung:
1. Halten Sie die Identifikations-Taste (Identify Button) gedrückt oder drücken Sie sie zweimal
nacheinander um sie zu "verriegeln". Jegliche Steuerungsausgabe des Axiom AIR wird vorübergehend
unterbrochen und die Taste blinkt rot.
2. Betätigen Sie das Bedienelement das Sie identifizieren möchten. Der zugewiesene Parameter und die
aktuelle Einstellung werden auf dem LCD angezeigt.
3. Um in den Normalbetrieb zurückzukehren, lassen Sie die Identifikations-Taste los oder, wenn Sie ihn
verriegelt haben, drücken Sie ihn erneut.
Ignite steuern
Ignite ist im Lieferumfang Ihres Axiom AIR enthalten und wurde als kreatives Werkzeug für eine schnelle und
flüssige Aufzeichnung und Verfeinerung bzw. für einen raschen Austausch von musikalischen Ideen
entwickelt. Sie können Ignite alleine oder als Ergänzung zu Ihrer Lieblings-DAW verwenden.
Um Ignite herunterzuladen, besuchen Sie airmusictech.com/download_ignite.
Genauere Informationen über Ignite finden Sie in der Ignite-Dokumentation.
Axiom AIR Keyboards sind bereits für die Verwendung von Ignite via HyperControl vorkonfiguriert. Wenn Sie
Ignite starten, wenn Ihr Axiom AIR an den Computer angeschlossen ist, können Sie die Bedienelemente des
Axiom AIR auf folgende Arten verwenden:
Transport-Controls:
Drücken Sie die HyperControl Mix-Modus-Taste (
die Transporttasten um die Transport-Funktionen in Ignite zu steuern.
Taste) auf dem Hauptbedienfeld, und verwenden dann
Navigation
Verwenden Sie die Richtungstasten, um durch die Tabs und Untermenüs in Ignite zu navigieren, abhängig
vom aktuellen Bedienelement-Fokus.
Instrumente
Informationen über die Parameterzuweisung der Bedienelemente finden Sie im HyperControl
Benutzerhandbuch für Ihr Ignite (unter m-audio.com/hypercontrol).
56
Page 57

Appendix
MIDI Mode: Messages and Sub-Parameters
Modulation Wheel, Faders, Expression Pedal
Available MIDI Message Types:
Parameter
MIDI CC 0 – 127 MIDI CC ->
RPN 128 RPN Define ->
NRPN 129 NRPN Define ->
Control Disable * - Control OFF
MIDI CC Sub-Parameters:
Sub-
Parameter
CC# 0 – 127 CC#: 0 – 127
Minimum Value 0 – 127 Min. Value:
Maximum Value 0 – 127 Max. Value:
MIDI Channel Global, 1 – 16 MIDI Channel:
MIDI Output
Knobs
Available MIDI Message Types:
Parameter
MIDI CC 0 – 127 MIDI CC ->
RPN 128 RPN Define ->
NRPN 129 NRPN Define ->
Control Disable * - Control OFF
MIDI
Message
Value
Range
USB, Ext,
USB+Ext, Global
MIDI
Message
Display
Display
Out:
Display
MIDI CC Sub-Parameters:
Sub-
Parameter
CC# 0 – 127 CC#: 0 – 127
Minimum Value 0 – 127 Min. Value:
Maximum Value 0 – 127 Max. Value:
MIDI Channel Global, 1 – 16 MIDI Channel:
MIDI Output
Data Format **
Value
Range
USB, Ext,
USB+Ext, Global
Norm, RBOff,
Rel2C, SignB1,
SignB2, 1Step
Display
Out:
Data:
Trigger Pads
Available MIDI Message Types:
Parameter MIDI Message Display
MIDI Note
MIDI CC 128 – 255 MIDI CC ->
RPN 256 RPN Define ->
NRPN 257 NRPN Define ->
Control Disable * - Control OFF
Note C-2 to G8
(0 – 127)
MIDI Note ->
* When Control OFF appears on the LCD, you can press the
center Directional button to disable MIDI output from the
selected control. Press the center Directional button again on
another parameter to re-enable it.
RPN and NRPN Sub-Parameters:
Sub-Parameter Value Range Display
MSB 0 – 127 MSB:
Minimum Value 0 – 127 Min. Value:
Maximum Value 0 – 127 Max. Value:
MIDI Channel Global, 1 – 16 MIDI Channel:
MIDI Output
Resolution Coarse, Fine Reso:
* When Control OFF appears on the LCD, you can press the
center Directional button to disable MIDI output from the
selected control. Press the center Directional button again on
another parameter to re-enable it.
RPN and NRPN Sub-Parameters:
Sub-Parameter Value Range Display
Minimum Value 0 – 127 Min. Value:
Maximum Value 0 – 127 Max. Value:
MIDI Channel Global, 1 – 16 MIDI Channel:
MIDI Output
Resolution Coarse, Fine Reso:
* When Control OFF appears on the LCD, you can press the
center Directional button to disable MIDI output from the
selected control. Press the center Directional button again on
another parameter to re-enable it.
** Data Format Settings
• Norm: Standard operation
• RBOff: Relative (binary offset)
• Rel2C: Relative (two's complement)
• SignB1: Signed bit 1
• SignB2: Signed bit 2
• 1Step: Single step
Note C-2 to G8 Sub-Parameters:
Sub-
Parameter
MIDI Note
Minimum Value 0 – 127 Min. Value:
Maximum Value 0 – 127 Max. Value:
MIDI Channel Global, 1 – 16 MIDI Channel:
MIDI Output
Sub-parameters for trigger pad MIDI CC, RPN, and NRPN
messages are the same as the Modulation Wheel, Faders,
Expression Pedal section above.
LSB 0 – 127 LSB:
USB, Ext,
USB+Ext, Global
LSB 0 – 127 LSB:
MSB 0 – 127 MSB:
USB, Ext,
USB+Ext, Global
Value
Range
Note C-2 to G8
(0 – 127)
Global, USB,
Ext, USB+Ext
Out:
Out:
Display
Note: C-2 – G8
(0 – 127)
Out:
Page 58

Fader Buttons, Sustain Pedal
Available MIDI Message Types:
Parameter MIDI Message Display
MIDI CC 0 – 127 MIDI CC ->
RPN 128 RPN Define ->
NRPN 129 NRPN Define ->
Program
Change
MIDI CC Sub-Parameters:
Sub-
Parameter
CC# 0 – 127 CC#: 0 – 127
Minimum Value 0 – 127 Min. Value:
Maximum Value 0 – 127 Max. Value:
Button Behavior * Toggle, Momentary Press:
MIDI Channel Global, 1 – 16 MIDI Channel:
MIDI Output
RPN and NRPN Sub-Parameters:
Sub-Parameter Value Range Display
LSB 0 – 127 LSB:
MSB 0 – 127 MSB:
Minimum Value 0 – 127 Min. Value:
Maximum Value 0 – 127 Max. Value:
MIDI Channel Global, 1 – 16 MIDI Channel:
MIDI Output
Resolution Coarse, Fine Reso:
Button Behavior * Toggle, Momentary Press:
130 Prg.Change ->
Value
Range
Global, USB,
Ext, USB+Ext
Global, USB,
Ext, USB+Ext
Display
Out:
Out:
Transport Controls
Available MIDI Message Types:
Parameter MIDI Message Display
MIDI CC 0 – 127 MIDI CC ->
RPN 128 RPN Define ->
NRPN 129 NRPN Define ->
MIDI Machine
Control
Control Disable ** - Control OFF
MMC MIDI Message Types:
Sub-Parameter MIDI Message Display
MIDI Output
MMC MMC ->
Global, USB,
Ext, USB+Ext
Out:
Program Change Sub-Parameters:
Selecting MMC will assign the standard MMC message to
each transport button.
* When Control OFF appears on the LCD, you can press
the center Directional button to disable MIDI output from the
selected control. Press the center Directional button again on
another parameter to re-enable it.
Sub-parameters for the transport controls' MIDI CC, RPN,
and NRPN messages are the same as the Fader Buttons,
Sustain Pedal section above.
Sub-Parameter Value Range Display
LSB 0 – 127 LSB:
MSB 0 – 127 MSB:
Program Number 0 – 127 Program#:
MIDI Channel Global, 1 – 16 MIDI Channel:
MIDI Output
* Button Behavior Settings:
• Toggle: Alternates between sending 127 and 0
with each press. Releasing the button sends no
message.
• Moment[ary]: Pressing button sends 127,
releasing button sends 0
Global, USB,
Ext, USB+Ext
Out:
Page 59

Specifications
Keys: 61, velocity-sensitive
Octaves: 10 total (3 in either direction)
Drum Trigger Pads: 12, velocity- and pressure-sensitive
Rotary Knob Controls: 8
Velocity Curves: 10 for keyboard, 10 for trigger pads
Transport Control Buttons: Loop, Rewind, Fast Forward, Stop, Play, Record
Memory Locations: 128, user-editable
Connections: USB port, power adapter (optional), MIDI in, MIDI out,
Power: Via USB or optional 9 VDC power adapter
Dimensions (W x D x H): 38.25" x 15" x 4"
Weight: 15.1 lbs.
expression pedal, sustain pedal
972 mm x 381 mm x 102 mm
6.84 kg
Page 60

m-audio.com
MANUAL VERSION 1.0
 Loading...
Loading...