M-Audio AIR 192|Vocal Studio Pro User manual
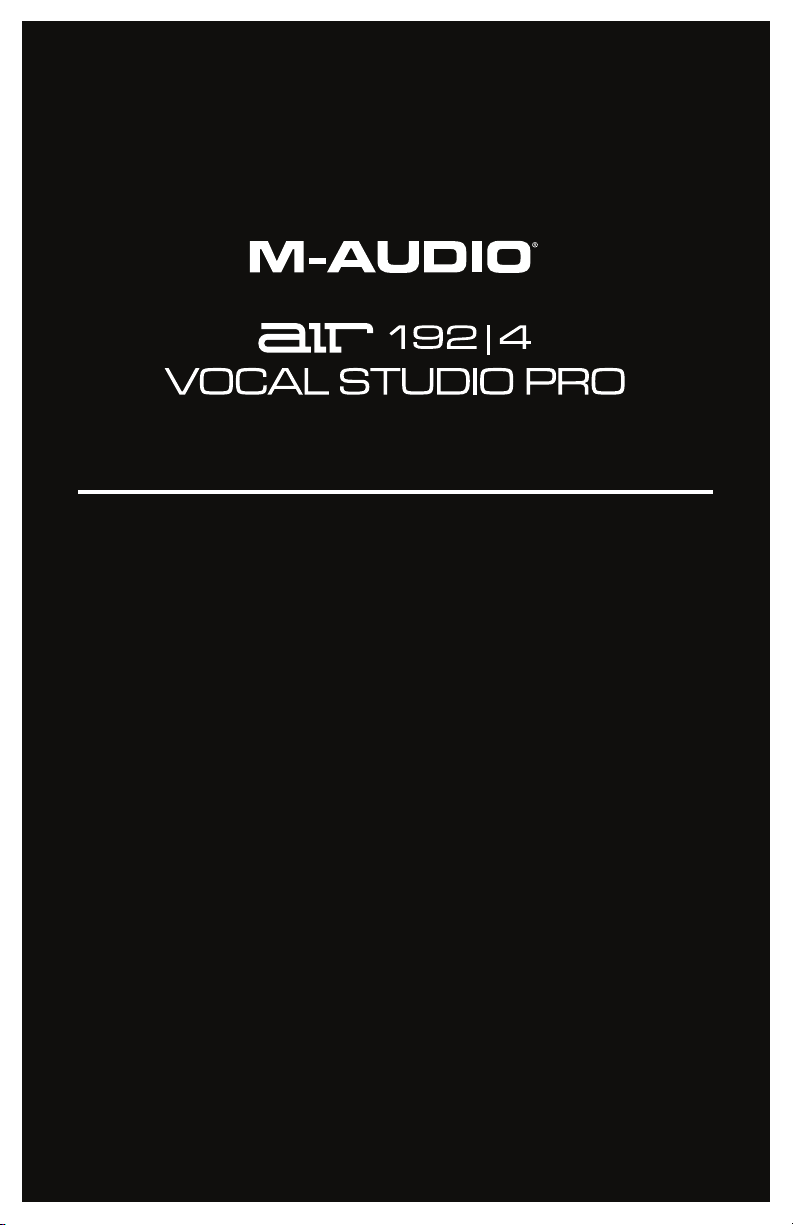
User Guide
English ( 3 – 8 )
Guía del usuario
Español ( 10 – 16 )
Guide d’utilisation
Français ( 17 – 23 )
Guida per l’uso
Italiano ( 24 – 30 )
Benutzerhandbuch
Deutsch ( 31 – 37 )
Appendix
English ( 38 – 39 )
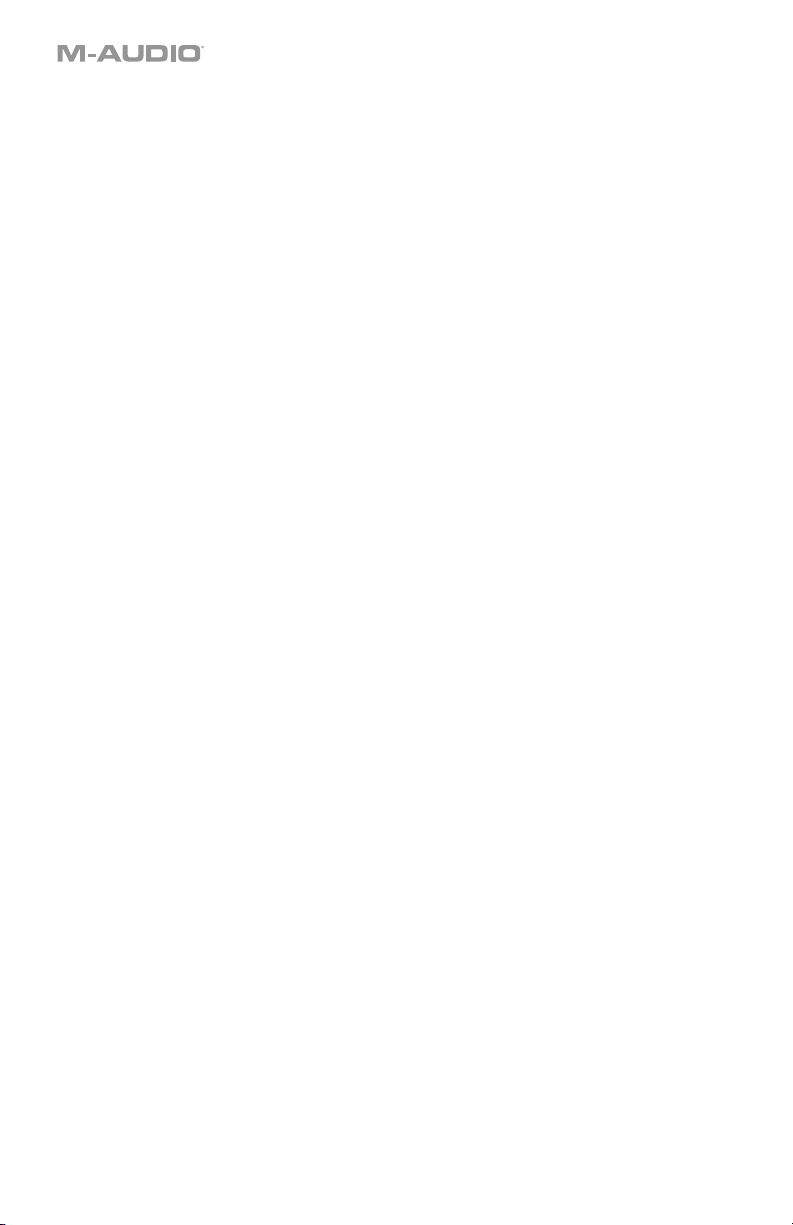
2
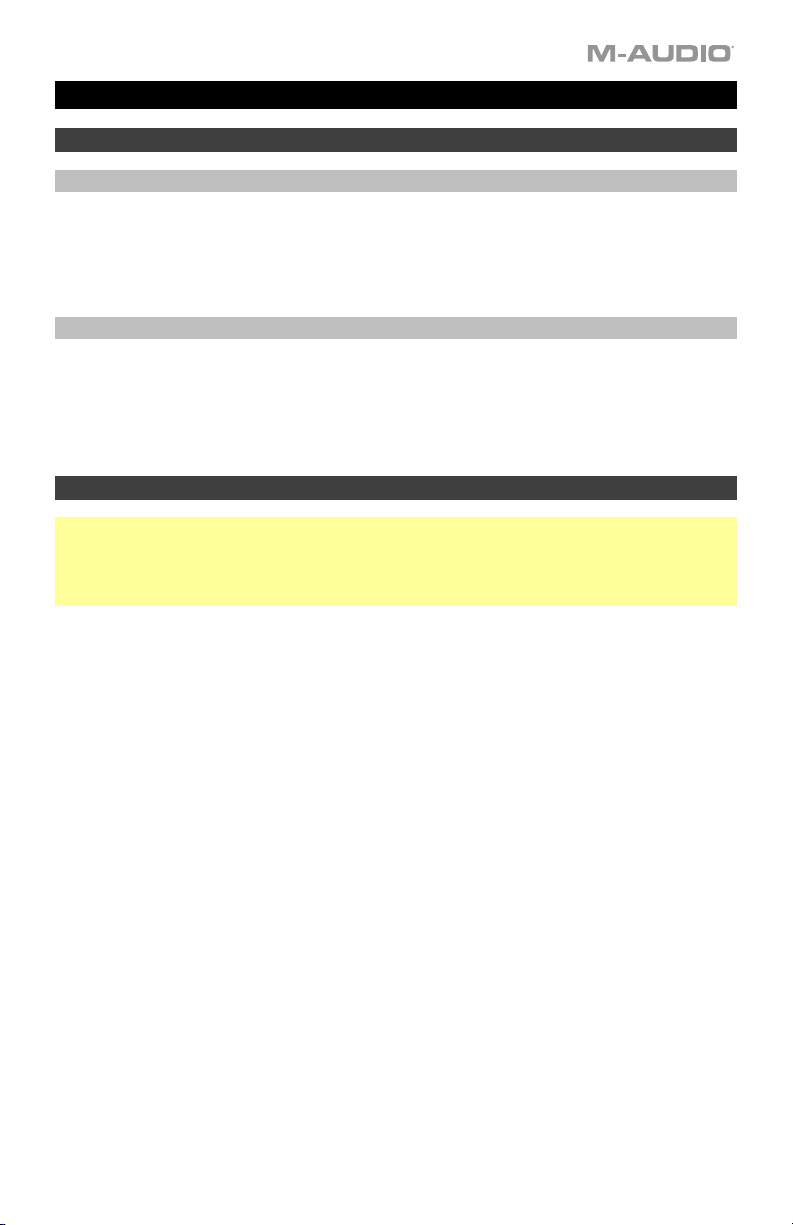
User Guide (English)
Introduction
Box Contents
AIR 192|4
NOVA Black Microphone
XLR Microphone Cable
Microphone Shock Mount
Support
Register your product at m-audio.com and log into your account to download the latest software
and any necessary drivers for your product.
You can view and download the latest documentation, system requirements, and other information
on the website.
For additional product support, visit m-audio.com/support.
Setup
Windows users: Before connecting AIR 192|4 to your computer, install the drivers:
1. Go to m-audio.com/drivers and download the latest AIR 192|4 driver for your operating system.
2. Open the file you downloaded and double-click the driver installer file.
3. Follow the on-screen instructions to install the drivers.
Software: We've included Pro Tools | First M-Audio Edition and Ableton Live Lite with your AIR
192|4 so you can get started making music with professional software right out of the box. Register
your AIR 192|4 on m-audio.com, and follow the Pro Tools | First M-Audio Edition install instructions
in your User Account. Also, visit ableton.com to check for any available software updates.
Virtual Instruments: Follow the instructions on the software download card for installing the
included virtual instrument plugins. After installation, most DAWs will not load virtual instrument
plugins automatically. In order to access the virtual instrument plugins with Pro Tools | First M-Audio
Edition and Ableton Live Lite, you will need to choose the plugin folder for the software to scan:
Pro Tools | First M-Audio Edition (AAX) plugin folders:
Windows (32-bit): C:\Program Files (x86)\Common Files\Avid\Audio\Plug-Ins
Windows (64-bit): C:\Program Files\Common Files\Avid\Audio\Plug-Ins
macOS: Macintosh HD/Library/Application Support/Avid/Audio/Plug-Ins
Ableton (VST) Plugins:
Windows (32-bit): C:\Program Files (x86)\VSTplugins
Windows (64-bit): C:\Program Files\VSTplugins
macOS: Macintosh HD\Library\Audio\Plugins\VST
To set your plugin folder in Ableton Live Lite:
1. Go to the Preferences menu.
2. Select the File Folder tab. Under Plug-In Sources click Browse and select the
appropriate plugin folder.
3. After making your selection, the Use VST Custom Plug-In Folder button should
be ON. If it is not, click the button to turn it on.
4. Exit the Preferences menu.
Microphone Windscreen
Microphone Pouch
HDH40 Headphones
USB-C–to–USB-C Cable
USB-C–to–USB-A Cable
Software Download Cards
User Guide
Safety & Warranty Manual
3
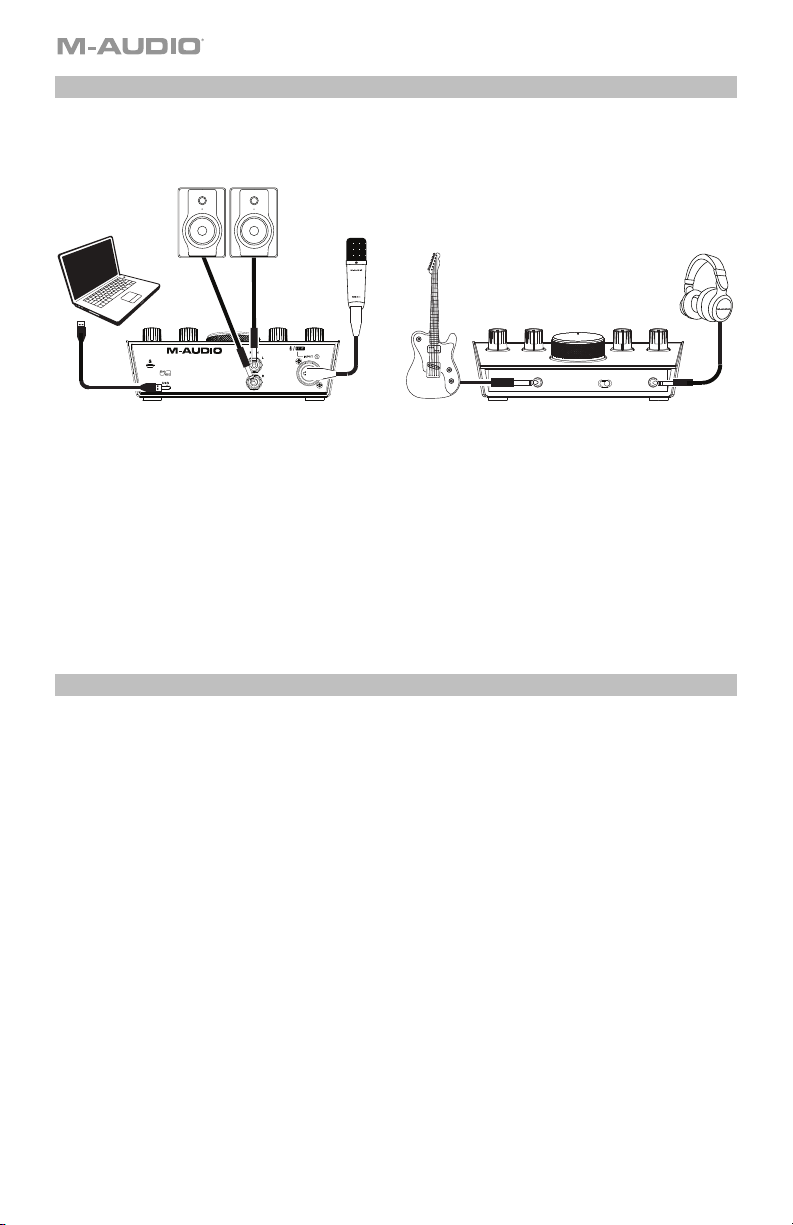
r
Connection Diagram
Items not listed under Introduction > Box Contents are sold separately.
Powered Monitors
Computer
Microphone
Guita
Headphones
Front PanelRear Panel
Note:
• Remember to select AIR 192|4 as your interface in the Preferences, Options, Device
Setup, etc. in your digital audio workstation (DAW).
• Use the +48V (Phantom Power) Switch only if a microphone requires phantom power.
Most dynamic microphones and ribbon microphones do not require phantom power, but
most condenser microphones do. Consult your microphone's documentation to find out
whether it needs phantom power. When using the included NOVA Black microphone, turn
the +48V (Phantom Power) Switch on.
Audio Setup
Windows users: Before connecting AIR 192|4 to your computer, install the driver:
1. Go to m-audio.com/drivers and download the latest AIR 192|4 driver for your operating
system.
2. Open the file you downloaded and double-click the driver installer file.
3. Read the End-User License Agreement, then check the box to Agree and click Next to
continue.
4. Click Install to begin the installation. You may be asked to connect AIR 192|4 to your
computer during the installation process. Click Install on any further system messages
during the installation.
5. Once the installation is complete, click Finish.
To use the Windows driver, open the M-Audio AIR 192|4 Control Panel. Here, you can set
your Preferred Buffer Size and Sample Rate.
4
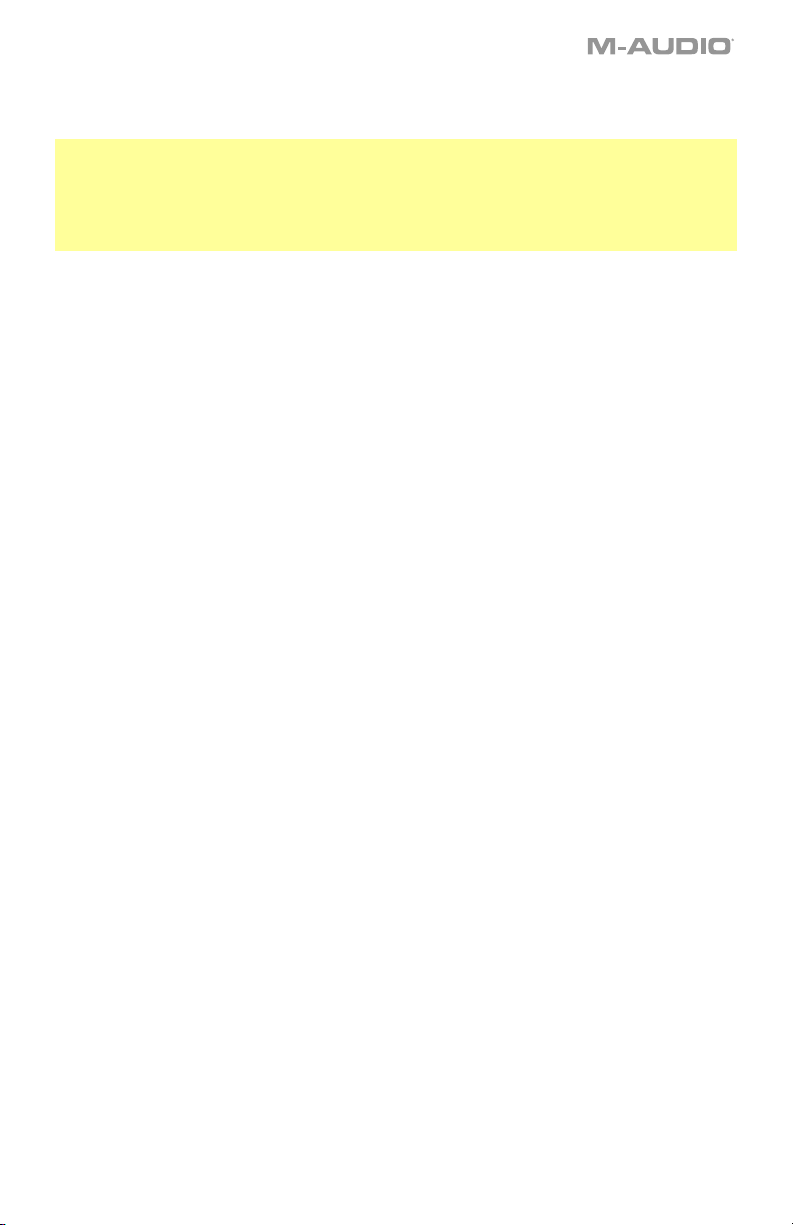
To set AIR 192|4 as your default playback device, follow the directions below based on your
computer’s operating system.
Windows users: Before connecting AIR 192|4 to your computer, install the drivers:
1. Go to m-audio.com/drivers and download the latest AIR 192|4 driver for your operating
system.
2. Open the file you downloaded and double-click the driver installer file.
3. Follow the on-screen instructions to install the drivers.
Windows:
1. Use the included USB cable to connect the AIR 192|4 to your computer.
2. In the Taskbar, locate the Volume Control "speaker" icon. Right-click the speaker and
select Playback Devices.
Alternatively, go to Start Menu > Control Panel (or Settings > Control Panel in Classic
View) > Hardware and Sound > Sound.
3. In the Windows Sound control panel select the Playback tab and select AIR 192|4 as the
default device.
4. Click the Recording tab and select AIR 192|4 as the default device.
5. Click Properties in the lower right-hand corner.
6. In the new window, click the Advanced tab and select 2-channel, 24-bit, 48000 Hz
(Studio Quality) as the default format.
7. Uncheck both boxes under Exclusive Mode.
8. Click OK to close the Properties window.
9. Click OK to close the Sound control panel.
macOS:
1. Use the included USB cable to connect the AIR 192|4 to your computer.
2. Go to Applications > Utilities > Audio MIDI Setup.
3. In the Audio Devices window, select AIR 192|4 in the left column.
4. Right-click AIR 192|4, and select Use this device for sound input.
5. Right-click AIR 192|4, and select Use this device for sound output.
6. Quit Audio MIDI Setup.
5
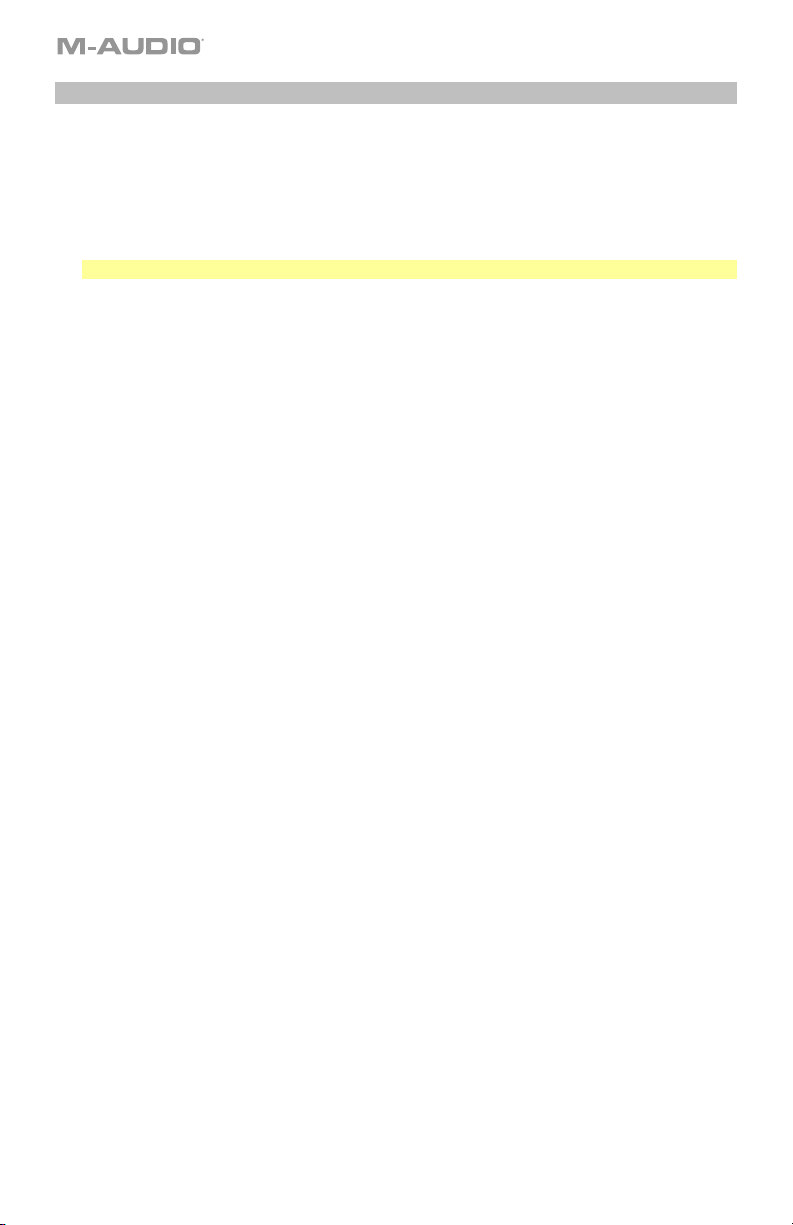
Setting Up AIR 192|4 with Your Software
Setting Up AIR 192|4 with Pro Tools | First M-Audio Edition
1. Use the included USB cable to connect the AIR 192|4 to your computer.
2. Open Pro Tools | First M-Audio Edition.
3. Go to Setup > Playback Engine….
4. Open the Playback Engine dropdown menu and select M-Audio AIR 192|4.
Note: You may need to save and restart your project.
5. Select your Sample Rate and then click OK to close the Setup window.
6. Go to the Setup > I/O and select M-Audio AIR 192|4 for the Input and Output devices.
You can now add tracks to send and receive audio from sources connected to AIR 192|4
inputs and stream recorded audio back through the AIR 192|4 outputs.
Setting Up AIR 192|4 with Ableton Live Lite
1. Use the included USB cable to connect the AIR 192|4 to your computer.
2. Open Ableton Live Lite.
3. Go to Preferences > Audio tab.
4. Click on Driver Type to select CoreAudio (Mac) or ASIO (Windows).
5. Select AIR 192|4 in the Input and Output Config section.
6. Select your Sample Rate and then close the audio preferences window.
You can now add tracks to send and receive audio from sources connected to AIR 192|4
inputs and stream recorded audio back through the AIR 192|4 outputs.
6
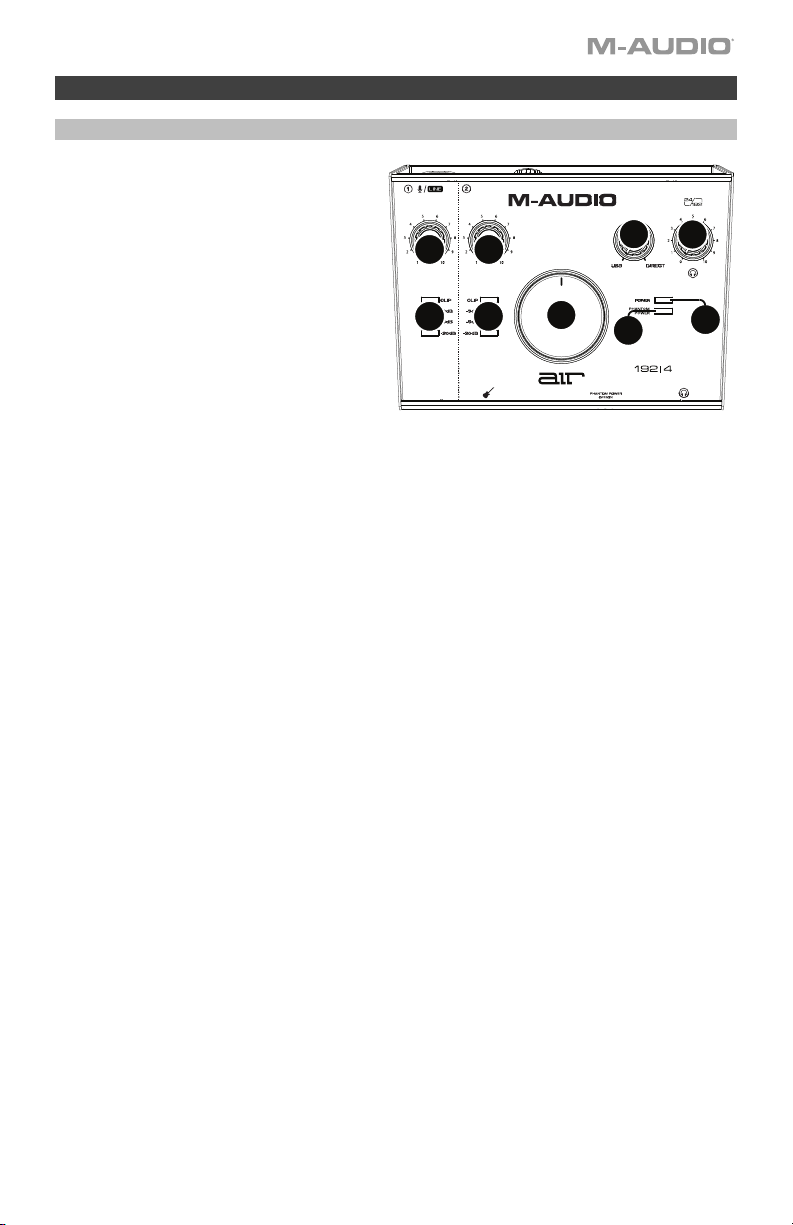
Features
Top Panel
1. Input Gain: Adjusts the input's gain
level. Set this knob so the
corresponding LED Meter (located
below the knob) displays a "healthy" (-3
dB, yellow LED) level during
performance—but not so high that the
meter "clips" or peaks (Clip, red LED),
causing distortion in the audio.
2. LED Meters: Indicates the input signal
level from the Combo Input or
Instrument Input.
3. USB / Direct Blend: Adjusts the mix of
the audio signal from your inputs
(Direct) and the audio output of your
computer (USB) that will be sent to the
Main Outputs and Headphone Output.
This knob is useful for dealing with “latency” when you are recording in your DAW. Latency
is a delay in sound that may occur between the incoming sound (playing your instrument,
singing, etc.) and outgoing sound (when you hear it in the DAW).
Latency is often the result of the “buffer size” setting, which is usually located in your
DAW’s Preferences, Options, or Device Setup menu. Higher buffer sizes generally result in
higher latency. In some cases, lower buffer size settings can consume a lot of your
computer’s CPU and cause audio glitches. To prevent these audio glitches, you will need
to use a higher buffer setting, and this may result in latency.
If you are experiencing latency when recording, adjust the knob towards the Direct
position to increase the blend of unprocessed audio from your inputs directly to your Main
Outputs and Headphone Output. This will let you hear the incoming audio from your
inputs without latency while still being able to hear the audio from your DAW. When
listening to the playback, adjust the knob all the way to the USB position.
If your computer is powerful enough, you may be able to set the buffer size setting in your
DAW low enough such that you may never need to listen to the direct audio signal from
your inputs. In this case, set the USB / Direct Blend knob all the way to the USB position
to monitor only the audio output of your DAW.
4. Headphone Level: Adjusts the output volume of the Headphone Output.
5. Monitor Level: Adjusts the output volume of Main Outputs, which should be connected
to your powered monitors or amplifier system.
6. Power LED: Lights up when a valid USB connection has been established between your
computer and AIR 192|4. Use this light to verify that AIR 192|4 is receiving power and is
ready to use.
7. +48V (Phantom Power) LED: Lights up when phantom power is engaged.
1
2
1
2
5
7
3
4
6
7
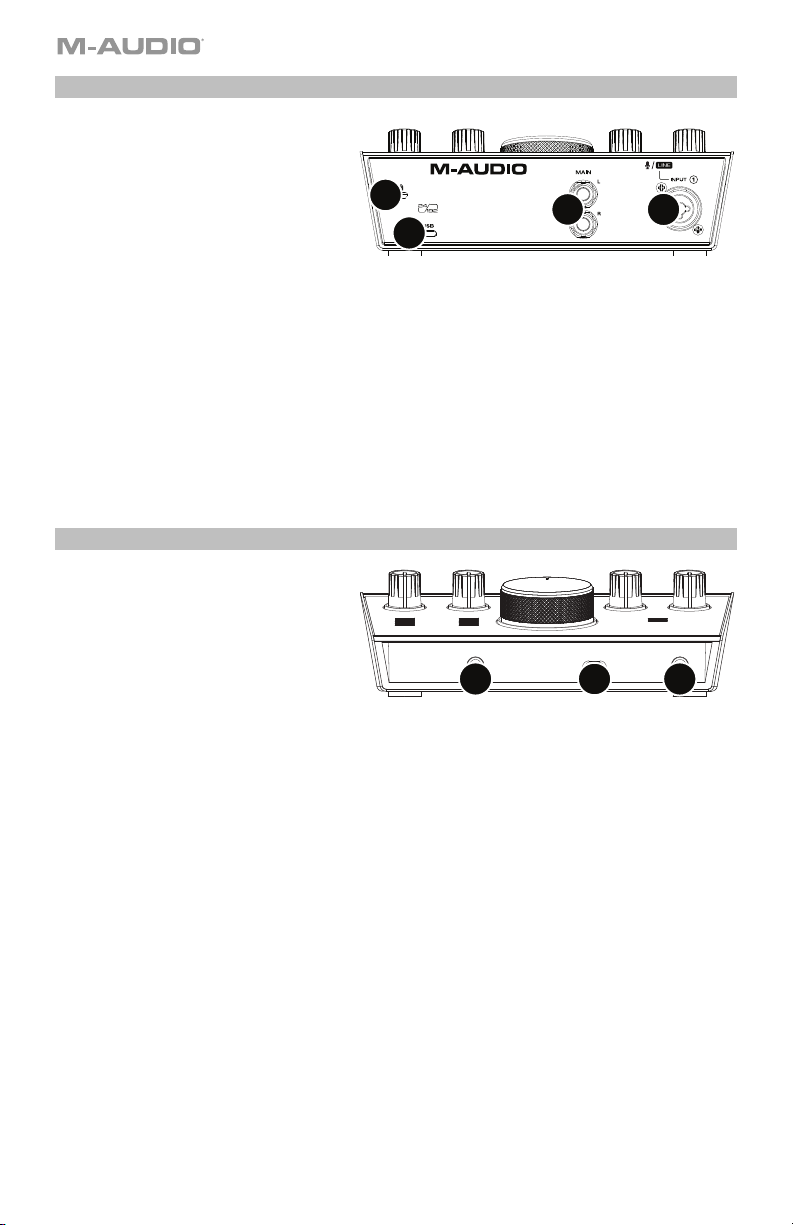
Rear Panel
1. USB Port (Type C): This
connection will allow you to send
audio and MIDI data to and from a
computer. Use the included USBC-to-USB-C or USB-C-to-USB-A
cables to connect the AIR 192|4 to
a computer. The AIR 192|4 requires
a USB 2.0 connection (or higher).
2. Combo Input: Connect a microphone, a guitar or bass with an active pickup, or a linelevel device to this input. For microphones, use an XLR or 1/4” (6.35 mm) TRS cable. For a
guitar or bass with an active pickup, use a standard 1/4” (6.35 mm) TS cable. For line-level
signals, use a 1/4" (6.35 mm) TRS cable. View the input signal level with the LED Meters.
3. Main Outputs: Use standard 1/4" (6.35 mm) TRS cables to connect these outputs to your
powered monitors, amplifier system, etc. The mix you hear from these outputs will be
determined by the USB / Direct Blend knob. The level of these outputs is controlled by
the Monitor Level knob.
4. Kensington Lock Slot: You can use this Kensington lock slot to secure AIR 192|4 to a
table or other surface.
4
23
1
Front Panel
1. Headphone Output: Connect 1/4"
(6.35 mm) TRS headphones to this
output. The mix you hear from this
output will be determined by the
USB / Direct Blend knob. The level
of this output is controlled by the
Headphone Level knob.
2. Instrument Input: Connect a guitar with a passive pickup or other high-impedance signal
to this input with a 1/4" (6.35 mm) TS cable. View the input signal level with the LED
Meters.
3. +48V (Phantom Power) Switch: This switch activates and deactivates phantom power.
When activated (lit), phantom power supplies +48 volts to the Combo Input. Please note
that most dynamic microphones and ribbon microphones do not require phantom power,
while most condenser microphones do. Consult your microphone's documentation to find
out whether it needs phantom power. The included NOVA Black microphone requires
phantom power.
2
3
1
8
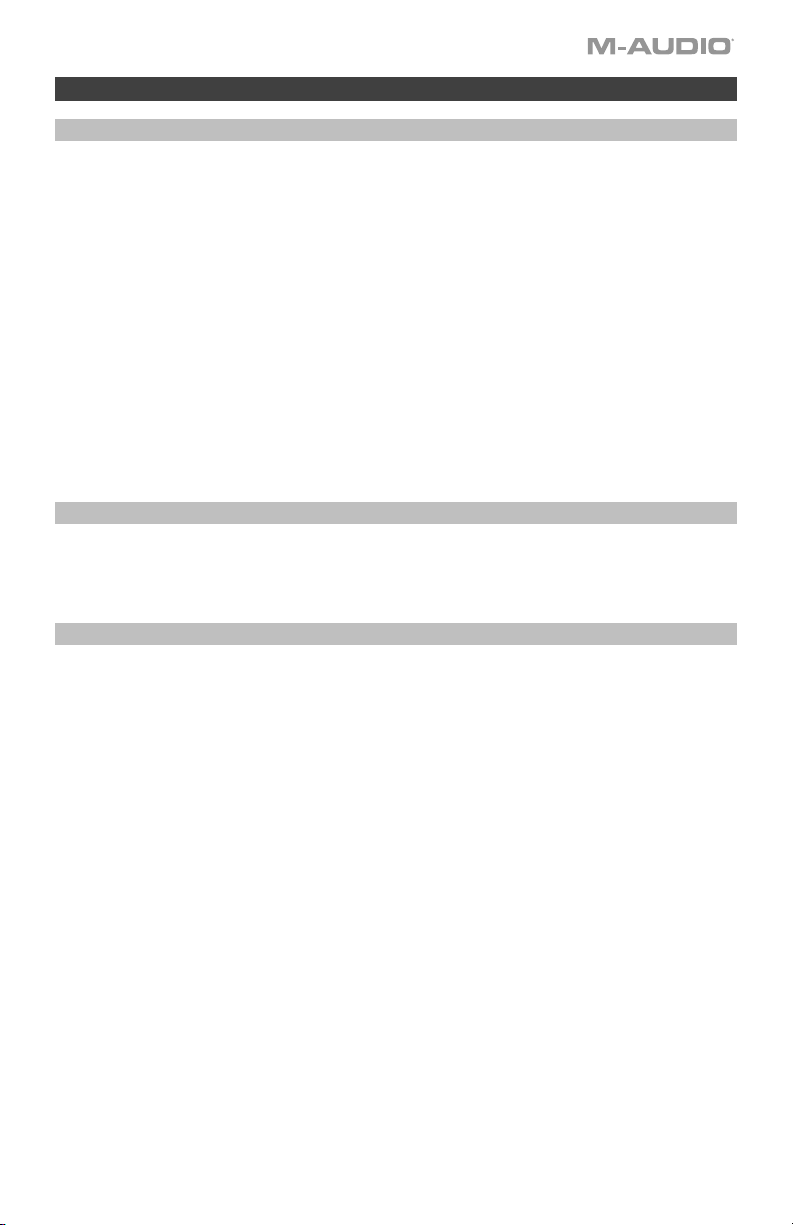
NOVA Black Microphone Usage
Connections and Phantom Power
The NOVA Black microphone outputs a balanced, low-impedance signal. It is designed to be
connected to the mic-level inputs of a mixer channel or a dedicated high-quality preamp.
As with all condenser microphones, your NOVA Black microphone requires power in order to
operate. You will need to connect the NOVA Black microphone to the XLR connection of a
preamp or mixer channel strip that supplies +48V phantom power (phantom power shares the
same XLR cable as the audio from the microphone).
To avoid pops and surges that can damage components like speakers and microphones,
always follow these steps when connecting the mic and/or cable:
1. Turn the gain of the channel on your preamp/mixer all the way down.
2. If your preamp's/mixer's phantom power is activated, deactivate it.
3. Use a high-quality XLR cable (included) to connect the NOVA Black microphone to that
channel on your preamp/mixer.
4. Activate your preamp's/mixer's phantom power.
5. Turn up the gain of the channel on your preamp/mixer.
Before disconnecting the mic and/or cable, repeat Steps 1 and 2.
Cardioid Pattern
Cardioid is the most universal microphone polar pattern. This is because the back of the
microphone rejects sound, allowing the engineer to isolate the signal source from other
performance elements or background noise. The logo side of the microphone is the "live" side.
Care of Your Microphone
• Never subject the NOVA Black microphone to physical shock.
• Always use a mic stand and use the included shock mount when securing it to a stand.
Push the metal clips on the sides of the shock mount toward each other to open the center
opening and then slide the bottom of the NOVA Black microphone into and through the
center of the shock mount. Release the clips so the center of the shock mount holds the
NOVA Black microphone in place.
• Always wipe the NOVA Black microphone's exterior with a soft dry cloth and return it to its
case after each use to prevent damage caused by dust.
• If your NOVA Black microphone needs more extensive cleaning, lightly dampen a soft
cloth with water or mild household soap and clean the metal exterior, wiping it completely
dry when finished. Never spray a cleaning agent on the NOVA Black microphone itself, as
excessive moisture can damage the unit.
• Avoid subjecting the NOVA Black microphone to any kind of moisture. In vocal
applications, use a windscreen to protect the diaphragm from the build-up of breath
condensation and saliva.
• Never disassemble the NOVA Black microphone. There are no user-serviceable parts
inside.
• Use high-quality cables to avoid short circuits that may damage the microphone's
electronics.
• Avoid temperature extremes above 95° F / 35° C and below 50° F / 10° C. To avoid
harmful condensation on the diaphragm when moving between indoor and outdoor
environments, allow the NOVA Black microphone to acclimate to room (air) temperature
before connection.
9
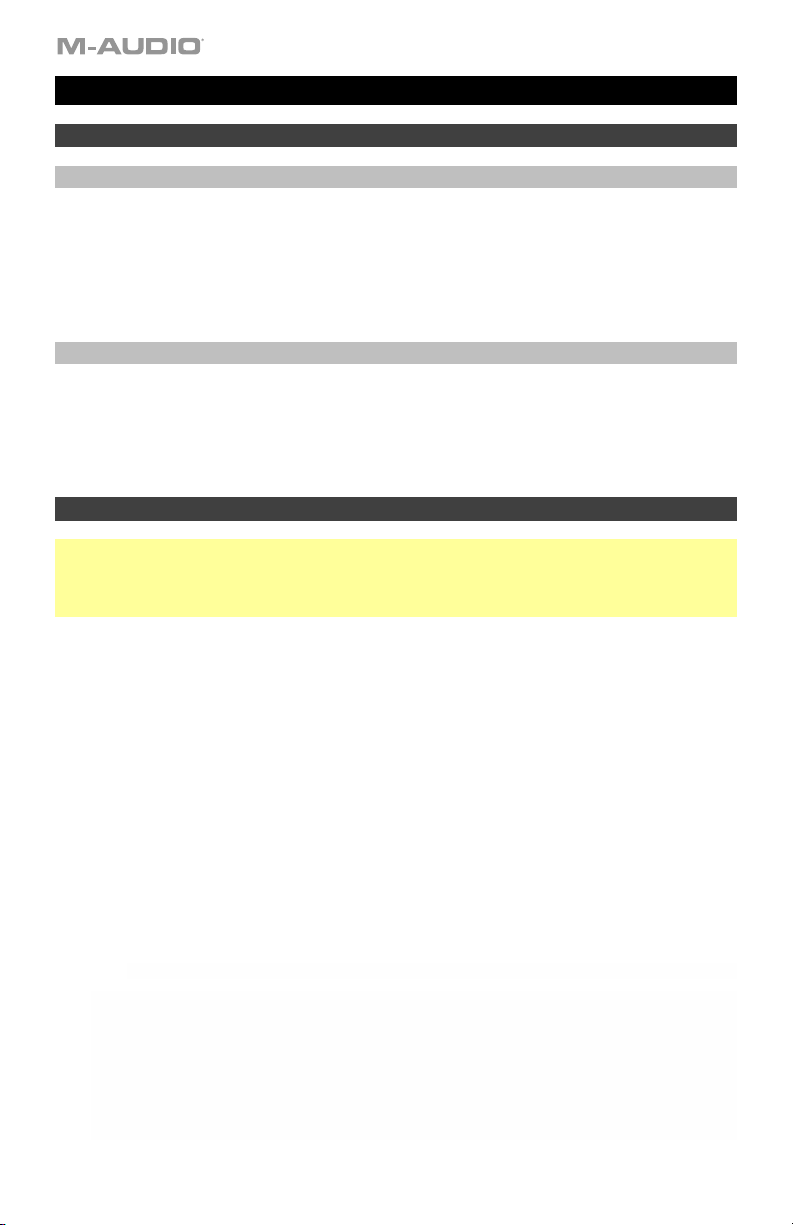
Guía del usuario (Español)
Introducción
Contenido de la caja
AIR 192|4
Micrófono NOVA Black
Cable de micrófono XLR
Montaje a prueba de golpes para micrófono
Paraviento para micrófono
Bolsa de micrófono
Soporte
Registre su producto en m-audio.com e inicie sesión en su cuenta para descargar el software más reciente
y todos los controladores necesarios para su producto.
Es posible ver y descargar la documentación más reciente, los requisitos del sistema y demás información
existente en el sitio web.
Para obtener soporte adicional del producto, visite m-audio.com/support.
Instalación
Usuarios de Windows: Antes de conectar el AIR 192|4 a su computadora, instale los drivers:
1. Vaya a m-audio.com/drivers y descargue el driver AIR 192|4 más reciente para su sistema operativo.
2. Abra el archivo que descargó y haga doble clic en el archivo instalador del driver.
3. Siga las instrucciones de la pantalla para instalar los drivers.
Software: Hemos incluido Pro Tools | First M-Audio Edition y Ableton Live Lite con su AIR 192|4 de modo
que puede comenzar a hacer música con software profesional en cuanto lo saca de la caja. Registre su AIR
192|4 en m-audio.com y siga las instrucciones de instalación en su Cuenta de usuario. Visite también
ableton.com para comprobar si hay actualizaciones de software disponibles.
Instrumentos virtuales: Siga las instrucciones de la tarjeta de descarga de software para instalar los
plugins de instrumentos virtuales incluidos. Tras la instalación, muchos DAW no cargarán plugins de
instrumentos virtuales de forma automática. A fin de acceder a los plugins de instrumentos virtuales con
Pro Tools | First M-Audio Edition y Ableton Live Lite, deberá seleccionar la carpeta con plugins para que el
software explore:
Carpetas de plugins de Pro Tools | First M-Audio Edition (AAX):
Windows (32-bit): C:\Program Files (x86)\Common Files\Avid\Audio\Plug-Ins
Windows (64-bit): C:\Program Files\Common Files\Avid\Audio\Plug-Ins
macOS: Macintosh HD/Library/Application Support/Avid/Audio/Plug-Ins
Plugins de Ableton (VST):
Windows (32-bit): C:\Program Files (x86)\VSTplugins
Windows (64-bit): C:\Program Files\VSTplugins
macOS: Macintosh HD\Library\Audio\Plugins\VST
Para establecer su carpeta de plugins en Ableton Live Lite:
1. Vaya al menú Preferences (Preferencias).
2. Seleccione la pestaña File Folder (Carpeta de archivos). Bajo Plug-In Sources (Fuentes de
plugin) haga clic en Browse (Explorar) y seleccione la carpeta de plugins apropiada.
3. Después de hacer su selección, el botón Use VST Custom Plug-In Folder (Usar carpeta de
plugins personalizada) debe estar en ON (encendido). Si no lo está, haga clic en el botón para
encenderlo.
4. Salga del menú Preferences (Preferencias).
10
Auriculares HDH40
Cable USB-C-a-USB-C
Cable USB-C-a-USB-A
Tarjetas de descarga de software
Guía del usuario
Manual sobre la seguridad y garantía
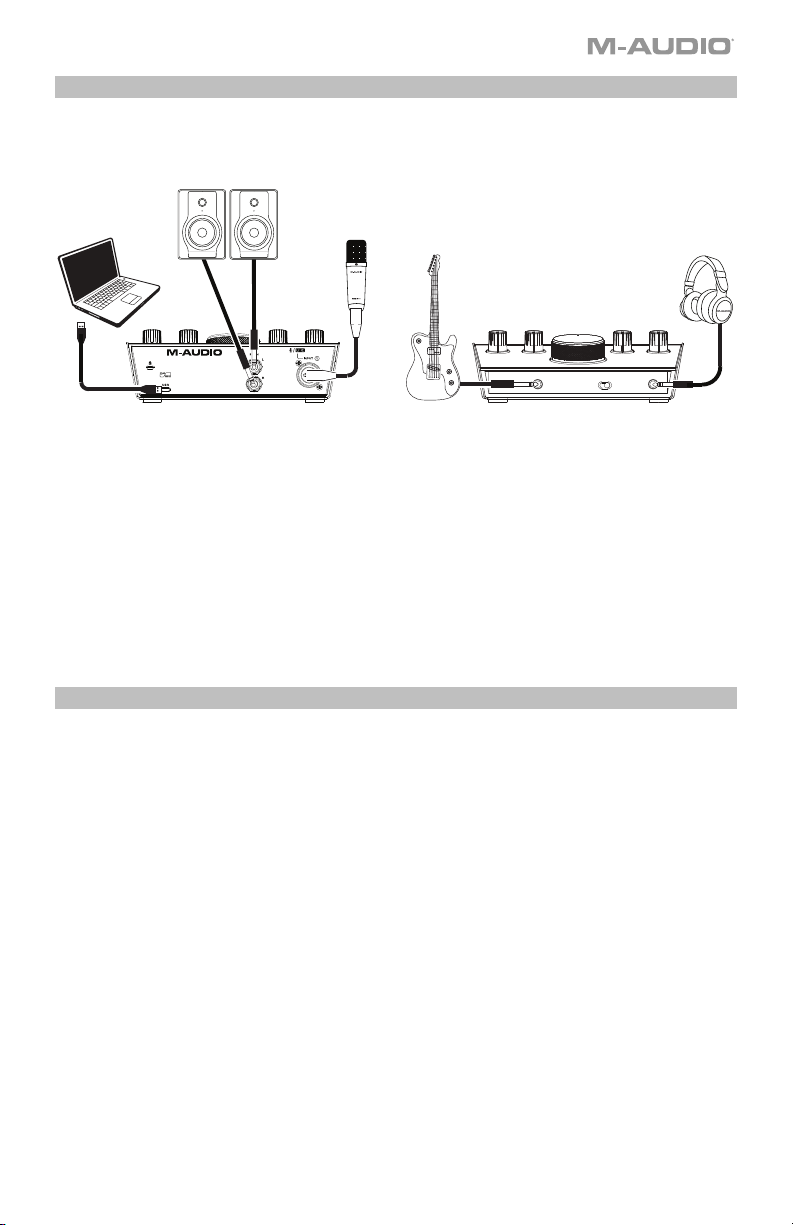
Diagramas de conexión
Los elementos que no se enumeran en Introducción > Contenido de la caja se venden por
separado.
Monitores alimentados
Computadora
Panel trasero
Micrófono
Guitarra
Auriculares
Panel frontal
Nota:
• Recuerde seleccionar AIR 192|4 como su interfaz en las Preferences (Preferencias),
Options (Opciones), Device Setup (Configuración de dispositivo), etc. de su estación de
audio digital (DAW).
• Utilice el interruptor +48 V (potencia fantasma) solamente si un micrófono requiere
potencia fantasma. Más dinámicos y de cinta micrófonos no requieren alimentación
fantasma, mientras que la mayoría de los micrófonos de condensador la requieren.
Consulte la documentación de su micrófono para averiguar si necesita alimentación
fantasma. Cuando utilice el micrófono NOVA Black incluido, conecte el interruptor +48 V
(potencia fantasma).
Ajuste del audio
Usuarios de Windows: Antes de conectar el AIR 192|4 a su ordenador, instale el controlador:
1. Vaya a m-audio.com/drivers y descargue el controlador AIR 192|4 más reciente
correspondiente a su sistema operativo.
2. Abra el archivo y haga doble clic en el archivo instalador del controlador.
3. Lea el Acuerdo de licencia de usuario final, marque la casilla de Agree (Acepto) y haga clic
en Next (Siguiente) para continuar.
4. Haga clic en Install (Instalar) para comenzar la instalación. Es posible el sistema le solicite
conectar el AIR 192|4 a su ordenador durante el proceso de instalación. Haga clic en
Install en respuesta a todos los posibles mensajes adicionales del sistema durante la
instalación.
5. Una vez terminada la instalación, haga clic en Finish (Terminar).
Para utilizar el controlador de Windows, abra el M-Audio AIR 192|4 Control Panel. Aquí
puede configurar su Preferred Buffer Size (Tamaño de búfer preferido) y la Sample Rate
(Frecuencia de muestreo).
11
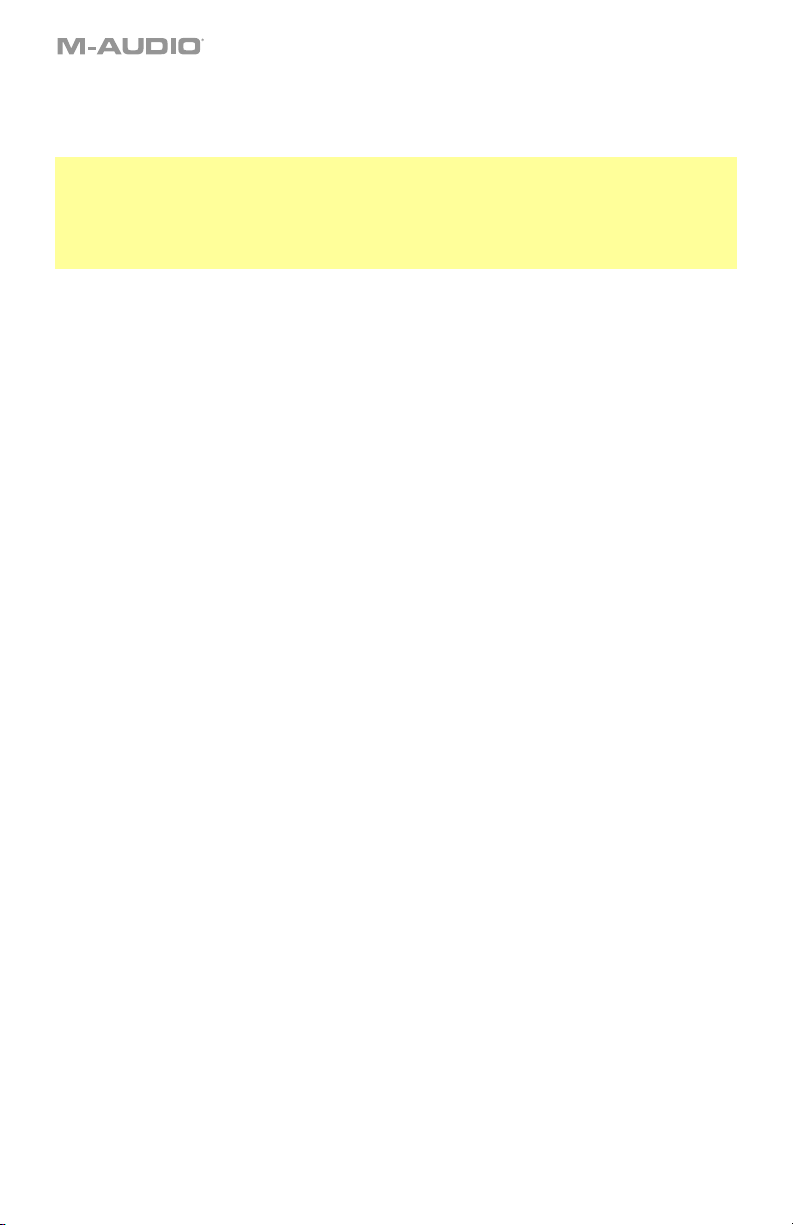
Para configurar el AIR 192|4 como dispositivo de reproducción predeterminado, siga las
indicaciones que se incluyen a continuación sobre la base del sistema operativo de su
ordenador.
Usuarios de Windows: Antes de conectar el AIR 192|4 a su computadora, instale los drivers:
1. Vaya a m-audio.com/drivers y descargue el driver AIR 192|4 más reciente para su
sistema operativo.
2. Abra el archivo que descargó y haga doble clic en el archivo instalador del driver.
3. Siga las instrucciones de la pantalla para instalar los drivers.
Windows:
1. Utilice el cable USB incluido para conectar el AIR 192|4 a su ordenador.
2. Localice en la barra de tareas el icono del "altavoz" del control de volumen. Haga clic
derecho en el altavoz y seleccione Playback Devices (Dispositivos de reproducción).
Como alternativa, haga clic en Start Menu (menú Inicio) > Control Panel (Panel de
control) (o Settings [Ajustes] > Control Panel en la Vista clásica) > Hardware and Sound
(Hardware y sonido) > Sound (Sonido).
3. En el panel de control Windows Sound (Sonido de Windows), seleccione la pestaña
Playback (Reproducción) y seleccione AIR 192|4 como dispositivo predeterminado.
4. Haga clic en la pestaña Recording (Grabación) y seleccione AIR 192|4 como dispositivo
predeterminado.
5. Haga clic en Properties (Propiedades) en la esquina inferior derecha.
6. En la nueva ventana, haga clic en la pestaña Advanced (Avanzadas) y seleccione 2-
channel, 24-bit, 48000 Hz (Studio Quality) (2 canales, 24 bits, 48000 Hz, calidad de
estudio) como formato predeterminado.
7. Deshaga la selección de las dos casillas que están bajo Exclusive Mode (Modo
exclusivo).
8. Haga clic en OK (Aceptar) para cerrar la ventana de propiedades.
9. Haga clic en OK (Aceptar) para cerrar el panel de control de sonido.
macOS:
1. Utilice el cable USB incluido para conectar el AIR 192|4 a su ordenador.
2. Vaya a Applications > Utilities > Audio MIDI Setup (Aplicaciones > Utilidades >
Configuración MIDI de audio).
3. En la ventana Audio Devices (Dispositivos de audio), seleccione AIR 192|4 en la columna
izquierda.
4. Haga clic derecho en AIR 192|4
y seleccione Use this device for sound input (Utilizar
este dispositivo para la entrada de sonido).
5. Haga clic derecho en AIR 192|4 y seleccione Use this device for sound output (Utilizar
este dispositivo para la salida de sonido).
6. Salga de la configuración MIDI de audio.
12
