Marantz M-CR510 Owners Manual
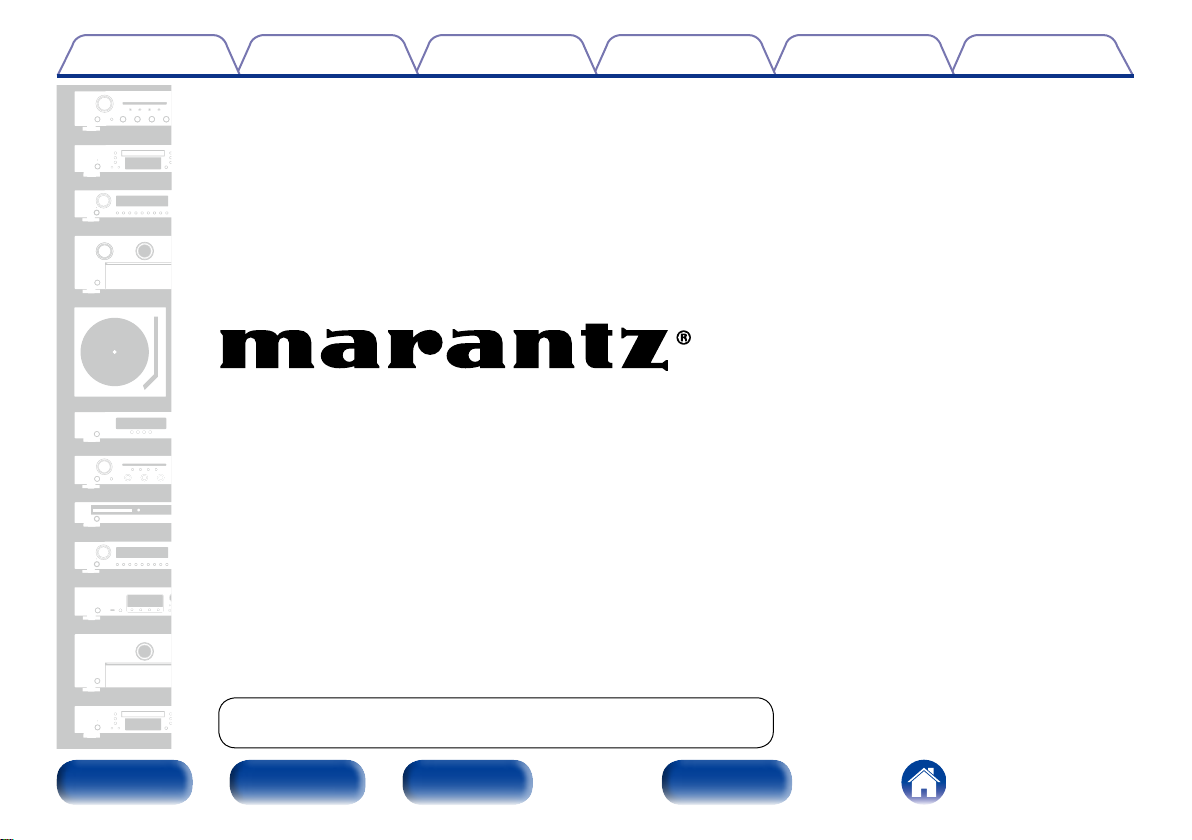
Contents
TipsSettingsPlaybackConnections
Appendix
Network Receiver
M-CR510
You can print more than one page of a PDF onto a single sheet of paper.
Front panel Rear panel IndexRemote
Owner’s Manual
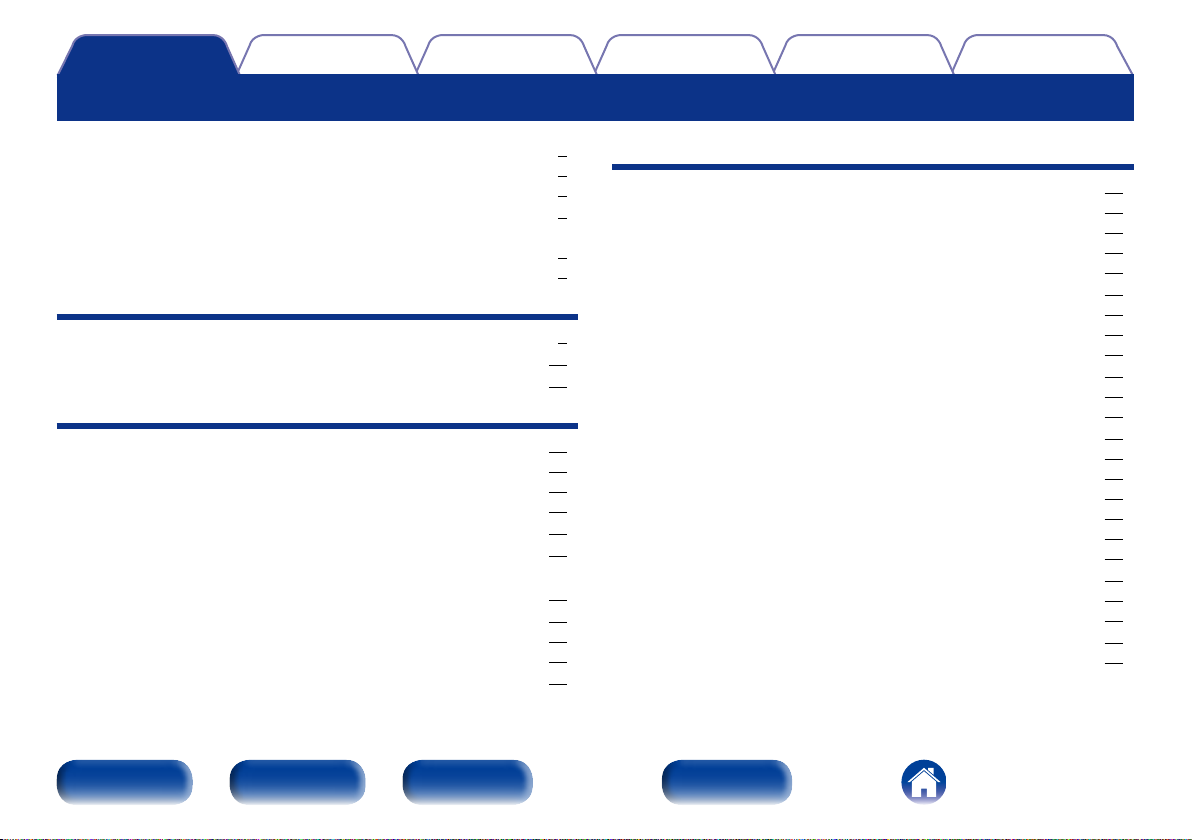
Contents
Contents
TipsSettingsPlaybackConnections
Appendix
Accessories ························································································ 5
Inserting the batteries ······································································ 6
Operating range of the remote control unit ····································· 6
Features ······························································································ 7
Multiple music formats are supported, all in a compact
form factor ······················································································· 7
Easy operation ·················································································· 7
Part names and functions
Front panel ························································································ 8
Rear panel ························································································ 10
Remote control unit ······································································ 12
Connections
Speaker connection ······································································ 16
Connecting the speaker cables ······················································ 16
Connection the subwoofer ····························································· 17
Speaker connection ········································································ 17
Connecting an analog device ····················································· 18
Connecting a digital device ························································ 18
Connecting an iPod or USB memory device
to the USB port
Connecting to a home network (LAN) ···································· 21
Wired LAN ······················································································ 21
Wireless LAN ················································································· 22
Connecting the power cord ························································ 23
·············································································· 19
Playback
Basic operation ·············································································· 25
Turning the power on ····································································· 25
Selecting the input source ····························································· 25
Adjusting the master volume ························································· 26
Turning o the sound temporarily ·················································· 26
Listening to Internet Radio ························································· 27
Listening to Internet Radio ····························································· 28
Playing the last played Internet Radio station ································ 29
Using vTuner to add Internet Radio stations to favorites ··············· 29
Playing back files stored on a PC and NAS···························· 30
Applying media sharing settings ···················································· 31
Playing back files stored on a PC and NAS ···································· 32
Listening to Pandora
Listening to Pandora® ····································································· 35
Creating a new station ··································································· 35
Listening to an existing station ······················································ 36
Play random songs from your stations (Quick Mix) ······················· 36
Giving Feedback and Managing Stations ······································· 37
Sign Out ························································································· 37
Listening to SiriusXM Internet Radio ······································ 38
Listening to SiriusXM Internet Radio ············································· 39
Sign Out ························································································· 39
Listening to Spotify ······································································ 40
Listening to Spotify ········································································ 40
®
································································· 34
Front panel Rear panel IndexRemote
2

Contents
TipsSettingsPlaybackConnections
Appendix
Favorite function ··········································································· 43
Registering stations or files to the favorites list ····························· 44
Calling stations or files from the favorites list ································ 44
To switch between registered stations and files
during playback ·············································································· 44
Deleting stations or files from the favorite list ······························· 44
Playing iPod ···················································································· 45
Listening to music on an iPod ························································ 46
Setting operation mode (Remote iPod Mode) ······························· 47
Charging the iPod/iPhone ······························································· 48
Playing a USB memory device ·················································· 49
Playing files stored on USB memory devices ································ 50
Listening to ANALOG IN ····························································· 51
Listening to DIGITAL IN ······························································· 51
AirPlay function ············································································· 52
Streaming music stored in iPhone, iPod touch,
or iPad directly to the unit ······························································ 52
Playing iTunes music with this unit ················································ 53
Selecting multiple speakers (devices) ············································ 53
Perform iTunes playback operations with the remote control unit
of this unit ······················································································ 54
Remote play function ··································································· 55
Settings required for each device ·················································· 56
Web control function ···································································· 57
Controlling the unit from a web control ········································· 57
Other functions ·············································································· 62
Adjusting the tone ·········································································· 63
Sleep timer function ······································································· 64
Checking the current time ······························································ 64
Switching the display’s brightness ················································· 64
Settings
Menu map ························································································ 65
Menu operation ·············································································· 67
Inputting characters ····································································· 68
Using the number buttons ····························································· 68
Using the cursor buttons ································································ 68
General ····························································································· 69
Alarm ······························································································ 69
Clock ······························································································ 70
Speaker Response ········································································· 70
Language ························································································ 71
Auto-Standby ·················································································· 71
Firmware ························································································ 71
Network ··························································································· 74
Network Information ······································································ 74
Network Control ············································································· 74
Friendly Name ················································································ 74
Settings ·························································································· 75
Front panel Rear panel IndexRemote
3

Contents
Tips
Contents ··························································································· 78
Tips ································································································· 79
Troubleshooting ············································································· 80
Resetting factory settings ··························································· 89
Appendix
Playing back USB memory devices ·············································· 90
Playing back Internet Radio ··························································· 91
Playing back files stored on PC or NAS ······································· 92
Last function memory ····································································· 92
Explanation of terms ······································································· 93
Trademark information ···································································· 97
Specifications ··················································································· 98
Index ································································································ 101
License ···························································································· 103
TipsSettingsPlaybackConnections
Appendix
Front panel Rear panel IndexRemote
4

Contents
Thank you for purchasing this Marantz product. To ensure proper operation, please read this owner’s manual carefully before using the product.
After reading this manual, be sure to keep it for future reference.
TipsSettingsPlaybackConnections
Appendix
Accessories
Check that the following parts are supplied with the product.
q Quick Setup Guide w CD-ROM (Owner’s Manual) e Safety Instructions
t Notes on radio
Front panel Rear panel IndexRemote
y Power cord u Remote control unit (RC010CR) i R03/AAA batteries
5
r Warranty
(for USA)
(for CANADA)

Contents
TipsSettingsPlaybackConnections
Appendix
Inserting the batteries
q Remove the rear lid in the direction of the
arrow and remove it.
w Load the two batteries properly as
indicated by the q and w marks in the
battery compartment.
e Put the rear cover back on.
NOTE
•When inserting the batteries, be sure to do so in the proper direction, following the
q and w marks in the battery compartment.
•To prevent damage or leakage of battery fluid:
•Do not use a new battery together with an old one.
•Do not use two dierent types of batteries.
•Remove the batteries from the remote control unit if it will not be in use for long
periods.
•If the battery fluid should leak, carefully wipe the fluid o the inside of the battery
compartment and insert new batteries.
R03/AAA
Operating range of the remote control unit
Point the remote control unit at the remote sensor when operating it.
Approx. 23 ft/7 m
30°
30°
Front panel Rear panel IndexRemote
6
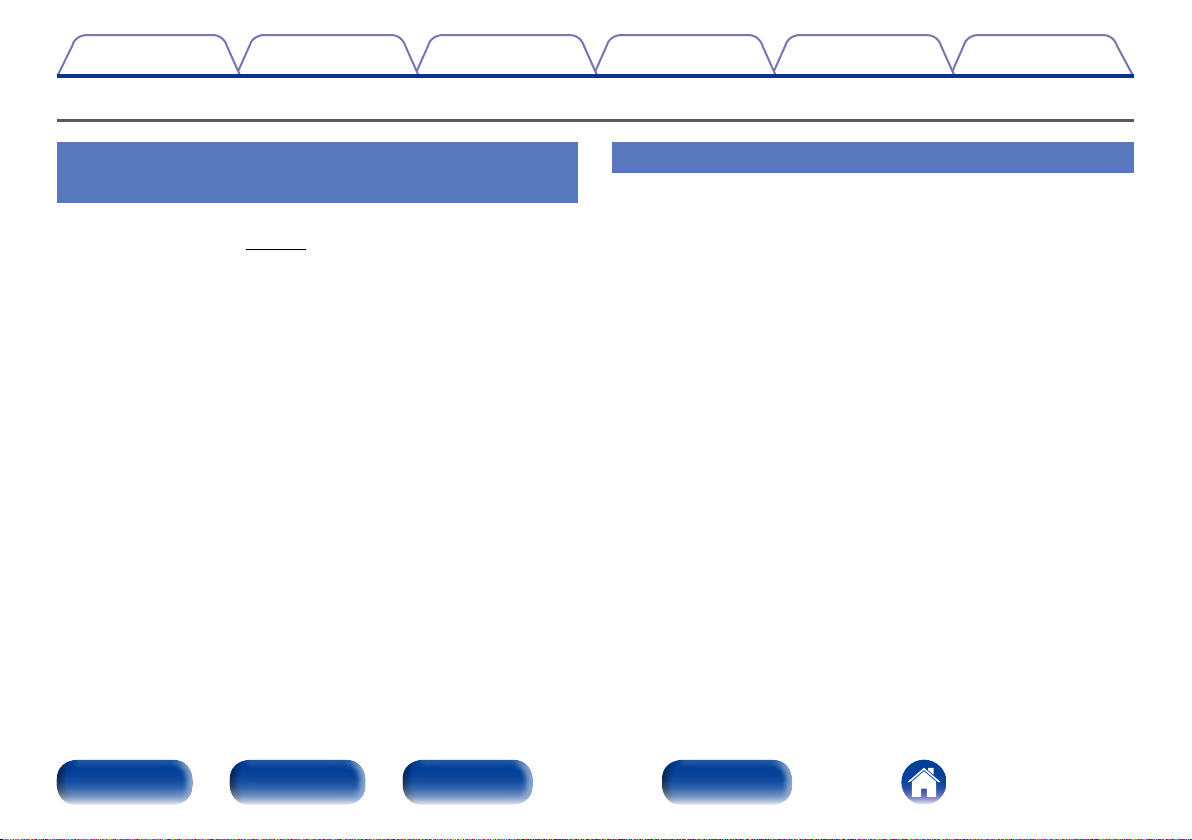
Contents
Features
TipsSettingsPlaybackConnections
Appendix
Multiple music formats are supported, all in a compact form factor
•Supports Internet Radio and music streaming
Supports AirPlay® (vpage 52)
You can enjoy a wide variety of content, including listening to Internet
Radio, playing audio files stored on your PC.
This unit also supports Apple AirPlay which lets you stream your music
library from an iPhone®, iPad®, iPod touch® or iTunes®.
•DLNA ver. 1.5 support for audio networks
•Supports online music, including Pandora®, SiriusXM, Spotify
•Support for High Quality Audio playback
WAV/FLAC/ALAC (Apple Lossless Audio Codec)
•Support for Gapless playback
Playback with no gap between music files (for WAV/FLAC only)
•Wi-Fi network capability with built-in diversity antenna, and is
certified under WMM (Wi-Fi Multi Media) for ecient wireless
connectivity
Easy operation
•Easy wireless connection is possible by pressing the Wi-Fi CONNECT
button (WPS and Wi-Fi Sharing)
See the separate “Quick Setup Guide”.
•iPod auto detect charges your device even after the unit switches
to standby mode
•Compatible with “Marantz Remote App” for performing basic
operations of the unit with an iPad, iPhone or Androidz smartphone
“Marantz Remote App” is application software that allows you to
perform basic operations with an iPad, iPhone, Android smartphone or
Android tablet such as turning the unit ON/OFF, controlling the volume,
and switching the source.
z Download the appropriate “Marantz Remote App” for iOS and
Android devices. This unit needs to be connected to your LAN and
the iPad, iPhone, Android smartphone, Android tablet or other device
needs to be connected to the same network by Wi-Fi (wireless LAN).
•3 Line OLED (Organic Light Emitting Diode) display
•Auto Standby mode for energy savings
Front panel Rear panel IndexRemote
7
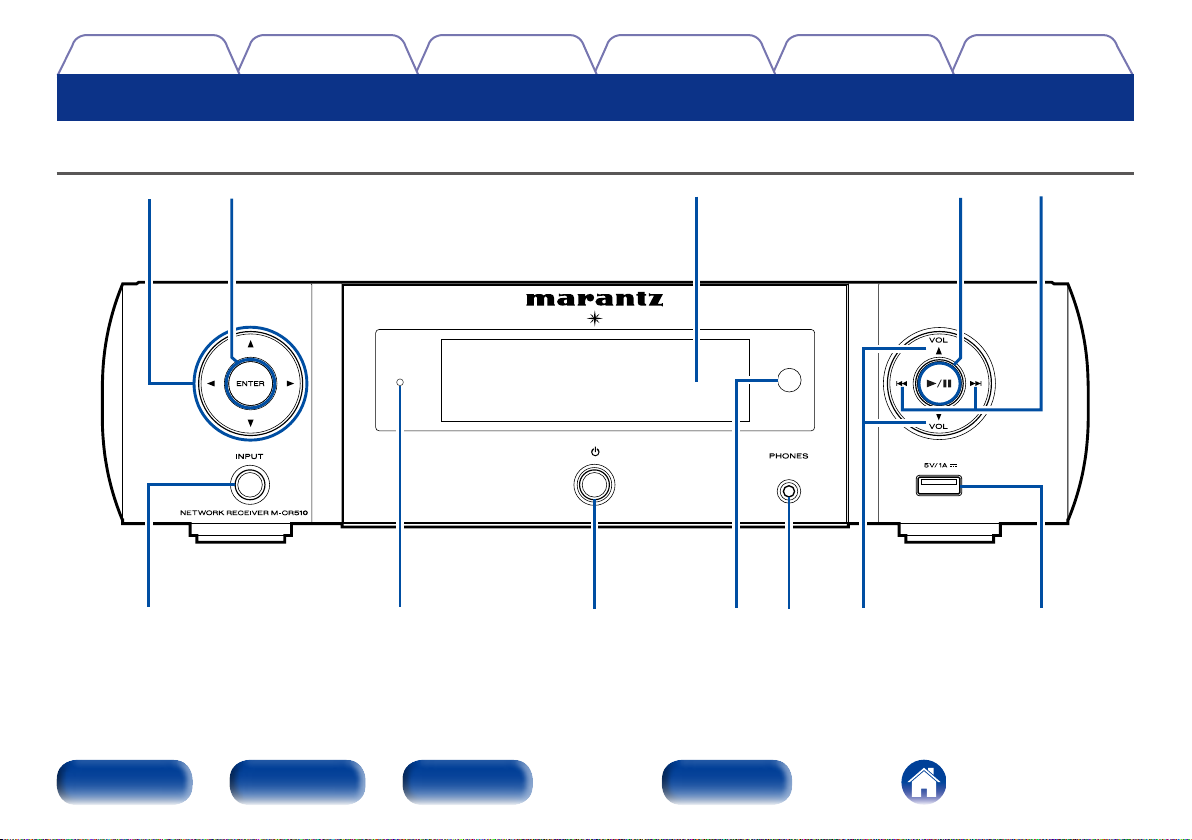
Contents
Part names and functions
Front panel
Q2 Q1
TipsSettingsPlaybackConnections
Q0 io
Appendix
q
Front panel Rear panel IndexRemote
urr yew t
8
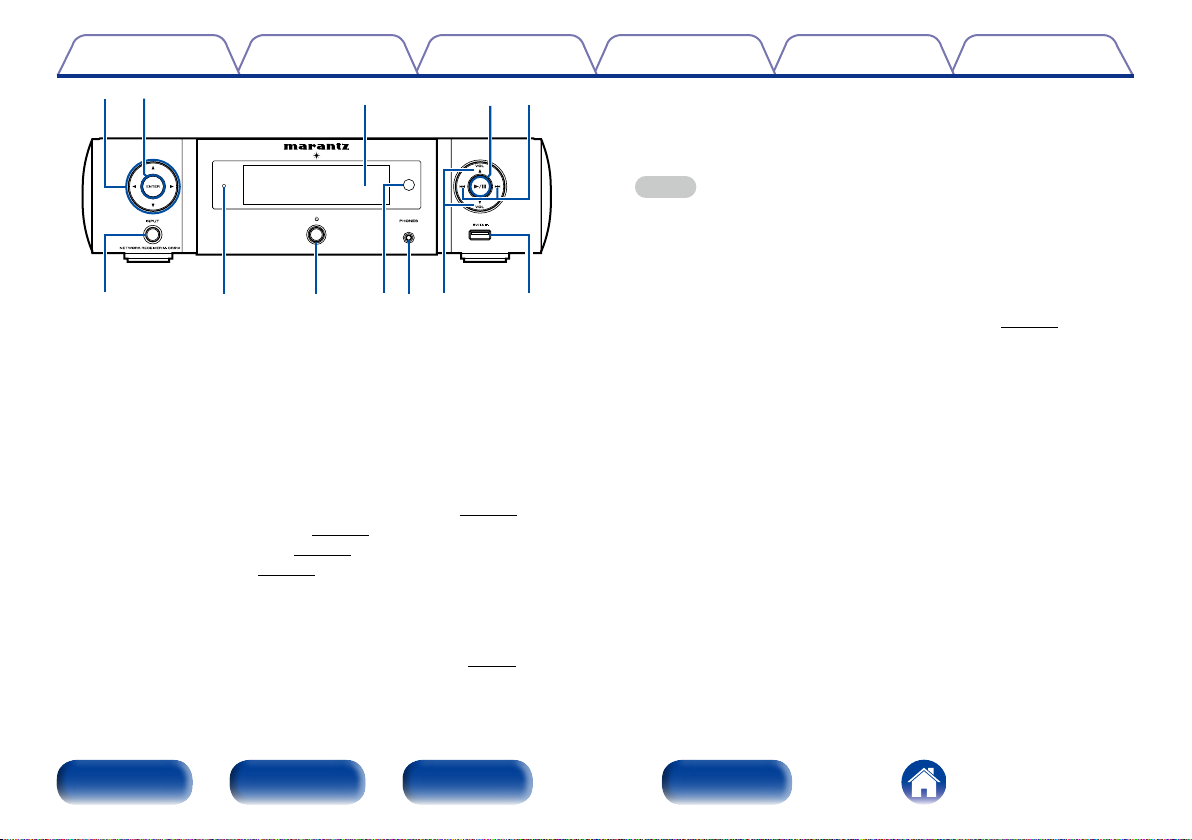
Contents
TipsSettingsPlaybackConnections
Appendix
oQ2 Q1 Q0
i
wq
yt ure
q INPUT button
Selects the input source.
w Standby indicator
The standby indicator changes as shown below according to the status
of the unit.
•Power on : O
•Standby : O
•When “Network Control” is set to “On” : Red (vpage74)
•iPod charge standby : Red (vpage48)
•Alarm standby : Orange (vpage69)
•Display o : Green (vpage64)
e Power operation button (X)
Turns power to this unit on and o (standby).
r Remote control sensor
This receives signals from the remote control unit (vpage6).
t Headphones jack (PHONES)
Used to connect headphones.
When the headphones are plugged into this jack, audio will no longer
be output from the connected speakers.
NOTE
•To prevent hearing loss, do not raise the volume level excessively when using
headphones.
y Volume up/down button (VOLUME df)
Adjusts the audio volume.
u USB port (Front)
Used to connect iPod or USB memory devices (vpage19).
i Reverse-skip/Forward-skip buttons (8, 9)
o Play/Pause button (1/3)
Q0 Display
Various information is displayed here.
Q1 ENTER button
This determines the selection.
Q22 Cursor button (uio p)
These select items.
Front panel Rear panel IndexRemote
9
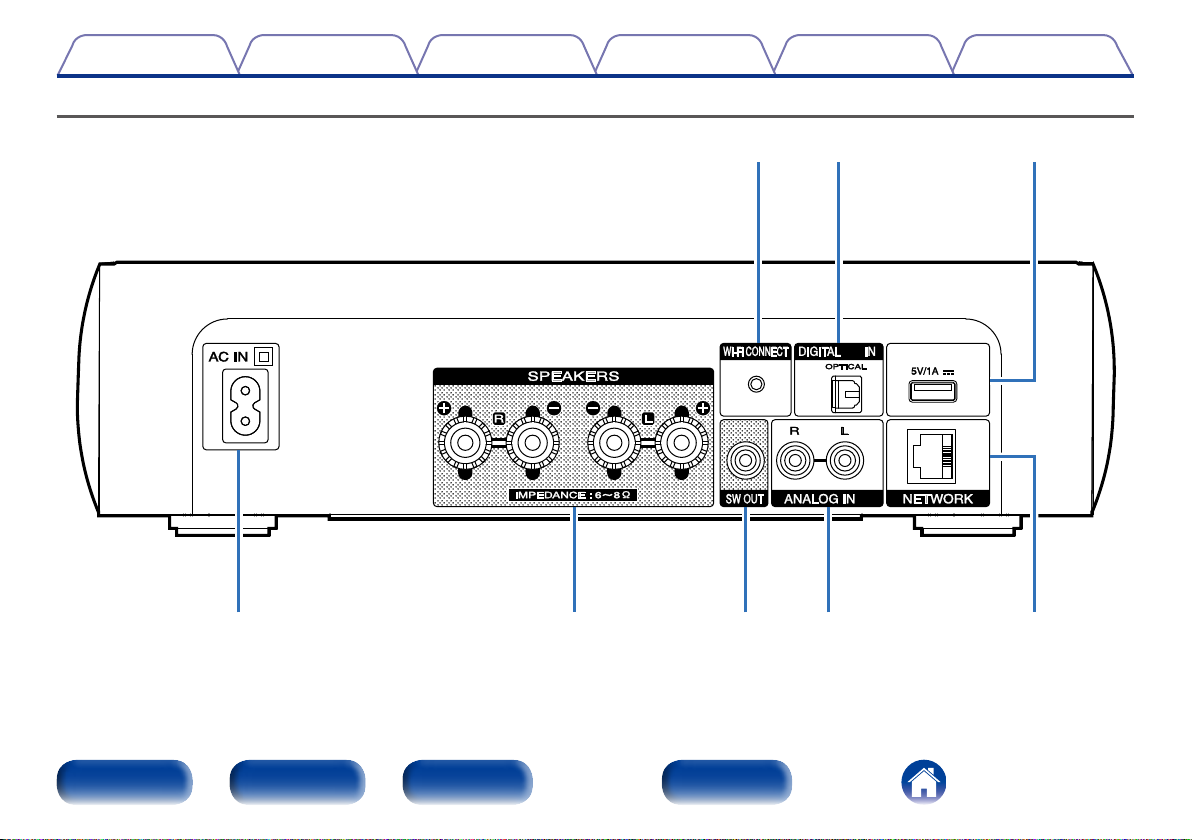
Contents
Rear panel
TipsSettingsPlaybackConnections
Appendix
ui y
q w e r
Front panel Rear panel IndexRemote
t
10
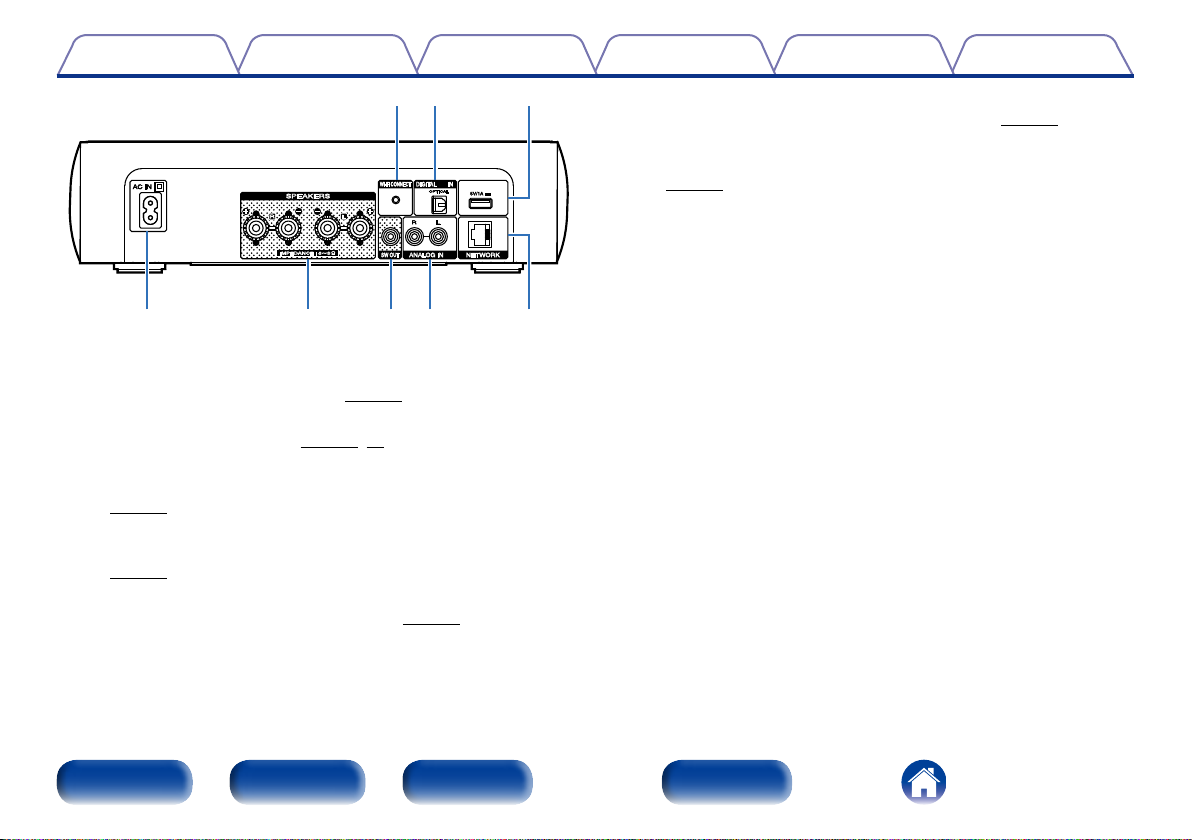
Contents
TipsSettingsPlaybackConnections
Appendix
u yi
trewq
q AC inlet (AC IN)
Used to connect the power cord (vpage23).
w Speaker terminals (SPEAKERS)
Used to connect speakers (vpage16, 17).
e SW OUT connector
Used to connect a subwoofer with a built-in amplifier
(vpage17).
r ANALOG IN connectors
Used to connect devices equipped with analog audio connectors
(vpage18).
t NETWORK connector
Used to connect this unit to the network (vpage21).
y USB port (Rear)
Used to connect iPod or USB memory devices (vpage19).
u DIGITAL IN connector
Used to connect devices equipped with digital audio connector
(vpage18).
i Wi-Fi CONNECT button
Used to connect to the wireless LAN.
(See the separate “Quick Setup Guide”.)
Front panel Rear panel IndexRemote
11
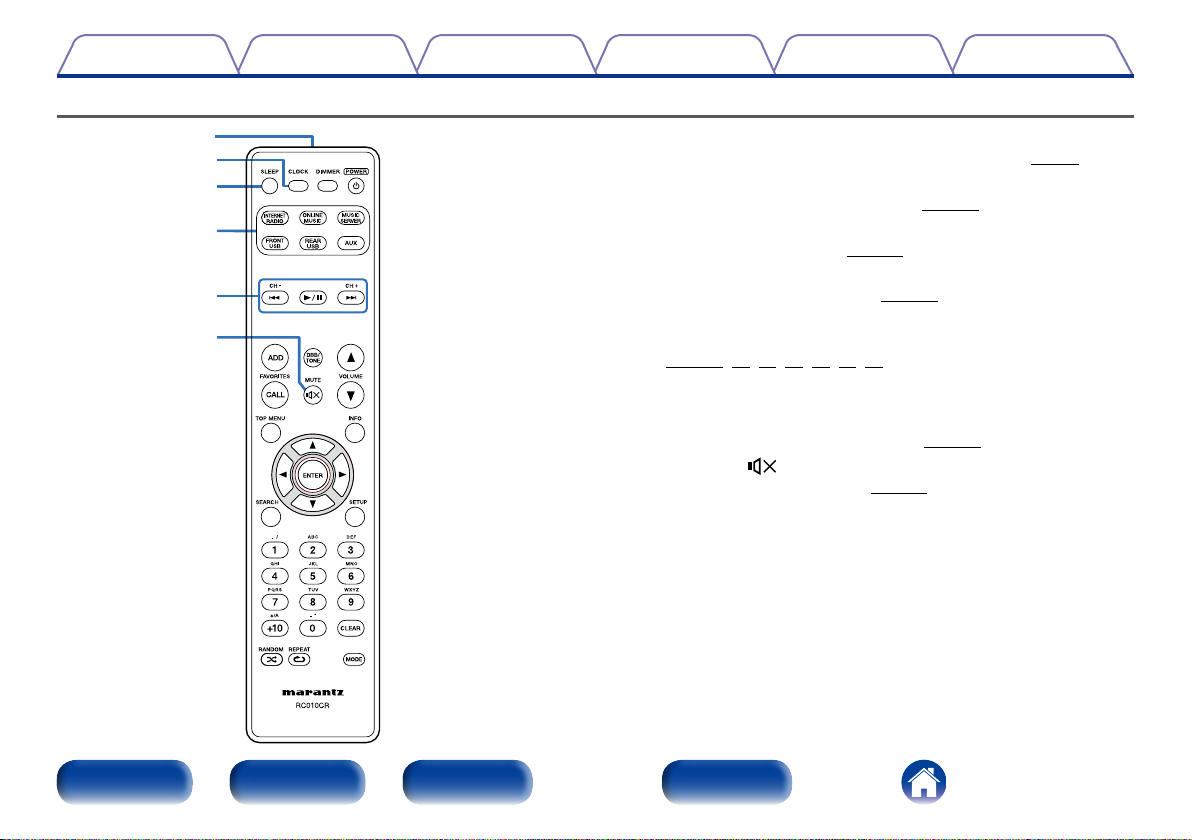
Contents
Remote control unit
TipsSettingsPlaybackConnections
Appendix
q
w
e
r
t
y
q Remote control signal transmitter
This transmits signals from the remote control unit (vpage6).
w CLOCK button
The current time appear on the unit (vpage70).
e SLEEP button
This sets the sleep timer (vpage64).
r Input source select buttons
These select the input source (vpage25).
t System buttons
These perform playback related operations
(vpage28, 32, 34, 38, 40, 47, 50).
•Previous / Next buttons (8, 9)
•Play/pause button (1/3)
Channel buttons (CH +, –)
These operate the Favorite function (vpage43).
y MUTE button ( )
This mutes the output audio (vpage26).
Front panel Rear panel IndexRemote
12

Contents
u
i
o
Q0
Q1
Q2
Q5
Q6
TipsSettingsPlaybackConnections
Appendix
u FAVORITES ADD / CALL buttons
•To add radio stations or files to the favorite list, press ADD.
•To call up a radio station or file registered in the favorite list, press
CALL (vpage43).
i TOP MENU button
To back to the top of the menu (vpage67).
o ENTER button
This determines the selection (vpage67).
Q0 Cursor buttons (uio p)
These select items (vpage67).
Q1 SEARCH button
This displays the search menu (vpage28, 50).
Q2 Number buttons (0 – 9, +10)
These enter letters or numbers into the unit (vpage68).
Q3 RANDOM button
Switches the random playback.
Q4 REPEAT button
Switches the repeat playback
(vpage32, 40, 47, 50).
Q5 DIMMER button
Adjust the display brightness of this unit (vpage64).
Q6 POWER button (X)
This turns the power on/standby (vpage25).
Q3
Q4
Front panel Rear panel IndexRemote
13
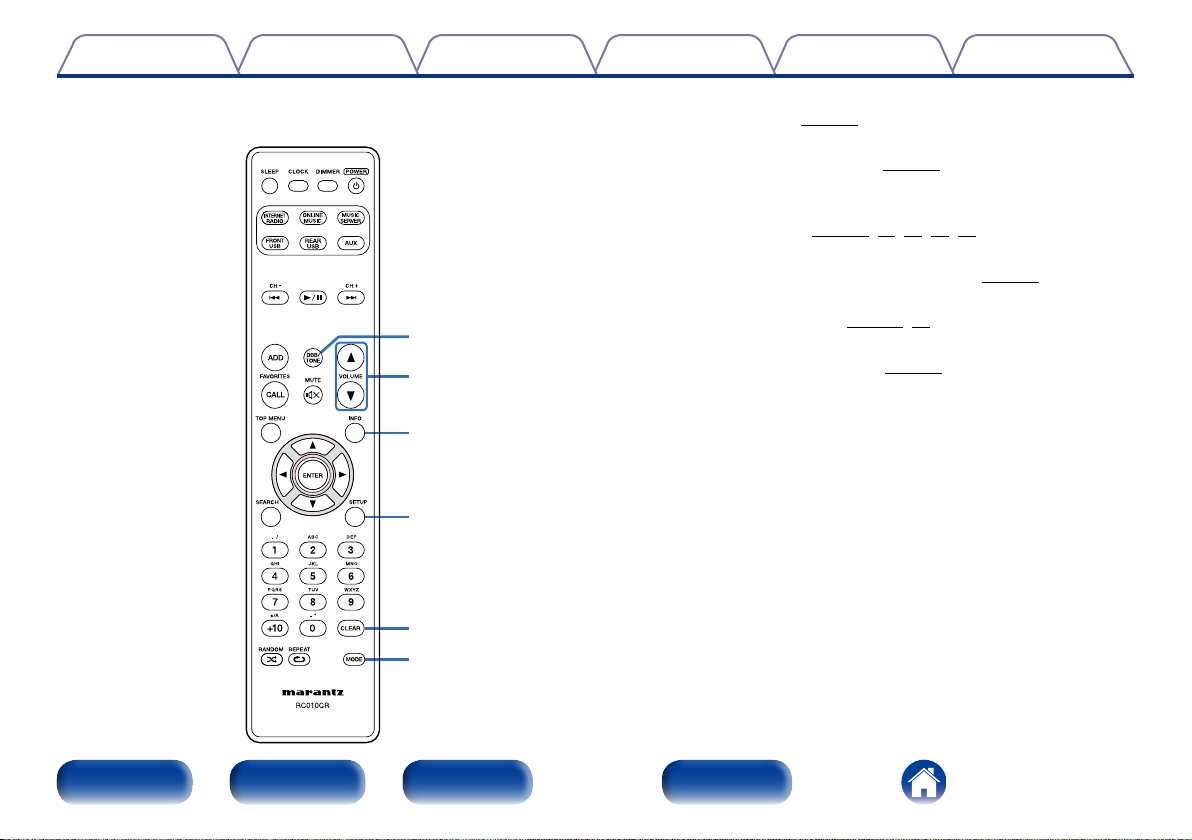
Contents
Q7
Q8
Q9
W0
W1
W2
TipsSettingsPlaybackConnections
Appendix
Q7 DBB/TONE button
Adjusting the tone (vpage63).
Q8 VOLUME buttons (df)
These adjust the volume level (vpage26).
Q9 Information button (INFO)
This switches display items such as the album name and title name in
the playback screen (vpage32, 34, 39, 47, 49).
W0 SETUP button
This displays the setup menu on the display (vpage67).
W1 CLEAR button
This cancels the settings (vpage44, 68).
W2 MODE button
Switching the operation mode (vpage47).
Front panel Rear panel IndexRemote
14
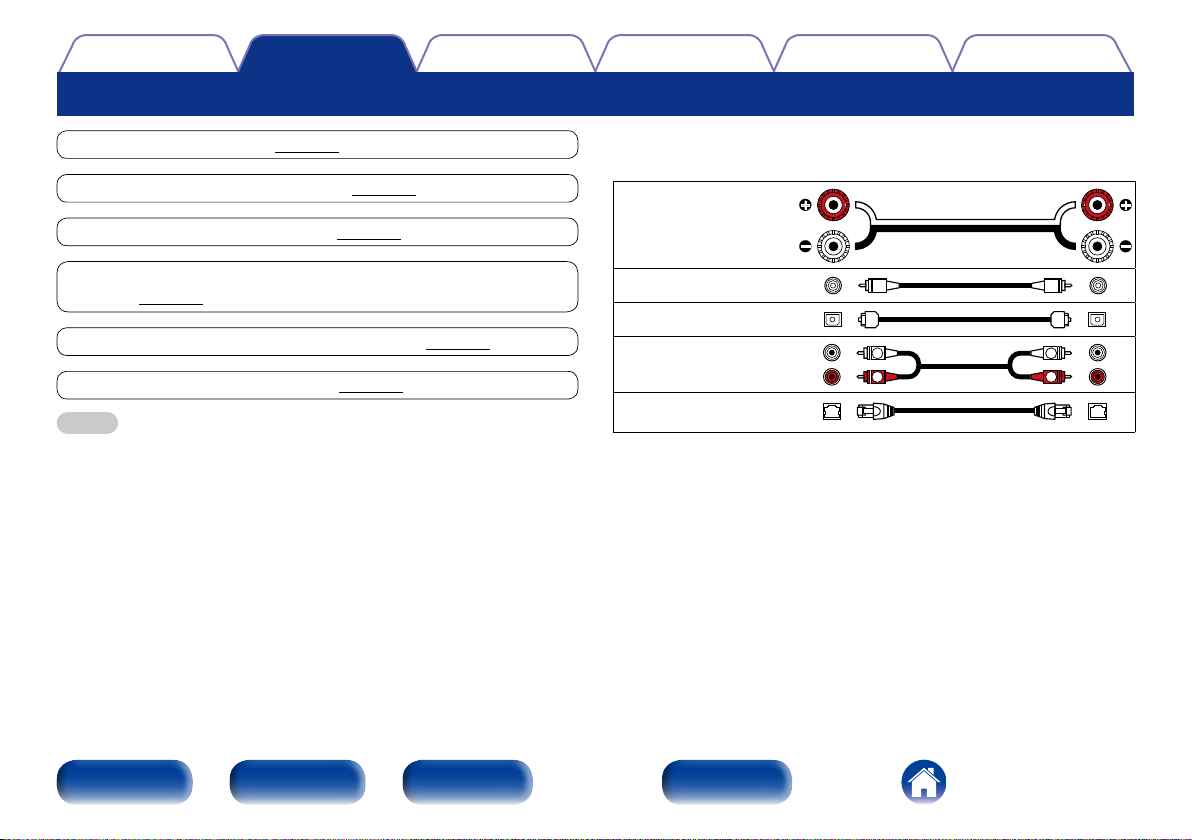
Contents
Connections
Connections
TipsSettingsPlayback
Appendix
Speaker connection (vpage16)
Connecting an analog device (vpage18)
Connecting a digital device (vpage18)
Connecting an iPod or USB memory device to the USB
port (vpage19)
Connecting to a home network (LAN) (vpage21)
Connecting the power cord (vpage23)
NOTE
•Do not plug in the power cord until all connections have been completed.
•Do not bundle power cords together with connection cables. Doing so can result
in noise.
2 Cables used for connections
Provide necessary cables according to the devices you want to connect.
Speaker cable
Subwoofer cable
Optical cable
Audio cable
LAN cable
L
R
L
R
Front panel Rear panel IndexRemote
15

Contents
Connections
Speaker connection
TipsSettingsPlayback
Appendix
Here we connect the speakers in the room to this unit.
This section explains how to connect them using typical examples.
NOTE
•Disconnect this unit’s power plug from the power outlet before connecting the
speakers. Also, turn o the subwoofer.
•Connect so that the speaker cable core wires do not protrude from the speaker
terminal. The protection circuit may be activated if the core wires touch the rear
panel or if the + and – sides touch each other (vpage95 “Protection circuit”).
•Never touch the speaker terminals while the power cord is connected. Doing so
could result in electric shock.
•Use speakers with an impedance of 6 – 8 Ω/ohms. The protection circuit may be
activated if speakers with an impedance other than specified are used.
Connecting the speaker cables
Carefully check the left (L) and right (R) channels and + (red) and – (black)
polarities on the speakers being connected to this unit, and be sure to
connect the channels and polarities correctly.
Peel o about 3/8 inch (10 mm) of
1
sheathing from the tip of the speaker
cable, then either twist the core wire
tightly or terminate it.
Turn the speaker terminal counterclockwise
2
to loosen it.
Insert the speaker cable’s core wire to the
3
hilt into the speaker terminal.
Turn the speaker terminal clockwise to
4
tighten it.
Front panel Rear panel IndexRemote
16
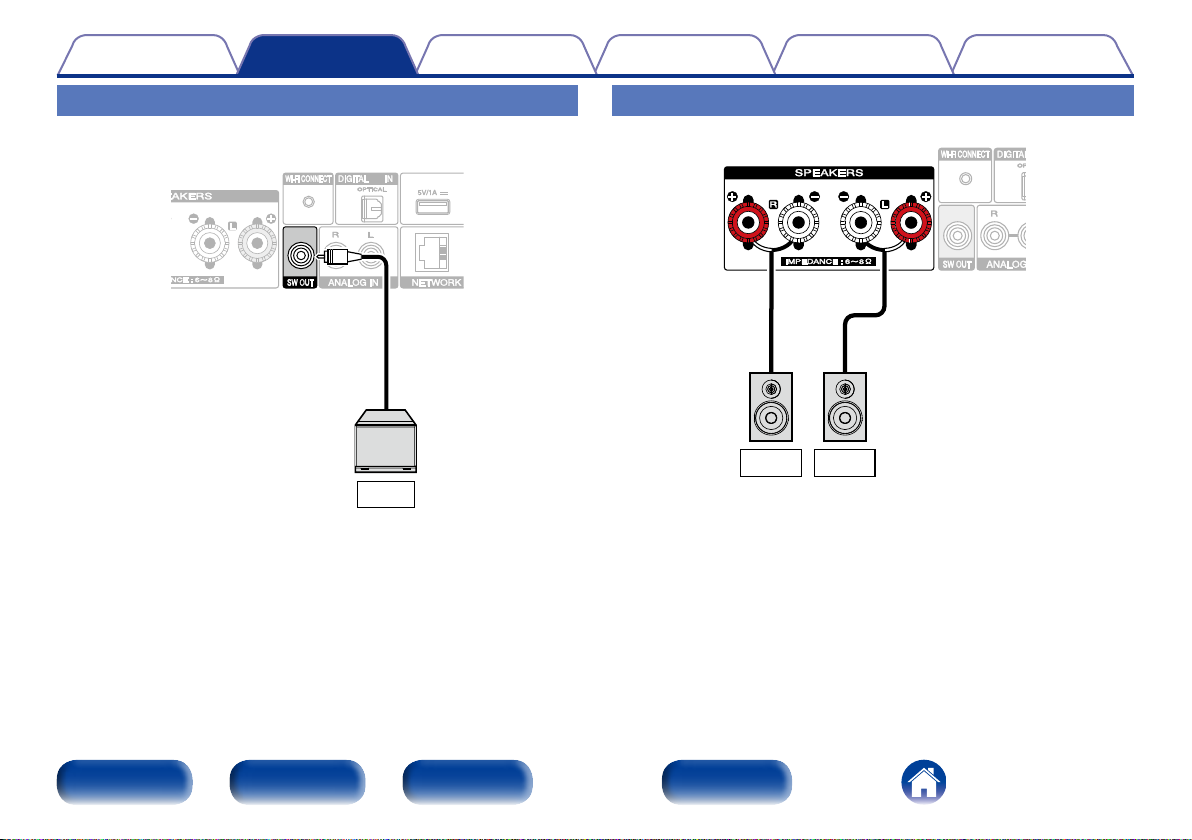
Contents
Connections
TipsSettingsPlayback
Appendix
Connection the subwoofer
Use a subwoofer cable to connect the subwoofer.
SW
Speaker connection
R L
Front panel Rear panel IndexRemote
17
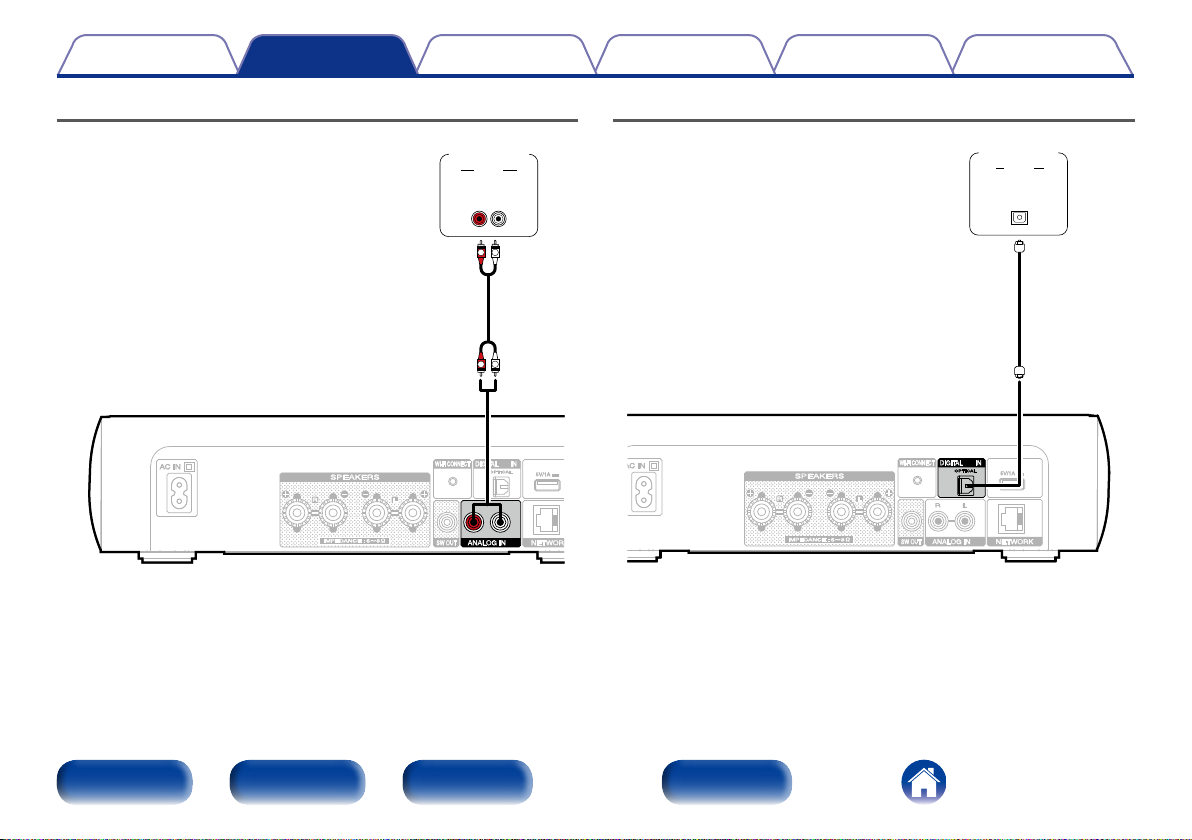
Contents
Connections
TipsSettingsPlayback
Appendix
Connecting an analog device
Analog
device
AUDIO
AUDIO
OUT
LR
L
R
L
R
Connecting a digital device
Digital
device
AUDIO
OPTICAL
OUT
Front panel Rear panel IndexRemote
18
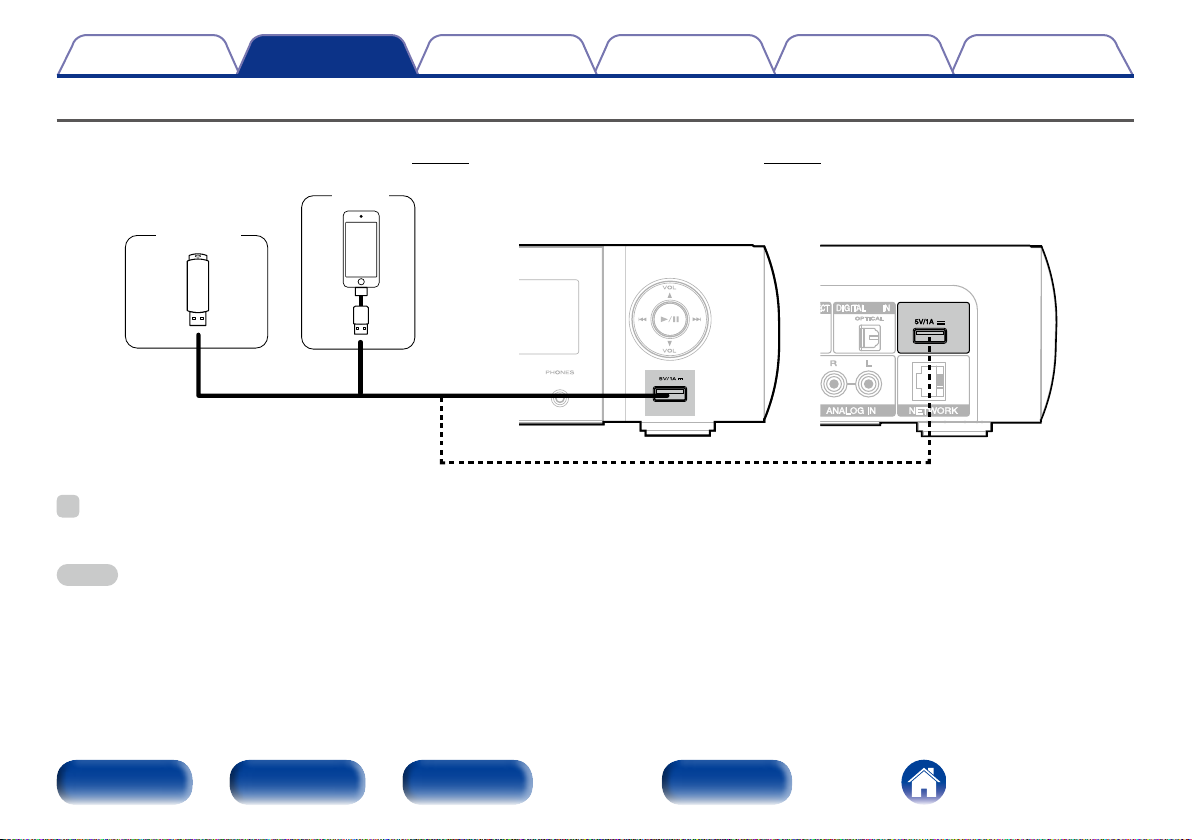
Contents
Connections
TipsSettingsPlayback
Connecting an iPod or USB memory device to the USB port
To connect an iPod to this unit, use the USB adapter cable that was supplied with the iPod.
For operating instructions see “Playing iPod” (vpage45) or “Playing a USB memory device” (vpage49).
Appendix
USB
memory
device
or
iPod
RearFront
%
•Marantz does not guarantee that all USB memory devices will operate or receive power. When using a portable USB hard disk drive (HDD) which came with an AC adapter,
use that device’s supplied AC adapter.
NOTE
•USB memory devices will not work via a USB hub.
•It is not possible to use this unit by connecting the unit’s USB port to a PC via a USB cable.
•Do not use an extension cable when connecting a USB memory device. This may cause radio interference with other devices.
Front panel Rear panel IndexRemote
19
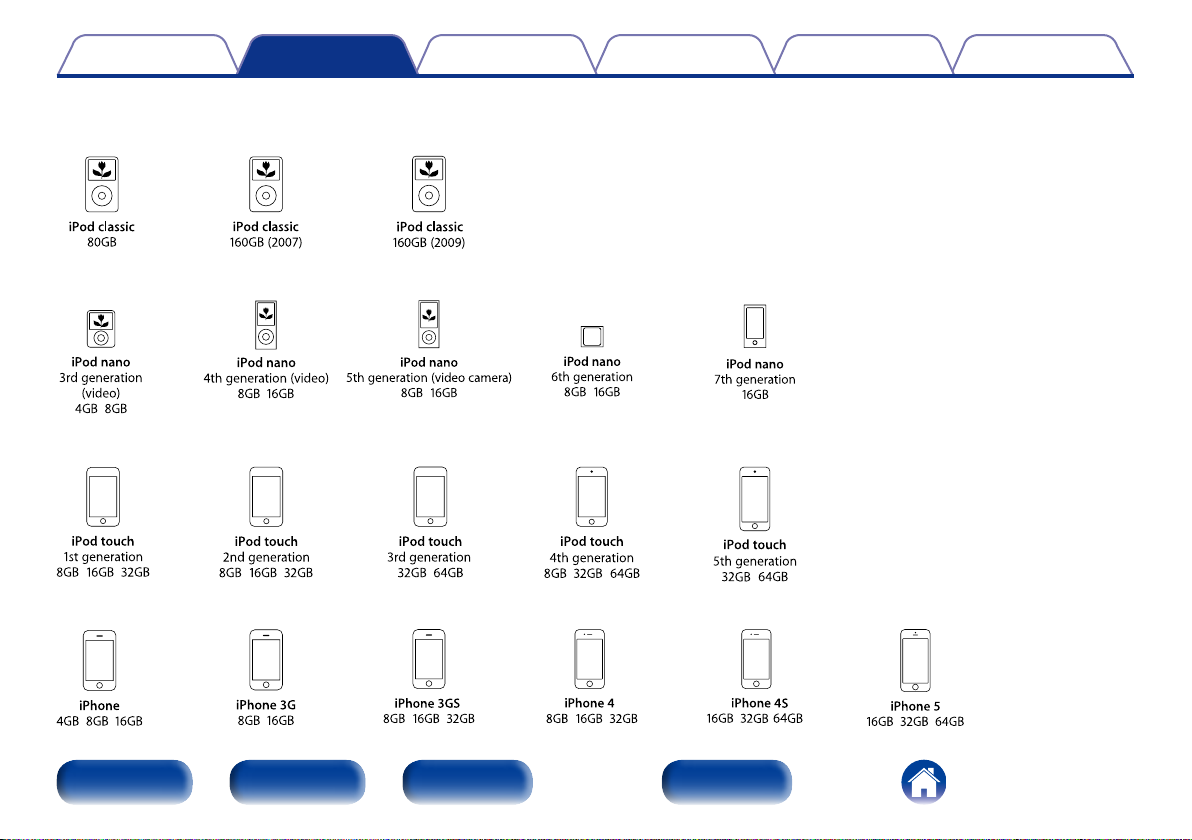
Contents
Connections
2 Supported iPod / iPhone models
•iPod classic
•iPod nano
•iPod touch
•iPhone
TipsSettingsPlayback
Appendix
Front panel Rear panel IndexRemote
20

Contents
Connections
Connecting to a home network (LAN)
You can connect this unit to your home network (LAN) to perform various
types of playbacks and operations as follows.
•Playback of network audio such as Internet Radio and from your media
server(s)
•Playback of music content from online streaming services
•Using the Apple AirPlay function
•Operation on this unit via the network
•Firmware Update
TipsSettingsPlayback
Appendix
Wired LAN
NAS
(Network Attached
PC
Modem
Internet
To WAN side
To LAN port
To LAN port
Router
For connections to the Internet, contact an ISP (Internet Service
Provider) or a computer shop.
LAN port/
Ethernet
connector
Storage)
LAN port/
Ethernet
connector
Front panel Rear panel IndexRemote
21
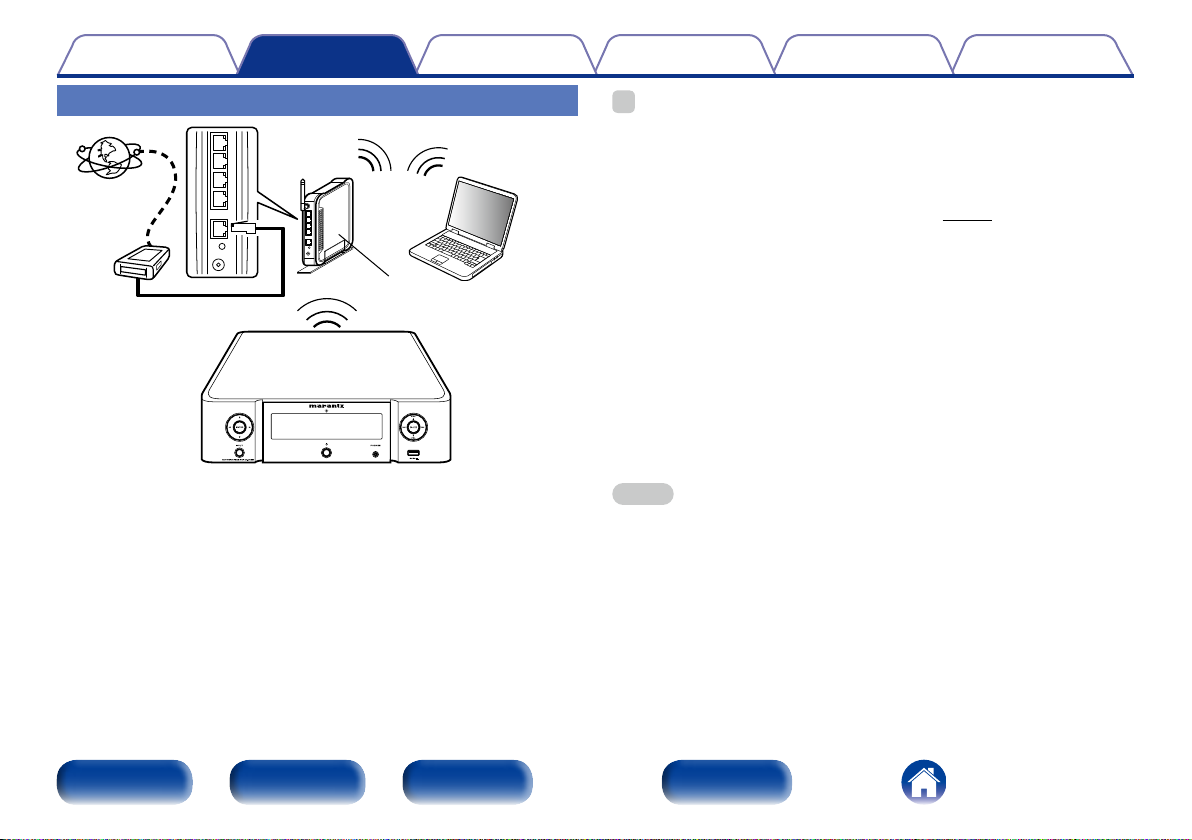
Contents
Connections
TipsSettingsPlayback
Appendix
Wireless LAN
Internet
Modem
To WAN side
z This unit comes with a built-in
Wi-Fi antenna.
Router with
access point
PC
%
•With this unit, it is possible to use the DHCP and Auto IP functions to make the
network settings automatically.
•When using this unit with the broadband router’s DHCP function enabled, this unit
automatically performs the IP address setting and other settings.
When using this unit connected to a network with no DHCP function, make the
settings for the IP address, etc., at “Network” (vpage74).
•When using this unit, we recommend you use a router equipped with the following
functions:
•Built-in DHCP server
This function automatically assigns IP addresses on the LAN.
•Built-in 100BASE-TX switch
When connecting multiple devices, we recommend a switching hub with a speed
of 100 Mbps or greater.
•Use only a shielded STP or ScTP LAN cable which is easily available at electronics
stores (CAT-5 or greater recommended).
•The normal shielded-type LAN cable is recommended. If a flat-type cable or
unshielded-type cable is used, other devices could be aected by noise.
•When using a WPS (Wi-Fi Protected Setup) compatible router, easy wireless
connection is possible by pressing this unit’s Wi-Fi CONNECT button. (See the
separate “Quick Setup Guide”.)
NOTE
•The types of routers that can be used depend on the ISP. Contact your ISP or a
computer shop for details.
•This unit is not compatible with PPPoE. A PPPoE-compatible router is required if
you have a contract for a type of line set by PPPoE.
•Do not connect an NETWORK connector directly to the LAN port/ Ethernet
connector on your computer.
Front panel Rear panel IndexRemote
22
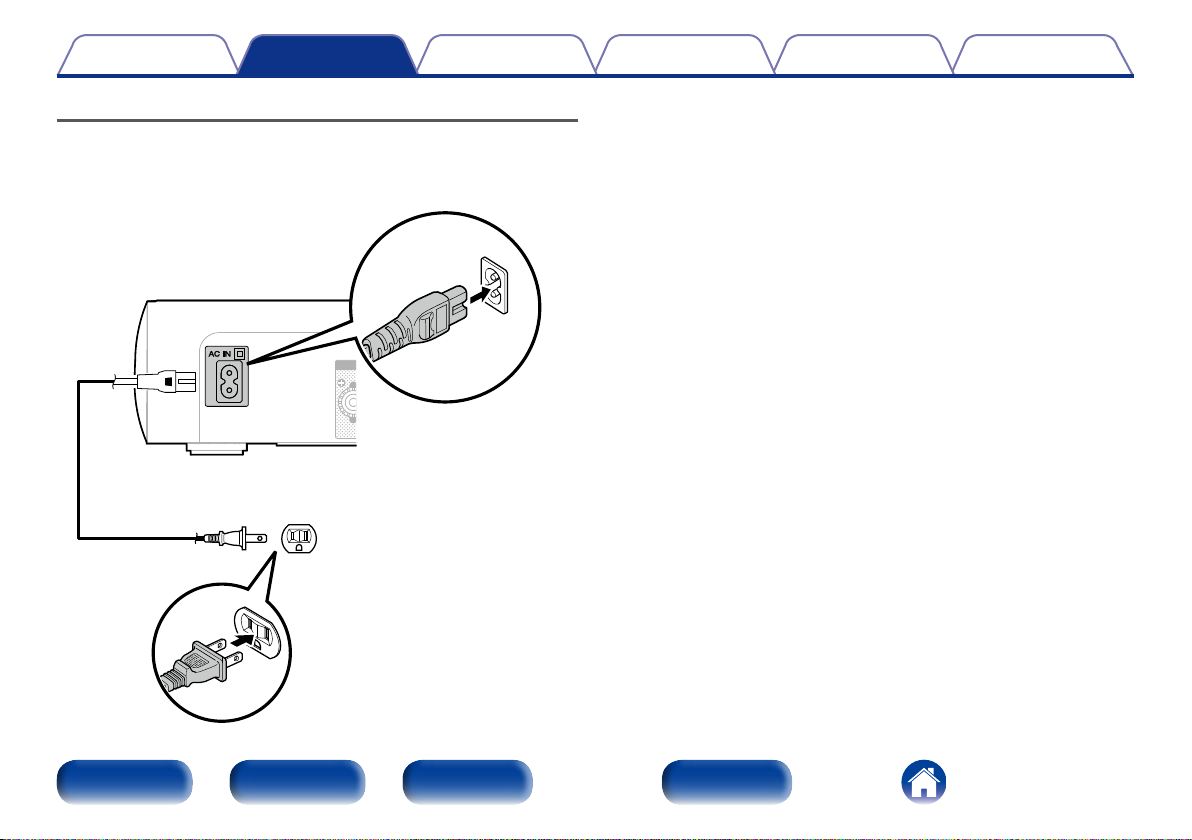
Contents
Connections
Connecting the power cord
After completing all the connections, insert the power plug into the power
outlet.
Power cord
(supplied)
To household power outlet
(AC 120 V, 60 Hz)
TipsSettingsPlayback
Appendix
Front panel Rear panel IndexRemote
23

Contents
Playback
Playback
TipsSettingsConnections
Appendix
Turning the power on (vpage25)
Selecting the input source (vpage25)
Adjusting the master volume (vpage26)
Turning o the sound temporarily (vpage26)
Listening to Internet Radio (vpage27)
Playing back files stored on a PC and NAS (vpage30)
Listening to Pandora® (vpage34)
Listening to SiriusXM Internet Radio (vpage38)
Listening to Spotify (vpage40)
Favorite function (vpage43)
Playing iPod (vpage45)
Playing a USB memory device (vpage49)
Listening to ANALOG IN (vpage51)
Listening to DIGITAL IN (vpage51)
AirPlay function (vpage52)
Remote play function (vpage55)
Web control function (vpage57)
Adjusting the tone (vpage63)
Sleep timer function (vpage64)
Checking the current time (vpage64)
Switching the display’s brightness (vpage64)
Front panel Rear panel IndexRemote
24

Contents
Basic operation
Playback
TipsSettingsConnections
Turning the power on
Appendix
Input source
select buttons
MUTE
POWER
VOLUME
X
df
Press POWER X to turn on power to the unit.
1
%
•You can also switch the power to standby by pressing X on the main unit.
Selecting the input source
Press the input source select button to be played back.
1
The desired input source can be selected directly.
%
•Press the AUX again to switch between Analog In / Digital In.
•You can also select the input source by pressing INPUT on the main unit.
Front panel Rear panel IndexRemote
25
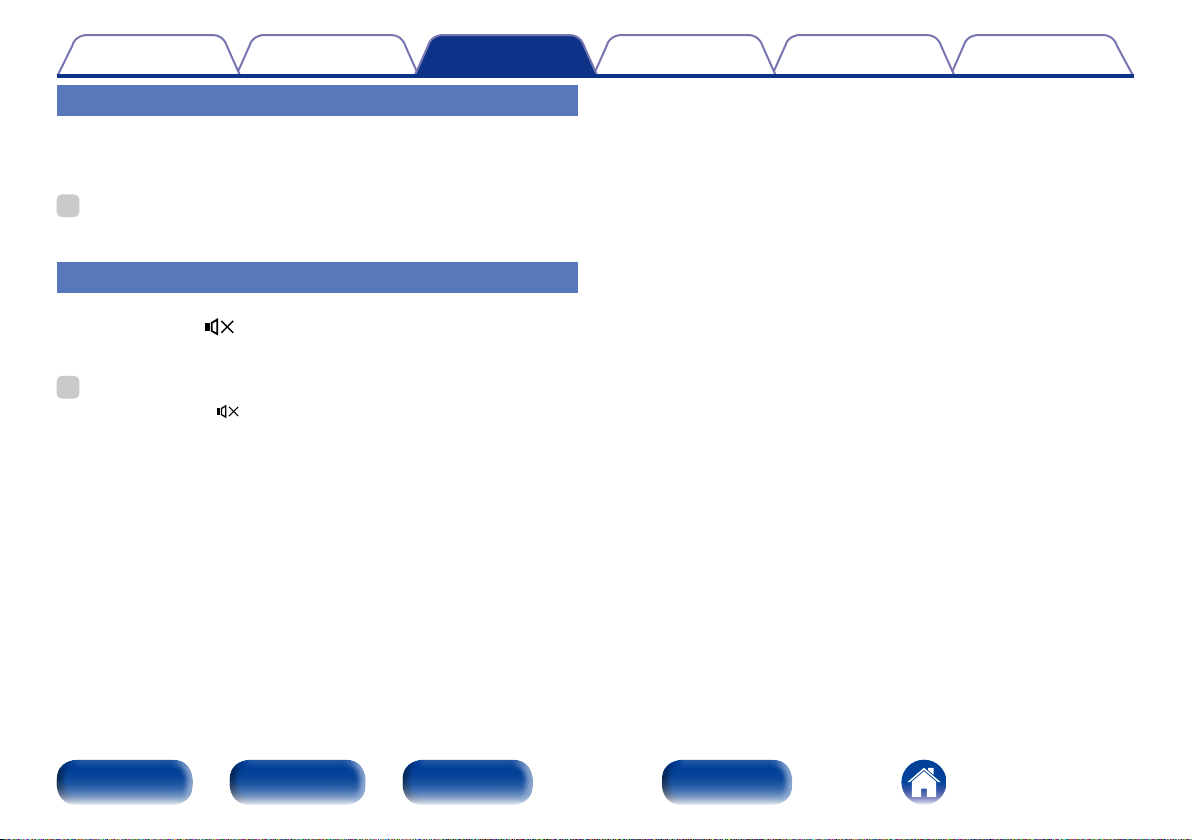
Contents
Playback
Adjusting the master volume
Use VOLUME df to adjust the volume.
1
The volume level is displayed.
%
•You can also adjust the master volume by turning VOLUME df on the main unit.
Turning o the sound temporarily
Press MUTE .
1
The “MUTING” is displayed.
%
•To cancel, press MUTE again.
TipsSettingsConnections
Appendix
Front panel Rear panel IndexRemote
26
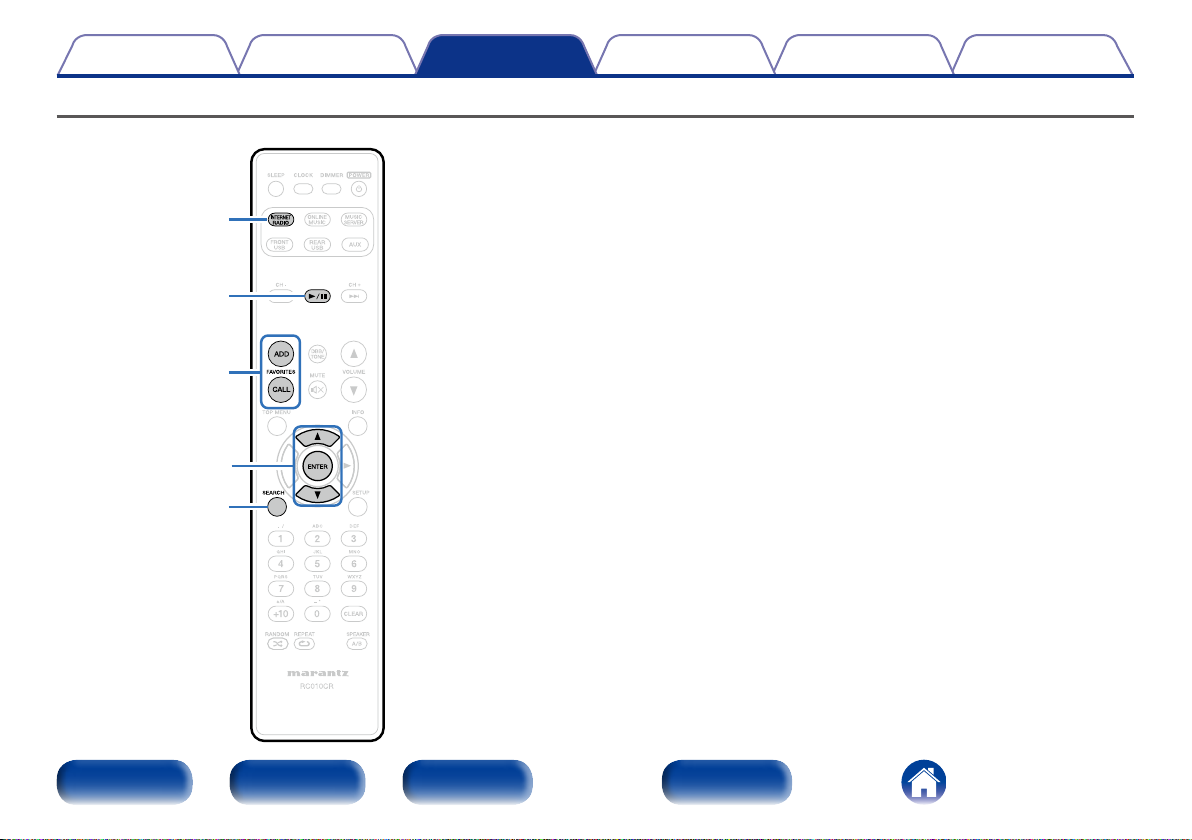
Contents
Listening to Internet Radio
INTERNET
RADIO
1/3
FAVORITES
ADD/CALL
ui
ENTER
SEARCH
Playback
TipsSettingsConnections
•Internet Radio refers to radio broadcasts distributed over the Internet.
Internet Radio stations from around the world can be received.
•The broad cast station types and specifications supported by this unit for
playback are as follows.
•WMA (Windows Media Audio)
•MP3 (MPEG-1 Audio Layer-3)
•MPEG-4 AAC
Appendix
Front panel Rear panel IndexRemote
27

Contents
Playback
TipsSettingsConnections
Appendix
Listening to Internet Radio
This unit memorizes the last played Internet Radio station. If you press
INTERNET RADIO to switch to the Internet Radio function from another
input source, the last Internet Radio station you listened to is played.
Prepare for playback.
1
•Check the network environment, then turn on this unit’s power
(vpage21 “Connecting to a home network (LAN)”).
Press INTERNET RADIO.
2
Use ui to select the you want to play, then press
3
ENTER.
zzzzz (Country name) :
•Displays typical Internet Radio stations your country.
Search Stations :
•Displays all Internet Radio stations that this unit can tune in to.
Search Podcasts :
•Displays Internet Radio stations in the podcasts that this unit can
tune in to.
Recommended Stations :
•Displays recommended Internet Radio stations.
radiomarantz.com :
•Displays Internet Radio stations added to favorites in vTuner. For
instructions on how to add to favorites in vTuner, see “Using
vTuner to add Internet Radio stations to favorites” (vpage29).
Recently Played :
•Displays recently played Internet Radio stations. Up to 20 stations
can be stored in “Recently Played”.
Search by Keyword :
•Displays Internet Radio stations searched by keyword. For
character input, see page68.
Use ui to select the station, then press ENTER.
4
Playback starts once buering reaches “100%”.
Operation buttons Function
1/3
FAVORITES CALL Call from the Favorite list
FAVORITES ADD Registration to the Favorite list
SEARCH
INTERNET RADIO Last played Internet Radio station
INFO
Playback / Stop
Character search
•If the list is not in alphabetical order, you
may not be able to perform a character
search.
Switching the file type/ bit rate and radio
station name etc. display
%
•Any characters that cannot be displayed are replaced with “.” (period).
NOTE
•The radio station database service may be suspended or be otherwise unavailable
without notice.
Front panel Rear panel IndexRemote
28
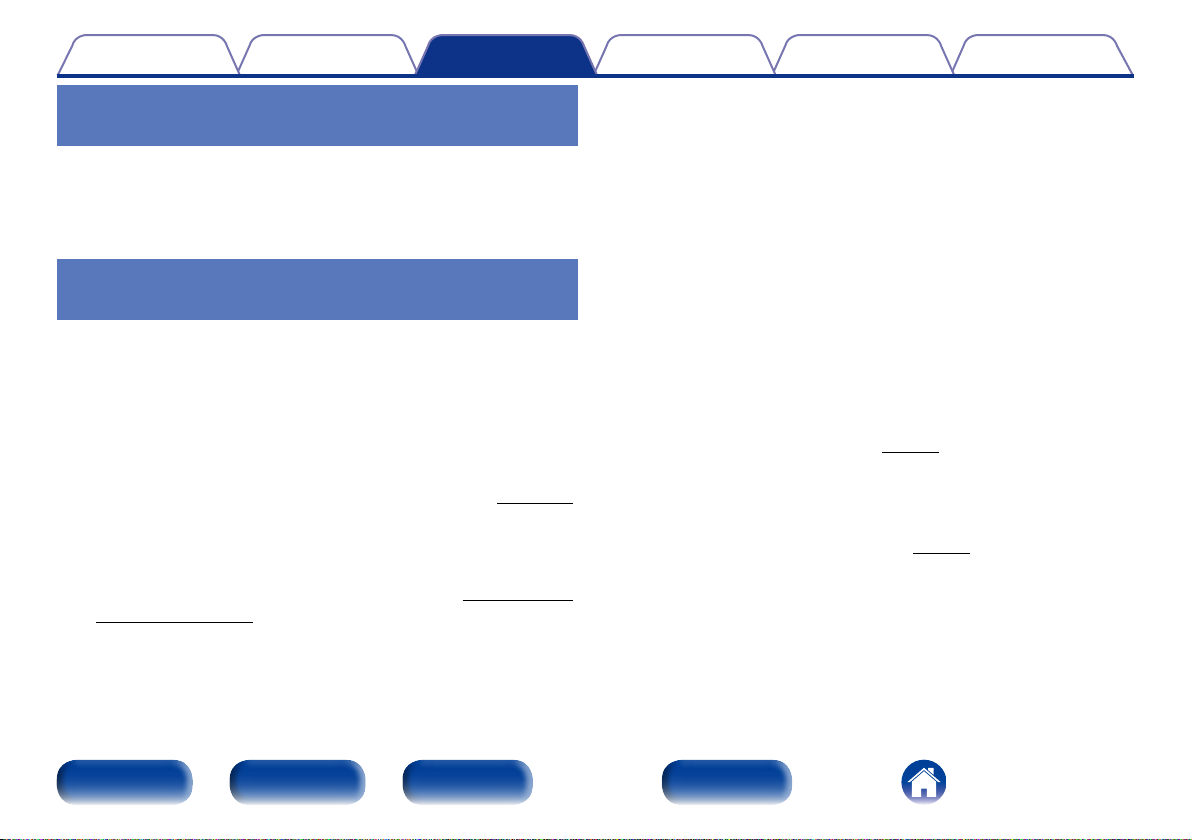
Contents
Playback
TipsSettingsConnections
Appendix
Playing the last played Internet Radio station
Press INTERNET RADIO.
1
The source switches to “Internet Radio” and the last played radio
station plays.
Using vTuner to add Internet Radio stations to favorites
There are many Internet Radio stations in the world, and this unit can tune
into these stations. But finding the radio station you want to hear may
be dicult, because there are too many stations. If this is the case, then
please use vTuner, an Internet Radio station search website specifically
designed for this unit. You can use your PC to search Internet Radio
stations and add them as your favorites. This unit can play radio stations
added to vTuner.
Check the MAC address of this unit (vpage 74
1
“Network Information”).
•The MAC address is necessary when you create an account for
vTuner.
Use your PC to access the vTuner website (http://www.
2
radiomarantz.com).
Enter the MAC address of this unit, then click “Go”.
3
Enter your E-mail address and a password of your
4
choice.
Select the search criteria (genre, region, language, etc.)
5
of your choice.
•You can also enter a keyword to search for a station you want to
hear.
Select the radio station of your choice from the list, and
6
then click the Add to Favorites icon.
Enter the name of the favorite group, then click “Go”.
7
A new favorite group that includes the selected radio station is
created.
•Internet Radio stations added to favorites in vTuner can be played
from “radiomarantz.com” (vpage28) with this unit.
2 Files that can be played back
See “Playing back Internet Radio” (vpage91).
Front panel Rear panel IndexRemote
29
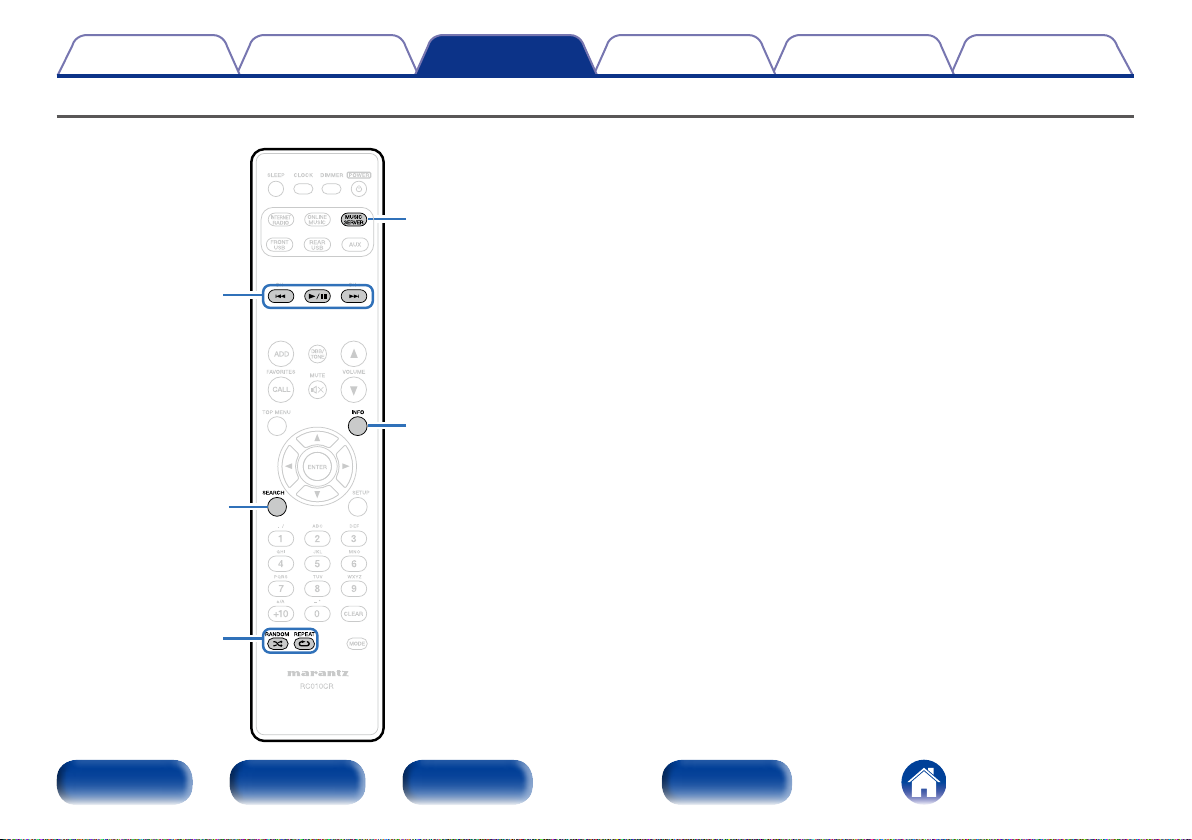
Contents
Playback
Playing back files stored on a PC and NAS
•This unit can play back music files and playlists (m3u, wpl) stored on a PC
and on Network Attached Storage (NAS) that supports DLNA.
•The network audio playback function of this unit connects to the server
MUSIC
SERVER
1/3
8 9
INFO
SEARCH
RANDOM
REPEAT
using technologies shown below.
•Windows Media Player Network Sharing Service
•Windows Media DRM10
•This unit can play back the following files.
•WMA (Windows Media Audio)
•MP3 (MPEG-1 Audio Layer-3)
•WAV
•MPEG-4 AAC
•FLAC (Free Lossless Audio Codec)
•ALAC (Apple Lossless Audio Codec)
TipsSettingsConnections
Appendix
Front panel Rear panel IndexRemote
30
 Loading...
Loading...