Makeblock mBot, mBot Ranger, Ultimate, Ultimate 2.0, Starter User Manual
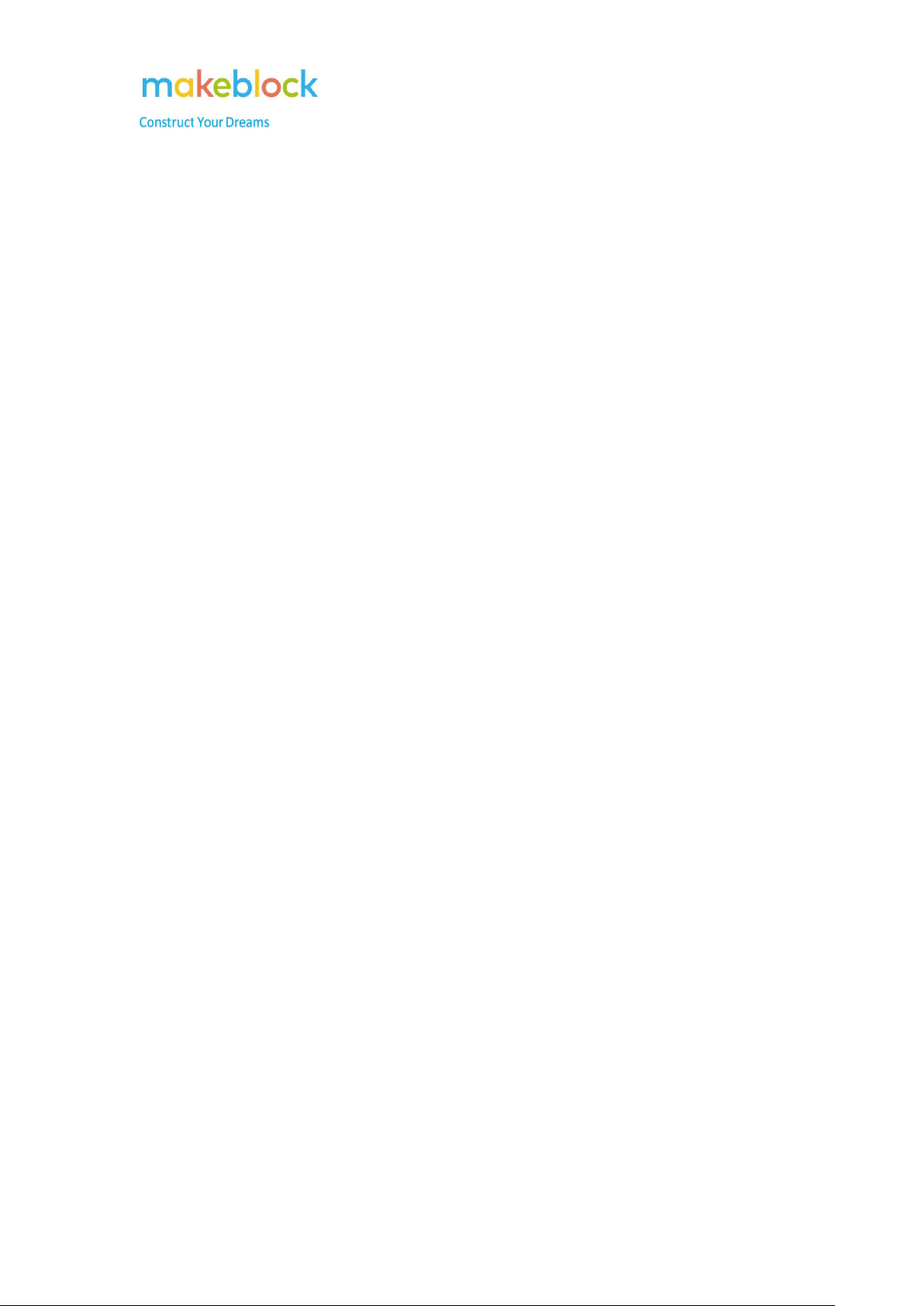
Introduction
Contents
.........................................................................................................................................
4
Part I General questions
How to connect Makeblock robot with mBlock
How to upgrade firmware for Makeblock robot with mBlock
How to reset default program manually with mBlock
How to upload my program to the Makeblock robot with mBlock
What is the difference between upgrade firmware and reset default program
Why my Makeblock robot doesn't move when I set low motor speed
A Comparison among Bluetooth connection, 2.4G connection and USB connection
What troubleshooting I can try if my Makeblock robot cannot connect to my phone App
Part II mBot
How to replace motor shaft for mBot
Why the Ultrasonic Obstacle Avoidance Mode doesn’t work on mBot
.......................................................................................................................................
......................................................................................................................
.........................................................................
.................................................
..............................................................
.........................................
.........................
.....................................
.......................................................................................
...................................
.............
.....
5
5
10
12
13
16
18
19
21
22
22
23
Why the Line Follower Mode doesn't work on mBot
How to connect 2.4G wireless serial to my mBot
How to change the speed of mBot with IR remote controller
Issues related to Battery
Useful links for mBot
Part III Ranger
Why the motors are not working properly as they should be
Can I use 2.4G wireless module for my Ranger
Why the Ranger cannot avoid objects in object avoidance mode
What should I do if the Nervous Bird could not keep balanced?
Questions related to Bluetooth connection on Mobile devices
What should I do if the Makeblock App says “synchronization fails”
...................................................................................................................................
............................................................................................................
................................................................................................................
..............................................................
....................................................................
.......................................................................
..................................................
...................................................
............................................
.............................................
................................................
....................................
24
27
28
29
31
33
33
35
36
37
38
42
Why my Ranger moves once I turn it on
1
..................................................................................
44
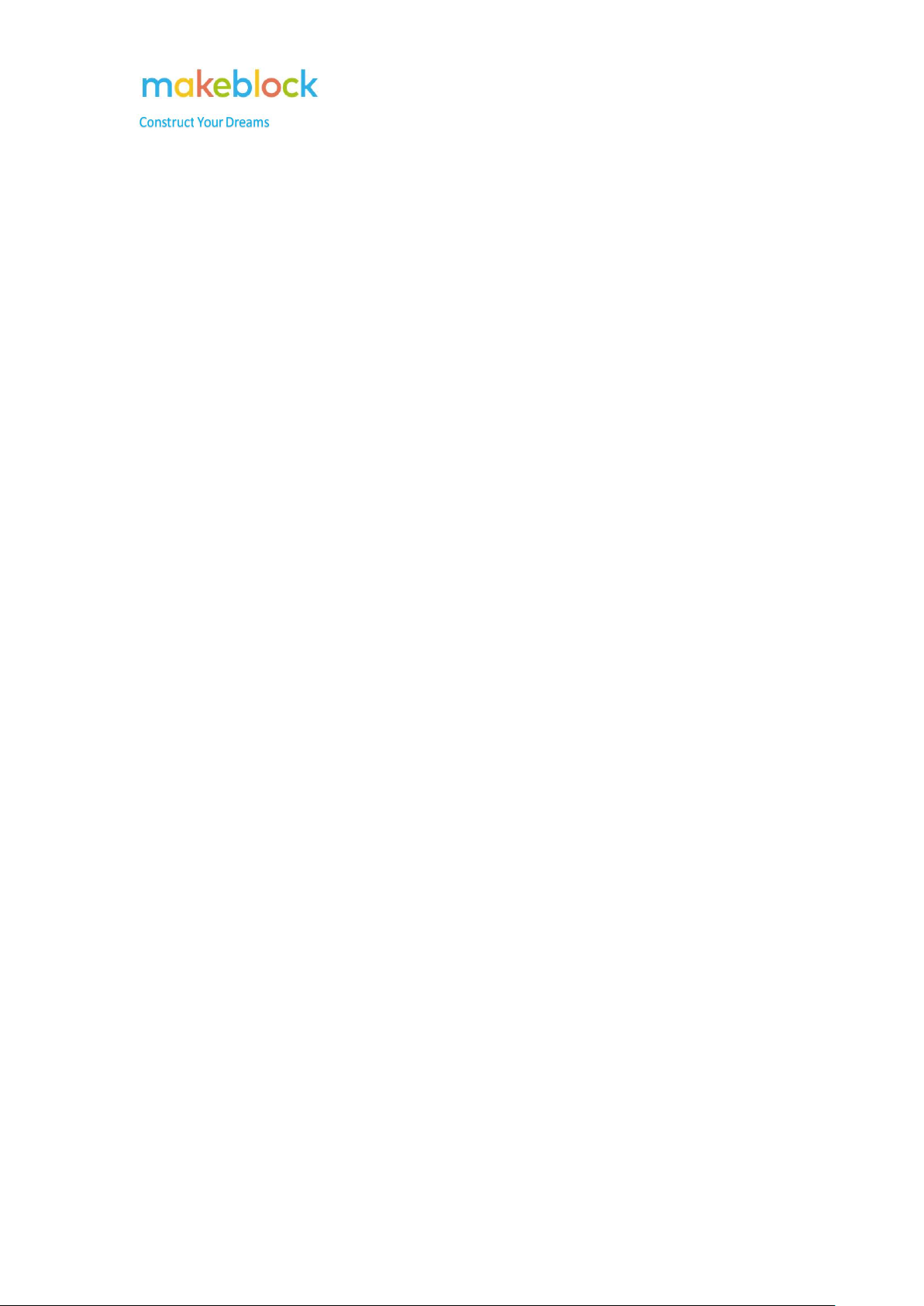
Why the line follower doesn’t work on Ranger?
......................................................................
45
Part IV Starter
What should I do if my starter motors are not working properly
What is the difference between Starter IR version and Bluetooth version
How to play with IR version Starter
Can I use 2.4G module to replace the Bluetooth module on Starter
Questions related to Bluetooth connection on Mobile devices
....................................................................................................................................
.............................................
...............................
.........................................................................................
........................................
................................................
What I should do when Ultrasonic Obstacle Avoidance Mode of my Starter fails to work
How to check if the Starter main board lose its bootloader
Questions for Starter Battery
.....................................................................................................
How to program the add-on Robotic Arm for Starter
Part V Ultimate 2.0
............................................................................................................................
What should I do if my Ultimate 2.0 motors are not working properly
......................................................
...............................................................
...................................
....
47
47
49
50
53
54
58
59
63
64
66
66
questions related to Bluetooth connection on Mobile devices
Can I use 2.4G wireless module to control my Ultimate 2.0
What should I do if the self-balancing robot could not keep balanced?
Questions to Ultimate 2.0 Battery
.............................................................................................
Why my Ultimate 2.0 starts to run every time I turn it on
Part VI LaserBot
................................................................................................................................
.................................................
....................................................
..................................
.......................................................
How to test if the wire connection for X, Y axis connected properly on Laserbot
How to test Your Laser to see if it is Faulty
Why the laser head reaches to the X-axis or Y-axis without stop
How to fix if the X-axis or Y-axis cannot move when test home?
..............................................................................
............................................
...........................................
Why does the LaserBot cut or engrave the image in different size on X axis (or Y axis)
Why the serial port of LaserBot doesn’t appear on mLaser while using Mac?
..................
.......
.......................
68
72
73
74
75
76
76
78
82
86
90
92
How should I enter mLaser when the opening page is in Chinese
2
...........................................
94

Why the interface of the mLaser is black rather than white
.....................................................
98
Why the mLaser showed damaged when I opened it on my Mac
Why the Laser is on but it cannot cut or engrave anything?
Part VII XY Plotter
Why the stepper motor doesn’t run or runs abnormal?
Why I cannot draw correct pictures?
Why it runs abnormal when testing home?
Why the laser doesn’t light on or it is weak?
Why the laser cut discontinued lines?
Why Pen-up and Pen-down is not working properly?
..........................................................................................................................
..........................................................
......................................................................................
............................................................................
..........................................................................
.....................................................................................
............................................................
What I should pay attention when switch from mDraw to Benbox?
............................................
..................................................
.....................................
99
100
103
103
107
110
114
117
118
120
3
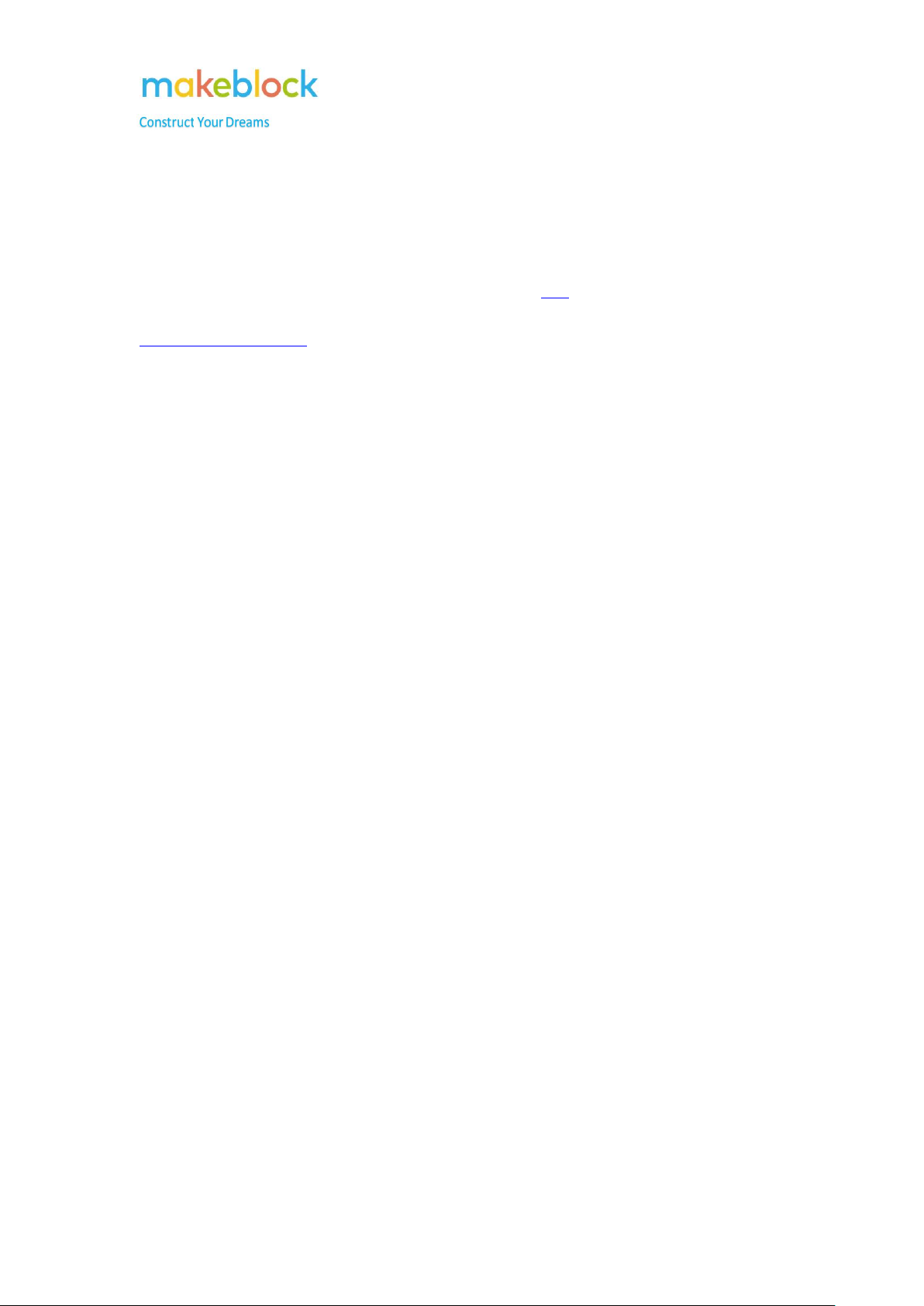
Introduction
Here are some frequently asked questions about Makeblock robot kits which are based on mCore,
Orion, Auriga, and MegaPi boards, and the related PC software in this document is mBlock 3
(latest 3.4.12). If you haven’t downloaded the software, click here to download and install.
If you still have question after reading this document, please contact Makeblock Support Team at
support@makeblock.com.
4

Part I General Questions
How to connect Makeblock robot with mBlock
This article applies to: mBot, mBot Ranger, Starter, Ultimate, Ultimate 2.0
Devices required: PC (here we use windows); Makeblock robot kit (here we use mBot as an
example); USB cable
Step 1
Connect mBot to PC with USB cable and turn on the mBot.
Step 2
Open mBlock software, choose mBot(mCore) under Boards.
If you are using a starter, select Orion; for ultimate 2.0, select Megapi, etc.
5

Step 3
Choose the correct Serial Port for mBot under Connect->Serial Port. (Here my mBot's serial port
is COM3, and you can check your mBot serial port under your computer's Device
Manager->Ports (COM&LPT))
6

Notes:
1. If you cannot detect any serial port, it may be caused by the following reasons.
a. Failing to install Arduino driver.
Normally when we install mBlock software, Arduino driver will be installed automatically at the
same time. But sometimes we may need to install Arduino driver manually.
For windows users, we can select “Install Arduino Driver” under “connect” and install it easily.
7
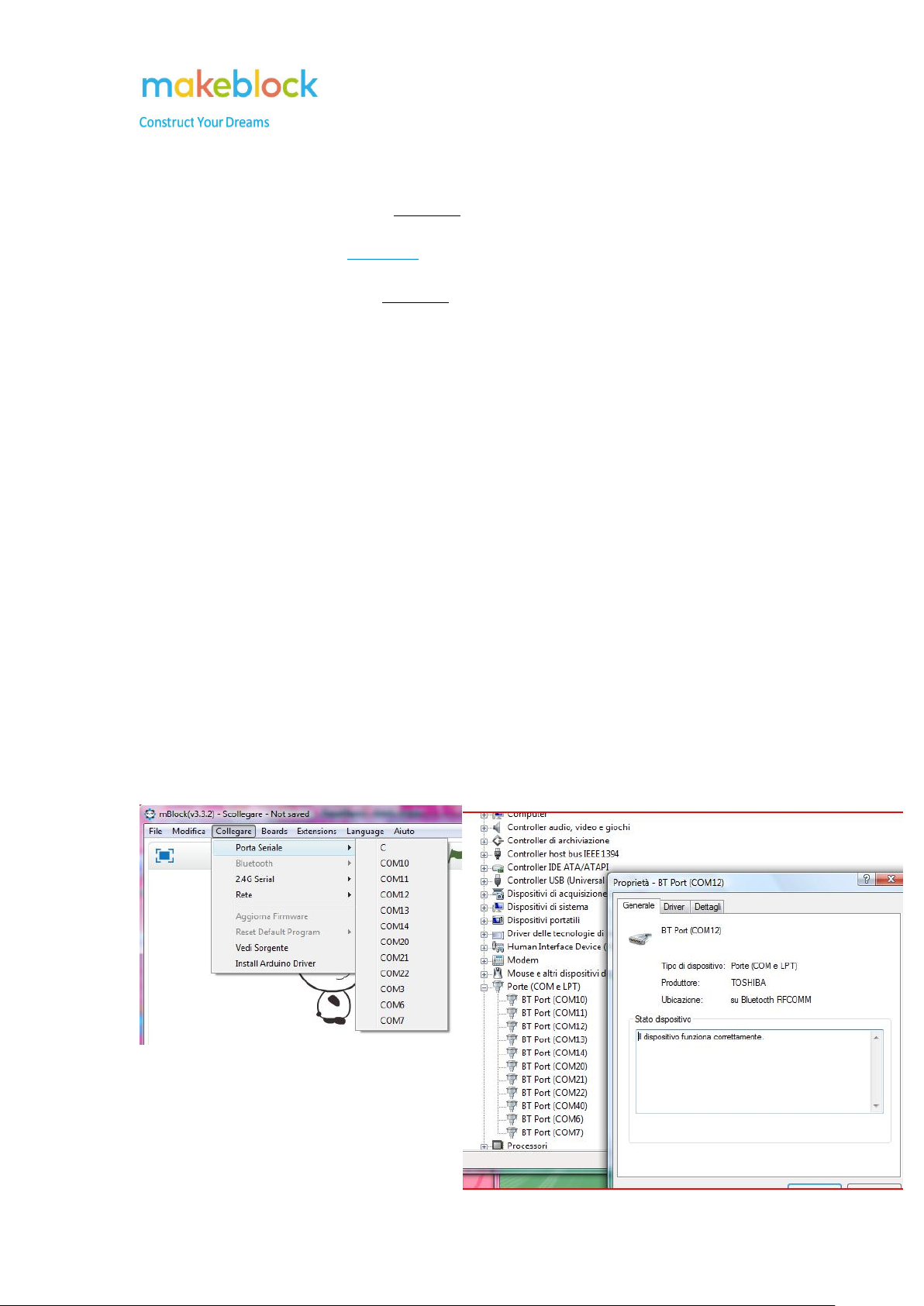
For Mac OS users, please download and install correct driver as below says:
Below Mac OS sierra users, download this driver;
Mac OS sierra users, download this driver;
Mac OS high sierra users, download this driver.
When choose Serial port under Connect->Serial Port, please choose port similar to
/dev/tty.wchusbserial1410.
b. The power switch of the main board (mCore) has not been turned ON (this cause is only for
mBot/mCore).
c. The Bluetooth connection from the robot may capture the serial port. Remove the Bluetooth
module from the robot while using the USB cable.
d. Paired Bluetooth devices on the PC may interfere the Serial port of the USB connection too.
e. The USB port or USB cable is faulty. Please try changing the USB port (you may change the
PC have a check too), USB cable etc.
2. Cannot find the serial port for my robot on mBlock and there are lots of BT port under the
device manager like below.
8

Cause: The Bluetooth module you paired before would be mapped into COM ports. Even if they
are not present, they still appear in the “Serial Port” list. So, uninstall these paired Bluetooth
devices will resolve this issue.
Solution: disable or uninstall all the Bluetooth ports (COM ports) from the PC.
9
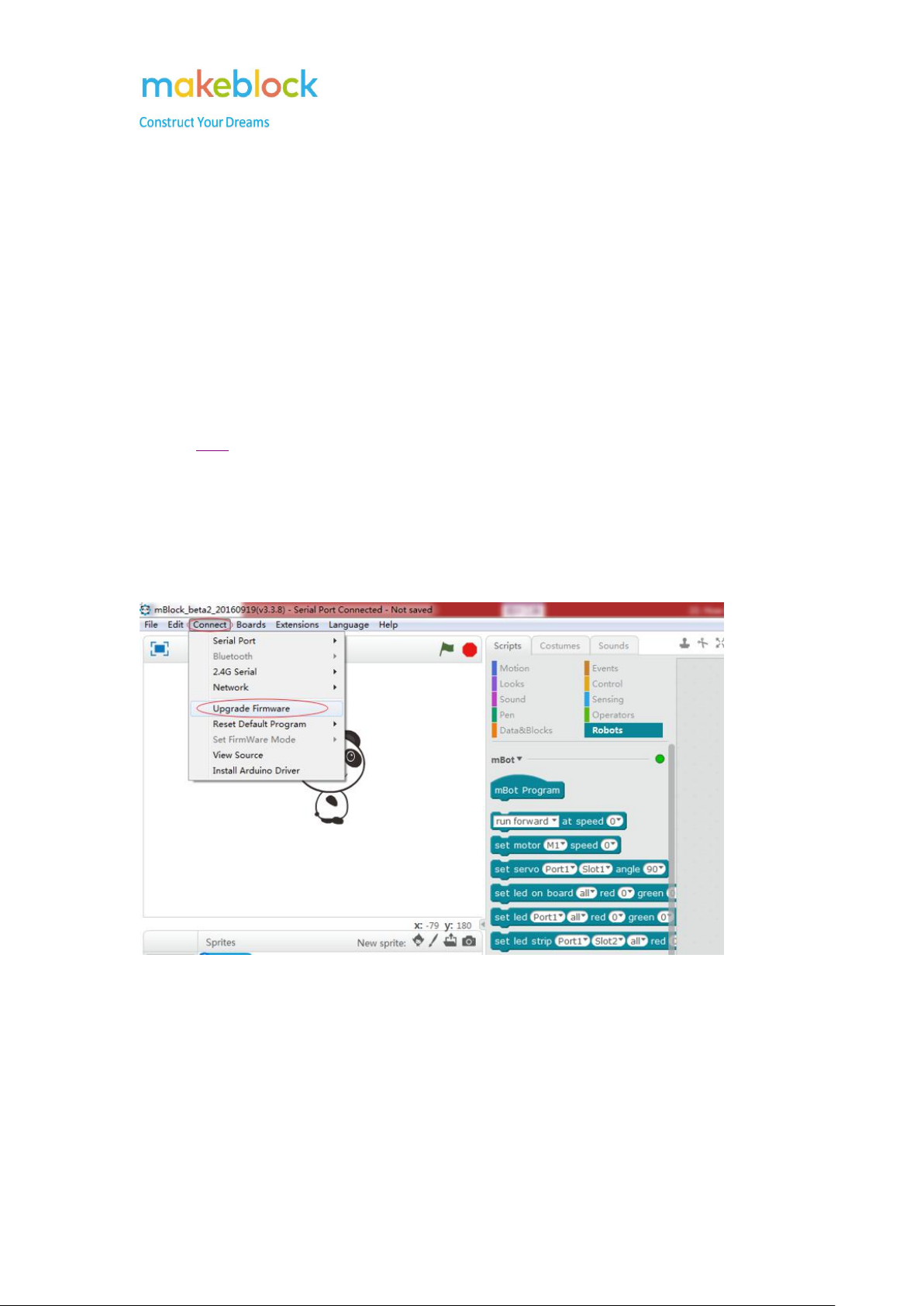
How to upgrade firmware for Makeblock robot with mBlock
This article applies to: mBot, mBot Ranger, Starter, Ultimate, Ultimate 2.0
Devices required: PC (here we use windows); Makeblock robot kit (here we use mBot as an
example); USB cable
Step 1
Refer to FAQ to connect your Makeblock robot to mBlock
Step 2
Go to Connect->Upgrade Firmware, wait until it says Upload Finish.
Ps: online debug only works after firmware update.
Note:
what should I do if firmware upgrade fails and shows below picture?
10

1. You may select the wrong board.
Please select the corresponding board then try to upgrade firmware or reset default
program.
2. The upload failed issue might be caused by using defective modules, faulty serial
port chip, or faulty main board.
1) Please remove all the modules from main board, including RJ 25 cables, then
upgrade firmware again.
2) If it is still the same issue, try to upload “Blink” program on Arduino IDE
environment to test if the main board lose its bootloader.
PS: Only USB connection allows us to do firmware upgrade.
11
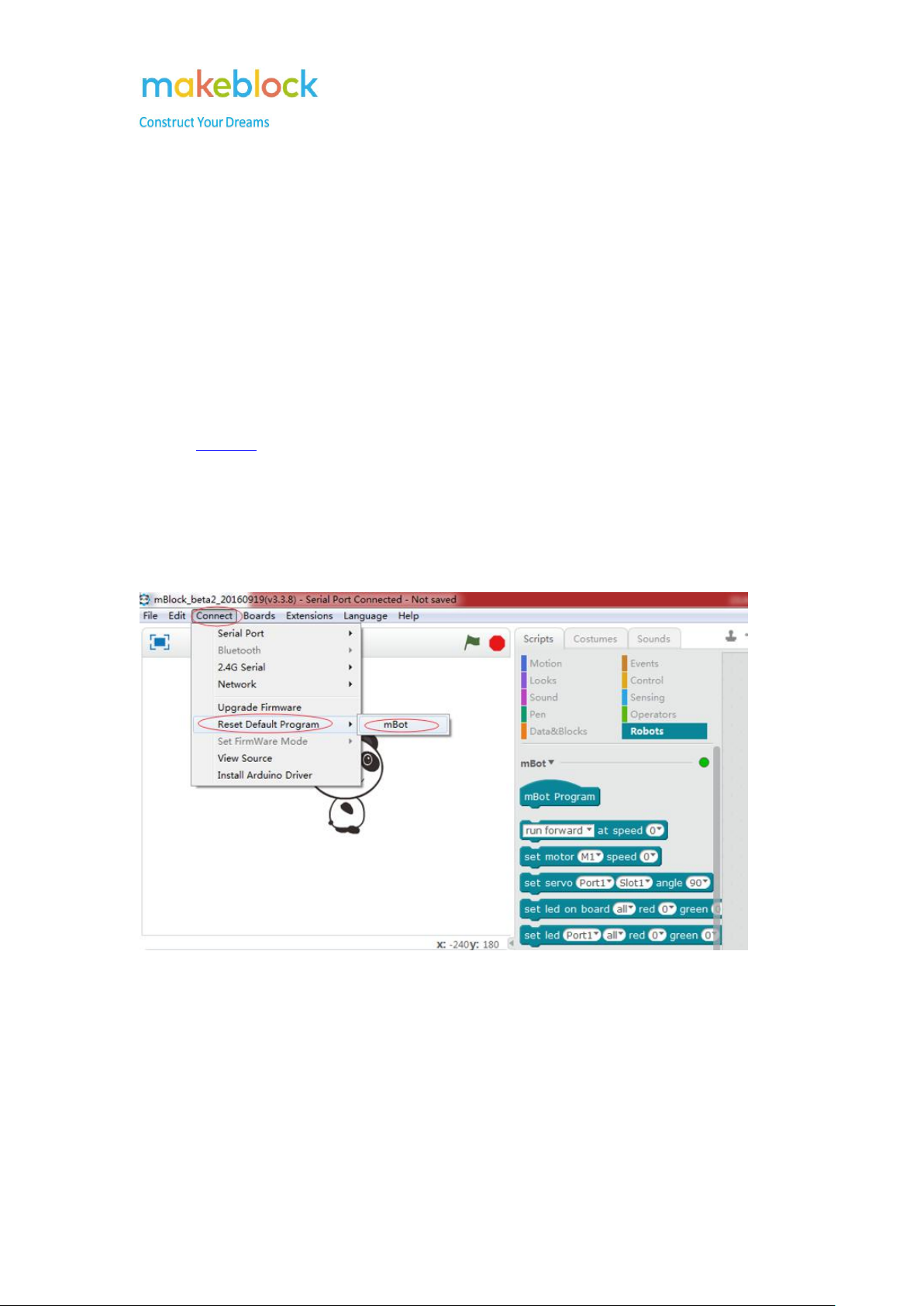
How to reset default program manually with mBlock
This article applies to: mBot, mBot Ranger, Starter, Ultimate, Ultimate 2.0
Devices required: PC (here we use windows); Makeblock robot kit (here we use mBot as an
example); USB cable
Step 1
Refer to this FAQ to connect your Makeblock robot to mBlock
Step 2
Go to Connect->Reset Default Program->mBot, wait until it says Upload Finish.
12
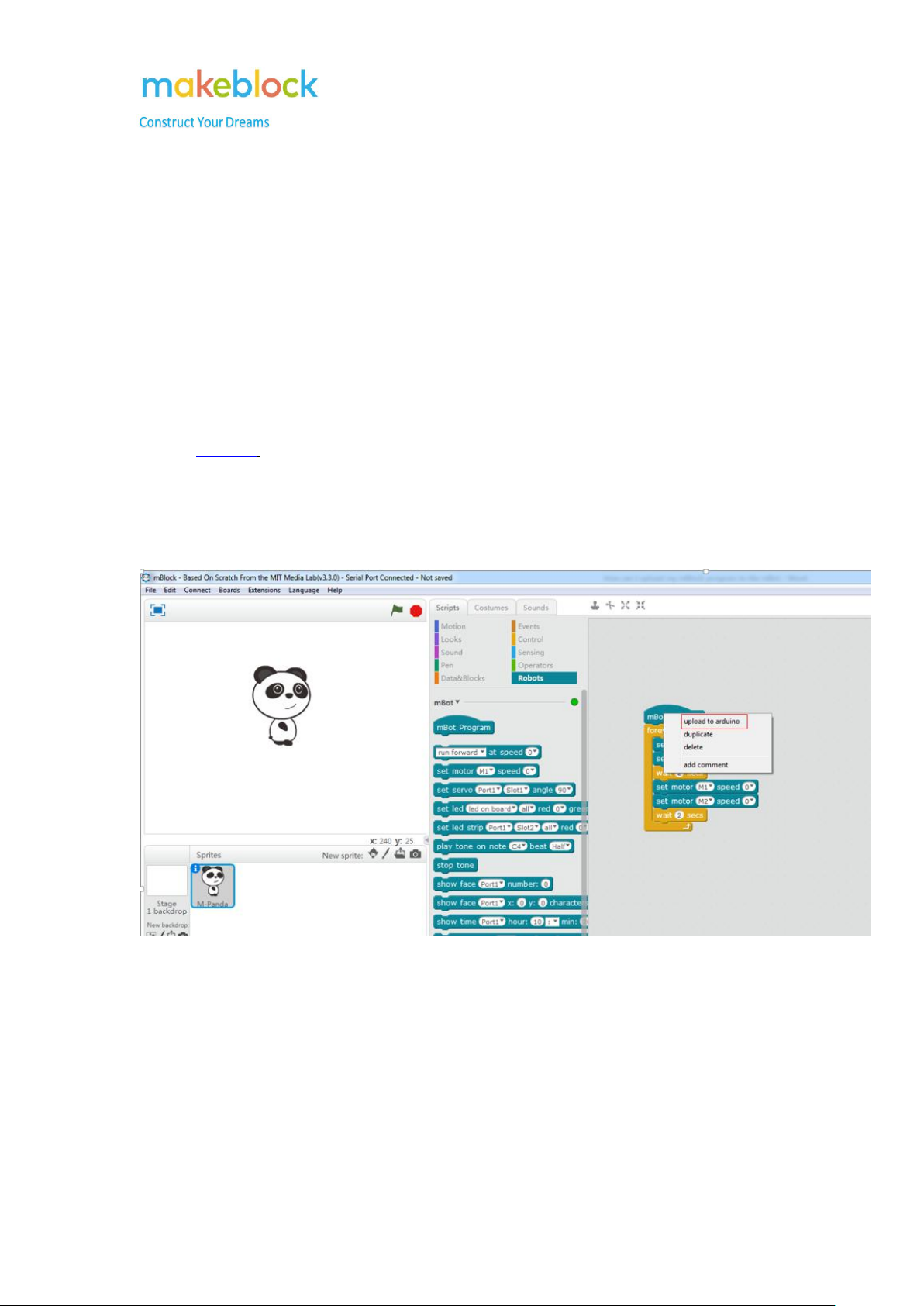
How to upload my program to the Makeblock robot with
mBlock
This article applies to: mBot, mBot Ranger, Starter, Ultimate, Ultimate 2.0
Devices required: PC (here we use windows); Makeblock robot kit (here we use mBot as an
example; USB cable
Step 1
Refer to this FAQ to connect your Makeblock robot to mBlock
Step 2
Edit your own program, then right click on the program and select upload to Arduino.
Step 3
You can see following page and click on Upload to Arduino.
13
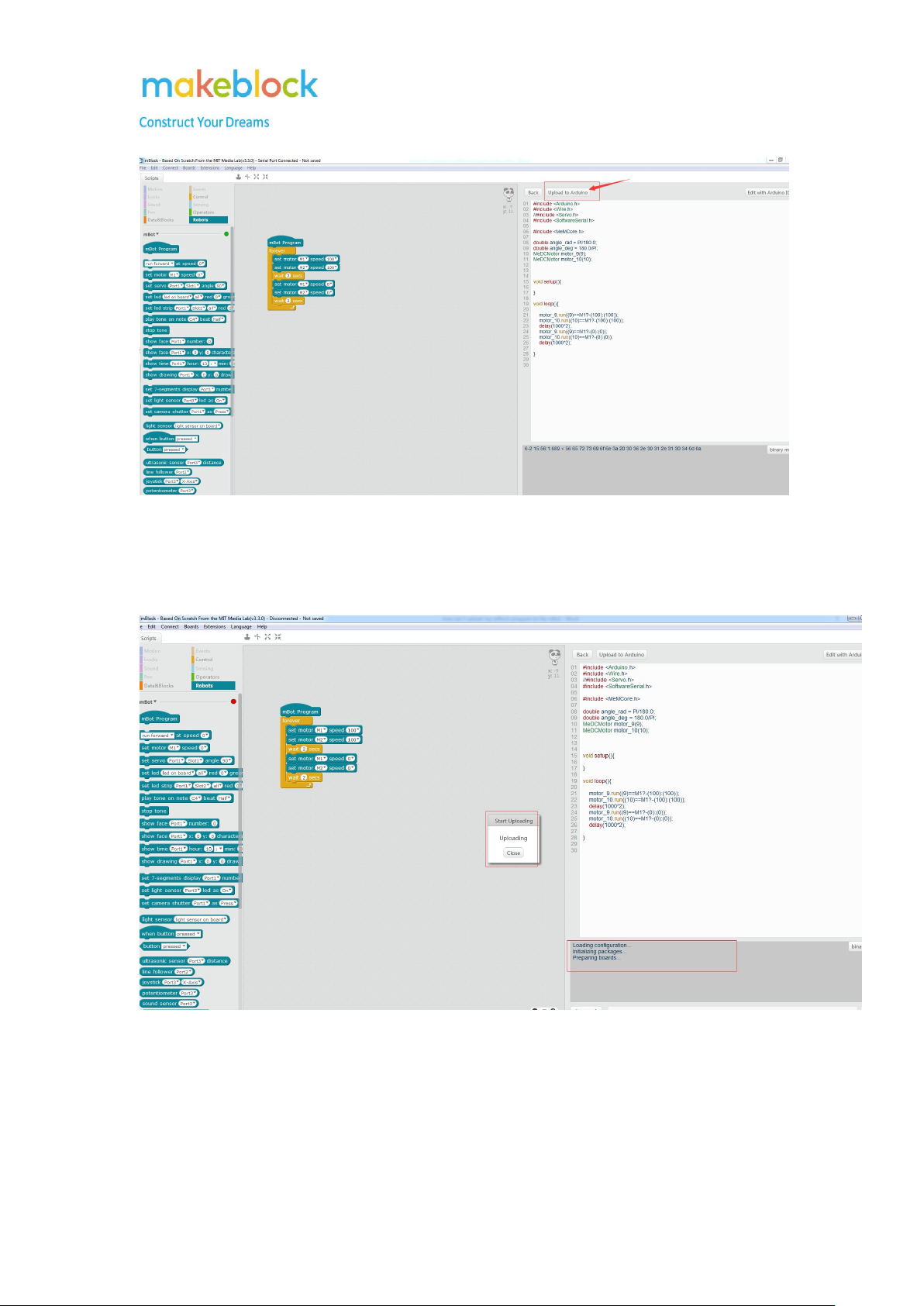
Step 4
Then the program will start uploading, wait until it shows Upload Finish.
Notes 1: In case you fail to upload a new program, please refer to below steps to do some
troubleshooting by yourself.
14

a. Make sure you strictly follow the above steps to upload the program. (make sure
connected with USB cable, choose correct serial port and Board).
b. Please remove the Bluetooth/2.4G module from the main board, then upload program
again to have a check.
c. If it says “upload finished” when you do upgrade firmware, while says “upload failed”
when upload a new program, please check if there is any other Arduino software installed in the
system. Please close it if there is.
d. If both the Upgrade firmware and upload program fail, try to change the USB cable, USB
port or change a PC to have a check.
e. Try to change some new batteries. According to our test and research, it is suggested to
use rechargeable Li-ion battery or rechargeable nickel-metal hydride, nickel-cadmium which can
be bought from amazon or local shop. Or Alkaline battery with good quality like Energizer,
DURACELL.
Note 2: In case the new program uploaded to my Makeblock robot doesn't take effect.
Please reset default program referring to this FAQ and try again.
If it says “upload finished” but the uploaded program doesn’t take effect, then the board may lose
its bootloader. Please double check it refer to this document.
15
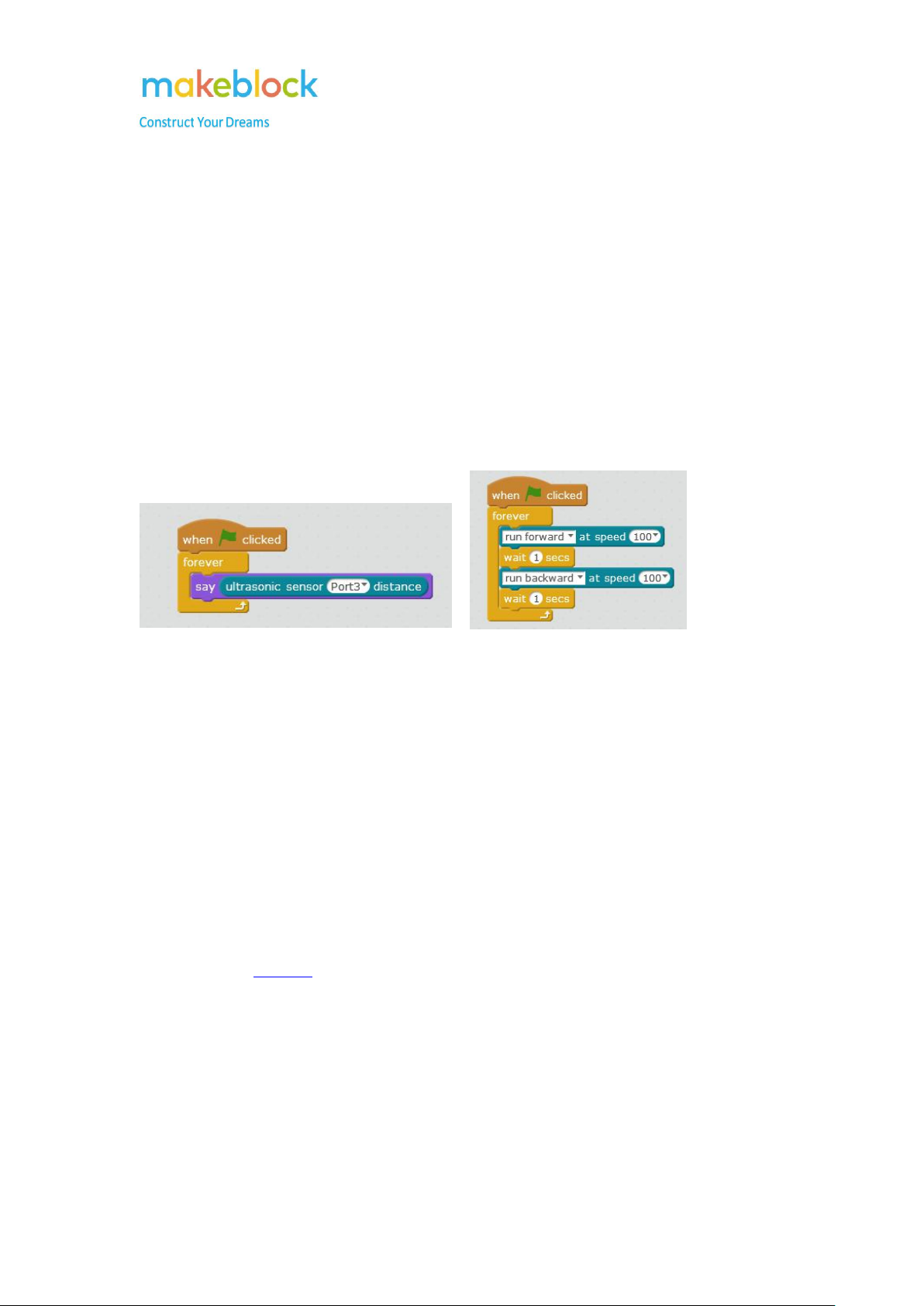
What is the difference between upgrade firmware and reset
default program
This article applies to: mBot, mBot Ranger, Starter, Ultimate, Ultimate 2.0
Upgrade firmware
This firmware is a built-in program for online programming.
If you want to do the online program as below, we need to do upgrade firmware first.
Online programming & offline programming
mBlock we defined two modes of programming, “online” and “offline”.
“online” mode means programming robot with USB, Bluetooth and 2.4G connection; it is the
computer that sends the instruction to the Robot;
“offline” means using Arduino mode to program robot and upload the program into the controller;
the instructions are running on the Robot;
The difference between “online” and “offline” programming is that “online” uses communication
protocol to instruct Robot, while “offline” runs program on the board, so the “offline” mode has
better efficiency.
You may refer to this FAQ for the steps to upgrade firmware.
Reset default program
This firmware is a preset factory program in the robot (such as manual control mode, obstacle
avoidance mode, line inspection mode of mBot) in order to increase the robot's playability.
Under below situation we need to reset default program for the robot:
16
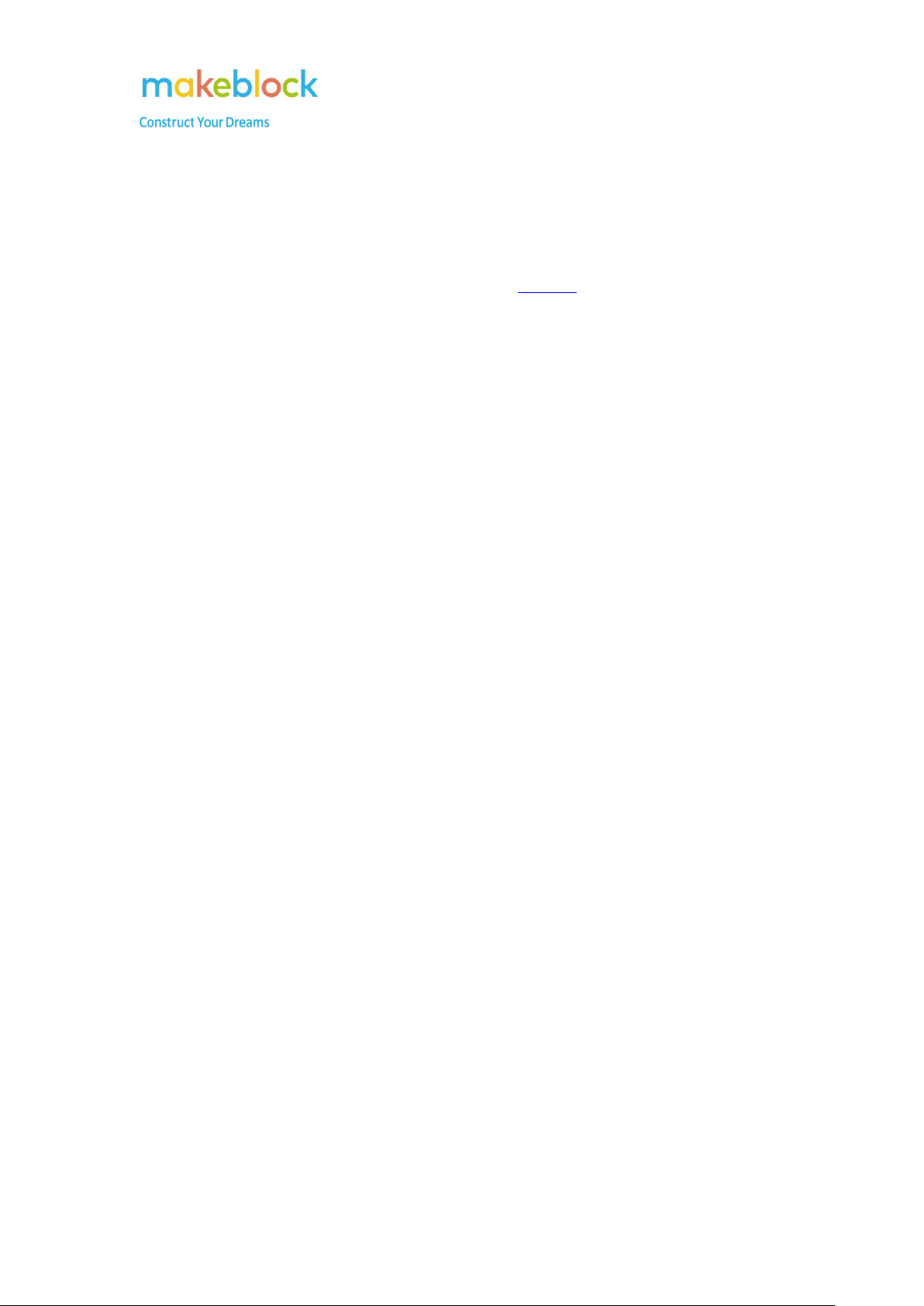
To run default program or controlling the robot with mobile App after we did “upload to Arduino”.
For example, you have uploaded a program to mBot before and now you want to use Makeblock
App to control it, then you need to reset default program. Surely if it is your first time to control it
with Makeblock App and failed, you are also suggested to reset default program.
And for guidance to reset default program, please refer to this FAQ.
17
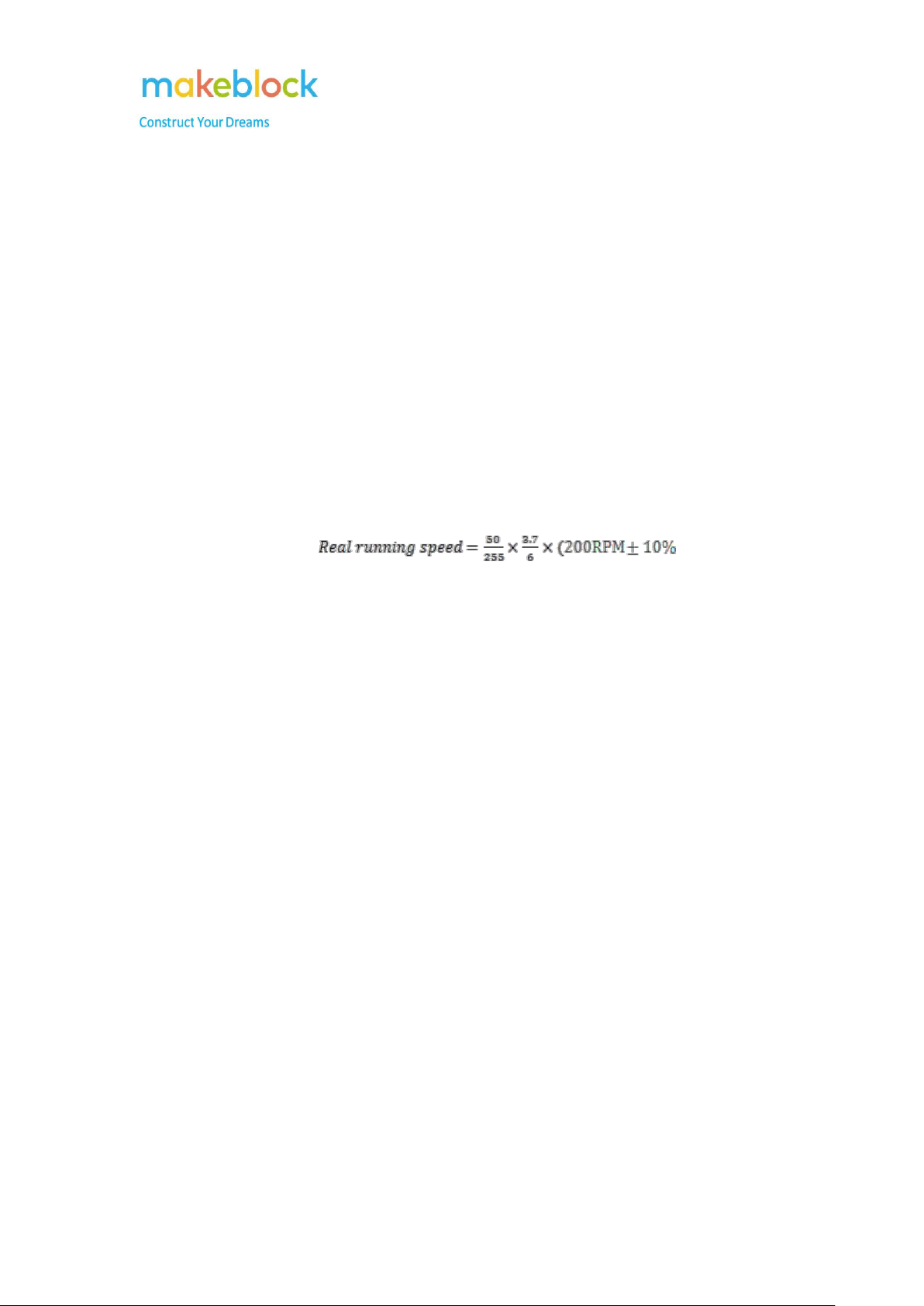
Why my Makeblock robot doesn't move when I set low
motor speed
This article applies to: mBot, mBot Ranger, Starter, Ultimate, Ultimate 2.0
For example, we set the speed value 50 for mBot, here the "50" is not the real speed value. The
real running speed depends on the voltage and speed value.
Here we take mBot as an example:
The setting speed is 50, and the maximum speed is 255.
The battery is 3.7V, and it is fully charged.
The rated voltage is 6V for TT Geared Motor, and the no load speed: 200RPM±10%
)
Thus, setting speed to 50 might be too slow for TT Geared Motors to run. Try 100 above to have a
look.
For other robot kits, setting speed at 20 will not let it move.
18
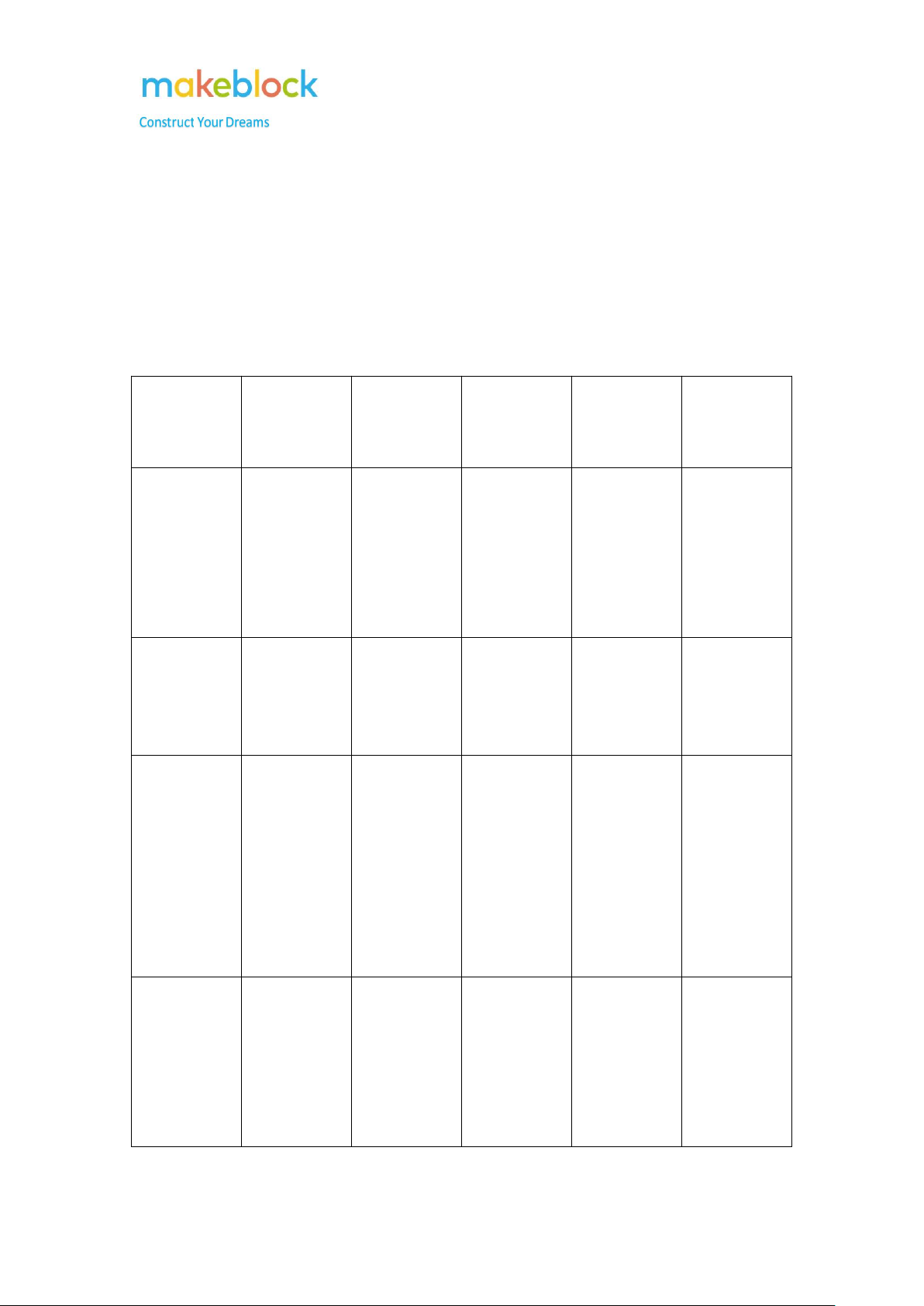
A Comparison among Bluetooth connection, 2.4G
Connection
types
Modules
required for
PC mBlock
Features with
PC mBlock
Advantages
Disadvantages
Main board
supported
USB cable
connection
USB cable
Reset default
program; update
firmware;
upload program;
do online
program
Only need one
USB cable
Short USB
cable makes it
inconvenient
mCore, Auriga,
Orion, MegaPi
2.4G wireless
serial
2.4G module
(included a
2.4G wireless
dongle)
Do online
program only
No interference
when there are
several robots in
2.4G connection
cannot work
with Phone App
mCore, Auriga,
MegaPi
Bluetooth
connection
Bluetooth
module
(computer
built-in
Bluetooth
dongle)
Do online
program only
Work with
mobile Apps
like Makeblock
App and
mBlock
Some Bluetooth
module may not
be compatible
with PC built-in
Bluetooth and
connection
stability is not
very good.
mCore, Auriga,
Orion, MegaPi
and the new
bluetooth
module (labeled
with ble_v1_c)
is not working
in this way
Bluetooth
connection
with
makeblock
official dongle
Bluetooth
module and
Makeblock
Bluetooth
dongle
Do online
program; can
also upload
program to
mCore and
Auriga
Good
connection, get
rid of USB
cable
Need to buy a
single
Makeblock
Bluetooth
Dongle
mCore, Auriga,
Orion, MegaPi
connection and USB connection
This article applies to: mBot, mBot Ranger, Starter, Ultimate, Ultimate 2.0
We know that there are several ways to connect Makeblock robots and mBlock. There is a chart to
show differences among these connection ways.
19
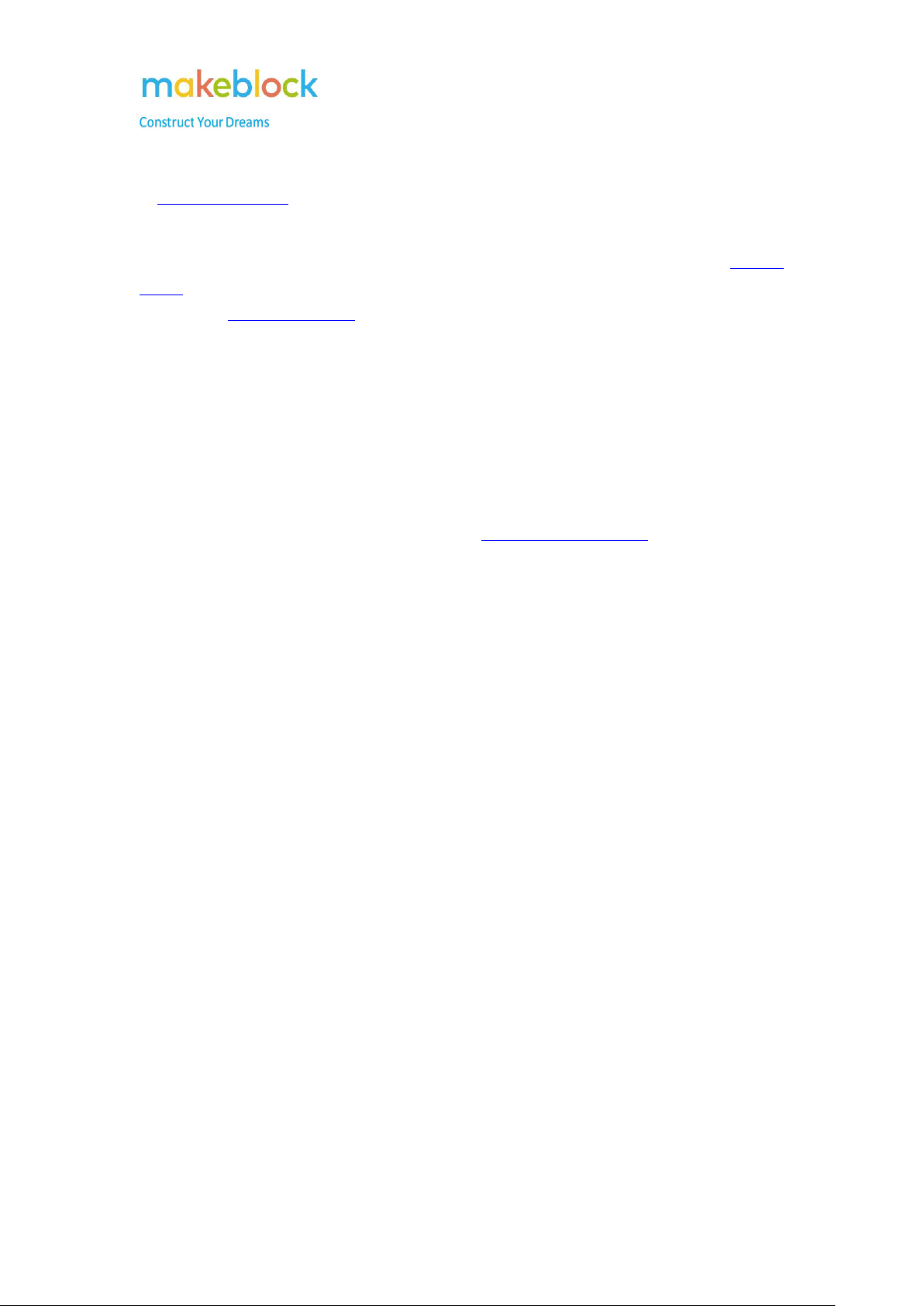
Notes:
1. 2.4G wireless module (included a 2.4G wireless dongle): If you have a mBot Bluetooth version, you can
simply buy a 2.4G wireless module to replace the Bluetooth module.
2. Bluetooth module: for mBot (mCore), Ultimate 2.0 (MegaPi) and mBot Ranger (Auriga), it is Bluetooth
Module. And the newer Bluetooth module (labeled with “BLE_V1_C” doesn’t support PC built-in Bluetooth.
For starter, it is Me Bluetooth Module.
3. Computer built-in Bluetooth dongle: many computers especially laptops can support Bluetooth as it has
built-in Bluetooth dongle. But sometimes there may be incompatibility between computer and Bluetooth module.
And this method is not suggestable, it is non-official usage.
4. Bluetooth connection with dongle: for mCore, Auriga, besides do online programming, connection with
Bluetooth Dongle can upload program and run online program.
5. Makeblock Bluetooth dongle: some computers’ built-in Bluetooth dongle may not be working very well with
Makeblock Bluetooth module, so we strongly suggest to use Makeblock Bluetooth Dongle. And there is no need to
use Bluetooth dongle for mobile App control.
20
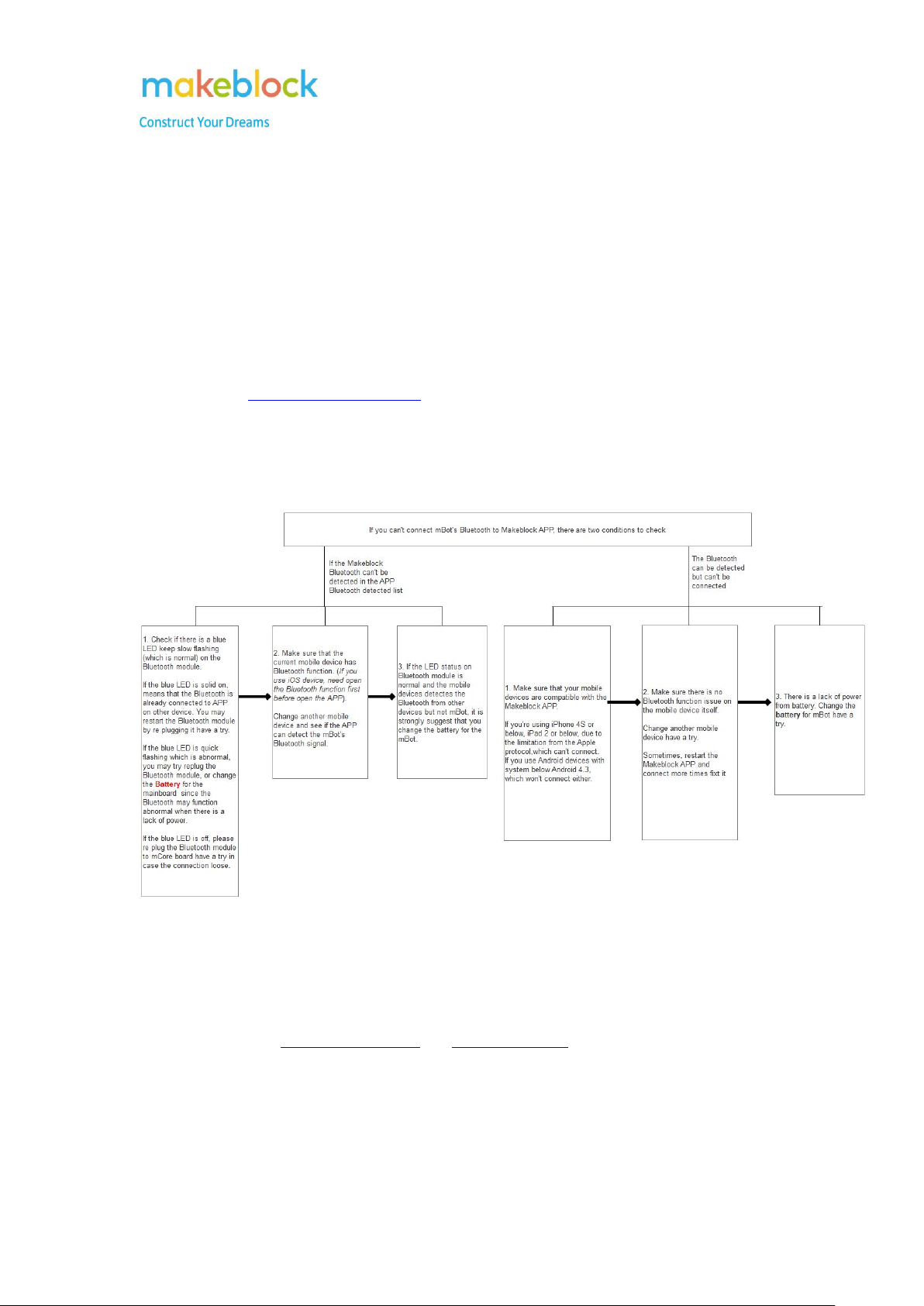
What troubleshooting I can try if my Makeblock robot
cannot connect to my phone App
This article applies to: mBot, mBot Ranger, Starter, Ultimate, Ultimate 2.0
We now have developed Makeblock App which allows us to control and program for Makeblock
robots in one App. Also, Makeblock App supports all Makeblock robots except neuron. So, you
are suggested to download Makeblock App. Also mBlock App is under construction, which
supports mBot, Ranger, Codey Rocky, Neuron, Motion Block, Halocode (soon).
If you find Bluetooth cannot be connected to Makeblock App, please refer to below chart to do
some troubleshooting.
Notes:
1. For starter, we use Me Bluetooth Module, so also check if anything wrong with the port and
RJ25 cable when this issue happens.
2. We can also try to reset default program and upgrade firmware with USB cable connection on
PC mBlock first, and then connect Bluetooth to Makeblock App.
3. Enable GPS and location permission are useful and important sometimes.
21
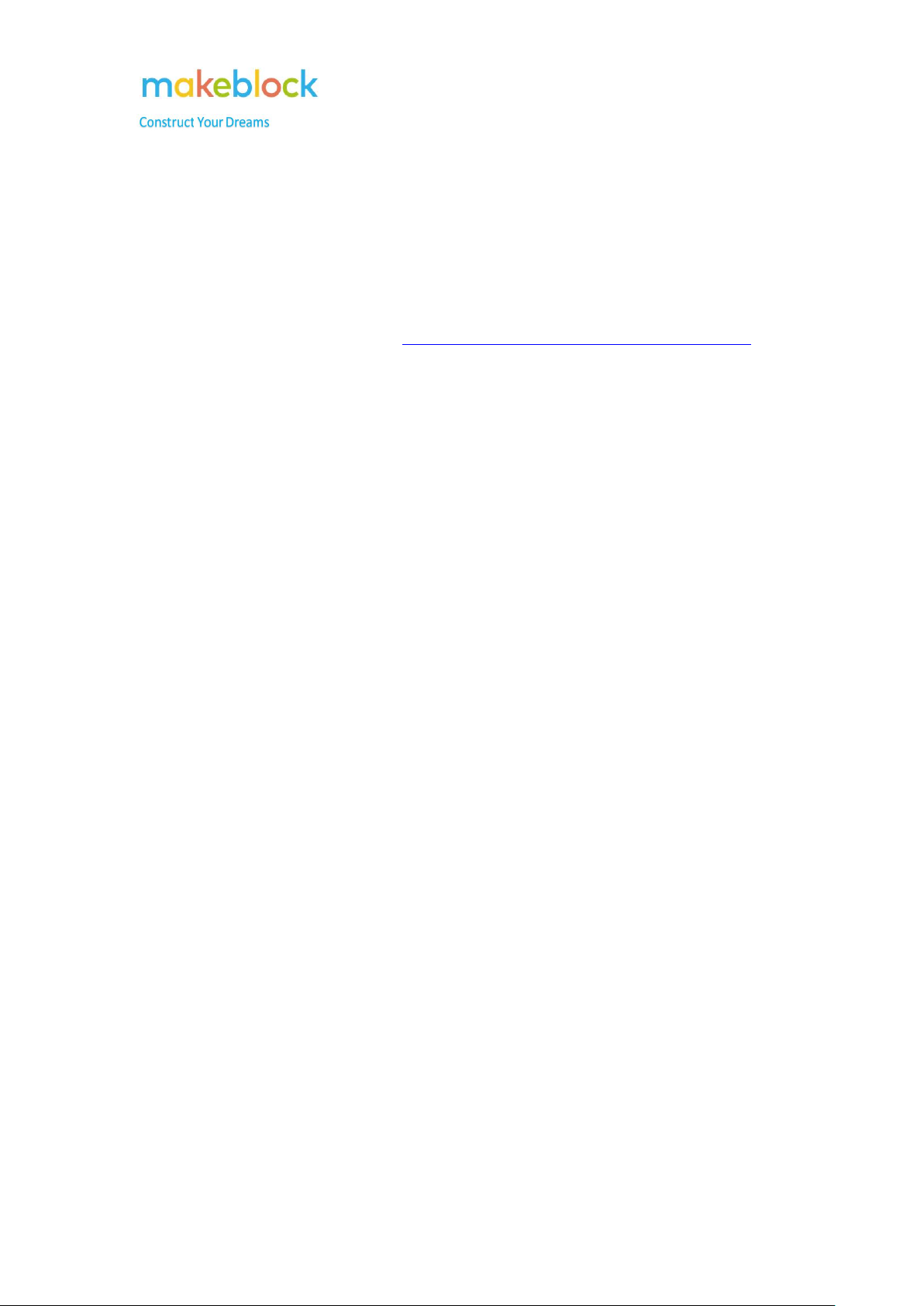
Part II mBot
How to replace motor shaft for mBot
There is spare motor shaft in the mBot package, please find it and refer to the video tutorial in this
link to replace it if your shaft is broken: https://www.youtube.com/watch?v=MDb1uWpbK6Y
22
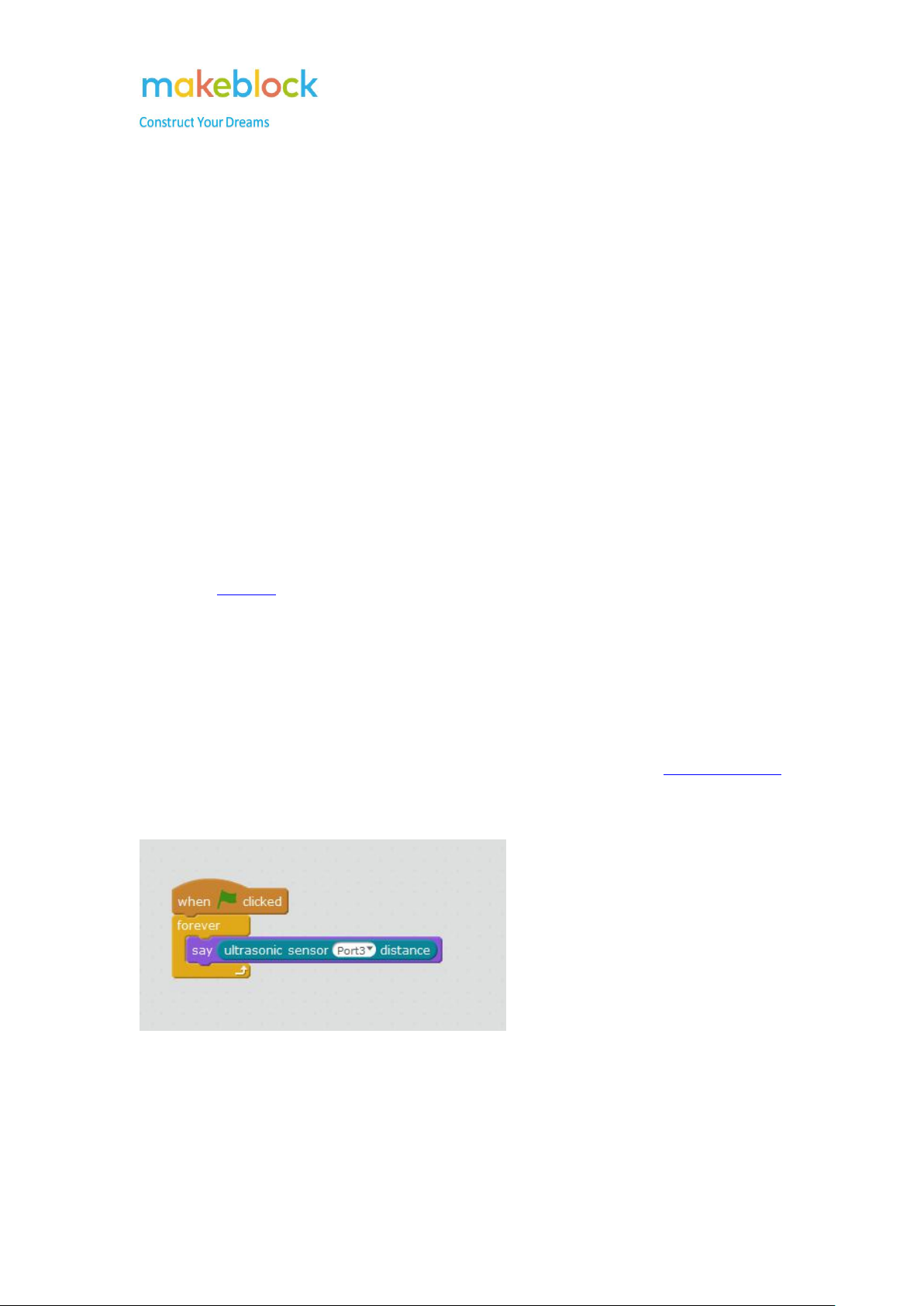
Why the Ultrasonic Obstacle Avoidance Mode doesn’t work
on mBot
If you find your mBot cannot avoid obstacle when you set it in Ultrasonic Obstacle Avoidance
mode, please follow below steps to do troubleshooting.
1. Make sure the ultrasonic module is connected to Port 3 (required by default program).
2. Double check the wiring of the ultrasonic module and make sure the connection is firm and
well. Check whether the red indicator of the ultrasonic module is on. If not, the problem is caused
by wiring.
3. Press button B on the IR remote control to enter Ultrasonic Obstacle Avoidance Mode if you
use the IR remote controller. When it set in Ultrasonic Obstacle Mode, onboard light should be
green on.
4. Refer to this FAQ to reset default program to have a try.
5. Make sure the battery on mBot can provide enough power.
According to our test and research, it is suggested to use rechargeable Li-ion battery or
rechargeable nickel-metal hydride, nickel-cadmium which can be bought from amazon or local
shop. Or Alkaline battery with good quality like Energizer, DURACELL.
6. Write below example program to test the Ultrasonic module. First of all, upgrade firmware,
then click on green flag and move your hand at the front of the Ultrasonic sensor to check the
distance from panda.
Notes: Here the ultrasonic module is connected to port 3.
If it is always 400, that means the module maybe faulty. But you may try to change to port 4 or try
with another RJ25 cable in case faulty cable or port.
23

Why the Line Follower Mode doesn't work on mBot
When mBot works properly with Manual mode and Wall avoidance mode but doesn’t work
properly with Line follower mode, please test if the line follower sensor is faulty referring to the
below steps.
Step 1
Put the two sensors of the Me Line follower above (Detection range: 1~2cm) a white desk or
white paper and check if the two LEDs corresponding to the two sensors lit up?
Step 2
Move it away from the white desk or white paper and check if the two LEDs corresponding to the
two sensors turn off?
24
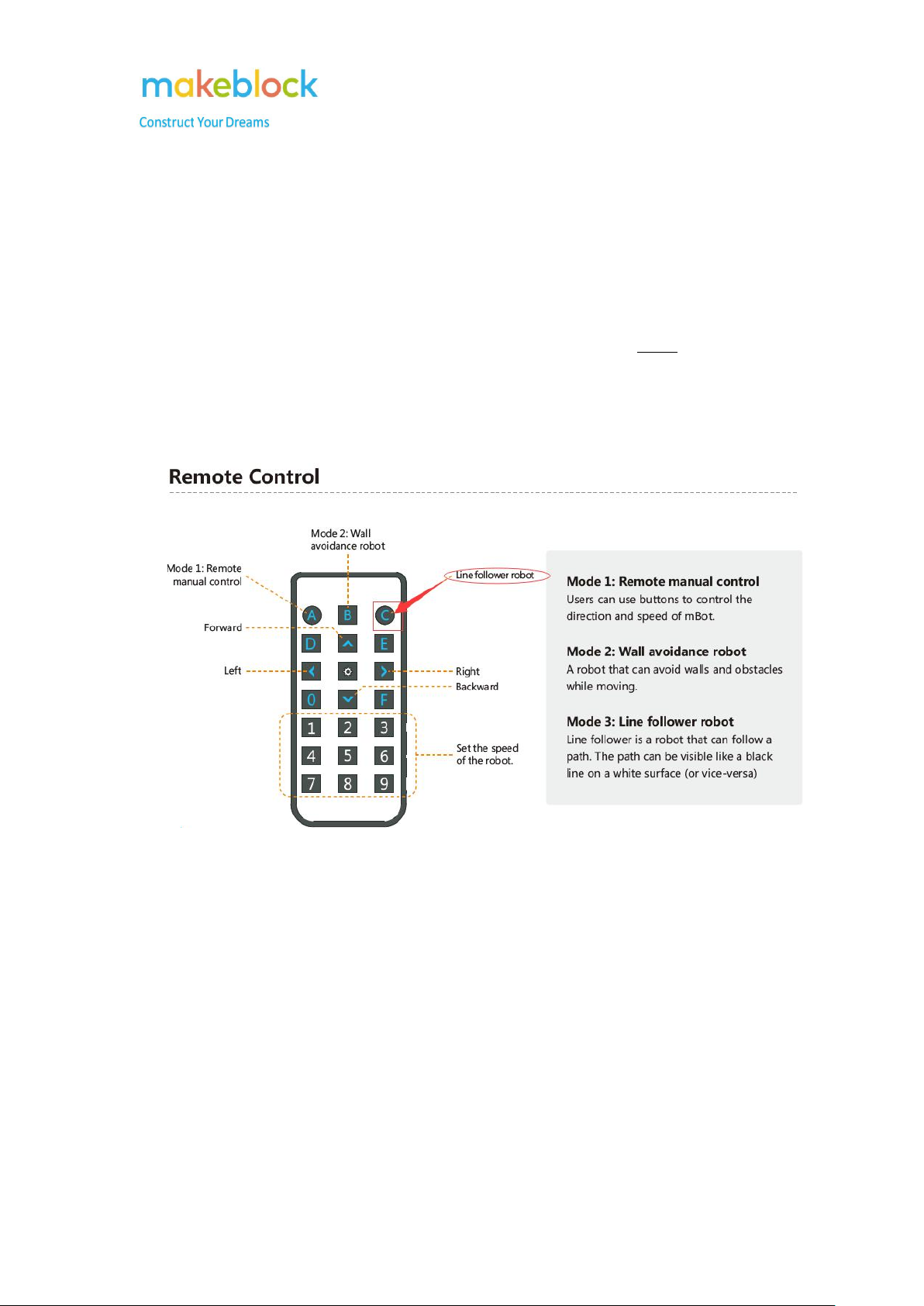
If the LED corresponding to each sensor lights up when you put the sensor above a white
paper/desk and goes off when it is away from white paper/desk, which means the line follower
sensor is ok. Otherwise, the sensor should be faulty.
If the sensor is ok according to the above test but the line follower mode doesn’t work, there are
several possible reasons that we should check.
a. The default program may not function properly in mBot, please refer to FAQ3 to reset default
program to have a try.
b. Make sure you have pressed Button C to enter Line Follower Mode if you use the IR remote
controller to control the mBot.
c. The Me Line Follower sensor may not be connected to the correct RJ25 port. Please connect
the Line follower sensor to the Port 2 on mCore board.
25

d. The wire connection may be loose or the RJ25 cable between the line follower module and
mCore may be faulty. Please re-plug the RJ25 cable for both sides, or change a RJ25 cable
to have a check.
e. The power from battery is not enough. Please change the battery to have a check.
According to our test and research, it is suggested to use rechargeable Li-ion battery or
rechargeable nickel-metal hydride, nickel-cadmium which can be bought from amazon or local
shop. Or Alkaline battery with good quality like Energizer, DURACELL.
26

How to connect 2.4G wireless serial to my mBot
There are three steps to use the 2.4G wireless serial for mBot and mBlock: Upgrade firmware for
mBot with USB cable; Connect with 2.4G wireless serial; Program for mBot and run it online.
1) Upgrade firmware for mBot with USB cable
2) Connect with 2.4G wireless serial: Remove the USB cable, plug the Wi-Fi dongle into your
computer, the light on the mBot’s Wi-Fi module will stop blinking and be steady on. Go to the
Connect -> 2.4G Serial –>Connect (Check that the √ mark stays on, if there is no check
mark after you clicked on ‘Connect’, that means the 2.4G is still disconnected. In this case,
please restart the mBlock software have a try).
3) Program for mBot and run it online: With 2.4G wireless serial connected, you will now
find that you can run the mBot "on-line". That is, starting the command sequence with a
choice from the Events category of commands: "When green flag clicked", "When SPACE
key pressed", etc.
There is also a video to show these steps, you may have a look in this link:
https://www.youtube.com/watch?v=kiO8VYpIGsw
Ps: if there are several 2.4G mBot in same location, please only keep one mBot on and plug in
2.4G dongle, then follow the above steps to pair them. After that, power the second and pair it.
Please keep only one mBot on during pairing.
27

How to change the speed of mBot with IR remote controller
If we control the mBot through IR remote controller with the factory default program, the 1-9 keys
on the IR remote controller are set to adjust the speed of mBot. 1 for slowest and 9 for fastest.
We can also write our own program for mBot with mBlock software, which can modify the speed
on following program block:
28

Issues related to Battery
1. What is the working voltage of the mCore?
A: 3.7V-6V
2. While the lithium battery of mBot is being charged, is there any protection?
A: Yes. It has over-current and over-charge protection.
3. What is size of mCore battery holder and its cover?
A: Size for the battery holder cover:
Size for the battery holder:
29

4. Is there any recommended li-po battery for mBot v1.1
A: The 3.7v rechargeable Li-ion battery is suitable for mBot. Now you can purchase mBot battery
from Amazon:
https://www.amazon.com/Makeblock-iPo-Battery-mBot-3-7V/dp/B07KPVH8H3/ref=sr_1_fkmrn
ull_1?keywords=makeblock+battery&qid=1556507880&s=gateway&sr=8-1-fkmrnull
5. Is there any special phenomenon if the robot cannot get enough power from battery?
A: Currently, there is no visible indicator for low power from battery. But according to our test
and feedback, please check and change the battery if you encounter below phenomenon.
a. Program runs on only when the USB cable is connected, and it won’t do anything once I
unplug the USB cable.
b. Makeblock App fails to connect its Bluetooth when I try to connect them; Or Bluetooth
connection is unstable.
c. Any other abnormal performance that it shouldn’t be.
30
 Loading...
Loading...