Makeblock Neuron User Manual
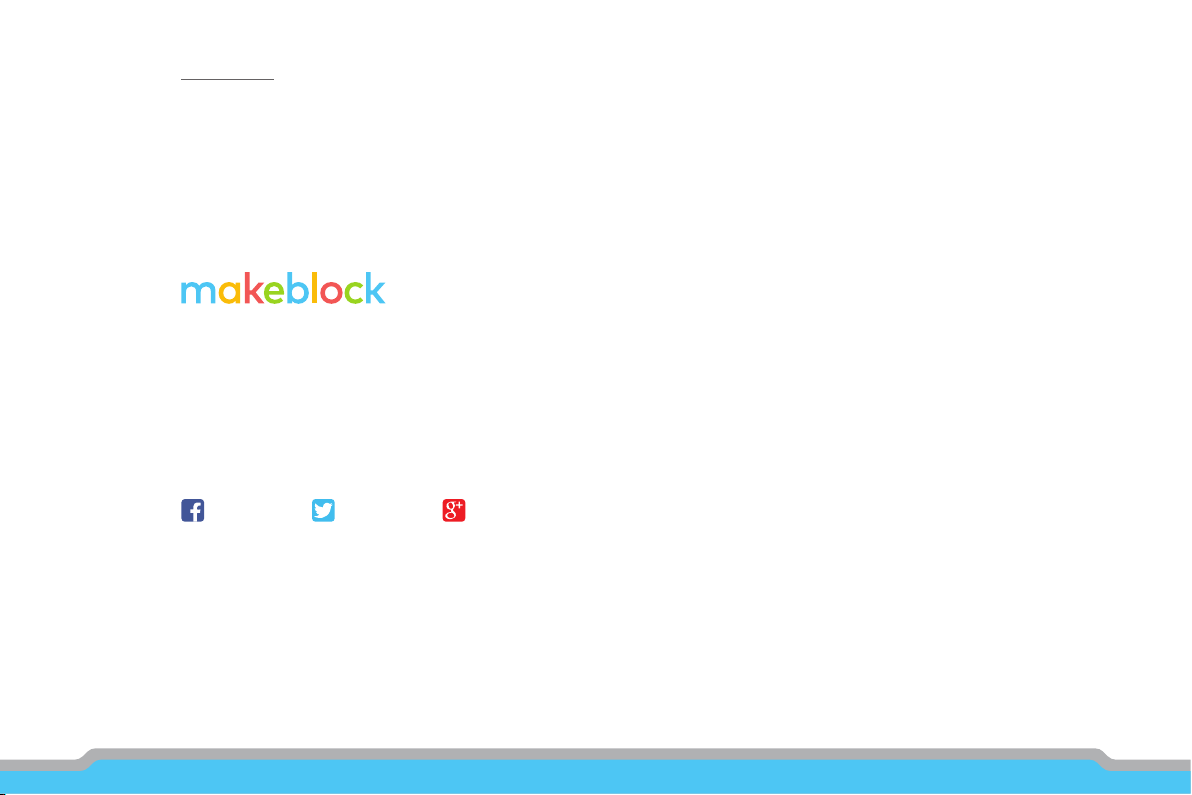
Model:MN/E-1A
Makeblock Co., Ltd.
Technical support: support@makeblock.com
Address: 3rd Floor, Building C3, Nanshan iPark, No.1001 Xueyuan Avenue,
Nanshan District, Shenzhen, Guangdong Province, China
www.makeblock.com
@Makeblock
@Makeblock@Makeblock
D1.2.12_KD010032000
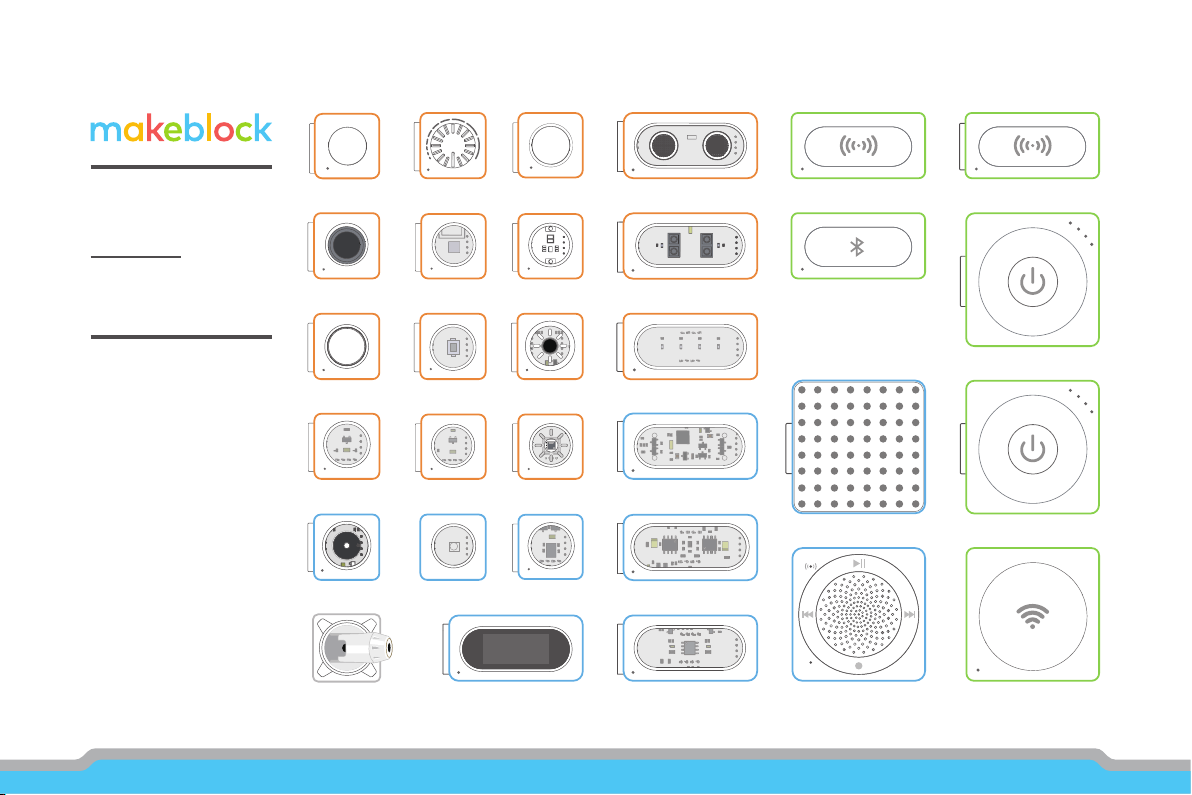
neuron
creative lab kit
k
J
c
o
i
y
t
s
K
n
b
o
B
n
u
o
t
t
Ultrasonic Sensor
Wireless R
Wireless T
USER MANUAL
r
G
o
y
C
a
r
a
e
m
r
P
o
I
s
R
n
e
S
e
S
r
o
u
i
t
l
s
i
M
o
B
r
u
e
z
z
s
r
n
o
e
S
L
r
i
o
g
s
h
n
t
e
S
r
T
o
s
e
n
m
e
p
S
R
D
G
E
B
L
Display
r
C
o
o
s
l
n
o
e
r
S
r
S
o
s
o
n
u
e
n
d
S
r
H
o
u
s
m
n
e
i
t
S
u
r
e
p
L
i
r
E
t
D
S
Dual IR Detector
Funny Touch
EL Wire Driver
DC Motor Driver
Servo Driver
Bluetooth
r
P
e
o
w
r
P
e
o
w
W
i
F
i
-
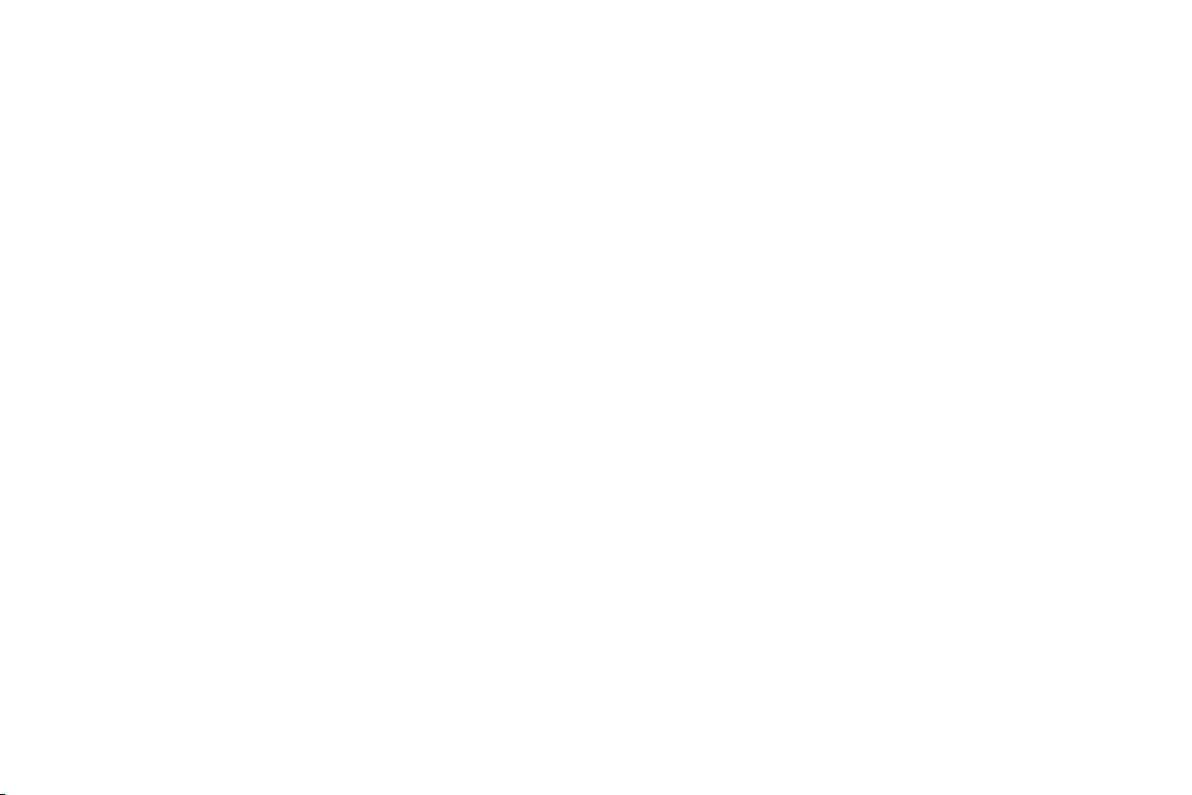
creative lab kit
P01
Parts List
P05
Meet Your Neuron
Colorful Blocks With Diverse Functions
Easy Connection
Oine Creating
Online Programming
P09
Block Introductions
Energy & Communication Blocks
Input Blocks
Output Blocks
P43
Accessories
P47
FAQ
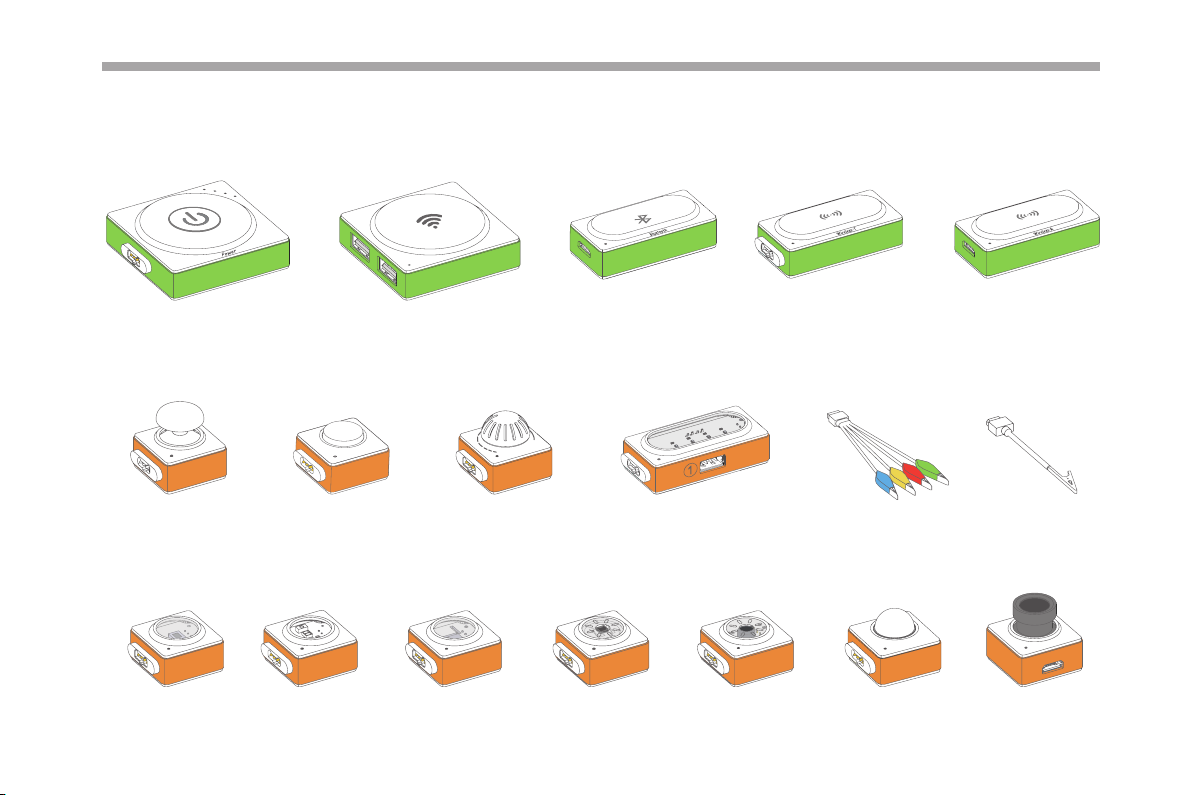
Parts List
i
F
-
i
W
Power × 2
o
J
Joystick
h
g
i
L
k
c
i
t
s
y
B
Button Knob Funny Touch Funny Switches GND Wire
r
o
s
n
e
S
t
r
o
s
n
e
S
r
o
l
o
C
Wi-Fi Bluetooth Wireless Transmitter Wireless Receiver
y
n
n
u
F
h
c
u
o
T
y
n
n
o
t
t
u
o
r
y
G
b
o
n
K
r
o
s
n
e
S
r
o
s
n
e
S
e
r
u
t
i
m
u
H
n
u
F
r
o
s
n
e
S
d
n
u
o
S
r
o
s
n
e
S
R
I
P
D
N
G
a
C
Light Sensor Color Sensor Gyro Sensor Humiture Sensor Sound Sensor PIR Sensor Camera
a
r
e
m
01
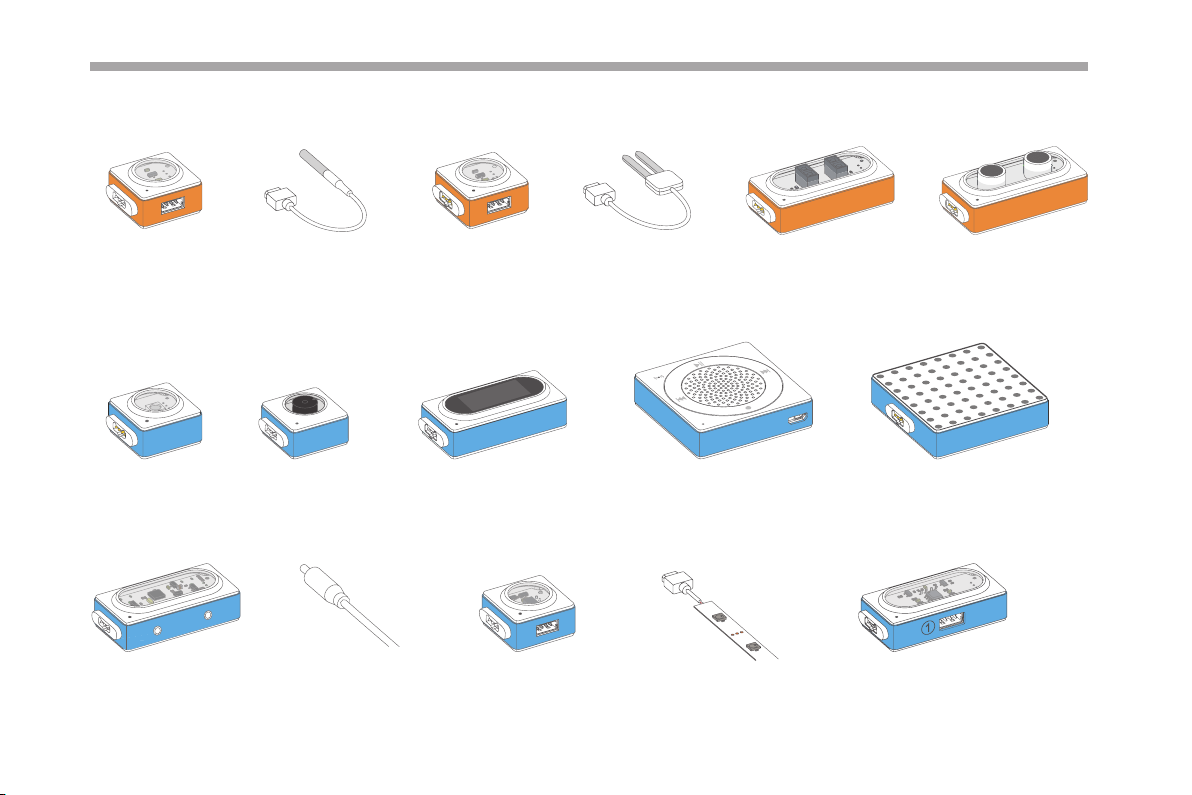
r
o
s
n
e
S
p
m
e
T
p
m
e
T
e
r
u
t
s
i
o
M
l
i
o
S
il
o
S
or
ect
Det
IR
l
a
u
D
r
o
ns
Se
onic
ras
t
Ul
Temperature Sensor Temperature Probe Soil Moisture Probe
D
E
L
B
G
R
r
e
z
z
u
B
RGB LED Mic & Speaker LED Panel
ver
EL Wire Dri
Soil Moisture Sensor Dual IR Detector Ultrasonic Sensor
lay
p
Dis
DisplayBuzzer
p
i
r
t
S
D
E
L
EL Wire Driver EL Wire × 8 LED Strip Driver LED Strip
02
D
E
L
Servo Driver
Dual Servo Driver
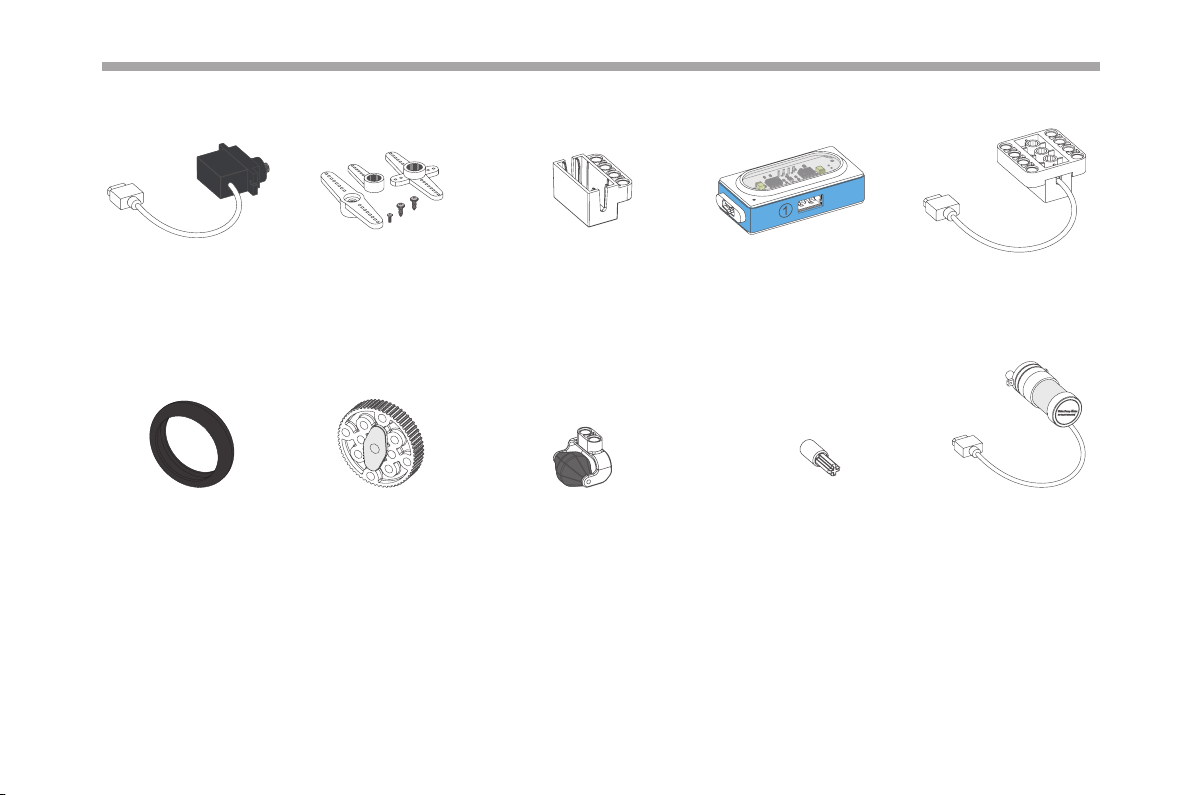
r
Drive
r
o
v
r
e
S
DC Mot
o
r
o
t
o
M
Servo × 2 Servo Accessory Pack × 2 Servo Bracket × 2 Dual DC Motor Driver DC Motor× 2
Water
Pump
Tyre × 2 Wheel Hub × 2 Mini Auxiliary Wheel × 2 Crossed Shaft Connector × 2
Water Pump
03
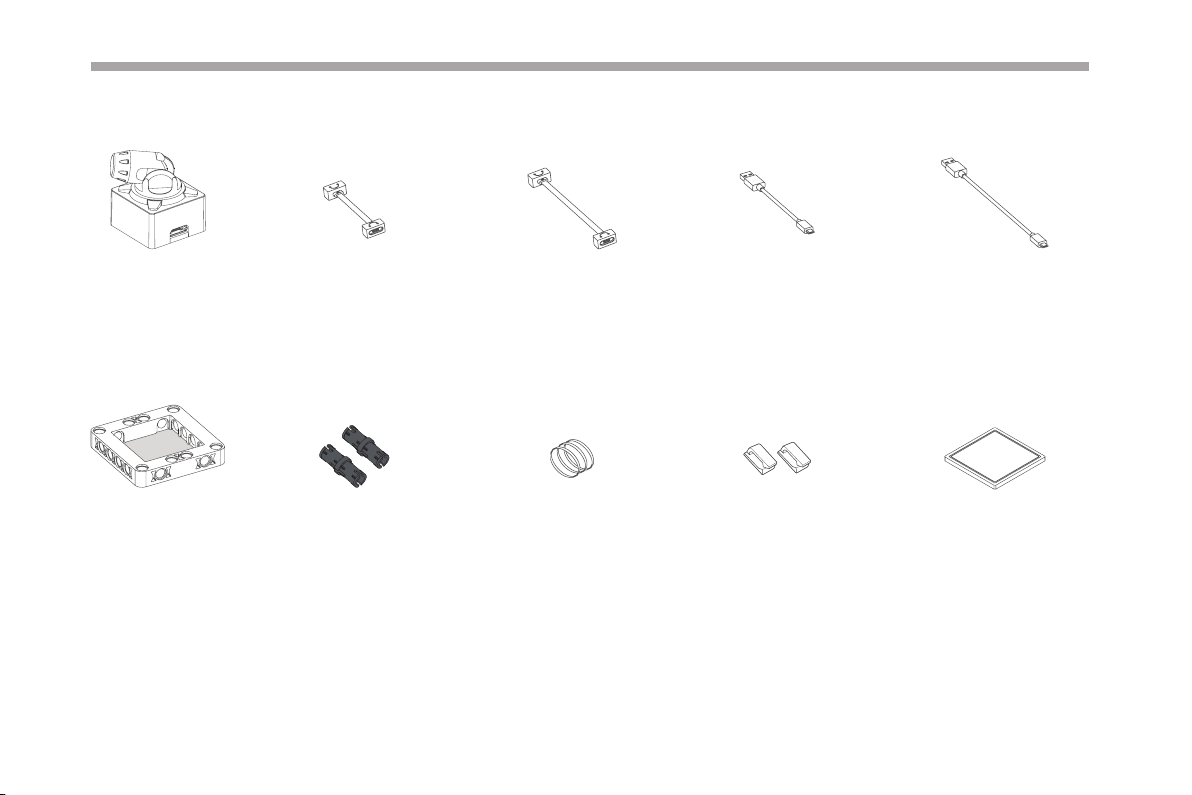
Laser Pointer Magnet Wire (10cm) × 3 Magnet Wire (20cm) ×3 USB Cable (20cm) × 2 USB Cable (100cm) × 2
Gel Pad
Neuron Board ×9
04
Friction Pin Connector ×36 Rubber Band ×20
Fixed Clip ×4 Gel Pad ×6
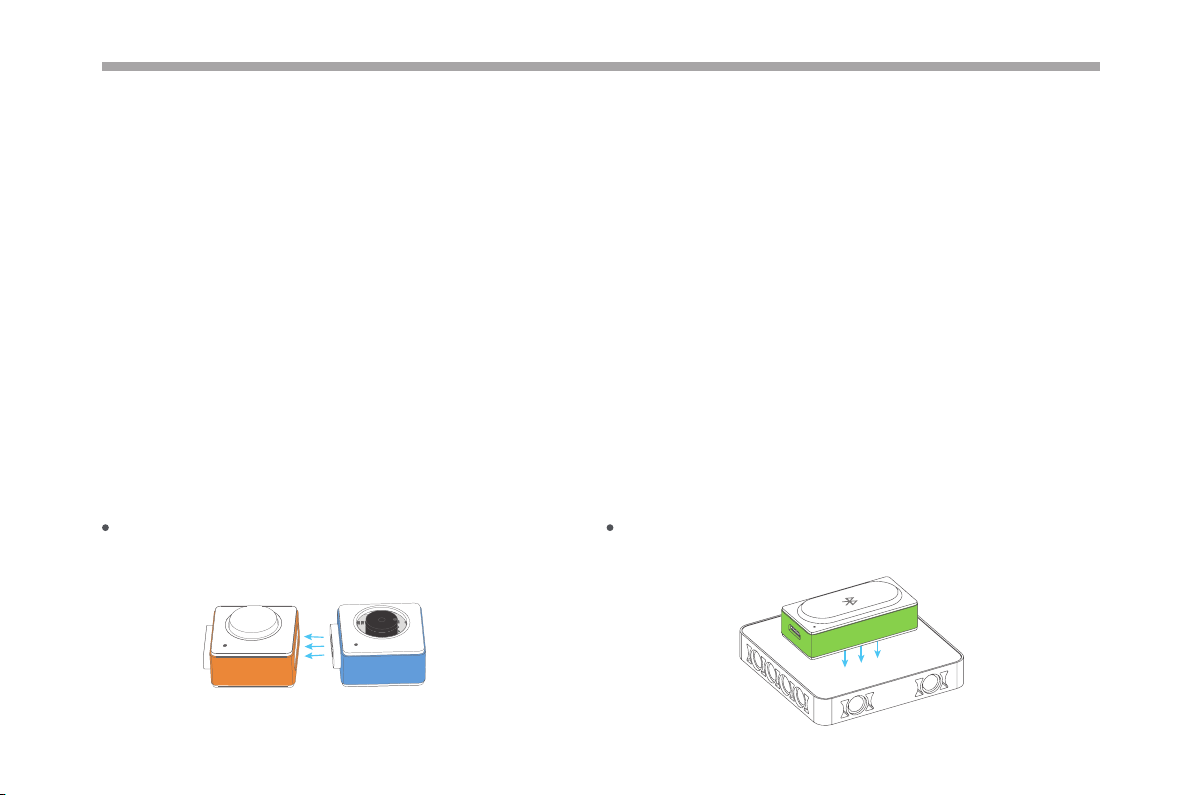
Meet Your Neuron
Colorful Blocks With Diverse Functions
The Neuron is classied into three categories according to color.
Energy & Communication blocks (Green): Provide power to other blocks. The communication block contains a Micro USB interface,
you can connect the block to power bank or power adapter via USB cable to power the other blocks. The communication blocks also
supply diverse wireless communication modes.
Input blocks (Orange): The input blocks collect information (such as sound and light) from the environment and send signals to change
the output.
Output blocks (Blue): The output blocks receive signals from input blocks, and then do something, such as lighting up, moving or
making a sound.
Easy Connection
Magnetically snap together, experience the magic of Neuron.
r
e
B
z
u
B
n
u
o
t
t
z
The back of the block is magnetically designed to snap the block
to a Neuron board or magnetic board.
Bluetooth
05
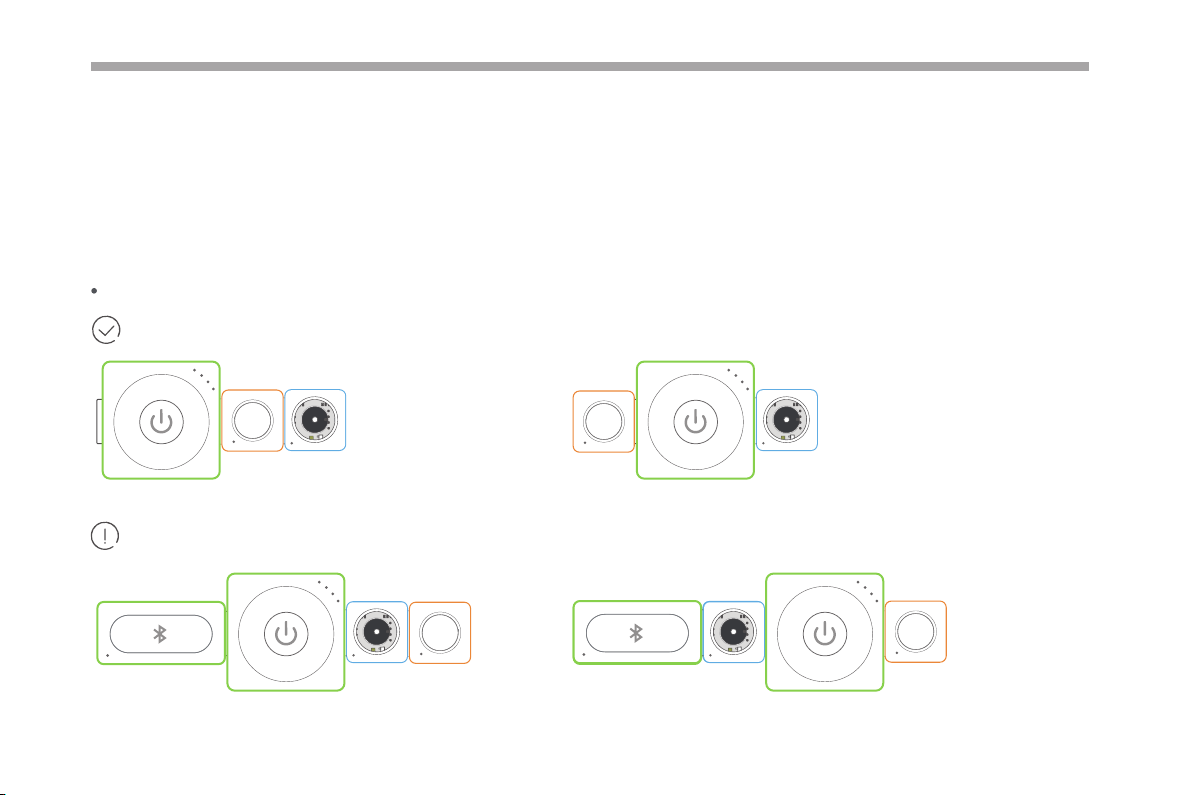
Oine Creating
When you use the Neuron without any software, you can create rich eects with the preset program. In this mode, the Neuron block
will behave according to the data it received from the previous block.
Connection rules in this mode:
The input block (orange) must be connected on the left side of the output block (blue).
Working normally!
06
B
B
n
u
o
t
t
r
P
e
o
w
r
u
e
z
z
B
n
u
o
t
t
r
P
e
o
w
Only working when you program the blocks via Makeblock Neuron app or mBlock.
B
r
Bluetooth
B
u
e
z
z
r
P
e
o
w
n
u
o
t
t
Bluetooth
Bluetooth
B
r
u
e
z
z
B
B
r
r
u
e
u
e
z
z
z
z
r
P
e
o
w
B
n
u
o
t
t
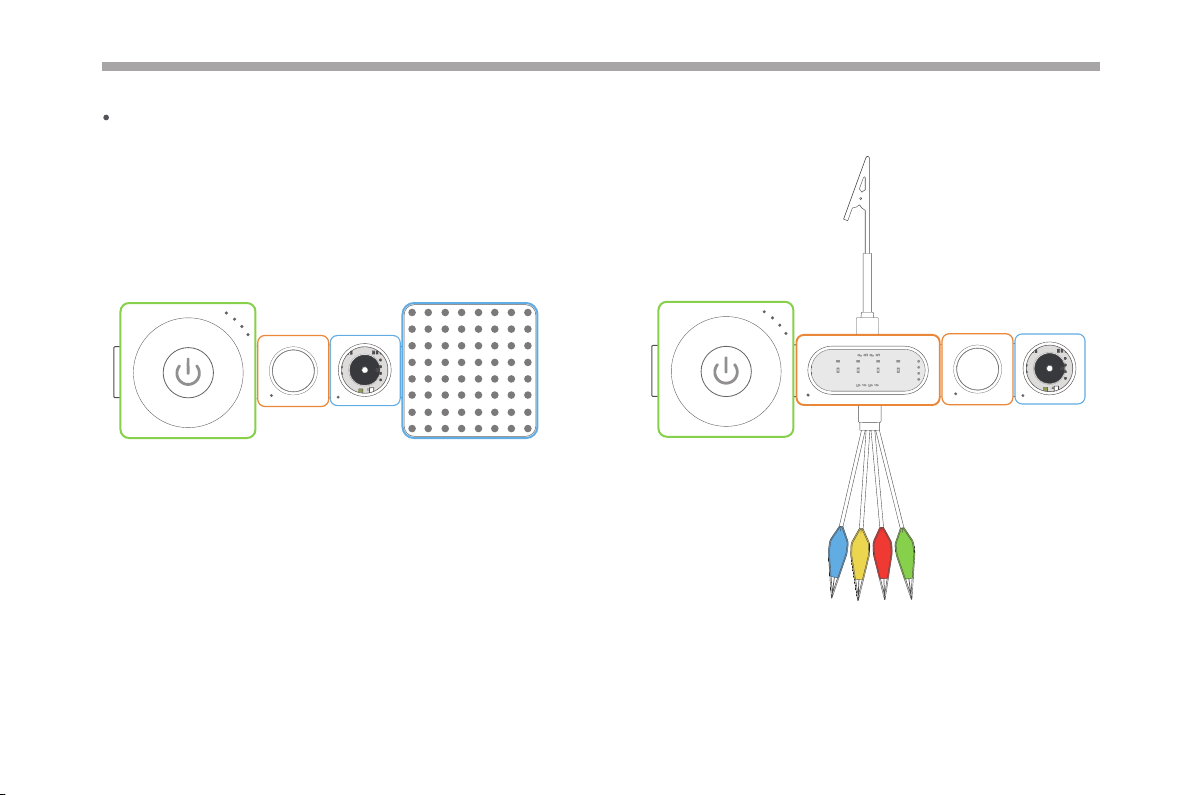
An input block can aect multiple output blocks, while an output block can only receive signals from its nearest input block.
B
B
B
n
u
o
t
t
r
P
e
o
w
r
u
e
z
z
r
P
e
o
w
Funny Touch
Both the buzzer and LED
panel can receive signal
from the button.
n
u
o
t
t
The buzzer can only
receive signal from
the button.
B
r
u
e
z
z
07
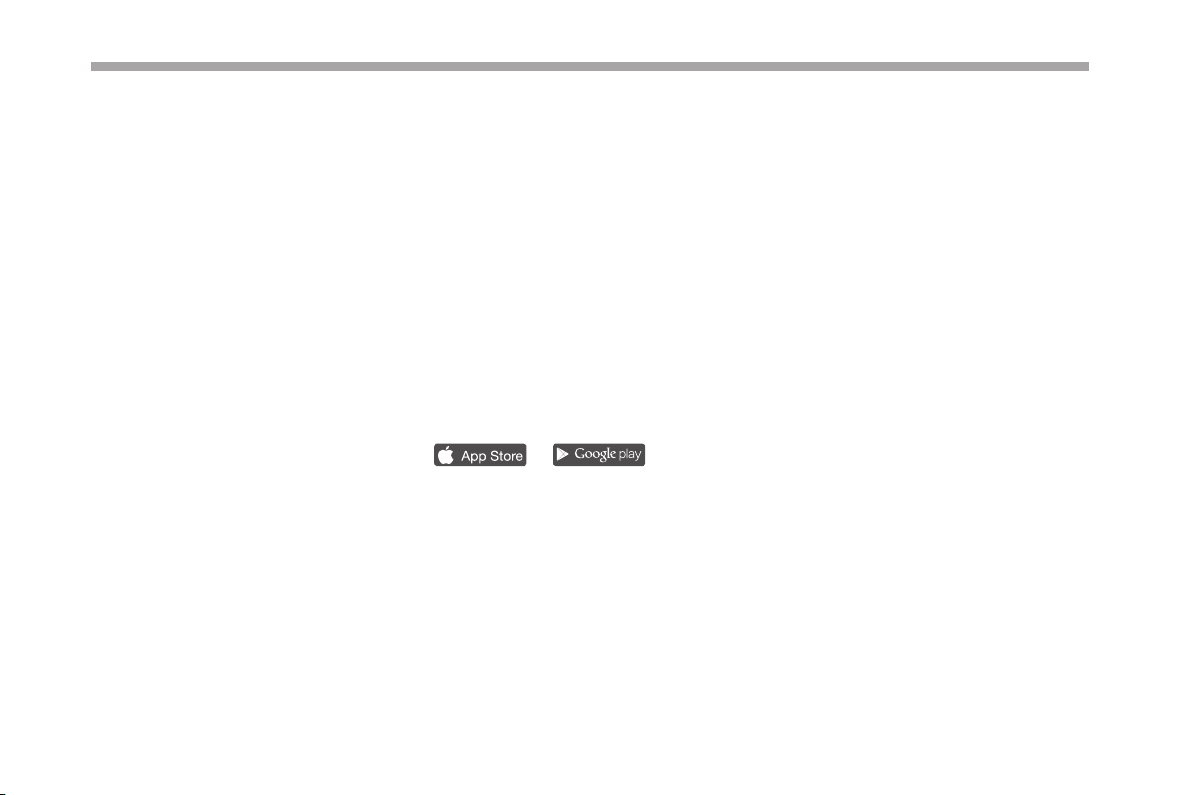
Online Programming
Connect the Neuron blocks to a tablet, smart phone or computer, either with Bluetooth or Wi-Fi block, then you can design how
Neuron blocks interact with each other by using Makeblock Neuron app or mBlock. Reboot the power block to switch online
programming to oine creating.
Makeblock Neuron App
With Makeblock Neuron app, you can invent with electronic blocks without programming knowledge. You only need to draw lines
between electronic blocks in an intuitive interface. This process also develops logical thinking and intuition about electronics.
Furthermore, Makeblock Neuron app may control your invention remotely via its IoT (Internet of Things) functions, making it a perfect
tool for education and creation.
How to begin?
1. Download the Makeblock Neuron app from
2. Ensure the Bluetooth or Wi-Fi block is connected to your chain.
3. Launch the app and follow the instruction on screen to connect your blocks to your mobile device.
Find more instruction at http://neuron.makeblock.com/en/
mBlock 5 (PC)
mBlock 5, based on Scratch 3.0, is a block- and text-based programming software designed for STEAM education. You can write
programs for Neuron. You can also create fun games, stories, and animations. By combining the functionalities of AI and Internet of
Things, mBlock 5 makes code learning simple and fun.
or .
Download mBlock and nd more information from: http://www.mblock.cc
08
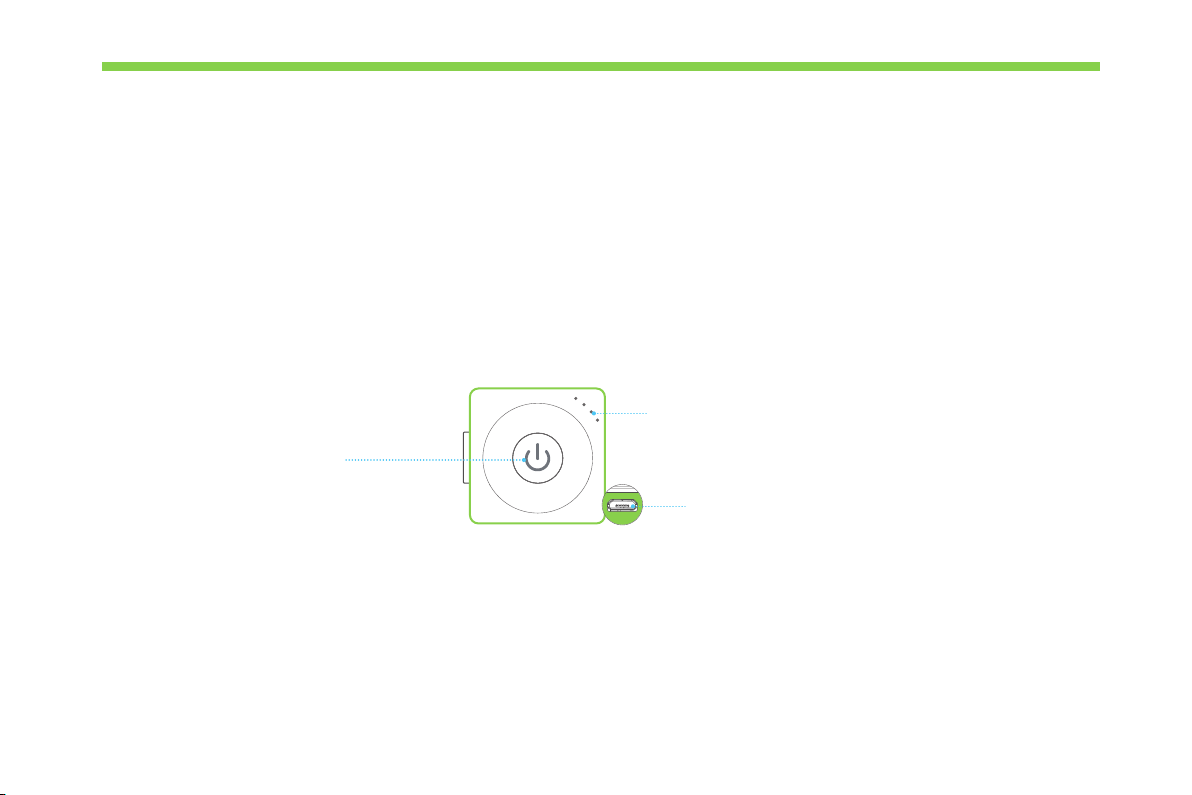
Block Introductions
Energy & Communication Blocks
Power
Provide power to other blocks.
Appearance
Power Indicator
Press the Power button to
Power Button
Press to turn on. Press and hold
for about 3 seconds until all
LEDs go out to turn o.
r
P
e
o
w
Charge your power block
We recommend you to charge your power block when the last indicator is blinking.
display the current battery level.
Micro USB interface
To charge the power block.
09
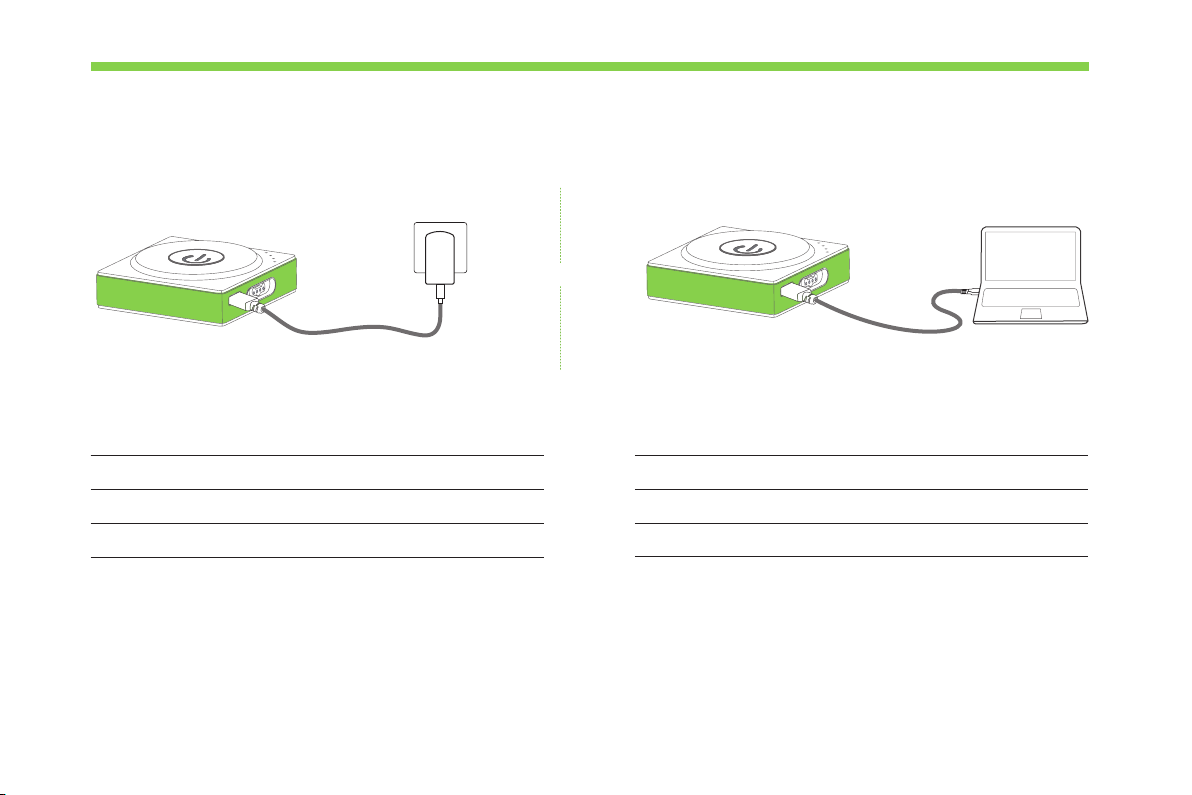
Specications
Via computerVia power adapter
or
Battery Capacity
Output Voltage
Input Voltage
Tips: 1. Please charge the block once every three months when not in use.
2. The power block cannot power the other blocks while it is charging.
950mAh
DC 5V
DC 5V
10
Input Current
Operating Temperature
Storage Temperature
< 1A
0° C ~ 45° C
-10° C ~ 55° C
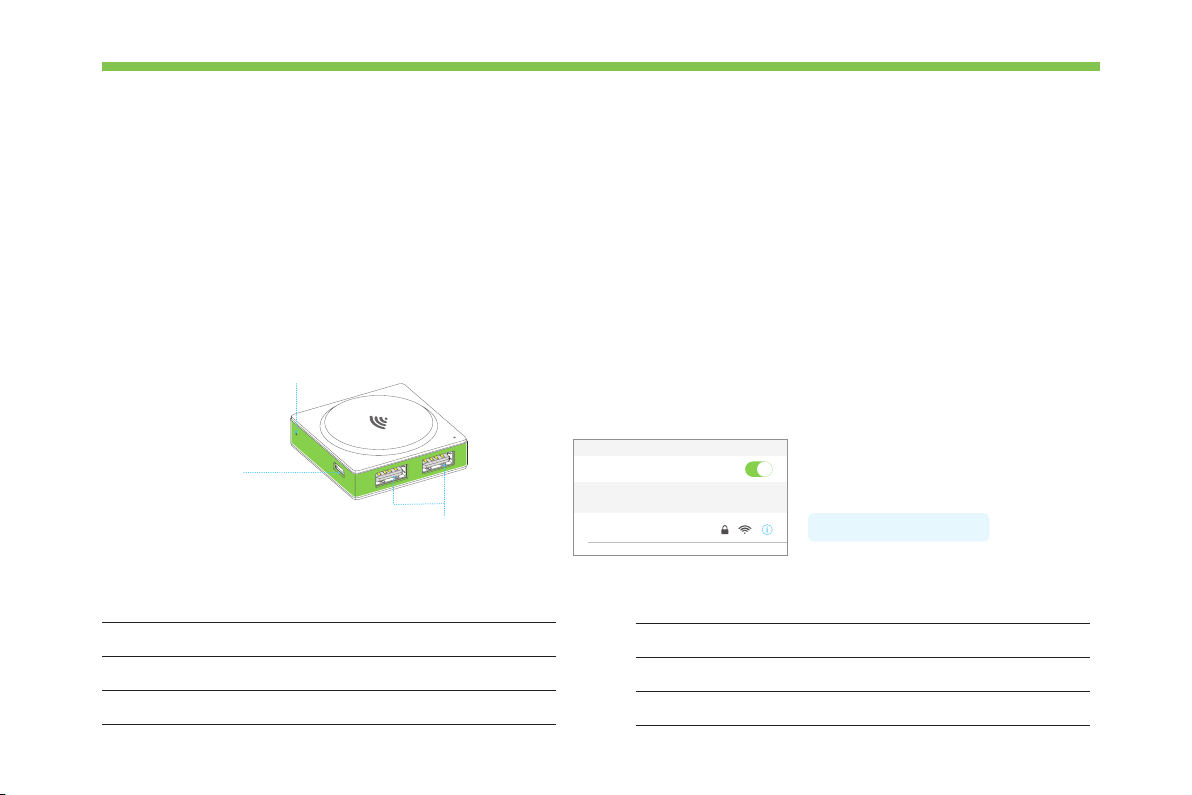
Wi-Fi
The Wi-Fi block has three functions:
·Establish a wireless connection between the blocks and your mobile device, then you can program the blocks via Makeblock Neuron app.
·Connect to your router to use more features, like IoT(Internet of Things).
·Provide power to other blocks. It contains a Micro USB interface, you can connect the block to power bank or power adapter via USB
cable to power the other blocks.
Appearance How to use?
Connect your tablet or smart phone to the Wi-Fi block by using the
Reset Button
network name (neuron-xxxxxx) and wireless password (makeblock).
Then launch the Makeblock Neuron app and follow the instructions on
the screen to use the Wi-Fi block.
Micro USB interface
Connect to camera block or Mic & Speaker block
Specications
Wireless Standards
Communication Distance
Working Mode
USB interface
IEEE 802.11b/g/n(HT20)
10m (Open environment)
STA/AP/STA+AP
Wi-Fi
CHOOSE A NETWORK...
neuron-xxxxxx
Operating Voltage
Operating Current
Operation Temperature
Password: makeblock
DC 5V
200mA
0° C ~ 45° C
11
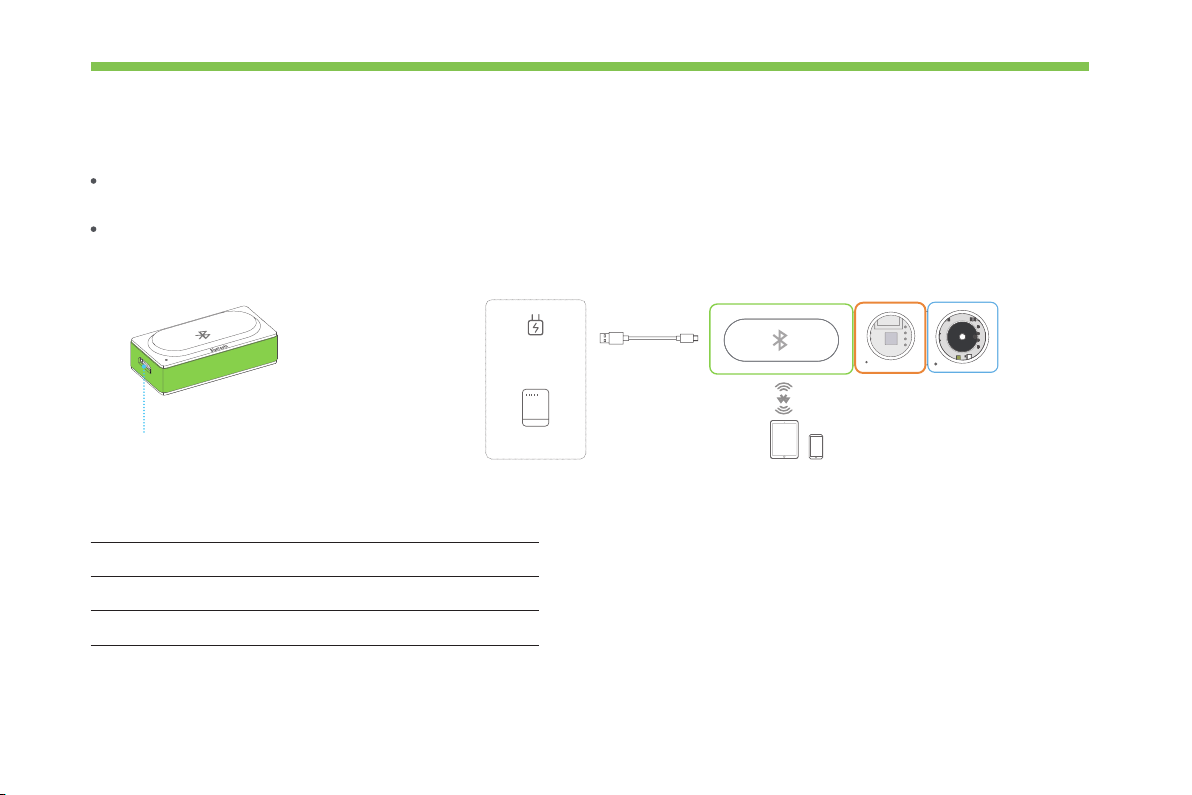
Bluetooth
Tablet Smart Phone
The Bluetooth block has two functions:
Establish a wireless connection between the blocks and your mobile device within 10 meters, then you can program the blocks via
Makeblock Neuron app.
Provide power to other blocks. It contains a Micro USB interface, you can connect the block to power bank or power adapter via USB
cable to power the other blocks.
Micro USB interface
Specications
Bluetooth Specication
Frequency Band
Output Power Class
12
BT 4.0
2402 ~ 2480MHz
≤ 4dBm
Power Adapter
(5V / 2A)
Power Bank
USB Cable
Bluetooth
r
G
o
y
s
r
n
B
o
e
S
r
u
e
z
z
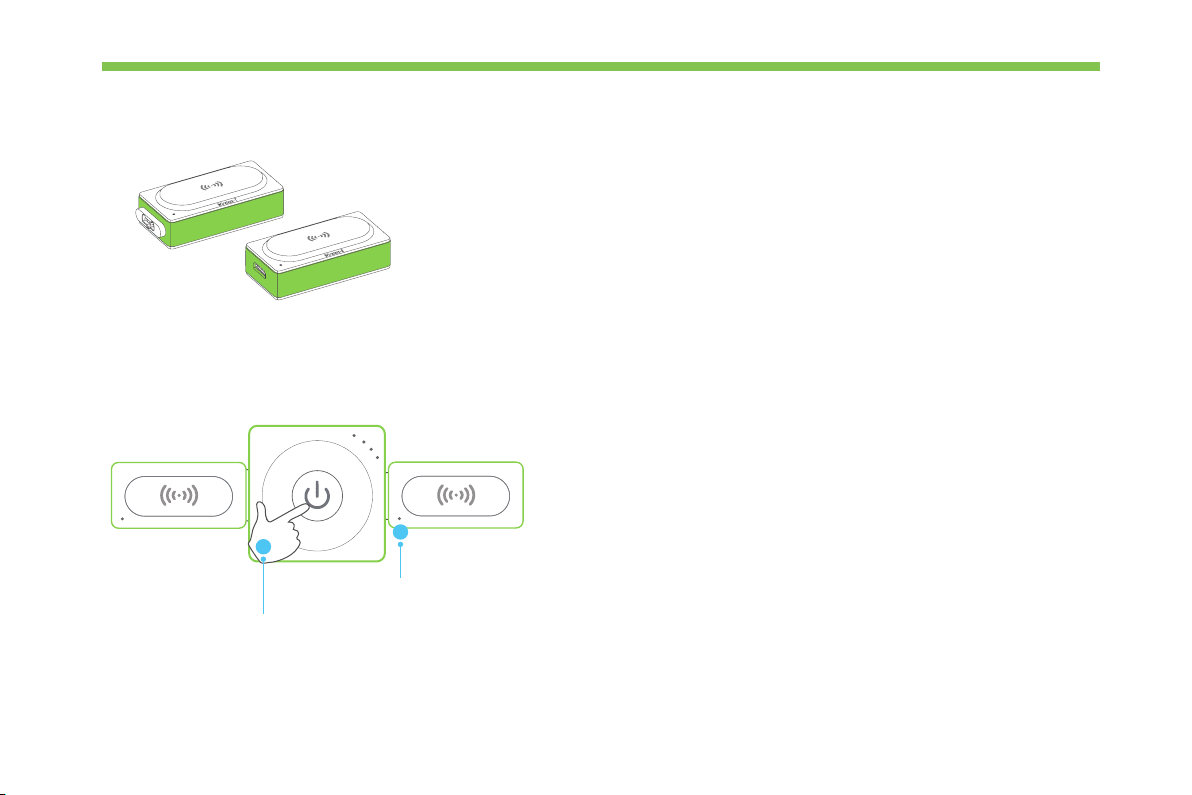
Wireless Transmitter + Wireless Receiver
Wireless receiver (Wireless-R) receives signals from wireless transmitter (Wireless-T)
within 10 meters. With these two blocks, you can establish a wireless connection
between two chains.
You may need to pair the two blocks before using: connect the two blocks to the power block as shown in the gure below.
Wireless R
1
Press
Wireless T
2
r
P
e
o
w
Watch the two indicators change from
blinking to solid on, indicating that the
pairing is successful.
13
 Loading...
Loading...