Page 1

Read your User Manual and/or Quick-Use Guide first
for quick tips that make using your Magnavox product
more enjoyable. If you have read your instructions and
still need assistance you may access our online help at
www.magnavox.com
or
call 1-800-705-2000
while with your product.
3121 235 21821
Model No.:
Serial No.:
USER MANUAL
Color Television
27MS5402/17
Thank you for choosing Magnavox.
Need help fast?
Page 2

Registering your model with MAGNAVOX makes you eligible for all of the valuable benefits listed below, so don't miss
out. Complete and return your Product Registration Card at once to ensure:
Return your Product Registration Card today
to get the very most from your purchase.
For Customer Use
Enter below the Serial No. which is located on the rear of the cabinet. Retain this
information for future reference.
Model No.__________________________
Serial No. ________________________
Kno w these
safetysymbols
This “bolt of lightning” indicates unin-
sulated material within your unit may
cause an electrical shock. For the safety of
everyone in your household, please do not
remove product covering.
The “exclamation point” calls atten-
tion to features for which you should
read the enclosed literature closely to prevent operating and maintenance problems.
WARNING: To r educe the risk of fire or
electric shock, this apparatus should not be
exposed to rain or moisture and objects
filled with liquids, such as vases, should not
be placed on this apparatus.
CAUTION: To prevent electric shock,
match wide blade of plug to wide slot, fully
insert.
ATTENTION:Pour éviter les choc électriques, introduire la lame la plus large de la
fiche dans la borne correspondante de la
prise et pousser jusqu’au fond.
*Proof of
Purchase
Returning the enclosed card guarantees
that your date of purchase will be on file,
so no additional paperwork will be
required from you to obtain warranty
service.
*Product Safety
Notification
By registering your product, you'll receive
notification - directly from the manufacturer - in the rare case of a product
recall or safety defect.
*Additional Benefits
of Product Ownership
Registering your product guarantees that
you'll receive all of the privileges to
which you're entitled, including special
money-saving offers.
t
s
Congratulations on your purchase,
and welcome to the “family!”
Dear MAGNAVOX product owner:
Thank you for your confidence in MAGNAVOX.You’ve selected one
of the best-built, best-backed products available today.We’ll do
everything in our power to keep you happy with your purchase for
many years to come.
As a member of the MAGNAVOX “family,” you’re entitled to protection by one of the most comprehensive warranties and outstanding service networks in the industry.What’s more, your purchase guarantees you’ll receive all the information and special offers
for which you qualify, plus easy access to accessories from our convenient home shopping network.
Most importantly, you can count on our uncompromising commitment to your total satisfaction.
All of this is our way of saying welcome - and thanks for investing in
a MAGNAVOX product.
P. S. To get the most from your MAGNAVOX purchase,
be sure to complete and return your Product
Registration Card at once.
Visit our World Wide Web Site at http://www.magnavox.com
Page 3
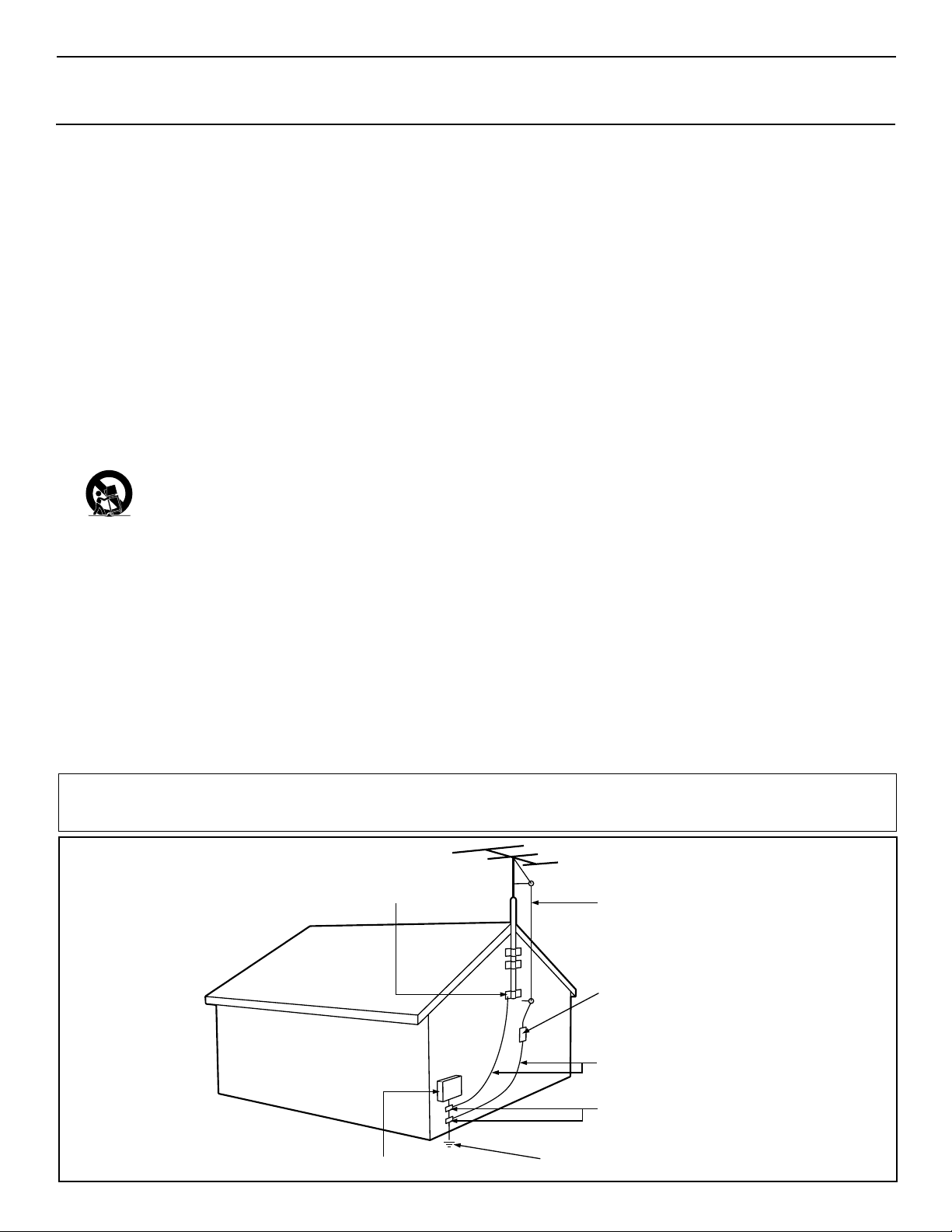
3
IMPORTANT SAFETY INSTRUCTIONS
Read before operating equipment
1. Read these instructions.
2. Keep these instructions.
3. Heed all warnings.
4. Follow all instructions.
5. Do not use this apparatus near water.
6. Clean only with a dry cloth.
7. Do not block any of the ventilation openings. Install in accordance
with the manufacturers instructions.
8. Do not install near any heat sources such as radiators, heat regis-
ters, stoves, or other apparatus (including amplifiers) that produce
heat.
9. Do not defeat the safety purpose of the polarized or grounding-
type plug. A polarized plug has two blades with one wider than
the other. A grounding type plug has two blades and third grounding prong. The wide blade or third prong are provided for your
safety. When the provided plug does not fit into your outlet, consult an electrician for replacement of the obsolete outlet.
10. Protect the power cord from being walked on or pinched particu-
larly at plugs, convenience receptacles, and the point where they
exit from the apparatus.
11. Only use attachments/accessories specified by the manufacturer.
12. Use only with a cart, stand, tripod, bracket, or table
specified by the manufacturer, or sold with the app-
aratus. When a cart is used, use caution when moving
the cart/apparatus combination to avoid injury from tip-over.
13. Unplug this apparatus during lightning storms or when unused for
long periods of time.
14. Refer all servicing to qualified service personnel. Servicing is
required when the apparatus has been damaged in any way, such
as power-supply cord or plug is damaged, liquid has been spilled
or objects have fallen into apparatus, the apparatus has been
exposed to rain or moisture, does not operate normally, or has
been dropped.
15. This product may contain lead and mercury. Disposal of these
materials may be regulated due to environmental considerations.
For disposal or recycling information, please contact your local
authorities or the Electronic Industries Alliance: www.eiae.org
16. Damage Requiring Service - The appliance should be serviced
by qualified service personnel when:
A. The power supply cord or the plug has been damaged; or
B. Objects have fallen, or liquid has been spilled into the appli-
ance; or
C. The appliance has been exposed to rain; or
D. The appliance does not appear to operate normally or
exhibits a marked change in performance; or
E. The appliance has been dropped, or the enclosure damaged.
17. Tilt/Stability - All televisions must comply with recommended
international global safety standards for tilt and stability properties
of its cabinet design.
• Do not compromise these design standards by applying excessive pull force to the front, or top, of the cabinet which could ultimately overturn the product.
• Also, do not endanger yourself, or children, by placing electronic equipment/toys on the top of the cabinet. Such items could
unsuspectingly fall from the top of the set and cause product damage and/or personal injury.
18. Wall or Ceiling Mounting - The appliance should be mounted to
a wall or ceiling only as recommended by the manufacturer.
19. Power Lines - An outdoor antenna should be located away from
power lines.
20. OutdoorAntenna Grounding - If an outside antenna is connected to
the receiver, be sure the antenna system is grounded so as to provide
some protection against voltage surges and built up static charges.
Section 810 of the National Electric Code, ANSI/NFPA No. 701984, provides information with respect to proper grounding of
the mast and supporting structure, grounding of the lead-in wire to
an antenna discharge unit, size of grounding connectors, location
of antenna-discharge unit, connection to grounding electrodes, and
requirements for the grounding electrode. See Figure below.
21. Object and Liquid Entry - Care should be taken so that objects
do not fall and liquids are not spilled into the enclosure through
openings.
a) Warning: To reduce the risk of fire or electric shock, this apparatus should not be exposed to rain or moisture and objects filled
with liquids, such as vases, should not be placed on this apparatus.
22. Battery Usage CAUTION - To prevent battery leakage that may
result in bodily injury, property damage, or damage to the unit:
• Install all batteries correctly, with + and - aligned as marked on
the unit.
• Do not mix batteries (old and new or carbon and alkaline, etc.).
• Remove batteries when the unit is not used for a long time.
Example of Antenna Grounding
as per NEC - National Electric Code
Note to the CATV system installer: This reminder is provided to call the CATV system installer's attention to Article 820-40 of the NEC
that provides guidelines for proper grounding and, in particular, specifies that the cable ground shall be connected to the grounding system of the
building, as close to the point of cable entry as practical.
GROUND CLAMP
ELECTRIC SERVICE EQUIPMENT
POWER SERVICE GROUNDING ELECTRODE SYSTEM (NEC ART 250, PART H)
ANTENNA LEAD IN WIRE
ANTENNA DISCHARGE UNIT
GROUNDING CONDUCTORS (NEC SECTION 810-21)
GROUND CLAMPS
(NEC SECTION 810-20)
Page 4
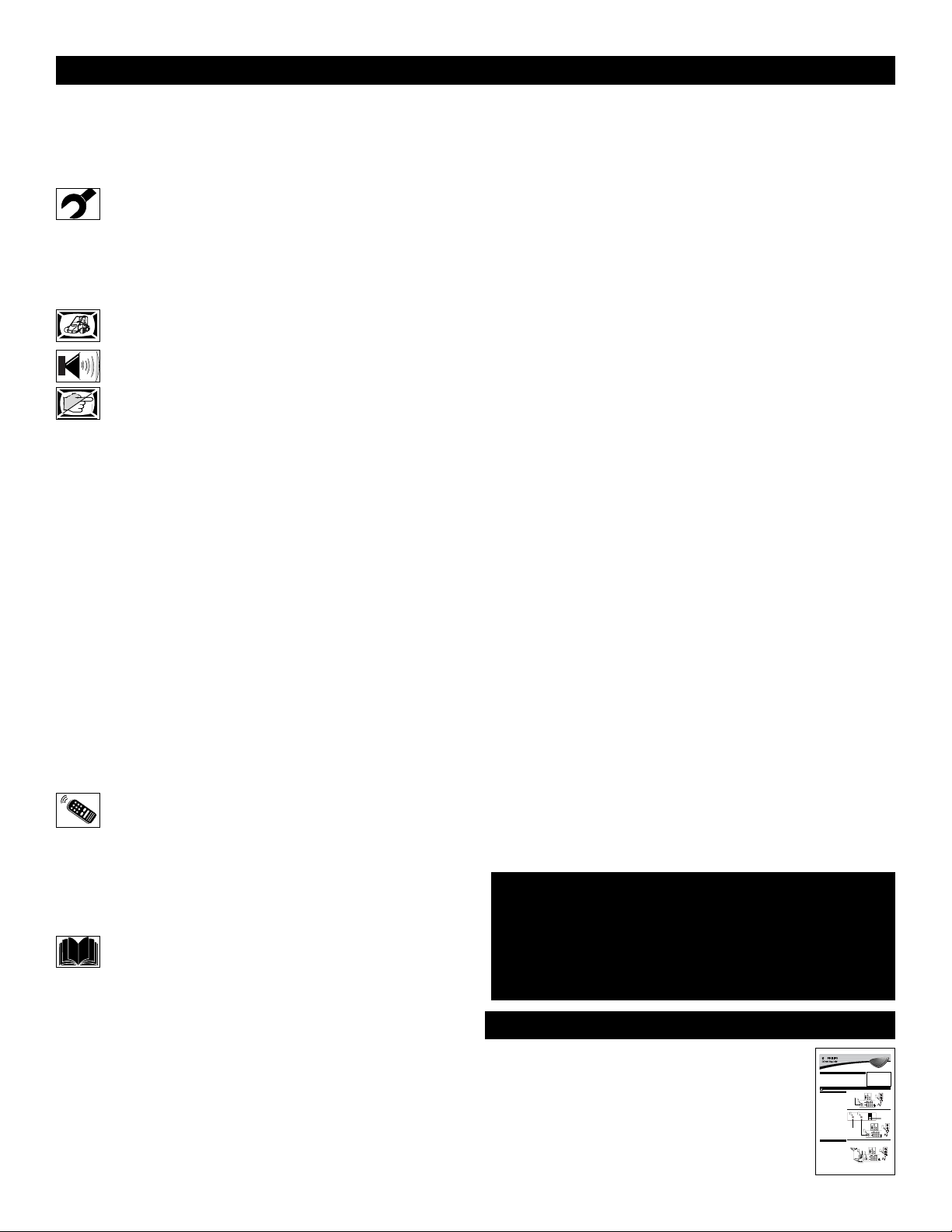
4
CONTENTS
INTRODUCTION
Welcome/Registration of Your TV . . . . . . . . . . . . . . . . . . . . . .2
Safety/Precautions . . . . . . . . . . . . . . . . . . . . . . . . . . . . . . . . .2–3
Features . . . . . . . . . . . . . . . . . . . . . . . . . . . . . . . . . . . . . . . . . . .4
INSTALLATION MENU
How to use the Language Controls . . . . . . . . . . . . . . . .5
How to use the Tuner Mode Controls . . . . . . . . . . . . . . . . . . . .5
How to use the Auto Program Controls . . . . . . . . . . . . . . . . . .6
How to use the Channel Edit Controls . . . . . . . . . . . . . . . . . . .6
How to use the Name Controls . . . . . . . . . . . . . . . . . . . . . . .7-8
PICTURE MENU
CONTROLS
How to use the Picture Menu Controls . . . . . . . . . . . . .9
SOUND MENU
CONTROLS
How to use the Sound Menu Controls . . . . . . . . . . . .10
FEATURE MENU CONTROLS
How to use the Timer Menu Controls . . . . . . . . . . . . .11
How to use the AutoChron™ Control . . . . . . . . . . . . . . . . . . .12
Understanding the AutoLock™ Controls . . . . . . . . . . . . . . . .13
Setting up an AutoLock™ Access Code . . . . . . . . . . . . . . . . .14
How to lock channels using AutoLock™ . . . . . . . . . . . . . . . .15
How to clear all locked channels at the same time . . . . . . . . .16
How to block programming using the Movie Ratings Controls .17
How to block programming using the TV Ratings Controls .18
Other AutoLock™ Blocking options . . . . . . . . . . . . . . . . . . .19
Using the AutoLock™ Review screen . . . . . . . . . . . . . . . . . .20
How to use the Format Control . . . . . . . . . . . . . . . . . . . . . . . .21
How to use the Closed Captioning Controls . . . . . . . . . . . . . .22
How to use the Rotation Control . . . . . . . . . . . . . . . . . . . . . .23
How to use the Dynamic NR Control . . . . . . . . . . . . . . . . . . .24
How to use the Permanent OSD . . . . . . . . . . . . . . . . . . . . . . .24
How to use the SmartSurf™ Controls . . . . . . . . . . . . . . . . . .25
How to use the Sleeptimer Controls . . . . . . . . . . . . . . . . . . . .26
How to use the SmartPicture™ Control . . . . . . . . . . . . . . . . .27
How to use the SmartSound™ Control . . . . . . . . . . . . . . . . . .28
REMOTE CONTROL RELATED FEATURES
Using the Remote Control with accessory devices
Direct Method . . . . . . . . . . . . . . . . . . . . . . . . . . . . . . . . . . . .29
Code-Entry Method . . . . . . . . . . . . . . . . . . . . . . . . . . . . . . . .31
Search Method . . . . . . . . . . . . . . . . . . . . . . . . . . . . . . . . . . .32
Direct-Entry Code list for accessory devices . . . . . . . . .33-35
Remote Control Accessory Device Specific Buttons . . . . . . .36
IMPORTANT INFORMATION
Troubleshooting . . . . . . . . . . . . . . . . . . . . . . . . . . . . . .37
Care and Cleaning . . . . . . . . . . . . . . . . . . . . . . . . . . . . . . . . . .38
Index . . . . . . . . . . . . . . . . . . . . . . . . . . . . . . . . . . . . . . . . . . . .39
Limited Warranty . . . . . . . . . . . . . . . . . . . . . . . . . . . . . . . . . . .40
Refer to the simple Quick Use and Setup
Guide (supplied with your TV) for details on
making Connections and Remote Control
Operation.
QUICK USE AND SETUP GUIDE
b
P
1
2
b
P
1
3
2
Features
Audio/Video Jack Panel allows direct connections with VCRs,
DVDs, or other devices, providing quality TV picture and sound
playback.
Audio Volume Leveler (AVL) Control keeps the TV sound at an
even level. Peaks and valleys that occur during program changes or
commercial breaks are reduced, making for a more consistent, comfortable sound.
AutoLock™ allows you to block the viewing of certain channels or
programs with certain ratings if you do not want your children to
view inappropriate materials.
SmartPicture™ allows you to change the picture settings (color,
tint, contrast, etc.) for various types of programming, such as sports,
movies, multimedia (games), or weak signals with the push of one
button.
SmartSound™ allows you to select from four factory-set controls
and a personal control that you set according to your own preferences through the onscreen Sound menu. The four factory-set controls (Speech, Movie, Music, and Multimedia) enable you to tailor
the TV sound so as to enhance the particular programming you are
watching.
Channel Edit allows you to add or delete channels from the list
stored in the TV’s memory. Channel Edit makes it easy to limit or
expand the number of channels that are available to you when you
press the Channel (+) or (–) buttons on your remote control.
Closed Captioning allows the viewer to read TV program dialogue
or voice conversations as onscreen text.
Infrared Remote Control works your TV and other remote-controlled devices, such as VCRs, DVD players, cable converters, and
satellite receivers.
Onscreen Menu shows helpful messages and instructions for setting TV feature controls (can be viewed in English, French, or
Spanish).
Sleep Timer automatically turns the TV OFF after a set amount of
time that you choose.
Timer allows you to set your TV to turn itself ON and OFF once or
daily like an alarm clock.
SmartPicture,SmartSound, AutoChron, and Incredible Surround
are trademarks of Philips Consumer Electronics Company.
Copyright © 2003 All rights reserved.
NOTE: It is possible that this owner's manual may be
used with several different television models. Not all
features (and drawings) discussed in this manual will
necessarily match those found with your television system. This is normal and does not require you contacting your dealer or requesting service.
Quick Use and Setup Guide
CONTENTS
How to Use the Installation Features . . . . . . . . . .3-4
Using the Language Control . . . . . . . . . . . . . . . . . .3
Setting the Tuner Mode Control . . . . . . . . . . . . . . .3
How to Automatically Program Channels . . . . . . . .3
How to Add and Delete Channels . . . . . . . . . . . . . .4
How to set the AutoChron™Feature (Clock) . . . . .4
How to Name (Label) Channels . . . . . . . . . . . . . . . .4
BASICTV CONNECTIONS
Direct Cable Connection:
CABLETV
Cable Box Connection:
the cable signal IN(put) plug on the back of
ANTENNATV
Antenna Connection:
broadcast channels 2-13 (VHF) and 14-69 (UHF).
Refer to the TUNER and AUTOPROGRAM features on
Cable Signal IN from
the Cable Company
The combination antenna receives normal
Color TV
Color TV
IMPORTANT
NOTE: This owner's manual is used with several
different television models. Not all features (and
drawings) discussed in this manual will necessarily match those found with yourtelevision set.
This is normal and does not require that you contact yourdealerorrequest service.
WARNING: TO PREVENTFIRE OR SHOCK
HAZARD DO NOTEXPOSE THIS UNITTO
RAIN OR EXCESSIVE MOISTURE.
AC Power
Cable signal coming from
Wall Outlet
Cable Company (Round
75Ωcoaxial cable)
Power Plug
from back of TV
Jack Panel Back of TV
Jack Panel Back
4
3
of Cable Box
INPUT
OUTPUT
AC Power
Wall Outlet
Round 75Ω
Coaxial Cable
6
b
Jack Panel
Back of TV
P
5
Power Plug
from back of TV
Outdoor or Indoor Antenna
(Combination VHF/UHF)
AC Power
Jack Panel
Wall Outlet
Back of TV
300 to 75-ohm
Adapter
Twin
Lead Wire
Power Plug
from back of TV
Round 75Ω
Coaxial Cable
from Antenna
3121 233 42241
Important Notice/Warning . . . . . . . . . . . . . . . . . . . .1
Making Basic TVConnections
Basic Cable TVConnections . . . . . . . . . . . . . . . . .1
Basic Antenna TVConnections . . . . . . . . . . . . . . .1
Basic TVOperation . . . . . . . . . . . . . . . . . . . . . . . .2
Remote Battery Installation . . . . . . . . . . . . . . . . . . .2
Remote Control Button Descriptions . . . . . . . . . . . .2
our Cable TVinput into your home may be a single (75 ohm)
Y
cable or a converter box installation. In either case, the connection to the TVis very easy. Follow the steps below to connect
your cable signal to your new television.
If yourcable signal comes directly from a round 75Ωcoaxial
cable use the following steps:
Connect the open end of the round Cable Company supplied cableto the 75Ωinputon the TV. Screw it down finger
1
tight.
Plug the television in to the wall outletand turn the TVon.
Refer to the AUTOPROGRAM feature to program all the
2
available channels on your cable signal.
If yourcable signal comes from a cable box, use the following
steps:
Connect the open end of the round Cable Company supplied cable to
3
the Cable Box.
Using a separate round coaxial cable, connect one end to the
OUT(put) plug on the back of the Cable Box.
4
Connect the otherend of the round coaxial cableto the
75Ωinput on the back of the television. Screw it down finger
5
tight.
Plug the television in to the wall outletand turn the TVon.
Refer to the TUNER and AUTOPROGRAM features on page
6
3 of this Quick Use Guide. TUNER should be set to the
CABLE option. AUTOPROGRAM can be set to program all
the available channels on your cable signal into the television’s memory.
combination antenna receives normal broadcast chan-
nels (VHF 2–13 and UHF 14–69). Your connection is
A
easy because there is only one 75Ω(ohm) antenna plug on
the back of your TV, and that’s where the antenna goes.
If yourantenna has a round cable(75 ohm) on the end,
then you're ready to connect it to the TV.
1
If yourantenna has flat, twin-lead wire (300 ohm), you
first need to attach the antenna wires to the screws on a
300- to 75-ohm adapter.
Push the round endof the adapter (or antenna) onto the
75Ω(ohm) plug on the back of the TV. If the round end of
2
the antenna wire is threaded, screw it down finger tight.
Plug the television in to the wall outletand turn the TV
on.
3
page 3 of this Quick Use Guide. TUNER should be set to the
ANTENNAoption. AUTOPROGRAM can be set to program
all the available channels on your cable signal into the television’s memory.
Page 5

CH
VOL
MENU
SURF
1
3
2
4
6
5
7
9
8
0
SMART
A/CH
STATUS/EXIT CC CLOCK
RECORD TV/VCR
SLEEP
SMART
SOUND
PICTURE
MUTE
POWER
TV
VCR
ACC
Menu
Install
Language English
Tuner Mode
Auto Program
Channel Edit
Name
Menu
Install
Language
English
Tuner Mode
Auto Program
Channel Edit
Name
Menu
Picture Brightness
Sound Color
Features Contrast
Install Sharpness
Color Temp.
Menu
Picture Language
Sound Tuner Mode
Features Auto Program
Install Channel Edit
Name
3
4
2
5
6
1
5
OR
OR
Francais
Español
Language
Language
5
HOW TO USE THE INSTALLATION FEATURES
F
or our Spanish and French-speaking TV own-
ers, an onscreen LANGUAGE option is present. The LANGUAGE control enables you to set
the TV’s onscreen menu to be shown in either
English, Spanish, or French.
1
Press the MENU/SELECT button on the
remote control to show the onscreen menu.
2
Press the CURSOR DOWN button repeatedly
until Install is highlighted.
3
Press the CURSOR RIGHT button to shift
the menu to the left and highlight Language.
4
Press the CURSOR RIGHT button to highlight the Language Control options.
5
Press the CURSOR DOWN or CURSOR UP
button to select English, Español (Spanish), or
Francais (French).
6
Press the STATUS/EXIT button to remove the
menu from the screen.
LANGUAGE
Remember, the LANGUAGE control makes only the
TV’s onscreen MENU items appear in English, Spanish,
or French text. It does not change the other onscreen
text features, such as Closed Captioning (CC), with TV
shows.
HELPFUL
HINT
TUNER MODE
T
he Tuner Mode allows you to change the Tv’s
signal input to Cable, Antenna, or Auto Mode.
It’s important for the TV to know what type of signal is connected, either Antenna or Cable.
1
Press the MENU/SELECT button on the
remote control to show the onscreen menu.
2
Press the CURSOR DOWN button repeatedly until INSTALL is highlighted.
3
Press the CURSOR RIGHT button to shift
the menu to the left.
4
Press the CURSOR DOWN button to select
the Tuner Mode control.
5
Press the CURSOR RIGHT button to highlight the tuner options.
6
Press the CURSOR UP or CURSOR DOWN
to select Cable, Antenna, or Auto.
If Tuner Mode is set to Auto, Auto Program
will detect whether or not cable input is present.
7
Press the STATUS/EXIT button to remove the
menu from the screen.
When Cable is selected, channels 1-125 are available.
When Antenna is selected, channels 2-69 are available.
H
ELPFUL HINT
Menu
Picture Brightness
Sound Color
Features Contrast
Install Sharpness
SLEEP
7
A/CH
RECORD TV/VCR
TV
VCR
1
ACC
4
7
SMART
SOUND
MENU
STATUS/EXIT CC CLOCK
2
5
8
SMART
0
PICTURE
SURF
Color Temp.
POWER
3
6
9
1
VOL
2
CH
MUTE
4
6
3
5
Menu
Picture Language
Sound Tuner Mode
Features Auto Program
Install Channel Edit
Menu
Install
Language English
Tuner Mode
Auto Program
Channel Edit
Name
Menu
Install
Language
Tuner Mode
Auto Program
Channel Edit
Name
Auto
Name
6
Menu
Install
Language
Tuner Mode
Auto Program
Channel Edit
Name
Tuner Mode
Tuner Mode
Auto
OR
Antenna
OR
Cable
Page 6
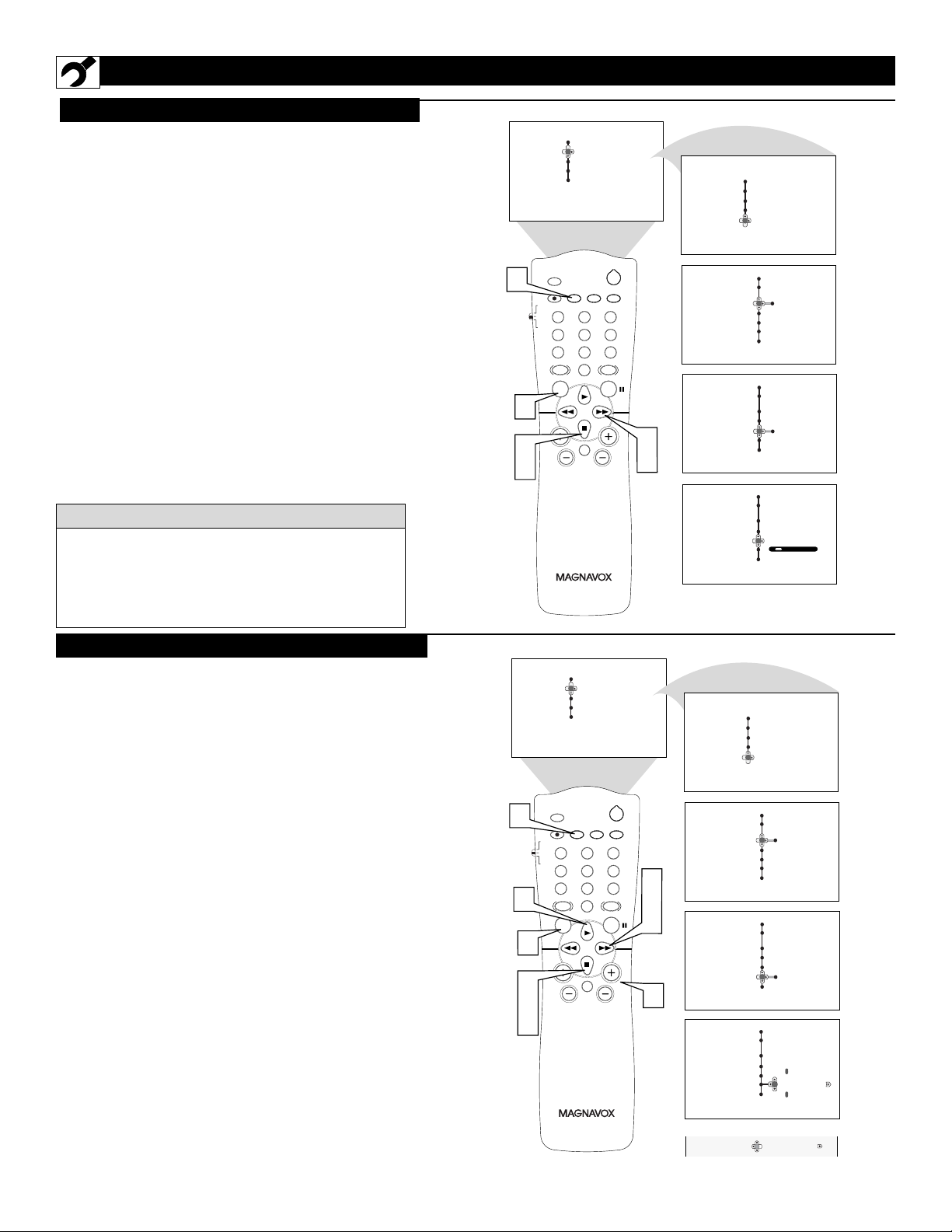
6
HOW TO USE THE INSTALLATION FEATURES
Y
our TV can automatically set itself for local
area (or cable TV) channels. This makes it
easy for you to select only the TV stations in your
area by pressing the CHANNEL (+) or (–) button.
1
Press the MENU/SELECT button on the
remote control to show the onscreen menu.
2
Press the CURSOR DOWN button repeatedly
until Install is highlighted.
3
Press the CURSOR RIGHT button to enter the
Install menu. Language will be highlighted.
4
Press the CURSOR DOWN button repeatedly
until Auto Program is selected. “Search ?” will
appear.
5
Press the CURSOR RIGHT button to start the
Auto Programming process.
6
Press the STATUS/EXIT button to remove the
menu from the screen when the Auto programming process has finished.
AUTO PROGRAM
CHANNEL EDIT
After you’ve run Auto Program, check out the
results. Press the CHANNEL (+) or (–) button and
see which channels you can select.
Remember, an antenna or cable TV signal must first
be connected to your TV, see Quick-Use Guide for
making connections.
HELPFUL
HINT
C
hannel Edit makes it easy for you to add or delete
channels from the list of channels stored in the
TV’s memory.
1
Press the MENU/SELECT button on the remote
control to show the onscreen menu.
2
Press the CURSOR DOWN button repeatedly
until Install is highlighted.
3
Press the CURSOR RIGHT button to enter the
Install menu. Language will be highlighted.
4
Press the CURSOR DOWN button repeatedly
until Channel Edit is selected.
5
Press the CURSOR RIGHT button to enter the
Channel Edit mode.
6
Press the CURSOR UP or CURSOR DOWN
buttons to scroll though the list of available chan-
nels, you can also press the CH+ or CH- to scroll
through the list of channels. Or, press the numbered
buttons to select a specific numbered channel.
7
With the channel you want to edit selected, press the
CURSOR RIGHT button to activate the “skip-
ping” of the channel. The skipped channel will not
appear when changing channels.
8
Press the STATUS/EXIT button to remove the
onscreen menu from the screen.
Note: When you want to add a channel that has been
skipped, repeat steps 1-4. By pressing the CURSOR
RIGHT button skipped is deactivated.
Menu
Picture Brightness
Sound Color
Features Contrast
Install Sharpness
SLEEP
6
STATUS/EXIT CC CLOCK
A/CH
RECORD TV/VCR
TV
VCR
2
1
ACC
4
5
8
7
SMART
0
SOUND
MENU
SMART
PICTURE
SURF
1
VOL
2
MUTE
4
Color Temp.
POWER
3
6
9
CH
3
5
Menu
Picture Language
Sound Tuner Mode
Features Auto Program
Install Channel Edit
Menu
Install
Language English
Tuner Mode
Auto Program
Channel Edit
Name
Menu
Install
Language
Tuner Mode
Auto Program
Channel Edit
Name
Menu
Install
Language
Tuner Mode
Auto Program
Channel Edit
Name
Search?
Cable
Please Wait
Channel Stored 12
Name
Menu
Picture Brightness
Sound Color
Features Contrast
Install Sharpness
SLEEP
8
6
STATUS/EXIT CC CLOCK
A/CH
RECORD TV/VCR
TV
VCR
2
1
ACC
4
5
8
7
SMART
0
SOUND
MENU
PICTURE
SMART
SURF
1
VOL
2
MUTE
4
6
Color Temp.
POWER
3
6
9
CH
3
5
7
6
Menu
Picture Language
Sound Tuner Mode
Features Auto Program
Install Channel Edit
Menu
Install
Language English
Tuner Mode
Auto Program
Channel Edit
Name
Menu
Install
Language
Tuner Mode
Auto Program
Channel Edit
Name
Menu
Install
Language
Tuner Mode
Auto Program
Channel Edit
Name
Channel Edit
3
3
OR
3 Skipped
Name
Page 7
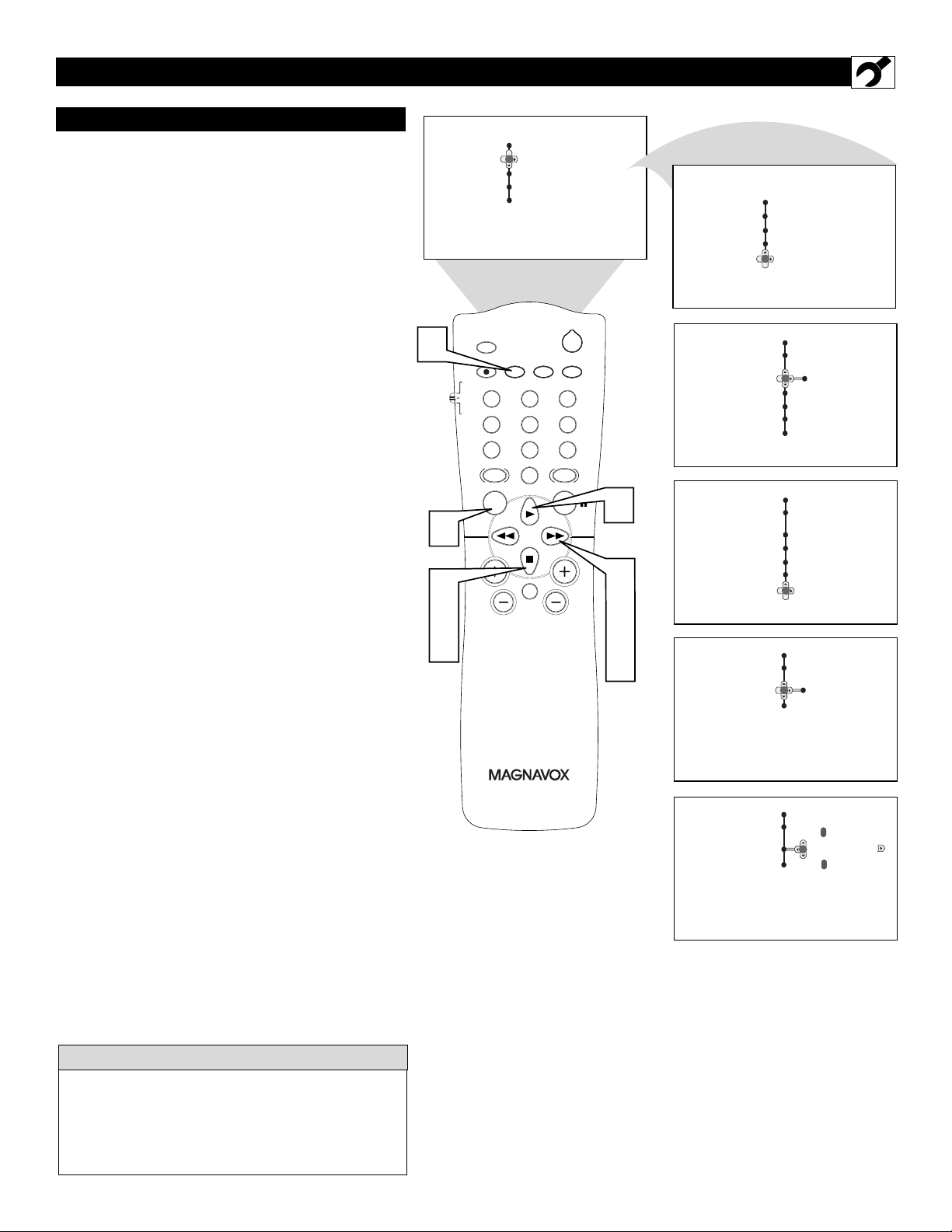
7
HOW TO
USE THE INSTALLATION FEATURES
NAME CONTROL (PICK LIST)
T
he channel NAME feature allows you to list
the “call” letters of your favorite stations
beside their channel numbers when they appear
on the screen. The TV has in memory a list of the
50 most popular channel names (for example:
ABC, CBS, FOX, NBC, etc.). You can also enter
a custom name (up to five characters) see next
page for details.
Tune to the specific channel you want to name, then
follow the steps below.
1
Press the MENU/SELECT button on the
remote control to show the onscreen menu.
2
Press the CURSOR DOWN button repeatedly
until Install is highlighted.
3
Press the CURSOR RIGHT button to enter
the Install menu. Language will be highlighted.
4
Press the CURSOR DOWN button repeatedly
until Name is selected.
5
Press the CURSOR RIGHT button to move
to enter the Name menu.
6
With Pick List highlighted, press the CURSOR
RIGHT button to enter the “Pick List” selec-
tions.
7
Press the CURSOR UP or CURSOR DOWN
buttons to scroll through a list of options.
8
After you have selected a name for the channel,
press the CURSOR RIGHT button to save
the name in the TV’s memory, it will appear in
the upper left hand corner of the screen.
9
Press the STATUS/EXIT button to remove the
menu from the screen.
The five characters that the channel NAME feature
allows you to input can be letters, a dash (-), or the
numbers 0 to 9.
The Channel Label or Name will appear when a
channel change is made or when the STATUS/EXIT
button is pressed.
HELPFUL HINT
Menu
Picture Brightness
Sound Color
Features Contrast
Install Sharpness
Color Temp.
Menu
Picture Language
Sound Tuner Mode
Features Auto Program
Install Channel Edit
Name
9
SLEEP
A/CH
RECORD TV/VCR
TV
VCR
ACC
1
VOL
2
4
7
STATUS/EXIT CC CLOCK
2
1
4
5
8
7
SMART
0
SOUND
MENU
MUTE
SMART
PICTURE
SURF
POWER
3
6
9
Menu
Install
Language English
Tuner Mode
Auto Program
Channel Edit
Name
7
3
CH
Menu
Install
Language
Tuner Mode
Auto Program
Channel Edit
Name
Pick List
Personal
5
6
Install
8
Name
Pick List
Personal
ABC
Install
Name
Pick List
Personal
ABC
Page 8
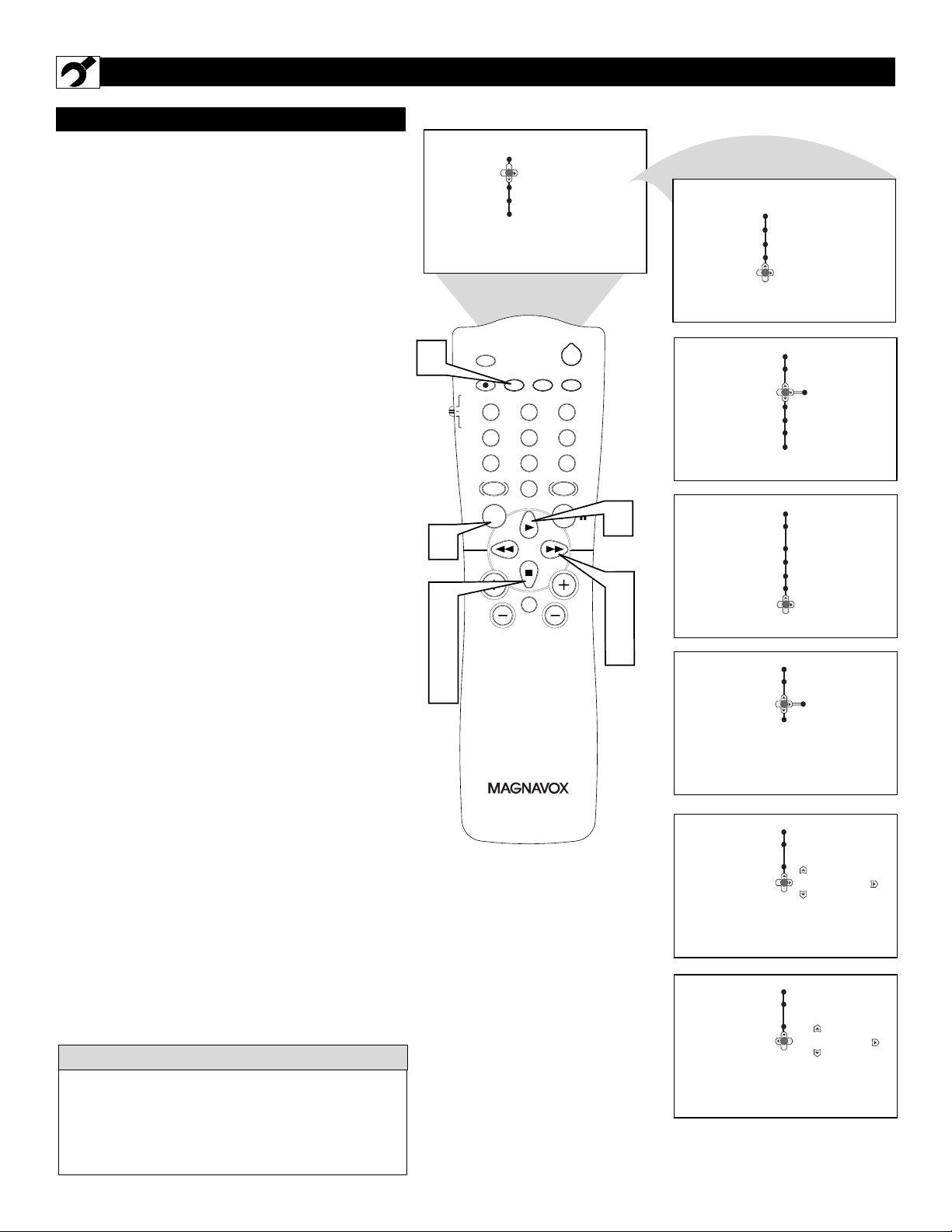
8
HOW TO
USE THE INSTALLATION FEATURES
NAME CONTROL (PERSONAL)
T
he channel NAME feature allows you to list
the “call” letters of your favorite stations
beside their channel numbers when they appear
on the screen. You can enter a custom name (up
to five characters) for each channel.
Tune to the specific channel you want to name, then
follow the steps below.
1
Press the MENU/SELECT button on the
remote control to show the onscreen menu.
2
Press the CURSOR DOWN button repeatedly
until Install is highlighted.
3
Press the CURSOR RIGHT button to enter
the Install menu. Language will be highlighted.
4
Press the CURSOR DOWN button repeatedly
until Name is selected.
5
Press the CURSOR RIGHT button to move
to enter the Name menu.
6
Press the CURSOR DOWN button to select
Personal.
7
Press the CURSOR RIGHT button again;
then press the CURSOR UP or CURSOR
DOWN buttons to scroll through a list of
options for the first character (A through Z, 0
through 9). Press the CURSOR RIGHT but-
ton, and repeat for the second, third, fourth, and
fifth characters.
8
Press the STATUS/EXIT button to remove the
menu from the screen.
The five characters that the channel NAME feature
allows you to input can be letters, a dash (-), or the
numbers 0 to 9.
The Channel Label or Name will appear when a
channel change is made or when the STATUS/EXIT
button is pressed.
HELPFUL HINT
Menu
Picture Brightness
Sound Color
Features Contrast
Install Sharpness
SLEEP
8
STATUS/EXIT CC CLOCK
A/CH
RECORD TV/VCR
TV
VCR
ACC
1
4
7
SMART
SOUND
MENU
2
5
8
0
SMART
PICTURE
SURF
1
VOL
2
MUTE
4
6
7
Color Temp.
POWER
3
6
9
CH
7
3
5
7
Menu
Picture Language
Sound Tuner Mode
Features Auto Program
Install Channel Edit
Menu
Install
Language English
Tuner Mode
Auto Program
Channel Edit
Name
Menu
Install
Language
Tuner Mode
Auto Program
Channel Edit
Name
Install
Name
Pick List
Personal
Pick List
Personal
ABC
Name
Install
Name
Pick List
Personal
Install
Name
Pick List
Personal
F
FAV
Page 9
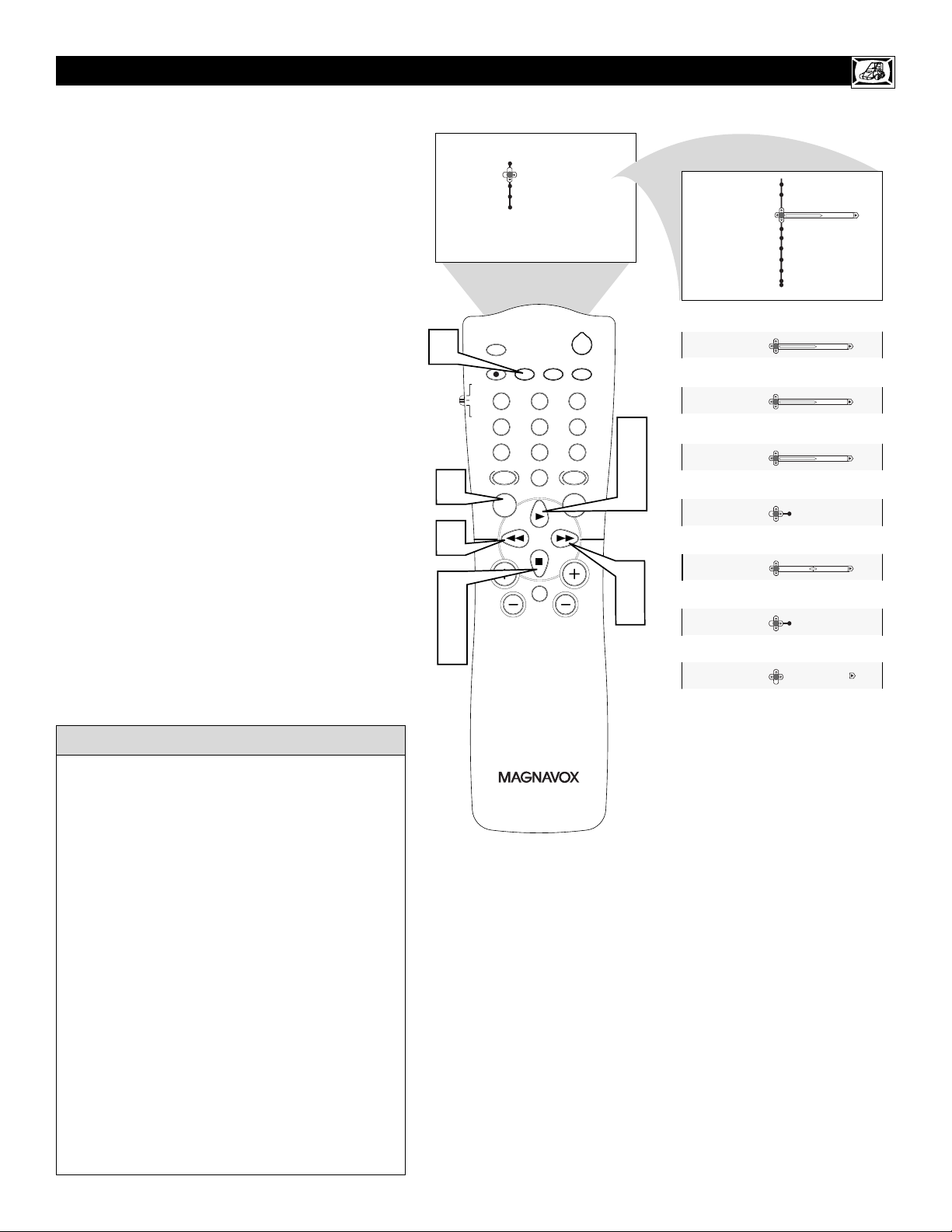
9
HOW TO USE THE PICTURE ADJUSTMENT CONTROLS
T
o adjust your TV picture controls, select a channel and
follow these steps.
1
Press the
MENU/SELECT
button on the remote
control to show the onscreen menu.
2
Press the CURSOR UP or CURSOR DOWN button to highlight PICTURE.
3
Press the CURSOR RIGHT button to enter the
Picture menu.
4
Press the CURSOR UP or CURSOR DOWN
button to select the picture adjustment you want to
change: Brightness, Color, Contrast, Sharpness,
Color Temp., Tint, Dyn. Contrast, or Color Enh.
NOTE: The menu will show only five items at a time, so
you will need to continue scrolling with the CURSOR
DOWN button to adjust the Tint, Dyn. Contrast, or Color
Enh.
5
Press the CURSOR LEFT or CURSOR RIGHT
button to adjust the selected control. OR, if Color
Temp. or Dyn. Contrast is chosen, press the CURSOR UP or CURSOR DOWN to select the preferred mode. If Color Enh. is selected press the
CURSOR RIGHT button repeatedly to toggle the
various modes.
6
Press the STATUS/EXIT button when finished to
remove the menu from the screen.
NOTE: The Tint Controls will not be available for
adjustments when tuned to the AV1/AV2/AV3
Inputs.
Brightness – adds or subtracts light from the darkest
part of the picture.
Color – adds or eliminates color.
Contrast – improves the detail of the lightest parts of
the picture.
Sharpness – improves the detail in the picture.
Color Temp. offers NORMAL, COOL, or WARM
picture preferences. (Normal will keep the whites,
white; Cool will make the whites, bluish; and Warm
will make the whites, reddish.)
Tint – adjusts the picture to obtain natural skin tones.
Dyn(amic) Contrast – helps to “sharpen” the picture
quality by making the dark portions of the picture
darker and the light portions more noticeable. You can
select from the various modes: Off, Min, Med, and
Max.
Color Enh(ancement) – increases the intensity of the
color when “On” is selected.
HELPFUL HINT
Menu
Picture Brightness
Sound Color
Features Contrast
Install Sharpness
SLEEP
6
1
STATUS/EXIT CC CLOCK
A/CH
RECORD TV/VCR
TV
VCR
ACC
1
4
7
SMART
SOUND
MENU
2
5
8
0
5
VOL
2
MUTE
4
5
Color Temp.
POWER
3
6
9
SMART
PICTURE
SURF
CH
2
4
5
3
5
Menu
Picture
Brightness
Color
Contrast
Sharpness
Color Temp.
Color
Contrast
Sharpness
Color Temp.
Tint
Dyn. Contrast
Color Enh.
40
OR
38
OR
41
OR
41
OR
Cool
OR
0
OR
Min
OR
On Off
Page 10
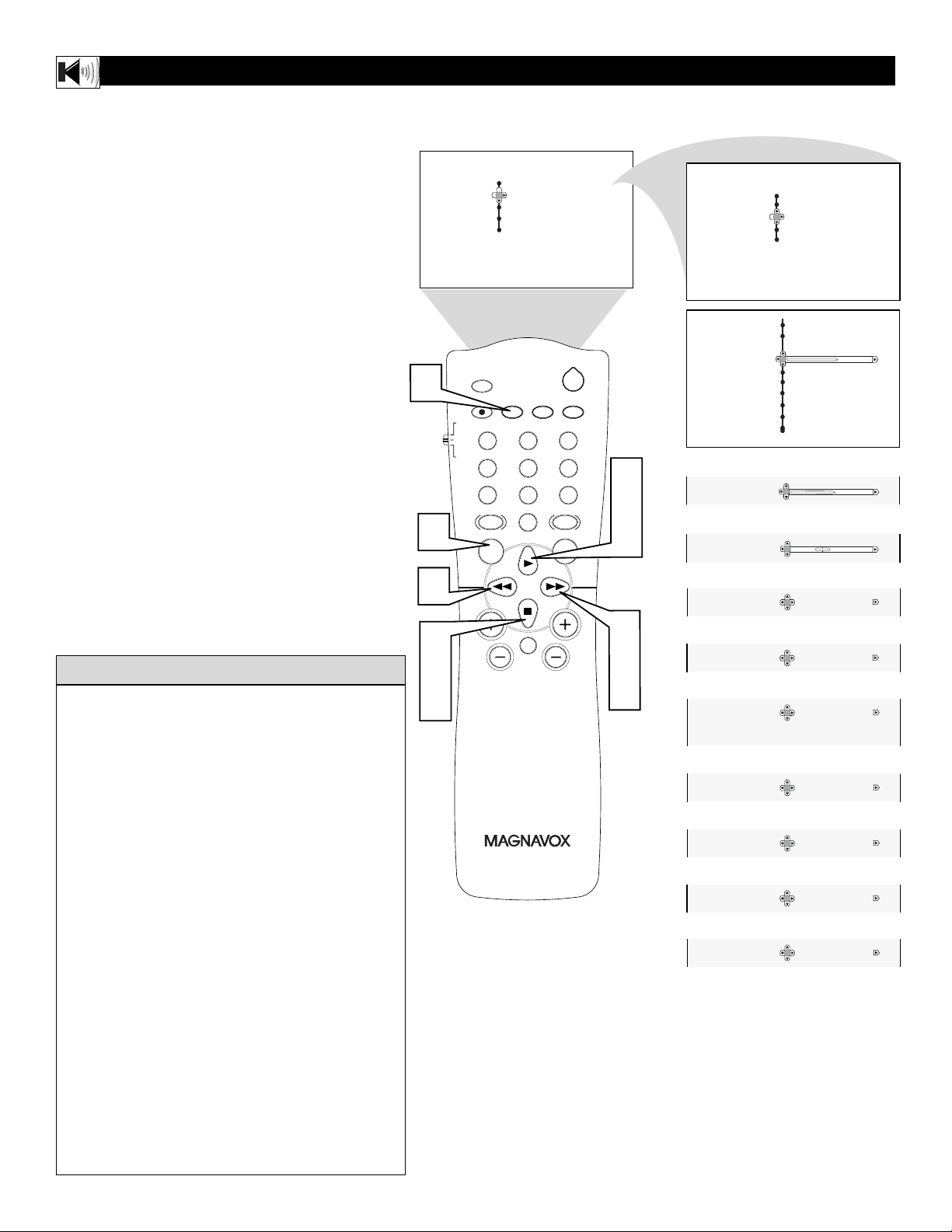
10
HOW TO USE THE SOUND ADJUSTMENT CONTROLS
Treble – enhances the high frequency sounds.
Bass – enhances the low frequency sounds.
Balance – adjusts the level of sound coming from the
left and right speakers.
AV L (Auto Volume Leveler) - when On, AVL will
level out the sound being heard when sudden changes
in volume occur during commercial breaks or channel
changes.
Dynamic Bass - enhances the low frequency sounds.
Incr. Surround - adds greater depth and dimension to
TV sound. Select from Incr. Surrourd or Stereo sound
(if Stereo) or Spatial or Mono (if Mono).
SAP (Secondary Audio Programming)– sent as a
third audio channel, a SAP signal can be heard apart
from the current TV program sound. Note: If SAP is
not available, “Not Available” will appear on the
screen.
Audio Out – select from Variable or Fixed. When
Variable is selected, change the volume at the TV using
the TV’s remote control. If fixed is selected, change
the volume at the external device’s audio controls.
Speaker -turn the TV speaker On or Off. When a HiFi system is used, turn the TV speaker Off to hear the
sound from the Hi-fi system instead of the TV’s speakers. When no external audio system is connected, On
must be selected to hear sound coming from the TV.
HELPFUL HINT
T
o adjust your TV sound controls, select a channel and
follow these steps.
1
Press the
MENU/SELECT
button on the remote
control to show the onscreen menu.
2
Press the CURSOR UP or CURSOR DOWN button to highlight Sound.
3
Press the CURSOR RIGHT button to enter the
sound menu.
4
Press the CURSOR UP or CURSOR DOWN
button to select the sound adjustment you want to
change: Treble, Bass, Balance, AVL, Dynamic
Bass, Incr. Surround, Stereo, SAP, Audio Out, and
Speaker. NOTE: The menu will show only five
items at a time, so you will need to continue scrolling with the CURSOR DOWN button to adjust the
Incr. Surround, Stereo, SAP, Audio Out, or Speake.
5
Press the CURSOR LEFT or CURSOR RIGHT
button to adjust the selected control. Or, if Incr.
Surround is chosen, press the CURSOR UP or
CURSOR DOWN to select the preferred mode. If
AVL, Stereo, SAP, Audio Out, or Speaker is selected press the CURSOR RIGHT button repeatedly to
toggle the various modes.
6
Press the STATUS/EXIT button when finished to
remove the menu from the screen.
Menu
Picture Brightness
Sound Color
Features Contrast
Install Sharpness
SLEEP
6
1
STATUS/EXIT CC CLOCK
A/CH
RECORD TV/VCR
TV
VCR
1
ACC
4
7
SMART
0
SOUND
MENU
5
2
VOL
MUTE
4
5
2
5
8
Color Temp.
POWER
3
6
9
SMART
PICTURE
SURF
CH
2
4
5
3
4
5
Menu
Picture Treble
Sound Bass
Features Balance
Install
Menu
Sound
Treble 65
Bass
Balance
AVL
Dynamic Bass
Dynamic Bass
OR
Bass 60
OR
Balance 0
OR
AVL Off On
OR
Dynamic Bass
Off On
OR
Incr. Surround Mono
Spatial
Incr. Surround
OR
Stereo Stereo Mono
OR
SAP Off On
OR
Audio Out Fixed Variable
OR
Speaker Off On
AVL
Page 11

11
HOW TO USE THE TIMER MENU CONTROLS
Y
our television comes with an onscreen clock. The
TV can also be set to turn on or off at a specific
time and tune to a specific channel when it powers
itself on.
1
Press the CLOCK button on the remote control to display the Timer onscreen menu.
2
Press the CURSOR UP or CURSOR DOWN
button to highlight one of the Timer controls.
These controls are Time, Start Time, Stop Time,
Program No., Activate, Display, and AutoChron.
3
Press the CURSOR RIGHT button to display
the menu for the selected item.
4
Make adjustments to the selected items by following the steps below.
Time: Enter the current time using the
Numbered buttons. Use the CURSOR UP and
CURSOR DOWN buttons to toggle the AM and
PM setting.
Start Time: Use the numbered buttons to enter
the time you want the TV to turn itself On. Use
the CURSOR UP and CURSOR DOWN buttons to toggle the AM and PM setting.
Stop Time: Use the numbered buttons to enter
the time you want the TV to turn itself Off. Use
the CURSOR UP and CURSOR DOWN buttons to toggle the AM and PM setting.
Program No.: Use the NUMBERED buttons or
the CH + or CH- buttons to enter the desired
start-up channel. You can also press the CURSOR RIGHT or CURSOR LEFT buttons to
enter the desired start-up channel.
Activate: Set the timer to turn itself On (Once
or Daily) or Off. Press the CURSOR UP or
CURSOR DOWN buttons to select Once, Daily,
or Off.
Display: Press the CURSOR RIGHT or CURSOR LEFT to toggle between On or Off. If On
is selected, the time will be displayed all the
time when the TV is on. When Off is selected,
the time will only appear when the
STATUS/EXIT button is pressed.
AutoChron: For use of the AutoChron feature,
refer to the section on “How to Use the
AutoChron Control” see next page.
5
Press the STATUS/EXIT button to remove the
menu from the screen.
Refer to the next page for
details about how to use
the AutoChron control.
Menu
Features
Timer Time
Auto Lock Start Time
Format Stop Time
Closed Caption
5
4
Rotation
SLEEP
A/CH
RECORD TV/VCR
TV
VCR
1
ACC
4
7
SMART
SOUND
MENU
Program No.
STATUS/EXIT CC CLOCK
2
5
8
0
4
VOL
2
MUTE
4
Activate
POWER
3
6
9
SMART
PICTURE
SURF
Features
Timer
Time – – : – – AM
Start Time
Stop Time
Program No.
Activate
Time
– – : – – AM
OR
1
Start Time
– – : – – AM
OR
2
4
Stop Time
Program No. 12
– – : – – AM
OR
OR
Activate Off
3
CH
4
Activate Off
Once
Daily
OR
Display Off On
OR
AutoChron Mode
Time Zone
Channel
DST
Page 12
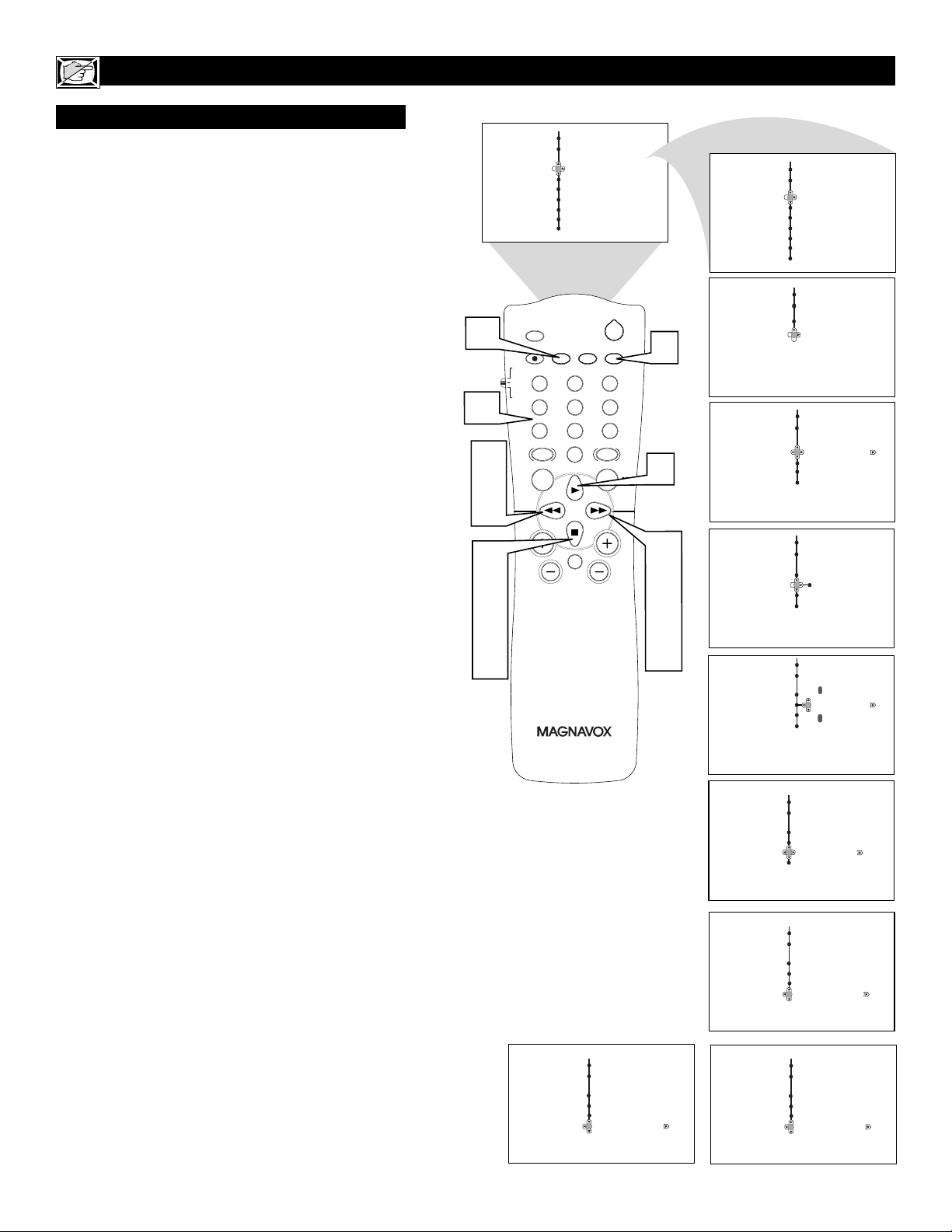
12
HOW TO USE THE TIMER MENU CONTROLS (CONT’D)
AUTO CHRON
A
utoChron™ can automatically set the TV’s onscreen
clock. Since the time is received from a broadcast
signal, you must be sure that a cable TV or Antenna
signal is present before you use the AutoChron™ feature.
1
Press the CLOCK button on the remote control
to display the Timer onscreen menu.
2
Press the CURSOR DOWN button until
AutoChron is selected.
3
Press the CURSOR RIGHT button to display
the AutoChron menu. Mode will be highlighted.
4
Press the CURSOR RIGHT button to display
toggle between Manual and Auto.
5
Press the CURSOR DOWN button to select
Time Zone.
6
Press the CURSOR RIGHT button to enter the
Time Zone menu.
7
Press the CURSOR UP or CURSOR DOWN
buttons to select the correct Time Zone. To
activate the Time Zone, press the CURSOR
LEFT button.
8
Press the CURSOR DOWN button to select
DST (Daylight Savings Time).
9
If your time zone uses Daylight Savings Time,
press the CURSOR RIGHT or CURSOR
LEFT button to toggle between Off or On, and
select On.
Press the CURSOR DOWN to select Channel.
Then use the NUMBERED buttons to enter
your local PBS channel or any local channel
that transmits the current time. You can also use
the CURSOR RIGHT or CURSOR LEFT buttons to change channels one at a time. If TIME
FOUND appears,the process is finished. If not,
follow the onscreen instructions, and try another
channel.
Press the STATUS/EXIT button when finished to
remove the onscreen menu from the TV screen.
NOTE: If the AutoChron™ control is unable to find
the time being transmitted on any channels, you may
have to enter the time manually. Refer to the previous
page for details.
10
11
Menu
Features
Timer Time
Auto Lock Start Time
Format
Closed Caption
Rotation
SLEEP
11
A/CH
RECORD TV/VCR
TV
VCR
ACC
10
7
9
10
VOL
2
5
7
8
10
Program No.
STATUS/EXIT CC CLOCK
2
1
4
5
8
7
SMART
0
SOUND
MENU
MUTE
Timer
AutoChron
Mode
Time Zone
DST
Channel 4
Stop Time
Activate
POWER
3
6
9
SMART
PICTURE
SURF
CH
TIME NOT FOUND
RE-ENTER CHANNEL
1
7
3
4
6
9
10
Features
Timer
Time – – : – – AM
Start Time
Stop Time
Program No.
Activate
Features
Timer
Display
Auto Chron
Timer
AutoChron
Mode Auto Manual
Time Zone
DST
Channel
Timer
AutoChron
Mode
Time Zone
DST
Channel
Timer
AutoChron
Mode
Time Zone Atlantic
DST
Channel
Timer
AutoChron
Mode
Time Zone
DST
Channel
Timer
AutoChron
Mode
Time Zone
DST
Channel 2
Timer
AutoChron
Mode
Time Zone
DST
Channel 2
Time Zone
Atlantic
Off On
Please Wait
TIME FOUND
Mode
DST
Channel
Page 13

13
UNDERSTANDING THE AUTOLOCK™CONTROLS
G: General Audience - All ages admitted.
Most parents would find this programming
suitable for all ages. This type of programming contains little or no violence, no
strong language, and little or no sexual dialogue or sexual situations.
PG: Parental Guidance Suggested -
This
programming contains material that parents
may find unsuitable for younger children. It
may contain one or more of the following:
Moderate violence, some sexual situations,
infrequent coarse language, or some suggestive dialogue.
PG-13: Parents Strongly Cautioned - This
programming contains material that parents
may find unsuitable for children under the
age of 13. It contains one or more of the following: violence, sexual situations, coarse
language, or suggestive dialogue.
R: Restricted -This programming is specifically designed for adults. Anyone under the
age of 17 should view this programming
only with an accompanying parent or adult
guardian. It contains one or more of the following: intense violence; intense sexual situations; strong, coarse language; or intensely
suggestive dialogue.
NC-17: No one under the age of 17 will be
admitted. - This type of programming should
be viewed by adults only. It contains graphic
violence; explicit sex; or crude, indecent language.
X: Adults Only - This type of programming
contains one or more of the following: very
graphic violence, very graphic and explicit or
indecent sexual acts, very coarse and intensely suggestive language.
MOVIE R
ATINGS
(M
OTIONPICTUREASSOCIATION OFAMERICA
)
TV-Y: (All children -- This program is
designed to be appropriate for all children.) Designed for a very young audi-
ence, including children ages 2-6. This type of
programming is not expected to frighten
younger children.
TV-Y7: (Directed to Older Children --
This program is designed for children
ages 7 and above.) It may be more
appropriate for children who have acquired the
development skills needed to distinguish
between make-believe and reality. This programming may include mild fantasy and comic
violence (FV).
TV-G: (General Audience -- Most par-
ents would find this program suitable for
all ages.) This type of programming
contains little or no violence, no strong language, and little or no sexual dialogue or sexual
situations.
TV-PG: (Parental Guidance
Suggested -- This program contains
material that parents may find unsuit-
able for younger children.) This type of pro-
gramming contains one or more of the following: Moderate violence (V), some sexual situations (S), infrequent coarse language (L), or
some suggestive dialogue (D).
TV-14: (Parents Strongly Cautioned -
- This program contains some material
that many parents would find unsuitable
for children under 14 years of age.) This type
of programming contains one or more of the
following: intense violence (V); intense sexual
situations (S); strong, coarse language (L); or
intensely suggestive dialogue (D).
TV-MA: (Mature Audience Only --
This program is specifically designed to
be viewed by adults and therefore may
be unsuitable for children under 17.) This type
of programming contains one or more of the
following: graphic violence (V); explicit sexual
situations (S); or crude, indecent language (L).
TV PARENTAL GUIDELINES
(TV BROADCASTERS)
T
he AutoLock™ feature receives and
processes data sent by broadcasters or
other program providers that contain program content advisories. When programmed
by the viewer, a TV with AutoLock™ can
respond to the content advisories and block
program content that may be found objectionable (such as offensive language, violence,
sexual situations, etc.). This is a great feature
to censor the type of programming children
may watch.
In the AutoLock™ section, you’ll learn how
to block channels and programming that is
not rated, is unrated, or has no rating. You
will also find out how to turn these blocking
features ON or OFF. Following are brief
explanations of some terms and ratings related to the AutoLock™ feature.
AutoLock™ offers various Blocking
Options from which to choose:
BLOCKING: The BLOCKING control is
what can be thought of as the “master switch”
for AutoLock™. This control affects the settings you have chosen for blocking programs
according to movie ratings or TV ratings, or
for blocking programs that have no rating or
are unrated. When the BLOCKING control is
OFF, the blocking or censoring of programs is
disabled. When the BLOCKING control is
ON, blocking will occur according to the settings you have chosen.
NO RATING: ALL programming with no
content advisory data can be blocked if NO
RATING is set to ON.
Programming that has No Rating is not
encoded with any rating information from the
MPAA or the Parental Guidelines. Any programming could fall into this category.
You also can block individual channels or
block programming based on ratings of the
MPAA and TV broadcasters. (See a description of the ratings on this page.)
Auto Lock
Movie Ratings
G
PG
PG-13
R
NC-17
Off On
Auto Lock
TV Ratings
TV-Y
Off On
TV-Y7
TV-G
TV-PG
TV-14
TV
Y
TV
Y7
TV
G
TV
PG
TV
14
TV
MA
Page 14

14
A
utoLockTMallows parents to block out or
“censor” any channels they think children
should not watch. A channel blocked by the
AutoLockTMcontrol cannot be viewed until a correct access code is used to unlock the channel
for viewing. First, let’s set your AutoLock access
code.
1
Press the MENU/SELECT button on
the remote control to show the onscreen
menu.
2
Press the CURSOR UP or CURSOR
DOWN button to highlight Features.
3
Press the CURSOR RIGHT button to
display the Features menu.
4
Press the CURSOR DOWN button to
highlight the AutoLock control.
5
Press the CURSOR RIGHT button to
enter the AutoLock mode. “Access Code
----” will appear.
6
Using the numbered buttons on the
remote control, enter the access code. If
you do not know your code, 0,7,1,1 is the
default code. After you have entered the
code once, Incorrect will appear on the
screen. Enter the code a second time,
Correct will appear. When “Correct”
appears, the AutoLock menu is accessible
and you can proceed to change the access
code.
7
Press the CURSOR DOWN button to
highlight Change Code.
8
Press the CURSOR RIGHT button to
enter the Change Code menu, “Enter
New Code ----” will appear. Enter a new
four-digit code using the number buttons, “Confirm Code----” will appear on
the screen.
9
Using the numbered buttons, re-enter
your new four-digit code, “Confirm
Code” will appear. After re-entering
your new code,”Correct” will flash on
the screen briefly and the highlight bar
goes back to AutoLock.
Press the STATUS/EXIT button to
remove the menu from the screen.
SETTING U
PANA
UTOLOCK™ACCESS CODE
10
Remember that 0711 is the default
AutoLockTMcode. If your access code has
been changed by someone other than you (a
child, for example) or you have forgotten the
code, you can always get in by inputting the
default code.
HELPFUL HINT
NOTE TO PARENTS: It isn’t possible for
your child to unblock a channel without knowing your access code or changing it to a new
one. If your code has been changed without
your knowledge, then you will become aware
that blocked channels may have been viewed.
Menu
Picture Timer
Features
10
6
9
1
2
4
7
Sound Auto Lock
Install
SLEEP
STATUS/EXIT CC CLOCK
A/CH
RECORD TV/VCR
TV
VCR
1
ACC
4
7
SMART
SOUND
MENU
VOL
Format
Close Caption
Rotation
2
5
8
SMART
0
PICTURE
SURF
MUTE
POWER
3
6
9
Menu
Menu
Menu
2
3
CH
5
8
Features
Timer Access Code
Auto Lock – – – –
Format
Close Caption
Rotation
Features
Timer Access Code
Auto Lock x x x x
Format
Close Caption
Rotation
Wide Screen
Features
Timer Access Code
Auto Lock
Format
Closed Caption
Rotation
Menu
Features
Lock Channel
Change Code
Clear All
Movie Rating
TV Rating
Menu
Features
Lock Channel
Change Code
Clear All
Movie Rating
TV Rating
Menu
Features
Lock Channel
Change Code
Clear All
Movie Rating
TV Rating
Menu
Features
Lock Channel
Change Code
Clear All – – – –
Movie Rating
TV Rating
Incorrect
x x x x
Correct
2
Enter
New Code
– – – –
New Code
x x x x
Confirm
Code
Page 15

15
HOW TO
LOCK
CHANNELS USING AUTOLOCK™
Remember that 0711 is the default
AutoLockTMcode. If your access code has
been changed by someone other than you (a
child, for example) or you have forgotten the
code, you can always get in by inputting the
default code.
HELPFUL HINT
A
fter your personal access code has been
set (see the previous page), you are ready
to select the channels or inputs you want to
block out or censor.
1
Press the MENU/SELECT button on
the remote control to show the
onscreen menu.
2
Press the CURSOR UP or CURSOR
DOWN button to highlight Features.
3
Press the CURSOR RIGHT button
to display the Features menu.
4
Press the CURSOR DOWN button
to highlight the AutoLock™ control.
5
Press the CURSOR RIGHT button
again display the AutoLock menu.
6
Enter your four-digit ACCESS
CODE. Correct will flash very briefly
and the AutoLock™ will be accessible.
7
Press the CURSOR RIGHT to enter
the Lock Channel menu.
8
Using the numbered buttons or the
CH+ or CH- buttons enter the chan-
nel you wish to lock. You can also use
the CURSOR UP or CURSOR DOWN
buttons to scroll to the channel you
wish to block.
9
Press the CURSOR RIGHT buttons
to activate the locking of a channel.
A padlock image appears to the right
of the channel number.
Repeat steps 8 and 9 for any channels you
want to lock.
Press the STATUS/EXIT button to
remove the menu from the screen.
10
NOTE TO PARENTS: It isn’t possible for
your child to unblock a channel without knowing your access code or changing it to a new
one. If your code has been changed without
your knowledge, then you will become aware
that blocked channels may have been viewed.
If your access code is entered on a blocked channel, the current channel
along with all other blocked channels will become unblocked until the TV
is powered off. Blocked channels will not appear when the Channel + or –
buttons are pressed.
Menu
Picture Timer
Sound Auto Lock
10
6
8
1
Features
Install
SLEEP
STATUS/EXIT CC CLOCK
A/CH
RECORD TV/VCR
TV
VCR
1
ACC
4
7
SMART
SOUND
MENU
Format
Closed Caption
Rotation
POWER
3
2
6
5
9
8
SMART
0
PICTURE
SURF
2
8
3
4
2
VOL
MUTE
5
7
CH
9
4
8
8
Menu
Features
Timer Access Code
Auto Lock – – – –
Format
Closed Caption
Rotation
Menu
Features
Timer Access Code
Auto Lock x x x x
Format
Closed Caption
Rotation
Menu
Features
Lock Channel
Change Code
Clear All
Movie Rating
TV Rating
Menu
Features
Lock Channel
Change Code
Clear All
Movie Rating
TV Rating
Menu
Features
Lock Channel
Change Code
Clear All
Movie Rating
TV Rating
- - - -
- - - -
Correct
3
3
3
BLOCKED BY AUTOLOCK
Channel 3
CHANNEL BLOCKING
Access Code
- - - -
Page 16

16
HOW TO
CLEAR ALL
LOCKED CHANNELS AT THE SAME TIME
V
arious onscreen messages will appear
when someone tries to view blocked programming. The message is determined by how
the current programming is blocked. You may
view the blocked programming and turn OFF
the AutoLock™ feature by using the Clear All
control or by entering your access code.
1
Press the MENU/SELECT button on
the remote control to show the
onscreen menu.
2
Press the CURSOR UP or CURSOR
DOWN button to highlight Features.
3
Press the CURSOR RIGHT button
to display the Features menu.
4
Press the CURSOR DOWN button to
select the AutoLock™ control.
5
Press the CURSOR RIGHT button
again to highlight ACCESS CODE.
6
Enter your four-digit Access Code,
“Correct” will briefly appear on the
screen and the AutoLock menu will be
accessible.
7
Press the CURSOR RIGHT button
to enter the AutoLock menu.
8
Press the CURSOR DOWN button to
select Clear All. Clear? will appear on
the screen.
9
Press the CURSOR RIGHT button
to activate the clearing of all channels.
Press the STATUS/EXIT button to
remove the menu from the screen.
If you tune to a specific channel that has
been blocked by BLOCK CHANNEL or
any of the AutoLock™ RATING options,
simply enter your four-digit access code to
view the channel.
NOTE: This will unblock ALL channels
until the TV is shut OFF. When powered
back ON, all previously blocked channels
will be blocked again.
HELPFUL HINT
10
Menu
Picture Timer
Sound Auto Lock
10
6
Features Format
Install
SLEEP
STATUS/EXIT CC CLOCK
A/CH
RECORD TV/VCR
TV
VCR
1
ACC
4
7
SMART
0
1
SOUND
MENU
Closed Caption
Rotation
POWER
3
2
6
5
9
8
SMART
PICTURE
SURF
2
Menu
Features
Timer Access Code
Auto Lock – – – –
Format
Closed Caption
Rotation
Menu
Features
Timer Access Code
Auto Lock x x x x
Format
Closed Caption
Rotation
Menu
Features
Lock Channel
Change Code
Clear All
Movie Rating
TV Rating
4
Features
Auto Lock
Lock Channel
Change Code
Clear All Clear?
Movie Rating
TV Rating
2
4
8
VOL
MUTE
3
CH
5
7
9
Features
Auto Lock
Lock Channel
Change Code
Clear All Cleared
Movie Rating
TV Rating
Correct
3
Page 17

17
BLOCKING P
ROGRAMS BASED ON
MOVIE RATINGS
A
fter your personal access code has been
set, you can select specific movie ratings
that you want to censor.
1
Press the MENU/SELECT button on
the remote control to show the
onscreen menu.
2
Press the CURSOR UP or CURSOR
DOWN button to highlight Features.
3
Press the CURSOR RIGHT button
to display the Features menu.
4
Press the CURSOR DOWN button to
highlight the AutoLock™ control.
5
Press the CURSOR RIGHT button
again to highlight Access Code.
6
Enter your four-digit Access Code.
Correct will flash very briefly and the
menu will move to the left with the
AutoLock menu now accessible.
7
Press the CURSOR RIGHT button
to display the AutoLock menu.
8
Press the CURSOR DOWN repeatedly until Movie Rating is highlighted.
9
Press the CURSOR RIGHT button
and the Rating menu shifts to the left
with G highlighted.
Press the CURSOR UP or DOWN
buttons to highlight each rating you
want.
Press the CURSOR RIGHT button
to turn the rating ON or OFF. Turning
the rating ON will block programs with
that rating from being seen.
Press the STATUS/EXIT button to
remove the menu from the screen.
When a rating is turned ON, all higher ratings
also will be turned on automatically. For
example, if the R rating is turned on, the NC-
17 and X ratings also will be turned on.
All Movie Ratings can be turned ON or OFF.
Refer to page 13 for Movie Rating definitions.
HELPFUL HINT
10
11
12
12
6
1
2
4
8
10
Menu
Picture Timer
Sound Auto Lock
Features
Install
SLEEP
STATUS/EXIT CC CLOCK
A/CH
RECORD TV/VCR
TV
VCR
1
ACC
4
7
SMART
SOUND
MENU
VOL
Closed Caption
2
5
8
0
MUTE
Format
Rotation
POWER
3
6
9
SMART
PICTURE
SURF
Menu
Features
Timer Access Code
Auto Lock – – – –
Format
Closed Caption
Rotation
Menu
Features
Timer Access Code
Auto Lock x x x x
Format
Closed Caption
Rotation
Menu
2
10
CH
3
5
7
9
Features
Lock Channel
Change Code
Clear All
Movie Rating
TV Rating
Features
Auto Lock
Lock Channel G
Change Code PG
Clear All PG-13
Movie Rating R
TV Rating NC-17
Correct
3
11
Auto Lock
Movie Rating
G Off On
PG
PG-13
R
NC-17
Auto Lock
Movie Rating
GOnOff
PG
PG-13
R
NC-17
Auto Lock
Movie Rating
XOnOff
Page 18

18
BLOCKING P
ROGRAMS BASED ON
TV RATINGS
Y
ou can select specific TV ratings that you
want to censor by following these steps.
1
Press the MENU/SELECT button on
the remote control to show the
onscreen menu.
2
Press the CURSOR UP or CURSOR
DOWN button to highlight Features.
3
Press the CURSOR RIGHT button
to display the Features menu.
4
Press the CURSOR DOWN button to
highlight the AutoLock™ control.
5
Press the CURSOR RIGHT button
again to highlight Access Code.
6
Enter your four-digit Access Code.
Correct will flash very briefly and the
menu will move to the left with the
AutoLock menu now accessible.
7
Press the CURSOR RIGHT button
to display the AutoLock menu.
8
Press the CURSOR DOWN button
repeatedly until TV Rating is highlighted.
9
Press the CURSOR RIGHT button
to enter the TV RATING menu.
Press the CURSOR UP or DOWN to
select a desired rating (TV-Y, TV-Y7,
TV-G, TV-PG, TV-14, or TV-MA) .
Press the CURSOR RIGHT or LEFT
to turn the block on the rating ON or
OFF.
NOTE: More specific subratings (for violence,
sexual content, dialogue, or fantasy violence)
are available for TV-Y7, TV-PG, TV-14, and
TV-MA. (Refer to page 13 for definitions.)
To access these subratings, with the
main rating selected, press the CUR
SOR RIGHT. Then, repeat steps 8
and 9 to turn the sub-ratings ON or
OFF.
Press the STATUS/EXIT button to
remove the menu from the screen.
When a rating is turned ON, all higher ratings
also will be turned on automatically. For
example, if the TV-Y7 rating is turned on, the
TV-14 and TV-X ratings also will be turned on.
HELPFUL HINT
10
12
11
13
13
6
1
11
Menu
Picture Timer
Sound Auto Lock
Features
Install
SLEEP
STATUS/EXIT CC CLOCK
A/CH
RECORD TV/VCR
TV
VCR
1
ACC
4
7
SMART
SOUND
MENU
Format
Closed Caption
Rotation
2
5
8
SMART
0
PICTURE
SURF
POWER
3
6
9
2
10
Menu
Features
Timer Access Code
Auto Lock – – – –
Format
Closed Caption
Rotation
Menu
Features
Timer Access Code
Auto Lock x x x x
Format
Closed Caption
Rotation
Menu
Features
Lock Channel
Change Code
Clear All
Movie Rating
TV Rating
Correct
3
2
4
8
10
VOL
TV Rating
TV-Y
TV-Y7
TV-G
TV-PG
TV-14
MUTE
CH
On Off
3
5
7
9
11
12
Features
Auto Lock
Lock Channel TV-Y
Change Code TV-Y7
Clear All TV-G
Movie Rating TV-PG
TV Rating TV-14
Auto Lock
TV Rating
Auto Lock
Auto Lock
TV Rating
TV-Y
TV-Y7
TV-G
TV-PG
TV-14
TV-MA
TV-MA
Off On
On Off
Page 19

19
OTHER A
UTOL
OCK™BLOCKING OPTIONS
T
he AutoLock™ control offers the viewer
other blocking options as well/ With
Block Options, the censoring can be turned
On or Off.
1
Press the MENU/SELECT button on
the remote control to show the
onscreen menu.
2
Press the CURSOR UP or CURSOR
DOWN button to highlight Features.
3
Press the CURSOR RIGHT button
to display the Features menu.
4
Press the CURSOR DOWN button to
highlight the AutoLock™ control.
5
Press the CURSOR RIGHT button
again to highlight Access Code.
6
Enter your four-digit Access Code.
Correct will flash very briefly and the
menu will move to the left with the
AutoLock menu now accessible.
7
Press the CURSOR RIGHT button
to display the AutoLock menu.
8
Press the CURSOR DOWN button
repeatedly until Block Options is highlighted.
9
Press the CURSOR RIGHT button
to enter the Block Options menu.
Press the CURSOR UP or DOWN
buttons to select the desired block
option.
Blocking: Might be called the “master
switch” for AutoLock™. When On,
ALL blocking/censoring will take place.
When Off, ALL blocking is disabled.
Block Unrated: ALL unrated programs
based on the Movie Ratings or
Parental (TV) Guidelines can be
blocked if this feature is set to On and
the Blocking feature is set to OFF.
No Rating: ALL programming with
NO content advisory data can be
blocked if set to On and the Blocking
feature is set to OFF.
Press the CURSOR RIGHT or
LEFT to toggle BLOCKING ON or
OFF.
Press the STATUS/EXIT button to
remove the menu from the screen.
Remember, when the BLOCKING control is
OFF, the blocking or censoring of programs is
disabled. When the BLOCKING control is
ON, blocking will occur according to the settings you have chosen.
HELPFUL HINT
10
11
12
Menu
Picture Timer
12
6
1
Sound Auto Lock
Features
Install
SLEEP
STATUS/EXIT CC CLOCK
A/CH
RECORD TV/VCR
TV
VCR
1
ACC
4
7
SMART
SOUND
MENU
Format
Closed Caption
Rotation
POWER
3
2
6
5
8
SMART
0
PICTURE
SURF
9
2
10
11
2
4
8
10
VOL
MUTE
CH
3
5
7
9
11
Menu
Features
Timer Access Code
Auto Lock – – – –
Format
Closed Caption
Rotation
Menu
Features
Timer Access Code
Auto Lock x x x x
Format
Closed Caption
Rotation
Menu
Features
Timer Access Code
Auto Lock – – – –
Format
Closed Caption
Rotation
Menu
Features
Lock Channel
Change Code
Clear All
Movie Rating
TV Rating
Features
Auto Lock
Block Options
Correct
Blocking
Block Unrated
No Rating
Auto Lock
Block Options
Blocking Off On
Block Unrated
No Rating
Auto Lock
Block Options
Blocking On Off
Block Unrated
No Rating
Page 20

20
USING THE
AUTO
LOCK™REVIEW SCREEN
CH
VOL
MENU
SURF
1
3
2
4
6
5
7
9
8
0
SMART
A/CH
STATUS/EXIT CC CLOCK
RECORD TV/VCR
SLEEP
SMART
SOUND
PICTURE
MUTE
POWER
TV
VCR
ACC
Movie Rating -
-
R
NC-17
X
TV Rating -
Y7
TV-G
TV-PG
TV-14
TV-MA
Block Unrated
Off
No Rating
Off
AutoLock DISABLED
1
2
Movie Rating -
-
R
NC-17
X
TV Rating -
TV-Y7
TV-G
TV-PG
TV-14
MA
Block Unrated
Off
No Rating
Off
T
o remind you wich rating you have locked
and which Block Options you have selected,
a review screen is available to review your
AutoLockTMsettings. To access this screen follow
the steps below.
1
Press the STATUS/EXIT button on the
remote control TWICE. Your
AutoLock™ settings will appear on the
screen.
NOTE: If you have blocked specific subratings,
such as V for violence in the TV-PG category,
these blocked subratings will not appear in the
review. The subratings however are still blocked
according to your selections.
2
After a few seconds, the settings will
leave the screen automatically, or you can
press the STATUS/EXIT button a third
time to remove them from the screen.
The AutoLock™ status screen will only
appear if the Block option is set to On. See
previous page for details.
AutoLock is set to Off by default.
HELPFUL HINT
This display will appear after Step One
(above) is completed if the AutoLock™
Block Option is set to On.
This display will appear after Step One
(above) is completed if the AutoLock™
Block Option is set to Off.
Page 21

21
HOW TO USE THE
FORMAT CONTROLS
Y
ou can change the screen format size to
match the type of program you’re watching. Select the normal 4:3, Expand 4:3, or
Compress 16:9. Compress 16:9 allows movies
to be viewed in their full width (known as letter-box style).
1
Press the MENU/SELECT button on
the remote control to show the onscreen menu.
2
Press the CURSOR UP or CURSOR
DOWN twice to highlight Features.
3
Press the CURSOR RIGHT and the
menu will shift to the left.
4
Press the CURSOR DOWN repeatedly until the Format control is highlighted.
5
Press the CURSOR RIGHT button
to enter the Format menu.
6
Press the CURSOR UP or CURSOR
DOWN repeatedly to toggle among the
screen format sizes – 4:3, Expand 4:3,
and Compress 16:9.
7
Press the STATUS/EXIT button to
remove the menu from the screen.
IMPORTANT NOTE:
Some DVD Discs are encoded with as much
as 30% more video information to give the
viewer the best possible picture quality. With
the DVD Player in the 16:9 picture format,
the playback of this type of disc (containing
extra video information), can produce a number of small white lines in the upper portion
of the black letterbox area. With some of
these discs, this situation is unavoidable and
it does not require a service call.
Menu
Picture Timer
Sound Auto Lock
7
1
2
Features
Install
SLEEP
STATUS/EXIT CC CLOCK
A/CH
RECORD TV/VCR
TV
VCR
1
ACC
4
7
SMART
SOUND
MENU
VOL
Closed Caption
2
5
8
0
PICTURE
MUTE
Format
Rotation
POWER
3
6
9
SMART
SURF
4
6
Menu
Features
Timer Time
Auto Lock Start Time
Format
Closed Caption
Rotation
Menu
Features
Timer
Auto Lock
Format
Closed Caption
Rotation
2
6
3
CH
5
Menu
Features
Timer
Auto Lock
Format
Closed Caption
Rotation
Format
Format
OR
OR
Stop Time
Program No.
Activate
4 : 3
4 : 3
Expand 4:3
Compress16:9
Page 22

22
HOW TO USE THE
CLOSED CAPTION CONTROLS
C
losed Captioning (CC) allows you to
read the voice content of television programs on the TV screen. Designed to help the
hearing impaired, this feature uses onscreen
“text boxes” to show dialogue and conversations while the TV program is in progress.
1
Press the MENU/SELECT button on
the remote control to show the onscreen menu.
2
Press the CURSOR UP or CURSOR
DOWN twice to highlight Features.
3
Press the CURSOR RIGHT button,
the menu will shift to the left.
4
Press the CURSOR DOWN repeatedly until the Closed Caption control is
highlighted.
5
Press the CURSOR RIGHT again.
The menu will shift to the left and
Caption Mode will be highlighted.
6
Press the CURSOR RIGHT to highlight Caption Modes.
7
Press the CURSOR UP or DOWN to
select a Caption Mode: CC1, CC2,
CC3, CC4, TEXT1, TEXT2, TEXT3,
or TEXT4. CC Display turns text OFF
or ON if the TV station broadcasting
on the channel is making Closed
Captioning available. With CC Display
highlighted, press the CURSOR
RIGHT to toggle Closed Captioning
ON, OFF, or CC Mute.
NOTE: You also can press the CC button on
the remote control to turn the CC Text option
On or Off.
8
Press the STATUS/EXIT button to
remove the menu from the screen.
NOTE: When Closed Captioning is turned
On, the screen will automatically change to
the Wide screen format to allow text to fit on
screen.
NOTE: Not all TV programs and product
commercials are broadcast with Closed
Captioning (CC). Nor are all Closed
Captioning MODEs (CAPTION 1–4 or
TEXT 1–4) necessarily being used by broadcast stations during the transmission of a program offering Closed Captioning. Refer to
your area’s TV program listings for the stations and times of shows being broadcast
with Closed Captioning.
CAPTION Mode
Example Display
TEXT Mode Example Display -
The TV screen will be
blocked from viewing.
Menu
Features
Timer Time
Auto Lock Start Time
Format
Closed Caption
Rotation
Menu
Features
Timer Caption Mode
Auto Lock CC Display
Format
Closed Caption
Rotation
Features
Closed Caption
Caption Mode CC1
CC Display
8
1
Menu
Picture Timer
Sound Auto Lock
Features
Install
SLEEP
A/CH
RECORD TV/VCR
TV
VCR
1
ACC
4
7
SMART
SOUND
MENU
Closed Caption
STATUS/EXIT CC CLOCK
2
5
8
0
Format
Rotation
POWER
3
6
9
SMART
PICTURE
SURF
2
7
Stop Time
Program No.
Activate
VOL
2
MUTE
4
7
JOHN: Why did they move the meeting up to this week?
MARSHA: I dont know, but they are pushing to close the deal.
CLOSE CAPTION PROGRAMS ON WXYZ
ALL ITEMS ARE EASTERN STANDARD TIME (EST)
CHECK LOCAL LISTINGS
FOR TIMES IN YOUR AREA
6:00 TOP OF THE MORNING
10:00 THE BEST LITTLE CALL-IN SHOW EVER
12:00 NOONDAY NEWS
1:30 AS YOUR LIFE TURNS MY WORLD AROUND
6:00 WORLD NEWS FOR TODAY
9:00 PLAYHOUSE MOVIE OF THE WEEK
Features
Closed Caption
Caption Mode
3
CH
CC Display
CC1
5
6
Close Caption
Caption Mode
CC Display
CC Display
OR
Caption Mode
Caption Mode
Caption Mode
Caption Mode
Caption Mode
Caption Mode
Caption Mode
Features
CC Display Off
CC2
OR
CC3
OR
CC4
OR
TEXT1
OR
TEXT2
OR
TEXT3
OR
TEXT4
OR
On
OR
CC Mute
Page 23

23
HOW TO USE THE
ROTATION CONTROLS
I
n rare cases the video supplied to the TV
screen might show slightly tilted one way or
another. The Tilt Adjust control will allow you
to correct the problem by adjusting the screen
in a clockwise or counterclockwise direction.
1
Press the MENU/SELECT button on
the remote control to show the onscreen menu.
2
Press the CURSOR UP or CURSOR
DOWN twice to highlight Features.
3
Press the CURSOR RIGHT and the
menu will shift to the left.
4
Press the CURSOR DOWN repeatedly until the ROTATION control is
highlighted.
5
Press the CURSOR RIGHT or
LEFT to rotate the picture on the
screen clockwise or counter clockwise.
Please note that the amount of rotation
will be very minimal.
6
Press the STATUS/EXIT button to
remove the menu from the screen.
Picture tilted to the left
After adjustment
Picture tilted to the right
Menu
Picture Timer
Sound Auto Lock
Features
Install
Format
Closed Caption
Rotation
Menu
Features
Timer Time
Auto Lock Start Time
Format
Closed Caption
Rotation
Program No.
Stop Time
Activate
6
1
5
2
4
SLEEP
STATUS/EXIT CC CLOCK
A/CH
RECORD TV/VCR
TV
VCR
ACC
VOL
1
4
7
SMART
SOUND
MENU
2
5
8
0
MUTE
SMART
PICTURE
SURF
POWER
3
6
9
Menu
Features
Timer
Auto Lock
Format
Closed Caption
Rotation
2
3
CH
Menu
Features
Timer
Auto Lock
Format
Closed Caption
Rotation
0
4
5
PHILIPS
PHILIPS
PHILIPS
Page 24

24
HOW TO USE THE
DYNAMIC NR (NOISE REDUCTION) CONTROL
HOW TO USE THE PERMANENT OSD (ONSCREEN DISPLAY) CONTROL
T
he Dynamic Noise Reduction feature can
help eliminate slightly “speckled” pictures (an indication of signal noise in the picture).
1
Press the MENU/SELECT button on
the remote control to show the
onscreen menu.
2
Press the CURSOR UP or CURSOR
DOWN twice to highlight Features.
3
Press the CURSOR RIGHT button
to display the Features menu.
4
Press the CURSOR DOWN button
repeatedly until the Dynamic NR control is highlighted.
5
Press the CURSOR RIGHT button
to enter the Dynamic NR menu.
6
Press the CURSOR UP or CURSOR
DOWN button repeatedly to select the
desired Dynamic NR mode (Off, Min,
Med, or Max).
7
Press the STATUS/EXIT button to
remove the menu from the screen.
T
he Permanent Osd control will store the
TV’s channel number in the upper left
corner of the TV while the TV is on. Follow
the steps to turn the feature On or Off.
1
Press the MENU/SELECT button on
the remote control to show the
onscreen menu.
2
Press the CURSOR UP or CURSOR
DOWN button repeatedly to highlight
Features.
3
Press the CURSOR RIGHT button
to display the Features menu.
4
Press the CURSOR DOWN button
repeatedly until the Permanent Osd
control is highlighted.
5
Press the CURSOR RIGHT button
to enter the Permanent Osd menu and
toggle the On or Off selection.
6
Press the STATUS/EXIT button to
remove the menu from the screen.
Setting the Permanent OSD control to
ON, will display the current channel
number in the upper left of the screen.
Menu
Picture Timer
Sound Auto Lock
Features
Install
SLEEP
7
A/CH
RECORD TV/VCR
TV
VCR
1
ACC
4
7
SMART
SOUND
1
MENU
VOL
2
4
6
Format
Closed Caption
Rotation
STATUS/EXIT CC CLOCK
2
5
8
SMART
0
PICTURE
SURF
MUTE
POWER
3
6
9
Menu
Features
Timer Time
Auto Lock Start Time
Format
Closed Caption
Rotation
Menu
Features
Dynamic NR
Permanent OSD
2
6
3
CH
5
Dynamic NR
Dynamic NR
Dynamic NR
OR
OR
OR
Stop Time
Program No.
Activate
Off
Min
Med
Med
Max
Menu
Picture Timer
Sound Auto Lock
Features
Install
SLEEP
6
A/CH
RECORD TV/VCR
TV
VCR
1
ACC
4
7
SMART
SOUND
1
MENU
VOL
2
4
Format
Closed Caption
Rotation
STATUS/EXIT CC CLOCK
2
5
8
SMART
0
PICTURE
SURF
MUTE
POWER
3
6
9
Menu
Features
Timer Time
Auto Lock Start Time
Format
Closed Caption
Rotation
Menu
Features
Dynamic NR
Permanent Osd On Off
2
3
CH
Menu
Features
Dynamic NR
Permanent Osd Off On
Stop Time
Program No.
Activate
5
12
Page 25

25
HOW TO
USE
THE SMARTSURF CONTROLS
A
“list” or series of previously viewed
channels can be selected using the SURF
button on your remote control. With this feature you can easily switch between different
TV programs that currently interest you.
SmartSurf allows you set up to eight channels
in its quick viewing “list.”
1
Press the CHANNEL (+) or (–) button
(or the Number buttons) to select a channel to add to the SURF list.
2
Press the SURF button on the remote.
The channel number will be displayed
with the word ADD to the right.
3
Press the button to ADD the channel to the Surf list. The display will
change from ADD to DELETE.
Repeat steps 1 through 3 to add additional
channels (up to eight) to the SURF list. As
soon as a ninth channel is added, the first
channel in the list will be removed.
How to select Surf channels:
4
Press the SURF button on the remote
control.
5
Press the or ■ button to scroll the
list of up to eight channels. As you
scroll to a channel, the TV will tune to
that channel.
To r emove a channel from the SURF list:
Follow steps 4 and 5 to select a channel in the
Surf list.
6
While the Surf Channel List is still displayed on the screen, press the
button to DELETE the channel from
the list. The display will change from
DELETE to ADD.
1
Your remote also has an A/CH
(Alternate Channel) button. Pressing
this button will toggle between the
Current and one previously selected
channel.
ALTERNATE CHANNEL
5
SLEEP
A/CH STATUS/EXIT CC CLOCK
1
TV
RECORD
VCR
1
ACC
4
7
5
SMART
SOUND
MENU SURF
VOL
5
5
Surf
5 ADD
POWER
TV/VCR
23
6
5
89
SMARTSMART
0
PICTURE
CH
MUTE
1
Stereo
5
Surf
5 DELETE
4
7
2
3
6
9
Stereo
Stereo
7
Surf
5 ADD
7 ADD
5
Surf
5 DELETE
7 DELETE
Stereo
9
Surf
5 ADD
7 ADD
9 ADD
5
Surf
5 DELETE
7 DELETE
9DELETE
Stereo
Stereo
Stereo
Stereo
1
SLEEP
STATUS/EXIT CC CLOCK
A/CH
RECORD TV/VCR
TV
VCR
ACC
1
4
7
SMART
2
5
8
SMART
POWER
3
6
9
8
12
Page 26

26
HOW TO USE THE
SLEEPTIMER CONTROL
H
ave you ever fallen asleep in front of the
TV, only to have it wake you up at two in
the morning with a test pattern sound
screeching in your ears? Well, your TV can
enable you to avoid that discomfort by automatically turning itself off. With the Sleep
Timer feature, you can set a timer to automatically switch the TV OFF after a period of
time you choose (15-minute increments up to
60 minutes, then 30-minute increments up to
90 minutes, then 60-minute increments up to
240 minutes).
1
Press the SLEEP button on the
remote control. The SLEEP timer
onscreen display will appear in the
upper part of the screen.
2
Within five seconds, press the
SLEEP button repeatedly to pick the
amount of time (15-minute increments
up to 60 minutes, then 30-minute
increments up to 90 minutes, then 60minute increments up to 240 minutes)
before the TV will turn itself off.
An onscreen countdown will appear during
the last minute before the TV shuts itself off.
To see how many minutes remain before the TV
shuts itself off, press the STATUS/EXIT button.
A Sleep Timer setting can be cancelled by pressing any button during the last minute of the operation.
HELPFUL HINT
During the last minute of a
SLEEP timer setting, an onscreen
countdown will be displayed.
During the last 10 seconds of a
SLEEP timer setting, an onscreen
display will read GOOD BYE.
1
2
Sleep Off
SLEEP
STATUS/EXIT CC CLOCK
A/CH
RECORD TV/VCR
TV
VCR
ACC
1
4
7
SMART
SOUND
MENU
2
5
8
0
SMART
PICTURE
SURF
POWER
3
6
9
Sleep 15
Sleep 30
Sleep 45
Sleep 60
Sleep 90
VOL
MUTE
Sleep 49
CH
Sleep 120
Sleep 180
Sleep 240
Good Bye
Sleep 9
Page 27

27
HOW TO USE THE
SMARTPICTURE™CONTROL
W
hether you’re watching a movie or a
video game, your TV has automatic
video control settings that will match with
your current program source or content.
SmartPicture™ quickly resets your TV’s video
controls for a number of different types of
programs and viewing conditions that you
may have in your home. The Movies, Sports,
Weak Signal, and Multimedia SmartPicture™
controls have been preset at the factory to
automatically adjust the TV’s brightness,
color, picture, sharpness, tint, and color temperature levels. The Personal SmartPicture™
settings are the ones that you made through
the PICTURE options within the onscreen
menu
1
Press the SMART PICTURE button
on the remote control. The current
SmartPicture
TM
setting will appear in
the middle of the screen.
2
Press the SMART PICTURE button
repeatedly to select either Personal,
Movies, Sports, Weak Signal, or
Multimedia picture settings.
NOTE: The PERSONAL setting and the
PICTURE options within the onscreen menu
are the same. This is the only option in
SmartPictureTMthat can be changed. To
adjust these settings, use the PICTURE
options within the onscreen menu. All other
settings are set up at the factory during production and cannot be adjusted.
Personal
Brightness
Color
Contrast
Sharpness
SLEEP
STATUS/EXIT CC CLOCK
A/CH
RECORD TV/VCR
TV
VCR
ACC
1
4
7
SMART
SOUND
MENU
2
5
8
0
POWER
6
SMART
PICTURE
SURF
48
38
47
62
Movies
Brightness
Color
Contrast
Sharpness
3
1
9
2
Sports
Brightness
Color
Contrast
Sharpness
Brightness
Weak Signals
Color
Contrast
Sharpness
40
37
47
50
65
33
85
40
48
38
47
62
VOL
MUTE
Multimedia
Brightness
Color
CH
Contrast
Sharpness
48
38
47
62
Page 28

28
HOW TO USE THE SMARTSOUND™CONTROL
S
martSound™ allows you to select from four
factory-set controls and a personal control
that you set according to your own preferences
through the onscreen Sound menu. The four
factory-set controls (Multimedia, Speech,
Music, and Movies) enable you to tailor the TV
sound so as to enhance the particular program
you are watching. You can change the Personal
setting to your preference. Follow these steps to
select any of the options.
1
Press the SMART SOUND button on
the remote control. The current
SmartSound
TM
setting will appear in the
middle of the screen.
2
Press the SMART SOUND button
repeatedly to toggle among the settings:
Personal, Multimedia,Speech, Music, or
Movies.
Remember, only the PERSONAL control can
be changed by the viewer. This changes the
settings in the main onscreen menu’s SOUND
controls.
AutoSound
TM
works only with the programs
coming through the ANTENNA/CABLE
(ANT) input on the rear of the TV (RF
audio). It will not control the sound levels
for the external connections.
HELPFUL HINT
1
Personal
Treble
Bass
SLEEP
STATUS/EXIT CC CLOCK
A/CH
RECORD TV/VCR
TV
VCR
ACC
1
4
7
SMART
SOUND
MENU
2
5
8
0
SMART
PICTURE
SURF
POWER
3
6
9
48
38
Multimedia
Treble
Bass
Speech
Treble
Music
Bass
Treble
Bass
40
37
65
33
48
38
2
VOL
MUTE
Movies
Treble
Bass
CH
48
38
Page 29

29
Y
our remote control can work your TV and
some VCRs, Cable Boxes, Satellite Systems,
DBS, DVD Players, etc. However, an easy onetime step may be necessary before the remote will
work your other equipment.
Try this initial check to see if you need to go to the
following section.
1
Place the TV/VCR/ACC Mode Switch in
the proper position (VCR or ACC for other
devices) for the device you want to control.
2
Point the remote control at the device and
press the POWER button.
3
Does the remote turn the device ON?
If YES, stop and try other function buttons
on the remote. If they also work the device,
then the remote is ready and no further
steps are needed.
If NO, continue...
First look up a THREE-DIGIT remote control
number for your brand of device before going
through the simple steps on the following page.
Find your three-digit code on pages 33-34.
SETTING THE REMOTE CONTROL TO OPERATE ACCESSORY DEVICES
MODE SELECTION
It is recommended that you use Philips
brand external accessory devices with your
Philips television to insure proper remote
control functions. If you are using Philips
brand accessory devices, your remote control should be ready to use with these
devices.
H
ELPFUL HINT
Cable Converter
Satellite Receiver
VCR
1
SLEEP
A/CH STATUS/EXIT CC
TV
VCR
ACC
RECORD
1
4
SMART
SOUND
P
E
E
L
S
A
T
S
H
C
/
A
R
O
C
E
R
V
T
R
C
V
7
T
D
A
23
5
6
8
0
2
R
E
W
O
P
K
C
O
L
C
C
C
T
I
X
E
/
S
U
R
C
V
/
V
T
C
C
T
R
A
M
S
T
E
R
R
A
U
T
M
C
S
I
P
F
R
U
S
D
N
U
O
S
U
N
E
M
H
C
E
T
U
L
M
O
V
Page 30

30
SETTING THE REMOTE CONTROL TO OPERATE ACCESSORY DEVICES
N
ow that you have looked up the three-digit
code for your brand of device, you are
ready to follow the four simple steps below.
Please read through steps 1-5 before beginning.
1
Place the TV/VCR/ACC Mode Switch
in the proper position for the device you
want to control.
2
Press the A/CH • RECORD button on
the remote control and release.
3
Press the SMART SOUND button on
the remote within 30 seconds, then
release.
4
Press the Number buttons to enter the
THREE-DIGIT CODE for your desired
device. The remote is now ready to operate the device.
5
Point the remote at the device. Press the
POWER button on the remote to turn the
unit ON.
CODE ENTRY METHOD
Cable Converter Box
Satellite Receiver,
DBS, DVD Player
VCR
Remember, if this doesn’t work the first time,
repeat these steps using the same remote code.
If the remote does not operate your device after
a second try, see if there is another three-digit
code (pages 33-34) for your device. Repeat the
steps using the new number.
If the code method does not work your device
after repeated attempts, try the SEARCH
METHOD on the next page.
NOTE: The remote is for use with external
accessory devices only and not for use with
other brands of TVs.
H
ELPFUL HINT
1
3
2
SLEEP
A/CH STATUS/EXIT CC CLOCK
RECORD
TV
VCR
1
ACC
4
7
SMART
SOUND
MENU SURF
VOL
23
5
89
0
MUTE
POWER
TV/VCR
6
SMART
PICTURE
4
CH
R
E
W
O
P
P
E
E
L
S
T
C
O
L
C
C
C
IT
X
/E
S
U
T
A
T
S
H
/C
A
D
R
O
C
E
R
V
R
C
V
C
C
A
T
R
A
M
S
S
5
K
R
C
/V
V
T
T
R
A
M
S
E
R
U
T
IC
P
F
R
U
S
D
N
U
O
U
N
E
M
H
C
E
T
U
L
M
O
V
Page 31

31
SETTING THE REMOTE CONTROL TO OPERATE ACCESSORY DEVICES
Cable Converter
Satellite Receiver
VCR
NOTE: The remote is for use with external accessory devices only and not for
use with other brands of TVs.
Y
our TV remote can be set to work various
external devices such as VCRs, Cable
Boxes, Satellite Receivers, DBS, DVD
Players, etc., by using the search method of
remote control programming.
If the Code Entry method shown on the previous page did not set your remote to work your
external device, then follow the easy steps
listed below.
Please read steps 1-4 before beginning.
1
Press the POWER button on the
accessory device to turn it ON.
2
Place the TV/VCR/ACC Mode
Switch in the proper position for the
device you want to operate.
3
Press and hold the A/CH • RECORD
and SMART SOUND buttons simultaneously.
4
The device will begin to change channels after the remote identifies the correct code. When the channels start to
change, release the A/CH •
RECORD and SMART SOUND buttons. The remote should be ready to
operate the device.
This method can take up to two minutes to
perform.
Don’t let the device scan up more than five
channels. If you do, the remote may pass up
the right code and another two minute
search cycle will have to be repeated.
If no channel change happens within two
minutes, repeat steps 1-4. Should a channel
change still not occur, the remote will not
work the desired device.
HELPFUL HINT
SEARCH
METHOD
1
2
07
08
06
SLEEP
A/CH STATUS/EXIT CC CLOCK
RECORD
TV
VCR
1
ACC
23
4
5
89
7
SMART
0
SOUND PICTURE
MENU SURF
09
07
08
POWER
TV/VCR
6
SMART
3
06
07
08
09
09
4
MUTE
CH
3
VOL
Page 32

32
REMOTE C
ONTROL DIRECT
ENTRY CODES FOR ACCESSORY DEVICES
VCR CODE NO.
Admiral . . . . . . . . . . . . . . . . . . . . . . .048
Advantz . . . . . . . . . . . . . . . . . . . . . . .358
Adventure . . . . . . . . . . . . . . . . . . . . .000
Aiko . . . . . . . . . . . . . . . . . . . . . . . . . .278
Aiwa . . . . . . . . .000, 037, 307, 348, 352
Akai . . . . . .041, 049, 053, 061, 106, 315
Alba . . . . . . . . . . . . . . . . . . . . . . . . . .352
American High . . . . . . . . . . . . . . . . .035
Amstrad . . . . . . . . . . . . . . . . . . .325, 332
Asha . . . . . . . . . . . . . . . . . . . . . . . . . .240
Audiovox . . . . . . . . . . . . . . . . . . . . . .037
Baird . . . . . . . . . . . . . . . . . . . . . . . . .107
Beaumark . . . . . . . . . . . . . . . . . . . . . .240
Bell & Howell . . . . . . . . . . . . . . . . . .104
Blaupunkt . . . . . . . . . . . . .003, 006, 154
Brandt . . . . . . . . . . . . . . . .187, 320, 321
Broksonic . . . . . .121, 184, 211, 295, 361
Bush . . . . . . . . . . . . . . . . . . . . . . . . . .352
CCE . . . . . . . . . . . . . . . . . . . . . .072, 278
Calix . . . . . . . . . . . . . . . . . . . . . . . . . .037
Canon . . . . . . . . . . . . . . . . . . . . . . . . .035
Capehart . . . . . . . . . . . . . . . . . . . . . . .020
Carver . . . . . . . . . . . . . . . . . . . .081, 146
Citizen . . . . . . . . . . . . . . . . . . . .037, 278
Colt . . . . . . . . . . . . . . . . . . . . . . . . . .072
Combitach . . . . . . . . . . . . . . . . . . . . .352
Craig . . . . . . . . .037, 047, 072, 240, 271
Curtis Mathes . . . . . . . . . .035, 041, 060
Cybermax . . . . . . . . . . . . . . . . . .051, 240
Daewoo . . . . . . . . . . . . . . .020, 045, 276
Daytron . . . . . . . . . . . . . . . . . . . . . . .020
Denon . . . . . . . . . . . . . . . . . . . . . . . . .042
Dynatech . . . . . . . . . . . . . . . . . . . . . .000
Electrophonic . . . . . . . . . . . . . . . . . . .037
Emerex . . . . . . . . . . . . . . . . . . . . . . . .032
Emerson . . .000, 002, 036, 037, 043, 061
. . . . . . . . .068, 088, 121, 164, 208, 209,
. . . . . . . . . .211, 212, 278, 295, 361, 479
Ferguson . . . . . . . . . . . . . .107, 320, 321
Fisher . . . . . . . . . . . . .047, 054, 066, 104
Fuji . . . . . . . . . . . . . . . . . . . . . . .033, 035
Funai . . . . . . . . . . . . . . . . . . . . . . . . .000
GE . . . . . . . . . . . . . . .035, 060, 065, 202
Garrard . . . . . . . . . . . . . . . . . . . . . . . .000
Go Video . . . . . . . . . . . . . .232, 279, 432
Gold Star . . . . . . . . . . . . . . . . . .037, 038
Gradiente . . . . . . . . . . . . . . . . . .000, 406
Grundig . . . . . . . . . . .003, 007, 195, 347
HI-Q . . . . . . . . . . . . . . . . . . . . . . . . . .047
Harley Davidson . . . . . . . . . . . . . . . .000
Harman/Kardon . . . . . . . . . . . . .038, 075
Harwood . . . . . . . . . . . . . . . . . .068, 072
Headquarter . . . . . . . . . . . . . . . . . . . .046
Hinari . . . . . . . . . . . . . . . . . . . . .004, 352
Hitachi . . . . . . . . . . .000, 004, 041, 042,
. . . . . . . . . . . . . . . . . .065, 105, 168, 235
Ingersol . . . . . . . . . . . . . . . . . . . . . . .004
JVC . . . . . .008, 041, 067, 208, 384, 486
Jensen . . . . . . . . . . . . . . . . . . . . . . . . .041
KEC . . . . . . . . . . . . . . . . . . . . . .037, 278
KLH . . . . . . . . . . . . . . . . . . . . . . . . . .072
Kenwood . . . . . . . . . .038, 041, 067, 384
Kodak . . . . . . . . . . . . . . . . . . . . .035, 037
LXI . . . . . . . . . . . . . . . . . . . . . . . . . . .037
Lloyd’s . . . . . . . . . . . . . . . . . . . .000, 206
VCR
CODE NO.
Loewe . . . . . . . . . . . . . . . . . . . . . . . .004
Logik . . . . . . . . . . . . . . . . . . . . .004, 072
MEI . . . . . . . . . . . . . . . . . . . . . . . . . .035
MGA . . . . . . . . . . . . . . . . . . . . .043, 061
MGN Technology . . . . . . . . . . . . . . .240
MTC . . . . . . . . . . . . . . . . . . . . . .000, 240
Magnavox . . . . .000, 035, 081, 146, 181
Marta . . . . . . . . . . . . . . . . . . . . . . . . .037
Matsui . . . . . . . . . . . . . . . .004, 348, 352
Matsushita . . . . . . . . . . . . .035, 162, 454
Memorex . . . . .000, 035, 037, 039, 046,
. . . . . . . . . .047, 048, 104, 240, 266, 307
Metz . . . . . . . . . . . . . . . . . . . . . .003, 347
Minolta . . . . . . . . . . . . . . . . . . . .042, 105
Mitsubishi .043, 061, 067, 075, 173, 443
Motorola . . . . . . . . . . . . . . . . . .035, 048
Multitech . . . . . . . . . . . . . . . . . .000, 072
NAD . . . . . . . . . . . . . . . . . . . . . . . . . .058
NEC . . . . . . . . . .036, 040, 041, 067, 104
Nikko . . . . . . . . . . . . . . . . . . . . . . . . .037
Nikon . . . . . . . . . . . . . . . . . . . . .034, 253
Noblex . . . . . . . . . . . . . . . . . . . . . . . .240
Nordmende . . . . . . . . . . . .297, 320, 321
Okano . . . . . . . . . . . . . . . . . . . . . . . . .346
Olympus . . . . . . . . . . . . . . . . . . .035, 226
Optimus . . . . . . . . . .037, 048, 058, 104,
. . . . . . . . . . . . . . . . . . . . . .162, 432, 454
Optonica . . . . . . . . . . . . . . . . . . . . . . .062
Orion . . . . . . . . .004, 295, 348, 352, 479
Panasonic . . . . . . . . .035, 077, 162, 225,
. . . . . . . . . . . . . . . . . . . . . .226, 378, 454
Penney . . . . . . . . . . .035, 037, 038, 040,
. . . . . . . . . . . . . . . . . . . . . .042, 065, 105
Pentax . . . . . . . . . . . . . . . .042, 065, 105
Philco . . . . . . . . . . . . . . . . . . . . . . . . .035
Philips . . . . . . . .035, 062, 081, 110, 403
Pilot . . . . . . . . . . . . . . . . . . . . . . . . . .037
Pioneer . . . . . . . . . . . . . . . . . . . .058, 067
Portland . . . . . . . . . . . . . . . . . . . . . . .020
Profax . . . . . . . . . . . . . . . . . . . . . . . . .322
Profitronic . . . . . . . . . . . . . . . . . . . . .240
Protec . . . . . . . . . . . . . . . . . . . . . . . . .072
Pulsar . . . . . . . . . . . . . . . . . . . . .039, 051
Quarter . . . . . . . . . . . . . . . . . . . . . . . .046
Quartz . . . . . . . . . . . . . . . . . . . . . . . .046
Quasar . . . . . . . . . . . .035, 077, 162, 454
RCA . . . . . . . . . . . . .042, 060, 065, 077,
. . . . . . . . . . . . . . . . . .105, 106, 149, 202
Radio Shack . . . . . . . . . . . . . . . .000, 037
Radix . . . . . . . . . . . . . . . . . . . . . . . . .037
Randex . . . . . . . . . . . . . . . . . . . . . . . .037
Realistic . . . . . . .000, 035, 037, 045, 047
. . . . . . . . . . . . . . . . . 048, 062, 066, 104
Ricoh . . . . . . . . . . . . . . . . . . . . .034, 253
Runco . . . . . . . . . . . . . . . . . . . . . . . . .039
SEG . . . . . . . . . . . . . . . . . . . . . . . . . .322
SEI . . . . . . . . . . . . . . . . . . . . . . . . . . .004
STS . . . . . . . . . . . . . . . . . . . . . . . . . .042
Saba . . . . . . . . . . . . . . . . . .297, 320, 321
Saisho . . . . . . . . . . . . . . . . . . . . . . . . .004
Salora . . . . . . . . . . . . . . . . . . . . . . . . .075
Samsung . . . . . . . . . .045, 051, 053, 240
Sanky . . . . . . . . . . . . . . . . . . . . .039, 048
Sansui . . . . . . . . . . . .000, 041, 067, 271
Sanyo . . . . . . . . .046, 047, 104, 240, 268
VCR
CODE NO.
Saville . . . . . . . . . . . . . . . . . . . . . . . .352
Scott . . . . . .043, 045, 121, 164, 211, 212
Sears . . . . . . . . .000, 035, 037, 042, 046,
. . . . . . . . . . . . . .047, 054, 066, 104, 105
Sharp . . . . . . . . . . . . . . . . . . . . .046, 062
Shintom . . . . . . . . . . . . . . . . . . . . . . .072
Shogun . . . . . . . . . . . . . . . . . . . .051, 240
Shoral . . . . . . . . . . . . . . . . . . . . . . . . .004
Siemens . . . . . . . . . . . . . . . . . . . . . . .003
Singer . . . . . . . . . . . . . . . . . . . . . . . . .072
Sinudyne . . . . . . . . . . . . . . . . . . . . . .004
Sony . . . . . . . . .000, 011, 022, 032, 033,
. . . . . . . . . . . . . . . . . .034, 035, 253, 275
Sunkel . . . . . . . . . . . . . . . . . . . . . . . .348
Sunpak . . . . . . . . . . . . . . . . . . . . . . . .253
Sylvania . . .000, 035, 043, 081, 103, 110
Symphonic . . . . . . . . . . . . . . . . . . . . .000
TMK . . . . . . . . . . . . . . . . .036, 208, 240
Tansal . . . . . . . . . . . . . . . . . . . . . . . . .322
Tatung . . . . . . . . . . . . . . . . . . . . . . . .041
Teac . . . . . . . . . . . . . . . . . . . . . .000, 041
Technics . . . . . . . . . . . . . . . . . . .035, 162
Teknika . . . . . . . . . . . . . . .000, 035, 037
Telefunken . . . . . . . . . . . . .187, 320, 321
Thomas . . . . . . . . . . . . . . . . . . . . . . .000
Thomson . . . . . . . . . . . . . . . . . . . . . .320
Toshiba . . . . . . .043, 045, 066, 212, 366
Totevision . . . . . . . . . . . . . . . . .037, 240
Towada . . . . . . . . . . . . . . . . . . . . . . . .322
Unitech . . . . . . . . . . . . . . . . . . . . . . . .240
Universum . . . . . . . . . . . . . . . . . . . . .325
Victor . . . . . . . . . . . . . . . . . . . . . . . . .045
Victor Research . . . . . . . . . . . . .038, 040
Video Concepts . . . . . . . . .040, 045, 061
Videosonic . . . . . . . . . . . . . . . . . . . . .240
Wards 000, 035, 042, 047, 048, 060, 062,
. . . . . . . . . .072, 081, 149, 161, 212, 240
XR-1000 . . . . . . . . . . . . . .000, 035, 072
Ya maha . . . . . . . . . . . . . . . . . . . . . . .038
Zenith . . . . . . . . . . . . .000, 033, 034, 039
CABLE
CONVER
TER CODE NO.
ABC . . . . . . . . . . . . .001, 003, 007, 008,
. . . . . . . . . . . . . . . . . .011, 013, 014, 017
Aliegio . . . . . . . . . . . . . . . . . . . . . . . .153
Andover . . . . . . . . . . . . . . . . . . . . . . .544
Antronix . . . . . . . . . . . . . . . . . . . . . . .022
Archer . . . . . . . . . . . . . . . . . . . .022, 153
Balcor . . . . . . . . . . . . . . . . . . . . . . . . .056
British Telecom . . . . . . . . . . . . . . . . .105
Cable Star . . . . . . . . . . . . . . . . . . . . .056
Cabletenna . . . . . . . . . . . . . . . . . . . . .022
Cabletime . . . . . . . . . .161, 271, 377, 448
Cableview . . . . . . . . . . . . . . . . . . . . .022
Century . . . . . . . . . . . . . . . . . . . . . . .153
Citizen . . . . . . . . . . . . . . . . . . . . . . . .153
Clyde . . . . . . . . . . . . . . . . . . . . . . . . .086
Colour Voice . . . . . . . . . . . . . . .025, 031
Comtec . . . . . . . . . . . . . . . . . . . . . . . .274
Comtronics . . . . . . . . . . . . . . . . . . . .040
Contec . . . . . . . . . . . . . . . . . . . . . . . .019
Cryptovision . . . . . . . . . . . . . . . . . . .600
Deceat . . . . . . . . . . . . . . . . . . . . . . . .423
Eastern . . . . . . . . . . . . . . . . . . . . . .002, 274
Page 33

33
REMOTE C
ONTROL DIRECT
ENTRY CODES FOR ACCESSORY DEVICES
CABLE
CONVER
TER CODE NO.
Everquest . . . . . . . . . . . . . . . . . .015, 040
Filmnet . . . . . . . . . . . . . . . . . . . . . . . .443
Focus . . . . . . . . . . . . . . . . . . . . . . . . .400
France Telecom . . . . . . . . . . . . . . . . .451
GC Electronics . . . . . . . . . . . . . . . . . .056
GEC . . . . . . . . . . . . . . . . . . . . . . . . . .086
Ganard . . . . . . . . . . . . . . . . . . . . . . . .153
Gemini . . . . . . . . . . . . . . . .015, 070, 242
General Instrument . . . . . .011, 276, 476
Gold Star . . . . . . . . . . . . . . . . . . . . . .040
Grundig . . . . . . . . . . . . . . . . . . . . . . .529
Hamlin . . . . . . . . . . . .009, 020, 034, 259
Hitachi . . . . . . . . . . . . . . . . . . . . . . . .011
Hytex . . . . . . . . . . . . . . . . . . . . . . . . .007
Jasco . . . . . . . . . . . . . . . . . . . . . . . . . .153
Jerrold . . . . . . . . . . . .003, 011, 012, 014,
. . . . . . . . . . . . . . . . . .015, 024, 276, 476
M.N.E. T. . . . . . . . . . . . . . . . . . . . . . .443
MNet . . . . . . . . . . . . . . . . . . . . . . . . .443
Macon . . . . . . . . . . . . . . . . . . . . . . . .033
Magnavox . . . . . . . . . . . . .027, 032, 334
Memorex . . . . . . . . . . . . . . . . . . . . . .000
Movie Time . . . . . . . . . . . . . . . . . . . .063
NSC . . . . . . . . . . . . . . . . . . . . . .063, 070
Oak . . . . . . . . . . . . . . . . . . . . . . .007, 019
Optimus . . . . . . . . . . . . . . . . . . . . . . .021
Panasonic . . . . . . . . . . . . . .000, 021, 107
Paragon . . . . . . . . . . . . . . . . . . . . . . .000
Philips 025, 027, 031, 153, 242, 290, 334
Pioneer . . . . . . . . . . . . . . . . . . . .533, 753
Popular Mechanics . . . . . . . . . . . . . .400
Pulsar . . . . . . . . . . . . . . . . . . . . . . . . .000
RCA . . . . . . . . . . . . . . . . . . . . . . . . . .021
Radio Shack . . . . . . . . . . . . . . . . . . . .015
Recoton . . . . . . . . . . . . . . . . . . . . . . .400
Regal . . . . . . . . . . . . . . . . . . . . .020, 259
Regency . . . . . . . . . . . . . . . . . . . . . . .002
Rembrandt . . . . . . . . . . . . . . . . .011, 070
Runco . . . . . . . . . . . . . . . . . . . . . . . . .000
SL Marx . . . . . . . . . . . . . . . . . . . . . . .040
Salora . . . . . . . . . . . . . . . . . . . . . . . . .382
Samsung . . . . . . . . . . . . . . . . . . . . . . .040
Satbox . . . . . . . . . . . . . . . . . . . . . . . .375
Scientific Atlanta . . . . . . . .008, 017, 477
Signal . . . . . . . . . . . . . . . . . . . . .015, 040
Signature . . . . . . . . . . . . . . . . . . . . . .011
Sprucer . . . . . . . . . . . . . . . . . . . . . . . .021
Star Sight . . . . . . . . . . . . . . . . . . . . . .542
Starcom . . . . . . . . . . . . . . . . . . .003, 015
Stargate . . . . . . . . . . . . . . . . . . .015, 040
Starquest . . . . . . . . . . . . . . . . . . . . . .015
Sylvania . . . . . . . . . . . . . . . . . . . . . . .001
TV85 . . . . . . . . . . . . . . . . . . . . . . . . .063
Tandy . . . . . . . . . . . . . . . . . . . . . . . . .258
Tele+1 . . . . . . . . . . . . . . . . . . . . . . . .443
Teleservice . . . . . . . . . . . . . . . . . . . . .281
Teleview . . . . . . . . . . . . . . . . . . . . . . .040
Texscan . . . . . . . . . . . . . . . . . . . . . . .001
Timeless . . . . . . . . . . . . . . . . . . . . . . .274
Tocom . . . . . . . . . . . . . . . .012, 013, 059
Toshiba . . . . . . . . . . . . . . . . . . . . . . . .000
Tudl . . . . . . . . . . . . . . . . . . . . . . . . . .286
Tusa . . . . . . . . . . . . . . . . . . . . . . . . . .015
Unike . . . . . . . . . . . . . . . . . . . . .022, 153
CABLE
CONVER
TER CODE NO.
United Artists . . . . . . . . . . . . . . . . . . .007
United Cable . . . . . . . . . . . . . . . . . . .003
Universal . . . . . . . . . .022, 056, 153, 191
Videoway . . . . . . . . . . . . . . . . . . . . . .250
Viewstar . . . . . . . . . . . . . . .027, 063, 258
Visi Cable+ . . . . . . . . . . . . . . . . . . . .461
Westminster . . . . . . . . . . . . . . . . . . . .105
Wolsey Gaine . . . . . . . . . . . . . . . . . . .544
Zenith . . . . . . . . . . . . . . . . .000, 054, 525
Zentek . . . . . . . . . . . . . . . . . . . . . . . .400
DBS
CODE NO.
Alpha Star . . . . . . . . . . . . . . . . . . . . .772
Echostar . . . . . . . . . . . . . . . . . . . . . . .775
HTS . . . . . . . . . . . . . . . . . . . . . . . . . .775
Hitachi . . . . . . . . . . . . . . . . . . . . . . . .819
Hughes Network System . . . . . . . . . .749
Jerrold . . . . . . . . . . . . . . . . . . . . . . . .627
Magnavox . . . . . . . . . . . . . . . . .722, 724
Memorex . . . . . . . . . . . . . . . . . . . . . .724
Panasonic . . . . . . . . . . . . . . . . . . . . . .701
Philips . . . . . . . . . . . . . . . . . . . .722, 724
Primestar . . . . . . . . . . . . . . . . . . . . . .627
RCA . . . . . . . . . . . . . . . . . . . . . . . . . .566
Sony . . . . . . . . . . . . . . . . . . . . . . . . . .639
Toshiba . . . . . . . . . . . . . . . . . . . . . . . .790
Uniden . . . . . . . . . . . . . . . . . . . . . . . .724
SA
TELLITE CODE NO.
AST . . . . . . . . . . . . . . . . . . . . . . . . . .351
Akai . . . . . . . . . . . . . . . . . . . . . . . . . .515
Alba . . . . . . . . . . . . . . . . . .352, 515, 613
Aldea . . . . . . . . . . . . . . . . . . . . . . . . .288
Amstrad . . .080, 252, 345, 461, 509, 689
Ankaro . . . . . . . . . . . . . . . .220, 288, 369
Anitron . . . . . . . . . . . . . . . . . . . . . . . .183
Armstrong . . . . . . . . . . . . . . . . . . . . .243
Astra . . . . . . . . . . . . . . . . . . . . . . . . . .108
Avalon . . . . . . . . . . . . . . . . . . . . . . . .396
Axis . . . . . . . . . . . . . . . . . . . . . . . . . .369
BT . . . . . . . . . . . . . . . . . . . . . . .515, 668
Beko . . . . . . . . . . . . . . . . . . . . . . . . . .189
Best . . . . . . . . . . . . . . . . . . . . . . . . . .369
Boca . . . . . . . . . . . . . . . . . . . . . .243, 513
Bush . . . . . . . . . . . . . . . . . . . . . . . . . .067
Cambridge . . . . . . . . . . . . . . . . .344, 515
Channel Master . . . . . . . . . . . . . . . . .362
Commlink . . . . . . . . . . . . . . . . . . . . .288
Connexions . . . . . . . . . . . . . . . . . . . .396
Conrad . . . . . . . . . . . . . . . . . . . . . . . .607
Crown . . . . . . . . . . . . . . . . . . . . . . . .243
DDC . . . . . . . . . . . . . . . . . . . . . . . . . .362
DNT . . . . . . . . . . . . . . . . . . . . . . . . . .396
Echostar . . . . . . . . . . . . . . . . . . . . . . .396
Farguson . . . . . . . . . .067, 183, 189, 336
Fidelity . . . . . . . . . . . . . . . . . . . . . . . .252
Finiux . . . . . . . . . . . . . . . . . . . . .108, 397
Fuba . . . . . . . . . . . . . . . . . . . . . .369, 396
G-Bat . . . . . . . . . . . . . . . . . . . . . . . . .183
Galaxis . . . . . . . . . . . . . . . . . . . . . . . .286
Gooding . . . . . . . . . . . . . . . . . . . . . . .571
Grundig . . . . . . . . . . .173, 189, 571, 750
Hinari . . . . . . . . . . . . . . . . . . . . . . . . .183
Hirschmann . . . . . . . . . . . . . . . .397, 573
Houston . . . . . . . . . . . . . . . . . . . . . . .668
SA
TELLITE CODE NO.
Huth . . . . . . . . . . . . . . . . . .220, 243, 268
ITT . . . . . . . . . . . . . . . . . . . . . . . . . . .108
Intervision . . . . . . . . . . . . . . . . . . . . .592
JVC . . . . . . . . . . . . . . . . . . . . . .515, 571
Kathrein . . . . . . . . . . .092, 504, 622, 658
La Sat . . . . . . . . . . . . . . . . . . . . .513, 607
Lennox . . . . . . . . . . . . . . . . . . . . . . . .592
Lupus . . . . . . . . . . . . . . . . . . . . . . . . .369
Luxor . . . . . . . . . . . . . . . . . . . . .108, 573
Manhatten . . . . . . . . . . . . . . . . . . . . .592
Maspro . . . . . . . . . . . . . . . .092, 336, 750
Matsui . . . . . . . . . . . . . . . . . . . . . . . .571
Mediamarket . . . . . . . . . . . . . . . . . . .248
Minerva . . . . . . . . . . . . . . . . . . . . . . .571
Mintec . . . . . . . . . . . . . . . . . . . . . . . .576
Morgan’s . . . . . . . . . . . . . . . . . .243, 513
Newhaus . . . . . . . . . . . . . . . . . . . . . .220
Nikko . . . . . . . . . . . . . . . . . . . . .360, 713
Nokia . . . . . . . . . . . . . . . . .108, 397, 573
Nordmende . . . . . . . . . . . . . . . . . . . .362
Orbitech . . . . . . . . . . . . . . . . . . . . . . .501
Pace . . . . . . . . . .067, 183, 336, 455, 791
Paliadium . . . . . . . . . . . . . . . . . . . . . .571
Palsat . . . . . . . . . . . . . . . . . . . . . . . . .501
Philips . . . . . . . . . . . .200, 292, 571, 750
Phonotrend . . . . . . . . . . . . . . . . .288, 592
Plasmatic . . . . . . . . . . . . . . . . . . . . . .442
Proset . . . . . . . . . . . . . . . . . . . . . . . . .288
Quadral . . . . . . . . . . . . . . . . . . .362, 628
RFT . . . . . . . . . . . . . . . . . . . . . .220, 288
Radix . . . . . . . . . . . . . . . . . . . . . . . . .396
SAT . . . . . . . . . . . . . . . . . . . . . .351, 461
SEG . . . . . . . . . . . . . . . . . . . . . . . . . .369
Saba . . . . . . . . . . . . . . . . . . . . . . . . . .336
Salora . . . . . . . . . . . . . . . . . . . . . . . . .108
Satec . . . . . . . . . . . . . . . . . . . . . . . . . .183
Schwaiger . . . . . . . . . . . . . . . . .183, 504
Seemann . . . . . . . . . . . . . .396, 578, 626
Skymaster . . . . . . . . . . . . . . . . .288, 626
Sony . . . . . . . . . . . . . . . . . . . . . . . . . .704
Star Trak . . . . . . . . . . . . . . . . . . . . . .421
Strong . . . . . . . . . . . . . . . . . . . . . . . . .421
Sunstar . . . . . . . . . . . . . . . . . . . . . . . .513
Tantec . . . . . . . . . . . . . . . . . . . . . . . . .336
Techni Sat . . . . . . . . . . . . . . . . .262, 501
Teleka . . . . . . . . . . . . . . . . . . . . .243, 613
Tonna . . . . . . . . . . . . . . . . . . . . . . . . .668
Triad . . . . . . . . . . . . . . . . . . . . . . . . . .351
Universum . . . . . . . . . . . . . . . . . . . . .571
Vtech . . . . . . . . . . . . . . . . . . . . . . . . .351
Wisi . . . . . . . . . . . . . . . . . . . . . .351, 396
DVD
CODE NO.
Kenwood . . . . . . . . . . . . . . . . . . . . . .534
Mitsubishi . . . . . . . . . . . . . . . . . . . . .521
Panasonic . . . . . . . . . . . . . . . . . . . . . .490
Philips . . . . . . . . . . . . . . . . . . . . . . . .539
Pioneer . . . . . . . . . . . . . . . . . . . . . . . .550
RCA . . . . . . . . . . . . . . . . . . . . . . . . . .522
Sony . . . . . . . . . . . . . . . . . . . . . . . . . .552
Toshiba . . . . . . . . . . . . . . . . . . . . . . . .503
Page 34

34
REMOTE C
ONTROL VCR RELATED
BUTTONS
POWER BUTTON
Press to turn the VCR ON and
OFF.
CLOCK •
TV/VCR BUTTON
Press to choose VCR or TV position at the VCR. In VCR position,
you can view tapes. Use TV position to view one program while
recording another.
In TV position, the
TV/VCR/CLOCK button may
access the TV's Clock menu.
NUMBER BUTTONS
Press to select channels at the
VCR.
SURF/
II (PAUSE) BUTTON
Press to temporarily stop the tape
during play or recording. Press
again to release Pause.
FAST FORWARD BUTTON
Press to rapidly advance the tape.
For some VCRs you may need to
stop the tape first. During playback, press and hold the button to
view the picture moving forward
rapidly.
CHANNEL
+ /– BUTTONS
Press to scan up or down through
the VCR channels.
A/CH • RECORD BUTTON
Press and hold to begin a VCR
recording.
TV/VCR/ACC SWITCH
Set to VCR to send commands to
the VCR.
PLAY
BUTTON
Press to play a videotape.
REWIND BUTTON
Press to rewind tapes. For some
VCRs, you may have to stop the
tape first. During playback, hold
down the button to view the picture moving rapidly in reverse.
ST
OP BUTTON ■
Press to stop a tape.
W
hen using the TV remote with a VCR,
first make certain it is set to control
your VCR.
1
Set the TV/VCR/ACC mode switch
to VCR on the remote.
2
Point the top of the remote toward
the front of the VCR (remote sensor
window) when pressing the buttons.
The VCR buttons on the remote will not operate your VCR if those features are not on your
original VCR remote control.
All VCR functions (particularly Search,
Rewind, Fast Forward, etc.) will operate the
same as with the original VCR remote control.
HELPFUL HINTS
Page 35

35
TROUBLESHOOTING T
IPS
No Power
• Check the TV power cord. Unplug the TV, wait 10 seconds, then reinsert the plug into the outlet and push the
POWER button again.
• Check that the outlet is not on a wall switch.
• Be sure the fuse is not blown on the AC power strip, if one is being used.
No Picture
• Check antenna connections. Are they properly secured to the TV's ANT 75Ω plug?
• Check the TUNER MODE control for the correct tuner setting.
•Try running the Auto Program feature to find all available channels.
• Press the AV button on the remote to make sure the correct signal source is selected (FRONT, AV1, AV2, Current
Channel, etc.).
No Sound
• Check the VOLUME buttons.
• Check the MUTE button on the remote control.
• If you’re attempting to hook up auxiliary equipment, check the audio jack connections located on the front of the TV.
Remote Does Not Work
• Check the batteries. If necessary, replace them with AA Heavy Duty (Zinc Chloride) or Alkaline batteries.
Remote Does Not Work Continued
• Clean the remote control and the remote control sensor window on the TV.
• Check the TV power cord. Unplug the TV, wait 10 seconds, then reinsert the plug into the outlet and push the
POWER button again.
• Be sure the fuse is not blown on the AC power strip, if one is being used.
• Check to be sure the TV outlet is not on a wall switch.
TV Displays Wrong Channel or No Channels Above 13
• Repeat channel selection.
• Add the desired channel numbers (using the CHANNEL EDIT control) into the TV’s memory.
• Check to be sure the TUNER MODES are set to the CABLE option and run the Auto Program feature to find all
available channels.
TV Displays white lines in letterbox when viewing a DVD disc
• Some DVD Discs are encoded with as much as 30% more video information to give the best possible picture quality.
With the DVD Player in the 16:9 picture format, the playback of this type of disc with extra video information, can
produce a number of small white lines in the upper portion of the black letterbox area. With some of these discs, this
situation is unavoidable and it does not require a service call.
Page 36

36
CLEANING AND
CARE
WARNING Concerning Stationary Images on the TV Screen:
Do not leave stationary or letterbox images on screen for extended periods of time. This can cause uneven picture-tube aging.
Normal use of the TV should involve the showing of pictures that contain constantly moving and changing images that
fill the screen. Be careful not to leave nonmoving images on screen for extended periods of time, or to display the same
images on screen too frequently, because subtle ghost images can be left on the picture tubes. Sources of stationary
images may be DVD disks, laser disks, video games, CD-i disks, videotapes, digital television boxes, broadcast channels, cable channels, satellite channels, and others. Here are some examples of stationary images (this is not an all-
inclusive list; you may encounter others in your viewing):
• DVD menus—listings of DVD disk content
• Letterbox black bars—shown at the top and bottom of the TV screen when a wide screen (16:9) movie is viewed
on a TV with standard (4:3) aspect ratio.
•Video-game images and scoreboards
•Television station logos—present a problem if they are bright and stationary; moving or low-contrast graphics are
less likely to cause uneven aging of the picture tube
• Stock-market tickers—presented at the bottom of the TV screen
• Shopping channel logos and pricing displays—bright and shown constantly or repeatedly in the same location on
the TV screen.
Placement of the TV
•To avoid cabinet warping, cabinet color changes, and increased chance of set failure, do not place the TV where temperatures can become excessively hot; for example, in direct sunlight or near a heating appliance.
• Be sure to allow a free flow of air to and from the perforated back cover of the set.
Cleaning
•To avoid possible shock hazard, be sure the TV is unplugged from the electrical outlet before cleaning.
• Regularly dust the TV with a dry, nonscratching duster to keep the TV clean.
• When cleaning the TV, take care not to scratch or damage the screen surface. Avoid wearing jewelry or using anything abrasive. Do not use household cleaners. Wipe the front screen with a clean cloth dampened with water. Use
even, easy, vertical strokes when cleaning.
• Gently wipe the cabinet surfaces with a clean cloth or sponge dampened in a solution of cool, clear water and a mild
soap or detergent. Use a clean, dry cloth to dry the wiped surfaces.
• Occasionally vacuum the ventilation holes or slots in the back cover of the set.
• Never use thinners, insecticide sprays, or other chemicals on or near the cabinet, as they might cause permanent marring of the cabinet finish.
Page 37

37
Audio/Video Inputs • These connectors (phono type plug)
receive audio and video signals from VCRs or other devices.
Auto Program • The procedure of adding or deleting channel
numbers into the Television’s memory. The Television “remembers’’ only the locally available or desired channel numbers and
skips over any unwanted channel numbers.
Closed Caption • Broadcast standard which allows you to read
the voice content of television programs on the TV screen.
Designed to help the hearing impaired, this feature uses onscreen "text boxes" to show dialog and conversations while the
TV program is in progress.
Coaxial Cable • A single solid antenna wire normally matched
with a metal (F-type) connector that screws (or pushes) directly
onto a 75 Ohm input found on the Television or VCR.
Menu • An on-screen listing of feature controls that are available for adjustment.
On-screen Displays (OSD) • The wording or messages generated by the television to help the user with specific feature controls (color adjustment, programming, etc.).
Remote Sensor • Awindow or opening on the Television control panel through which infrared remote control signals are
received.
Status/Exit • Allows the user to quickly confirm the current
channel number. Status can also be used to clear the Television
of on-screen displays or information (rather than waiting for the
displays to “time out” or automatically disappear from the
screen).
Surf • Scanning specific channels in a limited channel list.
Tuner Mode • Designed for first time set up and use where the
TV is set for antenna or cable TV signal connections.
Twin Lead Wire • The more commonly used name for the two
strand 300 Ohm antenna wire used with many indoor and outdoor antenna systems. In many cases this type of antenna wire
requires an additional adapter (or balun) in order to connect to
the 75 Ohm Input terminals on recent Televisions and VCRs.
GLOSSARY
Page 38

38
INDEX
Alternate Channel Control . . . . . . . . . . . . . . . . . . . . . . . . . . . .25
Audio Out Control . . . . . . . . . . . . . . . . . . . . . . . . . . . . . . . . . .10
AutoChron™ Controls . . . . . . . . . . . . . . . . . . . . . . . . . . . . . . .12
AutoLock™ Controls
Access Code . . . . . . . . . . . . . . . . . . . . . . . . . . . . . . . . . . . . .14
AutoLock™ Review Screen . . . . . . . . . . . . . . . . . . . . . . . . .20
Blocking Programs based on Movie Ratings . . . . . . . . . . . .17
Blocking Programs based on TV Ratings . . . . . . . . . . . . . .18
Locking Channels . . . . . . . . . . . . . . . . . . . . . . . . . . . . . . . . .15
Clearing All Locked Channels . . . . . . . . . . . . . . . . . . . . . . .16
Understanding the AutoLock™ Features . . . . . . . . . . . . . . .13
Auto program Controls . . . . . . . . . . . . . . . . . . . . . . . . . . . . . . .6
AV L (Automatic Volume Leveler) Control . . . . . . . . . . . . . . .10
Balance Control . . . . . . . . . . . . . . . . . . . . . . . . . . . . . . . . . . . .10
Bass Control . . . . . . . . . . . . . . . . . . . . . . . . . . . . . . . . . . . . . . .10
Brightness Control . . . . . . . . . . . . . . . . . . . . . . . . . . . . . . . . . . .9
Care and Cleaning Information . . . . . . . . . . . . . . . . . . . . . . . .37
Channel Edit Cotnrols . . . . . . . . . . . . . . . . . . . . . . . . . . . . . . . .6
Closed Captioning . . . . . . . . . . . . . . . . . . . . . . . . . . . . . . . . . .22
Color Control . . . . . . . . . . . . . . . . . . . . . . . . . . . . . . . . . . . . . . .9
Color Temperature (Color Temp) Control . . . . . . . . . . . . . . . . .9
Dynamic Bass . . . . . . . . . . . . . . . . . . . . . . . . . . . . . . . . . . . . .10
Dyn(amic) Contrast Control . . . . . . . . . . . . . . . . . . . . . . . . . . .9
Dynamic NR (Nosie Reduction) . . . . . . . . . . . . . . . . . . . . . . .24
Feature Highlights . . . . . . . . . . . . . . . . . . . . . . . . . . . . . . . . . . .4
Format Controls . . . . . . . . . . . . . . . . . . . . . . . . . . . . . . . . . . . .21
Glossary . . . . . . . . . . . . . . . . . . . . . . . . . . . . . . . . . . . . . . . . . .38
Incr.(edible) Surround Control . . . . . . . . . . . . . . . . . . . . . . . . .10
Index . . . . . . . . . . . . . . . . . . . . . . . . . . . . . . . . . . . . . . . . . . . . .39
Language Control . . . . . . . . . . . . . . . . . . . . . . . . . . . . . . . . . . . .5
Name Conrol . . . . . . . . . . . . . . . . . . . . . . . . . . . . . . . . . . . . . .7-8
Permanent OSD . . . . . . . . . . . . . . . . . . . . . . . . . . . . . . . . . . . .24
Picture Control . . . . . . . . . . . . . . . . . . . . . . . . . . . . . . . . . . . . . .9
Registration of TV Information . . . . . . . . . . . . . . . . . . . . . . . . .2
Remote Control Use with Accessory Devices
Code-Entry Method of Identification . . . . . . . . . . . . . . . . . .31
Mode Selection . . . . . . . . . . . . . . . . . . . . . . . . . . . . . . . . . . .30
search Method . . . . . . . . . . . . . . . . . . . . . . . . . . . . . . . . . . . .32
Direct-Entry Code List . . . . . . . . . . . . . . . . . . . . . . . . . .33-34
VCR Specific Buttons . . . . . . . . . . . . . . . . . . . . . . . . . . . . .35
Rotation Control . . . . . . . . . . . . . . . . . . . . . . . . . . . . . . . . . . . .23
Safety Information . . . . . . . . . . . . . . . . . . . . . . . . . . . . . . . . . . .3
SAP (Secondary Audio Programs) Control . . . . . . . . . . . . . . .10
Sharpness Control . . . . . . . . . . . . . . . . . . . . . . . . . . . . . . . . . . .9
Sleep Timer Control . . . . . . . . . . . . . . . . . . . . . . . . . . . . . . . . .26
SmartPicture™ Control . . . . . . . . . . . . . . . . . . . . . . . . . . . . . .27
SmartSound™ Control . . . . . . . . . . . . . . . . . . . . . . . . . . . . . . .28
SmartSurf™ Controls . . . . . . . . . . . . . . . . . . . . . . . . . . . . . . .25
Stereo/Mono Control . . . . . . . . . . . . . . . . . . . . . . . . . . . . . . . .10
Timer Controls
Activate Control . . . . . . . . . . . . . . . . . . . . . . . . . . . . . . . . . .11
Clock, Time Control . . . . . . . . . . . . . . . . . . . . . . . . . . . . . . .11
Display Control . . . . . . . . . . . . . . . . . . . . . . . . . . . . . . . . . . .11
Progam No. Control . . . . . . . . . . . . . . . . . . . . . . . . . . . . . . .11
Start Time Control . . . . . . . . . . . . . . . . . . . . . . . . . . . . . . . .11
Stop Time Control . . . . . . . . . . . . . . . . . . . . . . . . . . . . . . . .11
Tint Control . . . . . . . . . . . . . . . . . . . . . . . . . . . . . . . . . . . . . . . .9
Treble Control . . . . . . . . . . . . . . . . . . . . . . . . . . . . . . . . . . . . .10
Troubleshooting . . . . . . . . . . . . . . . . . . . . . . . . . . . . . . . . . . . .36
Tuner Mode Controls . . . . . . . . . . . . . . . . . . . . . . . . . . . . . . . . .5
TV Speaker Control . . . . . . . . . . . . . . . . . . . . . . . . . . . . . . . . .10
Warranty (Limited) . . . . . . . . . . . . . . . . . . . . . . . . . . . . . . . . .40
Format Controls . . . . . . . . . . . . . . . . . . . . . . . . . . . . . . . . . . . .21
Page 39

39
NOTES
Page 40

Magnavox, P.O. Box 671539, Marietta, GA. 30006-0026
Ninety (90) Days Labor & One (1) Year Parts & One (1) Year Display
MAGNAVOX LIMITED WARRANTY
MAGNAVOX warrants this product against defect in material
or workmanship, subject to any conditions set forth as follows:
PROOF OF PURCHASE:
You must have proof of the date of purchase to receive warranted repair on the product. A sales receipt or other document showing the product and the date that you purchased the
product as well as the authorized retailer included, is considered such proof.
COVERAGE:
(If this product is determined to be defective)
LABOR: For a period of ninety (90) days from the date of purchase, Magnavox will repair or replace the product, at its
option, at no charge, or pay the labor charges to any Magnavox
authorized service center. After the period of ninety (90) days,
Magnavox will no longer be responsible for charges incurred.
PARTS: For a period of one (1) year, Magnavox will supply, at
no charge, new or rebuilt replacement parts in exchange for
defective parts. Magnavox authorized service centers will provide removal and installation of the parts under the specified
labor warranty.
DISPLAY: For a period of one (1) year from the date of purchase, Magnavox will supply, at no charge, a new or rebuilt
active display device in exchange for the defective display.
Magnavox authorized service centers will provide removal and
installation of the parts under the specified labor warranty.
(PTV screens carry a thirty (30) day replacement warranty.)
EXCLUDED FROM WARRANTY COVERAGE
Your warranty does not cover:
• Labor charges for installation or setup of the product, adjustment of customer controls on the product, and installation
or repair of antenna systems outside of the product.
• Product repair and/or part replacement because of improper
installation, connections to improper voltage supply, abuse,
neglect, misuse, accident, unauthorized repair or other cause
not within the control of Magnavox.
•A product that requires modification or adaptation to enable
it to operate in any country other than the country for
which it was designed, manufactured, approved and/or
authorized, or repair of products damaged by these modifications.
• Damage occurring to product during shipping when improperly packaged or cost of associated packaging.
• Product lost in shipment and no signature verification of
receipt can be provided.
•A product used for commercial or institutional purposes
(including but not limited to rental purposes).
• Products sold AS IS or RENEWED.
TO OBTAIN WARRANTY SERVICE IN THE U.S.A.,
PUERTO RICO, OR U.S. VIRGIN ISLANDS…
Contact Magnavox Customer Care Center at:
1-800-705-2000
TO OBTAIN WARRANTY SERVICE IN CANADA…
1-800-661-6162 (French Speaking)
1-800-705-2000 (English or Spanish Speaking)
REPAIR OR REPLACEMENT AS PROVIDED UNDER THIS
WARRANTY IS THE EXCLUSIVE REMEDY FOR THE CONSUMER. MAGNAVOX SHALL NOT BE LIABLE FOR ANY
INCIDENTAL OR CONSEQUENTIAL DAMAGES FOR
BREACH OF ANY EXPRESS OR IMPLIED WARRANTY ON
THIS PRODUCT. EXCEPT TO THE EXTENT PROHIBITED
BY APPLICABLE LAW, ANY IMPLIED WARRANTY OF MERCHANTABILITY OR FITNESS FOR A PARTICULAR PURPOSE
ON THIS PRODUCT IS LIMITED IN DURATION TO THE
DURATION OF THIS WARRANTY.
Some states do not allow the exclusions or limitation of incidental or consequential damages, or allow limitations on how
long an implied warranty lasts, so the above limitations or
exclusions may not apply to you. In addition, if you enter into a
service contract agreement with the MAGNAVOX partnership
within ninety (90) days of the date of sale, the limitation on
how long an implied warranty lasts does not apply.
This warranty gives you specific legal rights. You may have other rights which vary from state/province to state/province.
(Warranty: 4835 710 28125)
 Loading...
Loading...