Page 1
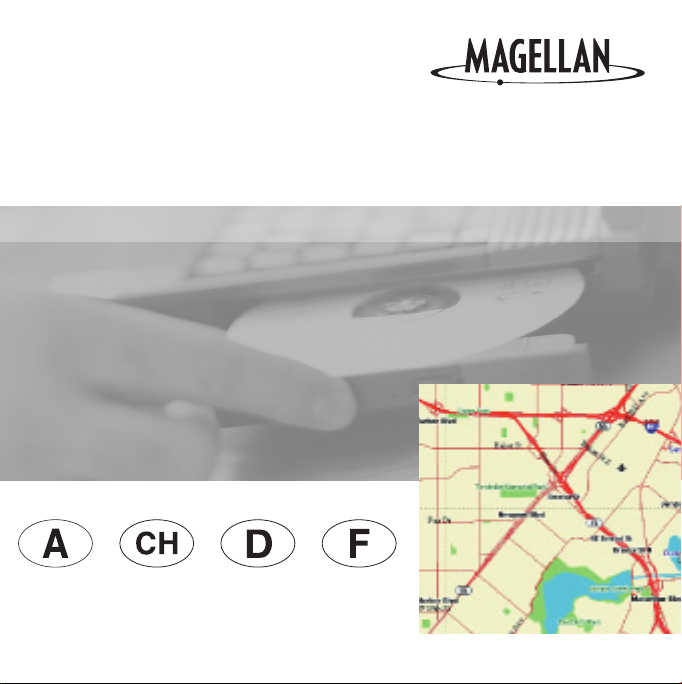
MapSend® DirectRoute
Quick Start Guide
Manuel de l’utilisateur
Benutzerhandbuch
Manuale dell’utente
™
Page 2
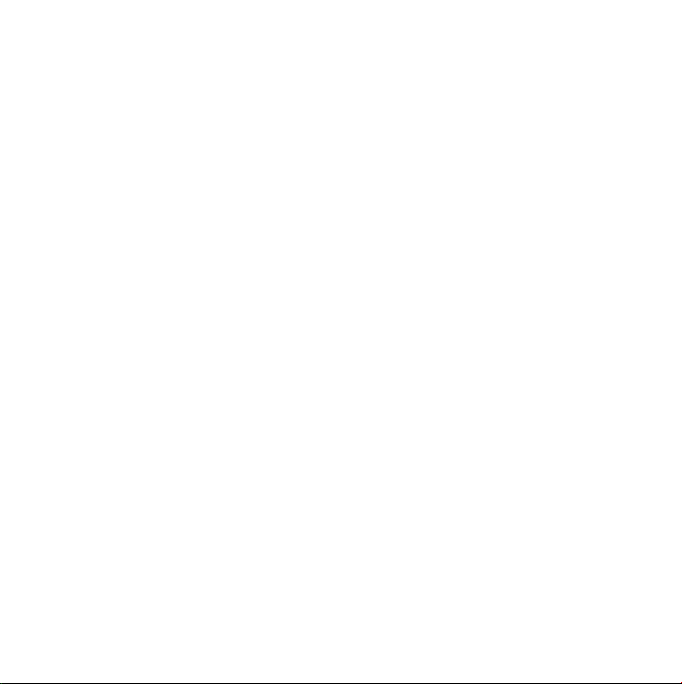
© 2003 Thales Navigation, Inc. All rights reserved.
Magellan, MapSend, and DirectRoute are trademarks of Thales Navigation.
Page 3
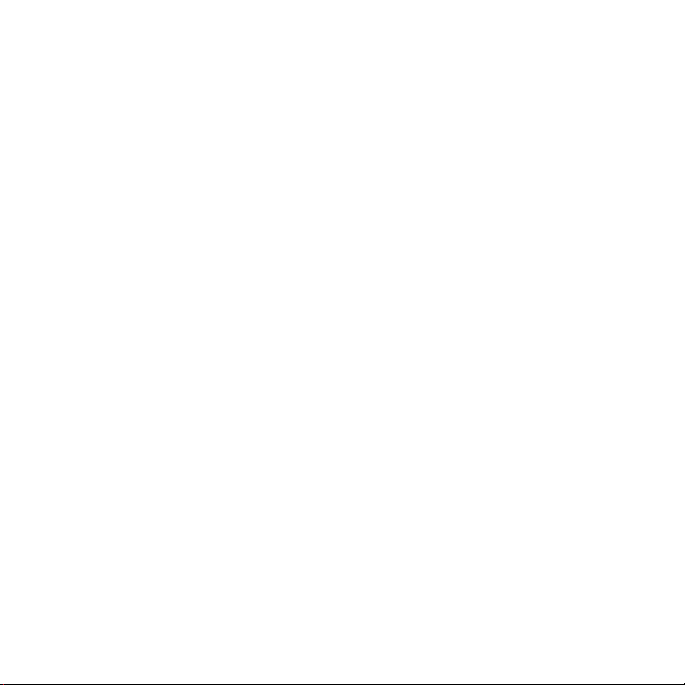
Magellan MapSend DirectRoute
Quick Start Guide
Page 4
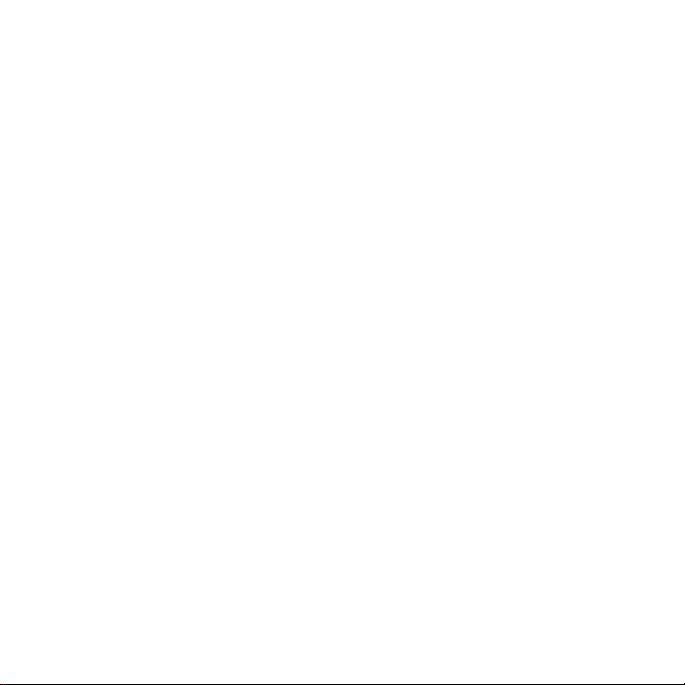
Page 5
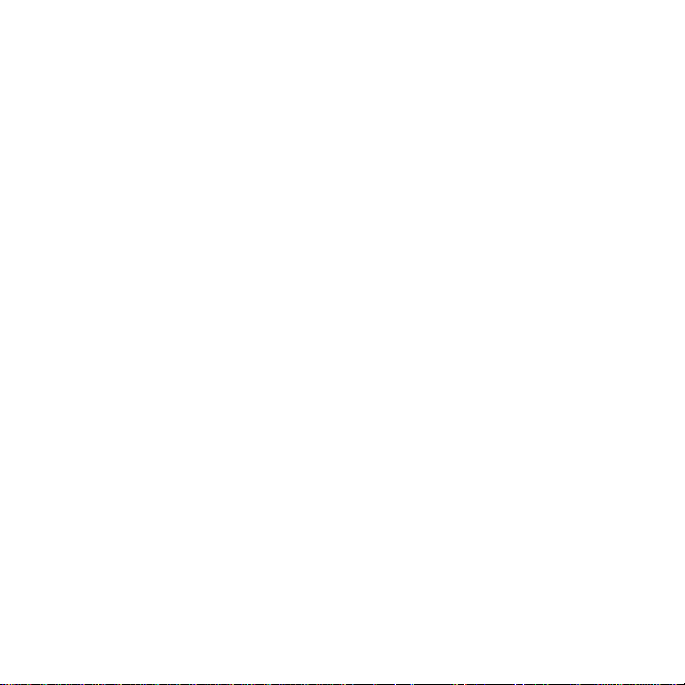
WARNING
All global positioning system (GPS) receiver products are navigation aids, and
are not intended to replace other methods of navigation. Purchaser is advised
to use good judgment in the use of this product.
READ THE USER GUIDE CAREFULLY BEFORE USING
THE PRODUCT.
The MapSend DirectRoute software is a navigation aid designed to assist you in
arriving at your selected destinations. When using the MapSend DirectRoute
software with your Magellan GPS receiver, these safety rules must be followed to
prevent accidents that can result in injury or death to yourself or others:
• The Magellan GPS receiver must not be used while engaged in any
activity requiring the user's full attention to the environment. For
instance, the Magellan GPS receiver should be operated only by vehicle
passengers when the vehicle is moving, or by the driver when the vehicle
has come to a complete stop. A driver must not attempt to view the
display while driving. A climber must not attempt to view the display
while negotiating treacherous terrain.
•It is your responsibility to ensure compliance to all traffic laws, including
pedestrian observance of crosswalks, and to use good judgment while
operating a Magellan GPS receiver. Disregard any unsafe, hazardous or
illegal route suggestions.
3
Page 6
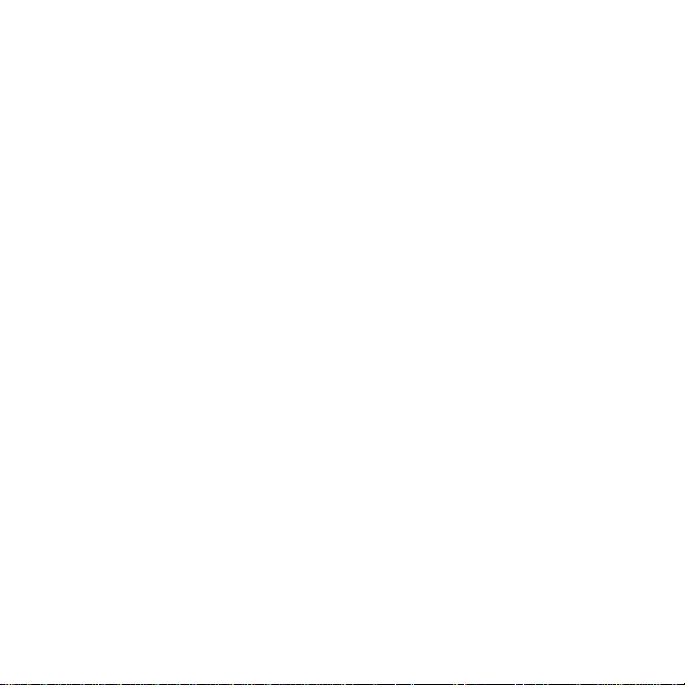
• The MapSend DirectRoute database does not include, analyze, process,
consider or reflect any of the following: legal restrictions (such as weight,
height, width, load and speed restrictions); road slope or grade; bridge
height, width, weight or other limits; population density; neighborhood
quality or safety; availability or proximity of law enforcement, emergency
rescue, medical or other assistance; construction work zones or hazards;
road, sidewalk or waterway closures or conditions; weather conditions;
pavement characteristics or conditions; special events; traffic congestion;
time of day.
•While every attempt is made to ensure that the MapSend DirectRoute
database is accurate at the time of delivery; roadways, points of interest
and business/service locations may change over time.
4
Page 7
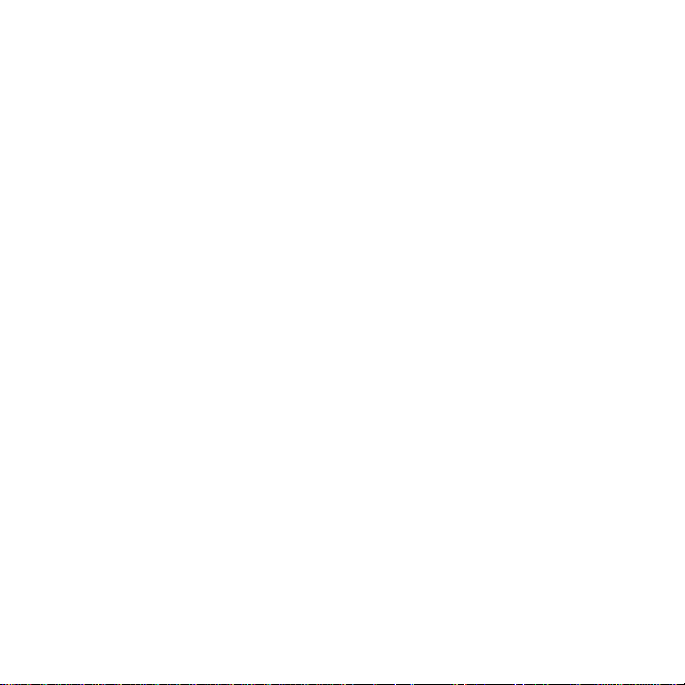
Magellan® MapSend® DirectRoute
™
Quick Start Guide
Overview ........................................................................................................ 5
System Requirements......................................................................................7
Installation ......................................................................................................8
Using MapSend DirectRoute on the PC .........................................................9
Using DirectRoute on the GPS Receiver .......................................................17
Tr oubleshooting ............................................................................................25
Contacting Magellan ....................................................................................25
Overview
MapSend DirectRoute Europe provides detailed Navtech® street maps and
points of interest for France, Germany, Austria, and Switzerland. MapSend
DirectRoute also includes basic, automated street routing and guidance
functions. When you use DirectRoute with a street route activated, you get
visual and auditory turn-by-turn guidance prompts that take the guesswork out
of finding your way in a new place. You can view the map on the PC and mark
and upload sections of the map to your qualifying Magellan GPS receiver or
Secure Digital (SD) memory card. Depending upon the available memory in
your handheld or the SD card, you may be able to store and access a city, state
or a larger map area.
Note: Maps you define with MapSend DirectRoute are for use with one GPS
receiver.
5
Page 8
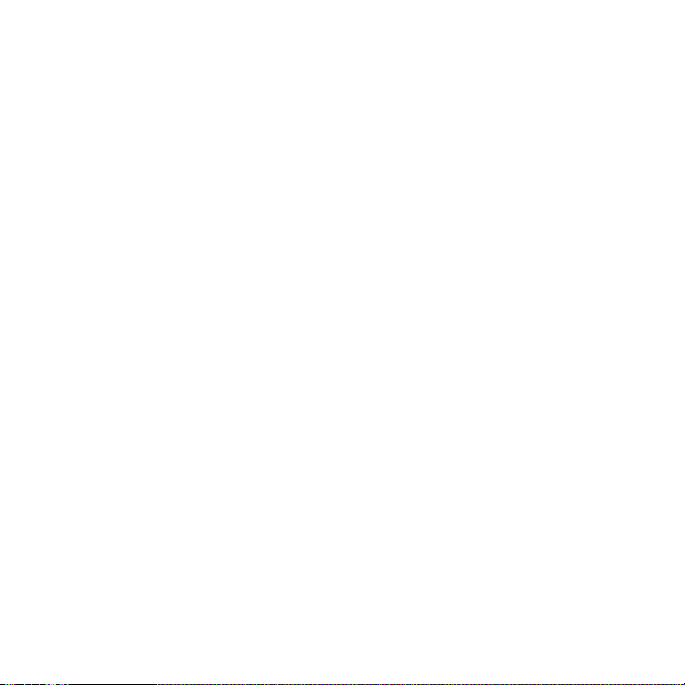
Basemaps vs. Detailed Maps
Basemap
A basemap contains major map features like highways, railroads, cities, etc.
Magellan mapping GPS receivers have a built-in basemap. Basemaps have
sufficient detail for orienting oneself to a broad geographic area. The basemap
is displayed at higher zoom levels or when you view a geographic area for
which there is no detailed map.
Detailed Map
Detailed maps contain more map features and more specialized information
than basemaps. Detailed maps are useful when you want to work with smaller
regions, close-up. There are a wide variety of optional MapSend detailed
products available, including street maps, topographic maps, and marine
charts. Depending on locale, there are a variety of MapSend detailed map
products available. MapSend DirectRoute Europe provides detailed streets,
highways, and points of interest for France, Germany, Austria, and Switzerland.
Detailed maps and basemaps work together to provide a useful map view at
any zoom level. Uploading a detail map does not erase the built-in basemap in
the GPS receiver.
You can define and save many detailed map regions in MapSend on the PC. If
you have a SporTrak receiver, you can connect it to the PC and upload any saved
map to the receiver’s memory. If you have a Meridian with an SD card inserted,
you can connect it to the PC and upload to the card in the unit, or you can use
an SD card reader/writer to upload the map directly to the SD card.
6
Page 9
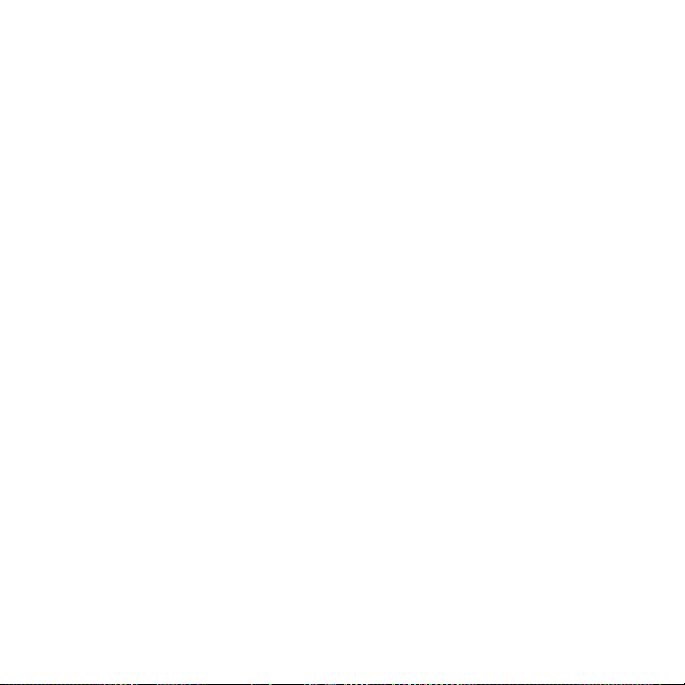
The unit switches automatically to a detailed map when a detailed map covers
the majority of the displayed area,- and the zoom scale is 0.40 (700 meters)
miles or closer. The detail map can be set to start appearing at higher or lower
zoom levels on the unit by pressing the Menu key, choosing Map Setup, and
choosing a different Detail setting.
System Requirements
• Microsoft® Windows® 95, 98, 2000, XP, ME, NT 4.0 or higher
• Pentium 300 MHz or better
• 64 MB RAM or more
• 300 MB hard disk space or more
• VGA video card
Additionally Required
• Magellan Secure Digital (SD) card (if GPS takes SD card)
Supported Magellan GPS Receivers
MapSend DirectRoute will only work with this current line of Magellan GPS
Receivers: SporTrak Color, Pro, and Pro Marine; Meridian Color, Platinum,
Gold, and Marine. Meridian series GPS receivers require an SD card.
7
Page 10
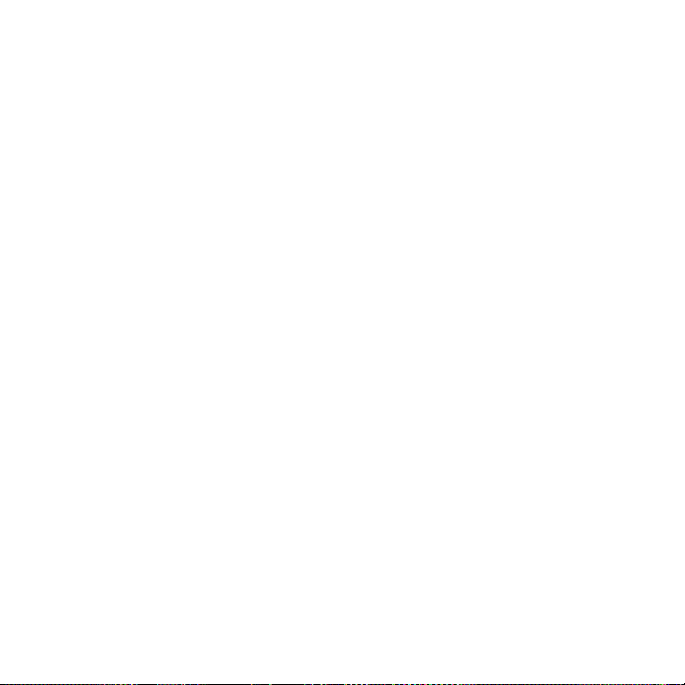
Installation
1. With your computer on and all applications closed, insert the Installation
CD-ROM into your CD-ROM drive.
2. The installation application should begin automatically. Just follow the
on-screen instructions to complete the installation. If installation does not
start automatically, open Windows® Explorer, browse to your CD-ROM
Drive, click on the “Setup” file, and proceed.
3. After the installation is complete, you can start MapSend by clicking on
the Windows Start button, click Programs, Magellan, MapSend
DirectRoute, or if Windows is set to Auto run CD applications, just insert
the MapSend Data CD-ROM.
4. When MapSend DirectRoute begins, it will ask that you check the
software version you are using in your GPS receiver. Onscreen instructions
are provided to help you find the software version. Early versions of
Magellan software may not be compatible with MapSend DirectRoute.
The firmware update CD-ROM included with MapSend DirectRoute is
provided in case the version of software you presently have installed is not
compatible. Instructions for updating your receiver’s software can be
found on the firmware update CD-ROM.
NOTE: YOU MUST HAVE THE MAPSEND MAP DATA CD IN THE
CD DRIVE IN ORDER TO USE MAPSEND.
NOTE: PLEASE EXIT FROM ANY HOT SYNC PROGRAMS YOU MAY
HAVE FOR YOUR PDA, CELLPHONE, ETC., WHENEVER YOU
WANT TO CONNECT MAPSEND TO THE GPS.
8
Page 11
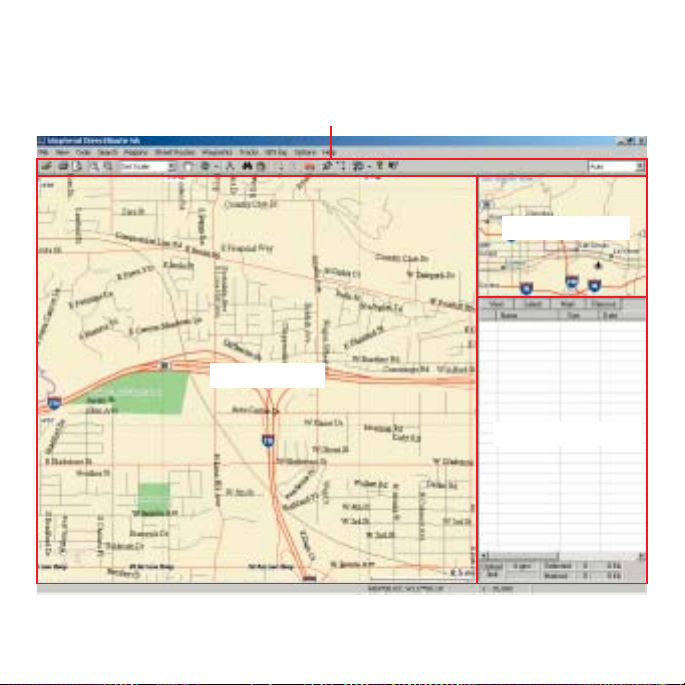
Using MapSend DirectRoute on the PC
Toolbar
Map Window
Overview Map
Data Window
9
Page 12
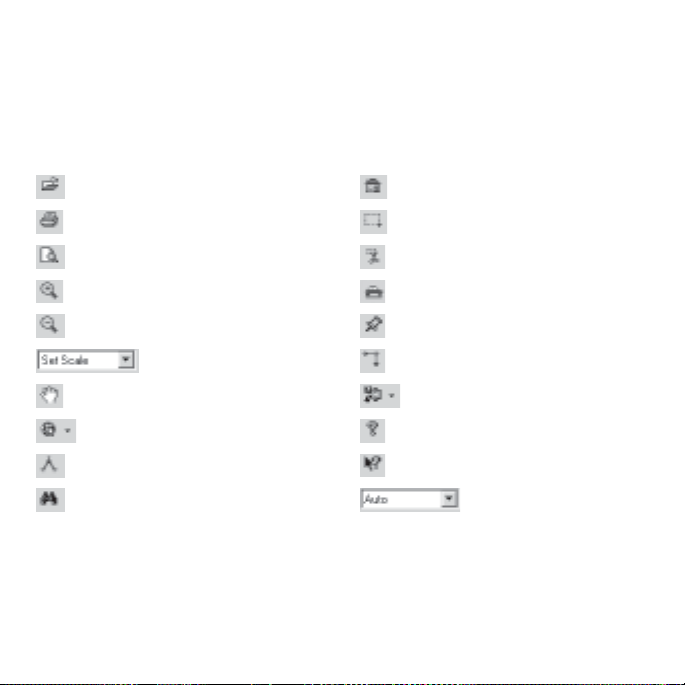
Toolbar
The toolbar is located under the menu bar at the top of the MapSend Window.
To hide or display the Toolbar, select “Toolbar” from the View menu.
Load From File
Print Map
Print Preview
Zoom In
Zoom Out
Map Scale
Pan
Locate
Measure Distance
Search By Name
Search By Address
Draw New Region
Cut Region
Manage Street Route
Place Waypoints
Build Route
Upload Regions
About
What’s This
Overview Scale Mode
10
Page 13
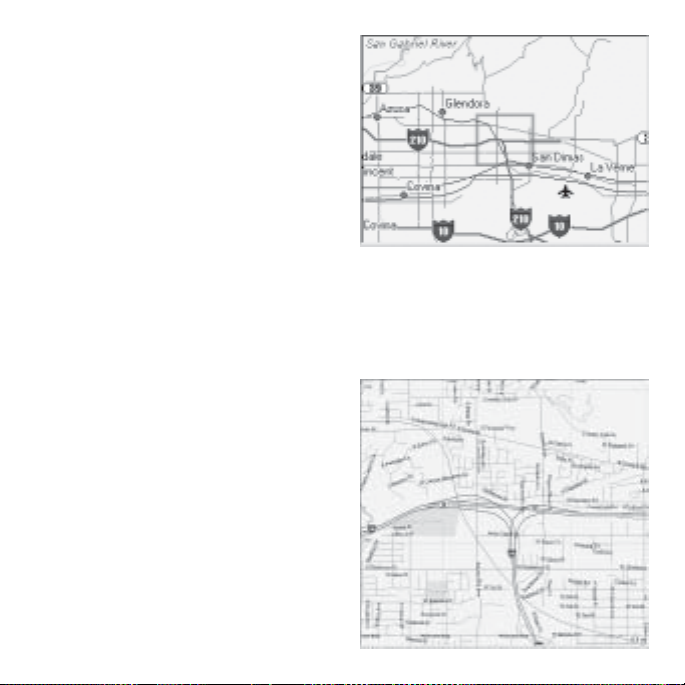
Overview Map
The Overview Map window gives a
more global view of the map. Clicking
in the Overview Map re-centers the
Map Window.
Map Window
The Map Window displays the
contents of the Overview Map’s detail
frame.
11
Page 14
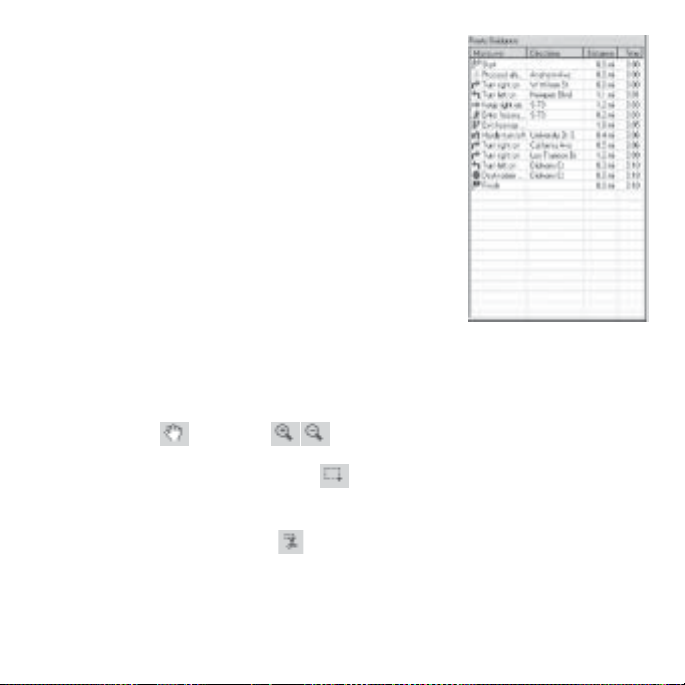
Data Window
The data window presents information related to the
map. There are several data window views, dependent on what you are trying to do in MapSend.
•Saved Regions - lists regions of the map that you
define and name.
•Street Route Management – helps you define
and manage street routes
•Navigation – this window is used if you want to
use the PC to do Guidance and have your GPS
receiver attached to the PC.
Defining a Detailed Map Area in MapSend on the PC
1. Insert the MapSend Data CD in the drive. Start MapSend DirectRoute.
2. Use the Pan and Zoom tools to view the area of the map to be used.
3. Use the Draw New Region tool to outline the specific area you want
to use as a detail map.
4. Click the Cut Region tool . Type a name for the region.
5. The new region is added to the Saved Regions List. You can create and
save many map region definitions on the PC. You can only upload one
map at a time to your Magellan GPS receiver.
12
Page 15
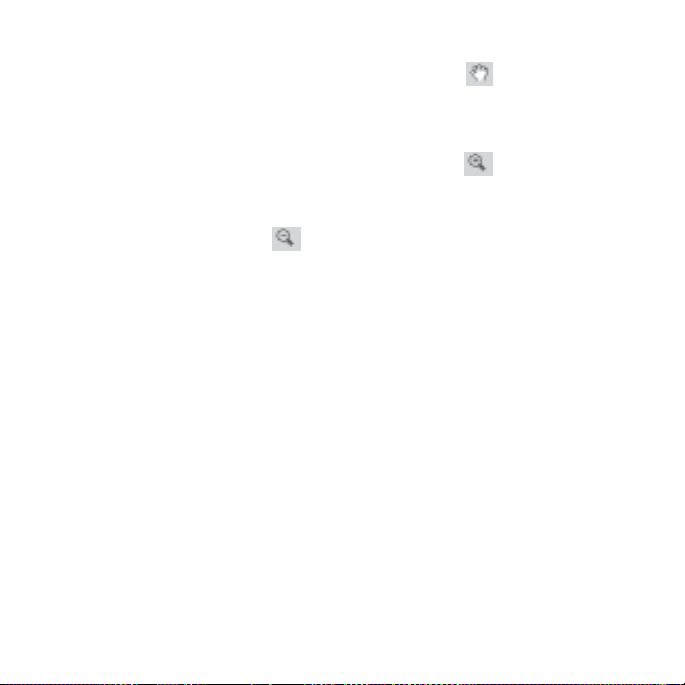
Panning Mode
From the Tools menu choose Pan, or click the Pan tool on the toolbar.
Click and drag the map to the desired location.
Zooming Mode
To enlarge an area on the map, select the Zoom In tool on the toolbar. You
can simply click on the location in the map you want to enlarge, or you can
click and drag a rectangle over an area and that area will show in the Map
Window. The Zoom Out tool works similarly.
Uploading a Detailed Map to the GPS Receiver
Saved regions in MapSend can be converted to map images and uploaded for
use on the GPS receiver.
If your receiver uses SD cards, you can either upload to the card installed in the
unit, or use an SD card reader/writer. An SD card reader/writer can upload
large files much faster than uploading through the unit. If you use an SD card,
please give it plenty of time to finish writing the file.
Magellan SporTrak models don’t use SD cards, so in that case you must attach
the receiver, and the detail map is uploaded to the receiver’s internal memory.
If you upload a map directly to the internal memory of a SporTrak or to a card
in the Meridian, it will overwrite the map previously stored directly to the
receiver.
13
Page 16
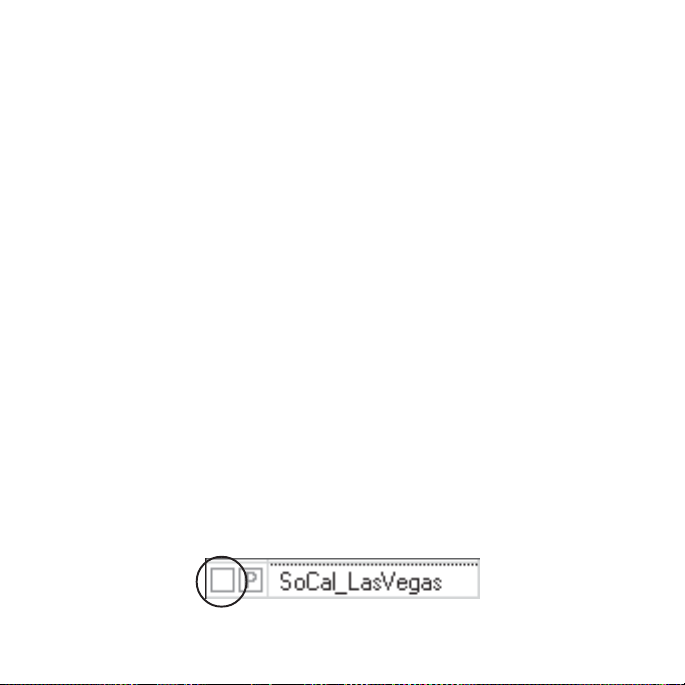
MapSend DirectRoute is licensed for use with one GPS receiver. When you
upload a map you must assign the receiver’s serial number. There are two ways
to do this-
1. Connect the GPS receiver to the PC. MapSend will automatically read the
serial number from your GPS receiver. You can use this method whether
or not you are using an SD card reader/writer.
2. You can type in the serial number manually. To find the serial number,
power on the receiver. Press the ENTER key to accept the conditions.
Press the MENU key. Select About from the list and press ENTER. The
serial number is displayed just below the software version number. Note:
The serial number requested by MapSend is internal to the GPS receiver
and is not the same as the serial number printed in the battery compartment.
For convenience, you may note the serial number here: _________________
If you are uploading to a SD card in a GPS receiver or directly to a GPS
receiver’s memory, use fresh batteries in the receiver or use external power.
1. Click the checkbox for the map you wish to upload in the Saved Regions
List (see picture).
You may choose not to upload POI information by clicking on the “P.”
14
Page 17
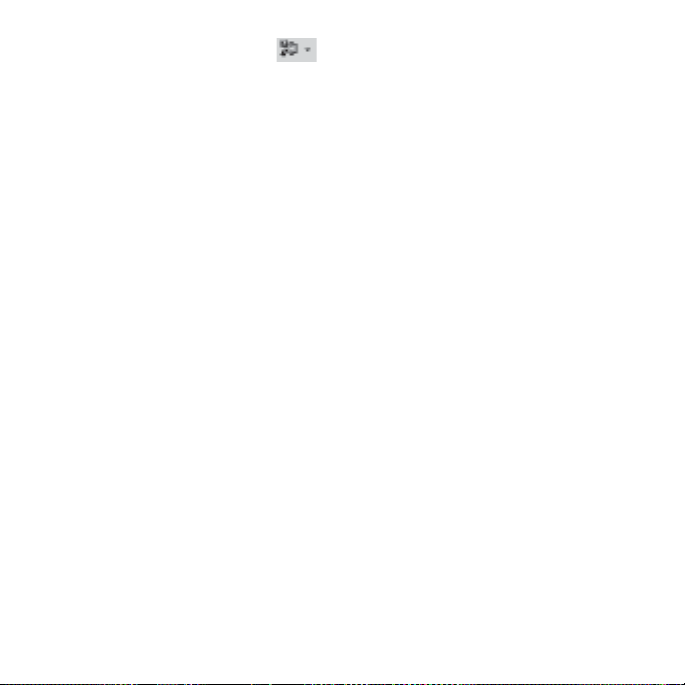
2. Click the Upload Regions button on the toolbar.
3. Choose where you want to send the map. Note: Sending the map to the
hard drive is useful if you wish to frequently switch maps on the unit.
This option processes the map image and stores it, so next time you
upload it you can skip the processing wait.
4. The first time you upload a map, MapSend asks you to connect your GPS
receiver to the computer’s serial port, so it can auto-detect the port and
determine the baud rate. If MapSend has problems detecting the port, use
the GPS receiver MENU options to turn off NMEA and Set Baud Rate to
4800. Make sure any hot sync programs (e.g. PDA, cell phone, etc.) on
your PC are turned off.
5. Next step is to either auto-detect or manually input the unit serial
number.
6. MapSend will help you make sure the map will fit on the storage device.
This may involve a couple of steps to reach an acceptable map size. Once
you have an acceptable map, Click Finish to proceed.
7. The map data is then converted and loaded to the target receiver or
storage device.
Using Street Routing and Guidance in MapSend
DirectRoute routing and guidance is primarily designed for use on the
handheld, but it is possible to create street routes in DirectRoute on the PC.
15
Page 18
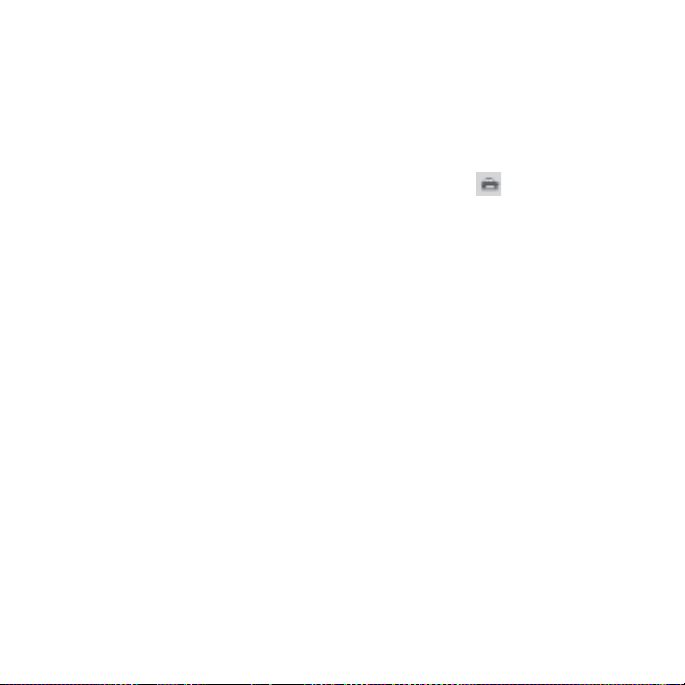
The next two subsections describe routing and guidance on the PC. You may
want to first read the next major section, Using MapSend DirectRoute on the
GPS Receiver, before reading the following.
Defining a Street Route on the PC
Start by selecting Route Management from the Menu Bar, or Press F7 on the
keyboard, or click on the Street Route Management tool on the Toolbar.
The Street Route Management window will be displayed on the right side of
the DirectRoute Window. The cursor will turn into a green flag. Click on the
start of the route. The cursor will turn into a red flag. Click on the route
destination. You may need to use the keyboard arrow keys to pan the map view
to the destination. With the destination marked, choose whether you want to
make a Street Route or Point-to-Point route. If you select Street Route, the
route will be highlighted on the map and it will become active. In MapSend on
the PC, you will have to connect your unit if you want to use the PC for
guidance. When it’s connected, press the Navigate key in the Street Routes
Sidebar.
Guidance on the PC
Guidance on the PC proceeds much as it does on the handheld. If you press the
Navigate key while a street route is active, you can choose whether to proceed
with the street route or change it to a Point-to-Point route. You can exit street
routing by exiting the Street Routing window. As on the handheld, only one
street route can be active at a time, and once routing is stopped, the street route
disappears. On the PC you can use the Convert Route key to convert a Street
Route to a multi-leg waypoint route and save it that way in the routes list.
16
Page 19
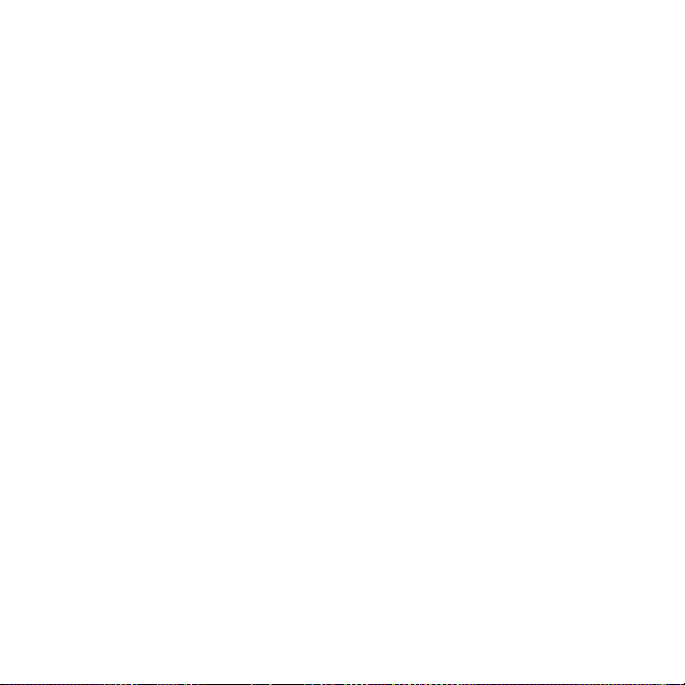
Using DirectRoute on the GPS Receiver
Viewing the Detailed Map
There are two ways to quickly view a DirectRoute map on the handheld.
1. Press the NAV or ESC key until you reach the Map screen. Use the cursor
key and the Zoom keys to find the general area of the detailed map. You
will see a rectangle indicating the area of the detailed map. Zoom in to at
least a scale of 0.40 mi. (700 m) to view the detailed map.
2. Press the Menu key and select “Database”. Select the detailed map, by its
name, from the list of options. Now you can search POIs in the detailed
map. Find a POI you want to see, press VIEW, and the POI in the
detailed map will appear.
About Street Routing and Guidance
DirectRoute is the first MapSend product with the ability to automatically
calculate a street route and use it for turn-by-turn guidance. DirectRoute
calculates shortest time street routes. Shortest time street route calculation
considers the speed limits and length of possible street paths between you and
your destination. The shortest time route is not necessarily the fastest or
simplest route. DirectRoute is tuned to provide reasonable street routes, but it
doesn’t know about traffic, road construction, etc.
DirectRoute also maintains the ability to manually set up simple, straight-line pointto-point routes and multi-leg Waypoint Routes, similar to other Magellan MapSend
products. This Quick Start guide focuses on street routing. There is more information about straight-line routing in the User Manual for your GPS receiver.
17
Page 20
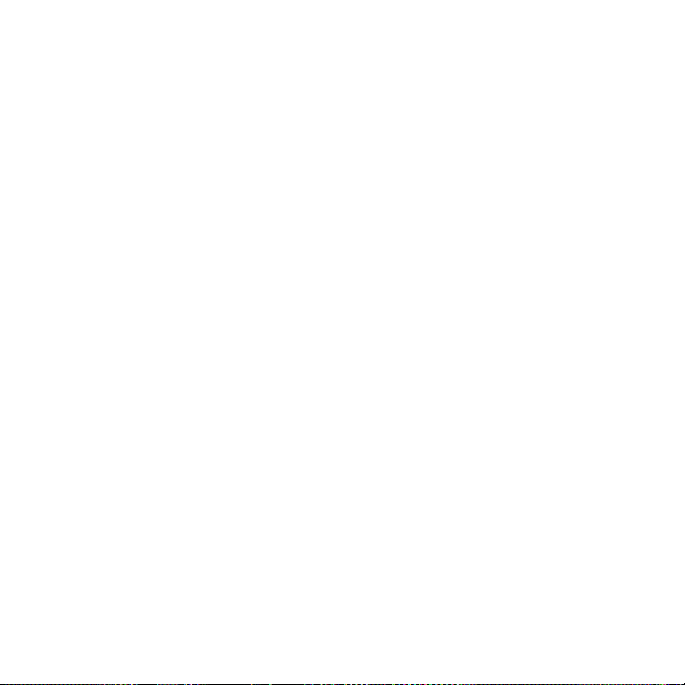
Each time you create a street route on the GPS receiver it becomes activated
and ready to start guidance as soon as it is calculated. Only one street route can
be active. A street route stays active until you deactivate it or you reach your
destination– even if you power off and power up the unit. If you get offcourse, you can easily re-route to the current destination from your current
location by pressing the GOTO key and pressing it again at the Street Route
window. DirectRoute also keeps a list of the last 10 POI and address
destinations used, so if you stop routing but later want to route to that
destination again, it’s easy.
Street routes cannot be saved as such. However, you can make a street route
from a saved point-to-point route, if the start and end points are within the
active detail map. If you want to do this, DirectRoute uses only the start and
end points of the waypoint route, and it calculates and activates the shortesttime street route. You can also convert previous destination points to user
waypoints, and route to them whenever you wish.
Routing with the GOTO Key
The GOTO key on the handheld is the focal point of street routing. Use it to
create a street route between your current location and a destination you
specify. There are three ways to define a destination :
• Move the map cursor to the destination
• Type in an address for the destination
• Select a point of interest category or a saved waypoint
• Pick from the last ten previous destinations
18
Page 21
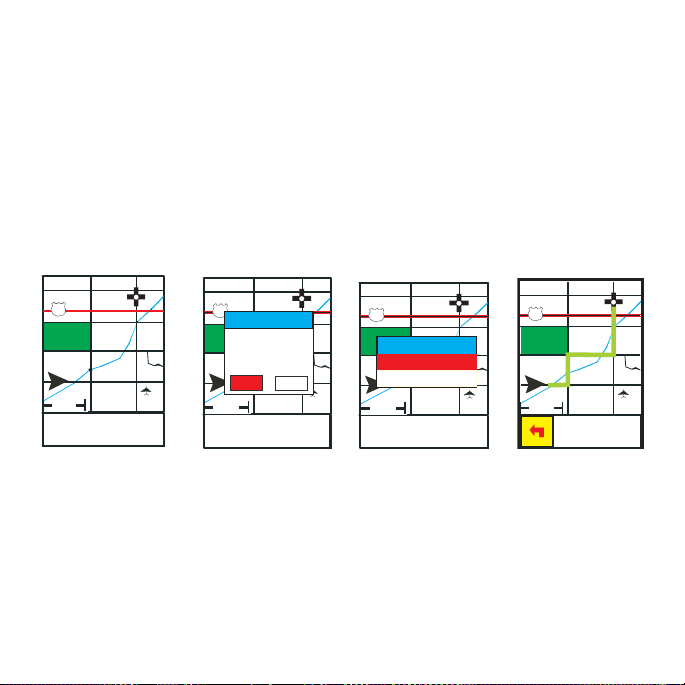
Street Route to the Cursor Location
It is very easy to build a street route from your current location if you can see
the destination on the map – whether it’s a street, a Point of Interest, or a
Waypoint. Move the map cursor to the destination, press GOTO, and follow
the prompts. The screen flow below shows how to street route to a map cursor
location. When activated, the street route is highlighted on the map, and the
first maneuver information is displayed. As you approach the turn, the
handheld will beep and a turn advisory will pop up in the display.
Move cursor, Press GOTO
A St.
68
City Park
0.40
mi
First Ave
O
M
307
0.14
Cow Creek
Main
First Ave
Airpor t
MI
Select Yes
68
City Park
First Ave?
Yes
Yes
0.40
mi
First Ave
O
M
307
A St.
Attention
Go to
reek
C
ow
C
Main
0.14
MI
Street Route Active
Select Street Route
A St.
68
First Ave
No
Airpor t
City Park
Goto
Street Route
Point-to-Point
0.40
mi
First Ave
O
0.14
M
307
w
o
C
Main
A St.
68
First Ave
k
e
e
r
C
Airpor t
MI
City Park
0.40
Cow Creek
Main
mi
A St.
0.14
First Ave
Airpor t
MI
19
Page 22
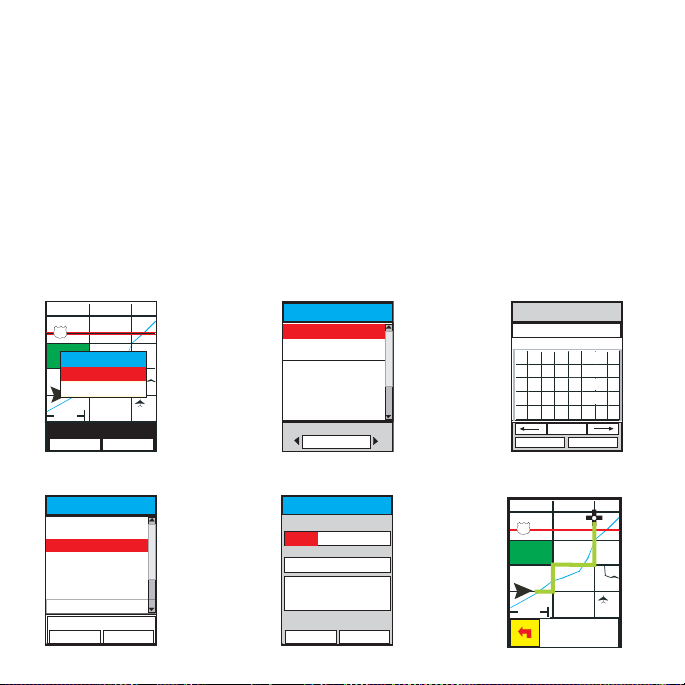
Street Route Active
0.40
mi
Main
Airpor t
68
A St.
0.14
MI
First Ave
C
o
w
C
r
e
e
k
City Park
A St.
Street Route to an Address
Press GOTO and select "Street Route". Select "Address". Enter the street
name. There are two strategies for this: 1) Enter the base name of the street –
e.g., Quentin is the base name of Rue Quentin; 2) Enter the full street name,
including prefix. (Useful if you know the full spelling of the street or the
prefix.) You can type just the prefix and the first few letters of the base name.
English character substitutions are used. Under the data entry line is shown
the first street matching your entry. When you are close, select OK and select
the street from the output list. Add the address number and proceed.
Press GOTO,
Select Street Route
A St.
68
City Park
Goto
Street Route
Point-to-Point
0.40
mi
Heading
O
M
307
Select Street
Select Street
Fire Island Road, San
First Avenue, Glenvie
First Avenue, San Jo
West Fontana Avenu
West Fontana Street
Foundation Way, Oa
Fountain, San Gabri
San Jose
Bearing
O
M
307
Cow Creek
Main
Airpor t
Speed
0.14
Distance
0.14
Example:
Select Address
Los Angeles
Address
User Waypoint
First Ave
MI
Previous Destination
Roads
Railroads
Hydrography
Parks
Amusements
Find by
Alphabetical
Add A Street Number
Within Range
Select Street
100-500
900-1000
100
First Avenue
San Jose, CA 97000
MI
Accept
View
20
Type Street Name,
(1st list choice appears)
Select Street
Fir_
Fire Island Road
AHGFEDCB
IPONMLKJ
QXWVUTSR
Y654321Z
7/‘.-098
OK
CLEAR
Page 23
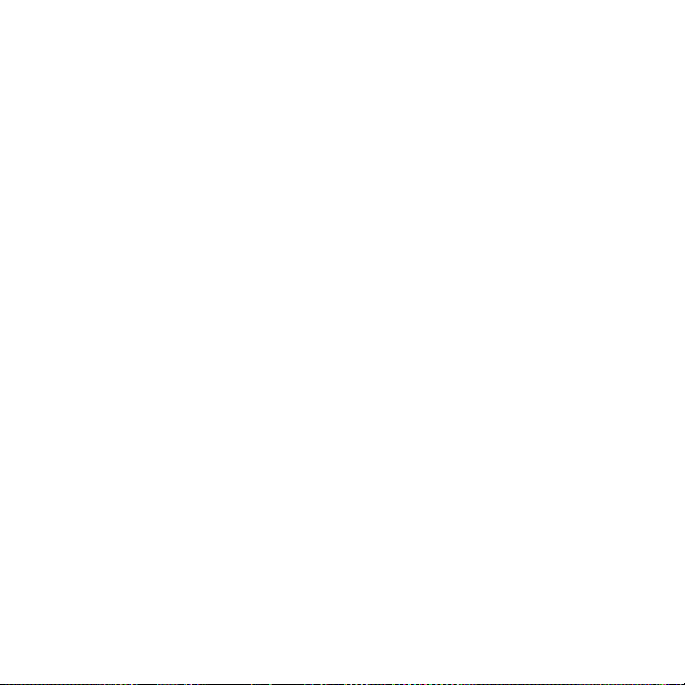
Street Route to a Point of Interest or Previous Destination
Routing to a point of interest or waypoint is very similar to address routing.
Press GOTO, pick Street Route and choose one of the POI categories from the
list. The window at the bottom of the screen lets you decide whether to show
POIs alphabetically or just see a list of those nearest to your current position.
Routing to a previous destination is a choice that becomes visible in the Street
Routing menu, if you have previously used street routing. If you select Previous
Destination from the first street routing menu, it will present a list of the last
10 POI and address destinations you’ve used. DirectRoute only holds ten
previous destinations. Many POI categories in the list have subcategories.
Please take a few minutes to review the POI list. It will help you to find
services quickly while you travel.
Making a Street Route from a Saved Waypoint Route
It’s possible to convert a saved Waypoint Route into a Street Route if the start
and end points are within the active detailed map. Press MENU and select
Routes. Arrow down to the route you want to use from the list. Press MENU
again and choose Activate Route from the list. Select Street Route. The
handheld will calculate and activate the route. The street route may differ
significantly from the manually built waypoint route.
Guidance on the GPS Receiver
DirectRoute guidance is a simplified version of what you would find in
expensive vehicle navigation systems. There are two ways to obtain guidance
from the GPS receiver using DirectRoute – the Map View and the Route List.
In Map View, the active route is highlighted onscreen. The icon for the next
21
Page 24
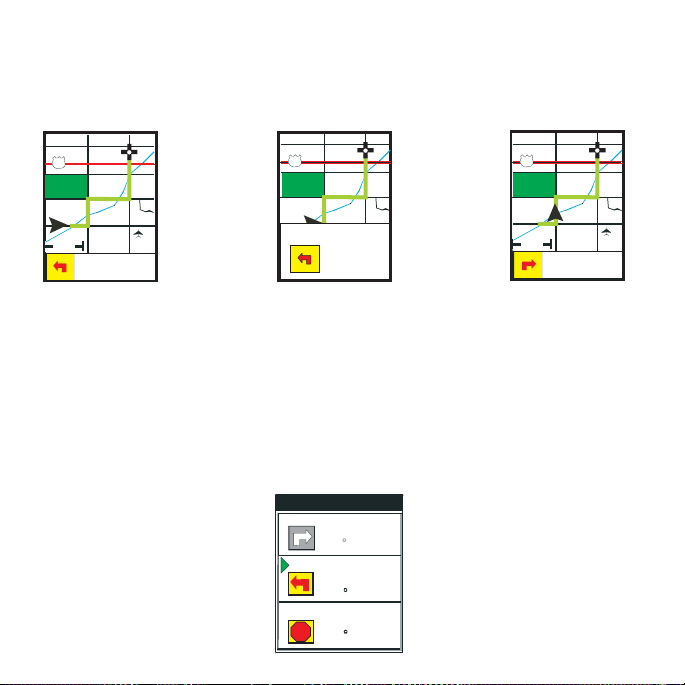
maneuver, the name of the upcoming street for the turn, and the distance to
Turn Complete, Next Leg
0.40
mi
Main
Airpor t
68
Grand Ave.
First Ave
C
o
w
C
r
e
e
k
City Park
0.1 1.9
MI MI
the maneuver point are shown. As you approach the next turn, the receiver will
beep, and a turn prompt will pop up in the display. The sequence is shown here:
Street Route Active
I M
A St.
68
City Park
reek
C
ow
C
Main
0.40
mi
A St.
150 2.0
FT MI
First Ave
Airpor t
Next Turn Advisory
A St.
68
City Park
Cow Creek
A St.
40
mi
BEEP...BEEP...BEEP
First Ave
Main
Airpor t
150
FT
When one turn is quickly followed by another, the prompt will describe the
first turn followed by the second, including the turn icons and the street
names.
The alternate guidance view is the Route List. In this view, the next turn is
indicated by a pointer icon in the list. As with the Map View, the unit will
beep and signal the user in the display when the next turn is approaching.
Route List View
Route List
Park St
270
M
M
0.3
I
First Ave
090
0.4
I
M
M
Destination
032
M
M
1.2
I
22
Page 25
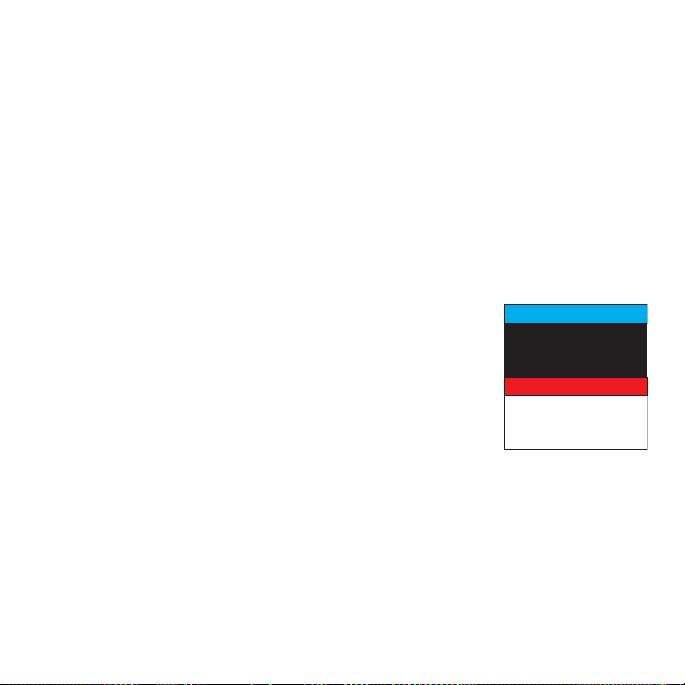
IMPORTANT : WHAT IF YOU MISS A TURN IN DIRECTROUTE ?
DirectRoute does not necessarily keep the position indicator icon on the road like
some full navigation programs do. It also does not automatically re-route you, if you
miss a turn. Sometimes the icon may be slightly away from the highlighted route, but
moving in the right direction. If you are using Map View and you miss a turn, you will
probably notice that you are dramatically moving away from the highlighted route. If
you are in the Route List, it may not be apparent that you have missed a turn. Map
View is recommended, especially when navigating complex routes.
Re-Routing, Selecting a New GOTO, and Canceling Active Routes
You can easily re-route, set a new street route destination, or
cancel an active street route by pressing the GOTO key
with an active route. If you press the GOTO key when a
street route is active, you will see the following screen:
Re-routing is very easy to do -
•Press GOTO to display the Street Route dialog box
Street Route Active
Street Route
A Street Route is
active. Do you want
to...
Re-route
Stop Routing
Continue
New GOTO
•Press GOTO again, or select Re-route from the menu
•DirectRoute will recalculate the route to the current destination from your
current position.
•Stop Routing – Cancels the active route
•Continue – Returns you to the active route
•New GOTO – If you move the cursor away from the current position to
a new destination, while a street route is active, you can press GOTO,
select New GOTO from the above screen, and DirectRoute will calculate
a new route from your current position to the new destination.
23
Page 26
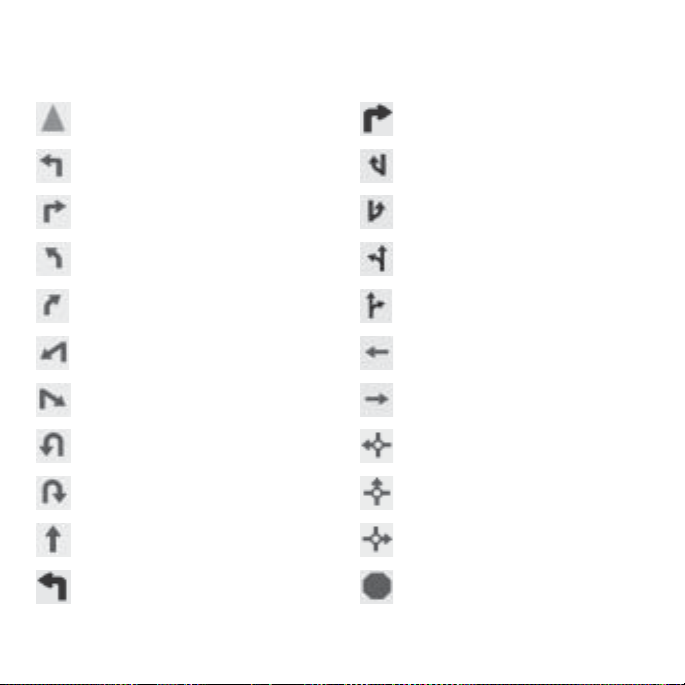
Routing Icons
Start
Left Turn
Right Turn
Slight Left Turn
Slight Right Turn
Hard Left Turn
Hard Right Turn
U-Turn Left
U-Turn Right
Forward
Enter Freeway Left
Enter Freeway Right
Exit Freeway Left
Exit Freeway Right
Freeway Split Left
Freeway Split Right
Stay to Left
Stay to Right
Roundabout Left
Roundabout Forward
Roundabout Right
Stop
24
Page 27
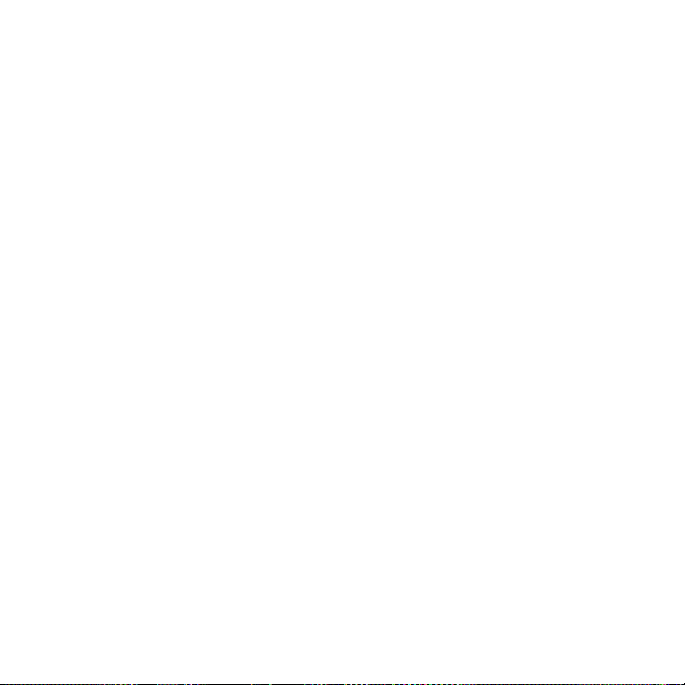
Troubleshooting
If you do not see your detailed map, press the Menu button on your Magellan
GPS receiver and select “Map Utilities” and press Enter. Highlight “Change
Map” and press Enter. Scroll down to highlight “Detail Map” and press Enter.
Select “DETAIL00.IMG” and press Enter. If you do not see this selection, you
need to upload your map again. Scroll down to highlight “Save” and press
Enter.
Contacting Magellan
If you need to speak with a technical support representative, the phone
numbers are:
From France: 0825 864 865 (0.125 euro / minute)
From the United-Kingdom and Ireland: 00 800 624 35 26
From all other European countries : 00 33 2 28 09 39 79
You can also reach us by email at: magellansupportfr@thalesnavigation.com
For further information please visit our web site at www.magellangps.com.
25
Page 28
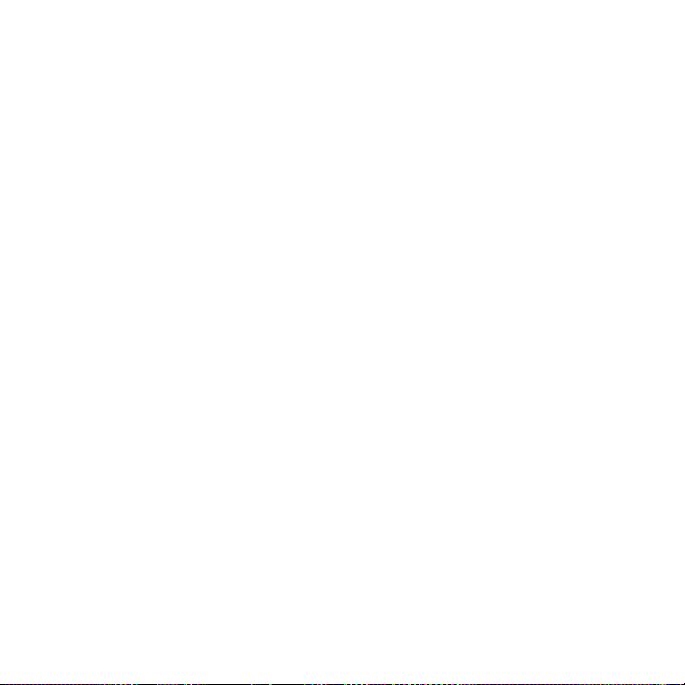
26
Page 29
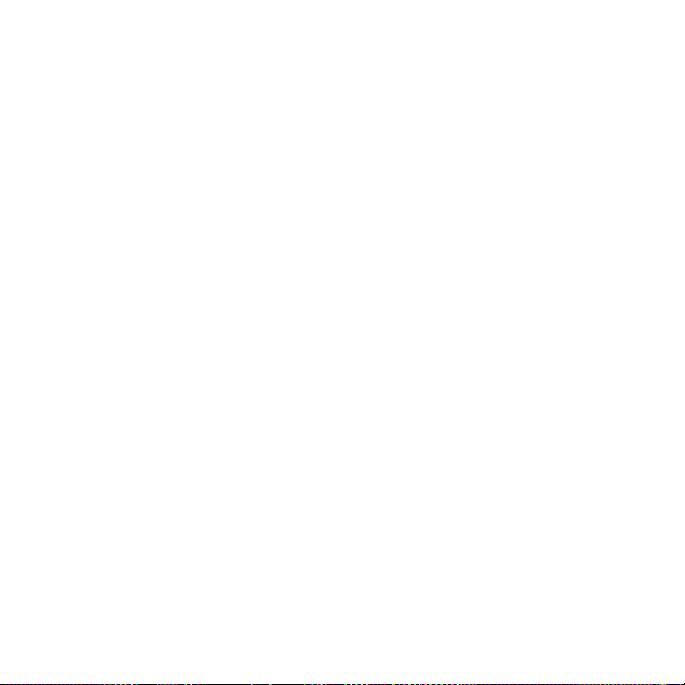
MapSend DirectRoute
Manuel de l’utilisateur
Page 30
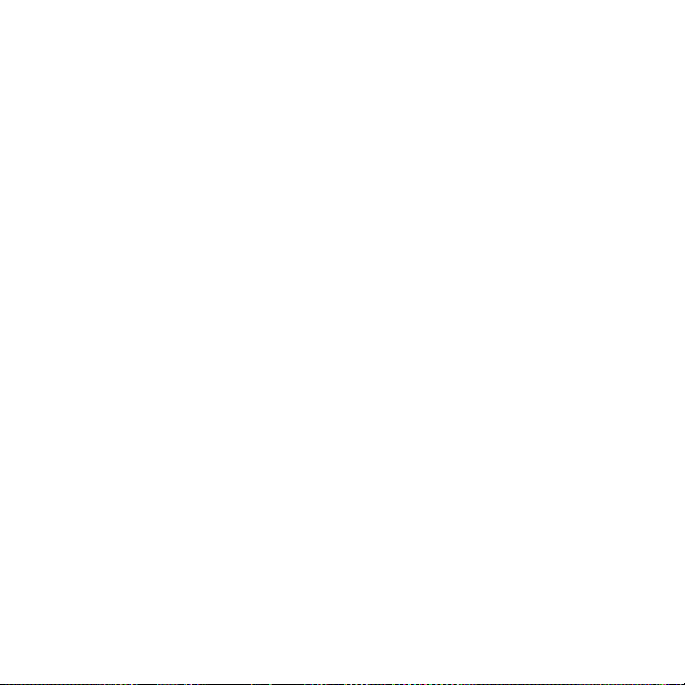
Page 31

AVERTISSEMENT
Tous les récepteurs GPS (système de positionnement global) de Thales
Navigation constituent des aides à la navigation et ne sont pas destinés à
remplacer les autres méthodes de navigation. Nous conseillons à l’acheteur de
faire appel à son bon sens en ce qui concerne l’utilisation de ce produit.
LISEZ ATTENTIVEMENT LE MANUEL DE L’UTILISATEUR AVANT
D’UTILISER CE PRODUIT.
Le logiciel MapSend DirectRoute est une aide à la navigation conçue pour vous aider
à atteindre la destination de votre choix. Lorsque vous utilisez le logiciel MapSend
DirectRoute avec votre récepteur GPS Magellan, vous devez suivre ces précautions
d’utilisation afin d’éviter tout accident qui pourrait entraîner des blessures corporelles
ou la mort :
•Vous ne devez pas utiliser le récepteur GPS Magellan si vous êtes engagé
dans une activité nécessitant toute l’attention de l’utilisateur envers son
environnement. Par exemple, le récepteur GPS Magellan doit être utilisé
uniquement par les passagers du véhicule lorsque celui-ci est en
mouvement ou par le conducteur, si le véhicule est à l’arrêt. Le
conducteur ne doit pas tenter de lire l’affichage lorsqu’il conduit. Un
alpiniste ne doit pas tenter de lire l’affichage lorsqu’il arpente un terrain
dangereux.
29
Page 32

• Il vous appartient de respecter le code de la route, y compris le respect des
passages cloutés si vous êtes piéton, et de faire une utilisation raisonnable de
votre récepteur GPS Magellan. Ignorez toute suggestion indiquant une route
risquée, dangereuse ou illégale.
• La base de données MapSend DirectRoute ne comprend pas, n’analyse pas,
ne traite pas, ne prend pas en considération, ni ne reflète les éléments suivants:
les restrictions légales (notamment les restrictions liées au poids, à la hauteur, à
la charge et à la vitesse) ; la pente ou le dénivelé de la route ; la hauteur des
ponts, la largeur, le poids ou autres restrictions ; la densité de population ; la
qualité ou la sécurité du quartier ; la disponibilité ou la proximité d’assistance
en matière d’application de la loi, de secours d’urgence, d’aide médicale ou
autre ; les zones de travaux ou les zones dangereuses ; les éventuelles
fermetures ou l’état des routes, trottoirs ou voies navigables ; les conditions
météorologiques ; les caractéristiques ou l’état du revêtement ; les événements
spéciaux ; les difficultés de circulation ; l’heure de la journée.
• Bien que tout soit fait pour assurer la précision de la base de données
MapSend DirectRoute au moment de sa livraison, les routes, les points
d’intérêt et l’emplacement des activités/services peuvent varier avec le
temps.
30
Page 33

Guide de démarrage rapide
MapSend® DirectRoute™ de Magellan®
Présentation générale .................................................................................... 31
Configuration système requise ...................................................................... 33
Installation ....................................................................................................34
Utiliser MapSend DirectRoute sur PC ..........................................................35
Utiliser DirectRoute sur le récepteur GPS ..................................................... 42
Dépannage.................................................................................................... 51
Contacter Magellan ......................................................................................51
Présentation générale
MapSend DirectRoute offre des plans de rues Navtech® détaillés et des points
d’intérêt pour la France, l’Allemagne, la Suisse et l’Autriche. MapSend
DirectRoute inclut également des fonctions de base automatisées pour la
navigation routière et le guidage. Lorsque vous utilisez DirectRoute et qu’un
itinéraire Rue/Route est activé, des messages de guidage en temps réel vous aident
à trouver votre chemin dans un lieu inconnu. Vous pouvez visualiser la carte sur
votre PC et marquer puis charger certaines sections de la carte directement dans
votre récepteur GPS Magellan ou sur votre carte mémoire Secure Digital (SD).
Selon la mémoire disponible sur votre récepteur portable ou sur la carte SD, vous
pourrez enregistrer et accéder à une ville, un état, ou à une zone encore plus large.
Remarque : Les cartes que vous définissez avec MapSend DirectRoute doivent
être utilisées avec un récepteur GPS.
31
Page 34

Cartes de base et Cartes détaillées
Carte de base
Une carte de base contient les principales entités cartographiques telles que les
autoroutes, les voies ferrées, les villes, etc. Les récepteurs GPS cartographiques
Magellan disposent d’une carte de base intégrée. Les cartes de base sont
suffisamment détaillées pour permettre à une personne de s’orienter dans une
large zone géographique. La carte de base s’affiche aux niveaux de zoom élevés
ou lorsque vous affichez une zone géographique pour laquelle il n’existe pas de
carte détaillée.
Carte détaillée
Les cartes détaillées contiennent plus d’entités cartographiques et plus
d’informations spécialisées que les cartes de base. Les cartes détaillées sont
utiles lorsque vous souhaitez travailler sur des régions plus petites, plus
proches. Il existe de nombreuses cartes détaillées MapSend en option, notamment
des plans des rues, des cartes topographiques et des cartes marines. MapSend
DirectRoute propose des plans détaillés des rues, des autoroutes ainsi que des
points d’intérêt (POI)pour la France, l’Allemagne, la Suisse et l’Autriche. Vous
pouvez marquer des secteurs de la carte détaillée dans MapSend et les charger un
par un dans votre récepteur GPS Magellan. Les cartes détaillées et la carte de base
sont complémentaires et offrent une vue utile, quel que soit le niveau de zoom. Le
fait de charger une carte détaillée n’efface pas la carte de base intégrée dans le
récepteur GPS.
Vous pouvez définir et enregistrer plusieurs cartes détaillées MapSend sur votre PC.
Si vous disposez d’un récepteur SporTrak, vous pouvez le connecter au PC et
charger la carte souhaitée dans la mémoire du récepteur. Si vous disposez d’un
Meridian équipé d’une carte SD, vous pouvez le connecter au PC et charger la carte
32
Page 35

sur la carte mémoire de l’appareil (ou utiliser un lecteur de carte SD pour
enregistrer la carte directement sur la carte SD sans passer par le récepteur
GPS).
L’appareil affiche automatiquement la carte détaillée lorsque celle-ci couvre la
plus grande partie de la zone affichée et que l’échelle de zoom est de 700
mètres ou moins. Vous pouvez régler l’affichage de la carte détaillée sur des
niveaux de zoom plus ou moins élevés en appuyant sur la touche Menu de
votre récepteur puis en sélectionnant Configurer carte et Détails.
Configuration système requise
• Microsoft® Windows® 95, 98, 2000, XP, ME, NT 4.0 ou supérieur
• Pentium 300 MHz ou plus
• 64 Mo de RAM minimum
• Espace disque de 300 Mo minimum
• Carte vidéo VGA
Autres éléments requis
• Carte Secure Digital (SD) Magellan (si le récepteur GPS accepte les cartes SD)
Récepteurs GPS Magellan compatibles
MapSend DirectRoute fonctionne uniquement avec la gamme de récepteurs GPS
Magellan suivante : SporTrak Color, Pro et Pro Marine ; Meridian Color,
Platinum, Gold et Marine. Les récepteurs GPS de la famille Meridian
requièrent une carte SD.
33
Page 36

Installation
1. Lorsque votre ordinateur est allumé et que toutes les applications sont fermées,
insérez le CD-ROM d’installation dans votre lecteur de CD-ROM.
2. Le programme d’installation doit démarrer automatiquement. Il vous suffit de
suivre les instructions à l’écran pour terminer l’installation. Si l’installation ne
démarre pas automatiquement, ouvrez Windows® Explorer, naviguez jusqu’à
votre lecteur de CD-ROM, cliquez sur le fichier “Setup” et continuez.
3. Une fois l’installation terminée, vous pouvez lancer MapSend en cliquant sur le
bouton Démarrer de Windows, puis sur Programmes, Magellan, MapSend
DirectRoute ou, si Windows est configuré de manière à lire automatiquement les
applications sur CD, il vous suffit d’insérer le CD-ROM MapSend.
4. Au démarrage de MapSend DirectRoute, il vous sera demandé de vérifier la
version du logiciel que vous utilisez dans votre récepteur GPS. Les instructions à l’écran
vont vous aider à trouver la version de ce logiciel. Les premières versions du logiciel
Magellan peuvent ne pas être compatibles avec MapSend DirectRoute. Un CDROM de mise à jour logicielle est inclus avec MapSend DirectRoute pour le cas où
votre version logicielle actuelle ne serait pas compatible. Vous trouverez les instructions
nécessaires à la mise à jour logicielle de votre récepteur sur le CD-ROM de mise à jour.
REMARQUE : POUR UTILISER MAPSEND, LE CD DE DONNÉES
MAPSEND DOIT ÊTRE INSÉRÉ DANS LE LECTEUR CD.
REMARQUE : VEUILLEZ QUITTER TOUT PROGRAMME DE
SYNCHRONISATION “HOT SYNC” SUR VOTRE PDA, TÉLÉPHONE
CELLULAIRE, ETC. AVANT DE CONNECTER MAPSEND AU
RÉCEPTEUR GPS.
34
Page 37

Utiliser MapSend DirectRoute sur PC
Barre d'outils
Fenêtre carte
Vue générale
Fenêtre données
35
Page 38

Barre d’outils
La barre d’outils se trouve sous la barre de menu, en haut de la fenêtre
MapSend. Pour masquer ou afficher la barre d’outils, sélectionnez “Barre
d’outils” dans le menu Vue.
Charger depuis fichier
Imprimer carte
Aperçu avant impression
Zoom avant
Zoom arrière
Échelle carte
Panorama
Localiser
Mesurer distance
Recherche par nom
Recherche par adresse
Dessiner nouveau secteur
Couper secteur
Gérer Rue/Route
Placer waypoints
Construire route
Charger secteurs
À propos de...
Qu’est-ce que c’est ?
Choisir l’échelle
36
Page 39

Vue générale
La Vue générale offre une vision
globale de la carte. En cliquant sur la
Vue générale, vous recentrez la Carte.
Fenêtre Carte
La fenètre Carte affiche de façon détaillée
la trame qui est affichée dans la Vue
générale.
37
Page 40

Fenêtre de données
La fenêtre Données présente des informations liées à la
carte. Il existe plusieurs vues de la fenêtre Données, selon le
type d’action que vous souhaitez effectuer dans MapSend.
•Secteurs enregistrés : affiche la liste des secteurs de
la carte que vous définissez et que vous nommez.
•Gestion des itinéraires Rue/Route : vous aide à
définir et à gérer des itinéraires Rue/Route.
•Navigation : utilisez cette fenêtre si vous souhaitez
utiliser le PC pour le guidage et relier votre
récepteur GPS au PC.
Définir un secteur de carte détaillée sur la carte
MapSend
1. Insérez le CD de données MapSend dans le lecteur. Démarrez MapSend
DirectRoute.
2. Utilisez les outils Panorama et Zoom pour afficher la région qui
vous intéresse.
3. Utilisez l’outil Dessiner nouveau secteur pour définir le secteur spécifique
que vous souhaitez utiliser en tant que carte détaillée.
4. Cliquez sur Couper secteur . Saisissez un nom pour ce secteur.
5. Le nouveau secteur est ajouté à la Liste des secteurs enregistrés. Vous pouvez
créer et enregistrer plusieurs secteurs sur le PC mais vous ne pouvez charger
qu’un seul secteur (c.a.d une seule carte détaillée) à la fois sur votre récepteur
GPS Magellan.
38
Page 41

Mode panoramique
Dans le menu Outils, choisissez Panorama ou cliquez sur le bouton Pan-
orama de la barre d’outils. Glissez-déposez la carte vers l’emplacement
souhaité.
Mode zoom
Pour agrandir une zone de la carte, cliquez sur le bouton Zoom avant de la
barre d’outils. Vous pouvez simplement cliquer sur la zone que vous souhaitez
agrandir ou tracer un rectangle sur une zone à l’aide du bouton de la souris afin
que cette zone s’affiche sur la Carte. L’outil Zoom arrière fonctionne de
manière identique.
Charger une carte détaillée dans le récepteur GPS.
Les secteurs enregistrés dans MapSend peuvent être convertis en images puis
chargés pour être utilisés comme carte détaillée sur le récepteur GPS.
Si votre récepteur utilise des cartes SD, vous pourrez charger les cartes détaillées
sur la carte installée dans l’appareil ou utiliser un lecteur de carte SD. Le lecteur de
carte SD permet de charger des fichiers volumineux beaucoup plus rapidement
qu’avec le récepteur. Si vous utilisez une carte SD, veuillez laisser un temps
suffisant pour terminer complètement l’écriture du fichier.
Les modèles SporTrak de Magellan n’utilisent pas de carte SD. Dans ce cas, vous
devrez connecter le récepteur au PC et charger la carte détaillée dans la mémoire
interne du récepteur. Si vous chargez directement une carte dans la mémoire
interne d’un SporTrak (ou sur une carte SD dans le Meridian), la carte
préalablement enregistrée dans le récepteur ou sur la carte sera remplacée.
39
Page 42

La licence qui accompagne MapSend DirectRoute permet de l’utiliser avec un
récepteur GPS. Si vous chargez une carte, vous devrez lui assigner le numéro de
série du récepteur. Pour cela vous pouvez soit :
1. Connecter le récepteur GPS au PC. MapSend lira automatiquement le
numéro de série de votre récepteur GPS. Vous pouvez employer cette
méthode avec ou sans lecteur de carte SD.
2. Taper le numéro de série manuellement. Pour trouver le numéro de série,
allumez le récepteur et appuyez sur la touche ENTER pour accepter les
conditions. Appuyez sur la touche MENU. Sélectionnez À propos dans la
liste, puis appuyez sur ENTER. Le numéro de série s’affiche juste en dessous
du numéro de la version logicielle. Remarque : Le numéro de série demandé
par MapSend est interne au récepteur GPS et ne correspond pas au numéro
de série imprimé dans le compartiment des piles.
Pour des raisons pratiques, nous vous conseillons de noter le numéro de série de
votre récepteur GPS ci-contre : ____________________________
Si vous chargez une carte sur la carte SD d’un récepteur GPS ou directement dans la
mémoire du récepteur GPS, utilisez des piles neuves ou une alimentation externe.
1. Dans la Liste des secteurs enregistrés, cliquez sur la case à cocher correspondant à
la carte que vous souhaitez charger.
Vous pouvez choisir de ne pas charger d’informations sur les POI en
cliquant sur “P.”
40
Page 43

2. Cliquez sur le bouton Téléharger secteur de la barre d’outils.
3. Choisissez l’emplacement sur lequel vous souhaitez enregistrer la carte.
Remarque : Il est recommandé d’enregistrer la carte sur votre disque dur
lorsque vous changez fréquemment la carte chargée dans le récepteur. De
cette façon, la prochaine fois que vous la chargerez, vous pourrez éviter
l’attente liée au traitement de conversion en image.
4. La première fois que vous chargez une carte, MapSend vous demande de
connecter le récepteur GPS au port série de l’ordinateur pour pouvoir
détecter automatiquement le port et la vitesse de transmission. Si MapSend
ne parvient pas à détecter le port, utilisez les options MENU du récepteur
GPS pour désactiver le protocole NMEA et définir la vitesse de transmission
sur 4800. Assurez-vous qu’aucun programme de synchronisation “hot sync”
(par ex., PDA, téléphone cellulaire, etc.) n’est ouvert sur votre PC.
5. L’étape suivante consiste à détecter automatiquement ou à saisir
manuellement le numéro de série du récepteur.
6. MapSend vous aide à vérifier que la mémoire disponible est suffisante pour
la carte que vous voulez charger. Vous devrez peut-être suivre un certain
nombre d’étapes avant d’obtenir une carte de taille acceptable. Lorsque la
carte vous convient, cliquez sur Te r miner pour continuer.
7. Les données de la carte sont converties et chargées dans le récepteur, la carte
SD ou le disque dur de votre ordinateur.
Utiliser la navigation routière et le guidage dans MapSend
Les fonctions de navigation routière et de guidage de DirectRoute sont conçues
principalement pour être utilisées sur le récepteur portable mais vous pouvez créer des
itinéraires Rue/Route dans DirectRoute sur PC. Les deux paragraphes suivants
traitent de l’utilisation de la navigation routière et du guidage sur PC. Il se peut que
vous préfériez commencer par lire la section Utiliser MapSend DirectRoute sur le
récepteur GPS avant de lire ces paragraphes.
41
Page 44

Définir un itinéraire Rue/Route sur le PC
Sélectionnez Rue/Route puis Gérer à partir de la barre des menus ou appuyez sur F7 sur le
clavier ou cliquez sur le bouton Rue/Route de la barre d’outils. La fenêtre Gérer Rue/
Route s’affiche à droite de la fenêtre DirectRoute. Le curseur se transforme en drapeau
vert. Cliquez sur le point de départ de l’itinéraire Rue/Route. Le curseur se transforme en
drapeau rouge. Cliquez sur la destination de l’itinéraire Rue/Route. Vous devrez
probablement utiliser les touches fléchées du clavier pour faire un panoramique de la carte
au niveau de la destination. Une fois que vous avez marqué la destination, choisissez de
créer un itinéraire Rue/Route ou une route point à point. Si vous sélectionnez Rue/Route,
l’itinéraire sera mis en surbrillance sur la carte et deviendra actif. Si vous souhaitez utiliser
les fonctions de guidage sur votre PC, vous devrez connecter votre récepteur GPS au PC.
Lorsqu’il est connecté, appuyez sur le bouton Naviguer dans la barre d’outils Rue/Route.
Guidage sur PC
Le Guidage sur PC fonctionne quasiment comme sur le récepteur portable. Si vous cliquez
sur le bouton Naviguer lorsqu’un itinéraire Rue /Route est actif, vous pourrez soit continuer
avec cet itinéraire Rue/Route, soit le transformer en route point à point. Vous pouvez quitter
la fonction de guidage routier en fermant la fenêtre Navigation routière. Comme sur le
récepteur portable, vous ne pouvez activer qu’un seul itinéraire Rue/Route à la fois. Une fois
la navigation routière interrompue, l’itinéraire Rue/Route disparaît. Sur le PC, vous pouvez
utiliser le bouton Faire une route waypoint pour convertir un itinéraire Rue/
Route en route waypoint à segments multiples et l’enregistrer ainsi dans la liste
des routes.
Utiliser DirectRoute sur le récepteur GPS
Afficher la carte détaillée
Il existe deux manières d’afficher rapidement une carte DirectRoute sur le
récepteur portable.
42
Page 45

1. Appuyez sur la touche NAV ou ESC jusqu’à ce que vous arriviez sur l’écran
Carte. Utilisez la touche de déplacement du curseur et les touches de Zoom
pour trouver la zone qui orrespond à la carte détaillée chargée dans le
récepteur (un rectangle indique la zone qui correspond à la carte détaillée.)
Faites un zoom avant jusqu’à une échelle d’au moins 700 m pour voir la carte
détaillée.
2. Appuyez sur la touche Menu et sélectionnez “Base de données”. A partir de
la liste d’options, sélectionnez la carte détaillée grâce à son nom.
Vous pouvez à présent rechercher des POI sur la carte détaillée. Trouvez le POI
que vous souhaitez visualiser puis appuyez sur AFFICHER pour que le POI
s’affiche sur la carte détaillée.
À propos de la navigation routière et du guidage
DirectRoute est un produit MapSend capable de calculer automatiquement un
itinéraire par rues et routes et de l’utiliser pour le guidage en temps réel. DirectRoute
calcule les itinéraires Rue/Route les plus rapides. Le calcul de l’itinéraire le plus rapide
prend en compte les limitations de vitesse et la longueur des chemins possibles entre le
point de départ et de destination. La route la plus rapide n’est pas nécessairement la
plus courte ou la plus simple. DirectRoute est conçu de manière à proposer des
itinéraires raisonnables, mais ne tient pas compte de la circulation, ni des travaux, etc.
DirectRoute permet également de définir manuellement des routes point à
point droites et simples ainsi que des routes waypoint à segments multiples (de
la même manière que les autres produits MapSend de Magellan.) Ce manuel
succint traite essentiellement de la navigation routière. Vous trouverez de plus
amples informations sur la navigation par route directe dans le manuel
d’utilisation de votre récepteur GPS.
43
Page 46

À chaque fois que vous créez un itinéraire Rue/Route avec le récepteur GPS,
celui-ci est activé et la navigation routière peut commencer dès que la route
est calculée. Vous ne pouvez activer qu’un seul itinéraire Rue/Route à la fois.
Un itinéraire Rue/Route reste actif jusqu’à ce que vous le désactiviez ou que
vous atteigniez votre destination. Il reste actif même si vous éteignez puis
rallumez l’appareil. Si vous quittez votre itinéraire, vous pouvez facilement
retrouver la route depuis votre destination courante en appuyant sur la touche
GOTO une fois, puis à nouveau, lorsque la fenêtre Rue/Route est affichée.
DirectRoute conserve également une liste des 10 derniers POI et adresses de
destination utilisés. Ainsi, si vous arrêtez la navigation routière mais que vous
souhaitez vous rendre sur votre destination plus tard, rien de plus simple.
Les itinéraires Rue/Route ne peuvent pas être enregistrés en tant que tels. Vous
pouvez toutefois créer un itinéraire Rue/Route depuis une route waypoint
enregistrée, sous réserve que les points de départ et d’arrivée se trouvent dans la carte
détaillée active. Pour construire cet itinéraire Rue/Route, DirectRoute n’utilise que
les points de départ et d’arrivée de la route waypoint et calcule et active l’itinéraire le
plus rapide. Vous pouvez également convertir les points de destination précédents
en waypoints utilisateur et naviguer vers eux à tout moment.
Naviguer avec la touche GOTO
La touche GOTO du récepteur portable constitue le point central du guidage
routier. Vous pouvez l’utiliser pour créer un itinéraire Rue/Route entre votre
position courante et un point de destination que vous devez spécifier. Il existe
trois façons de définir une destination :
• Déplacer le curseur de la carte jusqu’à la destination souhaitée
• Taper l’adresse de la destination
• Choisir un point d’intérêt ou un waypoint enregistré
• Choisir une destination parmis les dix précédemment sélectionnées
44
Page 47

Créer un itinéraire Rue/Route vers la position du curseur
Si vous pouvez voir la destination sur la carte - qu’il s’agisse d’une rue, d’un point
d’intérêt ou d’un waypoint - il est très simple de construire un itinéraire Rue/
Route à partir de votre position courante. Déplacez le curseur sur la carte jusqu’à
la destination, appuyez sur GOTO et suivez les messages d’invite. La suite d’écrans
présentée ci-dessous illustre comment créer un itinéraire Rue/Route vers la
position du curseur. Lorsqu’il est activé, l’itinéraire apparaît en surbrillance sur la
carte et les informations sur la première manœuvre à effectuer s’affichent. Lorsque
vous approchez d’un changement de direction, le récepteur portable émet un
bip et un avertissement s’affiche à l’écran pour signaler la maneuvre.
Déplacer curseur,
appuyer sur GOTO
St.
A
68
City Park
Cow Creek
Main
0.40mi
First Ave
O
0.14
M
MI
307
First Ave
Airport
Sélectionner Oui
St.
A
68
Attention
City Park
Aller à
First Ave?
Cow Creek
Oui
Main
Yes
0.40mi
First Ave
O
0.14
M
MI
307
Non
First Ave
Airport
Sélectionner Rue/Route
68
City Park
Goto
Rue/Route
Point à Point
0.40mi
First Ave
O
M
307
45
St.
A
0.14
Cow Creek
Main
First Ave
Airport
MI
Rue/Route actif
St.
A
68
City Park
Cow Creek
Main
0.40mi
A St.
0.14
MI
First Ave
Airport
Page 48

Créer un itinéraire Rue/Route vers une adresse
Si votre destination est une adresse, appuyez sur GOTO et sélectionnez Rue/
Route. Sélectionnez “Adresse” dans les options et entrez le nom de la rue. Pour
entrer le nom vous pouvez choisir entre deux méthodes : 1) Saisir la partie
principale du nom de la rue. Par exemple saisir ‘Quentin’ pour la ‘rue Quentin’. 2)
Saisir le nom complet de la rue y compris le préfixe (si vous connaissez
l’orthographe exacte de la rue ainsi que son préfixe) ou saisir simplement le préfixe
suivi des premières lettres de la partie principale (exemple: ‘rue Que’ pour ‘rue
Quentin’).
Les caractères anglais sont substitués. Sous la ligne de saisie la première rue de la
base de données qui correspond aux lettres que vous avez saisies s’affiche.
Parcourez la liste pour sélectionner la rue appropriée et cliquez sur OK . Ajoutez le
numéro de l’adresse, acceptez-la et continuez.
Appuyer sur GOTO,
sélectionner Rue/Route
St.
A
68
City Park
Goto
Rue/Route
Point à point
0.40mi
Cap
307
First Ave
Cow Creek
Main
Airport
Vitesse
O
0.14
M
MI
Sélectionner rue
Sélectionner rue
Fire Island Road, San
First Avenue, Glenvie
First Avenue, San Jo
West Fontana Avenu
West Fontana Street
Foundation Way, Oa
Fountain, San Gabri
San Jose
Distance
Relèvem.
O
0.14
M
307
MI
Exemple :
Sélectionner adresse
Los Angeles
Adresse
Wpt Utilisateur
Dest. Précédente
Routes
Voies ferrées
Hydrographie
Parcs
Attractions
Recherche par
Alphabétique
Ajouter un numéro de
rue inclus dans plage
Sélectionner rue
100-500
900-1000
100
First Avenue
San Jose, CA 97000
Accepter
Voir
46
Taper nom de rue,
(1er choix de la liste apparaît)
Sélectionner rue
Fir_
Fire Island Road
AHGFEDCB
IPONMLKJ
QXWVUTSR
Y654321Z
7/‘.-098
EFFACER
OK
Rue/Route actif
St.
A
68
City Park
0.40mi
A St.
0.14
Cow Creek
Main
First Ave
Airport
MI
Page 49

Créer un itinéraire Rue/Route vers un point d’intérêt ou une destination
précédente
La navigation vers un point d’intérêt ou un waypoint ressemble beaucoup à la
navigation vers une adresse. Appuyez sur GOTO, sélectionnez Rue/Route et
choisissez une catégorie de POI dans la liste. De nombreux points d’intérêt sont classés
en sous catégories. Pour accélere vos recherches, prenez quelques instants pour vous
familiariser avec ce classement. La fenêtre qui se trouve au bas de l’écran vous permet
de choisir entre un affichage des POI par ordre alphabétique et une liste des POI les
plus proches de votre position courante. Si vous avez préalablement utilisé la
navigation routière, vous pouvez également sélectionner une destination précedente.
Si vous sélectionnez Destination précédente , vous verrez s’afficher la liste des 10
derniers POI et adresses de destination que vous avez utilisés.
Créer un itinéraire Rue/Route à partir d’une route waypoint enregistrée
Vous pourrez convertir une route waypoint enregistrée en itinéraire Rue/Route si les
points de départ et d’arrivée sont contenus dans la carte détaillée active. Appuyez sur
MENU et sélectionnez Routes. À partir de la liste, sélectionnez la route que vous
souhaitez utiliser. Appuyez à nouveau sur MENU et choisissez Activer route dans
la liste. Sélectionnez Rue/Route. Le récepteur portable calcule et active l’itinéraire
Rue/Route. Celui-ci peut être très différent de la route waypoint construite
manuellement.
Guidage par le récepteur GPS
Le guidage de DirectRoute est une version simplifiée de ce que vous pourriez trouver
dans des systèmes plus onéreux de navigation pour véhicules. Il existe deux façons de
se faire guider par le récepteur GPS et DirectRoute : avec l’écran Carte et avec l’écran
Liste des routes. Sur la carte la route active apparaît en surbrillance. L’icône de la
maneuvre suivante, le nom de la rue correspondant au prochain changement de
47
Page 50

direction et la distanche jusqu’au point de la manueuvre s’affichent. Lorsque vous
approchez du point de maneuvre suivant, le récepteur émet un bip et un
avertissement s’affiche. Voici la séquence d’écrans qui s’affiche :
Rue/Route actif
St.
A
68
City Park
Cow Creek
Main
0.40mi
A St.
150 2.0
FT MI
First Ave
Airport
Avertissement
prochaine manoeuvre
A St.
68
City Park
A St.
40mi
Cow Creek
First Ave
Main
Airport
150
FT
BIP...BIP...BIP
Manoeuvre terminée,
segment suivant
68
City Park
0.40mi
Cow Creek
Main
Grand Ave.
0.1 1.9
MI MI
First Ave
Airport
Lorqu’un changement de direction est rapidement suivi par un autre, le
premier changement de direction est décrit suivi du second (y-compris les
icônes et les noms de rue).
L’autre écran de guidage disponible est la Liste des routes. Sur cet écran, le
changement de direction suivant est signalé dans la liste par une icône en
forme de pointeur. Comme avec l’écran Carte, l’appareil émet un bip et
signale à l’utilisateur l’approche de la prochaine maneuvre.
Vue Li ste routes
Liste Routes
Park St
M
270
M
0.3
I
First Ave
M
M
090
I
0.4
Destination
M
032
M
1.2
I
48
Page 51

IMPORTANT : ET SI VOUS MANQUEZ UN CHANGEMENT DE DIRECTION ?
DirectRoute ne garde pas nécessairement l’icône signalant votre position courante sur
la route comme le font certains programmes de navigation. De la même manière, le
système ne vous réoriente pas automatiquement si vous manquez un changement de
direction. L’icône peut parfois se trouver légèrement à l’écart de la route en
surbrillance, mais elle se déplace toujours dans la bonne direction. Si vous utilisez
l’écran Carte et que vous manquez un virage, vous remarquerez probablement que
vous vous éloignez beaucoup de la route en surbrillance. Dans la Liste des routes, votre
erreur ne sera sans doute pas visible. Nous vous recommandons donc d’utiliser
l’écran Carte, en particulier lorsque vous naviguez sur des itinéraires complexes.
Rerouter, sélectionner un nouveau GOTO et annuler des routes actives
Vous pouvez aisément vous rerouter, définir un nouvel itinéraire
Rue/ Route ou annuler un itinéraire Rue/Route actif en
appuyant sur la touche GOTO lorsqu’un itinéraire est actif. Si
Rue/Route actif
Rue/Route
Une Rue/Route est
active. Voulez-vous...
vous appuyez sur la touche GOTO alors qu’un itinéraire Rue/
Route est actif, l’écran ci-contre apparaîtra :
Il est très facile de se rerouter :
•Appuyez sur GOTO pour afficher le dialogue Rue/Route
Rerouter
Arrêter guidage
Continuer
Nouveau GOTO
•Appuyez à nouveau sur GOTO ou sélectionnez Rerouter dans le menu
•DirectRoute recalculera l’itinéraire Rue/Route à partir de votre position courante.
• Arrêter guidage – Annule l’itinéraire Rue/Route actif
•Continuer – Vous renvoie sur l’itinéraire Rue/Route actif
•Nouveau GOTO – Si vous déplacez le curseur vers une nouvelle destination
alors qu’un itinéraire Rue/Route est actif, vous pouvez appuyer sur GOTO
et sélectionner Nouveau GOTO pour que DirectRoute calcule un nouvel
itinéraire Rue/Route de votre position courante vers la nouvelle destination.
49
Page 52

Icônes de navigation
Départ
Virage à gauche
Virage à droite
Virage léger à gauche
Virage léger à droite
Virage serré à gauche
Virage serré à droite
Demi-tour à gauche
Demi-tour à droite
Tout droit
Entrée 4 voies à gauche
Entrée 4 voies à droite
Sortie 4 voies à gauche
ortie 4 voies à droite
Bifurcation 4 voies à gauche
Bifurcation 4 voies à droite
Rester à gauche
Rester à droite
A gauche au rond-point
Tout droit au rond-point
A droite au rond point
Arrêter
50
Page 53

Dépannage
Si vous ne voyez pas votre carte détaillée, appuyez sur le bouton Menu de
votre récepteur GPS Magellan, sélectionnez “Utilitaires carte” et appuyez sur
Entrée. Mettez en surbrillance “Changer carte” et appuyez sur Entrée. Faites
défiler le menu jusqu’à “Carte détaillée” et appuyez sur Entrée. Sélectionnez
“DETAIL00.IMG” et appuyez sur Entrée. Si ce choix n’apparaît pas, vous devrez
charger à nouveau votre carte. Faites défiler le menu pour mettre “Enregistrer” en
surbrillance et appuyez sur Entrée.
Contacter Magellan
Vous pouvez contacter notre support technique en appellant l’un des numéros
suivants :
Depuis la France : 0825 864 865 (0,125 euro/minute)
Depuis le Royaume-Uni et l’Irlande : 00 800 624 35 26
Depuis les autres pays européens : 00 33 2 28 09 39 79
Vous pouvez également nous envoyer un email à l’adresse suivante :
magellansupportfr@thalesnavigation.com
Des informations sont également disponibles sur notre site web :
www.magellangps.com.
51
Page 54

52
Page 55

Magellan MapSend DirectRoute
Benutzerhandbuch
Page 56

Page 57

WARNUNG
Alle Empfangsgeräte für das globale Positionsbestimmungssystem (GPS) sind
Navigationshilfen und nicht dazu gedacht, andere Navigationsmethoden zu
ersetzen. Der Käufer sollte beim Gebrauch dieses Produkts umsichtig
verfahren.
LESEN SIE VOR DER BENUTZUNG DES PRODUKTS
DIE GEBRAUCHSANLEITUNG SORGFÄLTIG DURCH.
Die Software MapSend DirectRoute ist eine Navigationshilfe, die Sie bei der
Wegsuche zum Ziel unterstützen soll. Wenn Sie MapSend DirectRoute mit
einem Magellan GPS-Empfänger verwenden, müssen Sie die folgenden
Sicherheitshinweise befolgen, um Unfälle mit Verletzungs- oder Todesfolge zu
vermeiden:
• Der Magellan GPS-Empfänger darf nicht bedient werden, während Sie
sich auf die Umgebung konzentrieren müssen. Zum Beispiel sollte ein
Magellan GPS-Empfänger nur von Beifahrern bedient werden, wenn das
Fahrzeug fährt. Der Fahrer sollte es nur im vollständigem Stillstand
bedienen. Der Fahrer sollte während der Fahrt nicht auf die Anzeige
blicken. Bergsteiger und Kletterer sollten die Anzeige in gefährlichem
Terrain nicht betrachten.
•Sie sind für die Einhaltung aller Verkehrsregeln verantwortlich,
einschließlich der Beachtung von Zebrastreifen. Bei der Verwendung eines
Magellan GPS-Empfängers müssen Sie gesunden Menschenverstand
walten lassen. Schenken Sie unsicheren, gefährlichen oder illegalen
Routenvorschlägen keine Beachtung.
55
Page 58

•Die MapSend DirectRoute-Datenbank enthält keine Einträge zu
folgenden Punkten und kann diese daher auch nicht analysieren,
verarbeiten, berücksichtigen oder anzeigen: Beschränkungen (z. B.
Gewicht, Höhe, Breite, Ladung oder Geschwindigkeit); Gefälle;
Durchfahrtshöhen, Durchfahrtsbreiten, Höchstgewichte oder andere
Einschränkungen; Bevölkerungsdichte; Art und Sicherheit der
Nachbarschaft; Verfügbarkeit oder Nähe von Einsatzkräften von Polizei,
Rettungsdiensten, Feuerwehr oder sonstigen Hilfseinrichtungen;
Baustellen oder Gefahrenzonen; Sperrungen von Straßen, Bürgersteigen
oder Wasserwegen sowie deren Zustand; Wetterbedingungen;
Oberflächenbelag oder Zustand; besondere Ereignisse; Verkehrsstaus;
Uhrzeit.
•Obwohl alle Anstrengungen gemacht werden, eine zum Zeitpunkt der
Auslieferung genaue MapSend DirectRoute-Datenbank bereitzustellen,
können sich Straßen, Points-of-Interest und Anschriften von Geschäften
und Dienstleistern im Laufe der Zeit ändern.
56
Page 59

Magellan® MapSend® DirectRoute™
Kurzanleitung
Überblick...................................................................................................... 57
Systemanforderungen ...................................................................................59
Installation ....................................................................................................60
MapSend DirectRoute am PC verwenden.....................................................61
DirectRoute auf dem GPS-Empfänger verwenden ........................................69
Problemlösung ..............................................................................................77
Überblick
MapSend DirectRoute Europe bietet detaillierte Navtech®-Straßenkarten
und Points-of-Interest für Frankreich, Deutschland, Österreich und die
Schweiz
Routenplanung mit Streckenführung. Wenn Sie in DirectRoute eine Straßenroute
aktivieren, erhalten Sie grafische und akustische Abbiegeanweisungen, so dass Sie in
einer fremden Stadt finden problemlos zum Ziel. Sie können die Karte auf dem PC
betrachten und Kartenbereiche für die Übertragung zu einem dafür vorbereiteten
Magellan GPS-Empfänger oder auf eine SD-Speicherkarte (Secure Digital) markieren.
Je nach dem freien Speicher im Handheld-GPS oder auf der SD-Karte können Sie eine
Stadt oder einen größeren Kartenausschnitt speichern.
Anmerkung: Mit MapSend DirectRoute definierte Karten können mit einem GPSEmpfänger benutzt werden.
. MapSend DirectRoute unterstützt auch eine einfache und automatische
57
Page 60

Basiskarten und Detailkarten
Basiskarte
Eine Basiskarte enthält Objekte wie Autobahnen, Bahnstrecken, Städte usw.
Magellan GPS-Empfänger mit Kartenunterstützung verfügen über eine
integrierte Basiskarte. Basiskarten bieten genügend Details zur Orientierung in
einem weiträumigen Gebiet. Die Basiskarte wird bei entsprechend großen
Maßstäben angezeigt oder in Bereichen, für die keine Detailkarten vorliegen.
Detailkarte
Detailkarten enthalten mehr Kartenobjekte und speziellere Informationen als
Basiskarten. Detailkarten sind in kleinräumigen Gebieten nützlich. Sie können
zwischen einer Vielzahl optionaler MapSend-Detailprodukte wählen, unter
anderem Straßenkarten, topographische Karten und Seekarten. Je nach Örtlichkeit
sind eine Reihe detaillierter MapSend-Kartenprodukte verfügbar. MapSend
DirectRoute Europe bietet detaillierte Straßen, Autobahnen und Points-ofInterest für Frankreich, Deutschland, Österreich und die Schweiz. Sie können
Detailkarten in MapSend auswählen und einzeln zu Ihrem Magellan GPSEmpfänger übertragen. Detailkarten und Basiskarten zusammen bieten Ihnen in
jedem Maßstab eine nützliche Kartenansicht. Beim Übertragen einer Detailkarte
bleibt die integrierte Basiskarte des GPS natürlich erhalten.
Sie können viele Detailbereiche in MapSend auf dem PC erstellen und speichern.
Besitzen Sie einen SporTrak? Dann können Sie ihn mit dem PC verbinden und eine
beliebige der erstellten Karten in den Empfängerspeicher übertragen. Wenn Sie
einen Meridian mit eingelegter SD-Karte besitzen, können Sie die Detailkarte direkt
in das Gerät übertragen oder ein SD-Kartenlesegerät verwenden, um die Karte auf
die SD-Karte zu überspielen.
58
Page 61

Das GPS schaltet automatisch auf eine Detailkarte, wenn diese den größten
Teil des angezeigten Gebiets abdeckt und ein Maßstab ab 700 Meter eingestellt
ist. Sie können auch größere oder kleinere Maßstäbe für die Anzeige der
Detailkarte wählen. Drücken Sie dazu die Menütaste, wählen Sie
“Karteneinrichtung” und dort eine andere Detaileinstellung.
Systemanforderungen
• Microsoft® Windows® 95, 98, 2000, XP, ME, NT 4.0 oder höher
• Pentium 300 MHz oder schneller
• Mindestens 64 MB RAM
• Mindestens 300 MB freier Festplattenspeicher
• VGA-Grafikkarte
Zusätzlich benötigt
• Magellan SD-Karte (Secure Digital), sofern das GPS diese unterstützt
Unterstützte Magellan GPS-Empfänger
MapSend DirectRoute funktioniert nur mit den aktuellen Magellan GPSGeräten: SporTrak Color, Pro und Pro Marine; Meridian Color, Platinum,
Gold und Marine. Für Meridian-GPS-Empfänger wird eine SD-Karte
benötigt.
59
Page 62

Installation
1. Schalten Sie den Computer ein. Stellen Sie sicher, dass alle Anwendungen
geschlossen sind und legen Sie die Installations-CD in das CD-ROMLaufwerk ein.
2. Das Installationsprogramm sollte automatisch starten. Befolgen Sie die
Bildschirmanweisungen, um die Installation abzuschließen. Wenn die
Installation nicht automatisch startet, öffnen Sie Windows®-Explorer,
wählen Sie das CD-ROM-Laufwerk und klicken Sie auf die “Setup”Datei. Fahren Sie nun wie oben fort.
3. Nachdem die Installation abgeschlossen ist, können Sie MapSend über das
Windows-Startmenü > Programme > Magellan > MapSend DirectRoute
starten. Wenn die Autostart-Funktion für CD-Anwendungen aktiviert ist,
genügt es auch, die MapSend Daten-CD-ROM einzulegen.
4. Wenn MapSend DirectRoute startet, werden Sie zur Prüfung der
Softwareversion Ihres GPS-Empfängers aufgefordert. Wie Sie diese
herausfinden, wird Ihnen gezeigt. Ältere Versionen der Magellan-Software
sind eventuell nicht mit MapSend DirectRoute kompatibel. Verwenden
Sie in diesem Fall die Firmware-Update-CD-ROM aus dem MapSend
DirectRoute-Paket. Anweisungen zum Aktualisieren der EmpfängerSoftware finden Sie auf der Firmware-Update-CD-ROM.
ANMERKUNG: DIE MAPSEND-DATEN-CD MUSS EINGELEGT SEIN,
DAMIT SIE MAPSEND VERWENDEN KÖNNEN.
ANMERKUNG: BEENDEN SIE SÄMTLICHE
SYNCHRONISIERUNGSPROGRAMME FÜR PDA, HANDY USW.,
BEVOR SIE MAPSEND MIT DEM GPS VERBINDEN.
60
Page 63

MapSend DirectRoute am PC verwenden
Symbolleiste
Kartenfenster
Übersichtskarte
Datenfenster
61
Page 64

Symbolleiste
Die Symbolleiste befindet sich unter der Menüleiste oben im MapSendFenster. Klicken Sie im Menü Ansicht auf "Symbolleiste", um die Symbolleiste
ein- oder auszublenden.
Aus Datei laden
Karte drucken
Druckvorschau
Vergrößern
Ve rkleinern
Kartenmaßstab
Ausschnitt verschieben
Finden
Entfernung messen
Suche nach Name
Suche nach Adresse
Neue Region zeichnen
Region ausschneiden
Straßenroute verwalten
Wegpunkte setzen
Route erstellen
Regionen hochladen
Info
Direkthilfe
Übersichtsmaßstab
62
Page 65

Übersichtskarte
Die Übersichtskarte zeigt einen großen
Kartenbereich. Klicken Sie in die
Übersichtskarte, um das Kartenfenster
neu zu zentrieren.
Kartenfenster
Das Kartenfenster zeigt den in der
Übersichtskarte gewählten
Detailausschnitt.
63
Page 66

Datenfenster
Das Datenfenster zeigt Kartendaten an. Es gibt
verschiedene Ansichten des Datenfensters, abhängig
von der aktuellen Aktion in MapSend.
•“Gespeicherte Regionen” listet von Ihnen auf der
Karte definierte und benannte Regionen auf.
•“Straßenroutenverwaltung” hilft Ihnen beim
Erstellen und verwalten von Straßenrouten.
•Navigation: Dieses Fenster wird benutzt, wenn die
Streckenführung am PC erfolgt, während der
GPS-Empfänger mit diesem verbunden ist.
Definieren eines Detailbereichs in MapSend am PC
1. Legen Sie die MapSend-Daten-CD in das
Laufwerk ein. Starten Sie MapSend DirectRoute.
2. Ve rwenden Sie die Verschiebe- und Maßstabsfunktion , um den zu
verwendenden Kartenausschnitt auszuwählen.
3. Benutzen Sie “Neue Region zeichnen ”, um den gewünschten
Ausschnitt für die Detailkarte zu markieren.
4. Klicken Sie auf “Region ausschneiden ”. Geben Sie einen Namen für
die Region ein.
5. Die neue Region wird in die Liste gespeicherter Regionen aufgenommen.
Sie können viele Kartenregionen am PC erstellen und speichern. Es kann
immer nur eine Karte zum Magellan GPS-Empfänger übertragen werden.
64
Page 67

Ausschnitt verschieben
Wählen Sie im Menü Extras den Eintrag Verschieben oder klicken Sie auf das
Verschiebesymbol in der Symbolleiste. Klicken und ziehen Sie den
Kartenausschnitt an die gewünschte Stelle.
Maßstabsauswahl
Um einen Kartenausschnitt zu vergrößern, klicken Sie auf das
Vergrößernwerkzeug der Symbolleiste. Sie können einfach auf einen Punkt
klicken, um den herum die Karte vergrößert werden soll, oder mit Klicken
und Ziehen einen Bereich aufziehen, der im Kartenfenster angezeigt werden
soll. Das Verkleinern funktioniert ähnlich.
Übertragen einer Detailkarte zum GPS-Empfänger
In MapSend gespeicherte Regionen können in Kartenbilder umgewandelt und
zur Verwendung auf dem GPS-Empfänger übertragen werden.
Wenn der Empfänger SD-Karten benutzt, können Sie die Übertragung auf
eine SD-Karte im GPS oder einem Lesegerät vornehmen. Die Übertragung
großer Dateien geht mit einem SD-Kartenlesegerät deutlich schneller
vonstatten. Warten Sie beim Übertragen auf SD-Karte so lange, bis der
Schreibvorgang wirklich abgeschlossen ist.
Die Modellreihe Magellan SporTrak verwendet keine SD-Karten; Sie müssen
den Empfänger am PC anschließen und die Detailkarte in den
Empfängerspeicher übertragen. Wenn Sie Detailkarten in den internen
Speicher eines SporTrak oder auf eine Karte im Meridian übertragen, wird die
zuvor im Empfänger gespeicherte Karte überschrieben.
65
Page 68

MapSend DirectRoute ist für die Verwendung mit einem GPS-Empfänger
lizenziert. Wenn Sie eine Karte übertragen, müssen Sie die Seriennummer des
Empfängers angeben. Dazu gibt es zwei Möglichkeiten:
1. Verbinden Sie den GPS-Empfänger mit dem PC. MapSend liest die
Seriennummer des GPS automatisch aus. Sie können diese Methode
immer verwenden - auch, wenn Sie einen SD-Kartenleser nutzen.
2. Sie können die Seriennummer von Hand eingeben. Schalten Sie den
Empfänger ein, um die Seriennummer zu suchen. Drücken Sie ENTER,
um die Bedingungen anzuerkennen. Drücken Sie die Menütaste. Wählen
Sie Info und drücken Sie ENTER. Die Seriennummer wird direkt unter
der Software-Versionsnummer angezeigt. Anmerkung: Die von MapSend
benötigte Seriennummer ist nicht identisch mit der Seriennummer im
Batteriefach; es handelt sich um eine interne, elektronische Seriennummer
des GPS.
Notieren Sie diese Seriennummer doch einfach hier: ____________________
Wenn Sie auf eine SD-Karte im GPS-Empfänger oder direkt in den GPSSpeicher übertragen, sollten Sie frische Batterien einlegen oder eine externe
Spannungsversorgung anschließen.
1. Aktivieren Sie das Kontrollkästchen der zu übertragenden Karte in der
Liste der gespeicherten Regionen (siehe Abbildung).
Klicken Sie auf das “P”, um keine POI-Daten zu übertragen.
66
Page 69

2. Klicken Sie auf die Schaltfläche “Regionen hochladen ” auf der
Symbolleiste.
3. Wählen Sie, wohin die Karte übertragen werden soll. Anmerkung:
Speichern Sie die Karte auf der Festplatte, wenn die Karten auf dem Gerät
häufig wechseln. Damit wird das Kartenbild verarbeitet und gespeichert,
so dass Sie beim nächsten Übertragen die Verarbeitungszeit einsparen.
4. Bei der ersten Übertragung fordert MapSend Sie auf, den GPS-Empfänger
mit der seriellen Schnittstelle des Computers zu verbinden, um die
Schnittstelle und Baudrate automatisch bestimmen zu können. Falls
MapSend den Anschluss nicht erkennen kann, schalten Sie am GPSEmpfänger NMEA aus und stellen Sie eine Übertragungsgeschwindigkeit
von 4800 Baud ein. Stellen Sie sicher, dass alle Synchronisierungsprogramme (z. B. für PDA, Mobiltelefon usw.) auf dem PC deaktiviert sind.
5. Im nächsten Schritt wird die Seriennummer erkannt oder von Hand
eingegeben.
6. MapSend prüft, ob die Karte in den Gerätespeicher passt. Möglicherweise
sind mehrere Schritte erforderlich, damit dies der Fall ist. Sobald die
Karte in den Speicher passt, fahren Sie mit Fertigstellen fort.
7. Die Kartendaten werden nun umgewandelt und auf den Empfänger oder
das Speichergerät übertragen.
Verwenden von Straßenrouten und Streckenführung in MapSend
DirectRoute-Routing und Streckenführung sind in erster Linie zur
Ve rwendung auf dem Handgerät gedacht, aber Sie können auch Straßenrouten
in DirectRoute auf dem PC erstellen. Die nächsten zwei Abschnitte behandeln
Routenplanung und Streckenführung auf dem PC. Machen Sie sich eventuell
zuerst mit dem folgenden Kapitel, MapSend DirectRoute auf dem GPS-
Empfänger verwenden vertraut, bevor Sie hier weiter lesen.
67
Page 70

Definieren einer Straßenroute am PC
Beginnen Sie mit dem Befehl “Routenverwaltung” in der Menüleiste oder F7
oder über die Schaltfläche Straßenroutenverwaltung auf der Symbolleiste.
Das Fenster Straßenroutenverwaltung wird rechts neben dem DirectRoute-
Fenster geöffnet. Der Cursor wird zu einer grünen Flagge. Klicken Sie auf den
Routenanfang. Der Cursor wird zu einer roten Flagge. Klicken Sie auf das
Routenende. Eventuell müssen Sie die Pfeiltasten verwenden, um den
Kartenausschnitt auf das Ziel zu verschieben. Wenn das Ziel markiert ist,
können Sie zwischen einer Straßenroute und einer Punkt-zu-Punkt-Route
wählen. Wenn Sie die Straßenroute wählen, wird die Route auf der Karte
markiert und aktiviert. In MapSend am PC müssen Sie den GPS-Empfänger
anschließen, damit der PC Sie lotsen kann. Klicken Sie auf “Navigation” in der
seitlichen Straßenroutenleiste, wenn das GPS angeschlossen ist.
Streckenführung auf dem PC
Die Streckenführung auf dem PC funktioniert fast genau wie auf dem
Handempfänger. Wenn Sie bei aktiver Straßenroute Navigation wählen, können
Sie entweder mit der Straßenroute fortfahren oder diese in eine Punkt-zu-PunktRoute umwandeln. Sie können das Routing verlassen, indem Sie das Fenster
Straßenroute verlassen. Wie auf dem Handgerät kann immer nur eine
Straßenroute aktiv sein. Sobald die Routenführung beendet wird, verschwindet
die Straßenroute. Am PC können Sie eine Straßenroute mit der Schaltfläche
“Route umwandeln” in eine Wegpunktroute mit mehreren Abschnitten
umwandeln und in der Routenliste speichern.
68
Page 71

DirectRoute auf dem GPS-Empfänger verwenden
Anzeigen der Detailkarte
Sie können eine DirectRoute-Karte auf zwei Arten schnell am Handheld betrachten.
1. Drücken Sie NAV oder ESC, bis die Kartenseite angezeigt wird.
Ve rwenden Sie die Cursortaste und die Zoom-Tasten, um die ungefähre
Position der Detailkarte zu wählen. Ein Rechteck zeigt den Bereich an, der
von der Detailkarte abgedeckt wird. Vergrößern Sie auf mindestens 700
m, um die Detailkarte anzuzeigen.
2. Drücken Sie die Menütaste und wählen Sie “Datenbank”. Wählen Sie den
Namen der Detailkarte aus der Optionsliste. Sie können nun auf der
Detailkarte nach POI suchen. Wenn Sie den gewünschten POI gefunden
haben, drücken Sie VIEW und der POI wird auf der Detailkarte angezeigt.
Über Straßen-Routing und Streckenführung
DirectRoute ist das erste MapSend-Produkt mit automatischer
Straßenroutenberechnung für Turn-by-Turn-Anweisungen. DirectRoute
berechnet zeitoptimierte Straßenrouten. Bei der Berechnung des Zeitbedarfs für
eine Straßenroute werden Geschwindigkeitsbegrenzungen und die Länge der
Straßenabschnitte zwischen Ihnen und dem Ziel berücksichtigt. Zeitoptimierte
Routen sind nicht unbedingt die schnellsten oder einfachsten Routen.
DirectRoute ist zwar so eingestellt, dass möglichst vernünftige Ergebnisse erzielt
werden, kann jedoch die Verkehrslage, Baustellen usw. nicht berücksichtigen.
DirectRoute kann auch einfache Punkt-zu-Punkt-Routen (Luftlinie) und
Wegpunktrouten mit mehreren Abschnitten erstellen, ähnlich wie andere Magellan
MapSend-Produkte. Diese Kurzanleitung konzentriert sich auf Straßenrouten. Weitere
Informationen zu Luftlinienrouten finden Sie im Handbuch Ihres GPS-Empfängers.
69
Page 72

Bei jedem Erstellen einer Straßenroute auf dem GPS wird diese aktiviert und
kann sofort nach der Berechnung mit der Streckenführung beginnen. Es kann
immer nur eine Straßenroute aktiviert werden. Eine Straßenroute bleibt
solange aktiv, bis Sie diese deaktivieren oder das Ziel erreichen (auch über das
Aus- und Einschalten des Gerätes hinaus). Wenn Sie die Route verlassen,
können Sie eine neue Route vom aktuellen Standpunkt zum Ziel berechnen
lassen, indem Sie GOTO drücken und im Straßenroutenfenster erneut GOTO
drücken. DirectRoute merkt sich außerdem die letzten 10 POI und Adressen,
die als Ziel genutzt wurden. Wenn Sie also das Ziel noch einmal ansteuern
möchten, ist das kein Problem.
Straßenrouten selbst können nicht gespeichert werden. Sie können aber aus
gespeicherten Punkt-zu-Punkt-Routen Straßenrouten erzeugen, sofern sich
Start- und Endpunkt im Detailkartenbereich befinden. Dabei benutzt
DirectRoute nur Anfang und Ende der Wegpunktroute und berechnet dann
die zeitoptimierte Straßenroute. Vorhandene Ziele können auch als
Benutzerwegpunkte gespeichert werden, die Sie jederzeit ansteuern können.
Routenberechnung mit GOTO
Die GOTO-Taste des Handheld ist Ihr Zugang zu Straßenrouten. Sie können
damit eine Straßenroute zwischen der aktuellen Positionen und einem Ziel planen.
Ein Ziel kann auf vier verschiedene Weisen definiert werden:
•Bewegen Sie den Kartencursor zu dem Ziel
•Eingabe der Zieladresse
•Wählen Sie eine Point-of-Interest-Kategorie oder einen gespeicherten
Wegpunkt
•Wählen Sie aus den letzten zehn vorhergehenden Zielen
70
Page 73

Straßenroute wählen
0.40
mi
Main
Airpor t
68
First Ave
307
0.14
O
M
MI
First Ave
Cow Creek
City Park
A St.
Goto
Straßenroute
Punkt-zu-Punkt
Straßenroute aktiv
0.40
mi
Main
Airpor t
68
A St.
0.14
MI
First Ave
C
o
w
C
r
e
e
k
City Park
A St.
Straßenroute zur Cursorposition
Eine Straßenroute zu erstellen, wenn das Ziel (Straße, Point-of-Interest,
Wegpunkt) auf der Karte sichtbar ist, ist kinderleicht. Zeigen Sie mit dem
Kartencursor auf das Ziel, drücken Sie GOTO und folgen Sie den
Anweisungen. Die Abbildungen unten zeigen, wie Sie eine Straßenroute zur
Cursorposition planen. Die aktivierte Straßenroute wird auf der Karte
markiert und die erste Fahrtanweisung wird angezeigt. Wenn Sie sich dem
Abbiegepunkt nähern, piept der Handheld und ein Abbiegehinweis wird
angezeigt.
Cursor bewegen,
GOTO drücken
A St.
68
City Park
ow
C
Main
0.40
mi
First Ave
O
0.14
M
307
Wählen Sie Ja
A St.
68
Achtung
City Park
First Ave
reek
C
Airpor t
MI
ansteuern?
Ja
Yes
0.40
mi
First Ave
O
M
307
First Ave
Cow Creek
Main
0.14
MI
Nein
First Ave
Airpor t
71
Page 74

Straßenroute zu einer Adresse
Drücken Sie auf GOTO und wählen Sie „Straßenroute”. Wählen Sie „Adresse”.
Geben Sie den Straßennamen ein. Dafür gibt es zwei Strategien: 1) Geben Sie den
Hauptnamensbestandteil der Straße ein - so ist z.B. Quentin der
Hauptnamensbestandteil der Rue Quentin; 2) Geben Sie den vollständigen
Straßennamen ein, einschließlich des vorderen Teils. (Dies ist hilfreich, wenn Sie
die vollständige Schreibweise der Straße oder den vorderen Teil kennen.) Sie
brauchen nur den vorderen Teil einzugeben und die ersten paar Buchstaben des
Hauptnamensbestandteils. Sonderzeichen werden durch englische Zeichen ersetzt.
Unter der Dateneingabezeile wird die erste Straße angezeigt, die zu Ihrer Eingabe
passt. Wenn Sie nahe dran sind, wählen Sie OK und wählen Sie die Straße aus der
Liste. Fügen Sie die Hausnummer hinzu und machen Sie weiter.
Drücken Sie GOTO,
Straßenroute wählen
St.
A
68
City Park
Goto
Straßenroute
Punkt-zu-Punkt
0.40mi
Kurs
307
First Ave
Cow Creek
Main
Airport
Gschw
O
0.14
M
MI
Straße wählen
Strafle w‰hlen
Fire Island Road, San
First Avenue, Glenvie
First Avenue, San Jo
West Fontana Avenu
West Fontana Street
Foundation Way, Oa
Fountain, San Gabri
San Jose
Entfern.
Peilung
O
0.14
M
307
Beispiel:
Adresse wählen
Los Angeles
Adresse
Anw-Wegpkt.
Letztes Ziel
Straßen
Bahnstrecken
Hydrographie
Parks
Vergnügung
Suche nach
Alphabetisch
Hausnummer
eingeben zwischen
Straße wählen
100-500
900-1000
100
First Avenue
San Jose, CA 97000
MI
Annehmen
Anz.
Straßennamen eingeben,
(1. Treffer wird angezeigt)
Strafle w‰hlen
Fir_
Fire Island Road
AHGFEDCB
IPONMLKJ
QXWVUTSR
Y654321Z
7/‘.-098
LÖSCHEN
OK
Straßenroute aktiv
St.
A
68
City Park
0.40mi
A St.
0.14
Cow Creek
First Ave
Main
Airport
MI
72
Page 75

Straßenroute zu einem Point-of-Interest oder früheren Ziel
Die Routenplanung zu einem Point-of-Interest oder Wegpunkt ist der zu
einer Zieladresse sehr ähnlich. Drücken Sie GOTO, wählen Sie Straßenroute
und anschließend eine POI-Kategorie. Unten auf der Seite können Sie
festlegen, ob POI alphabetisch oder nach Entfernung angezeigt werden sollen.
Die Routenplanung zu einem früheren Ziel wird im Menü Straßenroute erst
angezeigt, wenn Sie bereits Straßenrouten benutzt haben. Wenn Sie im ersten
Straßenroutenmenü "Letztes Ziel" gewählt haben, werden die 10 letzten POIund Adressziele angezeigt. Viele POI-Kategorien auf der Liste haben
Unterkategorien. Nehmen Sie sich bitte ein paar Minuten, um die POI-Liste
anzuschauen. Dies hilft Ihnen, Einrichtungen schnell zu finden, während Sie
unterwegs sind.
Erzeugen einer Straßenroute aus einer gespeicherten Wegpunktroute
Sie können eine gespeicherte Wegpunktroute in eine Straßenroute umwandeln,
wenn sich Start- und Endpunkt im Bereich der Detailkarte befinden. Drücken Sie
MENU und wählen Sie “Routen”. Blättern Sie nach unten, bis die gewünschte
Route markiert ist. Drücken Sie erneut MENU und wählen Sie die Option
“Route aktivieren”. Wählen Sie “Straßenroute”. Der Handheld berechnet und
aktiviert die Route. Die Straßenroute kann sich deutlich von einer manuell
erstellten Wegpunktroute unterscheiden.
Streckenführung auf dem GPS-Empfänger
Die DirectRoute-Streckenführung ist eine einfache Variante der Methode, die
in teuren Fahrzeugnavigationssystemen zum Einsatz kommt. Sie können sich
auf zwei Arten mit DirectRoute vom GPS führen lassen: in der Kartenansicht
und mit der Routenliste. In der Kartenansicht wird die aktive Route auf der
Anzeige markiert. Das Symbol für das nächste Manöver, der Name der
73
Page 76

nächsten Straße und die Entfernung zum Abbiegepunkt werden angezeigt.
Wenn Sie sich dem nächsten Abbiegepunkt nähern, piept der Handheld und
eine Abbiegeanweisung wird angezeigt. Das sieht zum Beispiel so aus:
Manöver beendet,
Straßenroute aktiv
St.
A
68
City Park
Cow Creek
Main
0.40mi
A St.
150 2.0
FT MI
First Ave
Airport
Nächstes Abbiegemanöver
St.
A
68
City Park
A St.
40mi
Cow Creek
First Ave
Main
Airport
150
FT
nächster Abschnitt
68
City Park
Cow Creek
Main
0.40mi
Grand Ave.
0.1 1.9
MI MI
First Ave
Airport
PIEP...PIEP...PIEP
Wenn eine Abbiegung schnell von einer anderen gefolgt wird, beschreibt die
Anzeige die erste Abbiegung gefolgt von der zweiten, einschließlich der
Abbiegesymbole und der Straßennamen.
Die alternative Streckenführung verwendet die Routenliste. Dabei wird das
nächste Manöver durch einen Richtungspfeil angezeigt. Wie in der
Kartenansicht piept das Gerät und weist den Anwender grafisch auf einen
bevorstehenden Abbiegepunkt hin.
Anzeige Routenliste
Routenliste
Park St
M
270
M
0.3
I
First Ave
M
M
090
I
0.4
Ziel
032
M
M
1.2
I
74
Page 77

WICHTIG: WAS GESCHIEHT, WENN SIE EINEN ABBIEGEPUNKT
VERPASSEN?
DirectRoute hält das Positionssymbol nicht auf der Straße, wie es einige echte
Navigationsprogramme machen. Auch erfolgt keine automatische
Routenneuberechnung, wenn Sie eine Abzweigung verpassen. Manchmal ist das Symbol
ein Stück von der markierten Route entfernt, bewegt sich aber in die richtige Richtung.
Wenn Sie die Kartenansicht verwenden und einen Abbiegepunkt verpassen, ist das
wahrscheinlich daran zu erkennen, dass sich das Symbol deutlich von der markierten
Route entfernt. In der Routenliste ist eine verpasste Abzweigung eventuell nicht so schnell
zu erkennen. Daher empfehlen wir - besonders für komplexe Routen - die Kartenansicht.
Neuberechnung, Auswahl eines neuen GOTO und Beenden
der aktiven Route
Sie können problemlos eine Neuberechnung auslösen, ein neues
Straßenroute aktiv
Straßenroute
Eine Straßenroute ist
aktiv. Möchten Sie ...
Ziel wählen oder die aktive Straßenroute beenden. Drücken Sie
dazu bei aktiver Route einfach GOTO. Wenn Sie bei aktiver
Straßenroute GOTO drücken, wird folgendes Fenster angezeigt:
Route erneut
Routing beend.
Weiter
GOTO neu
Die Routenneuberechnung ist ganz einfach:
•Drücken Sie GOTO, um das Fenster Straßenroute zu öffnen.
•Drücken Sie erneut GOTO oder wählen Sie “Route erneut”.
•DirectRoute berechnet die Route von der aktuellen Position zum Zielpunkt neu.
•Routing beenden – beendet die aktive Route.
•Weiter – nimmt die aktive Route wieder auf.
•GOTO neu – Wenn Sie den Cursor von der aktuellen Position auf ein neues
Ziel bewegen, während eine Straßenroute aktiv ist, können Sie GOTO
drücken und “GOTO neu” aus obigem Menü wählen, damit DirectRoute
eine neue Route von der aktuellen Position zum neuen Ziel berechnet.
75
Page 78

Routensymbole
Start
Links abbiegen
Rechts abbiegen
Leicht links abbiegen
Leicht rechts abbiegen
Scharf links abbiegen
Scharf rechts abbiegen
Wenden links
Wenden rechts
Geradeaus
Autobahnauffahrt links
Autobahnauffahrt rechts
Autobahnausfahrt links
Autobahnausfahrt rechts
Autobahngabelung links
Autobahngabelung rechts
Links halten
Rechts halten
Kreisverkehr links verlassen
Geradeaus durch Kreisverkehr
Kreisverkehr rechts verlassen
Stopp
76
Page 79

Problemlösung
Wenn keine Detailkarte angezeigt wird, drücken Sie die Menütaste am
Magellan GPS, wählen Sie “Karten-Tools” und drücken Sie ENTER.
Markieren Sie “Karte wechseln” und drücken Sie ENTER. Blättern Sie bis
“Detailkarte” und drücken Sie ENTER. Wählen Sie “DETAIL00.IMG” und
drücken Sie ENTER. Wenn diese Auswahl nicht angeboten wird, müssen Sie
die Karte erneut übertragen. Blättern Sie bis “Speichern” und drücken Sie
ENTER.
Kontakt zu Magellan
Wenn Sie mit einem Mitarbeiter des technischen Kundendienstes sprechen
möchten, wählen Sie bitte:
Von Frankreich aus: 0825 864 865 (0,125 Euro pro Minute)
Von Großbritannien und Irland aus: 00 800 6243526
Von allen anderen europäischen Ländern aus: 00 33 2 28 09 39 79
Oder schicken Sie uns eine E-Mail an:
magellansupportfr@thalesnavigation.com
Sie erreichen uns auch über das Internet unter www.magellangps.com.
77
Page 80

78
Page 81

Magellan MapSend Direct Route
Manuale dell’utente
Page 82

Page 83

ATTENZIONE
Tutti i ricevitori satellitari di sistemi di posizionamento globali (GPS) sono
aiuti alla navigazione e non intendono sostituire altri sistemi di navigazione.
L’acquirente è tenuto a fare uso del buon senso nell’utilizzare il prodotto.
LEGGERE ATTENTAMENTE LA GUIDA DELL’UTENTE PRIMA DI
UTILIZZARE IL PRODOTTO.
Il software DirectRoute MapSend è un ausilio alla navigazione progettato per
assistere l’utente nel raggiungere le destinazioni selezionate. Durante l’utilizzo del
software DirectRoute MapSend in combinazione con il ricevitore GPS Magellan,
le norme di sicurezza che seguono devono essere rispettate per prevenire
incidenti che possono determinare lesioni o morte dell’utente o di altri soggetti:
•Il ricevitore GPS Magellan non deve essere utilizzato quando impegnati in
una qualsiasi attività che richieda la completa attenzione dell’utente verso
l’ambiente esterno. Per esempio, il ricevitore GPS Magellan dovrebbe
essere utilizzato solo dai passeggeri del veicolo, mentre questo è in
movimento, o dal guidatore quando il veicolo è fermo. Non tentare di
consultare il display durante la guida. Non tentare di consultare il display
durante la scalata, su percorsi impegnativi.
•È responsabilità dell’utente conformarsi a qualsivoglia normativa relativa
alla circolazione, compreso il rispetto degli attraversamenti pedonali,
nonché fare uso del buon senso durante l’utilizzo del ricevitore GPS
Magellan. Ignorare qualsiasi suggerimento relativo a percorsi vietati,
pericolosi o non sicuri.
81
Page 84

•Il database DirectRoute MapSend non include, analizza, elabora,
considera o riflette alcuno degli elementi che seguono: limitazioni legali
(relative a peso, altezza, larghezza, carico e velocità); pendenza o
inclinazione della strada; limitazioni concernenti altezza, larghezza, carico
di ponti; densità abitativa; qualità o sicurezza delle diverse aree;
disponibilità o prossimità di rappresentanti delle forze dell’ordine, di
servizi di emergenza, medici o altri tipi di assistenza; cantieri o altre aree
pericolose; condizioni o confini di strade, corsi d’acqua o marciapiedi;
condizioni metereologiche; caratteristiche o condizioni del fondo stradale;
eventi speciali; intensità del traffico; orari del giorno.
•Sebbene sia stato fatto ogni sforzo per assicurare l’accuratezza del database
DirectRoute MapSend al momento della sua creazione, le vie di
comunicazione, i punti di interesse e la collocazione di aziende/servizi
possono variare nel tempo.
82
Page 85

Guida rapida
Magellan® MapSend® DirectRoute™
Panoramica ...................................................................................................83
Requisiti di sistema .......................................................................................85
Installazione ..................................................................................................86
Utilizzo di DirectRoute MapSend sul PC ...................................................... 87
Utilizzo di DirectRoute sul ricevitore GPS ....................................................95
Risoluzione di problemi ..............................................................................103
Panoramica
DirectRoute MapSend Europe comprende dettagliate mappe stradali
Navtech® e punti di interesse per Francia, Germania, Austria e Svizzera.
DirectRoute MapSend include inoltre essenziali funzioni automatizzate di
guida e di calcolo delle rotte stradali. Quando si utilizza DirectRoute con una
rotta stradale attiva, vengono visualizzati messaggi di assistenza, visivi e sonori,
per ogni svolta, rendendo il percorso verso la nuova destinazione assolutamente
preciso. È possibile visualizzare la mappa sul PC e contrassegnare/caricare
sezioni della mappa sul ricevitore GPS Magellan (se compatibile) o sulla scheda
di memoria Secure Digital (SD). In base alla memoria disponibile sul palmare
o sulla scheda SD, sarà possibile memorizzare e accedere alle informazioni su
una città, una provincia o un’area della mappa ancora più estesa.
Nota: le mappe definite con DirectRoute MapSend sono intese per l’utilizzo
con un ricevitore GPS.
83
Page 86

Mappe di base e mappe dettagliate
Mappa di base
Una mappa di base contiene gli elementi topografici essenziali, quali
autostrade, ferrovie, città e così via. I ricevitori GPS con mappe Magellan sono
già comprensivi di una mappa di base incorporata. Le mappe di base sono
sufficientemente dettagliate per consentire di orientarsi in un’area geografica
ampia. La mappa di base viene visualizzata a livelli di zoom elevati o quando si
visualizza un’area geografica per la quale non è disponibile una mappa
dettagliata.
Mappa dettagliata
Le mappe dettagliate includono elementi aggiuntivi e informazioni più
specifiche rispetto alle mappe di base. Le mappe dettagliate sono
particolarmente utili quando si opera da vicino su aree di dimensioni ristrette.
È disponibile un’ampia varietà di prodotti aggiuntivi MapSend estremamente
dettagliati, quali mappe stradali e topografiche e carte marittime. In base alle
impostazioni locali, sono disponibili numerosi prodotti completi di mappe
dettagliate MapSend. DirectRoute MapSend Europe comprende informazioni
dettagliate relative a strade, autostrade e punti di interesse per Francia, Germania,
Austria e Svizzera. È possibile contrassegnare aree sulla mappa dettagliata presente
in MapSend e caricarle singolarmente sul ricevitore GPS Magellan. Le mappe
dettagliate e le mappe di base, insieme, offrono la massima comodità di
consultazione a ogni livello di zoom. Il caricamento di una mappa dettagliata non
determina la cancellazione della mappa di base già presente sul ricevitore GPS.
È possibile definire e salvare numerose aree topografiche MapSend sul PC. Se si
possiede un ricevitore SporTrak, è possibile connetterlo al PC e caricare eventuali
mappe salvate nella memoria del ricevitore. Se si possiede un dispositivo Meridian
84
Page 87

con scheda inserita, è possibile connetterlo al PC ed effettuare il caricamento
sulla scheda nell’unità, oppure utilizzare un dispositivo di scrittura/lettura su
schede SD per caricare la mappa direttamente sulla scheda SD.
L’unità passa automaticamente a visualizzare una mappa dettagliata quando
questa copre la maggioranza dell’area visualizzata e il fattore di zoom è pari a
0,40 (700 m) o superiore. La mappa dettagliata può essere impostata per la
visualizzazione sull’unità a livelli di zoom inferiori o superiori premendo il tasto
Menu, scegliendo Imposta mappa e selezionando una diversa impostazione per
l’opzione Dettaglio.
Requisiti di sistema
• Microsoft® Windows® 95, 98, 2000, XP, ME, NT 4.0 o superiore
• Pentium 300 MHz o superiore
• Min. 64 MB RAM
• Min. 300 MB di spazio su disco
• Scheda video VGA
Requisiti aggiuntivi
• Scheda Magellan Secure Digital (SD) (se supportata dal GPS)
Ricevitori GPS Magellan supportati
DirectRoute MapSend è compatibile esclusivamente con l’attuale linea di
ricevitori GPS Magellan: SporTrak Color, Pro e Pro Marine; Meridian Color,
Platinum, Gold e Marine. I ricevitori GPS serie Meridian richiedono una
scheda SD.
85
Page 88

Installazione
1. A computer acceso e senza applicazioni attive, inserire il CD-ROM di
installazione nella relativa unità.
2.
L’esecuzione dell’applicazione di installazione dovrebbe avvenire
automaticamente. Seguire le istruzioni a schermo per completare
l’installazione. Se l’installazione non si avvia automaticamente, aprire Gestione
risorse, selezionare l’unità CD-ROM, fare clic sul file Setup e continuare.
3. Dopo aver completato l’installazione, è possibile avviare MapSend facendo
clic sul pulsante Start di Windows, quindi scegliendo Programmi,
Magellan, MapSend DirectRoute; se Windows è impostato per
l’esecuzione automatica delle applicazioni su CD, sarà sufficiente inserire
il CD-ROM dati di MapSend
4. All’avvio di DirectRoute MapSend, verrà richiesto di verificare la versione
del software utilizzato per il ricevitore GPS. Le istruzioni a schermo
faciliteranno l’individuazione della versione del software. Le versioni
precedenti del software Magellan potrebbero non essere compatibili con
DirectRoute MapSend. Il CD-ROM di aggiornamento del firmware, in
dotazione con DirectRoute MapSend, viene fornito nel caso in cui la
versione del software attualmente installata non sia compatibile. Le
istruzioni per procedere all’aggiornamento del software del ricevitore sono
reperibili sul CD-ROM di aggiornamento del firmware.
NOTA: È NECESSARIO CHE IL CD DATI MAPSEND SIA PRESENTE
NELL’UNITÀ PER UTILIZZARE MAPSEND.
NOTA: USCIRE DA EVENTUALI PROGRAMMI HOT SYNC PER
PALMARI, TELEFONI CELLULARI E SIMILI QUANDO SI DESIDERI
CONNETTERE MAPSEND AL GPS.
86
Page 89

Utilizzo di DirectRoute MapSend sul PC
Barra degli strumenti
Finestra Mappa
Mappa panoramica
Finestra dati
87
Page 90

Barra degli strumenti
La barra degli strumenti è situata sotto la barra dei menu, nella parte superiore
della finestra MapSend. Per visualizzare o nascondere la barra degli strumenti,
selezionare Barra degli strumenti dal menu Visualizza.
Carica da file
Stampa mappa
Anteprima di stampa
Zoom avanti
Zoom indietro
Scala mappa
Panoramica
Individua
Misura distanza
Ricerca per nome
Ricerca per indirizzo
Disegna nuova regione
Taglia regione
Gestisci rotta stradale
Inserisci waypoint
Crea rotta
Carica regioni
Informazioni su
Cos’è
Modalità scala
panoramica
88
Page 91

Mappa panoramica
La finestra Mappa panoramica offre
una visualizzazione più globale della
mappa. Fare clic su Mappa panoramica
per centrare la finestra Mappa.
Finestra Mappa
La finestra Mappa consente di
visualizzare il contenuto del frame di
dettaglio della Mappa panoramica.
89
Page 92

Finestra dati
La finestra dati contiene le informazioni relative alla
mappa. Sono disponibili varie viste della finestra dati,
in base alle operazioni da compiere in MapSend.
•Regioni salvate - elenca le regioni della mappa
definite e nominate.
•Gestione rotte stradali - consente di definire e
gestire le rotte stradali.
•Navigazione - finestra utilizzata quando si vuole
eseguire la funzione di Guida attraverso il PC e
collegare a esso il ricevitore GPS.
Definizione di un’area come mappa dettagliata in
MapSend sul PC
1. Inserire il CD dati MapSend nell’unità. Avviare DirectRoute MapSend.
2. Utilizzare gli strumenti Panoramica e Zoom per visualizzare l’area
della mappa da utilizzare.
3. Utilizzare lo strumento Disegna nuova regione per tracciare l’area
specifica da utilizzare come mappa dettagliata.
4. Fare clic sullo strumento Taglia regione . Digitare un nome per la
regione.
5. La nuova regione viene aggiunta alla lista delle regioni salvate. È possibile
creare e salvare varie definizioni di regioni della mappa sul PC. Sul
ricevitore GPS Magellan è possibile caricare una sola mappa per volta.
90
Page 93

Modalità Panoramica
Dal menu Strumenti scegliere Panoramica, oppure fare clic sullo strumento
Panoramica sulla barra degli strumenti. Fare clic e trascinare la mappa nella
posizione desiderata.
Modalità Zoom
Per ampliare un’area sulla mappa, selezionare lo strumento Zoom avanti
dalla barra degli strumenti. È sufficiente fare clic sulla posizione sulla mappa da
ingrandire, oppure fare clic e trascinare tracciando un rettangolo intorno
all’area, che verrà visualizzata nella finestra Mappa. Il funzionamento dello
strumento Zoom indietro è analogo.
Caricamento di una mappa dettagliata sul ricevitore GPS
Le regioni salvate in MapSend possono essere convertite in immagini della
mappa e caricate per l’utilizzo sul ricevitore GPS.
Se il ricevitore in uso supporta le schede SD, è possibile effettuare il
caricamento sulla scheda presente nell’unità oppure utilizzare un dispositivo di
lettura/scrittura di schede SD. Un dispositivo di lettura/scrittura di schede SD
consente di caricare file di grandi dimensioni molto più rapidamente di quanto
avvenga tramite l’unità. Se si utilizza una scheda SD, sarà necessario attendere
qualche tempo prima che la scrittura del file venga completata.
I modelli SporTrak Magellan non supportano le schede SD: di conseguenza
sarà necessario collegare il ricevitore e caricare la mappa dettagliata nella
memoria interna di quest’ultimo. Se si carica una mappa direttamente nella
memoria interna di un dispositivo SporTrak, questa andrà a sovrascrivere la
mappa precedentemente memorizzata sul ricevitore.
91
Page 94

DirectRoute MapSend è concesso in licenza per l’utilizzo con un solo ricevitore
GPS. Quando si effettua il caricamento di una mappa è necessario indicare il
numero di serie del ricevitore. Questa operazione può essere eseguita in due modi:
1.
Collegando il ricevitore GPS al PC. MapSend leggerà automaticamente il
numero di serie dal ricevitore GPS. È possibile utilizzare questo metodo
indipendentemente dall’utilizzo di un dispositivo di lettura/scrittura di
schede SD.
2. Digitando manualmente il numero di serie. Per individuarlo, accendere il
ricevitore. Premere il tasto INVIO per accettare le condizioni. Premere il tasto
MENU. Selezionare Informazioni su dall’elenco e premere INVIO. Il
numero di serie è visualizzato appena sotto il numero di versione del software.
Nota: il numero di serie richiesto da MapSend è interno al ricevitore GPS e
differisce dal numero di serie stampato sul comparto batteria.
Per maggiore comodità, è possibile annotarlo qui di seguito: _________________
Se si effettua il caricamento sulla scheda SD di un ricevitore GPS o direttamente
nella memoria del ricevitore, si consiglia di utilizzare batterie nuove o
l’alimentazione esterna.
1. Fare clic sulla casella di opzione per la mappa da caricare nella lista delle
regioni salvate (vedere immagine).
È possibile scegliere di non caricare le informazioni relative ai POI facendo
clic sulla lettera P.
2. Fare clic sul pulsante Carica regioni sulla barra degli strumenti.
92
Page 95

3. Scegliere quando inviare la mappa. Nota: l’invio della mappa al disco rigido
è utile se si desidera passare frequentemente da una mappa all’altra sull’unità.
L’opzione consente di elaborare l’immagine della mappa e di memorizzarla: in
questo modo, il successivo caricamento avverrà più rapidamente.
4. Al primo caricamento della mappa, MapSend richiede di collegare il
ricevitore GPS alla porta seriale del computer, per rilevare
automaticamente la porta e determinare la velocità di trasferimento. Se
MapSend incontra problemi nella rilevazione della porta, disattivare le
opzioni NMEA e Imposta velocità di trasferimento su 4800 del MENU
del ricevitore GPS. Assicurarsi che evenutali programmi hot sync (per
palmari, telefoni cellulari e così via) presenti sul PC non siano attivi.
5. Il passaggio successivo consiste nella rilevazione automatica (o
nell’indicazione manuale) del numero di serie dell’unità.
6. MapSend consentirà all’utente di assicurarsi che sul dispositivo di
memorizzazione sia presente spazio sufficiente per la mappa. Questo può
richiedere alcuni passaggi per raggiungere una dimensione della mappa
accettabile. Una volta ottenuta una mappa di dimensioni accettabili, fare
clic su Fine per continuare.
7. I dati della mappa vengono quindi convertiti e caricati sul ricevitore o sul
dispositivo di memorizzazione di destinazione.
Utilizzo della funzione di calcolo delle rotte stradali e di guida in MapSend
La funzione di calcolo delle rotte e di guida di DirectRoute è essenzialmente
pensata per l’utilizzo sul dispositivo, ma è possibile creare rotte stradali in
DirectRoute anche sul PC. Le sue sottosezioni seguenti illustrano le due
funzioni eseguite sul PC. Si consiglia di leggere prima la sezione principale
successiva, Utilizzo di DirectRoute MapSend sul ricevitore GPS, prima di
consultare quanto segue.
93
Page 96

Definizione di una rotta stradale sul PC
Iniziare selezionando Gestione rotte dalla barra dei menu, premendo F7 sulla
tastiera, o facendo clic sullo strumento Gestione rotte stradali sulla barra
degli strumenti. La finestra Gestione rotte stradali verrà visualizzata nella parte
destra della finestra di DirectRoute. Il cursore assumerà la forma di una
bandierina di colore verde. Fare clic sul punto iniziale della rotta. Il cursore
assumerà la forma di una bandierina di colore rosso. Fare clic sulla destinazione
della rotta. Potrebbe essere necessario utilizzare i tasti freccia della tastiera per
effettuare la panoramica della vista mappa verso la destinazione. Dopo aver
contrassegnato il punto di destinazione, scegliere se creare una rotta stradale o
una rotta punto-a-punto. Se si seleziona Rotta stradale, la rotta verrà
evidenziata sulla mappa e diventerà attiva. In MapSend sul PC, sarà necessario
collegare l’unità se si desidera utilizzare il PC per la funzione di guida.
Effettuata la connessione, premere il tasto Navigazione nella barra laterale
Rotte stradali.
Funzione Guida sul PC
La funzione di Guida funziona in modo analogo sul PC e sul dispositivo. Se si
preme il tasto Navigazione mentre una rotta stradale è attiva, è possibile scegliere
se procedere con la rotta o trasformarla in una rotta punto-a-punto. Per
abbandonare la funzione di calcolo della rotta, uscire dalla finestra Calcolo rotte
stradali. Come sul dispositivo, può essere attiva una sola rotta stradale per volta;
inoltre, una volta fermata la funzione di calcolo, la rotta viene eliminata. Sul PC
è possibile utilizzare il tasto Converti rotta per convertire una rotta stradale in
una rotta waypoint a più tappe, salvandola quindi nel Lista rotte.
94
Page 97

Utilizzo di DirectRoute sul ricevitore GPS
Visualizzazione della mappa dettagliata
Esistono due modi per visualizzare rapidamente una mappa DirectRoute sul
dispositivo:
1. Premere il tasto NAV o ESC fino a raggiungere la schermata Mappa.
Utilizzare il tasto del cursore e i tasti Zoom per individuare l’area generale
della mappa dettagliata. Verrà visualizzato un rettangolo indicante l’area della
mappa dettagliata. Effettuare lo zoom avanti di un fattore almeno pari a 0,40
mi. (700 m) per visualizzare la mappa dettagliata.
2. Premere il tasto Menu e selezionare Database. Selezionare il nome della
mappa dettagliata di interesse dall’elenco di opzioni. È ora possibile
ricercare eventuali POI sulla mappa. Individuare un POI di interesse e
premere VISUALIZZA per visualizzarlo sulla mappa dettagliata.
Informazioni sulla funzione di calcolo delle rotte stradali e di guida
DirectRoute è il primo prodotto MapSend in grado di calcolare
automaticamente la rotta stradale e di utilizzarla per guidare l’utente a ogni
svolta. DirectRoute calcola le rotte stradali più brevi in termini di tempo. Il
calcolo considera i limiti di velocità e la lunghezza dei possibili percorsi stradali
tra il punto in cui si trova l’utente e la destinazione desiderata. La rotta più
breve in termini di tempo non è necessariamente la più rapida o la più
semplice. DirectRoute è impostato per fornire rotte stradali percorribili, ma
non include informazioni sul traffico, eventuali lavori in corso e così via.
DirectRoute è dotato della capacità di impostare manualmente semplici rotte puntoa-punto lineari e rotte waypoint a più tappe, analogamente agli altri prodotti
MapSend Magellan. La Guida rapida illustra in particolare la funzione di calcolo
delle rotte stradali. Il manuale utente del ricevitore GPS contiene ulteriori
informazioni sulla definizione di rotte lineari.
95
Page 98

Ogni volta che si crea una rotta stradale sul ricevitore GPS, essa viene attivata e
avvia la funzione di guida non appena terminate le operazioni di calcolo. È
possibile attivare una sola rotta stradale per volta. La rotta stradale rimane
attiva fino a quando viene disattivata o fino a quando si raggiunge la
destinazione, anche in caso di spegnimento/accensione dell’unità. Se si
abbandona il percorso previsto, è possibile ricalcolare facilmente la rotta dalla
posizione attuale alla destinazione corrente, premendo il tasto GOTO e quindi
premendolo di nuovo nella finestra Rotta stradale. DirectRoute conserva
inoltre un elenco degli ultimi 10 POI e indirizzi utilizzati, per semplificare le
operazioni nel caso si arresti la funzione di calcolo ma in seguito si desideri
ripetere l’elaborazione della rotta verso la stessa destinazione.
Non è possibile salvare in questo modo le rotte stradali. Tuttavia, è possibile
creare una rotta stradale da una rotta punto-a-punto salvata, se i punti iniziale e
finale sono compresi nella mappa dettagliata attiva. Per farlo, DirectRoute
utilizza solo i punti iniziale e finale della rotta waypoint, calcolando e attivando
la rotta stradale più breve in termini di tempo. È inoltre possibile convertire i
punti di destinazione precedenti in waypoint utente, e inserirli nella rotta in
qualsiasi momento.
Calcolo della rotta con il tasto GOTO
Il tasto GOTO sul dispositivo è il comando essenziale della funzione di calcolo
della rotta. Utilizzarlo per creare una rotta stradale tra la posizione corrente e
una destinazione specificata. Esistono quattro modi per definire una destinazione:
• Spostare il cursore della mappa sulla destinazione desiderata
• Digitare un indirizzo per la destinazione
• Selezionare una categoria di punti di interesse o un waypoint salvato
• Selezionare una delle ultime dieci destinazioni
96
Page 99

Creazione della rotta stradale verso la posizione del cursore
La creazione di una rotta stradale dalla posizione corrente è estremamente semplice,
quando la destinazione è visualizzata sulla mappa, che si tratti di una via, di un
POI o una waypoint. Spostare il cursore della mappa sulla destinazione, premere
GOTO e seguire le istruzioni a schermo. Il flusso di informazioni sullo schermo
mostra la rotta stradale verso la posizione del cursore sulla mappa. Quando attiva, la
rotta stradale viene evidenziata sulla mappa e vengono visualizzate le informazioni
relative alla prima manovra. Quando ci si avvicina alla svolta, il dispositivo emette
un bip e sul display viene visualizzato un avviso di svolta.
Spostare cursore
premere GOTO
St.
A
68
City Park
k
e
e
r
C
w
o
C
Main
0.40mi
First Ave
O
0.14
M
MI
307
First Ave
Airport
Selezionare Sì
St.
A
68
Attenzione
City Park
Andare a
First Ave?
Sì
Yes
0.40
mi
First Ave
O
0.14
M
307
Cow Creek
Main
First Ave
Airport
MI
Selezionare Rotta stradale
St.
A
68
City Park
First Ave
k
e
e
r
C
w
o
C
No
Main
Airport
MI
Goto
Rotta stradale
Punto a punto
0.40mi
First Ave
O
0.14
M
307
Rotta stradale attiva
St.
A
68
City Park
0.40mi
A St.
0.14
Cow Creek
First Ave
Main
Airport
MI
97
Page 100

Creazione di una rotta stradale verso un indirizzo
Premere GOTO e selezionare Rotta stradale. Selezionare Indirizzo. Inserire il
nome della via. Questa operazione può essere eseguita in due modi: 1) Inserire
il nome breve della via, per esempio “Quentin” per Rue Quentin; 2) Inserire il
nome completo della via, prefisso compreso (utile se si conosce il nome
completo della via e il relativo prefisso). È possibile digitare solo il prefisso e le
prime lettere del nome breve. I caratteri speciali (es. lettere accentate) vengono
sostituiti automaticamente. Sotto la riga di inserimento dati viene visualizzata
la prima strada corrispondente a quanto inserito. Quando si è prossimi alla
destinazione, scegliere OK e selezionare la via dall’elenco dei risultati.
Aggiungere il numero civico e procedere.
Premere GOTO,
Selezionare Rotta stradale
St.
A
68
City Park
Goto
Rotta stradale
Punto a punto
0.40mi
Direzione
307
First Ave
Cow Creek
Main
Airport
Vel.
O
0.14
M
MI
Selezionare via
Selezionare via
Fire Island Road, San
First Avenue, Glenvie
First Avenue, San Jo
West Fontana Avenu
West Fontana Street
Foundation Way, Oa
Fountain, San Gabri
San Jose
Distanza
Rilev.
O
0.14
M
307
MI
Esempio:
Selezionare indirizzo
Los Angeles
Indirizzo
Waypoint utente
Destinaz. preced.
Strade
Ferrovie
Idrografia
Parchi
Svago
Trova per
Alfabetico
Aggiungere un numero
civico entro l'intervallo
Selezionare via
100-500
900-1000
100
First Avenue
San Jose, CA 97000
Vedi
Accetta
Digitare nome via
(viene visualizzata la prima
opzione dell'elenco)
Selezionare via
Fir_
Fire Island Road
AHGFEDCB
IPONMLKJ
QXWVUTSR
Y654321Z
7/‘.-098
CANC.
Rotta stradale attiva
St.
A
68
City Park
Cow Creek
Main
0.40mi
A St.
0.14
MI
First Ave
Airport
98
 Loading...
Loading...