Page 1

Adobe InDesign CS5-5.5 Troubleshooting
Page 2
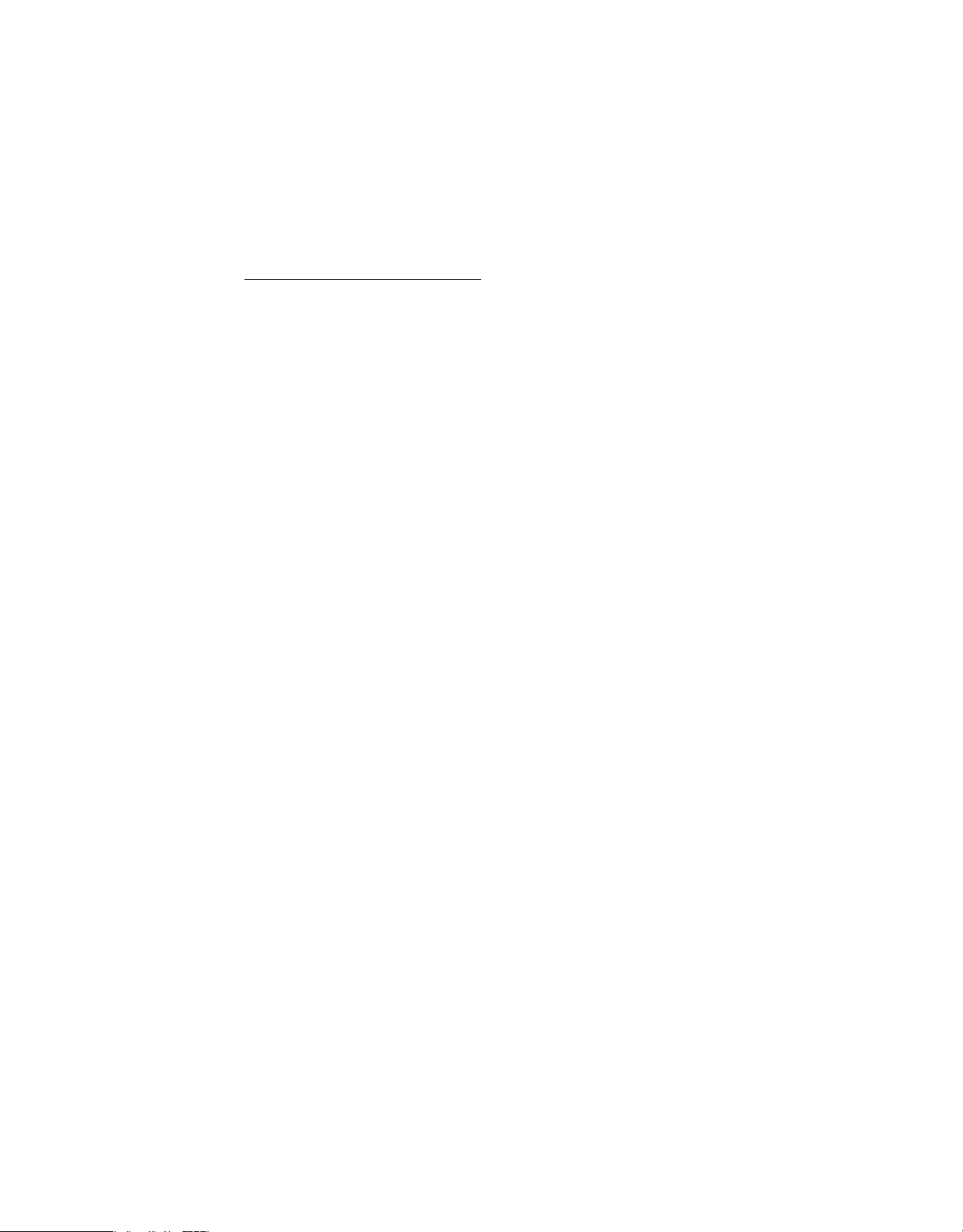
Legal notices
Legal notices
For legal notices, see http://help.adobe.com/en_US/legalnotices/index.html.
A note to our customers
Adobe provides this searchable PDF of archived technical support documents as a service to our
customers who own and continue to enjoy older, unsupported versions of our software products. The
information in these documents is not updated, and will become increasingly less accurate as
hardware, browsers, and operating systems continue to evolve. Please be aware that these archived
documents reflect historical issues and solutions for products that are no longer supported. Adobe
does not warrant that the information in this document is accurate.
Last updated 11/12/2015
Page 3
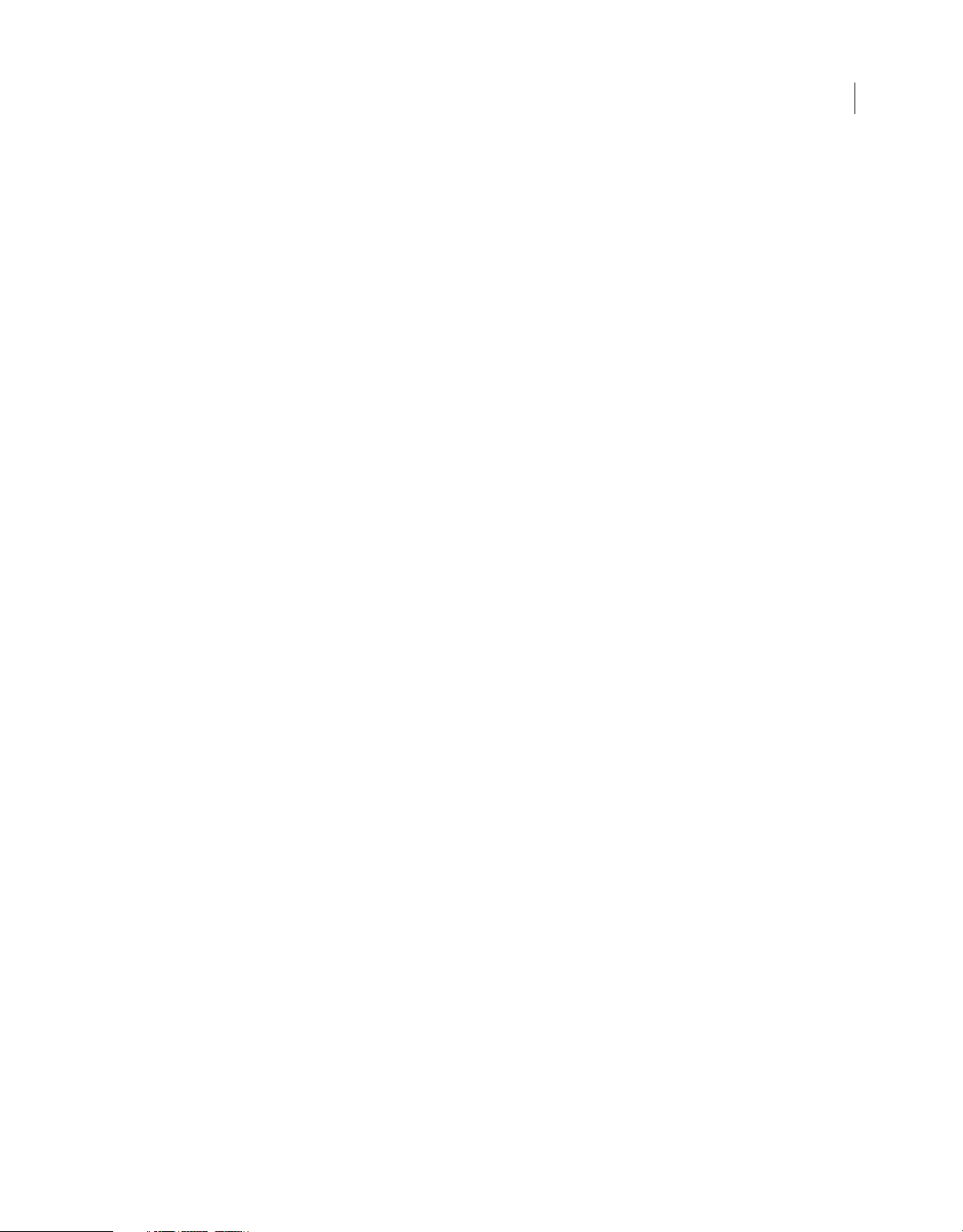
Contents
Anchored objects lose corner options | InDesign CS5 . . . . . . . . . . . . . . . . . . . . . . . . . . . . . . . . . . . . . . . . . . . . . . . . . . . . . . . . . . . . . . . . . . . .1
Anchored objects missing | Print, PDF | InDesign CS5
Error: "Filepath is not valid" | Applescript | InDesign
Cannot open PDF file in Acrobat created from InDesign or Illustrator (Mac, InDesign and Illustrator)
Crash | Clicking folder selection icons | InDesign CS5, CS5.5 | Mac OS X
Crash when selecting font menu, or browsing it's contents | InDesign/InCopy CS5
Crash when setting frame fitting options | InDesign CS5
Disable access to CS4 service extensions | System administrator
Enter and Return keys give unexpected results - InDesign CS5 - German and Swedish - Mac OS
Error "Access denied" | Adobe Help application | CS5.5 products
Error "Critical Errors were found in Setup" when you install InDesign CS3
Error: "This document may contain binary EPS files, which can cause the print job to fail." (Adobe InDesign 2.0 - CS5)
Error "Installation failed" | InDesign and InCopy CS5 7.0.3 update
Error "Installation failed" when install
Error "The Package Operation Failed" | Return package for InDesign | InCopy CS5
Folio Builder panel isn't functional | InDesign CS5.5
Determine table Oversets through threaded F
Hyperlinks do not work in SWF files exported from InDesign (InDesign CS4, CS5)
iBooks returns error and stops rendering eP
InCopy assignment links are missing or cannot be edited when w
InCopy CS5 known issues and bugs
Incorrect spacing | Leader tab , left-justified tab | PDF export | InDesign CS5
Crash, blank dialog boxes | Mac OS X Lion 10.7.4
InDesign crashes upon launch while attempting to recover a damaged document
InDesign CS5.5 crashes on launch | Mac OS 10.5.7 and earlier
InDesign Debug fails to load Font Manager and SING plug-ins then crashes
InDesign/InCopy CS5 fail to recognize file/assignment usage of users on cross platforms . . . . . . . . . . . . . . . . . . . . . . . . . . . . . . . 24
InDesign or InCopy freezes or quits when you start on Mac OS
InDesign preferences and support file locations
InDesign quits when SWF is deselected | CS5 | Windows
InDesign Server CS5 known issues and bugs
InDesign support for World-Ready Composer | CS4, CS5
InDesign tools and panels don't respond to mouse clicks (Windows 7/Vista)
Known issues, bugs | InDesign CS5
Known Issues with Flash Export from InDesign CS5
Known issues with Microsoft Office 2007/2008 (InDesign CS4 and CS5)
Layout format isn't maintained when using InDesign's Export for Dreamweaver or EPUB
Manual kerning incorrect | TrueType, Type 1 fonts | InDesign, InCopy | CS5
Missing plug-ins
PDF export background task hangs | InDesign CS5, CS5.5
. . . . . . . . . . . . . . . . . . . . . . . . . . . . . . . . . . . . . . . . . . . . . . . . . . . . . . . . . . . . . . . . . . . . . . . . . . . . . . . . . . . . . . . . . . . . . . . . . . . . . . 42
ing InDesign 7.0.1 update (Mac OS) . . . . . . . . . . . . . . . . . . . . . . . . . . . . . . . . . . . . . . . . . . . . . . . 12
rames | JavaScript DOM | InDesign SDK . . . . . . . . . . . . . . . . . . . . . . . . . . . . . . . . . . 14
ub | InDesign CS5.5 . . . . . . . . . . . . . . . . . . . . . . . . . . . . . . . . . . . . . . . . . . . . . . . . . . . . . . . . 16
. . . . . . . . . . . . . . . . . . . . . . . . . . . . . . . . . . . . . . . . . . . . . . . . . . . . . . . . . . . . . . . . . . . . . . . . . . . . . . . . . . . 19
. . . . . . . . . . . . . . . . . . . . . . . . . . . . . . . . . . . . . . . . . . . . . . . . . . . . . . . . . . . . . . . . . . . . . . . . . . . . . . . . . . . . 33
. . . . . . . . . . . . . . . . . . . . . . . . . . . . . . . . . . . . . . . . . . . . . . . . . . . . . . . . . . . . . . . . . . . .1
. . . . . . . . . . . . . . . . . . . . . . . . . . . . . . . . . . . . . . . . . . . . . . . . . . . . . . . . . . . . . . . . . . . . . .2
. . . . . . . . . . . . . . . . . . . . . . .2
. . . . . . . . . . . . . . . . . . . . . . . . . . . . . . . . . . . . . . . . . . . . . . . . . . .4
. . . . . . . . . . . . . . . . . . . . . . . . . . . . . . . . . . . . . . . .4
. . . . . . . . . . . . . . . . . . . . . . . . . . . . . . . . . . . . . . . . . . . . . . . . . . . . . . . . . . . . . . . . .5
. . . . . . . . . . . . . . . . . . . . . . . . . . . . . . . . . . . . . . . . . . . . . . . . . . . . . . . . .5
. . . . . . . . . . . . . . . . . . . . . . . . . . .8
. . . . . . . . . . . . . . . . . . . . . . . . . . . . . . . . . . . . . . . . . . . . . . . . . . . . . . . . .9
. . . . . . . . . . . . . . . . . . . . . . . . . . . . . . . . . . . . . . . . . . . . . . . 10
. . . . 10
. . . . . . . . . . . . . . . . . . . . . . . . . . . . . . . . . . . . . . . . . . . . . . . . . . . . . . . 12
. . . . . . . . . . . . . . . . . . . . . . . . . . . . . . . . . . . . . . . 13
. . . . . . . . . . . . . . . . . . . . . . . . . . . . . . . . . . . . . . . . . . . . . . . . . . . . . . . . . . . . . . . . . . . . 13
. . . . . . . . . . . . . . . . . . . . . . . . . . . . . . . . . . . . . . . 15
orking in cross-platform workflow (InCopy CS3 - CS5) . 17
. . . . . . . . . . . . . . . . . . . . . . . . . . . . . . . . . . . . . . . . . . . . 20
. . . . . . . . . . . . . . . . . . . . . . . . . . . . . . . . . . . . . . . . . . . . . . . . . . . . . . . . . . . . . . . . . . . . . . . 20
. . . . . . . . . . . . . . . . . . . . . . . . . . . . . . . . . . . . . 21
. . . . . . . . . . . . . . . . . . . . . . . . . . . . . . . . . . . . . . . . . . . . . . . . . . . . . . . . . . 22
. . . . . . . . . . . . . . . . . . . . . . . . . . . . . . . . . . . . . . . . . . . . 23
. . . . . . . . . . . . . . . . . . . . . . . . . . . . . . . . . . . . . . . . . . . . . . . . . . . . . . . . . 25
. . . . . . . . . . . . . . . . . . . . . . . . . . . . . . . . . . . . . . . . . . . . . . . . . . . . . . . . . . . . . . . . . . . . . . . 26
. . . . . . . . . . . . . . . . . . . . . . . . . . . . . . . . . . . . . . . . . . . . . . . . . . . . . . . . . . . . . . . 30
. . . . . . . . . . . . . . . . . . . . . . . . . . . . . . . . . . . . . . . . . . . . . . . . . . . . . . . . . . . . . . . . . . . . . . . . . . 30
. . . . . . . . . . . . . . . . . . . . . . . . . . . . . . . . . . . . . . . . . . . . . . . . . . . . . . . . . . . . . . . 31
. . . . . . . . . . . . . . . . . . . . . . . . . . . . . . . . . . . . . . . . . . . . 31
. . . . . . . . . . . . . . . . . . . . . . . . . . . . . . . . . . . . . . . . . . . . . . . . . . . . . . . . . . . . . . . . . . . . 35
. . . . . . . . . . . . . . . . . . . . . . . . . . . . . . . . . . . . . . . . . . . . . . . . . 38
. . . . . . . . . . . . . . . . . . . . . . . . . . . . . . . . 41
. . . . . . . . . . . . . . . . . . . . . . . . . . . . . . . . . . . . . . . . . . . . . 41
. . . . . . . . . . . . . . . . . . . . . . . . . . . . . . . . . . . . . . . . . . . . . . . . . . . . . . . . . . . . . . 43
iii
Last updated 11/12/2015
Page 4
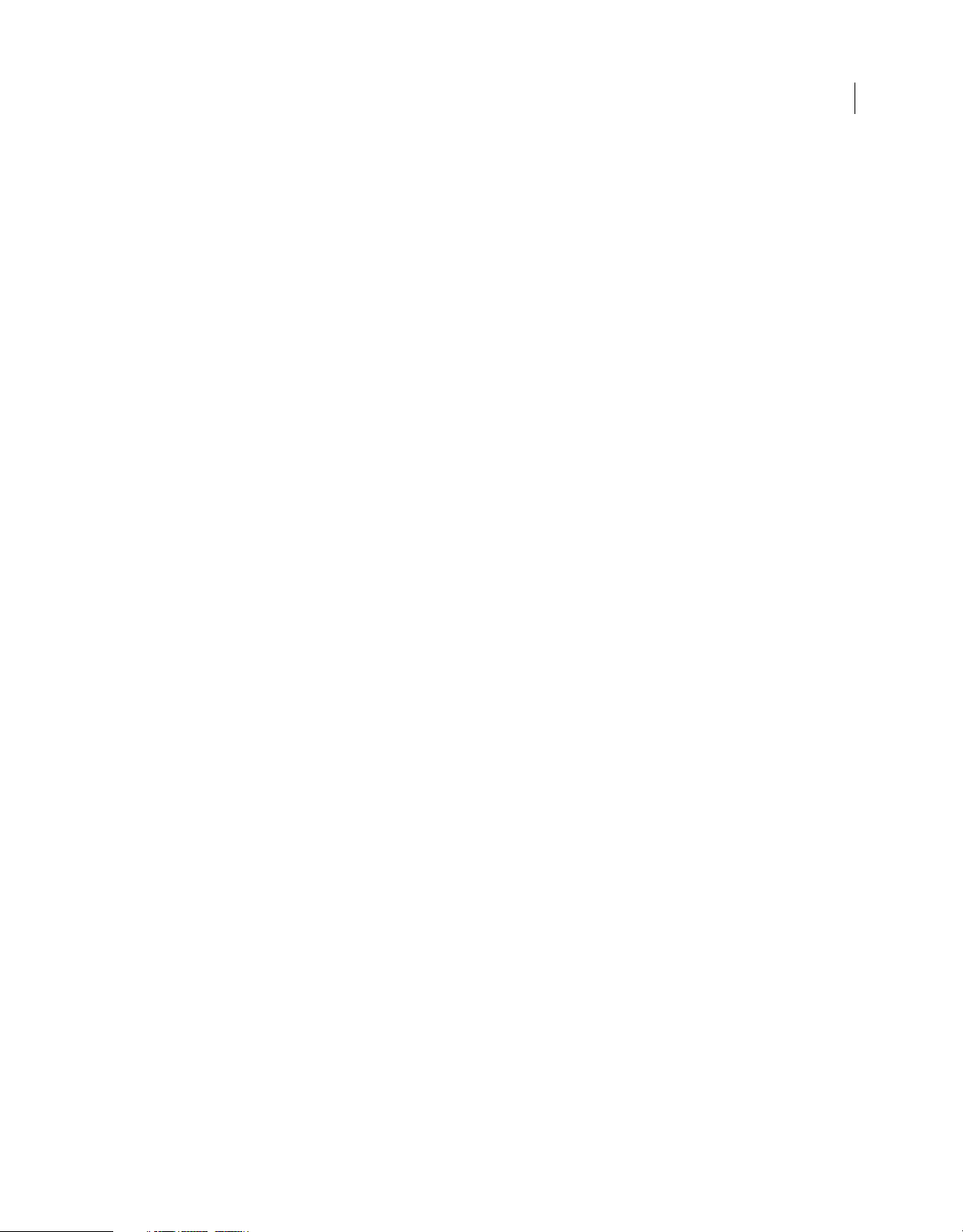
INDESIGN
Content s
After you place a digital photograph into InDesign, the Actual ppi value is higher than the expected image resolution . . 44
Pantone+ Solid Uncoated Red 032 U spot color converted to CMYK . . . . . . . . . . . . . . . . . . . . . . . . . . . . . . . . . . . . . . . . . . . . . . . . . . . . 45
Pressing the Return key doesn't produce a paragraph break | InDesign CS5.5 Swedish | Mac OS
Printing tints of black with Color Managemen
The ''Remove blank lines when empty'' Data Merge opti
Problem in roundtripping custom objects in InDesign
t enabled to "Composite Gray" PostScript produce different tint values . . . . 47
on does not work consistently (InDesign CS4) . . . . . . . . . . . . . . . . . . 48
. . . . . . . . . . . . . . . . . . . . . . . . . . . . . . . . . . . . . . . . . . . . . . . . . . . . . . . . . . . . . . . . . 48
. . . . . . . . . . . . . . . . . . . . . . . . . 46
Silent PDF export failure or "Internal Error" | Place, print, export PSD | InDesign . . . . . . . . . . . . . . . . . . . . . . . . . . . . . . . . . . . . . . . . . 50
Slow performance | InDesign CS5
Small caps ignored | Adobe OpenType fonts older than version 2.0 | InDesign CS5
Some faces of Type 1 fonts, such as Helvetica Neue, aren't available in InDesign on Mac 10.6
Supported file formats for InDesign CS5
Suppress the user interface
Tables don't obey center vertical alignment | InDesign CS5
Thin white, dark lines (stitching) | Export to PDF | InDesign CS2 and later
Third-party plug-ins don't load | InDesign, InCopy | CS5.5 v.7.5.1
. . . . . . . . . . . . . . . . . . . . . . . . . . . . . . . . . . . . . . . . . . . . . . . . . . . . . . . . . . . . . . . . . . . . . . . . . . . . . . . . . . . . . 50
. . . . . . . . . . . . . . . . . . . . . . . . . . . . . . . . . . . . . . 51
. . . . . . . . . . . . . . . . . . . . . . . . . . . . 51
. . . . . . . . . . . . . . . . . . . . . . . . . . . . . . . . . . . . . . . . . . . . . . . . . . . . . . . . . . . . . . . . . . . . . . . . . . . . . . . 52
. . . . . . . . . . . . . . . . . . . . . . . . . . . . . . . . . . . . . . . . . . . . . . . . . . . . . . . . . . . . . . . . . . . . . . . . . . . . . . . . . . . . . . . . . . . 55
. . . . . . . . . . . . . . . . . . . . . . . . . . . . . . . . . . . . . . . . . . . . . . . . . . . . . . . . . . . . 56
. . . . . . . . . . . . . . . . . . . . . . . . . . . . . . . . . . . . . . . . . . . . . . . 56
. . . . . . . . . . . . . . . . . . . . . . . . . . . . . . . . . . . . . . . . . . . . . . . . . . . . . . . 58
Troubleshoot InDesign third-party plug-ins (InDesign) . . . . . . . . . . . . . . . . . . . . . . . . . . . . . . . . . . . . . . . . . . . . . . . . . . . . . . . . . . . . . . . . . 61
Unable to save documents | InDesign CS5 | Mac OS . . . . . . . . . . . . . . . . . . . . . . . . . . . . . . . . . . . . . . . . . . . . . . . . . . . . . . . . . . . . . . . . . . . . 69
Uploading exported InDesign CS5 Flash (SWF) files to a web server
. . . . . . . . . . . . . . . . . . . . . . . . . . . . . . . . . . . . . . . . . . . . . . . . . . . . 69
iv
Last updated 11/12/2015
Page 5
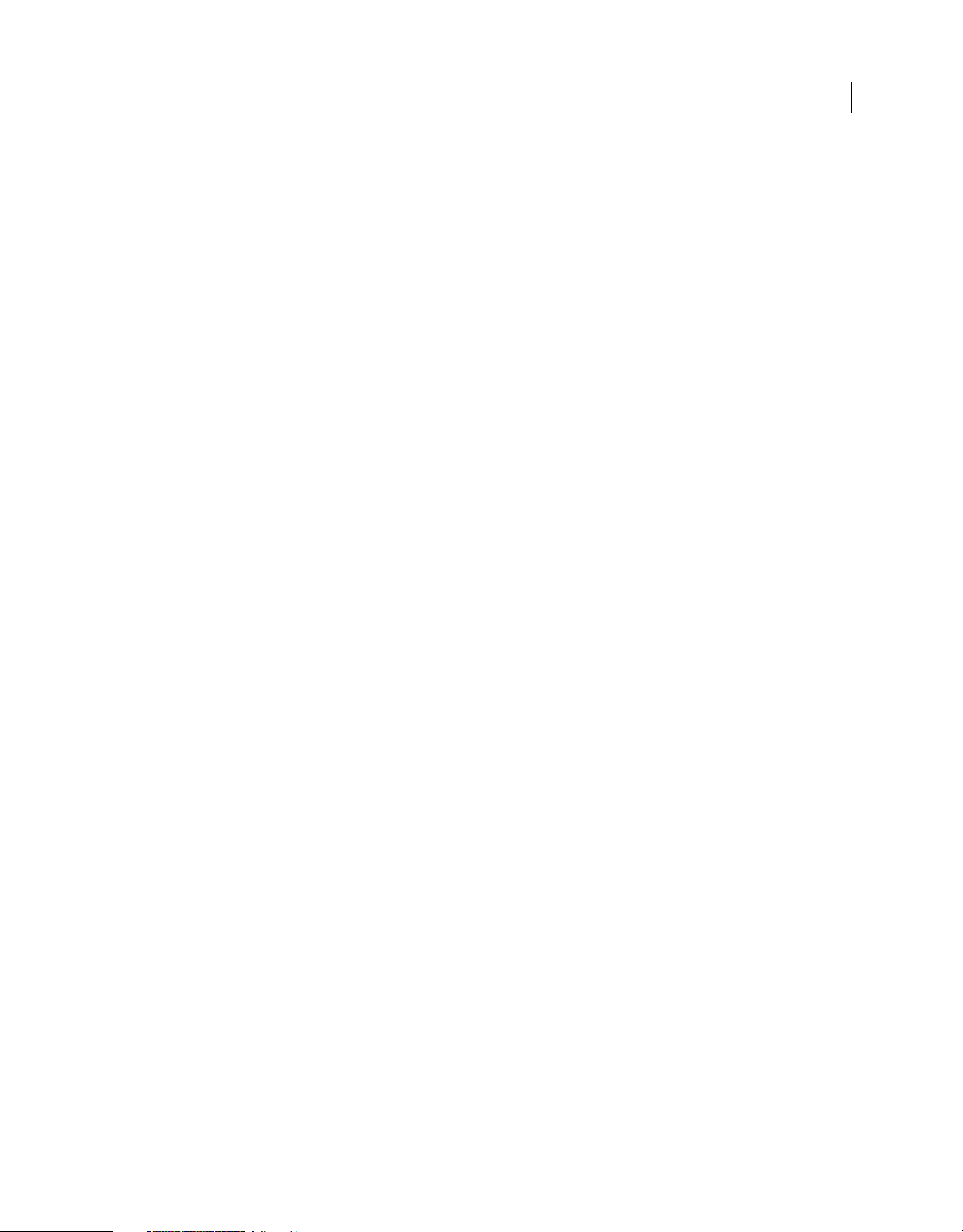
Anchored objects lose corner options | InDesign CS5
Issue
When you open documents authored in CS4 or earlier in InDesign CS5, corner options applied to anchored rectangles
are lost on all but the upper-left corner.
Solution
Apply the corner effect to all corners.
1
1 Select the anchored object.
2 Choose Object > Corner Options.
3 Click the "Make all settings the same" icon (chain links).
4 Click OK.
Additional information
InDesign CS5 introduced the ability to set different corner effects for each corner of a rectangle. For this specific case,
the conversion process doesn't populate all corners with the value from the original object. Adobe hopes to address this
issue in a future version of InDesign.
Anchored objects missing | Print, PDF | InDesign CS5
Issue
Anchored objects are missing when you print an InDesign CS5 document or export it to PDF. The object is not on the
same page as its anchor, and you printed just the page range that contains the object.
Solutions
Do one of the following:
Last updated 11/12/2015
Page 6
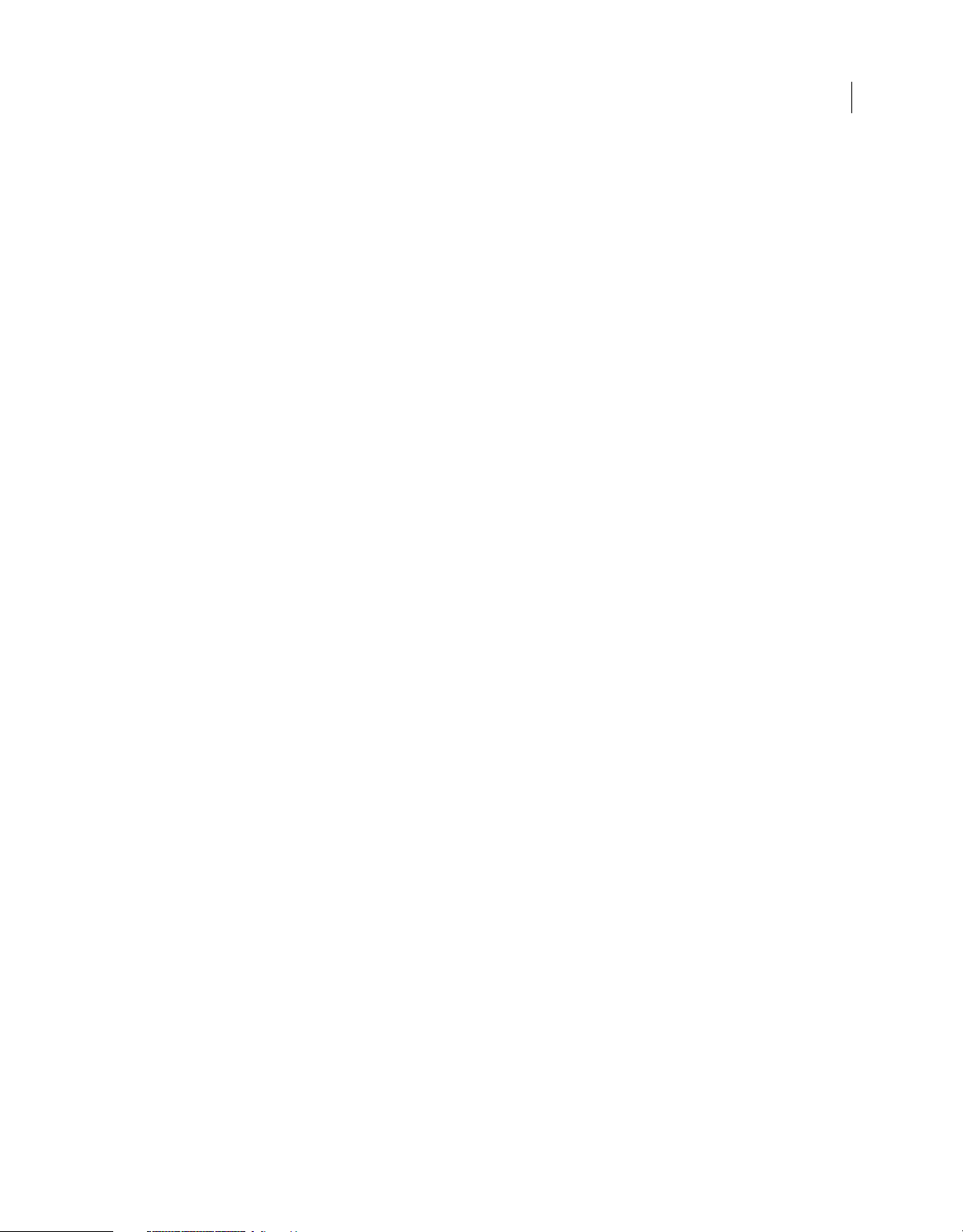
Solution 1: Release the anchored object.
1 Select the object and choose Object > Anchored Object > Release.
2 Print or export your content.
3 Choose Edit > Undo to restore the anchor relationship to the document.
Solution 2: Print or export a page range that includes both the object and its anchor.
Additional information
Adobe hopes to address this issue in a future release.
Error: "Filepath is not valid" | Applescript | InDesign
Issue:
It sometimes happens when trying to use applescript with references that using finder it works fine in Applescript
editor, but doesn't work in InDesign and the following error is thrown:
2
"Filepath is not valid"
Solution:
The solution to this is when you are setting the basepath in the script for Indesign, you need to specify the startup Disk
as well before Users. So your path would look something like: MacintoshHD:Users:username>:foldername>
To access the Volumes drive, you would need to prefix the root drive of the Mac to it, since Volumes is a part of the root
. So the path would look something like this: MacintoshHD:Volumes:<foldername>
Cannot open PDF file in Acrobat created from InDesign
or Illustrator (Mac, InDesign and Illustrator)
Issue
When trying to open a PDF generated from InDesign or Illustrator, Acrobat displays the following error message:
"Acrobat could not open '[name of file]' because it is either not a supported file type or because the file has been
damaged (for example, it was sent as an email attachment and wasn't correctly decoded).
To create an Adobe PDF document, go to the source application. Then print the document to Adobe PDF."
Last updated 11/12/2015
Page 7
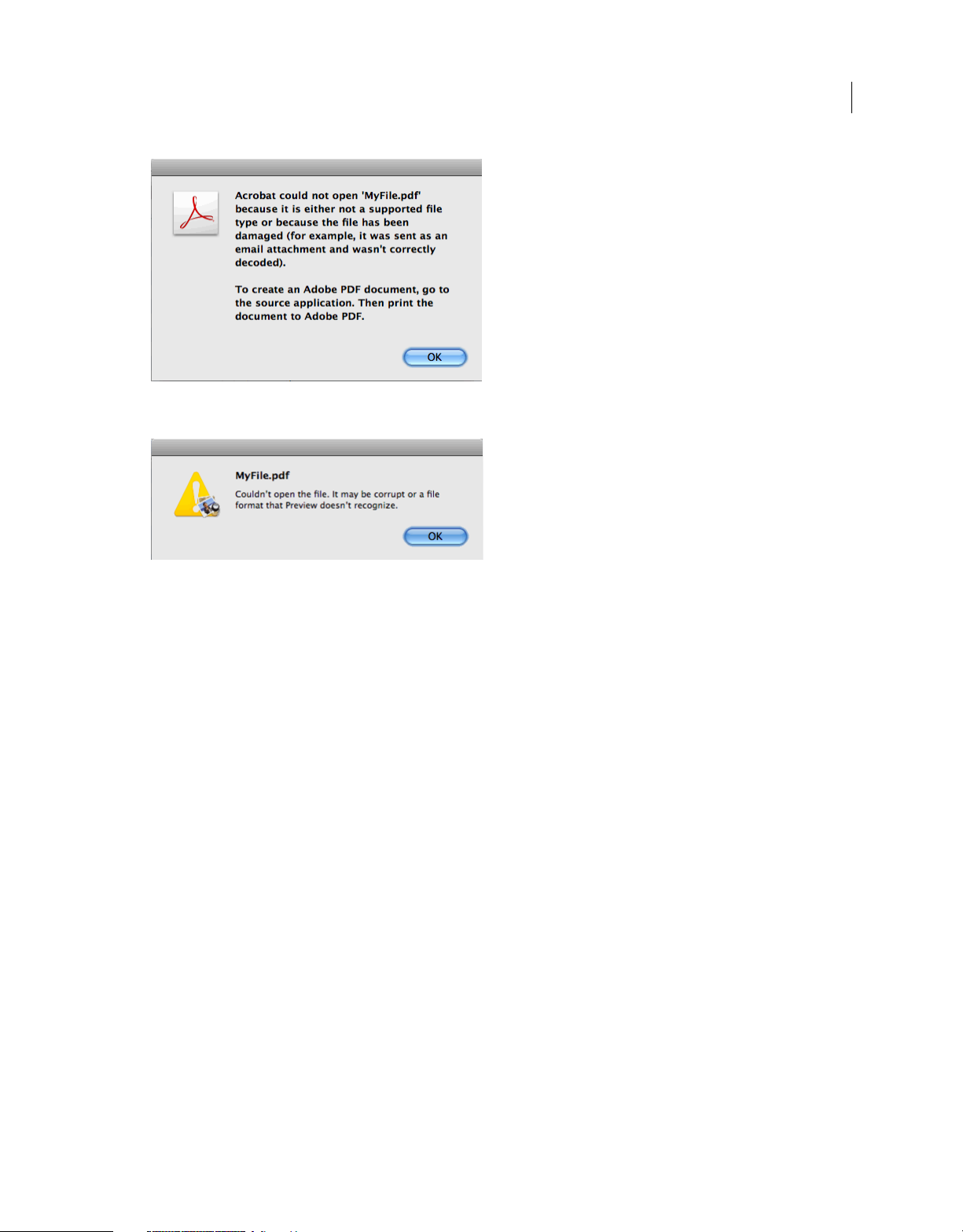
Using Apple Preview, the error is, "Couldn't open the file. It may be corrupt or a file format that Preview doesn't
recognize."
3
Reason
The file was created by selecting the option "Save as PDF" from the Mac OS Print dialog.
This workflow is not supported.
Solution
Solution 1:Use the Export PDF (InDesign) or Save As > Adobe PDF (Illustrator) methods
InDesign
1 Choose File > Export and select Adobe PDF as the Format.
2 Select the desired PDF options.
3 Click Export.
Illustrator
1 Choose File Save and select Adobe PDF as the Format.
2 Select the desired PDF options.
3 Click Save PDF.
Solution 2: Print to Adobe PDF
InDesign and Illustrator
1 Choose File > Print.
2 Select Adobe PDF [version] from the Printer list.
Last updated 11/12/2015
Page 8
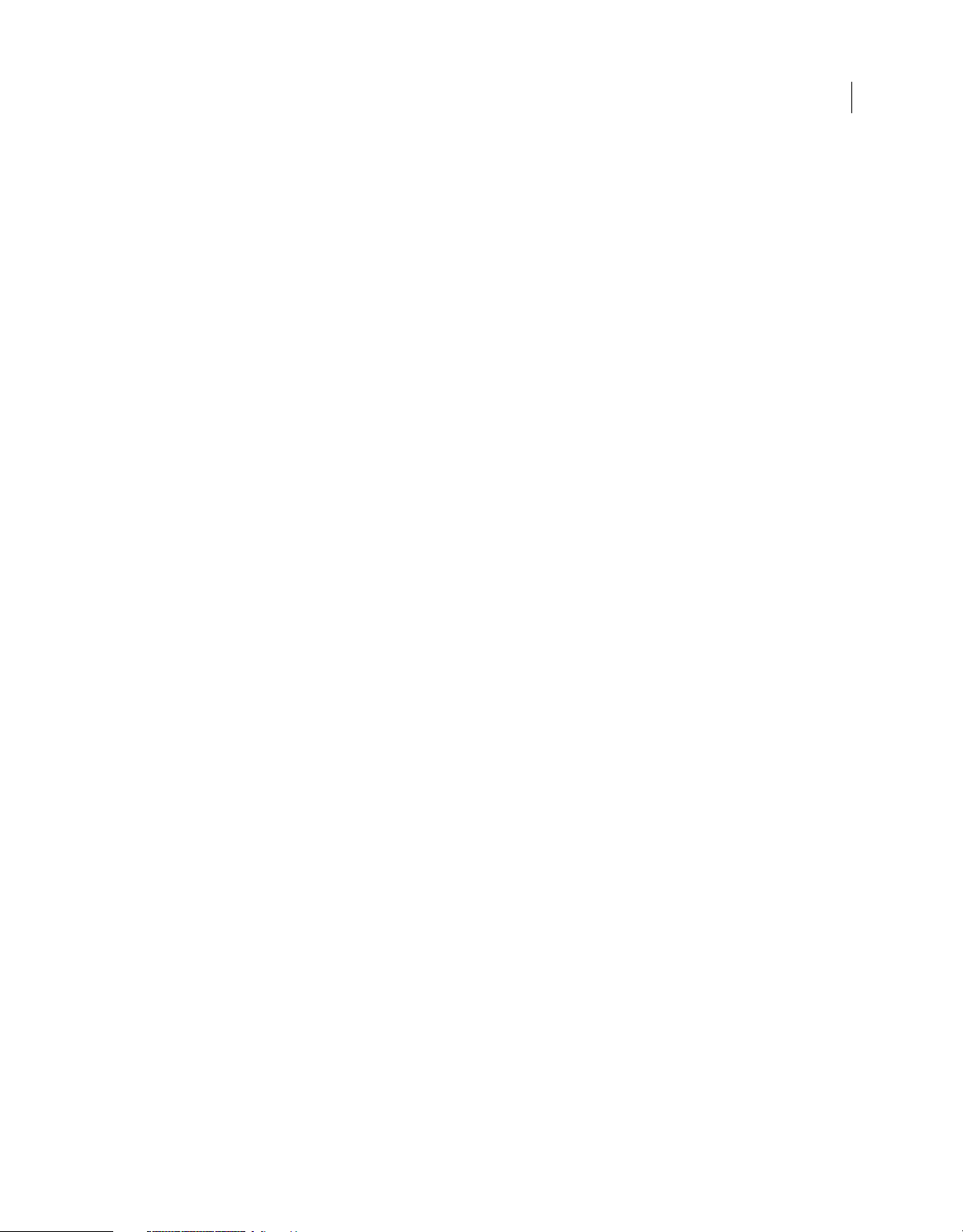
3 Select the desired printer options.
4 Click Print.
Crash | Clicking folder selection icons | InDesign CS5,
CS5.5 | Mac OS X
Issue
When you click folder icons in Extension panels, InDesign crashes. For example, if you choose to import an article with
the Folio Builder panel open, then click the folder icon to locate assets, the application crashes.
4
Solution
Manually type the path into the text field next to the folder icon. For example:
Additional information
This issue largely affects the Overlay Creator and Folio Builder panels. These panels are part of the Folio Producer tools
used in conjunction wit the Adobe Digital Publishing Suite. However, it is conceivable that other panels produced by
third parties, using the Adobe Creative Suite Extensions architecture could also be impacted. Adobe hopes to find a
resolution to this issue and address it in a future update.
Crash when selecting font menu, or browsing it's
contents | InDesign/InCopy CS5
Issue
When Choosing Font from the Type menu, or the font list in other locations, such as the Paragraph or Character panels,
InDesign or InCopy crashes.
Solution
Install the InDesign/InCopy CS5 7.0.3 update or later. Updates can be found by choosing Updates from the Help menu
in InDesign, or by visiting the InDesign update downloads pages:InDesign Mac:
http://www.adobe.com/support/downloads/product.jsp?product=31&platform=MacintoshInDesign Win:
http://www.adobe.com/support/downloads/product.jsp?product=31&platform=Windows
Last updated 11/12/2015
Page 9

InCopy Mac: http://www.adobe.com/support/downloads/product.jsp?product=30&platform=MacintoshInCopy Win:
http://www.adobe.com/support/downloads/product.jsp?product=30&platform=Windows
Additional information
This issue is caused when parsing fonts that have upper ASCII characters in their Postscript names. The InDesign and
InCopy CS5 7.0.3 and later updates contain a fix for this issue.
Crash when setting frame fitting options | InDesign CS5
Issue
When setting frame fitting options with an empty frame selected, InDesign quits unexpectedly.
Solution
Install the InDesign/InCopy CS5 7.0.3 update or later. Updates can be found by choosing Updates from the Help menu
in InDesign, or by visiting the InDesign update downloads pages:InDesign Mac:
http://www.adobe.com/support/downloads/product.jsp?product=31&platform=MacintoshInDesign Win:
http://www.adobe.com/support/downloads/product.jsp?product=31&platform=Windows
5
Additional information
This issue is caused when a mix of empty and non-empty frames are selected while applying frame fitting options. The
InDesign CS5 7.0.3 and later updates contain a fix for this issue.
Disable access to CS4 service extensions | System
administrator
Adobe Creative Suite 4 offers a number of services that connect to the Internet to provide enhanced functionality. These
services can also download updates automatically. In certain circumstances, system administrators want to disable
these connections and updated downloads. The document lists the changes required in the registry (Windows XP,
Vista) or preference files (Mac OS X) to disable these network activities. This document applies to the following
Creative Suite 4 services:
• Kuler (Extensions > Kuler)
• Adobe ConnectNow (File > Share my Screen)
• Service Manager (Extensions > Connections)
• Search for Help (Search field in the app bar)
• Help > [Product Name] Help
Last updated 11/12/2015
Page 10
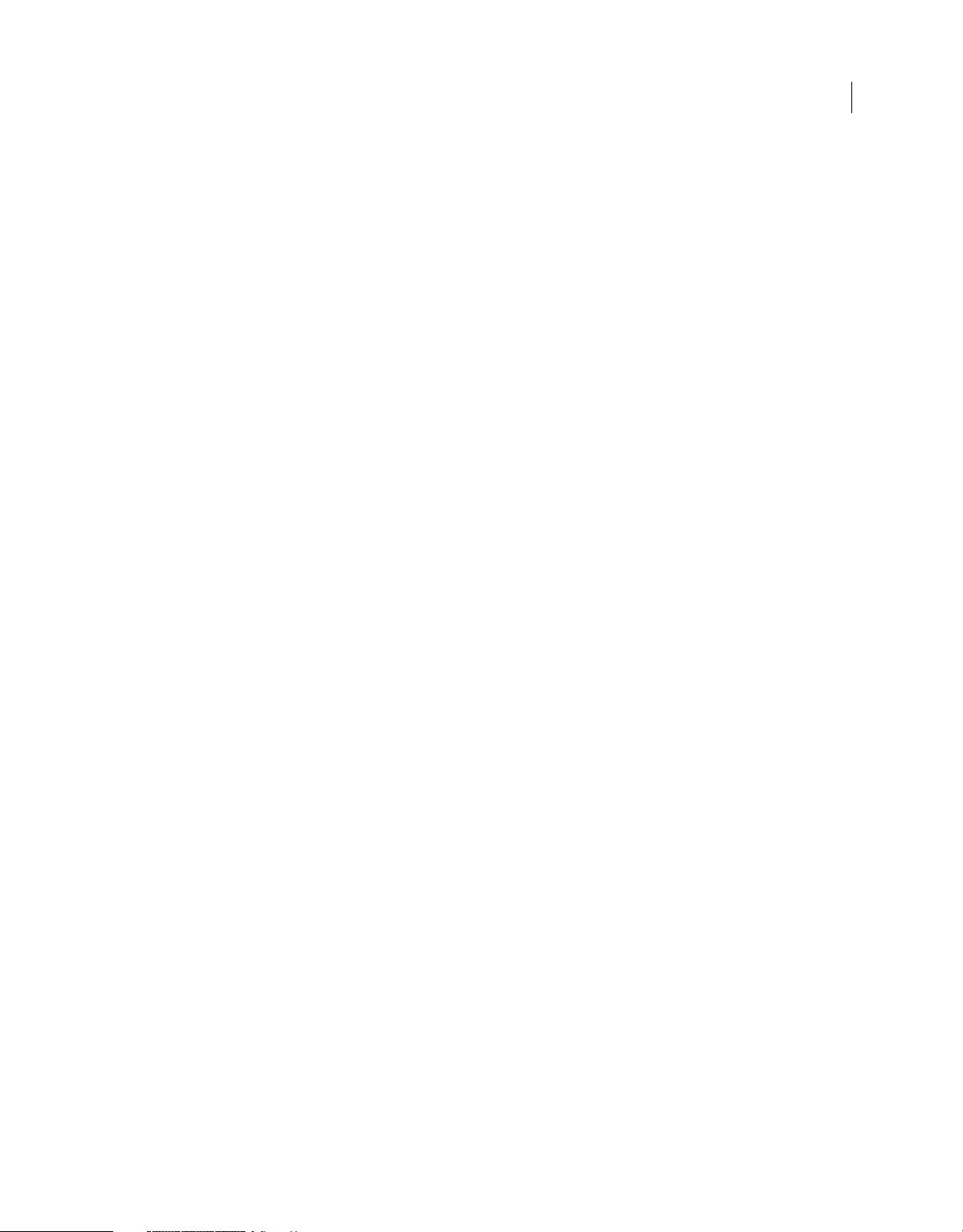
Deactivate the Adobe Online Services and Service Update preferences at a
system level
Set the following data values to deactivate the Adobe Online Services and Service Update preferences at a system level.
When these connections are disabled at the system level, it overrides the users' ability to enable connections or updates
through the user interface. When online access for Help search is disabled, this feature and the Help > [Product] Help
command searches .html Help files on the local hard disk.
Windows XP, Vista, or Windows 7 32-bit systems
• HKEY_LOCAL_MACHINE\SOFTWARE\Adobe\ AdobeOnlineDefault; Controls online connections for Search
for Help and Help > [Product Name] Help
• HKEY_LOCAL_MACHINE\SOFTWARE\Adobe\CSXSPreferences\ AdobeOnlineDefault; Controls online
connections for the other services UpdatesAllowed; Controls download of updates to these service extensions
Windows XP, Vista, or Windows 7 64-bit systems
• HKEY_LOCAL_MACHINE\SOFTWARE\Wow6432Node\Adobe\AdobeOnlineDefault; Controls online
connections for Search for Help and Help > [Product Name] Help
• HKEY_LOCAL_MACHINE\SOFTWARE\Wow6432Node\Adobe\CSXSPreferences\ AdobeOnlineDefault;
Controls online connections for the other services UpdatesAllowed; Controls download of updates to these service
extensions
Do the following:
6
1 Choose Start > Run and type regedit to open the registry editor.
2 Navigate to the locations listed above.
3 If the string value AdobeOnlineDefault does not exist, create one (right-click the container object, and choose New
> String Value).
4 Double-click this string value and set its Value Data to "0" to disable it. Click OK.
Mac OS X
On Mac OS, you can find these keys in a file in the following Property List (.plist) files:
• /Library/Preferences/com.adobe.AdobeOnlineHelp.plist AdobeOnlineDefault; controls online connects for Search
for Help and Help > [Product Name] Help
• /Library/Preferences/com.adobe.CSXSPreferences.plist AdobeOnlineDefault; controls online connections for the
other services UpdatesAllowed; controls download of updates to these service extensions
Do the following:
1 Open the Apple Property List Editor (supplied with the Apple SKD) or other property list editor application.
2 Open /Library/Preferences/com.adobe.CSXSPreferences.plist.
3 Select Root to see the subentries.
4 Change the value of the key AdobeOnlineDefault to "0" to disable it.
5 Change the value of the key UpdatesAllowed to "0" to disable it.
6 Open /Library/Preferences/com.adobe.AdobeOnlineHelp.plist.
7 Select Root to see the subentries.
8 Change the value of the key AdobeOnlineDefault to "0" to disable it.
Last updated 11/12/2015
Page 11

9 Save the plist file.
10 Restart the Adobe application.
If any of these keys does not exist, then complete the following steps:
1 Select the Root object in the applicable plist file and click the triangle to display its contents.
2 Click the New Child button and name it "AdobeOnlineDefault" or "UpdatesAllowed" as appropriate.
3 For Class, select String.
4 Set the value to "0" to disable it.
5 Save the plist file.
6 Restart the Adobe application.
Sample plist files and registry keys
Attached b elow are sample plist files and reg istr y keys that you can use as reference, or in place of manually performing
the steps above. To add the plist files, navigate to the locations indicated in the steps above. Replace the files with those
files supplied in the attached .zip file. To add the registry keys, double-click the registry files in the provided .zip file,
authenticate with an administrative password, and click Yes to add the entries.
7
• PlistFiles.zip (Mac OS)
• RegEntries.zip (Windows)
Note: For information about disabling the CS3 or CS4 Adobe Update Manager (Help > Product Updates), see Disable
Adobe Update Manager for CS3 or CS4 applications, for system administrators (kb408711).
Additional Information
• User Settings are controlled through the application Interface. For example, the Connections panel has the
commands "Check for Updates," "Update Preferences" and "Offline Options" in its pop-up menu. These options
don't appear if the system-level registry entries or plist keys have disabled the functions.
• If the Administrator disables AdobeOnlineDefault in the CSXS preferences, the Connections panel displays the
following: "This feature is disabled. Please contact your internal IT for more information."
• If the User preference is set through the application interface, it affects the application immediately. If an
Administrator changes it in the registry, it affects the application immediately. If an administrator changes it in a
plist file, it doesn't have an affect until the application is relaunched.
• Setting only the UpdatesAllowed key doesn't restrict the services from accessing the Internet.
• These settings do not affect other online connections from features such as:
• Resource Central
• Help > Online Registration
• Help > Product Updates
• Help > Adobe Product Improvement
More Help topics
Disable CS Live internet access from CS5 applications for system administrators
Last updated 11/12/2015
Page 12

Enter and Return keys give unexpected results InDesign CS5 - German and Swedish - Mac OS
Issue
When you use the German or Swedish language version of InDesign CS5 on Mac OS, pressing Enter or Return has no
effect or an undesired effect. For example, pressing Return incorrectly inserts a column break rather than a new
paragraph.
The problem can occur with the following actions:
• Entering text
• Accepting a default response in a dialog box
• Pressing Enter or Return as part of a keyboard shortcut
Solution: Install the InDesign or InCopy 7.0.1 update
First, confirm whether you already have the update:
8
1 From the Apple menu, choose About InDesign or About InCopy.
2 In the About InDesign or About InCopy dialog box, verify if you have Version 7.0 or Version 7.0.1:
• If the version is 7.0.1, no further steps are required.
• If the version is 7.0, install the update. See the download options below.
Option 1 - Download the update from Adobe.com
• InDesign CS5 7.0.1 Update
• InCopy CS5 7.0.1 Update
Option 2 - Download the update from within InDesign or InCopy
As of May 18th, 2010, the update is available from within the InDesign CS5 or InCopy CS5 application:
1 Choose Help > Updates.
2 In the Updates dialog box, follow the instructions to download the update.
Reason
Keyboard functions for InDesign are defined in a table that maps strings for keys to internal values. With InDesign
CS5, the terms "Return" and "Enter," previously represented with different words, were remapped to allow Windows
and Mac OS to have separate key names. During this change, the two Mac OS terms incorrectly used the same word,
resulting in the unexpected behavior.
Last updated 11/12/2015
Page 13
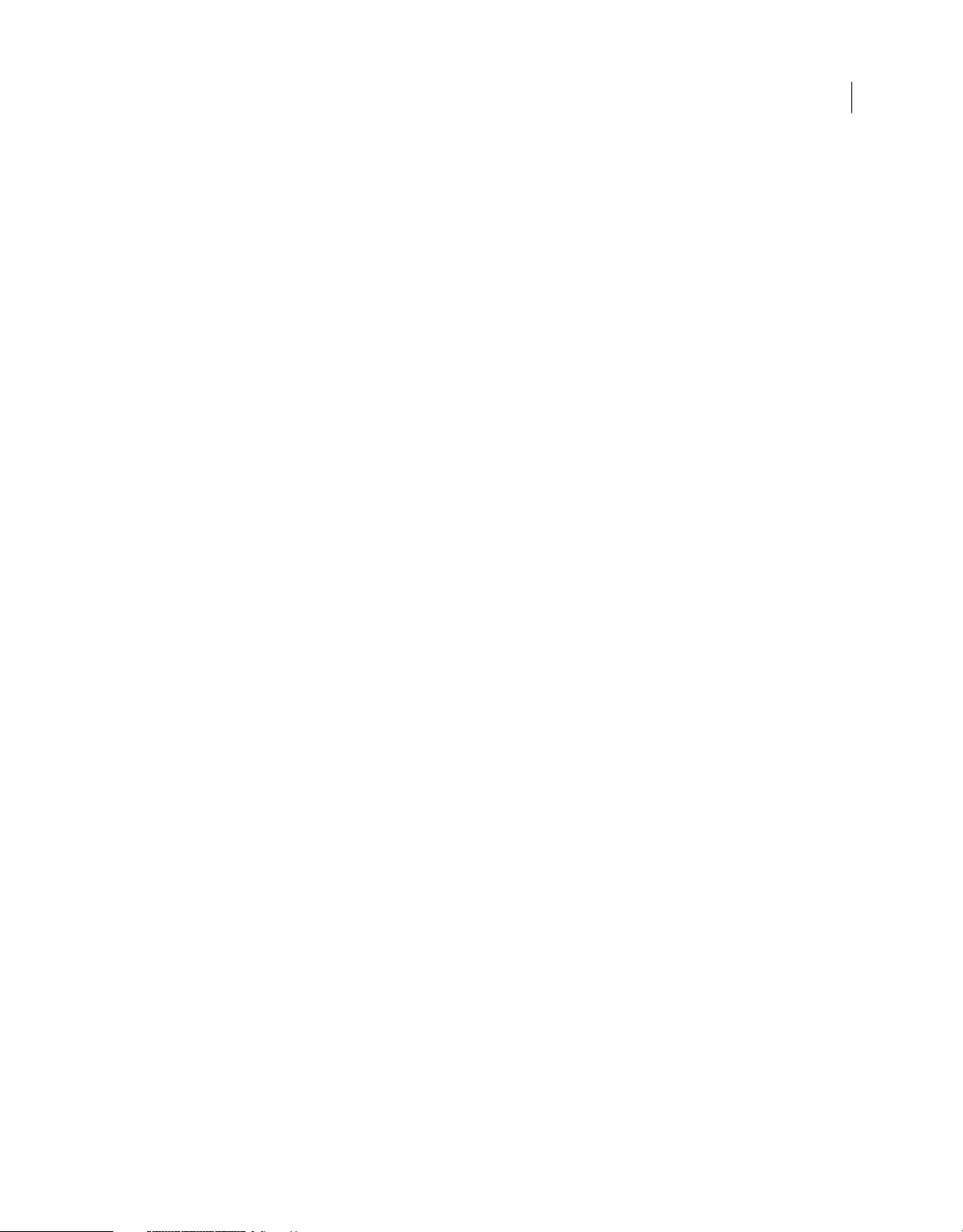
Error "Access denied" | Adobe Help application | CS5.5
products
Issue
When opening the Adobe Community Help application in CS5.5, the following error appears:
"Access denied."
Solution
Update the Adobe Help application.
9
1 Make sure that you have the latest version of the AIR runtime. If you are not sure, download the latest version.
2 Navigate to the following directory:Wi n d ow s :
%appdata%/chc.4875E02D9FB21EE389F73B8D1702B320485DF8CE.1 Tip : To find this directory in Windows,
copy the preceding phrase into the Windows Explorer file manager.Mac OS:
/[username]/Library/Preferences/chc.4875E02D9FB21EE389F73B8D1702B320485DF8CE.1
3 Within the Local Store folder, look for and delete the "HelpCfg" folder only. Note: It's unnecessary to delete the entire
CHC or Local Store folder. If you do, it's necessary to download content again.
4 In your browser, navigate to http://www.adobe.com/support/chc/.
5 Choose the relevant product in Step 1.
6 Click Install Now in Step 2.
7 Click Open in the installation dialog box, and then click Run Now to fully update the application.
8 Repeat this process to add additional Adobe products.
Additional information
This error is a result of a malformed property in the Help configuration file. The file was mistakenly published with a
staging URL instead of the production URL. The file has since been corrected and has been redeployed to the proper
production servers.
This issue affects the following products:
• Adobe After Effects CS5.5
• Adobe InDesign CS5.5
• Adobe InCopy CS5.5
• Adobe Illustrator CS5.5
• Adobe Encore CS5.5
Last updated 11/12/2015
Page 14
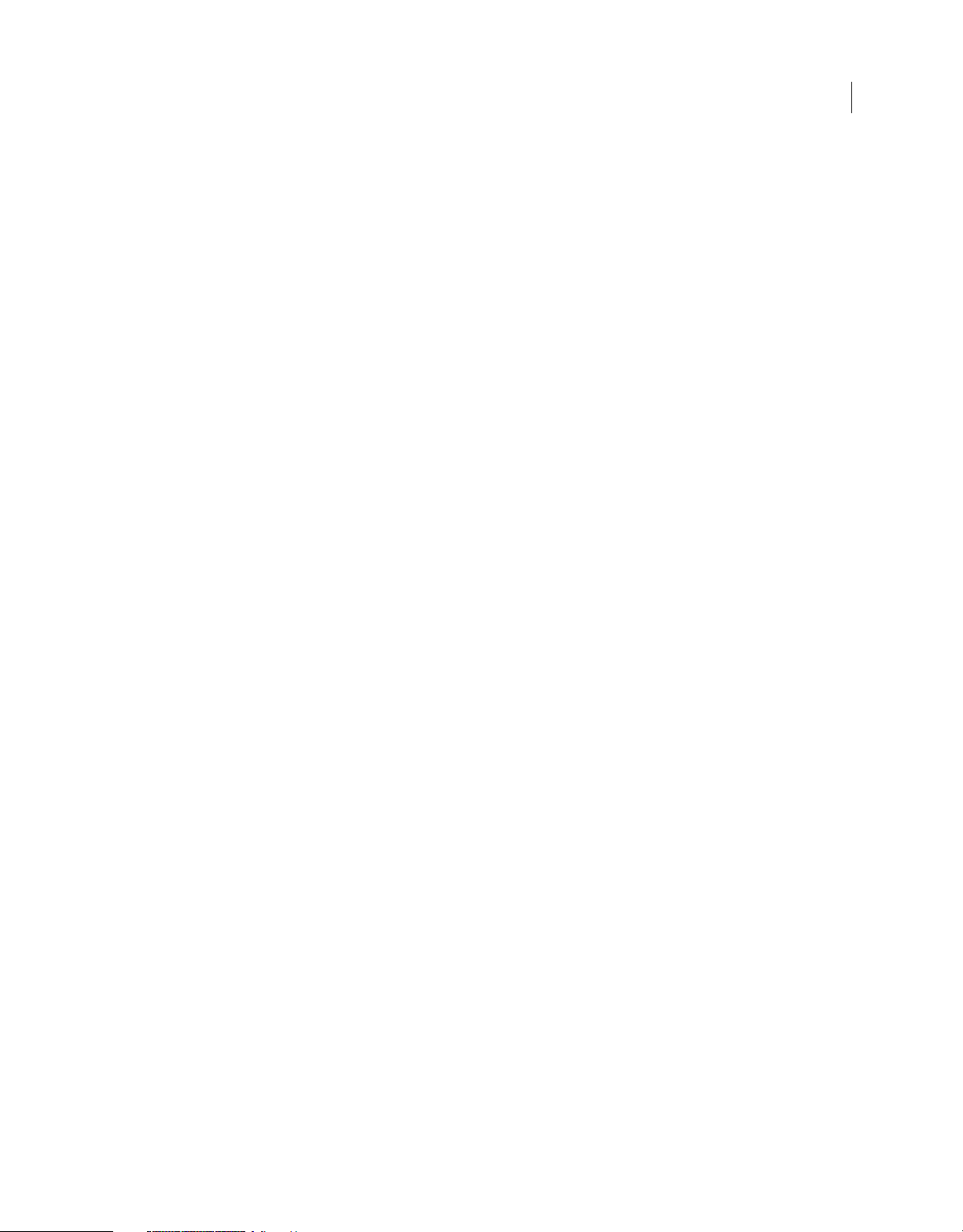
Error "Critical Errors were found in Setup" when you
install InDesign CS3
Issue
When you install Adobe InDesign CS3, you receive the error message, "Critical Errors were found in Setup."
Reason
A pre-release version of InDesign CS3 is currently, or was previously, installed on your computer.
Solution
Do one or more of the following solutions:
10
Solution 1: Remove previous versions of InDesign CS3.
1 Remove the application by starting the installer located in /Applications/Utilities/Adobe Installers (Mac OS) or
Add/Remove Programs Control Panel (Windows).
2 Follow the on-screen instructions to remove InDesign CS3.
Solution 2: Run the Adobe CS5 Cleaner Tool before you install InDesign CS3.
The CS5 Cleaner Tool helps resolve installation problems for C5, CS4, and CS3 products. For information on
downloading and running it, see
onscreen instructions to remove InDesign CS3.
Resolve installation problems with CS5 Cleaner Tool (cpsid_82947). Follow the
Additional Information
If the prerelease version of InDesign CS3 was not fully removed or is still installed, the retail version cannot install.
Running the Adobe CS3Clean script removes the previous version and enables installation of the retail version.
Error: "This document may contain binary EPS files,
which can cause the print job to fail." (Adobe InDesign
2.0 - CS5)
Issue
When printing form Adobe InDesign you get the error :
"This document may contain binary EPS files, which can cause the print job to fail. If the printer produces output, then
the binary data did not interfere with printing. Do you want to print this document?"
Last updated 11/12/2015
Page 15
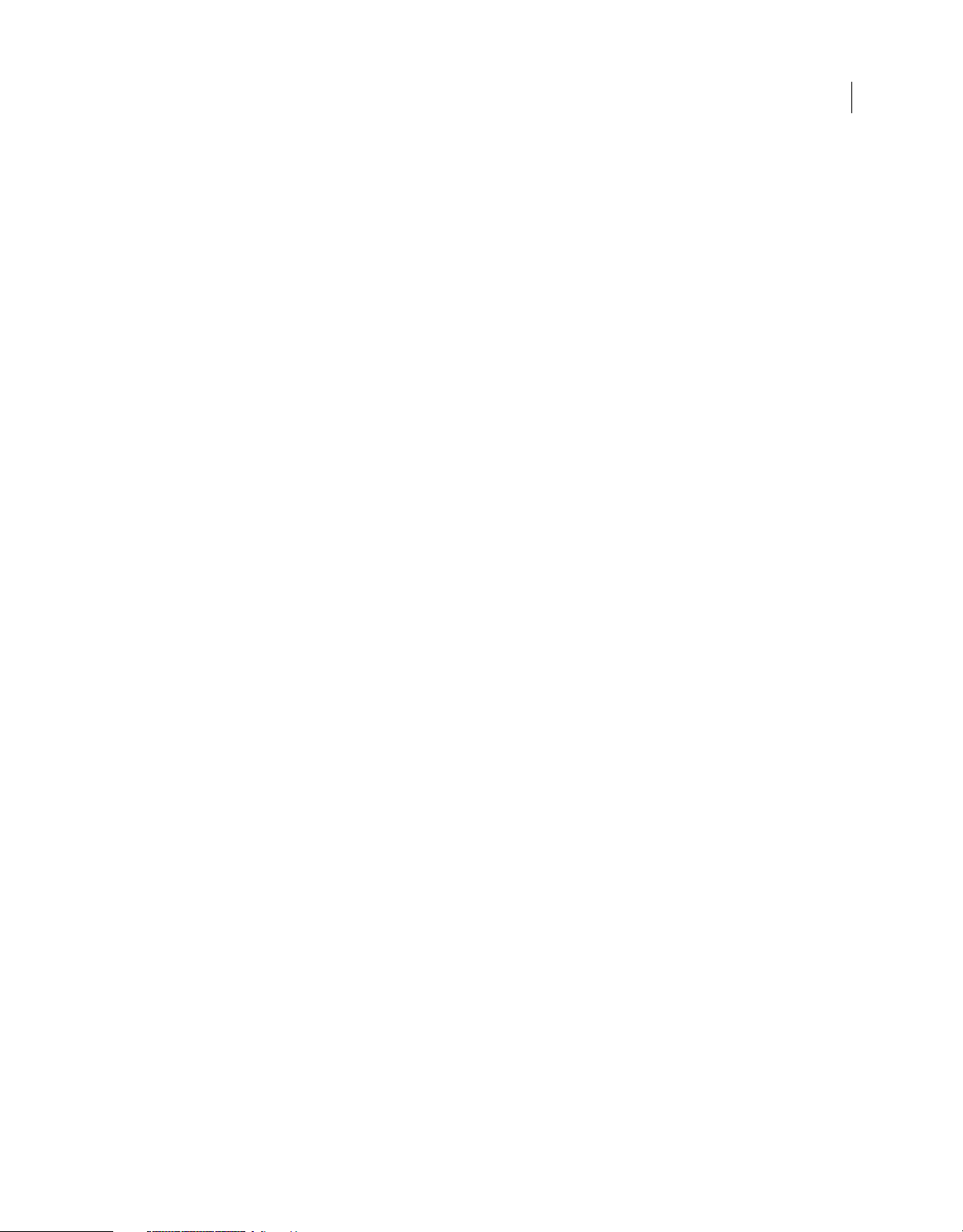
Reason
Some PostScript printing configurations include modules which will sometimes interpret certain character
combinations in binary data as commands. When interpretted as a command, this may cause the job to fail, or to begin
to print the binary data directly such that the printer generates many pages of single line output of a binary text string.
As a precaution, InDesign gives the warning above when there is a possibility of this. This includes the following cases:
• The job contains a placed EPS that has a %%DocumentData comment which states Binary
• The job contains a placed EPS that has a %%DocumentData comment which is missing it's value
• The job contains a placed EPS that has a is missing it's %%DocumentData comment
• The job contains a placed EPS to a printer configuration who's data format cannot be certain. This tends to be
common when printing from Mac OS X systems, as the downstream data pipe cannot be fully evaluated.
Solution
Do one of the following solutions:
11
Solution 1: Click OK to test printing of the document
If you click OK and send the print job to the printer/device, and it prints successfully, then your print configuration
supports binary data and you can safely ignore the warning. If, on the other hand, you click OK and send the job to the
device and get many pages of what looks like binary data printed in one line on each page, then your print stream does
not support binary printing, in which case, you should use one of the solutions below.
Solution 2: Resave the graphic in a file format other than EPS
PSD, TIFF, PDF, or other formats, are not at risk for this issue.
Solution 2: Use an EPS with no binary data.
This is sometimes possible by resaving the EPS from the source application with a different setting. However,
sometimes the data is further encapsulated in that file such that it's data format cannot be changed.
Solution 3: Use an EPS from Photoshop.
InDesign treats most Photoshop EPS files in a way that it can reformat the data to match the ASCII/Binary switch set
in the InDesign print dialog. Simply open the EPS into Photoshop, and choose Save As and choose another name, or
same name and click yes to replace.
Solution 4: Change the settings on your printer to support Binary printing protocols.
This is usually done through the control panel on the front of the printer. Consult your printer's user documentation
for how to do this.
Additional Information
If an an EPS file which contains binary data is placed into an Indesign document and you then print the publication
with the output Data Format set to ASCII, the EPS data goes through the PostScript pass through route in the code and
binary data will be produced. This is a possible cause for the print job to fail. Currently, InDesign determines if an EPS
contains binary data by checking for the existance of the %%DocumentData comment. If present, InDesign searches
for three valid parameters for this DSC comment: Clean7Bit, Clean8Bit or Binary.
Last updated 11/12/2015
Page 16
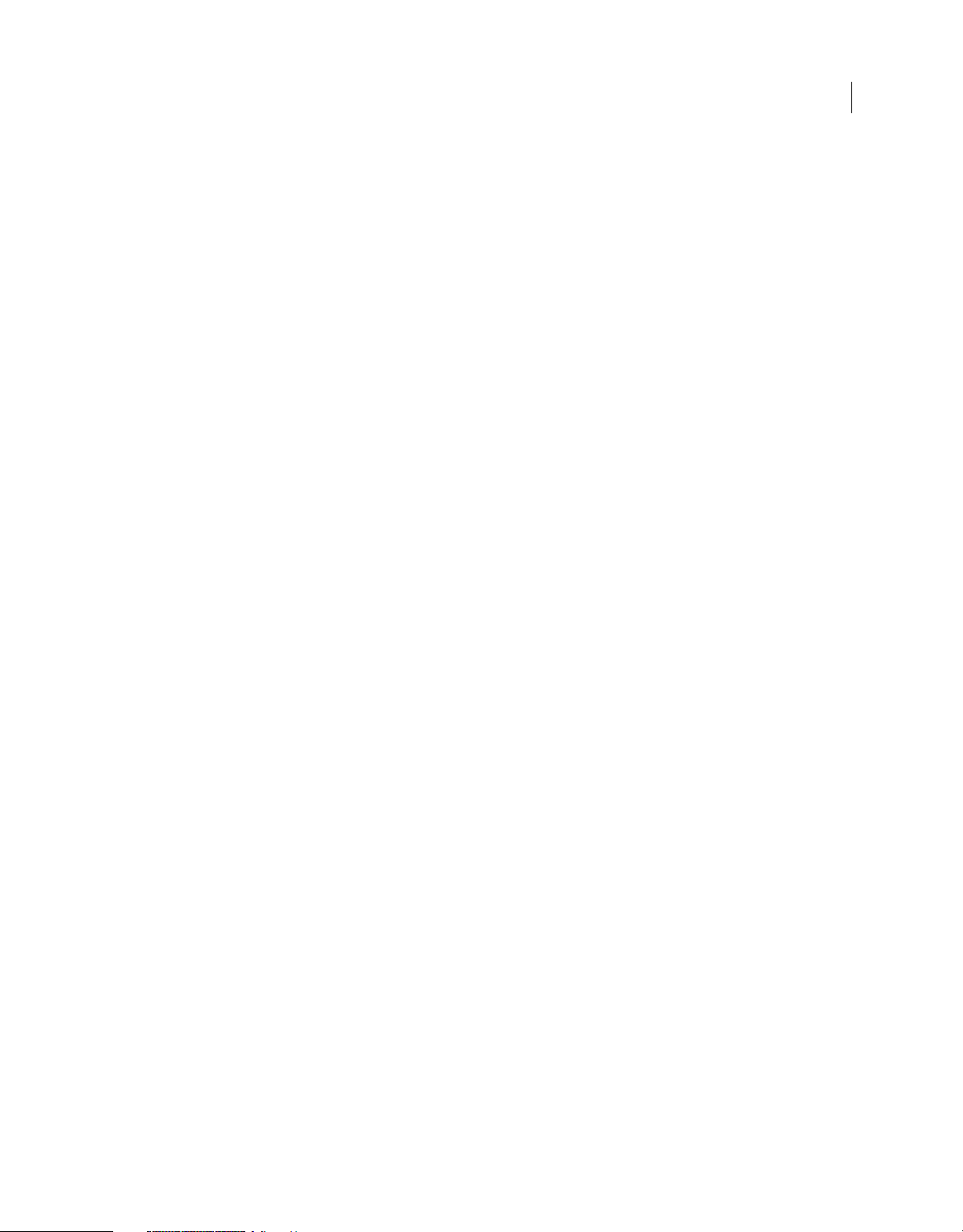
If the parameter is set to Binary, or if the %%DocumentData comment is missing from the EPS, InDesign will give a
warning message and allows to cancel the print job.InDesign will only check for this condition when printing and
output data format is set to ASCII.
InDesign will not check when exporting to EPS, since the error message is designed for printing. InDesign will not
check Photoshop EPS files.
Error "Installation failed" | InDesign and InCopy CS5
7.0.3 update
Issue
When you try to install the InDesign or InCopy CS5 7.0.3 update, the Adobe Application Manager returns the error,
"Some updates failed to install." In the details section, it lists the following:
12
Adobe InDesign (InCopy) CS5 7.0.3.535
Installation failed.
Note: If your message indicates version 7.0.3.533, you have an update that is not the proper final release. To obtain the
correct version, use the Help > Updates command from InDesign or InCopy.
Solution
Before proceeding, ensure that you have your original installation media.
1 Uninstall InDesign and InCopy CS5.
2 Reinstall InDesign and InCopy CS5 from the original media.
3 Choose Help > Updates and locate the InDesign and InCopy CS5 7.0.3.535 update and install it.
Error "Installation failed" when installing InDesign 7.0.1
update (Mac OS)
Issue
When you try to install the InDesign 7.0.1 update for the German or Swedish versions of InDesign, you receive the error
message "Installation failed."
Last updated 11/12/2015
Page 17

Solution
Reinstall InDesign CS5, and then apply the update.
1 Install InDesign CS5 (7.0.0) again. (You don't have to uninstall first.)
2 Apply the update using one of the following methods:
• Choose Help > Updates.
• Download the update from the InDesign Download website and install it manually.
Additional Information
This solution is only applicable for German and Swedish versions of InDesign CS5 for Mac OS. Adobe updated these
versions because of an issue with Enter and Return keys. For more information, see
unexpected results - InDesign CS5 - German and Swedish - Mac OS (cpsid_84345),
Enter and Return keys give
Error "The Package Operation Failed" | Return package
13
for InDesign | InCopy CS5
Issue
When you choose Package > Return To InDesign in InCopy CS5 to create a return package, you receive the following
error message:
"The package operation failed."
The workflow started with an InDesign CS4 assignment.
Solution
Update to InCopy CS5 7.0.3 or later. To obtain the latest InCopy updates, choose Help > Updates in InCopy, or visit
http://www.adobe.com/downloads/updates. Select InCopy for your platform and find the latest update for InCopy CS5.
Folio Builder panel isn't functional | InDesign CS5.5
Issue
When you first install Adobe InDesign CS 5.5, the Folio Builder panel only contains a link to download updates.
Solution
1 Click the link in the Folio Builder panel to open the InDesign updates download page.
Last updated 11/12/2015
Page 18

2 Save the DMG (Mac) or ZIP (Win) file to your desktop.
3 Double-click the DMG to mount the disk image, or double-click the ZIP to open its folder and extract its contents
to your desktop.
4 Run the installer executable. If asked to replace existing versions of files, choose yes.
5 The update installer installs an AIR application, the Desktop Content Viewer. Click Yes if prompted to install the
Adobe Content Viewer.
Additional information
The panel's functionality was expected to require additional work in step with the Digital Publishing Suite's May
release. The May release was completed after InDesign CS 5.5 went into its production phase for creation of physical
materials. The Digital Publishing Suite's online services were in development right up until Adobe was ready to release
them, as the code is based in the cloud.
Determine table Oversets through threaded Frames |
JavaScript DOM | InDesign SDK
14
The goal here is to check if there is a table in a linked TextFrame.
So, normally one would follow these steps:
1 Create two TextFrames
2 Link the first TextFrame with the second one.
3 Create a Table that flows from the first to the second TextFrame.
Assuming the second TextFrame is "myTextFrame," myTextFrame.Tables.Count return zero. So, there is no obvious
way to check if there is an overset table in the second TextFrame.
You can get the text containing the table using the insertion points surrounding it. Then, examine the
parentTextFrames property of that text to get a list of the text frames that the table flows through. See the example
below.
Last updated 11/12/2015
Page 19

//Given a document containing a single story that contains a table…
var myDocument = app.documents.item(0);
var myStory = myDocument.stories.item(0);
var myTable = myStory.tables.item(0);
var myOffset = myTable.storyOffset.index;
var myText =
myStory.texts.itemByRange(myStory.insertionPoints.item(myOffset),
myStory.insertionPoints.item(myOffset+1)); var myTextFrames = myText.parentTextFrames;
if(myTextFrames[0].length == 1)
{
alert("Table exists in a single text frame.");
}
else{
alert("Table spans " + myTextFrames[0].length + " text frames");
}
try{
myTable.cells.item(-1).insertionPoints.item(-1).baseline ;
alert("Table is entirely in placed text.");
}
catch(myError){
alert("Table continues into overset (unplaced) text");
}
15
If the table continues into overset text, then you get an error when you try to get the baseline of the insertion point
following the character containing the table. (The error also occurs when you try to get the baseline of the insertion
point in the last cell in the table.)
Hyperlinks do not work in SWF files exported from
InDesign (InDesign CS4, CS5)
Issue
When testing the link in the SWF file locally, hyperlinks do not work in Flash SWF files that have been exported from
InDesign CS4 or InDesign CS5.
Solution
Solution 1: Upload the Flash SWF file to a web server
Solution 2: Set the Flash Player Security Settings to allow access to the file on the Hard Drive
When you click the hyperlink in the SWF running in a web browser (or the standalone Flash Player) from your local
disk, you are presented with an "Adobe Flash Player Security" dialog.
1 Click the Settings button.
2 In the web page set the Flash Player to approve access the folder on the local drive.
Last updated 11/12/2015
Page 20
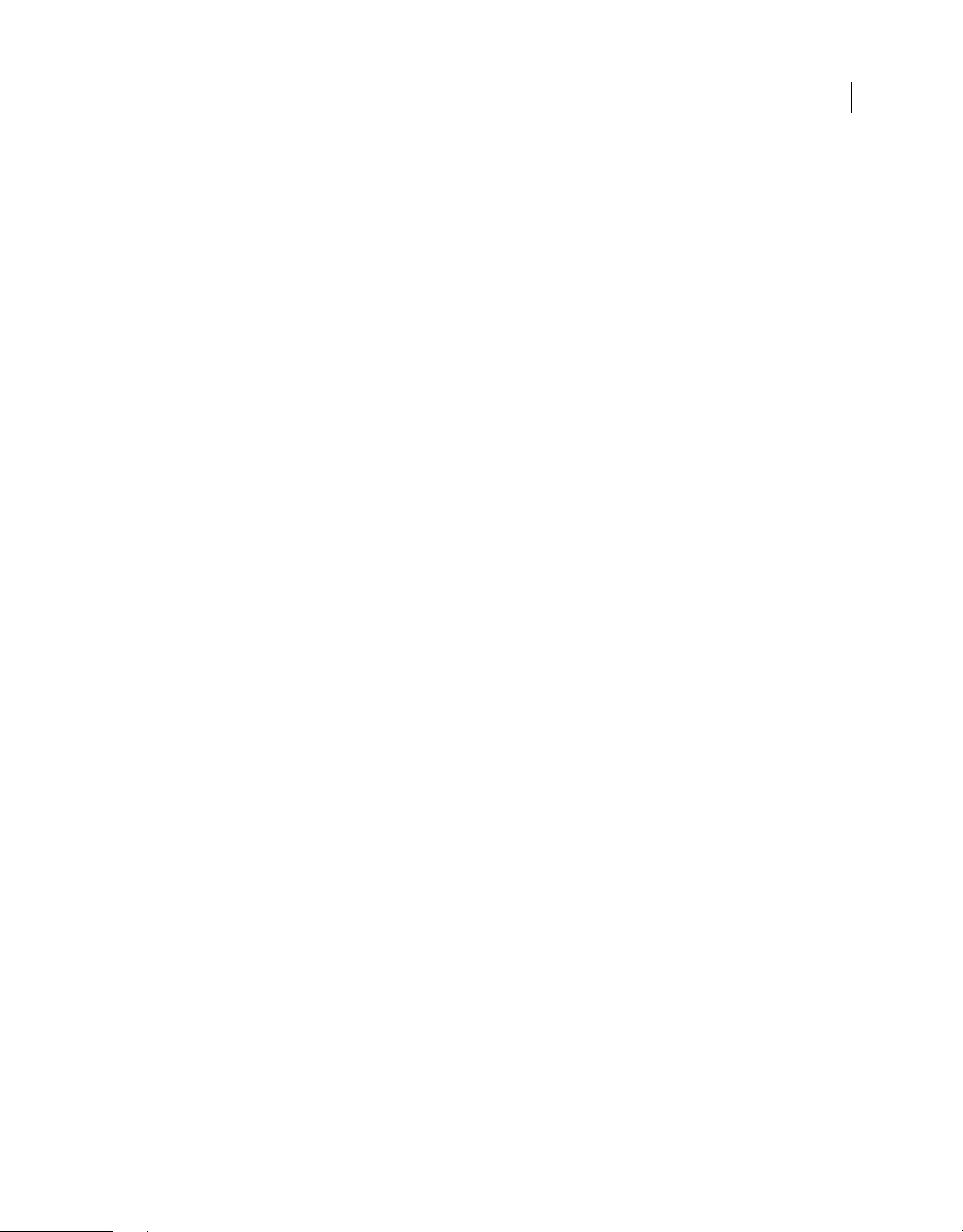
Note: If you have no intention of uploading the SWF to a web server, you can declare the top-level directory of the hard
drive as “Safe” to the Flash Player. Thus you don’t have to set the access permission for every SWF file you want to run
locally.
Solution 3: Use the Preview Panel (InDesign CS5 only)
To open the Preview Panel do one of the following:
• Click the Preview icon in your Motion, or Animation Panel.
• Use the keyboard shortcut: Cmd+Option+Return ( Mac), or Ctrl+Alt+Enter ( Windows).
Additional information
For hyperlinks in SWF files not to work locally is expected behavior.
By default, you cannot mix local and network references (URLs) in the same SWF when running the SWF locally. If
you deploy the SWF to a web server, the hyperlinks should work as expected. In order to preview this correctly when
running the SWF locally, you have to declare your local directory as "safe" to the Flash Player.
16
iBooks returns error and stops rendering ePub |
InDesign CS5.5
Issue
When you view ePubs created by InDesign CS5.5 in iBooks on an iPad, the following error appears:
This page contains the following errors:error on line <number> at column <number>: Entity 'shy' not definederror on
line <number> at column <number>: Entity 'nbsy' not definedBelow is a rendering of the page up to the first error.
Solution
Edit the HTML code for the ePub and remove the extra space in the DTD declaration.
1 Open the HTML file inside the ePub package.
2 In the <!DOCTYPE...> declaration, remove the space after "1.1"Before: <!DOCTYPE html PUBLIC "-//W3C//DTD
XHTML 1.1 //EN" "http://www.w3.org/TR/xhtml11/DTD/xhtml11.dtd">After: <!DOCTYPE html PUBLIC "//W3C//DTD XHTML 1.1//EN" "http://www.w3.org/TR/xhtml11/DTD/xhtml11.dtd">
3 Save the HTML file.
Note: If you have multiple HTML files, do these steps for all files. You can use a batch mode using the Search & Replace
feature in Dreamweaver or a text editor that supports batch find/change operations.
Last updated 11/12/2015
Page 21
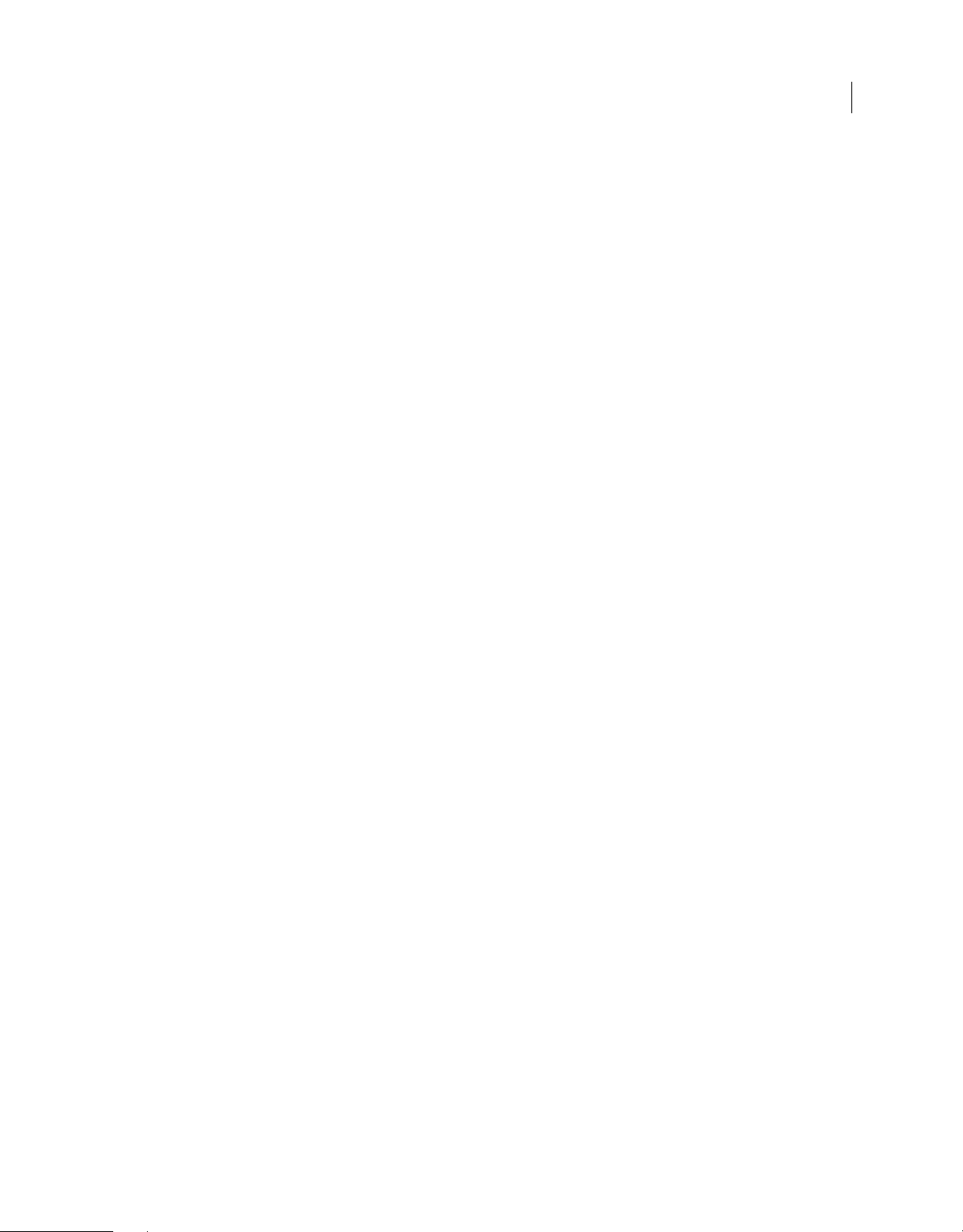
Additional information
A typographical error in the DTD declaration causes this error. This error causes iBooks to ignore the DTD resulting
in undefined entity errors for nonbreaking spaces ( ) and discretionary hyphens (). Most people
misdiagnose the error as a webkit issue, and unnecessarily removing nonbreaking spaces or discretionary hyphens.
Adobe hopes to address this issue in a future release.
InCopy assignment links are missing or cannot be edited
when working in cross-platform workflow (InCopy CS3 CS5)
Issue
When you open an .indd file in InDesign, links to *.icml files are shown as missing, and cannot be checked in.
Or...
17
When opening an *.icma or other file with links to *.icml files in InCopy, the assignments are shown as missing and
cannot be checked out.
Solution
Solution 1: Upgrade to InDesign/InCopy CS5
This issue has been addressed in the CS5 release of InDesign and InCopy.
Solution 2: Rename *.icml files and edit links in the *.icma file
Note: At some point, the *.icml files moved from one type of file system to another where the font encodings were
different. This move caused remapping of a character in the *.icml filename. Due to this change in the filename, the
link from the InCopy Assignment file cannot find the *.icml content file. Remapping of one or more filename
characters occurs in workflows where some users are on Mac OS X and others on Windows systems, or when files were
moved via a remote file server, e-mail server, FTP server, or other. Characters affected by this issue are usually extended
or Upper ASCII characters, like Umlauts or accented characters.
Perform both of the following procedures:
Finder (Mac) or Windows Explorer
1 Edit the *.icml files in the so that they contain no extended characters, like Umlauts or accented characters.
2 Remove all spaces.
3 Note the filename for use when modifying the content of the .icma files in the next part of this solution.
Note: Removing all spaces and other non-alphanumeric characters makes it easier to write a matching name in the
*.icma file.
Last updated 11/12/2015
Page 22

Text Edi tor
1 Open the *.icma file in a text editor and search for all instances of "<link".
2 Locate the portion of the path that is the filename. Replace it with the new name you created in the first part of this
solution.
3 Save the file.
4 Open the .indd file that contains links to the .icml files.
5 Choose > WIndows > Links to display the Links panel.
6 Selelct the affected .icml file, and click the Relink button and select the renamed file.
Solution 3: Recreate your assignment content so that it does not contain non-lower ASCII
characters
1 Unlink the *.icml.
2 Resave the *.indd so that it has more than 26 characters that are all lower ASCII.
3 Re-export the assignments.
Solution 4: Compress your files before moving them through another file system
Compress the files, for example, as a *.zip, before sharing it on a different operating system, uploading it to an FTP
server, e-mailing it, or distributing it in any other way.
18
Example: If all users are on Mac, but the files are distributed via Windows file server, keep the files compressed during
this transfer. Unzip them when they reach the destination workstation that uses the same character encoding as the
others workstations involved with the files.
Additional Information
InDesign CS3-CS4 automatically names *.icml files that it creates in the Contents folder while generating InCopy
Assignment files (.icma), using this formula:
Trim to 26 characters ([.indd file name] + [story text]) + .icma
If the INDD filename is 26 characters or greater, then the story text never contributes to the names of the .icma, and
the subsequent .icma files in the same Assignment file are clipped and incremented, for
example:123456789a123456789b123456.icml123456789a123456789b1234-2.icml...123456789a123456789b123-
10.icmlEtc...
If your InDesign filename is less than 26 characters, and if the algorithm takes text from your story content and the
story content has non-lower ASCII characters, you run the risk that cross-platform workflow modifies the filenames
due to platform font encoding differences. Thus the link object in the *.icml points to something like:
LinkResourceURI="file:/Users/joe/Desktop/InCopyTest%20Assignments/content/InCopyTestUpp%C3%A9r%20ASCII.icml"
But the string %C3%A9, which resolves to an accented e (é), makes the file not found because the file on disk
has gone from:InCopyTest-Uppér ASCII.icmlto:InCopyTest-Upper ASCII.icml or...InCopyTest-Uppr
ASCII.icml or...InCopyTest-Upp[notdef char]r ASCII.icml
Last updated 11/12/2015
Page 23

InCopy CS5 known issues and bugs
Adobe InCopy CS5 known issues and bugs
Welcome to Adobe InCopy CS5. This document contains known issues and troubleshooting tips not covered in the
InCopy documentation.
Please refer to Adobe Support for late-breaking information and known issues for all Creative Suite 5 applications.
• Fonts that are hidden/disabled in Windows 7 are still listed in the InCopy Fonts Menu and are usable. (#BG081881)
• Exporting text containing double-byte characters to the Buzzword service results in missing glyphs in the Buzzword
online document. Note that the Buzzword service does not support double byte characters at time of InCopy CS5
release. (#2367410)
• Round-tripping text containing double-byte characters to and from the Buzzword service results in missing glyphs
in the InCopy document. To fix this, re-apply the original double-byte font. (#2367410)
• Extension Manager displays extension paths in English instead of the localized path. This is a display issue only,
plug-in files can still be correctly installed. (#BG093507)
GB18030 support for Windows XP (Chinese Simplified version only)
19
In order to support the display of all characters of the Chinese standard GB18030 on Windows XP systems, Adobe
recommends the installation of the Microsoft GB18030 Support Package. This support package will update an XP
system with, among other things, fonts and input-method-editors (IMEs) to correctly support GB18030. The support
package is available as a download from the Microsoft website. (#BG061690)
SetNewUIfont and ClearNewUIfont for GB18030-2000 standard support
On Microsoft Windows XP, set the registry to enable 4-byte GB18030-2000 characters in the UI by running the registry
script file "SetNewUIfont.reg". This will only affect UI in InCopy and not your OS. The registry script is an optional
procedure and doesn’t need to be run unless there is a need to display 4-byte characters in the UI.
Note: This work around will not work for the dialogs managed by the operating system (i.e. Open, Save...etc).
To set the UI font to enable 4-byte GB18030-2000 characters:
Make sure the Adobe InCopy application is not currently running.
1 Copy the file “SetNewUIfont.reg” to your desktop. This file may be found on either the InCopy CS5 DVD or the
InDesignFamily_7_Content_ALL as part of an electronic software download package. Locate it in the ???? > InCopy
folder.
2 Double click the “SetNewUIfont.reg” to set the UI font for InCopy.
3 Launch InCopy again, the UI should be enabled to view 4-byte GB18030-2000 characters in all dialogs managed by
InCopy.
To revert the UI font to original settings:
1 Make sure the Adobe InCopy application is not currently running.
Copy the file “ClearNewUIFont.reg” to your desktop. This file may be found on either the InCopy CS5 DVD or the
InDesignFamily_7_Content_ALL as part of an electronic software download package. Locate it in the ???? > InCopy
folder.
Double-click the “ClearNewUIFont.reg” to clear the new UI font for InCopy.
Last updated 11/12/2015
Page 24

Launch InCopy again, the UI should be reset to InCopy standard UI font.
NOTE: The registry script is created to display GB18030 standard 4-byte characters in InCopy UI, and should be run
on native Simplified Chinese Win XP.
© 2010 Adobe Systems Incorporated. All rights reserved.
Incorrect spacing | Leader tab , left-justified tab | PDF
export | InDesign CS5
Issue
In documents with a right-justified tab leader followed by a left-justified tab, the tab leader collapses when you export
the document to PDF. The character spacing is incorrect in the PDF file.
Solution
Print the InDesign file to PostScript and distill it.
20
1 Choose File > Print.
2 From the Printer list, choose PostScript File.
3 Set any other necessary print options.
4 Click Save.
5 Open the PostScript file using Acrobat Distiller to convert it to PDF.
Additional information
Adobe hopes to address this issue in a future release of InDesign.
Crash, blank dialog boxes | Mac OS X Lion 10.7.4
Issue
When you use InDesign or InCopy CS4 or later on a 2012 Mac OS X Lion system, you receive a blank warning dialog
box. The application crashes when you perform certain functions.
Solutions
Solution 1
• InDesign CS4 and later: Update Mac OS X 10.7 to Mac OS X 10.8.
Last updated 11/12/2015
Page 25

• InDesign CS6 only: Install the latest updates for InDesign CS6 by going to Help > Updates within the application.
Solution 2
1 Download and run the following script.
IDIcons_1074_Script.app.zip
2 The script asks you to choose a copy of InDesign/InCopy to update. Direct the script to your current installation.
Solution 3
The following steps are the same solution as Solution 1, but the files are copied manually. Do them if Solution 2 is not
successful.
1 Close InDesign and download the zip archive containing three InDesign icons.
IDIcons_1074_Fix.zip
Note: Placing these files should continue to allow additional updates. But be aware that you are modifying the existing
application file. Moving or changing the contents of the application can make it necessary to reinstall the
application.Adobe recommends installing all official updates before placing these files within the application. You can
access these updates through Help > Updates or on the Adobe website.
2 Extract the icons from the zip file to an easy to find location, such as your desktop.
3 Navigate to: /Applications/Adobe InDesign CS6/ or where the application is installed on your system.
21
4 Right click or CTRL+Click the InDesign application file and choose "Show Package Contents."
5 Within the InDesign application file, navigate to: /Contents/MacOS/Required/ and locate the file "Application
UI.InDesignPlugin" and again "Show Package Contents."
6 Within the plug-in, navigate to the Resources folder and then into the folder "idrc_PNGA."
7 Copy the three icon files from the extracted zip file to the folder "idrc_PNGA."
8 Relaunch InDesign.
Solution 4
Do not install the Mac OS X (Mid 2012) Software Update to 10.7.4. Or, uninstall it if possible, by using the recovery
function of Mac OS X Lion.
Additional information
The latest update for Mac OS X Lion has removed an API file that InDesign uses to work with system icons. By placing
the files directly within the applications, you are working around the function the API served.
Adobe has been able to work with Apple to help make sure these APIs are present within their latest release of Mac OS
10.8.
At this time, the only working solution for CS4 is to install the more recent Mac OS 10.8.
InDesign crashes upon launch while attempting to
recover a damaged document
Last updated 11/12/2015
Page 26

Issue
InDesign continues to crash each time you try to re-start.
Reason
Documents can become damaged while working on them in InDesign, or they can contain damaged information, for
example, due to hard drive or other disk read/write errors. The situation can occur when InDesign opens the file
initially, but then cause a crash because InDesign tries to read or write from or to a damaged portion of the file.
The InDesign document recovery feature tries to automatically open InDesign documents which were open during the
time of an application crash. If the document it is trying to open is damaged, then it can cause InDesign to crash each
time you restart InDesign.
Solution
Remove the file or files from the document recovery folder.
Move these files to your desktop, and attempt to recover them using the methods described in, "Troubleshoot damaged
InDesign documents" (TechNote
kb403982).
22
You can change the document recovery folder in the user preferences. The default path is listed below, but check the
location in Preferences > File Handling > Document Recovery Data to be certain.
• On Mac OS: /[Hard Drive]/Users/[User Name]/Library/Caches/Adobe InDesign/Version [#.0]/InDesign Recovery
• On Windows XP: C:\Documents and Settings\[User Name]\Local Settings\Application
Data\Adobe\InDesign\Version [#.0]\en_US\Caches\InDesign Recovery
• On Wind ow s Vi s t a and Wind ow s 7 : C:\Us e rs\[Us er Name]\AppData\Local\Adobe\InDesign\Version
[#.0]\en_US\Caches\InDesign Recovery
InDesign CS5.5 crashes on launch | Mac OS 10.5.7 and
earlier
Issue
When trying to start InDesign CS5.5 on a computer using Mac OS 10.5.7 or earlier, the application quits near the end
of it's startup process.
Solution
Update your computer to meet the minimum Mac OS System version for InDesign CS5.5, 10.5.8 or higher.
Additional information
For more information about InDesign CS5.5's system requirements, see InDesign CS5.5 / Tech Specs.
Last updated 11/12/2015
Page 27

InDesign Debug fails to load Font Manager and SING
plug-ins then crashes
This is a known issue in the debug versions of InDesign CS5 and CS5.5. It does not affect the release version.
On launching InDesign debug you may see the warnings:
• Cannot load plugin Font Manager.rpln
• Cannot load plug-in SING.apln
• About to use nil interface ptr! Queried IID was FontMgrPrefix + 1 (0x3e01), on Boss kSessionBoss
InDesign Debug will then crash.
The issue is caused by a component which has a dependency on Visual Studio 2005 SP1 and you may also see this error
if you installed Visual Studio 2005 SP1 after the debug version of InDesign.
To resolve this you should follow these steps:
1 Uninstall InDesign debug and Visual Studio
2 Install Visual Studio 2005 Service Pack1
23
3 Install Visual Studio 2008
4 Install InDesign Debug
Note: http://adobe.com
Last updated 11/12/2015
Page 28

InDesign/InCopy CS5 fail to recognize file/assignment
usage of users on cross platforms
24
Issue:
When opening InDesign documents (.indd) InDesign/InCopy create an InDesign Lock file (.idlk) that other instances
of InDesign/InCopy check for to determine if the file is in use. If the file is in use, other instances of InDesign/InCopy
are designed to alert the user that the document is in use by another user, and not allow it to open. When this is done
in InDesign CS5 versions 7.0 and 7.0.1 (Swedish/German only versions), the user gets no alert, however, the document
is opened in a read-only mode which makes it impossible for anyone but the first user to open the file able to save it to
that same name and location.
A similar function exists when checking out a linked InCopy story from within an InCopy assignment (.icma) or layout
(.indd).
users can open the same document or check-out the same assignment without receiving any warning. This leads to a
state where multiple users can edit the contents, and only the changes from the last user to save the document are
preserved.
This primarily applies when users are opening the files from both a Windows and a Mac OS system. However, some
us
of non-Mac OS file servers.
Subsequent users should be alerted that the content is currently be edited by another user. Instead, subsequent
ers have also reported experiencing the problem when all clients on are Mac OS, bu the files are stored on some types
Solution:
Install the InDesign CS5 7.0.2 update. This can be found by choosing Help > Updates from any CS5 application, or by
downloading from http://www.adobe.com/downloads/updates/.
Last updated 11/12/2015
Page 29

InDesign or InCopy freezes or quits when you start on
Mac OS
Issue
When you start Adobe InDesign or Adobe InCopy on Mac OS, the application crashes, freezes, or quits with one of the
following error messages:
• "The application Adobe InDesign has unexpectedly quit."
• "The application Adobe InCopy has unexpectedly quit."
Solution
Do one or more of the following solutions:
Solution 1: Delete all Adobefnt10.lst files.
Search for and delete all copies of the AdobeFnt10.lst file that you find on the hard disk:
25
1 In the Finder, choose File > Find (Command + F).
2 Typ e Adobefnt10.lst, select the system drive, and then click the Search icon.
3 Click within the search results. Choose Edit > Select All, and then drag the selected files to the Trash.
4 Choose Finder > Empty Trash.
5 Restart InDesign.
Solution 2: Troubleshoot fonts by disabling a few at a time.
1 Deactivate all font management utilities, such as Adobe Type Manager or Extensis Suitcase.
2 Start Font Book from the Applications folder.
3 In the Collection column, select Computer.
4 Choose Edit > Disable Computer. Click Disable, when asked to confirm.
5 Run the application installer. Then do one of the following:
• If the problem recurs, repeat steps 4-5 to disable the User and Classic collections.
• If the problem doesn't recur, the problem font is in the collection you disabled. In Font Book, enable one font at a
time in the collection and try to reproduce problem until you find the problem font.Note: If you identify problem
fonts, Adobe requests that you complete a bug report at
the font name, the font creation date, and the font type (for example, OpenType fonts from Adobe, TrueType, dfont,
or Type 1).
Solution 3: Remove third-party plug-ins from the Plug-ins folder.
www.adobe.com/misc/bugreport.html. Be sure to include
Identify third-party plug-ins and then remove the plug-in files for each of those plug-ins.To identify third-party plugins in CS4 and earlier, choose choose Help > Configure Plug-ins (Windows) or InDesign > Configure Plug-ins (Mac
OS).To identify third-party plug-ins/extensions in CS5 and later, choose Help > Manage Extensions (Windows) or
InDesign > Manage Extensions (Mac OS).
To remove third-party plug-ins: Move the plug-in file for each plug-in from the Adobe InDesign [version]/Plug-ins
folder to a backup folder and restart InDesign/InCopy.
Last updated 11/12/2015
Page 30

If you identify problems with third-party plug-ins, then please complete a bug report, available on the Adobe website
www.adobe.com/misc/bugreport.html. Be sure to include the plug-in name, version and manufacturer.
at
Solution 4: Disable the Font Agent plug-in.
If you've installed Extensis Suitcase on the system, disable the FontAgent plug-in that comes with the application. You
may also want to check the Extensis website (
Solution 5: Start the application in Safe mode and disable Font Preview.
1 Restart the computer, and then hold down the Shift key immediately after you hear the startup tone.
2 Release the Shift key when the Apple logo appears. "Safe Boot" appears on the Mac OS X startup screen.
3 Start the application.
4 Choose InDesign > Preferences > Type (for InDesign), or InCopy > Preferences > Type (for InCopy).
5 In Type Options, deselect Font Preview Size.
www.extensis.com) for updates to Suitcase.
Additional Information
If an Adobefnt10.lst file becomes damaged, it can cause InDesign or InCopy to crash, freeze, or quit when you try to
start it. Adobefnt.lst files (for example, Adobefnt10.list) are font cache files that Adobe applications use to quickly
gather and store information about available fonts. If you delete or rename an Adobefnt.lst file, the application will recreate it the next time you start the application.
26
InDesign preferences and support file locations
InDesign preferences and support files
The preference and support files for InDesign have similar locations. These files are primarily grouped into three
locations, though there is data in additional locations as noted below.
• The Application folder: At the location of the application, or executable, are subfolders for presets and other support
files. These subfolders are typically where the "canned" presets are located.
• The application "roaming data folder." This folder is intended for "normal" preference data that you would want to
roam from machine to machine in a roaming profile environment.
• The application "local cached data folder." This folder is designed for large data caches that you don't want to roam
from machine to machine in a roaming profiles environment on Windows. It is also for data that can easily be
regenerated if deleted.
Mac OS X
Application "Roaming Data Folder"
• /Users/[User Name]/Library/Preferences/Adobe InDesign/Version #
Last updated 11/12/2015
Page 31

Preference files saved into this location include the following:
• Color Settings
• Composite Fonts
• Find-Change Queries
• InDesign Defaults
• Scripts
• Wo rk s p ac e s
Preference files saved into this location include the following:
• Color Settings
• Composite Fonts
• Find-Change Queries
• InDesign Defaults
• Scripts
• Wo rk s p ac e s
Preference files saved into this location include the following:
27
• Color Settings
• Composite Fonts
• Find-Change Queries
• InDesign Defaults
• Scripts
• Wo rk s p ac e s
Preference files saved into this location include the following:
• Color Settings
• Composite Fonts
• Find-Change Queries
• InDesign Defaults
• Scripts
• Wo rk s p ac e s
Preference files saved into this location include the following:
• Color Settings
• Composite Fonts
• Find-Change Queries
• InDesign Defaults
• Scripts
• Wo rk s p ac e s
Last updated 11/12/2015
Page 32

Application "local cached data folder"
• /Users/[User Name]/Library/Caches/Adobe InDesign/Version [#]
Windows
Wind o ws X P
Roaming Data Folder:
• C:\Documents and Settings\[User Name]\Application Data\Adobe\InDesign\Version [#]
Local Cached Data Folder:
• C:\Documents and Settings\[User Name]\Local Settings\Application Data\Adobe\InDesign\Version [#]
Wind o ws 8 / Win d ows 7 /Win d ow s V i s ta
Roaming Data Folder:
• C:\Users\[User Name]\AppData\Roaming\Adobe\InDesign\Version [#]
Local Cached Data Folder:
• C:\Users\[User Name]\AppData\Local\Adobe\InDesign\Version [#]\en_US\Cache
28
Reset preferences in Creative Cloud
To clear the preferences store in the Cloud, follow the steps below:
1 Go to creative.adobe.com and Sign in with your adobe ID.
2 Click the icon in the upper-right corner of the page.
3 Click My Application Settings to see a list of Applications who's preferences are stored in the cloud.
4 Click Clear Settings next to the application name to remove the preferences stored in the Cloud.
Learn more about Preferences in Creative Cloud.
Last updated 11/12/2015
Page 33

Delete InDesign preferences with shortcuts
You can delete the replaceable InDesign SaveData and InDesign Defaults files by holding down the following keys while
InDesign is launching:
• Windows : S h ift+Ctrl + A lt
• Mac OS: Shift+Control+Option+Command
InDesign version and preferences version number
• InDesign CS3 Version 5.0
• InDesign CS4 Version 6.0
• InDesign CS5 Version 7.0
• InDesign CS5.5 Version 7.5
• InDesign CS6 Version 8.0
• InDesign CC Version 9.x
Additional information
Here is a brief Description of what is stored in different locations:
29
Local Cached Data folder
• InDesign Recovery folder (+data)
• Scripting Support folder
• FindChangeData
• FindChangeDataTmp
• FontMask
• Cacheidletask log
• InDesign ClipboardScrap
• InDesign DragDropScrap
• InDesign SavedData
Roaming Data folder
• Color Settings
• Composite Fonts
• Find-Change Queries
• InDesign Defaults
• InDesign Scripts folder
• Workspaces folder
• Menu Sets folder
Also attached is a PDF document that contains further information of a range of preferences and their functions. This
document was written for InDesign and was posted on indesignsecrets.com.
Last updated 11/12/2015
Page 34

Adobe believes that the information in this document is correct. However, Adobe cannot give support on the accuracy
of the content.
ID Preferences PDF
InDesign quits when SWF is deselected | CS5 | Windows
Issue
When you preview a SWF file in the Media panel, deselecting the SWF file causes InDesign CS5 to quit.
Solution
Close or collapse the Media panel before changing your selection.
Additional information
This issue is more likely to occur when the SWF file contains ActionScript 2.0. Adobe hopes to address this issue in a
future release.
30
InDesign Server CS5 known issues and bugs
Adobe InDesign CS5 Server known issues and bugs
Welcome to Adobe InDesign CS5 Server. This document contains known issues and troubleshooting tips not covered
in the InDesign Server documentation.
Please refer to Adobe Support for late-breaking information and known issues for InDesign CS5 Server.
• InDesign CS5 Server is certified to operate on Mac OS X 10.5.x. Please refer to Adobe Support for late-breaking
information on this specific issue. (2389388)
• The Layout Adjustment feature is once again supported in InDesign CS5 Server. The Layout Adjustment feature was
omitted in InDesign CS4 Server due to challenges in porting to 64-bit.
• Arabic and Hebrew languages are now officially supported with InDesign CS5 Server.
• InDesign CS5 Server does not include the InDesign desktop application features for CS Live or Acrobat.com, or any
related features including CS Review, Share My Screen, Buzzword import, Access CS Live, CS News and Resources,
and kuler.
• InDesign CS5 Server does not support placing URL-based movies.
• Placing InDesign files into InDesign files results in an inflated file size. Perform a Save As in order to reduce the file
size. (#2536202)
• Importing an .xls file containing GB18030 characters results in missing glyphs. As a workaround, change the font of
the file to Arial Unicode MS or SimSun-18030 before importing to InDesign Server. (#1840859)
Last updated 11/12/2015
Page 35

FLA/SWF Export Issues
• Some document installed fonts shift vertically when the file is exported to FLA and then opened in Flash Authoring.
The workaround is to install the needed font into the system font folder and then replace that font in the document.
(#2487723)
• Text position in a FLA file exported from InDesig n Server with TLF Text option s elected is higher on the page when
opened in Flash. As a workaround, set it as lineHeight or manually set it as a number that matches in Flash
Authoring. (#2523394)
• Some Transparency Effects (Outer Bevel, Outer Glow, Emboss, and Pillow Emboss) applied to text that is over
another transparent object render incorrectly to SWF Preview and FLA export. For example, the background is
lighter in color. As a workaround, change the screen mode applied to the highlight to normal, or remove the opacity
on the background element and replace it with a 33% tint. (#2536205)
• Multi-state objects in an InDesign document exported to FLA and then exported to SWF from Flash Authoring
continuously cycle through states in the exported movie. This is expected behavior, and ActionScript can be added
in Flash Authoring to stop the animation. (#2496987)
• Some document installed fonts shift vertically when the file is exported to FLA and then opened in Flash Authoring.
The workaround is to install the needed font into the system font folder and then replace that font in the document.
(#2487723)
© 2010 Adobe Systems Incorporated. All rights reserved.
31
InDesign support for World-Ready Composer | CS4, CS5
Adobe InDesign CS4 and CS5 don't support World-Ready Composer. World-Ready Composer is the GUI-less,
scriptable method that enables support for “complex script" languages, such as Arabic and Hebrew.
While the World-Ready Composer exists in InDesign CS5, it has never been marketed as an official feature. Although
there are references to it in the InDesign code, there is no InDesign documentation that covers World-Ready
Composer.
If you want to report issues with World-Ready Composer and InDesign, use the bug report form on Adobe.com:
Feature Request/Bug Report Form.
InDesign tools and panels don't respond to mouse clicks
(Windows 7/Vista)
Issue
When you try to access a tool or panel item in Adobe InDesign by clicking on it, nothing happens.
Last updated 11/12/2015
Page 36

Reason
The DPI setting for fonts is set too high or there is a conflict with Aero being enabled on your Microsoft Windows
7/Vista system.
Solutions:
Solution 1: Change the DPI scale back to the default.
Wind o ws Vis t a
1 Open Personalization by clicking the Start button Picture of the Start button, clicking Control Panel, clicking
Appearance and Personalization, and then clicking Personalization.
2 In the left pane, click Adjust font size (DPI). Administrator permission required If you are prompted for an
administrator password or confirmation, type the password or provide confirmation.
3 In the DPI Scaling dialog box decrease the size of text and other items on the screen, click Default scale (96 DPI)–
fit more information, and then click OK.
4 To see the changes, close all of your programs, and then restart Windows.
Wind o ws 7
1 Click on the Start button, click on Control Panel, click on Appearance and Personalization, and then, under Display,
click on Make text and other items larger or smaller.
2 Choose Smaller - 100% (default).
3 Click Apply.
32
4 To see the change, close all of your programs and then log off of Windows. This change will take effect the next time
you log on.
Solution 2: Disable Windows Aero
Wind o ws 7
1 Choose Start > Control Panel.
2 Double-click Personalization.
3 Scroll down to the Basic and High Contrast Themes.
4 Select one of the Basic or High Contrast themes, then wait for that theme to take effect.
5 Re-create the problem behavior, and then do one of the following:
• If the problem doesn't recur, then Aero is the cause. Choose a Color Scheme other than Windows Aero to set up
your Appearance of your desktop.
• If the problem recurs, then Aero isn't the cause. Re-enable Aero.
To re - enab l e Ae r o :
1 Choose Start > Control Panel.
2 Double click Personalization
3 Choose one of the Windows Aero themes and close the Personalization control panel.
Wind o ws Vis t a
1 Choose Start > Control Panel.
2 Double-click Personalization .
Last updated 11/12/2015
Page 37

3 Select Window Color and Appearance.
4 Click Open Classic Appearance Properties For More Color Options.
5 Select a color scheme other than Windows Aero and click OK.
6 Re-create the problem behavior, and then do one of the following:
• If the problem doesn't recur, then Aero is the cause. Choose a Color Scheme other than Windows Aero to set up
your Appearance of your desktop.
• If the problem recurs, then Aero isn't the cause. Re-enable Aero.
To re - enab l e Ae r o :
1 Choose Start > Control Panel.
2 Double click Personalization
3 Select Windows Color And Appearance.
4 Choose Windows Aero from the Color Scheme menu and click OK.
Additional information
A larger DPI is often used to help make the text on the screen easier to read. Yet altering this setting beyond the defaults
can cause issues with program functionality.
33
Aero is a new hardware-based graphical user interface in Windows 7/Vista. It is intended to offer more advanced
features than are available in the standard interface, including new transparencies and animations.
Known issues, bugs | InDesign CS5
Adobe InDesign CS5 known issues and bugs
Welcome to Adobe InDesign CS5. This document contains known issues and troubleshooting tips not covered in the
InDesign documentation.
Please refer to Adobe Support for late-breaking information and known issues for all Creative Suite 5 applications.
• Using certain CTRL/CMD modifier key shortcuts with an extension panel open (e.g. kuler, Search for Help,
Connections Home) will result in garbage characters (Win) or the shortcut itself (Mac) appearing in the input field
instead of the desired command being executed. (#BG095705)
• Fonts that are hidden/disabled in Windows 7 are still listed in the InDesign Fonts Menu and are usable.
(#BG081881)
• Exporting text containing double-byte characters to the Buzzword service results in missing glyphs in the Buzzword
online document. Note that the Buzzword service does not support double byte characters at time of InDesign CS5
release. (#2367410)
• Round-tripping text containing double-byte characters to and from the Buzzword service results in missing glyphs
in the InDesign document. To fix this, re-apply the original double-byte font. (#2367410)
• Extension Manager displays extension paths in English instead of the localized path. This is a display issue only,
plug-in files can still be correctly installed. (#BG093507)
Last updated 11/12/2015
Page 38

• PICT file placed into InDesign document shifts on the page when Overprint Preview is turned on. This is a screen
display issue and only happens the first time Overprint Preview is selected. Subsequent selections of this option do
not trigger the behavior. (#2498853)
• InDesign takes a long time or enters a non responsive state when cancelling the save of a very large document
(hundreds of pages), if Always Save Preview Images was selected under File Handling Preferences. (#2530281)
• Text frames scale or rotate off center with certain text attributes or optical margin alignment is applied. As a
workaround, either group the text frame with a larger graphic frame and apply rotation or scale to that group.
(#2539854)
• PICT files are not listed under Importable Files. They can still be placed successfully. (#2459866)
• Self-click animations located close to page corners are difficult to trigger if page curl is enabled. If page curl is turned
off, the self-click animation behaves normally and can be triggered with one click. (#2447777)
• Animations placed on the pasteboard of a master page do not play when previewed on a document page. To work
around, place the object so that it is barely touching the page edge and choose Hide Until Animated. Or, place the
object on the page, apply Move Left, and then choose Animate To Current Appearance. (#2532603)
• Live corner shape edit diamonds are not available for rectangular buttons. As a workaround, double click to select
individual elements of the button and then enter the corner edit mode by clicking the live corner (yellow) button.
(#2375720)
• Placing InDesign files into InDesign files results in an inflated file size. Perform a Save As in order to reduce the file
size. (#2536202)
34
• Importing an .xls file containing GB18030 characters results in missing glyphs. As a workaround, change the font of
the file to Arial Unicode MS or SimSun-18030 before importing to InDesign. (#1840859)
FLA/SWF Export Issues
• Some document installed fonts shift vertically when the file is exported to FLA and then opened in Flash Authoring.
The workaround is to install the needed font into the system font folder and then replace that font in the document.
(#2487723)
• Tex t pos itio n in a FL A fi le exp or ted from InD es ign with TL F Text o ptio n sel ec ted is hi gh er o n the page when o pene d
in Flash. As a workaround, set it as lineHeight or manually set it as a number that matches in Flash Authoring.
(#2523394)
• Some Transparency Effects (Outer Bevel, Outer Glow, Emboss, and Pillow Emboss) applied to text that is over
another transparent object render incorrectly to SWF Preview and FLA export. For example, the background is
lighter in color. As a workaround, change the screen mode applied to the highlight to normal, or remove the opacity
on the background element and replace it with a 33% tint. (#2536205)
• When viewing a placed SWF's animation in the Preview Panel, animation restarts itself before fully completed. The
SWF does export correctly however. (#2382094)
• Multi-state objects in an InDesign document exported to FLA and then exported to SWF from Flash Authoring
continuously cycle through states in the exported movie. This is expected behavior, and ActionScript can be added
in Flash Authoring to stop the animation. (#2496987)
GB18030 support for Windows XP (Chinese Simplified version only)
In order to support the display of all characters of the Chinese standard GB18030 on Windows XP systems, Adobe
recommends the installation of the Microsoft GB18030 Support Package. This support package will update an XP
system with, among other things, fonts and input-method-editors (IMEs) to correctly support GB18030. The support
package is available as a download from the Microsoft website. (#BG061690)
SetNewUIfont and ClearNewUIfont for GB18030-2000 standard support
Last updated 11/12/2015
Page 39

On Microsoft Windows XP, set the registry to enable 4-byte GB18030-2000 characters in the UI by running the registry
script file "SetNewUIfont.reg". This will only affect UI in InDesign and not your OS. The registry script is an optional
procedure and doesn’t need to be run unless there is a need to display 4-byte characters in the UI.
Note: This work around will not work for the dialogs managed by the operating system (i.e. Open, Save...etc).
To set the UI font to enable 4-byte GB18030-2000 characters:
Make sure the Adobe InDesign application is not currently running.
1 Copy the file “SetNewUIfont.reg” to your desktop. This file may be found on either the InDesign CS5 DVD or the
InDesignFamily_7_Content_ALL as part of an electronic software download package. Locate it in the ???? >
InDesign folder.
2 Double click the “SetNewUIfont.reg” to set the UI font for InDesign.
3 Launch InDesign again, the UI should be enabled to view 4-byte GB18030-2000 characters in all dialogs managed
by InDesign.
To revert the UI font to original settings:
1 Make sure the Adobe InDesign application is not currently running.
Copy the file “ClearNewUIFont.reg” to your desktop. This file may be found on either the InDesign CS5 DVD or the
InDesignFamily_7_Content_ALL as part of an electronic software download package. Locate it in the ???? > InDesign
folder.
35
Double-click the “ClearNewUIFont.reg” to clear the new UI font for InDesign.
Launch InDesign again, the UI should be reset to InDesign standard UI font.
NOTE: The registry script is created to display GB18030 standard 4-byte characters in InDesign UI, and should be run
on native Simplified Chinese Win XP.
© 2010 Adobe Systems Incorporated. All rights reserved.
Known Issues with Flash Export from InDesign CS5
Issue
This document lists behaviors and known issues that occur when export an InDesign CS5 document to Flash Player
(SWF) and Flash Pro (FLA)
• Known behaviors
• Known issues
Known Behaviors
Document setup issues
How InDesign pages are convertedWhen you export to SWF or FLA, InDesign spreads become separate clips in a
timeline, like slides in a slideshow. Each spread is mapped to a new keyframe. In Flash Player, you advance through the
spreads of the exported document by pressing arrow keys or clicking interactive buttons.
Last updated 11/12/2015
Page 40

Page size
When you create a document, you can choose a specific resolution, such as 800 x 600, from the Page Size menu in the
New Document dialog box. During export, you can also adjust the scale or resolution of the exported SWF or FLA file.
Note : When c reating a d ocum ent in tended for the web, c hoo se Web f rom the Intent me nu in t he N ew D ocum ent dia log
box.
Interactivity features
Buttons, page transitions, hyperlinks, animation, and media files can be included in exported SWF and FLA files.
Buttons
For buttons in an exported SWF or FLA file, the Next Page and Previous Page actions are especially useful controls for
playback in Flash Player. However, some actions that work in interactive PDF files have no effect in Flash Player. When
you choose an action in the Buttons panel, do not select an option from the PDF Only section.
HyperlinksCreate links to websites or to other pages in the document. Hyperlinks are broken in FLA files.
Movies and sound clips
• Movies and sound clips are included in an exported SWF file if they’re in a supported format, such as SWF, FLV,
F4V, and MP4 for movies and MP3 for sound clips.
• When you export to FLA, only the poster image is included in the FLA file. Supported media files appear in a
resources folder saved in the same location as the exported FLA file.
36
Conversion issues
Color
• SWF and FLA files use RGB color.
• When a document is exported to SWF or FLA, InDesign converts all color spaces (such as CMYK and LAB) to
sRGB. InDesign converts spot colors to equivalent RGB process colors.
• To avoid unwanted color changes in artwork with text with transparency, choose Edit > Transparency Blend
Space > Document RGB.
• To avoid unwanted color changes in images with transparency, avoid using a lossy compression during export.
Te x t When exporting to SWF or FLA, you can determine whether text is output as Flash text or converted to outlines
or pixels. Text exported as Flash Classic Text remains fully editable when the FLA file is opened in Adobe Flash CS5
Professional and can be searched in web browsers when saved as SWF files.
Images
• When you export images to SWF or FLA, you can change image compression, JPEG quality, and resolution settings
during export.
• When you export images to FLA, an image placed multiple times in your InDesign document is saved as a single
image asset with a shared location.
• A large number of vector images in the InDesign document may cause performance problems in the exported file.To
reduce file size, place repeating images on master pages, and avoid copying and pasting images. If the same image
is placed multiple times in the document and not transformed or cropped, only one copy of the file is exported in
the FLA file.
• Images that are copied and pasted are treated as separate objects.
Last updated 11/12/2015
Page 41

• By default, a placed Illustrator file is treated as a single image in the FLA file, whereas an Illustrator file that’s copied
and pasted generates many individual objects. For best results, place the Illustrator image as a PDF file instead of
copying and pasting from Illustrator. Copying and pasting results in multiple editable paths. You can change
preference options to make sure that Illustrator objects are pasted as one object instead of a collection of small
vectors. In Illustrator File Handling & Clipboard preferences, select PDF and deselect AICB (No Transparency
Support). In InDesign Clipboard Handling preferences, select both Prefer PDF When Pasting and Copy PDF To
Clipboard.
Transparency
• Before exp ort ing to S WF, ma ke sure that tr ansparent obj ect s do not ov erl ap any in ter act ive el eme nt, such a s a b utton
or hyperlink. If an object with transparency overlaps an interactive element, the interactivity may be lost during
export. You may want to flatten transparency before exporting to FLA.
• In some instances, choosing a lossy compression reduces the quality of images with transparency. When exporting,
choose PNG (Lossless) to improve the quality.
3D attributes3D attributes are not supported in the exported SWF and FLA files.
Known issues
Issue 1: Objects appear to drop out in unflattened FLA when both the contents of a group and the group have the
same transparency effects applied. (2537818)
37
Wo rk a ro u n d:
• Remove the drop shadow on the group or the individual objects.
• Change the blending space on the group to Normal.
• Export to SWF
• Apply a different transparency effect to the group
Issue 2: Multi State Objects (MSO) continuously cycles through states in exported SWF movie (2496987)
Workaround: Add a stop in Flash Pro.
Note: This is consistent with how InDesign treats the FLA as a whole. InDesign does not include a 'stop' and thus the
default behavior is to flip through all the pages.
Issue 3: Some document installed fonts are shifting vertically in Flash text (2497723)
• Note workaround.
• InDesign uses CoolType, not platform APIs.
• Flash text relies on the platform API to get ascent/descent to adjust the text position. The platfrom dependent API
call can only get legitimate values if font is installed on the system foler. If the font is installed in our app folder or
the document installed font folder, the return value may not be legitimate.
Issue 4: Middel Eastern (Hebrew, Arabic) drop caps are shifting horizontally in SWF files with Flash text (2486484,
2499126)
Workaround: Use the ME version of InDesign
Issue 5: Animations on the master page will drop in SWF if one spread contains mutliple pages. ( for example 4
page spread) (2475343)
Now workaround. This workflow is not supported in the current architecture.
Last updated 11/12/2015
Page 42

Issue 6: Transparency effects applied to the contents of a placed graphic frame do not output to FLA/SWF
flattened or native. (2375074)
Workaround: Apply transparency to the frame itself.
Issue 7: Error message occur when exporting bitmap type, Courier (Courier system font in MS Word,) to SWF
(2295686)
No workaround: Indesign does not support bitmap font on Windows. Bitmap fonts are filtered in the font menu.
Japanese specific:
J: Text shifts up in TLF text (2523394)
Wo rk a ro u n d:
• Se t it as lineHeight in Flash Authoring or manually set it as a number that matche s or apply underline to the original
text in InDesign.
• This behavior is by design due to the fact that TLF does not have the same first baseline offset supports as InDesign.
For J document, InDesign always uses auto for the first baseline even though the setting for InDesign is
EmboxHeight. The workaround for user is to
38
Additional Information
For Information regards InDesign CS4 and Flash publishing functionality, please refer to Background information on
InDesign CS4 Flash publishing functionality(SWF/XFL)
Known issues with Microsoft Office 2007/2008 (InDesign
CS4 and CS5)
There are some known issues when importing Microsoft Office 2007/2008 files into Adobe InDesign CS4 and InDesign
CS5. If you encounter an issue while importing Microsoft office 2007/2008 documents, then try saving back to a
previous version or to another file format within the Microsoft Office product, and then import the new file.
Known Issues InDesign CS4
Known Issues InDesign CS5
Known Issues InDesign CS4
1. Footnotes are not imported from .docx, .doc, or .rtf files when a graphic is present in the text. The footnote
reference displays as a missing glyph, and the footnote text is not present.
Workaround: Deselect the Import Inline Graphics option in the Microsoft Word Import Options dialog box while
importing the Microsoft Office document.
2. In the Excel Import Options dialog box, the user defined cell range is not populated while you import an .xlsx
file.
Last updated 11/12/2015
Page 43

Workaround: Type the range manually in the cell range box, and then import the desired cell data.
3. InDesign does not display "-1" value for an imported Microsoft Excel 2007 spreadsheet that contains the value
"-1".
Workaround: In Microsoft Excel, save the .xlsx document in the .xls file format, and then reimport the document in
InDesign CS4.
4. InDesign CS4 does not apply the correct font when importing a .docx file for some font types.
Workaround: In Microsoft Word, resave the document in the .doc file format, and then reimport the document.
5. When a Microsoft Office Word 2007/2008 text document (.docx) with black only fill is imported into InDesign
CS4, it displays as rich black in the Separations dialogue box.
Workaround: Resave the document in the .doc file format, and then reimport the new file.
6. InDesign may quit unexpectedly when importing a .docx file that contains cross-references of type Footnote &
Endnote.
Workaround: No valid workaround.
7. InDesign displays the error message "Failed to open PDF file" when a chart is copied from Microsoft Excel
2007/2008 to InDesign CS4.
39
Workaround: Save the Excel document in the .xls file format, and then copy and paste the chart into inDesign CS4.
8. Text does not display as text when you copy from Microsoft Excel 2007/2008 and paste into InDesign CS4. When
you paste the text, it appears as a bitmap graphic rather than as text.
Workaround: Save the document in the .xls file format, and then copy the desired text and paste it into InDesign CS4.
9. InDesign may quit unexpectedly while importing a .docx file with different cross-references.
Workaround: Resave the document in the .doc file format, and then reimport the new file.
10. InDesign may freeze or quit unexpectedly while importing a Microsoft Excel file that contains blank cells with
formatting applied. InDesign attempts to import blank cells with formatting applied.
Workaround: Remove all formatting from blank cells in the Microsoft Excel document.
11. InDesign may quit unexpectedly when importing .docx files that contain nested tables.
Workaround: Save the file in the .doc file format, and reimport into InDesign CS4.
12. Some straight quotation marks are not converted to typographic quotation marks when imported.
Workaround: No valid workaround
13. When cross-references of type Footnote & Endnote are present in either footnotes or endnotes in a Microsoft
Office Word document, and the document is imported into InDesign, the cross-references aren't imported. This
occurs with several file formats from Microsoft Office documents.
Workaround: No valid workaround
14. Hyperlinks defined in Microsoft Office documents are not preserved when that document is imported to InDesign.
Workaround: InDesign's import filters are not capable of converting these to it's native hyperlink objects. The
hyperlinks must be recreated in InDesign via the Cross References/Hyperlinks panel.
Last updated 11/12/2015
Page 44

Known Issues InDesign CS5
1. Paragraph rules imported from word 2007 files are not shown in InDesign.
This is likely to happen with use of drop cap characters.
Workaround: Save as a 2003 Word (doc) document.
2. Footnote text is incorrectly shown under Endnotes on import.
Workaround: Save as a 2003 Word (doc) document, or Rich Text Format (RTF)
3. Importing an Excel (.xls) file containing GB18030 characters fails to display the characters.
When importing an Excel document, InDesign displays GB18030 Chinese characters as squares.
Workaround: Apply a different font before importing the document. For example, use Arial Unicode MS or SimSun-
18030.
40
4. InDesign does not display "-1" value for an imported Microsoft Excel 2007 spreadsheet
that contains the value "-1".
Workaround: In Microsoft Excel, save the .xlsx document in the .xls file format, and then reimport the document in
InDesign CS5.
5. Some straight quotation marks are not converted to typographic quotation marks when
imported.
Workaround: No valid workaround.
6. When cross-references of type Footnote & Endnote are present in either footnotes or
endnotes in a Microsoft Office Word document, and the document is imported into InDesign,
the cross-references aren't imported. This occurs with several file formats from Microsoft
Office documents.
Workaround: No valid workaround.
Last updated 11/12/2015
Page 45

Layout format isn't maintained when using InDesign's
Export for Dreamweaver or EPUB
The page layout of InDesign documents exported as Dreamweaver (.html) or .epub files isn't accurately represented
whe n yo u vie w t he f il es i n a we b browser or ep ub r eader. For exam ple , te xt on top of an imag e in t he In Desi gn docu ment
isn't on top of the image in the resulting output. Instead, the text appears following the image. In other cases, stylistic
text formatting is removed.
This behavior is expected for these formats. Both of these export options are designed to export the content of the
document so that it can be repurposed in other publishing workflows. The Export for Dreamweaver option reformats
content so that it's more appropriate for display from within a web browser. The Export to EPUB option exports content
that is free of formatting. EPUB content is intended for display on various devices in which the screen size, orientation,
and text size varies. The EPUB reader determines the format.
For information about controlling the reading order of content for accessibility, see Adobe InDesign CS5 read order.
(This information is also applicable to Export for Dreamweaver and EPUB.)
For more about the options associated with these two export formats, see the following InDesign Help topics:
• Export content to Dreamweaver
• Export content for Digital Editions (EPUB)
41
For more information about the EPUB format, see the following resources:
• eBooks: Exporting EPUB files from Adobe® InDesign® white paper
• International Digital Publishing Forum
• EPUB WIkipedia Entry
Manual kerning incorrect | TrueType, Type 1 fonts |
InDesign, InCopy | CS5
Issue
When you apply manual kerning to fonts that have built-in kerning values, InDesign or InCopy CS5 incorrectly
positions the glyphs. Documents from CS4 show a shift of these glyphs when opened in CS5 and recomposed.
Solution
Install the InDesign/InCopy CS5 7.0.3 update by choosing Help > Updates, or by visiting the Adobe product updates
http://www.adobe.com/downloads/updates
page:
Last updated 11/12/2015
Page 46

Additional information
In the failure mode, InDesign and InCopy concatenate the manual kerning values onto the automatic kerning values
obtained from inside the font.
Missing plug-ins
This article is for plug-in developers who store persistent data within an InDesign document. It discusses strategies for
handling situations when you open a document containing that data, but the plug-in isn't present. Plug-ins you create
can add data to the document. When your plug-in is present and loaded, it can open and interpret the data. However,
if you remove the plug-in, or give the document to someone who doesn't have it, the plug-in isn't available to interpret
the data.
You can control what warning is shown when the document is opened without the plug-in. The application can warn
when a document that contains data created by a plug-in that isn't available. There are three warning levels: critical,
default, and ignore. By setting the warning level, the plug-in can specify the relative importance of its data. Data created
by the plug-in has the “default” warning level. However, you can override the setting and identify the data as more
important (critical) or less important (ignored). You can modify this important setting by adding resources to the plugin’s boss definition file:
42
• CriticalTags — A “critical” warning tells the user that the document contains data from missing plug-ins and advises
the user not to open the document. If the user opens the document, the application opens an untitled copy, to
preserve the original document. Use this level when the data is visible in the document or contributes objects owned
by another object in the database. (For example, use it when the document has text attributes, owned by the text
model.)
• DefaultTags — A “default” warning tells the user that the document contains data from missing plug-ins. It asks
whether to continue the open operation. If the user continues the open operation, the application opens the original
document. Use this level when the data is self-contained and invisible to the user, but the user could encounter
missing function that would have been provided by the plug-in.
• IgnoreTags — An “ignore” warning provides no warning message at all. The application proceeds with the open
operation as if there were no missing plug-ins. Use this level when the data is invisible to the user and self-contained.
In this case, it's unnecessary to know the plug-in was involved in the construction of this document. If the plug-in
stored data in the document, but that data is used only by this plug-in and does not reference objects supplied by
other plug-ins, the user sees no difference in the document when the plug-in is missing. For example, the plug-in
could store preferences information in every document for its own use.
You can set these warnings to use ClassID (when the plug-in creates new bosses) or ImplementationID (when the plugin adds interfaces to existing bosses) values as triggers. Use kImplementationIDSpace to specify a list of
ImplementationID values, and kClassIDSpace for ClassID values. You can put any number of IDs in the list, but all the
IDs must be of the same type. Use a second resource to mark IDs of another type. The following examples set the
warning level to ignore data stored by the PersistentList plug-in in the SDK by adding two resources to PstLst.fr:
This example marks implementation IDs as ignored:
Last updated 11/12/2015
Page 47

resource IgnoreTags(1) {
kImplementationIDSpace, {
kPstLstDataPersistImpl,
kPstLstUIDListImpl,
}
};
This example marks boss classes as ignored:
resource IgnoreTags(2) {
kClassIDSpace, {
kPstLstDataBoss,
}
};
It's unnecessary to mark any IDs that do not appear in the document (for example, data that was written out to saved
data). It's also unnecessary to mark implementations that are not persistent. You do not need to mark IDs if you want
the default behavior.
“Missing plug-in alert” is activated when a document is opened and contains data from one or more missing plug-ins
that cannot be ignored. The document contains a list of the plug-ins that added data to it. Each piece of data added has
an importance attached to it. This importance can be critical, default, or ignorable. Data marked as ignorable does not
cause the alert to activate. Data marked as critical or default causes the alert to activate. With critical data, the alert
works more strongly. The alert is the only difference between critical and default data. The alert tells the user that data
is missing, presents a list of missing plug-ins, and allows the user to continue or cancel the open operation. Each missing
plug-in has the chance to add a string to the alert that specifies additional useful information (for example, a URL for
purchasing or downloading the plug-in). The alert is modeled on the missing-font alert. The “Don’t Warn Again For
These Plug-ins” option is deselected by default. If this option is selected, the alert is not activated the next time a
document is opened and any subset of the listed plug-ins is missing (and no other plug-ins are missing). This option
allows users accustomed to seeing (and ignoring) alerts concerning specific plug-ins to automatically bypass the alert,
while still getting warned about data from any plug-ins newly found to be missing. The alert is activated again if a
document is opened that uses other missing plug-ins. The alert is activated again if the “Don’t Warn Again For These
Plug-ins” option is deselected.
43
For more help, see the programming guides in the docs\guide folder of the InDesign SDK.
PDF export background task hangs | InDesign CS5,
CS5.5
Issue
Exporting to PDF (Print) results in a hung background task that cannot be cancelled. If you attempt to quit InDesign,
you get the message, "InDesign cannot quit because one or more tasks are running in the background."
Solutions
Last updated 11/12/2015
Page 48

Solution 1: Install the latest InDesign updates.
Install the Iatest InDesign updates by choosing Help > Updates, or by visiting the Adobe product updates page:
http://www.adobe.com/downloads/updates
Solution 2: Disable preflight and restart InDesign.
1 Choose Window > Output > Preflight.
2 Deselect the On checkbox.
3 Quit InDesign and restart it.
4 Export your document to PDF.
Solution 3: Add the document to a new book and export from the book panel
1 Choose File > New > Book.
2 From the Book panel, click Add Documents.
3 Select the INDD document that is affected and click Open.
4 From the Book Panel pop-up menu, choose Export Book to PDF.
Solution 4: Disable background exporting
1 Create an empty text file and save it as "DisableAsyncExports.txt".
2 Navigate to the location of the InDesign executable, for example:Win: C:\Program Files\Adobe\Adobe InDesign
CS5\Mac: /Applications/Adobe InDesign CS5.5/Adobe InDesign CS5.5.app/Contents/MacOS/
44
3 Move the text file from step 1 into this location.
Note: For a startup script that provides a menu choice to control background export, see this link.
Additional information
InDesign CS5 introduced PDF export as a background task via multi-threading capabilities. Some third-party and
InDesign native operations become confused by this new method and result in a hang.
After you place a digital photograph into InDesign, the
Actual ppi value is higher than the expected image
resolution
Issue
When you place a digital image into Adobe InDesign, the info palette displays a much higher actual ppi value (for
example, 288) than the expected 72ppi resolution.
Reason
• Your image was captured at high resolution and with low compression. For example, Large format or high pixel
values and fine quality.
Last updated 11/12/2015
Page 49

• Your image was not edited and/or saved from Adobe Photoshop.
• Your image was saved at a resolution of 72ppi.
Solution
Do one or more of the following solutions:
Solution 1: Use photo editing software to save the image at the desired size and resolution
before placing the image into InDesign
1 Prior to placing your image into InDesign determine the appropriate physical dimensions (for example, 5x7").
2 Open your image in an image editing application such as Adobe Photoshop and resample the image to the correct
ppi resolution at the correct physical dimensions (for example, 5x7" and 72ppi).
3 Place the image into InDesign.
Solution 2: Open and resave the image from Adobe Photoshop
1 Open your image in Photoshop.
2 Choose File > SaveAs and save your file to a new name or the same name.Note: If the image is not resampled before
being saved it will be quite large when placed into InDesign.
45
Additional Information
Some digital cameras omit data that applications use to generate a preview for the image. In some cases, ommission of
the preview data results in a preview that is saved at a ppi resolution of 72ppi. High resolution images typically contain
millions of pixels. When those pixels are mapped to a low pixels-per-inch ratio, such as 72ppi, the physical dimensions
of the image preview are quite large.
For example, if your image was captured at a pixel depth of 2560 wide by 1920 high and then those pixels are mapped
to a ppi resolution of 72ppi, the physical dimensions of the image become 35.5556" wide by 26.6667" high.
When a high resolution image mapped to a low ppi resolution is placed into InDesign it will usually need to be resized.
Resizing an image in InDesign does not resample the image. This means that no pixels are lost when the image is
decreased in size after placement into InDesign. Since the image contains the same total number of pixels (eg: 2560 X
1920) when you reduce the size of the image each inch of image will contain more pixels.
For example, if you reduce your 35.5556x26.6667" image in InDesign by 50% so that it is 17.7778x13.333", the number
of pixels per inch doubles to 144ppi. If you reduce your orignal image to 25% of its original size the image dimensions
will be 8.8889 X 6.6667 and the ppi resolution will be 288ppi.
Pantone+ Solid Uncoated Red 032 U spot color
converted to CMYK
Issue
When you open a document created in InDesign CS5.5 with Pantone+ Solid Uncoated / Red 032 U swatch with
InDesign CS6, the swatch is automatically converted to CMYK.
Last updated 11/12/2015
Page 50

This is a known bug within InDesign CS6 and currently being investigated.
Solution
This issue is a known bug in InDesign CS6, and Adobe is investigating it.
Pressing the Return key doesn't produce a paragraph
break | InDesign CS5.5 Swedish | Mac OS
Issue
When you press the Return key while working with text in InDesign CS5.5, no carriage return (paragraph break) is
inserted. In a multicolumn text frame, a column break is inserted instead.
Solutions
Do one of the following:
46
Solution 1: Install the InDesign and/or InCopy CS5.5 7.5.1 update.
In InDesign or InCopy, choose Help > Updates. Alternatively, download the update from
http://www.adobe.com/downloads/updates/.
Solution 2: Create a new keyboard shortcut set.
1 Create a copy of the standard keyboard shortcut set.
2 Remove the Enter key shortcut from the following two locations:
• Product Area > Type Menu
• Product Area > Text and Tables
?
Save that new keyboard shortcut set.
Note: After you remove the Enter key shortcuts, they will no longer be functional. You can create custom keyboard
shortcuts to replace them, using keys other than the Enter key.
Product Area > Type Menu
Product Area > Text and Tables
Last updated 11/12/2015
Page 51

Printing tints of black with Color Management enabled
to "Composite Gray" PostScript produce different tint
values
Issue
Tints of the "[Black]" swatch, or CMYK color definitions in which only black contributes (for example, C=0, M=0, Y=0,
K=60) will print with slightly different tint values in Composite Gray PostScript output from InDesign if Color
Management is enabled in the Color Settings.
Example
Print an InDesign document that contains a rectangle filled with an 80% tint of the swatch "[Black]" to the Adobe PDF
printer with "Composite Gray" as the Color option in the Output panel of the Print dialog box.
Place the resulting PDF file back into InDesign and view with the Separations Preview enabled (Window > Output >
Separations Preview). Hover over the rectangle in the placed PDF and you'll see that it contains approximately a 73%
tint of black, depending on your Color Management setup.
47
Reason
You h ave Colo r Ma nag emen t en able d. In Desig n is co nve rtin g yo ur sou rce colo r nu mber s to t he ac ti ve d ocume nt p rof ile
space prior to the conversion to grayscale.
Solution
Do one of the following:
Solution 1: Disable color management.
1 Choose Edit > Color Settings
2 Change the Settings selection to "Emulate Adobe InDesign 2.0 CMS Off"
3 Click OK
4 Print the document with "Composite Gray" Color option in the Output pane
Solution 2: Print with "Composite Leave Unchanged".
Note: This will produce DeviceCMYK colorspace for your black objects, which could produce different numbers based
on down-stream processes in your workflow. Also, this doesn't convert any non-black colors to grayscale so you'll need
to set your printer or other RIP to convert the colors to grayscale.
1 In the Print dialog box, set the Color setting to "Composite Leave Unchanged"
2 Ensure the Print dialog box's Color Management setting is set to "No Color Management"
Solution 3: Convert to Grayscale in Acrobat.
1 Print with "Composite Leave Unchanged"
2 Distill with "Leave Unchanged" in the Acrobat Distiller color settings
Last updated 11/12/2015
Page 52

3 Use the Advanced > Print Production > Convert Colors command to bring up the Convert Colors command
4 Set all colors to be converted to the destination space
5 Set the destination space to a grayscale profile.Note: Most grayscale profiles will cause a shift in the values of CMYK
blacks. To avoid this, you'll need to use a custom profile that meets your needs.
The ''Remove blank lines when empty'' Data Merge
option does not work consistently (InDesign CS4)
Issue
When you merge documents the 'Remove blank lines when empty' option is sometimes ignored.
Delete empty lines manually in the merged InDesign document.
1 Choose Edit > Find/Change > Text.
2 In the Find What field enter : ^p^p ; or two times: End Of Paragraph
48
3 In the Change To field enter : ^p ; or once: End of Paragraph
4 Click Done.
Problem in roundtripping custom objects in InDesign
Issue
A new object is parented to a story and rectangle object. When you round-trip a snippet, the property added to the the
new script object is not imported for rectangle objects. For story objects, the roundtrip works as expected.
Solution
To export custom settings, define metadata and the INXSnippetAttrImprtState for those custom objects:
1 Include "INXMetadataDefs.h" in the .fr file of the project.
2 Define metadata for the new element which is parented to the story and rectangle in the .fr file.
3 Declare the PMID for the above defined Metadata in the IID file of the project.
After these changes, custom tags are imported for rectangle objects as desired.
Additional information
The fix and support has been there since InDesign CS5 and is a result of a bug fix done at that time. Custom settings
objects added to page item objects in scripting DOM cannot be round-tripped through snippet (INDS) files. So those
custom settings are exported only when metadata is defined and the INXSnippetAttrImprtState is set for those custom
objects.
Last updated 11/12/2015
Page 53

Silent PDF export failure or "Internal Error" | Place, print,
export PSD | InDesign
Issue
When you place a PSD file or print or export a file that contains a link to a PSD, InDesign returns the error, "Internal
Error." Or, if you export a document with a PSD file from InDesign CS5 to PDF, the export fails without an error. The
PSD file has a spot channel defined with a color book that is not installed in your instance of InDesign
Solution
Work with the file creator to determine which color books were used in the definition of spot channels, and install those
color books on your system. Alternatively, the file creator can edit the image as described below, using a color book that
you both have in common.file
1 Open the PSD in an instance of Photoshop that contains the necessary color books.
2 Open the Channels panel and double click the Spot channel.
3 Click the Color swatch in the Spot Channel Options dialog box.
4 Write down the LAB values then choose a common color book from the Books pop-up menu.
50
5 Click the Picker button and adjust the LAB values if necessary.
6 Click OK twice to exit from the Spot Channel Options dialog box.
7 Save As and save a version of the file, or replace the existing file.
Additional information
One of the most common causes of this issue is the use of the new PANTONE PLUS Digital Libraries for Adobe CS.
Make sure that when you define spot channels with these libraries that other users who work with the files also install
them. For more information, see
More Help topics
New PANTONE® PLUS Digital Libraries available | Creative Suite
Pantone color books dont' toggle between CMYK, RGB | Illustrator CS5 | Dutch
Error "The file is not readable" placing PSD or opening file with linked PSD | Illustrator
Error, "Could not complete your request because the specified color book cannot be found." | Photoshop
New PANTONE PLUS Digital Libraries available | Creative Suite (cpsid_85803).
Slow performance | InDesign CS5
Issue
When moving page items, the responsiveness of InDesign CS5 is slower than previous versions.
Last updated 11/12/2015
Page 54

Solutions
Do one or more of the following:
Solution 1: Install the InDesign CS5 7.0.4 update
An issue involving display of pages when transparency is involved and thumbnails are being shown in the Pages panel
was addressed in the 7.0.4 release:
Solution 2: Disable thumbnail previews in the pages panel.
Open the Pages Panel options and deselect Show Thumbnails, which is turned on by default.
Solution 3: Disable the Always Preview Images With Documents preference.
Choose Preferences > File Handling. Then deselect Always Save Preview Images With Documents.
Solution 4: Reenable Patient User mode.
Choose Preferences > Interface. Then set Live Screen Drawing mode to either Delayed or Never.
Solution 5: Disable or reduce the Active Preflight profiles.
Choose Window > Output > Preflight. Then deselect Live Preflight.
http://www.adobe.com/downloads/updates
51
Alternatively, ensure that you select only the smallest number of the most important preflight rules.
Small caps ignored | Adobe OpenType fonts older than
version 2.0 | InDesign CS5
Issue
No small caps effect appears when you apply the small caps attribute to text assigned with an Adobe OpenType font
older than version 2.0. Additionally, opening an InDesign CS4 or earlier document in InDesign CS5 causes the
previously applied small caps effects to disappear.
Solution
Contact Adobe Technical Support or your font vendor to receive upgrades of the affected fonts to the most recent
version available. When contacting Adobe Technical Support, reference this Knowledgebase article number.
Some faces of Type 1 fonts, such as Helvetica Neue,
aren't available in InDesign on Mac 10.6
Last updated 11/12/2015
Page 55

Issue
Some Type 1 (PostScript) fonts don't appear in the InDesign fonts lists on Mac OS 10.6 and later. For example, when
you look at the font Helvetica Neue in the Font submenu of the Type menu, you see Medium Italic, but no Medium.
The missing faces do appear under the TrueType version of the font.
Faces listed under Type 1 Helvetica Neue
Faces listed under TrueType Helvetica Neue
Solution 1: Update to InDesign CS5 7.0.2
Install the InDesign CS5 7.0.2 update. This can be found by choosing Help > Updates from any CS5 application, or by
downloading from
http://www.adobe.com/downloads/updates/.
Solution 2: Use the InDesign Font Folder
Put the affected Type 1 font files into the Adobe InDesign application font folder, for example:
52
• CS3: /Applications/Adobe InDesign CS3/Fonts
• CS4: /Applications/Adobe InDesign CS4/Fonts
• CS5: /Applications/Adobe InDesign CS5/Fonts
Additional information
InDesign has an order of preference for dealing with font conflicts. For fonts with the same PostScript name (as with
Helvetica Neue), the /System/Library/Fonts folder is preferred over the /Library/Fonts folder. Additionally, a preference
is made in favor of other fonts when conflicts include a .dfont type font. In earlier versions of Mac OS,
/System/Library/Fonts was always populated with .dfont type fonts. Now with other types of fonts included, the
preference is to suppress the Type 1 face when it conflicts with the System TrueType version.
Supported file formats for InDesign CS5
What's Covered
• File > Open formats
• File > Save As formats
• File > Export formats
• File > Place formats (Import in graphics, media, and text files)
• Save for InCopy
• Other
These tables list the file formats that Adobe InDesign CS4 supports for various functions.
Last updated 11/12/2015
Page 56

For more information on settings and option when opening, importing, exporting, and saving files, see Adobe
InDesign CS4 Online Help.
File > Open
Extension Filena me Version Comments
indd InDesign document CS5 and earlier
indl InDesign library CS5 and earlier
indt InDesign template CS5 and earlier
indb InDesign book CS5 and earlier
inx InDesign interchange CS4 and earlier
idml InDesign Markup Language CS5 and earlier
pmd Adobe PageMaker 6.0 - 7.0
53
xqx QuarkXPress Passport 4.1.x save newer versions in Quark to
xqx QuarkXPress 3.3 - 4.1.x save newer versions in Quark to
these accepted versions
these accepted versions
File > New
Extension Filena me Version Comments
indd InDesign document CS5
indl InDesign Library CS5
indb InDesign Book CS5
File > Save As
Extension File name Vers ion Comments
indd InDesign document CS5
indt InDesign template CS5
File > Export formats
Extension Filena me Version Comments
pdf Portable Document Format PDF 1.3 - 1.7
eps Encapsulated PostScript PS level 2 - 3
fla Flash CS5 Professional CS5
swf Shockwave Flash 10.x For Flash Player
idml InDesign Markup Language CS5
jpg JPEG
xml Extensible Markup Language
Last updated 11/12/2015
Page 57

txt Adobe InDesign Tagged Text
icml Adobe InCopy document CS5
rtf Rick Text Format
txt Tex t on ly
Note: For backwards compatibility to InDesign CS4 export to InDesign Markup Language (idml). For backwards
compatibility to InDesign CS3, open the .IDML in CS4 and export as InDesign CS3 Interchange (inx).
File > Place formats (Import in graphics and text files)
Extension Filena me Version Comments
tiff Tagged Image File Format
gif Graphic Interchange Format
jpg, jpeg Joint Photographic Experts Group
bmp Bitmap
eps Encapsulated PostScript
dcs Desktop Color Separation
54
pict Picture file format (Mac)
wmf MS Windows Metafile
emf MS Windows Enhanced Metafile
pcx PC Paintbrush File format
png Portable Network Graphic
sct Scitec CT
ai Adobe Illustrator
psd Adobe Photoshop
pdf Portable Document Format since ID CS3 support of multipage
indd InDesign document
txt Text documents
doc, docx Microsoft Word document
xls, xlsx Microsoft Excel documents
rtf Rich Text Format
swf Shockwave File
flv, f4v Flash Video
mp4 MPEG-4 Video H.264 encoding
PDF files
avi Audio Video Interface
mov QuickTime Video H.264 encoding
mp3 MPEG Audio Layer
Last updated 11/12/2015
Page 58

Save for InCopy
Edit> InCopy> Export, or options from Link or Assignment panels.
Extension Filena me Version Comments
icma Assignment file CS5 is .inca in ID CS3
icml Content file, Exported file CS5 is .incx in ID CS3
icap Package for InCopy CS5 is .incp in ID CS3
idap Package for InDesign CS5 is .indp in ID CS3
Other
Extension Filena me Version Comments
xml Extensible Markup Language File > Import XML
N/A Buzzword Document File > Place from Buzzword
epub Open Publication Structure eBook File > Export for > EPUB
html Hypertext Markup Language File > Export for > Dreamweaver
55
N/A Buzzword document File > Export for > Buzzword
Suppress the user interface
This article is for InDesign plug-in developers trying to suppress different user interface components opened by default
by InDesign application. Using the APIs exposed through InDesign SDK, you can develop your own plug-ins.
Companies around the world develop plug-ins to provide customized user interfaces to their respective customers as
per their needs.
Whenever you open an InDesign document that contains fonts or links that are not available, InDesign shows a dialog
box about the missing fonts or links. Similarly, whenever you reopen InDesign after a crash, InDesign displays a
recovery dialog box. These behaviors are the default. Here are some other default elements of InDesign and ways that
developers can suppress them.
1 Document recovery dialog box.
2 Missing font dialog box.
3 Missing links dialog box.
4 Print dialog box.
5 Modal Welcome screen that appears at first launch.
1 Document recovery dialog box: Whenever InDesign crashes, it keeps information about state (valid state) of
do cume nt in i ts c ach e. S o, whe n InDes ign sta rts up, it displays a Rec overy di alo g box. On ce u ser cli cks Yes, InD esi gn
restores the document. If you remove the contents of InDesign Recovery folder at C:\Documents and Settings\{user
name}\Local Settings\Application Data\Adobe\InDesign\Version 5.0\Caches\InDesign Recovery\, the dialog box
doesn't appear. You can also find this address within "Document Recovery Data" frame of the dialog box that opens
when you choose Edit > Preferences > File Handling.
Last updated 11/12/2015
Page 59

2 Missing font dialog box: Whenever you open an InDesign document that contains unavailable fonts, InDesign
displays a Missing Fonts dialog box. You can suppress this dialog box by specifying the "kSuppressUI" flag when
opening the document. IOpenFileCmdData::Set () and IDocumentCommands::Open() take UIFlags as parameter
where you can pass kSuppressUI. This enum comes from public/includes/BaseTypes.h. By using kSupporessUI, all
user interface components are suppressed.
3 Missing links dialog box: Whenever you open an InDesign document containing missing links, you receive a
missing links dialog box. You can suppress this dialog box by specifying kSuppressUI flag (as above) when opening
the document.
4 Print dialog box: You can suppress the print user interface that appears when you choose File > Print in InDesign.
The IPrintCmdData has a PrintUIOptions enum that lets you suppress user interface during print. This option
works for both print and EPS export. See the following sample code snippet:
/source/sdksamples/codesnippets/SnpPrintDocument.cpp.
5 Modal Welcome screen that appears at first launch: Whenever you open InDesign, you get a Welcome screen. You
ca n supp ress t his screen by pl aci ng an empt y fi le c alle d NoMo dal Sta rtupUI at the roo t of yo ur s ystem d rive. ( It co uld
be the drive that contains InDesign.)
56
Tables don't obey center vertical alignment | InDesign
CS5
Issue
Text in a table that is inside a text frame in InDesign moves to the bottom of the frame, or lower than the center. You
set the Text Frame Options Vertical Justification Align option to Center.
Solution
1 Using the Text tool, click anywhere inside the frame, but outside the table.
2 Type any character.
3 Delete the character that you typed.
Additional information
This issue is under investigation and Adobe hopes to address it in a future release.
Thin white, dark lines (stitching) | Export to PDF |
InDesign CS2 and later
Last updated 11/12/2015
Page 60

Issue
When you export to Adobe PDF from InDesign, white or dark lines are visible in the PDF file. One or more of the
following is true:
• White or dark lines appear in areas where process colors and spot colors interact during flattening.
• You have an image file behind objects or text that have transparency applied, including drop shadows.
• You exported with Acrobat 4 (PDF 1.3) compatibility.
Solution
Do one of the following solutions:
Solution 1: Export as PDF 1.4 or later.
In the Export Adobe PDF General settings, select Acrobat 5 (PDF 1.4) or higher from the Compatibility options.
Solution 2: Turn off the Smooth Line Art option in Acrobat.
1 Choose Edit > Preferences (Windows), or Acrobat > Preferences (Mac OS) to open the preference dialog box.
2 In Categories > Page Display deselect the option Smooth Line Art, and then click OK.
57
Solution 3: Convert spot color to process color.
1 Choose Window > Swatches to open the Swatches palette.
2 Double-click the spot color to open the Swatch Options dialog box.
3 Choose Process from the Color Type pop-up menu.
Solution 4: Move the spot color to the top of the layer.
Change the stacking order of the objects, so that the object with the spot color is at the top, before flattening the image.
1 Select the object.
2 Choose Object > Arrange > Bring to Front.
Solution 5: Use layers to arrange the colors.
Place the spot colored object on a different layer, then arrange that layer above the layer that contains the transparent
objects.
Solution 6: Set the opacity for the spot color to less than 100% and export to PDF again.
If your print shows dark lines on the printout of a created PDF file, then lower the opacity and create the PDF file again.
1 Select the object that contains the spot color.
2 Choose Window > Transparency to open the Transparency palette.
3 In the Opacity field, enter a value like 99.9%.
4 Export or print to PDF again.
Additional Information
White or dark lines can be caused by anti-aliasing of an application where the two regions intersect. Turning off the
anti-aliasing in Acrobat's display preferences (Smooth Line Art/Smooth Images) eliminates these lines.
Last updated 11/12/2015
Page 61

58
Acrobat 4 PDF c
conversion process. Consider changing the settings in the Transparency Flattener presets.
Converting the spot color to a process color allows InDesign to flatten the image without stitching. By moving the spot
colored object to the top of the stacking order or moving it to a different layer, you can also prevent stitching.
White lines are likely to be only a display issue in Acrobat. They do not appear when you print a file.
Dark lines are likely only to occur when you print a file. Setting the opacity can create white lines when you view a file
in Acrobat, but these white lines don't print.
ompatibility (PDF 1.3) does not support transparency. Therefore, InDesign flattens the file during the
Third-party plug-ins don't load | InDesign, InCopy |
CS5.5 v.7.5.1
Issue
InDesign and InCopy CS5.5 incorrectly allowed CS5 compatible plug-ins to load, leading to code conflicts and
instability. This issue has been fixed in the 7.5.1 update for InDesign and InCopy CS5.5. After you install the update,
some third-party plug-ins don't load, and produce errors at startup. This issue occurs for plug-ins that have not been
updated to be compatible with the new CS5.5 products.
Solution
To ensure compatibility and reliability, disable any third-party plug-ins that have not been updated to be compatible
with CS5.5. If you want to use the plug-ins at your own risk, avoid installing the 7.5 .1 update. Or, if it' s already inst alled,
reinstall CS5.5 from your original installer.
Additional information
It's necessary to update third-party plug-ins designed to work with InDesign CS5 so they work with InDesign CS5.5.
Because of a coding error, CS5.5 incorrectly allows these CS5-compatible plug-ins to load. This error was fixed in the
7.5.1 update. Third parties are working on updates to be compatible with InDesign CS5.5. Contact your plug-in authors
regarding their schedule for delivering CS5.5 compatible updates.
Last updated 11/12/2015
Page 62

Troubleshoot InDesign third-party plug-ins (InDesign)
This document can help you troubleshoot the following:
• Problems and errors that may occur after you install a third-party plug-in for Adobe InDesign.
• Errors when using certain plug-ins included with InDesign
• Errors referring to plug-ins that are accociated with particular documents.
• Errors indicating that certain plug-ins are missing.
• Problems and errors when a particular plugin is referenced in a crash log file
61
Please search the Adobe Knowledgebase for possible issues with specific third-party plugins before you contact Adobe
Technical Support or the manufacturer of the third party plug-in.
Adobe Technical Support can help you isolate problems related to plug-ins. However, if it has been determined that the
problem is directly relates to a plug-in created by another company, you will need to contact that company for further
support.
Beginning troubleshooting
If you experience problems after installing a third-party plug-in (for example, a trapping or imposition plug-in), or if a
third-party plug-in suddenly causes errors in InDesign, then ask yourself the following questions to narrow down the
source of the problem:
• Has the plug-in ever worked properly? If so, what has changed on the system?
• Are other plug-ins and the InDesign application working?
If, after answering these questions, you are convinced the problem is specifically with the plug-in and not the result of
broader, system-level issues, then proceed through the steps in this document.
1. Re-create the InDesign preferences file.
The steps below are written for InDesign CS5,version 7.x, as an example. Replace the version number with "6" for
InDesign CS4.
Mac OS:
1 Quit InDesign.
2 Drag the "Version 7.0" folder from Users/[user name]/Library/Preferences/Adobe InDesign/ to the desktop.
3 Drag the "Version 7.0" folder from Users/[user name]/Library/Caches/Adobe InDesign/ to the desktop.
4 Restart InDesign.
or: Hold down Command+Option+Control+Shift immediately after launching InDesign again.
WIN OS:
Last updated 11/12/2015
Page 63

Quit InDesign
5 Drag the "Version 7.0" folder from C:\Documents and Settings\[user name]\Application Data\Adobe\InDesign\ to
the desktop.
6 Drag the "Caches" folder from C:\Documents and Settings\[user name]\Local Settings\Application
Data\Adobe\InDesign\Version 7.0 to the desktop.
7 Restart InDesign.
Or: hold down the Ctrl+Alt+Shift Keys immediately after launching InDesign again.
InDesign creates new preference files on launch of the application.
The folders you moved to the desktop contain InDesign's old preference files, "InDesign SavedData" file and "InDesign
Defaults." These can be moved back, if the issue is not resolved by creating new preference files.
2. Ensure that your system meets minimum requirements for InDesign and the plug-in.
In some cases, plug-ins or suites of plug-ins designed for complex tasks may require more memory than InDesign
requires.
Memory and other system requirements for InDesign can be found on the outside sleeve of the InDesign box as well as
in the Introduction chapter of the InDesign user guide. System requirements for the third-party plug-in should be
included in the plug-in documentation.
62
If you used third-party plugins to create an earlier version of a document, then check with the manufacturer to make
sure that they are installed correctly for and compatible with the version of InDesign you are using before you convert
the document.
3. Install the latest version of your plug-in.
• InDesign CS4
• InDesign CS5
Indesign CS4
The text below explains how to display your third-party plug-ins. Alternatively, you can view a video.
The latest version of your plug-in may be more compatible with the operating system and drivers. Before you install an
update or upgrade, make sure that the system meets the requirements.
To get information on installed third-party plug-ins:
1 Open the Configure Plug-ins dialog box from the InDesign (Mac OS) or Help (Windows) menu.
2 Select "All Plug-ins" from the Set list and select all but the "Adobe" option in the Display field.
3 Highlight the third-party plugin and click on Show Info.
InDesign CS5
To get information on installed third-party plug-ins:
1 Open the Extension Manager dialog box from the InDesign (Mac OS) or Help (Windows) menu.
2 Select InDesign from the Product list.
Last updated 11/12/2015
Page 64

3 In the Author tab, search for the plug-in authors other than Adobe Systems Incorporated.
4 Highlight the third-party plugin. Click on the Description and Advanced tab to display information and the location
of the plug-in.
Intermediate troubleshooting
4. Disable or remove third-party plug-ins
• InDesign CS4
• InDesign CS5
InDesign CS4
The text below explains how to disable your third-party plug-ins. Alternatively, you can view a video.
Disable or remove third-party plug-ins from the InDesign Plug-ins folder, and then restart InDesign. If the problem
does not occur after you disable or remove third-party plug-ins, then reinstall the plug-ins to ensure they are correctly
installed. Otherwise contact the manufacturer of the plug-ins to inquire about updates.
To identify which third-party plug-ins are installed for InDesign, use the Configure Dialog box.
63
1 Open the Configure Plug-ins dialog from the Help (Windows) or InDesign (Mac OS) menu.
2 Select All Plug-ins from the Set list, and select all but the "Adobe" option in the Display field.
Note: If you click Show Info, you can also see the path where they are installed.
To disable the third-party plug-ins:
1 Create a New Set by following the steps to verify your third-party plug-ins, and then click on the check mark to the
left of the third-party plug-ins' names.
2 C lic k Yes, whe n InDes ign dis plays the war nin g messa ge: Cannot mod ify the "al l Pl ug- ins" se t. C reate a ne w se t bas ed
on the "All Plug-ins" set.
3 Enter a name for the set and click OK.
4 Restart InDesign.
Note:You can choose the set Adobe Plug-ins, and then restart InDesign to disable third-party plug-ins. When you
enable or disable plug-ins or choose a different plug-in set, you must restart InDesign so the change can take effect.
To remove the third-party plug-ins:
1 Quit InDesign.
2 Remove any identified third-party plug-ins from Program Files\Adobe\Adobe InDesign [version number]\Plug-Ins
(Windows), or Application/Adobe InDesign [version number]/Plug-Ins (Mac OS) folder to a backup folder.
3 Remove the InDesign Preference files. For more information, see solution 1 in the Beginning troubleshooting
section of this document.
4 Restart InDesign.
To reinstall following the instructions from the plug-ins manufacturer.
Most third-party plug-ins are installed into a subfolder in these locations:
• Windows: Program Files/Adobe/Adobe InDesign [version number]/Plug-Ins
• Mac OS X: Applications/Adobe InDesign [version number]/Plug-Ins
Last updated 11/12/2015
Page 65

InDesign CS5
To disable the third-party plug-ins:
1 Open the Extension Manager dialog box from the InDesign (Mac OS) or Help (Windows) menu.
2 Select InDesign from the Product list.
3 In the Author tab and search for the plug-in authors other than Adobe Systems Incorporated
4 Highlight the third-party plugins.
5 Click on the Check mark in the Enabled column to disable the plug-in
6 Restart InDesign.
To remove the third-party plug-ins:
1 Open the Extension Manager dialog box from the InDesign (Mac OS) or Help (Windows) menu.
2 Select InDesign from the Product list.
3 In the Author tab and search for the plug-in authors other than Adobe Systems Incorporated
4 Highlight the third-party plug-ins.
5 Click on the Remove button.
6 Restart InDesign.
To reinstall follow the instructions from the plug-in manufacturer.
64
Most third-party plug-ins are installed into a subfolder in these locations:
• Windows: Program Files/Adobe/Adobe InDesign [version number]/Plug-Ins
• Mac OS X: Applications/Adobe InDesign [version number]/Plug-Ins
5. Reinstall missing or damaged plug-ins.
If you receive an error stating a plug-in is no longer available or is damaged, reinstall the plug-in from the original
source. If you have removed a plug-in on which another plug-in depends, reinstall it.
Ensure that the plug-in is installed in the proper location and the files required for this plug-in have the correct file size
and date (contact the plug-in vendor for the appropriate size and date of the plug-in files and their install locations). If
your plug-in lists an incorrect file size or date, it could be damaged.
6. Restart in Safe Boot (Mac OS) or with Start up items disabled (Windows).
Mac OS
To restart your system in Safe Boot, please refer to the following technical document:
http://www.adobe.com/go/kb404936
Wind o ws X P
To restart your Windows XP with disabled startup items and services, please refer to the following technical document:
http://go.adobe.com/kb/ts_kb404984_en-us
Wind o ws Vis t a
To restart your Windows Vista with disabled startup items and services, please refer to the following technical
document:
http://kb2.adobe.com/cps/404/kb404913.html
7. Check your hard disk for damage and scan for viruses.
Last updated 11/12/2015
Page 66

A damaged disk sector or virus can prevent a plug-in from launching or from working properly. Make sure you scan
your disk for errors using a disk utility (for example, Apple Disk Utility, Disk First Aid, or Scandisk) and also scan it
using a virus-detection utility that uses the latest virus definitions. For more information on these procedures, refer to
the troubleshooting documents listed at the end of this document.
What to do if the solutions don't work
If InDesign functions without the plug-in, and none of preceding steps help, contact the plug-in's developer for further
as
sistance. Most plug-in vendors provide either a technical support phone number or e-mail address for support
questions.
If you would like to try further system-level troubleshooting, then please refer to one or more of the following
do
cuments:
• Troubleshoot system errors and freezes | Adobe software on Mac OS (cpsid_82414)
• Troubleshoot system errors and freezes | Adobe software on Windows (cpsid_82252)
65
Last updated 11/12/2015
Page 67

Unable to save documents | InDesign CS5 | Mac OS
69
Issue
The Save and Save As commands stop working and are dimmed in the File menu in InDesign on Mac OS.
Solution
Save your work by exporting to IDML, force the application to quit, then relaunch and open the IDML files.
1 For each open file that you can't save, choose File > Export and select InDesign Markup Language as the format.
2 Export the file with a name that you can associate with the .INDD file.
3 Choose Apple Menu > Force Quit (Mac OS) or press Command + Alt + Delete > Task Manager (Windows) and force
InDesign to quit.
4 Relaunch InDesign, open the IDML files you exported, and save them as new .INDD files.
Additional information
Att empti ng t o save the f ile via a scr ipt ing interf ace als o fa ils . Adob e ha s bee n un able to repro duc e th is f ailur e, and h asn 't
found a root case that can be resolved. Some customers report they have been able to avoid this issue by disabling
Preflight. But others report that disabling Preflight did not solve this issue for them. Adobe will continue to try to
uncover the root cause for additional solutions.
Uploading exported InDesign CS5 Flash (SWF) files to a
web server
This document contains advice and information on exporting to Flash (SWF) from InDesign CS5.
Last updated 11/12/2015
Page 68

Location of files necessary for uploading
The SWF file saving location is determined by user selection at the time of exporting to SWF.
If you have selected the "Generate HTML File" option, an HTML file will be saved to the same location as the SWF file.
InDesign CS5 can also place animation (SWF), video (FLV, F4V, etc), and audio (MP3) files.
When exporting a SWF that includes audio and video, InDesign creates a Resources folder. The folder's name is the file
SWF name preceded by an underscore, for example publishing MySWF.swf will produce a folder named
“MySWF_Resources.” This folder is saved to the same location as the SWF and the HTML file. Some animation, video,
and audio files used in the resulting Flash file are saved in the Resources folder.
Uploading files to the server
Upload the SWF and its Resources folder to the web server to deploy the final result. The Resources folder cannot be
renamed, and must live in the same path as the SWF file; otherwise, the SWF's relative links to those external resources
will be broken and they will not load.
Note: Uploading an HTML file, either the one produced by InDesign's SWF export function, or another, is optional. A
URL pointing directly to the SWF can be shared with users or linked to from various other HTML pages or sources.
70
Additional information
It i s be ad visable to create a projec t folder as p art of the ex port p rocess so that a ll f iles and resourc es are in a single folder
already. Or, simply create a folder after the export process and move all three files to the folder manually.
Last updated 11/12/2015
 Loading...
Loading...