Page 1
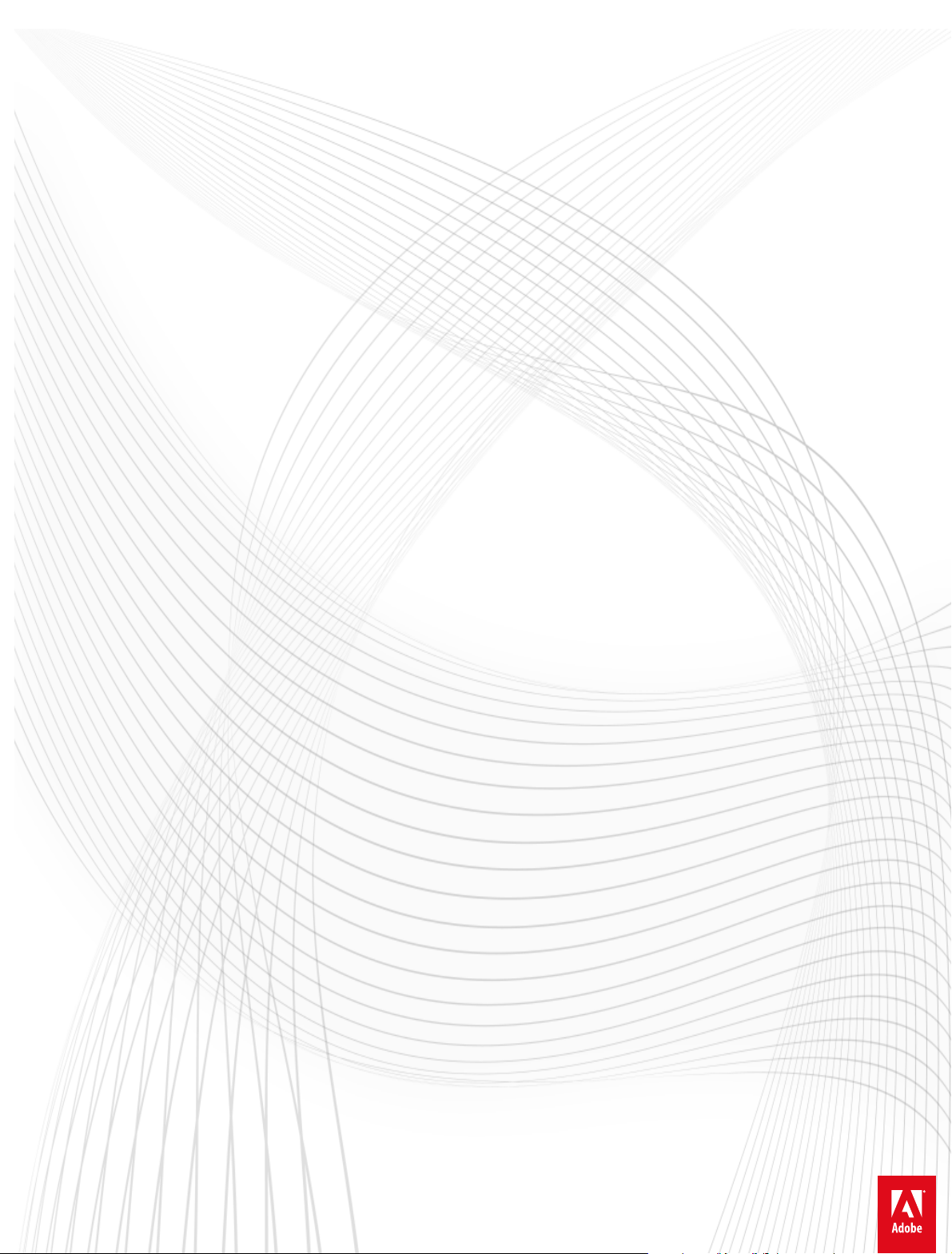
Adobe® InCopy® CC
Help
Page 2
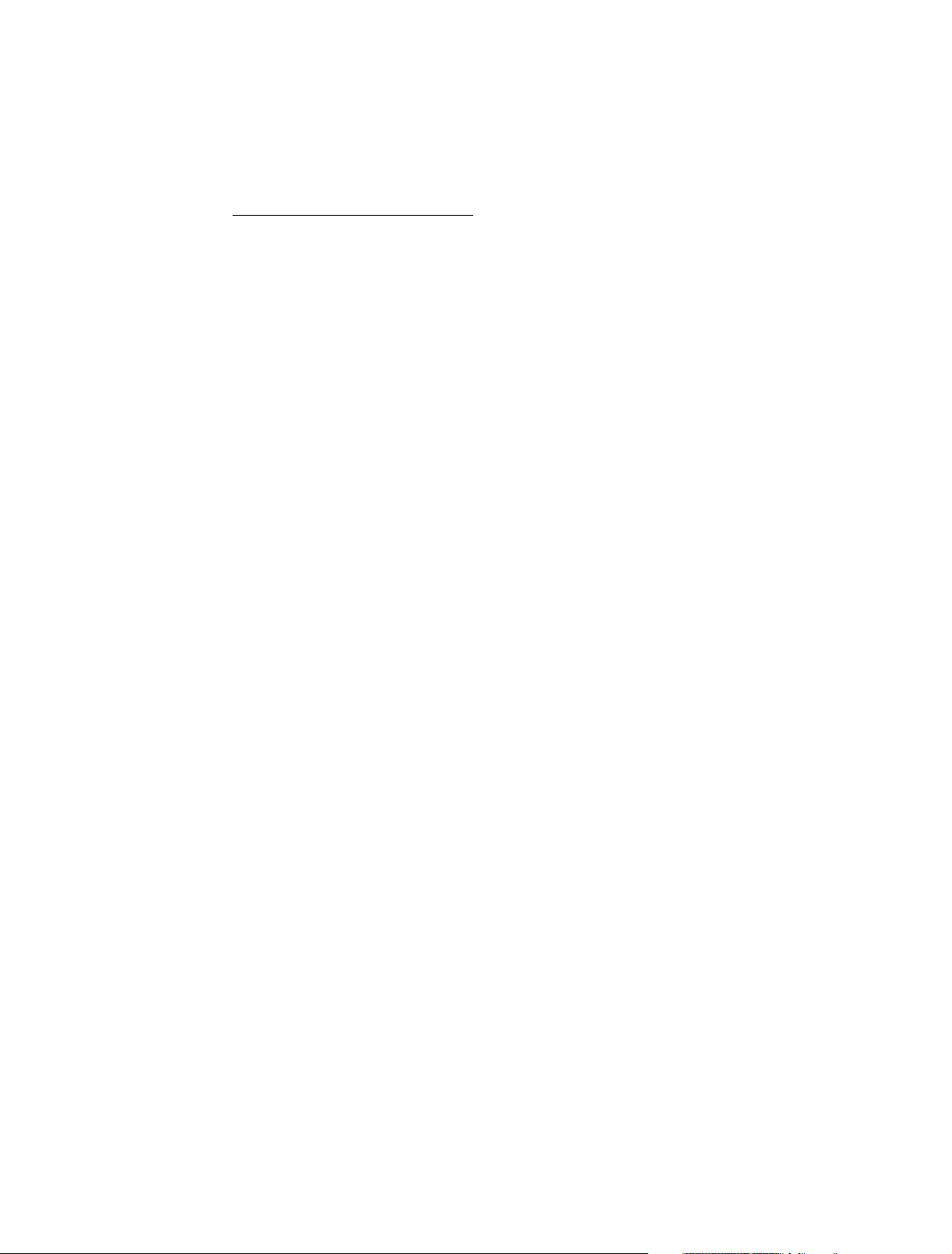
Legal notices
Legal notices
For legal notices, see http://help.adobe.com/en_US/legalnotices/index.html.
Last updated 6/13/2015
Page 3
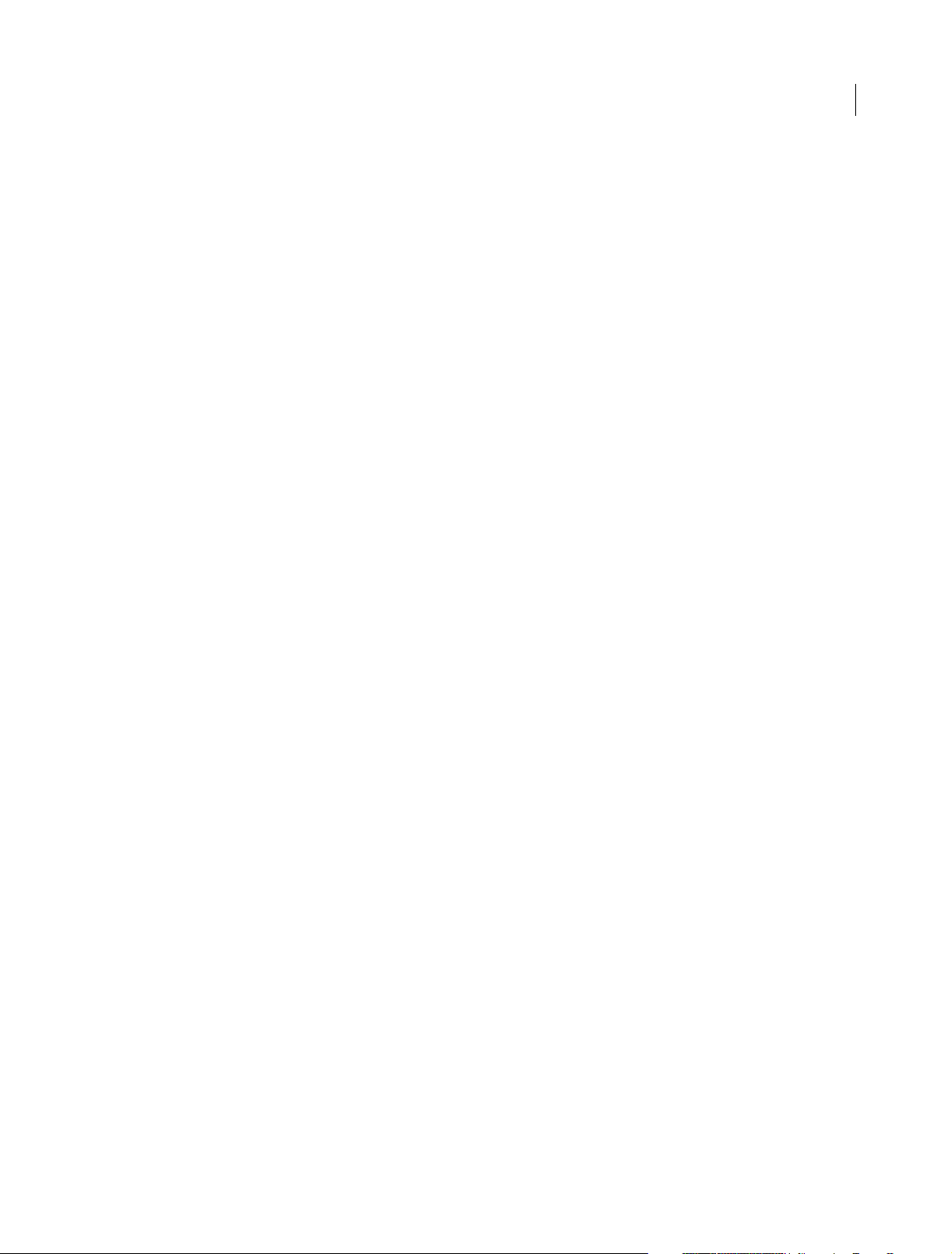
Contents
Chapter 1: What’s new
Usability and productivity . . . . . . . . . . . . . . . . . . . . . . . . . . . . . . . . . . . . . . . . . . . . . . . . . . . . . . . . . . . . . . . . . . . . . . . . . . . . . . . . . . . . . . . . . . . . . .1
Tex t cha nges . . . . . . . . . . . . . . . . . . . . . . . . . . . . . . . . . . . . . . . . . . . . . . . . . . . . . . . . . . . . . . . . . . . . . . . . . . . . . . . . . . . . . . . . . . . . . . . . . . . . . . . . . . .2
Collaboration . . . . . . . . . . . . . . . . . . . . . . . . . . . . . . . . . . . . . . . . . . . . . . . . . . . . . . . . . . . . . . . . . . . . . . . . . . . . . . . . . . . . . . . . . . . . . . . . . . . . . . . . . .2
Chapter 2: Creative Cloud
. . . . . . . . . . . . . . . . . . . . . . . . . . . . . . . . . . . . . . . . . . . . . . . . . . . . . . . . . . . . . . . . . . . . . . . . . . . . . . . . . . . . . . . . . . . . . . . . . . . . . . . . . . . . . . . . . . . . . . . .4
Browse, sync, and manage assets . . . . . . . . . . . . . . . . . . . . . . . . . . . . . . . . . . . . . . . . . . . . . . . . . . . . . . . . . . . . . . . . . . . . . . . . . . . . . . . . . . . . . 16
Add fonts from Typekit . . . . . . . . . . . . . . . . . . . . . . . . . . . . . . . . . . . . . . . . . . . . . . . . . . . . . . . . . . . . . . . . . . . . . . . . . . . . . . . . . . . . . . . . . . . . . . . 22
Creative Cloud Market . . . . . . . . . . . . . . . . . . . . . . . . . . . . . . . . . . . . . . . . . . . . . . . . . . . . . . . . . . . . . . . . . . . . . . . . . . . . . . . . . . . . . . . . . . . . . . . . 29
Creative Cloud Extract . . . . . . . . . . . . . . . . . . . . . . . . . . . . . . . . . . . . . . . . . . . . . . . . . . . . . . . . . . . . . . . . . . . . . . . . . . . . . . . . . . . . . . . . . . . . . . . . 34
Creative Cloud Libraries . . . . . . . . . . . . . . . . . . . . . . . . . . . . . . . . . . . . . . . . . . . . . . . . . . . . . . . . . . . . . . . . . . . . . . . . . . . . . . . . . . . . . . . . . . . . . . 37
Share files and folders . . . . . . . . . . . . . . . . . . . . . . . . . . . . . . . . . . . . . . . . . . . . . . . . . . . . . . . . . . . . . . . . . . . . . . . . . . . . . . . . . . . . . . . . . . . . . . . . 41
Collaborate on folders and libraries . . . . . . . . . . . . . . . . . . . . . . . . . . . . . . . . . . . . . . . . . . . . . . . . . . . . . . . . . . . . . . . . . . . . . . . . . . . . . . . . . . . 44
Launch Creative Cloud apps . . . . . . . . . . . . . . . . . . . . . . . . . . . . . . . . . . . . . . . . . . . . . . . . . . . . . . . . . . . . . . . . . . . . . . . . . . . . . . . . . . . . . . . . . . 50
Manage your Creative Cloud for teams membership . . . . . . . . . . . . . . . . . . . . . . . . . . . . . . . . . . . . . . . . . . . . . . . . . . . . . . . . . . . . . . . . . . . 54
iii
Chapter 3: Workspace
Workspace basics . . . . . . . . . . . . . . . . . . . . . . . . . . . . . . . . . . . . . . . . . . . . . . . . . . . . . . . . . . . . . . . . . . . . . . . . . . . . . . . . . . . . . . . . . . . . . . . . . . . . . 62
Viewing stories . . . . . . . . . . . . . . . . . . . . . . . . . . . . . . . . . . . . . . . . . . . . . . . . . . . . . . . . . . . . . . . . . . . . . . . . . . . . . . . . . . . . . . . . . . . . . . . . . . . . . . . 72
Recovery and undo . . . . . . . . . . . . . . . . . . . . . . . . . . . . . . . . . . . . . . . . . . . . . . . . . . . . . . . . . . . . . . . . . . . . . . . . . . . . . . . . . . . . . . . . . . . . . . . . . . . 80
Moving through documents . . . . . . . . . . . . . . . . . . . . . . . . . . . . . . . . . . . . . . . . . . . . . . . . . . . . . . . . . . . . . . . . . . . . . . . . . . . . . . . . . . . . . . . . . . 81
Customizing preferences and defaults . . . . . . . . . . . . . . . . . . . . . . . . . . . . . . . . . . . . . . . . . . . . . . . . . . . . . . . . . . . . . . . . . . . . . . . . . . . . . . . . 83
Chapter 4: InCopy documents
Using an InCopy workflow . . . . . . . . . . . . . . . . . . . . . . . . . . . . . . . . . . . . . . . . . . . . . . . . . . . . . . . . . . . . . . . . . . . . . . . . . . . . . . . . . . . . . . . . . . . . 85
Transforming graphics . . . . . . . . . . . . . . . . . . . . . . . . . . . . . . . . . . . . . . . . . . . . . . . . . . . . . . . . . . . . . . . . . . . . . . . . . . . . . . . . . . . . . . . . . . . . . . . . 86
Stand-alone documents . . . . . . . . . . . . . . . . . . . . . . . . . . . . . . . . . . . . . . . . . . . . . . . . . . . . . . . . . . . . . . . . . . . . . . . . . . . . . . . . . . . . . . . . . . . . . . 88
Saving and exporting . . . . . . . . . . . . . . . . . . . . . . . . . . . . . . . . . . . . . . . . . . . . . . . . . . . . . . . . . . . . . . . . . . . . . . . . . . . . . . . . . . . . . . . . . . . . . . . . . 91
Importing graphics . . . . . . . . . . . . . . . . . . . . . . . . . . . . . . . . . . . . . . . . . . . . . . . . . . . . . . . . . . . . . . . . . . . . . . . . . . . . . . . . . . . . . . . . . . . . . . . . . . . 94
Including metadata in a story . . . . . . . . . . . . . . . . . . . . . . . . . . . . . . . . . . . . . . . . . . . . . . . . . . . . . . . . . . . . . . . . . . . . . . . . . . . . . . . . . . . . . . . . 108
Controlling graphics display . . . . . . . . . . . . . . . . . . . . . . . . . . . . . . . . . . . . . . . . . . . . . . . . . . . . . . . . . . . . . . . . . . . . . . . . . . . . . . . . . . . . . . . . . 110
Frame grids . . . . . . . . . . . . . . . . . . . . . . . . . . . . . . . . . . . . . . . . . . . . . . . . . . . . . . . . . . . . . . . . . . . . . . . . . . . . . . . . . . . . . . . . . . . . . . . . . . . . . . . . . 113
Frames, grids, rulers, and guides . . . . . . . . . . . . . . . . . . . . . . . . . . . . . . . . . . . . . . . . . . . . . . . . . . . . . . . . . . . . . . . . . . . . . . . . . . . . . . . . . . . . . 115
Chapter 5: InCopy and InDesign
Sharing content . . . . . . . . . . . . . . . . . . . . . . . . . . . . . . . . . . . . . . . . . . . . . . . . . . . . . . . . . . . . . . . . . . . . . . . . . . . . . . . . . . . . . . . . . . . . . . . . . . . . . 123
Working with managed files . . . . . . . . . . . . . . . . . . . . . . . . . . . . . . . . . . . . . . . . . . . . . . . . . . . . . . . . . . . . . . . . . . . . . . . . . . . . . . . . . . . . . . . . . 128
Understanding a basic managed-file workflow . . . . . . . . . . . . . . . . . . . . . . . . . . . . . . . . . . . . . . . . . . . . . . . . . . . . . . . . . . . . . . . . . . . . . . . 133
Adjusting your workflow . . . . . . . . . . . . . . . . . . . . . . . . . . . . . . . . . . . . . . . . . . . . . . . . . . . . . . . . . . . . . . . . . . . . . . . . . . . . . . . . . . . . . . . . . . . . . 140
Assignment packages . . . . . . . . . . . . . . . . . . . . . . . . . . . . . . . . . . . . . . . . . . . . . . . . . . . . . . . . . . . . . . . . . . . . . . . . . . . . . . . . . . . . . . . . . . . . . . . 142
Last updated 6/13/2015
Page 4
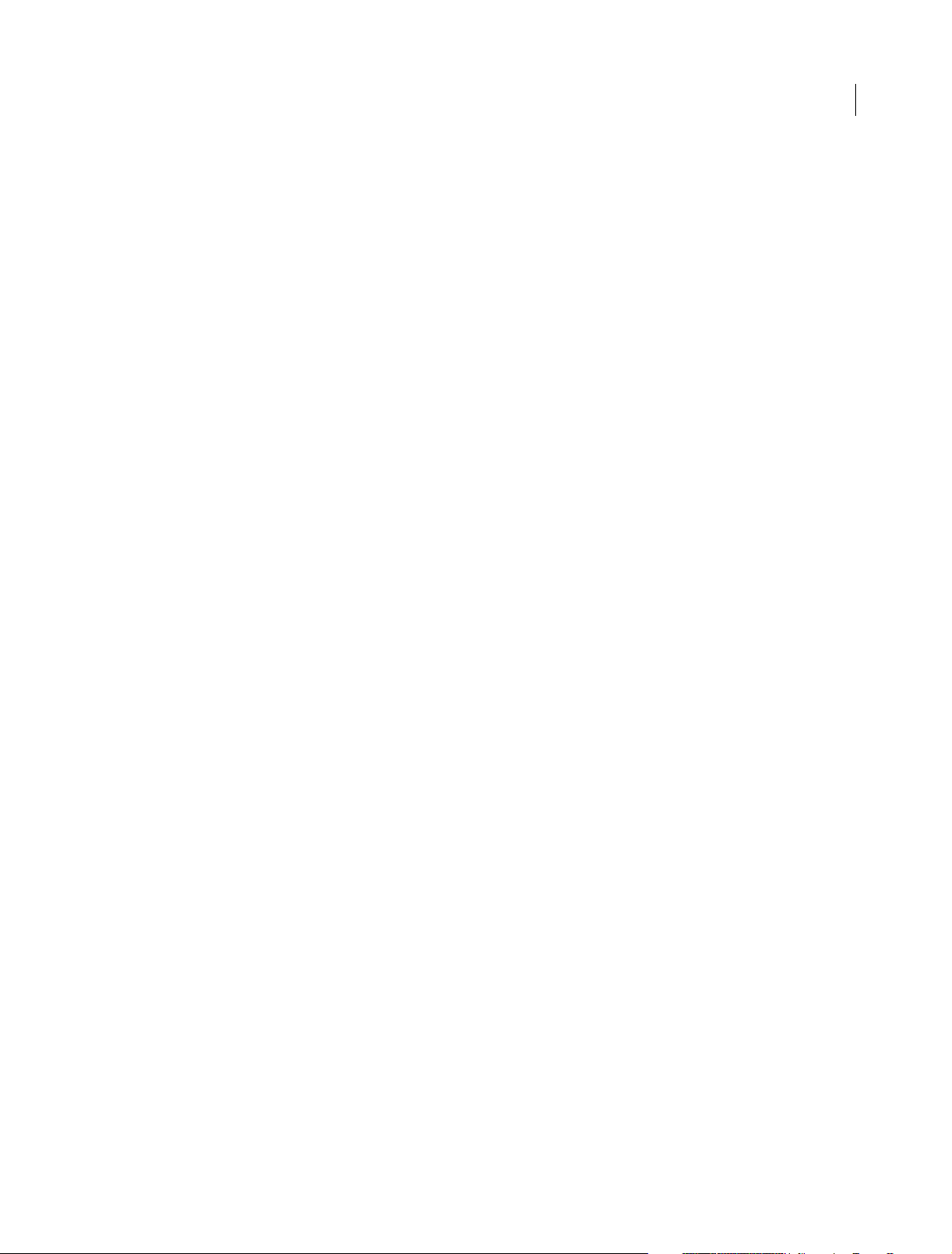
INCOPY
Content s
Chapter 6: Text
Using the thesaurus . . . . . . . . . . . . . . . . . . . . . . . . . . . . . . . . . . . . . . . . . . . . . . . . . . . . . . . . . . . . . . . . . . . . . . . . . . . . . . . . . . . . . . . . . . . . . . . . . 146
Using text macros . . . . . . . . . . . . . . . . . . . . . . . . . . . . . . . . . . . . . . . . . . . . . . . . . . . . . . . . . . . . . . . . . . . . . . . . . . . . . . . . . . . . . . . . . . . . . . . . . . . 148
Using editorial notes . . . . . . . . . . . . . . . . . . . . . . . . . . . . . . . . . . . . . . . . . . . . . . . . . . . . . . . . . . . . . . . . . . . . . . . . . . . . . . . . . . . . . . . . . . . . . . . . 150
Tracking and reviewing changes . . . . . . . . . . . . . . . . . . . . . . . . . . . . . . . . . . . . . . . . . . . . . . . . . . . . . . . . . . . . . . . . . . . . . . . . . . . . . . . . . . . . . 154
Tex t var iables . . . . . . . . . . . . . . . . . . . . . . . . . . . . . . . . . . . . . . . . . . . . . . . . . . . . . . . . . . . . . . . . . . . . . . . . . . . . . . . . . . . . . . . . . . . . . . . . . . . . . . . 157
Hyperlinks . . . . . . . . . . . . . . . . . . . . . . . . . . . . . . . . . . . . . . . . . . . . . . . . . . . . . . . . . . . . . . . . . . . . . . . . . . . . . . . . . . . . . . . . . . . . . . . . . . . . . . . . . . 162
Adding text . . . . . . . . . . . . . . . . . . . . . . . . . . . . . . . . . . . . . . . . . . . . . . . . . . . . . . . . . . . . . . . . . . . . . . . . . . . . . . . . . . . . . . . . . . . . . . . . . . . . . . . . . 168
Checking spelling . . . . . . . . . . . . . . . . . . . . . . . . . . . . . . . . . . . . . . . . . . . . . . . . . . . . . . . . . . . . . . . . . . . . . . . . . . . . . . . . . . . . . . . . . . . . . . . . . . . 174
Cross-references . . . . . . . . . . . . . . . . . . . . . . . . . . . . . . . . . . . . . . . . . . . . . . . . . . . . . . . . . . . . . . . . . . . . . . . . . . . . . . . . . . . . . . . . . . . . . . . . . . . . . 181
Copyfitting text . . . . . . . . . . . . . . . . . . . . . . . . . . . . . . . . . . . . . . . . . . . . . . . . . . . . . . . . . . . . . . . . . . . . . . . . . . . . . . . . . . . . . . . . . . . . . . . . . . . . . 188
Editing text . . . . . . . . . . . . . . . . . . . . . . . . . . . . . . . . . . . . . . . . . . . . . . . . . . . . . . . . . . . . . . . . . . . . . . . . . . . . . . . . . . . . . . . . . . . . . . . . . . . . . . . . . 190
Find/Change . . . . . . . . . . . . . . . . . . . . . . . . . . . . . . . . . . . . . . . . . . . . . . . . . . . . . . . . . . . . . . . . . . . . . . . . . . . . . . . . . . . . . . . . . . . . . . . . . . . . . . . . 200
Footnotes . . . . . . . . . . . . . . . . . . . . . . . . . . . . . . . . . . . . . . . . . . . . . . . . . . . . . . . . . . . . . . . . . . . . . . . . . . . . . . . . . . . . . . . . . . . . . . . . . . . . . . . . . . . 217
Glyphs and special characters . . . . . . . . . . . . . . . . . . . . . . . . . . . . . . . . . . . . . . . . . . . . . . . . . . . . . . . . . . . . . . . . . . . . . . . . . . . . . . . . . . . . . . . . 221
Chapter 7: Styles
Working with styles . . . . . . . . . . . . . . . . . . . . . . . . . . . . . . . . . . . . . . . . . . . . . . . . . . . . . . . . . . . . . . . . . . . . . . . . . . . . . . . . . . . . . . . . . . . . . . . . . 228
Paragraph and character styles . . . . . . . . . . . . . . . . . . . . . . . . . . . . . . . . . . . . . . . . . . . . . . . . . . . . . . . . . . . . . . . . . . . . . . . . . . . . . . . . . . . . . . . 229
Drop caps and nested styles . . . . . . . . . . . . . . . . . . . . . . . . . . . . . . . . . . . . . . . . . . . . . . . . . . . . . . . . . . . . . . . . . . . . . . . . . . . . . . . . . . . . . . . . . 238
iv
Chapter 8: Typography
Bullets and numbering . . . . . . . . . . . . . . . . . . . . . . . . . . . . . . . . . . . . . . . . . . . . . . . . . . . . . . . . . . . . . . . . . . . . . . . . . . . . . . . . . . . . . . . . . . . . . . 246
Formatting CJK characters . . . . . . . . . . . . . . . . . . . . . . . . . . . . . . . . . . . . . . . . . . . . . . . . . . . . . . . . . . . . . . . . . . . . . . . . . . . . . . . . . . . . . . . . . . . 256
Using fonts . . . . . . . . . . . . . . . . . . . . . . . . . . . . . . . . . . . . . . . . . . . . . . . . . . . . . . . . . . . . . . . . . . . . . . . . . . . . . . . . . . . . . . . . . . . . . . . . . . . . . . . . . . 261
Text composition . . . . . . . . . . . . . . . . . . . . . . . . . . . . . . . . . . . . . . . . . . . . . . . . . . . . . . . . . . . . . . . . . . . . . . . . . . . . . . . . . . . . . . . . . . . . . . . . . . . . 270
Tabs and indents . . . . . . . . . . . . . . . . . . . . . . . . . . . . . . . . . . . . . . . . . . . . . . . . . . . . . . . . . . . . . . . . . . . . . . . . . . . . . . . . . . . . . . . . . . . . . . . . . . . . 275
Leading . . . . . . . . . . . . . . . . . . . . . . . . . . . . . . . . . . . . . . . . . . . . . . . . . . . . . . . . . . . . . . . . . . . . . . . . . . . . . . . . . . . . . . . . . . . . . . . . . . . . . . . . . . . . . 282
Kerning and tracking . . . . . . . . . . . . . . . . . . . . . . . . . . . . . . . . . . . . . . . . . . . . . . . . . . . . . . . . . . . . . . . . . . . . . . . . . . . . . . . . . . . . . . . . . . . . . . . . 285
Aligning text . . . . . . . . . . . . . . . . . . . . . . . . . . . . . . . . . . . . . . . . . . . . . . . . . . . . . . . . . . . . . . . . . . . . . . . . . . . . . . . . . . . . . . . . . . . . . . . . . . . . . . . . 288
Composing CJK characters . . . . . . . . . . . . . . . . . . . . . . . . . . . . . . . . . . . . . . . . . . . . . . . . . . . . . . . . . . . . . . . . . . . . . . . . . . . . . . . . . . . . . . . . . . . 295
Changing spacing between characters in CJK text . . . . . . . . . . . . . . . . . . . . . . . . . . . . . . . . . . . . . . . . . . . . . . . . . . . . . . . . . . . . . . . . . . . . 309
Formatting characters . . . . . . . . . . . . . . . . . . . . . . . . . . . . . . . . . . . . . . . . . . . . . . . . . . . . . . . . . . . . . . . . . . . . . . . . . . . . . . . . . . . . . . . . . . . . . . . 310
Formatting paragraphs . . . . . . . . . . . . . . . . . . . . . . . . . . . . . . . . . . . . . . . . . . . . . . . . . . . . . . . . . . . . . . . . . . . . . . . . . . . . . . . . . . . . . . . . . . . . . . 318
Formatting text . . . . . . . . . . . . . . . . . . . . . . . . . . . . . . . . . . . . . . . . . . . . . . . . . . . . . . . . . . . . . . . . . . . . . . . . . . . . . . . . . . . . . . . . . . . . . . . . . . . . . 323
Chapter 9: Tables
Selecting and editing tables . . . . . . . . . . . . . . . . . . . . . . . . . . . . . . . . . . . . . . . . . . . . . . . . . . . . . . . . . . . . . . . . . . . . . . . . . . . . . . . . . . . . . . . . . 328
Tab le and cell styles . . . . . . . . . . . . . . . . . . . . . . . . . . . . . . . . . . . . . . . . . . . . . . . . . . . . . . . . . . . . . . . . . . . . . . . . . . . . . . . . . . . . . . . . . . . . . . . . . 334
Table strokes and fills . . . . . . . . . . . . . . . . . . . . . . . . . . . . . . . . . . . . . . . . . . . . . . . . . . . . . . . . . . . . . . . . . . . . . . . . . . . . . . . . . . . . . . . . . . . . . . . . 340
Creating tables . . . . . . . . . . . . . . . . . . . . . . . . . . . . . . . . . . . . . . . . . . . . . . . . . . . . . . . . . . . . . . . . . . . . . . . . . . . . . . . . . . . . . . . . . . . . . . . . . . . . . . 343
Formatting tables . . . . . . . . . . . . . . . . . . . . . . . . . . . . . . . . . . . . . . . . . . . . . . . . . . . . . . . . . . . . . . . . . . . . . . . . . . . . . . . . . . . . . . . . . . . . . . . . . . . 347
Chapter 10: Printing
Setting up a printer . . . . . . . . . . . . . . . . . . . . . . . . . . . . . . . . . . . . . . . . . . . . . . . . . . . . . . . . . . . . . . . . . . . . . . . . . . . . . . . . . . . . . . . . . . . . . . . . . . 353
Printing stories . . . . . . . . . . . . . . . . . . . . . . . . . . . . . . . . . . . . . . . . . . . . . . . . . . . . . . . . . . . . . . . . . . . . . . . . . . . . . . . . . . . . . . . . . . . . . . . . . . . . . . 354
Last updated 6/13/2015
Page 5
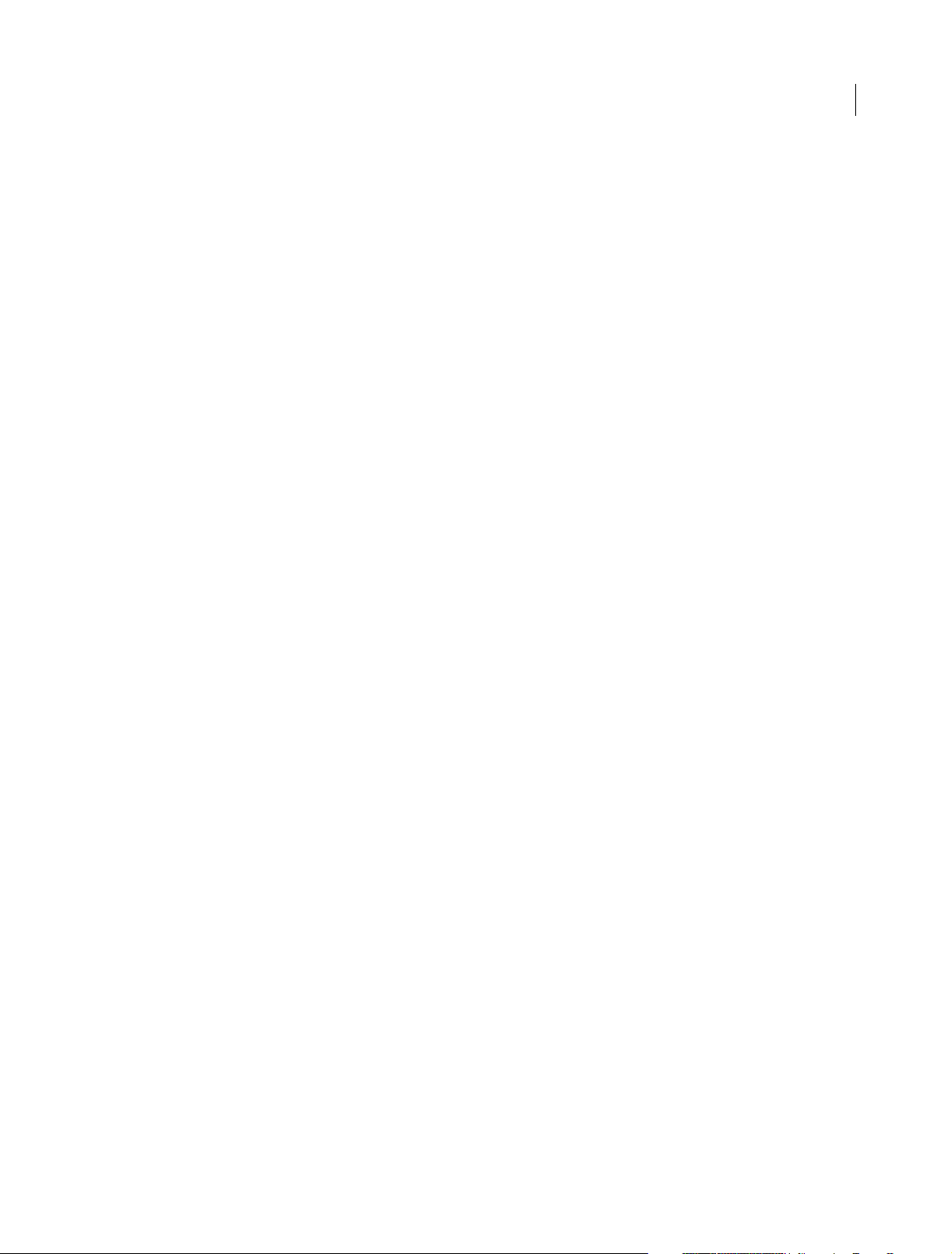
INCOPY
Content s
Chapter 11: PDF
Understanding Adobe PDF . . . . . . . . . . . . . . . . . . . . . . . . . . . . . . . . . . . . . . . . . . . . . . . . . . . . . . . . . . . . . . . . . . . . . . . . . . . . . . . . . . . . . . . . . . 357
Exporting to Adobe PDF . . . . . . . . . . . . . . . . . . . . . . . . . . . . . . . . . . . . . . . . . . . . . . . . . . . . . . . . . . . . . . . . . . . . . . . . . . . . . . . . . . . . . . . . . . . . . 358
Chapter 12: XML
Working with XML . . . . . . . . . . . . . . . . . . . . . . . . . . . . . . . . . . . . . . . . . . . . . . . . . . . . . . . . . . . . . . . . . . . . . . . . . . . . . . . . . . . . . . . . . . . . . . . . . . . 362
Using XML files . . . . . . . . . . . . . . . . . . . . . . . . . . . . . . . . . . . . . . . . . . . . . . . . . . . . . . . . . . . . . . . . . . . . . . . . . . . . . . . . . . . . . . . . . . . . . . . . . . . . . . 366
Tagging content for XML . . . . . . . . . . . . . . . . . . . . . . . . . . . . . . . . . . . . . . . . . . . . . . . . . . . . . . . . . . . . . . . . . . . . . . . . . . . . . . . . . . . . . . . . . . . . 366
Structuring documents for XML . . . . . . . . . . . . . . . . . . . . . . . . . . . . . . . . . . . . . . . . . . . . . . . . . . . . . . . . . . . . . . . . . . . . . . . . . . . . . . . . . . . . . . 372
Exporting to XML . . . . . . . . . . . . . . . . . . . . . . . . . . . . . . . . . . . . . . . . . . . . . . . . . . . . . . . . . . . . . . . . . . . . . . . . . . . . . . . . . . . . . . . . . . . . . . . . . . . . 381
Chapter 13: Keyboard shortcuts
Default keyboard shortcuts . . . . . . . . . . . . . . . . . . . . . . . . . . . . . . . . . . . . . . . . . . . . . . . . . . . . . . . . . . . . . . . . . . . . . . . . . . . . . . . . . . . . . . . . . . 383
Chapter 14: System requirements
System requirements for Incopy . . . . . . . . . . . . . . . . . . . . . . . . . . . . . . . . . . . . . . . . . . . . . . . . . . . . . . . . . . . . . . . . . . . . . . . . . . . . . . . . . . . . . 391
v
Last updated 6/13/2015
Page 6
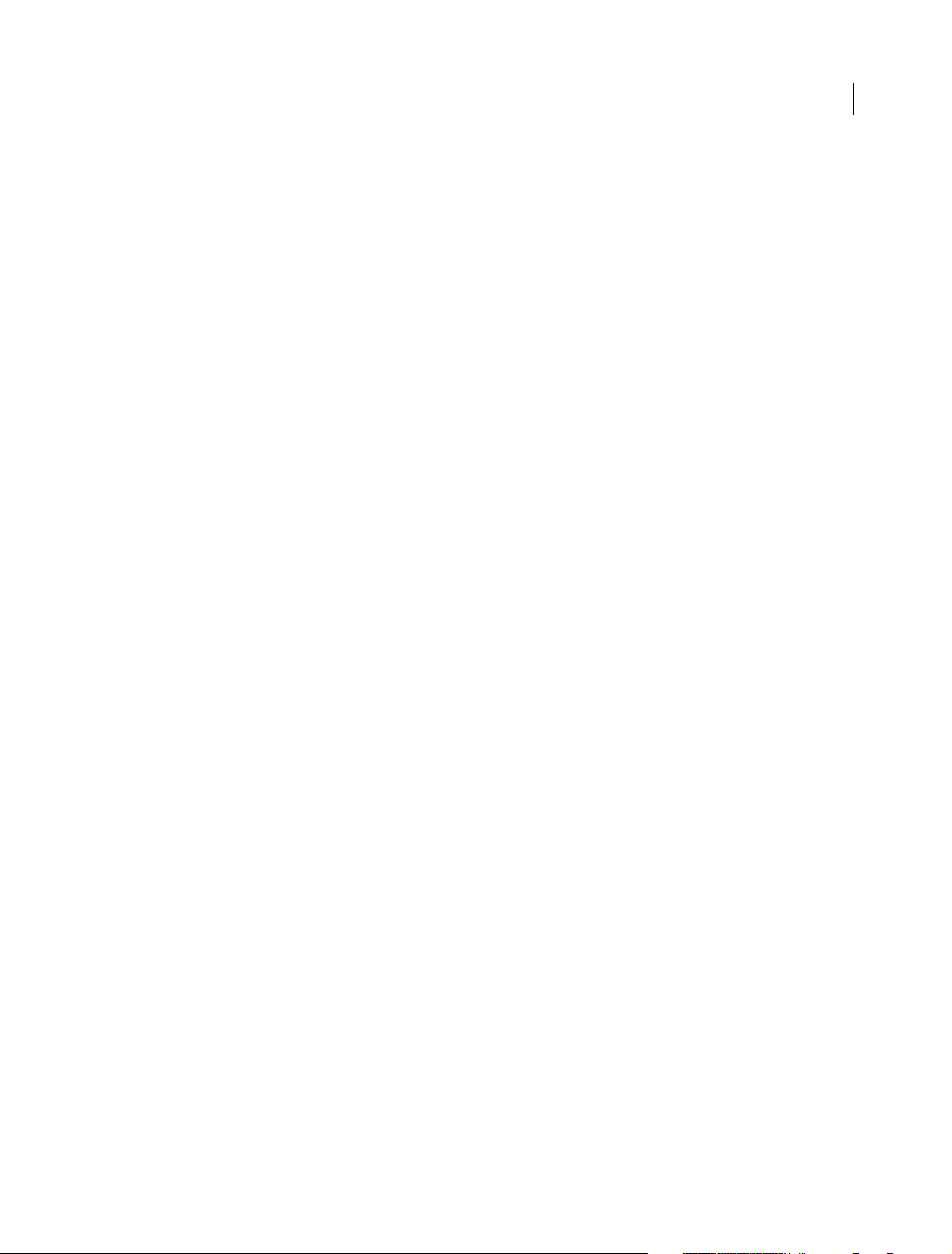
Chapter 1: What’s new
Usability and productivity
Enhanced layers
The Layers panel in InCopy gives you more control over your documents. You can hide or lock individual page items
in a layer. See
Save performance improvements
Close documents and save changes to multiple stories faster than before due to multithreading implementation. Use
the Background Tasks panel (Window > Utilities > Background Tasks) to view the progress of ongoing processes.
Tool Hints panel
The Tool Hints panel lists all the hidden modifier key behaviors available for the currently selected tool. See Vie w tool
hints.
Use layers.
1
Community Help
Adobe Community Help offers access to complete Adobe product documentation as well as to community-created
learning content and other learning content on Adobe.com. Adobe Community Help includes an AIR-based viewer
that displays the latest online Help or defaults to a local version of Help when a web connection is unavailable.
Community Help also includes expert-moderated comments and user ratings on Adobe documentation,
knowledgebase articles, tutorials, and other content.
Edit Original for multiple selected items
If you select multiple placed images on your page or in the Links panel, you can choose the Edit Original command to
open the images in their respective editing applications. See
Miscellaneous enhancements
Zoom from dialog boxes You can now use the keyboard shortcuts to zoom in and out of your document when you have
a modal dialog box open in Layout view. Press Ctrl+- or Ctrl+= (Windows) or Command+- or Command +=.
Sticky Preview check boxes InCopy now remembers whether the Preview checkbox is selected in a dialog box after you
exit and restart.
Collate option The Print dialog box includes a Collate option that helps you avoid manually sorting the printout.
New default font The default font is changed from Times (Mac) and Times New Roman (Windows) to the
crossplatform OpenType version of Minion Pro Regular.
Collapse multiple links to same source In InCopy CS5, links to images placed multiple times in a document are
collapsed into a single row in the Links panel. You can now turn off this collapsing behavior with a new option in the
Panel Options dialog box.
Edit original artwork.
Menu commands changed or moved The following menu commands have new locations.
Last updated 6/13/2015
Page 7
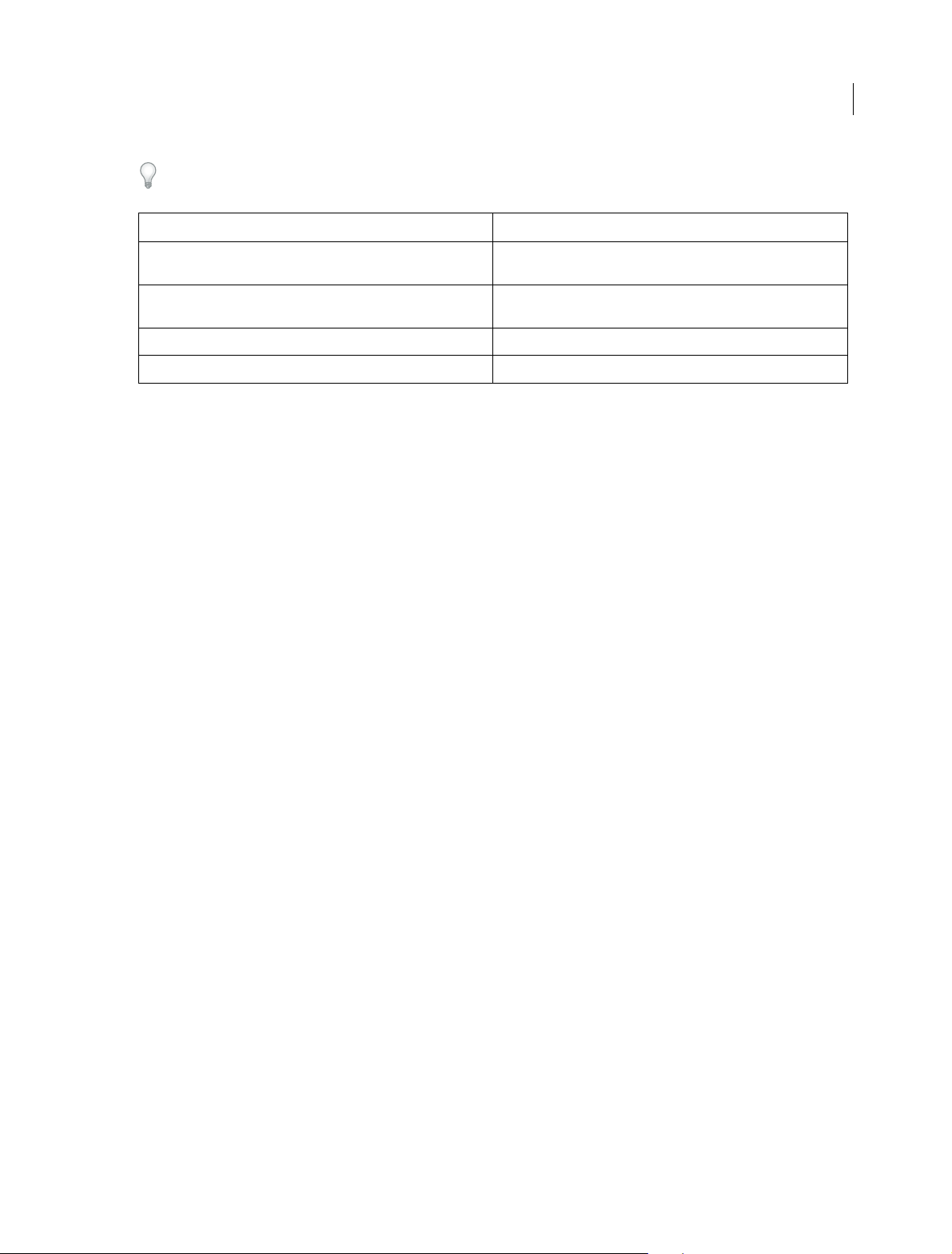
What’s new
2
Ti p: Choose Window > Workspace > [New in CS5] to highlight menu commands of new and enhanced features.
InCopy CS4 command InCopy CS5 command
View > Show/Hide Frame Edges, Show/Hide Assigned Frames,
Show/Hide Hyperlinks
Window > Type & Tables > Cell Styles / Character Styles / Paragraph
Styles > Table Styles
Window > Tags Window > Utilities > Tags
Window > Scripts Window > Utilities > Scripts
View > Extras > Show/Hide Frame Edges, Show/H ide Assigned Frames,
Show/Hide Hyperlinks
Window > Styles > Cell Styles / Character Styles / Paragraph Styles /
Table Styles
Text changes
New Eyedropper tool
Use the Eyedropper tool to copy text formatting from one text selection and apply that formatting to different text.
Customize which attributes to apply in the Eyedropper Tool Options dialog box. See
Paragraphs that span columns
In InCopy CS5, you can make a paragraph span multiple columns. You can also split a paragraph into multiple columns
within the same text frame. See
Create paragraphs that span or split columns.
Copy type attributes (Eyedropper).
Caption variables
In InDesign CS5, you can generate captions based on image metadata using a number of methods. Live captions use a
new text variable called Metadata Caption. You can create or edit caption text variables for use in InDesign. See
Define
caption variables.
Collaboration
Track change feature enhancements
The Track Changes feature is now available in both InCopy CS5 and InDesign CS5. In InCopy, the Track Changes
toolbar includes icons that are more intuitive. The Changes menu includes additional options for accepting and
rejecting changes in either the current story or in all stories. You can also accept and reject changes from individual
participants. See
Mini Bridge
Mini Bridge is a subset of Adobe Bridge that is available as a panel within InCopy. See previews of files on your local
hard drive or server without launching Adobe Bridge and leaving InCopy. Drag and drop files into editable frames or
open files directly in InCopy in fewer steps and in less time.
Improved Adobe Bridge integration
A new File Handling preference option lets you generate page thumbnails for more than the first page of InCopy files.
The default number of pages to generate thumbnails for is set to 2, but you can change it to 1, 2, 5, 10, or All. You can
now see previews of pages in the Preview pane of Bridge. Choosing more thumbnail pages may cause your InCopy
document to take longer to save.
Tracking and reviewing changes .
Last updated 6/13/2015
Page 8
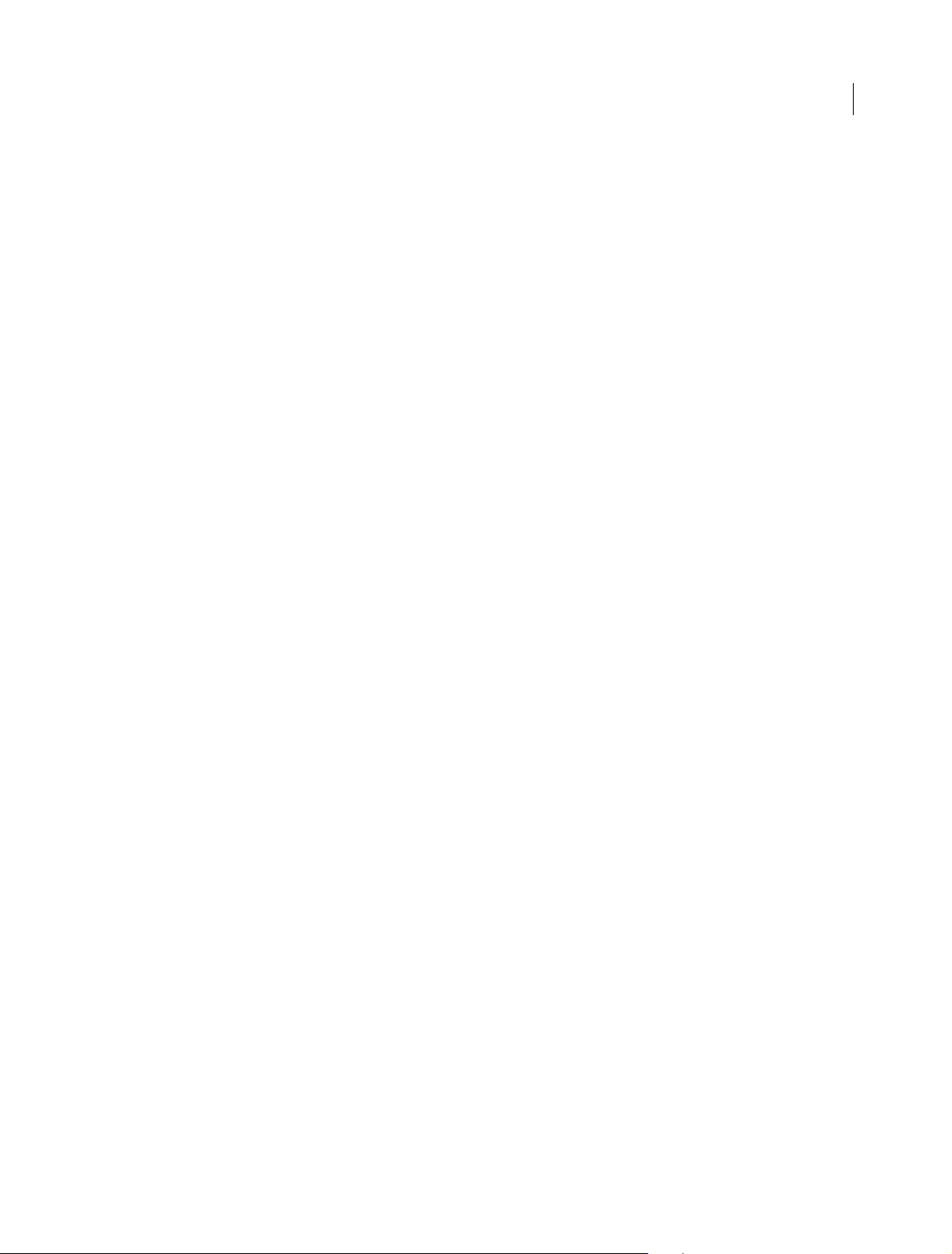
What’s new
See Using Adobe Bridge with InCopy.
Document installed fonts
In InDesign CS5, if you choose to include the document fonts when using the Package command, InDesign generates
a folder named “Document Fonts.” If you open an InDesign or InCopy file located in the same parent folder that this
Document Fonts folder is located in, these fonts are automatically installed for you. See
Document installed fonts.
Buzzword integration
Buzzword is a web-based text editor that lets users create and store text files on a web server. In InCopy CS5, you can
import and export text from Buzzword documents. See
Import Buzzword documentsand Export content to Buzzword.
3
Last updated 6/13/2015
Page 9
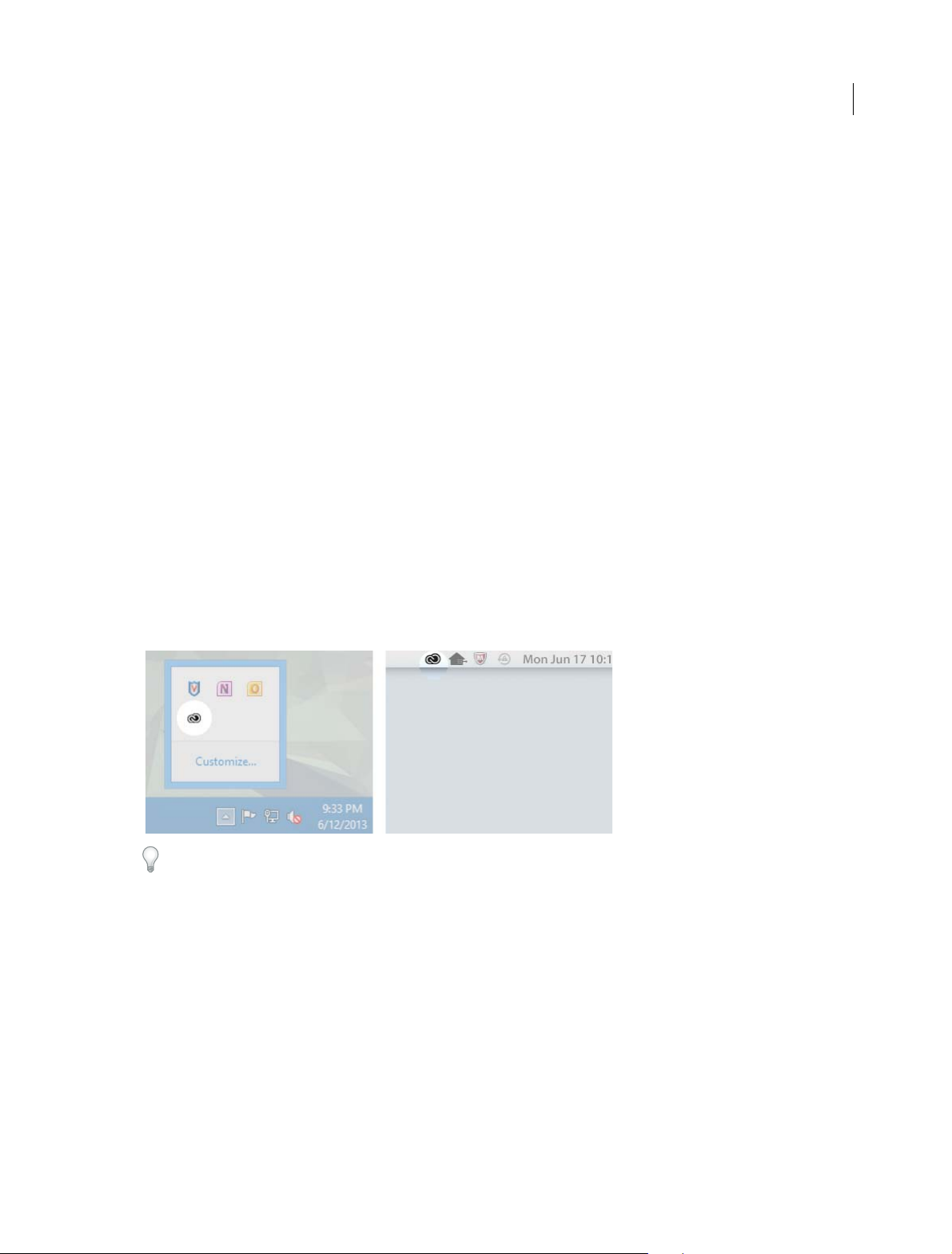
Creative Cloud
Chapter 2: Creative Cloud
Adobe® Creative Cloud™ allows you to download, install, and update apps. You can also sync files and fonts, and
showcase and discover creative work on Behance.
Download and install apps
Download, install, and update your Creative Cloud apps. Discover new Creative Cloud apps and install them on your
computer. You can browse apps by popularity and design segments.
Creative Cloud desktop app is installed automatically when you download a product. If you already have Adobe
A
pplication Manager installed, it auto-updates itself to the Creative Cloud desktop app. To download it manually, visit
the Creative Cloud desktop app page.
6
1 Access Adobe Creative Cloud from the Taskbar (Windows) or the Apple toolbar (Mac OS).
By default, Adobe Creative Cloud is launched when you log in to your computer.
2 Click the Apps panel. Recently installed apps on your computer appear at the top of the panel. The list may include
eviously installed versions.
pr
Last updated 6/13/2015
Page 10
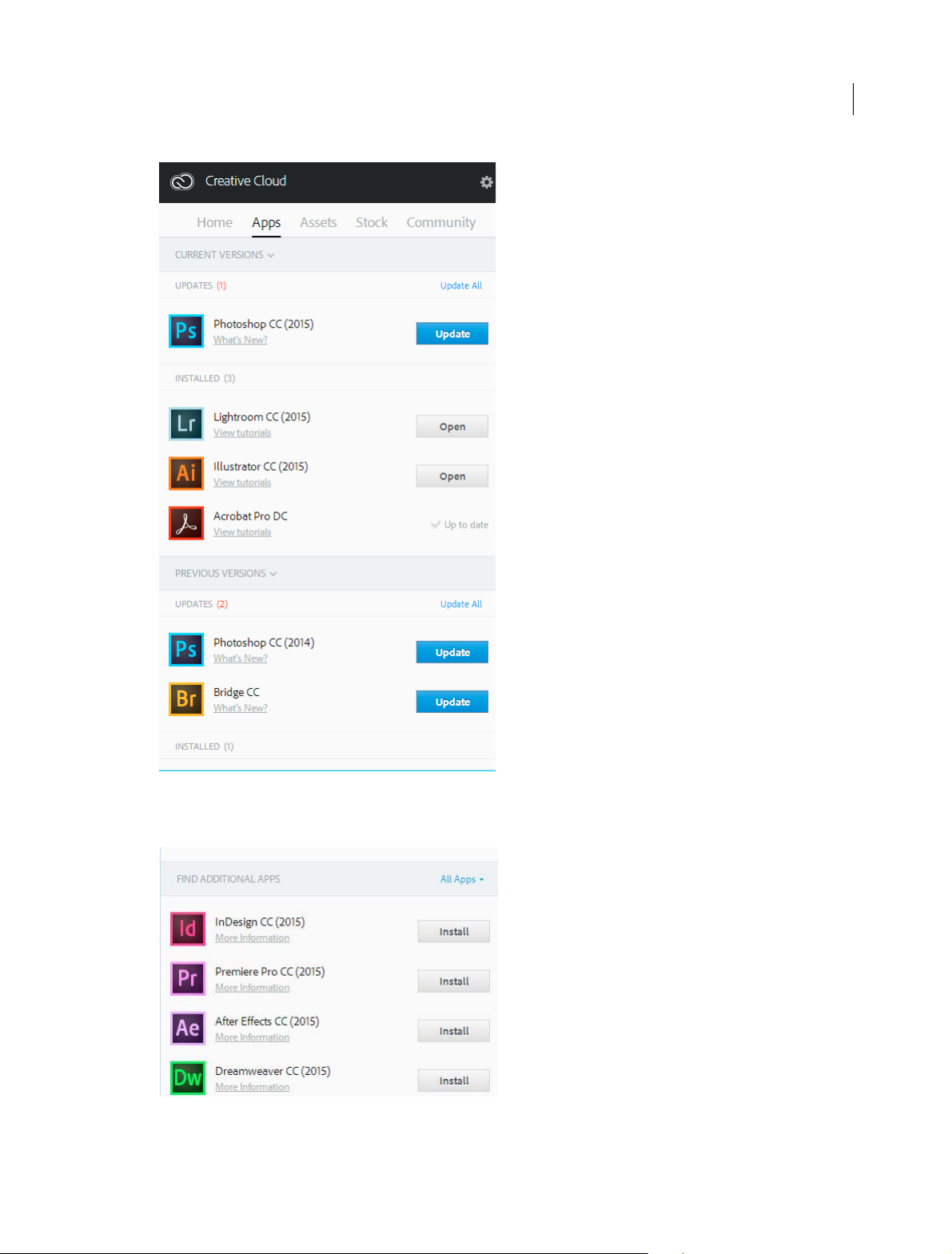
Creative Cloud
7
3 Scroll down to find additional apps. You can also filter by category to find apps that you need.
Last updated 6/13/2015
Page 11
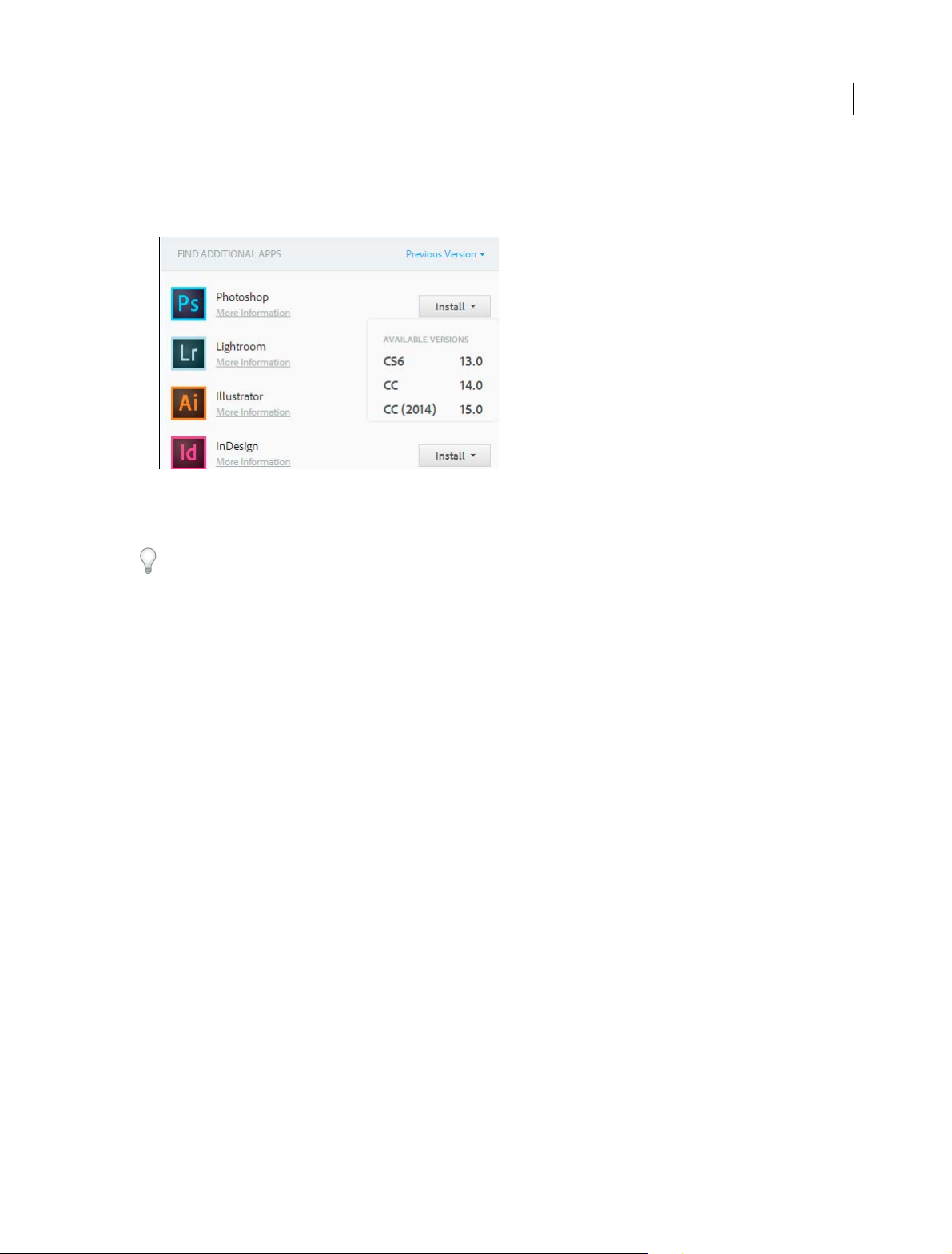
Creative Cloud
4 Click Install or Update.
5 To download and install a previous version of an app, select Previous Version, and then choose a version from the
Install menu.
For more information on installing CC or CS6 apps, see .
The apps, for example Photoshop, Illustrator, are downloaded and installed on your computer. You need to launch them
from your computer. For detailed instructions, see .
8
Sync files and folders
Sync files from your computer to Creative Cloud and access them from anywhere. Files are instantly available on all
your connected devices, computers, and on your Creative Cloud Files page. To sync files, download and install
Cloud desktop app on all computers.
Creative
Last updated 6/13/2015
Page 12
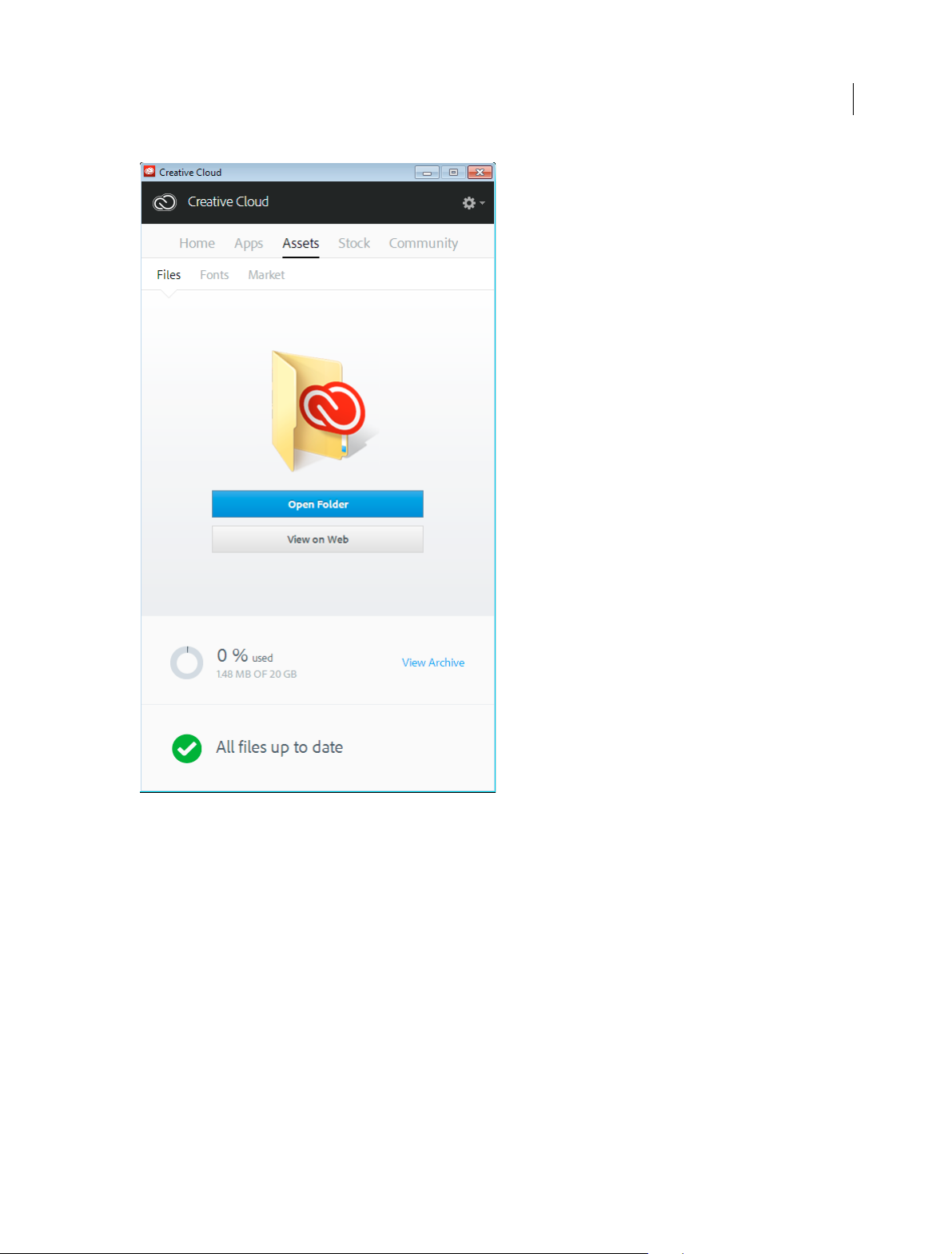
Creative Cloud
9
To sync files, do one of the following:
• Copy, paste, or move files to the Creative Cloud Files directory on your computer
• In an app, choose File > Save or File > Save As and navigate to the Creative Cloud Files directory on your computer.
The original files are always on your computer or device. Files are synced via Creative Cloud to all connected devices.
You can view your files online on the Creative Cloud Assets page. Once the files are synced, you don't need to be online
and you can view them from the Creative Cloud Files directory or folder on your computer.
For information to work with files uploaded on Creative Cloud, see .
Add fonts from Typekit
Choose a typeface from one of Typekit's many foundry partners and sync it to your desktop with Creative Cloud.
Synced fonts are available for use in all Creative Cloud apps and other desktop software.
Last updated 6/13/2015
Page 13
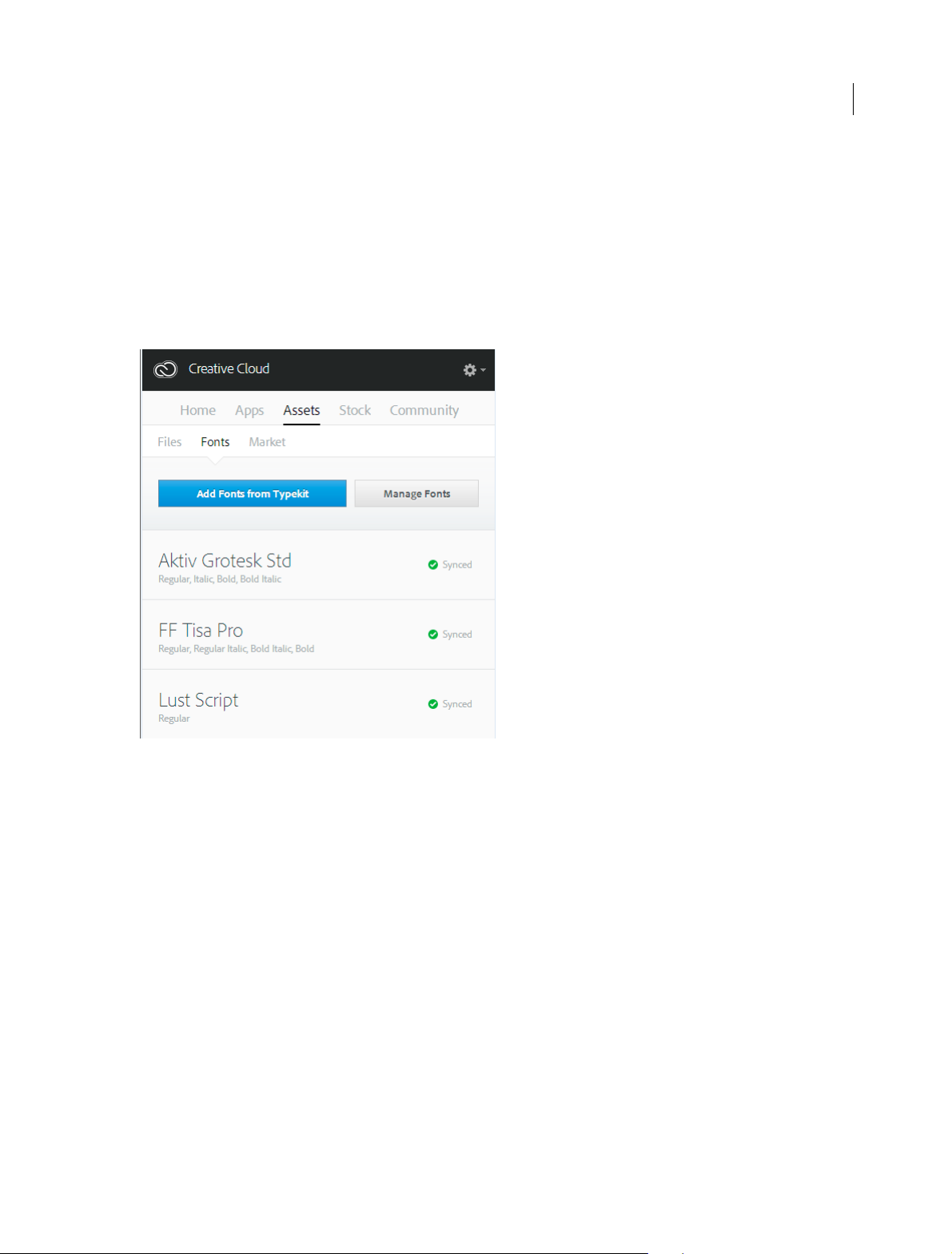
Creative Cloud
You must have a paid Creative Cloud membership or an eligible Typekit account to sync fonts to your desktop
computer.
The Fonts panel displays fonts synced to your computer. To sync fonts, do the following:
1 In Creative Cloud desktop app, click the Fonts panel.
2 Click Add Fonts from Typekit. A Typekit window opens in your browser.
3 In the Typekit window, move your mouse over a font card and click + Use Fonts.
4 Select the fonts from the selected family and click Sync selected fonts.
10
Have questions about syncing fonts? Here’s a to cover everything step by step.
Search for assets on Adobe Stock
Adobe Stock is a service that sells millions of royalty-free high-quality photos, illustrations and graphics. You can
purchase Adobe Stock on an as-needed basis as a single image, illustration, or graphic; or you can purchase a multiimage subscription. There are a number of subscription packages available.
You can search for stock images from right within the Creative Cloud desktop app.
Last updated 6/13/2015
Page 14
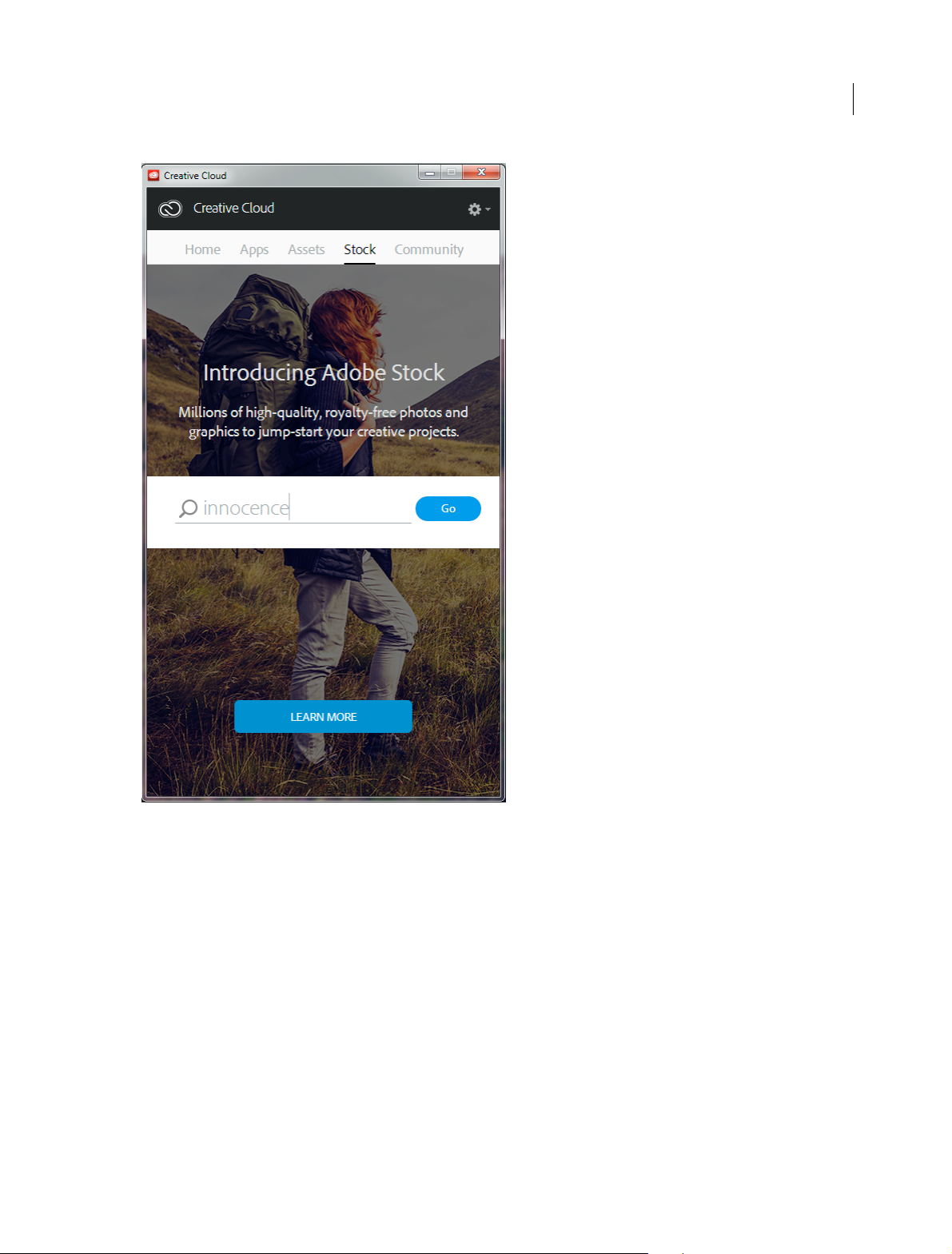
Creative Cloud
11
1 On the Stock tab, enter keywords for the stock image search and click Go.
2 If prompted, provide your date of birth and click Update. You are taken to an Adobe Stock website page that displays
stock images relevant to your search.
Last updated 6/13/2015
Page 15
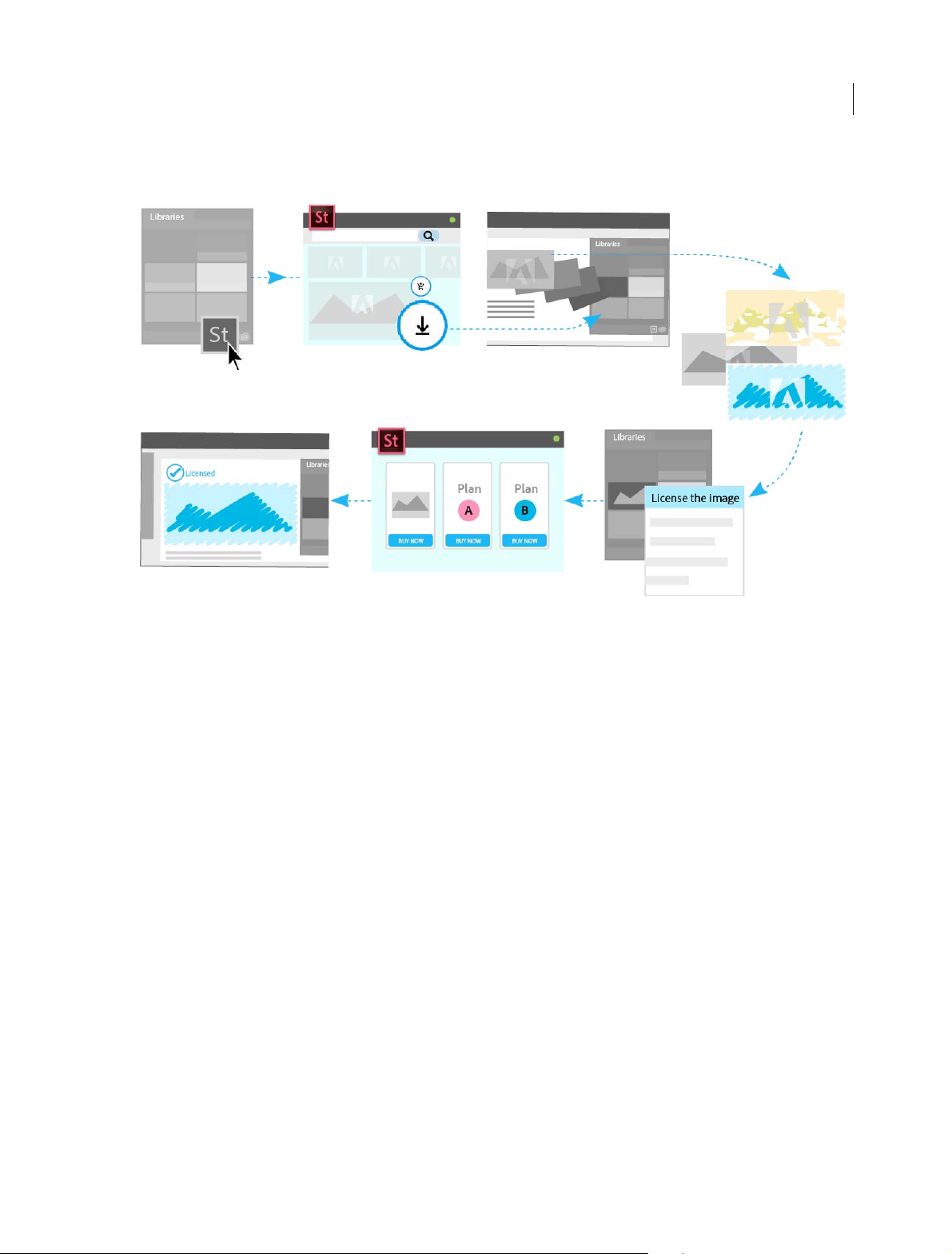
Creative Cloud
Adobe Stock and Creative Cloud Libraries
12
Once you've found a stock image of interest, you can add its watermarked preview to any of your libraries directly using
the Adobe Stock website. Then, in Creative Cloud apps that support Libraries—Photoshop, lllustrator, InDesign,
Premiere Pro, and After Effects—you can drag the watermarked stock image from the Libraries panel to your creative
project. When you're satisfied that the stock image is appropriate for your project, you can choose to license the stock
image directly from within the Libraries panel in the desktop app.
Creative Cloud apps that support library-linked smart objects—Photoshop, Illustrator, and InDesign—take this
integration a notch deeper. When you license the stock image, all linked instances of the stock image in your open
documents are automatically updated to the licensed, high-resolution stock image without the watermark.
For more information, see Using Adobe Stock .
Search for assets on Creative Cloud Market
Creative Cloud Market is a collection of high-quality, curated content for creatives by creatives. Creative Cloud
subscribers can access assets from Market for free on both desktop and mobile (via Creative Cloud connected apps),
choosing from an incredible selection of vector graphics, icons, patterns, UI kits, and more. Creative Cloud subscribers
can download up to 500 unique, royalty-free assets each month. This powerful new service will allow creatives to
seamlessly find assets to build upon, manipulate, and modify to jumpstart their creative process.
Last updated 6/13/2015
Page 16
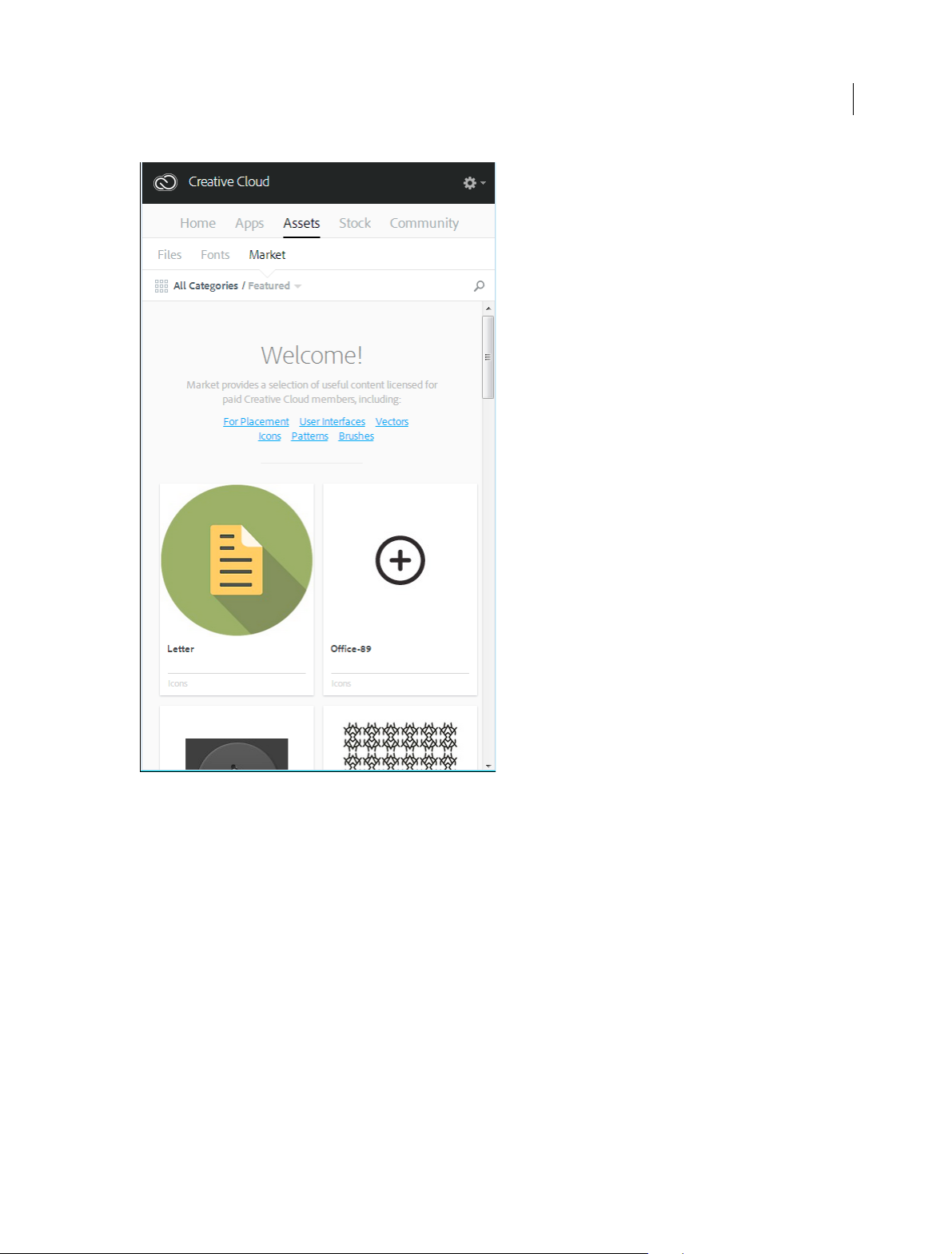
Creative Cloud
13
For more information, see .
Share and discover work on Behance
Showcase & discover creative work on Behance. As a member, you can create a portfolio of your work and broadcast it
widely and efficiently. Or, explore the latest creative work on a global scale by browsing featured or popular work across
fi
elds.
• Login or sign up to access your Behance Activity Feed, Portfolio, and Share & Discover New Work. If you already
have an account, you'll be prompted to log in. If you don't have an account already, signup is quick and easy.
• Or, even without a Behance account, you can explore Featured Projects and Works-in-Progress from within the
panel.
Last updated 6/13/2015
Page 17
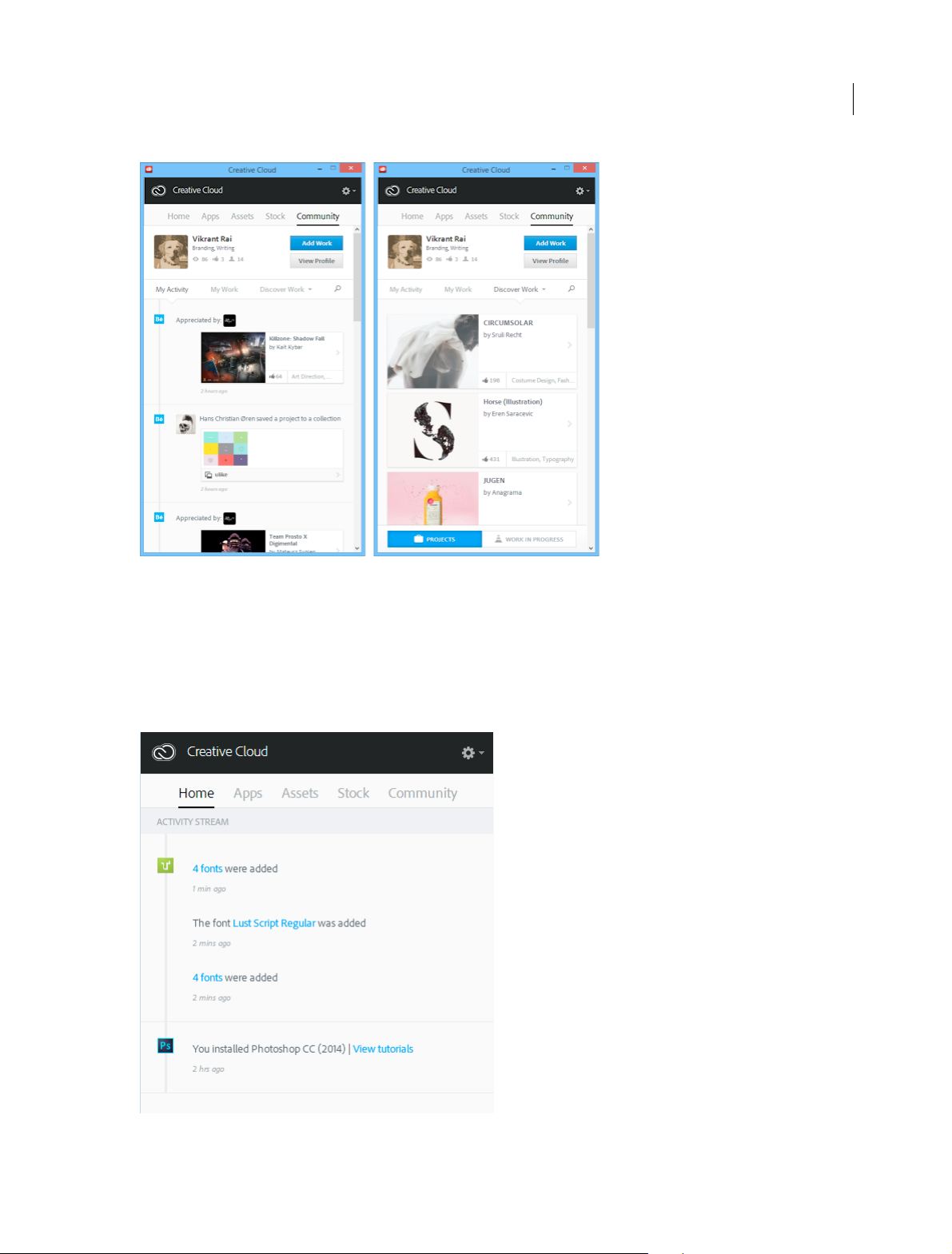
Creative Cloud
14
For more information, see Share on Behance or visit the Adobe Behance Forum.
Home and activity feed
The Activity Stream on the Home panel contains your interactions with Creative Cloud. Events and activities, such as
new app availability, updates, and installation status are displayed here.
Last updated 6/13/2015
Page 18
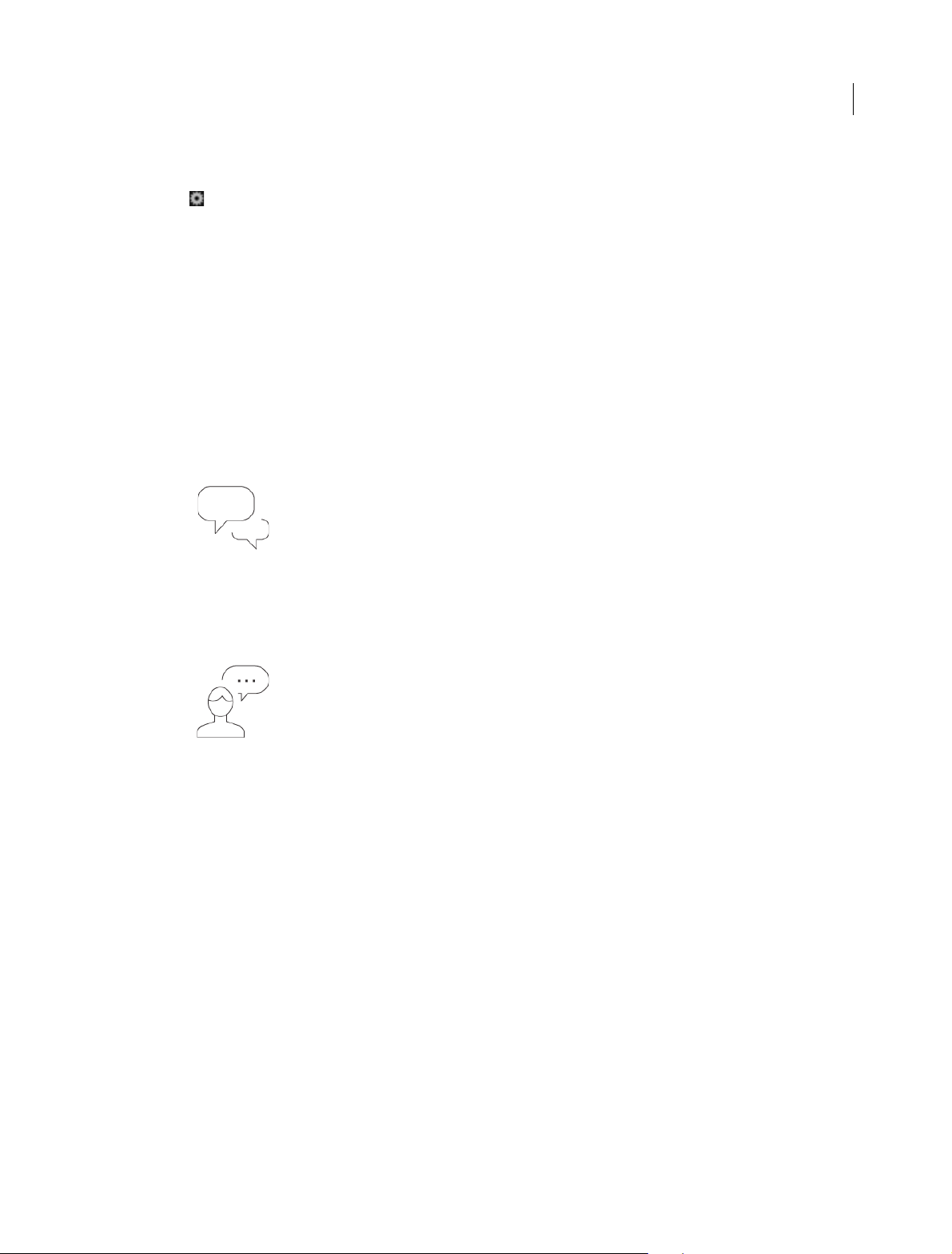
Creative Cloud
Preferences
Choose > Preferences to open the Preferences screen.
• To sign out of the Creative Cloud desktop app, click General and then click Sign Out.
• Select the Show notifications setting.
• Select Always Keep Creative Cloud Desktop Up To Date to enable automatic updates.
• Enable Login to AEM Assets to connect to your AEM Assets repository. For more information, see Wo rk wi th AE M
Assets .
• Select Creative Cloud and use the Apps tab to specify App Language and Install Location.
• Use the Files, Fonts, and Behance tabs to specify the respective settings.
• Specify the Show OS Notifications setting in each tab.
Need more help?
Ask the Community
Post, discuss and be part of our awesome community
15
Contact Us
Start here to connect with our staff
More Help
• Release Notes | Creative Cloud desktop app
•
•
Update apps to Creative Cloud 2015
•
• Creative Cloud 2015 OS support
• Troubleshoot installation and download
• Creative Cloud FAQ
• Adobe ID FAQ
Last updated 6/13/2015
Page 19
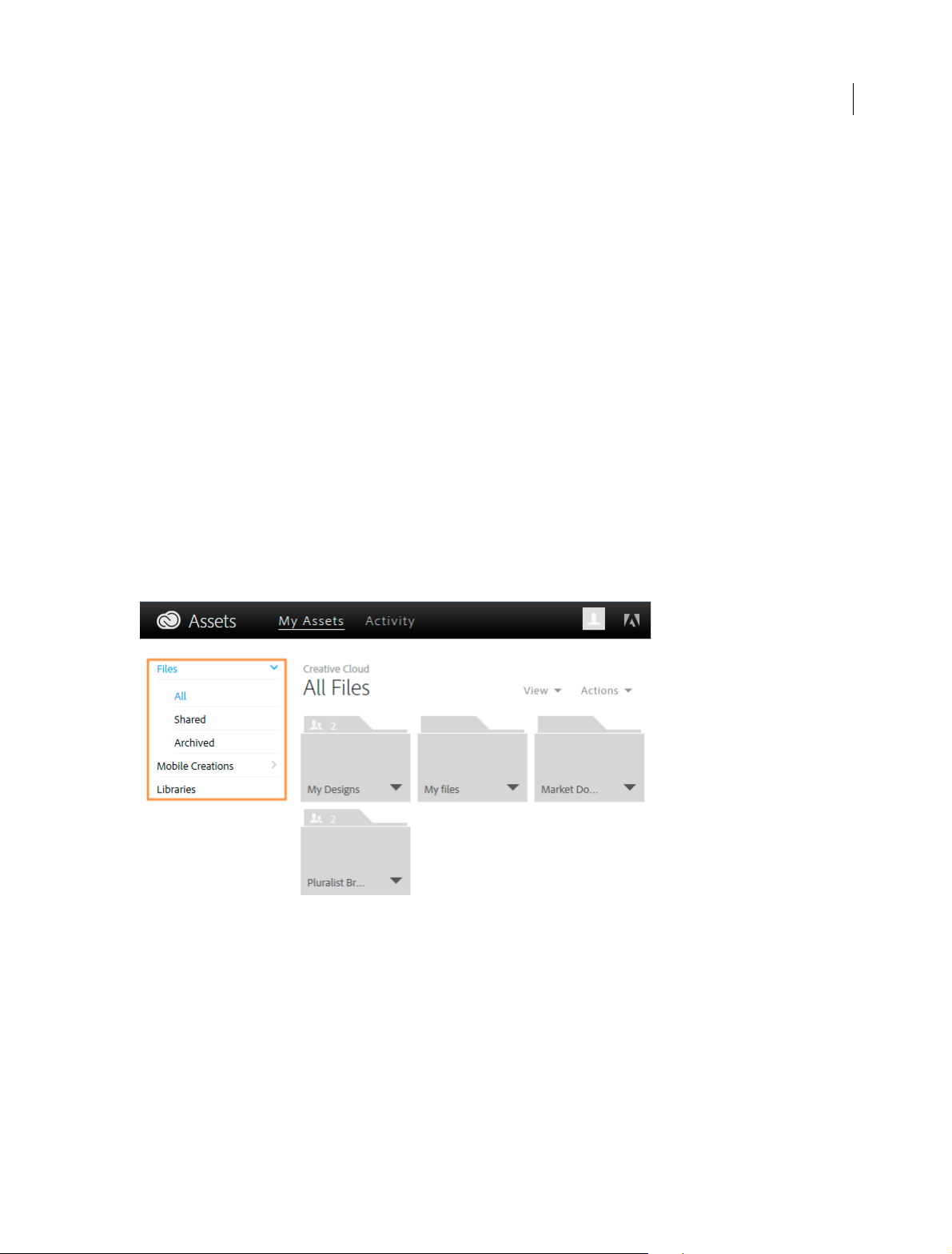
Creative Cloud
Browse, sync, and manage assets
Your Adobe Creative Cloud account comes with online storage so that your files are available to you anywhere and on
any device or computer. You can preview many creative file types directly in a web browser on your computer, tablet,
or smartphone. These file types include: PSD, AI, INDD, JPG, PDF, GIF, PNG, Photoshop Touch, Ideas, and others.
Adobe Creative Cloud for desktop keeps all the files in sync. Any additions, modifications, or deletions are reflected on
all connected computers and devices. For example, if you upload an .ai file using the Creative Cloud Assets page, it is
automatically downloaded on all connected computers.
Browse assets
Your Creative Cloud assets include files synced with your desktop, assets created using Creative Cloud enabled mobile
apps, and Creative Cloud libraries. You can browse all of these assets using the Creative Cloud Assets page, which
organizes assets as follows:
Files shows assets synced with Creative Cloud Files directory on your desktop
Mobile Creations shows assets created using Creative Cloud enabled mobile apps
Libraries shows design libraries created by you
16
Note: While you can perform several operations such as rename, share, download, replace, and archive on desktop assets
(under Files), you can only view assets under Mobile Creations and Libraries, on the Creative Cloud Assets page.
When you click an asset category, it expands to show subcategories, if any. For example, assets under Files are further
organized as All, Shared, and Archived.
Last updated 6/13/2015
Page 20
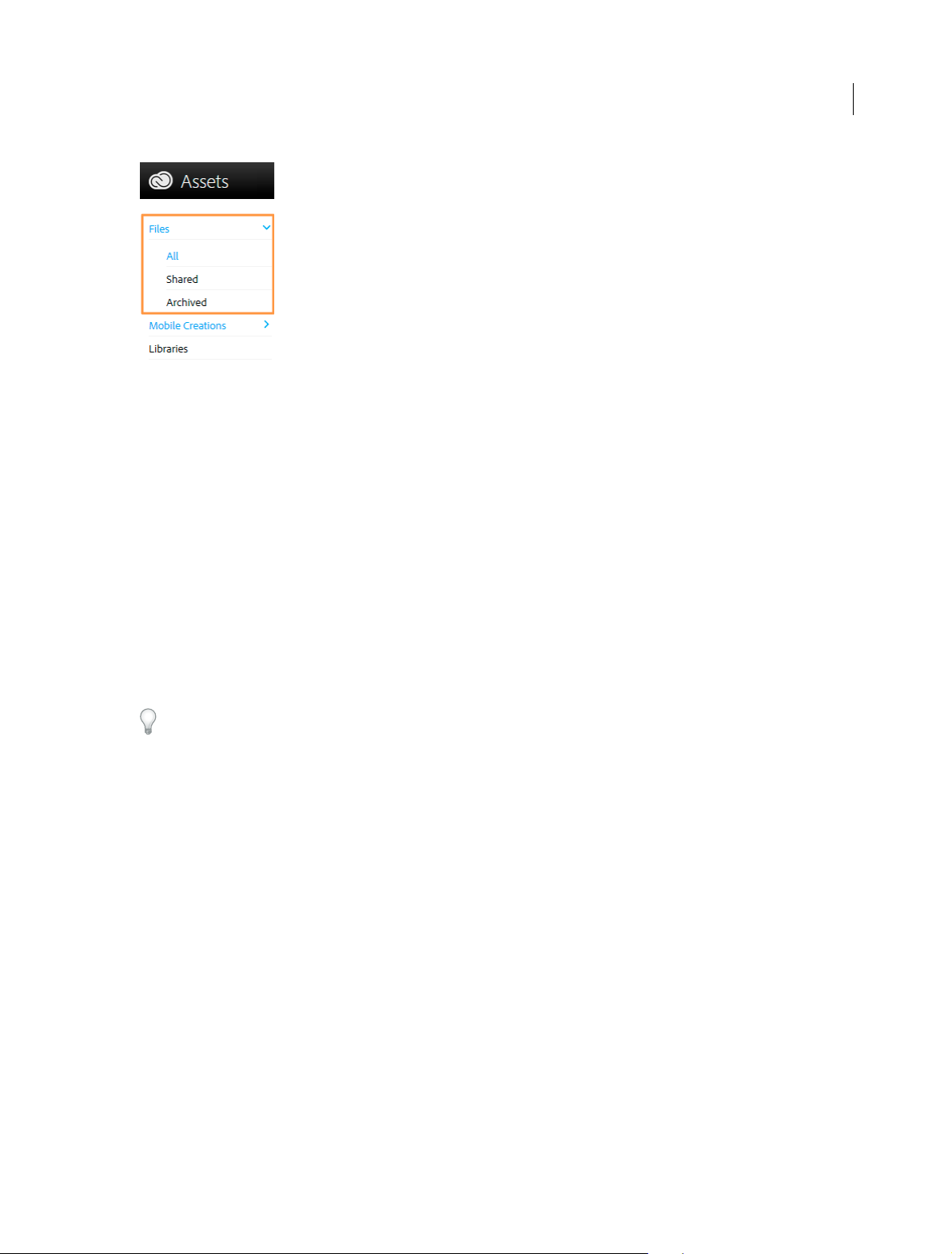
Creative Cloud
All: shows all files synced with Creative Cloud Files directory
Shared: shows files shared between you and other Creative Cloud users
Archived: shows deleted files
Similarly, you can browse assets created using Creative Cloud mobile apps under Mobile Creations, where the assets
are further categorized based on the creating mobile app.
For information about Libraries, see .
17
Sync or upload files
To sync files from your computer, do one of the following:
• Copy, paste, or move files to the Creative Cloud Files directory on your desktop.
• In an app, choose File > Save or File > Save As and navigate to the Creative Cloud Files directory.
To open the Creative Cloud Files directory from Creative Cloud desktop app, select Assets > Files and click Open Folder.
Last updated 6/13/2015
Page 21
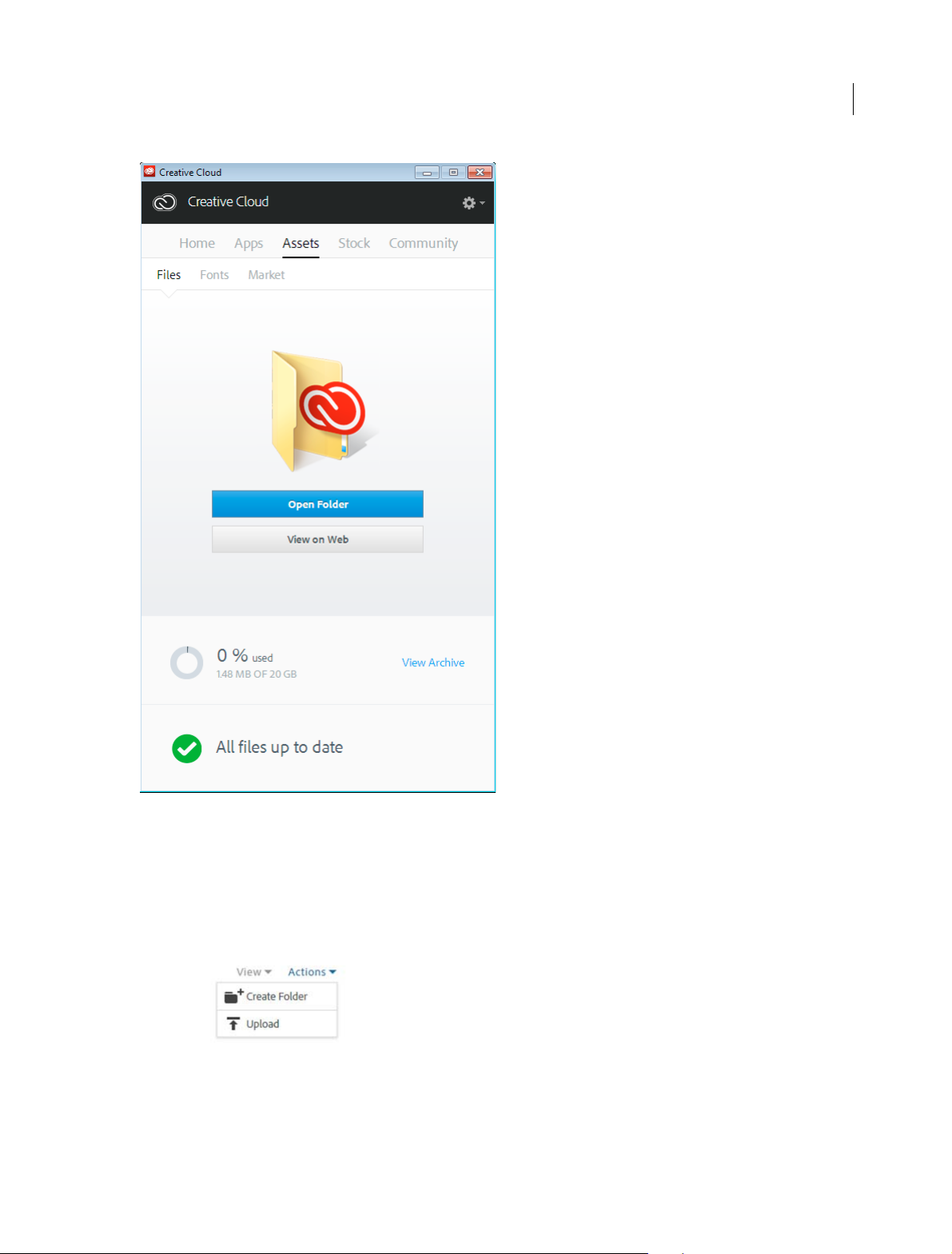
Creative Cloud
18
Note: Filenames that contain special characters such as |, ", ?, <, >, /, *, or : are not synced. Neither do files with reserved
names, such as AUX or Com1. If you receive an error, rename the file to sync it to Creative Cloud. For more information,
Error: Unable to Sync Files .
see
Additionally, you can upload files directly to the Creative Cloud Assets page using any of the following methods.
Upload and manage your files on Creative Cloud using the Actions menu on the Creative Cloud Assets page.
Last updated 6/13/2015
Page 22
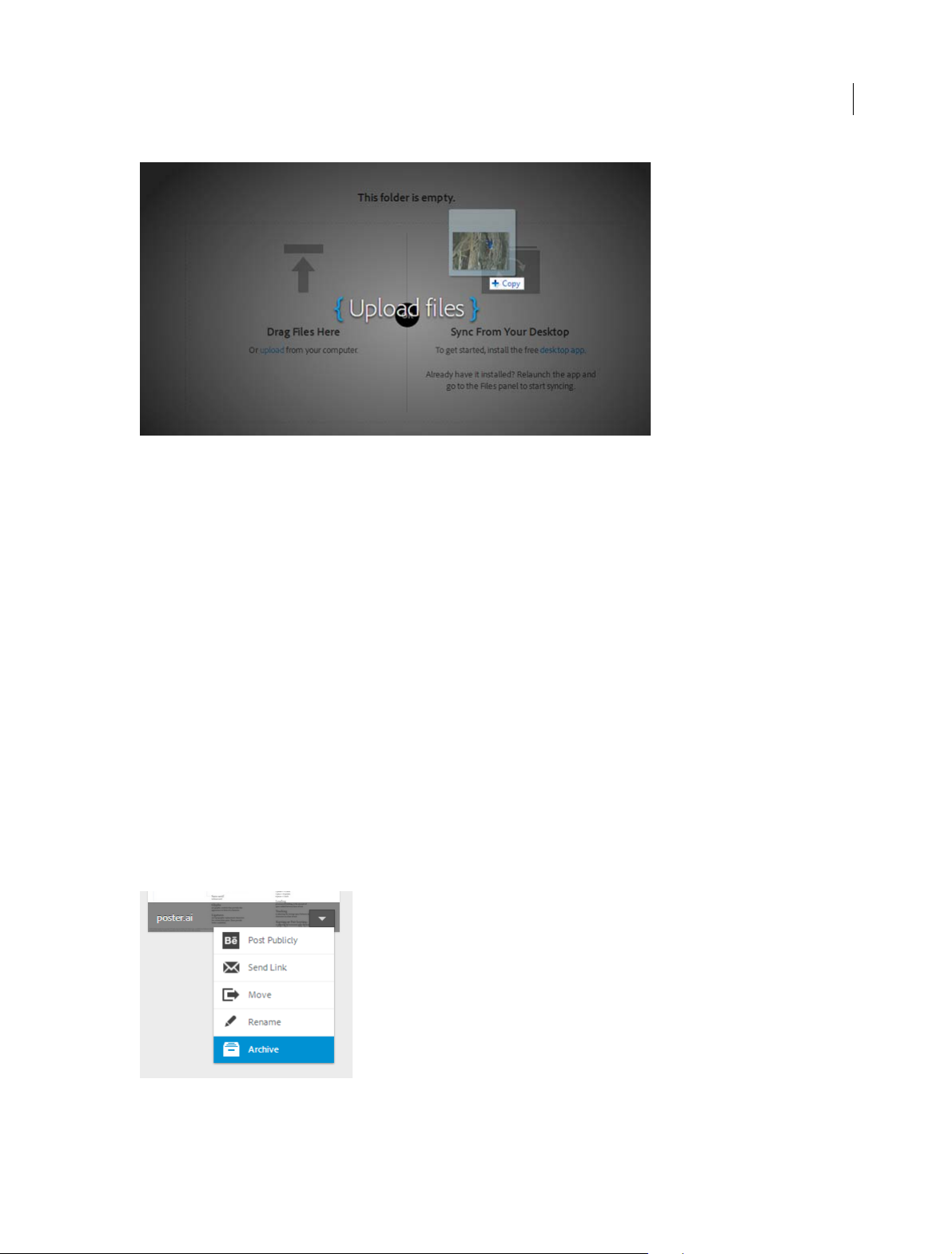
Creative Cloud
Drag and drop assets from your desktop to the Creative Cloud Assets page.
Replace a file
Uploading the file again, creates a version of the file and replaces the existing file with a new one. Creative Cloud also
keeps a copy of every change you make to a file and sync through Photoshop Touch, Adobe Ideas, and the Creative
Cloud desktop app.
19
To replace a file, using the Creative Cloud Assets page, do the following:
1 Navigate to and open the file for viewing.
2 Select Actions > Replace or drag the file from the folder to the browser window.
Note: The new file must be the same file type as the file being replaced. For example, you can't replace a .PSD file with
a .AI file. For information on versioning, see
Versioni ng FA Q s .
Delete files
You can delete files from the Creative Cloud website or Adobe Touch Apps. You can also use the OS commands to delete
files from the Creative Cloud Files directory on your desktop. All file deletions are synced with your account, and files
are archived in Creative Cloud. The original files are always on your computer with a copy available on Creative Cloud
so that you can access it anywhere.
Last updated 6/13/2015
Page 23
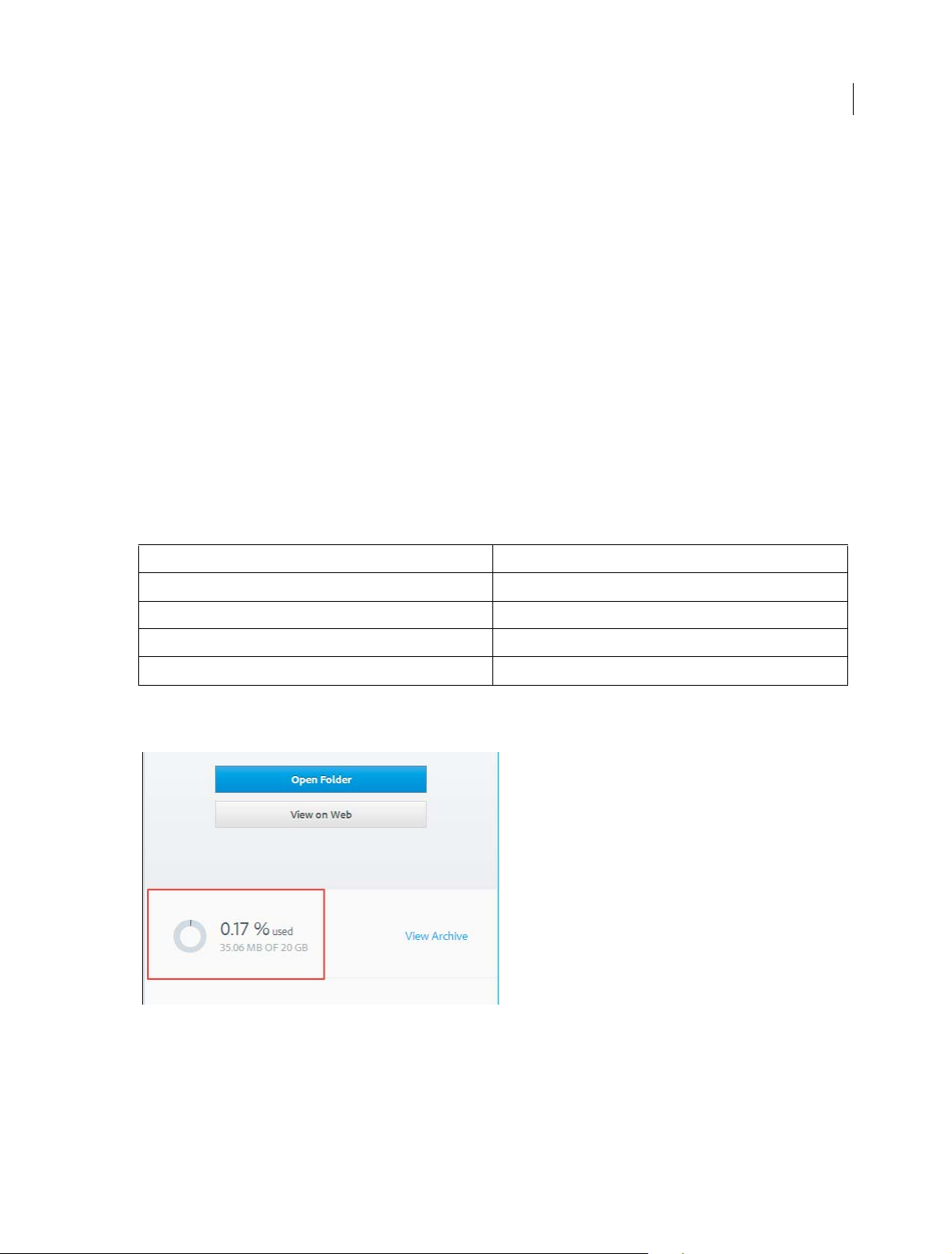
Creative Cloud
Archived files continue to occupy online storage. You can permanently delete or restore files from the Archive folder.
Permanently deleting the files frees up the storage quota.
Permanently delete or restore files
Deleting assets permanently is a two-step process:
1 Archive a file from your Creative Cloud Files directory on your desktop, Creative Cloud enabled touch apps, or the
Creative Cloud Assets page. Archived files move to the Archived category under My Assets > Files.
2 On the Archived page, select the files to delete permanently and click Permanently Delete.
3 In the confirmation dialog, click Permanently Delete.
You can also restore an archived file:
1 On the Archived page, select the files to restore and click Restore.
2 In the confirmation dialog, click Restore.
Storage plans and quota
The storage quota depends on your Creative Cloud membership.
20
Membership plan Free storage quota
Free 2 GB
Creative Cloud (Photography) 2 GB
Creative Cloud (Single App and Complete) 20 GB
Creative Cloud for teams 100 GB
You can view your storage status from the Files tab under Assets panel of the Creative Cloud for desktop app or on the
Settings page of the
Creative Cloud Activity page.
Last updated 6/13/2015
Page 24
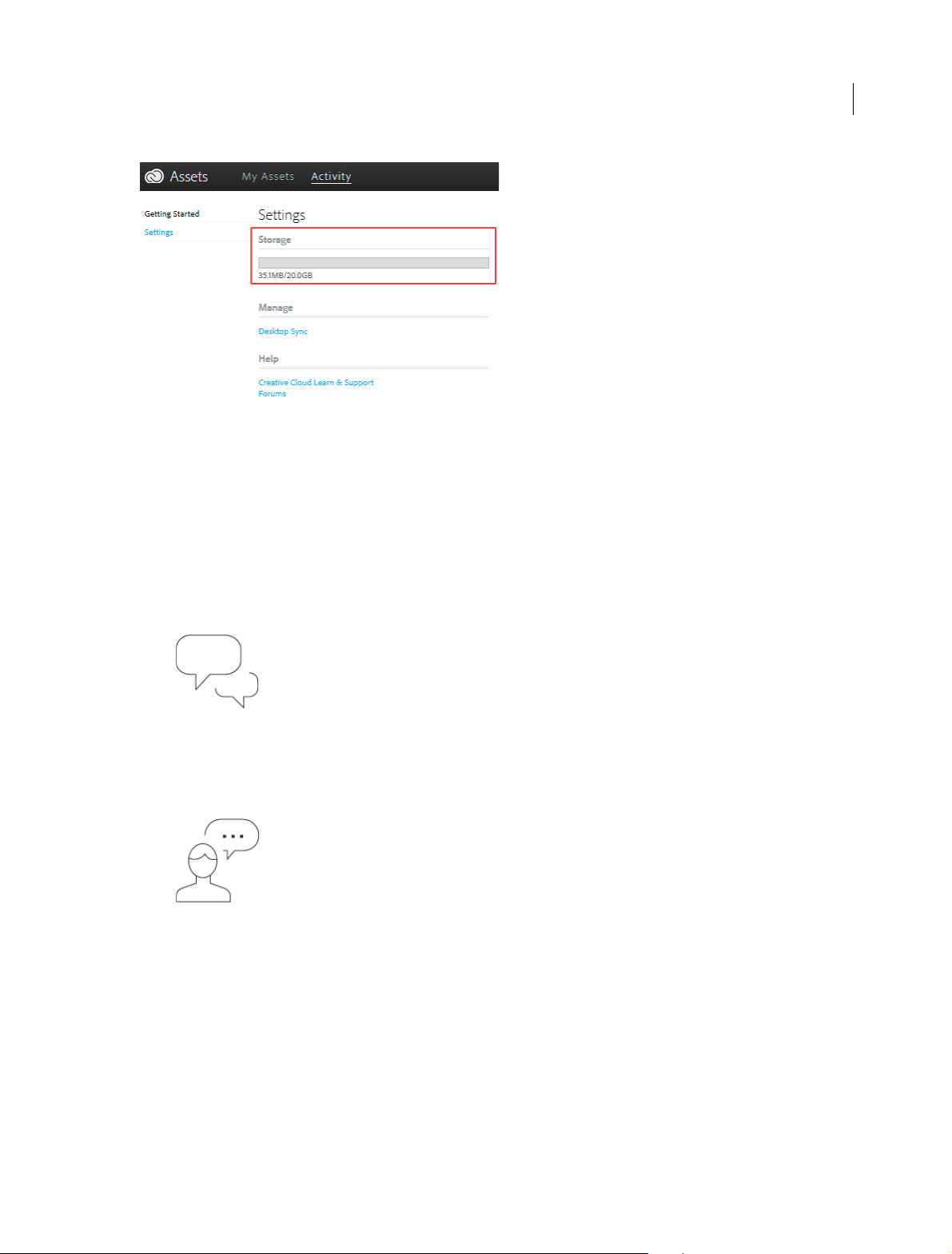
Creative Cloud
The Creative Cloud syncs up to 1 GB of overflow from any device. After that, the desktop app stops syncing new files
and notifies that you are over quota. A red exclamation point marks any files that are unable to upload. You can still
move, rename, or delete files. To continue to sync files, permanently delete other files to free up space.
21
Note: A
small portion of storage is used for administrative purposes. Therefore, the actual storage space is slightly less than
allocated. It varies from 100 KB to 500 KB based on number of user files.
Troubleshooting
Ask the Community
Post, discuss, and be part of our awesome community
Contact Us
Start here to connect with our staff
See Also
• Get started with Creative Cloud Assets
•
•
Sync and share files with collaborators (video, 10 min)
•
Last updated 6/13/2015
Page 25
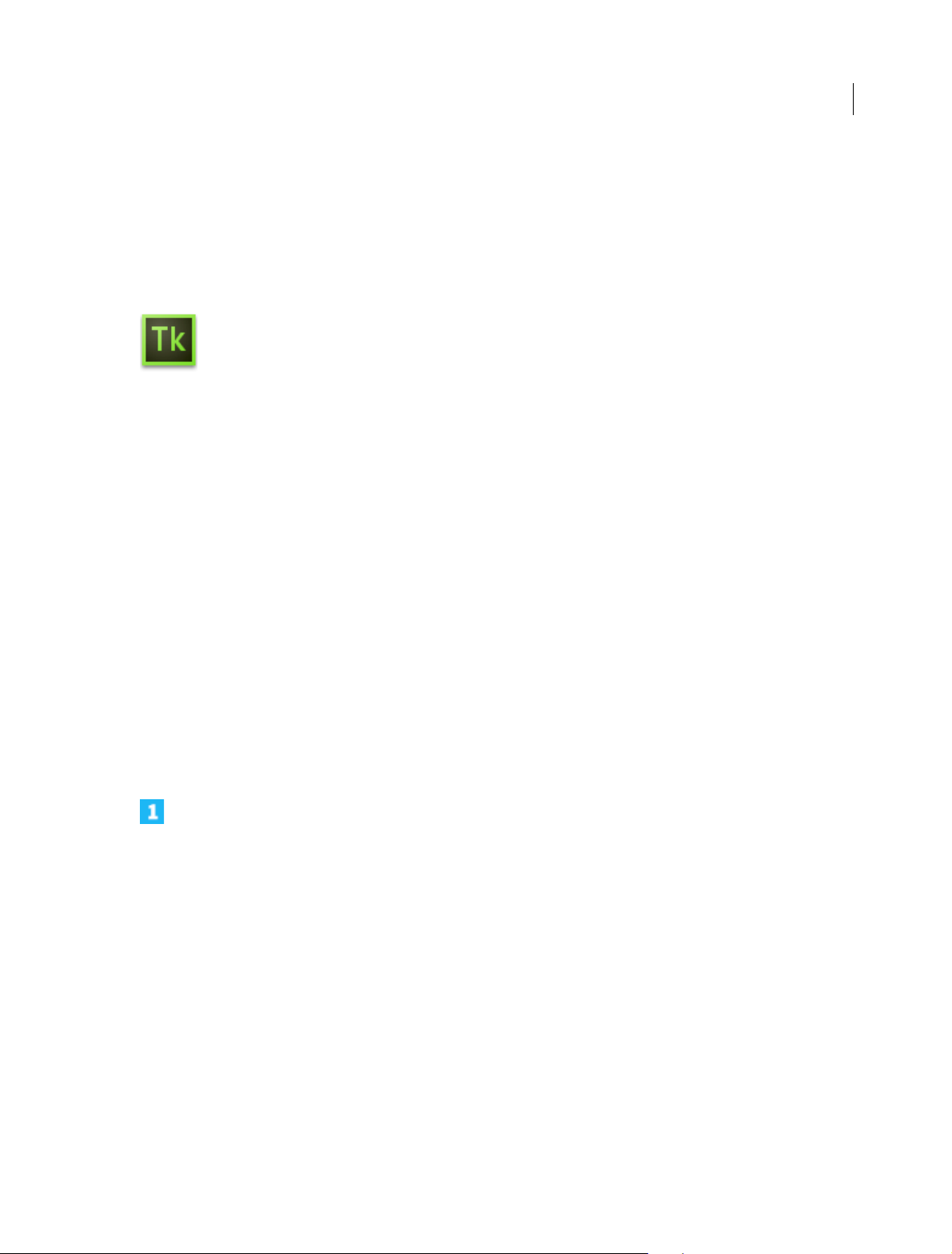
Creative Cloud
• Adobe Creative Cloud Status
• Error: Unable to Sync Files
• Versioni n g FAQ
Add fonts from Typekit
Typekit is a subscription service offering access to a vast library of fonts for use in desktop applications and on websites.
A Typekit Portfolio plan is included with your Creative Cloud subscription, and free Creative Cloud members have
a
ccess to a selection of fonts from Typekit for web and desktop use.
Subscribe to Creative Cloud (complete, single app, or free) or a standalone Typ e kit pl an to sync fonts to your desktop.
For more details, see the Typekit product page and Typekit’s plan options.
Getting started
You can choose a typeface from one of Typekit's many foundry partners, then sync it to your desktop with Creative
Cloud—or use it on the web. Synced fonts are available for use inside all Creative Cloud apps, such as Photoshop or
InDesign as well as other desktop applications, such as MS Word.
22
The Creative Cloud for desktop application must be installed on your computer to sync fonts. If it is not already
in
stalled, download and install it. For more information, see Creative Cloud on your desktop.
By default, Typekit is turned on, so that it can sync fon
At this point, if you already have fonts selected for sync in your web browser, they automatically begin syncing with
r computer.
you
ts and make them available in your desktop applications.
Browse and add fonts from Typekit
You can access the Typekit library from multiple places. Use any combination of these methods to best fit new font
selection within your existing workflow.
From Creative Cloud for desktop app:
In the Fonts tab, click A
dd Fonts from Typekit. A browser window opens and you are signed in to Typekit.com.
Last updated 6/13/2015
Page 26
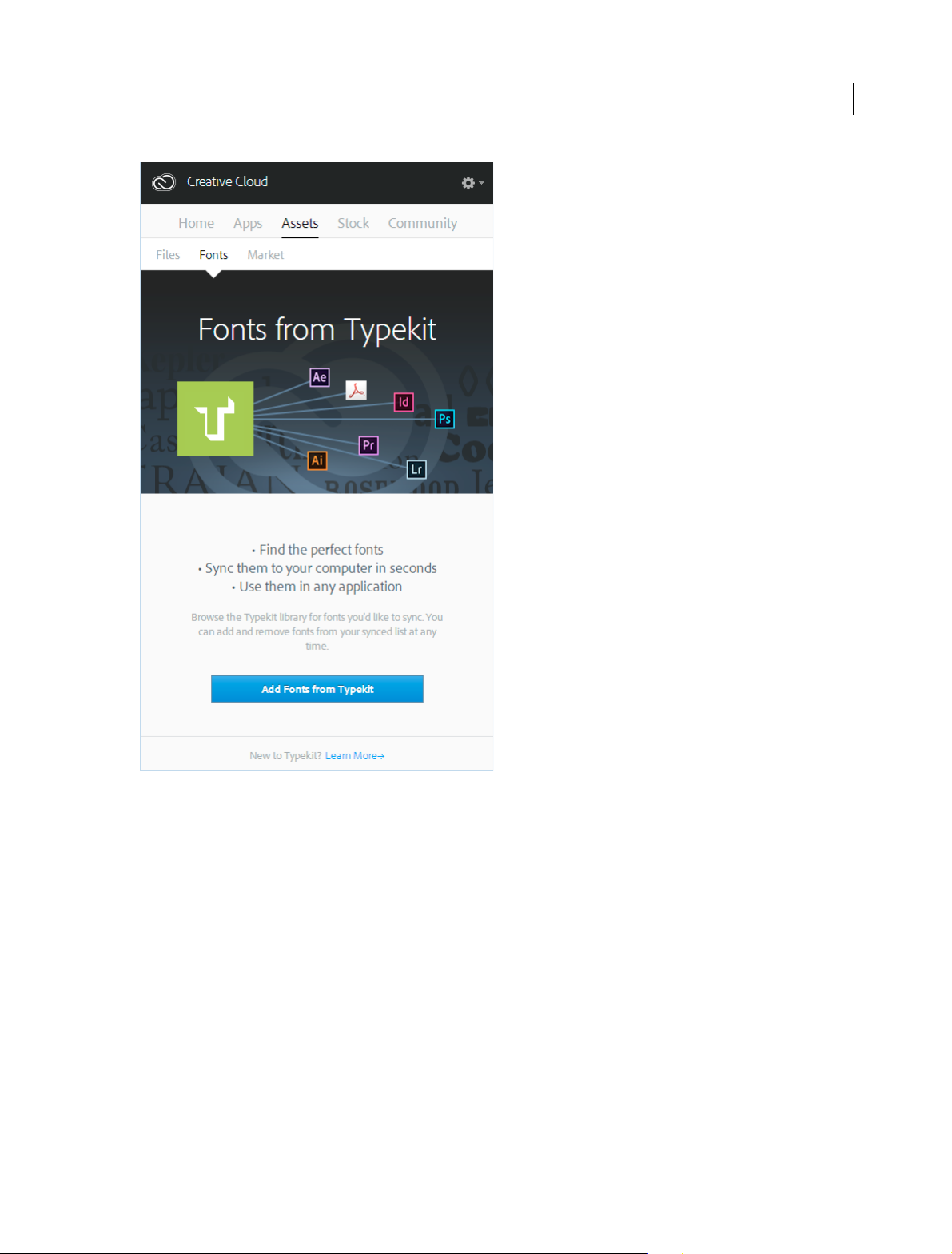
Creative Cloud
23
From a Typekit integrated app:
In the applications' font menu, click Add Fonts from Typekit. A browser window is launched directly from within the
app.
Last updated 6/13/2015
Page 27
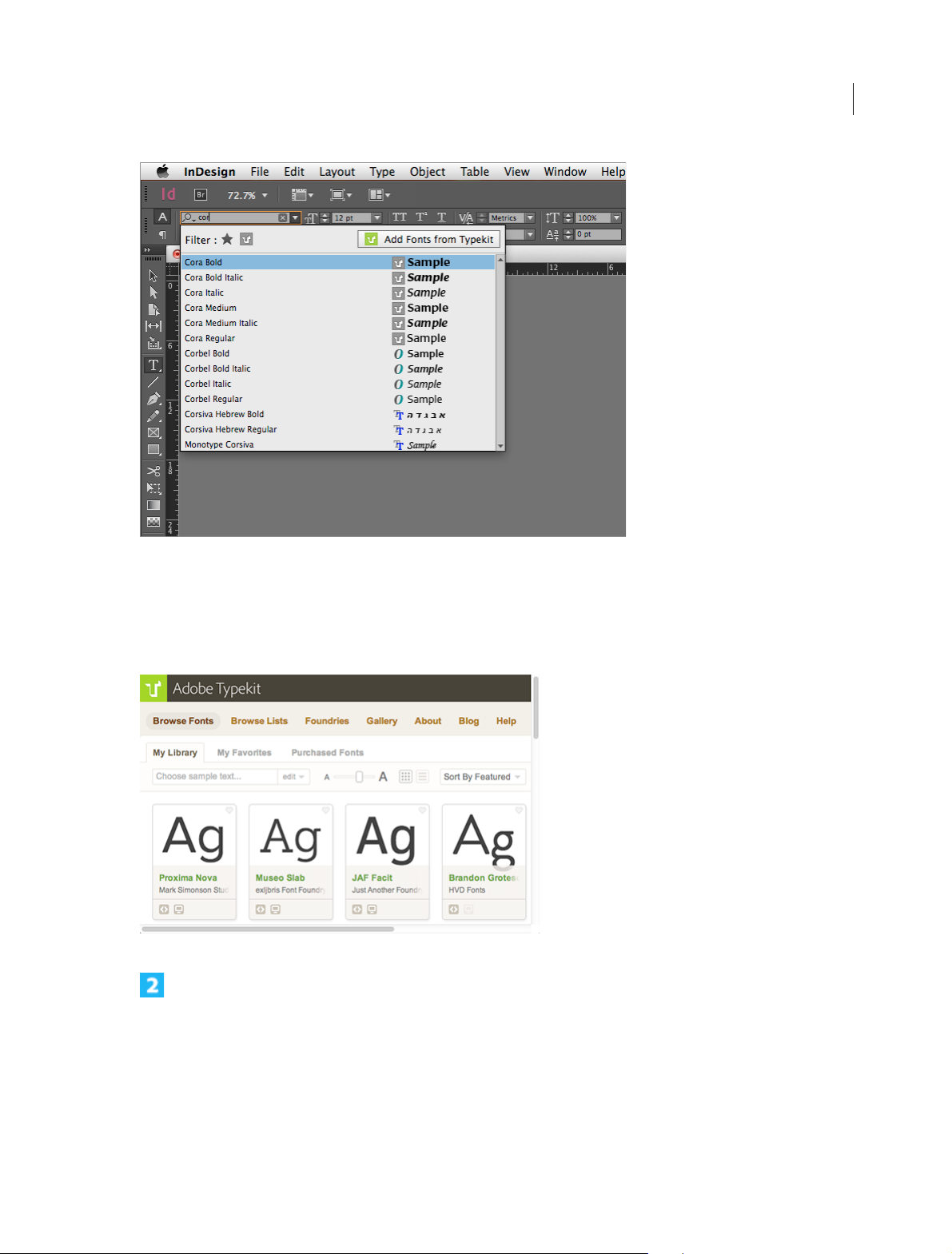
Creative Cloud
24
Directly on Typekit.com website:
Use your Adobe ID and password to sign in to Typ ek it.c om .
You can browse for fonts, and filter down to desired fonts. The availability of a particular font is indicated on the font
card.
Last updated 6/13/2015
Page 28
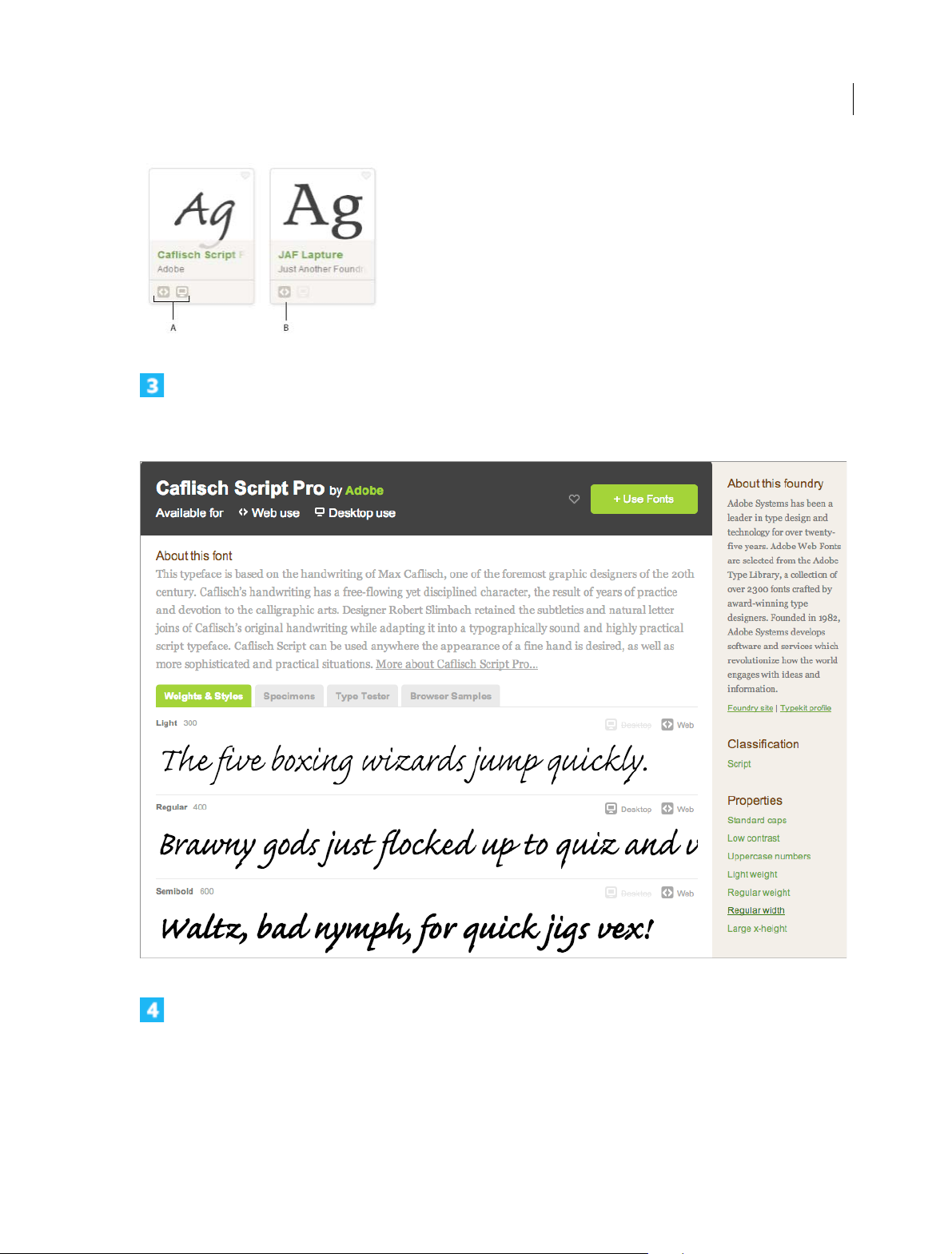
Creative Cloud
A Web and Desktop B Web
Click an individual font's card to see more details about the typeface, including type specimens for all available weights
and styles.
25
Click Use Fonts. In the Use This Family window, specify where you’d like to sync the font to your desktop or add it to
a kit for use on the web.
Last updated 6/13/2015
Page 29
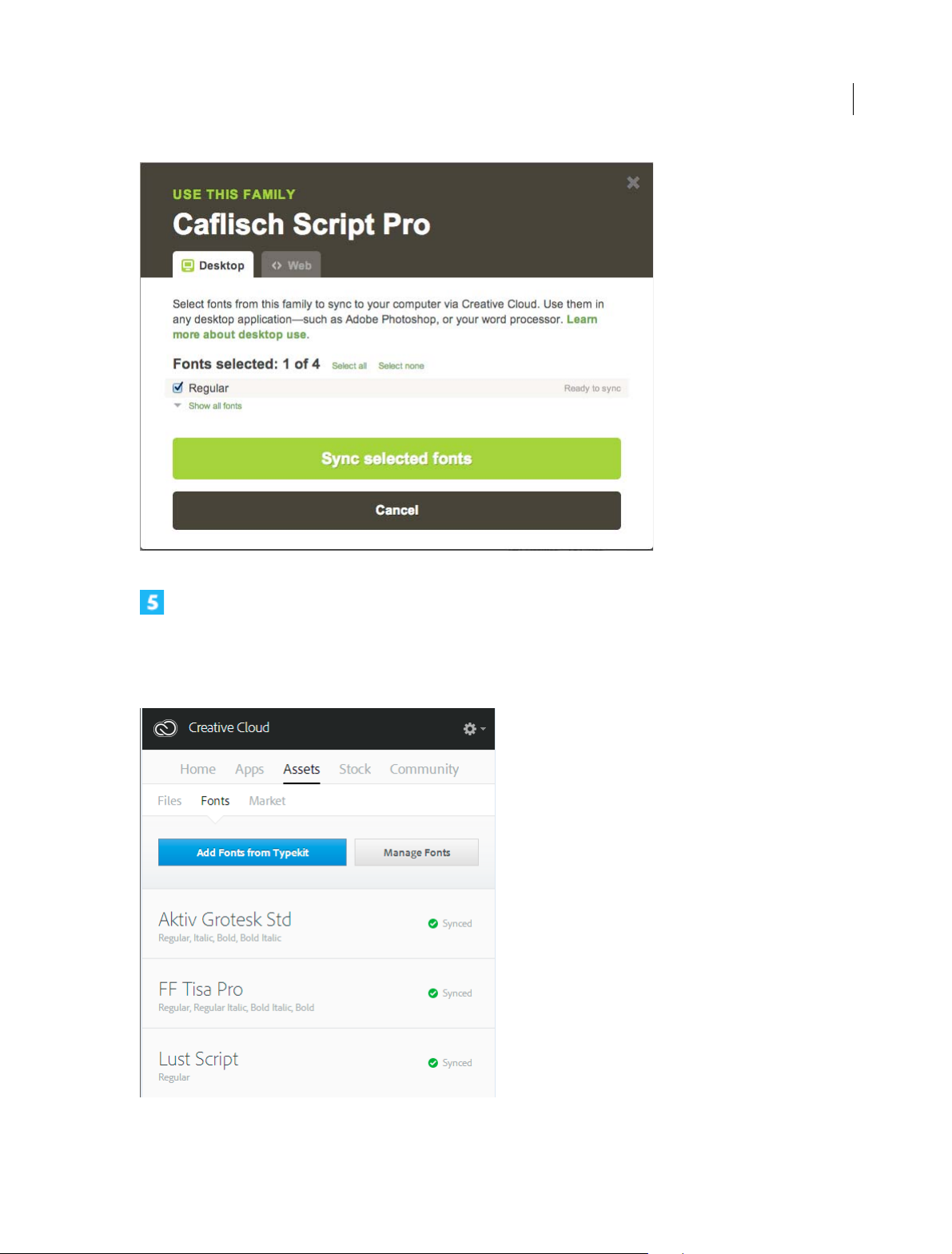
Creative Cloud
26
Select the styles you need from the font family and then click Sync Selected Fonts.
The fonts are synced to all computers where you've installed the Creative Cloud application. To view fonts, open
Creative Cloud application and click theFontspanel.
Last updated 6/13/2015
Page 30
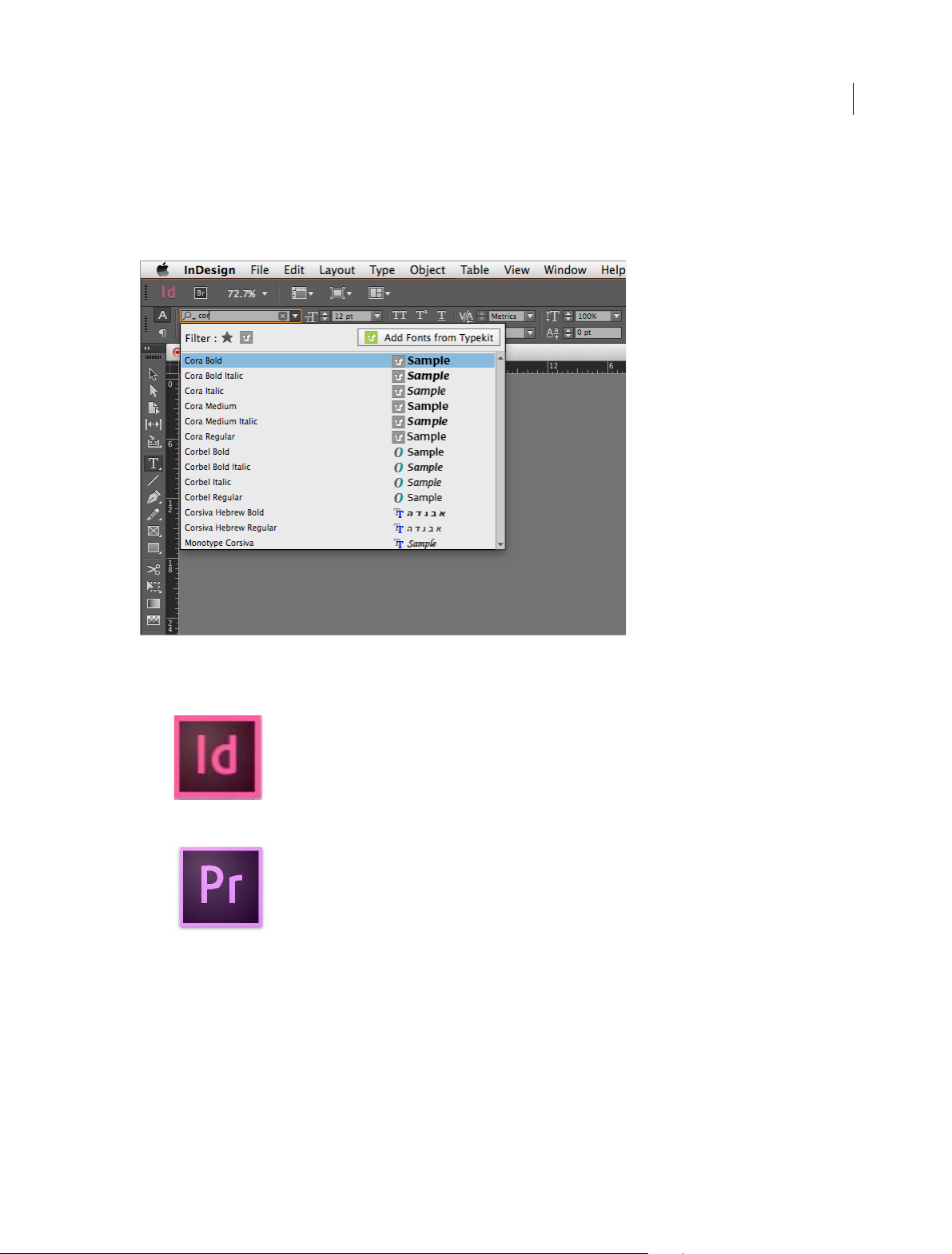
Creative Cloud
Use synced fonts
To use the fonts you’ve synced, simply open any desktop application and go to the font menu. You will see your synced
fonts in the list of options. Some desktop applications like Microsoft Office may require a restart after a new font has
been synced.
27
For more information on how to work with fonts from Typekit within a Creative Cloud application, see the following:
Work with fonts from Typekit in InDesign CC
Work with fonts from Typekit in Premiere Pro CC
Last updated 6/13/2015
Page 31

Creative Cloud
28
Work with fonts from Typekit in Illustrator CC
Work with fonts from Typekit in After Effects CC
Work with fonts from Typekit in Photoshop CC
Manage sync fonts
You can view synced fonts on your computer using the Fonts panel in Adobe Creative Cloud app or on Typekit.com
account.
Remove synced fonts
To remove synced fonts from your computer:
1 In Adobe Creative Cloud Fonts panel, click Manage Fonts. The Synced Fonts page opens in a browser window. You
can also log in to Typekit.com and go to your Synced Fonts page directly.
2 To the right of any fonts you no longer wish to use, click Remove.
Last updated 6/13/2015
Page 32

Creative Cloud
Turn off Typekit
You can enable or disable Font Sync. Disabling Font Sync will stop syncing fonts and remove any synced fonts from
your computer.
1 In the Creative Cloud desktop app, choose > Preferences> Creative Cloud.
2 Click Fonts.
3 To enable or disable font sync, select either On or Off from the Typekit On/Off settings.
29
Use Typekit while offline
If you go offline while the Creative Cloud application is running and signed in, any synced fonts will still be available
to use. Any changes you make to your font sync selection on Typekit.com will not be reflected until you restore
connectivity.
If you launch the Creative Cloud application while offline, fonts will not be available and will not display in standard
font menus.
More Help topics
Syncing fonts to the desktop | Typekit.com
Add fonts to desktop apps through Creative Cloud
Creative Cloud Market
Creative Cloud Market is a collection of high-quality, curated content for creatives by creatives, available to all paid
Creative Cloud members except photography plan customers. Creative Cloud members can access assets from Market
for free on both desktop and mobile (via Creative Cloud connected apps), choosing from an incredible selection of
vector graphics, icons, patterns, UI kits, and more. Creative Cloud subscribers can download up to 500 unique, royaltyfree assets each month. This powerful new service allows you to seamlessly find assets to build upon, manipulate, and
modify to jumpstart your creative process.
Last updated 6/13/2015
Page 33

Creative Cloud
To access Market, you'll first need to install the Creative Cloud for desktop application or a supported mobile app such
as Adobe Photoshop Sketch. For instructions to download, see
this short video tutorial: Access Creative Cloud Market design assets .
Creative Cloud for desktop. Watch and learn more in
Discover and download creative assets
You can browse thousands of high-quality assets from within the Creative Cloud for desktop app. Choose Assets >
Market. You can also expand the drop-down to search by category, or search by keywords to find the most relevant
assets for your project.
1 In Creative Cloud for desktop, choose Assets > Market.
2 Creative Cloud Market includes a selection of high-quality curated content, spanning the following categories:
• For Placement: photo and digital based templates with organized layers and professional masking (PSD files).
• User Interfaces: layered PSDs including full kits, forms, charts, navigation, and widgets for both mobile and web
(PSD files)
30
• Vector Shapes : scalable objects and shapes that integrate with Photoshop, InDesign, and Illustrator (SVG files)
• Icons: a series of glyph, outline, flat and 3D symbols for print, web and way finding (PNG/SVG files)
• Patterns: infinitely repeatable geometric, illustrated, and textured patterns and backgrounds PNG/SVG files)
• Brushes: high quality natural media and abstract Photoshop brushes (ABR/TPL files)
To filter assets, select a category from the Market pop-up menu.
Last updated 6/13/2015
Page 34

Creative Cloud
31
3 To search for assets, click and enter a search term.
Last updated 6/13/2015
Page 35

Creative Cloud
32
You can filter and sort the search results.
4 Click an asset thumbnail to view additional information and the details for the asset.
5 Click Download and choose a Library to download the asset to. You can also create a new library. For more
information, see
.
In addition to the Library, the Assets are also automatically downloaded to the Market Downloads folder in your
main Creative Cloud Files folder.
Last updated 6/13/2015
Page 36

Creative Cloud
33
FAQ s
Do I need a Creative Cloud membership?
Creative Cloud Market is available to all paid Creative Cloud members. Single app and complete members with any
pla
n—single user, Team, Education, or Enterprise—are eligible. Users can access Creative Cloud Market through
Creative Cloud for desktop app.
Creative Cloud Photography plan members are not eligible to access Market through Creative Cloud for desktop. Free
m
embers can browse Market assets through Creative Cloud for desktop but cannot download content.
Do downloaded assets count toward my storage quota?
Yes. Downloaded assets are stored on your Creative Cloud Files folder, and count toward the storage. If you exceed your
s
torage quota, you'll be unable to download assets unless you delete old files and create some space. See .
Can I use these assets in my projects?
Yes. These assets are unique and provided royalty free for use in your projects.
Can I copy or back up these assets for future use?
Yes, you can back up assets obtained from Creative Cloud Market for future use.
Can I share these assets after I've downloaded them?
Last updated 6/13/2015
Page 37

Creative Cloud
No. While the assets are royalty-free for eligible Creative Cloud members to use in their publications, productions, and
projects, you cannot share or redistribute the assets.
How does Adobe source content for Creative Cloud Market?
Adobe sources content from the best creative talent in the industry direct from Behance, the leading free online
p
latform to showcase & discover creative work.
Can my work be considered for inclusion in Creative Cloud Market?
To draw exposure to your work, Adobe recommends that all potential artists post their work on Behance. Adobe
searches for and curates future content on Behance.
How do I get Creative Cloud Market?
Creative Cloud Market is available to all paid Creative Cloud members except for photography plan customers
(
Photoshop Photography plan and Creative Cloud Photography plan). For a limited time, Adobe Creative Cloud
Market is accessible to all Creative Cloud members through the Adobe Sketch iPad app. Creative Cloud free members
and photography plan members can browse Market through Creative Cloud for desktop but cannot download content.
T
o download and use Creative Cloud Market content, upgrade to either Creative Cloud Single App or Complete plans.
Why don't photography plan customers get access to Creative Cloud Market?
Creative Cloud Market is a new benefit that has been added to certain paid Creative Cloud plans, and is not included
i
n the entitlements for photography plan customers. Some Creative Cloud services, such a Creative Cloud Market,
TypeKit, and ProSite are only available to Single App or Complete Creative Cloud plans. To download and use Creative
Cloud Market content, upgrade to either Creative Cloud Single App or Complete plans.
34
Creative Cloud Extract
Use Creative Cloud Extract to make the Photoshop design to code workflow easier. Extract simplifies the process
for both web designers and web developers, and greatly improves the efficiency in transforming a web design to
workable code.
Photoshop compositions are a widely used method for sharing design specifications to web developers, who then need
to convert the design intent
or mobile design. Production designers then prepare the PSD file for developers, where they slice assets and create
redline specs. Web developers are tasked with taking those design elements and assets and turn them into code.
Extract reinvents this workflow, enabling web designers to export optimized assets in record time in Photoshop CC,
and share their PSDs with developers via Creative Cloud Assets so they can unlock key design info and download
assets within their browsers. Developers can then access and apply this information as they code in Dreamweaver
CC.
into HTML and CSS. In a typical workflow, designers create Photoshop comps for a web
Last updated 6/13/2015
Page 38

Creative Cloud
35
Extract is powered by Creative Cloud, and is available to you at various places in the PSD design to code workflow.
Using Extract gives you the freedom to choose wherever you're the most comfortable with the tools and technologies,
and enables you to transform your design to reality.
• Designers can work in the familiar environment of Photoshop CC to define and extract image assets from layers or
layer groups.
• Web developers can access the PSD file on Creative Cloud Assets and use Extract to export image assets,
measurements, and CSS styles. These assets and CSS styles can then be used to turn design comps into code.
• Web designers and developers can use Extract from within Dreamweaver, a complete self-contained solution that
offers contextual code hinting, assets extraction, and more directly within the coding environment.
Extract assets in Photoshop
Designers who create Photoshop comps can quickly define and pack
layer groups, using a simple, visual interface built on top of Adobe Generator. This dramatically speeds up
production time so designers can spend more time designing.
Extract in Dreamweaver
Web designers and developers can now view PSDs in Dreamweaver and use contextual code hinting to easily
define fonts, colors, and gradients in their CSS. They can also drag and drop optimized images into the Live View
surface, copy text, and more.
age image assets from individual layers or
Last updated 6/13/2015
Page 39

Creative Cloud
Extract in Creative Cloud Assets
Web designers can share PSDs directly from Creative Cloud Assets in the browser, so that developers can quickly
extract design information — colors, gradients, fonts, text, CSS, and more — that helps them turn the comp into
code. Plus, they can export optimized PNG, SVG, and JPG images for the web.
Extract for Brackets (Preview)
Extract integration in Brackets brings the power of Extract to a lightweight, modern code editor. Using Extract for
Brackets (Preview), you can pull out design information from a PSD as clean, minimal CSS via contextual code
hints. You can also extract layers as images, use information from the PSD to define preprocessor variables, and
easily get dimensions/distances between objects.
You can further simplify your design workflow by using other Creative Cloud services to keep your assets such as files,
fonts, and colors in sync so that everyone has access to the latest designs.
36
Sync and store PSD files and extracted images in Creative Cloud Assets, so that you have access to the updated files on
all your devices.
Use Creative Cloud Assets to share folders, so that the entire team is working on the same set of files. You can also
review and add comments to files. Creative Cloud Assets also provides basic version control.
Creative Cloud provides access to fonts from Typekit, and members can download fonts from Typekit as required by
the design.
More Information Ask the Community Contact Us
Creative Cloud Extract tutorial Post, discuss and be part of our awesome
community
Watch now > Ask now > Start now >
Start here to connect with our staff
Last updated 6/13/2015
Page 40

Creative Cloud
Creative Cloud Libraries
Creative Cloud Libraries makes your favorite assets available to you anywhere. Create images, colors, text styles,
and more in several Creative Cloud desktop applications and mobile apps, and then easily access them across
other desktop and mobile apps for a seamless creative workflow.
Creative Cloud Libraries connects to your Creative Profile, putting the creative assets you care about at your
fingertips. Your Creative Profile moves with you from app-to-app while automatically surfacing your assets in the
right apps and at the right time for your projects.
For an overview, watch Get started with Creative Cloud Libraries .
What you can do with Libraries
37
Capture
Creative Cloud Libraries provide a mechanism to capture design assets from a variety of apps, and is not limited to
de
sktop applications only. You can capture inspiration, whenever it strikes, using the family of Creative Cloud mobile
apps or even download assets from the Creative Cloud Market.
Manage
Last updated 6/13/2015
Page 41

Creative Cloud
You can organize design assets into multiple Creative Cloud Libraries. These may be based on projects, types of assets,
or even your personal favorites that you reuse to create your signature style.
Reuse and create
Reuse and create designs and artwork by using objects from Creative Cloud Libraries.
Support for Libraries in Creative Cloud applications
• Desktop and browser applications
38
App or service Support for saving assets to
Desktop applications
Photoshop ? ? Creative Cloud Libraries in
Illustrator ? ? Creative Cloud Libraries in
InDesign ? ? Creative Cloud Libraries in
Premiere Pro ? ? Creative Cloud Libraries in
After Effects ? ? Creative Cloud Libraries in
Creative Cloud Market
(
through the Creative Cloud
desktop app)
Browser
Creative Cloud Assets View & manage (rename,
Libraries
? N/A
delete) only
Support for using assets
from Libraries
Creative Cloud Assets | Store
and share content
Resource offering more
information
Photoshop
Illustrator
InDesign
Premiere Pro
After Effects
• Mobile apps
App Support for saving assets to
Libraries
Support for using assets
from Libraries
Resource offering more
information
Shape CC Vector shapes N/A Adobe Shape CC FAQ
Color CC Color themes N/A Adobe Color CC FAQ
Brush CC Brushes N/A Adobe Brush CC FAQ
Illustrator Draw N/A Images and shapes Adobe Illustrator Draw FAQ
Photoshop Sketch N/A Brushes Adobe Photoshop Sketch FAQ
Illustrator Line N/A Color and graphics Adobe Illustrator Line CC FAQ
Hue CC ? N/A Adobe Hue CC FAQ
Comp CC N/A ? Adobe Comp CC FAQ
Premiere Clip N/A ? Adobe Premiere Clip FAQ
Last updated 6/13/2015
Page 42

Creative Cloud
Overview: Work with Creative Cloud Libraries
Add to library
Creative Cloud Libraries provide a mechanism to capture design assets from a variety of apps, and is not limited to
desktop applications. You can capture inspiration, whenever it strikes, using the family of Creative Cloud mobile apps
or even download assets from the Creative Cloud Market.
Mobile
You can add assets to your library using a growing family of Adobe mobile apps. Consult to understand how.
Desktop
Add assets to Creative Cloud Libraries on your computer using a Creative Cloud desktop application. Drag assets to
the Libraries panel in the desktop application. You can also view and browse through the libraries on the
Assets page.
See the for more information on using Libraries with it.
Creative Cloud Market
Discover and add assets to Libraries from Creative Cloud Market. Use the Creative Cloud desktop app to browse and
add assets from
. You can also add assets to a library using Creative mobile apps.
Creative Cloud
39
Reuse and create
Desktop
In a desktop application supporting Libraries, open the Libraries panel (Windows > Libraries) and drag objects to the
canvas.
Mobile apps
Select an object from the Library to place it in your project using mobile apps.
Browser
Browse and view libraries on the Creative Cloud Assets page. You can also delete a library.
Collaborate
Desktop
Open the Libraries panel (Windows > Libraries) in a desktop application that supports Creative Cloud Libraries. Now,
from the panel flyout menu, choose Collaborate.
Browser
In the Creative Cloud Assets left pane, click Libraries. Now, from the library folder menu, choose Collaborate.
Last updated 6/13/2015
Page 43

Creative Cloud
Adobe Stock and Creative Cloud Libraries
Adobe Stock is deeply integrated with Creative Cloud Libraries. You can add a watermarked preview of a stock image
to any of your libraries directly using the Adobe Stock website. Then, in Creative Cloud apps that support Libraries—
Photoshop, lllustrator, InDesign, Premiere Pro, and After Effects—you can drag the watermarked stock image from the
Libraries panel to your creative project. When you're satisfied that the stock image is appropriate for your project, you
can choose to license the stock image directly from within the Libraries panel.
40
Creative Cloud apps that support library-linked smart objects—Photoshop, Illustrator, and InDesign—take this
integration a notch deeper. When you license the stock image, all linked instances of the stock image in your open
documents are automatically updated to the licensed, high-resolution stock image without the watermark.
For more information, see Using Adobe Stock .
FAQ
How many items can I add to a library?
A library can contain up to 1000 assets.
Is there a limit to the number of libraries I can create?
No, there are no limits to the number of Libraries you can create.
Are all assets stored in Libraries usable by all supported apps?
While you're working in an app, you can view and use Libraries content relevant to that particular. For example, while
you can add layer styles to a library, those styles are only relevant to Photoshop.
What type of color information is supported?
Libraries support color data for a single swatch or color themes. Libraries only support process colors. Spot colors are
not supported and are added as process colors to Libraries.
Can I reuse any asset stored in Libraries across Creative Cloud desktop applications?
Most assets are reusable between the desktop applications. Photoshop layer styles are a notable exception; they are
currently reusable only in Photoshop.
Last updated 6/13/2015
Page 44

Creative Cloud
If you use an InDesign text style asset in Illustrator or Photoshop, those applications will attempt to map the properties
of the asset with the properties for text styles available in the host application. Any properties not found in the host
application are ignored.
Where are the assets stored?
Your assets are stored locally on your device and synchronized with Creative Cloud.
Can I share a library with others?
Yes . Se e .
41
Some mobile apps integrated with C
collaboration on libraries. Also, any libraries shared with you are not available when you're working within these mobile
apps. However, if you shared a library with other users, that library is available to you in Creative Cloud desktop
applications as well as in mobile apps.
Do I need a Creative Cloud membership?
You'll need either a free or a paid Creative Cloud membership to use Creative Cloud Libraries.
Where can I learn more about Creative Cloud Libraries?
You can learn more about Libraries with these resources:
Video tutorials
reative Cloud Libraries—Brush, Color, and Shape—do not yet support
• How to get started with Creative Cloud libraries (overview)
• Creative Cloud Libraries in Illustrator and mobile
• Creative Cloud Libraries in Photoshop and mobile
Video tutorials where Creative Cloud Libraries are demonstrated in mobile apps
• Shape CC
• Brush CC
• Color CC
• Illustrator Draw
• Photoshop Sketch
Share files and folders
Creative Cloud Assets lets you share public links to files and folders to gather quick feedback and work more efficiently
with others. When you share a link with someone, they can view a high fidelity preview of the assets directly in the web
b
rowser, without having to install Creative Cloud apps or sign in to the website. In addition to viewing the assets, users
can write comments or download a copy of the files (if you permit them).
Public sharing of files and folders ensures that you retain complete control over your content. Recipients get read-only
a
ccess to your assets, which means they cannot upload, update, or delete them. The shared assets are accessed using a
unique Adobe.ly short URL that you send via email or copy/paste to send. At any time, you can turn the URL off to
revoke access.
Last updated 6/13/2015
Page 45

Creative Cloud
To collaborate with co-workers (share assets with read-write access), see .
42
To share your work and seek feedback f
rom a wider network of creatives, see Share your work on Behance .
To share links to files or folders with others, do the following:
1 On the Creative Cloud Assets page, navigate to a file or folder to share.
2 From the Share menu, choose Send Link.
3 The file is shared and a short public URL is created. On the Send Link dialog, specify the email addresses you want
to send this link to.
4 Click Advanced Options. The following options are enabled by default.
• Allow File Download: allows link recipients to download the file
• Allow use of Extract: allows link recipients to extract image information and assets
Note: T
he Allow use of E xtract option i s available only when sharing a Photoshop (.psd) f ile. For more infor mation how
Extract works, see .
Optionally, you can choose to disable the options.
Last updated 6/13/2015
Page 46

Creative Cloud
5 Click Send Link.
An email is sent to the recipients with the link (short URL) to access the shared file or folder.
43
Clicking the short URL opens the shared file or folder in a web browser. Recipients don't have to be Creative Cloud
members to view or access publicly shared files and folders.
Last updated 6/13/2015
Page 47

Creative Cloud
44
More Help topics
Get started with Creative Cloud Assets
Collaborate with others
Share on Behance
Collaborate on folders and libraries
You can collaborate with other users and share a folder or library from your Creative Cloud account with specified
Creative Cloud users. All invited users can then work co-operatively with the assets in the shared folder or library.
Collaborators can view, edit, rename, move, or delete contents of the shared folder or library.
To share public links to files and folders with others (share assets with read-only access), see .
Last updated 6/13/2015
Page 48

Creative Cloud
For more information about libraries in Creative Cloud, see .
45
To share your work and seek feedback f
rom a wider network of creatives, see Share your work on Behance .
Collaborate on folders
Add collaborators
1. You can share a folder, either using the website or using the Creative Cloud Files folder on your desktop. Do one of
the following:
We bs i t e
From the folder menu, choose Collaborate. If you’re viewing the contents of a folder, choose Share > Collaborate.
Desktop
From the folder context-menu, choose Creative Cloud > Collaborate.
Last updated 6/13/2015
Page 49

Creative Cloud
2. In the Collaborators pop-up widget, enter an email address. To invite multiple collaborators, enter a list of email
a
ddresses separated by a comma or semicolon. Click Invite.
46
Your collaborators receive an email inviting them join the collaboration. Existing Creative Cloud members also receive
a n
otification via the Creative Cloud desktop app and website.
Note: C
ollaborators will need an Adobe ID; if they don't have one already, they can create one when they accept the
invitation. It's free and it's easy.
Manage collaborators
Shared folders display a Manage Collaborators button next to the folder name. The button also displays the number of
collaborators.
Last updated 6/13/2015
Page 50

Creative Cloud
Click Manage Collaborators to open the Collaborators pop-up widget.
• To invite another user, enter an email address and click Invite.
• To remove a user, click the X icon next to the user and click Remove Access (if the collaborator has accepted the
in
vitation) or Remove Invitation (if the collaborator hasn't accepted the invitation yet).
47
Selectively synchronize shared folders
If you've accepted invitations to collaborate on one or more shared folders, you can choose whether you want to
synchronize those folders with the Files folder on your desktop. Selectively synchronizing shared folders helps conserve
disk space and gives you greater control over what content is synchronized with Creative Cloud.
If you choose not to synchronize a folder, that folder is removed from the Files folder on your desktop. By default, all
fo
lders for which you've accepted collaboration invitations are synchronized.
❖ Navigate to the Creative Cloud Files folder on your desktop.
• (Windows) Click the icon in Creative Cloud for desktop and then select Creative Cloud Files.
• (Mac) Open your Home folder. Select Go > Home or press the Shift+Command+H key combination. Ensure that
the Creative Cloud Files folder is listed in the Finder right pane. If your Creative Cloud Files folder does not reside
in your Home folder, open the parent folder containing Creative Cloud Files instead.
1 (Windows) In the folder hierarchy, right-click the Creative Cloud Files folder and choose Select Shared Folders To
Sync.(Mac) In the Finder right pane, Control-click the Creative Cloud Files folder and then choose Select Shared
Folders To Sync.
2 Deselect one or more shared folders that you don't want to synchronize. Creative Cloud removes that folder from
the Files folder on your desktop.
Last updated 6/13/2015
Page 51

Creative Cloud
48
Note: Simply select the folder from the Files folder context-menu to begin synchronizing it again.
Last updated 6/13/2015
Page 52

Creative Cloud
Collaborate on libraries
Creative Cloud Libraries connects to your Creative Profile, putting the creative assets you care about at your fingertips.
Your Creative Profile moves with you from app-to-app while automatically surfacing your assets in the right apps and
at the right time for your projects.
You can share libraries with collaborators using the Creative Cloud website or from within Creative Cloud apps.
For a list of Creative Cloud apps currently supporting Libraries, see .
Note: Collaborators need to have an Adobe ID. If they don't already have an Adobe ID, they can create one when they
accept the invitation. Creating an Adobe ID is free and easy.
Share libraries using the Creative Cloud website
1 In the Creative Cloud Assets left pane, click Libraries.
2 From the library folder menu, choose Collaborate.
49
1 In the Collaborators dialog, enter the email addresses of one or more collaborators. Optionally, enter a message to
be included in the collaboration invite.
2 Click Invite. Creative Cloud sends out the collaboration invites.
Your collaborators receive an email message inviting them join the collaboration. Existing Creative Cloud members
also receive a notification via the Creative Cloud desktop app and website.
Share libraries from within a desktop application
Do the following to share a library from within a desktop application supporting Creative Cloud Libraries:
1 In the Libraries panel, select a library from the pop-up menu.
2 Open the flyout menu and choose Collaborate.
3 In the browser page that opens up, provide email addresses and an optional message for one or more collaborators
with whom you want to share the library.
4 Click Invite to send out the collaboration invites.
Last updated 6/13/2015
Page 53

Creative Cloud
Your collaborators receive an email message inviting them join the collaboration. Existing Creative Cloud members
also receive a notification via the Creative Cloud desktop app and website.
Manage collaborators
The Collaborators dialog displays the status of the invites. Collaborators who haven't yet accepted the invite have
Invited displayed next to their names/email IDs. Once a collaborator has accepted the invite, this string is no longer
displayed.
50
To remove a user, click the X icon next to the user and click Remove Access (if the collaborator has accepted the
invitation) or Remove Invitation (if the collaborator hasn't accepted the invitation yet).
More Help topics
Get started with Creative Cloud Assets
Collaboration FAQ
Manage and sync files
Sync and share files with collaborators (video, 10 min)
Creative Cloud Libraries
How to: Choose which Creative Cloud shared folders you sync
Launch Creative Cloud apps
The Creative Cloud for Desktop application makes it easy to download and install individual Creative Cloud apps, such
as Photoshop or Premiere Pro, onto your computer. After installation, you can launch the Creative Cloud apps either
from the Apps panel or from the installed location on your computer (just like any other application).
Launch apps from the Creative Cloud Desktop application
1 Open the Creative Cloud Desktop application from the Taskbar (Windows) or the Apple toolbar (Mac OS).
Last updated 6/13/2015
Page 54

Creative Cloud
51
By default, the Adobe CC Desktop application is started when you log in to your computer.
2 Click the Apps panel. To launch an installed app, click Open.
Note: For a few apps, such as Touch App Plugins or Gaming SDK, the launch from the Creative Cloud Desktop application
feature is not available. To launch such apps, use the alternate method described below.
Launch apps from installed location
Mac OS
The Creative Cloud Desktop app downloads and installs apps in the Applications folder. It also creates shortcuts in the
Launchpad for quick access to the installed applications.
Finder
Use the Finder to navigate to the Applications folder and then double-click to launch the application.
Last updated 6/13/2015
Page 55

Creative Cloud
52
For easier access to the apps, you can drag the icon to the Dock. For more information, see Mac Basics: The Dock on
the Apple website.
Launchpad
The Launchpad is the fastest way to find and launch apps on your Mac. Open Launchpad, and then click the app to
launch it. You can also filter the list to locate the app quickly.
Last updated 6/13/2015
Page 56

Creative Cloud
53
For more information, see Mac Basics: Launchpad on the Apple website.
For easier access to the apps, you can drag the icon to the Dock.
Windows
The Creative Cloud Desktop app downloads and installs the apps in the Program Files folder. It also creates shortcuts
in the Start screen or the Start menu.
Windows 8
App shortcuts are added to the Windows product menus. Choose Start > All Programs and then click the app.
Last updated 6/13/2015
Page 57

Creative Cloud
For easier access, you can also pin the shortcut to the Taskbar. Choose Start > All Programs, and right-click the
application name and choose "Pin to Taskbar".
Windows 7
Launch the installed apps from the Start screen. You can access the Start screen by using the Windows key or icon. Scroll
the screen to locate the app and then click to launch it.
54
For more information, see Start Screen tutorial on the Microsoft website.
More Help topics
Creative Cloud Help
Creative Cloud Desktop application
Install and update apps
Troubleshoot CC download and install issues
Manage your membership and payments
Manage your Creative Cloud for teams membership
Last updated 6/13/2015
Page 58

Creative Cloud
Purchase a Creative Cloud for teams membership
You can purchase a Creative Cloud for teams membership either directly from Adobe.com or join the VIP program via
a reseller.
• Directly from Adobe.com: https://creative.adobe.com/plans?plan=team
• From a reseller: http://www.adobe.com/volume-licensing/vip-resellers.html
The Adobe ID used to purchase the Creative Cloud for teams membership is designated as the primary admin. All
payment and billing-related information is sent to the primary admin only. You can also add additional admins to
manage your team.
Manage your team
Once you have purchased a Creative Cloud for teams membership, you can manage and administer your account using
the Admin Console. Assign users to invite them to join your team before they can use Creative Cloud software and
services.
Note: A
dobe Admin Console works best on:
• Mac OS: Safari 7.x, Google Chrome, Firefox 4 or later
• Win 7: IE 9, IE 10, IE 11, Google Chrome, Firefox 4 or later
• Win 8: IE 10, IE 11, Google Chrome, Firefox 4 or later
To access the Admin Console:
55
1 Sign in to adobe.com: click Sign In on the top global navigation bar and then sign in with your Adobe ID and
password.
-or-
If you're signed in from any other adobe.com pages, click your name in the top navigation bar.
2 In the navigation pane or pop-up menu, click Manage Team.
The Manage your team page is displayed.
•To sort licenses on name, product, or status, click the respective column in the header row.
• Team admins are not assigned licenses by default. Assign a license to yourself for access to Creative Cloud apps and
services.
Assign licenses to users
When you assign licenses to users, invitations are sent to the users. Once they accept the invitation, licenses are assigned
to them. You must have unassigned licenses to be able to invite a user.
Last updated 6/13/2015
Page 59

Creative Cloud
To assign a license to a single user:
1 Click Unassigned Licenses in the left navigation pane to open the Unassigned Licenses tab.
2 Click Assign User in the Name column. The Assign User dialog box is displayed.
3 Enter the user's email address and click Assign User. You can also choose to include the name of the user along with
a personal message before sending the invitation.
An email invitation is sent to the user. When the user accepts the invitation, a license is assigned to the user.
56
Note: Wh
en assigning a user to a seat, either type the email address directly. If using copy-paste, use ctrl+v instead of
Right-Click > Paste.
Team admins are not assigned licenses by default. Assign a seat to yourself for access to Creative Cloud apps and
services.
To assign licenses to multiple users:
1 Click Assign Users in the top toolbar.
2 Copy/paste email addresses, or upload a csv file that contains a list of email addresses delimited by either a comma
or a tab.
You can also add a personal message.
Note: I
f you are copy-pasting information, use ctrl+v instead of Right-Click > Paste.
3 Click Assign Users.
Email invitations are sent to the users. When a user accepts the invitation, a license is assigned to the user.
Note: I
f a user does not accept the invitation, remove and re-add the user to trigger another invitation.
• What happens if an invited user has an active individual Creative Cloud membership?
While accepting an invitation, if the user signs in with an Adobe ID that is associated with an active individu
eative Cloud membership (complete or single app), the user has an option to cancel the individual plan and jo
Cr
t
he team or keep the individual plan and join the team.
al
in
Last updated 6/13/2015
Page 60

Creative Cloud
57
Resend Invitation
If a user hasn’t accepted an invitation to join the team, the invitation status appears in the list of Pending Users. If you
want to resend the invitation, you can revoke the pending invitation and invite the user again.
To re s en d th e i nv i ta t i on :
1 Click Pending Users in the left navigation pane to open the Pending Users tab.
2 Click X for the user to whom you want to resend the invitation.
3 Click Remove user.
The pending invitation is revoked, and the license is now unassigned. This unassigned license is moved to the
Unassigned Licenses tab - the number of unassigned licenses is increased by 1.
4 Invite the user again – follow the steps listed in the section above.
Last updated 6/13/2015
Page 61

Creative Cloud
Export users to CSV
• If you are using Safari, Chrome, or Firefox, click here and follow the steps.
• In the top toolbar, click Export CSV. The csv file is downloaded. Open the file to see the list of users.
For multi-byte languages (CJK - Chinese, Japanese, Korean) on Mac, do t
CSV file:
1 Launch Microsoft Excel and open an Excel Workbook.
2 On the File menu, choose Import. In the Import dialog, click the Te x t file radio button and then click Import.
3 In the Choose a File dialog box, choose the saved CSV file and then click Get Data.
4 In the Text Import Wizard (Step 1 of 3), choose Delimited and select an appropriate CJK language in the File
Origin drop-drown and then click Next.
he following to open the downloaded
58
5 On the next screen, select the Comma check box under the Delimiters section. Clear all other check boxes except
the Comma.
6 Click Next. On the next screen, click Finish. On the final Import Data prompt, click OK.
• If you are using Internet Explorer, click here and follow the steps.
1 In the top toolbar, click Export Team.
2 In the Export Team pop-up, click Select All.
3 Right-click the selected details and click Copy.
4 Paste the copied details into a spreadsheet program (such as Microsoft Excel). The text is in a tab delimited
ormat for ease of pasting into your spreadsheet.
f
Search for a user
1 Click All Licenses in the left navigation pane.
2 In the top toolbar, enter the user's name in the search box. The matching results appear in the right pane.
Last updated 6/13/2015
Page 62

Creative Cloud
Remove a user
You can choose to remove a user from your team. The assigned license is then available to be assigned to another user.
1. To remove a user, click X corresponding to the user in the All Licenses tab.
2. Click Removeuser.
The license is now unassigned. This unassigned license is moved to the Unassigned Licenses tab - the number of
un
assigned licenses is increased by 1.
Note: A
ll end-user files stored on the available cloud storage are dictated by the EULA. When a user is removed from a
team, the team admin and all other workers can only access those files that were shared by the user. All unshared files
remain inaccessible.
59
Reassign a license
You can reassign a license to another user. This is a two step process:
1 Remove an existing user
2
Purchase additional licenses
If yo u've p urcha sed Cre ative Clo ud for teams thr oug h Adobe. com , you c an pur chase add iti ona l li cense s at any ti me and
will be billed in your next billing cycle. Similarly, if you purchase licenses through a reseller, you can add licenses at any
time. However, you will need to place an order with your reseller within 30 days to complete the transaction. If you do
not place your purchase order within 30 days, you will not be able to add any more licenses and your unpaid licenses
may be deactivated. All additional licenses will co-terminate with your original anniversary date.
If you do not know who your VIP reseller is, please contact customer service.
1. Click Add Licenses in the top toolbar.
2. Select the number of licenses you want to purchase.
3. Click Continueand follow the onscreen instructions.
Last updated 6/13/2015
Page 63

Creative Cloud
Remove licenses
A license is committed for one year or prorated to the anniversary. Therefore, you must maintain the committed
number of licenses until your anniversary date. If you have purchased your Creative Cloud for teams membership
directly from Adobe.com, you can remove licenses, however, a cancelation fee will be charged. Contact
Customer Support for details.
Note: If you have purchased your Creative Cloud for teams membership via a reseller, you cannot return or cancel your
membership after 30 days. Also, you cannot remove a license after 30 days.
Adobe
Manage Administrators
1 Click Administrators in the left navigation pane to open the Administrators tab.
2 Click + Add more link located at the bottom of the table.
3 Enter the email address and name of the person to invite as an administrator.
4 Click Add Administrator.
The status appears as pending, and an email invitation is sent to the person. The invitation must be accepted to
complete the process.
60
Deploy Creative Cloud for teams with Creative Cloud Packager
Adobe Creative Cloud Packager makes it easy for IT administrators to create packages that contain Creative Cloud
products and updates, to deploy within their organizations.
You can download Creative Cloud Packager and access documentation from the Deployment Tools panel.
Last updated 6/13/2015
Page 64

Creative Cloud
Troubleshooting
Ask the Experts
Contact Support (sign in for premium support options)
See Also
•
• Troubleshoot installation and download
• Creative Cloud FAQ
• Adobe ID FAQ
61
Last updated 6/13/2015
Page 65

Chapter 3: Workspace
Workspace basics
Workspace overview
You create and manipulate your documents and files using various elements, such as panels, bars, and windows. Any
arrangement of these elements is called a workspace. The workspaces of the different applications in Adobe® Creative
Suite® 5 share the same appearance so that you can move between the applications easily. You can also adapt each
application to the way you work by selecting from several preset workspaces or by creating one of your own.
Although the default workspace layout varies in different products, you manipulate the elements much the same way
in
all of them.
62
• The Application bar across the top contains a workspace switcher, menus (Windows only), and other application
co
ntrols. On the Mac for certain products, you can show or hide it using the Window menu.
• The Tools panel contains tools for creating and editing images, artwork, page elements, and so on. Related tools are
grouped.
• The Control panel displays options for the currently selected tool. In Illustrator, the Control panel displays options
for the currently selected object. (In Adobe Photoshop® this is known as the Options bar. In Adobe Flash®, Adob
Dr
eamweaver®, and Adobe Fireworks® this is known as the Property Inspector and includes properties of th
curr
ently selected element.
• The Document window displays the file you’re working on. Document windows can be tabbed and, in certain cases,
grouped and docked.
• Panels help you monitor and modify your work. Examples include the Timeline in Flash, the Brush panel in
Illustrator, the Layers panel in Adobe Photoshop®, and the CSS Styles panel in Dreamweaver. Panels can be grouped,
stacked, or docked.
• The Application frame groups all the workspace elements in a single, integrated window that lets you treat the
application as a single unit. When you move or resize the Application frame or any of its elements, all the elemen
ithin it respond to each other so none overlap. Panels don’t disappear when you switch applications or when yo
w
a
ccidentally click out of the application. If you work with two or more applications, you can position each
application side by side on the screen or on multiple monitors.
If you are using a Mac and prefer the traditional, free-form user interface, you can turn off the Application fram
n Adobe Illustrator®, for example, select Window > Application Frame to toggle it on or off. (In Flas
I
A
pplication frame is on permanently for Mac, and Dreamweaver for Mac does not use an Application frame.)
)
h, the
e
e
ts
e.
u
Last updated 6/13/2015
Page 66

Workspace
63
A Tabb ed Document windows B Application bar C Workspace switcher D Panel title bar E Control panel F Too ls pan el G Collapse To Icons
button H Four panel groups in vertical dock
Hide or show all panels
• (Illustrator, Adobe InCopy®, Adobe InDesign®, Photoshop, Fireworks)To hide or show all panels, including the Tools
panel and Control panel, press Tab.
• (Illustrator, InCopy, InDesign, Photoshop) To hide or show all panels except the Tools panel and Control panel,
ss Shift+Tab.
pre
You can temporarily display hidden panels if Auto-Show Hidden Panels is selected in Interface preferences. It’s always
on in Illustrator. Move the pointer to the edge of the applica
tion window (Windows®) or to the edge of the monitor (Mac
OS®) and hover over the strip that appears
• (Flash, Dreamweaver, Fireworks) To hide or show all panels, press F4.
Display panel options
❖ Click the panel menu icon in the upper-right corner of the panel.
You can open a panel menu even when the panel is minimized.
In Photoshop, you can change the font size of the text in panels and tool tips. In the Interface preferences, choose a
size from the UI Font Size menu.
Last updated 6/13/2015
Page 67

Workspace
(Illustrator) Adjust panel brightness
❖ In User Interface preferences, move the Brightness slider. This control affects all panels, including the Control panel.
Reconfigure the Tools panel
You can display the tools in the Tools panel in a single column, or side by side in two columns. (This feature is not
available in the Tools panel in Fireworks and Flash.)
In InDesign and InCopy, you also can switch from single-column to double-column (or single-row) display by setting
an option in Interface preferences.
❖ Click the double arrow at the top of the Tools panel.
Manage windows and panels
You can create a custom workspace by moving and manipulating Document windows and panels. You can also save
workspaces and switch among them. For Fireworks, renaming custom workspaces can lead to unexpected behavior.
Note: T
he following examples use Photoshop for demonstration purposes. The workspace behaves the same in all the
products.
Rearrange, dock, or float document windows
When you open more than one file, the Document windows are tabbed.
64
• To rearrange the order of tabbed Document windows, drag a window’s tab to a new location in the group.
• To undock (float or untab) a Document window from a group of windows, drag the window’s tab out of the group.
Note: I
n Photoshop you can also choose Window > Arrange > Float in Window to float a single Document window, or
Window > Arrange > Float All In Windows to float all of the Document windows at once. See tech note kb405298 for more
information.
Note: Dr
button to create floating windows (Windows), or choose Window > Tile Vertically to create side-by-side Document
windows. Search “Tile Vertically” in Dreamweaver Help for more information on this topic. The workflow is slightly
different for Macintosh users.
eamweaver does not support docking and undocking Document windows. Use the Document window’s Minimize
• To dock a Document window to a separate group of Document windows, drag the window into the group.
• To create groups of stacked or tiled documents, drag the window to one of the drop zones along the top, bottom, or
sides of another window. You can also select a layout for the group by using the Layout button on the Application bar.
ome products do not support this functionality. However, your product may have Cascade and Tile commands in
Note: S
the Window menu to help you lay out your documents.
• To switch to another document in a tabb ed group when dragging a selection, drag the selection over the document’s
tab for a moment.
Note: S
ome products do not support this functionality.
Dock and undock panels
A dock is a collection of panels or panel groups displayed together, generally in a vertical orientation. You dock and
undock panels by moving them into and out of a dock.
• To dock a panel, drag it by its tab into the dock, at the top, bottom, or in between other panels.
• To dock a panel group, drag it by its title bar (the solid empty bar above the tabs) into the dock.
Last updated 6/13/2015
Page 68

Workspace
• To remove a panel or panel group, drag it out of the dock by its tab or title bar. You can drag it into another dock or
make it free-floating.
65
You can prevent panels from filling all the space in a dock. Drag the bottom edge of the dock up so it no longer meets
the edge of the workspace.
Move panels
As you move panels, you see blue highlighted drop zones, areas where you can move the panel. For example, you can
move a panel up or down in a dock by dragging it to the narrow blue drop zone above or below another panel. If you
drag to an area that is not a drop zone, the panel floats freely in the workspace.
Note: T
he position of the mouse (rather than the position of the panel), activates the drop zone, so if you can’t see the drop
zone, try dragging the mouse to the place where the drop zone should be.
• To move a panel, drag it by its tab.
• To move a panel group, drag the title bar.
A Title bar B Tab C Drop zone
Last updated 6/13/2015
Page 69

Workspace
Press Ctrl (Windows) or Command (Mac OS) while moving a panel to prevent it from docking. Press Esc while moving
the panel to cancel the operation.
Add and remove panels
If you remove all panels from a dock, the dock disappears. You can create a dock by moving panels to the right edge of
the workspace until a drop zone appears.
• To remove a panel, right-click (Windows) or Control-click (Mac) its tab and then select Close, or deselect it from
the Window menu.
• To add a panel, select it from the Window menu and dock it wherever you want.
Manipulate panel groups
• To move a panel into a group, drag the panel’s tab to the highlighted drop zone in the group.
66
• To rearrange panels in a group, drag a panel’s tab to a new location in the group.
• To remove a panel from a group so that it floats freely, drag the panel by its tab outside the group.
• To move a group, drag the title bar (the area above the tabs).
Stack floating panels
When you drag a panel out of its dock but not into a drop zone, the panel floats freely. The floating panel allows you to
position it anywhere in the workspace. You can stack floating panels or panel groups so that they move as a unit when
you drag the topmost title bar.
• To stack floating panels, drag a panel by its tab to the drop zone at the bottom of another panel.
• To change the stacking order, drag a panel up or down by its tab.
Note: B
e sure to release the tab over the narrow drop zone between panels, rather than the broad drop zone in a title bar.
• To remove a panel or panel group from the stack, so that it floats by itself, drag it out by its tab or title bar.
Resize panels
• To minimize or maximize a panel, panel group, or stack of panels, double-click a tab. You can also double-click the
b area (the empty space next to the tabs).
ta
• To resize a panel, drag any side of the panel. Some panels, such as the Color panel in Photoshop, cannot be resized
y dragging.
b
Collapse and expand panel icons
You can collapse panels to icons to reduce clutter on the workspace. In some cases, panels are collapsed to icons in the
default workspace.
Last updated 6/13/2015
Page 70

Workspace
• To collapse or expand all panel icons in a column, click the double arrow at the top of the dock.
• To expand a single panel icon, click it.
• To resize panel icons so that you see only the icons (and not the labels), adjust the width of the dock until the text
disappears. To display the icon text again, make the dock wider.
• To collapse an expanded panel back to its icon, click its tab, its icon, or the double arrow in the panel’s title bar.
In some products, if you select Auto-Collapse Icon Panels from the Interface or User Interface Options preferences, an
expanded panel icon collapses automatically when you click away from it.
67
• To add a floating panel or panel group to an icon dock, drag it in by its tab or title bar. (Panels are automatically
apsed to icons when added to an icon dock.)
coll
• To move a panel icon (or panel icon group), drag the icon. You can drag panel icons up and down in the dock, into
ther docks (where they appear in the panel style of that dock), or outside the dock (where they appear as floating
o
icons).
Save and switch workspaces
By saving the current size and position of panels as a named workspace, you can restore that workspace even if you
move or close a panel. The names of saved workspaces appear in the workspace switcher in the Application bar.
Save a custom workspace
1 With the workspace in the configuration you want to save, do one of the following:
• (Illustrator) Choose Window > Workspace > Save Workspace.
• (Photoshop, InDesign, InCopy) Choose Window > Workspace > New Workspace.
• (Dreamweaver) Choose Window > Workspace Layout > New Workspace.
• (Flash) Choose New Workspace from the workspace switcher in the Application bar.
• (Fireworks) Choose Save Current from the workspace switcher in the Application bar.
2 Type a name for the workspace.
Last updated 6/13/2015
Page 71

Workspace
3 (Photoshop, InDesign) Under Capture, select one or more options:
Panel Locations Saves the current panel locations (InDesign only).
Keyboard shortcuts Saves the current set of keyboard shortcuts (Photoshop only).
Menus or Menu Customization Saves the current set of menus.
Display or switch workspaces
❖ Select a workspace from the workspace switcher in the Application bar.
In Photoshop, you can assign keyboard shortcuts to each workspace to navigate among them quickly.
Delete a custom workspace
• Select Manage Workspaces from the workspace switcher in the Application bar, select the workspace, and then click
Delete. (The option is not available in Fireworks.)
• (Photoshop, InDesign, InCopy) Select Delete Workspace from the workspace switcher.
• (Illustrator) Choose Window > Workspace > Manage Workspaces, select the workspace, and then click the Delete
icon.
• (Photoshop, InDesign) Choose Window > Workspace >Delete Workspace, select the workspace, and then click
lete.
De
68
Restore the default workspace
1 Select the Default or Essentials workspace from the workspace switcher in the application bar. For Fireworks, see
the article http://www.adobe.com/devnet/fireworks/articles/workspace_manager_panel.html.
Note: I
n Dreamweaver, Designer is the default workspace.
2 For Fireworks (Windows), delete these folders:Wi n d ow s
Vista\\Users\<username>\AppData\Roaming\Adobe\Fireworks CS4\ Windows XP\\Documents and
Settings\<username>\Application Data\Adobe\Fireworks CS4
3 (Photoshop, InDesign, InCopy) Select Window > Workspace > Reset [Workspace Name].
(Photoshop) Restore a saved workspace arrangement
In Photoshop, workspaces automatically appear as you last arranged them, but you can restore the original, saved
arrangement of panels.
• To restore an individual workspace, choose Window > Workspace > Reset Workspace Name.
• To restore all the workspaces installed with Photoshop, click Restore Default Workspaces in the Interface
references.
p
To rearrange the order of workspaces in the application bar, drag them.
Change Interface preferences
1 Choose Edit > Preferences > Interface (Windows) or InCopy > Preferences > Interface (Mac OS).
2 Choose the settings you want to specify, and click OK.
Tool Tips Tool tips appear when you hold the mouse pointer over interface items such as tools in the toolbar and
options in the Control panel. Choose None to turn off tool tips.
Last updated 6/13/2015
Page 72

Workspace
Show Thumbnails On Place When you place a graphic, a thumbnail of the image appears in the loaded graphics cursor.
Similarly, a thumbnail of the first few lines of text appears in the loaded text cursor. Deselect this option if you don’t
want thumbnails to appear when placing graphics or text.
Show Transformation Values When you’re creating, sizing, or rotating an object, the cursor displays the [x,y]
coordinates, width and height, or rotation information.
Enable Multi-Touch Gestures Select this option to allow Windows and Mac OS multi-touch mouse gestures to work in
InDesign. For example, when you use the Magic Mouse in Mac OS, the swipe gesture scrolls up or down or moves to
the previous or next page or spread, and the rotate gesture rotates the spread.
Highlight Object Under Selection Tool Select this option to highlight the frame edges of objects when the direct
selection tool is moved over it.
Floating Tools Panel Specify whether the toolbar appears as a single column, double column, or single row.
Auto-Collapse Icon Panels When this option is selected, clicking the document window closes the open panel
automatically.
Auto-Show Hidden Panels When you hide panels by pressing Tab, holding the mouse pointer over the side of the
document window temporarily reveals the panels if this option is selected. If this option is not selected, you must press
Tab again to display panels.
Open Documents As Tabs When this option is deselected, documents you create or open appear as floating windows
rather than tabbed windows.
69
Enable Floating Document Window Docking If this option is selected, you can dock floating documents with each
other as tabbed windows. If this option is deselected, floating document windows aren’t docked with other document
windows, unless you hold down Ctrl (Windows) or Command (Mac OS) while dragging.
Hand Tool To control whether to greek text and images when you scroll a document, drag the Hand Tool slider to the
desired level of performance versus quality.
Live Screen Drawing Select an option to determine whether the image redraws as you drag an object. If Immediate is
selected, the image redraws while you drag. If Never is selected, dragging an image moves only the frame, and then
image is moved when you release the mouse button. If Delayed is selected, the image redraws only if you pause before
dragging. Delayed offers the same behavior as in InDesign CS4.
Use toolbars
The basic toolbars contain buttons for many commonly used tools and commands, such as opening, saving, printing,
scrolling, and zooming. Tool tips identify each tool button.
Show or hide a toolbar
❖ Choose the toolbar name from the Window menu. A check mark appears next to the toolbar name if it’s currently
sible.
vi
Customize a toolbar
You can specify which tools appear on a toolbar, change the toolbar orientation, and combine or separate toolbars.
❖ Do any of the following:
• To spe cif y whi ch t ool s appe ar o n a t ool bar, cl ick the triang le a t th e en d of the too lbar, s elec t Cu stomi ze, and select
tools. The menu contains options specific to the toolbar.
• To move a toolbar, drag its title bar.
Last updated 6/13/2015
Page 73

Workspace
• To combine toolbars, click the gripper area of a toolbar, and drag the toolbar on top of another or along the same
edge of the application window (Windows®) or screen (Mac OS®).
• To switch a toolbar to a floating panel, click the gripper area of the toolbar and drag the toolbar away from the
edge of the application window (Windows) or screen (Mac OS).
• To separate a grouped toolbar, click the gripper area of the toolbar, and drag the toolbar away from the group.
Dragging a toolbar out of an existing group creates a new toolbar.
View tool hints
The Tool Hints panel describes how modifier keys work with the selected tool.
1 Choose Window > Utilities > Tool Hints to display the Tool Hints panel.
2 Select a tool in the toolbox to view a description of that tool and its modifier keys and shortcuts.
70
Use context menus
Unlike the menus that appear at the top of your screen, context-sensitive menus display commands related to the active
tool or selection. You can use context menus as a quick way to choose commonly used commands.
1 Position the pointer over the document, object, or panel.
2 Click the right mouse button.
Note: (
Mac OS) If you don’t have a two-button mouse, you can display a context menu by pressing the Control key as you
click with the mouse.
Customize menus
Hiding and colorizing menu commands is a way to remove menu clutter and emphasize commands you frequently use.
Note that hiding menu commands simply removes the menu command from view; it doesn’t disable any features. At
any time, you can view hidden commands by selecting the Show All Menu Items command at the bottom of a menu,
or you can choose Window > Workspace > Show Full Menus to show all the menus for the selected workspace. You can
include customized menus in workspaces you save.
You can customize the main menu, context menus, and panel menus. Context menus appear when you right-click
(W
indows) or Control-click (Mac OS) an area. Panel menus appear when you click the icon in the upper right of a
panel.
Note: I
f you select a different workspace, such as Getting Started, some menu commands are hidden. To display menu
commands, choose Show All Menu Items at the bottom of the menu, or choose a different workspace, such as Advanced.
Create a custom menu set
1 Choose Edit > Menus.
You cannot edit the default menu set.
Last updated 6/13/2015
Page 74

Workspace
2 Click Save As, type the name of the menu set, and click OK.
3 From the Category menu, choose Application Menus or Context & Panel Menus to determine which menus are
customized.
4 Click the arrows to the left of the menu categories to display subcategories or menu commands. For each command
you want to customize, click the eye icon under Visibility to show or hide the command; click None under Color to
select a color from the menu.
5 Click Save, and then click OK.
Select a custom menu set
1 Choose Edit > Menus.
2 Choose the menu set from the Set menu, and then click OK.
Edit or delete a custom menu set
1 Choose Edit > Menus.
2 Choose the menu set from the Set menu, and then do one of the following:
• To edit a menu set, change the visibility or color of menu commands, click Save, and then click OK.
• To delete a menu set, click Delete and then click Yes. If you’ve modified the menu set without saving it, you’re
prompted to save the current menu set. Click Yes to save the menu set, or click No to discard changes.
71
Show hidden menu items
• Choose Window > Workspace > Show Full Menus. This command turns on all menus for the selected workspace.
Y
ou can hide the menus again by resetting the workspace.
• Choose Show All Menu Items at the bottom of the menu that includes hidden commands.
Holding down Ctrl (Windows) or Command (Mac OS) and clicking a menu name temporarily displays any menu
commands you’ve hidden by customizing menus.
Use keyboard shortcut sets
InCopy provides keyboard shortcuts for many menu commands, options, scripts, and controls. You can also define
your own keyboard shortcuts. Using the Keyboard Shortcuts dialog box, you can:
• Choose the set you want to use.
• View existing shortcut commands.
• Generate a complete list of shortcuts.
• Create your own shortcuts and shortcut sets.
• Edit current shortcuts.
The Keyboard Shortcuts dialog box also lists all commands that can accept shortcuts but don’t have shortcuts
efined for them in the default shortcut se
d
Change the active shortcut set
1 Choose Edit > Keyboard Shortcuts.
2 Select a shortcut set from the Set menu.
3 Click OK.
t.
Last updated 6/13/2015
Page 75

Workspace
View shortcuts
1 Choose Edit > Keyboard Shortcuts.
2 For Set, select a shortcut set.
3 For Product Area, select the area containing the commands you want to view.
4 From Commands, select a command. The shortcut appears in the Current Shortcuts section.
Generate a list of shortcuts
1 Choose Edit > Keyboard Shortcuts.
2 Select a shortcut set from the Set menu.
3 Click Show Set.
A text file opens with all current and undefined shortcuts for that set.
Create a new shortcut set
1 Choose Edit > Keyboard Shortcuts.
2 Click New Set.
3 Type a name for the new set, select a shortcut set from the Based On Set menu, and click OK.
72
Create or redefine a shortcut
1 Choose Edit > Keyboard Shortcuts.
2 For Set, select a shortcut set, or click New Set to create a new shortcut set.
Note: You can make changes to the Default shortcut set, but it’s not recommended. Instead, edit a copy of the Default
shortcut set.
3 For Product Area, select the area containing the command you want to define or redefine.
4 In the Commands list, select the command you want to define or redefine.
5 Click inside the New Shortcut box and press the keys for your new keyboard shortcut. If the key sequence is
currently used for another command, InCopy displays that command under Current Shortcuts. You can change the
original shortcut also, or try another shortcut.
Note: Assigning single-key shortcuts to menu commands interferes with entering text. If an insertion point is active
when you type a single-key shortcut, InCopy carries out the command instead of inserting the character.
6 Do one of the following:
• Click Assign to create a new shortcut where none currently exists.
• Click Assign to add another shortcut to the command.
7 Click OK to close the dialog box, or click Save to keep the dialog box open and enter more shortcuts.
More Help topics
Keyboard shortcuts
Viewing stories
Last updated 6/13/2015
Page 76

Workspace
Galley, Story, and Layout view overview
InCopy offers three views of a story: Galley, Story, and Layout. These terms correspond to the terms used in traditional
publishing.
Galley view Displays text with line breaks established in the corresponding Adobe InDesign® document. If text doesn’t
fit into the assigned layout space, an overset indicator marks the point at which the InCopy text exceeds the space.
Although you can use InCopy to apply formatting, such as paragraph indents and font size, these formats don’t appear
in Galley view.
73
Story view Displays text in a continuous stream, wrapping the text at the document window. Story view doesn’t show
accurate line endings, so you can concentrate on content. However, if text doesn’t fit into the assigned layout space, an
overset indicator marks the point at which the InCopy text exceeds the space. In Story view, the information area
displays only paragraph styles. Line numbers aren’t visible in Story view.
Story view opens by default when you create a new InCopy story.
To change the default view for new documents, close all documents and select the view you want as the default from
the View menu.
Last updated 6/13/2015
Page 77

Workspace
Layout view Displays text as it will print, with all formatting. When you use InCopy to synchronize with an InDesign
layout, you can view text in context with all other page elements in the InDesign document—frames, columns,
graphics, and so on.
74
In Layout view, you can zoom in and out to inspect different aspects of the layout.
Switch between Galley, Story, or Layout view
❖ Do either of the following:
• Choose the view from the View menu.
• Click the Galley, Story, or Layout tab at the top of the editing area.
Last updated 6/13/2015
Page 78

Workspace
About Galley view
Galley view provides an environment for efficient text processing; text is easy to read and annotate. You can also use
Galley view to perform copyfitting and other production-related tasks.
When you open an InDesign document in InCopy, working in Galley view is analogous to working with galley proofs
in
traditional typesetting. Within the viewing area, the text wraps exactly as it will in the final InDesign layout, and all
text is displayed in one column, regardless of how many columns exist in the layout. Page breaks, frame breaks, and
column breaks are shown by a line with the words “Page break,” “Frame break,” or “Column break” in the center of the
line.
75
Note: W
break with the highest priority is displayed. Page breaks have the highest priority, and column breaks have the lowest.
Galley view includes the Copyfit break feature, which indicates the point at which the InCopy text exceeds the layout
s
By default, Galley view displays text at 12 points. You can cha
or edit. You can also change the background and font colors.
Note: T
The Galley & Story Appearance toolbar at the bottom of the workspace controls several settings that you might want
t
hen multiple breaks are represented by a single boundary, such as a page break coinciding with a frame break, the
pace assigned for it in InDesign.
nge the font, size, or spacing to make text easier to read
he font display size applies to all stories, rather than individual characters, words, or paragraphs.
o change frequently when working on a document. These settings include:
• Display font type and size
• Display leading (single space, 150% space, double space, or triple space)
• Show/hide line number and styles columns
• Customize Galley & Story Appearance controls
Customize Galley and Story views
You can customize Galley and Story views in a variety of ways.
Change the Galley view display settings
❖ Select an option from the Galley & Story Appearance toolbar. (If the toolbar is hidden, choose Window > Galley &
Story Appearance. The toolbar appears at the bottom of the application window by default.)
Note: I
t’s important to understand the difference between changing the font display size and applying text formatting.
Both can be done in Galley view. Changing the font display size doesn’t affect the way text looks in a publication,
whereas applying text formatting does change the text appearance in Layout view and in the published document.
Set Galley view display preferences
1 Choose Edit > Preferences > Galley & Story Display (Windows) or InCopy > Preferences > Galley & Story Display
(Mac OS).
2 In the Text Display Options section, specify the following:
Tex t Color Controls text color in the viewing area. Black is the default text color.
Background Controls the background color of the viewing area. White is the default background color.
Theme Assigns preset text and background colors.
Last updated 6/13/2015
Page 79

Workspace
Override Preview Font Enables you to display one additional font using the correct typeface in the Galley and Story
view. InCopy automatically displays the Symbol, Zapf Dingbats, Webdings, and Wingdings® fonts accurately,
overriding the display font you’ve chosen.
Enable Anti-aliasing Smooths the jagged edges of type and bitmap images by softening the color transition between
edge pixels and background pixels. Because only the edge pixels change, no detail is lost. You can choose the level of
anti-aliasing to apply. The Default option uses shades of gray to smooth text. The LCD Optimized option uses
colors, rather than shades of gray, and works best on light-colored backgrounds with black text. The Soft option uses
shades of gray, but produces a lighter, fuzzier appearance.
Cursor Options Controls the cursor display. Choose from four different cursors. Select or deselect Blink.
Note: A
ny settings made in the Galley & Story Display section apply to both the Galley and Story views.
Show or hide the information column
The information column appears on the left side of the document window in Galley and Story views. This column
contains read-only information about paragraph styles, line numbers, and the vertical depth of text; you cannot type in
this area.
❖ Do one of the following:
• To change the view in the current document only, choose View > Show Info Column or View > Hide Info
Column.
• To cha nge the d efau lt v ie w in the appl icat ion , cl os e al l d ocum ent s, an d ch oose View > Sho w In fo Co lum n or Vi ew
ide Info Column.
> H
76
Note: P
aragraph styles make it much easier to maintain consistency in your publications. Consult any workflow
documentation your team has adopted concerning in-house guidelines for your project.
Set Story view preferences
Use the Galley & Story Display section of the Preferences dialog box to customize the display of the Story view.
1 Choose Edit > Preferences > Galley & Story Display (Windows) or InCopy > Preferences > Galley & Story Display
(Mac OS).
2 Specify the options you want.
3 Click OK.
Show or hide paragraph break marks
You can show or hide paragraph break marks in Galley and Story view. An arrow symbol indicates the start of a new
paragraph.
❖ Choose View > Show Paragraph Break Marks or View > Hide Paragraph Break Marks.
Use the vertical depth ruler
When you type text, it’s sometimes useful to know the physical depth of a story as it will appear in Layout view, in
addition to the number of lines. The vertical depth ruler draws a ruler along the left edge of the Galley and Story views.
Each tick mark in the ruler aligns to the bottom of a line of text. A value is displayed every five tick marks to show the
total vertical depth of the text to that point. The depth is updated dynamically when layout composition for the portion
of the document is complete.
The depth measurement uses the vertical units setting in Units & Increments preferences.
Last updated 6/13/2015
Page 80

Workspace
Note: To aid in copyfitting, the depth of overset text is also calculated and displayed.
1 Click the Galley or Story tab at the top of the editing area.
2 Do either of the following:
• To show or hide the depth ruler, choose View > Show/Hide Depth Ruler.
• To show or hide the information column, choose View > Show/Hide Info Column.
Layout view overview
In Layout view, you see text and other elements exactly as they are formatted and positioned in an InDesign document.
Stories are laid out in frames, just as they appear in InDesign.
If you work with a linked story—a managed story within an open InDesign document or assignment file—you cannot
modify the story layout with InCopy. You can work only with the text and text attributes.
If you work with a stand-alone InCopy document—an individual InCopy document that isn’t within an open InDesign
document or assignment file—you can work with the text and text attributes, and you can change the page size using
the Document Setup command.
Layout view offers more tools and View-menu commands than the other views. You can use the Hand tool, the Zoom
tool, and the Zoom commands to view a spread at various magnifications. You can also use various layout aids, such as
rulers, document grids, and baseline grids.
77
Note: These viewing options don’t affect formatting. For example, zooming in to enlarge your view of the page doesn’t
change the way the story appears in InDesign or when printed.
About frames
In the Layout view of a document in progress, you see one or more boxes on the page. These nonprinting boxes might
contain text, graphics, or nothing. The boxes represent frames—spaces in the layout reserved for specific elements. Each
frame is defined to contain either text or a graphic. Non-managed stories in an InDesign document or in an assignment
file are dimmed so that they can be identified easily.
Tex t f rames Control which stories appear where, and how much page area they cover. For linked stories, frames are
defined by the InDesign user. If multiple frames are set aside for a story, the frame configuration determines how the
story text flows through the layout.
Graphics frames Can function as borders and background, and can crop or mask graphics. You can work with graphics
inside frames in InCopy, and you can see the graphics frames from InDesign layouts when you work with linked
documents. You can also work with the frames of inline graphics (embedded in text), but you cannot work with other
graphics frames. (See
Empty frames Are placeholders. You can distinguish empty text frames from empty graphics frames by their
appearance. An empty box represents an empty text frame; a box with an X across it indicates an empty graphics frame.
You can add text to an empty text frame only if the frame is associated with the story exported to InCopy from
InDesign. You can also import or paste graphics into an empty graphics frame in InCopy.
Create an inline graphic.)
Last updated 6/13/2015
Page 81

Workspace
Show or hide frame edges
Hiding frame edges also hides the X in an empty graphics frame.
78
❖ In Layout view, choose View > Extras > Show Frame Edges or View > Extras > Hide Frame Edges.
View documents
Use the Zoom tool or View options to zoom in on or out of documents.
Zoom in or out
In Layout view, you can magnify or reduce the view of a page. The application bar displays the zoom percentage.
❖ Do any of the following:
• To magnify a specific area, select the Zoom tool and click the area you want to magnify. Each click magnifies
the view to the next preset percentage, centering the display around the point you click. At maximu
agnification, the center of the Zoom tool appears blank. To zoom out, hold down Alt (Windows) or Option
m
(Mac OS) to activate the Zoom Out tool , and click the area you want to reduce. Each click reduces the view
to the previous preset percentage.
• To magnify the view to the next preset percentage, activate the window you want to view, and choose View
Zoom In. Choose View > Zoom Out to reduce the view to the previous preset percentage.
>
• To set a specific magnification level, type or choose a magnification level in the Zoom box in the application bar.
• While pressing Alt (Windows) or Option (Mac OS), use the mouse scroll wheel or sensor to zoom in or out.
Use power zoom
Power zoom offers a quick way to scroll through your document pages. Using the grabber hand, you can use zoom in
or out and scroll through your entire document. This feature is especially useful for long documents.
m
You must be in Layout view to use power zoom.
1 Click the Hand tool .
To activate the grabber hand, you can also hold down the s
2 With the grabber hand active, click and hold down the mouse button.
pacebar or hold down Alt/Option while in text mode.
Last updated 6/13/2015
Page 82

Workspace
The document zooms out so that you can see more of the spread. A red box indicates the view area.
3 With the mouse button still held down, drag the red box to scroll through the document pages. Press arrow keys or
use the mouse scroll wheel to change the size of the red box.
4 Release the mouse button to zoom in on the new area of the document.
The document window returns to its original zoom percentage or to the size of the red box.
Magnify by dragging
1 Select the Zoom tool .
2 Drag to select the area you want to magnify.
To activate the Zoom In tool while using another tool, press Ctrl+spacebar (Windows) or Command+spacebar (Mac
OS). To activate the Zoom Out tool while using another tool, press Ctrl+Alt+spacebar (Windows) or
ommand+Option+spacebar (Mac OS).
C
79
Display the document at 100%
❖ Do any of the following:
• Double-click the Zoom tool .
• Choose View > Actual Size.
• Type or choose a magnification level of 100% in the Zoom box in the application bar.
Fit the page, spread, or pasteboard within the active window
❖ Do any of the following:
• Choose View > Fit Page In Window.
• Choose View > Fit Spread In Window.
• Choose View > Entire Pasteboard.
Working with ConnectNow
Adobe® ConnectNow provides you with a secure, personal online meeting room where you can meet and collaborate
with others via the web in real time. With ConnectNow, you can share and annotate your computer screen, send chat
messages, and communicate using integrated audio. You can also broadcast live video, share files, capture meeting
notes, and control an attendee's computer.
You can access ConnectNow directly from the application interface.
1 Choose File > Share My Screen.
2 In the Sign In to Adobe CS Live dialog box, enter your email address and password, and click Sign In. If you don’t
have an Adobe ID, click the Create Adobe ID button.
Last updated 6/13/2015
Page 83

Workspace
3 To share your screen, click the Share My Computer Screen button at the center of the ConnectNow application
window.
For complete instructions on using ConnectNow, see Adobe ConnectNow Help.
For a video tutorial about using ConnectNow, see Using ConnectNow to share your screen (7:12). (This demonstration
is in Dreamweaver.)
More Help topics
Keys for navigating through documents
Editing overset text
Working with tables in Galley/Story view
Sharing content between InCopyand InDesign
Recovery and undo
80
Recover documents
InCopy guards your data against unexpected power or system failures using an automatic recovery feature.
Automatically recovered data exists in a temporary file that is separate from the original document file on disk. Under
normal circumstances you don’t need to think about automatically recovered data, because any document updates
stored in the automatic recovery file are automatically added to the original document file when you choose the Save
or Save As command or exit from InCopy normally. Automatically recovered data is important only if you’re unable to
save successfully before an unexpected power or system failure.
Even though these features exist, you should save your files
or system failures.
Find recovered documents
1 Restart your computer.
2 Start InCopy .
If automatically recovered data exists, InCopy automatically displays the recovered document. The word
[R
ecovered] appears after the filename in the title bar of the document window to indicate that the document
contains unsaved changes that were automatically recovered.
Note: I
f InCopy fails after attempting to open a document using automatically recovered changes, the automatically
recovered data may be corrupted.
3 Do one of the following:
• For Adobe InCopy® files linked to an InDesign publication, choose File > Save.
• For stand-alone InCopy files, choose File >Save As, specify a location and a new filename, and click Save. The
ve As command creates a new file that includes the automatically recovered data.
Sa
often and create backup files in case of unexpected power
• To discard any automatically recovered changes and use the last saved version of the file, choose File > Revert
Content.
Last updated 6/13/2015
Page 84

Workspace
4 Do one of the following:
• To save the recovered data, choose File >Save As, specify a location and a new filename, and click Save. The Save
As command keeps the recovered version that includes the automatically recovered data; the word [Recovered
sappears from the title bar.
di
• To discard automatically recovered changes and use the most recent version of the document that was explicitly
saved to disk before the failure occurred, close the file without saving it and open the file on disk, or choose Fi
evert.
> R
le
Change the location of recovered documents
1 Choose Edit > Preferences > File Handling (Windows) or InCopy > Preferences > File Handling (Mac OS).
2 Under Document Recovery Data, click Browse (Windows) or Choose (Mac OS).
3 Specify the new location for the recovered document, click Select (Windows) or Choose (Mac OS), and then click
OK.
Undo mistakes
If necessary, you can cancel a lengthy operation before it’s completed, undo recent changes, or revert to a previously
saved version. You can undo or redo up to several hundred of the most recent actions (the amount is limited by the
amount of RAM available and the kinds of actions you performed). The series of actions is discarded when you choose
the Save As command, close a document, or when you exit from the program.
81
]
❖ Do one of the following:
• To undo the most recent change, choose Edit > Undo [action]. (You cannot undo certain actions, such as
s
crolling.)
• To redo an action, choose Edit > Redo [action].
• To undo all changes made since the last time you saved the project, choose File > Revert (InDesign) or File >
Rev
ert Content (InCopy).
• To close a dialog box without applying changes, click Cancel.
Moving through documents
Scrolling through documents
You can use the scroll bars (along the bottom and right sides of the InCopy window) or scroll with a mouse wheel or
sensor in any view.
You can also use the Page Up, Page Down, and arrow keys on the keyboard to move through a story. In Layout view,
p
ressing Page Up or Page Down shifts to the next or previous page in the layout. In Galley or Story view, Page Up and
Page Down shift the view by one screen; the view doesn’t necessarily go to the next page break. The Up Arrow and
Down Arrow keys move the insertion point within the copy and scroll the view as necessary so that you can always see
the insertion point.
In Layout view only, you can also use the Hand too
Last updated 6/13/2015
l to move the document view in any direction.
Page 85

Workspace
Move through a document with the Hand tool
Some options for moving around within a story depend on whether you’re working in Galley, Story, or Layout view. In
Galley and Story view, you must use the scroll bars to see text that doesn’t fit in the view. In Layout view, you can also
use the Hand tool, page buttons, and commands.
❖ In Layout view, select the Hand tool , and then drag the document to move it.
To use power zoom when the Hand tool is selected, hold down the mouse button. This technique offers a quick way to
scroll through multiple document pages.
Go to another page in Layout view
❖ Do one of the following:
82
• Click the buttons in the status bar, as shown in the following illustration.
A First-spread button B Previous-spread button C Page number display box D Next-spread button E Last-spread button
• Choose the page number from the pop-up menu on the status bar.
Jump to position markers
You can set a marker at a specific location in the text so that you can easily return to it using a command or shortcut.
A position marker is useful if you change your place in the document to do another action, for example, to verify a fact
in another area of text. A document can have only one position marker per session; inserting a marker deletes a
previously placed marker. Closing a document also deletes a marker.
❖ Choose Edit > Position Marker, and do any of the following:
• To add a marker, place the insertion point in the text and then select Insert Marker.
• To replace an existing marker, select Replace Marker.
• To delete a marker, select Remove Marker.
• To retur n t o a m a r k e r, s e l e ct G o To Mar k e r.
Last updated 6/13/2015
Page 86

Workspace
Reorder InCopy stories
When you open an assignments file or an InDesign document, you can change the order of the stories in Galley or Story
view. Reordering stories doesn’t affect their layout position.
1 Make sure that you are in Galley or Story view.
2 Drag the story’s title to a new location.
More Help topics
Use power zo om
Keys for navigating through documents
Keys for navigating through documents
Customizing preferences and defaults
83
About preferences
Preferences include settings such as panel positions, measurement options, and display options for graphics and
typography.
The difference between preferences and defaults is the area to which each applies. Preference settings specify the initial
appearance and behavior of certain InCopy features. Default settings apply to InCopy documents.
Note: InCopy preference settings are fully scriptable. To share a consistent set of preferences across user groups, develop a
script to set the preferences, and then have all users in the group run the script on their computers. Don’t copy and paste
one user’s preferences files onto another computer, as doing so might cause application instability. For more information
about scripting, see the InCopy Scripting Guide on the Adobe website.
Set defaults
If you change settings when no documents are open, your changes set the defaults for new documents. If a document
is open when you change settings, the changes affect only that document.
Similarly, if you change settings when no objects are selected, your changes set the defaults for new objects.
Change default settings for new documents
1 Close all documents.
2 Change any menu items or panel or dialog box settings.
If yo u us e th e same page s ize and la nguag e for m ost of your d ocu ments , yo u can cha nge th ese defau lts with n o document
open. For example, to change the default page size, close all documents, choose File > Document Setup, and select a
desired page size. To set a default dictionary, close all documents, choose Edit > Preferences > Dictionary (Windows) or
InCopy > Preferences > Dictionary (Mac OS), and select an option from the Language menu.
Specify default settings for new objects in a document
1 With document open, choose Edit >Deselect All.
Last updated 6/13/2015
Page 87

Workspace
2 Change any menu items or panel or dialog box settings.
Restore all preferences and default settings
❖ Do one of the following:
• (Windows) Start InCopy, and then press Shift+Ctrl+Alt. Click Yes when asked if you want to delete the
p
reference files.
• (Mac OS) While pressing Shift+Option+Command+Control, start InCopy. Click Yes when asked if you want to
delete the preference files.
Reset warning dialog boxes
1 Choose Edit > Preferences > General (Windows) or InCopy > Preferences > General (Mac OS).
2 Click Reset All Warning Dialogs to display all warnings, even the ones you’ve already dismissed. (As warnings
appear, you can select an option to indicate you do not want to see the warning again.)
More Help topics
Adding text
84
Last updated 6/13/2015
Page 88

Chapter 4: InCopy documents
Using an InCopy workflow
In Adobe® InCopy®, you can create stand-alone documents, or you can work with documents that are linked to Adobe®
InDesign®. When you work with linked documents, you can have more than one InCopy story in an InDesign file,
depending on your workflow system. Writers, editors, and designers can work simultaneously on the same InDesign
document, without overwriting each other’s work.
About InCopy workflows
Tight integration between InCopy and InDesign enables a workflow that lets writers, editors, and designers work
simultaneously on the same InDesign document, without overwriting each other’s work. The workflow system allows
users to check files out and in, thereby preserving file integrity.
85
InCopy users can view their content contributions within t
InCopy, writers and editors can take full control of text, including typesetting functions such as applying formatting
styles (usually imported from InDesign), copyfitting, adjusting line and page breaks, setting hyphenation, kerning, and
so on. InCopy users can import graphics to enhance their stories, and make limited transformations on those graphics,
such as scaling and cropping. After the content is saved in InCopy, the document can be updated in InDesign. In
addition, InDesign users can share design updates with InCopy users, ensuring they are working with the latest layouts.
Typically, a system integrator customizes the interaction between InCopy and InDesign, setting up and defining the
w
orkflow system for the group. The workflow system controls file creation, synchronization (with the master server),
and viewing. InCopy and InDesign work with several different workflow systems, including the built-in system enabled
by the InCopy® LiveEdit Workflow plug-ins for small workgroups. For specific details about your workflow system, talk
to the system integrator.
he context of layouts without installing InDesign. Using
About linked (managed) documents
A linked InCopy document is a content file (either text or graphics) that is placed in an open InDesign document or
assignment file. The content is associated with an InDesign layout, and therefore managed by the InDesign document.
The InDesign user makes this connection from within InDesign; you cannot create or manage the link from InCopy.
The InDesign connection can be made before the InCopy user starts writing and editing text, while the writing is in
progress, or after the text work is finished. Once the content is linked, the InCopy user can see (but not change) the
page layouts, styles, and so on, as they appear in the InDesign document.
Linked documents have the following additional characteristics:
• With a linked InCopy file, you can do just about anything that concerns the text itself. For example, you can specify
text-formatting options, change fonts, and carry out other editing and copyfitting functions within the design and
formatting limits of the InDesign layout and your workflow system. You cannot, however, change the text or
graphics frames, column layout, threading sequence, or any other design elements; these are set up in InDesign.
Last updated 6/13/2015
Page 89

InCopy documents
• Linked content is managed by your workflow system, where it is locked for access control. Your system might offer
everal options for opening a linked story, such as checking out each InCopy file so that you alone can work on it
s
F
or instructions, see your workflow system documentation or ask your system administrator, or check out content
using InCopy if your workflow uses the InCopy LiveEdit Workflow plug-ins.
Working with multistory files
When you work with linked documents, you can have more than one InCopy story in an InDesign file, depending on
your workflow system. A file with multiple stories must be created in InDesign as either an assignment file or an
InDesign file with linked InCopy content. You cannot use InCopy to create a multistory document. See your workflow
system documentation for details.
86
.
Multiple stories are shown and separated in Galley and Story views with a sto
provides easy access to each story created within an InDesign document.
The story separator bar contains the story title and an expand and collapse button which enables you to show or hide
eac
h story. When a story is collapsed, the text is hidden and the story separator bar remains visible within the edit pane.
A Expand and collapse button B Story name C Story separator bar
ry separator bar. The story separator bar
More Help topics
Sharing content between InCopyand InDesign
Ways to work with content inInCopy
Transforming graphics
Position tool overview
Click the Position tool in the toolbox to manipulate selected graphics, either directly, in conjunction with a
Transform command (Object > Transform) or a command on a context menu, or by using keyboard shortcuts to nudge
th
e graphic within its frame.
The Position tool is dynamic, automatically changing to reflect different states:
• When placed directly over an empty graphics frame or frame with unassigned content after using the File > Place
co
mmand, it changes to the loaded graphics icon to indicate that you can import the graphic into that frame.
• When it’s placed directly over a graphic, it changes to the Hand tool to indicate that you can select the graphic and
manipulate it within the frame.
Last updated 6/13/2015
Page 90

InCopy documents
• When placed over the bounding box handle of an inline graphic, it changes to the resize arrow to indicate that
dragging will resize the graphic.
• When placed over a graphics frame or the top-level container of nested frames, it changes to the object select icon
to indicate that you can select the graphic or nested frame under the pointer. You cannot select the frame itself.
• When placed over a text frame, it changes to the I-beam to indicate a text insertion point.
Set Position tool options
When using the Position tool to move a graphic, you can hold down the mouse button for a few seconds to display a
dynamic graphics preview (a ghosted-back image) of any part of the image that is outside the frame. You can control
the display and delay of the preview.
1 Double-click the Position tool in the toolbox.
2 From the Show Masked Portion of Image menu, select the rate at which the entire image will appear while dragging,
or select to turn it off entirely.
Transform graphics
You can use commands to move, scale, rotate, and shear graphics.
87
Move a graphic
1 Make sure the frame with the desired object is checked out to you, and then select the object using the Position tool
.
2 Choose Object > Transform > Move.
3 In the Move dialog box, do one of the following:
• Enter the horizontal and vertical distances that you want the graphic to move. Positive values move the object
down and to the right of the x axis; negative values move the object up and to the left.
• To move an object a precise distance and angle, enter the distance and angle for the move. The angle you enter is
calculated in degrees from the x axis. Positive angles specify a counterclockwise move; negative angles specify
lockwise move. You can also enter values between 180° and 360°; these values are converted to th
c
co
rresponding negative values (for example, a value of 270° is converted to –90°).
4 Do one of the following:
eir
a
• To preview the effect before you apply it, select Preview.
• To move t h e o bje c t , c l i c k OK.
Scale a graphic
1 Make sure the frame with the desired object is checked out to you, and then select the object using the Position tool
.
2 Choose Object > Transform > Scale.
3 In the Scale dialog box, make sure the Constrain Proportions icon is selected if you want to preserve the relative
height and width of the object. Deselect this icon if you want to scale the X and Y values separately, which may result
in the image being skewed.
4 Enter the horizontal and vertical scale values as either percentages (such as 90%) or distance values (such as 6p).
The scale values can be negative numbers.
Last updated 6/13/2015
Page 91

InCopy documents
5 Do one of the following:
• To preview the effect before you apply it, select Preview.
• To sc a l e t h e o bje c t , c l i c k OK .
To scale the graphic in a specific direction, use the Position tool to drag the handle of a selected graphic. Pressing Shift
forces proportional scaling.
Rotate a graphic
1 Make sure the frame with the desired object is checked out to you, and then select the object using the Position tool
.
2 Choose Object > Transform > Rotate.
3 Enter the rotation angle, in degrees, in the Angle text box. Enter a negative angle to rotate the object clockwise; enter
a positive angle to rotate the object counterclockwise.
4 Do one of the following:
• To preview the effect before you apply it, select Preview.
• To rotate the object, click OK.
88
Shear a graphic
1 Make sure the frame with the desired object is checked out to you, and then select the object using the Position tool
.
2 Choose Object > Transform > Shear.
3 In the Shear dialog box, enter the new shear angle.
The shear angle is the amount of slant to be applied to the object, relative to a line perpendicular to the shear axis.
(She
ar angle is calculated clockwise from the current axis.)
4 Specify the axis along which the object is to be sheared. You can shear an object along a horizontal, a vertical, or an
angled axis.
If you choose an angled axis, enter the angle of the axis that you want, in degrees, relative to the perpendicular axis.
5 Do one of the following:
• To preview the effect before you apply it, select Preview.
• To shear the object, click OK.
Clear transformations to a graphic
1 Make sure the frame with the desired object is checked out to you, and then select the object using the Position tool
.
2 Choose Object > Transform > Clear Transformations.
Stand-alone documents
Last updated 6/13/2015
Page 92

InCopy documents
Work with stand-alone documents
An InCopy document that is not associated with an InDesign document is called a stand-alone document. You can set
up and modify the text area, page size, and orientation for stand-alone documents. However, if the story is later linked
to an InDesign document, the InDesign settings override the settings used in InCopy.
Note: You can also click Save Preset to save document settings for future use. When creating a new document, you can
simply choose it from the Document Preset menu and click OK without having to change any settings. If you’re working in
an editorial workgroup, these saved presets can be shared with other members of your team. (See
presets.)
Create a stand-alone document
1 Choose File > New.
2 To create a document that does not have facing pages in each spread, deselect Facing Pages.
3 From the Text Area menu, choose Frame Grid to create a document with a grid into which Japanese characters are
set, or choose Text Frame to create a plain text frame. (See
4 Under Text Area, type values for Width and Depth. Text dimensions provide accurate line break information
without relying on InDesign for copyfit information.
5 Specify whether the text direction is horizontal or vertical.
About frame grids in InCopy documents.)
Define custom document
89
You can change this setting any time by choosing Type > Writing Direction > Horizontal or Vertical.
6 In the Grid Attributes section, specify the frame grid characteristics for vertical and horizontal scaling, character
aki, and line aki. (See
Document setup options for frame grids.) The se g rid att ributes do n ot app ear if you’re cr eatin g
a plain text frame.
7 Choose a page size from the list, or type values for Width and Height. Page size represents the final size you want
after bleeds or other marks outside the page are trimmed.
8 Click OK.
Open a stand-alone document
You can open an InCopy content file (.icml) that has been created in InCopy or exported from InDesign. When opened
in InCopy, these InCopy content files will not show the page geometry from the InDesign layout. You can also open
documents from previous versions of InCopy, and you can open InCopy template files (.icmt).
You can also open Microsoft® Word and text files directly in InCopy, and then save them as Text Only (.TXT) or Rich
Text For m a t ( . RTF).
1 Choose File > Open.
2 Select the document, and then click Open.
You can also choose File > Open Recent, and select one of the documents you saved recently. To specify how many
recent documents are displayed, choose Edit > Preferences > File Handling (Windows), or InCopy > Preferences > File
Handling, and then specify a number for Number Of Recent Items To Display.
Change document layout
1 In any view of a stand-alone document, choose File > Document Setup.
2 Select basic layout options in the dialog box that appears.
3 Click OK.
Last updated 6/13/2015
Page 93

InCopy documents
Define custom document presets
You can create custom document settings and then share them with others in your workgroup to save time and ensure
consistency when creating similar documents.
1 Choose File > Document Presets > Define.
2 Do one of the following:
• To create a new preset, click New and specify a name for the preset.
• To base a preset on an existing one, select a preset from the list and click Edit.
• To use a different set of settings, click Load, open a document settings file (.icst), and then click Edit.
3 Select basic layout options in the dialog box that appears. (See Wor k w i t h s t a n d - alone do c u m e n t s for a description
of each option.)
4 Click OK twice.
You can save a d ocument preset to a s eparate f ile and distr ibute i t to oth er use rs. To save and load docume nt pres et files,
use the Save and Load buttons in the Document Presets dialog box.
Linking InCopy files to InDesign
When a stand-alone InCopy story is linked to an InDesign document, the InDesign formatting overrides the InCopy
layout and design settings.
90
The link between InCopy files and InDesign layouts can be made a number of ways in InDesign, usually by placing an
I
nCopy (.icml) file into an InDesign layout.
Using Adobe Bridge with InCopy
Adobe Bridge is a cross-platform application included with AdobeCreative Suite components that helps you locate,
organize, and browse the assets you need to create print, web, video, and audio content. You can start Adobe Bridge
from any Creative Suitecomponent (except Adobe Acrobat), and use it to access both Adobe and non-Adobe asset
types.
From Adobe Bridge, you can:
• Manage image, footage, and audio files: Preview, search, sort, and process files in Adobe Bridge without opening
individual applications. You can also edit metadata for files, and use Adobe Bridge to place files into yo
ocuments, projects, or compositions.
d
• View the links inside an InDesign or InCopy document as thumbnails while in Adobe Bridge, without actually
having to open the document.
• Perform automated tasks, such as batch commands.
• Synchronize color settings across color-managed Creative Suite components.
• Start a real-time web conference to share your desktop and review documents.
Browse for files by using Adobe Bridge
Adobe Bridge lets you efficiently organize, browse, and locate the assets you need to create content for print, the web,
and mobile devices.
ur
❖ To open the Adobe Bridge Browser, choose File >Browse In Bridge or click the Adobe Bridge icon in the
application bar.
Last updated 6/13/2015
Page 94

InCopy documents
Scripting in InCopy
Scripting is a great tool for performing a variety of tasks. A script can be as simple as an automated common task or as
complex as an entire new feature. You can create your own scripts, and you can run scripts that other people have
created. Use the Scripts panel (Window > Utilities > Scripts) to run scripts within InCopy.
For more information about scripting, see the InCopy Scripting Guide on the Adobe website.
More Help topics
Save documents
Place (import) text
Working w i t h m a n a g e d fi l es
Saving and exporting
91
Save documents
❖ Do one of the following:
• To save an existing document under the same name, choose File > Save Content.
• To save a document under a new name, choose File > Save Content As, specify a location and filename, and click
Save. The newly named document becomes the active document.
• To save a copy of a story or graphic under a new document name, choose File > Save Content Copy, specify a
cation and filename, and click Save. The saved copy does not become the active document.
lo
• To save a copy of a document as a template, choose File > Save Content As, specify a location and filename, and
then choose InCopy Template from Save As Type (Windows) or Format (Mac OS).
• To save all stories in the document, choose File > Save All Content.
• To save a copy of a document in a text format, choose File > Save Content As, specify a location and filename,
a
nd then choose Text Only or Rich Text Format from Save As Type (Windows) or Format (Mac OS).
aving a managed (linked) document does not update the link in the InDesign file. To update the story on the file
Note: S
system, follow the process described in your workflow system documentation or ask your system administrator for
information.
Include previews in saved documents
Thumbnail previews of documents and templates provide easy identification of those files in Adobe Bridge and Adobe
Mini Bridge. A preview is created when you save a document or template. A document preview includes a JPEG image
of only the first spread; a template preview includes a JPEG image of each page in the template. You can control the size
of the preview and the number of pages to suit your needs. For example, Extra Large 1024x1024 enables you to quickly
scan the contents of a page at high-resolution before you open the file.
Last updated 6/13/2015
Page 95

InCopy documents
You can enable the option in Preferences or in the Save As dialog box. Because previews increase both file size and the
time it takes to save the document, you may prefer to enable the option on demand using the Save Asdialog box.
1 Do one of the following:
• To include a preview every time you save a document, choose Edit > Preferences > File Handling (Windows) or
InCopy > Preferences > File Handling (Mac OS).
• To include a preview for a specific document, choose File >Save As.
• To include a preview for a specific document, choose File > Save Content As.
2 Select Always Save Preview Images With Documents.
3 If you are setting the preview using the Preferences dialog box, choose the number of preview pages from the Pages
menu, and choose an option from the Preview Size menu.
Note: Selecting the preview option in the Save As dialog box also selects the option in the Preferences dialog box, and
uses the default Pages and Preview Size settings.
InCopy file types
You can work with several different file types in InCopy.
InCopy content files (.icml) This is the default file type when exporting stories or graphics from InDesign, and when
saving or creating new documents using InCopy. This file type appears as InCopy Document in the Export or Save As
dialog box.
92
InCopy CS3 Interchange files (.incx) This is a legacy file type used in InCopy CS3 and earlier.
Assignment files (.icma) These files are a subset of an InDesign document. They display content and styles, as well as
page geometry from the parent InDesign file. Assignment files can display different levels of visual fidelity (wireframe,
assigned spreads, or all spreads). The InDesign user sets these options while creating the assignment file. Only InDesign
users can create assignment files; only InCopy users can open assignment files.
Legacy assignment files for InCopy CS3 used the .inca extension.
Assignment package files (.icap) These files are assignment files that have been compressed in InDesign for
distribution. Assignment packages include the assignment file, the assigned story files, and any linked images.
Legacy InCopy CS3 assignment packages used the .incp extension.
Template files (.icmt) Templates are useful starting points for stand-alone documents, because you can preset them
with page size dimensions, text area dimensions, styles (paragraph and character), XML tags, swatches, pretagged
sample content, and so on. Template files open as “Untitled” documents and display content and styles, but no page
geometry (layout information from an InDesign document). This file type appears as InCopy Template in the Save As
dialog box.
InDesign files (.indd) When viewed in InCopy, these files provide full fidelity with the InDesign document, including
content, styles, and layout of all page items. InCopy users can edit only those content items made available to them by
InDesign users. Other items can be viewed but not edited.
You can open several different types of text files, including Microsoft Word, RTF, and TXT files, directly in InCopy.
When you do so, the import options for that file type appear.
Last updated 6/13/2015
Page 96

InCopy documents
Export InCopy documents
You can save all or part of an InCopy document in a different file format. In most cases, each component (for example,
text frames and graphics) in an InCopy document is exported to a separate file. The exception is exporting an InCopy
document to Adobe PDF, which copies all of the text and graphics in a document to a single PDF file.
1 Do one of the following:
• To export text, click in the text with the Type tool .
• To export a graphic, click the graphic with the Position tool .
2 Choose File > Export.
3 Specify a name and location for the exported content, and then select a format under Save As Type.
The XML format appears in the list only if XML tags have
and don’t see a listing for your word-processing application, you might need to export the text in a format that the
application can import, such as Rich Text Format. If your word-processing application doesn’t support any of the
InCopy export formats, use the Text Only (ASCII) format.
Note: E
xporting in ASCII format removes all character attributes from the text. To retain all formatting, use the InCopy
Tagged Te x t e xport f i l t e r.
4 Click Save to export the content in the format you’ve selected.
been added to the document. If you are exporting text
93
Rename InCopy stories
When a story is exported from InDesign, it is given a document filename with a .icml extension. InCopy automatically
uses this filename as the story name that appears in the Assignments panel in InDesign and the story separator bar.
Unlike the filename, the story name is embedded in the file.
1 To change a story name manually, open a story file in InCopy.
2 Choose File > Content File Info.
3 Make sure that the Description tab is selected, and then type a new name for Document Title.
Note: D
epending on the workflow processes of your system, an administrator might have to change the story name for you.
If you are unable to rename the story by following the steps above, talk to your workflow administrator.
You can also change the story name in the Assignments panel when the story is checked out. However, the filename is
no
t changed on disk.
Export content to Buzzword
Buzzword is a web-based text editor that lets users create and store text files on a web server. When you export a story
to Buzzword, you create a text file on the Buzzword server.
1 Select text or place the insertion point in a text frame that is part of the story you want to export.
2 Do one of the following:
• In InDesign choose File > Export For > Buzzword.
• In InCopy choose File > Export to Buzzword.
3 If you haven’t already signed in to CS Live, click Sign In, specify your e-mail address and password, and then click
Sign In.
4 In the Export Story For Buzzword dialog box, specify the name of the Buzzword document to be created and then
click OK.
Last updated 6/13/2015
Page 97

InCopy documents
The Buzzword document is opened on Acrobat.com. You can then move the document to a different workspace and
share it with other people.
More Help topics
Save changes (InCopy)
Place (import) text
Import Buzzword documents
Importing graphics
Import graphics
InCopy allows you to import graphics into existing frames. This is especially useful where content is created before the
layout, because you can choose the graphics for your articles as you write.
94
You can import graphics into existing frames only. Only InDesign users can create graphics frames. In standalone
I
nCopy documents, you can insert a graphic into the default text frame, making it an inline graphic.
InCopy supports the same wide range of graphics file forma
Illustrator® 8.0 and later, bitmap formats such as PDF, PSD, TIFF, GIF, JPEG, and BMP, and vector formats such as EPS.
You can even import InDesign (INDD) pages as images. Other supported formats include DCS, PICT, WMF, EMF,
PCX, PNG, and Scitex CT (.SCT).
ts as InDesign, including graphics created using Adobe®
Notes on placing graphics in InCopy
When you import graphics into InCopy, keep the following in mind:
• For managed content, you must check out a frame before you can import a graphic into it.
• Once you import a graphic, you can transform (move, scale, rotate, shear) it inside the frame, fit the graphic to the
f
rame, and control the graphic’s appearance. You can also tag a selected frame for future XML use by selecting
commands from the context menu.
• When InDesign users create a new frame, they specify whether it is a text, graphics, or unassigned frame. InCopy
users cannot change this frame type within InCopy. Therefore, if you try to import a graphic into a text frame, fo
mple, it may appear as a large inline graphic.
exa
• You can select and modify the graphics but not the frames in InCopy, unless they are nested or inline frames. Only
I
nDesign users can modify graphics frames
• You can place, paste, or drag graphics into an anchored, floating, or inline graphics frame. You can import a graphic
into a text frame only if that frame has an active insertion point or is an inline graphics frame.
• If you import a graphic into a nested frame, the graphic is imported into the deepest-level frame under the pointer.
Nested frames that contain graphics, unlike top-level frames, can be selected with the Position tool. (See Position
tool overview.)
.
r
• If an effect, such as transparency, drop shadow, or feathering, is applied to a frame in InDesign, it will be visible in
n assignment file or InDesign (.indd) file open in InCopy. It will not be visible in a linked (.icml) file op
a
In
Copy.
en in
Last updated 6/13/2015
Page 98

InCopy documents
Place a graphic in an InCopy document
1 Do one of the following:
• To place a graphic in a standalone InCopy document, place the insertion point in the text frame.
• To place a graphic in a linked document, make sure the graphics frame is checked out to you. The Editing icon
appears in the upper left corner of the frame.
2 Choose File > Place and select a graphics file.
3 To set format-specific import options, select Show Import Options to see format-specific settings, and then click
Open.
Note: W
options are identical to those for PDF files. When you place an Illustrator 8.x graphic, the options are identical to those
for EPS files.
4 If another dialog box appears, select your import options, and click OK.
5 To import into a frame, cli ck the lo aded g raphics icon in t he frame. To p lace a sp ecified p age of a multipage PD F
document, click the loaded graphics icon in a frame.
hen you place a graphic created in lllustrator 9.0 or later by using the Show Import Options dialog box, the
If you accidently replace an existing graphic with an image you’re placing, press Ctrl+Z (Windows) or Command+Z
(Mac OS) to return the original image to the
frame and display the loaded graphics icon.
95
Drag a graphic into a frame
❖ Do one of the following:
• To place a graphic in an existing graphics frame, make sure the frame is checked out to you, and then drag the
gr
aphic file’s icon from the file system to the frame.
• To place a graphic at an active text insertion point, drag the graphic file’s icon to any place in the text frame. This
method is available only in Layout view.
Paste a graphic into a frame
1 Make sure the graphics frame is checked out to you. The Editing icon appears in the upper left corner of the
frame.
2 Cut or copy a graphic.
3 Hold the Hand tool over the graphics frame, right-click (Windows) or Control-click (Mac OS), and then choose
Paste Into.
Create an inline graphic
1 Make sure the text frame is checked out to you. The Editing icon appears in the upper left corner of the frame.
2 Do one of the following:
• To place a graphic in an existing inline graphics frame, use the Place or Cut command to select a graphic. Click
he loaded graphics icon in the fram
t
• To place a graphic at an active text insertion point, drag the graphic file’s icon to any place in the text frame, or
use the Place command to import the graphic.
e.
Import options for graphics
The options for importing graphics vary depending on the type of image being imported. To display import options,
make sure that Show Import Options is selected in the Place dialog box.
Last updated 6/13/2015
Page 99

InCopy documents
Encapsulated PostScript (.eps) import options
When you place an EPS graphic (or a file saved with Illustrator 8.0 or earlier) and select Show Import Options in the
Place dialog box, you’ll see a dialog box containing these options:
Read Embedded OPI Image Links This option tells InCopy to read links from OPI comments for images included (or
nested) in the graphic.
Deselect this option if you’re using a proxy-based workflow and plan to have your service providers perform the image
replacement using their OPI software. When this option is deselected, InDesign preserves the OPI links but does not
read them. When you print or export, the proxy and the links are passed on to the output file.
Select this option if you’re using a proxy-based workflow and you want InDesign, instead of your service provider, to
perform image replacement when you output the final file. When you select this option, the OPI links appear in the
Links panel.
Also select this option when you import EPS files containing OPI comments that are not part of a proxy-based
workflow. For example, if you import an EPS file containing OPI comments for an omitted TIFF or bitmap image, you’ll
want to select this option so that InDesign can access the TIFF information when you output the file.
Apply Photoshop Clipping Path Regardless of whether this option is selected, a placed EPS file includes a clipping path
in InDesign. However, deselecting this option may result in a different bounding box size.
Proxy Generation This creates a low-resolution bitmap representation of an image when drawing the file to the screen.
The following settings control how the proxy will be generated:
96
Use TIFF Or PICT Preview Some EPS images contain an embedded preview. Select this option to generate the proxy
image of the existing preview. If a preview does not exist, the proxy will be generated by rasterizing the EPS to an
offscreen bitmap.
Rasterize The PostScript Select this option to ignore the embedded preview. This option is typically slower but provides
the highest-quality results.
Note: When you import more than one single file into the same document, all instances share the proxy setting of the first
instance of the imported file.
Bitmap import options
You can apply color-management options to individual imported graphics when using color-management tools with a
document. You can also import a clipping path or an alpha channel saved with an image created in Photoshop. Doing
so lets you directly select an image and modify its path without changing the graphics frame.
Note: Although Adobe InCopy does not include color-management options, these import options are relevant when the
images you place in InCopy are transferred to InDesign.
When you place a PSD, TIFF, GIF, JPEG, or BMP file and select Show Import Options in the Place dialog box, you’ll
see a dialog box containing these options:
Apply Photoshop Clipping Path If this option isn’t available, the image wasn’t saved with a clipping path, or the file
format doesn’t support clipping paths. If the bitmap image doesn’t have a clipping path, you can create one in InDesign.
Alpha channel Select an alpha channel to import the area of the image saved as an alpha channel in Photoshop. InCopy
uses the alpha channel to create a transparent mask on the image. This option is available only for images that contain
at least one alpha channel.
Click the Color tab to view the following options:
Last updated 6/13/2015
Page 100

InCopy documents
Profile If Use Document Default is selected, leave this option unchanged. Other wise, choose a color sourc e prof ile that
matches the gamut of the device or software used to create the graphic. This profile enables InDesign to properly
translate its color to the gamut of the output device.
Rendering Intent Choose a method for scaling the color range of the graphic to the color range of the output device.
Typically, you’ll choose Perceptual (Images) because it accurately represents colors in photographs. The Saturation
(Graphics), Relative Colorimetric, and Absolute Colorimetric options are better for areas of solid color; they don’t
reproduce photographs well. Rendering Intent options aren’t available for bitmap, grayscale, and index-color mode
images.
Portable Network Graphics (.png) import options
Wh en you pl ace a PN G imag e and s ele ct Show Impo rt O pti ons in the Pla ce d ial og b ox, you’ ll se e a d ial og b ox w ith three
sections of import settings. Two sections contain the same options available for other bitmap image formats. The other
section, PNG Settings, contains the following settings:
97
Use Transparency Information This option is enabled by default when a PNG graphic includes transparency. If an
imported PNG file contains transparency, the graphic interacts only where the background is transparent.
White Background If a PNG graphic does not contain a file-defined background color, this option will be selected by
default. However, it is only enabled if Use Transparency Information is activated. If this option is selected, white is used
as the background color when applying transparency information.
File Defined Background Color If a PNG graphic was saved with a non-white background color, and Use Transparency
Information is selected, this option is selected by default. If you don’t want to use the default background color, click
White Background to import the graphic with a white background, or deselect Use Transparency Information to
import the graphic without any transparency (displaying areas of the graphic that are currently transparent). Some
image-editing programs can’t specify a non-white background color for PNG graphics.
Apply Gamma Correction Select this option to adjust the gamma (midtone) values of a PNG graphic as you place it.
This option lets you match image gamma to the gamma of the device you will use to print or display the graphic (such
as a low-resolution or non-PostScript printer or computer monitor). Deselect this option to place the image without
applying any gamma correction. By default, this option is selected if the PNG graphic was saved with a gamma value.
Gamma Value This option, available only if Apply Gamma Correction is selected, displays the gamma value that was
saved with the graphic. To change the value, type a positive number from 0.01 to 3.0.
When PNG files are imported, the settings in the Image Import Options dialog box are always based on the selected
file, not on the default or last-used settings.
Acrobat (.pdf) and Illustrator (.ai) import options
The layout, graphics, and typography in a placed PDF are preserved. As with other placed graphics, you cannot edit a
placed PDF page within InCopy . You can control the visibility of layers in a layered PDF. You can also place more than
one page of a multipage PDF.
When you place a PDF that was saved with passwords, you’ll be prompted to enter the required passwords. If the PDF
file was saved with usage restrictions (for example, no editing or printing), but no passwords, you can place the file.
Last updated 6/13/2015
 Loading...
Loading...