Page 1
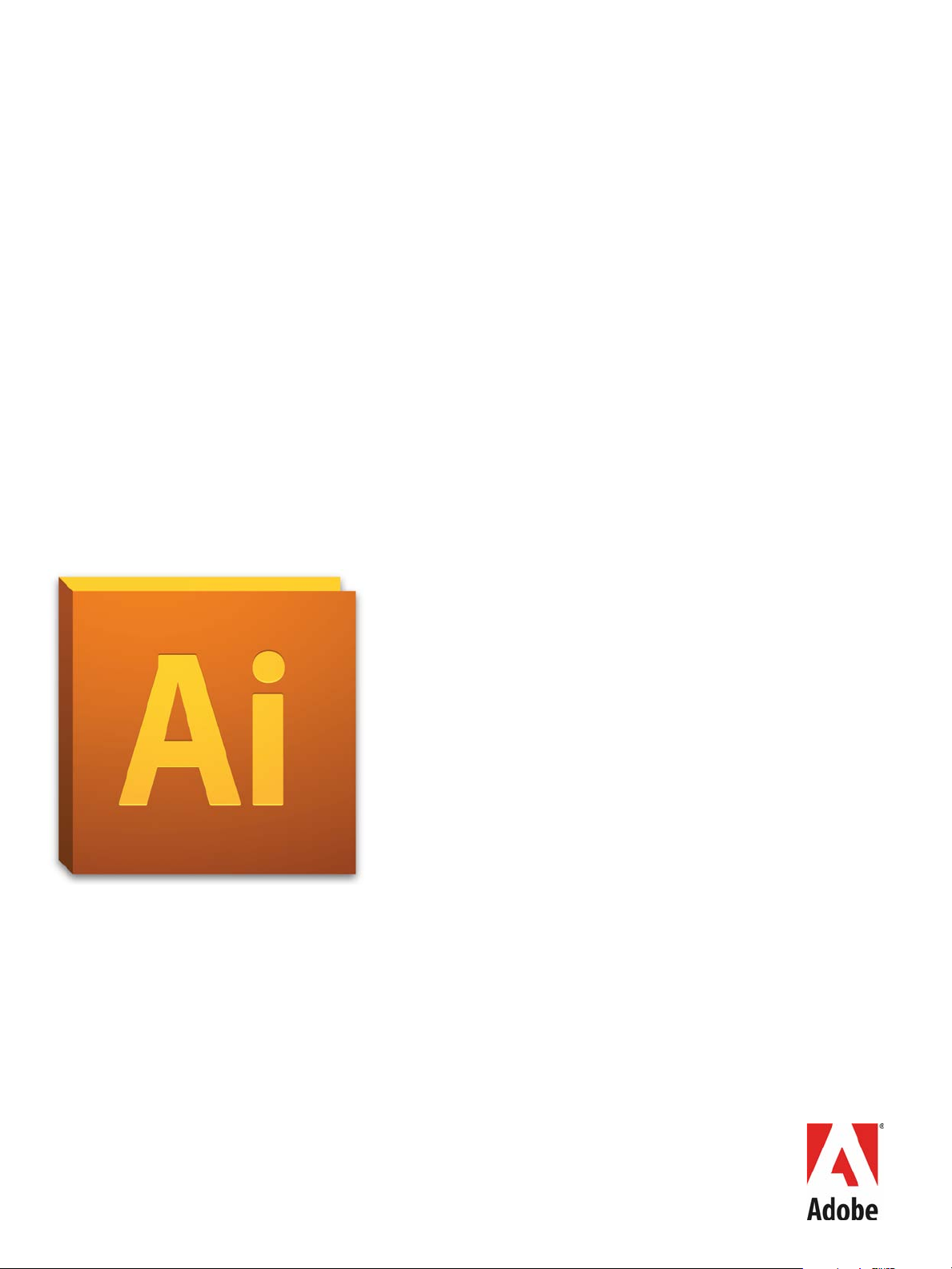
ADOBE® ILLUSTRATOR® CS5
ADOBE ILLUSTRATOR CS5
SCRIPTING GUIDE
Page 2
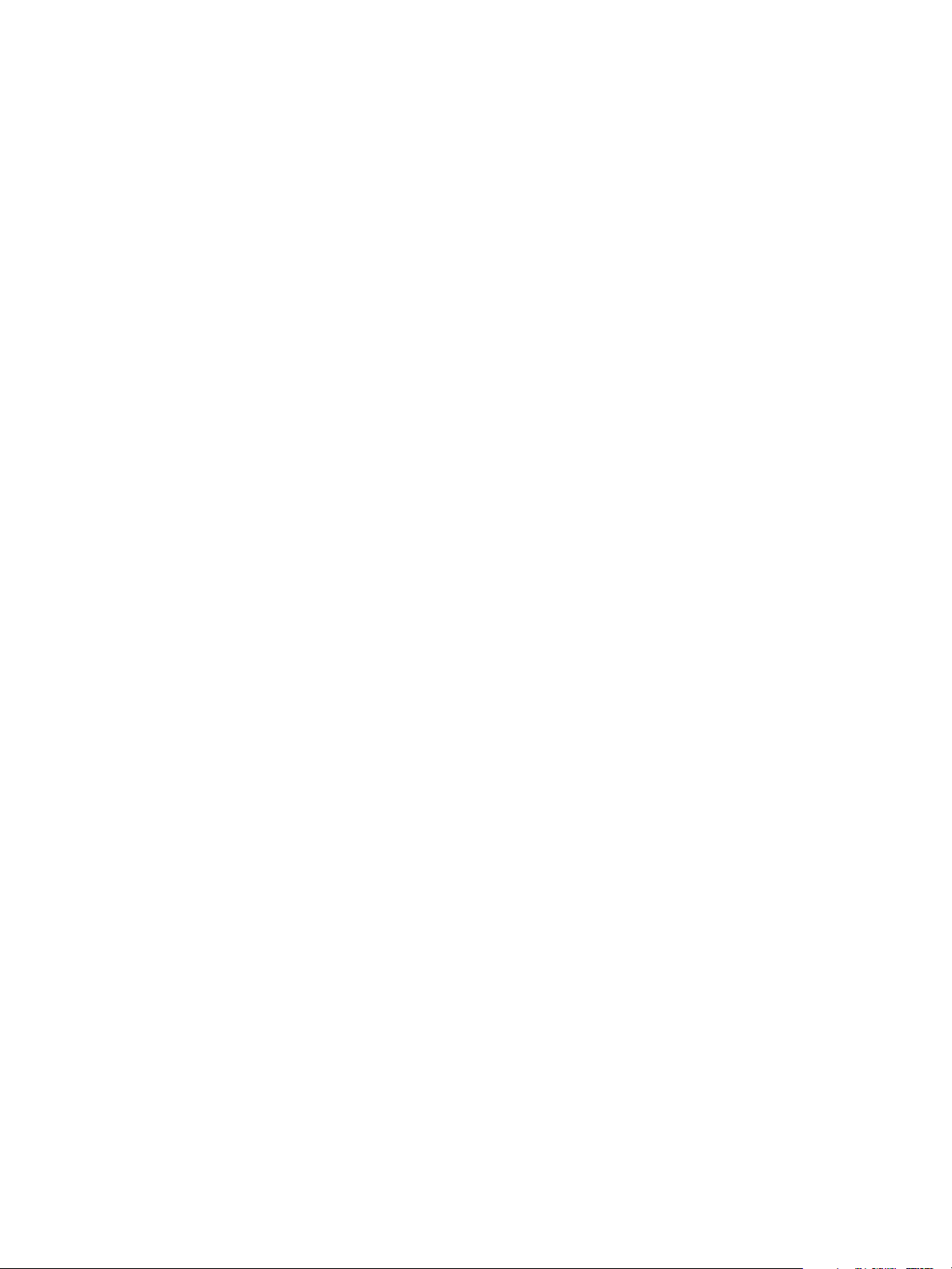
© 2010 Adobe Systems Incorporated. All rights reserved.
Adobe Illustrator CS5 Scripting Guide
If this guide is distributed with software that includes an end user agreement, this guide, as well as the software
described in it, is furnished under license and may be used or copied only in accordance with the terms of such license.
Except as permitted by any such license, no part of this guide may be reproduced, stored in a retrieval system, or
transmitted, in any form or by any means, electronic, mechanical, recording, or otherwise, without the prior written
permission of Adobe Systems Incorporated. Please note that the content in this guide is protected under copyright law
even if it is not distributed with software that includes an end user license agreement.
The content of this guide is furnished for informational use only, is subject to change without notice, and should not be
construed as a commitment by Adobe Systems Incorporated. Adobe Systems Incorporated assumes no responsibility or
liability for any errors or inaccuracies that may appear in the informational content contained in this guide.
Please remember that existing artwork or images that you may want to include in your project may be protected under
copyright law. The unauthorized incorporation of such material into your new work could be a violation of the rights of
the copyright owner. Please be sure to obtain any permission required from the copyright owner.
Any references to company names in sample templates are for demonstration purposes only and are not intended to
refer to any actual organization.
Adobe, the Adobe logo, Illustrator, Photoshop, and InDesign are either registered trademarks or trademarks of Adobe
Systems Incorporated in the United States and/or other countries.
Microsoft and Windows are either registered trademarks or trademarks of Microsoft Corporation in the United States
and/or other countries. Apple, Mac, Macintosh, and Mac OS are trademarks of Apple Computer, Incorporated, registered
in the United States and other countries. JavaScript and all Java-related marks are trademarks or registered trademarks of
Sun Microsystems, Incorporated in the United States and other countries. UNIX is a registered trademark of The Open
Group.
All other trademarks are the property of their respective owners.
Adobe Systems Incorporated, 345 Park Avenue, San Jose, California 95110, USA. Notice to U.S. Government End Users.
The Software and Documentation are “Commercial Items,” as that term is defined at 48 C.F.R. §2.101, consisting of
“Commercial Computer Software” and “Commercial Computer Software Documentation,” as such terms are used in 48
C.F.R. §12.212 or 48 C.F.R. §227.7202, as applicable. Consistent with 48 C.F.R. §12.212 or 48 C.F.R. §§227.7202-1 through
227.7202-4, as applicable, the Commercial Computer Software and Commercial Computer Software Documentation are
being licensed to U.S. Government end users (a) only as Commercial Items and (b) with only those rights as are granted
to all other end users pursuant to the terms and conditions herein. Unpublished-rights reserved under the copyright
laws of the United States. Adobe Systems Incorporated, 345 Park Avenue, San Jose, CA 95110-2704, USA. For U.S.
Government End Users, Adobe agrees to comply with all applicable equal opportunity laws including, if appropriate, the
provisions of Executive Order 11246, as amended, Section 402 of the Vietnam Era Veterans Readjustment Assistance Act
of 1974 (38 USC 4212), and Section 503 of the Rehabilitation Act of 1973, as amended, and the regulations at 41 CFR
Parts 60-1 through 60-60, 60-250, and 60-741. The affirmative action clause and regulations contained in the preceding
sentence shall be incorporated by reference.
Page 3
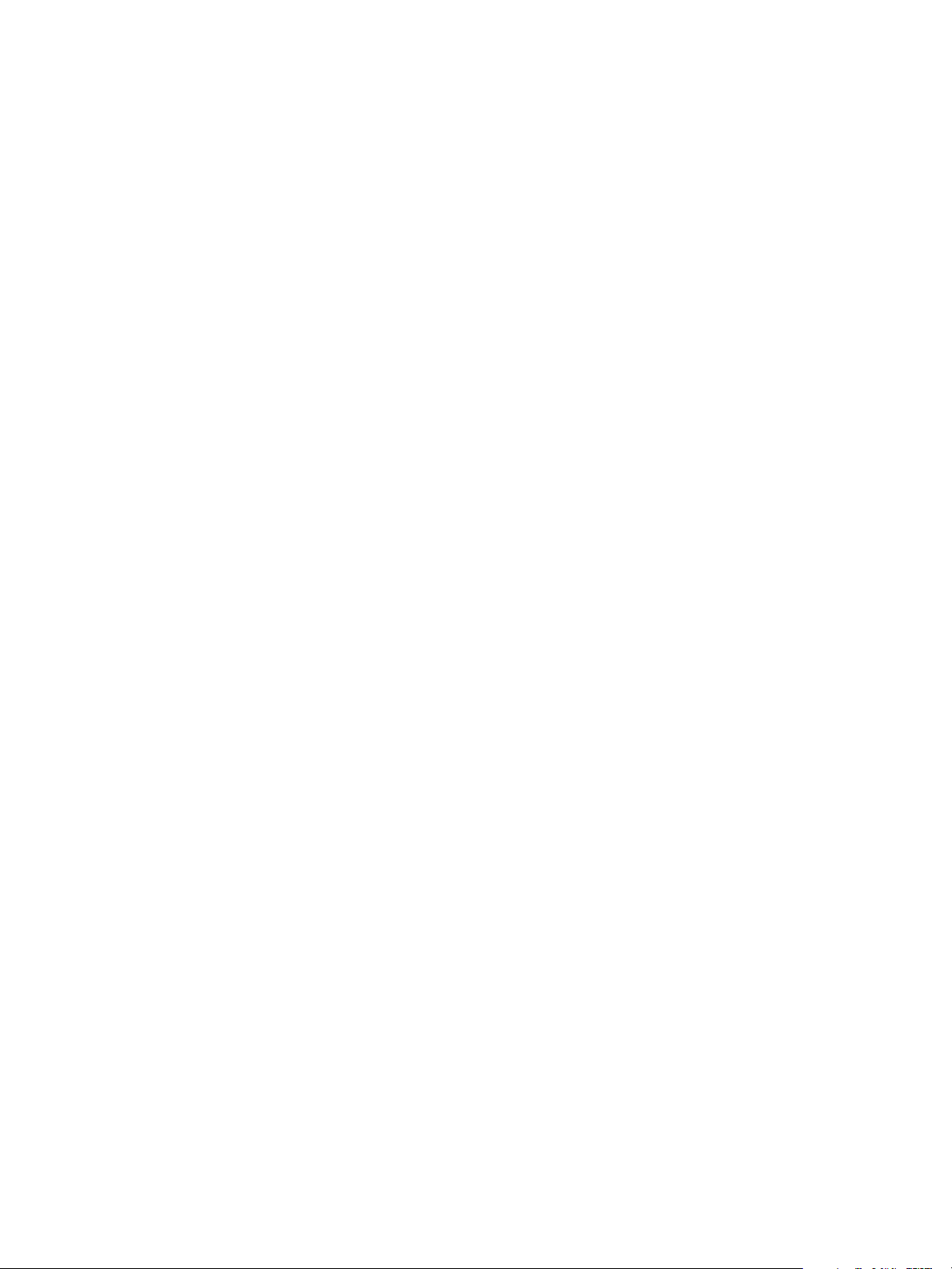
Contents
1 Introduction . . . . . . . . . . . . . . . . . . . . . . . . . . . . . . . . . . . . . . . . . . . . . . . . . . . . . . . . . . . . . . 6
What is scripting? . . . . . . . . . . . . . . . . . . . . . . . . . . . . . . . . . . . . . . . . . . . . . . . . . . . . . . . . . . . . . . . . . . . . . . . . . . . . 6
Why use scripting? . . . . . . . . . . . . . . . . . . . . . . . . . . . . . . . . . . . . . . . . . . . . . . . . . . . . . . . . . . . . . . . . . . . 6
What about actions? . . . . . . . . . . . . . . . . . . . . . . . . . . . . . . . . . . . . . . . . . . . . . . . . . . . . . . . . . . . . . . . . . 6
Scripting language support in Adobe Illustrator CS5 . . . . . . . . . . . . . . . . . . . . . . . . . . . . . . . . . . . . . . . . . . . 7
Script file extensions . . . . . . . . . . . . . . . . . . . . . . . . . . . . . . . . . . . . . . . . . . . . . . . . . . . . . . . . . . . . . . . . . 7
JavaScript development options . . . . . . . . . . . . . . . . . . . . . . . . . . . . . . . . . . . . . . . . . . . . . . . . . . . . . 7
Viewing sample scripts . . . . . . . . . . . . . . . . . . . . . . . . . . . . . . . . . . . . . . . . . . . . . . . . . . . . . . . . . . . . . . . . . . . . . . . 8
Viewing the object model . . . . . . . . . . . . . . . . . . . . . . . . . . . . . . . . . . . . . . . . . . . . . . . . . . . . . . . . . . . . . . . . . . . . 8
Viewing the JavaScript object model . . . . . . . . . . . . . . . . . . . . . . . . . . . . . . . . . . . . . . . . . . . . . . . . . 9
Viewing the AppleScript object model . . . . . . . . . . . . . . . . . . . . . . . . . . . . . . . . . . . . . . . . . . . . . . . . 9
Viewing the VBScript object model . . . . . . . . . . . . . . . . . . . . . . . . . . . . . . . . . . . . . . . . . . . . . . . . . . 10
Executing scripts . . . . . . . . . . . . . . . . . . . . . . . . . . . . . . . . . . . . . . . . . . . . . . . . . . . . . . . . . . . . . . . . . . . . . . . . . . . . 10
Installing scripts in the Scripts menu . . . . . . . . . . . . . . . . . . . . . . . . . . . . . . . . . . . . . . . . . . . . . . . . . 10
Executing scripts from the Other Scripts menu item . . . . . . . . . . . . . . . . . . . . . . . . . . . . . . . . . . 11
Startup scripts (.jsx scripts only) . . . . . . . . . . . . . . . . . . . . . . . . . . . . . . . . . . . . . . . . . . . . . . . . . . . . . 11
Changes in CS5 . . . . . . . . . . . . . . . . . . . . . . . . . . . . . . . . . . . . . . . . . . . . . . . . . . . . . . . . . . . . . . . . . . . . . . . . . . . . . 12
Ruler origin . . . . . . . . . . . . . . . . . . . . . . . . . . . . . . . . . . . . . . . . . . . . . . . . . . . . . . . . . . . . . . . . . . . . . . . . . 12
Enumeration . . . . . . . . . . . . . . . . . . . . . . . . . . . . . . . . . . . . . . . . . . . . . . . . . . . . . . . . . . . . . . . . . . . . . . . . 12
Class . . . . . . . . . . . . . . . . . . . . . . . . . . . . . . . . . . . . . . . . . . . . . . . . . . . . . . . . . . . . . . . . . . . . . . . . . . . . . . . . 13
Data class . . . . . . . . . . . . . . . . . . . . . . . . . . . . . . . . . . . . . . . . . . . . . . . . . . . . . . . . . . . . . . . . . . . . . . . . . . . 15
Known issues . . . . . . . . . . . . . . . . . . . . . . . . . . . . . . . . . . . . . . . . . . . . . . . . . . . . . . . . . . . . . . . . . . . . . . . . . . . . . . . 16
2 The Illustrator Scripting Object Model . . . . . . . . . . . . . . . . . . . . . . . . . . . . . . . . . . . . . 18
Object-naming conventions . . . . . . . . . . . . . . . . . . . . . . . . . . . . . . . . . . . . . . . . . . . . . . . . . . . . . . . . . . . . . . . . . 19
Top-level (containing) objects . . . . . . . . . . . . . . . . . . . . . . . . . . . . . . . . . . . . . . . . . . . . . . . . . . . . . . . . . . . . . . . 19
Application . . . . . . . . . . . . . . . . . . . . . . . . . . . . . . . . . . . . . . . . . . . . . . . . . . . . . . . . . . . . . . . . . . . . . . . . . 19
Document . . . . . . . . . . . . . . . . . . . . . . . . . . . . . . . . . . . . . . . . . . . . . . . . . . . . . . . . . . . . . . . . . . . . . . . . . . 20
Layer . . . . . . . . . . . . . . . . . . . . . . . . . . . . . . . . . . . . . . . . . . . . . . . . . . . . . . . . . . . . . . . . . . . . . . . . . . . . . . . 20
The artwork tree . . . . . . . . . . . . . . . . . . . . . . . . . . . . . . . . . . . . . . . . . . . . . . . . . . . . . . . . . . . . . . . . . . . . . . . . . . . . 20
Art styles . . . . . . . . . . . . . . . . . . . . . . . . . . . . . . . . . . . . . . . . . . . . . . . . . . . . . . . . . . . . . . . . . . . . . . . . . . . 21
Color objects . . . . . . . . . . . . . . . . . . . . . . . . . . . . . . . . . . . . . . . . . . . . . . . . . . . . . . . . . . . . . . . . . . . . . . . 22
Text objects . . . . . . . . . . . . . . . . . . . . . . . . . . . . . . . . . . . . . . . . . . . . . . . . . . . . . . . . . . . . . . . . . . . . . . . . . . . . . . . . . 22
Text frames . . . . . . . . . . . . . . . . . . . . . . . . . . . . . . . . . . . . . . . . . . . . . . . . . . . . . . . . . . . . . . . . . . . . . . . . . 22
Objects that represent text content . . . . . . . . . . . . . . . . . . . . . . . . . . . . . . . . . . . . . . . . . . . . . . . . . . 23
Text styles . . . . . . . . . . . . . . . . . . . . . . . . . . . . . . . . . . . . . . . . . . . . . . . . . . . . . . . . . . . . . . . . . . . . . . . . . . 24
Dynamic objects . . . . . . . . . . . . . . . . . . . . . . . . . . . . . . . . . . . . . . . . . . . . . . . . . . . . . . . . . . . . . . . . . . . . . . . . . . . . 25
Symbols . . . . . . . . . . . . . . . . . . . . . . . . . . . . . . . . . . . . . . . . . . . . . . . . . . . . . . . . . . . . . . . . . . . . . . . . . . . . . . . . . . . . 25
Transformations . . . . . . . . . . . . . . . . . . . . . . . . . . . . . . . . . . . . . . . . . . . . . . . . . . . . . . . . . . . . . . . . . . . . . . . . . . . . 25
3
Page 4
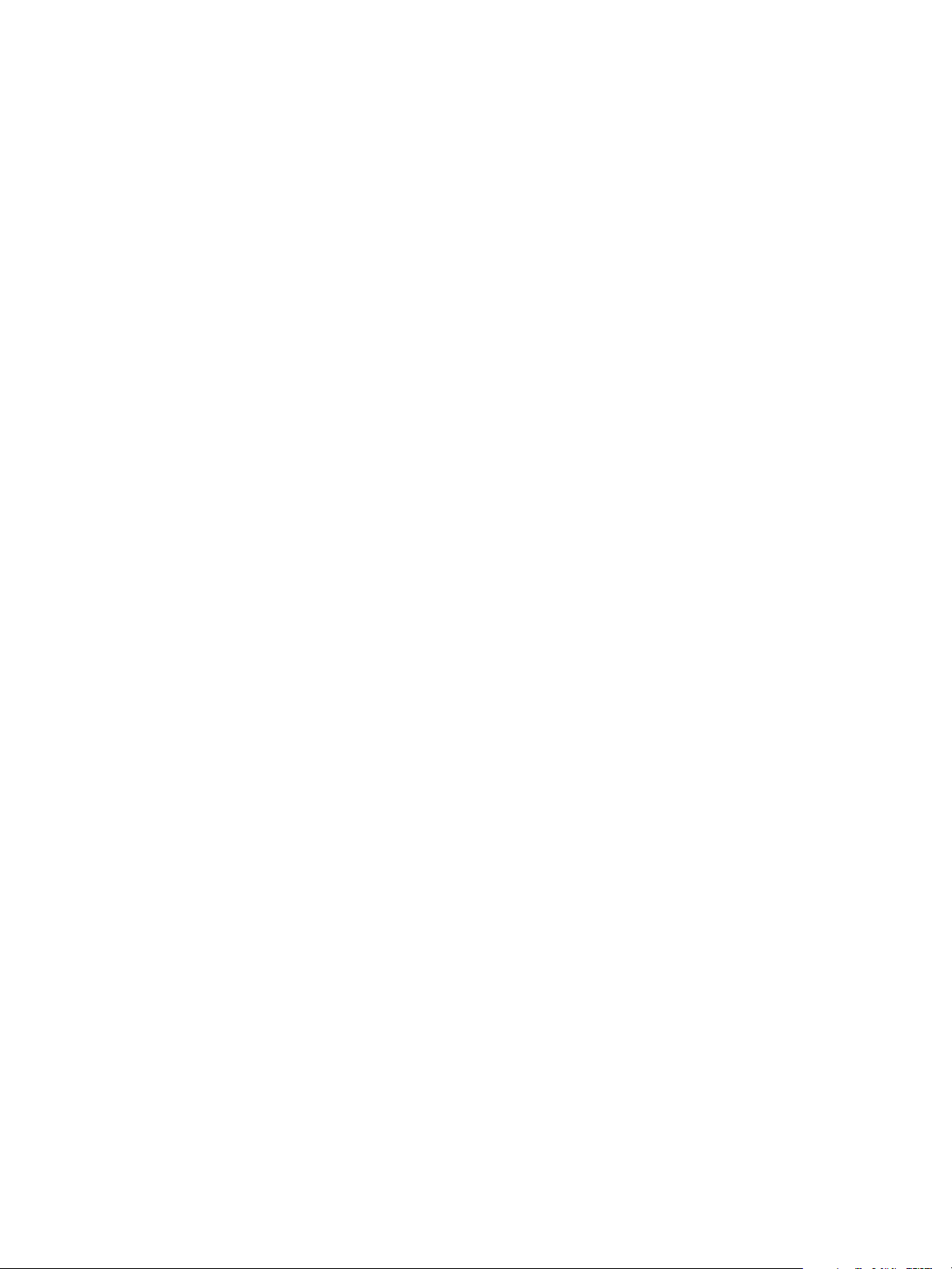
Contents 4
3 Scripting Illustrator . . . . . . . . . . . . . . . . . . . . . . . . . . . . . . . . . . . . . . . . . . . . . . . . . . . . . . 26
Launching and quitting Illustrator from a script . . . . . . . . . . . . . . . . . . . . . . . . . . . . . . . . . . . . . . . . . . . . . . 26
Launching and activating Illustrator . . . . . . . . . . . . . . . . . . . . . . . . . . . . . . . . . . . . . . . . . . . . . . . . . 26
Quitting Illustrator . . . . . . . . . . . . . . . . . . . . . . . . . . . . . . . . . . . . . . . . . . . . . . . . . . . . . . . . . . . . . . . . . . 27
Working with objects . . . . . . . . . . . . . . . . . . . . . . . . . . . . . . . . . . . . . . . . . . . . . . . . . . . . . . . . . . . . . . . . . . . . . . . . 27
Getting the frontmost document or layer . . . . . . . . . . . . . . . . . . . . . . . . . . . . . . . . . . . . . . . . . . . . 27
Creating new objects . . . . . . . . . . . . . . . . . . . . . . . . . . . . . . . . . . . . . . . . . . . . . . . . . . . . . . . . . . . . . . . 27
Collection objects . . . . . . . . . . . . . . . . . . . . . . . . . . . . . . . . . . . . . . . . . . . . . . . . . . . . . . . . . . . . . . . . . . . 28
Selected objects . . . . . . . . . . . . . . . . . . . . . . . . . . . . . . . . . . . . . . . . . . . . . . . . . . . . . . . . . . . . . . . . . . . . 29
Notes on renaming objects stored in the application’s panels . . . . . . . . . . . . . . . . . . . . . . . . 29
Measurement units . . . . . . . . . . . . . . . . . . . . . . . . . . . . . . . . . . . . . . . . . . . . . . . . . . . . . . . . . . . . . . . . . . . . . . . . . 30
Em space units . . . . . . . . . . . . . . . . . . . . . . . . . . . . . . . . . . . . . . . . . . . . . . . . . . . . . . . . . . . . . . . . . . . . . . 30
Page-item positioning and dimensions . . . . . . . . . . . . . . . . . . . . . . . . . . . . . . . . . . . . . . . . . . . . . . . . . . . . . . 30
Art item bounds . . . . . . . . . . . . . . . . . . . . . . . . . . . . . . . . . . . . . . . . . . . . . . . . . . . . . . . . . . . . . . . . . . . . 31
Paths and shapes . . . . . . . . . . . . . . . . . . . . . . . . . . . . . . . . . . . . . . . . . . . . . . . . . . . . . . . . . . . . . . . . . . . . . . . . . . . 32
User-interaction levels . . . . . . . . . . . . . . . . . . . . . . . . . . . . . . . . . . . . . . . . . . . . . . . . . . . . . . . . . . . . . . . . . . . . . . . 32
Printing Illustrator documents . . . . . . . . . . . . . . . . . . . . . . . . . . . . . . . . . . . . . . . . . . . . . . . . . . . . . . . . . . . . . . . 33
4 Scripting with AppleScript . . . . . . . . . . . . . . . . . . . . . . . . . . . . . . . . . . . . . . . . . . . . . . . . 34
For more information . . . . . . . . . . . . . . . . . . . . . . . . . . . . . . . . . . . . . . . . . . . . . . . . . . . . . . . . . . . . . . . . . . . . . . . 34
Your first Illustrator script . . . . . . . . . . . . . . . . . . . . . . . . . . . . . . . . . . . . . . . . . . . . . . . . . . . . . . . . . . . . . . . . . . . . 34
Adding features to “Hello World” . . . . . . . . . . . . . . . . . . . . . . . . . . . . . . . . . . . . . . . . . . . . . . . . . . . . 35
Object references . . . . . . . . . . . . . . . . . . . . . . . . . . . . . . . . . . . . . . . . . . . . . . . . . . . . . . . . . . . . . . . . . . . . . . . . . . . 35
Obtaining objects from documents and layers . . . . . . . . . . . . . . . . . . . . . . . . . . . . . . . . . . . . . . . 36
Creating new objects . . . . . . . . . . . . . . . . . . . . . . . . . . . . . . . . . . . . . . . . . . . . . . . . . . . . . . . . . . . . . . . 36
Working with selections . . . . . . . . . . . . . . . . . . . . . . . . . . . . . . . . . . . . . . . . . . . . . . . . . . . . . . . . . . . . . 36
Working with text frames . . . . . . . . . . . . . . . . . . . . . . . . . . . . . . . . . . . . . . . . . . . . . . . . . . . . . . . . . . . . . . . . . . . . 37
Threaded frames . . . . . . . . . . . . . . . . . . . . . . . . . . . . . . . . . . . . . . . . . . . . . . . . . . . . . . . . . . . . . . . . . . . . 37
Creating paths and shapes . . . . . . . . . . . . . . . . . . . . . . . . . . . . . . . . . . . . . . . . . . . . . . . . . . . . . . . . . . . . . . . . . . 38
Paths . . . . . . . . . . . . . . . . . . . . . . . . . . . . . . . . . . . . . . . . . . . . . . . . . . . . . . . . . . . . . . . . . . . . . . . . . . . . . . . 38
Shapes . . . . . . . . . . . . . . . . . . . . . . . . . . . . . . . . . . . . . . . . . . . . . . . . . . . . . . . . . . . . . . . . . . . . . . . . . . . . . 39
Working with the perspective grid . . . . . . . . . . . . . . . . . . . . . . . . . . . . . . . . . . . . . . . . . . . . . . . . . . . . . . . . . . . 40
Use perspective presets . . . . . . . . . . . . . . . . . . . . . . . . . . . . . . . . . . . . . . . . . . . . . . . . . . . . . . . . . . . . . 41
Show or hide the grid . . . . . . . . . . . . . . . . . . . . . . . . . . . . . . . . . . . . . . . . . . . . . . . . . . . . . . . . . . . . . . . 41
Set the active plane . . . . . . . . . . . . . . . . . . . . . . . . . . . . . . . . . . . . . . . . . . . . . . . . . . . . . . . . . . . . . . . . . 41
Draw on a perspective grid . . . . . . . . . . . . . . . . . . . . . . . . . . . . . . . . . . . . . . . . . . . . . . . . . . . . . . . . . . 42
Bring objects into perspective . . . . . . . . . . . . . . . . . . . . . . . . . . . . . . . . . . . . . . . . . . . . . . . . . . . . . . . 43
5 Scripting with JavaScript . . . . . . . . . . . . . . . . . . . . . . . . . . . . . . . . . . . . . . . . . . . . . . . . . 44
For more information . . . . . . . . . . . . . . . . . . . . . . . . . . . . . . . . . . . . . . . . . . . . . . . . . . . . . . . . . . . . . . . . . . . . . . . 44
Your first Illustrator script . . . . . . . . . . . . . . . . . . . . . . . . . . . . . . . . . . . . . . . . . . . . . . . . . . . . . . . . . . . . . . . . . . . . 44
Adding features to “Hello World” . . . . . . . . . . . . . . . . . . . . . . . . . . . . . . . . . . . . . . . . . . . . . . . . . . . . 45
Working with methods in JavaScript . . . . . . . . . . . . . . . . . . . . . . . . . . . . . . . . . . . . . . . . . . . . . . . . . . . . . . . . . 45
Accessing and referencing objects . . . . . . . . . . . . . . . . . . . . . . . . . . . . . . . . . . . . . . . . . . . . . . . . . . . . . . . . . . . 46
Referencing the application object . . . . . . . . . . . . . . . . . . . . . . . . . . . . . . . . . . . . . . . . . . . . . . . . . . 46
Page 5
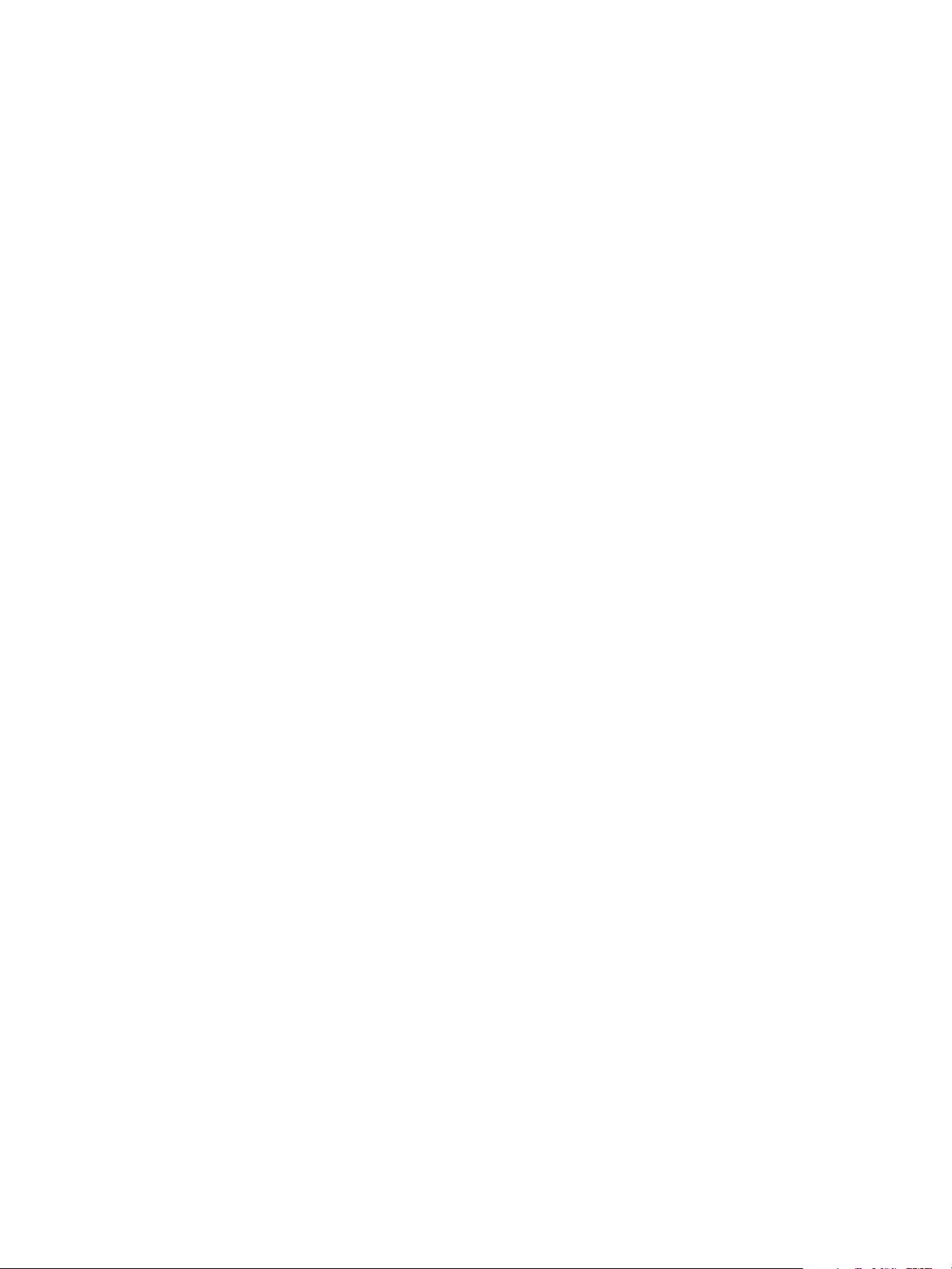
Contents 5
Accessing objects in collections . . . . . . . . . . . . . . . . . . . . . . . . . . . . . . . . . . . . . . . . . . . . . . . . . . . . . 46
Creating new objects . . . . . . . . . . . . . . . . . . . . . . . . . . . . . . . . . . . . . . . . . . . . . . . . . . . . . . . . . . . . . . . 47
Working with selections . . . . . . . . . . . . . . . . . . . . . . . . . . . . . . . . . . . . . . . . . . . . . . . . . . . . . . . . . . . . . 48
Working with text frames . . . . . . . . . . . . . . . . . . . . . . . . . . . . . . . . . . . . . . . . . . . . . . . . . . . . . . . . . . . . . . . . . . . . 48
Threaded frames . . . . . . . . . . . . . . . . . . . . . . . . . . . . . . . . . . . . . . . . . . . . . . . . . . . . . . . . . . . . . . . . . . . . 48
Creating paths and shapes . . . . . . . . . . . . . . . . . . . . . . . . . . . . . . . . . . . . . . . . . . . . . . . . . . . . . . . . . . . . . . . . . . 49
Paths . . . . . . . . . . . . . . . . . . . . . . . . . . . . . . . . . . . . . . . . . . . . . . . . . . . . . . . . . . . . . . . . . . . . . . . . . . . . . . . 49
Shapes . . . . . . . . . . . . . . . . . . . . . . . . . . . . . . . . . . . . . . . . . . . . . . . . . . . . . . . . . . . . . . . . . . . . . . . . . . . . . 50
Working with the perspective grid . . . . . . . . . . . . . . . . . . . . . . . . . . . . . . . . . . . . . . . . . . . . . . . . . . . . . . . . . . . 51
Use perspective presets . . . . . . . . . . . . . . . . . . . . . . . . . . . . . . . . . . . . . . . . . . . . . . . . . . . . . . . . . . . . . 52
Show or hide the grid . . . . . . . . . . . . . . . . . . . . . . . . . . . . . . . . . . . . . . . . . . . . . . . . . . . . . . . . . . . . . . . 52
Set the active plane . . . . . . . . . . . . . . . . . . . . . . . . . . . . . . . . . . . . . . . . . . . . . . . . . . . . . . . . . . . . . . . . . 52
Draw on a perspective grid . . . . . . . . . . . . . . . . . . . . . . . . . . . . . . . . . . . . . . . . . . . . . . . . . . . . . . . . . . 53
Bring objects into perspective . . . . . . . . . . . . . . . . . . . . . . . . . . . . . . . . . . . . . . . . . . . . . . . . . . . . . . . 54
6 Scripting with VBScript . . . . . . . . . . . . . . . . . . . . . . . . . . . . . . . . . . . . . . . . . . . . . . . . . . . 55
For more information . . . . . . . . . . . . . . . . . . . . . . . . . . . . . . . . . . . . . . . . . . . . . . . . . . . . . . . . . . . . . . . . . . . . . . . 55
Your first Illustrator script . . . . . . . . . . . . . . . . . . . . . . . . . . . . . . . . . . . . . . . . . . . . . . . . . . . . . . . . . . . . . . . . . . . . 55
Adding features to “Hello World” . . . . . . . . . . . . . . . . . . . . . . . . . . . . . . . . . . . . . . . . . . . . . . . . . . . . 56
Accessing and referencing objects . . . . . . . . . . . . . . . . . . . . . . . . . . . . . . . . . . . . . . . . . . . . . . . . . . . . . . . . . . . 56
Obtaining objects from collections . . . . . . . . . . . . . . . . . . . . . . . . . . . . . . . . . . . . . . . . . . . . . . . . . . 56
Creating new objects . . . . . . . . . . . . . . . . . . . . . . . . . . . . . . . . . . . . . . . . . . . . . . . . . . . . . . . . . . . . . . . 57
Working with selections . . . . . . . . . . . . . . . . . . . . . . . . . . . . . . . . . . . . . . . . . . . . . . . . . . . . . . . . . . . . . 57
Working with text frames . . . . . . . . . . . . . . . . . . . . . . . . . . . . . . . . . . . . . . . . . . . . . . . . . . . . . . . . . . . . . . . . . . . . 58
Threaded frames . . . . . . . . . . . . . . . . . . . . . . . . . . . . . . . . . . . . . . . . . . . . . . . . . . . . . . . . . . . . . . . . . . . . 58
Creating paths and shapes . . . . . . . . . . . . . . . . . . . . . . . . . . . . . . . . . . . . . . . . . . . . . . . . . . . . . . . . . . . . . . . . . . 58
Paths . . . . . . . . . . . . . . . . . . . . . . . . . . . . . . . . . . . . . . . . . . . . . . . . . . . . . . . . . . . . . . . . . . . . . . . . . . . . . . . 58
Shapes . . . . . . . . . . . . . . . . . . . . . . . . . . . . . . . . . . . . . . . . . . . . . . . . . . . . . . . . . . . . . . . . . . . . . . . . . . . . . 60
Working with enumeration values . . . . . . . . . . . . . . . . . . . . . . . . . . . . . . . . . . . . . . . . . . . . . . . . . . . . . . . . . . . 61
Working with the perspective grid . . . . . . . . . . . . . . . . . . . . . . . . . . . . . . . . . . . . . . . . . . . . . . . . . . . . . . . . . . . 62
Use perspective presets . . . . . . . . . . . . . . . . . . . . . . . . . . . . . . . . . . . . . . . . . . . . . . . . . . . . . . . . . . . . . 62
Show or hide the grid . . . . . . . . . . . . . . . . . . . . . . . . . . . . . . . . . . . . . . . . . . . . . . . . . . . . . . . . . . . . . . . 62
Set the active plane . . . . . . . . . . . . . . . . . . . . . . . . . . . . . . . . . . . . . . . . . . . . . . . . . . . . . . . . . . . . . . . . . 63
Draw on a perspective grid . . . . . . . . . . . . . . . . . . . . . . . . . . . . . . . . . . . . . . . . . . . . . . . . . . . . . . . . . . 63
Bring objects into perspective . . . . . . . . . . . . . . . . . . . . . . . . . . . . . . . . . . . . . . . . . . . . . . . . . . . . . . . 64
Index . . . . . . . . . . . . . . . . . . . . . . . . . . . . . . . . . . . . . . . . . . . . . . . . . . . . . . . . . . . . . . . . . . . . 66
Page 6
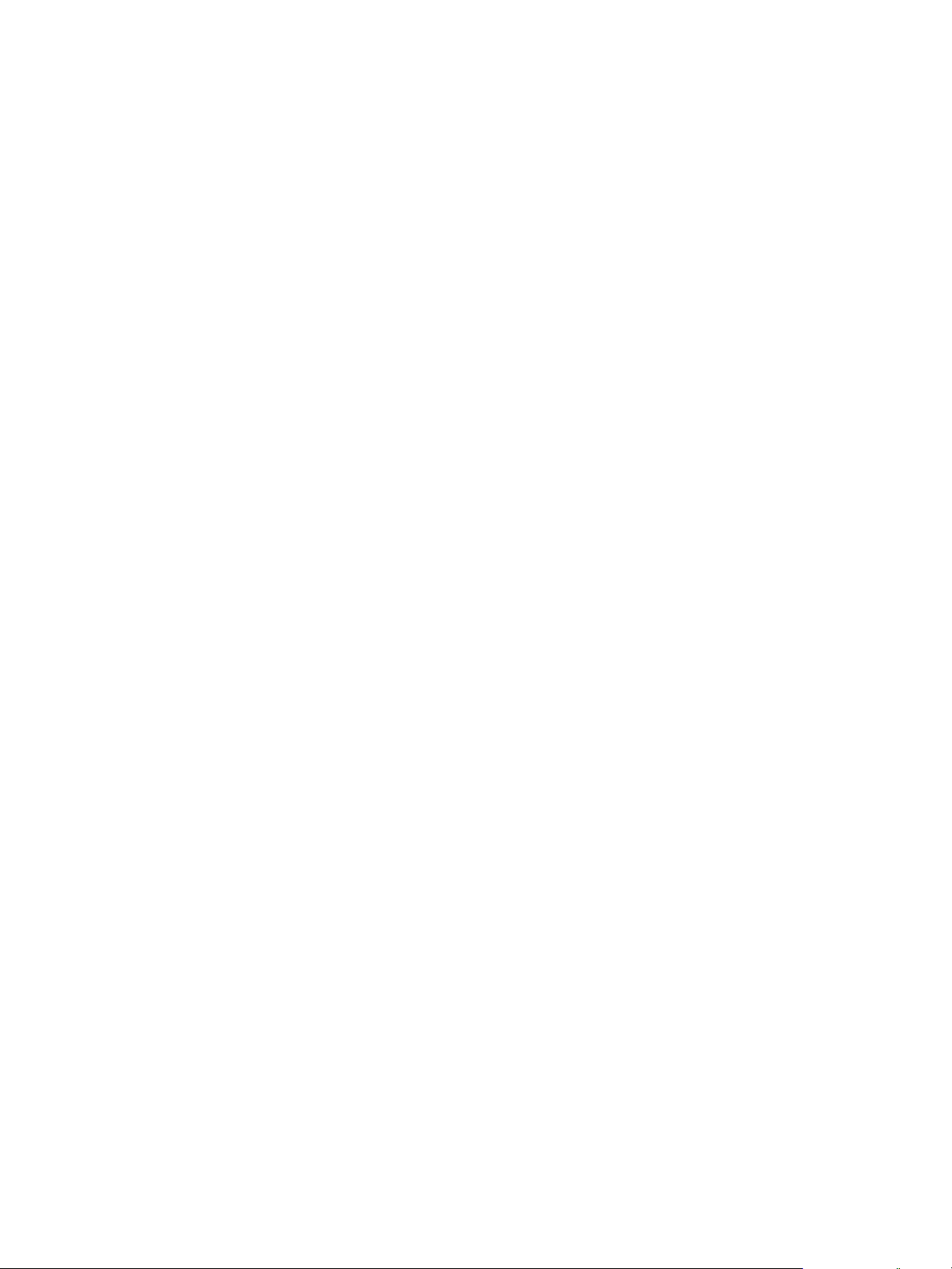
1
Introduction
This guide describes the scripting interface to Adobe® Illustrator® CS5.
If you are new to scripting or want basic information about scripting and how to use the different scripting
languages, see Adobe Introduction to Scripting.
What is scripting?
A script is a series of commands that tells Illustrator to perform one or more tasks. These tasks can be
simple, affecting only one object in the current document, or complex, affecting objects in all your
Illustrator documents. The tasks might even involve other applications, like word processors, spreadsheets,
and database management programs.
For the most part, the building blocks of scripting correspond to the Illustrator tools, menus, panels, and
dialog boxes with which you are already an expert. If you know what you want Illustrator to do, you can
write a script to do it.
Why use scripting?
Graphic design is a field characterized by creativity, but aspects of the work are anything but creative. In
fact, you probably notice that the time you spend placing and replacing images, correcting errors in text,
and preparing files for printing at an image-setting service provider often reduces the time you have
available for doing creative work.
With a small investment of time and effort, you can learn to write short, simple scripts that perform
repetitive tasks for you. As your scripting skills grow, you can move on to more complex scripts.
Scripting also can enhance your creativity, by quickly performing tasks you might not have time to try. For
example, you could write a script to systematically create a series of objects, modifying the new objects’
position, stroke, and fill properties along the way. You also could write a script that accesses built-in
transformation matrix functions to stretch, scale, and distort a series of objects. Without scripting, you
would likely miss out on the creative potential of such labor-intensive techniques.
What about actions?
Both actions and scripts are ways of automating repetitive tasks, but they work very differently:
X Actions use a program’s user interface to do their work. As an action runs, menu choices are executed,
objects are selected, and recorded paths are created. Scripts do not use a program’s user interface to
perform tasks, and scripts can execute faster than actions.
X Actions have very limited facilities for getting and responding to information. You cannot add
conditional logic to an action; therefore, actions cannot make decisions based on the current
situation, like changing the stroke type of rectangles but not ellipses. Scripts can get information and
make decisions and calculations based on the information they receive from Illustrator.
X A script can execute an action, but actions cannot execute scripts.
6
Page 7
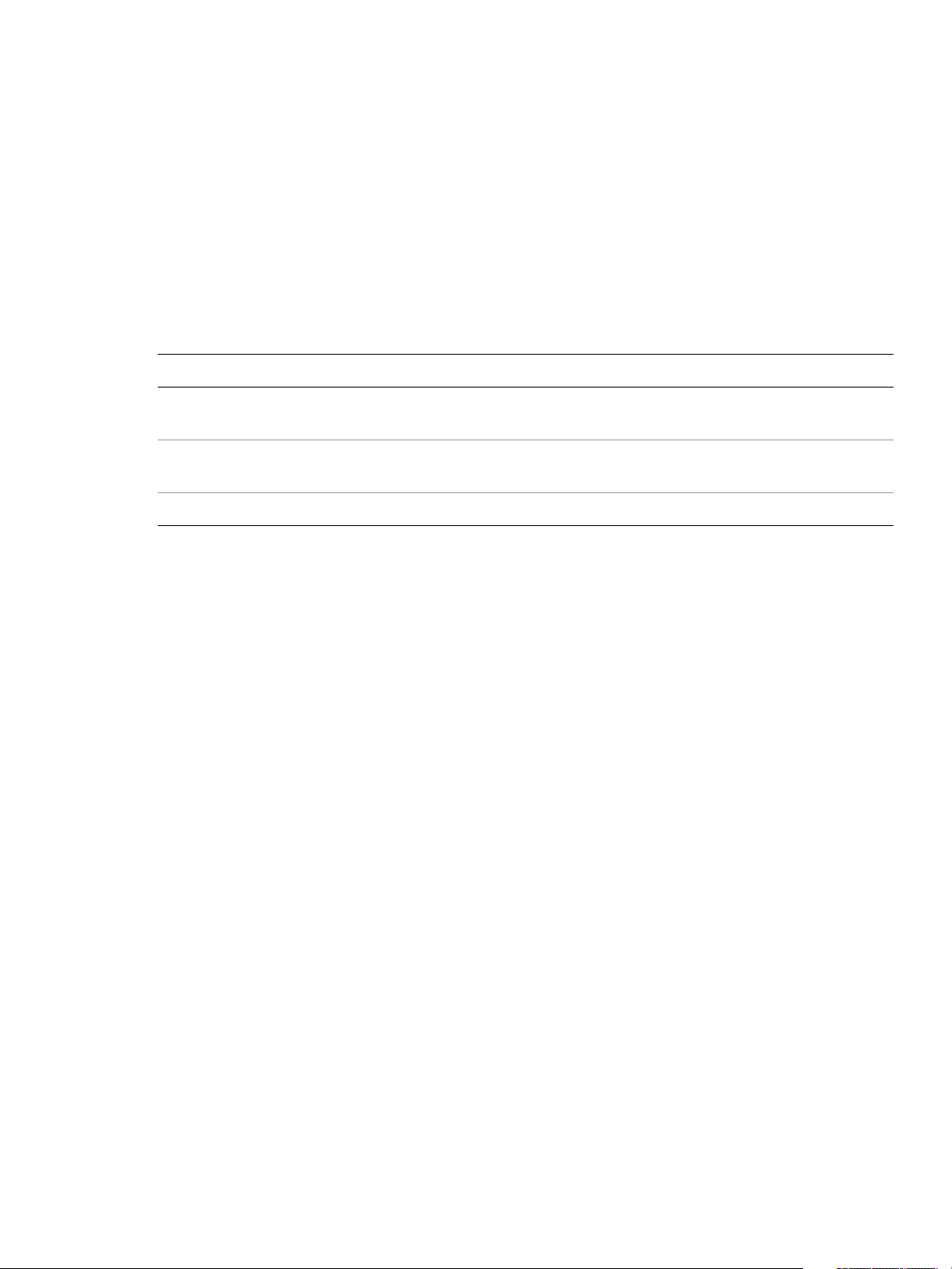
CHAPTER 1: Introduction Scripting language support in Adobe Illustrator CS5 7
Scripting language support in Adobe Illustrator CS5
Illustrator scripting supports VBScript and JavaScript scripts for Windows, and AppleScript and JavaScript
scripts for Mac OS.
Script file extensions
For a file to be recognized by Adobe Illustrator CS5 as a valid script file, the file must have the correct file
name extension:
Script type File type (extension) Platforms
AppleScript compiled script (
OSAS file (no extension)
JavaScript or ExtendScript text (
VBScript text (
.js or.jsx) Windows
.vbs)Windows
JavaScript development options
You can use the ExtendScript Toolkit to create JavaScript scripts explicitly for Illustrator, or you can use the
Creative Suite Extension Builder and the Creative Suite SDK to develop CS extensions in ActionScript. CS
extensions are Flash-based (SWF) and can potentially work in a variety of Creative Suite applications.
Developing a CS5 extension using ActionScript
In Creative Suite 5, the applications have an extensibility infrastructure that allows developers to extend
the capabilities of the applications; the infrastructure is based on Flash/Flex technology, and each CS5
extension is delivered as compiled Flash (SWF) file. Creative Suite 5 includes the Extension Manager to
enable installation of CS5 extensions.
An example of a CS5 extension that ships with the point products is Adobe Kuler. Kuler has a consistent
user interface across the different suite applications, but has different logic in each, adapted to the host
application.
.scpt)
Mac OS
Mac OS
The user interface for an extension is written in ActionScript, using the Flex framework. A C5S extension is
typically accessed through its own menu item in the application’s Extensions menu. CS Extension Builder
allows you to design the user interface interactively using the Design view of FlashBuilder. The Creative
Suite SDK also allows you to develop all of the application logic for your CS5 extension in ActionScript; you
can develop and debug your extension in the familiar FlashBuilder environment.
To develop your application logic, we recommend using the Creative Suite ActionScript Wrapper Library
(
CSAWLib), which exposes the scripting DOM of each host application as an ActionScript library. This is
tightly integrated with the CS Extension Builder environment, which includes wizards to help you build
your extension’s basic structure, and run and debug your code against suite applications such as Adobe
InDesign, Photoshop and Illustrator.
The methods, properties, and behavior of the scripting DOM is as described in the JavaScript Scripting
Reference for the host application. For details of how to use CS Extension Builder and the wrapper libraries,
Page 8
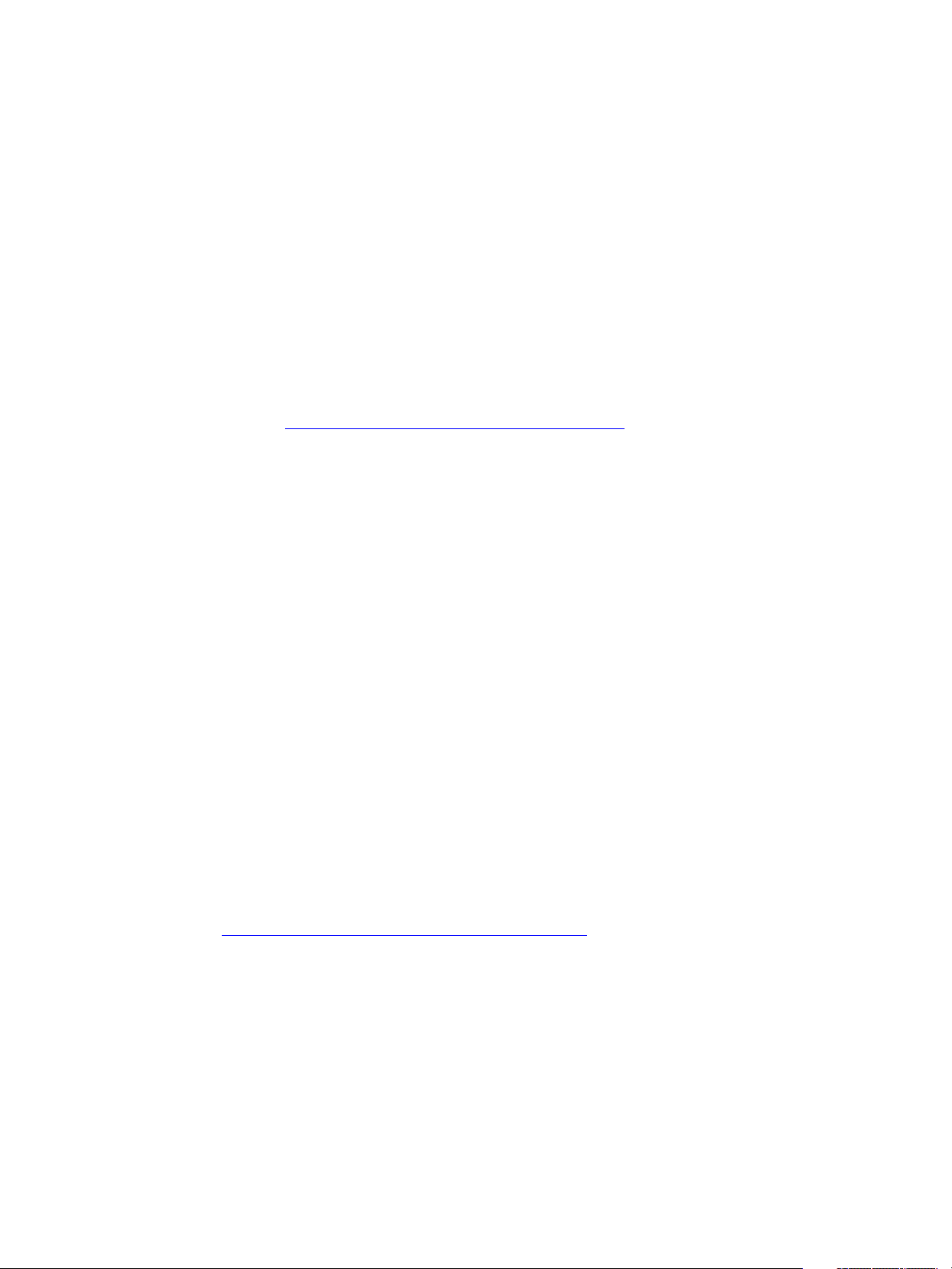
CHAPTER 1: Introduction Viewing sample scripts 8
see the Creative Suite SDK documentation, which is accessible from within the Flash Builder or Eclipse
Help system when you have installed CSIDE.
ExtendScript features
If you write Illustrator-specific scripts that use the Illustrator JavaScript DOM directly, you will create
ExtendScript files, which are distinguished by the
extension (rather than the standard
ExtendScript features and tools.
ExtendScript offers all standard JavaScript features, plus a development and debugging environment, the
ExtendScript Toolkit (ESTK). The ESTK is installed with all scriptable Adobe applications, and is the default
editor for JSX files. The ESTK includes an Object Model Viewer that contains complete documentation of
the methods and properties of JavaScript objects. For information on accessing the ESTK and the Object
Model Viewer, see “
ExtendScript also provides various tools and utilities, including the following:
X A localization utility
X Tools that allow you to combine scripts and direct them to particular applications
Viewing the JavaScript object model” on page 9.
.js extension for a JavaScript file) allows you to take advantage of
.jsx extension. Giving your JavaScript files a .jsx
X Platform-independent file and folder representation
X Tools for building user interfaces to your scripts
X A messaging framework that allows you to send and receive scripts and data among scripting-enabled
Adobe applications
All of these features are available whether you use the DOM directly with a JSX file, or indirectly through
the ActionScript wrapper library and CSIDE. For details of these and other features, see JavaScript Tools
Guide.
Viewing sample scripts
Adobe provides sample scripts for many objects, properties, and methods in the Illustrator CS5 DOM. You
can view script samples in two locations:
X In the /Scripting/Sample Scripts folder in your Illustrator CS5 installation directory
X In the Adobe Illustrator CS5 scripting reference for your scripting language, which you can download
from http://www.adobe.com/devnet/illustrator/scripting/
Viewing the object model
Each of the supported scripting languages provides a facility for viewing the scripting objects defined by
Illustrator, with reference details.
Page 9
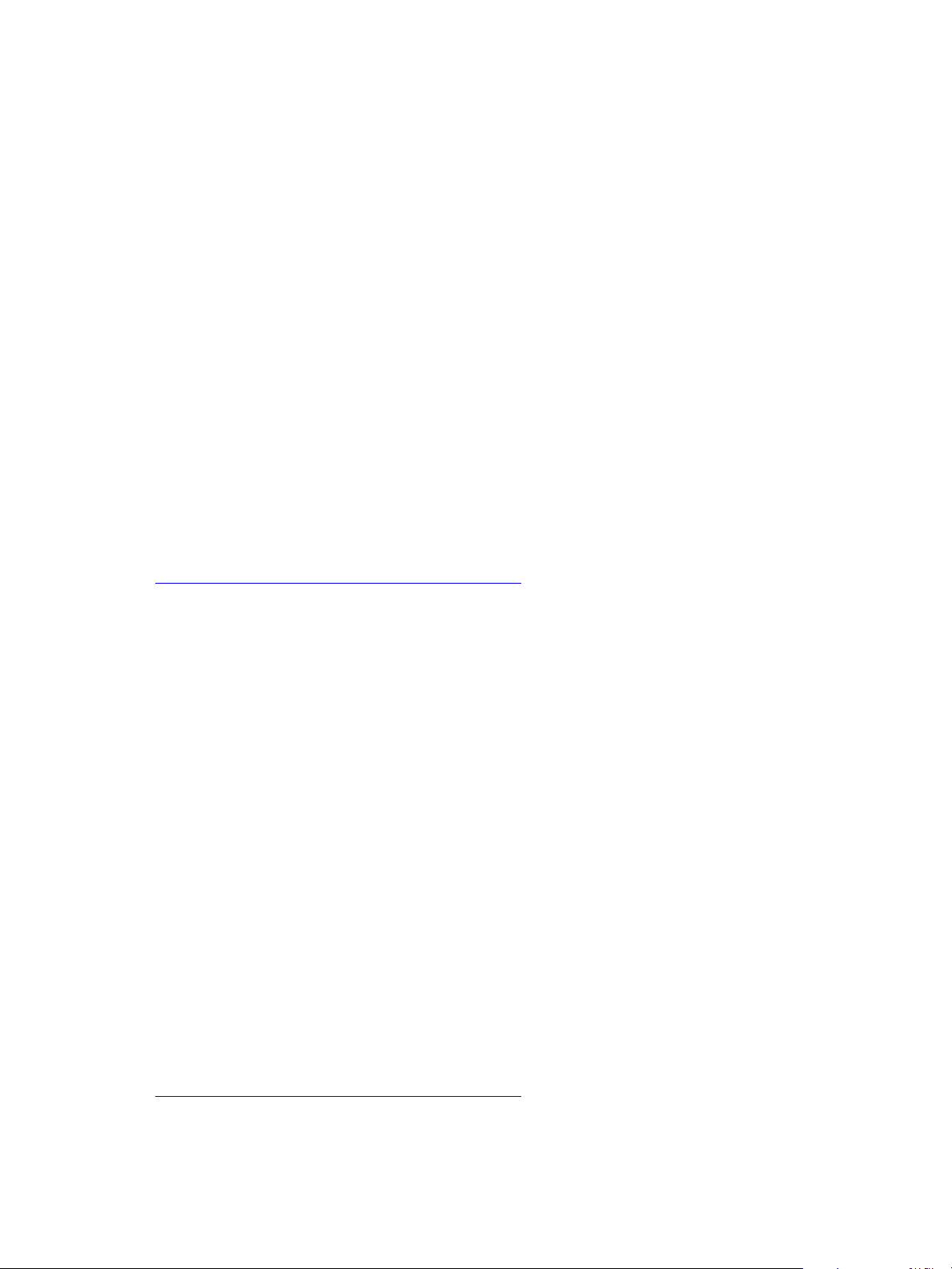
CHAPTER 1: Introduction Viewing the object model 9
Viewing the JavaScript object model
To view the JavaScript object model for Illustrator, follow these steps:
1. Start the ESTK.
In a default Adobe installation, the ESTK is in the following location:
Z Windows:
system drive\Program Files\Adobe\Adobe Utilities CS5\ExtendScript Toolkit CS5
Z Mac OS:
system drive:Applications:Utilities:Adobe Utilities CS5:ExtendScript Toolkit CS5
2. In the ESTK, choose Help > Object Model Viewer.
3. In the Object Model Viewer window, select Adobe Illustrator CS5 Type Library from the Browser
drop-down list.
Several extended sample scripts are available in the
/Scripting/Sample Scripts folder in your Illustrator
CS5 installation directory.
You also can view script samples and information about individual classes, objects, properties, methods,
and parameters in Adobe Illustrator CS5 Scripting Reference: JavaScript, which you can download from
http://www.adobe.com/devnet/illustrator/scripting/
Viewing the AppleScript object model
Apple provides a Script Editor with all Mac OS systems. You can use Script Editor to view the AppleScript
dictionary that describes Illustrator objects and commands.
For details of how to use Script Editor, see Script Editor Help.
1. Start Script Editor.
OTE: In a default Mac OS installation, Script Editor is in Applications:AppleScript:Script
N
Editor
CD.
2. Choose File > Open Dictionary. Script Editor displays an Open Dictionary dialog.
3. In the Open Dictionary dialog, find and select Adobe Illustrator CS5, and click Open.
Script Editor displays a list of the Illustrator objects and commands, which include the properties and
elements associated with each object and the parameters for each command.
. If you cannot find the Script Editor application, you must reinstall it from your Mac OS system
.
Several extended sample scripts are in the
:Scripting:Sample Scripts folder in your Illustrator CS5
installation directory.
You also can view script samples and information about individual classes, objects, properties, methods
and parameters in Adobe Illustrator CS5 Scripting Reference: AppleScript, which you can download from
http://www.adobe.com/devnet/illustrator/scripting/
.
Page 10
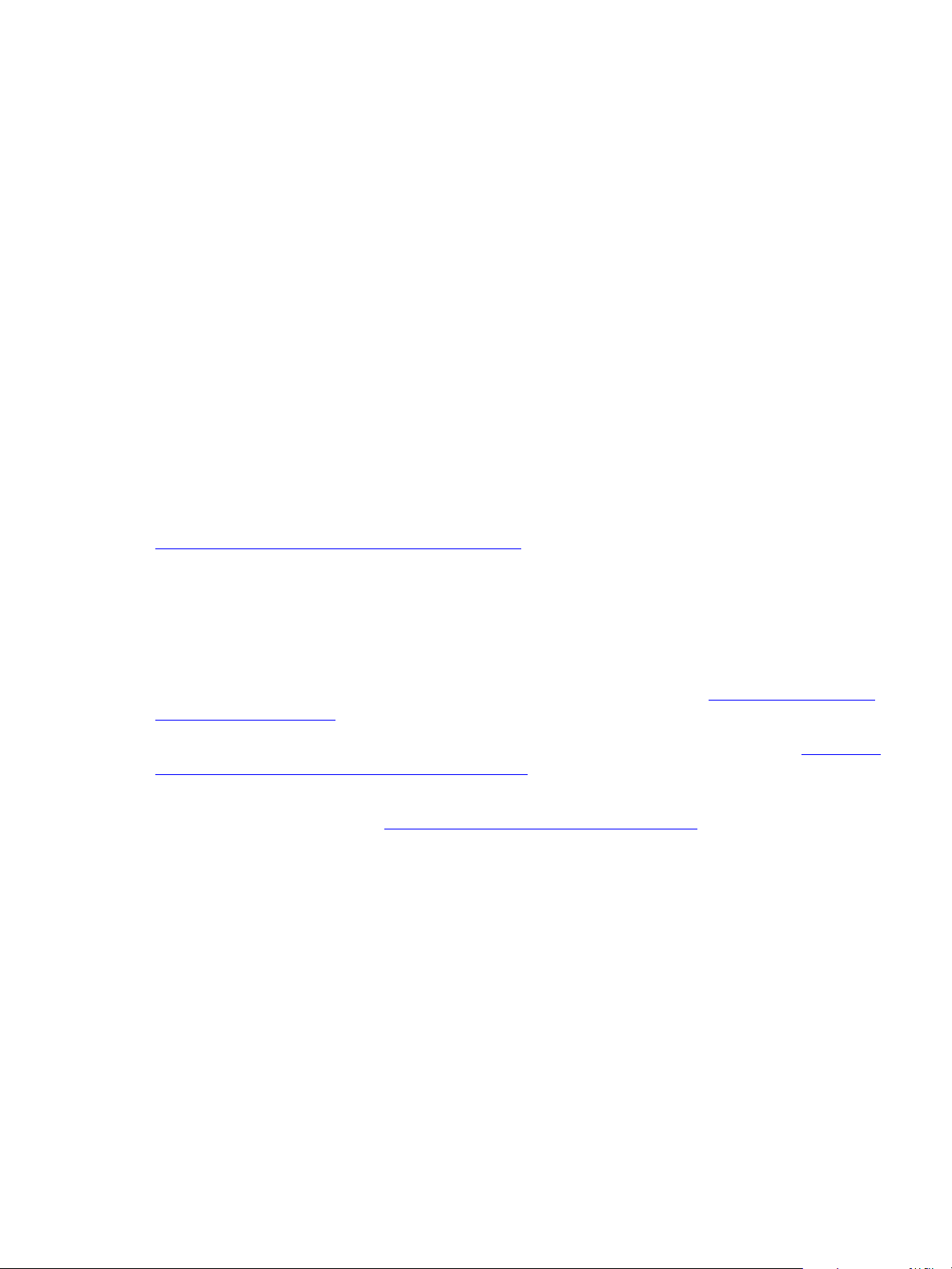
CHAPTER 1: Introduction Executing scripts 10
Viewing the VBScript object model
VBScript provides a type library you can use to view Illustrator object properties and methods. This
procedure explains how to view the type library through any Microsoft Office program. Your VBScript
editor probably provides access to the library. For information see your editor’s Help.
1. In any Microsoft Office application, choose Tools > Macro > Visual Basic Editor.
2. In the Visual Basic Editor, choose Tools > References.
3. In the dialog that appears, select the check box for Adobe Illustrator CS5 Type Library, and click OK.
4. Choose View > Object Browser, to display the Object Browser window.
5. Choose “Illustrator” from the list of open libraries in the top-left pull-down menu of the Object
Browser window.
Several extended sample scripts are in the
installation directory.
You also can view script samples and information about individual classes, objects, properties, methods,
and parameters in Adobe Illustrator CS5 Scripting Reference: VBScript, which you can download from
http://www.adobe.com/devnet/illustrator/scripting/
Executing scripts
The Illustrator interface includes a Scripts menu (File > Scripts) that provides quick and easy access to your
scripts.
Scripts can be listed directly as menu items that run when you select them. See “
Scripts menu” on page 10.
You can navigate from the menu to any script in your file system and then run the script. See “
scripts from the Other Scripts menu item” on page 11.
You also can have JavaScript scripts with a
application. For information, see “
Installing scripts in the Scripts menu
Startup scripts (.jsx scripts only)” on page 11.
/Scripting/Sample Scripts folder in your Illustrator CS5
.
Installing scripts in the
Executing
.jsx extension start automatically when you launch the
To include a script in the Scripts menu (File > Scripts), save the script in the Scripts folder, located in the
/Illustrator CS5/Presets folder in your Illustrator CS5 installation directory. The script’s filename,
minus the file extension, appears in the Scripts menu.
Scripts that you add to the Scripts folder while Illustrator is running do not appear in the Scripts menu until
the next time you launch Illustrator.
Any number of scripts can be installed in the Scripts menu. If you have many scripts, use subfolders in the
Scripts folder to help organize the scripts in the Scripts menu. Each subfolder is displayed as a separate
submenu containing the scripts in that subfolder.
Page 11
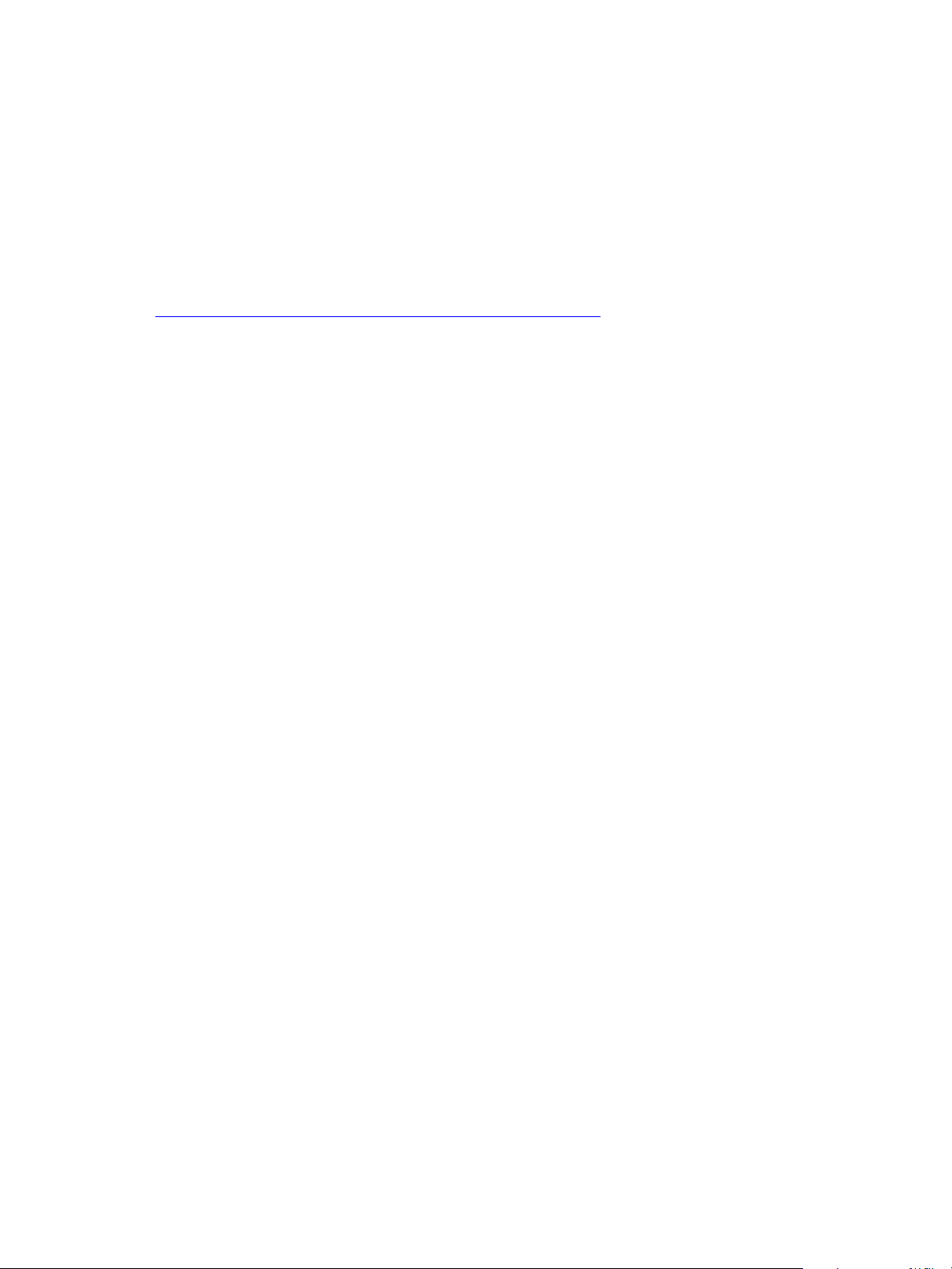
CHAPTER 1: Introduction Executing scripts 11
Executing scripts from the Other Scripts menu item
The Other Scripts item at the end of the Scripts menu (File > Scripts > Other Scripts) allows you to execute
scripts that are not installed in the Scripts folder.
Selecting Other Scripts displays a Browse dialog, which you use to navigate to a script file. When you select
the file, the script is executed.
Only files that are of one of the supported file types are displayed in the browse dialog. For details, see
“
Scripting language support in Adobe Illustrator CS5” on page 7.
Startup scripts (.jsx scripts only)
JavaScript scripts with a .jsx file extension can be installed in one of two folders, so the scripts run
automatically when you launch Illustrator and each time you run a script. The folders are:
X An application-specific startup scripts folder, which contains scripts for Illustrator CS5
X A general startup scripts folder, which contains scripts that run automatically when you start any
Creative Suite 5 application
Application-specific startup scripts folder
You must place application-specific startup scripts in a folder named Startup Scripts, which you create
in the Illustrator installation directory.
For example, when Illustrator CS5 is installed to its default location, you would create the
Startup Scripts folder at the following location:
X Windows: C:\Program Files\Adobe\Adobe Illustrator CS5\Startup Scripts\
X Mac OS: /Applications/Adobe Illustrator CS5/Startup Scripts/
JavaScript scripts with a
X The application is launched.
X Any JavaScript file is selected from the Scripts menu (File > Scripts).
.jsx extension placed in the Startup Scripts folder run automatically when:
General startup scripts folder
The general startup scripts folder contains scripts that run automatically when you start any Creative
Suite 5 application. You create the folder in the following location:
X Windows: Program Files/Common Files/Adobe/Startup Scripts CS5/Illustrator
X Mac OS: :Library:Application Support:Adobe:Startup Scripts CS5:Illustrator
If a script in the general startup folder is meant to be executed only by Illustrator, the script must include
the ExtendScript
if( BridgeTalk.appName == "illustrator" ) {
//continue executing script
}
#target directive (#target illustrator) or code like the following:
Page 12
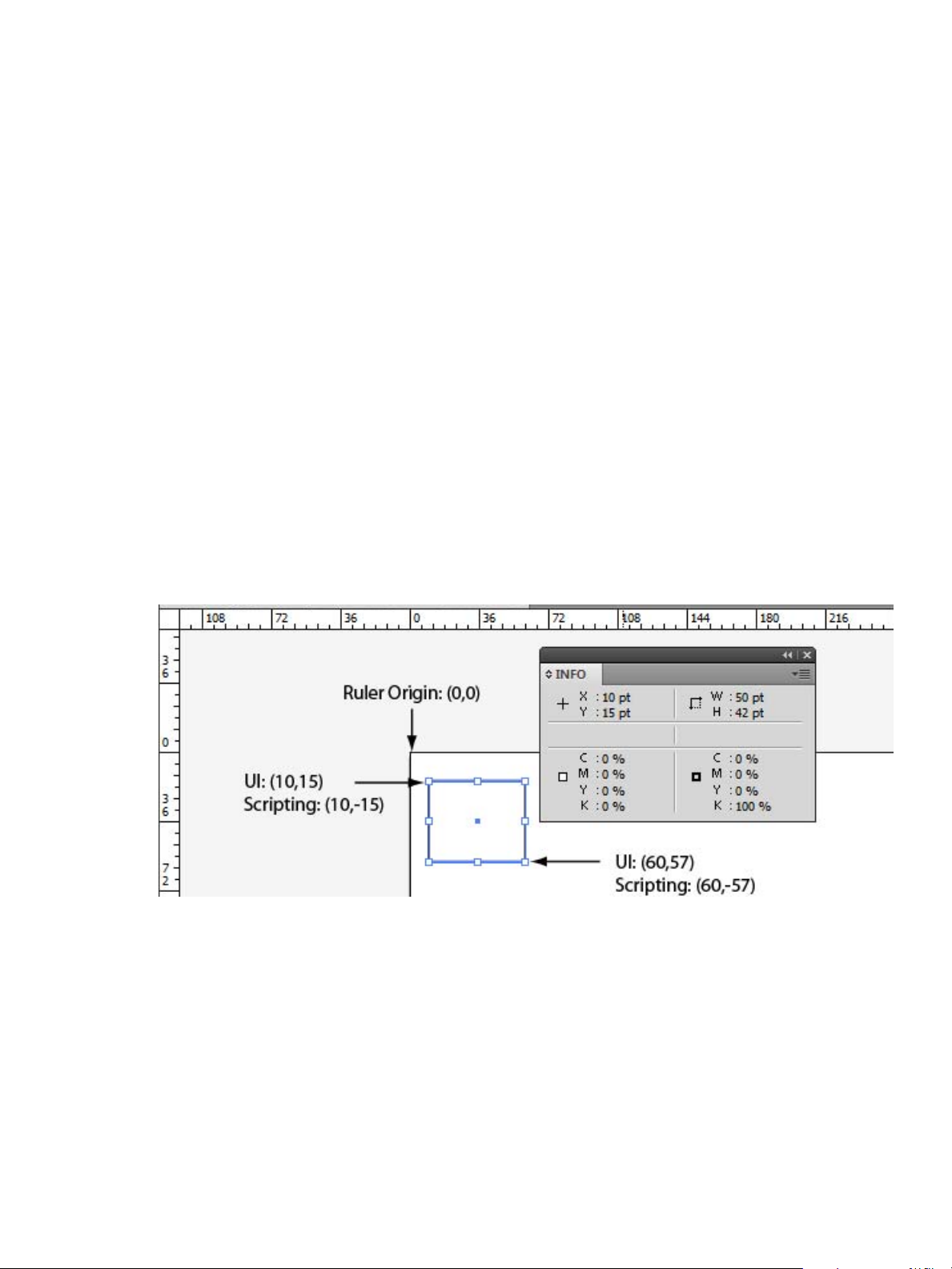
CHAPTER 1: Introduction Changes in CS5 12
For details, see JavaScript Tools Guide.
Changes in CS5
This section lists changes made to the scripting object model to support features in Illustrator CS5.
Ruler origin
In previous releases, the artboard origin, the position with coordinates (0,0), was in the bottom left corner,
with positive X increments going left to right, and positive Y increments going bottom to top.
In Illustrator CS5, the artboard origin is defined to be the top left corner of the artboard. Positive X
increments still go left to right, but positive Y increments now go top to bottom.
To show rulers, choose View > Rulers > Show Rulers. Use the Info panel (Windows > Info) to inspect the
X/Y coordinates of a position.
To avoid breaking existing scripts, Illustrator scripting still uses the legacy coordinate system; that is, all
documents created through scripts use the legacy coordinate system. Documents that you create directly
in the UI use the new coordinate system. If your script operates on such a document, then in order for the
script to behave as it did in CS4, the script must translate the Y coordinate value for any position to -Y, and
the reverse when interpreting coordinate values from the document.
Enumeration
X A new enumeration for coordinate system used by Illustrator:
Z AppleScript — artboard coordinate system/document coordinate system
JavaScript — CoordinateSystem
Z
VBScript — AiCoordinateSystem
Z
A new enumeration for registration points for symbols:
X
Z AppleScript — N/A
Page 13
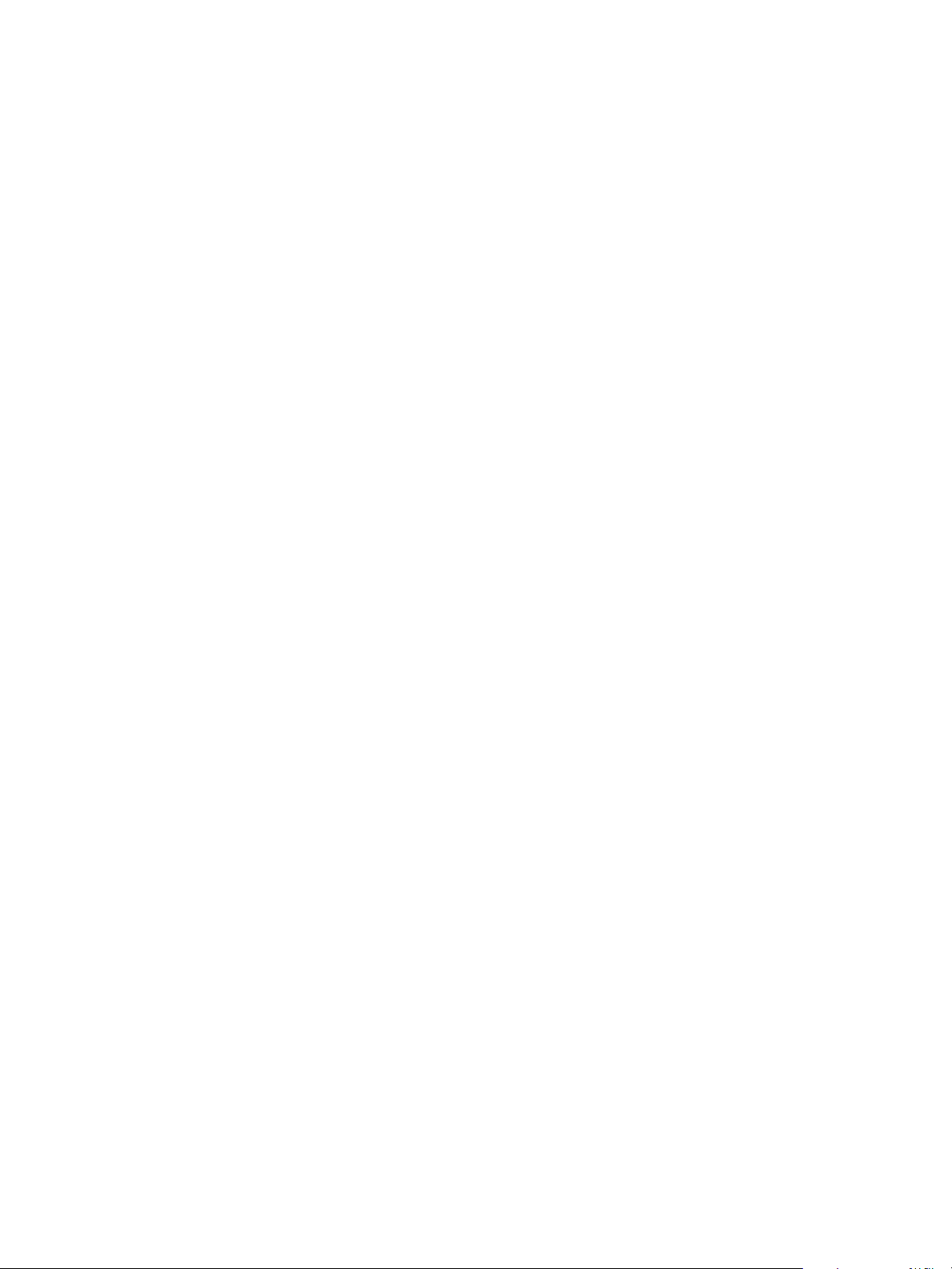
CHAPTER 1: Introduction Changes in CS5 13
JavaScript — SymbolRegistrationPoint
Z
Z VBScript — AiSymbolRegistrationPoint
X A new enumeration for perspective grid plane type:
Z AppleScript — floorplane/leftplane/noplane/rightplane
Z JavaScript — PerspectiveGridPlaneType
Z VBScript — AiPerspectiveGridPlaneType
X A new enumeration for the type of text anti-aliasing:
Z AppleScript — crisp/none/sharp/strong
Z JavaScript — TextAntiAlias
Z VBScript — AiTextAntialias
X A new enumeration value for artwork printing orientation:
Z AppleScript — auto rotate
Class
JavaScript — PrintOrientation.AUTOROTATE
Z
Z VBScript — AiAutoRotate
X A new enumeration value for the FXG file format version:
Z AppleScript — version 2.0
JavaScript — FXGVersion.VERSION2PT0
Z
Z VBScript — AiVersion2Pt0
X A new enumeration value for the text preservation policy used by the FXG file format:
Z AppleScript — autoConvert text
JavaScript — TextPreservePolicy.AUTOMATICALLYCONVERTTEXT
Z
Z VBScript — AiAutomaticallyConvertText
X New property for the coordinate system in Application class:
Z AppleScript — coordinate system
Z JavaScript — coordinateSystem
Z VBScript — CoordinateSystem
X New properties in the Artboard class for setting the ruler origin, relative to (0,0) in the top left corner,
and for the artboard name:
Z AppleScript
Page 14
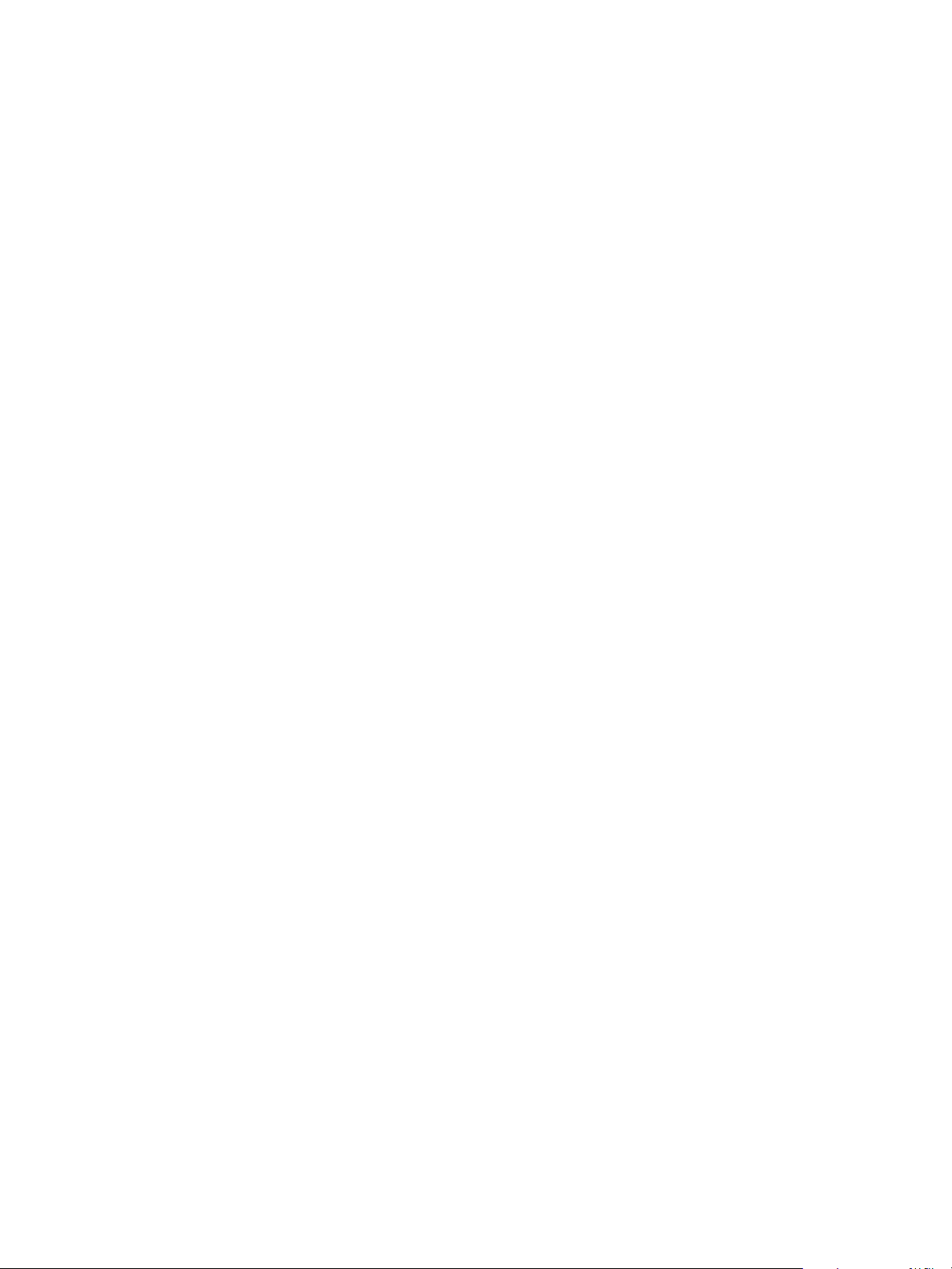
CHAPTER 1: Introduction Changes in CS5 14
ruler origin of artboard 1 of document 1
name of artboard 1 of document 1
Z JavaScript
activeDocument.artboards[0].rulerOrigin
activeDocument.artboards[0].name
Z VBScript
ActiveDocument.Artboards[1].RulerOrigin
ActiveDocument.Artboards[1].Name
New method/command in Document class for working with different coordinate systems:
X
Z AppleScript — convert coordinate
Z JavaScript — app.activeDocument.convertCoordinate()
Z VBScript — App.ActiveDocument.ConvertCoordinate()
X New methods/commands in the Document class for working with multiple artboards:
Z AppleScript
select objects on active artboard
fit artboard to selected art
rearrange artboards
JavaScript
Z
activeDocument.selectObjectsOnActiveArtboard()
activeDocument.fitArtboardToSelectedArt()
activeDocument.rearrangeArtboards()
VBScript
Z
ActiveDocument.SelectObjectsOnActiveArtboard()
ActiveDocument.FitArtboardToSelectedArt()
ActiveDocument.RearrangeArtboards()
New methods/commands in the Document class for working with Perspective Grids:
X
Z AppleScript
import perspective grid preset
export perspective grid preset
select perspective preset
show perspective grid
hide perspective grid
get perspective active plane
set perspective active plane
JavaScript
Z
app.activeDocument.importPerspectiveGridPreset()
app.activeDocument.exportPerspectiveGridPreset()
app.activeDocument.selectPerspectiveGrid()
app.activeDocument.showPerspectiveGrid()
app.activeDocument.hidePerspectiveGrid()
app.activeDocument.getPerspectiveActivePlane()
app.activeDocument.setPerspectiveActivePlane()
Page 15
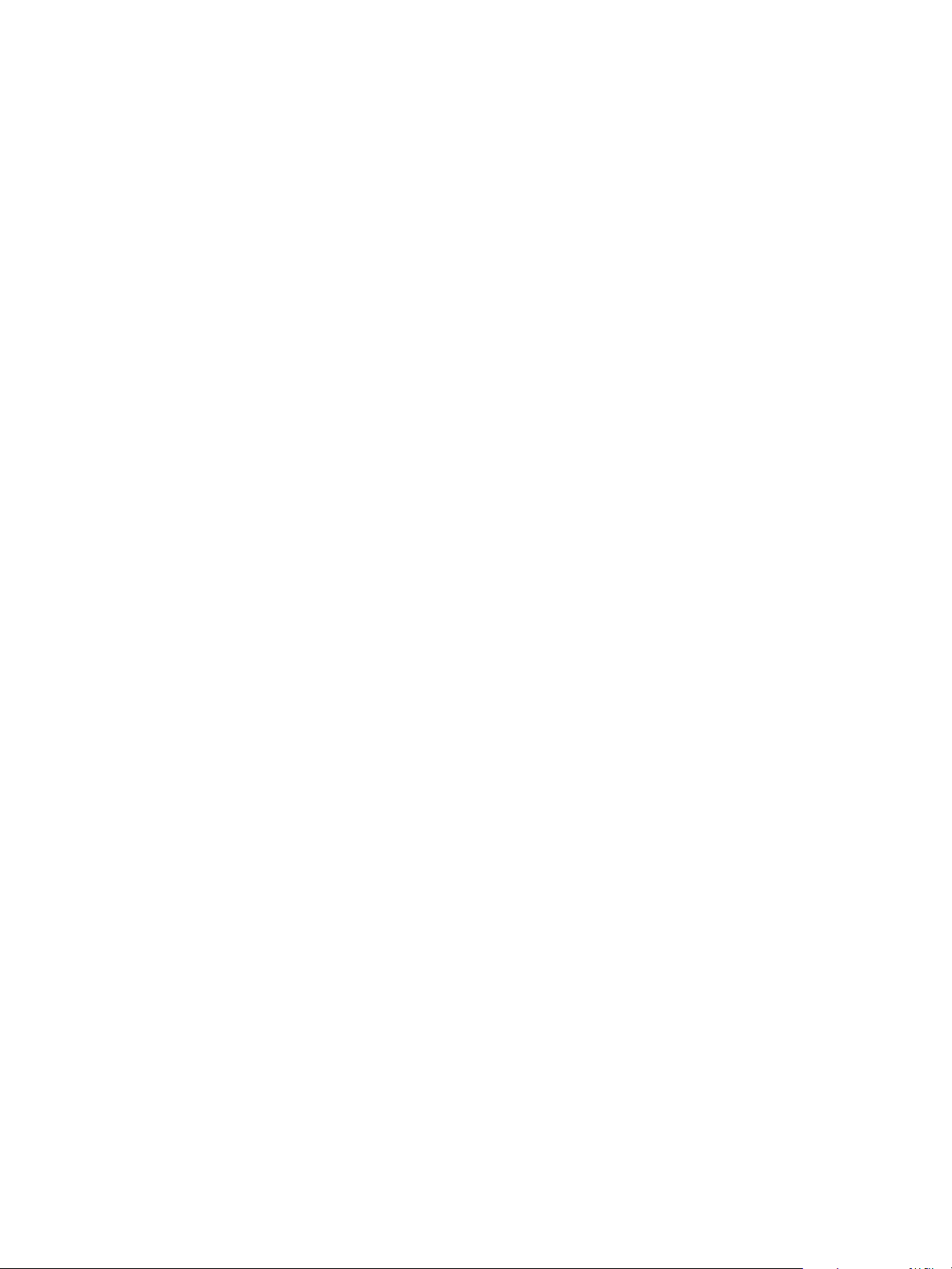
CHAPTER 1: Introduction Changes in CS5 15
VBScript
Z
App.ActiveDocument.ImportPerspectiveGridPreset()
App.ActiveDocument.ExportPerspectiveGridPreset()
App.ActiveDocument.SelectPerspectiveGrid()
App.ActiveDocument.ShowPerspectiveGrid()
App.ActiveDocument.HidePerspectiveGrid()
App.ActiveDocument.GetPerspectiveActivePlane()
App.ActiveDocument.SetPerspectiveActivePlane()
New method in PageItem class for working with Perspective Grids:
X
Z AppleScript — bring in perspective
Z JavaScript — bringInPerspective()
Z VBScript — BringInPerspective()
X New property in PageItem class for pixel alignment:
Z AppleScript — pixel aligned
JavaScript — pixelAligned
Z
VBScript — PixelAligned
Z
X A new , optional creation argument for the Add method of the Symbols collection that allows you to
set the registration point of new symbols —
X New property in the TextFrameItem class for the type of text anti-aliasing:
Z AppleScript — antialias
Z
Z
Data class
X The class PrintFLOptions is renamed to PrintFlattenerOptions in JavaScript and VBScript. In
AppleScript,
X Changes to properties in the FXGSaveOptions data class:
Z AppleScript
RegistrationPoint.
JavaScript — antialias
VBScript — Antialias
flattening options remains unchanged.
Added:
blends policy
Removed: clip content
Changed defaults:
version: from version 1.0 to version 2.0
text policy: from keep text editable to autoConvert text
gradients policy
: from keep gradients editable to autoConvert gradients
JavaScript
Z
Added:
blendsPolicy
Removed: clipContent
Changed defaults:
Page 16
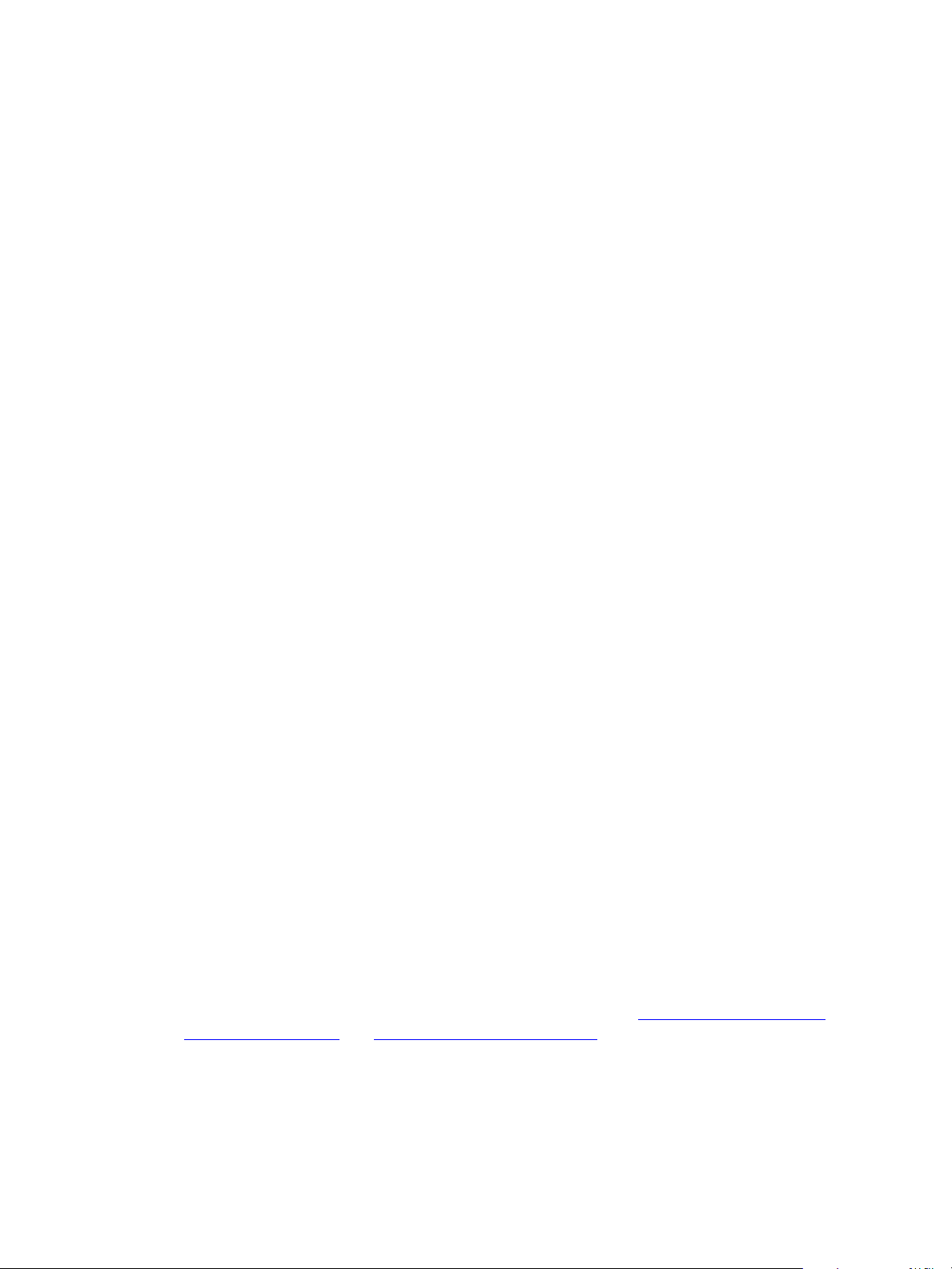
CHAPTER 1: Introduction Known issues 16
: from FXGVersion.VERSION1PT0 to FXGVersion.VERSION2PT0
: from textPolicy.KEEPTEXTEDITABLE to AUTOMATICALLYCONVERTTEXT
AUTOMATICALLYCONVERTGRADIENTS
BlendsPolicy
Z
version
textPolicy
gradientsPolicy: from gradientsPolicy.KEEPGRADIENTSEDITABLE to
VBScript
Added:
Removed: ClipContent
Changed defaults:
Version: from FXGVersion.VERSION1PT0 to FXGVersion.VERSION2PT0
TextPolicy
GradientsPolicy
aiAutomaticallyConvertGradients
New properties in the OpenOptions data class for dealing with artboards:
X
Z AppleScript
convert crop area to artboard
convert tiles to artboard
create artboard with artwork bounding box
preserve legacy artboard
JavaScript
Z
: from aiKeepTextEditable to aiAutomaticallyConvertText
: from aiKeepGradientsEditable to
convertCropAreaToArtboard
convertTilesToArtboard
createArtboardWithArtworkBoundingBox
preserveLegacyArtboard
VBScript
Z
ConvertCropAreaToArtboard
ConvertTilesToArtboard
CreateArtboardWithArtworkBoundingBox
PreserveLegacyArtboard
Known issues
X Scripts that create, save, and close many Illustrator files should periodically quit and relaunch
Illustrator. The recommended maximum number of files to process before quitting and relaunching
Illustrator is:
Z Windows 500 files
Z Mac OS 1000 files
For more information on quitting and relaunching Illustrator, see “
Illustrator” on page 26 and “Quitting Illustrator” on page 27.
Launching and activating
X The “An Illustrator error occurred: 1346458189 (“PARM”)” alert may be popped when badly written
scripts are repeatedly run in Illustrator from the ESTK.
Scripters need to be very careful about variable initialization and namespace conflict when pushing a
batch of Illustrator scripts repeatedly for execution in Illustrator via the ESTK in one Illustrator session.
Each script run is executed within the same persistent ExtendScript engine within Illustrator.
Page 17
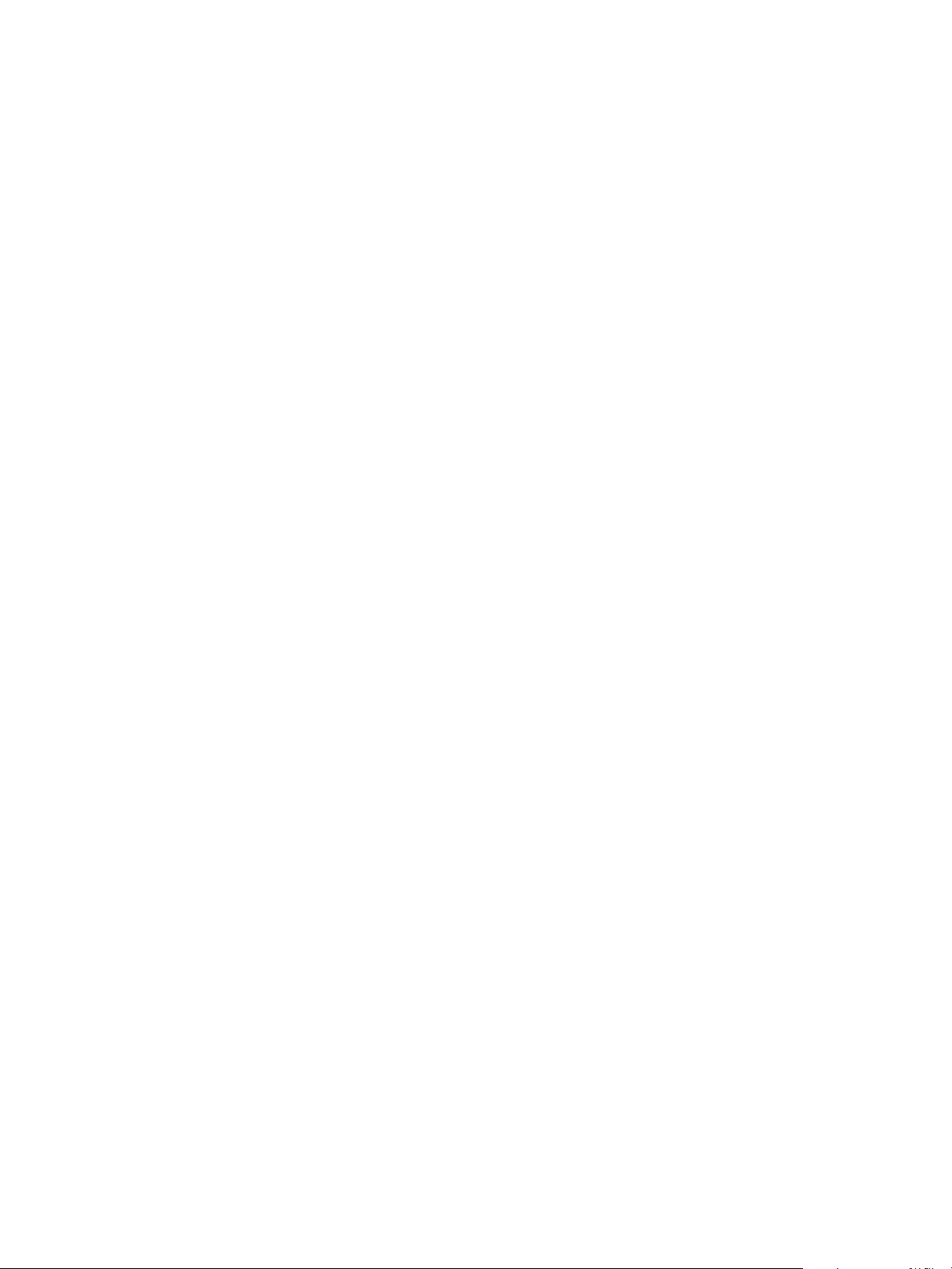
CHAPTER 1: Introduction Known issues 17
The ESTK debugger uses BridgeTalk to communicate with Illustrator. A single global, persistent,
ExtendScript engine inside Illustrator handles all BridgeTalk communications. The net effect is that the
state of the ExtendScript engine is cumulative to all scripts that ran previously. Issues with script code
that may cause this problem are:
Z Reading uninitialized variables.
Z Global namespace conflicts, such as when two globals from different scripts are clobbering each
other.
X If you create more than one art object in AppleScript and assign each one to a variable, all the
variables are set to the last item. This means that the previously created items are not accessible.
Page 18
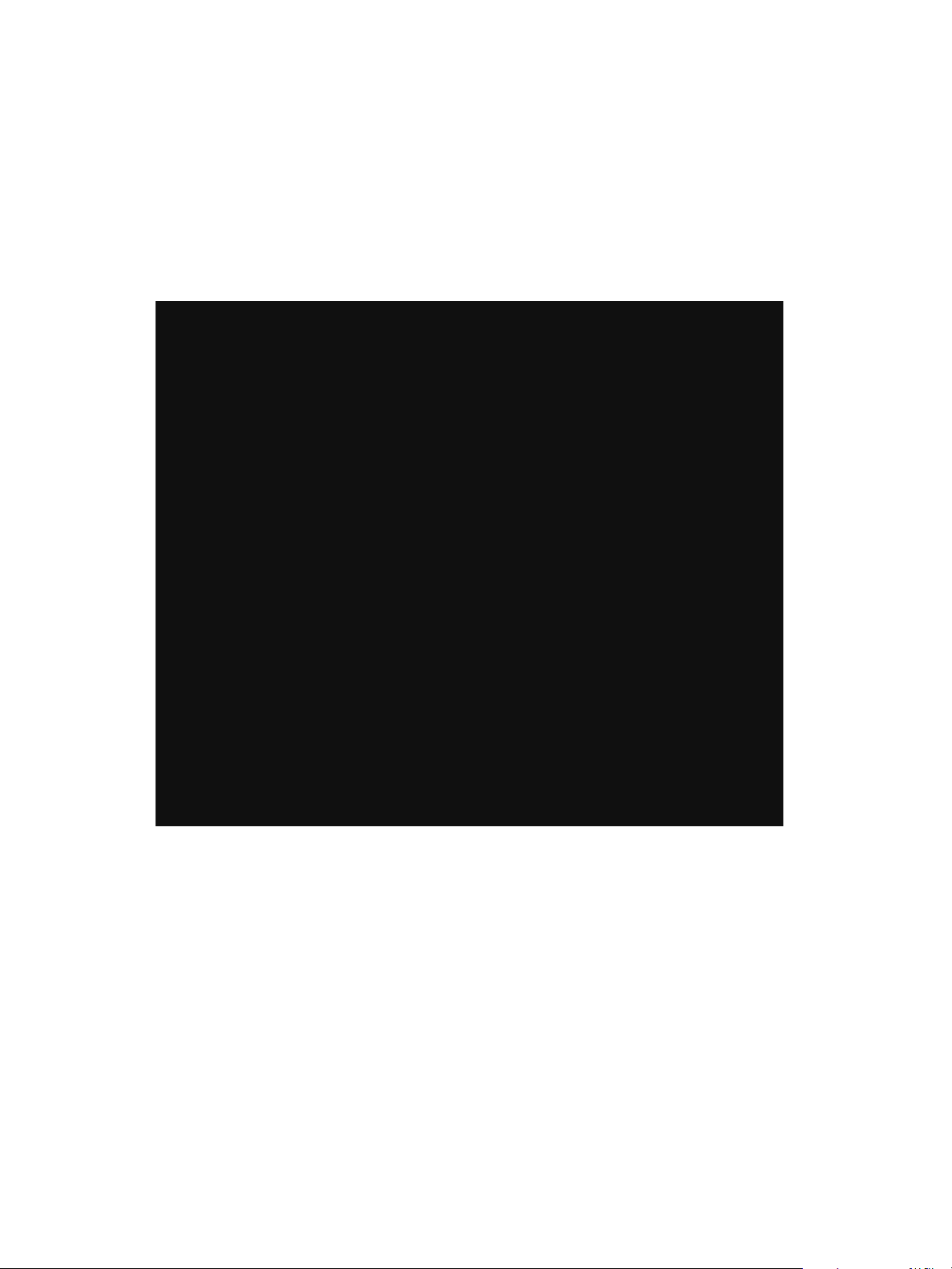
2
The Illustrator Scripting Object Model
A good understanding of the Illustrator object model will improve your scripting abilities. The following
figure shows the containment hierarchy of the object model, starting with the
that the
contain additional nested objects.
layer and group item classes can contain nested objects of the same class which can, in turn,
application object. Note
In addition to this application-specific object model, JavaScript provides certain utility objects, such as the
File and Folder objects, which give you operating-system-independent access to the file system. For
details, see JavaScript Tools Guide.
18
Page 19
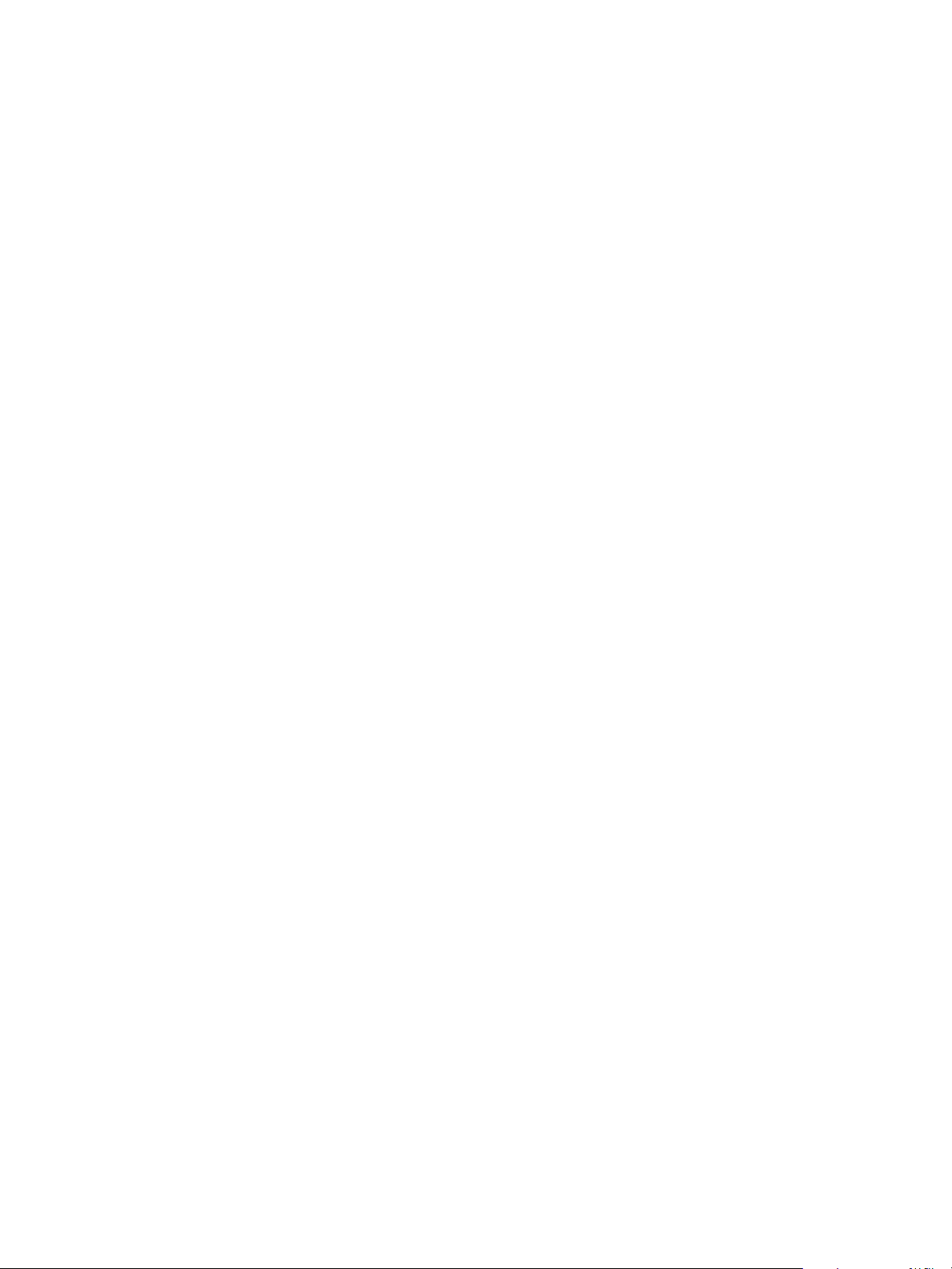
CHAPTER 2: The Illustrator Scripting Object Model Object-naming conventions 19
Object-naming conventions
There is one object model for the Illustrator scripting interface, but actual object names vary slightly in the
different scripting languages:
X AppleScript names are lower case, and individual words are separated by a space; for example:
graphic style
X
VBScript names are capitalized, and additional words in the name are indicated by uppercase initial
letters; for example:
GraphicStyle
JavaScript names begin with lowercase letters, and additional words in the name are indicated by
X
uppercase initial letters; for example:
graphicStyle
This chapter uses generic object and property names, but you can easily apply these conventions to
determine the corresponding language-specific names.
Throughout this document, names of properties, methods, and object are in a
Top-level (containing) objects
Use these objects to access global information about the Illustrator application or an individual document.
Application
The properties of the application object give your script access to global values, such as:
X User preferences, which a user sets interactively in the Illustrator application by using the
Preferences dialog (Edit > Preferences).
X System information like installed fonts (the text fonts property) and printers (the printer list
property).
Also, there are properties that provide application-specific information and higher-level information about
any open documents:
X Application information like the installation path, version, and whether Illustrator is visible.
X The current active document; that is, the art canvas that is displayed and accepting user input.
X All open documents.
monospaced font.
application object’s methods or commands allow your script to perform application-wide actions;
The
for example:
X Open files
X Undo and redo transactions
X Quit Illustrator
Page 20
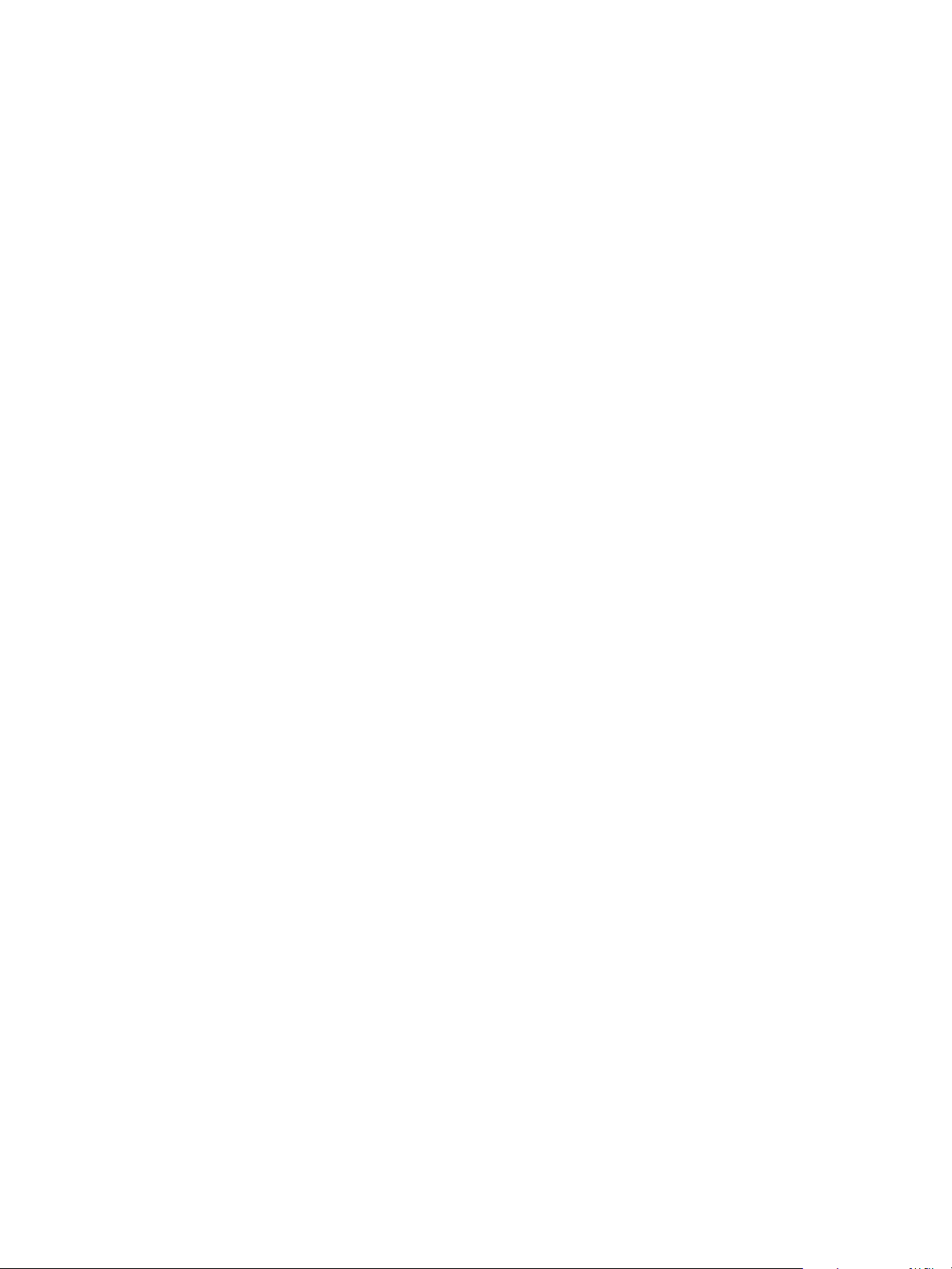
CHAPTER 2: The Illustrator Scripting Object Model The artwork tree 20
Document
The document object, which your scripts can create or access through the application object, represents
an art canvas or loaded Illustrator file. The
content; for example:
X The current selection, or art objects that the user selected in the document
X All contained art objects, called page items, that make up the artwork tree
X Art objects of particular types, like symbols and text frames
X All layers and the currently active layer
Document properties also tell you about the state of the document itself; for example:
X User settings for the document, such as ruler units
X Whether the document was saved since the last alteration of content
X The path of the associated file
document object’s methods allow your scripts to act on the document; for example:
The
document object’s properties give you access to the document’s
X Save to an Illustrator file or save as the various supported file formats
X Activate or close a document
X Print the document. Your scripts can select a printer by referencing a print options object, or they
can reference available printers through the application object’s
Layer
The layer object provides access to the contents, or artwork tree, of a specific layer. You access the layer
object through the
the layer, such as:
X Whether the layer is visible or locked.
X The layer’s opacity (overall transparency) and z order position (position in the stacking order).
X Art-creation preferences for the layer, like artwork knockout and blending mode.
The artwork tree
The content of an Illustrator document is called the artwork tree. Artwork is represented by the following
objects:
printer list property.
document object. The layer object properties provide access to, or information about,
X compound path item
X graph item
X group item
X legacy text item
Page 21
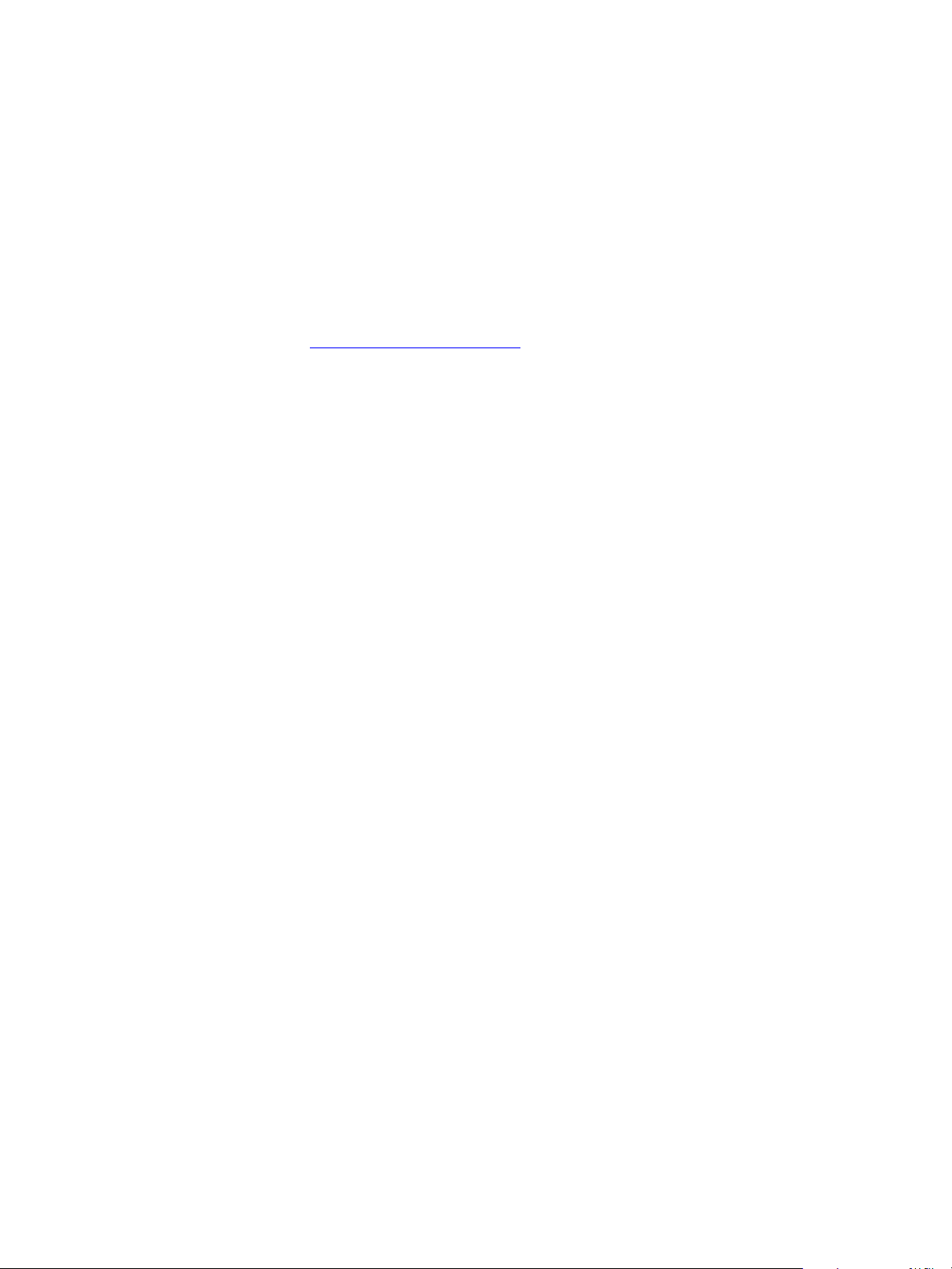
CHAPTER 2: The Illustrator Scripting Object Model The artwork tree 21
X mesh
X non native item
X path item
X placed item
X plugin item
X raster item
X symbol item (see “Dynamic objects” on page 25)
X text frame
Your scripts can access and manipulate art objects through collections in the
item
document and layer objects.
There are two types of art-object collections:
X Collection objects that correspond to each individual artwork object type, such as the graph items
object or the
X The page items object, which includes art objects of all types.
Also, you can use the
You can create new art objects using the
collection object. For example, to create a new
mesh items object.
group item object to reference a grouped set of art items.
make command (AppleScript) or add method of an artwork item
path item object:
AppleScript set myPathItem to make new path item in current document
JavaScript var myPathItem = activeDocument.pathItems.add();
VBScript Set myPathItem = appRef.ActiveDocument.PathItems.Add()
The following artwork collections do not allow the creation of new objects using the make command or
add method:
X graph items object
X mesh items object
X plugin items object
X legacy text items object
For details on creating objects of these types, see the Adobe Illustrator CS5 Scripting Reference for your
language.
Art styles
Your script can apply a graphic style to artwork using the graphic style object. To apply a graphic style,
use the
style object.
graphic styles property of the document object to access the apply to method of the graphic
Similarly, the
through the
brush object allows you to specify the brush to apply to artwork. You access any brush
brushes collection object, which is a property of the document object.
Page 22

CHAPTER 2: The Illustrator Scripting Object Model Text objects 22
Color objects
Your script can apply a color, pattern or gradient to a path item object, using the fill color or
stroke color properties:
X Scripts can define new color swatches using the make command or add method of the swatches
object. Your script also can create a new spot color, using the
spots object.
X You can define the attributes of an ink object using the ink info object, which is an ink object
property. You access
ink objects through the ink list property of the document object.
The following objects allow you to create colors within defined color spaces:
X The RGB color object, using the range 0.0 to 255.0 for the each of the three individual color values.
X The CMYK color object, using the percentage values 0.0 through 100.0 for each of the four individual
color values.
X The grayscale color or LAB color objects, using the same range and number of values that you use
in the Illustrator application.
make command or add property of the
Tex t objects
When you type content in an Illustrator document, the type automatically becomes a text frame object
and, at the same time, a
To observe this, open a new document in Illustrator and use the horizontal text tool to type some text,
then use the vertical text tool to type more text. Finally, create a rectangle and type some text inside it.
Now run the following JavaScript script:
var myDoc = app.activeDocument
alert("There are " + myDoc.textFrames.length + " text frames.")
alert("There are " + myDoc.stories.length + " stories.")
Text frames
There are three types of text frames:
X point
X area
X path
story object.
Page 23

CHAPTER 2: The Illustrator Scripting Object Model Text objects 23
To create a specific kind of text frame, use the kind property of the text frames object in AppleScript. The
JavaScript and VBScript
text frames objects contain specific methods for creating area text frames and
path text frames.
As in the Illustrator application, you can thread area or path text frames.
To thread existing text frames, use the
Threaded frames make a single
next frame or previous frame property of the text frame object.
story object.
For information on creating or threading text frames, see the chapter in this manual for your scripting
language.
Text geometry
While the three kinds of text frames have common characteristics, like orientation, each has
type-specific qualities, as reflected in the
X An area text frame can have rows and columns, which you access through the row count and
column count properties.
X Path text has start T value and end T value properties that indicate where on the path the text
begins and ends.
X Area and path text frames are associated with a text path object, which is specified using the
text frame object’s text path property. The text path defines the text frame’s position and
orientation (horizontal or vertical) on the artboard (while the
property defines the orientation of text within the text frame).
The
text path property is not valid for point text, because point-text position and orientation are
defined completely by the properties of the text frame itself.
text frame object’s properties. For example:
text frame object’s orientation
OTE: A text path is not the same as a path art item. Text paths are associated with path art items that can
N
be accessed and manipulated to modify the appearance of the associated text frame.
Objects that represent text content
Within a text frame or story, the actual text content can be accessed as any of the following objects:
X characters
X words
X paragraphs
X lines
line object is all the characters that fit on one line in a text frame or story object. All text-art items
A
have at least one line of text, defined as a
contains hard line breaks or its characters flow to a new line because they do not fit in the width of the text
art. Text objects are accessed and identified by collections within the
example,
textFrame("My Text Frame").paragraphs or story("My Story").paragraphs.
line object. Text art can have multiple text lines, if the text
text frame and story objects; for
Page 24

CHAPTER 2: The Illustrator Scripting Object Model Text objects 24
Both text frame and story objects have insertion point and text selection properties. The text
frame object’s properties also include the defining features of the text frame, such as:
X The frame width, height, and position
X Whether the frame is hidden or locked
X Whether the text is editable
OTE: A line object cannot be created in a script. Your script can create character, paragraph, and word
N
objects.
Tex t rang es
The various text objects within a text frame or story also are represented collectively by the text range
object. For example, a character is a text range with a length of 1, and a word is a text range that has a
space before it.
You can set the content of a
Tex t st yle s
Text-style elements, like font, capitalization, and justification, are represented by paragraph
attribute and character attribute objects. These attribute objects are properties of the paragraph
style and character style objects. The paragraph style and character style objects have apply to
and
remove methods that allow your script to assign or remove attributes in a specific paragraph,
character, or text range.
You can change the display properties of a text range by applying an appropriate style or providing local
overrides of attributes at the text or paragraph levels:
X character style objects apply to sets of one or more characters. They control character features like
font, alignment, leading, language, and capitalization, which are properties of the
character attribute object.
X paragraph style objects apply to paragraphs. They control paragraph features like first line
indent, left indent, and right indent, which are properties of the paragraph attribute object.
text range object by passing a string using the contents property.
Page 25

CHAPTER 2: The Illustrator Scripting Object Model Dynamic objects 25
Dynamic objects
By creating dynamic objects, you can create data-driven graphics. In the Illustrator application, you use the
Variables panel to create or edit variables like graph data, linked file, text string, and visibility, or variables
whose type is not specified. In scripting, you use the
The
variable object’s kind property indicates the type of dynamic data that a variable object holds.
variable objects are document-level objects; you create them in a document object.
OTE: Do not confuse variable objects with scripting variables. For details on Illustrator variables,
N
dynamic objects, and data-driven graphics, see Illustrator Help.
Datasets, which collect variables and their associated dynamic data into one object, are represented in
scripting by the
objects in your scripts.
dataset object. The dataset object provides methods to update and delete dataset
variable object to represent this type of variable.
Symbols
In Illustrator, symbols are art items that are stored in the Symbols panel. Your scripts can create, delete, and
duplicate
Symbols panel for the target document.
symbol objects. When you create symbol objects in your script, Illustrator adds them to the
symbol item is an instance of a symbol object in a document. Each symbol item is linked to its symbol
A
definition, so changing the definition of a symbol updates all instances of the symbol.
Your script can create, delete, and duplicate symbol items. Symbol items are Illustrator art items; therefore,
they can be treated in the same way as other art items or page items. You can rotate, resize, select, lock,
hide, and perform other operations on symbol items.
Transformations
The matrix object provides access to the power of geometric-transformation matrices. Transformation
matrices in Illustrator store the settings of an operation that scales, rotates, or moves (translates) an object
on a page. There are advantages to using matrices:
X By storing transformation values in a matrix object, you can use the values repeatedly on different
objects in your script.
X By concatenating rotation, translation, and/or scaling matrices and applying the resulting matrix, you
can perform many geometric transformations with only one script statement.
X You can invert matrix values.
X You can compare the values of two matrices.
application object. has commands or methods to create, get, invert, compare, or concatenate
The
matrices.
The command or method used to apply a matrix is the
of object on which transformations can be performed.
transform command, which belongs to any type
Page 26

3
Scripting Illustrator
This chapter is an overview of how to use scripting objects to program Illustrator CS5. Specific examples
for the supported scripting languages are in succeeding chapters.
Launching and quitting Illustrator from a script
Your scripts can control the activation and termination of Illustrator.
Launching and activating Illustrator
AppleScript
In AppleScript, you use a tell statement to target Illustrator. The activate command activates Illustrator
if it is not already active.
tell application "Adobe Illustrator"
activate
end tell
JavaScript
Typically, you run JavaScript scripts from the application’s Scripts menu (File > Scripts) or start-up folder, so
there is no need to launch Illustrator from your script.
Information on launching Illustrator in JavaScript is beyond the scope of this guide. For details, search for
“interapplication messaging” or “JavaScript messaging framework” in JavaScript Tools Guide.
VBScript
In VBScript, there are several ways to create an instance of Illustrator:
X CreateObject launches Illustrator as an invisible application if it is not already running. If Illustrator is
launched as an invisible application you must manually activate the application to make it visible:
Set appRef = CreateObject("Illustrator.Application")
If you have multiple versions of Illustrator installed on the same machine and use the CreateObject
method to obtain an application reference, using
to the latest Illustrator version. To specifically target an earlier version, use a version identifier at the
end of the string:
For Illustrator 10, use
For Illustrator CS, use
For Illustrator CS2, use
For Illustrator CS3, use
For Illustrator CS4, use
For Illustrator CS5, use
"Illustrator.Application.1"
"Illustrator.Application.2"
"Illustrator.Application.3"
"Illustrator.Application.4"
"Illustrator.Application.CS4"
"Illustrator.Application.CS5"
"Illustrator.Application" creates a reference
26
Page 27

CHAPTER 3: Scripting Illustrator Working with objects 27
Use the New operator if you added a reference to the Illustrator type library to the project. For example,
X
the following line creates a new reference to the
Set appRef = New Illustrator.Application
Application object:
Quitting Illustrator
AppleScript
Use the quit command:
tell application "Adobe Illustrator"
quit
end tell
JavaScript
Use the app.quit() method:
app.quit()
VBScript
Use the Application object’s Quit method:
Set appRef = CreateObject("Illustrator.Application")
appRef.Quit
Working with objects
Getting the frontmost document or layer
To refer to the selected document, use the application object’s current document property in
AppleScript or the
document object’s current layer or active layer property to refer to the selected layer.
There are other types of “active” or “current” object properties, like
details, see the Adobe Illustrator CS5 Scripting Reference for your language.
Creating new objects
Several objects (besides the application object itself) cannot be obtained from containers or parent
objects. Your script must create these objects directly.
active document property in JavaScript or VBScript. Similarly, you can use the
active dataset or active view. For
Page 28

CHAPTER 3: Scripting Illustrator Working with objects 28
The following objects must be created explicitly:
CMYK color
document preset
EPS save options
export options AutoCAD
export options Flash
export options GIF
export options JPEG
export options Photoshop
export options PNG8
export options PNG24
export options SVG
file
folder
gradient color
gray color
Illustrator save options
ink
The
file and folder objects are Adobe ExtendScript devices designed to provide platform-independent
access to the underlying file system. For information on using these objects, see JavaScript Tools Guide.
For information on creating an object explicitly, see the chapter for your scripting language.
Collection objects
ink info
lab color
matrix
MXG save options
no color
open options
open options AutoCAD
open options FreeHand
open options PDF
open options Photoshop
paper info
Pattern color
PDF save options
PPD file
PPD file info
print color management options
print color separation options
print coordinate options
printer
printer info
print flattener options
print font options
print job options
print options
print page marks options
print paper options
print postscript options
raster effect options
rasterize options
screen
screen spot function
RGB color
spot color
tracing options
Most collection objects must be obtained from a container. For example, a path items collection object
can be contained by a
document object or a layer object; to obtain an object in a path items collection,
refer to either containing of these objects. For example, see the language-specific sections below.
AppleScript
To refer to a path items object in a document:
path item 1 in document 1
To refer to a path items object in a layer:
path item 1 in layer 1 in document 1
JavaScript
To refer to a path items object in a document:
documents[0].pathItems[1]
To refer to a path items object in a layer:
documents[0].layers[0].pathItems[0]
Page 29

CHAPTER 3: Scripting Illustrator Working with objects 29
VBScript
To refer to a path items object in a document:
Documents(1).PathItems(1)
To refer to a path items object in a layer:
Documents(1).Layers(1).PathItems(1)
For more examples of collection-item containers, see the document object Elements table in Adobe
Illustrator CS5 Scripting Reference: AppleScript or the Properties table in Adobe Illustrator CS5 Scripting
Reference: JavaScript or Adobe Illustrator CS5 Scripting Reference: VBScript. A diagram of the Illustrator CS5
object model is in “
The Illustrator Scripting Object Model” on page 18.
Selected objects
Sometimes, you want to write scripts that act on the currently selected object or objects. For example, you
might want to apply formatting to selected text or change a selected path’s shape.
Selecting text
To select text, use the select command or method of the text range object.
Selecting art items
You can select an art object (like graph items, mesh items, raster items, and symbol items) by setting its
selected property to true. (In AppleScript, selected is a property of the page items object.)
Referring to selected art items
To refer to all currently selected objects in a document, use the document object’s selection property. To
work with the objects in the selection array, you must determine their type, so you will know which
properties and methods or commands you can use with them. In JavaScript and VBScript, each artwork
object type has a read-only
AppleScript, use the
class property.
typename property that you can use to determine the object’s type. In
Notes on renaming objects stored in the application’s panels
Several objects can be renamed; that is, their name property is writeable. The following types of objects can
be sorted alphabetically in the corresponding Illustrator panel. If a script modifies the name of such an
object, references to that object by index can become invalid.
Brush
Gradient
Graphic Style
Pattern
Swatch
Symbol
Variable
Page 30

CHAPTER 3: Scripting Illustrator Measurement units 30
Measurement units
Illustrator uses points as the unit of measurement for almost all distances. One inch equals 72 points. The
exception is values for properties like
composition), which use em units. (See “
Illustrator uses points when communicating with your scripts regardless of the current ruler units. If your
script depends on adding, subtracting, multiplying, or dividing specific measurement values for units
other than points, it must perform any unit conversions needed to represent your measurements as
points. For example, to use inches for coordinates or measurement units, you must multiply all inch values
by 72 when entering the values in your script.
The following table shows conversion formulas for various units of measurement:
Unit Conversion formula
centimeters 28.346 points = 1 centimeter
inches 72 points = 1 inch
millimeters 2.834645 points = 1 millimeter
kerning, tracking, and the aki properties (used for Japanese text
Em space units” on page 30.)
picas 12 points = 1 pica
Qs 0.709 point = 1 Q (1 Q equals 0.23 millimeter)
JavaScript provides the
JavaScript Tools Guide.
UnitValue object type, which offers unit-conversion utilities. For details, see
Em space units
Values that use em units instead of points are measured in thousandths of an em.
An em is proportional to the current font size. For example, in a 6-point font, 1 em equals 6 points; in a
10-point font, 1 em equals 10 points. In a 10-point font, a kerning value of 20 em units is equivalent to:
(20 units x 10 points) / 1000 units/em = 0.2 points
Page-item positioning and dimensions
Illustrator uses simple, two-dimensional geometry in the form of points to record the position of
page item objects in a document. Every page item object in a document has a position property that
defines a fixed point as a pair of page coordinates in the format [x, y]. The fixed point is the top-left corner
of the object’s bounding box.
For information on the types of objects that comprise the
page 20.
A point is designated by a pair of coordinates:
X The horizontal position, x
X The vertical position, y
page items collection, see “The artwork tree” on
Page 31

CHAPTER 3: Scripting Illustrator Page-item positioning and dimensions 31
You can see these coordinates in the Info panel when you select or create an object in Illustrator.
For the artboard, the default coordinate origin, (0,0), is the top-left corner, reflected in the
property of the
artboard object. X coordinate values increase from left to right, and Y values increase
from top to bottom. This changed in the CS5 release; to maintain script compatability, a document created
by a script still uses the older system, with the origin at the bottom left of the artboard, and the Y value
increasing from bottom to top. The
corner of the printable region of the document as a fixed point.
page item object has width and height properties. The maximum value allowed for the width or
Each
height of a page item is 16348 points.
Art item bounds
Every page item object has three properties that use fixed rectangles to describe the object’s overall
extent:
X The geometric bounds of a page item are the rectangular dimensions of the object’s bounding box,
excluding stroke width.
X The visible bounds of a page item are the dimensions of the object, including any stroke widths.
X The control bounds define the rectangular dimensions of the object, including in and out control
points.
The following figure illustrates these properties, using JavaScript naming conventions.
ruler origin
page origin property of a document object defines the bottom-left
Page 32

CHAPTER 3: Scripting Illustrator Paths and shapes 32
Paths and shapes
Paths are represented in the Illustrator DOM by the path item object. Path items include all artwork that
contains paths, such as rectangles, ellipses, and polygons, as well as freeform paths.
A freeform path consists of a series of path points. A path point can be specified in two ways:
X As an array of x and y page coordinates.
X As a path point object, which defines an anchor point and two direction points or handles that define
the path segment’s curve:
For details, samples, and information on creating shapes, see the chapter for your scripting language.
User-interaction levels
When user feedback is required, an application typically presents a dialog. This is called user interaction. It
is useful and expected when you are directly interacting with the application; however, when a script is
interacting with an application, a dialog brings the execution of the script to a halt until the dialog is
dismissed. This can be a serious problem in an automation environment, where there is no one present to
deal with dialogs.
The
application object contains a user interaction level property that allows you to control the level
of interaction allowed during script execution. You can suppress interaction in an automation
environment or allow some interaction where scripts are being used in a more interactive fashion.
AppleScript
Using AppleScript, it is possible to send commands from one machine to another, so additional types of
interaction are possible. In AppleScript:, there are four possible values for the
property:
Property Value Result
user interaction level
never interact
interact with self
interact with local
interact with all
No interaction is allowed.
Interact only with scripts executed from the Scripts menu (File > Scripts).
Interact with scripts executed on the local machine (including self).
Interact with all scripts.
Page 33

CHAPTER 3: Scripting Illustrator Printing Illustrator documents 33
The four values allow you to control interaction based on the source of the script commands. For example,
if the application is acting as a server for remote users, it would be difficult for a remote user to dismiss a
dialog, but it would be no problem for someone sitting in front of the machine. In this case, an interaction
level of interact with local would prevent dialogs from halting remote scripts but would allow dialogs to be
presented for local scripts.
JavaScript
In JavaScript, there are two possible values for the app.userInteractionLevel property:
Property Value Result
DISPLAYALERTS
DONTDISPLAYALERTS
Interaction is allowed.
No interaction is allowed.
VBScript
In VBScript, there are two possible values for the UserInteractionLevel property of the Application
object:
Property Value Result
aiDisplayAlerts
aiDontDisplayAlerts
Interaction is allowed.
No interaction is allowed.
Printing Illustrator documents
Using the print options scripting feature, you can capture and automate parts of your print workflow.
Scripting exposes the full capabilities of Illustrator printing, some of which may not be accessible through
the application’s user interface.
Illustrator supports at most one print session at a time, because of limits in the current printing
architecture.
The
document object’s print command or method takes one optional parameter, which allows you to
specify a
The
and color-management options. The
print options object.
print options object allows you to define print settings like PPD, PostScript options, paper options,
print options object also has a print preset property, which
allows you to specify a preset to define your print job.
When defining the properties of a
presets, and other items are available by using the
as the
printer list, PPD file list, and print presets list properties.
print options object, you can find out which printers, PPDs, print
application object’s read-only “list” properties, such
Page 34

4
Scripting with AppleScript
This chapter uses script examples and explanations to help you to become familiar with Illustrator
scripting using AppleScript.
For more information
Several extended sample scripts are in the :Scripting:Sample Scripts folder in your Illustrator CS5
installation directory.
For information about individual classes, objects, properties, commands, and parameters, as well as script
samples that demonstrate how to use many of these items, see Adobe Illustrator CS5 Scripting Reference:
AppleScript, in the
also can view the Illustrator CS5 dictionary from the Script Editor application;see “
object model” on page 9.
If you do not understand the concepts and terms used in this chapter, read Adobe Introduction to Scripting.
:Scripting:Documentation folder in your Illustrator CS5 installation directory. You
Your first Illustrator script
Viewing the AppleScript
The traditional first project in any programming language is displaying the message “Hello World!” In this
example, you create a new Illustrator document, then add a text frame containing this message. Follow
these steps:
1. Open Script Editor.
In a default Mac OS installation, Script Editor is in
cannot find the Script Editor application, you must reinstall it from your Mac OS system CD.
2. Enter the following script.
--Send the following commands to Illustrator
tell application "Adobe Illustrator"
--Create a new document
set docRef to make new document
--Create a new text frame with the string "Hello World"
set textRef to make new text frame in docRef ?
with properties {contents: "Hello World!", position:{200, 200}}
end tell
3. In the Script Editor toolbar, click Run.
IP: To add the script to the Illustrator Scripts menu (File > Scripts), save the script in the Scripts folder. The
T
script will appear on the menu the next time you start Illustrator. For details, see “
Scripts menu” on page 10.
Applications:AppleScript:Script Editor. If you
Installing scripts in the
34
Page 35

CHAPTER 4: Scripting with AppleScript Object references 35
Adding features to “Hello World”
Next, we create a new script that makes changes to the Illustrator document you created with your first
script. Our second script demonstrates how to:
X Get the active document.
X Get the width of the active document.
X Resize the text frame to match the document’s width.
If you already closed the Illustrator document, run your first script again to create a new document.
Follow these steps:
1. In Script Editor, choose File > New to create a new script.
2. Enter the following code:
tell application "Adobe Illustrator"
-- current document is always the active document
set docRef to the current document
set docWidth to the width of docRef
-- resize the text frame to match the page width
set width of text frame 1 of docRef to docWidth
-- alternatively, one can reference the item directly, as follows:
set width of text frame 1 of current document to docWidth
end tell
3. Run the script.
Object references
In AppleScript, Illustrator returns object references by index position or name. For example, this is a
reference to the first path in layer 2:
path item 1 of layer 2 of document 1
An object’s index position may change when other objects are created or deleted. For example, when a
new path item is created on
This new object displaces the original path item, forcing the original to index position 2; therefore, any
references made to
applying index numbers assures that lowest index number refers to the object that was worked on most
recently.
Consider the following sample script:
-- Make 2 new objects and try to select both
tell application "Adobe Illustrator"
set newDocument to make new document
set rectPath to make new rectangle in newDocument
set starPath to make new star in newDocument
set selection of newDocument to {rectPath, starPath}
end tell
layer 2, the new path item becomes path item 1 of layer 2 of document 1.
path item 1 of layer 2 of document 1 refer to the new object. This method of
This script does not select both the rectangle and the star, as intended; instead, it selects only the star. Try
running the script with the Event Log window open, to observe the references returned from Illustrator for
Page 36

CHAPTER 4: Scripting with AppleScript Object references 36
each consecutive make command. (Choose Event Log at the bottom of the Script Editor window.) Notice
that both commands return the same object reference:
path item 1 of layer 1 of document 1; therefore,
the last line resolves to:
set selection of document 1 to {path item 1 of layer 1 of document 1, ?
path item 1 of layer 1 of document 1}
A better approach is to reference the objects by name:
tell application "Adobe Illustrator"
set newDocument to make new document
make new rectangle in newDocument with properties {name:"rectangle"}
make new star in newDocument with properties {name:"star"}
set selection of newDocument to ?
{path item "rectangle" of newDocument, ?
path item "star" of newDocument}
end tell
This example illustrates the need to uniquely identify objects in AppleScript scripts. We recommend that
you assign names or variables to objects you need to access at a later time, as there is no guarantee you are
accessing the objects you expect when accessing them by index.
Obtaining objects from documents and layers
This script references an object as part of a document:
-- Get reference for first page item of document 1
tell application "Adobe Illustrator"
set pageItemRef to page item 1 of document 1
end tell
In the following script, the pageItemRef variable does not necessarily refer to the same object as in the
previous script, because this script includes a reference to a layer:
-- Get reference for first page item of layer 1 of document 1
tell application "Adobe Illustrator"
set pageItemRef to page item 1 of layer 1 of document 1
end tell
Creating new objects
To create a new object in AppleScript, use the make command.
Working with selections
When the user makes a selection in a document, the selected objects are stored in the document’s
selection property. To access all selected objects in the active document:
tell application "Adobe Illustrator"
set myDoc to current document
set selectedObjects to selection of myDoc
end tell
Page 37

CHAPTER 4: Scripting with AppleScript Working with text frames 37
Depending on what is selected, the selection property value can be an array of any type of art objects. To
get or manipulate the properties of the selected art items, you must retrieve the individual items in the
array. To find out an object’s type, use the
class property.
The following sample gets the first object in the array, then displays the object’s type:
tell application "Adobe Illustrator"
set myDoc to current document
set selectedObjects to selection of myDoc
set topObject to item 1 of selectedObjects
display dialog (class of topObject)
end tell
The first object in a selection array is the selected object that was last added to the page, not the last object
selected.
Selecting artwork objects
To select an art object, the object’s selected property.
Working with text frames
To create a text frame of a specific type in AppleScript, use the kind property of the text frame object:
set myRect to make new rectangle in current document with properties ?
{position:{100, 700}, height:100, width:100}
set myAreaText to make new text frame in current document with properties ?
{kind:point text,contents:"Text Frame 1"}
Threaded frames
As in the Illustrator application, you can thread area text frames or path text frames.
To thread existing text frames, use the
When copying the following script to your script editor, place the value of the
line. The long-line character (
tell application "Adobe Illustrator"
make new document
make new rectangle in current document with properties ?
{position:{100, 500}, height:100, width:100}
make new text frame in current document with properties ?
{kind:area text, text path:the result, name:"tf1", ?
contents:"This is two text frames linked together as one story, with?
text flowing from the first to the last. First frame content. "}
make new rectangle in current document with properties ?
{position:{300, 700}, height:100, width:100}
make new text frame in current document with properties ?
{kind:area text, text path:the result, name:"tf2", ?
contents:"Second frame content." }
--use the next frame property to thread the frames
set next frame of text frame "tf1" of current document to ?
text frame "tf2" of current document
redraw
end tell
next frame or previous frame property of the text frame object.
contents property on one
¬) is not valid within a string value.
Page 38

CHAPTER 4: Scripting with AppleScript Creating paths and shapes 38
Threaded frames make one story object
Threaded frames make a single story object. To observe this, run the following AppleScript after running
the script in “
display dialog ("There are " & (count(text frames of current document)) & " text frames.")
display dialog("There are " & (count(stories of current document)) & " stories.")
Threaded frames” on page 37.
Creating paths and shapes
This section explains how to create items that contain paths.
Paths
To create line or a freeform path, specify a series of path points, as a series of x-y coordinates or path point
objects.
Using x-y coordinates limits the path to straight segments. To created a curved path, you must create
path point objects. A path can comprise a combination of page coordinates and path point objects.
Specifying a series of x-y coordinates
To specify a path using page-coordinate pairs, use the entire path property of the path items object.
The following script specifies three pairs of x-y coordinates, to create a path with three points:
tell application "Adobe Illustrator"
set docRef to make new document
-- set stroked to true so we can see the path
set lineRef to make new path item in docRef with properties {stroked:true}
set entire path of lineRef to {{220, 475},{200, 300},{375, 300}}
end tell
Using path point objects
To create a path point object, you must define three values for the point.
X A fixed anchor point, which is the point on the path.
X A pair of direction points—left direction and right direction—which allow you to control the
path segment’s curve.
You define each property as an array of page coordinates in the format [x, y]:
X If all three properties of a path point object have the same coordinates, and the properties of the next
path point in the line are equal to each other, you create a straight-line segment.
X If two or more properties in a path point object have different values, the segment connected to the
point is curved.
To create a path or add points to an existing path using
then add the path points as child objects in the
tell application "Adobe Illustrator"
set docRef to make new document
path item:
path point objects, create a path item object,
Page 39

CHAPTER 4: Scripting with AppleScript Creating paths and shapes 39
-- set stroked to true so we can see the path
set lineRef to make new path item in docRef with properties {stroked:true}
--giving the direction points the same value as the
--anchor point creates a straight line segment
set newPoint to make new path point of lineRef with properties ?
{anchor:{220, 475},left direction:{220, 475},right direction:{220, 475},
point type:corner}
set newPoint2 to make new path point of lineRef with properties ?
{anchor:{375, 300},left direction:{375, 300},right direction:{375, 300},
point type:corner}
--giving the direction points the different values
--creates a curve
set newPoint3 to make new path point of lineRef with properties ?
{anchor:{220, 300},left direction:{180, 260},right direction:{240, 320},
point type:corner}
end tell
Combining path point types
The following script sample creates a path with three points, by combining the entire path property with a
path point object:
tell application "Adobe Illustrator"
set docRef to make new document
-- set stroked to true so we can see the path
set lineRef to make new path item in docRef with properties {stroked:true}
set entire path of lineRef to {{220, 475},{375, 300}}
set newPoint to make new path point of lineRef with properties ?
end tell
Shapes
To create a shape, you use the object that corresponds to the shape’s name (like ellipse, rectangle, or
polygon), and use the object’s properties to specify the shape’s position, size, and other information like
the number of sides in a polygon.
Remember:
X The scripting engine processes all measurements and page coordinates as points. For details, see
X x and y coordinates are measured from the bottom-left corner of the document, as indicated in the
{anchor:{220, 300},left direction:{180, 260},right direction:{240, 320},
point type:corner}
“
Measurement units” on page 30.
Info panel in the Illustrator application. For details, see “
Page-item positioning and dimensions” on
page 30.
Write-once access
Properties for path-item shapes use the “write-once” access status, which indicates that the property is
writeable only when the object is created. For existing path-item objects, the properties are read-only
properties whose values cannot be changed.
Page 40

CHAPTER 4: Scripting with AppleScript Working with the perspective grid 40
Creating a rectangle
Consider the following sample:
tell application "Adobe Illustrator"
set docRef to make new document
set rectRef to make new rectangle in docRef with properties ?
{bounds:{288, 360, 72, 144}}
end tell
The sample creates a rectangle with these properties:
X The top-right corner of the of the rectangle is inset 4 inches (288 points) from the bottom of the page
and 5 inches (360 points) from the left edge of the page.
X The lower-left corner of the rectangle is inset 1 inch (72 points) from the left edge of the page and
2 inches (144 points) from the bottom of the page.
Creating a polygon
Consider the following sample:
tell application "Adobe Illustrator"
set docRef to make new document
set pathRef to make new polygon in docRef with properties ?
{center point:{144, 288},sides:7,radius:72.0}
end tell
The sample creates a polygon with these properties:
X The center point of the object is inset is 2 inches (144 points) on the horizontal axis and 4 inches
(288 points) on the vertical axis.
X The polygon has 7 sides.
X The length of the radius from the center point to each corner is 1 inch (72 points).
Working with the perspective grid
The Perspective Grid is a new feature in Illustrator CS5 that enables you to create and manipulate art in a
spatial environment using established laws of perspective. Enable Perspective Grid using the View >
Perspective Grid menu or the perspective tools in the toolbar.
The SDK provides an API for working with the perspective grid programmatically, and your scripts have
some access to this API. A script can:
X Set a the default grid parameters using preset values.
X Show or hide the grid.
X Set the active plane.
X Draw an object in perspective on the active plane.
X Bring an object into perspective.
Page 41

CHAPTER 4: Scripting with AppleScript Working with the perspective grid 41
Use perspective presets
Illustrator provides default grid-parameter presets for one-point, two-point, and three-point perspectives.
The presets are named
The script shows how to select the two-point perspective preset programmatically:
tell application "Adobe Illustrator"
--Create a new document
set docRef to make new document
tell docRef
--Select the default two-point perspective preset
select perspective preset perspective preset "[2P-Normal View]"
end tell
end tell
You can create new perspective presets, export presets to files, and import presets from files. These scripts
shows how to export and import presets:
tell application "Adobe Illustrator"
set docRef to make new document
set filePath to "Macintosh HD:scripting:PGPresetsExported"
export perspective grid preset of docRef to file filePath
end tell
"[1P-NormalView]", "[2P-NormalView]", and "[3P-NormalView]".
tell application "Adobe Illustrator"
set docRef to make new document
set filePath to "Macintosh HD:scripting:PGPresets"
import perspective grid preset of docRef from file filePath
end tell
Show or hide the grid
This script shows or hides the Perspective Grid programmatically:
tell application "Adobe Illustrator"
--Create a new document
set docRef to make new document
tell docRef
--Display the perspective grid defined in the document
show perspective grid
--Hide the perspective grid defined in the document
hide perspective grid
end tell
end tell
Set the active plane
The perspective grid plane types are:
Left plane
Right plane
perspective grid plane leftplane
perspective grid plane rightplane
Page 42

CHAPTER 4: Scripting with AppleScript Working with the perspective grid 42
Floor plane
Invalid plane
perspective grid plane floorplane
perspective grid plane noplane
For a one-point perspective grid, only the left and floor plane are valid.
This script sets the active perspective plane to the left plane:
tell application "Adobe Illustrator"
--Create a new document
set docRef to make new document
tell docRef
--Set the active plane to the left plane
set perspective active plane perspective grid plane leftplane
end tell
end tell
Draw on a perspective grid
When the Perspective Grid is on, drawing methods allow you to draw or operate on objects in perspective.
This script creates a new document, shows a two-point perspective grid, and draws art objects on the left
plane:
tell application "Adobe Illustrator"
--Create a new document
set docRef to make new document
tell docRef
--Select the default two-point perspective preset
select perspective preset perspective preset "[2P-Normal View]"
--Display the perspective grid defined in the document
show perspective grid
--Check if active plane is set to left, otherwise set it to left
if (get perspective active plane) is not leftplane then
set perspective active plane perspective grid plane leftplane
end if
--Draw rectangle in perspective, then resize to 200% and move
set rectRef to make new rectangle with properties {bounds:{0, 0, 30, 30},
reversed:false}
scale rectRef horizontal scale 200 vertical scale 200 about top left with
transforming objects
translate rectRef delta x -420 delta y 480
--Draw ellipse in perspective
set ellipseRef to make new ellipse with properties {bounds:{60, -60, 90, -30},
reversed:false, inscribed:true}
--Draw rounded rectangle in perspective
set rrectRef to make new rounded rectangle with properties {bounds:{90, -90, 30,
30}, horizontal radius:10, vertical radius:10, reversed:false}
--Draw polygon in perspective
set polyRef to make new polygon with properties {center point:{105, 105},
radius:15, sides:7, reversed:false}
--Draw star in perspective
Page 43

CHAPTER 4: Scripting with AppleScript Working with the perspective grid 43
set starRef to make new star with properties {center point:{135, 135},
radius:15, inner radius:10, point count:6, reversed:false}
--Draw path in perspective
set newPath to make new path item with properties {entire path:{{anchor:{0, 0}},
{anchor:{60, 0}}, {anchor:{30, 45}}, {anchor:{90, 110}}}}
end tell
end tell
Bring objects into perspective
If an art object is not in perspective, use the bringInPerspective() method to bring it into perspective
and place it on a plane.
This script creates a new document, draws an art object, and brings it into perspective on a three-point
perspective grid:
tell application "Adobe Illustrator"
--Create a new document
set docRef to make new document
tell docRef
--Draw star
set starRef to make new star with properties {center point:{135, 135},
radius:15, inner radius:10, point count:6, reversed:false}
--Select the default three-point perspective preset
select perspective preset perspective preset "[3P-Normal View]"
--Display the perspective grid defined in the document
show perspective grid
--Check if active plane is set to left, otherwise set it to left
if (get perspective active plane) is not leftplane then
end if
--Bring star to floor plane
bring in perspective starRef position x 100 position y 100 perspective grid plane
floorplane
end tell
end tell
set perspective active plane perspective grid plane leftplane
Page 44

5
Scripting with JavaScript
This chapter uses script examples and explanations to help you to become familiar with Illustrator
scripting using JavaScript.
For more information
Several extended sample scripts are in the /Scripting/Sample Scripts folder in your Illustrator CS5
installation directory.
For information about individual classes, objects, properties, methods, and parameters, as well as script
samples that demonstrate how to use many of these items, see Adobe Illustrator CS5 Scripting Reference:
JavaScript, in the
can use the Illustrator dictionary, which you access from the Object Model Viewer in the ESTK. For
information on using the ExtendScript Toolkit and the Object Model Viewer, see “
object model” on page 9 or JavaScript Tools Guide.
If you do not understand the concepts and terms used in this chapter, read Adobe Introduction to Scripting.
/Scripting/Documentation folder in your Illustrator CS5 installation directory. You also
Your first Illustrator script
Viewing the JavaScript
The traditional first project in any programming language is displaying the message “Hello World!” In this
example, you create a new Illustrator document, then add a text frame containing this message. Follow
these steps:
1. Using any text editor (including Adobe
//Hello World!
var myDocument = app.documents.add();
//Create a new text frame and assign it to the variable "myTextFrame"
var myTextFrame = myDocument.textFrames.add();
// Set the contents and position of the text frame
myTextFrame.position = [200,200];
myTextFrame.contents = "Hello World!"
For information on locating the ExtendScript Toolkit, see “Viewing the JavaScript object model” on
page 9.
2. To test the script, do either of the following:
X If you are using the ESTK, select Adobe Illustrator CS5 from the drop-down list in the upper-left corner,
select Yes to start Illustrator, then choose Debug > Run in the ESTK to run the script.
X If you are using a different text editor than the ESTK, save the file as text-only in a folder of your choice,
using the file extension
and navigate to and run your script file.
.jsx, then start Illustrator. In Illustrator, choose File > Scripts > Other Scripts,
InDesign® or the ESTK), enter the following text:
IP: To add the script to the Illustrator Scripts menu (File > Scripts), save the script in the Scripts folder. The
T
script will appear on the menu the next time you start Illustrator. For details, see “
Scripts menu” on page 10.
Installing scripts in the
44
Page 45

CHAPTER 5: Scripting with JavaScript Working with methods in JavaScript 45
Adding features to “Hello World”
Next, we create a new script that makes changes to the Illustrator document you created with your first
script. Our second script demonstrates how to:
X Get the active document.
X Get the width of the active document.
X Resize the text frame to match the document’s width.
If you already closed the Illustrator document, run your first script again to create a new document, before
proceeding with this exercise.
Follow these steps:
1. Choose File > New in your text editor, to create a new script.
2. Enter the following code:
var docRef = app.activeDocument;
var docWidth = docRef.width
var frameRef = docRef.textFrames[0]
frameRef.width = docWidth
3. Run the script.
Working with methods in JavaScript
When you work with methods that have multiple parameters, you may omit optional parameters at the
end of the parameter list, but you may not omit parameters in the middle of the list. If you do not want to
specify a particular parameter in the middle of the list, you must insert the value
parameter’s default value. For example, the following definition describes the
object.
rotate
(angle
[,changePositions]
[,changeFillPatterns]
[,changeFillGradients]
[,changeStrokePattern]
[,rotateAbout])
In the definition, taken from Adobe Illustrator CS5 Scripting Reference: JavaScript, optional parameters are
enclosed in square brackets (
To rotate the object 30 degrees and change the
statement:
[]).
fillGradients, you would use the following script
undefined to use the
rotate() method for an art
myObject.rotate(30, undefined, undefined, true);
You n ee d t o sp ec if y undefined for the changePositions and changeFillPatterns parameters. You do
not have to specify anything for the two optional parameters following
changeFillGradients, since they
are at the end of the parameter list.
Page 46

CHAPTER 5: Scripting with JavaScript Accessing and referencing objects 46
Accessing and referencing objects
When you write a script, you must first decide which file, or document, the script should act on. Through
the
application object, the script can create a new document, open an existing document, or act on a
document that is already open.
The script can create new objects in the document, operate on objects that the user selected, or operate
on objects in one of the object collections. The following sections illustrate various techniques for
accessing, referencing, and manipulating Illustrator objects.
Referencing the application object
To obtain a reference to a specific object, you need to navigate the containment hierarchy. Because all
JavaScript scripts are executed from within the Illustrator application, however, a specific reference to the
application object is not required. For example, to assign the active document in Illustrator to the
variable
object, as follows:
var frontMostDocument = activeDocument;
It is permissible to use the application object in a reference. To reference the application object, use
the
frontMostDocument, you could reference the activeDocument property of the application
app global variable. The following two statements appear identical to the JavaScript engine:
var frontMostDocument = activeDocument;
var frontMostDocument = app.activeDocument;
Accessing objects in collections
All open documents, as well as the objects in a document, are collected into collection objects for the
object type. A collection object contains an array of the objects that you can access by index or name. The
collection object takes the plural form of the object name. For example, the collection object for the
document object is documents.
The following script sample gets all
gets all graphic styles available to the active document:
var myStyles = app.activeDocument.graphicStyles;
All numeric collection references in JavaScript are zero-based: the first object in the collection has the
index [0].
As a rule, JavaScript index numbers do not shift when you add an object to a collection. There is one
exception:
To access the first style in a
documents[0] is always the active or frontmost document.
graphic styles collection, you can use the variable declared in the previous
script sample, or you can use the containment hierarchy to refer to the collection:
graphic style objects in the graphic styles collection; that is, it
X Using the myStyles variable:
var firstStyle = myStyles[0];
X Using the containment hierarchy:
var firstStyle = app.activeDocument.graphicStyles[0];
Page 47

CHAPTER 5: Scripting with JavaScript Accessing and referencing objects 47
The following statements assign the name of the first graphic style in the collection to a variable. You can
use these statements interchangeably.
var styleName = myStyles[0].name
var styleName = firstStyle.name
var styleName = app.activeDocument.graphicStyles[0].name
To get the total number of objects in a collection, use the length property:
alert ( myStyles.length );
The index of the last graphic style in the collection is myStyles.length-1 (-1 because the collection
starts the index count at 0 and the
var lastStyle = myStyles[ myStyles.length - 1 ];
length property counts from 1):
Note that an expression representing the index value is enclosed in square brackets ([]) as well as quotes.
If you know the name of an object, you can access the object in the collections using the name surrounded
by square brackets; for example:
var getStyle = myStyles[?Ice Type?];
Each element in the collection is an object of the desired type, and you can access its properties through
the collection. For example, to get an object’s name, use the
var styleName = app.activeDocument.graphicStyles[0].name;
To apply lastStyle to the first pageItem in the document, use its applyTo() method:
lastStyle.applyTo( app.activeDocument.pageItems[0] );
Creating new objects
You can use a script to create new objects. To create objects that are available from collection objects, or
containers, use the container object’s
var myDoc = app.documents.add()
var myLayer = myDoc.layers.add()
Some object types are not available from containers. To create an object of this type, define a variable,
then use the
create a new
var myColor = new CMYKColor()
new operator with an object constructor to assign an object as the value. For example, to
CMYKColor object using the variable name myColor:
name property:
add() method:
Page 48

CHAPTER 5: Scripting with JavaScript Working with text frames 48
Working with selections
When the user makes a selection in a document, the selected objects are stored in the document’s
selection property. To access all selected objects in the active document:
var selectedObjects = app.activeDocument.selection;
The selection property value can be an array of any type of art objects, depending on what types of
objects are selected. To get or manipulate the properties of the selected art items, you must retrieve the
individual items in the array. To find out an object’s type, use the
The following sample gets the first object in the array, then displays the object’s type:
var topObject = app.activeDocument.selection[0];
alert(topObject.typename)
The first object in a selection array is the selected object that was last added to the page, not the last object
selected.
Selecting artwork objects
To select an art object, use the object’s selected property.
typename property.
Working with text frames
To create a text frame of a specific type in JavaScript, use the textFrames method whose name
corresponds to the text frame’s type; for example:
var rectRef = docRef.pathItems.rectangle(700, 50, 100, 100);
//use the areaText method to create the text frame
var areaTextRef = docRef.textFrames.areaText(rectRef);
Threaded frames
As in the Illustrator application, you can thread area text frames or path text frames.
To thread existing text frames, use the
When copying the following script to the ESTK, place the value of the
var myDoc = documents.add();
var myPathItem1 = myDoc.pathItems.rectangle(244, 64, 82, 76);
var myTextFrame1 = myDoc.textFrames.areaText(myPathItem1);
var myPathItem2 = myDoc.pathItems.rectangle(144, 144, 42, 116);
var myTextFrame2 = myDoc.textFrames.areaText(myPathItem2);
// use the nextFrame property to thread the text frames
myTextFrame1.nextFrame = myTextFrame2;
var sText = "This is two text frames linked together as one story, with text
flowing from the first to the last. This is two text frames linked together as one
story, with text flowing from the first to the last. This is two text frames linked
together as one story. ";
myTextFrame1.contents = sText;
redraw();
nextFrame or previousFrame property of the text frame object.
contents property on one line.
Page 49

CHAPTER 5: Scripting with JavaScript Creating paths and shapes 49
Threaded frames make a single story object
Threaded frames make a single story object. To observe this, run the following JavaScript after running
the script in “
var myDoc = app.activeDocument
alert("There are " + myDoc.textFrames.length + " text frames.")
alert("There are " + myDoc.stories.length + " stories.")
Threaded frames” on page 48.
Creating paths and shapes
This section explains how to create items that contain paths.
Paths
To create a freeform path, specify a series of path points, as a series of x-y coordinates or pathPoint
objects.
Using x-y coordinates limits the path to straight segments. To created a curved path, you must create
pathPoint objects. Your path can comprise a combination of page coordinates and pathPoint objects.
Specifying a series of x-y coordinates
To specify a path using page coordinate pairs, use the setEntirePath() method of the pathItems object.
The following script specifies three pairs of x-y coordinates, to create a path with three points:
var myDoc = app.activeDocument;
var myLine = myDoc.pathItems.add();
//set stroked to true so we can see the path
myLine.stroked = true;
myLine.setEntirePath([[220, 475], [375, 300], [200, 300]]);
Using pathPoint objects
When you create a pathPoint object, you define three values for the point:
X A fixed anchor point, which is the point on the path.
X A pair of direction points—left direction and right direction—which allow you to control the
path segment’s curve.
You define each property as an array of page coordinates in the format [x, y].
X If all three properties of a pathPoint object have the same coordinates, and the properties of the next
pathPoint in the line are equal to each other, you create a straight-line segment.
X If two or more properties in a pathPoint object hold different values, the segment connected to the
point is curved.
To create a path or add points to an existing path using
add the path points as child objects in the
var myDoc = app.activeDocument;
var myLine = myDoc.pathItems.add();
pathItem:
pathPoint objects, create a pathItem object, then
Page 50

CHAPTER 5: Scripting with JavaScript Creating paths and shapes 50
//set stroked to true so we can see the path
myLine.stroked = true;
var newPoint = myLine.pathPoints.add();
newPoint.anchor = [220, 475];
//giving the direction points the same value as the
//anchor point creates a straight line segment
newPoint.leftDirection = newPoint.anchor;
newPoint.rightDirection = newPoint.anchor;
newPoint.pointType = PointType.CORNER;
var newPoint1 = myLine.pathPoints.add();
newPoint1.anchor = [375, 300];
newPoint1.leftDirection = newPoint1.anchor;
newPoint1.rightDirection = newPoint1.anchor;
newPoint1.pointType = PointType.CORNER;
var newPoint2 = myLine.pathPoints.add();
newPoint2.anchor = [220, 300];
//giving the direction points different values
//than the anchor point creates a curve
newPoint2.leftDirection =[180, 260];
newPoint2.rightDirection = [240, 320];
newPoint2.pointType = PointType.CORNER;
Combining path point types
The following script sample creates a path with three points:
var myDoc = app.activeDocument;
var myLine = myDoc.pathItems.add();
// Append another point to the line
var newPoint = myDoc.myLine.pathPoints.add();
Shapes
To create a shape, use the pathItems method that corresponds to the shape’s name (like ellipse,
rectangle, or polygon), and use the parameters to specify shape’s position, size, and other information
like the number of sides in a polygon.
Remember:
X All measurements and page coordinates are processed as points by the scripting engine. For details,
myLine.stroked = true;
myLine.setEntirePath( [[220, 475], [375, 300]]);
newPoint.anchor = [220, 300];
newPoint.leftDirection = newPoint.anchor;
newPoint.rightDirection = newPoint.anchor;
newPoint.pointType = PointType.CORNER;
see “
Measurement units” on page 30.
X x and y coordinates are measured from the bottom-left corner of the document, as indicated in the
Info panel in the Illustrator application. For details, see “
Page-item positioning and dimensions” on
page 30.
Page 51

CHAPTER 5: Scripting with JavaScript Working with the perspective grid 51
Creating a rectangle
Consider the following sample
var myDocument = app.documents.add()
var artLayer = myDocument.layers.add()
var rect = artLayer.pathItems.rectangle( 144, 144, 72, 216 );
The sample uses the pathItems object’s rectangle() method to create a rectangle with these properties:
X The top of the rectangle is 2 inches (144 points) from the bottom edge of the page.
X The left edge is 2 inches (144 points) from the left edge of the page.
X The rectangle is 1 inch (72 points) wide and 3 inches (216 points) long.
Creating a polygon
Consider the following sample:
var myDocument = app.documents.add()
var artLayer = myDocument.layers.add()
var poly = artLayer.pathItems.polygon( 144, 288, 72.0, 7 );
The sample uses the polygon() method to create a polygon with these properties:
X The center point of the object is inset is 2 inches (144 points) on the horizontal axis and 4 inches (288
points) on the vertical axis.
X The length of the radius from the center point to each corner is 1 inch (72 points).
X The polygon has 7 sides.
Working with the perspective grid
The Perspective Grid is a new feature in Illustrator CS5 that enables you to create and manipulate art in a
spatial environment using established laws of perspective. Enable the Perspective Grid using the View >
Perspective Grid menu or the perspective tools in the toolbar.
The SDK provides an API for working with the perspective grid programmatically, and your scripts have
some access to this API. A script can:
X Set a the default grid parameters using preset values.
X Show or hide the grid.
X Set the active plane.
X Draw an object in perspective on the active plane.
X Bring an object into perspective.
Page 52

CHAPTER 5: Scripting with JavaScript Working with the perspective grid 52
Use perspective presets
Illustrator provides default grid-parameter presets for one-point, two-point, and three-point perspectives.
The presets are named
This script shows how to select a preset programmatically:
//Set the default one-point perspective preset
app.activeDocument.selectPerspectivePreset("[1P-Normal View]");
//Set the default two-point perspective preset
app.activeDocument.selectPerspectivePreset("[2P-Normal View]");
//Set the default three-point perspective preset
app.activeDocument.selectPerspectivePreset("[3P-Normal View]");
You can create new perspective presets, export presets to files, and import presets from files. These scripts
shows how to export and import presets:
//Create a new document
var mydoc = app.documents.add();
//Export perspective presets to a file
var exportPresetFile = new File("C:/scripting/PGPresetsExported")
mydoc.exportPerspectiveGridPreset(exportPresetFile);
"[1P-NormalView]", "[2P-NormalView]", and "[3P-NormalView]".
//Create a new document
var mydoc = app.documents.add();
//Import perspective presets from a file
var importPresetFile = new File("C:/scripting/PGPresets")
mydoc.importPerspectiveGridPreset(importPresetFile);
Show or hide the grid
This script shows or hides the Perspective Grid programmatically:
//Show the Perspective Grid defined in the document
app.activeDocument.showPerspectiveGrid();
//Hide the Perspective Grid defined in the document
mydoc.hidePerspectiveGrid();
Set the active plane
The perspective grid plane types are:
Left plane
Right plane
PerspectiveGridPlaneType.LEFTPLANE
PerspectiveGridPlaneType.RIGHTPLANE
Floor plane
Invalid plane
PerspectiveGridPlaneType.FLOORPLANE
PerspectiveGridPlaneType.NOPLANE
For a one-point perspective grid, only the left and floor plane are valid.
This script sets the active perspective plane:
Page 53

CHAPTER 5: Scripting with JavaScript Working with the perspective grid 53
//Set left plane as the active plane
app.activeDocument.setPerspectiveActivePlane(PerspectiveGridPlaneType.LEFTPLANE);
//Set right plane as the active plane
app.activeDocument.setPerspectiveActivePlane(PerspectiveGridPlaneType.RIGHTPLANE);
//Set floor plane as the active plane
app.activeDocument.setPerspectiveActivePlane(PerspectiveGridPlaneType.FLOORPLANE);
Draw on a perspective grid
When the Perspective Grid is on, drawing methods allow you to draw or operate on objects in perspective.
This script creates a new document, shows a two-point perspective grid, and draws art objects on the left
plane:
//Create a new document
var mydoc = app.documents.add();
//Select the default two-point perspective preset
mydoc.selectPerspectivePreset("[2P-Normal View]");
//Display the perspective grid defined in the document
mydoc.showPerspectiveGrid();
//Check if active plane is set to left; if not, set it to left
if (mydoc.getPerspectiveActivePlane() != PerspectiveGridPlaneType.LEFTPLANE)
{
mydoc.setPerspectiveActivePlane(PerspectiveGridPlaneType.LEFTPLANE);
}
//Draw rectangle in perspective, then resize to 200% and move
var myrect = mydoc.pathItems.rectangle(30, -30, 30, 30, false);
myrect.resize(200, 200, true, false, false, false, 100, Transformation.TOPLEFT);
myrect.translate (-420, 480);
//Draw ellipse in perspective
var myellipse = mydoc.pathItems.ellipse(60, -60, 30, 30, false, true);
//Draw rounded rectangle in perspective
var myrrect = mydoc.pathItems.roundedRectangle(90, -90, 30, 30, 10, 10, false);
//Draw polygon in perspective
var mypoly = mydoc.pathItems.polygon(-105, 105, 15, 7, false);
//Draw star in perspective
var mystar = mydoc.pathItems.star(-135, 135, 15, 10, 6, false);
//Draw path in perspective
var newPath = mydoc.pathItems.add();
var lineList = new Array(4);
lineList[0] = new Array(0,0);
lineList[1] = new Array(60,0);
lineList[2] = new Array(30,45);
lineList[3] = new Array(90,110);
newPath.setEntirePath(lineList);
Page 54

CHAPTER 5: Scripting with JavaScript Working with the perspective grid 54
Bring objects into perspective
If an art object is not in perspective, use the bringInPerspective() method to bring it into perspective
and place it on a plane.
This script creates a new document, draws art objects, and brings them into perspective on a three-point
perspective grid:
//Create a new document
var mydoc = app.documents.add();
//Draw ellipse
var myellipse = mydoc.pathItems.ellipse(60, -60, 30, 30, false, true);
//Draw polygon
var mypoly = mydoc.pathItems.polygon(-105, 105, 15, 7, false);
//Draw star
var mystar = mydoc.pathItems.star(-135, 135, 15, 10, 6, false);
//Select the default three-point perspective preset
mydoc.selectPerspectivePreset("[3P-Normal View]");
//Display the perspective grid defined in the document
mydoc.showPerspectiveGrid();
//Check if active plane is set to left; if not, set it to left
if (mydoc.getPerspectiveActivePlane() != PerspectiveGridPlaneType.LEFTPLANE)
{
mydoc.setPerspectiveActivePlane(PerspectiveGridPlaneType.LEFTPLANE);
}
//Bring the ellipse to the active plane (left plane)
myellipse.bringInPerspective(-100,-100, PerspectiveGridPlaneType.LEFTPLANE);
//Bring the polygon to the right plane
mypoly.bringInPerspective(100,-100,PerspectiveGridPlaneType.RIGHTPLANE);
//Bring the star to the floor plane
mystar.bringInPerspective(100,100,PerspectiveGridPlaneType.FLOORPLANE);
Page 55

6
Scripting with VBScript
This chapter uses script examples and explanations to help you to become familiar with Illustrator
scripting using VBScript.
For more information
Several extended sample scripts are in the /Scripting/Sample Scripts folder in your Illustrator CS5
installation directory.
For information about individual classes, objects, properties, methods, and parameters, as well as script
samples that demonstrate how to use many of these items, see Adobe Illustrator CS Scripting Reference:
VBScript, in the
can view the Illustrator CS5 type library from most VBScript editors or any Microsoft Office application; see
“
Viewing the VBScript object model” on page 10.
If you do not understand the concepts and terms used in this chapter, read Adobe Introduction to Scripting.
/Scripting/Documentation folder in your Illustrator CS5 installation directory. You also
Your first Illustrator script
The traditional first project in any programming language is displaying the message “Hello World!” Follow
these steps:
1. Start any text editor (for example, Notepad).
2. Type the following code:
Rem Hello World
Set appRef = CreateObject("Illustrator.Application")
Rem Create a new document and assign it to a variable
Set documentRef = appRef.Documents.Add
Rem Create a new text frame item and assign it to a variable
Set sampleText = documentRef.TextFrames.Add
Rem Set the contents and position of the TextFrame
sampleText.Position = Array(200, 200)
sampleText.Contents = "Hello World!"
3. Save the file as text-only in a folder of your choice, using the file extension .vbs.
4. To test the script, do one of the following:
X Double-click the file.
X Start Illustrator, choose File > Scripts > Other Scripts, and navigate to and run your script file.
IP: To add the script to the Illustrator Scripts menu (File > Scripts), save the script in the Scripts folder. The
T
script will appear on the menu the next time you start Illustrator. For details, see “
Scripts menu” on page 10. In general, when you launch a VBScript script from the Scripts menu, any
msgBox dialogs will not display correctly.
Installing scripts in the
55
Page 56

CHAPTER 6: Scripting with VBScript Accessing and referencing objects 56
Adding features to “Hello World”
Next, we create a new script that makes changes to the Illustrator document you created with your first
script. The second script demonstrates how to:
X Get the active document.
X Get the width of the active document.
X Resize the text frame item to match the document’s width.
If you closed the Illustrator document without saving it, run your first script again to create a new
document.
Follow these steps:
1. Copy the following script into your text editor, and save the file.
Set appRef = CreateObject("Illustrator.Application")
'Get the active document
Set documentRef = appRef.ActiveDocument
Set sampleText = documentRef.TextFrames(1)
' Resize the TextFrame item to match the document width
sampleText.Width = documentRef.Width
sampleText.Left = 0
2. Run the script.
Accessing and referencing objects
When you write a script, you must first decide which file, or Document, the script should act on. Through
the
Application object, the script can create a new document, open an existing document, or act on a
document that is already open.
The script can create new objects in the document, operate on objects that the user selected, or operate
on objects in one of the object collections. The following sections illustrate techniques for accessing,
referencing, and manipulating Illustrator objects.
Obtaining objects from collections
Generally, to obtain a reference to a specific object, you can navigate the containment hierarchy. For
example, to use the
active document:
Set myPath = appRef.ActiveDocument.Layers(2).PathItems(1)
The following scripts demonstrate how to reference an object as part of a document:
Set documentRef = appRef.ActiveDocument
myPath variable to store a reference to the first PathItem in the second layer of the
Set pageItemRef = documentRef.PageItems(1)
Page 57

CHAPTER 6: Scripting with VBScript Accessing and referencing objects 57
In the script below, the variable pageItemRef will not necessarily refer to the same object as the above
script, since this script includes a reference to a layer:
Set documentRef = appRef.ActiveDocument
Set pageItemRef = documentRef.Layers(1).PageItems(1)
VBScript indexes start at 1 for object collections; however, VBScript allows you to specify whether array
indexes start at 1 or 0. For information on specifying the index start number for arrays, see any VBScript
textbook or tutorial.
Creating new objects
You can use a script to create new objects. To create objects that are available from collection objects, use
the collection object’s
Set myDoc = appRef.Documents.Add()
Set myLayer = myDoc.Layers.Add()
Some collection objects do not have an Add method. To create an object of this type, define a variable and
use the
CreateObject method. For example, the following code creates a new CMYKColor object using
the variable name
Add method:
newColor:
Set newColor = CreateObject ("Illustrator.CMYKColor")
Working with selections
When the user makes a selection in a document, the selected objects are stored in the document’s
selection property. To access all selected objects in the active document:
Set appRef = CreateObject ("Illustrator.Application")
Set documentRef = appRef.ActiveDocument
selectedObjects = documentRef.Selection
Depending on what is selected, the selection property value can be an array of any type of art objects. To
get or manipulate the properties of the selected art items, you must retrieve the individual items in the
array. To find out an object’s type, use the
The following sample gets the first object in the array, then displays the object’s type:
Set appRef = CreateObject ("Illustrator.Application")
Set documentRef = appRef.ActiveDocument
selectedObjects = documentRef.Selection
Set topObject = selectedObjects(0)
MsgBox(topObject.Typename)
The MsgBox method does not display a dialog when the script is run from the Illustrator Scripts menu
(File > Scripts).
typename property.
The first object in a selection array is the selected object that was last added to the page, not the last object
selected.
Selecting artwork objects
To select an artwork object, use the object’s Selected property.
Page 58

CHAPTER 6: Scripting with VBScript Working with text frames 58
Working with text frames
To create a text frame of a specific type in VBScript, use the TextFrames method that corresponds to the
type of frame you want to create:
Set rectRef = docRef.PathItems.Rectangle(700, 50, 100, 100)
' Use the AreaText method to create the text frame
Set areaTextRef = docRef.TextFrames.AreaText(rectRef)
Threaded frames
As in the Illustrator application, you can thread area path frames or path text frames.
To thread existing text frames, use the
When copying the following script to a script or text editor, place the value of the
one line. The long-line continuation character (
Set appRef = CreateObject("Illustrator.Application")
Set myDoc = appRef.Documents.Add
Set myPathItem1 = myDoc.PathItems.Rectangle(244, 64, 82, 76)
Set myTextFrame1 = myDoc.TextFrames.AreaText(myPathItem1)
myTextFrame1.Contents = "This is two text frames linked together as one story, with
text flowing from the first to the last."
Set myPathItem2 = myDoc.PathItems.Rectangle(144, 144, 42, 116)
Set myTextFrame2 = myDoc.TextFrames.AreaText(myPathItem2)
'Use the NextFrame property to thread the frames
myTextFrame1.NextFrame = myTextFrame2
appRef.Redraw()
NextFrame or PreviousFrame property of the TextFrames object.
Contents property on
_) is not valid when enclosed in a string.
Threaded frames make a single story object
Threaded frames make a single story object. To observe this, run the following VBScript after running the
script in “
Set myDoc = appRef.ActiveDocument
myMsg = "alert(""There are " & CStr(myDoc.TextFrames.Count) & " text frames. "")"
appRef.DoJavaScript myMsg
myMsg = "alert(""There are " & CStr(myDoc.Stories.Count) & " storiess. "")"
appRef.DoJavaScript myMsg
Threaded frames” on page 58.
Creating paths and shapes
This section explains how to create items that contain paths.
Paths
To create a freeform path, specify a series of path points, as a series of either x-y coordinates or PathPoint
objects.
Page 59

CHAPTER 6: Scripting with VBScript Creating paths and shapes 59
Using x-y coordinates limits the path to straight segments. To created a curved path, you must create
PathPoint objects. Your path can comprise a combination of page coordinates and PathPoint objects.
Specifying a series of x-y coordinates
To specify a path using page-coordinate pairs, use the SetEntirePath() method of the PathItems
object. The following script specifies three pairs of x-y coordinates, to create a path with three points:
Set appRef = CreateObject ("Illustrator.Application")
Set firstPath = appRef.ActiveDocument.PathItems.Add
firstPath.Stroked = True
firstPath.SetEntirePath(Array(Array(220, 475),Array(375, 300),Array(200, 300)))
Using path point objects
To create a PathPoint object, you must define three values for the point:
X A fixed anchor point, which is the point on the path.
X A pair of direction points—left direction and right direction—which allow you to control the
path segment’s curve.
You define each property as an array of page coordinates in the format
X If all three properties of a PathPoint object have the same coordinates, and the properties of the next
PathPoint in the line are equal to each other, you create a straight-line segment.
X If two or more properties in a PathPoint object hold different values, the segment connected to the
(Array (x,y)).
point is curved.
To create a path or add points to an existing path using
add the path points as child objects in the
Set appRef = CreateObject ("Illustrator.Application")
Set firstPath = appRef.ActiveDocument.PathItems.Add
firstPath.Stroked = true
Set newPoint = firstPath.PathPoints.Add
'Using identical coordinates creates a straight segment
newPoint.Anchor = Array(75, 300)
newPoint.LeftDirection = Array(75, 300)
newPoint.RightDirection = Array(75, 300)
Set newPoint2 = firstPath.PathPoints.Add
newPoint2.Anchor = Array(175, 250)
newPoint2.LeftDirection = Array(175, 250)
newPoint2.RightDirection = Array(175, 250)
Set newPoint3 = firstPath.PathPoints.Add
'Using different coordinates creates a curve
newPoint3.Anchor = Array(275, 290)
newPoint3.LeftDirection = Array(135, 150)
newPoint3.RightDirection = Array(155, 150)
PathItem:
PathPoint objects, create a PathItem object, then
Page 60

CHAPTER 6: Scripting with VBScript Creating paths and shapes 60
Combining path-point types
The following script sample creates a path with three points:
Set appRef = CreateObject("Illustrator.Application")
Set myDoc = appRef.ActiveDocument
Set myLine = myDoc.PathItems.Add
myLine.Stroked = True
myLine.SetEntirePath( Array( Array(320, 475), Array(375, 300)))
' Append another point to the line
Set newPoint = myLine.PathPoints.Add
'Using identical coordinates creates a straight segment
newPoint.Anchor = Array(220, 300)
newPoint.LeftDirection = Array(220, 300)
newPoint.RightDirection = Array(220, 300)
Shapes
To create a shape, use the PathItems method that corresponds to the shape’s name (like ellipse,
rectangle, or polygon), and use parameters to specify the shape’s position, size, and other characteristics
like the number of sides in a polygon.
Remember:
X The scripting engine processes all measurements and page coordinates as points. For details, see
“
Measurement units” on page 30.
X x and y coordinates are measured from the bottom-left corner of the document, as indicated in the
Info panel in the Illustrator application. For details, see “
Page-item positioning and dimensions” on
page 30.
Creating a rectangle
Consider the following sample:
Set appRef = CreateObject("Illustrator.Application")
Set frontDocument = appRef.ActiveDocument
' Create a new rectangle with
' top = 144, left side = 144, width = 72, height = 144
Set newRectangle = frontDocument.PathItems.Rectangle(144,144,72,144)
The sample creates a rectangle with these properties:
X The top of the rectangle is 2 inches (144 points) from the bottom edge of the page.
X The left edge is 2 inches (144 points) from the left edge of the page.
X The rectangle is 1 inch (72 points) wide and 2 inches (144 points) long.
Page 61

CHAPTER 6: Scripting with VBScript Working with enumeration values 61
Creating a polygon
Consider the following sample:
Set appRef = CreateObject("Illustrator.Application")
Set frontDocument = appRef.ActiveDocument
' Create a new polygon with
' top = 144, left side = 288, width = 72, height = 144
Set newPolygon = frontDocument.PathItems.Polygon(144,288,72,7)
The sample creates a polygon with these properties:
X The center point of the object is inset 2 inches (144 points) on the horizontal axis and 4 inches
(288 points) on the vertical axis.
X The length of the radius from the center point to each corner is 1 inch (72 points).
X The polygon has 7 sides.
Working with enumeration values
Properties that use enumeration values in VBScript use a numeral rather than a text value. For example,
the
Orientation property of the TextFrame object specifies whether text content in the text frame is
horizontal or vertical. The property uses the
values,
aiHorizontal and aiVertical.
aiTextOrientation enumeration, which has two possible
To find the numeral values of enumerations, use either of the following:
X The object browser in your scripting editor environment. See “Viewing the VBScript object model” on
page 10.
X The Adobe Illustrator CS5 Scripting Reference: VBScript, which lists the numeral values directly after the
constant value in the “Enumerations” chapter at the end of the book. The following example is from
that table:
Enumeration type Values What it means
AiTextOrientation aiHorizontal = 0
aiVertical = 1
The orientation of text in a text frame
The following sample specifies vertical text orientation:
Set appRef = CreateObject ("Illustrator.Application")
Set docRef = appRef.Documents.Add
Set textRef = docRef.TextFrames.Add
textRef.Contents = "This is some text content."
textRef.Left = 50
textRef.Top = 700
textRef.Orientation = 1
Generally, it is considered good scripting practice to place the text value in a comment following the
numeral value, as in the following sample statement:
textRef.Orientation = 1 ' aiVertical
Page 62

CHAPTER 6: Scripting with VBScript Working with the perspective grid 62
Working with the perspective grid
The Perspective Grid is a new feature in Illustrator CS5 that enables you to create and manipulate art in a
spatial environment using established laws of perspective. Enable the Perspective Grid using the View >
Perspective Grid menu or the perspective tools in the toolbar.
The SDK provides an API for working with the perspective grid programmatically, and your scripts have
some access to this API. A script can:
X Set a the default grid parameters using preset values.
X Show or hide the grid.
X Set the active plane.
X Draw an object in perspective on the active plane.
X Bring an object into perspective.
Use perspective presets
Illustrator provides default grid-parameter presets for one-point, two-point, and three-point perspectives.
The presets are named
"[1P-NormalView]", "[2P-NormalView]", and "[3P-NormalView]".
The script shows how to select the two-point perspective preset programmatically:
Set appRef = CreateObject ("Illustrator.Application")
Rem Create a new document
Set docRef = appRef.Documents.Add()
Rem Select the default two-point perspective preset
docRef.SelectPerspectivePreset("[2P-Normal View]")
You can create new perspective presets, export presets to files, and import presets from files. These scripts
shows how to export and import presets:
Set appRef = CreateObject ("Illustrator.Application")
Rem Create a new document
Set docRef = appRef.Documents.Add()
Rem Export perspective presets to a file
docRef.ExportPerspectiveGridPreset("C:/scripting/PGPresetsExported")
Set appRef = CreateObject ("Illustrator.Application")
Rem Create a new document
Set docRef = appRef.Documents.Add()
Rem Import perspective presets from a file
docRef.ImportPerspectiveGridPreset("C:/scripting/PGPresets")
Show or hide the grid
This script shows or hides the Perspective Grid programmatically:
Set appRef = CreateObject ("Illustrator.Application")
Rem Create a new document
Page 63

CHAPTER 6: Scripting with VBScript Working with the perspective grid 63
Set docRef = appRef.Documents.Add()
Rem Show the Perspective Grid defined in the document
docRef.ShowPerspectiveGrid();
Rem Hide the Perspective Grid defined in the document
docRef.HidePerspectiveGrid();
Set the active plane
The perspective grid plane types are:
Left plane
Right plane
Floor plane
Invalid plane
aiLEFTPLANE (1)
aiRIGHTPLANE (2)
aiFLOORPLANE (3)
aiNOPLANE (4)
For a one-point perspective grid, only the left and floor plane are valid.
This script sets the active perspective plane to the left plane:
Set appRef = CreateObject ("Illustrator.Application")
Rem Create a new document
Set docRef = appRef.Documents.Add()
Rem Set left plane as the active plane
docRef.SetPerspectiveActivePlane(1) 'aiLEFTPLANE
Draw on a perspective grid
When the Perspective Grid is on, drawing methods allow you to draw or operate on objects in perspective.
This script creates a new document, shows a two-point perspective grid, and draws art objects on the left
plane:
Set appRef = CreateObject ("Illustrator.Application")
Rem Create a new document
Set docRef = appRef.Documents.Add()
Rem Select the default two point perspective preset
docRef.SelectPerspectivePreset("[2P-Normal View]")
Rem Display the perspective grid defined in the document
docRef.ShowPerspectiveGrid()
Rem Check if active plane is set to left, otherwise set it to left
If docRef.GetPerspectiveActivePlane() <> 1 Then
docRef.SetPerspectiveActivePlane(1) 'aiLEFTPLANE
End If
Rem Draw rectangle in perspective, then resize to 200% and move
Set pathItemRect = docRef.PathItems.Rectangle(30, -30, 30, 30, False)
Page 64

CHAPTER 6: Scripting with VBScript Working with the perspective grid 64
call pathItemRect.Resize(200, 200, True, False, False, False, 100, 2)
call pathItemRect.Translate(-420, 480)
Rem Draw ellipse in perspective
Set pathItemEllipse = docRef.PathItems.Ellipse(60, -60, 30, 30, False, True)
Rem Draw rounded rectangle in perspective
Set pathItemRRect = docRef.PathItems.RoundedRectangle(90, -90, 30, 30, 10, 10, False)
Rem Draw polygon in perspective
Set pathItemPoly = docRef.PathItems.Polygon(-105, 105, 15, 7, False)
Rem Draw star in perspective
Set pathItemStar = docRef.PathItems.Star(-135, 135, 15, 10, 6, False)
Rem Draw path in perspective
Set newPath = docRef.PathItems.Add()
newPath.SetEntirePath(Array(Array(0,0),Array(60,0),Array(30,45),Array(90,110)))
Bring objects into perspective
If an art object is not in perspective, use the bringInPerspective() method to bring it into perspective
and place it on a plane.
This script creates a new document, draws art objects, and brings them into perspective on a three-point
perspective grid:
Set appRef = CreateObject ("Illustrator.Application")
Rem Create a new document
Set docRef = appRef.Documents.Add()
Rem Draw ellipse
Set pathItemEllipse = docRef.PathItems.Ellipse(60, -60, 30, 30, False, True)
Rem Draw polygon
Set pathItemPoly = docRef.PathItems.Polygon(-105, 105, 15, 7, False)
Rem Draw star
Set pathItemStar = docRef.PathItems.Star(-135, 135, 15, 10, 6, False)
Rem Select the default three-point perspective preset
docRef.SelectPerspectivePreset("[3P-Normal View]")
Rem Display the perspective grid defined in the document
docRef.ShowPerspectiveGrid()
Rem Check if active plane is set to left, otherwise set it to left
If docRef.GetPerspectiveActivePlane() <> 1 Then
docRef.SetPerspectiveActivePlane(1) 'aiLEFTPLANE
End If
Rem Bring the ellipse to the active plane (left plane)
Call pathItemEllipse.BringInPerspective(100,100, 1) 'aiLEFTPLANE
Rem Bring the polygon to the right plane
Call pathItemPoly.BringInPerspective(100,-100,2) 'aiRIGHTPLANE
Page 65

CHAPTER 6: Scripting with VBScript Working with the perspective grid 65
Rem Bring the star to the floor plane
Call pathItemStar.BringInPerspective(100,100,3) 'aiFLOORPLANE
Page 66

Index
A
actions, about, 6
Adobe Illustrator
Plug-in Software Development Kit Function
Reference, 32
aki properties, 30
anchor points, 32
AppleScript
dictionary, 9
file extensions, 7
naming conventions, 19
application version, 26
applying styles, about, 24
attributes, about, 24
C
centimeters, conversion, 30
character styles
See also fonts
about, 24
clipboard, clearing before quitting, 26
control bounds, 31
coordinates, about, 30
CS2 version changes, 16
D
datasets, using, 25
dialogs
enabling, 32
suppressing, 32
dimensions, page items, 30
documents
page item positioning, 30
printing, 33
fixed points, 30
fixed rectangles, 31
fonts
See also character styles
em space units, 30
frames, text, 22
G
geometric bounds, 31
H
height, maximum value allowed, 30
”Hello World” script
creating, 34, 44, 55
improving, 35, 45, 56
I
Illustrator
launching, 26
quitting, 26
specifying a version, 26
Illustrator, See Adobe Illustrator
inches, conversion of measurements, 30
installing scripts, 10
J
JavaScript
changes in Illustrator CS2, 16
file extension, 7
naming conventions, 19
object model viewer, 9
L
E
em space units, 30
enumeration values, 61
executing scripts, 10, 11
ExtendScript file extension, 7
F
file extensions for valid scripts, 7
launching Illustrator, 26
left direction, 32
lines, creating, 23
local attributes, 24
M
matrices, about, 25
matrix class, 25
66
Page 67

Index 67
measurement values, 30
methods, using, 45
millimeters, conversion, 30
O
object model
changes in Illustrator CS2, 16
diagram, 18
text, 22
object references
about, 27
AppleScript, 35
objects
cannot be created by a script, 28, 29
creating in AppleScript, 36
creating in JavaScript, 27
creating in Visual Basic, 56
dimensions, 30
direct creation required, 27
hierarchy, 18
selecting, 57
P
page items
bounds, 31
positioning, 30
positioning and dimensions, 30
parameters, omitting, 45
paths
about, 32
creating, 58
picas, conversion, 30
points
conversion, 30
fixed, 30
zero, 30
printing
about, 22
settings options, 33
Q
Qs (unit), conversion, 30
quitting Illustrator, 26
right direction, 32
S
script examples
creating a curved path, 38, 49, 59
creating a path, 38, 49, 59
creating a polygon, 40, 51, 61
creating a rectangle, 40, 51
creating objects, 47
selections, 57
scripting
about, 6
using, 6
scripting samples
creating a rectangle, 60
creating new objects, 57
scripts
executing, 10, 11
file extensions, 7
installing, 10
menu, 7
support in Illustrator, 7
SDK, 32
selecting objects, 57
selections
determining content, 36, 48, 57
using, 36, 48, 57
Software Development Kit, 32
stories, about, 22
symbols
about, 25
items, 25
T
text
art items, 22
frame types, 22
ranges. See text ranges
text ranges
content, 24
using text art, 22
transformation matrices, about, 25
U
R
rectangles
creating, 60
fixed, 31
references, object. See object references
units of measurement, 30
user interaction levels, 32
V
variables
Page 68

Index 68
deleting, 25
using, 25
VBScript
enumeration values, 61
file extension, 7
naming conventions, 19
type library, 10
versions of Illustrator, specifying, 26
visible bounds, 31
W
width, maximum value allowed, 30
write-once, 39
X
X axis, 30
Y
Y axis, 30
Z
zero point, 30
 Loading...
Loading...