Page 1
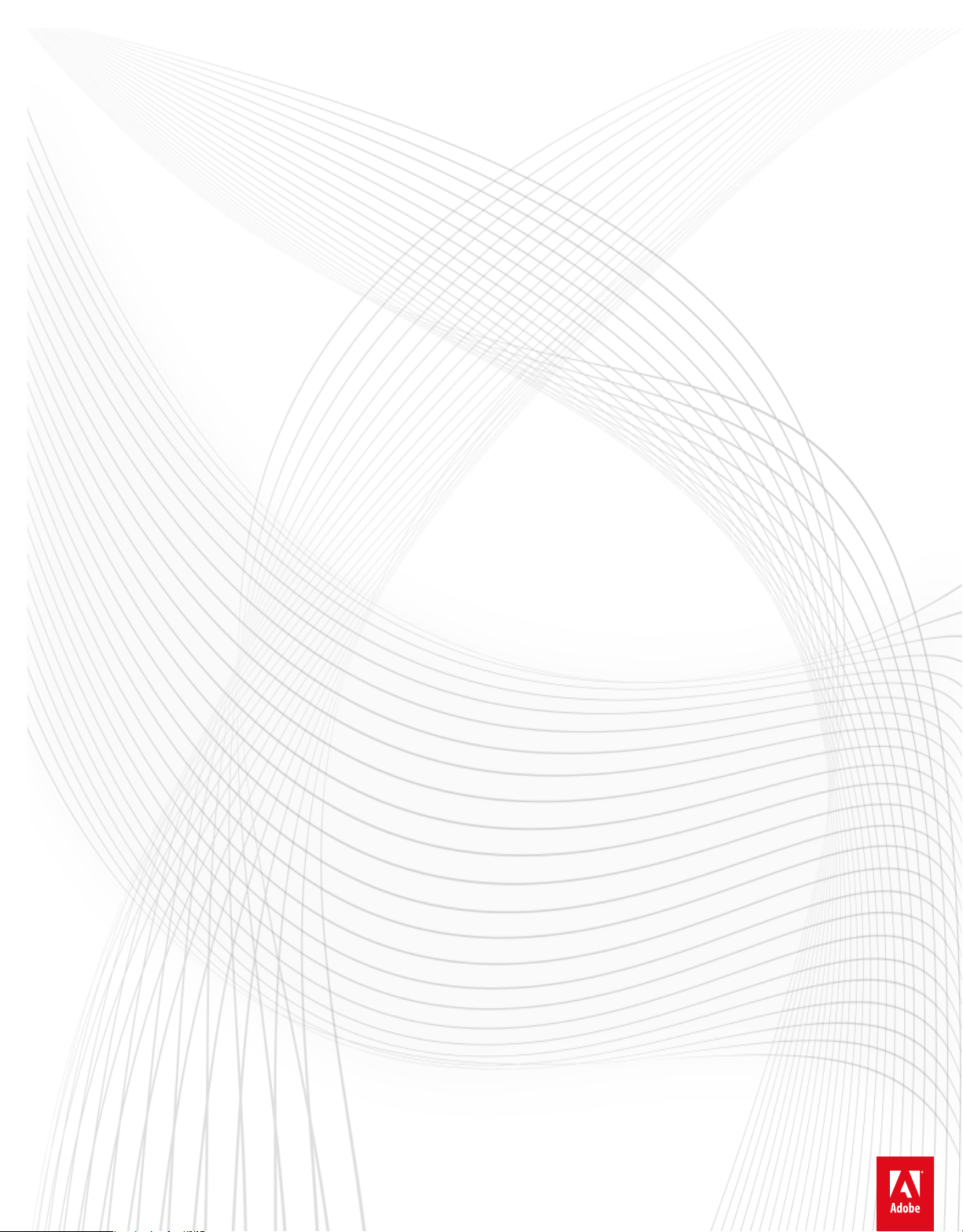
Adobe Illustrator CS4 Troubleshooting
Page 2
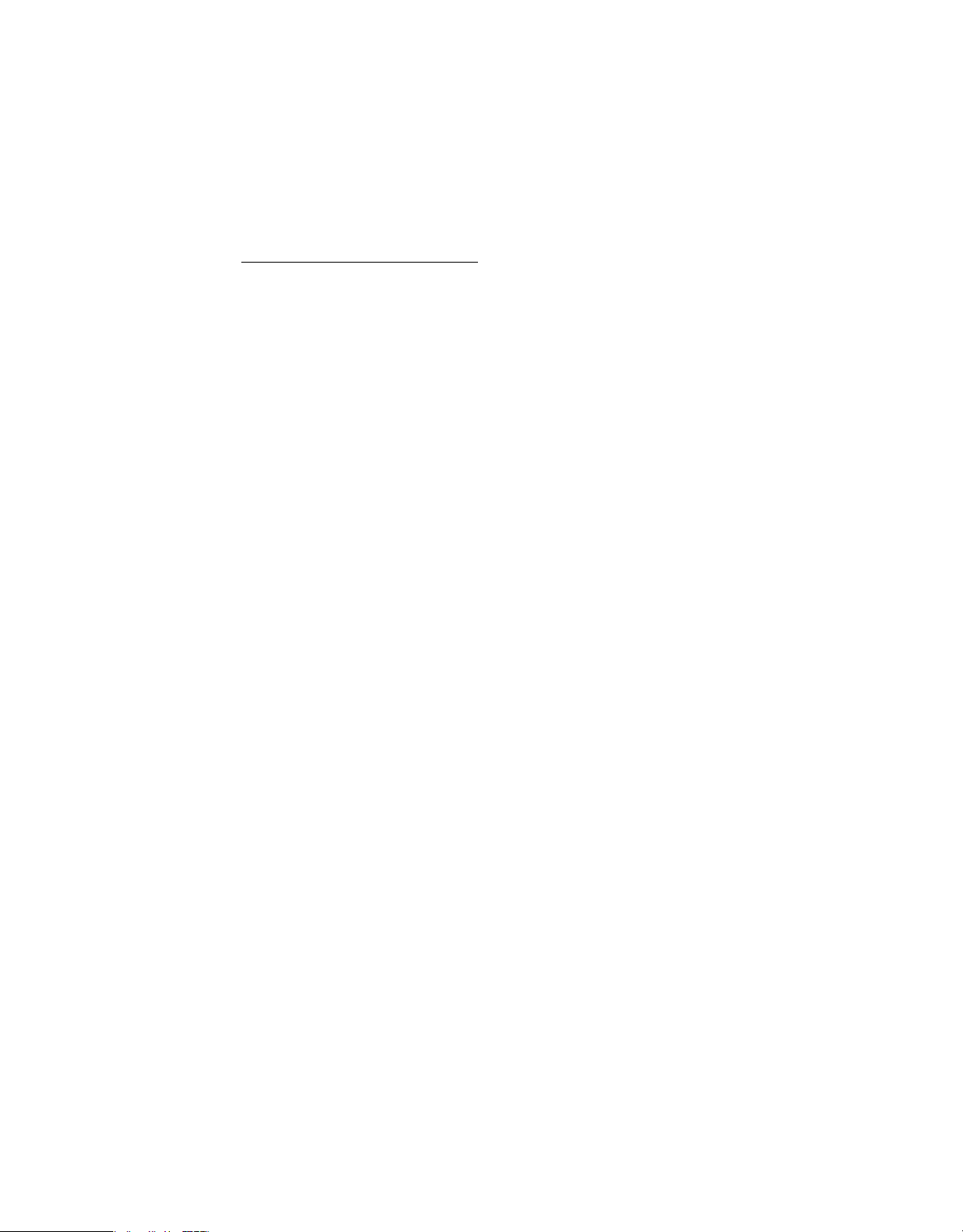
Legal notices
Legal notices
For legal notices, see http://help.adobe.com/en_US/legalnotices/index.html.
A note to our customers
Adobe provides this searchable PDF of archived technical suppor
customers who own and continue to enjoy older, unsupported vers
information in these documents is not updated, and will become increasingly less accurate as
hardware, browsers, and operating systems continue to evolve. Please be aware that these archived
documents reflect historical issues and solutions for products that are no longer supported. Adobe
does not warrant that the information in this document is accur
t documents as a service to our
ions of our software products. The
ate.
Last updated 11/12/2015
Page 3
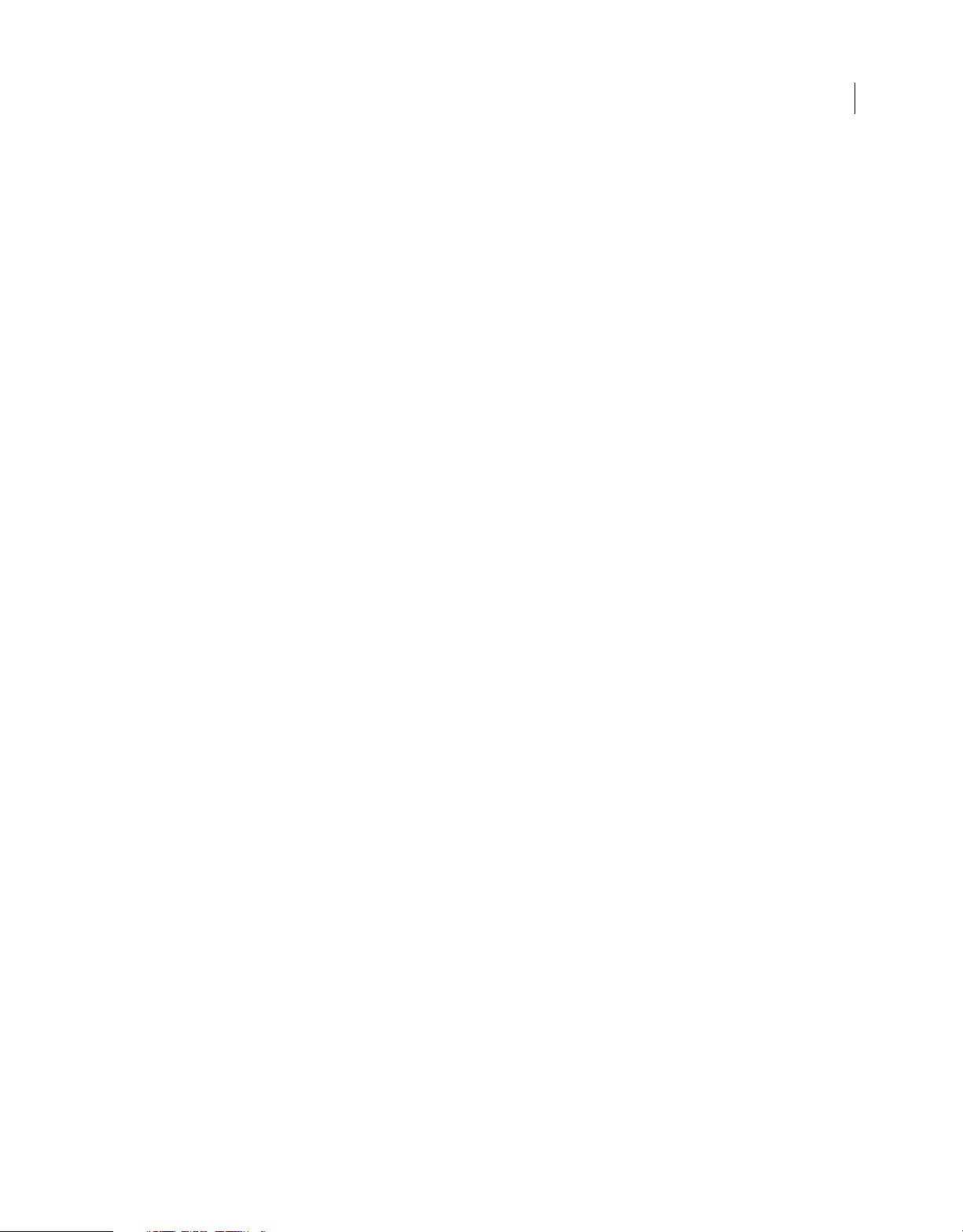
Contents
Unexpected behaviors after replacing the Illustrator CS4 Crop Marks Effects plug-in with the updated Crop Marks Filter plugin.
. . . . . . . . . . . . . . . . . . . . . . . . . . . . . . . . . . . . . . . . . . . . . . . . . . . . . . . . . . . . . . . . . . . . . . . . . . . . . . . . . . . . . . . . . . . . . . . . . . . . . . . . . . . . . . . . . . . . . .1
Troubleshoot problems printing to non-PostScript printers
Troubleshoot damaged Illustrator files
Supported file formats | Illustrator
Spot colors, transparency
Preference file location | Illustrator
Optimize performance | Windows
Optimize performance | Illustrator |CS2-CS4 | Mac OS X
Optimize native and PDF file sizes
Error: "Can't open the illustration..." | Opening file | Illustrator CS4 and earlier . . . . . . . . . . . . . . . . . . . . . . . . . . . . . . . . . . . . . . . . . . . 30
Missing tools and panels (Illustrator CS5-CS2 on Windows)
Looping kernel panic after Illustrator CS4 crashes (Mac OS)
Illustrator support for networks and removable media
Adobe Illustrator fails to save (CS4, CS5, Windows and Mac OS)
Illustrator EPS Previews and On-Screen and Printed Appearance of EPS Graphics
Illustrator crashes | Wacom tablet installed
Scrolling through fonts list using the
Freehand MX 11 file type support discontinued
Error "The file is not readable" | Place, o
Error “Can’t print the Illustration” when you try to
Enable content recovery mode | Illustrator CS2-CS5
DXF or DWG files imports at incorrect size when opened in I
DXF or DWG file scales up and fills entire ar
Create efficient Illustrator file
Change default font | Illustrat
. . . . . . . . . . . . . . . . . . . . . . . . . . . . . . . . . . . . . . . . . . . . . . . . . . . . . . . . . . . . . . . . . . . . . . . . . . . . . . . . . . . . . . . . . . . . . 10
s | Improve print performance . . . . . . . . . . . . . . . . . . . . . . . . . . . . . . . . . . . . . . . . . . . . . . . . . . . . . . . . . . . 45
or CS2, CS3, CS4 . . . . . . . . . . . . . . . . . . . . . . . . . . . . . . . . . . . . . . . . . . . . . . . . . . . . . . . . . . . . . . . . . . . . . . . . . 48
. . . . . . . . . . . . . . . . . . . . . . . . . . . . . . . . . . . . . . . . . . . . . . . . . . . . . . . . . . . . . . . . . . . . . . . . . . . . . . . . . .5
. . . . . . . . . . . . . . . . . . . . . . . . . . . . . . . . . . . . . . . . . . . . . . . . . . . . . . . . . . . . . . . . . . . . . . . . . . . . . . . . . . . . . .7
. . . . . . . . . . . . . . . . . . . . . . . . . . . . . . . . . . . . . . . . . . . . . . . . . . . . . . . . . . . . . . . . . . . . . . . . . . . . . . . . . . . . 12
. . . . . . . . . . . . . . . . . . . . . . . . . . . . . . . . . . . . . . . . . . . . . . . . . . . . . . . . . . . . . . . . . . . . . . . . . . . . . . . . . . . . . 14
. . . . . . . . . . . . . . . . . . . . . . . . . . . . . . . . . . . . . . . . . . . . . . . . . . . . . . . . . . . . . . . . . . . . . . . . . . . . . . . . . . . . 25
, Photoshop running | CS4, CS5 | Windows . . . . . . . . . . . . . . . . . . . . . . . . . . . . . . . . . . . 38
arrow keys freezes | CS4 . . . . . . . . . . . . . . . . . . . . . . . . . . . . . . . . . . . . . . . . . . . . . . . . . . . . . . . . . . 39
. . . . . . . . . . . . . . . . . . . . . . . . . . . . . . . . . . . . . . . . . . . . . . . . . . . . . . . . . . . . . . . . . . . . . . . 40
pen file with linked PSD | Illustrator . . . . . . . . . . . . . . . . . . . . . . . . . . . . . . . . . . . . . . . . . . . . . 41
print from Illustrator CS4 (Mac OS, Windows) . . . . . . . . . . . . . . . . . . . . . . . . . 42
tboard when opened in Illustrator (CS2) . . . . . . . . . . . . . . . . . . . . . . . . . . . . . . . . . . . . 45
. . . . . . . . . . . . . . . . . . . . . . . . . . . . . . . . . . . . . . . . . . . . . . . . . . . . . . . . . . . . . .2
. . . . . . . . . . . . . . . . . . . . . . . . . . . . . . . . . . . . . . . . . . . . . . . . . . . . . . . . . . . . . . . . 20
. . . . . . . . . . . . . . . . . . . . . . . . . . . . . . . . . . . . . . . . . . . . . . . . . . . . . . . . . . . . 31
. . . . . . . . . . . . . . . . . . . . . . . . . . . . . . . . . . . . . . . . . . . . . . . . . . . . . . . . . . . . 33
. . . . . . . . . . . . . . . . . . . . . . . . . . . . . . . . . . . . . . . . . . . . . . . . . . . . . . . . . . . . . . . . . 33
. . . . . . . . . . . . . . . . . . . . . . . . . . . . . . . . . . . . . . . . . . . . . . . . . . . . . . . . 35
. . . . . . . . . . . . . . . . . . . . . . . . . . . . . . . . . . . . . . . 36
. . . . . . . . . . . . . . . . . . . . . . . . . . . . . . . . . . . . . . . . . . . . . . . . . . . . . . . . . . . . . . . . . . . . 43
llustrator (CS3 & CS4) . . . . . . . . . . . . . . . . . . . . . . . . . . . . . . . . . . . . . . 44
iii
Last updated 11/12/2015
Page 4
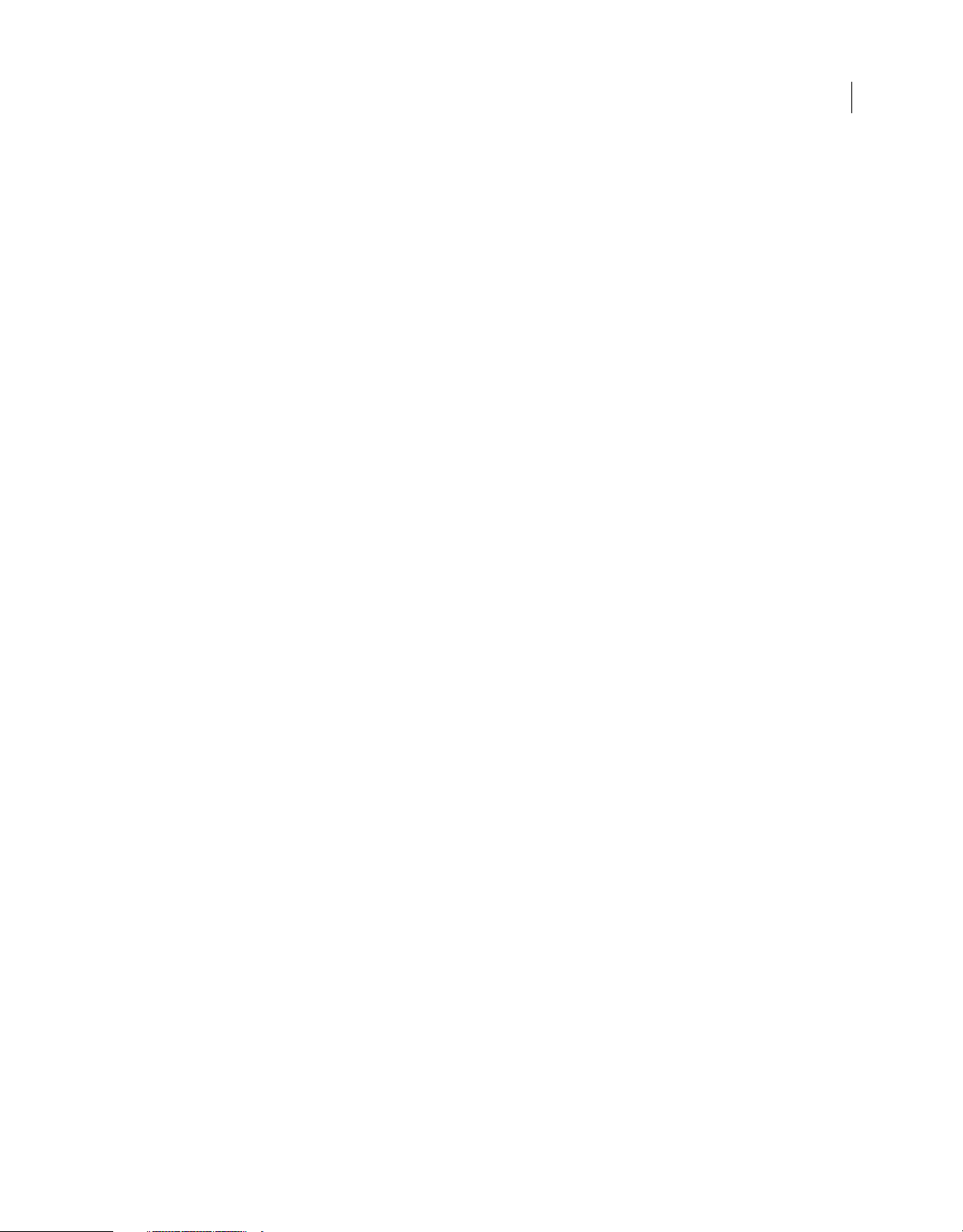
Unexpected behaviors after replacing the Illustrator CS4 Crop Marks Effects plug-in with the updated Crop Marks Filter plug-in.
Issue
If Adobe Illustrator CS4 preferences are not renamed or deleted after replacing the Crop Marks Effect plugin with the
Crop Marks Filter plug-in, the following issues may occur
1 The keyboard shortcuts to Apply Last Filter (Ctrl+E) and Last Filter (Alt+Cltrl+E) do not work (Windows only).
The Effect menu item Crop Marks Effect remains visible, though selecting it produces no result.
1
The Filter sub-menu is not listed in the Object menu, unless the user has clicked the Crop Marks Effect menu item in
the Effects menu.
Objects having the Crop Marks Effect applied, which are contained in an earlier Illustrator CS4 document, cannot be
moved.
Solution: Reset the Illustrator CS4 preferences.
Mac: Hold down Command + Option + Shift while opening the program.Win d o ws : Hold down Control + Alt + Shift
while opening the program.
Alternatively, you can manually remove the old preferences files which are located in the following locations:
Mac: /Users/[user name]/Library/Preferences/Adobe Illustrator CS4 SettingsWind o w s X P : C:\Documents and
Settings\[user name]\Application Data\Adobe\Adobe Illustrator CS4SettingsWindows Vista or Windows 7:
C:\Users\[user name]\AppData\Roaming\Adobe\Adobe Illustrator CS4 Settings
Note: This will remove any customizations you previously made in the Illustrator CS4 preferences dialog box.
Additional information
For more information about the updated Crop Marks Filter plug-in for Illustrator CS4, see the readme which
accompanies it:
For Macintosh download from:http://www.adobe.com/support/downloads/detail.jsp?ftpID=4617
For Windows download from:http://www.adobe.com/support/downloads/detail.jsp?ftpID=4618
Last updated 11/12/2015
Page 5
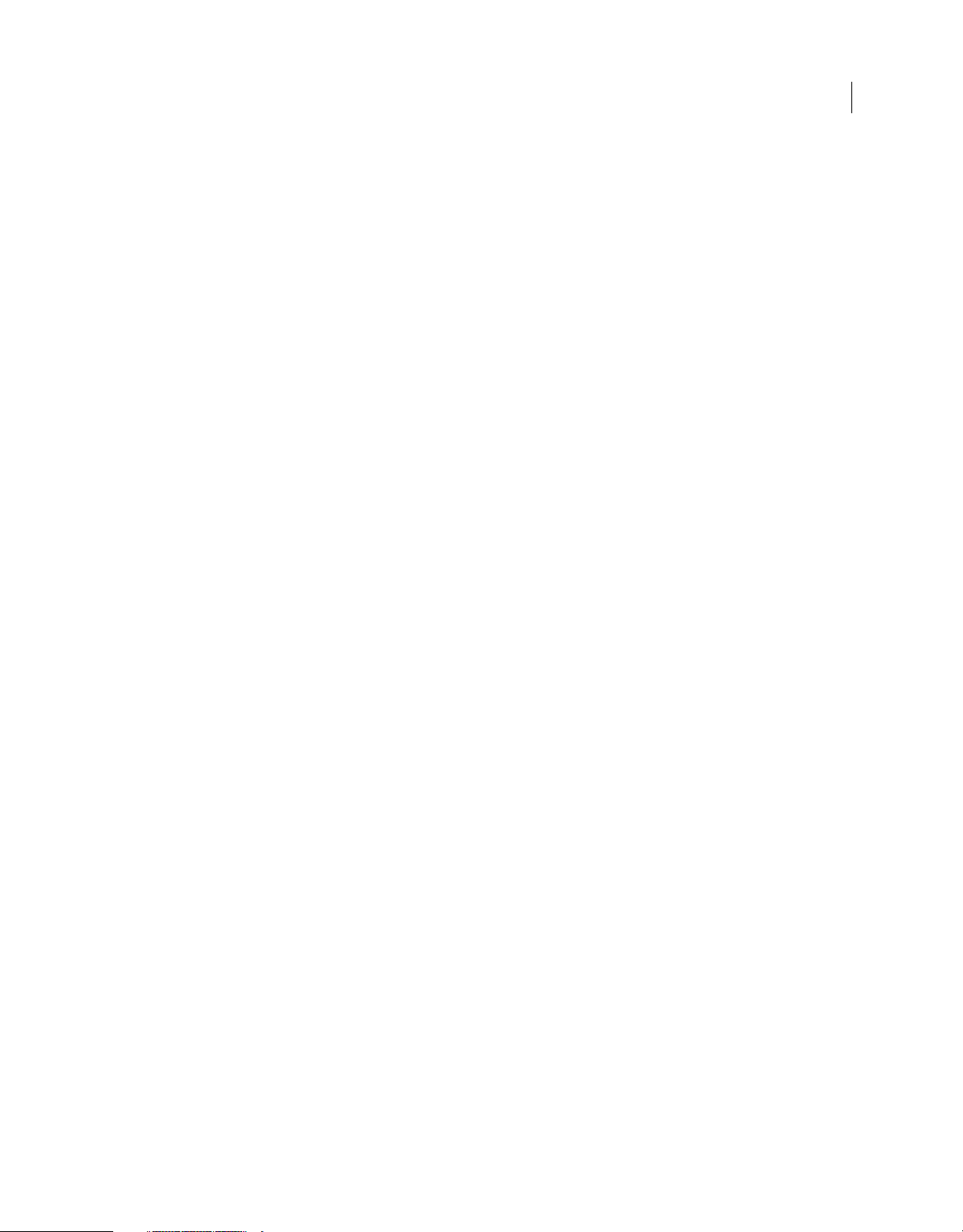
Troubleshoot problems printing to non-PostScript printers
Ve rs i on s : Illustrator CS2 to CS5
What's covered
• Troubleshooting steps
• Workarounds
Adobe Illustrator is optimized for PostScript printing. In fact, many of the Illustrator advanced features can only be
described using the PostScript page description language. Non PostScript printers (for example, Hewlett-Packard
LaserJets, Canon BubbleJets, or Epson Stylus) use printer description languages that are not full programming
languages (for example, PCL or QuickDraw) and are unable to describe all of the objects and attributes in Illustrator
artwork. Most non PostScript printers rely on display information, host computer resources, and proprietary printer
drivers to relay print information to the printer.
When you print from Illustrator to a non PostScript printer, objects may not print, or may print incorrectly. The
behavior may vary with different printers and with different versions of the printer software. Non PostScript printing
problems can manifest themselves in many different ways, including (but not limited to) the following:
2
• Text or other objects are partially or completely missing from the page.
• A system error or freeze occurs.
However, the troubleshooting steps below may help you to print your Illustrator documents to non PostScript printers.
In some cases, such as older printers whose drivers are no longer being updated, the troubleshooting steps may not
solve the problem, and you may have to use a workaround. There are several workarounds listed at the bottom of this
document.
Troubleshooting steps
The tasks in this section will help you isolate the most common causes of printing problems that occur in Illustrator.
Before you begin these troubleshooting steps, make sure that a damaged Illustrator file is not the cause of the problem
by opening a new file and trying to re-create the problem. If the problem does not occur in a new file, it is likely that
you have a damaged Illustrator file. For information on troubleshooting damaged Illustrator files, see document
, "Troubleshoot damaged files (Illustrator CS2 and later)."
Always restart your computer after a system error occurs to refresh your computer's memory; continuing to work
without restarting may compound the problem.
1. Update or reinstall the printer driver.
Contact your printer manufacturer to obtain the latest version of the printer driver for your printer. If you are using the
latest version of your printer's driver and the problem persists, remove the driver, then reinstall it from the original
installation disks or CD-ROM.
320318
2. Change the Bitmap printing option in Illustrator.
If you use Illustrator for Windows, then change the Print As Bitmap setting in the Print dialog box. That is, if it's
selected, then deselect it; if it's deselected, then select it.
To change the Bitmap Printing option, choose File > Print > Advanced and select or deselect Print As Bitmap.
Last updated 11/12/2015
Page 6
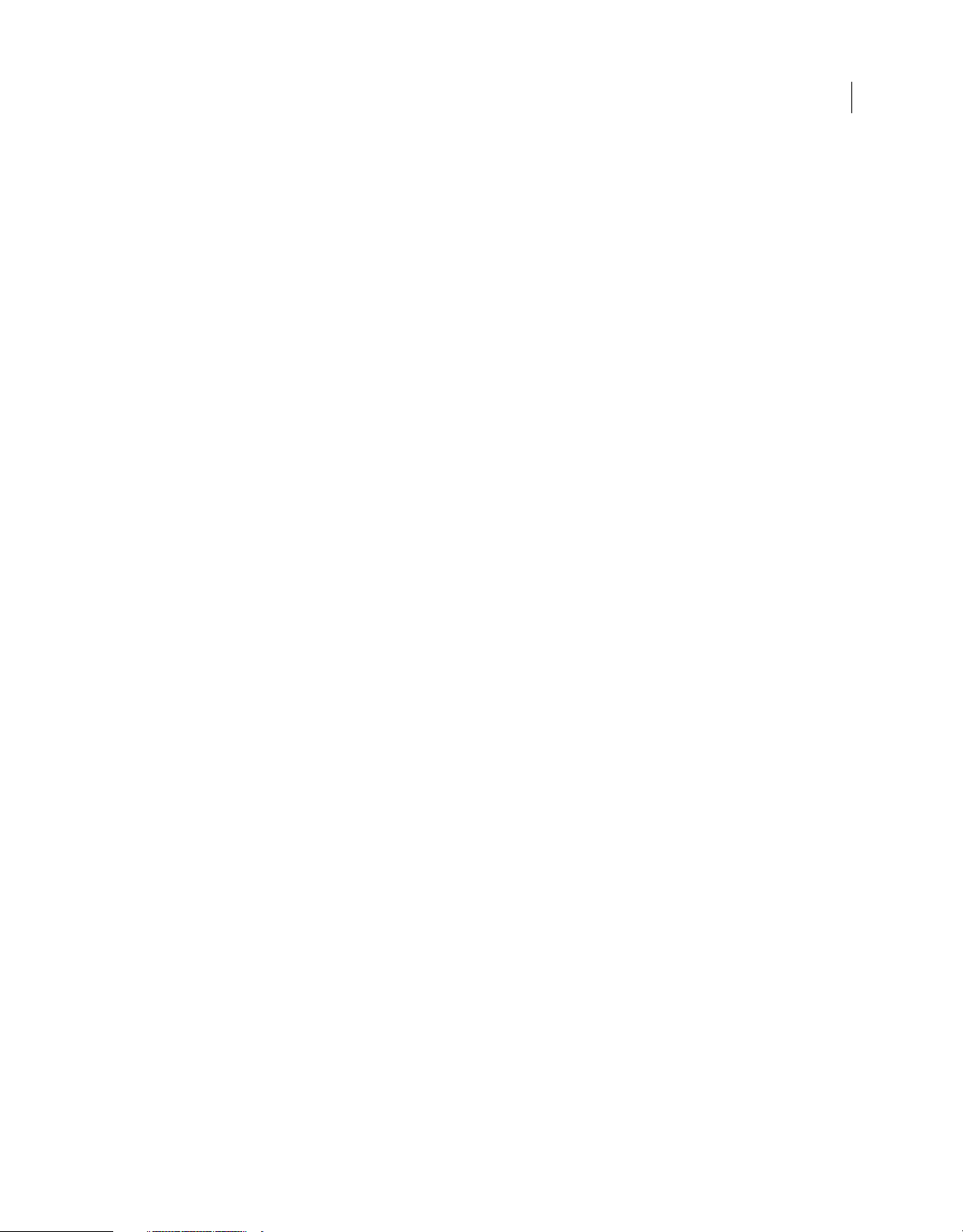
Note: If you disable Print as Bitmap in the Print dialog box, Illustrator uses Graphic Display Interface (GDI)
information and the printer driver to create vector-based print data, which prints more quickly but may result in
inconsistent printing to some devices.
3. Use Enhanced PCL.
If you use Windows and your printer supports an Enhanced PCL printer driver, install the Enhanced driver. For
instructions on installing an Enhanced driver for your specific printer, see the printer's documentation or contact the
manufacturer.
4. Switch to a standard Windows video card driver.
Switch to a standard Windows video card driver by starting Windows in VGA Mode:
• In Windows Vista and Windows 7: Choose Enable low-resolution video (640 x 480) from the list of startup options
and press Enter. If this menu doesn't appear or flashes by too quickly, choose Start > Control Panel, Click System
and Maintenance, and then click System, and then choose Advanced System Settings. Select the Advanced tab and
then Select Settings in the Startup and Recovery area and increase the value for the Time To Display List Of
Operating Systems option.
• In Win dows XP: Re start Wind ows, press the F8 key when prompted, and choo se Ena ble VGA Mode f rom t he menu.
If this menu doesn't appear or flashes by too quickly, choose Start > Settings > Control Panel, double-click System,
and then click the Advanced tab. Select Settings in the Startup And Recovery area and increase the value for the Time
To Display List Of Operating Systems option.
• In Windows 2000: Restart Windows, press the F8 key when prompted, and choose VGA Mode from the menu. If
this menu doesn't appear or flashes by too quickly, choose Start > Settings > Control Panel, double-click System, and
click the Advanced tab. Select Startup And Recovery and increase the value for the Display List Of Operating
Systems For Seconds option.
3
If you can print correctly from Illustrator using the SuperVGA or VGA driver, then the driver for your video card may
be damaged, outdated, or incompatible with your printer driver or Illustrator. To obtain an updated video card driver,
contact the video card manufacturer.
5. Change the text format.
If text is printing incorrectly or not at all, then save a copy of the Illustrator file, and then do one of the following:
• Apply a zero-point white stroke to the type.
• Convert the text to outlines. For small text (that is, 24 points or smaller), apply a zero-point white stroke to prevent
the stroke from distorting characters converted to outlines.
• Rasterize the text in Illustrator by selecting the text with the Selection tool and choosing Object > Rasterize.
6. Add a hidden colored object.
If colored text is printing black and is the only color element on the page, then create a hidden object the same color as
the text:
1 Select the Rectangle tool, and then draw a rectangle and paint it with the same color you painted the text.
2 Draw a rectangle large enough to completely cover the rectangle you created in step 1. Paint the new rectangle white
and position it to cover the original rectangle.
7. Change the print layers option to All Layers.
Choose File > Print, click General, and select All Layers from the Print Layers menu.
Last updated 11/12/2015
Page 7
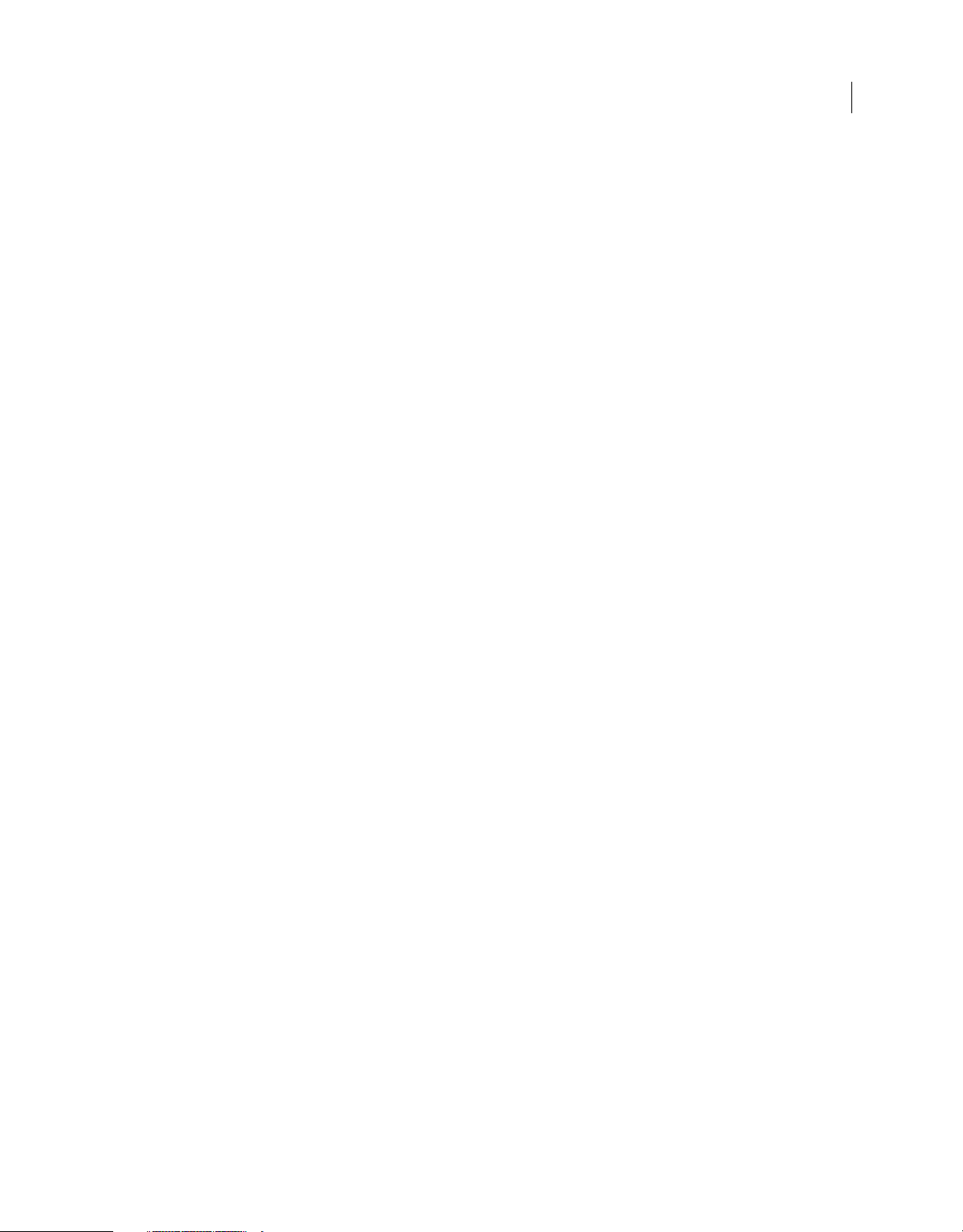
8. Set a PostScript printer as the default printer. (Windows only)
Set a PostScript printer as the default printer in Windows. To set a default printer, choose Start > Settings > Printers
(Windows XP, Windows 2000) or Start > Control Panel > Hardware and Sound > Printers (Windows Vista). Right-click
the desired printer and choose Set as Default.
Note: If you do not have a PostScript printer, you can still install and set a PostScript printer driver one as your default
printer:
1 Choose Start > Settings > Printers (Windows XP, Windows 2000) or Start > Control Panel > Hardware and Sound >
Printers(Windows Vista), and then select Add Printer.
2 Follow the onscreen instructions, making sure you add a PostScript printer (for example, Apple LaserWriter Pro)
rather than a non PostScript printer (for example, HP DeskJet). For instructions on using the Add Printer wizard,
see the Windows documentation.
To print to a printer other than the default printer from Illustrator in Windows:
1 Choose File > Print.
2 Choose your printer from the Printer menu.
3 Click Done to close the Print dialog box and retain the printer, or click Print to print.
9. Print to a local printer.
If you are connected to a printer over a network, then connect the printer directly to the computer. If the file prints
correctly, then network-related issues may be the cause. Contact your network administrator for assistance.
4
Workarounds
If after performing the troubleshooting steps you still cannot print to your non PostScript printer, the following
workarounds may help you to print your Illustrator document.
10. Save the file as a Portable Document Format (PDF) file.
Save the Illustrator file as a PDF file by choosing Acrobat PDF from the pop-up menu in the Save As dialog box, and
then open and print the PDF file from Adobe Reader.
11. Print from another application.
Print the Illustrator file from another application (for example, Adobe Photoshop, or Adobe InDesign).
Note: O the r appl icatio ns may have prob lems pr inting to non PostS cript pr inter s as wel l. You may ne ed t o sa ve or e xpor t
the Illustrator file in another format (for example, TIFF or EPS) or try different applications until the artwork prints as
expected.
12. Print to a different printer.
Print to a PostScript printer or another non PostScript printer.
Note: Some manufacturers of non PostScript printers (for example, Hewlett-Packard or Epson) offer PostScript
hardware or software for their printers. To determine the availability of PostScript hardware or software for your
printer, contact the manufacturer.
Last updated 11/12/2015
Page 8
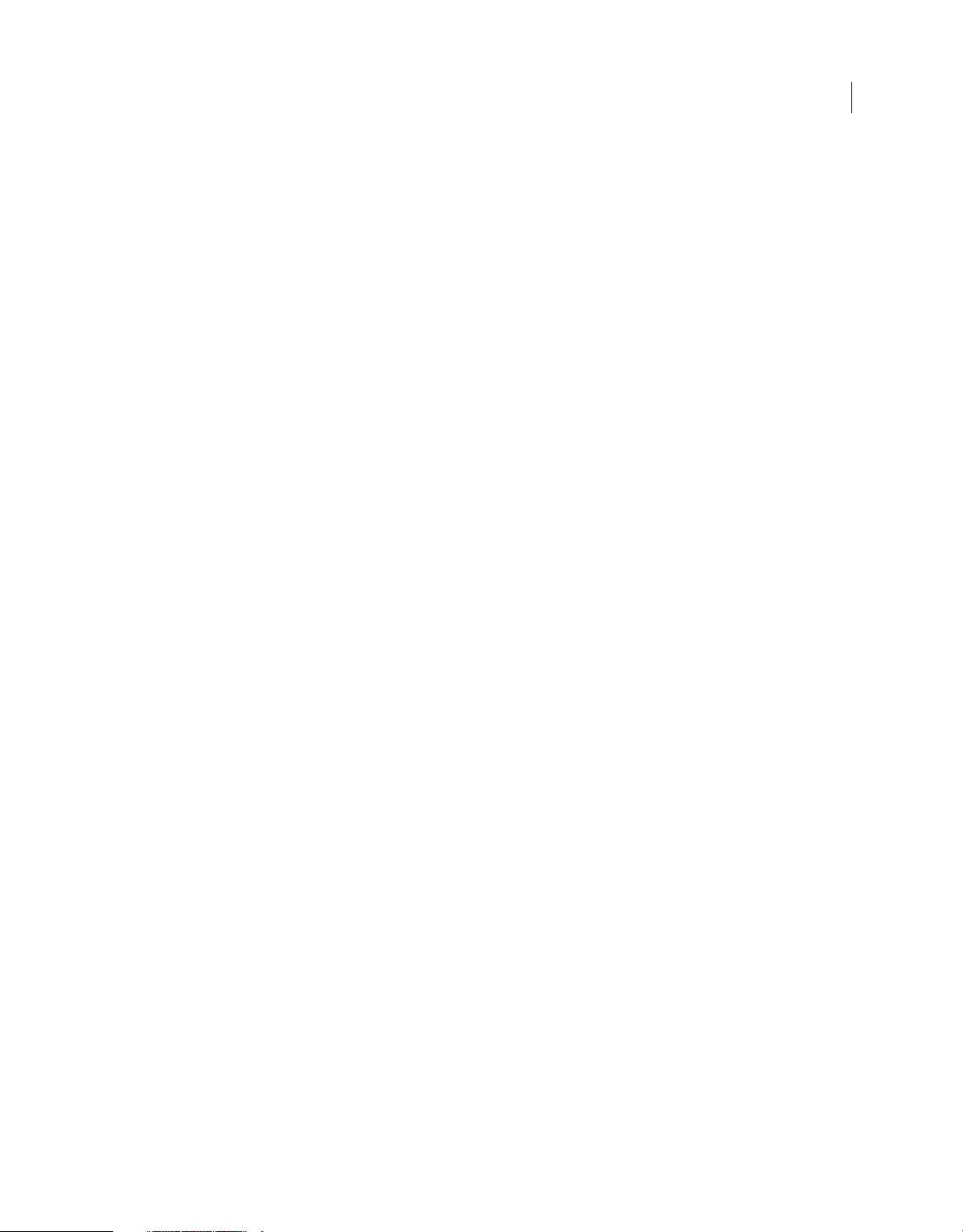
Troubleshoot damaged Illustrator files
What's covered
• Beginning and intermediate troubleshooting
• Advanced troubleshooting
This document can help you resolve errors caused by damaged Adobe Illustrator files. A damaged Illustrator file may
cause an error, such as "There is not enough memory to open the Illustration" or "Acrobat PDF File Format is having
difficulties...," or cause other unexpected behavior (for example, crashes, objects failing to preview) when you modify,
save, or print artwork in Illustrator.
To determine if a damaged file is the cause, create a new Illustrator file and perform the same tasks that caused the
problem with the original file. If you cannot re-create the problem with the new file, the original file may be damaged.
An Illustrator file may become damaged because of low disk space, low system resources, or software conflicts. In
addition, if the system returns an error, freezes, or crashes while an application is reading from or writing to disk, the
open file can become damaged. Working with a file on a network or removable drive increases the likelihood of a
communication error during the read/write process.
Beginning and intermediate troubleshooting
5
To repair a damaged file, create a backup copy of it on the local hard drive, and then complete one or more of the tasks
in this section, in order.
1. Install the latest version of Illustrator.
Updates correct problems that are discovered after an application is released. By installing the latest update, you can
minimize the possibility that the error is caused by a problem in the application itself. (To determine which version of
Illustrator you're using, in Illustrator choose Help > About Illustrator.) The latest update for Illustrator is available from
the Adobe website at
www.adobe.com/support/downloads.
• To locate an Authorized Reseller, visit the Adobe website at
http://partners.adobe.com/resellerfinder/na/findreseller.jsp and choose your country or region from the menu at
the top of the page.
• To purchase an upgrade from Adobe, visit the Adobe Store at http://store.adobe.com/store and choose your country
or region from the menu at the top of the page.
• To contact Adobe Customer Service in your region for assistance, visit the Adobe website at www.adobe.com, select
your region from the menu at the top of the page, and then click Contact Us
2. Copy the file to your hard drive.
If the file is on a network volume or removable disk (for example, diskette, Zip or Jaz disk), copy it to your hard drive
and open it from there.
If you purchased Illustrator as part of the Adobe Creative Suite and need to store files on a network drive, install and
configure the accompanying Version Cue software for saving files directly to a network. For more information on
Version Cue, see the Adobe Creative Suite product page at
www.adobe.com/products/creativesuite .
3. Place the damaged Illustrator file in a new Illustrator file.
Important: This solution doesn't work if you didn't select Create C ompatible PDF File in the Illustrator Native Format
Options dialog box when you saved the original file. On the Macintosh platform, the damaged Illustrator file may
appear dimmed in the Place dialog box, but you will still be able to select it and place it in the new Illustrator file.
1 In Illustrator, choose File > New.
Last updated 11/12/2015
Page 9
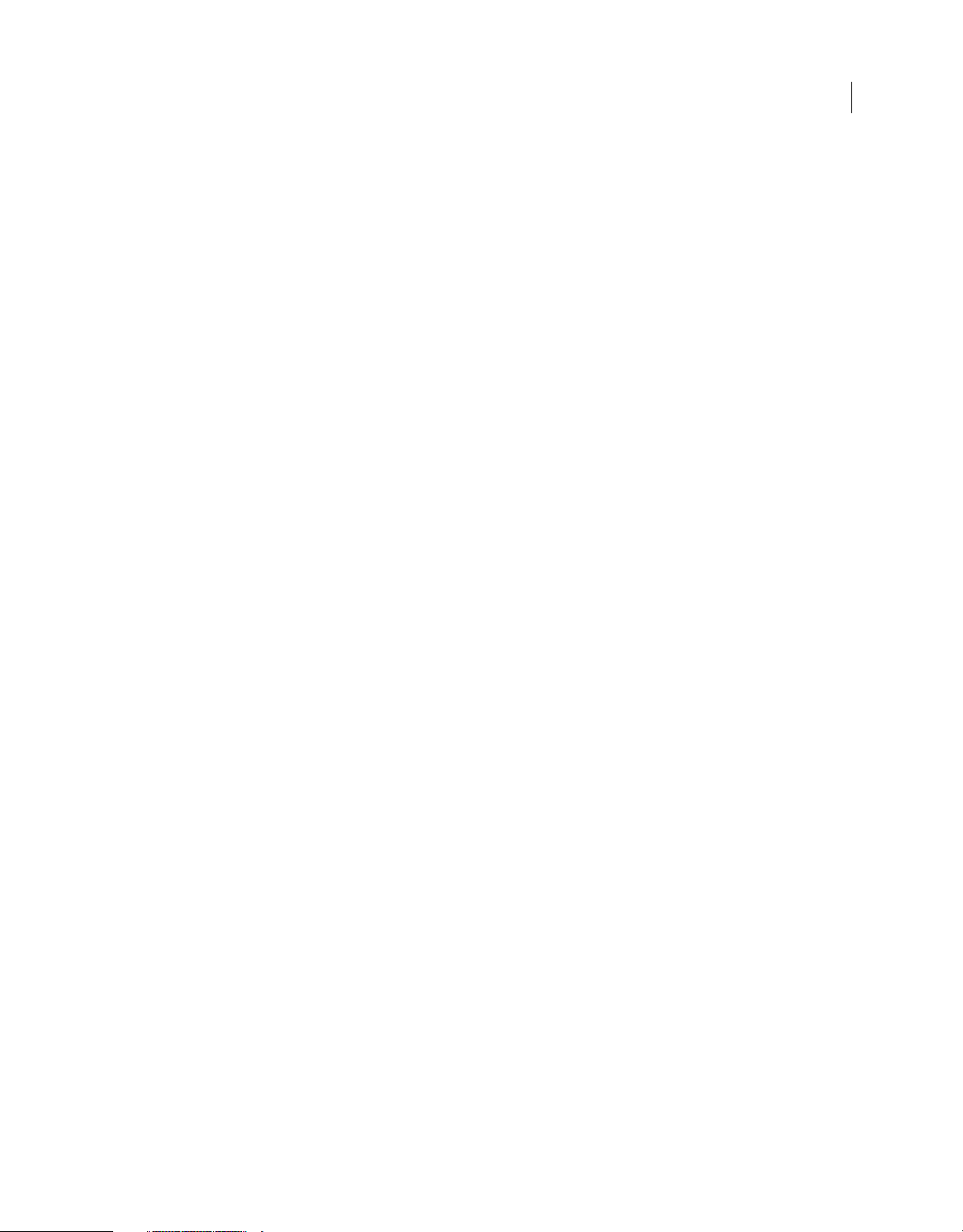
2 Select the appropriate size and color mode, and then click OK.
3 Choose File > Place.
4 In the Place dialog box, choose All Formats from the Files of Type pop-up menu (Windows) or choose All
Documents from the Show pop-up menu (Mac OS), choose the damaged file, and then click Place.
5 Name and save the file.
4. Copyartwork from a damaged fileinto a new file.
1 Open the damaged file, and then choose Object > Path > Cleanup to remove unwanted items (for example, stray
points, unpainted objects, empty text paths) from the artwork.
2 If the original file contains multiple layers, choose Paste Remembers Layers from the Layers Panel pop-up menu to
ensure the artwork appears on the same layers when you paste it into the new file.
3 Using the Selection tool, drag a marquee around the artwork.
4 Choose Edit > Copy.
5 Choose File > New to create a new file.
6 In the new file, choose Edit > Paste In Front to paste the artwork in the correct position on the page.
7 Choose File > Save.
If the new file exhibits the same behavior, it may contain a damaged object. To determine whether an object is damaged,
delete it from the new file, and then save and reopen the file and try to re-create the problem. Repeat for each object in
the file.
6
When you can no longer re-create the problem, delete and re-create the damaged object in the original file:
• If an Illustrator-drawn object is damaged, then re-create the object with the drawing tools in Illustrator.
• If a linked image is damaged, then re-create the original image, and then replace it in your artwork.
• If a text object is damaged, then convert the text object to outlines or change its font.
To quickly change all fonts in a document:
1 Open the document in Illustrator and Choose Object > Unlock All.
2 Choose Edit > Select All.
3 Choose Type > Font, and select a font not currently used in the document.
Note: To prevent text objects from becoming damaged in the future, reinstall the problematic font from the original
disk.
5. Delete unused swatches, custom colors, color groups, brushes, symbols, or styles.
Eliminate a problem caused by a damaged swatch, brush, symbol, or style by deleting unused swatches, custom colors,
color groups (CS3 and later), brushes, symbols, or styles: Choose Select All Unused from the Swatches panel menu,
from the Brushes panel menu, from the Symbols panel menu, and from the Styles panel menu, and then press Delete.
Advanced troubleshooting
The following elements can damage files: corrupt fonts, gradients, patterns, links, and objects (for example, text blocks,
imported graphics, Illustrator-drawn graphics). If the tasks listed in the previous section don't resolve the problem, you
may need to repair the file by using one of the following tasks.
Note: If you repair a damaged file using one of the following tasks, then you lose transparency and layer information.
6. Check for a damaged pattern, gradient, or custom color.
Last updated 11/12/2015
Page 10
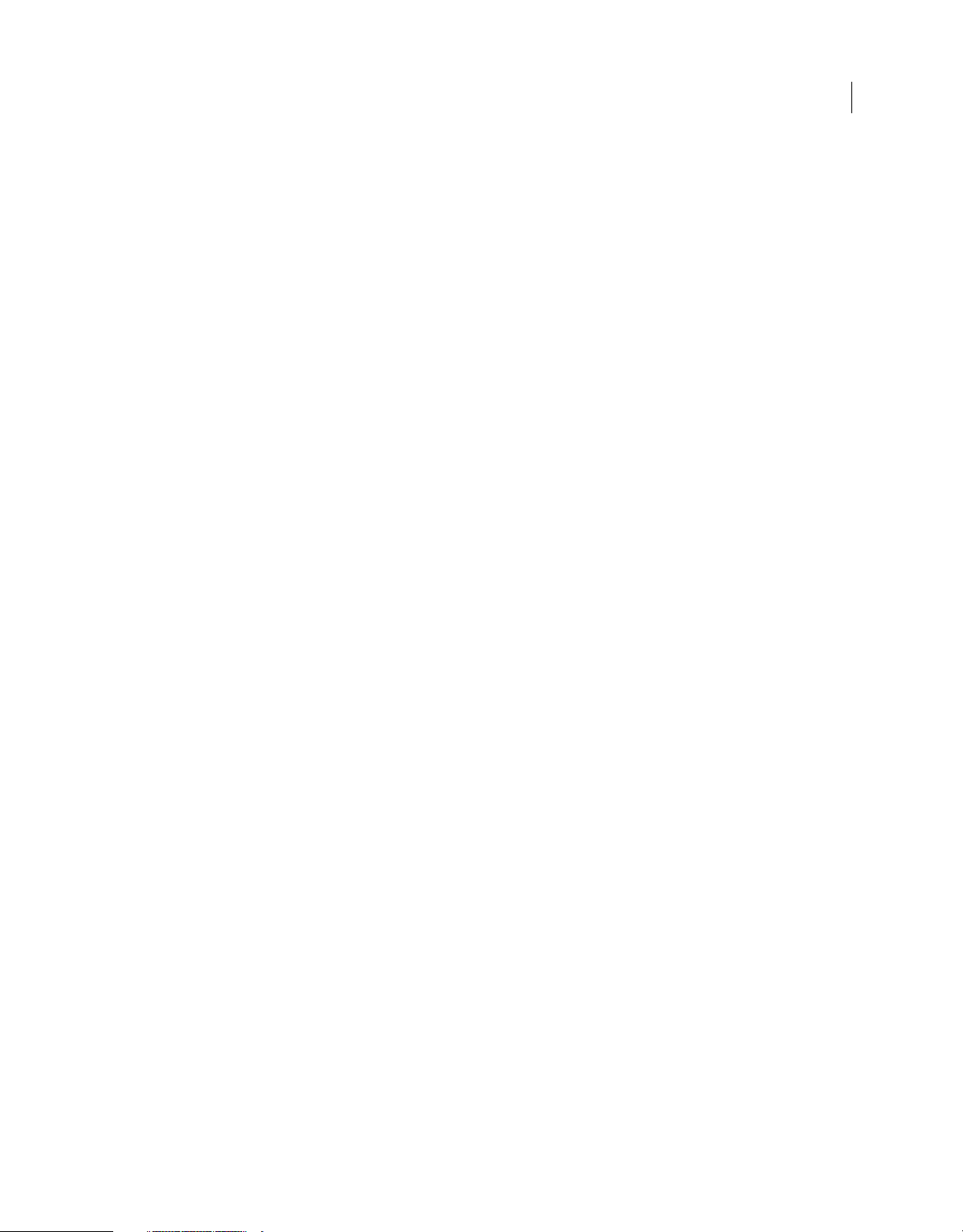
To determine if the problem is caused by a damaged pattern, gradient, or custom color:
1 Choose Edit > Select All and change the fill and stroke to process black.
2 Perform task 4 again to determine whether the problem occurs in a new file that does not contain the patterns,
gradients, or spot colors. If the problem does not recur, re-create the pattern, gradient, or spot color in the original
file.
7. Convert the file to an Adobe PDF file.
If the file is in EPS format, convert the file to PDF in Adobe Acrobat Distiller, and then open the PDF file in Illustrator.
8. Print the file to disk as a PostScript file.
Print the Illustrator file as a PostScript file, and then open the PostScript file in Illustrator.
Note: To perform this solution you must have a PostScript printer driver installed. For information on installing
Postscript printers in Windows Vista and XP, please see the Windows Help Menus.
1 Choose File > Print.
2 Specify the desired print or output settings.
3 Choose Adobe Postscript File from the Printer pop up menu, and then click Save.
4 Type a filename that includes a .ps extension (for example, Filename.ps), and then click OK (Windows) or Save (Mac
OS).
7
5 Open the PostScript file in Illustrator.
9. Re-create the file in Illustrator.
Re-create the file in Illustrator after resaving or re-creating graphics, templates, and custom colors used in the original
Illustrator file. Re-create all elements copied from other Illustrator files.
Additional Information
kb408008: Copy/Paste of artwork is very slow and/or includes large amounts of unused data, such as swatches
(Illustrator CS4 and earlier)311742 : Creating Efficient Illustrator Files and Improving Print Performance
312896 : Memory-Related PostScript Error ("VMerror," "limitcheck") Printing from Illustrator -- Troubleshooting
Guide
Supported file formats | Illustrator
This document provides an overview of file formats supported in Illustrator. For information about specific formats
and their use, see Illustrator Help.
Changes to file-format support in Illustrator CS6
Formats that cannot be opened in Illustrator CS6:
• FreeHand (fh7, fh8, fh9, fh10, fh11, ft11)
Formats that cannot be placed in Illustrator CS6:
• FreeHand (fh7, fh8, fh9, fh10, fh11, ft11)
Last updated 11/12/2015
Page 11
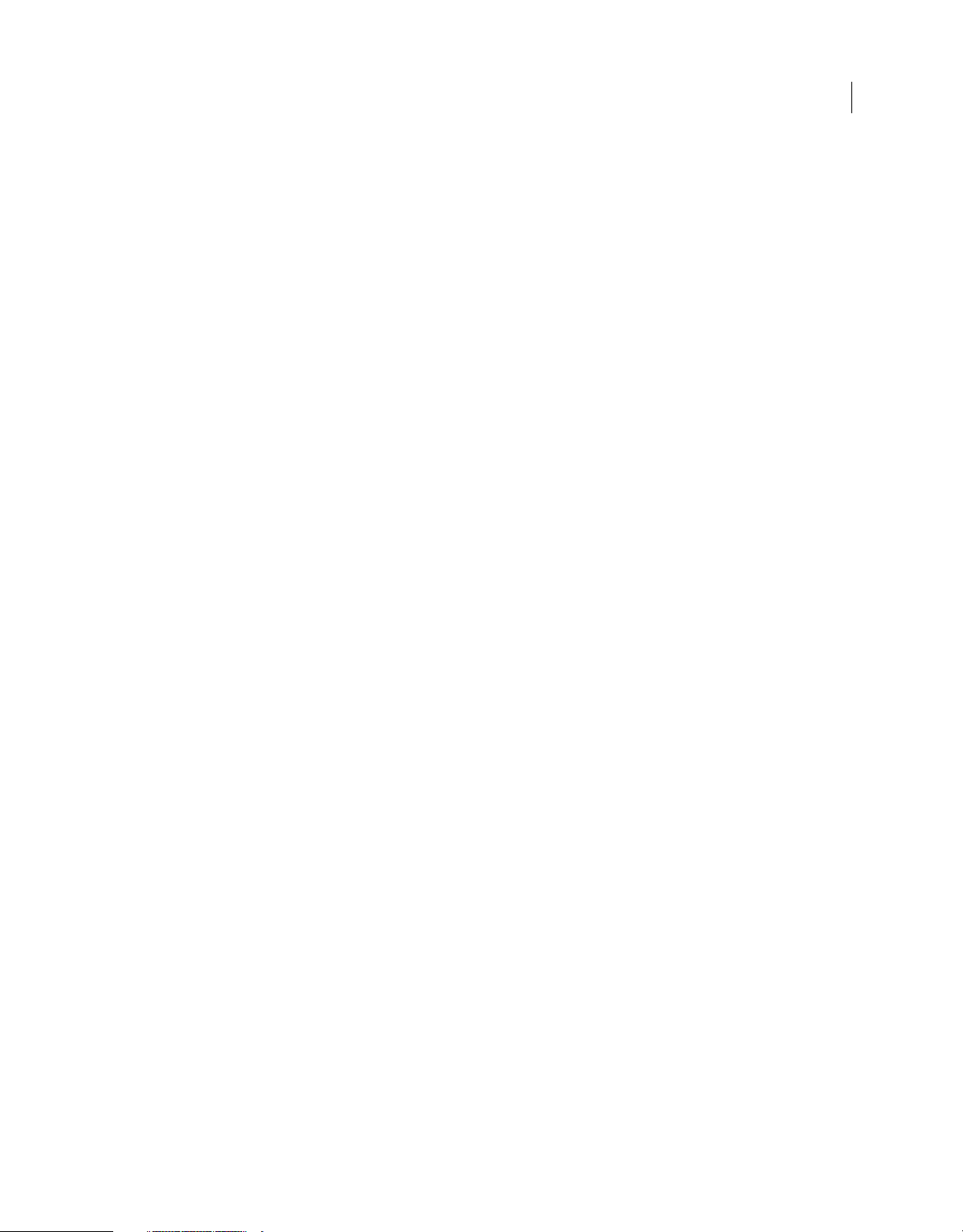
Formats that cannot be exported through the Save for web feature:
• HTML (html)
File formats supported for opening
• Adobe Idea file (idea) (Illustrator CS6 only)
• Adobe PDF (pdf)
• AutoCAD Interchange File (dxf )
• AutoCAD Drawing (dwg)
• FreeHand (fh7, fh8, fh9, fh10, fh11, ft11)
• FXG (fxg)
• GIF89a (gif)
• JPEG (jpg, jpe, jpeg)
• JPEG2000 (jpf, jpx, jp2, j2k, j2c, jpc)
• Macintosh PICT (pic, pct)
• Enhanced Metafile (emf )
8
• Wind o w s Me tafil e (wmf )
• Encapsulated PostScript (eps, epsf, ps)
• Text (txt)
• Microsoft Word DOCX (docx)
• Microsoft Word (doc)
• Microsoft RTF (rtf)
• CorelDRAW 5,6,7,8,9,10 (cdr)
• Computer Graphics Metafile (cgm)
• TIFF (tif, tiff)
• Photoshop (psd, pdd)
• BMP (bmp, rle, dib)
• PCX (pcx)
• Pixar (pxr)
• PNG (png)
• Tar g a (tg a , vda , icb, v s t )
• SVG Compressed (svgz)
• SVG (svg)
• Adobe Illustrator (ai, ait)
• Illustrator EPS (eps, epsf, ps)
File formats supported for placing
• Adobe PDF (pdf)
Last updated 11/12/2015
Page 12
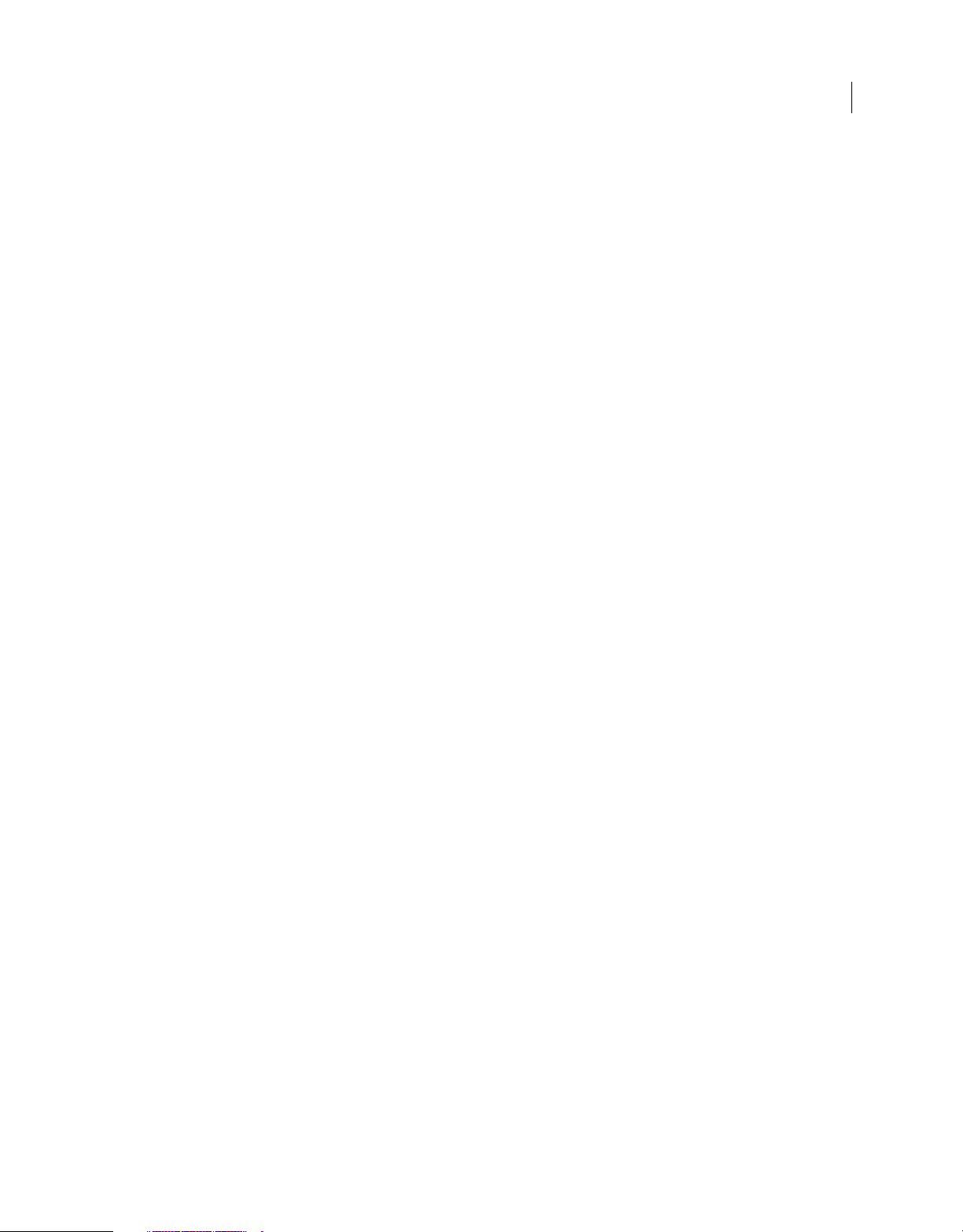
• AutoCAD Interchange File (dxf )
• AutoCAD Drawing (dwg)
• FXG (fxg)
• GIF89a (gif)
• JPEG (jpg, jpe, jpeg)
• JPEG2000 (jpf, jpx, jp2, j2k, j2c, jpc)
• Macintosh PICT (pic, pct)
• Enhanced Metafile (emf )
• Wind o w s Me tafil e (wmf )
• Encapsulated PostScript (eps, epsf, ps)
• Text (txt)
• Microsoft Word DOCX (docx)
• Microsoft Word (doc)
• Microsoft RTF (rtf)
• CorelDRAW 5,6,7,8,9,10 (cdr)
• Computer Graphics Metafile (cgm)
9
• TIFF (tif, tiff)
• Photoshop (psd, pdd)
• BMP (bmp, rle, dib)
• PCX (pcx)
• Pixar (pxr)
• PNG (png)
• Tar g a (tg a , vda , icb, v s t )
• SVG Compressed (svgz)
• SVG (svg)
• Adobe Illustrator (ai, ait)
File formats supported for saving
• Adobe Illustrator (ai)
• Illustrator eps (eps)
• Illustrator Template (ait)
• Adobe PDF (pdf)
• FXG (fxg)
• SVG Compressed (svgz)
• SVG (svg)
Last updated 11/12/2015
Page 13
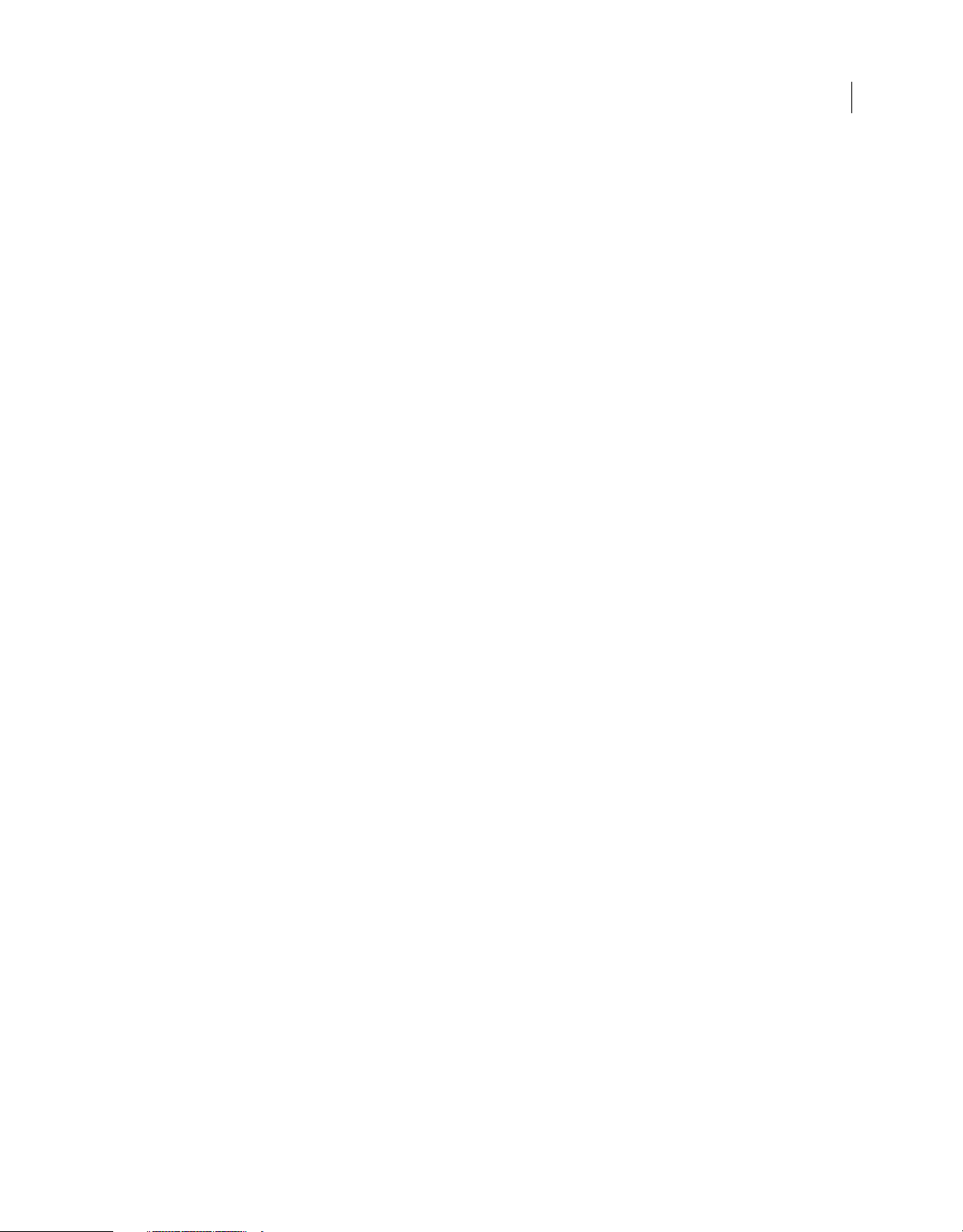
File formats supported for exporting
• PNG (png)
• BMP (bmp)
• AutoCAD Drawing (dwg)
• AutoCAD Interchange File (dxf )
• Enhanced Metafile (emf )
• Flash (swf)
• JPEG (jpg)
• Macintosh PICT (pct)
• Photoshop (psd)
• TIFF (tif)
• Tar g a (tg a )
• Text Format (txt)
• Wind o w s Me tafil e (wmf )
10
File formats supported for saving for web and devices
• HTML (html)
• Image (gif)
• JPEG (jpg)
• PNG (png)
File formats supported for Microsoft Office
• PNG (png)
Spot colors, transparency
When you use spot colors and transparency, Illustrator sometimes manipulates file content to maintain the appearance
of artwork in PostScript and other transparency flattening processes. When Illustrator manipulates content during the
flattening process, spot colors involved in specific transparency scenarios sometimes require conversion to process
colors. While these cases are less and less common with each successive version of Illustrator, the following items
address the remaining limitations to spot color preservation when interacting with transparency in Illustrator CS3 and
later and CS2.
Raster effects
Last updated 11/12/2015
Page 14
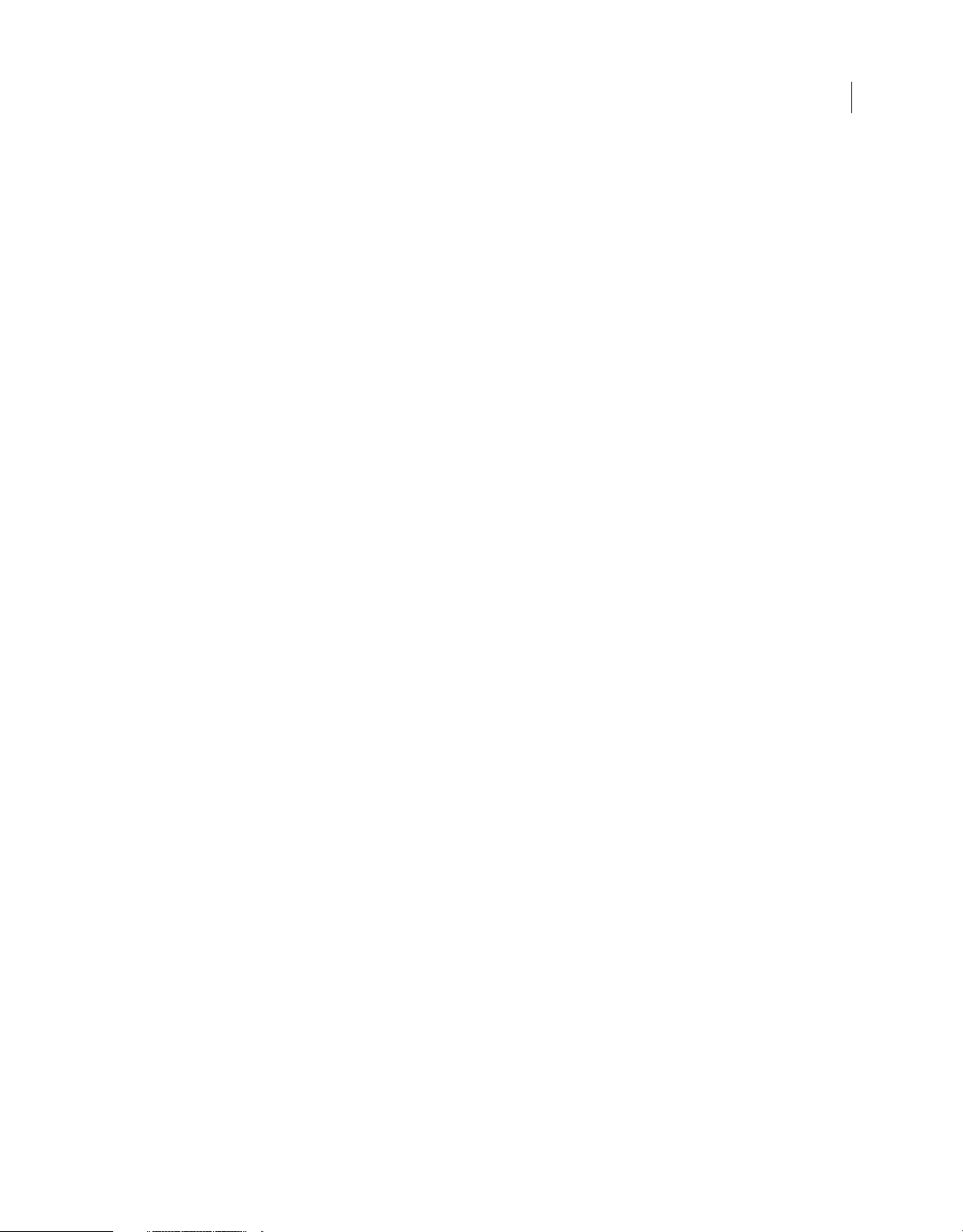
In Illustrator CS2 when you apply raster-based effects (for example, Rasterize and Gaussian Blur) at the object, group,
or layer level to objects that contain multiple spot colors or a combination of spot and process color, Illustrator converts
the object color to either the document's process color space, grayscale, or bitmap. You can choose one of these options
in the Raster Effects Settings dialog box. For example, in a simple rectangle with a spot color fill and a process black
stroke, the spot color fill convert to a process color. However, if all of the attributes of an object, group, or layer are
colored with a single spot color, then the spot color is maintained regardless of where you apply the effect. Illustrator
CS3 and later maintain the spot color in any of the above scenarios.
The Preserve Spot Colors When Possible check box (CS2) or the Preserve Spot Colors check box (CS3 and later) in the
Raster Effects Settings dialog box is not selected by default when you open Illustrator files created in versions earlier
than CS2. This setting ensures that the printing behavior of these files is consistent with earlier versions of Illustrator.
The selection in the Preserve Spot Colors When Possible check box in Illustrator CS2 files is maintained when the files
are reopened.
Gradients and gradient mesh
Illustrator CS3 and later and CS2 (or Cs2 and later) preserves spot-color-to-spot-color gradients and spot-color-to-
process-color gradients in both opaque and transparent scenarios. To print and export spot colors in gradient scenarios,
select Preserve Overprints and Spot Colors in the Object > Flatten Transparency dialog box.
In Illustrator CS2, when a gradient mesh contains more than one spot color, or a process color and a spot color,
Illustrator converts the mesh to the document's process color space. Illustrator CS3 and later retain the spot color in
both of the preceding gradient mesh scenarios.
11
Spot-to-spot blends
When you create a blend between two different spot color objects, Illustrator converts all of the intermediate steps to
the document's process color space.
Rasterization
In Illustrator CS2, the Object > Rasterize command allows you to convert all spot colors to the document's process color
space, grayscale, or bitmap. Spot colors aren't preserved when rasterized. The Effects > Rasterize command is subject
to the Effect limitations explained in Raster Effects (above) and will "Preserve Spot Colors When Possible" when you
select this option in the Raster Effects Settings dialog box.
Illustrator CS3 and later allows you to retain spot colors w hen using both t he Object > Rasteri ze and Effects >Rasterize
command by selecting the Preserve Spot Colors option in the Object > Rasterize dialog box and the Effects >
Document Raster Effects Settings dialog box respectively.
Live Trace tool
Illustrator CS3 and later and CS2 preserves spot colors in grayscale raster objects when the spot color has been applied
in Illustrator. Spot colors in all other raster format files, whether linked or embedded, are converted to process colors
or ignored when you use the Live Trace command.
SVG filters
When you apply any SVG Filter in Illustrator CS2, spot colors are converted to the document's process color space.
Imported raster formats
Last updated 11/12/2015
Page 15
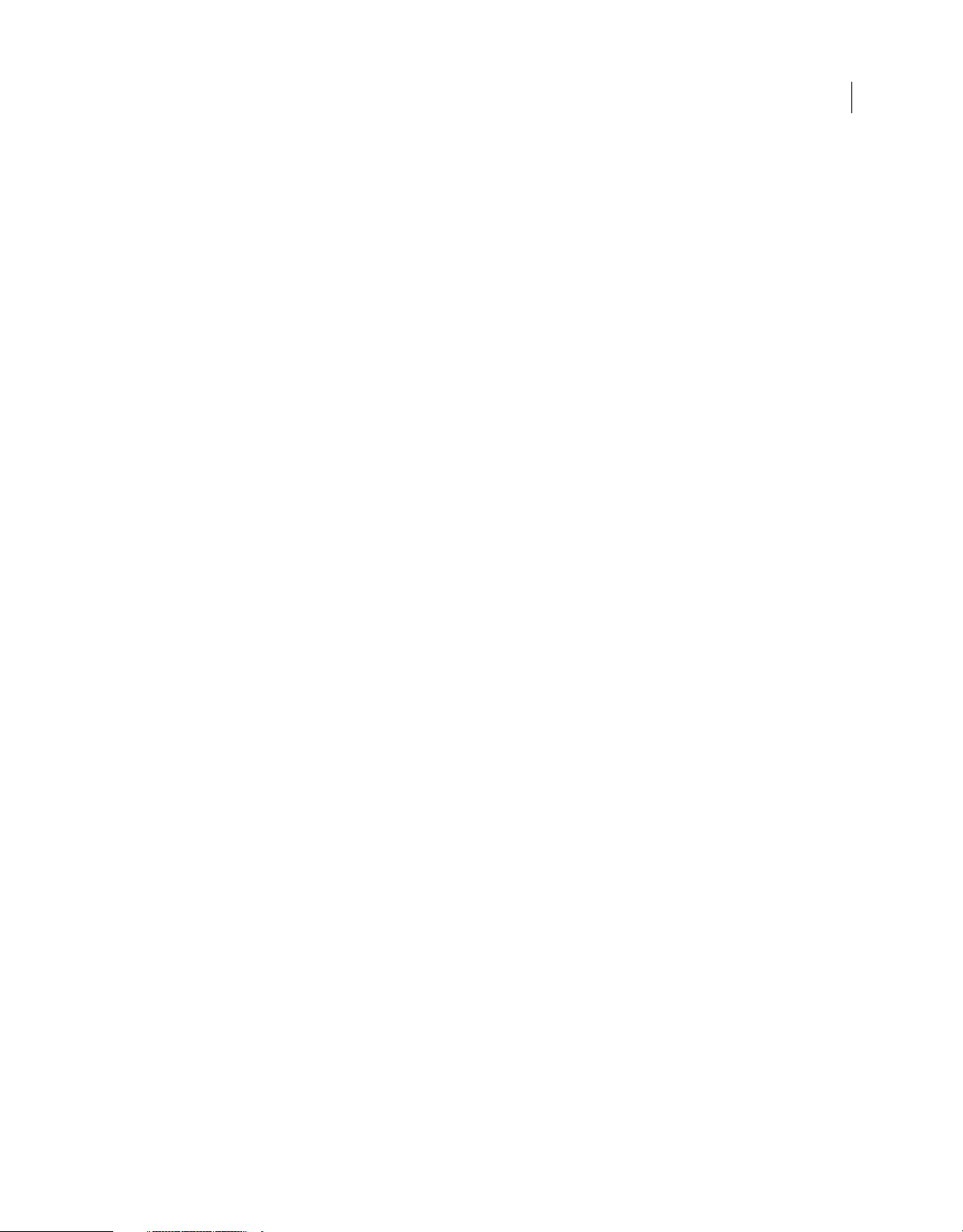
Methods for accommodating spot colors imported from raster formats are much improved in both Illustrator CS3 and
later and CS2 over earlier versions. Illustrator CS2 retains spot colors in embedded native Photoshop files as a raster
opacity mask over a rectangle that is filled with the spot color and set to overprint, and in Illustrator CS3 and later it
converts the image to a deviceN raster object (alll spot and process colors are retained together in an NChannel format).
Illustrator CS3 and later, CS2 (or CS and later) retains spot colors in embedded PDF files as output-friendly non-
native art. The only significant raster format limitations remaining are listed below and are all fixed by Illustrator CS3
and later.
• TIFF: Illustrator CS2 does not import spot colors in TIFF files. Only the CMYK, RGB, or Grayscale portion is
imported. Illustrator CS3 and later import spot colors in TIFF files exported from Photoshop.
• PSD Duotone: You can't link or embed PSD Duotone in Illustrator CS2. These actions cause an error message and
the Place function fails with no result. You can successfully link and embed PSD Duotone files in Illustrator CS3 and
the spot colors are retained.
• EPS Duotone: Illustrator CS2 converts spot colors in embedded EPS Duotone files to process colors. Illustrator CS3
and later retain spot colors in embedded EPS Duotone files.
• DCS 2.0 EPS: Illustrator CS2 does not support spot colors or high-resolution data contained in DCS EPS files when
the DCS EPS interacts with transparency. In this case, only composite data is preserved. Illustrator CS2 supports
DCS EPS only in non-transparent separated workflows. Illustrator CS3 supports DCS 2.0 EPS files and the retention
of spot colors in both transparent and non-transparent host separated workflows. DCS 1.0 EPS files are still limited
to non-transparent host separated workflows in both Illustrator CS3 and CS2 (CS2 and later).
12
Note: For more information on non-native art, see Importing monotone, duotone, and tritone images from Adobe PDF
files" in Illustrator CS3, CS2 Help.
Alpha channel transparency
Illustrator CS2 and later preser ve spot colors that interact with alpha channel transparency (for example, opacity masks,
live raster effects, and transparent images). Earlier versions of Illustrator convert spot colors to process colors in these
scenarios.
Legacy formats
When you save files to Illustrator version 8 or earlier, and selec t Preserve Appearance and O verpri nts in the Save di alog
box, all spot color objects are converted to process color objects.
Preference file location | Illustrator
Adobe Illustrator stores its preferences file in the following locations:
Note: If you can't find the AIPrefs file in the following locations, enable Windows to show hidden files and folders. For
instructions, refer to your Windows documentation. For Mac OS, the name of the preferences file is Adobe Illustrator
Prefs.
Illustrator CC
Mac OS
Local
/Users//Library/Preferences/Adobe Illustrator 17 Settings/en_US*/Adobe Illustrator Prefs
Synced
Last updated 11/12/2015
Page 16

/Users//Library/Preferences/Adobe Illustrator 17 Settings/en_US*/Adobe Illustrator Cloud Prefs
Windows 8.1 | Windows 8 | Windows 7 | Windows Vista
Local:
Users\<username>\AppData\Roaming\Adobe\Adobe Illustrator 17 Settings\en_US*\x64*\Adobe Illustrator Prefs
Synced:
Users\<username>\AppData\Roaming\Adobe\Adobe Illustrator 17 Settings\en_US*\x64*\Adobe Illustrator Cloud
Prefs
Illustrator CS6
Mac OS
/Users//Library/Preferences/Adobe Illustrator CS6 Settings/en_US*/Adobe Illustrator Prefs
Windows 8.1 | Windows 8 | Windows 7 | Windows Vista
Users\<username>\AppData\Roaming\Adobe\Adobe Illustrator CS6 Settings\en_US*\x64*\Adobe Illustrator Prefs
Wind o ws X P | Wi n d ow s 20 0 0
13
Documents and Settings\\Application Data\Adobe\Adobe Illustrator CS6 Settings/ Adobe Illustrator Prefs
Illustrator CS5
Mac OS
/Users//Library/Preferences/Adobe Illustrator CS5 Settings/en_US*/
Wind o ws 7 | Win d ows Vi s ta
Users\\AppData/Roaming\Adobe\Adobe Illustrator CS5 Settings\en_US*\AIPrefs
Wind o ws X P | Wi n d ow s 20 0 0
Documents and Settings\\Application Data\Adobe\Adobe Illustrator CS5 Settings/AIPrefs
Illustrator CS4
Mac OS
/Users//Library/Preferences/Adobe Illustrator CS4 Settings/en_US*/
Wind o ws 7 | Win d ows Vi s ta
Users\<username>\AppData\Roaming\Adobe\Adobe Illustrator CS4 Settings\AIPrefs
Wind o ws X P | Wi n d ow s 20 0 0
Documents and Settings\<username>\Application Data\Adobe\Adobe Illustrator CS4 Settings\AIPrefs
Illustrator CS3
Mac OS
/Users/username/Library/Preferences/Adobe Illustrator CS3 Settings/
Wind o ws 7 | Win d ows Vi s ta
Last updated 11/12/2015
Page 17

Users\\AppData\Roaming\Adobe\Adobe Illustrator CS3 Settings\AIPrefs
Wind o ws X P | Wi n d ow s 20 0 0
Documents and Settings\\Application Data\Adobe\Adobe Illustrator CS3 Settings\AIPrefs
Optimize performance | Windows
The performance of Adobe Illustrator depends on several factors. These factors include the options you select, your
workflow, and the operating system and hardware configuration. The performance improvements listed below are most
noticeable when you work with larger files. Optimizing the operating system and hardware configuration improves
performance in other applications as well.
Before you perform the steps below, make sure to install the latest version of Illustrator or any Illustrator updates to the
version you are using. Illustrator updates often include performance-related fixes or enhancements. Current version
information and updates are available on the Adobe website at www.adobe.com.
Note:The Windows procedures in this document are based on the default interface. If the interface is customized, then
some procedures vary. For example, a commonly encountered difference is the navigation to Control Panel from the
Start menu. Choose Start > Settings > Control Panel or Start > Control Panel, depending on the version of Windows.
14
Illustrator versions
Illustrator CS4, CS5, CS6, and CC
Operating systems
Windows 7, Wi ndows Vist a , Windows X P, Windows 8
Optimize windows
By configuring your system to run efficiently, you increase the amount of memory available to applications. And, you
ensure that they run smoothly. Increase the amount of memory available to Illustrator and quit applications you are not
using. Or, disable nonessential startup applications or fonts to improve the performance of Illustrator.
Virtual memory
Virtual memory allows the system to use hard disk space to store information normally stored in RAM. It takes longer
to access information on a hard disk than it does to access information in memory. Using a portion of the hard disk as
virtual memory can decrease performance.
Note: Changing the size of your computer's paging file requires Administrator rights.
Windows manages virtual memory using a paging file. You define the minimum and maximum size of this file.
Illustrator performs best when the paging file's maximum size is at least three times the amount of installed RAM.
For instructions, see Set the virtual memory paging file to the default size (Windows 7 and Vista).
(Windows XP only) To create a paging file with a maximum size of three times your amount of installed RAM, do the
following:
1 Quit all applications.
2 Choose Start > Control Panel and then double-click System.
3 Access the Performance Options dialog box:
• Click the Advanced tab, click Settings in the Performance section, and then click the Advanced tab.
Last updated 11/12/2015
Page 18

4 In the Virtual Memory section, click Change.
5 Deselect the automatically manage paging file size for all drives check box.
6 From the Drive list, select a hard drive that has at least three times the amount of your computer's installed RAM.
For example, if your computer has 64 MB of RAM, select a hard drive that has at least 192 MB of free space. For best
performance, choose a hard drive not used for the Illustrator scratch disk.
Note: To determine the amount of space available on a drive, click the drive letter. The amount of space available
appears in the Paging File Size for Selected Drive section.
1 In the Initial Size box in the Paging File Size for Selected Drive section, enter a value equal to the amount of your
computer's installed RAM plus 300 MB.
2 In the Maximum Size box, enter a value equal to three times the amount of your computer's installed RAM.
3 Close the System Properties dialog box:
a Click Set, and then click OK.
b Click OK in the Performance Options dialog box
c Click OK in the System Properties dialog box.
4 Click Yes in the System Settings Change dialog box to restart Windows.
15
Display drivers
Some video adapter drivers offer advanced settings for accelerating or modifying graphics display. Sometimes these
settings can adversely affect screen redraw performance in Illustrator. Try disabling driver-specific features to
determine the best settings for use with Illustrator. For more information, see the documentation for your video
adapter.
Fonts
If you install only the fonts you need, then you improve system performance and the performance of applications that
access fonts. Each installed font increases the amount of RAM the system uses. The amount of RAM available to open
applications decreases, and the time applications take to display font menus increases. Use a font management utility
to help you manage many fonts.
Startup applications
Applications that start automatically with Windows compete with Illustrator for available RAM. You can prevent
programs from starting automatically with Windows by doing the following:
To disable programs from the Startup folder in Windows 7 and Vista, see "Restart Windows in a modified mode
(Windows 7 and Vista)" (
(Windows XP only) To remove programs from the Startup folder in:
Quit all applications.
Start Windows Explorer.
Disable startup applications that are specific to the current user by moving all icons and shortcuts from the Documents
and Settings\[current user]\Start Menu\Programs\Startup folder to another folder.
TechNote kb404913).
Disable startup applications that are common to all users by moving all icons and shortcuts from the Documents and
Settings\All Users\Start Menu\Programs\Startup folder to another folder.
Restart Windows.
Last updated 11/12/2015
Page 19

To close applications specified to start automatically in the registry, do the following:
Restart Windows.
Press Ctrl+Shift+Esc.
Click the Applications tab.
Select an application name, and then click End Task.
Restart Illustrator. If performance for Illustrator improves, then contact the application's manufacturer for assistance
to permanently disable it from starting automatically. Repeat steps 2-5 for each remaining startup application.
Restart Windows
If the performance of Illustrator does not improve, then re-enable the icons and shortcuts in Windows Defender. If the
performance of Illustrator improves, then isolate the performance problem to one or more programs using Windows
Defender to re-enable programs. Repeat this process until the performance of Illustrator degrades. When you have
isolated the icon or shortcut that is causing the performance problem, remove it again. Contact the program's
manufacturer to see if an update is available.
Optimize hardware configuration
The hardware you use affects the performance of Illustrator: the faster the processor or hard drive, the faster Illustrator
can process information. Other hardware enhancements, such as installing additional RAM, using a multiprocessor
system, or optimizing and defragmenting drives, can also improve performance.
16
Processor speed
The speed of your computer's Central Processing Unit (CPU) affects the speed of Illustrator. Since Illustrator
manipulates large quantities of data and performs many calculations, its speed is greatly dependent on the processor's
speed. Using a computer with a faster processor increases Illustrator's speed.
Installed RAM
If Illustrator has insufficient RAM, it uses hard disk space (that is, virtual memory, scratch disk, or both) to process
information. Illustrator is fastest when it can process information in memory, without having to use a hard disk.
Hard disks
As you add, delete, and move files on a hard disk, available space is no longer a single, contiguous block. If the system
does not have enough contiguous space, it saves fragments of a file to different locations on the hard disk. An
application requires more time to read a fragmented file than one saved to a contiguous location. You can test your hard
disk by using CHKDSK or "Check your hard disk for errors." You can defragment files and optimize available hard disk
space by using Disk Defragmenter. For more information on these tools, see your Windows documentation.
Illustrator reads and writes information while working on a file. Therefore, the faster the access speed of the disk
containing the file or the Illustrator scratch disk, the faster Illustrator can process file information. To improve the
performance of Illustrator, work on files saved on drives with faster access speeds. For example, use an internal hard
drive, rather than a network server (a network drive) or removable media (for example, Zip drive, or floppy disk).
Removable media often have slower access times and are more easily damaged than internal hard drives.
When you want to save an Illustrator file to a network or removable drive, Adobe recommends that you first save the
file to an internal hard disk. Close the file and use Windows Explorer to copy it to the external or network drive. Or,
save the file to the network using Adobe Version Cue (CS4 only).
Last updated 11/12/2015
Page 20

Printer language
For best results when printing from Illustrator, use a PostScript printer. Most non-PostScript printers rely on display
information, host computer resources, and proprietary printer drivers to relay print information to the printer.
Therefore, they can take much longer to print than a PostScript printer.
Use Illustrator features effectively
The way you work in Illustrator, and especially the way you view artwork, can affect the performance of Illustrator. For
example, modifying view options and linking images rather than embedding them affect performance. Optimizing
scratch disk and startup options can also affect the speed of Illustrator and its memory usage.
Outline View
Outline View hides paint attributes, displaying the artwork as unfilled paths. Working in Outline View can speed the
display of complex artwork, such as objects containing gradients or patterns. Outline View can also make it easier to
edit objects hidden behind other filled objects. In Illustrator, choose View > Outline to display a document in outline
mode.
For more information on viewing artwork in Illustrator, see Illustrator Help.
Custom views
You can create custom views of your document. Custom views allow you to quickly change the view mode,
magnification, scroll position, and layer options by choosing a view from the View menu. To create a custom view, set
the view attributes you want to save. Then, choose View > New View and type a name in the New View dialog box. The
custom view appears in the View menu.
17
Display performance (CS4 only)
You can specify the quality and speed of the display when you use the Hand tool to move the artboard. To specify the
display quality, choose Edit > Preferences > Units & Display Performance. Drag the Hand Tool slider to the left to
improve the display quality when you use the Hand tool. Move it to the right to improve speed.
Raster effect resolution
You can change the resolution of raster effects to optimize the performance of Illustrator. To change the resolution of
raster effects, choose Effect > Document Raster Effects Settings, do one of the following, and then click OK:
• If you are editing files, click Screen. Illustrator uses a resolution of 72 ppi for raster effects, increasing display speed.
• If you are printing files, click High. Illustrator uses a resolution of 300 ppi for raster effects, decreasing printing
speed, but increasing print quality.
Layers panel
The Layers panel lets you easily organize and modify artwork. When you hide layers that contain complex artwork or
high-resolution bitmap images, Illustrator redraws the screen faster. To hide a layer, click the eye icon to the left of the
layer name, deselect Show Layer, and then click OK. To hide all but the selected layer, Alt-click the eye icon.
Note: The Layers panel can display thumbnails for top-level layers, nested layers, groups, and objects. You can reduce
the number of thumbnails so Illustrator redraws the screen faster:
1 Choose Panel Options from the Layers panel menu.
2 Reduce the number of thumbnails:
• To remove all thumbnails from the Layers panel, select Small in the Row Size section, and then click OK.
Last updated 11/12/2015
Page 21

• To remove thumbnails for specific elements in the Layers panel, deselect Layers, Groups, or Objects in the
Thumbnails section, and then click OK.
Overprint Preview
Overprint Preview provides an “ink preview” that approximates how blending, transparency, and overprinting appear
in color-separated output. To enhance performance, avoid using Overprint Preview. To enable and disable Overprint
Preview, choose View > Overprint Preview.
Artboards
Artboards represent the regions that can contain printable artwork. To optimize performance, consider deleting
unused or unnecessary Artboards.
To manage your Artboards, use the Artboard panel (Window > Artboards).
Scratch disk
When you work with an embedded bitmap image and your system does not have enough RAM, Illustrator uses hard
disk space as a scratch disk. It takes longer to access information on a hard disk than it does to access information in
memory. Therefore, using a portion of the hard disk as virtual memory can decrease performance. If you need more
memory to work in Illustrator, Adobe Systems recommends installing more RAM.
18
By default, Illustrator uses the system drive as its primary scratch disk. Change the Illustrator primary scratch disk
setting to your fastest hard drive.
To change the scratch disk preference:
1 Choose Edit > Preferences > Plug-ins & Scratch Disk.
2 Choose a hard disk from the Primary pop-up menu. If you work with large images and have more than one hard
disk, choose another disk from the Secondary pop-up menu.
3 Click OK and restart Illustrator.
Note: Ado be r eco mmends that you us e a d isk uti lity, s uch as D isk Def rag men ter, to opt imi ze and d efr agm ent yo ur h ard
disk on a regular basis. For more information, see your Windows documentation.
Illustrator new document profiles
Illustrator Document Profiles contain the default patterns, gradients, graph designs, colors, color libraries, and brushes
that appear in new Illustrator documents. These files also determine zoom level, window size, viewing preferences, and
scroll position for new documents. You can minimize the file size of new documents by removing unnecessary swatches
and brushes from Illustrator new document profiles.
For instructions on creating custom document profiles in Illustrator CS4, see Illustrator Help.
Te mp l at es
Templates let you create new documents that share common settings and design elements. For example, to design a
series of business cards with a similar appearance, create a template. Set the desired artboard size, view settings (such
as guides), and print options. You can minimize the file size of new documents by removing unnecessary swatches,
symbols, graphic styles, and brushes from templates.
Templates offer a powerful alternative to creating custom startup files. You can create an unlimited number of
templates. In addition, you can store and access templates anywhere, as opposed to startup files, which must have a
specific name and location.
For instructions on creating template files, see Illustrator Help.
Last updated 11/12/2015
Page 22

Linked files
Embedded bitmap images (for example, TIFF, BMP, or Photoshop EPS) can dramatically increase the size of an
Illustrator document, causing slower performance. To improve performance, select Link in the Place dialog box when
you place a bitmap image. The Link option references the placed image on the hard disk. (If a service bureau requires
embedded images, then save a copy of the file. Select Include Linked Files in the Illustrator Native Format Options or
EPS Format Options dialog box.)
EPS previews
If a document contains linked EPS images that have high-resolution previews, Illustrator redraws the screen slower as
you edit artwork. To enable Illustrator to redraw the screen more quickly, use low-resolution EPS previews:
1 Choose Edit > Preferences > File Handling & Clipboard.
2 Select Use Low Resolution Proxy For Linked EPS.
3 Click OK.
Show DCS Transparency Interactions option
The Links Panel Options dialog box includes a Show DCS Transparency Interactions option. If this option is selected,
the Links panel displays a yellow icon to identify linked DCS EPS graphics that are transparent or overlap transparent
objects. Because this option forces Illustrator to regularly determine if linked EPS files interact with transparency, it can
reduce performance.
19
To disable the Show Transparency Interactions option:
1 Choose Panel Options from the Links panel menu.
2 Deselect Show DCS Transparency Interactions, and then click OK.
Navigator panel
The Navigator panel displays a thumbnail view of your current artwork for easy navigation. The processing time
required to update the thumbnail each time you change the document depends on the complexity of your artwork. To
improve screen redraw speed and performance in a complex document, hide the Navigator panel by deselecting
Navigator under the Window menu.
You can set up custom views to more efficiently zoom to particular areas of your document. See the Custom Views
section of this document for more information.
Anti-alias Artwork option
The Anti-alias Artwork option smoothes text and graphics by blending the color of an object's edge pixels with the color
of adjacent pixels. However, this process can cause slow screen redraw. To disable this option:
1 Choose Edit > Preferences > General.
2 Deselect Anti-aliased Artwork.
3 Click OK.
Simplify command
The Simplify command reduces the amount of anchor points in paths and path shapes, reducing file size and increasing
performance. To apply the Simplify command, select the desired path or object, and then choose Object > Path >
Simplify.
For more information on the Simplify command, see Illustrator Help.
Last updated 11/12/2015
Page 23

Smart Guides
Sm art G uide s allo w yo u to c reat e, a lign, edit , and tr ans for m Il lust rato r ob jects rela tiv e to o ther obj ec ts. I f yo u ha ve m any
objects in your artwork, Illustrator requires more time to display Smart Guides. To disable Smart Guides, deselect Smart
Guides under the View menu.
For more information on Smart Guides, see Illustrator Help.
Bristle Brushes (CS5)
Bristle Brush strokes are made up of several overlapping, filled transparent paths. These paths, like any other filled path
in Illustrator, interact with the paint of other objects, including other Bristle Brush paths.
Test and experiment with Bristle Brushes and paint rendition before embarking on large-scale artwork. Changing brush
attributes and reapplying them renders all used brushes over again.
When using Bristle Brushes you can reduce the complexity and file size of your document by:
• Rasterizing some Bristle Brush paths
• If the artwork contains a large number (>30) of Bristle Brushes, reduce the complexity and number of the Bristle
Brush paths. Select the Bristle Brush paths and choose Object > Rasterize.
Note: You are advised to save a copy of your original artwork before rasterizing the content.
20
• Disabling the PDF capabilities
• By default Illustrator saves the PDF data that allows Illustrator (*ai) files to be compatible with other Adobe
applications. Deselect Create PDF Compatible File in the File > Save or File > Save As dialog box. Disabling this
option reduces the file size and file data of your document.
Windows resources
The following websites provide troubleshooting tips and general information about Windows.
Adobe Customer Support: www.adobe.com/support/
Microsoft Knowledgebase: http://support.microsoft.com
Optimize performance | Illustrator |CS2-CS4 | Mac OS X
What's covered
• Optimizing the Mac OS configuration
• Optimizing the hardware configuration
• Using Illustrator features effectively
The performance of Adobe Illustrator depends on several factors, including the options you select, your workflow, and
the operating system and hardware configuration. The performance improvements listed below are most noticeable
when you work with larger files. Optimizing the Mac OS and hardware configurations improves performance in other
applications as well.
Before you perform the steps below, make sure to install the latest version of Illustrator or any Illustrator updates to the
version you are using. Illustrator updates often include performance-related fixes or enhancements. Current version
information and updates are available on the Adobe website at
Optimizing the Mac OS configuration
www.adobe.com .
Last updated 11/12/2015
Page 24

If you configure your system to run efficiently, then you increase the amount of memory available to applications and
ensure that they run smoothly. Quit applications that you aren't using or disable nonessential fonts to improve the
performance of Illustrator.
Fonts
If you install only the fonts you need, then you will improve system performance and the performance of applications
that access fonts. Each installed font increases the amount of RAM used by the system, which decreases the amount of
RAM available to open applications and increases the amount of time applications take to display font menus. Use a
font management utility, such as Extensis Suitcase, to help you manage a large number of fonts.
Printer drivers
Because non-PostScript printer drivers can conflict with Illustrator, Adobe recommends that you set a PostScript
printer driver as the default printer in Mac OS.
Note: To complete this procedure, a PostScript printer must be connected to the computer either directly or via a
network.
To set a PostScript printer as the default printer:
1 At the Finder, choose Go > Applications, open the Utilities folder, and then double-click Printer Setup Utility (Mac
OS X 10.3 or later) or Print Center (Mac OS X 10.2.8 or earlier).
21
2 If a PostScript printer isn't listed, then click Add Printer, navigate to a PostScript printer, and click Add.
3 Select a PostScript printer, and then choose Printers > Make Default.
To configure Illustrator to print to a nondefault printer:
1 In Illustrator, choose File > Print.
2 Choose the printer from the Printer menu.
3 Click Done to close the Print dialog box, or Print to print the file.
Optimizing the hardware configuration
The hardware you use affects the performance of Illustrator: The faster the processor or hard drive, the faster Illustrator
can process information. Other hardware enhancements, such as installing additional RAM, using a multiprocessor
system, or optimizing and defragmenting drives, can also improve performance.
Processor speed
Because Illustrator manipulates large quantities of data and performs many calculations, its speed is limited by the
speed of the computer processor: The faster the processor, the faster Illustrator performs.
Installed RAM
If Illustrator has insufficient RAM, then it uses hard disk space (that is, a scratch disk) to process information.
Illustrator is fastest when it can process file information in memory, without having to use the hard disk.
Hard disks
As you add, delete, and move files on a hard disk, available space is no longer a single, contiguous block. If the system
does not have enough contiguous space, then it saves fragments of a file to different locations on the hard disk. An
application requires more time to read a fragmented file than one saved to a contiguous location. You can defragment
files and optimize available hard disk space by using a third-party disk utility (for example, Norton Utilities).
Last updated 11/12/2015
Page 25

Since Illustrator reads and writes information while working on a file, the faster the access speed of the disk containing
the file or the Illustrator scratch disk, the faster Illustrator can process file information. To improve the performance of
Illustrator, work on files saved on drives with fast access speeds, such as an internal hard drive, rather than those with
slow access speeds, such as a network server (a network drive) or removable media (for example, a Zip drive, or a
diskette). Removable media often have slower access times and are more easily damaged than internal hard drives.
When you want to save an Illustrator file to a network or removable drive, Adobe recommends you first save the file to
an internal hard disk, and then close the file and use the Finder to copy the closed file to the external or network drive,
or save the file to the network using Adobe Version Cue.
Printer language
For best results when printing from Illustrator, use a PostScript printer. Because most non-PostScript printers rely on
display information, host computer resources, and proprietary printer drivers to relay print information to the printer,
they may take much longer to print than a PostScript printer.
Using Illustrator features effectively
The way you work in Illustrator, and especially the way you view artwork, can effect the performance of Illustrator.
Modifying view options, linking images rather than embedding them, and optimizing scratch disk and startup options
can all affect the speed of Illustrator and its memory usage.
Outlineview
22
Outline view hides paint attributes, displaying the artwork as unfilled paths. Working in Outline view can speed the
display of complex artwork, such as objects containing gradients or patterns. Outline view can also make it easier to
edit objects hidden behind other filled objects. Choose View > Outline to display a document in outline mode.
For more information about viewing artwork in Illustrator, see Illustrator Help.
Custom views
You can create custom views of your document, allowing you to quickly change the view mode, magnification, scroll
position, and layer options by choosing a custom view from the View menu. To create a custom view, set the view
attributes you want to save, choose View > New View, and enter a name in the New View dialog box. The custom view
appears in the View menu.
Display performance
You can specify the quality and speed of the display when you move the artboard using the Hand tool. To specify the
display quality, choose Illustrator > Preferences > Units & Display Performance. Drag the Hand Tool slider to the left
to improve the display quality when you use the Hand tool, or move it to the right to improve speed.
Raster effect resolution
You can change the resolution of raster effects to optimize the performance of Illustrator. To change the resolution of
raster effects, choose Effect > Document Raster Effects Settings, do one of the following, and then click OK:
• If you are editing files, then click Screen. Illustrator uses a resolution of 72 ppi for raster effects, increasing display
speed.
• If you are printing files, then click High. Illustrator uses a resolution of 300 ppi for raster effects, decreasing printing
speed but increasing print quality.
Layers palette (CS2) or Layers panel (CS3 or CS4)
The Layers palette (CS2) or Layers panel (CS3 or CS4) lets you easily organize and modify artwork. When you hide
layers that contain complex artwork or high resolution bitmap images, Illustrator redraws the screen faster. To hide a
layer, click the eye icon to the left of the layer's name. To hide all but the selected layer, Option-click the eye icon.
Last updated 11/12/2015
Page 26

The Layers palette (CS2) or Layers panel (CS3 or CS4) can display thumbnails for top-level layers, nested layers, groups,
and objects. You can reduce the number of thumbnails so Illustrator redraws the screen faster:
1 Choose Palette Options (CS2) from the Layers palette menu or Panel Options (CS3 or CS4) from the Layers panel
menu.
2 Reduce the number of thumbnails:
• To remove all thumbnails from the Layers palette (CS2) or Layers panel (CS3 or CS4), select Small in the Row
Size section, and then click OK.
• To remove thumbnails for specific elements in the Layers palette (CS2) or Layers panel (CS3 or CS4), deselect
Layers, Groups, or Objects in the Thumbnails section, and then click OK.
Scratch disk
When you work with an embedded bitmap image, and the system doesn't have enough RAM to perform an operation,
Illustrator uses hard disk space as a scratch disk. Because it takes longer to access information on a hard disk than it
does to access information in memory, using a portion of the hard disk as virtual memory can decrease performance.
If you need more memory to work in Illustrator, Adobe Systems recommends installing more RAM.
By default, Illustrator uses the system drive as its primary scratch disk. You should change the Illustrator primary
scratch disk setting to your fastest hard drive.
23
To change the scratch disk preference:
1 Choose Illustrator > Preferences > Plug-ins & Scratch Disk.
2 Choose a hard disk from the Primary pop-up menu. If you intend to work with large images and have more than
one hard disk, choose another disk from the Secondary pop-up menu.
3 Click OK and restart Illustrator.
Note: Adobe recommends that you use a disk utility, such as Norton Utilities or TechTool Pro, to optimize and
defragment the hard disk regularly.
Illustrator startup files
Adobe Illustrator startup files (CS2) or Document Profiles (CS3 or CS4) contain the default patterns, gradients, graph
designs, colors, and color libraries that appear in new Illustrator documents. These files also determine zoom level,
window size, viewing preferences, and scroll position for new documents. You can minimize the file size of new
documents by removing unnecessary swatches, gradients, graphic styles, and brushes from Adobe Illustrator startup
files.
For instructions on creating custom startup files in Illustrator CS2, see Illustrator Help For instructions on creating
custom document profiles, see " Create a Custom New Document Profile (Illustrator CS3)" (Technote
kb400732 ).
Te m p la t e s
Templates let you create new documents that share common settings and design elements. For example, to design a
series of business cards with a similar look and feel, create a template with the desired artboard size, view settings (such
as guides), and print options. You can minimize the file size of new documents by removing unnecessary swatches,
symbols, graphic styles, and brushes from templates.
Templates offer a powerful alternative to creating custom startup files. While you can create only two custom startup
files (one for CMYK mode and one for RGB mode) for Illustrator CS2, and a limited amount of document profiles for
Illustrator CS3, and CS4 you can create an unlimited number of templates. In addition, you can store and access
templates anywhere, as opposed to startup files, which must have a specific name and location.
For instructions on creating template files, see Illustrator Help.
Last updated 11/12/2015
Page 27

Linked files
Embedded bitmap images (such as TIFF, BMP, or Photoshop EPS) can dramatically increase the size of an Illustrator
document, causing slower performance. To improve performance, select Link in the Place dialog box when you place
a bitmap image. The Link option references the placed image on the hard disk. (If a service bureau requires embedded
images, save a copy of the file and select Include Linked Files in the Illustrator Native Format Options or EPS Format
Options dialog box.)
EPS previews
If a document contains linked EPS images with high-resolution previews, Illustrator may redraw the screen slowly as
you edit artwork. To allow Illustrator to redraw the screen more quickly, use low-resolution EPS previews: Choose
Illustrator > Preferences > File Handling & Clipboard, select Use Low Resolution Proxy for Linked EPS, and then click
OK.
Show DCS Transparency Interactions option
The Links Palette (CS2) or Links Panel (CS3 or CS4) Options dialog box includes a Show DCS Transparency
Interactions option. If this option is selected, the Links palette displays a yellow icon to identify linked DCS EPS
graphics that are transparent or overlap transparent objects. Because this option forces Illustrator to regularly
determine if linked EPS files interact with transparency, it can reduce performance.
To disable the Show Transparency Interactions option:
24
1 Choose Palette (CS2) or Panel (CS3 or CS4) Options from the Links palette (CS2) or Links panel (CS3 or CS4)
menu.
2 Deselect Show DCS Transparency Interactions, and then click OK.
Navigator palette (CS2) or Navigator panel (CS3 or CS4)
The Navigator palette (CS2) or Navigator panel (CS3 or CS4) displays a thumbnail view of the current artwork for easy
navigation. Depending on the complexity of the artwork, a substantial amount of processing time may be required to
update the thumbnail each time you make a change. To improve screen redraw speed and performance in a complex
Illustrator document, hide the Navigator palette (CS2) or Navigator panel (CS3 or CS4) by choosing Window > Hide
Navigator.
You can set up custom views to more efficiently zoom to particular areas of your document. See the Custom Views
section of this document for more information.
Anti-Alias Artwork option
The Anti-Alias Artwork option smoothes text and graphics by blending the color of an object's edge pixels with that of
adjacent pixels. However, this process can cause slow screen redraw. To disable this option, choose Illustrator >
Preferences > General, deselect Anti-aliased Artwork, and then click OK.
Simplifycommand
The Simplify command reduces the amount of anchor points in paths and path shapes, reducing file size and increasing
performance. To apply the Simplify command, select the desired path or object, and then choose Object > Path >
Simplify.
For more information on the Simplify command, see Illustrator Help.
Smart Guides
Smart Guides allow you to create, align, edit, and transform Illustrator objects relative to other objects. If artwork
contains a large number of objects, Illustrator requires more time to display Smart Guides. To disable Smart Guides,
choose View > Smart Guides. A check mark appears next to the command when Smart Guides are enabled.
Last updated 11/12/2015
Page 28

For more information on Smart Guides, see Illustrator Help.
Optimize native and PDF file sizes
This document can help you optimize the file size of Adobe Illustrator documents that you save as native Illustrator
(AI) files or as PDF files. Depending on the options you choose, you can significantly alter the document's file size.
These options require special attention to optimize file size and performance.
Bo th file formats can ta ke advantage of th e Pro gressiv e Graphics Format (PGF) fil e for mat. The PGF for mat d efine s the
transparency information in a file. PGF is necessary because the PDF saved in an Illustrator file does not recognize
transparency information.
Saving Illustrator documents as native Illustrator files
When you save an Illustrator document as an AI file, consider using the following Illustrator options to optimize file
size.
Fonts option
The Fonts opt ion s pecifi es whe n to embed the entire font ( not just the characters used) base d on how many of th e font's
characters are used in the document. Embedding fonts increases file size because the file contains more fonts glyphs
than the document uses. The increase can be significant if, for example, you embed a font that contains 1,000 characters
in a document that uses only 10 of those characters. By default, Illustrator subsets any font that appears less than 100%
of the time. Consider using the default settings to control file size. If you want to embed the whole font, then set the
percentage to 0%.
25
Create PDF Compatible File option
AI files use both PDF and PGF formats. If you choose the Create PDF Compatible File option, then Illustrator creates
a f ile wi th an accompanyi ng PDF sy ntax t hat i s compatible with any applicat ion that recognizes PDF files. If you choos e
this option, then the file size increases because you're saving two formats within the Illustrator file.
Include Linked Files option
The Include Linked Files option only refers to the PGF portion of the file. Illustrator automatically embeds linked files
when you choose Create PDF Compatible File, regardless of the status of the Include Linked Files option. If you don't
want to create a PDF-compatible file, deselect the Create PDF Compatible File option to reduce file size.
Note: Because Illustrator CS includes all linked files by default, file size increases by the size of the linked files.
Therefore, a file with little artwork and large linked files could significantly increase in size.
Use Compression options
Make sure that you select the compression options because compression reduces file size.
(CS5 onwards) Save each Artboard as a Separate File Transparency
Saving Illustrator documents as PDF files
When you save an Illustrator document as a PDF file, consider using the following Illustrator options to optimize file
size.
Last updated 11/12/2015
Page 29

Preserve Illustrator Editing Capabilities option
The Preserve Illustrator Editing Capabilities option prompts Illustrator to add PGF data to the PDF file. If you don't
select Preserve Illustrator Editing Capabilities when you save a PDF file, and you then reopen the PDF file in Illustrator;
Illustrator flattens the transparency in the file. Choose this option if you want to be able to reopen and edit the PDF file
in Illustrator. However, this option counteracts aggressive compression and downsampling and increases the file size.
Optimize for Fast Web View option
The Optimize for Fast Web View option minimizes file size, facilitates page-at-a-time downloading, and replaces
repeated images with pointers to the first occurrences of those images. Even if the PDF file isn't going to be viewed on
the web, it's still a good idea to use the Optimize for Fast Web View option to reduce file size.
Create Acrobat Layers From Top Level Layers option
This option saves the Illustrator top-level layers as Acrobat layers in the PDF file. It allows users of Adobe Acrobat 6.x
or later to generate multiple versions of the document from a single file. For example, if you plan to publish a document
in multiple languages, you can place the text for each language in a different layer. Your printer or prepress service
provider can then show and hide the layers in Acrobat 6.x or later to generate different versions of the document.
Note: This option is available only when Compatibility is set to Acrobat 6.0 (1.5), Acrobat 7.0 (1.6), Acrobat 8.0 (1.7)
or Acrobat 9.0 (1.7).
26
Compression options
When you save an Illustrator file as a PDF file, you can compress text and line art, and compress and downsample
bitmap images. Depending on the settings you choose, compression and downsampling can significantly reduce the
size of a PDF file with little or no loss of detail and precision.
The Compression area of the Adobe PDF Options dialog box contains three sections. Each section provides the
following options for compressing and resampling color, grayscale, or monochrome images.
Compression (Downsampling): If you plan to use the PDF file on the web, then use downsampling to allow for higher
compression. If you plan to print the PDF file at high resolution, then don't use downsampling. Deselect the option to
disable all downsampling options.
Down samp ling refers to decreasing the number of pi xels in an im age. To dow nsampl e color, g rays cal e, or mono chrome
images, choose an interpolation method, enter the desired resolution (in pixels per inch). Then, enter a resolution in
the For Images Above box. Illustrator downsamples all images with resolution above this threshold.
The interpolation method you choose determines how pixels are deleted:
• Average Downsampling averages the pixels in a sample area and replaces the entire area with the average pixel color
at the specified resolution.
• Bicubic Downsampling uses a weighted average to determine pixel color, which usually yields better results than the
simple averaging method of downsampling. Bicubic is the slowest but most precise method, resulting in the
smoothest gradations.
• Subsampling chooses a pixel in the center of the sample area and replaces the entire area with that pixel color.
Subsampling significantly reduces the conversion time compared with downsampling, but results in images that are
less smooth and continuous.
Compression (Compression): Determines the type of compression used. The Automatic option automatically sets the
best possible compression and quality for the artwork contained in the file. For most files, this option produces
satisfactory results. Use Automatic (JPEG) if you need the greatest compatibility. Use Automatic (JPEG2000) for
superior compression.
Last updated 11/12/2015
Page 30

27
ZIP compression works well on images with large areas of single colors
images that contain repeating patterns. ZIP compression can be lossless or lossy, depending on the Quality setting.
JPEG compression is suitable for grayscale or color images. JPEG compression is lossy, which means that it removes
image data and can reduce image quality. However, it attempts to reduce file size with a minimal loss of information.
Because JPEG compression eliminates data, it can achieve much smaller file sizes than ZIP compression.
JPEG2000 is the new international standard for the compression and packaging of image data. Like JPEG compression,
JPEG2000 compression is suitable for grayscale or color images. It also provides additional advantages, such as
progressive display.
CCITT and Run Length compression are only available for monochrome bitmap images. CCITT (Consultative
Committee on International Telegraphy and Telephony) compression is appropriate for black-and-white images and
any images scanned with an image depth of 1 bit. Group 4 is a general-purpose method that produces good
compression for most monochrome images. Group 3, used by most fax machines, compresses monochrome bitmaps
one row at a time. Run Length compression produces the best results for images that contain large areas of solid black
or white.
Compression (Image Quality): Determines the amount of compression that is applied. The available options depend
on the compression method. For JPEG compression, Illustrator provides Minimum, Low, Medium, High, and
Maximum Quality options. For ZIP compression, Illustrator provides 4-bit and 8-bit Quality options. If you use 4-bit
ZIP compression with 4-bit images, or 8-bit ZIP compression with 4-bit or 8-bit images, the ZIP method is lossless. That
is, data is not removed to reduce file size, so image quality is not affected. Using 4-bit ZIP compression with 8-bit data
can affect the quality, however, because data is lost.
Tile Size o p tion: The Title Size option is only enabled when the compression setting is JPEG2000. This option
determines the size of the tiles for progressive display.
or repeating patterns, and for black-and-white
Compress Text And Line Art option: The Compress Text And Line Art option applies ZIP compression to all text and
line art in the file. This option results in no loss of detail or quality.
Fonts option: The Subset Embedded Fonts When Percent Of Characters Used Is Less Than [x]option specifies when
to embed the entire font (as opposed to just the characters used in the document) based on how many of the font's
characters are used in the document. For example, if a font contains 1,000 characters but the document only uses 10 of
those characters, you could decide that embedding the font isn't worth the extra file size.
Additional information
Optimize Illustrator performance (Mac OS X)
Optimize Illustrator performance (Windows XP)
Optimize Illustrator performance (Windows Vista)
Optimize Illustrator performance (Windows 7)
Last updated 11/12/2015
Page 31

rror: "Can't open the illustration..." | Opening file |
E
Illustrator CS4 and earlier
Issue
When you try to open a file in Illustrator CS4 or earlier, the following error message appears:
30
"C an't open t he illu stration. The illustration cont ains an incomplete or garbl ed object de scription. Offe nding Oper ator :
'%%End Setup.'"
The error message then lists the content that includes a tilde followed with a greater-than sign: "~>".
This error indicates that the document contains one or more malformed binary data entries.
Solutions
Solution 1: Upgrade to Illustrator CS5 or later.
Illustrator CS5 implemented a fix for this issue that resolves affected documents when opening them.
Solution 2: Using Illustrator's content recovery mode, remove the malformed binary data entries.
1 En able the content recove ry mod e, th en ru n the recovery on the fi les to cov ert t h em to a for mat that can be mo dif ied
in a text editor. A complete explanation is available in
later.
2 Open the recovered copy of the file in a plain text editor such as TextEdit (Mac OS) or Word Pad (Windows). Use a
more traditional word-processing application and save the file as plain text without allowing a hidden .txt extension
to be added.
3 Search for the following string:
%_/Binary: /ASCII85Decode
How to enable content recovery mode in Illustrator CS2 or
This string is followed with text that includes a tild
The subsequent line is in the form of:
%_; (hItem) ,
Last updated 11/12/2015
e followed with a greater-than sign:~>
Page 32

where hItem can be some different dictionary key name.
4 Select the text beginning with "%_/Binary" through and including "%_; (hItem) ,"
5 Delete the selected text.
6 Repeat the search to find additional instances, and if found, repeat the deletion.
7 Save the file.
8 Open the file in Illustrator, and choose File > Save As and save with a new name.
9 Close the file.Note: This last step is necessary.
Additional information
The absence of any characters in between the tilde "~" and the greater-than sign ">" indicates that the data is empty.
Third-party plug-ins or other software cause hitem, because the entry is not native to Illustrator. If you find another
name in place of "hitem," report it through Adobe's online bug reporting page:
http://www.adobe.com/cfusion/mmform/index.cfm?name=wishform
31
Missing tools and panels (Illustrator CS5-CS2 on Windows)
Issue
In Adobe Illustrator, some tools don't appear in the Tools panel, and some panels aren't listed in the Windows menu.
Solution
Do one or more of the following:
Solution 1: Retarget the Illustrator Plug-ins folder. (CS2 Only)
1 Choose Edit > Preferences > Plug-ins and Scratch Disk.
2 Click Choose, and then select the Plug-ins folder in the Illustrator CS2 folder, and click OK. (The Illustrator CS2
folder is in Program Files\Adobe by default.)
3 Restart Illustrator.
Solution 2: Re-create the Illustrator preferences file.
When you re-create the preferences file, all settings revert to their defaults and unsaved actions are lost. To save actions,
choose Save Actions from the Actions palette menu before re-creating the preferences file.
To re-create the preferences file:
1 Quit Illustrator.
Last updated 11/12/2015
Page 33

2 Delete the AIPrefs file from the following location:
• Windows Vista and Win 7:
• For Illustrator CS5: Users/(user)/AppData/Roaming/Adobe/Adobe Illustrator CS5 Settings
• For Illustrator CS4: Users/(user)/AppData/Roaming/Adobe/Adobe Illustrator CS4 Settings
• For Illustrator CS3: Users/(user)/AppData/Roaming/Adobe/Adobe Illustrator CS3 Settings
• For Illustrator CS2: Users/(user)/AppData/Roaming/Adobe/Adobe Illustrator CS2 Settings
• Wind o w s XP:
• For Illustrator CS5: Documents and Settings\[ user profile ]\Application Data\Adobe\Adobe Illustrator CS5
Settings
• For Illustrator CS4: Documents and Settings\[ user profile ]\Application Data\Adobe\Adobe Illustrator CS4
Settings
• For Illustrator CS3: Documents and Settings\[ user profile ]\Application Data\Adobe\Adobe Illustrator CS3
Settings
• For Illustrator CS2: Documents and Settings\[ user profile ]\Application Data\Adobe\Adobe Illustrator CS2
Settings
3 Restart Illustrator.
32
Solution 3: Increase system resources.
Quit applications except Illustrator, including those that run in the background (such as font management utilities),
and reduce the number of active TrueType fonts. (To prevent applications from starting automatically with Windows,
remove them from the Startup folder.)
• kb404867: Reduce the number of active fonts (Windows XP)
• kb404915: Reduce the number of active fonts (Windows 7 and Windows Vista)
Solution 4: Uninstall Illustrator, re-create the Illustrator preferences file, and then reinstall Illustrator. (CS2 Only)
Uninstall Illustrator, re-create the Illustrator preferences file, and then reinstall Illustrator.
To uninstall Illustrator: Remove any personal files from the Illustrator application folder.
• If you installed Illustrator from the Illustrator CD, then choose Start > Control Panel > Add Or Remove Programs.
Select Illustrator CS2 and click Remove. Follow the on-screen instructions.
• If you installed Illustrator from the Adobe Creative Suite 2 CDs, then choose Start > Control Panel > Add Or
Remove Programs. Select Adobe Creative Suite 2 and click Remove. Follow the on-screen instructions to uninstall
the Illustrator component.
To re-create the Illustrator preferences file, see solution 2.
To reinstall Illustrator:
1 Insert either the Adobe Creative Suite 2 or Illustrator CS2 installation media
2 Follow the on-screen instructions to complete the installation.
Last updated 11/12/2015
Page 34

Background information
If two different versions of Illustrator earlier than CS3 to CS5 are installed in the same folder and you remove the earlier
version after installing the later version, some of the toolbox tools are removed (including, but not limited to, the Direct
Select Lasso, Rectangle, Paintbrush, and Pencil tools). Similarly, several of the palettes, including PathFinder,
Transform, Actions, Transparency, and Navigator, are removed from the Window menu.
If insufficient system resources are available, then Illustrator may display tools and palettes incorrectly. A damaged
preferences file may also cause Illustrator to display tools and palettes incorrectly.
Looping kernel panic after Illustrator CS4 crashes (Mac OS)
Issue
After Adobe Illustrator CS4 crashes, Mac OS generates a kernel panic. Upon each reboot, another kernel panic occurs.
33
Reason
Adobe Illustrator CS4 crashed in an abnormal way and was unable to recover from this crash.
Solution
Solution 1: Reboot into Safe Boot and then allow the Mac OS to send a crash report.
1 Reboot your system into Safe Boot. See "Start the system in Safe Boot mode (Mac OS X)" (TechNote kb404936) for
instructions to start your system in Safe Boot.
2 Allow the operating system to send a crash report.
3 Reboot normally.
Additional Information
This issue has only been observed in Illustrator CS4.
Illustrator support for networks and removable media
What's covered
• Issues when working from networks or removable media
• Recommended workflow
Last updated 11/12/2015
Page 35

• Suggestions for troubleshooting
When you save and open files across a network or from removable media, many variables affect application
performance. Consequently, some problems occur more frequently when you work across a network or removable
media than when you work from a local hard disk (for example, damaged files, denied access, or slow performance). In
these situations, Adobe Illustrator may return one of the following error messages:
• "Could not complete this operation because this file is in an unknown format."
• "Could not complete the request because the file is locked."
• "Could not save because of a disk error."
• "File is busy."
• "Can't save the illustration."
• "Missing file."
Note: Problems using Illustrator files across a network or from removable media can be intermittent or delayed.
Illustrator supports working across networks and from removable media and is vigorously tested across multiple
network configurations. However, not all existing network configurations which include different software, hardware,
settings, and access rights have been tested. Therefore, your network or network configuration can cause errors,
crashes, or unexpected behavior.
34
Issues when working from networks or removable media
Illustrator is a resource-intensive application, requiring more RAM and hard disk space than most other applications.
While you can use Illustrator files from networks and removable media, you can compromise the performance and
reliability of the application. For example, Illustrator reads and writes file data while you work on a file. Therefore, the
access speed of the disk containing artwork or Illustrator scratch disk files determines how quickly Illustrator can
process image data. Internal hard disks have faster access speeds than network servers (that is, a hard disk accessed over
a network) or removable media.
Additional variables when using networks:
Organizations use many different network configurations (for example, multi-launch, client-server, or peer-peer) and
types (for example, ethernet, token ring, or IP). Each configuration requires specialized software and hardware, with
varying set-ups, preferences, and updates. This additional layer of software and hardware can impact application
performance. (For example, the amplitude of line noise, RF interference, or packet collisions are all factors that impact
the reliability of the network.)
Multiple factors affect data transmission along a network, including file servers, routers, bridges, network cards,
software, cables, connectors, power cables, and power supplies. Network connections can suddenly become
unavailable, increasing the risk of data loss and application error. During transmission and reception, network software
verifies that data has been sent and received. The depth of verification depends on the network software package, and
may not be accessible by the operating system. When you try to save files across a network, you can receive the error,
"Could not complete the request because the file is locked," or "Could not save because of a disk error." However, the
network and operating system may not notify you if an Illustrator file or scratch disk file contains damaged or
incomplete information.
Additional variables when using removable media:
There are many kinds of removable media (for example, external parallel [Windows], external/internal SCSI, internal
IDE) manufactured by many companies. They all require that Windows or Mac OS recognize cables and device drivers.
Also, removable media are more easily damaged than internal disks, increasing the risk of damaged image data or
scratch disk files.
Last updated 11/12/2015
Page 36

Recommended workflow
If you use Illustrator CS4 and earlier with Adobe Creative Suite, Adobe recommends that you work with files in Version
Cue. This file version management feature in Adobe Creative Suite makes files available to everyone in your workgroup
or team from a single workspace. You don't have to leave Illustrator to work with files in a Version Cue workspace. You
can preview files, search for files based on metadata (such as author name, keyword, or version comments), and set
permissions from within Illustrator. For more information about using Version Cue, visit the Adobe website at
www.adobe.com/products/creativesuite/main.html, or see the Adobe Creative Suite documentation.
Suggestions for troubleshooting
If you work directly from networks or removable media and you experience problems, use the suggestions below to
troubleshoot. Different factors can cause problems, including memory conflicts among device drivers, damaged or
conflicting files, operating system software, hardware, or low-level DOS (Windows) problems.
Disclaimer: The following instructions are provided as a courtesy. Adobe Systems doesn't support troubleshooting of
networks or of removable media products.
• Make sure that you install the latest update for Illustrator. Updates are available on the Adobe website at
www.adobe.com/support/downloads/main.html.
• Transfer the file to a local hard disk, and then open it in Illustrator.
• Use another computer connected to the same network or type of removable media.
• Set the scratch disks to a local hard disk.
• Check with your network administrator to determine if there are any known issues with the network or if a network
configuration (for example, updated drivers or changed access privileges) has been changed.
35
Additional information
320318 : Troubleshoot damaged files (all versions)
Adobe Illustrator fails to save (CS4, CS5, Windows and Mac OS)
Issue
Adobe Illustrator CS4 and CS5 fails to save. Symptoms can include the following:
• Illustrator Hangs.
• A temporary file is generated that takes up the remainder of the free space.
• Error: Can't Save Illustration is generated.
• Error: Can't Print illustration is generated.
Reason
There is complex artwork involving type in your document. Depending on the complexity, Illustrator may not be able
to handle saving this artwork.
Last updated 11/12/2015
Page 37

Solution
Convert the text to outlines.
1 Select the text objects.
2 Choose Type > Create Outlines.
Additional Information
For additional information on how to optimize Illustrators performance, please refer to
• Optimize Illustrator performance on Mac OSX
• Optimize Illustrator performance on Windows XP
• Optimize Illustrator performance on Windows Vista
• Optimize Illustrator performance on Windows 7
• Create efficient files and improving print performance ( Illustratoer CS2 and later)
36
Illustrator EPS Previews and On-Screen and Printed Appearance of EPS Graphics
What's Covered
EPS Preview Options
EPS Previews and Printed Appearance of EPS Graphics
EPS Previews and On-Screen Appearance of EPS Graphics
By default, when you save an Encapsulated PostScript (EPS) file from Adobe Illustrator, Illustrator creates an EPS
preview in the PICT (Mac OS) or TIFF (Windows) format. This low resolution preview appears on-screen when you
place an EPS graphic in another application or another Illustrator file. This document describes how EPS previews
affect on-screen and printed appearance of placed Illustrator EPS graphics.
EPS Preview Options
When you save an EPS file from Illustrator, the EPS Format dialog box offers the following preview options:
Illustrator for Mac OS
Preview Option Preview Format
None n/a
1-bit IBM PC TIFF
8-bit IBM PC TIFF
1-bit Macintosh PICT
8-bit Macintosh PICT
Illustrator for Windows
Last updated 11/12/2015
Page 38

Preview Option Preview Format
None n/a
1-bit IBM PC TIFF
8-bit IBM PC TIFF
EPS Previews and Printed Appearance of EPS Graphics
EPS previews can affect the printed appearance of placed EPS graphics:
- PostScript printers ignore the preview and print high resolution PostScript information for placed EPS graphics;
transparent backgrounds print transparent even if they appear opaque on-screen.
- Non-PostScript printers (e.g., PCL, QuickDraw) print the low resolution preview for placed EPS graphics from most
applications; transparent backgrounds print opaque if they appear opaque on-screen. Adobe InDesign for Windows,
however, prints transparent backgrounds to non-PostScript printers, regardless of the screen preview.
EPS Previews and On-Screen Appearance of EPS Graphics
EPS previews affect the on-screen appearance of placed EPS graphics. The information below describes the on-screen
appearance of each type of EPS preview in Illustrator, InDesign, Adobe PageMaker, Adobe Photoshop, and
QuarkXPress.
37
Note: Unless otherwise noted below, transparent backgrounds appear transparent on-screen.
EPS previewsin Illustrator
Preview Type Placed Appearance in Mac OS Placed Appearance in Windows
None Transparent box Transparent box
1-bit IBM PC Black and white (transparent backgrounds
appear opaque)
8-bit IBM PC 256 colors 256 colors
1-bit Macintosh Black and white Transparent box
8-bit Macintosh 256 Colors Transparent box
Black and white (transparent backgrounds
appear opaque)
EPS previewsin InDesign
Preview Type Placed Appearance in Mac OS* Placed Appearance in Windows*
None 256 colors 256 colors
1-bit PC Black and white Black and white
8-bit PC 256 colors 256 colors
1-bit Mac Black and white (transparent backgrounds
appear opaque)
8-bit Mac 256 colors 256 colors
256 colors
*Using InDesign's Proxy Images setting for EPS previews.
EPS previewsin PageMaker 6.5.x
Last updated 11/12/2015
Page 39

Preview Type Placed Appearance in Mac OS Placed Appearance in Windows
None Gray box Gray box
1-bit PC Black and white Black and white
8-bit PC 256 colors 256 colors
1-bit Mac Black and white Gray box
8-bit Mac 256 colors Gray box
EPS previews in Photoshop
Preview Type Placed Appearance in Mac OS and Windows
38
None Photoshop ignores the preview and instead rasterizes the graphic's
1-bit PC
8-bit PC
1-bit Mac
8-bit Mac
PostScript data. As a result, Photoshop displays placed EPS files in full
color with transparent backgrounds, regardless of the preview type.
EPS previewsin QuarkXPress
Preview Type Placed Appearance in Mac OS Placed Appearance in Windows
None Gray box with file description Gray box with file description
1-bit PC Black and white Black and white
8-bit PC 256 colors 256 colors
1-bit Mac Black and white Gray box with file description
8-bit Mac 256 colors Gray box with file description
Additional Information
322594: Saving and Exporting Illustrator 8.0 or Later Artwork for Use in Office 97 or Later for Windows
323385: Create transparency in Photoshop images for use in Illustrator (CS, 10)
Illustrator crashes | Wacom tablet installed, Photoshop running | CS4, CS5 | Windows
Issue
When you launch Illustrator CS4 and CS5, or use a Wacom tablet for the first time since launch, Illustrator crashes.
This crash only happens if Photoshop is also running on the system.
Last updated 11/12/2015
Page 40

Solutions
Solution 1
Upgrade to the latest driver for your tablet. Driver version 6.1.2-5 resolves this issue for the Intuos and Cintiq series,
and driver version 5.2.1-6 for the Bamboo and Graphire series.
Solution 2 (Illustrator CS4 only)
Uninstall the Wacom tablet driver version 5.2.0-7a (or 5.2.1-5), and install the older driver version 5.1.1-1.
Additional information
Adobe is working with Wacom to understand the nature of this problem and come up with additional solutions. To
obtain the older tablet driver, visit Wacom's Hardware Drivers Downloads page at
http://www.wacom.com/downloads/drivers.php.
39
Scrolling through fonts list using the arrow keys freezes | CS4
Issue
When you use the arrow keys to scroll through fonts in the Character menu (under Window menu > Type), Illustrator
CS4 freezes on certain fonts.
Solutions
Solution 1: Turn off Enable Missing Glyph Protection.
1 In Illustrator CS4 choose Edit > Preferences > Type.
2 Remove the check mark for Enable Missing Glyph Protection.
Solution 2: Install Illustrator CS5.
To purchase an upgrade from Adobe, visit the Adobe Store at http://store.adobe.com. Click the link for your region,
click Software, and then click the link for the product that you want to purchase.
To locate an authorized reseller, visit the Adobe website at http://www.adobe.com/buy
Last updated 11/12/2015
Page 41

Freehand MX 11 file type support discontinued
Adobe Illustrator CS6 no longer supports the ability to open Freehand MX 11 or older files. While this feature has been
discontinued in Illustrator CS6, you can import or open Freehand files in earlier versions of Adobe Illustrator than CS6.
To open a FreeHand file, do the following:
1 Launch any earlier version of Adobe Illustrator: CS4, CS5, or CS5.1.
2 Choose File > Open and select a .fh11 or older Freehand file.
3 In the Freehand Import Options dialog, select Convert Text To Outlines.
40
4 Choose the appropriate color mode depending on your working color space within Adobe Illustrator.
5 Click OK to close the Freehand Import Options dialog box.
6 Modify the file as necessary and save it as an Illustrator file.
Last updated 11/12/2015
Page 42

41
7 Launch Illustrator CS6, and then open or place the newly saved .ai file.
Error "The file is not readable" | Place, open file with linked PSD | Illustrator
Issue
When you place a PSD or open a file that contains a link to a PSD, Illustrator returns the following error:
"The file is not readable."
The PSD has spot channel defined with a color book that is not installed in your instance of Illustrator.
Solutions
Last updated 11/12/2015
Page 43

Solution 1: Change to a non-color book definition in Photoshop
Work with the file creator to determine which color books were used in the definition of spot channels. Then, install
those color books on your system. Alternatively, the file creator can edit the image as described below, using a color
book that you both have in common.
1 Open the PSD in an instance of Photoshop that contains the necessary color books.
2 Open the Channels panel and double-click the Spot channel.
3 Click the color in the Spot Channel Options dialog box.
4 Write down the LAB values, then choose a common color book from the Books pop-up menu.
5 Click the Picker button and adjust the LAB values if necessary.
6 Click OK twice to exit from the Spot Channel Options dialog box.
7 Save As and save a version of the file, or replace the existing file.
Solution 2: Embed the PSD file in Illustrator configured with the color book
If you want to be sure that others can open your Illustrator file regardless of which color books they have installed,
embed the image rather than maintain a link to it. Place the image again and choose deselect the Link option, or use
the following method:
42
1 Select the image.
2 From the Links panel pop-up menu, choose Embed Image.
Additional information
One of the most common causes of this issue is the use of the new PANTONE PLUS Digital Libraries for Adobe CS.
Make sure that when you define spot channels with these libraries that other users who work with the files also install
them. For more information, see
New PANTONE PLUS Digital Libraries available | Creative Suite (cpsid_85803).
More Help topics
New PANTONE® PLUS Digital Libraries available | Creative Suite
Pantone color books dont' toggle between CMYK, RGB | Illustrator CS5 | Dutch
Error, "Could not complete your request because the specified color book cannot be found." | Photoshop
Silent PDF export failure, or error, "Internal Error" placing PSD or printing with linked PSD | InDesign
Error “Can’t print the Illustration” when you try to print from Illustrator CS4 (Mac OS, Windows)
Issue
When you try to print from Adobe Illustrator CS4, Illustrator displays the error message, "Can't print the Illustration".
Last updated 11/12/2015
Page 44

Reason
The Adobe Illustrator CS4 flattener does not support more than 27 spot channels.
Solution
Limit the document to 27 or fewer spot channels.
Enable content recovery mode | Illustrator CS2-CS5
This document describes how to enable and run a special mode in Adobe Illustrator that can be used to troubleshoot
inoperable documents. The document recovery feature resaves the Illustrator document so that it can be reviewed in a
text editor. Document recovery deletes bad data, enabling Illustrator to open the document.
This procedure is not simple. Perform it with care, and at your own risk to your files. Always work on a backup of your
files when using this method.
Enabling Document Recovery
Perform the following steps to enable a special content recovery mode in your current version of Illustrator:
43
1 Quit Illustrator.
2 Find the Adobe Illustrator preferences file, for example:
Mac: <user name>/Library/Preferences/Adobe Illustrator [version] Settings/en_US/Adobe
Illustrator Prefs
Windows XP: C:\Documents and Settings\<user name>\Application Data\Adobe\Adobe Illustrator
[version] Settings\en_US\AIPrefs
Windows Vista: C:\Users\<user name>\AppData\Local\Adobe\Adobe Illustrator [version]
Settings\en_US\AIPrefs
Windows 7: C:\Users\<user name>\AppData\Roaming\Adobe\Adobe Illustrator [version]
Settings\en_US\AIPrefs
Note (for Windows OS): If you cannot see the folder ensure that Windows shows hidden files. For more information,
Show hidden files, folders, and filename extensions | Windows XP, Vista, Windows 7 (kb402324).
see
?
Open the preferences file in a plain text editor such as Text Wrangler (Mac) or UltraEdit (Windows). Or, use a more
traditional word-processing application and save the file as plain text without allowing a hidden .txt extension to be
added. Find the section that includes the following text:
/aiFileFormat {
/PDFCompatibility 1
enableATEReadRecovery 0
/enableContentRecovery 0
/enableATEWriteRecovery 0
/clipboardPSLevel 3
}
?
Change the enableContentRecovery value from 0 to 1. If the /aiFileFormat section does not have an
enableContentRecovery line, add one:
/enableContentRecovery 1
?
Save the preferences file without allowing a name or extension change.
Starting Document Recovery
Last updated 11/12/2015
Page 45

For each file you believe is damaged, perform the following steps:
1 From within Illustrator, use the File > Open command or press Command + O. Do not double-click a file or use the
Recent Files list or drag a file onto the Illustrator application icon. Run the Open File navigation dialog and use the
Open button with the modifier keys noted below.
2 Select the file that you want to repair in the file navigation dialog, but do not open it yet.
3 Holding down Command + Option + Shift (on Mac), or Ctrl + Alt + Shift (on Windows), click the Open button in
the Open dialog box.
4 This command opens a blank file window. Close it without saving.
In the Finder or Windows Explorer, look in the same directory that contained the original file. Look for a duplicate copy
of it preceded by an underscore. For example, open "MyFile.ai" and see a new file named "_MyFile.ai". This recoveryenabled version of the file can be opened in a text editor for modifications.
44
DXF or DWG files imports at incorrect size when opened in Illustrator (CS3 & CS4)
Issue
When importing DXF or DWG files into Illustrator their size displays incorrectly.
Solution
Install Illustrator CS5
To purchase an upgrade from Adobe, visit the Adobe Store at http://store.adobe.com, click the link for your region, click
Software, and then click the link for the product you want to purchase.
To locate an authorized reseller, visit the Adobe website at http://www.adobe.com/buy
Additional Information
The issue has been addressed in Illustrator CS5.
Last updated 11/12/2015
Page 46

DXF or DWG file scales up and fills entire artboard when opened in Illustrator (CS2)
Issue
DXF or DWG files scale up and fill the entire artboard when you open the files in Adobe Illustrator CS2.
Details
The Autocad file was saved with unitless dimensions or was saved out of Unigraphics with mm dimensions.
Solution
45
Solution 1: Upgrade to Illustrator CS4 and input the correct import unit dimensions when opening the file.
Upgrade, and then input the correct unit dimensions in the Artwork Scale dialog box when opening the DXF or DWG
file. For upgrade information, see the Adobe website at
Solution 2: Scale the file when you import it.
To scale the file by 3.93700 percentage when you import it:
1. Open the DXF or DWG file.
2. Select Scale By in the Import Options dialog box and type 3.93700 in Percentage.
www.adobe.com/products/illustrator.
Additional Information
Illustrator CS2 imports DXF or DWG files saved with unitless dimensions, or saved out of Unigraphics with mm
dimensions, in inches which causes the files to increase in size. Illustrator CS3 and CS4 allows you to input the correct
unit dimensions when importing DXF or DWG files.
Create efficient Illustrator files | Improve print performance
How you construct an Adobe Illustrator file can directly affect onscreen appearance and printing. Illustrator can take
longer to display and print complex files (or not print them at all). Factors like printer RAM and resolution also affect
Il lustra tor fil es. But the bes t way to mak e sure tha t Il lustrato r di splay s an d prints your f ile quic kly is to cr eate a n ef fici ent
Illustrator file.
Last updated 11/12/2015
Page 47

Create efficient Adobe Illustrator files
To create efficient Adobe Illustrator files, do one or more of the following:
• Save imported raster image files at a resolution optimized for the intended print resolution. Make sure that the files'
resolution in pixels per inch (ppi) or samples per inch (spi) is twice the line screen (lpi) of the printer. (That is, lpi x
2 = ppi or spi.)
• Use optimal resolution settings for rasterized objects and effects by doing one or more of the following:
• To specify transparency settings, choose File > Print, then choose Advanced from the menu on the left. Specify
a Line Art And Text Resolution Option setting from a Transparency Preset or from a custom transparency setting
that reflects the printer's resolution.
• To specify a resolution for a raster effect, choose Effect > Document Raster Effects Settings, and then specify 72
ppi for resolution. Before printing a document, specify a resolution that reflects the printer's resolution.
• When printing separations, specify the appropriate screen ruling to produce 256 levels of gray. To specify the screen
ruling in Illustrator, choose File > Print, and then choose Output from the menu on the left.
• Limit the number of text transformations, type along a path, and typeface changes.
• Delete or move objects hidden behind other elements to a nonprinting layer.
• Copy and paste Illustrator elements between documents instead of placing them as EPS files.
• Use gradient fills instead of blends when printing to a PostScript Level 2 device.Note: If you print to a PostScript
Level 1 or to a PostScript-compatible device, choose File > Print > Graphics and select Compatible Gradient
Printing. Examples of PostScript-compatible devices include the Apple Personal LaserWriter NT and HewlettPackard Series II or III printer using a PostScript Level 1 cartridge. PostScript-compatible devices (also called
clones) include older QMS printers, for example.
• Use the minimum number of steps when creating a blend.
• Ungroup elements and nested groups.
46
• Simplify paths by using the minimum number of points required to draw the path.
• Split long complex paths into shorter line segments using the scissors tool. Before you split paths, consider saving a
copy of the file; doing so allows you to use the original, unsplit file if needed.
• Use the Object > Path > Simplify command to remove unnecessary anchor points from complex objects.
• Transform (that is, rotate, scale, and skew) or crop raster image files in an image-editing application (such as Adobe
Photoshop) before importing them.
• Use clipping paths (masks) and compound paths sparingly.
• Use duplicated elements instead of pattern fills, or expand objects with pattern fills before printing. (Before
expanding objects, consider saving a copy of the file; doing so allows you to use the original, unexpanded objects if
needed.)
• Eliminate any unused patterns, spot colors, gradients, brushes, symbols, or styles.
• Limit the number of complex elements in the document. For information, see the section "Complex Elements,"
below.
• Use the Cleanup command to delete stray points, unpainted objects, and empty text paths from the document.
• Whenever possible, link raster image files instead of embedding them.
• Use Symbols for repeating elements to ensure that illustrator saves and uses only one definition, which improves
drawing performance.
Last updated 11/12/2015
Page 48

• Rasterize Bristle Brushes (CS5) paths to reduce the complexity and number of the Bristle Brush paths. Select the
Bristle Brush paths and choose Object > Rasterize.
Decrease print time when printing Adobe Illustrator files
To decrease the time it takes to print an Illustrator document, do one or more of the following:
• If you plan to place an EPS image in an Illustrator document, save the image in binary format instead of ASCII
(hexadecimal) format.
• Increase the flatness value, by doing one of the following:
• Set a lower output resolution for the Illustrator document. (Using a lower output resolution creates less accurate
curves, but improves print performance.) Choose File > Print, and then choose Graphics. Then drag the Flatness
Quality/Speed slider to the right.
• Set a higher flatness value at the printer.
• Use fonts that are available at the printer (that is, resident in the printer's hard disk or ROM). If you are using fonts
that reside on the printer, select None for font downloading in the Graphics pane of the Print dialog box.
• Specify the smallest paper size needed. Choose File > Print and specify a page size. Larger page sizes increase the
amount of memory required by the printer to image the page.
• Print through Ethernet connections.
• Print to a PostScript Level 2 or 3 printer.
47
• Print to a device with more RAM.
• Print at a lower resolution.
• Make sure you're using the most current printer driver for your printer. Contact your printer manufacturer for
information about which printer driver to use, or for driver updates.
• If you are printing to a PostScript printer, make sure you're using the correct PostScript Printer Description (PPD)
file, or use a generic PPD file. Contact your printer manufacturer for information about which PPD file to use.
• If you are printing to a non-PostScript printer, and your printer driver includes a color optimization option (for
example, Vivid Color, Intelligent Color), disable that option. For more information, see the documentation for the
printer driver.
• Set the Quality/Speed slider all the way to the left to flatten all transparent artwork as Raster instead of vector.
Choose File > Print, and then choose Advanced from the menu. Select Custom located to the right of the Preset
menu and move the Raster/Vector slider all the way to the left.
Complex elements in an Illustrator document
The greater the number or combination of elements listed below, the more memory-intensive the Illustrator document.
Effects and elements that have the potential to be memory intensive or complex include:
• Compound paths (for example, text converted to paths)
• Pattern fills
• Gradient fills
• Transparency and raster effects
• 3D effects (Illustrator CS and later)
• Symbols
Last updated 11/12/2015
Page 49

• Masks
• Paths with many points or curves
• Transformations
• Tex t on a pat h
• Stroked text
• Text with horizontal scaling, tracking, or kerning applied
• Large page sizes
• Downloadable fonts
• High-resolution printing
• Linked or embedded raster images
• Mesh objects
• Live Trace Objects (Illustrator CS2 and later)
• Bristle Brushes (Illustrator CS5 and later)
Additional Information
48
More Help topics
Troubleshoot memory-related PostScript error ("VMerror," "limitcheck") Printing from Illustrator
Optimize Illustrator performance on Mac OS X
Optimize Illustrator performance on Windows
Change default font | Illustrator CS2, CS3, CS4
The default font in Adobe Illustrator is Myriad Pro for CS3, CS4 and Myriad for CS2. The default font is selected in the
Font menu, Character palette, and as the Normal Character Style in the Character Styles palette. The default font is
selected even if the document you open doesn't contain that font or if you last used another font before quitting
Illustrator. You can change the default font in Illustrator CS3 and CS4 by editing the default template files, or in CS2 by
editing the Startup Files.
To change the default font in Illustrator, you must create a custom startup file by editing the Normal Character Style in
the Illustrator startup files for CS2, or the default template files in CS3 or in CS4.
To change the default font for Illustrator CS3
1 Choose File > Open and go to Documents and Settings/User/Application Data/Adobe/Adobe Illustrator CS3
Settings/New Document Profiles (Windows) or to Users/User/Library/Application Support/Adobe/Adobe
Illustrator CS3/New Document Profiles (Mac OS).
2 Open on e of the default doc ument prof ile temp late files (Basic CMYK, Basic RG B, Mobi le and Dev ices, Print, Vide o
and Film, or Web, depending on which type of document you intend to use).
3 Choose Window > Type > Character Styles.
4 Select the Normal Character Style and choose Character Style Options from the palette menu.
Last updated 11/12/2015
Page 50

5 Select Basic Character Formats and choose the desired font from the Font Family menu.
6 Click OK, and then choose File > Save and close the file.
7 Choose File > New and select the desired default document profile.
To change the default font for Illustrator CS4
1 Choose File > Open and go to Documents and Settings/User/Application Data/Adobe/Adobe Illustrator CS4
Settings/New Document Profiles (Windows) or to Users/User/Library/Application Support/Adobe/Adobe
Illustrator CS4/New Document Profiles (Mac OS).
2 Open on e of the default doc ument prof ile temp late files (Basic CMYK, Basic RG B, Mobi le and Dev ices, Print, Vide o
and Film, or Web, depending on which type of document you intend to use).
3 Choose Window > Type > Character Styles.
4 Select the Normal Character Style and choose Character Style Options from the palette menu.
5 Select Basic Character Formats and choose the desired font from the Font Family menu.
6 Click OK, and then choose File > Save and close the file.
7 Choose File > New and select the desired default document profile.
To change the default font for Illustrator CS2
49
1 Quit Illustrator.
2 In the Adobe Illustrator CS2 Plug-ins folder, copy the current default startup file--Adobe Illustrator Startup_CMYK
or Adobe Illustrator Startup_RGB--and save it with a different name. (This creates a copy of the original startup file
in case you need it again.)
3 Open one of the default startup files (Adobe Illustrator Startup_CMYK or Adobe Illustrator Startup_RGB,
depending on which type of document you intend to use).
4 Choose Window > Type > Character Styles.
5 Select the Normal Character Style and choose Character Style Options from the palette menu.
6 Select Basic Character Formats and choose the desired font from the Font Family menu.
7 Click OK, and save the new file as Adobe Illustrator Startup _CMYK or Adobe Illustrator Startup_RGB in the Plug-
ins folder.
8 Restart Illustrator.
Last updated 11/12/2015
 Loading...
Loading...