Page 1
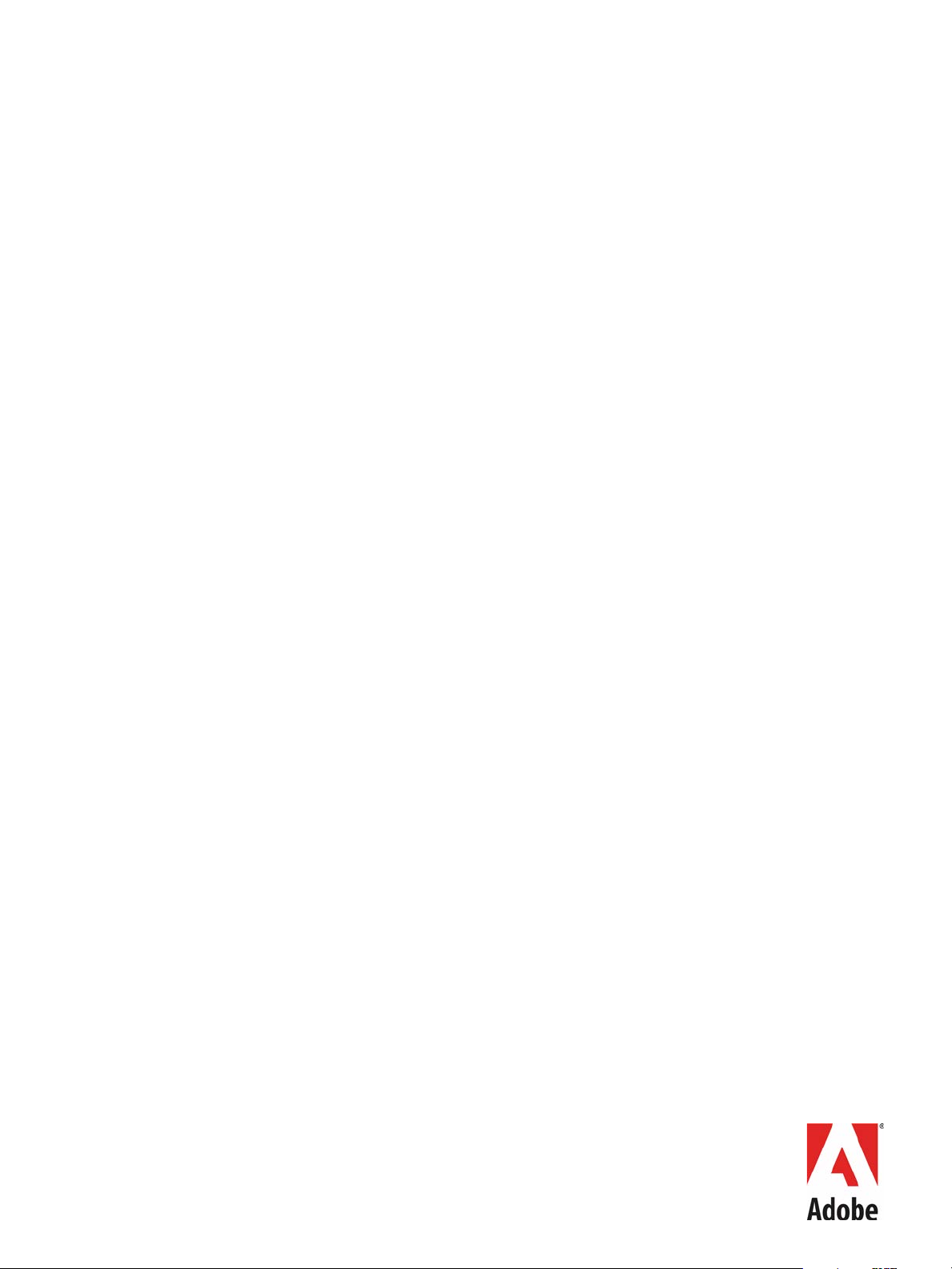
ADOBE® ILLUSTRATOR® CC
GETTING STARTED WITH
ADOBE ILLUSTRATOR CC
DEVELOPMENT
Page 2
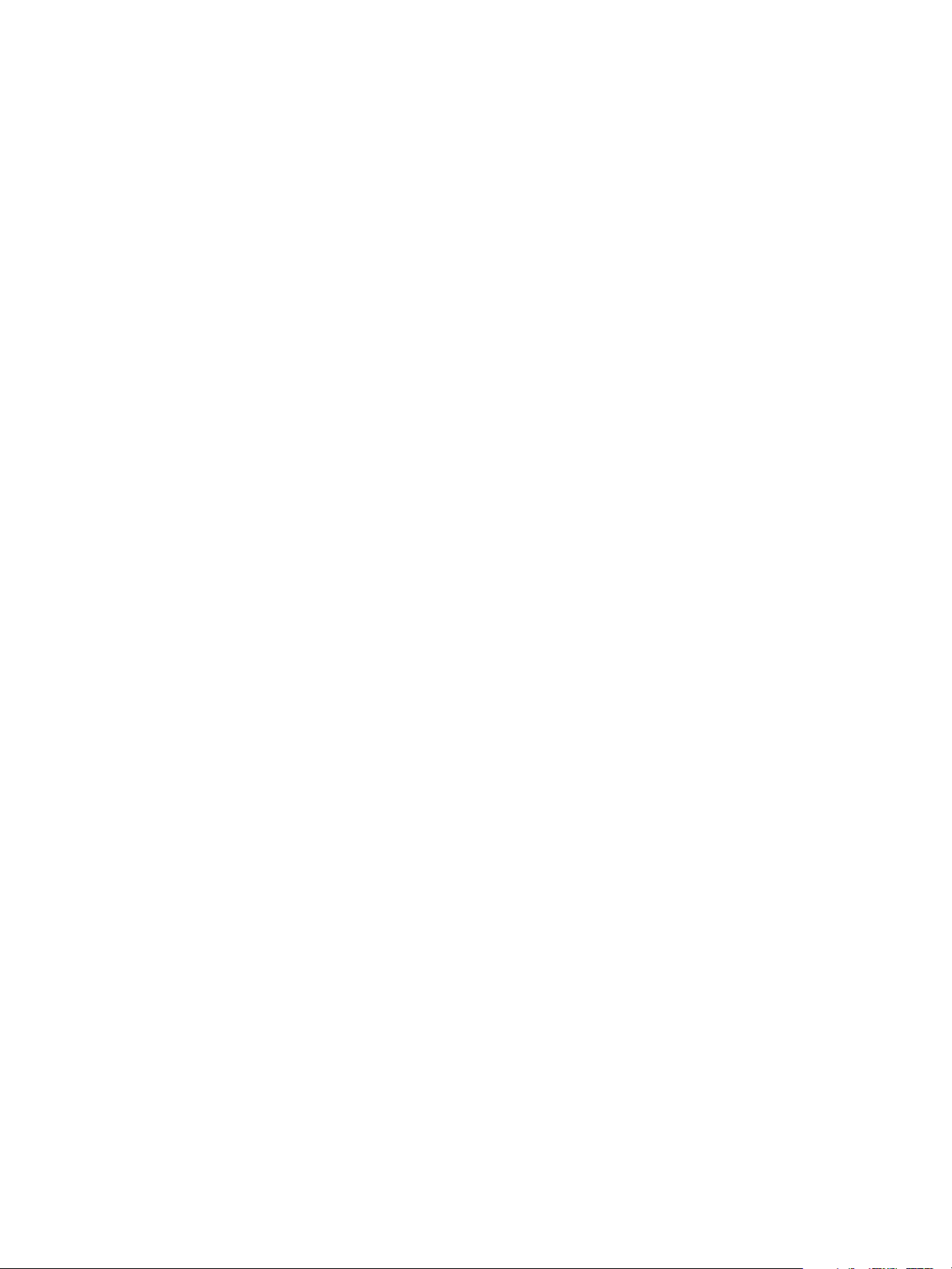
© 2013 Adobe Systems Incorporated. All rights reserved.
Getting Started with Adobe Illustrator CC Development
Technical Note #10501
If this guide is distributed with software that includes an end user agreement, this guide, as well as the software
described in it, is furnished under license and may be used or copied only in accordance with the terms of such license.
Except as permitted by any such license, no part of this guide may be reproduced, stored in a retrieval system, or
transmitted, in any form or by any means, electronic, mechanical, recording, or otherwise, without the prior written
permission of Adobe Systems Incorporated. Please note that the content in this guide is protected under copyright law
even if it is not distributed with software that includes an end user license agreement.
The content of this guide is furnished for informational use only, is subject to change without notice, and should not be
construed as a commitment by Adobe Systems Incorporated. Adobe Systems Incorporated assumes no responsibility or
liability for any errors or inaccuracies that may appear in the informational content contained in this guide.
Please remember that existing artwork or images that you may want to include in your project may be protected under
copyright law. The unauthorized incorporation of such material into your new work could be a violation of the rights of
the copyright owner. Please be sure to obtain any permission required from the copyright owner.
Any references to company names in sample templates are for demonstration purposes only and are not intended to
refer to any actual organization.
Adobe, the Adobe logo, and Illustrator are either registered trademarks or trademarks of Adobe Systems Incorporated in
the United States and/or other countries. Microsoft and Windows are either registered trademarks or trademarks of
Microsoft Corporation in the United States and/or other countries. Apple, Mac OS, and Macintosh are trademarks of
Apple Computer, Incorporated, registered in the United States and other countries. All other trademarks are the property
of their respective owners.
Adobe Systems Incorporated, 345 Park Avenue, San Jose, California 95110, USA. Notice to U.S. Government End Users.
The Software and Documentation are “Commercial Items,” as that term is defined at 48 C.F.R. §2.101, consisting of
“Commercial Computer Software” and “Commercial Computer Software Documentation,” as such terms are used in 48
C.F.R. §12.212 or 48 C.F.R. §227.7202, as applicable. Consistent with 48 C.F.R. §12.212 or 48 C.F.R. §§227.7202-1 through
227.7202-4, as applicable, the Commercial Computer Software and Commercial Computer Software Documentation are
being licensed to U.S. Government end users (a) only as Commercial Items and (b) with only those rights as are granted
to all other end users pursuant to the terms and conditions herein. Unpublished-rights reserved under the copyright
laws of the United States. Adobe Systems Incorporated, 345 Park Avenue, San Jose, CA 95110-2704, USA. For U.S.
Government End Users, Adobe agrees to comply with all applicable equal opportunity laws including, if appropriate, the
provisions of Executive Order 11246, as amended, Section 402 of the Vietnam Era Veterans Readjustment Assistance Act
of 1974 (38 USC 4212), and Section 503 of the Rehabilitation Act of 1973, as amended, and the regulations at 41 CFR
Parts 60-1 through 60-60, 60-250, and 60-741. The affirmative action clause and regulations contained in the preceding
sentence shall be incorporated by reference.
Page 3
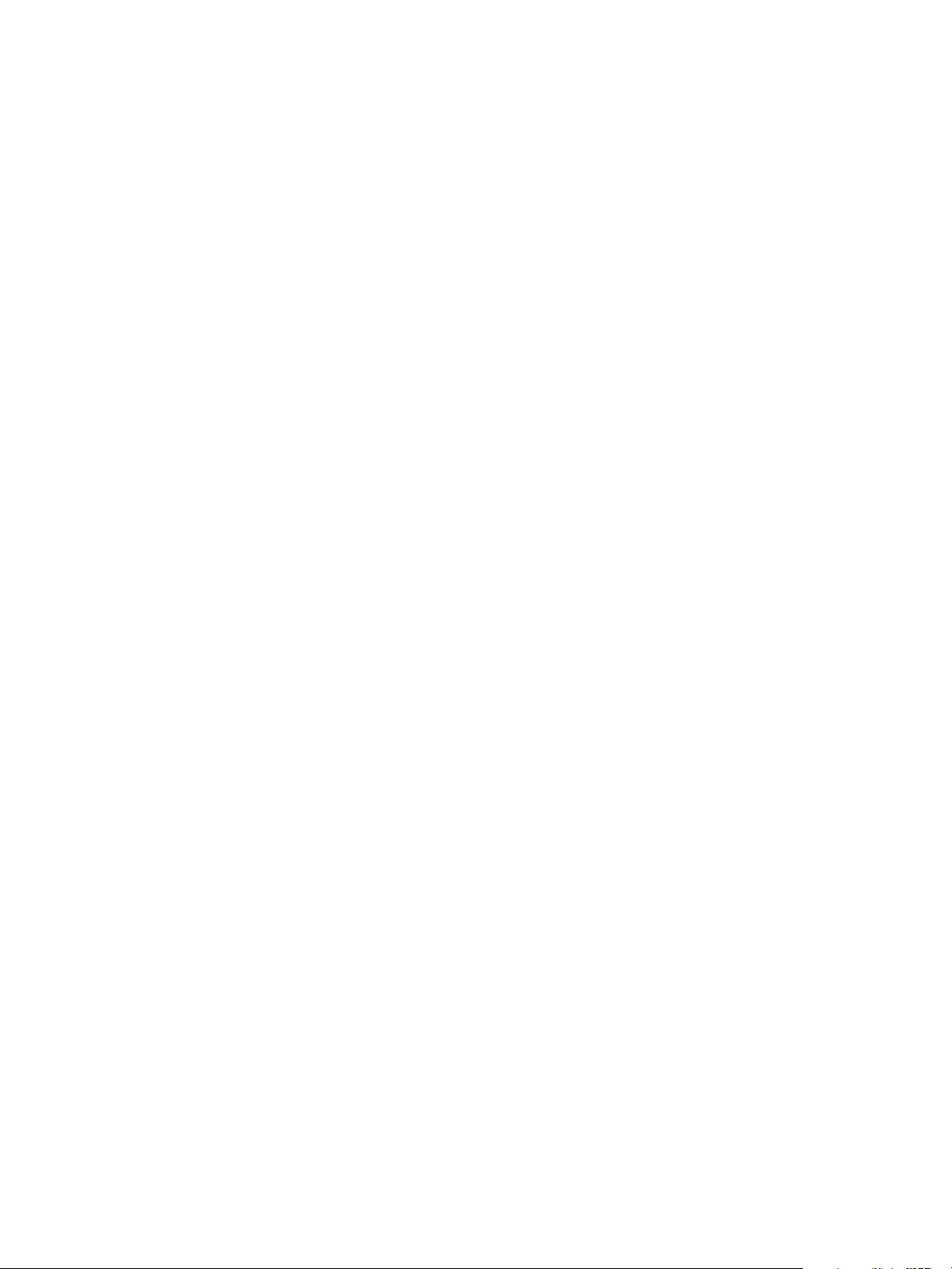
Contents
Preface . . . . . . . . . . . . . . . . . . . . . . . . . . . . . . . . . . . . . . . . . . . . . . . . . . . . . . . . . . . . . . . . . . . . . . . . . 5
Setting up your development platform . . . . . . . . . . . . . . . . . . . . . . . . . . . . . . . . . . . . . . . . . . . 6
Exploring the SDK . . . . . . . . . . . . . . . . . . . . . . . . . . . . . . . . . . . . . . . . . . . . . . . . . . . . . . . . . . . . . . . 6
Samples guide . . . . . . . . . . . . . . . . . . . . . . . . . . . . . . . . . . . . . . . . . . . . . . . . . . . . . . . . . . . . . . . . . 10
Using this document . . . . . . . . . . . . . . . . . . . . . . . . . . . . . . . . . . . . . . . . . . . . . . . . . . . . . . . . . . . . . . . . . . . . . . . . . 5
Terminology and conventions . . . . . . . . . . . . . . . . . . . . . . . . . . . . . . . . . . . . . . . . . . . . . . . . . . . . . . . . . . . . . . . . 5
Exploring the documentation . . . . . . . . . . . . . . . . . . . . . . . . . . . . . . . . . . . . . . . . . . . . . . . . . . . . . . . . . . . . . . . . 7
Document viewers . . . . . . . . . . . . . . . . . . . . . . . . . . . . . . . . . . . . . . . . . . . . . . . . . . . . . . . . . . . . . . . . . . . 8
Exploring the samples . . . . . . . . . . . . . . . . . . . . . . . . . . . . . . . . . . . . . . . . . . . . . . . . . . . . . . . . . . . . . . . . . . . . . . . . 8
Creating a plug-in . . . . . . . . . . . . . . . . . . . . . . . . . . . . . . . . . . . . . . . . . . . . . . . . . . . . . . . . . . . . . . . . . . . . . . . . . . . . 9
Building and running the samples . . . . . . . . . . . . . . . . . . . . . . . . . . . . . . . . . . . . . . . . . . . . . . . . . . . . . . . . . . . . 9
Annotator . . . . . . . . . . . . . . . . . . . . . . . . . . . . . . . . . . . . . . . . . . . . . . . . . . . . . . . . . . . . . . . . . . . . . . . . . . . . . . . . . . 10
DrawArt . . . . . . . . . . . . . . . . . . . . . . . . . . . . . . . . . . . . . . . . . . . . . . . . . . . . . . . . . . . . . . . . . . . . . . . . . . . . . . . . . . . . 10
EmptyPanel . . . . . . . . . . . . . . . . . . . . . . . . . . . . . . . . . . . . . . . . . . . . . . . . . . . . . . . . . . . . . . . . . . . . . . . . . . . . . . . . . 11
FreeGrid . . . . . . . . . . . . . . . . . . . . . . . . . . . . . . . . . . . . . . . . . . . . . . . . . . . . . . . . . . . . . . . . . . . . . . . . . . . . . . . . . . . . 12
LiveDropShadow . . . . . . . . . . . . . . . . . . . . . . . . . . . . . . . . . . . . . . . . . . . . . . . . . . . . . . . . . . . . . . . . . . . . . . . . . . . . 13
MarkedObjects . . . . . . . . . . . . . . . . . . . . . . . . . . . . . . . . . . . . . . . . . . . . . . . . . . . . . . . . . . . . . . . . . . . . . . . . . . . . . . 13
MenuPlay . . . . . . . . . . . . . . . . . . . . . . . . . . . . . . . . . . . . . . . . . . . . . . . . . . . . . . . . . . . . . . . . . . . . . . . . . . . . . . . . . . . 14
MultiArrowTool . . . . . . . . . . . . . . . . . . . . . . . . . . . . . . . . . . . . . . . . . . . . . . . . . . . . . . . . . . . . . . . . . . . . . . . . . . . . . 14
ScriptMessage . . . . . . . . . . . . . . . . . . . . . . . . . . . . . . . . . . . . . . . . . . . . . . . . . . . . . . . . . . . . . . . . . . . . . . . . . . . . . . 15
SnippetRunner . . . . . . . . . . . . . . . . . . . . . . . . . . . . . . . . . . . . . . . . . . . . . . . . . . . . . . . . . . . . . . . . . . . . . . . . . . . . . . 16
Running and testing snippets . . . . . . . . . . . . . . . . . . . . . . . . . . . . . . . . . . . . . . . . . . . . . . . . . . . . . . . 17
Exploring the API using code snippets . . . . . . . . . . . . . . . . . . . . . . . . . . . . . . . . . . . . . . . . . . . . . . . 17
StrokeFilter . . . . . . . . . . . . . . . . . . . . . . . . . . . . . . . . . . . . . . . . . . . . . . . . . . . . . . . . . . . . . . . . . . . . . . . . . . . . . . . . . 18
Dashed Strokes Filter . . . . . . . . . . . . . . . . . . . . . . . . . . . . . . . . . . . . . . . . . . . . . . . . . . . . . . . . . . . . . . . . 18
Waved Stroke Filter . . . . . . . . . . . . . . . . . . . . . . . . . . . . . . . . . . . . . . . . . . . . . . . . . . . . . . . . . . . . . . . . . 18
TextFileFormat . . . . . . . . . . . . . . . . . . . . . . . . . . . . . . . . . . . . . . . . . . . . . . . . . . . . . . . . . . . . . . . . . . . . . . . . . . . . . . 19
TransformButtons . . . . . . . . . . . . . . . . . . . . . . . . . . . . . . . . . . . . . . . . . . . . . . . . . . . . . . . . . . . . . . . . . . . . . . . . . . . 20
Tutorial . . . . . . . . . . . . . . . . . . . . . . . . . . . . . . . . . . . . . . . . . . . . . . . . . . . . . . . . . . . . . . . . . . . . . . . . . . . . . . . . . . . . . 20
TwirlFilter . . . . . . . . . . . . . . . . . . . . . . . . . . . . . . . . . . . . . . . . . . . . . . . . . . . . . . . . . . . . . . . . . . . . . . . . . . . . . . . . . . . 21
Webter . . . . . . . . . . . . . . . . . . . . . . . . . . . . . . . . . . . . . . . . . . . . . . . . . . . . . . . . . . . . . . . . . . . . . . . . . . . . . . . . . . . . . 21
Debugging plug-ins . . . . . . . . . . . . . . . . . . . . . . . . . . . . . . . . . . . . . . . . . . . . . . . . . . . . . . . . . . . . 22
Debugging a plug-in under Visual Studio . . . . . . . . . . . . . . . . . . . . . . . . . . . . . . . . . . . . . . . . . . . . . . . . . . . . 22
3
Page 4
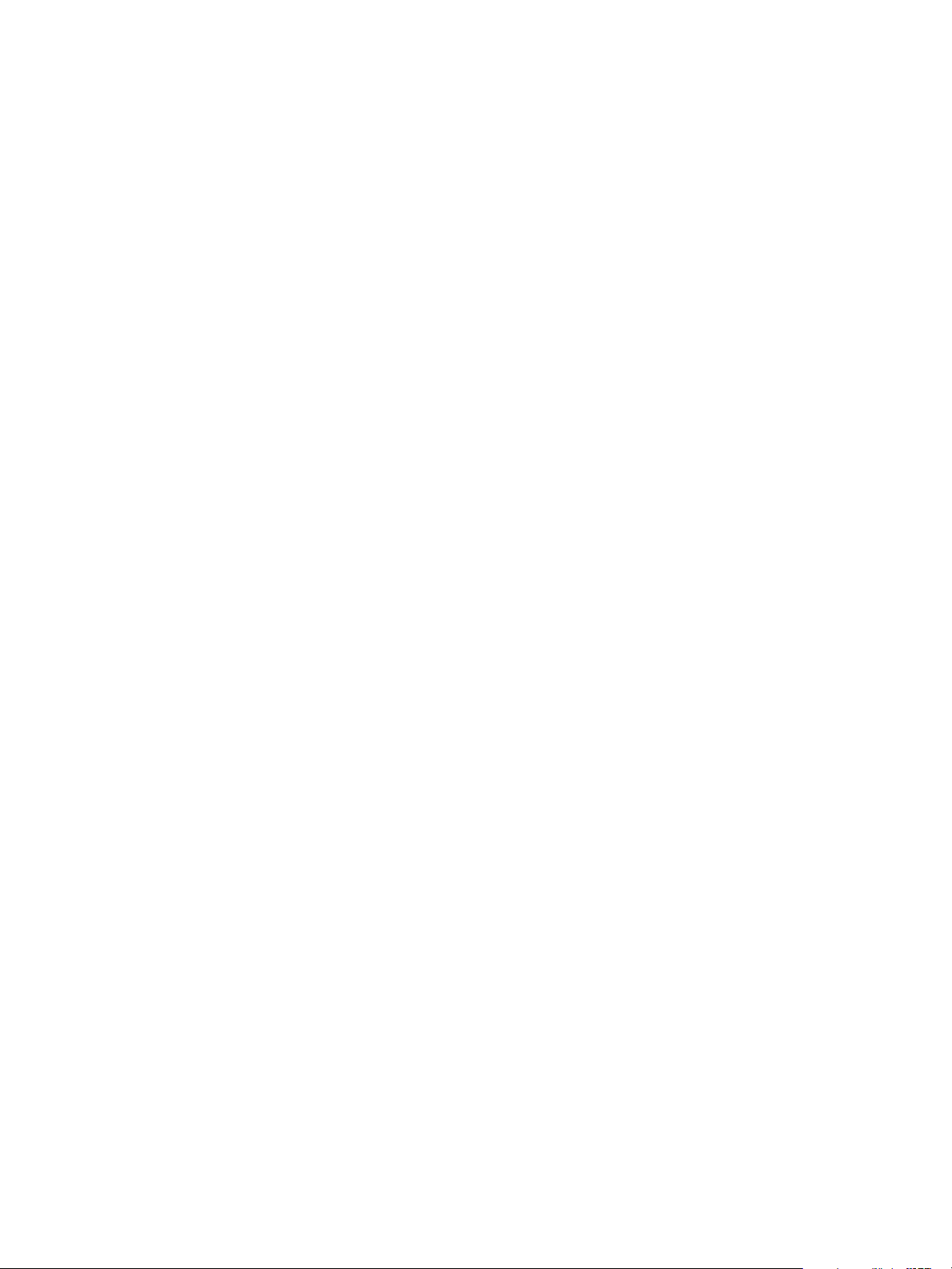
Contents 4
Debugging a plug-in under Xcode . . . . . . . . . . . . . . . . . . . . . . . . . . . . . . . . . . . . . . . . . . . . . . . . . . . . . . . . . . . 22
Adding Illustrator to the executable group . . . . . . . . . . . . . . . . . . . . . . . . . . . . . . . . . . . . . . . . . . . 23
Setting the debug information format . . . . . . . . . . . . . . . . . . . . . . . . . . . . . . . . . . . . . . . . . . . . . . . 25
Formatting program data for the debugger . . . . . . . . . . . . . . . . . . . . . . . . . . . . . . . . . . . . . . . . . . 25
Problems stepping through code in the Xcode debugger . . . . . . . . . . . . . . . . . . . . . . . . . . . . 25
Using the plug-in project templates . . . . . . . . . . . . . . . . . . . . . . . . . . . . . . . . . . . . . . . . . . . . . 25
Visual C++ template . . . . . . . . . . . . . . . . . . . . . . . . . . . . . . . . . . . . . . . . . . . . . . . . . . . . . . . . . . . . . . . . . . . . . . . . . 26
Xcode template . . . . . . . . . . . . . . . . . . . . . . . . . . . . . . . . . . . . . . . . . . . . . . . . . . . . . . . . . . . . . . . . . . . . . . . . . . . . . 26
Creating a plug-in in Windows . . . . . . . . . . . . . . . . . . . . . . . . . . . . . . . . . . . . . . . . . . . . . . . . . . . 28
Create a new project . . . . . . . . . . . . . . . . . . . . . . . . . . . . . . . . . . . . . . . . . . . . . . . . . . . . . . . . . . . . . . . . . . . . . . . . 28
Add a source file . . . . . . . . . . . . . . . . . . . . . . . . . . . . . . . . . . . . . . . . . . . . . . . . . . . . . . . . . . . . . . . . . . . . . . . . . . . . 28
Add a resource file . . . . . . . . . . . . . . . . . . . . . . . . . . . . . . . . . . . . . . . . . . . . . . . . . . . . . . . . . . . . . . . . . . . . . . . . . . 29
Configure the project settings . . . . . . . . . . . . . . . . . . . . . . . . . . . . . . . . . . . . . . . . . . . . . . . . . . . . . . . . . . . . . . . 30
Build the project . . . . . . . . . . . . . . . . . . . . . . . . . . . . . . . . . . . . . . . . . . . . . . . . . . . . . . . . . . . . . . . . . . . . . . . . . . . . 31
Creating a plug-in in Mac OS . . . . . . . . . . . . . . . . . . . . . . . . . . . . . . . . . . . . . . . . . . . . . . . . . . . . 32
Create a new project . . . . . . . . . . . . . . . . . . . . . . . . . . . . . . . . . . . . . . . . . . . . . . . . . . . . . . . . . . . . . . . . . . . . . . . . 32
Add a target . . . . . . . . . . . . . . . . . . . . . . . . . . . . . . . . . . . . . . . . . . . . . . . . . . . . . . . . . . . . . . . . . . . . . . . . . . . . . . . . 33
Add a source file . . . . . . . . . . . . . . . . . . . . . . . . . . . . . . . . . . . . . . . . . . . . . . . . . . . . . . . . . . . . . . . . . . . . . . . . . . . . 33
Add project dependencies . . . . . . . . . . . . . . . . . . . . . . . . . . . . . . . . . . . . . . . . . . . . . . . . . . . . . . . . . . . . . . . . . . 35
Add a resource file . . . . . . . . . . . . . . . . . . . . . . . . . . . . . . . . . . . . . . . . . . . . . . . . . . . . . . . . . . . . . . . . . . . . . . . . . . 35
Configure the project settings . . . . . . . . . . . . . . . . . . . . . . . . . . . . . . . . . . . . . . . . . . . . . . . . . . . . . . . . . . . . . . . 35
Build the project . . . . . . . . . . . . . . . . . . . . . . . . . . . . . . . . . . . . . . . . . . . . . . . . . . . . . . . . . . . . . . . . . . . . . . . . . . . . 37
Page 5
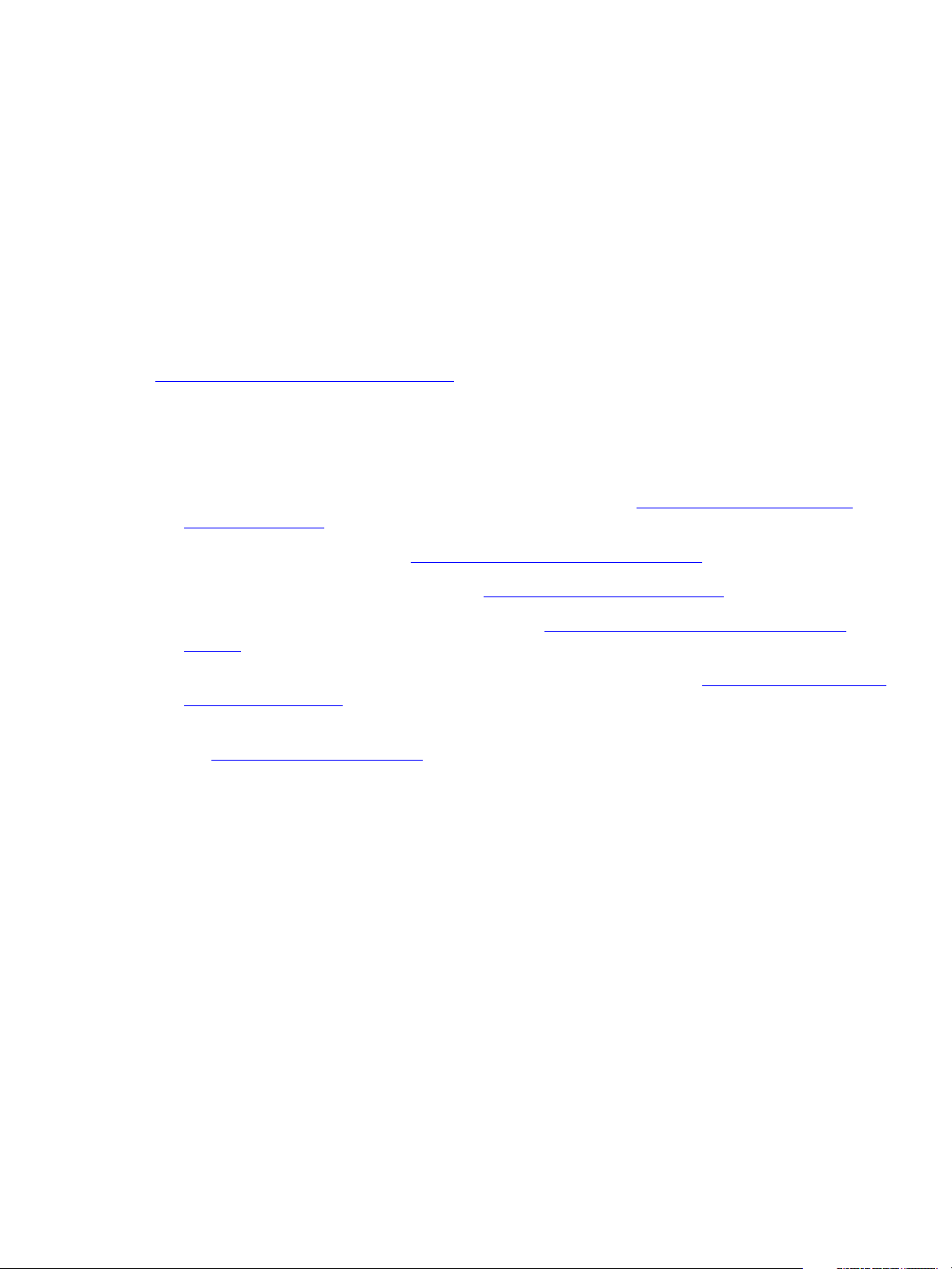
Getting Started with Adobe Illustrator CC Development
This document describes how to start developing plug-ins for Adobe® Illustrator® CC, using the Software
Development Kit (SDK). The target audience for this document is developers who need to develop
plug-ins for Illustrator.
Preface
The Illustrator CC SDK is available for download from:
http://www.adobe.com/devnet/illustrator/
Using this document
To start developing plug-ins for Illustrator, follow these steps:
1. Set up your machine for development. Follow the instructions in “
platform” on page 6.
2. Explore the documentation; see “
3. Explore, compile, and run the samples; see “
4. Continue exploring the API using code snippets; see “
page 17.
5. Write a new plug-in using the supplied SDK plug-in project templates; see “
templates” on page 25.
6. Write a “HelloWorld” plug-in from scratch to learn about configuring your development environment;
Creating a plug-in” on page 9.
see “
Exploring the documentation” on page 7.
Terminology and conventions
<SDK> refers to your locally installed SDK root folder. The actual root location depends on the
installation and operating system.
<AI> refers to the installed location of Illustrator CC. The actual location depends on the installation
and operating system.
<VS> indicates the installed location of Microsoft Visual Studio 2010 (also known as VC++ 10.0). The
actual location depends on the installation; the default is
Studio 10.0/
.
Setting up your development
Exploring the samples” on page 8.
Exploring the API using code snippets” on
Using the plug-in project
C:\Program Files\Microsoft Visual
5
Page 6
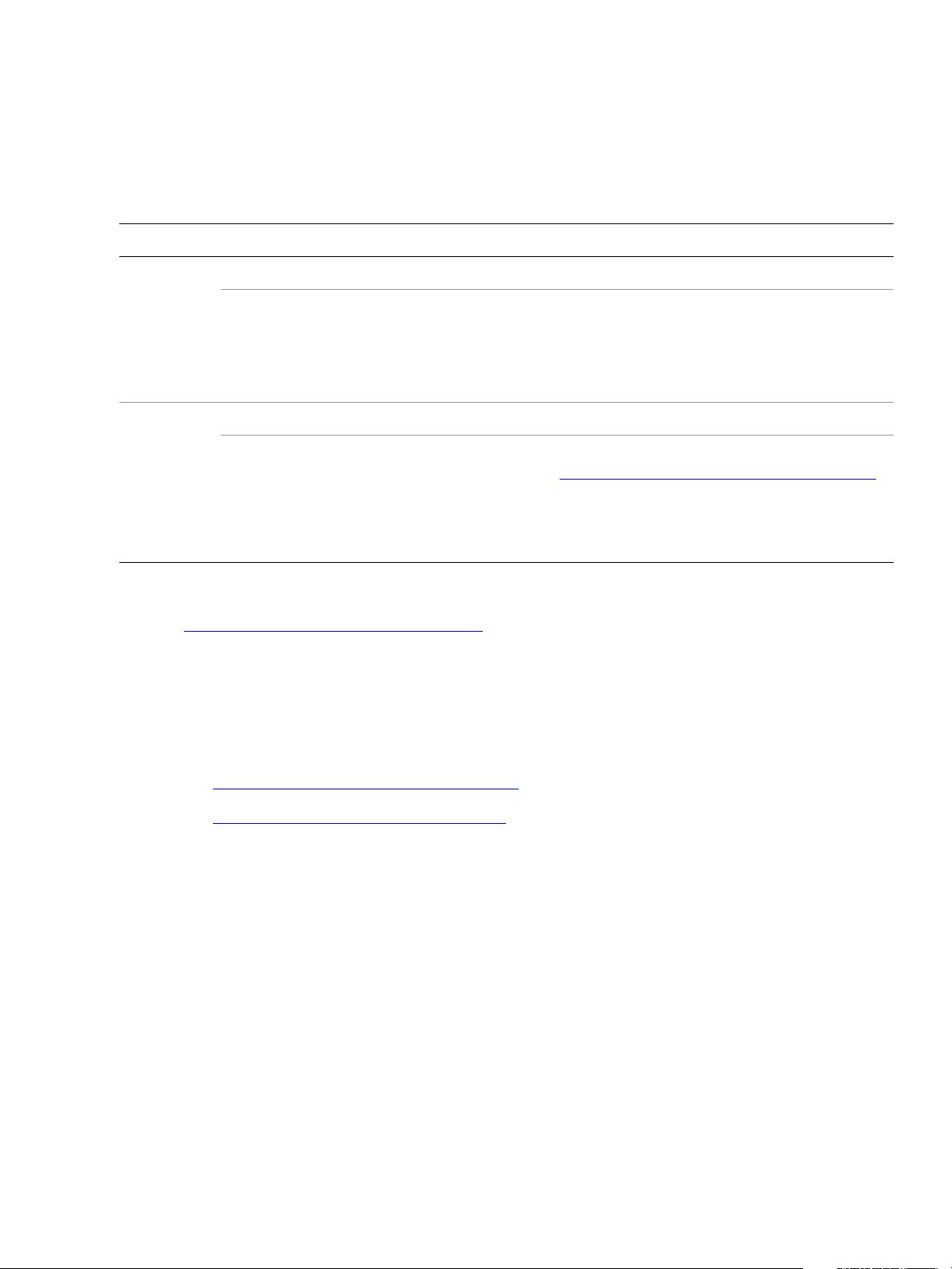
Getting Started with Adobe Illustrator CC Development Setting up your development platform 6
Setting up your development platform
1. Check that your platform meets the basic requirements:
Platform Component
Windows XP Windows XP Service Pack 2 or higher
Visual Studio 2010 SP1
Visual C++ 10
Mac OS Mac OS 10.7 or higher
Xcode 4.5.2
LLVM Clang
(
com.apple.compilers.llvm.clang.1_0)
Apple 10.7 SDK
Apple 10.6 OS X Deployment Target
2. Download the Illustrator CC SDK for your platform from:
http://www.adobe.com/devnet/illustrator/
In Windows, extract the contents of the downloaded zip archive to a location of your choice.
In Mac OS, mount the downloaded disk image file (DMG) as a new volume, and copy the Illustrator
CC SDK folder to a location of your choice.
3. For detailed instructions on configuring the development environment for plug-in creation, see:
Developing Illustrator CC plug-ins in Windows
requires VC++ 10.0, a component of Visual
Studio 2010. If you have the Professional or
Standard Editions of Visual Studio 2010, you
must install the Visual C++ components.
Xcode can be downloaded from
http://developer.apple.com/tools/download/
“Creating a plug-in in Windows” on page 28
“Creating a plug-in in Mac OS” on page 32
Exploring the SDK
The SDK contains documentation and code samples to help you in developing your own Illustrator CC
plug-ins, and in porting plug-ins from previous releases.
Page 7
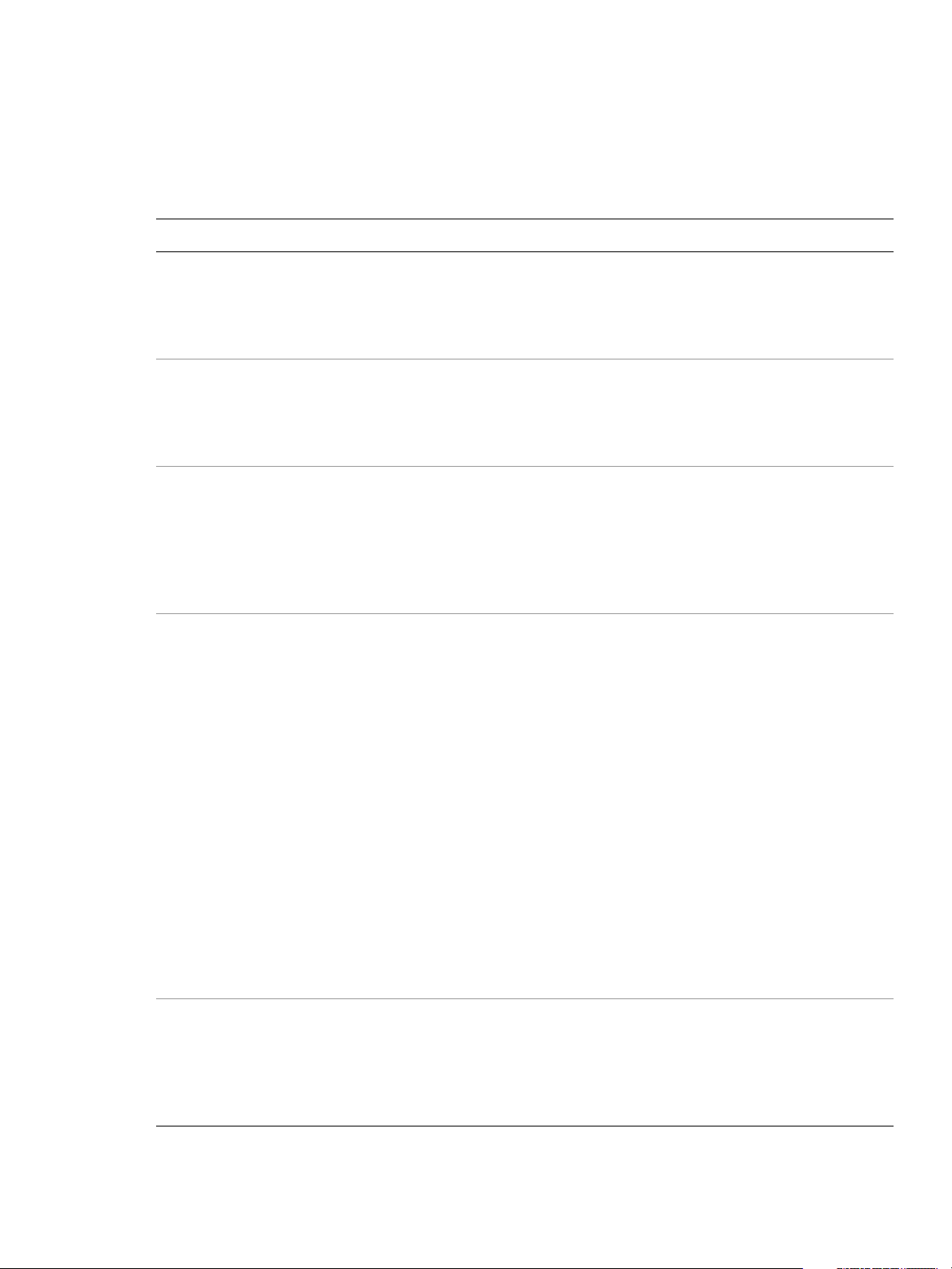
Getting Started with Adobe Illustrator CC Development Exploring the SDK 7
Exploring the documentation
The following documents are included with the SDK:
Title Description
Adobe Illustrator CC
Programmer’s Guide
Describes the basic concepts of developing plug-ins for Illustrator CC. It is
aimed at all developers and is the recommended resource for plug-in
developers after reading this document.
<SDK>/docs/guides/programmers-guide.pdf
Adobe Illustrator CC
Porting Guide
This document is in the file
Describes how to update CS6 SDK plug-in code for Illustrator CC; it is aimed at
developers with pre-existing plug-ins. It lists new features and changes in the
API since the previous release.
Using the Adobe Text
Engine
This document is in the file
Describes how to configure your plug-in to use the Adobe text engine API,
provided with the Illustrator CC SDK. It describes procedures for creating,
<SDK>/docs/guides/porting-guide.pdf.
editing, deleting, styling, and iterating text, with references to sample code and
the API Reference.
This document is in the file
<SDK>/docs/guides/using-adobe-text-engine.pdf.
API Reference Provides reference documentation for the suites, classes, structures, functions,
variables, and constants available in the API. It is a key resource for all
developers.
This document is provided in two formats:
<SDK>/docs/references/index.chm — This compiled HTML file allows
text searches to be performed on the content.
To view the contents in Windows, double-click the index.chm file icon
in Windows Explorer to open the home page.
To view the contents on a Macintosh, you need a CHM viewer; see
Document viewers.
<SDK>/docs/references/sdkdocs.tar.gz — This file contains the API
Reference in HTML format. This format does not support text searches, but it
provides the ability to view individual HTML files if desired. To view the
contents, first decompress the archive, then open
index.html in your
browser.
API Advisor Reports the class, structure, and file differences between the API included in the
CS6 SDK and CC SDK. It is aimed at all developers using the API, but it is most
useful for developers updating plug-in code for Illustrator CC.
This document is in the file
<SDK>/docs/references/apiadvisor-ai16-vs-ai17.html.
Page 8
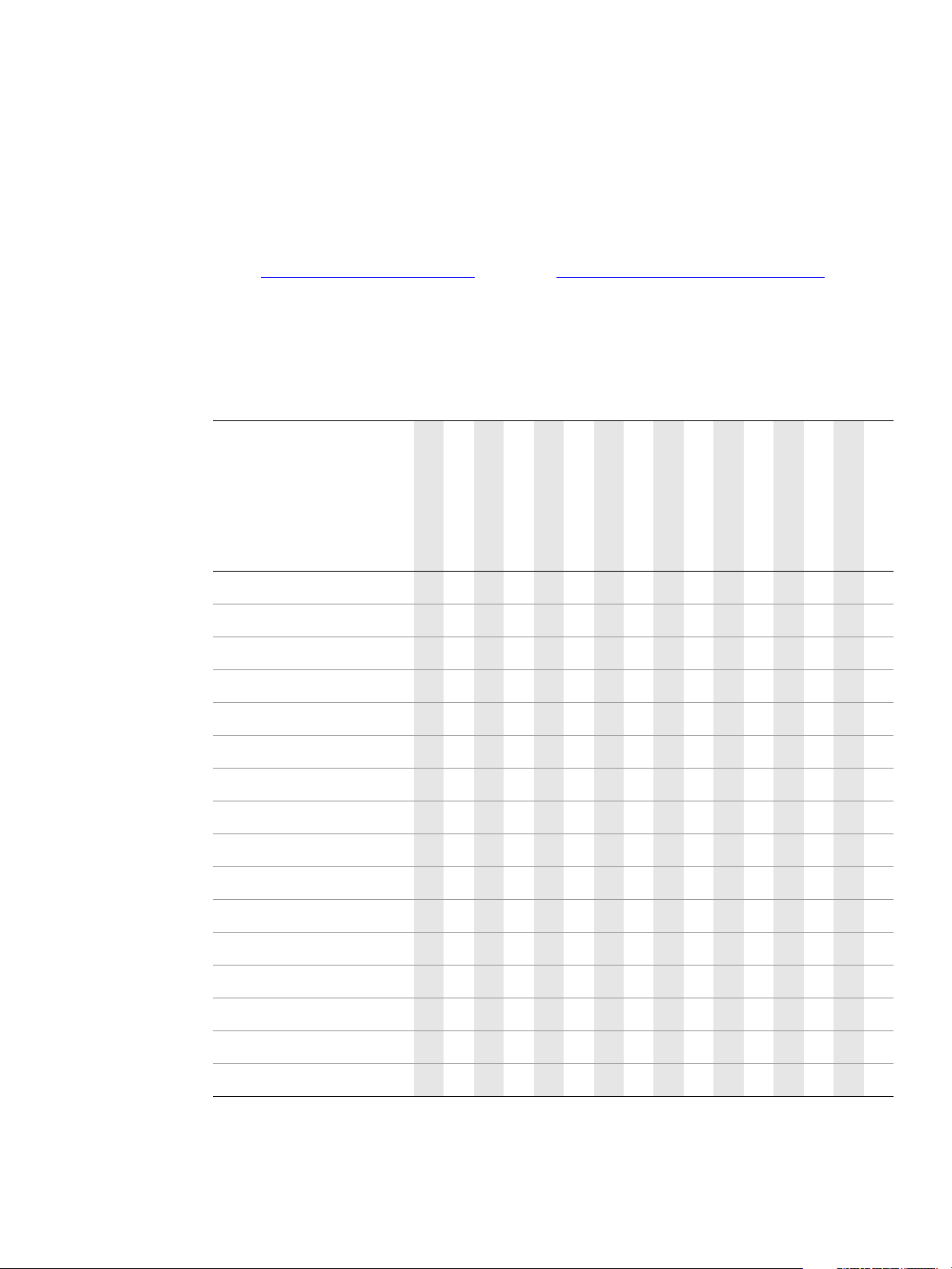
Getting Started with Adobe Illustrator CC Development Exploring the SDK 8
Document viewers
To view PDF-based documentation, you need Adobe Reader or Adobe Acrobat.
To view HTML-based documentation, you need a web browser.
To view compiled HTML documentation (CHM) in Mac OS, you need a CHM viewer. Two such viewers
chmox (http://chmox.sourceforge.net/) and xCHM (http://sourceforge.net/projects/xchm/).
are
Exploring the samples
The samples provided show how to implement key Illustrator plug-in features like tools, filters, menus, and
file formats. The following table shows which features are implemented by each sample:
Feature
Action X X
AGM Port X
Annotator X X
File Format X
Filter X X
Flash/Flex UI
Effect
Menu Item
Notifier
Panel
Plug-in Group
Scripting X
Theme Sync X X X
Timer X
Annotator
DrawArt
EmptyPanel
FreeGrid
LiveDropShadow
MarkedObjects
MenuPlay
MultiArrowTool
ScriptMessage
SnippetRunner
StrokeFilter
Te x tF i l eF o r ma t
TransformButtons
Tut oria l
X X X XXX XX X
X XXXXXX X XXXXXX
X X X X
X X X X X
X
TwirlFilter
Webter
X
Tool Palette X X X X
Transform X X
Page 9
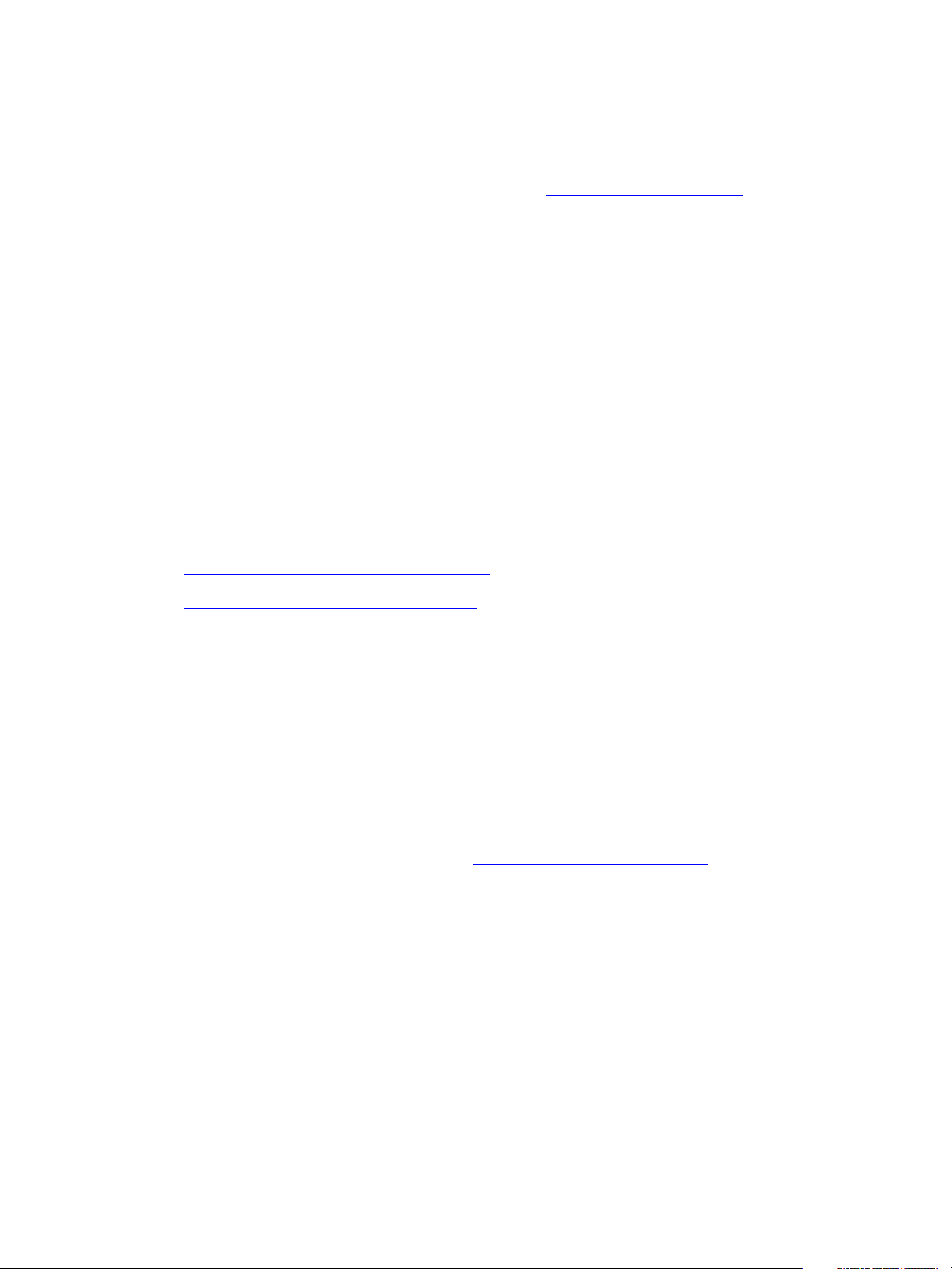
Getting Started with Adobe Illustrator CC Development Exploring the SDK 9
Use this table to identify the sample most suitable as a starting point for your own plug-in: the sample that
implements the most features your plug-in requires will give you the best base from which to work.
For a more detailed description of each sample, see “Samples guide” on page 10
For a more detailed description of these plug-in features and what they do, see the “Types of Plug-ins”
section in Adobe Illustrator CC Programmer’s Guide.
Creating a plug-in
The SDK samples are based on the Plugin and Suites classes. The Plugin class constructs the basic
requirements for an Illustrator plug-in, using the
To create your own plug-in using this framework:
Create a new project, and add Plugin.cpp and Suites.cpp to your new project from
<SDK>/samplecode/common/source/.
Create a class in your project that is a subclass of the Plugin class. This class should implement the
required functionality of the plug-in.
For a step-by-step example of configuring the development environment and creating a basic plug-in, see:
Suites class to acquire and release the required suites.
“Creating a plug-in in Windows” on page 28
“Creating a plug-in in Mac OS” on page 32
Building and running the samples
To build all the samples, use the projects provided in the <SDK>/samplecode/MasterProjects/ folder.
After compiling and linking, the plug-in binaries can be found in the
We recommend you use the Additional Plug-ins Folder preference when developing and debugging
plug-ins. Set this preference in the application’s Preferences > Plug-ins & Scratch Disk dialog.
For a complete list of the locations where Illustrator looks for plug-ins, see Adobe Illustrator CC
Programmer’s Guide.
To debug a sample (or your own plug-in), see “
<SDK>/samplecode/Output/ folder.
Debugging plug-ins” on page 22.
Page 10
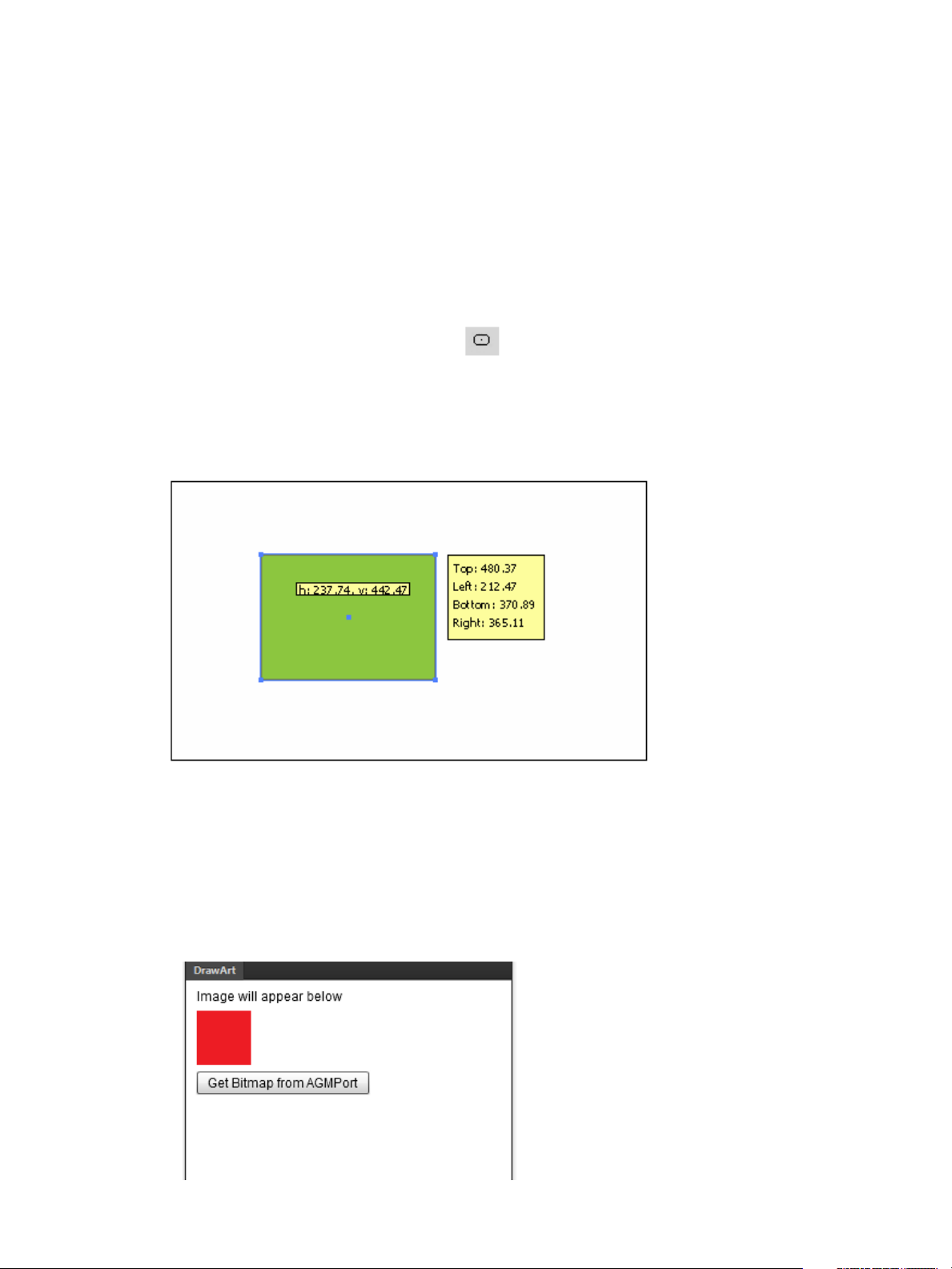
Getting Started with Adobe Illustrator CC Development Samples guide 10
Samples guide
This section describes the individual samples in more detail.
Annotator
Uses the AIAnnotatorSuite and AIAnnotatorDrawerSuite to annotate artwork in the document and
update the annotations as selection or cursor position changes.
Adds a tool to the toolbar, using this icon:
When the annotator tool is selected and the cursor is over an item on the artboard, the item becomes
selected, an annotation displaying the bounds of the art appears at the right-hand side of the art item. A
smaller annotation displaying the cursor position appears next to the cursor, which updates as the cursor
moves within the art.
DrawArt
The DrawArt sample demonstrates how to use the AIDrawArtSuite to obtain preview bitmap images to
display in Flash panels. The sample draws a swatch to an AGM port, retrieves a bitmap from that port, and
passes the bitmap to a Flash panel for display as an image.
This sample is a CS Extension; to run it, choose Window > Extensions > DrawArt.
Page 11
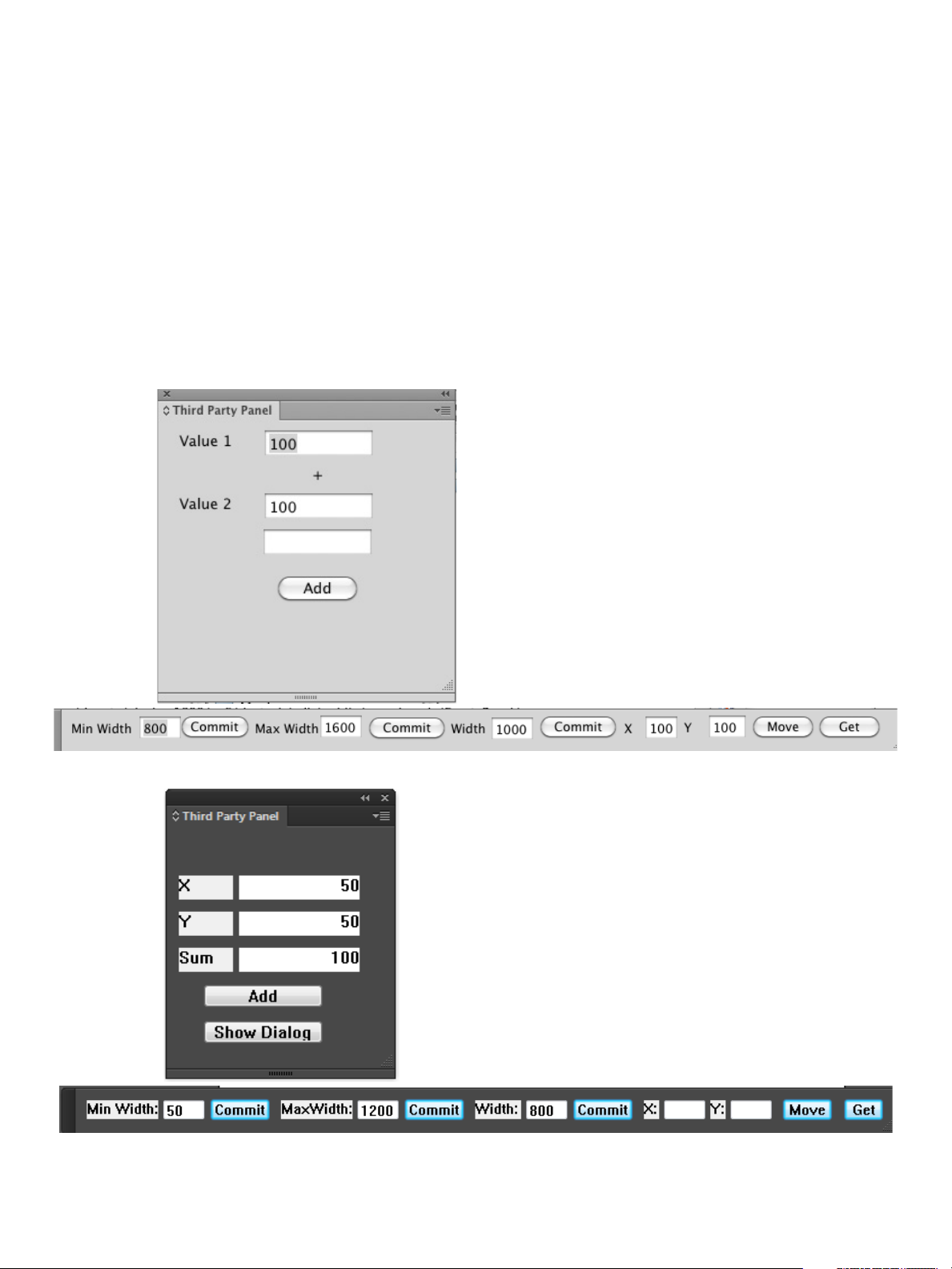
Getting Started with Adobe Illustrator CC Development Samples guide 11
Panel and Control Bar using native Mac OS components
Panel and Control Bar using native Windows components
EmptyPanel
The EmptyPanel sample demonstrates how to use native Windows or Mac OS components in a control bar
or panel, combining native controls with bars and panels created with
AIPanelSuite. The bar and panel that the sample creates contain controls that are implemented using
native window components.
In the panel, the native controls implement a simple calculator. In the control bar, the values in the native
controls are tied to the dimensions of the container, allowing you to resize the control bar dynamically.
The Mac OS examples demonstrate loading a native NIB or XIB file into a panel, so that you can use all the
standard Xcode Interface Builder features, and mix objective-C and C++.
AIControlBarSuite and
Page 12
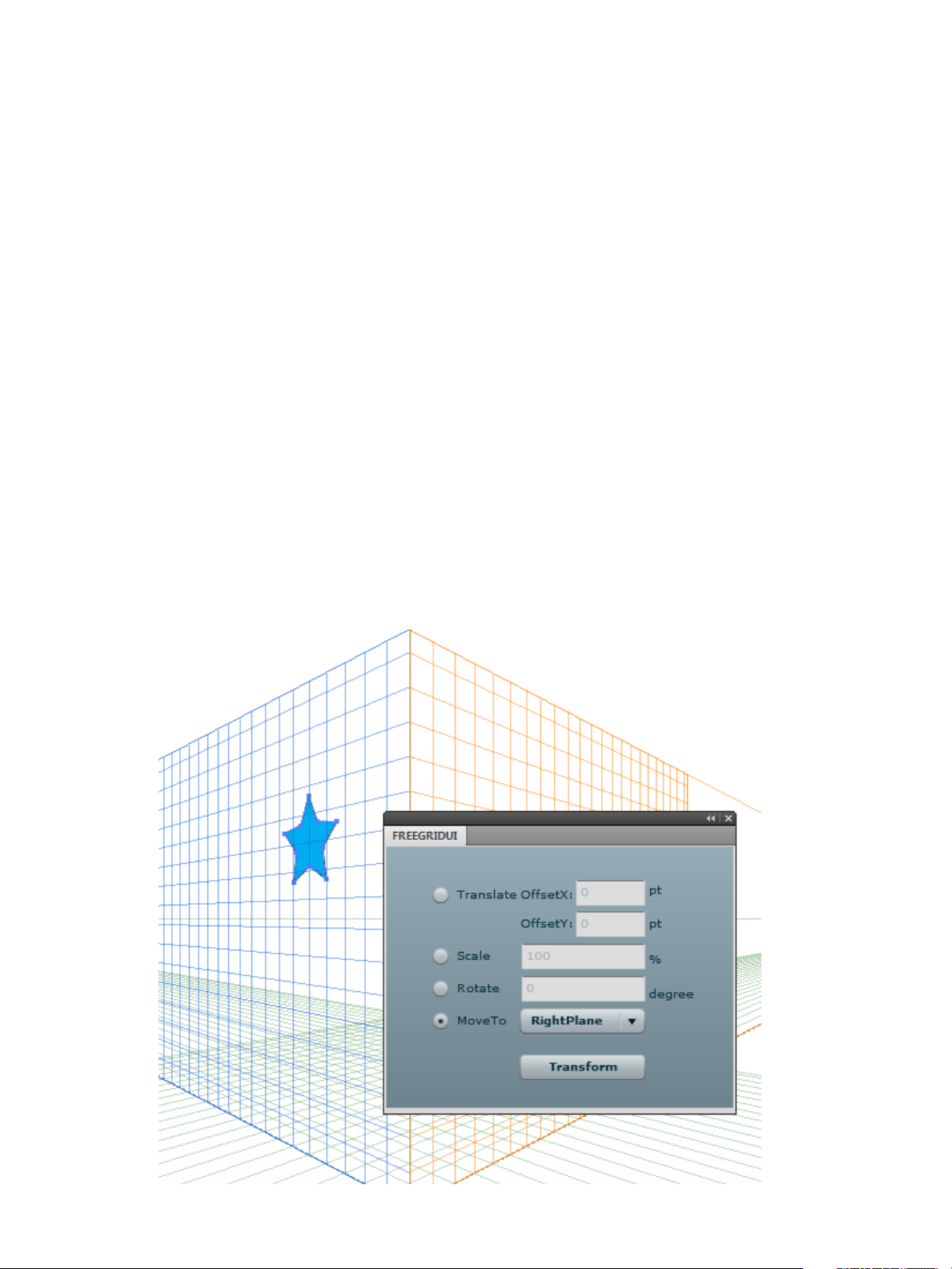
Getting Started with Adobe Illustrator CC Development Samples guide 12
FreeGrid
The FreeGrid sample demonstrates the usage of the AIPerspectiveGridSuite and
AIPerspectiveTransformSuite API to manipulate the Perspective Grid, a feature that was added in CS5.
AIPerspectiveGridSuite allows you to query and set parameters of the currently defined Perspective
Grid in a document, and to convert points between the Artwork and Perspective Grid coordinate systems.
AIPerspectiveTransformSuite allows you to project or reverse-project points and art objects according
to the Perspective Grid.
The FreeGridUI extension provides a user interface for the FreeGrid sample, demonstrating how to create a
UI for a plug-in using the Flash/Flex-based Creative Suite Extension Builder, which is recommended as a
replacement for the deprecated ADM UI solution.
To use this plug-in, first show perspective grid by choosing View > Perspective Grid > Show Grid or by
selecting the Perspective Grid Tool in the Tools panel. Draw or select a path art object on the active plane,
then choose Window > SDK > FreeGrid.
The resulting dialog allows you to perform one of four operations:
Translate the art object's position by specifying X and Y offsets.
Scale the art object's size by specifying a zoom percentage.
Rotate the art object by specifying an angle.
Move the art object from one perspective plane to another.
Page 13

Getting Started with Adobe Illustrator CC Development Samples guide 13
LiveDropShadow
Uses the Plugin group suite. It creates “live” drop shadows on objects; these work like the DropShadow
filter, except the shadow follows any edits to the object.
Adds the menu item Object > SDK > Live Drop Shadow.
The first object has a live drop shadow. To demonstrate the “live” nature of the drop shadow, the second
object shows the result of changing the shape of the object using the Filter > Distort & Transform > Pucker
& Bloat tool.
MarkedObjects
Implements a way to mark diagrams with art, in order to help lay out books during publishing. The plug-in
creates the art using a tool in the Anchor group in the tool palette. When the tool is selected, you click on
the document to add a new marked object. You also can view and edit the details of these marked objects
from the Marked Objects dialog.
Adds the menu item Window > SDK > Marked Objects, which brings up this panel:
The plug-in also adds a tool in the Pen Tool group on the Tools palette, using this icon:
This is an example of an object created by the Marked Object tool, a group containing two art items
representing the cross and two text items representing the label and ID:
Page 14

Getting Started with Adobe Illustrator CC Development Samples guide 14
light theme dark theme
MenuPlay
Demonstrates how to add and manipulate menu items. This sample also contains a VS2008 project in
addition to the VS2010 project, in order to demonstrate how to build plug-ins for Illustrator CC using the
older version of Microsoft Visual Studio.
Adds the menu item Window > SDK > Menu Play, with a submenu.
The plug-in demonstrates these types of menu manipulation:
Highlighting menu items when particular item types are selected.
Highlighting menu items when the art layer has a particular state.
Changing the text displayed by the menu item when an item has a particular state.
Allowing a menu item to affect the availability of another menu item.
Showing the platform-specific selection marker for a toggle-type item.
MultiArrowTool
Demonstrates how to add multiple tools to the tool palette, change icons, and handle dynamic redraw of
tool modifications.
This sample creates its own tool group on the tools palette, with the most recently selected arrow icon at
the front of the group. It also demonstrates UI themes, by defining both a light and dark version of the tool
icon.
Once one of the arrow tools is selected, the user can click and drag in the document to create a new path
in the shape of an arrow. The Head Arrow tool creates an arrow with the head at the end of the path; the
Tail arrow tool, at the beginning of the path.
This sample demonstrates how to display an annotation while drawing a path by dragging the cursor. The
annotation is activated by the left mouse button, and remains active while the button is held down.
Page 15

Getting Started with Adobe Illustrator CC Development Samples guide 15
ScriptMessage
Demonstrates how to make a plug-in scriptable using the AIScriptMessage structure. The sample
includes a Flash extension that calls into the scriptable plug-in through ActionScript.
This sample also demonstrates the use fo the AIUIThemeSuite to detect Illustrator’s UI theme and respond
to theme changes by restyling the Flex 4.5 extension dynamically.
Page 16

Getting Started with Adobe Illustrator CC Development Samples guide 16
SnippetRunner
A code snippet in Illustrator is a source file, containing a class, in which you can quickly and easily
prototype SDK API calls. The SnippetRunner plug-in hosts and runs code snippets within Illustrator CC. A
set of illustrative code snippets is provided. You can also use the framework to create your own snippets,
enabling you to explore API without all the overhead of creating an entire plug-in.
The framework it provides includes the following:
A user interface that allows code snippets to be chosen and run.
A parameter-input mechanism.
A log-output mechanism.
Built-in unit testing of snippets, enabled through the panel fly-out menu.
This plug-in adds the menu item Window > SDK > SnippetRunner, which brings up this panel:
Run button — Runs the selected snippet or snippet operation.
Save log /Save log buttons — Saves or clears the log.
Prefs button — Allows the user to specify the parameter input mode, toggle unit testing, and set the
path to the assets folder. Three parameter-input modes are available:
Page 17

Getting Started with Adobe Illustrator CC Development Samples guide 17
Default Parameters (parameters are provided in the code)
Prompt Parameters (prompts are provided for parameter values)
CSV Parameters (values are provided in a CSV string).
Running and testing snippets
Code snippets can be run or unit tested from the operation, snippet, or category level.
assets/ folder contains the files used for unit testing; it also is the location where modified unit-test
The
documents are saved. This folder is set up the first time a code snippet is run, and it remains the same until
either the preference is deleted or the assets folder is changed through the Set Assets Folder option in the
panel flyout menu.
The
assets/ folder must be located in <SDK>/samplecode/CodeSnippets/examplefiles/. This folder
contains a
operations.
See the <SDK>/samplecode/CodeSnippets/ folder for the list of snippets provided with
.ai file and supporting image files that provide the required context for several snippet
SnippetRunner, and see the brief snippet descriptions in the SnippetRunner user interface for details
of what each snippet does.
In particular, examine SnpTemplate, which provides a basic framework for new snippets and
instructions on how to tailor the template to the new snippets needs.
Exploring the API using code snippets
The SnippetRunner plug-in makes it quick and easy to use code snippets to explore the API. It is much
faster and easier to create a code snippet, rather than an entire plug-in.
All you have to do is add the template code-snippet file to the Xcode or Visual C++ project file. The
template file,
any new code snippet running in SnippetRunner.
Follow the instructions in the template file to create and tailor a new code snippet to your requirements.
You will have to acquire any suites your code snippet requires that are not already provided with
SnippetRunner; just follow the instruction on where to add them.
<SDK>/samplecode/codesnippets/SnpTemplate.cpp , contains the hooks you need to get
Page 18

Getting Started with Adobe Illustrator CC Development Samples guide 18
StrokeFilter
This sample demonstrates how to use the AIBeautifulStrokesSuite, which was added in Illustrator CS5. The
Beautiful Strokes functionality:
Improves the ability to apply arrowheads.
Enhances miter-ends behavior, changing the default miter limit from 4 to 10.
Provides variable-width strokes, allowing you to adjust and alter stroke widths across the length of a
stroke.
Provides dash adjustment to improve control over the dashed strokes.
Allows you to scale brushes based on path length.
This sample adds two filters, the Dashed Stroke Filter to demonstrate dash adjustment and the Waved
Stroke Filter to demonstrate variable width strokes.
Dashed Strokes Filter
To invoke this filter, select a path art object, then choose Object > Filters > Additional Filters > SDK >
Dashed Stroke. The resulting dialog is similar to the middle part of the Stroke Panel (Windows > Stroke):
"Dashed Stoke" controls whether the art is drawn with a dashed or solid stoke.
"Adjust Dash" enables or disables dash adjustment.
When the stroke is dashed, you can set a specific dashing patterns by specifying lengths for a
sequence of three dashes and gaps.
Waved Stroke Filter
To invoke this filter, select a path art object, then choose Object > Filters > Additional Filters > SDK >
Waved Stroke. In the resulting dialog:
"Number" controls the number of wave segments in the stroke.
For n wave segments, variable widths are set at n+1 points along the path, alternating width 1 and
width 2.
Page 19

Getting Started with Adobe Illustrator CC Development Samples guide 19
Width 1 is used first, unless you select "Exchange Width 1/2".
If you select "Replace", old width parameters are replaced by new ones. Otherwise, new width
parameters are appended to old ones.
Tex t Fi le Fo rm at
Shows how to add new file formats to Illustrator. The plug-in adds the “All Text as TEXT” format to
Illustrator’s Open dialog and Save dialog. It also adds the “Selected Text as TEXT” format to Illustrator’s
Save dialog.
Page 20

Getting Started with Adobe Illustrator CC Development Samples guide 20
TransformButtons
Uses the AITransformArtSuite suite to create a palette that executes one-click transformations to art
objects.
Adds the menu item Window > SDK > Transform Buttons, which brings up this panel:
Tutorial
This plug-in illustrates the basics of plug-in development. It is the sample used in the “Tutorial” section of
Adobe Illustrator CC Programmers Guide.
Adds the menu item Object > Filters > SDK > Tutorial, which brings up this modal dialog:
This sample creates an art item from the entered parameters. The dialog comes up with default values. The
sample also defines minimum and maximum values for each data item.
This art is created using the default values:
Page 21

Getting Started with Adobe Illustrator CC Development Samples guide 21
TwirlFilter
Demonstrates how to create filters and live effects that add menu items and manipulate selected artwork.
This sample adds menu items to the Filter and Effect menus, implementing the functionality of a filter and
an effect.
Adds the menu items Object > Filters > SDK > Twirl., and Effect > SDK > Twirl. Both items bring up this
dialog:
The Filter and the Effect perform the same change on the selected item. The selected item is rotated by a
radian value calculated from the entered angle. The dialog comes up with a default value.
Webter
Manipulates the dictionary for document and art objects , using AIDictionarySuite.
Adds the menu item Window > SDK > Webter, which brings up this panel:
Page 22

Getting Started with Adobe Illustrator CC Development Debugging plug-ins 22
Debugging plug-ins
This section summarizes how to debug your plug-in in Visual Studio 2010 and Xcode 3.2.5.
Debugging a plug-in under Visual Studio
To debug your plug-in under Visual Studio:
1. Make sure your plug-in is in a location where Illustrator can find it. See “
samples” on page 9.
2. Open your plug-in project in Visual Studio.
3. Right-click the project folder and choose Properties. In the Configuration Properties, select
Debugging.
Change the Command to point to your Illustrator executable. The default location is:
Files\Adobe\Adobe Illustrator CC\Support Files\Contents\Windows\Illustrator.exe
for 64bit installations, under
C:\Program Files (x86)\.
Building and running the
C:\Program
, or
4. Set a breakpoint in your code. If you are getting started, you can set the initial breakpoint in the
plug-in’s entry-point function,
AnnotatorPlugin.cpp), you can set a breakpoint in StartupPlugin(), which is called after
initialization.
5. Start the debug session using Visual Studio’s Debug > Start Debugging menu.
6. Click OK to start debugging your plug-in under Illustrator.
PluginMain(). For plug-ins that use the plug-in framework (such as
Debugging a plug-in under Xcode
To debug your plug-in under Xcode:
1. Make sure your plug-in is in a location where Illustrator can find it. See “
samples” on page 9.
2. Open your plug-in project in Xcode.
3. Set a breakpoint in your code. If you are getting started, you can set the initial breakpoint in the
plug-in’s entry-point function,
PluginMain(). For plug-ins that use the plug-in framework (such as
Building and running the
Page 23

Getting Started with Adobe Illustrator CC Development Debugging plug-ins 23
AnnotatorPlugin.cpp
), you can set a breakpoint in StartupPlugin(), which is called after
initialization.
4. Add the Illustrator application as an executable to your plug-in’s Xcode project, so Xcode can find the
Illustrator application. See details in “
Adding Illustrator to the executable group” on page 23.
5. Start the debug session using Xcode’s Debug Executable menu.
Adding Illustrator to the executable group
To debug an Illustrator plug-in from an Xcode project, Xcode must be able to start the Illustrator
application. Xcode keeps this information in the Executable group for a project.
To define the executable for your project:
1. Choose Product > Edit Scheme.
2. In the Edit Scheme dialog, click Executable and choose Other from the dropdown menu.
3. In the resulting file browser, navigate the Illustrator CC application. The path to the default install
location is:
/Applications/Adobe Illustrator CC/Adobe Illustrator CC.app
4. Click Choose.
Page 24

Getting Started with Adobe Illustrator CC Development Debugging plug-ins 24
5. An Executable Info window appears, which summarizes the executable environment you just created.
Click OK.
If you set up only one executable for the project, it becomes the active executable. When you choose
Build > Build And Debug, Xcode starts the application and shows a debug window. You must make sure
the plug-in you want to debug is loaded by Illustrator on start-up; see “
Building and running the samples”
on page 9.
If Illustrator is already running, you can use Run > Attach to Process in Xcode to attach the debugger and
current project to the running process, as long as you have previously set the executable for the project to
be Illustrator.
Page 25

Getting Started with Adobe Illustrator CC Development Using the plug-in project templates 25
Setting the debug information format
Different formats are available for debugging information. Illustrator plug-ins use DWARF format (rather
than Stabs format). To specify this format, set the “Debug Information Format”
(
DEBUG_INFORMATION_FORMAT) build setting.
Xcode supports two kinds of DWARF settings:
The “DWARF” option generates symbols embedded in the .o object file.
The “DWARF with dSYM File” option puts the symbols in a separate .dSYM file.
For more information on choosing the proper DWARF option for your plug-in, see the Xcode
documentation.
Formatting program data for the debugger
The Xcode debugger variable view shows information about variable values for your program. A summary
column provides additional information about a variable’s content. To edit a variable summary,
double-click the Summary column or choose Run > Variables View > Edit Summary Format.
When you are using an Xcode debugger to view a variable that uses a complex data structure, you may
find yourself clicking to expand the class variable to see the one member you care about. To simplify, you
can create a data formatter to customize how variables are displayed or summarized in the debugger. For
details, see the chapter on “Examining Program Data and Information” in:
http://developer.apple.com/documentation/DeveloperTools/Conceptual/XcodeUserGuide/Con
tents/Resources/en.lproj/index.html
Problems stepping through code in the Xcode debugger
If you have problems stepping through your plug-in code using the Xcode debugger’s Step Over or Step
Into buttons, make sure you are using the supported version of Xcode. See “
platform” on page 6.
If you are stepping over an Illustrator API call and you see the message, “Previous frame inner to this frame
(corrupt stack?),” try one of these workarounds:
Use the Xcode debugger’s Continue button to resume execution.
Use the Xcode debugger “Continue to Here” command to run to a subsequent line of code. The
“Continue to Here” command is available by right-clicking the left of the code-editor pane in the
Xcode debugger window.
Step using gdb instead of the Step Over button. Use Xcode’s Debug > Console Log menu to open the
debugger console, and type step at the prompt.
Using the plug-in project templates
Setting up your development
As a starting point for creating your own plug-in, we recommend you use the provided templates, which
give you a new project with the same configuration as the sample plug-ins. The templates discussed in this
section are in the
<SDK>/samplecode/Templates/ folder.
Page 26

Getting Started with Adobe Illustrator CC Development Using the plug-in project templates 26
For detailed instructions on configuring the development environment for plug-in creation, see:
“Creating a plug-in in Windows” on page 28
“Creating a plug-in in Mac OS” on page 32
Visual C++ template
This template creates valid projects for both Visual Studio and Xcode. The default installation folder,
indicated here by
1. Quit Visual Studio if it is running.
<VS>, is C:\Program Files (x86)\Microsoft Visual Studio 10.0.
2. Copy
3. Copy the folder
4. Copy the file
5. Create a new folder
IllustratorSDKdefault.vcxproj to <VS>\VC\VCWizards\.
<SDK>\samplecode\Templates\Win\IllustratorSDK\ to
<VS>\VC\VCWizards\AppWiz\.
IllustratorSDK.vsz to <VS>\VC\vcprojects\.
<VS>\VC\vcprojects\IllustratorSDK\, and copy the folder
IllustratorSDK.vsdir into the new folder.
6. Start Visual Studio.
7. Choose File > New > Project.
8. In the Project Types pane of the New Project dialog, select Visual C++ > IllustratorPlugin.
9. In the Templates pane, select SDKProject.
10. Set the Name of the project to a name of your choice.
11. Set the Location of the project to the
<SDK>\samplecode folder. (If you save to a different location, you
will have to update the relative paths.)
12. Ensure Create Directory For Solution is not checked. (If this option is selected, the relative paths will
have to be updated, as the project file will not be at the top level.)
13. Click OK.
14. Build the project and load it into Illustrator; see “
Xcode template
In addition to the template itself, the Templates/Mac folder contains a tool that you can use to create
Xcode projects from the template. To use it, open a command shell and type:
cd <SDK_root>/samplecode/Templates/Mac
create_project.sh <ProjectName>
This tool follow the steps you would use to create a project from the template by hand:
1. Copy the “Template” project from
folder.
2. Open the Xcode Project inside your newly copied project.
Build the project” on page 31.
<SDK_root>/samplecode/Templates/Mac into your SampleCode
Page 27

Getting Started with Adobe Illustrator CC Development Using the plug-in project templates 27
3. Use the Find command to find all instances of “[PROJECT_NAME]” and replace all instances with the
name of your project.
4. Rename all of the source files from “
For example, rename
TemplatePlugin.cpp to MyProjectPlugin.cpp.
Template*.*” to “project_name*.*”
5. In the folders pane, expand the Targets item. Rename the “Template” bundle in that section to the
name of your project (right-click “Templates” and choose Rename).
6. Double-click the project in the folders pane, then select the Build tab. Use the search box to find the
string “Template”, in order to narrow down the build options. Look for "Product Name" under the
“Packaging” item and “PROJECTNAME” under the User-defined item. In both of these, change the
value from “Template” to the name of your project.
7. Build and run Ilustrator to see your working project.
Page 28

Getting Started with Adobe Illustrator CC Development Creating a plug-in in Windows 28
Creating a plug-in in Windows
This section describes how to write from scratch a plug-in that extends Illustrator in a very basic way. The
instructions create a HelloWorld plug-in for Illustrator, which pops an alert when Illustrator starts up or
shuts down.
This section provides instructions for the Windows platform. See also “Creating a plug-in in Mac OS”
on page 32.
Create a new project
1. Start Visual C++.
2. Choose File > New > Project...
3. In the New Project dialog, do the following:
Expand the Visual C++ filter.
In the Project Types window, highlight Win32.
In the Templates window, select Win32 Project.
Set the Name property of the project to HelloWorld.
Set the Location property of the project to <SDK>samplecode.
Deselect Create Directory For Solution.
Click OK.
4. In the Win 32 Application Wizard, do the following:
Select Application Settings.
Under Application Type, select DLL.
Under Additional Options, select Empty Project.
Click Finish.
Add a source file
1. In the Solution Explorer, right-click the Source Files folder.
2. Choose Add > New Item...
3. In the Add New Item dialog, do the following:
Expand the Visual C++ filter.
Highlight Code, and select C++ File (.cpp).
Set the Name property of the file to HelloWorld.cpp.
Click Add.
Page 29

Getting Started with Adobe Illustrator CC Development Creating a plug-in in Windows 29
4. Copy this code to the source file, and save.
#include "IllustratorSDK.h"
// Tell Xcode to export the following symbols
#if defined(__GNUC__)
#pragma GCC visibility push(default)
#endif
// Plug-in entry point
extern "C" ASAPI ASErr PluginMain(char * caller, char* selector, void* message);
// Tell Xcode to return to default visibility for symbols
#if defined(__GNUC__)
#pragma GCC visibility pop
#endif
extern "C"
{
AIUnicodeStringSuite* sAIUnicodeString = NULL;
SPBlocksSuite* sSPBlocks = NULL;
}
extern "C" ASAPI ASErr PluginMain(char* caller, char* selector, void* message)
{
ASErr error = kNoErr;
SPBasicSuite* sSPBasic = ((SPMessageData*)message)->basic;
if (sSPBasic->IsEqual(caller, kSPInterfaceCaller)) {
AIUserSuite *sAIUser = NULL;
error = sSPBasic->AcquireSuite(kAIUserSuite, kAIUserSuiteVersion, (const void**)
&sAIUser);
error = sSPBasic->AcquireSuite(kAIUnicodeStringSuite, kAIUnicodeStringSuiteVersion, (const
void**) &sAIUnicodeString);
error = sSPBasic->AcquireSuite(kSPBlocksSuite, kSPBlocksSuiteVersion, (const void**)
&sSPBlocks);
if(sSPBasic->IsEqual(selector, kSPInterfaceStartupSelector)){
sAIUser->MessageAlert(ai::UnicodeString("Hello World!"));
}
else if(sSPBasic->IsEqual(selector, kSPInterfaceShutdownSelector)){
sAIUser->MessageAlert(ai::UnicodeString("Goodbye World!"));
}
error = sSPBasic->ReleaseSuite(kAIUserSuite, kAIUserSuiteVersion);
error = sSPBasic->ReleaseSuite(kAIUnicodeStringSuite, kAIUnicodeStringSuiteVersion);
}
return error;
}
5. In the Solution Explorer, right-click the Source Files folder and choose Add > Existing item.
6. Navigate to the folder
7. Select the file
IAIUnicodeString.cpp.
8. Click Add.
Add a resource file
1. In the Solution Explorer, right-click the Resource Files folder.
2. Choose Add > New Item...
3. In the Add New Item dialog, do the following:
<SDK_root>\Illustratorapi\illustrator.
Page 30

Getting Started with Adobe Illustrator CC Development Creating a plug-in in Windows 30
Expand the Visual C++ filter.
Highlight Resource, and select Resource File (.rc).
Set the Name property of the file to HelloWorld.rc.
Click Add.
4. Close the Resource View window.
5. In the Solution Explorer, right-click
HelloWorld.rc.
6. Select View Code.
7. Just before the line containing
#define kMySDKPluginName "HelloWorld"
#define PIPL_PLUGIN_NAME kMySDKPluginName
///////////////////////////////////////////////////////////////////////////
//
// PIPL
//
#define LC(a,b,c,d) #d, #c, #b, #a
16000 PiPL DISCARDABLE
BEGIN
0x0001, /* Reserved (for Photoshop) */
0L, /* kCurrentPiPLVersion */
4L, /* Property Count */
LC(A,D,B,E), /* vendorID */
LC(k,i,n,d), /* propertyKey = PIKindProperty */
0L, /* propertyID */
4L, /* propertyLength */
LC(S,P,E,A), /* propertyData */
LC(A,D,B,E), /* vendorID */
LC(i,v,r,s), /* propertyKey = PISPVersionProperty */
0L, /* propertyID */
4L, /* propertyLength */
2L, /* propertyData */
LC(A,D,B,E), /* vendorID */
LC(w,x,8,6), /* propertyKey = PIWin32X86CodeProperty */
0L, /* propertyID */
12L, /* propertyLength */
"PluginMain\0\0", /* propertyData = Entry Point */
/* (Long Word padded C String) */
LC(A,D,B,E), /* Vendor Key */
LC(p,i,n,m), /* propertyKey = PIPluginNameProperty */
0L, /* propertyID */
12L, /* propertyLength */
PIPL_PLUGIN_NAME "\0\0" /* propertyData = Plug-in name (padded to 4
bytes) */
END
#ifdef APSTUDIO_INVOKED, insert this code:
8. Save the file.
Configure the project settings
1. Right-click the project name in the Solution Explorer, and select Properties to open the Property Pages
dialog.
Page 31

Getting Started with Adobe Illustrator CC Development Creating a plug-in in Windows 31
2. In the project Property Pages dialog, expand the Configuration Properties filter.
3. Expand the C/C++ filter.
4. Choose Configuration Properties > C/C++ > General.
5. In the Additional Include Directories field, enter the following:
..\..\illustratorapi\ate;..\common\includes;..\..\illustratorapi\adm;
..\..\illustratorapi\illustrator\legacy;..\..\illustratorapi\illustrator;
..\..\illustratorapi\pica_sp
6. Choose Configuration Properties > C/C++ > Code Generation.
7. Set Runtime Library to Multi-threaded Debug (/MTd).
8. Set Struct Member Alignment to 8 Bytes (/Zp8).
9. Expand the Linker filter.
10. Choose Configuration Properties > Linker > General.
11. Set Output File to
12. Choose Configuration Properties > Linker > Input.
13. Set Module Definition File to
14. Click Apply, then OK.
Build the project
1. The settings we have chosen are for a debug configuration, so ensure that Debug is selected in the
drop-down list.
2. Build the project by choosing Build > Build HelloWorld.
3. Fix any build errors. See “
After compiling and linking, the plug-in binary file is in the following location:
<SDK>\samplecode\output\win\debug\
You must ensure that the plug-in binary is in a location searched by Illustrator for plug-ins to load; see
Building and running the samples” on page 9.
“
To test the plug-in, start Illustrator CC. During start-up, an alert is popped, displaying a short greeting.
Once the application has started, your plug-in’s name should be listed in the Help > System Info... dialog.
During shut-down, an alert is popped, displaying another short message.
..\output\win\debug\HelloWorld.aip
..\common\win\PluginMain.def
Debugging plug-ins” on page 22.
Page 32

Getting Started with Adobe Illustrator CC Development Creating a plug-in in Mac OS 32
Creating a plug-in in Mac OS
This section describes how to write from scratch a plug-in that extends Illustrator in a very basic way. The
instructions create a HelloWorld plug-in for Illustrator, which pops an alert when Illustrator starts up or
shuts down.
This section provides instructions for the Mac OS platform. See also “Creating a plug-in in Windows”
on page 28.
Create a new project
1. Start Xcode.
2. Choose File > New > New Project.
3. In the New Project Assistant, choose Other > Empty Project as the template and click Next.
4. Set the Project Name to HelloWorld.
5. Set the Project Directory to
6. Click Create.
7. In the main menu, choose New Group.
<SDK>/samplecode.
Page 33

Getting Started with Adobe Illustrator CC Development Creating a plug-in in Mac OS 33
8. Name the new group Source.
9. Add another new group, called Resources.
Add a target
1. Click the project to show the project page, and choose Add Target.
2. In the New Target Assistant, choose Mac OS X > Framework & Library > Bundle as the template and
click Next.
3. Set the Product Name to HelloWorld and click Finish to return to the project page.
4. In the project page, select the Build Settings tab.
5. Search for the Wrapper Extension setting, and set it to "aip".
Add a source file
1. RIght click the Source folder and choose New File.
Page 34

Getting Started with Adobe Illustrator CC Development Creating a plug-in in Mac OS 34
2. Choose Mac OS X > C and C++ > C++ Class file as the template.
3. Name the new file HelloWorld. This creates files
HelloWorld.h.
4. Open the file
#include "IllustratorSDK.h"
// Tell Xcode to export the following symbols
#if defined(__GNUC__)
#pragma GCC visibility push(default)
#endif
// Plug-in entry point
extern "C" ASAPI ASErr PluginMain(char * caller, char* selector, void* message);
// Tell Xcode to return to default visibility for symbols
#if defined(__GNUC__)
#pragma GCC visibility pop
#endif
extern "C"
{
AIUnicodeStringSuite* sAIUnicodeString = NULL;
SPBlocksSuite* sSPBlocks = NULL;
}
HelloWorld.cpp, copy in the following code, and save:
HelloWorld.cpp and HelloWorld.h; delete
Page 35

Getting Started with Adobe Illustrator CC Development Creating a plug-in in Mac OS 35
extern "C" ASAPI ASErr PluginMain(char* caller, char* selector, void* message)
{
ASErr error = kNoErr;
SPBasicSuite* sSPBasic = ((SPMessageData*)message)->basic;
if (sSPBasic->IsEqual(caller, kSPInterfaceCaller)) {
AIUserSuite *sAIUser = NULL;
error = sSPBasic->AcquireSuite(kAIUserSuite, kAIUserSuiteVersion, (const
void**) &sAIUser);
error = sSPBasic->AcquireSuite(kAIUnicodeStringSuite,
kAIUnicodeStringSuiteVersion, (const void**) &sAIUnicodeString);
error = sSPBasic->AcquireSuite(kSPBlocksSuite, kSPBlocksSuiteVersion, (const
void**) &sSPBlocks);
if(sSPBasic->IsEqual(selector, kSPInterfaceStartupSelector)){
sAIUser->MessageAlert(ai::UnicodeString("Hello World!"));
}
else if(sSPBasic->IsEqual(selector, kSPInterfaceShutdownSelector)){
sAIUser->MessageAlert(ai::UnicodeString("Goodbye World!"));
}
error = sSPBasic->ReleaseSuite(kAIUserSuite, kAIUserSuiteVersion);
error = sSPBasic->ReleaseSuite(kAIUnicodeStringSuite,
kAIUnicodeStringSuiteVersion);
}
return error;
}
Add project dependencies
1. In the folders pane, right-click the Source folder and choose Add Files to "HelloWorld".
2. Navigate to the folder
3. Select the file
IAIUnicodeString.cpp.
<SDK_root>\Illustratorapi\illustrator.
4. Click Add.
Add a resource file
1. Under Folders, right-click the Resources folder and choose New File.
2. Under Mac OS X > Other, choose Empty as the template and click Next.
3. Set the File Name to
4. Select the Target and click Create.
5. Copy the following to the new resource file:
#define PIPL_PLUGIN_NAME "HelloWorld"
#include "Plugin.r"
HelloWorld.r.
Configure the project settings
1. Under Folders, click the project to show the project page, and select the Build Settings tab.
Page 36

Getting Started with Adobe Illustrator CC Development Creating a plug-in in Mac OS 36
2. Set the following values:
Setting Value
Base SDK Mac OS X 10.7
Architecture 64-bit Intel
Compiler forC/C++/Objective C
Build Products Path
com.apple.compilers.llvm.clang.1_0
./../output/mac/$(AI_CONFIGURATION)
Per-configuration Build Products Path
Intermediate Build Files Path .
Header Search Paths ../common/**
../../illustratorapi/**
/Developers/Headers/FlatCocoa/**
Info.plist File ../common/mac/Info.plist
Info.plist Preprocessor Prefix File ../common/includes/SDKDef.h
Prefix Header > Debug ./../common/includes/IllustratorSDKdebug.pch
Prefix Header > Release
./../common/includes/IllustratorSDKrelease.pch
Deployment Target OS X 10.6
C Language Dialect
Compiler Default
C++ Language Dialect
C++ Standard Library
Force Package Info Generation Yes
Preprocess Info.plist File Yes
3. Choose Add Build Setting > Add User-Defined Setting, and enter a setting named
"AI_CONFIGURATION."
Expand its definition and set the Debug value to "debug", and the Release value to "release":
4. Under Targets on the left, select the HelloWorld target and navigate to the Build Phases tab.
Page 37

Getting Started with Adobe Illustrator CC Development Creating a plug-in in Mac OS 37
5. Click Add Build Phase and choose "Add Build Carbon Resources".
6. Click "+" and choose
Build the project
1. Choose Product > Edit Scheme, and select "Debug" as the build configuration.
2. Build the project by choosing Product > Build.
3. Fix any build errors. See “
After compiling and linking, the plug-in binary file is in the following location:
<SDK>/samplecode/output/mac/debug/
You must ensure that the plug-in binary is in a location searched by Illustrator for plug-ins to load; see
“
Building and running the samples” on page 9. To test the plug-in, start Illustrator CC. During start-up, an
alert is popped, displaying a short greeting. Once the application has started, your plug-in’s name should
be listed in the Help > System Info... dialog. During shut-down, an alert is popped, displaying another short
message.
HelloWorld.r as the new resource.
Debugging plug-ins” on page 22.
 Loading...
Loading...