Page 1
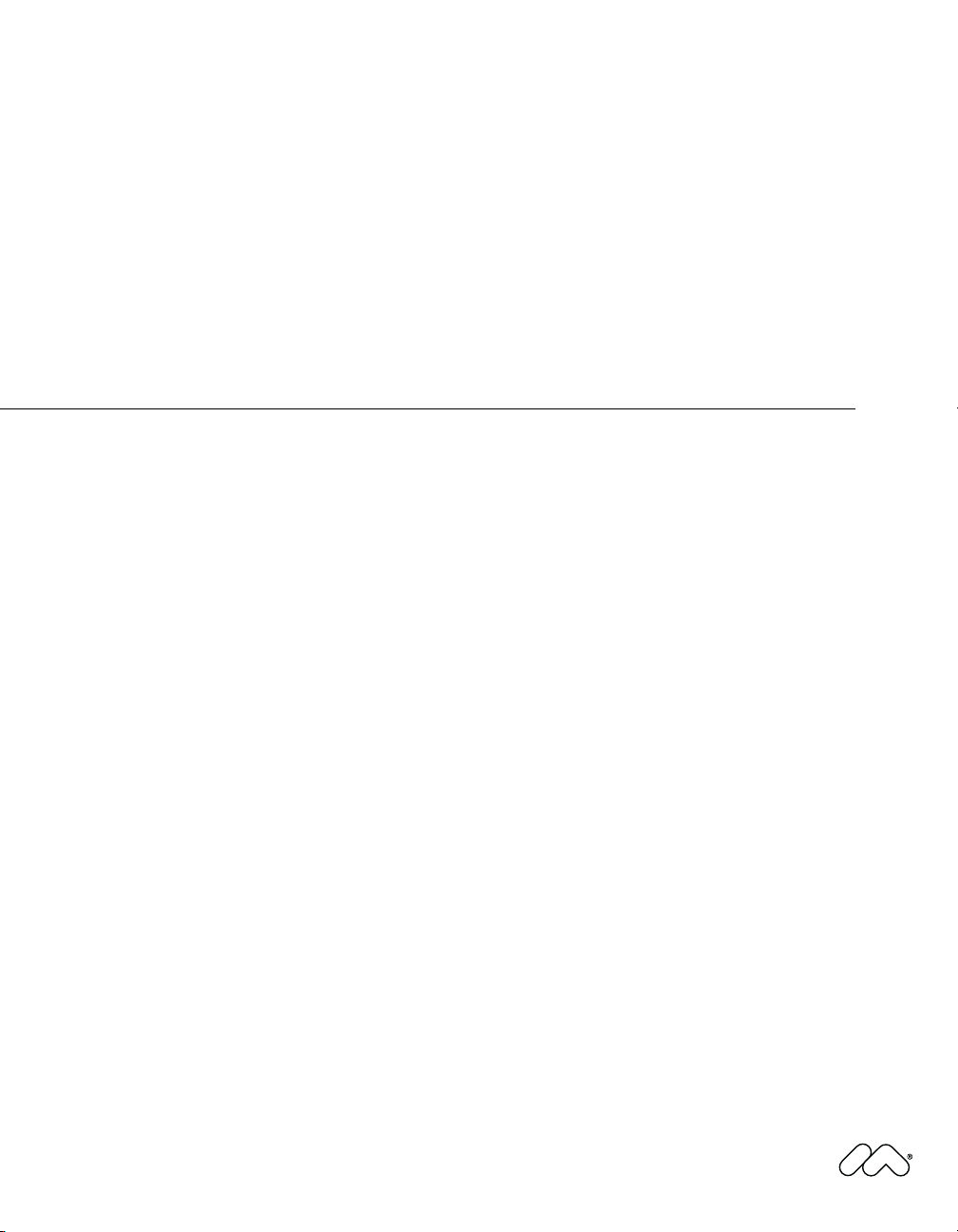
Using FreeHand MX
Macromedia FreeHand MX
Page 2
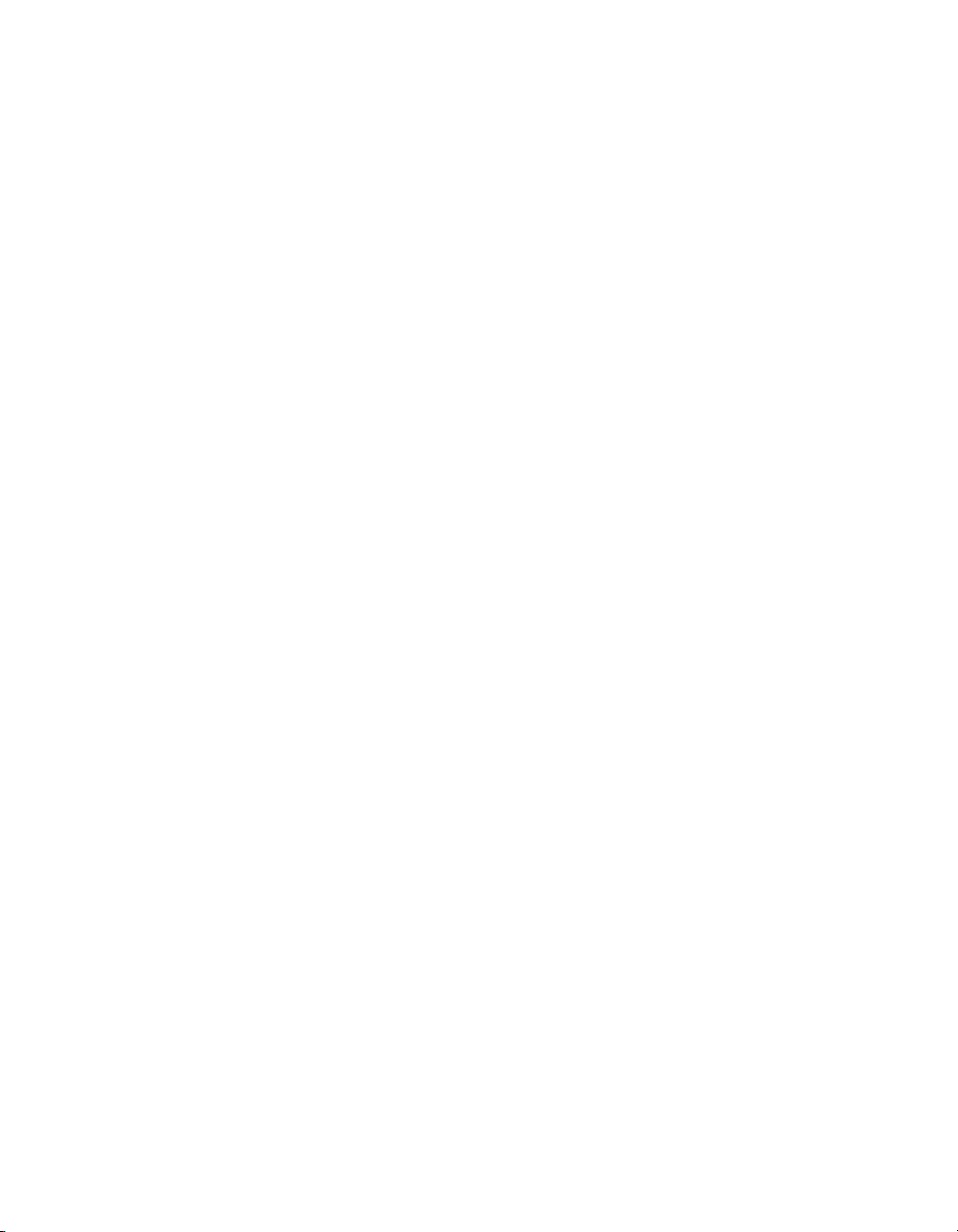
Copyright © 1988 - 2003 Macromedia, Inc. All rights reserved.
This manual, as well as the software described in it, is furnished under a license and may not be copied, photocopied,
reproduced, translated, or converted to any electronic or machine-readable form in whole or in part without prior written
approval of Macromedia, Inc. Macromedia, Inc. assumes no responsibility or liability for any errors or inaccuracies that may
appear in this manual.
Trademarks
Allaire, Authorware, ColdFusion, Contribute, Director, Dreamweaver, Fireworks, Flash, Fontographer, FreeHand, HomeSite,
Jrun, Kawa, Macromedia, Macromedia M Logo & Design, Macromedia Contribute, Macromedia Flash, Macromedia Flash
Communication Server, Macromedia Flash Remoting, Roundtrip, Roundtrip HTML, SoundEdit, Shockwave, UltraDev, what
the web can be and Xtra are trademarks of Macromedia, Inc. and may be registered in the United States or in other jurisdictions
including internationally. Macromedia, Inc. does not waive any rights to any Macromedia trademark, service mark, trade name,
product name, or logo that does not appear on this list. Third party trademarks, trade names, product names and logos,
contained in this manual may be the trademarks or registered trademarks of their respective owners.
This guide contains information related to third-party products and services that are not under the control of Macromedia.
Macromedia provides this information only as a convenience, and the inclusion of such information does not imply that
Macromedia endorses or accepts any responsibility for the content or performance of such third-party products and services.
Apple Disclaimer
APPLE COMPUTER, INC. MAKES NO WARRANTIES, EITHER EXPRESS OR IMPLIED, REGARDING THE
ENCLOSED COMPUTER SOFTWARE PACKAGE, ITS MERCHANTABILITY OR ITS FITNESS FOR ANY
PARTICULAR PURPOSE. THE EXCLUSION OF IMPLIED WARRANTIES IS NOT PERMITTED BY SOME
STATES. THE ABOVE EXCLUSION MAY NOT APPLY TO YOU. THIS WARRANTY PROVIDES YOU WITH
SPECIFIC LEGAL RIGHTS. THERE MAY BE OTHER RIGHTS THAT YOU MAY HAVE WHICH VARY FROM
STAT E TO S TAT E .
Part Number ZFH11M100
Acknowledgments
Writers: Dale Crawford and Tonya Estes
Editors: Mary Ferguson, Rosana Francescato, Rebecca Godbois, and Anne Szabla
Managing Editor: Rosana Francescato
Documentation Manager: Gary White
Production: Chris Basmajian, Aaron Begley, Caroline Branch, and Benjamin Salles
Production Manager: Patrice O’Neill
Special thanks to Melana Orton, Delores Highsmith, David Spells, David Morris, and David Halpin.
Macromedia, Inc.
600 Townsend St.
San Francisco, CA 94103
Page 3
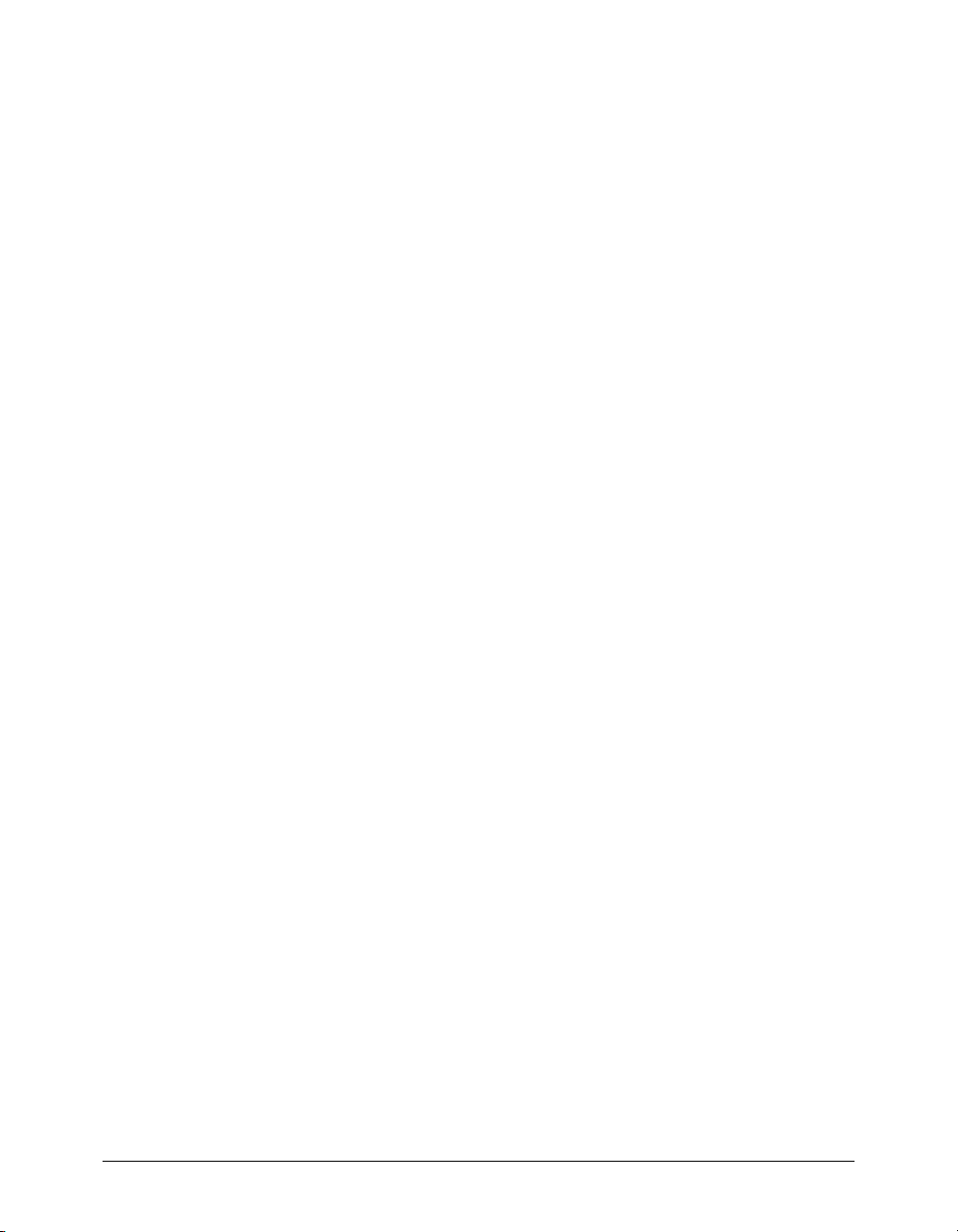
CONTENTS
INTRODUCTION
Getting Started
. . . . . . . . . . . . . . . . . . . . . . . . . . . . . . . . . . . . . . . . . . . . . . . . . . . . . 7
System requirements . . . . . . . . . . . . . . . . . . . . . . . . . . . . . . . . . . . . . . . . . . . . . . . . . . . . 7
Installing and starting FreeHand . . . . . . . . . . . . . . . . . . . . . . . . . . . . . . . . . . . . . . . . . . . 8
Uninstalling FreeHand . . . . . . . . . . . . . . . . . . . . . . . . . . . . . . . . . . . . . . . . . . . . . . . . . . 8
Resources for learning FreeHand. . . . . . . . . . . . . . . . . . . . . . . . . . . . . . . . . . . . . . . . . . . 9
What’s new in FreeHand MX . . . . . . . . . . . . . . . . . . . . . . . . . . . . . . . . . . . . . . . . . . . . 10
CHAPTER 1
FreeHand Basics
. . . . . . . . . . . . . . . . . . . . . . . . . . . . . . . . . . . . . . . . . . . . . . . . . . 13
About vector graphics and bitmap images . . . . . . . . . . . . . . . . . . . . . . . . . . . . . . . . . . . 13
The Macromedia Studio MX interface . . . . . . . . . . . . . . . . . . . . . . . . . . . . . . . . . . . . . 14
The Document window . . . . . . . . . . . . . . . . . . . . . . . . . . . . . . . . . . . . . . . . . . . . . . . . 15
Using panels . . . . . . . . . . . . . . . . . . . . . . . . . . . . . . . . . . . . . . . . . . . . . . . . . . . . . . . . . 15
Using toolbars . . . . . . . . . . . . . . . . . . . . . . . . . . . . . . . . . . . . . . . . . . . . . . . . . . . . . . . . 22
Using preferences . . . . . . . . . . . . . . . . . . . . . . . . . . . . . . . . . . . . . . . . . . . . . . . . . . . . . 25
Using tooltips . . . . . . . . . . . . . . . . . . . . . . . . . . . . . . . . . . . . . . . . . . . . . . . . . . . . . . . . 27
Using and managing Xtras. . . . . . . . . . . . . . . . . . . . . . . . . . . . . . . . . . . . . . . . . . . . . . . 27
Setting the document view . . . . . . . . . . . . . . . . . . . . . . . . . . . . . . . . . . . . . . . . . . . . . . 28
Using the right mouse button (Windows) . . . . . . . . . . . . . . . . . . . . . . . . . . . . . . . . . . . 33
Printing a shortcut quick-reference card . . . . . . . . . . . . . . . . . . . . . . . . . . . . . . . . . . . . 35
Customizing your environment. . . . . . . . . . . . . . . . . . . . . . . . . . . . . . . . . . . . . . . . . . . 35
CHAPTER 2
Setting Up Your Document
. . . . . . . . . . . . . . . . . . . . . . . . . . . . . . . . . . . . . . . . . 43
Using the Document panel . . . . . . . . . . . . . . . . . . . . . . . . . . . . . . . . . . . . . . . . . . . . . . 43
Working with pages. . . . . . . . . . . . . . . . . . . . . . . . . . . . . . . . . . . . . . . . . . . . . . . . . . . . 44
Working with master pages . . . . . . . . . . . . . . . . . . . . . . . . . . . . . . . . . . . . . . . . . . . . . . 50
Using the rulers. . . . . . . . . . . . . . . . . . . . . . . . . . . . . . . . . . . . . . . . . . . . . . . . . . . . . . . 52
Using the grid and guides . . . . . . . . . . . . . . . . . . . . . . . . . . . . . . . . . . . . . . . . . . . . . . . 54
Creating and opening documents . . . . . . . . . . . . . . . . . . . . . . . . . . . . . . . . . . . . . . . . . 58
Linking and embedding . . . . . . . . . . . . . . . . . . . . . . . . . . . . . . . . . . . . . . . . . . . . . . . . 62
Handling font substitution . . . . . . . . . . . . . . . . . . . . . . . . . . . . . . . . . . . . . . . . . . . . . . 65
Sending mail (Windows). . . . . . . . . . . . . . . . . . . . . . . . . . . . . . . . . . . . . . . . . . . . . . . . 67
Using AppleScript to automate FreeHand (Macintosh) . . . . . . . . . . . . . . . . . . . . . . . . . 67
Working with wizards (Windows) . . . . . . . . . . . . . . . . . . . . . . . . . . . . . . . . . . . . . . . . . 68
3
Page 4
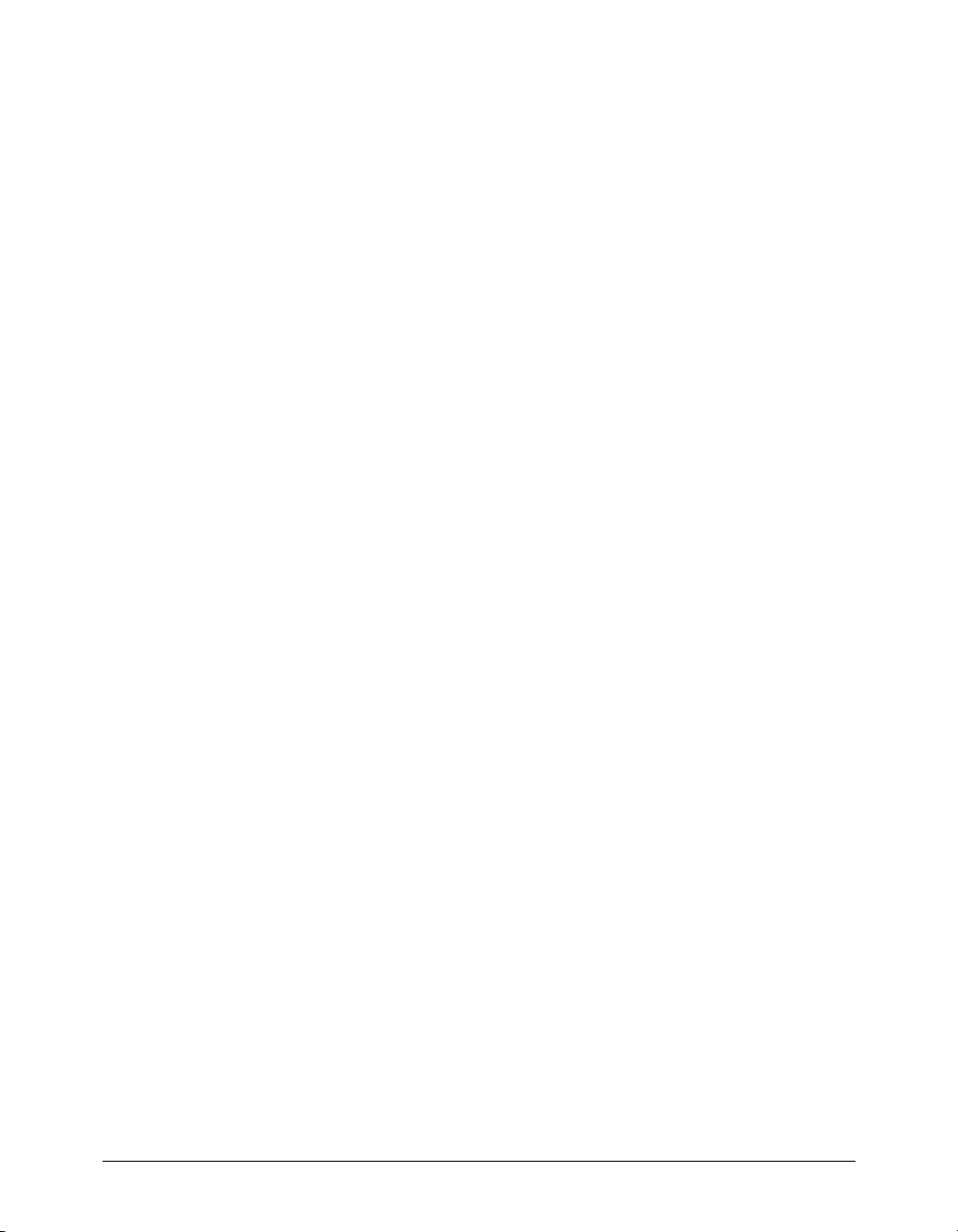
CHAPTER 3
Drawing
. . . . . . . . . . . . . . . . . . . . . . . . . . . . . . . . . . . . . . . . . . . . . . . . . . . . . . . . . . . 69
About vector graphics . . . . . . . . . . . . . . . . . . . . . . . . . . . . . . . . . . . . . . . . . . . . . . . . . . 69
Drawing rectangles, ellipses, and lines . . . . . . . . . . . . . . . . . . . . . . . . . . . . . . . . . . . . . . 74
Drawing polygons and stars. . . . . . . . . . . . . . . . . . . . . . . . . . . . . . . . . . . . . . . . . . . . . . 77
Drawing spirals and arcs . . . . . . . . . . . . . . . . . . . . . . . . . . . . . . . . . . . . . . . . . . . . . . . . 79
Drawing freeform paths. . . . . . . . . . . . . . . . . . . . . . . . . . . . . . . . . . . . . . . . . . . . . . . . . 81
Drawing with the Pen tool and Bezigon tool . . . . . . . . . . . . . . . . . . . . . . . . . . . . . . . . . 84
Editing paths. . . . . . . . . . . . . . . . . . . . . . . . . . . . . . . . . . . . . . . . . . . . . . . . . . . . . . . . . 86
Creating charts and pictographs . . . . . . . . . . . . . . . . . . . . . . . . . . . . . . . . . . . . . . . . . . 96
Dynamically linking objects . . . . . . . . . . . . . . . . . . . . . . . . . . . . . . . . . . . . . . . . . . . . 102
Drawing with the Graphic Hose tool. . . . . . . . . . . . . . . . . . . . . . . . . . . . . . . . . . . . . . 103
CHAPTER 4
Working with Objects
. . . . . . . . . . . . . . . . . . . . . . . . . . . . . . . . . . . . . . . . . . . . . . 107
Using the Object panel . . . . . . . . . . . . . . . . . . . . . . . . . . . . . . . . . . . . . . . . . . . . . . . . 107
Selecting objects . . . . . . . . . . . . . . . . . . . . . . . . . . . . . . . . . . . . . . . . . . . . . . . . . . . . . 109
Moving objects . . . . . . . . . . . . . . . . . . . . . . . . . . . . . . . . . . . . . . . . . . . . . . . . . . . . . . 112
Copying objects. . . . . . . . . . . . . . . . . . . . . . . . . . . . . . . . . . . . . . . . . . . . . . . . . . . . . . 115
Grouping objects. . . . . . . . . . . . . . . . . . . . . . . . . . . . . . . . . . . . . . . . . . . . . . . . . . . . . 119
Arranging objects . . . . . . . . . . . . . . . . . . . . . . . . . . . . . . . . . . . . . . . . . . . . . . . . . . . . 123
Adding names and notes to objects . . . . . . . . . . . . . . . . . . . . . . . . . . . . . . . . . . . . . . . 124
Making global changes . . . . . . . . . . . . . . . . . . . . . . . . . . . . . . . . . . . . . . . . . . . . . . . . 124
Combining paths. . . . . . . . . . . . . . . . . . . . . . . . . . . . . . . . . . . . . . . . . . . . . . . . . . . . . 127
Working with clipping paths . . . . . . . . . . . . . . . . . . . . . . . . . . . . . . . . . . . . . . . . . . . . 132
Expanding a path . . . . . . . . . . . . . . . . . . . . . . . . . . . . . . . . . . . . . . . . . . . . . . . . . . . . 134
Insetting a path . . . . . . . . . . . . . . . . . . . . . . . . . . . . . . . . . . . . . . . . . . . . . . . . . . . . . . 135
Transforming objects. . . . . . . . . . . . . . . . . . . . . . . . . . . . . . . . . . . . . . . . . . . . . . . . . . 136
Undoing actions . . . . . . . . . . . . . . . . . . . . . . . . . . . . . . . . . . . . . . . . . . . . . . . . . . . . . 145
Changing default attributes . . . . . . . . . . . . . . . . . . . . . . . . . . . . . . . . . . . . . . . . . . . . . 146
CHAPTER 5
Working with Color
. . . . . . . . . . . . . . . . . . . . . . . . . . . . . . . . . . . . . . . . . . . . . . . . 147
Applying color to objects. . . . . . . . . . . . . . . . . . . . . . . . . . . . . . . . . . . . . . . . . . . . . . . 147
Spot and process colors . . . . . . . . . . . . . . . . . . . . . . . . . . . . . . . . . . . . . . . . . . . . . . . . 149
Color spaces . . . . . . . . . . . . . . . . . . . . . . . . . . . . . . . . . . . . . . . . . . . . . . . . . . . . . . . . 149
Using the Color Mixer panel. . . . . . . . . . . . . . . . . . . . . . . . . . . . . . . . . . . . . . . . . . . . 150
Using the Tints panel . . . . . . . . . . . . . . . . . . . . . . . . . . . . . . . . . . . . . . . . . . . . . . . . . 152
Using the Swatches panel. . . . . . . . . . . . . . . . . . . . . . . . . . . . . . . . . . . . . . . . . . . . . . . 153
Editing colors . . . . . . . . . . . . . . . . . . . . . . . . . . . . . . . . . . . . . . . . . . . . . . . . . . . . . . . 161
Exporting colors . . . . . . . . . . . . . . . . . . . . . . . . . . . . . . . . . . . . . . . . . . . . . . . . . . . . . 164
CHAPTER 6
Using Strokes and Fills
. . . . . . . . . . . . . . . . . . . . . . . . . . . . . . . . . . . . . . . . . . . . 165
Adding strokes and fills to objects . . . . . . . . . . . . . . . . . . . . . . . . . . . . . . . . . . . . . . . . 165
Applying attributes to strokes . . . . . . . . . . . . . . . . . . . . . . . . . . . . . . . . . . . . . . . . . . . 166
Applying attributes to fills . . . . . . . . . . . . . . . . . . . . . . . . . . . . . . . . . . . . . . . . . . . . . . 177
Contents4
Page 5
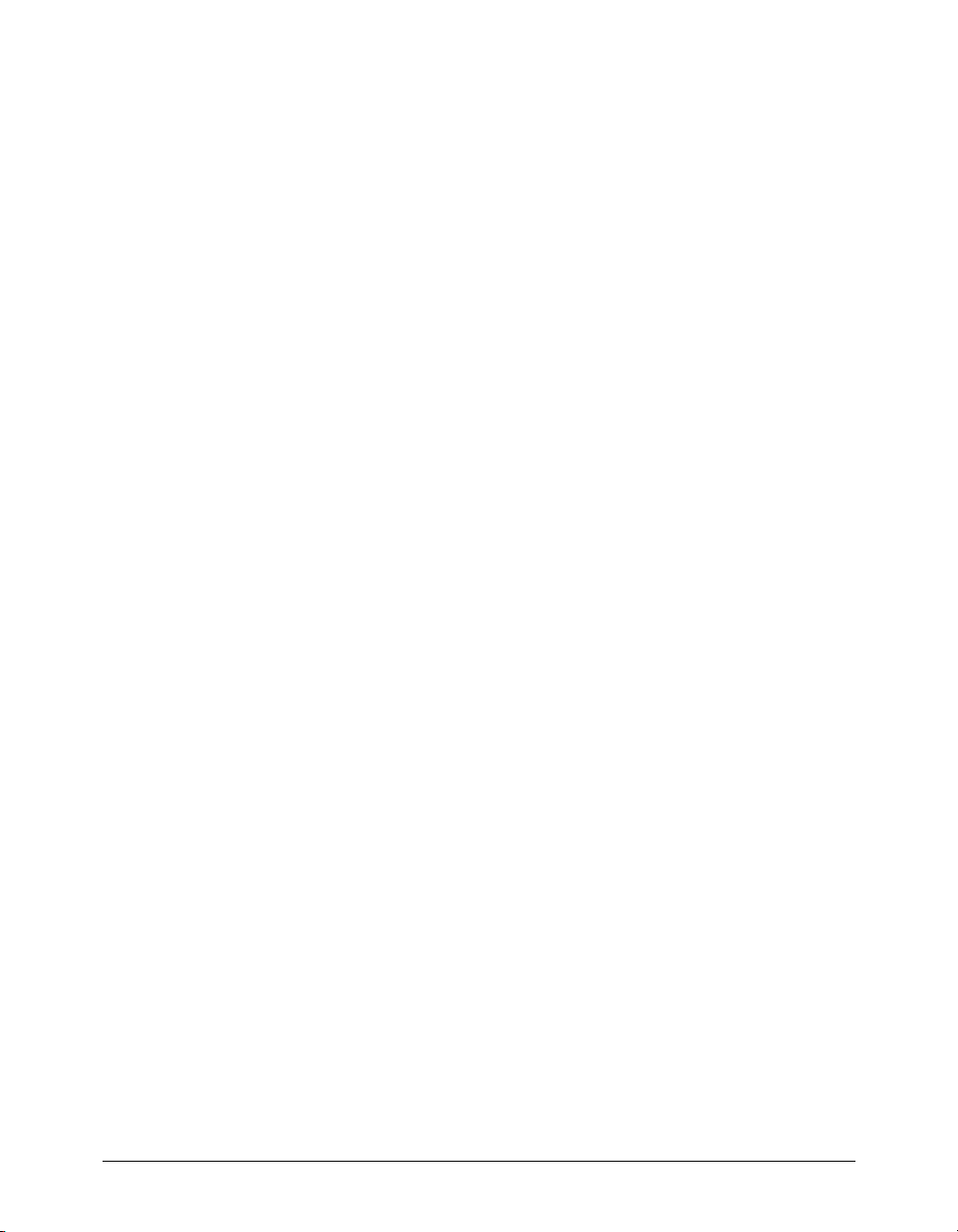
CHAPTER 7
Special Effects
. . . . . . . . . . . . . . . . . . . . . . . . . . . . . . . . . . . . . . . . . . . . . . . . . . . . 193
Adding live special effects to objects . . . . . . . . . . . . . . . . . . . . . . . . . . . . . . . . . . . . . . 193
Extruding objects . . . . . . . . . . . . . . . . . . . . . . . . . . . . . . . . . . . . . . . . . . . . . . . . . . . . 205
Working with blends. . . . . . . . . . . . . . . . . . . . . . . . . . . . . . . . . . . . . . . . . . . . . . . . . . 212
Adding points to objects or paths . . . . . . . . . . . . . . . . . . . . . . . . . . . . . . . . . . . . . . . . 216
Roughening objects or paths . . . . . . . . . . . . . . . . . . . . . . . . . . . . . . . . . . . . . . . . . . . . 216
Applying a fisheye lens effect. . . . . . . . . . . . . . . . . . . . . . . . . . . . . . . . . . . . . . . . . . . . 217
Bending or bloating objects or paths . . . . . . . . . . . . . . . . . . . . . . . . . . . . . . . . . . . . . . 218
Creating perspective . . . . . . . . . . . . . . . . . . . . . . . . . . . . . . . . . . . . . . . . . . . . . . . . . . 227
CHAPTER 8
Using Type
. . . . . . . . . . . . . . . . . . . . . . . . . . . . . . . . . . . . . . . . . . . . . . . . . . . . . . . 233
Creating text . . . . . . . . . . . . . . . . . . . . . . . . . . . . . . . . . . . . . . . . . . . . . . . . . . . . . . . . 233
Working with text blocks. . . . . . . . . . . . . . . . . . . . . . . . . . . . . . . . . . . . . . . . . . . . . . . 234
Importing text. . . . . . . . . . . . . . . . . . . . . . . . . . . . . . . . . . . . . . . . . . . . . . . . . . . . . . . 237
Selecting text. . . . . . . . . . . . . . . . . . . . . . . . . . . . . . . . . . . . . . . . . . . . . . . . . . . . . . . . 238
About text appearance. . . . . . . . . . . . . . . . . . . . . . . . . . . . . . . . . . . . . . . . . . . . . . . . . 238
Linking text blocks . . . . . . . . . . . . . . . . . . . . . . . . . . . . . . . . . . . . . . . . . . . . . . . . . . . 239
Editing text . . . . . . . . . . . . . . . . . . . . . . . . . . . . . . . . . . . . . . . . . . . . . . . . . . . . . . . . 240
Working with the type adjustment tools . . . . . . . . . . . . . . . . . . . . . . . . . . . . . . . . . . . 247
Setting precise type specifications . . . . . . . . . . . . . . . . . . . . . . . . . . . . . . . . . . . . . . . . 250
Setting tabs, indents, and margins. . . . . . . . . . . . . . . . . . . . . . . . . . . . . . . . . . . . . . . . 261
Aligning paragraphs and adding paragraph rules . . . . . . . . . . . . . . . . . . . . . . . . . . . . . 267
Applying color to text and text blocks . . . . . . . . . . . . . . . . . . . . . . . . . . . . . . . . . . . . 269
Copying type attributes. . . . . . . . . . . . . . . . . . . . . . . . . . . . . . . . . . . . . . . . . . . . . . . . 270
Working with columns, rows, and tables . . . . . . . . . . . . . . . . . . . . . . . . . . . . . . . . . . . 270
Using text styles. . . . . . . . . . . . . . . . . . . . . . . . . . . . . . . . . . . . . . . . . . . . . . . . . . . . . . 274
Applying text effects . . . . . . . . . . . . . . . . . . . . . . . . . . . . . . . . . . . . . . . . . . . . . . . . . . 278
Converting text to paths . . . . . . . . . . . . . . . . . . . . . . . . . . . . . . . . . . . . . . . . . . . . . . . 287
CHAPTER 9
Using Layers, Symbols, and Styles
. . . . . . . . . . . . . . . . . . . . . . . . . . . . . . . . . 289
Using layers. . . . . . . . . . . . . . . . . . . . . . . . . . . . . . . . . . . . . . . . . . . . . . . . . . . . . . . . . 289
Using the Library panel. . . . . . . . . . . . . . . . . . . . . . . . . . . . . . . . . . . . . . . . . . . . . . . . 297
Using styles . . . . . . . . . . . . . . . . . . . . . . . . . . . . . . . . . . . . . . . . . . . . . . . . . . . . . . . . . 301
CHAPTER 10
Using Imported Artwork
. . . . . . . . . . . . . . . . . . . . . . . . . . . . . . . . . . . . . . . . . . . 309
Importing a graphic. . . . . . . . . . . . . . . . . . . . . . . . . . . . . . . . . . . . . . . . . . . . . . . . . . . 309
Import file formats . . . . . . . . . . . . . . . . . . . . . . . . . . . . . . . . . . . . . . . . . . . . . . . . . . . 310
Working with bitmap images in FreeHand . . . . . . . . . . . . . . . . . . . . . . . . . . . . . . . . . 318
Launching Fireworks to edit imported bitmap images . . . . . . . . . . . . . . . . . . . . . . . . 320
Editing bitmap images using other external editors . . . . . . . . . . . . . . . . . . . . . . . . . . . 322
Tracing bitmaps. . . . . . . . . . . . . . . . . . . . . . . . . . . . . . . . . . . . . . . . . . . . . . . . . . . . . . 323
Converting vector graphics to bitmap images . . . . . . . . . . . . . . . . . . . . . . . . . . . . . . . 326
Cropping a bitmap image . . . . . . . . . . . . . . . . . . . . . . . . . . . . . . . . . . . . . . . . . . . . . . 326
Contents 5
Page 6
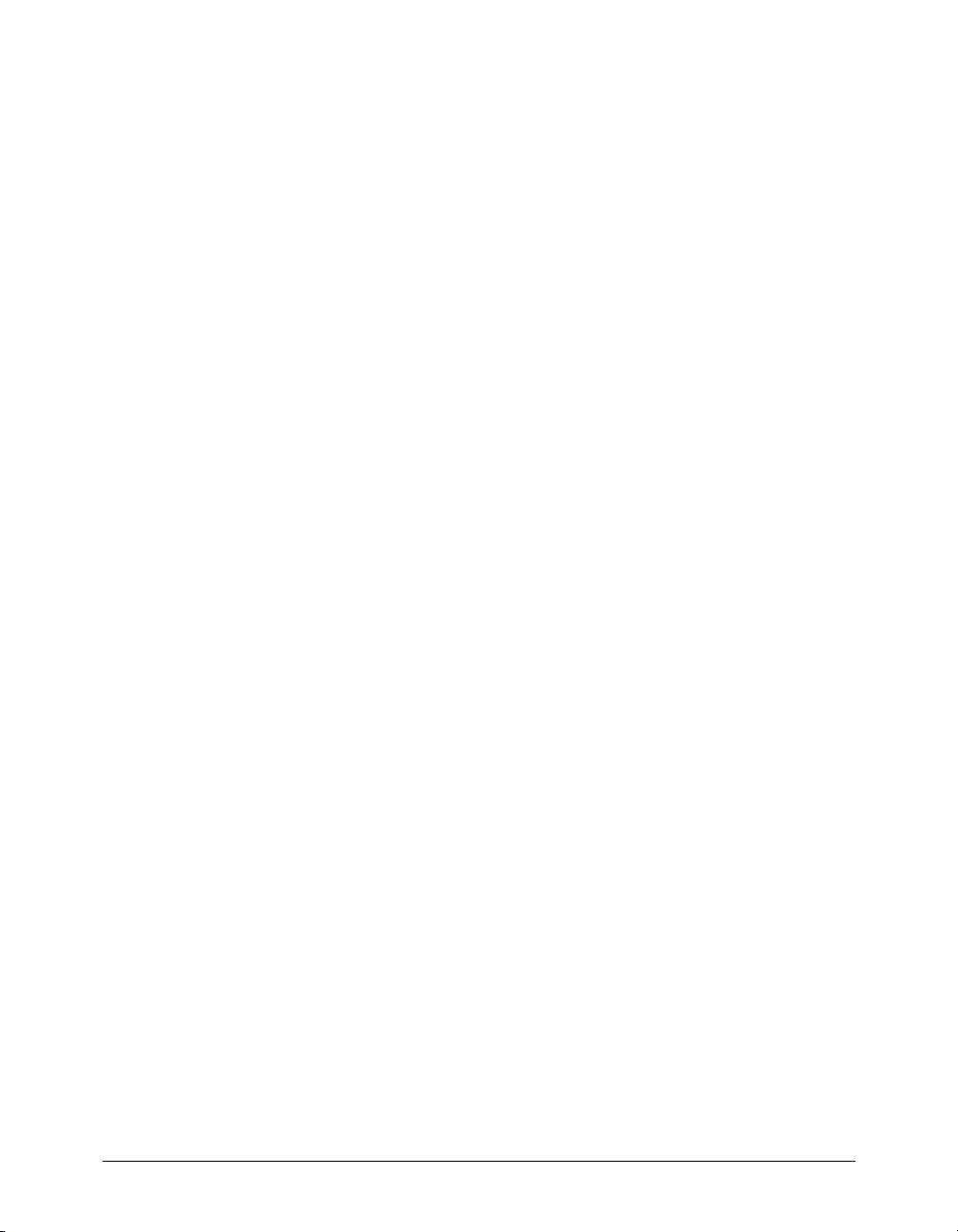
CHAPTER 11
Creating Web Graphics and Animation
. . . . . . . . . . . . . . . . . . . . . . . . . . . . . 327
Attaching URLs to objects and text. . . . . . . . . . . . . . . . . . . . . . . . . . . . . . . . . . . . . . . 327
About compressing artwork for the web . . . . . . . . . . . . . . . . . . . . . . . . . . . . . . . . . . . 328
Publishing FreeHand documents as HTML . . . . . . . . . . . . . . . . . . . . . . . . . . . . . . . . 329
Animating objects and text . . . . . . . . . . . . . . . . . . . . . . . . . . . . . . . . . . . . . . . . . . . . . 331
Assigning Flash actions . . . . . . . . . . . . . . . . . . . . . . . . . . . . . . . . . . . . . . . . . . . . . . . . 332
Using the Action tool . . . . . . . . . . . . . . . . . . . . . . . . . . . . . . . . . . . . . . . . . . . . . . . . . 334
Using Flash movies . . . . . . . . . . . . . . . . . . . . . . . . . . . . . . . . . . . . . . . . . . . . . . . . . . . 335
Controlling SWF files . . . . . . . . . . . . . . . . . . . . . . . . . . . . . . . . . . . . . . . . . . . . . . . . . 338
CHAPTER 12
Saving and Exporting Files
. . . . . . . . . . . . . . . . . . . . . . . . . . . . . . . . . . . . . . . . . 341
Saving files . . . . . . . . . . . . . . . . . . . . . . . . . . . . . . . . . . . . . . . . . . . . . . . . . . . . . . . . . 341
Adding IPTC file information. . . . . . . . . . . . . . . . . . . . . . . . . . . . . . . . . . . . . . . . . . . 342
About export file formats. . . . . . . . . . . . . . . . . . . . . . . . . . . . . . . . . . . . . . . . . . . . . . . 342
Exporting files. . . . . . . . . . . . . . . . . . . . . . . . . . . . . . . . . . . . . . . . . . . . . . . . . . . . . . . 345
Exporting vector artwork. . . . . . . . . . . . . . . . . . . . . . . . . . . . . . . . . . . . . . . . . . . . . . . 350
Exporting bitmap images. . . . . . . . . . . . . . . . . . . . . . . . . . . . . . . . . . . . . . . . . . . . . . . 352
Exporting PDF files. . . . . . . . . . . . . . . . . . . . . . . . . . . . . . . . . . . . . . . . . . . . . . . . . . . 358
Exporting text . . . . . . . . . . . . . . . . . . . . . . . . . . . . . . . . . . . . . . . . . . . . . . . . . . . . . . . 361
CHAPTER 13
Color Management
. . . . . . . . . . . . . . . . . . . . . . . . . . . . . . . . . . . . . . . . . . . . . . . . 363
Color management strategy. . . . . . . . . . . . . . . . . . . . . . . . . . . . . . . . . . . . . . . . . . . . . 364
Calibrating monitor colors visually . . . . . . . . . . . . . . . . . . . . . . . . . . . . . . . . . . . . . . . 365
Using Kodak Digital Science and Apple ColorSync CMS . . . . . . . . . . . . . . . . . . . . . . 367
Managing RGB image color for selected images . . . . . . . . . . . . . . . . . . . . . . . . . . . . . 370
Using color tables . . . . . . . . . . . . . . . . . . . . . . . . . . . . . . . . . . . . . . . . . . . . . . . . . . . . 372
CHAPTER 14
Printing
. . . . . . . . . . . . . . . . . . . . . . . . . . . . . . . . . . . . . . . . . . . . . . . . . . . . . . . . . . . 375
Printing a document . . . . . . . . . . . . . . . . . . . . . . . . . . . . . . . . . . . . . . . . . . . . . . . . . . 375
Using print preview. . . . . . . . . . . . . . . . . . . . . . . . . . . . . . . . . . . . . . . . . . . . . . . . . . . 380
Defining an output area . . . . . . . . . . . . . . . . . . . . . . . . . . . . . . . . . . . . . . . . . . . . . . . 382
About printing fonts . . . . . . . . . . . . . . . . . . . . . . . . . . . . . . . . . . . . . . . . . . . . . . . . . . 383
Applying halftone settings to selected objects. . . . . . . . . . . . . . . . . . . . . . . . . . . . . . . . 385
About choosing an output device . . . . . . . . . . . . . . . . . . . . . . . . . . . . . . . . . . . . . . . . 385
Guidelines for faster printing. . . . . . . . . . . . . . . . . . . . . . . . . . . . . . . . . . . . . . . . . . . . 386
INDEX. . . . . . . . . . . . . . . . . . . . . . . . . . . . . . . . . . . . . . . . . . . . . . . . . . . . . . . . . . . . . 389
Contents6
Page 7
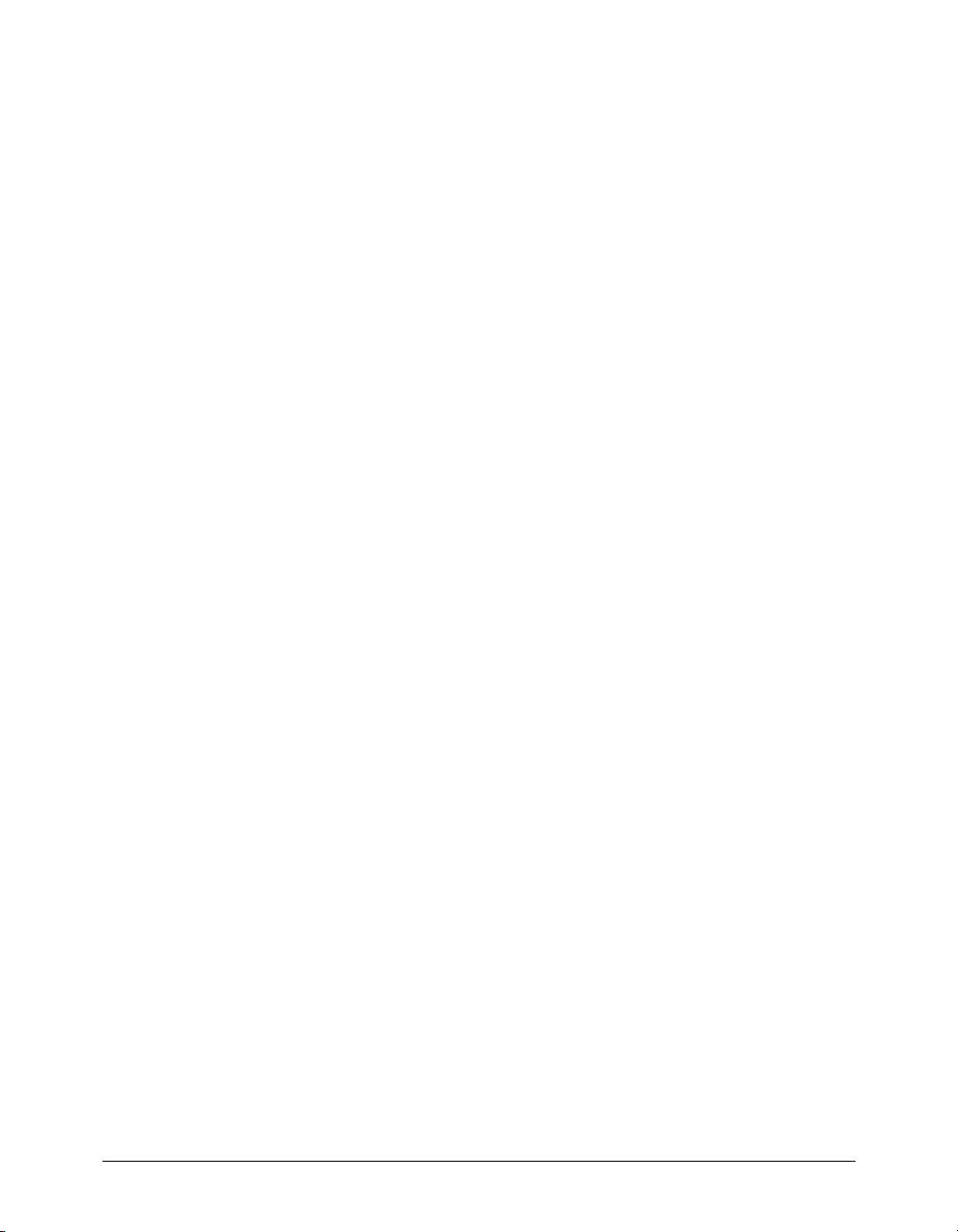
INTRODUCTION
Getting Started
Macromedia FreeHand MX is a vector-based drawing application. With FreeHand, you can
create vector graphics that can be scaled and printed at any resolution, without losing detail
or clarity.
You can use FreeHand to create print and web illustrations such as logos and advertising banners.
You can also use FreeHand to turn your artwork into Macromedia Flash animations.
The FreeHand user interface contains a workspace and Tools panel that are consistent with other
Macromedia products such as Macromedia Dreamweaver, Fireworks, and Flash, to give you a
true integrated print and web solution. In addition, now you can view and test your FreeHand
documents in a Macromedia Flash Player window without ever leaving the FreeHand
environment.
System requirements
FreeHand runs on both Microsoft Windows and Macintosh operating systems. Their installers
are found on separate CDs. To install FreeHand and begin using the application, you will need
the following hardware and software:
• For Windows: An Intel Pentium II processor (300 MHz or faster), or the equivalent, running
Windows 98SE, Windows ME, Windows 2000, Windows NT version 4 (Service Pack 6), or
Windows XP; enough random-access memory (RAM) to meet your operating system’s
requirements, plus 64 MB of application memory (128 MB recommended); 70 MB of
available hard disk space; a CD-ROM drive; a color monitor capable of 1024 x 768 pixel
resolution and 16-bit display (thousands of colors, millions of colors recommended); Adobe
Type Manager version 4 or later with Type 1 fonts; and a PostScript Level 2–compatible
printer or later (recommended).
• For the Macintosh: a Power Macintosh G3 (or faster) computer running Mac OS 9.1 or later,
or Mac OS 10.1 or later; enough RAM to meet your operating system’s requirements, plus 64
MB of application memory; 70 MB of available hard disk space; a CD-ROM drive; a color
monitor capable of 1024 x 768 pixel resolution and 16-bit display (thousands of colors,
millions of colors recommended); Adobe Type Manager version 4 or later with Type 1 fonts
(Mac OS 9.x); a PostScript Level 2–compatible printer or later (recommended); and
QuickTime 6 (Mac OS 9.x).
7
Page 8
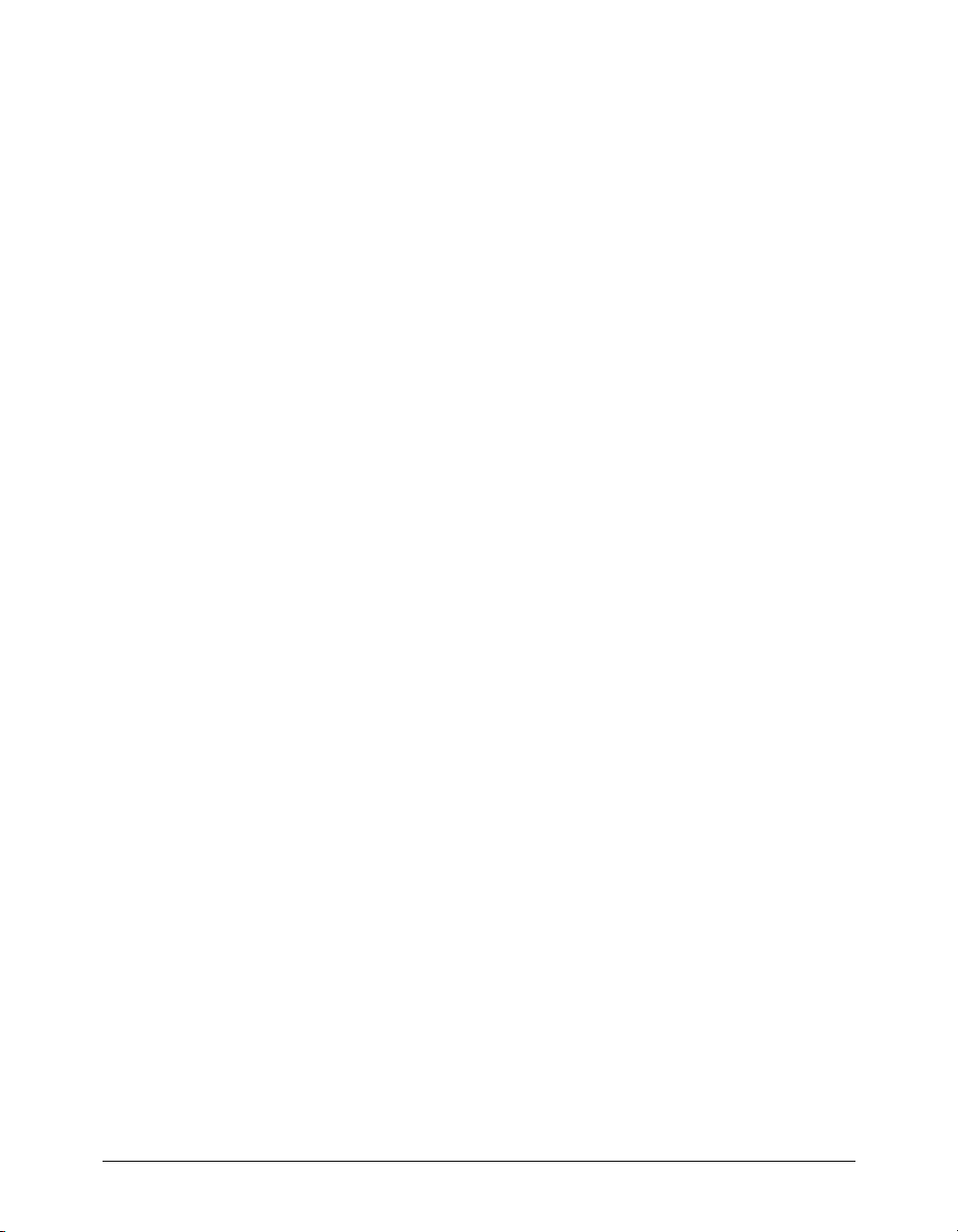
Installing and starting FreeHand
This section describes how to install FreeHand on your hard disk and start the application.
Before you begin, make sure your computer meets the requirements listed under “System
requirements” on page 7. Read the Read Me document on the FreeHand CD for late-breaking
information.
To install and start FreeHand in Windows:
1 Disable any virus-protection software.
2 Insert the FreeHand CD into the computer’s CD-ROM drive.
3 Follow the onscreen instructions. The FreeHand installer prompts you to enter the serial
number found on your registration card.
4 Select Start > Programs > Macromedia FreeHand MX > FreeHand MX to launch FreeHand.
To install and start FreeHand on the Macintosh:
1 Insert the FreeHand CD into the computer’s CD-ROM drive.
2 From the Apple menu, select Control Panels > Extensions Manager.
3 Disable virus-protection extensions and restart your computer.
The CD folder appears on your desktop.
4 Open the FreeHand MX folder.
5 Double-click the FreeHand MX Installer icon to launch the FreeHand installer.
6 Follow the onscreen instructions. The FreeHand installer prompts you to enter the serial
number found on your registration card.
When the installation is complete, the FreeHand folder opens on your desktop.
7 If prompted, restart your computer.
Uninstalling FreeHand
To uninstall FreeHand, you use Add/Remove Programs (Windows) or the installer (Macintosh)
to ensure that all FreeHand files are removed from your system.
To uninstall FreeHand in Windows:
1 Select Start > Settings > Control Panel.
2 Double-click Add/Remove Programs.
3 Select Macromedia FreeHand MX from the list of programs that can be removed.
4 Click the Add/Remove button.
5 Follow the onscreen instructions.
All FreeHand MX program files are removed from your system.
Introduction8
Page 9
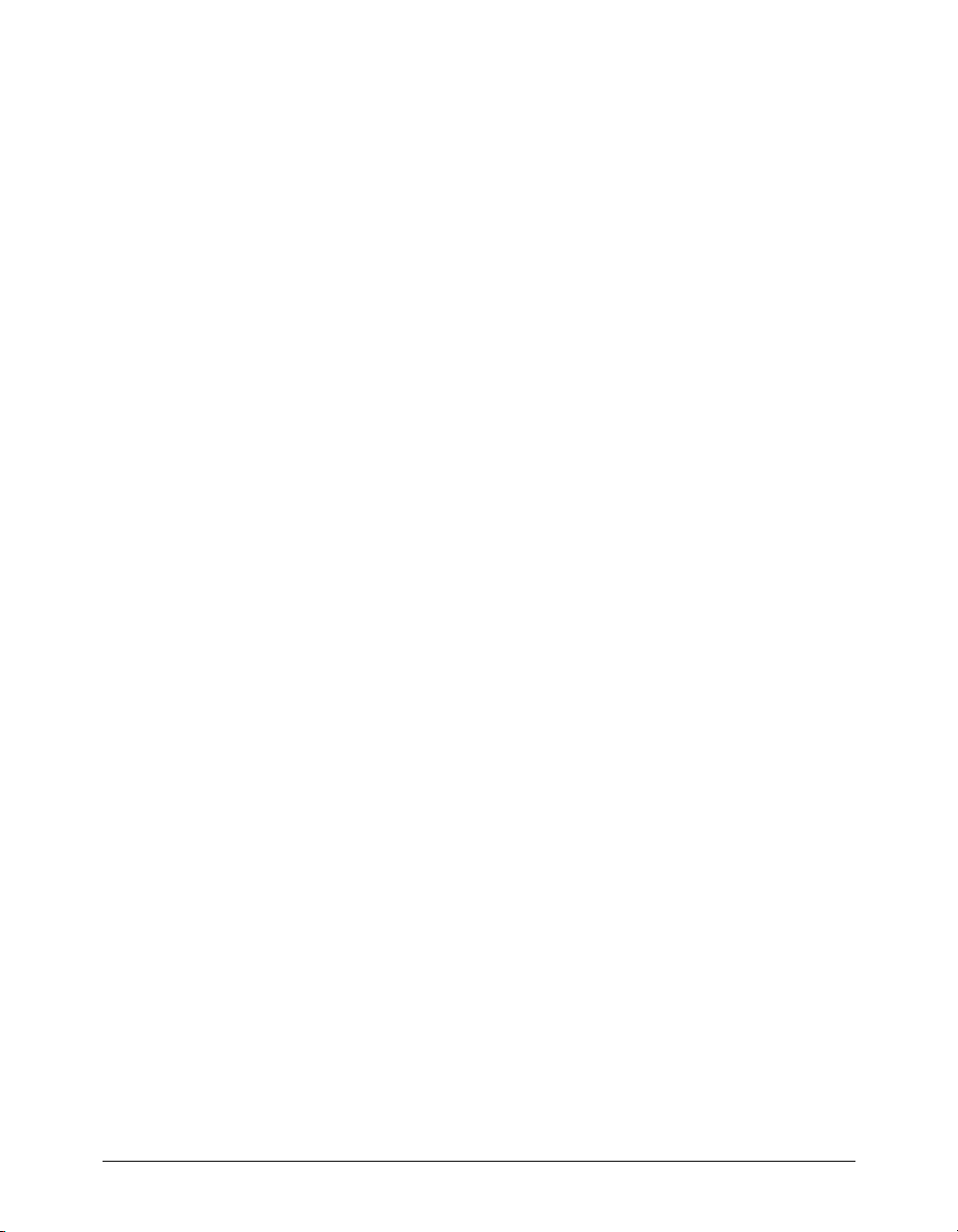
To uninstall FreeHand on the Macintosh:
1 Insert the FreeHand CD into the computer’s CD-ROM drive and launch the installer.
2 A pop-up menu prompts you to select an option. Select Uninstall.
3 Follow the onscreen instructions.
Note: If you used custom installation to install FreeHand in a folder other than the default folder, you must specify
the same folder when uninstalling.
The installer removes all FreeHand application files from your computer.
Resources for learning FreeHand
FreeHand MX includes a variety of media to help you learn the program quickly and become
proficient in creating your own FreeHand illustrations. These resources include Using FreeHand, a
user’s guide that comes in two formats: the help system, and in book form as a PDF file on the
application CD.
In addition, Macromedia presents helpful information via the Answers panel. The Answers panel
gives you easy access to the latest information on the Macromedia website. On the website, the
FreeHand Support Center (www.macromedia.com/support/freehand) offers support and
problem-solving information. The Designer & Developer Center (www.macromedia.com/
desdev) presents information to help you improve your skills and learn new ones.
FreeHand lessons
If you are new to FreeHand, or if you have used only some of its features, start with the lessons.
The lessons introduce you to the main features of FreeHand, letting you practice on isolated
examples.
To view the lessons:
1 With a working Internet connection, do one of the following:
• Select Help > Learning FreeHand.
• Select Window > Answers. In the Answers panel, select the Tutorials link.
A browser window displays the “Learning FreeHand MX” web page.
2 Select one of the lessons in the list.
FreeHand tutorial
The FreeHand tutorial presents a hands-on introduction to the FreeHand workflow by leading
you through the creation of a FreeHand illustration. Included in the tutorial are steps involving
many features that are new to FreeHand MX. The tutorial assumes that you already understand
the topics covered in the FreeHand lessons.
To view the tutorial:
1 With a working Internet connection, do one of the following:
• Select Help > Learning FreeHand.
• Select Window > Answers. In the Answers panel, select the Tutorials link.
A browser window displays the “Learning FreeHand MX” web page.
2 Select the link to the tutorial.
Getting Started 9
Page 10
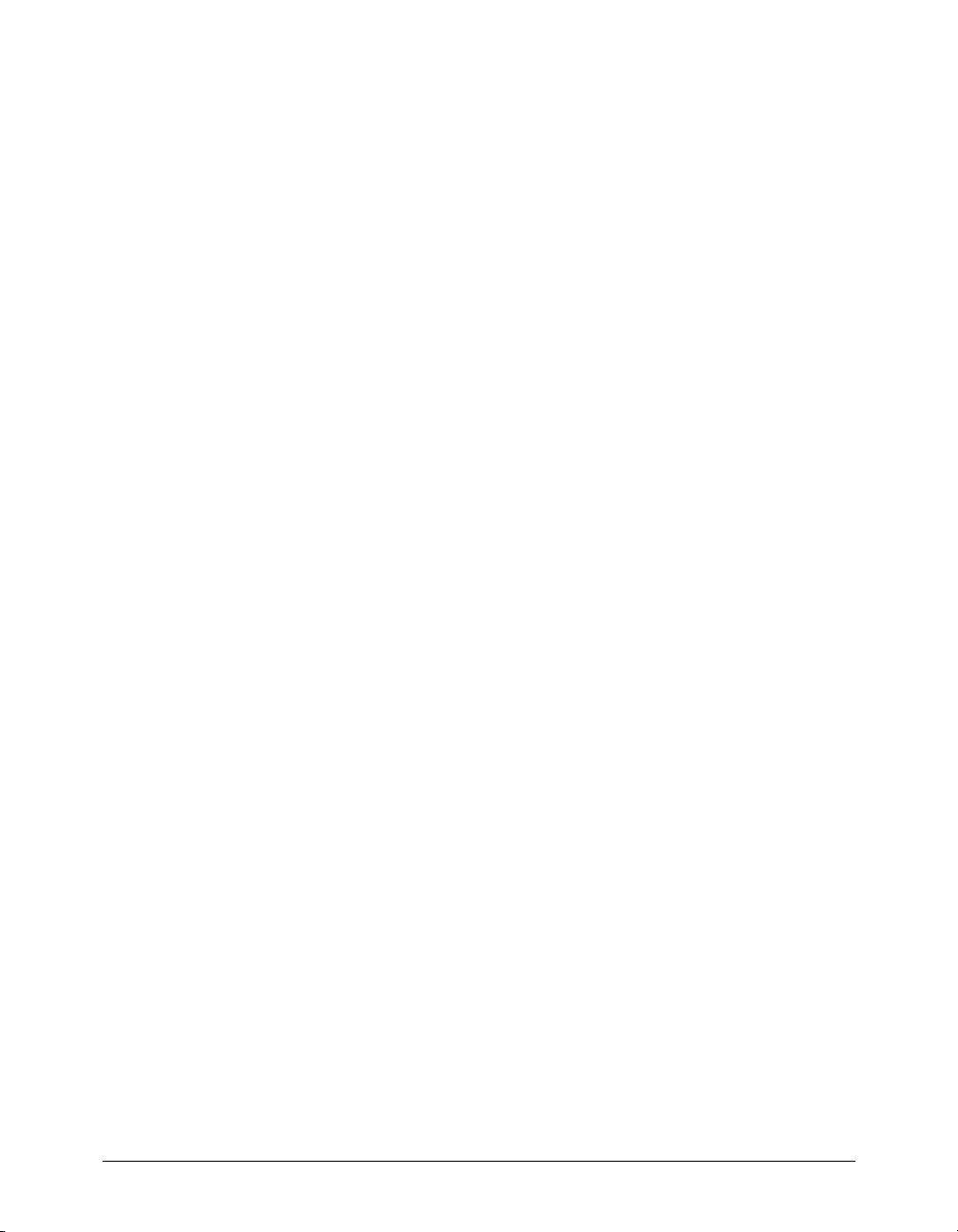
What’s new in FreeHand MX
Whether you design illustrations for print media, the web, or a combination of both, FreeHand
MX offers new features that enhance the approachability, creativity, and power of FreeHand.
Standards and interactivity
FreeHand MX has a new user interface that simplifies workflow and organizes the workspace
better. The new interface makes FreeHand easier to learn if you already know other Macromedia
Studio MX products, including Dreamweaver MX, Flash MX, and Fireworks MX.
Panel grouping/tabs Panels are now conveniently docked together at the right edge of the
application window. You can move, separate, or combine these customizable panel groups. For
more information, see “Using panels” on page 15.
Object panel The Object panel is a context-sensitive panel that lets you view and change
properties for selected objects and text. It is extremely useful in performing practically any
drawing task. For more information, see “Using the Object panel” on page 107.
Launching and editing Flash FreeHand can now launch Flash to edit imported Flash movies.
For more information, see “Editing imported Flash movies” on page 336.
Launching and editing Fireworks When you’re editing a bitmap file, FreeHand can
automatically launch Macromedia Fireworks, letting you use Fireworks bitmap editing tools to
modify the image or to make quick optimization changes. Together, the two applications give you
a more streamlined workflow for editing and designing graphics. For more information, see
“Launching Fireworks to edit imported bitmap images” on page 320 and “Launching Fireworks
to optimize bitmap images” on page 321.
Answers panel The Answers panel helps you work more effectively by giving you quick access
to Macromedia website content such as tutorials, lessons, TechNotes, and other useful
information. To learn more, see “The Answers panel” on page 21.
Power illustration
Many new features make FreeHand MX an even more powerful illustration tool.
Extrude tool The new Extrude tool lets you apply 3D extrusion effects to an object. To learn
more, see “Extruding objects” on page 205.
Multiple strokes and fills With FreeHand MX, you can now apply more than one stroke or fill
to an object, opening up fascinating new potentials for your illustrations. See “Adding strokes and
fills to objects” on page 165.
Live raster effects and transparency Live raster effects work similarly to some of the image
manipulation tools found in photo editing software such as Fireworks. These effects act as
properties of the object they are applied to, and do not modify the object itself. For more
information, see “Applying live raster effects” on page 198.
Transparency effects allow a fill or stroke (or parts of a fill or stoke) to appear clear or semiopaque. To learn more, see “Using a Transparency effect attribute” on page 204.
Live vector effects Live vector effects work similarly to some of the other object manipulation
capabilities of FreeHand, except that they act as properties of the object they are applied to,
and do not modify the object itself. For more information, see “Applying live vector effects” on
page 194.
Introduction10
Page 11
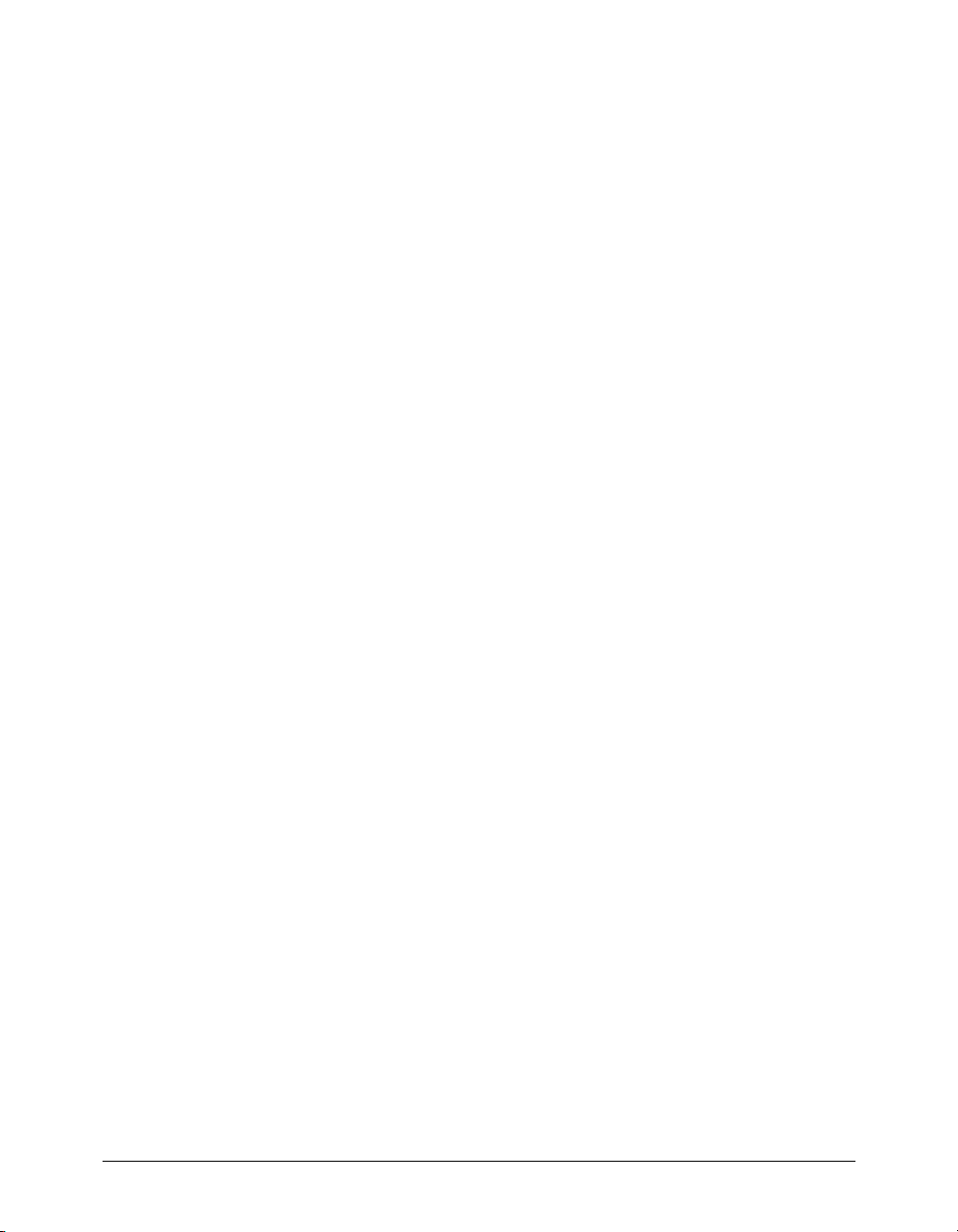
Blend tool
Blends are now easier to apply. The Blend tool lets you drag a line between two
blend shapes to create the blend. See “Using the Blend tool” on page 213.
Calligraphic stroke This new feature lets you create beautiful calligraphic strokes as part of your
vector objects. For more information, see “Using calligraphic stroke attributes” on page 173.
Eraser tool The new Eraser tool lets you erase parts of vector objects. To learn more, see
“Erasing paths” on page 95.
Image alpha channels FreeHand MX provides full import and display support for the alpha
channels of common bitmap image files. See “Working with bitmap images in FreeHand” on
page 318.
New gradient fills Two new gradient fills have been added to FreeHand MX: rectangular and
cone gradients. Also, gradient fills now have new options. For more information, see “Using
gradient fill attributes” on page 179.
Brush enhancements The Rounded Corners attribute gives brushed paths a more fluid and
natural look as they wrap around corners and sharp angles. To learn about brushes, see “Using
brush stroke attributes” on page 169.
Web-related features
Many new and enhanced FreeHand MX features help you plan, mock up, and develop website
components. With these additions, FreeHand MX becomes the tool of choice for the beginning
stages of web development, and the first step in the Macromedia Studio MX workflow.
Connector tool The Connector tool lets you draw connector lines that dynamically link objects
together. Connector lines automatically adjust when you move connected objects in the
Document window. For more information on the Connector tool, see “Dynamically linking
objects” on page 102.
Action tool The Action tool lets you assign Flash actions to an object. For more information, see
“Using the Action tool” on page 334.
Output area You can now print or export an area of the Document window by using the
Output Area tool. To learn more, see “Exporting an area of a document” on page 348.
Simplified movie settings It’s now easier to control the settings of a Flash movie inside
FreeHand. For more information, see “Using Flash movies” on page 335.
SWF import, placement, and export Flash SWF files can be directly imported and placed in
FreeHand MX, and then exported. See “Editing imported Flash movies” on page 336 and
“Exporting FreeHand documents as Flash movies” on page 336.
Getting Started 11
Page 12

Ease of use
Finally, many new FreeHand MX features are dedicated to making your workflow easier than ever.
Tools panel changes The Tools panel has been reorganized to make finding and using your
tools easier. To find out more, see “Using the Tools panel” on page 24.
Gradient fill handles Gradient fill handles increase your control in manipulating gradient fills.
See “Using gradient fill attributes” on page 179.
Add page button Adding a new page to your document is now as easy as clicking the Add Page
button at the bottom of the application window. See “Working with pages” on page 44.
Style behavior changes You can control what types of object attributes a style will apply to. See
“Applying styles” on page 302.
Introduction12
Page 13
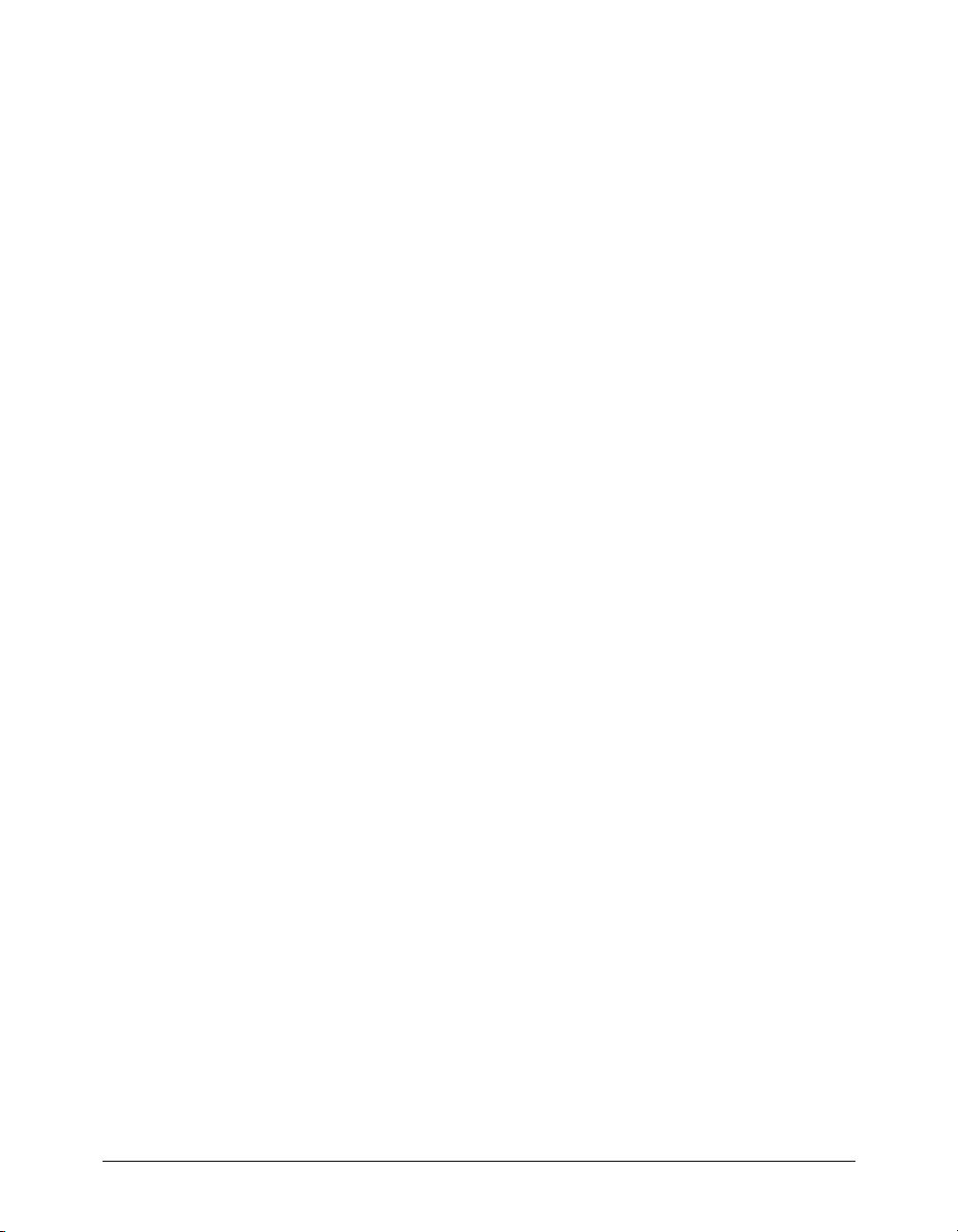
CHAPTER 1
FreeHand Basics
To get the most out of working in Macromedia FreeHand MX, it’s helpful to familiarize yourself
with the FreeHand workspace, which includes the Document window, command menus at the
top of your screen, tools and panels for editing and adding objects, and the pasteboard in which
you create your artwork.
You can add more commands to the menus by installing software applications called plug-ins, and
you can add and rearrange tools in toolbars by customizing your work environment.
About vector graphics and bitmap images
FreeHand is a vector-graphic drawing application. A vector-graphic image is resolutionindependent—it can be scaled to any size and printed on any output device at any resolution,
without losing detail or clarity. In contrast, bitmap graphics—commonly used in image-editing
applications—are composed of pixels. Their display depends on the resolution of the monitor
or printer. Bitmap graphics can appear jagged and lose detail when they’re scaled onscreen or
printed at a low resolution. For more details on vector graphics, see “About vector graphics” on
page 69.
Although vector graphics always appear at your computer’s maximum screen resolution, you can
specify a lower resolution for preparing draft documents. For more information, see Chapter 14,
“Printing,” on page 375.
13
Page 14
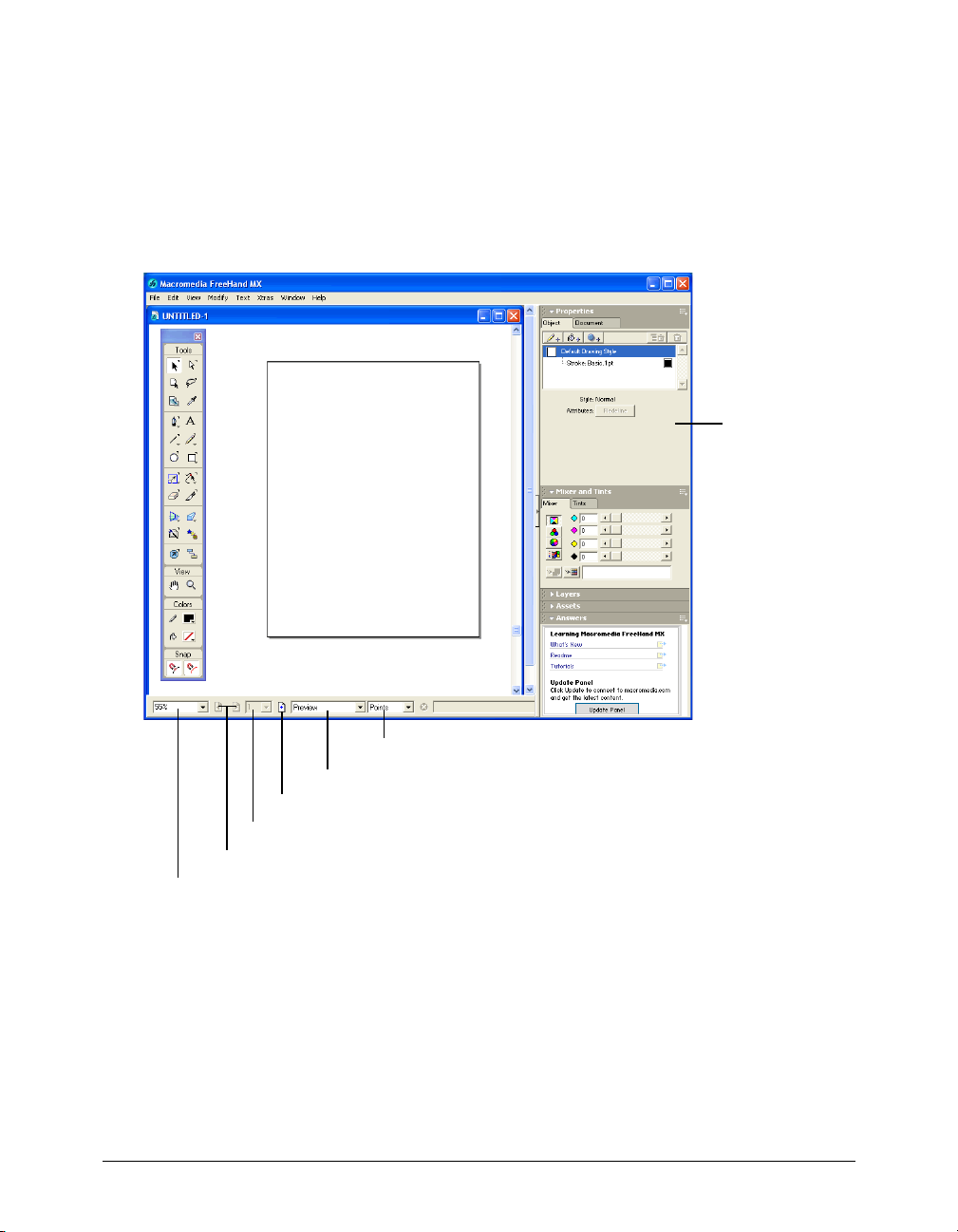
The Macromedia Studio MX interface
FreeHand is part of the Macromedia MX product family, so it utilizes the Macromedia MX
workspace, an interface that is shared by the other Macromedia MX products. Consistency
among products allows users of one product to easily learn and use the others.
The first time you open FreeHand, the workspace consists of the Document window and a set of
docked panels. In Windows, the workspace is integrated, so you can dock all panels and toolbars
to the single, larger application window. This helps to eliminate the clutter associated with having
many panels and toolbars open at the same time.
Panels
Units pop-up menu
Drawing Mode pop-up menu
Add Page button
Go to Page pop-up menu
Page selector buttons
Magnification pop-up menu
The integrated workspace is not supported on the Macintosh. However, panels and toolbars
are docked together by default in a configuration that resembles the integrated workspace
in Windows.
On all operating systems, FreeHand panels, toolbars, and windows can be rearranged,
repositioned, and docked to one another.
For more details about the FreeHand workspace, see the sections that follow.
Chapter 114
Page 15
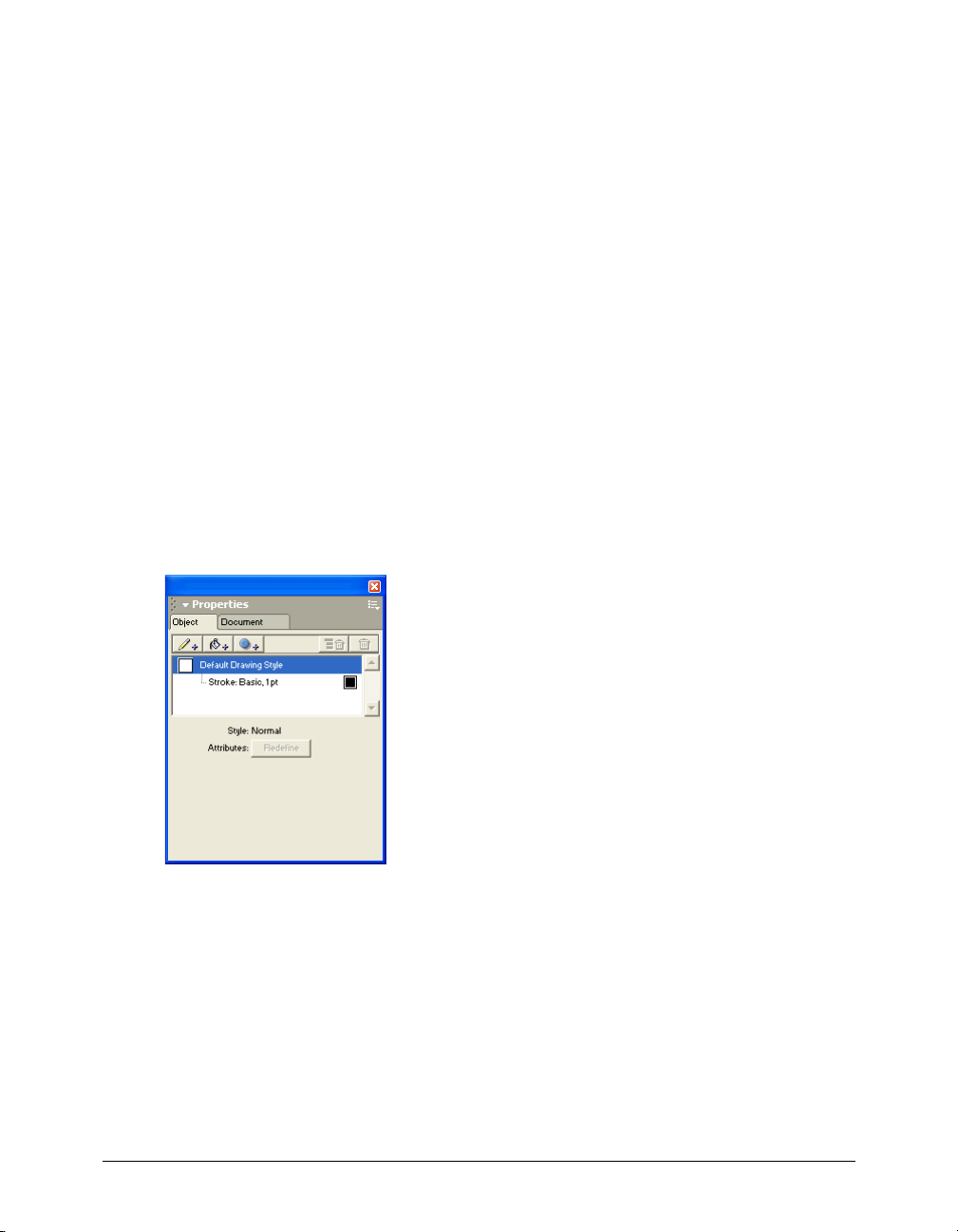
The Document window
In addition to panels, when you launch FreeHand you’ll also see the Document window and the
pasteboard—the area that contains the pages of your document.
The Document window contains all your documents’ objects. Objects must be placed on a page
in order to be printed with the Print command; if they are placed on the pasteboard outside of
page boundaries, you can print them using the Output Area feature. For more information, see
“Defining an output area” on page 382.
The pasteboard measures up to 222 x 222 inches and can hold 520 letter-sized pages. You can
customize the buttons, panels, and toolbars. For more information on panels and toolbars, see
“Using panels” on page 15 and “Customizing toolbars” on page 38.
If you modify a document, an asterisk appears next to the document name in the Document
window until you save it again. For more information, see “Saving files” on page 341.
Using panels
When you first launch FreeHand, visible panels (excluding the Tools panel) are docked together
at the right edge of the application window. You can move, separate, or combine these
customizable panel groups. Panels and panel groups can be opened, closed, docked, expanded,
and collapsed.
The following panels are grouped together by default:
• The Object and Document panels reside in a panel group called Properties.
• The Swatches, Styles, and Library panels reside in a panel group called Assets.
• The Color Mixer and Tints panels reside in a panel group called Mixer and Tints.
• The Align and Transform panels reside in a panel group called Align and Transform.
• The Find & Replace panel and the Select panel reside in a panel group called Find & Replace
and Select.
FreeHand Basics 15
Page 16
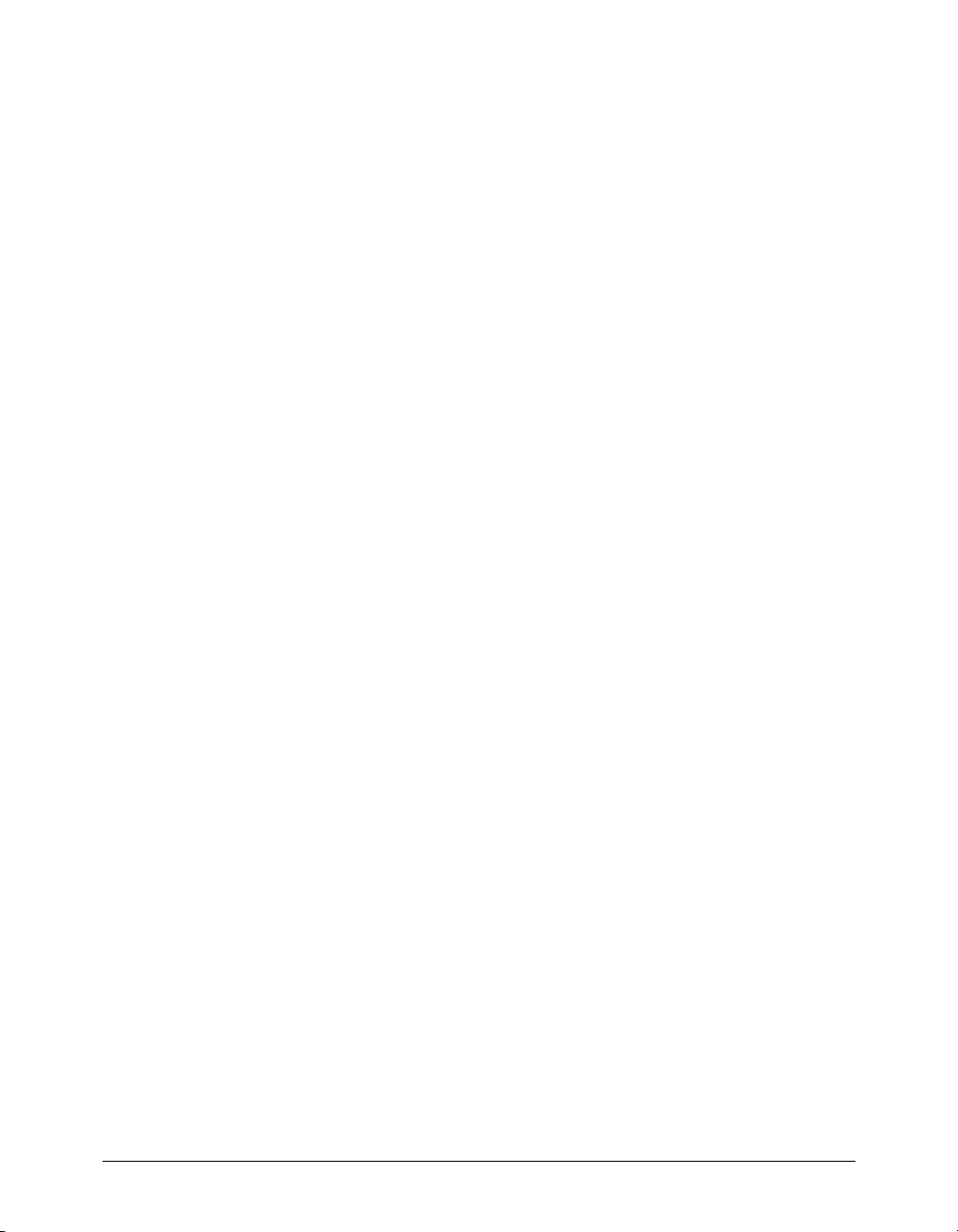
• The Halftones, Layers, Answers, and Navigation panels are not grouped with other panels by
default, but you can group them if you want. With the exception of the Properties and Assets
panel groups, when you group panels together, all panel group names appear in the panel
group title bar. You can, however, name panel groups anything you like; see “Grouping panels”
on page 19.
The Layers panel, the Answers panel, and the Properties, Assets, and Mixer and Tints panel
groups appear onscreen by default when you first open FreeHand, although some may be
collapsed.
To open a panel:
Select its name from the Window menu.
If a panel was already open, choosing its name from the Window menu closes it or collapses it,
depending on whether the panel is docked.
Note: The Find & Replace and Select panels are available in the Edit menu.
To expand or collapse a panel:
Click the panel group name or the expander arrow beside it.
Tip: If a panel is open but collapsed, you can select the panel’s name from the Window menu to expand it.
To close a panel:
Click the Close button at the top of a floating panel or floating panel group.
To activate a panel in a panel group:
Click the panel’s name or icon.
To move an undocked panel or panel group to another location:
Drag the panel group by its title bar (the area above the panel group name).
Tip: Be careful not to drag a panel group’s gripper, or you might inadvertently dock it to another panel group.
To switch between open, floating panel groups (Windows):
Press Control+Tab.
To show or hide all open panels:
Select View > Panels.
Chapter 116
Page 17
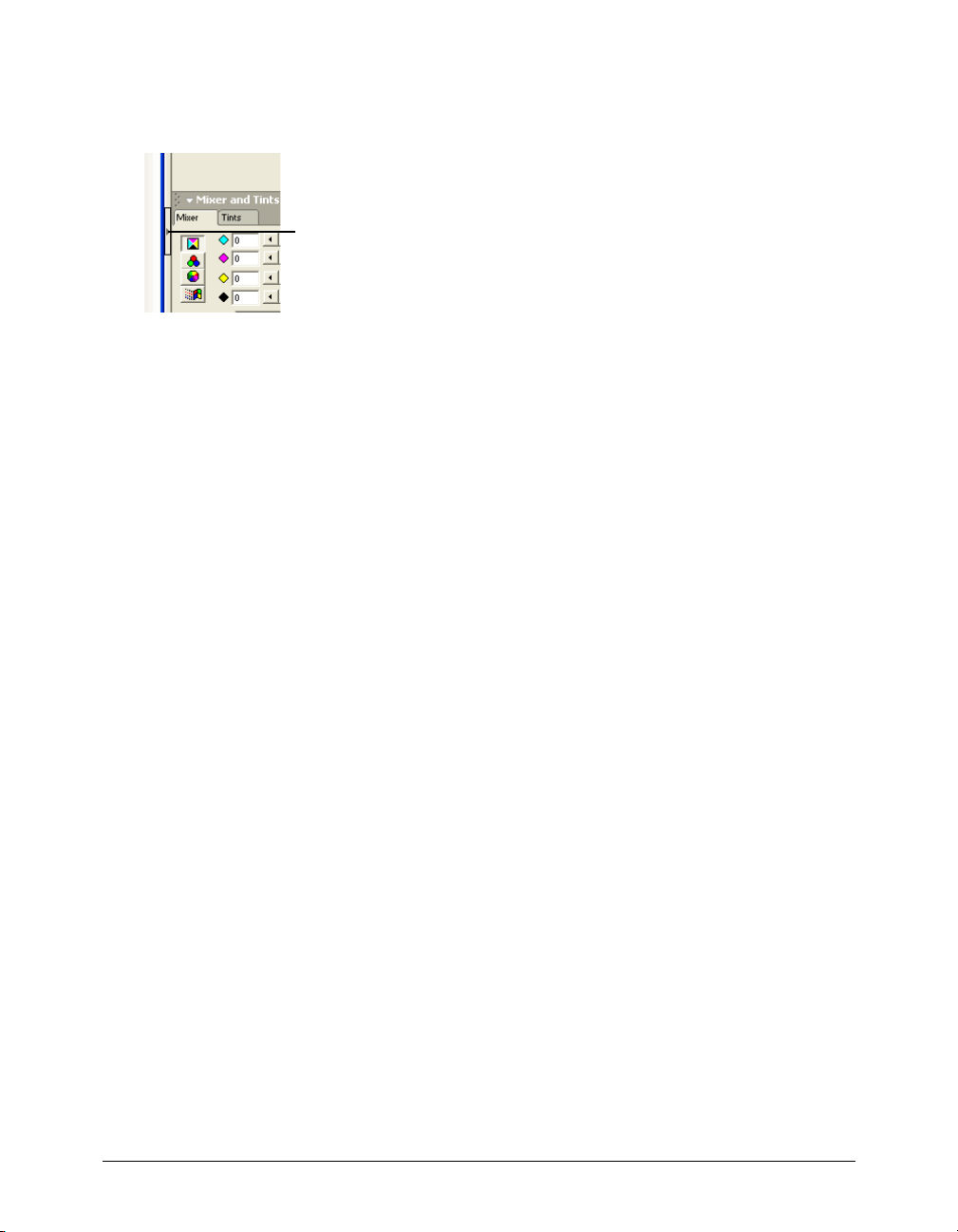
To show or hide panels docked to the application window (Windows only):
Click the small arrow that separates the docked panel area from the rest of the application
window.
Click to show or hide docked panel area
To return panels to their default positions:
1 Exit FreeHand.
2 Locate the Macromedia/FreeHand/11/English/Settings folder within your user-specific
Application Data (Windows) or Application Support (Macintosh) folder.
Note: The exact location of your user-specific Application Data or Application Support folder varies depending
on your operating system. For more information, see your operating system’s documentation.
3 Delete the fhprefs.txt (Windows) or Preferences (Macintosh) file.
To define the appearance of panel labels:
1 Display panels preferences by doing one of the following:
• In Windows, press Control+U, then click the Panels tab.
• On the Macintosh, press Command+U, then click the Panels category.
2 From the Label Panel Tabs With pop-up menu, choose to label panels with text only, icon only,
or a text and icon combination.
3 Click OK.
FreeHand Basics 17
Page 18
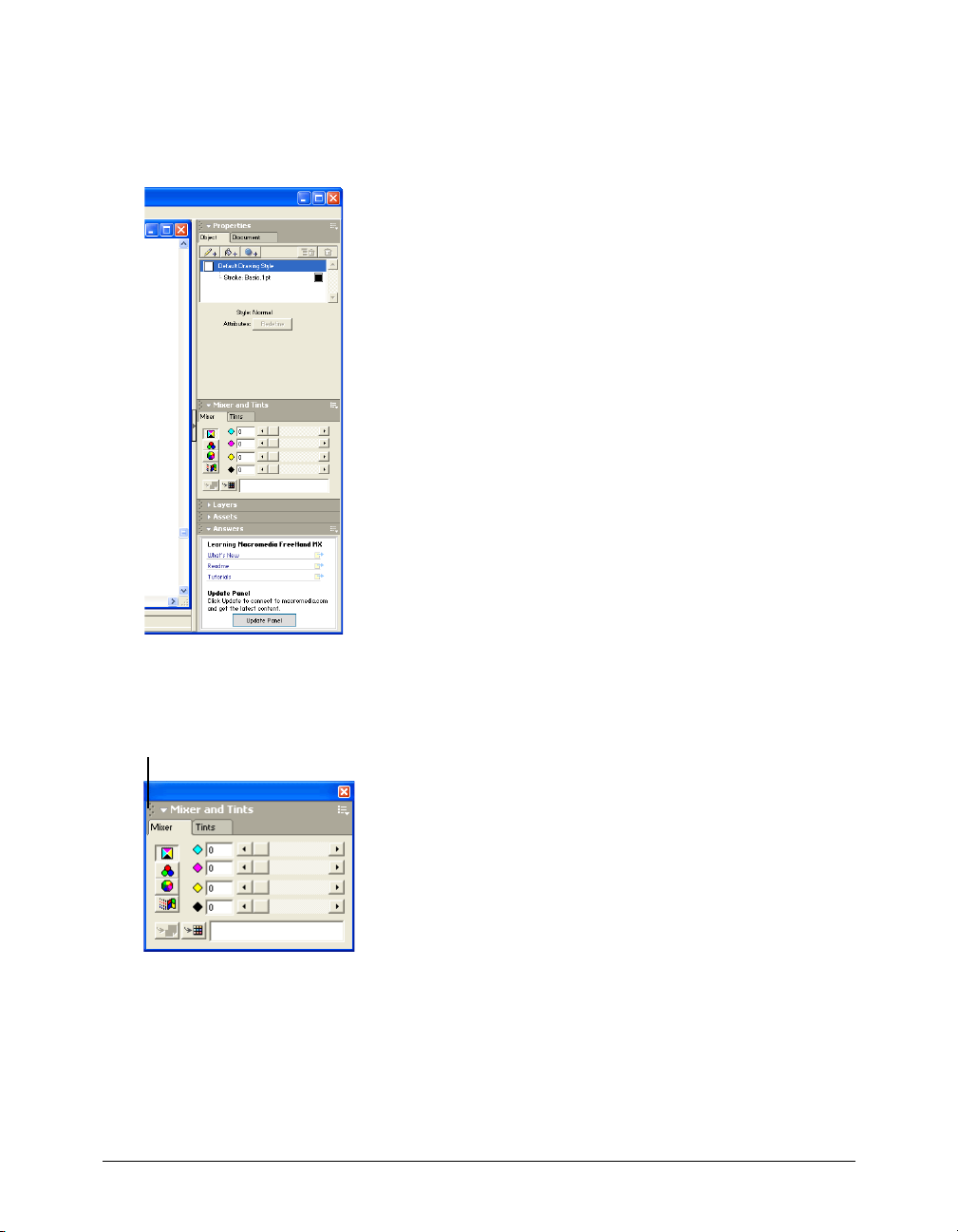
Docking panels
You can dock individual panels and panel groups to one another.
In Windows, you can also dock panels to the integrated application window. Panels and panel
groups in Windows can be docked on the right side, left side, or both sides of the screen.
To dock a panel or panel group:
Drag the panel or panel group by its gripper to the desired location.
Panel gripper
When a panel or panel group is about to dock to another panel or panel group, a highlight
indicates where the panel or panel group will be dropped if you release the mouse button.
In Windows, when a panel or panel group is about to dock with the integrated application
window and there are no other panels or panel groups currently docked in that location, an
outline indicates the docking position.
Chapter 118
Page 19
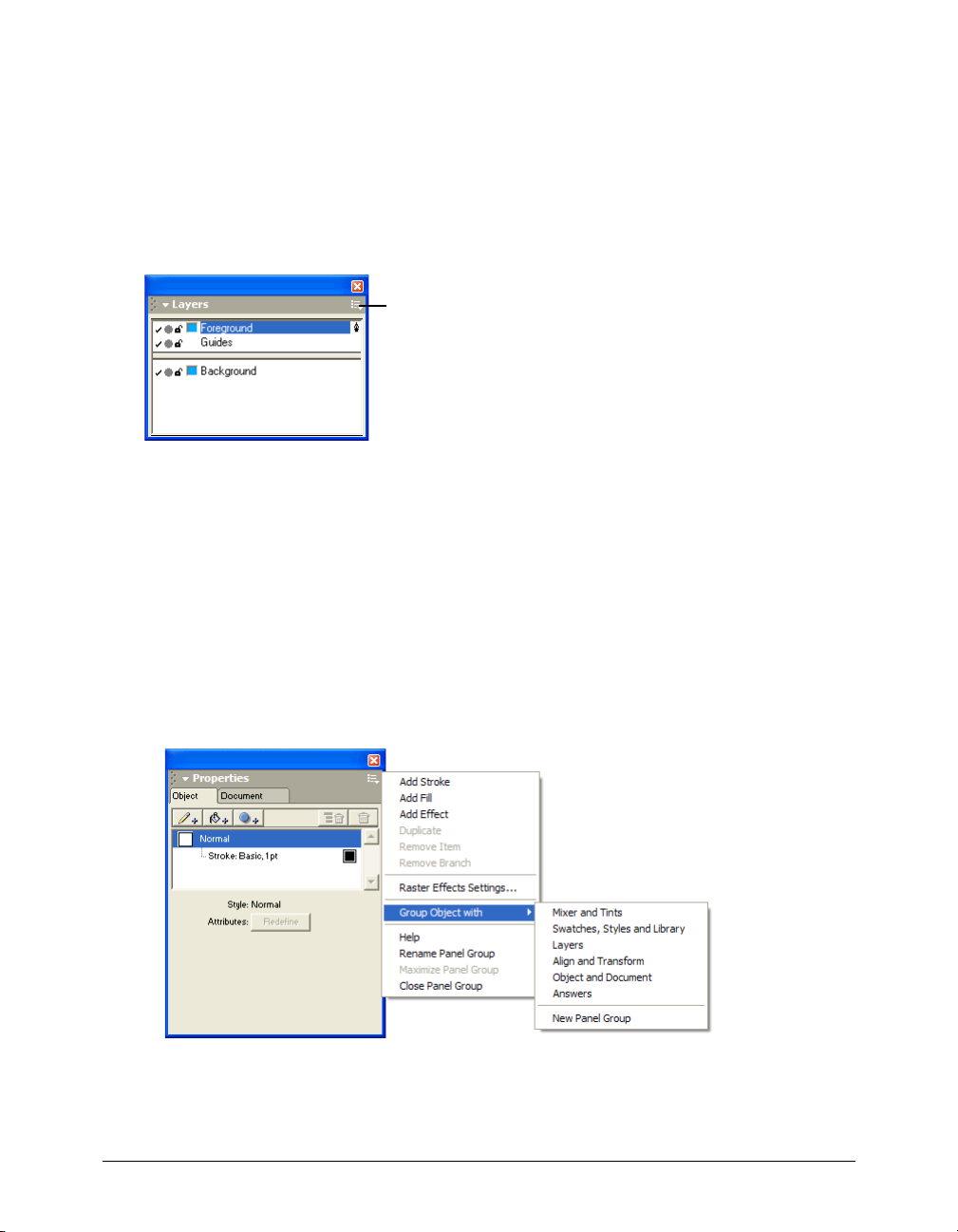
To undock a panel or panel group:
Drag the panel or panel group by its gripper to the desired location.
Using a panel’s Options menu
Each panel has an Options menu listing a range of choices specific to the active panel.
To open a panel’s Options menu:
Click the Options menu control in the upper right corner of the panel group.
Options menu control
Grouping panels
You can group panels with other panels, add them to existing panel groups, or remove them from
panel groups.
When you combine panels into a group, the panel group title reflects the names of each of the
panels. If a panel group title becomes too long, you can rename it.
To group panels:
1 Open or expand the panel that you want to add to a group.
2 Select Group [Panel Name] With from the panel’s Options menu, and select a panel or panel
group from the pop-up menu.
FreeHand Basics 19
Page 20
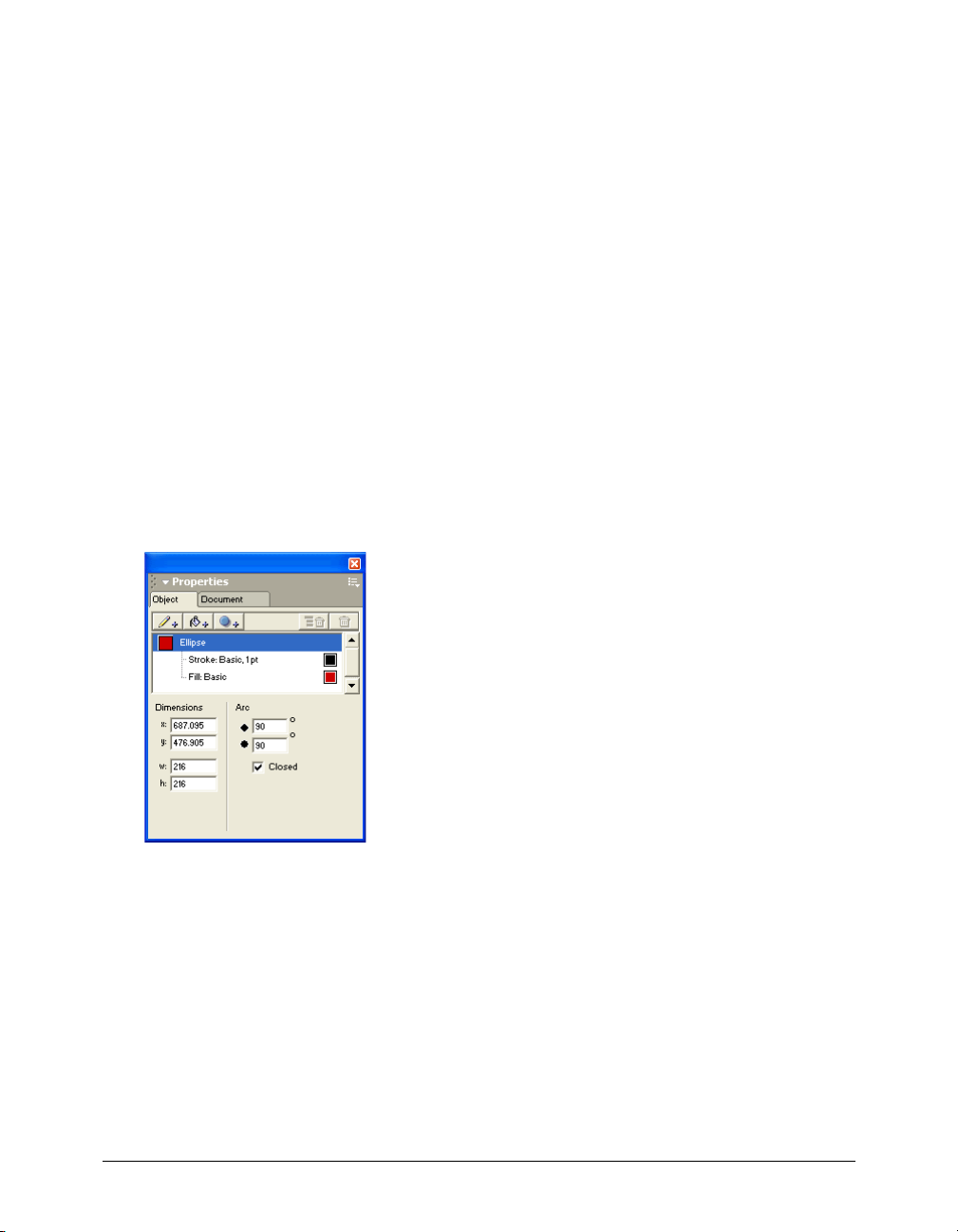
To remove a panel from a group:
1 Activate the panel you want to remove from the group.
2 Select Group [Panel Name] With from the panel’s Options menu, and select New Panel
Group.
The panel becomes its own panel group.
To rename a panel group:
1 With any panel active in the panel group, select Rename Panel Group from the panel’s Options
menu.
2 Type a new name.
3 Click anywhere outside the panel group, or press Enter (Windows) or Return (Macintosh).
The Properties panel group
The Properties panel group contains two panels that allow you to display and alter the properties
of objects and pages.
The Object panel displays properties for a selected object or objects. The top half of the panel
displays a list of properties, such as stroke, fill, and effect, applied to a selected object. The bottom
half of the panel is context-sensitive; it displays options for the selected property in the
list above it.
The Object panel is used in almost all drawing tasks. For more information about the Object
panel, see “Using the Object panel” on page 107; “Applying attributes to strokes” on page 166;
“Applying attributes to fills” on page 177; “Displaying type attributes in the Object panel” on
page 248; and Chapter 7, “Special Effects,” on page 193.
Chapter 120
Page 21
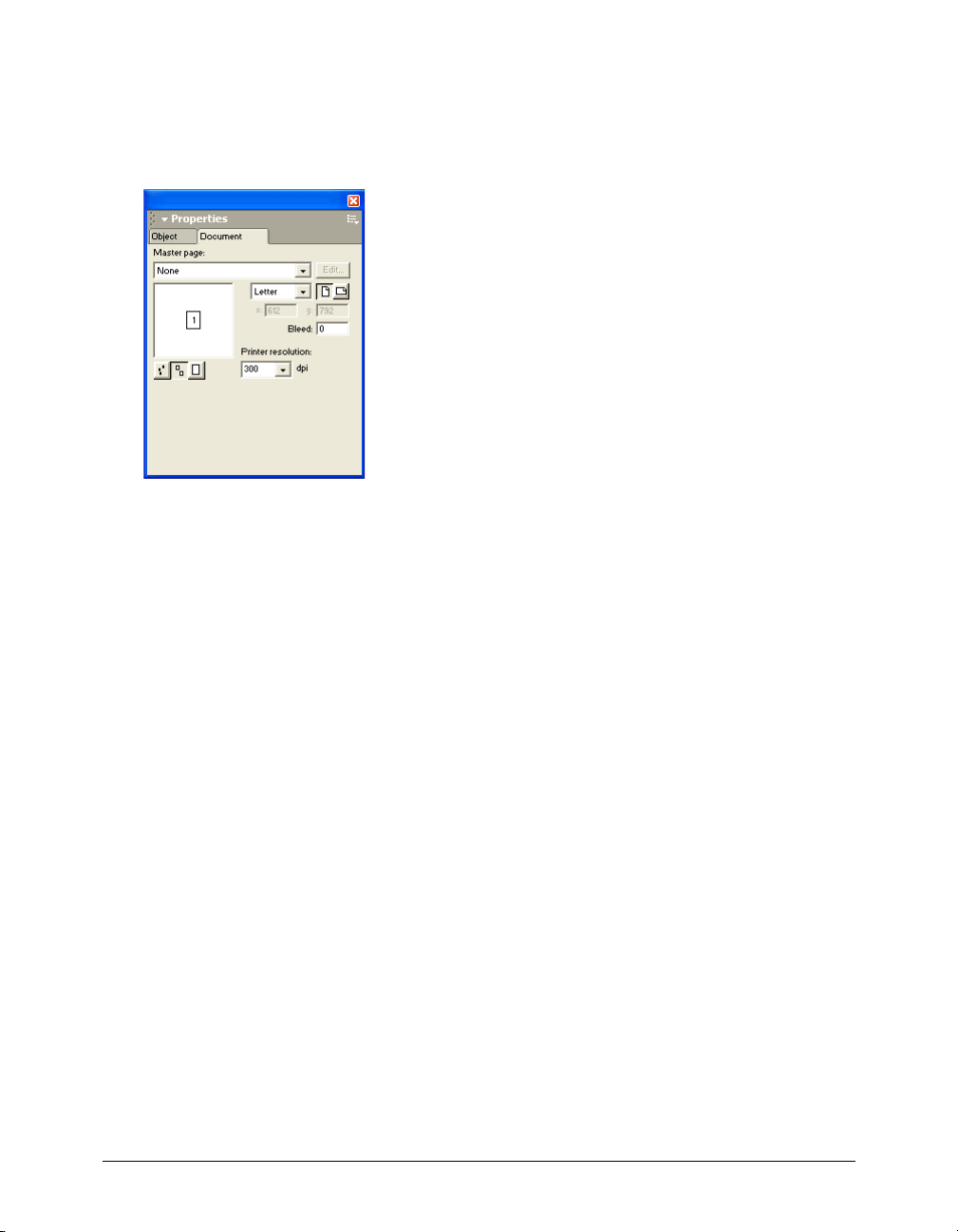
The Document panel displays thumbnail icons for each page in your document. Using the
Pointer tool, you can move the thumbnails in the panel to move the corresponding pages on the
pasteboard. You can choose from three magnified views. The Document panel also has options
for adding, duplicating, and removing pages, plus options to set page size, orientation, bleed, and
printer resolution. For more information, see “Using the Document panel” on page 43.
The Answers panel
The Answers panel helps you work more effectively in FreeHand by providing quick access to
Macromedia website content such as tutorials, TechNotes, and other useful information.
To get the latest FreeHand information from macromedia.com, with an active Internet
connection, click the Update button.
FreeHand Basics 21
Page 22
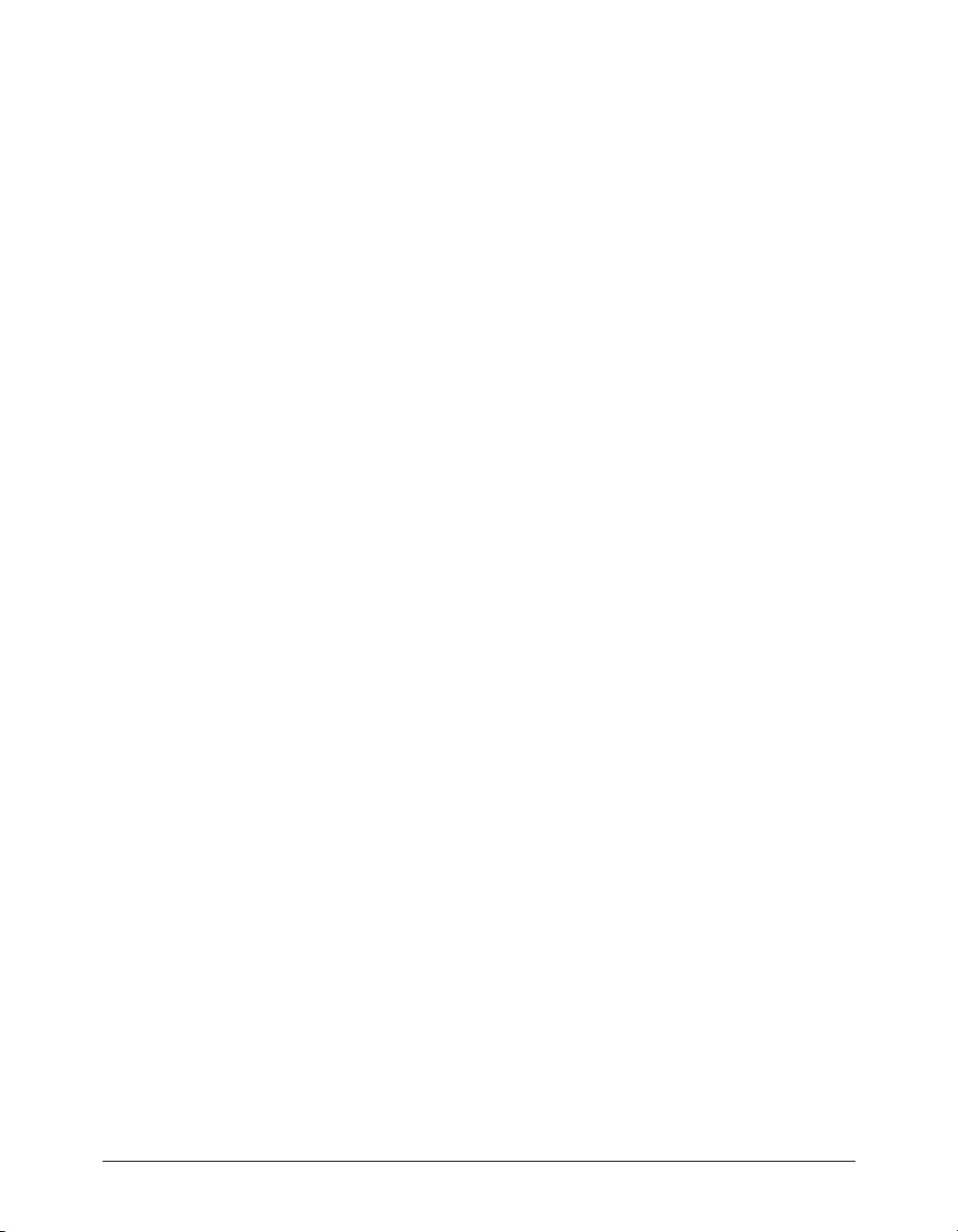
Using toolbars
FreeHand has several toolbars that can either float or be docked along the top, left, and bottom of
the Document window. You can customize toolbars; for more information, see “Customizing
toolbars” on page 38.
You can display information about each tool as the pointer passes over it (see “Using tooltips” on
page 27).
FreeHand has the following toolbars:
• The Tools panel is actually a toolbar. Like other toolbars, it can be docked to the top or bottom
of the application window. For more information, see “Using the Tools panel” on page 24.
• The Main toolbar replicates many of the menu commands and lets you create, open, or save
documents; import files; find and replace graphics; lock and unlock objects; and display
commonly used panels. For more information, see “The Main toolbar” on page 23.
• The Text toolbar contains common text commands and lets you choose a font, font size, font
style, leading, and alignment as well as other text-related functions. For more information, see
“The Text toolbar” on page 249.
• The Envelope toolbar has tools for applying envelope transformations to objects or groups. For
more information, see “Creating perspective” on page 227.
• The Info toolbar gives information on selected objects, depending on the object type and
current action. Possible items included in this toolbar are the object type, the pointer position,
the change in an object’s position, the object’s angle, the center of rotation, the radius, and the
number of sides the object has.
• The Status toolbar (Windows) appears along the bottom of the Document window. For more
information, see “The Status toolbar” on page 25.
• The Xtra Tools toolbar contains plug-in drawing and transformation tools, which can be
added and removed from the application. For more information, see “Using and managing
Xtras” on page 27.
• The Xtra Operations toolbar contains buttons for applying path operations. For more
information, see “Combining paths” on page 127.
To dock and undock toolbars:
Drag the toolbar to the desired location.
An outline appears indicating where the toolbar will be dropped if you release the mouse button.
To show or hide toolbars, do one of the following:
• To show or hide individual toolbars, select Window > Toolbars and select the toolbar name.
• To show or hide all active toolbars, select View > Toolbars.
• To show or hide the Tools panel, select Window > Tools.
Chapter 122
Page 23
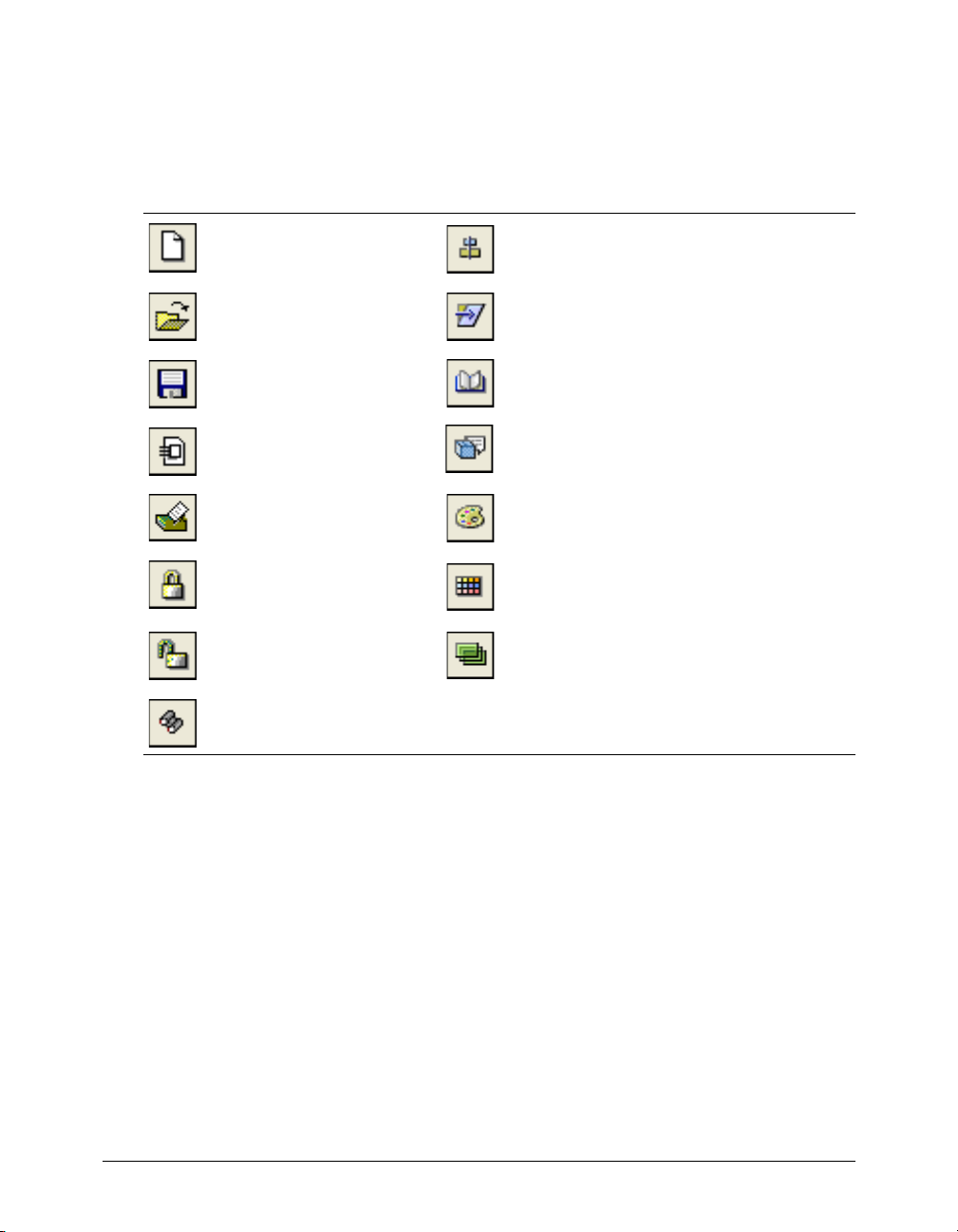
The Main toolbar
The Main toolbar contains the basic commands you use when beginning your FreeHand project.
You use the Main toolbar to open document files and to manage the appearance of your
document. The Main toolbar also provides quick access to many common panels. The following
buttons are available on the Main toolbar by default, but you can add other buttons if you want.
For more information, see “Customizing toolbars” on page 38.
Creates a new document
Opens an existing document Opens the Transform panel
Saves the active document Opens the Library panel
Imports a file or object Opens the Object panel
Prints the active document Opens the Color Mixer panel
Locks the selected objects Opens the Swatches panel
Unlocks the selected objects Opens the Layers panel
Opens the Find & Replace panel
Opens the Align panel
FreeHand Basics 23
Page 24
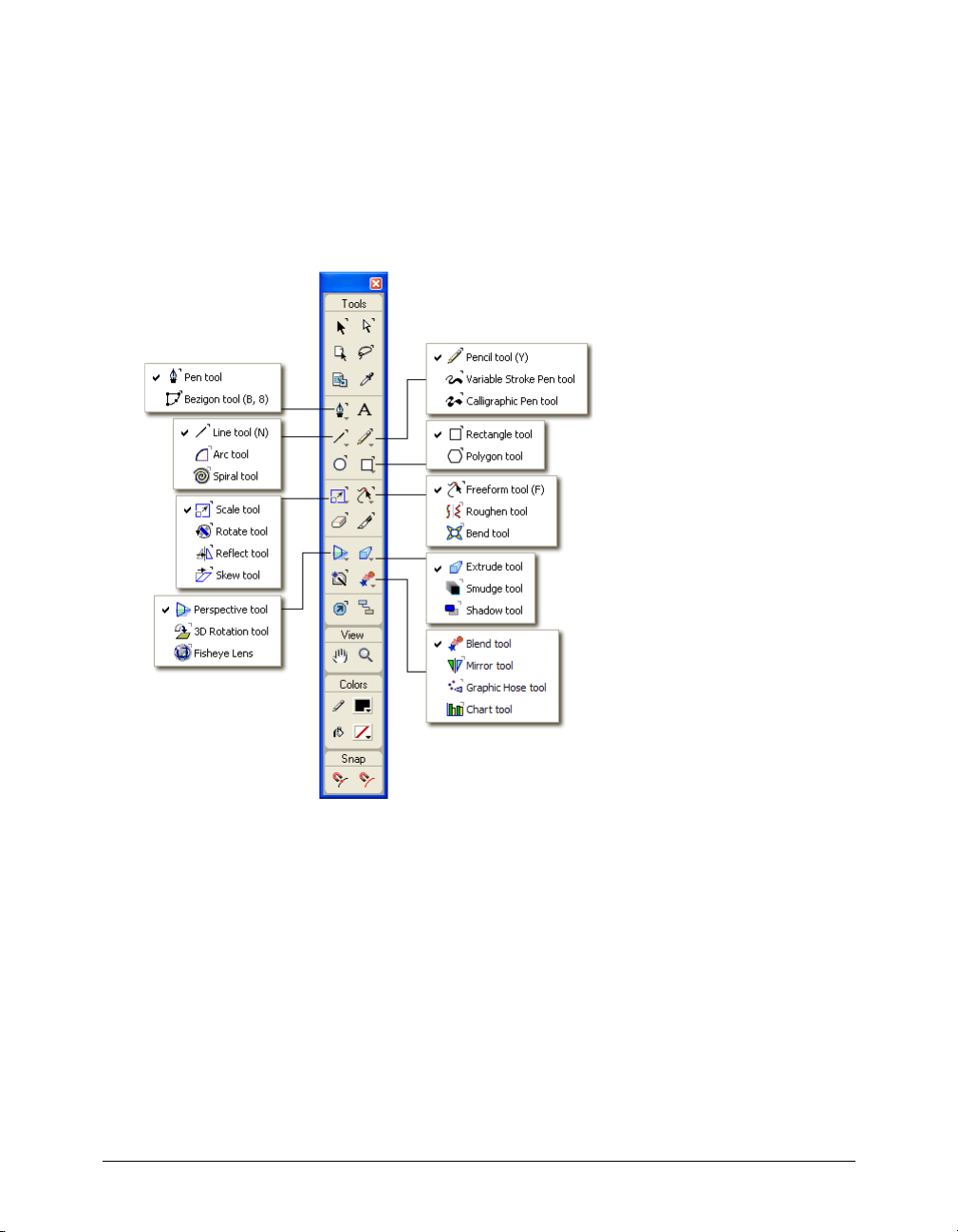
Using the Tools panel
The Tools panel contains tools that allow you to select, draw, and edit objects; apply color to
objects; and create text. It is divided into four sections: Tools, View, Colors, and Snap. You can
customize the panel by adding and removing buttons.
Some tools in the Tools panel have a down arrow in the lower right corner. The down arrow
indicates the presence of a tool pop-up menu. You can select the other members of a tool pop-up
menu by clicking and holding on any tool that has a down arrow, then selecting from the pop-up
menu that appears.
To select a tool from a tool pop-up menu:
1 In the Tools panel, click and hold on a tool that is part of a tool pop-up menu.
2 Select a tool from the pop-up menu that appears.
To add a tool to the Tools panel, do one of the following:
• Select Window > Toolbars > Customize. Expand the desired category in the Commands list,
and drag a tool from the right side of the dialog box into the Tools panel.
• Alt-drag (Windows) or Command-drag (Macintosh) a tool from another toolbar into the
Too ls pa ne l.
Chapter 124
Page 25
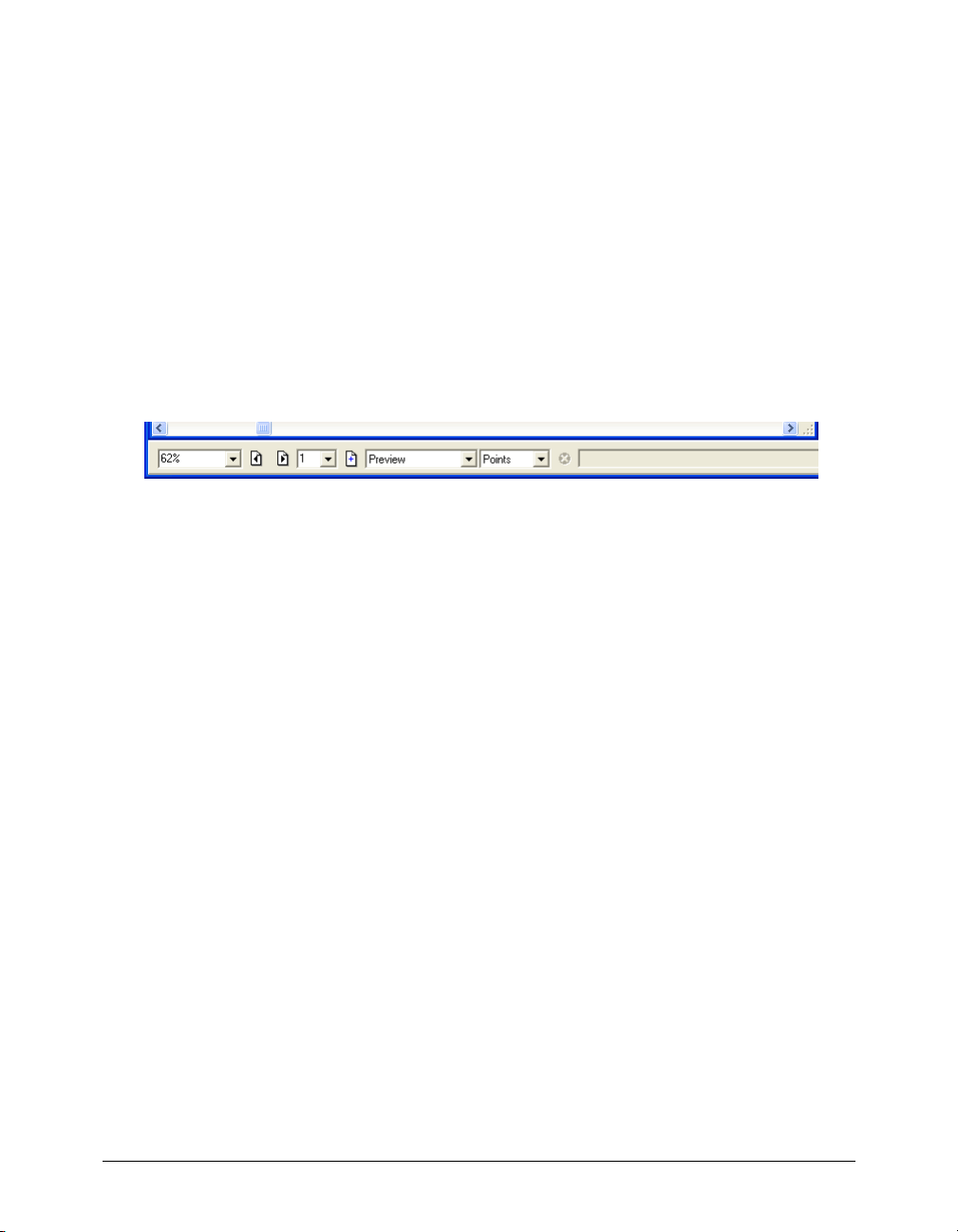
To remove a tool from the Tools panel, do one of the following:
• Select Window > Toolbars > Customize, and drag the desired button from the Tools panel.
• Alt-drag (Windows) or Command-drag (Macintosh) a tool from the Tools panel.
Once you remove a tool from the Tools panel, you cannot move the tool back onto the panel
without using the Customize dialog box. For more information on customizing toolbars, see
“Customizing toolbars” on page 38.
The Status toolbar
The Status toolbar appears along the bottom of the Document window. It contains a page
addition button and page selector buttons as well as pop-up menus for magnification, page view,
drawing mode, and units of measure.
In Windows, the Status toolbar displays messages about the task in progress or the menu
command highlighted. To cancel an operation in progress in Windows, you can click the toolbar’s
Cancel button.
On the Macintosh, the Status toolbar is permanently docked to the Document window; you can’t
undock it or move it to another location.
Using preferences
FreeHand preferences let you customize your work environment. Settings stored in the
Preferences file include the following:
• Number of undo operations
• Path-editing behavior, path fills, and path behavior
• Default line widths and graphic styles
• Text behavior
• Document views and window location
• Active page settings
• Settings for reviewing documents when closing them
• Attributes of imported and exported files
• Settings for embedding graphics in Encapsulated PostScript (EPS) and other Clipboard
formats
• Spelling preferences
• Guide and grid colors and color management options
• Panel display options
• Text effects, small text size (“greeked” type), image screen resolution, and objects set to
overprint
• Snap sounds (Macintosh only)
FreeHand Basics 25
Page 26
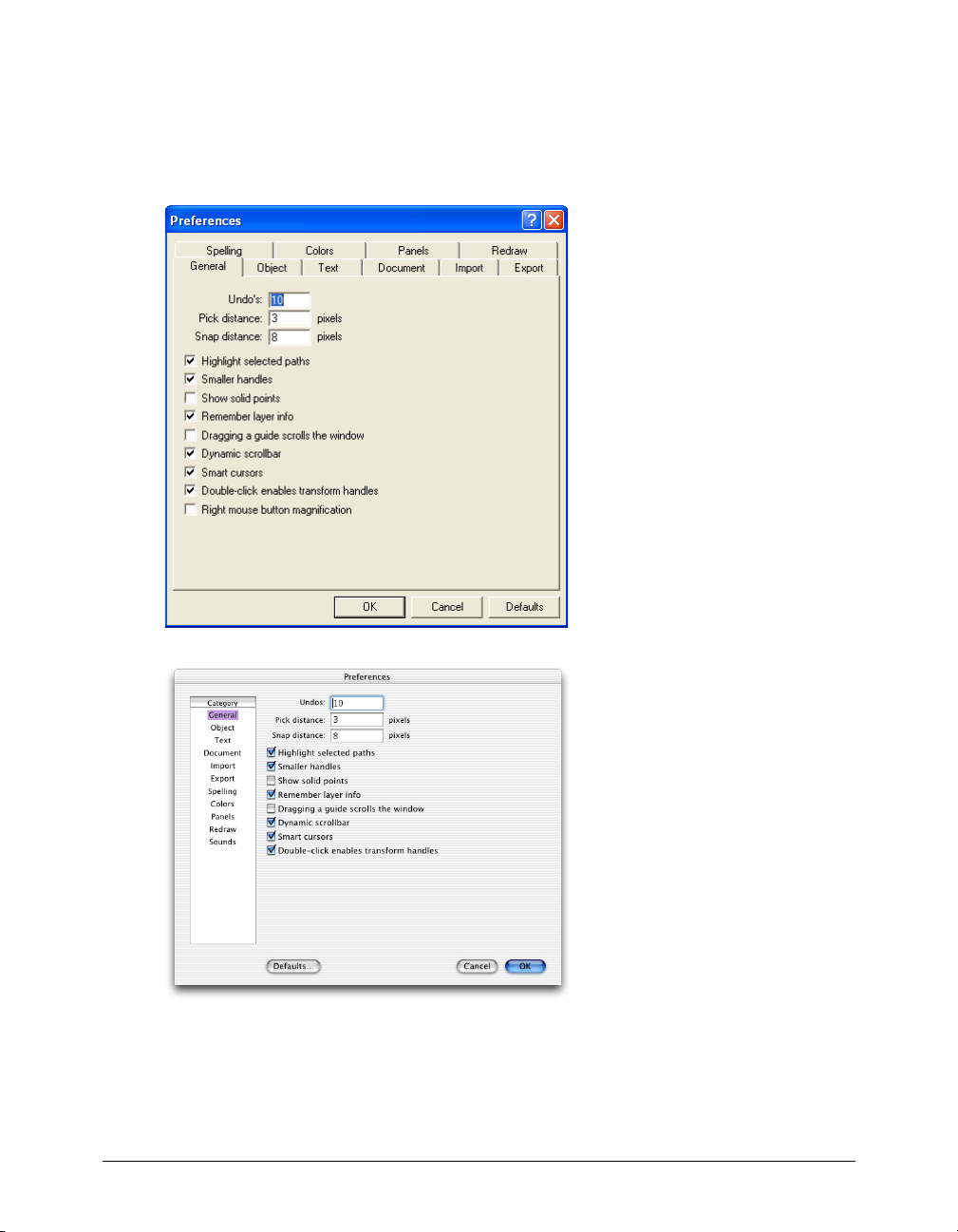
To find an explanation of a particular preference option or set of options, refer to the index.
To display preference options:
1 Press Control+U (Windows) or Command+U (Macintosh).
2 In Windows, click a tab; on the Macintosh, click an item in the Category list.
Windows preference tabs and Macintosh preference categories
Chapter 126
Page 27
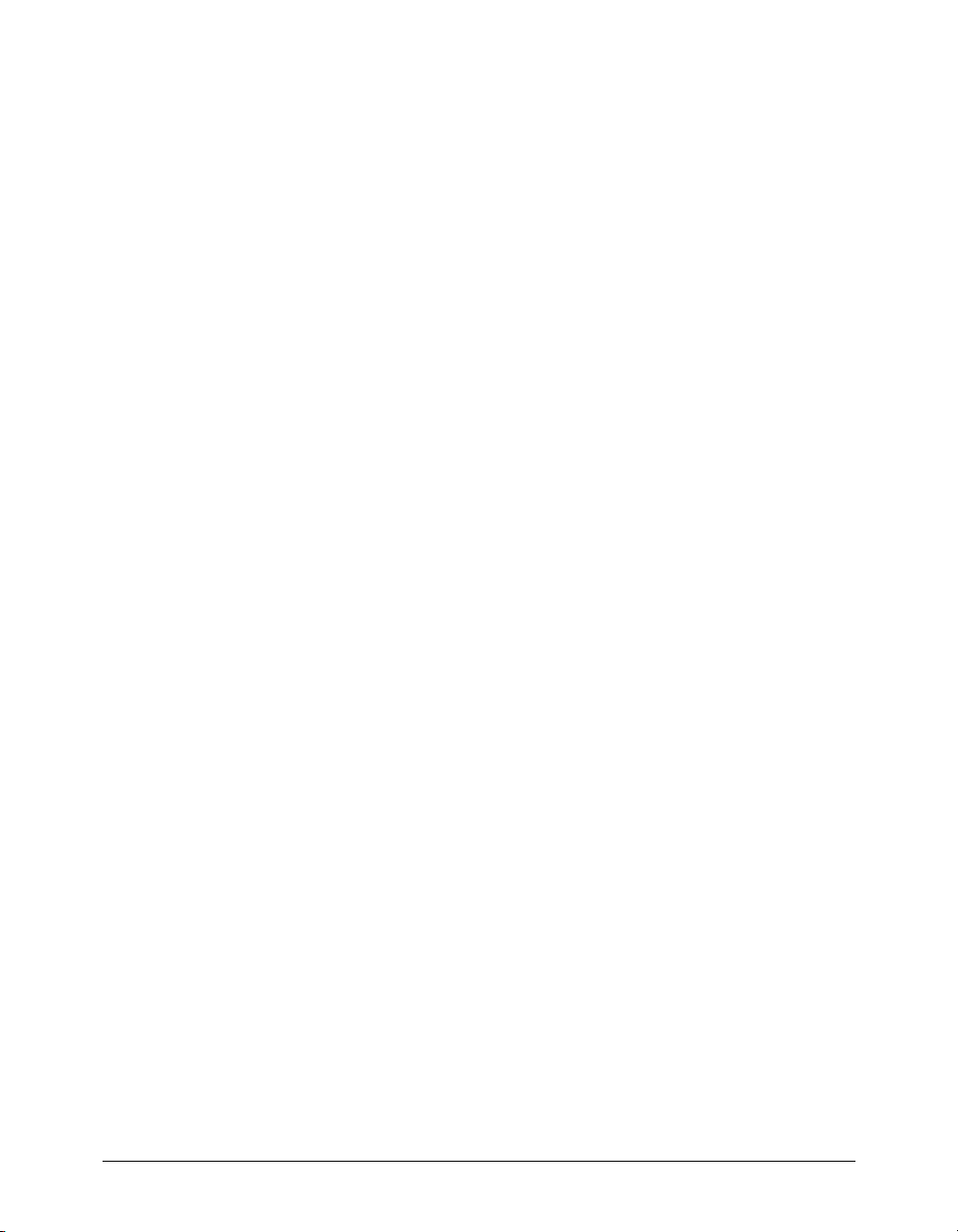
To restore all preferences to their default settings:
1 Press Control+U (Windows) or Command+U (Macintosh).
The Preferences dialog box appears.
2 Click Defaults at the bottom of the Preferences dialog box, and click OK.
Using tooltips
Tooltips give you information about a tool name or toolbar button. In FreeHand, tooltips appear
by default; you can turn them off if you want.
To display a tooltip:
Pause the pointer over a button on a toolbar.
To turn off tooltips:
1 Display panels preferences by doing one of the following:
• In Windows, press Control+U, then click the Panels tab.
• On the Macintosh, press Command+U, then click the Panels category.
2 Deselect Show ToolTips and click OK.
Using and managing Xtras
Xtras are plug-in software extensions that expand FreeHand capabilities. FreeHand Xtras are
developed by Macromedia and third-party companies.
Xtras with similar features are grouped in submenus. A third-party Xtra may appear in the Xtras
menu, the Xtra Tools toolbar, the Xtra Operations toolbar, or a custom panel, depending on its
design and the customizations made within the user interface.
Xtras included with FreeHand are automatically installed with FreeHand. You can install
additional Xtras and remove Xtras.
To install an Xtra:
1 Drag the Xtra file into the Xtras folder, which is located in your FreeHand MX application
folder.
Note: On some operating systems, this folder may be located in the English subfolder within the FreeHand MX
application folder.
2 Restart FreeHand.
To remove an Xtra:
Drag the Xtra file out of the Xtras folder. (See the previous procedure for folder location.)
To use an Xtra, do one of the following:
• Select the Xtra from the Xtras menu.
• Select Window > Toolbars > Xtra Tools to display the toolbar, and click the Xtra.
• Select Window > Toolbars > Xtra Operations to display the toolbar, and click the Xtra.
FreeHand Basics 27
Page 28
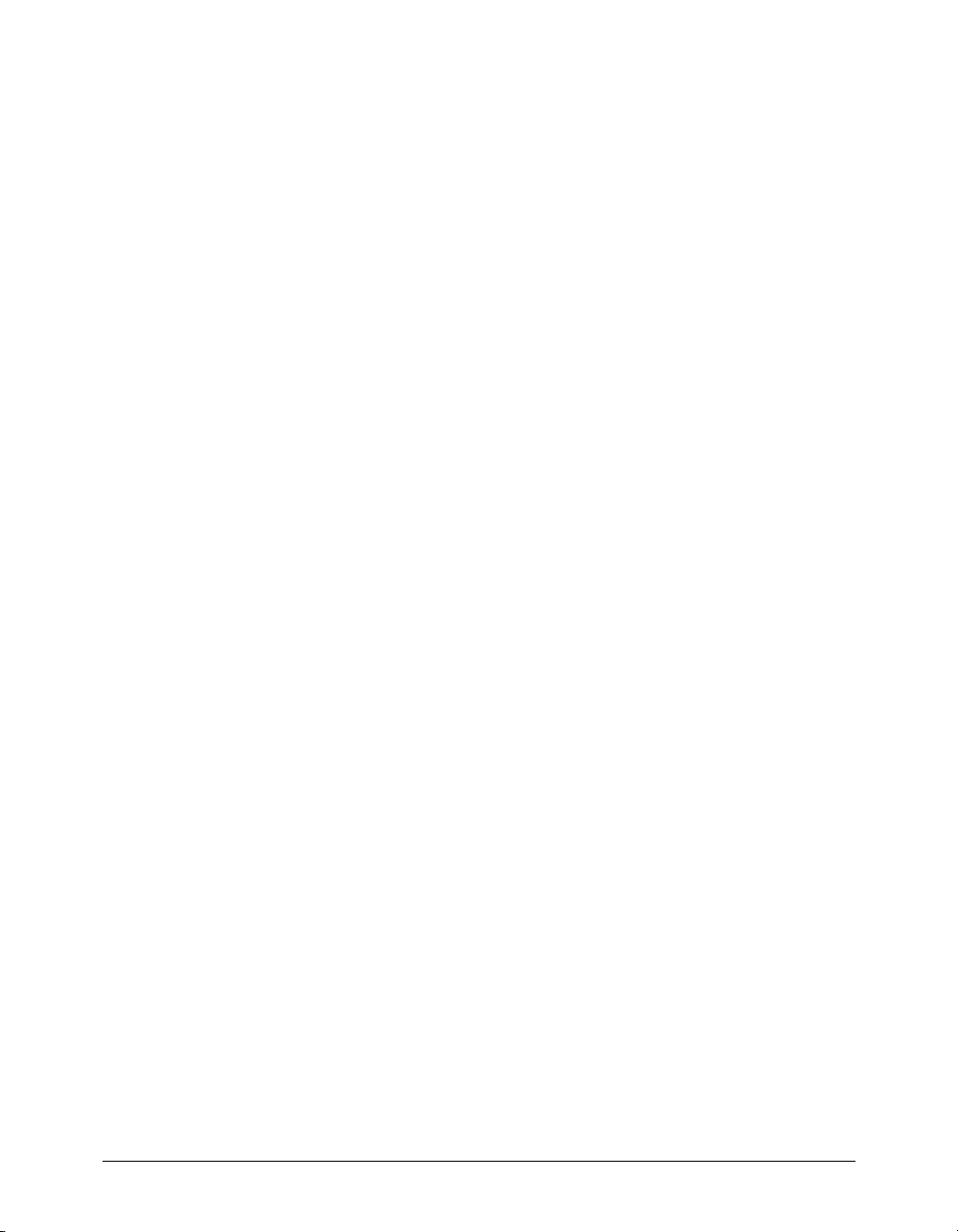
Setting the document view
You can set your document view to help you work more efficiently. You can use multiple views to
see several pages or documents at once, and you can create custom views.
Commands in the View menu let you choose different ways to view and preview your work. You
can set preferences to determine the view and page placement when opening a document.
To set document view and placement preferences:
1 Display document preferences by doing one of the following:
• In Windows, press Control+U, then click the Document tab.
• On the Macintosh, press Command+U, then click the Document category.
2 Select an option to define how documents will appear when opened:
Restore View When Opening Document opens documents at the same magnification as when
they were last saved.
Remember Window Size and Location opens documents in the same window size and at the
same location as the last saved document.
3 Click OK.
For more information on preferences, see “Using preferences” on page 25.
Anti-aliasing artwork
Anti-aliasing removes jagged edges in onscreen artwork, so it appears smooth even when
magnified. Vector objects and text are anti-aliased by default in all drawing modes. You can turn
this option off if you want.
Note: On the Macintosh, anti-aliasing is available only if you’re running Mac OS X or later.
To turn off anti-aliasing:
1 Display redraw preferences by doing one of the following:
• In Windows, press Control+U, then click the Redraw tab.
• On the Macintosh, press Command+U, then click the Redraw category.
2 Deselect Enable Anti-Aliasing and click OK.
Optimizing document redrawing
You can choose how to view a document onscreen using drawing modes. Drawing modes don’t
affect object data or print quality. You can also set preferences to control screen redrawing.
The fast drawing modes, Fast Preview and Fast Keyline, optimize redrawing by reducing blend
steps to 10 and greeking (dimming) text for onscreen point sizes of 50 and below.
Chapter 128
Page 29
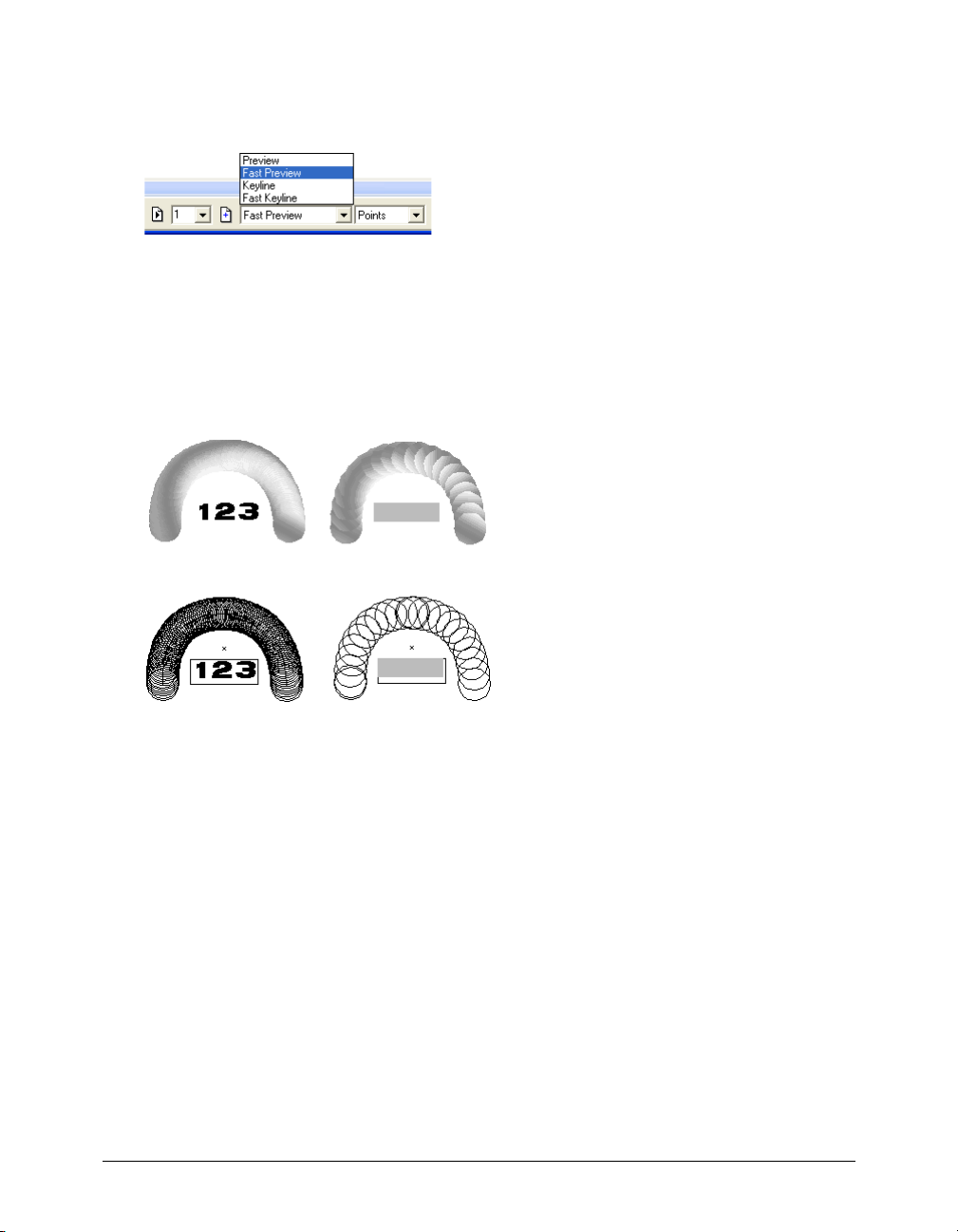
To choose a drawing mode:
Select an option from the Drawing Mode pop-up menu in the Status toolbar (Windows) or at the
bottom of the Document window (Macintosh):
Preview displays the document as it will print. (You can’t preview custom, PostScript, or textured
strokes and fills.)
Fast Preview displays blends with reduced steps and greeked (dimmed) text.
Keyline displays only a black hairline stroke, no fill for objects, and X-boxes for EPS images and
bitmap images.
Fast Keyline displays blends with reduced steps and greeked (dimmed) text.
From left to right: Preview, Fast Preview, Keyline, Fast Keyline
To switch between Preview mode and Keyline mode:
Select View > Keyline.
This command is a toggle. A checkmark beside Keyline indicates that the document is in one of
the Keyline modes. When no checkmark is displayed, the document is in one of the Preview
modes.
To switch between fast modes and other modes:
Select View > Fast Mode or press Control+Shift+K (Windows) or Command+Shift+K
(Macintosh).
These commands toggle between fast modes and other modes. A checkmark beside Fast Mode
indicates the document is either in Fast Preview or Fast Keyline mode.
FreeHand Basics 29
Page 30
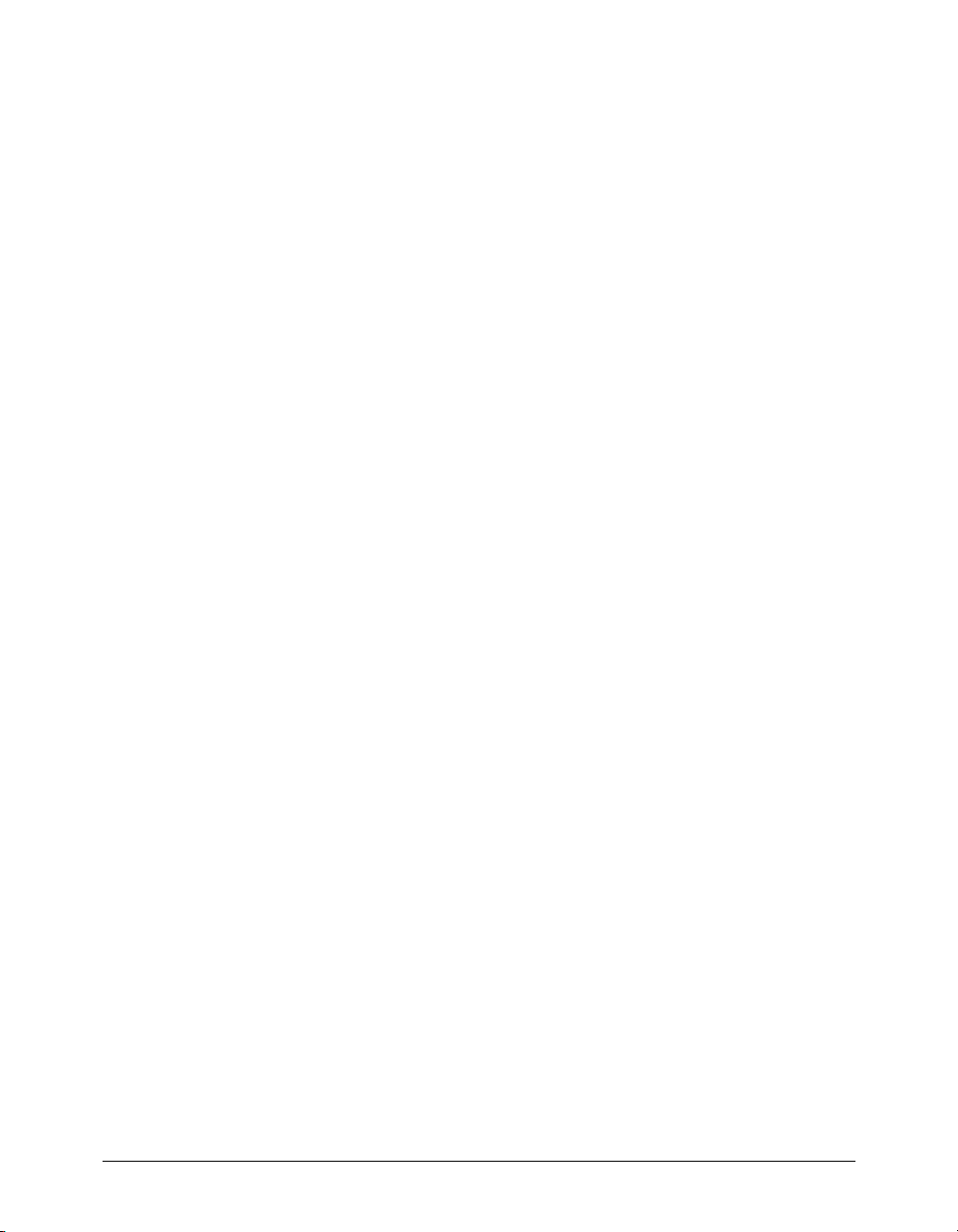
To set how scrolling affects redrawing:
1 Display redraw preferences by doing one of the following:
• In Windows, press Control+U, then click the Redraw tab.
• On the Macintosh, press Command+U, then click the Redraw category.
2 Select Redraw While Scrolling to redraw the document when you click a scroll arrow or
scroll bar.
When this option is deselected, the document is redrawn when scrolling stops.
3 Click OK.
To enable object previews while dragging:
1 Display object preferences by doing one of the following:
• In Windows, press Control+U, then click the Object tab.
• On the Macintosh, press Command+U, then click the Object category.
2 Deselect the Alt-Drag Copies Paths option (Windows) or the Option-Drag Copies Paths
option (Macintosh), if it is selected.
3 Click OK.
To preview an object while dragging it:
1 Press and hold down Alt (Windows) or Option (Macintosh).
2 Drag the object.
Note: Before dragging the object, ensure that the Alt-Drag Copies Paths option (Windows) or the Option-Drag
Copies Paths option (Macintosh) is deselected in object preferences. See the previous procedure.
To set the maximum number of objects to preview while dragging:
1 Display redraw preferences by doing one of the following:
• In Windows, press Control+U, then click the Redraw tab.
• On the Macintosh, press Command+U, then click the Redraw category.
2 Enter a value in the Preview Drag text box.
Note: Previewing a large number of objects can slow redrawing.
3 Click OK.
To drag an object without previewing it:
Drag the object within the Document window.
The object’s path displays the object’s movement, similar to the way in which objects appear in
Keyline mode.
Chapter 130
Page 31

Magnifying and reducing the view
You can zoom in or out to magnify or reduce your view using tools, menu commands, or
keyboard shortcuts. Using the Zoom tool, you can create custom views based on the applied
magnification. Using the View menu or the document’s Magnification pop-up menu, you can
select magnifications ranging from 6% to 6400%, depending on the menu you use.
In Windows, you can use the right mouse button to magnify a selected area. You specify this
behavior through preferences; see “Using the right mouse button (Windows)” on page 33.
To enlarge or reduce a page view using the Zoom tool:
1 Click the Zoom tool.
2 Do one of the following:
• To enlarge the page, click the page.
• To enlarge a selected area, drag the selection.
• To reduce the page view, hold down Alt (Windows) or Option (Macintosh) and click the page.
• To reduce a selected area, Alt-drag (Windows) or Option-drag (Macintosh) the selection.
To enlarge or reduce a page using menu commands, do one of the following:
• Select an increment from the Magnification pop-up menu in the Status toolbar (Windows) or
at the bottom of the Document window (Macintosh), or enter a value into the text box. You
can also enter a value followed by x, up to 256x.
Magnification pop-up menu
• Select View > Magnification to select an increment from 25% to 800%.
• In Windows, right-click in the workspace to display a context menu, then select View and
select an increment between 6% and 6400%.
To enlarge or reduce a page using keyboard shortcuts:
1 Click the Zoom tool.
2 Do one of the following:
• To reduce the page view to the next increment, hold down Alt (Windows) or Option
(Macintosh) and click the page.
• To zoom out to the lowest magnification, hold down Shift+Alt (Windows) or Control+Option
(Macintosh) and click the page.
• To zoom in to the highest magnification, hold down Shift (Windows) or Control (Macintosh)
and click the page.
FreeHand Basics 31
Page 32

To fit the view to a selection or page:
Select an option from the View menu, or from the Magnification pop-up menu in the Status bar
(Windows) or at the bottom of the Document window (Macintosh):
Fit to Page fits the active page inside the Document window.
Fit Selection fits all selected objects inside the Document window.
Fit All fits all pages inside the Document window.
Displaying multiple document views
To see a document at different views or magnifications simultaneously, you can use multiple views
and display up to eight windows of the same document at one time.
To open an additional document view:
1 Select Window > New Window.
2 Change the view and magnification of the new window.
To close document views, do one of the following:
• Click the window’s Close button (Windows) or close box (Macintosh).
• To close all document views, press Control+Shift+F4 (Windows) or hold down Option and
click the close box (Macintosh).
Naming and saving custom views
You can name and save the current view’s magnification percentage, drawing mode, and scroll bar
positions to recall later.
To save settings with a custom view name:
1 Adjust view elements using the Magnification pop-up menu, Drawing Mode pop-up menu,
and scroll bars, as desired.
2 Select View > Custom > New.
3 Name the view and click OK.
To recall a saved view, do one of the following:
• Select the view name from the Magnification pop-up menu.
• Select View > Custom, and select the view from the pop-up menu.
To define, name, and save a view using the Zoom tool:
1 Click the Zoom tool.
2 Shift-drag to define the new view.
The New View dialog box appears after the new view is set.
3 Name the new view and click OK.
Chapter 132
Page 33

To edit a custom view:
1 Adjust view elements to redefine the view using the Magnification pop-up menu, Drawing
Mode pop-up menu, and scroll bars.
2 Select View > Custom > Edit.
3 In the Edit Views dialog box, select a custom view name and click Redefine.
Tip: To change the name of a custom view, double-click the custom view name and type a new name.
4 Click OK.
To delete a custom view:
1 Select View > Custom > Edit.
2 Select the view to be deleted.
3 Click Delete; then click OK.
To switch from the current to the previous view:
Select View > Custom > Previous.
Note: You can switch to the previous custom view only if you have created at least two custom views.
Using the right mouse button (Windows)
In Windows, you can choose commands from context menus as you work. By clicking the right
mouse button, you can display context-specific commands for panels and objects, including
paths, text blocks, bitmap images, EPS paths, groups, and blends.
You can also use the right mouse button to magnify an area of your document.
To display a context menu, do one of the following:
• Right-click an object to display a context menu with object-specific commands.
FreeHand Basics 33
Page 34

• Select multiple objects by pressing Shift as you select the objects or by dragging a bounding
box around the objects. Right-click the selection to display common commands.
• Right-click a page, color box, style, or foreground or background layer.
This approach works in the Document panel, Swatches panel, Layers panel, Styles panel, and
Tints panel, as well as for any color swatch, color box, or blank area of the document.
To use the right mouse button to magnify an area of your document:
1 Display general preferences by doing one of the following:
• In Windows, press Control+U, then click the General tab.
• On the Macintosh, press Command+U, then click the General category.
2 Select Right Mouse Button Magnification, and click OK.
Note: Selecting this option disables Windows context menus.
Chapter 134
Page 35

Printing a shortcut quick-reference card
You can print a shortcut quick-reference card and save a custom card.
To print a shortcut quick-reference card:
1 Select Edit > Keyboard Shortcuts.
2 In the Keyboard Shortcuts dialog box, click Print.
3 In the dialog box that appears, click Print again.
A system Print dialog box appears. Set any desired options and click the appropriate button to
send the card to your printer.
To save a custom keyboard shortcut card:
1 Select Edit > Keyboard Shortcuts.
2 In the Keyboard Shortcuts dialog box, click Print.
3 In the dialog box that appears, click Save As.
4 Navigate to a location to save the shortcut card, and enter a filename in the File Name text box.
5 Click Save.
FreeHand produces a text file that can be opened in another application (such as a word
processor), where you can format and reorder the text to create your own custom shortcut card.
For example, you might want to place the text in a table or sort it by shortcuts, commands, or
descriptions.
Customizing your environment
FreeHand lets you customize many aspects of its work environment. You can add and remove
keyboard shortcuts, use shortcuts from other applications, rearrange toolbars, and change toolbar
buttons.
Customizing shortcuts
To change current keyboard shortcuts or to assign shortcuts to commands that have no shortcuts,
you use the Shortcuts tab in the Customize dialog box (Windows) or the Customize Shortcuts
dialog box (Macintosh). Although you can assign shortcuts to the Repeat Xtra command, you
cannot assign shortcuts to other Xtras.
In addition to the default FreeHand shortcut group, FreeHand provides the default shortcut
groups for FreeHand 8, FreeHand 9, and many other applications, including Adobe Illustrator,
QuarkXPress, Adobe PageMaker (Macintosh), Adobe Photoshop (Macintosh), and Macromedia
Director (Macintosh). You can also copy custom shortcut groups from another user’s computer or
from another location on your hard disk.
FreeHand Basics 35
Page 36

To view and choose from available shortcut groups:
1 Select Edit > Keyboard Shortcuts.
The Customize dialog box (Windows) or the Customize Keyboard Shortcuts dialog box
(Macintosh) appears.
Shortcuts tab in Customize dialog box (Windows)
Customize Keyboard Shortcuts dialog box (Macintosh)
2 Select a shortcut group from the Keyboard Shortcuts Setting pop-up menu.
Chapter 136
Page 37

To copy a customized shortcut group from one computer to another:
1 Select the Shortcuts file, located in the Keyboard folder within the Macromedia/FreeHand/11/
English/Settings folder in your user-specific Application Data (Windows) or Application
Support (Macintosh) folder.
Note: The location of your user-specific Application Data or Application Support folder varies depending on
your operating system. Refer to your operating system’s documentation for information on locating this folder.
2 Copy the file to the same location within a user folder on another computer.
The new group’s name appears in the Keyboard Shortcuts Setting pop-up menu. (Windows
adds the extension .set to the shortcut group file, but the extension does not appear in the
Keyboard Shortcuts Setting menu.)
To assign a custom shortcut:
1 Select Edit > Keyboard Shortcuts.
The Customize dialog box (Windows) or the Customize Keyboard Shortcuts dialog box
(Macintosh) appears.
2 Do one of the following to create a custom shortcut:
• Select an application from the Keyboard Shortcuts Setting menu.
• To keep all default FreeHand shortcuts intact and create your own shortcut group, click the
Plus (+) button under Keyboard Shortcuts Setting. Navigate to a location, name the file, and
click Save.
3 In the Commands list, click the plus (+) sign (Windows) or triangle (Macintosh) to expand the
categories.
The Commands list replicates all FreeHand menus, with some additional features. If the
command to which you want to assign a shortcut is not in a FreeHand menu, expand the
Tools/Commands category in the Commands list.
4 Click the name of the command to which you want to assign a new shortcut.
The command description appears under Description. The Current Shortcut Keys text box
displays any shortcuts already assigned to the command. A command can have more than one
shortcut, but only one appears in the menu.
5 Click in the Press New Shortcut Key text box, then press the key or keys that make up the new
shortcut sequence.
The new shortcut appears in the Press New Shortcut Key text box. Any shortcuts already
assigned to the command or keyboard sequence are listed under Currently Assigned To.
6 Select how to assign the shortcut:
• Select Go to Conflict on Assign to highlight in the Command list the command for a
previously assigned keyboard shortcut.
• Click Assign to assign the new shortcut to the specified command and disable any previous
assignment for the shortcut.
7 Repeat steps 4 through 6 to assign additional shortcuts.
8 Click Close to confirm the new shortcut assignments, or click Reset to revert to the previous
shortcuts without saving the new shortcuts.
FreeHand Basics 37
Page 38

To remove a shortcut:
1 Select Edit > Keyboard Shortcuts.
2 Expand the Commands list to locate and select the desired command.
3 Select the shortcut you want to delete under Current Shortcut Keys.
4 Click Remove.
5 Click Close or select a new shortcut group to confirm the removal.
Customizing toolbars
To customize the form, location, and contents of a toolbar, you can use the Customize dialog box
(Windows) or the Customize Toolbars dialog box (Macintosh). You can also drag toolbar buttons.
Note: Disabled buttons cannot be moved or deleted.
Chapter 138
Page 39
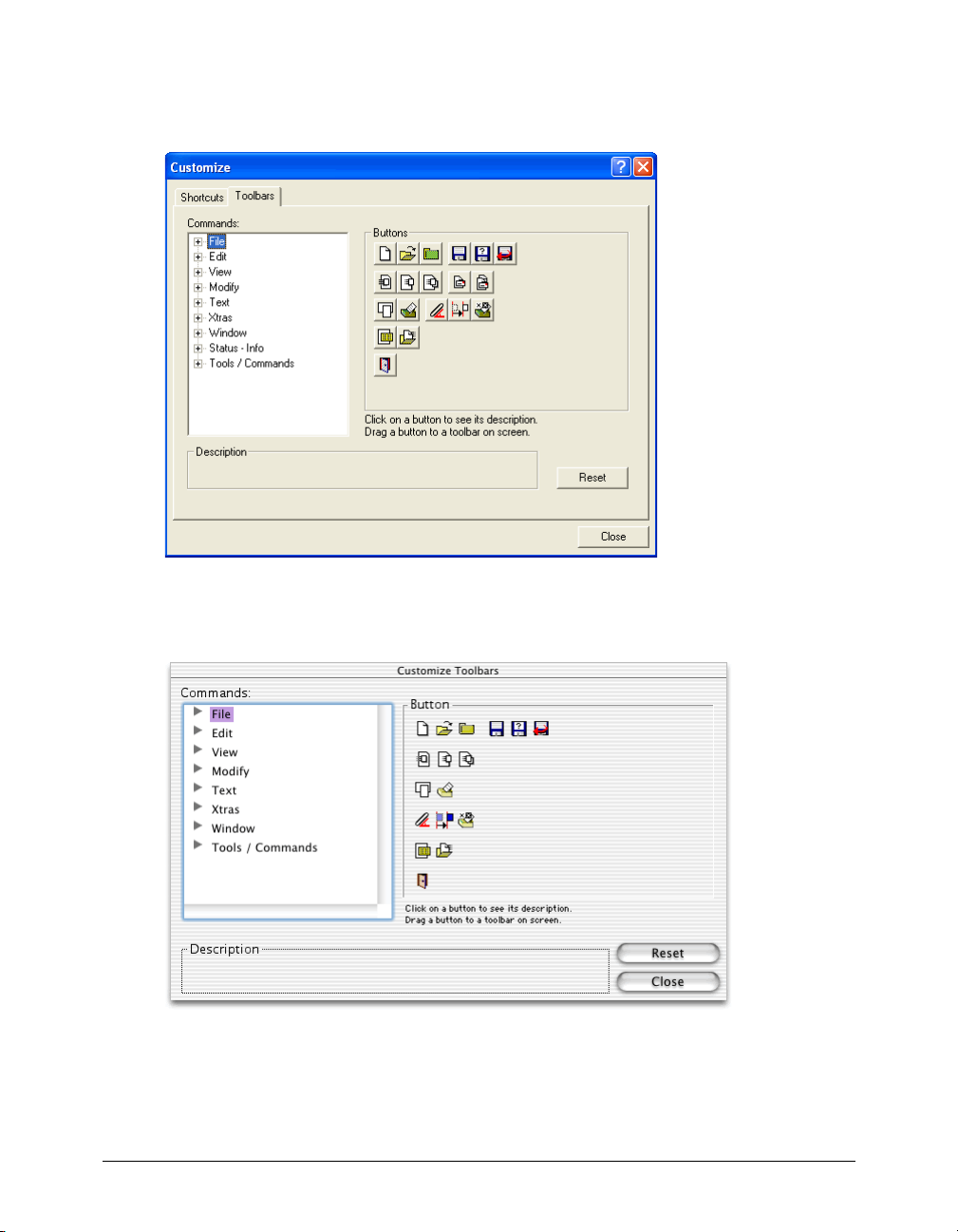
To customize toolbars using the Customize command:
1 Select Window > Toolbars > Customize. (Alternatively, in Windows you can select Edit >
Keyboard Shortcuts and click the Toolbars tab.)
Toolbars tab in the Customize dialog box (Windows)
Customize Toolbars dialog box (Macintosh)
FreeHand Basics 39
Page 40

2 Do one of the following to select the command you want to add:
• Scroll through the Commands list to find the command whose button you want to place on a
toolbar. If necessary, click the plus (+) sign (Windows) or the triangle (Macintosh) to expand
categories.
• If the command is not in a FreeHand menu, expand the Tools/Commands category.
• Click a menu or menu command to highlight the associated buttons.
• Click a button to highlight the associated menu command.
The Commands list replicates all FreeHand menus, with some additional features.
3 Drag the button from the Customize Toolbars dialog box to the desired location on a toolbar.
If necessary, existing buttons move to make room for the new button.
To remove a button from a toolbar, do one of the following:
• Select Window > Toolbars > Customize, and drag the button off the toolbar.
• Hold down Alt (Windows) or Command (Macintosh), and drag the button off the toolbar.
Note: You cannot undo this procedure once you drag the button off the toolbar, but you can put a button back using
the Customize command. For more information, see the previous procedure.
Dragging a button off the toolbar (left), and the result (right)
To customize toolbars by dragging tool buttons:
To move any button from one toolbar to another, hold down Alt (Windows) or Command
(Macintosh), and drag the button to the desired location on the other toolbar.
To duplicate a button for placement on more than one toolbar:
Hold down Alt+Control (Windows) or Option+Command (Macintosh), and drag the button to
the second location.
To move a docked toolbar onto the pasteboard:
Drag the gray area of a docked toolbar onto the pasteboard.
A highlight indicates where the toolbar will be dropped if you release the toolbar at that location.
The toolbar becomes a resizable floating toolbar when dropped beyond the toolbar area.
Chapter 140
Page 41

To dock a floating toolbar onto the top, bottom, or side toolbar area:
Drag the gray area of the floating toolbar onto the top, bottom, or side toolbar area.
A highlight indicates where the toolbar will be dropped if you release the toolbar at that location.
The floating toolbar becomes a regular toolbar when dropped in the area surrounding the
pasteboard.
FreeHand Basics 41
Page 42
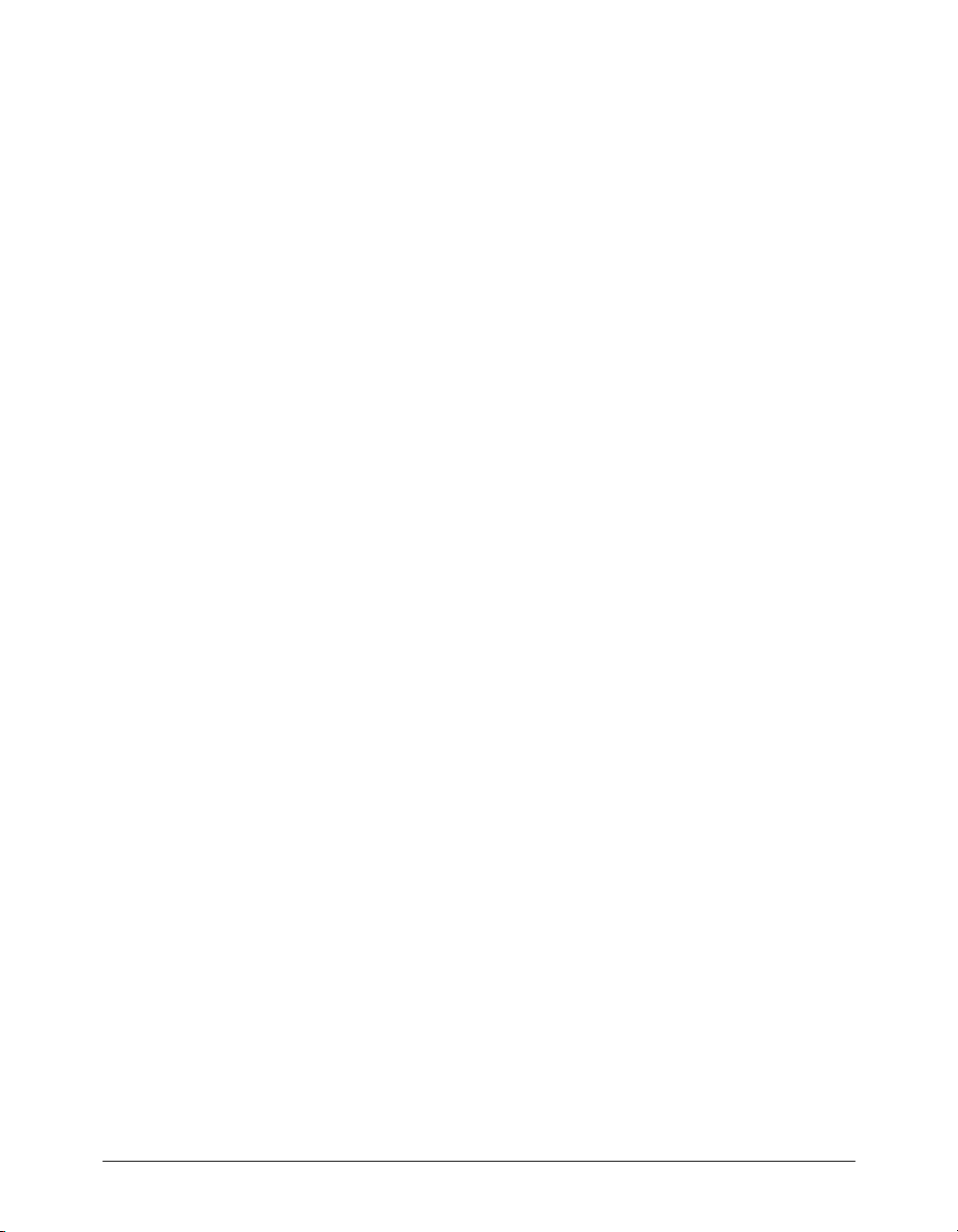
Chapter 142
Page 43
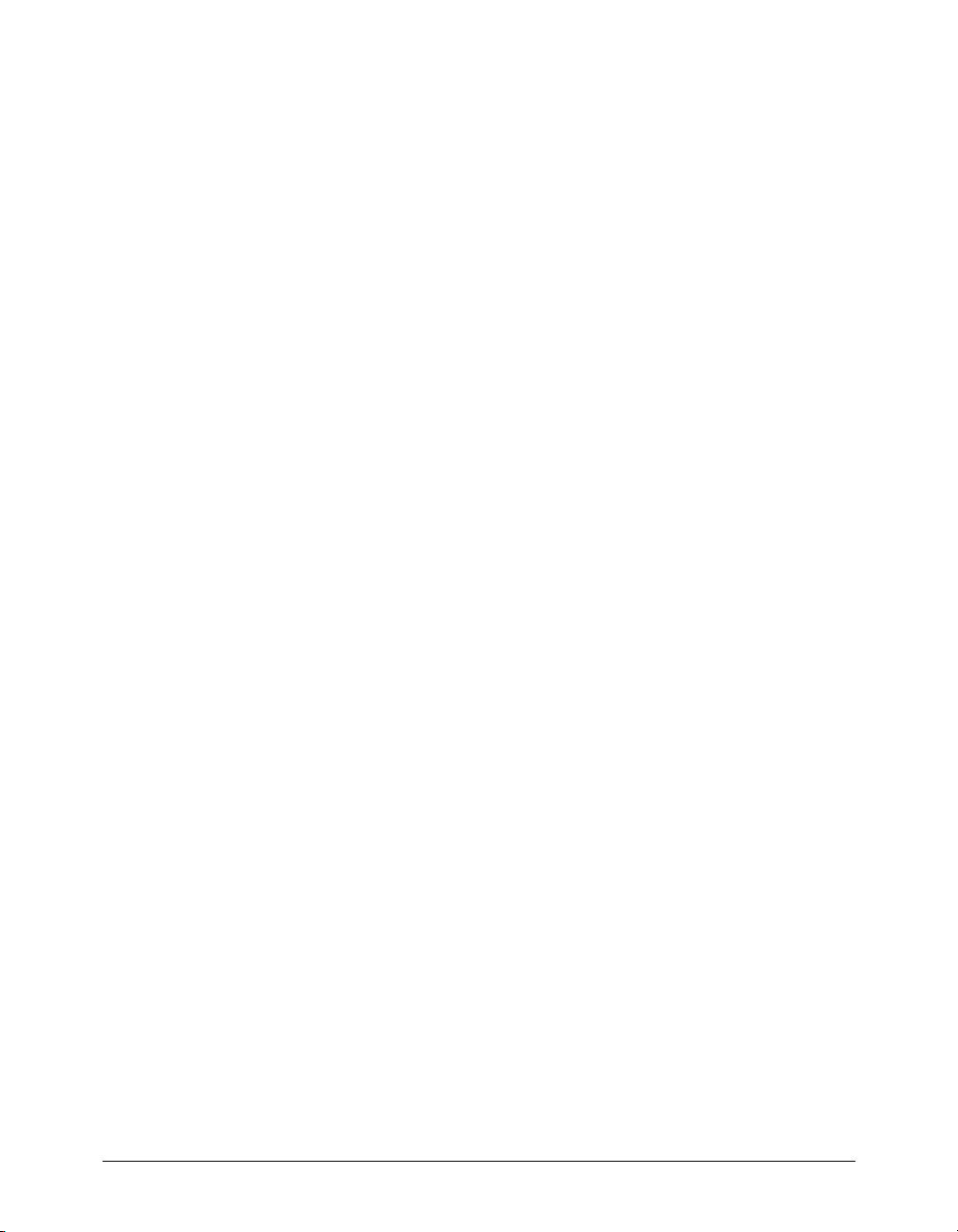
CHAPTER 2
Setting Up Your Document
When you begin your Macromedia FreeHand MX project, you can choose among various
document settings to best meet your design and final output requirements. You use the
Document panel to set page options such as page size and orientation, bleed value, and final
output resolution. You can also use the Document panel to define custom page sizes. You can
create templates to use as defaults for creating new documents. You can also create master pages to
create a consistent look throughout a document.
To aid in aligning and placing objects in your documents, you can set up guides, grids, and page
rulers. You can also set the unit of measure for your document.
If you open or import a document that uses fonts not installed on your system, FreeHand allows
you to replace the missing fonts.
In Windows, you can quickly begin a project and simplify your workflow using FreeHand
wizards, which are interactive screens that guide you through and simplify a variety of tasks.
Using the Document panel
The Document panel displays a miniature representation of the pasteboard, with thumbnail icons
for each page in your document. You can use the Document panel to add and remove pages or set
page attributes, such as size, orientation, and bleed, as well as to set document attributes such as
target printer resolution. By dragging thumbnails of pages in the Document panel, you can move
the corresponding pages on the pasteboard.
To display the Document panel, do one of the following:
• Select Window > Document.
• Click the Document tab in the Properties panel group if it is visible.
• Click the Document panel button in the Main toolbar.
Note: The Document panel button does not appear by default when you open FreeHand. To add the button to
your Main toolbar, see “Customizing toolbars” on page 38.
43
Page 44

Working with pages
You can set page options—including page size, page orientation, and bleed value—using the
Document panel or the Add Pages dialog box. You can also quickly add pages to a document
using the Add Page button.
To set page options:
1 Select Window > Document to display the Document panel if it isn’t already open.
Page size pop-up menu
Page orientation
Page thumbnail views
2 Select a page size from the Page Size pop-up menu.
3 Click one of the page orientation buttons to the right of the Page Size pop-up menu to select a
page orientation: portrait (tall) or landscape (wide).
4 Enter a desired bleed value in the Bleed text box. The paper dimensions must be larger than
the page size you specify. To set the dimensions, select File > Print. For more information on
bleeds, see “Printing” on page 375.
5 Click a page magnification button to enlarge or reduce the size of the page thumbnails.
When magnification is set to the middle or highest level, some of the pages in the document
may not be visible in the Document panel’s pasteboard window.
6 Select a value from the Printer Resolution pop-up menu. For more information on printer
resolution, see “Printing” on page 375
7 To move pages on the pasteboard, drag a thumbnail to a new location in the Document panel
.
preview window.
Chapter 244
Page 45
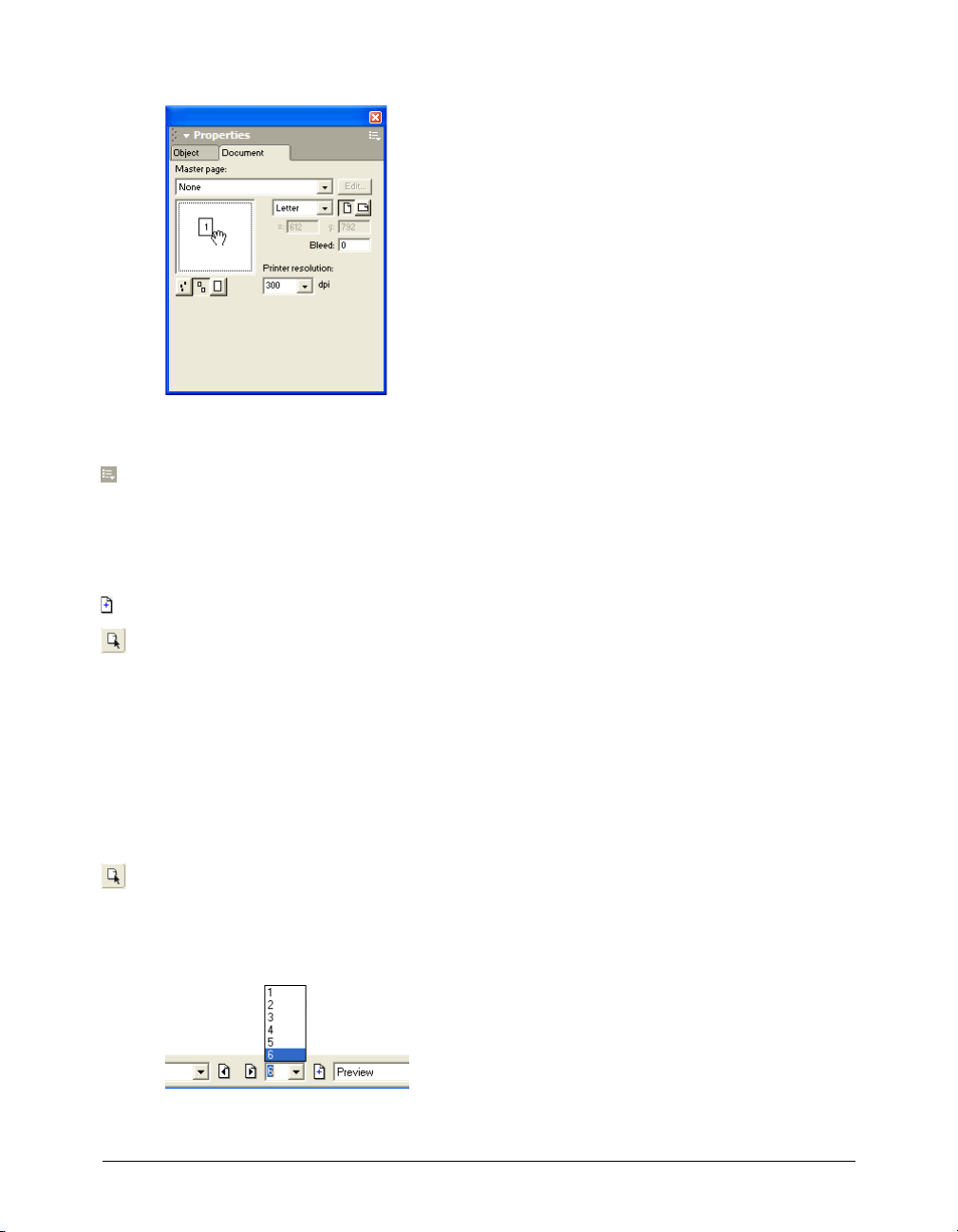
8 To scroll the pasteboard view, hold down the Spacebar while dragging the pasteboard.
To add pages to a document using the Document panel:
1 Click the Document panel Options menu control, and select Add Pages.
2 Set options in the Add Pages dialog box.
3 Click OK.
To add pages to a document from the Document window, do one of the following:
• Click the Add Page button at the bottom of the Document window.
• Select the Page tool in the Tools panel, and Alt-drag (Windows) or Option-drag (Macintosh)
the page.
Selecting pages
To change a page’s attributes, you must first select the page. You can do this directly in your
document, or in the Document panel.
You can also set preferences that let you select a page in the Document window using a tool in the
To o l s p a n e l .
To select a page, do one of the following:
• Click the Page tool in the Tools panel and click a single page on the pasteboard.
• In the Document panel, click a page thumbnail.
• Select a page number from the Go to Page pop-up menu in the Status toolbar (Windows) or at
the bottom of the Document window (Macintosh), or enter a value in the text box.
Setting Up Your Document 45
Page 46

• Click a page selector button in the Status toolbar (Windows) or at the bottom of the
Document window (Macintosh).
• Click the page in the Document window with any tool. For this to work with all tools,
the Using Tools Sets the Active Page option must be selected; see the following procedure.
To set how pages become active:
1 Display document preferences by doing one of the following:
• In Windows, press Control+U, then click the Document tab.
• On the Macintosh, press Command+U, then click the Document category.
2 Select one or both of the following options:
Changing View Sets the Active Page lets you select a page in the Document panel or in the
Document window using the scroll bars. When this option is selected, you can activate a new
page by scrolling through the Document window. The active page appears in the Status toolbar
(Windows) or at the bottom of the Document window (Macintosh), and it is highlighted in
the Document panel.
Using Tools Sets the Active Page lets you use any tool to select a page. When this option is
selected, you can activate a new page by using any tool on the page in the Document window.
3 Click OK.
Duplicating, removing, and moving pages
To duplicate, remove, or move pages, you use either the Document panel or the Page tool.
To duplicate a page:
1 Select the page (see “Selecting pages” on page 45).
2 Do one of the following:
• Click the Document panel Options menu control and select Duplicate.
• Using the Page tool, Alt-drag (Windows) or Option-drag (Macintosh) the page in the
workspace.
To remove a page:
1 Do one of the following:
• Select the page in the pasteboard preview of the Document panel. Then click the Document
panel Options menu control and select Remove.
• Using the Page tool, select the page in the workspace, then press Delete.
2 If the selected page contains objects, click OK at the prompt.
Note: To remove a page, you must have more than one page on the pasteboard.
Chapter 246
Page 47

To move a page and its contents, do one of the following:
• Using the Page tool, select the page and drag it to the desired location on the pasteboard.
• In the Document panel, select the page and drag it to the desired location.
To move a page without moving its contents:
1 Using the Page tool, select the page.
2 Start dragging the page, then hold down Control (Windows) or Command (Macintosh) and
continue dragging the page on the pasteboard.
Modifying, resizing, and rotating pages
You can modify page attributes, as well as resize and rotate pages, using the Page tool.
You cannot modify, resize, or rotate a child of a master page; these types of changes must be made
to the master page.
To modify a page:
1 Using the Page tool, Alt-double-click (Windows) or Option-double-click (Macintosh) the page
to open the Modify Page dialog box.
2 Do any of the following:
• Select a new page size from the Page Size pop-up menu. To create a custom size, select Custom
from the pop-up menu and enter the dimensions in the text boxes.
• Select a new page orientation.
• Enter a new bleed size in the text box.
• If a master page is available, select a master page from the Make Child of Master Page pop-up
menu.
3 Click OK.
To snap a page to the grid while resizing it:
1 Verify that View > Grid > Snap to Grid is selected.
For more information, see “Using the grid” on page 54.
2 Click the Page tool in the Tools panel.
3 Click the page you want to resize to display its selection handles.
4 Drag a corner, top, or side handle. To resize the page proportionately, hold down Shift while
you drag.
To rotate a page:
1 Click the Page tool in the Tools panel.
2 Click the page to display its selection handles.
3 Position the pointer outside the page and close to a selection handle. The pointer changes to
the Rotate pointer.
4 Drag to change the page orientation.
Note: Rotating a page does not rotate the objects on the page.
Setting Up Your Document 47
Page 48

Defining custom page sizes
You can add custom page sizes to a document using the Edit Page Sizes dialog box. Custom page
sizes are based on the document’s current unit of measure. Custom pages cannot be changed; to
edit a custom page definition, you must delete and re-create it.
Custom pages are retained within the FreeHand document. To make a custom page definition
available to newly created FreeHand documents, you add the custom page definition to a
FreeHand template. For more information, see “Using templates” on page 60.
To add a custom page size:
1 Select Window > Document to display the Document panel if it isn’t already open.
2 In the Document panel, select Edit from the Page Size pop-up menu to the left of the page
orientation buttons.
The Edit Page Sizes dialog box appears.
3 Click New.
4 Enter a name for the new custom page in the Page Size text box.
5 Enter the page dimensions in the X and Y text boxes. Values are in the document’s current
units of measure. For more information, see “Setting units of measure” on page 49.
6 Click Close.
To delete a custom page size:
1 In the Document panel, select Edit from the Page Size pop-up menu.
2 In the Edit Page Sizes dialog box, select the custom page size you want to delete.
3 Click Delete.
Deleting a custom page size in the Edit Page Sizes dialog box does not affect custom pages in
your document. Their page type changes to Custom in the Document panel.
To apply a custom page size to a selected page:
Select the custom page size from the Document panel’s Page Size pop-up menu.
To create a new page using a custom page size:
1 Click the Document panel Options menu control and select Add Pages.
2 In the Add Pages dialog box, enter the number of pages to be added.
3 Select the custom page from the Page Size pop-up menu.
4 Click OK.
Chapter 248
Page 49

Setting units of measure
FreeHand offers precision and flexibility for entering numeric values and displaying the rulers
and grid:
• You can choose from points, picas, inches, decimal inches, millimeters, kyus, centimeters, or
pixels to display in the rulers, panels, and dialog boxes.
• You can override the default unit of measure in numeric text boxes. If you override the default
unit of measure, FreeHand automatically converts the value to the default unit of measure. For
example, entering 125m in a text box yields 125 millimeters instead of 125 points; the 125millimeter value is automatically converted to 354.3307 points.
• You can enter mathematical equations and combine units of measure in numeric text boxes to
have FreeHand automatically calculate values for you.
• You can define custom units of measure equivalent to other units of measure, including meters,
feet, miles, ciceros, and didots. For more information, see “Using the rulers” on page 52.
To set the unit of measure for an entire document:
1 Click the Units pop-up menu in the Status toolbar (Windows) or in the bottom of the
Document window (Macintosh).
2 Select a unit of measure.
This setting affects almost all numeric text boxes except the text-related settings based on
points. For example, if the Units pop-up menu is set to inches, entering 12 in a font size text
box yields 12-point type regardless of the unit of measure.
To set a unit of measure other than the default in a numeric text box:
1 Enter a numeric value followed by the unit—i for inches, p for picas, pt for points, m for
millimeters, c for centimeters, and x for pixels.
For example, enter 7p for 7 picas.
2 Press Enter (Windows) or Return (Macintosh).
To specify a value using mathematical functions:
1 Enter numeric values and create an equation using any of the following mathematical symbols:
+ (addition)
– (subtraction)
* (multiplication)
/ (division)
Multiplication and division operations are evaluated before addition and subtraction if you
combine these operations.
You can combine different units in an equation. For example, if the default unit of measure in
the Units menu is set to points, entering 4*50-49, 71+80, or 2i + p7 in a text box yields 151
points. If you enter an invalid equation or unit, FreeHand tries to resolve it or enters 0.
2 Press Enter (Windows) or Return (Macintosh).
Setting Up Your Document 49
Page 50

Working with master pages
Master pages allow you to easily apply consistent page layouts in a document. You can define page
attributes on a master page, as well as place text and graphics on it, and then apply these attributes
to some or all of the pages in your document. You can create more than one master page in a
document.
Note: You can also use templates to create documents with predefined page layouts. For more information, see
“Using templates” on page 60.
You can create a new master page or convert a current document page to a master page. When
you create a new master page, it takes on the page size, orientation, and bleed settings of the
current page in the document; you can then change these settings if you wish. When you
convert a document page to a master page, the elements on the document page are placed on
the master page.
You can manage master pages in the same way you manage graphic symbols, using the Library
panel. You can group, duplicate, rename, and delete master pages, and you can hide or show them
in the Library panel. For more information on the Library panel, see “Using the Library panel” on
page 297.
You can export master pages to use them with other documents, and import master pages from
other documents for use with the current document. Information about master pages is also
included in a document report. For more information, see “Printing” on page 375.
When working with master pages, keep in mind the following parameters:
• When you apply a master page to a child page, the elements on the master page are placed on
the bottom of each layer in the child page.
• You can bleed objects off of a master page onto the pasteboard. When master pages with bleeds
are applied to child pages, the imaging on the child page is controlled by the bleed rectangle.
Master page’s bleed rectangle
as seen on its child page
Master page and child page
• Selecting a master page from the Master Page pop-up menu in the Document panel makes
the current page (or range of pages) a child (or children) of the master page. Selecting None
makes the current page (or range of pages) an ordinary page (or pages), disassociated from the
master page.
Chapter 250
Page 51

To create a new master page:
1 Do one of the following:
• Select Window > Document to display the Document panel if it’s not already displayed. Then
click the Document panel Options menu control and select New Master Page.
• Select Window > Library to display the Library panel if it’s not already displayed. Then click
the Library panel Options menu control and select New Master Page.
The new master page opens in the master page window and uses the current page’s settings for
size, orientation, and bleed. If the current page is a child of another master page, then the new
master page uses the settings from that master page. These settings can be changed within the
Document panel.
2 Place elements such as text or graphics on the master page.
3 When you have completed the master page layout, close the master page window. The
attributes are saved with the master page symbol in the library.
To convert a page to a new master page:
1 Select the page (see “Selecting pages” on page 45).
2 Click the Document panel Options menu control and select Convert to Master Page.
Note: To convert a child page to a master page, you must first release it. For more information, see the following
procedures.
To apply a master page to a document page:
1 Select the page or pages with the Page tool.
2 Do one of the following:
• In the Document panel, select a master page from the Master Page pop-up menu.
Note: In a multipage document, the selected page is the only page assigned to the master page. If multiple pages
are selected with the Page tool, they all become children of the master page.
• Drag a master page icon from the Library panel and drop it onto a selected document page.
To add a child page to a document, do one of the following:
• Click the Document panel Options menu control and select Add Pages. Select the Make Child
of Master Page option and select a master page from the pop-up menu, then click OK.
• Select a child page and select Duplicate from the Document panel Options menu.
• Using the Page tool, Alt-drag (Windows) or Option-drag (Macintosh) a child page to an
empty location on the pasteboard.
To edit a master page:
1 Do one of the following:
• Double-click the icon of the master page in the Library panel.
• Select a child page and click Edit in the Document panel.
2 Modify the master page as needed.
3 Close the master page window to end the editing session.
Setting Up Your Document 51
Page 52

To release a child page:
1 Select a page or pages using the Page tool.
Note: The current page must be a child page.
2 Click the Document panel Options menu control and select Release Child Page.
The selected page or pages are no longer based on a master page. Any objects from the master
page are pasted onto the selected page or pages. One group of objects is created for each layer
that contained objects.
To show or hide master pages in the Library panel:
Click the Library panel Options menu control and select Show Master Pages.
This command toggles between showing and hiding master pages. A check mark before the menu
item indicates that master pages are visible (the default).
To import a master page:
1 Click the Library panel Options menu control and select Import.
2 In the dialog box that appears, navigate to locate the folder from which to import the master
page.
3 Click the filename, and click Open.
Note: In Mac OS X, click Choose.
4 Select the master page from the Import Symbols dialog box (Shift-click to select multiple
pages), and click Import.
The lower pane of the Library panel displays the imported master page.
To export a master page:
1 Click the Library panel Options menu control and select Export.
2 Select the master pages you want to export, and click Export.
3 In the dialog box that appears, navigate to locate the folder to which to export the symbol.
4 Enter a filename for the master page, and click Save.
Using the rulers
Rulers help you accurately place and measure objects in your document. They appear at the left
and top of the Document window.
The rulers adjust as you scroll and zoom in the file. The large tick marks indicate the units of
measure (such as points), and the small tick marks indicate the increment (such as 16 points).
Page rulers use the document’s current units of measure, set in the Units pop-up menu in the
Status bar (Windows) or at the bottom of the Document window (Macintosh). You can define
custom units of measure equivalent to meters, feet, yards, miles, nautical miles, kilometers,
ciceros, and didots. You define custom units on a per-document basis.
Note: To make custom units available to newly created FreeHand documents, you can add the custom units to a
FreeHand template. For more information, see “Creating a new default template” on page 61.
Chapter 252
Page 53

To show or hide page rulers:
Select View > Page Rulers > Show.
This command toggles between showing and hiding the rulers. A check mark indicates that the
rulers are visible.
To change the page ruler’s zero point:
Drag the zero-point marker from the upper left corner of the Document window to a new
location on the pasteboard.
Zero-point marker
Note: Zero points can be defined for each individual page in a document.
To reset the page rulers:
Double-click the zero-point marker.
To define custom units of measure:
1 Select View > Page Rulers > Edit.
2 In the Edit Units dialog box, create new custom units by typing a new name or accepting the
default name.
3 Enter numeric values in the text boxes and use the pop-up menus to select the units upon
which to base the custom units of measure.
4 Click Accept.
5 To add more custom units, click the Plus (+) button and perform steps 2-4 for each unit.
6 Click Close when you are finished adding or removing custom units of measure.
Setting Up Your Document 53
Page 54

To delete custom units of measure:
1 Select View > Page Rulers > Edit to open the Edit Units dialog box.
2 Select the units of measure you want to delete from the Units pop-up menu.
3 Click the Minus (–) button.
4 In the alert dialog box, click OK. Then click Close.
Using the grid and guides
For alignment aids, you can display nonprinting lines as guides or a grid. You can change the
color of these lines.
To change the color of the grid or guides:
1 Display colors preferences by doing one of the following:
• In Windows, press Control+U, then click the Colors tab.
• On the Macintosh, press Command+U, then click the Colors category.
2 To change the color of the guides or grid, click the respective Guide Color or Grid Color box
and select a new color.
3 Click OK.
Using the grid
The grid is a nonprinting background of horizontal and vertical dotted lines. You can use the grid
to align objects precisely, and you can force objects to snap to grid intersections or positions
relative to their original position within a grid cell.
To show or hide the grid:
Select View > Grid > Show.
This command toggles between showing and hiding the grid. A check mark indicates that the
grid is visible.
To turn snapping to the grid on or off:
Select View > Grid > Snap to Grid.
This command toggles between turning snapping to the grid on and off. A check mark indicates
that snapping to the grid is on.
To set grid options:
1 Select View > Grid > Edit.
2 Enter a grid size in the units of measure specified for the current document. (For more
information on setting units of measure, see “Defining custom page sizes” on page 48.)
3 Choose the snapping behavior:
• To force objects to snap to the same relative position within the destination grid cell, select
Relative Grid.
• To force objects to snap to precise grid intersections, deselect Relative Grid.
4 Click OK.
Chapter 254
Page 55
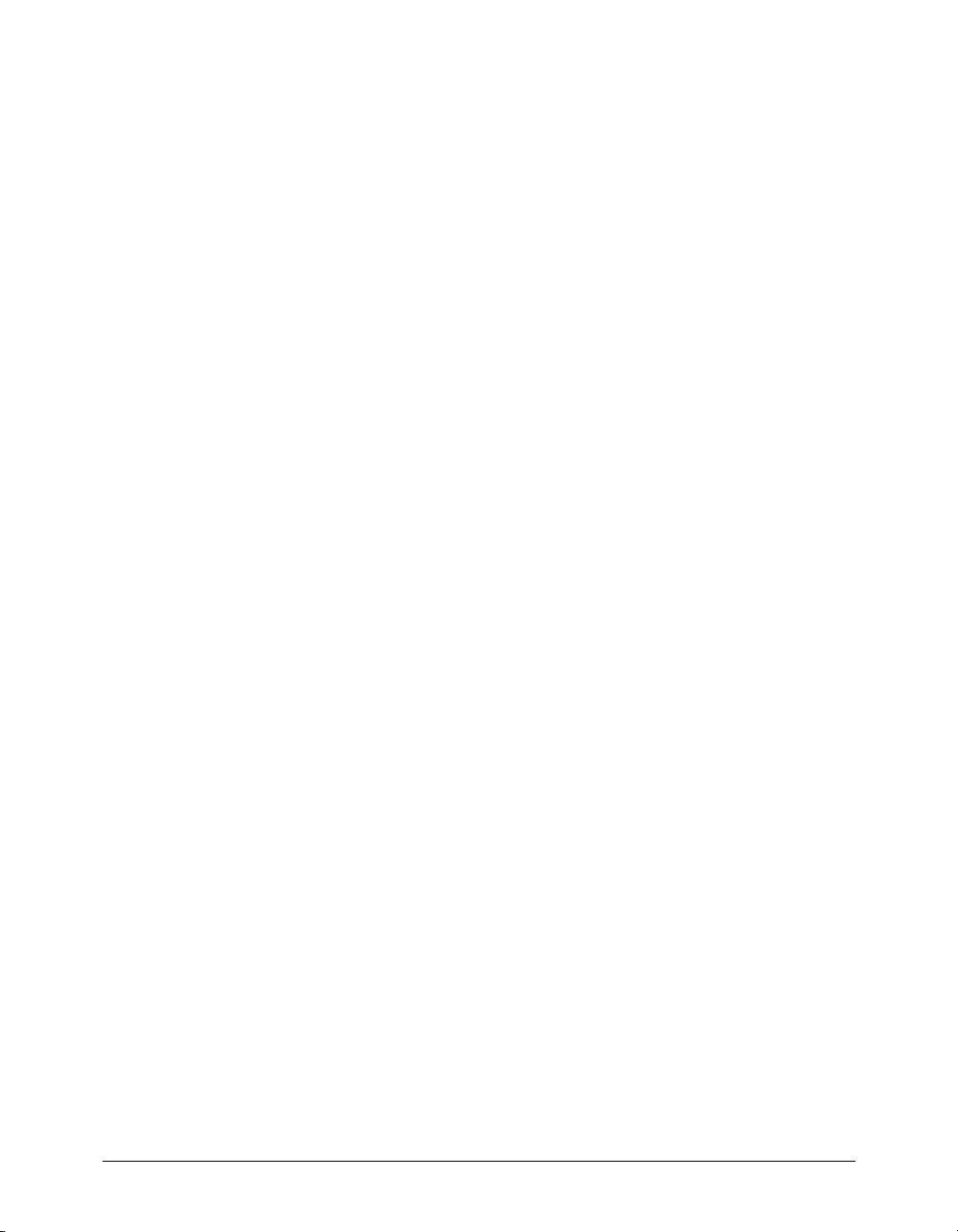
Using guides
Guides are nonprinting lines that help you align and position objects. Guides are blue by default,
but you can change their color if desired (see “Using the grid and guides” on page 54). You can set
guides where you want them using the page rulers or the Edit Guides command. You can add,
modify, and delete guides as needed. You can also lock guides in place. Guides can only exist on
pages; you cannot drag them to the pasteboard.
By default, the Document window does not scroll when you drag a guide. However, you can
set preferences to make this happen. (For more information on setting preferences, see “Using
preferences” on page 25.) You can also change how close objects can be to a guide before
snapping to it, using the Snap Distance preference. For more information, see “Selecting objects”
on page 109.
You can convert paths to guide objects and lock guides using the Layers panel; for more
information, see “Using layers” on page 289.
Note: Guides that reside on a master page can be modified or deleted only from the master page and not from
associated child pages.
To show or hide guides, do one of the following:
• Select View > Guides > Show.
This command toggles between showing and hiding the guides. A check mark indicates that
the guides are visible.
• Click the check mark column beside the Guides layer in the Layers panel.
To add a guide by dragging:
1 If the page rulers aren’t visible, select View > Page Rulers > Show to display them.
2 Drag from the top ruler onto the page to set horizontal guides; drag from the left ruler onto the
page to set vertical guides.
Note: When dragging a guide from a ruler, make sure to release the mouse button while the pointer is over the
page. Otherwise, the guide will be deleted.
To delete a guide:
Drag the guide off the page.
Setting Up Your Document 55
Page 56

To add guides precisely:
1 Do one of the following:
• Select View > Guides > Edit.
• Double-click an existing guide.
2 Click Add.
3 Select Horizontal or Vertical.
4 Choose an Add By option to add guides:
• Select Count and enter a value to add a precise number of guides.
• Select Increment and enter a value to add guides at set intervals.
5 Enter the first and last position of the guides.
6 Set the page range.
7 Click Add.
8 Repeat steps 2 through 7 to add additional horizontal or vertical guides.
9 Click OK.
To turn guide snapping on or off:
Select View > Guides > Snap to Guides.
This command toggles between snapping and not snapping. A check mark by the menu item
indicates that snapping behavior is active. Snap to Guides is active by default.
The pointer displays a horizontal or vertical triangle when dragging objects near a corresponding
guide, indicating that the object will snap to the guide at that location if released.
To lock or unlock guides, do one of the following:
• Select View > Guides > Lock.
This command toggles between locking and unlocking the guides. A check mark by the menu
item indicates that the guides are locked. Guides are unlocked by default.
• Click the padlock icon beside the Guides layer in the Layers panel.
Chapter 256
Page 57

To edit, release, or delete guides:
1 Do one of the following:
• Select View > Guides > Edit.
• Double-click an existing guide.
2 Select the guide you want to modify.
To modify more than one guide at a time, Control-click (Windows) or Command-click
(Macintosh). Shift-click to select contiguous guides.
3 Do one of the following:
• To edit a guide’s position, click Edit. In the Guide Position dialog box, enter a new location for
the guide and click OK.
• To release the guide or guides, click Release. Releasing a guide converts it into an object.
• To delete the guide or guides, click Remove (Windows) or Delete (Macintosh).
4 Click OK.
To set whether the Document window scrolls when a guide is dragged:
1 Display general preferences by doing one of the following:
• In Windows, press Control+U, then click the General tab.
• On the Macintosh, press Command+U, then click the General category.
2 Do one of the following:
• To make the window scroll when a vertical or horizontal guide is dragged beyond the edges of
the Document window, select Dragging a Guide Scrolls the Window.
• To keep the window from scrolling when a guide is dragged, deselect Dragging a Guide Scrolls
the Window.
3 Click OK.
Setting Up Your Document 57
Page 58

Creating and opening documents
When you create a new document, it is based on the default document template. To learn more
about templates, see “Using templates” on page 60.
You can open a multipage document, make changes to it, and then save the document. For easy
access, the four most recently saved documents appear in the File > Open Recent menu. When
you quit FreeHand, you have a chance to review any unsaved documents.
You can set document preferences to determine the view and page placement that a document
will have when it’s opened. For more information on setting preferences, see “Using preferences”
on page 25.
In addition to opening FreeHand documents, FreeHand can open files of many other types,
including Adobe Illustrator files, versions 1.1 through 9.
FreeHand allows you to have as many documents open at a time as you like. The only limitation
is your system’s own memory capacity.
To create a new document, do one of the following:
• Select File > New.
• Click the New button in the Main toolbar.
To open an existing document:
1 Select File > Open or click the Open button in the Main toolbar.
2 Locate the file to open, and click Open.
To switch between open documents:
In the Window menu, select the name of the document to display.
To close a file and quit FreeHand:
1 Select File > Exit (Windows) or File > Quit (Macintosh).
Note: In Mac OS X, select FreeHand > Quit FreeHand.
2 If you have not yet saved or named the file, an alert dialog box appears. To save the file, click
Review, and then click Yes (Windows) or Save (Macintosh).
3 Enter a name in the Name text box (if needed), and click Save.
For more information on saving files, see “Saving files” on page 341.
Chapter 258
Page 59

To set preferences that affect how FreeHand handles documents:
1 Display document preferences by doing one of the following:
• In Windows, press Control+U, then click the Document tab.
• On the Macintosh, press Command+U, then click the Document category.
2 Do any of the following:
• To open a document at the same magnification as when it was last saved, select Restore View
When Opening Document.
• To open a document in the same window size and at the same location as the last saved
document, select Remember Window Size and Location.
• To base new documents on a different template, select a template from the New Document
Template pop-up menu, or click the Ellipsis (…) button (Windows) or the Select button
(Macintosh) and locate another template file. For more information on using templates, see
“Using templates” on page 60.
• To review and save each open document when quitting the application, select Always Review
Unsaved Documents upon Exit (Windows) or Always Review Unsaved Documents upon
Quit (Macintosh).
• To locate broken links to graphics, select Search for Missing Links (Macintosh only).
• To restore your default preferences, Click Defaults.
3 Click OK.
Opening documents from previous versions of FreeHand
FreeHand MX can open documents created in FreeHand 8 and later versions.
Because some of the FreeHand features change between versions, some illustration attributes
may change or be omitted when an illustration is converted. After converting a document from
an earlier version, make sure FreeHand displays and prints it properly before you delete the
original document.
To convert a file from a previous version of FreeHand:
Open the file in FreeHand MX.
The converted file’s name becomes Filename.FH11 (Windows) or Filename (Converted)
(Macintosh).
Setting Up Your Document 59
Page 60
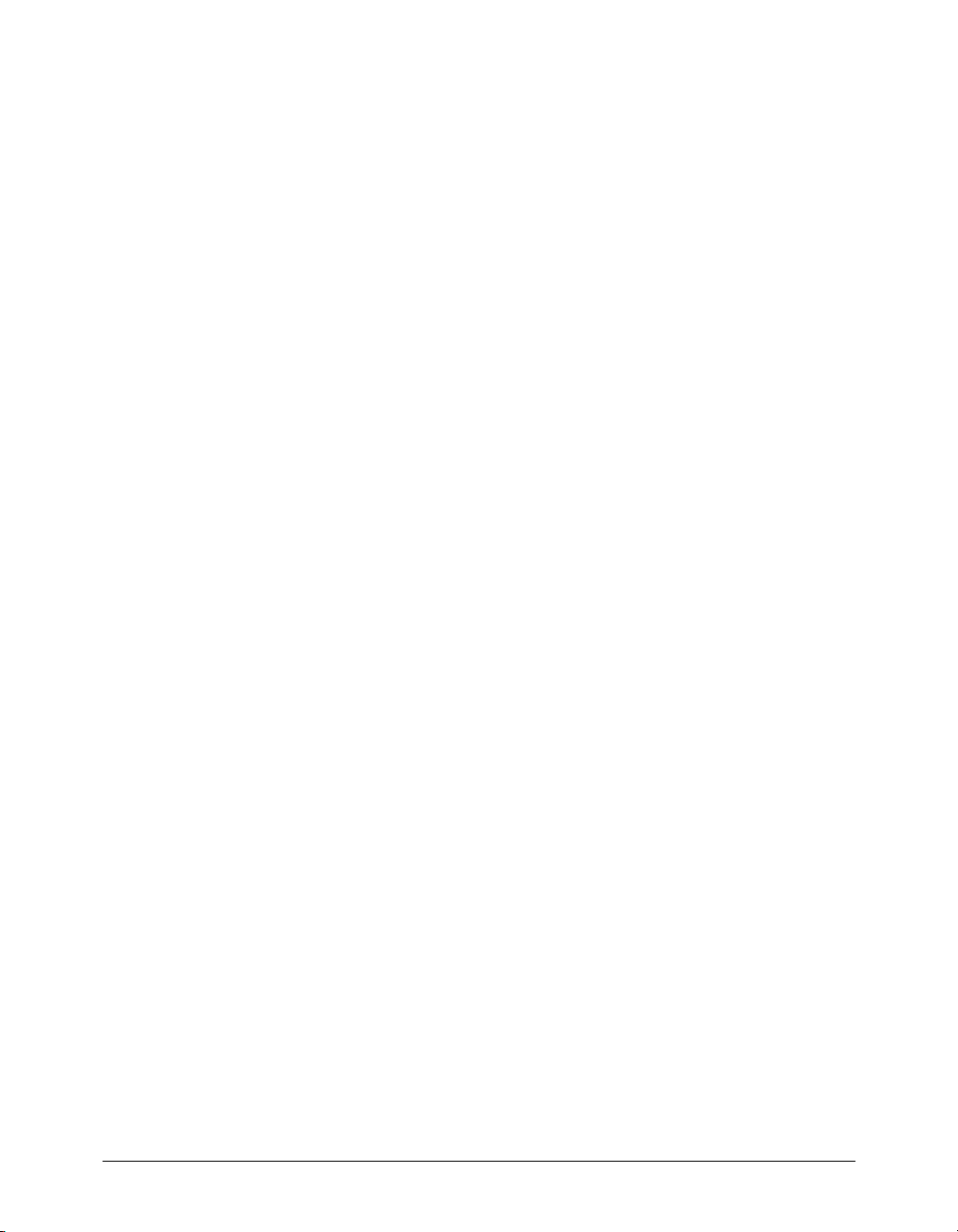
Using templates
To work more efficiently and avoid design inconsistencies, you can create templates for
documents that share common design elements and production settings. You can then use these
templates as defaults for creating new documents.
You can also use master pages to apply page layouts to individual pages. For more information,
see “Working with master pages” on page 50.
A template’s settings and attributes are defaults for creating other documents. To create new
documents with the same objects, settings, colors, and object and paragraph styles as those of an
existing document, you can save the existing document as a template.
A template file saves the following elements of a FreeHand document:
• Guides
• Layer information
• Graphic styles
• Tex t s t yl es
• Symbols and master pages
• All objects
• Custom brushes
• Custom colors
• Custom page sizes
• Custom units of measure
When you open a template, an untitled copy of the template document appears. You use the
untitled copy to create a new template or replace an existing template. You can also designate a
template as the default for all new documents.
To save a document as a template:
1 Select File > Save As.
2 Enter a name for your template file in the Save Document dialog box (Windows) or Save
dialog box (Macintosh).
3 Select FreeHand Template from the Save as Type pop-up menu (Windows) or from the
Format pop-up menu (Macintosh).
4 Select a destination and click Save. In Windows, the extension .ft11 is added to the filename.
To edit a FreeHand template:
1 Open the template, make changes, and then select File > Save As.
2 Save the newly revised document as a template with the same name and location.
3 FreeHand prompts you to replace the original template file. Click Yes (Windows) or
Replace (Macintosh).
The edited template replaces the old one.
Chapter 260
Page 61

To convert any FreeHand file into a template without opening it (Macintosh):
1 Select the FreeHand file in the Finder.
2 Select File > Get Info or File > Show Info and then select Stationery Pad.
To convert a template into a regular FreeHand document, deselect Stationery Pad.
To change the default template:
1 Display document preferences by doing one of the following:
• In Windows, press Control+U, then click the Document tab.
• On the Macintosh, press Command+U, then click the Document category.
2 Do one of the following:
• Select a template from the New Document Template pop-up menu.
• Click the Ellipsis (…) button (Windows) or the Select button (Macintosh) and locate another
template file.
3 Click OK.
Creating a new default template
Using the default template, you can apply document-level defaults to control settings in
documents as a whole. You can apply object-level defaults to the default template to control
settings for selected objects.
To create a new default template:
1 Select File > New.
2 Modify the document.
For example, you can change the page size, default colors in the color list, default font size, and
magnification, and save these with the template.
3 Select File > Save As.
4 Select FreeHand Template from the Save as Type pop-up menu (Windows) or from the
Format pop-up menu (Macintosh).
Setting Up Your Document 61
Page 62

5 Name the file and save it in the Macromedia/FreeHand/11/English/Settings folder within your
user-specific Application Data (Windows) or Application Support (Macintosh) folder. In
Windows, the extension .ft11 is added to the filename.
The location of your user-specific Application Data or Application Support folder can vary
depending upon your operating system. For information on how to locate this folder, see your
operating system’s documentation.
Tip: A quick way to locate your user-specific folder is to go to the Document tab or category in the Preferences
dialog box, click the Ellipsis (...) button (Windows) or the Select button (Macintosh) beside New Document
Template, and examine the path to the current default document template.
Linking and embedding
You can set preferences to determine whether to link or embed a bitmap, SWF, or EPS graphic
when you import it into a FreeHand document. An embedded graphic is included in the
document; a linked file remains independent of the file, resulting in a smaller FreeHand
document.
Embedding is useful for transporting an illustration without breaking the link, but it results in a
larger file and increases the memory needed to display the document.
Note: Do not embed a DCS EPS 1.0 file in a FreeHand document. A DCS 1.0 file is actually five separate files: a
low-resolution, composite preview and a separate file for each process (CMYK) color. If you try to embed the file,
only the low-resolution file is embedded.
When you link to a graphic, FreeHand displays a preview of the graphic in the document. When
you print or export a linked graphic, FreeHand requires that the link be maintained. If you move
or rename linked graphics, you may have to relink them to display or print your document.
Linked graphics are easier to update after they are modified, because the graphics update
automatically when the document opens. However, storing linked images on a network server can
slow FreeHand performance.
To link a graphic:
1 Display import preferences by doing one of the following:
• In Windows, press Control+U, then click the Import tab.
• On the Macintosh, press Command+U, then click the Import category.
2 Deselect the Embed Images and EPS upon Import option and the Convert Editable EPS
When Imported option.
3 Click OK.
4 Select File > Import.
5 Navigate to the graphic you want to import.
Chapter 262
Page 63

6 Double-click the filename.
The import pointer appears.
Import pointer
7 Position the import pointer where you want the graphic or text block’s upper left corner to
appear.
8 Place the graphic by doing one of the following:
• Click to place the graphic at its default size.
• To resize an image while importing, drag the import pointer to create a marquee. Release the
mouse button when the marquee is the correct size.
To always embed graphics:
1 Display import preferences by doing one of the following:
• In Windows, press Control+U, then click the Import tab.
• On the Macintosh, press Command+U, then click the Import category.
2 Select the Embed Images and EPS upon Import option.
3 Deselect the Convert Editable EPS when Imported option.
4 Click OK.
Managing links
When linking or embedding a graphic, FreeHand records the graphic’s filename and location.
When you open, export, or print the illustration containing a link, FreeHand looks for the linked
graphic by its filename. If the source graphic is not in its original folder, FreeHand looks for it in
the same folder as the FreeHand document.
When moving a document to another computer or to a storage device for transport, follow these
guidelines:
• Save the linked graphics in the same folder as the document or embed all the graphics in
the document.
• When preparing a document to send to a service bureau, use the Collect for Output command
to gather all needed components, including linked graphic files. For more information, see
“Printing” on page 375.
• Use the Search for Missing Links feature (Macintosh). For more information, see “Updating
and fixing broken links upon opening a document” on page 65.
Setting Up Your Document 63
Page 64

To update a link to a graphic after you have opened the document:
1 Do one of the following:
• Select Edit > Links to display the Links dialog box.
• In the Object panel, click the Links button when the graphic is selected in the document.
The Links dialog box appears, listing all imported graphic files. The file information for files
with broken links appears in italics. The Kind column lists the type of image (such as TIFF,
SWF, EPS, or grayscale). The Size column displays the size of the file. The Page column lists
the page number of the document on which the upper left corner of the image appears.
2 Do any of the following:
• To view information on a linked graphic, such as name, location, last modified date, kind, size,
and a thumbnail of the graphic, select the file in the list and click Info. Click OK when you’re
finished viewing the information.
• To update or reestablish a link, select the file with the broken link from the list and click
Change. Then navigate to the renamed or moved file and click Open.
• To embed an image, select the file in the Links dialog box, and click Embed.
To extract an embedded graphic from a document and create a new link to an external graphic file:
1 Do one of the following:
• Select Edit > Links. Select the graphic in the list and click Extract.
• With the graphic selected in the document, click the Links button in the Object panel and
then click Extract.
2 In the Extract Import dialog box, select the folder you want to extract to.
3 Accept the default name or enter a new name in the File Name text box.
4 Click Save.
5 If you’re saving over an existing file, a dialog box appears asking if you want to replace the
existing file. Click Yes to replace the file, or click No and navigate to a new location.
6 Click OK.
Chapter 264
Page 65
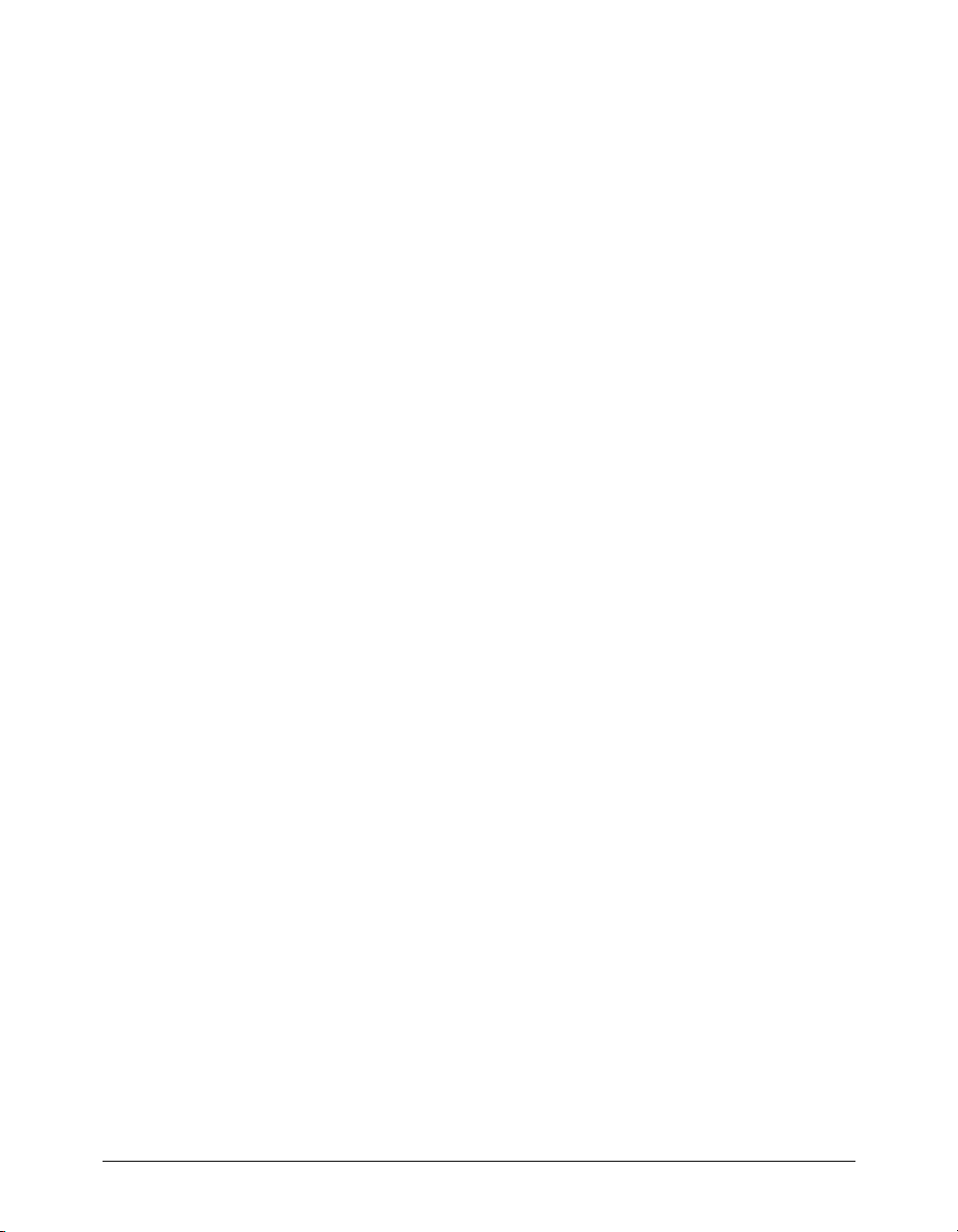
Updating and fixing broken links upon opening a document
If you try to open a document with a broken link to a graphic, you’ll be prompted to locate
the link.
To locate a missing link:
1 Select File > Open.
2 Navigate to locate the file to open. Click Open.
3 In the Locate File dialog box, navigate to locate the missing file, and select it.
Note: Select Search the Current Folder for Missing Links to have FreeHand look in this folder if any other
broken links are encountered while the file is being opened. Click Ignore or Ignore All to prevent a graphic (or
graphics) from being relinked.
4 Click Open.
The document is updated with the new link.
5 Save the document.
To set preferences for searching for missing links (Macintosh):
1 Press Command+U, then click the Document category.
2 Select Search for Missing Links and click the Select button to search a specified folder and its
subfolder for missing links.
FreeHand searches up to 10 subfolders deep for a missing link; if FreeHand finds the graphic,
the application automatically relinks the placed graphic to the new location.
3 Click Select, then click OK.
Handling font substitution
If you open or import a file that uses fonts not installed on your system, you can choose to replace
the missing fonts or substitute fonts installed on your system. You may also have to reapply or
substitute fonts if you transfer a document between Windows and Macintosh platforms, if the
original fonts are not available on the other platform, or if the fonts have different names. You can
use Macromedia Fontographer to create compatible versions of fonts for both Windows and the
Macintosh; for more information on Macromedia products, go to the Macromedia website at
www.macromedia.com.
Replacing fonts strips all manual kerning applied to the fonts. Substituting fonts temporarily
substitutes fonts when the illustration is opened.
Setting Up Your Document 65
Page 66

Replacing missing fonts
If you open or import a file containing fonts that are not installed on your system, the Missing
Fonts dialog box prompts you to replace the missing fonts. Any missing fonts not replaced will
display and print in the default replacement font, Arial (Windows) or Courier (Macintosh);
however, the font assignment in the document remains the same.
To replace missing fonts:
1 Do one of the following:
• Select File > New to open a new file. Then select File > Import to import a file.
• Select File > Open and open a file.
The Missing Fonts dialog box appears.
2 Highlight a font in the list, or click Select All to select all missing fonts.
3 Click Replace to open the Replace Font dialog box. Select the font name and style with which
to replace the specified font or fonts, then click Change.
4 Do one of the following:
• Click OK to open the document with the new fonts.
If you didn’t click Replace to replace missing fonts prior to clicking OK, the missing fonts are
temporarily displayed and printed in system default fonts.
• Click Cancel to cancel opening the document.
Automatic font substitution
If you use the Adobe Type Manager (ATM) font substitution feature, ATM temporarily
substitutes fonts when the illustration is opened, and the Missing Fonts dialog box does
not appear.
ATM automatically applies each missing font’s metrics and weight to a multiple master font and
marks the font name with a diamond in the font menu. Line breaks and word spacing are
preserved, but the subtleties of the letterforms may be lost.
If you are concerned about typography, open the ATM control panel and deselect Enable Font
Substitution (Macintosh only).
Chapter 266
Page 67

Sending mail (Windows)
If your Windows system includes an MAPI32-compliant electronic mail system, you can create a
new outgoing mail message with the active FreeHand document or all open documents attached.
To send an e-mail message with an attached FreeHand document:
1 Select File > Send.
2 Do one of the following:
• To attach the active document to your e-mail message, select the filename.
• To attach all currently open documents to your e-mail message, select All Open Documents.
The first time you send mail, a window appears asking you to set up a profile. See your e-mail
application’s documentation for more information.
3 Add any additional message.
4 To add the e-mail addresses, type an address in the text box or click To.
5 Click Send.
The documents are attached in their current state. If the documents are unnamed, they are
attached with the default names.
Using AppleScript to automate FreeHand (Macintosh)
On the Macintosh, you can automate some FreeHand functions, including document
manipulation, printing, report generation, and the Find and Replace function, using AppleScript
and the AppleScript Script Editor (available from Apple).
To use AppleScript capabilities in FreeHand, you must have AppleScript and the AppleScript
Script Editor installed on your computer. You write scripts using the AppleScript Script Editor
and run them either from the Script Editor or by saving a script as an application and launching it
from the desktop or Apple menu.
To get more information on AppleScript commands used by FreeHand:
1 Launch the AppleScript Script Editor.
2 Follow the instructions in the AppleScript Read Me file to select FreeHand MX as the
dictionary. The AppleScript Read Me is located in the ReadMes folder in the FreeHand MX
application folder.
For more information on the AppleScript Script Editor or other AppleScript commands, see the
AppleScript Read Me or the AppleScript Handbook by Danny Goodman, Random House
Electronic Publishing.
Setting Up Your Document 67
Page 68

Working with wizards (Windows)
In Windows, you can quickly begin a project and simplify your workflow using FreeHand
wizards. Wizards are interactive screens that guide you through and simplify a variety of tasks.
To use a wizard:
1 Select Help > Wizards.
2 Select a topic:
Welcome lets you create a new document, open the previous document, select and open a
document from a list, open a template, or launch FreeHand Help. This screen appears when
you launch FreeHand.
Setup creates a document based on an illustration style, freehand or technical. Select colors,
color mode, unit of measure, page size, and page orientation.
Screen-based creates a document optimized for creating graphics, for either the Internet or
multimedia/image editing. Select colors and set the size and orientation for onscreen designs.
Stationery creates common business documents: letterhead, envelopes, and business cards.
Select colors and a standard paper size. You also can browse through various layout ideas.
Publication creates multipage documents. Select page size, number of pages, page orientation,
colors, unit of measure, and styles.
3 Follow the onscreen instructions.
Note: Some wizard settings let you add more than one preset color palette to the swatches.
Chapter 268
Page 69
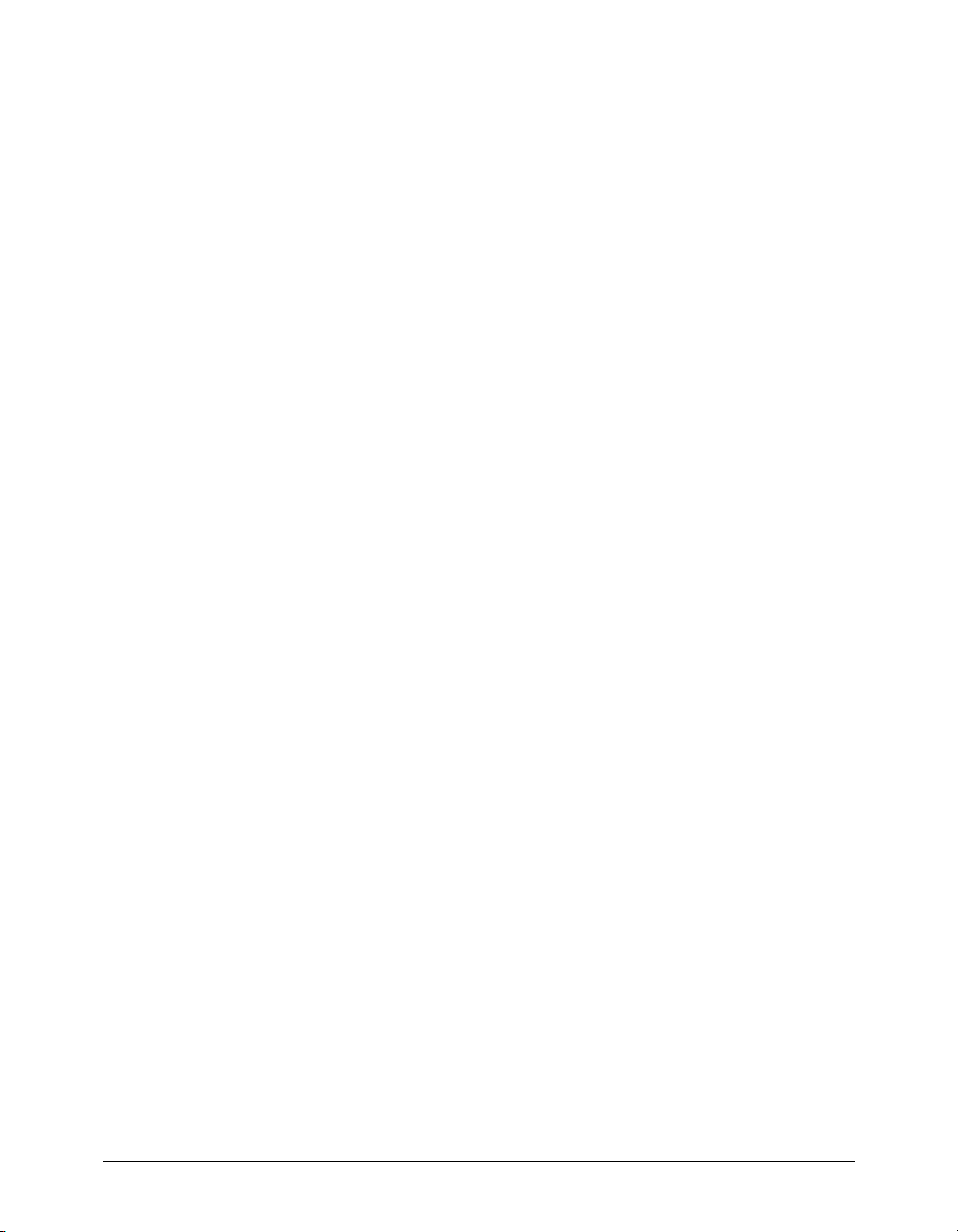
CHAPTER 3
Drawing
Macromedia FreeHand MX gives you a wide range of options for drawing. You can drag to create
simple objects, such as rectangles, ellipses, and lines. You can also drag to create more complex
shapes, including spirals, stars, and polygons. Most drawing tools let you set options. For
example, you can change the number of sides on a polygon or the direction in which a
spiral winds.
You can create paths by placing points with the Pen or Bezigon tools, or by drawing a freeform
shape with the Pencil tool. You can change the type of points and edit them to adjust the shape of
the path segments that join them. FreeHand also lets you edit paths by removing or adding
points, combining paths, and dragging path segments into new shapes.
You can use other tools to create specialty objects. For example, the Chart tool lets you add charts
to your drawings. The Connector tool lets you create connector lines that dynamically adjust as
you reposition objects within your drawing. The Graphic Hose tool lets you draw using a picture
as your “paintbrush.”
About vector graphics
Paths connected by points are the basic elements of FreeHand objects. A path consists of at least
two points, each connecting one or more line segments, either straight or curved.
FreeHand generates lines and curves, called paths, which describe graphics according to their
mathematical characteristics. Graphics constructed this way are much smaller in file size than
bitmap graphics. Vector graphics are also resolution-independent—they appear crisp and smooth
onscreen or when printed regardless of the monitor or printer resolution.
69
Page 70
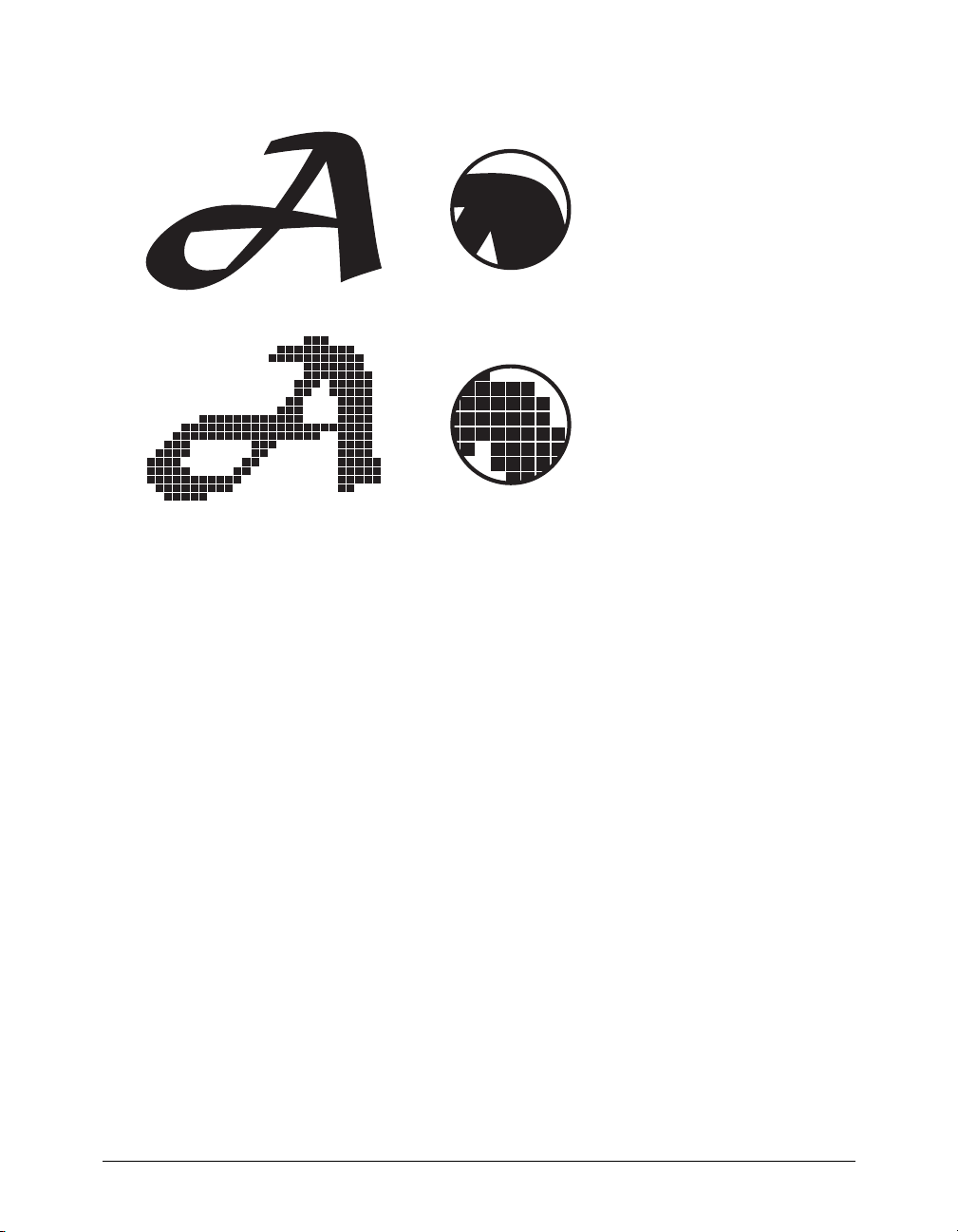
In contrast, bitmap images consist of a matrix of pixels whose display depends on the resolution
of your monitor and printer. Bitmap images appear granulated when enlarged.
Vector image (top) and bitmap image (bottom)
FreeHand is a vector drawing program, but you can work with bitmap images in several ways.
You c an rasterize FreeHand objects, which means to convert them to bitmap images within your
document. For more information, see “Converting vector graphics to bitmap images” on page
326. You can also export an entire FreeHand document or selected objects to a bitmap file format.
For more information, see “Exporting bitmap images” on page 352.
You can import or copy a bitmap image into a FreeHand drawing. For example, you can import a
photograph of a rose, an image that would be difficult to create using vector graphics, to enhance
a drawing. (For more information, see Chapter 10, “Using Imported Artwork,” on page 309.)
Macromedia FreeHand MX can import a wide variety of vector and bitmap graphic formats.
You can also trace a bitmap image in FreeHand. The Trace tool creates paths that follow the
outlines of a bitmap image. For example, you can import a photograph of a cow, and then
trace the cow’s outline or just the cow’s spots. For more information, see “Tracing bitmaps” on
page 323.
Chapter 370
Page 71

Path and point characteristics
Paths and points have the following basic characteristics:
• A path can be open with unconnected end points, or closed with the same beginning and
ending point.
Examples of open (top) and closed (bottom) paths
• Each path can have up to 32,000 points, which lets you import complex files from other
sources. However, using more points increases file size and slows redrawing and printing.
• Paths can be outlined by one or more strokes of varying widths and filled with color, gradients,
or patterns. Paths can also be filled with vector images, bitmap images, or tiled fills.
Fill
Stroke
By default, an open path doesn’t have a fill, but you can change this behavior. For more
information, see “Setting path and point display preferences” on page 73.
Drawing 71
Page 72
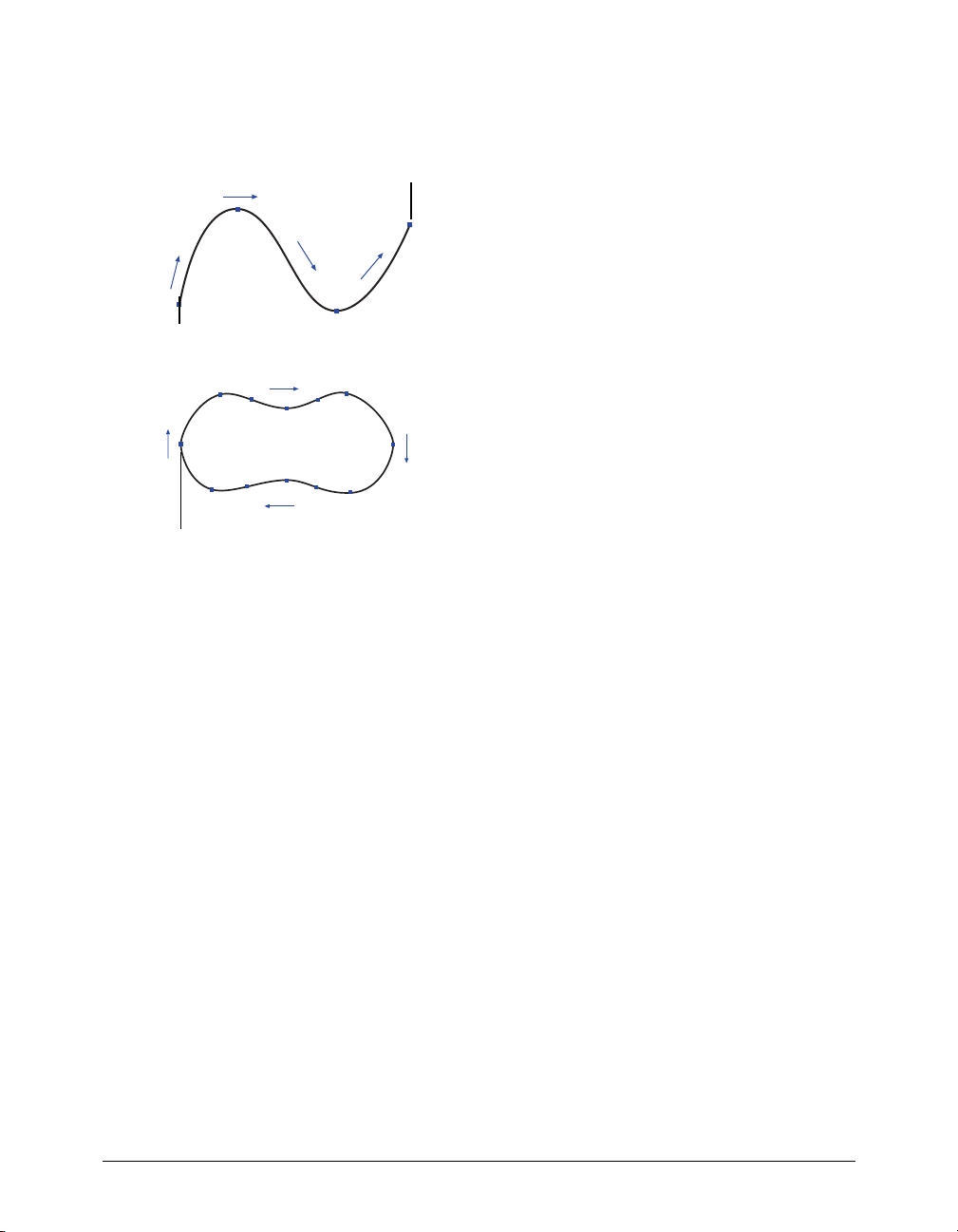
• Paths have either clockwise or counterclockwise direction. The Rectangle, Polygon, and Ellipse
tools draw in a clockwise direction. With the Line tool, the direction in which you draw sets
the path direction. With the Pen and Bezigon tools, the order in which you place points sets
the path direction.
Ending point
Beginning point
Beginning and ending point
The path direction affects path operations (see “Changing a path’s direction” on page 95) and
blending.
Chapter 372
Page 73

• Different types of points anchor path segments and let you edit lines and curves in different
ways by adjusting their handles.
Corner point Connector point Curve point
FreeHand places a corner point, which is displayed as a square, when you draw a straight path
segment. A corner point’s handles can be adjusted independently. When you first select a
corner point, its handles are retracted.
FreeHand places a curve point, which is displayed as a circle, when you draw a curved path
segment. A curved point’s handles move in tandem. When you first select a curve point, its
handles are extended. When unselected, curve points display as squares.
Connector points, which are displayed as triangles, let you make a smooth transition between a
straight path segment and a curved one. The position of adjacent points limits how much you
can adjust a connector point’s handles and whether its handles are initially extended or
retracted. When unselected, connector points display as squares.
Setting path and point display preferences
You can set your preferences to change the way FreeHand displays paths and points. This can
make it easier to select and edit a path or point, particularly in a complex drawing.
You can also change the way fills are displayed for a new open path.
To set the display preferences for selected paths and points:
1 Display general preferences by doing one of the following:
• In Windows, press Control+U, then click the General tab.
• On the Macintosh, press Command+U, then click the General category.
2 Select one or more options:
Smaller Handles displays smaller points and handles.
Show Solid Points displays points as a solid shape. Deselect this option to display points as
an outline.
3 Click OK.
Drawing 73
Page 74

To set the display preferences for a fill in an open path:
1 Display object preferences by doing one of the following:
• In Windows, press Control+U, then click the Object tab.
• On the Macintosh, press Command+U, then click the Object category.
2 Select Show Fill for New Open Paths if you want an open path’s fill to be displayed. This
option applies only to paths created after you have set this preference.
3 Click OK.
Drawing rectangles, ellipses, and lines
Rectangles, ellipses, and lines are the basic FreeHand shapes. You can draw basic shapes by
dragging with one of these tools. You can also precisely adjust the size and position of rectangles,
and adjust the curve of rectangle corners.
Line
Rectangle
Ellipse
Rectangles and ellipses are drawn as grouped objects. If you ungroup a rectangle or ellipse,
FreeHand converts it to a path, and you can no longer edit it as a rectangle or ellipse.
To draw a rectangle, ellipse, or line:
1 In the Tools panel, select the Ellipse tool, or select the Rectangle or Line tool from its
pop-up menu.
2 Drag to define the object, and then release the mouse button to end the path.
Chapter 374
Page 75

To draw a rectangle, ellipse, or line from its center:
1 In the Tools panel, select the Ellipse tool, or select the Rectangle or Line tool from its
pop-up menu.
2 Hold down Alt (Windows) or Option (Macintosh) as you drag the respective tool.
Drawing rectangles with curved corners
You can precisely edit the curvature of rectangle corners by using the Object panel. The corners of
a rectangle can be uniform, or you can edit corners individually by unlocking them in the Object
panel. Locked corners edit uniformly, even if some of the remaining corners are unlocked.
You can also edit corners manually by using the subselect tool to drag radius handles of a
rectangle.
To draw rectangles with curved corners:
1 In the Tools panel, if the Rectangle tool is not showing, select it from its pop-up menu.
2 Double-click the Rectangle tool.
3 In the Rectangle Tool dialog box, enter a value or use the slider to adjust the corner radius,
from 0 for a standard 90° corner to 100 for extremely curved corners.
4 Click OK.
5 Draw the rectangle.
To adjust the corners of a selected rectangle uniformly:
1 In the Tools panel, click the Subselect tool.
2 Select the rectangle.
3 Drag a radius handle.
Drawing 75
Page 76
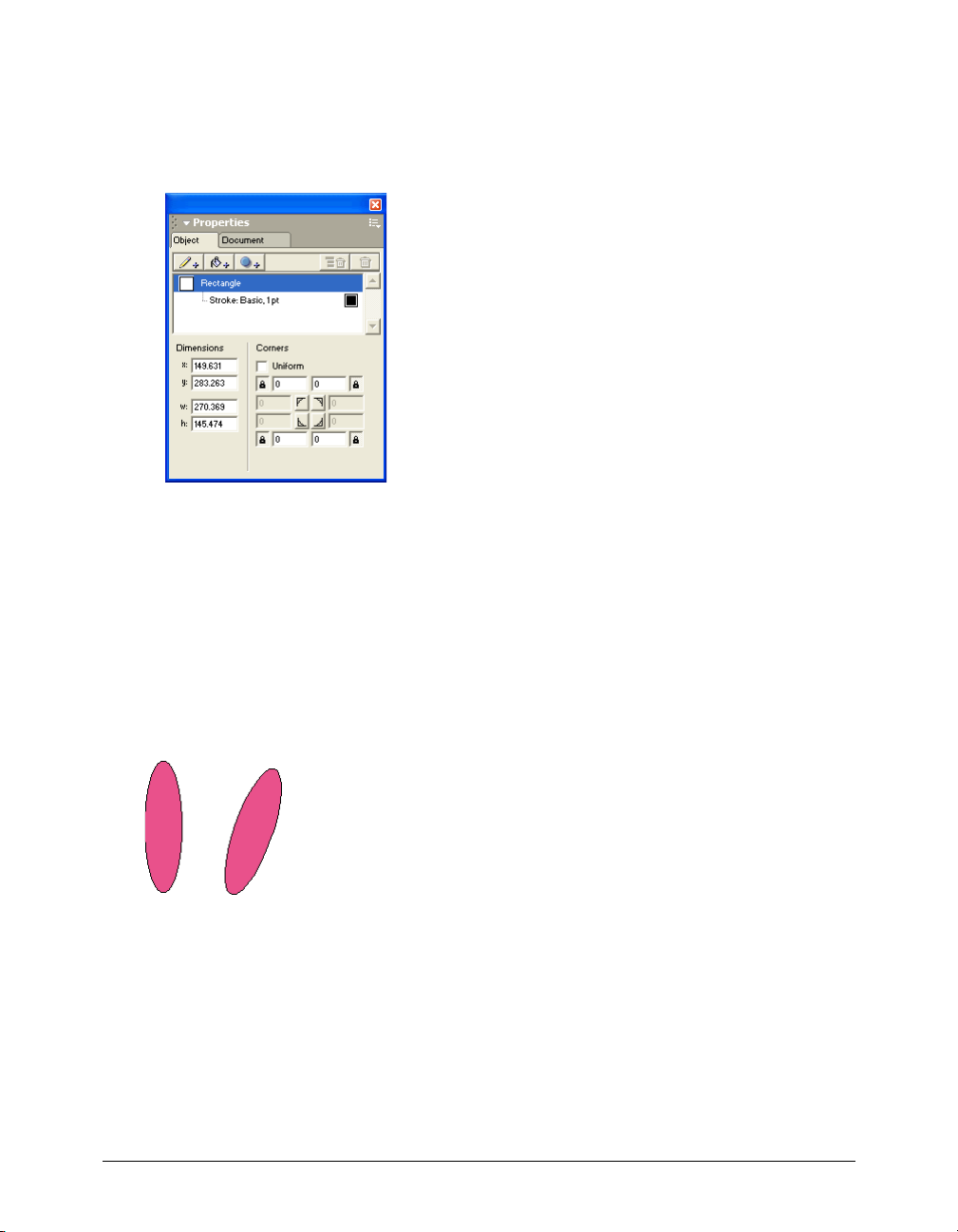
To adjust the corners of a selected rectangle independently:
1 In the Tools panel, click the Subselect tool.
2 Select the rectangle.
3 In the Object panel, deselect Uniform.
4 Drag a radius handle.
Constraining a basic shape as you draw
You can constrain how a tool draws a basic shape. When constrained, the Rectangle tool draws a
square, the Ellipse tool draws a circle, and the Line tool draws at increments of 45°.
You can change the constrain angle. When the constrain angle is 0°, holding down the Shift key
constrains objects to 0°, 45°, 90°, and so on. Changing the constrain angle shifts these angles by
the specified amount. A constrain angle of 10°, for example, changes the angles to 10°, 55°, 100°,
and so on. If you change the constrain angle, a rectangle, line, or ellipse that you draw will be
tilted to the value you specified.
To constrain a shape as you draw, do one of the following:
• To constrain a shape, hold down Shift as you drag the pointer.
• To constrain a shape as you draw from the center, hold down Alt (Windows) or Option
(Macintosh) and Shift-drag the pointer.
Chapter 376
Page 77

To set the constrain angle:
1 Select File > Document Settings > Constrain.
2 Enter a value in the Angle text box, or use the pop-up angle dial to set the angle.
3 Click OK.
Repositioning a basic shape as you draw
You can move a rectangle, line, ellipse, polygon, or star as you draw.
To reposition a basic shape while drawing, do one of the following:
• Hold down the Spacebar.
• (Windows only) Hold down the right mouse button.
Drawing polygons and stars
You can use the Polygon tool to draw polygons and stars. When you draw a polygon, you create a
closed path. The Polygon tool draws from the center.
To set Polygon tool options:
1 In the Tools panel, if the Polygon tool is not showing, select it from its pop-up menu.
2 Double-click the Polygon tool.
3 In the Polygon Tool dialog box, select Polygon or Star for the shape.
4 Set the number of sides by dragging the slider or entering a value from 3 to 360. Values above
20 will create a nearly round object.
5 For a star, set the angle of the star points. Select Automatic to draw a preset star shape, or
Manual to set a shape using the Acute/Obtuse slider.
The preview window displays the setting results.
6 Click OK.
Automatic (left), Acute (center), and Obtuse (right)
Drawing 77
Page 78

To draw a polygon or star:
1 In the Tools panel, select the Polygon tool from its pop-up menu.
2 Drag to draw a polygon or star.
3 To modify the polygon or star as you draw, use any of the following keys:
• Press Shift to constrain the angles of the polygon.
• Press Alt (Windows) or Option (Macintosh) to draw from the center regardless of the selected
drawing option.
To edit a polygon or star:
1 In the Tools panel, click the Subselect tool.
2 Select the polygon or star.
3 Do either of the following:
• Drag a diamond-shaped handle to uniformly edit the vertices, or “peaks,” of the polygon
or star.
• Drag a circular handle to uniformly edit the midpoints, or “valleys,” of the polygon or star.
Midpoint
Vertex
4 To constrain the vertices or midpoints to the original angle of the polygon or star, press Shift as
you drag.
Chapter 378
Page 79

Drawing spirals and arcs
With the Spiral and Arc tools, you can easily draw spirals and arcs. Options let you customize the
way each tool works.
To set Spiral tool options:
1 In the Tools panel, if the Spiral tool is not showing, select it from its pop-up menu.
2 Double-click the Spiral tool.
3 In the Spiral dialog box, select a Spiral Type option:
• Click the left button to create a spiral with a concentric, evenly spaced radius.
• Click the right button to create an expanding-radius spiral that opens up farther with
each rotation. In the Expansion text box, enter a value or drag the slider to adjust the
expansion rate.
4 Select a Draw By option:
Rotations specifies the number of rotations in the spiral, regardless of its size. Set the number
by entering a value in the Number of Rotations text box or by adjusting the slider.
Increments adds more rotations as the spiral grows bigger. Set the spacing between each
rotation by entering a value in the Increment Width text box or by adjusting the slider. For
expanding spirals, enter a value in the Starting Radius text box.
5 Select a Draw From option:
Center lets you click to set the center point of the spiral and drag to place the end point.
Edge lets you click to place the end point of a spiral and drag to place the center point.
Corner lets you click to place one end point of a spiral and drag to place the other end point.
6 Click a Direction button to specify whether a spiral turns clockwise or counterclockwise. This
does not change the path direction of a spiral.
7 Click OK.
To draw a spiral:
1 In the Tools panel, select the Spiral tool from its pop-up menu.
2 Drag to draw a spiral.
3 To modify the spiral as you draw, use any of the following keys:
• Press Shift to constrain the placement of the final point.
• Press Alt (Windows) or Option (Macintosh) to draw from the center regardless of the selected
drawing option.
Drawing 79
Page 80

To set Arc tool options:
1 In the Tools panel, if the Arc tool is not showing, select it from its pop-up menu.
2 Double-click the Arc tool.
3 In the Arc dialog box, select from the following options:
Create Open Arc lets you draw only the arc curve. Deselect this option to draw the arc as a
quarter pie shape.
Create Flipped Arc lets you flip the orientation of the arc.
Create Concave Arc lets you draw the arc with an outer corner.
Concave (left), Open (center), and Flipped (right)
4 Click OK.
To draw an arc:
1 In the Tools panel, select the Arc tool from its pop-up menu.
2 Drag to draw an arc.
3 To modify the arc as you draw, press any of the following keys, alone or in combination, after
you begin drawing the arc:
• Press Shift to constrain the arc.
• Press Alt (Windows) or Option (Macintosh) to draw a flipped arc.
• Press Control (Windows) or Command (Macintosh) to draw a closed arc.
• (Windows only) Press Control and hold down the right mouse button as you draw to create a
concave arc.
• (Macintosh only) Press Control to draw a concave arc.
Chapter 380
Page 81

Drawing freeform paths
With the Pencil, Variable Stroke Pen, and Calligraphic Pen tools, you can draw freeform paths
that follow the direction of your hand movements.
Drawing with the Pencil tool
The Pencil tool draws a simple line as you drag.
To set Pencil tool options:
1 In the Tools panel, if the Pencil tool is not showing, select it from its pop-up menu.
2 Double-click the Pencil tool.
3 In the Pencil Tool dialog box, select tool options:
• Enter a value from 1 to 10 in the Precision text box, or adjust the slider. Choose a high value
to follow minor variations as you draw. Choose a low value to smooth minor variations as
you draw.
• Select Draw Dotted Line to draw paths faster by displaying a dotted line as you draw. The final
path is still solid.
4 Click OK.
5 Use the stroke and fill color selectors in the Tools panel to set color attributes for the path.
To draw a path with the Pencil tool:
1 In the Tools panel, select the Pencil tool from its pop-up menu.
2 Drag to draw a path. To draw a straight line, hold down Alt (Windows) or Option
(Macintosh) as you drag.
To continue a selected path with the Pencil tool:
Position the Pencil tool over a path’s end point; a solid plus (+) sign indicates that drawing will
continue the path.
Drawing with the Variable Stroke Pen tool
The Variable Stroke Pen tool draws a path that resembles a brush stroke. You can use keyboard
commands or a pressure-sensitive tablet to vary the width of the path as you draw.
To set Variable Stroke Pen tool options:
1 In the Tools panel, if the Variable Stroke Pen tool is not showing, select it from its
pop-up menu.
2 Double-click the Variable Stroke Pen tool.
3 In the Variable Stroke Pen dialog box, select tool options:
• Enter a value from 1 to 10 in the Precision text box, or adjust the slider. Choose a high value
to follow minor variations as you draw. Choose a low value to smooth minor variations as
you draw.
• Select Draw Dotted Line to draw paths faster by displaying a dotted line as you draw. The final
path is still solid.
Drawing 81
Page 82

• Select Auto Remove Overlap to remove unnecessary path segments and create a composite
path.
Original (left) and Auto Remove Overlap applied (right)
Note: Using the Auto Remove Overlap option may slow the redrawing of an image. You can also remove any
overlap by selecting the path and choosing Modify > Alter Path > Remove Overlap or clicking the Remove
Overlap button on the Xtra Operations toolbar.
• For Width, set the minimum and maximum possible stroke widths, measured from the
centerline, between 1 and 72 points.
4 Click OK.
5 Use the stroke and fill color selectors in the Tools panel to set color attributes for the path.
To draw a path with the Variable Stroke Pen tool:
1 In the Tools panel, select the Variable Stroke Pen tool from its pop-up menu.
2 Drag to draw a path.
3 To draw a straight line, hold down Alt (Windows) or Option (Macintosh).
Drawing with the Calligraphic Pen tool
The Calligraphic Pen tool draws a path that resembles a calligraphy stroke. You can use keyboard
commands or a pressure-sensitive tablet to vary the width of the path as you draw.
To set Calligraphic Pen tool options:
1 In the Tools panel, if the Calligraphic Pen tool is not showing, select it from its pop-up menu.
2 Double-click the Calligraphic Pen tool.
3 In the Calligraphic Pen dialog box, select tool options:
• Enter a value from 1 to 10 in the Precision text box, or adjust the slider. Choose a high value
to follow minor variations as you draw. Choose a low value to smooth minor variations as
you draw.
• Select Draw Dotted Line to draw paths faster by displaying a dotted line as you draw. The final
path is still solid.
Chapter 382
Page 83

• Select Auto Remove Overlap to remove unnecessary path segments and create a composite
path.
Original (left) and Auto Remove Overlap applied (right)
Note: Using the Auto Remove Overlap option may slow the redrawing of an image. You can also remove any
overlap by selecting the path and choosing Modify > Alter Path > Remove Overlap or clicking the Remove
Overlap button on the Xtra Operations toolbar.
• Select Fixed to set calligraphic paths to a constant width, or click Variable to specify a path
width between 1 and 72 points.
• Set the angle of the Calligraphic Pen by entering a value or dragging the Angle dial from 0° to
359°. The actual width of a stroke at a given location on the path depends on the direction in
which you drag.
4 Click OK.
5 Use the stroke and fill color selectors in the Tools panel to set color attributes for the path.
Select no stroke and a basic fill to most closely resemble a real calligraphy pen.
Drawing 83
Page 84

To draw a path with the Calligraphic Pen tool:
1 In the Tools panel, select the Calligraphic Pen tool from its pop-up menu.
2 Drag to draw a path.
3 To alter the path as you draw, do any of the following:
• Hold down Alt (Windows) or Option (Macintosh) to draw a straight line.
• To decrease the path width, press the Left Arrow key (Windows) or Left Bracket key
(Macintosh).
• To increase path width, press the Right Arrow key (Windows) or the Right Bracket key
(Macintosh).
• If you’re using a pressure-sensitive tablet, the width of the path segments increase or decrease
according to the amount of pressure applied.
To continue a selected path with the Calligraphic Pen tool:
Position the Pencil tool over a path’s end point; a solid plus (+) sign indicates that drawing will
continue the path.
Drawing with the Pen tool and Bezigon tool
You can use the Pen tool and Bezigon tool to draw by placing points to define a path. These tools
differ in the way they place points. As you move the Pen or Bezigon pointer (cursor), it changes to
show what action will result if you click at the current location.
• The Pen tool lets you adjust a point’s handles, and therefore the curvature of a path, as you
draw. Click to place a point, then drag to adjust the handles. Use the Pen tool to create a path
with curved segments. After you place the first point, the Pen tool shows a “rubberband”
preview of what the path will look like when you click to place the next point.
• The Bezigon tool sets point locations. Click to place a point, then continue dragging to move
that point. Use the Bezigon tool to create a path with straight segments.
Drawing with the Pen tool
Drawing with the Bezigon tool
Chapter 384
Page 85

To draw with the Pen tool:
1 In the Tools panel, select the Pen tool from its pop-up menu.
2 Do any of the following:
• Click to place a corner point.
• Drag to place a curve point and extend its handles. Press Control (Windows) or Command
(Macintosh) as you drag to move the curve point to a new location.
• Hold down Alt and right-click (Windows) or Control-click (Macintosh) to place a
connector point.
Dragging as you place a connector point extends the point’s handle. This handle affects the
curve of the next path segment.
3 To finish the path, do one of the following:
• Double-click the last point or press Tab to create an open path.
• Click the first point to create a closed path.
To draw with the Bezigon tool:
1 In the Tools panel, select the Bezigon tool from its pop-up menu.
2 Do one of the following:
• Click to place a corner point.
• To place a curve point, hold down Alt (Windows) or Option (Macintosh) as you click.
• To reposition a point and the point handles simultaneously, hold down Control (Windows) or
Command (Macintosh) and drag the point to its new location.
• To place a connector point that connects a straight segment to a curved path: In Windows,
hold down Alt and use the right mouse button to drag; on the Macintosh, Control-drag.
3 To finish the path, do one of the following:
• Double-click the last point or press Tab to create an open path.
• Click the first point to create a closed path.
To constrain path segments:
Hold down Shift as you place a point.
To continue a selected path:
1 In the Tools panel, click the Subselect tool.
2 Select an end point on the path you want to continue.
3 In the Tools panel, select the Pen tool or Bezigon tool from their pop-up menu. You can
continue a Pen path with the Bezigon tool and vice versa.
4 Click or drag to draw additional segments.
Drawing 85
Page 86

To continue an unselected path:
1 In the Tools panel, select the Pen tool or Bezigon tool from their pop-up menu. You can
continue a Pen path with the Bezigon tool and vice versa.
2 Move the pointer over an end point of the path you want to continue.
3 Alt-drag (Windows) or Option-drag (Macintosh) to extend the path.
4 Click or drag to draw additional segments.
To close a selected open path, do one of the following:
• Use the Pointer or Subselect tool to drag one end point over the other end point.
• Select Window > Object. In the Object panel, select Closed to automatically connect the end
points of the path with a new path segment.
• (Windows only) Right-click the path and select Path > Closed from the context menu.
To open a selected closed path, do one of the following:
• Select Window > Object. In the Object panel, deselect Closed to remove the last path segment
from the path.
• (Windows only) Right-click the path and select Path > Open from the context menu.
Editing paths
You can easily edit paths using various tools and techniques. Once you’ve drawn a path, you can
add or delete points, reposition points, or redirect the path.
You can edit paths using the Pen, Bezigon, Pointer, and Subselect tools. You can reshape paths
using the Freeform tool, split paths with the Knife tool, or erase parts of paths with the Eraser
tool. You can also apply Xtras to simplify paths by reducing the number of points.
You can also control path display and behavior using the Object panel.
Adding and deleting path segments and points
Deleting one or more segments from a path leaves one or more open paths.
To delete a path segment or point:
1 In the Tools panel, click the Subselect tool.
2 Click the path to select it.
3 Click a point or path segment to select it. Shift-click to select additional segments or points.
4 Press Delete.
To manually add points to a selected path:
1 In the Tools panel, select the Pen tool from its pop-up menu.
2 Click the path to place a new corner point.
Chapter 386
Page 87

To automatically add points to a selected path:
Select Window > Toolbars > Xtra Operations. Click the Add Points button on the Xtra
Operations toolbar, or select Xtras > Distort > Add Points.
A point is added halfway between every pair of points on a path.
Reshaping a path
Using the Pointer and Subselect tools, you can reshape a path by moving points and path
segments. You can also adjust the points on a path by dragging with the Pointer tool or by using
the Object panel.
You can also modify a path by using the Freeform tool; see “Editing a path with the Freeform
tool” on page 90.
To move points on a selected path:
1 Do one of the following:
• If you are selecting points on an ungrouped path, click the Pointer tool in the Tools panel.
• If you are selecting points on a path that is part of a group, click the Subselect tool in the
To o l s p a n e l .
2 Click a point to select it.
3 Shift-click to select additional points.
4 Drag any of the selected points to move all of the selected points to the new location.
To adjust a point’s handles:
1 Do one of the following:
• If you are selecting points on an ungrouped path, click the Pointer tool in the Tools panel.
• If you are selecting points on a path that is part of a group, click the Subselect tool in the
To o l s p a n e l .
2 Select the path.
3 Click a point to display its handles. The adjacent handles of the points on either side of the
selected point are also displayed.
Drawing 87
Page 88

4 Drag a handle to adjust the curve.
Moving a handle closer to its point decreases the amount of curvature. Moving it away from
the point increases the curve.
Dragging a corner point’s handle to curve a straight path segment
Dragging a curve point’s handle to reverse a path segment’s curve
Dragging a connector point’s handle to increase a path segment’s curvature
The farther you drag a handle from a corner, curve, or connector point, the more pronounced
the curve becomes.
Chapter 388
Page 89

To adjust points using the Object panel:
1 Select Window > Object to display the Object panel.
Path information in the Object panel
2 Select the path and then the points you want to adjust. The Object panel displays several
options for the selected points.
If you select more than one point, the Point location text boxes are hidden.
Point information in Object panel
Drawing 89
Page 90

3 Do one of the following:
• Click a Point Type button to change the type of the selected point.
• Click a Handles button to retract the selected point’s handles.
• Select Automatic to extend the point handles and adjacent path segments to best conform to
the existing path. This option may move curve point handles from their original position, but
does not add handles to corner or connector points.
• Change a point’s location by editing the values in the Point Location X and Y text boxes.
Values are in the default unit of measure, as measured from the page’s zero point.
Editing a path with the Freeform tool
The Freeform tool lets you modify a path by pushing, pulling, or reshaping. The Freeform tool
automatically adds points, deletes points, or changes point types as you modify the paths.
The Freeform tool has two modes of operation:
• Push/Pull mode lets you adjust a selected path by pushing the pointer across a path segment or
by pulling the segment directly. Pulling is similar to dragging a segment using the Subselect
tool. Pushing reshapes only that part of the path that the pointer touches.
• Reshape mode is similar to pushing, except that the effect weakens as you drag the pointer.
Reshaping is a powerful tool for creating naturalistic shapes, such as tentacles or tree branches.
Push (left) and Reshape (right)
Chapter 390
Page 91

To set Freeform tool Push/Pull options:
1 In the Tools panel, if the Freeform tool is not showing, select it from its pop-up menu.
2 Double-click the Freeform tool.
3 In the Freeform Tool dialog box, select Push/Pull.
4 Select the Push Settings options:
• Set the pointer size in pixels by entering a value from 1 to 1000 in the Size box or by
adjusting the slider.
• Set the tool precision by entering a value from 1 to 10 in the Precision box or by adjusting the
slider. Lower numbers mean lower precision and fewer points added to the path.
5 Select the Pull Settings options.
6 Select a Bend option from the pop-up menu:
By Length specifies the length of the segment that will be affected, from 1 to 1000 pixels.
Between Points affects all of a path segment between its end points. A small s beside the pull
pointer shows when this option is active.
7 If you are using a pressure-sensitive drawing tablet, set the Pressure options:
Size activates the tablet’s pressure-sensitive size adjustment capability.
Length activates the tablet’s pressure-sensitive length adjustment capability.
8 Click OK.
Drawing 91
Page 92

To push or pull a selected path:
1 In the Tools panel, if the Freeform tool is not showing, select it from its pop-up menu.
2 You can adjust the path two ways:
• Click on the path and drag to pull the path. A small s beside the pointer indicates that you are
in Pull mode.
Pulling a path segment between points (top) and pulling a path of a specified length (bottom)
• Click beside the path and drag to push the path. A circular pointer indicates that you are in
Push mode. The pointer’s size depends on the Freeform tool size setting.
Push set at 50 (left) and curve after being pushed (right)
3 While dragging with the Freeform tool in Push/Pull mode, you can use the following keys to
modify the operation:
• Hold down Shift to constrain the pointer movement.
• To switch temporarily between the By Length and Between Points options, hold down Alt
(Windows) or Option (Macintosh), and then drag with the pull pointer. Holding down these
modifier keys after you start dragging clones the path.
• To increase the width of the push pointer, press the Right Arrow or Right Bracket (]) key. To
decrease the width, press the Left Arrow or Left Bracket ([) key.
Chapter 392
Page 93

To set Freeform tool Reshape options:
1 In the Tools panel, if the Freeform tool is not showing, select it from its pop-up menu.
2 Double-click the Freeform tool.
3 In the Freeform Tool dialog box, select Reshape.
4 Select the Settings options:
• Set the pointer size in pixels by entering a value from 1 to 1000 in the Size box or by adjusting
the slider.
• Set the strength of the pointer, or how strongly it will distort a path, by entering a value from 1
to 100 percent in the Strength box or by adjusting the slider.
• Set the tool precision by entering a value from 1 to 10 in the Precision box or by adjusting the
slider. Lower numbers mean lower precision and fewer points added to the path.
5 If you are using a pressure-sensitive drawing tablet, set the Pressure options:
• Select Size to activate the tablet’s pressure-sensitive size adjustment capability.
• Select Length to activate the tablet’s pressure-sensitive length adjustment capability.
6 Click OK.
To reshape a selected path:
1 In the Tools panel, if the Freeform tool is not showing, select it from its pop-up menu.
2 Double-click the Freeform tool.
3 In the Freeform Tool dialog box, select Reshape Area.
4 Click OK.
5 Position the pointer near the path and press the mouse button.
The pointer changes to the reshaping pointer.
Note: The inner circle of the reshaping pointer represents the strength setting.
6 Drag the pointer across the path to reshape the path.
7 While dragging with the Freeform tool in Reshape mode, you can use the following keys to
modify the operation:
• Hold down Shift to constrain the pointer movement.
• To increase the width of the reshaping pointer, press the Right Arrow or Right Bracket (]) key.
To decrease the width, press the Left Arrow or Left Bracket ([) key.
• To increase the strength of the reshaping pointer, press the Up Arrow key. To decrease the
strength, press the Down Arrow key.
Drawing 93
Page 94

Splitting paths
You can manually split paths and create open or closed paths by using the Knife tool or the Split
command.
To set the Knife tool options:
1 In the Tools panel, double-click the Knife tool.
2 Select options in the Knife Tool dialog box:
• Select Freehand to make a freehand cut or Straight to make a straight cut. If you are using the
Freehand operation, you can hold down Alt (Windows) or Option (Macintosh) as you drag to
cut a straight line. Hold down Shift to constrain it.
• Enter a value from 0 to 72 points in the Width text box, or set the width with the slider. A
width of 0 gives a single, thin cut. Higher values make two cuts spaced according to the
Width value.
• Select Close Cut Paths to close the resulting paths and to display the stroke and fill of the
original path. Deselect the option to keep the resulting paths open and to display only
the stroke.
Note: If you have selected the Show Fill for New Open Paths preference, the resulting paths still display the
original path’s fill, regardless of the Knife tool settings.
• Select Tight Fit to make a cut that closely follows the path of your hand movements.
If the Smoother Editing general preference is deselected, new points resulting from a cut path
may not be visible.
To split a selected path with the Knife tool:
Drag the Knife tool across the path.
To split paths using the Split command:
1 Select one or more paths.
2 Select one or more points on each path. The path will be split at each point you select.
3 Select Modify > Split.
Chapter 394
Page 95

Erasing paths
You can erase parts of selected paths by using the Eraser tool.
To set the Eraser tool options:
1 In the Tools panel, double-click the Eraser tool.
2 Enter a value from 0 to 72 points in the Min text box, or set the minimum width with
the slider.
3 Enter a value from 0 to 72 points in the Max text box, or set the maximum width with
the slider.
To erase a selected path with the Eraser tool:
1 In the Tools panel, click the Eraser tool.
2 Drag the Eraser tool across the path.
• To decrease the eraser width, press the Left Arrow key.
• To increase the eraser width, use the Right Arrow key.
• If you’re using a pressure-sensitive tablet, the width of the path segments increase or decrease
according to the amount of pressure applied.
Simplifying paths
Using many points on a path increases the file size and can slow the process of redrawing the
screen and printing. Simplifying a path generally makes editing, displaying, and printing easier,
and is useful for objects created with the Trace tool or the Pencil tool.
To selectively simplify paths in an entire document, you can use the Edit > Find and Replace >
Graphics command to select paths containing more than a specified number of points. For more
information on this command, see “Making global changes” on page 124.
You can also change the flatness setting to improve printing speed on printers with little memory.
For more information, see “Printing” on page 375.
To simplify a selected path:
1 Select Modify > Alter Path > Simplify.
2 Enter a value in the Amount text box or adjust the slider. The higher the value, the more points
FreeHand removes from the path.
3 Click Apply to preview the result. You can change the result and preview it as many times
as you want.
4 Click Cancel to cancel the operation or click OK to accept the results.
Changing a path’s direction
The path direction affects which handle adjusts a given path segment, which path end an
arrowhead is attached to, and how text is attached to a path. Direction also affects blending paths,
composite paths, and brush strokes.
To reverse the direction of a selected path:
Select Modify > Alter Path > Reverse Direction.
Drawing 95
Page 96

Overlapping fills
Closed paths have one of two directions: clockwise or counterclockwise. When a clockwise path
meets a counterclockwise path, these paths yield a transparent, overlapping section in a composite
path. When two closed paths of the same direction overlap, these paths yield a filled, overlapping
section. If your composite path’s overlapping fill does not behave as expected, try correcting its
direction, or subselect one path and reverse its direction.
To apply Correct Direction to a selected composite path, do one of the following:
• Select Modify > Alter Path > Correct Direction.
• Select Xtras > Cleanup > Correct Direction.
• Click the Correct Direction button on the Xtra Operations toolbar.
Creating charts and pictographs
Using the Chart tool, you can create charts to visually display numeric data. You create a chart by
entering data and choosing display options. You can later edit the data and change the display
options to update the chart.
A FreeHand chart is a grouped series of objects that acts much like any other group—you can
enlarge, scale, rotate, and move it, and you can also edit individual chart elements. Once you
ungroup a chart, however, it becomes a graphic and you can no longer edit the data, even if you
regroup the chart.
Pictographs are graphics that replace the standard chart bars or lines with an image. For example,
you can represent a monetary value with a stack of coins or a library value with stack of books.
Charts are created in grayscale. You can color them using various techniques.
To create a chart:
1 In the Tools panel, select the Chart tool from its pop-up menu.
2 Drag the pointer to set the initial size of the chart.
The Chart dialog box appears with the insertion point in the data entry text box. The active
cell is outlined in black.
To change the active cell, click a different cell or use the arrow keys.
3 Do one of the following to add data to the selected cell:
• Type in the text box above the chart cells. To undo the last change, click the Undo button.
• Click Import to import tab-delimited text from another application, such as Microsoft Excel.
4 To create labels and legends, leave the top left cell empty. Enter data across the first row for the
chart legend and in the left column for the labels.
Labels appear across the bottom of the graph and the legend appears at its right side. Type
quotation marks around number labels to have them read as numbers instead of data.
5 To transpose the rows and columns and their data, click the Transpose button.
6 To adjust column width, drag the triangle above the line separating two columns.
Chapter 396
Page 97

7 To set the data precision, enter a Decimal Precision value for the number of decimal places to
which the data will be rounded. Select Thousands Separator to punctuate values of one
thousand or greater.
8 Continue entering data as needed, repeating steps 3 through 7.
Note: The Chart tool plots empty cells as values of 0.
9 When you have finished entering data, click Apply to create the chart, or click OK to create the
chart and close the dialog box.
10 Click the style button at the top of the dialog box to specify the chart type. For more
information, see “Setting the chart type and options” on page 98.
To edit data in a chart:
1 Select the chart in your document.
2 In the Tools panel, if the Chart tool is not showing, select it from its pop-up menu.
3 Double-click the Chart tool.
4 In the Chart dialog box, select a cell or drag to select multiple cells.
5 To edit data in the worksheet, select any of the following options:
Cut removes data from highlighted cells.
Copy copies data from highlighted cells.
Paste pastes copied or cut data into cells starting with the cell currently highlighted.
6 To switch the data categories and groupings:
• Click Transpose to change the columns to rows and the rows to columns.
• If you’re creating a scatter chart, click Switch XY to reverse the x axis and y axis.
7 When you have finished editing data, click Apply to preview your changes without closing the
Chart dialog box, or click OK to apply the changes and close the dialog box.
To edit the appearance of chart elements:
1 In the Tools panel, click the Subselect tool.
2 Click a chart element to select it.
3 Select Edit > Select > Superselect or press the Tilde (~) key to select all of the elements in
that series.
4 Edit the selection as desired. You can apply most of the same changes and transformations to
the selected elements as you can to any other FreeHand object, such as coloring, scaling, or
rotating.
You can add perspective to the entire chart, but not to individual elements. For more
information, see “Creating perspective” on page 227.
To color selected chart elements:
Select a stroke or fill color from the pop-up color boxes in the Tools panel. You can also use Find
and Replace Graphics feature to change colors in a chart; for more information, see “Making
global changes” on page 124.
Drawing 97
Page 98

Setting the chart type and options
You can select different chart types and options, and preview how the data will be presented,
either as you create the chart or afterwards. Options vary according to the chart type.
To choose a chart type for a selected chart:
1 In the Tools panel, if the Chart tool is not showing, select it from its pop-up menu.
2 Double-click the Chart tool.
3 In the Chart dialog box, click the Chart Type button to display the chart type options.
4 Select a chart type:
Grouped Column compares data using bars. Each bar represents one cell of data.
Stacked Column compares the progress of data. Each bar represents a row of data.
Line shows the trend of data over a period of time. Each line represents a column of data.
Pie displays data in a circular graph with wedges. Each cell of data represents a single wedge.
Each row of data produces a Pie chart.
Area displays filled areas representing the progress of data over time. Each area represents a
column of data in the worksheet. Each column’s value is added to the previous column’s total.
Scatter plots data as paired sets of coordinates to identify trends in data. Each coordinate
represents a row of data containing two cells.
5 To preview your chart using the selected chart type, click Apply.
Chapter 398
Page 99

To specify chart options:
1 In the Chart dialog box, click the Chart Type button to display the chart type options.
2 Select a chart type using the buttons and then select options for that type:
• For Grouped Column and Stacked Column graphs, specify a column width to adjust the space
of each column. Values greater than 100 overlap columns.
• For a Grouped Column graph, specify a cluster width to adjust the space for each group of
columns. Values greater than 100 overlap columns.
• For a Pie chart, specify the separation between pie pieces, from none (0) to 50.
• For Line and Scatter graphs, select the type of data markers: None, Square, Diamond, Triangle,
or Circle.
3 Select Data Numbers in Chart to display the data values next to the graph or chart points.
This option is not available for Area graphs.
4 Select Drop Shadow to add a drop shadow behind and to the right of the chart.
This option is not available for Line and Scatter charts.
5 Select Legends Across Top to display legends across the top of the chart, instead of along
its side.
6 Click Apply to preview your changes without closing the Chart dialog box, or click OK to
apply the changes and close the dialog box.
Adding gridlines to charts
All of the graphs except the Pie chart let you display gridlines along the x axis or y axis.
To add gridlines:
1 Select the chart.
2 In the Tools panel, if the Chart tool is not showing, select it from its pop-up menu.
3 Double-click the Chart tool.
4 In the Chart dialog box, click the Chart Type button.
5 Select an Axis Display option to set where the vertical axis of the chart appears—to the right,
to the left, or on both sides of the chart.
6 For Gridlines, select X Axis to extend gridlines from left to right along the x axis, Y Axis to
extend gridlines from top to bottom along the y axis, or select both options to create a grid
behind the chart.
7 Click Apply to preview your changes without closing the Chart dialog box, or click OK to
apply the changes and close the dialog box.
Drawing 99
Page 100
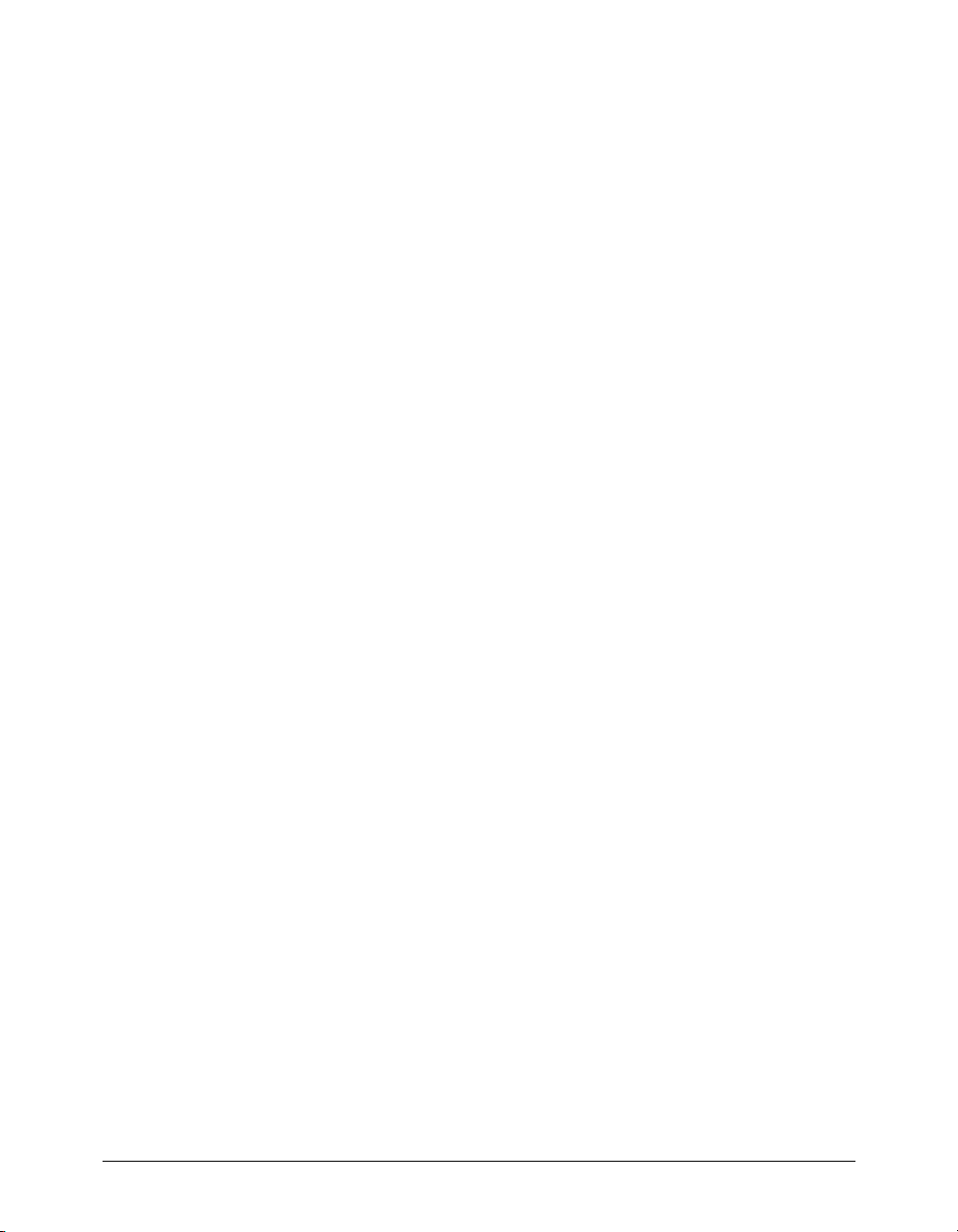
Displaying axis values
You can display values along the axes of a chart to control how the numerical data is presented. If
an axis has no numerical values, the options in the Chart Type dialog box are dimmed. The axis
value options are not available for a Pie chart.
To display axis values:
1 Select the chart.
2 In the Tools panel, if the Chart tool is not showing, select it from its pop-up menu.
3 Double-click the Chart tool.
4 In the Chart Type dialog box, click the X Axis or Y Axis button to display the Axis Options
dialog box.
5 Select an Axis Values option:
Calculate from Data lets you calculate axis values from the data entered in the worksheet.
Manual lets you enter your own Minimum, Maximum, and Between values. The Between
value determines how many steps will be displayed between each whole number. For example,
if the axis values range from 1 to 10, a Between value of 1 will display 1, 2, 3, and so on. A
Between value of 2 will display 2, 4, 6, and so on.
To have the axis start with a high number and end with a lower number, enter a negative
number in the Between box.
6 Select Tick Marks options.
Major tick marks correspond to numbers or category labels on the axis. They can be displayed
across, inside, or outside the axis. Minor tick marks are evenly spaced between major marks.
The value in the Count text box determines how many minor tick marks appear between each
major mark. They can also be displayed across, inside, or outside the axis.
7 For Axis Value Labels, enter a prefix to add a label before a value (such as $ for $125), and
enter a suffix to add a label after a value (such as % for 5%).
8 Click OK.
9 Repeat steps 4 through 8 to set options for the other axis.
10 Click Apply to preview your changes without closing the Chart dialog box, or click OK to
apply the changes and close the dialog box.
Chapter 3100
 Loading...
Loading...