Page 1
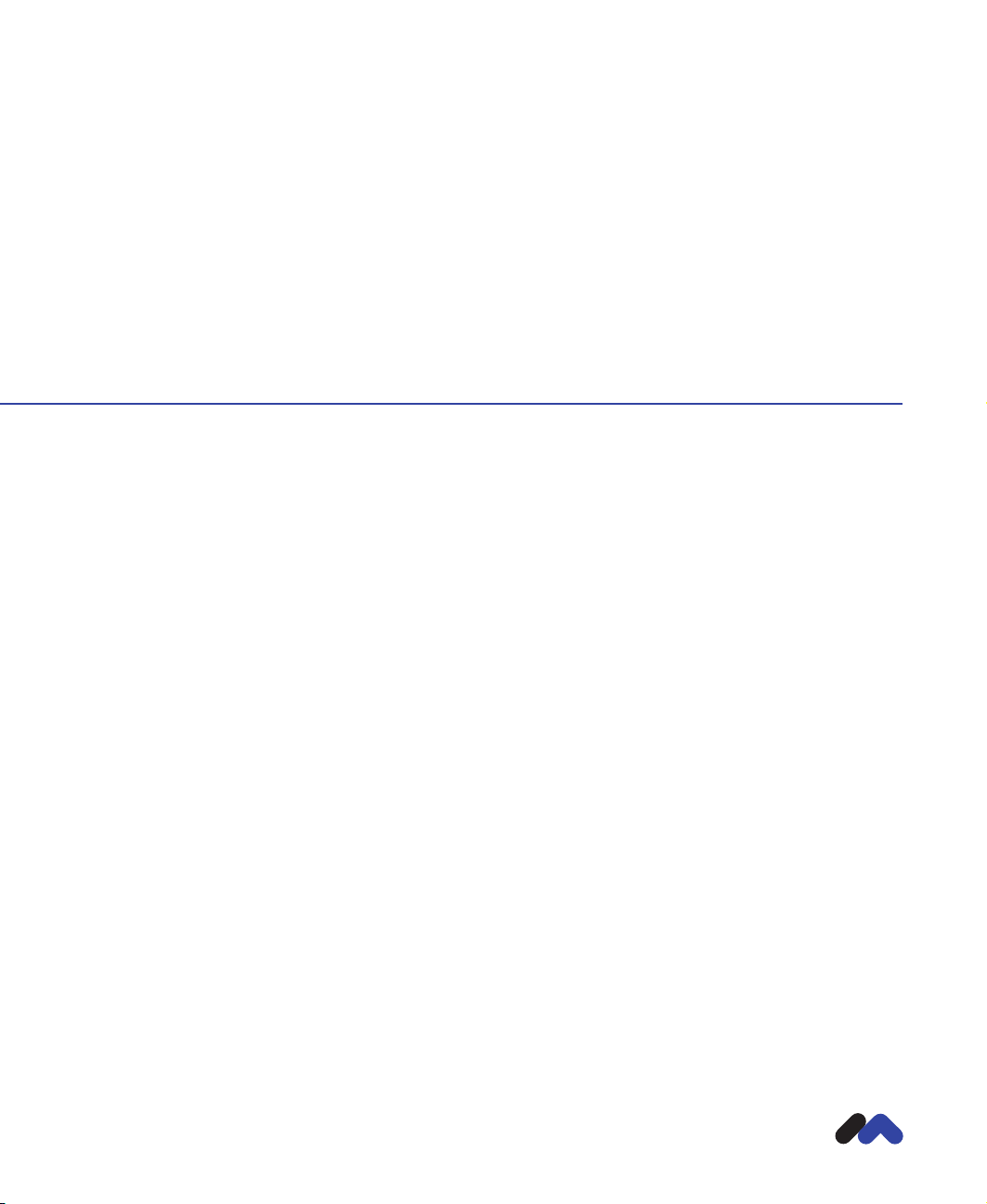
Using FreeHand
macromedia
™
®
Page 2
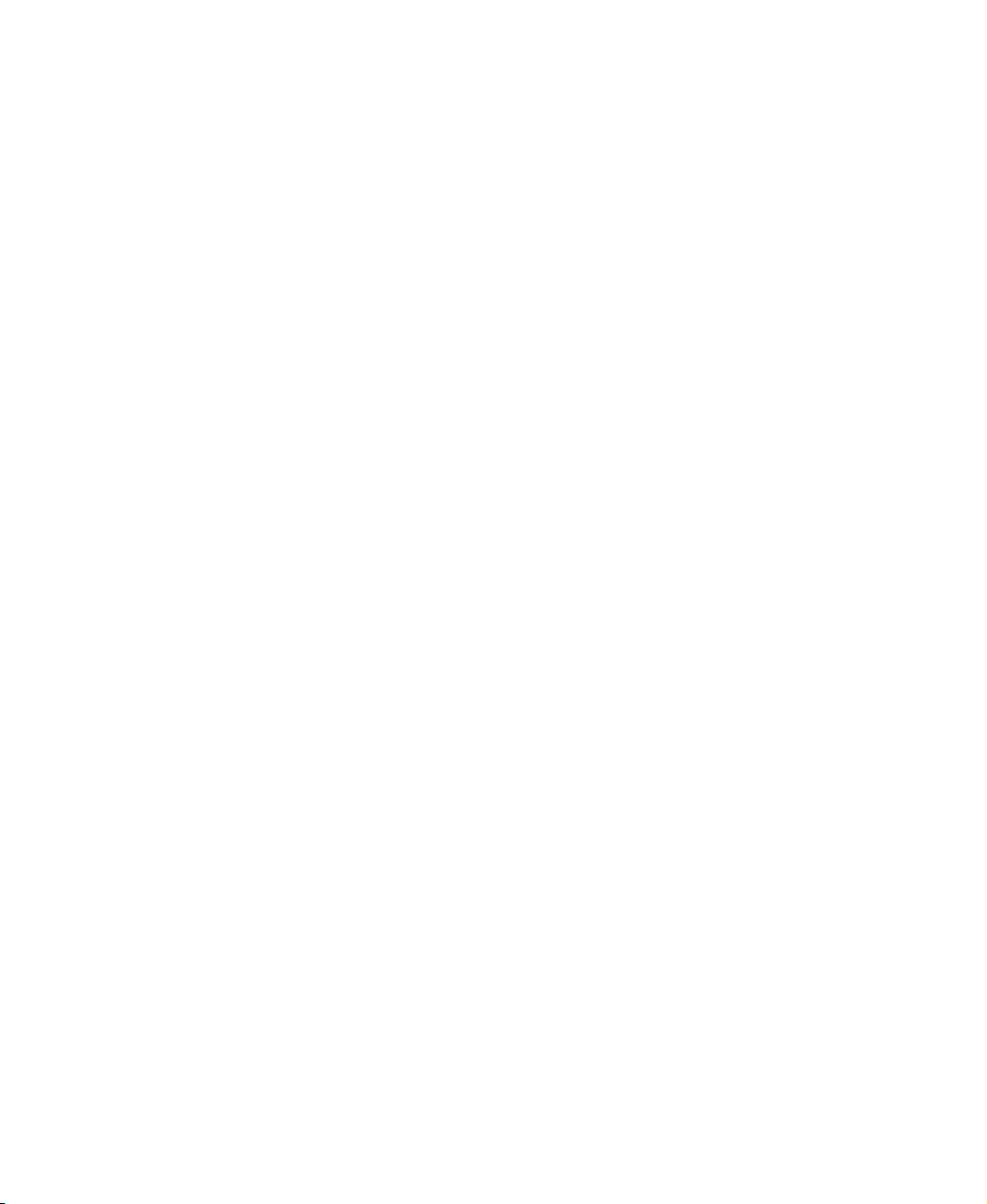
Trademarks
Add Life to the Web, Afterburner, Aftershock, Andromedia, Animation Powerpack, Aria, Attain, Authorware, Authorware Star,
Backstage, Design in Motion, Director, Dream Templates, Dreamweaver, Drumbeat 2000, Extreme 3D, Fireworks, Flash, Fontographer,
FreeHand, Generator, Know Your Site, Knowledge Objects, Knowledge Stream, Knowledge Track, LikeMinds, Lingo, Live Effects,
Macromedia, Macromedia Action!, Macromedia M Logo & Design, Macromedia Flash, Macromedia Xres, Macromind, MacroModel,
Made with Macromedia Logo and Design, MAGIC, Mediamaker, Movie Critic, Roundtrip, Roundtrip HTML, ShockRave,
Shockmachine, Shockwave, SoundEdit, Titlemaker, UltraDev, Web Design 101, what the web can be and Xtra are trademarks or
registered trademarks of Macromedia, Inc. in the United States and/or internationally.
FreeHand software is owned by Macromedia, Inc. Copyright © 1988-2001 Macromedia, Inc. All rights reserved. US Patents 5,353,396,
5,361,333, 5,434,959, 5,467,443, 5,500,927, 5,594,855 and 5,808,610. Other patents pending.
Third-Party Information
Third-party trademarks, trade names, product names, and logos contained in this publication may be the trademarks or registered
trademarks of their respective owners.
This guide contains links to third-party web sites that are not under the control of Macromedia, and Macromedia is not responsible for
the content on any linked site. If you access a third-party web site mentioned in this guide, then you do so at your own risk. Macromedia
provides these links only as a convenience, and the inclusion of the link does not imply that Macromedia endorses or accepts any
responsibility for the content on those third-party sites.
FreeHand is produced under the license of DIC to use copyrights of color-data-base derived from Sample Books. Color Database ©
Dainippon Ink & Chemicals, Inc. Pantone, Inc. is the copyright owner of PANTONE Color Computer Graphics and Software, licensed
to Macromedia, Inc. to distribute for use only in combination with FreeHand. PANTONE Color Computer Graphics and Software shall
not be copied onto another diskette or into memory unless as part of the execution of FreeHand. PANTONE® Computer Video
simulations used in this product may not match PANTONE-identified solid color standards. Use current PANTONE Color Reference
Manuals for accurate color. © Pantone, Inc., 1986, 1988. PANTONE and HEXACHROME are registered trademarks of Pantone, Inc.
The Proximity/Merriam-Webster Hyphenation System® © 1983, 1990 Merriam-Webster, © 1983, 1990. All rights reserved. Proximity
Technology Inc. GIF-LZW licensed under U.S. Patent No. 4,558,302 and foreign counterparts. Kodak Digital Science and the DS
monogram symbol are trademarks of Eastman Kodak Company and are used with permission. Stone is a trademark of International
Typeface Corporation and is used by Stone Type Foundry Inc., under agreement with ITC. © 1991, 1992, 1993 Stone Type Foundry,
Inc., Palo Alto, California. Trumatch 4-Color Selector © 1992 Trumatch Inc. Additional fonts supplied by Font Bureau, Inc., Boston,
Massachusetts. Adobe, Adobe Type Manager, Illustrator, and Photoshop are trademarks of Adobe Systems Incorporated. CorelDRAW is a
registered trademark of Corel Corporation or Corel Corporation Limited in Canada, the United States and/or other countries. Java and
all Java-based marks are trademarks or registered trademarks of Sun Microsystems, Inc. in the U.S. and other countries. This software is
based in part on the work of the Independent JPEG Group. The Graphics Interchange Format is Copyright © CompuServe
Incorporated. GIF is a Service Mark and the property of CompuServe Incorporated. Portions Copyright © 1988-1992 Sam Leffler.
Portions Copyright © 1991, 1992 Silicon Graphics. Images © 1999 PhotoDisc, Inc. URW is a trademark of URW++GmbH,
Poppenbutteler Bogen 29A, D-22399 Hamburg, Germany, Phone 49 (40) 60 60 50, Fax 49 (40) 60 60 51 11. Png2pnm.c Copyright ©
1999 By Willem van Schaik. Permission to use, copy, modify and distribute png2pnm.c and its documents for any purpose without fee.
Access Softek Software Copyright © 1994 Access Softek. Focoltone Software provided by Focoltone International Ltd.
Apple Disclaimer
APPLE COMPUTER, INC. MAKES NO WARRANTIES, EITHER EXPRESS OR IMPLIED, REGARDING THE ENCLOSED
COMPUTER SOFTWARE PACKAGE, ITS MERCHANTABILITY OR ITS FITNESS FOR ANY PARTICULAR PURPOSE.
THE EXCLUSION OF IMPLIED WARRANTIES IS NOT PERMITTED BY SOME STATES. THE ABOVE EXCLUSION MAY
NOT APPLY TO YOU. THIS WARRANTY PROVIDES YOU WITH SPECIFIC LEGAL RIGHTS. THERE MAY BE OTHER
RIGHTS THAT YOU MAY HAVE WHICH VARY FROM STATE TO STATE.
Apple, the Apple Logo, Macintosh, Power Macintosh, Mac OS, and LaserWriter are registered trademarks of Apple Computer, Inc.
Clipart Copyright © 1984-1995 Broderbund Software, Inc. ClickArt, T/Maker, and Broderbund are registered trademarks of
Broderbund Software, Inc. All Rights Reserved.
2
Page 3
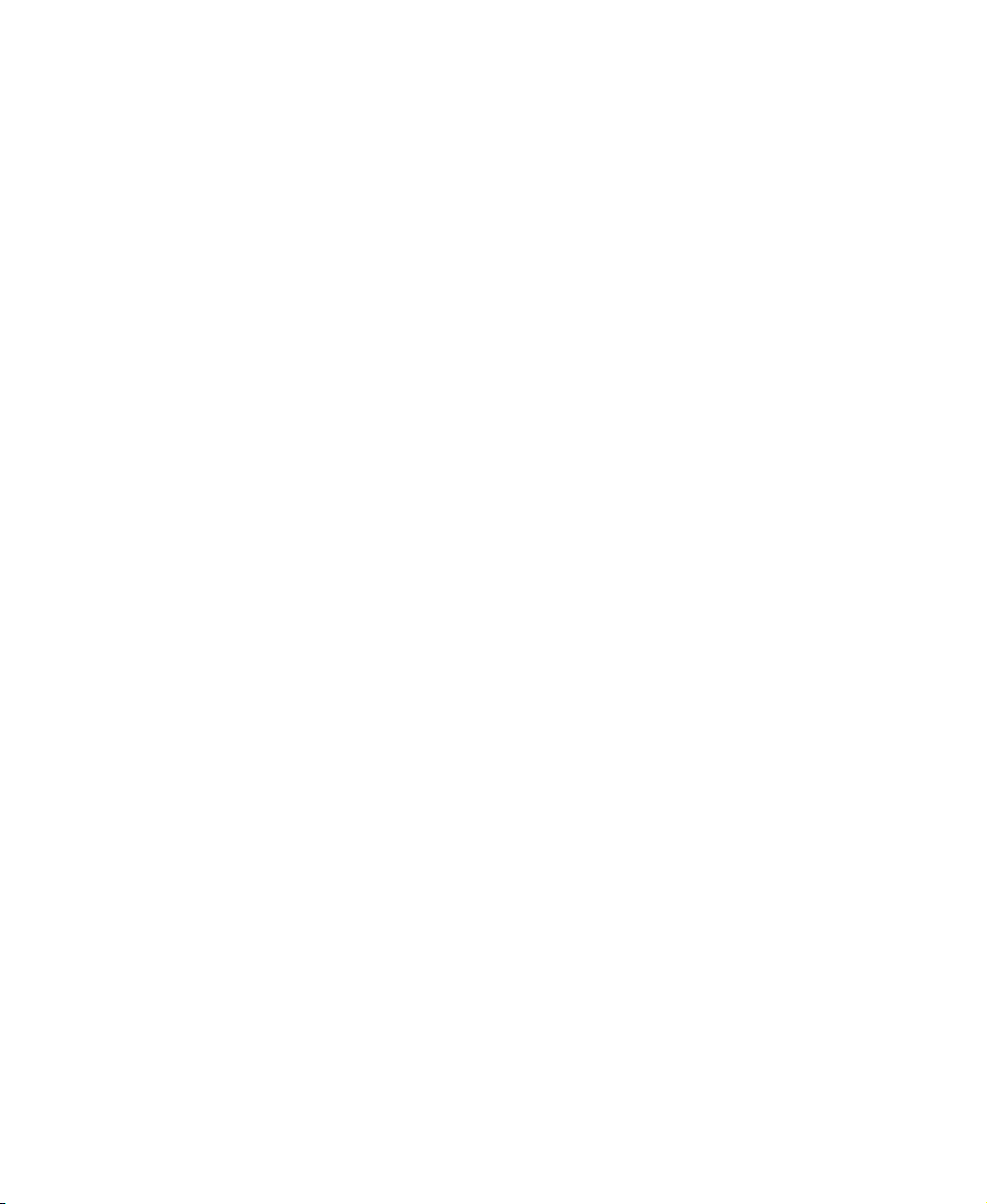
T/Maker ClickArt License Agreement
United States copyright law and international copyright treaties protect these ClickArt images (“The Images”) but you may copy The
Images in their present or modified form and incorporate them into another work for your own internal use. The Images may not be
distributed as part of any software product or as part of an electronic document or collection of documents except as specified in the
following: You are permitted to use The Images as part of an electronic product or collection of electronic products provided that the
recipient of such document is not able to extract or otherwise access any file containing The Images. Without limiting the generality of
the preceding sentence, you may not (a) make any copies of any Image files for download, distribution or resale via electronic, magnetic,
optical or similar media; (b) embed native format Image data in any electronic document; or (c) include any Images in any software
product or its documentation developed for resale without special written permission from Broderbund.
If you use The Images on any electronic page accessible through the internet, the world wide web, or other electronic services, and such
use: (a) includes more than five (5) Images per page; or (b) includes more than twenty (20) Images per document; or (c) represents more
than one-third of a standard 640x480 pixel screen, then you must also include an intellectual property notice and an electronic link to the
ClickArt homepage. Call (415) 382-3135 or write Broderbund for detailed instructions and assistance.
T/Maker gives you permission to incorporate and distribute duplicate or modified Images as an incidental part of any non-electronic
product or collection of products that are distributed commercially (i.e., distributed for profit, such as a newsletter), provided the use or
distribution of any of The Images does not constitute a substantial portion of the value of the goods distributed commercially. For
example, you may not, without written permission from T/Maker, use an Image as an art image on a T-shirt or poster manufactured for
resale. You may not make any copies of any portion of The Images for distribution or resale. ClickArt, T/Maker, and Broderbund are
registered trademarks of Broderbund Software, Inc.
Any implied warranties with respect to The Images, The Fonts, or compact disc or CD ROM, including implied warranties of
merchantability, fitness for a particular purpose, and noninfringement of third party rights, are specifically disclaimed. Neither
Macromedia, Broderbund, URW nor anyone else involved in the creation, production, delivery or licensing of The Images and The Fonts
makes any warranty or representation of any kind, express or implied, with respect to The Images and The Fonts or their quality,
reliability, or performance, or their merchantability or fitness for any particular purposes. The Images and The Fonts are licensed “as is.”
You assume the entire risk as to the quality, reliability, and performance of The Images. If The Images or The Fonts prove defective, you,
and not Macromedia, Broderbund, URW or anyone else involved in the creation, production, delivery, or licensing of The Images and
The Fonts, must assume the entire cost of all necessary corrections.
Copyright © 2001 Macromedia, Inc. All rights reserved. This manual may not be copied, photocopied, reproduced, translated, or
converted to any electronic or machine-readable form in whole or in part without prior written approval of Macromedia, Inc.
Part Number ZFH10M100
Acknowledgments
Writing: Mary Burger, Stephanie Gowin, John Bennett, and Cathleen Janos
Editing: Rosana Francescato and Lisa Stanziano
Project Management: Gary White
Artwork: Aaron Begley and Noah Zilberberg
Production Management: John “Zippy” Lehnus
Production: Paul Benkman and Caroline Branch
Special thanks to Robin Collins, Margaret Dumas, Delores Highsmith, Meredith Hines, David Spells, and Erick Vera.
First Edition: March 2001
Macromedia, Inc.
600 Townsend St.
San Francisco, CA 94103
3
Page 4
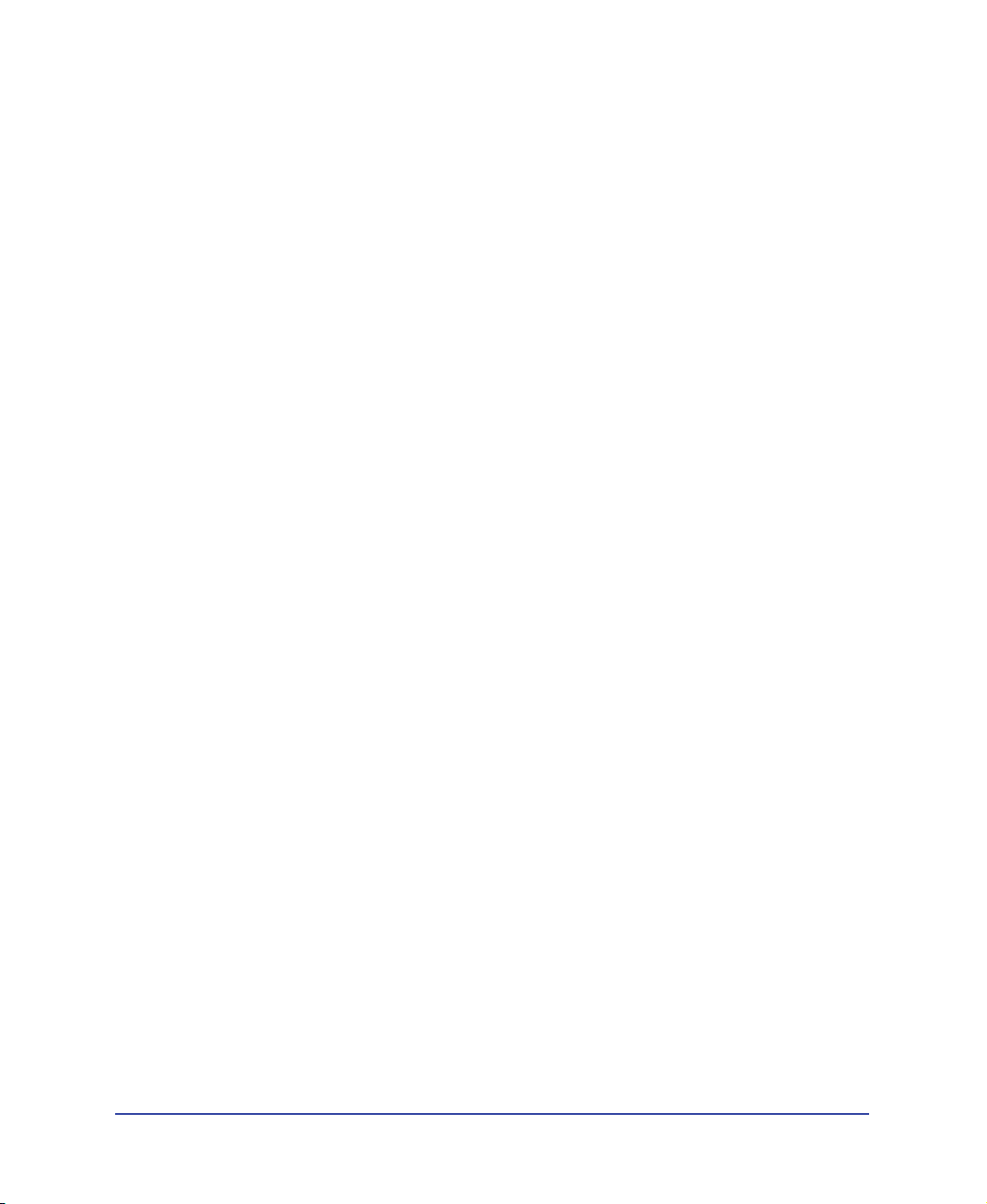
4
Page 5
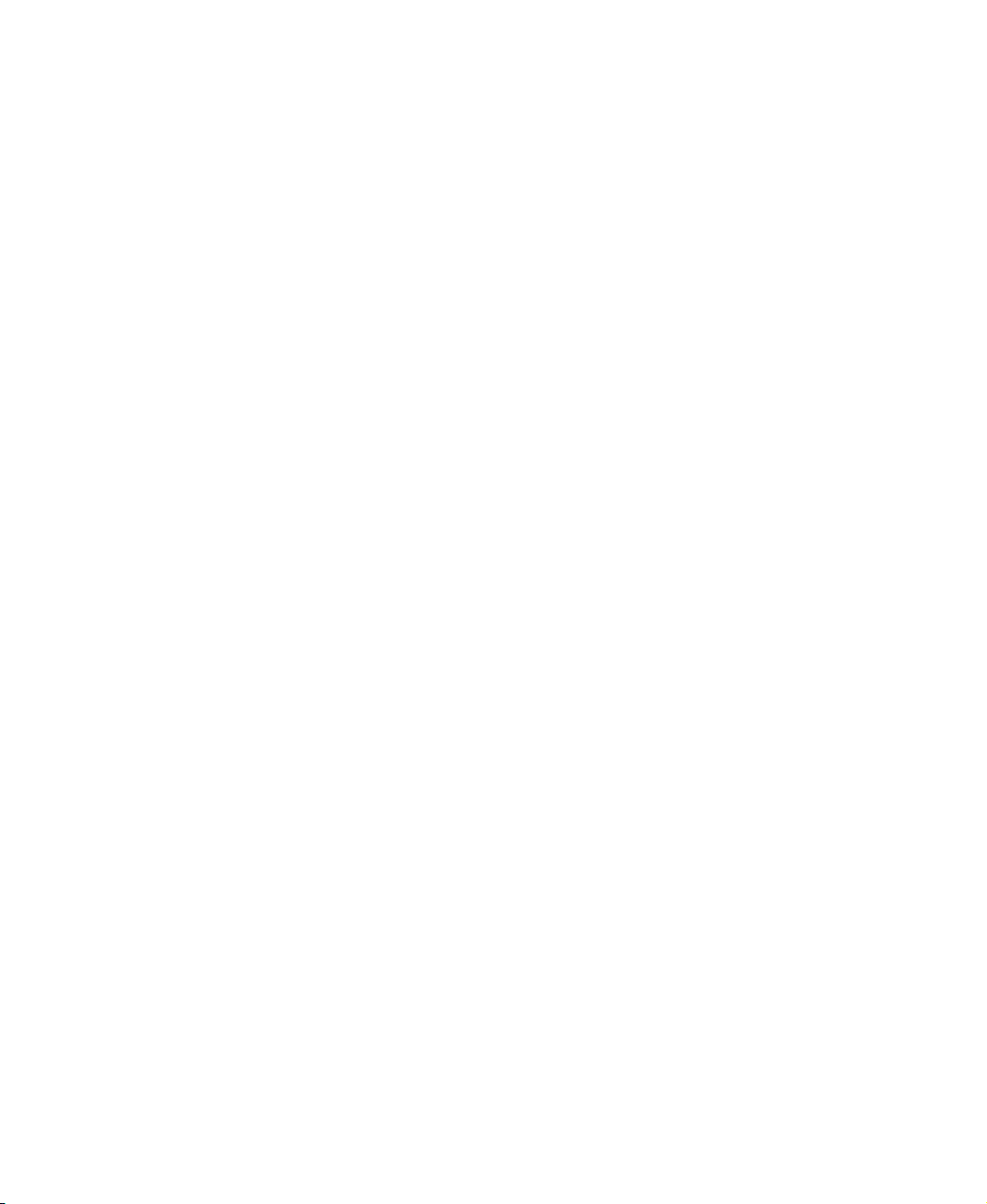
CONTENTS
INTRODUCTION
Getting Started . . . . . . . . . . . . . . . . . . . . . . . . . . . . . . . . . 11
System requirements . . . . . . . . . . . . . . . . . . . . . . . . . . . . . . . . . . . . . . 12
Installing and starting FreeHand . . . . . . . . . . . . . . . . . . . . . . . . . . . . . 13
Resources for learning FreeHand . . . . . . . . . . . . . . . . . . . . . . . . . . . . . 14
What’s new in FreeHand 10 . . . . . . . . . . . . . . . . . . . . . . . . . . . . . . . . 16
CHAPTER 1
Tutorial . . . . . . . . . . . . . . . . . . . . . . . . . . . . . . . . . . . . . . . 19
Introduction . . . . . . . . . . . . . . . . . . . . . . . . . . . . . . . . . . . . . . . . . . . . 19
What you should know . . . . . . . . . . . . . . . . . . . . . . . . . . . . . . . . . . . . 20
View the tutorial files . . . . . . . . . . . . . . . . . . . . . . . . . . . . . . . . . . . . . 20
Create objects . . . . . . . . . . . . . . . . . . . . . . . . . . . . . . . . . . . . . . . . . . . 23
Use the Tools panel to apply different stroke and fill colors . . . . . . . . . 34
Create a blend along a path . . . . . . . . . . . . . . . . . . . . . . . . . . . . . . . . . 37
Add special effects . . . . . . . . . . . . . . . . . . . . . . . . . . . . . . . . . . . . . . . . 39
Work with objects in layers . . . . . . . . . . . . . . . . . . . . . . . . . . . . . . . . . 41
Import objects. . . . . . . . . . . . . . . . . . . . . . . . . . . . . . . . . . . . . . . . . . . 44
Work with symbols and instances . . . . . . . . . . . . . . . . . . . . . . . . . . . . 44
Use the spray brush . . . . . . . . . . . . . . . . . . . . . . . . . . . . . . . . . . . . . . . 46
Use colors and tints . . . . . . . . . . . . . . . . . . . . . . . . . . . . . . . . . . . . . . . 48
Add a contour gradient to text. . . . . . . . . . . . . . . . . . . . . . . . . . . . . . . 51
Remove pages from your document. . . . . . . . . . . . . . . . . . . . . . . . . . . 55
Use the perspective grid. . . . . . . . . . . . . . . . . . . . . . . . . . . . . . . . . . . . 56
Define the print area . . . . . . . . . . . . . . . . . . . . . . . . . . . . . . . . . . . . . . 61
Add navigation to buttons. . . . . . . . . . . . . . . . . . . . . . . . . . . . . . . . . . 62
Preview the file in the Flash Player window . . . . . . . . . . . . . . . . . . . . . 63
Export the document . . . . . . . . . . . . . . . . . . . . . . . . . . . . . . . . . . . . . 64
To learn more . . . . . . . . . . . . . . . . . . . . . . . . . . . . . . . . . . . . . . . . . . . 65
5
Page 6
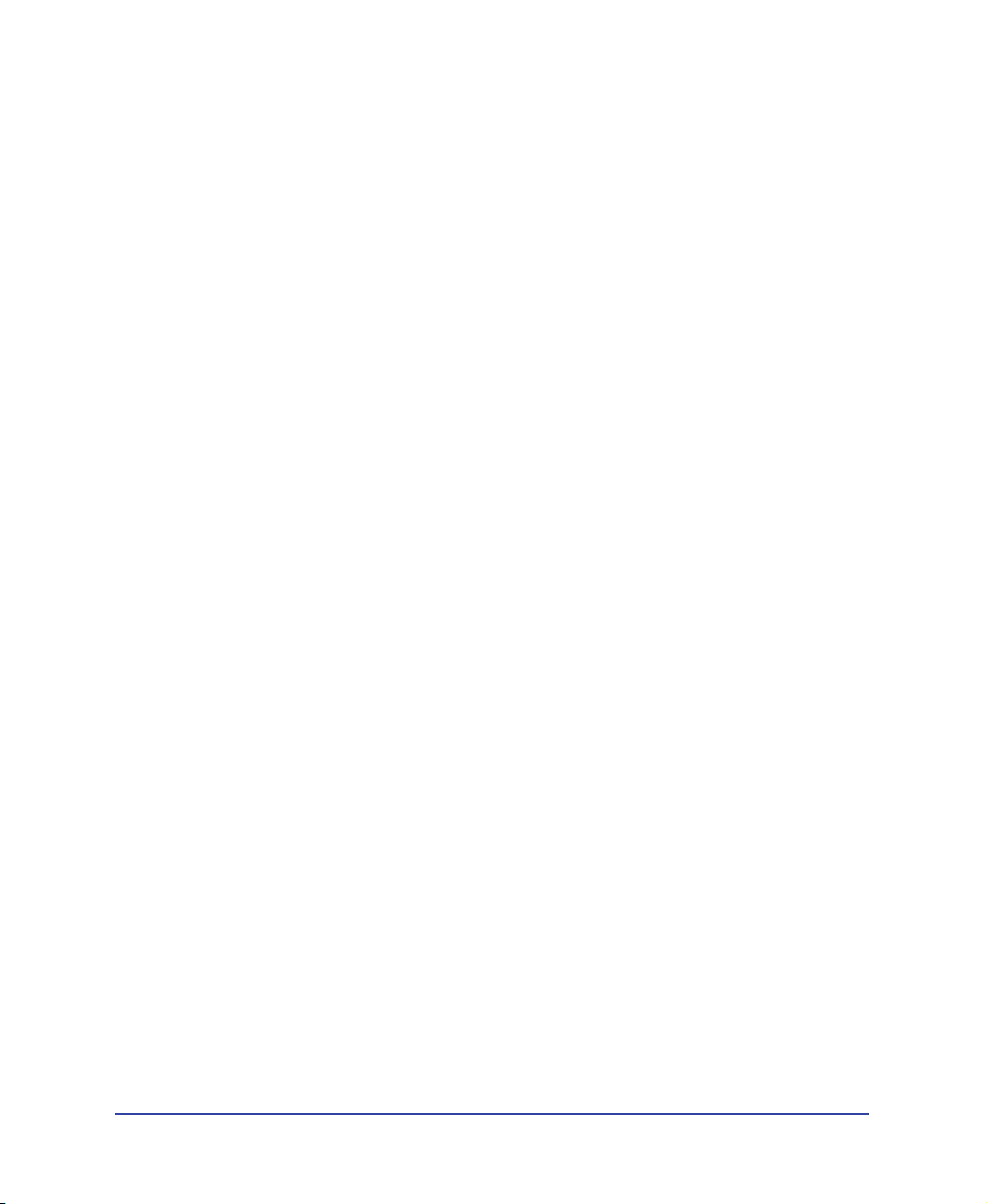
CHAPTER 2
FreeHand Basics . . . . . . . . . . . . . . . . . . . . . . . . . . . . . . 67
About vector graphics and bitmap images . . . . . . . . . . . . . . . . . . . . . . .67
The Document window . . . . . . . . . . . . . . . . . . . . . . . . . . . . . . . . . . . .68
Using panels . . . . . . . . . . . . . . . . . . . . . . . . . . . . . . . . . . . . . . . . . . . . .69
Inspectors . . . . . . . . . . . . . . . . . . . . . . . . . . . . . . . . . . . . . . . . . . . . . . .73
Using toolbars. . . . . . . . . . . . . . . . . . . . . . . . . . . . . . . . . . . . . . . . . . . .74
Using preferences . . . . . . . . . . . . . . . . . . . . . . . . . . . . . . . . . . . . . . . . .77
Using tooltips . . . . . . . . . . . . . . . . . . . . . . . . . . . . . . . . . . . . . . . . . . . .79
Using and managing Xtras . . . . . . . . . . . . . . . . . . . . . . . . . . . . . . . . . .79
Setting the document view . . . . . . . . . . . . . . . . . . . . . . . . . . . . . . . . . .80
Using context menus (Windows) . . . . . . . . . . . . . . . . . . . . . . . . . . . . .86
Customizing your environment. . . . . . . . . . . . . . . . . . . . . . . . . . . . . . .88
CHAPTER 3
Setting up Your Document . . . . . . . . . . . . . . . . . . . . .95
Using the Document inspector . . . . . . . . . . . . . . . . . . . . . . . . . . . . . . .96
Working with pages. . . . . . . . . . . . . . . . . . . . . . . . . . . . . . . . . . . . . . . .96
Working with master pages . . . . . . . . . . . . . . . . . . . . . . . . . . . . . . . . .104
Using the rulers. . . . . . . . . . . . . . . . . . . . . . . . . . . . . . . . . . . . . . . . . .107
Using the grid and guides . . . . . . . . . . . . . . . . . . . . . . . . . . . . . . . . . .109
Creating and opening documents . . . . . . . . . . . . . . . . . . . . . . . . . . . .112
Object Linking and Embedding (Windows) . . . . . . . . . . . . . . . . . . . .117
Importing artwork . . . . . . . . . . . . . . . . . . . . . . . . . . . . . . . . . . . . . . .117
Linking and embedding . . . . . . . . . . . . . . . . . . . . . . . . . . . . . . . . . . .122
Working with bitmap images in FreeHand . . . . . . . . . . . . . . . . . . . . .125
Handling font substitution . . . . . . . . . . . . . . . . . . . . . . . . . . . . . . . . .133
Sending mail (Windows). . . . . . . . . . . . . . . . . . . . . . . . . . . . . . . . . . .134
Using AppleScript to automate FreeHand (Macintosh) . . . . . . . . . . . .135
Working with wizards (Windows) . . . . . . . . . . . . . . . . . . . . . . . . . . . .136
6
Contents
Page 7
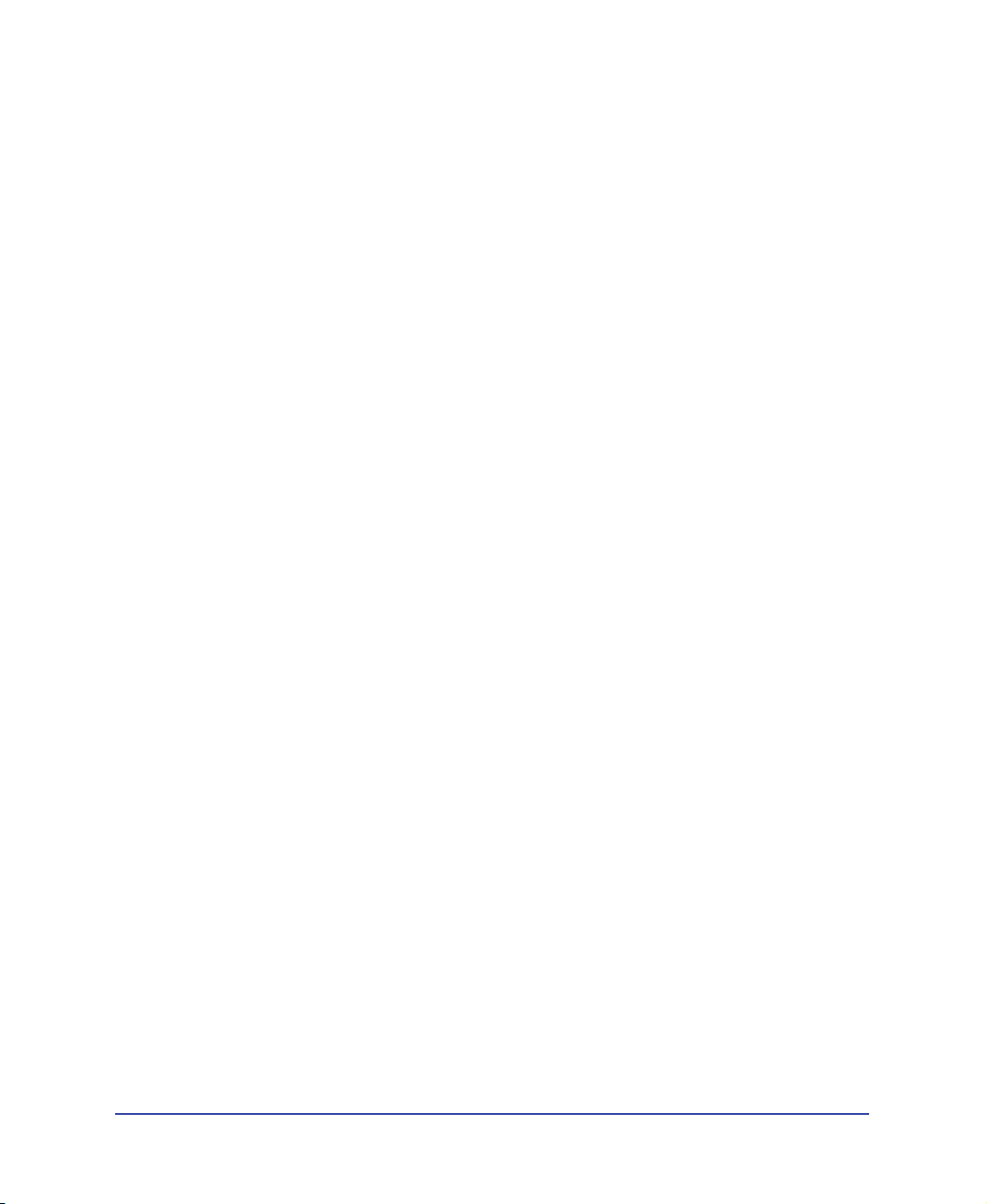
CHAPTER 4
Drawing . . . . . . . . . . . . . . . . . . . . . . . . . . . . . . . . . . . . . . 137
About vector graphics . . . . . . . . . . . . . . . . . . . . . . . . . . . . . . . . . . . . .137
Drawing rectangles, ellipses, and lines . . . . . . . . . . . . . . . . . . . . . . . . .142
Drawing polygons and stars . . . . . . . . . . . . . . . . . . . . . . . . . . . . . . . .144
Drawing spirals and arcs . . . . . . . . . . . . . . . . . . . . . . . . . . . . . . . . . . .145
Drawing freeform paths . . . . . . . . . . . . . . . . . . . . . . . . . . . . . . . . . . .147
Drawing with the Pen tool and Bezigon tool . . . . . . . . . . . . . . . . . . . .149
Editing paths. . . . . . . . . . . . . . . . . . . . . . . . . . . . . . . . . . . . . . . . . . . .152
Tracing artwork. . . . . . . . . . . . . . . . . . . . . . . . . . . . . . . . . . . . . . . . . .162
Creating charts and pictographs . . . . . . . . . . . . . . . . . . . . . . . . . . . . .165
Drawing with the Graphic Hose tool . . . . . . . . . . . . . . . . . . . . . . . . .171
CHAPTER 5
Working with Objects . . . . . . . . . . . . . . . . . . . . . . . . . 175
Undoing actions . . . . . . . . . . . . . . . . . . . . . . . . . . . . . . . . . . . . . . . . .175
Changing default attributes. . . . . . . . . . . . . . . . . . . . . . . . . . . . . . . . .176
Selecting objects . . . . . . . . . . . . . . . . . . . . . . . . . . . . . . . . . . . . . . . . .177
Moving objects . . . . . . . . . . . . . . . . . . . . . . . . . . . . . . . . . . . . . . . . . .180
Copying objects . . . . . . . . . . . . . . . . . . . . . . . . . . . . . . . . . . . . . . . . .181
Converting vector graphics to bitmap images . . . . . . . . . . . . . . . . . . .186
Grouping objects. . . . . . . . . . . . . . . . . . . . . . . . . . . . . . . . . . . . . . . . .187
Arranging objects . . . . . . . . . . . . . . . . . . . . . . . . . . . . . . . . . . . . . . . .190
Adding names and notes to objects . . . . . . . . . . . . . . . . . . . . . . . . . . .191
Making global changes . . . . . . . . . . . . . . . . . . . . . . . . . . . . . . . . . . . .191
CHAPTER 6
Transforming and Distorting Objects . . . . . . . . . . . 195
Selecting complex objects . . . . . . . . . . . . . . . . . . . . . . . . . . . . . . . . . .195
Combining paths . . . . . . . . . . . . . . . . . . . . . . . . . . . . . . . . . . . . . . . .196
Working with clipping paths . . . . . . . . . . . . . . . . . . . . . . . . . . . . . . . .203
Expanding a path . . . . . . . . . . . . . . . . . . . . . . . . . . . . . . . . . . . . . . . .205
Insetting a path . . . . . . . . . . . . . . . . . . . . . . . . . . . . . . . . . . . . . . . . . .206
Working with blends. . . . . . . . . . . . . . . . . . . . . . . . . . . . . . . . . . . . . .207
Adding special effects to objects . . . . . . . . . . . . . . . . . . . . . . . . . . . . .211
Transforming objects. . . . . . . . . . . . . . . . . . . . . . . . . . . . . . . . . . . . . .216
Distorting objects . . . . . . . . . . . . . . . . . . . . . . . . . . . . . . . . . . . . . . . .224
Creating perspective . . . . . . . . . . . . . . . . . . . . . . . . . . . . . . . . . . . . . .231
Contents
7
Page 8
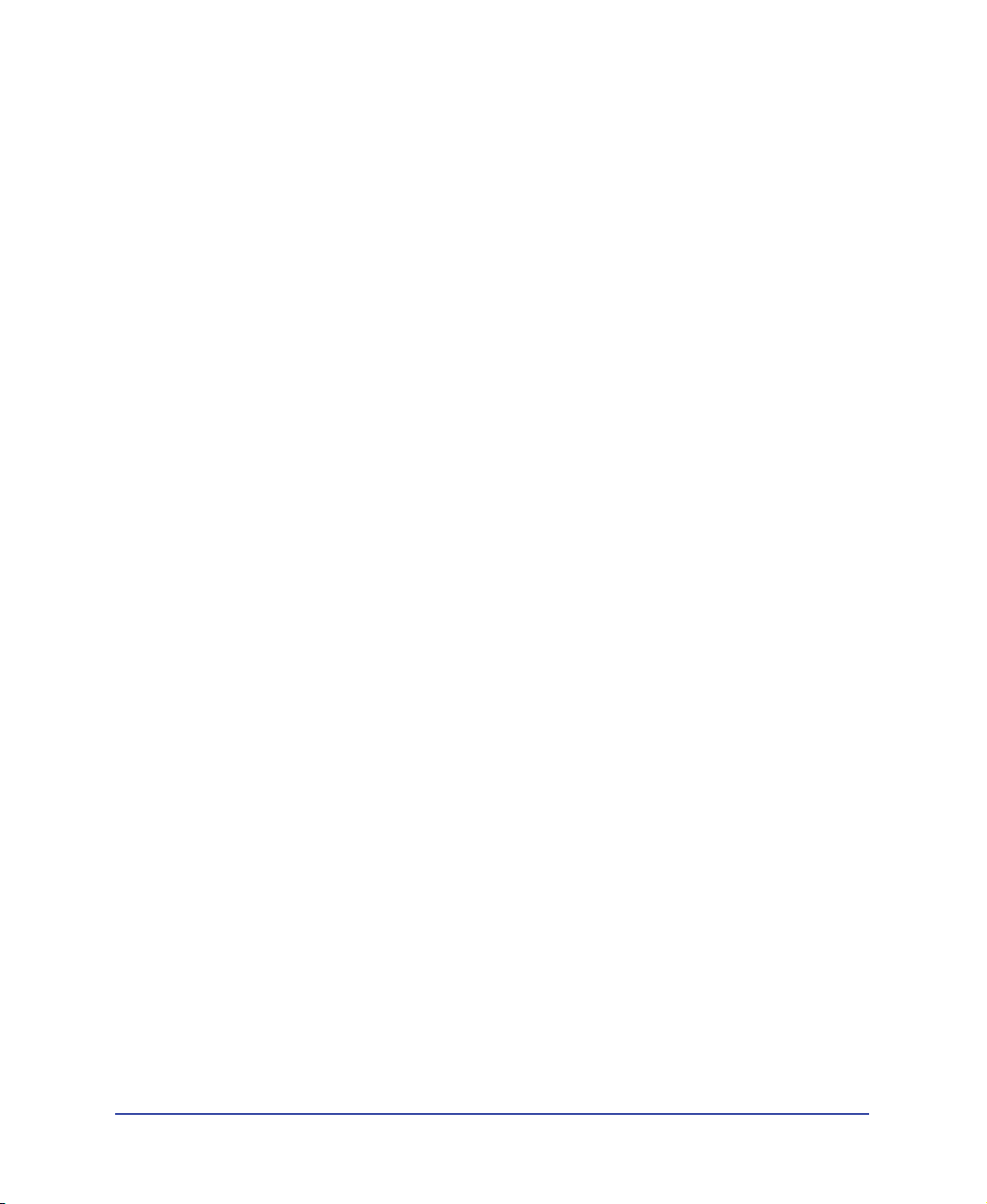
CHAPTER 7
Using Layers, Symbols, and Styles . . . . . . . . . . . . 237
Using layers. . . . . . . . . . . . . . . . . . . . . . . . . . . . . . . . . . . . . . . . . . . . .237
Using the Library panel. . . . . . . . . . . . . . . . . . . . . . . . . . . . . . . . . . . .246
Using styles . . . . . . . . . . . . . . . . . . . . . . . . . . . . . . . . . . . . . . . . . . . . .250
CHAPTER 8
Color, Strokes, and Fills . . . . . . . . . . . . . . . . . . . . . . 257
Spot and process colors . . . . . . . . . . . . . . . . . . . . . . . . . . . . . . . . . . . .257
Color modes . . . . . . . . . . . . . . . . . . . . . . . . . . . . . . . . . . . . . . . . . . . .258
Using the Color Mixer panel. . . . . . . . . . . . . . . . . . . . . . . . . . . . . . . .258
Using the Tints panel . . . . . . . . . . . . . . . . . . . . . . . . . . . . . . . . . . . . .261
Using the Swatches panel . . . . . . . . . . . . . . . . . . . . . . . . . . . . . . . . . .262
Editing colors . . . . . . . . . . . . . . . . . . . . . . . . . . . . . . . . . . . . . . . . . . .270
Exporting colors . . . . . . . . . . . . . . . . . . . . . . . . . . . . . . . . . . . . . . . . .273
Applying color in FreeHand . . . . . . . . . . . . . . . . . . . . . . . . . . . . . . . .274
Applying strokes . . . . . . . . . . . . . . . . . . . . . . . . . . . . . . . . . . . . . . . . .275
Applying fills. . . . . . . . . . . . . . . . . . . . . . . . . . . . . . . . . . . . . . . . . . . .287
CHAPTER 9
Color Management. . . . . . . . . . . . . . . . . . . . . . . . . . . .301
Color management strategy. . . . . . . . . . . . . . . . . . . . . . . . . . . . . . . . .302
Calibrating monitor colors visually . . . . . . . . . . . . . . . . . . . . . . . . . . .304
Applying dithering (Macintosh) . . . . . . . . . . . . . . . . . . . . . . . . . . . . .306
Using Kodak Digital Science and Apple ColorSync CMS . . . . . . . . . .306
Managing RGB image color for selected images . . . . . . . . . . . . . . . . .311
Using color tables . . . . . . . . . . . . . . . . . . . . . . . . . . . . . . . . . . . . . . . .312
8
Contents
Page 9
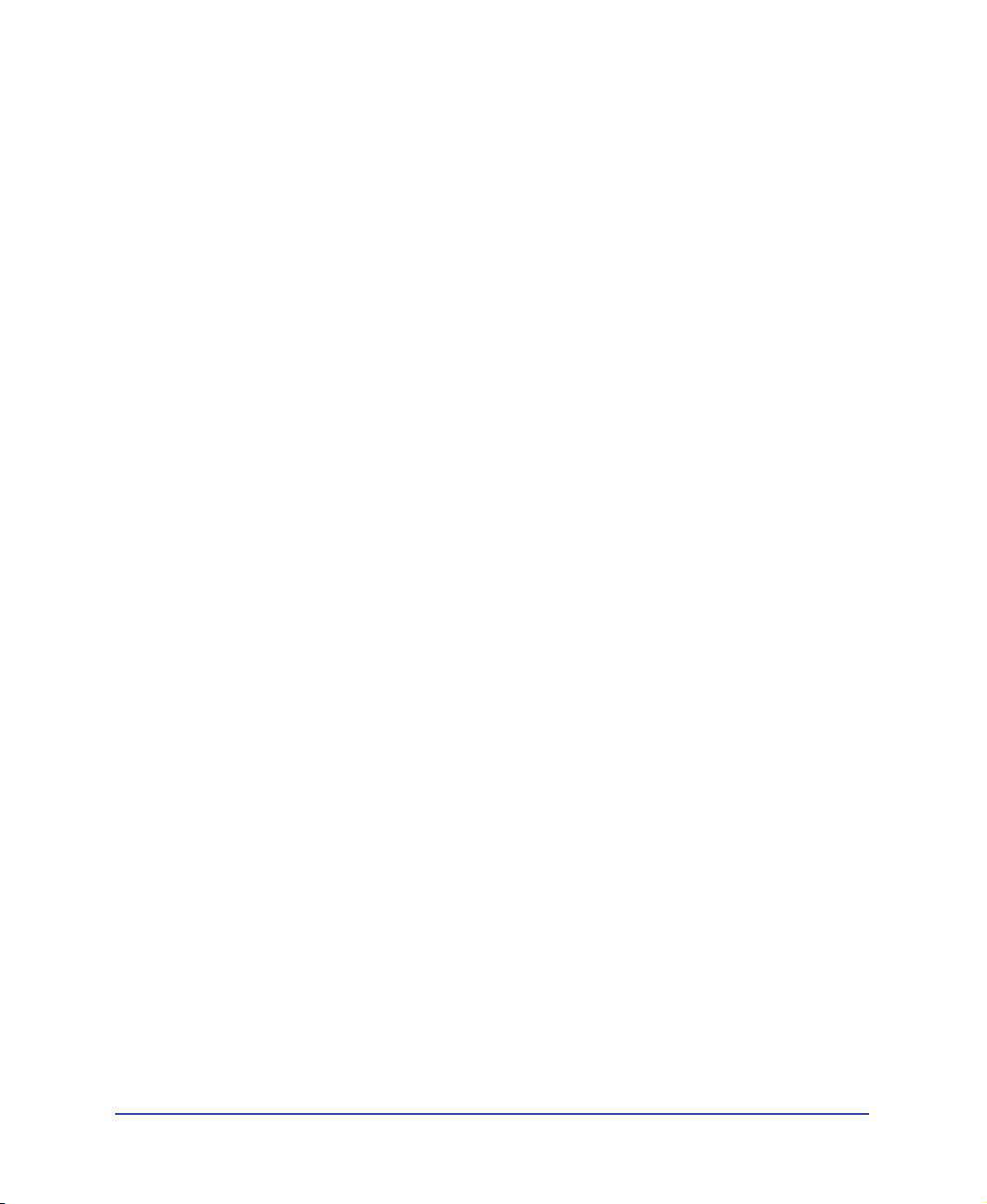
CHAPTER 10
Using Type . . . . . . . . . . . . . . . . . . . . . . . . . . . . . . . . . . . 315
Creating text . . . . . . . . . . . . . . . . . . . . . . . . . . . . . . . . . . . . . . . . . . . .315
Working with text blocks . . . . . . . . . . . . . . . . . . . . . . . . . . . . . . . . . .316
Importing text. . . . . . . . . . . . . . . . . . . . . . . . . . . . . . . . . . . . . . . . . . .321
Selecting text. . . . . . . . . . . . . . . . . . . . . . . . . . . . . . . . . . . . . . . . . . . .322
Linking text blocks . . . . . . . . . . . . . . . . . . . . . . . . . . . . . . . . . . . . . . .323
Editing text . . . . . . . . . . . . . . . . . . . . . . . . . . . . . . . . . . . . . . . . . . . .325
About the type adjustment tools . . . . . . . . . . . . . . . . . . . . . . . . . . . . .330
Setting precise type specifications . . . . . . . . . . . . . . . . . . . . . . . . . . . .332
Setting tabs, indents, and margins. . . . . . . . . . . . . . . . . . . . . . . . . . . .342
Aligning paragraphs and adding paragraph rules . . . . . . . . . . . . . . . . .350
Applying color to text and text blocks . . . . . . . . . . . . . . . . . . . . . . . . .351
Copying text attributes . . . . . . . . . . . . . . . . . . . . . . . . . . . . . . . . . . . .353
Working with columns, rows, and tables . . . . . . . . . . . . . . . . . . . . . . .353
Using paragraph styles. . . . . . . . . . . . . . . . . . . . . . . . . . . . . . . . . . . . .358
Applying text effects . . . . . . . . . . . . . . . . . . . . . . . . . . . . . . . . . . . . . .362
Converting text to paths . . . . . . . . . . . . . . . . . . . . . . . . . . . . . . . . . . .371
CHAPTER 11
Creating Web Graphics and Animation . . . . . . . . 373
Attaching URLs to objects and text. . . . . . . . . . . . . . . . . . . . . . . . . . .373
About compressing artwork for the Web . . . . . . . . . . . . . . . . . . . . . . .374
Publishing FreeHand documents as HTML . . . . . . . . . . . . . . . . . . . .375
Animating objects and text . . . . . . . . . . . . . . . . . . . . . . . . . . . . . . . . .378
Assigning Flash actions . . . . . . . . . . . . . . . . . . . . . . . . . . . . . . . . . . . .380
Exporting Flash movies . . . . . . . . . . . . . . . . . . . . . . . . . . . . . . . . . . . .381
Using the Controller or Control menu with SWF files . . . . . . . . . . . .384
Contents
9
Page 10
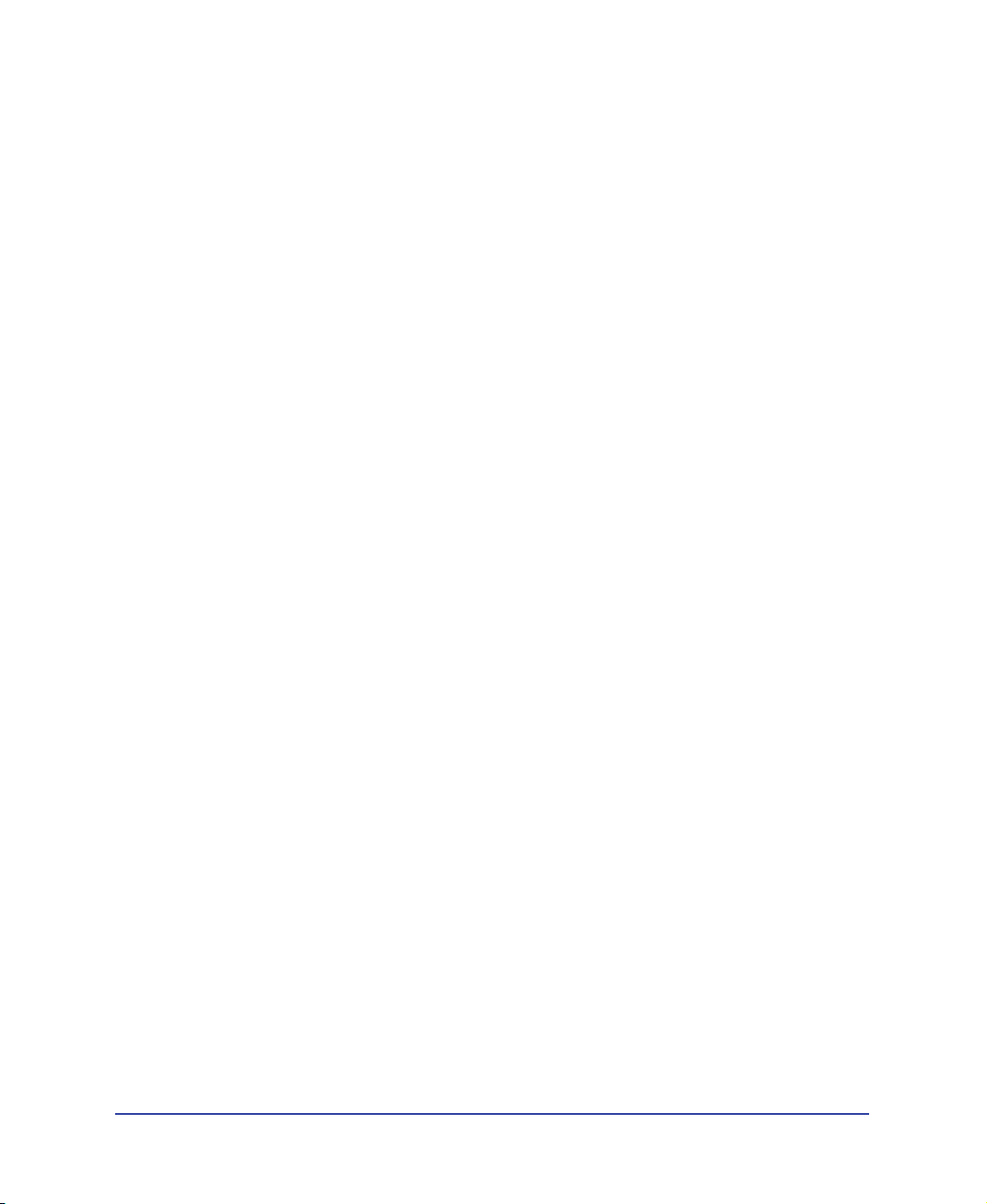
CHAPTER 12
Printing . . . . . . . . . . . . . . . . . . . . . . . . . . . . . . . . . . . . . . .387
About choosing an output device . . . . . . . . . . . . . . . . . . . . . . . . . . . .387
Setting up to print. . . . . . . . . . . . . . . . . . . . . . . . . . . . . . . . . . . . . . . .388
Choosing a PPD . . . . . . . . . . . . . . . . . . . . . . . . . . . . . . . . . . . . . . . . .390
Using print preview. . . . . . . . . . . . . . . . . . . . . . . . . . . . . . . . . . . . . . .391
Setting PostScript prepress options . . . . . . . . . . . . . . . . . . . . . . . . . . .394
Overprinting. . . . . . . . . . . . . . . . . . . . . . . . . . . . . . . . . . . . . . . . . . . .405
Trapping . . . . . . . . . . . . . . . . . . . . . . . . . . . . . . . . . . . . . . . . . . . . . . .408
Defining a print area . . . . . . . . . . . . . . . . . . . . . . . . . . . . . . . . . . . . . .412
Printing sections of a document . . . . . . . . . . . . . . . . . . . . . . . . . . . . .413
About printing fonts . . . . . . . . . . . . . . . . . . . . . . . . . . . . . . . . . . . . . .415
Using Document Report. . . . . . . . . . . . . . . . . . . . . . . . . . . . . . . . . . .416
Preparing a document for a service bureau . . . . . . . . . . . . . . . . . . . . .418
Guidelines for faster printing. . . . . . . . . . . . . . . . . . . . . . . . . . . . . . . .419
CHAPTER 13
Saving and Exporting Files . . . . . . . . . . . . . . . . . . . . 421
Saving files . . . . . . . . . . . . . . . . . . . . . . . . . . . . . . . . . . . . . . . . . . . . .422
Adding IPTC file information. . . . . . . . . . . . . . . . . . . . . . . . . . . . . . .422
About export file formats . . . . . . . . . . . . . . . . . . . . . . . . . . . . . . . . . .423
Exporting files. . . . . . . . . . . . . . . . . . . . . . . . . . . . . . . . . . . . . . . . . . .427
Exporting vector artwork . . . . . . . . . . . . . . . . . . . . . . . . . . . . . . . . . .431
Exporting bitmap images . . . . . . . . . . . . . . . . . . . . . . . . . . . . . . . . . .434
Exporting PDF files . . . . . . . . . . . . . . . . . . . . . . . . . . . . . . . . . . . . . .440
Exporting text . . . . . . . . . . . . . . . . . . . . . . . . . . . . . . . . . . . . . . . . . . .443
10
Contents
APPENDIX
Troubleshooting . . . . . . . . . . . . . . . . . . . . . . . . . . . . . 445
Contacting Technical Support . . . . . . . . . . . . . . . . . . . . . . . . . . . . . . .445
Troubleshooting CorelDRAW files . . . . . . . . . . . . . . . . . . . . . . . . . . .451
Troubleshooting printing of strokes and fills . . . . . . . . . . . . . . . . . . . .454
Troubleshooting printing . . . . . . . . . . . . . . . . . . . . . . . . . . . . . . . . . .455
INDEX
. . . . . . . . . . . . . . . . . . . . . . . . . . . . . . . . . . . . . . . . . 461
Page 11
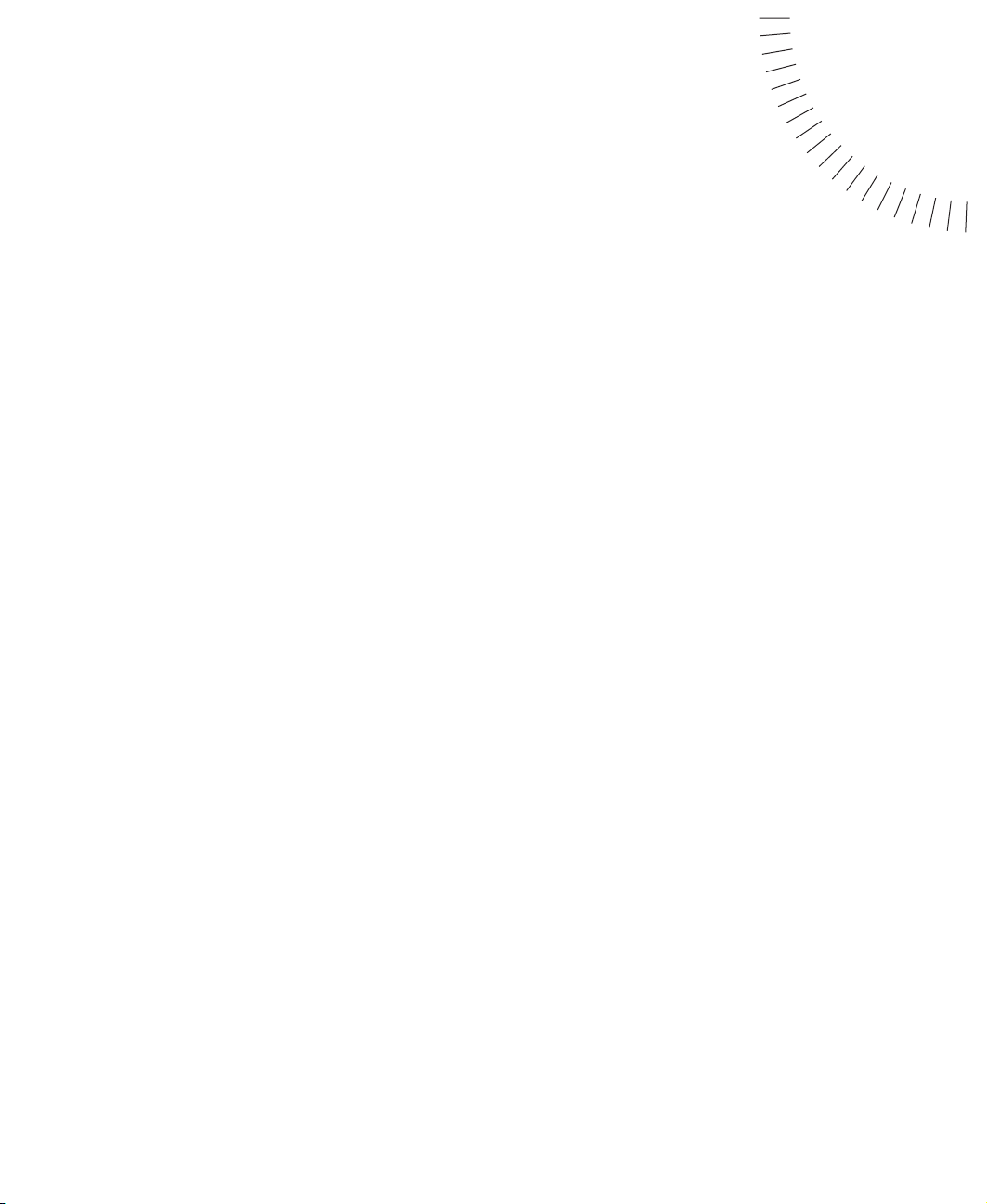
INTRODUCTION
Getting Started
.............................................................................................................
Macromedia FreeHand 10 is a vector-based drawing application. With FreeHand,
you can create vector graphics that can be scaled and printed at any resolution,
without losing detail or clarity.
You can use FreeHand to create print and Web graphic illustrations such as logos
and advertising banners. You can also use FreeHand to turn your artwork into
Flash animations.
The FreeHand user interface contains a work area and tools panel that are
consistent with other Macromedia products such as Dreamweaver, Fireworks, and
Flash, to give you a true integrated print and Web solution. In addition, now you
can view and test your FreeHand documents in a Flash Player window without
ever leaving the FreeHand environment.
11
Page 12
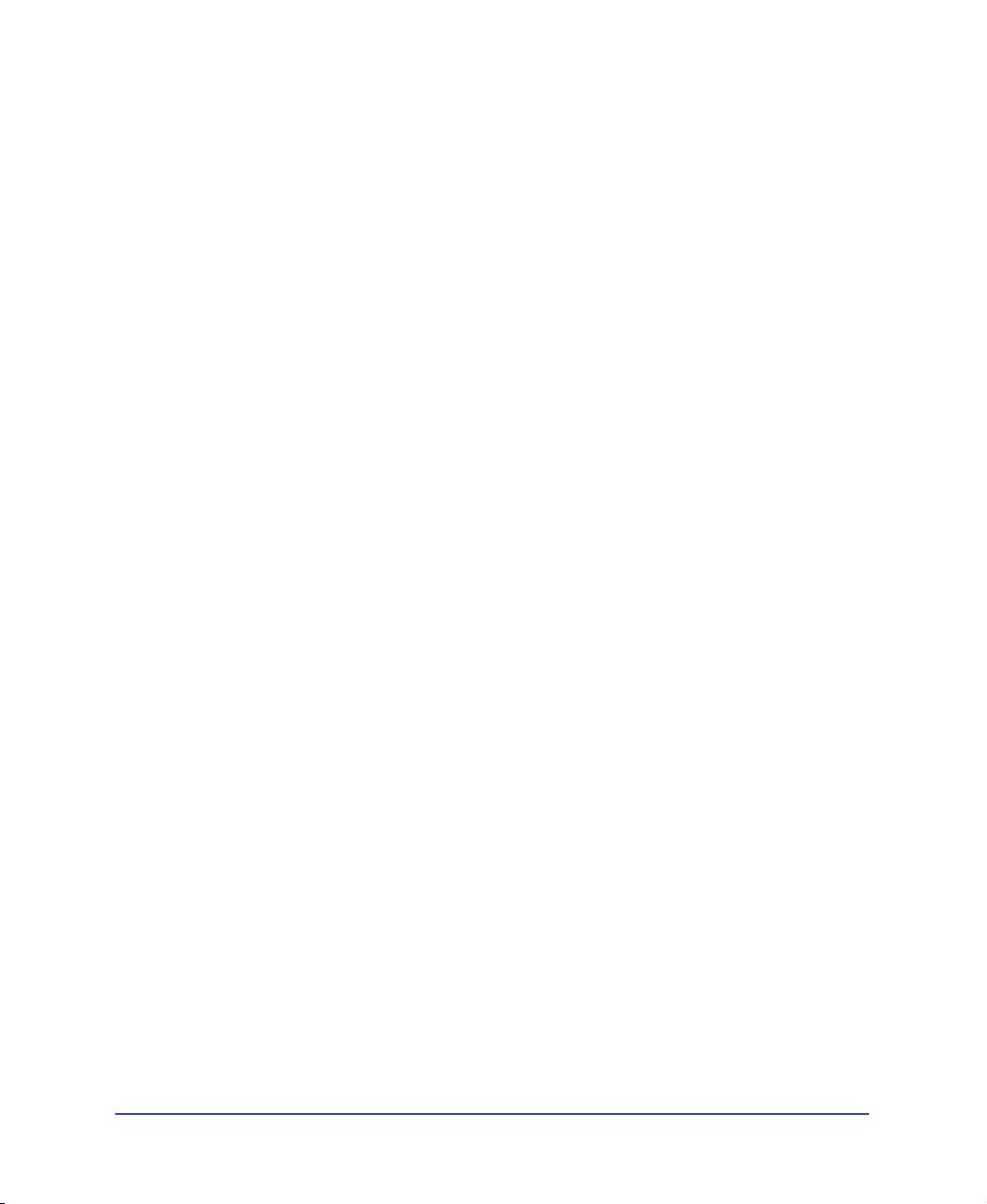
System requirements
FreeHand runs on both Windows™ and Macintosh® operating systems. Their
installers are found on separate CD-ROM disks. To install FreeHand and begin
using the application, you will need the following hardware and software:
Windows
•
An Intel Pentium® processor or equivalent running Microsoft® Windows 98,
Windows 2000, Windows NT version 4, or Windows ME
•
RAM sufficient to meet your operating system’s requirements plus 64 MB
application memory
70 MB available hard disk space
•
A CD-ROM drive™
•
•
A color monitor capable of 800-by-600-pixel resolution and 256-color display
(1024 x 768 and millions of colors recommended)
Adobe Type Manager Version 4 or later with Type 1 fonts (recommended)
•
•
A PostScript Level 2–compatible printer or later
Macintosh
PowerPC processor running System 8.6, 9.1, or OS X
•
•
RAM sufficient to meet your operating system’s requirements plus 32 MB
application memory
70 MB available hard disk space
•
•
A CD-ROM drive
•
A color monitor capable of 800-by-600-pixel resolution and 256-color display
(1024 x 768 and millions of colors recommended)
•
Adobe Type Manager Version 4 or later with Type 1 fonts (recommended)
•
A PostScript Level 2–compatible printer or later
12
Introduction
Note:
To conserve disk space, FreeHand clip art is not copied to your local hard drive
during installation. The clip art is located in the Clipart folder on your FreeHand CD-ROM
and can be viewed using the viewer in the FreeHand folder.
Page 13
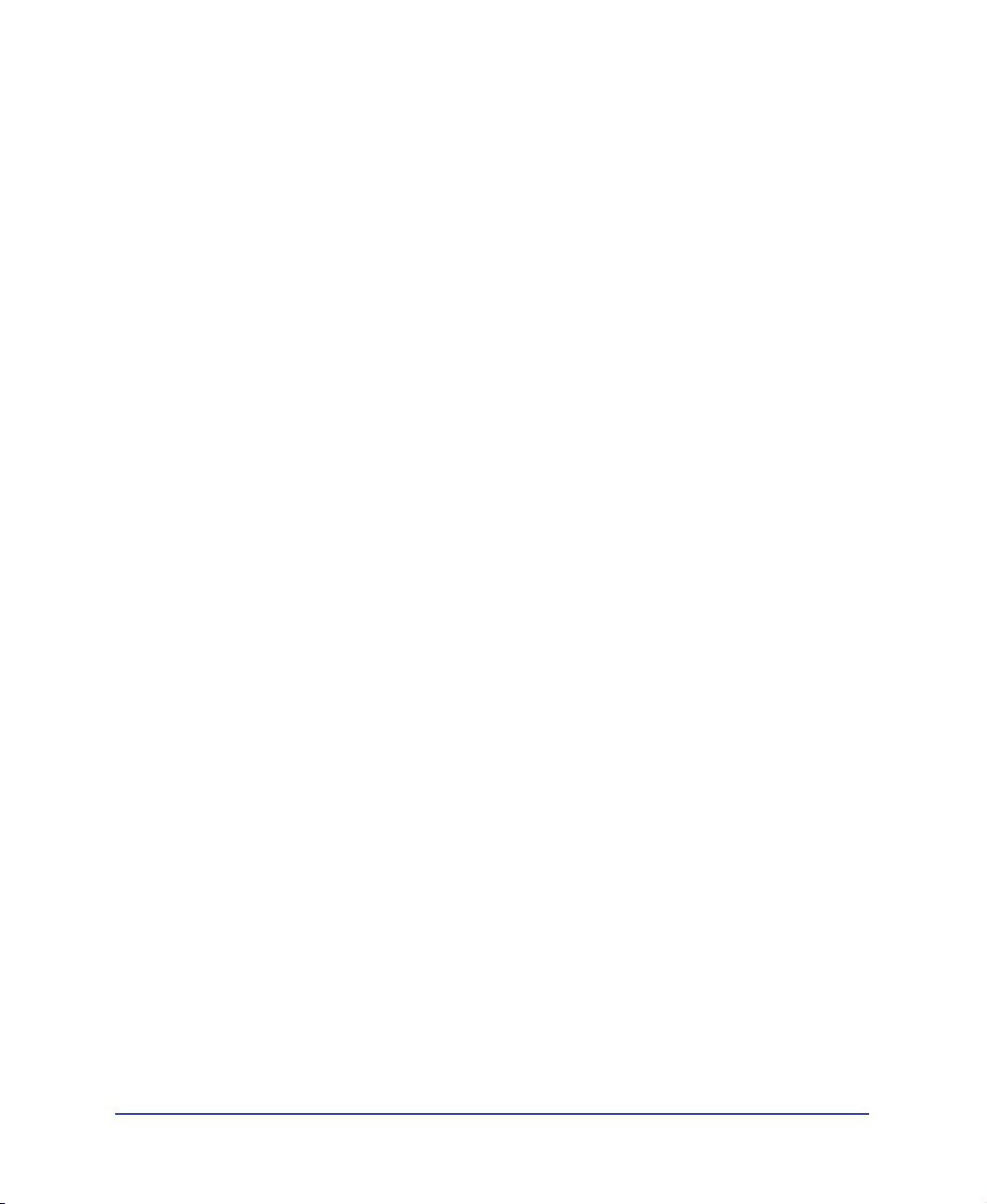
Installing and starting FreeHand
This section describes how to install FreeHand on your hard disk and start the
application.
Before you begin, make sure your computer meets the system requirements listed
under “System requirements” on page 12. Read the Read Me document on the
FreeHand CD-ROM for late-breaking information.
To install and start FreeHand in Windows:
Disable any virus-protection application.
1
Insert the FreeHand CD-ROM in your CD-ROM drive.
2
Follow the onscreen instructions. The FreeHand installer prompts you to enter
3
the serial number found on your registration card.
4
Launch FreeHand from the Windows Start menu by selecting Start > Programs
> Macromedia FreeHand 10 > FreeHand 10.
To install and start FreeHand on the Macintosh:
1
Insert the FreeHand CD-ROM in your CD-ROM drive.
2
From the Apple menu, choose Control Panels > Extensions Manager.
3
Disable virus-protection extensions and restart your computer.
The root folder of the CD-ROM appears on your desktop.
4
Open the FreeHand 10 folder.
5
Double-click the FreeHand 10 Installer icon to launch the FreeHand installer.
6
When the FreeHand installer screen displays, follow the onscreen instructions.
The FreeHand installer prompts you to enter the serial number found on your
registration card.
Once the installation is complete, the FreeHand folder opens on your desktop.
7
If prompted, restart your computer.
Getting Started
13
Page 14
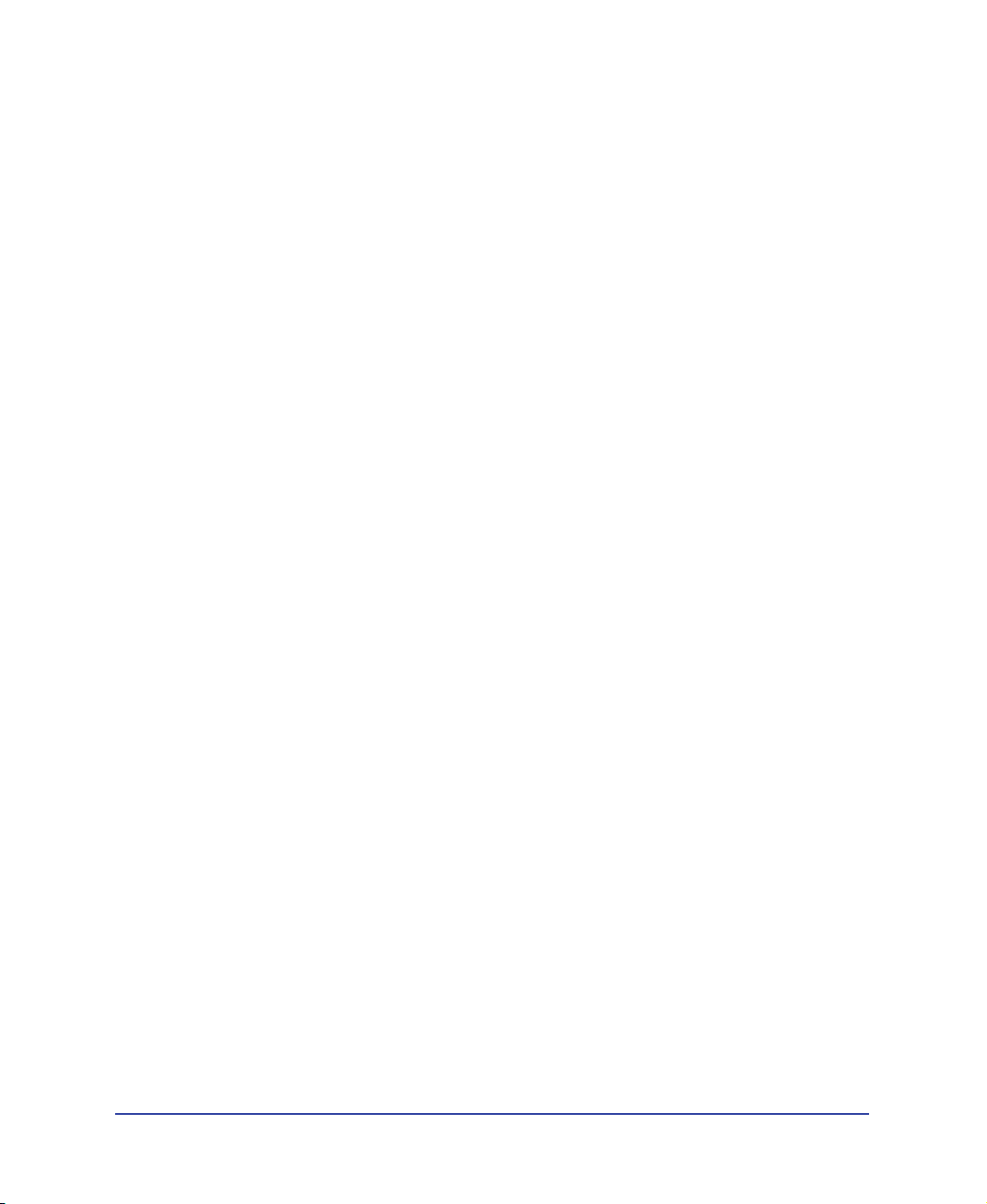
Uninstalling FreeHand
To uninstall FreeHand, you should use Add/Remove Programs (Windows) or
the installer (Macintosh) to ensure that all FreeHand files are removed from
your system.
To uninstall FreeHand in Windows:
Choose Start > Settings > Control Panel.
1
Double-click Add/Remove Programs.
2
Select Macromedia FreeHand 10 from the list of programs that can
3
be removed.
Click the Add/Remove button.
4
Follow the onscreen instructions.
5
The uninstaller removes all FreeHand 10 program files from your system.
Note:
If you try to delete FreeHand files manually, several files and registry database
entries may be left on your computer.
To uninstall FreeHand on the Macintosh:
1
Insert the FreeHand CD-ROM in your CD-ROM drive and launch
the installer.
2
From the Install screen, a pop-up menu prompts you to select an option.
Select Uninstall.
3
Follow the onscreen instructions.
The uninstaller removes all FreeHand application files from your computer.
14
Introduction
Note:
If you used custom installation to install FreeHand in a folder other than the
default folder, you must specify the same folder when uninstalling.
Resources for learning FreeHand
The FreeHand package contains a variety of media to help you learn the program
quickly and become proficient in creating your own FreeHand illustrations. The
package includes a printed book, online help that appears in your Web browser,
interactive lessons, and a tutorial. In addition, Macromedia provides a regularly
updated Web site (www.macromedia.com/support/freehand).
Page 15
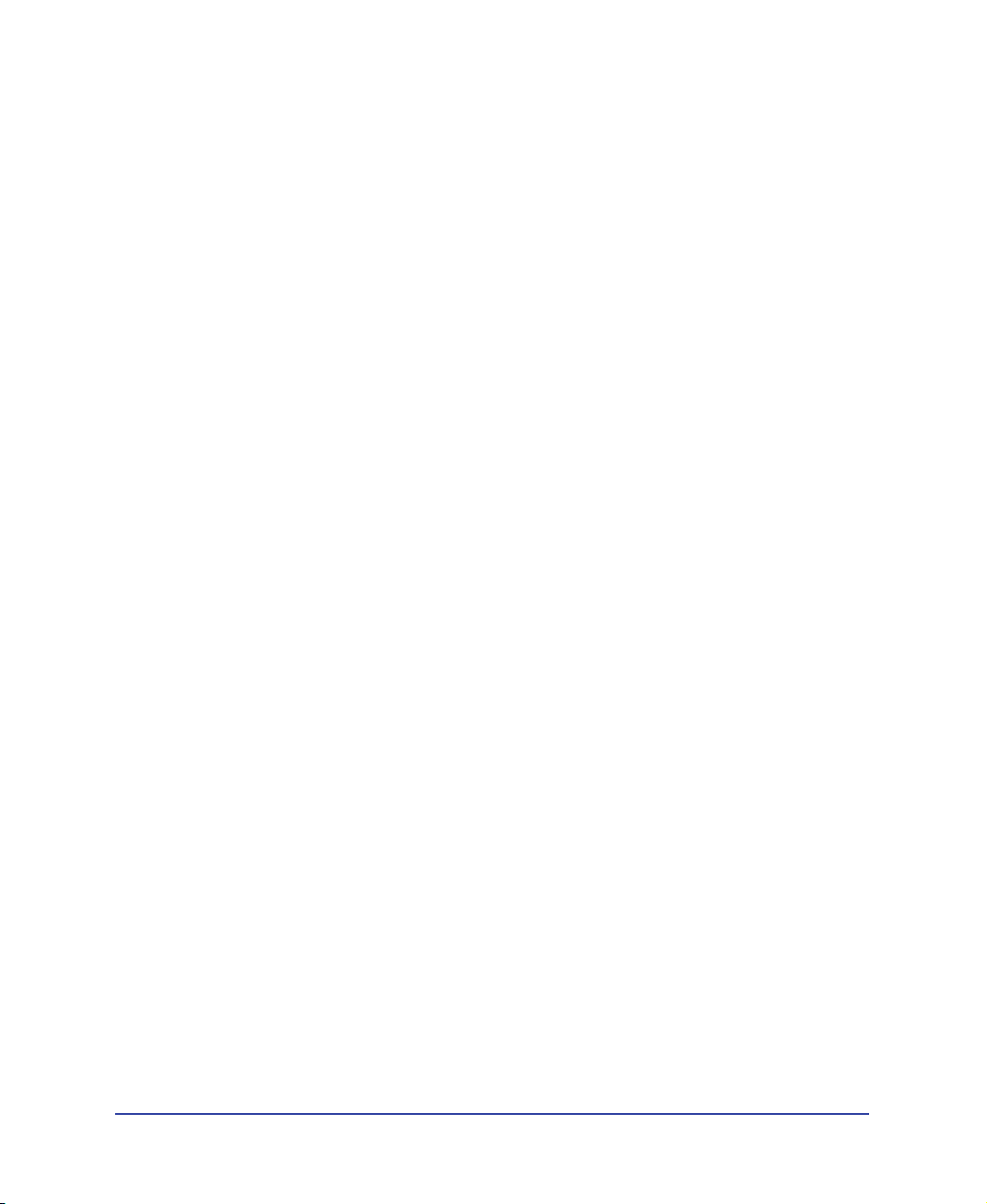
FreeHand lessons and tutorial
If you are new to FreeHand, or if you have used only a limited set of its features,
start with the lessons. The lessons introduce you to the main features of
FreeHand, letting you practice on isolated examples.
To view the lessons, choose Help > Lessons > Introduction.
The tutorial, in both the Help menu and chapter 1 of the printed manual,
introduces the FreeHand workflow by showing you how to create a basic
illustration. The tutorial assumes an understanding of the topics covered
in the lessons.
Using FreeHand
The
Using FreeHand
manual contains instructions and information for
using all FreeHand tools and commands. It is provided in both online help
and book forms.
FreeHand Help
FreeHand Help contains all the information in
Using FreeHand,
but is optimized
for online viewing. FreeHand Help is available any time the FreeHand application
is active. For the best experience when using FreeHand Help, Macromedia strongly
recommends that you use Netscape Navigator 4.0 or later or Microsoft Internet
Explorer 4.0 or later (Windows). For the Macintosh, Macromedia recommends
that you use Netscape Navigator 4.0 or later or Microsoft Internet Explorer 4.5 or
later. For either platform your browser must contain Flash plug-ins. If you use the
3.0 version of either browser, all the content of the movies and FreeHand Help is
still accessible, but some features (such as Search) will not work. Running
FreeHand and FreeHand Help simultaneously on a Macintosh may require more
than 64 MB of memory, depending on your browser’s memory needs.
FreeHand Support Center
The FreeHand Support Center Web site contains the latest information on
FreeHand, plus tutorials, advice from expert users, examples, tips, updates,
and information on advanced topics. For the latest news on FreeHand and
how to get the most out of the program, check the Web site often at http://
www.macromedia.com/support/freehand.
Getting Started
15
Page 16
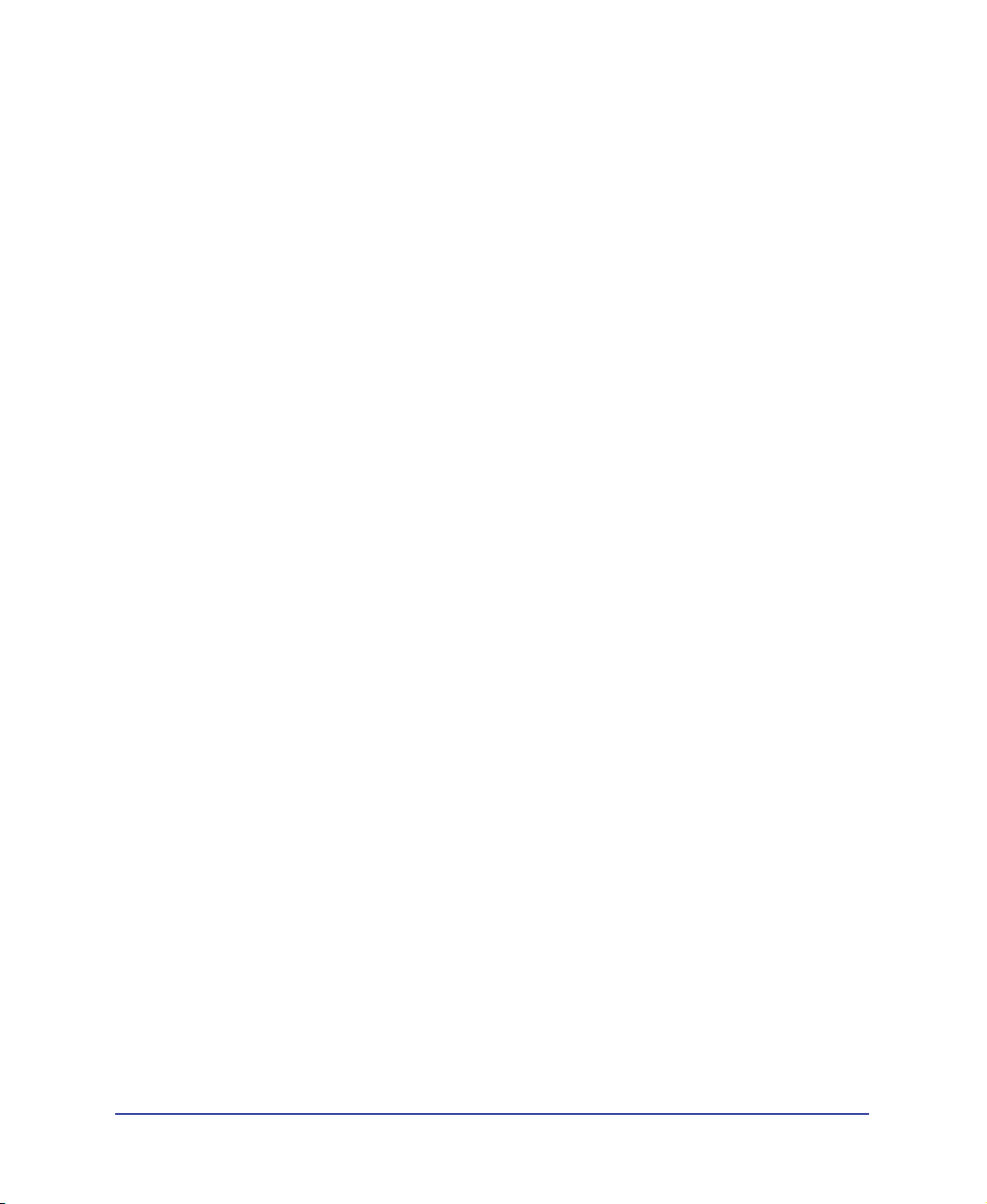
What’s new in FreeHand 10
In addition to new and improved tools and panels that enhance your work
experience, FreeHand 10 offers a new array of features that allow you to move
seamlessly from print to Web.
And you can now use FreeHand with other applications more smoothly and
efficiently than ever.
Navigation panel
Using the Navigation panel, you can assign URL links to objects or create notes
that export with your document. You can also assign Flash actions to FreeHand
objects, to create interactive Flash movies that you can export as SWF files. For
more information, see “Adding names and notes to objects” on page 191,
“Attaching URLs to objects and text” on page 373, and “Assigning Flash actions”
on page 380.
Master pages
Master pages are special nonpasteboard pages that can contain any object or
graphic symbol that ordinary pages can contain except for page numbers. They
provide a method of easily creating objects and setting page attributes shared by a
range of pages in a document. You can change a master page at any time, and the
changes you make are reflected in each child page. Master pages are saved with the
document and can be imported or exported as library items. For more
information on master pages, see “Working with master pages” on page 104.
16
Introduction
Pen tool features
The enhanced Pen tool features in FreeHand 10 let you make changes to your
illustration mid-path. The Pen tool, in addition to conforming with Fireworks
and Flash functionality, adds compatibility with the Adobe Illustrator pen tool
without changing how the tool works in FreeHand. For more information, see
“Drawing with the Pen tool and Bezigon tool” on page 149.
The Pen tool includes the following functionality:
The new Show Solid Points preference lets you display points as a solid shape
•
for easier editing.
•
New smart cursors similar to those used in Illustrator show what action will
happen if you click at the Pen’s location in the drawing.
•
FreeHand 10 remembers the last active end point of a path, allowing you to
perform other actions and then easily return to editing the path.
Page 17
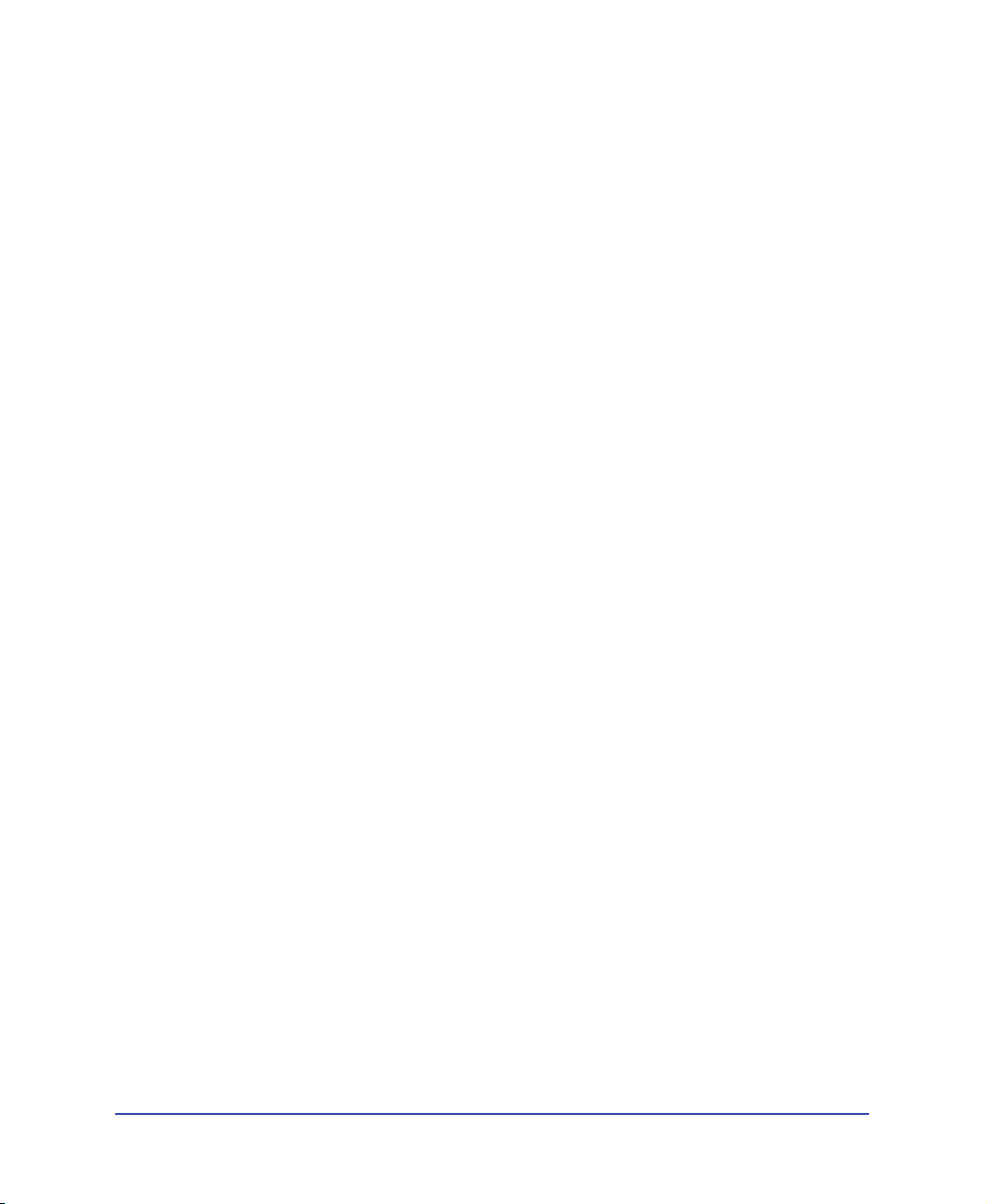
•
You can now click on a selected path to insert a new point.
• In FreeHand 10 you can click on a point to retract its handles. If the handles
are retracted, clicking on a point with the Pen deletes the point.
• You can now use the Shift key to temporarily disable certain Pen functions,
allowing greater flexibility when working with multiple paths.
Enhanced tools panel
The Subselect and Hand tools are now available on the Tools panel. The icons for
the Freeform, Zoom, and Line tools have changed to match those in Fireworks.
For more information on these and other tools, see “FreeHand Basics” on page 67.
Brush Stroke feature
Using the Brush Stroke feature, you can now create a graphic element, save it as a
symbol, then use it as a brush stroke to stretch, repeat, or stack multiple times
along the length of a path. Using this feature reduces file size and eliminates
excessive redraw time. For more information on the Brush Stroke feature, see
“Using brush strokes” on page 279.
Library panel
Formerly known as the Symbols panel, the Library panel now stores symbols and
master pages. For more information on the Library panel, see “Using the Library
panel” on page 246.
Editing symbols
When you edit a symbol, FreeHand updates all instances of that symbol within
your document. This functionality is particularly useful for graphics that need to
be updated often. For more information on editing symbols, see “Editing
symbols” on page 249.
Integration with Flash
New features in FreeHand 10 allow you to assign Flash actions to FreeHand
objects, preview and test a Flash movie in FreeHand, and export a FreeHand
document as a SWF file. For more information, see “Assigning Flash actions” on
page 380 and “Using the Controller or Control menu with SWF files” on page
384.
Getting Started
17
Page 18
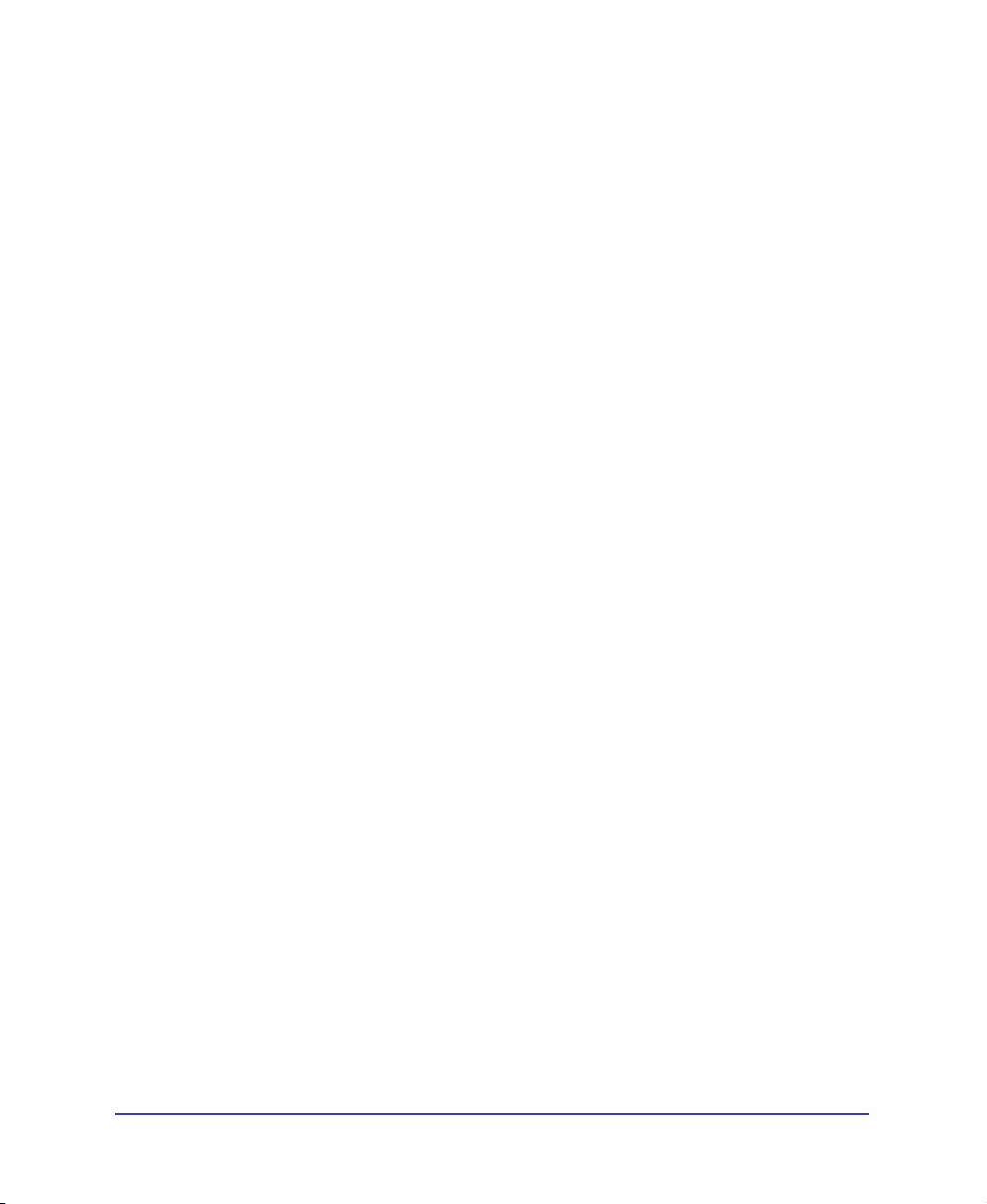
File Info dialog box
The File Info dialog box lets you enter optional information such as dates, file
names, captions, headline slugs, author/photographer names, and copyright
information. FreeHand uses the International Press Telecommunications Council
(IPTC) protocol standard to store this information.
Contour gradients
With the Contour Gradient feature on the Fill inspector’s Gradient panel, you can
now blend color in two dimensions (both horizontally and vertically). For more
information on contour gradients, see “Applying gradient fills” on page 290.
Print area
In FreeHand 10 you can define a print area within the work space to send to your
printer. You can resize or delete the new print area, which is treated as part of your
document’s attributes. For more information on the print area, see “Defining a
print area” on page 412.
Unsaved document indicator
In FreeHand 10, you can track the revision of your working documents. When a
document needs to be saved, an asterisk (*) appears at the end of the file name in
the document title bar (similar to Dreamweaver and Fireworks 4 functionality).
For more information on the unsaved document indicator, see “The Document
window” on page 68.
Color boxes
The Tools panel now contains color boxes that allow you to select from an array of
standard color chips or swatches. This functionality is similar to that found in
Fireworks, Flash, and Dreamweaver. For more information on the color boxes, see
“Color, Strokes, and Fills” on page 257.
Introduction18
Page 19
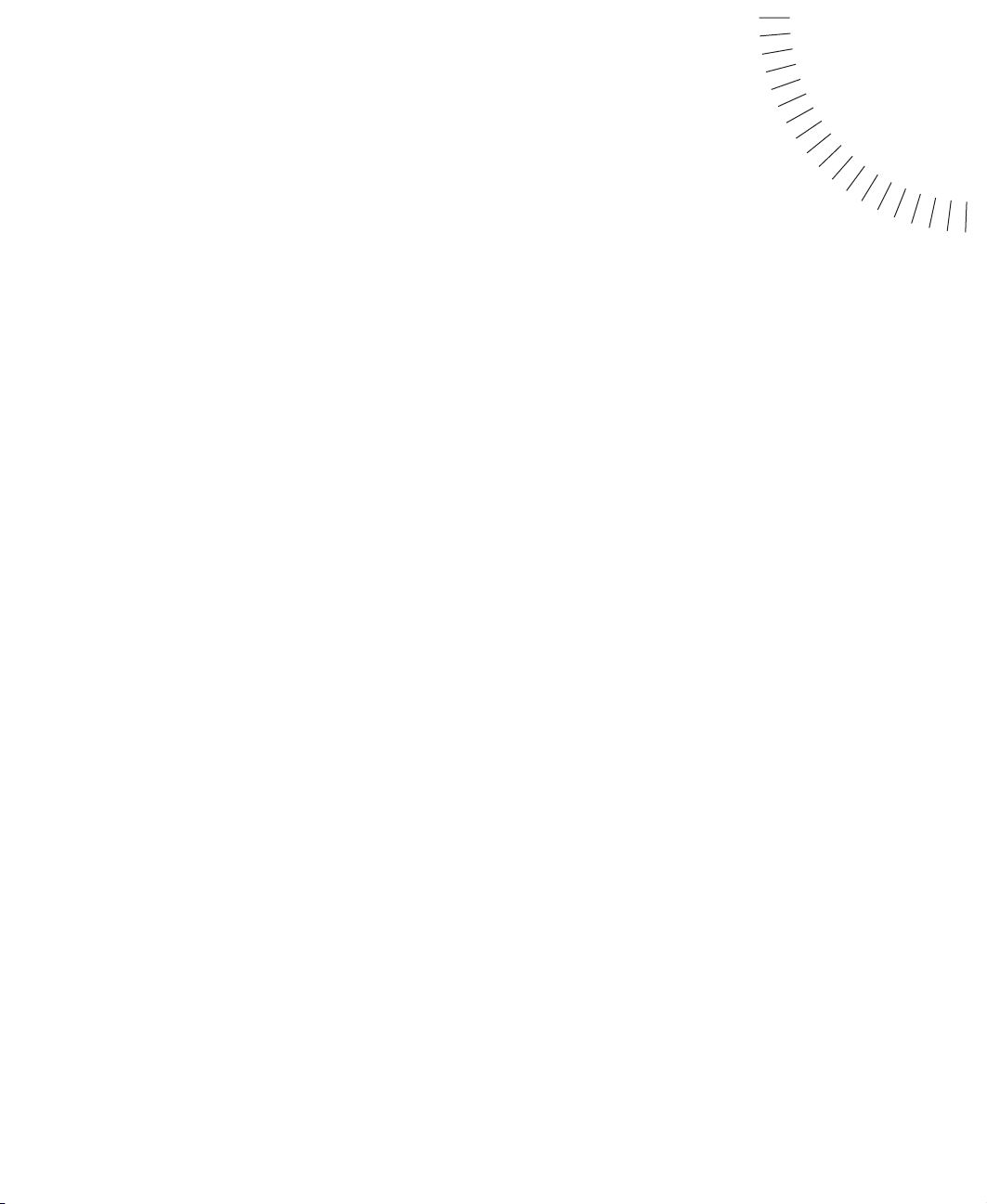
CHAPTER 1
Tutorial
.............................................................................................................
Introduction
This tutorial demonstrates how to use the sophisticated illustration tools in
Macromedia FreeHand 10 to create professional documents for both print and
the Web. By taking the tutorial, you’ll design a document that publicizes a
museum exhibit dedicated to the artifacts of ancient Egypt. When the document
is complete, you’ll select an area of the pages in your document for printing. You’ll
also export two pages that will comprise a Macromedia Flash movie, complete
with navigation buttons.
Specifically, you will complete the following tasks:
• Create and edit vector shapes
• Import objects
• Organize objects in libraries
• Work with objects on layers
• Work with colors, including contour gradient fills
• Align objects along a path and on the perspective grid
• Select the print area for your document
• Preview the file in the Flash Playback window
• Export the file into the Flash movie format (SWF)
The tutorial takes approximately 1 1/2 hours or less to complete, depending upon
your experience.
1
19
Page 20
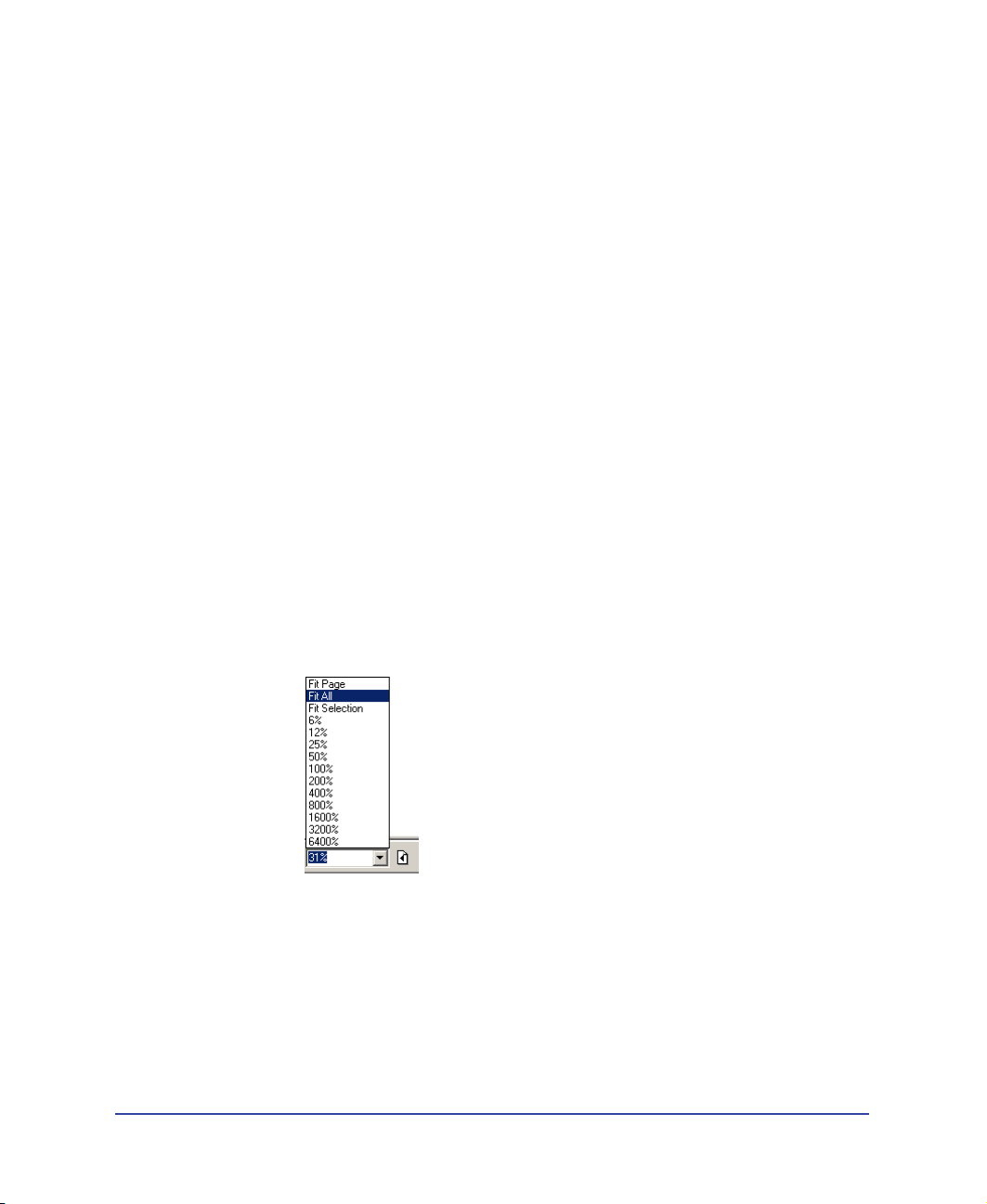
What you should know
Although the tutorial is designed for beginning FreeHand users, before
completing it you need the basic skills covered in five lessons found in FreeHand
Help. These interactive lessons cover the following topics:
• Introduction to FreeHand 10
• Working with paths
• Working with layers
• Using layers to create Flash animation
• Creating a master page
To take a lesson, choose Help > Lessons, then select from the list. To promote a
greater understanding of the tutorial, be sure you’re comfortable with the concepts
presented in the lessons before starting the tutorial.
View the tutorial files
Before you start to work on your own FreeHand file, view a completed version of
the tutorial to understand how your completed file will appear.
1 In FreeHand, choose File > Open. In your FreeHand 10 application folder,
browse to the Tutorial folder and open the file named Tutorial_finished.fh10.
2 The completed tutorial file contains 2 pages. To see both of the pages at once,
choose Fit All from the Magnification pop-up menu.
Chapter 120
Page 21
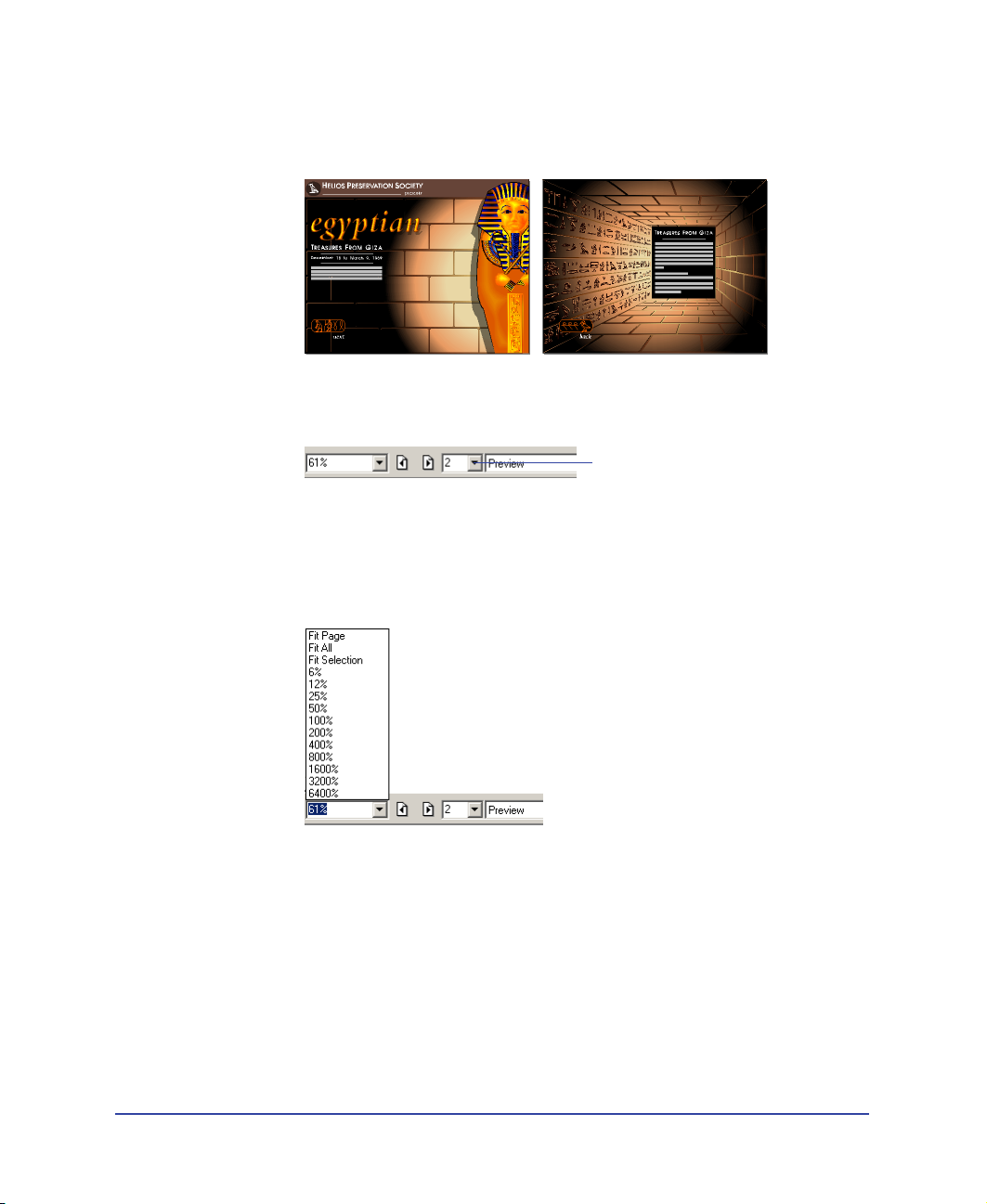
Pages 1 and 2 are designed to display in a Web browser; both pages include
navigation buttons that link the pages to each other when the pages are
exported into the Flash movie format (SWF).
3 To turn from one page to another, select the desired page from the Go to Page
pop-up menu.
Go to Page pop-up menu
Note: Throughout the tutorial, you will be instructed to turn to a particular page in your
FreeHand document. Use the Go to Page pop-up menu to turn to another page quickly.
4 To change the page magnification, select a different magnification from the
Magnification pop-up menu.
5 When you finish viewing the file, you can either keep it open for reference,
or close it by choosing File > Close.
If you’ve made any changes to the document, don’t save them when you
close the file.
Tutorial 21
Page 22
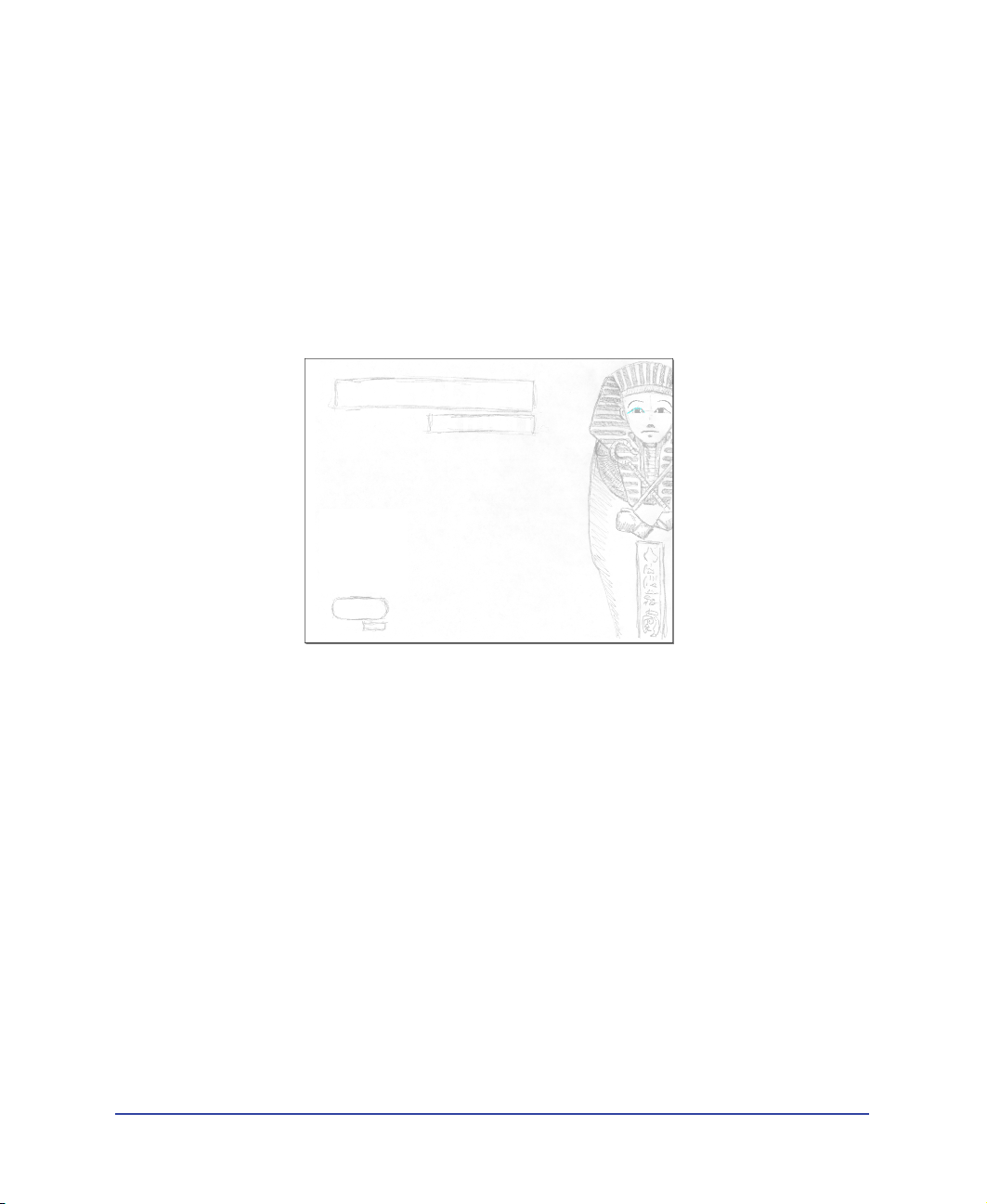
Open the starting file
1 Choose File > Open. In your FreeHand 10 application folder, browse to the
Tutorial folder and open Tutorial_start.fh10.
You see a partially completed version of the tutorial file that you viewed earlier.
Page 1 of this file includes an artist’s sketch, which is in the background of the
document. Objects that you place on the page will appear on top of the
background art, and you will use the background art as a guide when placing
objects. When you no longer need the background art, you will hide it.
Additionally, the file includes a guide, along one of the eyes, that will assist
you in drawing.
2 Choose File > Save As and save the file with a new name, in the same folder as
Tutorial_start.fh10.
Making a copy of the file lets you save the results of your work while keeping
the starting file intact for reuse at a later time.
Note: While completing the tutorial, you may find it useful to undo a change you’ve
made. FreeHand can undo several of your recent changes, depending on the number of
undo levels you have set in Preferences. To undo, chose Edit > Undo.
As you complete the tutorial, remember to save your work frequently. An asterisk
in your document title bar indicates that you have modified the document but
have not yet saved the changes.
Chapter 122
Page 23
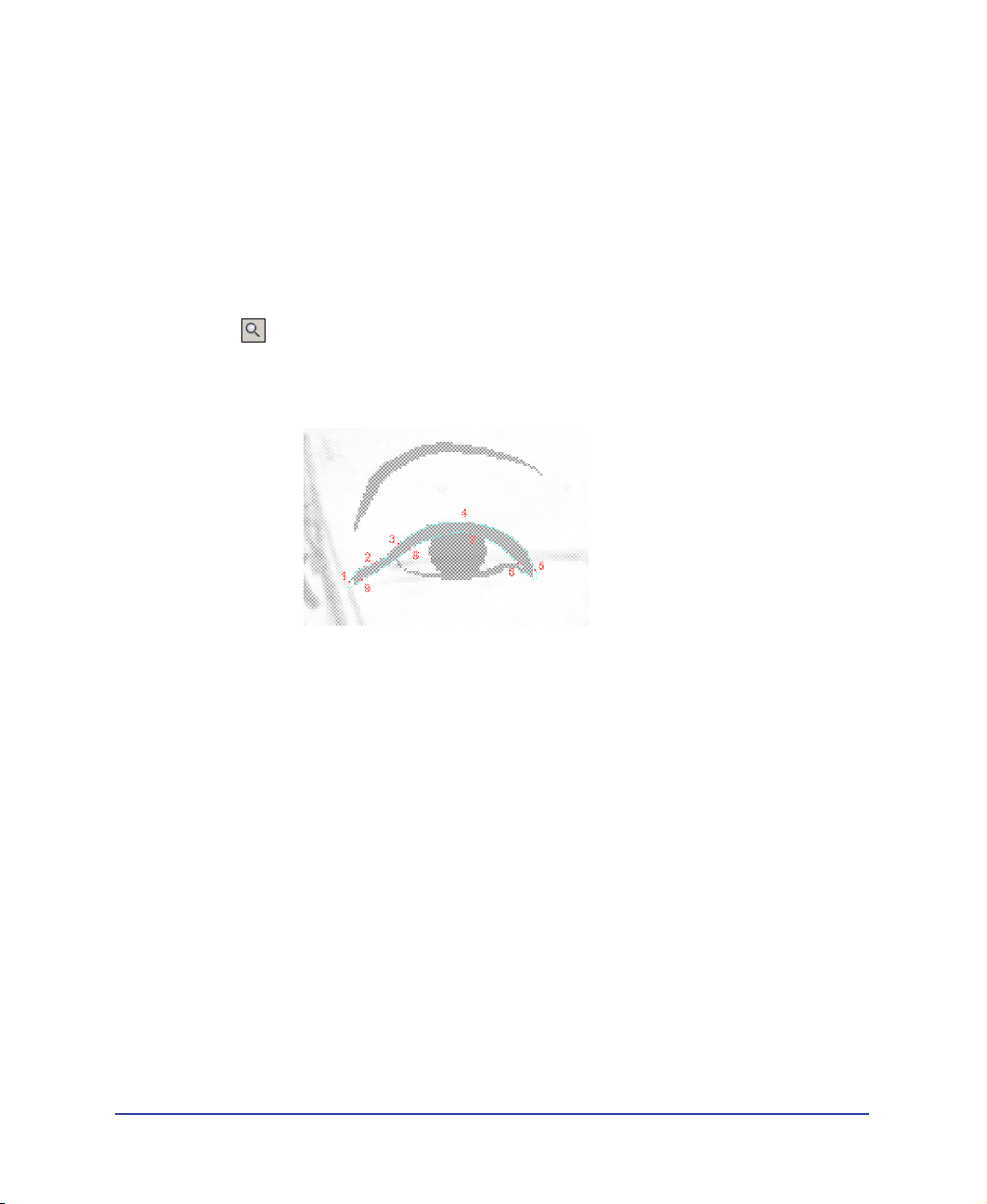
Create objects
FreeHand offers a variety of tools for drawing and modifying objects. You’ll work
with some of these tools now, as you create the art that completes the eye on the
sarcophagus.
Zoom in on your document
Before you begin, you’ll want to zoom in on your document to have a larger area
on which to draw.
1 In the Tools panel, click the Zoom tool.
2 On page 1 of your FreeHand document, click the eye of the sarcophagus on the
left side of the document repeatedly, until the Magnification pop-up menu
indicates a magnification of 800%.
Note: You can also type a value in the Magnification text box.
Select stroke and fill colors
To specify the color of the path that you will draw, you use the Stroke inspector.
1 To open the Stroke inspector, choose Window > Inspectors > Stroke.
2 In the Stroke Type pop-up menu, verify that Basic is selected.
3 In the Stroke Width pop-up menu, select Hairline.
Tutorial 23
Page 24
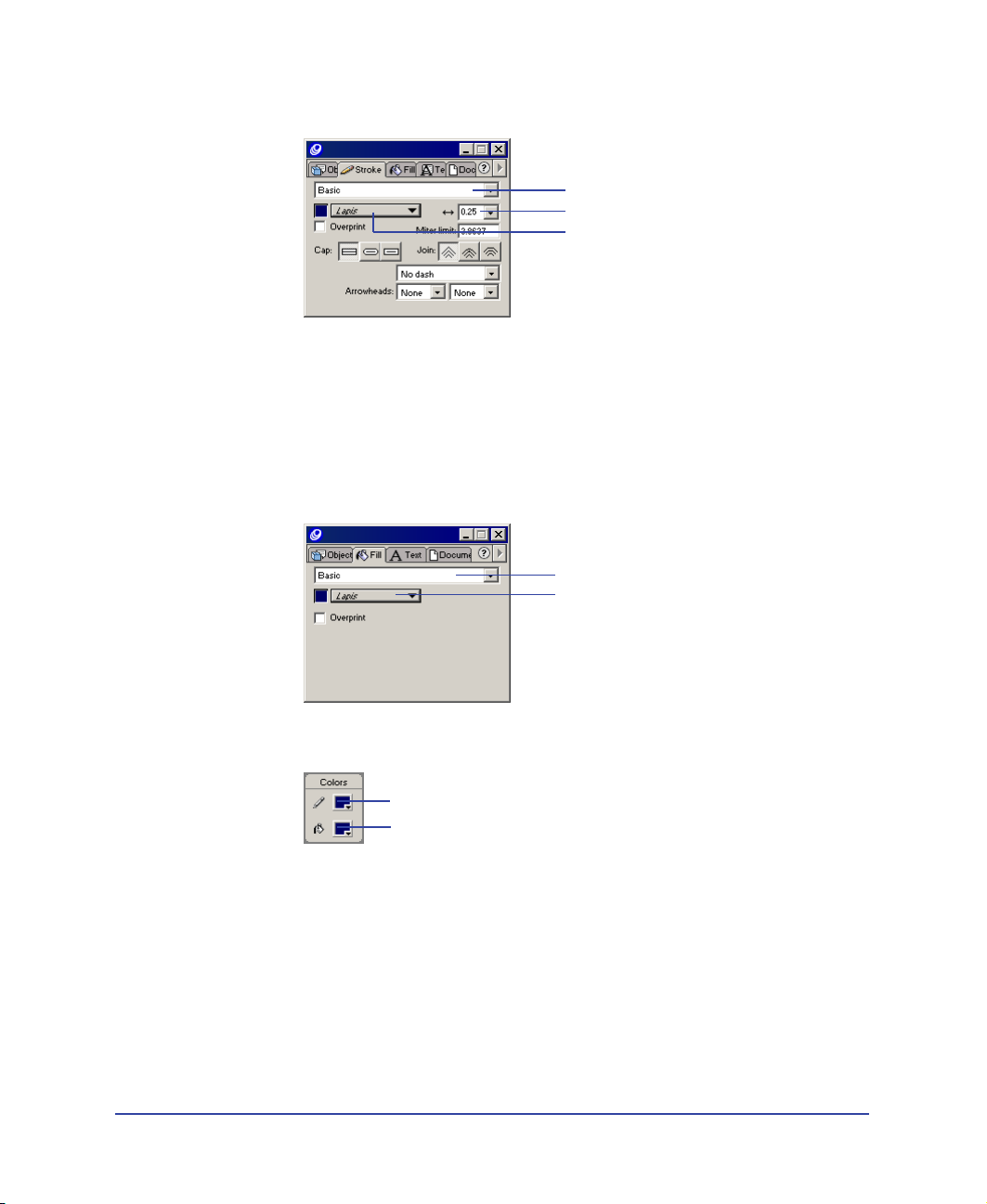
4
Click the Stoke Color pop-up menu and select Lapis.
Stroke Type pop-up menu
Stroke Width pop-up menu
Stroke Color pop-up menu
5 To open the Fill inspector, choose Window > Inspectors > Fill, or click
the Fill tab.
The Fill inspector lets you specify a color that appears within the boundaries
of your path.
6 In the Fill Type pop-up menu, verify that Basic is selected.
7 Click the Fill Color pop-up menu and select Lapis.
Fill Type pop-up menu
Fill Color pop-up menu
The Tools panel displays the selected stroke and fill colors.
Stroke
Fill
Chapter 124
Page 25
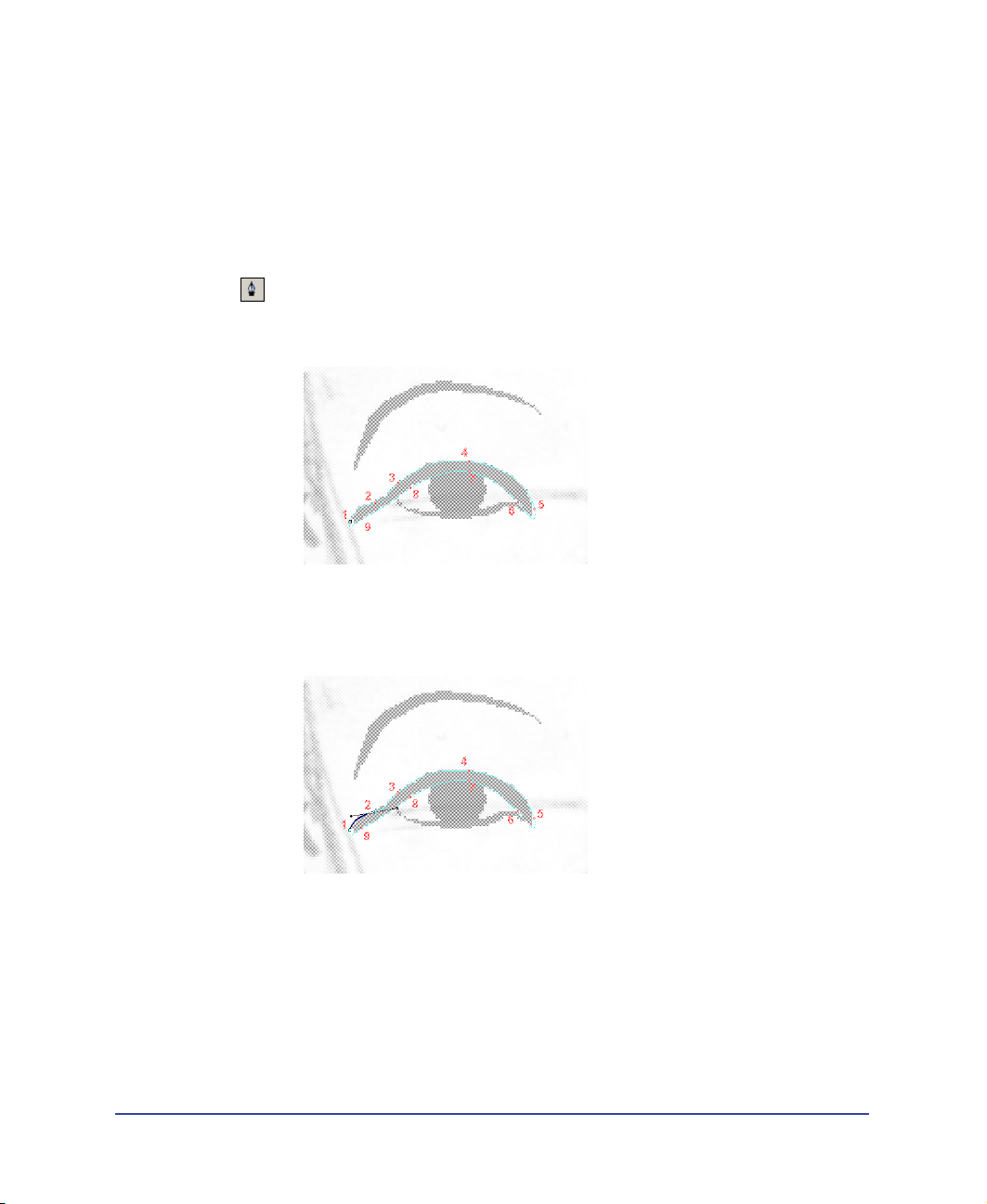
Draw a path with the Pen tool
With the Pen tool, you can create and modify precise paths easily. To draw a
curved path with the Pen tool, you create points, then drag tangent handles to
shape the curves.
The paths that you create in FreeHand are vectors, which define shapes
mathematically to produce graphics that maintain their resolution and smooth
lines even when enlarged.
1 In the Tools panel, click the Pen tool.
2 To create the first point, click the number 1 dot on the background art, along
the outside corner of the eye.
3 Click the number 2 dot and continue to hold the mouse. Drag the number 2
point. As you drag, a handle appears. Drag the handle so the curved line
follows the guide that outlines the eyeliner.
Tutorial 25
Page 26
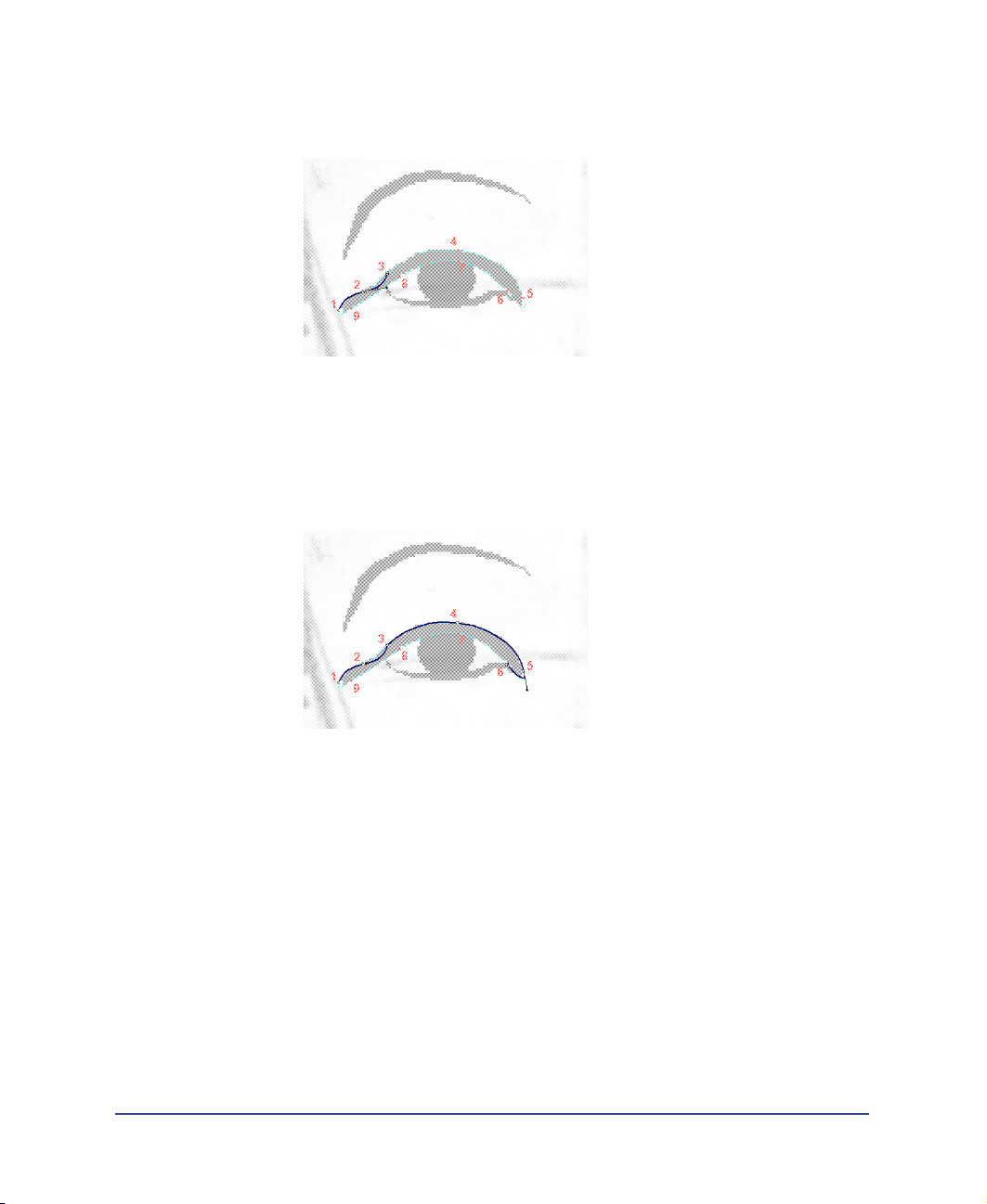
4
Click the number 3 dot. The line will not follow the curve, but you will modify
this line segment shortly.
5 Click the number 4 dot and continue to hold the mouse. Drag the handle of
the number 4 dot so the curve follows the guide.
6 Click the number 5 dot and continue to hold the mouse. Drag the handle of
the number 5 dot to create the next curved line.
7 Click the number 6 dot.
8 Click the number 7 dot and continue to hold the mouse. Drag the handle of
the number 7 dot to create another curved line that follows the guide. Repeat
this step for the number 8 dot.
Chapter 126
Page 27
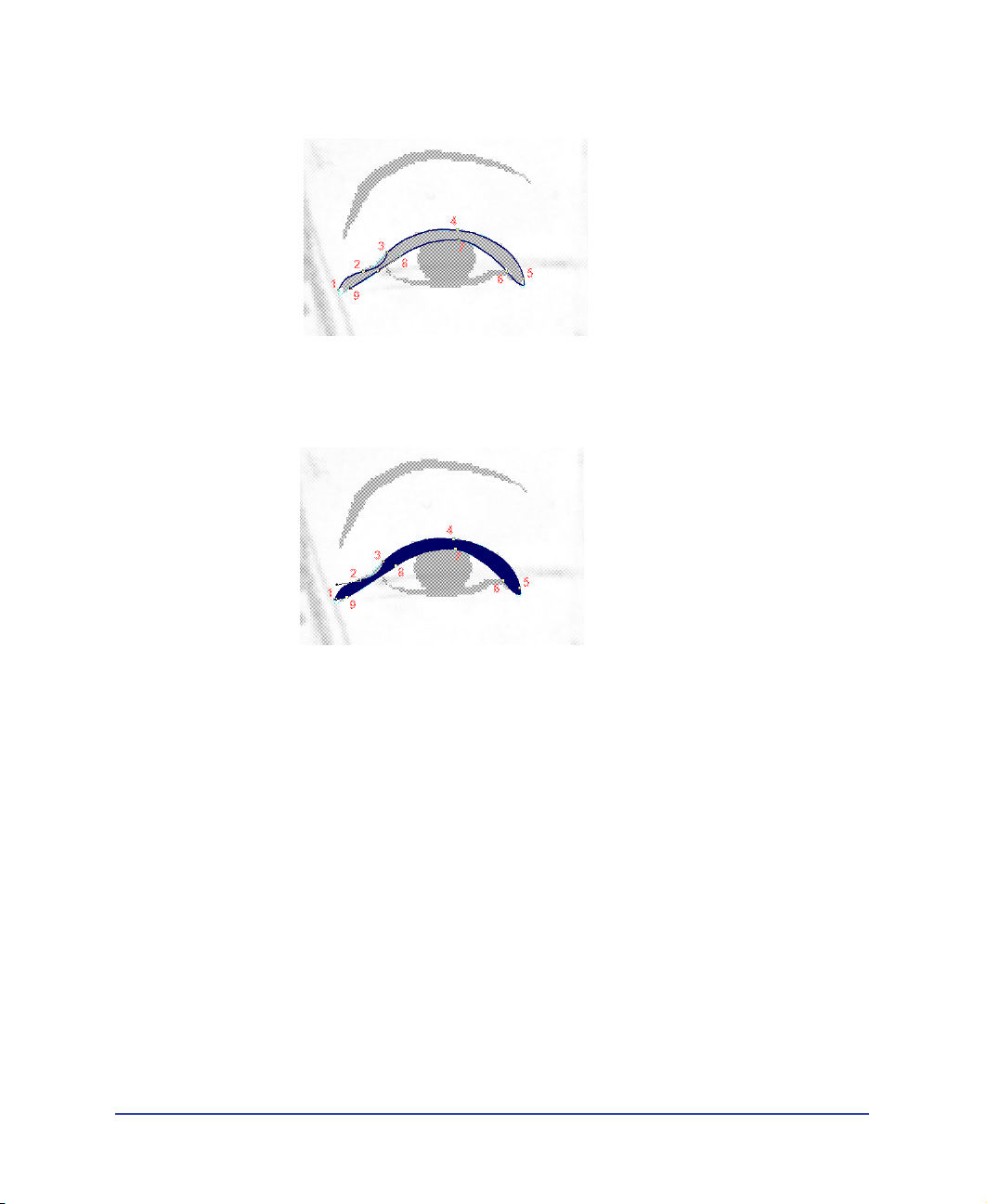
9
Draw a straight line segment by clicking (without dragging) the number 9 dot.
10 Position the Pen tool over the first point that you created on the number 1 dot.
A small circle appears next to the pen tip when it is positioned correctly. This
circle indicates that a click here will complete the path. Click the point.
When you close the path, the fill color appears within the outline.
Modify the path
The line segment between the number 2 and 3 dots does not follow the curve.
You will use the Object inspector to modify the path. The Object inspector
displays the attributes of a selected object.
1 In the Tools panel, click the Pointer tool. With the path on page 1 selected,
click the number 2 point so that its handle appears.
2 Choose Window > Inspectors > Object.
Tutorial 27
Page 28
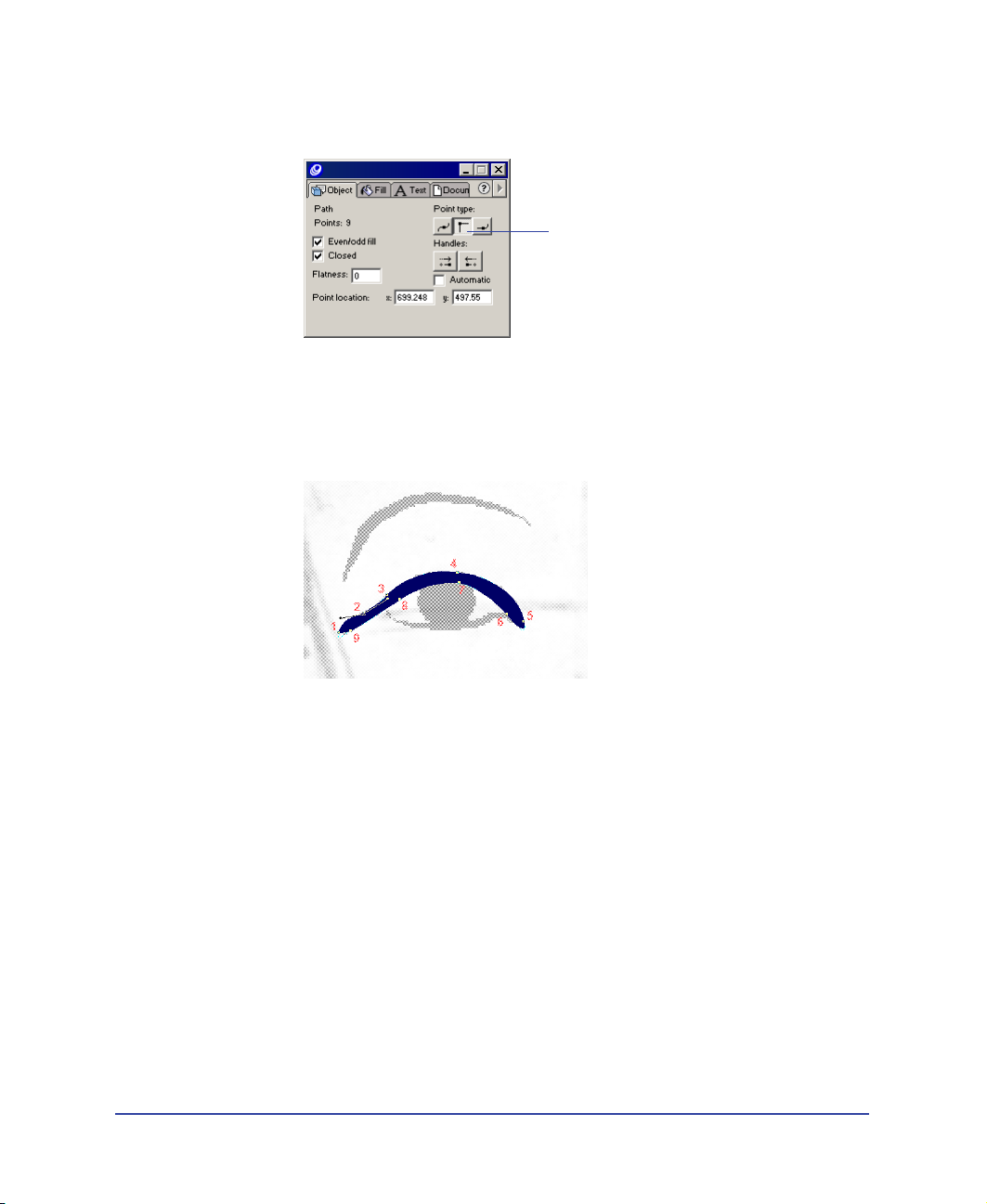
3
In the Object inspector, select the Corner Point button to change the curved
point to a corner point.
Corner Point button
Moving a curve point handle can affect adjacent path segments. Corner point
handles move independently of each other, which lets you adjust adjacent path
segments one at a time.
4 Drag the handle for the number 2 point until the line segment follows the guide.
Note: For more information about modifying your shape, refer to the steps you learned
in the Working with Paths lesson (additionally, see “Reshaping a path” on page 153).
Chapter 128
Page 29
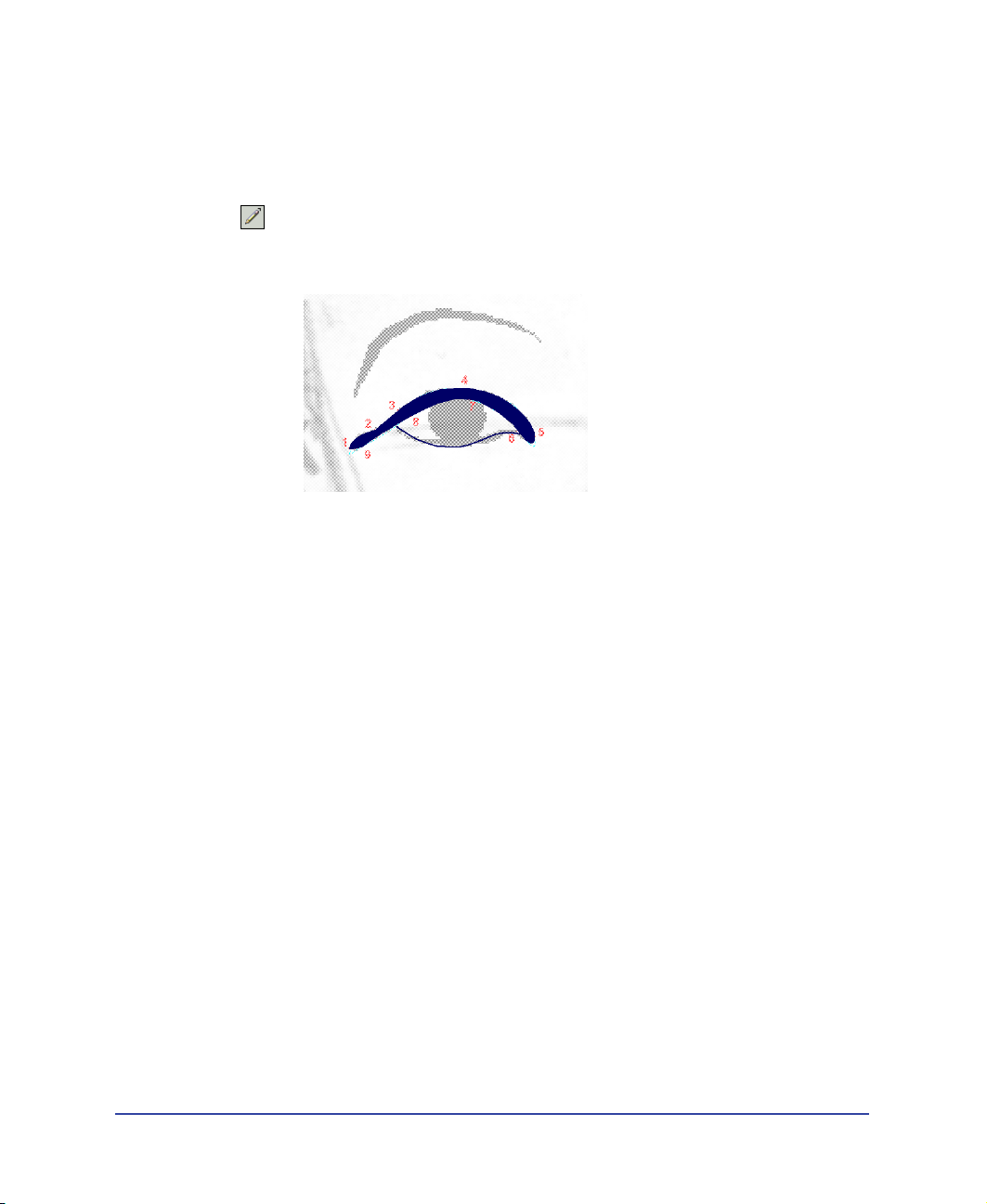
Use the Pencil tool
While the Pen tool lets you create a path by placing points, the Pencil tool lets you
draw a freeform path. To compare the two tools, you will use the Pencil tool to
draw another path that creates the eyeliner effect underneath the eye.
1 In the Tools panel, click the Pencil tool.
2 Drag from the inner corner of the eye, along the eyeliner background art, to
create another path underneath the eye, as shown in the following illustration.
Use the brush attribute
Brush strokes are an easy-to-manage attribute that you can apply to any FreeHand
path to create two different effects:
• The paint effect extends a graphic symbol across the length of the path and lets
you create lines that look like paintbrush strokes.
• The spray effect repeats a graphic symbol across the length of the path.
You will first add the paintbrush stroke attribute to the FreeHand line to complete
the eyeliner effect. Later in the tutorial, you’ll have the opportunity to use the
spray brush stroke.
1 With the pencil line selected, choose Window > Inspectors > Stroke.
2 In the Stroke inspector, choose Brush from the Stroke Type pop-up menu.
3 In the Brush pop-up menu, select Eye brush.
You are using a predefined brush stroke. Later in the tutorial, you’ll learn how
to create a custom brush stroke.
Tutorial 29
Page 30
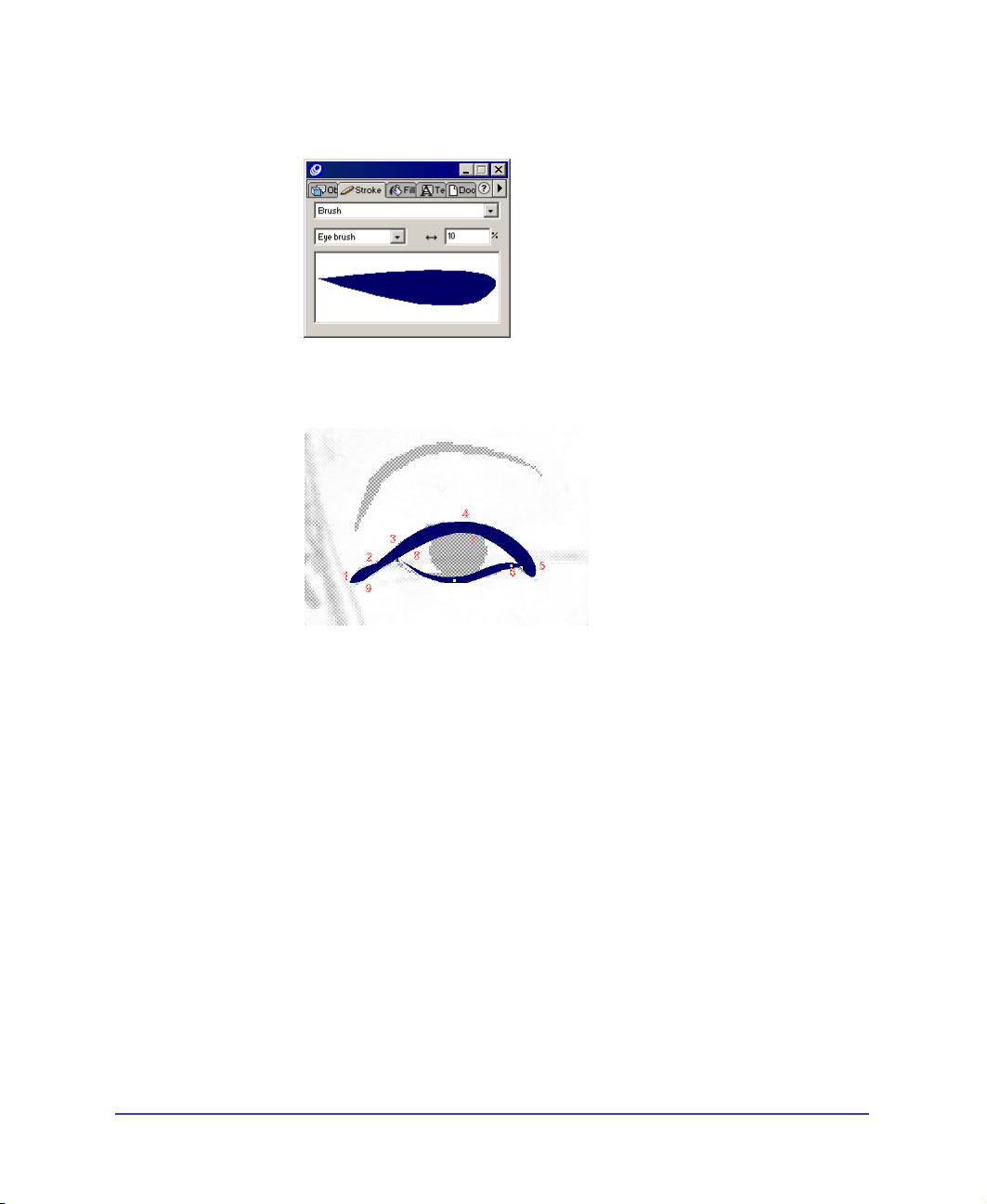
4
In the Scale text box, change the percentage to 10%, and press Enter
(Windows) or Return (Macintosh).
The path looks as though it has been applied with a brush; the stroke tapers
at the ends.
Chapter 130
Page 31

Use the Ellipse tool
Another method of drawing in your FreeHand document is to select a shape tool
in the Tools panel, drag in your document with the tool to create the shape, and
allow FreeHand to automatically place the points. You’ll use this method now to
complete the eye.
1 In the Tools panel, click the Ellipse tool.
2 Click the upper left edge of the oval on the background art, as shown in the
following illustration, and drag to the opposite edge of the oval.
Begin dragging here.
3 To size the ellipse precisely, go to the Object inspector and type 12.12 in the W
text box, which indicates the width of the object.
4 To specify the height of the ellipse, type 8.5 in the H text box and press Enter
(Windows) or Return (Macintosh).
Tutorial 31
Page 32

5
If you need to move the ellipse, use the Pointer tool to drag it (being careful not
to drag the points) so the ellipse is over the oval on the background art.
When you move the ellipse, the values in the X and Y coordinate text boxes in
the Object inspector change to reflect the current location of the ellipse.
Note: You can also move the ellipse using keyboard arrow keys. With the ellipse
selected, press the arrow keys to move the ellipse one pixel at a time in the direction of
the arrow.
6 To change the color of the ellipse, verify that it’s selected and select Black from
the Stroke Color pop-up menu in the Stroke panel.
7 Select Black from the Fill Color pop-up menu in the Fill panel.
Combine shapes
Now that you’ve created three separate objects, you will group them. Grouping
objects retains their placement relative to one another while letting you
manipulate them as a single object.
1 With the ellipse selected, Shift-click the two “eyeliner” paths with the Pointer
tool so that all three shapes are selected.
2 Choose Modify > Group.
Chapter 132
Page 33

Create a mirror image with the Reflect tool
The Reflect tool offers a way to create a mirror copy of a selected object. Rather
than drawing the second eye, you’ll use the Reflect tool to create it from the eye
you’ve already drawn.
1 Verify that the eye is selected and choose Edit > Duplicate.
2 With the copy of the eye selected, choose the Reflect tool from the Tools panel,
and then click the copy of the eye.
3 Use the Pointer tool to drag the mirror copy of the eye into position over the
eye on the background art.
4 With the Pointer tool, click anywhere on the page, away from the eyes so that
the eyes are not selected.
Note: As you complete the tutorial, remember to save your work frequently.
Tutorial 33
Page 34

Use the Tools panel to apply different stroke and fill colors
Earlier in the tutorial, you used the Stroke and Fill inspectors to determine the
colors of your objects. You’ll now use the Stroke and Fill color boxes in the Tools
panel to select colors for the polygons you’re about to draw.
As you work on a FreeHand file, you can take colors that you’ve mixed, or colors
that you use frequently, and add them to a list of swatches that save with the
document. Later in the tutorial you will mix and add a color to your swatches.
Now, however, you will work with colors already included in your list of swatches.
1 In the Tools panel, click the Stroke color box to view the color palette.
None button
Triangle
Swatches
2 If None is not selected in the Stroke Type pop-up menu, click the None button.
The shape that you’re about to draw will not need a stroke color.
3 In the Tools panel, click the Fill color box to view the color palette.
Chapter 134
Page 35

4
Click the triangle in the upper right corner of the palette and select Swatches.
As you move the eyedropper over a color on the color list, a tooltip appears that
indicates the name of the color.
5 Click Gold Mid-Tone in the list of colors to select it.
Draw a polygon
A polygon is another shape that you can select from the Tools panel. You’ll create
two polygons in two different colors as the first step in creating ornamentation for
the headdress.
1 Turn to page 3 and use the Zoom tool to magnify the path along the
headband to 400%.
Path
2 In the Tools panel, double-click the Polygon tool to display the Polygon Tool
dialog box.
3 In the Number of Sides text box, type 7, or move the Number of Sides slider to 7.
Tutorial 35
Page 36

4
Verify that Polygon is selected under Shape, then click OK.
5 Drag to create a small polygon close to the left side of the headpiece path,
which has already been created for you, as shown in the following illustration:
6 Choose Edit > Duplicate, and use the Pointer tool to drag the duplicate
polygon to the other end of the path.
Chapter 136
Page 37

7
With the duplicate polygon still selected, select Gold Highlight from the Fill
color box in the Tools panel.
Create a blend along a path
You can select two path objects and combine them, creating a transition between
the two in incremental steps; this effect is known as a blend. You can blend
both shapes and colors. In this part of the tutorial, you’ll blend the two polygons
along a path.
1 With the duplicate polygon still selected, Shift-click to select the first polygon
that you drew.
2 Choose Modify > Combine > Blend.
3 If the Object inspector is not visible, choose Window > Inspectors > Object.
Tutorial 37
Page 38

4
In the Steps text box, type 6 and press Enter (Windows) or Return
(Macintosh).
The transition between the two polygons occurs over 6 steps.
5 With the polygon blend selected, hold down Shift and click the curved path on
the headdress to add it to the selection.
Note: If necessary, move the polygon blend to see the path.
Chapter 138
Page 39

6
Choose Modify > Combine > Join Blend to Path or click the Attach to
Path button.
Add special effects
You can apply the emboss special effect to your polygons to make them appear
three-dimensional on the headdress:
1 Choose Modify > Ungroup.
2 Choose Modify > Ungroup again.
All of the polygons are selected, except the first and last one along the path.
3 Taking care to not select the path, Shift-click the first and last polygon to add
them to the selection.
4 Choose Xtras > Create > Emboss.
5 In the Emboss dialog box, verify that the Emboss button is selected.
Tutorial 39
Page 40

6
Either type 1 in the Depth text box or move the Depth slider to 1.
The Depth value controls the distance by which the effect appears raised.
7 Type 135 in the Angle text box and click OK.
The angle specifies the direction of the highlight and shadow.
Emboss button
8 Click anywhere away from an object to deselect the selected objects, then click
the path for the headdress to select it.
9 Press Backspace (Windows) or Delete (Macintosh) to delete the path.
Note: As you complete the tutorial, remember to save your work frequently.
Chapter 140
Page 41

Work with objects in layers
Using layers, as you learned in the Working with Layers lesson, is an integral part
of working in FreeHand. Layers are analogous to transparent sheets of acetate, or
tracing paper, stacked on top of each other. Layers offer a logical way to organize
objects—for instance, you might place all text on one layer and all navigation
buttons on another. Each object in your FreeHand document resides on a layer,
and it can be edited only when its layer is visible and unlocked.
View and hide layers
The FreeHand tutorial document has 12 layers, including the default Foreground,
Guides, and Background layers. Objects on the Foreground layer, as the name
suggests, appear by default in front of objects on the Guides and Background
layers. To manage layers in your document, as you learned in the Working with
Layers lesson, you use the Layers panel.
1 To view the Layers panel, choose Window > Panels > Layers.
The objects that you’ve created in the tutorial so far are on the Foreground Layer.
Move your layered artwork
Page 3 of your document includes objects on four different layers: the Foreground
layer, the Head and hands layer, the Beads layer, and the Body layer. You’ll copy
the layered artwork to page 1.
1 To reduce your page view to see the entire page, choose View > Fit to Page.
2 With the Pointer tool, click any object on page 3.
3 Choose Edit > Select > All.
4 Choose Edit > Cut.
Tutorial 41
Page 42

5
Turn to page 1 and choose Edit > Paste.
6 Drag the art to the right edge of the page until the right alignment
triangle appears.
The alignment triangle indicates the objects are in alignment with the
right edge of the page.
Right
alignment
triangle
Chapter 142
Page 43

7
Keeping the art aligned to the right edge of the page, drag the objects to align
with the bottom edge of the page. Again, an alignment triangle, this time
pointing downward, appears when the objects are aligned against the bottom
edge of the page.
Bottom
alignment
triangle
The objects that you copied are still on their respective layers.
8 Click anywhere away from the sarcophagus to deselect the objects.
Because the Foreground layer is on top of the three layers that contain the
sarcophagus art, the eyes and headdress art that you created on the Foreground
layer appear on top of the other layers.
9 In the Layers panel, click the check mark next to the Background layer to hide it.
To show a hidden layer, you can click to the left of the unchecked layer name.
Note: As you complete the tutorial, remember to save your work frequently.
Tutorial 43
Page 44

Import objects
You’ll now import a graphic of a bead, which you’ll use to create a necklace. To
bring graphics or text into your document, you have three options, all of which
are probably familiar to you: dragging and dropping, using the Import command,
and cutting and pasting. For this tutorial you’ll use the Import command.
1 In the Layers panel, click the padlock icon to the left of the Head and Hands
and Body layer names to lock those layers.
2 On page 1, magnify your document view to 200%.
3 Choose File > Import.
4 In the Import Document dialog box (Windows) or Open dialog box
(Macintosh), browse to the Tutorial folder inside your FreeHand 10 application
folder and double-click Bead.fh10.
5 Click the Import pointer next to the sarcophagus, as shown in the following
illustration.
Precise placement of the bead isn’t necessary.
Work with symbols and instances
Symbols and instances let you manage repeating graphics while minimizing file
size. Instances are copies of an original FreeHand object, which is stored as a
symbol. When you modify the symbol, all instances of that symbol automatically
change to reflect the modification.
Chapter 144
Page 45

You store symbols in the library for reuse throughout the document. To keep
symbols organized in the library, you can place them in groups.
1 Choose Window > Library to display the Library panel.
2 Click the folder icon to create a new group. In the Library list, double-click the
Group-01 name and rename the group Necklace.
Folder icon
3 If necessary, select the bead you placed on page 1 of your document. Choose
Modify > Symbol > Convert to Symbol.
The bead on the page is now an instance of the bead symbol in the Library
panel. The name of the symbol is Graphic-01.
4 In the Library list, rename the Graphic-01 symbol Teardrop and drag it to the
Necklace group.
Tutorial 45
Page 46

Use the spray brush
Earlier in the tutorial, you used the paintbrush attribute to extend a graphic
symbol along a path. Now you’ll use the spray brush attribute to repeat a graphic
symbol—in this case, the bead—along a path.
1 With the bead on page 1 selected, choose Modify > Brush > Create Brush.
2 In the Edit Brush dialog box, name the brush Necklace.
3 Select Spray.
4 In the Min. percentage text box to the right of Spacing, type 85, then click OK.
5 On page 1, select the path, which is already created for you next to the
existing necklaces.
Path
Chapter 146
Page 47

6
In the Stroke inspector, select Brush from the Stroke Type pop-up menu.
7 In the Brush pop-up menu, select Necklace—the name of the custom brush
you created.
Instances of the bead symbol repeat along the path.
8 In the Width text box in the Stroke panel, type 60 and press Enter (Windows)
or Return (Macintosh).
Width text box
Note: You can move the points on the path, as you learned earlier, to change the shape
and length of the necklace.
Tutorial 47
Page 48

Use colors and tints
You can use the Color Mixer to mix colors from CMYK (Cyan, Magenta, Yellow,
Black), RGB (Red, Green, Blue), and other color modes to create specific colors.
The CMYK mode uses process colors that represent inks in four-color print, and
RGB mode uses colors that appear onscreen, such as on a Web page.
The tutorial document, which is designed both to be printed and for export as a
Flash movie, uses RGB colors. Here you’ll use the RGB color mode to create a
shade of gold for the beads, and you’ll add the color to your document’s list of
color swatches. Later in the tutorial, you’ll print pages using CMYK colors.
1 If the Color Mixer panel is not visible, choose Window > Panels > Color Mixer.
2 Click the RGB button. For the color red, either type 255 in the text box or
move the slider to 255.
3 For green and blue, either type 0 or move the slider to 0.
RGB button
4 In the Tints panel, click the 90% tint box, and then click the Add to
Swatches button.
Add to Swatches button
5 In the Add to Swatches dialog box, type Ruby in the text box to name the
color, then click Add.
Chapter 148
Page 49

Note: When you add a tint to your list of swatches, FreeHand automatically adds the
base color for the tint to your list of swatches as well.
6 On page 1, select the bead instance (not the beads along the path) and choose
Modify > Symbol > Edit Symbol.
Select this bead
to modify.
7 In the symbol-editing window, magnify the symbol to 400%.
8 If the Swatches panel is not visible, choose Window > Panels > Swatches.
Drag the Ruby swatch to the middle of the teardrop on the left (not the
blue teardrop).
9 Close the symbol-editing window.
The beads along the path update to include the ruby color that you added.
Tutorial 49
Page 50

10
On page 1, select and delete the bead instance.
The symbol remains in the library.
Delete the
original bead
instance.
Note: As you complete the tutorial, remember to save your work frequently.
Chapter 150
Page 51

Add a contour gradient to text
A gradient displays subtle variations of a color or transitions between two or more
colors. In FreeHand, you can create multicolor gradients that follow the contour
of a path. In this tutorial, you’ll use the contour gradient feature to add a bit of
polish to ordinary text.
1 Turn to page 4 and select the text that reads “Egyptian.”
2 In the Fill panel, select Gradient from the Fill Type pop-up menu.
3 Click the Contour Gradient button and click the swatch on the left of
the color ramp.
Contour Gradient
button
Color ramp
Tutorial 51
Page 52

4
In the list of swatches, select Gold Base-Tone.
5 Drag the swatch slightly to the right, as shown in the following illustration.
6 Click the second swatch, which you just created, and select Gold Low-Tone
from the list of swatches.
7 Drag the first swatch to the halfway mark of the color ramp. Click it and select
Gold Mid-Tone from the list of swatches.
Chapter 152
Page 53

8
Click the swatch on the right and select Gold Highlight.
9 Drag the swatch on the right toward the left, about a quarter of the length of
the color ramp, as shown in the following illustration.
10 Drag the taper slider to 20.
The taper slider controls the ramp of the gradient.
11 Drag the center-point control toward the upper left corner, as shown in the
following illustration.
Center-point control
Tutorial 53
Page 54

The Egyptian text in your document displays all of the colors you specified in
the Fill panel applied as a contour gradient.
Note: You can use the Subselect tool in the Tools panel to select an individual letter
within the Egyptian text. You can then adjust the taper slider for that letter to produce a
more even gradient effect. The Tutorial_finished.fh10 file shows how the contour
gradient appears when adjusted for individual letters.
12 To move the objects on this page to page 1, choose Edit > Select > All.
13 Choose Edit > Cut.
Chapter 154
Page 55

14
Turn to page 1 and choose Edit > Paste.
Remove pages from your document
Pages 3 and 4 in your document are now unnecessary, because they contain no
objects. To delete the pages, you can use the Document inspector.
1 Turn to page 3, and choose Window > Inspectors > Document.
2 Click the triangle in the upper right corner of the Document inspector to
display the Options pop-up menu, and choose Remove.
3 Turn to what is now page 3 and repeat step 2 to remove the next blank page.
Note: As you complete the tutorial, remember to save your work frequently.
Tutorial 55
Page 56

Use the perspective grid
By attaching objects to the perspective grid, you can orient the objects in relation
to a vanishing point that adds depth to your art. Although you’ll use one
vanishing point in this tutorial, FreeHand lets you create custom grids with up to
three vanishing points.
Define the perspective grid
Before displaying the perspective grid, you can define how the grid should appear.
1 Turn to page 2. In the Page Size Magnification text box, type 39 and press
Enter (Windows) or Return (Macintosh).
2 In the Layers panel, lock the Tomb Walls layer.
3 Choose View > Perspective Grid > Define Grids.
4 In the Define Grids dialog box, double-click Grid 1 and type Wall to
rename the grid.
5 Verify that Vanishing Point is set to 1.
6 In the Grid Cell Size text box, type 100, and click OK.
7 Still on page 2, choose View > Perspective Grid > Show.
Chapter 156
Page 57

8
In the Tools panel, select the Perspective tool.
Vertical grid
Vanishing point
Horizon
Horizontal grid
9 Position the Perspective tool pointer on the horizon line, which is the top
border of the horizontal grid, and drag the horizon up to the horizontal guide
line supplied for you.
Guide
Tutorial 57
Page 58

10
Drag the vanishing point to the right until the vertical lines align with the
vertical guide.
Guide
11 Drag the horizontal grid line at the bottom of the perspective grid down to
meet the horizontal guide below page 2.
Guide
Chapter 158
Page 59

Attach an object to the perspective grid
Once you’ve defined the perspective grid, you’re ready to align objects along the grid.
1 With the Perspective tool still selected, click the larger hieroglyphic art from the
pasteboard above page 2. Drag the art down to cover page 2 and press the Left
Arrow key while holding down the mouse button.
The art aligns along the perspective grid.
2 Drag to align the left edge of the hieroglyphics with the left edge of the page,
and release the mouse button.
Tutorial 59
Page 60

3
Drag the smaller hieroglyphic art from the pasteboard below page 2 to the left
wall, and press the Left Arrow key while holding down the mouse button.
4 Drag to align the left edge of hieroglyphics with the left edge of the page, and
place the art in the blank area of the wall that does not have hieroglyphics.
Chapter 160
Page 61

5
Choose View > Perspective Grid > Show to hide the grid.
6 In the Layers panel, unlock the Tomb Walls layer and hide the Drawing
Guides layer.
Note: As you complete the tutorial, remember to save your work frequently.
Define the print area
You’ve now drawn, imported, and placed all of the objects in your FreeHand file.
This is often an appropriate stage in the design process to print your pages for
review. With the FreeHand print area feature, you can define an area that
incorporates selected areas of the pasteboard and selected areas of pages within
the document.
1 Set your page magnification view to 25%.
2 Choose File > Print Area.
3 Drag the print area pointer to select page 1 and page 2. You can include the
pasteboard area around the two pages, as shown in the following illustration.
You’re now in Print Area mode.
Tutorial 61
Page 62

Note: You can resize or delete the print area; print area attributes save with the
document. For more information, see “Defining a print area” on page 412.
4 Click inside the print area to open the Print Area dialog box.
5 In the Printer pop-up menu, select the printer you wish to print to.
6 Verify that Printer is in the Destination field (Macintosh).
7 In the Options pop-up menu, select FreeHand 10 (Macintosh).
8 In the Scale % pop-up menu, select Fit on paper, then click OK (Windows) or
Print (Macintosh) to print the area that you specified.
Note: By default, the RGB colors in your document print as CMYK colors. For more
information on using color, see “Color Management” on page 301
9 To exit Print Area mode, click outside the print area.
Add navigation to buttons
With FreeHand 10, you can add buttons to your document that link to other
pages or URLs after export to a Web-based format. You use the Navigation panel
to assign links, and you can preview the document as a Macromedia Flash movie
inside FreeHand.
1 Set the magnification on page 1 to 100%. Select the Next button and choose
Window > Panels > Navigation.
2 In the Name text box, type Hieroglyphics.
Chapter 162
Page 63

3
In the Link pop-up menu, select Page 2, then close the Navigation panel.
When users click the Navigation button in the SWF file that you’ll create from
this FreeHand file, they will go to page 2.
Preview the file in the Flash Player window
To test the button navigation that you created, you can preview your document in
a Flash Playback window that opens directly in FreeHand. The Movie Settings
dialog box lets you specify how you want the Flash movie to play.
1 If the Controller is not visible, choose Window > Toolbars > Controller.
Movie Settings button
2 Click the Movie Settings button on the Controller.
3 In the Frames section, select From and verify that 1 appears in the From text
box. Type 2 in the To text box.
Tutorial 63
Page 64

4
In the Animation pop-up menu, select None, then click OK.
5 In the Controller, click the Test Movie button.
FreeHand creates a temporary SWF of your document. Page 1 appears in a
Flash Playback window, similar to how it will appear if you export the file as a
SWF using the current movie settings.
6 Move the pointer to the Next button. The pointer changes to a pointing finger,
which indicates the button is navigable. Click the button to go to page 2 of
your document.
7 Click the Back button to return to the first page.
Export the document
Now that you’ve previewed your document in the Flash Playback window, you
can export your file as a SWF. When you export a movie, it saves with the current
settings specified in the Movie Settings dialog box.
1 With the Flash Playback window still open, click the Export button in the
Controller, or choose Control > Export Movie.
2 In the Export Movie dialog box, enter a name for the movie and browse to a
location in which to save the movie, then click Save.
You can open the SWF file in the Flash Player to view pages 1 and 2.
Chapter 164
Page 65

To learn more
Congratulations on learning how to complete the following tasks:
• Creating and editing vector shapes
• Importing objects
• Organizing objects in libraries
• Working with objects on layers
• Working with colors, including contour gradient fills
• Aligning objects along a path and on the perspective grid
• Selecting the print area for your document
• Previewing the file in the Flash Playback window
• Exporting the file into the Flash movie format (SWF)
To learn more about any topic covered in the tutorial, and to become familiar
with topics outside the scope of the tutorial, refer to the Using FreeHand 10
manual and FreeHand Help. Additionally, visit Macromedia’s award-winning
Support Center at www.macromedia.com.
Tutorial 65
Page 66

Chapter 166
Page 67

CHAPTER 2
FreeHand Basics
.............................................................................................................
To get the most out of working in Macromedia FreeHand, it’s helpful to
familiarize yourself with the FreeHand work area, which includes the Document
window; command menus at the top of your screen; tools, panels, and inspectors
for editing and adding objects; and the pasteboard in which you create your
artwork. You can add more commands to the menus by installing software
applications called plug-ins.
When you open FreeHand, by default the following panels appear:
• Tools panel
• Object inspector
• Color Mixer panel
• Swatches panel
2
About vector graphics and bitmap images
FreeHand is a vector-graphic drawing application. A vector graphic is resolutionindependent—it can be scaled to any size and printed on any output device at any
resolution, without losing detail or clarity. In contrast, bitmap graphics—commonly
used in image-editing applications—are composed of pixels. Their display depends
on the resolution of the monitor or printer. Bitmap graphics can appear jagged and
lose detail when they’re scaled onscreen or printed at a low resolution. For more details
on vector graphics, see “About vector graphics” on page 137.
Although vector graphics always appear at your computer’s maximum screen
resolution, you can specify a lower resolution for preparing draft documents. For
more information, see “Setting up to print” on page 388.
67
Page 68

The Document window
Launching FreeHand displays the Document window and the pasteboard—the
area that contains the pages of your document.
The Document window contains all your documents’ objects. Objects must be
placed on a page in order to be printed with the Print command; if they are placed
on the pasteboard outside of page boundaries, you can print them using the Print
Area command. For more information about the Print Area command, see
“Defining a print area” on page 412. The pasteboard measures up to 222 x 222
inches and can hold 520 letter-sized pages. You can customize the buttons, tabbed
panels, and toolbars. For more information on panels and toolbars, see “Using
panels” on page 69 and “Customizing toolbars” on page 91. If you modify a
document without saving it, an asterisk appears next to the document name in the
Document window. For more information, see “Saving files” on page 422.
Info bar
Tools panel
Color Mixer and
Tints panel
Custom
magnification
Magnification pop-
up menu
Page selector buttons
Main
toolbar
Text
toolbar
Units pop-up menu
Drawing Mode pop-up menu
Go To Page pop-up menu
Pasteboard containing all
document pages
Page
rulers
Inspectors
Panels
(Swatches,
Layers,
and Styles
grouped
together)
Chapter 268
Page 69

Using panels
FreeHand panels float on top of the pasteboard and can be repositioned anywhere
onscreen. You can move, separate, or combine these customizable tabbed panels
by dragging their tabs. To make a panel active, you click the panel’s tab.
You can also zip and unzip panels by clicking the Maximize or Minimize button
(Windows) or the Zoom box (Macintosh).
Maximize button
Minimize button
Close button
Drag to resize panel.
Panel controls (Windows)
Close box
Title bar
Panel controls (Macintosh)
Zoom box
Scroll bar
Scroll arrows
Size box
FreeHand Basics 69
Page 70

The following panels and inspectors are grouped together:
• Object, Stroke, Fill, Text, and Document inspectors
• Swatches, Layers, and Styles panels
• Color Mixer and Tints panels
The Halftones and Library panels are not grouped with any other panels by
default, but you can group them if you wish.
To switch between open panels (Windows):
Press Control+Tab.
To show or hide all open panels:
Choose View > Panels.
To group panels:
Drag a panel by its tab to another panel or panel group.
Chapter 270
Page 71

To remove a panel from a group:
Drag the panel by its tab from the panel group.
To return panels to their default positions:
1 Exit FreeHand.
2 Locate the English folder within the FreeHand 10 application folder and delete
the Fhprefs.txt (Windows) or Preferences (Macintosh) file.
To store panels in a zipped or unzipped position:
1 Choose Edit > Preferences. Click Panels.
2 Select Remember Location of Zipped Panels.
When this option is selected, a zipped panel can be stored in one location and
return to is original location when unzipped.
Snapping panels
You can align panels in your work space by snapping them to each other or
snapping them to the screen’s border. In Windows, you can also snap panels to the
border of the application. Snapped panels are resized and zipped independently.
To snap panels together:
Drag a panel by its title bar to within 12 pixels of the panel you wish to snap it to.
To temporarily disable snapping:
Hold down Shift while dragging a panel.
FreeHand Basics 71
Page 72

Docking panels
When you move, open and close, or zip and unzip docked panels, the action
affects all docked panels as one unit. You can dock one panel horizontally or
vertically to another panel, and resize panels within docked panels. In Windows,
nontabbed panels do not snap or dock to one another.
Panel dock
To dock panels:
1 Hold down Control and drag one panel toward another by its title bar.
Dragging a panel to within 12 pixels of the other docks the two together.
2 Release the mouse button.
A panel dock appears between the two panels, indicating that the panels have
been docked.
To undock panels, do one of the following:
• Click the panel dock between two panels.
• Hold down Control while dragging the title bar of a docked panel away from
its adjacent panel.
Chapter 272
Page 73

Inspectors
An inspector is a panel that allows you to display and alter the attributes of objects
and pages. At least one inspector is used in almost all drawing tasks. FreeHand
comes with the following inspectors:
• The Object inspector displays the position and dimensions of a selected object
or objects. You can edit values in the Object inspector and apply them to a
selection. For more information, see “Working with Objects” on page 175.
• The Stroke inspector displays the stroke attributes of a selected path, including
the types of strokes (None, Basic, Brushes, Custom, Pattern, and PostScript),
and the stroke width, cap, join, miter limit, dash setting, and arrowheads. For
more information, see “Applying strokes” on page 275.
• The Fill inspector displays the fill attributes of a selected path. Fills include
None, Basic, Custom, Gradient, Lens, Pattern, PostScript, Textured, and Tiled.
For more information, see “Applying fills” on page 287.
• The Text inspector displays the formatting of selected text. The inspector
contains five subpanels: Character, Paragraph, Spacing, Columns and Rows, and
Adjust Columns. For more information, see “The Text inspector” on page 331.
• The Document inspector displays thumbnail icons for each page in your
document. You can move the thumbnails in the inspector with the Pointer tool
to move the corresponding pages on the pasteboard. You can choose from three
magnified views. The Document inspector also has options for adding,
duplicating, and removing pages, plus options to set page size, orientation,
bleed, and printer resolution. For more information, see “Using the Document
inspector” on page 96
Page thumbnail views
Page Size pop-up menu
Page orientation buttons
FreeHand Basics 73
Page 74

Using toolbars
FreeHand has several toolbars, which appear along the top, left, and bottom of the
Document window. The Xtra Tools, and Xtras Operations toolbars appear on the
left side of the Document window. The Main, Text, and Envelope toolbars appear
above the Document window. The Status toolbar (Windows) appears at the
bottom of the Document window. You can customize the location of the toolbars;
for more information, see “Customizing toolbars” on page 91.
You can also display information about the tools as the pointer passes over them;
see “Using tooltips” on page 79.
• The Main toolbar replicates many of the menu commands and lets you create,
open, save, or import documents; find and replace graphics; lock and unlock
objects; and display commonly used panels and inspectors. For more
information, see “Using toolbars” on page 74.
• The Xtra Tools toolbar contains drawing and transformation tools that are
plug-ins, which can be added and removed from the application. For more
information, see “Using and managing Xtras” on page 79.
• The Xtra Operations toolbar contains buttons for applying path operations. For
more information, see “Transforming and Distorting Objects” on page 195.
• The Text toolbar contains common text commands and lets you choose a font
and set font, text, word, and paragraph options. For more information, see
“The Text toolbar” on page 330.
• The Envelope toolbar has tools for applying envelope transformations to
objects or groups. For more information, see “Creating envelopes” on page 227.
• The Info toolbar gives information on selected objects, depending on the
object type and current action. Possible items included in this toolbar are the
object type, the pointer position, the change in an object’s position, the object’s
angle, the center of rotation, the radius, and the number of sides the object has.
• The Status toolbar (Windows) appears along the bottom of the Document
window. For more information, see “The Status toolbar” on page 77.
To show or hide toolbars, do one of the following:
• To show or hide individual toolbars, choose Window > Toolbars and choose
the toolbar name.
• To show or hide all active toolbars, choose View > Toolbars.
• To show or hide the Tools panel, choose Window > Tools.
Chapter 274
Page 75

The Main toolbar
The Main toolbar contains the basic commands you use when beginning your
FreeHand project. You use the Main toolbar to open, lock, and unlock document
files and to manage the appearance of your document.
Creates a new document
Opens an existing document Opens the Find & Replace
Saves the active document Opens the Object inspector
Imports a file or object Opens the Transform panel
Prints a selected area of your
document
Prints the active document Opens the Color Mixer panel
Opens the Align panel Opens the Layers panel
Locks the selected objects Opens the Library panel
Unlocks the selected objects.
Graphics dialog box
Opens the Swatches panel
FreeHand Basics 75
Page 76

Using the Tools panel
The Tools panel contains tools that allow you to select, draw, and edit objects,
apply color to objects, and create text. It is divided into two sections: Tools and
Colors. You can customize the panel by adding and removing buttons.
The Tools panel contains the following tools by default:
Pointer
Pag e
Te x t
Pen
Pencil
Rectangle
Ellipse
Perspective
Scale
Reflect
Tr ac e
Hand
Subselect
Lasso
Bezigon
Line
Polygon
Spiral
Freeform
Rotate
Skew
Knife
Zoom
To add a tool to the Tools panel:
1 Choose Window > Toolbars > Customize.
2 Select the desired command from the Command list.
3 Drag the button onto the Tools panel.
To remove a tool from the Tools panel:
1 Choose Window > Toolbars > Customize to display the Customize Toolbars
dialog box.
2 Drag the desired button from the Tools panel.
Once you remove a tool from the Tools panel, you cannot move the tool back
onto the panel. For more information on customizing your toolbar, see
“Customizing toolbars” on page 91
Chapter 276
Page 77

The Status toolbar
The Status toolbar appears along the bottom of the Document window. It
contains page selector buttons as well as pop-up menus for magnification, page
view, drawing mode, and units. The toolbar displays messages about the task in
progress or the menu command highlighted. In Windows, to cancel an operation
in progress, you can click the red Cancel button in the Status toolbar. This button
is not available on the Macintosh.
Using preferences
FreeHand preferences let you customize your work environment.
Settings stored in the Preferences file include the number of undo’s; path-editing
behavior, path fills, and path behavior; default line widths and graphic styles; text
behavior; document views and window location; active page settings; settings for
reviewing documents when closing them; attributes of imported and exported
files; settings for embedding graphics in EPS and other Clipboard formats;
spelling preferences; guide and grid colors and color management options; panel
display options; text effects, high-resolution image display, and greeked type
(nonreadable type for placement purposes); and on the Macintosh, snap sounds.
To find an explanation of a particular preference option or set of options, refer
to the index.
FreeHand Basics 77
Page 78

To display preference options:
1 Choose Edit > Preferences.
2 In Windows, click a tab; on the Macintosh, click an item in the Category list.
Windows preference tabs and Macintosh preference categories
To restore all preferences to their default settings:
1 Choose Edit > Preferences.
2 Click Defaults at the bottom of the Preferences dialog box.
Chapter 278
Page 79

Using tooltips
Tooltips give you information about a tool name or toolbar button. In FreeHand,
tooltips appear by default; you can turn them off if you wish.
To display a tooltip:
Pause the pointer over a button on a toolbar.
To turn off tooltips:
1 Choose Edit > Preferences. Click Panels.
2 Deselect Show ToolTips and click OK.
Using and managing Xtras
Xtras are plug-in software extensions that expand FreeHand capabilities.
FreeHand Xtras are developed by Macromedia and third-party companies.
Xtras with similar features are grouped in submenus. A third-party Xtra may
appear in the Xtras menu, the Xtra Tools toolbar, the Xtra Operations toolbar, or a
custom panel, depending on its design and the customizations made within the
user interface.
Xtras included with FreeHand are automatically installed with FreeHand. You can
also install additional Xtras. Once installed, Xtras can be turned off or on using
the Xtras Manager.
To install an Xtra:
1 Drag the Xtra file into the FreeHand Xtras folder located within the FreeHand
10/English folder.
2 Restart FreeHand.
To remove an Xtra:
Drag the Xtra file out of the Xtras folder located within the FreeHand 10/
English folder.
To use an Xtra, do one of the following:
• Choose the Xtra from the Xtras menu.
• Select Window > Toolbars > Xtra Tools to display the toolbar, and
click the Xtra.
• Select Window > Toolbars > Xtra Operations to display the toolbar, and
click the Xtra.
FreeHand Basics 79
Page 80

To turn an Xtra on or off:
1 Choose Xtra > Xtras Manager to open the Xtras Manager.
2 Do one of the following:
• In Windows, click the name of the Xtra you wish to turn on or off. A check
mark next to the name indicates that the Xtra is on. Changes take effect
immediately.
• On the Macintosh, click a bold text heading to turn on and off groups of
related Xtras that appear under the heading. Groups of Xtras turned off this
way are dimmed in the Xtras Manager and do not appear in the FreeHand
Xtras menu.
Setting the document view
You can set your document view to help you work more efficiently. You can use
multiple views to see several pages or documents at once, and you can create
custom views.
Commands in the View menu allow you to choose different ways to view and
preview your work. You can set preferences to determine the view and page
placement when opening a document.
To set document view and placement preferences:
1 Choose Edit > Preferences. Click Document.
2 Do one or both of the following:
• To open a document at the same magnification as when it was last saved, select
Restore View when Opening Document.
• To open a document in the same window size and at the same location as when
it was last saved, select Remember Window Size and Location.
3 Click OK.
For more information on preferences, see “Using preferences” on page 77.
Optimizing document redraw
You can choose how to view a document onscreen using drawing modes. Drawing
modes don’t affect object data or print quality. You can also set preferences to
control screen redrawing.
The fast drawing modes, Fast Preview and Fast Keyline, optimize redraw by reducing
blend steps to 10 and dimming text for onscreen point sizes of 50 and below.
Chapter 280
Page 81

To choose a drawing mode:
Choose an option from the Drawing Mode pop-up menu in the Status toolbar
(Windows) or in the lower left of the Document window (Macintosh):
• Preview displays the document as it will print. (You can’t preview custom,
PostScript, or textured strokes and fills.)
• Fast Preview displays blends with reduced steps and dimmed text.
• Keyline displays only a black hairline stroke, no fill for objects, and X-boxes, or
blank boxes containing an X for placement purposes, for EPS images and
bitmap images.
• Fast Keyline displays blends with reduced steps and dimmed text.
• Flash Anti-alias smooths onscreen text and artwork, previewing the artwork as
it will appear when exported in Macromedia Flash (SWF) format.
Note: This mode does not smooth pattern and PostScript fills and strokes, some other
fills (tiled, custom, textured, and lens fills other than simple transparency), dashed
strokes, or text effects, bitmap fonts, or locked outline fonts.
From left to right: Preview, Fast Preview, Flash Anti-alias, Keyline, Fast Keyline.
FreeHand Basics 81
Page 82

To switch between Preview mode and Keyline mode:
Choose View > Preview.
Choosing View > Preview when the document is set to Preview switches it to
Keyline mode. Choosing View > Preview when the document is set to Keyline
switches it to Preview mode.
To switch between Fast Keyline and Fast modes:
Choose View > Fast Mode or press Control+Shift+K (Windows) or
Command+Shift+K (Macintosh).
To set how scrolling affects redraw:
1 Choose Edit > Preferences. Click Redraw.
2 Select Redraw While Scrolling to redraw the document when you click a scroll
arrow or scroll bar.
When this option is deselected, the document is redrawn when scrolling stops.
3 Click OK.
To set the maximum number of objects to preview while dragging:
1 Choose Edit > Preferences. Click Redraw.
2 Enter a value in the Preview Drag text box.
Previewing a large number of objects can slow redrawing and requires a
minimum of 32 MB RAM cache.
3 Click OK.
To preview an object while dragging it:
1 Click the object and continue holding down the mouse button.
2 Press and release Alt (Windows) or Option (Macintosh) and drag the object.
To set the number of objects you are able to preview, see the previous
procedure. Any objects in excess of the number set in Redraw Preferences are
displayed as bounding boxes while you drag them.
To drag an object without previewing it:
Drag the object within the Document window.
A bounding box displays the object’s movement.
Chapter 282
Page 83

Magnifying and reducing the view
You can zoom in or out to magnify or reduce your view using tools, menu
commands, or keyboard shortcuts. You can create custom views based on the
applied magnification using the Zoom tool. You can choose magnifications from
6% to 6400% the actual size of a page, using View menu commands or the
document’s Magnification pop-up menu.
In Windows, you can use the right mouse button to magnify a selected area, using
preferences. For more information, see “Using the Windows right mouse button”
on page 86.
To enlarge or reduce a page view using the Zoom tool:
1 Click the Zoom tool.
2 Do one of the following:
• To enlarge the page, click the page.
• To enlarge a selected area, drag the selection.
• To reduce the page, press Alt (Windows) or Option (Macintosh) and
click the page.
• To reduce a selected area, Alt-drag (Windows) or Option-drag (Macintosh)
the selection.
To enlarge or reduce a page using menu commands, do one of the following:
• Choose an increment from the Magnification pop-up menu in the Status
toolbar (Windows) or at the bottom of the Document window (Macintosh).
You can also enter a value followed by x in the Magnification text box at the
bottom of the Document window, up to 256 x (6400%).
• Choose View > Magnification to select an increment from 6% to 6400%.
• In Windows, enter a value in the text box of the Magnification pop-up menu in
the Status toolbar.
• On the Macintosh, click the Magnification pop-up menu at the bottom of the
Document window and select a value.
• In Windows, right-click and choose an increment between 6% to 6400% from
the View pop-up menu.
FreeHand Basics 83
Page 84

To enlarge or reduce a page using keyboard shortcuts:
1 Select the Zoom tool.
2 Do one of the following:
• To reduce the page view to the next increment, hold down Alt (Windows) or
Option (Macintosh) and click the page.
• To zoom out to the lowest magnification, hold down Shift+Alt (Windows) or
Control+Option (Macintosh) and click the page.
• To zoom in to the highest magnification, hold down Shift (Windows) or
Control (Macintosh) and click the page.
To create a custom view with the Zoom tool:
1 Select the Zoom tool.
2 Shift-drag the area you wish to comprise the custom view.
The screen redraws to the correct magnification and the New View dialog
box appears.
3 Name the new custom view.
To fit the view to a selection or page:
Choose an option from the View menu or from the Magnification pop-up menu
at the bottom of the Document window:
• Fit to Page fits the active page inside the Document window.
• Fit Selection fits all selected objects inside the Document window.
• Fit All fits all pages inside the Document window.
Displaying multiple document views
To see a document at different views or magnifications simultaneously, you can use
multiple views and display up to eight windows of the same document at one time.
To open an additional document view:
1 Choose Window > New Window.
2 Change the view and magnification of the new window.
To close document views, do one of the following:
• Click the window’s close box.
• To close all document views, press Control+Shift+F4 (Windows) or hold down
Option and click the close box (Macintosh).
Chapter 284
Page 85

Naming and saving custom views
You can name and save the current view’s magnification percentage, drawing
mode, and scroll bar positions to recall later.
To save settings with a custom view name:
1 Adjust view elements using the Magnification pop-up menu, Drawing Mode
pop-up menu, and scroll bars, as desired.
2 Choose View > Custom > New.
3 Name the view and click OK.
To recall a saved view, do one of the following:
• Choose the view name from the Magnification pop-up menu.
• Choose View > Custom and select the view from the pop-up menu.
• In Windows, right-click to open the context menu and choose the custom view
from the View submenu.
To define, name, and save a view using the Zoom tool:
1 Click the Zoom tool.
2 Shift-drag to define the new view.
The New View dialog box opens after the new view is set.
3 Name the new view and click OK.
To edit a named view:
1 Adjust view elements to redefine the view using the Magnification pop-up
menu, Drawing Mode pop-up menu, and scroll bars.
2 Choose View > Custom > Edit.
3 In the Edit Views dialog box, select a view name and click Redefine.
4 Click OK.
To delete a named view:
1 Choose View > Custom > Edit.
2 Select the view to be deleted.
3 Click Delete, then click OK.
To switch from the current to the previous view:
Choose View > Custom > Previous.
Note: You can switch to the previous custom view only if you have created at least two
custom views.
FreeHand Basics 85
Page 86

Using context menus (Windows)
In Windows, you can choose commands from context menus as you work. You
can also print a shortcut card for quick reference.
Using the Windows right mouse button
You can display a context menu with context-specific commands for objects—
including paths, text blocks, bitmap images, EPS paths, groups, and blends—
or inspectors by clicking the right mouse button.
Alternatively, you can use the right mouse button to magnify an area of
your document.
To display a context menu, do one of the following:
• Right-click an object to display a context menu with object-specific commands.
• Select multiple objects by pressing Shift as you select the objects or by dragging
a bounding box around the objects. Right-click the selection to display
common commands.
Chapter 286
Page 87

• Right-click a page, color box, style, or foreground or background layer.
This works within the Document inspector, Swatches panel, Layers panel,
Styles panel, and Tints panel, as well as for any color swatch, any color box, or a
blank area of the document.
To use the right mouse button to magnify an area of your document:
1 Choose Edit > Preferences. Click General.
2 Select Right Mouse Button Magnification, and click OK.
Note: Selecting this option disables Windows context menus.
FreeHand Basics 87
Page 88

Printing a shortcut quick-reference card
You can print a shortcut quick-reference card and save a custom card.
To print a shortcut quick-reference card:
1 Choose Edit > Keyboard Shortcuts.
2 Click Print.
3 In the Keyboard Shortcuts dialog box click Print.
4 In the Print dialog box, click OK.
To save a custom keyboard shortcut list:
1 Choose Edit > Keyboard Shortcuts.
2 Click Print.
3 In the Keyboard Shortcuts dialog box, click Save as.
4 Navigate to a location to save the file, then enter a file name in the File
Name text box.
5 Click Save.
This produces a text file that can be opened in another application capable of
converting text to a table and sorting by shortcuts, commands, or descriptions.
Customizing your environment
To add or change keyboard shortcuts, rearrange toolbars within FreeHand, and
change the buttons on the toolbars, you use the Customize dialog box.
Customizing shortcuts
To change current keyboard shortcuts or to assign shortcuts to commands that
have no shortcuts, you use the Shortcuts panel in the Customize dialog box. With
the exception of the Xtras Manager and the Repeat Xtra command, Xtras cannot
be assigned shortcuts.
In addition to the default FreeHand shortcut group, FreeHand provides the
default shortcut groups for some other applications, including Adobe
Illustrator®, QuarkXpress®, Adobe PageMaker® (Macintosh), Adobe
Photoshop® (Macintosh), and Macromedia Director™ (Macintosh).
Chapter 288
Page 89

To assign a custom shortcut:
1 Choose Edit > Keyboard Shortcuts.
Customize Keyboard Shortcuts dialog box (Windows)
Customize Keyboard Shortcuts dialog box (Macintosh)
2 Do one of the following to create a custom shortcut:
• To keep all default FreeHand shortcuts intact and create your own shortcut
group, click the Plus (+) button under Keyboard Shortcuts Setting. Navigate to
a location, name the file, and click Save.
• Choose an application from the Keyboard Shortcuts Setting menu.
3 Click the Plus (+) sign (Windows) or triangle (Macintosh) to display the
Commands list.
The Commands list replicates all FreeHand menus, with some additional
features. If the command is not in a FreeHand menu, click Other in the
Commands list.
FreeHand Basics 89
Page 90

4
Click the name of the command to which you want to assign a new shortcut.
The command description appears under Description. The Current Shortcut
Keys text box displays any shortcuts already assigned to the command. A
command can have more than one shortcut, but only one appears in the menu.
5 Click the Press New Shortcut Key text box to select it, then press the key or
keys that make up the new shortcut sequence.
The shortcut appears in the Press New Shortcut Key text box. Any shortcuts
already assigned to the command or keyboard sequence are listed under
Currently Assigned To.
6 Choose how to assign the shortcut:
• Select Go to Conflict on Assign to highlight in the Command list the
command for a previously assigned keyboard shortcut.
• Click Assign to assign the new shortcut to the specified command and disable
any previous assignment for the shortcut.
7 Repeat steps 4 through 6 to assign additional shortcuts.
8 In the Keyboard Shortcuts Setting text box, choose a shortcut group from the
pop-up menu.
9 Click the Plus (+) sign to name the shortcuts, then select a location and save them.
You can save shortcuts to more than one group; switching to a new group saves
all shortcut assignments and deletions made to the previous group.
10 Click Close to confirm the new shortcut assignments, or click Reset to revert to
the previous shortcuts without saving the new shortcuts.
To remove a shortcut:
1 Choose Edit > Keyboard Shortcuts.
2 Select the shortcut you want to delete from under Current Shortcut Keys.
3 Click Remove.
4 Click Close or choose a new shortcut group to confirm the removal.
To view and choose from available shortcut groups:
1 Choose Edit > Keyboard Shortcuts.
2 Choose a shortcut group from the Keyboard Shortcuts Setting pop-up menu.
Chapter 290
Page 91

To copy a customized shortcut group from one computer to another:
1 Select the Shortcuts file, located in the Keyboard folder within the FreeHand
10/English/Settings folder.
2 Copy the file to the same folder location on the other computer.
The new group’s name appears in the Keyboard Shortcuts Setting pop-up
menu. (Windows adds the extension SET to the shortcut group file, but the
extension does not appear in the Keyboard Shortcuts Setting menu.)
Customizing toolbars
To customize the form, location, and contents of a toolbar, you can either use the
Toolbars dialog box or drag toolbar buttons. The Status toolbar can be customized
only in Windows.
Note: Disabled buttons cannot be moved or deleted.
FreeHand Basics 91
Page 92

To customize toolbars using the Toolbars dialog box:
1 Choose Edit > Keyboard Shortcuts and click the Toolbars tab (Windows) or
choose Window > Toolbars > Customize (Macintosh).
Customize Toolbars dialog box (Windows)
Customize Toolbars dialog box (Macintosh)
Chapter 292
Page 93

2
Do one of the following to select the command you want to add:
• Scroll the Commands list. If necessary, click the Plus (+) sign (Windows) or
the triangle (Macintosh) to find the command whose button you want to place
on a toolbar.
• If the command is not in a FreeHand menu, click Other.
• Click a menu or menu command to highlight the associated buttons.
• Click a button to highlight the associated menu command.
The Commands list replicates all FreeHand menus, plus some
additional features.
3 Drag the button from the Customize Toolbars dialog box to the desired
location on a toolbar.
If necessary, existing buttons move to make room for the new button.
To remove a button from a toolbar:
Hold down Alt (Windows) or Command (Macintosh), and drag the button
off the toolbar.
Note: You cannot undo this procedure once you drag the button off the toolbar.
Dragging a button off the toolbar (left), and the result (right)
To customize toolbars by dragging:
To move any button from one toolbar to another, hold down Alt (Windows)
or Command (Macintosh), and drag the button to the desired location on the
other toolbar.
To duplicate a button for placement on more than one toolbar:
Hold down Alt+Control (Windows) or Option+Command (Macintosh), and
drag the button to the second location.
FreeHand Basics 93
Page 94

To move a toolbar onto the pasteboard:
1 Click a toolbar handle.
2 Drag the toolbar onto the pasteboard.
The toolbar becomes a resizable floating toolbar when dropped beyond the
toolbar area.
To dock a floating toolbar onto the top, bottom, or side toolbar area:
1 Click the gray area of the floating toolbar.
2 Drag the floating toolbar onto the top, bottom, or side toolbar area.
The floating toolbar becomes a regular toolbar when dropped in the area
surrounding the pasteboard.
Chapter 294
Page 95

CHAPTER 3
Setting up Your Document
.............................................................................................................
When you begin your Macromedia FreeHand project, you can choose among
various document settings to best meet your design and final output requirements.
You use the Document inspector to set page options such as page size and
orientation, bleed value, and final output resolution. You can also use the
Document inspector to define custom page sizes and set the unit of measurement
for your document. You can create templates to use as defaults for creating new
documents. You can also create master pages to create a consistent look
throughout a document.
To aid in aligning and placing objects in your documents, you can set up guides,
grids, and page rulers.
You can import many formats of graphics and text into FreeHand. If you open or
import a graphic that uses fonts not installed on your system, you can replace the
missing fonts.
In Windows, you can quickly begin a project and simplify your workflow using
FreeHand wizards, interactive screens that guide you through and simplify a
variety of tasks.
3
95
Page 96

Using the Document inspector
The Document inspector displays a miniature representation of the pasteboard,
with thumbnail icons for each page in your document. You can use the Document
inspector to add and remove pages or set page attributes, such as size, orientation,
and bleed, as well as to set document attributes such as target printer resolution.
By dragging thumbnails of pages in the Document inspector, you can move the
corresponding pages on the pasteboard.
To display the Document inspector, do one of the following:
• Choose Window > Inspectors > Document.
• Click the Document inspector tab if it is visible.
• Click the Document Inspector button in the Main toolbar.
Note: The Document Inspector button does not appear by default when you open
FreeHand. To add the button to your Main toolbar, see “Customizing toolbars” on page 91.
Working with pages
You can set page options—including page size, page orientation, and bleed
value—using the Document inspector. When adding pages, you can set these
options using the Add Pages dialog box, accessed from the inspector.
To set page options:
1 Display the Document inspector (see the previous procedure).
Page size pop-up menu
Page orientation
Page thumbnail views
2 Choose a page size from the Page Size pop-up menu.
3 Click one of the page orientation buttons to the right of the Page Size pop-up
menu to select a page orientation: portrait (tall) or landscape (wide).
4 Enter a desired bleed value in the Bleed text box. The paper dimensions must
be larger than the page size you specify. To set the dimensions, choose File >
Print. For more information on bleeds, see “Setting PostScript prepress
options” on page 394.
Chapter 396
Page 97

5
Click a page magnification button to enlarge or reduce the size of the
page thumbnails.
When magnification is set to the middle or highest levels, all of the pages in the
document may not be visible in the Document inspector’s pasteboard window.
6 Select a value from the Printer Resolution pop-up menu. For more information
on printer resolution, see “Printing” on page 387.
7 To move pages on the pasteboard, do one of the following:
• Drag a thumbnail to a new location in the Document inspector
preview window.
• To scroll the pasteboard view, click the Hand tool and drag the pasteboard.
To add pages to a document:
1 In the Document inspector, do one of the following:
• Click the triangle in the upper right corner of the panel to display the
Options pop-up menu, and choose Add Pages.
• Select the Page tool in the Tools panel, and Alt-drag (Windows) or
Option-drag (Macintosh) the page.
2 Set options in the Add Pages dialog box.
3 Click OK.
Setting up Your Document 97
Page 98

Selecting pages
To change a page’s attributes, you must first select the page. You can do this
directly in your document, or in the Document inspector.
You can set preferences to allow you to select a page in the Document inspector
by using the Page Up and Page Down keys on the keyboard or a tool in the
Tools panel.
To select a page, do one of the following:
• Click the Page tool in the Tools panel and click a single page on the pasteboard.
• In the Document inspector, click a page thumbnail.
• Choose a page number from the Go to Page pop-up menu in the Status toolbar
(Windows) or in the lower left corner of the Document window (Macintosh),
or enter a value in the text box.
• Click a page selector button in the Status toolbar (Windows) or in the lower
left corner of the Document window (Macintosh).
• Click the page in the Document inspector with any tool. For this to work,
the Using Tools Sets the Active Page option must be selected; see the
following procedure.
To set how pages become active in the Document inspector:
1 Choose Edit > Preferences. Click Document.
2 Choose one of the following options:
• Select Changing View Sets the Active Page to select a page in the Document
inspector or in the Document window using the scroll bars.
When this option is selected, you can activate a new page by scrolling through
the Document window. The active page appears in the Status toolbar
(Windows) or in the lower left corner of the Document window (Macintosh),
and it is highlighted in the Document inspector.
• Select Using Tools Sets the Active Page (the default) to use any tool to
select a page.
When this option is selected, you can activate a new page by clicking a page
in the Document window or by using a tool in the Document window.
3 Click OK.
Chapter 398
Page 99

Duplicating, removing, and moving pages
To duplicate, remove, or move pages, you use either the Document inspector or
the Page tool.
To duplicate a page:
1 Select the page (see “Selecting pages” on page 98).
2 In the Document inspector, do one of the following:
• Click the triangle in the upper right corner of the Document inspector to
display the Options pop-up menu, and choose Duplicate.
• Using the Page tool, Alt-drag (Windows) or Option-drag (Macintosh) the page
on the pasteboard.
To remove a page:
1 Do one of the following:
• Select the page in the pasteboard preview of the Document inspector, then
click the triangle in the upper right corner of the inspector to display the
Options pop-up menu, and choose Remove.
• Using the Page tool, select the page on the pasteboard, then press Delete.
Note: To remove a page with the Page tool, you must have more than one page
on the pasteboard.
2 If the selected page contains objects, click OK at the prompt.
To move a page, do one of the following:
• Using the Page tool, select the page and drag it to the desired location on
the pasteboard.
• In the Document inspector, select the page and drag it to the desired location.
In the Document inspector you can select the page with any tool as long as the
Using Tools Sets the Active Page preference is selected.
To move a page without moving its contents:
1 Using the Page tool, select the page.
2 Start dragging the page, then hold down Control (Windows) or Command
(Macintosh) and continue dragging the page on the pasteboard.
Setting up Your Document 99
Page 100

Modifying, resizing, and rotating pages
You can modify page attributes. To resize and rotate pages, you use the Page tool.
To modify a page:
1 Alt-double-click (Windows) or Option-double-click (Macintosh) the page to
open the Modify Page dialog box.
2 Do any of the following:
• Select a new page size from the pop-up menu. To create a custom size, select
Custom from the pop-up menu and enter the dimensions in the text boxes.
• Select a new page orientation.
• Enter a new bleed size in the text box.
• Select a master page from the Make a Child from a Master Page pop-up menu,
if one is available.
3 Click OK.
To snap a page to the grid while resizing it:
1 Verify that View > Grid > Snap to Grid is selected.
2 Click the Page tool in the Tools panel.
3 Click the page you wish to resize to display its selection handles.
4 Drag a corner, top, or side handle. To resize the page proportionately, hold
down Shift while you drag.
To rotate a page:
1 Click the Page tool in the Tools panel.
2 Click the page to display its selection handles.
3 Position the pointer outside the page’s selection handles. The pointer changes
to the Rotate pointer.
4 Drag to change the page orientation.
Note: This does not rotate the objects on the page.
Chapter 3100
 Loading...
Loading...