Page 1
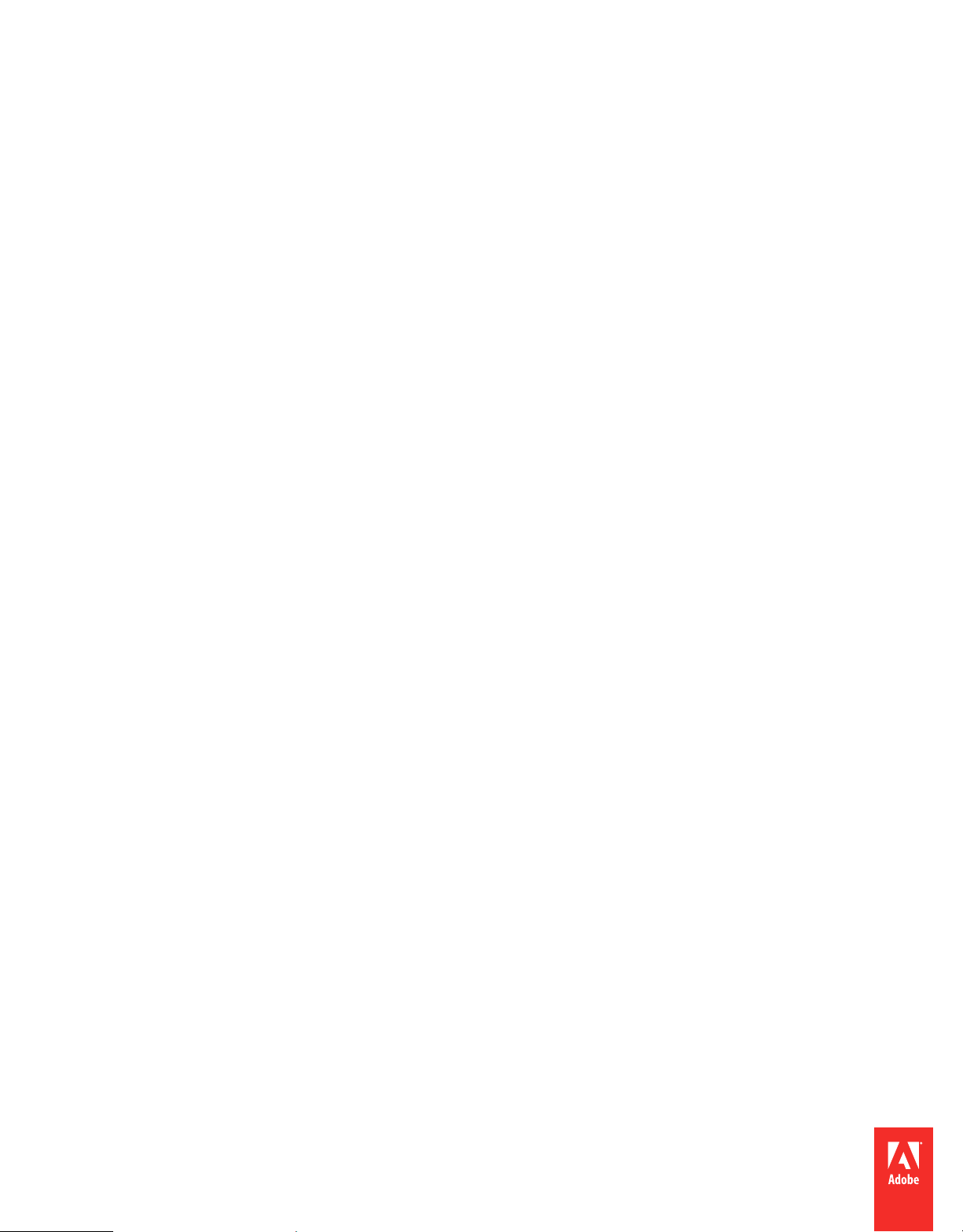
Using
ADOBE® FIREWORKS® CS5
Page 2
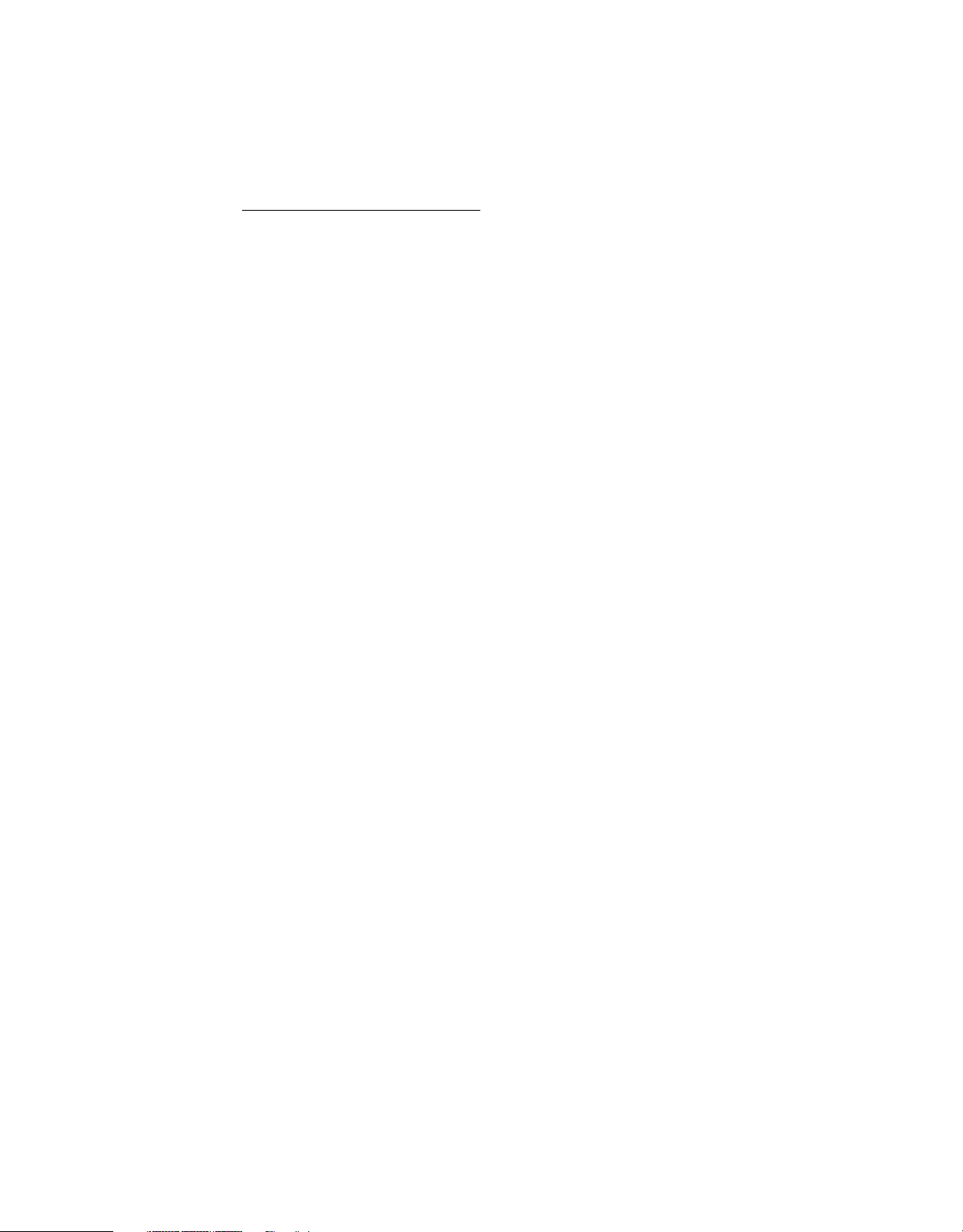
Legal notices
Legal notices
For legal notices, see http://help.adobe.com/en_US/legalnotices/index.html.
Last updated 5/2/2011
Page 3
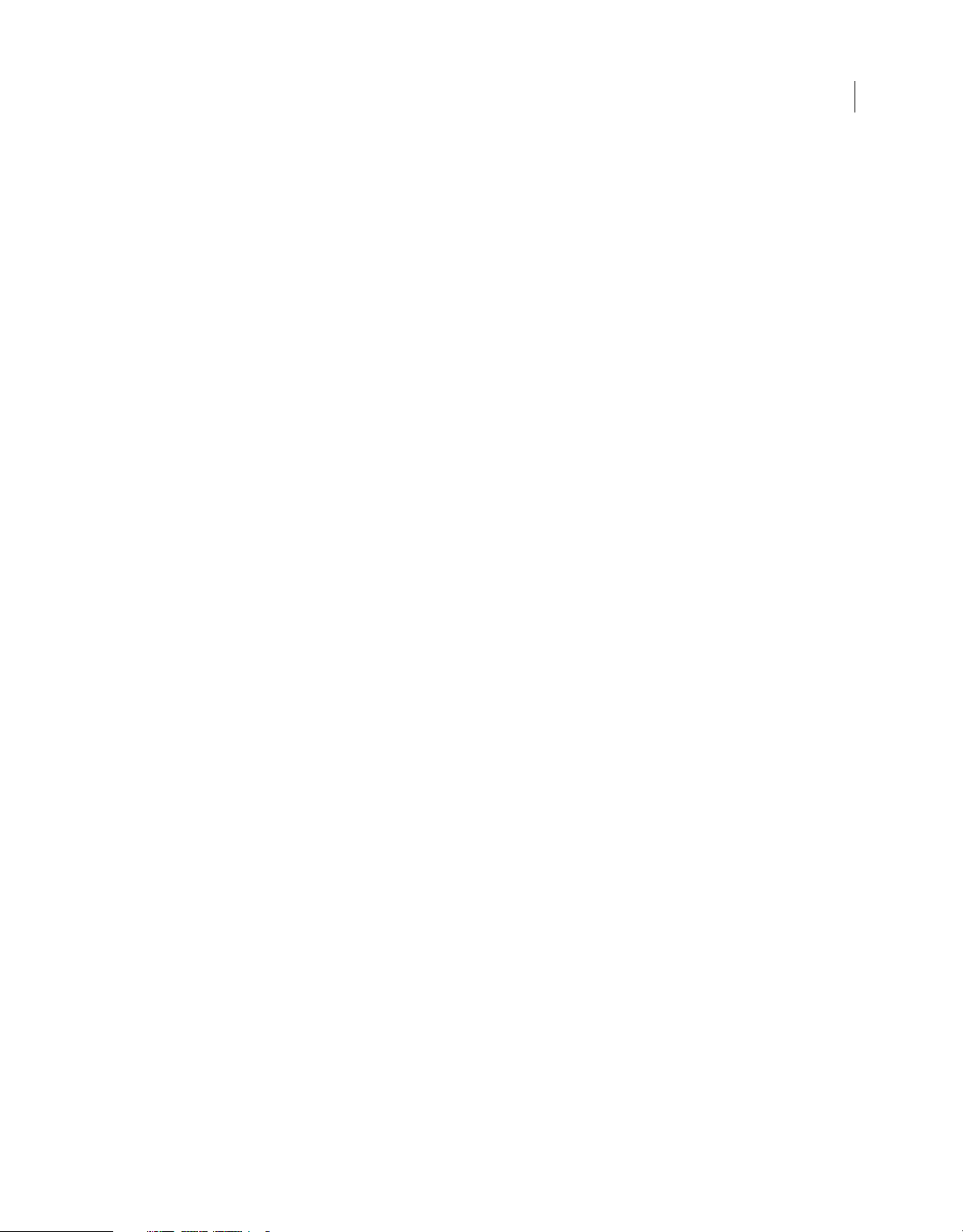
Contents
Chapter 1: What’s new
Improved performance, stability . . . . . . . . . . . . . . . . . . . . . . . . . . . . . . . . . . . . . . . . . . . . . . . . . . . . . . . . . . . . . . . . . . . . . . . . . . . . . . . . . . . . . . . 1
Pixel Precision . . . . . . . . . . . . . . . . . . . . . . . . . . . . . . . . . . . . . . . . . . . . . . . . . . . . . . . . . . . . . . . . . . . . . . . . . . . . . . . . . . . . . . . . . . . . . . . . . . . . . . . . . 1
Adobe Device Central integration . . . . . . . . . . . . . . . . . . . . . . . . . . . . . . . . . . . . . . . . . . . . . . . . . . . . . . . . . . . . . . . . . . . . . . . . . . . . . . . . . . . . . . 1
Supported workflows with Flash Catalyst and Flash Builder . . . . . . . . . . . . . . . . . . . . . . . . . . . . . . . . . . . . . . . . . . . . . . . . . . . . . . . . . . . . . 1
Extensibility improvements . . . . . . . . . . . . . . . . . . . . . . . . . . . . . . . . . . . . . . . . . . . . . . . . . . . . . . . . . . . . . . . . . . . . . . . . . . . . . . . . . . . . . . . . . . . . 1
Swatch sharing across the suite . . . . . . . . . . . . . . . . . . . . . . . . . . . . . . . . . . . . . . . . . . . . . . . . . . . . . . . . . . . . . . . . . . . . . . . . . . . . . . . . . . . . . . . . 2
Chapter 2: Fireworks basics
About working in Fireworks . . . . . . . . . . . . . . . . . . . . . . . . . . . . . . . . . . . . . . . . . . . . . . . . . . . . . . . . . . . . . . . . . . . . . . . . . . . . . . . . . . . . . . . . . . . . 3
Vector and bitmap graphics . . . . . . . . . . . . . . . . . . . . . . . . . . . . . . . . . . . . . . . . . . . . . . . . . . . . . . . . . . . . . . . . . . . . . . . . . . . . . . . . . . . . . . . . . . . 3
Creating a new Fireworks document . . . . . . . . . . . . . . . . . . . . . . . . . . . . . . . . . . . . . . . . . . . . . . . . . . . . . . . . . . . . . . . . . . . . . . . . . . . . . . . . . . . 4
Templates . . . . . . . . . . . . . . . . . . . . . . . . . . . . . . . . . . . . . . . . . . . . . . . . . . . . . . . . . . . . . . . . . . . . . . . . . . . . . . . . . . . . . . . . . . . . . . . . . . . . . . . . . . . . . 6
Opening and importing files . . . . . . . . . . . . . . . . . . . . . . . . . . . . . . . . . . . . . . . . . . . . . . . . . . . . . . . . . . . . . . . . . . . . . . . . . . . . . . . . . . . . . . . . . . . 6
Create Fireworks PNG files from HTML files . . . . . . . . . . . . . . . . . . . . . . . . . . . . . . . . . . . . . . . . . . . . . . . . . . . . . . . . . . . . . . . . . . . . . . . . . . . . . 7
Insert objects into a Fireworks document . . . . . . . . . . . . . . . . . . . . . . . . . . . . . . . . . . . . . . . . . . . . . . . . . . . . . . . . . . . . . . . . . . . . . . . . . . . . . . 8
Saving Fireworks files . . . . . . . . . . . . . . . . . . . . . . . . . . . . . . . . . . . . . . . . . . . . . . . . . . . . . . . . . . . . . . . . . . . . . . . . . . . . . . . . . . . . . . . . . . . . . . . . . 11
iii
Chapter 3: Workspace
Workspace basics . . . . . . . . . . . . . . . . . . . . . . . . . . . . . . . . . . . . . . . . . . . . . . . . . . . . . . . . . . . . . . . . . . . . . . . . . . . . . . . . . . . . . . . . . . . . . . . . . . . . 13
Navigate and view documents . . . . . . . . . . . . . . . . . . . . . . . . . . . . . . . . . . . . . . . . . . . . . . . . . . . . . . . . . . . . . . . . . . . . . . . . . . . . . . . . . . . . . . . . 25
Change the canvas . . . . . . . . . . . . . . . . . . . . . . . . . . . . . . . . . . . . . . . . . . . . . . . . . . . . . . . . . . . . . . . . . . . . . . . . . . . . . . . . . . . . . . . . . . . . . . . . . . . 27
Preview in browser . . . . . . . . . . . . . . . . . . . . . . . . . . . . . . . . . . . . . . . . . . . . . . . . . . . . . . . . . . . . . . . . . . . . . . . . . . . . . . . . . . . . . . . . . . . . . . . . . . . 31
Undo and repeat multiple actions . . . . . . . . . . . . . . . . . . . . . . . . . . . . . . . . . . . . . . . . . . . . . . . . . . . . . . . . . . . . . . . . . . . . . . . . . . . . . . . . . . . . 32
Chapter 4: Selecting and transforming objects
Select objects . . . . . . . . . . . . . . . . . . . . . . . . . . . . . . . . . . . . . . . . . . . . . . . . . . . . . . . . . . . . . . . . . . . . . . . . . . . . . . . . . . . . . . . . . . . . . . . . . . . . . . . . 34
Modify a selection . . . . . . . . . . . . . . . . . . . . . . . . . . . . . . . . . . . . . . . . . . . . . . . . . . . . . . . . . . . . . . . . . . . . . . . . . . . . . . . . . . . . . . . . . . . . . . . . . . . . 35
Select pixels . . . . . . . . . . . . . . . . . . . . . . . . . . . . . . . . . . . . . . . . . . . . . . . . . . . . . . . . . . . . . . . . . . . . . . . . . . . . . . . . . . . . . . . . . . . . . . . . . . . . . . . . . 36
Edit selected objects . . . . . . . . . . . . . . . . . . . . . . . . . . . . . . . . . . . . . . . . . . . . . . . . . . . . . . . . . . . . . . . . . . . . . . . . . . . . . . . . . . . . . . . . . . . . . . . . . . 42
9-slice scaling . . . . . . . . . . . . . . . . . . . . . . . . . . . . . . . . . . . . . . . . . . . . . . . . . . . . . . . . . . . . . . . . . . . . . . . . . . . . . . . . . . . . . . . . . . . . . . . . . . . . . . . . 47
Organize multiple objects . . . . . . . . . . . . . . . . . . . . . . . . . . . . . . . . . . . . . . . . . . . . . . . . . . . . . . . . . . . . . . . . . . . . . . . . . . . . . . . . . . . . . . . . . . . . 49
Chapter 5: Working with bitmaps
Creating bitmaps . . . . . . . . . . . . . . . . . . . . . . . . . . . . . . . . . . . . . . . . . . . . . . . . . . . . . . . . . . . . . . . . . . . . . . . . . . . . . . . . . . . . . . . . . . . . . . . . . . . . . 52
Editing bitmaps . . . . . . . . . . . . . . . . . . . . . . . . . . . . . . . . . . . . . . . . . . . . . . . . . . . . . . . . . . . . . . . . . . . . . . . . . . . . . . . . . . . . . . . . . . . . . . . . . . . . . . 53
Retouching bitmaps . . . . . . . . . . . . . . . . . . . . . . . . . . . . . . . . . . . . . . . . . . . . . . . . . . . . . . . . . . . . . . . . . . . . . . . . . . . . . . . . . . . . . . . . . . . . . . . . . . 55
Adjust bitmap color and tone . . . . . . . . . . . . . . . . . . . . . . . . . . . . . . . . . . . . . . . . . . . . . . . . . . . . . . . . . . . . . . . . . . . . . . . . . . . . . . . . . . . . . . . . . 59
Blurring and sharpening bitmaps . . . . . . . . . . . . . . . . . . . . . . . . . . . . . . . . . . . . . . . . . . . . . . . . . . . . . . . . . . . . . . . . . . . . . . . . . . . . . . . . . . . . . 66
Add noise to an image . . . . . . . . . . . . . . . . . . . . . . . . . . . . . . . . . . . . . . . . . . . . . . . . . . . . . . . . . . . . . . . . . . . . . . . . . . . . . . . . . . . . . . . . . . . . . . . . 68
Chapter 6: Working with vector objects
Basic shapes . . . . . . . . . . . . . . . . . . . . . . . . . . . . . . . . . . . . . . . . . . . . . . . . . . . . . . . . . . . . . . . . . . . . . . . . . . . . . . . . . . . . . . . . . . . . . . . . . . . . . . . . . . 69
Auto Shapes . . . . . . . . . . . . . . . . . . . . . . . . . . . . . . . . . . . . . . . . . . . . . . . . . . . . . . . . . . . . . . . . . . . . . . . . . . . . . . . . . . . . . . . . . . . . . . . . . . . . . . . . . 74
Last updated 5/2/2011
Page 4
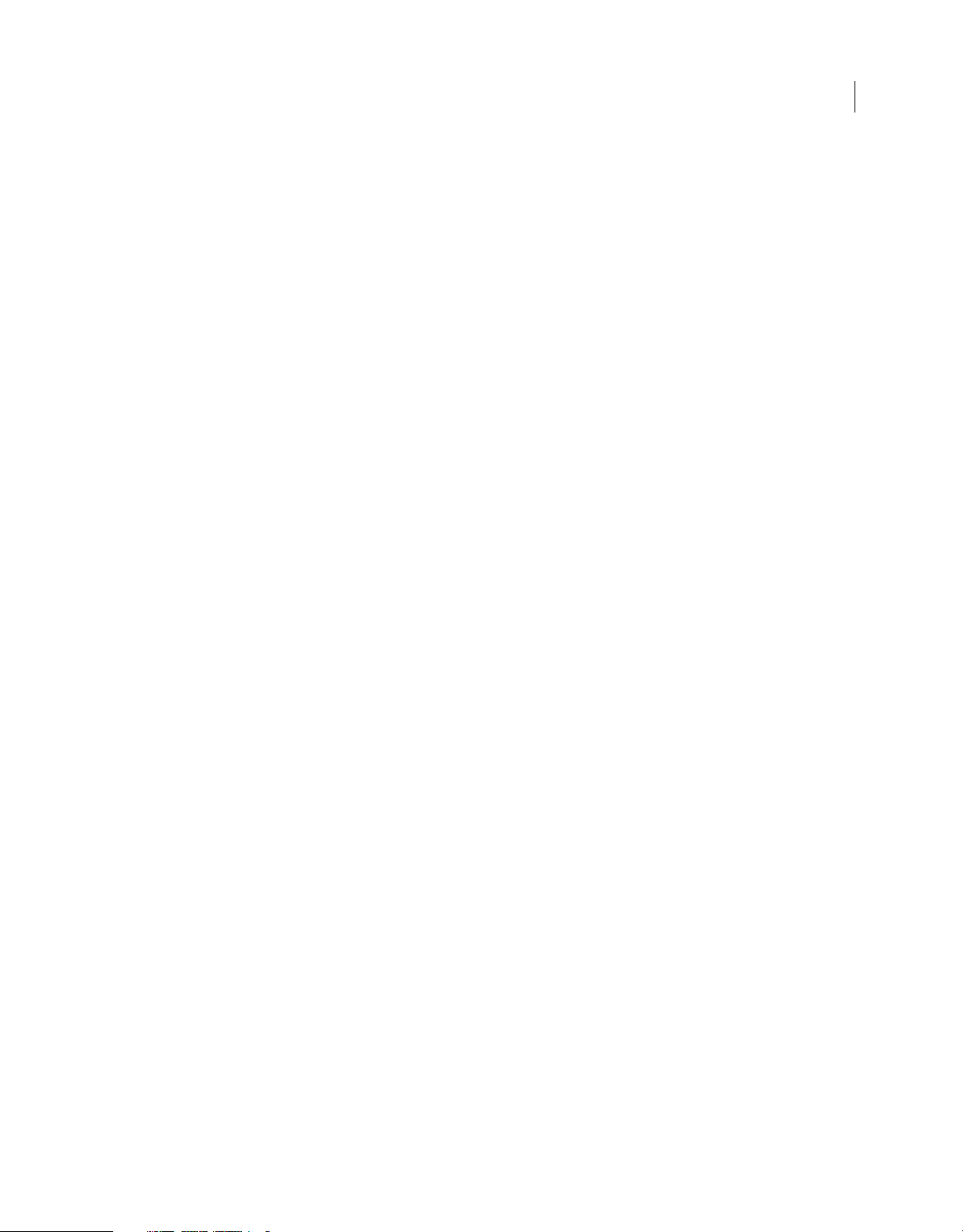
USING FIREWORKS
Contents
Free-form shapes . . . . . . . . . . . . . . . . . . . . . . . . . . . . . . . . . . . . . . . . . . . . . . . . . . . . . . . . . . . . . . . . . . . . . . . . . . . . . . . . . . . . . . . . . . . . . . . . . . . . . 78
Compound shapes . . . . . . . . . . . . . . . . . . . . . . . . . . . . . . . . . . . . . . . . . . . . . . . . . . . . . . . . . . . . . . . . . . . . . . . . . . . . . . . . . . . . . . . . . . . . . . . . . . . 83
Special vector-editing techniques . . . . . . . . . . . . . . . . . . . . . . . . . . . . . . . . . . . . . . . . . . . . . . . . . . . . . . . . . . . . . . . . . . . . . . . . . . . . . . . . . . . . . 84
Chapter 7: Working with text
Enter text . . . . . . . . . . . . . . . . . . . . . . . . . . . . . . . . . . . . . . . . . . . . . . . . . . . . . . . . . . . . . . . . . . . . . . . . . . . . . . . . . . . . . . . . . . . . . . . . . . . . . . . . . . . . 91
Selecting text . . . . . . . . . . . . . . . . . . . . . . . . . . . . . . . . . . . . . . . . . . . . . . . . . . . . . . . . . . . . . . . . . . . . . . . . . . . . . . . . . . . . . . . . . . . . . . . . . . . . . . . . 92
Format and edit text . . . . . . . . . . . . . . . . . . . . . . . . . . . . . . . . . . . . . . . . . . . . . . . . . . . . . . . . . . . . . . . . . . . . . . . . . . . . . . . . . . . . . . . . . . . . . . . . . . 93
Chapter 8: Applying color, strokes, and fills
Applying colors . . . . . . . . . . . . . . . . . . . . . . . . . . . . . . . . . . . . . . . . . . . . . . . . . . . . . . . . . . . . . . . . . . . . . . . . . . . . . . . . . . . . . . . . . . . . . . . . . . . . . 104
Save swatches . . . . . . . . . . . . . . . . . . . . . . . . . . . . . . . . . . . . . . . . . . . . . . . . . . . . . . . . . . . . . . . . . . . . . . . . . . . . . . . . . . . . . . . . . . . . . . . . . . . . . . . 110
Kuler panel . . . . . . . . . . . . . . . . . . . . . . . . . . . . . . . . . . . . . . . . . . . . . . . . . . . . . . . . . . . . . . . . . . . . . . . . . . . . . . . . . . . . . . . . . . . . . . . . . . . . . . . . . . 110
Applying strokes and fills . . . . . . . . . . . . . . . . . . . . . . . . . . . . . . . . . . . . . . . . . . . . . . . . . . . . . . . . . . . . . . . . . . . . . . . . . . . . . . . . . . . . . . . . . . . . 112
Chapter 9: Using Live Filters
Applying Live Filters . . . . . . . . . . . . . . . . . . . . . . . . . . . . . . . . . . . . . . . . . . . . . . . . . . . . . . . . . . . . . . . . . . . . . . . . . . . . . . . . . . . . . . . . . . . . . . . . . 120
Edit and customize Live Filters . . . . . . . . . . . . . . . . . . . . . . . . . . . . . . . . . . . . . . . . . . . . . . . . . . . . . . . . . . . . . . . . . . . . . . . . . . . . . . . . . . . . . . . 124
Chapter 10: Layers, masking, and blending
Layers . . . . . . . . . . . . . . . . . . . . . . . . . . . . . . . . . . . . . . . . . . . . . . . . . . . . . . . . . . . . . . . . . . . . . . . . . . . . . . . . . . . . . . . . . . . . . . . . . . . . . . . . . . . . . . . 126
Masking . . . . . . . . . . . . . . . . . . . . . . . . . . . . . . . . . . . . . . . . . . . . . . . . . . . . . . . . . . . . . . . . . . . . . . . . . . . . . . . . . . . . . . . . . . . . . . . . . . . . . . . . . . . . . 131
Blending and transparency . . . . . . . . . . . . . . . . . . . . . . . . . . . . . . . . . . . . . . . . . . . . . . . . . . . . . . . . . . . . . . . . . . . . . . . . . . . . . . . . . . . . . . . . . . 142
iv
Chapter 11: Styles, symbols, and URLs
Styles . . . . . . . . . . . . . . . . . . . . . . . . . . . . . . . . . . . . . . . . . . . . . . . . . . . . . . . . . . . . . . . . . . . . . . . . . . . . . . . . . . . . . . . . . . . . . . . . . . . . . . . . . . . . . . . 146
Symbols . . . . . . . . . . . . . . . . . . . . . . . . . . . . . . . . . . . . . . . . . . . . . . . . . . . . . . . . . . . . . . . . . . . . . . . . . . . . . . . . . . . . . . . . . . . . . . . . . . . . . . . . . . . . 149
URLs . . . . . . . . . . . . . . . . . . . . . . . . . . . . . . . . . . . . . . . . . . . . . . . . . . . . . . . . . . . . . . . . . . . . . . . . . . . . . . . . . . . . . . . . . . . . . . . . . . . . . . . . . . . . . . . . 157
Chapter 12: Slices, rollovers, and hotspots
Creating and editing slices . . . . . . . . . . . . . . . . . . . . . . . . . . . . . . . . . . . . . . . . . . . . . . . . . . . . . . . . . . . . . . . . . . . . . . . . . . . . . . . . . . . . . . . . . . . 161
Interactive slices . . . . . . . . . . . . . . . . . . . . . . . . . . . . . . . . . . . . . . . . . . . . . . . . . . . . . . . . . . . . . . . . . . . . . . . . . . . . . . . . . . . . . . . . . . . . . . . . . . . . . 166
Preparing slices for export . . . . . . . . . . . . . . . . . . . . . . . . . . . . . . . . . . . . . . . . . . . . . . . . . . . . . . . . . . . . . . . . . . . . . . . . . . . . . . . . . . . . . . . . . . . 171
Hotspots and image maps . . . . . . . . . . . . . . . . . . . . . . . . . . . . . . . . . . . . . . . . . . . . . . . . . . . . . . . . . . . . . . . . . . . . . . . . . . . . . . . . . . . . . . . . . . . 174
Chapter 13: Creating buttons and pop-up menus
Navigation basics . . . . . . . . . . . . . . . . . . . . . . . . . . . . . . . . . . . . . . . . . . . . . . . . . . . . . . . . . . . . . . . . . . . . . . . . . . . . . . . . . . . . . . . . . . . . . . . . . . . . 178
Create button symbols . . . . . . . . . . . . . . . . . . . . . . . . . . . . . . . . . . . . . . . . . . . . . . . . . . . . . . . . . . . . . . . . . . . . . . . . . . . . . . . . . . . . . . . . . . . . . . 178
Edit button symbols . . . . . . . . . . . . . . . . . . . . . . . . . . . . . . . . . . . . . . . . . . . . . . . . . . . . . . . . . . . . . . . . . . . . . . . . . . . . . . . . . . . . . . . . . . . . . . . . . 181
Pop-up menus . . . . . . . . . . . . . . . . . . . . . . . . . . . . . . . . . . . . . . . . . . . . . . . . . . . . . . . . . . . . . . . . . . . . . . . . . . . . . . . . . . . . . . . . . . . . . . . . . . . . . . 183
Chapter 14: Prototyping websites and application interfaces
Prototyping workflow . . . . . . . . . . . . . . . . . . . . . . . . . . . . . . . . . . . . . . . . . . . . . . . . . . . . . . . . . . . . . . . . . . . . . . . . . . . . . . . . . . . . . . . . . . . . . . . 188
Working with Fireworks pages . . . . . . . . . . . . . . . . . . . . . . . . . . . . . . . . . . . . . . . . . . . . . . . . . . . . . . . . . . . . . . . . . . . . . . . . . . . . . . . . . . . . . . . 189
Creating CSS-based layouts . . . . . . . . . . . . . . . . . . . . . . . . . . . . . . . . . . . . . . . . . . . . . . . . . . . . . . . . . . . . . . . . . . . . . . . . . . . . . . . . . . . . . . . . . . 193
Prototyping Flex applications . . . . . . . . . . . . . . . . . . . . . . . . . . . . . . . . . . . . . . . . . . . . . . . . . . . . . . . . . . . . . . . . . . . . . . . . . . . . . . . . . . . . . . . . 195
Prototyping Adobe AIR applications . . . . . . . . . . . . . . . . . . . . . . . . . . . . . . . . . . . . . . . . . . . . . . . . . . . . . . . . . . . . . . . . . . . . . . . . . . . . . . . . . 197
Last updated 5/2/2011
Page 5
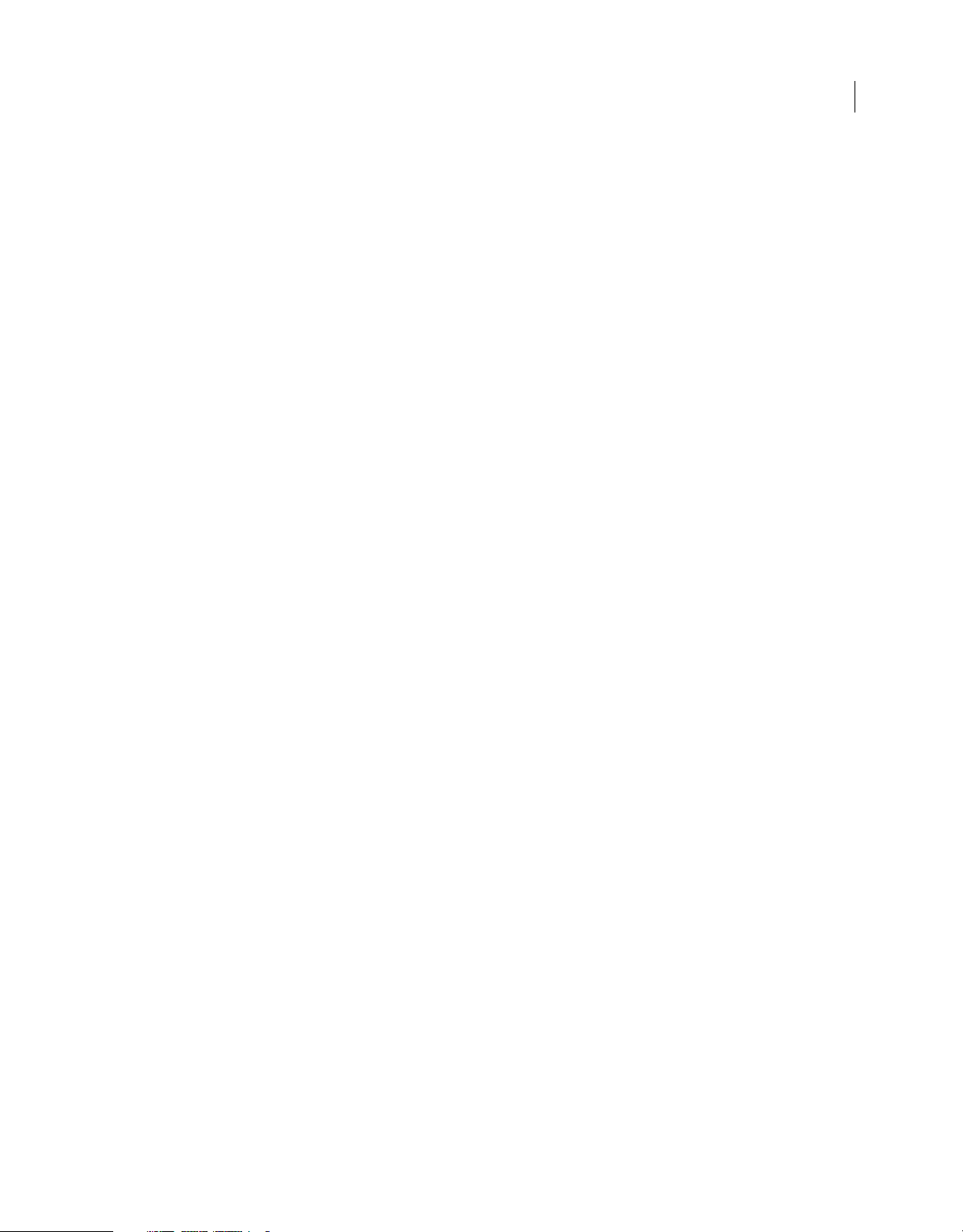
USING FIREWORKS
Contents
Chapter 15: Creating animations
Animation basics . . . . . . . . . . . . . . . . . . . . . . . . . . . . . . . . . . . . . . . . . . . . . . . . . . . . . . . . . . . . . . . . . . . . . . . . . . . . . . . . . . . . . . . . . . . . . . . . . . . . 200
Create animation symbols . . . . . . . . . . . . . . . . . . . . . . . . . . . . . . . . . . . . . . . . . . . . . . . . . . . . . . . . . . . . . . . . . . . . . . . . . . . . . . . . . . . . . . . . . . . 201
Edit animation symbols . . . . . . . . . . . . . . . . . . . . . . . . . . . . . . . . . . . . . . . . . . . . . . . . . . . . . . . . . . . . . . . . . . . . . . . . . . . . . . . . . . . . . . . . . . . . . . 201
States . . . . . . . . . . . . . . . . . . . . . . . . . . . . . . . . . . . . . . . . . . . . . . . . . . . . . . . . . . . . . . . . . . . . . . . . . . . . . . . . . . . . . . . . . . . . . . . . . . . . . . . . . . . . . . 203
Manipulate states . . . . . . . . . . . . . . . . . . . . . . . . . . . . . . . . . . . . . . . . . . . . . . . . . . . . . . . . . . . . . . . . . . . . . . . . . . . . . . . . . . . . . . . . . . . . . . . . . . . 205
About onion skinning . . . . . . . . . . . . . . . . . . . . . . . . . . . . . . . . . . . . . . . . . . . . . . . . . . . . . . . . . . . . . . . . . . . . . . . . . . . . . . . . . . . . . . . . . . . . . . . 207
Tweening . . . . . . . . . . . . . . . . . . . . . . . . . . . . . . . . . . . . . . . . . . . . . . . . . . . . . . . . . . . . . . . . . . . . . . . . . . . . . . . . . . . . . . . . . . . . . . . . . . . . . . . . . . . 207
Preview an animation . . . . . . . . . . . . . . . . . . . . . . . . . . . . . . . . . . . . . . . . . . . . . . . . . . . . . . . . . . . . . . . . . . . . . . . . . . . . . . . . . . . . . . . . . . . . . . . 207
Optimize an animation . . . . . . . . . . . . . . . . . . . . . . . . . . . . . . . . . . . . . . . . . . . . . . . . . . . . . . . . . . . . . . . . . . . . . . . . . . . . . . . . . . . . . . . . . . . . . . 208
Work with existing animations . . . . . . . . . . . . . . . . . . . . . . . . . . . . . . . . . . . . . . . . . . . . . . . . . . . . . . . . . . . . . . . . . . . . . . . . . . . . . . . . . . . . . . . 209
Create twist and fade animations . . . . . . . . . . . . . . . . . . . . . . . . . . . . . . . . . . . . . . . . . . . . . . . . . . . . . . . . . . . . . . . . . . . . . . . . . . . . . . . . . . . . 210
Chapter 16: Creating slide shows
Build and arrange a slide show . . . . . . . . . . . . . . . . . . . . . . . . . . . . . . . . . . . . . . . . . . . . . . . . . . . . . . . . . . . . . . . . . . . . . . . . . . . . . . . . . . . . . . . 211
Customize a slide show . . . . . . . . . . . . . . . . . . . . . . . . . . . . . . . . . . . . . . . . . . . . . . . . . . . . . . . . . . . . . . . . . . . . . . . . . . . . . . . . . . . . . . . . . . . . . . 212
Create a custom Fireworks album player . . . . . . . . . . . . . . . . . . . . . . . . . . . . . . . . . . . . . . . . . . . . . . . . . . . . . . . . . . . . . . . . . . . . . . . . . . . . . 214
Chapter 17: Optimizing and exporting
Use the Export Wizard . . . . . . . . . . . . . . . . . . . . . . . . . . . . . . . . . . . . . . . . . . . . . . . . . . . . . . . . . . . . . . . . . . . . . . . . . . . . . . . . . . . . . . . . . . . . . . . 217
Use the Image Preview . . . . . . . . . . . . . . . . . . . . . . . . . . . . . . . . . . . . . . . . . . . . . . . . . . . . . . . . . . . . . . . . . . . . . . . . . . . . . . . . . . . . . . . . . . . . . . 217
Optimize in the workspace . . . . . . . . . . . . . . . . . . . . . . . . . . . . . . . . . . . . . . . . . . . . . . . . . . . . . . . . . . . . . . . . . . . . . . . . . . . . . . . . . . . . . . . . . . 220
Optimize GIF, PNG, TIFF, BMP, and PICT files . . . . . . . . . . . . . . . . . . . . . . . . . . . . . . . . . . . . . . . . . . . . . . . . . . . . . . . . . . . . . . . . . . . . . . . . . . 223
Optimize JPEGs . . . . . . . . . . . . . . . . . . . . . . . . . . . . . . . . . . . . . . . . . . . . . . . . . . . . . . . . . . . . . . . . . . . . . . . . . . . . . . . . . . . . . . . . . . . . . . . . . . . . . . 230
Export from the workspace . . . . . . . . . . . . . . . . . . . . . . . . . . . . . . . . . . . . . . . . . . . . . . . . . . . . . . . . . . . . . . . . . . . . . . . . . . . . . . . . . . . . . . . . . . 232
Send a Fireworks document as an e-mail attachment . . . . . . . . . . . . . . . . . . . . . . . . . . . . . . . . . . . . . . . . . . . . . . . . . . . . . . . . . . . . . . . . . 242
v
Chapter 18: Using Fireworks with other applications
Working with Dreamweaver . . . . . . . . . . . . . . . . . . . . . . . . . . . . . . . . . . . . . . . . . . . . . . . . . . . . . . . . . . . . . . . . . . . . . . . . . . . . . . . . . . . . . . . . . 244
Working with HomeSite, GoLive, and other HTML editors . . . . . . . . . . . . . . . . . . . . . . . . . . . . . . . . . . . . . . . . . . . . . . . . . . . . . . . . . . . . . 252
Working with Flash . . . . . . . . . . . . . . . . . . . . . . . . . . . . . . . . . . . . . . . . . . . . . . . . . . . . . . . . . . . . . . . . . . . . . . . . . . . . . . . . . . . . . . . . . . . . . . . . . . 254
Working with Illustrator . . . . . . . . . . . . . . . . . . . . . . . . . . . . . . . . . . . . . . . . . . . . . . . . . . . . . . . . . . . . . . . . . . . . . . . . . . . . . . . . . . . . . . . . . . . . . 259
Working with Photoshop . . . . . . . . . . . . . . . . . . . . . . . . . . . . . . . . . . . . . . . . . . . . . . . . . . . . . . . . . . . . . . . . . . . . . . . . . . . . . . . . . . . . . . . . . . . . 261
Working with Director . . . . . . . . . . . . . . . . . . . . . . . . . . . . . . . . . . . . . . . . . . . . . . . . . . . . . . . . . . . . . . . . . . . . . . . . . . . . . . . . . . . . . . . . . . . . . . . 265
Share image metadata with Adobe XMP . . . . . . . . . . . . . . . . . . . . . . . . . . . . . . . . . . . . . . . . . . . . . . . . . . . . . . . . . . . . . . . . . . . . . . . . . . . . . 267
Previewing Fireworks documents in mobile emulators . . . . . . . . . . . . . . . . . . . . . . . . . . . . . . . . . . . . . . . . . . . . . . . . . . . . . . . . . . . . . . . . 270
Chapter 19: Automating tasks
Finding and replacing . . . . . . . . . . . . . . . . . . . . . . . . . . . . . . . . . . . . . . . . . . . . . . . . . . . . . . . . . . . . . . . . . . . . . . . . . . . . . . . . . . . . . . . . . . . . . . . 272
Select the source for the search . . . . . . . . . . . . . . . . . . . . . . . . . . . . . . . . . . . . . . . . . . . . . . . . . . . . . . . . . . . . . . . . . . . . . . . . . . . . . . . . . . . . . . 273
Set options for finding and replacing in multiple files . . . . . . . . . . . . . . . . . . . . . . . . . . . . . . . . . . . . . . . . . . . . . . . . . . . . . . . . . . . . . . . . . 273
Find and replace text . . . . . . . . . . . . . . . . . . . . . . . . . . . . . . . . . . . . . . . . . . . . . . . . . . . . . . . . . . . . . . . . . . . . . . . . . . . . . . . . . . . . . . . . . . . . . . . . 274
Find and replace fonts . . . . . . . . . . . . . . . . . . . . . . . . . . . . . . . . . . . . . . . . . . . . . . . . . . . . . . . . . . . . . . . . . . . . . . . . . . . . . . . . . . . . . . . . . . . . . . . 274
Find and replace colors . . . . . . . . . . . . . . . . . . . . . . . . . . . . . . . . . . . . . . . . . . . . . . . . . . . . . . . . . . . . . . . . . . . . . . . . . . . . . . . . . . . . . . . . . . . . . . 274
Find and replace URLs . . . . . . . . . . . . . . . . . . . . . . . . . . . . . . . . . . . . . . . . . . . . . . . . . . . . . . . . . . . . . . . . . . . . . . . . . . . . . . . . . . . . . . . . . . . . . . . 274
Find and replace non-websafe colors . . . . . . . . . . . . . . . . . . . . . . . . . . . . . . . . . . . . . . . . . . . . . . . . . . . . . . . . . . . . . . . . . . . . . . . . . . . . . . . . 274
Batch-processing . . . . . . . . . . . . . . . . . . . . . . . . . . . . . . . . . . . . . . . . . . . . . . . . . . . . . . . . . . . . . . . . . . . . . . . . . . . . . . . . . . . . . . . . . . . . . . . . . . . 275
Using commands for batch-processing . . . . . . . . . . . . . . . . . . . . . . . . . . . . . . . . . . . . . . . . . . . . . . . . . . . . . . . . . . . . . . . . . . . . . . . . . . . . . . . 278
Last updated 5/2/2011
Page 6
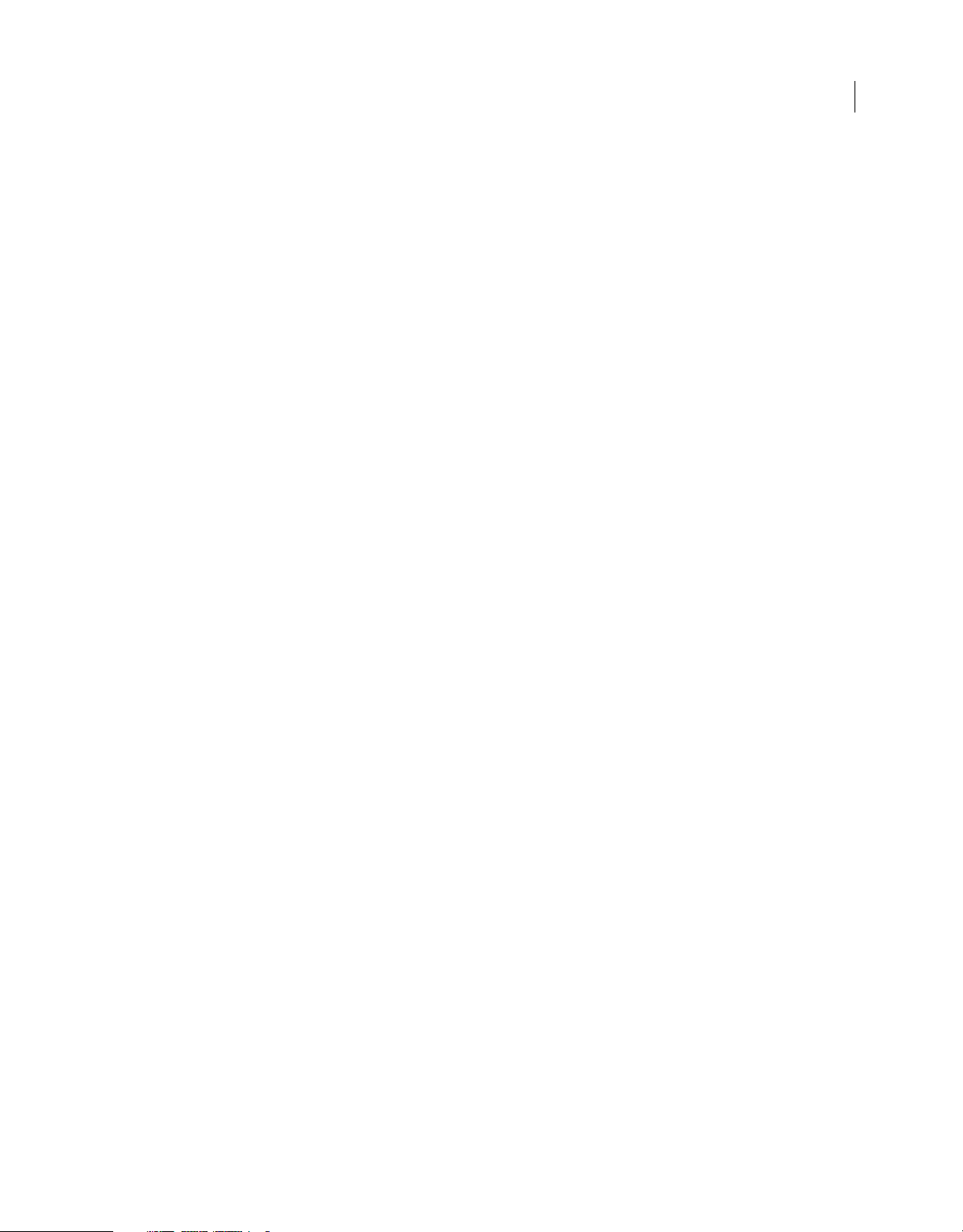
USING FIREWORKS
Contents
Extending Fireworks . . . . . . . . . . . . . . . . . . . . . . . . . . . . . . . . . . . . . . . . . . . . . . . . . . . . . . . . . . . . . . . . . . . . . . . . . . . . . . . . . . . . . . . . . . . . . . . . . 280
Scripting . . . . . . . . . . . . . . . . . . . . . . . . . . . . . . . . . . . . . . . . . . . . . . . . . . . . . . . . . . . . . . . . . . . . . . . . . . . . . . . . . . . . . . . . . . . . . . . . . . . . . . . . . . . . 281
Manage commands . . . . . . . . . . . . . . . . . . . . . . . . . . . . . . . . . . . . . . . . . . . . . . . . . . . . . . . . . . . . . . . . . . . . . . . . . . . . . . . . . . . . . . . . . . . . . . . . . 283
Chapter 20: Preferences and keyboard shortcuts
Set preferences . . . . . . . . . . . . . . . . . . . . . . . . . . . . . . . . . . . . . . . . . . . . . . . . . . . . . . . . . . . . . . . . . . . . . . . . . . . . . . . . . . . . . . . . . . . . . . . . . . . . . . 284
Select and customize keyboard shortcuts . . . . . . . . . . . . . . . . . . . . . . . . . . . . . . . . . . . . . . . . . . . . . . . . . . . . . . . . . . . . . . . . . . . . . . . . . . . . 287
Work with configuration files . . . . . . . . . . . . . . . . . . . . . . . . . . . . . . . . . . . . . . . . . . . . . . . . . . . . . . . . . . . . . . . . . . . . . . . . . . . . . . . . . . . . . . . . 288
About reinstalling Fireworks . . . . . . . . . . . . . . . . . . . . . . . . . . . . . . . . . . . . . . . . . . . . . . . . . . . . . . . . . . . . . . . . . . . . . . . . . . . . . . . . . . . . . . . . . 289
View package contents (Mac OS only) . . . . . . . . . . . . . . . . . . . . . . . . . . . . . . . . . . . . . . . . . . . . . . . . . . . . . . . . . . . . . . . . . . . . . . . . . . . . . . . . 290
vi
Last updated 5/2/2011
Page 7
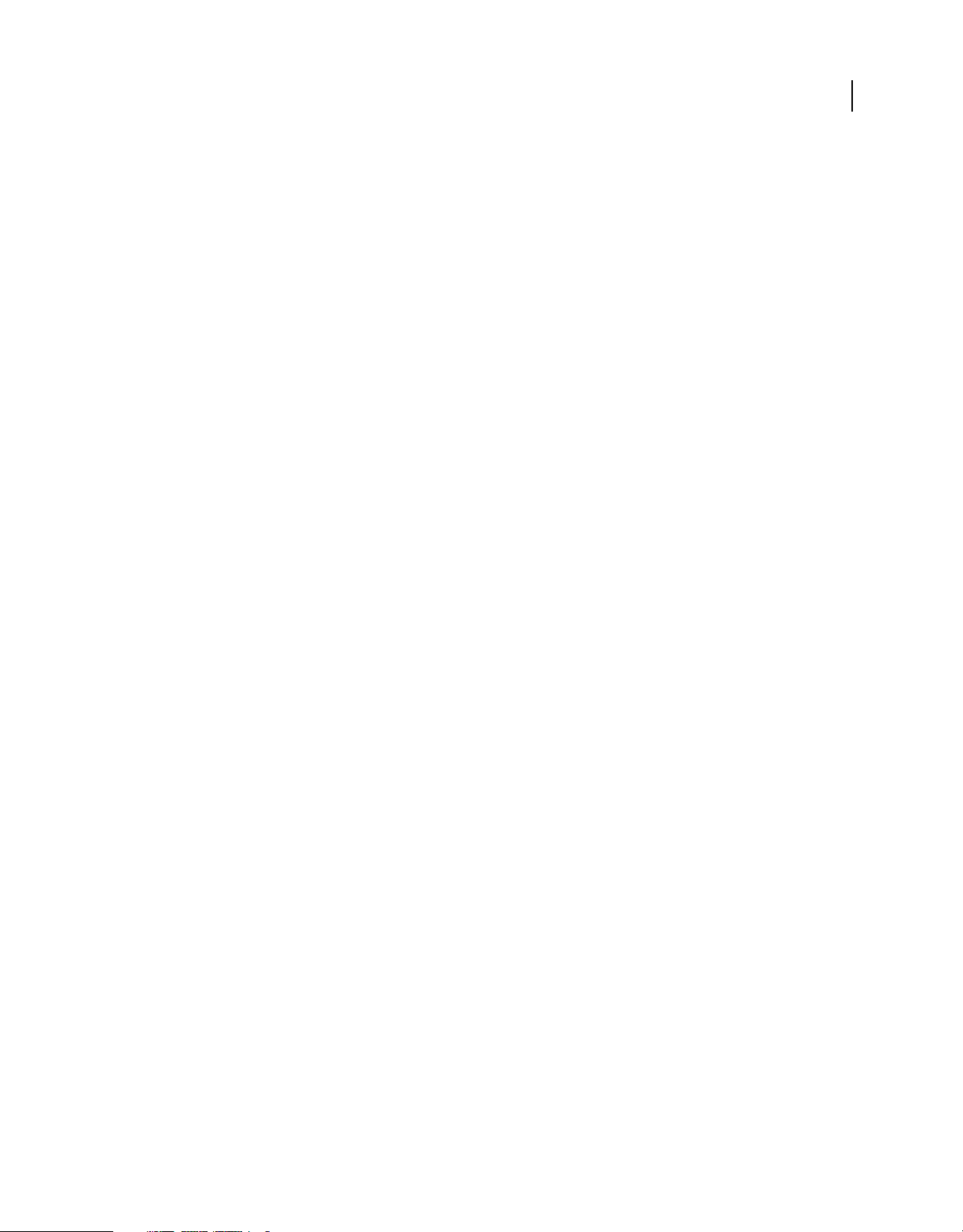
Chapter 1: What’s new
Improved performance, stability
• Numerous improvements to most frequently used tools in Fireworks that help increase your work efficiency
• Faster overall performance
• Greater control over pixel placement of design elements
• Updated compound path tool
Pixel Precision
Enhanced pixel precision ensures that your designs look crisp and clean on any device. Quickly and easily correct
design elements that do not appear on a whole pixel.
1
Adobe Device Central integration
Using Adobe Device Central, you can select profiles for mobile or other devices, then start an automated workflow to
create a Fireworks project. The project has the screen size and resolution of the target device. After the design is
complete, you can preview the design under various conditions using the emulation capabilities of Device Central. You
can also create custom device profiles.
Improved mobile design workflows including emulation of interactive designs with integration with Adobe Device
Central.
Supported workflows with Flash Catalyst and Flash Builder
Create advanced user interfaces and interactive content using new workflows between Fireworks and Flash
Catalyst.Design in Fireworks and select objects, pages, or whole documents to export through FXG, a new XML-based
graphics format for the Adobe Flash Platform tools. Export your designs efficiently to Flash Professional, Flash
Catalyst and Flash Builder through a customizable extensible script.
Extensibility improvements
Experience greater control when working with other applications: Enhanced API supporting user-extensible export
scripts, batch processing, and advanced control over the FXG file format.
Last updated 5/2/2011
Page 8
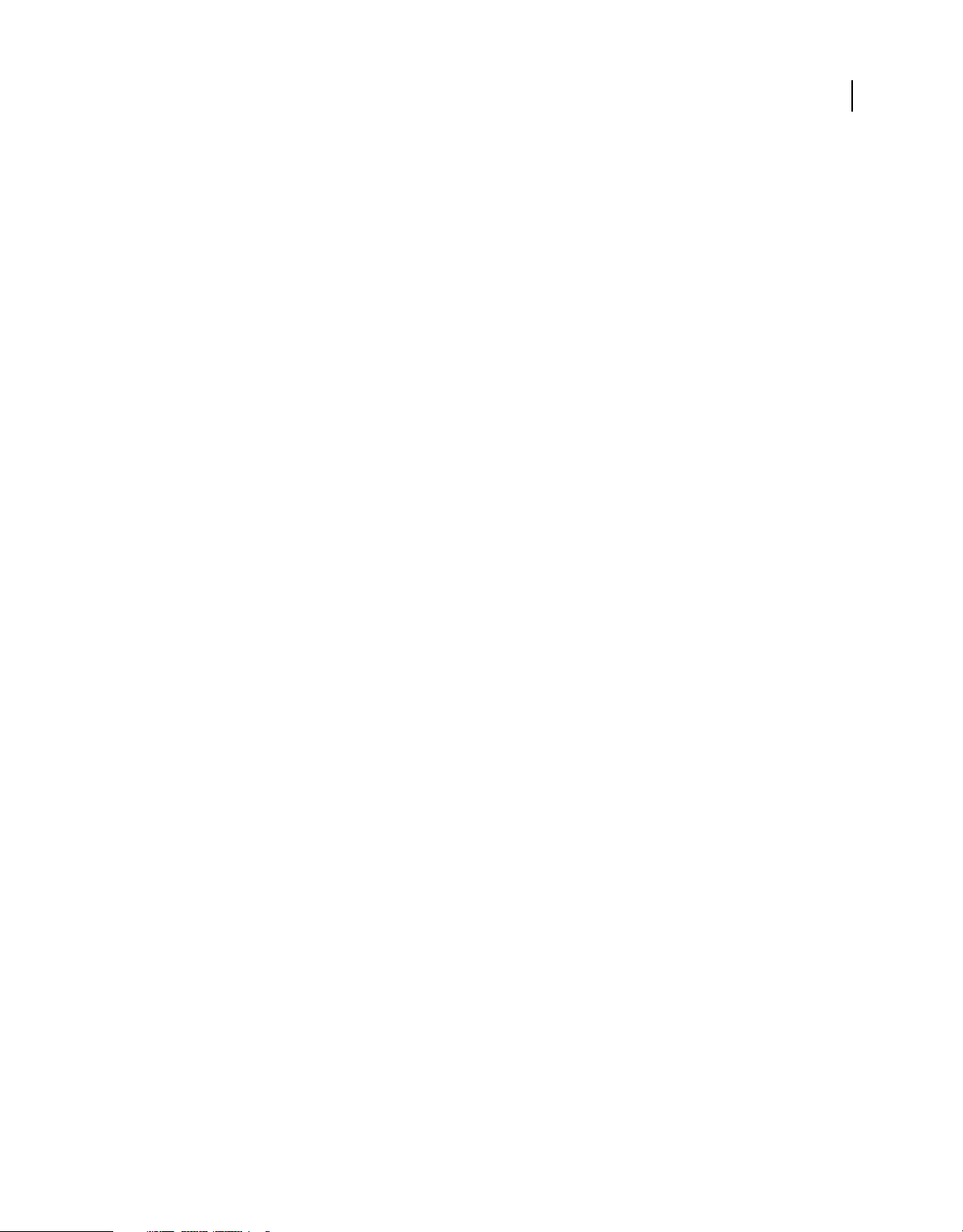
USING FIREWORKS
What’s new
Swatch sharing across the suite
Better control over color accuracy using the ability in Fireworks to conveniently share swatches across Creative Suite
applications. The ability to share the ASE file format encourages unified color exchange among designers including
those using Adobe Kuler.
2
Last updated 5/2/2011
Page 9
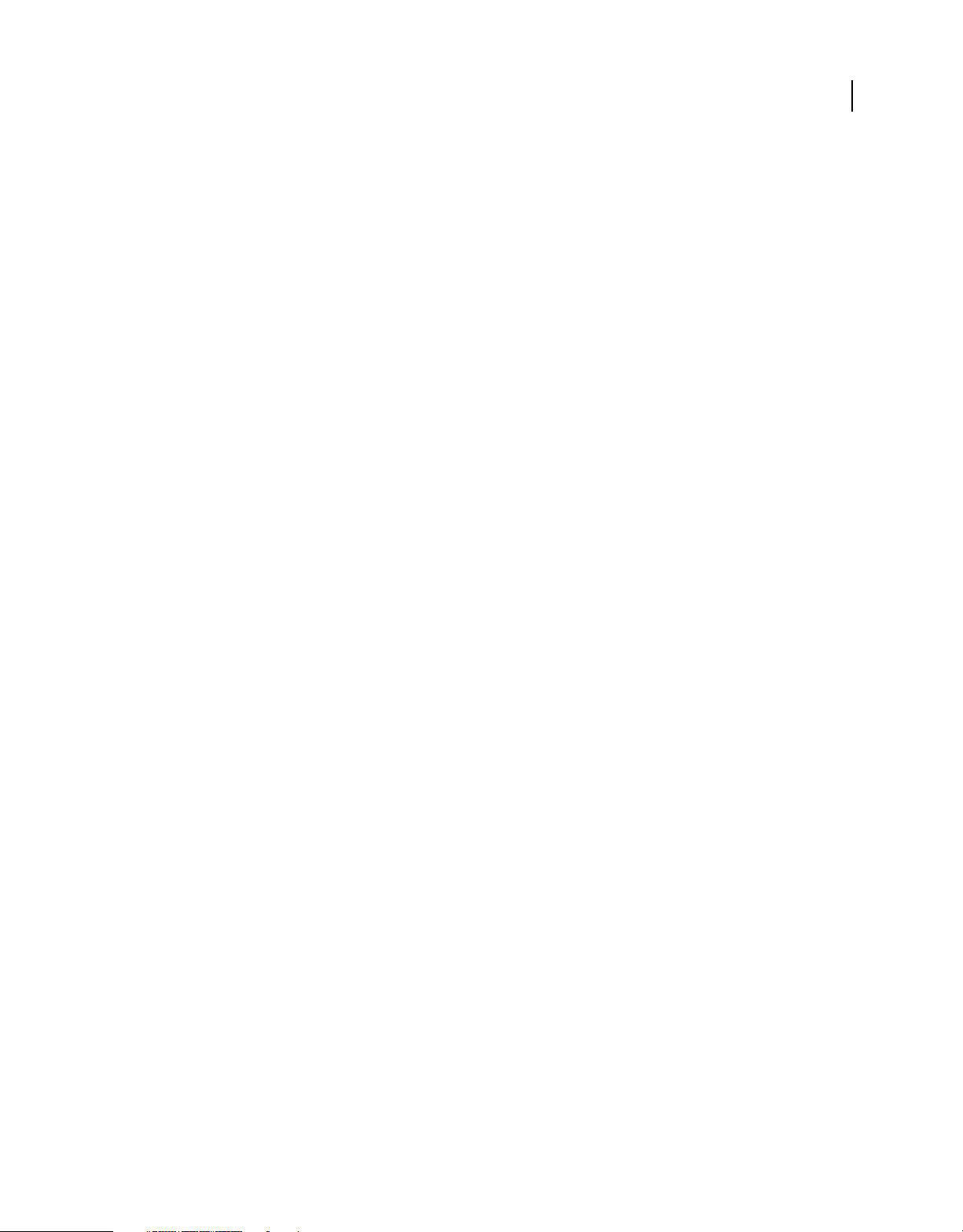
Chapter 2: Fireworks basics
About working in Fireworks
Adobe® Fireworks® is a versatile program for creating, editing, and optimizing web graphics. You can create and edit
both bitmap and vector images, design web effects such as rollovers and pop-up menus, crop and optimize graphics
to reduce their file size, and save time by automating repetitive tasks. You can export or save a document as a JPEG
file, GIF file, or file of another format. These files can be saved along with HTML files containing HTML tables and
JavaScript code so you can use them on the web.
For a video tutorial that introduces Fireworks basics, see www.adobe.com/go/lrvid4032_fw.
Draw and edit vector and bitmap objects
The Fireworks Tools panel includes distinct sections containing tools for drawing and editing vectors and bitmaps.
The tool you select determines whether the object you create is a vector or a bitmap. After drawing an object or text,
you can use a wide array of tools, effects, commands, and techniques to enhance your graphics or to create interactive
navigation buttons.
3
You can also import and edit graphics in JPEG, GIF, PNG, PSD, and many other file formats.
Add interactivity to graphics
Slices and hotspots are web objects that specify interactive areas in a web graphic. Slices cut an image into exportable
sections to which you can apply rollover behaviors, animation, and Uniform Resource Locator (URL) links. On a web
page, each slice appears in a table cell.
Use the drag-and-drop rollover handles on slices and hotspots to quickly assign swap image and rollover behaviors to
graphics. Use the Fireworks Button Editor and Pop-up Menu Editor to build special interactive graphics for navigating
websites.
Optimize and export graphics
Use the powerful optimization features of Fireworks to achieve the right balance between file size and acceptable visual
quality for exported graphics. The type of optimization you choose depends on the needs of your users and the content.
After you optimize your graphics, the next step is to export them for use on the web. From your Fireworks source PNG
document, you can export files of a number of types, including JPEG, GIF, animated GIF, and HTML tables containing
sliced images in multiple file types.
Vector and bitmap graphics
Computers display graphics in either vector or bitmap format. Understanding the difference between the two formats
helps you understand Fireworks, which contains both vector and bitmap tools and is capable of opening or importing
both formats.
Last updated 5/2/2011
Page 10
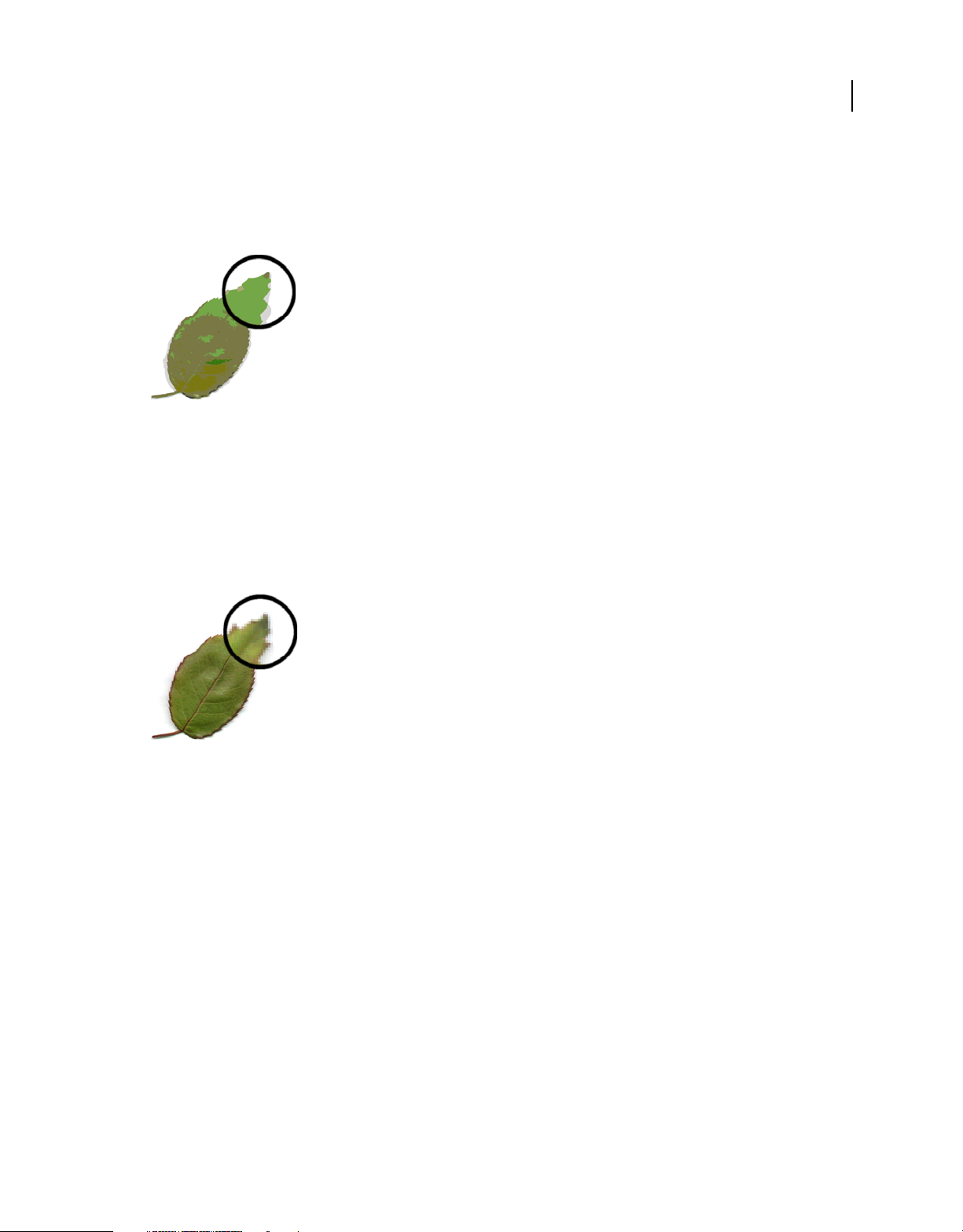
USING FIREWORKS
Fireworks basics
About vector graphics
Vector graphics render images using lines and curves (vectors) that include color and position information. For
example, the image of a leaf can be defined by a series of points that describe the outline of the leaf. The color of the
leaf is determined by the color of its outline (the stroke) and the color of the area enclosed by the outline (the fill).
Vector graphics are resolution-independent. That means the quality of a vector graphic's appearance won't change
when you change its color; move, resize, or reshape it; or when the resolution of the output device changes.
About bitmap graphics
Bitmap graphics are composed of dots (pixels) arranged in a grid. Your computer screen is a large grid of pixels. In a
bitmap version of the leaf, the image is determined by the location and color value of each pixel in the grid. Each pixel
is assigned a color. When viewed at the correct resolution, the dots fit together like tiles in a mosaic.
4
When you edit a bitmap graphic, you modify pixels rather than lines and curves. These bitmap graphics are resolutiondependent, which means that the data describing the image is fixed to a grid of a particular size. Enlarging a bitmap
graphic redistributes the pixels in the grid, which can make the edges of the image appear ragged. Displaying a bitmap
graphic on an output device with a lower resolution than the image itself can also degrade the image's quality.
Creating a new Fireworks document
New documents in Fireworks are saved as Portable Network Graphic (PNG) documents. PNG is the native file format
for Fireworks.
Graphics created in Fireworks can be exported to or saved in several web and graphic formats. Regardless of the
optimization and export settings you select, the original Fireworks PNG file is preserved to allow easy editing later.
Last updated 5/2/2011
Page 11
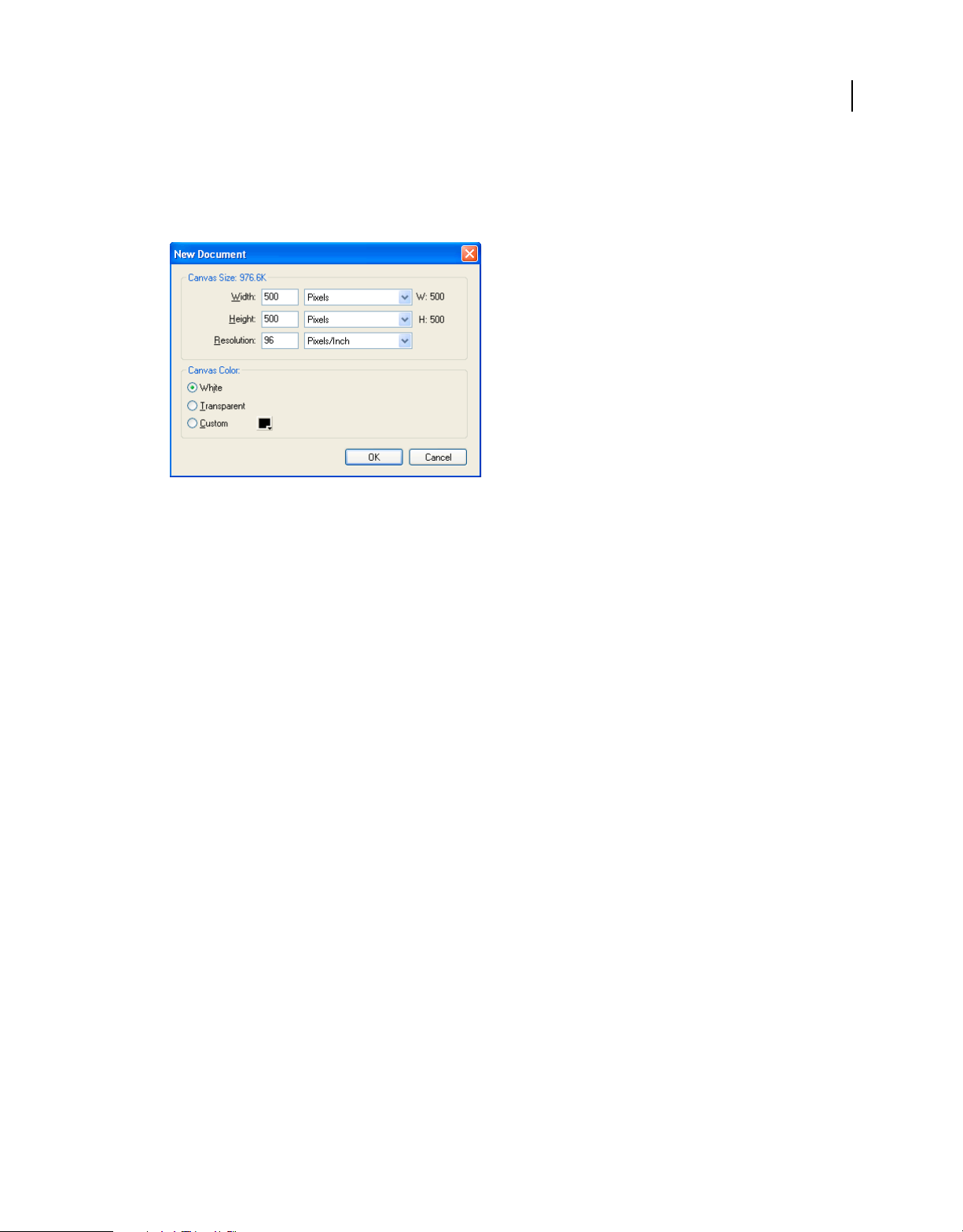
USING FIREWORKS
Fireworks basics
Create a new document
1 Select File > New.
The New Document dialog box opens.
2 Enter document settings and click OK.
Note: Use the Custom color box pop-up window to select a custom canvas color.
5
Set default dimensions for new document
When you open Fireworks for the first time, the following values for dimensions appear in the New Document dialog
as default:
• 660 x 440 (Windows)
• 500 x 500 (Mac)
Settings in the New Document dialog are not changed when you change the canvas size in Fireworks.
The default settings get changed when you copy an object. Dimensions of the copied object (on the clipboard) are
automatically used for dimensions in the New Document dialog.
To clear object dimensions from the clipboard, do the following (Windows):
1 Create a document with the preferred dimensions.
2 Save the document, and close Fireworks.
3 Reopen Fireworks, and create a document.
The dimensions of the previously saved document appear in the New Document dialog.
For Mac OS, Fireworks retains the dimension of a previously copied object when creating a new document. This is
because clipboard contents are retained until you cut or copy other elements, such as text. If you copy elements
unrelated to dimensions, and then select "New", the previously-saved size appears as default.
Create a new document the same size as an object on the Clipboard
1 Copy an object to the Clipboard from another Fireworks document, a web browser, or from any application that is
acceptable for pasting.
2 Select File > New.
The New Document dialog box opens with the width and height dimensions of the object on the Clipboard.
Last updated 5/2/2011
Page 12
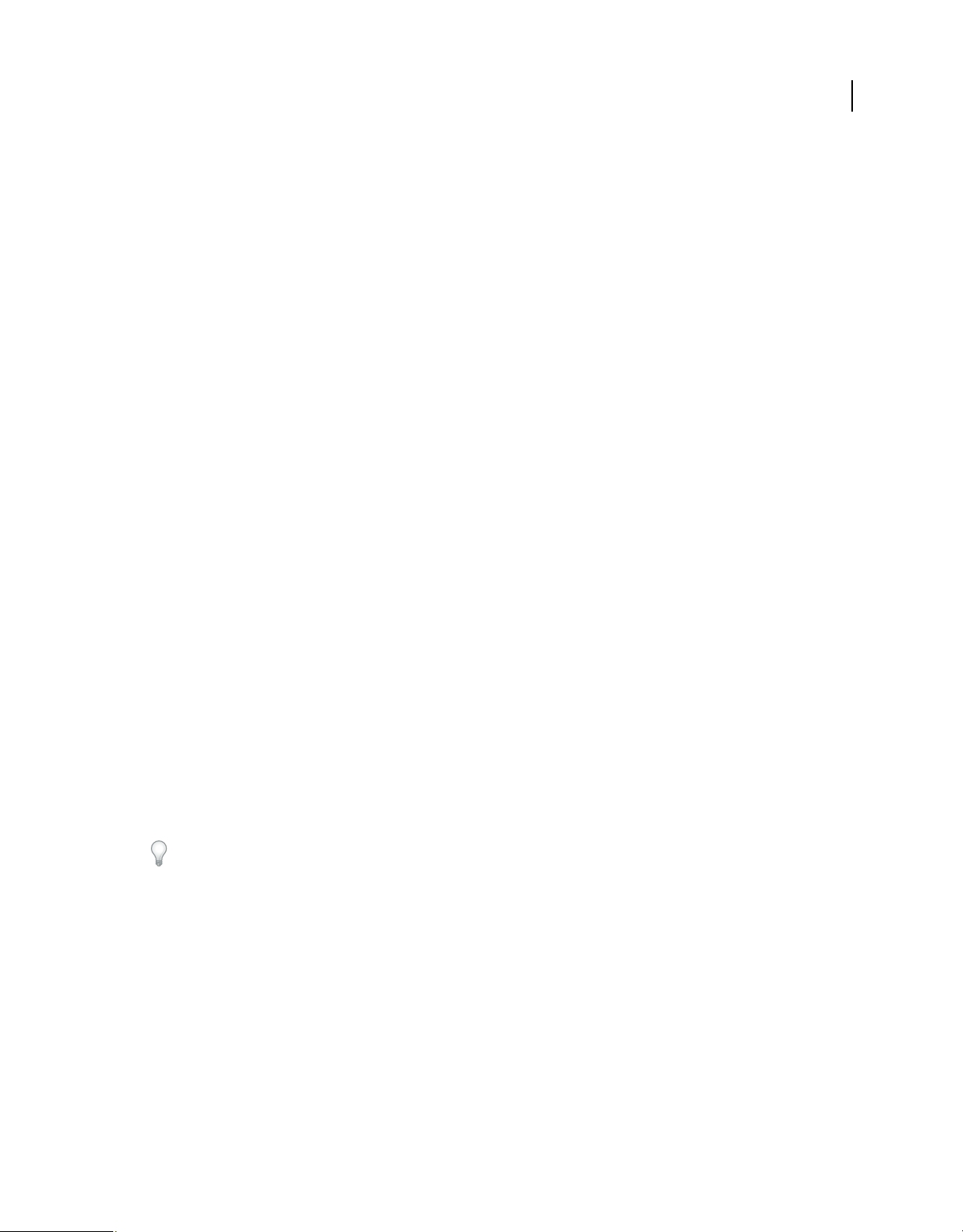
USING FIREWORKS
Fireworks basics
3 Set the resolution and canvas color, and click OK.
4 Select Edit > Paste to paste the object from the Clipboard into the new document.
Templates
Save a Fireworks file as a template, and create new files using the template. The template is saved in the Fireworks PNG
format. Fireworks provides a list of pre-built custom templates for mobile, prototypes, websites, and web frames that
you can customize.
Create template
1 Create a file. You can add placeholders for design and content to help standardize the appearance of documents
created using this template.
2 Select File > Save As Template to save the file as a template Fireworks PNG file.
Create file from template
1 Select File > New From Template.
2 Select the template that you want to use to create your file, and click Open.
Note: Fireworks specific data like pages, layers, and vector information is stored in the template.
6
Opening and importing files
Note: When you import a file from Adobe Dreamweaver®, Fireworks preserves many, but not all JavaScript behaviors. If
Fireworks supports a particular behavior, it recognizes that behavior and maintains it when you move a file back to
Dreamweaver.
Open a Fireworks document
❖ Select File > Open and select the file.
To open a file without overwriting the previous version, select Open As Untitled, and then save the file using a different
name.
Open a recently closed file
1 Select File > Open Recent.
2 Select a file from the submenu.
Open a recently closed file when no files are open
❖ Click the file name on the Start page.
Last updated 5/2/2011
Page 13
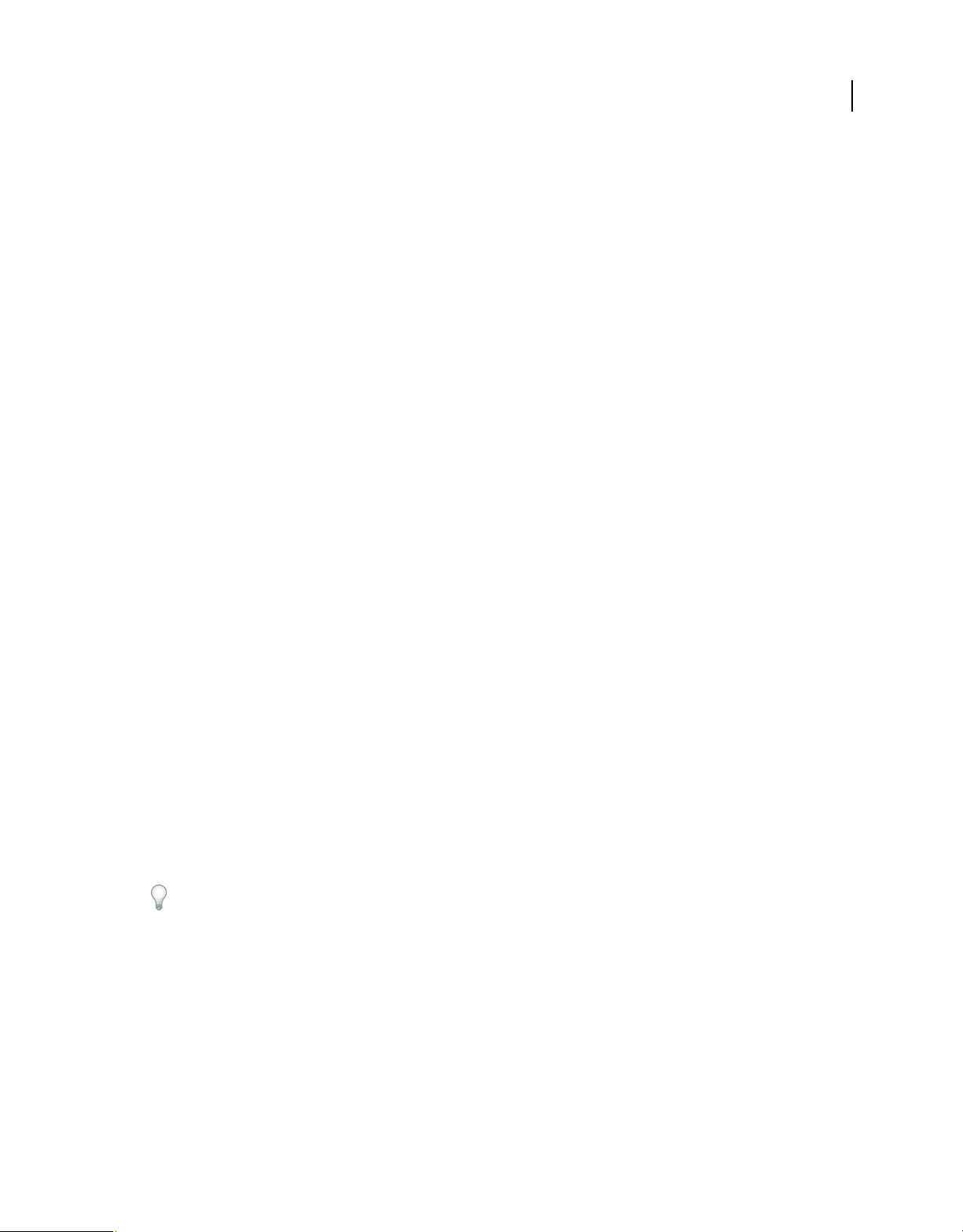
USING FIREWORKS
Fireworks basics
Open graphics created in other applications
You can open files created in other applications or file formats, including Photoshop®, Adobe Illustrator®, WBMP, EPS,
JPEG, GIF, and animated GIF files.
When you open a file format other than PNG using File > Open, you create a new Fireworks PNG document based on
the file you open. You can use all of the features of Fireworks to edit the image. You can then either select Save As to
save your work as a new Fireworks PNG file or as another file format.
In some cases, you can save the file in its original format. If you do this, the image flattens to a single layer, and you
will be unable to edit the Fireworks-specific features you added to the image.
The following file formats can be saved directly from Fireworks: Fireworks PNG, GIF, animated GIF, JPEG, BMP,
WBMP, TIFF, SWF, AI, PSD, and PICT (Mac only).
Note: Fireworks saves 16-bit TIFF images at 24-bit color depth.
Animated GIFs
• Import an animated GIF as an animation symbol and then edit and move all the elements of the animation as a
single unit. Use the Document Library panel to create new instances of the symbol.
Note: When you import an animated GIF, the state delay setting defaults to 0.07 seconds. If necessary, use the States
panel to restore the original timing.
7
• Open an animated GIF as you would open a normal GIF file. Each element of the GIF is placed as a separate image
in its own Fireworks state. You can convert the graphic to an animation symbol in Fireworks.
EPS files
Fireworks opens most EPS files as flattened bitmap images in which all objects are combined on a single layer. Some
EPS files exported from Adobe Illustrator retain their vector information.
PSD files
Fireworks can open PSD files created in Photoshop and preserve most PSD features, including hierarchical layers,
layer effects, and commonly used blend modes. Use the various options for Photoshop Import/Open in the
Preferences dialog box to customize PSD import.
WBMP files
Fireworks can open WBMP files, which are 1-bit (monochrome) files optimized for mobile computing devices. This
format is for use on Wireless Application Protocol (WAP) pages.
You can use the Import Multiple Files extension to import multiple selected files into new pages of a Fireworks PNG
file. This utility helps you aggregate your project files created in earlier versions of Fireworks. You can also import
flattened PNG file, PSD, AI, BMP, Freehand, GIF, animated GIF, JPEG, PICT, and TIFF formats. You can download this
extension from
http://www.adobe.com/go/learn_fw_multiplepages_en.
Create Fireworks PNG files from HTML files
Fireworks can open and import HTML content created in other applications that contain basic HTML table elements.
Last updated 5/2/2011
Page 14
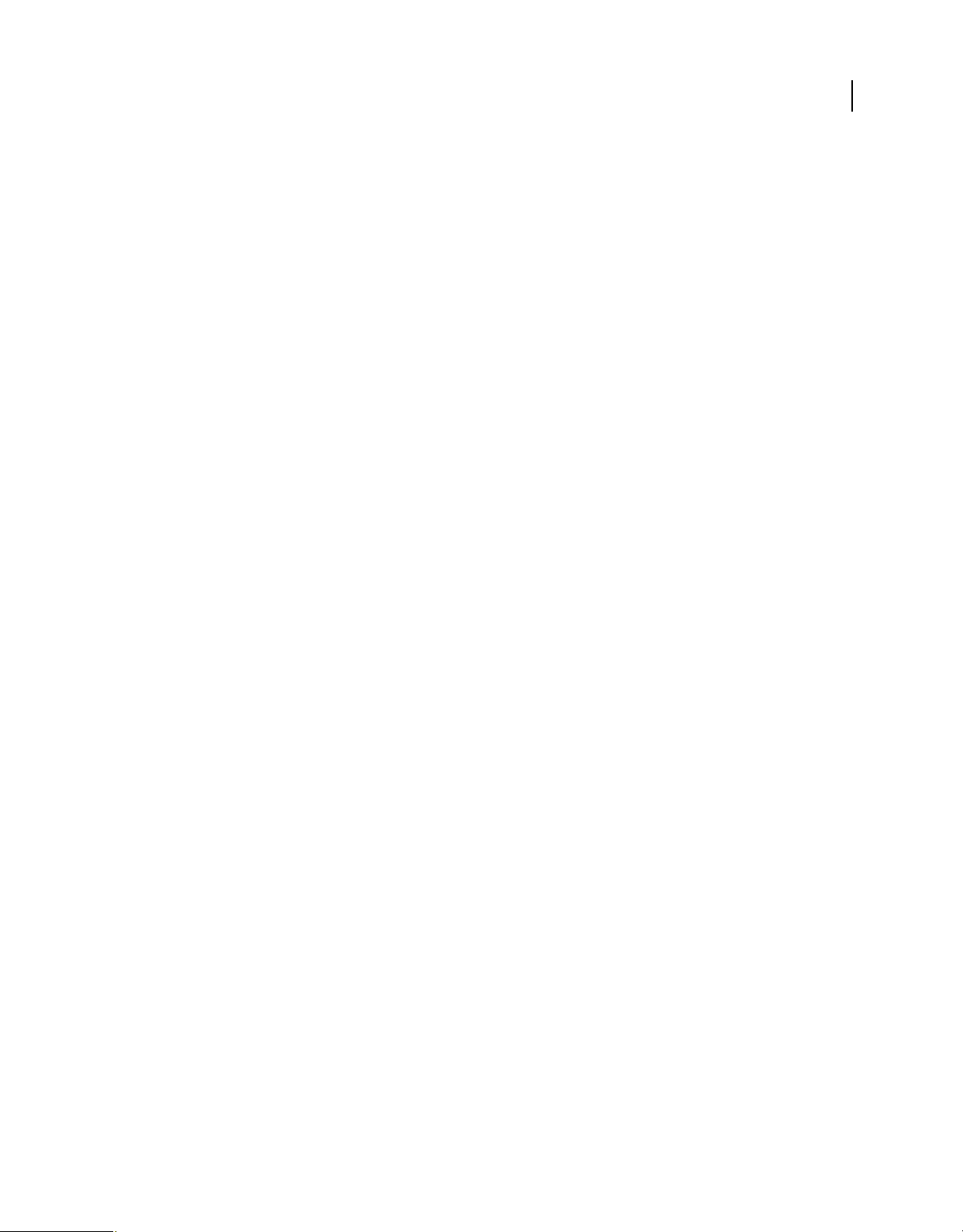
USING FIREWORKS
Fireworks basics
Open only the first table of an HTML file
1 Select File > Open.
2 Select the HTML file that contains the table you want to open, and click Open.
The first table in the HTML file opens in a new document window.
Import the first table of an HTML file into an open Fireworks document
1 Select File > Import.
2 Select the HTML file you want to import from, and click Open.
3 Click to place the insertion point where you want the imported table to appear.
Note: Fireworks can import documents that use UTF-8 encoding and those that are written in XHTML.
Insert objects into a Fireworks document
Drag an image or text into Fireworks
You can drag vector objects, bitmap images, or text from any application that supports dragging.
8
❖ From the other application, drag the object or text into Fireworks.
Paste into Fireworks
Pasting an object copied from another application into Fireworks places the object in the center of the active
document.
Text or objects in any of these formats can be pasted from the Clipboard:
• Adobe FreeHand 7 or later
• Adobe Illustrator
• PNG
• PICT (Mac OS)
• DIB (Windows)
• BMP (Windows)
• ASCII text
• EPS
• WBMP
• TXT
• RTF
1 In the other application, copy the object or text that you want to paste.
2 In Fireworks, paste the object or text into your document.
Last updated 5/2/2011
Page 15
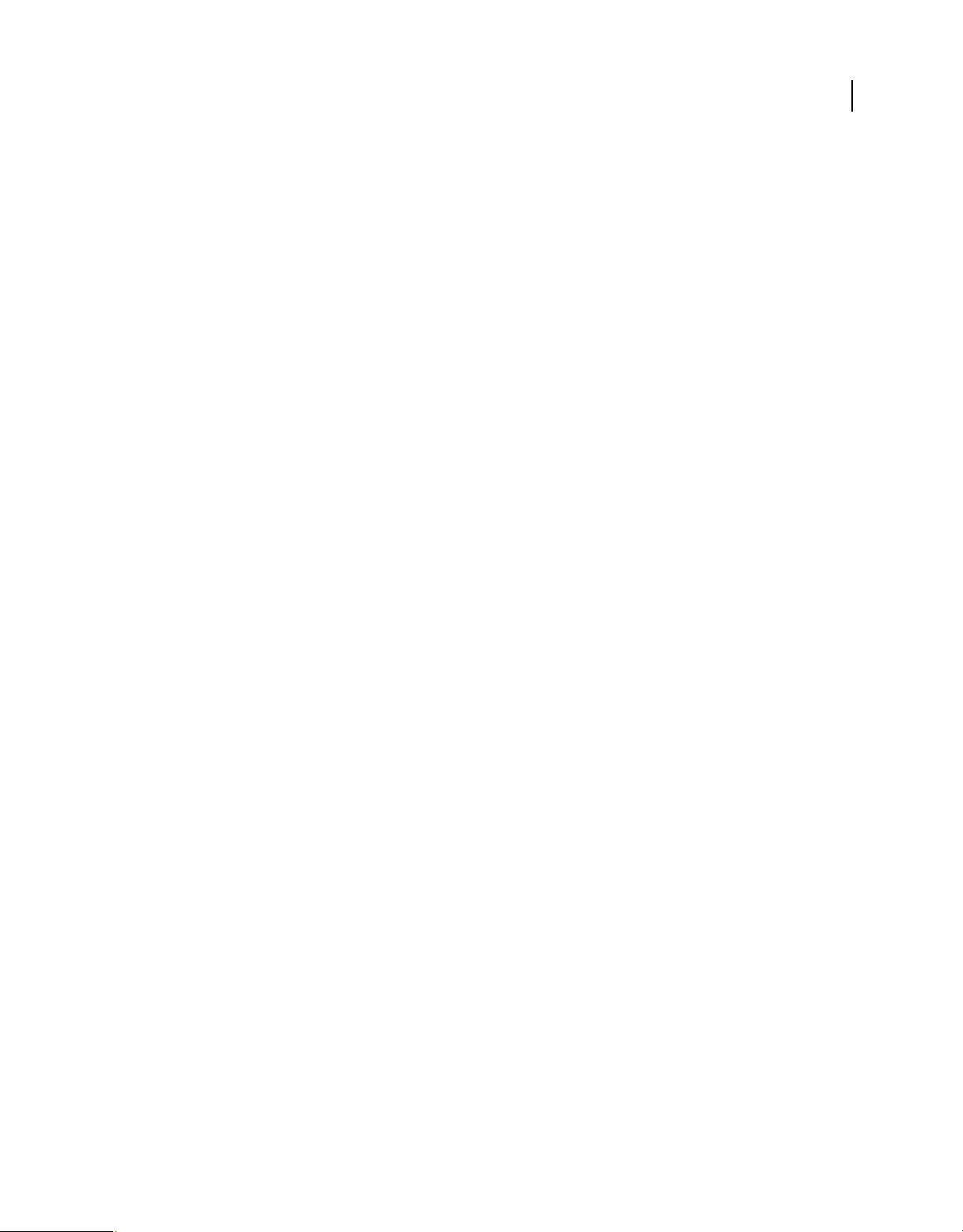
USING FIREWORKS
Fireworks basics
Location of pasted objects
The placement of the pasted object depends on what is selected:
• If at least one object on a single layer is selected, the pasted object is placed in front of (stacked directly above) the
selected object on the same layer.
• If the layer itself is selected and either no objects or all objects are selected, the pasted object is placed in front of
(stacked directly above) the topmost object on the same layer.
• If two or more objects on more than one layer are selected, the pasted object is placed in front of (stacked directly
above) the topmost object in the topmost layer.
• If the Web Layer or an object on the Web Layer is selected, the pasted object is placed in front of (stacked above)
all other objects on the bottommost layer.
Note: The Web Layer is a special layer that contains all web objects. It always remains at the top of the Layers panel.
Resample pasted objects
Resampling adds pixels to or subtracts pixels from a resized bitmap to match the appearance of the original bitmap as
closely as possible. Resampling a bitmap to a higher resolution typically causes little loss of quality. Resampling to a
lower resolution always causes data loss and usually results in a drop in quality.
9
Resample a bitmap object by pasting
1 Copy the bitmap to the Clipboard in Fireworks or another program.
2 Select Edit > Paste in Fireworks.
3 If the bitmap image on the Clipboard has a different resolution than the current document does, choose a resample
option.
Resample Maintains the original width and height of the pasted bitmap, adding, or subtracting pixels as necessary.
Don't Resample Maintains all the original pixels, which may make the relative size of the pasted image larger or
smaller than expected.
Import a PNG file into a Fireworks document layer
When you import Fireworks PNG files into the current layer of the active Fireworks document, hotspot objects and
slice objects are placed on the document's Web Layer. Fireworks retains the proportions of the imported image.
1 In the Layers panel, select the layer into which you want to import the file.
2 Select File > Import to open the Import dialog box.
3 Navigate to the file you want to import and click Open.
4 On the canvas, position the import pointer where you want to place the upper left corner of the image.
5 Do one of the following:
• Click to import the full-size image.
• Drag the import pointer to resize the image as you import.
Last updated 5/2/2011
Page 16
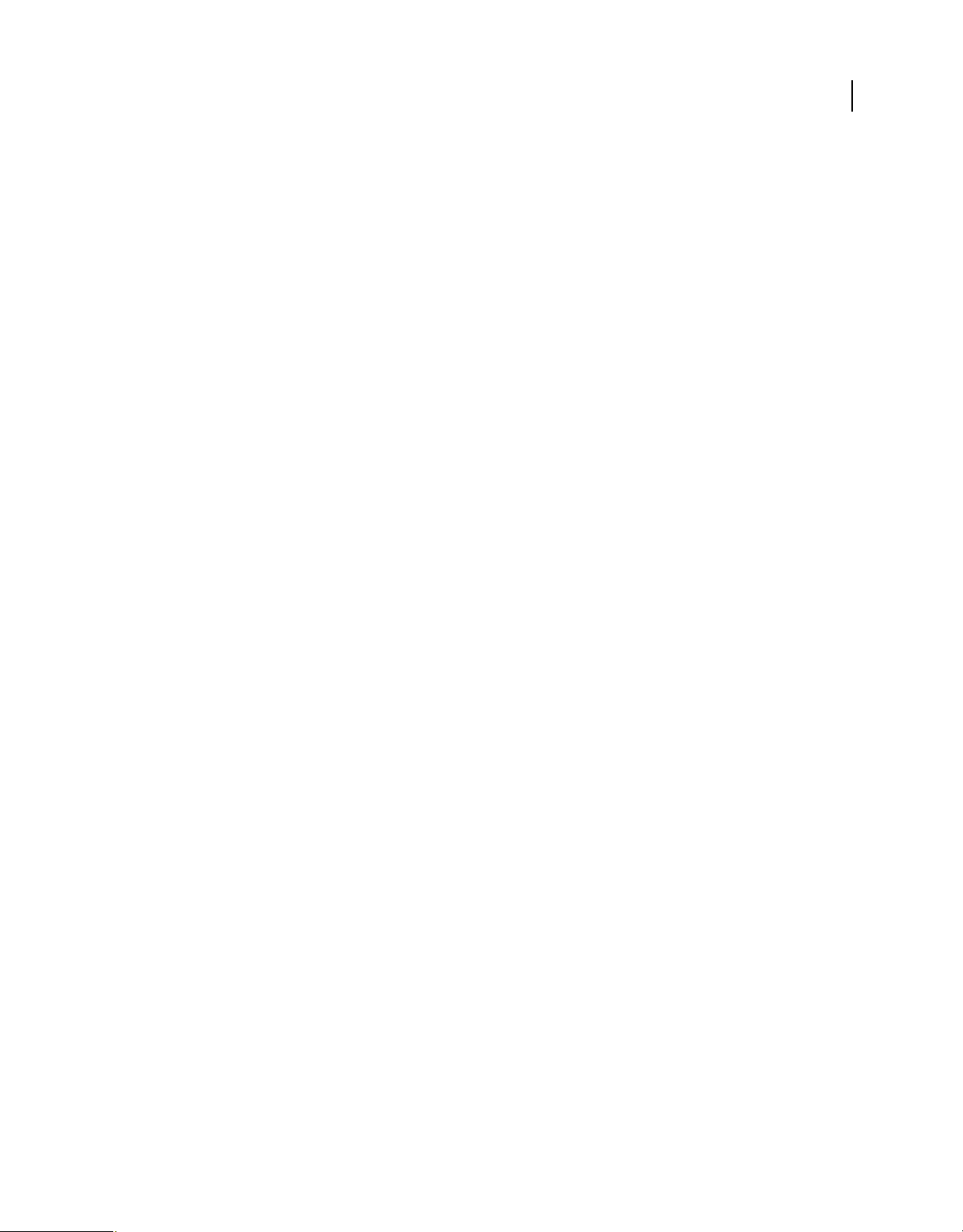
USING FIREWORKS
Fireworks basics
Import from a digital camera or scanner
You can import images from a digital camera or scanner only if it is TWAIN compliant (Windows) or uses built-in
Image Capture capability (Mac OS). Images imported into Fireworks from a digital camera or scanner open as new
documents.
Before you try to import images into Fireworks, install all required software drivers, modules, and plug-ins for the
camera or scanner.
The Plug-ins folder is located inside the Fireworks application folder. In Mac OS, Fireworks automatically looks for
Photoshop Acquire plug-ins in that folder.
Direct Fireworks to Photoshop Acquire plug-ins
1 In Fireworks, select Edit > Preferences (Windows) or Fireworks > Preferences (Mac OS).
2 Click the Plug-ins category.
3 Select Photoshop Plug-Ins and navigate to the folder containing the plug-ins.
If the Select The Photoshop Plug-ins Folder (Windows) or Choose A Folder (Mac OS) dialog box doesn't open
automatically, browse to the folder.
Import an image from a digital camera (Windows)
1 Connect the camera to your computer.
2 In Fireworks, select File > Scan, and then select either Twain Acquire or Twain Select.
3 Select the source for the images and the images you want to import.
The user interface for your camera software appears.
10
4 Follow the instructions to apply settings.
Import an image from a digital camera (Mac OS)
1 Connect the camera to your computer.
2 In Fireworks, select File > Acquire, and then select either Camera Acquire or Camera Select.
3 Select the camera and the images you want to import.
4 Follow the instructions to apply settings.
Import an image from a scanner
1 Connect the scanner to your computer.
2 Install the software that accompanies the scanner if you have not already done so.
3 Do one of the following:
• (Windows) In Fireworks, select File > Scan, and then select either Twain Acquire or Twain Select.
• (Mac OS) In Fireworks, select File > Acquire, and then select either Twain Acquire or Twain Select.
Note: For most TWAIN modules or Photoshop Acquire plug-ins, additional dialog boxes prompt you to set other
options.
4 Follow the instructions to apply settings.
Last updated 5/2/2011
Page 17
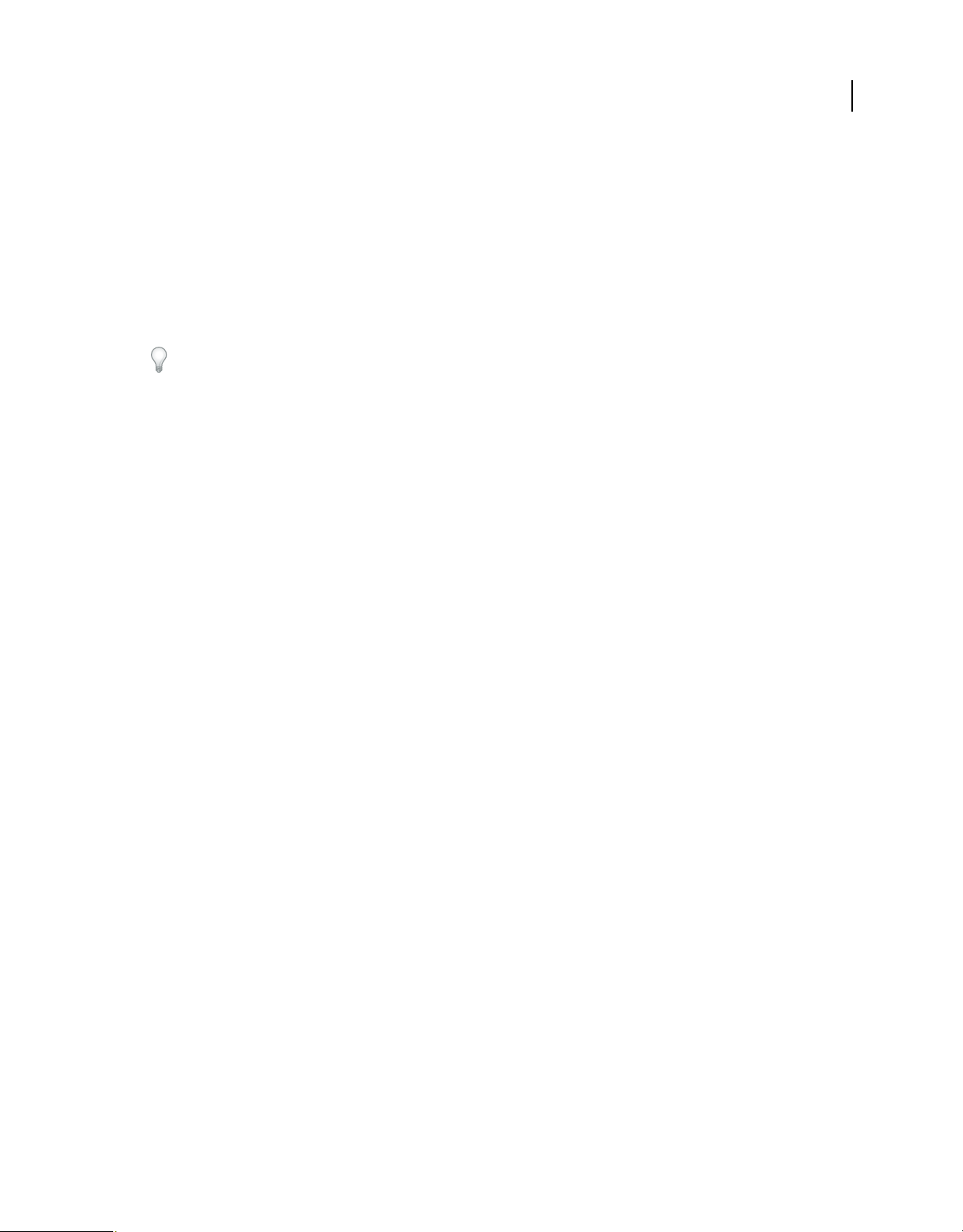
USING FIREWORKS
Fireworks basics
Saving Fireworks files
When you create a document or open files in formats like PSD or HTML, the File > Save command creates a Fireworks
PNG file. Fireworks PNG files have the following advantages:
• The source PNG file is always editable. You can go back and make additional changes even after you export the file
for use on the web.
• You can slice complex graphics into pieces in the PNG file and export them as multiple files with different file
formats and various optimization settings.
If Fireworks takes time to save a complex document, you can edit other open documents while the save operation
completes.
Save a Fireworks PNG file for use in an earlier version
1 Select File > Export.
2 Browse to the location where you want to save the file.
3 If the Fireworks file has more than one page, select Pages To Files in the Export pop-up menu.
4 Select either Images or Fireworks PNG in the Export As pop-up menu. If you select Images, each page is saved in
the default file format. This file format can be set using the Optimize panel. For more information see
and exporting” on page 217.
All objects on the top-level layers are saved in the export. Items on sublayers are not exported.
“Optimizing
11
Save all open documents
You can save all open documents even while continuing to work on them and specify filenames for any unnamed
documents. Documents that have changed since the last save appear with an asterisk (*) against the filename on the
document tab.
❖ Select Commands > Save All.
Note: You can use the Fireworks Auto Backup utility to automatically back up all open Fireworks documents. Download
the utility from Adobe AIR Marketplace at
http://www.adobe.com/go/learn_fw_autobackuputility_en.
Save documents in other formats
If you use File > Open to open a file in a format other than PNG, you can later select File > Save As to save your work
as a new Fireworks PNG file, or you can select a different format.
For the following file types, you can choose File > Save to save the document in its original format: Fireworks PNG,
GIF, animated GIF, JPEG, BMP, WBMP, TIFF, SWF, AI, PSD, and PICT (Mac OS only). Fireworks saves 16-bit TIFF
images at 24-bit color depth.
Note: If you save a PNG file as a bitmap file such as a GIF or JPEG, the graphic objects you manipulated in the PNG are
no longer available in the bitmap file. To revise the image, edit the source PNG file and then export it again.
Add a picture frame
1 Select Commands > Creative > Add Picture Frame.
2 Select a pattern and set the frame size.
3 Click OK.
Last updated 5/2/2011
Page 18
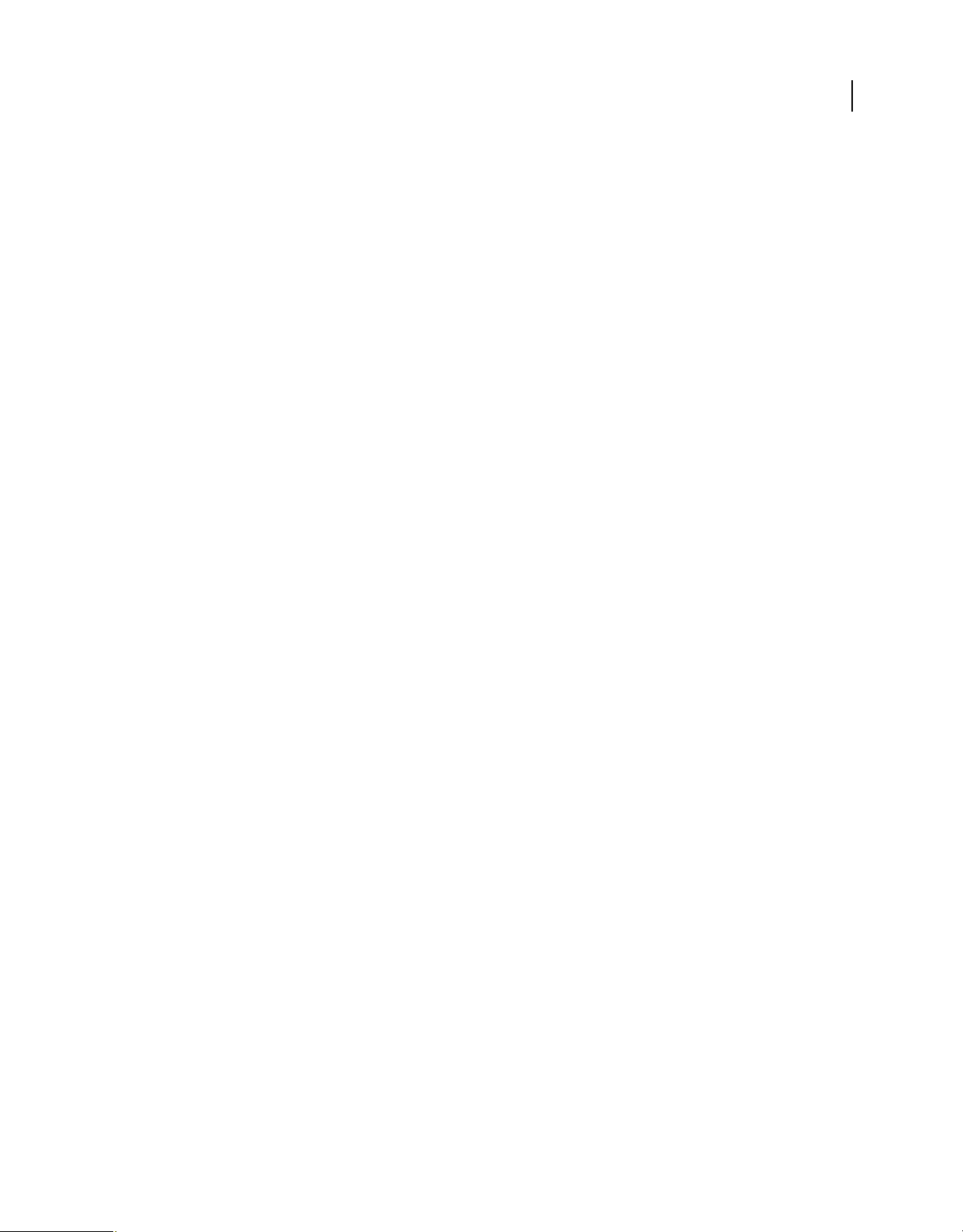
USING FIREWORKS
Fireworks basics
Reset warning messages
If you have disabled warning messages from reappearing, you can re-enable the messages.
❖ Select Commands > Reset Warning Dialogs.
Take screenshot (Windows only)
1 Select Commands > Take Screenshot.
2 Switch to the window you want to take a screenshot of.
3 Click OK and then drag to select the area of the window.
4 Paste the clipboard contents on to the canvas or any image editing application.
12
Last updated 5/2/2011
Page 19
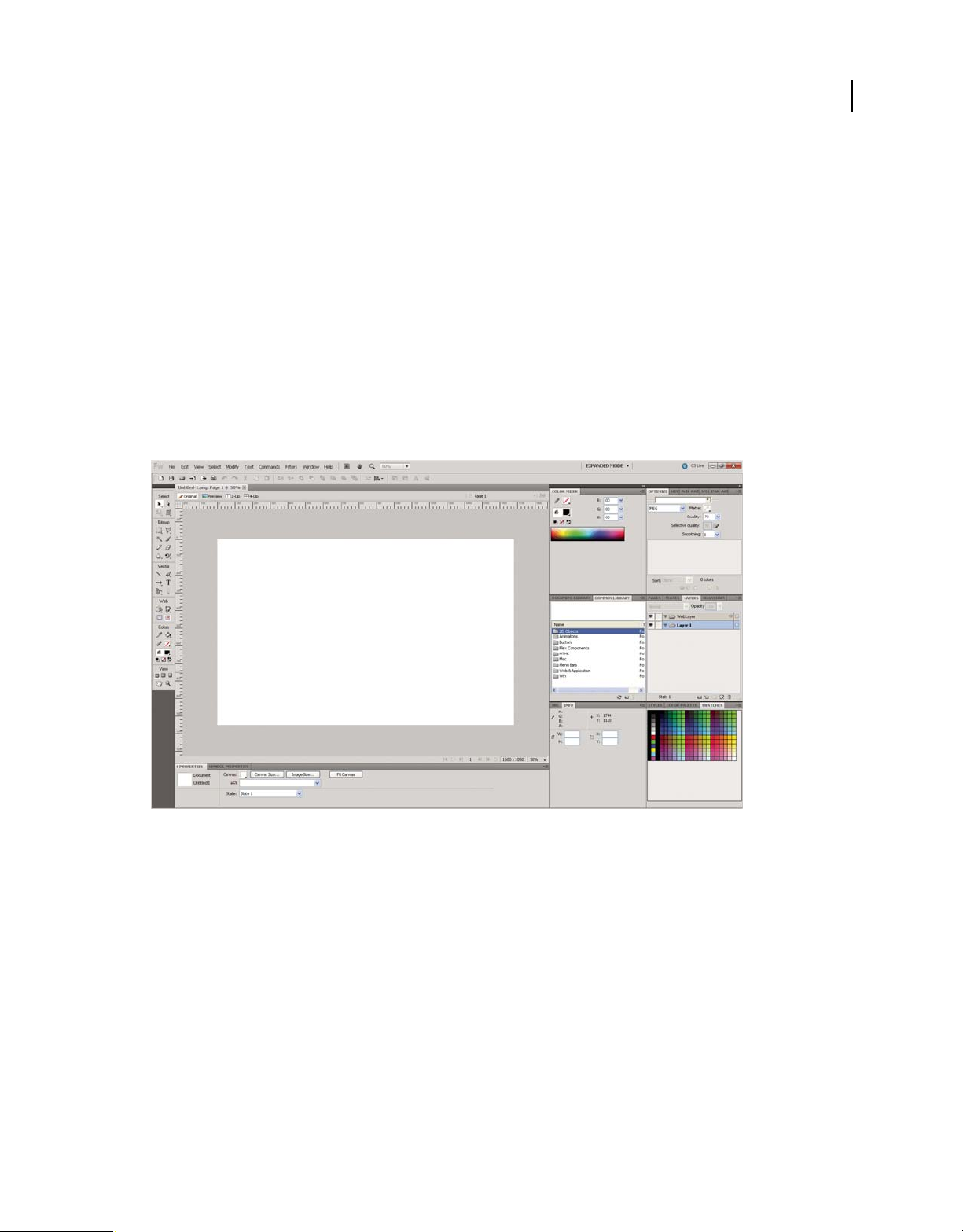
Chapter 3: Workspace
Workspace basics
Fireworks workspace overview
When you open a document in Adobe® Fireworks® for the first time, the workspace includes the Tools panel, Property
inspector, menus, and other panels. The Tools panel, on the left of the screen, contains labeled categories, including
bitmap, vector, and web tool groups. The Property inspector appears along the bottom of the document by default and
initially displays document properties. It then changes to display properties for a newly selected tool or currently
selected object as you work in the document. The panels are initially docked in groups along the right side of the screen.
The document window appears in the center of the program.
13
The Start page
When you start Fireworks without opening a document, the Fireworks Start page appears in the work environment.
The Start page gives you quick access to Fireworks tutorials, recent files, and Fireworks Exchange, where you can add
new capabilities to some Fireworks features. To disable the start page, click Don't Show Again when the Start page
opens.
About Fireworks panels
Panels are floating controls that help you edit aspects of a selected object or elements of the document. Panels let you
work on states, layers, symbols, color swatches, and more. Each panel is draggable, so you can group panels in custom
arrangements.
Optimize panel Lets you manage the settings that control size and type of a file and work with the color palette of the
file or slice.
Last updated 5/2/2011
Page 20
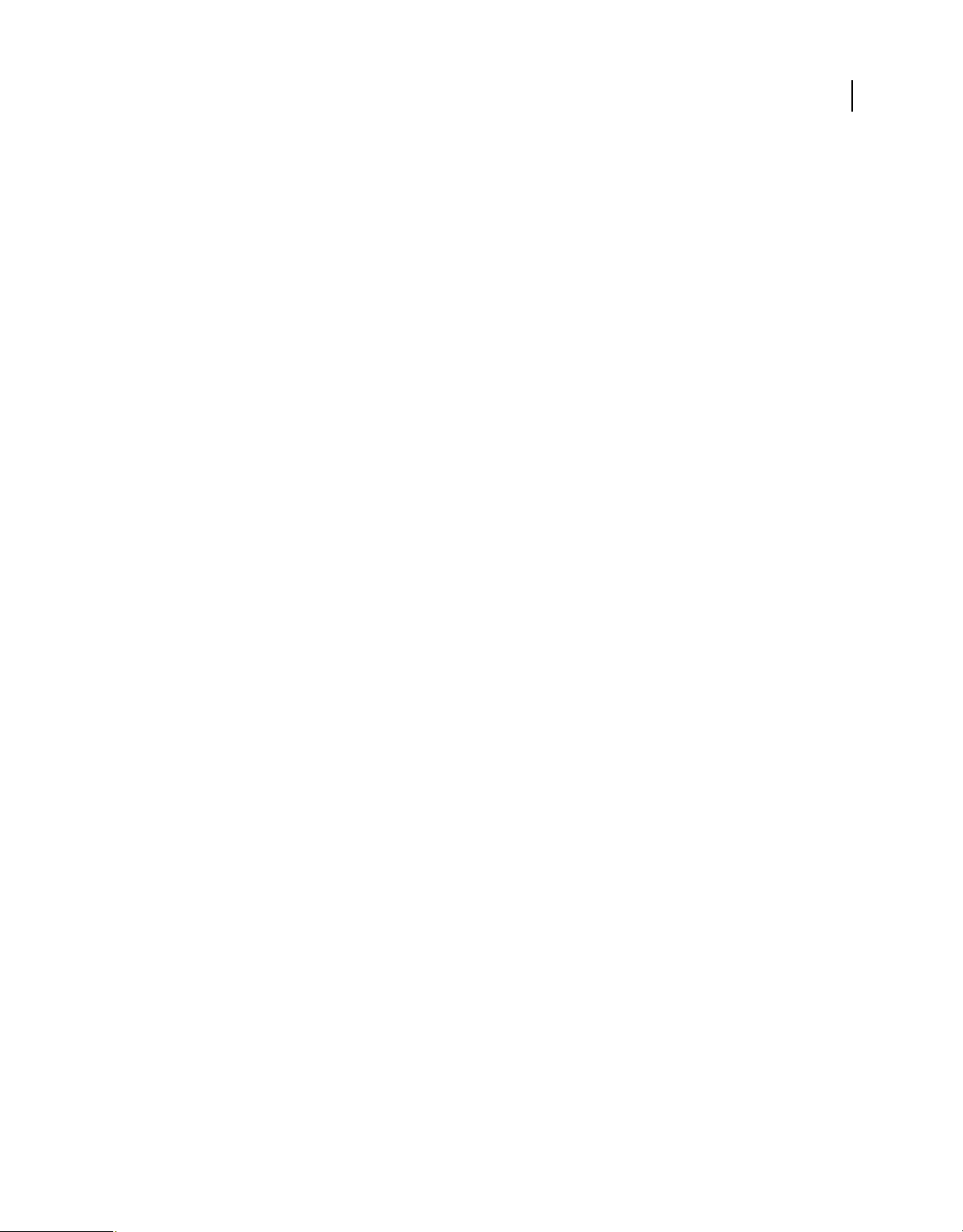
USING FIREWORKS
Workspace
Layers panel Organizes the structure of a document and contains options for creating, deleting, and manipulating
layers.
Common Library panel Displays the contents of the Common Library folder, which contains symbols. You can easily
drag instances of these symbols from the Document Library panel to your document.
Pages panel Displays the pages in the current file and contains options for manipulating pages.
States panel Displays the states in the current file and includes options for creating animations.
History panel Lists commands you have recently used so that you can quickly undo and redo them. In addition, you
can select multiple actions, and then save and reuse them as commands.
Auto Shapes panel Contains Auto Shapes that are not displayed in the Tools panel.
Styles panel Lets you store and reuse combinations of object characteristics or select a stock style.
Document Library panel Contains graphic symbols, button symbols, and animation symbols that are already in the
current Fireworks document. You can easily drag instances of these symbols from the Document Library panel to your
document. You can make global changes to all instances by modifying only the symbol.
URL panel Lets you create libraries containing frequently used URLs.
Color Mixer panel Lets you create new colors to add to the color palette of the current document or to apply to selected
objects.
14
Swatches panel Manages the color palette of the current document.
Info panel Provides information about the dimensions of selected objects and the exact coordinates of the pointer as
you move it across the canvas.
Behaviors panel Manages behaviors, which determine what hotspots and slices do in response to mouse movement.
Find panel Lets you search for and replace elements such as text, URLs, fonts, and colors in a document or multiple
documents.
Align panel Contains controls for aligning and distributing objects on the canvas.
Auto Shape Properties panel Lets you change the properties of an Auto Shape after you insert one into your
document.
Color Palette panel (Window > Others) Enables you to create and swap color palettes, export custom ACT color
swatches, explore various color schemes and access commonly used controls for choosing colors.
Image Editing (Window > Others) Organizes common tools and options used for bitmap editing into one panel.
Path panel (Window > Others) Provides quick access to many path-related commands.
Special Characters (Window > Others) Displays the special characters that can be used in text blocks.
Symbol Properties Manages the customizable properties of graphic symbols.
Workspace overview
You create and manipulate your documents and files using various elements, such as panels, bars, and windows. Any
arrangement of these elements is called a workspace. The workspaces of the different applications in Adobe® Creative
Suite® 5 share the same appearance so that you can move between the applications easily. You can also adapt each
application to the way you work by selecting from several preset workspaces or by creating one of your own.
Although the default workspace layout varies in different products, you manipulate the elements much the same way
in all of them.
Last updated 5/2/2011
Page 21
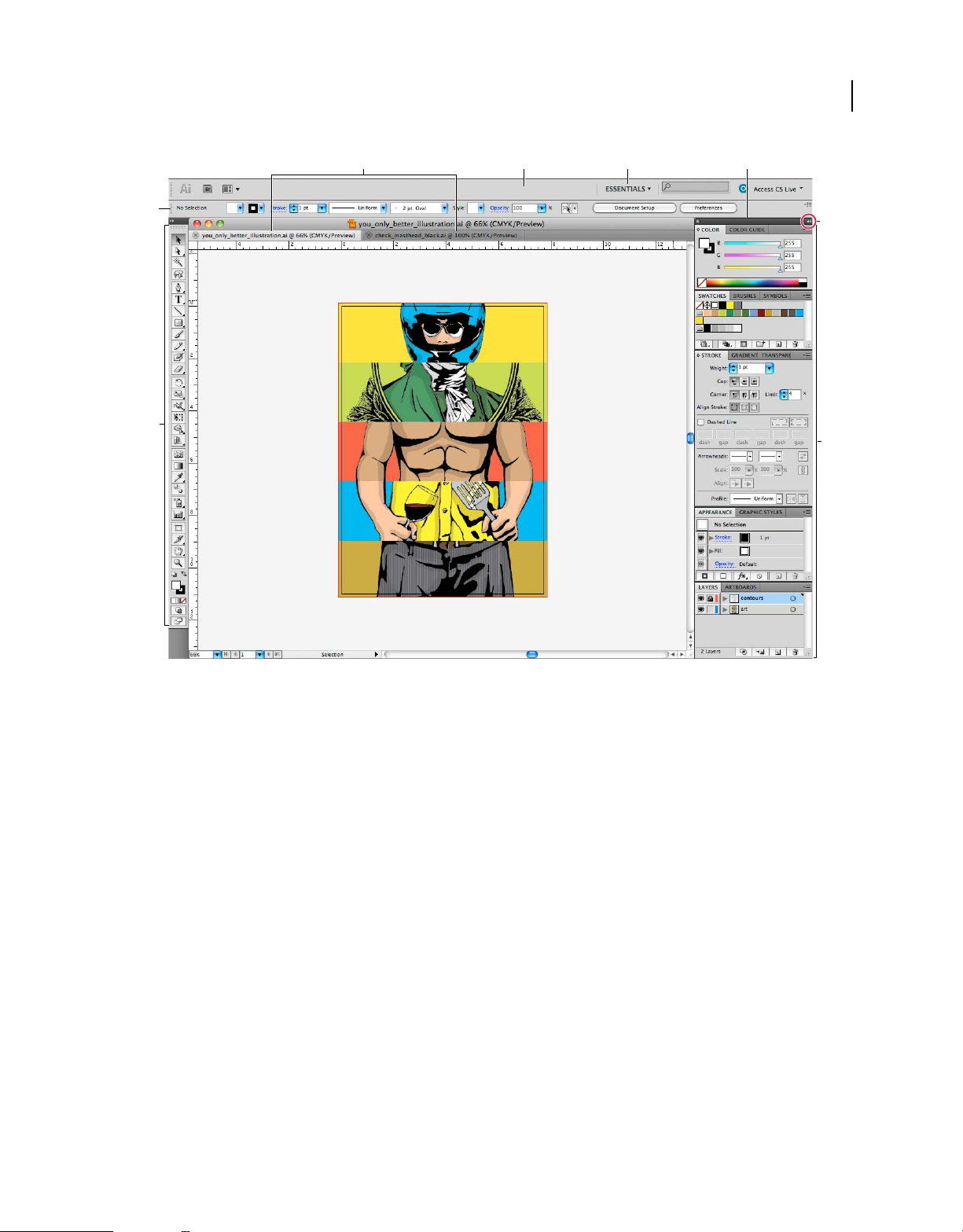
USING FIREWORKS
Workspace
15
A
E
F
B DC
G
H
Default Illustrator workspace
A. Tabbed Document windows B. Application bar C. Workspace switcher D. Panel title bar E. Control panel F. Tools panel G. Collapse To
Icons button H. Four panel groups in vertical dock
• The Application bar across the top contains a workspace switcher, menus (Windows only), and other application
controls. On the Mac for certain products, you can show or hide it using the Window menu.
• The Tools panel contains tools for creating and editing images, artwork, page elements, and so on. Related tools are
grouped.
• The Control panel displays options for the currently selected tool. In Illustrator, the Control panel displays options
for the currently selected object. (In Adobe Photoshop® this is known as the Options bar. In Adobe Flash®, Adobe
Dreamweaver®, and Adobe Fireworks® this is known as the Property Inspector and includes properties of the
currently selected element.)
• The Document window displays the file you’re working on. Document windows can be tabbed and, in certain cases,
grouped and docked.
• Panels help you monitor and modify your work. Examples include the Timeline in Flash, the Brush panel in
Illustrator, the Layers panel in Adobe Photoshop®, and the CSS Styles panel in Dreamweaver. Panels can be
grouped, stacked, or docked.
• The Application frame groups all the workspace elements in a single, integrated window that lets you treat the
application as a single unit. When you move or resize the Application frame or any of its elements, all the elements
within it respond to each other so none overlap. Panels don’t disappear when you switch applications or when you
accidentally click out of the application. If you work with two or more applications, you can position each
application side by side on the screen or on multiple monitors.
Last updated 5/2/2011
Page 22
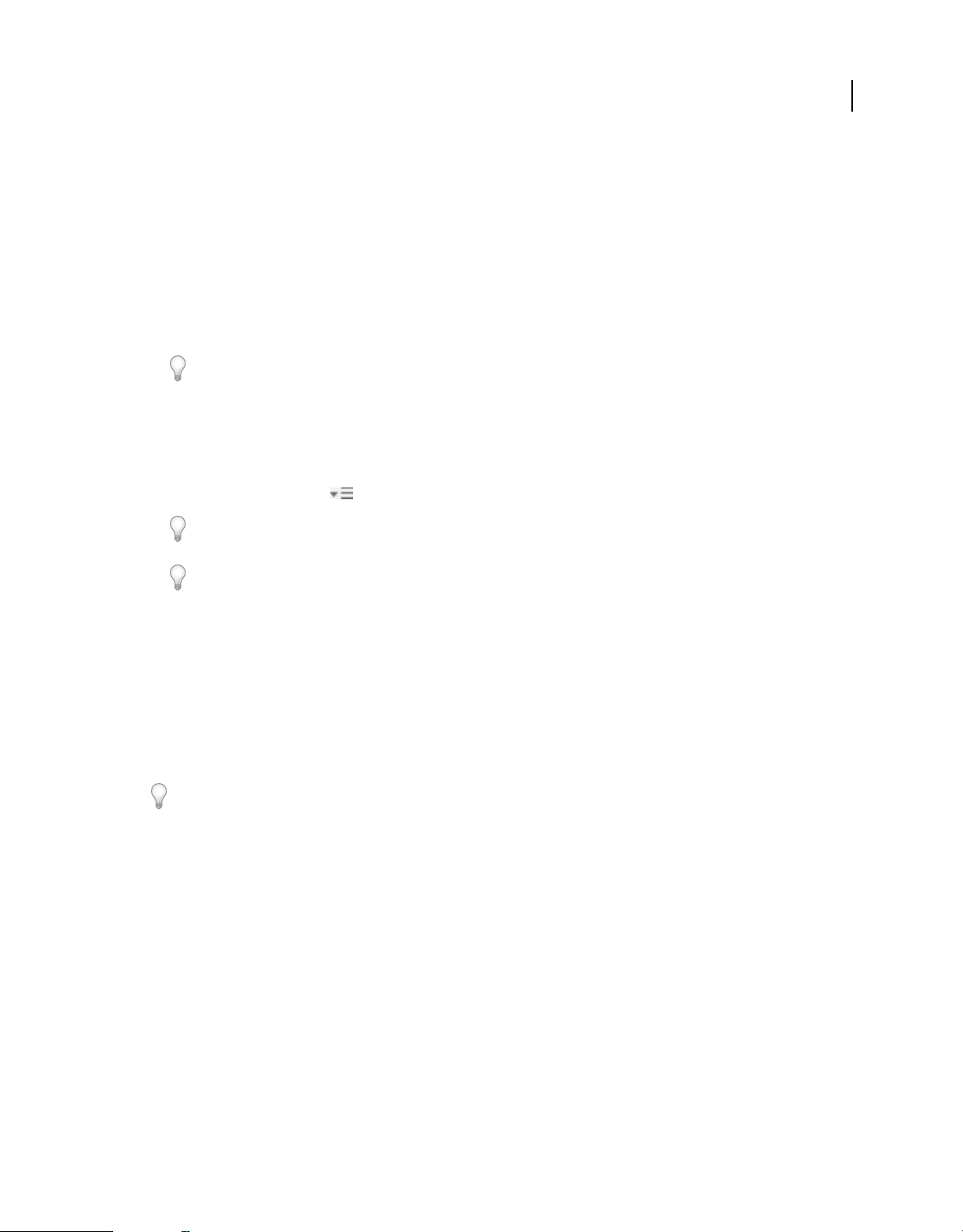
USING FIREWORKS
Workspace
If you are using a Mac and prefer the traditional, free-form user interface, you can turn off the Application frame.
In Adobe Illustrator®, for example, select Window > Application Frame to toggle it on or off. (In Flash, the
Application frame is on permanently for Mac, and Dreamweaver for Mac does not use an Application frame.)
Hide or show all panels
• (Illustrator, Adobe InCopy®, Adobe InDesign®, Photoshop, Fireworks)To hide or show all panels, including the
Tools panel and Control panel, press
Tab.
• (Illustrator, InCopy, InDesign, Photoshop) To hide or show all panels except the Tools panel and Control panel,
press Shift+Tab.
You can temporarily display hidden panels if Auto-Show Hidden Panels is selected in Interface preferences. It’s
always on in Illustrator. Move the pointer to the edge of the application window (Windows®) or to the edge of the
monitor (Mac
OS®) and hover over the strip that appears.
• (Flash, Dreamweaver, Fireworks) To hide or show all panels, press F4.
Display panel options
❖ Click the panel menu icon in the upper-right corner of the panel.
You can open a panel menu even when the panel is minimized.
16
In Photoshop, you can change the font size of the text in panels and tool tips. In the Interface preferences, choose a
size from the UI Font Size menu.
(Illustrator) Adjust panel brightness
❖ In User Interface preferences, move the Brightness slider. This control affects all panels, including the Control
panel.
Reconfigure the Tools panel
You can display the tools in the Tools panel in a single column, or side by side in two columns. (This feature is not
available in the Tools panel in Fireworks and Flash.)
In InDesign and InCopy, you also can switch from single-column to double-column (or single-row) display by setting
an option in Interface preferences.
❖ Click the double arrow at the top of the Tools panel.
Manage windows and panels
You can create a custom workspace by moving and manipulating Document windows and panels. You can also save
workspaces and switch among them. For Fireworks, renaming custom workspaces can lead to unexpected behavior.
Note: The following examples use Photoshop for demonstration purposes. The workspace behaves the same in all the
products.
Rearrange, dock, or float document windows
When you open more than one file, the Document windows are tabbed.
• To rearrange the order of tabbed Document windows, drag a window’s tab to a new location in the group.
• To undock (float or untab) a Document window from a group of windows, drag the window’s tab out of the group.
Last updated 5/2/2011
Page 23
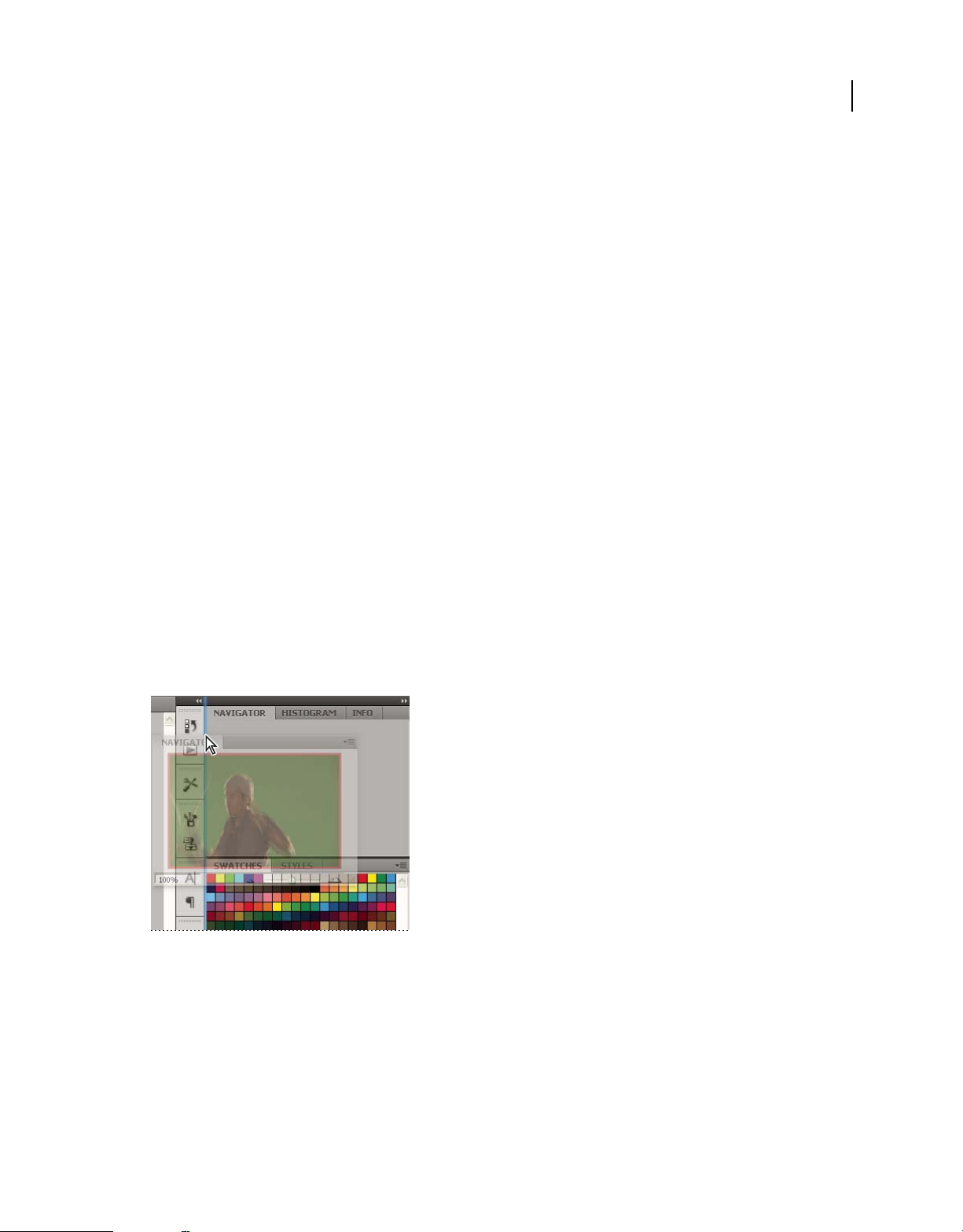
USING FIREWORKS
Workspace
Note: In Photoshop you can also choose Window > Arrange > Float in Window to float a single Document window,
or Window > Arrange > Float All In Windows to float all of the Document windows at once. See tech note
kb405298
for more information.
Note: Dreamweaver does not support docking and undocking Document windows. Use the Document window’s
Minimize button to create floating windows (Windows), or choose Window > Tile Vertically to create side-by-side
Document windows. Search “Tile Vertically” in Dreamweaver Help for more information on this topic. The workflow
is slightly different for Macintosh users.
• To dock a Document window to a separate group of Document windows, drag the window into the group.
• To create groups of stacked or tiled documents, drag the window to one of the drop zones along the top, bottom, or
sides of another window. You can also select a layout for the group by using the Layout button on the Application bar.
Note: Some products do not support this functionality. However, your product may have Cascade and Tile commands
in the Window menu to help you lay out your documents.
• To switch to another document in a tabbed group when dragging a selection, drag the selection over the document’s
tab for a moment.
Note: Some products do not support this functionality.
Dock and undock panels
A dock is a collection of panels or panel groups displayed together, generally in a vertical orientation. You dock and
undock panels by moving them into and out of a dock.
17
• To dock a panel, drag it by its tab into the dock, at the top, bottom, or in between other panels.
• To dock a panel group, drag it by its title bar (the solid empty bar above the tabs) into the dock.
• To remove a panel or panel group, drag it out of the dock by its tab or title bar. You can drag it into another dock
or make it free-floating.
Navigator panel being dragged out to new dock, indicated by blue vertical highlight
Last updated 5/2/2011
Page 24

USING FIREWORKS
Workspace
Navigator panel now in its own dock
You can prevent panels from filling all the space in a dock. Drag the bottom edge of the dock up so it no longer meets
the edge of the workspace.
Move panels
As you move panels, you see blue highlighted drop zones, areas where you can move the panel. For example, you can
move a panel up or down in a dock by dragging it to the narrow blue drop zone above or below another panel. If you
drag to an area that is not a drop zone, the panel floats freely in the workspace.
18
Note: The position of the mouse (rather than the position of the panel), activates the drop zone, so if you can’t see the drop
zone, try dragging the mouse to the place where the drop zone should be.
• To move a panel, drag it by its tab.
• To move a panel group, drag the title bar.
A
B
C
Narrow blue drop zone indicates Color panel will be docked on its own above the Layers panel group.
A. Title bar B. Tab C. Drop zone
Press Ctrl (Windows) or Command (Mac OS) while moving a panel to prevent it from docking. Press Esc while
moving the panel to cancel the operation.
Add and remove panels
If you remove all panels from a dock, the dock disappears. You can create a dock by moving panels to the right edge
of the workspace until a drop zone appears.
• To remove a panel, right-click (Windows) or Control-click (Mac) its tab and then select Close, or deselect it from
the Window menu.
• To add a panel, select it from the Window menu and dock it wherever you want.
Last updated 5/2/2011
Page 25
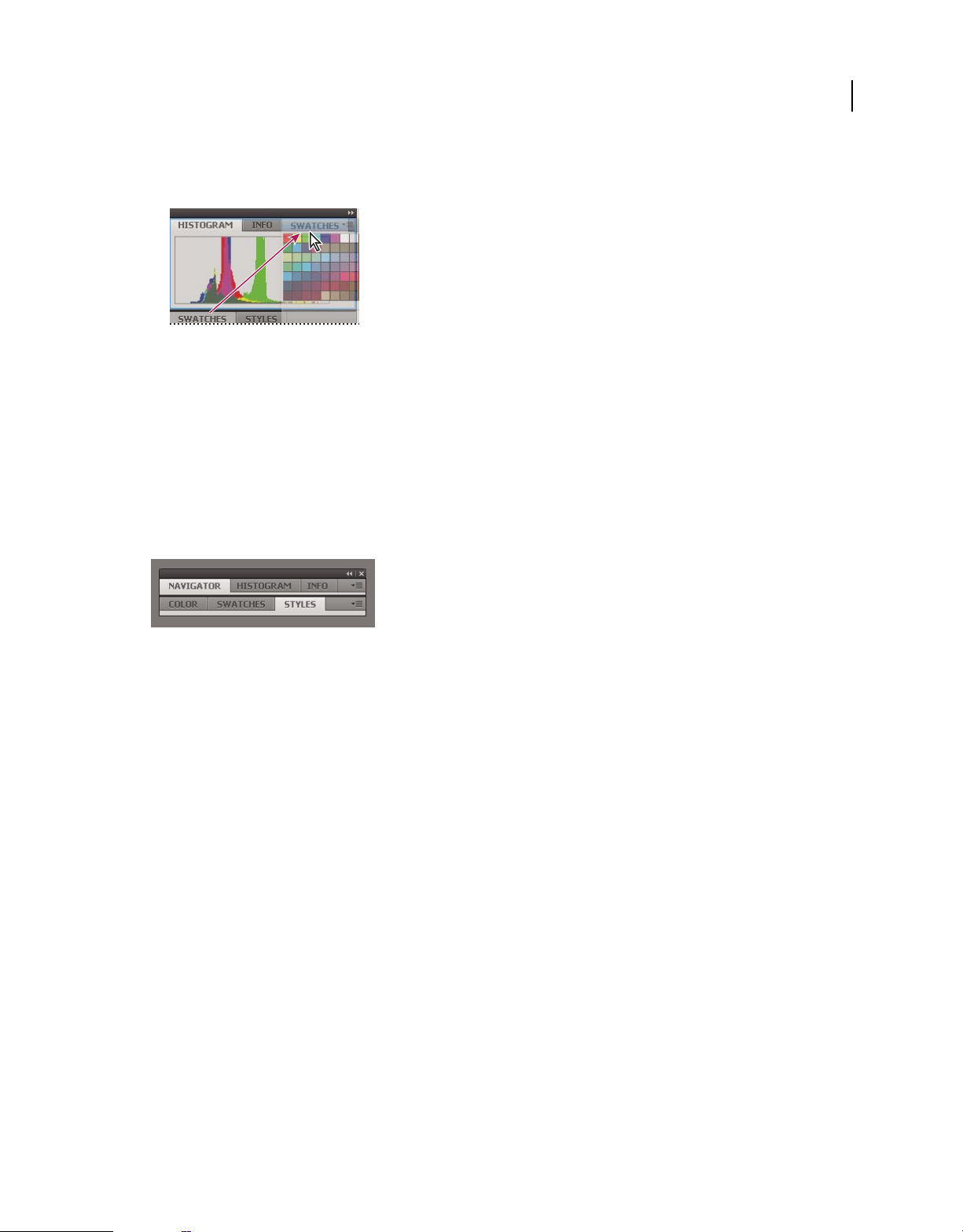
USING FIREWORKS
Workspace
Manipulate panel groups
• To move a panel into a group, drag the panel’s tab to the highlighted drop zone in the group.
Adding a panel to a panel group
• To rearrange panels in a group, drag a panel’s tab to a new location in the group.
• To remove a panel from a group so that it floats freely, drag the panel by its tab outside the group.
• To move a group, drag the title bar (the area above the tabs).
Stack floating panels
When you drag a panel out of its dock but not into a drop zone, the panel floats freely. The floating panel allows you
to position it anywhere in the workspace. You can stack floating panels or panel groups so that they move as a unit
when you drag the topmost title bar.
19
Free-floating stacked panels
• To stack floating panels, drag a panel by its tab to the drop zone at the bottom of another panel.
• To change the stacking order, drag a panel up or down by its tab.
Note: Be sure to release the tab over the narrow drop zone between panels, rather than the broad drop zone in a title bar.
• To remove a panel or panel group from the stack, so that it floats by itself, drag it out by its tab or title bar.
Resize panels
• To minimize or maximize a panel, panel group, or stack of panels, double-click a tab. You can also double-click the
tab area (the empty space next to the tabs).
• To resize a panel, drag any side of the panel. Some panels, such as the Color panel in Photoshop, cannot be resized
by dragging.
Collapse and expand panel icons
You can collapse panels to icons to reduce clutter on the workspace. In some cases, panels are collapsed to icons in the
default workspace.
Last updated 5/2/2011
Page 26
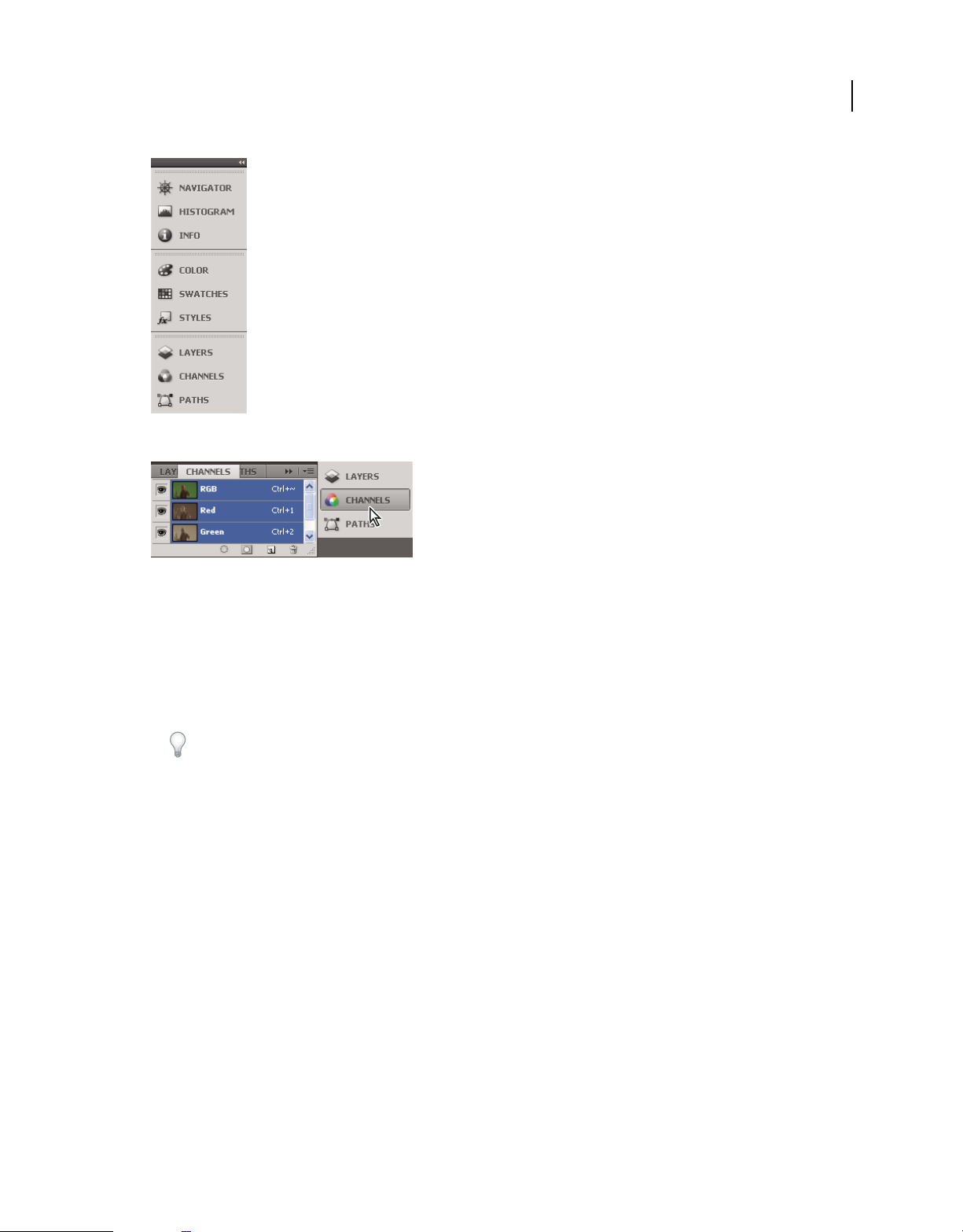
USING FIREWORKS
Workspace
Panels collapsed to icons
20
Panels expanded from icons
• To collapse or expand all panel icons in a column, click the double arrow at the top of the dock.
• To expand a single panel icon, click it.
• To resize panel icons so that you see only the icons (and not the labels), adjust the width of the dock until the text
disappears. To display the icon text again, make the dock wider.
• To collapse an expanded panel back to its icon, click its tab, its icon, or the double arrow in the panel’s title bar.
In some products, if you select Auto-Collapse Icon Panels from the Interface or User Interface Options preferences,
an expanded panel icon collapses automatically when you click away from it.
• To add a floating panel or panel group to an icon dock, drag it in by its tab or title bar. (Panels are automatically
collapsed to icons when added to an icon dock.)
• To move a panel icon (or panel icon group), drag the icon. You can drag panel icons up and down in the dock, into
other docks (where they appear in the panel style of that dock), or outside the dock (where they appear as floating
icons).
Working with ConnectNow
Adobe® ConnectNow provides you with a secure, personal online meeting room where you can meet and collaborate
with others via the web in real time. With ConnectNow, you can share and annotate your computer screen, send chat
messages, and communicate using integrated audio. You can also broadcast live video, share files, capture meeting
notes, and control an attendee's computer.
You can access ConnectNow directly from the application interface.
1 Choose File > Share My Screen.
2 In the Sign In to Adobe CS Live dialog box, enter your email address and password, and click Sign In. If you don’t
have an Adobe ID, click the Create Adobe ID button.
Last updated 5/2/2011
Page 27
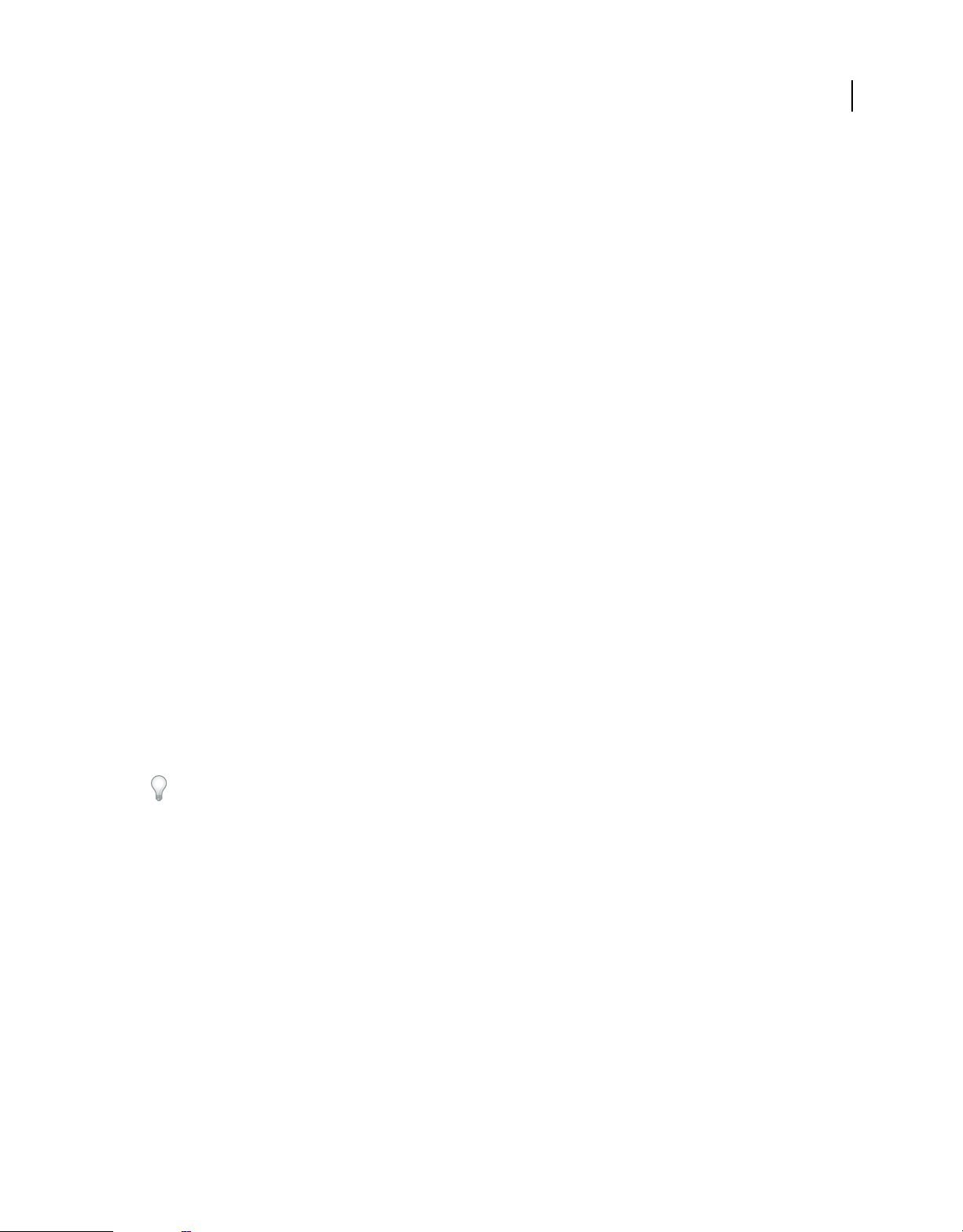
USING FIREWORKS
Workspace
3 To share your screen, click the Share My Computer Screen button at the center of the ConnectNow application
window.
For complete instructions on using ConnectNow, see Adobe ConnectNow Help.
For a video tutorial about using ConnectNow, see Using ConnectNow to share your screen (7:12). (This
demonstration is in Dreamweaver.)
Save and switch workspaces
By saving the current size and position of panels as a named workspace, you can restore that workspace even if you
move or close a panel. The names of saved workspaces appear in the workspace switcher in the Application bar.
Save a custom workspace
1 With the workspace in the configuration you want to save, do one of the following:
• (Illustrator) Choose Window > Workspace > Save Workspace.
• (Photoshop, InDesign, InCopy) Choose Window > Workspace > New Workspace.
• (Dreamweaver) Choose Window > Workspace Layout > New Workspace.
• (Flash) Choose New Workspace from the workspace switcher in the Application bar.
• (Fireworks) Choose Save Current from the workspace switcher in the Application bar.
2 Type a name for the workspace.
3 (Photoshop, InDesign) Under Capture, select one or more options:
Panel Locations Saves the current panel locations (InDesign only).
21
Keyboard shortcuts Saves the current set of keyboard shortcuts (Photoshop only).
Menus or Menu Customization Saves the current set of menus.
Display or switch workspaces
❖ Select a workspace from the workspace switcher in the Application bar.
In Photoshop, you can assign keyboard shortcuts to each workspace to navigate among them quickly.
Delete a custom workspace
• Select Manage Workspaces from the workspace switcher in the Application bar, select the workspace, and then
click Delete. (The option is not available in Fireworks.)
• (Photoshop, InDesign, InCopy) Select Delete Workspace from the workspace switcher.
• (Illustrator) Choose Window > Workspace > Manage Workspaces, select the workspace, and then click the Delete icon.
• (Photoshop, InDesign) Choose Window > Workspace > Delete Workspace, select the workspace, and then click
Delete.
Restore the default workspace
1 Select the Default or Essentials workspace from the workspace switcher in the application bar. For Fireworks, see
the article
Note: In Dreamweaver, Designer is the default workspace.
http://www.adobe.com/devnet/fireworks/articles/workspace_manager_panel.html.
Last updated 5/2/2011
Page 28
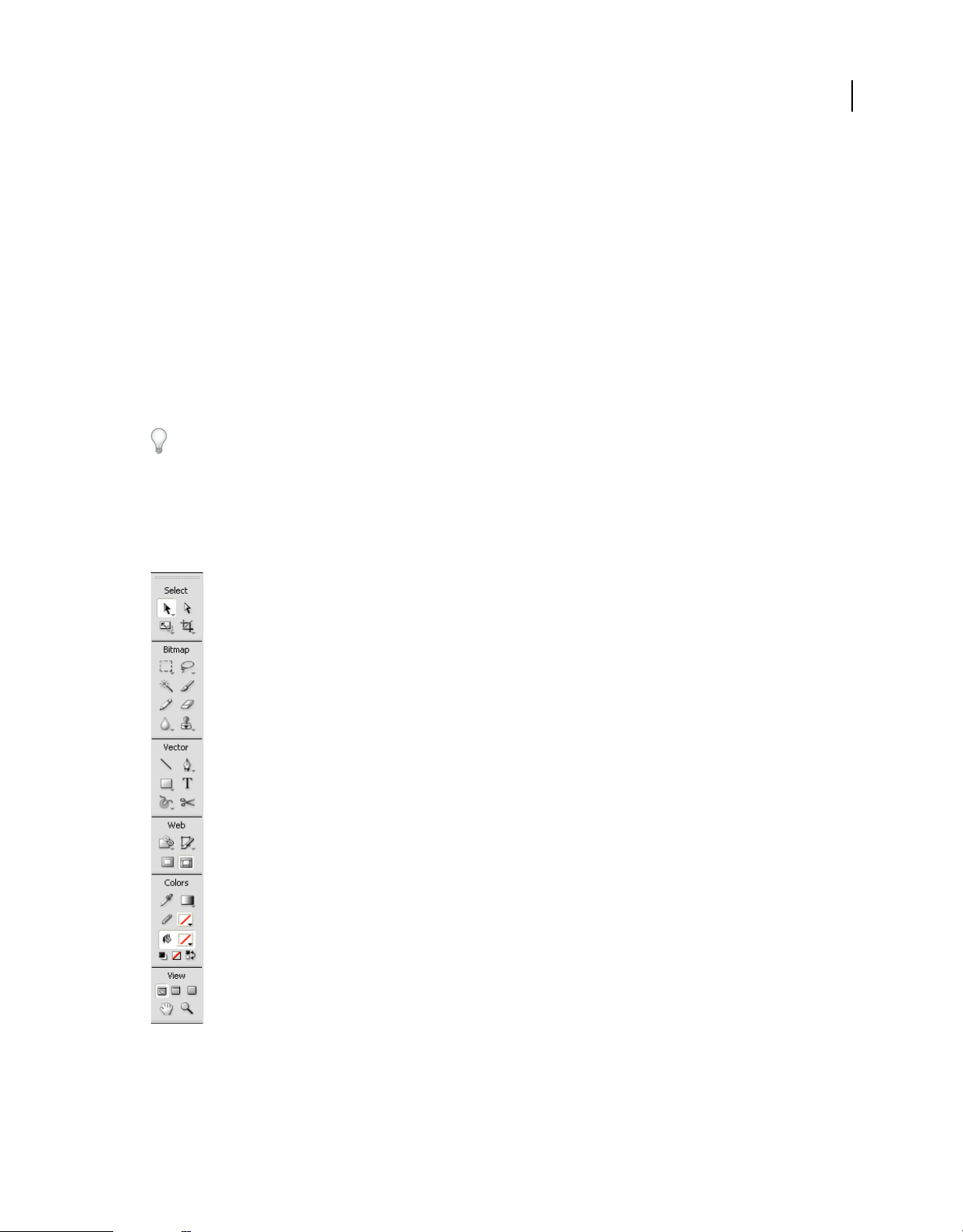
USING FIREWORKS
Workspace
2 For Fireworks (Windows), delete these folders:
Windows Vista \\Users\<username>\AppData\Roaming\Adobe\Fireworks CS4\
Windows XP \\Documents and Settings\<username>\Application Data\Adobe\Fireworks CS4
3 (Photoshop, InDesign, InCopy) Select Window > Workspace > Reset [Workspace Name].
(Photoshop) Restore a saved workspace arrangement
In Photoshop, workspaces automatically appear as you last arranged them, but you can restore the original, saved
arrangement of panels.
• To restore an individual workspace, choose Window > Workspace > Reset Workspace Name.
• To restore all the workspaces installed with Photoshop, click Restore Default Workspaces in the Interface
preferences.
To rearrange the order of workspaces in the application bar, drag them.
The Tools panel
The Tools panel is organized into six categories: Select, Bitmap, Vector, Web, Colors, and View. When you select a
tool, the Property inspector displays tool options.
22
Last updated 5/2/2011
Page 29
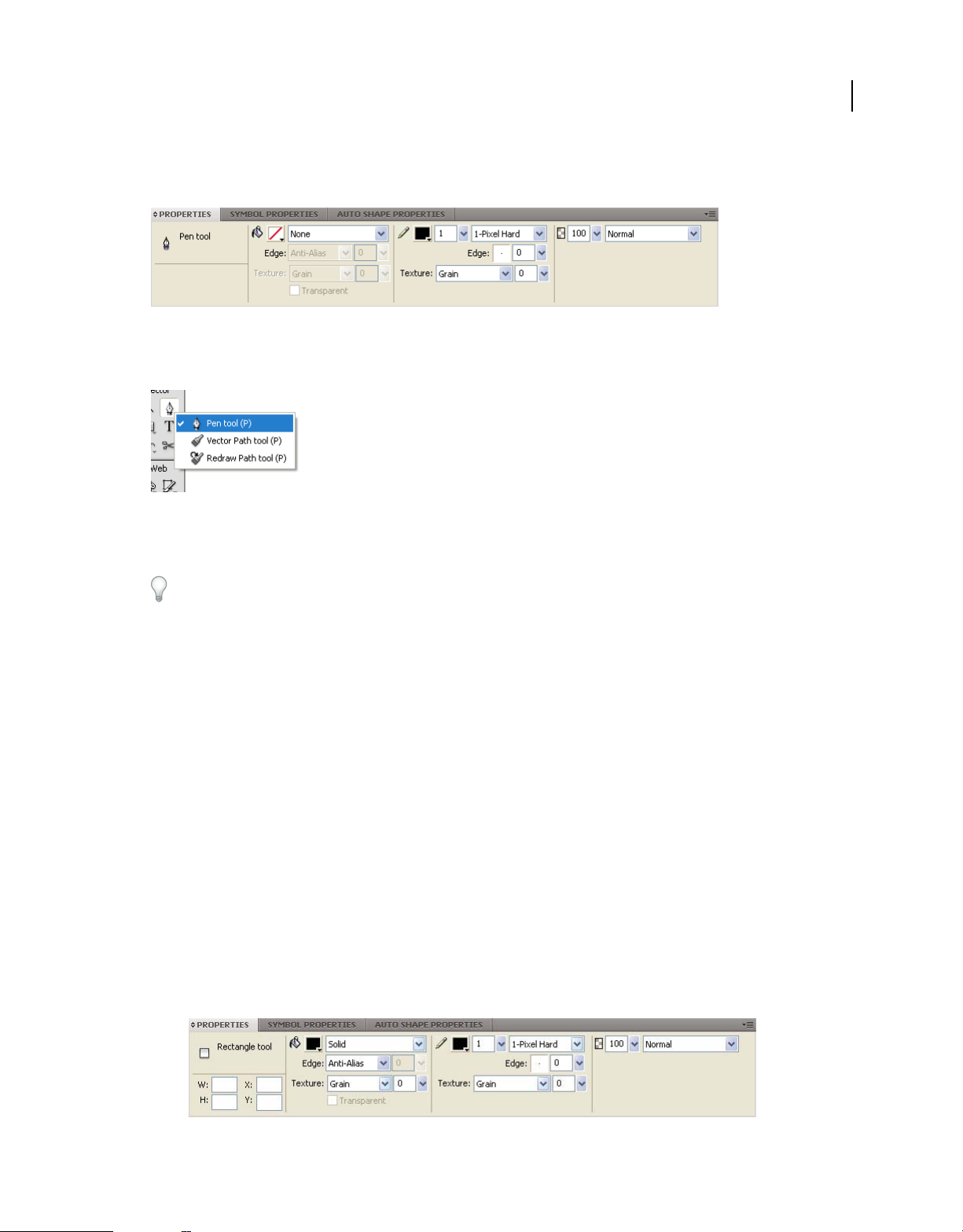
USING FIREWORKS
Workspace
Display tool options in the Property inspector
❖ With a tool selected, choose Select > Deselect to deselect all objects on the canvas.
Select a tool from a tool group
A small triangle in the lower right corner of a tool in the Tools panel indicates that it is part of a tool group.
1 Click the tool icon and hold down the mouse button.
2 Drag the pointer to highlight the tool you want, and release the mouse button.
To quickly select a hidden tool, repeatedly press the group keyboard shortcut until the tool you want appears.
(Shortcuts are displayed in parentheses next to tool names.)
23
The Property inspector
The Property inspector is a context-sensitive panel that displays current selection properties, current tool options, or
document properties. By default, the Property inspector is docked at the bottom of the workspace.
The Property inspector can be open at half height, displaying two rows of properties, or at full height, displaying four
rows. You can also fully collapse the Property inspector while leaving it in the workspace.
Note: In Windows, the Options menu is available only when the Property inspector is docked.
Undock the Property inspector
❖ Drag the panel tab to another part of the workspace.
Dock the Property inspector at the bottom of the workspace
❖ Drag the panel tab to the bottom of the screen.
Expand or collapse the Property inspector
❖ Do one of the following:
• Double-click the panel tab.
Last updated 5/2/2011
Page 30
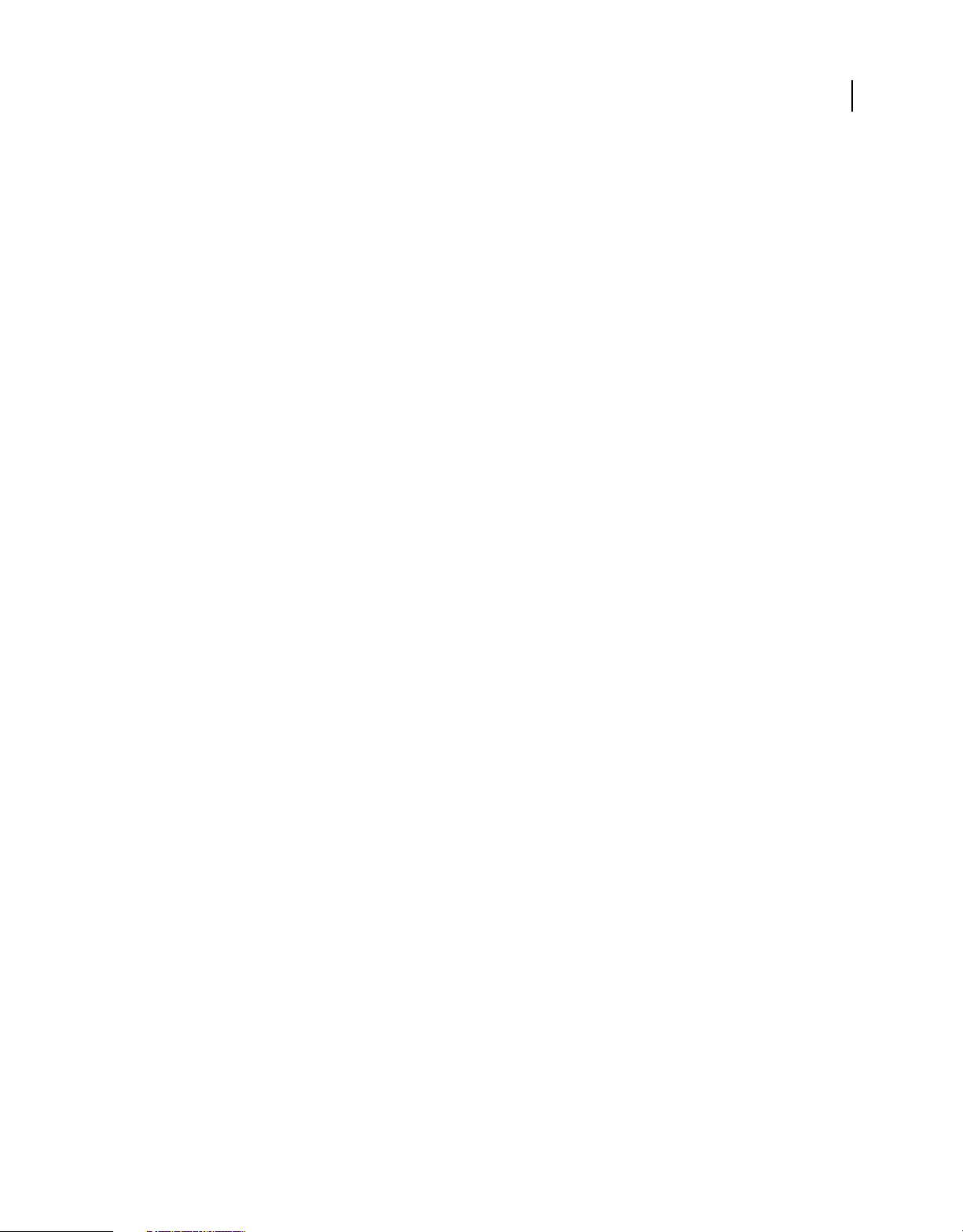
USING FIREWORKS
Workspace
• Click the arrow in the upper-left corner of the panel.
Display and move toolbars (Windows only)
Show or hide a toolbar
❖ Choose Window > Toolbars, and select either of the following:
Main Displays a toolbar above the document window with buttons for common file commands such as Open, Save,
Print, and Copy.
Modify Displays a toolbar below the document window with buttons for object grouping, arrangement, alignment,
and rotation commands.
Undock a toolbar
❖ Drag the toolbar away from its docked location.
Dock a toolbar (Windows only)
❖ Drag the toolbar onto a docking area at the top of the application window until the placement preview rectangle
appears.
24
Lock editing during save operation
Editing a document during a save operation causes Fireworks to stop responding. When you set AsynchronousSave
to true in the
however, continue to work on other open Fireworks documents.
Objects that get updated during the save operation do not get updated in the AsynchronousSave mode. Set
AsynchronousSave=false in the
Save Time Stamp is not updated when AsynchronousSave=True.
By default, the asynchronous option is set to true for Windows, and false for Mac.
1 Locate preferences.txt file. In Windows, the file is present in \\<user name>\Application
Data\Adobe\Fireworks CS5\English\Fireworks CS5 Preferences. In Mac OS, the file is present in /<user
name>/Library/Preferences/Adobe Fireworks CS5/en/Fireworks CS5 Preferences.
2 Set AsynchronousSave = true in the file.
3 Save the file.
preferences.txt file, Fireworks locks the file for editing until the save operation completes. You can
preferences.txt file when working with such objects. For example, the autoshape
Last updated 5/2/2011
Page 31
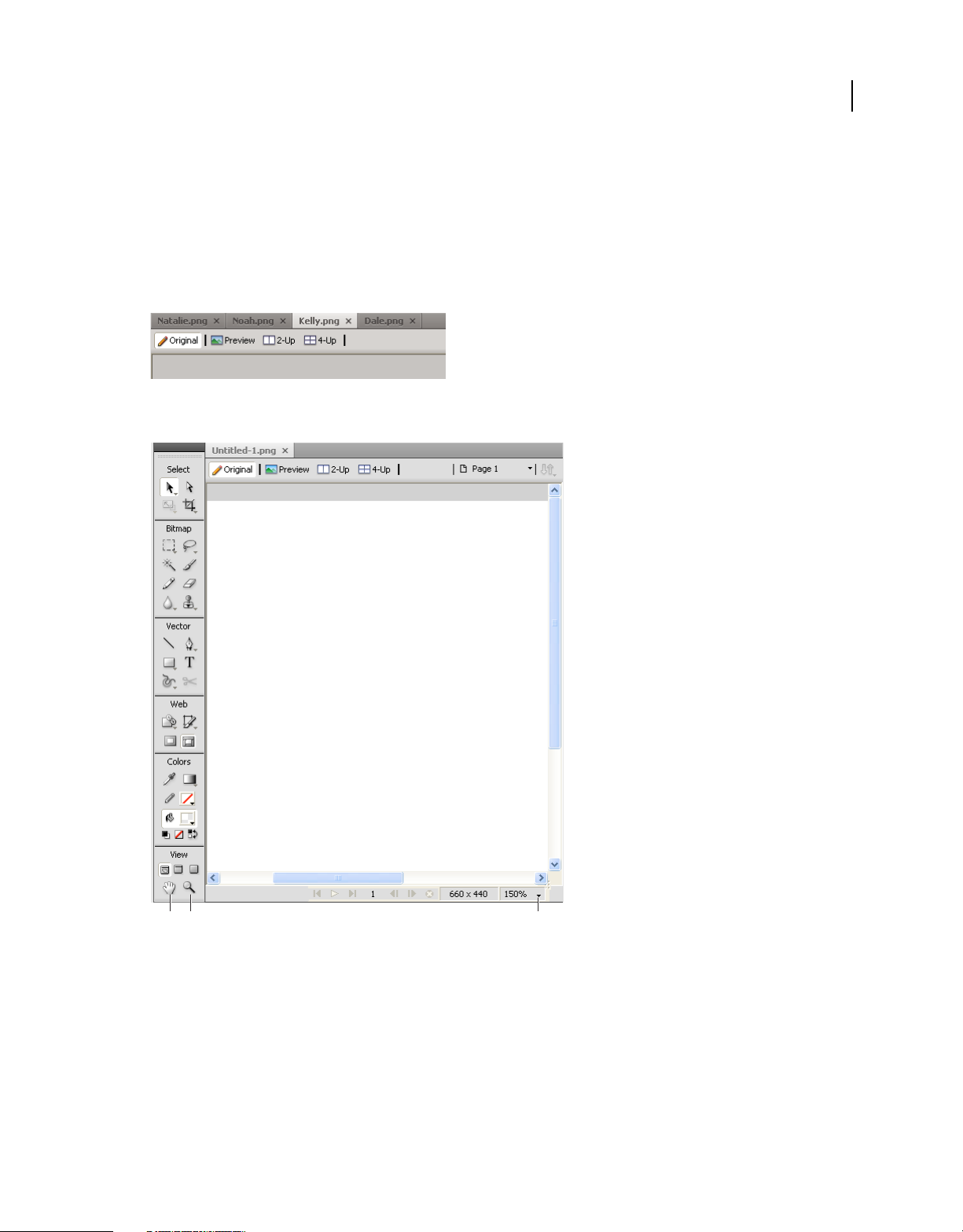
USING FIREWORKS
Workspace
Navigate and view documents
Use document tabs to select documents
When your document is maximized, use the document tabs that appear at the top of the document window to move
among multiple open documents. The filename of each open document appears on a tab located above the view
buttons. When you move the mouse over the tab, the location of the file is displayed as a tooltip.
Zoom and pan in and out
25
A CB
A. Hand tool B. Zoom tool C. Set magnification pop-up menu
Zoom in, using preset increments
❖ Do one of the following:
• Select the Zoom tool and click to specify the new center point inside the document window. Each click magnifies
the image to the next preset magnification.
• Select a zoom setting from the Set Magnification pop-up menu at the bottom of the document window.
• Select Zoom In or a preset magnification from the View menu.
Last updated 5/2/2011
Page 32

USING FIREWORKS
Workspace
Zoom out, using preset increments
❖ Do one of the following:
• Select the Zoom tool and Alt-click (Windows) or Option-click (Mac OS) inside the document window. Each
click reduces the view to the next preset percentage.
• Select a zoom setting from the Set Magnification pop-up menu at the bottom of the document window.
• Select Zoom Out or a preset magnification from the View menu.
Zoom in on a specific area
1 Select the Zoom tool.
2 Drag over the part of the image that you want to magnify.
The size of the zoom selection box determines the precise magnification percentage, which is displayed in the Set
Magnification box.
Note: You cannot enter a magnification percentage in the Set Magnification box.
Zoom out of a specific area
❖ Alt-drag (Windows) or Option-drag (Mac OS) a selection area with the Zoom tool.
26
Return to 100% magnification
❖ Double-click the Zoom tool in the Tools panel.
Pan around the document
1 Select the Hand tool.
2 Drag the hand pointer.
As you pan beyond the canvas edge, the view continues to pan so that you can work with pixels along the canvas edge.
Fit the document in the current view
❖ Double-click the Hand tool in the Tools panel.
Use view modes to manage the workspace
In the Tools panel, select from one of three view modes to control the layout of your workspace.
Standard Screen mode The default document window view.
Full Screen with Menus mode A maximized document window view set against a gray background. Menus,
toolbars, scroll bars, and panels are visible.
Full Screen mode A maximized document window view set against a black background. No menus, toolbars, or
title bars are visible.
For more information, see the article on the Fireworkszone website.
Display multiple views of a document
Use multiple views to see one document at different magnifications simultaneously. Changes you make in one view
are automatically reflected in all other views of the same document.
1 Select Window > Duplicate Window.
Last updated 5/2/2011
Page 33

USING FIREWORKS
Workspace
2 Select a zoom setting for the new window.
View documents as they appear on different platforms
Windows and Mac OSX Snow Leopard version 10.6 use a display gamma of 2.2, by default, for their monitors.
Macintosh (pre-Snow Leopard) uses a gamma value of 1.8.
❖ Do one of the following:
• In Windows, select View > Gamma 1.8 to view the document as displayed on a Macintosh (pre-Snow Leopard).
• On the Macintosh®, select View > Gamma 1.8 to view the document as displayed in Mac (pre-Snow Leopard).
Change the canvas
You can adjust the canvas at any time.
Change the canvas size
1 Do one of the following:
• Select Modify > Canvas > Canvas Size.
• Choose Select > Deselect, click the Pointer tool to display the document properties in the Property inspector,
and click the Canvas Size button.
2 Enter the new dimensions in the Width and Height text boxes.
3 Click an Anchor button to specify which sides of the canvas Fireworks add to or delete from, and click OK.
Note: By default, the center anchor is selected, indicating that changes to the size of the canvas are made on all sides.
27
Change the canvas color
❖ Do one of the following:
• Select Modify > Canvas > Canvas Color, and select a color option. For a Custom color, click a color in the
Swatches pop-up window.
• From the Property inspector, choose Select > Deselect, click the Pointer tool to display the document properties,
and click the Canvas color box. Pick a color from the Swatches pop-up window or click the eyedropper on a
color. To select a transparent canvas, click the Transparent button in the Swatches pop-up window.
To change the default canvas color, click the Custom swatch in the New Document dialog box. (See “Creating
a new Fireworks document” on page 4.)
Resize a document and its contents
1 Do one of the following:
• Choose Select > Deselect, click the Pointer tool to display the document properties in the Property inspector,
and click the Image Size button in the Property inspector.
• Select Modify > Canvas > Image Size.
The Image Size dialog box opens.
Last updated 5/2/2011
Page 34

USING FIREWORKS
Workspace
2 In the Pixel Dimensions text boxes, enter new horizontal and vertical dimensions.
(Optional) Change the units of measure. If Resample Image is deselected, you can change the resolution or print
size but not pixel dimensions.
3 In the Print Size text boxes, enter horizontal and vertical dimensions for the printed image.
4 In the Resolution box, enter a new resolution for the image.
Changing the resolution changes the pixel dimensions.
5 Do one of the following:
• To maintain the same ratio between the document's horizontal and vertical dimensions, select Constrain
Proportions.
• To resize width and height independently, deselect Constrain Proportions.
6 To add or remove pixels when resizing so the image retains approximately the same appearance at a different size,
select Resample Image.
7 Select Current Page Only to apply the canvas size change only to the current page.
About resampling
Fireworks resamples (resizes) images differently than most image-editing applications do.
28
• When a bitmap object is resampled, pixels are added to or removed from the image to make it larger or smaller.
• When a vector object is resampled, little quality loss occurs because the path is redrawn mathematically at a larger
or smaller size.
Because the attributes of vector objects in Fireworks are visible as pixels, some strokes or fills may appear slightly
different after resampling. This occurs because the pixels that compose the stroke or fill must be redrawn.
Note: Guides, hotspot objects, and slice objects are resized when the document's image size is changed.
You can alter the size of a bitmap image by adjusting the resolution or by resampling the image.
• When adjusting the resolution, you change the size of the pixels in the image so that more or fewer pixels fit in a
given space. Adjusting the resolution without resampling does not result in data loss.
• When resampling, you either add or remove pixels:
Resampling up Adds pixels to make the image larger. This approach can result in quality loss because the pixels
being added do not always correspond to the original image.
Downsampling Removes pixels to make the image smaller and results in data loss in the image. This approach
always causes quality loss because pixels are discarded to resize the image.
Rotate the canvas
Rotate the canvas when an image is imported upside down or sideways. You can rotate the canvas 180°, 90° clockwise,
or 90° counterclockwise. When you rotate the canvas, all objects in the document rotate.
❖ Select Modify > Canvas > and choose a rotation option
Trim or fit the canvas
Expand or trim the size of the canvas to fit the objects it contains.
Last updated 5/2/2011
Page 35

USING FIREWORKS
Workspace
Original canvas (left); trimmed canvas (right)
1 Choose Select > Deselect to view the document properties in the Property inspector.
2 Click Fit Canvas in the Property inspector.
Crop a document
Cropping deletes unwanted portions of a document. The canvas is resized to fit an area that you define.
29
By default, cropping deletes objects that extend beyond the canvas boundaries. You can retain objects outside the
canvas by changing a preference before cropping.
1 Select the Crop tool from the Tools panel or select Edit > Crop Document.
2 Drag a bounding box on the canvas. Adjust the crop handles until the bounding box surrounds the area that you
want to keep.
3 Double-click inside the bounding box or press Enter to crop the document.
Fireworks resizes the canvas to the area you define and deletes objects beyond the edges of the canvas.
To retain objects outside the canvas, deselect Delete Objects When Cropping on the Edit tab of the Preferences
dialog box before cropping.
Use rulers, guides, and the grid
Rulers, guides, and the grid are drawing aids that help you to place and align objects. Guides are lines that you drag
onto the document canvas from the rulers. You can use guides to mark important parts of your document, such as the
margins and the document center point. The grid displays a system of horizontal and vertical lines on the canvas for
precise placement. Guides and grids do not reside on a layer and are not exported with a document.
You can use the following Fireworks extensions to work easily with guides:
Guides Panel extension When you install this extension, a Guides panel appears in your workspace, which allows you
to manipulate the guides within the document or export and import guides from a previously saved set of guides. This
extension is available at
http://www.adobe.com/go/learn_fw_usingguidespanel_en.
Copy-Paste Guides extension This extension allows you to copy guides from one page and past them to another within
the same document. Use this extension if your Fireworks document has multiple pages that need similar guides across
pages. This extension is available at
Inherit Guides extension This extension allows you to copy guides from the master page or the current page and apply
to all pages in the document. This extension is available at
http://www.adobe.com/go/learn_fw_copypasteguides_en.
http://www.adobe.com/go/learn_fw_inheritguides_en.
Last updated 5/2/2011
Page 36

USING FIREWORKS
Workspace
To change grid size or guide and grid color, see “Guides and Grids preferences” on page 285.
30
Show and hide rulers
❖ Select View > Rulers.
Vertical and horizontal rulers appear along the margins of the document window. Rulers measure in pixels.
Create a horizontal or vertical guide
1 Click and then drag from the corresponding ruler.
2 Position the guide on the canvas and release the mouse button.
Note: You can reposition the guide by dragging it again.
Move a guide to a specific position
1 Double-click the guide.
2 Enter the new position in the Move Guide dialog box, and click OK.
Show or hide guides or the grid
❖ Select View > Guides > Show Guides or View > Grid > Show Grid.
The selection is applied across all documents open in Fireworks.
Snap objects to guides or to the grid
❖ Select View > Guides > Snap To Guides or View > Grid > Snap To Grid.
Last updated 5/2/2011
Page 37

USING FIREWORKS
Workspace
The selection is applied across all documents open in Fireworks.
Lock or unlock all guides
❖ Select View > Guides > Lock Guides.
The selection is applied across all documents open in Fireworks.
Remove a guide
❖ Drag the guide off the canvas.
Display distance between guides
❖ Press Shift when the pointer is placed between the guides.
Press Shift while dragging guides into the canvas to display the distance between guides.
Smart Guides
Smart Guides are temporary snap-to guides that help you create, align, edit, and transform objects relative to other
objects. To activate and snap to Smart Guides, choose View
Snap To Smart Guides.
> Smart Guides, and then select Show Smart Guides and
31
You can use Smart Guides in the following ways:
• When you create an object, use Smart Guides to position it relative to existing objects. The line, rectangle, ellipse,
polygon, and autoshape tools display Smart Guides, as do the rectangular and circular slice tools.
• When you move an object, use Smart Guides to align it with other objects.
• When you transform an object, Smart Guides automatically appear to assist the transformation.
To change when and how Smart Guides appear, set Smart Guide preferences. (See “Guides and Grids preferences” on
page 285.)
Preview in browser
Select File > Preview In Browser, and choose one of the options.
Preview All Pages In <primary browser> Ctrl+F12/Cmd+Shift+F12 You can preview interaction among all pages if they
are linked to each other.
Preview In <primary browser> F12 Previews the active Fireworks document in your primary browser. If you have only
one browser installed on your computer, Fireworks uses it as the primary browser. If you have more than one browser
installed, you can select a primary browser for displaying Fireworks documents using File > Preview in Browser > Set
Primary Browser.
Preview In Shift/Cmd+F12 Previews the active Fireworks document in your secondary browser. Before using this
option, set your secondary browser using File > Preview In Browser > Set Secondary Browser. Navigate to and select
the EXE/app file of your secondary browser.
Last updated 5/2/2011
Page 38

USING FIREWORKS
Workspace
Undo and repeat multiple actions
The History panel lists the most recent actions you performed in Fireworks. You can specify the number of steps in
the Undo Steps field in the Fireworks Preferences dialog box.
Undo and redo actions
1 Select Window > History to open the History panel.
2 Drag the Undo marker up or down.
Repeat actions
1 Perform the actions.
2 Do one of the following to highlight the actions you want to repeat in the History panel:
• Click an action to highlight it.
• Control-click (Windows) or Command-click (Mac OS) to highlight multiple individual actions.
• Shift-click to highlight a continuous range of actions.
3 Click the Replay button at the bottom of the History panel.
32
Save actions for reuse
1 Highlight the actions you want to save in the History panel.
2 Click the Save button at the bottom of the panel.
3 Enter a command name.
Use the saved custom command
❖ Select the command name from the Commands menu.
Recovering unsaved files (Mac only)
Unsaved files are saved on the desktop when a Fireworks session terminates abnormally. When you relaunch
Fireworks, a message appears informing you of the folder on the desktop containing the unsaved files. The files are
saved by default at Desktop\Fireworks Recovered\<date-time stamp>.
Unsaved files that have not been named are saved using the naming convention untitled, untitled (1), untitled (2), and
so on. The filenames correspond to the default names generated by Fireworks when creating the files. Unsaved files
that have been named are saved with the same name.
Recovery files are not generated in the following cases:
• The Save operation resulted in the crash.
• Insufficient memory to recover unsaved files.
• DisableSaveOnCrash in the Adobe Fireworks CS5 Preferences file is set to True.
• The open file was not edited when the crash occurred.
Last updated 5/2/2011
Page 39

USING FIREWORKS
Workspace
Disable recovery file generation
1 Open the file Fireworks CS5 Preferences.txt from \Users\<username>\Library\Preferences\Adobe Fireworks
CS5\<locale>\.
2 Set DisableSaveOnCrash to True.
Change default location for recovered files
1 Open the file Fireworks CS5 Preferences.txt.The file can be located at
\Users\<username>\Library\Preferences\Adobe Fireworks CS5\<locale>\.
2 Set the location using SaveOnCrashRecoveredFolderPath. You can use absolute path or relative path to define
the location.
33
Last updated 5/2/2011
Page 40

Chapter 4: Selecting and transforming objects
Select objects
Before you can do anything with any object on the canvas, select it. This applies to a vector object, path, or points; a
text block, word, or letter; a slice or hotspot; an instance; or a bitmap object. To select an object, use the Layers panel
or a selection tool.
The Layers panel Displays each object. You can click an object in the Layers panel to select it when the panel is open
and layers are expanded.
The selection tools Each have a specific purpose:
The Pointer tool selects objects when you click the objects or drag a selection area around them.
The Subselection tool selects an individual object in a group or the points of a vector object.
34
The Select Behind tool selects an object that is behind another object.
The Export Area tool selects an area to be exported as a separate file.
Select objects by clicking
❖ Do one of the following:
• Move the Pointer tool over the object's path or bounding box and click.
• Click the object's stroke or fill.
• Select the object in the Layers panel.
To preview what is selected when you click an object beneath the pointer on the canvas, select the Mouse
Highlight option in the Editing category of the Preferences dialog box.
Select objects by dragging
❖ Drag the Pointer tool to include one or more objects in the selection area.
Last updated 5/2/2011
Page 41

USING FIREWORKS
Selecting and transforming objects
Move or modify objects with the Subselection tool
Use the Subselection tool to select, move, or modify points on a vector path or an object that is part of a group.
1 Select the Subselection tool.
2 Make a selection.
3 Do one of the following:
• To modify an object, drag one of its points or selection handles.
• To move the entire object, drag anywhere in the object except a point or selection handle.
Select an object that is behind other objects
❖
Click the Select Behind tool repeatedly over the stacked objects, starting with the top until you select the object you want.
Note: You also can select a hard-to-reach object by clicking it in the Layers panel when the layers are expanded.
Selection information in the Property inspector
When you select an object, the Property inspector identifies the selection. The upper left area of the Property inspector
contains a description of the item being inspected, and the number of selected objects if multiple objects are selected.
The Property inspector also provides a box for entering a name for the items selected.
35
Note: The name appears in the title bar of the document whenever you select this item. For slices and buttons, the name
is the filename when exported.
(Windows only) If the status bar is turned on, selected objects are identified in the status bar at the bottom of the
document window.
Property Inspector
Modify a selection
After you select a single object, you can add objects to the selection and deselect objects that are selected. Using a single
command, you can select or deselect everything on every layer in a document. You can also hide the selection path so
that you can edit a selected object while viewing it as it appears on the web or in print.
Add to a selection
❖ Hold down Shift while clicking additional objects with the Pointer, Subselection, or Select Behind tool.
Deselect an object while leaving other objects selected
❖ Hold down Shift while clicking the selected object.
Last updated 5/2/2011
Page 42
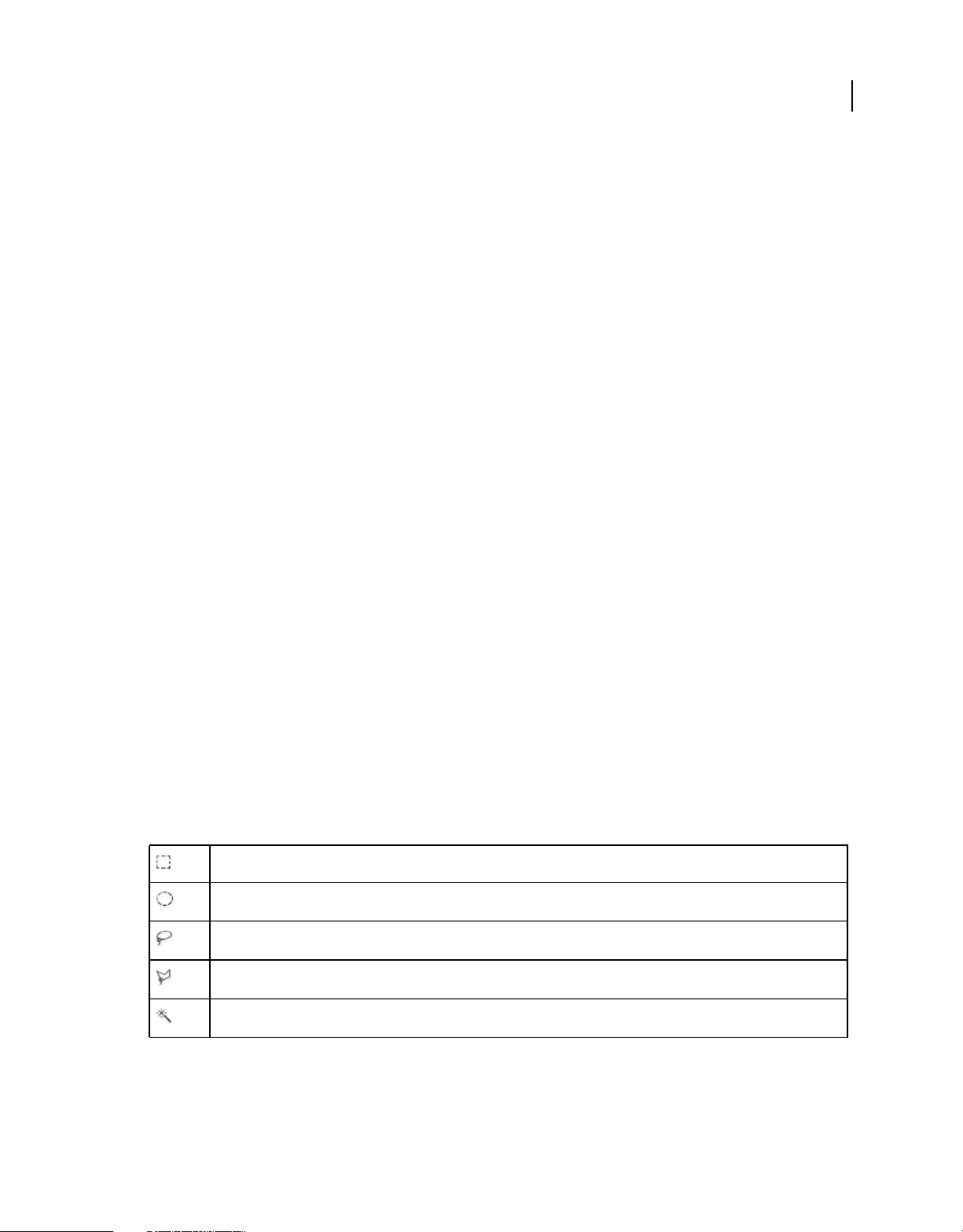
USING FIREWORKS
Selecting and transforming objects
Select everything on every layer in the document
❖ Choose Select > Select All.
Note: Select All does not select hidden objects.
Deselect all selected objects
❖ Choose Select > Deselect.
Note: Deselect the Single Layer Editing preference to select all visible objects on all layers in a document. When you select
the Single Layer Editing preference, only objects on the current layer are selected. For more information, see
layers” on page 128.
“Organize
Hide the path selection feedback of a selected object
❖ Select View > Edges.
Note: You can use the Layers panel or the Property inspector to identify the selected object when the outline and points
are hidden.
Hide selected objects
❖ Select View > Hide Selection.
Note: Hidden objects are not exported. (This does not apply to slice and hotspot web objects on the Web Layer.)
36
Show all objects
❖ Select View > Show All.
Note: To hide objects regardless of whether they are selected, click or drag along the Eye column in the Layers panel.
Select pixels
You can edit pixels over an entire canvas or select one of the selection tools to constrain your editing to a particular
area of an image:
The Marquee tool selects a rectangular area of pixels in an image. For more information, see Thierry Lorey's article.
The Oval Marquee tool selects an elliptical area of pixels in an image.
The Lasso tool selects a free-form area of pixels in an image.
The Polygon Lasso tool selects a straight-edged free-form area of pixels in an image.
The Magic Wand tool selects an area of similarly colored pixels in an image.
The pixel selection tools draw selection marquees that define the area of selected pixels. After you draw the selection
marquee, manipulate it by moving it, adding to it, or basing another selection on it. You can edit the pixels inside the
selection, apply filters to the pixels, or erase pixels without affecting the pixels beyond the selection. You can also create
a floating selection of pixels that you can edit, move, cut, or copy.
Last updated 5/2/2011
Page 43

USING FIREWORKS
Selecting and transforming objects
Options for bitmap selection tools
Various options are available for the tools used to select bitmaps.
Edge options
Hard Creates a marquee selection with a defined edge.
Anti-alias Prevents jagged edges in the marquee selection.
Feather Lets you soften the edge of the pixel selection.
Marquee or Oval Marquee style options
Normal Lets you create a marquee in which the height and width are independent of each other.
Fixed Ratio Constrains the height and width to defined ratios.
Fixed Size Sets the height and width to a defined dimension.
Note: The Magic Wand tool also has a Tolerance setting. For more information, see “Select pixels in areas of similar color”
on page 38.
Create pixel selection marquees
Use tools in the Bitmap section of the Tools panel to draw a marquee around specific pixel areas of a bitmap image.
37
Note: To change the settings for your selection while using one of these tools, select the Live marquee box before making
your selection.
Select a rectangular or elliptical area of pixels
1 Select the Marquee or Oval Marquee tool.
2 Set the Style and Edge options in the Property inspector.
3 Drag to draw a selection marquee, which defines the pixel selection.
• To draw additional square or circular marquees, hold down Shift as you drag the Marquee or Oval Marquee tool.
If Live marquee is turned on while you make a series of selections, the Live marquee feature affects only the last
selection in the series.
• To draw a marquee from a center point, deselect any other active marquees, and then hold down Alt (Windows)
or Option (Mac OS) as you draw.
Select a free-form area of pixels
1 Select the Lasso tool.
2 Select an Edge option in the Property inspector.
3 Drag the pointer around the pixels you want to select.
Plot points to create a marquee selection
Use the Polygon Lasso tool to select a polygonal area of specific pixels in a bitmap image.
1 Select the Polygon Lasso tool.
2 Select an Edge option in the Property inspector.
3 Outline the selection by clicking to plot points around the perimeter of the object or area.
Last updated 5/2/2011
Page 44

USING FIREWORKS
Selecting and transforming objects
Hold down Shift to constrain Polygon Lasso marquee segments to 45° increments.
4 Do one of the following to close the polygon:
• Click the starting point.
• Double-click in the workspace.
Select pixels in areas of similar color
1 Select the Magic Wand tool.
2 Select an Edge option.
3 Set the tolerance level by dragging the tolerance slider in the Property inspector.
Tolerance represents the tonal range of colors that are selected when you click a pixel with the Magic Wand. If you
enter 0 and click a pixel, only adjacent pixels of the same tone are selected. If you enter 65, a wider range of tones
is selected.
4 Click the area of color you want to select.
A marquee appears around the selected range of pixels.
38
Pixels selected with a lower tolerance (above), then a higher tolerance (below)
Select similar colors throughout a document
1 Select an area of color with a marquee or lasso tool, or with the Magic Wand tool.
2 Choose Select > Select Similar.
One or more marquees show all areas containing the selected range of pixels. This depends on the current
Tolerance setting in the Property inspector for the Magic Wand tool.
Note: To adjust the tolerance for the Select Similar command, select the Magic Wand tool and change the Tolerance
setting in the Property inspector before using the command. Or, select the Live marquee box to change the Tolerance
setting while using the Magic Wand tool.
Last updated 5/2/2011
Page 45
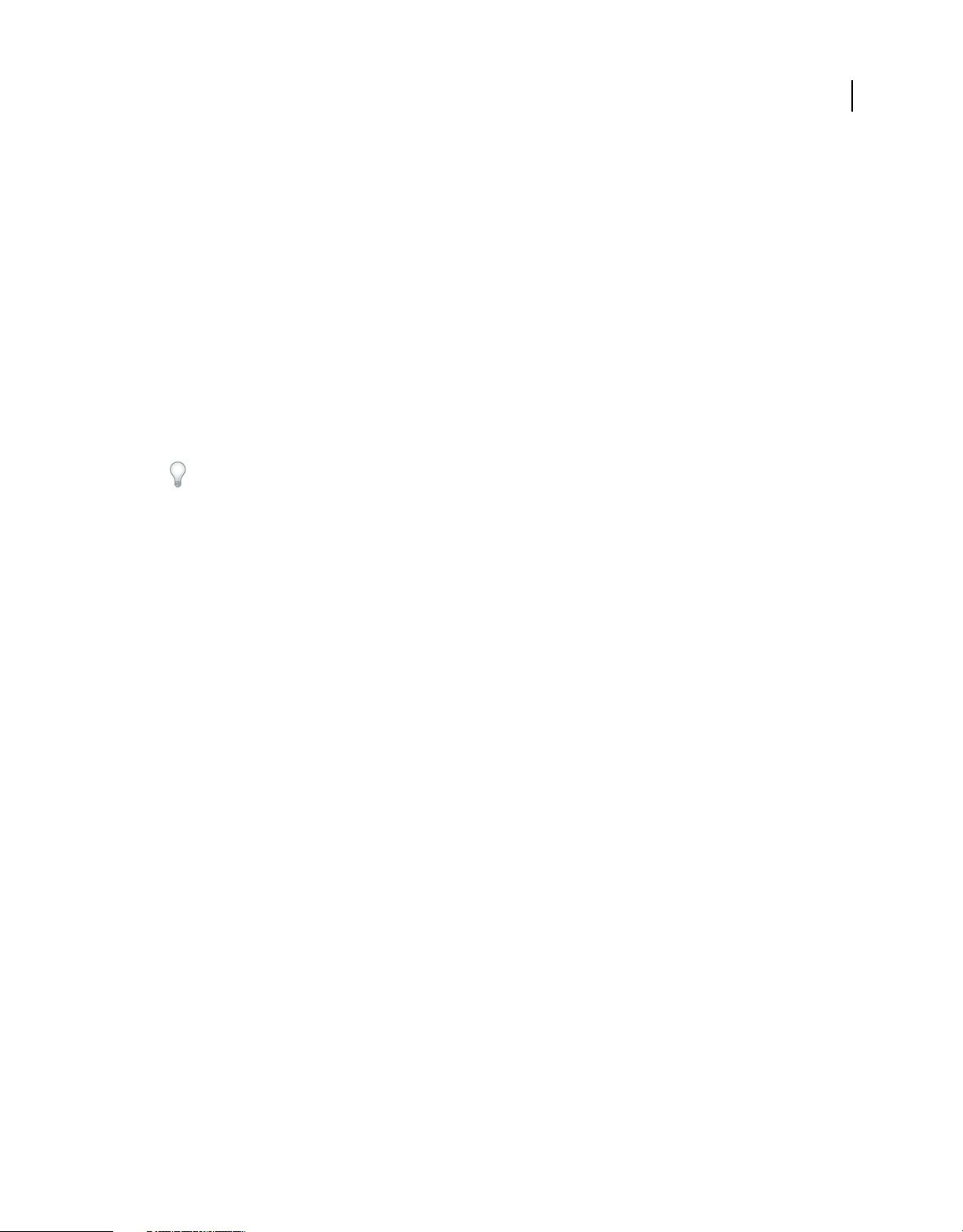
USING FIREWORKS
Selecting and transforming objects
Create a selection based on opaque areas of objects
With a bitmap object selected, you can create a pixel selection based on the opacity of any object or mask in the Layers
panel.
1 Select a bitmap object on the canvas.
2 In the Layers panel, position the pointer over the thumbnail of the object you want to use to create the pixel
selection.
3 Hold down Alt (Windows) or Option (Mac OS).
The pointer changes to indicate you are about to select the alpha channel (the opaque area) of the object.
4 Click the thumbnail.
A new pixel selection is created on the selected bitmap.
5 (Optional) To add to the selection, Alt-Shift-click (Windows) or Option-Shift-click (Mac OS) another object in the
Layers panel.
To subtract from the selection, Ctrl-Shift-click objects.
Remove a selection marquee
You can remove a selection marquee without affecting the document.
39
❖ Do one of the following:
• Draw another marquee.
• Click outside the current selection with a marquee or lasso tool.
• Press Escape.
Adjust selection marquees
Reposition a selection while creating it
1 Begin dragging to draw the selection.
2 Without releasing the mouse button, hold down the spacebar.
3 Drag the marquee to another location on the canvas.
4 While still holding down the mouse button, release the spacebar.
5 Continue dragging to draw the selection.
Move an existing marquee
❖ Do one of the following:
• Drag the marquee with the Marquee, Lasso, or Magic Wand tool.
• Use the arrow keys to nudge the marquee in 1-pixel increments.
• Press Shift and use the arrow keys to move the marquee in 10-pixel increments.
Add pixels to an existing selection
1 Select any bitmap selection tool.
2 Hold down Shift and draw additional selection marquees.
Last updated 5/2/2011
Page 46
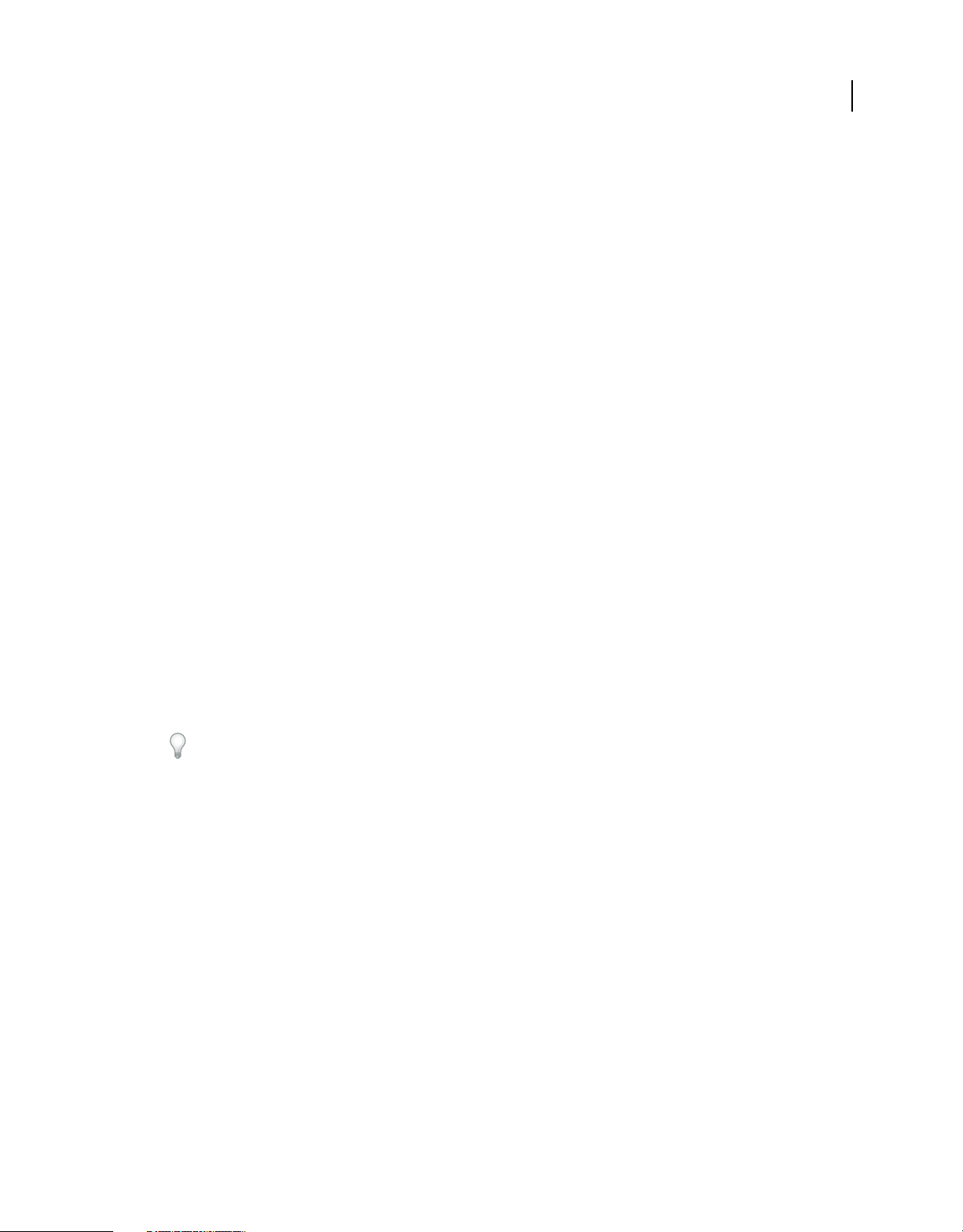
USING FIREWORKS
Selecting and transforming objects
3 Repeat steps 1 and 2 with any bitmap selection tool to continue adding to the selection.
Overlapping marquees join to form a contiguous marquee.
Subtract pixels from a selection
❖ Hold down Alt (Windows) or Option (Mac OS) and use a bitmap selection tool to select the pixel area you want to
remove.
Select part of an existing marquee
Select part of an existing marquee by drawing a new marquee that overlaps the original.
1 Hold down Alt+Shift (Windows) or Option+Shift (Mac OS) while creating a marquee selection that overlaps the
original marquee.
2 Release the mouse button.
Only pixels in the overlapping area of the two marquees are selected.
Inverse a pixel selection
Using a current pixel selection, you can create another pixel selection that selects all currently deselected pixels.
1 Make a pixel selection, using any bitmap selection tool.
2 Choose Select > Select Inverse to select all pixels that were not originally selected.
40
Feather a pixel selection
Feathering creates a see-through effect for the selected pixels.
1 Choose Select > Feather.
2 Enter a Feather amount in the Feather dialog box.
3 If necessary, change the number in the Feather dialog box to adjust the feather amount.
To view the appearance of the feathered selection without the surrounding pixels, choose Select > Select Inverse,
and then press Delete.
Expand or contract a marquee
After you draw a marquee to select pixels, you can expand or contract its border.
1 After drawing the marquee, choose Select > Expand Marquee.
2 Enter the number of pixels by which you want to expand or contract the border of the marquee, and click OK.
Select an area around an existing marquee
To add special graphic effects to a marquee, create an additional marquee that frames the existing marquee.
1 After drawing a marquee, choose Select > Border Marquee.
2 Enter the width of the marquee that you want to place around the existing marquee, and click OK.
Smooth the border of a marquee
Eliminate any excess pixels that appear along the border of a pixel selection or marquee after using the Magic Wand tool.
1 Choose Select > Smooth Marquee.
2 Enter a sample radius to specify the desired degree of smoothing, and click OK.
Last updated 5/2/2011
Page 47
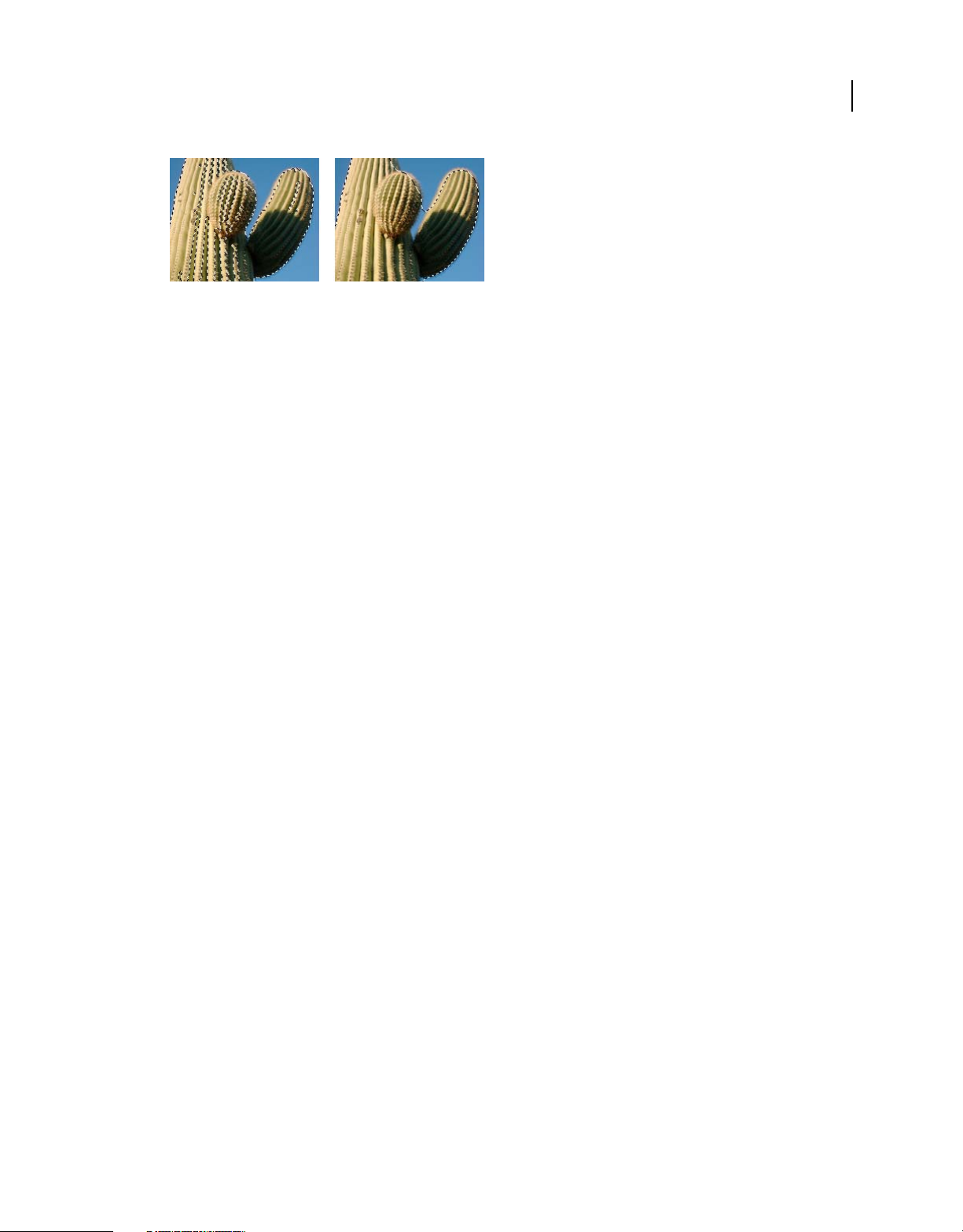
USING FIREWORKS
Selecting and transforming objects
A pixel selection before and after smoothing
Convert, transfer, or save marquee selections
Convert a marquee to a path
You can convert a bitmap selection to a vector object by drawing a marquee around the part of the bitmap that you
want to convert. This process is useful if you want to start creating an animation by tracing a selection from a bitmap.
❖ After drawing a marquee, choose Select > Convert Marquee to Path.
Transfer a marquee selection to another bitmap object
You can transfer a marquee selection from one bitmap to another or to a mask.
41
1 Make a selection by drawing the marquee.
2 In the Layers panel, select a different bitmap object on any layer.
For more information, see “Masking” on page 131.
Save or restore a marquee selection
1 Choose Select > Save Bitmap Selection or Select > Restore Bitmap Selection.
2 From the Document menu, choose the open document that contains the saved selection.
3 From the Selection menu, either choose New or a previously saved selection that you want to modify.
4 If you chose New above, enter a name for your new selection.
5 (Restore only) To invert the restored selection, select the Invert box.
6 Select an option in the Operation section:
Note: If you’re saving a new selection, all modification options below are disabled.
New selection Replaces the active selection in the active document with the one specified in the Selection box.
Add to selection Adds the active selection to the one specified in the Document and Selection boxes.
Subtract from selection Subtracts the active selection from the one specified in the Document and Selection boxes.
Intersect with selection Intersects the active selection with the one specified in the Document and Selection boxes.
7 Click OK, and then repeat this process for each marquee selection that you want to save or restore.
Delete a saved marquee selection
Note: This feature is enabled only if an open document contains at least one saved selection.
1 Choose Select > Delete Bitmap Selection.
2 From the Document menu, choose the open document that contains the saved selection.
3 From the Selection menu, choose the selection.
Last updated 5/2/2011
Page 48

USING FIREWORKS
Selecting and transforming objects
Copy or move the contents of a marquee selection
When you use a selection tool to drag a marquee to a new location, the marquee moves, but not its contents. To copy
or move the selected pixels, either use the Pointer tool
If you hold down the modifier keys noted below, you can move and copy selections with the arrow keys. To move in
10-pixel increments, also hold down Shift.
Move the contents of a marquee selection
1 Make a pixel selection with a bitmap selection tool.
2 Do one of the following:
• Using any tool from the Bitmap section of the Tools panel, hold down Control (Windows) or Command (Mac
OS), and drag the selection.
• Using the Pointer tool, drag the selection.
Copy the contents of a marquee selection
❖ Do any of the following:
• Drag the selection with the Subselection tool .
• Drag the selection with the Pointer tool, while holding down Alt (Windows) or Option (Mac OS).
•
Drag the selection with any Bitmap tool, while holding down Ctrl+Alt (Windows) or Command+Option (Mac OS).
Note: When you use either procedure above, the moved or copied selection remains part of the current bitmap object.
To create a bitmap from a pixel selection, complete the procedure below.
or hold down a modifier key while using any Bitmap tool.
42
Insert a new bitmap by copying a selection
1 Select an area of pixels, using a pixel selection tool.
2 Do one of the following:
• Select Edit > Insert > Bitmap Via Cut.
A new bitmap object based on the pixel selection is created in the current layer, and the selected pixels are
removed from the original bitmap object.
• Select Edit > Insert > Bitmap Via Copy.
A new bitmap object based on the pixel selection is created in the current layer. In the Layers panel, a thumbnail
of the new bitmap appears in the current layer, above the object from which it was cut or copied.
Edit selected objects
Move, duplicate, or delete objects
Move a selection
❖ Do one of the following:
• Drag it with the Pointer, Subselection, or Select Behind tool.
• Press any arrow key to move the selection in 1-pixel increments.
Last updated 5/2/2011
Page 49

USING FIREWORKS
Selecting and transforming objects
• Hold down Shift while pressing any arrow key to move the selection in 10-pixel increments.
• In the Property inspector, enter the x and y coordinates for the location of the upper-left corner of the selection.
• Enter the object's x and y coordinates in the Info panel. If the X and Y boxes aren't visible, drag the bottom edge
of the panel.
Move or copy selected objects by pasting
1 Select an object or multiple objects.
2 Select Edit > Cut or Edit > Copy.
3 Select Edit > Paste.
Duplicate one or more selected objects
❖ Select Edit > Duplicate.
As you repeat the command, duplicates of the selected object appear in a cascading arrangement from the original.
Duplicates appear 10 pixels lower and 10 pixels to the right of the previous duplicate. The most recently duplicated
object becomes the selected object.
Clone a selection
❖ Select Edit > Clone.
The clone of the selection is stacked precisely in front of the original and becomes the selected object.
43
Note: To move a selected clone away from the original with pixel-by-pixel precision, use the arrow keys or Shift+arrow
keys. This is a convenient way to maintain a specific distance between clones or to maintain the vertical or horizontal
alignment of the clones.
Delete selected objects
❖ Do one of the following:
• Press Delete or Backspace.
• Select Edit > Clear or Edit > Cut.
• Right-click (Windows) or Control-click (Mac OS) the object and select Edit > Cut from the context menu.
Cancel or deselect a selection
❖ Do one of the following:
• Choose Select > Deselect.
• Click anywhere in the image outside the selected area if you are using the Marquee, Oval Marquee, or Lasso tool.
• Press Escape.
Transform and distort objects and selections
Transform a selected object, group, or a pixel selection by using the Scale, Skew, and Distort tools and menu
commands:
Last updated 5/2/2011
Page 50

USING FIREWORKS
Selecting and transforming objects
Scale enlarges or reduces an object.
Skew slants an object along a specified axis.
Distort moves the sides or corners of an object in the direction you drag a selection handle while the tool is active. This is helpful
in creating a 3D look.
When you select any transformation tool or Transform menu command, Adobe® Fireworks® displays transform
handles around selected objects.
A
B
A. Center point B. Transform handles
44
Object rotated, scaled, skewed, distorted, and flipped vertically and horizontally
Transform selected objects by using the transform handles
1 Select a transformation tool.
As you move the pointer on or near the selection handles, the pointer changes to indicate the current
transformation.
2 Do one of the following:
• Place the pointer near a corner point and then drag to rotate.
• Drag a transform handle to transform according to the active transformation tool.
3 Double-click inside the window or press Enter to apply the changes.
Resize a selected object
Scaling (also called resizing) an object enlarges or reduces it horizontally, vertically, or in both directions. For
information on scale attributes, see
1 Do one of the following:
• Select the Scale tool .
• Select Modify > Transform > Scale.
2 Drag the transform handles:
• To scale the object both horizontally and vertically, drag a corner handle. Proportions are constrained if you
press the Shift key as you scale.
Thierry Lorey's article.
Last updated 5/2/2011
Page 51

USING FIREWORKS
Selecting and transforming objects
• To scale the object horizontally or vertically, drag a side handle.
• To scale the object from the center, press Alt (Windows), or Option (Mac) while dragging any handle.
Resize/scale effects and strokes when the associated object is resized
You can choose to scale effects and strokes applied to objects proportionately when objects are resized.
Note: For both normal scaling and 9-slice scaling, strokes are scaled using the settings in the Preferences dialog box, or
the Info panel.
❖ Do one of the following:
• Select Edit > Preferences (Windows), or Fireworks > Preferences (Mac OS). In the General category, select Scale
Strokes and Effects.
• Select Window > Info. In the Options menu for the Info panel, select Scale Attributes.
Resize all selected objects
You can select objects on your canvas and resize them horizontally, vertically, or in both directions.
1 Select the objects on the canvas using the Pointer tool.
2 Select Commands > Resize Selected Objects.
3 Use the resize controls on the dialog box to resize the objects horizontally or vertically, and click Apply.
Note: Select the larger or smaller controls to adjust the resizing increments.
45
Skew objects
Skew an object to transform it by slanting it along the horizontal axis, the vertical axis, or both.
1 Do one of the following to display the transform handles:
• Select the Skew tool .
• Select Modify > Transform > Skew.
2 Drag a handle to skew the object.
To create the illusion of perspective, drag a corner point.
3 Double-click the document, or press Enter.
Distort objects
Change the size and proportions of an object by dragging a selection handle with the Distort tool.
1 Do one of the following to display the transform handles:
• Select the Distort tool .
• Select Modify > Transform > Distort.
2 Drag a handle to distort the object.
3 Double-click inside the window or press Enter.
Rotate or flip objects
A rotated or flipped object pivots on its center point.
Last updated 5/2/2011
Page 52

USING FIREWORKS
Selecting and transforming objects
46
To create the illusion of perspective, suggesting that an object has rotated in three dimensions, see
Rotate a selected object 90° or 180°
❖ Select Modify > Transform and select a Rotate command from the submenu.
Rotate a selected object by dragging
1 Select any transformation tool.
2 Move the pointer outside the object until the rotation pointer appears.
3 Drag to rotate the object.
To constrain rotation to 15° increments relative to the horizon, Shift-drag the pointer.
4 Double-click inside the window or press Enter to apply the changes.
“Skew objects
” on page 45.
Relocate the axis of rotation
❖ Drag the center point away from the center.
Reset the axis of rotation to the center of the selection
❖ Do one of the following:
• Double-click the center point.
• Press Escape to deselect the object, and then select it again.
Flip an object while maintaining relative position
❖ Select Modify > Transform > Flip Horizontal or Flip Vertical.
Numerically transform objects
Instead of dragging an object to scale, resize, or rotate it, you can transform it by entering specific values. Use the
Property inspector, Info panel, or Numeric Transform command.
❖ In the Property inspector or Info panel, enter new width (W) or height (H) measurements.
Note: If the W and H boxes aren’t visible in the Property inspector, click the expander arrow to see all properties.
Scale or rotate selected objects by using the Numeric Transform command
1 Select Modify > Transform > Numeric Transform.
2 From the pop-up menu, select the type of transformation to perform.
3 Select Constrain Proportions to maintain horizontal and vertical proportions when scaling or resizing a selection.
Last updated 5/2/2011
Page 53
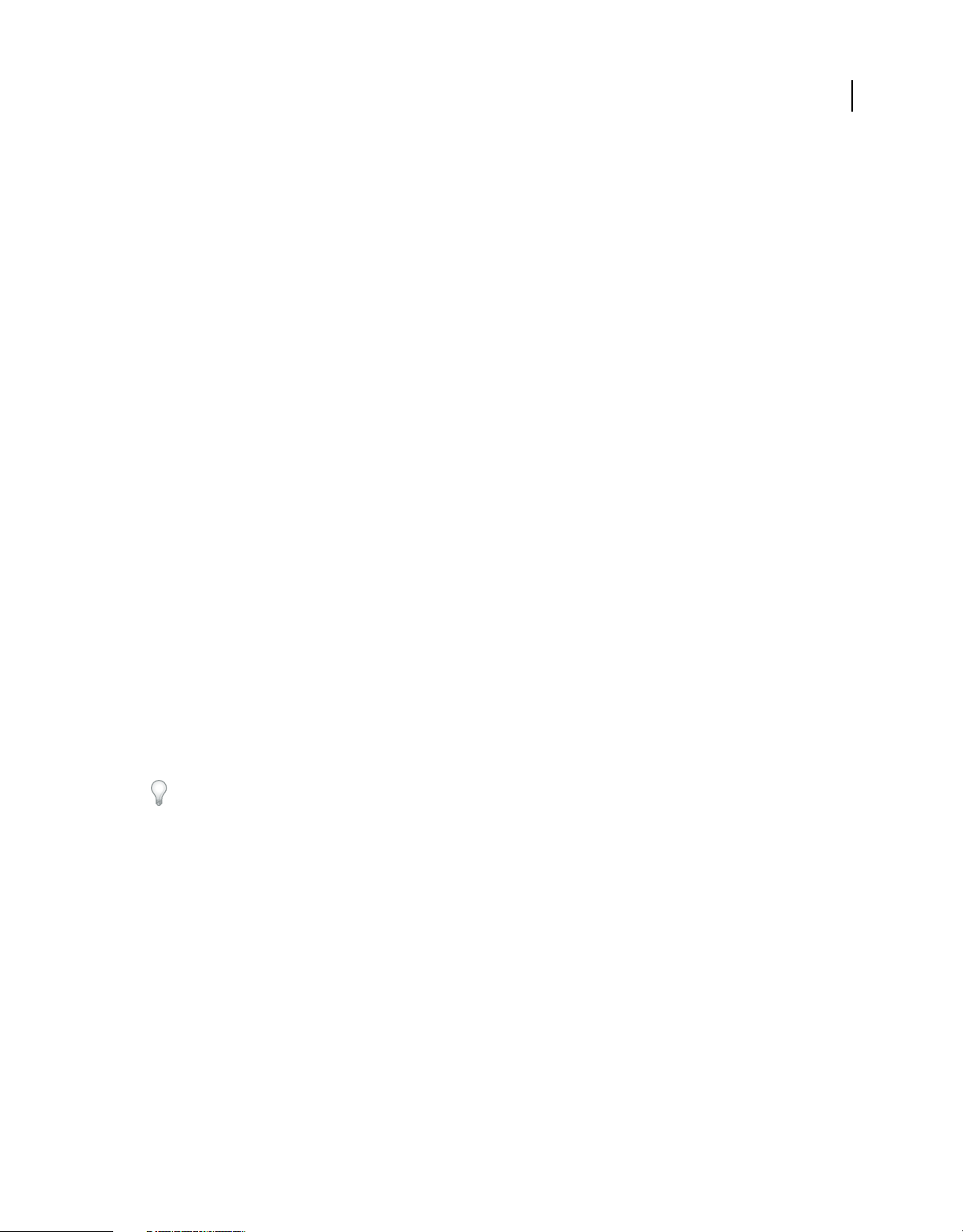
USING FIREWORKS
Selecting and transforming objects
4 Select Scale Attributes to transform the fill, stroke, and effects of the object along with the object itself.
5 Deselect Scale Attributes to transform only the path.
6 Type numeric values to transform the selection, and then click OK.
View numeric transformation information
Use the Info panel to view numeric transformation information for the currently selected object. The information
updates as you edit the object.
❖ Select Window > Info.
9-slice scaling
9-slice scaling lets you scale vector and bitmap objects without distorting their geometry, retaining the look of key
elements like text or rounded corners.
9-slice scaling cannot be applied to the following:
• Text
• Symbol containing text
• Group containing text that is rotated/distorted/skewed
Note: If a group or symbol containing text is 9 slice-scaled, the text scales without using 9 slice-scaling.
47
Fireworks provides two methods of 9-slice scaling: symbol scaling with permanent slicing guides you can readjust, and
standard scaling with temporary guides you apply once. Symbol scaling is ideal for objects you plan to reuse many
times. Standard scaling is ideal for quick, one-time adjustments to bitmap objects or basic shapes that you’re
incorporating into design mockups.
For a video tutorial on creating scalable objects with 9-slice scaling, see www.adobe.com/go/lrvid4036_fw. For a
demonstrative example of using 9-slice scaling, see the article by Sarthak Singhal at
http://www.adobe.com/go/learn_fw_9slicescaling_en.
To achieve the most flexible scaling, make the center slice as large as possible. (When you dramatically shrink an
object, Fireworks limits surrounding slices to their original size.)
More Help topics
“Symbols” on page 149
“Open graphics created in other applications” on page 7
“Guides and Grids preferences” on page 285
9-slicing symbols
Apply 9-slice guides to a symbol
1 Double click the symbol or button to enter symbol-editing mode.
2 In the Properties panel, select Enable for 9-slice Scaling Guides.
3 Move the guides and place them appropriately on the button or symbol. Make sure that the parts of the symbol that
you don't want to be distorted when scaling (for example the corners) are outside the guides.
Last updated 5/2/2011
Page 54

USING FIREWORKS
Selecting and transforming objects
9-slice scaling guides positioned so that corners aren’t distorted when the button is resized.
4 (Optional) Lock the guides: In the Properties panel, select Lock for 9-slice scaling guides.
5 To return to the containing page, click the page icon at the top of the document panel .
6 Resize the symbol as needed by using the Scale tool .
The button scales without distorting corner shape.
After applying 9-slice guides to a symbol, you can nest it in the protected regions of other 9-sliced symbols, creating
complex objects that scale perfectly.
48
More Help topics
“Symbols” on page 149
Scale in one dimension with three slices
If you plan to scale an object in only one dimension, you can use three slices instead of nine.
❖ Complete the standard 9-slice procedure, but in step 3 do one of the following:
• For vertical scaling, drag the horizontal slicing guides to the edge of the object.
• For horizontal scaling, drag the vertical guides to the edge.
Identify symbols that use 9-slice scaling
❖ In the Document Library panel, double-click a symbol icon to enter symbol-editing mode, and look for slicing
guides.
More Help topics
“Switch from symbol editing to page editing” on page 151
9-slicing standard objects
The 9-Slice Scaling tool creates temporary slicing guides that help you scale objects without distorting their geometry.
This tool is helpful for quickly scaling bitmap objects or basic shapes for design prototypes and mockups.
Guides you create with the 9-Slice Scaling tool disappear after a single use. For more permanent slicing guides that you
can reuse multiple times, see
“9-slicing symbols” on page 47.
1 On the canvas, select a bitmap object or vector shape.
2 In the Tools panel, select the 9-Slice Scaling tool .
Last updated 5/2/2011
Page 55

USING FIREWORKS
Selecting and transforming objects
Note: If you selected an Auto Shape in step 1, Fireworks prompts you to ungroup it. Do so only if you have finished
adjusting Auto Shape control points.
3 On the canvas, arrange the slicing guides to best retain the geometry of the object. (For details, see “9-slice scaling”
on page 47.)
4 Transform the object by dragging a corner or side handle.
More Help topics
“Basic shapes” on page 69
“Auto Shapes” on page 74
“Edit preferences” on page 284
Organize multiple objects
Options for organizing objects
Group objects Treats objects as one or protects each object's relationship to the others in the group.
49
Stack the order of objects Arranges objects behind or in front of other objects.
Align selected objects Aligns objects to an area of the canvas or to a vertical or horizontal axis.
Group or ungroup objects
Group individual selected objects and then manipulate them as if they are a single object. For example, after drawing
the petals of a flower as individual objects, group them to select and move the entire flower as a single object.
You can edit groups without ungrouping them. You can select an individual object in a group for editing without
ungrouping the objects. You can also ungroup the objects at any time.
❖ Select Modify > Group or Modify > Ungroup.
Select objects within groups
To work with individual objects within a group, either ungroup the objects or use the Subselection tool to select
individual objects while leaving the group intact.
Modifying the attributes of a subselected object changes only the subselected object. Moving a subselected object to
another layer removes the object from the group.
Subselecting an object within a group
Last updated 5/2/2011
Page 56

USING FIREWORKS
Selecting and transforming objects
Select an object that is part of a group
❖ Select the Subselection tool and click the object or drag a selection area around it. To add objects to or remove them
from the selection, hold down Shift as you click or drag.
Select the group that contains a subselected object
❖ Do one of the following:
• Right-click (Windows) or Control-click (Mac OS) anywhere in the group and choose Select > Superselect from
the context menu.
• Choose Select > Superselect.
Select all objects within a selected group
❖ Do one of the following:
• Right-click (Windows) or Control-click (Mac OS) anywhere on the group and choose Select > Subselect from
the context menu.
• Choose Select > Subselect.
Stack the order of objects
Within a layer, Fireworks stacks objects based on the order in which they were created, placing the most recently
created object on the top. The stacking order of objects determines how they appear when they overlap.
50
Layers also affect the stacking order. For example, suppose a document has two layers named Layer 1 and Layer 2. If
Layer 1 is listed below Layer 2 on the Layers panel, then everything on Layer 2 appears in front of everything on Layer 1.
You can change the order of layers by dragging the layer in the Layers panel to a new position. For more information,
“Organize layers” on page 128.
see
Change the stacking order of a selected object or group within a layer
• To move the object or group to the top or bottom of the stacking order, select Modify > Arrange > Bring to Front
or Send to Back.
• To move the object or group up or down one position in the stacking order, select Modify > Arrange > Bring
Forward or Send Backward.
If more than one object or group is selected, the objects move in front of or behind all unselected objects while
maintaining their order relative to one another.
Arrange objects among layers
The Layers panel offers another dimension of organizational control. To move selected objects from one layer to
another, drag the object thumbnail or the blue selection indicator to another layer.
Align objects
You can apply one or more Align commands to selected objects.
For quick access to these commands, use the Align panel (Window > Align).
Align selected objects
1 Select Modify > Align.
Last updated 5/2/2011
Page 57

USING FIREWORKS
Selecting and transforming objects
2 Choose one of the following options:
Left Aligns the objects to the leftmost selected object.
Center Vertical Aligns the center points of the objects along a vertical axis.
Right Aligns the objects to the rightmost selected object.
Top Aligns the objects to the topmost selected object.
Center Horizontal Aligns the center points of the objects along a horizontal axis.
Bottom Aligns the objects to the bottommost selected object.
For more information on aligning objects, see Aligning and Distributing Objects tutorial.
Align autoshapes
To set the alignment options for autoshapes, use the corresponding API. For example:
smartShape.elem.elements[0].pathAttributes.brushPlacement="center";
smartShape.elem.elements[0].pathAttributes.brushPlacement="inside";
smartShape.elem.elements[0].pathAttributes.brushPlacement="outside";
smartShape.elem.elements[0].pathAttributes.fillOnTop=false;
The specified settings are used for the corresponding auto shape only. Strokes and paths drawn after applying these
settings to an autoshape are used for future autoshapes, but not for objects.
51
Evenly distribute the widths or heights of three or more selected objects
❖ Select Modify > Align > Distribute Widths or Modify > Align > Distribute Heights.
Last updated 5/2/2011
Page 58
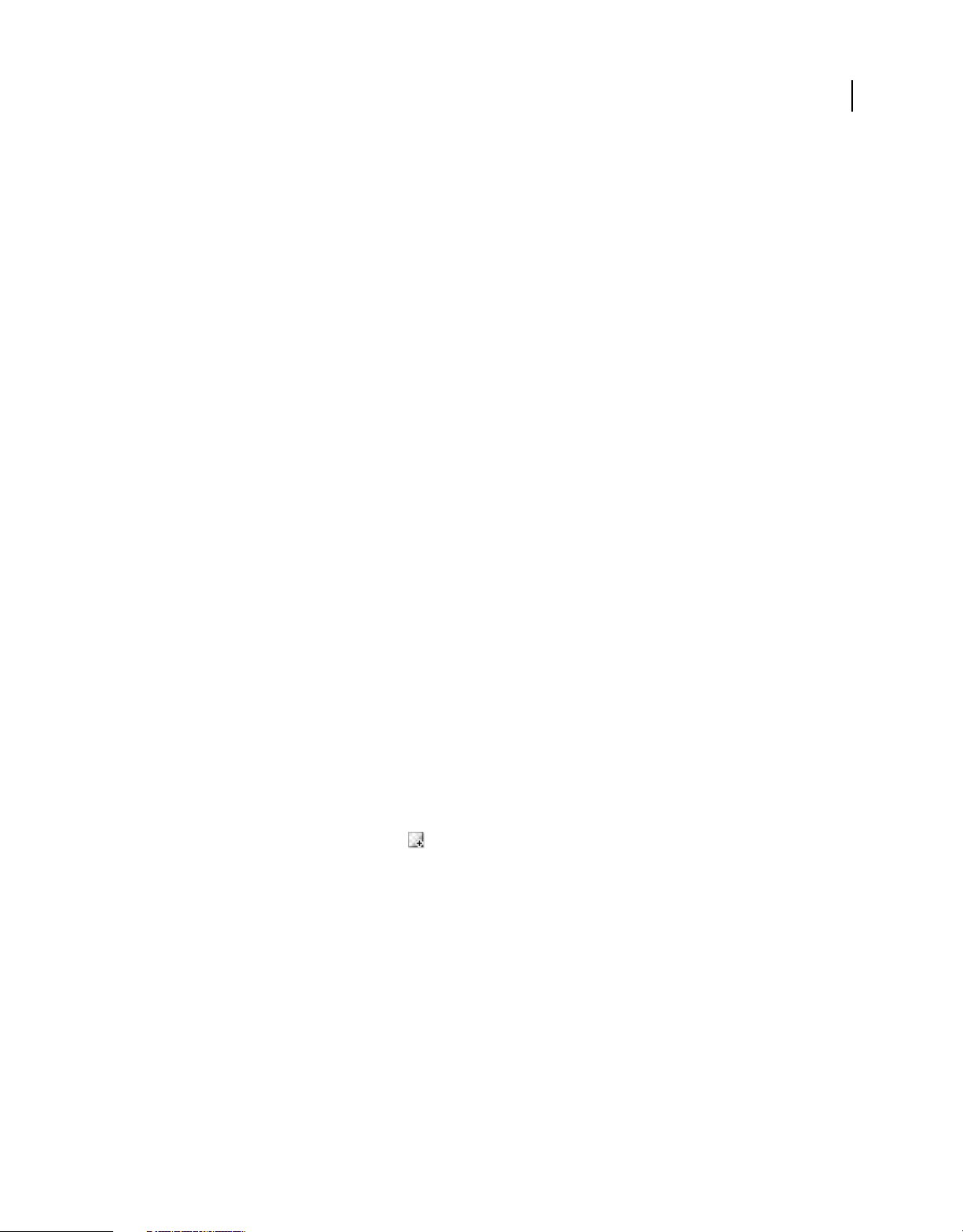
Chapter 5: Working with bitmaps
Creating bitmaps
Bitmaps are graphics composed of small colored squares called pixels, which combine like the tiles of a mosaic to create
an image. Examples of bitmap graphics include photographs, scanned images, and graphics created from paint
programs. They are sometimes referred to as raster images.
Adobe® Fireworks® combines the functionality of photo-editing, vector-drawing, and painting applications. You can
create bitmap images by drawing and painting with bitmap tools, by converting vector objects to bitmap images, or by
opening or importing images. Bitmap images cannot be converted to vector objects.
More Help topics
“About bitmap graphics” on page 4
Create bitmap objects by drawing
When you create a bitmap object, it appears on the current layer. In the Layers panel with layers expanded, you can
see a thumbnail and name for each bitmap object under the layer on which it resides. Although some bitmap
applications consider each bitmap object a separate layer, Fireworks combines bitmap objects, vector objects, and text
on layers.
52
1 Select the Brush or Pencil tool from the Bitmap section of the Tools panel.
2 Paint or draw with the Brush or Pencil tool to create bitmap objects on the canvas.
A new bitmap object is added to the current layer in the Layers panel. For more information on using the Pencil or
Brush tools, see
“Editing bitmaps” on page 53.
Create empty bitmap objects
You can create an empty bitmap and later draw or paint pixels in it.
❖ Do one of the following:
• Click the New Bitmap Image button in the Layers panel.
• Select Edit > Insert > Empty Bitmap.
• Draw a selection marquee, starting in a blank area of the canvas, and fill it. For more information, see “Create
pixel selection marquees” on page 37.
An empty bitmap is added to the current layer in the Layers panel.
Cut or copy pixels and paste them as a new bitmap object
1 Make a pixel selection, using the Marquee tool, Lasso tool, or Magic Wand tool.
2 Cut and then paste, or copy the selection into a new bitmap.
The selection appears in the Layers panel as an object on the current layer.
Note: You can also right-click (Windows) or Control-click (Mac OS) a pixel marquee selection and select a cut or copy
option.
Last updated 5/2/2011
Page 59

USING FIREWORKS
Working with bitmaps
Convert selected vector objects to a bitmap image
Note: A vector-to-bitmap conversion is irreversible, except when Edit > Undo or undoing actions in the History panel is
still an option.
❖ Do one of the following:
• Select Modify > Flatten Selection.
• Select Flatten Selection from the Layers panel Options menu.
Editing bitmaps
Most commonly used tools for photo editing are located in the Image Editing panel (Window > Others > Image
Editing). For more information, see Ruth Kastenmayer’s article,
http://www.adobe.com/go/learn_fw_imageeditingpanel_en, at the Adobe Dev Center.
Draw bitmap objects
1 Select the Pencil tool .
2 Set tool options in the Property inspector:
Anti-aliased Smoothens the edges of the lines you draw
53
Auto Erase Uses the fill color when the Pencil tool is clicked over the stroke color
Preserve Transparency Restricts the Pencil tool to drawing only in existing pixels, not in transparent areas of a
graphic
3 Drag to draw. Shift-drag to constrain the path to a horizontal, vertical, or diagonal line.
Paint an object with the Brush tool
For more information, see “Apply and change strokes” on page 112.
1 Select the Brush tool .
2 Set the stroke attributes in the Property inspector.
3 Drag to paint.
Change pixels to the fill color
1 Select the Paint Bucket tool .
2 Select a color in the Fill Color box.
3 Set the tolerance value in the Property inspector.
Note: Tolerance determines how similar in color pixels must be to be filled. A low tolerance value fills pixels that have
color values similar to the pixel you click. A high tolerance fills pixels that have a broader range of color values.
4 Click the image.
All pixels within the tolerance range change to the fill color.
Last updated 5/2/2011
Page 60
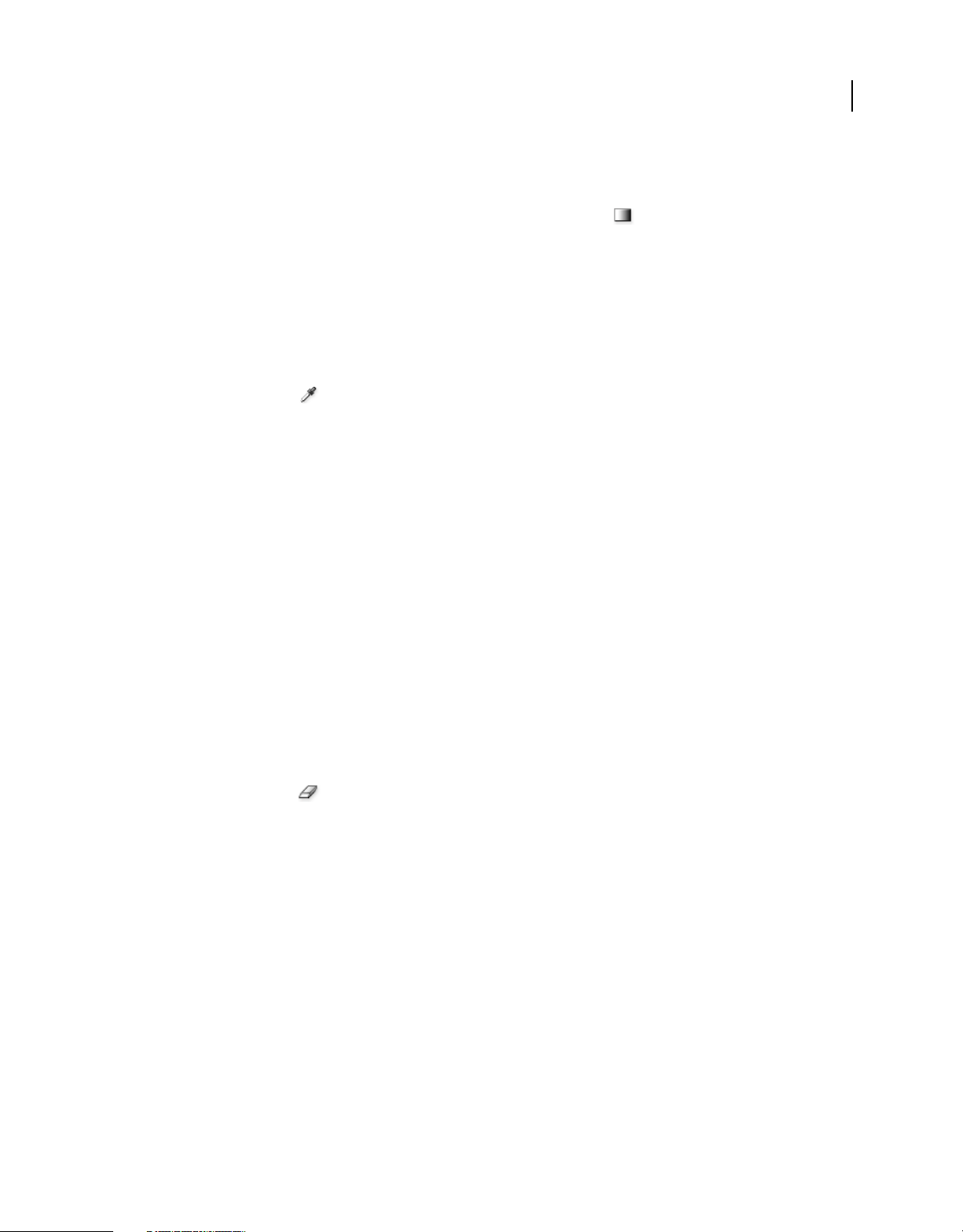
USING FIREWORKS
Working with bitmaps
Apply a gradient fill to a pixel selection
1 Make the selection.
2 Click the Paint Bucket tool in the Tools panel and select the Gradient tool from the pop-up menu.
3 Set the fill attributes in the Property inspector.
4 Click the pixel selection to apply the fill.
Sample a color to use as a stroke or fill color
Note: The color box eyedropper pointer is different from the Eyedropper tool. See “Sample colors from a color pop-up
window” on page 108.
Use the Eyedropper tool to sample a color from an image.
1 If the correct attribute is not already active, do one of the following:
• Click the stroke icon next to the Stroke Color box in the Tools panel to make it the active attribute.
• Click the fill icon next to the Fill Color box in the Tools panel to make it the active attribute.
Note: Do not click the color box itself. If you do, the eyedropper pointer appears instead of the Eyedropper tool.
2 Open a Fireworks document or any file that Fireworks can open.
3 Select the Eyedropper tool from the Colors section of the Tools panel. Then set the Color Averaging Sample setting
in the Property inspector:
1-pixel Creates a stroke or fill color from a single pixel
54
3x3 Average Creates a stroke or fill color from the average of color values in a 3-by-3-pixel area
5x5 Average Creates a stroke or fill color from the average of color values in a 5-by-5-pixel area
4 Click the Eyedropper tool anywhere in the document.
The sampled color appears in all Stroke Color or Fill Color boxes throughout Fireworks.
Erase pixels in a bitmap object or selection
1 Select the Eraser tool .
2 In the Property inspector, select the round or square eraser shape.
3 Drag the sliders to set the Edge, Size, and Opacity levels.
4 Drag the Eraser tool over the pixels you want to erase.
Crop a selected bitmap
You can isolate a single bitmap object in a Fireworks document and crop only that bitmap object, leaving other objects
on the canvas intact.
1 Select a bitmap object or draw a selection marquee, using a bitmap selection tool.
2 Select Edit > Crop Selected Bitmap.
3 Adjust the crop handles until the bounding box surrounds the area of the bitmap image that you want to keep.
Note: To cancel a crop selection, press Escape.
Last updated 5/2/2011
Page 61
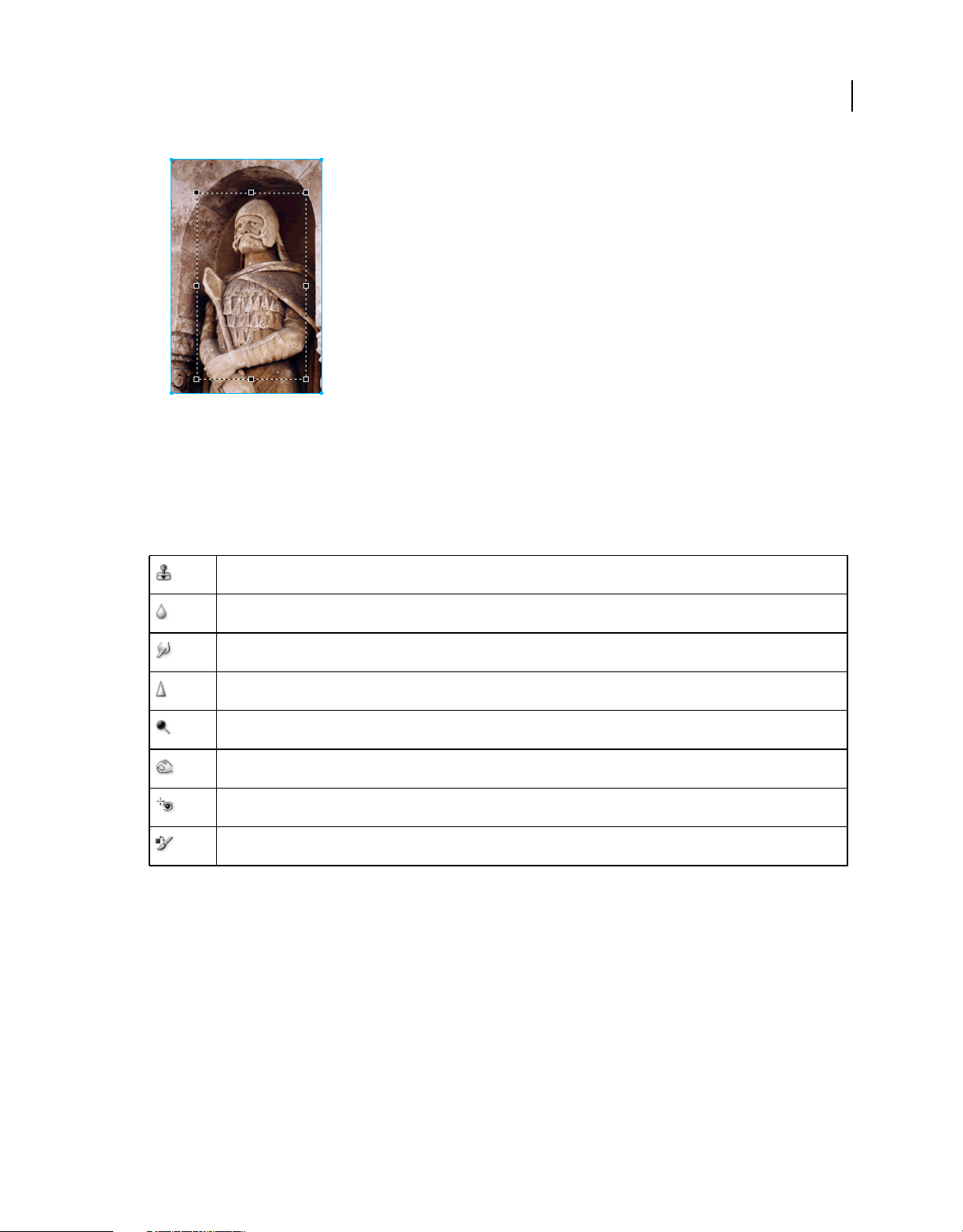
USING FIREWORKS
Working with bitmaps
Bounding box
4 Double-click inside the bounding box or press Enter to crop the selection.
Retouching bitmaps
55
The Rubber Stamp tool lets you copy or clone one area of an image to another.
The Blur tool decreases the focus of selected areas in an image.
The Smudge tool picks up color and pushes it in the direction that you drag in an image.
The Sharpen tool sharpens areas in an image.
The Dodge tool lightens parts of an image.
The Burn tool darkens parts of an image.
The Red-eye Removal tool reduces the appearance of red-eye in photos.
The Replace Color tool paints over one color with another color.
Clone pixels
Cloning pixels is useful when you want to fix a scratched photograph or remove dust from an image; you can copy a
pixel area of a photo and replace the scratch or dust spot with the cloned area.
1 Select the Rubber Stamp tool.
2 Click an area to designate it as the source (the area you want to clone).
The sampling pointer becomes a cross-hair pointer.
Note: To designate a different area of pixels to clone, Alt-click (Windows) or Option-click (Mac OS) another area of
pixels.
3 Move to a different part of the image and drag the pointer.
Last updated 5/2/2011
Page 62
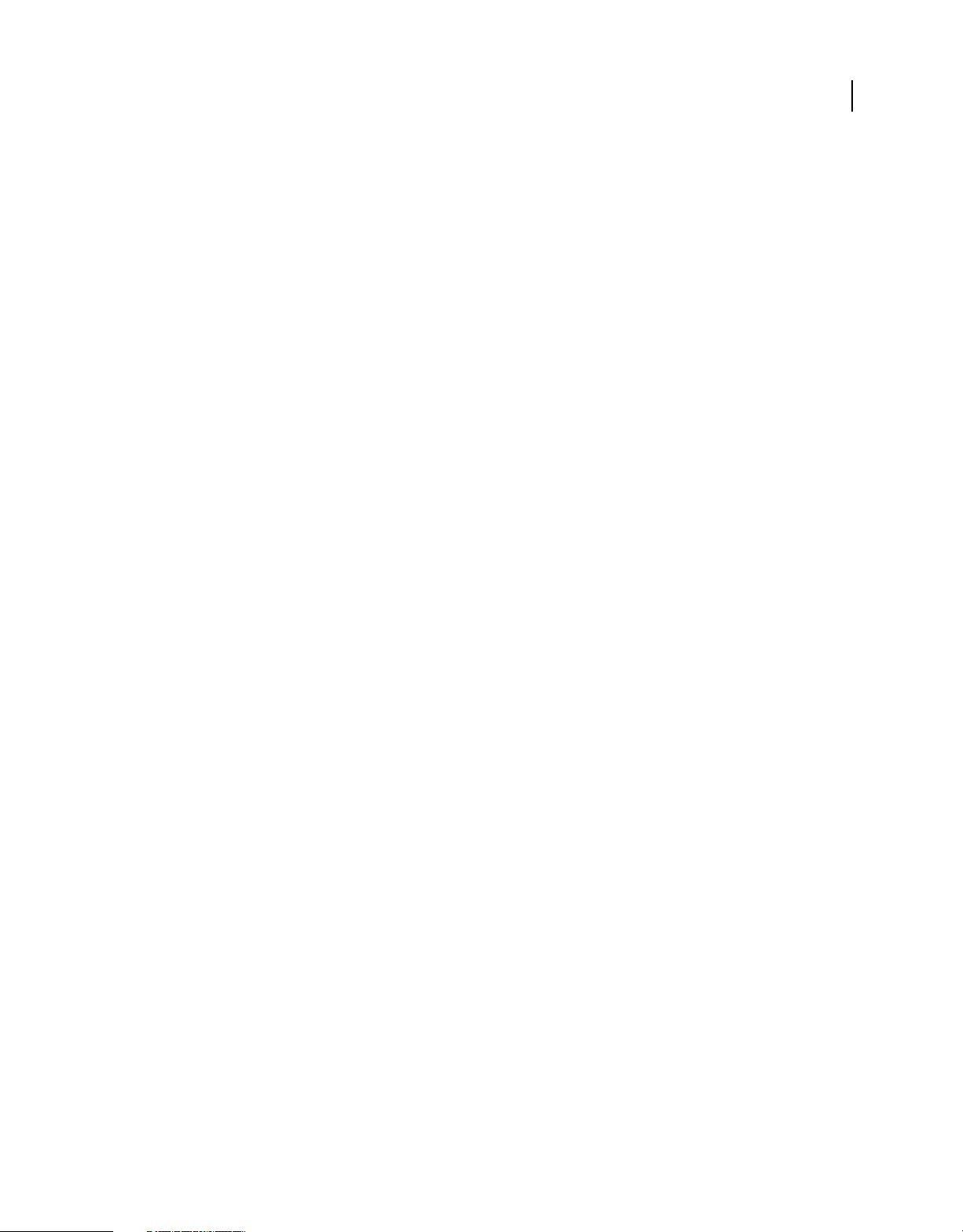
USING FIREWORKS
Working with bitmaps
Two pointers appear.
• The first is the source and is in the shape of a cross hair.
• Depending upon the brush preferences you've selected, the second pointer is a rubber stamp, a cross hair, or a
blue circle. As you drag the second pointer, pixels beneath the first pointer are copied and applied to the area
beneath the second.
Set options for the Rubber Stamp tool
1 Select the Rubber Stamp tool.
2 In the Property inspector, set Rubber Stamp options:
Size Determines the size of the stamp.
Edge Determines the softness of the stroke (100% is hard; 0% is soft).
Source Aligned Determines the sampling operation. When Source Aligned is selected, the sampling pointer moves
vertically and horizontally in alignment with the second. When Source Aligned is deselected, the sample area is
fixed, regardless of where you move and click the second pointer.
Use Entire Document Samples from all objects on all layers. When this option is deselected, the Rubber Stamp tool
samples from the active object only.
56
Opacity Determines how much of the background can be seen through the stroke.
Blend Mode Determines how the cloned image affects the background.
Duplicate a pixel selection
• Drag the pixel selection with the Subselection tool.
• Alt-drag (Windows) or Option-drag (Mac OS) the pixel selection, using the Pointer tool.
Blur, sharpen, and smudge images
The Blur and Sharpen tools affect the focus of pixels. The Blur tool lets you emphasize parts of an image by selectively
blurring the focus of elements. The Sharpen tool is useful for repairing scanning problems or out-of-focus
photographs. The Smudge tool lets you gently blend colors.
1 Select the Blur, Sharpen, or Smudge tool.
2 Set brush options in the Property inspector:
Size Sets the size of the brush tip.
Edge Specifies the softness of the brush tip.
Shape Sets a round or square brush tip shape.
Intensity Sets the amount of blurring or sharpening.
Smudge options
Pressure Sets the intensity of the stroke.
Smudge Color Allows you to smudge using a specified color at the beginning of each stroke. If this option is
deselected, the tool uses the color under the tool pointer.
Use Entire Document Smudges using color data from all objects on all layers. If this option is deselected, the
Smudge tool uses colors from the active object only.
Last updated 5/2/2011
Page 63
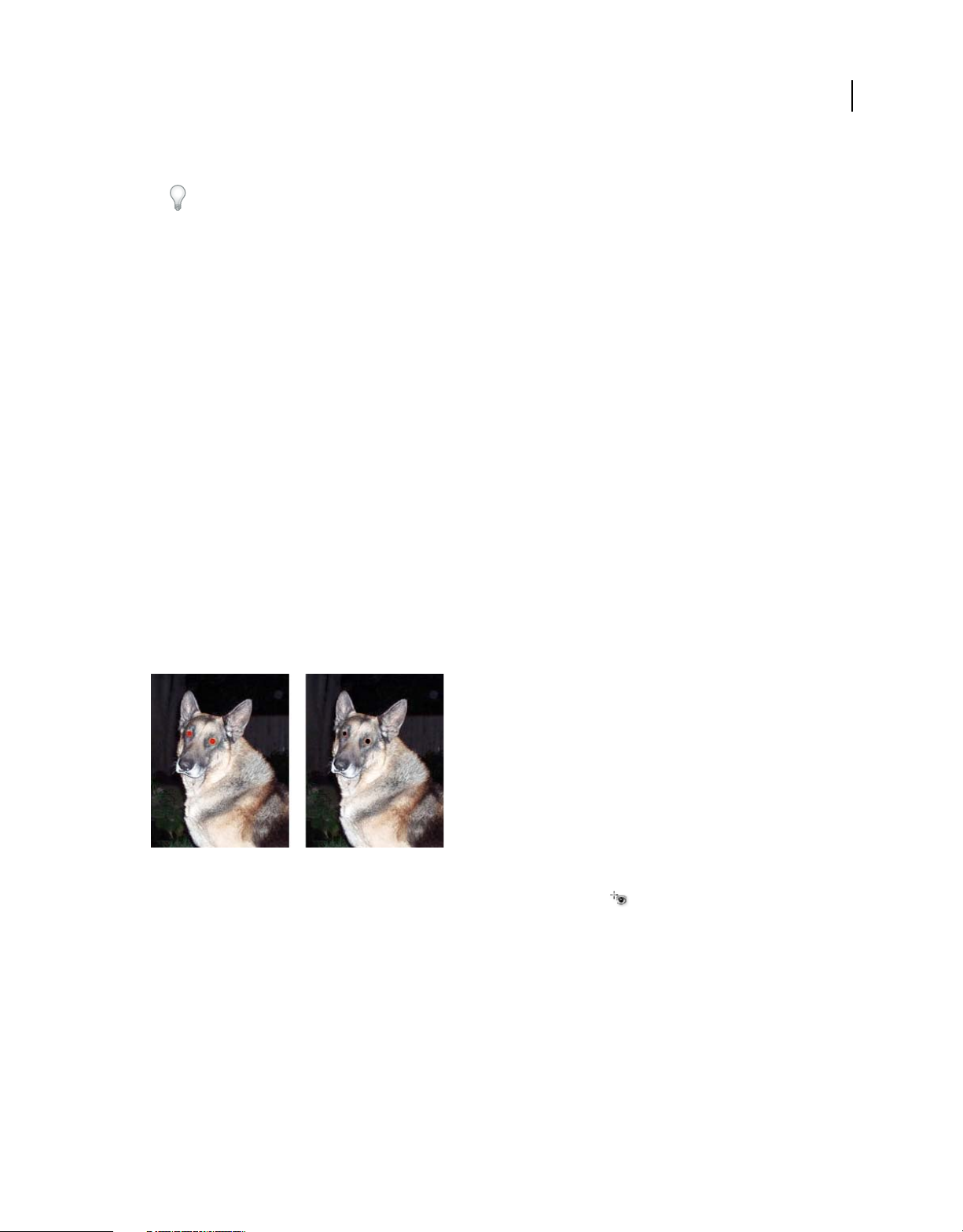
USING FIREWORKS
Working with bitmaps
3 Drag the tool over the pixels you want to sharpen, blur, or smudge.
Hold down Alt (Windows) or Option (Mac OS) to change from one tool behavior to the other.
Lighten and darken parts of images
Use the Dodge or Burn tool to lighten or darken pixels in an image. Using these tools is like increasing or decreasing
the light exposure when developing a photograph.
1 Select the Dodge tool to lighten parts of an image or the Burn tool to darken parts of an image.
2 Set the brush options and the exposure in the Property inspector.
The exposure ranges from 0% to 100%. Higher values yield stronger effects.
3 Set the range in the Property inspector:
Shadows Changes mainly the dark portions of the image
Highlights Changes mainly the light portions of the image
Midtones Changes mainly the middle range per channel in the image
4 Drag over the part of the image you want to lighten or darken.
Note: To temporarily switch between the Dodge tool and the Burn tool, hold down Alt (Windows).
57
Remove red-eye from photos
The Red-eye Removal tool quickly paints only the red areas of a photograph, replacing reddish colors with grays and
blacks.
Original photograph; after using the Red-eye Removal tool
1 In the Bitmap section of the Tools panel, select the Red-eye Removal tool . (If the tool isn’t visible, hold down
the Rubber Stamp tool until a pop-menu appears.)
2 In the Property inspector, set these options:
Tolerance Determines the range of hues to replace (0 replaces only red; 100 replaces all hues that contain red).
Strength Sets the darkness of the grays used to replace reddish colors.
3 Drag the cross-hair pointer over the red pupils in the photograph.
If red-eye remains, choose Edit > Undo, and repeat steps 2 and 3 with different Tolerance and Strength settings.
Last updated 5/2/2011
Page 64

USING FIREWORKS
Working with bitmaps
Replace colors in bitmap objects
Original photograph; after using the Replace Color tool
Replace a color by using the color swatch
1 In the Bitmap section of the Tools panel, select the Replace Color tool . (If the tool isn’t visible, hold down the
Rubber Stamp tool until a pop-up menu appears.)
2 In the From box in the Property inspector, click Swatch.
3 Click the From color box to select the color probe, and select a color from the pop-up menu to specify the color you
want to replace.
4 Click the To color box in the Property inspector and select a color from the pop-up menu.
5 Set the other stroke attributes in the Property inspector:
Tolerance Determines the range of colors to replace (0 replaces only the From color; 100 replaces all colors similar
to the From color).
58
Strength Determines how much of the From color is replaced.
Colorize Replaces the From color with the To color. Deselect Colorize to tint the From color with the To color,
leaving some of the From color intact.
6 Drag the tool over the color you want to replace.
Replace a color with a selected color in an image
1 In the Bitmap section of the Tools panel, select the Replace Color tool . (If the tool isn’t visible, hold down the
Rubber Stamp tool until a pop-up menu appears.)
2 In the From box in the Property inspector, click Image.
3
Click the To color box in the Property inspector to select the color probe, and then select a color from the pop-up menu.
4 Set the other stroke attributes in the Property inspector.
5 Using the tool, click down on a section of the bitmap image that contains the color you want to replace. Without
lifting the tool, continue to brush across the image with it.
Last updated 5/2/2011
Page 65
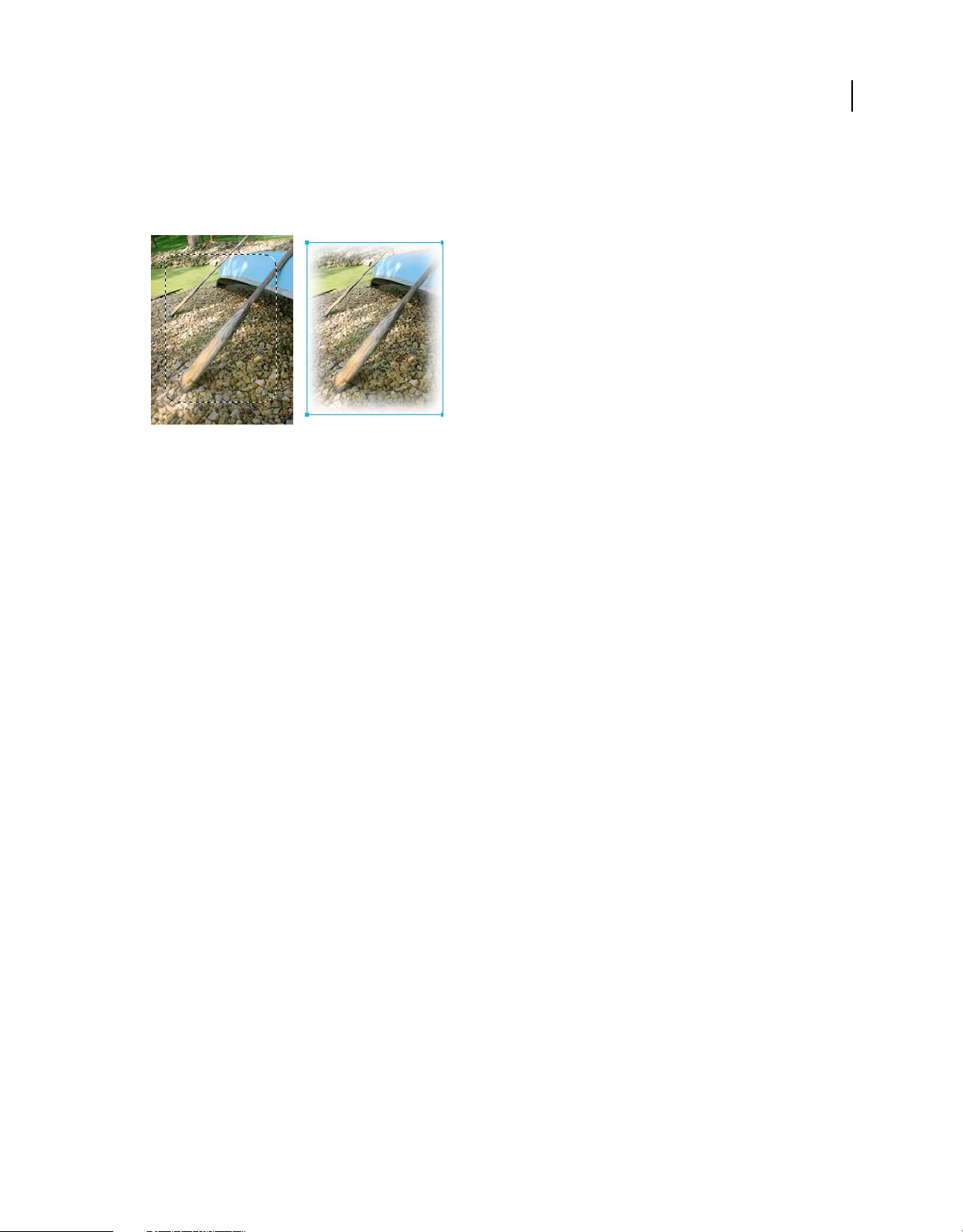
USING FIREWORKS
Working with bitmaps
Blur edges by feathering
Feathering blurs the edges of a pixel selection and helps to blend the selected area with the surrounding pixels.
Feathering is useful when you copy a selection and paste it onto another background.
1 Import the image that you want to feather on the canvas using File > Import.
2 Select the part of the image that you want to feather using any of the selection tools.
3 Select Select > Inverse.
4 Select Select > Feather. Alternatively, you can select the option from the Edge menu in the Properties panel.
5 In the Feather Selection dialog box, type a feather radius value. The default value of 10 is good for most practical
purposes. Alternatively select a value for the feather radius in the Edge menu.
6 Press Delete.
59
Adjust bitmap color and tone
Use color- and tone-adjustment filters to improve and enhance the colors in your bitmap images.
• To apply filters that are removable, editable, and that do not permanently alter pixels, use Live Filters. Adobe
recommends using filters as Live Filters whenever possible.
Note: Although Live Filters are more flexible, l arge numbers of Live Filters in a document can slow down Fireworks'
performance.
• To apply filters in an irreversible, permanent way, select them from the Filters menu.
• You can't apply Live Filters from the Filters menu to pixel selections. You can define an area of a bitmap and create
a separate bitmap from it, and then apply a Live Filter to it.
• If you apply a filter to a selected vector object using the Filters menu, Fireworks converts the selection to a bitmap.
Apply a Live Filter to an area defined by a bitmap selection marquee
1 Select a bitmap selection tool and draw a selection marquee.
2 Select Edit > Cut.
3 Select Edit > Paste.
Fireworks pastes the selection exactly where the pixels were originally located, but the selection is now a separate
bitmap object.
4 Click the thumbnail of the new bitmap object in the Layers panel to select the bitmap object.
Last updated 5/2/2011
Page 66

USING FIREWORKS
Working with bitmaps
5 Apply a Live Filter from the Property inspector.
Fireworks applies the Live Filter only to the new bitmap object, simulating the application of a filter to a pixel
selection.
Adjust tonal range in bitmaps
A bitmap with a full tonal range must have an even number of pixels in all areas. Three options are available for
adjusting tonal range: using Levels, using Curves for precise control, or using Auto Levels for automatic adjustments.
The Levels feature corrects bitmaps with a high concentration of pixels in the highlights, midtones, or shadows.
Highlights Corrects an excess of light pixels, which makes the image look washed out
Midtones Corrects an excess of pixels in the midtones, which makes the image bland
Shadows Corrects an excess of dark pixels, which hides much of the detail
The Levels feature sets the darkest pixels as black and the lightest pixels as white, and then redistributes the midtones
proportionally. This produces an image with the sharpest detail in all of its pixels.
60
Original with pixels concentrated in the highlights; after adjusting with Levels
Use the Histogram in the Levels dialog box to view the pixel distribution of a bitmap. The Histogram is a graphical
representation of the distribution of pixels in the highlights, midtones, and shadows.
The Histogram helps you determine the best method of correcting an image's tonal range. A high concentration of
pixels in the shadows or highlights indicates that you could improve the image by applying the Levels or Curves
feature.
The horizontal axis represents color values from darkest (0) to brightest (255). Read the horizontal axis from left to
right: the darker pixels are on the left, the midtone pixels are in the center, and the brighter pixels are on the right.
The vertical axis represents the number of pixels at each brightness level. Typically, you adjust the highlights and
shadows first. Adjusting the midtones second lets you improve their brightness value without affecting the highlights
and shadows.
Adjust highlights, midtones, and shadows with Levels
1 Select the bitmap image.
Last updated 5/2/2011
Page 67

USING FIREWORKS
Working with bitmaps
2 Do one of the following:
• In the Property inspector, click the plus (+) icon next to the Filters label, and then select Adjust Color > Levels
from the Filters pop-up menu.
• Select Filters > Adjust Color > Levels.
Levels dialog box
To view your changes in the workspace, select Preview in the dialog box. As you make changes, the image
updates.
61
3 In the Channel pop-up menu, select to apply changes to individual color channels (Red, Blue, or Green) or to all
color channels (RGB).
4 Drag the Input Levels sliders under the Histogram:
• The right slider adjusts the highlights using values from 255 to 0.
• The center slider adjusts the midtones using values from 10 to 0.
• The left slider adjusts the shadows using values from 0 to 255.
Note: The shadow value cannot be higher than the highlight value; the highlight value cannot be lower than the
shadow value; and the midtones must fall between the shadow and highlight settings.
5 Drag the Output Levels sliders to adjust the contrast values:
• The right slider adjusts the highlights using values from 255 to 0.
• The left slider adjusts the shadows using values from 0 to 255.
Adjust highlights, midtones, and shadows automatically
1 Select the image.
2 Do one of the following:
• In the Property inspector, click the plus (+) icon next to the Filters label, and then select Adjust Color > Auto
Levels from the Filters pop-up menu.
• Select Filters > Adjust Color > Auto Levels.
You can also adjust highlights, midtones, and shadows automatically by clicking the Auto button in the Levels
or Curves dialog box.
Last updated 5/2/2011
Page 68

USING FIREWORKS
Working with bitmaps
Adjust a specific color in the tonal range with Curves
The Curves feature provides more precise control over the tonal range than the Levels feature. The Curves feature lets
you adjust any color along the tonal range, without affecting other colors.
The grid in the Curves dialog box illustrates two brightness values:
The horizontal axis Represents the original brightness of the pixels, shown in the Input box
The vertical axis Represents the new brightness values, shown in the Output box
When you first open the Curves dialog box, the diagonal line indicates that no changes have been made, so the input
and output values are the same for all pixels.
1 Select the image.
2 Do one of the following to open the Curves dialog box:
• In the Property inspector, click the Plus (+) button beside the Filters label, and then select Adjust Color > Curves
from the Filters pop-up menu.
Note: If the Property inspector is partially minimized, click the Add Filters button instead of the Plus button.
• Select Filters > Adjust Color > Curves.
62
Curves dialog box
3 In the Channel pop-up menu, select whether to apply changes to individual color channels or to all colors.
4 Click a point on the grid's diagonal line and drag it to a new position to adjust the curve.
• Each point on the curve has its own Input and Output values. When you drag a point, the Input and Output
values update.
• The curve displays brightness values of 0 to 255, with 0 representing the shadows.
Last updated 5/2/2011
Page 69

USING FIREWORKS
Working with bitmaps
Curve after dragging a point to adjust
To adjust highlights, midtones, and shadows automatically, click the Auto button in the Curves dialog box.
Delete a point along the curve
❖ Drag the point off the grid.
Note: You cannot delete the end points of the curve.
Adjust the tonal balance manually
1 Open the Levels or Curves dialog box, and select a color channel from the Channel pop-up menu.
2 Select the appropriate eyedropper to reset the tonal values in the image:
• Click the lightest pixel in the image with the Highlight eyedropper to reset the highlight value.
• Click a pixel of neutral color in the image with the Midtone eyedropper to reset the midtone value.
• Click the darkest pixel in the image with the Shadow eyedropper to reset the shadow value.
3 Click OK.
63
Adjust brightness and contrast
The Brightness/Contrast feature modifies the contrast or brightness of pixels in an image. This affects the highlights,
shadows, and midtones of an image.
Original; after adjusting brightness
1 Select the image.
Last updated 5/2/2011
Page 70

USING FIREWORKS
Working with bitmaps
2 Do one of the following:
• In the Property inspector, click the plus (+) icon next to the Filters label, and then select Adjust Color >
Brightness/Contrast from the Filters pop-up menu.
• Select Filters > Adjust Color > Brightness/Contrast.
3 Drag the Brightness and Contrast sliders to adjust the settings between the range of –100 to 100.
Change object colors by blending
For more information, see “About blending modes” on page 142.
When you blend colors, the color is added on top of the object. Blending a color into an existing object is like using
Hue/Saturation. However, blending lets you quickly apply a specific color from a color swatch panel.
1 In the Property inspector, click the plus (+) icon next to the Filters label, and then select Adjust Color > Color Fill
from the Filters pop-up menu.
2 Select a blending mode. The default is Normal.
3 Select a fill color from the color box pop-up menu.
4 Select a percentage of opacity for the fill color and press Enter.
64
Adjust hue and saturation
Adjust the shade of a color (hue), the intensity of a color (saturation), or the lightness of a color in an image.
Original; after adjusting the saturation
1 Select the image.
2 Do one of the following:
• In the Property inspector, click the plus (+) icon next to the Filters label, and then select Adjust Color >
Hue/Saturation from the Filters pop-up menu.
• Select Filters > Adjust Color > Hue/Saturation.
3 Drag the sliders to adjust the image colors.
• Hue values range from –180 to 180.
• Saturation and Lightness values range from –100 to 100.
Last updated 5/2/2011
Page 71

USING FIREWORKS
Working with bitmaps
Change an RGB image to a two-tone image or add color to a grayscale image
❖ Select Colorize in the Hue/Saturation dialog box.
Note: When you select Colorize, the value range of the Hue and Saturation sliders changes. Hue changes to 0 to 360.
Saturation changes to 0 to 100.
Invert an image's color values
You can change each color in an image to its inverse on the color wheel. For example, applying the filter to a red object
(R=255, G=0, B=0) changes the color to light blue (R=0, G=255, B=255).
65
A monochrome image; after inverting
A color image; after inverting
1 Select the image.
2 Do one of the following:
• In the Property inspector, click the plus (+) icon next to the Filters label, and then select Adjust Color > Invert
from the Filters pop-up menu.
• Select Filters > Adjust Color > Invert.
Change an object to grayscale
1 Select the object.
2 Select Commands > Creative > Convert To Grayscale.
Last updated 5/2/2011
Page 72

USING FIREWORKS
Working with bitmaps
Change an object to sepia tone
1 Select the object.
2 Select Commands > Creative > Convert To Sepia Tone.
Blurring and sharpening bitmaps
Blurring options
Blur Softens the focus of selected pixels.
Blur More Blurs about three times as much as Blur.
Gaussian Blur Applies a weighted average of blur to each pixel to produce a hazy effect. Blur radius values range from
0.1 to 250. An increase in radius results in a stronger blur effect.
Motion Blur Creates the appearance that the image is moving. Distance values range from 1 to 100. An increase in
distance results in a stronger blur effect.
Radial Blur Creates the appearance that the image is spinning. Quality values range from 1 to 100. An increase in
quality results in a blur effect with fewer repetitions of the original image.
66
Zoom Blur Creates the appearance that the image is moving toward or away from the viewer. Requires Amount and
Quality values. An increase in quality results in a blur effect with fewer repetitions of the original image. An increase
in amount results in a stronger blur effect.
1 Select the image.
2 Do one of the following:
• In the Property inspector, click the plus (+) icon next to the Filters label, and then select a Blur option from the
Filters pop-up menu.
• Select Filters > Blur > [blur option].
3 Set other values for the selected blur option.
Change a bitmap into a line drawing
Change bitmaps to look like line drawings by identifying the color transitions in the images and changing them to
lines. Do one of the following:
• In the Property inspector, click the plus (+) icon next to the Filters label, and then select Other > Find Edges from
the Filters pop-up menu.
• Select Filters > Other > Find Edges.
Last updated 5/2/2011
Page 73
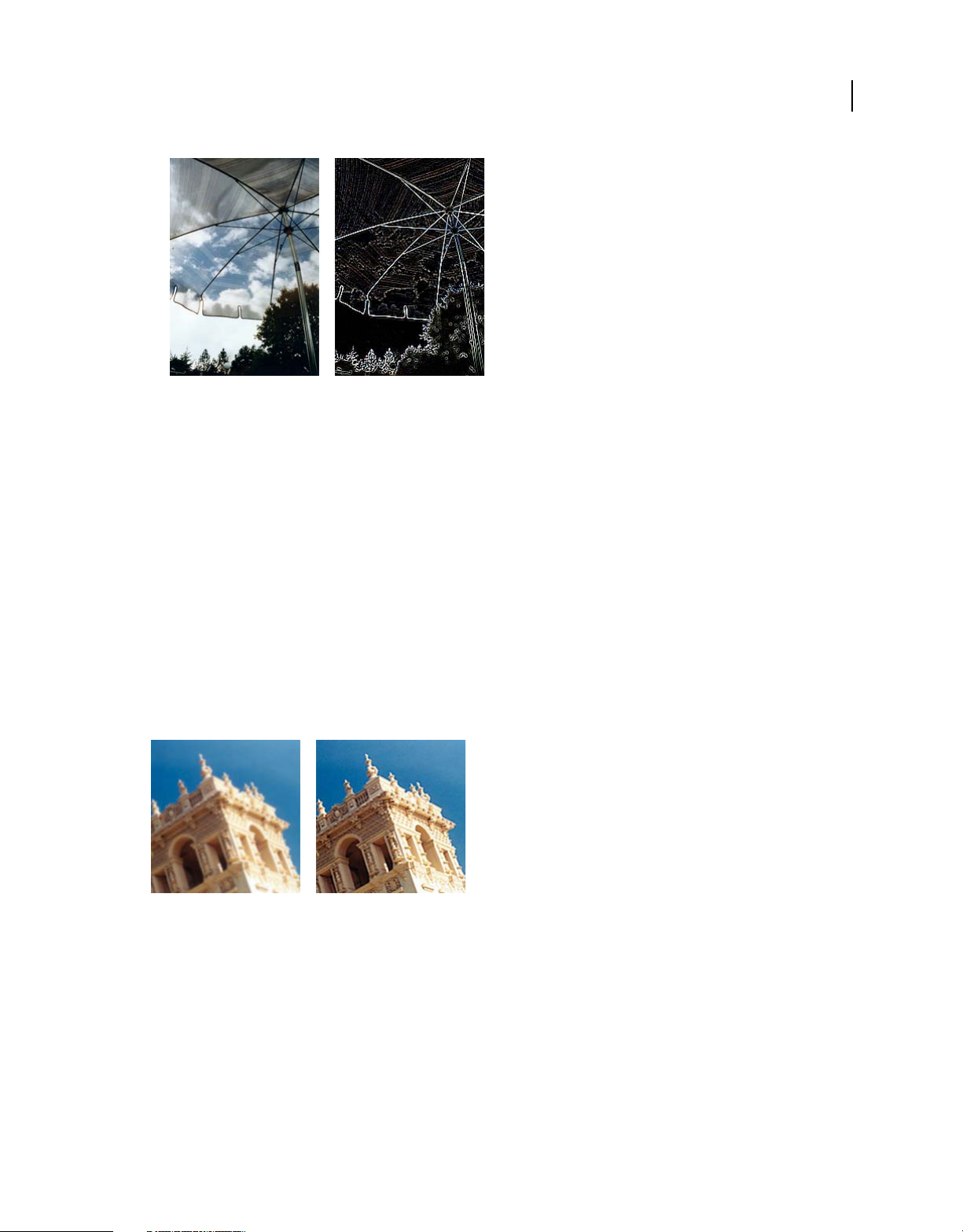
USING FIREWORKS
Working with bitmaps
Original; after applying Find Edges
Convert an image to a transparency
Convert an object or text into a transparency based upon the transparency of the image. Do one of the following:
• In the Property inspector, click the plus (+) icon next to the Filters label, and then select Other > Convert to Alpha
from the Filters pop-up menu.
• Select Filters > Other > Convert to Alpha.
67
Sharpen an image
Use a Sharpen option to correct blurry images:
Sharpen Adjusts the focus of a blurred image by increasing the contrast of adjacent pixels.
Sharpen More Increases the contrast of adjacent pixels about three times as much as Sharpen.
Unsharp Mask Sharpens an image by adjusting the contrast of the pixel edges. This option offers the most control, so
it is usually the best option for sharpening an image.
Original; after sharpening
1 Select the image.
2 Do one of the following:
• In the Property inspector, click the plus (+) icon next to the Filters label, select Sharpen, and then select a
Sharpen option from the Filters pop-up menu.
• Select Filters > Sharpen > [sharpen option].
The Sharpen or Sharpen More options take effect.
3
(Unsharp Mask option) Drag the Sharpen Amount slider to select the amount of sharpening effect from 1% to 500%.
4 Drag the Pixel Radius slider to select a radius from 0.1 to 250.
Last updated 5/2/2011
Page 74

USING FIREWORKS
Working with bitmaps
An increase in radius results in a greater area of sharp contrast surrounding each pixel edge.
5 Drag the Threshold slider to select a threshold of 0 to 255.
Values between 2 and 25 are most commonly used. An increase in threshold sharpens only those pixels of a higher
contrast in the image. A decrease in threshold includes pixels of lower contrast. A threshold of 0 sharpens all pixels
in the image.
Add noise to an image
When viewed at high magnification levels, most images obtained from digital cameras and scanners do not have
perfectly uniform colors. Instead, the colors you see consist of pixels of many different colors. In image editing, noise
refers to these random color variations in the pixels that make up an image.
Sometimes, such as when you are pasting part of one image into another, the difference in the amount of random color
variation in the two images can stand out. This can prevent the images from blending together smoothly. In such a
case, add noise to one or both images to create the illusion that both images come from the same source. You can also
add noise to an image for artistic reasons—for instance, to simulate an old photograph or static on a television screen.
68
Original photograph; after adding noise
Add noise
1 Select the image.
2 Do one of the following to open the Add Noise dialog box:
• In the Property inspector, click the plus (+) icon next to the Filters label, and select Noise > Add Noise from the
Filters pop-up menu.
• Select Filters > Noise > Add Noise.
Note: Applying a filter from the Filters menu is destructive; that is, it cannot be undone except when Edit > Undo
is an option. To maintain the ability to adjust, turn off or remove this filter, and then apply it as a Live Filter as
described in the first bulleted option in this step. For more information, see
3 Drag the Amount slider to set the amount of noise.
Values range from 1 to 400. An increase in amount results in an image with more randomly placed pixels.
4 Select the Color option to apply color noise. Deselect the option to apply monochrome noise only.
5 Click OK.
“Using Live Filters” on page 120.
Last updated 5/2/2011
Page 75

Chapter 6: Working with vector objects
A vector object is a computer graphic whose shape is defined by a path. The shape of a vector path is determined by
points that are plotted along the path. A vector object's stroke color follows the path, and its fill occupies the area inside
the path. The stroke and fill determine how the graphic looks when published in print or on the web.
Vector object shapes include basic shapes, Auto Shapes (vector object groups that have special controls for adjusting
their attributes), and free-form shapes. You can use a variety of tools and techniques to draw and edit vector objects.
Basic shapes
Basic shapes include lines, rectangles, ellipses, rounded rectangles, polygons, and stars.
Note: To avoid stray pixels, and to increase sharpness of vector objects, use Commands > Selection > Use Legacy Vector
Rendering.
69
Draw and edit basic shapes
The Rectangle tool and the Rounded Rectangle tool draw rectangles as grouped objects. To move a rectangle corner
point independently, ungroup the rectangle or use the Subselection tool
For more information on resizing and scaling objects, see “Transform and distort objects and selections” on page 43.
Draw a line, rectangle, or ellipse
1 From the Tools panel, select the Line, Rectangle, or Ellipse tool.
2 (Optional) Set the stroke and fill attributes in the Property inspector.
3 Drag on the canvas to draw the shape.
• For the Line tool, Shift-drag to constrain lines to 45° increments.
• For the Rectangle or Ellipse tool, Shift-drag to constrain shapes to squares or circles.
Draw a shape from the center point
❖ Position the pointer at the intended center point and Alt-drag (Windows) or Option-drag (Mac OS) the drawing
tool. To constrain proportions, also hold down Shift.
Add arrowheads to a line
1 Draw or select a line.
2 Select Commands > Creative > Add Arrowheads.
3 Set the following:
• Select Add To Start and Add To End as necessary and set the arrowhead style.
• Select Apply Stroke and Solid Fill as necessary.
.
Last updated 5/2/2011
Page 76
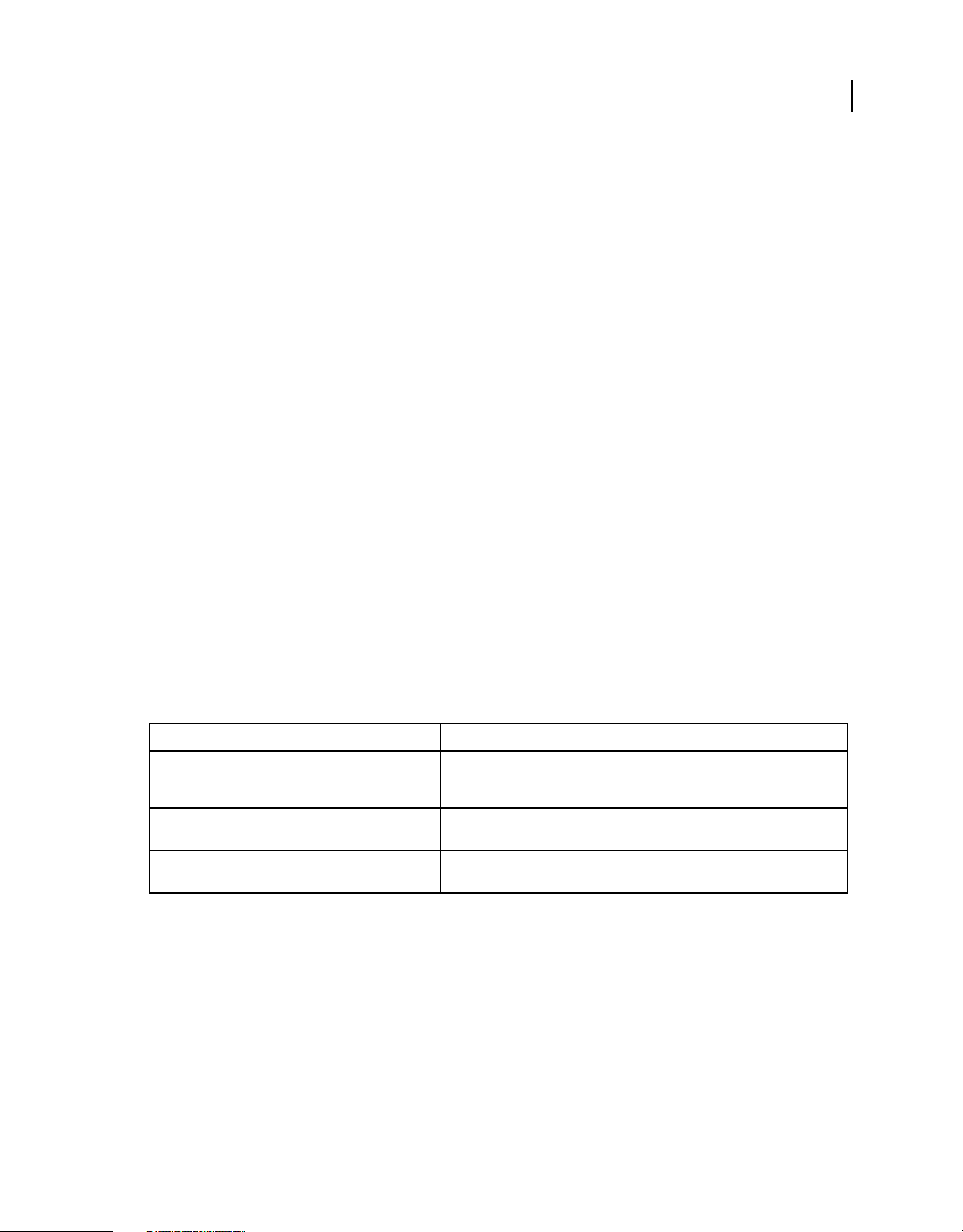
USING FIREWORKS
Working with vector objects
Adjust the position of a basic shape as you draw it
❖ While holding down the mouse button, press and hold the spacebar (rectangle or ellipses only), and then drag the
object to another location on the canvas. Release the Spacebar to continue drawing the object.
Resize a selected line, rectangle, or ellipse
Scaling a vector object does not change its stroke width. Objects resize proportionally.
❖ Do one of the following:
• Enter new width (W) or height (H) values in the Property inspector or the Info panel.
• In the Select section of the Tools panel, select the Scale tool and drag a corner transform handle.
• Select Modify > Transform > Scale and drag a corner transform handle, or select Modify > Transform >
Numeric Transform and enter new dimensions.
• Drag a corner point on a rectangle.
Increase the sharpness of lines
Lines drawn in Fireworks sometimes become blurred, and do not produce the required sharpness. The blurring is
because of path nodes placed at half-pixels using the mouse. Use the Snap to Pixel command to increase the sharpness
of objects.
70
The command works for straight lines where the difference in the x or y coordinates for the two nodes is less than or
equal to 0.5 px. If the Fireworks nodes are positioned at half pixels, the X or y coordinates of both the nodes must be
in the same pixel boundary.
Shifting the nodes by 0.5 px can sometimes lead to a one pixel change in X or y coordinates in the Property inspector
(PI). The change is because the Property inspector uses the nearest integer for fractional values.
Note: To avoid stray pixels, and to increase sharpness of vector objects, use Commands > Selection > Use Legacy Vector
Rendering.
Number Scenario Problem Solution
1 A primitive rectangle is scaled with the
‘Scale Strokes and Effects’ option disabled
in the Preferences dialog box.
2 A line with even stroke width is drawn
using the Line tool.
3 A straight-line vector path drawn using
the Pen tool.
The rectangle doesn’t snap to the
nearest pixel and the edges get
blurred.
The line appears blurred. Select the object, right-click, and select
The path appears blurred. Select the object, right-click, and select
Select the object, right-click, and select
Snap To Pixel.*
Snap To Pixel.*
Snap To Pixel.*
*Snap to Pixel feature can also be accessed from the Modify menu or by using the shortcut key Ctrl+K (Windows) or
Cmd+K (Mac OS).
Note: You cannot undo the Snap To Pixel command.
Last updated 5/2/2011
Page 77

USING FIREWORKS
Working with vector objects
71
Scenario 1
Scenario 2
Last updated 5/2/2011
Page 78

USING FIREWORKS
Working with vector objects
72
Scenario 3
JSAPI: fw.getDocumentDOM().snapToPixel() - Snap To Pixel is applied on the selected object on the canvas.
Draw basic rounded rectangles
You specify corner roundness in either percentage or pixels. When specifying roundness in pixels, the maximum value
is half the length of the shortest rectangle side; higher values have no increased effect.
For information on preserving the rectangle roundness while scaling the object, see Sarthak's article.
1 In the Vector section of the Tools panel, select the Rectangle tool.
2 Drag on the canvas to draw the rectangle.
3 In the Property inspector, choose percentage or pixels from the pop-up menu to the right of the Roundness box.
Set the percentage using the slider or enter a value from 0 to 100 in the box. If you chose pixels, you can enter up to
half the length of the shortest rectangle side.
Press the Up or Right arrow keys while dragging to get rounded corners. Use Down or Left Arrow keys to reduce
the curve.
Draw a basic polygon
The Polygon tool draws equilateral polygons (including triangles), starting from a center point.
1 Select Windows > Autoshape Properties.
Last updated 5/2/2011
Page 79

USING FIREWORKS
Working with vector objects
2 Click the Polygon tool.
3 Do one of the following:
• Drag the yellow controls to the desired number of sides.
• In the Autoshape Properties dialog box, set the points and sides as required.
Draw a star
1 Click anywhere on the Tools panel, and press U.
2 Click on the small downward arrow icon, and select the Star icon from the menu.
3 Do one of the following:
• Select Window > Autoshape Properties. Customize the star using the various options in the Auto Shape
Properties dialog box.
• Drag the yellow dots on the star. Move the mouse over the yellow dot. A tool tip appears describing its function.
To constrain a star's orientation to increments of 45°, hold down Shift as you drag.
Edit/save primitive rectangles
The edit and save options for primitive rectangle are available in the property inspector only after you ungroup the
rectangle.
73
You cannot change the roundness of a rectangle using the property inspector after you ungroup it. However, you can
use the vector tool to change the roundness of the rectangle.
Stroke options in the Property Inspector before ungrouping the rectangle.
Stroke options in the Property Inspector after ungrouping the rectangle.
Last updated 5/2/2011
Page 80

USING FIREWORKS
Working with vector objects
Auto Shapes
Auto Shapes, unlike other object groups, have diamond-shaped control points in addition to the object group handles.
Dragging a control point alters only its associated visual property. Most control points have tool tips that describe how
they affect the Auto Shape.
Auto Shape tools create shapes in preset orientations. For example, the Arrow tool draws arrows horizontally.
Similarly, for the Star auto shape, click and drag the left control point up or down vertically to change the number of
points. You can use the other control points to modify the “sharpness” and “depth” of the rays.
For information about changing the orientation, see “Transform and distort objects and selections” on page 43.
74
The Auto Shape tools
Arrow Simple arrows of any proportions, and straight or bent lines.
Arrow Line Straight, thin arrow lines providing quick access to common arrowheads (simply click either end of the
line).
Beveled Rectangle Rectangles with beveled corners.
Chamfer Rectangle Rectangles with chamfers (corners that are rounded inside the rectangle).
Connector Line Three-segment connector lines, such as those used to connect the elements of a flowchart or
organizational chart.
Doughnut Filled rings.
L-Shape Right-angled corner shapes.
Measure Tool Simple arrow lines that indicate dimensions for key design elements in pixels or inches.
Pie Pie charts.
Rounded Rectangle Rectangles with rounded corners.
Smart Polygon Equilateral polygons with 3 to 25 sides.
Spiral Open spirals.
Star Stars with any number of points from 3 to 25.
Draw an Auto Shape
1 In the Vector section of the Tools panel, select an Auto Shape tool from the pop-up menu.
2 Do one of the following:
• Drag the canvas to draw the shape.
• Click the canvas to place the shape at its default size.
Last updated 5/2/2011
Page 81

USING FIREWORKS
Working with vector objects
Add a shadow to an Auto Shape
The Add Shadow command adds a shadow beneath the selected object based on the dimensions of that object. The
shadow is actually an Auto Shape with control points that you can use to manipulate its appearance. For example, you
can Shift-drag the direction control point to constrain its movement to a 45-degree angle. Clicking the direction
control point resets the shadow to the original shape. The Add Shadow command automatically sends the new shadow
shape back by one level. Unless you apply this command to only one object at the top of the current layer, the shadow
appears above the selected object.
1 Select an object on the canvas.
2 Select Commands > Creative > Add Shadow.
3 (Optional) To change the shadow, do any of the following:
• Drag the direction control point to constrain its movement on a 45-degree angle.
• Click the direction control point to reset the shadow (its size is identical to the original shape).
• Control-click or Command-click the direction control point to reset the x axis only.
• Double-click the perspective control point to reset the width of the shadow only.
Change Auto Shape properties precisely
Use the Auto Shape Properties panel to exert precise numeric control over a selected Auto Shape or to insert another
Auto Shape into your document.
75
Note: This panel only supports Auto Shapes that appear in the Tools panel. It does not support third-party Auto Shapes
or those in the Shapes panel (Window
The properties that you can change depend on the type of Auto Shape.
1 Insert an Auto Shape into your document.
2 Select Window > Auto Shape Properties.
3 Adjust the properties.
For Rectangle shapes, you can lock the shape corners so that changes to one corner affect all four. You can also
change the properties for each corner individually.
4 To apply the changes, press Tab or Enter.
To further adjust the Auto Shape on the canvas, use the control points. The corresponding values in the Auto Shape
Properties panel are updated dynamically.
> Auto Shapes).
Change Auto Shape properties by using control points
Select an Auto Shape, and then use the yellow control points to adjust the Auto Shape properties.
Names for control points reveal their function. To see a name, hover the mouse over a control point until a tool tip
appears.
Adjust Arrow Auto Shapes
• To adjust the flare and sharpness of the arrowhead, drag the Arrow Tip and Arrow Size control points.
• To adjust the width, height, thickness, and corner roundness of the tail, drag the control point with a corresponding
name.
Last updated 5/2/2011
Page 82
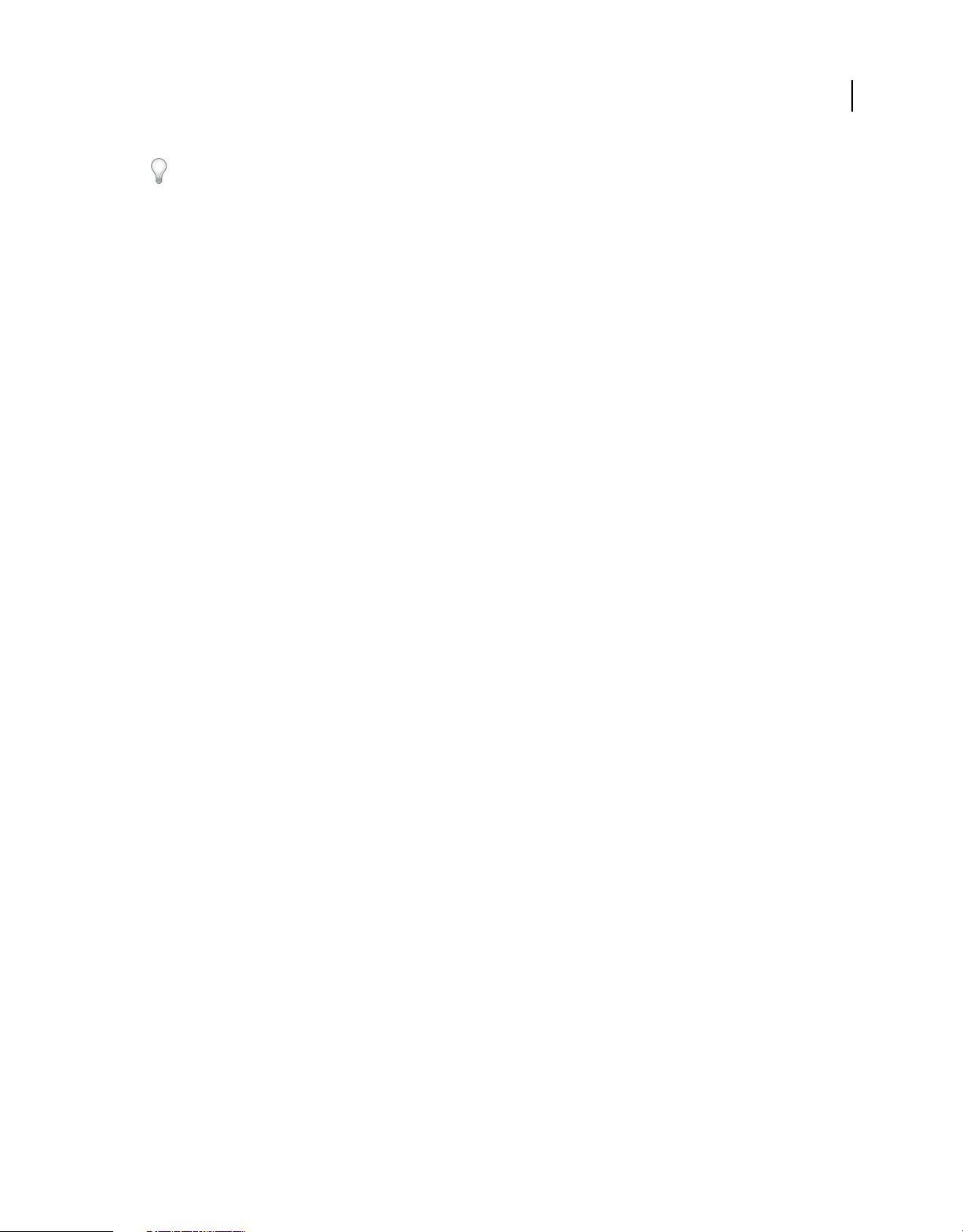
USING FIREWORKS
Working with vector objects
To create a bent arrow, drag the width or height control point to the right or left.
Adjust Arrow Line Auto Shapes
• To cycle through arrowhead options, click a control point at either end of the line.
• To extend or shorten the line, drag a control point.
Adjust beveled, chamfered, and rounded rectangle Auto Shapes
• To adjust all corners of a rectangle together, drag a corner control point.
• To adjust a single corner of a rectangle, Alt-drag (Windows) or Option-drag (Mac OS) a corner control point.
• To resize a rectangle without affecting the corners, drag the drag-to-resize control point.
• To convert all corners of a rectangle to a different type, click any corner control point.
• To convert a single corner to a different type, Alt-click (Windows) or Option-click (Mac OS) any corner control
point.
Adjust Connector Line Auto Shapes
• To move the start or end point, drag the control point at the start or end of the connector line.
• To reposition the crossbar, drag the horizontal position control point.
• To adjust all corners, drag a corner control point.
• To adjust a single corner, Alt-drag (Windows) or Option-drag (Mac OS) a corner control point.
76
Adjust Doughnut Auto Shapes
Doughnut Auto Shapes initially have three control points. For any new section that you add, Fireworks adds a control
point for resizing or splitting the new section.
• To add sections, Alt-drag (Windows) or Option-drag (Mac OS) an add/divide sector control point on the outer
perimeter of the shape.
• To remove a section, drag the add/divide sector control point on the outer perimeter of the shape to define the
portion of the shape that you want to remain on the canvas.
• To resize the inner radius, drag the inner radius control point.
• To set the inner radius to zero, click the reset radius control point.
Adjust L-shaped Auto Shapes
• To change the height or width of a section, drag one of the two height/width control points.
• To adjust the roundness of the corners, drag the corner radius control point.
Adjust Measure Tool Auto Shapes
• To change the length or angle of the measured section, drag a control point at either end of the line.
• To switch the units from pixels to inches, hold down Control (Windows) or Command (Mac OS) as you drag a
control point at either end.
• To extend or shorten the boundary lines for the measured area, drag a control point on either side of the numeric
measurement.
Last updated 5/2/2011
Page 83

USING FIREWORKS
Working with vector objects
The Measure Tool is helpful when creating interface specifications. To hide measurements, click the eye icon in the
Layers panel.
Adjust Pie Auto Shapes
Pie Auto Shapes initially have three control points. For any new section that you add, Fireworks adds a control point
for resizing or splitting the new section.
• To add sections, Alt-drag (Windows) or Option-drag (Mac OS) a drag-to-segment control point on the outer
perimeter of the shape.
• To resize a pie slice, drag a drag-to-segment control point on the outer perimeter of the shape.
• To reset a pie to one slice, click the reset control point.
Adjust Smart polygon Auto Shapes
• To resize or rotate the polygon, drag the scale/rotate control point. To rotate only, Alt-drag (Windows) or Option-
drag (Mac OS) the scale/rotate control point.
• To add or remove sections, drag the sections control point.
• To change the number of sides, drag the sides control point.
• To split the polygon into segments, Alt-drag (Windows) or Option-drag (Mac OS) the sides control point.
• To resize an inner polygon, drag the inner polygon control point.
• To reset an inner polygon, click the reset inner polygon control point.
77
Adjust Spiral Auto Shapes
• To adjust the number of turns, drag the spirals control point.
• To open or close the spiral, click the open/close spiral control point.
Adjust Star Auto Shapes
• To change the number of sides, drag the points control point.
• To adjust the valleys, drag the valley control point.
• To adjust the points, drag the peak control point.
• To adjust the roundness of peaks or valleys, drag a roundness control point.
Use additional Auto Shapes
The Auto Shapes panel contains additional Auto Shapes that are more complex than those in the Tools panel. Place
these Auto Shapes into your drawing by dragging them from the Auto Shapes panel to the canvas.
1 Select Window > Auto Shapes to display the Auto Shapes panel.
2 Drag an Auto Shape preview from the Auto Shapes panel to the canvas.
3 (Optional) Edit the Auto Shape by dragging any of its control points.
Add new Auto Shapes to Fireworks
Add new Auto Shapes from the Adobe® Fireworks® Exchange website. New Auto Shapes appear either in the Auto
Shapes panel or the Tools menu.
Last updated 5/2/2011
Page 84

USING FIREWORKS
Working with vector objects
You can also add new Auto Shapes to Fireworks by writing JavaScript code. For more information, see Extending
Fireworks.
1 Select Window > Auto Shapes to display the Auto Shapes panel.
2 From the Options menu, select Get More Auto Shapes.
3 In the Exchange website, follow the onscreen instructions for adding new shapes.
Free-form shapes
You can draw and edit vector paths to create almost any shape of vector object.
Draw free-form paths with the Vector Path tool
The Vector Path tool, located in the Pen tool pop-up menu, is like using a felt-tip marker or crayon.
The tool has a wide variety of brush stroke categories, including Air Brush, Calligraphy, Charcoal, Crayon, and
Unnatural. Each category typically has a choice of strokes, such as Light Marker and Dark Marker, Splattered Oil,
Bamboo, Ribbon, Confetti, 3D, Toothpaste, and Viscous Alien Paint.
78
Although the strokes look like paint or ink, each has the points and paths of a vector object. This means that you can
change the shape of the stroke using any of several vector-editing techniques. After you reshape the path, the stroke is
redrawn. You can also modify existing brush strokes and add fills to selected objects you have drawn with the Vector
Path tool.
See “Applying color, strokes, and fills” on page 104.
1 From the Pen tool pop-up menu, select the Vector Path tool .
2 (Optional) Set stroke attributes and Vector Path tool options in the Property inspector. (Optional) For more precise
path smoothing, select a number from the Precision pop-up menu in the Property inspector for the Vector Path
tool. The higher the number you select, the greater the number of points that appear on the path you draw.
3 Drag to draw. To constrain the path to a horizontal or vertical line, hold down Shift while dragging.
4 Release the mouse button to end the path. To close the path, release the mouse button when you return the pointer
to the point at the beginning of the path.
Draw free-form paths by plotting points with the Pen tool
Plotting points is like drawing a connect-the-dots picture. When you click each point with the Pen tool, Fireworks
automatically draws the path of the vector object from the last point you clicked.
In addition to connecting the points with straight segments, the Pen tool can draw smooth, mathematically derived
curve segments known as Bezier curves. Each point's type—corner point or curve point—determines whether the
adjacent curves are straight lines or curves.
Last updated 5/2/2011
Page 85

USING FIREWORKS
Working with vector objects
You can modify straight and curved path segments by dragging their points. You can further modify curved path
segments by dragging their point handles. You can also convert straight path segments to curved (and vice versa) by
converting their points.
Draw a path with straight line segments
1 In the Tools panel, select the Pen tool.
2 (Optional) Select Edit > Preferences (Windows) or Fireworks > Preferences (Mac OS X) and select one of the
options on the Edit tab, and click OK:
Show Pen Preview Previews the line segment that would result from the next click.
Show Solid Points Shows solid points while you draw.
3 Click the canvas to place the first corner point.
4 Move the pointer and click to place the next point.
5 Continue plotting points. Straight segments bridge each gap between points.
6 Do one of the following:
• Double-click the last point to end the path as an open path.
• Select another tool to end the path as an open path.
Note: When you select another tool (other than the Text tool) and then return to the Pen tool, Fireworks resumes
drawing the object at your next click.
79
• To close the path, click the first point you plotted. The beginning and end points of a closed path are the same.
Note: Loops formed by a path overlapping itself are not closed paths. Only paths that begin and end on the same
point are closed paths.
Draw a path with curved segments
1 In the Tools pane, select the Pen tool.
2 Click to place the first corner point.
3 Move to the location of the next point, and then drag to produce a curve point. Each time you drag, Fireworks
extends the line segment to the new point.
4 Continue plotting points. If you drag a new point, you produce a curve point; if you just click, you produce a corner
point.
You can temporarily switch to the Subselection tool to change the location of points and the shape of curves as you
draw. Press Control (Windows) or Command (Mac OS) while dragging a point or point handle with the Pen tool.
Last updated 5/2/2011
Page 86

USING FIREWORKS
Working with vector objects
5 Do one of the following:
• To end the path as an open path, double-click the last point or select another tool. When you select certain tools
and then return to the Pen tool, Fireworks resumes drawing the object at your next click.
• To close the path, click the first point you plotted. The beginning and end points of a closed path are the same.
Convert path segments to straight or curved points
Straight path segments are intersected by corner points. Curved path segments contain curve points.
You can convert a straight segment to a curved segment and vice versa by converting its point.
Convert a corner point to a curve point
1 In the Tools panel, select the Pen tool.
2 Click a corner point on a selected path and drag away from it.
The handles extend, curving the adjacent segments.
80
Note: To edit the point's handles, choose the Subselection tool or press Control (Windows) or Command (Mac) while
the Pen tool is active.
Convert a curve point to a corner point
1 In the Tools panel, select the Pen tool.
2 Click a curve point on a selected path.
Last updated 5/2/2011
Page 87
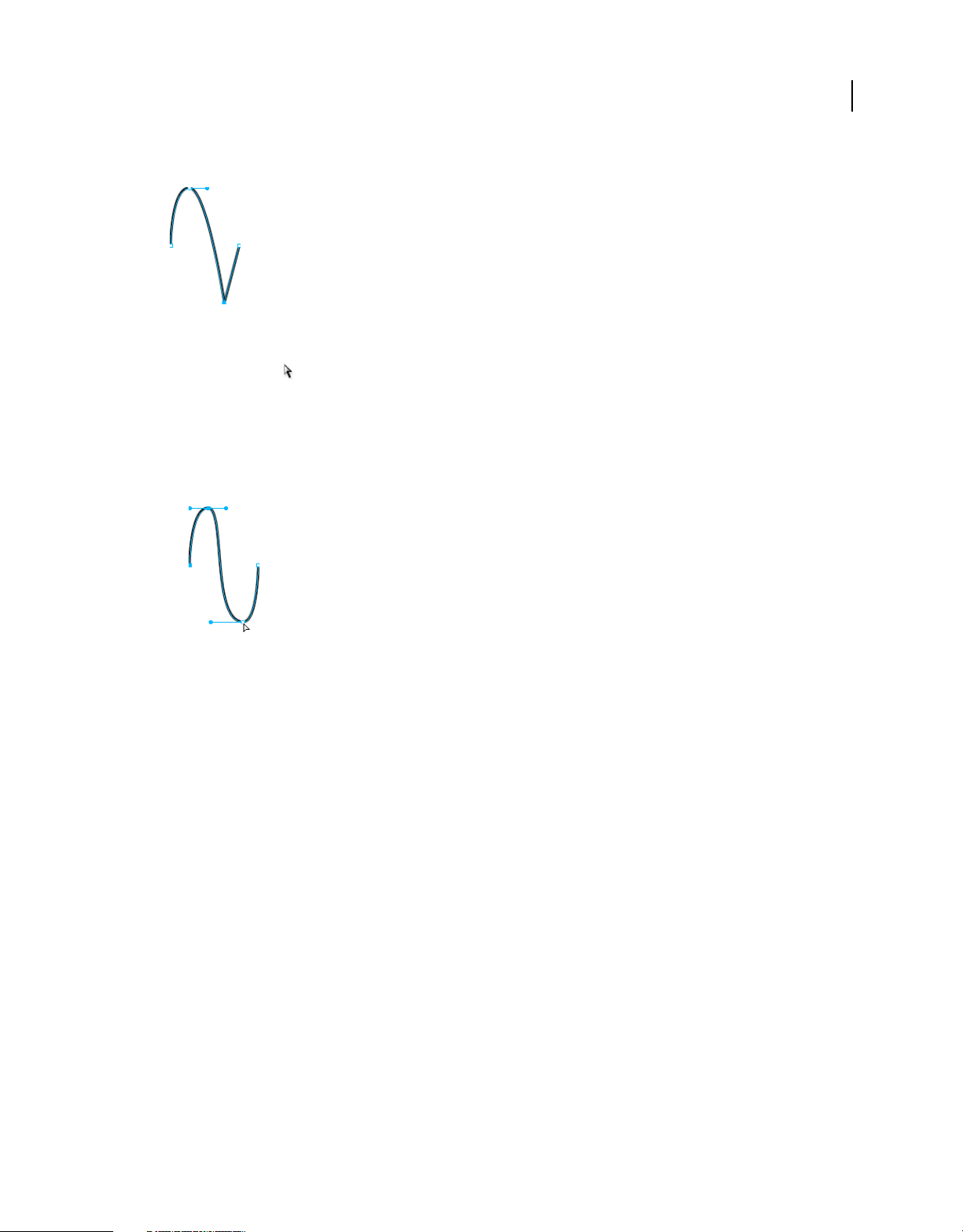
USING FIREWORKS
Working with vector objects
The handles retract, and the adjacent segments straighten.
Edit free-form paths by using points and point handles
The Subselection tool in the Tools panel lets you select multiple points. Before selecting a point with the
Subselection tool, select the path using the Pointer or Subselection tool or by clicking its thumbnail in the Layers panel.
Select specific points on a selected path
❖ Using the Subselection tool, do one of the following:
• Click a point, or hold down Shift and click multiple points one by one.
81
• Drag around the points to be selected.
Insert a point on a selected path
Adding points to a path gives you control over a specific segment within the path.
❖ Using the Pen tool, click anywhere on the path which is not a point.
Delete a point from a selected path
Deleting points from the path reshapes it or simplifies editing.
❖ Do one of the following:
• Click a corner point on a selected object with the Pen tool.
• Double-click a curve point on a selected object with the Pen tool.
• Select a point with the Subselection tool and press Delete or Backspace.
Move a point
❖ Drag it with the Subselection tool.
Change a straight path segment
1 Select the path with the Pointer or Subselection tool.
2 Click a point with the Subselection tool.
Selected corner points appear as solid blue squares.
Last updated 5/2/2011
Page 88

USING FIREWORKS
Working with vector objects
3 Drag the point or use the arrow keys to move the point to a new location.
Change the shape of a curved path segment
1 Select the path with the Pointer or Subselection tool.
2 Click a curve point with the Subselection tool.
A selected curve point appears as a solid blue square. The point handles extend from the point.
3 Drag the handles to a new location. To constrain handle movement to 45° angles, press Shift while dragging.
The blue path preview shows where the new path is drawn if you release the mouse button.
CBA
D
82
E
A. Point handle B. Selected point C. Subselection pointer D. Path preview E. Path
For example, if you drag the left point handle downward, the right point handle goes up. Alt-drag a handle to move
it independently.
Adjust the handle of a corner point
1 Using the Subselection tool, select a corner point.
2 Alt-drag (Windows) or Option-drag (Mac OS) the point to display its handle and bend the adjacent segment.
Dragging a corner point handle with the Subselection tool to edit the adjacent path segment
Last updated 5/2/2011
Page 89

USING FIREWORKS
Working with vector objects
Extend and merge free-form paths
Use the Pen tool to continue drawing an existing open path and to merge paths.
Resume drawing an existing open path
1 In the Tools panel, select the Pen tool.
2 Click the end point and continue the path.
Merge two open paths
When you connect two paths, the topmost path's stroke, fill, and filter attributes become the attributes of the newly
merged path.
1 Select the Pen tool in the Tools panel.
2 Click the end point of one of the paths.
3 Move the pointer to the end point of the other path and click.
Auto-join similar open paths
You can join one open path with another that has similar stroke and fill characteristics.
83
1 Select an open path.
2 Choose the Subselection tool and drag an end point of the path within a few pixels of the end point of the similar
path.
Compound shapes
Create compound shapes
Create a compound shape with simple vector paths like rectangle, ellipse, and other vector paths. Individual objects of
a compound shape can be moved around, and edited using the subselection tool even after they are combined. In the
Compound shape mode, all new vector objects are added to the same object in the layer panel. To add objects to a
different object, exit the mode using the Normal button.
You can create compound shapes doing one of the following:
• Create a vector, select the compound shape operation such as Add and Subtract, and draw other vectors.
• Create multiple vectors, and use the compound shape operation.
Apply compound shape after creating multiple vector objects
1 Select all the objects you want to be part of the compound shape. Any open paths you select are automatically
closed.
2 Select a vector tool (rectangle, ellipse, pen, or vector path) in the tool palette.
3 Select one of the following options in the Property inspector.
• Add/Union
• Subtract/Punch
• Intersect
Last updated 5/2/2011
Page 90
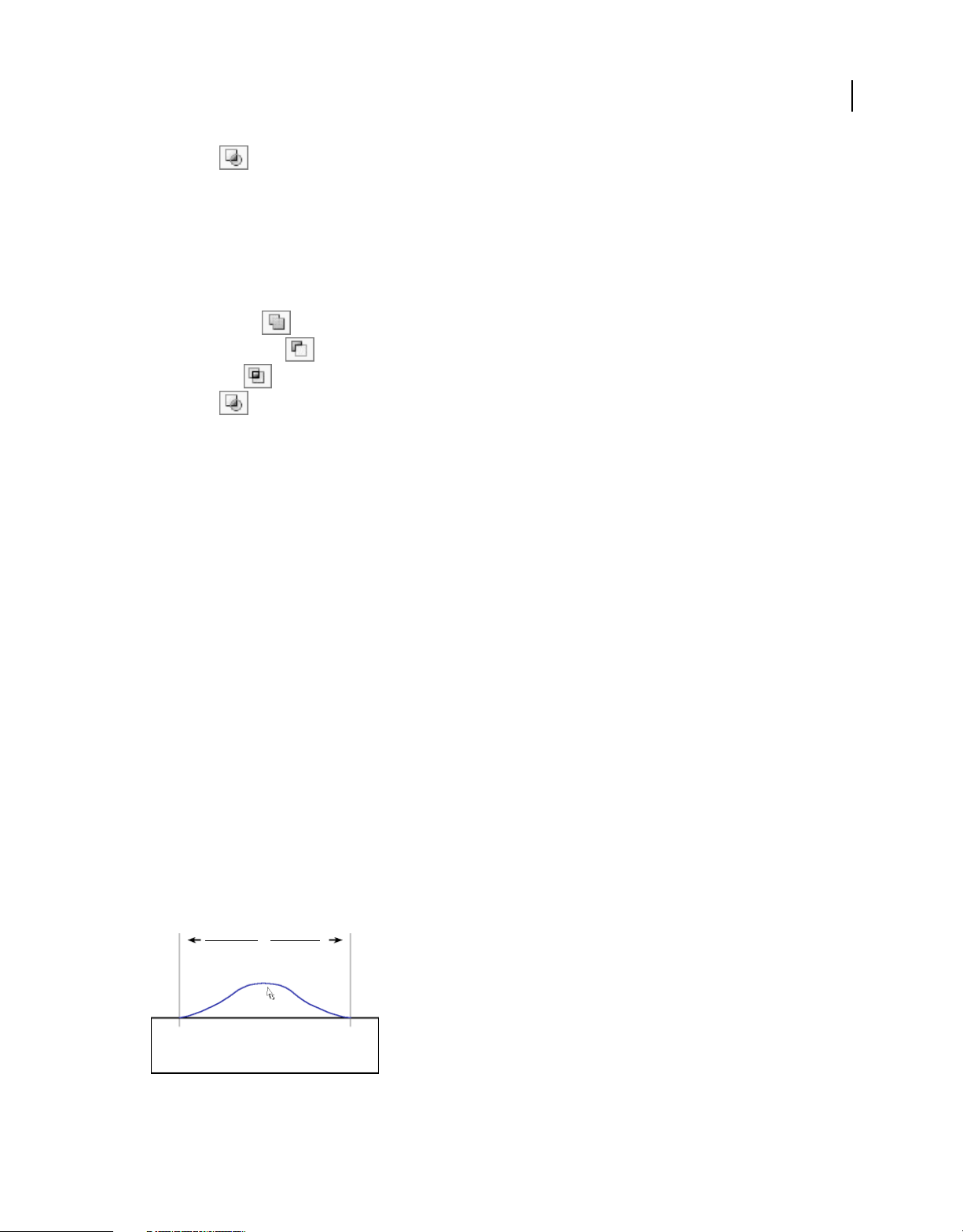
USING FIREWORKS
Working with vector objects
• Crop
For the punch operation, the last object added is punched on the union of the rest of the objects. Punch operation using
Modify >Combine Paths also works this way.
Apply compound shape before creating multiple vector objects
1 Create a vector object.
2 Select one of the following options in the Property inspector.
• Add/Union
• Subtract/Punch
• Intersect
• Crop
3 Draw other objects over the first object to achieve the required effect.
Convert compound shapes to composite path
You cannot move and edit individual objects after you have converted a compound shape to a composite path.
❖ To convert a compound shape to a composite path, click the Combine button.
84
Special vector-editing techniques
In addition to dragging points and point handles, you can use several Fireworks tools to edit vector objects directly.
You can also use path operations to create new shapes by combining or altering existing paths. And, you can use the
Path panel to gain quick access to path-related commands.
For information on the new vector manipulation tools in Fireworks CS4, see
http://www.adobe.com/devnet/fireworks/articles/vector_manipulation_tools_02.html.
Edit with vector tools
Vector tools appear in the Tools panel.
Bend and reshape vector objects with the Freeform tool
The Freeform tool lets you bend and reshape vector objects directly instead of manipulating points. You can push or
pull any part of a path, regardless of where the points are located. Fireworks adds, moves, or deletes points along the
path as you change the vector object's shape.
A
Freeform tool pulling a path segment; A indicates the specified length
Last updated 5/2/2011
Page 91

USING FIREWORKS
Working with vector objects
Freeform tool pushing a path segment
As you move the pointer over a selected path, it changes to the push or pull pointer, depending on its location relative
to the selected path. You can change the size of the push or pull pointer.
Pointer Meaning
The Freeform tool is in use.
The Freeform tool is in use, and the pull pointer is in position to pull the selected path.
The Freeform tool is in use, and the pull pointer is pulling the selected path.
The Freeform tool is in use, and the push pointer is active.
The Reshape Area tool is in use, and the reshape area pointer is active. The area from the inner circle to the outer circle
represents reduced strength.
85
Note: The Freeform tool also responds to pressure from a Wacom or other compatible tablet.
Pull a selected path
When the pointer is directly over the path, you can pull the path.
1 In the Tools panel, select the Freeform tool .
2 Move the pointer directly over the selected path.
3 Drag the path.
Push a selected path
When the pointer is not directly over the path, you can push the path.
1 In the Tools panel, select the Freeform tool.
2 Point slightly away from the path.
3 Drag toward the path to push it. Nudge the selected path to reshape it.
Change the size of the push pointer
❖ Do one of the following:
• While holding down the mouse button, press the Right Arrow key or the 2 key to increase the width of the
pointer.
• While holding down the mouse button, press the Left Arrow key or the 1 key to decrease the width of the pointer.
• To set the size of the pointer (in pixels) and set the length of the path segment that it affects, deselect all objects
in the document, and then enter a value from 1 to 500 in the Size box of the Property inspector.
Last updated 5/2/2011
Page 92
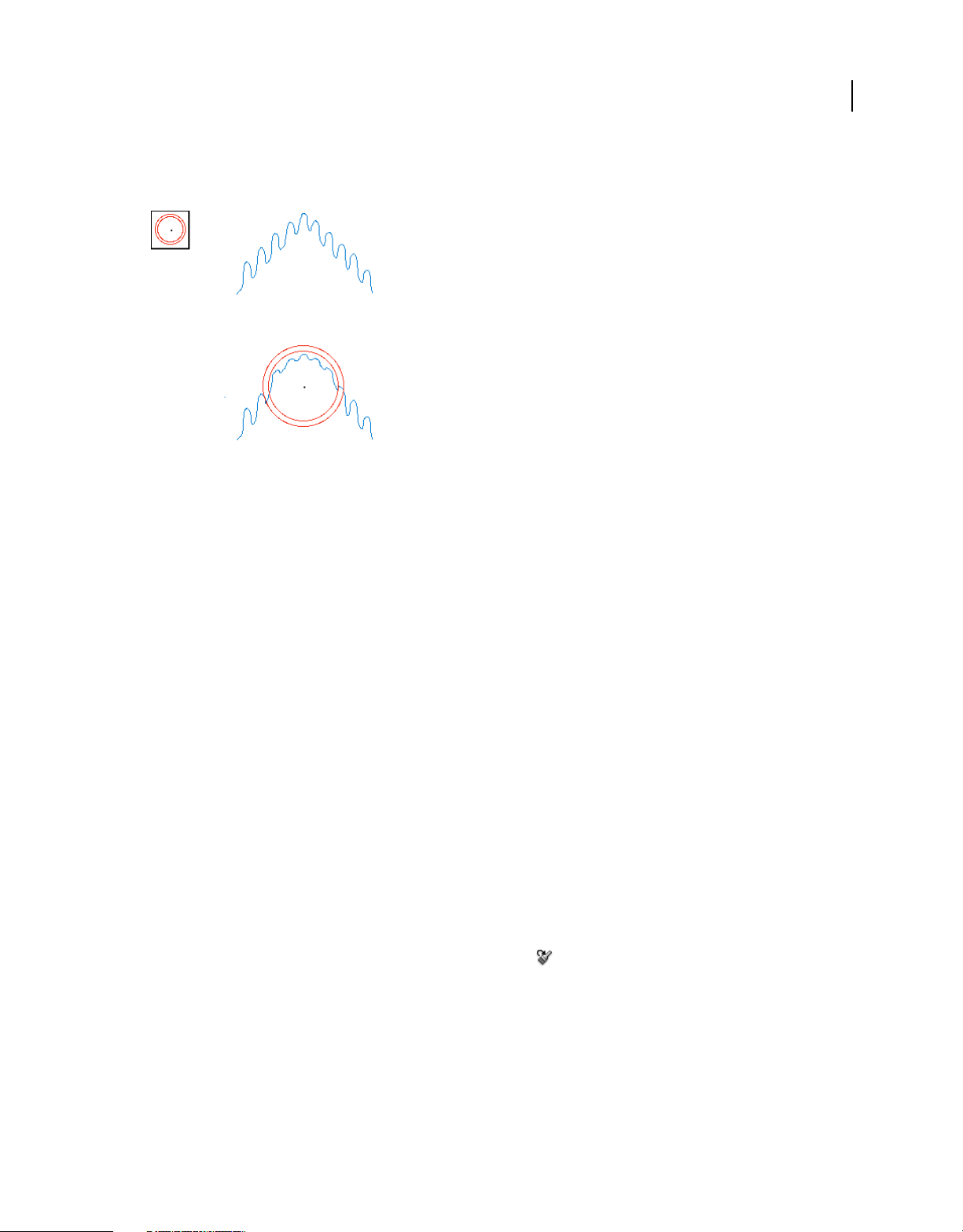
USING FIREWORKS
Working with vector objects
Distort selected paths with the Reshape Area tool
The Reshape tool pulls the area of all selected paths within the outer circle of the reshape area pointer.
The pointer's inner circle is the boundary of the tool at full strength. The area between the inner and outer circles
reshapes paths at less than full strength. The pointer's outer circle determines the gravitational pull of the pointer. You
can set its strength.
86
Note: The Reshape Area tool also responds to pressure from a Wacom or other compatible tablet.
1 From the Freeform tool pop-up menu, select the Reshape Area tool.
2 Drag across the paths to redraw them.
Change the size of the reshape area pointer
❖ Do one of the following:
• While holding down the mouse button, press the Right Arrow key or the 2 key to increase the width of the
pointer.
• While holding down the mouse button, press the Left Arrow key or the 1 key to decrease the width of the pointer.
• To set the size of the pointer (in pixels) and set the length of the path segment that it affects, deselect all objects
in the document, and then enter a value from 1 to 500 in the Size box of the Property inspector.
Set the strength of the inner circle of the reshape area pointer
❖ In the Strength box of the Property inspector, enter a value from 1 to 100 to specify the percentage of the pointer's
potential strength. The higher the percentage, the greater the strength.
Redraw or extend a selected path segment with the Redraw Path tool
When you use the Redraw Path tool, the path's stroke, fill, and effect characteristics are retained.
1 From the Pen tool pop-up menu, select the Redraw Path tool .
2 (Optional) Change the precision level of the Redraw Path tool by selecting a number from the pop-up menu in the
Precision box of the Property inspector. The higher the number, the greater the number of points that appear on
the path.
3 Move the pointer directly over the path.
4 Drag to redraw or extend a path segment.
5 Release the mouse button.
Last updated 5/2/2011
Page 93
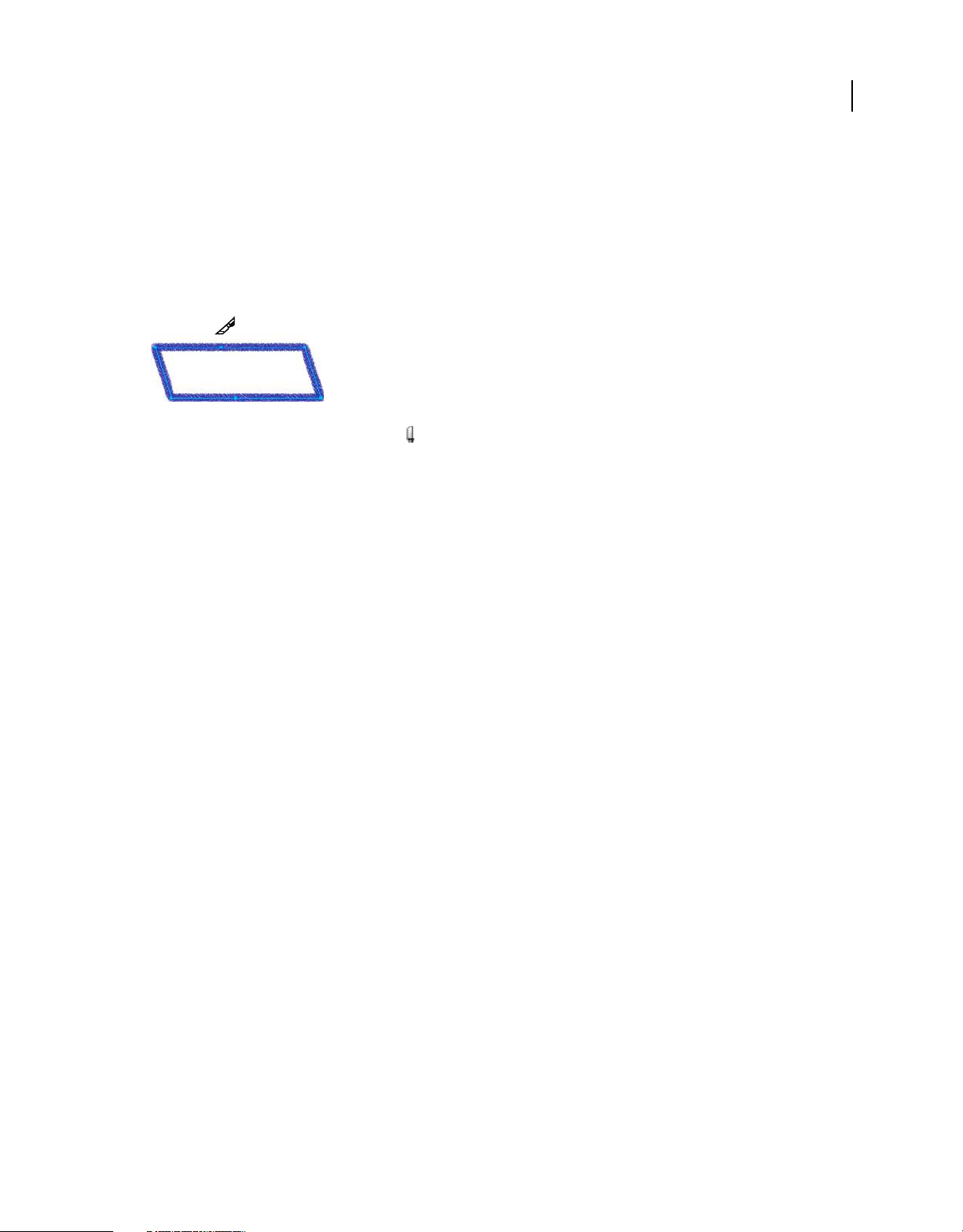
USING FIREWORKS
Working with vector objects
Change path appearance by varying pressure and speed with Path Scrubber tools
Using varying pressure or speed, you can change a path's stroke properties. To specify which of these properties is
affected by the Path Scrubber tools, use the Sensitivity tab of the Edit Stroke dialog box. You can also specify how much
pressure and speed affects the properties.
For details on setting options in the Edit Stroke dialog box, see “Apply and change strokes” on page 112.
Slice a path into multiple objects with the Knife tool
1 In the Tools panel, select the Knife tool .
Note: Using the eraser on Wacom pens automatically selects the Knife tool.
2 Do one of the following:
• Drag the pointer across the path.
• Click the path.
3 Deselect the path.
87
Edit with path operations
You can use path operations in the Modify menu to create new shapes by combining or altering existing paths. For
some path operations, the stacking order of selected path objects defines how the operation works.
For information on arranging the stacking order of selected objects, see “Stack the order of objects” on page 50.
Note: Using a path operation removes all pressure and speed information from the affected paths.
Create one continuous path from two open paths
1 In the Tools panel, choose the Subselection tool.
2 Select two end points on two open paths.
3 Select Modify > Combine Paths > Join.
Create a composite path
1 Select two or more open or closed paths.
2 Select Modify > Combine Paths > Join.
Break apart a composite path
1 Select the composite path.
2 Select Modify > Combine Paths > Split.
Combine selected closed paths as one path enclosing the entire area of the original paths
❖ Select Modify > Combine Paths > Union. The resulting path assumes the stroke and fill attributes of the object that
is placed farthest back.
Last updated 5/2/2011
Page 94

USING FIREWORKS
Working with vector objects
Convert a path to a marquee selection
You can convert a vector shape to a bitmap selection, and then use the bitmap tools to edit the new bitmap.
1 Select a path.
2 Select Modify > Convert Path To Marquee.
3 In the Convert Path To Marquee dialog box, select an Edge setting for the marquee.
4 If you chose Feather in the Edge setting, specify the value you want to use for the amount of feather.
5 Click OK.
Note: Converting a path to a marquee deletes the selected path. To change this default, select Edit > Preferences > Edit,
and then deselect the Delete Paths When Converting To Marquee setting.
Create an object from the intersection of other objects
❖ Select Modify > Combine Paths > Intersect. The resulting path assumes the stroke and fill attributes of the object
that is placed farthest back.
88
Remove portions of a path object
You can remove portions of a selected path object as defined by the overlapping portions of another selected path
object arranged in front of it.
1 Select the path object that defines the area you want to remove.
2 Select Modify > Arrange > Bring To Front.
3 Hold down Shift and add to the selection the path object from which the portions you want to remove.
4 Select Modify > Combine Paths > Punch.
Last updated 5/2/2011
Page 95

USING FIREWORKS
Working with vector objects
Crop a path
You can crop a path using the shape of another path. The front or topmost path defines the shape of the cropped area.
1 Select the path object that defines the area you want to crop.
2 Select Modify > Arrange > Bring To Front.
3 Hold down Shift and add to the selection the path object you want to crop.
4 Select Modify > Combine Paths > Crop.
The resulting path object retains the stroke and fill attributes of the object that is placed farthest back.
Simplify a path
The Simplify command removes redundant points on your path by an amount you specify. Examples of redundant
points are more than two points on a straight line or points that lie exactly on top of one another.
89
1 Select Modify > Alter Path > Simplify.
2 Enter a simplification amount and click OK.
Simplifying a path increases the extent to which Fireworks can alter the path to reduce the number of points on that path.
Expand a selected object's stroke
You can convert the stroke of a selected path into a closed path. The result creates the illusion of a path with no fill and
a stroke that takes on the same attributes as the original object's fill.
Note: Expanding the stroke of a path that intersects itself can produce interesting results. If the original path contains a
fill, the intersecting portions of the path will not contain a fill after the stroke is expanded.
1 Select Modify > Alter Path > Expand Stroke.
2 Set the width of the resulting closed path.
3 Select a corner type.
4 If you chose miter, set the miter limit (the point at which a miter corner automatically becomes a beveled corner).
The miter limit is the ratio of miter corner length to stroke width.
5 Select an end cap option, and then click OK.
Last updated 5/2/2011
Page 96
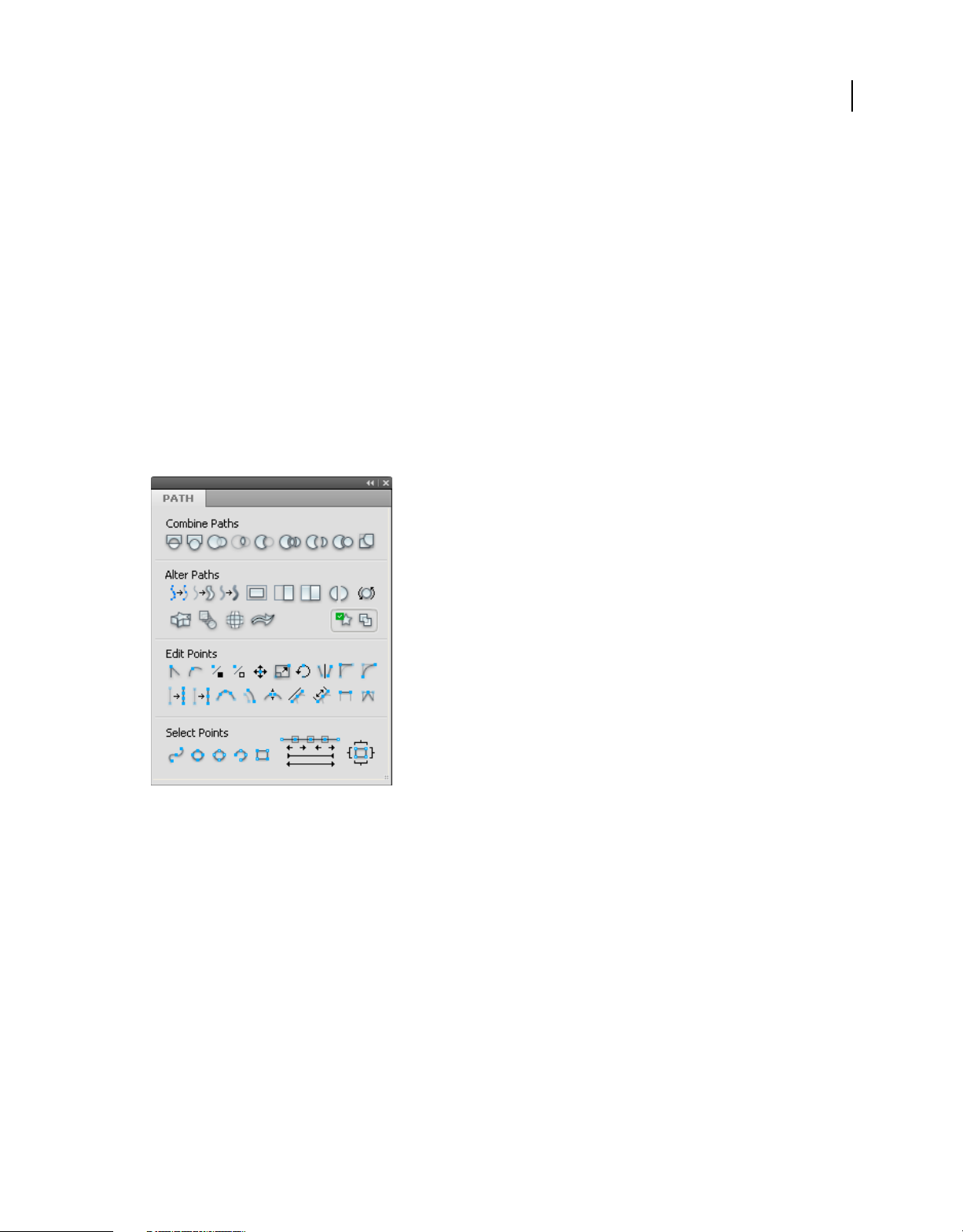
USING FIREWORKS
Working with vector objects
Contract or expand a path
1 Select Modify > Alter Path > Inset Path.
2 Select a direction to contract or expand the path:
Inside Contracts the path.
Outside Expands the path.
3 Set the width between the original path and the contracting or expanding path.
4 Select a corner type.
5 If you chose miter, set the miter limit.
6 Click OK.
Edit paths using the Path panel
To speed up path editing tasks, use the following tools in the Path panel (Window > Others > Path).
90
For more information, see http://www.adobe.com/go/learn_fw_designguide_en
Last updated 5/2/2011
Page 97

Chapter 7: Working with text
Adobe® Fireworks® enables you to use many features typically reserved for sophisticated desktop publishing
applications, including using a variety of fonts and sizes and adjusting kerning, spacing, color, leading, and baseline
shift. You can edit text any time—even after you apply Live Filters, and can import editable text from an Adobe
Photoshop® document.
Enter text
Use the Text tool and the options in the Property inspector to enter, format, and edit text in your graphics.
Note: If the Property inspector is minimized, double-click the inspector bar to see all text properties.
Text objects are automatically saved under a name that matches the text you've typed. You can change the assigned
name in the Text box of the Property inspector or in the object panel thumbnail in the Layers panel.
Text objects in the layer panel can be identified using the T icon.
91
More Help topics
“Type preferences” on page 285
Create and move text blocks
Text in a Fireworks document appears inside a text block (a rectangle with handles). Text blocks are either auto-sizing
or fixed-width blocks.
• An auto-sizing text block expands horizontally as you type and shrinks when you remove text. Auto-sizing text
blocks are created by default when you click on the canvas with the Text tool and start typing.
• Fixed-width text blocks allow you to control the width of wrapped text. Fixed-width text blocks are created by
default when you drag to draw a text block using the Text tool.
• When the text pointer is active within a text block, a hollow circle or hollow square appears in the upper-right
corner of the text block. The circle indicates an auto-sizing text block; the square indicates a fixed-width text block.
Double-click the corner to change from one text block to the other.
1 Select the Text tool.
2 Select text characteristics.
3 Create a text block:
• To create an auto-sizing text block, click in your document where you want the text block to begin to create an auto-
sizing text block.
• To create a fixed-width text block, drag to draw a text block. To move the text block while you drag to create it, hold
down the mouse button, press and hold down the spacebar, and drag the text block to another location.
1 Type the text.
2 (Optional) Highlight text within the text block and reformat it.
3 (Optional) To move the text block, drag it to a new location.
4 Do one of the following:
Last updated 5/2/2011
Page 98

USING FIREWORKS
Working with text
• Click outside the text block.
• Select another tool in the Tools panel.
• Press Escape.
Change auto-sized and fixed-width text blocks
BA
A fixed-width text block and an auto-sizing text block
A. Fixed-width indicator B. Auto-sizing indicator
• To change a text block to fixed-width or auto-sizing, double-click inside the text block, and then double-click the
circle or square in the upper-right corner of the text block.
• To change a selected text block to fixed-width by resizing it, drag a resize handle.
• To change multiple text blocks to fixed-width, select the text blocks, and then select Commands > Text > Set Width.
• To change fixed-width text blocks to auto-sizing, select the text blocks, and then select Commands > Text > Toggle
Fixed Width.
92
Text overflow indicator
When the text exceeds the space that can be accommodated in a text block or on a path, the text overflow indicator
appears. For more information, see
http://www.fireworkszone.com/g-2-565.
Selecting text
Select word or paragraph
❖ Double-click within a word to select the word, and triple-click to select the entire paragraph.
Select parts of text in a paragraph
❖ To select portions or parts of text in a paragraph, press Shift, and multi-select the portions of text.
Select text with similar attributes
❖ To select text with similar attributes, press Alt (Win)/Option (Mac OS) and double-click a word with the specified
attributes. All words in a text block that match the attributes are automatically selected.
For example, if you want to select all words with a bold typeface, press Alt (Win)/Option (Mac OS), and double
click a word with the bold typeface. All the words in the text block with the bold typeface are automatically selected.
Append text with dissimilar attributes to previous selection
❖ You can append previously selected text with text containing a different set of attributes. After you have selected
text with bold typeface, use Alt+Shift+double-click/Option+Shift+double-click on an italicized word. Words with
bold typeface, and words with italic typeface are now selected.
Last updated 5/2/2011
Page 99

USING FIREWORKS
Working with text
Append text to an existing selection
❖ To add words one by one to an existing selection, click within the text, and press Alt+Shift-click/Option+Shift-
click.
Deselect text from multi-selected text
❖ To deselect text from multi-selected text individually, Alt-click/Option-click the specific selected text.
Format and edit text
The quickest method of editing text with detailed editing control is to use the Property inspector. As an alternative to
the Property inspector, use commands in the Text menu.
For more information on text commands, see http://www.fireworkszone.com/page-2-4-1-566.html.
Important: Changes you make during a text-editing session constitute only one Undo. Choosing Edit > Undo while
editing text will undo every text edit you've made from the time you double-clicked the text block to edit its contents.
1 Do one of the following to select the text you want to change:
• Click a text block with the Pointer or Subselection tool to select the entire block. To select multiple blocks
simultaneously, hold down Shift as you select each block.
• Double-click a text block with the Pointer or Subselection tool, and then highlight a range of text.
• Click inside a text block with the Text tool, and then highlight a range of text.
2 Change the text or to the font. Fonts are measured in points.
3 Do one of the following:
• Click outside the text block.
• Select another tool in the Tools panel.
• Press Escape.
93
About fonts
A font is a complete set of characters—letters, numbers, and symbols—that share a common weight, width, and style,
such as 10-pt Adobe Garamond Bold.
Typefaces (often called type families or font families) are collections of fonts that share an overall appearance, and are
designed to be used together, such as Adobe Garamond.
A type style is a variant version of an individual font in a font family. Typically, the Roman or Plain (the actual name
varies from family to family) member of a font family is the base font, which may include type styles such as regular,
bold, semibold, italic, and bold italic.
In addition to the fonts installed on your system, you can also create the following folders and use fonts installed in them:
Windows Program Files/Common Files/Adobe/Fonts
Mac OS Library/Application Support/Adobe/Fonts
If you install a Type 1, TrueType, OpenType, or CID font into the local Fonts folder, the font appears in Adobe
applications only.
Last updated 5/2/2011
Page 100

USING FIREWORKS
Working with text
Previewing fonts
You can preview a font in the Font menu of the Property Inspector. You can turn off the preview feature or change the
point size of the font names or font samples in Type preferences.
Specify a typeface size
By default, typeface size is measured in points (a point equals 1/72 of an inch). You can specify any typeface size from
0.1 to 1296 points, in 0.001-point increments.
Note: In Fireworks, the typeface size is measured in pixels by default.
1 Select the characters or type objects you want to change. If you don’t select any text, the typeface size applies to new
text you create.
2 Do one of the following:
• In the Character panel or Control bar set the Font Size option.
• Choose a size from the Type > Size menu. Choosing Other lets you type a new size in the Character panel.
You can change the unit of measurement for type in the Preferences dialog box. This option is not available in
Fireworks.
94
Make missing fonts available
❖ Do any of the following:
• Install the missing fonts on your system.
• Activate the missing fonts using a font-management application.
• Place the missing fonts in the Fonts folder, which is located in the application folder. Fonts in this folder are
available only to the application. For Mac
> Fonts folder. Fonts installed here can only be used by Adobe products.
Adobe
If you don’t have access to the missing fonts, search for and replace missing fonts.
OS, fonts can be installed to the HD > Library > ApplicationSupport >
Choose a font family and style
You can choose a font family and style with the Property inspector or the Text menu.
More Help topics
“Type preferences” on page 285
Choose a font family and style with the Property inspector
1 Choose a family from the Font menu. If more than one copy of a font is installed on your computer, an abbreviation
follows the font name: (T1) for PostScript fonts, (TT) for TrueType fonts, or (OT) for OpenType fonts.
In Windows, you can choose a font family and style by typing its name in the box. As you type, the name of the
first font or style beginning with that letter appears. Continue typing until the correct font or style name appears.
2 To choose a typeface style, do one of the following:
• Choose an installed style from the Style menu in the Property inspector.
Last updated 5/2/2011
 Loading...
Loading...