Page 1
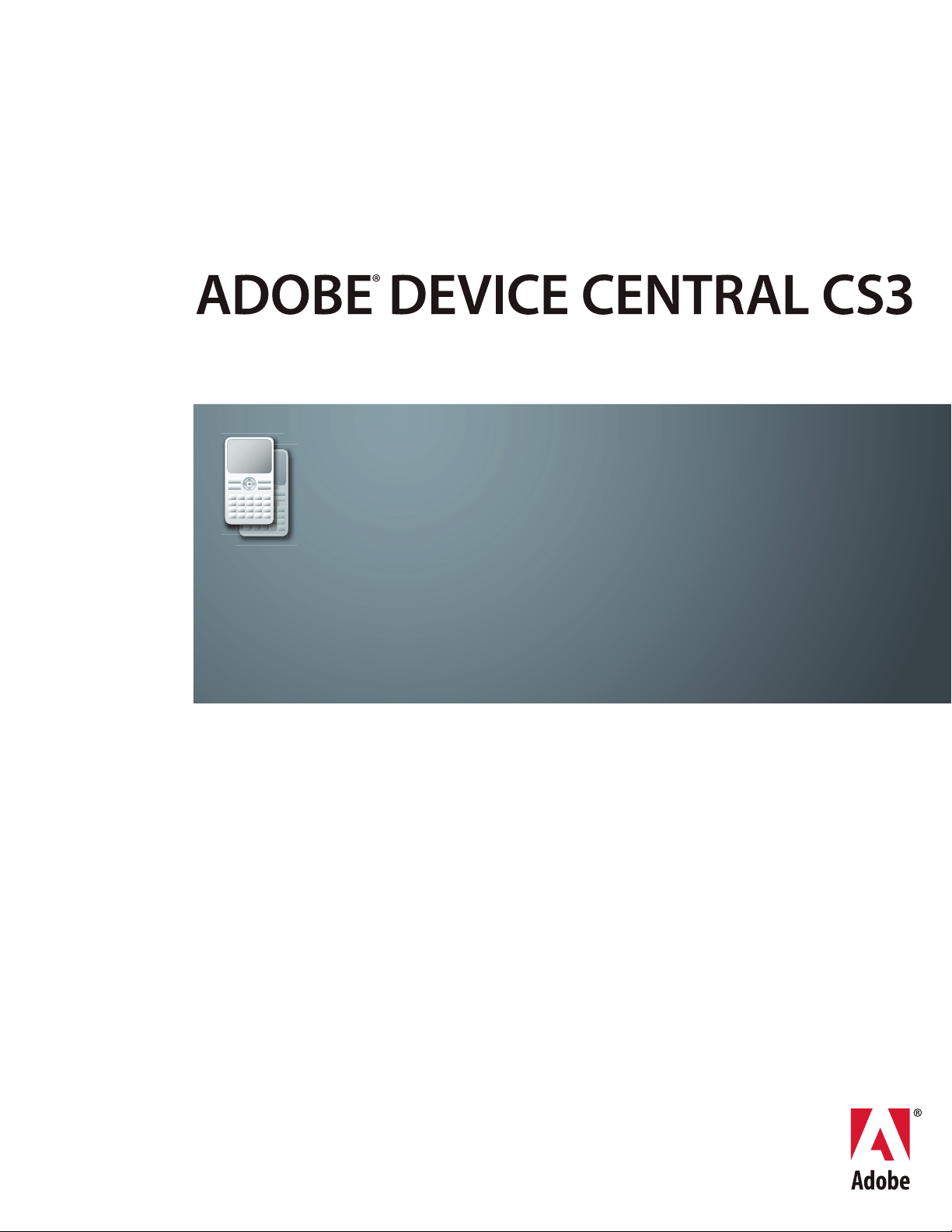
USER GUIDE
Page 2
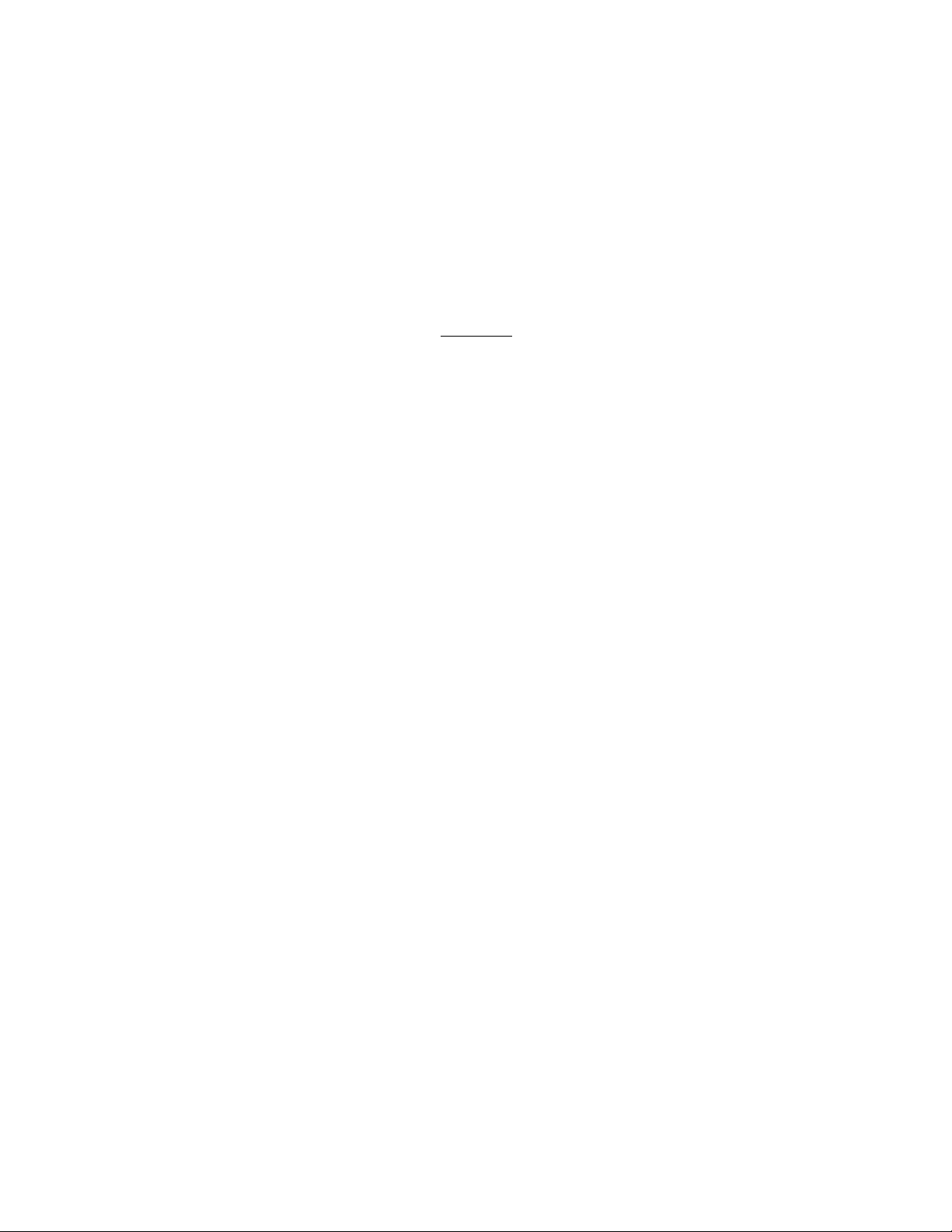
Copyright
© 2007 Adobe Systems Incorporated. All rights reserved.
Adobe® Device Central User Guide for Windows® and Macintosh
If this guide is distributed with software that includes an end user agreement, this guide, as well as the software described in it, is furnished under license and may be used or
copied only in accordance with the terms of such license. Except as permitted by any such license, no part of this guide may be reproduced, stored in a retrieval system, or transmitted, in any form or by any means, electronic, mechanical, recording, or other wise, without the prior written permission of Adobe Systems Incorporated.Pleasenotethatthe
content in this guide is protected under copyright law even if it is not distributed with software that includes an end user license agreement.
Thecontentofthisguideisfurnishedforinformationaluseonly,issubjecttochangewithoutnotice,andshouldnotbeconstruedasacommitmentbyAdobe Systems Incorporated. Adobe Systems Incorporated assumes no responsibility or liability for any errors or inaccuracies that may appear in the informational content contained in this guide.
Please remember that existing artwork or images that you may want to include in your project may be protected under copyright law. The unauthorized incorporation of such
material into your new work could be a violation of the rights of the copyright owner. Please be sure to obtain any permission required from the copyright owner.
Any references to company names in sample templates are for demonstration purposes only and are not intended to refer to any actual organization.
Adobe, the Adobe logo, ActionScript, Adobe Premiere Pro, After Effects, Creative Suite, Dreamweaver, Flash, Flash Lite, Illustrator, and Photoshop are either registered trademarks or trademarks of Adobe Systems Incorporated in the United States and/or other countries.
Windows and Windows Vista are either registered trademarks or trademarks of Microsoft Corporation in the United States and/or other countries. Mac OS is a trademark of
Apple Inc., registered in the U.S. and other countries. All other trademarks are the property of their respective owners.
This product contains either BISAFE and/or TIPEM software by RSA Data Security, Inc.
This product includes software developed by the Apache Software Foundation (
www.apache.org).
Portions copyright 2000 Group 42, Inc. and the Contributing Authors.
MD5.CPP - RSA Data Security, Inc., MD5 message-digest algorithm. Copyright © 1991-2, RSA Data Security, Inc. Created 1991. All rights reserved.
Adobe Systems Incorporated, 345 Park Avenue, San Jose, California 95110, USA.
Notice to U.S. Government End Users: The Software and Documentation are “Commercial Items,” as that term is defined at 48 C.F.R. §2.101, consisting of “Commercial
Computer Software” and “Commercial Computer Software Documentation,” as such terms are used in 48 C.F.R. §12.212 or 48 C.F.R. §227.7202, as applicable. Consistent with
48 C.F.R. §12.212 or 48 C.F.R. §§227.7202-1 through 227.7202-4, as applicable, the Commercial Computer Software and Commercial Computer Software Documentation are
being licensed to U.S. Government end users (a) onlyas Commercial Itemsand (b)with onlythose rights asare granted toall other end users pursuant tothe terms andconditions
herein. Unpublished-rights reserved under the copyright laws of the United States. Adobe agrees to comply with all applicable equal opportunity laws including, if appropriate,
the provisions of Executive Order 11246, as amended, Section 402 of the Vietnam Era Veterans Readjustment Assistance Act of 1974 (38 USC 4212), and Section 503 of the
Rehabilitation Act of 1973, as amended, and the regulations at 41 CFR Parts 60-1 through 60-60, 60-250, and 60-741. The affirmative action clause and regulations contained in
the preceding sentence shall be incorporated by reference.
Page 3
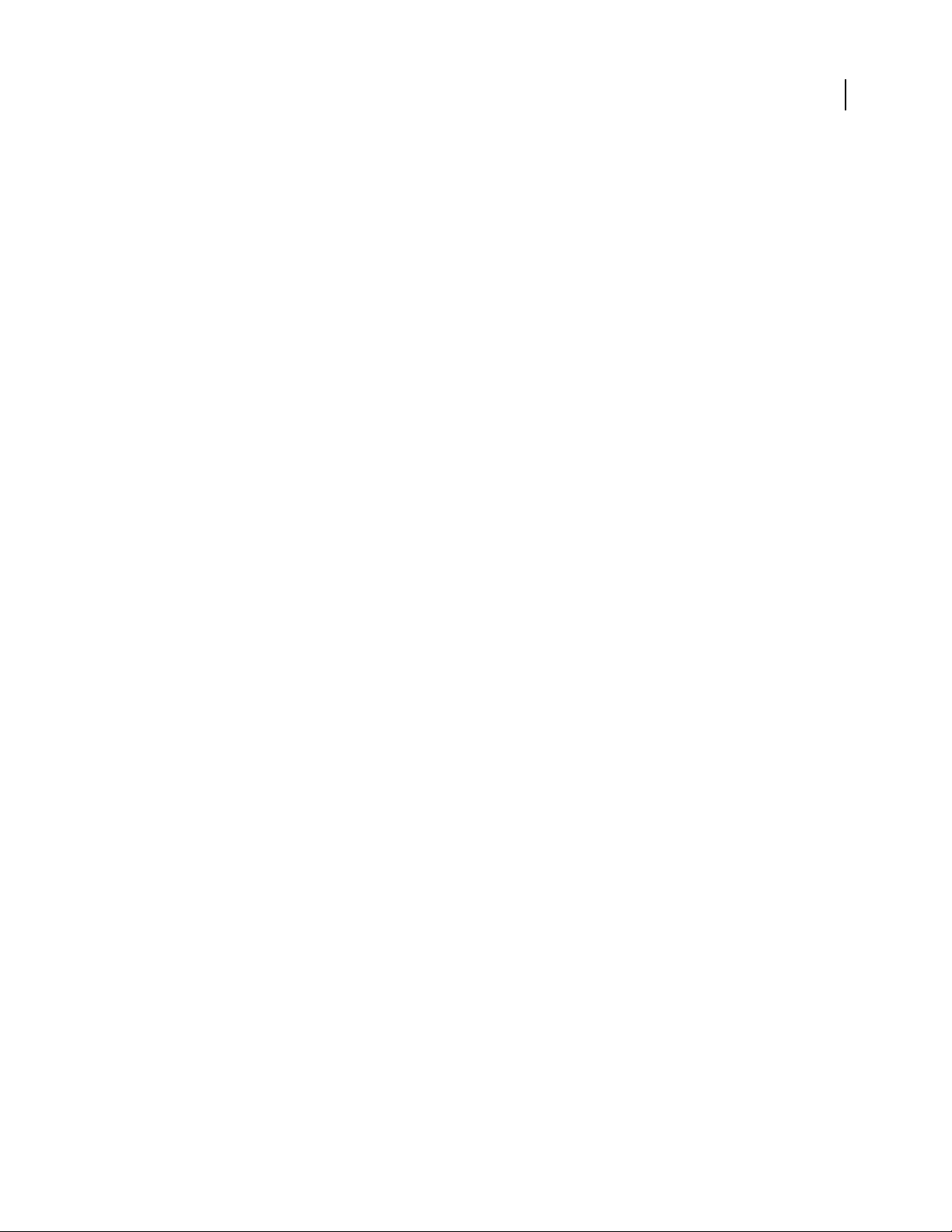
Contents
Chapter 1: Getting started
Adobe Help . . . . . . . . . . . . . . . . . . . . . . . . . . . . . . . . . . . . . . . . . . . . . . . . . . . . . . . . . . . . . . . . . . . . . . . . . . . . . . . 1
Resources . . . . . . . . . . . . . . . . . . . . . . . . . . . . . . . . . . . . . . . . . . . . . . . . . . . . . . . . . . . . . . . . . . . . . . . . . . . . . . . . 3
Chapter 2: Introducing Adobe Device Central
Using Adobe Device Central . . . . . . . . . . . . . . . . . . . . . . . . . . . . . . . . . . . . . . . . . . . . . . . . . . . . . . . . . . . . . . . 7
Change preferences . . . . . . . . . . . . . . . . . . . . . . . . . . . . . . . . . . . . . . . . . . . . . . . . . . . . . . . . . . . . . . . . . . . . . . . 9
Chapter 3: Managing device profiles
Working with devices . . . . . . . . . . . . . . . . . . . . . . . . . . . . . . . . . . . . . . . . . . . . . . . . . . . . . . . . . . . . . . . . . . . . 11
Search the Available Devices list . . . . . . . . . . . . . . . . . . . . . . . . . . . . . . . . . . . . . . . . . . . . . . . . . . . . . . . . . . 12
Work with devices and device sets . . . . . . . . . . . . . . . . . . . . . . . . . . . . . . . . . . . . . . . . . . . . . . . . . . . . . . . . 13
Chapter 4: Create, preview, and test content in Adobe Device Central
Creating and previewing mobile content with Adobe Device Central . . . . . . . . . . . . . . . . . . . . . . 16
Tips for creating content for mobile devices . . . . . . . . . . . . . . . . . . . . . . . . . . . . . . . . . . . . . . . . . . . . . . . 20
Testing with the Emulator tab . . . . . . . . . . . . . . . . . . . . . . . . . . . . . . . . . . . . . . . . . . . . . . . . . . . . . . . . . . . . 30
Using the Testing panels . . . . . . . . . . . . . . . . . . . . . . . . . . . . . . . . . . . . . . . . . . . . . . . . . . . . . . . . . . . . . . . . . 32
Testing information for Flash . . . . . . . . . . . . . . . . . . . . . . . . . . . . . . . . . . . . . . . . . . . . . . . . . . . . . . . . . . . . . 36
iii
Index . . . . . . . . . . . . . . . . . . . . . . . . . . . . . . . . . . . . . . . . . . . . . . . . . . . . . . . . . . . . . . . . . . . . . . . . . . . . . . . . . . . 42
Page 4
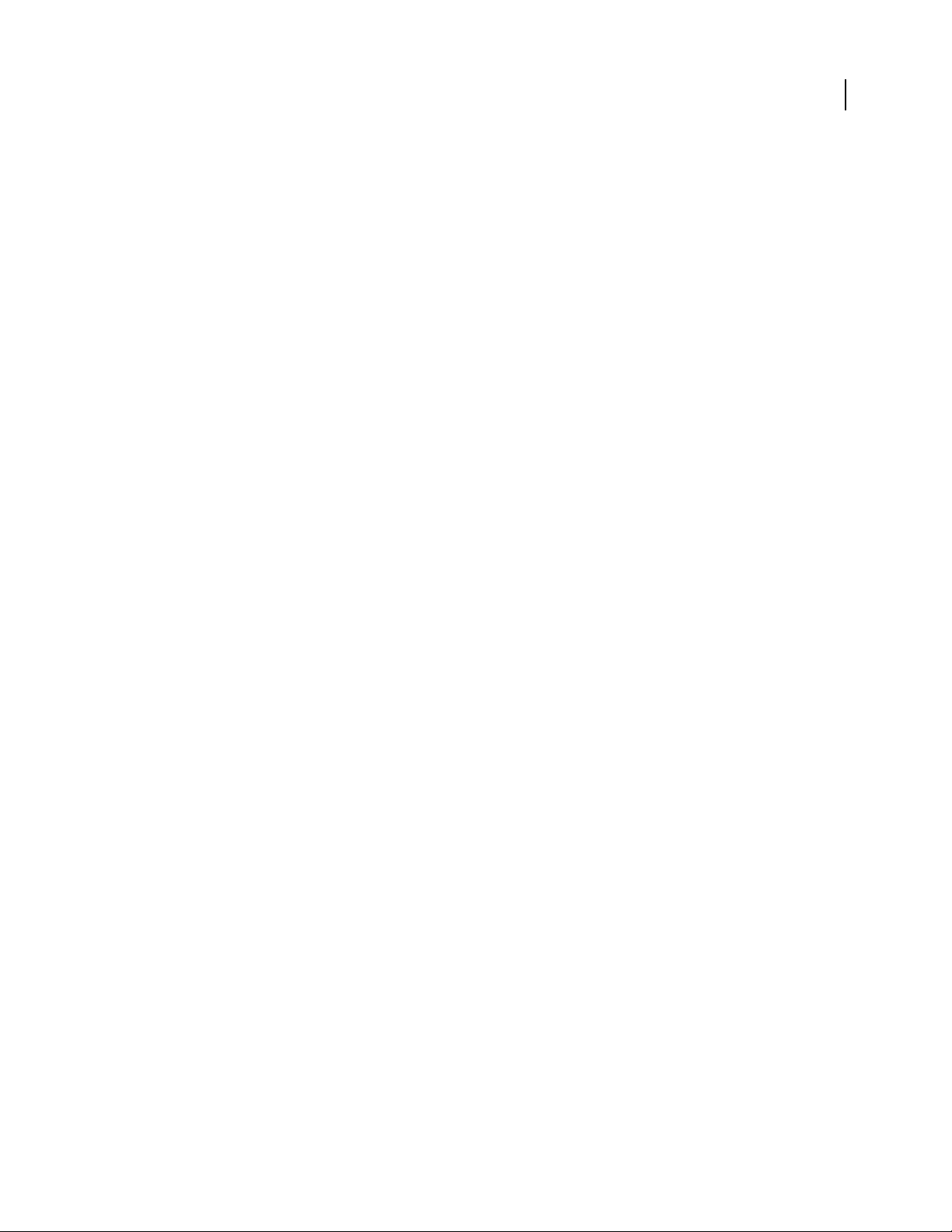
Chapter 1: Getting started
Before you begin working with your software, take a few moments to read an overview of Adobe® Help and of the
many resources available to users. You have access to instructional videos, plug-ins, templates, user communities,
seminars, tutorials, RSS feeds, and much more.
Adobe Help
Adobe Help resources
Documentation for your Adobe software is available in a variety of formats.
In-product and LiveDocs Help
In-product Help provides access to all documentation and instructional content available at the time the software
ships. It is available through the Help menu in your Adobe software.
LiveDocs Help includes all the content from in-product Help, plus updates and links to additional instructional
content available on the web. For some products, you can also add comments to the topics in LiveDocs Help. Find
LiveDocs Help for your product in the Adobe Help Resource Center, at www.adobe.com/go/documentation.
1
Most versions of in-product and LiveDocs Help let you search across the Help systems of multiple products. Topics
may also contain links to relevant content on the web or to topics in the Help of another product.
Think of Help, both in the product and on the web, as a hub for accessing additional content and communities of
users. The most complete and up-to-date version of Help is always on the web.
PDF documentation
The in-product Help is also available as a PDF that is optimized for printing. Other documents, such as installation
guides and white papers, may also be provided as PDFs.
All PDF documentation is available through the Adobe Help Resource Center, at www.adobe.com/go/documen-
tation.Tosee the PDF documentation includedwith your software, look in the Documents folder onthe installation
or content DVD.
Printed documentation
Printed editions of the in-product Help are available for purchase in the Adobe Store, at www.adobe.com/go/store.
You can also find books published by Adobe publishing partners in the Adobe Store.
A printed workflow guide is included with all Adobe Creative Suite® 3 products, and stand-alone Adobe products
may include a printed getting started guide.
Using Help in the product
In-productHelpisavailablethroughtheHelpmenu.AfteryoustarttheAdobeHelpViewer,clickBrowsetoseeHelp
for additional Adobe products installed on your computer.
These Help features facilitate cross-product learning:
• Topics may contain links to the Help systems of other Adobe products or to additional content on the web.
Page 5
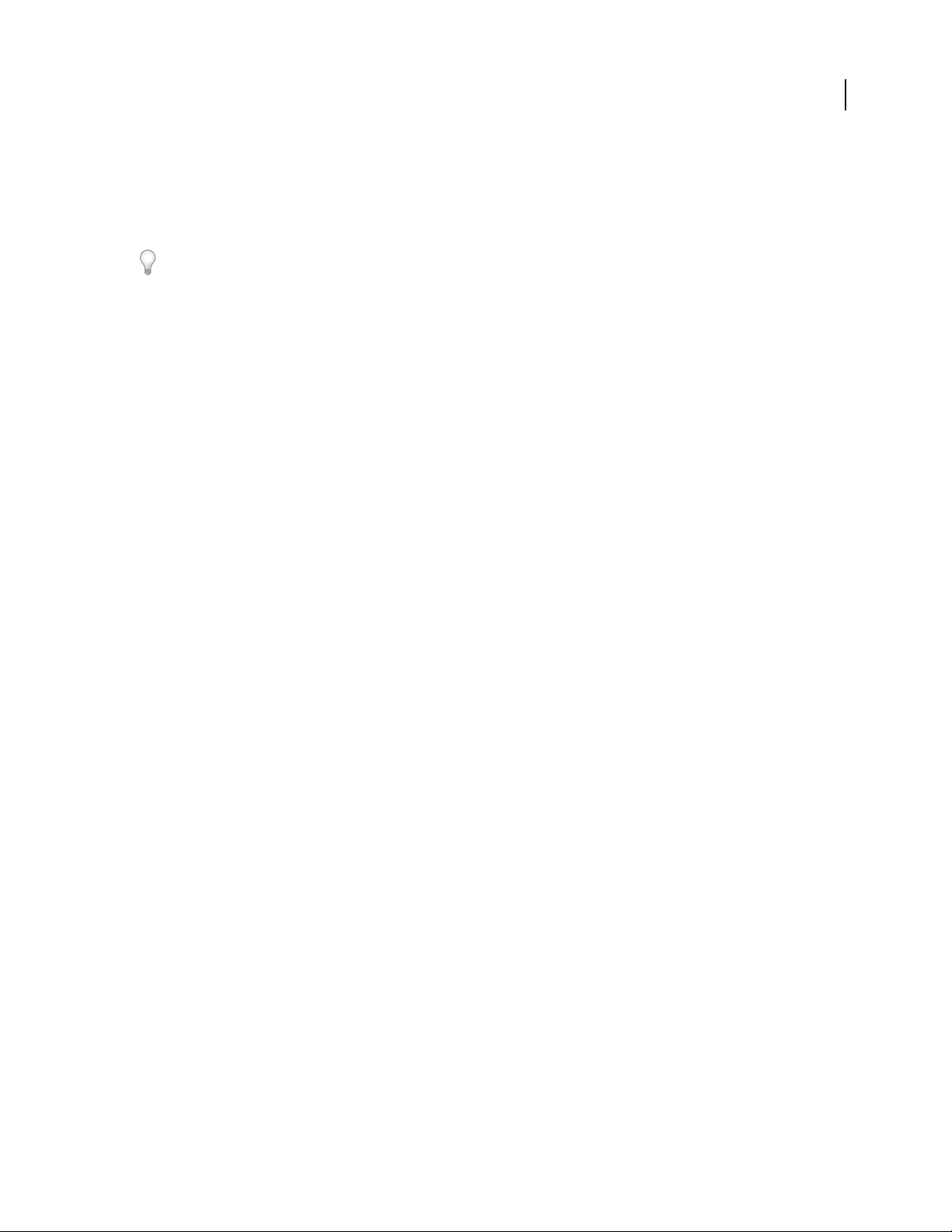
DEVICE CENTRAL
User Guide
• Some topics are shared across two or more products. For instance, if you see a Help topic with a Photoshop® icon
and an AfterEffects® icon, you know that thetopic eitherdescribes functionality thatis similar in the two products
or describes cross-product workflows.
• You can search across the Help systems of multiple products.
If you search for a phrase, such as “shape tool,” enclose it in quotation marks to see only those topics that include all
the words in the phrase.
Accessibility features
Adobe Help content is accessible to people with disabilities—such as mobility impairments, blindness, and low
vision. In-product Help supports these standard accessibility features:
• The user can change text size with standard context menu commands.
• Links are underlined for easy recognition.
• If link text doesn’t match the title of the destination, the title is referenced in the Title attribute of the Anchor tag.
For example, the Previous and Next links include the titles of the previous and next topics.
• Content supports high-contrast mode.
• Graphics without captions include alternate text.
• Each frame has a title to indicate its purpose.
• Standard HTML tags define content structure for screen reading or text-to-speech tools.
• Style sheets control formatting, so there are no embedded fonts.
2
Keyboard shortcuts for Help toolbar controls (Windows)
Back button Alt+Left Arrow
Forward button Alt+Right Arrow
Print Ctrl+P
About button Ctrl+I
Browse menu Alt+Down Arrow or Alt+Up Arrow to view Help for another application
Search box Ctrl+S to place cursor in Search box
Keyboard shortcuts for Help navigation (Windows)
• To move between panes, press Ctrl+Tab (forward) and Shift+Ctrl+Tab (backward).
• To move through and outline links in a pane, press Tab (forward) or Shift+Tab (backward).
• To activate an outlined link, press Enter.
• To make text bigger, press Ctrl+equal sign.
• To make text smaller, press Ctrl+hyphen.
Page 6
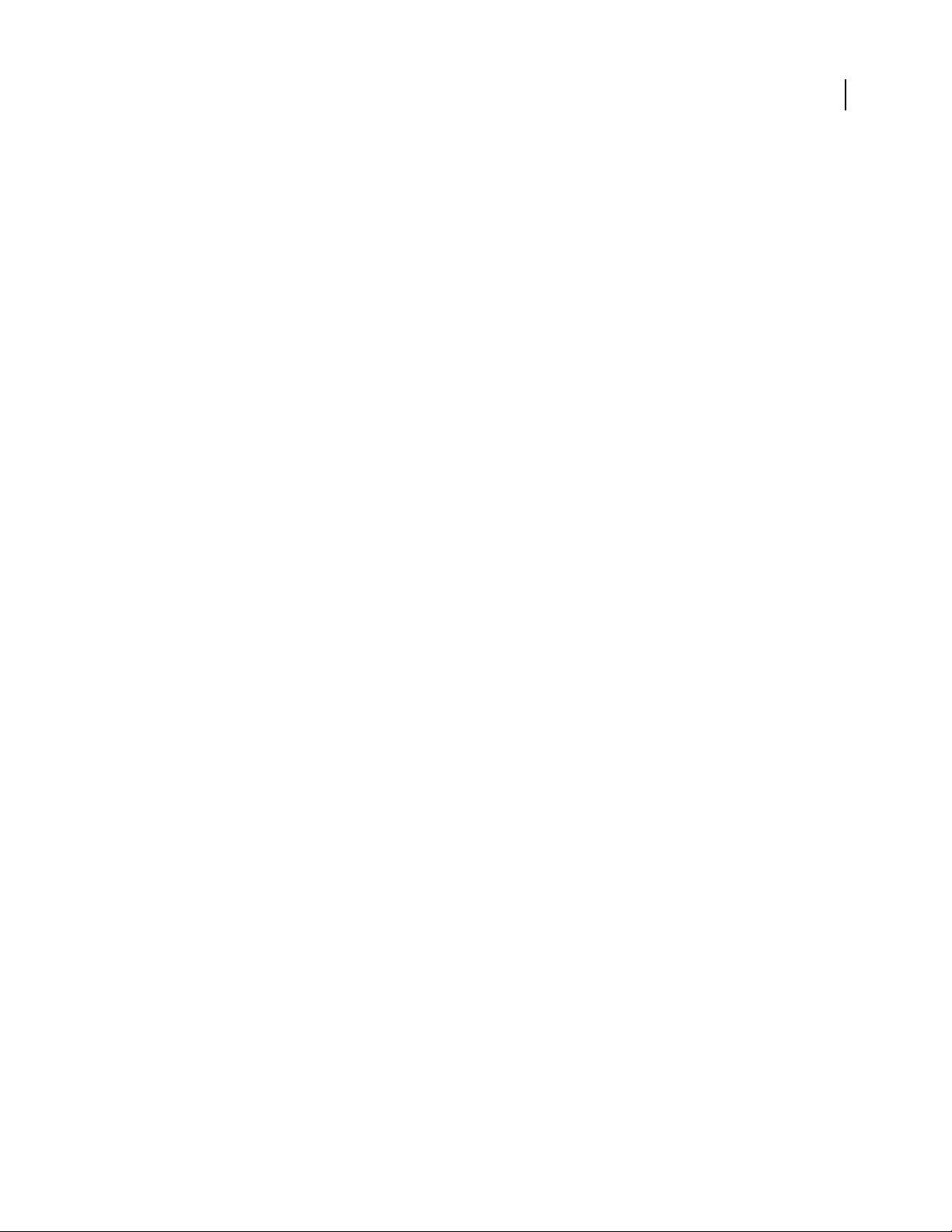
DEVICE CENTRAL
User Guide
Resources
Adobe Video Workshop
The Adobe Creative Suite® 3 Video Workshop offers over 200 training videos covering a wide range of subjects for
print, web, and video professionals.
You can use the Video Workshop to learn about any Creative Suite 3 product. Many videos show you how to use
Adobe applications together.
WhenyoustarttheVideoWorkshop,youchoosetheproductsyouwanttolearnandthesubjectsyouwanttoview.
You can see details about each video to focus and direct your learning.
Community of presenters
With this release, Adobe Systems invited the community of its users to share their expertise and insights. Adobe and
lynda.com present tutorials, tips, and tricks from leading designers and developers such as Joe Lowery, Katrin
Eismann, and Chris Georgenes. You can see and hear Adobe experts such as Lynn Grillo, Greg Rewis, and Russell
Brown. In all, over 30 product experts share their knowledge.
Tutorials and source files
The Video Workshop includes training for novices and experienced users. You’ll also find videos on new features
and key techniques. Each video covers a single subject and typically runs about 3-5 minutes. Most videos come with
an illustrated tutorial and source files, so you can print out detailed steps and try the tutorial on your own.
3
Using Adobe Video Workshop
YoucanaccessAdobeVideoWorkshopusingtheDVDincludedwithyourCreativeSuite3product.It’salsoavailable
online at www.adobe.com/go/learn_videotutorials. Adobe will regularly add new videos to the online Video
Workshop, so check in to see what’s new.
Adobe Device Central 1.1 videos
Adobe Video Workshop covers many subjects for Adobe Device Central 1.1, including these:
• Using Device Central with Photoshop
• Using Device Central with Flash®
• Using Device Central and Bridge
• Creating mobile content
To access Adobe Creative Suite 3 video tutorials, visit Adobe Video Workshop at
www.adobe.com/go/learn_videotutorials.
Extras
You have access to a wide variety of resources that will help you make the most of your Adobe software. Some of
these resources are installed on your computer during the setup process; additional helpful samples and documents
are included on the installation or content DVD. Unique extras are also offered online by the Adobe Exchange
community, at www.adobe.com/go/exchange.
Page 7
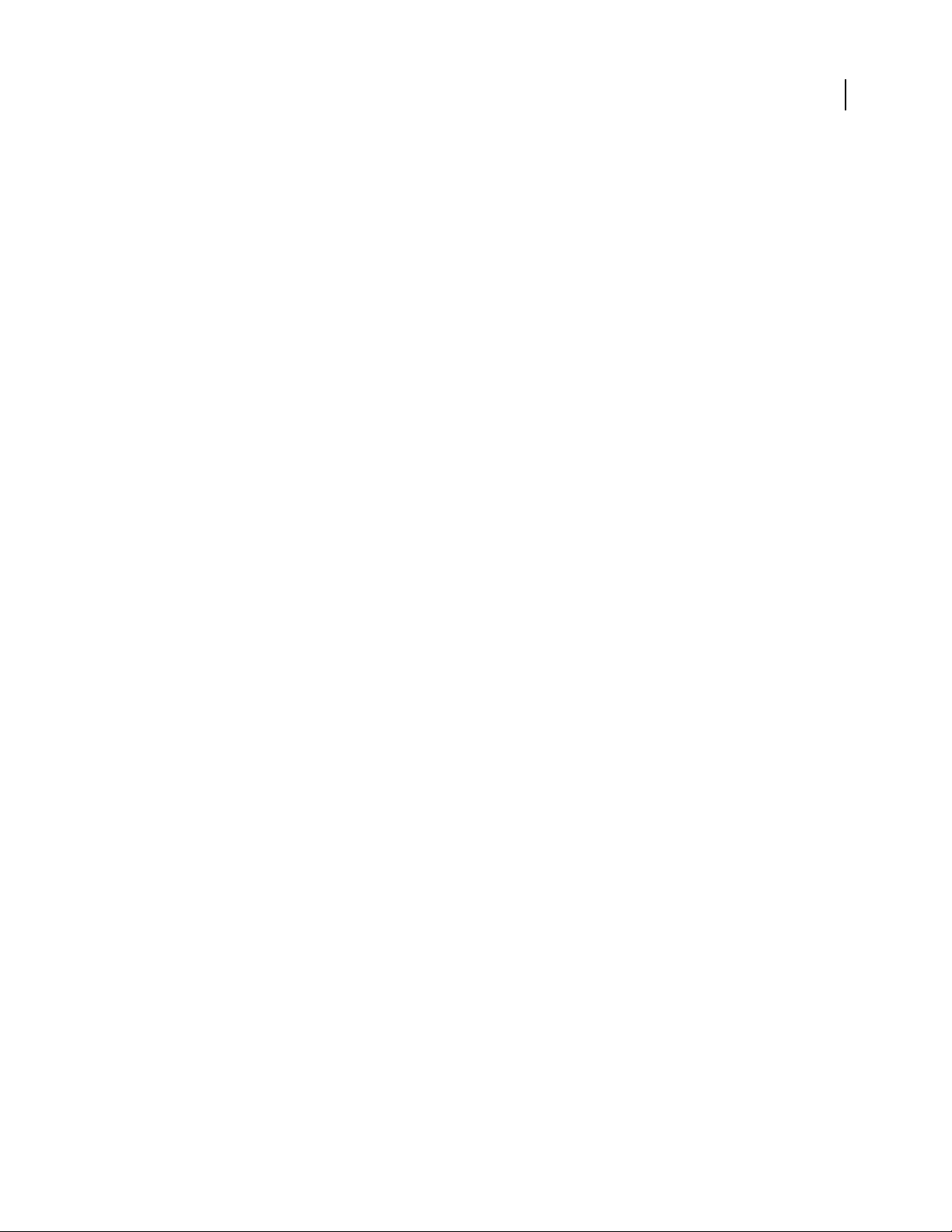
DEVICE CENTRAL
User Guide
Installed resources
During software installation, a number ofresources are placed inyour applicationfolder.Toview those files, navigate
to the application folder on your computer.
• Windows: [startup drive]/Program files/Adobe/Adobe [application]
• Mac OS: [startup drive]/Applications/Adobe [application]
The application folder may contain the following resources:
Plug-ins Plug-in modules are small software programs that extend or add features to your software. Once installed,
plug-in modules appear as options in the Import or Export menu; as file formats in the Open, Save As, and Export
Original dialog boxes; or as filters in the Filter submenus. For example, a number of special effects plug-ins are
automatically installed in the Plug-ins folder inside the Photoshop CS3 folder.
Presets Presets include a wide variety of useful tools, preferences, effects, and images. Product presets include
brushes, swatches, color groups, symbols, custom shapes, graphic and layer styles, patterns, textures, actions,
workspaces, and more. Preset content can be found throughout the user interface. Some presets (for example,
Photoshop Brush libraries) become available only whenyou select the corresponding tool. If you don’t want to create
an effect or image from scratch, go to the preset libraries for inspiration.
Templates Template files can be opened and viewed from Adobe Bridge, opened from the Welcome Screen, or
opened directly from the File menu. Depending on the product, template files range from letterheads, newsletters,
and websites to DVD menus and video buttons. Each template file is professionally constructed and represents a
best-use example of product features. Templates can be a valuable resource when you need to jump-start a project.
4
Samples Sample files include more complicated designs and area great way to see new features in action. These files
demonstrate the range of creative possibilities available to you.
Fonts Several OpenType® fonts and font families are included with your Creative Suite product. Fonts are copied to
your computer during installation:
• Windows: [startup drive]/Program Files/Common Files/Adobe/Fonts
• Mac OS X: [startup drive]/Library/Application Support/Adobe/Fonts
For information about installing fonts, see the Read Me file on the installation DVD.
DVD content
The installation or content DVD included with your product contains additional resources for use with your
software. The Goodies folder contains product-specific files suchas templates,images, presets,actions, plug-ins, and
effects, along with subfolders for Fonts and Stock Photography. The Documentation folder contains a PDF version
of the Help, technical information, and other documents such as specimen sheets, reference guides, and specialized
feature information.
Adobe Exchange
For more free content, visit www.adobe.com/go/exchange, an online community where users download and share
thousands of free actions, extensions, plug-ins, and other content for use with Adobe products.
Bridge Home
Bridge Home, a new destination in Adobe Bridge CS3, provides up-to-date information on all your Adobe Creative
Suite 3 software in one convenient location. Start Adobe Bridge, then click the Bridge Home icon at the top of the
Favorites panel to access the latest tips, news, and resources for your Creative Suite tools.
Note: Bridge Home may not be available in all languages.
Page 8
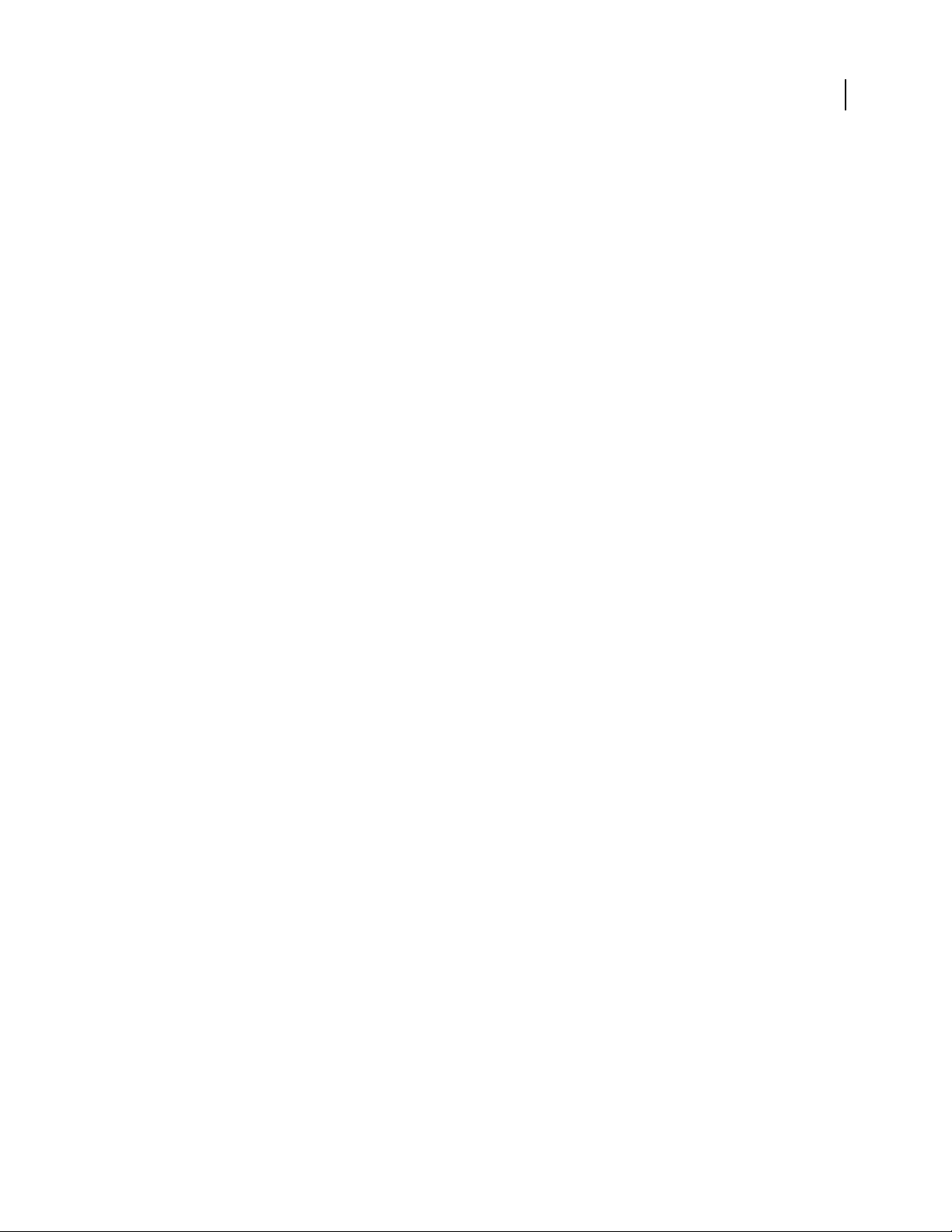
DEVICE CENTRAL
User Guide
Adobe Design Center
Adobe Design Center offers articles, inspiration, and instruction from industry experts, top designers and Adobe
publishing partners. New content is added monthly.
You can find hundreds of tutorials for design products and learn tips and techniques through videos, HTML
tutorials, and sample book chapters.
New ideas are the heart of Think Tank, Dialog Box, and Gallery:
• ThinkTankarticlesconsiderhowtoday’sdesignersengagewithtechnologyandwhattheirexperiencesmeanfor
design, design tools, and society.
• In Dialog Box, experts share new ideas in motion graphics and digital design.
• The Gallery showcases how artists communicate design in motion.
Visit Adobe Design Center at www.adobe.com/designcenter.
Adobe Developer Center
Adobe Developer Center provides samples, tutorials, articles, and community resources for developers who build
rich Internet applications,websites, mobilecontent, and other projects usingAdobe products.The Developer Center
also contains resources for developers who develop plug-ins for Adobe products.
5
In addition to sample code and tutorials, you'll find RSS feeds, online seminars, SDKs, scripting guides, and other
technical resources.
Visit Adobe Developer Center at www.adobe.com/go/developer.
Customer support
VisittheAdobeSupportwebsite,atwww.adobe.com/support, to find troubleshooting information for your product
and tolearn about free and paid technicalsupport options.Follow the Training link for access to Adobe Press books,
a variety of training resources, Adobe software certification programs, and more.
Downloads
Visit www.adobe.com/go/downloads to find free updates, tryouts, and other useful software. In addition, the Adobe
Store (at www.adobe.com/go/store) provides access to thousands of plug-ins from third-party developers, helping
you to automate tasks, customize workflows, create specialized professional effects, and more.
Adobe Labs
Adobe Labs gives youthe opportunity toexperience andevaluate new and emerging technologies and products from
Adobe.
At Adobe Labs, you have access to resources such as these:
• Prerelease software and technologies
• Code samples and best practices to accelerate your learning
• Early versions of product and technical documentation
• Forums, wiki-based content, and other collaborative resources to help you interact with like-minded developers
Page 9
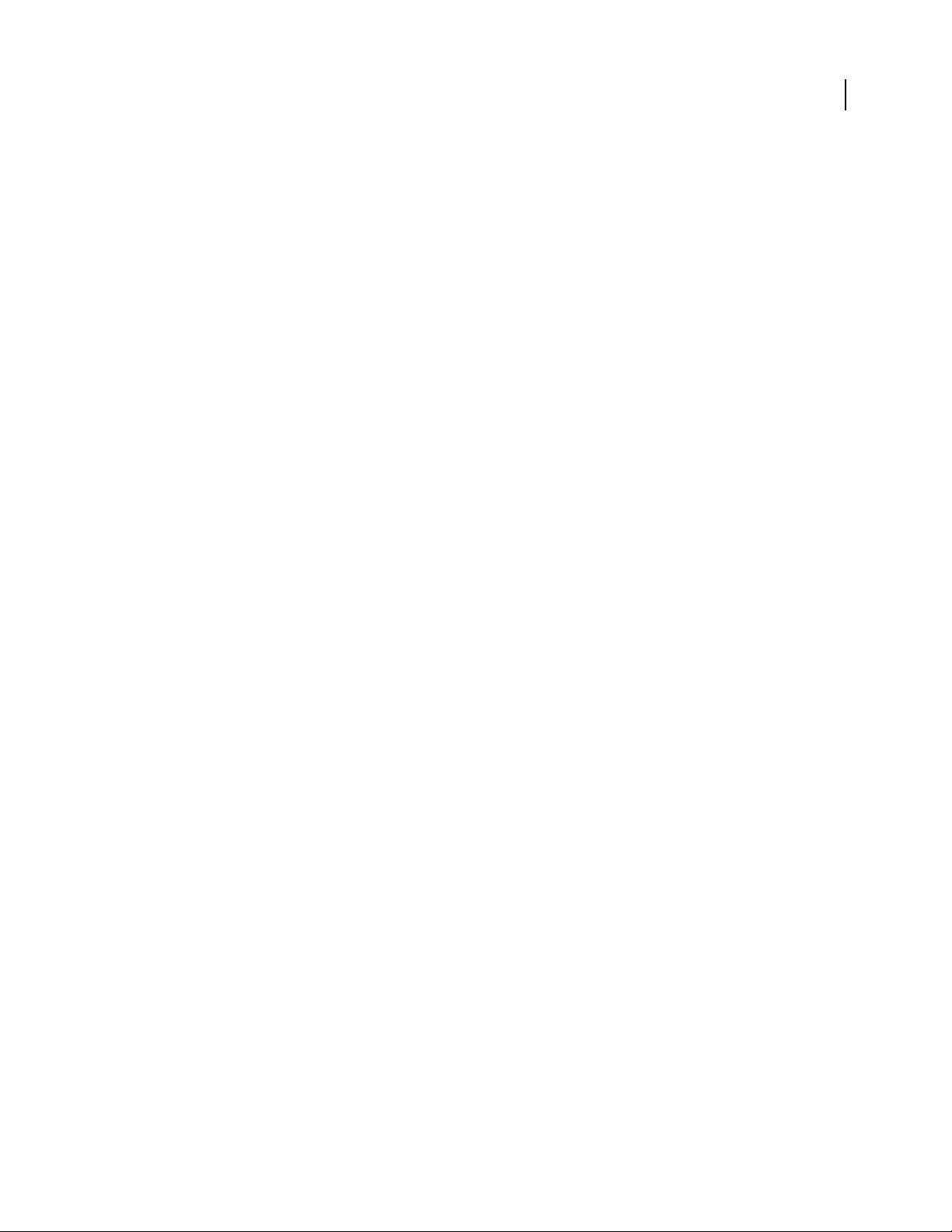
DEVICE CENTRAL
User Guide
Adobe Labs fosters a collaborative software development process. In this environment, customers quickly become
productive with new products and technologies. Adobe Labs is also a forum for early feedback, which the Adobe
development teams use to create software that meets the needs and expectations of the community.
Visit Adobe Labs at www.adobe.com/go/labs.
User communities
User communities feature forums, blogs, and other avenues for users to share technologies, tools, and information.
Users can ask questions and find out how others are getting the most out of their software. User-to-user forums are
available in English, French, German, and Japanese; blogs are posted in a wide range of languages.
To participate in forums or blogs, visit www.adobe.com/communities.
6
Page 10
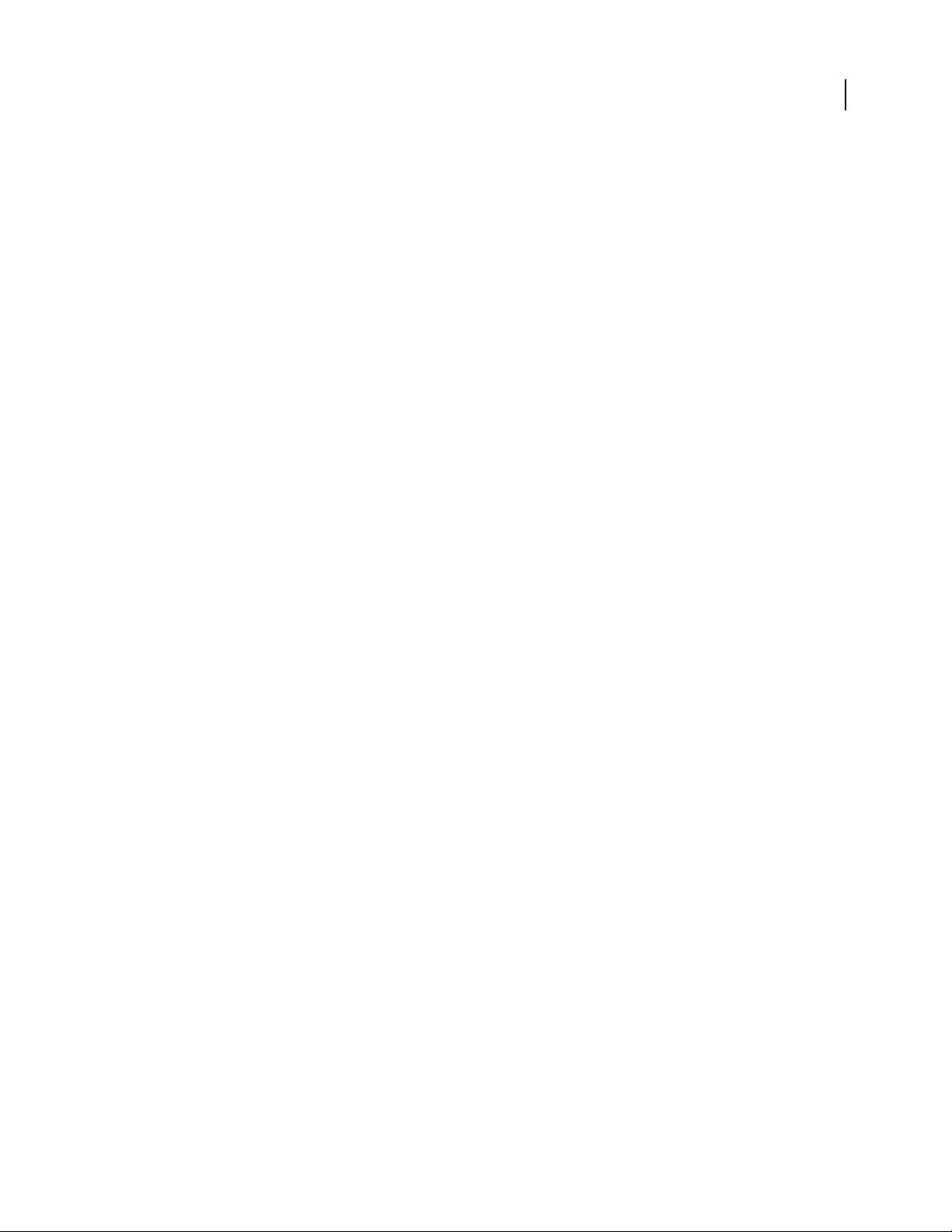
Chapter 2: Introducing Adobe Device Central
Adobe Device Centraloffers anew way for developersof mobilecontent to test their work on a widevariety ofmobile
devices. Device Central works with content developed on many different Adobe products as well.
Using Adobe Device Central
About Adobe Device Central
Adobe® Device Centralprovides mobile content developersand testers with an easy way to create and preview mobile
content on a variety of devices. Adobe Device Central displays realistic skins of a wide range of mobile devices that
showyouwhatthedeviceslooklikeandhowyourcontentappearsonthosedevices.Thisenablesyoutointeractwith
the emulated devices in a way that simulates real-world interactions, including testing different performance levels,
memory, battery power levels, and types of lighting.
7
Adobe Device Central provides a library of devices to choose from. Each device has a profile that contains information about the device, including the media and content types it supports (that is, the content that can be used on
an individual device such as screen savers, wallpaper, andstand-alone Adobe Flash® Player). You can search through
available devices, compare multiple devices, and create custom sets of the devices you use most.
Adobe Device Central supports different media formats including Adobe Flash®, bitmap, video, and web formats.
You can use different media formats to create different types of content such as screen savers or wallpaper.
See also
“About content types” on page 32
“Working with devices” on page 11
“Testing with the Emulator tab” on page 30
Work area components
The following are the main components of the Adobe Device Central work area:
Device Sets panel Initially displays a default set of generic devices named Example FL Phones. In most cases, the
devices available for testing depend on the content type specified when you create or preview mobile content, or use
the emulator. If originatingfrom Flash, anadditional device set appears that contains the devices specified when you
create the FLA file. (Thenew Flash-specific device set is named after theFLA file.) To createcustom device sets,drag
icons (or copy and paste) from the Available Devices list into the Device Sets panel. Over time, you will probably
create custom sets to test content and projects. To share device sets among team members, import and export sets.
When you create a mobile document for Flash using Adobe Device Central and select one or more devices in the
Available Devices list, a new device set is created and listed in the Device Sets panel the next time you test that file
in the emulator.
Page 11
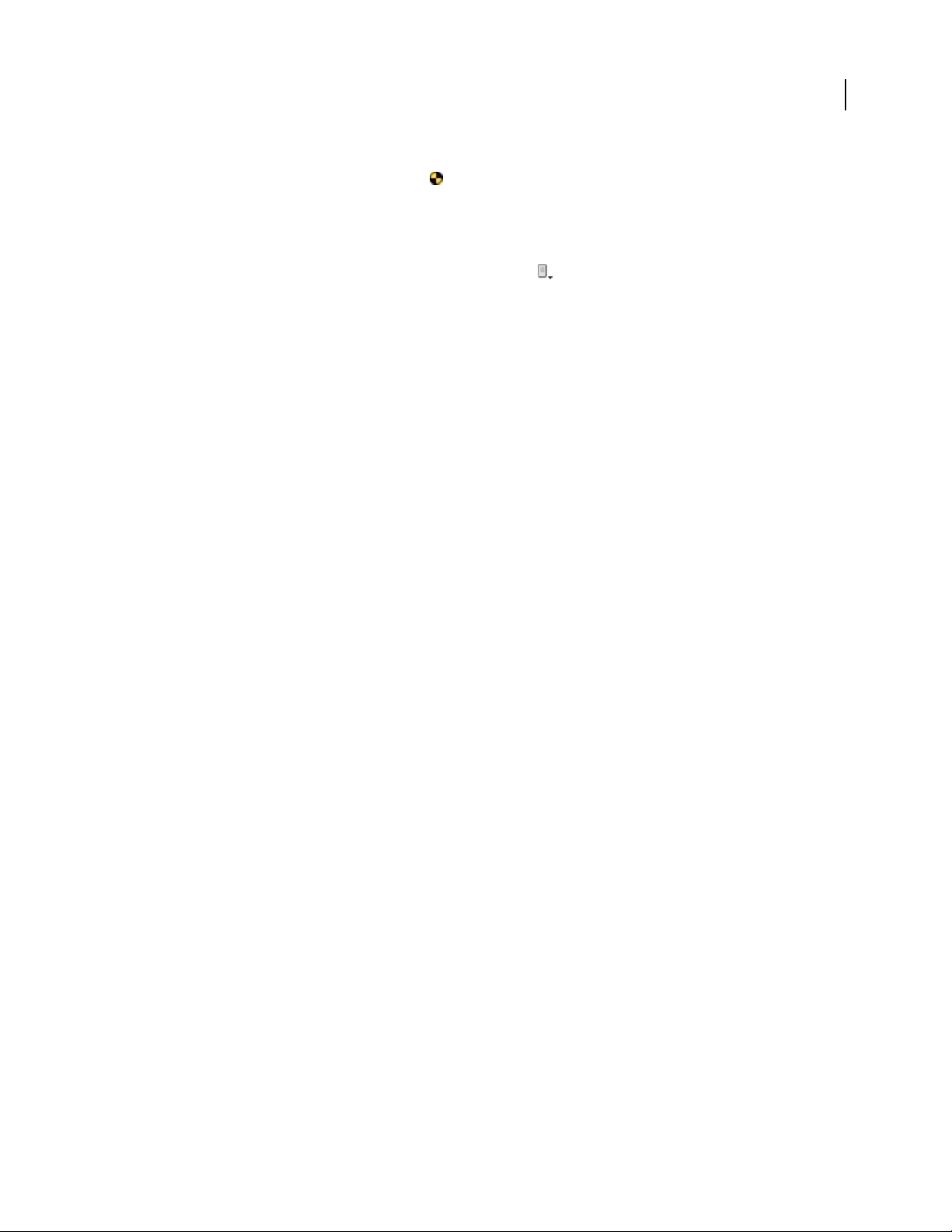
DEVICE CENTRAL
User Guide
If you are working with a device set and testing content, the individual device shown in the Emulator tab is always
listed in the Device Sets panel with a special icon .
Available Devices panel ShowsallthemobiledevicesthatareinstalledwithAdobeDeviceCentral.Youcanthinkof
the Available Devices panel as a repository of devices that you can use to test content.
By default, the devices in the Available Devices panel are grouped by manufacturer and sorted by name. To group
the devices using different criteria, click the Group By pop-up menu and choose from the list. If you select None,
all available devices are shown as one list, sorted alphabetically by name.
In each group, devices are, by default, listed alphabetically by name and additional columns provide information
specific to each device. To see all information, move the slider to the right until the Name, Display Size, Flash Lite,
and Color Depth columns appear.
To sort devices in a group, click a column header. For example, you can group by manufacturer, and in the manufacturer groups you can click a header, such as color depth, to have color depth sorting applied in all the manufacturer
groups.
Device Profiles tab Shows detailed information about devices. Different screens show general information and
specific details for Flash, bitmap, video, and web. The Device Profiles tab can show one or multiple devices. (The
same information is displayed about a device whether you view the device individually or as part of the multiple
view.)
8
When one device is shown on the tab, the first line of information across the top lists the media types that the device
supports, such as General, Flash, Bitmap, Video, and Web. Click a media type to show a second line of information
that lists the content types supported (for instance, click on the media type Bitmap and the content types Fullscreen,
Screen Saver, and Wallpaper might appear). The Generic mobile phones in the Available Devices panel always show
all of the media types in the Device Profiles panel, but they support only the stand-alone Flash Player content type.
WhenyouselectmultipledevicestoviewontheDeviceProfilestab,youcanchangetheorderinwhichthedevices
are displayed by dragging devices to a new location on thetab. (You can alsodrag anydevice from the Device Profiles
tab into a set in the Device Sets panel.)
New Document tab Displays the interface for creating a mobile document in Flash, Adobe Photoshop®, or Adobe
Illustrator®. This tab appears when you issue the command to create a mobile document in one of the three applications listed. For example, in Flash the command is Create New > Flash Mobile Document. (Alternatively, you can
createaFlashfileanddisplaytheNewDocumenttabfromAdobeDeviceCentralbyselectingFile>NewDocument
In > Flash.)
TheoptionsthatappearontheNewDocumenttabdependonthetypeofdocumentyouarecreating.Forexample,
when youcreate a new Flash document, youselect a Flash Player version, an ActionScript™ version, and content type.
Emulator tab Showsthetestinginterface.TheEmulatortabisdesignedtosimulatehowcontent(forinstance,Flash
file,Photoshopimage,videoclip,andsoon)appearsonaspecificmobiledevice.TheEmulatortabopenswhenyou
are working in a component like Flash or Photoshop and issue the command to export or test the file. For example,
in Flash the command is Control > Test Movie. Only one device can be emulated at a time. To select a different
device, double-click a device name in the Device Sets panel or the Available Devices panel.
Testing panels A number of collapsible panels for testing and performance tuning appear on the right of the
emulator window. The panels that appear depend on what type of file you are testing:
•
Content Type (Flash, Adobe Dreamweaver®, Photoshop, Illustrator, Adobe After Effects®, and Adobe® Premiere® Pro)
• File Info (Flash, Dreamweaver, Photoshop, Illustrator, After Effects, and Adobe Premiere Pro)
• Display (Flash, Photoshop, Illustrator, After Effects, and Adobe Premiere Pro)
Page 12
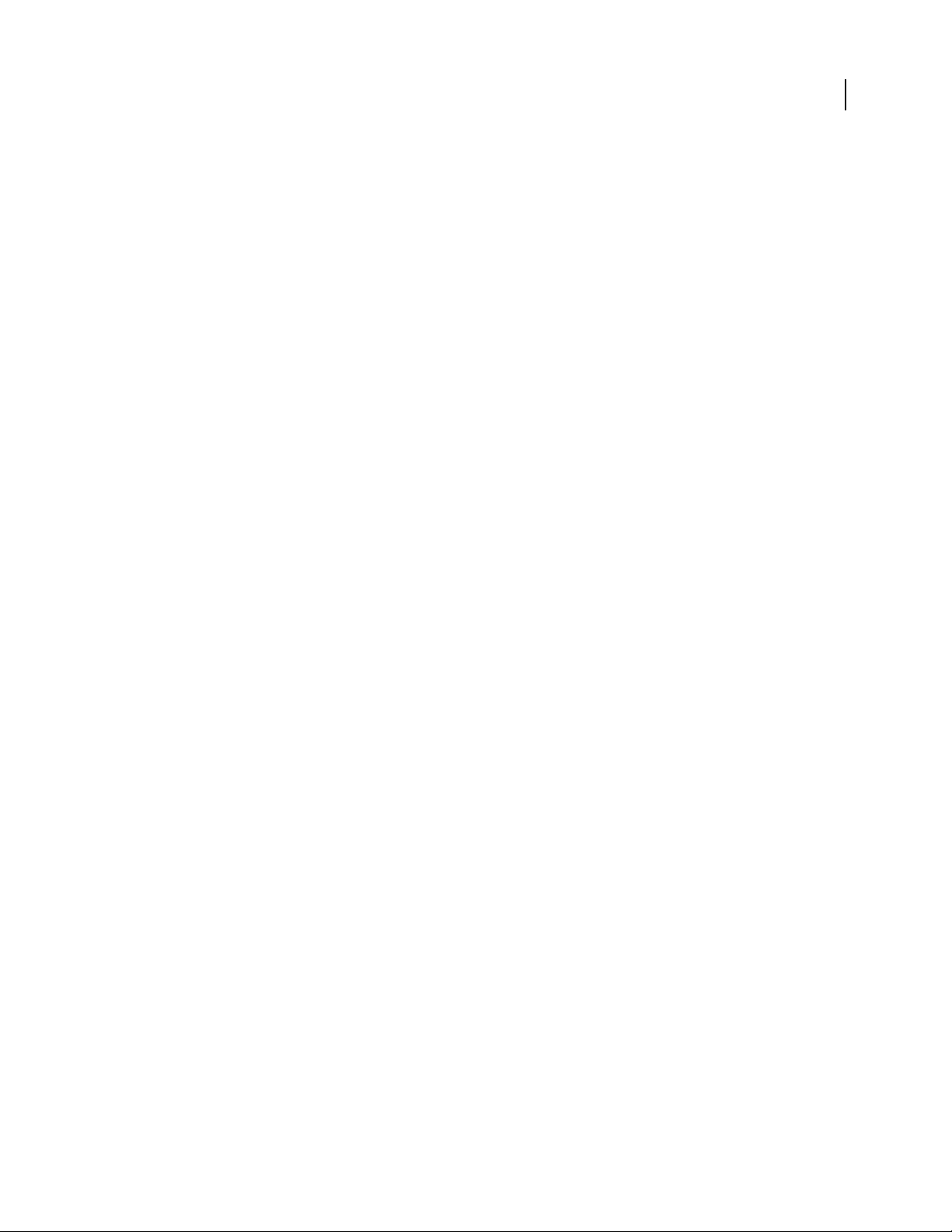
• Memory (Flash)
• Performance (Flash)
• Device Status (Flash)
• Network (Flash)
• Persistent Storage (Flash)
• Rendering (Dreamweaver)
• Scaling (Photoshop, Illustrator, After Effects, Adobe Premiere Pro)
• Alignment (Photoshop, Illustrator, After Effects, Adobe Premiere Pro)
• Sound (After Effects, Adobe Premiere Pro)
Note: A Message panel displays error and other types of messages.
For a tutorial on the Device Central workspace, see http://www.adobe.com/go/vid0184
See also
“Working with devices” on page 11
“Testing with the Emulator tab” on page 30
DEVICE CENTRAL
User Guide
9
Change preferences
Change the default phone ID
The default phone ID is the International Mobile Equipment Identity (IMEI) number of the device that Device
Central is emulating. Each Global System for Mobile Communications (GSM) and Universal Mobile TeleCommunications System (UMTS) mobile device has a unique IMEI number. The 15-digit number identifies the origin,
model, and serial number of the mobile device.
Specifying a default phone ID instructs Adobe Device Central to use that number as the default IMEI for any device
tested.
1 Select Edit > Preferences.
2 Enter a new number in the Default Phone ID text field.
Change undo levels
Use the Undo Levels optionto change the number oftimes you can revert to aprevious state. For example, the default
setting of 20 enables you to revert through your last 20 actions.
1 Select Edit > Preferences.
2 Enter a new number in the Undo Levels text field.
Page 13
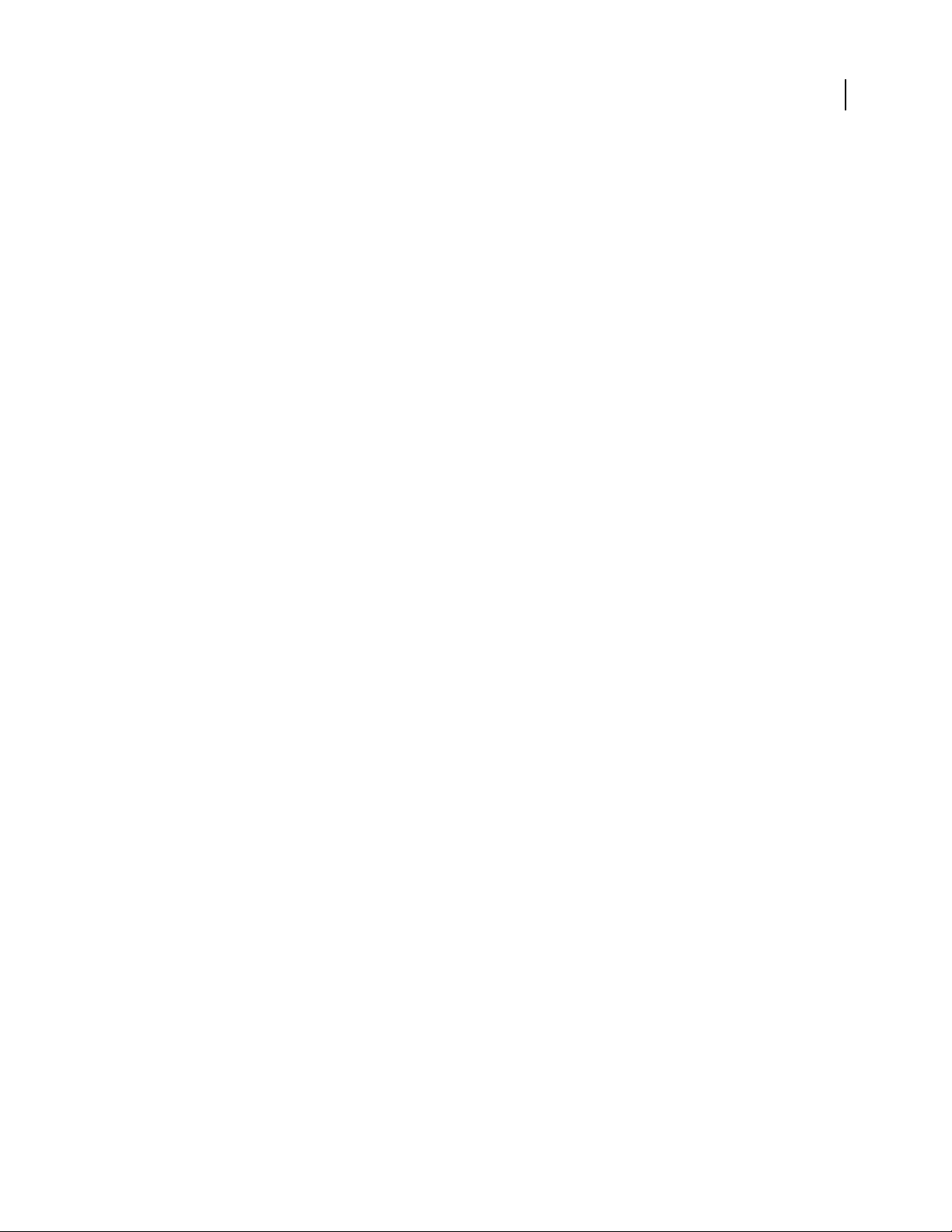
DEVICE CENTRAL
User Guide
Change the application language
The default language for Adobe Device Central can be changed to English, French, German, Japanese, Spanish,
Italian, Dutch, Swedish, Korean, Chinese Traditional, or Chinese Simplified. After you restart your computer, the
Device Central user interface contains text in your selected language.
1 Select Edit > Preferences.
2 Select a new language from the Application Language pop-up menu.
See also
“About language settings in Device Central” on page 38
Change the font mapping
Use the font mapping option to define the device fonts used when emulating a device. In a Flash file, you can specify
generic device fonts such as sans, serif, or typewriter. Adobe Flash® Lite™ automatically tries to match the selected
genericfonttoanavailablefontonthedeviceatrun-time.Ifyouknowthedevicefontsavailableonadevice,youcan
select those, or similar, fonts from the Assigned Fonts drop-down lists.
Note: On an actual mobile device, the native font of the device’s operating system is used to render the SWF text.
10
1 Select Edit > Preferences.
2 Select a new language from the Language pop-up menu.
3 Select new sans, serif, and typewriter fonts from the pop-up menus.
See also
“About language settings in Device Central” on page 38
Page 14
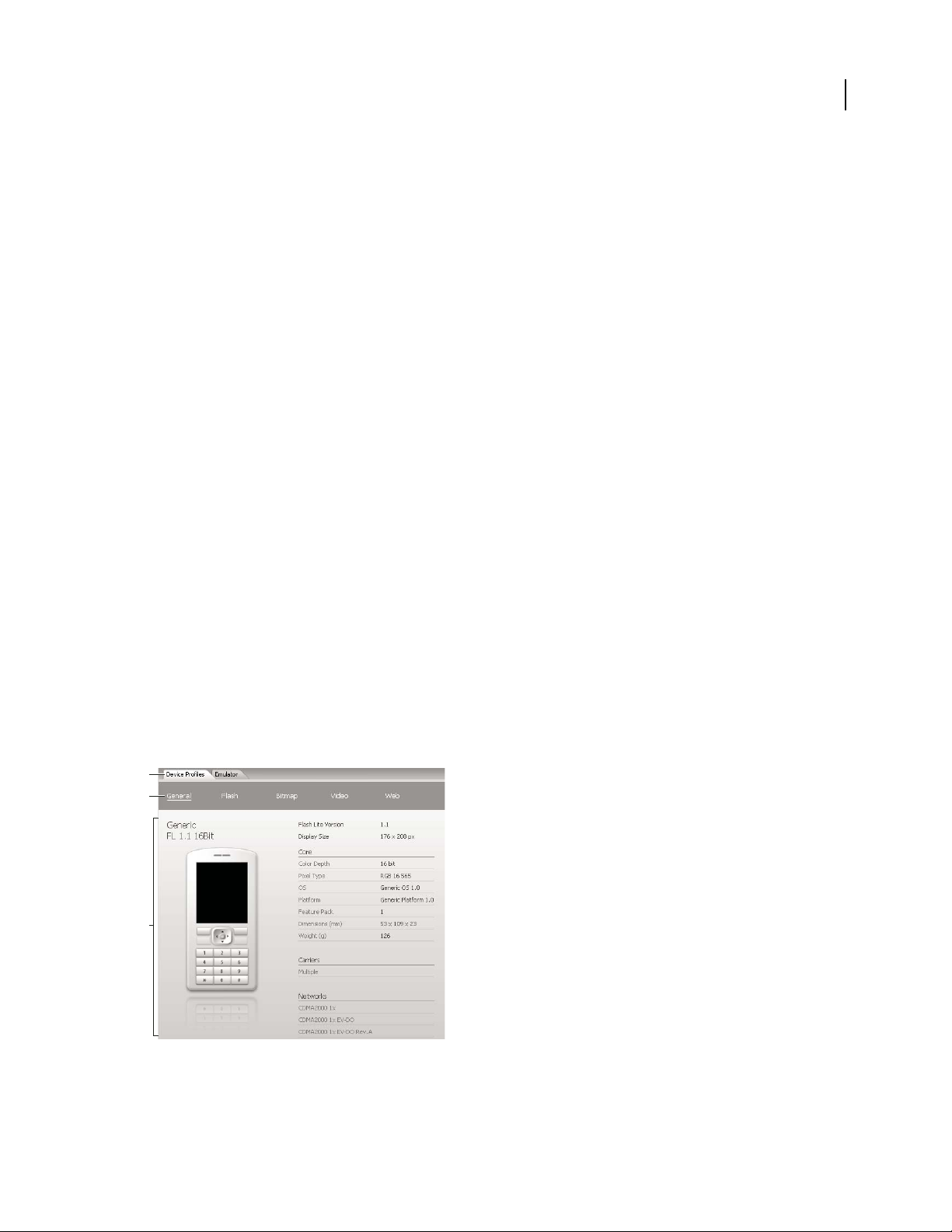
Chapter 3: Managing device profiles
Adobe Device Central contains a library of mobile devices, including separate profiles for each device. The profiles
contain detailed information about the device that is helpful when creating mobile content.
Working with devices
About device profiles
Adobe® Device Central®provides abuilt-in library ofmobile devices. Each device hasa profile that contains technical
details about the device and information about the content types supported. View a single profile or a chart showing
multiple profiles. Often, it can be useful to display multiple profiles and compare several devices at the same time.
Forexample,youmighthavefourtargetdevicesforAdobeFlashcontentyouaredeveloping.Viewtheprofilesofthe
four devices at the same time to determine the best addressable screen size and which FSCommands are supported
by all devices.
11
See also
“Work area components” on page 7
View device profiles
1 In the Available Devices panel, expand a folder.
2 Do one of the following:
• To view the profile of a single device, select the device name.
• To view multiple devices simultaneously, Shift-click the device names for a continuous selection, or Ctrl-click
(Windows®) or Command-click (Mac OS) for a discontinuous selection.
A
B
C
Viewing a device profile
A. Informational and testing tabs B. Media types C. Details about selected device
Page 15

DEVICE CENTRAL
User Guide
Group devices by different criteria
❖ In the Available Devices panel, click the Group By button and choose an option.
To change the sort order of devices in the Available Devices panel, click on the column headers. (By default, devices
are sorted by manufacturer.)
Group devices by content type
If you are creating a specific content type, it can be useful to group devices by content type. Adobe Device Central
shows the devices that support the selected content type and dims devices that do not.
❖ In the Available Devices list, click the Group By button and select Content Type from the pop-up menu.
The content types appear as folders. Expand a folder to see the devices that support the content type. For example,
expand the Screen Saver folder to see the devices for which screen savers can be created.
See also
“About content types” on page 32
12
Search the Available Devices list
Search for a specific device
The Adobe Device Central Search feature lets you quickly search for a particular device in the Available Devices
panel. You can search by device name or several other criteria. You can also group devices by manufacturer name or
screen size, or have Adobe Device Central display only those devices that support a specific content type.
The searchfeature is dynamic, soas you enter search criteria, the list ofmatching devices automatically updates. Each
time you add more criteria, the search becomes more specialized.
1 In the Available Devices panel, click the Search Devices button .
2 In the Search For text field, enter a manufacturer or model number. If you don’t want to search by manufacturer
or model, leave this field blank.
Use search criteria to find a specific device or set of devices
3 To narrow your search, click the plus sign (+) to add search criteria. Click the plus sign again to add additional
criteria. Each time you add criteria, it is an “and” operation, so your search becomes more and more specific. (Click
the minus sign (-) to remove criteria.)
Note: The search criteria you define remain until you perform a new search; click the Search Devices button at any time
to see what criteria created the current list of devices.
Page 16

DEVICE CENTRAL
User Guide
4 To close the Search box, click anywhere outside of the Search box, or click the Close button in the upper-right
corner of the Search box.
Save search results as a new device set
After you do a search, you can save the search results as a new device set. This is an efficient way to work and makes
it easy to group certain devices for a specific project.
1 After a search, right-click on the search results and choose Select All.
2 Do one of the following:
• Select all of the search results, right-click on the results, and select New Device Set Selection.
• Select Devices > Save Search Result As Set.
Clear search results
When you enter search criteria, the Available Devices panel displays only those devices that match your criteria. You
can, however, clear the search results and return to the full list of devices.
1 The Clear Search Results button is not active while the Search box is open. To make the Clear Search Results
button active, click outside the box or click the Close button in the upper-right corner of the box to close the
Search box.
2 Click the Clear Search Result button at the top of the Available Devices panel.
13
Work with devices and device sets
Select an individual device
When you selecta devicein theAvailable Devices panelor DeviceSets panel, AdobeDevice Centraldisplaysdetailed
information about the device in the Device Profiles panel. Adobe Device Central also determines which sizes to
propose for document creation on the New Document tab. After sending a file for testing from an application like
Flash or Adobe Photoshop (or opening a file in a mobile format from Device Central), you can double-click on a
device in the Available Devices panel or Device Sets panel tohave Adobe Device Central loadthe device information
on the Emulator tab and start content playback.
Note: The supported mobile formats are: SWF, JPG, JPEG, PNG, GIF, WBM, MOV, 3GP, 3G2, M4V, MP4, MPG,
MPEG, AVI, HTM, HTML, XHTML, CHTML, URL, and WEBLOC.
You can navigate between applications and Adobe Device Central without losing your device selection. Adobe
DeviceCentralpreselectsthedeviceofthemostrecentlycreatedfilewhenyouexportyourfilefortesting.InFlash,
if you bypass document creation in Adobe Device Central and send a document for testing, Adobe Device Central
uses stand-alone Flash Player as the default content type and uses the device that was selected in the last emulation
session.
See also
“About content types” on page 32
Page 17

DEVICE CENTRAL
User Guide
Create a device set
Adobe Device Central lets you group devices into custom folders. For example, you might create a device set that
contains the devices you use for a particular project or you might create a device set containing all devices that
support a particular content type. Device sets appear in the Device Sets panel.
The content type selected for emulation or document creation filters the devices in the Device Sets and Available
Devices panels. Devices that do not support the selected content type are dimmed. (When the Device Profiles tab is
shown, all devices in the Device Sets and Available Devices panels are enabled so you can view profile information.)
❖ To create a device set, do one of the following:
• Right-click the My Favorites folder in the Device Sets panel and select New Device Set.
• Click the New Device Set button in the upper-right corner of the Device Sets panel.
• Select Devices > New Device Set.
An Untitled Set appears. Enter a name for the new device set. If an “Untitled Set” already exists, Adobe Device
Central adds a number to the name (Untitled Set (1), Untitled Set (2), and so on).
Note: After creating a new Device Set folder, you can drag the folder up and down to a new location under the My
Favorites folder.
14
Create a device subset
1 Select the device set to be the subset.
2 Drag the device set below another device set (the indicator arrow should be beneath the folder icon).
Add a device to a device set
Whenyoucopyadevicetoalocationwherethesamedevicealreadyexists,AdobeDeviceCentralcreatesaduplicate,
and names it by adding a number to the device name.
❖ Do one of the following:
• Dragthedevice(oragroupofdevices)fromtheAvailableDevicespanelortheProfileInfotabtotheDeviceSets
panel.
• Right-click a device and choose Copy. Right-click a device set and choose Paste.
Note: To copy devices between sets, press Ctrl (Windows) or Option (Macintosh) while dragging. A plus sign (+) next to
the pointer indicates copying.
Delete a device or device set
❖ Do one of the following:
• With the device, device set, or individual devices selected, click the Delete Selection button in the upper-right
corner of the Device Sets panel
• Right-click your selection and choose Delete.
• With a device or device set selected, click Delete on your keyboard.
Page 18

DEVICE CENTRAL
User Guide
Move a device in the device sets panel
If you move a device that already exists at the destination location, Adobe Device Central adds a number in parentheses to the device name.
❖ Select a device and drag the device to a different location in the list.
Note: To copy a device from one set to another, press Ctrl (Windows) or Option (Macintosh) while dragging.
Obtain device profile updates
To obtain updated information about devices, using the following procedure.
Note: Device updates are also available as part of the Adobe Update Manager process. For more information, see
“Downloads” on page 5.
1 Select Devices > Check For Device Updates.
2 On the Adobe.com Device Central page, download the update.
3 Double-click the downloaded .adpp file.
4 In the Install Device Profile Package dialog box, select the devices to import.
5 Click Install & Relaunch.
15
Export a device set
If you created a device set, you can exportthe set toothers on your team. This cansave time and ensure that everyone
is creating and testing content using the same set of devices.
1 In the Device Sets panel, select the Device Set to export.
2 Select Devices > Export Device Set.
3 In the Export Device Set dialog box, edit the default name (Adobe Device Central uses the extension .advs) and
browse to a destination location.
4 Click Save.
Import a device set
Importing a device set is useful if you are sharing information with others. If someone has already created a device
set, you can import the set instead of recreating the same set on your computer.
When youshare a device set by importing it, Adobe Device Central does not import the actual device profiles (XML
files including all the respective device data). Adobe Device Central imports only the information about which
devices are included in the project set. If you do not have all of the device profiles in your version of Adobe Device
Central, you are alerted that you must run an update to obtain the missing profiles.
1 Select Devices > Import Device Set.
2 Navigate to the .advs file and select the file.
3 Click Open.
Page 19

Chapter 4: Create, preview, and test content in Adobe Device Central
You can use Adobe Device Central to create and preview mobile content developed in Adobe products. There are
also many options for testing mobile content in Device Central, enabling you to emulate a wide variety of mobile
devices and scenarios.
Creating and previewing mobile content with Adobe Device Central
Access Adobe components from Adobe Device Central
1 Start Device Central.
2 Select File > New Document In > Flash, Illustrator, or Photoshop.
16
In Device Central, the New Document panel appears with the correct options to create a new mobile document in
the selected application.
3 Make any necessary changes, such a selecting a new Player Version, ActionScript Version, or Content type.
4 Do one of the following:
• Select the Custom Size for All Selected Devices option and add a width and height (in pixels).
• Select a device or multiple devices from the Device Sets list or Available Devices list.
5 If you selected multiple devices, Device Central selects a size for you. If you want to select a different size, click on
a different device or set of devices.
6 Click Create.
The selected application opens with a new mobile document ready to edit.
Create mobile content with Adobe Device Central and Flash CS3
1 Start Flash.
2 On the main Flash screen, select Create New > Flash File (Mobile).
Flash opens Device Central and displays the New Document tab.
3 In Device Central, select a Player version and ActionScript version.
The Available Devices list on the left is updated. Devices that do not support the selected Player version and ActionScript version are dimmed.
4 Select a content type.
The Available Devices list on the left is updated and shows the devices that support the content type (as well as the
Player version and ActionScript version) selected.
Page 20

DEVICE CENTRAL
User Guide
5 In the Available Devices list, select a single target device or multiple devices (or select a set or individual device in
the Device Sets list).
Device Central lists proposed document sizes based on the device or devices you selected (if the devices have
different display sizes). Depending on the design or content you are developing, you can create a separate mobile
document for each display size or try to find one size appropriate for all devices. When choosing the second
approach,youmaywanttousethesmallestorlargestsuggesteddocumentsizeasacommondenominator.Youcan
even specify a custom size at the bottom of the tab.
6 Click Create.
Flash starts up and creates a document with preset publish settings from Device Central, including the correct size
for the device (or group of devices) specified.
7 Add content to the new Flash document.
8 To test the document, select Control > Test Movie.
The new document is displayed in the Device Central Emulator tab. If one or more devices were selected in the
Available Devices list in step 5, a new device set is created (named according to the FLA file) and listed in the Device
Sets panel. The device shown in the Emulator tab is listed in the Device Sets panel with a special icon . To test the
new Flash document on another device, double-click the name of a different device in the Device Sets or Available
Devices lists.
17
For tutorials about creating content using Flash and Device Central, see http://www.adobe.com/go/vid0186 and
http://www.adobe.com/go/vid0206.
Create mobile content with Adobe Device Central and Photoshop
1 Start Photoshop.
2 Select File > New.
3 Click Device Central to close the dialog box in Photoshop and open Device Central.
4 Select a content type.
The Available Devices list on the left is updated and shows the devices that support the content type selected.
5 In the Available Devices list, select a single target device or multiple devices (or select a set or individual device in
the Device Sets list).
Device Central lists proposed document sizes based on the device or devices you selected (if the devices have
different display sizes). Depending on the design or content you are developing, you can create a separate mobile
document for each display size or try to find one size appropriate for all devices. When choosing the second
approach,youmaywanttousethesmallestorlargestsuggesteddocumentsizeasacommondenominator.Youcan
even specify a custom size at the bottom of the tab.
6 Click Create.
A blank PSD file with the specified sizeopens in Photoshop. The new file has the following parameters set by default:
• Color Mode: RGB/8bit
• Resolution: 72 ppi
• Color Profile: SRGB IEC61966-2.1
7 Fill the blank PSD file with content in Photoshop.
8 When you finish, select File > Save For Web & Devices.
Page 21

DEVICE CENTRAL
User Guide
9 In the Save For Web & Devices dialog box, select the desired format and change other export settings as desired.
10 Click Device Central.
A temporary file with the export settings specified is displayed in the Device Central Emulator tab. To continue
testing, double-click the name of a different device in the Device Sets or Available Devices lists.
11 If, after previewing the file in Device Central, you need to make changes to the file, go back to Photoshop.
12 In the Photoshop Save For Web & Devices dialog box, make adjustments, such as selecting a different format or
quality for export.
13 To test the file again with the new export settings, click the Device Central button.
14 When you are satisfied with the results, click Save in the Photoshop Save For Web & Devices dialog box.
Note: To simply open Device Central from Photoshop (instead of creating and testing a file), select File > Device Central.
For a tutorial about creating content using Photoshop and Device Central, see http://www.adobe.com/go/vid0185.
Create mobile content with Adobe Device Central and Illustrator
1 Start Illustrator.
2 Select File > New.
3 In New Document Profile, select Mobile and Devices.
4 Click Device Central to close the dialog box in Illustrator and open Device Central.
5 Select a content type.
18
The available Devices list on the left is updated and shows the devices that support the content type selected.
6 In Device Central, select a device, several devices, or a device set.
Based on the device(s) selected and content type, Device Central suggests one or multiple artboard sizes to be
created.Tocreateonedocumentatatime,selectasuggesteddocumentsize(orselecttheCustomSizeforallselected
Devices option and enter custom values for Width and Height).
7 Click Create.
A blank AI file of the specified size opens in Illustrator. The new file has the following parameters set by default:
• Color Mode: RGB
• Raster Resolution: 72 ppi
8 Fill the blank AI file with content in Illustrator.
9 When you finish, select File > Save For Web & Devices.
10 In the Save for Web & Devices dialog, select the desired format and change other export settings as desired.
11 Click Device Central.
A temporary file with the export settings specified is displayed in the Device Central Emulator tab. To continue
testing, double-click the name of a different device in the Device Sets or Available Devices lists.
12 If, after previewing the file in Device Central, you need to make changes to the file, go back to Illustrator.
13 On the Illustrator Save for Web & Devices dialog, make adjustments such as selecting a different format or
quality for export.
14 To test the file again with the new export settings, click the Device Central button.
Page 22

DEVICE CENTRAL
User Guide
15 When you are satisfied with the results, click Save in the Illustrator Save for Web & Devices dialog.
Note: To simply open Device Central from Illustrator (instead of creating and testing a file), select File > Device Central.
For a tutorial about creating content with Illustrator and Device Central, see http://www.adobe.com/go/vid0207.
Preview a movie on a virtual mobile device using Adobe Premiere Pro
Using Adobe Device Central, you can preview movies formatted for mobile devices in emulations of those devices.
This option is available for most of the H.264 formats listed in the Adobe Media Encoder.
1 On Windows computers, make sure QuickTime is installed.
2 Start Adobe Premiere Pro.
3 Open the file to preview.
4 Select the file in the project area or Timeline.
5 Choose File > Export > Adobe Media Encoder.
6 In the Export Settings area of the Export Settings Window, select H.264 from the Format drop-down menu.
7 Select a mobile preset (e.g., 3GPP).
Open in Device Central should be checked by default.
19
8 Click OK.
9 Name and save the file.
The file is rendered.
10 A temporary file is displayed in the Device Central Emulator tab. To continue testing, double-click the name of
a different device in the Device Sets or Available Devices lists.
Preview a movie on a virtual mobile device using After Effects
Using Adobe Device Central, you can preview movies formatted for mobile devices in emulations of those devices.
This option is available for most of the H.264 formats listed in the Adobe Media Encoder.
1 Start After Effects.
2 In the Project panel, select the composition to preview.
3 Choose Composition > Add to Render Queue.
4 In the Render Queue panel, click the underlined text to the right of Output Module, or select Custom from the
Output Module menu.
5 In the Output Modules Settings dialog box, choose H.264 from the Format menu.
6 In the Export Settings section of the H.264 dialog box, select Open in Device Central.
7 Modify other settings as desired and click OK.
8 Click OK to close the Output Module Settings dialog box.
9 In the Render Queue panel, click Render.
Rendering may take a few minutes, depending on the size of the file. When rendering is complete, a temporary file
is displayed in the Adobe Device Central Emulator tab. To continue testing, double-click the name of a different
device in the Device Sets or Available Devices lists.
Page 23

DEVICE CENTRAL
User Guide
Preview mobile content with Adobe Device Central and Dreamweaver
To preview pages created in Dreamweaver on various mobile devices, use Device Central with its built-in Opera
Small-Screen Rendering feature. Different devices have different browsers installed, but the preview can give a good
impression of how content will look and behave on a selected device.
1 Start Dreamweaver.
2 Open a file.
3 Do one of the following:
• Select File > Preview in Browser > Device Central.
• On the document window toolbar, click and hold the Preview/Debug In browser button and select Preview In
Device Central.
The file is displayed in the Device Central Emulator tab. To continue testing, double-click the name of a different
device in the Device Sets or Available Devices lists.
Access Adobe Device Central from Adobe Bridge
To access Device Central from Adobe Bridge, select an individual file. The supported formats are: SWF, JPG, JPEG,
PNG, GIF, WBM, MOV, 3GP, M4V, MP4, MPG, MPEG, AVI, HTM, HTML, XHTML, CHTML, URL, and
WEBLOC.
20
1 Start Adobe Bridge.
2 Do one of the following:
• Select a file and click File > Test in Device Central.
• Right-click a file and select Test in Device Central.
The file is displayed in the Device Central Emulator tab. To continue testing, double-click the name of a different
device in the Device Sets or Available Devices lists.
Note: To browse device profiles or to create mobile documents, select Tools > Device Central. Device Central opens with
the Devices Profiles tab shown.
For a tutorial about using Adobe Bridge and Device Central, see http://www.adobe.com/go/vid0208.
Tips for creating content for mobile devices
Creating Flash content for use on mobile devices
To create Flash content for mobile devices, follow some basic principles. For example, Flash developers often avoid
extremely complex artwork and excessive tweening or transparency.
Flash Lite developers face additional challenges because performance on mobile devices varies greatly. If content
must be published to many different devices, developers sometimes have to author for the lowest common denominator.
Page 24

DEVICE CENTRAL
User Guide
Optimizing mobile content requires making trade-offs. For example, one technique may make the content look
better,while another results in better performance. As you evaluate these trade-offs, you will be going back and forth
repeatedly between testing in the emulator and testing on the target device. You must see your content on the actual
device to evaluate the trueness of colors, text readability, physical interactions, UI responsiveness, and other aspects
of the real mobile experience.
For more tips and techniques for creating content for mobile phones and devices, see
www.adobe.com/go/learn_cs_mobilewiki_en.
Flash Lite guidelines for animation in mobile devices
When creating animated content for a mobile devices, keep device CPU limitations in mind. Following these guidelines can help prevent Flash Lite content from running slowly:
• When creating a new Flash Lite file, check that the document is set up correctly. Although Flash files scale
smoothly,performancecansufferifthefileisnotrunningatitsnativeStagesizeandhastoscaleintheplayer.Try
to set the document Stage size to match the resolution of the target device. Also set Flash Player to the correct
version of Flash Lite and select an appropriate device profile in Device Central.
• Flash Lite can render vector graphics at low, medium, and high quality. The higher the rendering quality, themore
smoothly and accurately Flash Lite renders vector graphics and the greater the demand on the device’s CPU. To
provide complex animation, experiment with changing the player’s quality setting and then thoroughly test the
SWF file.Tocontrol the rendering quality of aSWF file, use the
Valid values for the
_quality property are LOW, MEDIUM, and HIGH.
• Limit the number of simultaneous tweens. Reduce the number of tweens, or sequence the animation so that one
begins when another ends.
• Use transparency (alpha) effects on symbols sparingly because they are CPU intensive. In particular, avoid
tweening symbols with alpha levels that are not fully opaque (less than 100%).
• Avoid CPU-intensive visual effects, such as large masks, extensive motion, alpha blending, extensive gradients,
and complex vectors.
• Experiment with combinations of tweens, keyframe animations, and ActionScript-driven movement to produce
the most efficient results.
• Rendering vector ovals and circles is much more memory intensivethan rendering quadrangles. Using round and
oval strokes also greatly increases CPU use.
• Test animations frequently on actual target devices.
• When Flash draws an animated region, it defines a rectangular bounding box around the area. Optimize the
drawing by making that rectangle as small as possible. Avoid overlapping tweens, because Flash interprets the
merged area as a single rectangle, resulting in a larger total region. Use Flash's Show Redraw Region feature to
optimize the animation.
• Av oid u sing _alpha = 0 and _visible = false to hide on-screen movie clips. If you simply turn a movie clip’s
visibility off or change its alpha to zero, it is still included in line-rendering calculations, which can affect performance.
• Similarly,donottrytohideamovieclipbyobscuringitbehindanotherpieceofartwork.Itwillstillbeincluded
in the player’s calculations. Instead, move movie clips completely off the Stage or remove them by calling
MovieClip.
_quality property or the SetQualitycommand.
remove-
21
For more tips and techniques for creating content for mobile phones and devices, see
www.adobe.com/go/learn_cs_mobilewiki_en.
Page 25

DEVICE CENTRAL
User Guide
Flash Lite bitmap and vector graphics in mobile devices
Flash Lite can render both vector and bitmap graphics. Each type of graphic has its advantages and disadvantages.
The decision to use vector rather than bitmap graphics is not always clear and often depends on several factors.
Vector graphics are compactly represented in SWF files as mathematical equations and rendered at run time by the
Flash Lite player. In contrast, bitmap graphics are represented as arrays of picture elements (pixels), which require
more bytes of data. Therefore, using vector graphics in a file can help reduce file size and memory usage.
Vector graphics also maintain their smoothshapes when scaled in size. Bitmap images can appear boxy, or pixelated,
when scaled.
Compared to bitmaps, vector graphics require more processing power to render, especially vector graphics that have
many complex shapes and fills. Consequently, heavy use of vector shapes can sometimes reduce overall file performance. Because bitmap graphics do not requireas much processing timeto render asvector graphics, they arebetter
choice for some files, for example, a complex road map meant to be animated and scrolled on a mobile phone.
Keep these considerations in mind:
• Avoid using outlines on vector shapes. Outlines have an inner and outer edge (fills have only one) and are twice
the work to render.
• Corners are simpler to render than curves. When possible, use flat edges, especially with very small vector shapes.
• Optimization is especially helpful with small vector shapes such as icons. Complex icons may lose their details
upon rendering, and the work of rendering the details is wasted.
•
As a general rule, use bitmaps for small, complex images (such as icons) and vector graphics for larger and simpler ones.
• Import bitmap graphics at the correct size; don’t import large graphics and scale them down in Flash, because this
wastes file size and run-time memory.
• The Flash Lite player does not support bitmap smoothing. If a bitmap is scaled or rotated, it will have a chunky
appearance. If it is necessary to scale or rotate a graphic, consider using a vector graphic instead.
• Text is essentially just a very complex vector shape. Of course, text is often critical, so it can rarely be avoided
entirely.Whentextisneeded,avoidanimatingitorplacingitoverananimation.Considerusingtextasabitmap.
For multiline dynamic and input text, the line break of the text string is not cached. Flash breaks lines at run time
and recalculates the breaks every time the text field needs to be redrawn. Static text fields are not problematic,
because the line breaking is precalculated at compile time. For dynamic content, using dynamic text fields is
unavoidable, but when possible, consider using static text fields instead.
• Minimize the use of transparency in PNG files; Flash must calculate redraws even for the transparent portions of
the bitmap. For example, with a transparent PNG file that represents a foreground element, don't export the transparent PNG at the full size of the screen. Instead, export it at the actual size of the foreground element.
• Try to group bitmap layers together and vector layers together. Flash needs to implement different renderers for
bitmap and vector content, and switching between renderers takes time.
22
For more tips and techniques for creating content for mobile phones and devices, see
www.adobe.com/go/learn_cs_mobilewiki_en.
Flash Lite video in mobile devices
When using embedded video, keep thevideo length asshort as possible toavoid overwhelming the device'smemory.
Also, don't use video clips with an audio track, as there are synchronization issues with the video due to the fact that
playback is simply mapped to the SWF file's frame rate.
Page 26

DEVICE CENTRAL
User Guide
Set compression of Flash Lite bitmaps for mobile devices
When using bitmaps, you can set image-compressionoptions (on a per-image basisor globally for all bitmap images)
that reduce SWF file size.
For more tips and tricks about using Adobe Device Central with other Adobe products, see
www.adobe.com/go/learn_cs_mobilewiki_en.
Set compression options for an individual bitmap file
1
Start Flash and create a document.
2 Select a bitmap in the Library window.
3 Right-click (Windows) or Control-click(Macintosh) thebitmap iconin the Library window, and select Properties
from the context menu to open the Bitmap Properties dialog box.
4 In the Compression pop-up menu, select one of the following options:
• Select the Photo (JPEG) option for images with complex color or tonal variations, such as photographs or images
with gradient fills. This option produces a JPEG file. Select the Use Imported JPEG Data check box to use the
default compression quality specified for the imported image. To specify a new quality compression setting,
deselect Use Imported JPEG Data and enter a value between 1 and 100 in the Quality text box. A higher setting
produces an image of higher image, but also a larger file, so adjust the value accordingly.
• Select the Lossless (PNG/GIF) option for images with simple shapes and a few colors. This option compresses the
image using lossless compression, which discards no data.
5 Click Test to determine the results of the file compression.
23
Compare the original file size to the compressed file size to decide whether the selected compression setting is
acceptable.
Set compression for all bitmap images
1
Select File > Publish Settings, and then click the Flash tab to display compression options.
2 Adjust the JPEG quality slider, or enter a value. A higher JPEG quality value produces an image of higher image
quality but a larger SWF file. A lower image quality produces a smaller SWF file. Try different settings to determine
the best trade-off between size and quality.
Optimizing Flash Lite frames for mobile devices
• Most devices that support Flash Lite play back content at about 15 to 20 frames per second (fps). The frame rate
can be as low as 6 fps. During development, set the document frame rate to approximate the playback speed ofthe
target device. This shows how the content will run on a device with limitedperformance. Before publishing afinal
SWF file, set the document frame rate to at least 20 fps or higher to avoid limiting performance in case the device
supports a higher frame rate.
• When using gotoAndPlay,rememberthateveryframebetweenthecurrentframeandtherequestedframeneeds
to be initialized before Flash plays the requested frame. If many of these frames contain different content, it could
be more efficient to use different movie clips rather than using the Timeline.
• Although preloading all content by putting it at the beginning of the file makes sense on the desktop, preloading
on a mobile device can delay file startup. Space content throughout the file so that movie clips are initialized as
they are used.
For more tips and techniques for creating content for mobile phones and devices, see
www.adobe.com/go/learn_cs_mobilewiki_en.
Page 27

DEVICE CENTRAL
User Guide
Optimizing ActionScript for Flash Lite content on mobile devices
Because of the processing speed and memory limitations on most mobile devices, follow these guidelines when
developing ActionScript for Flash Lite content used on mobile devices:
• Keep the file and its code as simple as possible. Remove unused movie clips, delete unnecessary frame and code
loops, and avoid too many frames or extraneous frames.
• Using FOR loops can be expensive because of the overhead incurred while the condition is checked with each
iteration. When the costs of the iteration and the loop overhead are comparable, execute multiple operations
individually instead of using a loop. The code may be longer, but performance will improve.
• Stop frame-based looping as soon as it is no longer needed.
• When possible, avoid string and array processing because it can be CPU-intensive.
• Always try toaccess properties directly rather than using ActionScript getter and setter methods, whichhave more
overhead than other method calls.
• Manage events wisely. Keep event listener arrays compact by using conditions to check whether a listener exists
null) before calling it. Clear any active intervals by calling clearInterval, and remove any active
(is not
listeners by calling
tionClip. Flash does not re-collect SWF data memory (for example, from intervals and listeners) if any Action-
Script functions are still referring to the SWF data when a movie clip is unloaded.
• When variables are no longer needed, delete them or set them to null,whichmarksthemforgarbagecollection.
Deleting variables helps optimize memory use during run time, because unneeded assets are removed from the
SWF file. It is better to delete variables than to set them to
• Explicitly remove listeners from objects by calling removeListener before garbage collection.
• If a function is being called dynamically and passing a fixed set of parameters, use call instead of apply.
• Make namespaces (such as paths) more compact to reduce startup time. Every level in the package is compiled to
IF statement and causes a new Object call,sohavingfewerlevelsinthepathsavestime.Forexample,apath
an
with the levels
com.xxx.yyy.aaa.bbb.ccc. Some Flash developers use preprocessor software to reduce the path to a unique
identifier, such as
• IfafileconsistsofmultipleSWFfilesthatusethesameActionScriptclasses,excludethoseclassesfromselectSWF
files during compilation. This can help reduce file download time and run-time memory requirements.
• Av oid usi ng Object.watch and Object.unwatch, because every change to an object property requires the player
to determine whether a change notification must be sent.
• If ActionScriptcode that executes on a keyframe inthe timeline requires more than1 second to complete,consider
splitting up that code to execute over multiple keyframes.
• Remove trace statements from the code when publishing the SWF file. To do this, select the Omit Trace Actions
check box on the Flash tab in the Publish Settings dialog box.
• Inheritance increases the number of method callsand uses more memory: aclass that includesall thefunctionality
it needs is more efficient at run time than a class that inherits some of its functionality from a superclass.
Therefore, you may need to make a design trade-off between extensibility of classes and efficiency of code.
• When one SWF file loads another SWF file that contains a custom ActionScript class (for example,
foo.bar.CustomClass) andthen unloads the SWFfile, the class definitionremains inmemory. To save memory,
explicitly delete any custom classes in unloaded SWF files. Use the
qualified class name, such as:
removeListener before removing content using unloadapplication or removeapplica-
null.
com.xxx.yyy.aaa.bbb.ccc.funtionName causes an object to be instantiated for
58923409876.functionName, before compiling the SWF code.
delete statement and specify the fully
delete foo.bar.CustomClass.
24
Page 28

DEVICE CENTRAL
User Guide
• Limittheuseofglobalvariables,becausetheyarenotmarkedforgarbagecollectionifthemovieclipthatdefined
them is removed.
• Avoid using the standard user interface components (available in the Components panel in Flash). These compo-
nents are designed to run on desktop computers and are not optimized to run on mobile devices.
• Whenever possible, avoid deeply nested functions.
• Avoid referencing nonexistent variables, objects, or functions. Compared to the desktop version of Flash Player,
Flash Lite 2 looks up references to nonexistent variables slowly, which can significantly affect performance.
• Avoid defining functions using anonymous syntax. For example, myObj.eventName = function{ ...}.
Explicitly defined functions are more efficient, such as
myFunc;.
function myFunc { ...}; my Obj.eventName =
• Minimize the use of Math functions and floating-point numbers. Calculating these values slows performance. If
you must use the Math routines, consider precalculating the values and storing them in an array of variables.
Retrieving the values from a data table is much faster than having Flash calculate them at run time.
For more tips and techniques for creating content for mobile phones and devices, see
www.adobe.com/go/learn_cs_mobilewiki_en.
Managing Flash Lite file memory for mobile devices
Flash Lite regularly clears from memory any objects and variables that a file no longer references. This is known as
garbage collection. Flash Lite runs its garbage-collection process once every 60 seconds, or whenever usage of file
memory increases suddenly by 20% or more.
25
Although you cannot control how and when Flash Lite performs garbage collection, you can still free unneeded
memory deliberately. For timeline or global variables, use the
delete statement to free the memory that Action-
Script objects use. For local variables—for example, a variable defined within a function definition—you can’t use
delete statement to free an object’s memory, butyou can set to null the variable that references the object. This
the
frees the memory that the object uses, provided there are no other references to that object.
Thefollowingtwocodeexamplesshowhowtofreememorythatobjectsusebydeletingthevariablethatreferences
those objects. The examples are identical, except that the first example creates a timeline variable and the second
creates a global variable.
Page 29

// First case: variable attached to a movie or
// movie clip timeline
//
// Create the Date object.
var mcDateObject = new Date();
// Returns the current date as a string.
trace(mcDateObject);
// Delete the object.
delete mcDateObject;
// Returns undefined.
trace(mcDateObject);
//
// Second case: global variable attached to a movie or
// movie clip timeline
//
// Create the Date object.
_global.gDateObject = new Date();
// Returns the current date as a string.
trace(_global.gDateObject);
// Delete the object.
delete _global.gDateObject;
// Returns undefined.
trace(_global.gDateObject);
DEVICE CENTRAL
User Guide
26
As mentioned previously, you can’t use the delete statement to free memory that a local function variable uses.
Instead, set the variable reference to
function func()
{
// Create the Date object.
var funcDateObject = new Date();
// Returns the current date as a string.
trace(funcDateObject);
// Delete has no effect.
delete funcDateObject;
// Still returns the current date.
trace(funcDateObject);
// Set the object reference to null.
funcDateObject = null;
// Returns null.
trace(funcDateObject);
}
// Call func() function.
func();
null, which has the same effect as using delete.
For more tips and techniques for creating content for mobile phones and devices, see
www.adobe.com/go/learn_cs_mobilewiki_en.
Loading data for mobile devices in Flash Lite
When developing files for mobile devices, minimize the amount of data you attempt to load at one time. If you are
loading external data into aFlash Lite file (for example, using
a “memory failure” error if insufficient memory is allocated for the incoming data. This situation can occur even if
the total amount of remaining memory is sufficient.
XML.load), the device’s operatingsystem may generate
Page 30

DEVICE CENTRAL
User Guide
For example, suppose a file attempts to load an XML file that’s 100 KB,but the device’s operating systemhas allocated
only 30 KB to handle that incoming data stream. In this case, Flash Lite displays an error message to the user,
indicating that not enough memory is available.
To load large amounts ofdata, groupthe datain smaller pieces—for example, inseveral XML files—and makeseveral
data-loading calls for each piece. The size of each piece of data, and therefore the number of data-loading calls you
need to make, varies by device and file. To determine an appropriate balance between the number of data requests
and the likelihood of a memory failure, test files on a variety of target devices.
For optimum performance, avoid loading andparsing XML files if possible. Instead, store data in simple name/value
pairs and load the data from a text file using
loadVars or from precompiled SWF files.
For more tips and techniques for creating content for mobile phones and devices, see
www.adobe.com/go/learn_cs_mobilewiki_en
Exclude classes from compilation for Flash Lite
To reduce the size of a SWF file, consider excluding classes from compilation but retaining the ability to access and
use them for type checking. For example, try this if you are developing a file that uses multiple SWF files or shared
libraries, especially those that access many of the same classes. Excluding classes helps avoid duplicating classes in
those files.
27
1 Create a new XML file.
2 Name the XML file FLA_filename_exclude.xml, where FLA_filename is the name of the FLA file without the .fla
extension. For example, if the FLA file is sellStocks.fla, the XML filename must be sellStocks_exclude.xml.
3 Save the file in the same directory as the FLA file.
4 Place the following tags in the XML file:
<excludeAssets>
<asset name=”className1” />
<asset name=”className2” />
</excludeAssets>
The values specified for the name attributes in the <asset> tags are the names of classes that should be excluded
from the SWF file. Add as many as required for the file. For example, the following XML file excludes the
mx.core.UIObject and mx.screens.Slide classes from the SWF file:
<excludeAssets>
<asset name=”mx.core.UIObject” />
<asset name=”mx.screens.Slide” />
</excludeAssets>
For more tips and techniques for creating content for mobile phones and devices, see
www.adobe.com/go/learn_cs_mobilewiki_en.
Tips for creating Photoshop images for mobile devices
To ensure that images created in Photoshop display well on mobile devices, do the following:
• Open Device Central, select a specific device, and then click the Create button to open a new file in Photoshop,
retaining all the settings that Photoshop automatically provides. After selecting a device, Photoshop sets options,
including size and color space, that are appropriate for the selected device.
• WBMP format is the standard format for optimizing images for mobile devices. WBMP supports 1-bit color,
which means that WBMP images contain only black and white pixels.
Page 31

DEVICE CENTRAL
User Guide
• Try to reduce the number of colors in images as much as possible and consider using grayscale. The majority of
devices currently on the market still support only 16-bit color (thousands), not 24- or 32-bit (millions). Thus,
special color effects may not display properly. For example, gradients often appear as banded stripes of solid color
instead of a smooth graduated transition.
• For photos, try applying the Sharpen filter one or more times to increase the contrast between colors.
• Make images small enough to fit the addressable screen size of your target mobile device. (Device Central lists the
addressable screen size of each device in its library.) Scrolling is often impossible on mobile devices, so if an image
does not fit the screen, portions of the image may simply be inaccessible to viewers.
For more tips and techniques for creating content for mobile phones and devices, see
www.adobe.com/go/learn_cs_mobilewiki_en.
Tips for creating Illustrator images for mobile devices
To optimize graphical content for mobile devices, save artwork created in Illustrator in any SVG format, including
SVG-t, which is especially designed for mobile devices.
Use the following tips to ensure that images created in Illustrator display well on mobile devices:
• Use the SVG standard to create content. Using SVGto publish vector graphics on mobile devices results in a small
file size, display independence, superior color control, zooming ability, and editable text (within the source code).
Also, because SVG is XML-based, you can incorporate interactivity into images, such as highlighting, tool tips,
special effects, audio, and animation.
• Work within the final dimensions of your target mobile device(s) from the beginning. Although SVG is scalable,
working within the correct size will ensure that final graphics are optimized in quality and size for the target
device(s).
• Set Illustrator color mode to RGB. SVG is viewed on RGB raster display devices, such as a monitors.
• To reduce file size,try reducing the number of objects (including groups) or making it lesscomplex (fewer points).
Using fewer points significantly reduces the amount of textual information needed to describe the artwork in the
SVG file. To reduce points, select Object > Path > Simplify and try different combinations to find a balance
between quality and number of points.
• Use symbols when possible. Symbols define the vectors that describe an object once, instead of multiple times.
This is useful if artwork contains objects like button backgrounds that are reused.
• When animating graphics, limit the number of objects used and try to reuse objects whenever possible to reduce
file size. Apply animations to groups of objects instead of to individual objects to avoid code repetition.
• Consider using SVGZ, the compressed gzipped version of SVG. Compression can reduce file size dramatically,
depending on the content. Text can usually be heavily compressed, but binary-encoded content, such as
embedded rasters (JPEG,PNG, orGIF files), cannot be compressedsignificantly.SVGZ filescan be uncompressed
by any application that expands files compressed with gzip. To use SGVZ successfully, check that your target
mobile device can decompress gzip files.
28
For more tips and techniques for creating content for mobile phones and devices, see
www.adobe.com/go/learn_cs_mobilewiki_en.
Page 32

DEVICE CENTRAL
User Guide
Tips for creating video for mobile devices
Use these tips when shooting content for mobile devices:
• Tight shots are better. Try to keep the subject separated from the background; the colors and values between
background and subject should not be too similar.
• Be aware of lighting. Poor lighting is a greater problem with mobile devices and can reduce visibility on small
screens. Shoot and adjust with this limitation in mind.
• Avoid excessive panning or rolling.
Use the following tips when editing video with Adobe Premiere Pro and After Effects:
• Settheframeratefortheoutputmovieaccordingtooutputdeviceoroutputtype.Forexample,acommercialin
After Effects might be rendered at 15 frames per second (fps) for distribution on mobile devices, but at 29.97 fps
for broadcast television inthe USA. In general,use a lower framerate. A frame rate of 22fps is a good compromise
for reducing file size without losing quality
• Make the movie as small as possible and remove any extraneous content, especially empty frames. Many actions
can be done pre-encoding to limit file size. Some of them apply to shooting techniques, while others (for instance,
using motion-stabilization tools in After Effects or applying a noise-reduction or blur effect) are post-production
tasks that facilitate the compression portion of the encoder.
Note: For tips on making movies smaller, see the online Help for After Effects and Adobe Premiere Pro.
29
• Match the color palette to the correct mobile devices. Mobile devices, in general, have a limited color range.
Previewing in Device Central can help determine if the colors used are optimal for an individual device or range
of devices.
• Adjust clips. Grayscale view is helpful to compare values.
• Use the presets available inAdobe Media Encoder.Several presets are designed for export to 3GPP mobile devices
in Adobe Media Encoder. 3GPP presets come in standard sizes: 176 x 144 (QCIF), 320 x 240, and 352 x 288.
• Crop wisely. A common practice is to work at standard DV project settings and output to a combination of DV,
DVD, Flash, WMV and mobile 3GPP. Use the usual presets, but at encoding time manage the difference between
4:3 or 16:9 video and the 11:9 aspect ratio of mobile 3GPP. The AME crop tool allows constraint to arbitrary
proportions in the same manner as Photoshop’s Crop tool and adds an 11:9 constraint preset to the existing 4:3
and 16:9.
• Work at an aspect ratio consistent with mobile output. New project presets (available only onWindows) makethis
easy. The frame dimensions are larger than the ultimate output size (working at 176 x 144 can be difficult, for
example, for titling), but they match the output-frame aspect ratio to facilitate easy encoding. Each Windows
project preset renders to uncompressed video, but most computers can manage the data rate at these reduced
frame sizes and halved frame rates. (This process is for projects where the only output is for mobile devices.) Two
frame aspect ratios account for the majority of support in mobile devices: 4:3 (QVGA, VGA etc.) and 11:9 (CIF,
QCIF, Sub-QCIF). These two common project settings are included in the Adobe Media Encoder “Mobile &
Presets” folder.
Note: DonotusethedevicedatainDeviceCentraltodeterminehowtoconfigureacustompreset.DeviceCentraldoes
not have information about video or audio support (frame sizes, codecs, bit rates, and so on). The frame size data in
Device Central refers to screen size and wallpaper and screen saver sizes, which are different from video sizes.
For more tips and techniques for creating content for mobile phones and devices, see
www.adobe.com/go/learn_cs_mobilewiki_en.
Page 33

DEVICE CENTRAL
User Guide
Tips for creating Dreamweaver web content for mobile devices
Device Central previews web pages created in Dreamweaver using Opera’s Small-Screen Rendering. This preview
can give you a good idea of what a web page looks like on a mobile device.
Note: Opera’s Small-Screen Rendering may or may not be pre-installed on any individual emulated device. Device
Central simply gives a preview of how the content would look if Opera’s Small-Screen Rendering were installed.
Use the tips below to ensure that web pages created in Dreamweaver display well on mobile devices.
• If you use the Adobe® Spry framework to develop content, add the following line of HTML to your pages so they
can render CSS and execute JavaScript™ correctly in Device Central:
<link href="SpryAccordion.css" media="screen" rel="stylesheet" type="text/css"/>
<link href="SpryAccordion2.css" media="handheld" rel="stylesheet" type="text/css"/>
• Opera’s Small-Screen Rendering does not support frames, pop-ups, underlining, strikethrough, overlining, blink,
and marquee. Try to avoid these design elements.
• Keep web pages for mobile devices simple. In particular, use a minimum number of fonts, font sizes, and colors.
• Scaling down image sizes and reducing the number of colors required increase the chances that the images will
appear as intended. Use CSS or HTML to specify an exact height and width for each image used. Provide alt text
for all images.
30
Note: The Opera software website is a good source of information about optimizing web pages for mobile devices.
For more tips and techniques for creating content for mobile phones and devices, see
www.adobe.com/go/learn_cs_mobilewiki_en.
Testing with the Emulator tab
Open the Emulator tab
The Emulator tab in Adobe® Device Central®is designed tosimulate content on mobile devices in a realistic way. You
can test various media types such as Flash, bitmap, and video, and apply them as different content types, such as
stand-alone player, wallpaper, or screen saver.
Note: Testing with the Emulator tab cuts the cost and time of testing on mobile devices, but should never replace testing
on actual devices. Use Device Central for initial tests as you develop content and then use real devices for final testing.
IfyouaretestingFlashcontent,foracontentfiletoappearontheEmulatortabonaspecificdevice,thedevicemust
supporttheFlashLiteversionandcontenttypethatthefileuses.Forexample,ifyouhaveaSWFfilecreatedinFlash
that requires Flash Lite 2 and you try to test the file on the Emulator tab on a device that only supports Flash Lite 1.1,
thefiledoesnotappear.(Inthiscase,trygoingtotheAvailableDeviceslist,groupthedevicesbyFlashLiteversion,
and double-click one of the devices that supports Flash Lite 2.)
❖ Do one of the following:
• From Adobe Device Central, select File > Open, navigate to a file, and double-click the file.
• InasupportedAdobeapplication,selecttoexportcontentfortesting,previewthecontent,orsavethecontentfor
devices. For example, in Flash the command isControl > Test Movie and in Photoshopthe command is File > Save
for Web & Devices.
Page 34

DEVICE CENTRAL
User Guide
See also
“About content types” on page 32
“Work area components” on page 7
Use the Emulator tab keys with your keyboard
You can use your mouse to click the Emulator tab keypad directly, or you can use the following equivalent keyboard
shortcuts:
• The arrow keys on the keyboard (left, right, up, down) map to the corresponding navigation keys on the Emulator
tab navigation keypad.
• The Enter, or Return, key corresponds to the Emulator tab select key.
• The Page Up and Page Down keys correspond to the Emulator tab left and right soft keys, respectively.
• The number keys on your keyboard map to the corresponding number keys on the Emulator tab keypad.
Change to a different test device
❖ In the Device Sets or Available Devices list, double-click a new device. Note the following:
• You can emulate only one device at a time.
• If you double-click one device in a current selection, an icon appears next to the double-clicked device. The
Emulator tab plays the content from the beginning.
• If you double-click adevice other than acurrent selection,Adobe Device Central removesthe selection and selects
that device instead. The active device icon appears next to the new selected device, which is loaded into the
Emulator tab. The Emulator tab plays the content from the beginning.
31
See also
“Working with devices” on page 11
Rotate the display
❖ Click the Rotate Clockwise button or the Rotate Counterclockwise button . Click the button repeatedly to
rotate each additional 90 degrees.
Zoom in or out
❖ Click the Zoom In button or Zoom Out button .
Note: Clicking the button repeatedly zooms in or out in the following increments: 25%; 33.33%; 50%, 66.67%, 100%;
200%; 300%; 400%.
Use the detached view on the Emulator tab
The Emulator tab offers a detached view that is useful for testing devices that do not allow you to view the content
at 100%,such as clam-shell style mobilephones. (With this style of phone, thenormal emulatorview might notshow
all of the content or allow access to the keypad on the skin without scrolling.)
❖ Do one of the following:
• Click the Detached View button .
Page 35

DEVICE CENTRAL
User Guide
• Select View > Detached.
Using the Testing panels
About the testing panels
A number of collapsible panels for testing and performance tuning appear on the right of the Emulator tab. Each
panel has options for different media types. The panels that appear depend on what media type you are testing:
• Content Type (Flash, bitmap, video, and web)
• File Info (Flash, bitmap, video, and web)
• Display (Flash, bitmap, and video)
• Memory (Flash)
• Performance (Flash)
• Device Status (Flash)
• Network (Flash)
• Persistent Storage (Flash)
• Rendering (web)
• Scaling (bitmap and video)
• Alignment (bitmap and video)
32
Use the panels to change settings while testing emulated content.
About content types
Each device supports one or more content types that the device manufacturer determines. In Adobe Device Central,
the Device Profiles tab shows what content types are supported for each individual device. Examples of content types
are stand-alone player, wallpaper, and screen saver. For each content type that a device supports, the device profile
shows relevant settings. When planning the content to deliver, consider the content types that a device supports.
When you preview and test Flash content in Adobe Device Central, the Emulator tab uses the information in the
exported file to determine the content type. If you change the content type on the Emulator tab, Adobe Device
Central writes the change back to Flash.
Note: Files sent by an application other than Flash and files that you open directly from Device Central (even SWF files)
do not have the information about the content types or devices for which they were originally created.
Page 36

DEVICE CENTRAL
User Guide
TheFlashandbitmapoptionshavemultiplecontenttypes;webandvideoeachhaveonlyonecontenttype.ForFlash
and bitmap, content type does the following:
• defines the features that are supported on a device
• defines the addressable size, which can be different than display size
Note: The content type, paired with the display size of a specific device, determines the addressable area on the screen.
The addressable area is the maximum screen width and height in pixels for the content.
InAdobeDeviceCentral,youselectacontenttypeontheNewDocumenttabortheEmulatortab.Afteryouselect
acontenttype,alldevicesthatdonotsupporttheselectedcontenttype(orPlayerversion)aredimmedintheDevice
Sets list and the Available Devices list.
About content types in Flash Lite Each Flash Lite installation supports one or more content types. For example,
some devices use Flash Lite to enable screen savers or animated ring tones. Other devices use Flash Lite to render
content that is embedded in mobile web pages. Not all content types support all Flash Lite features.
Each Flash Lite content type, paired with a specific device, defines a specific set of Flash features that are available to
your application. For example, a Flash Lite application that is running as a screen saver is not typically allowed to
make network connections or download data.
The Emulator tab lets you test multiple devices and different content types. This ability lets you determine if your
application uses features that are not available for the type of content that you are targeting.
33
If you change the content type during emulation, the Emulator tab reloads the player and plays the application back
from the beginning.
If no content-type information is available, the Emulator tab uses the default Standalone Player setting.
Note: For additional, up-to-date information about Flash Lite content type availability, see
http://www.adobe.com/go/mobile_supported_devices.
About content types in Photoshop, Illustrator, After Effects, and Adobe Premiere Pro Adobe Device Central
supports the full-screen (full pixel size of screen), wallpaper, and screen saver content types for bitmap. The default
content type for bitmap media is full screen.
Note: The wallpaper and screen saver content types might provide a smaller screen size than the full-screen content type.
If you use Photoshop or Illustrator to create mock-ups, prototypes, or assets that are added to another application like
Flash, you should start with a full-screen document.
View file information
If you are testing any type of content, use the File Information panel to see important details about your file such as
name, size, format, and dimensions.
1 Open the Emulator tab by doing one of the following:
• From Adobe Device Central, select File > Open, navigate to a file, and double-click the file.
• In a supported Adobe application, specify whether to export content for testing, preview the content, or save the
content for devices. For example, in Flash the command is Control > Test Movie and in Photoshop the command
is File > Save for Web & Devices.
2 On the Adobe Device Central Emulator tab, expand the File Info panel.
Page 37

DEVICE CENTRAL
User Guide
About display options
The options that the Emulator tab provides let you simulate display conditions that might occur on a mobile device.
These includeconditions thatset phone parameters determine, such asthe backlight or timeout, and conditions that
the environment in which the phone might be used determines, such as sunlight on the screen. All display options
remain in effect until you change them. The Emulator tab does not retain the Backlight, Timeout, and Reflections
display settings for individual devices. (However, the Gamma and Contrast settings are saved for each individual
device.)
Change display options
1 Open the Emulator tab by doing one of the following:
• From Adobe Device Central, select File > Open, navigate to a file, and double-click the file.
• In a supported Adobe application, open a file and select Control > Test Movie.
2 On the Adobe Device Central Emulator tab, expand the Display panel.
3 Change the following options as necessary:
Backlight The Backlight slider lets you decrease the brightness of the backlight as it would normally do when going
into sleep mode. Some mobile device users also purposely lower their backlight brightness to save battery power.
When designing mobile content, check if the content is visible with low backlight. (If you change the backlight
settings, the settings stay in place as you open different devices for testing on the Emulator tab.)
34
Note: If the Timeout function is enabled, the Backlight slider is disabled. To enable the Backlight slider, turn the Timeout
option off.
Timeout Lets you automatically test the time-out function. The default is unchecked. Checking this option enables
the backlight time-out function. In the text fields, set how many seconds before the backlight times out. The default
setting is four seconds. Like on the actual device, after the backlight goes out because of inactivity on the device, it
turns on again as soon as activity resumes. To ignore any time-out settings while you test, deselect the check box
again.
Contrast Lets you change the display contrast to test the visual appearance of the contents under different contrast
conditions. Defaults to 0 with a range of 100 to -100.
Gamma Lets you change the display gamma to test the visual appearance of the contents with different gamma
conditions. Defaults to 0 with a range of 100 to -100.
Reflections Lets you simulate different environmental conditions in which to test the visual appearance of your
content.
Use Opera’s Small-Screen Rendering
If you are testing Dreamweaver content, use the Rendering panel to see how an HTML file appears on a device that
supports Opera’s Small-Screen Rendering.
1 Open the Emulator tab by doing one of the following:
• From Adobe Device Central, select File > Open, navigate to a file, and double-click the file.
• In Dreamweaver, open a file and select File > Preview In Browser > Device Central.
2 On the Adobe Device Central Emulator tab, expand the Rendering panel.
3 Select Small Screen Rendering.
Page 38

DEVICE CENTRAL
User Guide
Turn Small Screen Rendering on and off tosee the differencesbetween how your file appears with orwithout Opera’s
Small-Screen Rendering.
Note: You can enter any website address into the URL box to browse the Internet and preview a real, online website.
See also
“Preview mobile content with Adobe Device Central and Dreamweaver” on page 20
Change or scale image or video file
The Emulator tab either scales or crops the content to fit on the device, according to the information in the device
profile.
1 Open the Emulator tab by doing one of the following:
• From Adobe Device Central, select File > Open, navigate to an image file, and double-click the file.
• In Photoshop or Illustrator, open a file. Select Save For Web And Devices and click Device Central.
• In Adobe Premiere Pro or After Effects, open a file. Select File > Export > Adobe Media Encoder. Select H.264
from the Format drop-down menu, check Open in Device Central, and click OK.
2 On the Adobe Device Central Emulator tab, expand the Scaling panel.
3 To test different scaling behaviors, change the following options as necessary:
Use Original Size Emulates the image in original size.
35
Stretch to Screen Resizes the content unproportionally to fit the addressable screen size.
Fit Proportionally Resizes the content proportionally to fit the addressable screen. Select one of the buttons: Fit
Width And Height, Fit Width, or Fit Height.
Scale To Move the Scale To slider bar to the left (to scale down) or to the right (to scale up).
Fullscreen Mode (For video content only) Emulates switching the device to Fullscreen mode. For video playback,
many mobile devicesoffer a full-screensetting to enable devices with portrait orientation to betterdisplay video files
with alandscape orientation. Selecting the Fullscreen Mode option rotates thevideo 90 degrees in either aclockwise
or counter-clockwise direction. (Direction information comes from the device profile and might differ between
devices.) To rotate the device, click the Rotate buttons at the bottom of the Emulator tab.
Note: In Adobe Device Central, the Fullscreen option is only available for devices that support full-screen mode.
Change image or video alignment
Alignment sets the position of an image or video file when it appears on a mobile device. Alignment can be
important for an image or video file that does not fill the addressable screen size.
1 Open the Emulator tab by doing one of the following:
• From Adobe Device Central, select File > Open, navigate to an image file, and double-click the file.
• In Photoshop or Illustrator, open a file. Select Save for Web and Devices and click Device Central.
• In Adobe Premiere Pro or After Effects, open a file. Select File > Export > Adobe Media Encoder. Select H.264
from the Format drop-down menu, check Open in Device Central, and click OK.
2 On the Adobe Device Central Emulator tab, expand the Alignment panel.
3 Click a horizontal and a vertical alignment button.
Page 39

DEVICE CENTRAL
User Guide
Note: Scaling and alignment changes are saved until a device is reloaded. Whenever you reload a device (by doubleclicking it), the device returns to the default alignment and scaling settings defined in the profile.
Testing information for Flash
About the Memory panel
Use the Memory panel to monitor application memory use and to adjust various performance parameters in your
Flash file to achieve maximum performance. Static and DynamicHeap valuesdefault tothe respective sizes included
in the device profiles. For example, some devices do not have dynamic heap at all.
The Memory panel appears on the Emulator tab whenever you test a Flash application. A graph reflects static and
dynamic heap sizes with differently colored curves. The rightmost point in the curve reflects the current memory
usage (also expressed in KB below the curve). In addition, a process bar indicates the currently used memory as a
percentage of available memory.
You can use the Memory panel to make testing Flash content more effective. For example, if you have a large Flash
file that is too large to test on a specific device, change the static or dynamic memory to a larger number so the file
canbeviewed.ReturntoFlashandoptimizethefiletoreducethesize.TestthefileagaininAdobeDeviceCentral,
reducing the static or dynamic memory to see if the file appears accurately. As you test the file, you can watch the
graph on the Memory panel to visually locate the large parts of the file. Another way to use the Memory panel is to
lower the dynamic heap number to simulate when other activities are taking place on a mobile device, such as a
phone call being received.
36
See also
“Create mobile content with Adobe Device Central and Flash CS3” on page 16
Change the static or dynamic heap size
When you change heap values, the changes are application-wide and not saved on a per-device basis. Resetting to
default sizes sets all heap sizes back to their respective defaults as specified in the profiles.
1 Open the Emulator tab by doing one of the following:
• From Adobe Device Central, select File > Open, navigate to a Flash SWF file, and double-click the file.
• In Flash, open a file and select Control > Test Movie.
2 On the Adobe Device Central Emulator tab, expand the Memory panel.
3 If testing your file requires a change in the actual heap size available on the device, click Edit.
4 Change the amount in the Static Heap or Dynamic Heap boxes and click OK.
The new amounts appear on the panel in red to show that they are customized and are no longer the correct, default
amounts for the selected device. To return to the default, accurate heap sizes for the selected device, click Reset. (This
resets both heap sizes to the defaults. To reset a single heap size, click Edit and then click the Reset icon next to the
respective heap size field.)
About device calibration
During the initial device emulation (that is, Emulate Performance is not checked), the Emulator tab runs with full
desktop or laptop speed. To accurately emulate device performance, calibrate each device on the Emulator tab.
Page 40

DEVICE CENTRAL
User Guide
To calibrate the device, the Emulator tab runs a test application and compares the test result with the result stored in
the database, which was obtained by running the same test application on the actual device. Device Central derives
an index number based on the comparison. This enables Device Central to know how much to slow down the
desktop or laptop computer to emulate the device. It also gives Device Central a way to group devices into Performance Index categories. The categories let you compare device performance (i.e., a high index number indicates a
high-performing device). Player version, display size, heap size, monitor size, and the computer's memory
consumption all affect the calibration result.
Most of the Performance options, except for Rendering and Calibrate, remain disabled for any device that is not
calibrated. After you perform the first calibration for a device, all performance options are enabled for that device.
To achieve accurate emulation results, perform device calibration frequently because other processes running on
your computer affect performance.
Calibrate a device
1 Open the Emulator tab by doing one of the following:
• From Adobe Device Central, select File > Open, navigate to a Flash SWF file, and double-click the file.
• In Flash, open a file and select Control > Test Movie.
2 On the Adobe Device Central Emulator tab, expand the Performance panel.
3 Click Calibrate.
37
A progress bar appears as the calibration proceeds.
4 To enable all options, select Simulate Performance.
Calibrate a device from the Performance panel.
Test content performance
To tune your content file for maximum performance, adjust any combination of speed, rendering quality, and
memory use before you run the emulation.
1 Select a device that you have calibrated.
2 If memory is a factor, open the Memory panel, click Edit, and change the value for Static Heap, Dynamic Heap,
or both.
You can enter values higher or lower than the default. You might set the static heap value, which is guaranteed, to a
value higher than the default. This setting allows you to downsize the application, step by step, until it meets the
device constraints. You can reduce the dynamic heap sizeto emulatecases where other processes onthe device could
consume the dynamic memory.
Page 41

DEVICE CENTRAL
User Guide
Change static and dynamic heap size from the Memory panel
3 Select Simulate Performance.
4 If execution speed is a factor, adjust the speed. On the Performance panel, move the Speed slider to the right or
left, to increase or decrease the execution speed. The default application execution speed is 100%, which is relative
to the performance category as defined in the database.
Note: The slider position is saved on a per-device basis.
5 If rendering quality is a factor, adjust the rendering quality. The default is Medium. Increasing quality results in
better visual appearance, but usually at the cost of a slower refresh rate (performance).
If the application uses enough memory to exceed either heap size you specified on the memory panel, the player
stops, but the frame at which the player stopped remains displayed to show you where the high memory usage
occurred. The Output window appears with an Out Of Memory error.
38
6 To show performance on the selected mobile device (not your computer), click Emulate Performance.
Note: The category listed on the Performance panel is derived from the calibration process and is the way that Adobe
groups devices based on performance. Comparing the categories of different mobile devices shows which are higher
performing devices.
About language settings in Device Central
Changing the Language setting displays the emulated content using the fonts that are associated with the device in
your preferences (File menu > Preferences). The Emulator tab displays fonts that are as similar as possible to those
used on the actual device. If you have the actual device font, change your font mapping to that font to emulate the
content as accurately as possible.
WhenyouchangetheLanguagesettingontheDeviceStatuspanel,ensurethatamatchingfontisinstalledonyour
computerandthatthefontismappedtothelanguageinPreferences.Forexample,ifyouchangetheAdobeDevice
Central language setting to Japanese, but do not have any Japanese fonts installed or mapped in Preferences, the
Emulator cannot display text in Japanese.
Note: The Device Central Language setting is comparable to the Flash Locale setting. The setting applies to values
returned from the host environment such as Flash Player or the device operating system.
The language setting also controls the formatting applied to date and time. For example, with language set to
German, the date and time appears as 20. Maerz 2006, but set to English it appears as March 20, 2006.
Note: Advanced users familiar with XML can extend the list of languages provided through the Language combo box.
To do this, edit the DeviceLanguages.lng file inthe Devices folder where Adobe Device Centralis installed. On Windows®
XP, thedefault locationis C:\Documentsand Settings\username\LocalSettings\ApplicationData\Adobe\AdobeDevice
Central CS3. On Windows® Vista™, the default location is C:\Users\username\AppData\Local\Adobe\Adobe Device
Central CS3. On Mac OS, the default location is: user folder/Library/Application Support/Adobe/Adobe Device Central
CS3/Devices/devicelanguages.lng.
Page 42

DEVICE CENTRAL
User Guide
See also
“Change the application language” on page 10
Change the language, time zone, date, or time
For Flash applications, the Emulator tab provides a Device Status panel. The data on the Device Status panel can be
accessed through FSCommands in Flash Lite content. The Emulator tab keeps Device Status settings with the application; they are not saved with the device.
39
Setting the time zone issues a
GetTimezoneOffset() FSCommand.Youmightwanttotestascriptthatperforms
a specific action when you switch time zones, for example. The time zone options provided follow the same pattern
as the Time Zone settings on the Windows system control panel.
Setting the date ortime issues a
getDate() or getTime() FSCommand. These commands provide the date and time
information in the device’s operating system to the Flash application.
❖ On the Device Status panel, choose a different language, time zone, date, or time.
Change the volume or battery level
You can change the volume or battery level to simulate actual conditions on a device. For example, you can change
the battery level to 10% without having to wait until the battery actually decreases to 10% power. This is helpful, for
example, to test that a low battery indicator appears when the battery reaches a certain level.
1 Open the Emulator tab by doing one of the following:
• From Adobe Device Central, select File > Open, navigate to a Flash file, and double-click the file.
• In Flash, open a file and select Control > Test Movie.
2 On the Adobe Device Central Emulator tab, expand the Device Status panel.
3 Move the Volume or Battery level slider bar to increase or decrease the level.
Simulate an external power source
1 Open the Emulator tab by doing one of the following:
• From Adobe Device Central, select File > Open, navigate to a Flash file, and double-click the file.
• In Flash, open a file and select Control > Test Movie.
2 On the Adobe Device Central Emulator tab, expand the Device Status panel.
3 Select Charger.
Network options and Flash Lite FSCommands
In Flash Lite you can add commands and properties to obtaining connectivity and network status information. The
options on the Adobe Device Central Network panel issue the following
• +GetNetworkName
• +GetNetworkGeneration
• +GetNetworkStatus
• +GetNetworkConnectStatus
Note: For details about these commands, see the Flash Lite documentation.
fscommand2() commands:
Page 43

DEVICE CENTRAL
User Guide
The Adobe Device Central Network panel options are related to the following fmcommand2() commands:
• +Name=>GetNetworkName (type any custom network name for the emulator to return for testing)
• +Generation=>GetNetworkGeneration
• +Connection=>GetNetworkConnectStatusfscommand2
• +Status=>GetNetworkStatus
Change network information
The Network panel does not simulate actual network conditions (because so many variables are involved), but it can
testcertainconditionssuchasActionScriptcodeinthecontentfiledesignedtodisplayanalertifthereisnonetwork
available on the mobile device.
1 Open the Emulator tab by doing one of the following:
• From Adobe Device Central, select File > Open, navigate to a Flash file, and double-click the file.
• In Flash, open a file and select Control > Test Movie.
2 On the Adobe Device Central Emulator tab, expand the Network panel.
3 Change the settings as necessary.
40
About persistent storage
The Flash Lite version of the SharedObject class offers persistent data storage on the device. It allows SWF files to
save data to the device when it is closed and load that data from the device when it is played again. For more information, see the Flash Lite 2.0 documentation.
You can use the Adobe Device Central Persistent Storage panel to determine how full storage is on a device. The
Used/Free indicator is a per-device value, so if multiple SWF files write to the persistent storage, the value is the sum
of all their data.
Change persistent storage amount
1 Open the Emulator tab by doing one of the following:
• From Adobe Device Central, select File > Open, navigate to a Flash file, and double-click the file.
• In Flash, open a file and select Control > Test Movie.
2 On the Adobe Device Central Emulator tab, expand the Persistent Storage panel.
3 To clear the storage for the device you are emulating, click Empty.
TheEmulatortabremovesallpersistentobjectsforallcontentthatranonthatdevice,andrunsyourcontentagain.
Note: The Flash Lite version of the SharedObjects class does not support sharing data between different SWF files and
even considers a modified version of the same file as a different file. As a result, when testing the same file over and over
again, the persistent storage can grow large quickly.
Page 44

DEVICE CENTRAL
User Guide
Obtain information from the Flash Output window
The Flash Output window in Adobe Device Central and the Output window in Flash track the same messages in
parallel. In Flash, the Output panel in used in test mode and shows information that is helpful when troubleshooting
a SWF file. In Adobe Device Central, the Flash Output window is a floating window that automatically opens when
an error occurs in the Flash file you are testing. The Flash Output window in Adobe Device Central can show four
different types of messages: Trace, Info, Warning, and Errors.
Note: Detailed information about trace, info, warning, and error messages can be found in the Flash help system.
1 Open a Flash file in Adobe Device Central.
2 Select View > Flash Output > Show.
3 Do any of the following, as required:
• Toshoworhideaparticulartypeofmessage,selectView>FlashOutput>ShowagainandselectordeselectTrace,
Information, or Warnings.
• To change how long lines of text are displayed, select View > Flash Output > Show again and select or deselect
Word Wrap. (If word wrap is selected, long lines of text in the Output window wrap automatically so you do not
have to use the horizontal scroll bar to view all the text.)
• To clear the content, click the pop-up menu button above the vertical scrollbar and select Clear.
• To copy text, select the text in the Output window, click the pop-up menu button above the vertical scrollbar and
select Copy.
41
Page 45

Index
42
A
accessibility
of Help 2
ActionScript
in mobile devices 24
Adobe After Effects
content types 33
optimizing After Effects content
for mobile devices 29
testing mobile content created
in 19
testing panels 8
Adobe Design Center 5
Adobe Dreamweaver
optimizing Dreamweaver content
for mobile devices 30
testing mobile content created
in 20
testing panels 8
Adobe Flash
creating mobile content in 16
optimizing Flash content for
mobile devices 20
testing panels 8
Adobe Help 1
Adobe Illustrator
content types 33
optimizing Illustrator content for
mobile devices 28
testing mobile content created
in 18
testing panels 8
Adobe Photoshop
content types 33
optimizing Photoshop content for
mobile devices 27
testing mobile content created
in 17
testing panels 8
Adobe Premiere Pro
content types 33
optimizing Premiere Pro content
for mobile devices 29
testing mobile content created
in 19
testing panels 8
Adobe Video Workshop 3
After Effects. See Adobe After Effects
alignment (image and video files) 35
Alignment panel 8
animations
in mobile devices 21
application language 10
Available Devices panel 8
B
backlight setting 34
battery level 39
bitmap images
compressing for mobiledevices 22,
23
in mobile devices 22
Bridge Home 4
brightness setting 34
C
calibration, mobile device 36
classes
excluding from compilation 27
compression
for mobile devices 22, 23
content
performance testing 37
Content Type panel 8
content types
about 32
Flash Lite 33
grouping devices by 12
contrast setting 34
cropping 35
D
date formatting 39
Design Center 5
device calibration 36
device profiles 11, 15
Device Profiles tab 8
device sets
adding devices 14
creating 13, 14
creating subsets 14
deleting 14
exporting 15
importing 15
moving devices in 15
Device Sets panel 7
Device Status panel 8
devices
fonts 10
grouping 12
searching for 12
updating list 15
display options 34
Display panel 8
downloads
updates, plug-ins, and tryouts 5
Dreamweaver. See Adobe
Dreamweaver
dynamic heap size 36, 37
E
Emulator tab 8, 30, 31
environmental settings 34
exporting device sets 15
external power sources 39
Extras 3
F
File Information panel 8, 33
file size
reducing for mobile devices 27
Flash
fscommands 39
testing files 36
Flash Lite 33
Flash Player 32
Flash. See Adobe Flash
font mapping 10
frames
in mobile devices 23
fscommands 39
Fullscreen mode 35
G
gamma setting 34
Page 46

INDEX
43
H
heap size 36, 37
Help 1
HTML files 34
I
Illustrator. See Adobe Illustrator
image files 35
IMEI numbers 9
importing device sets 15
K
keyboard shortcuts 31
keyboard shortcuts in Help 2
L
language (application) 10
language setting 39
light settings 34
LiveDocs 1
loading data in mobile devices 26
M
mapping fonts 10
media formats 7
memory 37
managing in mobile devices 25
Memory panel 8, 36
mobile devices
optimizing After Effects content
for 29
optimizing Dreamweaver content
for 30
optimizing Flash content for 20
optimizing Illustrator content
for 28
optimizing Photoshop content
for 27
optimizing Premiere Pro content
for 29
N
navigation shortcuts 2
Network panel 8
network setting 40
New Document tab 8, 33
O
Opera’s Small-Screen Rendering 34
P
Performance panel 8
performance testing 37
Persistent Storage panel 8, 40
phone IDs 9
Photoshop. See Adobe Photoshop
plug-ins 4
in Adobe Store 5
power sources 39
preferences 9
R
reflections setting 34
rendering 37
Rendering panel 8, 34
resizing 35
rotating (in Emulator tab) 31
S
scaling 35
screen savers 32
searching (device list) 12, 13
Small-Screen Rendering 34
software downloads 5
Sound panel 8
speed testing 37
stand-alone Flash Player 32
static heap size 36, 37
stretching (image and video files) 35
T
testing panels 8, 32
text
in mobile devices 22
time formatting 39
timeout setting 34
tryouts 5
U
undo levels 9
updates 5
updating device list 15
V
vector graphics
in mobile devices 22
video files 35
for mobile devices 29
Video Workshop 3
volume level 39
W
wallpaper 32
Z
zooming 31
 Loading...
Loading...