Page 1
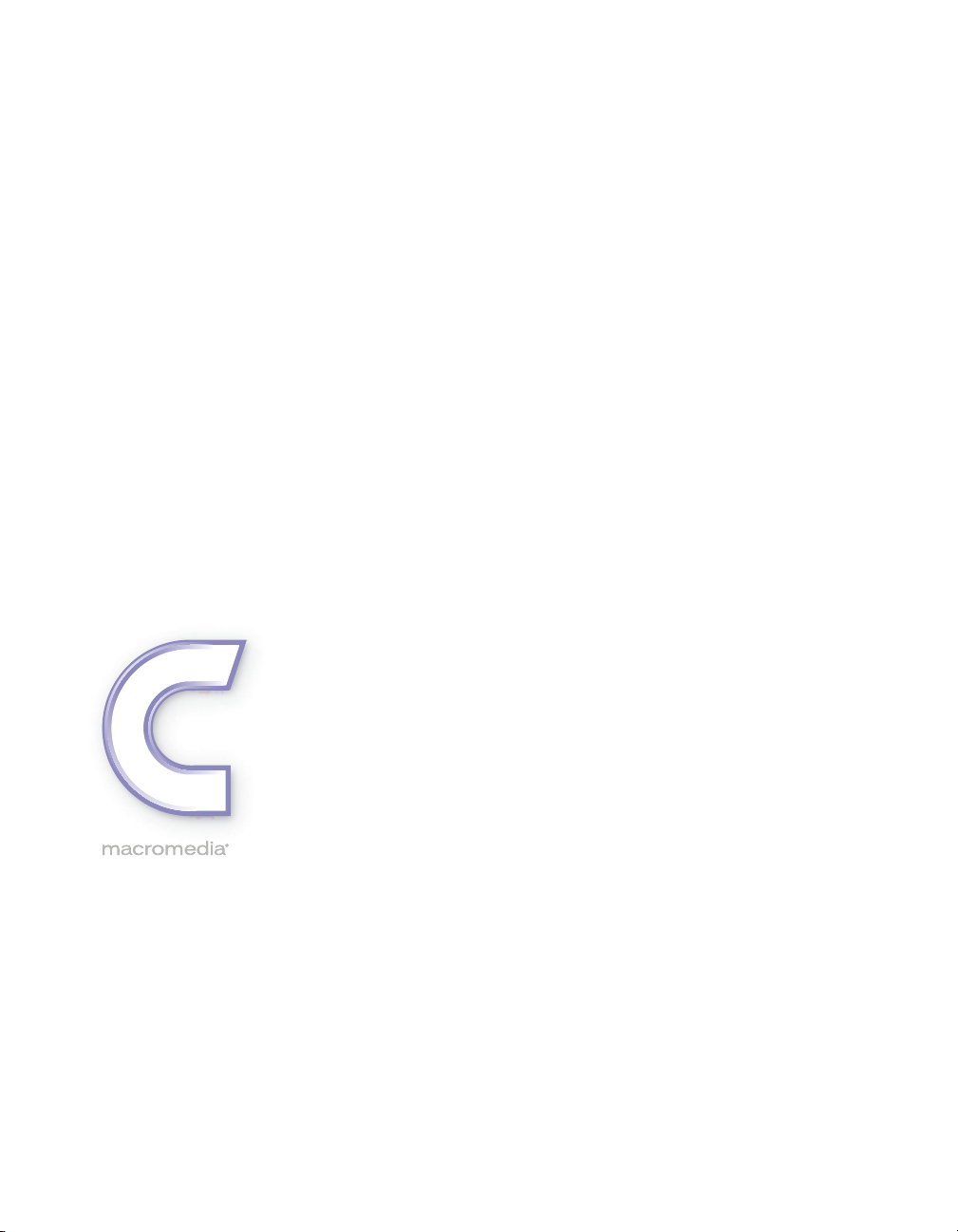
CONTRIBUTE3
Contribute Publishing Server
Page 2
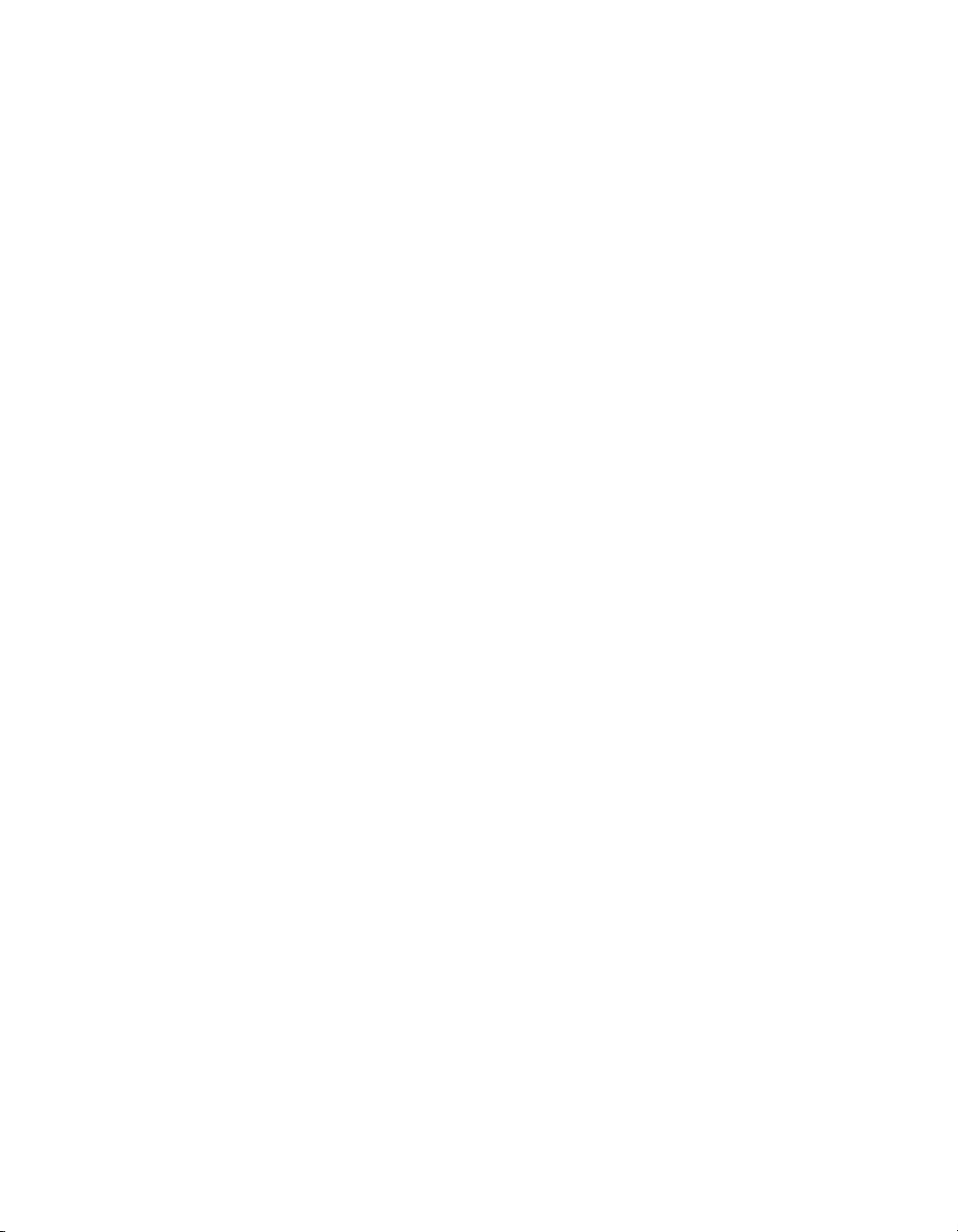
Trademarks
1 Step RoboPDF, ActiveEdit, ActiveTest, Authorware, Blue Sky Software, Blue Sky, Breeze, Breezo, Captivate, Central,
ColdFusion, Contribute, Database Explorer, Director, Dreamweaver, Fireworks, Flash, FlashCast, FlashHelp, Flash Lite,
FlashPaper, Flex, Flex Builder, Fontographer, FreeHand, Generator, HomeSite, JRun, MacRecorder, Macromedia, MXML,
RoboEngine, RoboHelp, RoboInfo, RoboPDF, Roundtrip, Roundtrip HTML, Shockwave, SoundEdit, Studio MX, UltraDev,
and WebHelp are either registered trademarks or trademarks of Macromedia, Inc. and may be registered in the United States or
in other jurisdictions including internationally. Other product names, logos, designs, titles, words, or phrases mentioned within
this publication may be trademarks, service marks, or trade names of Macromedia, Inc. or other entities and may be registered in
certain jurisdictions including internationally.
Third-Party Information
This guide contains links to third-party websites that are not under the control of Macromedia, and Macromedia is not
responsible for the content on any linked site. If you access a third-party website mentioned in this guide, then you do so at your
own risk. Macromedia provides these links only as a convenience, and the inclusion of the link does not imply that Macromedia
endorses or accepts any responsibility for the content on those third-party sites.
Opera ® browser Copyright © 1995-2002 Opera Software ASA and its suppliers. All rights reserved.
Copyright © 2005 Macromedia, Inc. All rights reserved. This manual may not be copied, photocopied, reproduced,
translated, or converted to any electronic or machine-readable form in whole or in part without written approval from
Macromedia, Inc. Notwithstanding the foregoing, the owner or authorized user of a valid copy of the software with which
this manual was provided may print out one copy of this manual from an electronic version of this manual for the sole
purpose of such owner or authorized user learning to use such software, provided that no part of this manual may be
printed out, reproduced, distributed, resold, or transmitted for any other purposes, including, without limitation,
commercial purposes, such as selling copies of this documentation or providing paid-for support services.
Acknowledgments
Project Management: Jennifer Rowe
Writing: Chris Bedford, Jennifer Rowe
Managing Editor: Rosana Francescato
Editing: Mary Kraemer, Barbara Milligan, Lisa Stanziano, Anne Szabla
Production Management: Patrice O’Neill
Media Design and Production: Adam Barnett, Aaron Begley, John Francis, Mario Reynoso
Special thanks to Ken Sundermeyer, Eric Lerner, Chris Denend, Joel Huff, Lawson Hancock, Erik Larson, Sheila McGinn,
Emilio Passi, Yoko Bayer, Scott Richards, Melissa Baerwald, Deb Galdes, Kimberly Oslob, Dennis Griffin, Jon Varese,
Brady Kroupa, Josh Margulis, Gavin Anderson, Deeje Cooley, Vickie Chapman, Kaori McLister, and the Contribute engineering
and QA teams.
Fourth Edition: July 2005
Macromedia, Inc.
601 Townsend St.
San Francisco, CA 94103
Page 3
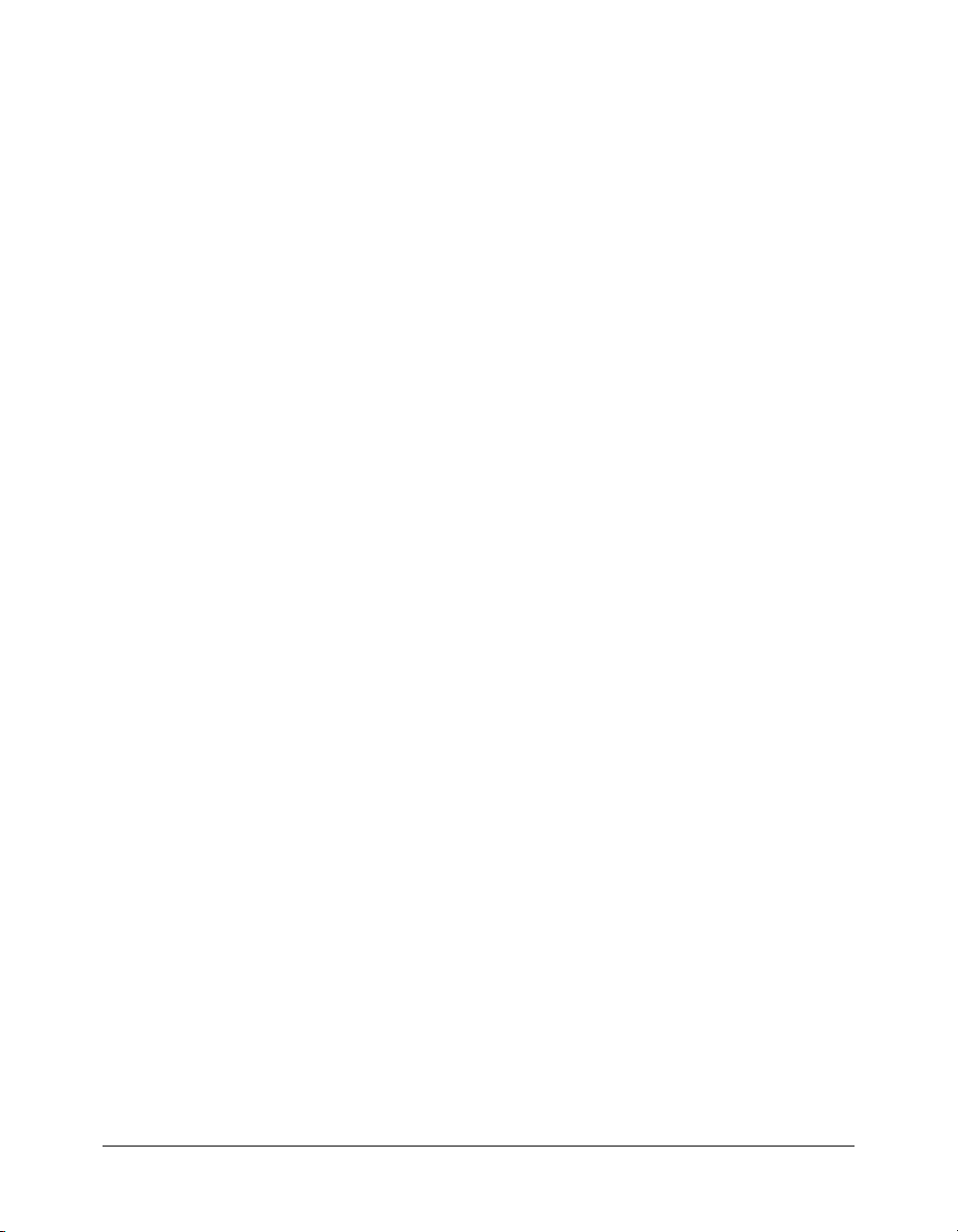
CONTENTS
CHAPTER 1: Using Contribute Publishing Server . . . . . . . . . . . . . . . . . . . . . . . . . . 5
Accessing the Contribute Publishing Server Console . . . . . . . . . . . . . . . . . . . . . . . . 5
Enabling or disabling E-mail and Log services for a website. . . . . . . . . . . . . . . . . . . 7
Using the Simple File Deployment service. . . . . . . . . . . . . . . . . . . . . . . . . . . . . . . . 8
Setting up the Simple File Deployment service. . . . . . . . . . . . . . . . . . . . . . . . . . 8
Accessing and using the Simple File Deployment service . . . . . . . . . . . . . . . . . . 9
Using the RSS Activity Feed service. . . . . . . . . . . . . . . . . . . . . . . . . . . . . . . . . . . . 10
Setting up the RSS Activity Feed service . . . . . . . . . . . . . . . . . . . . . . . . . . . . . . 11
Accessing the RSS Activity Feed service file . . . . . . . . . . . . . . . . . . . . . . . . . . . 12
Viewing the events log for a website . . . . . . . . . . . . . . . . . . . . . . . . . . . . . . . . . . . 12
Changing your CPS Console password . . . . . . . . . . . . . . . . . . . . . . . . . . . . . . . . . 13
Forwarding website events to a custom service. . . . . . . . . . . . . . . . . . . . . . . . . . . . 14
CHAPTER 2: Extending Contribute Publishing Server . . . . . . . . . . . . . . . . . . . . . 15
Contribute Publishing Server API overview. . . . . . . . . . . . . . . . . . . . . . . . . . . . . . 15
Creating a custom publishing service . . . . . . . . . . . . . . . . . . . . . . . . . . . . . . . . . . . 17
Write a web service that implements the CPS API . . . . . . . . . . . . . . . . . . . . . . 18
Installing the custom service on a server . . . . . . . . . . . . . . . . . . . . . . . . . . . . . . 19
Testing and troubleshooting your custom service . . . . . . . . . . . . . . . . . . . . . . . 19
About extending the Simple File Deployment service . . . . . . . . . . . . . . . . . . . . . . 20
About extending the RSS Activity Feed service . . . . . . . . . . . . . . . . . . . . . . . . . . . 22
API data types . . . . . . . . . . . . . . . . . . . . . . . . . . . . . . . . . . . . . . . . . . . . . . . . . . . . 22
Web service methods . . . . . . . . . . . . . . . . . . . . . . . . . . . . . . . . . . . . . . . . . . . . . . . 23
adminChange . . . . . . . . . . . . . . . . . . . . . . . . . . . . . . . . . . . . . . . . . . . . . . . . . . 24
adminRemove . . . . . . . . . . . . . . . . . . . . . . . . . . . . . . . . . . . . . . . . . . . . . . . . . 24
cancel . . . . . . . . . . . . . . . . . . . . . . . . . . . . . . . . . . . . . . . . . . . . . . . . . . . . . . . . 24
cancelInboxEdit . . . . . . . . . . . . . . . . . . . . . . . . . . . . . . . . . . . . . . . . . . . . . . . . 24
changeOwner . . . . . . . . . . . . . . . . . . . . . . . . . . . . . . . . . . . . . . . . . . . . . . . . . . 25
delete . . . . . . . . . . . . . . . . . . . . . . . . . . . . . . . . . . . . . . . . . . . . . . . . . . . . . . . . 25
edit. . . . . . . . . . . . . . . . . . . . . . . . . . . . . . . . . . . . . . . . . . . . . . . . . . . . . . . . . . 25
inboxEdit . . . . . . . . . . . . . . . . . . . . . . . . . . . . . . . . . . . . . . . . . . . . . . . . . . . . . 26
makeDirectory . . . . . . . . . . . . . . . . . . . . . . . . . . . . . . . . . . . . . . . . . . . . . . . . . 26
publish . . . . . . . . . . . . . . . . . . . . . . . . . . . . . . . . . . . . . . . . . . . . . . . . . . . . . . . 26
removeDirectory. . . . . . . . . . . . . . . . . . . . . . . . . . . . . . . . . . . . . . . . . . . . . . . . 26
rollBack . . . . . . . . . . . . . . . . . . . . . . . . . . . . . . . . . . . . . . . . . . . . . . . . . . . . . . 27
sendForReview . . . . . . . . . . . . . . . . . . . . . . . . . . . . . . . . . . . . . . . . . . . . . . . . . 27
3
Page 4
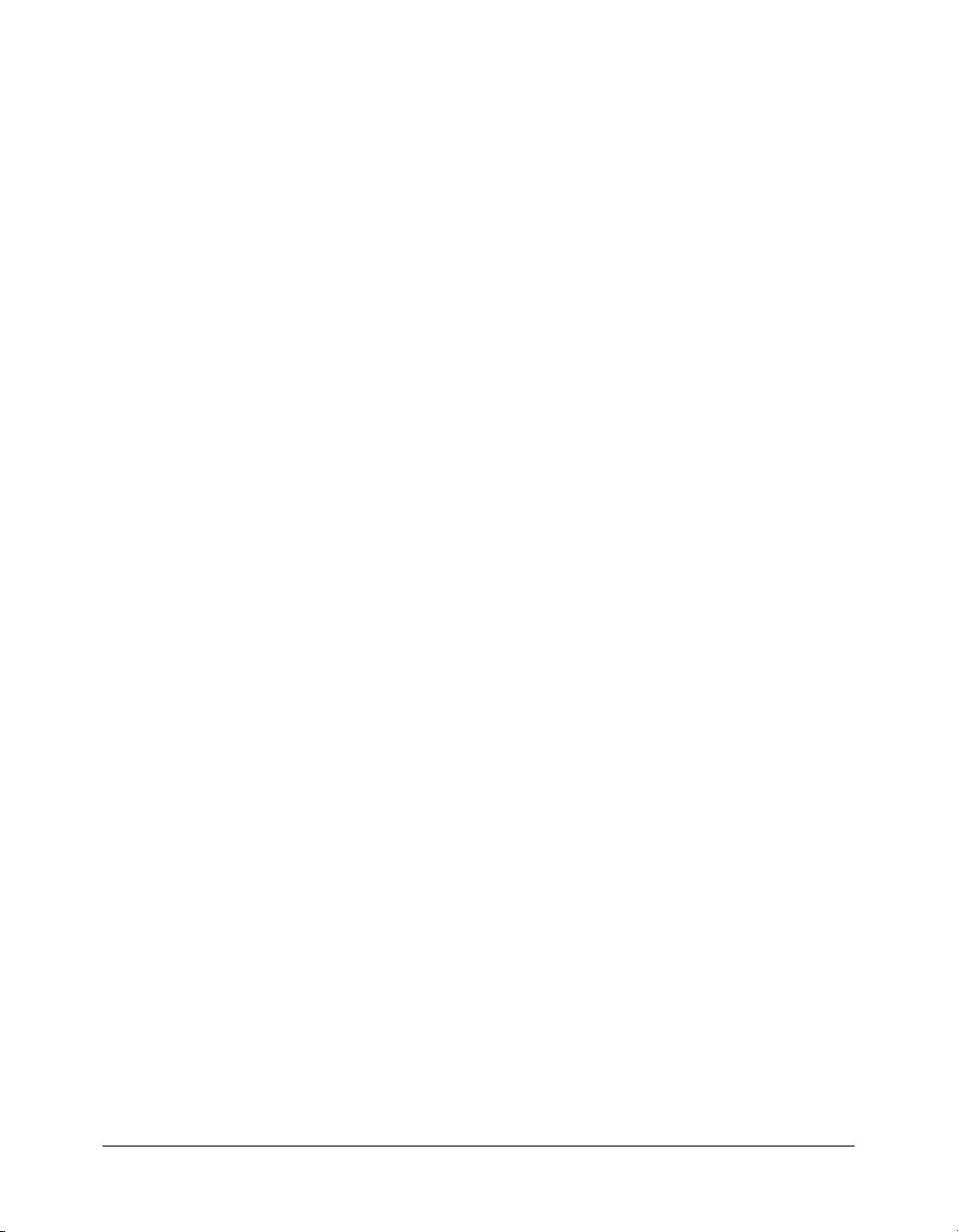
tempPosting . . . . . . . . . . . . . . . . . . . . . . . . . . . . . . . . . . . . . . . . . . . . . . . . . . . 27
undoCheckOut . . . . . . . . . . . . . . . . . . . . . . . . . . . . . . . . . . . . . . . . . . . . . . . . 28
undoSend . . . . . . . . . . . . . . . . . . . . . . . . . . . . . . . . . . . . . . . . . . . . . . . . . . . . . 28
INDEX . . . . . . . . . . . . . . . . . . . . . . . . . . . . . . . . . . . . . . . . . . . . . . . . . . . . . . . . . . . 29
4 Contents
Page 5
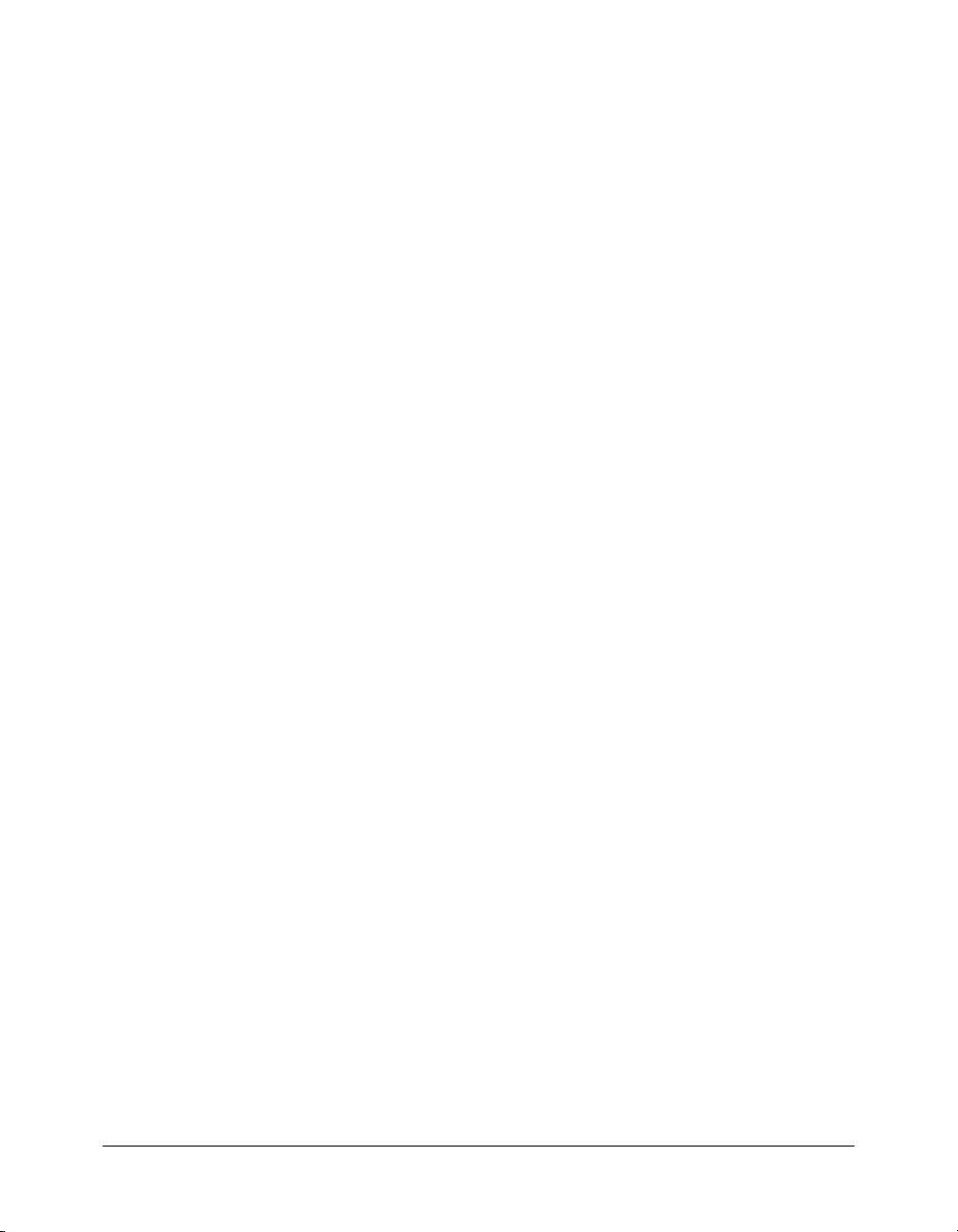
CHAPTER 1
Using Contribute Publishing Server
Macromedia Contribute Publishing Server (CPS) is a user management and publishing solution
that lets Contribute administrators manage large groups of Contribute users and monitor what
those users do on the website.
CPS has an administration console that enables you to view settings for the User Directory, Log,
and E-mail services, and to view settings for each website you’ve enabled CPS for.
CPS also has the Simple File Deployment and RSS Activity Feed services, which are not available
through the console, but you can use them as they are or extend to meet your needs.
This chapter contains the following sections:
• “Accessing the Contribute Publishing Server Console” on page 5
• “Enabling or disabling E-mail and Log services for a website” on page 7
• “Using the Simple File Deployment service” on page 8
• “Using the RSS Activity Feed service” on page 10
• “Viewing the events log for a website” on page 12
• “Changing your CPS Console password” on page 13
• “Forwarding website events to a custom service” on page 14
Accessing the Contribute Publishing Server Console
The Contribute Publishing Server (CPS) Console enables you to configure the User Directory
service, specify an SMTP mail server to use with the E-mail Notification service, and configure
the Log service settings. You can also use the console to configure your CPS settings for your
website.
You can access the console from Contribute, or from an external web browser.
Note: The CPS Console requires that you have Flash Player 7 installed on your computer.
5
Page 6
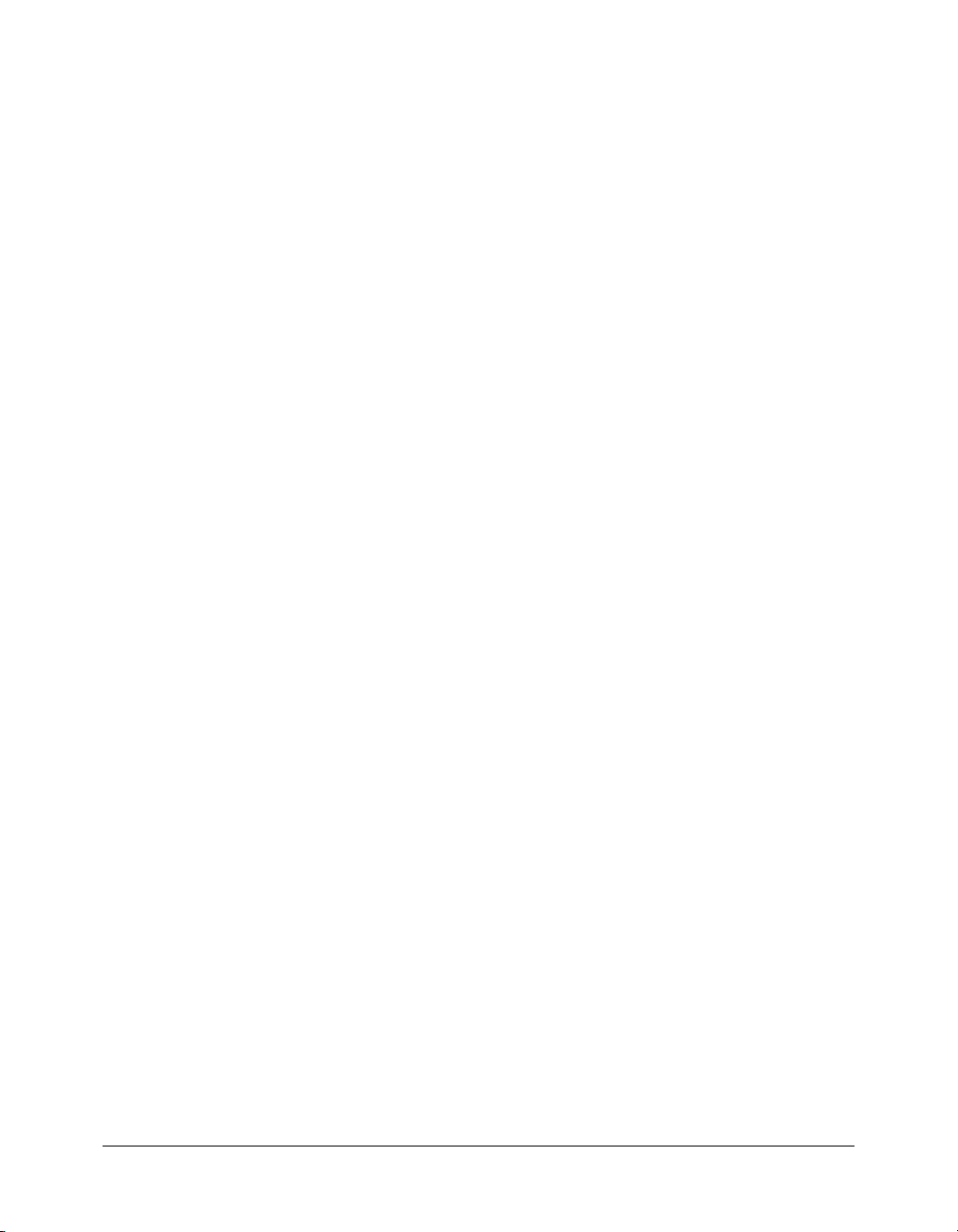
To access the CPS Console from Contribute:
1.
In Contribute, select Edit > Administer Websites (Windows) or Contribute > Administer
Web si te s (Macintosh), and then select the website you want to administer from the submenu.
If the website has no administrator, click Yes when a dialog box asks whether you want to
become the website administrator. Then enter and confirm an administrator password for the
website, and click OK.
The Administer Website dialog box appears.
2.
Select the Publishing Server category from the list on the left.
The Publishing Server options appear.
3.
Click the Publishing Server Console link.
The Log In dialog box appears.
4.
Enter the CPS administrator password, and then click Login to log in to the CPS Console.
The Website Settings options of the CPS Console appear.
To access the CPS Console from a web browser:
1.
In a web browser, enter the URL for the CPS Console.
The URL for the CPS Console is https://hostname:port/contribute/admin/server.cfm, and uses
the following variables:
hostname is the server computer’s DNS name or IP address.
port is the network port number used by the CPS.
Tip: If you used the CPS Simple Installation (the version that includes a pre-configured Java
application server) the URL for the CPS Console is https://localhost:8900/contribute/admin/. If
you used the CPS WAR File Installation within an existing Java application server, the port number
will vary with your application server’s configuration
The Log In dialog box appears.
2.
Enter the CPS administrator password, and then click Login to log in to the CPS Console.
The Overview section of the CPS Console appears.
6 Chapter 1: Using Contribute Publishing Server
Page 7
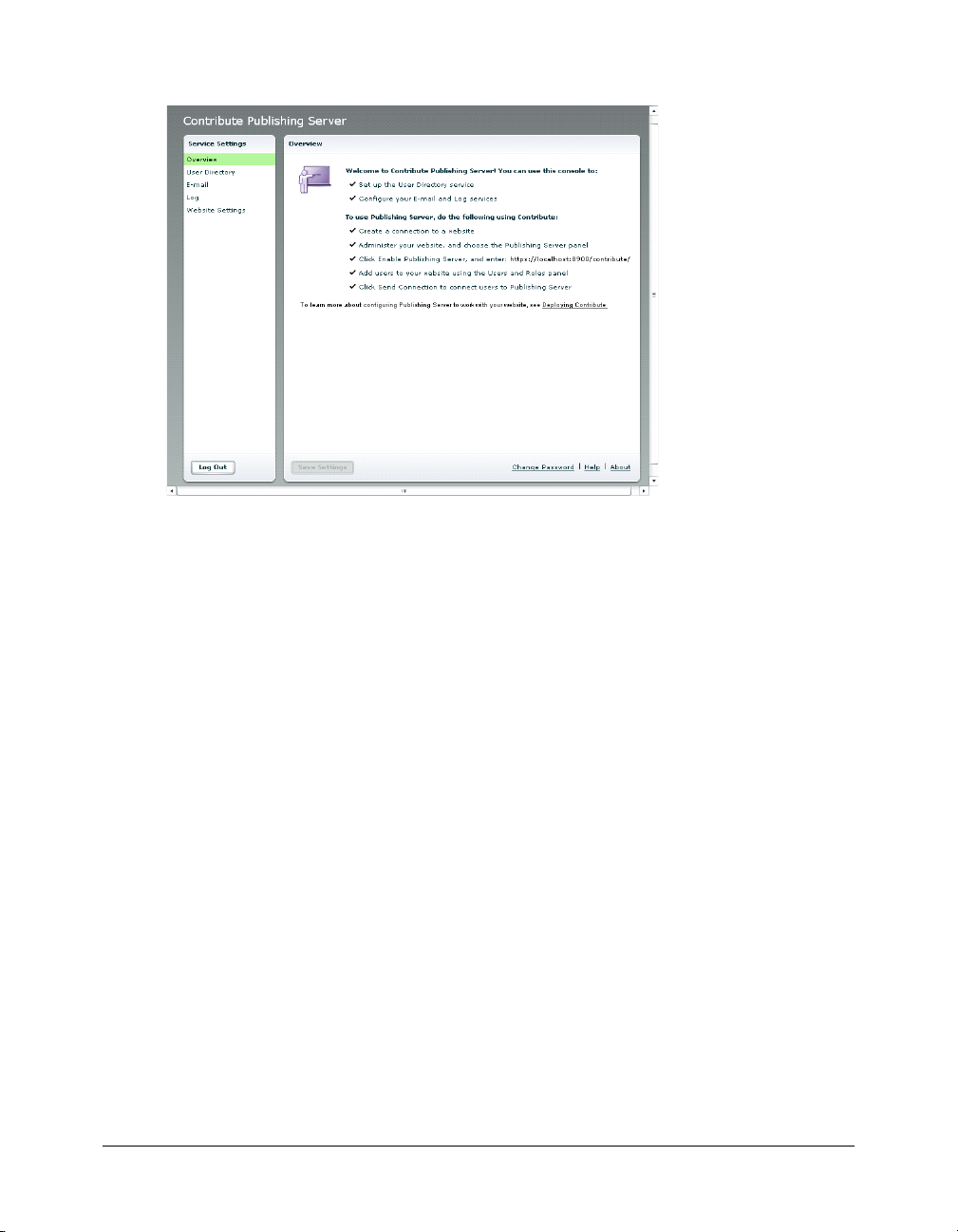
Tip: To easily open the CPS Console, try adding a bookmark in your browser.
Enabling or disabling E-mail and Log services for a website
You can enable or disable the E-mail and Log services for any website you’ve enabled Contribute
Publishing Server (CPS) for.
The E-mail service automatically sends e-mail messages to users notifying them status of drafts
sent for review. The Log service monitors website activity.
If you want to disable the User Directory service for a website, you need to do so from
Contribute. For more information, see Administering Contribute in Contribute Help.
To enable or disable the E-mail or Log service:
1.
Open the CPS Console (see “Accessing the Contribute Publishing Server Console” on page 5).
The CPS Console appears.
2.
If the Website Settings options are not showing, select Website Settings from the Service
Settings list on the left.
The Website Settings options appear in the CPS Console.
3.
Select a website from the Web si te pop-up menu.
4.
For the E-mail service, select or deselect the following options:
■ The Notify users when they receive a draft for review option sends an e-mail message when
a user receives a draft for review.
■ The Notify users when their sent drafts change in status option sends an e-mail message
when a user’s draft change status.
5.
For the Log service, select or deselect the Maintain a log of website changes check box.
6.
Click Save Settings to save your settings.
Enabling or disabling E-mail and Log services for a website 7
Page 8
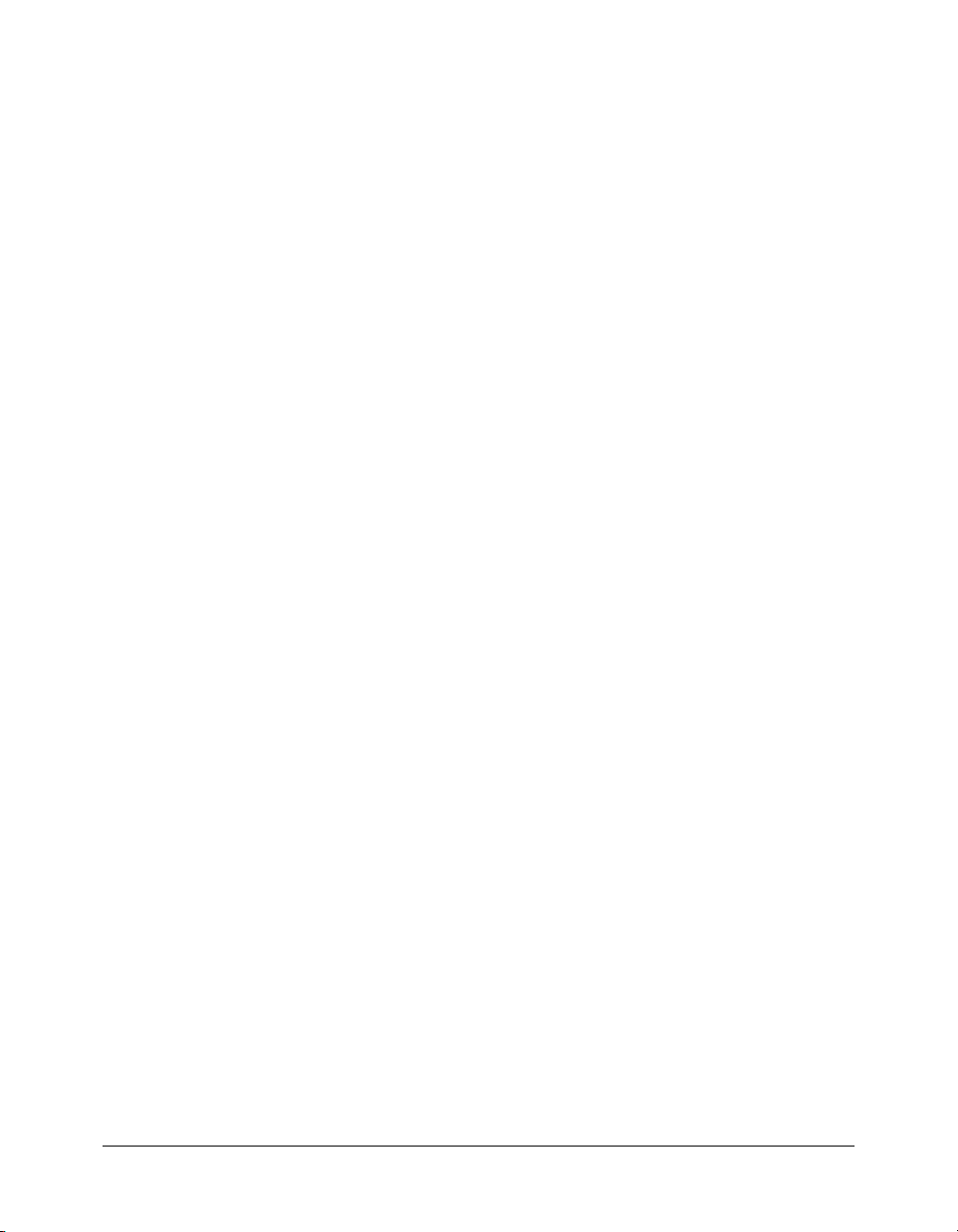
Using the Simple File Deployment service
Contribute Publishing Server (CPS) provides an extensible framework for a Simple File
Deployment service that you can modify to meet your needs for moving files from a staging or
testing server to a live server.
You can use the compiled version of this service as is, but it is intended to be a starting point for
you to extend the functionality for your specific needs. You can extend the uncompiled version of
the service.
Note: For information about extending the service, see “About extending the Simple File
Deployment service” on page 20.
Whether you extend the service or decide to use it as is, you should complete the set-up tasks
before you start using the service.
Setting up the Simple File Deployment service
Before you use the Simple File Deployment service, you need to complete some set-up tasks.
Note: If you extended the service, you might not need to complete all the set-up steps, but you should
review the set-up procedure to make sure you complete any necessary steps for your
implementation.
After you complete the set-up tasks, you can start using the service to move files from your staging
server to your live server.
To set up the Simple File Deployment service:
1.
Open the settings.xml file, which is located in the following directory:
C:/Program Files/Macromedia/Contribute Publishing Server/jrun4/servers/
contribute-wps/contribute/customservices/filedeployer
Note: If you plan to extend the service, open the settings.xml file for the uncompiled version of the
code in C:/Program Files/Macromedia/Contribute Publishing Server/jrun4/servers/contribute-
wps/contribute/customservices_code/filedeployer.
2.
In the settings.xml file, add the URI (web addresses) and FileSystemPath for the staging and
live servers for each website you want to use this service, and then save and close the file.
Note: The staging server URI must match the web address (URL) of a website you’ve connected
to in Contribute for the event notifications to work properly between Contribute and the Simple
File Deployment service.
For example:
<SiteList>
<Site>
<Staging>
<URI>http://contribute-staging/teamwebsite</URI>
<FileSystemPath>c:\\contributestaging\teamwebsite</FileSystemPath>
</Staging>
<Live>
<URI>http://contribute.macromedia.com/teamwebsite</URI>
<FileSystemPath>\\contribute\teamwebsite</FileSystemPath>
8 Chapter 1: Using Contribute Publishing Server
Page 9
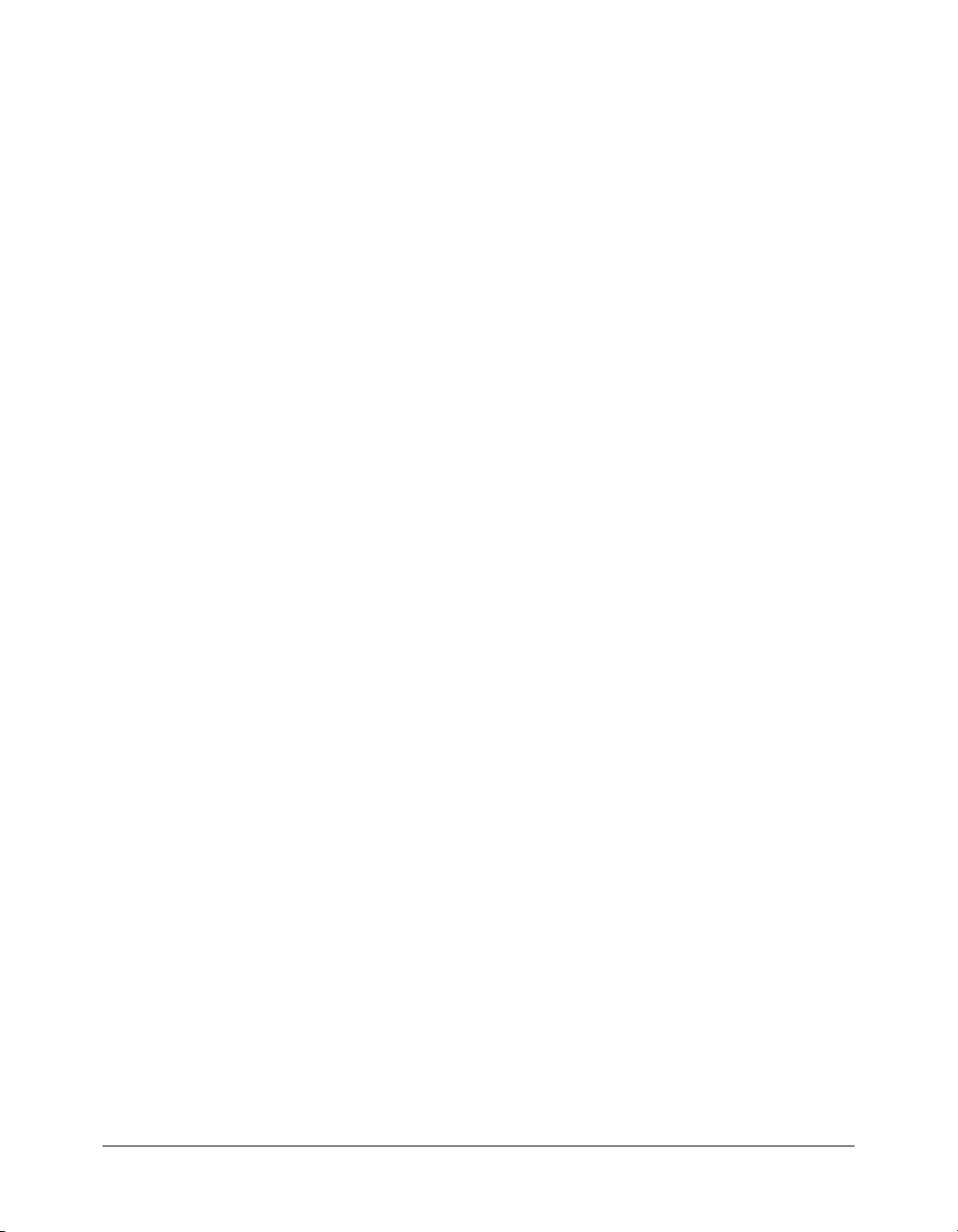
</Live>
</Site>
<Site>
<staging and live servers for an additional website>
</Site>
</SiteList>
3.
Make sure that you r server is runni ng with a user that has sufficient network permissions to copy
files on the staging and live servers.
If you are using Windows, many servers run, by default, with the local system user (which
probably has limited network access). To change a server’s user on Windows, do the following:
a
Right-click My Computer, and then select Manage.
The Computer Management dialog box appears.
b
Expand the Services and Applications node, and then select Services.
c
In the right pane, double-click Macromedia Contribute Publishing Server.
The Properties dialog box appears.
d
Select the Log On tab, and then select the Select this Account option.
e
Enter your user name and password, and then click OK.
The user name and password you enter must have permission to copy files between the
staging and the live servers.
4.
Now you need to forward client notifications to your Simple File Deployment service, so that
the service knows about publish, delete, and roll back actions that occur on the website.
Complete the procedure in “Forwarding website events to a custom service” on page 14, and
then return to this procedure.
5.
Synchronize your staging and live servers.
The file structure and content on your staging and live servers must match exactly before you
can start using the Simple File Deployment service.
6.
Now you can start using the Simple File Deployment service (see “Accessing and using the
Simple File Deployment service” on page 9), or you can extend the service before you use it (see
“About extending the Simple File Deployment service” on page 20
Note: Macromedia recommends that you extend the functionality of this service; you should at
least add authentication functionality before you use it.
).
Accessing and using the Simple File Deployment service
After you set up the Simple File Deployment service (see “Setting up the Simple File Deployment
service” on page 8), you can start using the service to move files from your staging server to your
live server.
Note: This procedure is for using the service as is. Macromedia recommends that you extend the
service to meet your specific needs (see “About extending the Simple File Deployment service”
on page 20). If you extend the service, you should modify the steps for accessing and using the
service accordingly.
Using the Simple File Deployment service 9
Page 10

To access and use the Simple File Deployment service:
1.
In a browser, enter the address for the Simple File Deployment service.
The default install path is
filedeployer/
.
https://server:8900/contribute/customservices/
The Simple File Deployment service shows a list of files that have been published, deleted, or
rolled back on the staging server.
2.
Select the check box beside each file you want to deploy to the live server.
Tip: Click the Select All button to select all the files at once. You can click the Deselect All button
if you decide that you don’t want to deploy all the file changes.
The following icons indicate the type of change made to the file on the staging server.
Icon Change to file
Published
Deleted
Rolled back to a previous version
3.
Click the Deploy button to deploy the selected file changes to the live server.
Contribute updates your live server with the new files.
Using the RSS Activity Feed service
Contribute Publishing Server (CPS) provides an RSS Activity Feed service that adds a syndication
feed to your website to report changes that occur on the website.
The RSS Activity Feed service converts Publish, Delete, and Roll Back events into a syndication
feed based on the Atom specification. Atom is an XML-based web content and metadata
syndication format that creates lists of information, or feeds. Feeds contain a number of items, or
entries, and are typically viewed with a news reader or aggregator.
Note: For more information on the Atom specification, see www.atomeanbled.org.
Changes to pages in specified folders on your websites appear as individual entries in the
syndication feed. You can use this information to monitor activity on your websites managed by
CPS. To use the service, you need to perform some set-up tasks, and then use a news reader or
aggregator to view the output from the service.
Note: You can use the compiled version of this service as is, or you can extend the uncompiled
version to meet your specific needs. For information about extending the service, see “About
extending the RSS Activity Feed service” on page 22.
10 Chapter 1: Using Contribute Publishing Server
Page 11

Setting up the RSS Activity Feed service
The RSS Activity Feed service produces a syndication feed that lists Publish, Delete, and Roll
Back events that occur to pages in any folder on your website. Before you use the RSS Activity
Feed service, you need to complete some set-up tasks.
To set up the RSS Activity Feed service:
1.
Open the settings.xml file, which is located in the following directory:
C:/Program Files/Macromedia/Contribute Publishing Server/jrun4/servers/
contribute-wps/contribute/customservices/rssfeed
Note: If you plan to extend the service, open the settings.xml file for the uncompiled version of the
code in C:/Program Files/Macromedia/Contribute Publishing Server/jrun4/servers/contribute-
wps/contribute/customservices_code/rssfeed.
2.
In the settings.xml file, add the following information for a syndication feed:
■ Name is the name of the syndication feed you’re creating.
■ TargetPath is the server location of the output file the syndication feed creates.
You need to have HTTP access to this location.
■ WatchURI indicates the folder the RSS Activity Feed service monitors for changes.
Any Publish, Delete, or Roll Back events that occur to pages in this folder, or any
subdirectory, produces an entry in the syndication feed.
Note: If a page belongs to multiple syndication feeds, each syndication feed reports that page’s
changes.
■ MaxEntries is the upper limit for the number of entries the syndication feed stores.
The default value is 20,000.
For example:
<FeedList>
<Feed>
<Name>My Site’s Announcement</Name>
<TargetPath>\\myserver\wwwroot\feeds\announcementsfeed.xml</TargetPath>
<WatchURI>http://myserver/announcements</WatchURI>
<MaxEntries>25</MaxEntries>
</Feed>
</FeedList>
3.
(Optional) Add entries to create other syndication feeds to the settings.xml file if you want.
4.
Make sure that your server is running with a user that has sufficient network permissions on the
server indicated in the
TargetPath to create the syndication feed output file.
If you are using Windows, many servers run, by default, with the local system user (which
probably has limited network access). To change a server’s user on Windows, do the following:
a
Right-click My Computer, and then select Manage.
The Computer Management dialog box appears.
b
Expand the Services and Applications node, and then select Services.
Using the RSS Activity Feed service 11
Page 12

c
In the right pane, double-click Macromedia Contribute Publishing Server.
The Properties dialog box appears.
d
Select the Log On tab, and then select the Select this Account option.
e
Enter your user name and password, and then click OK.
The user name and password you enter must have permission to copy files between the
staging and the live servers.
5.
Now you need to forward client notification to your RSS Activity Feed service, so that the
service knows about publish, delete, and roll back actions that occur on the website.
Complete the procedure in “Forwarding website events to a custom service” on page 14.
6.
Now you can use a news reader or aggregator to view changes recorded by the RSS Activity Feed
service.
Accessing the RSS Activity Feed service file
After you set up the RSS Activity Feed service (see “Setting up the RSS Activity Feed service”
on page 11), the service reports activity on your website, including Publish, Delete, and Roll Back
events in specified folders.
You can use a news reader or aggregator, such as the one in Macromedia Central, to view your
syndication feed.
To install Macromedia Central to access the RSS Activity Feed service file:
1.
Download Macromedia Central from the Downloads page on the Macromedia website at
www.macromedia.com.
When the installation is complete, Central launches.
2.
Click the BlogReader button at the top of the Central window to open the BlogReader
application.
3.
Click the Preferences button to add the RSS Activity Feed service to the BlogReader.
4.
When you complete the setup, you can use the BlogReader to view output from the RSS
Activity Feed service.
Note: There will not be any output to view until an event occurs in Contribute.
Related topics
• “About extending the RSS Activity Feed service” on page 22
Viewing the events log for a website
The Log service maintains an events log of website activity so that you can more easily
troubleshoot problems, and so you can see how many users actively update content on the
website.
Note: If you have not enabled the Log service for your website, see “Enabling or disabling E-mail and
Log services for a website” on page 7.
12 Chapter 1: Using Contribute Publishing Server
Page 13

The log file is written to the following directory:
C:\Program Files\Macromedia\Contribute Publishing
Server\jrun4\servers\default\contribute\WEBINF\pubserver\sites\siteID\logs\events.log
Where siteID is an identifier assigned to each site.
To view the events log for a website:
1.
Open the CPS Console (see “Accessing the Contribute Publishing Server Console” on page 5).
The CPS Console appears.
2.
If the Website Settings options are not showing, select Website Settings from the Service
Settings list on the left.
The Website Settings options appear in the CPS Console.
3.
Select a website from the Web si te pop-up menu.
4.
Click the View Log button.
An event log for the website you selected appears.
Tip: Select an option from the Show pop-up menu to filter the log information.
5.
When you finish viewing the log, close the web page.
Changing your CPS Console password
You can change the Contribute Publishing Server (CPS) Console password at any time. The
password is for logging in to console; it is not specific to any website connection.
your password somewhere so you don’t forget it.
Tip: If you forget your password, open security.xml in C:/Program Files/Macromedia/Contribute
Publishing Server/jrun4/servers/contribute-wps/contribute/WEB-INF/pubserver/server/. Remove
the content between the password_hash tags and the salt tags, and then save and close the file.
Restart your server, and then you can access the CPS Console without a password so you can set a
new password.
Be sure to record
To change your CPS password for a website:
1.
Open the CPS Console (see “Accessing the Contribute Publishing Server Console” on page 5).
The CPS Console appears.
2.
Click the Change Password link at the bottom.
The Change Password dialog box appears.
Note: The password is not website-specific, so it doesn’t matter which website is selected when
you click the Change Password link; you are changing the password for the console.
3.
Enter your old password and new password, and then confirm your new password.
4.
Click OK to close the Change Password dialog box.
5.
Close the CPS Console.
Changing your CPS Console password 13
Page 14

Forwarding website events to a custom service
After you write and install a custom service, or after you set up the Simple File Deployment or
RSS Activity Feed service, you need to configure the Forwarding service to send events for each
website to the new service. You can stop forwarding events at any time.
To configure the Forwarding service to send events to another service:
1.
Open the CPS Console, if it’s not already open (see “Accessing the Contribute Publishing Server
Console” on page 5).
The CPS Console appears.
2.
If the Website Settings options are not showing, select Website Settings from the Service
Settings list on the left.
The Website Settings options appear in the CPS Console.
3.
Select the website you want to use this service from the Web si te pop-up menu.
4.
Click the Other Services tab.
The Other Services options appear.
5.
Do either of the following:
■ To start forwarding website events to a custom service, click the Add button, enter the URL
for your service in the Add Forwarding Service dialog box, and then click OK.
Tip: The URL for the Simple File Deployment service is: https://localhost:8900/contribute/
customservices/filedeployer/events.cfm. The URL for the RSS Activity Feed service is: https://
localhost:8900/contribute/customservices/rssfeed/events.cfm.
■ To stop forwarding website events to a custom service, select the URL in the Service URL
list, and then click the Delete button above the list.
Note: If you’re using an Secure Sockets Layer (SSL) server, you need to import the server’s
certificate to the CPS certificate store.
6.
Click Save Settings to save your settings.
Related topics:
• “Creating a custom publishing service” on page 17
• “Setting up the Simple File Deployment service” on page 8
• “Setting up the RSS Activity Feed service” on page 11
14 Chapter 1: Using Contribute Publishing Server
Page 15

CHAPTER 2
Extending Contribute Publishing Server
Macromedia Contribute Publishing Server (CPS) includes logging, e-mail notification, and user
management services. There are also two other services that you can use as they are, or you can
extend to meet your needs.
Using the CPS API, you can extend an existing service, or you can write custom services to add
more server-side functionality.
This chapter contains the following sections:
• “Contribute Publishing Server API overview” on page 15
• “Creating a custom publishing service” on page 17
• “About extending the Simple File Deployment service” on page 20
• “About extending the RSS Activity Feed service” on page 22
• “API data types” on page 22
• “Web service methods” on page 23
Contribute Publishing Server API overview
Contribute Publishing Server has components of a server application that run on a server. When
you enable a website to use CPS, you specify the address of this server. This instructs all the
Contribute clients that interact with that website to send a stream of event data to CPS. These
events (editing, publishing, sending for review, and so on) represent users’ actions and are
transmitted as Simple Object Access Protocol (SOAP) web service messages.
CPS is built on these events. For example, the Logging service logs the event data to a file on the
server, and the E-mail Notification service e-mails users about pages sent for review. The User
Directory service uses a separate web service API for extending how Contribute selects,
authenticates, and retrieves connections for users.
15
Page 16

Note: Custom services are supported through the Forwarding service, which passes along the event
data through additional web service invocations.
An Example Publish Event
Contribute
Website
Contribute Publishing
Services
1
Contribute publishes
a page to website
.
and
Website
E-mail
Service
Log
Service
CPS
Server
2
Contribute sends
publish
event to CPS
server.
3
CPS server sends
event to CPS services
for the website.
4
Forwarding Service
sends event to custom
services
Simple File
Deployment
Service
.
RSS Activity
Feed Service
Your Custom
Service
Figure 1. How a publish event is posted to CPS and forwarded to a custom service.
Contribute sends events after an operation completes. As much as possible, a single user interface
operation results in a single event. If multiple files are published when a user clicks the Publish
button, Contribute sends a single event but describes all files. If a user interface event affects
multiple websites, Contribute sends a single event for each website that is configured to receive
events.
The CPS API has a method for each type of event. Every type of event has a location and a user,
defined as follows:
• Location describes the site, URI, and file path related to the event.
• User describes the username and e-mail of the user who caused the event.
Some events provide additional information, such as dependent files published along with a page
or users who were sent a draft for review.
Note: Timestamps are not included because the server can easily use its own time when the event is
received.
16 Chapter 2: Extending Contribute Publishing Server
Page 17

Related topics:
• “About extending the Simple File Deployment service” on page 20
• “API data types” on page 22
• “Web service methods” on page 23
Creating a custom publishing service
The Contribute Publishing Server (CPS) API enables you to write custom services to add more
server-side functionality. For example, with the CPS API you can make the following types of
server-side capabilities possible:
• Logging changes to a database for auditing
You can write a server-side script to record all site activity against an inventory database.
• Automated page-checking at the time of publication
You c an w ri t e a scr ip t to c heck content before it’s published. Checks might include
compliance with standards, such as Section 508, or broken links.
• Setting file permissions
You can write a script to reset the permissions of newly written files so that all members of a
department can edit them after they are published.
• Indexing content
You can write a script to index published content for searching. Or, you might want a script to
maintain an index for the title, author, or date of documents.
• Enhancing the draft review process
You can write a server-side script to create more detailed reports or to trigger more e-mail
notifications, such as one that might alert a reviewer that a draft has been waiting for review for
a specified amount of time.
Note: If you want to create a service to move files from a staging/testing server to a live/production
server, you can extend the Simple File Deployment service. For more information, see “About
extending the Simple File Deployment service” on page 20.
CPS sends events to services using the SOAP format over HTTP or HTTPS. A custom service is
implemented as a web service, with a web service method for each method of the CPS API.
To create a custom publishing service:
1.
Write a web service that implements the CPS API.
See “Write a web service that implements the CPS API” on page 18.
2.
Install the custom service on an application server that CPS can access.
See “Installing the custom service on a server” on page 19.
3.
Configure the CPS Forwarding service to send events for each website to your custom service.
See “Forwarding website events to a custom service” on page 14.
4.
Test and troubleshoot you implementation.
See “Testing and troubleshooting your custom service” on page 19.
Creating a custom publishing service 17
Page 18

Related topics
• “Contribute Publishing Server API overview” on page 15
• “About extending the Simple File Deployment service” on page 20
• “API data types” on page 22
• “Web service methods” on page 23
Write a web service that implements the CPS API
The first step in creating a custom service for CPS is to write a web service that implements the
CPS API. You can write the service in any language that supports web services, such as
Macromedia ColdFusion MX.
Note: CPS is supported by ColdFusion MX 6.1 and later.
CPS comes with some example and adapter files that might help you write your service.
Examples
CPS includes examples written in ColdFusion, Java, Perl, and ASP.NET. The example shows a
simple logging service (a less complex version of the CPS Log service).
Examples for the CPS Simple Installation are located at:
C:\Program Files\Macromedia\Contribute Publishing
Server\jrun4\servers\contributewps\contribute\customservices_code\simplelogger
Examples for the CPS WAR File Installation are located at:
C:\Program Files\Macromedia\Contribute Publishing
Server\customservices_code\simplelogger
For each language, the example includes the web service implementation called
MacromediaContributeNotificationService. This implements all the events in the API with a call
to an EventLogger component. You can reuse this example by replacing the call to the
EventLogger with your own code.
Adapters
ColdFusion components (CFCs) provide an easy way to implement a web service. However,
Macromedia ColdFusion MX 6.1 requires you to use an adapter ColdFusion Markup Language
(CFML) file to permit the correct processing of Contribute events. The example ColdFusion
service already includes this adapter.
Adapter CFML files for the Simple Installation of CPS are located at:
C:\Program Files\Macromedia\Contribute Publishing
Server\jrun4\servers\contributewps\contribute\customservices\cfmx_adapter\ContributeService.cfm
Adapter CFML files for the WAR File Installation of CPS are located at:
C:\Program Files\Macromedia\Contribute Publishing
Server\customservices\cfmx_adapter\ContributeService.cfm
18 Chapter 2: Extending Contribute Publishing Server
Page 19

To use the adapter file, place a copy of it in the same directory as the CFC file you wish to adapt,
and then rename the CFML file to match the CFC filename.
For example, to adapt CustomService1.cfc, copy the ContributeService.cfm file into the folder
that contains the CFC, and then rename it to CustomService1.cfm. Be sure to use
CustomService1.cfm for the URL of the web service instead of the CFC.
Related topics
• “Creating a custom publishing service” on page 17
Installing the custom service on a server
After you write your custom service for CPS, you are ready to install the service on a server that
CPS can access.
Note: If you have not already written your custom service, see “Write a web service that implements
the CPS API” on page 18.
Macromedia recommends that you install the custom service on the same physical computer as
CPS, for optimal performance. This reduces the time it takes to execute the web service
invocation. And also, with both applications on the same computer, you can use the HTTP
protocol. HTTP isn’t encrypted and is faster than HTTPS—which is the protocol you’d have to
use to protect the security of event data if the applications were on two computers.
Note: If you decide to install your custom service on a different computer and use SSL to secure the
connection, be aware that the Simple Installation of CPS is configured not to trust self-signed
certificates.
To deploy the example ColdFusion service, install ColdFusion on the server running CPS, and
then copy the “cf” folder from the examples to the ColdFusion web root.
Tip: If you don’t have ColdFusion, you can download a fully functional trial version from the
Downloads page on the Macromedia website at
www.macromedia.com.
Related topics
• “Creating a custom publishing service” on page 17
Testing and troubleshooting your custom service
After you implement your custom service for CPS, you need to make sure it works.
To see if your custom service is working, or to check errors, there are two logs you can use:
• The log generated by the CPS Log service
For more information, see “Viewing the events log for a website” on page 12.
• The CPS Error Log
For more information, see “Viewing the CPS Error Log” on page 20.
Related topics
• “Creating a custom publishing service” on page 17
Creating a custom publishing service 19
Page 20

Viewing the CPS Error Log
You can view the CPS Error Log to see errors that occur when CPS starts or when CPS invokes
the Log service, E-mail Notification service, or a custom service. The log is located in the
following locations:
• For the Simple Installation of CPS:
C:\Program Files\Macromedia\Contribute Publishing
Server\jrun4\servers\contribute-wps\contribute\WEBINF\pubservices\logs\error.log
• For the WAR File Installation of CPS:
C:\Program Files\Macromedia\Contribute Publishing Server\WEB-
INF\pubservices\logs\error.log
To view the CPS Error Log from the CPS Console:
1.
Open the CPS Console (see “Accessing the Contribute Publishing Server Console” on page 5),
if it is not already open.
2.
Click the About link at the bottom of the panel.
The About dialog box appears.
3.
Click the Server Logs link at the bottom of the dialog box.
The Server Logs dialog box appears.
4.
Select Notification Server Error Log from the pop-up menu.
A list of errors appears.
5.
When you are finished viewing the log, click Close.
About extending the Simple File Deployment service
You can use the Simple File Deployment service as a starting point for creating a service that
meets your specific needs for moving files from a staging or testing server to a live server.
You can use the uncompiled version of the Simple File Deployment service code to extend the
service. This code is written in ColdFusion, so you need to have a ColdFusion server to extend
this service.
Note: CPS installs a special version of the ColdFusion server, which enables you to run the compiled
version of the Simple File Deployment service as is. This server, however, is not sufficient for
extending the service. You must have the full version of the ColdFusion server running to extend the
uncompiled code.
When you extend this service, consider adding the following functionality:
• Authentication and permissions
You can add authentication functionality to limit access to the service.
Tip: Macromedia strongly recommends that you add authentication. To do so, you can simply
copy the settings file and save it as a separate service in a subfolder for each website, or you can
write you own security interface to handle multiple websites.
20 Chapter 2: Extending Contribute Publishing Server
Page 21

• Detection of file changes by other applications
You can add functionality so that the service is aware when files have been changed by
applications other than Contribute, such as Macromedia Dreamweaver.
• Removal of extra files
You can enable the service to remove certain extraneous file types, including image references
on a page.
• A hierarchal view of files
You can enhance the file viewer so that it’s easier to see which files have been changed and need
to be deployed to the live server.
To find the Simple File Deployment service files for extending:
1.
Locate the files in the following default location:
C:/Program Files/Macromedia/Contribute Publishing Server/jrun4/servers/
contribute-wps/contribute/customservices_code/filedeployer
This folder contains the uncompiled code for the service, which you can modify.
Note: If you want to use the service as is (without extending it), see “Setting up the Simple File
Deployment service” on page 8.
2.
Modify any of the following files as desired.
File Description
index.cfm
core.cfc
settings.xml
deployfile.cfc
events.cfc
events.cfm
Contains the user interface for the change lists, control buttons, error
messages, and so on.
Contains the code that tracks Contribute changes, reads the settings
files, and marshals responses.
Contains the settings for the Simple File Deployment service.
Copies and deletes files from the website.
Note: This file uses basic file system operations. If these
operations are not sufficient, you can modify this file to
implement your own methods (without knowing the rest of the
architecture).
Supplies handlers for the Contribute Publish, Rollback, and Delete
events.
Receives SOAP messages from Contribute and then sends them to
events.cfc.
3.
After you extend the Simple File Deployment service and are ready to use it, see “Acce ssi ng a nd
using the Simple File Deployment service” on page 9.
Note: If you have not completed the procedure in “Setting up the Simple File Deployment service”
on page 8, you should review that section before you use the service. Depending on your
implementation of the Simple File Deployment service, you might need to perform some or all of
the set-up steps in that procedure.
About extending the Simple File Deployment service 21
Page 22

Related topics:
• “Creating a custom publishing service” on page 17
• “API data types” on page 22
• “Web service methods” on page 23
About extending the RSS Activity Feed service
You can use the RSS Activity Feed service to produce a syndication feed that lists changes that
occur in any folder on your website. Then, you can use a news reader or aggregator to view the
output of the syndication feed.
Note: If you want to use the service as is (without extending it), see “Using the RSS Activity Feed
service” on page 10.
If you want to extend the service, use the uncompiled version of the RSS Activity Feed service
code. This code is written in ColdFusion, so you need to have a ColdFusion server to extend this
service.
Note: CPS installs a special version of the ColdFusion server, which enables you to run the compiled
version of the RSS Activity Feed service as is. This server, however, is not sufficient for extending the
service. You must have the full version of the ColdFusion server running to extend the uncompiled
code.
To find the RSS Activity Feed service files for extending:
• Locate the RSS Activity Feed service files in the following default location:
C:/Program Files/Macromedia/Contribute Publishing Server/jrun4/servers/
contribute-wps/contribute/customservices_code/rssfeed
This folder contains the uncompiled code for the service, which you can modify. The files are:
events.cfc receives and parses SOAP messages.
feedmanager.cfc is a library that creates the syndication feed.
settings.xml contains settings for the RSS Activity Feed service.
Related topics:
• “API data types” on page 22
• “Web service methods” on page 23
API data types
The following complex data types are used in the arguments to the web service methods.
User
The
User object describes a Contribute user with the following elements:
• username is a string that provides the user’s name. "Douglas Fairbanks" is an example of a
username value.
• email is the user’s e-mail address. An example of an email value is
"
douglasf@moviestar.org".
22 Chapter 2: Extending Contribute Publishing Server
Page 23

• clientID is the same as the username.
Location
The
Location object describes where the file or directory can be found. It has the following
elements:
• siteURI is the URL of the website where the file resides. An example of a siteURI value is
"http://www.myserver.com/mysite".
• itemURI is the URL of the specific file. An example of an itemURI value is "http://
www.myserver.com/mysite/page1/moviestars.htm"
.
• itemPath is the file system path to the file. An example of an itemPath value is "file://c:/
webroot/mysite/page/moviestars.htm"
The
itemURI and itemPath elements can be empty if the object simply refers to a website.
.
Web service methods
The following methods are web service procedures that the Contribute client call when certain
events occur:
Contribute Publishing Server API
Publishing methods
cancel edit publish
rollBack
Review methods
changeOwner sendForReview tempPosting
undoCheckOut undoSend
Inbox edit methods
cancelInboxEdit tempPosting inboxEdit
File management methods
delete makeDirectory removeDirectory
Administration methods
adminChange adminRemove
All these methods must be implemented in the web service. If certain events have no interest to
the client, they still must be present as empty stubs that do nothing, as shown in the following
example:
Publish(mainURI, username, useremail, files, otherURI) { }
None of the CPS methods have return values.
Related topics:
• “API data types” on page 22
Web service methods 23
Page 24

adminChange
Description
Invoked when the user changes the administration settings, after clicking the Close button.
Arguments
location
, user
The location argument is a Location object that specifies the site on which administration is
being changed.
The
user argument is a User object that describes the person who is changing the administration
settings.
adminRemove
Description
Invoked when the Remove Administration option is invoked, so that the site is no longer
managed by Contribute.
Arguments
location, user
The location argument is a Location object that specifies the site for which administration has
been removed.
The
user argument is a User object that describes the user who removed administration of the
site.
cancel
Description
Invoked when a user cancels a locally edited draft of a web page or deletes a page for review.
Arguments
location, user
The location argument is a Location object that specifies the canceled file.
The
user argument is a User object that describes the person who is canceling the operation.
cancelInboxEdit
Description
Invoked when edits to an inbox draft are canceled.
Arguments
location, user, draftLocation
The location argument is a Location object that specifies the location of the canceled draft.
The
user argument is a User object that describes the user who is canceling the edit.
24 Chapter 2: Extending Contribute Publishing Server
Page 25

The draftLocation argument is a Location object that specifies the location of the temporary
file containing the edited version of the page.
changeOwner
Description
Invoked when an administrator clicks the Change Owner button in the Managed Drafts panel.
Arguments
location, user, draftLocation, recipient, comments
The location argument is a Location object that specifies the file on which to change ownership.
The
user argument is a User object that describes the administrator changing ownership of the
document.
The
draftLocation argument is a Location object that specifies the location of the temporary
file containing the edited version of the page.
The
recipient argument is an array of User objects that specifies the users who received the
draft for review.
The
comments argument is a string that contains any comments regarding the document for
review.
delete
Description
Invoked when a user selects File > Actions > Delete Page.
Arguments
location
, user
The location argument is a Location object that specifies the file that is being deleted.
The
user argument is a User object that specifies the person who is deleting the file.
edit
Description
Invoked when the user clicks the Edit button in the toolbar.
Arguments
location, user
The location argument is a Location object that specifies the file to be edited.
The
user argument is a User object that identifies the user who is editing the page.
Web service methods 25
Page 26

inboxEdit
Description
Invoked when a user initiates an edit on a draft in his or her mailbox.
Arguments
location
, user, draftLocation
The location argument is a Location object that specifies the target location of the file being
edited.
The
user argument is a User object that describes the user who is editing the draft.
The
draftLocation argument is a Location object that specifies the location of the temporary
draft that is has been sent for review.
makeDirectory
Description
Invoked when a user creates a site directory.
Arguments
location
, user
The location argument is a Location object that specifies the location of the site.
The
user argument is the name of the person who requests creation of the directory.
publish
Description
Invoked when a user publishes a page to the website.
Arguments
location, user, dependents
The location argument is a Location object that specifies the file to be published.
The
user argument is a User object that describes the person who is publishing the web page.
The
dependents argument is a list of Location objects that specify any supplementary files, such
as images, that are being published along with the document.
removeDirectory
Description
Invoked when a user deletes a site directory.
Arguments
location
26 Chapter 2: Extending Contribute Publishing Server
, user
Page 27

The location argument is a Location object that specifies the location of the directory to be
removed.
The
user is a User object that describes the person who is deleting the directory.
rollBack
Description
Invoked when a user rolls back a published page to obtain the previous version.
Arguments
location
, user
The location argument is a Location object that specifies the file to be rolled back.
The
user argument is a User object that describes the person is rolling back the web page.
sendForReview
Description
Invoked when a user sends a document for review.
Arguments
location, user, draftLocation, recipients, comments
The location argument is a Location object that specifies the location of the document for
review.
The
user argument is a User object that describes the user who is sending the document for
review.
The
draftLocation argument is a Location object that specifies the location of the work in
progress (that is, where to find the proposal for review).
The
recipients argument is an array of User objects that specifies the users who are to receive
the draft for review.
The
comments argument is a string that contains any comments regarding the document for
review.
tempPosting
Description
Invoked when the user selects E-mail Review or Preview in Browser options.
Arguments
location
, user, draftLocation
The location is a Location object that specifies the target site location for the file that is being
previewed.
The
user argument is a User object that describes the person who requests the review.
Web service methods 27
Page 28

The draftLocation is a Location object that specifies the location of the temporary file
containing the edited version of the page.
undoCheckOut
Description
Invoked when an administrator deletes from review in the Manage Draft panel a draft that has
been sent for review.
Arguments
location, user, draftLocation
The location argument is a Location object that specifies the file for which the checkout is to be
undone.
The
user is a User object that describes the user who is undoing the checkout.
The
draftLocation argument is a list of Location objects that specifies the WIP version of the
draft.
undoSend
Description
Invoked when a user clicks the Undo Send button on a draft sent for review.
Arguments
location, user, draftLocation
The location argument is a Location object that specifies the file sent for review.
The
user argument is a User object that describes the user who is undoing the action of sending
the document.
The
draftLocation argument is a Location object that specifies the location of the WIP version
of the draft.
28 Chapter 2: Extending Contribute Publishing Server
Page 29

INDEX
A
adminChange() 24
administration 23
administration methods 23
adminRemove() 24
API
about 15
events content 16
architecture, CPS 15
C
cancel() 24
cancelIndboxEdit() 24
changeOwner() 25
Contribute Publishing Server
about 15
API 16
architecture 15
creating a custom service 17
events content 16
Contribute Publishing Server Console password 13
CPS See Contribute Publishing Server
custom service
creating 17
examples 17
D
delete() 25
E
edit() 25
events, content 16
extending CPS API to create a custom service 17
F
file management methods 23
I
inbox edit 23
inbox edit methods 23
inboxEdit() 26
L
Location notification object 23
M
makeDirectory() 26
methods
administration 23
file management 23
inbox edit 23
publishing 23
review 23
N
notifications
about 17
objects 22
O
objects, notification 22
P
password, Contribute Publishing Server Console 13
publish() 26
publishing 23
publishing methods 23
Publishing Server See Contribute Publishing Server
R
removeDirectory() 26
review 23
review methods 23
rollback() 27
29
Page 30

S
sendForReview() 27
server notifications
about 17
objects 22
T
tempPosting() 27
U
undoCheckOut() 28
User notification object 22
W
web service methods 23
adminChange() 24
adminRemove() 24
cancel() 24
cancelIndboxEdit() 24
changeOwner() 25
delete() 25
edit 25
file management 23
inboxEdit() 26
makeDirectory() 26
publish() 26
removeDirectory() 26
rollback() 27
sendForReview() 27
tempPosting() 27
undoCheckOut() 28
undoSend() 28
30 Index
 Loading...
Loading...