
Mackie Control Universal Pro
5
U
5
10
20
30
40
50
60
10
dB
5
U
5
10
20
30
40
50
60
10
dB
5
U
5
10
20
30
40
50
60
10
dB
5
U
5
10
20
30
40
50
60
10
dB
5
U
5
10
20
30
40
50
60
10
dB
5
U
5
10
20
30
40
50
60
10
dB
5
U
5
10
20
30
40
50
60
10
dB
5
U
5
10
20
30
40
50
60
10
dB
5
U
5
10
20
30
40
50
60
10
dB
BANK
CHANNEL
SOLO
CYCLE DROP REPLACE CLICK
SIGNAL SIGNAL SIGNAL SIGNAL SIGNAL SIGNAL SIGNAL SIGNAL
FLIP
GLOBAL
VIEW
+
0
–
+
0
–
+
0
–
+
0
–
+
0
–
+
0
–
+
0
–
+
0
–
DISPLAY
MODIFIERS AUTOMATION UTILITIES
CONTROL
SHIFT OPTION READ/OFF
WRITE
TOUCH
LATCH
TRIM
CANCEL
SMPTE
BEATS
ENTER
SAVE
UNDO
/ALT
GLOBAL VIEW
FUNCTION SELECT
NAME
VALUE
MIDI
TRACKS
INPUTS AUDIO
TRACKS
AUDIO
INSTRUMENT
AUX BUSSES OUTPUTS USER
F1 F2 F3 F4 F5 F6 F7 F8
87654321
MASTER
FADER BANKS
EQ INSTRUMENT
PLUG-IN
TRACK
SEND
PAN/
SURROUND
VPOT ASSIGN
GROUP
MARKER NUDGE
REC
REWIN D
FAST F WD PLAYSTOP RECOR D
ASSIGNMENT TICKSSUB DIVISIONBEATSBA RS
SMPTE
BEATS
HOURS
MINUTES
SECONDS
FRAMES
RUDE
SOLO
REWIND
FAST FWD PLAYSTOP RECORD
MACKIE CONTROL UNIVERSAL PRO
REC REC REC REC REC REC REC
SCRUB
ZOOM
87654321
5
U
5
10
20
30
40
50
60
10
dB
5
U
5
10
20
30
40
50
60
10
dB
5
U
5
10
20
30
40
50
60
10
dB
5
U
5
10
20
30
40
50
60
10
dB
5
U
5
10
20
30
40
50
60
10
dB
5
U
5
10
20
30
40
50
60
10
dB
5
U
5
10
20
30
40
50
60
10
dB
5
U
5
10
20
30
40
50
60
10
dB
+
0
–
+
0
–
+
0
–
+
0
–
+
0
–
+
0
–
+
0
–
+
0
–
MACKIE CONTROL EXTENDER PRO
SIGNAL SIGNAL SIGNAL SIGNAL SIGNAL SIGNAL SIGNAL SIGNAL
REC REC REC REC REC REC REC REC
Mackie Control Extender Pro
Quick-Start Guide
and Eight Channel Extender for Digital Audio Workstations
Eight Channel Master Control Surface

CAUTION AVIS
RISK OF ELECTRIC
SHOCK
DO NOT OPEN
RISQUE DE
CHOC
ELECTRIQUE
NE PAS OUVRIR
CAUTION: TO REDUCE THE RISK OF ELECTRIC SHOCK
DO NOT REMOVE COVER (OR BACK)
NO USER-SERVICEABLE PARTS INSIDE
REFER SERVICING TO QUALIFIED PERSONNEL
ATTENTION: POUR EVITER LES RISQUES DE CHOC
ELECTRIQUE, NE PAS ENLEVER LE COUVERCLE. AUCUN
ENTRETIEN DE PIECES INTERIEURES PAR L'USAGER. CONFIER
L'ENTRETIEN AU PERSONNEL QUALIFIE.
AVIS: POUR EVITER LES RISQUES D'INCENDIE OU
D'ELECTROCUTION, N'EXPOSEZ PAS CET ARTICLE
A LA PLUIE OU A L'HUMIDITE
The lightning flash with arrowhead symbol within an equilateral
triangle is intended to alert the user to the presence of uninsulated
"dangerous voltage" within the product's enclosure, that may be
of sufficient magnitude to constitute a risk of electric shock to persons.
Le symbole éclair avec point de flèche à l'intérieur d'un triangle
équilatéral est utilisé pour alerter l'utilisateur de la présence à
l'intérieur du coffret de "voltage dangereux" non isolé d'ampleur
suffisante pour constituer un risque d'éléctrocution.
The exclamation point within an equilateral triangle is intended to
alert the user of the presence of important operating and maintenance
(servicing) instructions in the literature accompanying the appliance.
Le point d'exclamation à l'intérieur d'un triangle équilatéral est
employé pour alerter les utilisateurs de la présence d'instructions
importantes pour le fonctionnement et l'entretien (service) dans le
livret d'instruction accompagnant l'appareil.
Important Safety Instructions
R
15.
This apparatus shall not be exposed to dripping or splashing, and
no object filled with liquids, such as vases, shall be placed on the
apparatus.
16.
The AC adapter is used as the power device and should be
protected from damage.
17.
This apparatus has been equipped with a rocker-style power
switch. This switch is located on the rear panel and should remain
readily accessible to the user.
18. This apparatus does not exceed the Class A/Class B (whichever
is applicable)
tus as
Department
limits for radio noise emissions from digital appara-
set out in the radio interference regulations of the Canadian
of Communications.
ATTENTION — Le présent appareil numérique n’émet pas de
bruits radioélectriques dépassant las limites applicables aux appareils
numériques de class A/de class B (selon le cas) prescrites dans le
réglement sur le brouillage radioélectrique édicté par les ministere des
communications du Canada.
1. Read these instructions.
Mackie Control Universal Pro
2. Keep these instructions.
3. Heed all warnings.
4. Follow all instructions.
5. Do not use this apparatus near water.
6. Clean only with dry cloth.
7. Do not block any ventilation openings. Install in accordance with
the manufacturer’s instructions.
8. Do not install near any heat sources such as radiators, heat
registers, stoves, or other apparatus (including amplifiers) that
produce heat.
9. Do not defeat the safety purpose of the polarized or groundingtype plug. A polarized plug has two blades with one wider than
the other. A grounding-type plug has two blades and a third
grounding prong. The wide blade or the third prong are provided
for your safety. If the provided plug does not fit into your outlet,
consult an electrician for replacement of the obsolete outlet.
10.
Protect the power cord from being walked on or pinched particu-
larly at plugs, convenience receptacles, and the point where they
exit from the apparatus.
11.
Only use attachments/accessories specified by the manufacturer.
12.
Use only with a cart, stand, tripod, bracket, or table specified
13.
14.
Mackie Control Universal Pro
by the manufacturer, or sold with the apparatus. When a cart is
used, use caution when moving the cart/apparatus combination
to avoid injury from tip-over.
Unplug this apparatus during lightning storms or when unused for
long periods of time.
Refer all servicing to qualified service personnel. Servicing is
required when the apparatus has been damaged in any way,
such as power-supply cord or plug is damaged, liquid has been
spilled or objects have fallen into the apparatus, the apparatus
has been exposed to rain or moisture, does not operate normally,
or has been dropped.
FCC Information
NOTE: This equipment has been tested and found to comply
with the limits for Class B digital devices, pursuant to Part 15 of
the FCC Rules. These limits are designed to provide reasonable
protection against harmful interference when the equipment is
operated in a commercial installation. This equipment generates, uses, and can radiate radio frequency energy and, if not
installed and used in accordance with the instruction manual, may
cause harmful interference to radio communications. Operation
of this equipment in a residential area is likely to cause harmful
interference in which case the user will be required to correct the
interference at his own expense.
This product has been tested and complies
with the following standards and directives as
set forth by the European Union:
* EN 55022 Radiated and Conducted Emissions
* EN 55024 Electromagnetic Immunity
* EN 61000-4-2 Electrostatic Discharge Immunity
* EN 61000-4-3 RF Electromagnetic Fields Immunity
* EN 61000-4-4 Electrical Fast Transient/Burst Immunity
* EN 60950/IEC 950 Electrical Safety Requirements
WARNING — To reduce the risk of fire or electric shock, do
not expose this appliance to rain or moisture.
Part No. SW0454 Rev. A 01/07
© 2007 LOUD Technologies Inc. All Rights Reserved.

Introduction
Thank you for choosing Mackie for your Digital
Audio Workstation (DAW) control solution.
Control Universal Pro (MCU Pro) and Mackie Control Extender Pro (MCE Pro) provide the familiar
feel of analog-style mixing to your DAW environment. But they also deliver the most complete
feature set and software compatibility of any control
surface available today, including USB connectivity.
The labels for the buttons and controls are specific to Apple Logic Pro. Custom lexan overlays are
available for other supported DAWs. Some of these
are included with your MCU Pro and others you
can order from our website (see the list below for
supported DAWs and overlays as of this printing).
These overlays fit over the right-hand side of
the control
for the functionality supported by the DAW you are
using. Visit our website (www.mackie.com) to see a
list of all the currently supported DAWs, and to order an overlay for your particular DAW application.
Your Mackie Control Universal Pro includes a
DVD-ROM that contains Tracktion, our easy-touse Music Production Software for PC or Mac, the
perfect companion software for your new Mackie
Control Universal Pro. Check our website
mackie.com)
they become available.
Overlays Included Overlays Available
Pro Tools (HUI) Adobe Audition
Steinberg
(Cubase/Nuendo
MOTU Digital
Performer
Mackie Tracktion Sony Vegas
Cakewalk SONAR Soundscape
surface and correctly label the buttons
periodically for Tracktion updates as
Propellerhead Reason
Ableton Live
(Mackie Control)
RML Labs Saw Studio
Mackie
(www.
Software User’s Guides
Visit our website to obtain the latest manuals
and
information for all the currently supported
DAW applications (
mcu_support.html).
www.mackie.com/products/mcu/
2. Logic Control (use with Apple Logic [previously Emagic Logic]).
3.
HUI (use with Digidesign Pro Tools, including
TDM, LE, and M Powered versions).
When you first turn on Mackie Control Universal Pro, the display prompts you to select a mode
of operation:
• Press Ch. 1 V-Pot to select Mackie Control.
• Press Ch. 4 V-Pot to select HUI.
• Press Ch. 8 V-Pot to select Logic Control.
Once you’ve made your selection, Mackie Control Universal Pro will automatically boot into your
selected mode each time you turn it on.
To change the mode of operation:
1. Turn off the Mackie Control.
2. Hold down both the Ch. 1 and Ch. 2 SELECT
buttons while turning on the Mackie Control.
3. The display once again prompts you to select a
mode of operation.
Installation
There are two methods for connecting your
Mackie Control Universal Pro (MCU Pro) to your
computer: USB and MIDI.
Note: The USB method is the preferred method
because you have all the MIDI ports on the MCU
Pro available. If you use MIDI cables to connect the
MCU Pro to your computer (or to an external MIDI
interface), the other two MIDI ports (3 and 4) on
the MCU Pro are inactive.
Connecting with USB
• Connect the Mackie Control Universal Pro to
your computer with a USB cable (see “Hookup
1: USB” on page 4). The USB connection
works with both Macintosh and PC platforms
and is “plug and play” (no driver installation
required!).
Connecting with MIDI
• Connect the Mackie Control Universal Pro to
your USB MIDI interface via two MIDI cables
(IN and OUT). Use the MIDI 2 (MAIN) MIDI
connections on the MCU Pro.
• Connect your MIDI interface to your computer
with a USB cable (see “Hookup 2: MIDI” on
page 4).
Quick-Start Guide
Changing Modes
Mackie Control Universal Pro has three differ-
ent modes of operation:
Mackie Control (use with Mackie Tracktion,
1.
Ableton Live, Cakewalk SONAR, Magix Samplitude and Sequoia, MOTU Digital Performer,
Propellerhead Reason, RML Labs Saw Studio,
Steinberg Nuendo and Cubase SX, and Adobe
Audition [previously Syntrillium Cool Edit Pro]).
For both methods:
• Connect one end of the external power supply
to the MCU Pro, and the other end to an AC
power source between 90 VAC and 264 VAC
(50–60 Hz).
• Turn on the MCU Pro POWER switch.
• Launch your software program of choice.
• Select your software’s console or surface man
ager set up window.
Quick-Start Guide
-

Mackie Control Universal Pro
MCU Pro or MCE Pro
Mounting Plate
0.153 in/3.88 mm
Thread Engagement
(8 places)
Mounting Plate Thickness + 0.25 in = length of screw
M4 (4 mm) Pemnut
(8 places)
0.868 in/22.06 mm
Clearance for MCU Pro
0.469 in/11.91 mm
Clearance for MCE Pro
• Select the Mackie Control in the MIDI device
setup section of your DAW application.
• Once the Mackie Control is selected within
your software’s setup preferences, the unit(s)
will be recognized automatically.
• Mackie Control Universal Pro/Mackie Control
Extender Pro units can function as a single
large console — a “Control Surface Group.”
• Go to the MCU Support section on our website
(www.mackie.com/products/mcu/mcu_support)
for details on using the MCU Pro with your
particular application.
To connect one or more Mackie Control Extender Pros:
1. If you are using the USB method to connect the
MCU Pro to your computer, then the MCU Pro
has three sets of MIDI IN/OUT connectors for
connecting additional MCE Pro units. Always
connect MIDI OUT from one unit to MIDI IN
on the next unit (and MIDI IN to MIDI OUT).
2.
If you are using the MIDI method to connect
the MCU Pro to your computer, then you need
to connect the MCE Pro to the external USB
MIDI interface (the MIDI 3 and MIDI 4 con-
nectors on the MCU Pro are not functional
using this method). Connect the MIDI OUT
from the MCE Pro to the MIDI IN on the MIDI
interface (and MIDI IN to MIDI OUT).
VESA/Omnimount Mounting
The Mackie Control Universal Pro and Mackie
Control Extender Pro have holes in the bottom
panel for mounting to a standard VESA wall
mount or floating arm mount, using 75 mm or 100
mm mounting patterns. These holes accept M4
(4 mm) screws. The length of the screw will vary
depending on the thickness of the mounting plate.
The screw length is calculated by determining
the thickness of the mounting plate and adding
0.25 inches to that for the threads to engage the
pemnut in the bottom of the MCU Pro (see figure
below).
The MCU Pro weighs 11.8 pounds (5.4 kg) and
the MCE Pro weighs 6.9 pounds (3.1 kg), so be
sure to select a mounting arm or plate that can
support the weight of the unit.
Many VESA mounts are designed
for video monitors, and the
mounting plate is perpindicular
to your desktop surface. Since
you most likely do not want the
MCU Pro to be mounted perpindicular to your desktop, make sure your VESA
mount is flexible enough so if it can be properly
adjusted for your working space.
Mackie Control Universal Pro

Mackie Control Extender Pro Mackie Control Extender Pro
Mackie Control Universal Pro
IN OUT IN
1 2
OUT
EXTERNAL
POWER
POWER
PORT 3 PORT 4
EXTERNAL
CONTROL
USER SWITCH
7.5V 3.0A-4.0A
IN OUT
PORT 2
PORT1
(INTERNAL)
= MCU
IN OUT
MIDI
EXTERNAL
POWER
POWER
3.0A-4.0A
7.5V
IN OUT
MIDI
EXTERNAL
POWER
POWER
3.0A-4.0A
7.5V
Multiport
MIDI Interface
MIDI
OUT
MIDI
IN
Computer Serial or
USB Connection
Digital Audio Workstation
MIDI
OUT
MIDI
IN
MIDI
OUT
MIDI
IN
Mackie Control Extender Pro Mackie Control Extender Pro Mackie Control C4 Pro
Mackie Control Universal Pro
IN OUT IN
1 2
OUT
EXTERNAL
POWER
POWER
PORT 3 PORT 4
EXTERNAL
CONTROL
USER SWITCH
7.5V 3.0A-4.0A
IN OUT
PORT 2
PORT1
(INTERNAL)
= MCU
IN OUT
MIDI
EXTERNAL
POWER
POWER
3.0A-4.0A
7.5V
IN OUT
MIDI
EXTERNAL
POWER
POWER
3.0A-4.0A
7.5V
IN OUT
MIDI
EXTERNAL
POWER
POWER
3.0A-4.0A
7.5V
USB Connection
Digital Audio Workstation
This setup provides the ultimate in DAW control:
24 faders with 24 V-Pots, plus 32 additional V-Pots
for dedicated plug-in editing.
You can purchase short MIDI cables
to connect the Mackie Control Extenders and C4
to the Mackie Control Universal and keep
your cabling neat and tidy.
MIDI
OUT
MIDI
IN
MIDI
OUT
MIDI
IN
MIDI
OUT
MIDI
IN
Hookup Diagrams
Mackie Control Extender Pro
Mackie Control Universal Pro
IN OUT IN
1 2
OUT
EXTERNAL
POWER
POWER
PORT 3 PORT 4
EXTERNAL
CONTROL
USER SWITCH
7.5V 3.0A-4.0A
IN OUT
PORT 2
PORT1
(INTERNAL)
= MCU
IN OUT
MIDI
EXTERNAL
POWER
POWER
3.0A-4.0A
7.5V
USB Connection
Digital Audio Workstation
MIDI
OUT
MIDI
IN
MIDI
OUT
MIDI
IN
MIDI
OUT
MIDI
IN
MIDI Drum Controller MIDI Synth (with Keyboard)
Hookup 1: USB
Quick-Start Guide
Hookup 2: MIDI
Hookup 3: With Multiple MIDI Devices
Quick-Start Guide

Using the Mackie Control Universal Pro
Wrap
5
U
5
10
20
30
40
50
60
10
dB
5
U
5
10
20
30
40
50
60
10
dB
5
U
5
10
20
30
40
50
60
10
dB
5
U
5
10
20
30
40
50
60
10
dB
5
U
5
10
20
30
40
50
60
10
dB
5
U
5
10
20
30
40
50
60
10
dB
5
U
5
10
20
30
40
50
60
10
dB
5
U
5
10
20
30
40
50
60
10
dB
5
U
5
10
20
30
40
50
60
10
dB
BANK
CHANNEL
SOLO
CYCLE DROP REPLACE CLICK
SIGNAL SIGNAL SIGNAL SIGNAL SIGNAL SIGNAL SIGNAL SIGNAL
FLIP
GLOBAL
VIEW
+
0
–
+
0
–
+
0
–
+
0
–
+
0
–
+
0
–
+
0
–
+
0
–
DISPLAY
MODIFIERS AUTOMATION UTILITIES
CONTROL
SHIFT OPTION READ/OFF
WRITE
TOUCH
LATCH
TRIM
CANCEL
SMPTE
BEATS
ENTER
SAVE
UNDO
/ALT
GLOBAL VIEW
FUNCTION SELECT
NAME
VALUE
MIDI
TRACKS
INPUTS AUDIO
TRACKS
AUDIO
INSTRUMENT
AUX BUSSES OUTPUTS USER
F1 F2 F3 F4 F5 F6 F7 F8
87654321
MASTER
FADER BANKS
EQ INSTRUMENT
PLUG-IN
TRACK
SEND
PAN/
SURROUND
VPOT ASSIGN
GROUP
MARKER NUDGE
REC
REWI ND
FAST FWD PLAYSTOP RECO RD
ASSIGNMENT TICKSSUB DIVISIONBEATSBARS
SMPTE
BEATS
HOURS
MINUTES
SECONDS
FRAMES
RUDE
SOLO
REWIND
FAST FWD PLAYSTOP RECORD
MACKIE CONTROL UNIVERSAL PRO
REC REC REC REC REC REC REC
SCRUB
ZOOM
Mackie Control Universal Pro
Although the functions of the knobs and buttons
on the MCU Pro will vary depending on which software application you are using it with, this section
provides an overview of the control surface and a
general explanation of what it can do.
Channel Strip
1. Touch-Sensitive Faders
These 100 mm optical, touch-sensitive, motorized faders are used to control the channel’s levels,
aux returns, MIDI tracks, and master fader levels.
The eight faders move relative to the activity of
the currently selected bank of on-screen faders.
. SELECT
This button selects the corresponding channel
for channel-based editing or assignment commands.
. MUTE
The MUTE button turns off the corresponding
channel’s output signal.
. SOLO
Pushing a SOLO button isolates that channel’s
output signal to the mix bus in the DAW application.
Note: When one or more SOLO buttons are
active, the RUDE SOLO LED next to the Time
Display lights to let you know that one or more
channels are soloed.
. SIGNAL
This LED illuminates when a signal is present
in the corresponding channel.
. REC
This button arms or disables the corresponding
track for recording.
7. V-Pot
The V-Pots serve a dual function on the Mackie
Control, acting as a push-button and a rotary control. When a V-Pot is pressed, it may be used to
change modes of operation or to change what appears in the display above the channel strips.
When a V-Pot is rotated, depending on its
assigned function, it can be used to adjust a channel’s pan, send level, or plug-in parameters.
The collar surrounding the V-Pot lights up to indicate the relative position of the rotation without
having to look at your computer.
8. Scribble Strip
This backlit LCD above the channel strips displays track names, plug-in parameters, and other
information depending on the channel strips current mode of operation.
Mackie Control Universal Pro

Master Section
5
U
5
10
20
30
40
50
60
10
dB
BANK
CHANNEL
SOLO
CYCLE DROP REPLACE CLICK
FLIP
GLOBAL
VIEW
DISPLAY
MODIFIERS AUTOMATION UTILITIES
CONTROL
SHIFT OPTION READ/OFF
WRITE
TOUCH
LATCH
TRIM
CANCEL
SMPTE
BEATS
ENTER
SAVE
UNDO
/ALT
GLOBAL VIEW
FUNCTION SELECT
NAME
VALUE
MIDI
TRACKS
INPUTS AUDIO
TRACKS
AUDIO
INSTRUMENT
AUX BUSSES OUTPUTS USER
F1 F2 F3 F4 F5 F6 F7 F8
MASTER
FADER BANKS
EQ INSTRUMENT
PLUG-IN
TRACK
SEND
PAN/
SURROUND
VPOT ASSIGN
GROUP
MARKER NUDGE
REWI ND
FAST FWD PLAYSTOP RECO RD
ASSIGNMENT TICKSSUB DIVISIONBEATSBARS
SMPTE
BEATS
HOURS
MINUTES
SECONDS
FRAMES
RUDE
SOLO
REWIND
FAST FWD PLAYSTOP RECORD
SCRUB
ZOOM
9. V-POT ASSIGN
These six buttons are used to assign different
functions to the V-Pots. These usually include Pan,
Aux Send, EQ, Plug-In Effects, and Track level.
10. BANKS and CHANNELS
Pressing the left or right BANK button jumps
over to the next adjacent eight channels on either
the left or right side of the current location.
• If one or more Mackie Control Extenders are
present, the BANK buttons jump over by 8
times the number of devices present. For example, if two Mackie Control Extenders are
present in addition to the Mackie Control, the
BANK buttons will jump 8 x 3 or 24 channels
at a time.
• Pressing the left or right CHANNEL button
jumps over to the next adjacent channel on either the left or right side of the current location.
Quick-Start Guide
11. Function Select
The function of these buttons vary, depending
on the DAW application you are using. Place the
overlay for your particular DAW application over
this section to provide the correct labeling for
these buttons, and refer to the documentation for
the DAW application that describes how it operates with Mackie Control.
1. Transport
These standard transport control buttons are
fairly universal in their operation: Rewind, Fast
Forward, Stop, Play, and Record.
1. Jog/Shuttle Wheel
Use the button to toggle between Jog and Shuttle functions for the large wheel. Use the wheel for
editing audio in your DAW application.
1. Zoom and Navigation buttons
These four arrow buttons and the zoom button
are used to navigate around the graphic editor in
your DAW application.
1. Time Display
This display shows the time location of your
project in either SMPTE or BBT format.
1. Mode LED
Indicates the current mode of operation for the
channel strips.
Quick-Start Guide
7

Rear Panel
IN OUT IN
1 2
OUT
EXTERNAL
POWER
POWER
PORT 3 PORT 4
EXTERNAL
CONTROL
USER SWITCH
7.5V 3.0A-4.0A
IN OUT
PORT 2
PORT1
(INTERNAL)
= MCU
Mackie Control Universal Pro
17. USB Port
This is the USB connection between the MCU Pro
and the host computer. Use the USB cable provided
to connect this port to a USB port on your computer.
Note: When the MCU Pro is connected to your computer with
the USB connection, it appears
as a 4x4 MIDI device to your
computer and your DAW ap-
plication. The MCU Pro control
surface appears as Port 1 in the DAW application. Ports 2-4 correspond to the MIDI Port 2-4
connections on the MCU Pro.
18. PORT
These are standard 5-pin MIDI input and output connectors. Connect this to the MIDI IN/OUT
ports on your MIDI-equipped device (MIDI IN to
MIDI OUT and vice-versa). This appears as MIDI
Port 2 in your DAW application.
19. PORT
These are standard 5-pin MIDI input and output connectors. Connect this to the MIDI IN/OUT
ports on your MIDI-equipped device (MIDI IN to
MIDI OUT and vice-versa). This appears as MIDI
Port 3 in your DAW application.
0. PORT
These are standard 5-pin MIDI input and output connectors. Connect this to the MIDI IN/OUT
ports on your MIDI-equipped device (MIDI IN to
MIDI OUT and vice-versa). This appears as MIDI
Port 4 in your DAW application.
1. USER SWITCH 1 and
These are provided for connecting a momentary
footswitch to the MCU Pro, which can be used to
control functions such as Play/Stop, Rec Ready,
Drop In/Out, etc. These functions are usually userconfigurable in the DAW application.
. EXTERNAL CONTROL
This can be used to connect a variable control,
like a potentiometer, to control functions such as
Master Volume, as determined by the DAW application.
. Power Connector
This is where you connect the supplied external
AC power supply to provide power to the MCU Pro.
The AC power supply provided with your MCU
Pro is a universal power supply, so it can be connected to an AC power source between 90 VAC and
264 VAC (50–60 Hz).
. Power Switch
This turns the power to the MCU Pro on and off.
. Kensington Lock
To help prevent theft, the MCU Pro and MCE
Pro have a security slot designed to fit the popular
Kensington security locks. A variety of models are
available from their website at www.kensington.com.
8
Mackie Control Universal Pro

Quick-Start Guide
87654321
5
U
5
10
20
30
40
50
60
10
dB
5
U
5
10
20
30
40
50
60
10
dB
5
U
5
10
20
30
40
50
60
10
dB
5
U
5
10
20
30
40
50
60
10
dB
5
U
5
10
20
30
40
50
60
10
dB
5
U
5
10
20
30
40
50
60
10
dB
5
U
5
10
20
30
40
50
60
10
dB
5
U
5
10
20
30
40
50
60
10
dB
+
0
–
+
0
–
+
0
–
+
0
–
+
0
–
+
0
–
+
0
–
+
0
–
MACKIE CONTROL EXTENDER PRO
SIGNAL SIGNAL SIGNAL SIGNAL SIGNAL SIGNAL SIGNAL SIGNAL
REC REC REC REC REC REC REC REC
IN OUT
MIDI
EXTERNAL
POWER
POWER
3.0A-4.0A
7.5V
10.0 in/25.4 cm
16.9 in/42.9 cm
4.7 in/
12.0 cm
MACKIE
CONTROL EXTENDER
PRO
WEIGHT
6.9 lbs/
3.1 kg
5
U
5
10
20
30
40
50
60
10
dB
5
U
5
10
20
30
40
50
60
10
dB
5
U
5
10
20
30
40
50
60
10
dB
5
U
5
10
20
30
40
50
60
10
dB
5
U
5
10
20
30
40
50
60
10
dB
5
U
5
10
20
30
40
50
60
10
dB
5
U
5
10
20
30
40
50
60
10
dB
5
U
5
10
20
30
40
50
60
10
dB
5
U
5
10
20
30
40
50
60
10
dB
BANK
CHANNEL
SOLO
CYCLE DROP REPLACE CLICK
SIGNAL SIGNAL SIGNAL SIGNAL SIGNAL SIGNAL SIGNAL SIGNAL
FLIP
GLOBAL
VIEW
+
0
–
+
0
–
+
0
–
+
0
–
+
0
–
+
0
–
+
0
–
+
0
–
DISPLAY
MODIFIERS AUTOMATION UTILITIES
CONTROL
SHIFT OPTION READ/OFF
WRITE
TOUCH
LATCH
TRIM
CANCEL
SMPTE
BEATS
ENTER
SAVE
UNDO
/ALT
GLOBAL VIEW
FUNCTION SELECT
NAME
VALUE
MIDI
TRACKS
INPUTS AUDIO
TRACKS
AUDIO
INSTRUMENT
AUX BUSSES OUTPUTS USER
F1 F2 F3 F4 F5 F6 F7 F8
87654321
MASTER
FADER BANKS
EQ INSTRUMENT
PLUG-IN
TRACK
SEND
PAN/
SURROUND
VPOT ASSIGN
GROUP
MARKER NUDGE
REC
REWIND
FAST FW D PLAYSTOP RECORD
ASSIGNMENT TICKSSUB DIVISIONBEATSBARS
SMPTE
BEATS
HOURS
MINUTES
SECONDS
FRAMES
RUDE
SOLO
REWIND
FAST FWD PLAYSTOP RECORD
REC REC REC REC REC REC REC
SCRUB
ZOOM
MACKIE CONTROL UNIVERSAL PRO
IN OUT IN OUT IN
1 2
OUT
EXTERNAL
POWER
POWER
PORT 2 PORT 3 PORT 4
EXTERNAL
CONTROL
USER SWITCH
7.5V 3.0A- 4.0A
PORT1
(INTERNAL)
= MCU
16.5 in/41.9 cm
16.9 in/42.9 cm
MACKIE CONTROL
UNIVERSAL PRO
WEIGHT
11.8 lbs/
5.4 kg
4.7 in/
12.0 cm
Quick-Start Guide
9

Mackie Control Universal Pro
R
Service
If you think your Mackie Control Universal Pro
or Mackie Control Extender Pro has a problem,
please do everything you can to confirm it before
calling for service. Visit the Support section of our
website (www.mackie.com/support) where you
will find lots of useful information such as FAQs,
documentation, and user forums. You may find the
answer to the problem without having to send your
Mackie Control away.
If the problem is related to setting up and using
Mackie Control with your DAW software, contact
your software manufacturer’s technical support.
If you are absolutely, positively sure it is a hardware related problem, then go to the repair section
next for further instructions.
Repair
Service for Mackie products purchased in the
USA is available at a factory-authorized service
center. Service for Mackie products living outside
the United States can be obtained through local
dealers or distributors.
If your Mackie Control
Control Extender Pro
the United States, follow these instructions:
1. Call Tech Support at 1-800-898-3211, 7 am to
5 pm PST, to explain the problem and obtain
a Service Request Number. Have your Mackie
Control
tender Pro
a Service Request Number before you can obtain
service at the factory.
2. Keep this quick-start guide. We don’t need it
to repair the controller.
3. Pack the controller in its original package,
including endcaps and box. This is very impor-
tant. When you call for the Service Request
Number, please let Tech Support know if you
need new packaging. Mackie is not responsible
for any damage that occurs due to non-factory
packaging.
Universal Pro or Mackie Control Ex-
serial number ready. You must have
Universal Pro or Mackie
needs service, and it lives in
4. Include a legible note stating your name, ship
ping address (no P.O. boxes), daytime phone
number, Service Request Number, and a detailed description of the problem, including
how we can duplicate it.
5. Write the Service Request Number in
PRINT on top of the box. Units sent without
the Service Request Number will be refused.
6. Tech Support will tell you where to ship the
controller for repair. We suggest insurance for
all forms of cartage.
7. You will need to contact the authorized service
center for their latest turn-around times when
you call for your Service Request Number. The
controller must be packaged in its original
packing box, and must have the Service Request Number on the box. Once it’s repaired,
the authorized service center will ship it back
prepaid (if it was a warranty repair).
Note: Under the terms of the warranty, you must
ship or drop-off the unit to an authorized service
center. The return ground shipment is covered for
those units deemed by us to be under warranty.
Note:
You must have a sales receipt from an Autho-
rized Mackie Dealer to qualify for a warranty repair.
Please read the warranty information on page 11,
then either register online at www.mackie.com or
complete and return the Product Registration card
included with your Mackie Control Universal Pro
or Mackie Control Extender Pro.
“Mackie.,” the “Running Man” figure, “Mackie
Control Universal Pro,” and “Mackie Control
Extender Pro” are trademarks or registered trademarks of LOUD
names mentioned are trademarks or registered
trademarks of their respective holders, and are
hereby acknowledged.
Technologies Inc. All other brand
BIG
-
Please write your serial number here for
future reference (i.e., insurance claims, tech
support, return authorization, etc.)
Purchased at:
Date of purchase:
© 2007 LOUD Technologies Inc.
All Rights Reserved.
10
Mackie Control Universal Pro

MACKIE CONTROL UNIVERSAL PRO and MACKIE CONTROL EXTENDER PRO
LIMITED WARRANTY
Please keep your sales receipt in a safe place.
Quick-Start Guide
A. LOUD Technologies Inc. warrants all materials,
workmanship and proper operation of this product
for a period of two years from the original date of
purchase. If any defects are found in the materials
or workmanship or if the product fails to function
properly during the applicable warranty period,
LOUD Technologies, at its option, will repair or
replace the product. This warranty applies only to
equipment sold and delivered within the U.S. by
LOUD Technologies Inc. or its authorized dealers.
B. Failure to register online or return the product
registration card will not void the two-year warranty.
C. Service and repairs of Mackie products are to be
performed only at an Authorized Mackie Service
Center (see D below). Unauthorized service, repairs,
or modifications will void this warranty.
D. To obtain factory-authorized service:
1.
Call LOUD Technologies at 800/898-3211, 7
AM to 5 PM Monday through Friday (Pacific Time)
to get a Service Request Number. Products returned
without a Service Request Number will be refused.
2. Pack the product in its original shipping
carton. Also include a note explaining exactly
how to duplicate the problem, a copy of the
sales receipt with price and date showing, and
your return street address (no P.O. boxes or
route numbers, please!). If we cannot duplicate
the problem or establish the starting date of
your Limited Warranty, we may, at our option,
charge for service time.
3.
Ship the product in its original shipping carton,
freight prepaid to the authorized service center.
The address of your closest authorized service
center will be given to you by Technical Support.
IMPORTANT:
Request Number is plainly written on the
shipping carton.
E. LOUD Technologies reserves the right to inspect any products that may be the subject of any
warranty claims before repair or replacement is
carried out. LOUD Technologies may, at our option,
require proof of the original date of purchase in the
form of a dated copy of the original dealer’s invoice
or sales receipt. Final determination of warranty
coverage lies solely with LOUD Technologies.
F. Any products returned to one of the LOUD
Technologies factory-authorized service centers
and deemed eligible for repair or replacement under the terms of this warranty will be repaired or
replaced within thirty days of receipt. LOUD Technologies and its authorized service centers may
use refurbished parts for repair or replacement of
Make sure that the Service
any product. Products returned to LOUD Technologies that do not meet the terms of this Warranty
will be not be repaired unless payment is received
for labor, materials, return freight, and insurance.
Products repaired under warranty will be returned
freight prepaid by LOUD Technologies to any location within the boundaries of the USA.
G. LOUD Technologies warrants all repairs performed for 90 days or for the remainder of the
warranty period. This warranty does not extend to
damage resulting from improper installation, misuse, neglect or abuse, or to exterior appearance.
This warranty is recognized only if the inspection
seals and serial number on the unit have not been
defaced or removed.
H. LOUD Technologies assumes no responsibility
for the quality or timeliness of repairs performed
by an authorized service center.
I. This warranty is extended to the original purchaser and to anyone who may subsequently
purchase this product within the applicable warranty period. A copy of the original sales receipt is
required to obtain warranty repairs.
J. This is your sole warranty. LOUD Technologies
does not authorize any third party, including any
dealer or sales representative, to assume any liability on behalf of LOUD Technologies or to make
any warranty for LOUD Technologies Inc.
K. THE WARRANTY GIVEN ON THIS PAGE
IS THE SOLE WARRANTY GIVEN BY LOUD
TECHNOLOGIES INC. AND IS IN LIEU OF ALL
OTHER WARRANTIES EXPRESS AND IMPLIED,
INCLUDING THE WARRANTIES OF MERCHANTABILITY AND FITNESS FOR A PARTICULAR
PURPOSE. THE WARRANTY GIVEN ON THIS
PAGE SHALL BE STRICTLY LIMITED IN DURATION TO TWO YEARS FROM THE DATE
OF ORIGINAL PURCHASE FROM AN AUTHORIZED MACKIE DEALER. UPON EXPIRATION
OF THE APPLICABLE WARRANTY PERIOD,
LOUD TECHNOLOGIES INC. SHALL HAVE NO
FURTHER WARRANTY OBLIGATION OF ANY
KIND. LOUD TECHNOLOGIES INC. SHALL NOT
BE LIABLE FOR ANY INCIDENTAL, SPECIAL,
OR CONSEQUENTIAL DAMAGES THAT MAY
RESULT FROM ANY DEFECT IN THE MACKIE
PRODUCT OR ANY WARRANTY CLAIM. Some
states do not allow exclusion or limitation of incidental, special, or consequential damages or a
limitation on how long warranties last, so some of
the above limitations and exclusions may not apply
to you. This warranty provides specific legal rights
and you may have other rights which vary from
state to state.and you may have other rights which
vary from state to state.
Quick-Start Guide
11
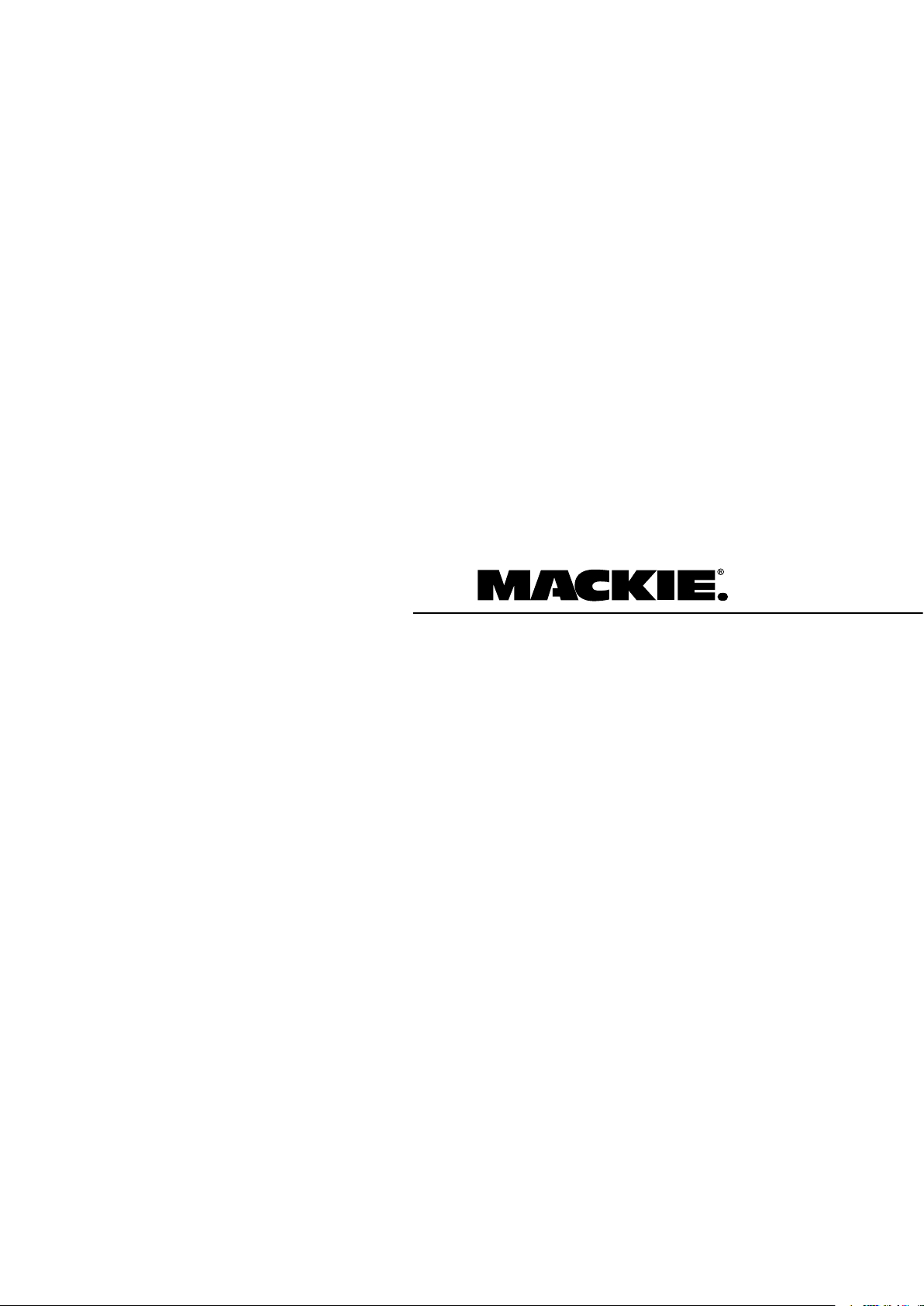
16220 Wood-Red Road NE • Woodinville, WA 98072 • USA
United States and Canada: 800.898.3211
Europe, Asia, Central and South America: 425.487.4333
Middle East and Africa: 31.20.654.4000
Fax: 425.487.4337 • www.mackie.com
E-mail: sales@mackie.com
 Loading...
Loading...