Page 1

TM
HUI
Human User Interface
for Digital Audio Workstations
Reference Guide
TALKBACK
TO REDUCE THE RISK OF FIRE OR ELECTRIC SHOCK, DO NOT
UTILISE UN FUSIBLE DE RECHANGE DE MÊME TYPE.
DEBRANCHER AVANT DE REMPLACER LE FUSIBLE
FOOTSWITCH
IN
1 2
RELAY
1 2
OUT
SERIAL NUMBER
MONITOR INPUTS
L/MONO
1
2
3
WARNING:
CAUTION
EXPOSE THIS EQUIPMENT TO RAIN OR MOISTURE. DO NOT REMOVE COVER.
NO USER SERVICEABLE PARTS INSIDE. REFER SERVICING TO QUALIFIED PERSONNEL.
RISK OF ELECTRIC SHOCK
DO NOT OPEN
AVIS:
RISQUE DE CHOC ÉLECTRIQUE — NE PAS OUVRIR
REPLACE WITH THE SAME TYPE FUSE AND RATING.
DISCONNECT SUPPLY CORD BEFORE CHANGING FUSE
CONCEIVED, DESIGNED, AND MANUFACTURED BY MACKIE DESIGNS INC • WOODINVILLE • WA • 98072 • USA • MADE IN USA • FABRIQUE AU USA • PATENTS PENDING
COPYRIGHT ©1997 • THE FOLLOWING ARE REGISTERED TRADEMARKS OF MACKIE DESIGN INC.: "MACKIE", HUI, AND THE "RUNNING MAN" FIGURE •
MIDI IN
KEYBOARD
MIDI OUT
IN THRU
MOUSE
IN
THRU
120V, 60Hz, .85A
FUSE 1.25A, 250V SLOW
POWER
ON
OFF
MACKIE DESIGNS THIS DEVICE COMPLIES WITH PART 15 OF THE FCC RULES. OPERATION IS SUBJECT TO THE FOLLOWING TWO CONDITIONS: 1) THIS DE VICE MAY NOT CAUSE HARMFUL INTERFERENCE AND 2) THIS DEVICE MUST ACCEPT ANY INTERFERENCE R ECEIVED THAT MAY CAUSE UNDESIRED OPERATION
SERIAL PORT
EXPANSION
RS232
RS422
MANUFACTURING DATE
MONITOR OUTPUTS
L
R
R
1
2
3
PHONES
N
I
A
G
TRIM
0 60 dB 60 dB 60 dB0
+48V
PHANTOM
INPUT
INTERNAL
MIC
EXTERNAL
REMOTE
TALKBK
TRIGGER
MIC 2
N
I
A
G
TRIM
+48V
PHANTOM
MIC
MIC
INPUT
INSERT
IN
OUT
OUT
BAL /
UNBAL
MIC 1
N
I
A
G
TRIM
0
+48V
PHANTOM
MIC
INPUT
INSERT
IN
OUT
OUT
BAL /
UNBAL
SEND A
SEND B
SEND C
SEND D
SELECT-ASSIGN
SEND E
PAN
ASSIGN
INPUT
OUTPUT
BANK
CHANNEL
WINDOW
TRANSPORT
EDIT
MIX
KEYBOARD SHORTCUTS
UNDO SAVE
EDIT MODE EDIT TOOL
SHIFT/ADD
CTRL/CLUTCH
REC/RDY ALL
BYPASS
SUSPEND
DEFAULT
ASSIGN
STATUS
MEM-LOC
OPTION/ALL
ALT/FINE
0
0
0
0
0
0
2
2
2
2
4
4
6
8
10
14
20
30
40
50
60
REC/RDY
INSERT
V-SEL
MUTE
PAN/SEND
SHIFT
AUTO
SOLO
MUTE
SELECT
ALT
4
6
6
8
8
10
10
14
14
20
20
30
30
40
40
50
50
60
60
REC/RDY
REC/RDY
INSERT
INSERT
V-SEL V-SEL V-SEL V-SEL V-SEL V-SEL V-SEL
AUTO AUTO AUTO
MUTE MUTE MUTE MUTE
SELECT
SELECT SELECT SELECT
2
4
4
6
6
8
8
10
10
14
14
20
20
30
30
40
40
50
50
60
60
REC/RDY
REC/RDY
INSERT
INSERT
SOLOSOLOSOLOSOLO
2
4
6
8
10
14
20
30
40
50
60
REC/RDY
INSERT
AUTO AUTOAUTO
MUTE MUTE
SELECT
0
2
4
6
8
10
14
20
30
40
50
60
REC/RDY
REC/RDY
INSERT
INSERT
PAN/SEND
PAN/SENDPAN/SENDPAN/SENDPAN/SENDPAN/SENDPAN/SEND
AUTO
SOLO
SOLOSOLO
MUTE
SELECT
SELECT
SELECT
SELECT SELECT
ASSIGN
COMPARE
BYPASS
F2
F1
FADER
PAN
PLUG IN SEND MUTE
TIME CODE
FEET
BEATS
INPUT 1
INPUT 2
INPUT 3
F3 F4 F5
AUTO ENABLE AUTO MODE
READ TOUCH
MUTE
LATCH
SEND
TRIM
CONTROL ROOM
CONTROL ROOM
1:1 DISCRETE MONO
OO
MAX
MASTER
VOLUME
MUTE
DIM
LEVEL
MIC
TALKBACK
MODE
SELECT
DSP EDIT/ASSIGN
WRITE
OFF
LEVEL 1
LEVEL 2
LEVEL 3
AUDITION
RTZ
FAST FWD STOP PLAY
REWIND
SELECT
AUTO
MONITOR
PHASE SUSPEND
RUDE
SOLO
LIGHT
OUTPUT 1
OUTPUT 2
OUTPUT 3/
PHONES
PRE
ENDINON LINE
F6
GROUP
CREATE
LOCATE/NUMERIC S
CLR
7 8 9
4 5 6
1 2 3
0
OUT
LOOP
INSERT
PARAM
SCROLL
F7
F8/ESC
EDITSTATUS/GROUP
CAPTURE
SEPARATE
COPY
CUT
DELETE
PASTE
=
/
*
-
+
E
N
T
E
R
.
POST
QUICKPUNCH
RECORD
SCRUB
SHUTTLE
Page 2
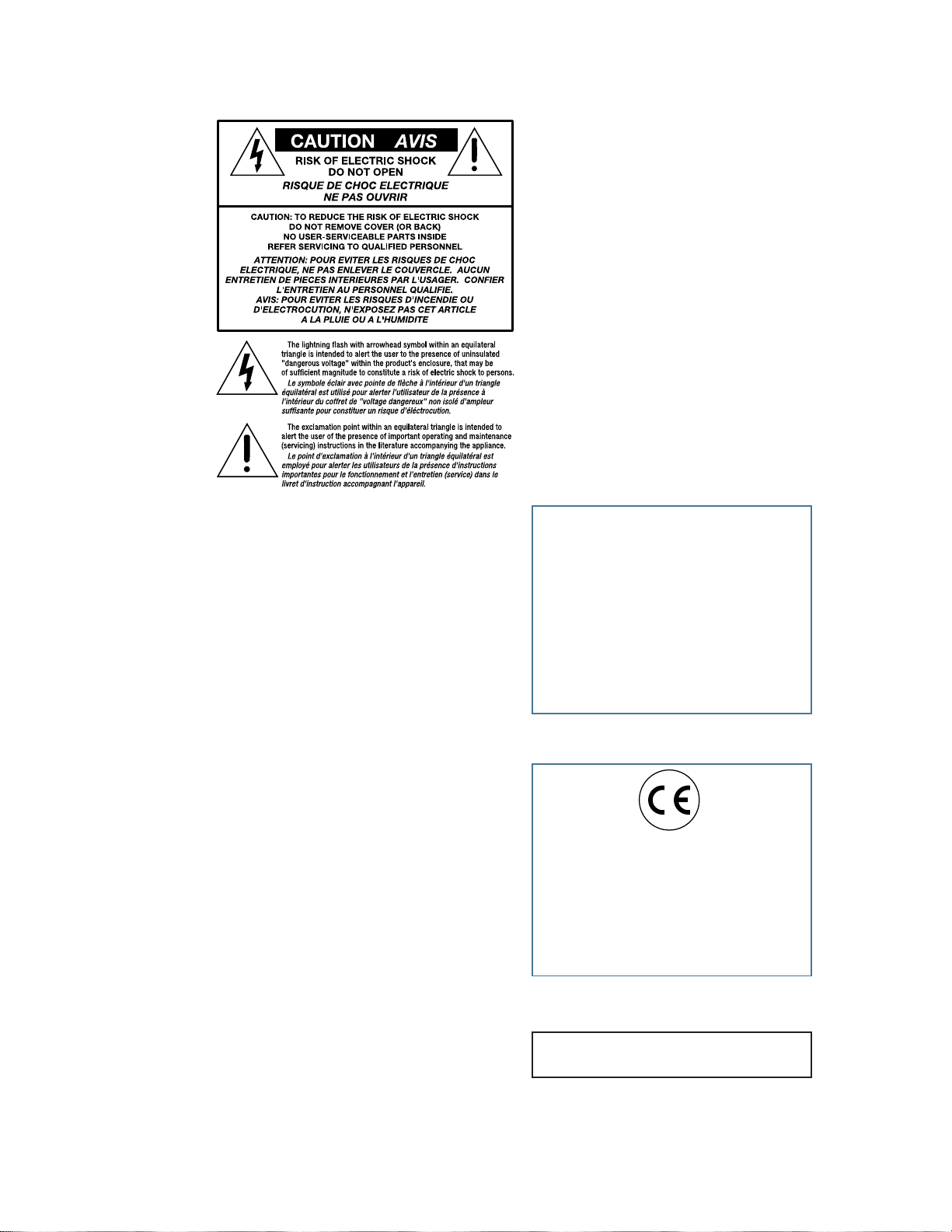
H U I R E F E R E N C E G U I D E
SAFETY INFORMATION
1. Read Instructions — Read all the safety and operation
instructions before operating HUI.
2. Retain Instructions — Keep the safety and operating
instructions for future reference.
3. Heed Warnings — Follow all warnings on HUI and in these
operating instructions.
4. Follow Instructions — Follow all operating and other
instructions.
5. Water and Moisture — Do not use HUI near water — for
example, near a bathtub, washbowl, kitchen sink, laundry tub,
in a wet basement, in the rain, near a swimming pool, or next to
a sweat-gushing, 300-lb. drummer, etc.
6. Heat — Locate HUI away from heat sources such as radiators,
compost pits, or other devices that produce heat.
7. Power Sources — Connect HUI only to a power supply of the
type described in these operation instructions or as marked on
HUI.
8. Power Cord Protection — Route power supply cords so that
they are not likely to be walked upon or pinched by items placed
upon or against them, paying particular attention to cords at
plugs, convenience receptacles, and the point where they exit HUI.
9. Object and Liquid Entry — Do not drop objects or spill liquids
into HUI.
10. Damage Requiring Service — HUI should be serviced only by
qualified service personnel when:
A. HUI power-supply cord or the plug has been damaged; or
B. Objects have fallen onto, or liquid has spilled into HUI; or
C. HUI has been exposed to rain; or
D. HUI does not appear to operate or exhibits a marked
change in performance; or
E. HUI has been dropped, or its chassis damaged.
SAFETY INSTRUCTIONS
11. Servicing — Do not attempt to service HUI beyond those
means described in this operating manual. All other servicing
should be referred to the Mackie Tech Support Department.
12. To prevent electric shock, do not use HUI polarized plug with
an extension cord, receptacle or other outlet unless the blades can
be fully inserted to prevent blade exposure.
Pour préevenir les chocs électriques ne pas utiliser cette fiche
polariseé avec un prolongateur, un prise de courant ou une autre
sortie de courant, sauf si les lames peuvent être insérées à fond
sans laisser aucune pariie à découvert.
13. Grounding or Polarization — Do not defeat the grounding or
polarization of HUI.
This apparatus does not exceed the Class A/Class B (whichever is
applicable) limits for radio noise emissions from digital
apparatus as set out in the radio interference regulations of the
Canadian Department of Communications.
ATTENTION —Le présent appareil numérique n’émet pas de bruits
radioélectriques dépassant las limites applicables aux appareils
numériques de class A/de class B (selon le cas) prescrites dans le
règlement sur le brouillage radioélectrique édicté par les ministere
des communications du Canada.
FCC Information
NOTE: This equipment has been tested and found to comply
with the limits for a Class A digital device, pursuant to Part 15
of the FCC Rules. These limits are designed to provide
reasonable protection against harmful interference when the
equipment is operated in a commercial installation. This
equipment generates, uses, and can radiate radio frequency
energy and, if not installed and used in accordance with the
instruction manual, may cause harmful interference to radio
communications. Operation of this equipment in a residential
area is likely to cause harmful interference in which case the
user will be required to correct the interference at his own
expense.
This product has been tested and complies with the following
standards and directives as set forth by the European Union:
• EN 55022 Radiated and Conducted Emissions
• EN 61000-4-2 Electrostatic Discharge Immunity
• EN 61000-4-3 RF Electromagnetic Fields Immunity
• EN 61000-4-4 Electrical Fast Transient/Burst Immunity
• EN 60950/IEC 950 Electrical Safety Requirements
WARNING — To reduce the risk of fire or electric
shock, do not expose this appliance to rain or moisture.
2
Page 3
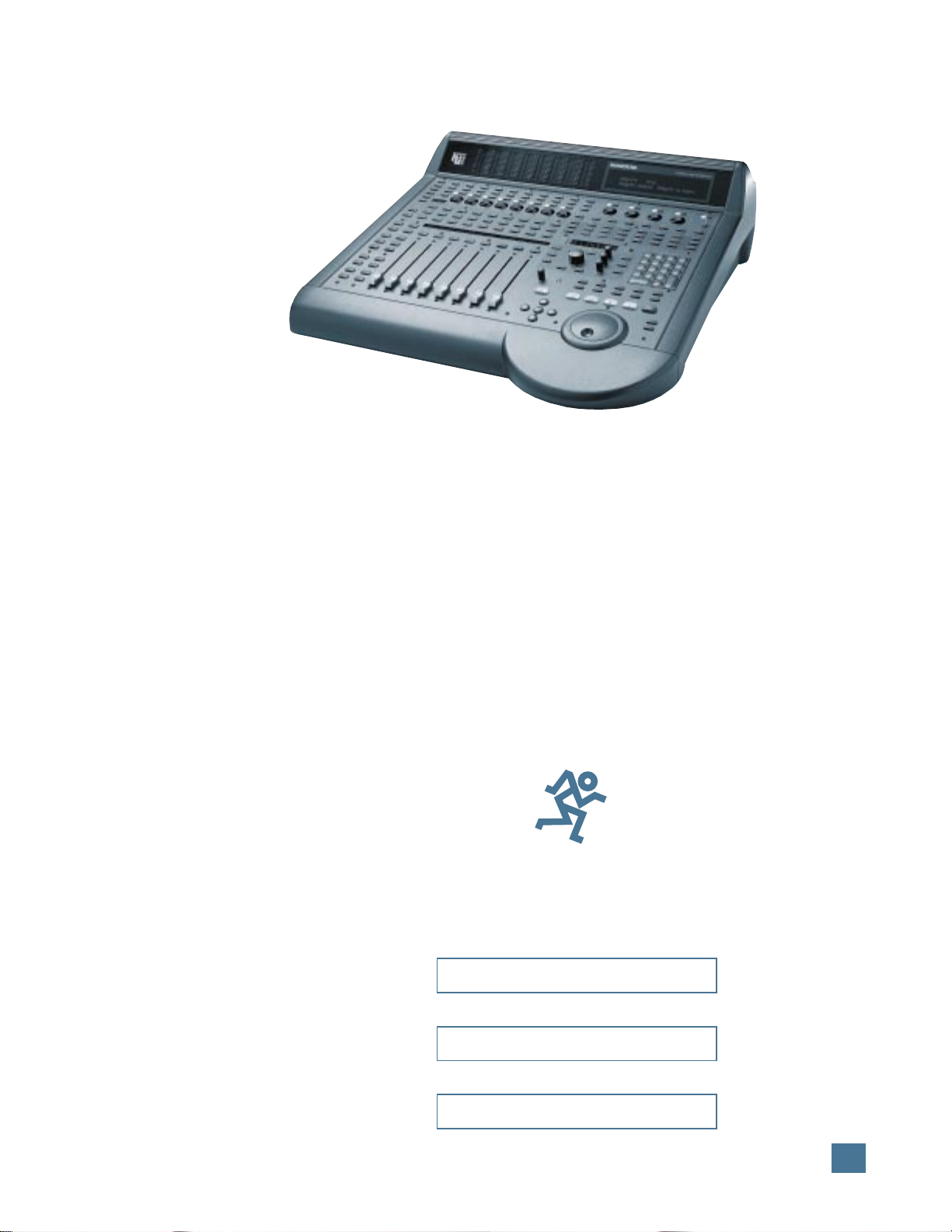
INTRODUCTION
Welcome!
Of course we know what you want to do
now. You want to bypass this reference
guide completely and get right into the
business of firing up your new
HUI™. And who wouldn’t? So,
congratulations. You bought
yourself a HUI!
Mackie Designs’ HUI
— Human User Interface
— will make life with
your digital audio
workstation (DAW)
the sweet dream it
was always meant to be.
You’ve always imagined being able to
use your digital audio workstation the way you
use those old analog mixing consoles, but with
the modern enhancements of digital technology.
Now you can.
But before we break on through to the other
side of this page we’d like you to do a few
things:
1. Write down the serial number of your HUI
in the box prepared especially for you on this
page. Keep in mind one of the corollaries to
Murphy’s Law: The very act of writing down the
serial number means you’ll never need to use it.
See? We’re doing you a favor.
2. Check out the “Read Me” file with your
DAW software disks, or any additional inserts
that come with HUI. They’ll contain the latest information about using your HUI,
including software updates, tips and tricks to
help you use it more efficiently, and any other
last-minute changes or addenda to this reference guide.
3. Save the box and all the foam innards.
Though we expect you’ll never have to send in
your HUI for service (see #1 above), should the
occasion arise you don’t want to be caught with
your pants down. Likewise, we don’t want to
have to sell you new pants (that is, a new box
and innards) to get you through the ordeal.
4. If you can’t force yourself to read this
blessedly short reference guide before digging
in, at least read through the Quick Start section
on pages 8 and 9. This shows you how to connect HUI into your system, so you’re ready to
boldly go where your DAW has only hinted.
Now there’s just one more thing before we
begin…
What This Manual Will Do For You —
And What It Won’t
This reference guide is designed to help you
understand the specific features and controls of
Mackie’s HUI. Since HUI is designed to control
a wide variety of DAWs, including Digidesign
Pro Tools®, you will want to consult the proper
manual from your particular DAW manufacturer
to understand what each command and control
can do. For example, Pro Tools users should look
in Digidesign’s MIDI Controller’s Guide, or their
Pro Tools owner’s manual for specific information
on how HUI works with Pro Tools.
See the diagram on the next page — it describes which manual to use and when.
®
Please write your serial number here for future
reference (i.e., insurance claims, tech support,
return authorization, etc.):
Purchased at:
®
H U I R E F E R E N C E G U I D E
Part No. 820-069-03 Rev. B 3/98
©1998 Mackie Designs Inc. All Rights Reserved.
Printed in the U.S.A.
Date of purchase:
INTRODUCTION
3
Page 4
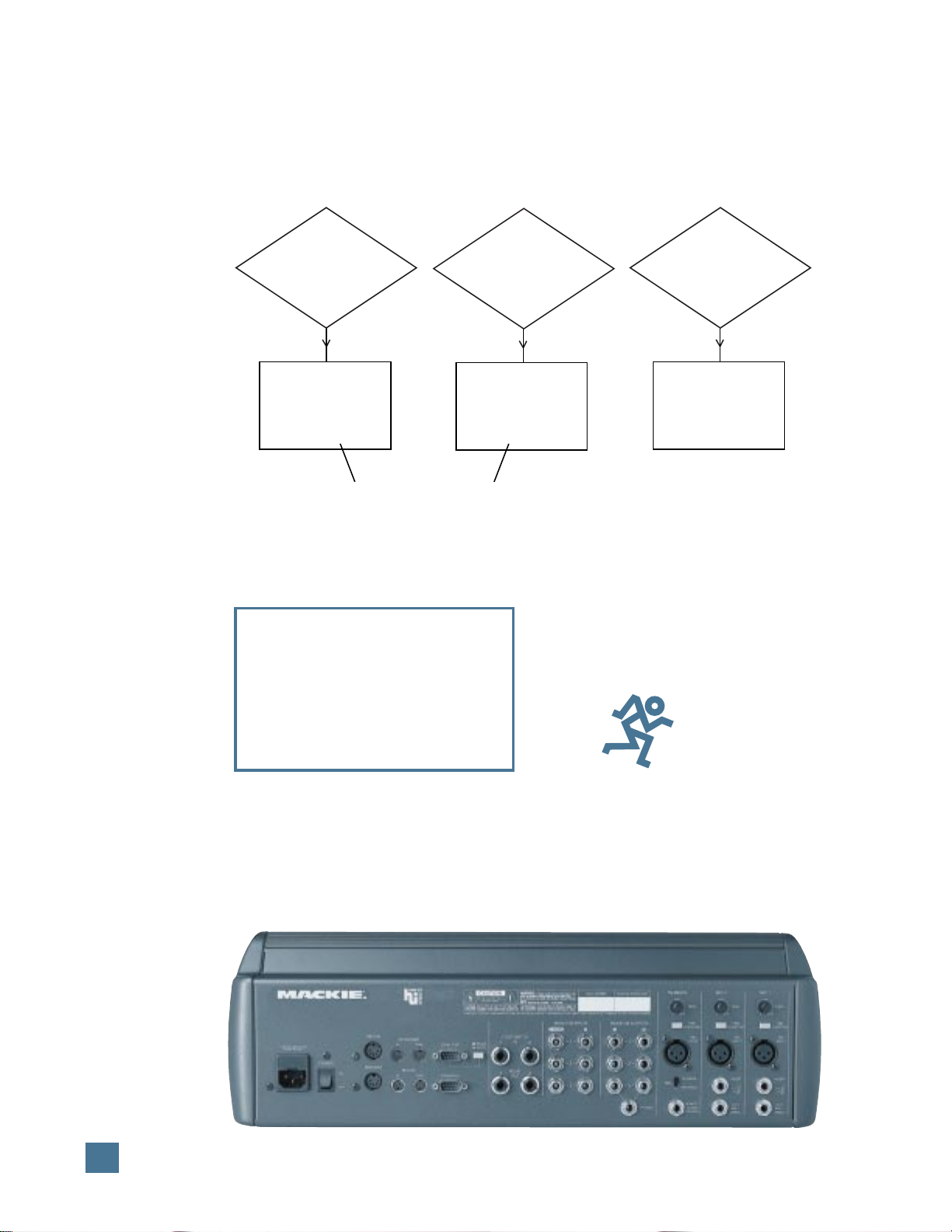
H U I R E F E R E N C E G U I D E
Here’s a flowchart that shows when to use
your DAW manufacturer’s software manual,
when to use their “combination” manual
(Digidesign calls theirs the MIDI Controller’s
Guide), and when to use this HUI Reference
Guide.
Questions
about using DAW
software, DAW commands,
software troubleshooting
DAW
software
manual
From DAW Company
about using DAW
with HUI, HUI-specific
software manual +
DAW's HUI “combo”
QUICK START ALERT!
Can’t wait to get started? If you’re one of
those people who just can’t wait to plug in
and turn on that new electronic thingie, at
least turn to page 8 and read the Quick Start
Section first! We trust you’ll get to the rest of
the manual in due time.
Questions
commands
DAW
manual
Questions
about HUI-specific
usage and features,
HUI troubleshooting
Mackie
HUI Reference
Guide
®
4
INTRODUCTION
Page 5
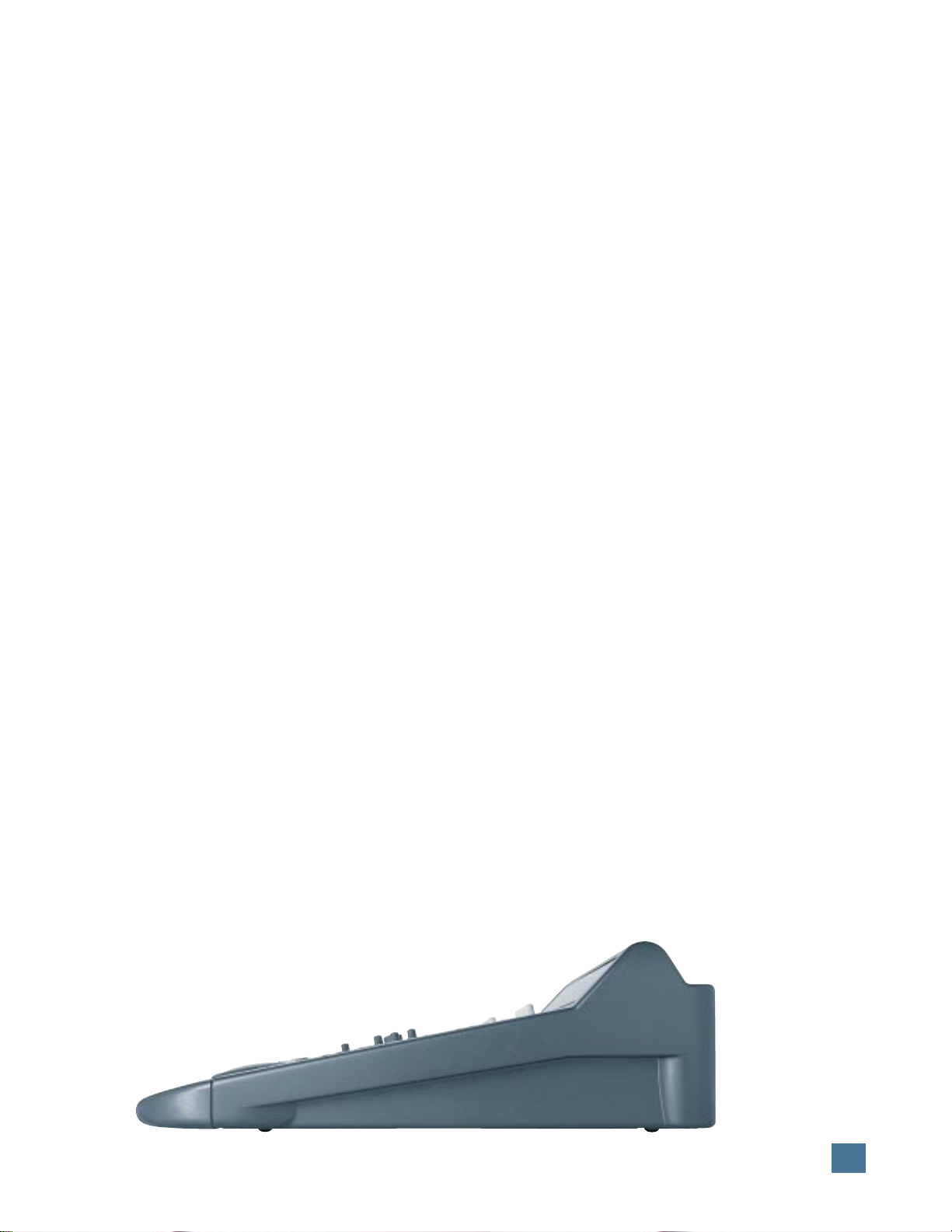
CONTENTS
H U I R E F E R E N C E G U I D E
SAFETY INFORMATION .................................................. 2
INTRODUCTION ............................................................... 3
Welcome! ................................................................... 3
What This Manual Will Do For You ..................... 3
Manual Flowchart .................................................... 4
CONTENTS ......................................................................... 5
INTENDED USE — WHY HUI? ......................................... 6
HUI Does What Your DAW Does .......................... 7
HUI SELF-DEMO ................................................................. 7
An Installation Note ................................................ 7
QUICK START .....................................................................8
Quick Start Audio Test ........................................... 8
Quick Start DAW Controller Test ........................ 9
HUI FEATURES AND CONTROLS ................................. 10
Front Panel (Control Surface) ............................. 10
Channel Strip ................................................. 10
Left Control Strip .......................................... 10
DSP Edit/Assign Section .............................. 11
Switch Matrix Section.................................. 12
Control Room Section ................................. 12
Talkback Section ............................................ 13
Transport Section ......................................... 14
Rear Panel ................................................................. 15
Controller Input/Output Section ............. 15
Analog Audio Input/Output Section ........15
Talkback and Mic Preamp Section ............ 16
AUDIO INPUT AND OUTPUT ....................................... 17
Signal Flow Primer ................................................. 17
Stereo Monitor Mode ........................................... 17
1:1 Discrete Monitor Mode ................................... 17
Stereo & Discrete Mode Diagram.............. 17
Analog Audio Connections .................................. 18
Microphones .................................................. 18
Adjusting the Mic Trim Control ................. 18
Talkback Mic .................................................. 18
Monitor Outputs ........................................... 18
DIGITAL CONNECTIONS ............................................... 19
MIDI ........................................................................... 19
RS-232/RS-422 Serial Port ................................... 19
Keyboard (computer) ............................................ 19
Mouse ....................................................................... 19
Expansion Port ........................................................ 19
Typical System Hookup ....................................... 20
APPLICATION HOOKUPS .............................................. 21
Some Application Basics ...................................... 21
TV/Radio Production Hookup and Diagram ... 21
Tracking/Mixing Hookup and Diagram ............ 22
Surround-Sound Hookup and Diagram ............. 23
Full-On Major League Hookup and Diagram ... 24
TROUBLESHOOTING ..................................................... 25
Troubleshooting Flowchart ................................. 25
Perform a HUI Hardware Self-Test .................... 25
Audio ......................................................................... 25
Fader Touch-Circuits ............................................. 26
Digital/MIDI ........................................................... 26
SERVICE ............................................................................. 27
SPECIFICATIONS .............................................................28
HUI MIDI Implementation Chart ........................28
RS-232 Connection Diagram ................................ 28
HUI Audio Section Gain Structure Diagram .... 29
HUI Block Diagram - Audio Section ................... 30
Footswitch In Block Diagram................................31
Relay Out Block Diagram ...................................... 31
Remote Talkback Trigger Block Diagram .......... 31
Function Key Table ................................................. 31
Serial Port Pin-Out Chart ...................................... 31
Expansion Port Pin-Out Chart .............................. 31
HUI Audio Specifications ..................................... 32
GLOSSARY ........................................................................ 33
COLOPHON ......................................................................34
HUI LIMITED WARRANTY ............................................. 35
The following are trademarks or registered trademarks of Mackie Designs Inc.: “MACKIE.”, the
“Running Man” figure, HUI.
This manual also contains trademarks or registered trademarks of other companies, that belong
to those respective companies, and are hereby
acknowledged.
HUI design patents pending.
CONTENTS
5
Page 6

H U I R E F E R E N C E G U I D E
INTENDED USE — WHY HUI?
Take a look at HUI. Lots of buttons, a few
funny-looking knobs, some faders, and a big ol’
jog wheel. If you didn’t know any better you’d
think you’d run across some sort of supersonic
audio mixer. You have — sort of. But HUI is
more than that.
First of all, HUI was designed to work with
digital audio workstations (or DAWs). For purposes of illustration we’re using the Digidesign
Pro Tools® 4.1 audio hardware/software package (eventually other DAWs will be compatible
with HUI). As you may well be aware, Pro Tools
allows you to record, edit, mix, and play back
audio in the digital realm. You can make seamless electronic edits, EQ changes — basically
anything you’d do in a recording studio — without
affecting the original source material. With your
DAW you can try out infinite possibilities, save
practically infinite versions, and then spend the
rest of your known existence trying to decide
take multiple mouse-clicks and key combinations
can now be accomplished with the push of a
button or two. You can use HUI’s hands-on
controls to do everything from recording a single
track to grouping multiple tracks, assigning inserts and aux sends/returns, automating mixes,
and mixing programs for surround-sound.
Touch-updatable moving faders, V-Pots, elec-
tronic “scribble strips,” a 40 by two-character
®
display, built-in meter bridge, and an ergonomically laid-out control surface make HUI the
logical choice for returning analog-style control
to your digital world.
The built-in control room section provides a
convenient way to monitor your mixes without
having to use a separate mixer. It has three
stereo inputs and three stereo outputs, plus a
headphone output. The monitor inputs can be
mixed together, or they can remain discrete,
direct assigned to their corresponding monitor
outputs.
which one was the best. If you make your living
recording and mixing audio for CD, major motion
picture soundtracks, TV/radio audio soundtracks,
or multimedia, a DAW is manna from heaven.
But — and this is a big but — using a mouse
and computer keyboard to do things you used to
do on an analog mixer can be very strange.
Clicking on a visual representation of a fader
and trying to drag the mouse smoothly in order
to achieve an amazing fade-out is difficult, if not
impossible, for many of us. Likewise, turning a
“virtual knob” on a computer screen just doesn’t
cut it for some folks. And that’s why Mackie Designs teamed up with Digidesign to create HUI.
HUI gives you hands-on control of all of your
DAW’s parameters. Now you can create a fade
with a real fader. Move a HUI fader and your
DAW “makes note” of your action and mirrors it
on the computer screen. Similarly, when you
make a fader move on your screen, HUI’s fader
moves, too. Adjust EQ by turning one of HUI’s
V-Pot
rest. In fact, mouse-clicking is practically a
thing of the past — with HUI, what used to
INTENDED USE — WHY HUI?
6
™
knobs and the DAW takes care of the
For additional tracking capability, we added
two of our handy studio grade microphone
preamps for direct analog connection to your
digital audio interface’s A/D converters. These
mic pre’s are the same design as those on our
large format recording consoles, and offer
plenty of gain, insert patching, and phantom
power for condenser mics. You can use them for
recording any sound source with low noise, low
distortion, and wide frequency response. To top
it off, we added a third mic preamp for a remote
producer talkback mic or slating capabilities.
You can do so much with HUI. It’s a mix control surface that sets new levels of interactivity
within today’s and tomorrow’s DAW environments — it will grow with your system, DAW
software upgrades, etc. HUI can greatly improve
your creativity while diminishing your workload
and the repetitive grind of multiple sessions.
Page 7
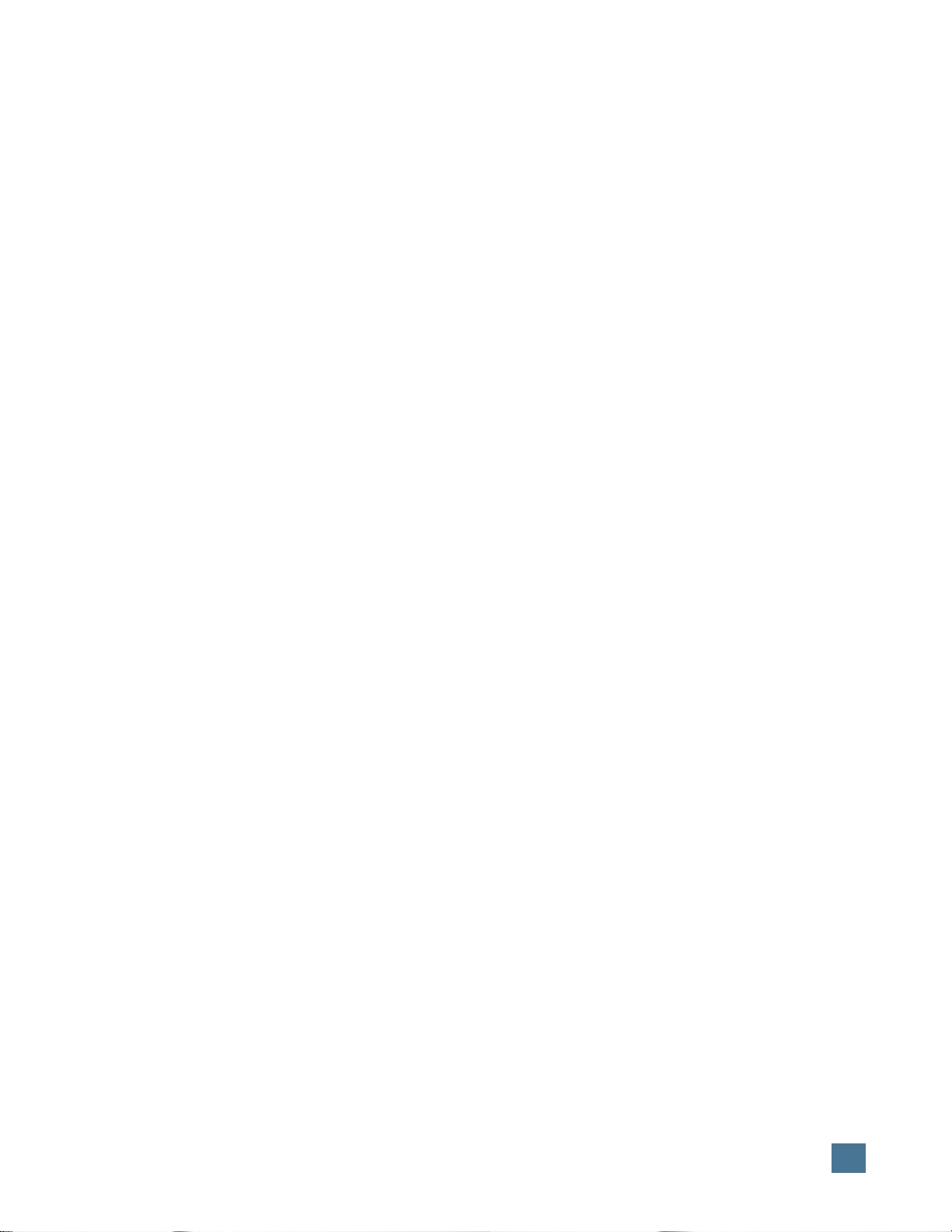
HUI Does What Your DAW Does
H U I R E F E R E N C E G U I D E
An Installation Note
Though HUI can do many things, there are
some things it cannot do. If your DAW software
can’t do a particular magic audio trick you’ve
always wished for, neither can HUI*. Because
HUI works along with your DAW — thanks to
the software and MIDI instructions that go
back and forth between HUI and your computer
— it is at your software’s mercy. This is a good
thing, though. If your DAW software is updated
with new features or what have you, HUI can
keep up with the technology. So, though your
software may change, HUI will stay the same.
It’ll let you control your DAW with the handson ease and intuition you expect. It lets you be
as creative as you want to be.
One caveat: Some DAW software packages
accept third party plug-ins. It’s up to the plug-in
designer to insure that their plug-in works correctly with external controllers like HUI.
HUI SELF-DEMO
Perform the Self-Demo (Optional)
Before you go all the way and connect HUI in
your studio, you can perform this self-demo to
make sure it lights up and works properly, and
to get an idea of what HUI can do.
We’re new-technology fiends just like you are
— we know you want to impress people with
your wise purchase. So set up your HUI on a
tabletop or other such eye-level resting place and
call in the kids, the other studio engineers, or
anyone within shouting distance. We’re going to
plug it in, turn it on, and MAKE IT LIGHT UP!
Just follow these simple directions, okay?
1. With HUI out of the box and propped up
for all to admire, grab the power cord and plug
it in. (Don’t turn it on yet.) We recommend using a UPS or circuit-protected outlet strip like
the kind you use with your computer or other
audio hardware.
2. Turn on HUI by pressing the rocker
POWER
power, simultaneously press the
buttons (located in the “Keyboard Shortcuts”
section at the lower left area of HUI’s front
panel). The self-demo begins, and will continue
as long as HUI is powered up.
by simply turning off HUI’s
switch on the rear panel.
3. Within three seconds after turning on the
CTRL
and
ALT
Note: You can quit the self-demo at any time
POWER
switch.
HUI has conductive knobs on the faders that
can “sense” when you touch them and toggle
the “Write” mode for those channels automatically. Furthermore, as soon as you let go of the
knob, the channel goes back into playback
mode, playing back whatever automation had
been previously recorded.
The touch circuits operate by sensing the
stray capacitance your body provides between
the fader knobs and ground. There are a number of variables that can affect the operation of
this circuit, including temperature, humidity,
and the number of fader knobs touched.
Reliable operation of the touch circuits depends on providing a good earth ground for the
HUI. Be sure the power cord is plugged into a
3-prong outlet with the third pin (safety pin)
connected to earth ground. If you’re not sure
whether the third pin is grounded, use an AC
outlet circuit tester to verify that the outlet is
properly configured (available from Radio
Shack and many fine hardware stores).
DO NOT BYPASS THE SAFETY PIN ON
THE PLUG.
* That’s why we didn’t name it “Harry HUIdini.”
HUI SELF-DEMO
7
Page 8
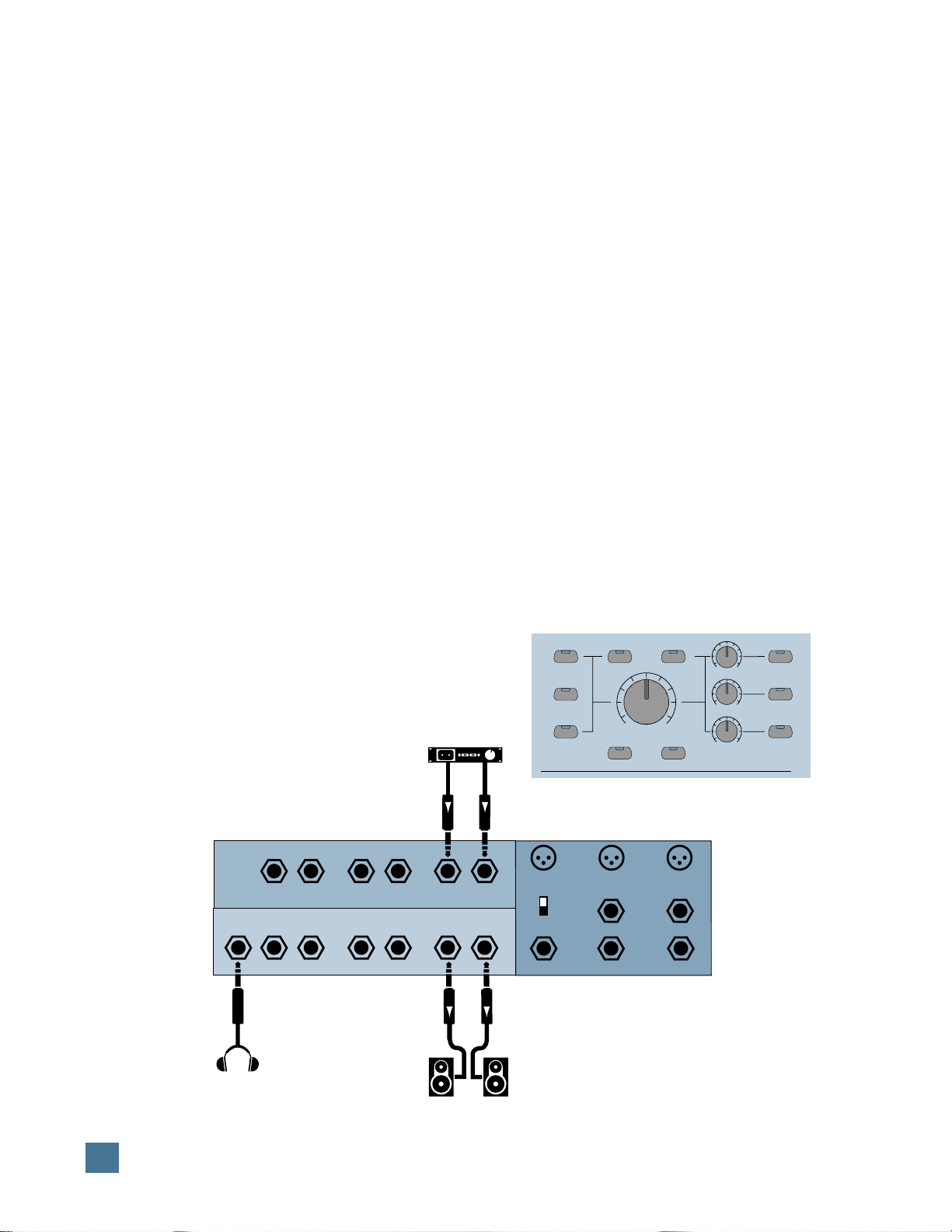
H U I R E F E R E N C E G U I D E
QUICK START
Okay, okay… let’s run some audio through
HUI’s monitor section. If you already performed
the self-demo, then you know the faders work.
The next logical stage is to make sure that HUI
works with audio connected, and with your DAW.
Quick Start Audio Test
The diagram below shows the simple audio
connections you’ll need to make for the audio
quick start.
1. With HUI’s power turned off, plug in one of
the following:
• A pair of powered studio monitors to
TOR OUTPUTS 1
• A pair of speakers (via a power amp) to
MONITOR OUTPUTS 1
or…
• At the very least, a pair of headphones. You’ll
plug these into — wonder of all wonders —
the
HEADPHONES
Now you can hear what’s happening.
2. Connect the output of a stereo audio
source (e.g., tape deck or CD player) to the
MONITOR INPUTS 1
3. Make sure the front panel
UME
and
4. Power up HUI by pressing the
switch on the rear panel.
5. On HUI’s front panel, make sure the
OUTPUT 1
They’re in the
LEDs will light up. (Be sure the
switch is off.)
on HUI’s rear panel; or…
on HUI’s rear panel;
jack on HUI’s rear panel.
.
LEVEL
knobs are off or turned down.
and
OUTPUT 3
buttons are pressed.
CONTROL ROOM
MONI-
L/R
MASTER VOL-
POWER
INPUT 1
section; their
1:1 DISCRETE
Tape Deck or CD Player
6. Turn up the
LEVEL 1
knob, and the
MASTER VOLUME
LEVEL 3
knob enough
knob, the
to hear sound coming from the speakers and
headphones.
7. Set the
rear panel to the
TALKBACK LEVEL
press and hold the
slowly turn the
TALKBACK MIC
INTERNAL
position. With the
knob all the way down,
TALKBACK
TALKBACK LEVEL
switch on the
button, and
knob up until you can hear yourself talk in the
headphones.
Note:
TALKBACK
PUT 3/PHONES
assign
TALKBACK
is only assigned to
from the factory. You can
to any of the
OUTPUTS
(see instructions under “Talkback Section” on
page 13).
8. Repatch the audio source into various inputs and turn on the various front panel input
and output switches accordingly. As a precaution, turn down the
MASTER VOLUME
control while repatching cables. You’re now
checking all of the various input and output
combinations.
More information on HUI inputs and outputs
can be found in the “Audio Input and Output”
section, which begins on page 17.
If you suspect a problem with the HUI, turn
to the “Troubleshooting” section beginning on
page 25 and run the self-test.
CONTROL ROOM
CONTROL ROOM
,
INPUT 1
INPUT 2
INPUT 3
1:1 DISCRETE MONO
MAX
OO
MASTER
VOLUME
MUTE
DIM
LEVEL 1
LEVEL 2
LEVEL 3
OUT-
OUTPUT 1
OUTPUT 2
OUTPUT 3/
PHONES
QUICK START
8
L/Mono
Headphones
Headphones
3
R L/Mono R L/Mono
MONITOR INPUTS
MONITOR OUTPUTS
3 2 1
Powered Monitors
such as Mackie HR824s
(or connect to a power amp
connected to a set of speakers)
1
Talkback
R
Mic
Internal
External
Trigger
Mic 2 Mic 1
Insert Insert
Out
Out
Page 9
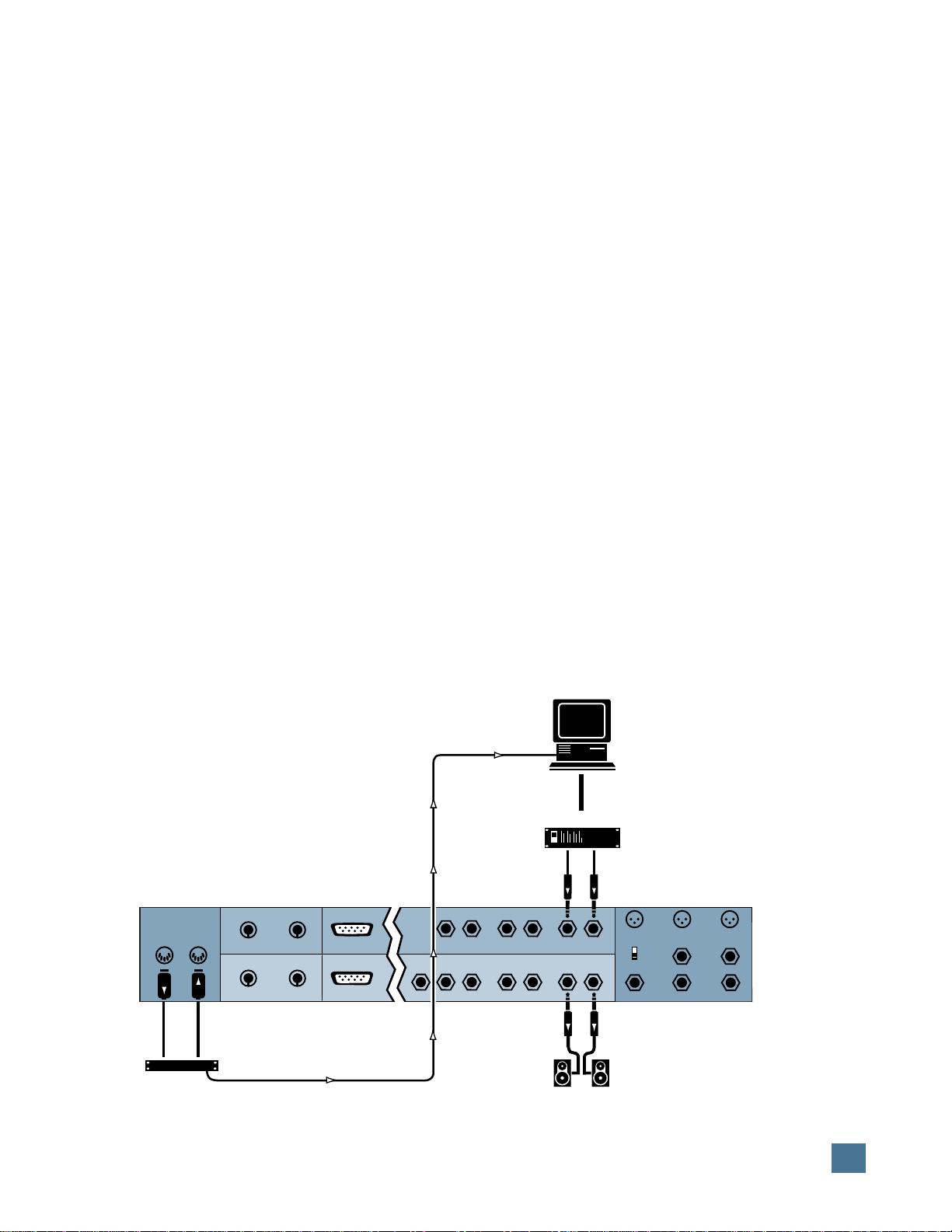
Quick Start DAW Controller Test
In order to make sure HUI is working in conjunction with your DAW, we’ll perform the next
test. However, a few things need to be set properly in your system software on your computer:
• Hook up your computer to HUI as shown in
the diagram below.
• Make sure you have OMS (Open Music Sys-
tem) installed (or whatever MIDI software is
compatible with your DAW), active, and
properly configured on your computer.
• Make sure HUI is defined as a device in your
OMS setup (be sure the proper port, channels, etc., are selected).
Note: Consult your software manual (or
OMS literature) for the specifics on the abovementioned OMS-related steps.
• Make sure the interface hardware is turned
on, and the MIDI cables are properly routed
in and out according to the port configurations defined in the MIDI system software
(i.e., OMS).
• Pro Tools Users: Make sure the HUI “per-
sonality file” is placed in the DAE controller
folder in your System folder, and check the
Pro Tools MIDI Controller’s Guide for information on OMS setup.
• Make sure HUI is defined as a MIDI control-
ler peripheral in your DAW software.
Next:
1. Run a pair of audio cables from your DAW
audio interface’s outputs to HUI’s
INPUTS 1
(L & R). The plugs on these cables
MONITOR
will depend on what type of jacks (1/4″, RCA,
XLR) you have on your DAW audio interface or
sound card; the HUI ends of these cables
should be 1/4″ TRS plugs (TS are okay).
2. You’ll need a previously-recorded session
to demo. Chances are you’ve either already recorded some sessions with your DAW and can
use one of those. If you have no session to call
your own, the software CD-ROM should have a
sample session for you to use.
With all the above connections made and
your DAW turned on:
3. Switch on HUI with the
POWER
switch
on the rear panel. Turn on the power amps or
powered monitors last.
4. Start your DAW application.
5. As soon as HUI is defined as a peripheral,
MIDI active sensing is enabled and HUI begins
displaying time code. This is a good thing.
6. Press HUI’s
PLAY
button. (You could also
click on PLAY on your computer screen, but
since we’re testing HUI…). The time code will
change, indicating success.
7. Enable the control room inputs and outputs,
turn up the volume, and dance to the music.
H U I R E F E R E N C E G U I D E
HUI Rear Panel
MIDI Out MIDI In
MIDI
Interface
Keyboard Thru
Keyboard In
Mouse Thru
Mouse In
Expansion
Serial Port
Computer Connection
Headphones
Computer
3
L/Mono
R L/Mono R L/Mono
MONITOR INPUTS
MONITOR OUTPUTS
3 2 1
DAW audio interface
1
Talkback
R
Mic
Powered Monitors
such as Mackie HR824s
(or connect to a power amp
connected to a set of speakers)
Trigger
Internal
External
Mic 2 Mic 1
Insert Insert
Out
Out
QUICK START
9
Page 10
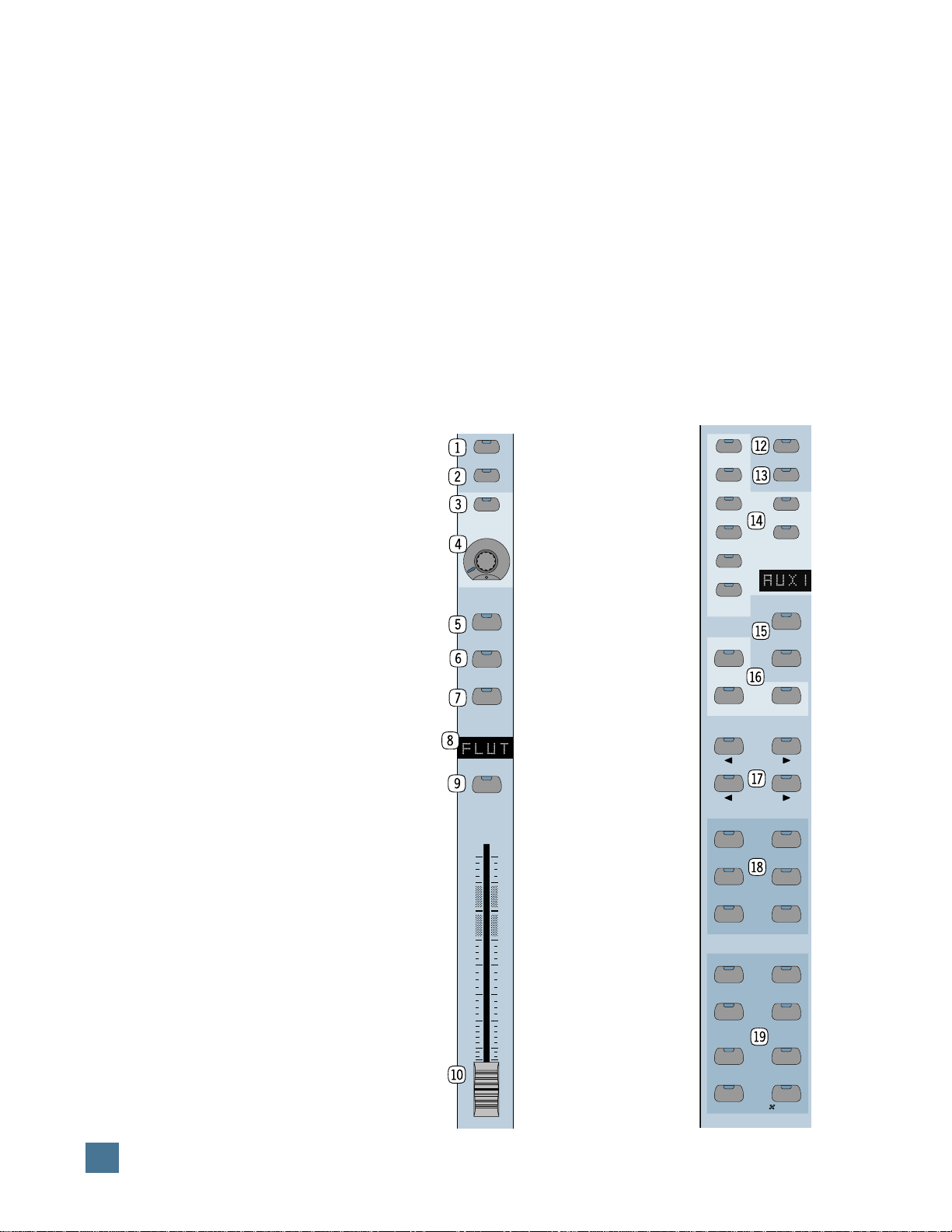
H U I R E F E R E N C E G U I D E
HUI FEATURES AND CONTROLS
Front Panel (Control Surface)
Channel Strip
NOTE: The functions of some of these switches
depend on your particular DAW software. Therefore, you may wish to consult your DAW manual
for further details.
1
Rec/Rdy (Record/Ready) switch. This
switch arms or disables the channel for recording.
2
Insert switch. This switch calls up inserts
for editing, and also allows you to bypass all inserts on the channel when the master
switch is pressed (see bo at right). Makes it easy
to access DSP (digital signal processing) software additions. (In Pro Tools these are called
Plug-Ins.)
3
V-Sel switch. This switch toggles be-
tween the various functions of the
V-Pot, such as I/O routing assignment, Send Mute switching (when
the master
gaged), and Select when applying
the default function.
4
Pan/Send V-Pot™. This
“soft” potentiometer is used to
adjust the send level and pan, to
choose items from scrollable I/O
assignment lists, and to determine destinations for sends.
5
Auto switch. For enabling
automation on the channel.
6
Solo switch. For isolating
a channel’s signal.
7
Mute switch. For defeat-
ing the track’s signal.
8
Scribble strip. A four-
character LED dot-matrix display
for the channel’s name, group
membership status, input and
output source for the channel,
send and insert status, and pre/
post status display for sends.
Names are entered in the DAW
software.
9
Select switch. This switch
is used to choose a channel for
channel-based editing or assignment commands, such as groups,
assignment, etc.
bl
Touch-sensitive motor
faders. These 100mm faders are
for controlling the channel’s levels, aux returns, MIDI track, and
master fader levels. The eight
faders move relative to the activity of the currently chosen bank
of on-screen faders.
MUTE
switch is en-
BYPASS
REC/RDY
INSERT
V-SEL
PAN/SEND
AUTO
SOLO
MUTE
SELECT
bm
Dual LED ladders. (Not shown here.)
Display mono or stereo audio levels, according
to the DAW specifications. The Clip LED comes
on at 0dBFS.
For Pro Tools users: When a channel is designated as mono, only the left meter ladder lights
up. Likewise, if the channel is being used as a
stereo channel, both ladders operate. (These
meters are located in the meter bridge directly
above each channel strip.)
Left Control Strip
bn
Rec/Rdy All switch. This switch is used
to enable (or defeat) all tracks for recording.
bo
Bypass switch. This switch allows you
to bypass any channel inserts (hardware or
DSP Plug-Ins) on any HUI channel(s) you have
selected.
bp
Select/Assign
switches and scribble
strip. These switches are
used to globally determine what a track’s V-Pot
will control. Included in
this section are:
A–E
,
PAN, MUTE,
SHIFT.
The scribble strip
shows what the
SENDS
and
V-POT
is
doing, as well as send
destination and I/O routing of an individual
channel strip.
bq
Suspend/Default
switches.
SUSPEND
temporarily suspends all
automation functions
(globally).
DEFAULT
is
used to set selected
channel(s) back to the
original, default settings.
Use the
LECT
DEFAULT/SE-
9 switches to
reset faders, and the
DEFAULT/V-SEL
3
switches to reset sends
and pans.
br
Input/Output/As-
sign switches. These
switches are used for signal routing assignment(s).
By selecting combinations of these switches
and the
V-SEL
SELECT
and
switches, channel
I/O and send (bus) I/O
assignments are made.
SEND A
SEND B
SEND C
SEND D
SEND E
PAN
ASSIGN
INPUT
OUTPUT
TRANSPORT
EDIT
MIX
KEYBOARD SHORTCUTS
UNDO SAVE
EDIT MODE EDIT TOOL
SHIFT/ADD
CTRL/CLUTCH
REC/RDY ALL
BYPASS
MUTE
SHIFT
SELECT-ASSIGN
SUSPEND
DEFAULT
ASSIGN
BANK
CHANNEL
WINDOW
ALT
STATUS
MEM-LOC
OPTION/ALL
ALT/FINE
HUI FEATURES AND CONTROLS
10
Page 11
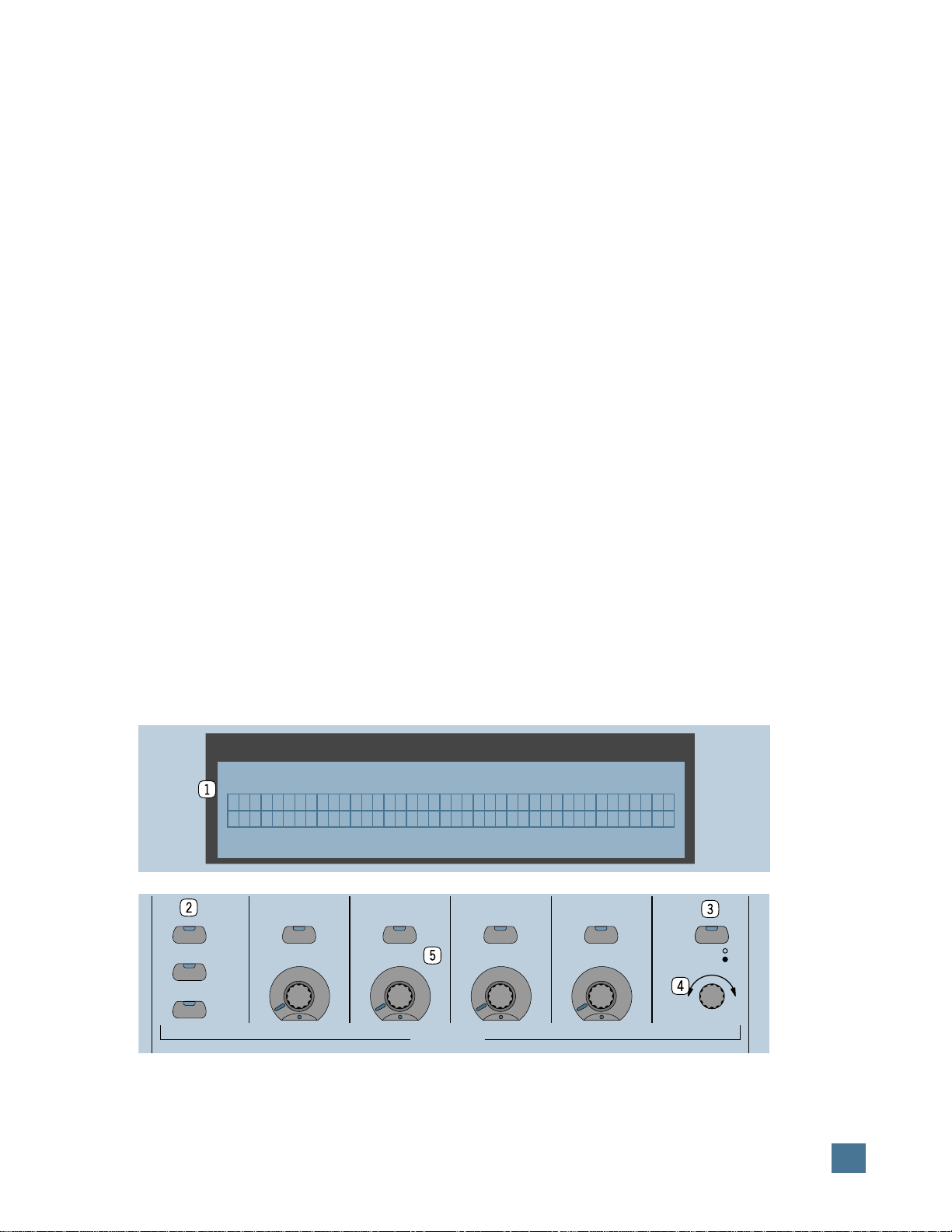
bs
Channel/Bank select switches. Scroll
switches to move back and forth across fader
channels on the DAW mixing window.
scrolls one channel at a time,
BANK
CHANNEL
scrolls
eight channels at a time.
bt
Window switch matrix. These switches
allow you to select various DAW windows.
Pressing any switch will bring that window to
the foreground on your computer screen.
bu
Keyboard Shortcuts switch matrix.
The four upper switches match other shortcut
or software menu modes in your DAW, while
the four lower “alternate function” switches
emulate their computer keyboard counterparts.
DSP Edit/Assign Section
NOTE: The functions of some of these switches
depend on your particular DAW software. Therefore, you may want to consult your DAW manual
for further details.
1
40 x 2 VFD display. Located in the
meter bridge, this 40-character wide by 2-line
VFD (vacuum fluorescent display) shows up to
four Plug-Ins or up to eight Plug-In parameters.
The VFD is also used to display general HUI info.
Note: You can adjust the brightness of the
VFD by pressing and holding the OPT/ALL
switch and repeatedly pressing the INSERT/
PARAM switch. This toggles among four levels
of brightness.
2
Assign/Compare/Bypass switches.
The
ASSIGN
switch allows you to assign a
DSP addition (or Plug-In) to a channel strip;
COMPARE
allows you to compare the current
DSP parameter setting with the previous one;
and
BYPASS
allows you to bypass DSP parameters or any DSP additions assigned to the
channel, as applicable.
3
Insert/Param(eter) switch. Allows you
to toggle the
VFD
between the DSP addition assigned to a particular insert, or the DSP
addition parameters (for editing).
4
Scroll control. Used in conjunction with
the
INSERT/PARAM
the
VFD
between Inserts 1-4 and Insert 5, or
switch, it either toggles
scrolls through control parameter pages for the
currently active DSP addition.
5
Select switch and V-Pot™. These V-
Pots and Select switches allow you to assign
Plug-Ins and edit Plug-In parameters corresponding to the VFD and software screen
displays.
H U I R E F E R E N C E G U I D E
ASSIGN
COMPARE
BYPASS
Welcome to --- HUI--- by MACKIE DESIGNS
Firmware version 1.0
SELECT
SELECT SELECT
SELECT
DSP EDIT/ASSIGN
SELECT
HUI FEATURES AND CONTROLS
INSERT
PARAM
SCROLL
11
Page 12

H U I R E F E R E N C E G U I D E
Switch Matrix Section
NOTE: The functions of some of these switches
depend on your particular DAW software. Therefore, you may want to consult your DAW manual
for further details.
This section contains switches for global automation enabling, mode selection, group
creation, and more.
1
Function (“F”) keys. These keys pro-
vide a number of special functions relating to
the operation of the HUI. Refer to the table on
page 31 in the “Specifications” section for details.
2
Auto Enable switches. These switches
globally enable automation for
PAN, SEND, PLUG IN
3
Auto Mode switches. These switches
arm (or disable) automation on individual channels or channel groups. Options are
TOUCH, LATCH, WRITE, TRIM
4
Status/Group switches. These switches
are used to query automation, monitor, and
group status, and to create and change groups.
They include
ATE
,
PHASE
5
Edit switches. These switches perform
standard editing functions, including
TURE
,
SEPARATE, CUT, COPY, PASTE
DELETE
.
, and
SEND MUTE
FADER, MUTE
READ
, and
.
OFF
,
,
.
AUTO, GROUP, MONITOR, CRE-
, and
SUSPEND
.
CAP-
, and
6
Time Code Display and mode LEDs.
Shows current time location in either time
code, feet, or beats. LEDs indicate which mode
is being displayed. If no LED is lit, the display
is in standard minutes/seconds mode.
Note: Once communication is established between HUI and the DAW software, the decimal
point in the lower right corner of the Time Code
Display blinks (once per second). If incoming
MIDI communication is disrupted for any reason,
the Time Code Display will read “Off Line.”
7
Rude Solo Light. A gentle reminder that
a channel (or channels) in your mix session is
soloed, whether it’s part of the current bank of
eight channels or not.
8
Locate/Numerics keypad. Equivalent to
its computer keyboard counterpart.
Control Room Section
The features found in this parcel of real estate (pictured on the next page) were included to
let you use HUI without having to dedicate a
mixer to monitoring functions. You can control
input and output sources, as well as master
volume, from this section. With the talkback
features you can slate takes or talk to the voice
talent, either with the in-panel talkback mic or
with an external mic plugged into HUI’s backside. We’re sure you’ll find these features quite
useful in your daily DAW work. (See page 18
for more info.)
F1
AUTO ENABLE AUTO MODE EDITSTATUS/GROUP
FADER
PAN
PLUG IN SEND MUTE
TIME CODE
FEET
BEATS
F2
MUTE
SEND
F3 F4 F5
READ TOUCH
LATCH
TRIM
WRITE
OFF
RUDE
SOLO
LIGHT
AUTO
MONITOR
PHASE SUSPEND
F6
GROUP
CREATE
LOCAT E/NUMERIC S
CLR
=
7 8 9
4 5 6
1 2 3
0
F7
CAPTURE
CUT
PASTE
F8/ESC
SEPARATE
COPY
DELETE
/
*
-
+
E
N
T
E
.
R
HUI FEATURES AND CONTROLS
12
Page 13

TALKBACK
MASTER
VOLUME
MUTE
OUTPUT 1
DIM
1:1 DISCRETE MONO
INPUT 1
INPUT 3
INPUT 2
OUTPUT 3/
PHONES
OUTPUT 2
LEVEL 1
LEVEL 3
LEVEL 2
CONTROL ROOM
MIC
LEVEL
MAX
CONTROL ROOM
OO
1
Input source select switches. These
switches allow you to monitor whichever stereo
input sources you have selected. Labeled
PUT 1
,
INPUT 2,
to the
MONITOR INPUTS 1, 2, and 3
and
INPUT 3
, they correspond
HUI’s rear panel.
2
1:1 Discrete switch. This switch deter-
mines whether HUI’s inputs act as three stereo
pairs assignable to any stereo output, or as six
discrete mono inputs assigned to their corresponding outputs only (used for
surround-sound mixing).
3
Mono switch. When this switch is en-
gaged, HUI sums all signals through the
MASTER VOLUME
4
Master Volume control. This level con-
control into one mono signal.
trol determines the overall level of the currently
selected monitor source(s).
5
Output level controls. Each one of these
controls adjusts the output level of its respective audio output pair.
6
Output select switches. These switches
determine which monitor outputs are being
used. Labeled
OUTPUT 3/PHONES
MONITOR OUTPUTS 1, 2, 3
OUTPUT 1, OUTPUT 2,
, they correspond to the
and
jacks on HUI’s rear panel.
7
Mute and Dim switches. Out of the box, the
MUTE
switch mutes all three
PUTS
(including
PHONES
MONITOR OUT-
), while
HUI’s monitor output level by a set amount (default is 20dB).
To assign mute and dim control to specific out-
puts, press and hold the
MUTE
or
OPTION/ALL
LEDs in the
OUTPUT
blinking to indicate which
OPTION/ALL
and
DIM
assign switches begin
OUTPUTS
signed to that particular
function. Press an
switch to toggle the
DIM
assignment on and off.
OUTPUT
MUTE
or
When it’s set the way you
want, press and hold the
OPTION/ALL
OPTION/ALL
switches again to quit.
and
and
MUTE
DIM
or
To change the amount of
dim level (i.e., more or less
than the default 20dB), press
and hold the
and
DIM
switches to enter
the Dim Assignment Mode
(make sure the
OPTION/ALL
DIM
switch
is turned on first if you want
to monitor the dim level as
IN-
jacks on
and
PHONES
DIM
lowers
and
switches. The
are as-
you adjust it). Turn the
SCROLL
knob left or
right to adjust the dim level, which appears in
the VFD in 1dB increments. (The
SCROLL
knob
is located on the front panel, in the upper right
corner beneath the
Note: For more on how
OUTPUTS
work with HUI’s surround-sound ca-
INSERT/PARAM
MONITOR INPUTS
switch.)
and
pabilities, see pages 17 and 23.
Talkback Section
8
Talkback level control. This controls the
level of the internal (panel) talkback mic only.
9
Talkback panel mic. This on-board mic
allows you to communicate with the talent,
slate take numbers into your session, etc.
Note: Be sure the INTERNAL/EXTERNAL
select switch on the rear panel is set to INTERNAL when using the panel mic.
bl
Talkback Enable switch. This switch
turns on/off the talkback panel mic circuit on
both the panel mic and external talkback mics.
Press and hold this switch to talk, and the red
LED in the switch lights to indicate the talkback
function is active. If using the
TRIGGER
jack on the rear panel to turn the
talkback mic on and off, the red LED in the switch
lights when the talkback function is active.
To route talkback assignment (it’s routed only
OUTPUT 3/PHONES
to
and hold the
OPTION/ALL
switch. The LEDs in the
begin blinking to indicate which
assigned to the
OUTPUT
TALKBACK
switch to toggle the
signment on and off. When it’s set the way you
want, press and hold the
TALKBACK switches again to quit. Of course,
beware of feedback situations!
REMOTE TALKBK
as a default), press
and
TALKBACK
OUTPUT
assign switches
OUTPUTS
function. Press an
TALKBACK
OPTION/ALL
are
as-
and
H U I R E F E R E N C E G U I D E
HUI FEATURES AND CONTROLS
13
Page 14

H U I R E F E R E N C E G U I D E
Transport Section
NOTE: The functions of some of these switches
depend on your particular DAW software. Therefore, you may want to consult your DAW manual
for further details.
1
Transport switches.
The top row of transport switches includes
AUDITION, PRE, IN, OUT
switches allow you to set up punch-in/punchout and playback locations.
•
AUDITION
you’ve designated for punch-in/punch-out.
PRE
sets up the amount of “pre-roll” before
•
the actual punch-in point.
•
IN
marks the point at which the punch-in
will begin.
•
OUT
marks the point at which the punch-in
will end (i.e., the “punch-out” point).
•
POST
sets up the amount of “post-roll” after
the punch-out point.
The second row of Transport switches in-
cludes:
QUICK PUNCH
RTZ
•
DAW to the beginning of the session (or
0/zero).
END
•
DAW to the end of the session.
•
ONLINE
(or to take it offline), and indicates online status.
, and
POST
. These
lets you play back the section
RTZ, END, ONLINE, LOOP
, and
.
returns the playback cursor in your
moves the playback cursor in your
is used to bring your DAW online
•
LOOP
allows you repeatedly play back a
section of your DAW session.
•
QUICK PUNCH
allows you to use your
DAW’s “quick punch” feature.
Similar to the transport buttons on a tape recorder or in your DAW, the third row of
transport switches includes
,
STOP, PLAY
FWD
2
Mode/Arrow switches. These switches
, and
REWIND, FAST
RECORD
.
are used to navigate, zoom, and make selections in the waveform display. When
MODE
is
toggled, the arrow keys act as horizontal/vertical view expander/contractors. When
MODE
is
disabled, the arrow keys can be used as a cursor location device, similar in function to tab
and arrow keys on a computer keyboard.
3
Jog Wheel. This optical encoder wheel
performs many functions (depending on your
DAW). Because its function is determined by
your DAW, we refer you to your DAW controller
manual.
4
Scrub/Shuttle switches. These switches
control the function of the jog wheel. Again, refer to your DAW controller manual for their
specific functions.
HUI FEATURES AND CONTROLS
14
MODE
AUDITION
RTZ
REWIND
PRE
END
FAST FWD STOP PLAY
IN
ON LINE
OUT
LOOP
POST
QUICKPUNCH
RECORD
SCRUB
SHUTTLE
Page 15

Rear Panel
Controller Input/Output Section
1
Power cord receptacle and Power
switch. The power cord receptacle is a stan-
dard IEC connection for HUI’s power cord.
Before plugging the power cord into an AC outlet, be sure it is firmly seated in the receptacle.
Note: For safety reasons, the AC outlet must
be a “3-prong” outlet with hot, neutral, and
ground terminals. Do not bypass the plug’s
ground pin! In addition to the safety issue, this
insures that the HUI’s chassis is properly
grounded which is required for reliable operation of the faders’ touch circuits.
2
MIDI In/Out Connectors. These are
standard MIDI 5-pin DIN ports for connecting
HUI to your MIDI interface. (Note: HUI must be
connected to a dedicated MIDI input and output pair; these connectors cannot be merged or
daisy-chained.)
3
Keyboard/Mouse ADB ports. Conve-
nient in/out throughput jacks for direct parallel
connection of your ADB (Apple Desktop Bus)
computer keyboard and mouse. These are used
for extending the reach of your keyboard and
mouse between your computer and HUI, not for
actual control. See page 19 for more information.
4
Serial port, RS-232/422 switch. The
serial port is a standard 9-pin D-Sub connector
for connecting HUI to the external DAW. The
switch selects between RS-232 and RS-422
operation (the data stream is equivalent to MIDI).
See page 19 and page 31 for pin out and other
specifications.
5
Expansion Port. 9-pin D-Sub connector for
future connection of external control devices.
6
Footswitch Input jacks. Allows you to use
an external footswitch to toggle DAW functions
such as loop, play, and record modes.
7
Relay Output jacks. Used to toggle ex-
ternal circuits for solo indication, “on-air”
lights, recording lights, etc. See page 31 in the
“Specifications” section for a block diagram of
these jacks.
Analog Audio Input/Output Section
8
Monitor Inputs (x3). These six line-
level inputs (balanced or unbalanced) feed the
control room section. They can be used either
as three stereo pairs or as six discrete inputs.
9
Monitor Outputs (x3). These six line-
level outputs (balanced or unbalanced) from the
control room section can be used either as three
stereo pairs or as six discrete outputs.
bl
Headphones jack. This is where you plug
in your stereo headphones. Its signal is shared
with (as well as isolated from)
PUT 3
, so the phones may be plugged in
simultaneously.
MONITOR OUT-
H U I R E F E R E N C E G U I D E
MANUFACTURING DATE
MONITOR INPUTS
L/MONO
1
2
3
R
RELAY
OUT
SERIAL NUMBER
IN
WARNING:
CAUTION
RISK OF ELECTRIC SHOCK
DO NOT OPEN
REPLACE WITH THE SAME TYPE FUSE AND RATING.
DISCONNECT SUPPLY CORD BEFORE CHANGING FUSE
CONCEIVED, DESIGNED, AND MANUFACTURED BY MACKIE DESIGNS INC • WOODINVILLE • WA • 98072 • USA • MADE IN USA • FABRIQUE AU USA • PATENTS PENDING
COPYRIGHT ©1997 • THE FOLLOWING ARE REGISTERED TRADEMARKS OF MACKIE DESIGN INC.: "MACKIE", HUI, AND THE "RUNNING MAN" FIGURE •
MIDI IN
120V, 60Hz, .85A
FUSE 1.25A, 250V SLOW
POWER
MACKIE DESIGNS THIS DEVICE COMPLIES WITH PART 15 OF THE FCC RULES. OPERATION IS SUBJECT TO THE FOLLOWING T WO CONDITIONS: 1) THIS DEVICE MAY NOT CAUSE HARMFUL INTERFERENCE AND 2) THIS DEVICE MUST ACCEPT A NY INTERFERENCE RECEIVED THAT MAY CAUSE UNDESIRED OPERATION
MIDI OUT
ON
OFF
KEYBOARD
IN THRU
MOUSE
IN
THRU
SERIAL PORT
EXPANSION
TO REDUCE THE RISK OF FIRE OR ELECTRIC SHOCK, DO NOT
EXPOSE THIS EQUIPMENT TO RAIN OR MOISTURE. DO NOT REMOVE COVER.
NO USER SERVICEABLE PARTS INSIDE. REFER SERVICING TO QUALIFIED PERSONNEL.
AVIS:
RISQUE DE CHOC ÉLECTRIQUE — NE PAS OUVRIR
UTILISE UN FUSIBLE DE RECHANGE DE MÊME TYPE.
DEBRANCHER AVANT DE REMPLACER LE FUSIBLE
FOOTSWITCH
1 2
RS232
RS422
1 2
HUI FEATURES AND CONTROLS
MONITOR OUTPUTS
L
1
2
3
R
PHONES
15
Page 16

H U I R E F E R E N C E G U I D E
Talkback and Mic Preamp
Section
Another great thing about HUI —
if we don’t mind saying so ourselves — is its talkback and mic
preamps. They allow you to add
a vocal track, insert slating instructions, and perform other
handy tasks, without having to
resort to an outboard mixer.
1
Mic preamp Trim control.
Used to set initial gain stage for
mic signal levels (Mic 1, Mic 2,
and Talkback). Trim level from
mic level (60dB down) to Unity
(0dBu). Maximum input is +22dBu.
2
Phantom Power switch.
Push this switch to provide 48V
of low-current DC to power
condenser mics.
3
Talkback XLR mic input.
Used to connect an external talkback mic. Note that there is no
dedicated output for this preamp,
although talkback logic routing
will send the signal to any or all of
the
MONITOR OUTPUTS
panel assignable — see instructions
for the Talkback Enable switch
on page 13).
4
Mic Internal/External switch. Switches
talkback signal source between the front in-panel
mic or an external talkback mic plugged in here.
5 Remote Talkback Trigger jack. The
talkback circuit is bidirectional — it can either
trigger something or be triggered by something.
To remotely trigger HUI’s talkback function, connect a normally-open on/off footswitch to this jack.
This is for the producer who loves to sit comfortably back and communicate with the talent
during crucial moments in a recording session.
Conversely, if the engineer wants to enable
another console’s talkback function via the HUI
front panel talkback switch, connect a TS cable
between this jack and an unbalanced destination jack. When the front panel talkback switch
is pressed (enabled), the line is pulled “low.”
See page 31 for a diagram of this circuit.
6
XLR mic inputs. These are two of
Mackie’s high-headroom, low-noise mic
preamps. Intended for mic-level inputs only,
they offer plenty of gain and sonic clarity.
7
Inserts. 1/4″ TRS insert jacks for using
in-line external effects and signal processing
with TRS to TS send and TS return “Y” cables.
These connectors can also be used as direct
outputs using a 1/4″ TS plug pushed in all the
way (interrupting the audio signal completely),
(front
bl
TALKBACK
N
I
A
G
0 60 dB 60 dB 60 dB0
PHANTOM
INTERNAL
MIC
EXTERNAL
SEND to processor
“tip”
“ring”
RETURN from processor
MIC 1
N
I
A
G
0
sleeve
TRIM
+48V
PHANTOM
MIC
INPUT
INSERT
OUT
OUT
BAL /
UNBAL
ring
IN
tip
TRIM
+48V
MIC
INPUT
REMOTE
TALKBK
TRIGGER
MIC 2
N
I
A
G
TRIM
+48V
PHANTOM
MIC
INPUT
INSERT
IN
OUT
OUT
BAL /
UNBAL
(TRS plug)
This plug connects to one of the
mixer’s Channel Insert jacks.
Insert Jack “Y” Cable
TS PLUG
Channel Insert jack
Direct out with no signal interruption to output.
Insert only to first “click.”
TS PLUG
Channel Insert jack
Direct out with signal interruption to output.
Insert all the way in to the second “click.”
TRS PLUG
Channel Insert jack
For use as an effects loop.
(TIP = SEND to effect, RING = RETURN from effect.)
Insert Jack Options
or only to the first click, which does not interrupt the audio (see “Insert Jack Options”
figure). The latter method allows you to use the
insert as a direct out in combination with the
mic output described next.
8
Outputs. 1/4″ TRS jacks for routing your
microphones to external sources, such as the
DAW audio interface for recording. These linelevel outputs will provide either balanced and
unbalanced signals.
16
HUI FEATURES AND CONTROLS
Page 17

AUDIO INPUT AND OUTPUT
Signal Flow Primer
Monitoring the audio signals can be done in
either mono, stereo, or surround-sound (with
six discrete channels). The overall input volume is controlled by the
knob. The outputs are controlled by three separate output level controls and toggle switches
(labeled
OUTPUT 1, 2,
(digitally controlled amplifiers) to control internal signal flow completely independent of
the DAW. The signal is distributed according to
which inputs and outputs are enabled.
Stereo Monitor Mode — enabled inputs’ stereo
signals are
CRETE
stereo input sources may feed any of the stereo
MONITOR OUTPUTS (OUTPUT 1, 2, and 3
Any or all of the three stereo inputs can be
monitored simultaneously. That is, it’s up to you
to disengage an input if you don’t want to monitor it. Any and all of the
active at once, so you can send outputs to various pairs of speakers and various combinations
of speaker pairs and recorders.
summed
In stereo monitor mode — with the
switch turned off — any of the three
MASTER VOLUME
and 3). HUI uses DCAs
into one stereo signal
OUTPUTS
can be
1:1 DIS-
).
1:1 Discrete Monitor Mode — enabled inputs are
not
summed
When HUI’s
(the LED will light), the control room section becomes a discrete surround matrix capable of
either standard 4.1 surround (L/R/Center/Surround/subwoofer), or 5.1 surround (L/R/Center/
Surround L/Surround R/subwoofer).
You can set up your DAW audio output configuration so that the various “stem” outputs
correspond to the physical outputs on the DAW
audio interface. These outputs are then patched
to HUI’s
With
LEVEL
trims for the respective mix stems (L/R/Center/
Surround L/Surround R/subwoofer). The
TER VOLUME
output pairs, allowing you to trim the overall
level of separate surround amp feeds.
Keep in mind that, when in discrete mode,
output pairs share a common stereo level control and individual outputs cannot be adjusted
independently.
Note: The
on all outputs, regardless of whether HUI is in
discrete mode.
gether, regardless of mode. Refer to the audio
block diagram on page 30 for further info.
1:1 DISCRETE
switch is engaged
MONITOR INPUTS 1, 2, and 3
1:1 DISCRETE
controls for
engaged, the output
OUTPUTS 1, 2, and 3
controls the level for all three
DIM
and
MUTE
controls operate
MONO
, too, sums all inputs to-
.
act as
MAS-
H U I R E F E R E N C E G U I D E
Stereo
Input 1 on
Stereo
Input 2 on
(Stereo
Input 3 off)
Input 1
(mono pair)
Input 2
(mono pair)
Input 3
(mono pair)
(switched OFF)
INPUT 1
INPUT 2
INPUT 3
(switched ON)
INPUT 1
INPUT 2
INPUT 3
CONTROL ROOM
CONTROL ROOM
1:1 DISCRETE MONO
MAX
OO
MASTER
VOLUME
MUTE
DIM
LEVEL 1
LEVEL 2
LEVEL 3
STEREO Monitor Mode
CONTROL ROOM
CONTROL ROOM
1:1 DISCRETE MONO
MAX
OO
MASTER
VOLUME
MUTE
DIM
LEVEL 1
LEVEL 2
LEVEL 3
OUTPUT 1
OUTPUT 2
OUTPUT 3/
PHONES
OUTPUT 1
OUTPUT 2
OUTPUT 3/
PHONES
(Output 1
switched off)
Output 2 on;
signals 1 & 2
mixed
Output 3 on;
signals 1 & 2
mixed
Output 1 controls
Input 1 only
Output 2 controls
Input 2 only
Output 3 controls
Input 3 only
1:1 DISCRETE Monitor Mode
AUDIO INPUT AND OUTPUT
17
Page 18

H U I R E F E R E N C E G U I D E
Analog Audio Connections
Microphones
HUI has two stand-alone microphone preamplifiers for connecting mics for use during
recording. These mic preamps are of the same
high-headroom, low-noise design found on
Mackie’s celebrated 8•Bus and SR Series mixing consoles. Because we know you don’t want
to run your quality mics through second-rate
preamps, we use preamps with large-emitter-geometry, conjugate-pair transistors, allowing them
to sound as good as the preamps on the most
expensive consoles.
Connect your mics to the HUI preamps by
using an appropriate cable with XLR connectors. (Pin 1=Shield [Ground], Pin 2=Signal
High [+], Pin 3=Signal Low [–].)
Adjusting the Mic Trim Control
To get the best signal-to-noise ratio, it is important to set the
1. Connect the microphone to the
PUT
connector. Push in the
switch if required for your microphone.
2. Turn the
down (counterclockwise).
3. Disconnect any external gear connected
to the
INSERT
4. Connect the
to the input of the DAW audio interface. Engage the Rec/Rdy function on that channel,
and set its input level to unity gain.
Talkback
Mic
MIC TRIM
TRIM
level control all the way
jack.
BAL/UNBAL OUT
Studio
Mic 2
controls properly.
+48V PHANTOM
Studio
Mic 1
MIC IN-
connector
5. Make appropriate “noise” into the microphone. For example, have a performer play/
sing/strike something or someone, etc. at the
level they’re going to record or perform. Don’t just
play a single sustained note, but rather, jam away
as you would during a recording or performance.
You might want to roll an already-recorded
track from your recorder.
6. Adjust the
TRIM
level control. The goal is
to produce the highest signal level possible
without distorting the mic preamp stage, and
to attain the highest bit level when the analog
signal is converted to digital, without exceeding the maximum digital value (which results
in digital clipping). As a general rule, you want
the meter on the DAW audio interface to read at
or around –15 dB. The peaks should regularly
hit, and occasionally exceed, the –15 dB designation on the meter.
7. If you connect an external processor to
the INSERT jack, you may need to readjust the
input level control for the DAW audio interface.
Talkback Mic
Though HUI has its own talkback mic on the
front panel, you may want to connect an external talkback mic of your own. That’s why we’ve
included a talkback mic preamp on the rear
panel. This mic preamp is identical to the other
two mic preamps (described above), giving you a
total of three high-quality mic inputs. Connect
your external talkback mic the same way you
would the other mics. Be sure the talkback
TRIM
control is turned up (adjust to taste).
The
MIC INTERNAL/EXTERNAL
HUI’s rear panel lets you choose between the
front in-panel mic or an external talkback mic.
Be sure it is switched according to your needs.
switch on
Talkback
Mic
Trigger Out
Momentary Footswitch
AUDIO INPUT AND OUTPUT
18
Internal
External
(optional)
Mic 2 Mic 1
Insert Insert
Out
DAW audio interface
Compressor
Monitor Outputs
To connect studio monitors (like a pair of
Mackie’s HR824s) to HUI, simply connect one
end of your cables (with 1/4″ TRS plugs) into
MONITOR OUTPUT 1
speaker or mono output; right is for Right
speaker output), and the other ends to your
studio monitors.
HUI features three pairs of monitor output
jacks, so you can run up to three sets of monitors
at one time. You may have one set of monitors
in your control room, and one or two others
running to various other places like vocal
booths or the like. Or you may want to audition
your mixes through three different types of
speakers (monitors).
(the left one is for Left
Page 19

These outputs are designed for monitoring
purposes. We do not recommend mixing through
this output section due to the possibility of
feedback routing, and to the fact that smooth
fades, if applicable, may experience some “zippering” inherent to digitally controlled amplifiers
(DCAs). Although these are high quality DCAs,
they are not volume smoothed (interpolated)
between their discrete volume levels. The volume
taper is mapped to resemble the taper of our
analog mixer rotary pots.
DIGITAL CONNECTIONS
Keyboard (computer)
You can “extend ” the use of your computer’s
keyboard by connecting the keyboard to HUI.
Simply connect a 4-pin ADB cable from your
keyboard to HUI’s
another 4-pin ADB cable from your computer to
HUI’s
KEYBOARD THRU
board can be in closer proximity to HUI.
Note: This extra feature is not required in
order to use HUI — it is there as a convenience
to those who may need the extra length. The
ADB specification limits the ADB cable length
to 5 meters (about 16 feet).
KEYBOARD IN
jack. Now your key-
jack. Run
H U I R E F E R E N C E G U I D E
MIDI
In order to operate, HUI must be connected
to a MIDI interface. The MIDI interface is in
turn connected to the external computer used
with your DAW.
Connect HUI to a MIDI interface by connecting one MIDI cable between HUI’s
port and the interface’s MIDI OUT port. Likewise, the other cable should be connected
between HUI’s
interface’s MIDI IN port. Now HUI and your
MIDI interface can talk to each other, compare
recipes, and share football scores.
MIDI OUT
port and the
MIDI IN
RS-232/RS-422 Serial Port
To use HUI in conjunction with a computer,
run a cable with a 9-pin D-Sub connector from
HUI’s
SERIAL PORT
The serial port on HUI bidirectionally transfers data between a computer’s RS-232 or
RS-422 serial port and HUI. The only difference
between using the
rate of transmission of the data (the serial port
operates at 38.4K Baud and MIDI operates at
31.25K Baud) and the general physical hardware (9-pin D-Sub vs. 5-pin DIN, respectively).
The actual data transferred is the same.
For RS-232: Pin 2=TXD
For RS-422: Pin 2=TX–
Use the following serial communications
parameters when using the
to the computer’s COM port.
SERIAL
and
MIDI
ports is the
Pin 3=RXD
Pin 5=Ground
Pin 3=RX+
Pin 4=Ground
Pin 7 =TX+
Pin 8=RX–
SERIAL
port:
Baud rate: 38.4K
Parity: None
Data bits: 8
Stop bits: 1
Mouse
Similarly, you can extend the use of your
mouse (or trackball if you’re supremely cool) by
connecting it to HUI. Although most Apple
computers allow you to connect the mouse directly to the keyboard, some models have more
than one ADB connector on the computer. Using
a 4-pin ADB cable, connect one end to your computer and the other to HUI’s
jack. Then run another 4-pin ADB cable from
MOUSE IN
HUI’s
trackball. (You’ll probably be using the cable
that is hardwired to your mouse — if you use a
trackball you’ll need a separate cable.)
You can use the MOUSE I/O to extend a second keyboard/mouse to another computer,
which you might use for sequencing or some
other purpose.
A note regarding ADB port and MIDI communication: HUI communicates with the host
DAW through the MIDI IN/OUT connectors.
The mouse and computer keyboard communicate with the DAW through the ADB connectors.
The Mouse and Keyboard IN/OUT connectors
are wired straight-through, so there is no direct
interaction with the HUI, MIDI or SERIAL ports.
Even though both the HUI and the computer
keyboard have common modifier switches such
as SHIFT, OPTION, ALT, CONTROL, F-keys,
etc., the DAW determines how these keys operate and interact with one another. For example,
pressing the SHIFT/ADD button on the HUI in
conjunction with a mouse click may not work
the same as pressing the SHIFT key on the
keyboard in conjunction with a mouse click.
jack to your mouse or
MOUSE THRU
Expansion Port
This port is nestled on HUI’s backside for
use with future products.
DIGITAL CONNECTIONS
19
Page 20

H U I R E F E R E N C E G U I D E
Keyboard
Mouse
2nd Keyboard/Mouse (optional)
Mouse
MIDI OUT
MIDI IN
MIDI Interface
Keyboard In
Keyboard Thru
Typical System Hookup
To Computer
Keyboard
Po r t
Future Products
Mouse In
Mouse Thru
To 2nd
Computer
Keyboard
Po r t
Computer Serial Connection
Footswitch
Play ON/OFF
For
Expansion
Serial Port
To Computer
Serial Port
(Optional)
Footswitch
Record ON/OFF
Note: The Footswitch In and Relay Out
operations are defined by the DAW
Footswitch In
12
Relay Out
software (see DAW MIDI Controller's Guide).
This figure shows one example
of how they might be used.
(example: triggered by RECORD switch)
RECORDING IN PROGRESS
(example: triggered by PLAY switch)
Computer 2nd Computer (optional)
ON THE AIR
DIGITAL INPUT AND OUTPUT
20
Page 21

3
L/Mono
Headphones
Cassette Deck
(for dubbing
client copies, etc.)
Powered
Control Room Monitors
DAT
R L/Mono R L/Mono R
MONITOR INPUTS
MONITOR OUTPUTS
1
3 2 1
CD Player
DAW audio interface
or computer audio card
Headphones
DAT
(same as above
for 2-track
mastering)
882 or 888 outputs
APPLICATION HOOKUPS
Some Application Basics
One of the first things to consider when configuring your studio with HUI is what type of
application suits you best. If you produce commercials for TV or radio, the TV/Radio
Production Hookup may be your best bet. If
you record and mix soundtracks for surround
sound, you’ll probably set up your studio similar to our Surround Sound Hookup.
One thing is certain: you’ll want to position
HUI in a place central to your work area.
It should be close enough to your computer, studio monitors, and of course
mixer, to facilitate easy, ergonomic use. If
you have your computer in an out-of-theway location (on the floor behind the
console; in an hermetically-sealed coffin
six feet under), you’ll want to run your
computer keyboard and mouse connections from your computer to HUI. You
can then use HUI’s
MOUSE IN
jacks to place the keyboard
and mouse in close proximity to HUI and
your mixer. (See “Digital Connections”
Section, page 19, for more details.)
What follows are a few sample hookups. Each one shows you a basic setup,
lists the equipment you’ll need, and gives
a few tips and/or insights. Of course, your
HUI hookup may be a variation on one of
these themes — these are just suggestions, so see what you come up with.
KEYBOARD IN
and
H U I R E F E R E N C E G U I D E
TV/Radio Production Hookup
Scenario: Broadcast, multimedia. audiofor-video suite, production.
Source Material: Prerecorded sound
files, music, voiceovers, sound effects,
compact disc, videotape, etc.
Outputs: One or more speaker pairs,
headphones, mixdown deck (cassette or
DAT).
Audio Hookup: Multiple stereo
sources into the inputs. The DAW interface or
soundcard can play back prerecorded material
in playlist or some other composite fashion.
The CD and DAT are for A–B playback comparison purposes, extra material, sound check,
test tones, etc. The DAT output feeding HUI
INPUT 3
being mixed to from HUI
ful of feedback loops while recording!)
the computer/DAW.
may be the one master deck that is
Digital Control Hookup: MIDI I/O for HUI to
Special Notes: To avoid feedback during
tracking, do not feed outputs to record-engaged
inputs of the same device.
OUTPUT 3
TV/Radio Production Hookup
. (Be care-
APPLICATION HOOKUPS
21
Page 22

H U I R E F E R E N C E G U I D E
Tracking/Mixing Hookup
Scenario: Broadcast, multimedia, audio-for-
video suite, production, home studio recording,
mixdown, playback.
Source Material: Live audio (vocals, guitars,
dog, etc.), samplers, synths, drum machines,
prerecorded tracks.
Outputs: To DAW interface, mixdown deck,
speaker pair(s), headphones, effects loop from
inserts.
Audio Hookup:
Use Stereo Monitor Mode.
Tracking: One or two mics are plugged into
HUI’s excellent mic preamps (guitar/vocal, vocal
duo, etc.). A stereo compressor/limiter is inline
using the insert (compressor/limiter separated
as two mono units). The mic’s line output is
routed to the DAW audio interface either directly
or through a microphone mixer.
Overdubbing: Accomplished by recording
newly-enabled DAW tracks while monitoring
DAW output of previously laid-down tracks
through HUI
HUI hookup (
nal mastering tasks.
MONITOR INPUT 3
. The DAT/
MONITOR OUTPUT 2
) is for fi-
Mixdown: After you’ve recorded all the tracks
on the DAW, it’s time to automate the mixdown.
Follow your DAW’s instructions on creating and
automating a session.
MONITOR OUTPUT 3
is used for monitor speakers. When you finally
have it right, simply run the session one last time
with the DAT deck in record mode and its inputs
connected to HUI’s
MONITOR OUTPUT 2.
Digital Control Hookup: Connect MIDI I/O
from HUI to the computer/DAW. Any other
sources that might need to be synchronized to
the DAW are totally optional and studio-specific.
Special Notes: Use the
MONO
button in
the Control Room section to determine phase
cancellation during recording (i.e. mics cancelling out each other).
MONO
is also a useful
check for stereo material that is to be aired for
mono broadcast (again, as a level balance and
phase cancellation check).
Headphones
Headphones
DAW Audio Interface
882 or 888 outputs
3
L/Mono
R L/Mono R L/Mono
3 2 1
Power Amp
Speaker Selector Box
Speakers
B
2
MONITOR INPUTS
MONITOR OUTPUTS
DAT
(actually same one
as above)
DAT
1
R
Mic
Internal
External
Voice Talent
Slating
Talk Back
Talkback
Mic
Trigger Out
Mic 2
Mic 2 Mic 1
Insert
Voice Talent
Mic 1
Out
Insert
Stereo EFX/
Compressor
Tracking/Mixing Hookup
APPLICATION HOOKUPS
22
Speakers A
Speakers C
Page 23

Surround-Sound Hookup
Scenario: Film, DVD, home theater mixing.
Source Material: Dialog, sound effects, mu-
sic, ambience stems, Foley, etc.
Outputs: As above.
Audio Hookup: To patchbay and HUI.
For monitoring when recording or mixing for
surround-sound, we suggest the following discrete signal arrangements. Of course, using a
half-normalled or multed patchbay to simultaneously feed the signals to the final mix
recording deck and to HUI (for monitoring)
would make life much easier. Consult your favorite pro audio or music dealer for more
information on patchbays.
Be sure the 1:1 DISCRETE button is
switched on for the following applications.
For 5.1 Surround-Sound
On HUI’s rear panel, connect your DAW audio
interface outputs to:
Input 1 = L/R inputs
Input 2 = L/R Surround inputs
Input 3 = Center/Subwoofer inputs
Output assignments (to control room amplifiers) would follow the same basic signal routing
paths.
For 4.1 Surround-Sound
On HUI’s rear panel, connect your DAW audio
interface outputs to:
Input 1 = L/R inputs
Input 2 = Center/Mono surround inputs
Input 3 = Subwoofer
Output assignments (to control room amplifiers) would follow the same basic signal routing
paths.
Digital Control Hookup: Studio sync as applicable.
For further explanation of HUI’s surroundsound monitoring abilities, turn back to page 17.
DAW audio interface
H U I R E F E R E N C E G U I D E
Surround-Sound Hookup
(5.1 configuration shown)
(Sub) (C) (L/S) (R/S) (L) (R)
32
(Sub) (C) (L/S) (R/S) (L) (R)
3 2 1
Power Amp 3
Subwoofer Center
Speaker
MONITOR INPUTS
MONITOR OUTPUTS
Power Amp 2
Left
Surround
Speaker
Right
Surround
Speaker
1
Power Amp 1
Left
Speaker
Speaker
Right
APPLICATION HOOKUPS
23
Page 24

H U I R E F E R E N C E G U I D E
Full-On Major League Hookup
Scenario: Any audio application with a
plethora of inputs to stereo final master. HUI is
the control room hub, so the mains or control
room outputs of the mixer and DAW feed HUI.
Source Material: Live audio, synths, sam-
plers, multitracks, DAW tracks, etc.
Outputs: HUI’s
phone amp/mixer for further distribution to
multiple headphone pairs.
a dubbing or mastering deck.
routed to a speaker selector box so multiple
speaker pairs can be used.
Audio Hookup:
Tracking: Normally, live audio goes either to
tape or hard disk, while MIDI-sequenced
synth, samplers, etc. are used to play against
during overdub or as final mixdown “virtual”
tracks. Virtual tracks are good for saving tape
and hard disk space, and avoiding added noise
through additional audio transfer and tracking.
• The mixer mains, the mastering deck, and
the DAW feed HUI’s inputs, for control room
monitoring purposes.
Full-On Major League Hookup
Multiple additional inputs:
keyboards, drum machines,
CD players, mastering decks, etc.
OUTPUT 1
OUTPUT 2
buses
is fed to a head-
goes to
OUTPUT 3
is
• The mixer aux sends, DAW aux send buses
(available in Pro Tools 4.1, for example), and
HUI
OUTPUT 1
feed the external headphone mixer — all for extra and/or remote
monitoring purposes.
• HUI
OUTPUT 3
feeds a speaker selector for
A/B comparison of big vs. small speakers,
mono level-balancing, etc.
• Mics are used as: direct-to-DAW feeds for
boosting signals to line level, or as extra mic
preamps to feed line inputs on the mixer.
• The engineer’s talkback mic is set to feed all
of the monitor outputs.
• A stereo compressor/limiter feeds the inserts as two mono compressor/limiter units.
Digital Control Hookup: HUI MIDI I/O, as
well as MIDI sync and triggering to all instruments to sync with digital audio from the DAW.
Special Notes: Use the
MONO
button in the
Control Room section to determine phase cancellation during recording (i.e., mics cancelling out
each other).
MONO
is also a useful check for
stereo material that is to be aired for mono
broadcast (again, as a level balance and phase
cancellation check).
Mackie Mixer
(8•Bus, CR1604-VLZ, etc.)
CTRL
ROOM
AUX
SENDS
Headphones
Headphones
or
MAIN
OUTS
3
L/Mono
3 2 1
Power Amp
Speaker Selector Box
Speakers
B
DAW audio interface
MASTERING
DAT or CD
RECORDER
R L/Mono R L/Mono
2
MONITOR INPUTS
MONITOR OUTPUTS
Cassette
dubbing
deck
MAIN
BUS
OUTS
1
R
Slating
Talkback
AUX
SEND
BUSES
Talkback
Trigger Out
Voice
Talent
Mic 2
Mic
Mic 2 Mic 1
Insert
Voice
Talent
Mic 1
Insert
Out
Stereo EFX/
Compressor
APPLICATION HOOKUPS
24
Speakers A
Speakers C
Headphones Headphones
Headphone amp/mixer
Page 25

TROUBLESHOOTING
Having trouble getting things to “cooperate”? Consult the Troubleshooting chart on this
page. It should point you in the general direction of things to check, etc. Then proceed to
the following pages to help you narrow down
the problem. If you believe the problem is HUI
related, see the Service section on page 27.
Perform a HUI Hardware Self-Test
HUI has a built-in self-test routine which
can help you determine if the problem you’re
experiencing is HUI related or not. You need
the following items to perform the self-test:
• One standard MIDI cable
• Two normally-open footswitches (or two
1/4” plugs or patch cords with tip
shorted to sleeve)
1. Connect a MIDI cable from
HUI’s
MIDI OUT
IN
jack. This allows HUI to run the
test and then loop the information
back to itself.
2. Connect a normally-open foot-
switch to each of the
IN
jacks.
3. Plug the power cord into a 3prong AC outlet, that you know has a
good safety ground. (You might want
to test the outlet with an AC outlet
tester. You can get one at Radio Shack
or most hardware stores.)
4. Turn on HUI by pressing the
POWER
ing on the power, simultaneously
press the
tons (located in the “Keyboard
Shortcuts” section at the lower left
area of HUI’s front panel). You will
see the 40x2 character VFD on the
front panel light up and it will prompt
you with the instructions to complete
the self-test.
any time by simply turning off HUI’s
Power switch.
displayed in the VFD completely. You
want to be sure HUI is ready to roll
when you’ve finished this test.
through the self-test. By now you
may be thinking, “Why is it called a
‘self-test’ when I have to help it
along?” It’s because we thought
“Human-Assisted Semi-Self-Test”
was practically an oxymoron, not to
mention being a bit long.
switch on the rear panel.
5. Within three seconds after turn-
Note: You can quit the self-test at
Be sure to follow the instructions
6. Use the footswitch to step
SHIFT
jack to HUI’s
FOOTSWITCH
and
OPTION
MIDI
but-
Audio
If you’re having trouble getting audio through
HUI, check the following:
General
• Say, uhhh, is the
Sorry—gotta ask.
• Have you tried re-booting HUI by turning it
off, waiting a few seconds, and then turning
it back on again? Sometimes this can help
alleviate the little burps and hiccups that
can occur. (Be sure to turn down the volume
on any connected power amps first BEFORE
re-booting.)
Possible
hardware
problem?
YES
Perform
HUI hardware
“self-test”
(see this page)
YES
HUI hardware
tests OK?
YES
Cables/
connections
are OK?
YES
Verify certain
software settings?*
YES
Call DAW
manufacturer
POWER
NO
NO
NO
switch turned on?
problem?
DAW software
Mackie Tech Support
for a Return Authorization
(RA) Number
Get suggestions from
your DAW software
manufacturer
• Is HUI selected as device
*
in OMS/FMS?
• “Personality" file loaded
into system folder?
(Pro Tools users:
The “personality" file
goes in the DAE folder
inside the System folder)
Possible
software
YES
Consult
manual
Call
Repair
replace
H U I R E F E R E N C E G U I D E
or
TROUBLESHOOTING
25
Page 26

H U I R E F E R E N C E G U I D E
Bad Input
• Is an
• Is the proper
• Try unplugging any insert devices from the
• Make sure anything plugged into an
• Is the
• Are the input and output assignments set
• Try the same source signal in another
INPUT
nected output device? (i.e., speakers or
head- phones)
FADER
INSERT
is plugged in correctly (i.e., to first click or
second click, depending on what type of
plugs you’re using).
correctly?
INPUT
Bad Output
• Are any of the MUTE switches turned on?
• Is an
• Is HUI connected to your studio monitors or
• Check your cables to make sure they’re all
• Try multiple source and destination substi-
• Check your signal flow and gain staging.
TOR OUTPUTS
(Digitally Controlled Amplifiers). Due to the
discrete nature of a DCA, if you change the
level quickly you may perceive a “zippering”
effect as the volume ramps up or down. This is
normal, and should not present a problem for
normal monitoring purposes.
OUTPUT
other such speakers?
working properly.
tutes.
Note: The
Fader Touch-Circuits
The fader’s touch-circuits are designed to
disengage the fader motor as soon as you touch
the fader knob. When you release the knob,
HUI again takes control over the fader (motor
engages).
The fader knob is electrically conductive,
and when your finger touches the knob, HUI
senses your touch and sends a message to the
DAW through the MIDI connection. The DAW
reacts by sending a message back to the HUI
to disengage the motor. You can observe the
MIDI port IN and OUT LEDs blink on the MIDI
interface when you touch a fader.
When you release the fader, HUI sends another message to the DAW, via MIDI.
Depending on how the DAW is configured for
that channel, it may send a message back to
HUI to turn on the fader motor. Again, you can
observe the MIDI message activity by watching
the MIDI interface I/O LEDs blink.
assigned for output to a con-
FADER
up? Is the proper
assigned?
jacks.
INSERT
MASTER VOLUME
, set up exactly like the suspect input.
selected?
LEVEL
controls for the
use high-quality DCAs
turned up?
MONI-
If the motors continue to operate when you
touch the knobs, HUI may not be properly
grounded.
• Make sure the AC linecord is plugged into a
“3-prong” outlet. The outlet should be prop-
erly wired and grounded. If you’re not sure,
test it with a three-wire AC outlet tester,
available at most fine hardware stores or
electronics supply shops. It will tell you if
the polarity of the hot and neutral wires is
reversed and if the safety ground is discon-
nected.
• Try another AC outlet if you’re still not sure
if the outlet is properly wired.
• Make sure the plug’s ground pin is not by-
passed with a “3-pin to 2-pin” adapter. This
is important not only for product safety, but
to insure that HUI has an “earth” ground
reference for proper operation of the touch-
circuits.
If the touch circuits still fail to operate properly:
1. Try touching the HUI’s chassis with one
hand to connect your body to the HUI’s ground
reference, and touch the fader knob with the
other hand.
2. Try installing an anti-static mat from an
electronic supply shop, and connect the ground
wire between the mat and the ground lug on
the HUI (located just above the Power switch
on the rear panel.)
3. Try installing a conductive metal sheet
beneath the carpet at your workstation. Connect a wire between the metal sheet and the
ground lug on the HUI.
If none of the above suggestions fix the
problem, try the self-test on page 25. If that
doesn’t work, and you’re sure it’s not a digital/
MIDI-related problem (see next section), refer
to “Service” on the next page.
Digital/MIDI
HUI is a MIDI device. It must be able to
send and receive MIDI data to work with your
DAW. HUI uses a type of active sensing to let
you know that MIDI communication is established. This is indicated by a blinking LED in
the bottom right corner of the Time Code Display. Once MIDI communication is established,
any interruption in the incoming MIDI data
causes “OFFLINE” to be displayed in the VFD,
and the LED to stop blinking.
TROUBLESHOOTING
26
Page 27

MIDI configuration software such as OMS
(Open Music System) and FMS (FreeMIDI System) are commonly used to facilitate use of
third party controllers such as HUI. Therefore,
it’s important to make sure that HUI is defined
as a controller device in your OMS or FMS software, and also as a controller in the DAW
environment.
First, answer the following OMS/FMS-related questions before pressing the
button (not included on HUI):
• Is AppleTalk off? The computer uses
AppleTalk to operate through its printer
port; AppleTalk can block MIDI transmission.
• Does OMS/FMS “see” the MIDI interface?
• Is the interface speed set the same in both
the OMS/FMS setup and the hardware interface? MIDI won’t transfer information if the
interface is set to one speed and the software is set to another.
• If you have multiple setups, is the setup
document being used the most current one
(or recommended)?
• Are the MIDI instruments connected to the
appropriate port?
• Are all MIDI connections made properly?
(See page 20 for connection diagram.)
• Are your MIDI cables OK?
Many MIDI interface boxes provide indicators to let you know when MIDI data is being
sent and received. If HUI passes the MIDI test
in it’s self-test routine (see page 7), any MIDI
communication problem must lie elsewhere.
Touch one of HUI’s faders and move it a little.
Does the MIDI interface “receive” indicator
light? If it doesn’t, check or replace the MIDI
cable between HUI’s MIDI OUT jack and the
MIDI interface’s IN jack.
Now move one of the faders in the DAW
software. Does the MIDI interface “transmit”
indicator light? If not, check or replace the
MIDI cable between the computer and the
MIDI interface “To Computer” connector.
• Is the device information configured properly?
• Is the correct MIDI channel defined to the
proper MIDI port? (HUI operates on MIDI
channel 1.)
• Is your MIDI interface working properly?
Is it connected to the correct port on your
computer?
• Ummm, is the MIDI interface turned on?
PANIC
SERVICE
Service for HUIs bought and residing in the
United States is available only Mackie Designs.
(Do not contact Digidesign.) HUI owners outside the U.S. should consult their local Mackie
dealer or distributor for service.
Now then, please follow these instructions:
1. Review the Troubleshooting section of
this reference guide (pages 25-26). Assuming
you’ve done so, and used up your voluminous
reserves of common sense…
2. Have your HUI serial number ready —
hopefully you copied it down in the front of this
manual (page 3).
3. Call Mackie Tech Support at 800-258-6883
(8 AM to 5 PM, Pacific Time) to explain the
problem. If it can’t be solved over the phone
you will be issued an RA (Return Authorization) number. You must have an RA number
before you can obtain service from the factory.
4. Set aside the power cord, reference guide,
and anything else you want to keep. This may
or may not include half-eaten sandwiches and
large sums of money. Mackie will only send
back your HUI.
5. Pack the HUI in the original box, with the
original foam innards or other packing materials. You DID save that stuff, didn’t you? If you
didn’t, you’ll need to purchase a new box and
packing materials from Mackie. Mackie is not
responsible for any damage resulting from shipments of product in “non-original” packaging.
6. Include a legible note stating your name,
return shipping address (no P.O. boxes of
course), daytime phone number, the RA number, and a detailed description of the problem,
including how we can duplicate it.
7. Write the RA number in
on top of the box.
8. Ship the HUI to Mackie. We recommend
UPS (United Parcel Service), and suggest you
get insurance on the package. Send HUI to this
address:
Mackie Designs Inc.
Service Department
16220 Wood-Red Rd. NE
Woodinville, WA 98072
9. When we’re finished taking care of HUI,
we’ll try to send it back to you within three
business days. Ask Tech Support for current
turnaround times when you call for your RA
number. We normally send packages via UPS
Blue (second-day air). But, if you rush your
HUI to us via air mail, we’ll do the same for the
return trip. This does not necessarily apply to
non-warranty service.
huge letters
H U I R E F E R E N C E G U I D E
TROUBLESHOOTING / SERVICE
27
Page 28

H U I R E F E R E N C E G U I D E
SPECIFICATIONS
HUI MIDI Implementation Chart Version: 1.0 Date: 9/19/97
Function Transmitted Recognized Remarks
Basic Channel Default 1 1 Channel 1 only
Mode Default X X Not Applicable
Note O X 90 00 7F Echoed - sent and received
Number True Voice X O 90 00 00 “active sensing” only
Velocity Note ON X X
Aftertouch Keys X O meters
Pitch Bend X X
Control Change 00-07 Faders 0C (2C) LEDs Fixed specification
Program
Change true number X X
System Exclusive X O Character displays, System Parameters
System Common Song Pos X X
System Clock (F8) X O Increment frames display (+1)
Real-time Commands X X
Aux All Notes Off X X
Messages
Changed
Messages X X
Altered X X
Note OFF
Channels X X
(20-27) Servo Faders Fader resolution
08-0B Ctrl Pots Relays (00-07 MSB)
0D Jog wheel Clicker (20-27 LSB)
0F (2F) Switches Tone
40-4C V-Pots Touch Off
Song Sel X X
Tune X X
MTC X O MTC 1/4 frame
Local On/Off X X
Active Sensing X * * see Note Number above
System Reset X X
Mode 1: Omni On, Poly Mode 2: Omni On, Mono O: Yes
Mode 3: Omni Off, Poly Mode 4: Omni Off, Mono X: No
RS-232 Connection Diagram
DB9
FEMALE
1
TXD
2
TO
HUI
SERIAL PORT
RXD
3
4
GND
5
6
7
8
9
STANDARD DB9
COMPUTER CABLE
See page 19 for more pin configuration
information.
RXD
TXD
GND
DB9
FEMALE
1
2
3
4
5
6
7
8
9
TO
COMPUTER
RS-232 PORT
(May require an
adapter to match
connector on your
computer)
SPECIFICATIONS
28
Page 29

+25
+20
+15
+10
+5
0dBu
-5
-10
-15
-20
-60
+25
+20
+15
+10
+5
0dBu
-5
-10
-15
-20
-60
STAND-ALONE MIC PREAMP DCA MONITOR CHANNEL
60 dB gain, trim up
0dB gain,
trim down
insert
+22 dB max. in (trim down) +22 dB max. in
bal./unbal.
line in
–6 dB mono mode
0 dB unbal out
+6 dB bal out
+22 dB max. unbal. out
+28 dB max. bal. out
balanced/unbalanced
outputs
snd rtn
+22 dB max. out
mic pre out
DCA
level and
master gain
at maximum
level and
master gain
at minimum
-90
-90
MACKIE DESIGNS
HUI GAIN DIAGRAM
HUI.10/97
HUI Audio Section Gain Structure Diagram
H U I R E F E R E N C E G U I D E
SPECIFICATIONS
29
Page 30

H U I R E F E R E N C E G U I D E
DC voltage resistor XLR jack TRS jack balanced input
mix stage (on) LED switch (off)potentiometer switch controller
software control
Trim
Insert
Bal/Unbal Out
Mic Input
+48V
Phantom
Stand-alone Mic Preamp (1 of 2)
Phones Out
L
R
L
R
L
R
Output 1
Output 2
Output 3/Phones
Dim
Level
Master Volume
(DCA)
Level 1
Level 2
Level 3
Mono
1:1 Discrete
—1—
—2—
—3—
R
L/Mono
L/Mono
L/Mono
R
R
+48V
Phantom
External Talkback
Mic Input
Internal Mic
Trim
External/
Internal
Talkback
Talkback
Assign
Bal/Unbal
Monitor Inputs
Mackie Designs
Human User
Interface (HUI™)
for Digital Audio
Workstations
Block Diagram
Audio Section
v1.0 — 10/97
Input 1
Input 2
Input 3
Bal/Unbal
Monitor Outputs
Trim
Dim
1
2
3
1
2
3
1
2
3
—1—
—2—
—3—
Dim
Assign
Mute
To TB ASG 1
TB ASG 3
TB ASG 2
TB ASG 1
To TB ASG 2
To TB ASG 3
To DIM ASG 1
To DIM ASG 2
To DIM ASG 3
Mute
Assign
To MUTE ASG 1
To MUTE ASG 2
To MUTE ASG 3
MUTE ASG 1
Remote
Talkbk
Trigger
+5V
Right Bus
Left Bus
Mono
Bus
DIM ASG 1
MUTE ASG 2
DIM ASG 2
MUTE ASG 3
DIM ASG 3
HUI BLOCK DIAGRAM
Audio Section
30
SPECIFICATIONS
Page 31

+5V
RS-232 9-Pin D-Sub Connector
Pin No. Function
Pin 2 TXD
Pin 3 RXD
Pin 5 Ground
Expansion Port
Footswitch In
Logic
Active Low
1 and 2
Max Current: 5mA
FOOTSWITCH IN Block Diagram
Footswitch
Normally Open (N.O.)
H U I R E F E R E N C E G U I D E
Relay Out
Relay Out
1 and 2
Max Current: 100mA
RELAY OUT Block Diagram
+5V
Remote
Talkback
Talkbk
Trigger
Max Current: 5mA
Talkback
Bus
REMOTE TALKBACK TRIGGER Block Diagram
F-Key Function performed
F1 Clears clip and peak holds from the meter.
F2 Activates/deactivates Relay Outputs 1 and 2.
F3 Enables/disables the audible click function for
F4 Displays the version number of the HUI pers-
F5 Reserved for future expansion.
OPT+F5 Enables/disables the audible click function for
(When activated, Relay Output 1 is controlled
by the PLAY button in the Transport Section.
Relay Output 2 is controlled by the RECORD
button.)
the V-Pots below the VFD. This function
applies only while in Assign mode.
onality file currently installed in the host computer.
the buttons.
+5V
Logic
Active Low
Footswitch
Normally Open (N.O.)
Serial Port
Serial Port Pin-Out Chart
RS-232 9-Pin D-Sub Connector
Pin No. Function
Pin 2 TXD
Pin 3 RXD
Pin 5 Ground
RS-422 9-Pin D-Sub Connector
Pin No. Function
Pin 2 TX–
Pin 3 RX+
Pin 4 Ground
Pin 7 TX+
Pin 8 RX–
Function Key Table
F6 Reserved for future expansion.
F7 Reserved for future expansion.
F8/ESC Serves as an escape switch to cancel any
assignment mode or onscreen dialog.
Expansion Port Pin-Out Chart
SPECIFICATIONS
31
Page 32

H U I R E F E R E N C E G U I D E
HUI Audio specifications
Signal-to-Noise Ratio
> 92 dB
E.I.N.
Microphone preamp 20Hz to 20kHz –129.5dBm
Total Harmonic Distortion
< 0.005%
Input 1,2,3 Left to Right Channel
Crosstalk
@ Unity gain less than 80dB @ 10 kHz
Frequency Response
20Hz to 60kHz +0/–1dB
10Hz to 100kHz +0/–3dB
Maximum levels
Mic preamp input 22dBu
All other inputs 22dBu
Unbalanced outputs 22dBu
Balanced outputs 28dBu
DIM level
Adjustable 10dB-40dB attenuation
20.6"
Impedance
Mic preamp input 2.4kΩ
All other inputs (other than inserts) >10kΩ
All balanced outputs 240Ω
All unbalanced outputs 120Ω
Power Requirements
All configurations 60 watts
Fuse
120VAC 1.25A/250V Slo-Blo
100VAC 1.6A/230V Slo-Blo
230VAC 630mA/250V Slo-Blo
Weight
37 lb. (16.8 kg)
Dimensions
Height 6.5 inches (16.5cm)
Width 20.6 inches (52.3cm)
Depth
Right Side 22.5 inches (57.2cm)
Left Side 20.75 inches (57.2cm)
6.5"
SPECIFICATIONS
32
20.75"
Since we are always striving to make our products
better by incorporating new and improved materials, components, and manufacturing methods, we
reserve the right to change these specifications at
any time without notice.
22.5"
HUI
WEIGHT
37 lbs.
(16.8 kg)
22.5"
Page 33

GLOSSARY
The following is an admittedly short glossary of audio terms used in this owner’s
manual. The more basic terms can be found in
a variety of places; we’d be foolish to forget to
mention our web site. Go to www.mackie.com
to find a more thorough audio glossary. Additionally, we recommend the following books:
The Audio Dictionary, by Glenn White; Tech
Terms, by Peterson & Oppenheimer; Handbook
for Sound Engineers, by Glen Ballou; and Sound
Reinforcement Handbook, by Gary Davis.
active sensing
MIDI message echoing that occurs between
HUI and the host DAW to confirm that communication is occuring. The right-hand decimal
point in the Time Code Display blinks once per
second to indicate that MIDI communication is
established.
DAW
See digital audio workstation.
DSP
Abbreviation for digital signal processing.
DSP can accomplish the same functions found
in analog signal processors, but performs them
mathematically in the digital domain, with more
precision and accuracy than its analog counterpart. Since DSP is a software-based process,
parameters and processing functions are easily
changed and updated by revising the software,
rather than redesigning the hardware. DSP can
be found in an outboard effects device, such as
a reverb or delay unit, or it can be integrated
into a DAW or digital mixing console.
discrete channel
Used in reference to surround-sound applications, a discrete channel is separate or
isolated from the stereo pair of channels it is
normally associated with.
digital audio workstation (DAW)
A dedicated recording/editing software (application) and hardware system, used for hard
disk (non-linear) random access playback and
recording. Many DAWs are used with personal
computers using Windows
operating systems, though some use their own
proprietary computers.
effects devices
External signal processors used to add reverb, delay, spatial, or psychoacoustic effects
to an audio signal. An effects processor may be
used as an insert processor (serial) on a particular input or subgroup, or it may be used via
the aux send/return system (parallel). See also
echo, reverb.
®
95 or Macintosh
®
FMS
Short for FreeMIDI System. FMS allows your
computer to decipher information coming from
the MIDI interface, which is connected to both
your computer and HUI.
gain stage
An amplification point in a signal path,
either within a system or a single device. Overall system gain is distributed between the
various gain stages.
linear, non-linear
Linear audio recording and playback is
sound that has been recorded to tape and
played back in the same linear fashion. Non-linear recording and playback uses audio sound
files that have been “recorded” to the hard
disk of a computer. Though the sound file information may be stored in a random fashion
on the hard disk, it is played back in the same
linear way it was recorded.
line level
A signal whose level falls between –10dBu
and +30dBu.
MIDI
Acronym for musical instrument digital interface. MIDI is the music industry’s standard
serial communication protocol. HUI uses MIDI
to bidirectionally communicate with the DAW
software. (Refer to the DAW controller documentation for specific MIDI routing and
channel information prior to hookup.)
OMS
Short for Open Music System. OMS allows
your computer to decipher information coming from the MIDI interface, which is
connected to both your computer and HUI.
phantom power
A system of providing electrical power for
condenser microphones (and some electronic
pickup devices) from the sound mixer. The system is called phantom because the power is
carried on standard microphone audio wiring in
a way that is “invisible” to ordinary dynamic
microphones. Mackie mixers use standard +48
volt DC power, switchable on or off. Most quality condenser microphones are designed to use
+48 VDC phantom power. Check the
manufacturer’s recommendations.
Generally, phantom power is safe to use
with non-condenser microphones as well, especially dynamic microphones. However,
unbalanced microphones, and some electronic
equipment (such as some wireless microphone
receivers), can short out the phantom power and
be severely damaged. Check the manufacturer’s
recommendations and be careful!
H U I R E F E R E N C E G U I D E
GLOSSARY
33
Page 34

H U I R E F E R E N C E G U I D E
RS-232, RS-422 serial port connection
Two industry standard serial communication
protocols, requiring different 9-pin wiring
schemes. HUI’s RS-232/RS-422 serial port can
be used with either type of connection, determined by switching to the appropriate protocol.
RS-232 uses unbalanced drivers and receivers,
in which one wire is used per signal. RS-422
uses balanced, or differential, drivers and receivers, which require two wires per signal.
RS-232 works well for short runs (up to 50
feet), while RS-422 is recommended for longer
runs (up to 1000 feet).
surround-sound
Multi-channel audio playback systems in 4, 5,
or 6 channel formats. Surround-sound is typically found in movie theaters and home
theater systems. HUI’s control room section
can accommodate up to six discrete (separate)
audio channels, for use in what is termed “5.1
surround.” (4.1 surround can also be monitored
with HUI.)
touch-updatable motor fader
HUI’s fader knobs are made of conductive
metalized plastic, which respond immediately
to touch control via capacitive contact between
the neutral (ground) control surface and the
user. The fader motor uses a high resolution,
tightly-tuned servo amplifier, which moves the
fader knob and stem along a conductive plastic
fader track.
Operationally, when you touch the knob, the
motor disengages from the fader via internal
and software control, concurrently sending out
positional status from HUI to the DAW mixer
map over MIDI or other serial communication.
When you release the fader knob(s), the motor
re-engages via control information from the
DAW mixer map.
VFD
Abbreviation for vacuum fluorescent display.
HUI’s VFD is an 80-character (40 characters by
2 lines) display that shows channel strip DSP
functions and other HUI operation parameters.
V-Pot™
Abbreviation for virtual potentiometer, the VPot is considered a “soft knob” because it
performs various functions determined by the
DAW software being used with HUI. It acts as
a continuous or variable controller and also reflects current value or position via its
surrounding 12-segment LED collar.
COLOPHON
For Mackie Designs:
The HUI Reference Guide was written and
edited by MARSHALL GOOCH and BRIAN
McCULLY. Additional contributions came from
Dave Franzwa, Jeff Gilbert, Paul Larson, Carl
Malone, Wayne Newitt, and Mackie’s Tech
Support Crew. Thanks also to Tom Bain for
the tutorials.
Layout, design, and graphic tweakage by
GOOCH, from an original concept by Ron
Koliha. Original graphics by Sara Delahan.
Additional photo tweakage by Bruce Yunker.
Proofreading and additional editing by LINN
COMPTON.
This manual was produced using a whole
(Sammamish) slough of software, including
®
Adobe
PageMaker®, Illustrator®, and
Photoshop
and some other super-cool applications whose
names we can’t remember. The machines used
were Apple Macintosh
of varying degrees of difficulty, with many exciting third-party peripherals and fun
doohickeys attached.
For Digidesign:
interaction, in an amazingly patient and positive manner, thanks go to: Dave Lebolt, Mike
McRoberts, David Kwan, Mike Rockwell,
Dave Conry, Eomann Faye, and Dave Frokker.
®
; Microsoft® Word, Deneba Canvas 5,
®
and Mac-clone models
For contributions to the product and great
®
34
GLOSSARY / COLOPHON
Page 35

HUI LIMITED WARRANTY
Please keep your sales receipt in a safe place.
H U I R E F E R E N C E G U I D E
A. Mackie warrants all materials, workmanship,
and proper operation of the HUI for a period of one
year from the original date of purchase. If you
complete the optional questionnaire portion of the
Product Registration Card, the warranty will be
extended for an additional two years on all parts
and labor, with the exception of faders and fader
motors, which retain a one year warranty. If any
defects are found in the materials or workmanship or
if the product fails to function properly during the
applicable warranty period, Mackie, at its option,
will repair or replace the product. This warranty
applies only to equipment sold and delivered
within the U.S. by Mackie or its authorized
dealers.
B. Failure to return the card will not void the 1-year
warranty.
C. Service and repairs of Mackie products are to be
performed only at the factory. Unauthorized service,
repairs or modifications will void this warranty.
D. To obtain factory service:
1. Call Mackie at 800/258-6883, 8AM to 5PM
Monday through Friday (Pacific Time) to get a
Return Authorization (RA). Products returned
without an RA number will be refused.
2. Pack the HUI in its original shipping carton. If
you do not have the carton, just ask for one
when you get your RA number, and we’ll send a
shipping carton out promptly (at your expense).
More information on packing can be found in
the Service section of this manual. Also include a
note explaining exactly how to duplicate the
problem, a copy of the sales receipt with price
and date showing, and your return street address
(no P.O. boxes or route numbers, please!). If we
cannot duplicate the problem at the Mackie
Factory or establish the starting date of your
Limited Warranty, we may, at our option, charge
for service time.
3. Ship the product in its original shipping carton,
freight prepaid to:
Mackie Designs Inc.
Service Department
16220 Wood-Red Road NE
Woodinville, WA, 98072, USA
IMPORTANT: Make sure that the RA number
is plainly written on the shipping carton.
E. Mackie reserves the right to inspect any products
which may be the subject of any warranty claims
before repair or replacement is carried out. Mackie
may, at its option, require proof of the original date
of purchase in the form of a dated copy of the
original dealer’s invoice or sales receipt. Final
determination of warranty coverage lies solely with
Mackie Designs Inc.
F. Mackie products returned to Mackie and deemed
eligible for repair or replacement under the terms
of this warranty will be repaired or replaced within
thirty days of receipt by Mackie at our rainforest
factory complex. Products returned to Mackie that
do not meet the terms of this Warranty will be
repaired and returned C.O.D. with billing for labor,
materials, return freight and insurance. Products
repaired under warranty at Mackie's factory will be
returned freight prepaid by Mackie to any location
within the boundaries of the USA.
G. This warranty is extended to the original
purchaser and to anyone who may subsequently
purchase this product within the applicable
warranty period.
H. This is your sole warranty. Mackie does not
authorize any third party, including any dealer or
sales representative, to assume any liability on
behalf of Mackie Designs or to make any warranty
for Mackie Designs.
I. THIS IS THE ONLY WARRANTY GIVEN BY
MACKIE AND IS IN LIEU OF ALL OTHER WARRANTIES. ALL IMPLIED WARRANTIES,
INCLUDING WARRANTIES OF MERCHANTABILITY AND FITNESS FOR ANY PARTICULAR
PURPOSE, SHALL BE STRICTLY LIMITED IN
DURATION TO ONE YEAR FROM THE DATE OF
ORIGINAL PURCHASE FROM A DEALER. UPON
EXPIRATION OF THE 1-YEAR WARRANTY
PERIOD, MACKIE SHALL HAVE NO FURTHER
WARRANTY OBLIGATION OF ANY KIND,
EXPRESSED OR IMPLIED. MACKIE SHALL IN NO
EVENT BE OBLIGATED FOR ANY INCIDENTAL
OR CONSEQUENTIAL DAMAGES THAT MAY
RESULT FROM ANY DEFECT OR WARRANTY
CLAIM, EXPRESSED OR IMPLIED. Some states do
not allow exclusion or limitation of incidental or
consequential damages or limitation on how long
implied warranties last, so some of the above
limitations and exclusions may not apply to you.
This warranty provides specific legal rights. The
purchaser has implied warranty rights and you may
also have other rights which vary from state to
state.
HUI LIMITED WARRANTY
35
Page 36

Some of the
Some of the
people at our
people at our
Woodinville,
Woodinville,
Washington factory
Washington factory
who helped
who helped
design, build, sell,
design, build, sell,
and support your
and support your
product.
product.
®
®
™
®
Mackie Designs Inc.
Mackie Designs Inc.
16220 Wood-Red Rd. NE • Woodinville, WA 98072 • USA
800/898-3211 • Outside the US: 425/487-4333
Fax: 425/487-4337 • www.mackie.com
E-mail: sales@mackie.com
 Loading...
Loading...