Page 1
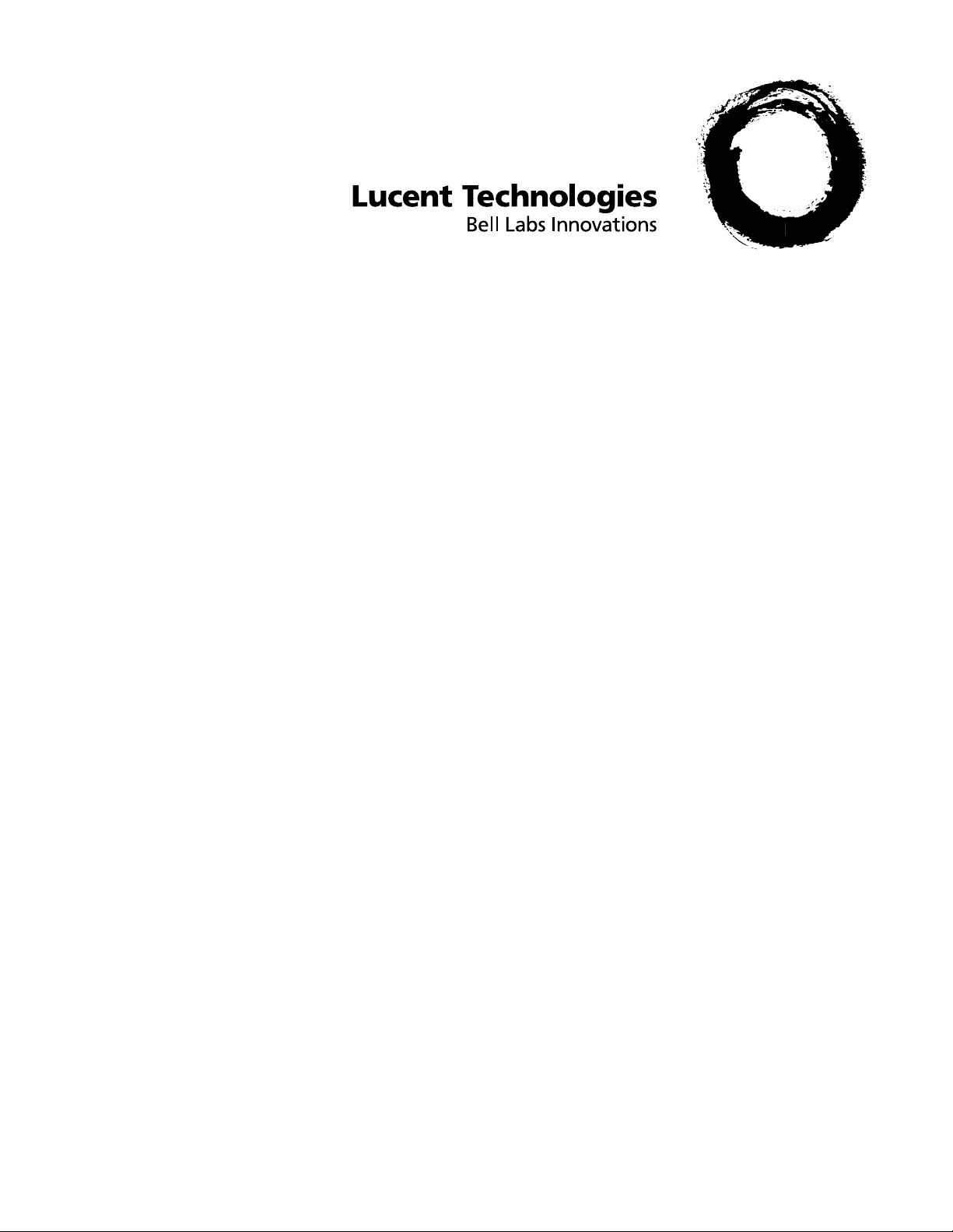
Lucent Intuity™
Release 3
Conversion to MERLIN LEGEND® and
MERLIN MAGIX™ Integrations
Comcode 108762 121
Issue 1
June 2000
Page 2
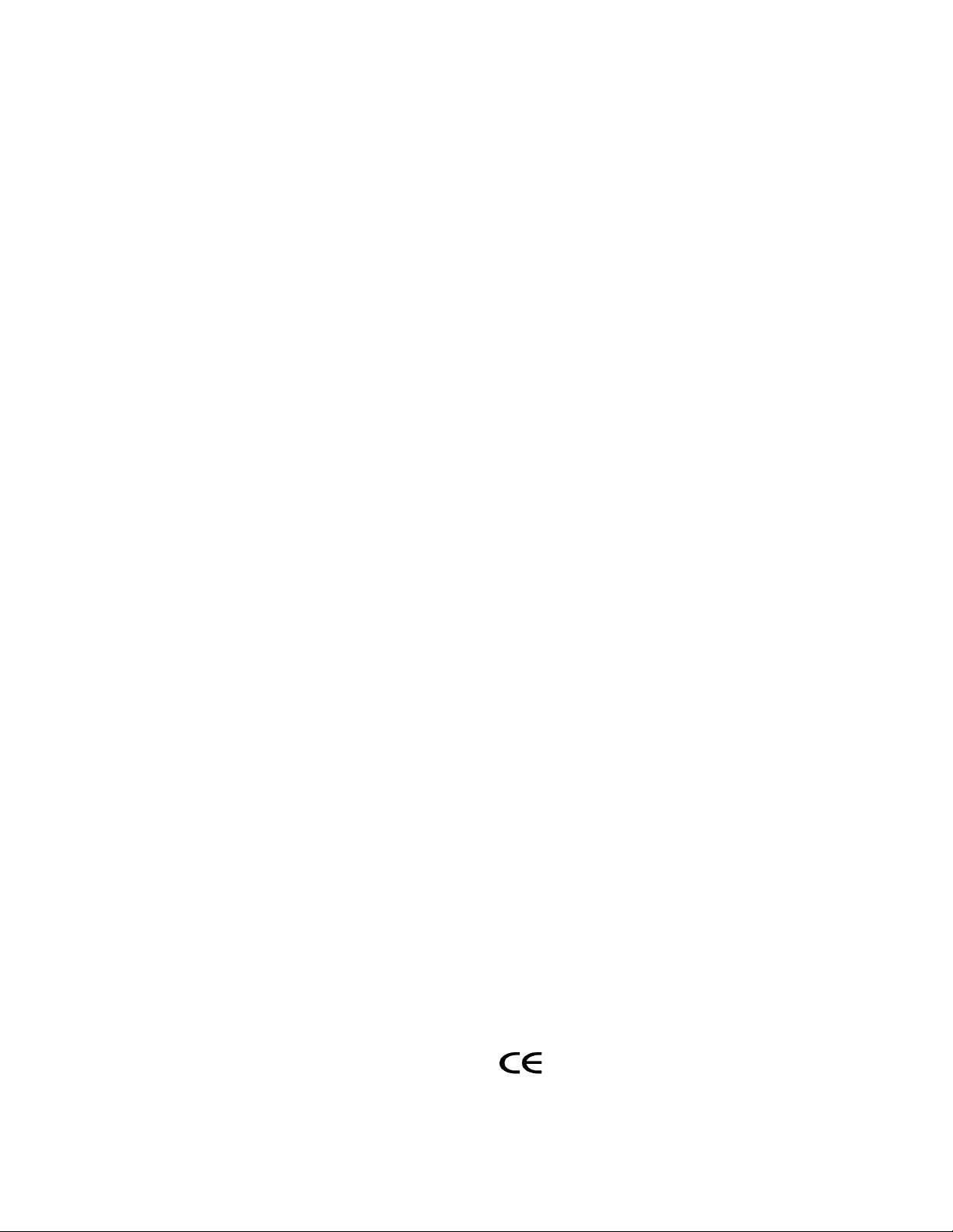
Copyright 2000, Lucent Technologies
All Rights Reserved
Printed in U.S.A.
Notice
Every effort was made to ensure that the information in this book was
complete and accurate at the tim e of printing. However, information
is subject to change.
Preventing Toll Fraud
“Toll fraud” is the unauthorized use of your telecommunications system by an unauthorized party (for example, a person who is not a corporate employee, agent, subcontractor, or working on your company’s
behalf). Be awa r e th at ther e ma y be a r isk o f t o ll f rau d asso ciat ed wi th
your system and that, if toll fraud oc curs, it can result in substantial
additional charges for your telecomm uni c at io ns servi c es.
Lucent Technologies Fraud Intervention:
If you suspect that you are being victimized by toll fraud and you need
technical assistance or support, call the Technical Servic e Center’s
Toll Fraud Intervention Hotline at 1-800-643-2 353.
Providing Telecommunications Security
Telecommunications security (of voice, data, and/or video communications) is the prevention of any type of intrusion to (that is, either
unauthorized or malicious access to or use of your company’s telecommunications equipm ent) by some party.
Your company’s “telecommunications equipm ent” includes both this
Lucent product an d any other voice/data/video equipment that co uld
be accessed via this Lucent pro duct (that is, “networked equipm ent”).
An “outside party” is an yone who is not a corporate em ployee, agent,
subcontractor, or working on your company’s behalf. Whereas, a
“malicious party” is anyone (in cl uding someone who may be otherwise authorized) who accesses your telecommunications equipment
with either malicious or mischievous intent.
Such intrusions may be either to/through synchronous (time-multiplexed and/or circuit-based) or asynchronous (character-, message-, or
packet-based) equipment or interfaces for reasons of:
• Utilization (of capabi lities special to the accessed equipment)
• Theft (such as, of intellectual property, financial assets, or
toll-facility access)
• Eavesdropping (privacy invasions to humans)
• Mischief (troubling, but appare ntl y in noc uous, tampering)
• Harm (such as harmful tampering, data loss or alteration,
regardless of motive or intent)
Be aware that there may be a risk of una uthorized intrusions associated with your system and/or its networked equipment. Also realize
that, if such an intrusion shoul d occur, it could result in a variety of
losses to your company (including but not limited to, human/data privacy, intellectual property, material assets, financial resources, labor
costs, and/or legal costs).
Your Responsibility for Y o ur Company’s Telecommunications
Security
The final responsibility for securi ng both this system and its net-
worked equipment rests with you – a Luc ent customer’s system
administrator, your telecommunica tions peers, and your managers.
Base the fulfillment of your responsibility on acquired knowledge and
resources from a variety of sources including but not limited to:
• Installation documents
• System administration documents
• Security documents
• Hardware-/software-based secu rit y to ols
• Shared information between you and your peers
• Telecommunications security experts
To prevent intrusions to your telecommunications equipment, you and
your peers should carefully prog ra m a nd c onfigure your:
• Lucent-provided telecommunications systems an d their
interfaces
• Lucent-provided soft w are applications, as well as th ei r
underlying hardware/ so ft w are pla t forms and interfaces
• Any other equipment networked to your Lucent produc ts.
Lucent Technologies does not warrant that this product or any of its
networked equipm ent is either immune fr om or w il l prevent either
unauthorized or malicious intrusions. Lucent Technologies will not be
responsible for any charges, losses, or damages that result from such
intrusions.
Federal Communications Commission Statement
Part 15: Class A State ment. This equipm ent has been tested and
found to comply with the limits for a Class A digital de vi ce , pursua nt
to Part 15 of the FCC Rules. These limits are designed to provide reasonable protection against harmful interference when the equipment is
operated in a commercial environment. This equipmen t gene ra te s,
uses, and can radiate radio-frequency energy and, if not inst al le d and
used in accordance with the instruction manual, may cause harmful
interference to radio co mmunications. Operatio n of this equipment in
a residential area is likely to cause harmful interference, in which case
the user will be required to corect the interference at his/her own
expense.
Part 15: Personal Computer Statement. This equipment has been
certified to comply with the limits for a Class B computing device,
pursuant to Subpart J of Part 15 of FCC Rules. Only peripherals
(computing input/output devi c es, terminals, printers, etc.) certified to
comply with the Class B limits may be attached to this computer.
Operation with noncertifie d pe ripherals is likely to result in interference to radio and televi sion rec eption.
Part 68: Network Registration Number. This equipm ent is registered with the FCC in accordance with Part 68 of the FCC Rules. It is
identified by FCC registration numb er AS5USA-20411-VM-E.
Part 68: Answer-Supervision Signaling. Allowing this equipment to
be operated in a manner that does not provide proper answer-supervision signaling is in violation of Part 68 rules. Thi s equi pm e nt returns
answer-supervision signals to the pub lic sw it c hed network when:
• Answered by the called station
• Answered by the attendant
• Routed to a recorde d announcement that can be adminis-
tered by the CPE user
This equipment returns an sw er-supervision signals on all DID calls
forwarded back to the public swit ched telephone network. Permissible exceptions are:
• A call is unanswered
• A busy tone is received
• A reorder tone is received
Canadian Department of Communications (DOC)
Interference Information
This digital apparatus does not exce ed the Class A limits for radio
noise emissions set out in the radio interference regulations of the
Canadian Department of Communications.
Le Présent Appareil Nomérique n’émet pas de bruits radioélectriques
dépassant les limites applicables aux appareils numériques de la class
A préscrites dans le reglement sur le brouillage radioélectrique édicté
par le ministére des Communications du Canada.
Lucent Technologies Fraud Intervention
If you suspect that you are being victimized by toll fraud and you need
technical support or assistance, call BCS Technical Service Center
Toll Fraud Intervention Hotline at 1 800 643-2353.
European Union Declaration of Conformity
Lucent T ech nologi es Busin ess Commu nicati ons Syst ems decl ares th at
the equipment specifi ed i n thi s doc ument conforms to the refer enced
European Union (EU) Directives and Harmonized Standards listed
below:
EMC Directive 89/336/EEC
Low-Volt ag e Directive73/23 /EEC
The “CE” mark affixed to the equipm ent
means that it conforms to t he above
directives.
Page 3
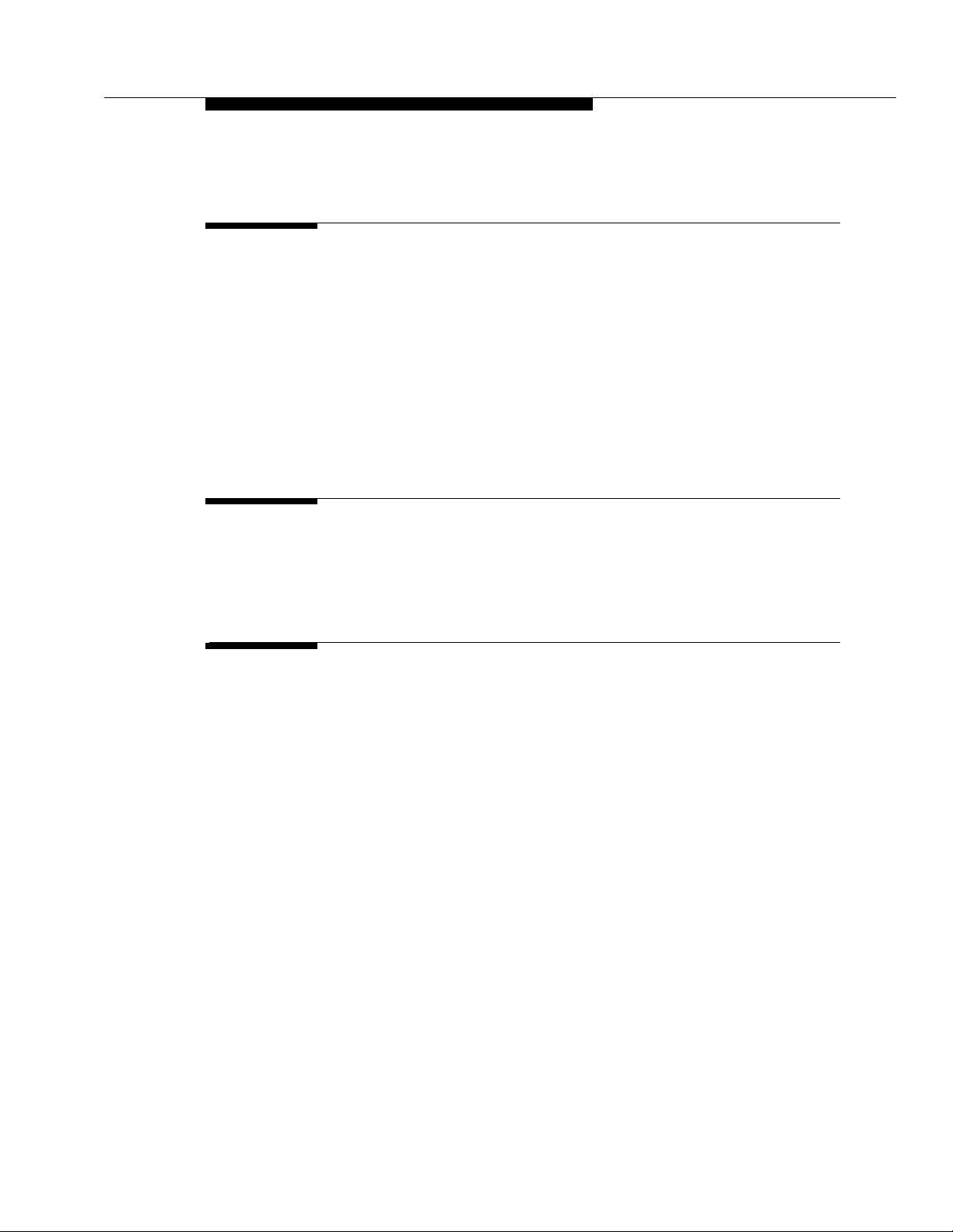
Contents
About This Document vii
■ Overview vii
■ Intended Audience vii
■ How this Document Is Organized vii
■ Conventions Used viii
■ Related Resources ix
■ Trademarks and Service Marks xi
■ Training xii
■ How to Make Comments About this Document xii
Conversion Checklist 1-1
■ Overview 1-1
■ Conversion Checklist 1-2
Conversion Instructions 2-1
■ Overview 2-1
■ How to Use Lucent INTUITY Screens 2-2
■ Conversion Procedures 2-2
Task 1: Inventory Materials 2-3
Task 2: Deactivate Alarm Origination 2-3
Task 3: Stop the Voice System 2-5
Task 4: Make an Attended Back-up Tape 2-6
Task 5: Remove the Previous Switch Integration Software 2-10
Task 6: Shutdown the System 2-12
Task 7: Remove Hardware for the Previous Integration 2-13
MAP/5 Instructions 2-13
MAP/5: Remove the Front Panel 2-13
MAP/5: Remove the Top Cover 2-15
MAP/5: Locate and Remove the GP Synch or DCIU Circuit Card
2-17
MAP/5: Replace the Top Cover and Cables 2-18
MAP/40 Instructions 2-19
MAP/40: Open the MAP 2-19
Issue 1 June 2000 iii
Page 4
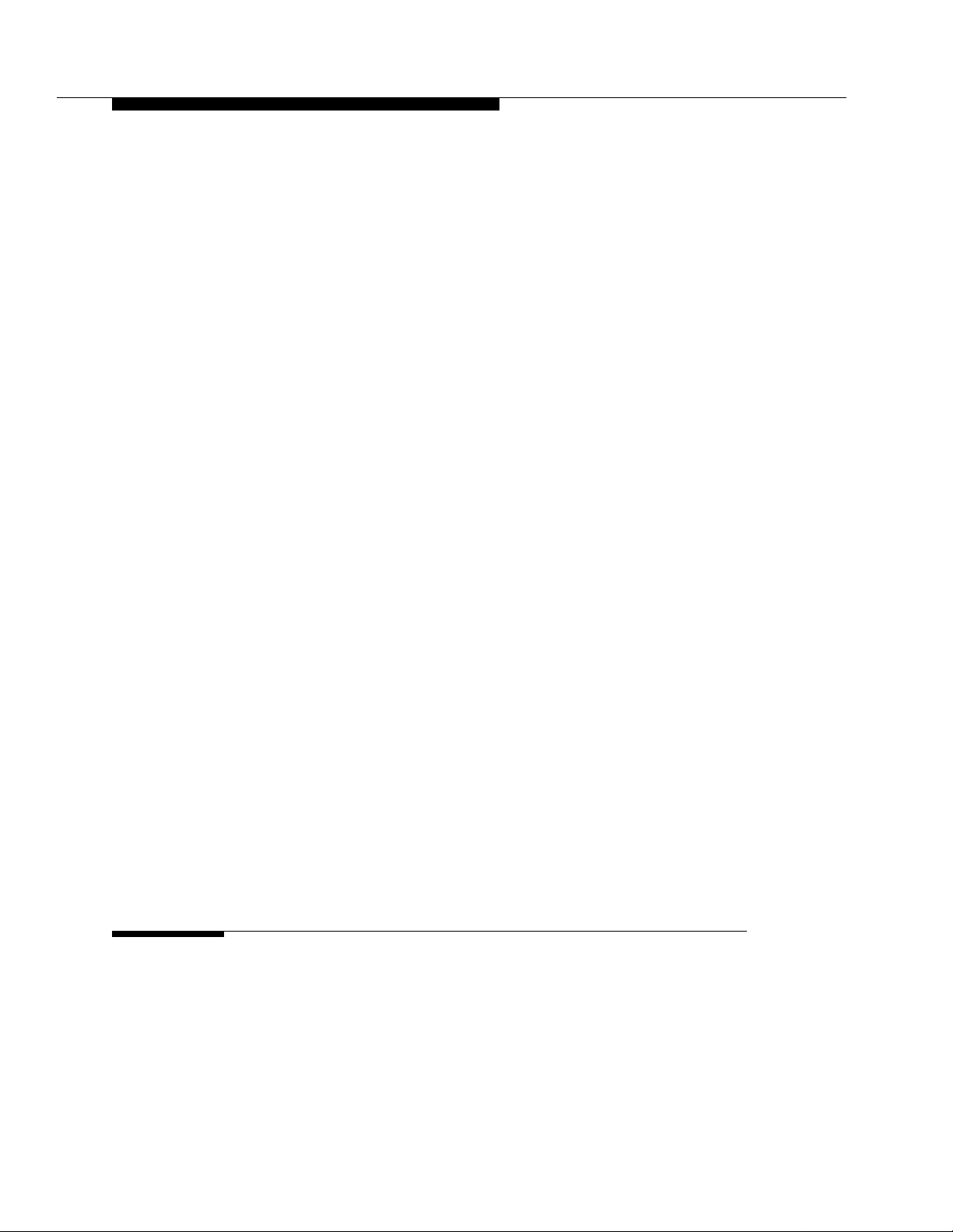
Contents
MAP/40: Locate and Remove the GP Synch or DCIU Circuit
Card 2-23
MAP/40: Replace the Cover and Cables 2-24
MAP/100 Instructions 2-25
MAP/100: Open the MAP 2-25
MAP/100: Locate and Remove the GP Synch or DCIU Circuit
Card 2-26
MAP/100: Replace the Covers and Cables 2-27
Task 8: Allow the System to Finish Booting 2-28
Task 9: Install the MERLIN LEGEND Switch Integration Software 2-29
Stop the Voice System 2-29
Install the MERLIN LEGEND Switch Integration Software2-30
Start the Voice System 2-32
Task 10: Administer the Lucent INTUITY System for Operation with the
MERLIN LEGEND 2-32
Task 11: Shutdown the Lucent INTUITY System 2-33
Task 12: Cable the MAP and Administer the MERLIN LEGEND
Communications System 2-34
Task 13: Apply Power to the System 2-34
Task 14: Test the Channels if the Mapping Changed 2-35
Task 15: Change the CAS Switch Assignment 2-36
Task 16: Clear any Alarms 2-37
Task 17: Place Test Calls to the System 2-38
Task 18: Assign the System Date and Time 2-38
Task 19: Stop the Voice System 2-40
Task 20: Back Up the System-Data 2-41
Task 21: Start the Voice System 2-41
Task 22: Activate Alarm Origination 2-42
Task 23: Create a Test Alarm 2-45
Task 24: Replace the Nightly Backup Tape 2-47
Task 25: Remove the Old Software from the Site 2-47
Channel Mapping A-1
■ Overview A-1
■ Administer the INTUITY Switch Interface A-1
■ Map Channels to Switch Extensions A-1
■ Verify Channel State A-4
■ Assign Service to Channels for Testing A-8
iv Issue 1 June 2000
Page 5
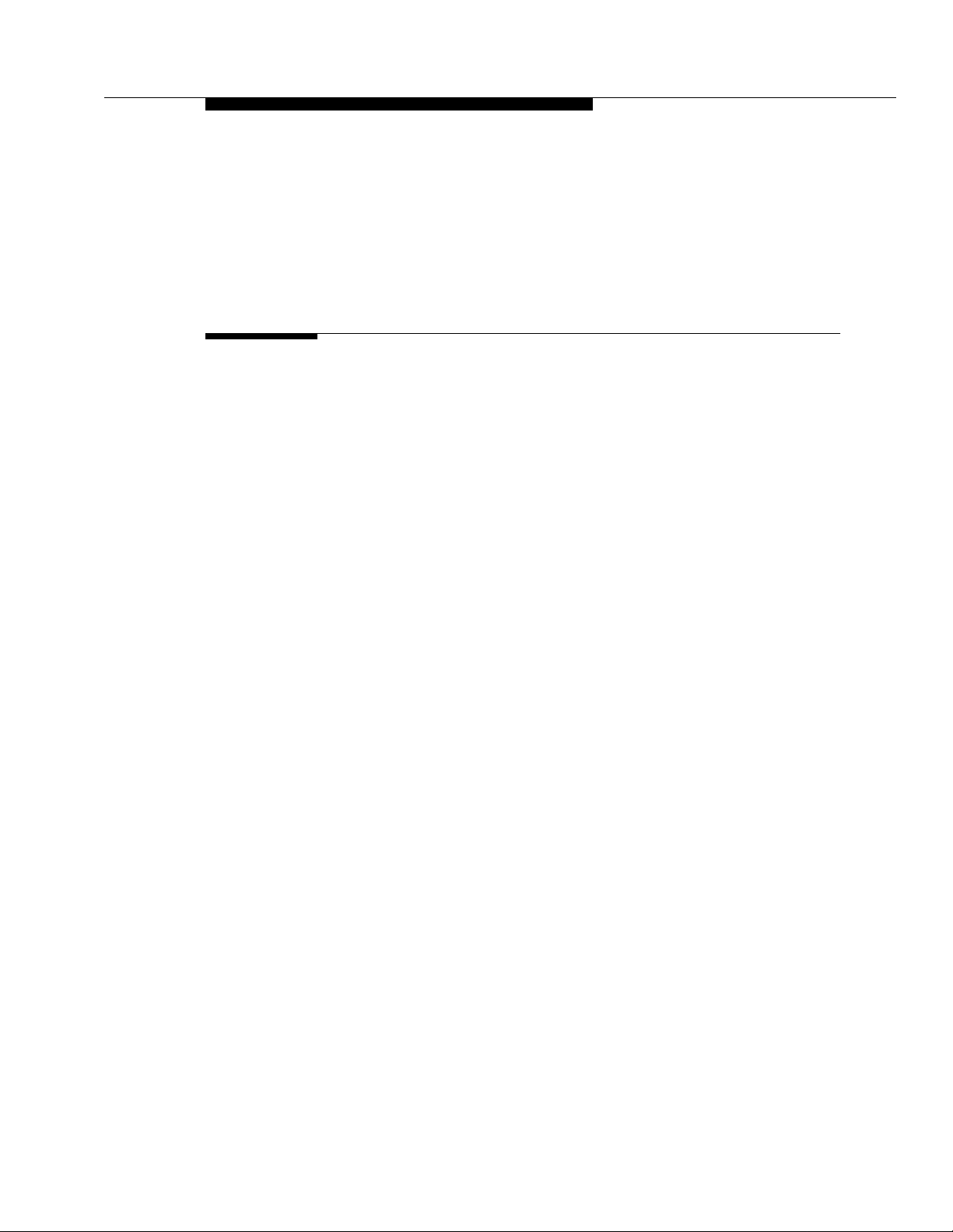
Contents
■ Test Each Ch annel A-10
■ Assign Services to Called Numbers A-13
■ Map Services to Channels for Operation A-17
Using the Change Extensions Command B-1
■ Overview B-1
■ Busyout the Voice Ports B-2
■ Busyout the Networking Ports B-3
■ Stop the Voice System B-5
■ Changing a Block of Extensions
(with Extension Length Change) B-6
■ Changing a Block of Extensions (without Extension Length Change)B-9
■ Release the Voice Ports B-12
■ Release the Networking Ports B-14
Issue 1 June 2000 v
Page 6
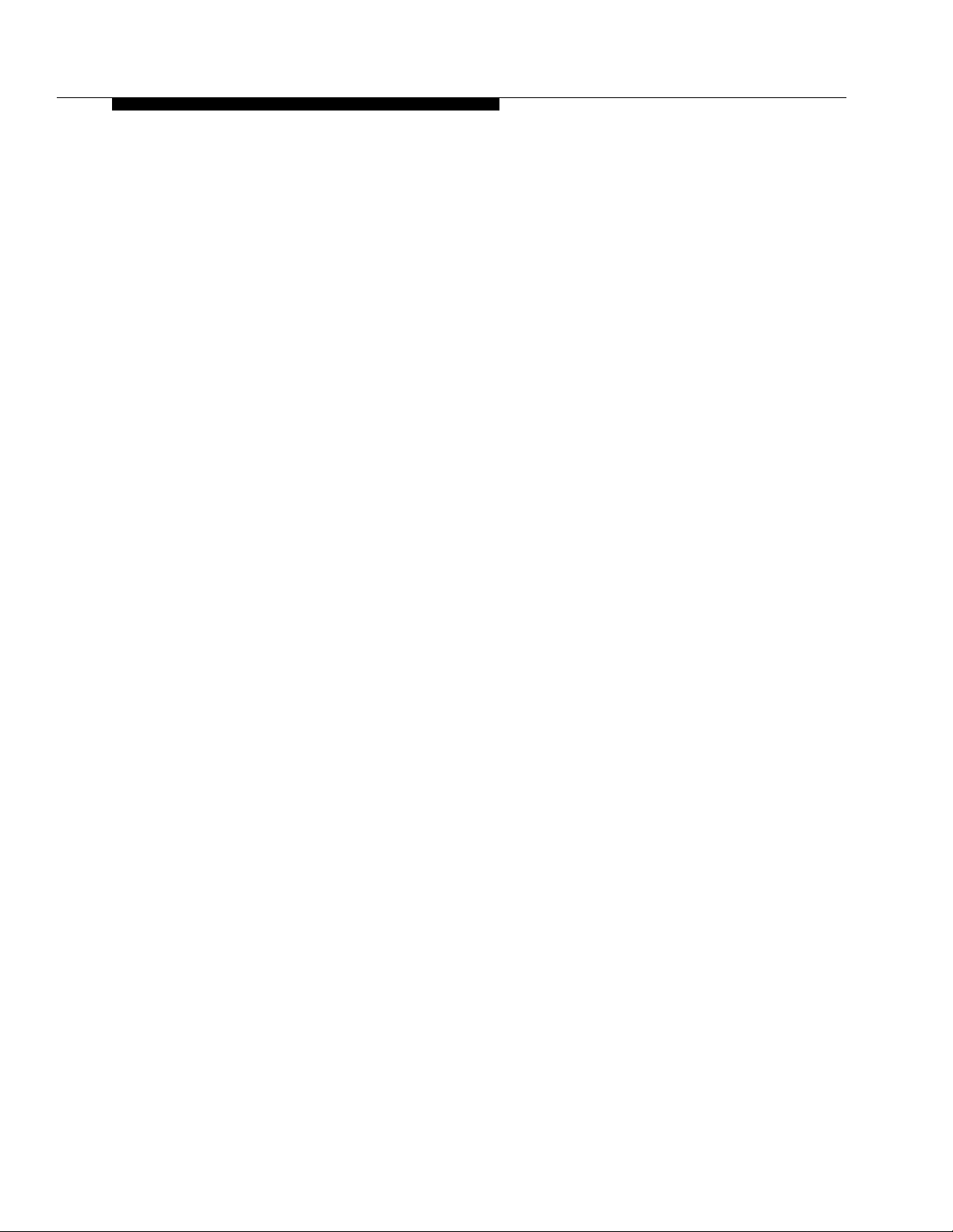
Contents
vi Issue 1 June 2000
Page 7
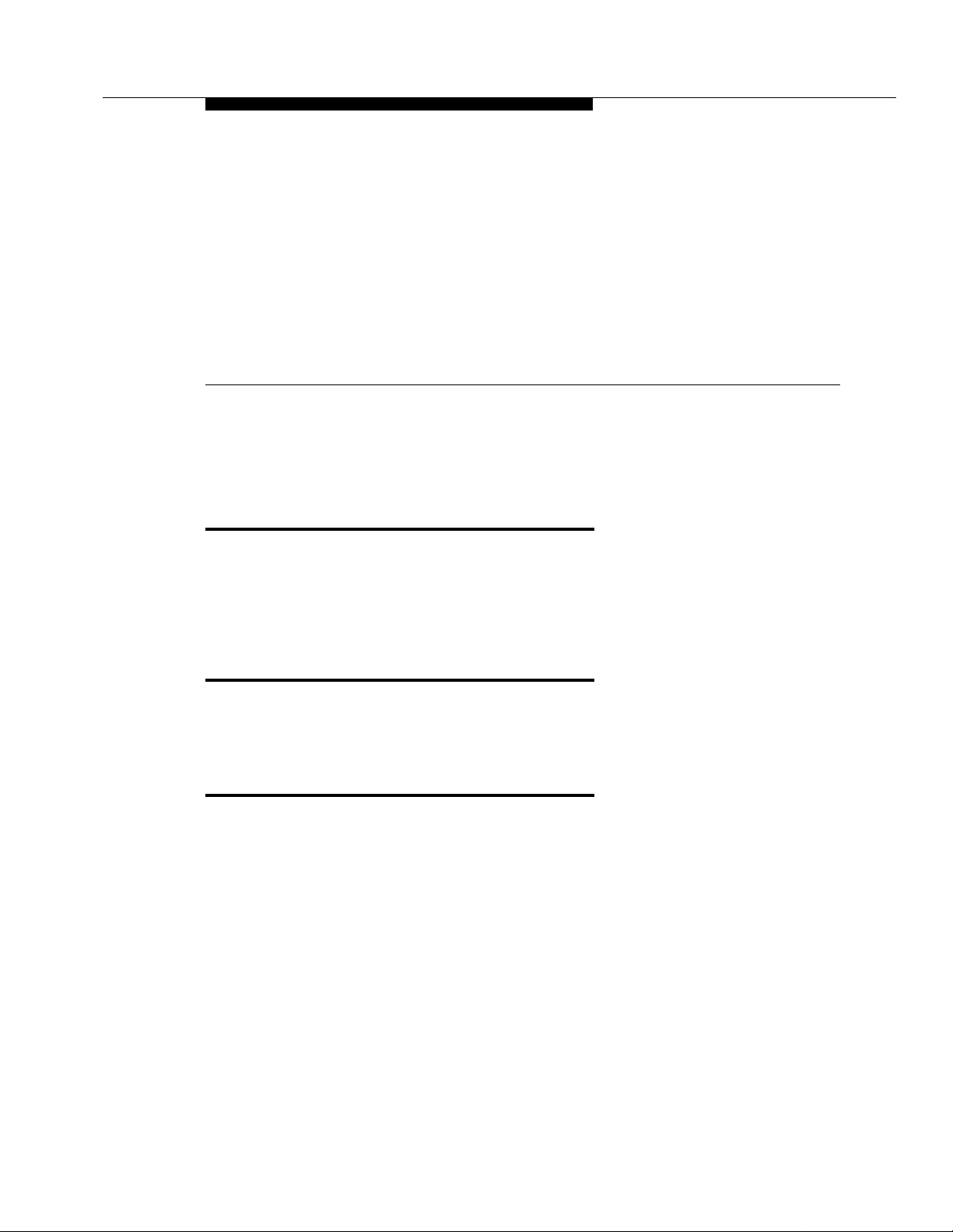
About This Document
Overview
This document, Lucent Intuity™ Release 3 Switch Conversion to MERLIN
LEGEND or MERLIN MAGIX Integrations, Issue 1, contains the procedures
needed to move a Release 3 Lucent INTUITY system to a MERLIN LEGEND® or
MERLIN MAGIX™ integration from any other switch integration type.
Intended Audience
This document is intended for on-site technicians and remote maintenance
center personnel supporting an INTUITY switch conversion.
How this Document Is Organized
This document is organized in the following chapters:
■ Chapter 1, “Conversion Checklist”
This chapter presents a checklist of procedures needed to convert Lucent
INTUITY Release 3 Systems to MERLIN LEGEND or MERLIN MAGIX
Integrations.
■ Chapter 2, “Conversion Instructions”
This chapter presents the procedures needed to convert Lucent INTUITY
Release 3 Systems to MERLIN LEGEND or MERLIN MAGIX Integrations.
■ Appendix A, “Channel Mapping”
This appendix presents the information necessary to perform channel
mapping and acceptance testing.
Issue 1 June 2000 vii
Page 8
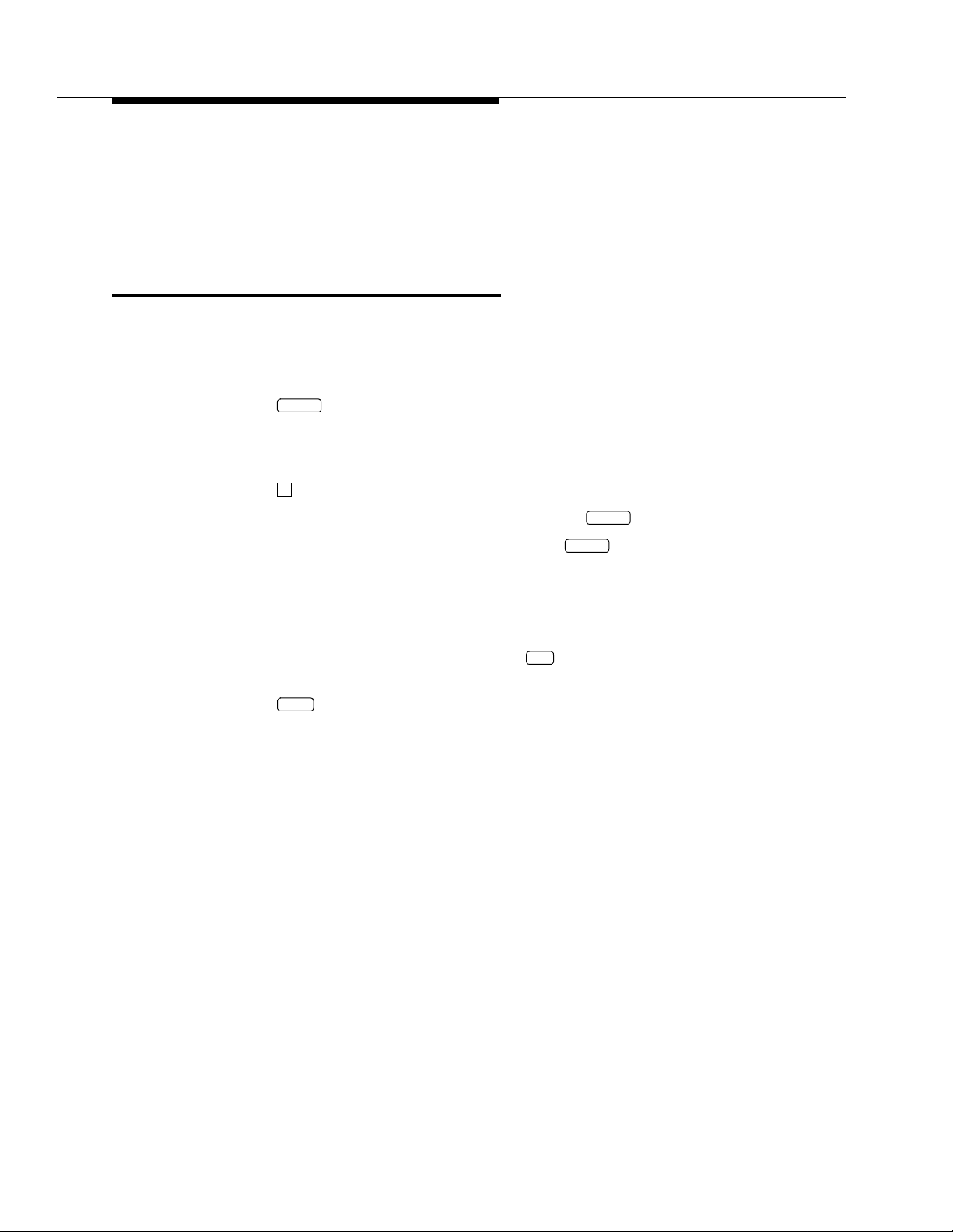
■ Appendix B, “Using the Change Extensions Command”
This appendix presents the information necessary to move a series of
extension numbers from one block of numbers to another without
changing each number individually.
Conventions Used
The following conventions are used in this document:
■ Rounded boxes represent keyboard keys that you press.
For example, an instruction to press the enter key is shown as
Press .
■ Square boxes represent phone pad keys that you press.
ENTER
For example, an instruction to press zero on the phone pad is shown as
Press .
■ The word “enter” means to type a value and press .
For example, an instruction to type y and press is shown as
0
ENTER
ENTER
Enter y to continue.
■ Two or three keys that you press at the same time (that is, you hold down
the first key while pressing the second and/or third key) are shown as a
rounded box that contains two or more words separated by hyphens. For
example, an instruction to press and hold while typing the letter d is
ALT
shown as
Press .
■ Commands and text you type or enter appear in bold.
■ Values, instructions, and prompts that you see on the screen appear as
ALT-d
follows: Press any key to continue.
■ Variables that the system supplies or that you must supply appear in
italics.
For example, an error message including one of your filenames appears
as
The file filename is formatted incorrectly
viii Issue 1 June 2000
Page 9
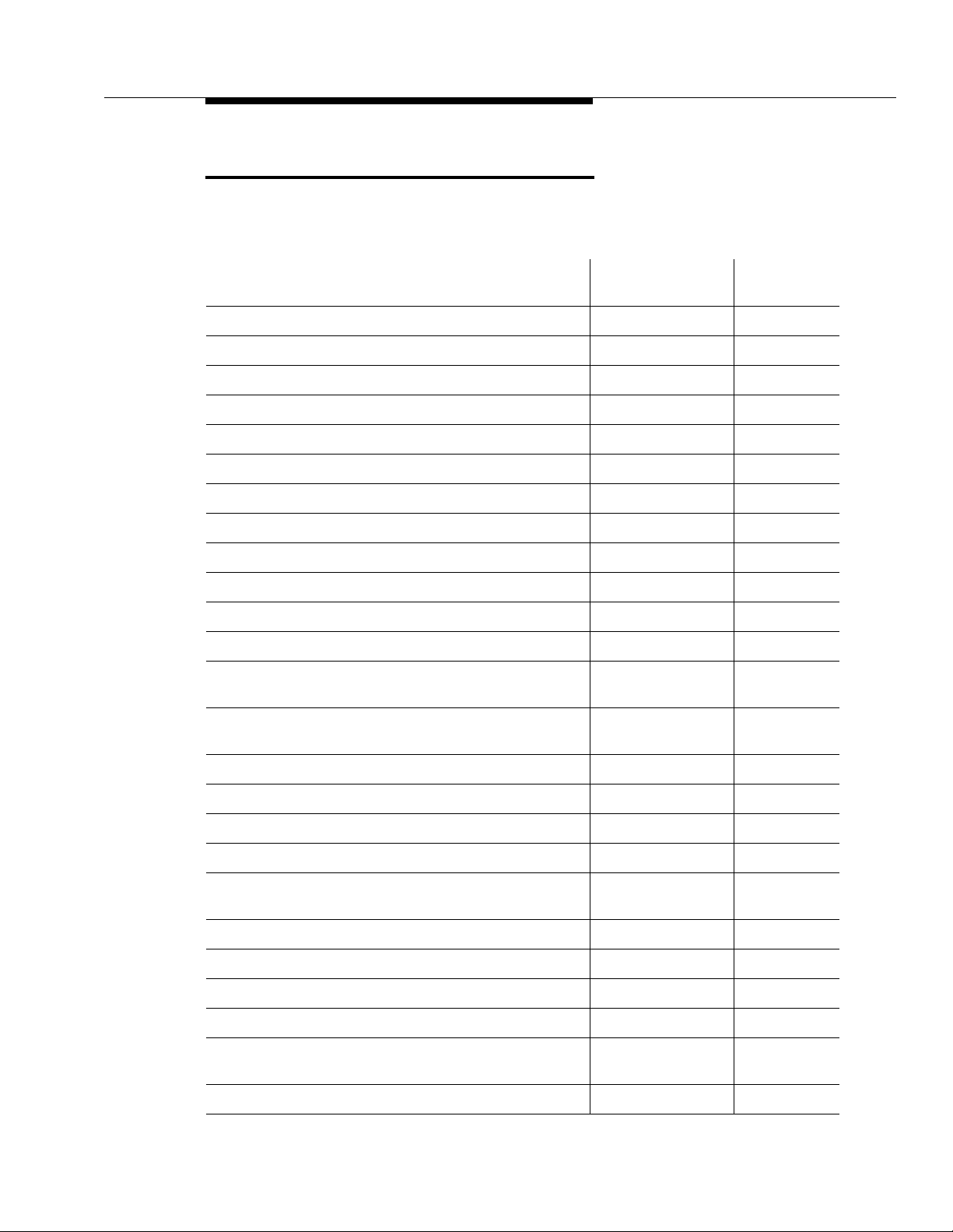
About This Document
Related Resources
In addition to this document, you may need to reference the following documents:
Document
Document
INTUITY™ Release 3.0 System Description 585-310-232 1 or later
INTUITY™ Documentation Guide 585-310-540 2 or later
INTUITY™ New System Planning for Release 3.0 585-310-605 2 or later
INTUITY™ Release 3.0 Planning for Upgrades 585-310-653 1 or later
INTUITY™ Release 3.0 Planning for Migrations 585-310-652 1 or later
INTUITY™ Installation Checklist 585-310-161 2 or later
INTUITY™ MAP/5 Hardware Installation 585-310-146 2 or later
INTUITY™ MAP/40 Hardware Installation 585-310-138 2 or later
Number Issue
INTUITY™ MAP/100 Hardware Installation 585-310-139 2 or later
INTUITY™ Software Installation for Release 3.0 585-310-160 2 or later
INTUITY™ Release 3.0 Upgrade Procedures 585-310-164 2 or later
INTUITY™ Release 3.0 Migration Procedures 585-310-233 2 or later
INTUITY™ Platform Administration and Maintenance for
Release 3.0
INTUITY™ AUDIX® Release 3.3 Administration and
Feature Operations
INTUITY™ FAX Messaging Administration and Addenda 585-310-558 1 or later
INTUITY™ AUDIX® Digital Networking Administration 585-310-533 2 or later
AMIS Analog Networking 585-300-512 6 or later
INTUITY™ Lodging Admi nistra tion an d Feat ure Ope rations 585-310-559 1 or later
INTUITY™ Lodging Property Management System
Specifications
INTUITY™ Call Accounting System User Guide 585-310-728 1 or later
INTUITY™ Call Accounting System Quick Reference 585-310-729 1 or later
INTUITY™ Intro Voice Response and Addenda 585-310-716 1 or later
585-310-557 2 or later
585-310-552 3 or later
585-310-234 1 or later
INTUITY™ Message Manager Release 4 User ’s Guide 585-310-743 1 or later
INTUITY™ Message M anager Relea se 4.1: G etting Started
(Available late 1996)
AUDIX® Administration and Data Acquisition Package 585-310-502 4 or later
585-310-740 1 or later
Issue 1 June 2000
ix
Page 10
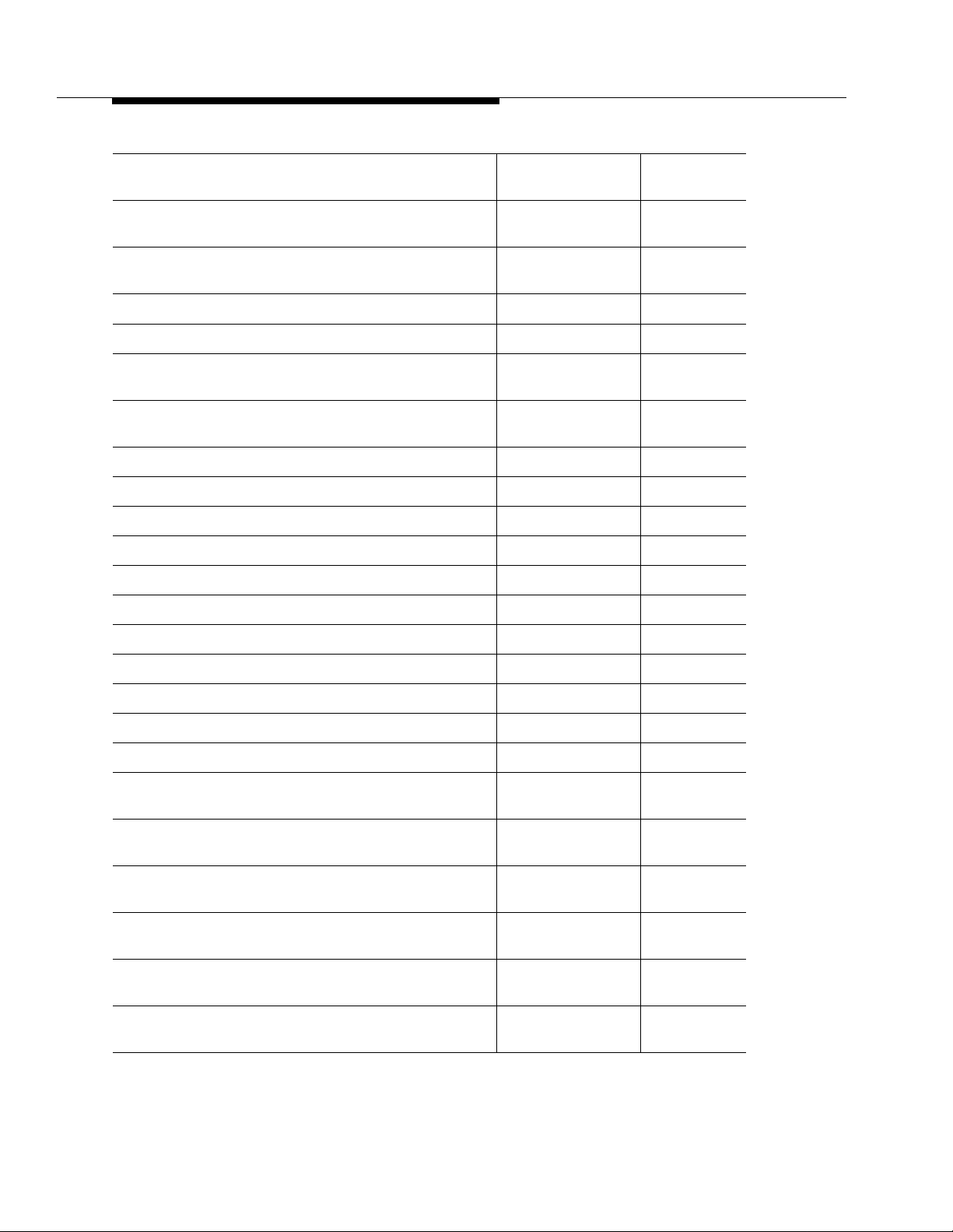
INTUITY™ Integration with System 75 and DEFINITY®
Communications System Generic 1 and Generic 3
585-310-214 4 or later
INTUITY™ Integration with System 85 and DEFINITY®
Communications System Generic 2
INTUITY™ Integration with MERLIN LEGEND®
Communications System
INTUITY™ Integration with the 5ESS® Switch 585-310-219 1 or later
INTUITY™ Integration with DMS-100 585-310-223 1 or later
INTUITY™ Integration with Northern Telecom® SL-1,
Meridian™, and Meridian SL-1
INTUITY™ Integration with Mitel™ SX-200® DIGITAL, SX-
100®, and SX-200®
INTUITY™ Integration with NEC® NEAX™ 585-310-216 2 or later
INTUITY™ Integration with ROLM™ 8000, 9000, 9571 585-310-220 2 or later
INTUITY™ Lodging Artwork Package 585-310-739 1 or later
Voice Messaging Quick Reference 585-300-702 3 or later
A Portable Guide to Voice Messaging 585-300-701 3 or later
INTUITY™ Voice/FAX Messaging Quick Reference 585-310-734 1 or later
INTUITY™ Voice/FAX User Guide 585-310-733 1 or later
585-310-215 2 or later
585-310-255 1 or later
585-310-221 2 or later
585-310-222 2 or later
Multiple Per sonal Greetings Quick Reference 585-300-705 5 or later
Voice Messaging Wallet Card 585-304-704 2 or later
Voice Messaging Outcalling Quick Reference 585-300-706 1 or later
Voice Messaging Business Card Stickers 585-304-705 2 or later
INTUITY™ AUDIX® R3.3 Voice Messaging Subscriber
Artwork Package
INTUITY™ AUDIX® R3.3 Voice/Fax
Messaging Quick Reference–Canadian French
INTUITY™ AUDIX® R3.3 Voice/Fax
Messaging Quick Reference–British English
INTUITY™ AUDIX R3.3® Voice/Fax
Messaging Quick Reference–Latin Spanish
INTUITY™ AUDIX R3.3® Voice/Fax
Messaging Quick Reference–Greek
INTUITY™ AUDIX R3.3® Voice/Fax
Messaging Quick Reference–Mandarin
585-310-735 1 or later
585-310-734FRC 1 or later
585-310-734ENB 1 or later
585-310-734SPL 1 or later
585-310-734GK 1 or later
585-310-734CHM 1 or later
x Issue 1 June 2000
Page 11
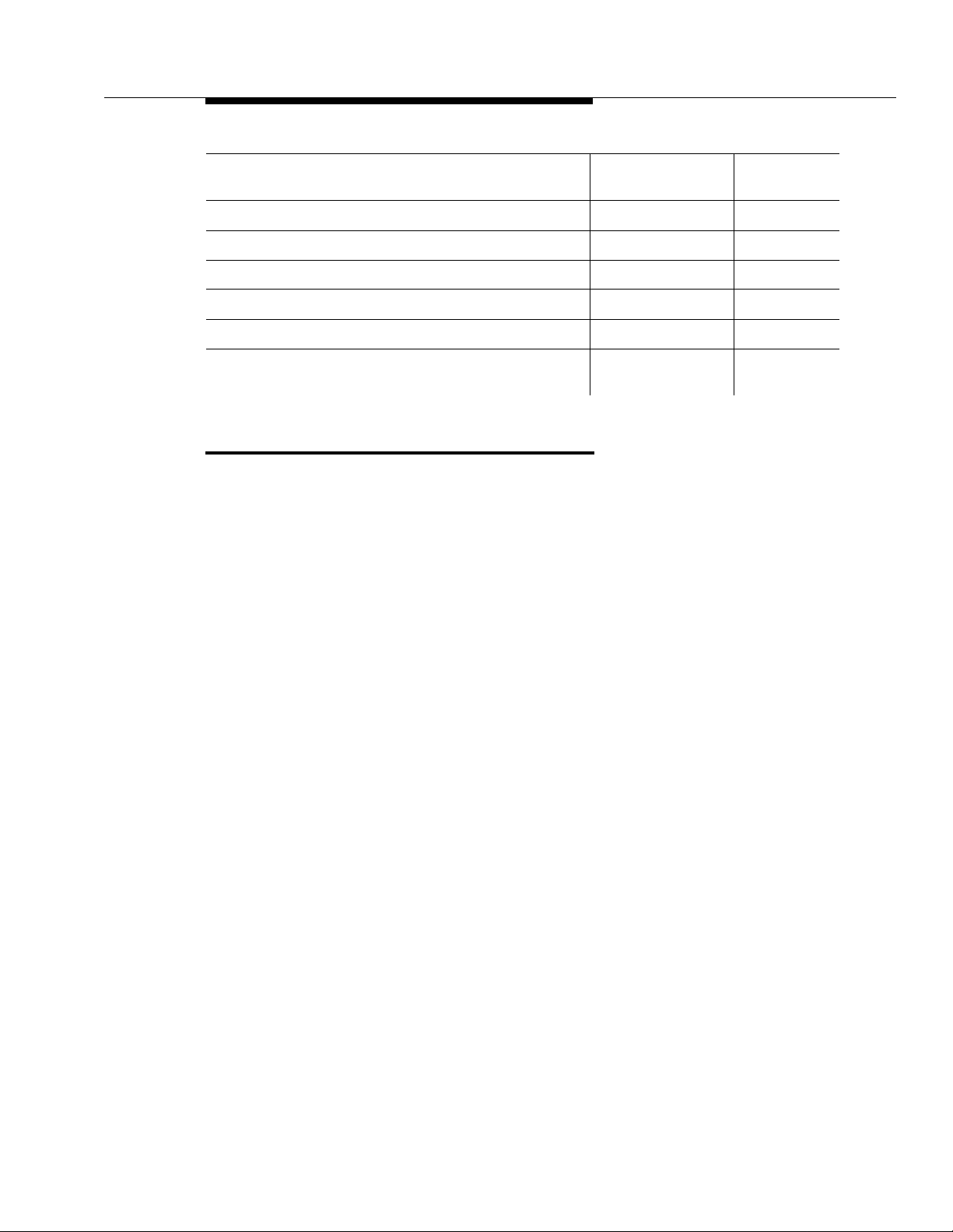
About This Document
INTUITY™ Lodging Subscriber Artwork Package British
585-310-739ENB 1 or later
English
INTUITY™ Lodging Artwork Package Canadian French 585-310-739FRC 1 or later
INTUITY™ Lodging Artwork Package Latin Spanish 585-310-739SPL 1 or later
INTUITY™ Lodging Artwork Package Greek 585-310-739GK 1 or later
INTUITY™ Lodging Artwork Package Mandarin 585-310-739CHM 1 or later
INTUITY™ Lodging Artwork Package Japanese 585-310-739JA 1 or later
INTUITY™ Lodging Artwork Package U.S. English
585-310-739A4 1 or later
(A4 Sizing)
Trademarks and Service Marks
The following trademarked products are mentioned in the books in the INTUITY
library:
■ AT™ is a trademark of Hayes Microcomputer Products, Inc.
■ AUDIX® is a registered trademark of Lucent Technologies, Inc.
■ COMSPHERE® is a registered trademark of Lucent Technologies
Paradyne Corp.
■ DEFINITY® is a registered trademark of Lucent Technologies, Inc., in the
U.S. and throughout the world.
■ Equinox™ is a trademark of Equinox Systems, Inc.
■ 5ESS® is a registered trademark of Lucent Technologies, Inc.
■ INTUITY™ is a trademark of Lucent Technologies, Inc.
■ MEGAPLEX™ is a trademark of Equinox System, Inc.
■ MEGAPORT™ is a trademark of Equinox Systems, Inc.
■ MERLIN LEGEND® is a registered trademark of Lucent Technologies, Inc.
■ Microsoft® is a registered trademark of Microsoft Corporation.
■ Paradyne® is a registered trademark of Lucent Technologies, Inc.
■ Phillips® is a registered trademark of Phillips Screw Company.
■ s oftFAX® is a registered trademark of VOXEM, Inc.
■ TMI™ is a trademark of Texas Micro Systems, Inc.
■ UNIX® is a registered trademark of Novell in the United States and other
countries, licensed exclusively through X/Open Company Limited.
■ VOXEM® is a registered trademark of VOXEM, Inc.
■ VT100™ is a trademark of Digital Equipment Corporation.
Issue 1 June 2000
xi
Page 12
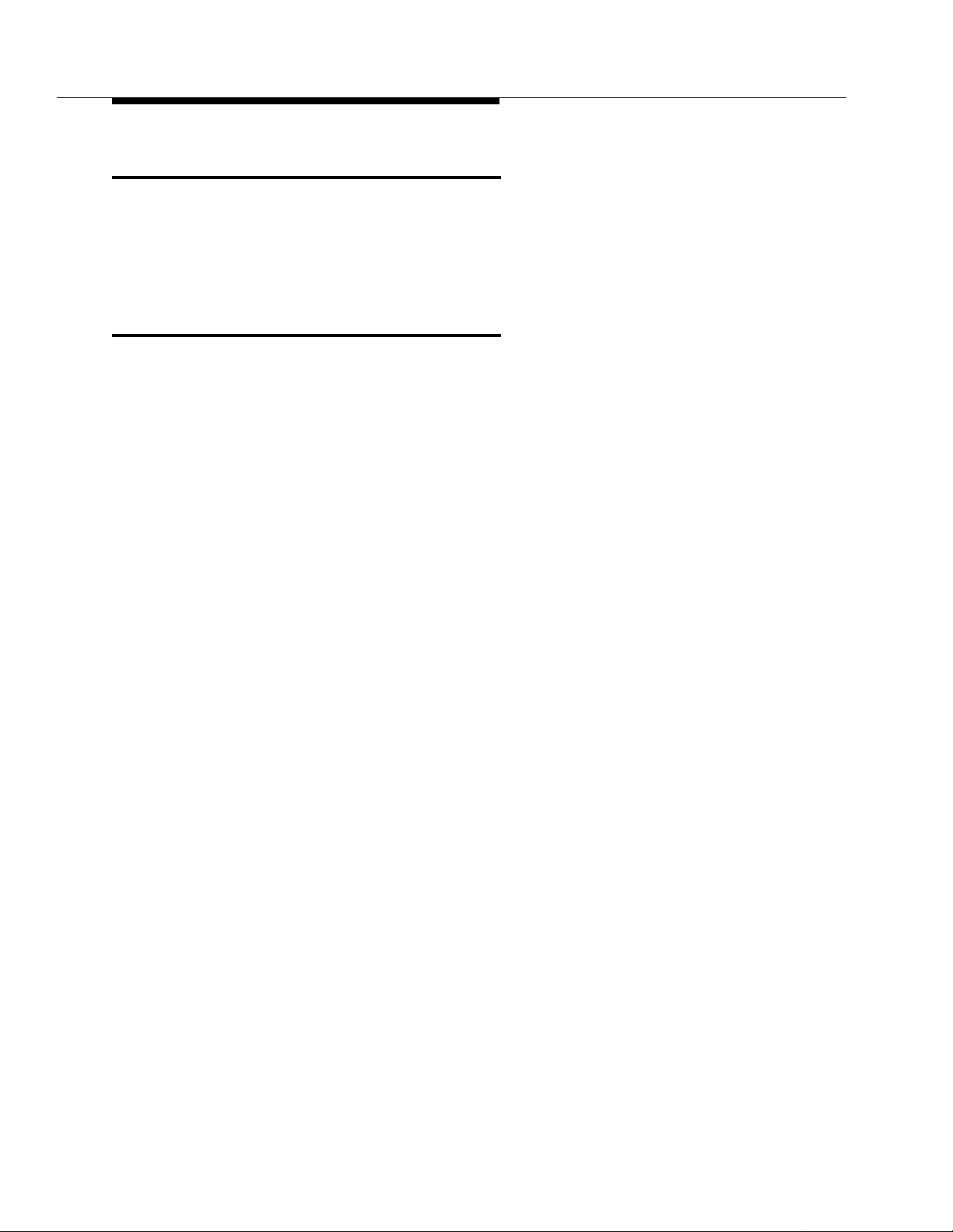
Training
For more information on training for the Lucent INTUITY and other Lucent
products, visit the Lucent Technologies training web site at
www.lucenttraining.com.
How to Make Comments About this Document
We are interested in your suggestions for improving this book. Please complete
and return the reader comment card that is located at the back of the book. You
can use any of your favorite mail methods:
Post Office:
Lucent Technologies
Communications Applications Group, Technical Publications
Room 22-2H15
11900 North Pecos Street
Denver, Colorado 80234
Email: octeltechpubs@lucent.com
Fax or voice mail: +303-538-9625
Please be sure to mention the name and order number of this book.
xii Issue 1 June 2000
Page 13
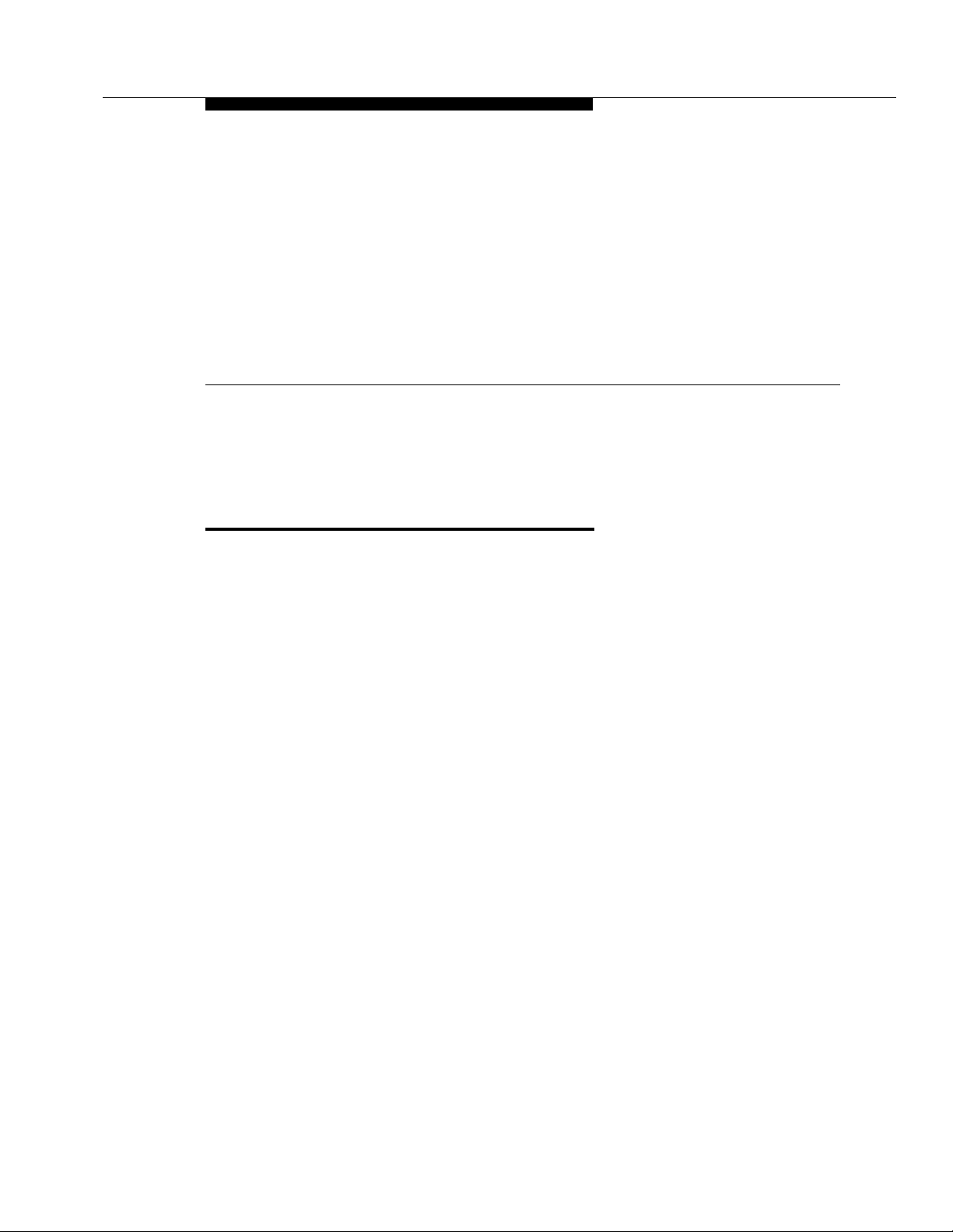
Conversion Checklist
Overview
This chapter contains a checklist of procedures needed to convert Lucent Intuity
Release 3 Systems to MERLIN LEGEND® or MERLIN MAGIX™ integrations.
1
Issue 1 June 2000 1-1
Page 14
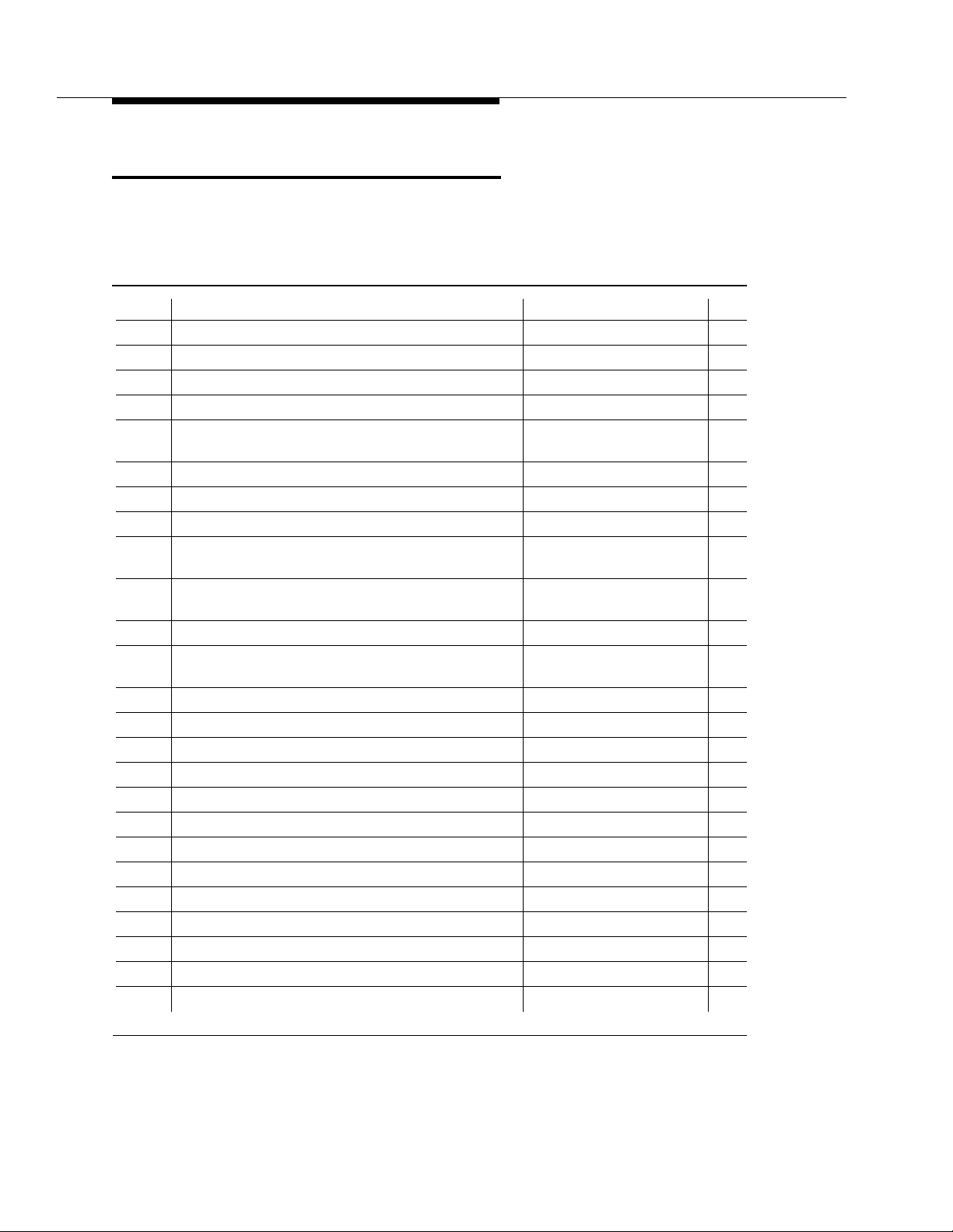
Conversion Checklist
Table 1-1 provides the checklist for Lucent INTUITY Release 3 System
conversion to MERLIN LEGEND and MERLIN MAGIX Integrations.
Table 1-1. INTUITY Conversion to MERLIN LEGEND and MERLIN MAGIX
Integrations
Task Description See ✔
1. Inventory Materials Page 2-3
2. Deactivate Alarm Origination Page 2-3
3. Stop the Voice System Page 2-5
4. Make an Attended Back-up Tape Page 2-6
5. Remove the Previous Switch Integration
Software
6. Shutdown the System Page 2-12
7. Remove Hardware for the Previous Integration Page 2-13
8. Allow the System to Finish Booting Page 2-28
9. Install the MERLIN LEGEND Switch Integration
Software
10. Administer the Lucent INTUITY System for
Operation with the MERLIN LEGEND
11. Shutdown the Lucent INTUITY System Page 2-33
12. Cable the MAP and Administer the MERLIN
LEGEND Communications System
13. Apply Power to the System Page 2-34
14. Test the Channels if the Mapping Changed Page 2-35
15. Change the CAS Switch Assignment Page 2-36
16. Clear any Alarms Page 2-37
17. Place Test Calls to the System Page 2-38
18. Assign the System Date and Time Page 2-38
19. Stop the Voice System Page 2-40
20. Back Up the System-Data Page 2-41
21. Start the Voice System Page 2-41
22. Activate Alarm Origination Page 2-42
23. Create a Test Alarm Page 2-45
24. Replace the Nightly Backup Tape Page 2-47
25. Remove the Old Software from the Site Page 2-47
Page 2-10
Page 2-29
Page 2-32
Page 2-34
1-2 Issue 1 June 2000
Page 15
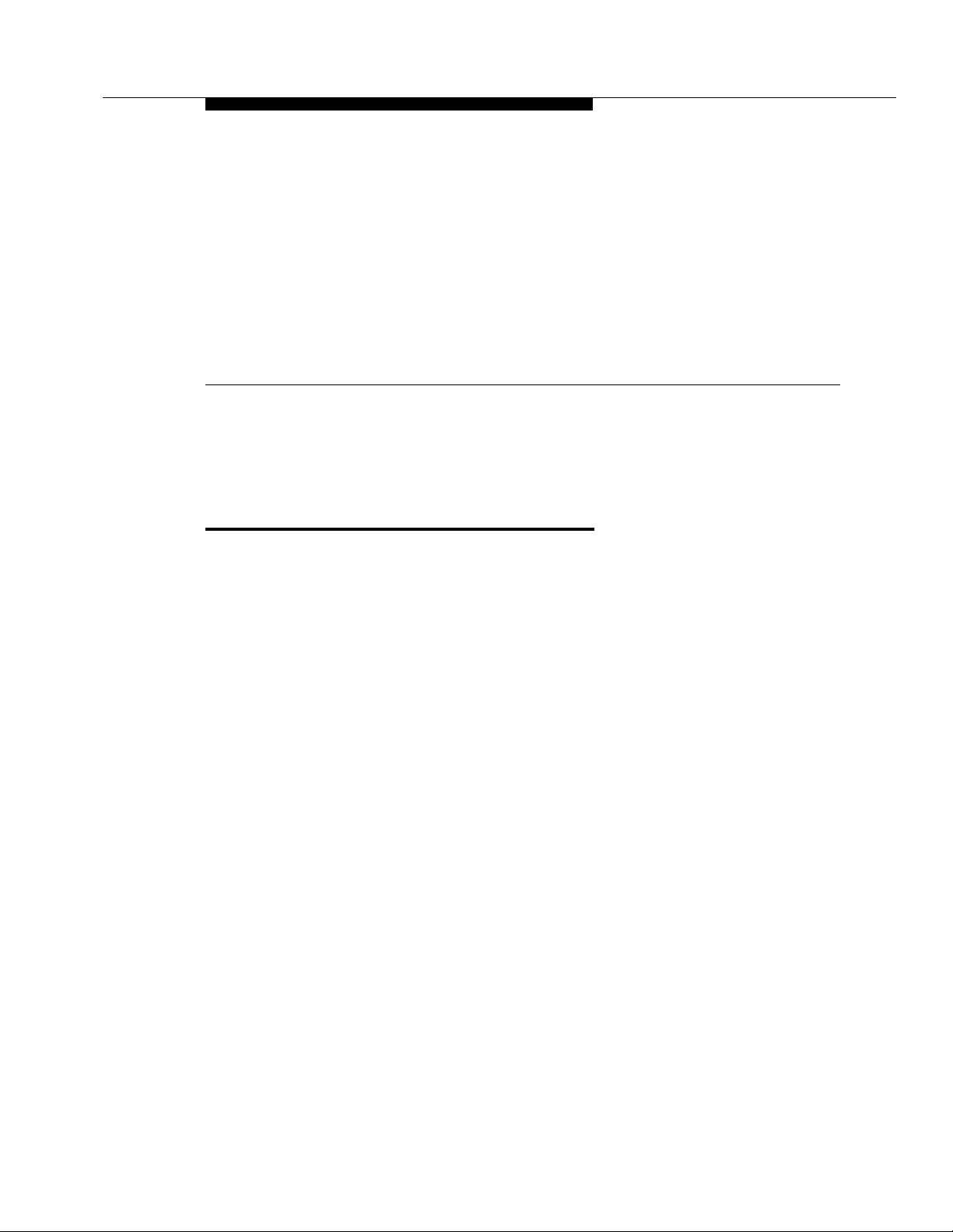
Conversion Instr uctions
Overview
This chapter contains procedures needed to convert Lucent Intuity Release 3
Systems to MERLIN LEGEND® or MERLIN MAGIX™ integrations.
2
Issue 1 June 2000 2-1
Page 16
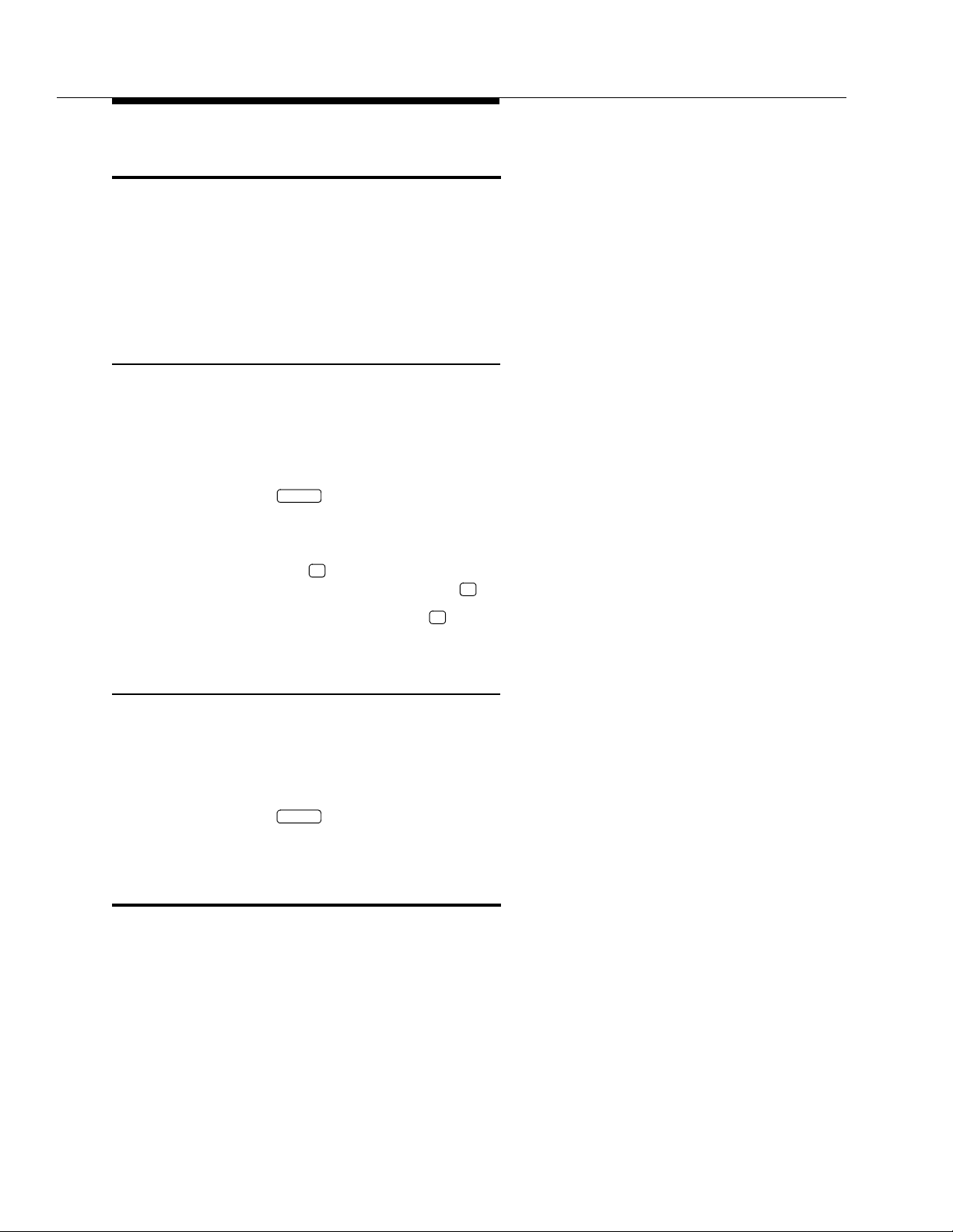
How to Use Lucent INTUITY Screens
The INTUITY system is controlled by two methods: command entry from the
INTUITY AUDIX screens and selection from the INTUITY system screens.
Two terms are used in the directions:
■ Select
■ Enter
Select
This document will instruct you to “select” certain options.
To select:
1. Highlight the choice that you want. To highlight a choice, use the up
and/or down arrow keys.
2. Press with the choice highlighted.
ENTER
The system displays the next screen or requests additional information.
To exit the screen or go back to the previous screen, press CANCEL, the F6
function key. The (Cancel) key will not stop any processes. Instead, it will exit
F6
the screen. Any information not saved ( Save) will be lost.
To log out of the system, press the (Cancel) key until you reach the Console
Login prompt.
Enter
To enter information, type in the information and press the ENTER key on the
keyboard. For example, if the instruction is “Enter 3“ then:
1. Type the number 3. The information to be typed in is shown in bold in the
instruction.
2. Press . The enter key is located on the keyboard. It is not a function
ENTER
key .
Conversion Procedures
Follow the steps in these tasks in the exact order in which they appear . Failure to
follow the steps in this document in the exact order will result in a
conversion failure.
F3
F6
2-2 Issue 1 June 2000
Page 17
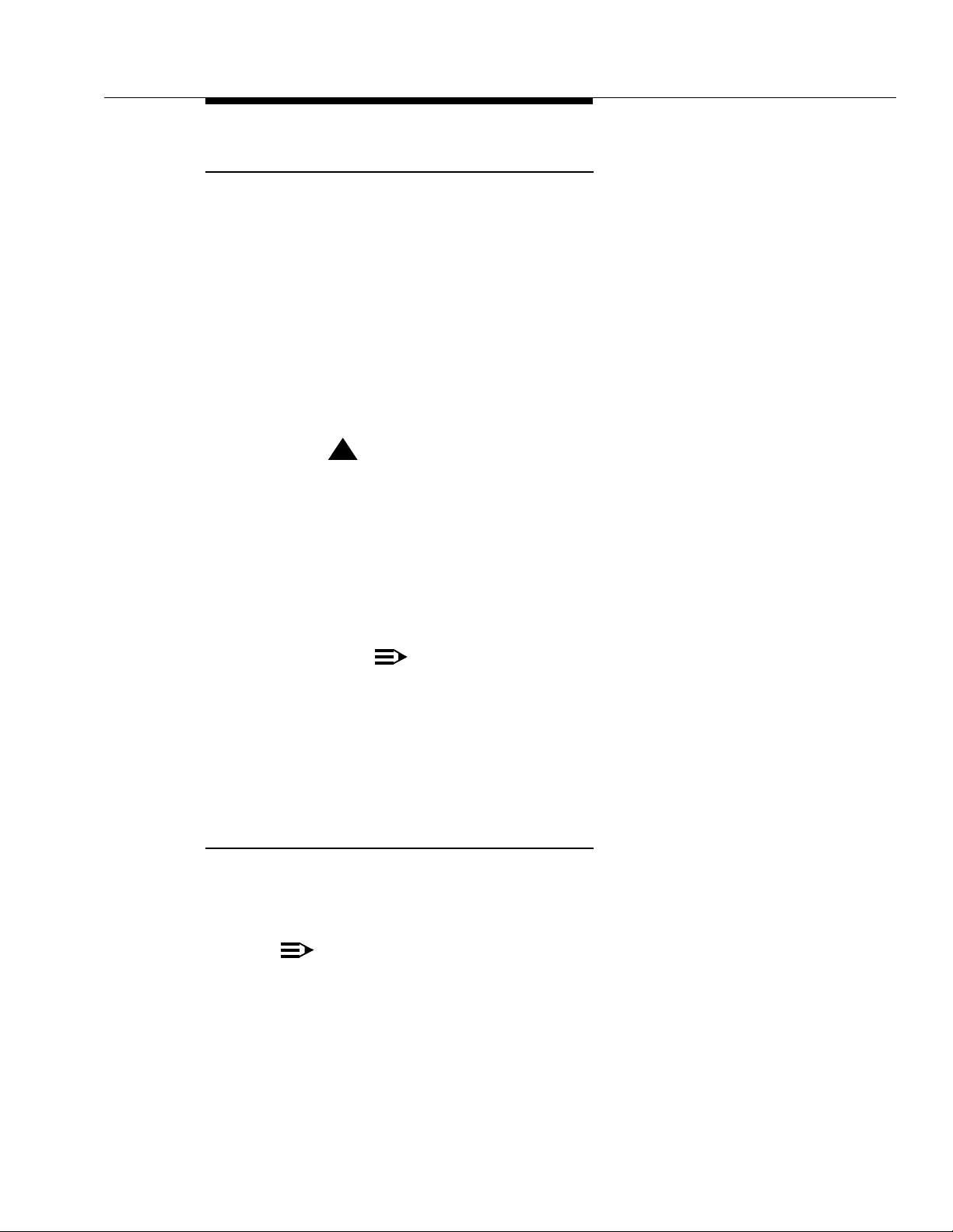
Conversion Instructions
Task 1 - Inventory Materials
Verify that you have the following materials and information before starting the
conversion:
■ Conversion checklist from Chapter 1, “Conversion Checklist”, page 1-2
■ Login password for craft
■ Remote maintenance center contact
■ The document INTUITY Integration with MERLIN LEGEND
Communications System, 585-310-255, Issue 1
■ The completed worksheets from Chapter 2, “Planning the Integration”, in
INTUITY Integration with MERLIN LEGEND Communications System, 585310-255, Issue 1
!
CAUTION:
Without the information from the worksheets, you will not be able to
complete the installation.
■ Switch integration software for MERLIN LEGEND integrations:
— The MERLIN LEGEND switch integration floppies
(J1P321TC1 L-27) (2-disks)
— The SPM floppies (J1P321TC1 L-26)
— Blank tape(s) for back-up
NOTE:
Do not use a tape size smaller than 525 Mbytes with the
INTUITY system. Tapes smaller than 525 Mbytes cause the
backup to fail. If the system has a 2-Gbyte tape drive, use
either a 525 (406168526) or a 2-Gbyte (407333582) tape.
■ Hardware: Any cables necessary to connect the Lucent INTUITY system
to the MERLIN LEGEND Communications system.
Task 2 - Deactivate Alarm Origination
This procedure deactivates alarm origination so that the Lucent INTUITY system
will not inform the remote maintenance center of any alarms that occur during the
update process.
NOTE:
If the system does not have alarm origination, continue with Task 3, “Stop
the Voice System”, page 2-5.
To deactivate alarm origination:
Issue 1 June 2000
2-3
Page 18
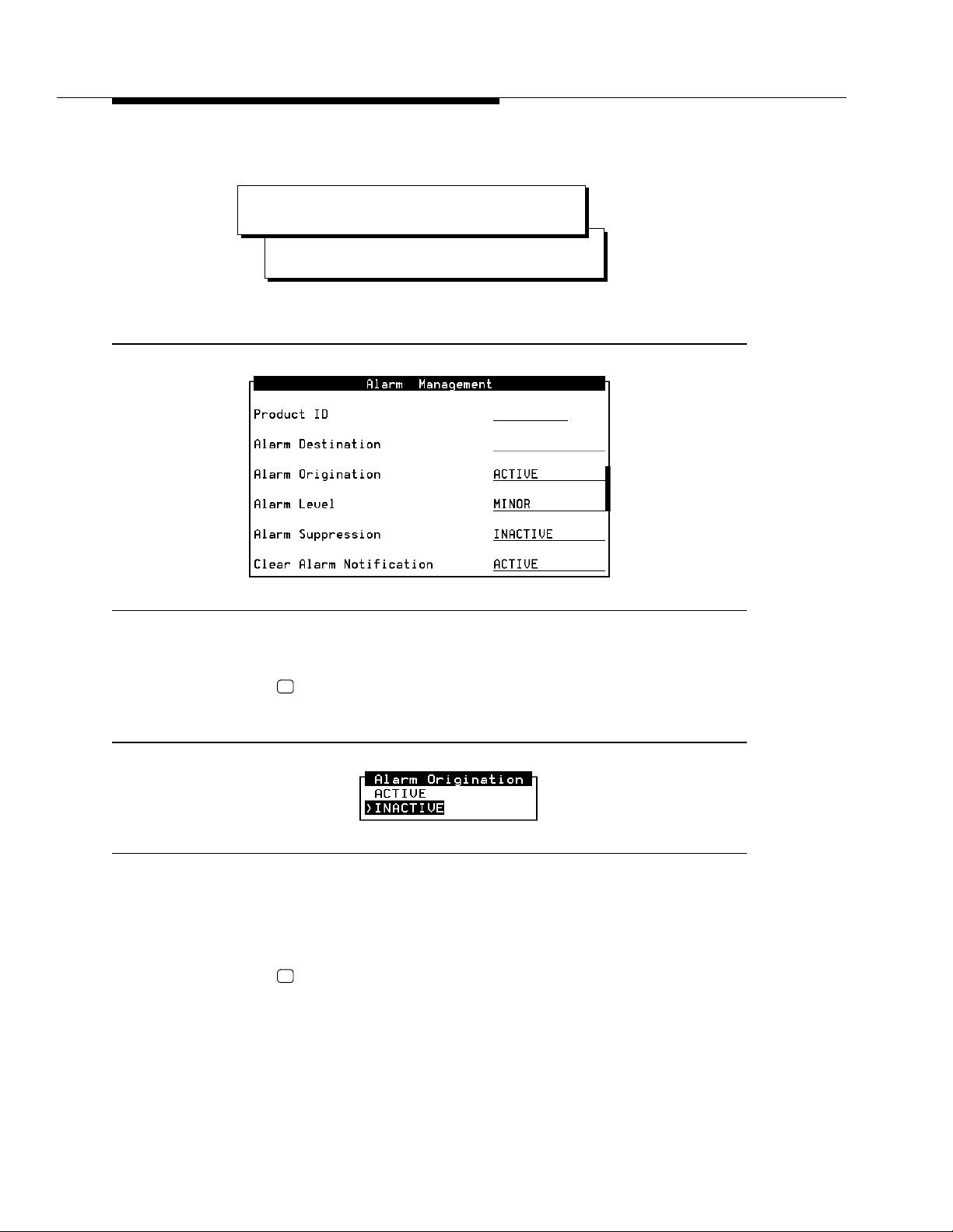
1. Beginning at the Lucent INTUITY Administration menu, select:
> Customer/Services Administration
> Alarm Management
The system displays the Alarm Management screen (Figure 2-1).
Figure 2-1. Alarm Management Screen
2. Move the cursor to the Alarm Origination field.
3. Press (Choices).
F2
The system displays the Alarm Origination screen (Figure 2-2).
Figure 2-2. Alarm Origination Menu
4. Select INACTIVE.
The system changes the entry in the Alarm Origination field to
INACTIVE.
5. Press (Save).
F3
The system displays an Information screen (Figure 2-3).
2-4 Issue 1 June 2000
Page 19
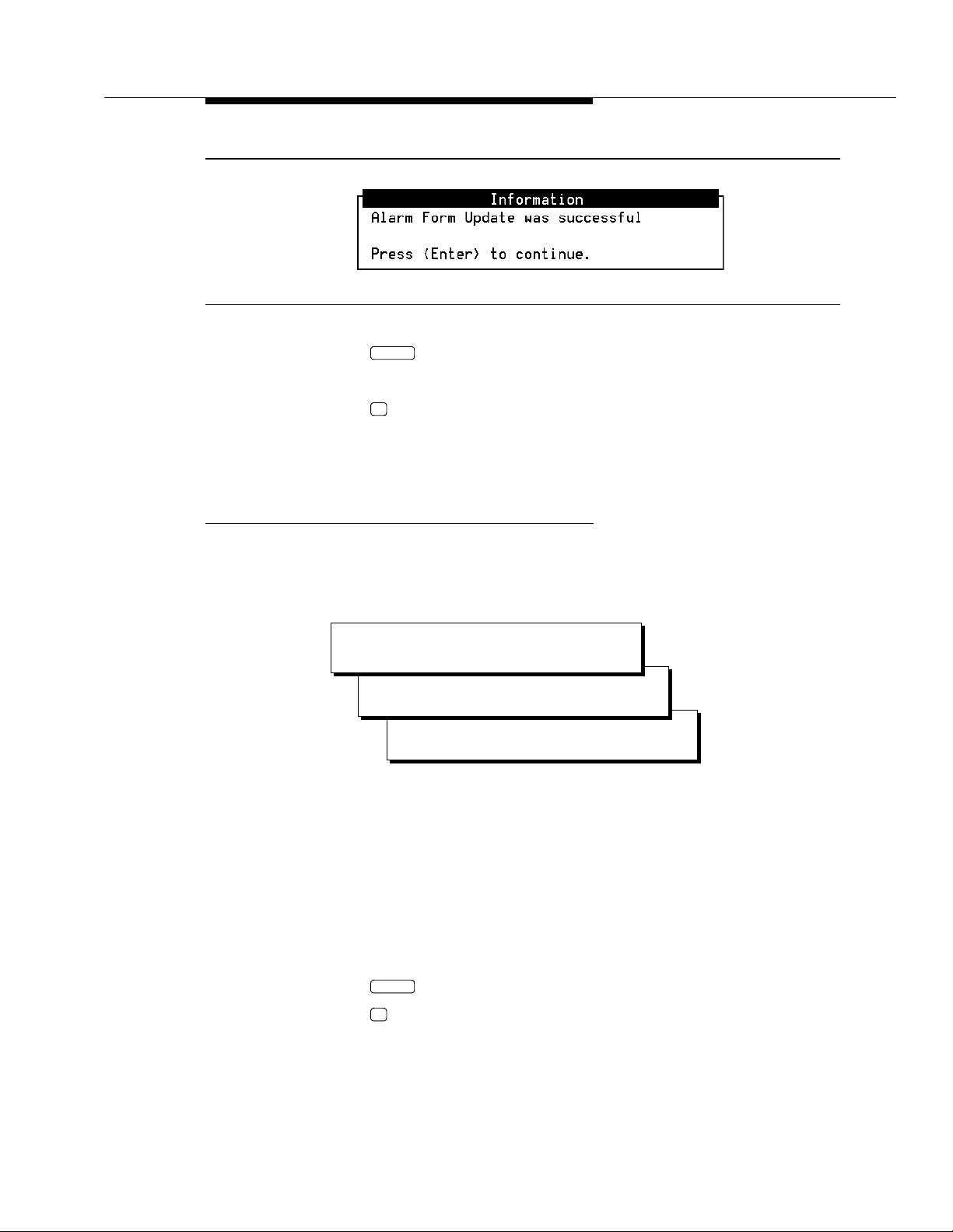
Conversion Instructions
Figure 2-3. Information Screen
6. Press .
ENTER
The system returns to the Alarm Management screen.
7. Press (Cancel) twice.
F6
The system returns to the Customer/Services Administration screen.
8. Continue with Task 3, “Stop the Voice System”.
Task 3 - Stop the Voice System
The following procedure describes how to stop the Lucent INTUITY voice
system.
1. Starting at the Customer/Services Administration menu, select:
> System Management
> System Control
> Stop Voice System
The system displays the following prompt:
Enter y to continue, n to quit.
2. Enter y
The system stops the voice system and returns to the System Control
screen. If the system displays the following message:
The Voice System has stopped.
Press ENTER to continue . . .
press to return to the System Control screen.
3. Press (Cancel) twice to return to the Customer/Services Administration
ENTER
F6
screen.
4. Continue with Task 4, “Make an Attended Back-up Tape”.
Issue 1 June 2000
2-5
Page 20
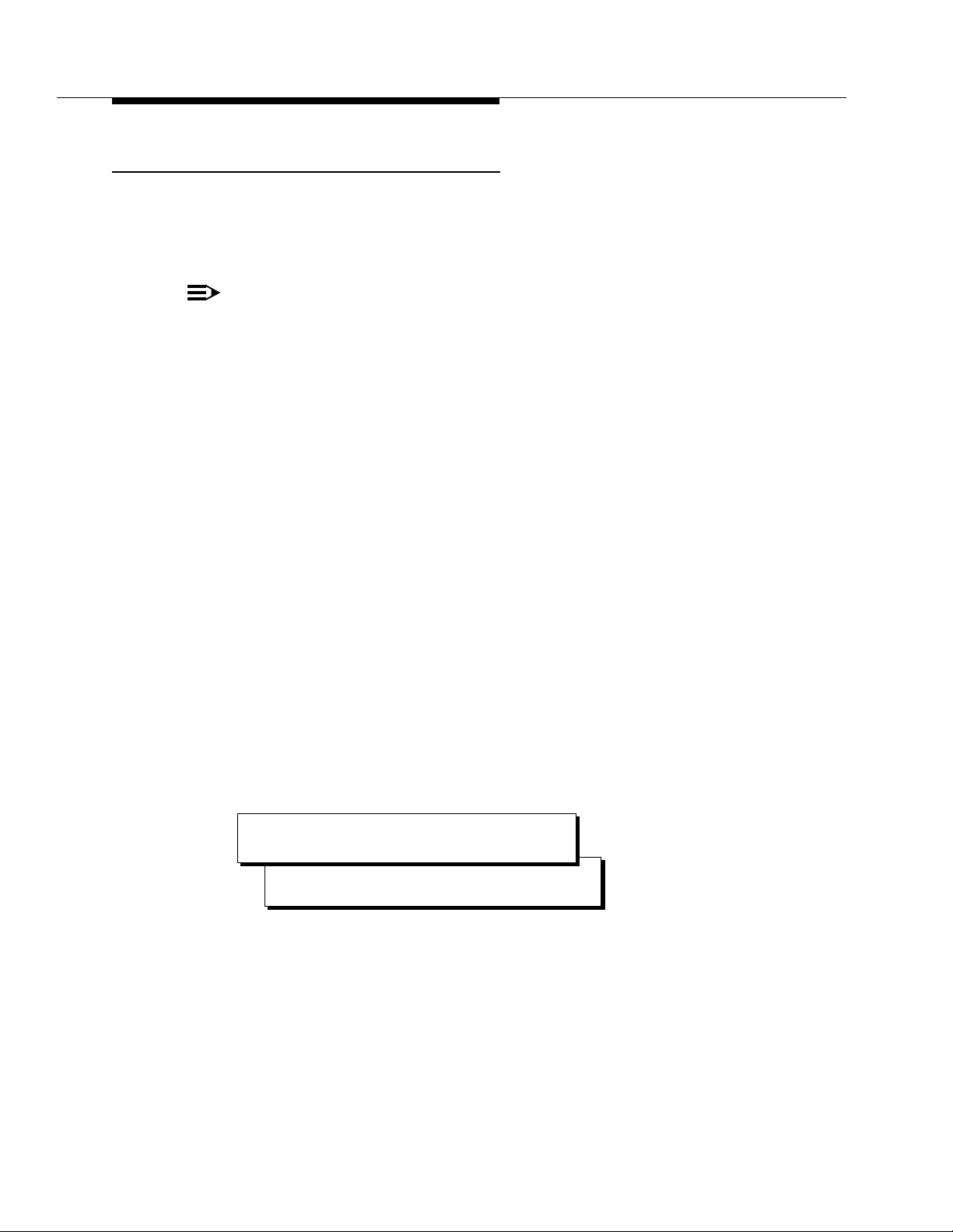
Task 4 - Make an Attended Back-up Tape
This procedure creates a back-up tape that can contain the system data, AUDIX
names, announcements, greetings, and messages for the Lucent INTUITY
system. Verify with your remote maintenance center which information should be
backed up for this customer.
NOTE:
Do not use a tape size smaller than 525 Mbytes with the Lucent INTUITY
system. Tapes smaller than 525 Mbytes will cause the backup to fail. If the
system is equipped with a 2-Gbyte tape drive, use either a 525 or a 2Gbyte tape.
To make an attended backup tape:
1. Locate the tape drive.
■ On the MAP/5, the tape drive is located at the front of the system, to
the right, behind the sliding door.
■ On the MAP/40, the tape drive is located on the front of the
computer, near the top, under the top cover.
■ On the MAP/100, the tape drive is located inside the right door,
near the top.
2. Remove the nightly backup tape:
■ If the tape is visible in the tape drive, press the tape in toward the
tape drive and then release. This action will release the tape.
■ If the tape drive has a door that conceals the tape, press the small
button on the upper right-hand corner of the tape drive to open the
tape drive door. The tape will slide out as the door opens.
3. Store the nightly backup tape in a safe place. Do not place the tape near
any magnetized components.
4. From the Customer/Services Administration screen, select:
> Backup/Restore
> Backup
The system displays the Backup screen (Figure 2-4).
2-6 Issue 1 June 2000
Page 21
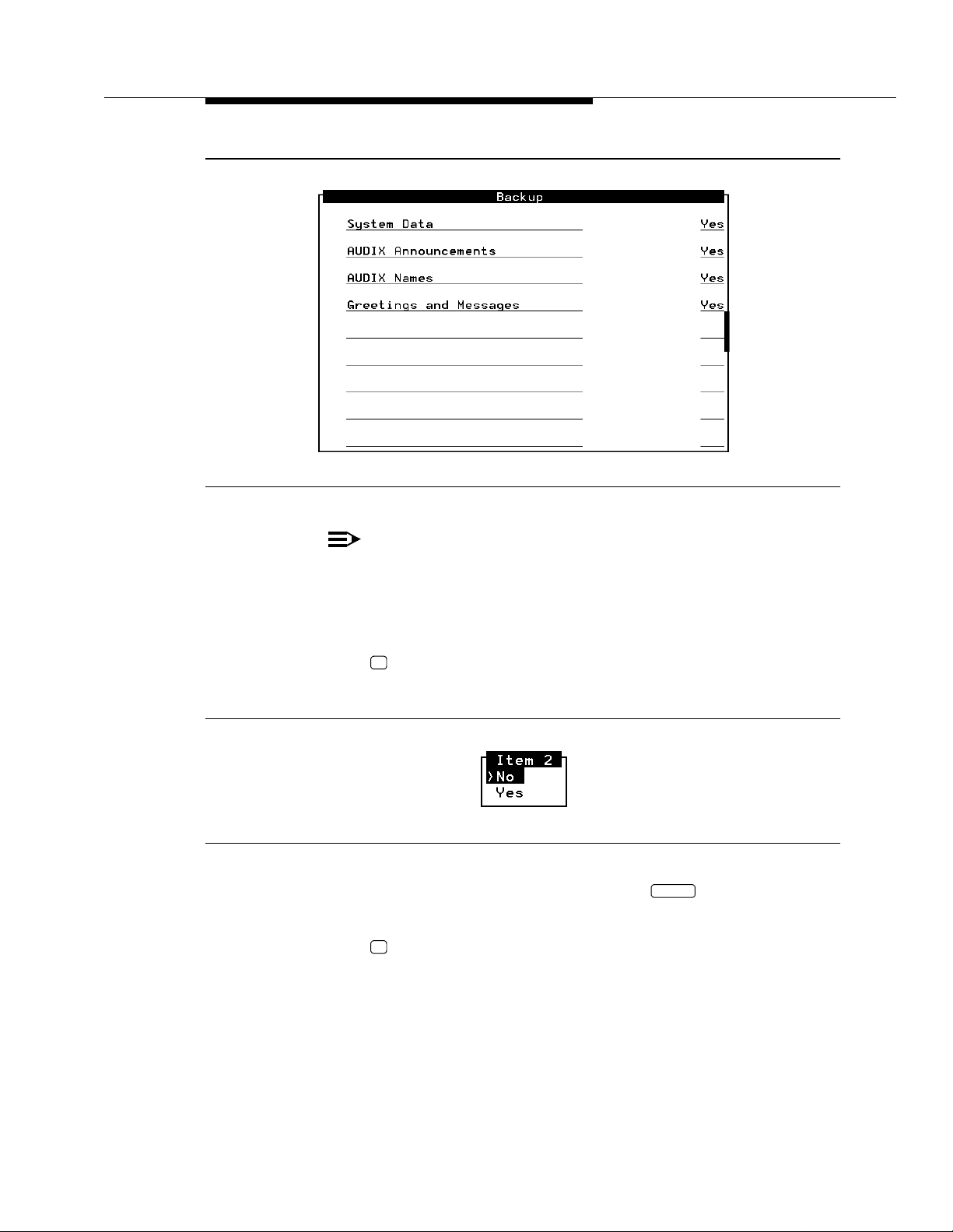
Conversion Instructions
Figure 2-4. Backup Screen
NOTE:
The fields displayed on the Backup screen are based upon your
system’s configuration. Therefore, your screen may look different
than Figure 2-4.
5. Go to the AUDIX Announcements field.
6. Press (Choices).
F2
The system displays the Item 2 screen (Figure 2-5).
Figure 2-5. Item 2 Screen
7. Move the cursor to the No selection and press .
The system changes the AUDIX Announcements field to No.
8. Press (Save).
F3
The system displays the following prompt:
ENTER
***** calculating approximate number of tape(s) required*****
please wait
The backup will need approximate:
Issue 1 June 2000
2-7
Page 22
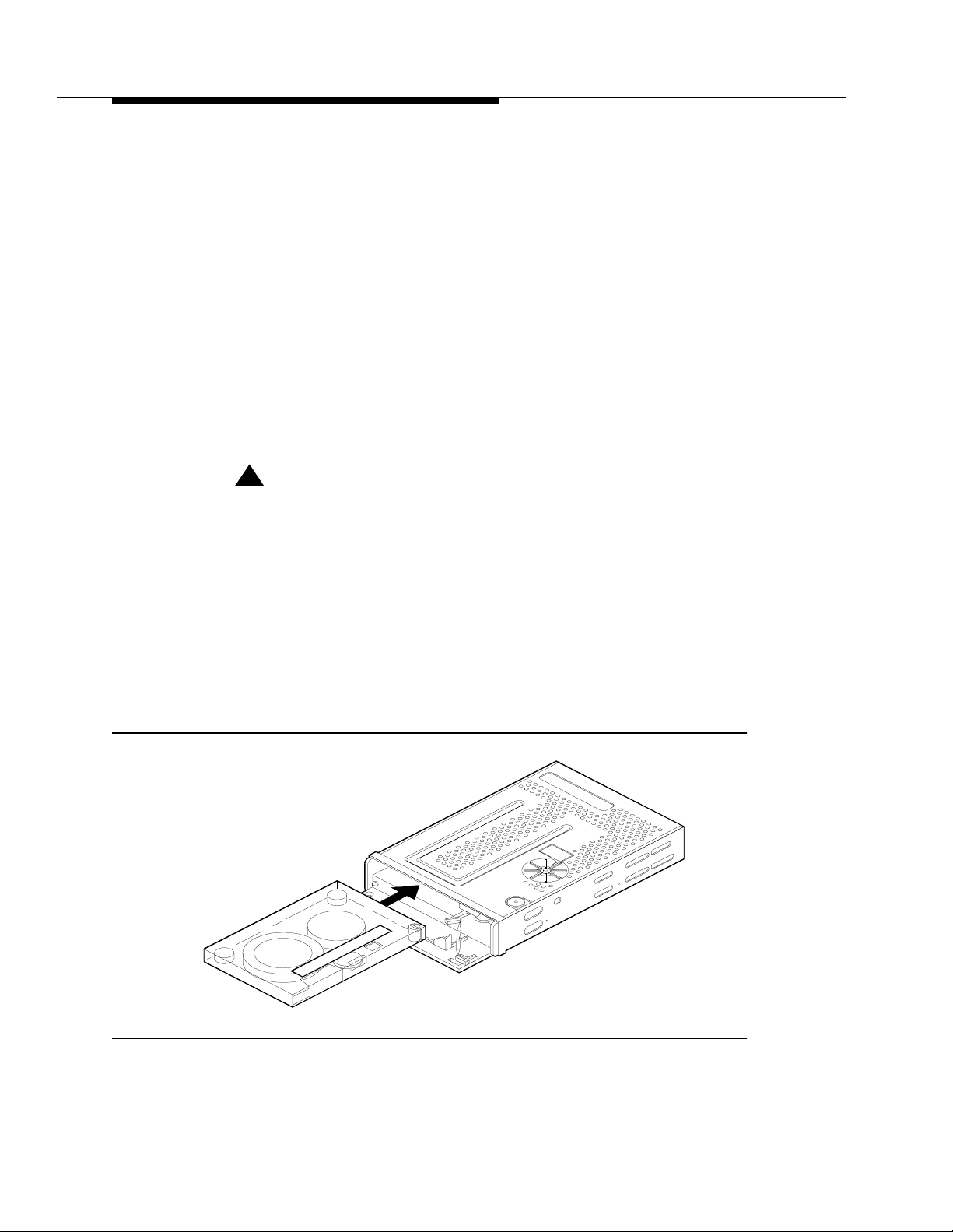
x 525 MB cartridge tape(s).
****verify whole backup tape(s) will double the amount of backup time
do you really want to verify tape(s)?
(strike y or n)**** n
x in the above message is the number of backup tapes that you will need.
9. Enter y Verify the backup.
The system displays the following messages:
please insert a cartridge tape into the tape drive to back up tape 1
press <Enter> when tape is inserted.
press <Esc> key to terminate the backup.
10. Insert a backup tape. Make sure that the tape is not set to “SAFE”. The
system will have one of two styles of tape drive:
!
CAUTION:
Do not use the nightly backup tape for this procedure.
■ If the tape drive has a door that folds down:
a. If the drive door is closed, press the small button on the
upper right-hand corner of the tape drive to open the door.
b. Insert the tape into the open drive. When inserted, the label
of the tape should be up, and the opening to the tape should
be to the right (Figure 2-6).
c. Close the door to the tape drive.
The system turns on the green light on the tape drive door.
Figure 2-6. Inserting a Cartridge Tape Into An Outward-Hinged 2-Gbyte Tape Drive
2-8 Issue 1 June 2000
Page 23
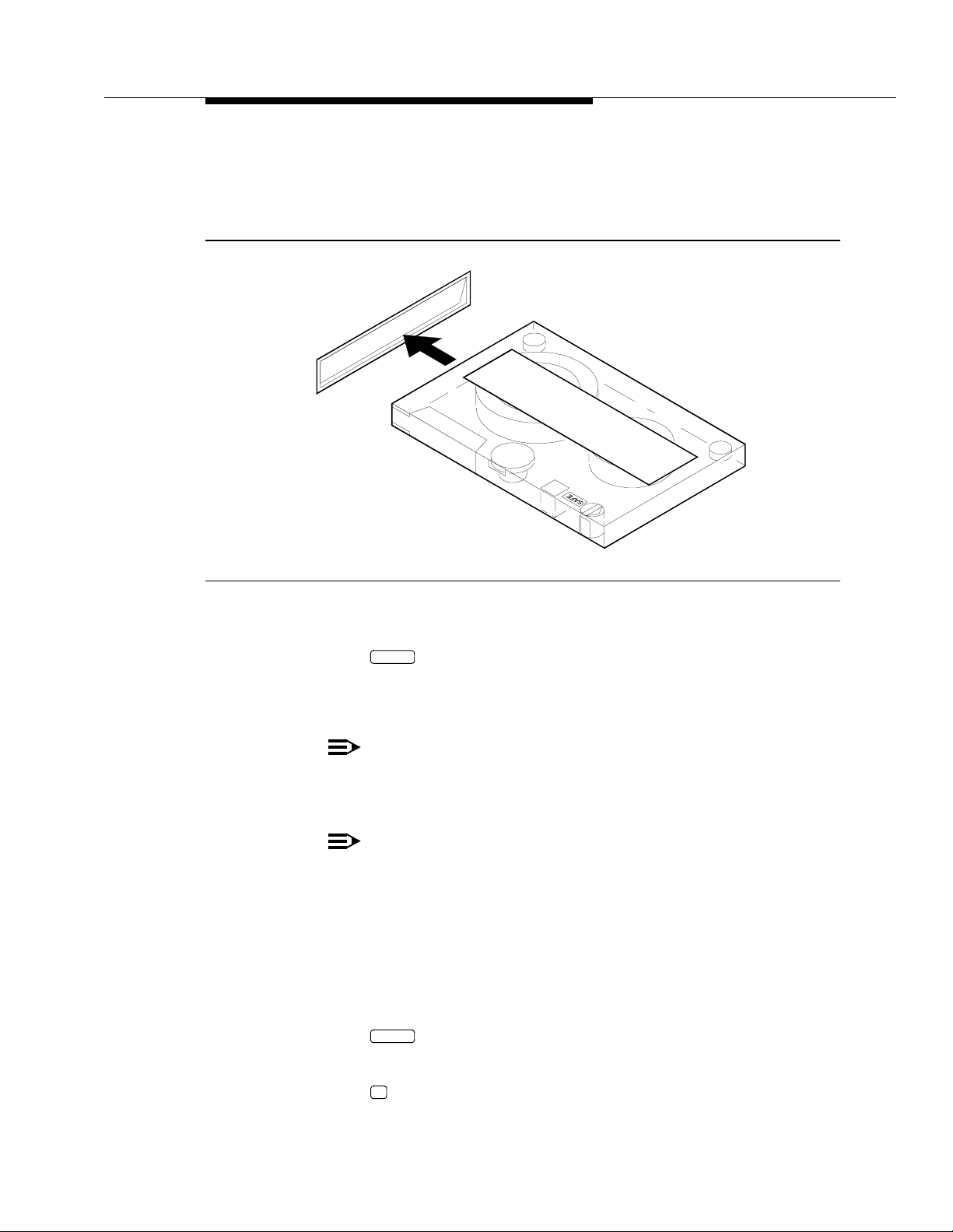
Conversion Instructions
■ If the tape drive has a door that swings in toward the body of the
tape driv e (Figure 2-7):
a. Insert the tape label-side up, with the opening to the left.
Figure 2-7. Inserting a Cartridge Tape Into An Inward-Hinged 525-Mbyte Tape Drive
b. Press the tape firmly into place.
11. Press .
ENTER
The system displays the following text:
**** tape 1 pre-process started ****
NOTE:
The tape drive light stays on to indicate that the drive is in use.
12. Insert additional cartridge tapes if the system prompts you to do so.
NOTE:
If the system requires more than 1 tape, label each additional
cartridge tape after it is completed.
The system will verify the backup(s).
The system finishes the attended backup and displays the following
message:
backup process has been completed successfully
press any key to continue
13. Press .
ENTER
14. Remove the attended back-up tape from the tape drive.
15. Press (Cancel) twice to reach the Customer/Services Administration
F6
screen.
Issue 1 June 2000
2-9
Page 24
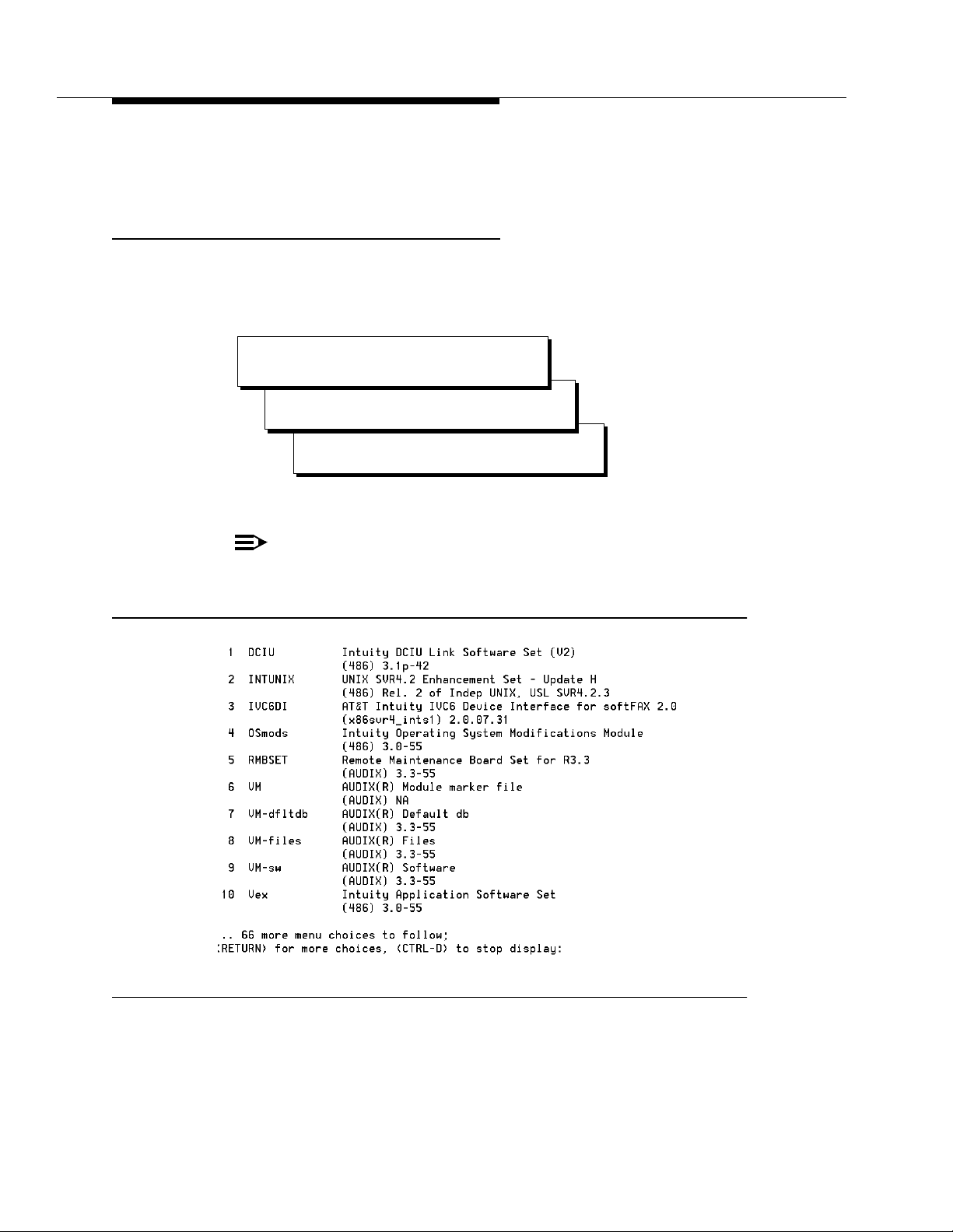
16. Continue with Task 5, “Remove the Previous Switch Integration Software”.
Task 5 - Remove the Previous Switch Integration Software
Remove the previous switch integration software first from the Lucent INTUITY
system.
1. Starting at the Customer/Services Administration screen, select:
> System Management
> UNIX Management
> Software Remove
The system lists the software (Figure 2-8).
NOTE:
Your system configuration may be different from the example. Thus,
this example screen display will not match your screen display.
Figure 2-8. Example Software Installed List
2-10 Issue 1 June 2000
Page 25
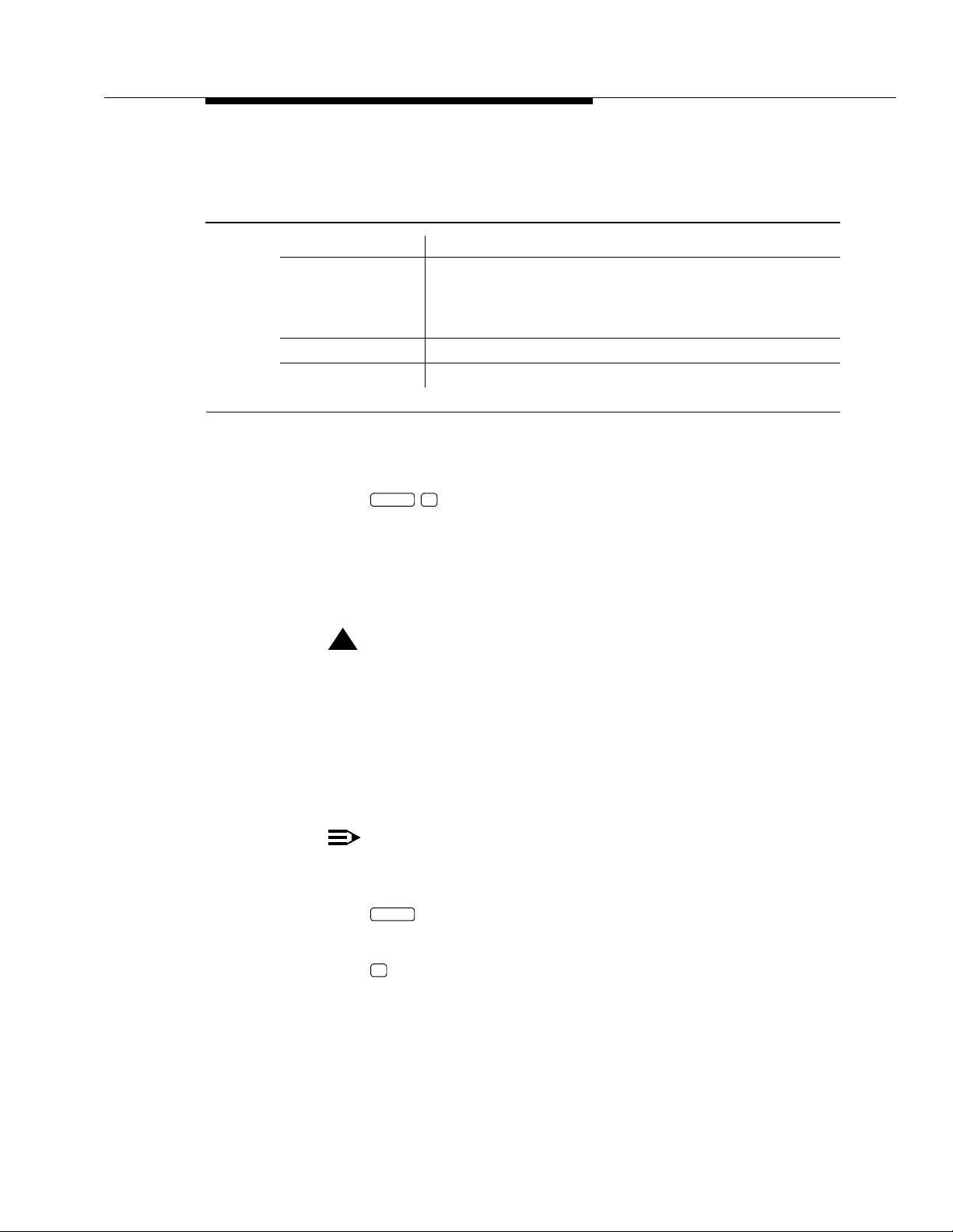
Conversion Instructions
2. Locate the previous switch integration software package:
Table 2-1. Previous Switch Integration Software Package
Package Name Integration Type
S25SWIN
AAS
The following are S25SWIN packages:
■ INTUITY System 25 Switch Integration Package
■ AAS (System 25 Advanced Administration)
DCIU INTUITY DCIU Link Software Set
smdi INTUITY 5ESS Switch Integration Package
3. Using the numbers in the far left-hand column, note the list number of the
package.
4. Press - .
CTRL D
The system displays the following message:
Select package(s) you wish to process (or ‘all’ to process all packages).
(default: all) [?,??,q]
5. Enter the number of the package to be removed.
!
CAUTION:
Remove only one package at a time. Removing multiple packages
at one time could result in a conversion failure.
The system displays the name and version number of the selected
package.
6. Enter y
The system removes the package and may re-install files.
NOTE:
If you receive messages warning of dependencies, enter y to
continue with the software removal.
7. Press .
ENTER
The system displays the UNIX Management screen.
8. Press (Cancel) twice to return the Customer/Services Administration
F6
screen.
9. Determine your next step:
■ If you have more packages to remove, such as the AAS package,
go back to Step 1.
■ If you do not have any more packages to remove, continue with
Step 10.
Issue 1 June 2000
2-11
Page 26
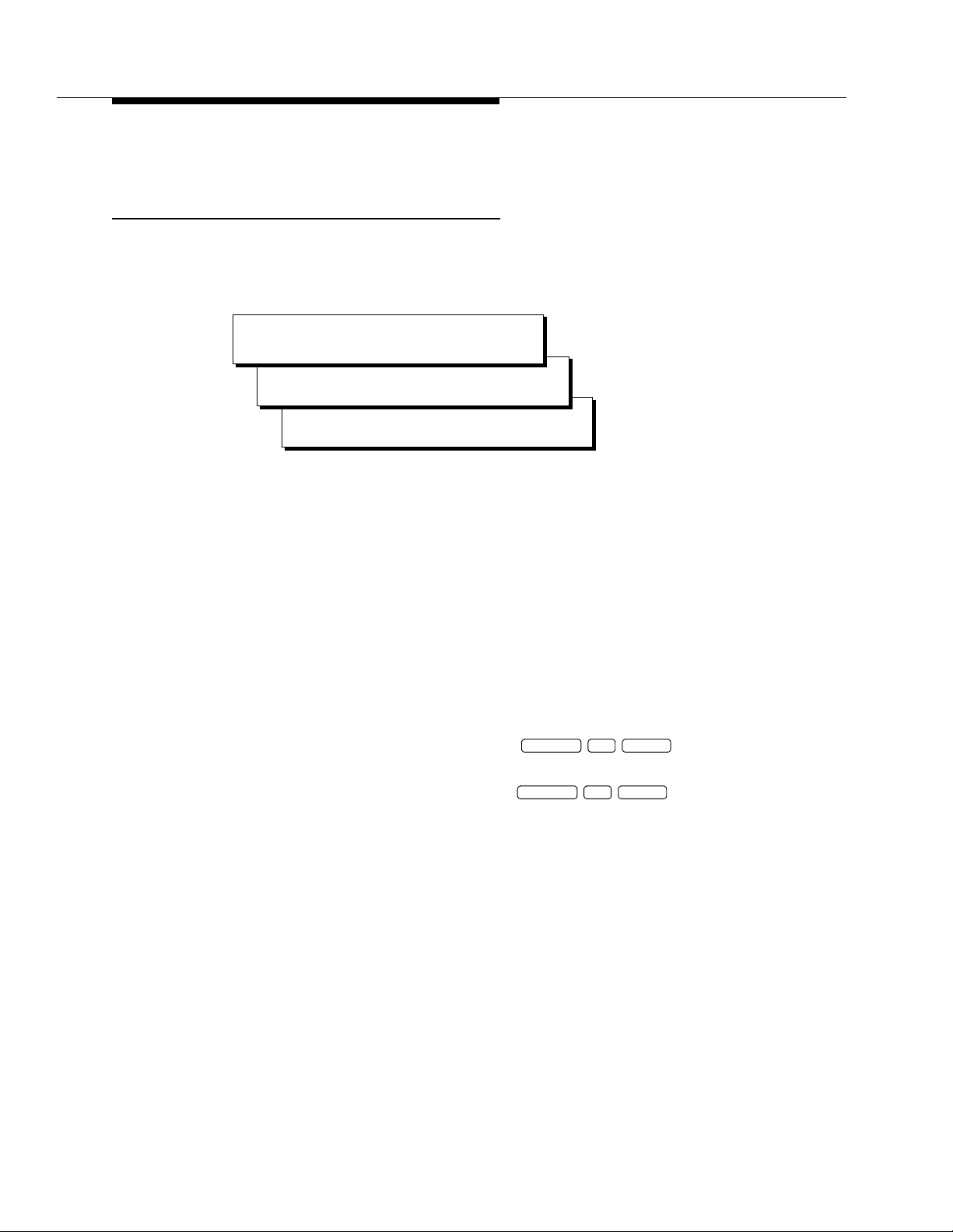
10. Continue with Task 6, “Shutdown the System”.
Task 6 - Shutdown the System
Shutdown the system to prepare it for hardware removal or a reboot. Not doing a
reboot can lead to failure of the software installation.
1. Starting at the Customer/Services Administration screen, select:
> System Management
> System Control
> Shutdown Voice System
The system displays the following message:
Enter y to continue, no to quit
2. Enter y to continue the shutdown.
The system starts the shutdown, presents shutdown messages, and then
displays the following message:
The system is down.
Press CTRL-ALT-DEL to reboot your computer.
3. Determine your next step:
■ If the system has DCIU or GP Synch circuit card installed, continue
with Task 7, “Re mov e Hardware for the Previous Integration”.
■ If the system does not have a DCIU or GP Synch circuit card
installed, press the reset button or - - to reboot
the system.
If the system does not respond to - - , press the
reset button.
Continue with Task 8, “Allow the System to Finish Booting” on
page 2-28.
CTRL ALT DELETE
CTRL ALT DELETE
2-12 Issue 1 June 2000
Page 27
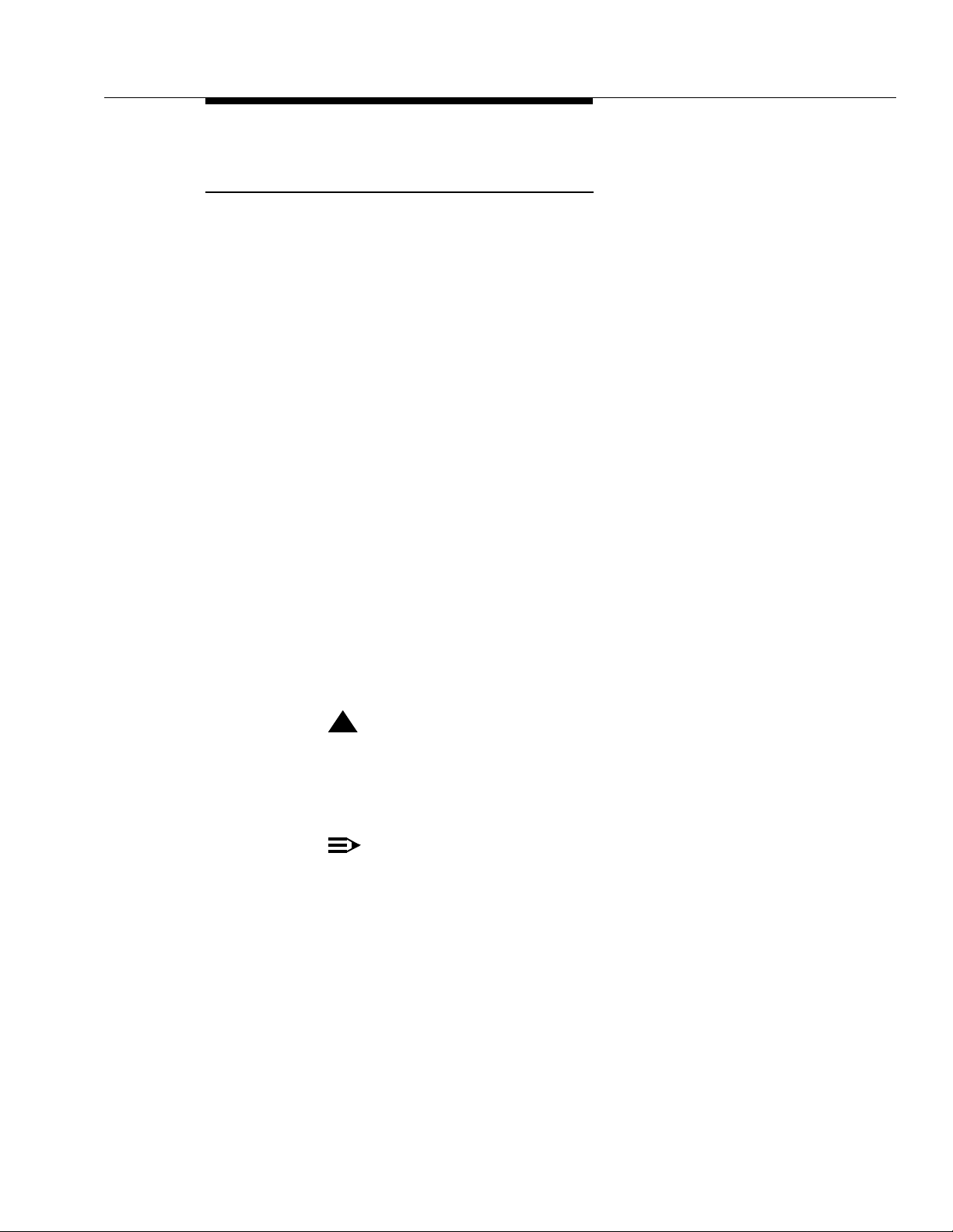
Conversion Instructions
Task 7 - Remove Hardware for the Previous Integration
If the system has a GP Synch or DCIU circuit card, remove it.
■ For MAP/5 systems, start on page 2-13.
■ For MAP/40 systems, start on page 2-19.
■ For MAP/100 systems, start on page 2-25.
MAP/5 Instructions
For additional information about the MAP/5, see INTUITY MAP/5 Hardware
Installation, 585-310-146.
MAP/5: Remove the Front Panel
You must remove the front panel before removing the top cover for access to the
inside of the system. See Figure 2-9 and follow the steps below:
1. Turn off the front power switch and remove the incoming AC line.
2. Tag the power cord plugs with a note indicating that nobody other than
yourself should reconnect power to this equipment.
3. Disconnect keyboard and monitor cords.
4. Disconnect the LAN cable and any cables that will restrict access to the
system.
5. Slide the unit over the edge of the table toward you so that you can access
the release tabs. Figure 2-9 shows the location of these tabs.
!
CAUTION:
Do not unbalance the unit so that it falls.
6. Push inward and upward on the two front panel latches to release the
bottom edge of the front panel. See Figure 2-9.
NOTE:
The front panel is flexible enough for you to press one latch and then
the other.
7. When the bottom of the front panel is loose, rotate the panel away from
you and lift it to remove.
8. Return the unit to its correct desktop position.
9. Continue with the next step, “MAP/5: Remove the Top Cover”.
Issue 1 June 2000
2-13
Page 28
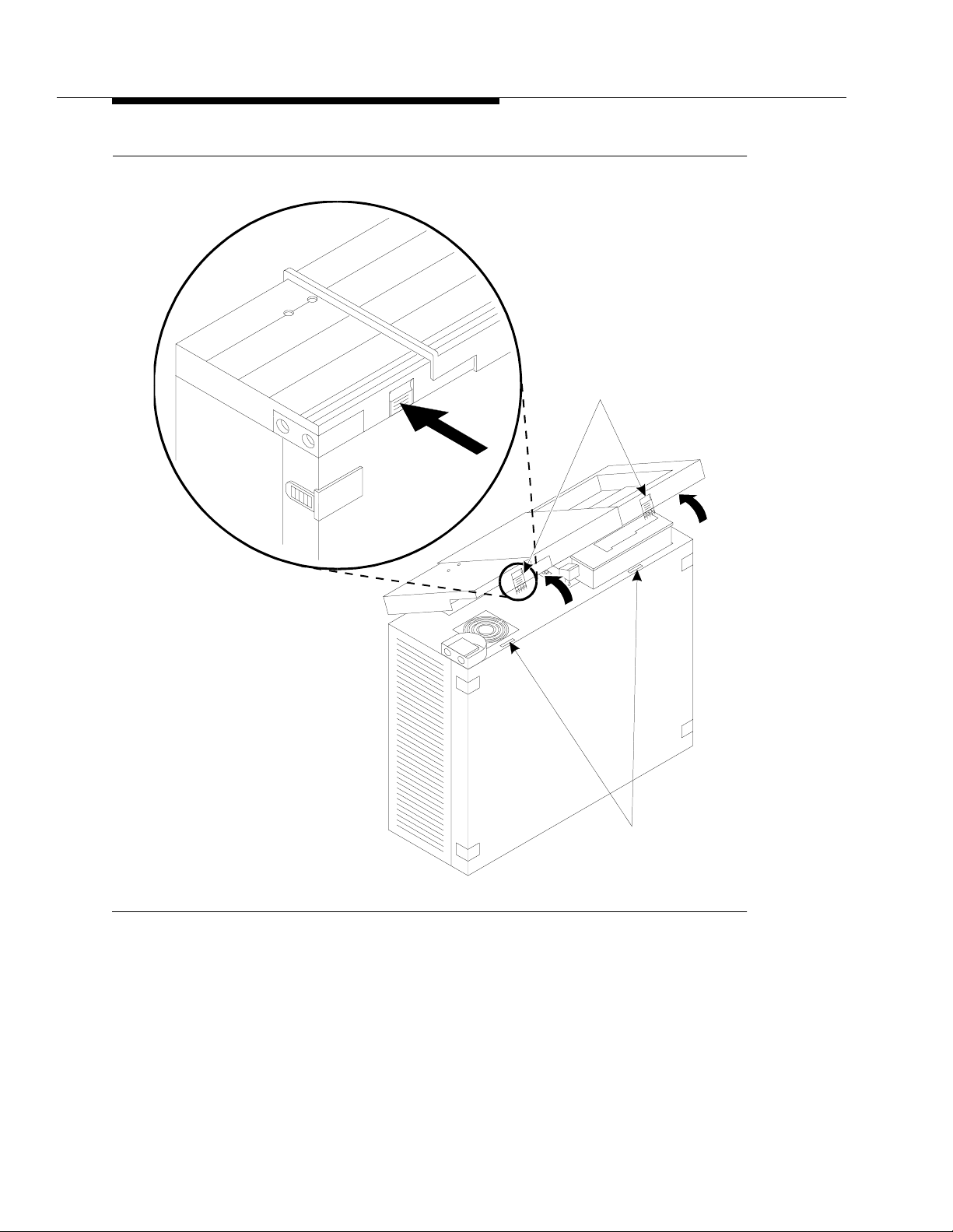
Tabs
Tab
slots
Figure 2-9. Removing the MAP/5 Front Panel
2-14 Issue 1 June 2000
Page 29
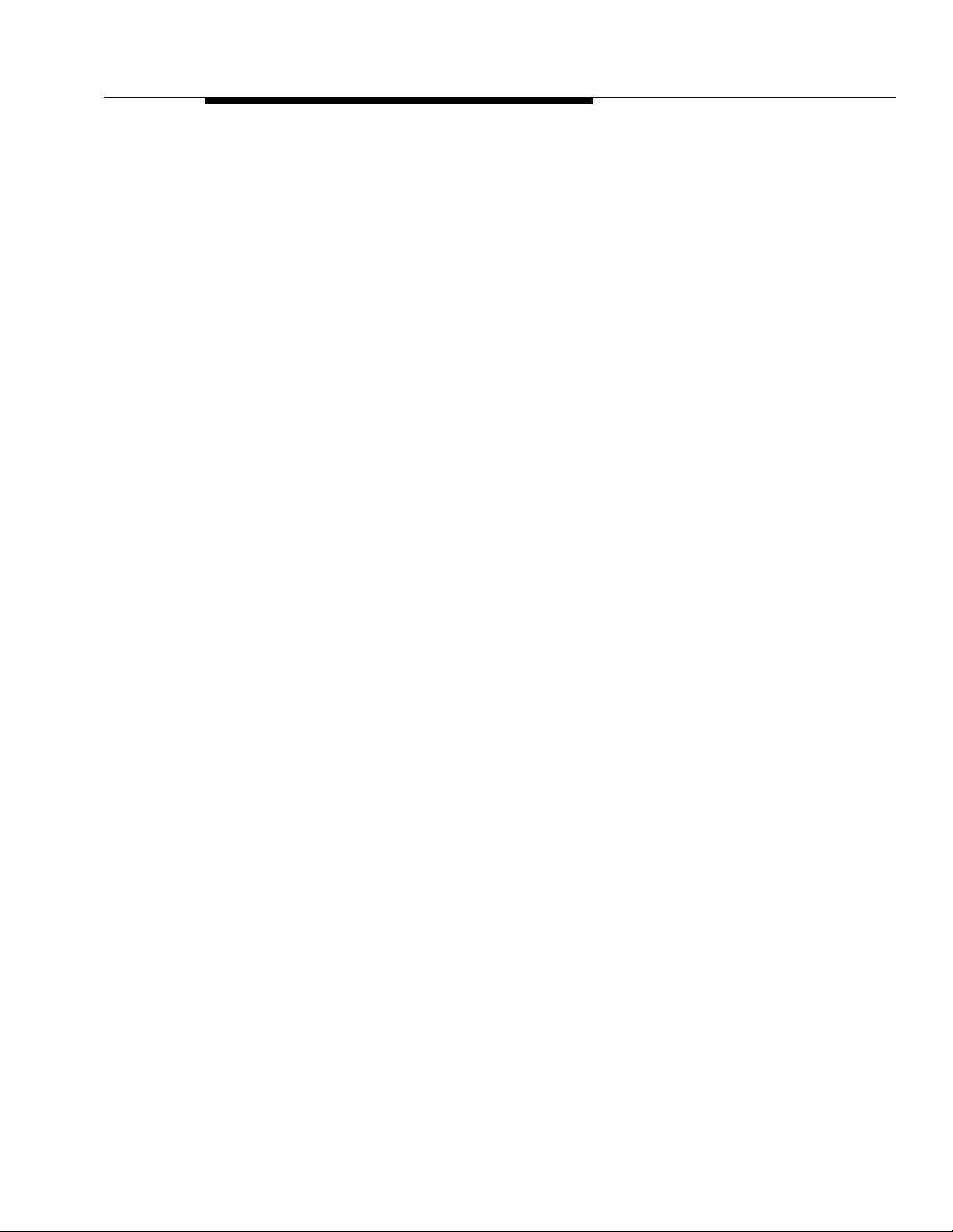
Conversion Instructions
MAP/5: Remove the Top Cover
This procedure assumes that you have already removed the front panel. See
Figure 2-10.
1. Unlock the system unit by inserting the key in the lock and turning it
counter-clockwise to the unlocked position.
The case lock is located in the top center of the front of the unit. Keys are
included with the system. The case lock must be in the open position to
remove the top cover.
2. Press the holding tabs outward while pushing the top cover away from
you. See Figure 2-10.
The locking tabs are located on either side of the front of the unit.
3. Slide the top cover as far back as it will go, which is about 1/2-inch.
4. Lift the top cover straight up to remove.
5. Continue with “MAP/5: Locate and Remove the GP Synch or DCIU Circuit
Card” on the next page.
Issue 1 June 2000
2-15
Page 30
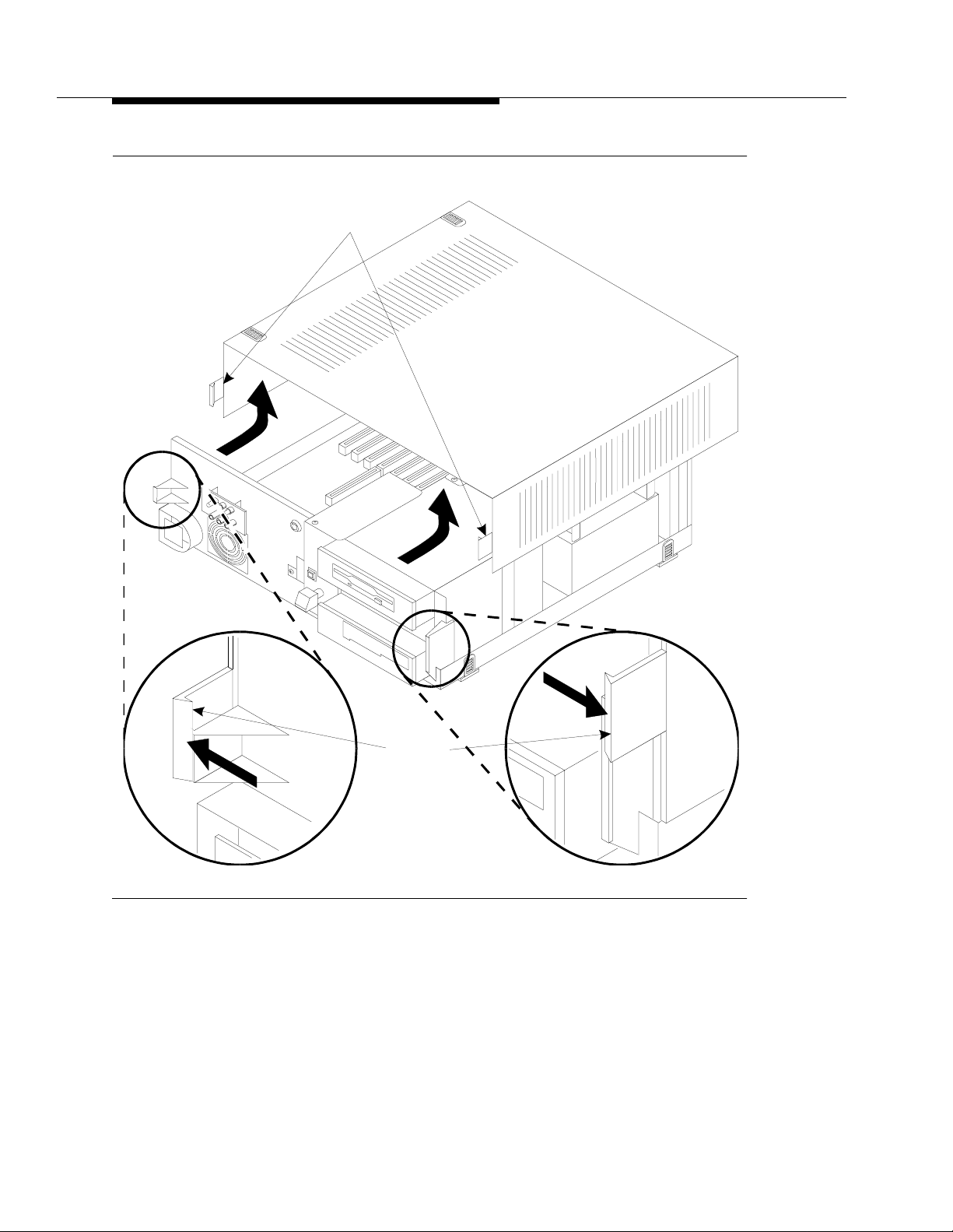
Top cover
holding tabs
Top cover
holding tabs
Figure 2-10. Removing the Top Cover on the MAP/5
2-16 Issue 1 June 2000
Page 31

Conversion Instructions
MAP/5: Locate and Remove the GP Synch or DCIU Circuit Card
To locate and remove the GP Synch or DCIU Circuit card:
1. Locate the GP Synch or DCIU circuit card in the MAP.
MAP/5 systems previously integrated with a DEFINITY Communications
System using a DCIU integration will contain a either a GP Synch or a
DCIU circuit card (Figure 2-11).
GP Synch
circuit card
RS-232C
25-pin
connector
Figure 2-11. GP Synch and DCIU Circuit Card Faceplates
DCIU (EICON)
circuit card
RS-232C
25-pin
connector
LED (green)
fpin2cd2 KLC 052898
Issue 1 June 2000
2-17
Page 32

Keyboard
connector
The card can be located in Slot 1, 3, 4, 6, or 7.
Circuitcard
slot
locations
1
2
3
4
5
6
7
8
System
board
Auxilliary
housing
2nd drive
mounting
bracket
Lock
Reset switch
mounting tab
Reset
button
Power
switch
Floppy
disk drive
Figure 2-12. MAP/5 Slot Locations
2. Remove the circuit card retaining screw from the faceplate.
3. If a metal slot cover is available, insert the slot cover and replace the
retaining screw.
4. Continue with “MAP/5: Replace the Top Cover and Cables”.
MAP/5: Replace the Top Cover and Cables
1. Replace the top cover by aligning the top cover with the unit so that the
front of the top cover is about 1/2-inch from the front of the unit.
2. Lower the cover over the unit until the cover is parallel with the bottom of
the unit.
Tape
drive
1st hard
disk drive
Peripheral
bay
2nd hard
disk drive
(optional)
Power
supply
2-18 Issue 1 June 2000
Page 33

Conversion Instructions
3. Pull the top cover toward you until it snaps into the locking tabs located on
either side of the front of the unit.
4. Lock the system unit by inserting the key into the lock and turning
clockwise to the locked position.
5. Align the front panel with the front of the unit and hook the top flanges of
the panel underneath the top cover.
6. Lower the panel and snap into position so that the panel latches have
caught. Make sure the power button is correctly aligned during this step to
avoid damage.
!
7. Reconnect any cords or lines that you removed from the system.
8. Reconnect the monitor and the keyboard.
WARNING:
The front panel fits tightly around the streaming tape drive. You may
have to adjust the panel to put it on. This may cause the power
switch to be pushed in.
9. Reconnect the power cords.
10. Apply power to the system.
The system initiates the Power-On Self Test (POST).
The following appears on the screen and the system waits here for
approximately 15 seconds.
486SX BIOS V1.2R1.5tt1
020096 KB Memory Good
000384 KB Shadow Ram
000128 KB Cache Ram
11. Continue with Task 8, "Allow the System to Finish Booting" on page 2-28.
MAP/40 Instructions
For additional information about the MAP/40, see INTUITY MAP/40 Hardware
Installation, 585-310-138.
MAP/40: Open the MAP
1. Remove the incoming AC power cord, keyboard, and video cord.
2. Tag the power cord plugs with a note indicating that nobody other than
yourself should reconnect power to this equipment.
3. Remove the front bezel.
a. Remove the top tape and floppy drive cover, located at the top of
the front panel, if the system has one. Push up from the bottom of
the tape and floppy drive cover, above the power switch, to release
the cover (Figure 2-13, labeled #1).
Issue 1 June 2000
2-19
Page 34

b. Remove the fan filter and cover. Press down on the top edge of the
cover, below the power switch, to release it (Figure 2-13, labeled
#2).
c. Pull off the bezel panel. The panel is attached by 2 fasteners at the
top and 2 at the bottom (Figure 2-13, labeled #3).
4. Remove the screws holding the dress cover (Figure 2-13, la beled #4).
5. Slide the dress cover forward and remove it (Figure 2-14, labeled #5).
6. (Optional) Place the MAP/40 on its side to more easily work within the
chassis. Use one of the following methods:
a. Place the MAP/40 on its side on a work table with the support base
over the table edge. You may need to disconnect incoming lines to
do this. Label all disconnected lines.
b. If you cannot disconnect incoming lines to the MAP/40, place the
MAP/40 on its side on the floor and rest the end opposite the
support base on large telephone books or similar objects to protect
the support base.
7. Loosen the flat-head 1/4 inch length screws holding the access cover by
two turns only (Figure 2-14, labeled #6).
NOTE:
It is not necessary to remove these screws. They only need to be
loosened to provide adequate clearance.
8. Apply pressure gently with your hands, palms down on the access cover
and slide the cover back, towards the rear of the chassis.
9. Lift up and remove the cover once it has cleared the screws.
2-20 Issue 1 June 2000
Page 35

Conversion Instructions
4
3
4
1
4
4
l
princov1LJK042298
2
Figure 2-13. Remove the Be zel and the Dress Cover Screws
Issue 1 June 2000
2-21
Page 36

6
5
princov4 LJK 042298
Figure 2-14. Remove the Dress and Access Covers
2-22 Issue 1 June 2000
Page 37

Conversion Instructions
7
Figure 2-15. Remove the Retaining Bracket
10. Remove the circuit card retaining bracket. Locate and remove the two
Phillips head screws that fasten the bracket to the chassis (Figure 2-15,
labeled #7).
11. Continue with “MAP/40: Locate and Remove the GP Synch or DCIU Circuit
Card”.
MAP/40: Locate and Remove the GP Synch or DCIU Circuit Card
To locate and remove the GP Synch or DCIU Circuit card:
1. Locate the GP Synch or DCIU circuit card in the MAP.
MAP/40 systems previously integrated with a DEFINITY Communications
System using a DCIU integration will contain a either a GP Synch or a
DCIU circuit card (Figure 2-16).
princov5 LJK 042298
Issue 1 June 2000
2-23
Page 38

GP Synch
circuit card
DCIU (EICON)
circuit card
RS-232C
25-pin
connector
Figure 2-16. GP Synch and DCIU Circuit Card Faceplates
2. Remove the circuit card retaining screw from the faceplate.
3. If a metal slot cover is available, insert the slot cover and replace the
retaining screw.
4. Continue with “MAP/40: Replace the Cover and Cables”.
MAP/40: Replace the Cover and Cables
1. Recheck all the cable dressing (routing) and connections.
RS-232C
25-pin
connector
LED (green)
fpin2cd2 KLC 052898
2. Replace the circuit card retaining bracket.
3. Replace the circuit card access panel.
4. Replace the exterior dress cover.
5. Replace the front bezel:
a. Place the bezel frame onto the MAP. It should snap into place.
b. Replace the fan filter and cover. The narrow tab should be inserted
c. Replace the top tape and floppy drive cover, located at the top of
2-24 Issue 1 June 2000
in the bottom slot.
the front panel, if the system has one. The narrow tab should be at
the top.
Page 39

Conversion Instructions
6. Reconnect any lines that you have removed.
7. Reconnect the monitor and keyboard.
8. Reconnect the power cords.
9. Apply power to the system and watch the monitor.
The system responds with a series of memory checks followed by the
statement:
10. Continue with Task 8, “"Allow the System to Finish Booting" on page 2-28.
MAP/100 Ins tructions
For additional information about the MAP/100, see INTUITY MAP/100 Hardware
Installation, 585-310-139.
MAP/100: Open the MAP
1. Remove the incoming AC power cord, keyboard, and video cord.
2. Tag the power cord plugs with a note indicating that nobody other than
yourself should reconnect power to this equipment.
Press <ESC> to Enter Setup After Memory Test
3. In one corner of the top dress cover, place your fingertips in the space
between the bottom of the top cover and the top of the side cover. Gently
pry off the dress cover by applying upward pressure at each corner.
4. Place your fingertips at the top of the left-side dress cover. Gently pry off
the dress cover by applying outward pressure at each corner.
5. Loosen the eight 1/4-turn fasteners around the card cage access door
(Figure 2-17) and open the door.
Issue 1 June 2000
2-25
Page 40

card cage access door
1/4-turn fasteners
Figure 2-17. Fasteners Around the Card Cage Access Door
AT&T
MAIN POWER
AVAILABLE
BATTERY STATUS
ON-LINE
LOW
CHARGING
CHARGE FAULT
FAN STATUS
FRONT 1
FRONT 2
FRONT 3
FRONT 4
REAR
PWR SUP
DISK ACTIVITY
6. Continue with “MAP/100: Locate and Remove the GP Synch or DCIU
Circuit Card”.
MAP/100: Locate and Remove the GP Synch or DCIU Circuit Card
To locate and remove the GP Synch or DCIU Circuit card:
1. Locate the GP Synch or DCIU circuit card in the MAP.
MAP/100 systems previously integrated with a DEFINITY Communications
System using a DCIU integration will contain either a GP Synch or a DCIU
circuit card (Figure 2-18). The card will be located in Slot #20.
2-26 Issue 1 June 2000
Page 41

Conversion Instructions
GP Synch
circuit card
RS-232C
25-pin
connector
Figure 2-18. GP Synch and DCIU Circuit Card Faceplates
2. Remove the circuit card retaining screw from the faceplate.
3. If a metal slot cover is available, insert the slot cover and replace the
retaining screw.
DCIU (EICON)
circuit card
RS-232C
25-pin
connector
LED (green)
fpin2cd2 KLC 052898
4. Continue with “MAP/100: Replace the Covers and Cables”.
MAP/100: Replace the Covers and Cables
1. Check all the cable dressing (routing) and connections.
2. Close the Card Cage door.
3. Tighten the eight 1/4-turn fasteners around the card cage access door
(Figure 2-17).
4. For the side covers: Align the holes on the back of the cover with the pegs
on the MAP/100. Push the cover on by applying inward pressure at each
of the corners.
5. For the top cover: Align the holes on the bottom of the cover with the pegs
on the MAP/100. Push the cover on by applying downward pressure at
each of the corners.
6. Reconnect any lines that you have removed. Reconnect the monitor and
keyboard.
7. Reconnect the power cords.
8. Apply power to the system and watch the monitor.
Issue 1 June 2000
2-27
Page 42

The system responds with a series of memory checks followed by the
statement:
Press <ESC> to Enter Setup After Memory Test.
9. Continue with Task 8, “Allow the System to Finish Booting”.
Task 8 - Allow the System to Finish Booting
Allow the system to finish booting.
1. Allow the system to finish booting.
The system displays copyright and address information, runs memory
tests, and then rebuilds the UNIX kernel.
!
CAUTION:
Do not strike or during this process. The system
automatically proceeds to the next step.
NOTE:
You may see one of the following errors:
Fatal Error: Unknown loadable module name in system file.
Invalid checksum
ENTER ESC
Ignore these errors. They are not true errors and no action is
required.
The system then repeats the copyright and address information. This
stage ends with the message:
The system is ready.
During the next stage, the system displays a console login and then the
following message:
Automatically starting the voice system.
This message signals the start of the second stage, the stage that starts
the voice system. This stage includes auditing a database, initializing the
INTUITY AUDIX application, and running file checks. The system then
displays:
Startup of the Voice System is complete.
Saving output to trace process.
Saving the output to trace process takes approximately a minute
When the system is finished, it displays the following message:
Startup of the Voice System is complete.
The system messages might wipe out the
2-28 Issue 1 June 2000
Page 43

Conversion Instructions
Console Login prompt.
Please hit the <ENTER> key after the messages stop
scrolling on the screen.
NOTE:
If you are working on an older system, these messages may not be
displayed. Press to obtain a console prompt after the trace
ENTER
process message appears.
2. Press to obtain a console prompt.
ENTER
The system displays a Console Login prompt:
The systems’s name is Intuity
Welcome to USL UNIX system V Release 4.2 Version
Console Login:
NOTE:
Networking can take from 5 to 15 minutes to become to fully
operational.
3. Log in as craft.
4. Continue with Task 9, “Install the MERLIN LEGEND Switch Integration
Software”.
Task 9 - Install the MERLIN LEGEND Switch Integration Software
Use the following procedures to load the switch integration software.
Stop the Voice System
Perform the following steps to stop the voice system.
1. Starting at the Lucent INTUITY Main Menu, select:
> Customer/Services Administration
> System Management
> System Control
> Stop Voice System
The system displays the following prompt:
Enter y to continue, n to quit.
2. Enter y
Issue 1 June 2000
2-29
Page 44

The system stops the voice system and returns to the System Control
screen. If the system displays the following message:
The Voice System has stopped.
Press ENTER to continue.
press to return to the System Control screen.
3. Press (Cancel) twice to return to the Customer/Services Administration
ENTER
F6
screen.
4. Continue with “Install the MERLIN LEGEND Switch Integration Software”.
Install the MERLIN LEGEND Switch Integration Software
Perform the following steps to install the MERLIN LEGEND Switch Integration
software:
1. Starting at the Customer/Services Administration, select:
> System Management
> UNIX Management
> Software Install
> Floppy Drive
The system responds:
Insert a diskette into Floppy Drive 1.
Type [go] when ready
or [q] to quit: (default: go)
2. Insert MERLIN LEGEND Switch Integration Package Disk into the 3.5”
floppy drive.
3. Press to install the software.
The system responds:
Installation in progress. Do not remove the diskette.
The following pkgs are available:
Select package(s) you wish to process (or ‘all’ to process all packages).
(default: all) [?, ??, q]
4. Press to accept the default of all.
2-30 Issue 1 June 2000
ENTER
1 swin Intuity MERLIN LEGEND
Switch Integration Package
(486) x.x-xx
ENTER
Page 45

Conversion Instructions
You will see messages indicating the installation is still running. When the
installation is complete, you will see the following message:
Installation of Intuity MERL IN LEGEND Sw itch Inte gratio n Pac kag e (s wi n)
was successful.
Insert a diskette into Floppy Drive 1.
Type [go] when ready
or [q] to quit: (default: go)
5. Remove the diskette from the floppy drive and insert the MERLIN LEGEND
System Programming and Maintenance diskette 1.
NOTE:
Install the System Programming and Maintenance diskette 1 first.
Install diskette 2 when prompted.
6. Press to install the software.
ENTER
The system responds:
Installation in progress. Do not remove the diskette.
The following pkgs are available:
1 spm Intuity MERLIN LEGEND
System Programming & Maintenance Package
(486) x.x-xx
Select package(s) you wish to process (or ‘all’ to process all packages).
(default: all) [?, ??, q]
7. Press to accept the default of all.
ENTER
You will see messages indicating the installation is still running. When the
installation is complete, you see the following messages:
Installation of Intuity MERLIN LEGEND System Programming &
Maintenance Package (spm) was successful.
Insert a diskette into Floppy Drive 1.
Type [go] when ready
or [q] to quit: (default: go)
8. Remove the diskette from the floppy drive.
9. Enter q to quit.
The system displays the Software Install screen.
10. Press (Cancel) twice to reach the System Management screen.
F6
11. Continue with “Start the Voice System“.
Issue 1 June 2000
2-31
Page 46

Start the Voice System
Perform the following steps to start the voice system.
1. Starting at the System Management screen, select:
> System Control
> Start Voice System
The system displays the following prompt:
The system checks the voice file directories, audits the database, runs
various checks, and then displays the following prompts:
Saving output to Trace process
The system messages might wipe out the Console Login prompt
Please hit the <ENTER> key after the messages stop scrolling on the
screen
Press Enter to continue ...
2. Press to return to the System Control screen.
3. Press (Cancel) twice to return to the Customer/Services Administration
ENTER
F6
screen.
4. Continue with Task 10, “Administer the Lucent INTUITY System for
Operation with the MERLIN LEGEND”.
Task 10 - Administer the Lucent INTUITY System for Operation with the MERLIN LEGEND
1. Administer the switch interface on the Lucent INTUITY system. See
Chapter 6, “INTUITY System Administration,” in INTUITY Integration with
MERLIN LEGEND Communications System, 585-310-255, Issue 1.
NOTE:
Do not stop and start the voice system at this time. The shutdown
and turning the system off and on in the next series of tasks eliminate
the need to stop and start the voice system.
2. If the channel numbering is changing (the customer is altering the dial
plan), map the Lucent INTUITY channels to the switch extensions. Use
“Map Channels to Switch Extensions,” Channel Mapping, page A-1.
2-32 Issue 1 June 2000
Page 47

Conversion Instructions
3. Perform additional administration on the Lucent INTUITY system such as
routing tables and automated attendants as needed. See Chapter 6,
“INTUITY System Administration,” in INTUITY Integration with MERLIN
LEGEND Communications System, 585-310-231, Issue 2.
4. Continue with Task 11, “Shutdown the Lucent INTUITY System”.
Task 11 - Shutdown the Lucent INTUITY System
Shutdown the system so that you can install the cables.
1. Starting at the System Management Screen, select:
> System Control
> Shutdown Voice System
The system displays the following message:
Enter y to continue, no to quit
2. Enter y to continue the shutdown.
The system starts the shutdown, presents shutdown messages, and then
displays the following message:
The system is down.
Press CTRL-ALT-DEL to reboot your computer.
3. Turn the power switch for the MAP to OFF:
■ On the MAP/5, the power switch is located centrally, behind the
front panel. It is the green button.
■ On the MAP/40, the power switch is located on the front of the MAP,
in the center, to the right-hand side.
■ On the MAP/100, the power switch is located behind the right-hand
door panel, at the bottom.
!
CAUTION:
On the MAP/100, do not use the power switch on the back of
the MAP. If this switch is used, the MAP/100 with battery
backup will continue to run because of the battery backup.
4. Continue with Task 12, “Cable the MAP and Administer the MERLIN
LEGEND Communications System”.
Issue 1 June 2000
2-33
Page 48

Task 12 - Cable the MAP and Administer the MERLIN LEGEND Communications System
To cable the MAP and Administer the MERLIN LEGEND Communication System:
1. Install the MERLIN LEGEND Communications system.
2. Administer the MERLIN LEGEND Communications system to operate with
the Lucent INTUITY system. See Chapter 5, “MERLIN LEGEND Switch
Administration,” in INTUITY Integration with MERLIN LEGEND
Communications System, 585-310-255, Issue 1.
3. Cable the Lucent INTUITY system to the MERLIN LEGEND. For
instructions, see Chapter 4, “Connectivity,” in INTUITY Integration with
MERLIN LEGEND Communications System, 585-310-255, Issue 1.
4. Continue with Task 13, “Apply Power to the System”.
Task 13 - Apply Power to the System
To apply power to the system:
1. Apply power to the system.
The system displays copyright and address information, runs memory
tests, and then rebuilds the UNIX kernel.
!
CAUTION:
Do not strike or during this process. The system
automatically proceeds to the next step.
NOTE:
You may see one of the following errors:
Fatal Error: Unknown loadable module name in system file.
Invalid checksum
Ignore these errors. They are not true errors and no action is
required.
The system then repeats the copyright and address information. This
stage ends with the message:
The system is ready.
During the next stage, the system displays a console login and then the
following message:
Automatically starting the voice system.
ENTER ESC
2-34 Issue 1 June 2000
Page 49

Conversion Instructions
This message signals the start of the second stage, the stage that starts
the voice system. This stage includes auditing a database, initializing the
INTUITY AUDIX application, and running file checks. The system then
displays:
Startup of the Voice System is complete.
Saving output to trace process.
Saving the output to trace process takes approximately a minute
When the system is finished, it displays the following message:
Startup of the Voice System is complete.
The system messages might wipe out the
Console Login prompt.
Please hit the <ENTER> key after the messages stop
scrolling on the screen.
NOTE:
If you are working on an older system, these messages may not be
displayed. Press to obtain a console prompt after the trace
ENTER
process message appears.
2. Press to obtain a console prompt.
ENTER
The system displays a Console Login prompt:
The systems’s name is Intuity
Welcome to USL UNIX system V Release 4.2 Version
Console Login:
3. Log in as craft.
4. Determine your next step:
■ If you changed the system’s channel numbers, continue with Task
14, Test the Channels if the Mapping Changed.
■ If you did not change the system’s channel numbers, continue with
Task 16, Clear any Alarms.
Task 14 - Test the Channels if the Mapping Changed
If you changed the channel numbers, see Channel Mapping:
1. Verify the channel state, page A-4.
2. Assign service to channels for testing, page A-8.
3. Test each channel, page A-10.
4. Assign services to called numbers, page A-13.
5. Map services to channels for operation, page A-13.
Issue 1 June 2000
2-35
Page 50

6. If the dial plan changed with the addition of a new number in front of the
extensions (change in range) and the system is a Release 3 IP42 or later,
change the AUDIX subscriber mailbox extensions. See “Using the
Change Extensions Command,” on page B-1.
NOTE:
The change subscriber extensions command does not change the
automated attendant numbers.
7. Determine your next step:
■ If the system has the Call Accounting System (CAS) software,
continue with Task 15, “Change the CAS Switch Assignment”.
■ If the system does not have CAS, continue with Task 16, "Clear any
Alarms" on page 2-37.
Task 15 - Change the CAS Switch Assignment
If the system has CAS, change the switch type.
NOTE:
The CAS PBX KTX 80 diskette has information for both the System 25 and
the MERLIN LEGEND integrations.
1. Starting at the Lucent INTUITY Administration menu, select:
> Call Accounting System
> CDR Configuration Menu
> Edit CDR Collection Information
2. Change the Call Reporting field to the correct switch type.
3. Press (Cancel) until you return to the Lucent INTUITY Administration
F6
menu.
4. Continue with Task 16, “Clear any Alarms”.
2-36 Issue 1 June 2000
Page 51

Conversion Instructions
Task 16 - Clear any Alarms
Check the system for alarms. If the alarm has a major or a minor alarm, contact
your remote maintenance center.
NOTE:
During this stage of the conversion, the system may have active switch
alarms since the link has not yet been placed back into service. If you see
switch link alarms, continue with these procedures and check the Alarm
Log after putting the link into service.
1. Starting at the Lucent INTUITY Administration menu, select:
> Customer/Services Administration
> Log Administration
> Alarm Log
2. Administer the Alarm Log Display Selection screen for active alarms (A),
major, minor, and warning alarms (y), and the time just shortly before you
started the upgrade.
3. Press (Save).
F3
4. The system displays the Alarm Log (Figure 2-19).
Figure 2-19. Alarm Log Display Screen
5. Contact your remote maintenance center for assistance with any major or
minor alarms.
Issue 1 June 2000
2-37
Page 52

6. Press (Cancel) three times to return to the Lucent INTUITY
F6
Administration menu.
7. Continue with Task 17, “Place Test Calls to the System”.
Task 17 - Place Test Calls to the System
To place test calls to the system:
1. Place random test calls to the system to verify that the system is
answering.
NOTE:
If you want to view the system monitor during the calls, select from
the Lucent INTUITY Administration menu:
> Voice System Administration
> System Monitor
2. Continue with Task 18, “Assign the System Date and Time”.
Task 18 - Assign the System Date and Time
To assign the system date and time:
1. Starting at the Lucent INTUITY Administration menu, select:
> Customer/Services Administration
> System Management
> UNIX Management
> UNIX Date and Time
The system responds with the UNIX Date and Time screen (Figure 2-20).
2-38 Issue 1 June 2000
Page 53

Conversion Instructions
Figure 2-20. Set Date and Time Screen
2. Check the date and time information.
■ If the information is accurate, press (Cancel) three times to
F6
reach the Customer/Services Administration screen.
■ If the date or time is not accurate, continue with Step 3.
NOTE:
You must match the time on the INTUITY system to the time on the
switch.
3. Place the cursor on the field that you want to change. Use the arrow keys
ENTER
or to move the cursor to the field.
4. Press (Choices) to display the options for the field, or if the field is for
F2
the current time, use a 12-hour AM/PM standard. Do not use the 24-hour
military standard.
5. Determine your next step:
■ If you made changes to the screen:
a. Press (Save) to save the changes.
b. Press (Cancel) until you logoff the system. When you log
F3
F6
back onto the system for the next procedure, the date and
time changes will take affect.
c. Log back into the system as craft.
d. Continue with Step 6.
■ If you did not make any changes to the fields, continue with Step 6.
6. Determine your next step:
■ If you changed the Lucent INTUITY system’s channel mapping or
the subscriber’s extensions, continue with Task 19, “Stop the Voice
System”
■ If you did not change the system’s channel mapping or the
subscriber’s extensions, determine your next step:
Issue 1 June 2000
2-39
Page 54

— If the system has Alarm Origination, continue with Task 22,
"Activate Alarm Origination" on page 2-42
— If the system does not have Alarm Origination, continue with
Task 24, "Replace the Nightly Backup Tape" on page 2-47
!
CAUTION:
If you do not perform the second system data backup, the
backup tape will not have the integration information for the
MERLIN LEGEND or MERLIN MAGIX integration until the
system completes a nightly backup.
Task 19 - Stop the Voice System
The following procedure describes how to stop the Lucent INTUITY voice
system.
1. Starting at the Customer/Services Administration menu, select:
> System Management
> System Control
> Stop Voice System
The system displays the following prompt:
Enter y to continue, n to quit.
2. Enter y
The system stops the voice system and returns to the System Control
screen. If the system displays the following message:
The Voice System has stopped.
Press ENTER to continue.
3. Press to return to the System Control screen.
4. Press (Cancel) twice to return to the Customer/Services Administration
ENTER
F6
screen.
5. Continue with Task 20, “Back Up the System-Data”.
2-40 Issue 1 June 2000
Page 55

Conversion Instructions
Task 20 - Back Up the System-Data
1. Use Task 4, “Make an Attended Back-up Tape,” on page 2-6 to back up
the System-Data.
2. Determine your next step:
■ If the system has Alarm Origination, continue with Task 22,
“Activate Alarm Origination,” on page 2-42, after placing the test
calls.
■ If the system does not have Alarm Origination, continue with Task
21, “Start the Voice System”.
Task 21 - Start the Voice System
The following procedure describes how to start the Lucent INTUITY voice
system.
1. Starting at the Customer/Services Administration menu, select:
> System Management
> System Control
> Start Voice System
The system checks the voice file directories, audits the database, runs
various checks, and then displays the following prompts:
Saving output to Trace process
The system messages might wipe out the Console Login prompt
Please hit the <ENTER> key after the messages stop scrolling on the
screen
Press Enter to continue ...
2. Press to return to the System Control screen.
3. Press (Cancel) twice to return to the Customer/Services Administration
ENTER
F6
screen.
4. Determine your next step:
■ If the system has alarm origination, continue with Task 22, “Activate
Alarm Origination”.
■ If the system does not have alarm origination, continue with Task
24, “Replace the Nightly Backup Tape”.
Issue 1 June 2000
2-41
Page 56

Task 22 - Activate Alarm Origination
The following procedure creates an acceptance test that verifies and sends a
message to the remote maintenance center. This test demonstrates that the
connection is good, the system is prepared to automatically transmit alarms, and
the designated remote maintenance center is ready to accept alarms for this
system. This procedure tests the path from the Lucent INTUITY system to the
remote maintenance center.
1. Starting at the Customer/Services Administration screen, select:
> Alarm Management
The system displays the Alarm Management screen (Figure 2-21).
2. Determine your next step:
■ If the Product ID and Alarm Destination fields are administered,
continue with Step 3.
■ If the Product ID and Alarm Destination fields are not administered,
enter the information now. After entering the information, continue
with Step 3.
Figure 2-21. Alarm Management Sc reen
3. Move the cursor to the Alarm Origination field.
4. Press (Choices).
F2
The system displays the Alarm Origination screen (Figure 2-22).
2-42 Issue 1 June 2000
Page 57

Conversion Instructions
Figure 2-22. Alarm Origination Menu
5. Select ACTIVE.
The system changes the entry to ACTIVE.
6. Press (Save).
F3
!
CAUTION:
Do not omit this step even if you did not make any changes to the
screen.
The system displays an Information screen (Figure 2-23).
Figure 2-23. Information Screen
7. Press .
ENTER
The system returns to the Alarm Management screen.
8. Press (Change Keys).
9. Press (Test Alarm).
F8
F1
The system displays the Alarm Origination T est screen (Figure 2-24).
Figure 2-24. Alarm Origination Test Menu
Issue 1 June 2000
2-43
Page 58

10. Select Execute Alarm Origination Test from the Alarm Origination
Test screen.
The system displays the following messages:
Alarm Origination tests may take up to
5 minutes to complete. This test will
be run in the background.
Press <y> to confirm.
Press <n> to cancel.
11. Enter y
The system returns to the Alarm Origination Test screen.
12. Wait approximately 1 minute.
13. Select Review Latest Test Results from the Alarm Origination Test
screen.
The system displays the Alarm Origination Test Results screen
(Figure 2-25).
Figure 2-25. Alarm Origination Test Results Screen
14. Verify that the Alarm Origination Test Results screen does not contain any
error messages such as “Alarm port busy”.
If you see any error messages, contact your remote maintenance center
or see INTUITY Platform Administration and Maintenance.
15. Press (Cancel) to return to the Alarm Origination Test Results screen.
F6
16. Wait approximately 4 minutes.
17. Select Review Latest Test Results.
2-44 Issue 1 June 2000
Page 59

Conversion Instructions
18. Verify that the message on the screen reads:
The entry on the screen should correspond with the time that you sent the
alarm.
If the test does not complete successfully, complete the following before
contacting your remote maintenance cente r:
a. Wait a few more minutes and check the test results again. If the test
b. Check the telephone number for the remote maintenance center on
c. Verify that the telephone is connected to the modem or RMB. If the
Day Date Time
Alarm origination test successful.
still reports that it is in progress, continue with Step b.
the Alarm Management screen. If this is wrong, the test will not
complete.
line has problems, the RMB can remain in the testing state, waiting
for the remote maintenance center to answer.
19. Press (Cancel) four times until you reach the Lucent INTUITY
F6
Administration menu.
20. Continue with Task 23, “Create a Test Alarm”.
Task 23 - Create a Test Alarm
Use the following procedure to create a test alarm. This alarm sends a request to
the remote maintenance center to update their database, and places a minor
alarm on the system.
1. Starting at the Lucent INTUITY Administration menu, select:
> AUDIX Administration
The system displays the AUDIX Administration screen (Figure 2-26).
Issue 1 June 2000
2-45
Page 60

Figure 2-26. AUDIX Administration Screen
2. Type test alarm-origination at the enter command: prompt at the
bottom left side of the screen.
NOTE:
If the system does not accept this command, exit the AUDIX screen
and continue with the next task.
3. Press (Enter).
F3
The system displays the following message:
To activate the test alarm, press ENTER. This alarm
will retire itself automatically in thirty minutes.
If logged in remotely, please log off as soon as
possible after pressing ENTER.
4. Press (Enter).
F3
The system clears the AUDIX screen field and displays an m for minor
alarm in the Alarms field at the top, center of the screen.
5. Type exit and press
ENTER
The system returns to the Lucent INTUITY Administration menu.
6. Press (Cancel) until you log out of the system.
F6
2-46 Issue 1 June 2000
Page 61

Conversion Instructions
Task 24 - Replace the Nightly Backup Tape
Return the nightly backup tape to the tape drive.
NOTE:
Failure to return the nightly backup tape to the tape drive results in a
system alarm when the system attempts the next nightly backup. This
alarm remains on the system until a successful backup is completed.
Task 25 - Remove the Old Software from the Site
Remove the old switch integration software from the site to prevent loading the
wrong software in the event of a failure.
Issue 1 June 2000
2-47
Page 62

2-48 Issue 1 June 2000
Page 63

Channel Mapping
Overview
This appendix presents the information necessary to perform channel mapping
and acceptance testing.
A
NOTE:
The platform administration of channels to groups is not performed in this
release. Allow the setting to remain at 2. This Assign screen option is
reserved for future use.
Administer the INTUITY Switch Interface
You must first Administer the INTUITY switch interface before you can map
channels to switch extensions. If you have not administered the INTUITY Switch
Interface, see Chapter 2, “Conversion Instructions,” Task 10, "Administer the
Lucent INTUITY System for Operation with the MERLIN LEGEND" on page 2-32.
Map Channels to Switch Extensions
This procedure assigns an extension number to each activated channel. Only
those channels that have been purchased and activated can be assigned.
NOTE:
Channels not purchased and activated are not displayed on the Voice
Equipment screen.
Issue 1 June 2000 A-1
Page 64

Channel Mapping
1. Starting at the INTUITY Administration menu, select:
> Voice System Administration
> Voice Equipment
The system responds with the Voice Equipment screen, as shown in
Figure A-1.
NOTE:
The channel state, shown in the third column of the Voice Equipment
screen, may be in-service (Inserv), facility-out-of-service (FOOS), or
manually-out-of-service (Manoos).
Figure A-1. Voice Equipment Screen Before Administration (Newly Installed Circuit
Card)
In this screen, the INTUITY system uses the following abbreviations:
■ CHN: channel
■ CD.PT: card number and port
■ STATE: current port state
■ STATE-CHG-TIME: the time that the change to the current port
state occurred
■ GROUP: a number may or may not appear in this field. This field is
not currently used for the INTUITY system. Leave this setting as 2,
the default.
2. Press (Change Keys) to display the voice equipment function keys.
F8
A-2 Issue 1 June 2000
Page 65

Map Channels to Switch Extension s
3. Press (Assign) to display the assignment options.
F3
NOTE:
The channel may be in any state for this procedure.
The system responds with the Assign screen, as shown in Figure A-2.
Figure A-2. Assign Screen
4. Select Channel to PBX Extension from the Assign screen.
5. Press to display the screen to map the channels to the extensions.
ENTER
The system responds with the Channel to PBX Extension screen, as shown
in Figure A-3.
Figure A-3. Channel to PBX Extension Screen
6. Enter the switch extension for the appropriate channel in the PBX
Extension field of the Channel to PBX Extension screen. Use the
worksheet listing the channels and extensions. The extension number may
have up to 7 digits.
!
CAUTION:
If the mapping is incorrect, some or all of the channels may be
answered with the incorrect service or greeting.
NOTE:
Typing over the previous entry removes the old numbers from the
fields. It is not necessary to use the or backspace keys on
the keyboard.
7. Enter the appropriate channel number in the Channel field.
8. Press (Save).
F3
DELETE
Issue 1 June 2000
A-3
Page 66

Channel Mapping
An information screen appears confirming that the switch extension has
been mapped to the channel.
9. Press to continue.
ENTER
NOTE:
The Voice Equipment screen is not updated until the Channel to PBX
Extension screen is closed. If you wish to verify your mapping at any
time during the procedure, press the (Cancel) key twice to cancel
out of the Channel to PBX Extension and the Assign screen. This will
cause the INTUITY system to redraw the Voice Equipment screen.
10. Repeat Steps 6 through 9 for each channel that needs a switch extension.
11. Press (Cancel) until you reach the INTUITY Administration menu.
F6
12. Return to Task 10, "Administer the Lucent INTUITY System for Operation
with the MERLIN LEGEND" on page 2-32.
Verify Channel State
The procedure is used to verify that the state of the channel is in-service (Inserv)
and that the channels are ready to be tested.
The INTUITY system has four possible port states:
■ In-Service (Inserv)
F6
Channel is ready to accept telephone calls. There may be active calls on
this channel if the system is operational.
■ Facility-out-of-service (Foos)
The channel is not inservice. The Foos state occurs when a channel has
been released through the Voice Board Diagnostics screen to Inserv, and
it does not detect loop current. A channel in the Foos state should
automatically convert to the Inserv state when it detects loop current, but it
may need to be reset.
■ Manually-out-of-service (Manoos)
The channel has been busied-out under the Voice Board Diagnostics
screen, or the channel is on a new IVC6 circuit card. A channel in the
Manoos state will remain in the Manoos state until it is released under the
Voice Board Diagnostics screen.
■ Non-Existent (NONEX or no entry on any screen)
The system does not see the channel. The system will not see a channel
that has not been properly activated even if the IVC6 is present. T o change
a channel from non-existent to recognized, the remote maintenance
center must activate it.
A-4 Issue 1 June 2000
Page 67

Verify Channel State
Channels are usually shipped from the factory in the facility-out-of-service (Foos)
state. When the ports detect loop current, they automatically convert to the Inserv
state.
If you have connected the ports to the switch and they remain in the Foos state,
you may have a problem with the:
■ Connection
■ Switch
■ Hardware
If you are installing a new board, you will see the manually-out-of-service state
(MANOOS). If MANOOS appears for a channel, you will need to convert it to
Inserv or Foos by using the second half of this procedure.
NOTE:
If you are already displaying the Voice Equipment screen, begin this
procedure at Step 2.
1. Starting at the INTUITY Administration menu, select:
> Voice System Administration
> Voice Equipment
The system responds with the Voice Equipment screen, as shown in
Figure A-4.
Figure A-4. Voice Equipment Screen
Issue 1 June 2000
A-5
Page 68

Channel Mapping
2. Verify that all of the channels that are listed are in the in-service (Inserv)
3. Conti nue w ith “Assign Service to Channels for Testing” on the next page. If
state. This state is listed in the State column of the display. Use either the
up and/or down arrow keys to scroll through the channel listings, or use
F2 F3
the (Previous Page) and (Next Page) keys.
you need to make any changes to any channel states, continue with this
procedure.
4. Press (Cancel) twice to reach the INTUITY Administration menu.
F6
5. Starting at the INTUITY Administration menu, select:
> Customer/Services Administration
> Diagnostics
> Voice Board Diagnostics
The system responds with the Diagnose Voice Equipment screen, as
shown in Figure A-5.
NOTE:
Ports will be in the manually-out-of-service (Manoos) state if you are
installing a new board. These will transition to in-service (Inserv)
when they are released if the board detects loop current. If released
ports transition to or remain facility-out-of-service, the ports are not
detecting any loop current.
Figure A-5. Diagnose Voice Equipment Screen
A-6 Issue 1 June 2000
Page 69

Verify Channel State
6. Press (Change Keys) to display the diagnose function keys.
7. Press (Release) to display the screen showing the Release of Voice
F8
F3
Equipment screen.
The system responds with the Release of Voice Equipment screen, as
shown in Figure A-6.
Figure A-6. Release of Voice Equipment Screen
8. Enter ch for channel or ca for card into the Equipment field. After the first
two letters, the INTUITY system types the rest of the word.
9. Enter the equipment number. You can enter the card or channel numbers
in several forms:
■ a single number (for example: 1)
■ a range of numbers (for example: 0-4)
■ a list of single numbers (for example: 6,9,10)
■ a list of single numbers and ranges (for example: 1,4-7,9)
■ the word ‘all’ to indicate that all of the cards or channels should
change their states
10. Enter y to change the state of the equipment immediately.
11. Enter (Save) to save the changes and put them into effect.
F3
The system responds with the Command Output screen and a message:
Change State Output:
Channel x changed to state y.
In this message, x is the channel number and y is the state of Inserv or
Foos.
12. Press (Cancel) until you reach the INTUITY Administration menu.
F6
13. Continue with "Assign Service to Channels for Testing".
Issue 1 June 2000
A-7
Page 70

Channel Mapping
Assign Service to Channels for Testing
This procedure assigns the service ChanTran to all of the channels for testing.
After the testing is completed, channels will have to be assigned to their
operating service. ChanTran does not support the INTUITY applications.
1. Starting at the INTUITY Administration menu, select:
> Voice System Administration
> Voice Equipment
The system responds with the Voice Equipment screen, as shown in
Figure A-7.
Figure A-7. Voice Equipment Screen
2. Press (Change Keys) to display the voice equipment function keys.
3. Press (Assign) to display the Assign screen.
F8
F3
The system responds with the Assign screen, as shown in Figure A-8.
Figure A-8. Assign Screen
A-8 Issue 1 June 2000
Page 71

Assign Service to Channels for Testing
4. Select Services to Channels.
5. Press to display the services to channels screen.
ENTER
The system responds with the Assign Services to Voice Channels screen,
as shown in Figure A-9.
Figure A-9. Assign Services to Voice Channels Screen
6. Verify that the cursor is on the Service field in the Assign Service to Voice
Channels screen.
7. Press (Choices) to display all possible services.
F2
8. Select ChanTran for all channels.
NOTE:
ChanT ran is for testing purposes only. It will not support Voice Mail or
Voice Response.
9. Enter all in the Channels field.
10. Press (Save).
F3
NOTE:
A Command Output screen verifies that the designated channels are
assigned the selected service.
11. Press (Cancel) three times to reach the INTUITY Administration menu.
F6
12. Continue with "Test Each Channel".
Issue 1 June 2000
A-9
Page 72

Channel Mapping
Test Each Channel
This test accepts each channel’s a bility to:
■ Recognize touch tones
■ Record and playback
Only those channels that have been purchased and activated are tested.
NOTE:
INTUITY ChanTran has blind and intelligent transfer test capabilities that
may be used to test if the need arises. These transfers, however, may not
work on all switches.
If you are using a speaker phone to test in an environment with background
noise, you may need to use the mute button while testing touch tone recognition.
Background noise will interfere with INTUITY ChanTran while using a speaker. If
ChanT ran does not answer when you are using a speaker phone, mute the phone
to stop the background noise detection.
NOTE:
Assigning INTUITY ChanTran to a channel does not stop an operating
system from answering outside calls with the re-assigned channel. If you
assign ChanTran to a channel receiving outside calls, outside callers will
receive the ChanTran test prompts.
1. Starting at the INTUITY Administration menu, select:
> Voice System Administration
> System Monitor
The system responds with the System Monitor - Voice Channels screen, as
shown in Figure A-10.
A-10 Issue 1 June 2000
Page 73

Test Each Channel
Figure A-10. System Monitor Screen Showing Channel being Tested with INTUITY
ChanTran Touch Tone Recognition
2. Verify that all purchased and activated voice channels are listed as being
on-hook at the start of the testing.
3. Use a test phone to dial the extension number of the channel to be tested.
Begin with the extension assigned to channel 0.
The system responds:
“This is the channel and transfer test program.
Yo u are testing voic e chann el number xx
1
.
Press 1 to initiate the touch tone recognition test.
Press 2 to initiate the call transfer test.
Press 3 to initiate the record and playback test or press the star
key to quit.”
NOTE:
ChanT ran features dial-through which allows you to enter numbers or
commands before the message or the prompt stops playing.
Dial-through, however, can only be used in ChanTran testing after
ChanTran has reported the number of the channel being tested.
4. Verify that the channel number reported by ChanTran correctly matches
the channel associated with the extension that you dialed.
5. Verify that the channel is listed as ChanTran Talking on the system monitor
screen, as shown in Figure A-10 above. In this figure, Channel 4 is being
tested for touch tone recognition.
1. xx indicates the number of the channe l being tested . For example, i f channel 4 wer e being
tested, you would hear: “You are testing voice channel number 4”.
Issue 1 June 2000
A-11
Page 74

Channel Mapping
6. Press 1 (the number 1) to start the touch tone recognition test.
7. Enter the numbers 1 2 3 4 5 on the telephone keypad.
8. Enter the pound sign.
The system responds:
“Enter a set of digits followed by the pound key.
The star and pound keys will not be spoken.”
The system responds through the telephone:
“The digits entered are 1 2 3 4 5.”
The system then returns to the main ChanTran menu, starting with:
“Press 1 to initiate...”
NOTE:
If you heard the sequence of digits that you entered and saw the
numbers entered on the System Monitor Screen, the test completed
successfully. If you did not hear the sequence of digits that you
entered or if the digits are unclear or cannot be understood, the test
has failed. Contact your remote maintenance center.
9. Press 1 (the number 1) to restart the touch tone recognition test.
10. Enter the numbers 6 7 8 9 0 on the telephone keypad.
11. Enter the pound sign.
The system responds through the telephone:
“The digits entered are 6 7 8 9 0.”
The system then returns to the main menu, starting with:
“Press 1 to initiate...”
12. Press (the number 3) to start the record and playba ck test.
The system responds:
“Press 1 to record message using CELP.
2
Press 2 to record message using ADPCM32.
Or, press 3 to record message using Sub-Band 16.”
13. Press 1 (the number 1) to record a message using CELP.
The system responds:
“Record test message at the tone:”
14. Record a short test message such as “T est, test, test” by speaking into the
test phone. The system stops recording automatically when you stop
speaking.
2. These are different voice encoding algorithms.
A-12 Issue 1 June 2000
Page 75

Assign Services to Called Numbers
The system responds through the telephone:
The recorded phrase is: “Test, test, test.”
The system then returns to the INTUITY ChanTran main menu, starting
with:
“Press 1 to initiate...”
NOTE:
If you heard the phrase, the test has completed successfully. If you
did not hear the phrase, or the repeated phrase cannot be
understood, the test has failed. Contact your remote maintenance
center.
15. Press the star key to disconnect from the channel.
16. Hang up the phone.
17. Verify the disconnection by looking at the System Monitor screen. The
channel should return to on hook.
NOTE:
If the channel returned to on-hook, the test completed successfully.
18. Test all remaining channels by repeating Steps 3 through 17 until all
channels have been tested.
19. Press (Cancel) until you reach the INTUITY Administration menu.
20. Continue with "Assign Services to Called Numbers".
F6
Assign Services to Called Numbers
During installation, the voice channels must be assigned a service. This service
tells the voice channels what to do with the incoming call.
The dialed number information service (*DNIS_SVC) provides the information
INTUITY needs to correctly answer the incoming call. *DNIS_SVC allows
channels to be flexible, so that each channel is able to handle different
applications. This makes the system more responsive: if many calls come into the
system for one of the applications at the same time, the INTUITY system can
answer with as many channels as is needed, up to the maximum number
permitted by hardware limitations.
Before *DNIS_SVC can be used, however, *DNIS_SVC itself must be
administered. This administration involves identifying the service and the
incoming called number that requires the service. The following procedure to
assign the services and the called numbers must be performed before the
*DNIS_SVC itself is assigned to the channels.
Issue 1 June 2000
A-13
Page 76

Channel Mapping
1. Starting at the INTUITY Administration menu, select:
NOTE:
Refer to the worksheet from your project manager. If you will not be
assigning *DNIS_SVC to any channels, skip this procedure and continue
with the next procedure, "Map Services to Channels for Operation".
> Voice System Administration
> Voice Equipment
The system responds with the Voice Equipment screen, as shown in
Figure A-11.
Figure A-11. Voice Equipment Screen
2. Press (Change Keys) to display the voice equipment function keys.
3. Press (Assign) to display the assignment options.
F8
F3
The system responds with the Assign screen, as shown in Figure A-12.
Figure A-12. Assign Screen
A-14 Issue 1 June 2000
Page 77

Assign Services to Called Numbers
4. Select Services to Called Numbers from the Assign screen.
5. Press to display the screen to assign the services to the called
ENTER
numbers.
The system responds with the Assign Service to Called Numbers screen,
as shown in Figure A-13.
Figure A-13. Assign Service to Called Number Screen
6. Press (Change Keys).
F8
7. Determine your next step:
a. If you are installing a new system that does not have assigned
services, continue with Step 8.
b. If you are adding either the INTUITY AUDIX or the INTUITY Lodging
application:
1. Press (Remove) to display the Remove Service From
F2
Called Number screen.
2. Enter the called number to be removed. Entering the called
number will cause both the service name and the called
number to be removed.
3. Press (Save) to remove the service and the called
F3
number.
The system responds with a Command Output screen.
4. Press (Cancel) to exit the Command Output screen.
F6
5. Continue with Step 8 to assign the new services.
8. Press (Add).
F1
The system responds with the Add Service to Called Number screen in the
upper right-hand corner of the monitor.
Issue 1 June 2000
A-15
Page 78

Channel Mapping
ENTER
9. Place the cursor in the Service name to be added field.
10. Press (Choices) to display a list of the possible services.
F2
11. Refer to the worksheet showing the services to channels. Assign the
services as shown on the worksheet, by highlighting the name of the
service and pressing .
The possible services that may be assigned to and operated under
*DNIS_SVC include:
■ AUDIX+ldg: allows callers access to either the INTUITY AUDIX
application or the INTUITY Lodging application based upon the
identity of the phone from which they are calling
■ AUDIX: allows designated called number accesses the INTUITY
AUDIX application.
■ ldg_ni_ca: allows callers to leave a message for any guest after
entering the guest’s extension number.
■ ldg_ni_vm: allows guests to retrieve messages from any phone
after entering an extension number
■ lodging: provides lodging voice mail and call answer services
without entering the extension number
12. Enter the cal led number for the service.
13. Press (Save).
F3
A command output screen appears confirming your selection to add or
remove a called number from the *DNIS_SVC group, as shown in
Figure A-14.
Figure A-14. Screen Confirming the Assignment of Services to Called Numbers
14. Press (Cancel) to exit the Command Output screen.
F6
A-16 Issue 1 June 2000
Page 79

Map Services to Channels for Operation
15. Repeat Step 6 through Step 12 for each service and called number
assignment.
16. Press (Cancel) twice to reach the INTUITY Administration menu, or
F6
continue with the next task, “Map Services to Channels for Operation”.
Map Services to Channels for
Operation
This procedure assigns the channels to the services that they will use during
normal operation. The service(s) that will be used for operation are recorded on
the worksheet from your project manager. If you have any questions about the
service assignments, contact your project manager.
NOTE:
Channels assigned to AUDIX instead of *DNIS_SVC on the INTUITY system
will not be integrated. Integrated channels provide call information for the
INTUITY AUDIX application. Non-integrated channels ask the caller to enter
the extension number of the person to be reached. If the service name for
an INTUITY Intro Voice Response application is assigned directly to the
channel, the application will require the user to enter an extension number.
*DNIS_SVC is the recommended service for all channels, with the services
defined for *DNIS_SVC.”
1. Starting at the INTUITY Administration menu, select:
> Voice System Administration
>Voice Equipment
The system responds with the Voice Equipment screen.
2. Press (Change Keys) to display the voice equipment function keys.
3. Press (Assign) to display the Assign screen.
F8
F3
The system responds with the Assign screen as shown in Figure A-15.
Figure A-15. Assign Screen
Issue 1 June 2000
A-17
Page 80

Channel Mapping
4. Select Services to Channels from the Assign screen.
5. Press to display the Services to Channels screen.
6. Press (Choices) to display all possible services.
ENTER
F2
The possible services include that may be assigned directly to the
channel include:
■ *DNIS_SVC: allows the system to apply the service definitions
entered under the Assign Service to Called Number screen
■ AUDIX+ldg: allows callers access to either the INTUITY AUDIX
application or the INTUITY Lodging application based upon the
identity of the phone from which they are calling
■ AUDIX: allows designated called number accesses the INTUITY
AUDIX application.
■ ldg_ni_ca: allows callers to leave a message for any guest after
entering the guest’s extension number.
■ ldg_ni_vm: allows guests to retrieve messages from any phone
after entering an extension number
■ lodging: provides lodging voice mail and call answer services
without entering the extension number
7. Highlight the service. Use the up and/or down arrow keys to move the
highlight bar.
8. Press with your selection highlighted.
ENTER
9. Enter channel number for the selected service.
NOTE:
Do not enter the numbers of channels that have not been
purchased, or the system will generate alarms.
NOTE:
If you are assigning the same service to all of the channels, you may
enter all to assign the same service to all of the channel numbers at
one time. You may also enter a range of channels. You do not need
to enter the service and the associated channel individually if the
same service will be assigned to more than 1 channel.
10. Press (Save).
F3
The system responds with a Command Output screen verifying that the
designated channels are assigned the specified service.
11. Press (Cancel) to return to the Assign Service to Voice Channels
F6
screen.
12. Repeat Step 6 through Step 11 for each channel that needs to be
assigned. When you have assigned services to the voice channels,
continue with the next step.
A-18 Issue 1 June 2000
Page 81

Map Services to Channels for Operation
13. Press (Cancel) four times reach the INTUITY Administration menu.
F6
14. Continue with Chapter 2, “Conversion Instructions,” Task 10, “Administer
the Lucent INTUITY System for Operation with the MERLIN LEGEND,”
Step 3, page 2-32.
Issue 1 June 2000
A-19
Page 82

Channel Mapping
A-20 Issue 1 June 2000
Page 83

Using the Change Extensi ons Command
Overview
Use the Change Extensions screen to move a series of extension numbers from
one block of numbers to another instead of changing each number individually.
You can use this screen to move as little as one extension from one number to
another. Or, you can use it for a much bigger job: perhaps to change the length
of every extension number in your system from four digits to five.
B
!
CAUTION:
If you have to change the length of the local extensions, you must first do
so at the platform level. Use the platform’s Switch Interface Administration
command for this purpose.
Use the change machine command to change extension length on a
remote machine.
If you use this screen to move numbers on the local machine, it will also move all
of the covering extensions in the given range of numbers.
!
CAUTION:
While this screen will move all covering extensions, It will not change
references to the local system in networked systems,
If the system to be changed is networked to other AUDIX systems, you must
also change the subject entries in all of the connected systems. Since ports
on the system with local subscribers whose extensions are to be changed
will be disabled while you make the necessary changes, plan to make the
changes during a period of very low traffic.
Issue 1 June 2000 B-1
Page 84

Using the Change Extensions Command
!
CAUTION:
This screen does not change the numbers entered into automated
attendants. Where any auto-attendant calls a number changed by using
this screen, you must separately change that number.
!
CAUTION:
This is a powerful screen. It is safe to use only if you have planned in
advance exactly what you need to have it do.
Busyout the Voice Ports
Busyout the voice ports as follows:
1. Starting at the INTUITY Administration screen, select:
> Customer/Services Administration
> Diagnostics
> Voice Board Diagnostics
The system responds with the Diagnose Voice Equipment screen, as
shown in Figure B-1.
Figure B-1. Diagnose Voice Equipment Screen
B-2 Issue 1 June 2000
Page 85

Busyout the Networking Ports
2. Press (Change Keys) to display the diagnose function keys.
3. Press (Busy-out).
F8
F2
The system responds with the Busyout of Voice Equipment screen
(Figure B-2).
Figure B-2. Busyout of Voice Equipment
4. Complete the following fields:
■ Equipment: Enter ca
■ Equipment number: Enter the range of
0 – the number of the last card
■ Change Immediately?: Enter yes
5. Press (Save).
F3
The system displays a Command Output screen.
6. Press (Cancel).
F6
The displays the Diagnose Voice Equipment screen.
7. Press (Cancel) twice to return to the Customer/Services Administration
F6
screen.
8. Determine your next step:
■ If the system is networked, continue with “Busyout the Networking
Ports”.
■ If the system is not networked, continue with “Stop the Voice
System,” page B-5.
Busyout the Networking Ports
Busyout the networking ports as follows:
Issue 1 June 2000
B-3
Page 86

Using the Change Extensions Command
1. Starting at the Customer/Services Administration menu, select:
> Diagnostics
> Networking Diagnostics
2. Press (Change Keys) to access the second set of function keys.
3. Press (Busy-out). After you press the key, the Busyout Networking
F8
F2
Channel screen displays (Figure B-3).
Figure B-3. Busyout Networking Channel Screen
4. Enter the number of the channel you need to busyout.
After you enter the number, the message working... displays in the
upper right-hand corner of the screen. When the process completes, the
Status field on the Networking Diagnostics screen updates and shows
busyout for the channel you entered.
5. Repeat steps 3 through 4 for each channel you need to busyout.
6. When you finish busying out channels, press (Cancel) three times to
exit the screen and return to the Lucent INTUITY Administration menu.
7. Continue with “Stop the Voice System”.
F6
B-4 Issue 1 June 2000
Page 87

Stop the Voice System
Stop the Voice System
The following procedure describes how to stop the Lucent INTUITY voice
system.
1. Starting at the Lucent INTUITY Administration menu, select:
> Customer/Services Administration
> System Management
> System Control
The system displays the following prompt:
Enter y to continue, n to quit.
> Stop Voice System
2. Enter y
The system stops the voice system and returns to the System Control
screen. If the system displays the following message:
The Voice System has stopped.
Press ENTER to continue.
press to return to the System Control screen.
3. Press (Cancel) three times to return to the Lucent INTUITY
ENTER
F6
Administration menu.
4. Determine your next step:
■ If you want to change the length of local extension numbers,
continue with “Changing a Block of Extensions (with Extension
Length Change)”.
■ If you want to change a block of extensions, continue with
"Changing a Block of Extensions (without Extension Length
Change)" on page B-9”.
Issue 1 June 2000
B-5
Page 88

Using the Change Extensions Command
Changing a Block of Extensions (with Extension Length Change)
Change the length of local extension numbers as follows:
1. Choose Switch Interface Administration from the Lucent INTUITY
Administration menu and change the entry in the Extension Length field to
reflect the new extension length.
2. From the Lucent INTUITY Administration menu, select AUDIX
Administration. At the command line enter change machine machine_
name.
Note the ranges of extension numbers as they are before modification. (If
you have a system printer, enter print display machine to get a copy
before you enter change machine.)
3. When updating remote machines, correct the Extension Length field.
4. Re-enter the prefixes, and the start and end extensions as they will be
when the conversion is completed.
5. At the enter command: prompt, enter either:
Full Command Version Short Command Version
change extensions ch e
The system displays the Change Extensions screen (Figure B-4):
B-6 Issue 1 June 2000
Page 89

Changing a Block of Extensions (with Extension Length
Change)
Figure B-4. Change Extension Screen
6. Enter the name of the AUDIX machine for which you are changing
extension numbers.
7. Enter the boundries of the extension numbers you are changing, that is,
enter two numbers: the beginning (smallest affected) extension number.
and the ending (largest affected) extension number. (In the example, the
100 extensions to be changed are those currently numbered between
9900 and 9999.)
8. Enter the new beginning extension number.
Here you enter the beginning number of the new block of numbers to
which the extensions named in the preceding step are to be changed. (In
the example, extension number 9900 is to be changed to 29900, and
numbers up through 9999 are to be changed to corresponding numbers
above 29900. For example, an extension 9947 becomes extension
29947.)
All other fields are display fields.
9. Press (Enter) to initiate the process.
F3
The system fills in the Ending With field and asks you to confirm your
intent.
Issue 1 June 2000
B-7
Page 90

Using the Change Extensions Command
CANCEL
If the system fills in the Ending With field and prints “Subscriber
Already Exists,” you have specified a range of numbers that includes
at least one number that is already assigned. The system will not permit
the Change Extensions screen to delete an existing number in the course
of adding another. In this case, continue through the lettered steps below:
a. Access to exit this screen.
b. Type list address ranges at the command line. Discover from the
resulting list where to find extensions within the range you earlier
specified to receive the extensions being changed.
c. Having determined in the previous step which machine(s) have the
problem extensions assigned, either type list extension if the
machine is local, or type list remote-extensions <remote machine
name> if the machine is remote.
d. Use this information as a basis to reconsider the target range of
numbers. Once you have worked out new number ranges, return to
step 1 of this procedure to implement them.
10. Press (Enter) again.
F3
The system fills in the display fields as it works and displays the message
Command Successfully Completed when finished. The cursor returns
to the command line.
NOTE:
If for some reason you have to press during this operation, a
CANCEL
certain amount of work will already have been done by the program.
Recover as follows:
a. Note the numbers shown in the display fields. They will indicate
approximately where the program stopped working.
b. Next, list extensions to find exactly which numbers have been
changed and which have not. (Use the print list e command to
make a copy on your system printer.)
c. Finally, plan what needs to be done to recover, and use the ch e
command to change extension numbers as necessary.
11. Type exit to leave AUDIX Administration.
12. While the local machine is busied out, connect, in turn, to each remote
machine with which the local machine is networked. On each remote
machine, perform steps 2 through 11 using the name of the original local
machine in fields that call for a machine name.
!
CAUTION:
The network ports of the machine on which the local subscriber’s
extension length has been changed must remain busied out until the
change has been administered on all remote systems.
B-8 Issue 1 June 2000
Page 91

Changing a Block of Extensions (without Extension Length Change)
13. Determine your next step:
■ If you need to change a block of extension numbers without
changing the extension length, continue with “Changing a Block of
Extensions (without Extension Length Change).
■ If you are finished changing extensions, continue with “Release the
Voice Ports,” page B-5.
Changing a Block of Extensions
(without Extension Length Change)
Change a block of extensions from one series of numbers to another as follows:
1. Read the precautions that are given starting on page B-1.
2. For each system (remote or local) that needs to have a new range defined
to accommodate the intended new block of extensions do the following.
Access the AUDIX change machine name screen and define an address
range that includes the new block of extensions.
NOTE:
Be sure to perform this step first. If all machines are prepared for the
change, service across the network will be little affected.
3. From the Lucent INTUITY Administration menu, select AUDIX Administration.
4. At the enter command: prompt, enter either:
Full Command Version Short Command Version
change extensions ch e
The system displays the Change Extensions screen (Figure B-5):
Issue 1 June 2000
B-9
Page 92

Using the Change Extensions Command
:
Figure B-5. Change Extension Screen
5. Enter the name of the AUDIX machine for which you are changing local
subscriber’s extension numbers. This is the only system on which this
procedure will be performed.
6. Enter the boundries of the extension numbers you are moving, that is,
enter two numbers: the beginning (smallest affected) extension number.
and the ending (largest affected) extension number. (In the example, the
100 extensions to be moved are those currently numbered between 29900
and 29999.)
7. Enter the new beginning extension number.
Here you enter the beginning number of the new block of numbers to
which the extensions named in the preceding step are to be moved. (In
the example, extension number 29900 is to be changed to 29600, and
numbers up through 29999 are to be changed to corresponding numbers
above 29600. For example, an extension 29947 becomes extension
29647.)
All other fields are display fields.
8. Press (Enter) to initiate the process.
F3
If the system fills in the Ending With field and asks you to confirm your
intent, continue with Step 9.
B-10 Issue 1 June 2000
Page 93

Changing a Block of Extensions (without Extension
Length Change)
If the system fills in the Ending With field and prints “Subscriber
Already Exists,” you have specified a range of numbers that includes
at least one number that is already assigned. The system will not permit
the Change Extensions screen to delete an existing number in the course
of adding another. In this case, continue through the lettered steps below:
a. Access to exit this screen.
CANCEL
b. Type list address ranges at the command line. Discover from the
resulting list where to find extensions within the range you earlier
specified to receive the extensions being changed.
c. Having determined in the previous step which machine(s) have the
problem extensions assigned, either type list extension if the
machine is local, or type list remote-extension <remote machine
name> if the machine is remote.
d. Use this information as a basis to reconsider the target range of
numbers. Once you have worked out new number ranges, return to
step 1 of this procedure to implement them.
9. Press (Enter) again.
F3
The system fills in the display fields as it works and displays the message
Command Successfully Completed when finished. The cursor returns
to the command line.
NOTE:
If for some reason you have to press during this operation, a
CANCEL
certain amount of work will already have been done by the program.
Recover as follows:
a. Note the numbers shown in the display fields. They will indicate
approximately where the program stopped working.
b. Next, list extensions to find exactly which numbers have been
changed and which have not. (Use the print list e command to
make a copy on your system printer.)
c. Finally, plan what needs to be done to recover, and use the ch e
command to change extension numbers as necessary.
10. Continue with “Release the Voice Ports”.
NOTE:
If a remote system is not administered to receive automatic updates,
extension changes will need to be done manually on this system.
Issue 1 June 2000
B-11
Page 94

Using the Change Extensions Command
Release the Voice Ports
Release the voice ports as follow s:
1. Starting at the Lucent INTUITY Administration menu, select:
> Customer/Services Administration
> Diagnostics
> Voice Board Diagnostics
The system responds with the Diagnose Voice Equipment screen, as
shown in Figure B-6.
NOTE:
Ports will be in the manually-out-of-service (Manoos) state if you are
installing a new card or if the ports are busied out. These will
transition to in-service (Inserv) when they are released if the port
detects loop current. If released ports transition to or remain
facility-out-of-service, the ports are not detecting any loop current.
Figure B-6. Diagnose Voice Equipment Screen
2. Press (Change Keys) to display the diagnose function keys.
3. Press (Release) to display the screen showing the Release of Voice
F8
F3
Equipment screen.
The system responds with the Release of Voice Equipment screen, as
shown in Figure B-7.
B-12 Issue 1 June 2000
Page 95

Release the Voice Ports
Figure B-7. Release of Voice Equipment Screen
4. Complete the following fields:
■ Equipment: Enter ca
■ Equipment number: Enter the range of
0 – the number of the last card
■ Change Immediately?: Enter yes
5. Press (Save).
F3
The system displays a Command Output screen.
6. Press (Cancel).
F6
The displays the Diagnose Voice Equipment screen.
7. Press (Cancel) three times to return to the Lucent INTUITY
F6
Administration menu.
8. Determine your next step:
■ If the system is networked, continue with “Release the Networking
Ports”.
■ If the system is not networked, determine your next step:
— If the system has the Call Accounting System (CAS)
software, continue with Chapter 2, “Conversion Instructions,”
Task 15, “Change the CAS Switch Assignment,” page 2-36.
— If the system does not have CAS, continue with Chapter 2,
“Conversion Instructions,” Task 16, “Clear any Alarms,” page
2-37.
Issue 1 June 2000
B-13
Page 96

Using the Change Extensions Command
Release the Networking Ports
Release the networking ports as follows:
1. Begin at the Lucent INTUITY Administration menu, and select:
> Customer/Services Administration
> Diagnostics
> Networking Diagnostics
2. Press (Change Keys) to access the second set of function keys.
3. Press (Release). After you press the key, you see the Release
F8
F3
Networking Channel screen as shown in Figure B-8.
Figure B-8. Release Networking Channel Screen
4. Enter the number of the channel you need to release.
After you enter the number, you see the message working... in the
upper right-hand corner of the screen. When the process completes, the
Status field on the Networking Diagnostics screen updates and shows
idle for the channel you entered.
5. Repeat steps 3 through 5 for each channel you need to release.
6. When you finish releasing channels, press (Cancel) to exit the screen
and return to the Lucent INTUITY Administration menu.
7. Determine your next step:
F6
■ If the system has the Call Accounting System (CAS) software,
continue with Chapter 2, “Conversion Instructions,” Task 15,
“Change the CAS Switch Assignment,” page 2-36.
■ If the system does not have CAS, continue with Chapter 2,
“Conversion Instructions,” Task 16, “Clear any Alarms,” page 2-37.
B-14 Issue 1 June 2000
Page 97

Page 98

 Loading...
Loading...