Page 1
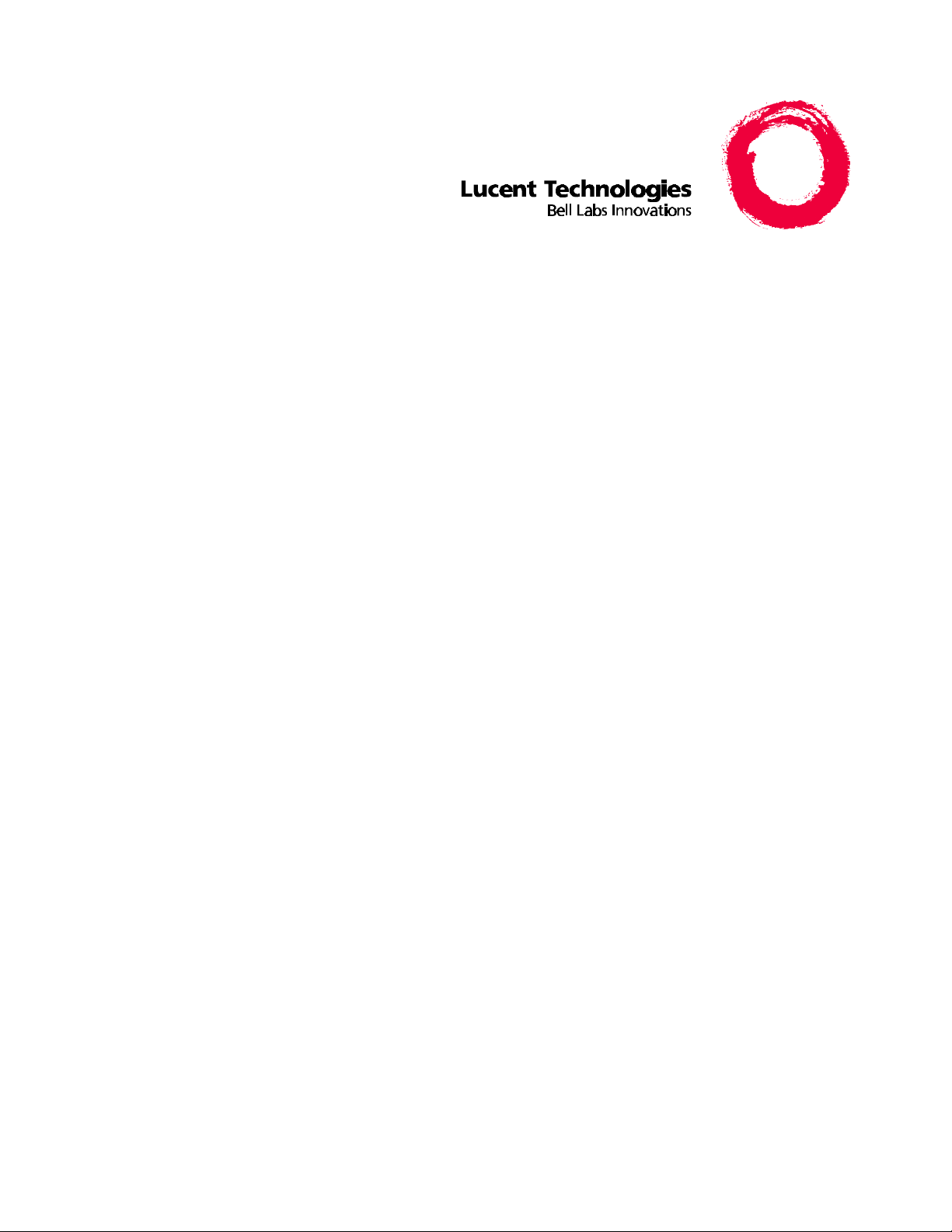
DEFINITY/SYSTEM 75/SYSTEM 85
INTUITY AUDIX 4 User's Guide
1
Page 2
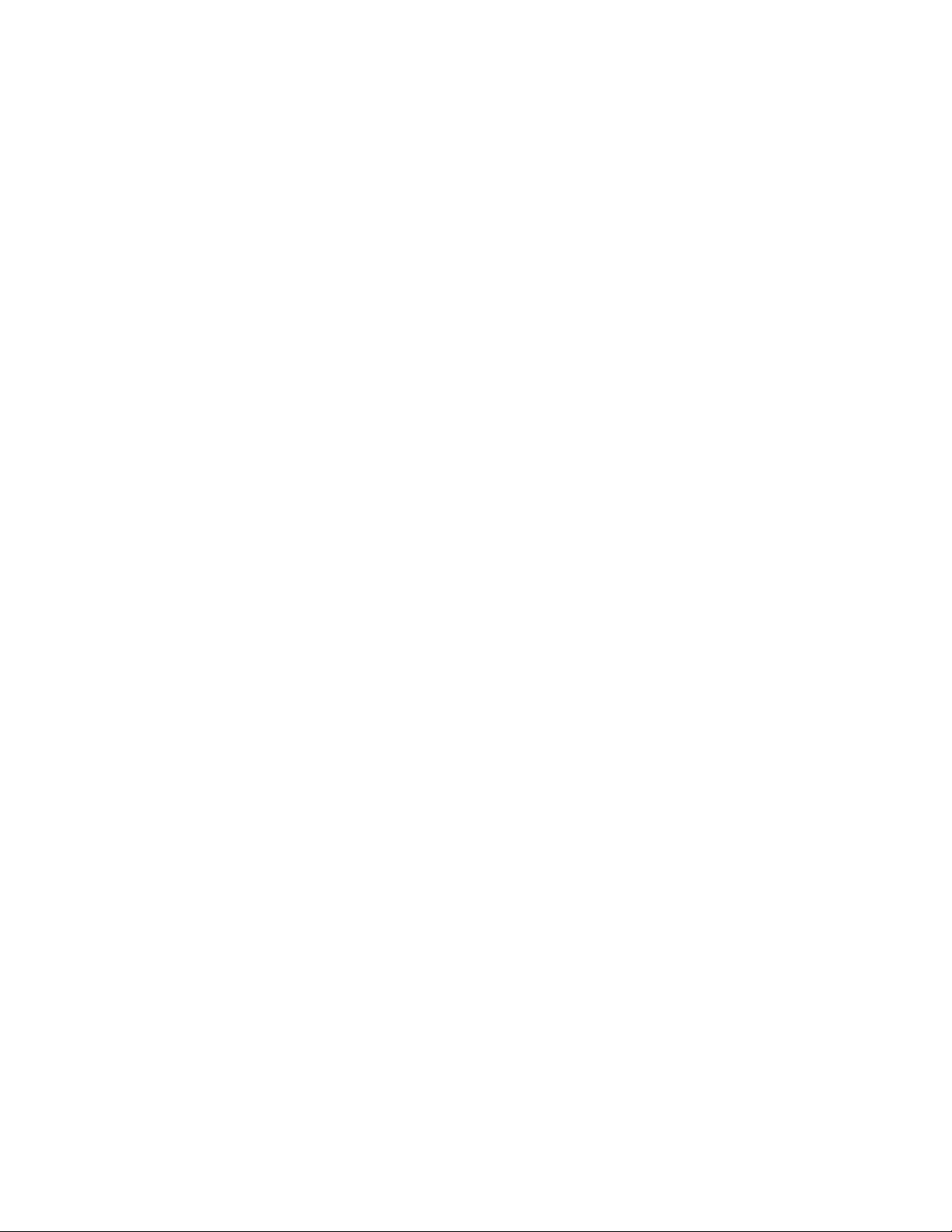
Copyright ©1999 Lucent Technologies
All Rights Reserved
Printed in USA
Notice
While reasonable efforts were made to ensure that the information contained in the database used to create
this document was complete and accurate, Lucent Technologies cannot assume responsibility for any errors.
Changes and/or corrections to the information contained in the Guide Builder software may be incorporated
into the data of future issues.
Security Alert: Your Responsibility For Your System's Security
Toll fraud is the unauthorized use of your telecommunications system by an unauthorized party, for example,
persons other than your company's employees, agents, subcontractors, or persons working on your
company's behalf. Note that there may be a risk of toll fraud associated with your telecommunications
system, and if toll fraud occurs, it can result in substantial additional charges for your telecommunications
services.
You and your System Manager are responsible for the security of your system, such as programming and
configuring your equipment to prevent unauthorized use. The System Manager is also responsible for
reading all installation, instruction, and system administration documents provided with this product in order
to fully understand the features that can introduce risk of toll fraud and the steps that can be taken to reduce
that risk. Lucent Technologies does not warrant that this product is immune from or will prevent
unauthorized use of common-carrier telecommunication services or facilities accessed through or connected
to it. Lucent Technologies will not be responsible for any charges that result from such unauthorized use.
Lucent Technologies Fraud Intervention
If you suspect you are being victimized by toll fraud and you need technical support or assistance, call the
National Service Assistance Center at 1 800 628-2888.
Federal Communications Commission (FCC) Statement
This equipment generates, uses, and can radiate radio-frequency energy and, if not installed and used in
accordance with the instruction manual, may cause interference to radio communications. It has been tested
and found to comply with the limits for a Class A computing device pursuant to Subpart J of Part 15 of FCC
Rules, which are designed to provide reasonable protection against such interference when operated in a
commercial environment.
Operation of this equipment in a residential area is likely to cause interference, in which case the user at
his/her own expense will be required to take whatever measures may be required to correct the interference.
Trademark Information
INTUITY and Guide Builder are trademarks of Lucent Technologies. AUDIX and DEFINITY are registered
trademarks of Lucent Technologies.
2
Page 3
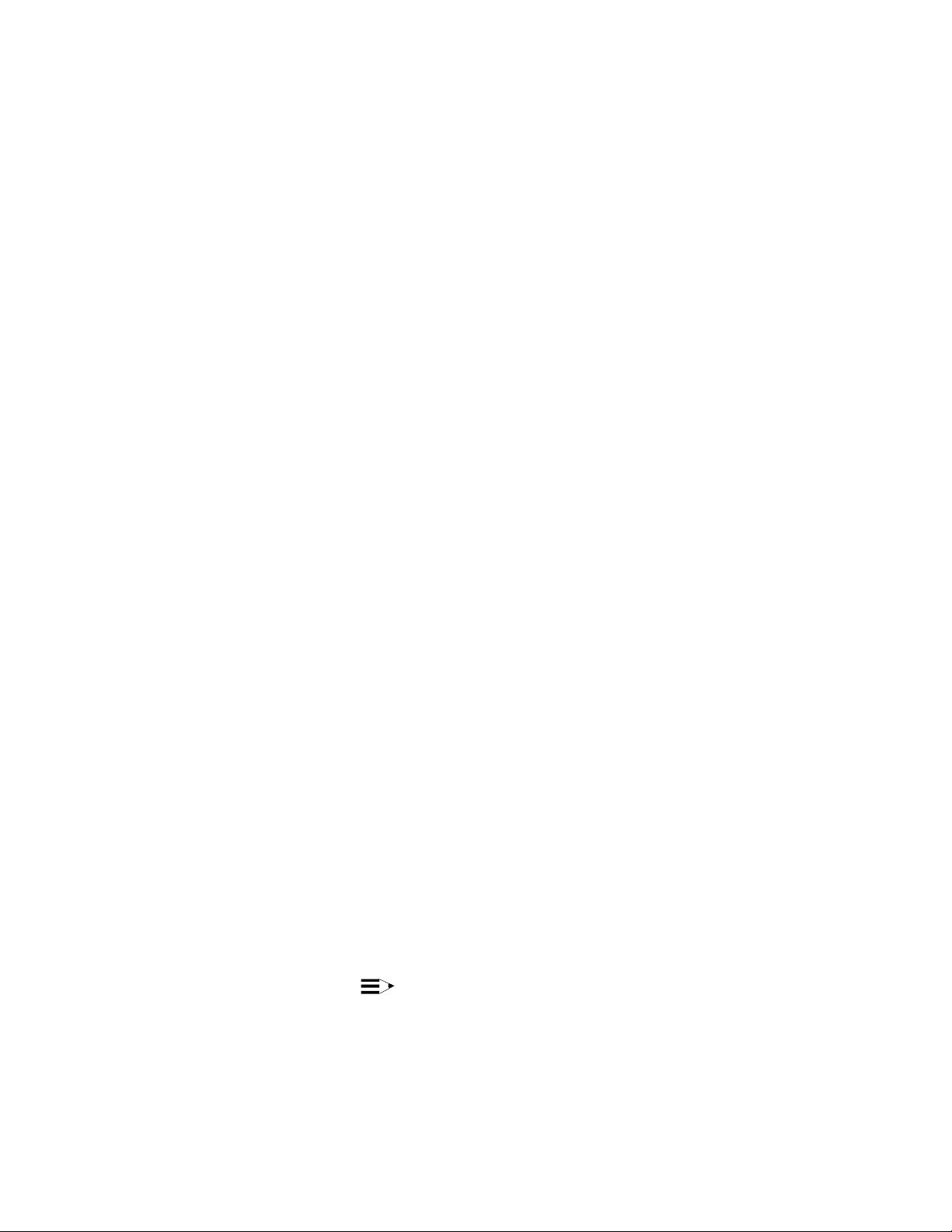
Welcome
With the INTUITY™ AUDIX® messaging system, you have the following capabilities using your telephone:
Voice Mail You can record voice messages in advance and send
them to the mailboxes of other users without actually
calling their telephones.
Other users also can record and send voice mail
messages directly to your mailbox. When convenient,
you can access your mailbox to get those messages.
Call Answering The system answers calls when you can't. Callers
may then leave messages in your "mailbox." Later,
you can access your mailbox to get those messages.
Fax Messaging Callers can send faxes to your normal telephone
number instead of to a fax machine. In addition, you
and other users can:
Attach a fax to a voice mail message in a single call
Forward received faxes
Send faxes to printers, PCs, or laptop computers
Send or forward faxes to internal extensions, system
mailing lists, and/or external numbers.
Text Message Storage and
Retrieval
AUDIX lets you receive email, text messages and
attached binary files.
Print a text message or email message to a fax
machine
Forward text, email and binary files to:
• Internal extensions
• Mailing lists
• External numbers, including PCs or laptop
computers
Listen to email or text messages
However, you can't create a text message or email
message using your telephone.
NOTE:
A binary file is a computer software file that you
can look at with the appropriate software product.
For example, you might receive binary files that
you view and modify with Microsoft Word.
3
Page 4
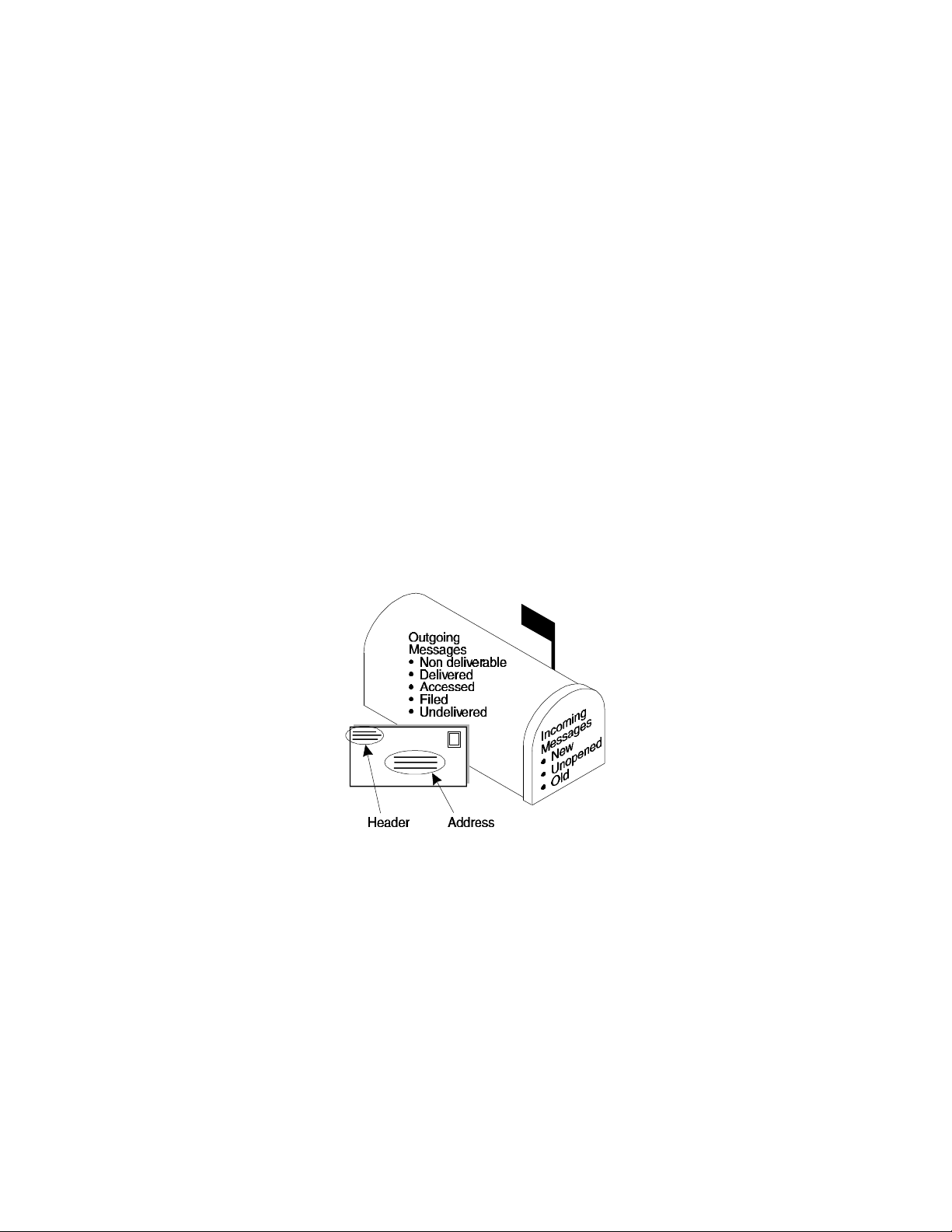
INTUITY Message Manager INTUITY Message Manager is a Windows™-based
interface to AUDIX that runs on your P.C. With it, you
can:
• Create, send, receive, forward, respond to, and
review all message types, including voice, fax,
email, and text messages
• Launch (start) other applications to view and use
an attached file
• Reorder the sequence used to store and playback
messages
• See a list of message headers
• Annotate messages with subject headings
Call Your Mailbox
Your mailbox stores incoming and outgoing voice, fax, text messages, email, or multimedia messages and
headers. Your mailbox stores messages by their status (see the figure entitled "Your Voice Mailbox").
Your Voice Mailbox
To call the first time, pick up your phone and enter:
1. Your system-access number.
2. Your extension, followed by #.
3. Your default password, followed by #.
4
Page 5
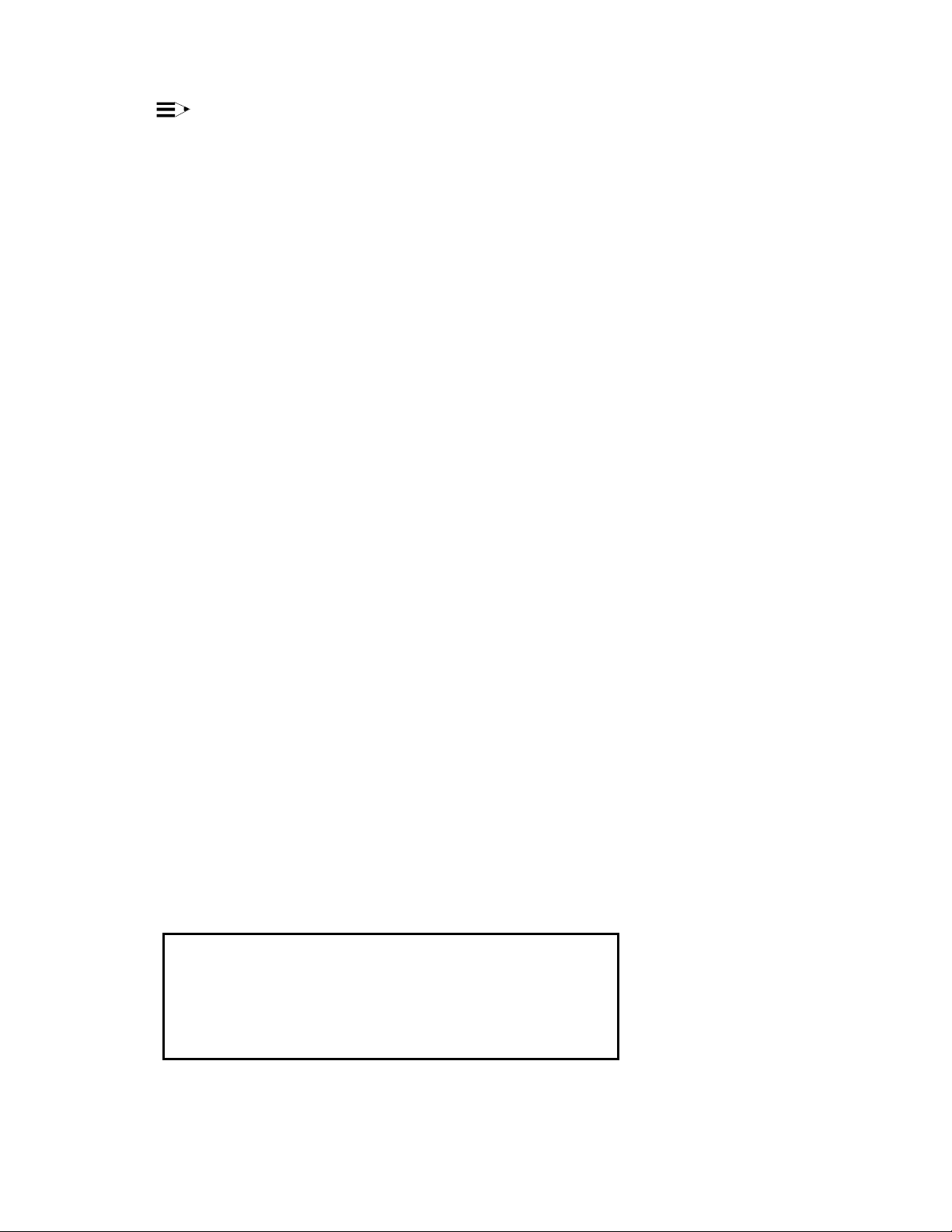
NOTE:
Change your default password to a new password as soon as possible. See "Change
Your Password".
Get Around in Your Mailbox
When you call your mailbox and login, you reach the Main Menu. The Main Menu is also referred to as the
Activity Menu.
Main Menu Options
1
2
3
4
5
6
7
Record and send messages
Create, address, and select delivery options for mail messages.
Get messages
Listen to, respond to, print, and delete messages.
Create greetings
Create, change, and activate personal greetings.
Outgoing and filed messages
Determine the status of and listen to messages you previously
created.
Personal options
Set up mailing lists, personal directory, fax printing, preferred medium,
recorded name, addressing sequence, and password.
Outcalling
Select if, when, and where the system calls you when new messages
are delivered to your mailbox.
Autoscan/Autoprint
Scan messages or print all new faxes by pushing just two buttons.
Voice Prompts and Help
After you log in, the voice prompts always tell you what to do.
• For help at any time, press * H ( * 4 ) to get a list of your current options, or
• To return to the Main Menu, press * R ( * 7 ).
+ Tips
Usually, you can dial through a voice prompt to
enter a command without waiting for the prompt
to finish. But you can't dial through error
messages and prompts the system wants you to
hear.
5
Page 6
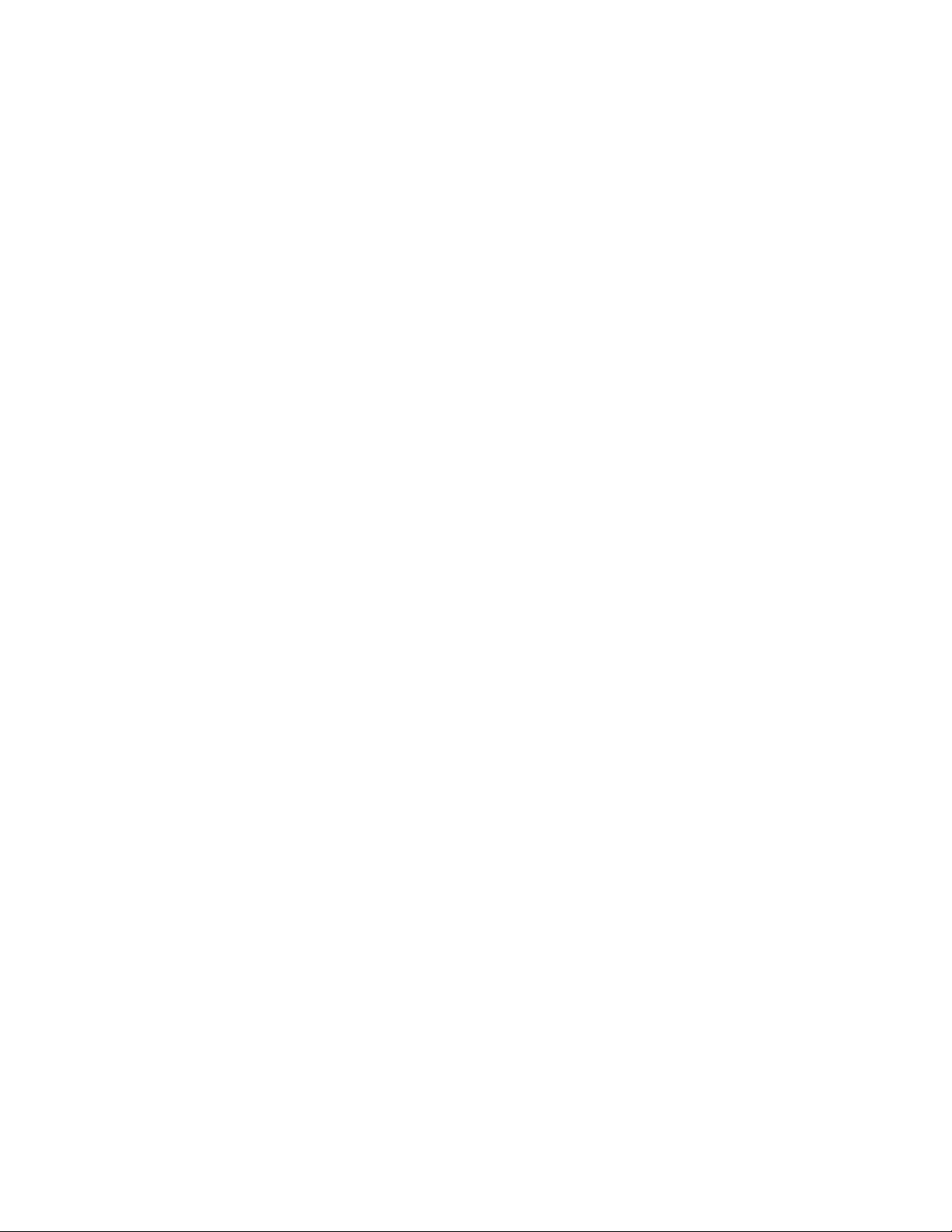
Basic Commands
* 4 (or * H )
* 7 (or * R )
* 9 (or * W )
* * 6 (or * * N )
* * 9 (or * * X )
* 0 Transfer call to operator
* 3 (or * D )
* * 8 (or * * U )
* * 4 (or * * H )
* 8 (or * T )
* * 7 (or * * R )
Use while listening to messages
9
8
Help
Return to Main Menu
Wait
Look up number/name
Exit system
Delete
Undelete
Hold message in category
Transfer out
Log in again
Increase speed
Decrease speed
4
7
6
5
* 6
* 5
Use while addressing
* 2 (or * A )
* 5 (or * L )
Increase volume
Decrease volume
Skip forward
Skip backward
Skip to next message component
Skip to previous message component
Alternate between name and number addressing
Use mailing list for addressing
Change Your Password
Your system administrator establishes your default password. Change this password immediately after you
login the first time.
To change your password:
1. Press 5 4 from the Main Menu.
2. Enter the new password (up to 15 digits), followed by #.
3. Re-enter the new password again, followed by #.
6
Page 7
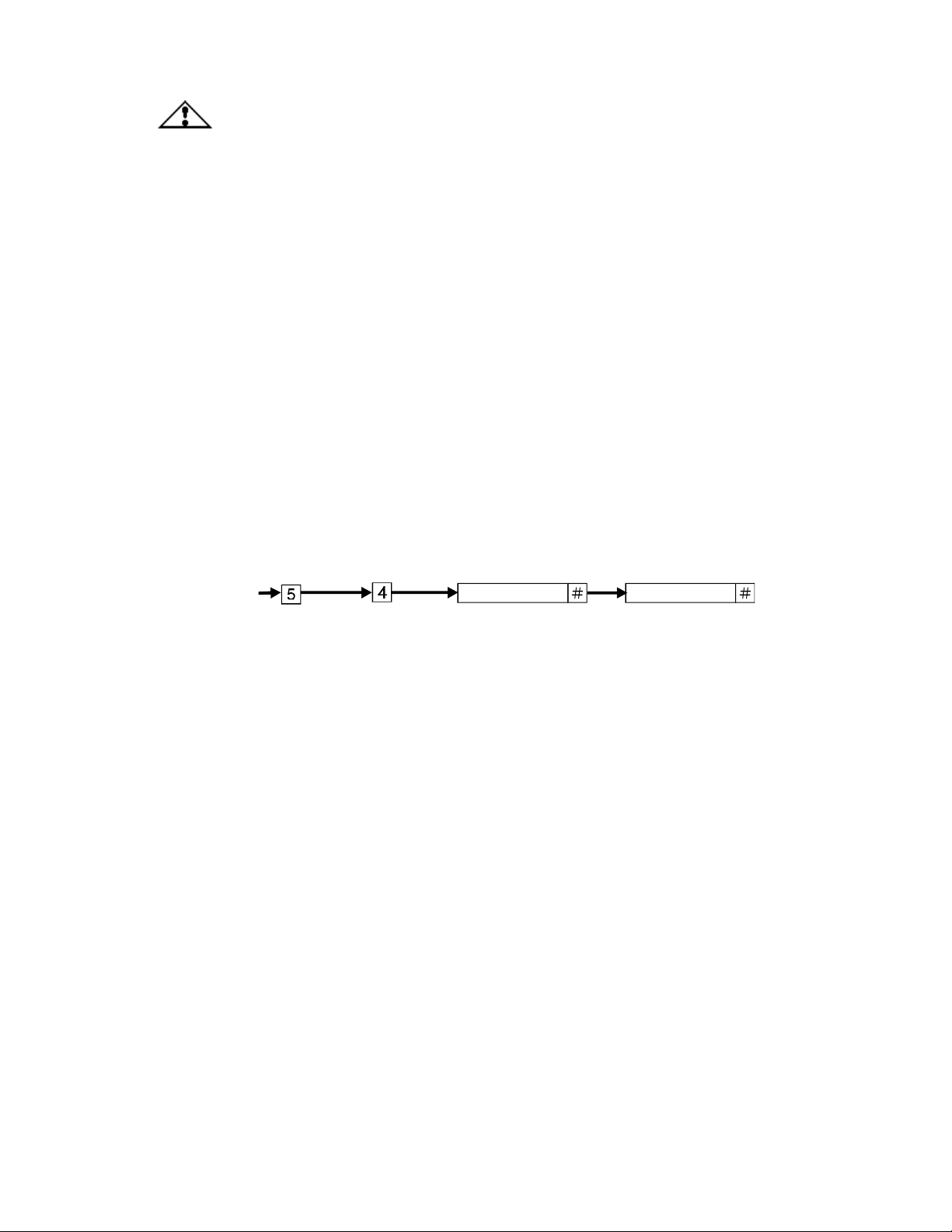
SECURITY ALERT:
mailbox
Persona
l
Don't use a password that uses:
• Ascending or descending digits (for example, 1234 or 4321)
• The same digits (for example 0000)
• Digits matching your name or initials (for example, 5646 for John)
• The current year (for example, 1996)
• The same number as your extension (for example, extension 3455, password 3455)
• A reverse extension (for example, extension 3455, password 5543)
• Numbers that identify you, such as your social security number, employee ID, room
number, or department
• A programmable function key or speed-dial key
options
admin.
Log into
Change
password
New password
Change Password
EnterEnter
New password
Record Your Name
Record your name to replace the system greeting for your mailbox. Callers hear your voice and feel
comfortable they have reached the right person.
To record your name:
1. Press 5 5 from the Main Menu. Speak your name after the tone.
2. Press 1 to stop.
3. (Optional): One of the following:
1
2 3
4. Press # to approve.
Re-record.
Play back.
7
Page 8
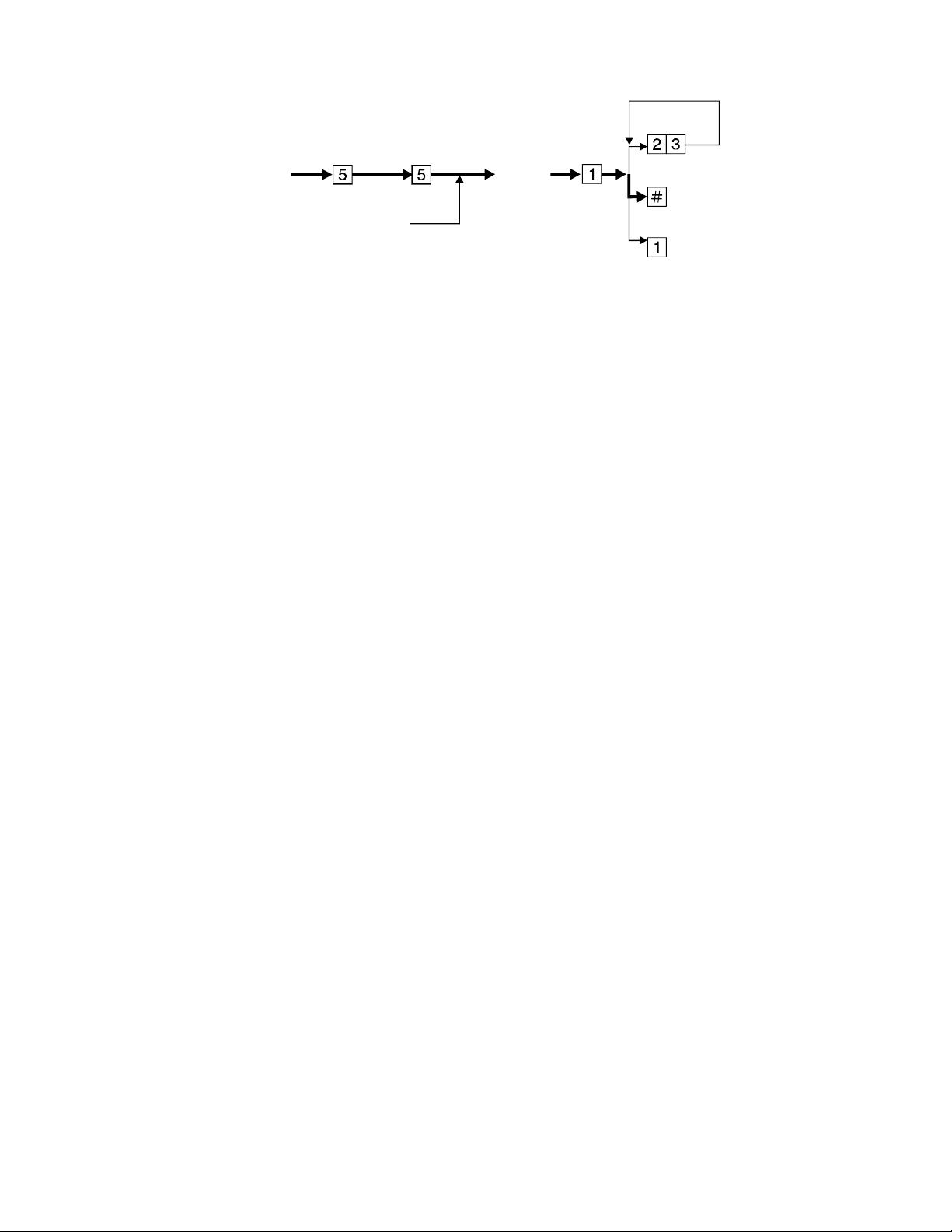
Log into
4namerecLJK032696
mailbo x
Personal
options
Record
name
Record
name
Playback
Stop
Approve
Initial login
to mailbox
Re-record
Record Your Name
Record a Greeting for Callers
When you don't answer your telephone, the system works just like an answering machine. The system
sends the call to your mailbox. Then, the caller either hears a system greeting or a greeting you've recorded.
You can record and store several personal greetings, each for a specific situation. You can manually
activate each greeting as needed, or you can keep a number of greetings active at once (see "Create and
Use Multiple Personal Greetings").
Recording Your Basic Greeting
To record your basic greeting:
1. Press 3 1 from the Main Menu. Speak your greeting at the tone. You may need to enter a greeting
number before you speak your greeting.
2. (Optional): Press one of the following:
1
2 3
* 3 ( * D )
Pause (and 1 again to continue recording).
Play back.
Delete and begin again.
3. Press # to approve. Do one of the following:
• Follow the prompts to activate the greeting.
• Press # to leave the greeting inactive.
8
Page 9
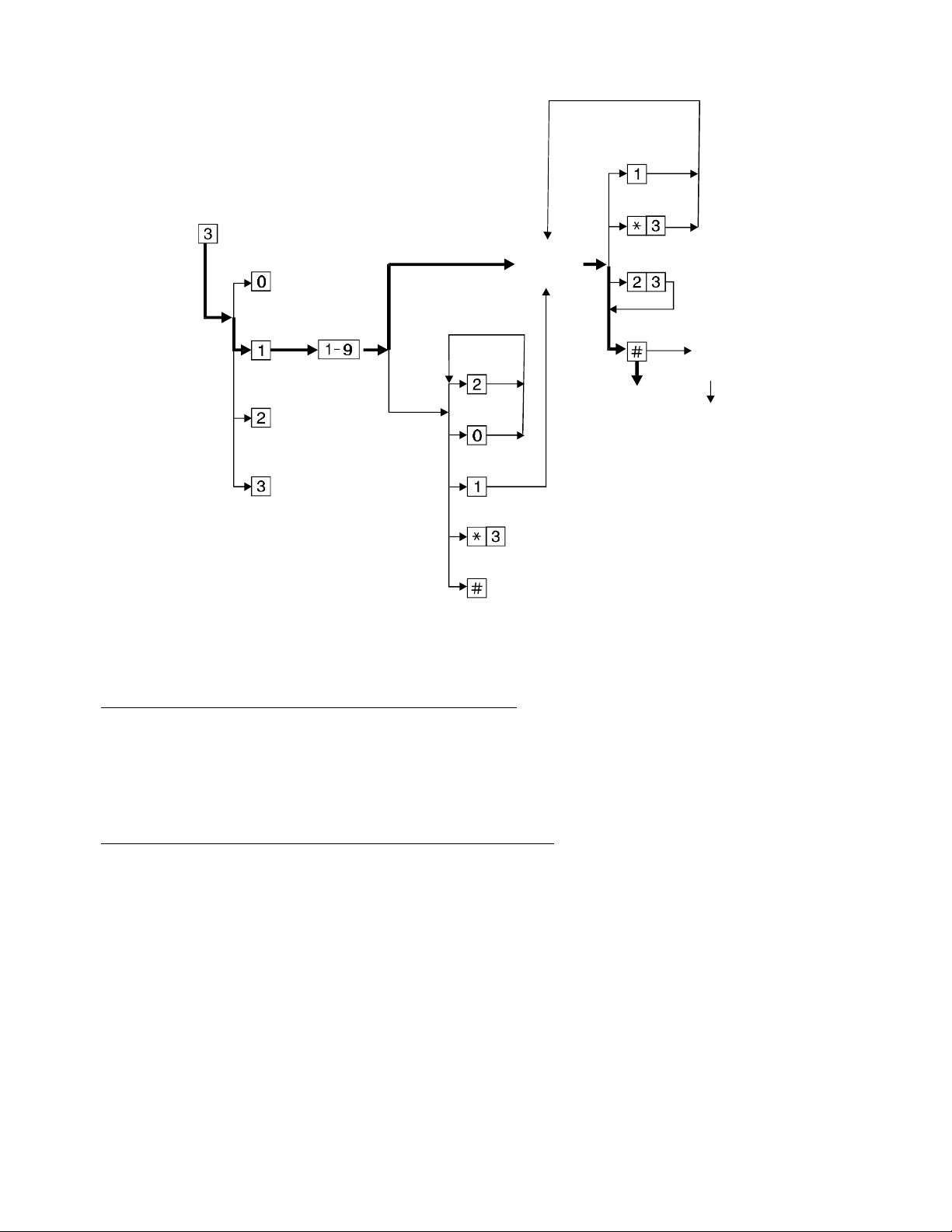
Personal
greeting
administration
Listen to
greeting
If
greeting not
recorded
Record
greeting
Stop/
continue
recording
Delete
Playback
Record
greeting
Scan
greetings
Activate
greeting
Greeting
number
greeting
recorded
Approve
Review
status
If
Play
Active
Not
active
Activate
previously
recorded
Re-record
greetings
Delete
Approve
4pgchrec LJK 032696
Record Basic Greeting
Recording a Special Greeting for Voice/Fax Messages
Your greeting can briefly tell callers how to send a fax to your mailbox number.
Example:
"This is Richard Hyatt. I'm away from my desk. Please leave a message at the tone. My telephone is also a
fax line. To send me a fax, send it to this number the same way you send any fax."
Recording a Special Greeting for a Personal Fax Extension
If you receive frequent faxes, your system administrator may set up a second fax-only extension, your
personal fax extension. In this case, your greeting should tell callers how to send a fax to your fax extension.
Example:
"This is Diane Downer. I'm unable to take your call; please leave a message at the tone. If you want to send
me a fax, please call my fax number at 332-3626."
9
Page 10
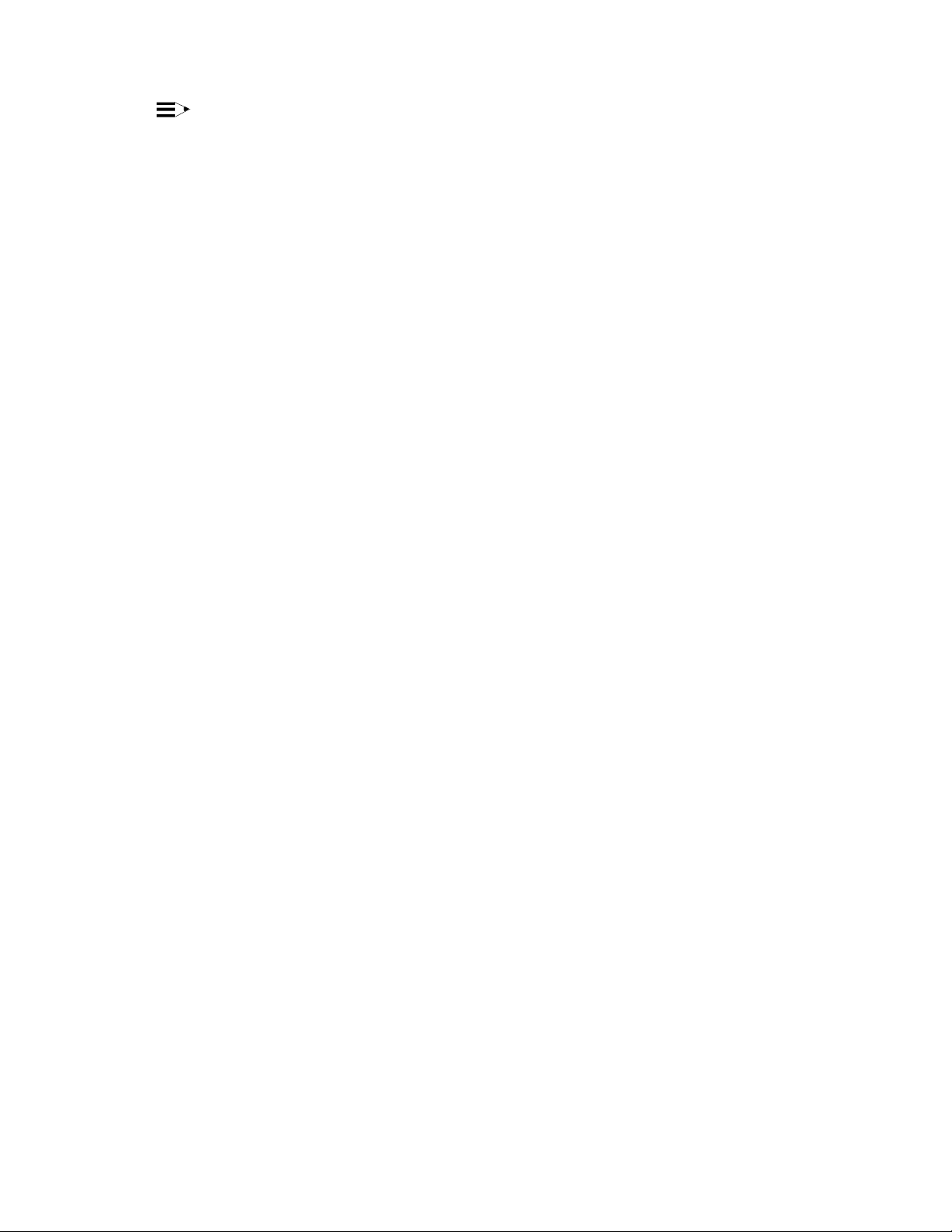
NOTE:
A personal fax extension does not accept voice messages. To leave a voice-fax
message, callers must call your normal extension.
Get Messages You've Received
You can listen to:
• Message headers, which tell you:
* Message type(s) -- voice, fax, text, and/or binary file
* Who sent the message
* When the message was sent and how big it is
• Voice messages
• Email messages. See "How the System Interprets Text/Email".
You can print out:
• Fax messages
• Text messages
• Email messages
A cover page is included when you print. It lists the size of each component of a message, including the size
of attached files. You can view an attached file only by using Message Manager.
Listening to a Voice/Text/Email Message
1. Press 2 from the Main Menu. Listen to the header of the first message. If the system or your mailbox
is not activated to receive messages of all media, the header may say that a message is "incomplete."
In this case, contact the sender to find out what you failed to receive.
2. Press any of the following:
0 Listen to the voice, email, or text message, if any. Press 0 again to
rewind and listen from the start.
2 Rewind to the start of the message. Press * 2 to skip to the previous
message.
3 Play back the header after pressing 2.
* 1
9
8
Print the fax, email, or text message, if any. See "Printing
Fax/Text/Email Messages".
Increase speed
Decrease speed
4
7
Increase volume
Decrease volume
10
Page 11
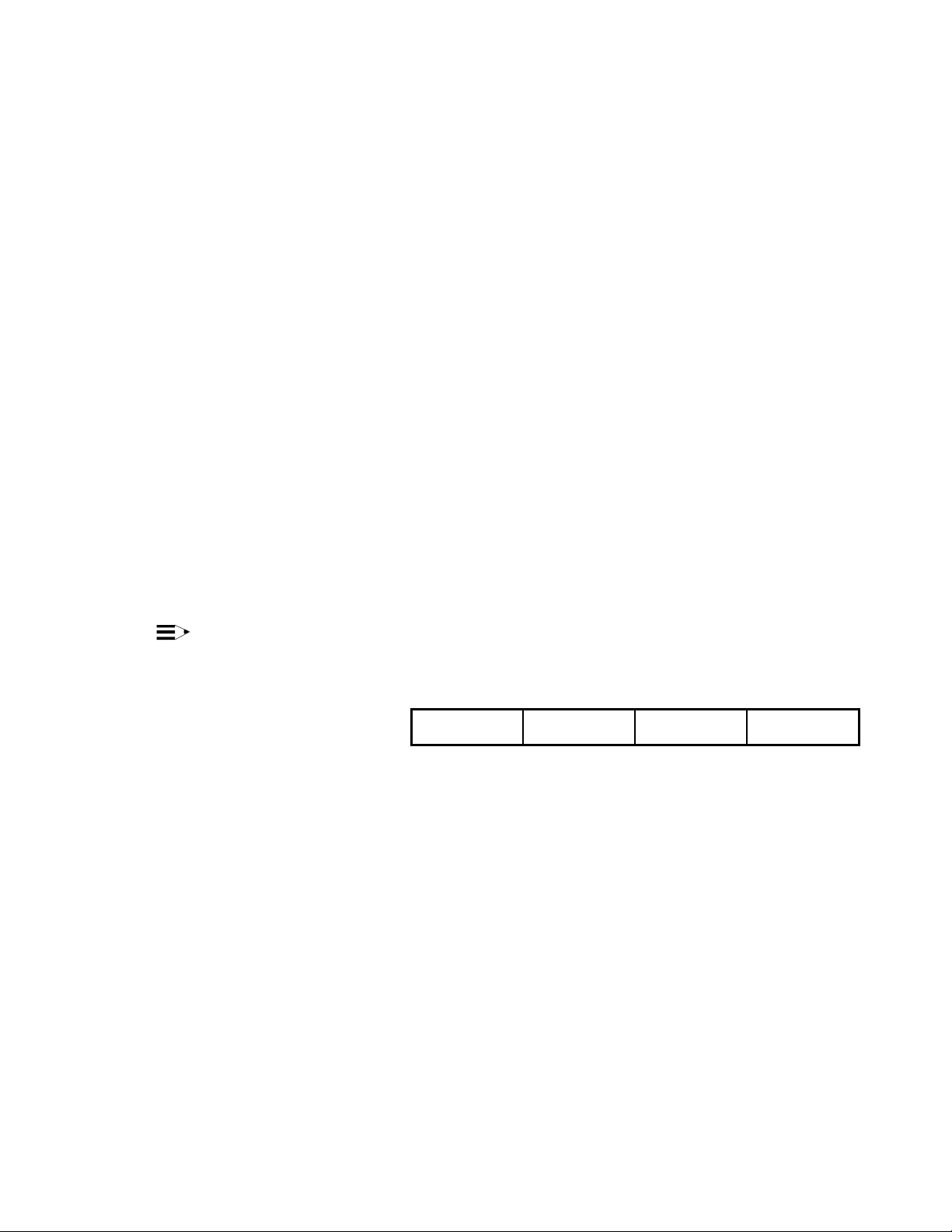
6
Skip forward
5
* 6
* 5
Skip backward
Skip to next message component
Skip to previous message component
Responding to a Message
3. (Optional): Press 1, and one of the following:
0
1
2
3
4
If you press any key other than 0, continue with Steps a, b, and c.
a. Record and address your message, if necessary. See Step 4 in "Sending a Voice or Voice-
Fax Message". (If you're replying to the sender, you don't need to address the message.)
b. Press # to approve, if necessary.
c. Press # to send, or enter a delivery option, then press #. See "Enhanced Delivery Options".
Call the sender. In this case, you exit your mailbox.
Reply to the sender by voice mail.
Forward with comment at the beginning.
Forward with comment at the end.
Record and address a new message.
NOTE:
The components of a response or message you forward always have the following
sequence:
The system puts the message components in this sequence even if the original
sequence was different.
Acting on a Message
4. Press one of the following:
* D ( * 3 )
* * U ( * * 8 )
#
* * H ( * * 4 )
* #
Delete the message.
Undelete the message.
Save and skip to the next message.
Hold the message in the current category and skip to the next
message.
Skip to the next message category.
Voice Fax Text File
11
Page 12
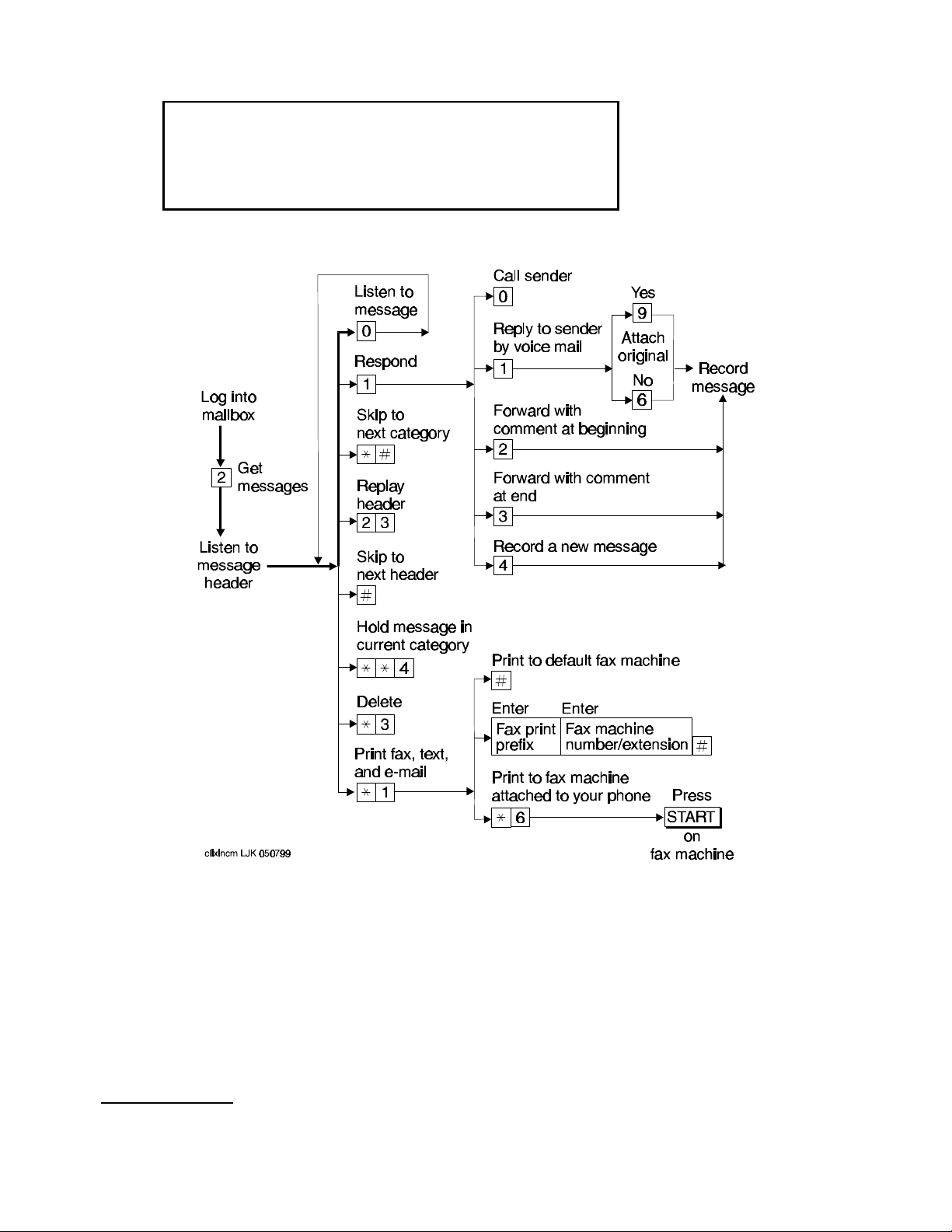
+ Tips
Your mailbox keeps incoming messages until
you delete them or until the system deletes them
automatically. Because space is limited, it is
wise to review and delete messages regularly.
Get and Respond to Messages
Handling a Call When You Hear Fax Tones
You may answer your phone and hear fax tones. Fax tones indicate someone's trying to send you a fax. In
this case, you must manually transfer the call to your mailbox.
To transfer the call to your mailbox, do the following (marked with an X):
Option One ____
1. Press TRANSFER on your telephone.
12
Page 13
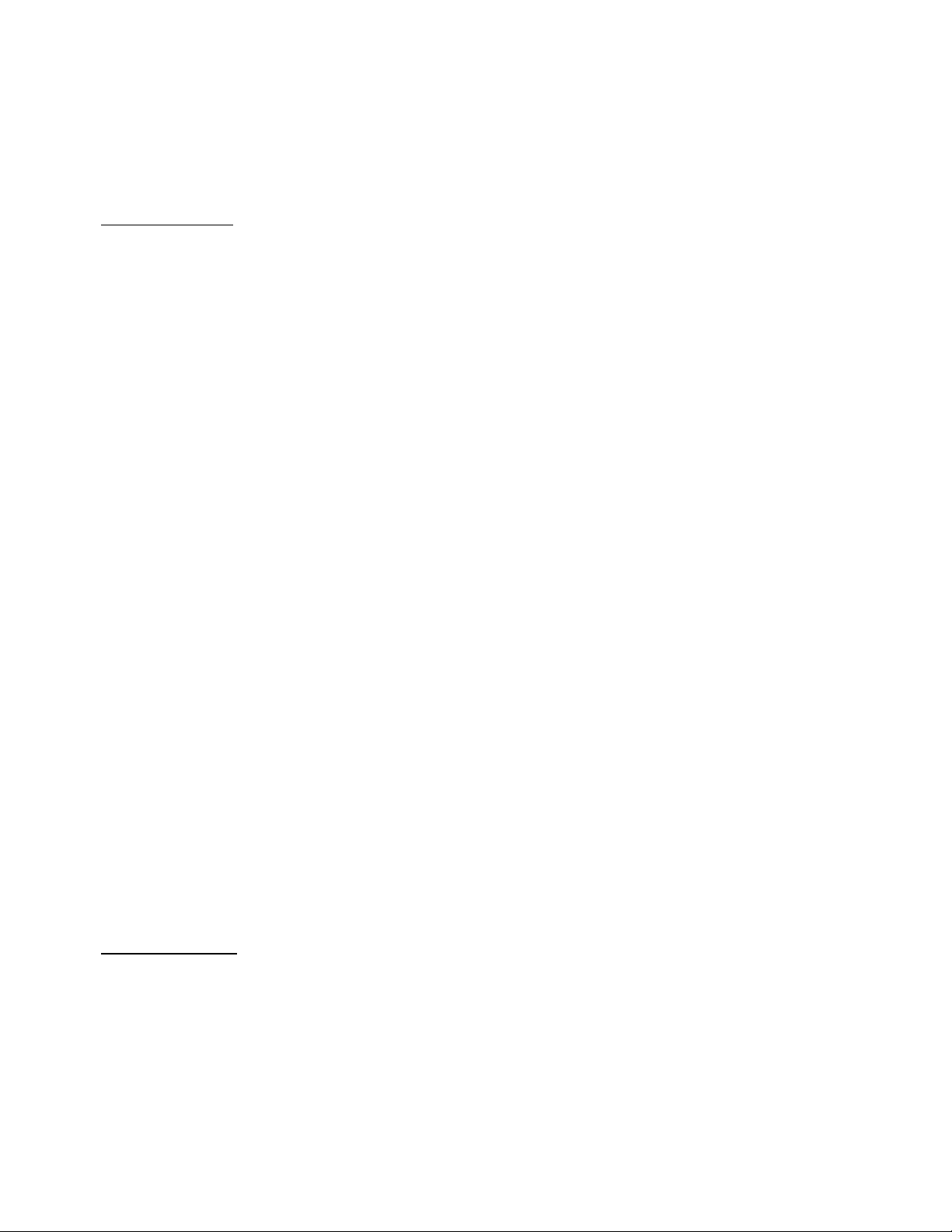
2. Enter the Transfer into Mailbox code.
3. Press TRANSFER again.
This action sends the fax call to your mailbox.
Option Two ____
1. Press TRANSFER on your telephone.
2. Enter the Transfer into Mailbox code.
3. Enter your mailbox extension when prompted.
4. Press TRANSFER again.
This action sends the fax call to your mailbox.
Printing Fax/Text/Email Messages
To print a fax, email, or text message:
1. Press 2 from the Main Menu.
2. Listen to the message header.
3. Press * 1 to print the fax, email, and/or text portions of the message.
4. Select one of the following options:
Print to your default fax
machine.
Print to the fax machine
attached to your phone.
Print to a fax machine you
specify
Press #. Important. You must already have selected
and set up your default fax printer.
a. Press * 6.
b. Press START on the fax machine, and
hang up.
The button on your fax machine may be labeled
something other than START. Common alternates
are PRINT and RECEIVE.
a. Enter the fax print prefix and the fax
machine's extension/phone number.
b. Press #.
For this option, you must enter a fax print prefix and
the correct number of digits for the extension/phone
number of the fax machine.
Fax Print Prefixes
Your system administrator may designate the same fax print prefix for internal, local, long distance, and
international calls or a different prefix for each call type.
Examples:
To print to a fax machine
that is . . .
Within your system
You might use prefix Followed by
3 ( F for fax)
4 digits (for example,
13
Page 14
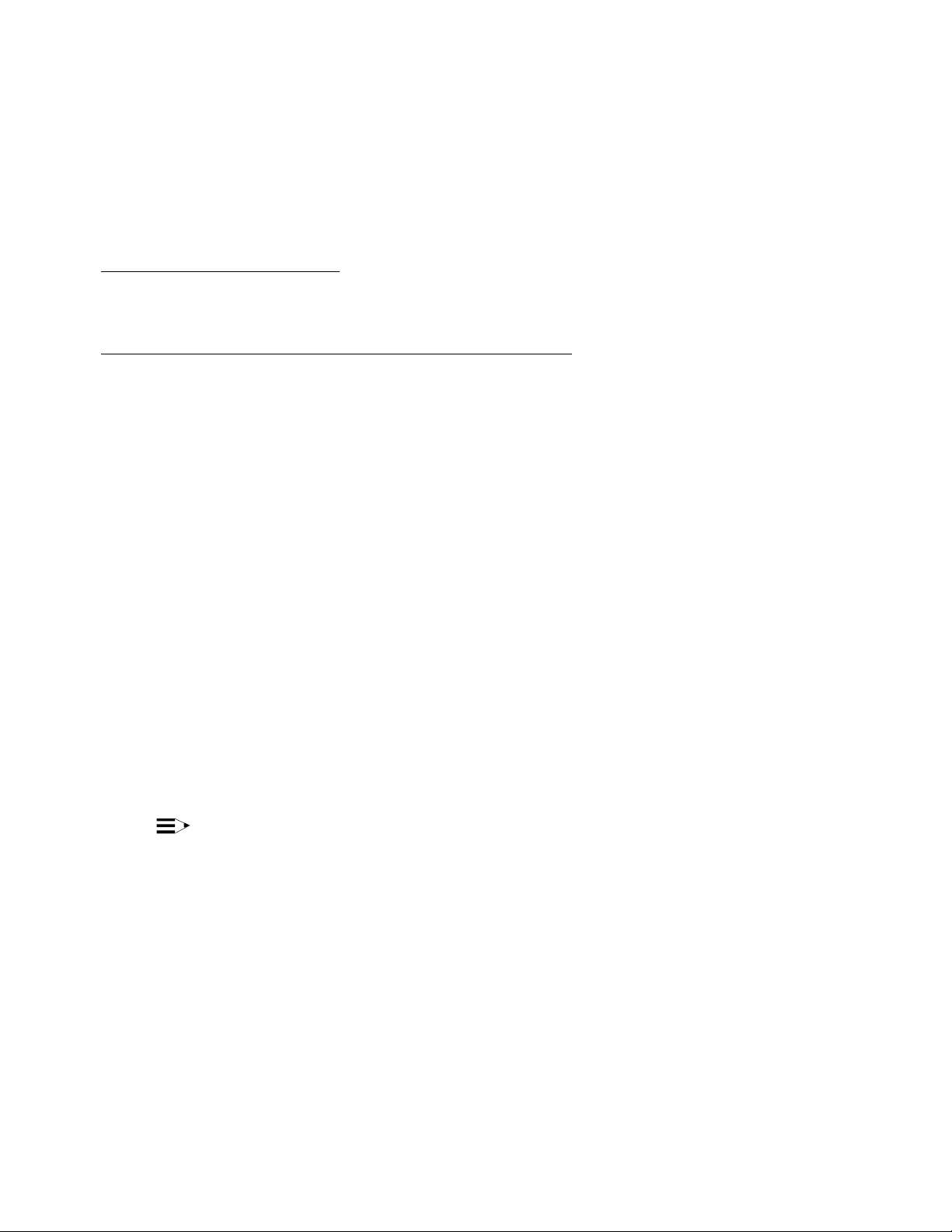
extension 5679)
An external local
telephone call
A long-distance telephone
call
3 5 ( F L for fax local)
3 5 5 ( F L D for fax long
distance)
8 digits (for example, 9
555 3201)
10 digits (for example, 9
303 555 3201)
Printing All New Faxes at Once
See "Scan/Print Messages Quickly" later in this book.
Downloading a Fax or Email to a Modem-Equipped Computer
Downloading faxes or email to a modem-equipped PC or laptop is similar to printing from a fax machine with
a handset.
To download a fax or email to a PC or laptop:
1. Set up your modem and fax-software:
a. Connect the fax modem to the computer with a serial cable (if you're using an external
modem).
b. Connect your telephone wall jack to the modem jack marked "Line."
c. Connect the telephone set to the modem jack marked "Phone."
d. Disable the ANSWER ON (number of rings) and/or AUTOMATIC RECEIVE options in your
fax-software dialogue.
e. Enable the MANUAL RECEIVE in your fax-software dialogue.
2. Place a call to your mailbox from the telephone handset.
3. Press 2 to listen to the message.
4. Press * 1 to print.
5. Press * 6 to print on the fax machine from which you are calling. (Here, your PC or laptop substitutes
for the fax machine.)
6. At the prompt, select MANUAL RECEIVE from the fax-software dialogue.
NOTE:
Your fax dialogue choice may be labeled something other then MANUAL RECEIVE.
Common alternates are START, CONNECT, RECEIVE, or PRINT. Press whatever key
begins the downloading process.
Record and Send Messages
Sending voice, fax, and voice-fax messages from your mailbox are similar tasks, but there are important
differences:
• You can record and send a voice message from any telephone.
• You can send a fax or voice-fax message from any telephone attached to a fax machine.
14
Page 15
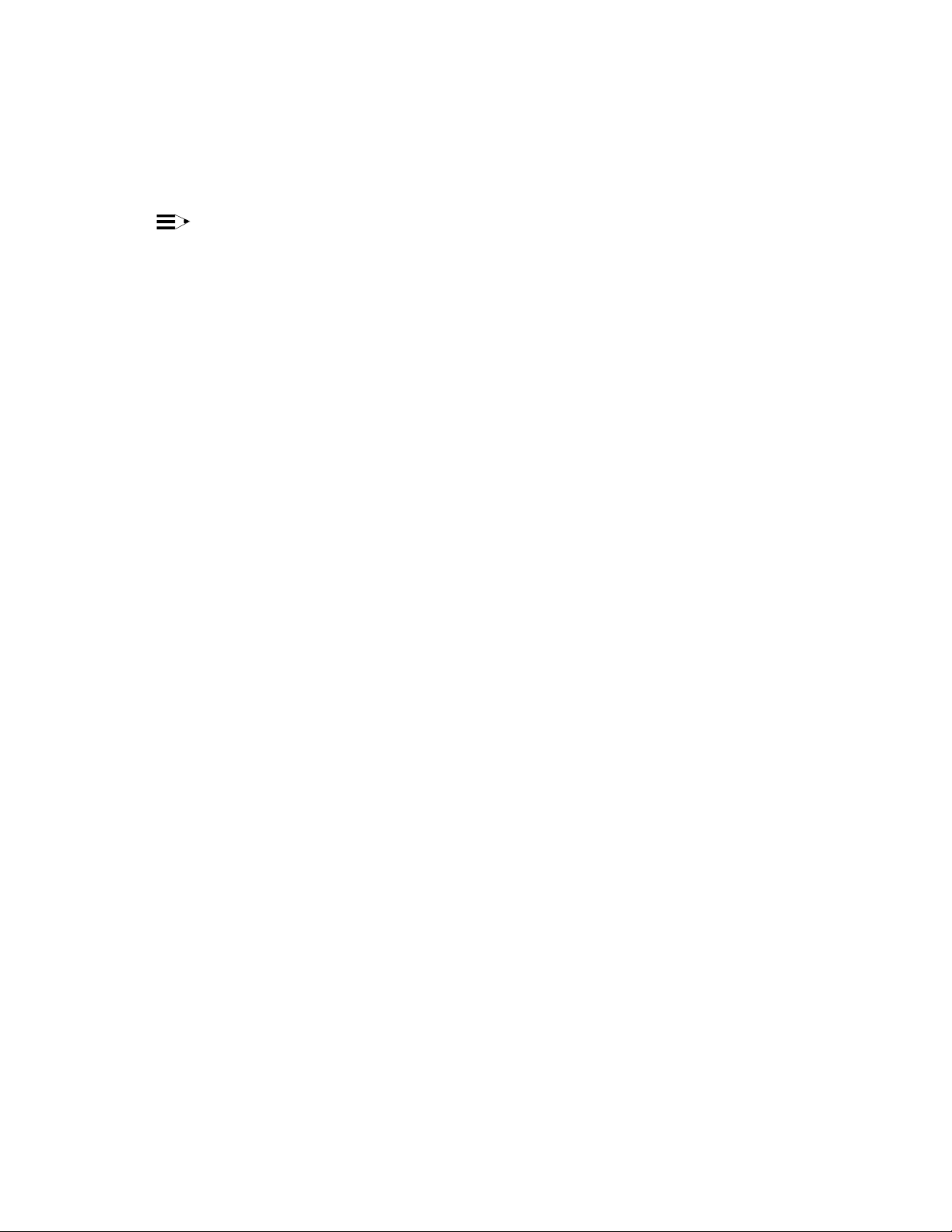
• You can send a fax to your own mailbox and forward the fax (forwarding requires that you attach a voice
comment).
Sending a Voice or Voice-Fax Message
NOTE:
This procedure says to record the message, then address it. For an alternative
sequence, see "Addressing a Message Before Recording It" later in this book.
1. Press 1 from the Main Menu.
2. Record your voice message at the tone.
(Optional): To edit, press one of the following:
1 Pause. Press 1 again to continue recording.
2 3
* D (or * 3 )
3. Press # to approve the message.
4. To address, select one or more of the following:
• Enter the user's extension and press #.
If the user is in a different location, you may need to also add a prefix.
• Press *2. Spell out the user's name on the telephone keypad and press #. You can switch back
and forth between addressing by extension and addressing by name by pressing *2.
• Enter an enhanced list extension and press #.
An enhanced list is a large list of users that your administrator makes. The system automatically
forwards the message you send to each user in the enhanced list.
• To send to a mailing list:
a. Press * L to access a list.
b. Enter the list owner's extension and press #.
If you're the owner, press #.
Play back.
Delete (and begin again).
c. Enter the list ID (name) and press #.
5. Press # to approve the address.
6. (Optional): To attach a fax, press 5.
This option works only if you are using a phone attached to a fax machine.
7. Press # to send. Or, enter other options, and press # to send. See "Enhanced Delivery Options" later
in this book.
• If attaching a fax, do the following:
a. Load the document into the fax machine.
15
Page 16
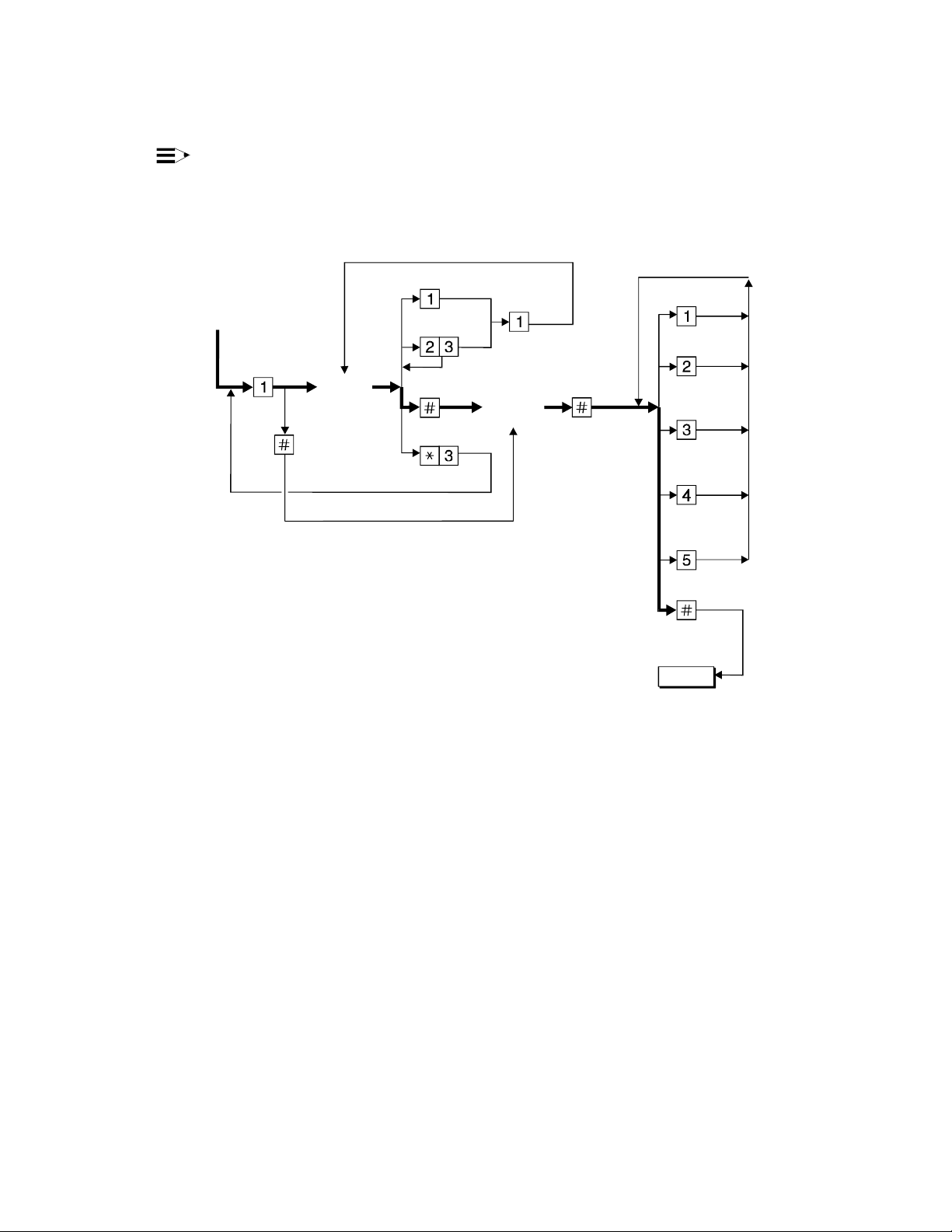
b. Press START on the fax machine.
4el-rsofLJK032696
NOTE:
The button on your fax machine may be labeled something other than START.
Common alternates are send, transmit, and CONNECT.
Pause
Log into
mailbox
Record
message
Speak
message
Fax only
(no voice)
Playback
Approve
Delete
Continue
Approve
addresses
Address
message
Private
Priority
Schedule
delivery
File a
copy
Attach
a fax
Approve
If attaching a
fax, press
START
on fax machine
and hang up
Recording and Sending Messages
Sending a Fax-Only Message
To send a fax-only message from a telephone that is attached to a fax machine:
1. Press 1 from the Main Menu.
2. Press # to bypass voice recording.
3. Address the message. (See Step 4 in "Sending a Voice or Voice-Fax Message".)
4. Press # to approve addresses.
5. Load the document into the fax machine.
6. Press # to send. Or, enter other options, and press # to send. See "Enhanced Delivery Options" later
in this book.
7. Press START on the fax machine.
16
Page 17

NOTE:
The button on your fax machine may be labeled something other than START.
Common alternates are SEND, TRANSMIT, and CONNECT.
Sending a Voice-Fax Message by Forwarding a Fax
You can send a fax to your own mailbox and then forward the fax. However, you must always attach a voice
message when you forward a fax.
1. From any fax machine, send a fax to your own mailbox.
2. Log into your mailbox.
3. Press 2 from the Main Menu. Listen to your message headers.
4. Press 1 2 to forward the fax with your voice comment attached.
5. Speak your message at the tone.
(Optional): To edit, press one of the following:
1
2 3
* D ( * 3 )
6. Press # to approve the voice message.
7. Address the message. (See Step 4 in "Sending a Voice or Voice-Fax Message".)
8. Press # when finished addressing.
9. Press # to send. Or, enter other options, and press # to send. See "Enhanced Delivery Options" later
in this book.
Continue recording.
Play back.
Delete (and begin again).
Sending a Multimedia Message by Forwarding Text Message, Email and Attached File
You can send text messages, email and/or an attached file to your own phone mailbox and then forward it.
You may also attach a fax.
1. From your email mailbox or from Message Manager, send a text message, email and/or attached file
message to your own phone mailbox.
2. Log into your mailbox.
3. Press 2 from the Main Menu. Listen to your message headers.
4. Press 1 2 to forward the text message, email and attached file with your voice comment attached.
5. Optionally, speak a voice message at the tone.
(Optional): To edit, press one of the following:
1
2 3
* D ( * 3 )
6. Press # to approve the voice message.
7. Address the message. See Step 4 in "Sending a Voice or Voice-Fax Message" earlier in this book.
8. Press # when finished addressing.
Continue recording.
Play back.
Delete (and begin again).
17
Page 18

9. (Optional): To attach a fax, press 5.
10. Press # to send. Or, enter other options, and press # to send. See "Enhanced Delivery Options" later
in this book.
11. If attaching a fax, do the following:
a. Load the document into the fax machine.
b. Press START on the fax machine.
NOTE:
The button on your fax machine may be labeled something other than START.
Common alternates are SEND, TRANSMIT, and CONNECT.
Enhanced Delivery Options
When you have created/addressed a message and are ready to send, several delivery options are available.
Select any of the following:
0
1 Make your message private. (Press 1 again to undo.)
2 Make your message priority (if available). (Press 2 again to undo.)
3 Schedule delivery. (Press 3 again to undo.)
Review delivery options
NOTE:
The person receiving a private message can't forward it.
NOTE:
The system cannot deliver a private message to an email user.
NOTE:
The system places a priority message in a mailbox ahead of all
other messages, regardless of when the other messages were
received.
To schedule delivery:
a. Enter the delivery time (405 = 4:05).
b. Enter 2 ( A ) for AM or 7 ( P ) for PM and press #.
c. Enter month and day of delivery (502 = May 2nd) and
press #.
d. Press # to approve or * 3 (or * D ) to start over.
4 File a copy. (Press 4 again to undo.)
5
Include a fax (only if you are calling from a telephone attached to a fax
machine).
18
Page 19

Ifattaching
a
4delschdCJL032796
Log into
mailbo x
Create a
message
Address
the
message
Approve
Options
Private
Priority
Schedule
delivery
File a
copy
Attach a
fax
fax, press
START
on fax machine
and hang up
Enter
Enter
Hour Minutes
A.M.
:
Enter
P.M.
Enhanced Call Delivery
Deliver at
next occurrence
Enter
Month Day
Delete
Approve
Leave a Message When a User Doesn't Answer
If you call a user who doesn't answer, your call goes to the user's mailbox. At this point, you have several
options for making full and efficient use of the system. When you hear the user's mailbox greeting, do any of
the following:
1. (Optional): Press 1 to skip through the greeting (if you won't be missing information in the greeting).
2. Record your voice message at the tone.
Leave a detailed message (it's generally more efficient to convey information than just requesting a
return call).
3. (Optional): To edit, press one of the following:
1 Pause. Press 1 again to continue recording.
2 3
* D (or * 3 )
4. Hang up, or press # to approve the message and enter other options. See "Enhanced Delivery
Options" later in this book.
5. If attaching a fax, do the following:
a. Load the document into the fax machine.
Play back.
Delete (and begin again).
19
Page 20

b. Press START on the fax machine.
Mailboxanswer
s
Ifattaching
a
Before or after leaving a message, you can:
• Transfer to another extension:
a. Press * T ( * 8 ).
b. Enter the extension.
c. Press #.
NOTE:
If you record a message and either hang up or go to another option, the system
automatically delivers your message to the person you are calling. To prevent delivery
of your message, you must delete it with * D ( * 3 ).
subscriber's
phone
Speak
message
Hang up
Approve Approve
Stop/
continue
recording
Review
Delete
Leaving a Message and/or Fax
Private
Priority
Attach
a fax
fax, press
START
on fax machine
and hang up
Transfer
Escape to
attendant
Enter
Extension
Set Fax/Text/Email Print Options
To print faxes and email to the same fax machine each time, select the telephone number of a fax machine
as your default fax print number.
To select your default fax/text message/email print number:
1. Press 5 3 from the Main Menu.
2. Press 1 to select the default fax print number.
3. Enter the fax print prefix number and the default fax print number.
20
Page 21

For example:
When the fax-print prefix is 329 (fax) and the fax machine extension is 12345, enter 32912345.
NOTE:
You must enter a fax print prefix. Attach this prefix to the front of the extension or
telephone number of the fax machine. You must also use the correct number of digits in
the phone number or extension of the fax machine.
4. Press # to approve.
5. Optional. Press:
9 ( Y )
6 ( N )
6. Optional if autoprint is turned on. Press:
9 ( Y )
6 ( N )
Turn on autoprint. Autoprint prints each new fax (and text
message/email if included in the same message) immediately after it
arrives in your mailbox. Private faxes won't autoprint.
Turn off autoprinting.
Turn on autodelete. Autodelete deletes each fax (and text
message/email message if included in the same message)
immediately after it autoprints. Manually printed faxes won't
autodelete.
Turn off autodelete.
Selecting Autoprint/Autodelete (Optional)
To have your faxes print automatically to the default fax machine, do the following:
NOTE:
Autoprint includes a text message or email if the text message or email is included in the
same message as a fax.
1. Press 5 3 from the Main Menu.
2. Press 9 ( Y ) to turn autoprint on. Press 6 ( N ) to turn autoprint off.
3. Optional if autoprint is turned on. To have your fax, email, and text messages deleted
automatically after they print to the default printer, press 9 ( Y ) to turn autodelete on. Press 6 ( N ) to
turn autodelete off.
Create Mailing Lists
A mailing list is a list of users to whom you might send a message simultaneously. A mailing list can save
you a lot of time if you periodically send messages to the same group or groups of people.
1. Press 5 1 1 from the Main Menu.
2. Enter the list ID (up to six letters or digits) and press #.
3. Press one of the following:
21
Page 22

1
Make the list private.
2
Make the list public.
4. Enter an address and press #.
If the user is in a different location, you may need to add a prefix to the extension.
NOTE:
When including email-only users, be sure you are in name-addressing mode. You may
need to press * 2 ( * A ) to change addressing modes.
5. Repeat Step 4 until the list is complete.
6. Press # to approve.
+ Tips
When creating a list, you can also include an
existing list by entering * L ( * 5 ) at step 4.
22
Page 23

Log into
e
mailbo x
Create
list
Enter
List ID
Private
Public
Alternate
addressing
Enter
Extension
Approve
Personal
options
admin.
List
admin.
Summary
of all
lists
Listen to
Review/
modify list
Enter
Owner
Extension
Enter
List ID
4maillop LJK 032696
list ID
Enter
Name
Review
list
members
Listen
Rewind to
previous
list
Skip to
next list
Delete
list
Add more entries
Enter
Extension
Enter
Name
Create a Mailing List
Add
entries/
change
status
Previous
entry
Skip
entry
Delete
entry
Stop
Yes
Modify
status
No
Review
Approv
Deleting Addresses from a List
There are two ways to delete addresses:
Review the list until you find an address, then press * D ( * 3 ) or
• At step 4 (when creating a list), enter the address again and press * D ( * 3 )
NOTE:
Though it appears that you have added a recipient twice, by deleting that number
immediately after you add it, it will be deleted.
Repeat for other addresses.
Scanning List Summaries
1. Press 5 1 2 from the Main Menu.
23
Page 24

2. Listen to the list summary.
3. Press any of the following:
#
* D ( * 3 )
0
Skip to next list.
Delete the entire list.
Review/modify list members. See "Reviewing and Modifying a List"
Reviewing and Modifying a List
1. Press 5 1 3 from the Main Menu.
2. Enter the list owner's extension and press #. (If you own the list, only press #.)
3. Enter the list ID and press #.
4. Listen to the first name, then press any of the following:
# Skip to the next name.
* D ( * 3 )
2
2 2
* 1
1
Delete the name.
Repeat the name.
Return to the previous name.
Review from the beginning.
Add entries or change public/private status, then do the following:
a. Press Y ( 9 ) or N ( 6 ) to change the status.
b. Enter the address
c. Listen to the name.
d. Repeat steps b and c for each addition.
* #
5. Press # when finished reviewing.
Stop reviewing/modifying specified entries.
Set the Message Medium You Want to Get First
You can set your mailbox so that the first messages you get over the telephone are in a specific medium.
Thus, if you specify faxes as your preferred medium, you get all new faxes before any new voice messages,
text messages, or binary files. You also get all old faxes before any old messages in other media.
The preferred medium you set also applies to multimedia messages whose primary medium matches the
one you set. For example, say that a new voice/fax/text message arrives in your mailbox. If your preferred
medium is fax and most of this new message consists of a fax, you will get the message before any other
voice, text, or binary file messages that are in a single medium.
24
Page 25

NOTE:
The system still plays priority messages first, regardless of their primary medium.
Setting the Preferred Medium
1. Press 5 8 to access the preferred media list.
2. Press:
0
1
2
3
4
* 7 ( * R )
No preferred media (keep a chronological order)
Voice
Fax
Text
Binary files
Return to Main Menu
Create and Use Multiple Personal Greetings
After you have recorded several personal greetings, you may want to assign those greetings to specific types
of incoming calls. Besides the basic mode of using one greeting for all calls, you can set up specific
greetings for:
• internal and external calls
• busy and no-answer calls
• prime-time internal, prime-time external, and out-of-hours calls
• prime-time busy, prime-time no-answer, and out-of-hours calls
The first step is to define the types of calls you want to differentiate; then move on to changing call-type
definitions and assigning greetings to call types.
Call Types
Internal Calls from inside your business location.
External Calls from outside your business location.
Busy Calls that come in when you're using your telephone
line(s).
No answer Calls that come in when you don't answer.
Out-of-hours Calls that come in after standard business hours (as
defined by your system administrator).
(You must activate weekend greetings manually.)
25
Page 26

Defining Call Types the First Time
1. Press 3 4 from the Main Menu.
2. Press one of the following:
1
2
3. Press one of the following:
3
4
Differentiate internal/external calls.
Differentiate busy/no-answer calls.
Differentiate out-of-hours calls.
Make no distinction between prime time and out-of-hours calls.
Changing Call Types
1. Press 3 4 from the Main Menu.
2. Press any of the following:
1
2
3
4
5
3. Press # to approve, then see "Assigning Greetings to Call Types".
Differentiate internal/external calls.
Differentiate busy/no-answer calls.
Differentiate out-of-hours calls.
Turn off out-of-hours differentiation.
Use a single greeting for all calls (negate call-type definition).
Assigning Greetings to Call Types
1. Press 3 from the Main Menu.
2. Listen to the summary of active greetings.
3. Press 3 to activate a greeting.
4. Enter a number (0 to 9) to indicate which greeting you want to assign to a call type.
5. Press any of the following:
1
2
3
4
5
6. Press # to approve.
7. Press * R ( * 7 ) to return to the Main Menu.
Use the greeting for each call type.
Use the greeting for internal (or busy) calls.
Use the greeting for external (or no-answer) calls.
Use the greeting for out-of-hours calls.
Use a single greeting for all calls (negate call-type definition).
26
Page 27

NOTE:
To set up different greetings strictly for prime-time and out-of hours calls, you must
assign the same greeting to the two prime-time call types (internal/external or busy/noanswer ) and a second greeting for out-of-hours calls.
Activating Previously Recorded Greetings
1. Press 3 3 from the Main Menu.
2. Enter the greeting number.
3. Listen to the prompts for instructions on activating call types.
Scanning All Greetings
1. Press 3 2 from the Main Menu.
2. Listen to the status of the first greeting.
3. Press any combination of the following:
0
1
* D ( * 3 )
2
#
4. Press * # to quit scanning.
Listen to a greeting.
Re-record a greeting.
Delete and skip to the next greeting.
Return to the previous greeting.
Save and skip to the next greeting.
27
Page 28

DEF
Not yet sent because it's scheduled for future delivery.
Create Personal Greetings
3
Listen to
greetings
Oper
0
Change
or create
greetings
Enter greeting
1
number and
speak new
greeting
Scan
greetings
ABC
2
Stop/continue
Play back
Delete
Approve/save
1
2 3
3 or D
#
If call types
have been
administered
Use
for all
calls
1
Activate
greetings
DEF
3
Administer
call types
GHI
4
Enter
greeting
number
If call types
have been
administered
Differentiate:
Internal/external
Busy/no answer
Out-of-Hours
Turn off Out-of-Hours
Use for each call type
Use for internal or busy
Use for external or
no answer
Use for Out-of-Hours
Approve
1
2
3
4
0
1
2
3
#
Same greeting for
all calls
Approve
5
#
4p_greetCJL 032796
Create Multiple Personal Greetings
Check and Reuse Outgoing or Filed Messages
After you've sent a message, it progresses through a series of status categories. These categories are:
Undelivered
You can listen to, re-address, and re-record the
message prior to delivery.
Delivered Delivered but not yet listened to.
Accessed Delivered and listened to.
28
Page 29

Undeliverable Can't be delivered, usually because the recipient's
mailbox is full. You can listen to, re-address, and re-
record the message.
Filed Copies and saves the outgoing message to re-send
and/or modify.
You can check the status of outgoing messages. Or you can select, modify, and resend them.
Checking the Status of Messages You've Sent
To check the status of outgoing messages:
1. Press 4 from the Main Menu.
2. Listen to the first category and message header.
3. Press any or none of the following:
0
1
2 3
* D ( * 3 )
2 2
#
* #
NOTE:
For delivered or accessed messages, you can listen to the headers only. After you
Listen to the message.
Modify/resend modified messages.
Play back the message header.
Delete and skip to the next message.
Return to previous messages.
Save and skip to the next message.
Skip to the next message category.
review an accessed message header, the system deletes the header automatically.
Changing and Resending a Message
4. Press 1 to change and/or re-send the selected message.
• Press # to resend the message as is.
• To change the message:
a. Press 1.
b. Speak the message at the tone.
c. (Optional): To edit, press one of the following:
1
2 3
* D ( * 3 )
d. Press # to approve.
Continue recording.
Play back.
Delete (and begin again).
29
Page 30

Resending a Message
d
4existmsCJL032696
5. For filed and undeliverable messages:
a. Enter address(es) or list via * L ( * 5 ).
b. Press # # to approve and send immediately, or enter delivery options and press #.
For undelivered messages:
a. Enter additional addresses and press #.
b. Press * 1 to review and edit original addresses.
c. Change delivery times or options.
+ Tips
You can change/resend three types of outgoing
messages:
Undelivered (scheduled for future delivery)
Undeliverable (incorrect address or recipient's
mailbox is full)
Filed
Press # # to resend an undelivered message to
the original recipient only.
If you resend a filed message, it leaves the file
cabinet portion of your mailbox. You must file a
copy again to retain it.
Skip to next
category
Log into
mailbo x
Record / modify
new message
Listen
Skip
Listen to
header
Check status
of outgoing
Change/
send again
Approve and resen
existing message
messages
Delete
Checking Status of Messages You've Sent
30
Page 31

Create a Personal Directory
Log
6
You can create a personal directory of abbreviated names (aliases) for frequently used addresses. It's
essentially a sophisticated speed-dialing feature.
NOTE:
You must be addressing by name * A ( * 2 ) to use an alias as an address.
Creating and Appending a Directory
1. Press 5 2 1 from the Main Menu.
2. Enter an address and press #.
You can enter most addresses in your personal directory using name or number addressing.
However, you must identify an email-only user with name addressing.
3. Listen to your entry's address.
If the name is incorrect, press * D ( * 3 ) to delete and repeat step 2.
4. Enter your abbreviated version of the address (up to 10 characters) and press #.
5. Repeat Steps 2 to 4 to add more names to your personal directory.
6. Press # to approve.
into
mailbo x
Personal
options
admin.
Personal
directory
Add
entries
Alternate
addressing
Enter
Extension
Review
all
entries
Enter
Name
Repeat as necessary
Review
specific
entries
Create a Personal Directory
Reviewing and Deleting Entries from a Directory
1. Press 5 2 from the Main Menu.
Enter
Alias
Delete
Approve
Delete
4pdo LJK 03269
2. Press:
• 2 to review all aliases. While listening to each entry, press:
31
Page 32

#
Skip to the next alias.
* D ( * 3 )
2 2
# #
Delete.
Return to the previous alias.
Stop reviewing.
• 3 to review specific aliases:
a. Enter an alias to review and press #.
b. Listen to the corresponding address.
c. Press * D ( * 3 ) to delete.
d. Repeat for more aliases.
e. Press * # to stop reviewing.
3. Press * R ( * 7 ) to return to the Main Menu.
+ Tips
The system refers to your personal directory
automatically each time you enter a name
address.
The system doesn't care what numbers or letters
you use for each alias.
A common method is to use two- or three-letter
abbreviations that use people's initials. For
example, for Mel F. Lewis, you might enter M F
L instead of the longer name.
You can also use an alias when transferring out
of the system with * T ( * 8 ).
How to Use Directory Assistance
If you know the name of a person, you can use directory assistance to find that person's extension. If you
know the extension, you can use directory assistance to find the name of the person with that extension.
1. Press * * N ( * * 6 ) from anywhere in the system.
2. Do one of the following:
• To hear the extension number associated with a name, enter the name (last name first, with no
spaces between the first and last name), then press #.
• To hear the name associated with an address, press * A ( * 2 ), enter the address, then press #.
32
Page 33

+ Tips
The extension you hear associated with a name
is not always the entire address.
Add the appropriate prefix numbers for users on
remote systems.
Scan/Print Messages Quickly
The autoscan option lets you get messages automatically with just 2 button presses. Autoscan is useful for
car telephone users because it requires fewer button presses.
The autoscan option also lets you print all new faxes and text messages.
1. Press 7 from the Main Menu, then press:
1
2
3
4
2. Use the respond and act on options as necessary.
Scan headers and messages.
Scan headers only.
Scan messages only.
Print all new faxes.
Autoscanning Messages/Autoprinting All New Faxes
33
Page 34

How the System Interprets Text/Email
Your system changes text messages and email into speech so you can listen to it. The system follows
certain rules to make these changes. Therefore, some parts of a text message or email message may
sound odd because of the way the system interprets it. The following list explains what things might sound
odd.
Acronyms and abbreviations
that use capital letters
Other common abbreviations The system pronounces many common abbreviations
The system normally pronounces words exactly as
they are spelled. The system also pronounces
acronyms as words. For example, for unicef, the
system says "UNICEF."
The system also pronounces many all-capital
abbreviations letter by letter. For example, for IBM,
the system says "I B M."
However, the system may inappropriately pronounce
some all-capital abbreviations as words. For
example, the abbreviation VAT stands for the valueadded tax typical of European countries. The system
reads this abbreviation as "vat," not "V A T."
If a period (.) appears before a space in an all-caps
abbreviation, the system ignores it. Thus, for V. A. T.,
the system says "V A T". If a period is followed by a
letter or number, the system says "period."
in their full form. For example, the system
pronounces Wed. as "Wednesday," Mr. as "Mister",
and Oct. as "October." It also pronounces re: as
"regarding."
However, some abbreviations may have more than
one interpretation. In these cases, the system may
pronounce the wrong interpretation. For example, Dr
could be "drive," "doctor," or "Denver." But the system
is sensitive to the context of the abbreviation. So if
the context is clear, the system usually uses the
correct interpretation.
Dates The system pronounces numbers written with two
single slashes (/) as dates. For example, the system
says "April tenth, 1996," if written as 04/10/96.
However, the system pronounces 04/10 (without the
year) as "four tenths." Also, the system doesn't
pronounce numbers with single dashes (-) as dates.
For example, the system says "4 dash 10 dash 96" if
written as 4-10-96.
Times The system pronounces numbers written with colons
as hours and minutes, including times that use the 24hour clock. For example, the system pronounces
10:23 as "ten twenty-three." The system also
recognizes and pronounces 24-hour-clock time.
34
Page 35

Fractions and Decimals The system recognizes a slash (/) with a number
before and after it as a fraction. For example, for 1/3,
the system says "one third." The system also
recognizes decimal points. For example, for 2.50, the
system says "two point five zero."
Punctuation The system ignores most punctuation, including the
following:
• Comma (,)
• Exclamation point (!)
• Parentheses ()
• Dash (-), except with numbers before and after it
• Colon and semicolon
• Brackets, both square [ ] and curly { }
• Question mark (?)
• Slash (/) and backslash (\)
• Double quotes (")
• Smily face -- colon and right parenthesis (:))
• Apostrophe ('). NOTE: The system pronounces
contractions correctly.
The system ignores a period (.) at the end of a
sentence or when a space follows the period. The
system says "period" if text follows the period. For
example, U.S.A. is pronounced "U period S period A."
Spoken symbols The system pronounces some symbols as follows:
• ampersand (&) as "and"
• plus sign (+) as "plus sign"
• equals sign (=) as "equals sign"
• greater than (>) as "greater than sign"
• less than (<) as "less than sign"
• percent sign (%) as "percent sign"
• dollar sign ($$) as "dollar sign," or "dollars" when
followed by numbers
• at sign (@) as "at sign"
• minus sign (-) as "minus" (with a number before
and after it)
35
Page 36

• greater than and less than (<>) as "less than sign
greater than sign"
• less than and equals (<=) as "less than sign
equals sign"
• greater than and equals (<=) as "greater than sign
equals sign"
• circumflex (^) as "circumflex"
• asterisk (*) as "asterisk"
• <grin> as "less than sign grin greater than sign"
Other special characters The system ignores all other special characters.
Rules for Creating Text Messages You Send to Phone Mailboxes
Because of the way the system interprets text, use the following rules when sending text messages to users
who might listen to, not read, them:
1. Use capital letters only at the beginning of a sentence or for very common all-capital abbreviations.
2. Do not use abbreviations, if possible.
3. For all capital abbreviations, insert a period and space between each letter, if possible.
4. Write dates with slashes, including the year, or spell out the dates.
5. Always include a space after a period, except for decimal numbers.
6. Use a colon (:) in clock time, a slash (/) for fractions, a dollar sign ($$) followed by numbers for dollars,
and an apostrophe in contractions.
7. Avoid all other punctuation, especially when the punctuation carries any significant meaning. Instead,
spell out the significant punctuation. For example, instead of When the $$ are > 100, issue 11 (issue
12 and 13 are also sometimes included) sells much more quickly, write When the price is greater than
100, issue 11 sells much more quickly. Issue 12 and 13 are also sometimes included in this pattern.
Notify Yourself When You Get New Messages
Outcalling lets the system call you when you get new messages. Here's how it works:
1. Your mailbox receives a new message.
2. The system calls you at home, at a different office, on your pager, wherever.
3. The system tells you to log in.
4. You log in and press 2 to get messages.
+ Tips
Use outcalling to call you at your extension if you
don't have a message-waiting light.
36
Page 37

Setting Up Outcalling
Chang
e
4outcl01LJK032696
"Outcalling Operations" shows all of the steps that a subscriber may need to perform to set up outcalling for
his/her mailbox.
number
New number
Log into
mailbo x
Schedule
Any time
Outcalling
Help
Turn
off
For any
messages
Turn
on
For priority
messages
To hear a
list of options
Prime time
Specify
time
Start time:
Hour Min utes Hour Minutes
: :
Restrictions
Listen to
restrictions
Outcalling Operations
Enter
a.m.
Enter
p.m.
Enter
a.m.
Enter
p.m.
End time:
Approve
Delete
Set Your Outcalling Number
Set your outcalling number as follows:
1. Press 6 to select outcalling administration.
2. Press 1 to change the outcalling number.
3. Enter the new number (up to 60 characters [depending on administration], including pauses), and then
press #. For a pager, the following rules apply:
Include a 1.5 second pause
at any point in the number
Enter *.
37
Page 38

Include a pound sign at the
beginning of the number
Enter #.
Include a pound sign other
than at the beginning of the
number.
• For example, for the system to reach your pager with an outcall, it may need to dial a 9, wait 1.5
seconds, dial a seven-digit number, then dial # and a three-digit number, followed by a pound.
You enter the following:
9 * 1 2 3 4 5 6 7 * # 1 2 3 #
NOTE:
Although pager calls are not guaranteed to work with the AUDIX system, many brands
of pagers are currently in use with AUDIX systems. The Motorola pager and the
Skypager have been tested with the AUDIX system. Experiment with the number of
pauses you need to make an outcall to a pager.
Enter * #. In this case, the system recognizes * as a
marker to include #, not as a 1.5 second pause.
Scheduling Outcalling
To specify a daily time period for the system to place an outcall, do the following:
1. Press 6 to select outcalling administration.
2. Press 2 to schedule outcalling.
3. Do one of the following:
• To be called any time (day or night), press 1.
• To be called during prime time (set by your system administrator), press 2.
• To listen to the scheduling restrictions indicating when outcalling is available (set by your system
administrator), press 4.
• To specify a time period for the system to place an outcall:
a. Press 3 to select a time period for outcalling to start and end.
b. Enter the starting hour and minutes (either one or two digits for the hour and two digits for
the minutes).
c. For example, press 2 0 5 for 2:05.
d. Press A (2) for A.M. or P (7) for P.M., and then press #.
e. Enter the ending hour and minutes.
f. Press A (2) for A.M. or P (7) for P.M., and then press #.
g. If the schedule is not correct, press * D to delete, and re-enter the time period.
h. Press # to approve the schedule.
38
Page 39

NOTE:
The language that is active for the system determines how dates and times are entered.
The sequence shown in this procedure may vary from language to language.
Turning Outcalling On/Off
The system saves your outcalling number even when you turn off outcalling. When you turn on outcalling
again, you can use the original number and schedule you set without re-entering the number.
After logging in, press 6 to select outcalling administration.
Press Y (9) to turn outcalling on, or press N (6) to turn outcalling off.
If you turn outcalling on, you must select either 1 to activate outcalling for all new messages, or 2 to activate
outcalling for only new Priority messages (see "Priority Outcalling" later in this section).
Responding to an Outcall
After you answer an outcall, you have three choices:
Receive the messages
1. Log into your mailbox.
2. Listen to the messages.
Cancel outcalling
Hang up Hang up without logging in or canceling the outcall;
NOTE:
Your phone company's Central Office can take up to 30 seconds to disconnect the
system after you have responded to an outcall. If the system is still connected and you
need to make another call, press * * X to force the system to hang up.
Press * # to cancel the outcall; the system won't call
again until there are more new messages.
the system reschedules the outcall for the next
administered outcalling interval.
Priority Outcalling
You can opt to be called only for all new priority messages. If your mailbox has new priority messages when
you turn on priority outcalling, the system will not place an outcall until another new priority message is
received. If you receive a priority message during off hours (when you have specified that outcalls are not to
be placed), the system waits until the time permitted for outcalling to make the outcall.
Set Addressing Options
You can address a message before you record it. To set this addressing sequence:
1. Log into your mailbox.
2. Press 5 from the Main Menu.
3. Press 6.
39
Page 40

You hear the prompt, "Address before record turned on/off."
Personaloptions
Addressin
g
Tur
n
d
4off-onCJL03269
6
Addaddressesorlists
Revie
w
,
6
4. Press 1 to change the setting.
administration
options
address-before-recor
off/on
Log into
mailbox
Changing the Addressing Sequence
Addressing a Message Before Recording It
The way you record and send a message with addressing before record is shown in "Sending a Message
with Address Before Record".
Log into
mailbo x
Send
message
Enter
Address
Enter
Enter
Enter
List ID
Add more addresses or lists
Approve
Record
message
Approve
lists
Enter more
addresses
Delete
addresses
If attaching a fax
(delivery options)
Approve
Send
press
START
Delivery
Options
on fax machine
and hang up.
4sendmsg CJL 03269
Sending a Message with Address Before Record
Send a Broadcast Message
A broadcast message is a message you send to all messaging users at your location. It is treated as a new
message and is presented before normal messages. Broadcast messages are useful for important company
or emergency announcements.
40
Page 41

You create and send a broadcast message normally, except that you don't address it. Instead, you simply
mark the message as a broadcast.
NOTE:
You can't send a broadcast message to users at other locations.
Sending a Broadcast Message
To send a broadcast message:
1. Log into your mailbox.
2. Press 1 or 4 to record or review a message.
3. Record, edit, and address a message. See "Record and Send Messages".
4. Press 8 to mark the message as broadcast.
5. Optional. Press any of the following:
1 Make private. (Press 1 again to undo.)
3
4
Schedule delivery.
File a copy.
NOTE:
A broadcast message can't also be a priority message.
6. Optional. Press * M to access additional options, and press:
1 Turn on message notification. (Press 1 again to undo.)
2
Change message expiration from the 2-day default.
a. Enter numbers for the month and day of expiration. For
example, press 1 0 0 8 for October 8th.
The month can be either one or two digits, while the day
requires two digits.
b. Press # to save expiration date or press 2 again to start
over.
#
Approve broadcast options.
7. Press # to approve your message.
8. Notify the system administrator of the message expiration. The administrator deletes the message
from the special broadcast mailbox when the message has expired.
NOTE:
The administrator creates a special mailbox for the system to use for storing broadcasts.
If this mailbox already has 16 active broadcast messages, your message is immediately
categorized as nondeliverable.
41
Page 42

+ Tips
Message notification turns on users' message
waiting lamps when the message arrives.
Turn on message notification only in
emergencies. The system slows down greatly if
many users try to get a broadcast message
simultaneously.
With a two-day default expiration, users can get
the message for up to three days (the day you
send it and the next two days). Then the
message can no longer be accessed.
"Broadcast Message Operation" shows the steps to send a broadcast message.
Private
Schedule
delivery
Log into
mailbox
Record
message
Speak
message
File a
copy
Approve
Broadcast
Broadcast
options
Message
notification
Change
expiration
date
Approve
Attach a fax
If attaching a
fax, press
Approve
START
on fax machine
Enter
Month Day
Listen
Broadcast Message Operation
Send Login Announcements
A login announcement is a voice mail message that automatically plays to each user when the user logs into
his or her mailbox. Login announcements have the following special characteristics:
• They don't turn on message-waiting lamps. So don't use them for emergencies.
42
Page 43

• They aren't put in users' mailboxes. Users can't delete, save, replay, or forward login
announcements. Thus, the only way to replay login announcements is to log in again.
• Only one can be active at one time.
• You can send them to users at other locations, but they are delivered as normal messages.
• They don't activate outcalling.
• They don't show up on a TTY, and a deaf or hearing-impaired user who uses only TTY for
messaging will not see them. Send TTY users a normal mail message with a TTY instead.
• They go to all users of the system, so record them in all languages used.
Making a Message a Login Announcement
To make a login announcement:
1. Log into your mailbox.
2. Press 1 or 4 to record or review a message.
3. Record, edit, and address the message as if it were a normal voice mail message.
4. Press 9 to mark the message as a login announcement.
NOTE:
If the broadcast mailbox already holds a login announcement whose expiration date has
not yet passed, the AUDIX system informs broadcasters that new login announcements
are nondeliverable.
5. Optional. Press:
3
4
NOTE:
A login announcement can't also be a private or priority message.
6. Optional. Press * M to access additional options, and press:
1 To turn off dial-though capability. (Press 1 again to undo.)
2
Schedule delivery.
File a copy.
NOTE:
Turning off dial-through ensures that users hear the entire
announcement when logging in.
Change message expiration from the 2-day default.
a. Enter numbers for the month and day of expiration. For
example, press 1 0 0 8 for October 8th.
The month can be either one or two digits, while the day requires two
digits.
43
Page 44

b. Press # to save the expiration date or press 2 again to
start over.
#
Approve broadcast options.
7. Press # to approve your message status and return to the Main Menu.
"Login Announcement Operation" shows the steps necessary to send a login announcement.
Schedule
delivery
Log into
mailbo x
Record
message
Speak
message
File a
copy
Approve
Login
Login
broadcast
options
Approve
Non-dial
through
on/off
Change
expiration
date
Enter
Month Day
Listen
Approve
4loginanLJK 032696
Login Announcement Operation
Leave Messages with the Guest Password
You can access a user's mailbox by dialing your messaging system number, entering the user's extension,
and entering the system-wide guest password. You can leave a message for that user, but you can't listen to
other messages in that user's mailbox.
+ Tips
Give the guest password to clients and friends
so they can leave you messages quickly without
ringing your phone.
44
Page 45

Leaving a Guest Password Message
Ifattaching
a
e
To leave a message using the guest password:
1. Dial the system number using a touch-tone telephone.
2. Enter the extension of the user for whom you wish to leave a message, and press #.
3. Enter the system-wide guest password and press #.
4. Leave a message for the user.
Once connected to a user's mailbox, you can use the normal edit and review commands.
"Guest Password Operation" shows the steps necessary to leave a message with a guest password.
Dial the
system
number
Enter
Extension
Enter
Guest
password
If sending
a fax only
Hang up
Approve
Speak
message
Guest Password Operation
Stop/continue
recording
Review Priority
Delete
fax, press
START
on fax machin
Approve
Private
Attach a fax
4gustpas CJL 032796
More Tips and Highlights
General Message Handling
Log in quickly From your telephone, dial the system extension, press
# (you don't need to enter your extension), and enter
your password.
Log in from a system
telephone
Log in from a remote From any telephone not connected to your company's
From any telephone connected to your company's
system, dial the system extension, then enter your
extension and password.
45
Page 46

telephone system, dial the complete system number, including
local prefix and the area code if long distance, then
enter your extension and password.
Dial through If you know which buttons to push, push them without
waiting for the system to respond.
NOTE:
You can't dial through error beeps and important system messages. For Help, press * H
( * 4 ). The system states your current options or the next step.
Getting Messages
Use playback controls When listening to messages, you have controls for
loudness, speed, stepping back and forth, pausing,
and repeating messages.
Record a personal greeting Replace the automatic system greeting with your
personal hello. Tell callers they can press 1 to skip
your greeting and press * H ( * 4 ) for Help. Change
your greeting daily to match your schedule.
Delete old messages Your mailbox has limited space. When it's getting full,
the system tells you. Delete messages or greetings
you don't need.
Answer messages from your
mailbox
Forward messages You can forward a message to another user or a list of
Scan messages quickly You can automatically play all your messages by
Print all new faxes at one
time
Set up a default fax print
number
You can answer a message sent by another user
immediately after listening to it, either by pressing 1 0
to call the person or by sending the caller a return
voice mail message by pressing 1 7.
users immediately after listening to it. After you
forward it, you return to the original place in your
mailbox. To forward to a mailing list, press * L ( * 5 )
to specify the list's address.
pressing just two buttons, 7 plus either 1 to scan
messages and headers, 2 to scan headers only, or 3
to scan messages only. Scanning is especially useful
with a car telephone.
You can automatically print all new faxes by pressing
just two buttons, 7 and 4. Old and private faxes don't
print automatically.
Set up a default fax print number. Then, when you
have a fax in your mailbox, simply press * 1 followed
by # to print the fax. NOTE: You must include the fax
print prefix in your default fax print number.
Transfer calls to your mailbox
upon hearing fax tone.
When you answer a phone call and hear fax tone,
don't hang up. Instead, transfer it to your mailbox by
doing one of the following (marked with an X):
46
Page 47

___ Press TRANSFER on your phone, enter the
Transfer into Mailbox code, and press TRANSFER
again. This action sends the fax call to your mailbox.
___ Press TRANSFER on your phone, enter the
Transfer into Mailbox code, enter your mailbox
extension when prompted, and press TRANSFER
again. This action sends the fax call to your mailbox.
Print faxes automatically as
they arrive in your mailbox
Always get the message
medium you prefer first
Record a greeting that tells
people about sending faxes
Listen to email or text
messages while traveling
Turn off your mailbox when
away
Turn on autoprint to print faxes automatically as they
arrive in your mailbox. To do this, press 5 3 from the
Main Menu. Then press 9 ( Y ) to turn autoprint on.
NOTE: Private faxes don't autoprint.
Set your mailbox so that the first messages you get
are in a specific medium -- voice, fax, email, or binary
files. Thus, you can get all new faxes before any new
voice messages, email messages, or binary files. In
this case, you also get all old faxes before any old
messages in other media.
Let people know how to take advantage of your fax
messaging capability. Record a greeting that tells
them to simply press START on their fax machine to
send you a fax.
When you are gone from the office and can't use
Message Manager to read email or a text message,
call into your mailbox and listen to your email or text
message.
Turn off the call answer capability of your mailbox for
times when you're on vacation or away from your
office for awhile. This prevents your mailbox from
filling up and encourages people to seek other
personnel for assistance. It also helps save resources
on your AUDIX system. To do this, press 5 7.
Leaving Messages When No One Answers
Use playback and record
controls
Bypass greetings and record
immediately
Use directory assistance If you don't know the extension of another user, log
Leave a fax message Send a fax from a fax machine directly to another
To listen to and edit the messages you leave when
there's no answer, you have many controls.
You don't have to listen to another user's call answer
greeting. You can, instead, press 1 to bypass the
greeting and begin recording immediately.
into your mailbox, press * * N ( * * 6 ) and enter the
person's name, last name first. The system tells you
the extension.
user's extension or phone number. To do so, simply
dial the user's phone number and press START on
the fax machine. When the user doesn't answer, the
fax is placed in the user's mailbox.
47
Page 48

Leave a voice-fax message From a fax machine, call a user's phone number.
When the user doesn't answer, record your voice
message in the user's mailbox. Then load your fax in
the fax machine and press START. The fax is
attached to your voice message.
Mailing Messages
Make messages priority When you want someone to listen to your message
right away, send it as a priority message.
Make messages private When you want to prevent another user from
forwarding a message you send, make it private.
Save messages you send Before sending a message, you can save it in your
outgoing message file. Retrieve the message later to
use again.
Check on receipt of
messages you send
Delete outgoing/filed
messages
Schedule delivery Schedule a message for delivery to others at a
Use mailing lists Create a mailing list of extensions. Then send your
Send a fax to a group of
people at once
After you send a message, check your Outgoing
Message file to see if the message was delivered and
if the person listened to it.
Delete messages filed in the Outgoing Message file.
Saved outgoing messages use system storage
unnecessarily.
specified time and date. Use the system as a
calendar/reminder by scheduling messages to
yourself.
message to one destination -- the mailing list. All
extensions in the list receive the message. You can
also forward messages to a mailing list.
Don't stand at the fax machine sending the same fax
over and over. Instead, send the fax simultaneously
to as many people as you wish. You can do this in
two ways:
• Send the fax to your own mailbox. Then forward it
to anyone you want, including mailing lists.
• From a phone attached to a fax machine, call your
mailbox, address the message to anyone you
want, including mailing lists, press START on the
fax machine, and hang up.
Send messages to a name,
not an extension
Attach a fax to a message Send a voice-fax message and explain in the voice
When you send a message and don't know the
extension of the recipient, press * A ( * 2 ). Then
enter the person's name, last name first. Pressing * A
( * 2 ) switches you back and forth between extension
and name.
portion what the attached fax contains. To do this,
48
Page 49

call your mailbox from a phone attached to a fax
machine. Next, record and address your message,
press 5, #, and START on the fax machine, and hang
up.
Address a message before
recording it
Send messages to system
enhanced lists
Terms and Concepts
Autodelete
Autoprint
Default Fax Printer
Fax-Print Prefix Number
Address messages before recording them. To turn on
this option, press 5 6 from the Main Menu.
Address and send a message to a large mailing list
that may contain up to 1500 users. Your administrator
creates these special lists.
An option (on/off) with which you decide whether the
system automatically deletes faxes, email and text
messages from your mailbox after they are
autoprinted to the default fax printer.
An option (on/off) with which you decide whether the
system automatically sends faxes to a default fax
printer.
A fax machine you choose as the everyday
destination for your faxes.
A number, determined by your system administrator,
you must enter before you specify a fax print
destination number.
Messages Incoming Messages (Messages You Receive)
New - Voice, fax, or voice-fax messages you haven't
retrieved.
Unopened - Voice, fax, or voice-fax message
headers to which you've listened, but have not yet
listened to or printed the message itself.
Old - Voice, fax, or voice-fax messages to which
you've listened or printed, but haven't deleted.
Outgoing Messages (Messages You Send)
Delivered - Messages that the user has received but
hasn't listened to.
Accessed - Messages the user has received and
listened to.
Undelivered - Messages not yet sent but scheduled
for future delivery. You can listen to, re-address, and
re-record these messages any time before delivery.
Undeliverable - Messages that could not be
49
Page 50

delivered, normally because the intended user's
mailbox is full. You can listen to, re-address, and rerecord these messages.
Filed - Copies of outgoing messages that you've
saved to re-send and/or modify.
Multimedia message
Header
A message that contains two or more components of
different media -- voice, fax, text, or binary file.
A summary of an incoming voice, fax, text, or
multimedia message (equivalent to a return address
and postmark on a letter). It may include the length of
a voice component in minutes and/or seconds, the
length of a text component in minutes and/or seconds,
a page count for the fax component, and the size of a
binary file in kilobytes.
When a text message or an annotated message from
Message Manager is included, the header also tells
you the subject of the message.
The following are examples of header types:
Voice message - "Message from Norman Bates,
received 7:34 AM, Friday, April seventh, 70 seconds,
extension 77956."
Fax message - "Fax call from extension 40668,
received 1:22 PM, Thursday, August third, 4 pages."
Voice-fax message - "Voice and fax message from
Eileen Dover, received 3:16 PM, Monday, December
twelfth, 45 seconds, 3 pages, extension 75433."
Personal Fax Extension
Fax-Tone call
Binary file
Voice-fax-text message - "Multimedia message from
Laura Morrisey, received 4:10 PM, Monday,
December twelfth, 45 seconds, 3 pages, 1 minute 25
seconds, extension 93117."
An additional extension that you have to receive
faxes. A personal fax extension allows your mailbox
to receive faxes without causing your phone to ring. A
personal fax extension doesn't allow callers to leave
voice messages.
A call that is playing fax-tones when you answer the
call. A fax-tone call occurs when someone sends a
fax to your phone number and you answer it before it
is sent to your mailbox.
When you receive a fax-tone call, you should press
TRANSFER on your phone, enter the Transfer into
Mailbox code, and press TRANSFER again.
A computer software file that you can look at with the
appropriate software product. A binary file might be
used to send a spreadsheet, a Word document, or a
50
Page 51

Powerpoint document.
Preferred medium
The message medium you want to get first when you
access messages. Thus, if you specify faxes as your
preferred medium, you get all new faxes before any
new voice messages, text messages, or binary files.
You also get all old faxes before any old messages in
other media.
The preferred medium you set also applies to
multimedia messages whose primary medium
matches the one you set. For example, say that a
new voice/fax/text message arrives in your mailbox. If
your preferred medium is fax and most of this new
message consists of a fax, you will get the message
before any other voice, fax, or binary file messages.
51
 Loading...
Loading...