Page 1

LSC Lighting Systems (Aust) Pty Ltd
ABN 21 090 801 675
7 University Place, Clayton
Victoria, 3168 Australia
Tel: +61 3 9561 5255
Fax: +61 3 9561 5277
Email: info@lsclighting.com.au
Web site: www.lsclighting.com.au
OPERATOR MANUAL
Version 1.0
January 2007
Designed and
Manufactured
in Australia
Page 2

Page 3

MINIM QUICK REFERENCE
To see the type of object recorded in each memory tap [PAGE]to select the required page then, press and hold
[page]. The playback flash/assign buttons containing Scenes will light, Playbacks containing Chases flash quickly and
empty Playbacks are not lit. When you press any [record] button or change [MEMORY] to “preview” or “edit”
modes, all Playback flash/assign buttons flash twice, then show their contents as above. If you change pages whilst in
“edit”, “preview” or “record” modes, the contents of each page is shown.
RECORD A SCENE
To record the current output as a Scene in the current page, press [record scene] [F/A] (Scene number).
If the CROSSFADE rotary fader is set to a time other than zero, that time is recorded in the Scene and will be used when
the Scene is played back. If the CROSSFADE is set to zero, no fade time is recorded and the CROSSFADE rotary fader
can be used live when the Scene is played back..
GRAB THE OUTPUT IN GRAB MASTER
To record (grab) the current output into the Grab Master, press [record scene] [F/A] (Grab Master)
RECORD A CHASE
To record a Chase in the current page, press [record chase] [F/A] (Chase number).
Each step of a Chase consists of either a previously recorded Scene or a snapshot of the MINIM output.
• To add a Scene as a step, press [PAGE](optional) [F/A] (Scene number).
• To record a snapshot (of the current output) as a step, press [record scene]
• Continue to add steps as above.
If a SPEED or CROSSFADE rotary fader is active and set to a value other than zero, that value is recorded in the Chase
and will be used when the Chase is played back. If a rotary fader is active and set to zero, no value is recorded for that
rotary fader and it can be used live when the Chase is played back..
When all steps have been recorded, complete the Chase by pressing [record chase].
PLAYBACK A SCENE OR CHASE
To replay a recorded Scene or Chase, press [MODE] until the “scene” LED lights and press [MEMORY] until the
“run” LED lights. If necessary, select the page containing the Scene or Chase using [PAGE].
Fade up the Playback containing the Scene or Chase and also fade up the Red Preset Master.
SCENES If no times are recorded in memory, rotate the [crossfade] fader until active to adjust fade times
“live”.
CHASES If no crossfade or speed (rate) has been recorded in memory, rotate the [crossfade] fader to adjust
fade percentage between steps and/or the [speed] fader to adjust the rate of speed in BPM “live”.
To stop a running Chase, start a stopped Chase, manually step a Zero speed chase or re-trigger a Chase set to single
shot effect, press and hold [start/stop/step], tap [F/A] (Chase number)
EDIT A SCENE OR CHASE
Press and hold [MEMORY] until the “edit” LED lights. Press [PAGE] (optional) [F/A] (memory to edit).
SCENES To edit a channel level, press and hold [F/A] (channel number) then use the [FLASH/LEVEL]
fader to set the level. To edit fade times, rotate the [crossfade] rotary fader until the LED illuminates (this indicates
that you have matched the recorded crossfade level) then adjust using the time scale printed around the rotary fader.
To exit, press and hold [MEMORY] until the “run” LED lights. Changes are automatically saved.
CHASES To control the SPEED, rotate the [speed] rotary fader until the LED starts flashing. This indicates
that you have matched the recorded speed, which then can be adjusted using the flashing LED to gauge the speed. To
change the FADE between steps rotate the [crossfade] rotary fader until the LED illuminates (this indicates that you
have matched the recorded crossfade level) then adjust using the time scale printed around the rotary fader. To change
the EFFECTS (direction, pattern or trigger), press and hold [function] then tap [F/A] (required effect).
To edit the levels in a step, press and hold [start/stop/step] (all steps light and current step flashes), tap [F/A] (step
to edit). Press and hold [F/A] (channel number) then use the [FLASH/LEVEL] fader to set the level. Set other
channel levels as desired.
To delete a step, press and hold [start/stop/step] (all steps light and current step flashes), tap [F/A] (step to delete).
Press and hold [function], tap [F/A] (delete).
To add a step, press and hold [start/stop/step] (all steps light and current step flashes), tap [F/A] (the new step is
inserted prior to the selected step). Press and hold [function], tap [F/A] (add). Then either create the look on the
output then press [record scene] or to add an existing Scene, press [F/A] (Scene number).
To exit, press and hold [MEMORY] until the “run” LED lights. Changes are automatically saved.
Page 4

Page 5

CONTENTS
QUICK REFERENCE __________________________________________________________IFC
1.0 INTRODUCTION___________________________________________________________2
1.1 FEATURES_______________________________________________________________________ 2
1.2 OPTIONS ________________________________________________________________________ 2
1.3 CARING FOR YOUR MINIM _________________________________________________________ 3
1.4 TERMINOLOGY ___________________________________________________________________ 3
1.5 SOFTWARE ______________________________________________________________________ 4
2.0 GETTING CONNECTED ____________________________________________________5
2.1 MAINS INPUT_____________________________________________________________________ 5
2.2 DMX512 OUTPUT__________________________________________________________________ 5
3.0 FRONT PANEL LAYOUT ___________________________________________________6
4.0 MODES OF OPERATION ___________________________________________________7
4.1 OVERVIEW_______________________________________________________________________ 7
4.2 PRESET MODE ___________________________________________________________________ 7
4.3 WIDE MODE______________________________________________________________________ 8
4.4 SCENE MODE ____________________________________________________________________ 8
4.5 FADE TIMES _____________________________________________________________________ 9
4.6 MEMORY RUN ___________________________________________________________________ 10
4.7 MEMORY PR EVIEW ______________________________________________________________ 10
4.8 MEMORY EDIT___________________________________________________________________ 10
4.9 MODE/PAGE FREEZE_____________________________________________________________ 10
4.10 FADER MATCHING/CAPTURE ______________________________________________________ 10
5.0 SCENES ________________________________________________________________11
5.1 OVERVIEW______________________________________________________________________ 11
5.2 RECORDING A SCENE____________________________________________________________ 11
5.3 PLAYBACK A SCENE _____________________________________________________________ 12
5.4 PREVIEW A SCENE ______________________________________________________________ 12
5.5 EDIT A SCENE___________________________________________________________________ 13
5.6 DELETE A SCENE ________________________________________________________________ 13
6.0 CHASES ________________________________________________________________14
6.1 OVERVIEW______________________________________________________________________ 14
6.2 RECORDING A CHASE ____________________________________________________________ 14
6.3 PLAYBACK A CHASE _____________________________________________________________ 16
6.4 PREVIEW A CHASE ______________________________________________________________ 16
6.5 EDIT A CHASE___________________________________________________________________ 17
6.6 DELETE A CHASE ________________________________________________________________ 18
7.0 GRAB MASTER __________________________________________________________19
7.1 OVERVIEW______________________________________________________________________ 19
7.2 GRAB MASTER AS A SCENE MASTER_______________________________________________ 19
7.3 GRAB MASTER AS A CHASE MASTER_______________________________________________ 19
7.4 GRAB MASTER AS A PHANTOM PRESET MASTER ____________________________________ 19
8.0 FLASH__________________________________________________________________20
8.1 OVERVIEW______________________________________________________________________ 20
8.2 ADD/SOLO MODE ________________________________________________________________ 20
8.3 FLASH/LEVEL ___________________________________________________________________ 20
9.0 UTILITIES _______________________________________________________________21
9.1 RESET _________________________________________________________________________ 21
9.2 EXTERNAL MEMORY MODULE _____________________________________________________ 21
9.3 UPGRADING THE SOFTWARE _____________________________________________________ 23
9.4 AUDIO INPUT ____________________________________________________________________ 25
9.5 EXTERNAL TRIGGER INPUT _______________________________________________________ 25
10.0 COMPLIANCE STATEMENTS ______________________________________________26
10.1 CE & C TICK COMPLIANCE STATEMENT _____________________________________________ 26
10.2 DISCLAIMER ____________________________________________________________________ 26
11.0 COMPANY PROFILE______________________________________________________27
Page 6

Introduction MINIM Operator Manual V1.0
1.0 INTRODUCTION
Whether operating in manual or in memory mode,
the MINIM has been designed for straight
forward, uncomplicated ease of use. No submenus, no hidden button pushes – all functions
presented in a clear and organised layout,
utilising the familiar programming and playback
systems popular on all LSC desks.
1.1 FEATURES
• 12 faders in 2 preset operation or 24 faders in
wide preset operation, each with own flash
button and indicator LED
• 3 pages of memory with 12 playback faders on each page – 36 total memories
• Each Playback can be either a Scene or Chase and up to 13 scenes/chasers can run
concurrently
• Three Preset Masters – Red, Yellow and Grab
• Add/Solo button with flash level Master
• Edit and Preview of stored memories with channel level indicators
• Scene fade times from 0 – 30 secs
• Chase dipless crossfade rate from 0 – 100%
• Speed adjustment of Chase steps 0 – 999BPM
• Chase effects including Start/Stop/Step, random, bounce, single shot, forward direction, reverse
direction, delete step and add step
• Audio Input with Bass step effect for Chases with audio level adjustment
• ¼” mono jack for connecting footswitches to remotely advance Chase sequences
• DMX512-A output on 5 pin XLR connector
• Integral fused power supply – input range of 190–260VAC, 47-65Hz.
110VAC models available
• Compact - 440mm(w) x 352mm(d) x 90mm(h)
• Lightweight – 5kgs unpacked, 7kgs packed
• Rugged – two part corrosion protected metal chassis with rear screened polycarbonate front
and rear panels, with EVA rubber side profiles.
1.2 OPTIONS
A number of useful options are available from LSC to compliment the MINIM lighting desk.
19” rack mount brackets A pair of metal side brackets that easily attach to the MINIM chassis
and allow you to install the desk into horizontal or vertical 19” rack
equipment or flightcases.
Memory Module An external module that plugs into the COMMS PORT of the MINIM.
Allows recorded memories to be stored externally from the desk.
Flightcase Professionally built fully lined aluminium flightcase. Ideal for touring
your MINIM, or for long term storage.
Dustcover Smart hard wearing fabric desk cover with MINIM logo screened on
top. Ideal for protecting the top surface of the desk from dust and
other foreign matter.
Page 2 of 27 LSC Lighting Systems (Aust) Pty. Ltd.
Page 7

MINIM Operator Manual V1.0 Introduction
1.3 CARING FOR YOUR MINIM
The MINIM is manufactured from quality components and will give many years of service if you
take some basic precautions.
• Do not allow any liquids or foreign objects to enter the MINIM. If any liquids are spilt on the
MINIM, the inside should be cleaned and dried as soon as possible. Only suitably qualified
personnel should remove the covers and perform any such maintenance.
• Do not apply excessive force to any of the controls. Spare parts and service are available from
your LSC distributor, but prevention is better than cure.
• When connecting any devices to the MINIM, make sure that all connections are correct before
switching on the power. If any doubt exists, obtain the assistance of qualified personnel.
• If your MINIM is to be used "on the road", you should use the optional flightcase to protect the
desk. Transport the MINIM with all faders in the fully down position. This gives the faders
maximum protection from probable damage.
• When your MINIM is not in use, cover the upper surface with the optional dust cover.
• If the surface of your MINIM becomes soiled, clean it with a damp cloth. Do not use any powerful
solvents. An alcohol swab may be used to remove any gum from labelling tape.
• Areas are provided below the faders for you to write identifying labels. To prevent permanent
marking of your MINIM, LSC recommends that you place strips of “write on” tape in these areas.
1.4 TERMINOLOGY
Certain button-stroke terminology is used throughout this manual to describe the particular
operations being undertaken. Any text enclosed in these symbols [ ] refers to when that particular
button needs to be pressed.
For example; Press [record scene], means to press the record scene button.
Flash/assign buttons are often abbreviated to F/A. If the button to be pressed is a Flash/Assign
button (of which there are many) then it will be identified by naming it as follows; [F/A] (Name).
Some F/A buttons have secondary functions that are activated by holding down the function
button and tapping the F/A button. These secondary functions are printed on the front panel below
their F/A buttons.
CHANNEL
A Channel (Fader) is the basic element of a Lighting Control System. The number of dimmers/lights
connected to this channel is variable depending on your installation and/or application. The most
basic application will have just one dimmer & one light connected to each channel, so that as you
vary the level of that channel, you vary the level of that dimmer & light.
LOOK
A lighting “LOOK” is the collection of channels at their various levels (intensities) that are
contributing to the output of the MINIM at any one time. A “look” may be made up of a collection of
channels or a single scene (see below) or a combination of several scenes. It may even be a single
channel.
PRESET
When many channels are assembled in a group of adjacent faders they form a “Preset” and each
channel in the preset has an individual fader to control its level. It is common to have two presets
available to the operator. The first lighting “look” is created on one preset by fading up the required
channels. The next lighting “look” is prepared (or “preset”) on the other preset without appearing on
stage (as its Preset Master is kept faded down). At the appropriate time, the first preset is faded
down whilst the second preset is faded up. The next lighting “look” is now prepared on the first
preset. These alternate crossfades from preset to preset form the standard operation of a manual
preset lighting board.
LSC Lighting Systems (Aust) Pty. Ltd. Page 3 of 27
Page 8

Introduction MINIM Operator Manual V1.0
PRESET MASTER
A Preset Master controls the overall level of all the channels in a preset (above). The MINIM
provides a Red and a Yellow Preset Master to control the overall level of the red and yellow banks
respectively.
GRAB MASTER
A Grab Master is similar to a Preset Master in that it can control the level of a number of channels.
It differs from a Preset Master in that it does not have dedicated channel faders under its control. It
“grabs” or stores the channels that it controls from other areas of the MINIM. Typically, it would be
used to grab the current output of the MINIM.
When a grab is performed, an exact copy of the channels that are on (including their levels) is
loaded onto the Grab Master. This is often referred to as taking a “snapshot”.
SCENE
A Scene is a recorded group of channels (at their respective levels) plus fade times. Once you have
recorded some Scenes, you may of course fade up several Scenes at once and record the
combination as a new Scene.
CHASE
A Chase is a list of steps that are replayed in order, stepping continuously from one step to the next
and automatically repeating the list when it has reached the end.
PLAYBACK
A Playback provides a means of playing back and controlling the overall level of a Scene or a
Chase.
1.5 SOFTWARE
The software version of your MINIM can be momentarily displayed on the F/A LED’s.
To display the software version, switch off the power to MINIM then press and hold the [MODE]
and [MEMORY] buttons simultaneously whilst the power is switched on.
The version number of the software will be displayed on the LED’s of the Yellow bank F/A buttons
(version number) and the Red bank F/A buttons (revision number).
Example: Software version V1.2 will be displayed as follows – F/A Yellow #1 LED will light to
indicate Version 1 and the F/A Red #1 and 2 LEDs will light to indicate Revision 2.
Refer Section 9.3 – “Upgrading the Software” for details to upgrade the software in the MINIM.
LSC has a policy of continuous improvement of its products. As the MINIM is a computerised
lighting desk, its software is subject to this policy as new features are added and existing features
improved.
All Trademarks referred to in this manual are the registered names of their respective owners.
Whilst every care is taken in the preparation of this manual, LSC takes no responsibility for any
errors or omissions.
The operating software of the MINIM and the contents of this manual are copyright of LSC Lighting
Systems (Aust) Pty. Ltd. © 2003.
Page 4 of 27 LSC Lighting Systems (Aust) Pty. Ltd.
Page 9

MINIM Operator Manual V1.0 Getting Connected
Mains
Power
switch
COMMS
DMX512 output
External
Audio
2.0 GETTING CONNECTED
input
input
Fuse Holder
2.1 MAINS INPUT
An IEC Mains Input socket is located on the rear panel and a mains power lead is provided. The
PORT
connector
Trigger input
MINIM has an internal power supply that will operate on voltages between 190 volts and 260 volts
AC with a frequency range from 47 to 63 HZ. 110 volt models are available direct from the factory.
Plug the mains lead into the MAINS INPUT socket and connect it to a source of mains power. A
Power Switch located next to the Mains Input connector allows you to switch the MINIM off and on
without removing the mains lead. The Mains Input socket is fused with a M205 sized 500mA fuse.
2.2 DMX512 OUTPUT
The MINIM transmits a digital signal based on the DMX512/1990 standard.
The output of the MINIM is DMX512-A “ready”. DMX-512A is an upgrade of the standard that is still
under development.
Connect a DMX512 data cable from the 5 pin AXR style connector on the rear panel to the
DMX512 input of your equipment. Set the required DMX512 start address on your equipment.
At this point, with the mains power and DMX512 connected, the MINIM is ready to be operated.
Simply switch on the “POWER” switch located near the Mains Input connector. The MINIM will
commence its start up procedure and will then commence operating in exactly the same state that it
was in when it was last switched off. All the Scenes and Chases will be as they were.
Hint; If you are starting a new lighting session, LSC recommends that you perform a “RESET” of the
MINIM. This will ERASE all previously recorded memories and will prevent you being confused by
previous recordings and settings. If you need to keep your memories, save them to the optional plugin memory module.
You are now ready to start controlling your lights!
For details on the COMMS PORT, AUDIO INPUT and EXT TRIG Input – refer Section 9 of this
manual – “Utilities”.
LSC Lighting Systems (Aust) Pty. Ltd. Page 5 of 27
Page 10

Front Panel Layout MINIM Operator Manual V1.0
Mode, Page and
Audio, Speed
Record
Yellow Bank
Yellow Bank
Preset
Edit Value
Red Bank
Red Bank
Effects
Grab
Flash Level
The front panel of the
MINIM
can de divided up into two areas:
3.0 FRONT PANEL LAYOUT
F/A buttons
Faders
menu
Buttons
and Crossfade
Rotary faders
Memory buttons
Faders
F/A buttons
• Preset Fader banks (red and yellow), and
• Master section (programming, editing and replaying)
Many of the buttons associated with each fader can have multiple functions. These functions
are described in more detail under the relevant chapters within this manual.
All functions for the MINIM are laid out in front of the operator in a clear and concise
arrangement. The following chapters will now deal with each function.
Page 6 of 27 LSC Lighting Systems (Aust) Pty. Ltd.
Scale
Masters
Master
and Add/Solo
button
Page 11

MINIM Operator Manual V1.0 Modes of Operation
CHANNELS 1
-
12 CHANNELS 1
-
12
Simplified block diagram of a
MINIM
in
PRESET
mode.
4.0 MODES OF OPERATION
4.1 OVERVIEW
The MINIM has two banks of faders.
• The Yellow Bank controls the levels of channels 1 to 12
• The Red Bank has different functions depending upon the current “mode” of the MINIM as
selected by the MODE button. These modes are;
• PRESET mode. The Red Bank controls the levels of channels 1 to 12.
• WIDE mode. The Red Bank controls the levels of channels 13 to 24.
• SCENE mode. The Red Bank faders become PLAYBACKS and control the levels of recorded
Scenes or Chases.
You may freely change modes at any time during your operation of the MINIM and the current
mode is always shown by the “LED” mode indicators beside the MODE button.
Once memories have been recorded, the MEMORY button is used to select how the stored
memories are to be replayed, previewed or edited. The current mode is always shown by the
“LED” indicators beside the MEMORY button.
4.2 PRESET MODE
Selecting PRESET mode only changes the operation of the Red Bank. The Red Bank becomes a
duplicate of the Yellow Bank. These two identical banks (Yellow and Red) provide duplicate faders
for the 12 channels. The output of each bank is controlled by its own master.
YELLOW BANK
1 2 3 4 5 6 7 8 9 10 11 12
RED BANK
1 2 3 4 5 6 7 8 9 10 11 12
RED
MASTERS
YELLOW
ADD/SOLO
OUTPUT
You create a lighting look by fading up your required channels on one of the colour coded banks
and fading up the same colour master. By keeping the other master faded down, another look can
be preset on the duplicate set of channel faders without the channels being revealed on stage. At
the appropriate time, the new look is revealed by fading up its master whilst the first look is faded
down with its master. The next look may now be prepared on the bank that has just been faded
down. The fade times of the masters are set by the Crossfade rotary fader.
ADVANTAGE
This mode of operating is most useful in unrehearsed situations where the next “look” needs to be
created “on the fly”. The channel faders provide instant “hands on” control of any channel level.
DISADVANTAGE
Only half of the possible channels can be controlled and any look that needs to be used at a later
time must be manually reproduced with the channel faders.
LSC Lighting Systems (Aust) Pty. Ltd. Page 7 of 27
Page 12

Modes of Operation MINIM Operator Manual V1.0
13141516171819
20
23
24
MASTERS
1 2 3 4 5 6 7 8 9 10 11 12 1 2
PLAYBACKS 1
-
12 CHANNELS 1
-
12
Simplified block diagram of a
MINIM
in
Wide
mode.
4.3 WIDE MODE
Selecting WIDE mode only changes the operation of the Red Bank. The Red Bank becomes a set
of channel faders for the higher numbered channels. Wide mode utilises both the Red and Yellow
Banks as a single wide bank of 24 channels. The yellow faders control channels 1 to 12 and the red
faders control channels 13 to 24. There is an individual fader for every channel. The Yellow Master
controls the total output of this single (wide) bank. The Red Master is not used in this mode.
CHANNELS 1-12
YELLOW BANK
1
2 3 4
6
5
7 8 9 10 11 12
RED BANK
MASTERS
RED GRAB
YELLOW
ADD/SOLO
OUTPUT
CHANNELS 13-24
21 22
As in Preset mode, you can “balance” the look that you are creating by adjusting the intensities of
the individual channels with their channel faders. You may fade this “look” up and down with the
Yellow Master and of course, you may use the CROSSFADE rotary fader to set the fade time.
ADVANTAGE
You have access to all of the channels that are available on the MINIM. This is most useful when
you are recording Scenes as you can utilise all channels to create your Scenes. (See “Scene
Mode” below).
DISADVANTAGE
You do not have a second bank on which to create the next look. You can perform crossfades to
another “look” by utilising the Grab Master as a “phantom” bank – see Section 7.4.
4.4 SCENE MODE
Selecting Scene mode only changes the operation of the Red Bank. In Scene mode the faders of
the Red Bank become Playbacks containing Scenes or Chases.
YELLOW BANK
Simplified block diagram of a MINIM in SCENE mode.
3 4 5 6 7 8 9 10 11 12
Scenes and Chases can be recorded or edited whilst operating in any of the three modes but the
Red Bank may only be used to replay Scenes and Chases in Scene mode.
Page 8 of 27 LSC Lighting Systems (Aust) Pty. Ltd.
RED BANK
RED
YELLOW
GRAB
ADD/SOLO
OUTPUT
Page 13

MINIM Operator Manual V1.0 Modes of Operation
ADVANTAGE
During rehearsal (in any mode), each lighting look can be created and “recorded” into a Scene,
(with its own fade time if required). During the performance (in Scene mode), the Playback
containing each Scene is simply faded up when required. The MINIM remembers (in non volatile
memory) all the channels and their levels together with the fade times for all of the Scenes. You
may also use the Red Playbacks to play Chases that you have recorded.
4.5 FADE TIMES
When a timed fade is in progress either from the CROSSFADE rotary fader or from memory, the
F/A LED of the fader will flash.
MASTERS
When a Red, Yellow or Grab Master is moved, the output level of that master will always progress
towards the current physical position of that master at a rate set by the CROSSFADE rotary fader.
For example, if a crossfade time of 3 seconds has been set, then to execute a fade in exactly 3
seconds, the master must be moved from bottom to top in less than 3 seconds. If you take longer
than 3 seconds to move the master, then the fade will keep pace with the fader movement.
A fully manual fade is achieved by setting the crossfade times to 0 seconds. The fade will then
instantly follow the position of the master fader as you move it.
PLAYBACKS
When the MINIM is in SCENE mode, the Red Bank faders are used to playback Scenes or Chases
that you have recorded in them.
SCENES
When a Scene is recorded it looks at the current setting of the CROSSFADE rotary fader.
• If the CROSSFADE rotary fader is set to zero, no times are recorded in the Scene. When
the Scene is played back, the Red Playback fader is under the live control of the
CROSSFADE rotary fader. It operates in the same manner as the masters described above.
• If the CROSSFADE rotary fader is set to any value above zero, that exact time is recorded
in the Scene. When the Scene is played back, the recorded time is used by the Red
Playback fader. The CROSSFADE rotary fader will have no control during playback of the
Scene.
CHASES
When a Chase is recorded it looks at the current setting of the CROSSFADE rotary fader and the
SPEED rotary fader.
• If the CROSSFADE rotary fader is set to zero, no crossfade times are recorded in the
Chase. When the Chase is played back, the crossfade between steps is under the live
control of the CROSSFADE rotary fader.
• If the CROSSFADE rotary fader is set to any value above zero, that exact time is recorded
in the Chase. When the Chase is played back, the recorded time is used to crossfade
between steps. The CROSSFADE rotary fader will have no control during the playback of
the Chase.
• If the SPEED rotary fader is set to zero, no SPEED is recorded in the Chase. When the
Chase is played back, the SPEED is under the live control of the SPEED rotary fader.
• If the SPEED rotary fader is set to any value above zero, that exact speed is recorded in the
Chase. When the Chase is played back, the recorded SPEED is used. The SPEED rotary
fader will have no control during the playback of the Chase.
If a playback contains a Chase, then the Playback fader always performs manual fades of the
overall Chase intensity level. The position of the fader instantaneously sets this level
CHANNELS
All individual channel faders perform manual fades. The position of the fader instantaneously sets
its level.
LSC Lighting Systems (Aust) Pty. Ltd. Page 9 of 27
Page 14
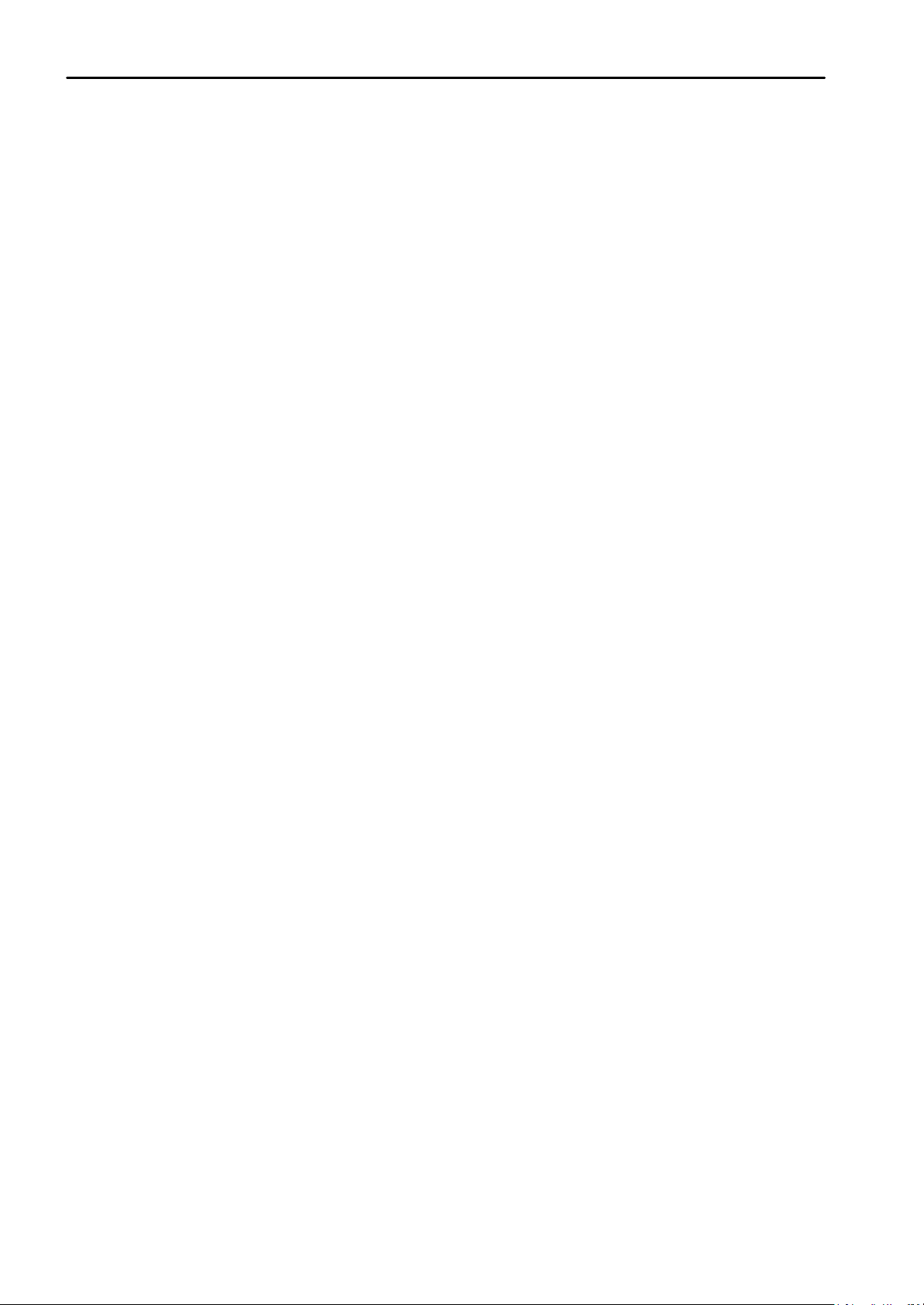
Modes of Operation MINIM Operator Manual V1.0
4.6 MEMORY RUN
The MEMORY RUN mode is used to playback the previously recorded Scenes and Chases. The
MINIM must also be in SCENE mode, so the Red Bank faders are acting as Playbacks for the
stored memories. For memory based shows, this configuration (“scene” and “run”) is the common
playback mode.
4.7 MEMORY PREVIEW
MEMORY PREVIEW mode is used to preview previously stored memories without revealing them
on the output. The contents of a previewed Scene or Chase is shown on the F/A channel buttons
including any associated times and speeds. Normal playback of Scenes or Chases is still
maintained whilst in PREVIEW mode.
To preview a memory, press [MEMORY] until the preview LED lights then press [F/A] (memory
to preview). To see which memory locations have been used, tap [PAGE] to select the required
page then press and hold [PAGE]. The playback flash/assign buttons containing Scenes will light,
Playbacks containing Chases flash quickly and empty Playbacks are not lit.
When you press any RECORD button or change MEMORY to “preview” or “edit” mode, all
Playback flash/assign buttons flash twice (to show that they are possible memory locations), then
they show their contents as above. If you change pages whilst in “record”, “preview” or “edit”
modes, the contents of each page is shown.
4.8 MEMORY EDIT
The MEMORY EDIT mode is very similar to the MEMORY PREVIEW mode, except that the
contents of the memory can now be altered. EDIT mode allows you to adjust channel levels and
fade times in Scenes (see Section 5.5) and to adjust all Chase parameters including the adding or
deleting of steps (see section 6.5).
4.9 MODE/PAGE FREEZE
A MODE/PAGE FREEZE feature prevents the contents of a live fader from being changed if its
level is above 5% when a MODE (preset/wide/scene) or PAGE (one/two/three) is changed.
The current contents of any “live” fader is held until such time as that fader is faded down below 5%
when it will be automatically updated with its pending assignment for the new mode or page. This
prevents Scenes, Chases or channels “crashing in” on stage if their fader is contributing to the
output when a different mode or page is selected.
Whenever there is a pending Scene, Chase or channel change due to a MODE change or PAGE
change, the relevant MODE “LED” indicator (preset, wide or scene) or the relevant PAGE “LED”
indicator (one/two/three) will flash. This acts as a warning to you that the flashing mode and/or
page is not currently selected but it is contributing to the current output. Therefore, the contents of a
fader on the Red Bank may change (to the current mode or page) after it is faded down.
4.10 FADER MATCHING/CAPTURE
As you change Memory Modes on the MINIM (run/preview/edit) the CROSSFADE and SPEED
rotary faders can be changed without affecting other modes. For example, if you are in Run Mode
and the speed is set to 999, then you edit another Chase and rotate the speed to zero without
changing the speed of the running Chase. Therefore when you return to Run Mode the fader is no
longer active, as it is not set to the original 999 level. ‘Matching’ is used to get control back without
any sudden jump in level.
If a rotary fader is not active (Eg. Requires level matching to activate), then the LED indicator will
not be lit. Rotate the fader clockwise/counterclockwise until you match the level, the LED will light
or start flashing to indicate that the fader has captured the level and is now in control.
Page 10 of 27 LSC Lighting Systems (Aust) Pty. Ltd.
Page 15
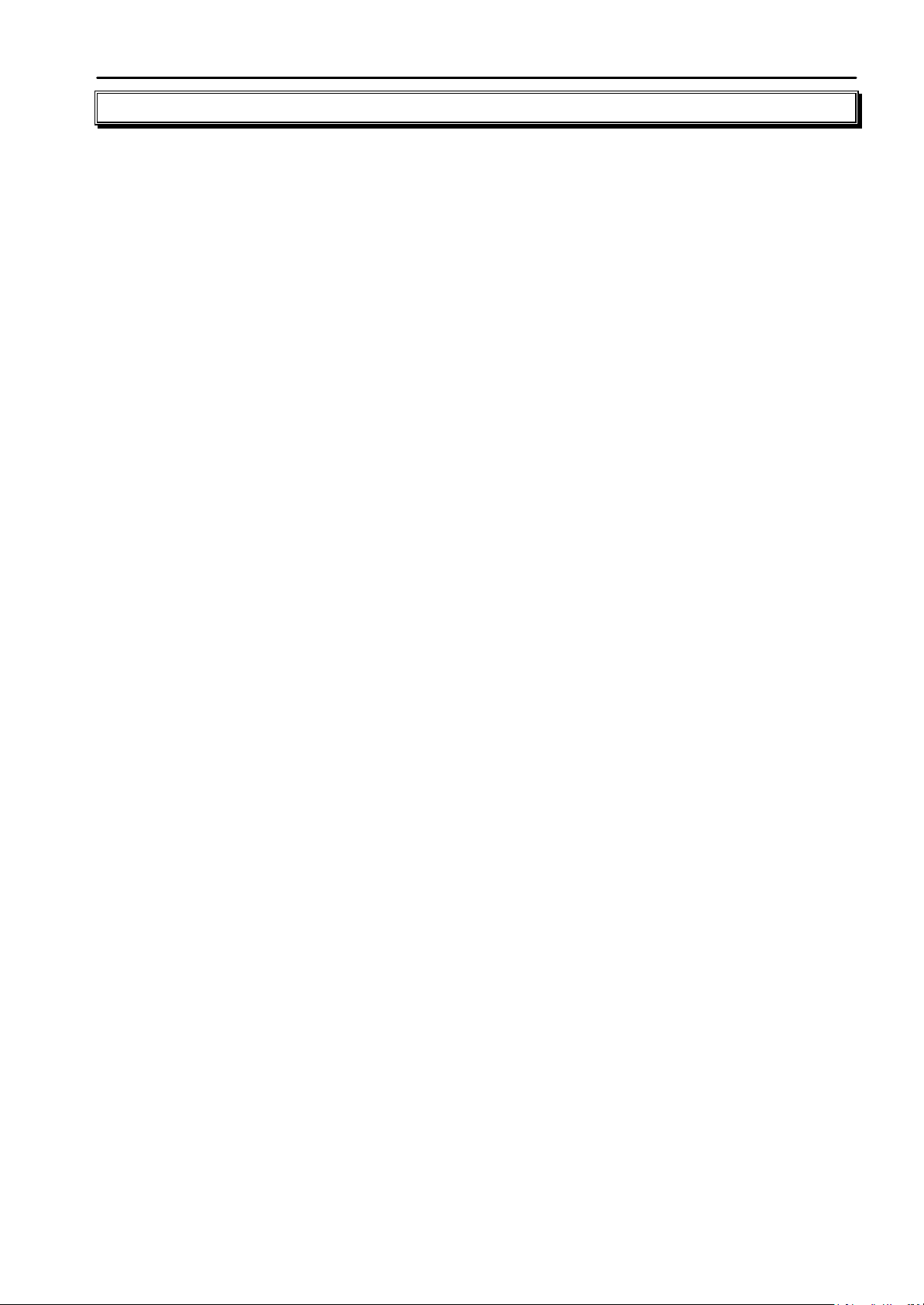
MINIM Operator Manual V1.0 Scenes
5.0 SCENES
5.1 OVERVIEW
A SCENE is a recorded snapshot of the MINIMs output, together with fade time settings, that is
stored in non volatile memory. Scenes are recorded by Page and Scene number. Scenes may be
randomly recorded into any Page and Scene number at any time, irrespective of the current
“MODE” (Preset, Wide or Scene) of the Red Bank.
Scenes may be created “blind” (not appearing on the output) using the “EDIT “ function.
Scenes can be replayed on the Red Bank (in Scene mode) or as steps in Chases. When a page is
changed or when the Red Bank is selected to “SCENE” mode, the contents of the indicated page
(Scenes and Chases) are loaded into the Red Playbacks.
Scene Playback fade times may be controlled live from the CROSSFADE rotary fader or may be
recorded in memory as part of the Scene. Individual fade time may be recorded for every Scene.
5.2 RECORDING A SCENE
To record a Scene, create the look on the bank faders with the Preset Master up,
then press [record scene] [PAGE] (optional) (select page 1, 2 or 3) [F/A] (Scene number).
Or to record a Scene in the Grab Master, press [record scene] [F/A] (GRAB)
When the [record scene] button is pressed, its LED will flash to show that it is active. All
Playbacks will flash twice to indicate possible memory location choices, then Playbacks already
containing Scenes in that page will light. (Playbacks containing Chases flash quickly and empty
Playbacks are not lit.) This acts as a warning to you of existing Scene (and Chase) numbers and
unused numbers in each page.
Note: Recording over an existing Scene or Chase number will erase the previous contents.
A Scene with NO channel levels on the output will not be recorded. (See BLIND RECORDING
below)
RECORDING FADE TIMES
If a Scene is recorded with the CROSSFADE rotary fader set to zero, no crossfade setting will be
stored with the Scene. When the Scene is played back the CROSSFADE rotary fader can be used
to vary the fade time of the playback fader containing the Scene.
If a Scene is recorded with the CROSSFADE rotary fader set above zero, the crossfade setting will
be stored with the Scene. To add a crossfade to the recorded Scene, adjust the [crossfade]
rotary fader to set the required setting prior to ending the recording of the Scene. When the Scene
is played back the Playback fader containing the Scene will use the setting when the Scene was
recorded. The CROSSFADE rotary fader cannot be used to vary the fade time.
The crossfade can be varied after recording by editing the Scene.
ABANDONING A RECORDING
When you have created your look, pressed RECORD SCENE, set the fade time and/or selected a
page, you still have one last chance to abandon the Scene you are recording without destroying
any previously stored memories.
To abandon the RECORD SCENE function, press [record scene] a second time, prior to
pressing a [F/A] (scene number) button.
LSC Lighting Systems (Aust) Pty. Ltd. Page 11 of 27
Page 16

Scenes MINIM Operator Manual V1.0
BLIND RECORDING
Scenes may be created blind (not appearing on the output) by editing an existing Scene that is no
longer required.. See Section 5.5 - “Edit a Scene” below for details.
Hint; If you are required to record several “blind” Scenes during a performance, make some
preparations by recording the required Scene numbers prior to the show. The MINIM will not record a
Scene if there are no channels on the output so set only 1 channel ON at a low level and record it in
the scene numbers. When you know the channel numbers that you will need in the blind scene, edit
that Scene and set the single channel to 0 and turn on the required channels.
5.3 PLAYBACK A SCENE
Scenes are normally played back in MEMORY RUN mode.
Press and hold [MEMORY] until RUN LED is lit.
Scenes may be replayed on the Red Playbacks (in Scene mode) or on the Grab Master (if
previously recorded in the Grab Master).
To playback a Scene recorded on the Grab Master, simply fade it up.
To playback a Scene on a Red Playback, press [MODE] until the Scene LED is lit.
Press [PAGE] until required page number is lit. Fade up Red Master and then fade up Red
Playback to reveal the Scene.
If the Scene to be replayed has no stored fade times, then fade times can be controlled live using
the CROSSFADE rotary fader. The fader is only active when the LED is lit. To make it active rotate
it clockwise/counterclockwise until the LED lights. This now indicates that you have now matched
the position of the fader to the last active setting in Playback mode.
Note: CROSSFADE is global, adjusting it will change ALL active Scenes.
If the Scene to be replayed has a stored fade time the CROSSFADE rotary fader has no effect.
Scenes stored on the Grab Master are played back exactly as detailed above, except the PAGE
button has no influence. Times are controlled exactly the same way.
5.4 PREVIEW A SCENE
This function allows you to view the contents of a Playback fader or the Grab Master without
revealing the Scene on stage. The Preview function will work irrespective of which mode (preset,
wide or scene) the MINIM is in.
To preview a Scene, press [MEMORY] button until PREVIEW LED is lit. All Playbacks will flash
twice to indicate possible memory location choices, then Playbacks already containing Scenes in
that page will light. (Playbacks containing Chases flash quickly and empty Playbacks are not lit.)
Press and hold [F/A] (Scene number to preview) and the channel levels of the Scene will then be
displayed on the F/A LEDs. Release [F/A] and then the Playbacks will flash twice again and reveal
the stored memories. At this point you can choose another memory to preview.
If a Scene has a stored fade time, by holding the [F/A] button, you will see the channel levels fade
in on the LEDs. Releasing the [F/A] button will instantly snap the Scene off.
Note: Preview is always “blind” – the current stage output is not affected.
Page 12 of 27 LSC Lighting Systems (Aust) Pty. Ltd.
Page 17

MINIM Operator Manual V1.0 Scenes
5.5 EDIT A SCENE
To enter the MEMORY EDIT mode, press and hold [MEMORY] until the EDIT LED is lit.
Similarly, to exit the MEMORY EDIT mode, press and hold [MEMORY] until the RUN LED is lit.
You may edit a Scene live or blind (faded down). If the Scene is faded up on stage you will see the
changes. When you edit the Scene its channel levels are shown on F/A LED indicators.
To edit a Scene, press and hold [MEMORY] button until EDIT LED is lit. All Playbacks will flash
twice to indicate possible memory location choices, then Playbacks already containing Scenes in
that page will light. (Playbacks containing Chases flash quickly and empty Playbacks are not lit.)
Press [F/A] (Scene number). The channel levels of the Scene will be displayed on the F/A LEDs
and the FUNCTION button LED will flash.
ADJUSTING CHANNEL LEVELS
Press and hold [F/A] (channel number) and the percentage level of that channel in the Scene will
be displayed on the Edit Value Scale on the Red Bank F/A buttons LEDs. The display shows the
level of channel output in 5% increments using the 10 LEDs – A LED at full intensity indicates 10%
and a LED at ½ intensity indicates 5%.
Whilst holding the [F/A] (channel number) you can adjust the level by fading the
[FLASH/LEVEL] fader. The Edit Value Scale will follow the level set by this fader. The fader
does not become active until the level of the fader matches the recorded level, thus preventing a
sudden jump in level.
To remove a channel set its level to zero. Release the [F/A] (channel number). The new level will
be recorded. If desired, select a new channel to adjust, including channels not previously recorded
in the step.
ADJUSTING FADE TIMES
To adjust a stored time, rotate the [crossfade] rotary fader clockwise/counterclockwise until the
LED lights (this indicates the previously recorded level) then set the time using the scale printed
around the rotary fader.
If the crossfade time is set to zero, no crossfade setting will be stored with the Scene. When the
Scene is played back the CROSSFADE rotary fader can be used live to vary its fade time.
If the crossfade time is set above zero, the crossfade setting will be stored with the Scene. When
the Scene is played back it will fade in and out at the recorded time. The CROSSFADE rotary fader
cannot be used to vary its fade time during playback.
To exit the EDIT mode, press and hold the [MEMORY] button until the RUN LED is lit.
5.6 DELETE A SCENE
To delete a Scene memory, record a blackout (no output) Scene over the existing memory. This will
empty the Playback memory location.
To create a blackout, fade all three Masters to the fully down position and ensure that they have
completed their fade by observing that their F/A LEDs are not flashing.
Press [record scene] [F/A] (scene number to be deleted)
LSC Lighting Systems (Aust) Pty. Ltd. Page 13 of 27
Page 18
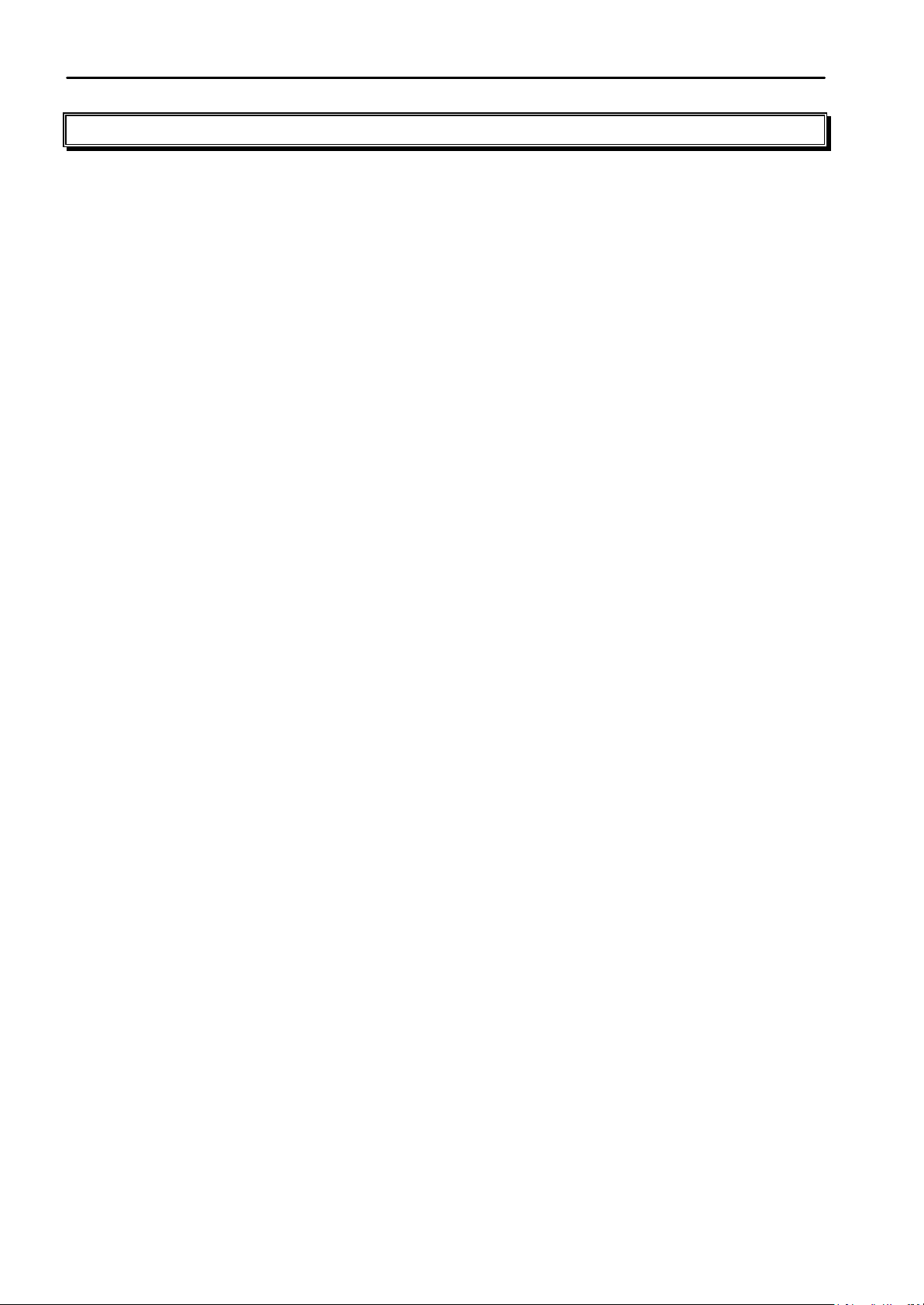
Chases MINIM Operator Manual V1.0
6.0 CHASES
6.1 OVERVIEW
A Chase is a recorded list of steps that are to be replayed in order, stepping continuously from one
step to the next and automatically repeating the list when it has reached the end. Each step in a
Chase consists of a Scene or a snapshot of the output (which is taken when that step is added to
the Chase). Up to 24 steps may be recorded for each Chase and up to 37 separate Chases may be
recorded into the memory. 13 simultaneous Chases can be run at any one time.
Chases are recorded by page and Chase number. Page numbers are selected with the PAGE
button and Chase numbers are selected with the red F/A buttons. Chases may be randomly
recorded into any page and Chase number, however Scenes and Chases share the same memory
locations within each page, so recording a Chase into the F/A of an existing Scene will REPLACE
the Scene with the Chase (and visa-versa). Chases may also be recorded directly into the Grab
Master.
Chase rate and crossfade times can be recorded in memory as part of each Chase.
Chases may be run in any of the following modes;
• FORWARD
• REVERSE
• BOUNCE (Auto reverse at each end)
• SINGLE SHOT (Run once and stop) (in either direction)
• RANDOM (computer generated random sequence )
• MANUALLY STEPPED FORWARD (Ideal for running sequences with an external “GO” button)
• MANUALLY STEPPED REVERSE
The Chase SPEED (rate) can be manually controlled or recorded into memory in BPM (Beats Per
Minute).
Chase stepping may be synchronised to the beat of an Audio Input signal.
Chase stepping may be under the control of an external switch.
Traditionally, Chases will snap (instantly switch) from step to step but you may also elect to
crossfade from step to step. The crossfade time can be manually controlled or recorded into
memory.
A Chase may be edited. The contents of any step may be changed, the speed varied and steps
may be added or deleted.
6.2 RECORDING A CHASE
To record a chase, press [record chase] [PAGE] (optional) (select page one, two or three)
[F/A] (chase number) (any of the Red Bank Flash/Assign buttons)
Or to record a Chase in the Grab Master, press [record chase] [F/A] (GRAB)
Each step of a Chase can consist of a previously recorded Scene or a snapshot of the current
output. Up to 24 steps can be recorded in each Chase.
To record a Scene as a step, select the required page by tapping [PAGE] (optional) then tap
[F/A] (Scene number). You cannot record a Chase as a step in a Chase.
To record a snapshot of the output as a step, create the desired look on the output,
then press [record scene]
Continue to record steps as above.
When all steps have been recorded, press [record chase] to end.
Page 14 of 27 LSC Lighting Systems (Aust) Pty. Ltd.
Page 19

MINIM Operator Manual V1.0 Chases
RECORDING THE SPEED (RATE)
If a Chase is recorded with the SPEED rotary fader set to zero, no speed will be stored with the
Chase. When the Chase is played back the SPEED rotary fader can be used to vary the speed
manually.
If a Chase is recorded with the SPEED rotary fader set above zero, the speed setting will be stored
with the Chase.
To add a speed to the recorded Chase, adjust the [speed] rotary fader
clockwise/counterclockwise until the LED lights or starts flashing (this indicates the previous
playback speed) then set the rate using the flashing LED to gauge the speed.
The speed can be varied after recording by editing the Chase (see below).
RECORDING THE CROSSFADE TIME
If a Chase is recorded with the CROSSFADE rotary fader set to zero, no crossfade setting will be
stored with the Chase. When the Chase is played back the CROSSFADE rotary fader can be used
to vary the crossfade between steps manually.
If a Chase is recorded with the CROSSFADE rotary fader set above zero, the crossfade setting will
be stored with the Chase.
To add a crossfade to the recorded Chase, adjust the [crossfade] rotary fader
clockwise/counterclockwise until the LED lights (this indicates the previous playback crossfade
setting) then adjust the rate using scale printed around the rotary fader.
The crossfade can be varied after recording by editing the Chase.
RECORDING DIRECTION MODE AND TRIGGER EFFECTS
When a Chase is recorded, it will be by default a forward running continuous Chase. You can set
the direction (forward or reverse) or the pattern (continuous, single shot, bounce, random) or the
triggering (speed, bass or external) and save these settings as part of the Chase.
At any time after selecting the Chase number and prior to ending the recording of a Chase, press
and hold [function]. The F/A buttons of the Yellow Bank flash twice to show you the available
options and then the current selections continue to flash.
Direction Button Flashing Effect
> Forward direction
< Reverse direction
Pattern Button Flashing Effect
None Continuous
Single Single shot in selected direction
Bounce Bounce end to end
Random Random patterns
Trigger Button Flashing Effect
None Stepping under speed setting
Bass Bass Audio stepping
External External switch stepping
Whilst holding [function], tap [F/A] (the required effect). The Pattern and Trigger buttons are a
toggle function, where only one (or no) button can be selected at a time
The Effects can be varied after recording by editing the Chase.
LSC Lighting Systems (Aust) Pty. Ltd. Page 15 of 27
Page 20

Chases MINIM Operator Manual V1.0
6.3 PLAYBACK A CHASE
Chases are normally played back in MEMORY RUN mode. Press [MEMORY] until RUN LED is
lit. Chases may be replayed on the Red Playbacks (in Scene mode) or on the Grab Master (if
previously recorded in the Grab Master).
To playback a Chase recorded on the Grab Master, simply fade it up.
To playback a Chase on a Red Playback, press [MODE] until the SCENE LED is lit.
Press [PAGE] until required page number is lit. Fade up Red Master and then fade up Red
Playback to reveal the Chase.
CONTROLLING A CHASE
If the Chase to be replayed has no stored speed (rate), then the speed can be controlled live using
the SPEED rotary fader. The fader is only active when the LED is lit or flashing. To make it active
rotate it clockwise/counterclockwise until the LED lights or flashes. This now indicates that you
have now matched the position of the fader to the last active setting in Playback mode.
Note: SPEED is global, adjusting it will change ALL active Chases.
If the Chase to be replayed has no stored crossfade, then fade rate can be controlled live using the
CROSSFADE rotary fader. The fader is only active when the LED is lit. To make it active rotate it
clockwise/counterclockwise until the LED lights. This now indicates that you have now matched the
position of the fader to the last active setting in Playback mode.
Note: CROSSFADE is global, adjusting it will change ALL active Chases.
To stop or start a Chase, press and hold [start/stop/step] then tap [F/A] (Chase number).
Each tap will start a stopped Chase or stop a running Chase. If the Chase is set to single shot
mode, each tap will run a single shot of the Chase in the current direction.
If the Chase speed is zero then each tap of the [start/stop/step] button will advance the Chase
sequence by one step. This is particularly useful if you are playing a Chase sequence like a
Theatrical Stack. With the use of the [crossfade] rotary fader, you can fade in a new Scene
recorded as a step in the Chase whilst fading out the Scene (previous step) presently on stage.
Chases which are controlled from an external source, such as the Audio Input or the External
Trigger Input, will automatically advance when a trigger signal is received and the Red Playback
Master has been faded up. See Section 9.0 – “Utilities” for further information.
Hint: When using an external trigger the speed is automatically set to zero to prevent the Chase stepping by
itself. When using an audio signal as a trigger (bass step), try setting the Chase speed to be slower than the
average beat of the music. When the music stops, the Chase will continue to step.
Chases stored on the Grab Master are played back exactly as detailed above, except the PAGE
button has no influence. Times are controlled in exactly the same way.
See also Section 6.5 - “Editing a Chase” for control options.
6.4 PREVIEW A CHASE
This function allows you to view the contents of a Playback fader or the Grab Master without
revealing the Chase on stage. The Preview function will work irrespective of which mode (preset,
wide or scene) the MINIM is in.
To preview a Chase, press the [MEMORY] button until PREVIEW LED is lit. All Playbacks will
flash twice to indicate possible memory location choices, then Playbacks already containing
Chases in that page will flash quickly. Playbacks containing Scenes will light and empty Playbacks
are not lit.
Press and hold [F/A] (Chase number to preview) and the Chase, as it was programmed, will
replay on the F/A LEDs. The Chase pattern (single shot, bounce, random), direction, channel
output per step will be displayed on the F/A LEDs progressing at the recorded speed.
Page 16 of 27 LSC Lighting Systems (Aust) Pty. Ltd.
Page 21

MINIM Operator Manual V1.0 Chases
Release [F/A] and then the Playbacks will flash twice again and reveal the stored memories. At
this point you can choose another memory to preview, or if finished previewing,
press [memory] to return to run mode
Note: Preview is always “blind” – the current stage output is not affected.
6.5 EDIT A CHASE
To enter the MEMORY EDIT mode, press and hold [MEMORY] until the EDIT LED is lit.
Similarly, to exit the MEMORY EDIT mode, press and hold [MEMORY] until the RUN LED is lit.
You may edit a Chase live or blind (faded down). If the Chase is faded up on stage you will see the
changes. When you edit the Chase, its channel levels for each step are shown on the F/A LED
indicators. The LEDs will fade in the crossfade time (if any). Their final intensity reflects the levels of
those channels in each step of the Chase.
To edit a Chase, press and hold [MEMORY] button until EDIT LED is lit. All Playbacks will flash
twice to indicate possible memory location choices, then Playbacks already containing Chases in
that page will flash quickly. Playbacks containing Scenes will light and empty Playbacks are not lit.
Press [F/A] (Chase number to edit). The channel levels of the first step will be displayed on the
F/A LEDs and the FUNCTION and START/STOP/STEP buttons LED will flash.
To view the number of steps in the Chase, press and hold the [start/stop/step] button. The bank
fader F/A LEDs will light to indicate the number of steps (up to 24) and the current step will flash
quickly. To change the current step to another, press and hold [start/stop/step] then tap the
required [F/A] button (step number). The Chase will now advance to the selected step and the
channel levels of that step will be displayed on the F/A LEDs. You can also step through the chase
in programmed order by repeatedly pressing the [start/stop/step] button.
TO EDIT THE CHANNEL LEVELS OF A STEP IN A CHASE
Select the step to be edited (above) The channel levels in the step will be displayed on the F/A
LEDs. To adjust a channel level, press and hold the [F/A] (channel number). The level of that
channel will be displayed on the Edit Value Scale on the Red Bank F/A LEDs. The display shows
the level of channel output in 5% increments using the 10 LEDs – A LED at full intensity indicates
10% and a LED at ½ intensity indicates 5%.
Whilst holding the [F/A] (channel number) you can adjust the level by fading the
[FLASH/LEVEL] fader. The fader does not become active until the level of the fader matches
the recorded level, thus preventing a sudden jump in level. The Edit Value Scale will follow the level
set by this fader. To remove a channel set its level to zero. Release the [F/A] (channel number).
The new level will be recorded. If desired, select a new channel to adjust, including channels not
previously recorded in the step.
TO EDIT THE EFFECTS IN A CHASE
To change the recorded effect on a Chase, edit the Chase (above) then press and hold
[function]. All EFFECTS LEDs will flash twice to indicate possible choices and then the current
programmed effects will flash quickly.
TO CHANGE DIRECTION OF A CHASE
To change the direction, hold down the [function] button, then press [<] (reverse) or [>]
(forward), then release [function].
TO CHANGE PATTERN OF A CHASE
To change the Chase pattern, hold down [function] tap [random], [bounce] or [single],
then release [function].
LSC Lighting Systems (Aust) Pty. Ltd. Page 17 of 27
Page 22
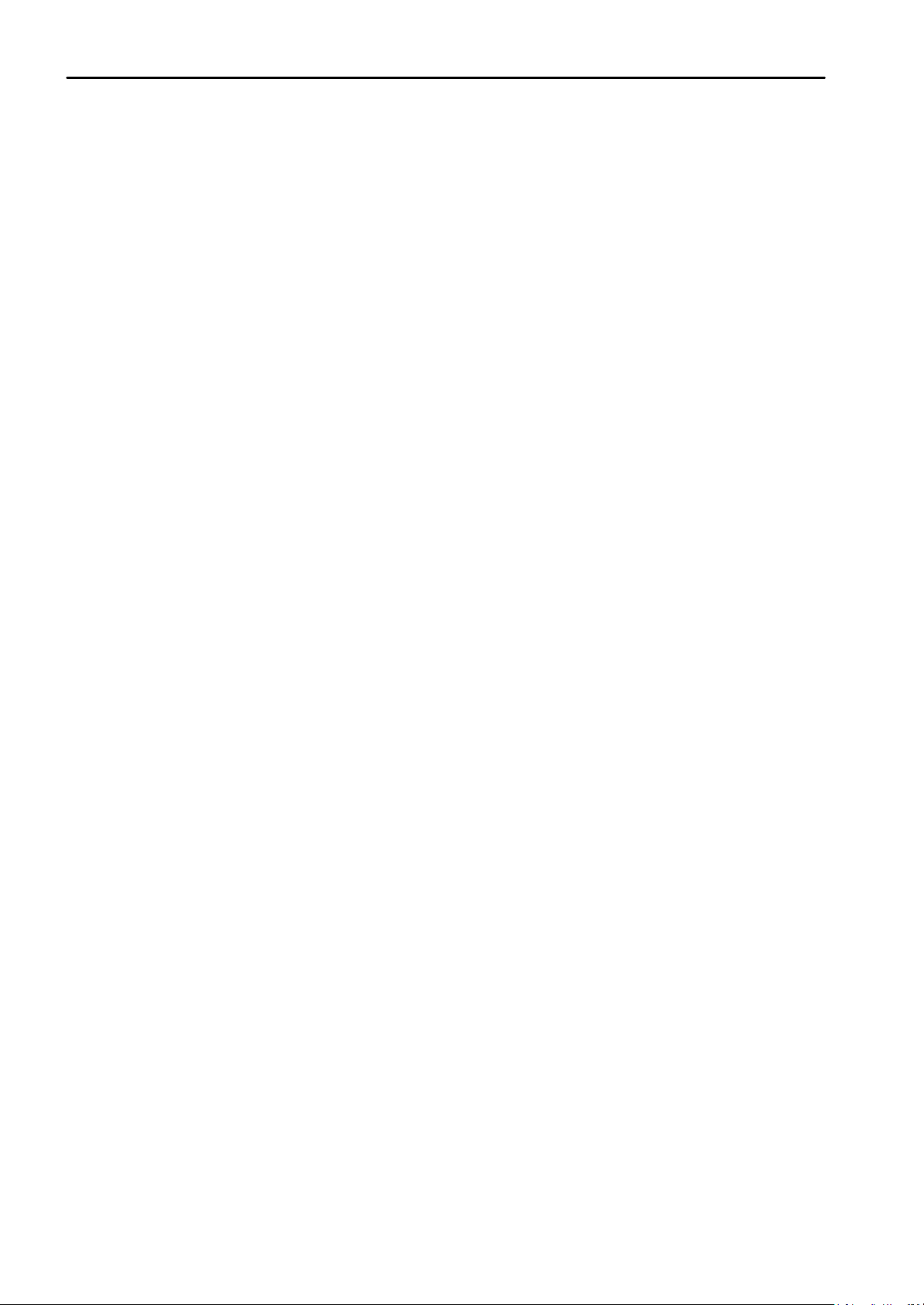
Chases MINIM Operator Manual V1.0
TO ACTIVATE EXTERNAL TRIGGER TO RUN A CHASE
To link the External Trigger Input to activate the Chase, hold down [function] tap [extern], then
release [function].
TO ACTIVATE AUDIO INPUT TO RUN A CHASE
To link the Audio Input to activate the Chase, hold down [function] tap [bass], then release
[function].
TO ADD A STEP IN A CHASE
Edit the Chase (above) then press and hold the [start/stop/step] button and tap the [F/A]
button (step number) to advance the Chase to the step where the new step is to be added. The
new step will be inserted prior to the selected step. In order to add a step onto the end of a chaser
select the 1st step and the new step will be inserted onto the end of the chaser.
Whilst holding down the [function] button, press [add], then release [function]
The RECORD SCENE LED will flash to indicate that you can record a snapshot of the output..
To add a previously recorded Scene as a step, press [PAGE] (optional to select the page
containing the Scene) then press [F/A] (Scene number).
To add a snapshot as a step, create the look on the output and then press [record scene] .
HINT: when recording a snapshot of the output as a step, remember to keep the Chase faded down
so that it is not included in the new step.
The new step has now been added.
TO DELETE A STEP IN A CHASE
Edit the Chase (above) then press and hold the [start/stop/step] button and tap the [F/A]
button (step number) to advance the Chase to the step that is to be deleted.
Whilst holding down the [function] button, press [delete], then release [function].
The step number selected above will now be deleted. If you delete all the steps of a chase then the
MINIM keeps a blank (blackout) step as the first step, to enable the editing and inserting of new
steps.
TO CHANGE THE SPEED OF A CHASE
The recorded speed will be displayed by the flash rate of the SPEED LED indicator. If the speed
has been recorded at zero level, then the LED will be permanently lit. To adjust the recorded
speed, rotate the [speed] rotary fader clockwise/counterclockwise until the LED illuminates. This
indicates that you have matched the recorded value and the rotary fader is now controlling the
speed.
TO CHANGE THE CROSSFADE TIME OF A CHASE
To view the recorded Crossfade level of a Chase, rotate the [crossfade] rotary fader
clockwise/counterclockwise until the LED is lit. This will indicate the recorded level. The level is now
under the control of the rotary fader and any adjustments will now be saved in the Chase memory.
To exit EDIT mode, press and hold [MEMORY] until the RUN LED is lit.
6.6 DELETE A CHASE
To delete a Chase,
press [record chase] [F/A] (Chase number to be deleted) [record chase]
Page 18 of 27 LSC Lighting Systems (Aust) Pty. Ltd.
Page 23

MINIM Operator Manual V1.0 Grab Master
7.0 GRAB MASTER
7.1 OVERVIEW
The Grab Master is a multi function master. It can be used as either;
• A Scene master.
• A Chase master.
• A (phantom) Preset master.
You change its function by what you record in it.
7.2 GRAB MASTER AS A SCENE MASTER
The Grab Master can be used as a memory location for a Scene. In effect, it is creating another
Scene that can be concurrently replayed along with the other 12 Playbacks on the Red Bank.
To record the output of the MINIM in the Grab Master, press [record scene] [F/A] (GRAB)
The contents of the Grab Master (including its fade time), may be edited in exactly the same
manner as a Scene. See Section 5.5 – “Editing a Scene”.
7.3 GRAB MASTER AS A CHASE MASTER
This is the same procedure as recording a Chase on a Playback except that the Grab Master is
selected as the Chase number. The Chase in the Grab Master may be controlled and edited in
exactly the same manner as a Chase in a Playback.
To record a Chase in the Grab Master, press [record chase] [F/A] (GRAB)
Each step of a Chase can consist of a previously recorded Scene or a snapshot of the current
output. Up to 24 steps can be recorded in the Chase.
To record a Scene as a step make sure that the [MODE] button is set to Scene, press [PAGE]
(optional) then tap [F/A] (Scene number). You cannot record a Chase as a step in a Chase.
To record a snapshot of the output as a step, create the desired look on the output,
then press [record scene]
Continue to record steps as above.
.
When all steps have been recorded, press [record chase] to end.
7.4 GRAB MASTER AS A PHANTOM PRESET MASTER
When you perform a “Grab” and then fade up the Grab Master, it allows the Preset Masters (and
hence the channel faders and/or Playbacks) currently producing the output to be faded down whilst
the Grab Master maintains the output. This allows the next look to be preset “blind” on either of the
preset banks. This is most useful in WIDE and SCENE modes as the Grab Master effectively
provides a second (or “Phantom”) bank.
In a typical operation, the current look is created on any of the channel faders or Playbacks. To
enable the next look to be created, take a “Grab” of the output [record scene], [F/A] (GRAB),
fade up the Grab Master to full and then fade down the Preset Masters. The look on stage is
maintained by the Grab Master. Preset the next look using any of the channel faders or Playbacks.
To crossfade to the next look, simply fade up the Preset Masters and fade down the Grab Master.
In order to create the next look, “Grab” the current look in the Grab Master, fade it up to full and
then fade down the Preset Masters. As before, create the next look “blind” on the channel faders or
Playbacks.
You may continue to “Preset” and “Grab” for every new look that you require.
LSC Lighting Systems (Aust) Pty. Ltd. Page 19 of 27
Page 24
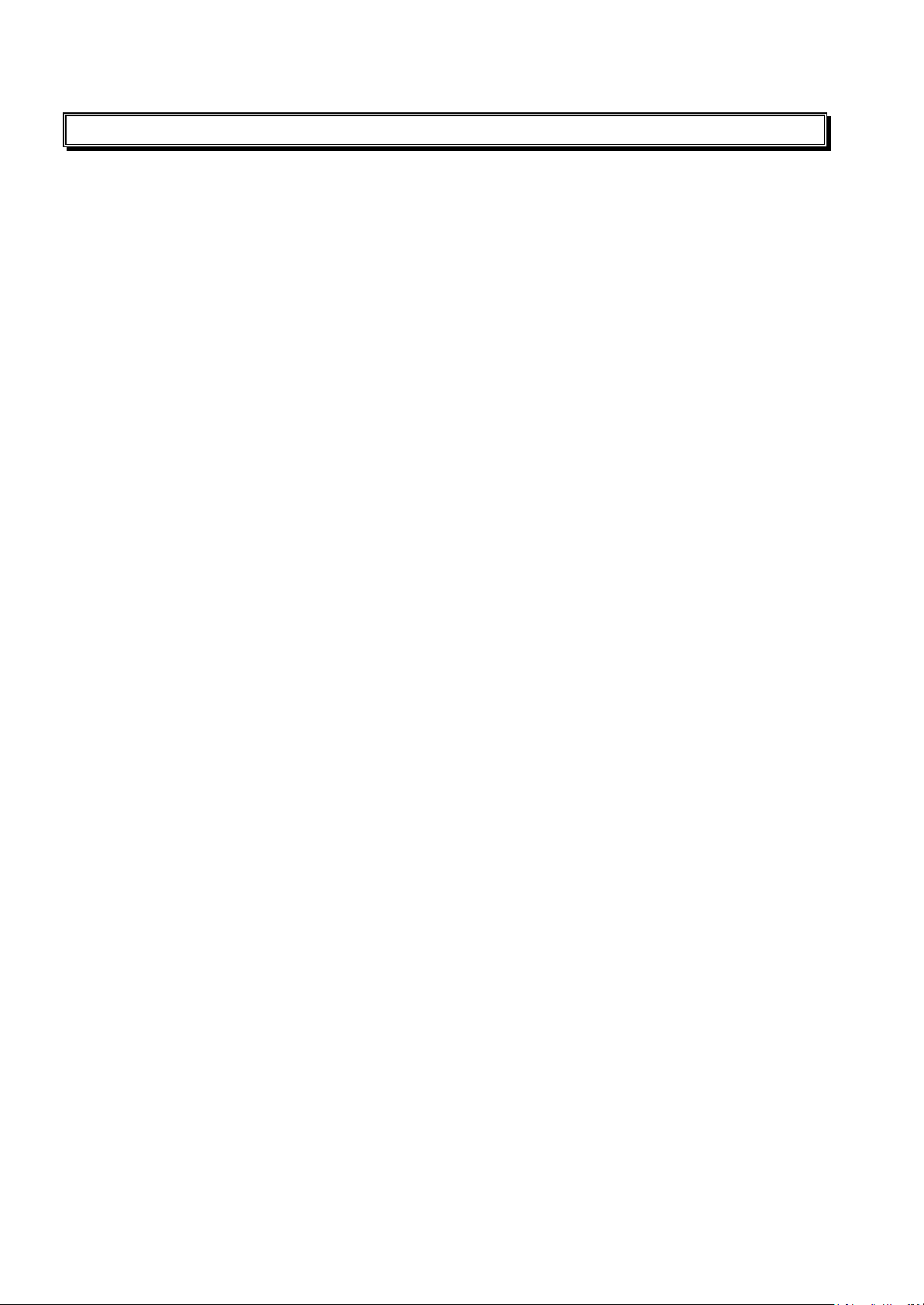
Scenes
8.0 FLASH
8.1 OVERVIEW
The FLASH section of the MINIM utilises the FLASH/ASSIGN buttons in the fader bank sections
and the FLASH buttons of the Master’s to provide extensive flashing control. When a channel is
“flashed” (also known as “bumping”) it can be either added to the current output of the desk or it
can be “soloed” (also known as swap or kill) where it replaces the current output of the desk.
You may Flash any channel or multiple channels, any Playbacks, any master, or any multiple
combination of the above at the one time. The only limit is your ability to hold down multiple
buttons. The FLASH function is a momentary action. As soon as all Flash buttons are released,
normal output is restored.
There are no times associated with the FLASH function. All actions are instantaneous.
8.2 ADD/SOLO MODE
You may select what effect the FLASH/ASSIGN buttons have on the output of the MINIM, by
selecting either ADD mode or SOLO mode.
Pressing the [add/solo] button will toggle from one mode to the other.
SOLO mode is indicated when the LED indicator in the ADD/SOLO button flashes.
• In ADD mode, pressing any FLASH/ASSIGN button will add the flashed channels to the output
(at the FLASH control level) without having any effect on the current output of the MINIM
• In SOLO mode, pressing any FLASH/ASSIGN button will add the flashed channels to the output
(at the FLASH control level) and at the same time it will KILL (black out) all other output of the
MINIM. The flashed object is now the solo output from the MINIM.
8.3 FLASH/LEVEL
The FLASH/LEVEL Master sets the percentage level at the output of the FLASH section for all
channels when they are flashed. For individual channels the FLASH/LEVEL sets the level of any
flashed channels. For the contents of any Playback it will be the percentage of the channels
recorded level.
For example, if the FLASH/LEVEL is set to its mid (50%) position;
• Flashed channels will come on at a level of 50%.
• If a Scene is Flashed and it contains a channel at a level of 80% then that channel will
come on at 40% (50% of 80%).
If the FLASH/LEVEL Master is set to minimum, then no channels will come on when a
FLASH/ASSIGN button is pressed.
Warning: Setting the FLASH/LEVEL Master to minimum and the ADD/SOLO mode to SOLO will cause
all of the FLASH buttons to act as DBO (Dead Black Out) buttons because pressing a FLASH button
will cause its channel(s) to come on at 0% and all normal output to be killed.
The FLASH/LEVEL Master is also used in EDIT mode for adjusting channel levels in Scenes and
Chases. Refer to Section 5.5 – “Edit a Scene” and Section 6.5 – “Edit a Chase”, for more details.
Page 20 of 27 LSC Lighting Systems (Aust) Pty. Ltd.
Page 25

MINIM Operator Manual V1.0 Utilities
9.0 UTILITIES
9.1 RESET
SOFT RESET
Performing a reset will ERASE all the recorded memory from the MINIM. All Scenes and Chases
are erased. If your memories are required, save them to the optional External Memory Module (see
below). This is known as a “SOFT RESET”.
To perform a SOFT RESET,
Ensure the MINIM is in MEMORY RUN mode.
Press and hold [function] and [F/A] (reset) for 5 seconds.
At the completion of the reset the F/A button stops flashing.
LSC also suggests that a SOFT RESET is performed each time you start a new show, as it is a
quick way to ensure that ALL memories are deleted and ensures that the console is set to the
default operating state.
HARD RESET
In the unlikely event that the MINIM fails to respond to your button strokes or fader movements, the
operating system may be reset so that the software may initialise and recommence normal
operation. This is known as a “HARD RESET”.
To perform a HARD RESET,
Turn the Power Switch off.
Press and hold [function] and [F/A] (reset) whilst turning on the console. This operation
will require two hands to prevent any accidental activation.
9.2 EXTERNAL MEMORY MODULE
Memories created and stored in the MINIM, can be externally saved and then reloaded from an
external Memory Module. Each Memory Module can hold up to a maximum of four complete
shows. This module is optional and is available for purchase from LSC or your nearest distributor.
When you save or load a show from the Memory Module, you copy the entire contents of the
MINIM’s memory – including all Scenes and Chases.
SAVE SHOW TO MEMORY MODULE
To save a show, plug-in the Memory Module to the MINIMs “COMMS PORT”. If a Memory Module
is not plugged in, then the MINIM will detect this and not flash the [F/A] (save) LED.
\
Ensure the MINIM is in MEMORY RUN mode
Press and hold [function] then press and hold [F/A] (save) at the same time, for a period of 5
seconds, then release both.
The first four LEDs on the Red Bank will flash twice to indicate possible show number choices. If
previous shows have already been loaded into the Memory Module, the Red Bank LEDs will be lit
to indicate show numbers already allocated. It is possible to write over an existing show at this
stage, so it is recommended to use a free location if you are unsure what is presently loaded.
Press [F/A] (show number) to save the show.
Saving a show takes a few moments. A progress meter is displayed on the Edit Value Scale LEDs.
During this time normal operation of the MINIM is not possible.
LSC Lighting Systems (Aust) Pty. Ltd. Page 21 of 27
Page 26

Utilities MINIM Operator Manual V1.0
LOAD SHOW FROM MEMORY MODULE
When you load a show from the Memory Module, you replace the entire contents of the MINIM’s
memory with the show data on the Memory Module. This includes all Scenes and Chases.
To load a show, plug-in the Memory Module to the ”COMMS PORT”. If a Memory Module is not
plugged in or if the Memory Module is empty, then the MINIM will detect this and not flash the
[F/A] (load) LED.
Ensure the MINIM is in MEMORY RUN mode
Press and hold [function] then press and hold [F/A] (load) at the same time, for a period of 5
seconds, then release both.
The MINIM will interrogate the Memory Module to see what shows exist. The show numbers saved
will be flashed on the corresponding Red Bank LEDs.
Press [F/A] (show number) to load the selected show.
Loading a show takes a few moments. A progress meter is displayed on the Edit Value Scale
LEDs. During this time normal operation of the MINIM is not possible.
WARNING: Once a load from the Memory Module is initiated, the current contents of the
MINIM’s memory will be erased and cannot be recovered.
Note: If a save or load error occurs, the MINIM will stop all data transfer, flash all LED’s on
the front panel for 5 seconds and then resume to its state prior to the save or load function.
Try the save or load again and if the same problem persists, then LSC recommends
changing the Memory Module with another. If data errors still occur, then contact LSC or
your nearest service agent.
Page 22 of 27 LSC Lighting Systems (Aust) Pty. Ltd.
Page 27
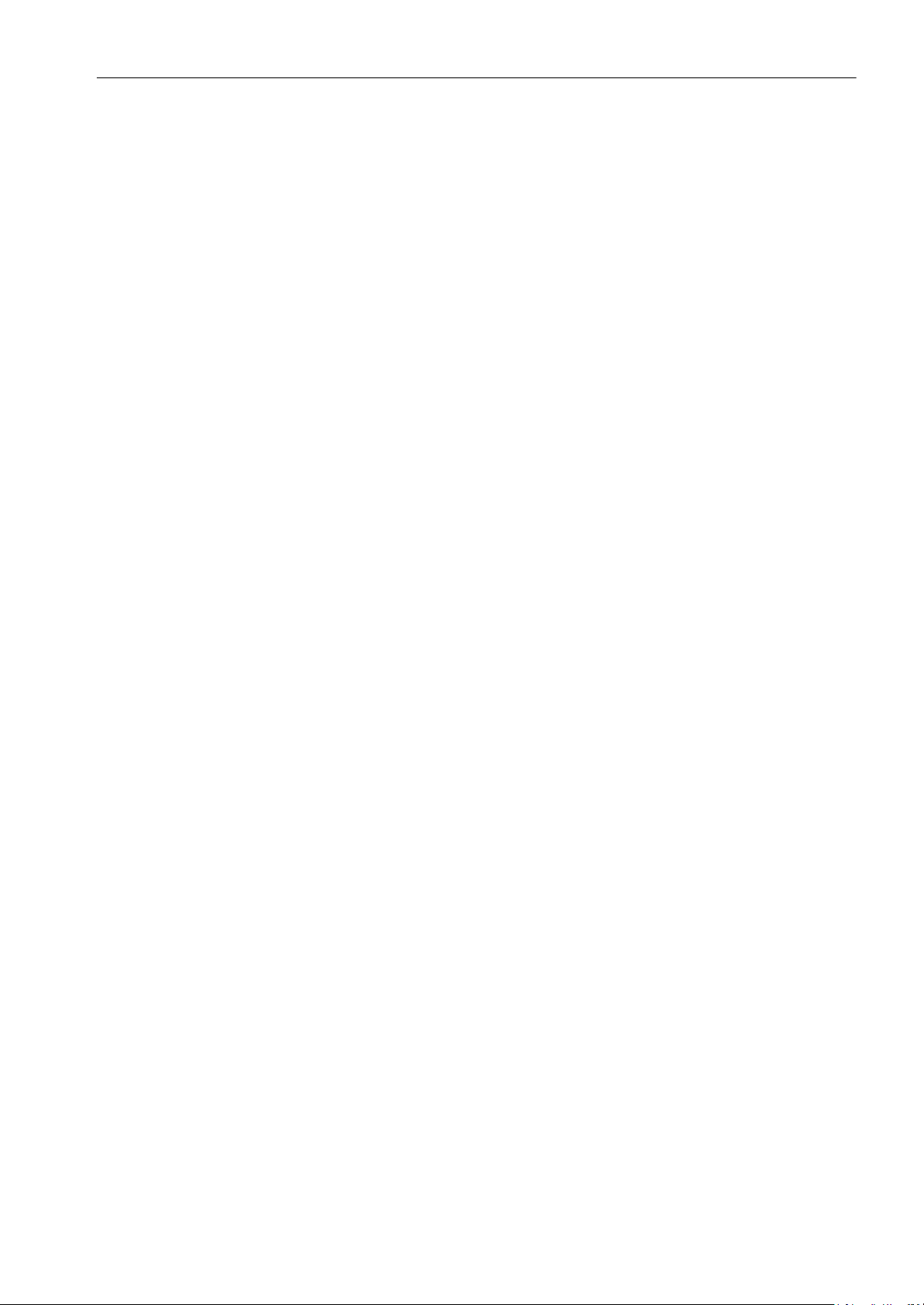
MINIM Operator Manual V1.0 Utilities
9.3 UPGRADING THE SOFTWARE
mLINK is a LSC communication program that runs on a PC based computer. The mLINK cable
connects a personal computer (PC) comm port to the MINIM (COMMS PORT) to enable new
software to be loaded into the MINIM. On power up, the MINIM sends a request out of its Comm
port asking if the mLINK program is listening. If mLINK is not there, the MINIM continues on and
ignores any further communications. If mLINK is there it responds and the MINIM and mLINK then
establish a communications channel. At this point, mLINK tells the MINIM that it has new software
to be loaded and instructs the MINIM to go into programming mode. mLINK then sends the new
program to the MINIM. At the end of this operation, the MINIM will re-start, running the new
software.
• The mLINK program is designed to run on any type of DOS based PC system, although it will
also run on a Windows based system. It will not operate on Apple, Unix or Linux systems.
• Create a subdirectory on the C: drive named “mlink” for the mLINK program.
• Copy the distribution file (named mLinkZip.exe) from the website or off the floppy provided, into
this directory. This is a self-extracting zip file.
• Open a Command Prompt (DOS) window and change to the directory created above. This is
usually a command similar to cd\mlink
• Type “mLinkZip” (without the quotes) followed by the enter button.
This will extract the following files into the mLINK directory.
mlink.exe The upgrade utility program.
minim.bat Default batch file for the MINIM control desk.
mlink.pdf An Adobe PDF of this help file.
The mLINK kit from LSC also contains the following file:
minv???.s19 Software for the MINIM desk. (where ??? is the version number).
This will be the current software for the MINIM when your mLINK kit was purchased. The latest
version of the MINIM software can always be obtained from www.lsclighting.com.au
mLINK PROCEDURES
• Before you begin, we recommend you save your show memories to the optional plug-in
memory module.
• Turn the MINIM OFF.
• The mLINK program connects to your computer via one of its serial communication ports
(COM1 or COM2). The default is COM1, which is usually a 9-pin D style connector. On your
computer a mouse or modem may be using COM1. In this case COM2 can be used.
• Connect the mLINK cable to the COMMS PORT on the MINIM and to the COM1 or COM2 port
on your PC. If using COM2 you may need to obtain an adaptor to enable the 9-pin cable to
connect to the 25-pin connector on the computer (supplied as part of the purchased mLINK kit).
See also the note below.
• On the computer, type the following command: “minim”
Note: Your PC generally has a minimum of two serial ports named COM1 and COM2. If your computer
is currently using COM1, you will need to use COM2 for the mLINK. For COM2 use, the command
typed must include a space and the number 2 after the above commands. e.g. “minim 2”.
Turn the MINIM ON.
• The upgrade process will begin. Dots will be printed to the PC computer screen as each record
is written to the MINIM. This will take some time.
• When the update is complete, “End Record” will be shown on the computer screen after which
the MINIM will restart and perform a RESET, thus erasing all memories.
• The MINIM is now ready for normal operation. Disconnect the mLINK cable.
• You can exit the DOS window on Windows by typing “exit”
• If you need to stop the mLINK program, hold the control button (Ctrl) and push Z button. (^Z)
LSC Lighting Systems (Aust) Pty. Ltd. Page 23 of 27
Page 28

Utilities MINIM Operator Manual V1.0
TROUBLESHOOTING
If you are experiencing problems with the upgrade try the following hints:
• Check which COM port you are using and that you are entering the correct command for
that port.
• The MINIM requires the PC to respond to its initial request within a certain amount of time. If
your PC is slow and/or doesn’t respond to this request within the required time, the MINIM
will conclude that there is no mLINK attached and will move to its normal operation mode.
This is very hard to predict, as it is very PC dependent. If you are using Windows 95 or 98,
try starting the PC in MSDOS mode. This usually solves the problem. If you are running a
different version of Windows try running mLINK in a window or as a full screen (Hold down
the ALT button and push the enter button to change between these modes.
• If there still appears to be no communication at this point, then the next step is to put the
mLINK program into verbose mode. Type “dir” at the command prompt and look for the file
for the MINIM. That is, for version 0.90 the file name will be minv090.s19. The 090 (used
here as an example) is the version number of the software. The numbers you see may be
different depending on the version of software you are upgrading to.
Type the following at the command prompt on the PC:
mlink 1 U minv???.s19/v - For COM 1
or
mlink 2 U minv???.s19/v - For COM 2
Ensure the cable is connected between the PC and the MINIM and then power up the desk.
You should now be able to see messages being sent and received by the PC
By typing “mLINK” (without the quotes “), the following will be displayed on your computer’s screen.
LSC Lighting Systems Aust. Pty. Ltd. http://www.lsclighting.com.au
MLINK version 1.0
Usage: mlink <COM port#> <command> [<filename.s19>] [/v]
The <command> options are:
U - upload file
B - boot version
O - original code version
N - new code version
H - H/W version
mLINK CABLE DETAILS
The cable requires 3 conductors, Tx, Rx and common. Cable type is a standard RS232 type serial
cable fitted with a 9 pin D-type Male at the MINIM end and at the other with either a 9 pin or 25 pin
D-type Female depending on the comm port connector on your computer.
MINIM end
9 pin D-type Male (inline)
PC end
9 pin D-type Female (inline)
PC end
25 pin D-type Male ( inline)
COMMON 5 5 1+7
Tx 3 3 2
Rx 2 2 3
Note: When the mLINK package is purchased from LSC, a DB25 adapter is provided.
Page 24 of 27 LSC Lighting Systems (Aust) Pty. Ltd.
Page 29

MINIM Operator Manual V1.0 Utilities
9.4 AUDIO INPUT
The MINIM is fitted with a RCA (phono) type socket to accept an audio signal. The audio signal
should have a nominal level of 1 volt RMS (line level). The audio signal can be used to trigger the
stepping of a Chase (or chases) by selecting the BASS STEP function.
An AUDIO LEVEL rotary fader is used to adjust the sensitivity of the audio signal input. If the bass
signal from the music is weak, then the AUDIO LEVEL will need to be increased to activate the
Chase stepping.
To activate the Audio Input to a Chase:
Press and hold [MEMORY] until the EDIT LED is lit.
Select the Chase to edit, press [F/A] (Chase number). hold [function] tap [F/A] (bass).
Tapping [F/A] (bass) will toggle the bass on or off.
.
Exit EDIT by pressing and holding [MEMORY] button until RUN LED is lit.
The Chase is now controlled by the Audio Input. Fade up the Red Playback containing the Chase
and also the Red Preset Master. Adjust the [audio level] rotary fader until the Chase begins to
step. If the CROSSFADE rotary fader is set at 0 (zero), each Chase step will snap (instantly switch)
from step to step. If you require a “smoother” fade from step to step, then adjust the crossfade rate
by rotating the [crossfade] rotary fader.
To adjust the audio level turn the Audio Level control until the LED is flashing in sync with the music
source. If the LED is continuously lit then the audio level is too loud, turn down the rotary fader until
the LED flashes regularly.
9.5 EXTERNAL TRIGGER INPUT
The rear panel has a ¼” mono jack (EXT TRIG) for connecting contact closure type devices (such
as a footswitch) to remotely advance the steps of a Chase.
Note: The switching device must NOT output any voltage otherwise the MINIM console will
be damaged.
To activate the External Trigger Input to a Chase:
Press and hold [MEMORY] button until EDIT LED is lit.
Select the Chase to edit, press [F/A] (Chase number). hold [function] tap [F/A] (extern).
Tapping [F/A] (extern) will toggle the external on or off.
Exit EDIT by pressing and hold [MEMORY] button until RUN LED is lit.
The Chase is now controlled by the External Trigger Input. Fade up the Red Playback containing
the Chase and also the Red Preset Master. If the CROSSFADE rotary fader is set at 0 (zero), each
Chase step will snap (instantly switch) from step to step. If you require a “smoother” fade from step
to step, then adjust the crossfade rate by rotating the [crossfade] rotary fader.
Note: While a Chase with an Audio Input or External Trigger Input is running, it is still
possible to concurrently run other stored Scenes and Chases on the Red Playbacks and
Grab Master.
LSC Lighting Systems (Aust) Pty. Ltd. Page 25 of 27
Page 30

Compliance Statements MINIM Operator Manual V1.0
10.0 COMPLIANCE STATEMENTS
10.1 CE & C TICK COMPLIANCE STATEMENT
The MINIM range of lighting control desks from LSC Lighting Systems (Aust) Pty. Ltd. have been
designed and tested to the European Committee for Electrotechnical Standardization (CENELEC)
standard– EN55022 (Information Technology Equipment).
All LSC products with CE Compliance automatically comply with C-Tick requirements as per
Section 182 of the Radiocommunications Act 1992. LSC Company Registration number is N921.
10.2 DISCLAIMER
LSC Lighting Systems (Aust) Pty. Ltd. has a corporate policy of continuous improvement, covering
areas such as product design and documentation. In light of this policy, some detail contained in
this manual may not match the exact operation of your product.
In any event, LSC Lighting Systems (Aust) Pty. Ltd. cannot be held liable for any direct, indirect,
special, incidental, or consequential damages or loss whatsoever (including, without limitation,
damages for loss of profits, business interruption, or other pecuniary loss) arising out the use or the
inability to use this product for its intended purpose as expressed by the manufacturer and in
conjunction with this operating manual.
Servicing of this product is recommended to be carried out by LSC Lighting Systems (Aust) Pty.
Ltd. or its authorised service agents. No liability will be accepted whatsoever for any loss or
damage caused by service, maintenance or repair by unauthorised personnel. In addition servicing
by unauthorised personnel may void your warranty.
Page 26 of 27 LSC Lighting Systems (Aust) Pty. Ltd.
Page 31

MINIMOperator Manual V1.0 Company Profile
MINIM
–
entry level lighting
monoPAK –
maXim
–
advanced lighting consoles
The LSC name is synonymous
e24 –
24 channel dimming system
TDS –
48 channel dimming system
DNA
–
range of isolated inlets,
i
-Series
–
featuring
the
iPAK
e-Series
–
featuring the
11.0 COMPANY PROFILE
console with manual/memory
within the Entertainment Lighting
DMX512 control
Industry for producing leading edge
lighting control products that are
innovative, stylish and functional.
Furthermore, its dedication to
developing products that are
inherently reliable and easily
serviceable, has enhanced LSC’s
reputation with owners and
operators alike. A great deal of
pride is instilled in the people who
design, manufacture and sell LSC
products, whereas every sale is
regarded as not just a purchase,
but an important element in
in 5 models from 12 to 120 faders, up
to 1024 DMX channels with moving
light control
ePAK, ePRO and e1220
rackmount 6 and 12 channel
digital dimmers
cementing a long term relationship
with each customer.
and iPRO range of professional
The product range is diverse and
installation dimmers.
covers control desks, digital
dimmers and a comprehensive
selection of DMX512 and power
distribution equipment. LSC has
forged a reputation for many years
as a pioneer in DMX512
technology and this will be further
enhanced with the release of new
products over the next twelve
months.
single unit
portable
dimmer
outlets and power supply’s for
distributing DMX512.
DELTA – DMX512 data splitters
and Power Distribution Products.
Our products are distributed
through a worldwide sales network
of over 52 Distributors in 36
Countries. Users of LSC
equipment range from high profile
with patch bay, monitoring and mains
distribution
corporate and professional clients
to churches, museums, schools,
amateur theatre groups,
convention and exhibition
industries, broadcast industry,
production and rental companies; basically anywhere good
entertainment lighting is required.
with patch bay, digital monitoring
and mains distribution
LSC Lighting Systems (Aust) Pty. Ltd. Page 27 of 27
 Loading...
Loading...