LSC Lighting CLARITY LX User Manual

CLARITY
Lighting and Media Control
LX-Series & Desktop
OPERATOR MANUAL
Issue 5.1
Desktop (MAC/PC) |
LX300 |
LX600 |
LX900 |
Covering software Version 2.3
February 2015
Document number: LX-T01U-A4
LSC Lighting Systems (Aust) Pty. Ltd.
ABN 21 090 801 675
65-67 Discovery Road
Dandenong South, Vic. Australia
Tel: +61 3 9702 8000 Fax:+61 3 9702 8466
email: info@lsclighting.com web: www.lsclighting.com

DISCLAIMER
Both LSC Lighting Systems (Aust) Pty. Ltd. and OpenClear Pty. Ltd. have a corporate policy of continuous improvement, covering areas such as product design and documentation. To achieve this goal, we undertake to release software updates for all products on a regular basis. In light of this policy, some detail contained in this manual may not match the exact operation of your product. Information contained in this manual is subject to change without notice.
In any event, neither LSC Lighting Systems (Aust) Pty. Ltd. nor OpenClear Pty. Ltd. can be held liable for any direct, indirect, special, incidental, or consequential damages or loss whatsoever (including, without limitation, damages for loss of profits, business interruption, or other pecuniary loss) arising out the use or the inability to use this product for its intended purpose as expressed by the manufacturer and in conjunction with this operating manual.
Servicing of this product is recommended to be carried out by LSC Lighting Systems (Aust) Pty. Ltd. or its authorized service agents. No liability will be accepted whatsoever for any loss or damage caused by service, maintenance or repair by unauthorized personnel.
In addition servicing by unauthorized personnel may void your warranty.
LSC Lighting Systems’ products must only be used for the purpose for which they were intended.
Clarity LX products are manufactured in Australia.

Clarity |
Contents |
Operator Manual |
|
Contents
1 Latest Features |
1 |
1.1Overview _________________________ 1
1.2Version 2.3________________________ 1
1.2.1Timeline __________________________ 1
1.2.2Merge ____________________________ 1
1.2.3OSC Control _______________________ 1
1.2.4Minor Changes _____________________ 1
3.25VX20 MIDI _______________________ 27
3.26Desklamp Intensity_________________ 28
3.27Free Mode ________________________ 28
4 LX Consoles |
29 |
4.1Overview_________________________ 29
4.2VX wings _________________________ 29
2 Introduction/Models |
2 5 LX300 Console |
30 |
2.1Overview _________________________ 2
2.2Desktop Version____________________ 2
2.3Console Models ____________________ 2
2.4Common Features __________________ 2
2.5Help _____________________________ 3
3 Desktop (PC or MAC) Clarity |
4 |
3.1Overview _________________________ 4
3.1.1Software __________________________ 4
3.2Installing Clarity on a PC _____________ 4
3.3Installing Clarity on a Mac ____________ 6
3.3.1HASP Installation for Mac _____________ 6
3.4HASP Diagnostics___________________ 6
3.5VX/QX device driver (Windows & Mac) __ 6
3.5.1Windows 64 bit Device Driver. _________ 7
3.6Demo Mode _______________________ 8
3.7Desktop DMX Output ________________ 8
3.8Desktop ArtNet and sACN Output ______ 9
3.9VX10 Playback Wing ________________ 9
3.10VX20 Programming & Playback Wing ___ 9
3.10.1USB Indicator _____________________ 10
3.10.2DMX Indicators ____________________ 10
3.10.3Desklamp ________________________ 10
3.10.4Kensington Lock Slot________________ 10
3.10.5USB Slot _________________________ 10
3.11Starting Clarity____________________ 10
3.12Loading a Show ___________________ 10
3.12.1Show Tab ________________________ 11
3.13Modes Of Operation ________________ 11
3.13.1Console Window ___________________ 13
3.14Basic Desktop Operation ____________ 15
3.15Patching _________________________ 16
3.16Programming _____________________ 17
3.16.1Attribute Controls __________________ 17
3.16.2Attribute Quick Menus_______________ 18
3.16.3Universal Controller_________________ 18
3.16.4Creating a Lighting Look _____________ 18
3.17Playback_________________________ 19
3.17.1Control Booth _____________________ 19
3.17.2Adding a Virtual VX Wing ____________ 19
3.17.3Selecting a Virtual VX Wing __________ 19
3.18Adding a Cue-list to a VX Wing _______ 20
3.19Wing Playback Pages _______________ 20
3.19.1Locking a Playback _________________ 21
3.19.2Page Bookmarks ___________________ 21
3.19.3Managing VX Pages_________________ 21
3.20Wing Playbacks ___________________ 21
3.21Wing Group Masters _______________ 22
3.22Extended Wing Controls_____________ 23
3.23Programming with the VX20 Wing_____ 25
3.23.1Trackball _________________________ 25
3.23.2Programmer Buttons ________________ 25
3.23.3VX20 Soft Menus___________________ 26
3.24External Control Inputs _____________ 27
5.1Overview_________________________ 30
5.2LX300 Rear Panel __________________ 30
5.2.1Power Input and Mains Switch _________ 31
5.2.2DMX Outputs ______________________ 31
5.2.3Ethernet __________________________ 31
5.2.4DVI Video Out _____________________ 31
5.2.5USB _____________________________ 31
5.2.6MIDI _____________________________ 31
5.2.7Audio In/Out ______________________ 31
5.2.8LED Desk Lamps ___________________ 31
5.2.9External Inputs ____________________ 31
5.2.10Reset ____________________________ 32
5.4LX300 Front Panel__________________ 33
5.4.1LX300 Playbacks ___________________ 33
6 LX600 Console |
35 |
6.1Overview_________________________ 35
6.2LX600 Rear Panel __________________ 36
6.2.1Power Input and Mains Switch _________ 36
6.2.2Mains Outputs _____________________ 36
6.2.3DMX Outputs ______________________ 36
6.2.4Ethernet __________________________ 36
6.2.5DVI Video Out _____________________ 36
6.2.6USB _____________________________ 37
6.2.7MIDI _____________________________ 37
6.2.8SPMTE Timecode ___________________ 37
6.2.9Audio In/Out ______________________ 37
6.2.10LED Desk Lamps ___________________ 37
6.2.11External Inputs ____________________ 37
6.2.12Reset ____________________________ 37
6.4LX600 Front Panel__________________ 38
7 LX900 Console |
39 |
7.1Overview_________________________ 39
7.2LX900 Rear Panel __________________ 39
7.2.1Power Input and Mains Switch _________ 40
7.2.2Mains Outputs _____________________ 40
7.2.3DMX Outputs ______________________ 40
7.2.4DMX Input ________________________ 40
7.2.5Ethernet __________________________ 40
7.2.6DVI Video Out _____________________ 40
7.2.7USB _____________________________ 40
7.2.8MIDI _____________________________ 40
7.2.9SPMTE Timecode ___________________ 40
7.2.10Audio In/Out ______________________ 40
7.2.11LED Desk Lamps ___________________ 41
7.2.12External Inputs ____________________ 41
7.2.13Reset ____________________________ 41
7.4LX900 Front Panel__________________ 42
7.5LX900 Split Cross Fade ______________ 43
7.6In and Out faders __________________ 44
8 LX Console Controls |
45 |
8.1Overview_________________________ 45
8.2Power Switches ____________________ 45

Contents |
Clarity |
|
Operator Manual |
8.3Grand Master _____________________ 45 10.7 Universal and Direct _______________ 74
8.4Encoder Wheel Touch Screen _________ 45 10.8 Attribute Control Size ______________ 74
8.4.1 |
Trackpad Mode ____________________ |
46 |
10.9 Preferences ______________________ |
76 |
8.5 Encoder Wheels and Buttons _________ 47 |
10.10 Keyboard Shortcuts ________________ |
76 |
||
8.5.1 |
Rig _____________________________ |
48 |
|
|
8.5.3Direct ___________________________ 50 11 Patching Fixtures 78
8.5.4Expand __________________________ 50 11.1 Overview ________________________ 788.5.2 Universal_________________________ 49
8.5.5Virtual Wheels_____________________ 51
8.5.6Menu____________________________ 51
8.5.7Graphical ________________________ 52
8.5.8Timing___________________________ 53
8.5.9Dynamics ________________________ 53
8.5.10Matrix ___________________________ 53
8.5.11Media ___________________________ 53
8.5.12Palettes__________________________ 54
8.5.13More… ___________________________ 54
8.5.1Intensities________________________ 54
8.5.2Timeline _________________________ 54
8.6Keypad and Command Centre ________ 55
8.6.1User Buttons ______________________ 55
8.6.2Intensity Wheel ___________________ 55
8.6.3Numeric Keypad ___________________ 55
8.6.4Command Centre __________________ 55
8.6.5Command Centre User Pages _________ 56
11.2Spreadsheet View _________________ 79
11.3Patching Fixtures __________________ 79
11.3.1Drag and Drop Patching _____________ 79
11.3.2Patching Dimmers __________________ 79
11.3.3Clarity Universes ___________________ 79
11.4Clone from other fixture(s) __________ 80
11.4.1Cloning Example ___________________ 81
11.5Keypad Patching __________________ 81
11.5.1Patching Commands:________________ 81
11.6Multi-Patch_______________________ 81
11.6.1Keypad Multi-Patch _________________ 81
11.6.2Copy Multi-Patch ___________________ 82
11.6.3Removing Multi-Patches _____________ 82
11.7Selecting Fixtures _________________ 82
11.8Inverting/Swapping Attributes________ 82
11.9Intensity Fade Profiles ______________ 83
8.6.6Command Buttons _________________ 57 11.10 Minimum and Maximum Intensity _____ 84
8.7Playbacks ________________________ 58 11.11 Custom Fixtures___________________ 85
8.7.1LX300 Button Playbacks _____________ 58
8.7.2Fader Playbacks ___________________ 59
8.7.3Assign a Cuelist to a Playback ________ 59
8.7.4Edit Button _______________________ 59
8.7.5Release Button ____________________ 60
8.7.6Function Button. ___________________ 60
8.7.7Playback Controls __________________ 61
8.7.8Playback Touch Screens _____________ 61
8.7.9Assign or Clear a Playback ___________ 61
8.7.10Configuring a Playback ______________ 62
8.7.11Playback Pages ____________________ 62
8.7.12Locking a Playback _________________ 63
8.7.13Managing Pages ___________________ 63
8.7.14Page Bookmarks ___________________ 64
8.7.15Page Groups ______________________ 65
8.7.16Extended Playback Controls __________ 65
8.7.17Clearing a Playback ________________ 67
11.12Connecting Output Devices __________ 85
11.13ArtNet Outputs____________________ 86
11.14sACN Outputs_____________________ 86
11.15Editing the Patch __________________ 87
11.15.1Editing a Fixtures Address ____________ 87
11.15.2Editing a Fixtures Name or Number ____ 87
11.15.3Deleting Fixtures ___________________ 87
11.15.4Un-Patching Fixtures ________________ 87
11.15.5Exporting the Patch _________________ 87
12 |
Rig |
88 |
12.1Overview ________________________ 88
12.2Arranging Fixtures _________________ 88
12.3Aligning Fixtures __________________ 89
12.4Fixture Icons _____________________ 90
8.7.18Group Masters ____________________ 67 12.5 Multiple Views ____________________ 90
8.7.19 Fader Contents Indicator ____________ 68 |
12.5.1 Creating a new View ________________ 90 |
8.8Action Buttons ____________________ 68 12.6 Configuring a View_________________ 90
8.8.1 |
Action Button Pages ________________ 69 |
12.6.1 |
Background Image |
8.8.2 |
Assigning an Action Button___________ 69 |
|
|
8.8.3 |
Release a Cuelist on an Action Button __ 70 |
|
|
8.8.4 |
Release all Cuelists on a Page of Action Buttons |
13 |
Universal |
|
70 |
|
|
_________________ 91
93
8.8.5Clearing an Action Button ____________ 70 13.1 Overview ________________________ 93
8.9Touch Screen(s) ___________________ 71 13.2 Universal Mode Pages ______________ 93
9 Basic Operation |
72 14 |
Direct |
96 |
9.1Overview_________________________ 72 14.1 Overview ________________________ 96
9.2Patching _________________________ 72
9.3Programming _____________________ 73
9.4Playback _________________________ 73
9.4.1Performance Window _______________ 73
9.5Edit and Update ___________________ 73
10 |
Customizing Clarity |
74 |
10.1Overview_________________________ 74
10.2LX Tools _________________________ 74
10.3Touch Screen Operation _____________ 74
10.4Dockable Windows _________________ 74
10.5Resizing Panes ____________________ 74
10.6Rig Mode Icons ____________________ 74
15 |
Timing |
97 |
15.1Overview ________________________ 97
15.2Cuelist Times _____________________ 97
15.3Cue Times _______________________ 97
15.3.1Intensity Fade Out times. ____________ 97
15.4Cue Attribute Times ________________ 98
15.4.1Timing Mode ______________________ 98
15.4.2Timing Tab________________________ 98
15.5Setting Times_____________________ 99
15.5.1Setting Times by Direct Entry _________ 99
15.6Fade Curves _____________________ 100
15.7Filtering Times ___________________ 100

Clarity |
|
|
Contents |
|
Operator Manual |
|
|
||
15.7.1 |
Combining Filters _________________ 101 |
19.10 Recording a Preset or Freeset________ 122 |
||
15.7.2 |
Complex Timing __________________ 102 |
19.11 Freeset Parameter Scripting _________ 123 |
||
15.8 |
Previewing Times _________________ 102 |
19.11.1 |
Sample Scripts ____________________ 125 |
|
15.9 |
Recording Times _________________ 102 |
19.12 Palette Icons _____________________ 125 |
||
15.10 Reset Timing ____________________ 102 |
19.12.1 |
Group Icons ______________________ 125 |
||
15.11 Time Presets ____________________ 102 |
19.12.2 |
Preset & Freeset Icons ______________ 126 |
||
15.11.1 |
Recording Time Presets_____________ 102 |
19.12.3 |
Preset and Freeset Shortcuts _________ 126 |
|
15.11.2Applying Time Presets______________ 103 19.13 Applying Presets and Freesets _______ 127
19.13.1Keyboard Commands _______________ 127
16 Dynamics (real time effects) 104
16.1Overview _______________________ 104
16.2Applying Dynamics _______________ 104
16.3Controlling Dynamics ______________ 105
16.3.1Waveform Control _________________ 105
16.3.2Dynamics Attribute Controls _________ 106
16.4Multiple Attribute Dynamics_________ 107
16.4.1Stopping Dynamics ________________ 107
16.4.2Resync__________________________ 107
16.4.3Attribute Control Dynamics Indicators _ 107
17 |
Matrix |
108 |
17.1Overview _______________________ 108
17.2Terminology _____________________ 108
17.3Patching a LED Matrix _____________ 108
17.4Creating a Matrix _________________ 108
17.5Editing a Matrix __________________ 110
17.5.1Deleting a Matrix__________________ 110
17.6Matrix Control ___________________ 110
17.7Transforms______________________ 111
17.8Adding Media to a Pixel Source ______ 111
17.9Selecting Media in a Pixel Source ____ 112
17.10Adding and Deleting Pixel Sources ___ 112
17.11Viewer _________________________ 112
17.12Activating a PixelSource ___________ 113
17.13Activating Selected Cells ___________ 113
17.14Pixel Source Layering and Transparency113
17.15PixelSource Transitions ____________ 113
17.16Dynamics _______________________ 114
17.17Recording Matrix Settings __________ 114
18 |
Media |
115 |
18.1Overview _______________________ 115
18.2Patching Media servers ____________ 115
18.3Network Connection_______________ 115
18.4Configuration ____________________ 115
18.4.1Reload __________________________ 115
18.5Media Server Operation ____________ 115
18.5.1Browser _________________________ 116
18.5.2Controls_________________________ 116
18.6Recording Cues __________________ 116
18.7Supported Media Servers___________ 117
19 |
Palettes |
118 |
19.1Overview _______________________ 118
19.2Arranging Palettes and Groups ______ 119
19.3Groups _________________________ 119
19.4Colour Presets ___________________ 120
19.5Beam Presets ____________________ 120
19.6Favourites ______________________ 120
19.7Presets _________________________ 120
19.7.1Fixture Specific Presets _____________ 121
19.7.2Fixture Type Presets _______________ 121
19.8Freesets ________________________ 121
19.8.1Permutating Freesets ______________ 121
19.8.2Scaling Freesets __________________ 122
19.9Dynamic Presets _________________ 122
19.13.2Apply in Palettes Mode ______________ 127
19.14Removing Presets or Freesets _______ 127
19.14.1Apply in the Palettes window _________ 128
19.14.2Build Mode _______________________ 128
19.14.3Live Times _______________________ 128
19.14.4Apply Palettes in the Programmer window129
19.14.5Masking _________________________ 129
19.15Applying Dynamic Presets __________ 130
19.15.1Masking Dynamic Presets ___________ 130
19.15.2Base ____________________________ 130
19.15.3Preserve Dynamics_________________ 131
19.16Controlling Dynamics ______________ 131
19.17Deactivate a Preset or Freeset _______ 132
19.18Recording Cues with Presets & Freesets.132
19.19Updating a Preset During Programming 132
19.20Updating a Preset During Playback____ 132
20 |
Intensities |
134 |
20.1Overview________________________ 134
20.2Channel Controller Mode____________ 135
20.2.1Settings for Channel Controller Mode __ 135
20.2.2Operating in Channel Controller Mode __ 135
21 |
Programmer |
137 |
21.1Overview________________________ 137
21.2Programmer Attributes Tab _________ 137
21.3Selection Sidebar _________________ 138
21.4Selecting Fixtures _________________ 138
21.4.1Selection phase vs. Programming phase 138
21.4.2Selecting Multiple Types of Fixtures____ 138
21.4.3Deselecting Fixtures________________ 138
21.4.4Selection Order ___________________ 139
21.4.5Attribute Quick Menus ______________ 139
21.4.6Programmer Toolbar Fixture Buttons ___ 139
21.5Individual Fixture Control ___________ 139
21.6Groups _________________________ 140
21.6.1Editing Groups ____________________ 141
21.6.2Sort Tab _________________________ 141
21.6.3Sorting __________________________ 141
21.6.4Grouping ________________________ 141
21.6.5Groups of…_______________________ 141
21.6.6Subgroups… ______________________ 142
21.6.7Next and Prev ____________________ 142
21.6.8Budding _________________________ 143
21.6.9Programming Using Grouping ________ 143
21.6.10Ctrl Tab _________________________ 144
21.6.11Intensity and Colour Icons ___________ 144
21.6.12Position Icons_____________________ 145
21.7Session Control ___________________ 145
21.7.1Altered Fixture Indication____________ 145
21.7.2Blind Programming_________________ 146
21.7.3Clearing a Programmer _____________ 146
21.7.4Clearing a Fixture from a Programmer _ 146
21.7.5Clearing an Attribute from a Programmer146
21.8Programmer Toolbar _______________ 146
21.8.1Undo / Redo ______________________ 146
21.8.2None, Prev, All, Next _______________ 147
21.8.3Grab ____________________________ 147
21.8.4Preview _________________________ 147
21.8.5To Preset ________________________ 147
21.8.6Record/Save______________________ 147

Contents
21.8.7Append last/Save As_______________ 147
21.8.8Update _________________________ 148
21.8.9Highlight ________________________ 148
21.8.10Highlight and Lowlight settings_______ 149
21.8.11Blind ___________________________ 149
21.8.12Clear/Close ______________________ 149
21.9Programmer Toolbox ______________ 149
21.9.1Show Undo View __________________ 150
21.9.2Trim (knock out remainder) _________ 150
21.9.3Remainder Dim ___________________ 150
21.9.4Controls ________________________ 150
21.9.5Renumber Fixtures ________________ 150
21.9.6Rename Fixtures__________________ 150
21.9.7Grab DMX _______________________ 150
21.9.8Copy ___________________________ 150
Clarity
Operator Manual
25.4Manipulating cues and cue-lists______ 173
25.4.1Cue-list Folders ___________________ 173
25.4.2Copying and Merging Cues __________ 173
25.4.3Copy Full State ___________________ 174
25.4.4Undo Redo _______________________ 175
25.4.5Cue Notes _______________________ 175
25.5Sync FX ________________________ 175
25.6Mark Cues (Move in Black) _________ 175
25.7Change Cue Only _________________ 176
25.8Loop Cue _______________________ 176
25.9Audio Playback___________________ 177
25.9.1Audio Fixture _____________________ 178
25.10Simple SCRIPT language (Macros) ___ 178
25.11Learn Master cue-list ______________ 179
21.9.9Paste___________________________ 150 25.12 Bookmark_______________________ 180
21.9.10Clone __________________________ 151
21.9.11Flip ____________________________ 151
21.9.12Personalizing the Toolbar ___________ 151
21.10DMX Input_______________________ 151
21.11Parking Fixtures __________________ 152
21.12Universal Control Panel_____________ 152
21.13Attribute Controls _________________ 152
21.13.1Attribute Quick Menus _____________ 153
21.13.2Fixture Quick Menus _______________ 153
21.13.3Attribute Control Size ______________ 154
21.13.4Attribute Control Order_____________ 154
21.14Fanning Attributes ________________ 154
21.14.1Offset Fanning ___________________ 155
21.14.2Fanning Selection Order ____________ 155
26 |
Editing Cues and Cue-lists 182 |
26.1Overview _______________________ 182
26.2Update _________________________ 182
26.2.1Update __________________________ 182
26.2.2Auto Update______________________ 183
26.3Editing a Cue ____________________ 184
26.4Editing Follow or Wait Times ________ 185
26.4.1Saving the Edit ___________________ 186
26.5Editing Channels to be “Cue Only” ___ 186
26.5.1“Cue Only” Indication ______________ 187
26.5.2Live Edit Indication ________________ 187
26.6Block Cue _______________________ 187
21.14.3Fanning in the Universal Control Panel _ 155 26.7 Undo Redo Edits _________________ 188
26.8Exporting a Cue to the Programmer __ 188
22 |
Proglets |
156 |
|
|
|
22.1 |
Overview________________________ 156 |
27 |
Performance Window |
189 |
|
|
|
|
|||
22.2In Built Proglets __________________ 156 27.1 Overview _______________________ 189
27.2Previewing Cue-lists_______________ 190
23 Command Line Programming158
23.1Overview________________________ 158
23.2Fixture Selection __________________ 158
23.3Intensity Entry ___________________ 158
23.4Intensity Wheel___________________ 159
23.5Fade Time Entry __________________ 159
23.6Fixture Numbering for Keypad Entry __ 159
23.6.1Changing Fixture Unit Numbers ______ 159
23.7Groups and Presets________________ 160
27.3The Grid ________________________ 190
27.4Adapting Existing Programming _____ 190
27.4.1Sync FX _________________________ 190
27.5Managing the Grid ________________ 191
27.5.1Copying Active Cells to a Common Row 191
27.5.2Cell Properties ____________________ 191
27.6The Metronome __________________ 193
27.6.1Metronome Settings _______________ 194
27.7Performance Freesets/Groups _______ 194
24 |
Record |
161 |
24.1Overview________________________ 161
24.2Recording a Cue __________________ 161
24.2.1New Cue-list _____________________ 161
24.2.2 Cue-list Playback Settings and Options 162
24.2.3Cue Options _____________________ 162
24.2.4Existing Cue-list __________________ 162
24.2.5Record to Selected Cue-list _________ 163
24.2.6Contents Options _________________ 163
24.2.7Keep Settings ____________________ 164
24.2.8Clear recorded values ______________ 164
24.3Record Output____________________ 165
24.4Editing Cues _____________________ 165
24.4.1Undo Redo ______________________ 166
28 |
Levels Window |
195 |
28.1Overview _______________________ 195
28.2DMX Values _____________________ 195
28.3Output Values ___________________ 195
28.4Programmer Values _______________ 196
28.5Cue List Values __________________ 196
28.6Customizing The Display ___________ 196
28.7New Window ____________________ 196
29 |
Intensity Levels |
197 |
29.1Overview _______________________ 197
29.2View Setings ____________________ 197
29.3Console View ____________________ 198
29.4Follow View _____________________ 198
25 |
Control Booth |
167 |
25.1Overview________________________ 167
25.2Cue-list Playback Settings __________ 167
25.2.1Cue-list Playback Options ___________ 168
25.2.2Cue-list Chase Options _____________ 171
30 Show Files & Import/Export 199
30.1Overview _______________________ 199
30.2Saving and Changing Shows ________ 199
30.3Importing and Exporting Shows _____ 199
25.2.3Cue-list Priority Settings____________ 172 30.4 Merging Shows __________________ 200
25.3 Playback Control Panel _____________ 172 |
30.4.1 Merge Fixtures ____________________ 201 |

Clarity |
|
Contents |
Operator Manual |
|
|
30.4.2 |
Merge Groups ____________________ 202 |
37.1.1 New Show Preferences______________ 228 |
30.4.3 |
Merge Presets ____________________ 202 |
37.2 About Clarity _____________________ 229 |
30.4.4 |
Merge Cuelists____________________ 202 |
|
30.4.6Append Rig Schematic Views ________ 202 38 LX Tools 230
30.5Examples of Merging ______________ 202 38.1 Overview________________________ 23030.4.5 Append Playbacks _________________ 202
30.6 Desktop Clarity local Media libraries __ 203
31 |
MIDI |
204 |
31.1Overview _______________________ 204
31.2MIDI Control of Selected Playback____ 204
31.2.1MIDI Settings ____________________ 204
31.2.2MIDI Channel ____________________ 204
31.2.3MIDI Note On Messages ____________ 204
31.2.4MIDI Control Function ______________ 205
31.2.5Learn Midi _______________________ 205
31.3MIDI Control of a Cuelist ___________ 205
31.4MIDI Timecode___________________ 206
38.2Starting LX Tools _________________ 230
38.2.1Brightness _______________________ 230
38.2.2Software Management ______________ 231
38.2.3Help ____________________________ 231
38.2.4Configure Monitors _________________ 231
38.2.5Networking_______________________ 232
38.2.6Calibrate Touch Screens ____________ 233
38.2.7Clock ___________________________ 233
38.2.8Diagnostics_______________________ 233
38.2.9System Information ________________ 233
38.2.10Keyboard ________________________ 233
39 |
Software Upgrade |
234 |
32 |
|
Timecode |
207 |
39.1 |
Overview________________________ 234 |
|||
|
39.2 |
Desktop Upgrade _________________ 234 |
||||||
32.1 |
Overview _______________________ 207 |
39.3 |
LX Console Upgrade _______________ 234 |
|||||
32.2 |
Timecode Configuration ____________ 207 |
|
|
|
|
|||
32.3 |
Big Time________________________ 207 |
40 |
|
Technical Support |
235 |
|||
32.4 |
Simulator _______________________ 208 |
|
|
|
|
|||
|
|
|
|
41 |
|
Fixture Editor |
236 |
|
33 |
|
Timeline |
209 |
41.1 |
Overview________________________ 236 |
|||
|
|
|
|
|||||
33.1 |
Overview _______________________ 209 |
41.2 |
Fixture Request Service ____________ 236 |
|||||
33.2 |
Timeline Window _________________ 209 |
41.3 |
Fixture Editor ____________________ 236 |
|||||
33.3 |
LTC Timelines____________________ 211 |
|
|
|
|
|||
33.4 |
Internal Timelines ________________ 211 |
42 |
|
Operating Concepts and |
|
|||
33.5 |
Audio Timelines __________________ 212 |
|
|
|||||
|
|
Terminology |
237 |
|||||
33.6 |
Editing Timelines _________________ 213 |
|
|
|||||
42.1 |
Overview________________________ 237 |
|||||||
33.7 |
Palettes ________________________ 214 |
|||||||
42.2 |
Programmer / Playback ____________ 237 |
|||||||
33.8 |
Action Button Control______________ 214 |
|||||||
42.3 |
Priority Control ___________________ 237 |
|||||||
33.9 |
Legacy LTC Feature _______________ 215 |
|||||||
42.4 Attribute Default Values ____________ 237 |
||||||||
33.9.1 Automatic Entry of Events (Learn) ____ 216 |
||||||||
|
|
|
|
|||||
33.9.2 |
Manual Entry of Events _____________ 216 |
42.5 |
Programmer Control _______________ 237 |
|||||
33.9.3 |
Editing Events ____________________ 216 |
42.6 |
Playback Control __________________ 238 |
|||||
33.9.4 |
Managing Playlists_________________ 216 |
42.7 |
Recording and Playback Concepts ____ 238 |
|||||
33.9.5 |
Timecode Playback ________________ 216 |
42.7.1 |
Tracking Playback _________________ 238 |
|||||
33.9.6 |
Recede _________________________ 216 |
42.7.2 |
Typical Tracking Operations __________ 238 |
|||||
33.9.7 |
Skip Intervening Events ____________ 217 |
42.7.3 |
Advantages of Tracking _____________ 239 |
|||||
|
|
|
|
42.7.4 Disadvantages of Tracking ___________ 239 |
||||
34 |
|
Remote Control |
218 |
42.7.5 |
Cue Only Playback _________________ 240 |
|||
34.1 |
Overview _______________________ 218 |
42.8 |
Recording Cues ___________________ 240 |
|||||
42.8.1 |
Content Options ___________________ 241 |
|||||||
34.2 |
Controlling Clarity via an IPhone/iPad/Android |
|||||||
42.8.2 Cue Only (recording) _______________ 242 |
||||||||
|
218 |
|
||||||
|
|
42.8.3 |
Mark Cues (Move in Black) __________ 243 |
|||||
34.2.1 Setting up OSC on an iPhone, iPad or Android |
42.9 |
DMX 512 ________________________ 243 |
||||||
|
|
218 |
|
42.10 DMX Universes ___________________ 243 |
||||
34.2.2 |
Setting up OSC on Clarity ___________ 218 |
|||||||
42.10.1 |
DMX Slot ________________________ 243 |
|||||||
34.2.3 |
Controlling Clarity with Touch OSC ____ 219 |
|||||||
42.10.2 |
Attribute. ________________________ 243 |
|||||||
34.3 |
Controlling Clarity From an OSC Client |
220 |
||||||
42.11 HTP (HIGHEST TAKES PRECEDENCE)__ 243 |
||||||||
34.4 |
Controlling Other Devices From Clarity |
221 |
||||||
42.12 LTP (LATEST TAKES PRECEDENCE) ___ 243 |
||||||||
|
|
|
|
|||||
|
|
|
|
42.13 RDM ___________________________ 244 |
||||
35 |
|
Scheduler |
222 |
|
|
|
|
|
35.1 |
Overview _______________________ 222 |
43 |
|
Hints and Tips |
245 |
|||
35.2 |
Schedule an Event ________________ 222 |
43.1 Simple Cue Playback_______________ 245 |
||||||
|
|
|
|
|||||
|
|
|
|
43.2 |
Parked channels __________________ 245 |
|||
36 |
|
Tracking Backup |
223 |
43.3 |
One Shot Chase __________________ 245 |
|||
36.1 |
Overview _______________________ 223 |
43.4 |
Performance Window Tips___________ 245 |
|||||
36.2 |
Setting up Tracking Backup _________ 223 |
43.5 |
Flashing a cue ____________________ 246 |
|||||
36.3 |
Operating From The Slave __________ 224 |
43.6 |
Quick Record_____________________ 246 |
|||||
|
|
|
|
43.7 Snapping Forwards or Backwards_____ 246 |
||||
37 |
|
Preferences and About |
225 |
43.8 Operate Clarity Like a Manual Desk ___ 246 |
||||
|
43.9 |
Programmer Override ______________ 246 |
||||||
37.1 |
User Preferences _________________ 225 |
|||||||
|
|
|
|
|||||

Contents
43.10Media Server Thumbnails ___________ 246
43.11Audio Playback ___________________ 247
43.12Automated Follow Spot Audio Cues ___ 247
43.13Simple RGB Mixing ________________ 247
43.14Recording Only Pan (or Tilt) _________ 248
43.15Time Presets _____________________ 248
43.16Sorting, Buddying & SubGroups ______ 248
43.17Universal Control. _________________ 248
43.18Copy And Paste___________________ 248
43.19Fans Buttons _____________________ 249
43.20Multiple Programmers______________ 249
43.21Cuelist Folder Order _______________ 249
44 Appendix. Proglet Scripting 250
44.1Introduction _____________________ 250
44.2API (Application Programming Interface) Properties ____________________________ 250
44.2.1Buddying/Subgroup properties _______ 250
44.2.2Other properties __________________ 250
44.2.3Channel IDs _____________________ 250
44.2.4Feature IDs______________________ 251
44.2.5Permutations ____________________ 251
44.3Channel/Feature Values ____________ 251
44.4Programmer API functions __________ 251
Clarity
Operator Manual
44.4.1The include() function ______________ 253
44.5User Input functions ______________ 253
44.6Modifying and creating new Proglets __ 254
44.7ECMAScript features supported by Clarity (Qt Script) ______________________________ 254
44.7.1The Global Object _________________ 254
44.7.2Object Objects ____________________ 255
44.7.3Function Objects __________________ 256
44.7.4Array Objects_____________________ 256
44.7.5String Objects ____________________ 257
44.7.6Boolean Objects___________________ 257
44.7.7Number Objects___________________ 258
44.7.8The Math Object __________________ 258
44.7.9Date Objects _____________________ 259
44.7.10RegExp Objects ___________________ 260
44.7.11Error Objects _____________________ 260
44.7.12The JSON Object __________________ 261
45 |
Index |
262 |
46 COMPLIANCE STATEMENTS 266

Clarity |
Contents |
Operator Manual |
|
Conventions Used in this Manual
Throughout this manual, certain conventions have been used to make the meaning clearer.
1)A word in Bold test represents a button, a Tab, an area or label on the GUI (Graphical User Interface).
2)The terms “Click” “Select” and “Touch” are interchangeable.
3)Emphasis is indicated by underlining.
4)Notes or Hints are displayed in italic font
Copyright Notices
Clarity application software is developed by OpenClear Pty. Ltd.
www.openclear.com.au
Copyright © 2009 OpenClear Pty. Ltd.
All rights reserved.
USB and RDM software modules and LX products are developed by LSC Lighting Systems (Aust) Pty. Ltd. www.lsclighting.com
Copyright © 2009 LSC Lighting Systems (Aust) Pty. Ltd. All rights reserved.
Contents of this manual, Copyright © 2012
OpenClear Pty. Ltd. and LSC Lighting Systems (Aust) Pty. Ltd.
All rights reserved.

Clarity |
Latest Features |
Operator Manual |
|
1 Latest Features
1.1OVERVIEW
Both LSC Lighting Systems (Aust) Pty. Ltd. and OpenClear Pty. Ltd. have a corporate policy of continuous improvement covering areas such as product design and documentation. To achieve this goal, we undertake to release software updates for all products on a regular basis. The latest features to be added to this version of Clarity are listed below.
1.2VERSION 2.3
1.2.1Timeline
Previous versions of Clarity included a simple timecode function allowing timecode information received by Clarity to control the playback of cues at specific times. This allowed Clarity’s playback to be perfectly synchronized with other elements of a production that are also locked to the same Timecode. In version 2.3, this function has been replaced by a “Timeline” feature that still synchronises playback to timecode but also allows you to synchronise playback to audio tracks that are played by Clarity or to an internal timer. In addition it also allows simple drag and drop editing of the playback events on the timeline. See section 33.
1.2.2Merge
This allows you to selectively merge the programming from another show into your current show. You can choose Fixtures, Groups, Presets, Cuelists, Playbacks and Rig Views. See section 30.4.
1.2.3OSC Control
Clarity can now be controlled by an OSC client. See section 34.3.
1.2.4Minor Changes
1.2.4.1 Mark Cues
A new option regarding fixtures with no intensity has been added. See section25.6
1.2.4.2 LX Console Channel Capacity
The DMX channel capacity of LX consoles has increased. The new capacities are: LX300 – 4096 Channels
LX600 – 8192 Channels
LX900 – 64,000 Channels
Page 1

Introduction/Models |
Clarity |
|
Operator Manual |
2 Introduction/Models
2.1OVERVIEW
Clarity lighting and media control is available as a Desktop software package for PC or MAC (with optional USB connected peripherals) or in three console models, LX300, LX600 and LX900.
There are separate sections in this manual for the Desktop version (with its optional peripherals) and for each of the Console models.
The software is common to all platforms, however there are small differences that are particular to each platform due to the different hardware controls of each platform. The common operating system is described in detail with separate sections for of the various operations that can be performed. The screen shots used in these sections of the manual are all from the LX600. There might be slight variations in the screen layout in other modes of operation.
The Desktop version can be configured to run in desktop mode or to emulate any of the console platforms. Emulating a console is most useful for pre-programming a show for a console when the console is not available.
2.2DESKTOP VERSION
Clarity Desktop
shown with optional VX20 wing and external monitors.
The desktop version is described in its own section of this manual. A range of USB accessories are available for desktop operation.
2.3CONSOLE MODELS
There are three models in the LX range of consoles….
LX300 |
LX600 |
LX900 |
Each console is described in its own section of this manual.
2.4COMMON FEATURES
The desktop and LX consoles all run the renowned Clarity software with many years of proven reliability on thousands of shows. Some of the main features of Clarity are:
Full Drag and Drop Patching, with intelligent fixture Cloning.
Rig View with 2D simulation and easy fixture selection.
Page 2

Clarity |
Introduction/Models |
Operator Manual |
|
Seamless fixture substitution, brand to brand, model to model, type to type, etc, from the world's most comprehensive Fixture Library.
Multiple programmers, each with independent unlimited Undo/Redo.
Media Server Integration with clip thumbnails (supports Arkaos VJ DMX, ArKaos Media Master, Catalyst, Green Hippo’s Hippotizer, Pandora’s Box, ROBE Digispots).
LED pixel mapping with picture and video playback – maximum size limited only by available DMX slots.
Full Dynamics Editor and Effects Engine with smooth cross-fading of effects.
Freesets – just like Presets, but independent of fixture type and quantity.
Time Presets and Live Time Busking interface.
Unlimited Groups, Presets, Freesets, Cues and Chases.
Audio playback and time-code synchronization.
Full tracking cue-lists with Macro scripts and Undo/Redo of cue record/delete.
Unique Performance window live interface, a very powerful ad-lib playback matrix grid.
2.5HELP
The desktop installation includes a copy of this manual that can be found in the LSC folder.
The LX consoles contain a copy of this manual that can be viewed on screen and on-board video tutorials of common operations. They are contained in the LX Tools utility.
To start LX Tools from the console press Function+Fine+Fine at the same time.
To start LX Tools from the keyboard press Ctrl+Alt+L at the same time.
On LX consoles the manual can also be accessed from the menu via “Show/Help”.
If you are experiencing problems with Clarity either contact your local LSC agent or post a message on the LSC forum at http://www.lsclighting.com/forums/
Page 3

Desktop Clarity |
Clarity |
|
Operator Manual |
3 Desktop (PC or MAC) Clarity
3.1OVERVIEW
Desktop
The desktop version of Clarity consists of a software application and optional control surfaces and interfaces. In its simplest form, Clarity can be run with just a computer where control is via a Graphical User Interface (GUI) or Command Line input and output is via ArtNet (DMX over Ethernet). Hardware can be added in the form of USB to DMX adaptors and USB Playback and Programming wings that also include DMX outputs.
The desktop version of Clarity is available for both PC and MAC operating systems. Purchased versions of Clarity desktop include a USB dongle (HASP) that you plug into a USB port of the same computer that is running Clarity or into the secure compartment in the rear of a VX10 or VX20 wing. When you start Clarity, it reads the license from the dongle and automatically enables the channel capability that you have purchased. Multiple dongles can be plugged in at the same time to increase your available DMX channels.
Your Clarity USB Hasp Dongle is a valuable item. Without it, Clarity will operate in “Demo Mode” as described below. Therefore you should care for it as you would any other valuable piece of equipment. LSC recommends that you insure your USB Hasp Dongle against loss, theft or damage as LSC cannot supply a replacement in these circumstances.
3.1.1Software
The Clarity software contained on the Clarity CD is also available as a download from the LSC website, www.lsclighting.com.
Both the CD and downloaded versions are identical although both LSC Lighting Systems (Aust) Pty. Ltd. and OpenClear Pty. Ltd. have a corporate policy of continuous improvement. To achieve this goal, we undertake to release software updates for all products on a regular basis. In light of this policy, the website might contain a later version of Clarity than the version on your CD or in your console. Please check the web site for the latest version of Clarity software.
3.2INSTALLING CLARITY ON A PC
When using a PC type of computer, LSC recommends running Clarity on Windows Vista ©, Windows 7 ©, or Windows 8 © operating systems.
Note: The Clarity software and device drivers must be installed before connecting any QX DMX nodes or VX wings to your computer.
Install the software by double-clicking on the Clarity installation file supplied on the CD or downloaded from the LSC website (www.lsclighting.com).
Note: The name of the Clarity installation file will be different depending on which version of software you are loading but will be of the form Clarity-PC-x.y.z.exe where x.y.z is the version number of the software.
Windows will ask you if you want to allow Clarity to make changes to your computer. Click Yes and the “LSC Clarity Setup” dialog box appears.
Page 4

Clarity |
Desktop Clarity |
Operator Manual |
|
Components are selected for installation by checking there box. Position your mouse over a component to see its description.
A new installation of Clarity requires all 3 components to be installed.
Clarity
LSC QX/VX USB Driver
Aladdin HASP SRM
The Aladdin HASP SRM software is for the USB Dongle that contains your Clarity license.
An upgrade to a new version of Clarity only requires 2 components to be installed.
Clarity
LSC QX/VX USB Driver
Continue the installation by clicking Next, then follow the on screen instructions.
The QX/VX drivers are certified 64 bit drivers, however you may be asked to confirm their installation. Installation of the “Aladdin HASP SRM” software can take several minutes. You can check the operation as described in “HASP Diagnostics” below.
When the installation is complete, click Close.
If you accept the defaults, Clarity will be installed in C:\Program Files\LSC\Clarity.
You can now plug in a QX DMX node, VX wing or USB license dongle (Hasp). The first time that you do this, windows automatically installs their device drivers. This takes a few moments and windows will inform you that “Your device is ready to use”.
To run Clarity, click on Start\All Programs\LSC\Clarity where you will see all of the installed files.
Click on Clarity to run the program.
The above steps are for installation on Windows 7. The process for Windows Vista and Windows 8 will be similar.
Page 5

Desktop Clarity |
Clarity |
|
Operator Manual |
3.3INSTALLING CLARITY ON A MAC
Previously Clarity-Mac was distributed as an installation package. When you run the package it displays a wizard that walks you through the installation procedure.
This has now been replaced with a simpler process. Drag the app (Clarity.app) over to the Applications folder. When you run Clarity for the first time it will automatically install the fixture library into the Clarity data location (i.e. {home}/Clarity).
3.3.1HASP Installation for Mac
If you have purchased a Clarity license you will need to install the HASP SRM Runtime.
Double click HASP SRM RTE Installer.pkg
Follow the on screen instructions to install the HASP SRM Runtime.
If you have previously installed the HASP SRM Runtime (possibly from a previous version of Clarity) then you might see an error message telling you that the software cannot be installed.
This only means that the version already on your computer is the same as the version you tried to install so it was not required. Click Close.
3.4HASP DIAGNOSTICS
You can verify that the HASP SRM Runtime is correctly installed by navigating to http://localhost:1947 to view the “HASP SRM Admin Control Centre”. Make sure you USB license dongle is plugged into a USB port then click on HASP Keys to verify that your key is recognized. You might have to refresh the page if you are too quick.
3.5VX/QX DEVICE DRIVER (WINDOWS & MAC)
On early versions of Clarity, some computers had intermittent USB connection problems with VX wings and QX DMX nodes. These issues can cause rapid disconnect/reconnect of USB devices, which can cause an overflow of the operating system’s USB stack. Version 2.2 of Clarity introduced a new driver that provides a far more stable and recoverable method of connection
Page 6

Clarity |
Desktop Clarity |
Operator Manual |
|
to VX wings and QX DMX nodes. The new driver has many changes to ensure that this is less likely to occur and also includes a special application to reset the host operating system’s USB stack in the event of it crashing.
The new driver requires VX wings to be updated to the latest Firmware (v1.15). This update can be downloaded from www.lsclighting.com.au/vxupdate
3.5.1Windows 64 bit Device Driver.
The application that ‘reboots’ the USB stack (described above) requires Administrator privileges to run. On Windows 64 bit computers this will mean that the “UAC” (User Account Control) warning is triggered, as shown below:
This is not desirable because it means that the USB stack will not automatically reset. You would need to manually press [Yes]. Therefore we strongly recommend that you set the UAC to the “Never Notify” level (as described below) to prevent this dialog from appearing and allow Clarity to operate seamlessly on your computer.
Changing the UAC Setting – Option 1
Go to the Start Menu search box and type: User Accounts
A list of search results will appear:
Click on
On the “User Accounts” window, click on “Change User Account Control settings”:
Change User Account
Control settings
On the User Access Control Settings window that appears, move the slider all the way to the bottom then press OK.
Slider set to bottom
Page 7

Desktop Clarity |
Clarity |
|
Operator Manual |
Changing the UAC Setting – Option 2
If you have not set the UAC as described in option 1 above and the pop-up dialog box appears:
Click on “Change when these notifications appear.”
On the User Access Control Settings window that appears, move the slider all the way to the bottom then press OK.
Slider set to bottom
3.6DEMO MODE
If Clarity is run without a USB dongle it will run in Demo mode. Demo mode has full functionality but the intensity of all fixtures will black out and all non-fadable channels will freeze for a short period on a regular basis. It is therefore not suitable for running a show, however it is ideal for training and demonstrations or to create off line shows that can be run on a purchased version of Clarity or on a LX console.
3.7DESKTOP DMX OUTPUT
DMX512 output is obtained by connecting any of the following devices to the USB port of your computer. Multiple devices can be connected.
LSC Clarity QX1 interface provides 1 universe of DMX output.
LSC Clarity QX2 interface provides up to 2 universes of DMX output.
LSC Clarity VX10 wing provides up to 2 universes of DMX output.
LSC Clarity VX20 wing provides up to 4 universes of DMX output.
QX1 |
QX2 |
Provides 1 universe of DMX output |
Provides 2 universes of DMX output |
Page 8

Clarity |
Desktop Clarity |
Operator Manual |
|
The QX1 and QX2 interfaces are powered directly from the computer’s USB connector. Connect your DMX controlled equipment to the relevant DMX universe connectors. The DMX outputs are fully isolated from the USB input.
Note that the DMX output has to be patched in Clarity before it will work. See section 11.12 for details.
3.8DESKTOP ARTNET AND SACN OUTPUT
ArtNet and sACN are protocols that transmit multiple DMX universes over Ethernet LAN (Local Area Network) or WAN (Wide Area Network). To use ArtNet or sACN it must be connected to the internal universes within Clarity in the Patch window. See sections 11.13 and 11.14 for details.
3.9VX10 PLAYBACK WING
Control of Playback on a computer can be augmented by adding an LSC Clarity VX10 playback wing. This provides 10 fader Playbacks with LCD displays and multiple page selection, a Grand Master and DBO (Dead Black Out), two DMX512 universe outputs, remote trigger inputs and a secure compartment for installing your license dongle and a front panel USB port.
Connect the VX10 wing to a USB port of your computer using the cable provided. The VX10 is powered directly from the computer’s USB connector. A separate power supply is required when your computer’s USB connector cannot supply sufficient power for the VX10.
|
LED Desk |
USB to |
2 DMX Universe Outputs |
Lamp Socket |
Computer |
|
Power Input |
|
|
|
|
VX10 Rear Panel |
Remote Trigger |
|
Kensington |
Inputs |
||
|
|||
Lock slot |
|
USB dongle |
|
|
|
||
|
|
compartment |
The rear panel is described in detail below.
3.10 VX20 PROGRAMMING & PLAYBACK WING
Programming controls on a computer can be augmented by adding an LSC Clarity VX20 wing. This has all of the features of the VX10 but adds 10 button Playbacks with LCD displays and multiple page selection, Programmer controls (including trackball), MIDI in and out and includes four DMX512 universe outputs.
Connect the VX20 wing to a USB port of your computer using the cable provided. The VX20 is designed to operate off USB power, however for some computers and when using a LED gooseneck light, there may be insufficient USB power to operate the VX20. To cater for this, the VX20 is fitted with an internal universal mains power supply. We recommend connecting the VX20 using the supplied IEC cable to a source of 85 to 264 Volts AC mains power wherever possible. The backlight for the LCD screen only works when external power is connected.
Page 9

Desktop Clarity |
|
|
|
Clarity |
|
|
|
|
Operator Manual |
|
|
LED Desk |
USB to |
Remote Trigger |
Mains Input |
4 DMX Universe Outputs |
Lamp Socket |
Computer |
Inputs |
Kensington |
MIDI In |
DMX Indicator |
USB dongle |
USB Indicator |
Lock slot |
MIDI Out |
compartment |
|
VX20 Rear Panel
3.10.1USB Indicator
The LED beside the USB connector shows the status:
Flashing RED = No USB connected. (The DBO button also flashes)
Steady RED = USB connected but Clarity not running on computer.
Green = USB data is OK.
3.10.2DMX Indicators
The LED beside each DMX connector shows the status:
Green = DMX data is OK.
3.10.3Desklamp
The Desklamp socket provides 12volts power for a LED. Pins 1 and 2 are ground and pin 3 is +12 Volts. The brightness control is accessed by holding down Function and Select together.
3.10.4Kensington Lock Slot
The Kensington Lock slot allows you to secure your VX10 or VX20 wing using a commercially available tethering device.
3.10.5USB Slot
The top panel of the VX10 and VX20 wings has a standard USB connector allowing you to connect other USB devices such as memory devices to store your shows.
Multiple VX10 and VX20 wings can be connected to your computer.
Note: The QX and VX products are designed to be powered from the USB port on our computer. However due to the design of some computers or your particular configuration, there may not be enough power to operate the VX products. If you experience problems in the installation process, first try a different USB port on your computer or try powering the VX10 with an external power supply or if you have a VX20, plug it into the mains supply. If you still experience problems, check the LSC website or contact your local dealer.
Note that the DMX output has to be patched in Clarity before it will work. See section 11.12 for details.
3.11 STARTING CLARITY
If you are running a purchased copy of Clarity, please ensure that your USB license dongle is plugged into a USB port on the PC or in the secure rear port your VX10 or VX20 wing before you start Clarity.
To start Clarity, double click on the Clarity icon on your desktop or browse to the LSC menu from your Start button.
3.12 LOADING A SHOW
When you start Clarity, it prompts you to load a show.
Page 10
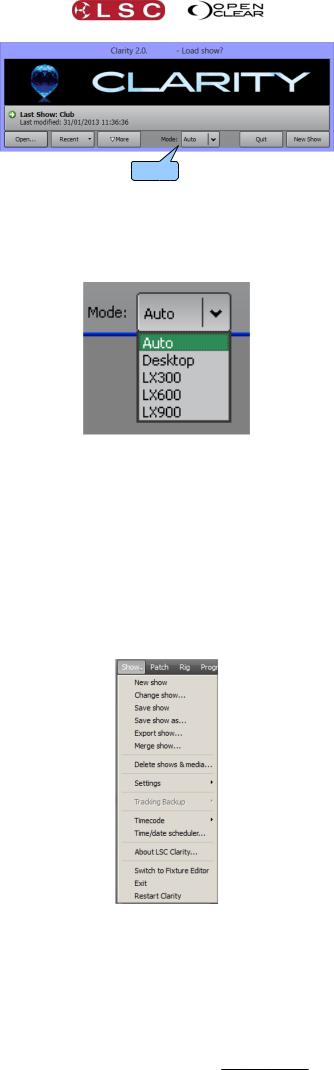
Clarity |
Desktop Clarity |
Operator Manual |
|
Mode:
The Mode: function allows you to run Clarity as a normal desktop version or to emulate a console version of Clarity (LX300, LX600 or LX900) on your computer. If “Mode” is left as Auto, then the mode is determined from the show file that is loaded. For example, if you load a show saved on a LX600 then Clarity will start up in LX600 emulation mode. Clicking the dropdown box allows you to make a selection.
Selecting a console mode is particularly useful when you are creating or editing a show on the desktop version that will be loaded onto a console version of Clarity. Once you have made your selection………
Clicking Last Show loads the last show to be saved.
Clicking Open shows a standard file navigator allowing you to select any show.
Clicking Recent opens a drop down box containing your most recent shows.
Clicking New Show starts a new show.
3.12.1Show Tab
When Clarity is running you can always start a new show, change to an existing show, save or rename a show from the Show tab on the top toolbar. Selecting “Change show…” allows you to also change the “Mode” as described above and below.
3.13 MODES OF OPERATION
Clarity's top toolbar is available in all modes of operation and has tabs allowing you to switch between the main windows of: Patch, Rig, Programmer, Palettes, Control Booth,
Performance, Levels and Intensity Levels. These windows are un-dockable to suit multimonitor set-ups or multiple windows. Double clicking on a tab will un-dock the window allowing
Page 11

Desktop Clarity |
Clarity |
|
Operator Manual |
it to be either re-sized and repositioned (large monitor recommended), minimized or dragged to another monitor when using multiple monitor set-ups. Closing an un-docked window will automatically re-dock it to the main display. Right clicking on the greyed out menu name of an un-docked window gives you two options:
Recover. Moves the undocked window to the front if it was hidden.
Re-dock. Re-docks the window.
In the “Levels” and “Intensity Levels” tabs you can create multiple new un-docked windows.
Desktop Mode
In Desktop mode, when a window is un-docked, its tab on the main window is greyed out. If you right click on the greyed out tab you can choose to either Recover or Re-dock the window. “Recover” will bring the un-docked window to the front of the screen if it is being covered by another window.
When Clarity is started in a LX console emulation mode (described above), the main window is contained within a special ‘wrapper’ window which can be scrolled to navigate the main window. This allows the main window to remain at the original size it would be on the console to preserve graphical layouts and positions.
LX300 emulation Mode
LX600 emulation Mode
LX900 emulation Mode
The wrapper window’s toolbar provides several options:
Fullscreen. The wrapper is set to full screen mode and the wrapper’s toolbar is hidden.
Page 12

Clarity |
Desktop Clarity |
Operator Manual |
|
Resizable. The main window’s size will follow the size of the wrapper window and the scrollbars are hidden, unless the wrapper window is smaller than the main window’s minimum size.
Hide toolbar. This option replaces the window wrapper’s toolbar with a small yellow disc on the top right of the wrapper window. Clicking on this presents the toolbar options as a drop-down menu.
Click here for display options
Split/Join (LX900 mode only). The LX900 has two internal monitors. This splits the wrapper into two separate wrapper windows. If this is running on a system with two or more monitors then the other wrapper window will be presented on the other monitor and will appear full screen if the original wrapper was full screen.
Left/Right (LX900 mode only). This switches the view between the LX900’s left or right internal monitors (unless the wrapper has been split). The left monitor of the LX900 displays the “Levels”, Intensity Levels” and “Performance” windows.
Playback display mode (LX600 or LX900 modes). The LX600 and LX900 have playback displays positioned at the bottom of the main screen(s) and this controls how they are presented in the wrapper:
o Auto. If the main window size is normal (1280x1024) then the playback display is positioned at the bottom as usual. If the Resizable option is enabled then the playback display is only displayed if the main window size is 1280x1024. For example, if running on a 1280x1024 host system in full screen mode.
o Always Hidden Playback displays are never shown.
o Always Visible Playback displays are always shown at the bottom of the main window even if the main window size is not 1280x1024. Note that if the main window width is less than 1280 then the playback display will be truncated.
3.13.1Console Window
When running in an emulation mode, a top-level Console tab is provided to show the console’s internal encoder wheel touch screen and includes tabs for displaying the virtual control surfaces of the relevant LX console.
For example, the LX600 Console tab allows you to select the LX Programmer, LX Action Buttons and LX600 Playbacks controls:
Console tab
LX Controls
Page 13
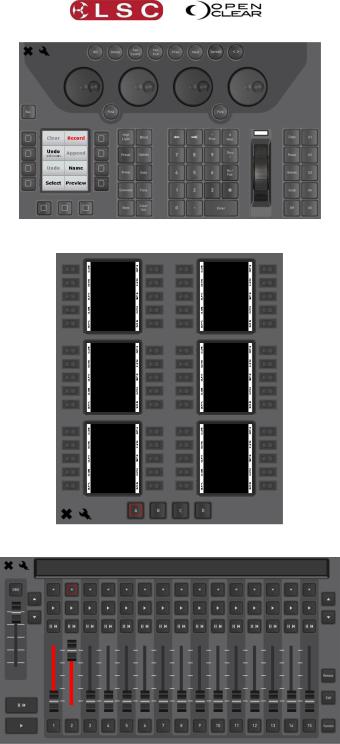
Desktop Clarity |
Clarity |
|
Operator Manual |
LX Programmer
LX Action Buttons
LX600 Playbacks
The buttons and faders all work as if they were on the actual console.
If you need to press two or more buttons at the same time, pressing and holding a button for half a second will latch that button down. For example, if you wanted to hold the Function modifier or one of the wheel modifier buttons you latch it by holding it for ½ a second. Press it again to un-latch it.
The playbacks on the LX600 and LX900 do not have dedicated contents displays as in the LX300 but show their contents on the touch screen located above them on the console. These displays are emulated at the bottom of the screen on your computer. Depending upon the screen resolution of your computer you might have to scroll to the bottom to see the playback displays.
Page 14

Clarity |
Desktop Clarity |
Operator Manual |
|
Display scrolled to see Playback contents
Playback contents
LX600 Playbacks with main screen scrolled down to see the playback displays.
The playback controls work in exactly the same manner as in the actual consoles. See the playback sections of the consoles for details.
When hovering over an emulated LCD screen, a zoomed version of the LCD is presented to aid readability. This is also configurable via the tool menu. The emulation views also snap to screen boundaries and to each other to aid layout.
3.14 BASIC DESKTOP OPERATION
The tabbed windows of the main menu bar follow the same order as the basic steps used in control lighting fixtures.
1.Patch allows you to select your fixtures from a fully integrated fixture library of over 2000 fixture personalities supplied by Carallon, an independent supplier of fixture libraries. You patch a fixture to its DMX slot by drag and drop.
2.Rig, Programmer and Palettes allow you to select fixtures and control their attributes to create (record and edit) looks, effects, cue lists and palettes.
3.Control Booth and Performance provide extensive methods of playback.
4.Levels shows you what is happening on the output.
All of these operations are described in detail in their relevant sections of this manual.
The right end of the top toolbar has buttons for Clear All, Release All and DBO.
Clear All clears all fixtures from all Programmers.
Release All releases all fixtures from all Playbacks.
See the Programmer and Control Booth sections for more details on Clearing and Releasing.
DBO (Dead Black Out) instantaneously blacks out all fixtures and dimmers. This is a momentary action. When the button is released, all output is instantly restored.
GM (Grand Master). When you hover the mouse over the DBO button, the Grand Master (GM) appears. You can click on 0 (Black Out) or 100 (Full level) or drag the virtual fader to set an overall intensity level. The DBO button flashes red if the Grand Master is set to any level below 100%. It stays red when the Grand Master is set to 0%.
Page 15

Desktop Clarity |
Clarity |
|
Operator Manual |
3.15 PATCHING
Clicking on the Patch tab reveals the patch window.
Patch Field
Library
Information on selected fixture
Connections
To patch a fixture:
In the Library, click on the fixture manufacturers name to show all of their models then select your model of fixture. Dimmers are located in the “Generic” listing.
Drag the fixture name and drop it into the desired DMX slot in the Patch Field or double click the fixture name to patch it to the next available slot.
Enter the quantity of fixtures in the pop up “Add Devices” dialog then click Patch.
Continue to select fixtures and patch them as above.
In the “Connections” Pane, click the down arrow beside the Universe that you have
patched your fixtures to and then select the output DMX connector to use.
Page 16

Clarity |
Desktop Clarity |
Operator Manual |
|
3.16 PROGRAMMING
Clicking on the Programmer tab reveals the programmer window.
Click on Fixtures to select them
Selection
Sidebar
Attribute
Controls
Fixture type and
Group Tabs
Universal
Controller
All patched fixtures are available in the Selection sidebar, organized in tabs of patched fixture types and groups.
Select the tab for the fixtures to control then click on the fixtures to select them.
Click and drag to quickly select multiple fixtures.
Clicking on a selected fixture de-selects it.
When a fixture(s) is selected, its attribute controls appear.
Fixtures can also be selected in the Rig view. See section 12 for details.
3.16.1Attribute Controls
Clarity uses Attribute Controls in many of its windows to control the values of fixture attributes, dynamic effects and timing controls. Specific Attribute Controls automatically appear when required for the fixtures or objects that you select.
Attribute Controls are adjusted by clicking and dragging with a mouse anywhere within each attributes window.
A single Attribute Control for controlling one dimmer looks like this:
To adjust the intensity of the dimmer, click and drag anywhere in the bar below the attribute name “Intensity”.
If seven dimmers are selected the Attribute Control looks like this:
To adjust the intensity of all 7 dimmers, click and drag anywhere inside the bar. All these dimmers are set to 50%.
When you select different fixtures that have multiple attributes, Attribute Controls automatically appear for each type of fixture and each attribute of each fixture type.
Page 17

Desktop Clarity |
Clarity |
|
Operator Manual |
Attribute
Name
3.16.2Attribute Quick Menus
To access the “Attribute Quick Menus, either click on the name of an Attribute Control or right click in the Attribute Control area. Each individual Attribute Control has its own specific quick menu, offering rapid access to common settings relevant to that attribute.
For example:
Typical Attribute Quick Menu
3.16.3Universal Controller
The Universal controller at the bottom of the Programmer window can also be used to control the attributes of all selected fixtures. These controls work with any type of fixture that has been selected and are especially useful to simultaneously control selections of mixed fixture types.
Clicking and dragging in these controls uses low mouse gearing for accurate control, but can be made even finer by holding down [Shift] whilst dragging.
3.16.4Creating a Lighting Look
Select the fixture(s) to be controlled.
Use the Attribute Controls or the Universal Controller to get the desired look.
To record the look as the first cue in a cue-list click Record.
In the Record dialog that opens accept the defaults and click Record.
Select fixtures and adjust attributes to set the next look.
To record this look as the next cue in the Cue-list click Append Last.
Page 18

Clarity |
Desktop Clarity |
Operator Manual |
|
Repeat until all cues in the cue-list have been recorded.
Click Clear to clear all attributes from the Programmer.
3.17 PLAYBACK
Desktop Clarity provides several means of playing back the cues that you have recorded.
3.17.1Control Booth
Clicking on the Control Booth tab reveals the Control booth window.
Hardware
Cue-lists |
|
|
|
Playbacks Pane. |
|
Controls for |
Drag and drop cue-lists to |
|
create Playbacks |
||
Selected Cue-list |
||
|
Clicking on a Cue-list (that you have recorded) allows it to be controlled by the buttons in the “Control” pane.
Dragging a Cue-list to the Playbacks pane at the bottom of the screen creates a new Playback with buttons and a fader to control the Cue-list. Multiple pages of Playbacks are available. The function buttons of your computer keyboard (F1 through F7) act as “Go” buttons for playbacks 1 to 7 respectively.
3.17.2Adding a Virtual VX Wing
You can add a “virtual” VX wing and use it for control of cue-lists. Cue-lists are assigned to the playbacks on VX wings in the Control Booth window by drag and drop onto a virtual copy of the wing on the Clarity screen. When a wing is plugged into the computer running Clarity or into a LX console, the real and virtual wings both operate simultaneously. Drag a cuelist onto a playback of the virtual wing and it also appears on the real wing. Move a fader on the real wing and the same fader on the virtual wing also moves. Click a button on the virtual wing and both it and the real wing button light.
In the Control Booth window click Hardware, Manage and in the
Hardware dialog box select add virtual wing....
From the Add new device box drop down list select your model of playback wing or DMX node and click OK then Close.
3.17.3Selecting a Virtual VX Wing
To select a Virtual Wing, in the Control Booth window click Hardware, then click on the name of the Wing that you added above (Clarity VX10 or Clarity VX20). The selected wing appears on the screen. The virtual wing is fully functional except that the Grand Master is not activated until a hardware USB wing is connected.
Page 19

Desktop Clarity |
Clarity |
|
Operator Manual |
Virtual VX20 Wing
VX20 Virtual Wing Display
3.18 ADDING A CUE-LIST TO A VX WING
To add a cue-list to a playback on a wing, in the Control Booth window, drag the cue-list from the cue-list column onto the LCD window of the virtual wing playback. If the actual wing is connected, the cue-list also appears in the same playback as on the virtual wing.
Cue-lists already on a wing playback can be moved to a different playback by dragging them on the virtual wing.
To copy a cue-list to another playback, hold [Ctrl] (PC) or [Cmd] (Mac) whilst dragging on the virtual wing.
3.19 WING PLAYBACK PAGES
The playbacks on the Clarity VX10 and VX20 wings can have up to 99 pages of cue-lists. On the VX10 wing, the Page Buttons select the current page for all 10 playbacks.
Playbacks
Page buttons and display
Playbacks and Page Buttons on a VX10 Wing
On the VX20 wing, playbacks are divided into 2 separate banks. Playbacks 1 to 5 and 11 to 15 are in the left bank and playbacks 6 to 10 and 16 to 20 are in the right bank and each bank has separate Page Buttons.
Left Bank |
Right Bank |
|
Page buttons |
||
Page buttons |
||
and display |
||
and display |
||
|
Left Bank |
Right Bank |
Playbacks |
Playbacks and Page Buttons on a VX20 WingPlaybacks |
Page 20
 Loading...
Loading...