Lowrance electronic HDS-5m User Manual 2
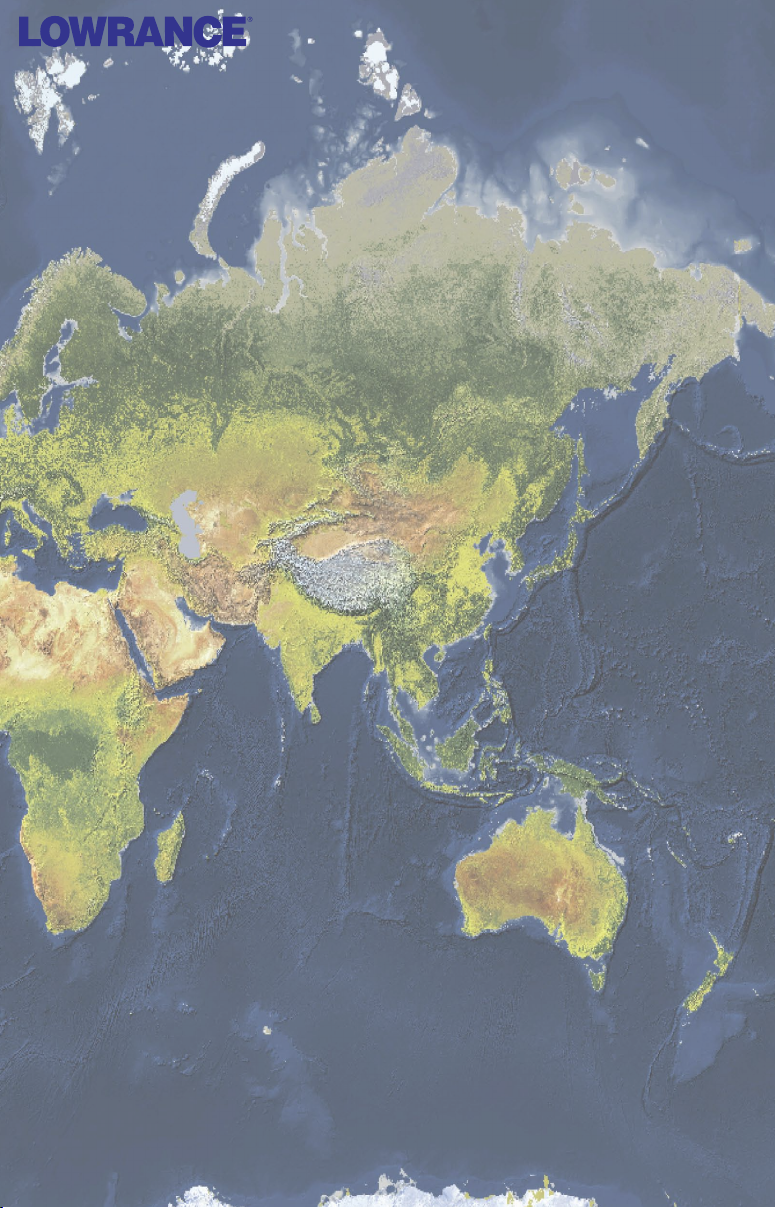
988-0176-02B
HDS-5m & HDS-7m
GPS Mapping Receiver
Operations Guide
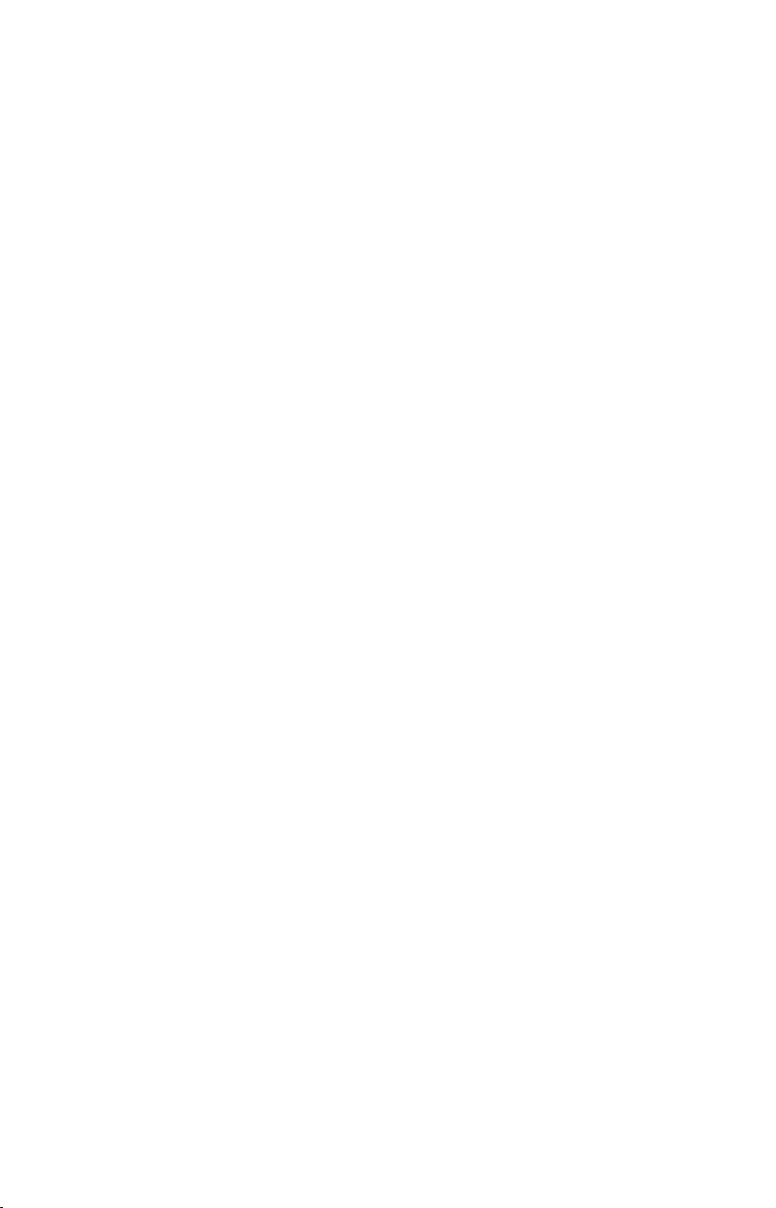
Software updates for your unit.
Occassionally check the Lowrance website for free software upgrades for your
unit. Go to www.lowrance.com for the software upgrades. Select the Down-
loads option from the grey menu bar near the top of the Lowrance website
homepage. The Downloads screen will appear. Select Products Software
Updates from the list on the left side of the screen. The Products Software
Updates screen will appear. Scroll through the Product list and select your unit
to download the software update.
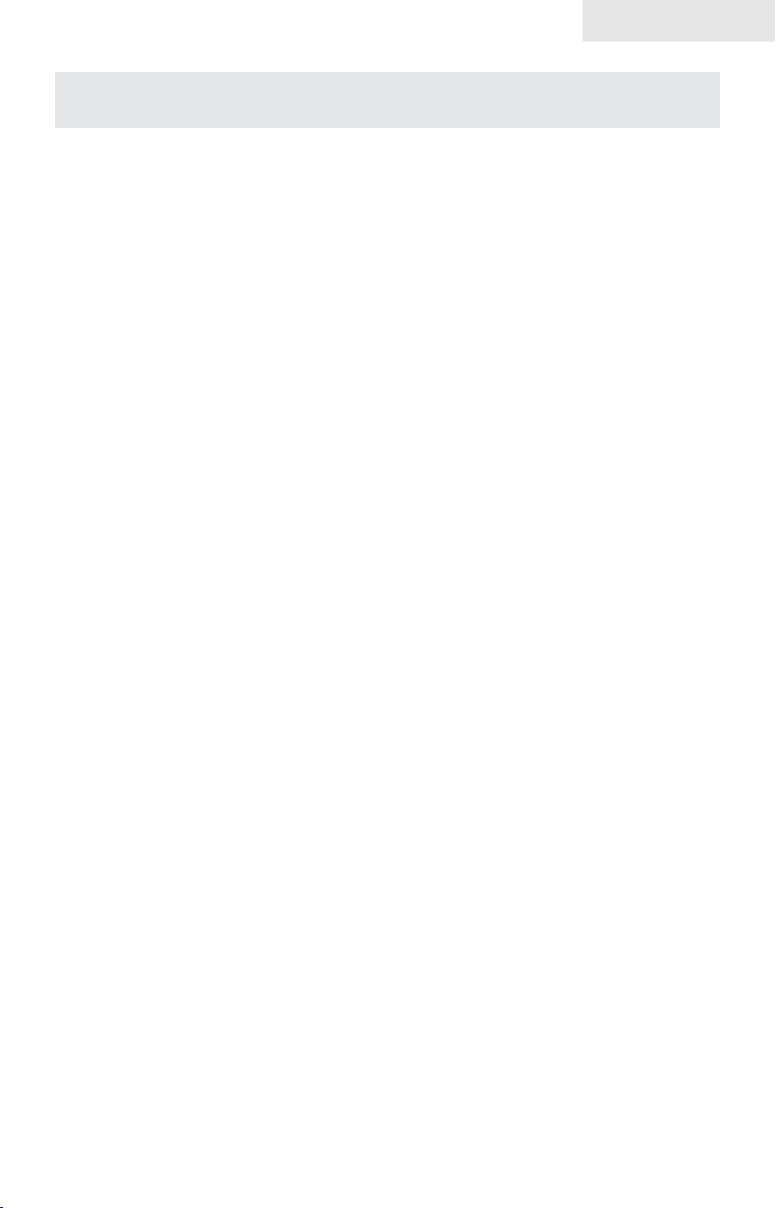
Contents
Table of contents
Introduction ....................................................................................... 3
Getting Started ................................................................................. 5
Turning on the Unit ..................................................................................... 5
Keypad .......................................................................................................5
Backlight ....................................................................................................5
Cursor ........................................................................................................ 5
Language ................................................................................................... 5
Menus ........................................................................................................6
Selecting Chart Data ................................................................................ 6
Entering Letters in Text Boxes ................................................................... 7
Restore Defaults ........................................................................................7
Pages ................................................................................................. 9
Pages Screen ............................................................................................ 9
Data Overlay ............................................................................................ 10
Conguration menu ................................................................................. 14
Chart Page ............................................................................................... 15
Radar Page .............................................................................................. 16
Info Page .................................................................................................. 16
Utilities ..................................................................................................... 21
Displaying Combo Pages ........................................................................ 23
Chart Operation............................................................................... 25
Waypoints ................................................................................................ 28
Routes ...................................................................................................... 33
Trails ......................................................................................................... 37
Measuring Distances on Chart page ....................................................... 40
Search by Coordinates ............................................................................40
Find Chart item ........................................................................................40
1
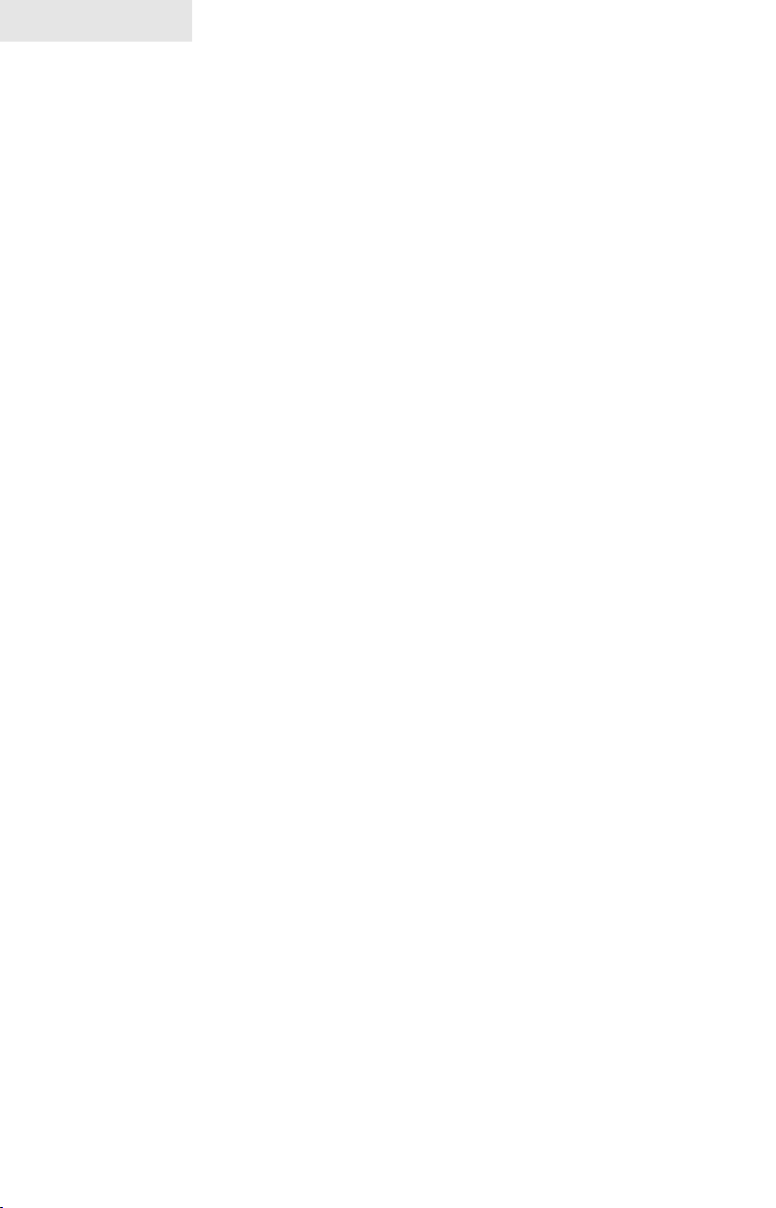
Contents
Map Orientation ....................................................................................... 41
Look Ahead .............................................................................................. 41
Chart categories ...................................................................................... 42
2D and Shaded Relief ............................................................................. 42
Navionics .................................................................................................44
Radar Operation ............................................................................. 47
Radar menu ............................................................................................. 47
Cursor position window............................................................................ 53
Radar Overlay ..........................................................................................53
Settings Menu ................................................................................. 55
Chart Settings Menu ................................................................................ 62
Radar Settings Menu ............................................................................... 65
Fuel .......................................................................................................... 72
Alarms ......................................................................................................76
Trails ......................................................................................................... 78
Units .........................................................................................................79
Network .................................................................................................... 80
Vessels ..................................................................................................... 87
Simulator ..................................................................................................89
Specications .................................................................................. 93
Unit Care ..........................................................................................94
Troubleshooting .............................................................................. 95
Index ............................................................................................... 103
2
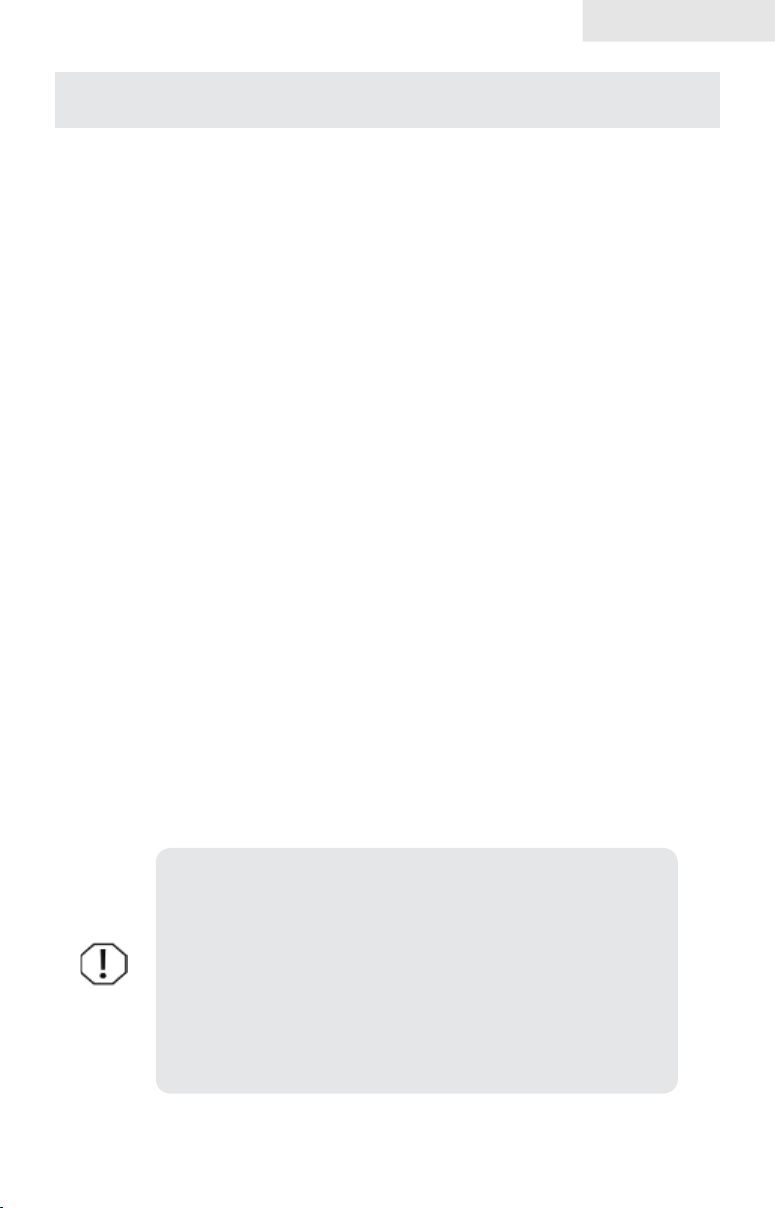
Introduction
Introduction
Thank you for purchasing from Lowrance, the industry leader in marine technology.
This manual is packaged with a Quick Start Guide, Installation Guide, License and
Warranty booklet and NMEA 2000 Networks Installation Instructions. If any of
these documents are missing, you may acquire them via a free download at www.
lowrance.com or by contacting customer service.
Lowrance Customer Service
12000 E Skelly Dr
Tulsa, OK 74128
(800) 324-1356
Canada (800) 661-3983 or (905) 629-1614
About this manual
This manual documents how to adjust features and options in your display unit. The
information in each section follows the same sequence as your display unit’s menus.
If you would like information on how to get the most out of your unit, visit our web
site, www.lowrance.com; click on the Support tab and select Tips and Tutorials.
Manual Conventions
When you are instructed to press a button in this manual, the button will be shown
in all caps and bold text like — MENU, EXIT, ENTER, etc. If you are instructed
to select an item from a menu, the item to be selected will be listed in bold like —
Brightness, Key beeps, etc.
For example: Press MENU, select Language and press ENTER.
WARNING: When a GPS unit is used in a vehicle, the
vehicle operator is solely responsible for operating the
vehicle in a safe manner. Vehicle operators must maintain full surveillance of all pertinent driving, boating or
ying conditions at all times. An accident or collision resulting in damage to property, personal injury or death
could occur if the operator of a GPS-equipped vehicle
fails to pay full attention to travel conditions and vehicle
operation while the vehicle is in motion.
3
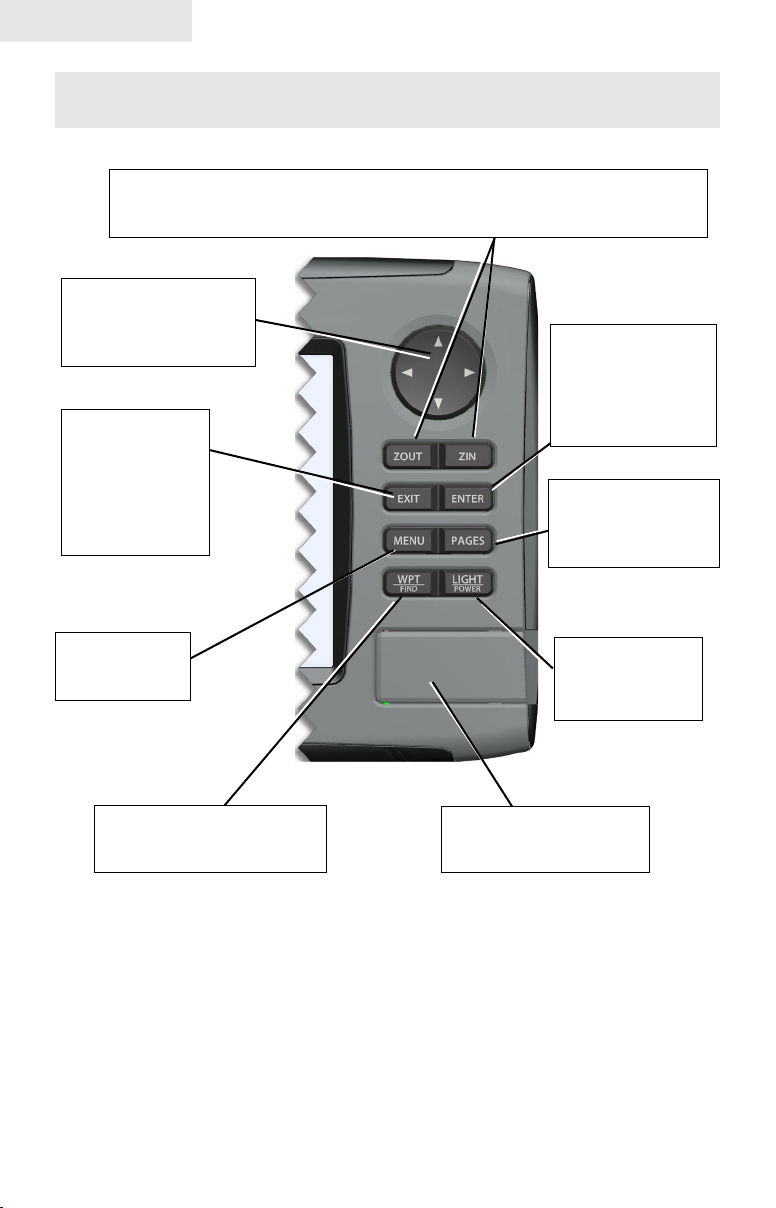
Introduction
Lowrance HDS-5m & 7m
ZOUT: Zoom out to see more of the map with less detail
ZIN: Zoom in to see less of the map with more detail
MOB: Pressing ZOUT and ZIN at the same time will set a man overboard waypoint
KEYPAD: move the
cursor, scroll through
menus, adjust features,
view sonar/GPS history
EXIT: cancels
entries, closes
menus & windows;
toggles between
cursor position and
chart location on
Chart page
ENTER: nalize
menu selections;
shortcut key for
functions like saving
a waypoint at cursor
position
PAGES: opens Pages
menu; selects active
panel for combo
display
MENU: opens
context &
settings menus
WPT/FIND: saves a waypoint
at current position; accesses
searching tools
LIGHT/POWER:
controls backlight
level & turns the
unit on/off
MMC/SD Card slot: insert
MMC/SD and high-detail
mapping cards here
4
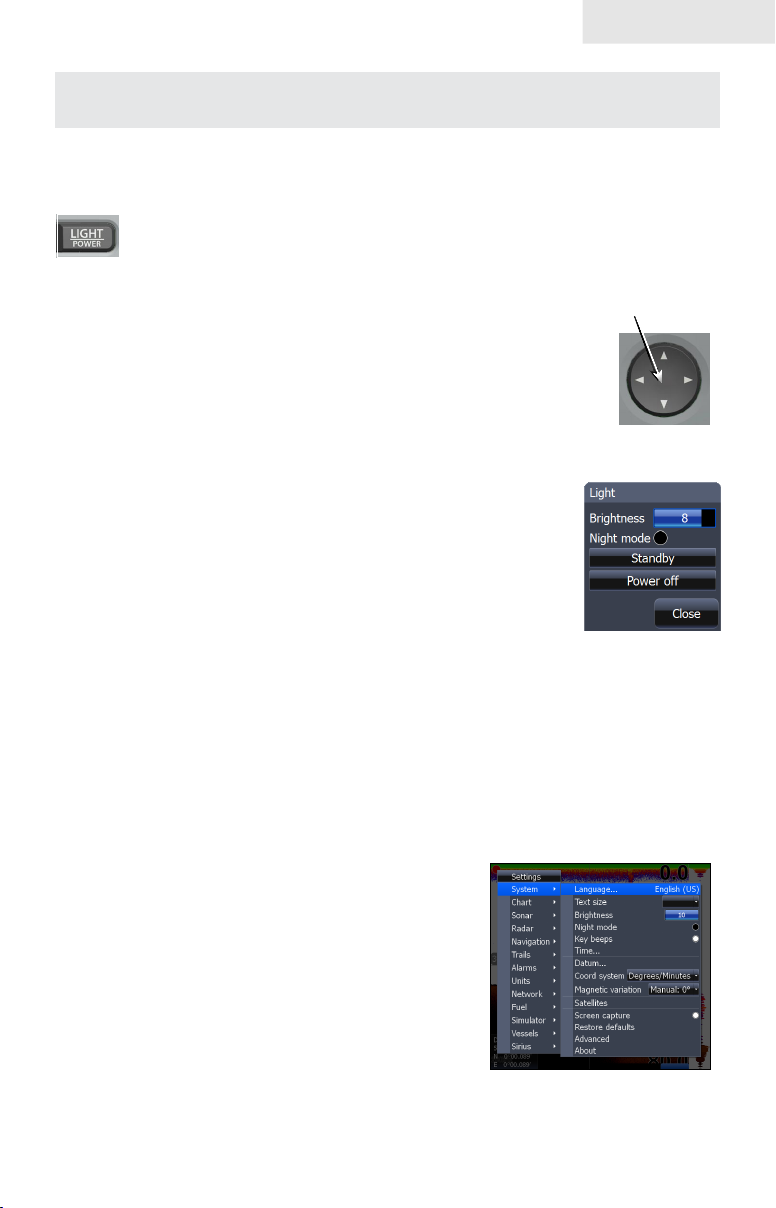
Getting Started
Getting Started
Turning on the Unit
Press the POWER/LIGHT key to turn on the unit. If the unit is not connected to
a transducer, the unit will start up in simulator mode. To turn off the unit,
press the POWER/LIGHT key for three seconds.
Keypad
This unit’s keypad can be used in two ways. Pressing the arrow symbols on the keypad will move the cursor in the corresponding direction on the screen and allow you to scroll through menus.
Keypad
Backlight
Tap the LIGHT/POWER key to make adjustments to the
backlight level and open the Backlight Menu. To turn on Night
Mode from the menu, highlight Night Mode and press ENTER.
Night mode optimizes the display for low light conditions.
Cursor
Use the unit’s keypad to move the cursor around the display, select onscreen objects,
highlight data items and view sonar history. Press EXIT to remove the cursor from
the screen.
Language
Selects language used for menus, text boxes and messages.
To select a language:
Press 1. MENU twice.
Select 2. System and press ENTER
Highlight 3. Language and press ENTER.
4. Use the keypad to select a language
and press ENTER.
5
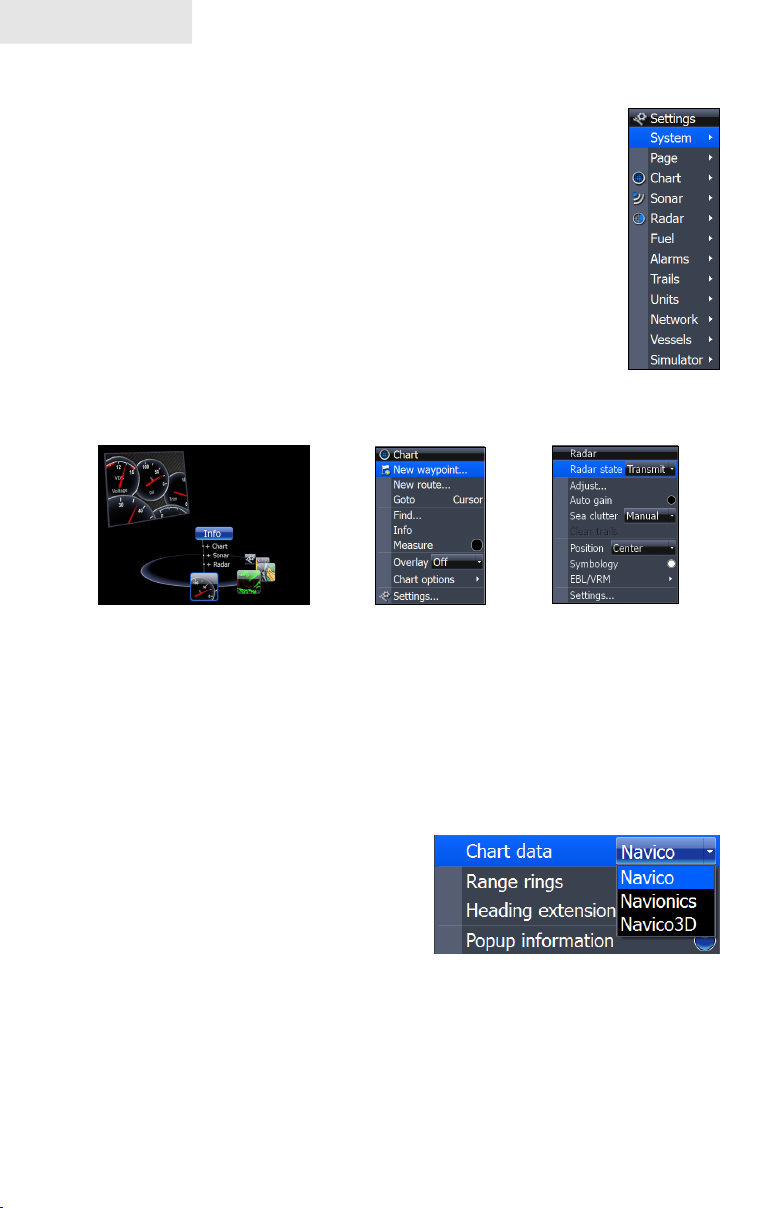
Getting Started
Menus
This unit has a Settings menu, a Pages screen and several context
menus. The Settings menu provides access to the settings menus for
the three main operation modes: Chart and Radar. The Settings menu
is accessed by pressing MENU twice.
The Pages screen allows you to select a page to be shown on the
display. Utilities are also accessed from the Pages screen. Press the
PAGES key to select a page.
Each page has its own context menu which allows you to access
functions for that page. Context menus are accessible only when its
corresponding page is displayed. To access a context menu, select the
desired page and press the MENU key.
Settings
menu
Pages screen
Chart menu
Radar menu
Closing Menus
Press the EXIT key to close a menu. Repeatedly pressing EXIT will close all menus,
taking you back to the main screen.
Selecting Chart Data
This unit supports three types of map data:
Navico, Navionics and Navico 3D (US only).
To use Navionics or Navico 3D data, you
must select it from the Chart Data menu.
To select Chart data:
Press 1. MENU twice.
Highlight 2. Chart and press ENTER.
Select 3. Chart Data and press ENTER.
Select the desired map data option and press 4. ENTER.
6
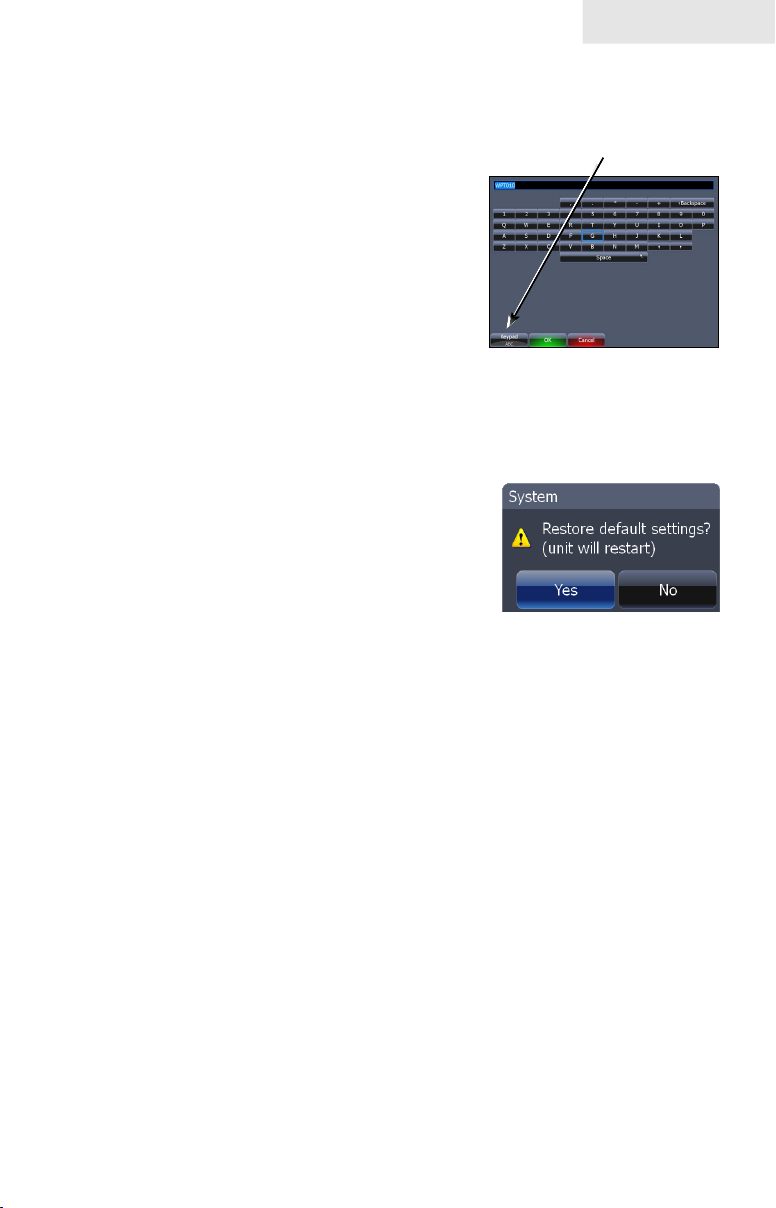
Entering Letters in Text Boxes
This unit has some features and functions that may
require you to enter data in a text box.
To enter data in a text box:
Highlight the text box and press 1. ENTER.
A keyboard will appear on the screen.
Use the keypad to highlight the rst 2.
character and press ENTER. Repeat
this step until all characters have been
entered.
Highlight 3. OK and press ENTER.
Restore Defaults
The Restore Defaults command switches the unit back
to the settings it had when you purchased it (default
settings),
To Restore Defaults:
Getting Started
Keypad button controls
uppercase & lowercase
Keyboard window
Press 1. MENU twice.
Select 2. System and press ENTER.
Highlight3. Restore Defaults and press ENTER. A conrmation message
will appear.
Select 4. Yes and press ENTER.
7
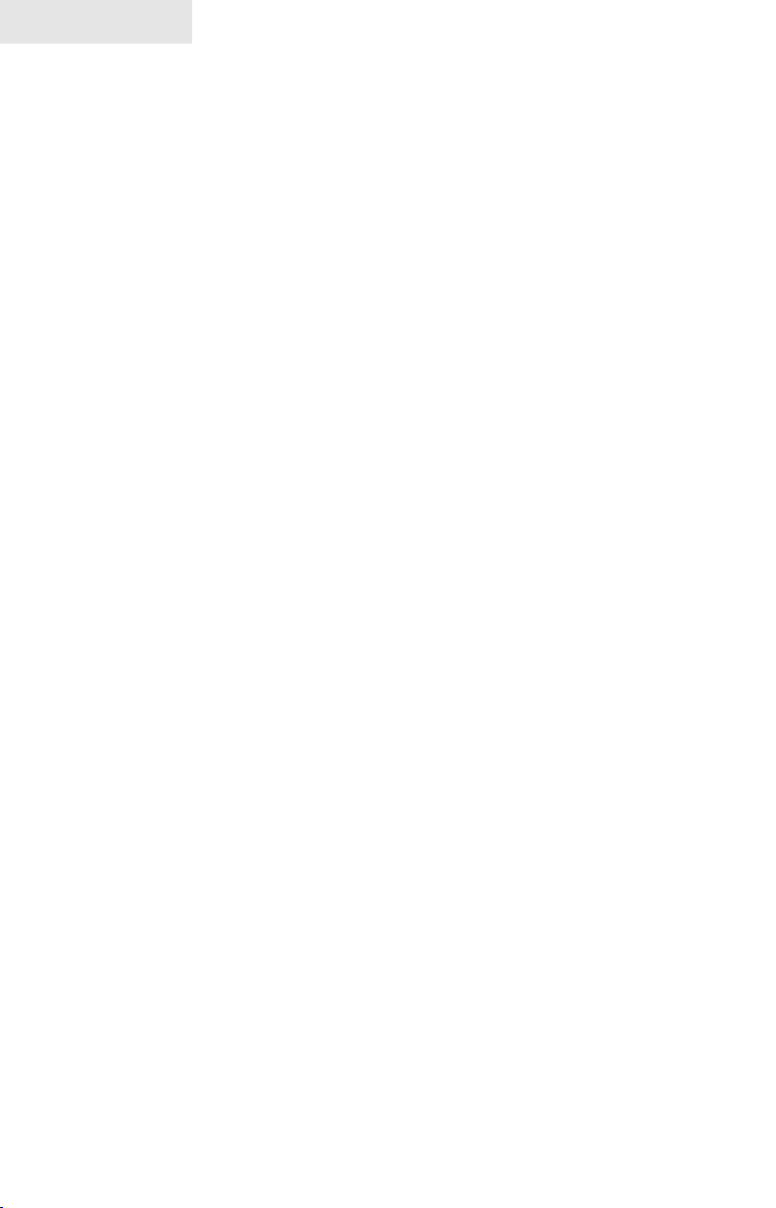
Getting Started
Blank page
8

Pages
Combo
display
options
allows you
to display a
split screen
Pages
Page icons
rotate around
the circular
Pages
menu
Page Icons
Pages Screen
Consists of four page icons that scroll horizontally around the Pages menu. To view the pages screen,
press the PAGES key.
Selecting Pages
Pressing the keypad left or right will move the page icons around the menu. To select a page, move
the desired page icon to the center of the screen.
When selected, the page name will be highlighted in blue at the top of a list of combo display options.
Its icon, will be framed by a blue border below the list. To display the page, press ENTER.
9
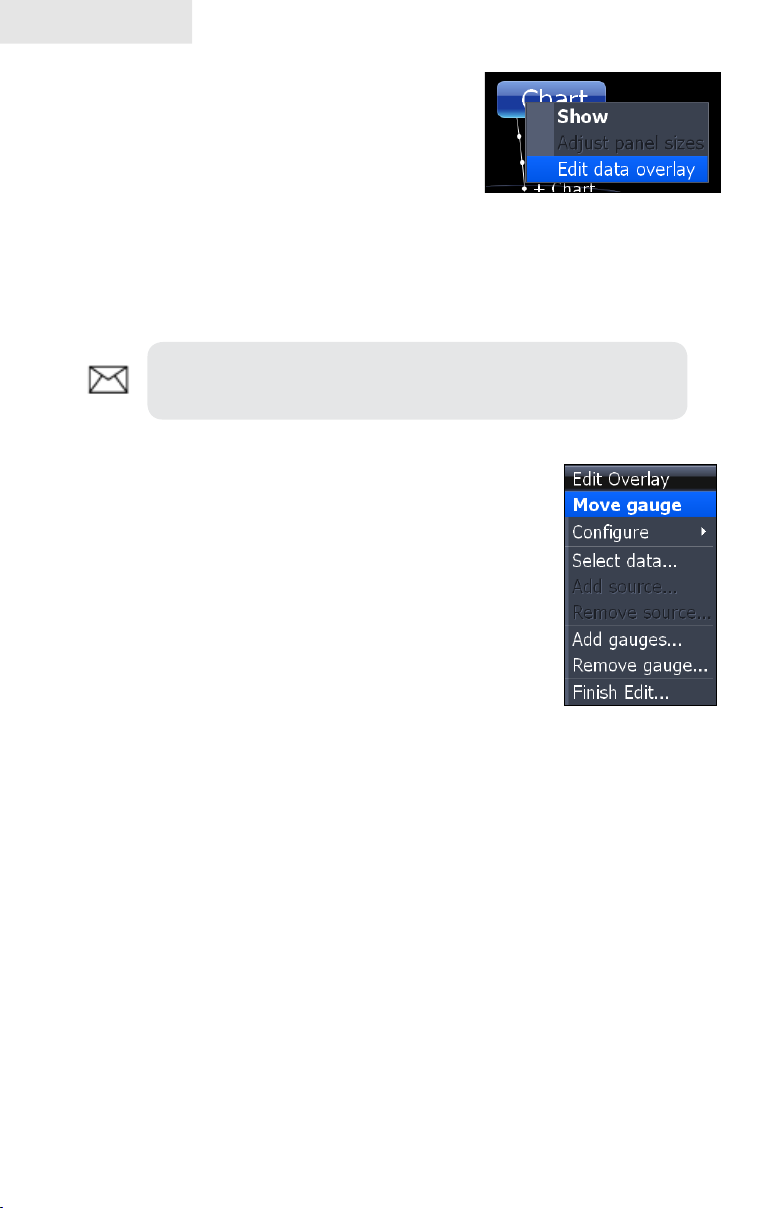
Pages
Data Overlay
Data overlay is information you can display on top
of the page screen, allowing you to customize each
page with desired data.
Data Overlay menu
Every page option has its own Data Overlay menu. The menu allows you to edit,
add or remove overlay data from the display. To access Data Overlay menu, select
a page option and press MENU.
NOTE: Adjusting Panel Sizes is covered later in this section in
the Displaying Combo Pages segment.
Edit Overlay menu
Accesses data overlay options for all the unit’s page screens.
To access Edit Data Overlay menu:
1. Select Edit Data overlay from the Data Overlay
menu and press ENTER.
Press 2. MENU. The Edit Overlay menu will appear
with Add Gauge selected.
10
Edit Overlay menu
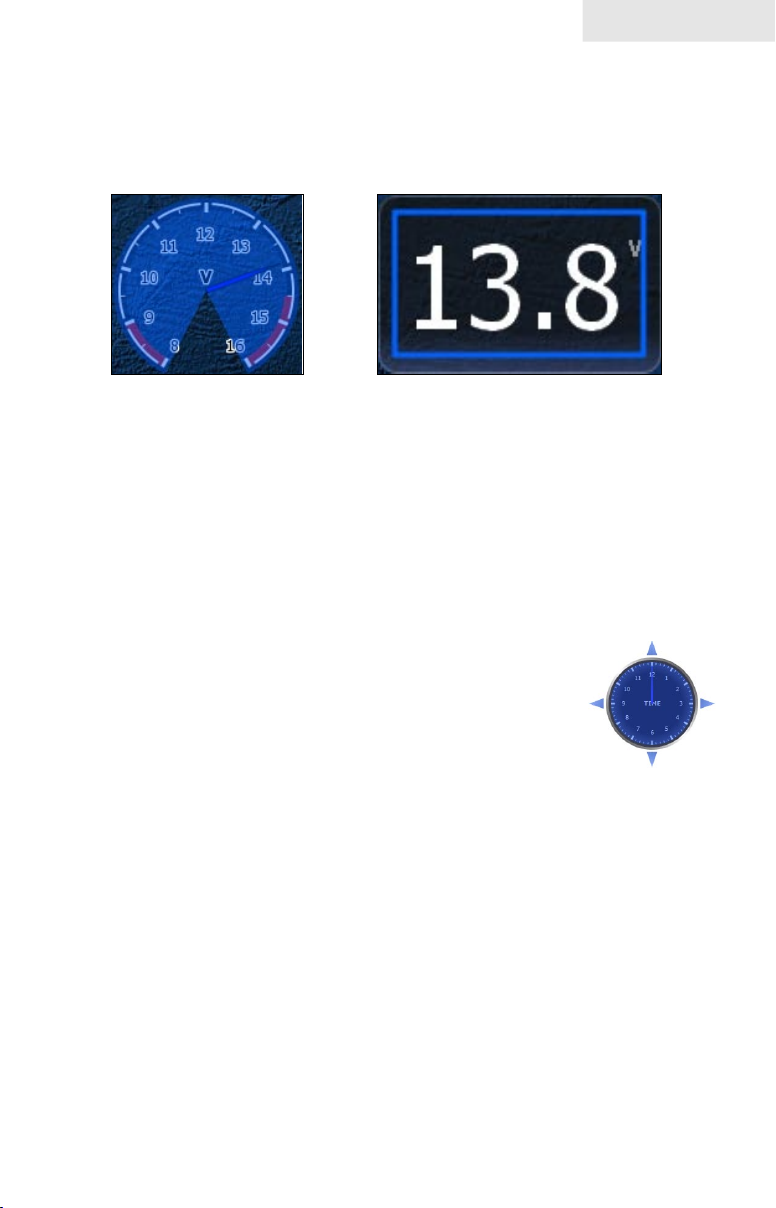
Pages
Edit Mode
When a gauge is added to the display it will be shown in edit mode. Analog and
bar gauges are shaded in blue when they are in Edit Mode. Digital Gauges will be
shown with a blue border.
Analog gauge in edit
mode
Move or Placing a Gauge
The Move gauge command allows you to move data overlay to any position on the
screen. When you use the Place gauge command, the gauge will be locked in its
current position.
To move or place a gauge:
Press the 1. ENTER key when the gauge is in Edit
mode. Four directional arrows will appear when
the gauge can be moved.
Use the keypad to move the gauge to a desired 2.
location on the screen.
Press 3. ENTER to place the gauge.
Select Data
Used to select data that will be shown on the data overlay display. When selecting
data you rst will open a main data category and then choose data to be displayed
from the a data subcategory.
Digital gauge in edit mode
11
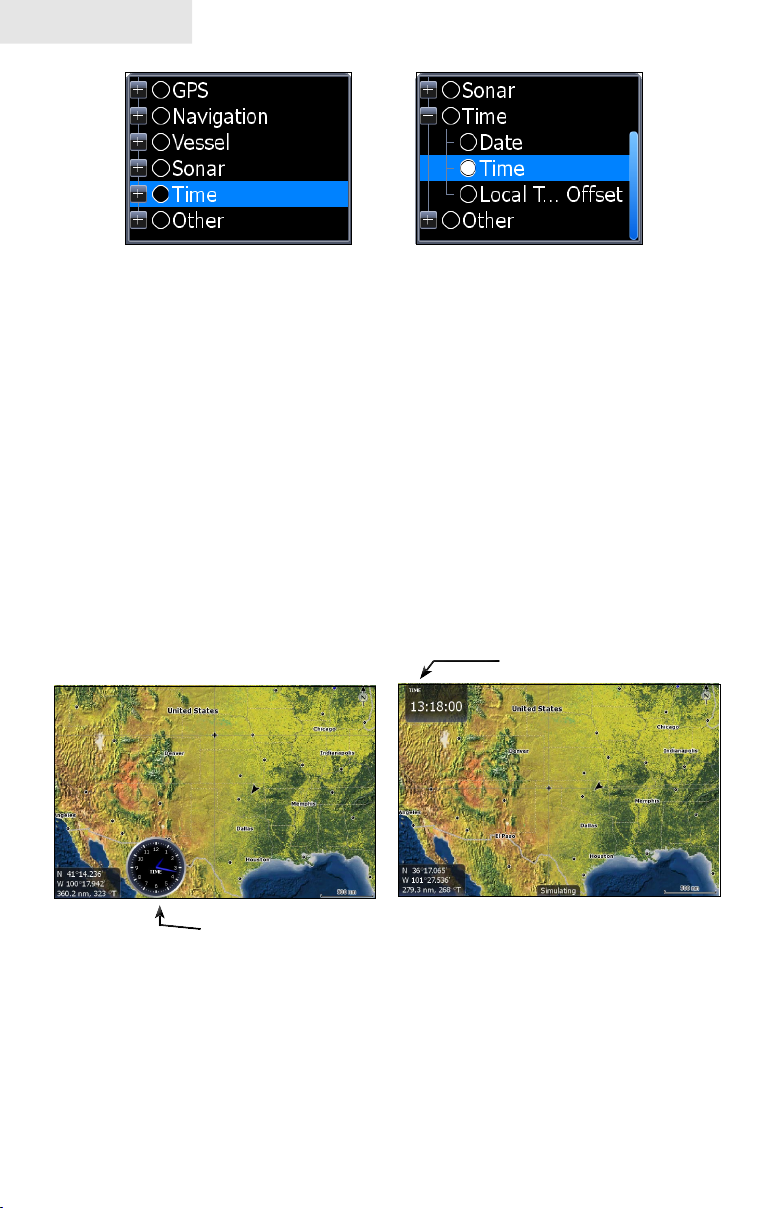
Pages
Select data menu
Time subcategory
To select data overlay:
1. Highlight Select data on the Congure menu. The Select Data menu
will appear.
Use the keypad to select the desired category and press 2. ENTER. A
list of subcategories will appear.
Select the desired subcategory and press 3. ENTER.
Type
Switches data overlay display between analog, digital and bar gauge formats,
provided the format is appropriate for the selected data type.
Highlight Type on the conguration menu and press ENTER to choose between
digital and analog gauge formats.
Time in digital format
Time in analog format
Size
Selects the size of the data overlay display. Data overlay can be displayed in four
sizes.
With the gauge in edit mode (shaded in blue) press the ZOOM OUT key to increase
overlay size; press the ZOOM IN key to decrease overlay size.
12
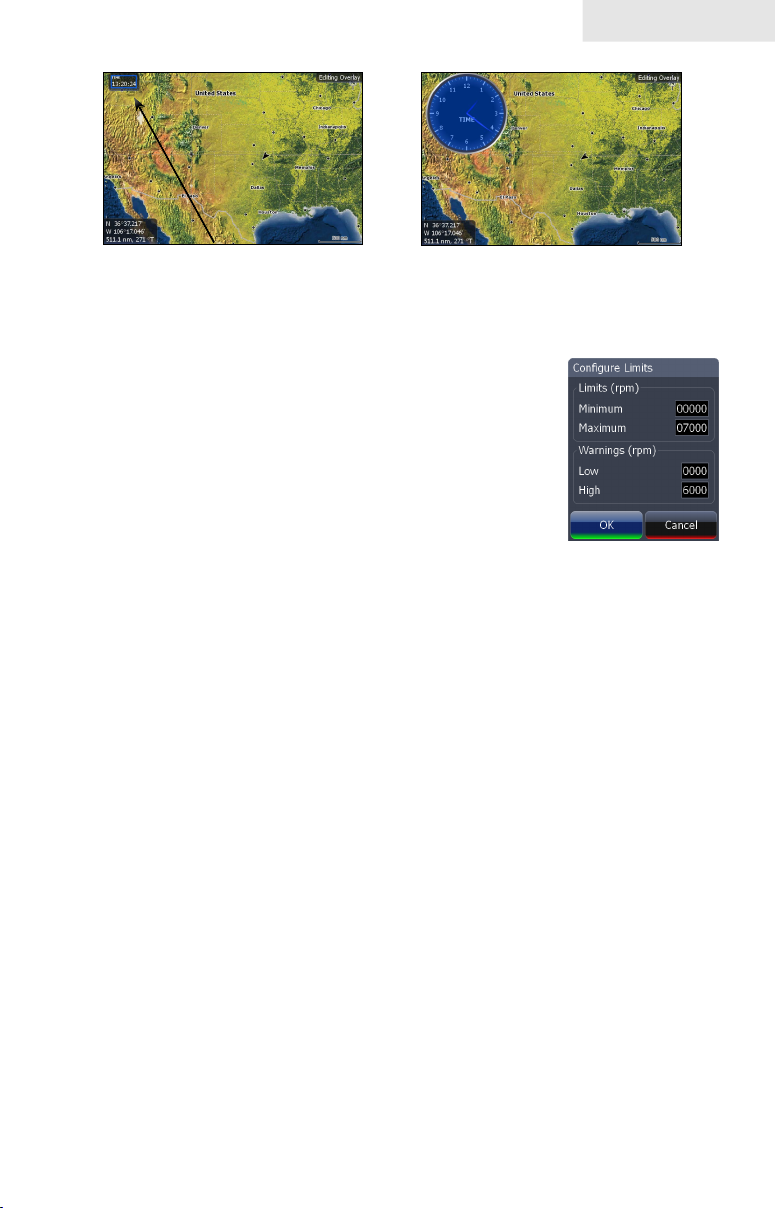
Pages
Small digital gauge
Large analog gauge
Limits
Controls the number scale used on data overlay gauges and
selects warning thresholds. Changing the limits on an analog
or bar gauge removes unnecessary numbers from the gauge,
making them easier to read. Warnings help you stay within
selected warning thresholds.
Limits are congured by inputting analog or bar gauge limits
in the Limits text boxes — minimum and maximum. Warnings
thresholds are entered in the Low and High text boxes.
To congure limits:
Select 1. Limits from the conguration menu. The Conguration Limits
menu will appear.
Select the Limits or Warnings text box and press 2. ENTER.
Use the keypad to enter the desired threshold.3.
Select 4. OK and press ENTER.
To save changes:
Conguration
Limits menu
Press 1. MENU and highlight Save.
Press 2. ENTER.
13

Pages
Conguration menu
Allows you to Add/Remove sources and adjust Bezel, Caption
and Invert Text Settings. Other conguration menu options are
covered previously in the section.
To access the Conguration menu, highlight Conguration on
the Edit Overlay menu and press ENTER.
Conguration Settings
Bezel
Caption Allows you to add/remove data label from gauge
Invert Text Changes appearance of data overlay text
Add Source
Displays the same type of data from different sources on
the same analog gauge.
If, for example, you have multiple engines, you could
select port engine RPM as your data type and then display
starboard engine RPM using the Add source command.
Adds a bezel to the data overlay gauge, making it easier to
see against certain backgrounds
Both data sources could be displayed simultaneously on
an analog gauge with two needles; one dedicated to each
source.
To use Add Source:
Select 1. Add Source from the Edit Overlay menu
and press ENTER. The Add source menu will
appear.
Highlight a category a press 2. ENTER. A list of
subcategories will appear.
Select the desired subcategory and press 3.
ENTER.
To remove add source data:
Highlight1. Remove source from the Edit Overlay menu and press
ENTER. A list of sources will appear.
Select the source you want to remove and press 2. ENTER.
14
Add Source menu
Analog gauge
showing RPM from
two engines.
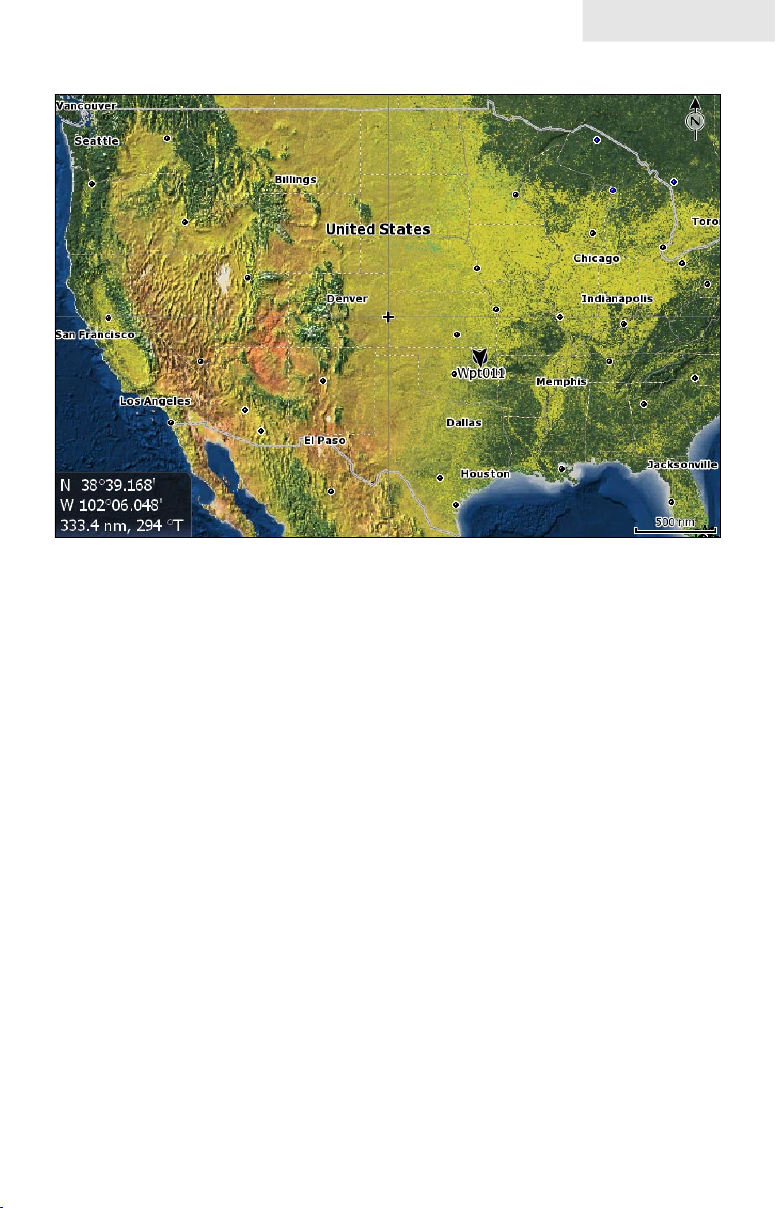
Pages
Chart Page
Consists of a Map that moves in real time as you move. By default, the map is
shown from a birds-eye view with North at the top of the screen.
This page has three map orientation options (North Up, Track Up & Course Up) and
two ways to view the map: 2D and Shaded Relief (only available on select models).
The cursor is used to scroll the map, select objects and nd the distance between
objects. The Chart page is covered in more detail in the Chart Operation section.
On the Chart Page you can:
Save Waypoints•
Find points of interest (POI)•
Navigate routes; navigate to cursor and waypoints•
To access the Chart page, use the keypad to highlight Chart on the Pages menu and
press ENTER to access the Chart Page.
15
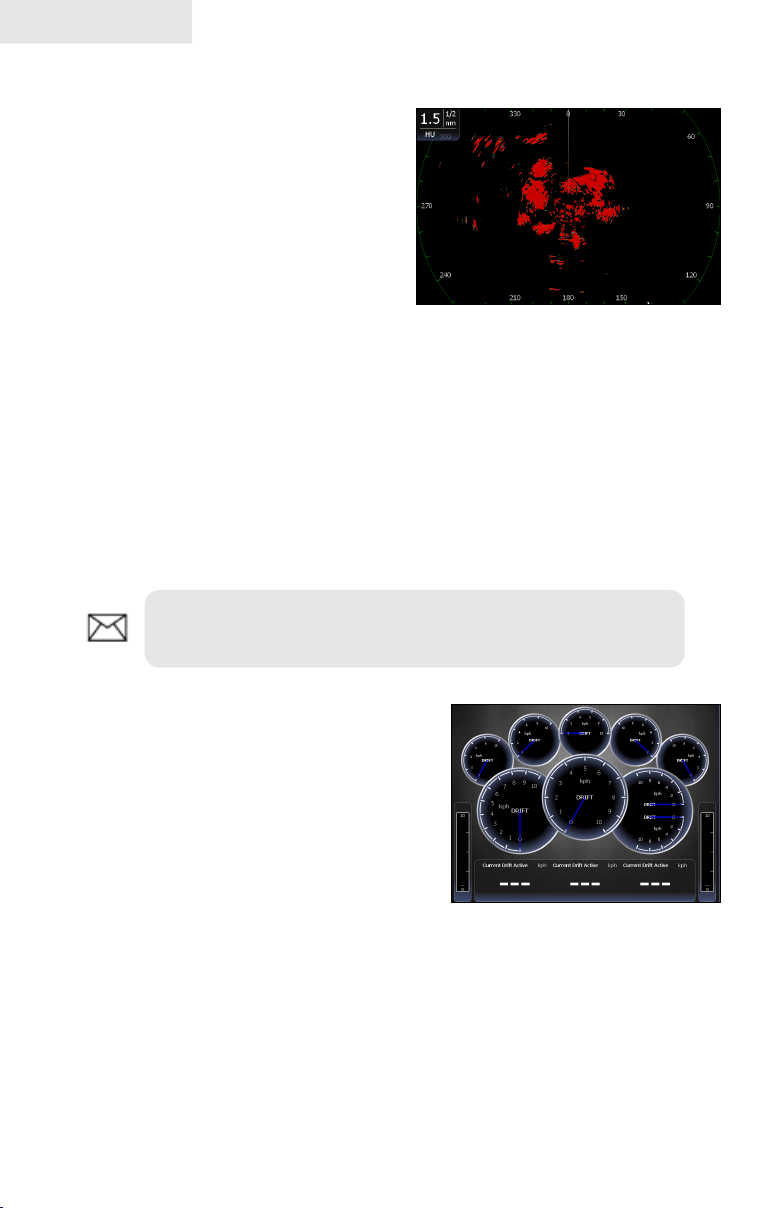
Pages
Radar Page
Displays the PPI (Position Plan Indicator)
screen, Range Rings and the cursor.
The PPI can be shifted to show more of a
desired portion of the screen (Look Ahead,
Center & Offset) and the color palette
can be changed to show returns in white,
yellow, black or green. The radar page
is covered in more detail in the Radar
Operation section.
On the Radar Page you can:
Overlay compass data, range rings and EBL/VRMs on display•
Choose screen orientation from Head Up, Course Up & North Up•
Make radar targets more visible via Target Expansion•
Use the keypad to highlight Radar on the page screen and press ENTER to access
the Radar Page.
NOTE: You will only be able to see the Radar page if your unit
is connected to a radar.
Info Page
Consists of multiple gauges — Analog, Digital
and Bar — that can be customized to display
selected data. Customizing the info page allows
you to monitor several types of desired data at
the same time.
On the Info Page you can:
Select data to be displayed in analog gauge or digital formats•
Change the page layout using one of three templates•
Select the range (scale) of analog gauges •
To access the Info Page, use the keypad to select Info on the pages screen and press
ENTER.
16
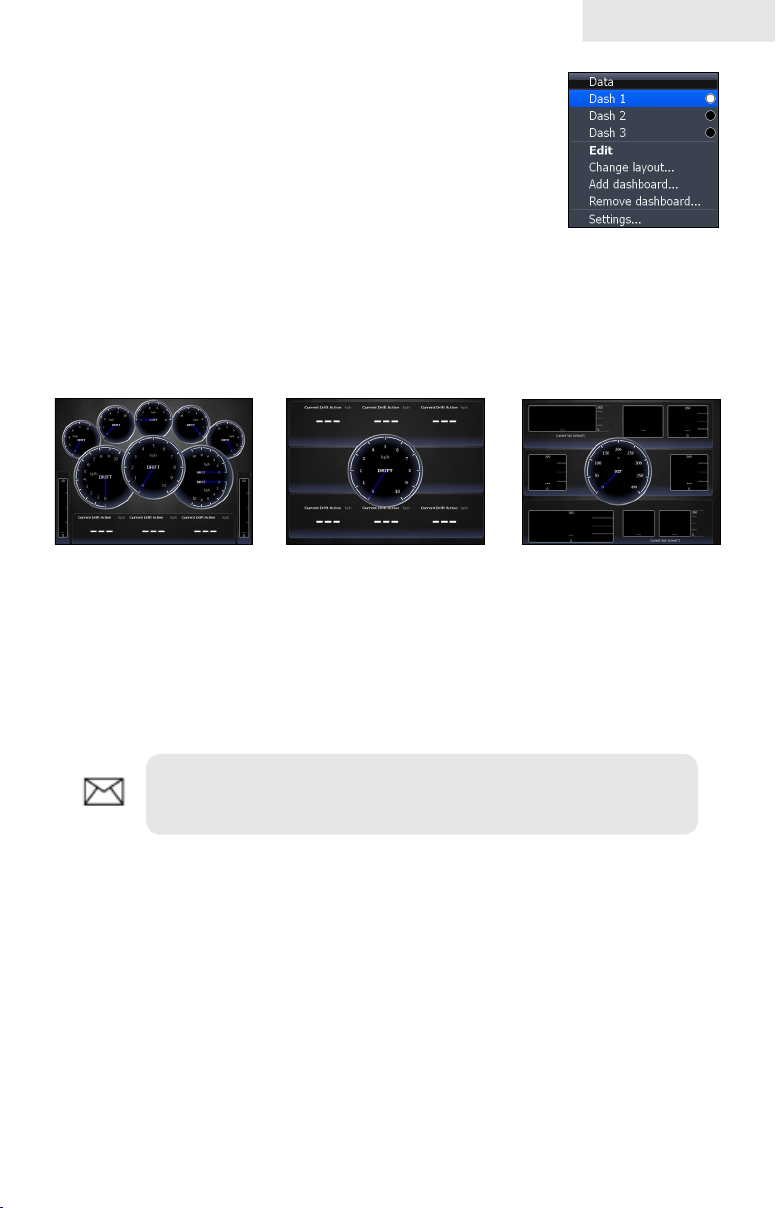
Data menu
Controls Info page data, page layout and data display format
selection. To access the Data menu, press MENU while on the
Info page.
Pages
Dash 1, Dash 2 and Dash 3
Data menu
Info Page dashboard templates that vary in page layout and in the
number of gauges supported. The templates save you time by allowing you to use the
Info page without having to manually set up a gauge layout.
Gauge Layout Templates
General Engine
Layout
Digital Layout
Bar Layout
You can change the gauge layout of Dash 1 (General Engine Layout), Dash 2 (Digital
Layout) and Dash 3 (Bar Layout) templates using the change layout command. To
select a dashboard template, highlight the desired template on the Data menu and
press ENTER.
NOTE: You can toggle through the dashboard templates on the
screen by pressing the keypad left/right.
Edit
Used to select information displayed on the Info page. To switch the screen to Edit
Mode, select Edit from the Data menu and press ENTER. The active gauge will be
shaded in blue (analog) or surrounded by a blue border (digital and bar).
17
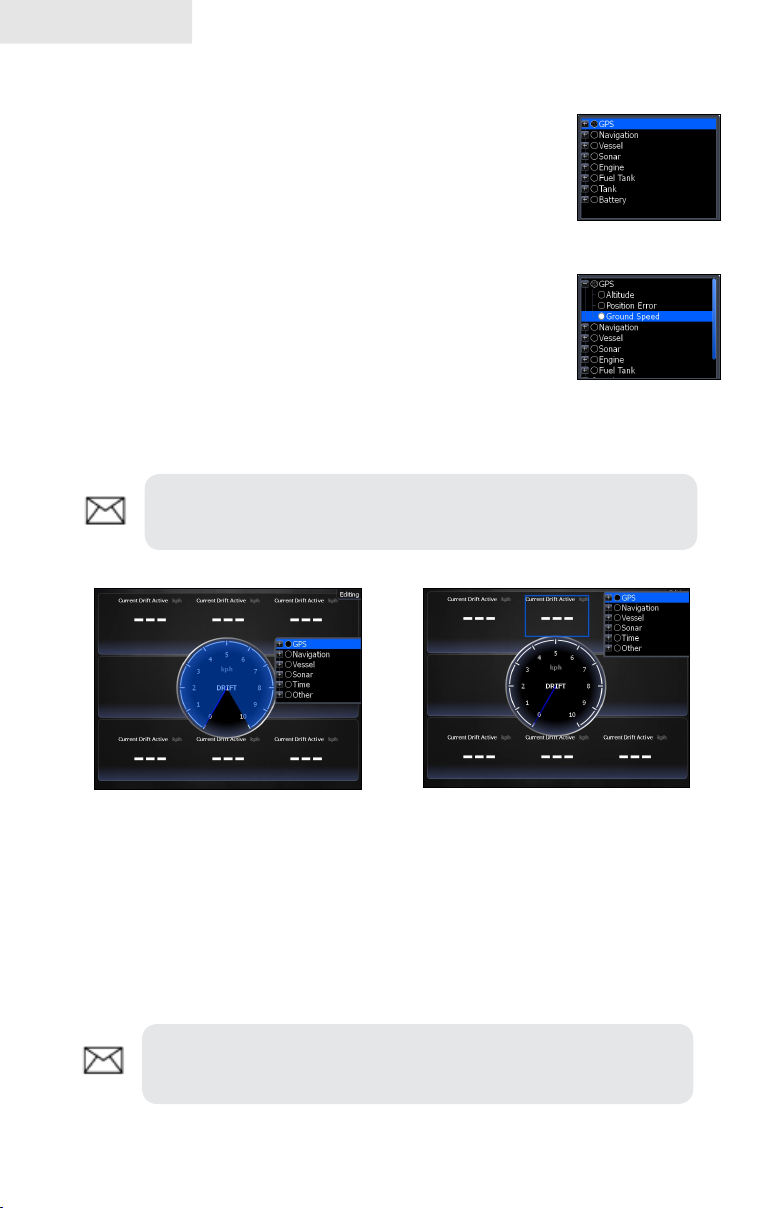
Pages
To edit gauge display:
Use the keypad to select the gauge you want to 1.
edit and press ENTER. The Select Data menu
will appear.
Use the keypad to select a data category and press 2.
ENTER. A list of subcategories will appear.
Select the desired subcategory and press 3.
ENTER.
Press 4. MENU. The Edit Data menu will appear.
Highlight 5. Finish Edit and press ENTER. The
Finish Edit Data menu will appear.
Highlight the 6. Save button and press ENTER.
NOTE: Press ENTER or EXIT to switch gauges into Edit Mode
GPS category
Ground Speed
subcategory
to Normal Mode.
Editing data on an analog
gauge
Editing data on a digital gauge
Edit Data menu
Changes Info Page gauge data, allowing you to display desired data on analog ,
digital and bar gauges. It also controls gauge limits.
To access the Edit Data menu, switch the screen to Edit mode and press MENU.
NOTE: Select Data, Add Source and Congure Limits are
described in more detail in the previous Data Overlay segment.
18
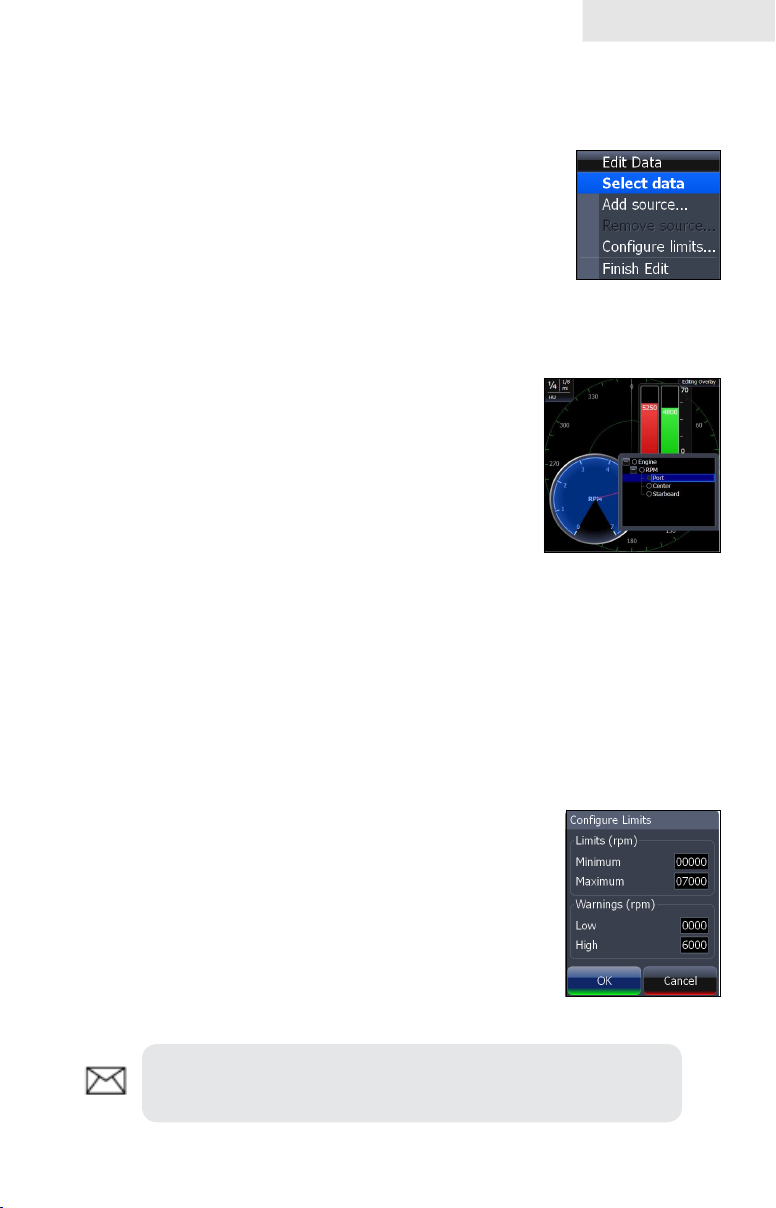
To select data:
Highlight 1. Select Data from the Edit Data menu and press ENTER.
The Select Data menu will appear.
2. Use the keypad to select the desired category
and press ENTER. A list of subcategories will
appear.
Select the desired subcategory and press 3.
ENTER.
To add source:
Select1. Add Source from the Edit Data menu
and press ENTER.
Use the keypad to select the desired category 2.
and press ENTER. A list of subcategories will
appear.
Select the desired subcategory and press 3.
ENTER.
Pages
To remove a source:
Highlight 1. Remove Source from the Edit Data menu and press ENTER.
The Remove data-source window will appear.
Select the source you want to remove and press 2. ENTER.
To Congure Limits:
Highlight 1. Congure Limits on the Edit Data menu
and press ENTER. The Congure Limits menu
will appear.
Select the desired text box and press 2. ENTER.
Use the keypad to enter the desired limit or 3.
warning threshold.
Select 4. OK and press ENTER.
NOTE: The Limits portion of the Congure Limits menu will
only be shown when conguring analog gauge limits.
19
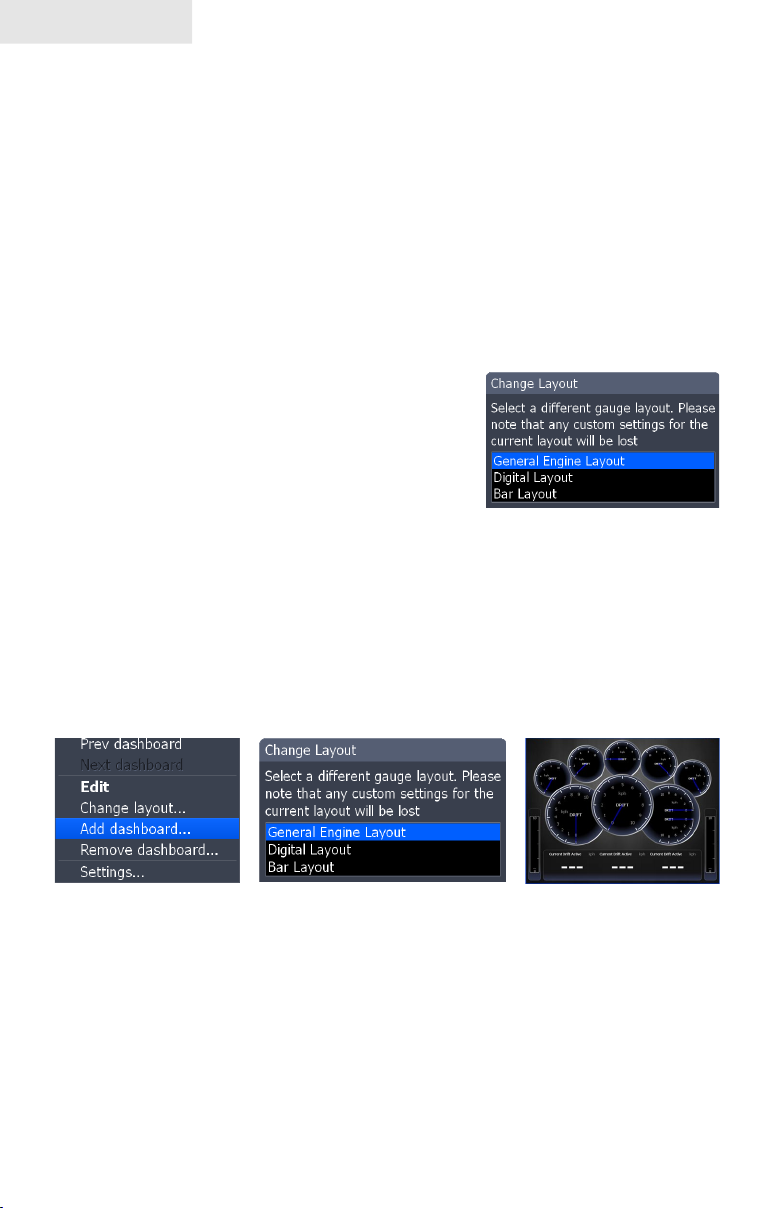
Pages
To Finish Editing:
Select 1. Finish Edit from the Edit Data menu and press ENTER. A
conrmation message will appear.
Select 2. Save and press ENTER.
Change Layout
Controls the gauge layout of dashboard templates and customized dashboards. That
allows you to select a desired gauge layout template for all dashboards.
To change layout:
Highlight the desired dashboard and 1.
press ENTER.
Select 2. Change Layout from the Data
menu and press ENTER.
Use the keypad to choose a gauge 3.
layout template and press ENTER.
Add Dashboard
Allows you to customize and save multiple dashboard templates. Desired data can
be added to the gauges on each dashboard, allowing you to create custom dashboards
for a variety of shing conditions. You can even use the same gauge layout template
for each dashboard.
When you have created all desired dashboards, press the keypad left/right to toggle
through your dashboards.
To add a dashboard:
Select 1. Add Dashboard from the Data menu and press ENTER. The
Change Layout menu will appear.
Select the desired gauge layout and press 2. ENTER. Refer to the
previous Edit segment to customize the dashboard.
20
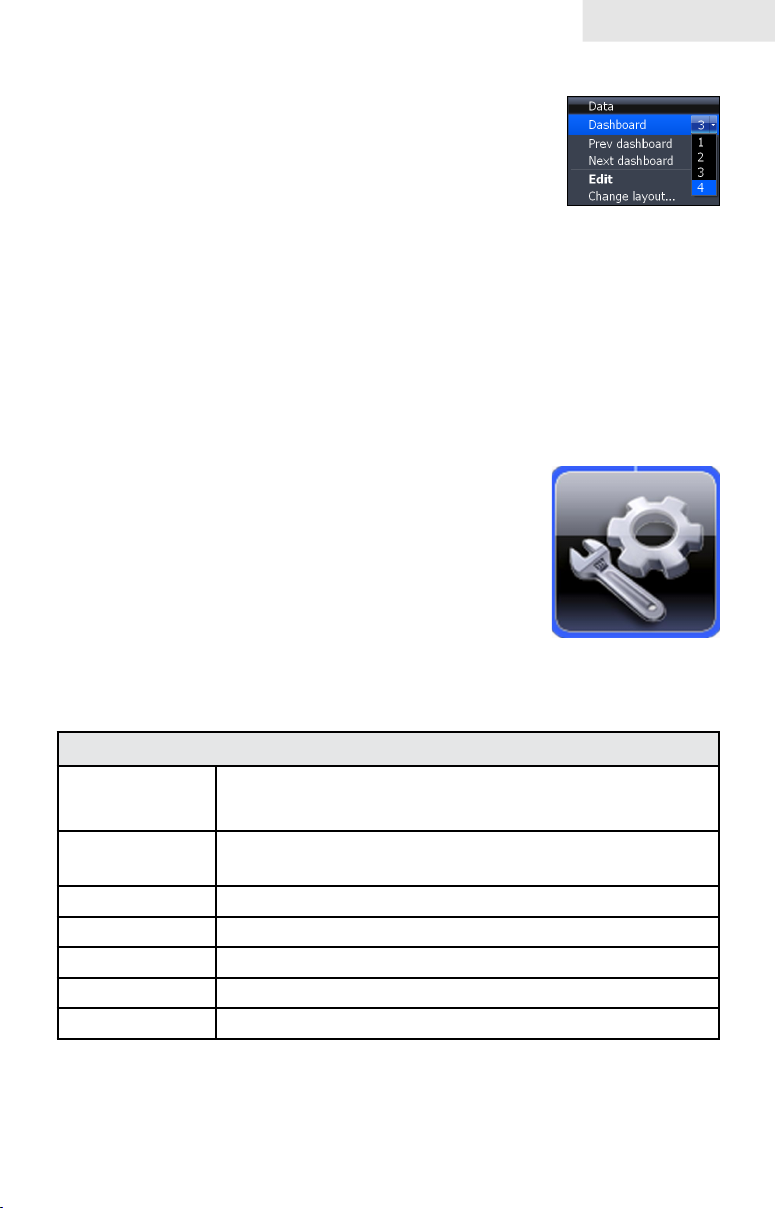
Pages
To remove dashboards:
Select the number of the dashboard you want to 1.
delete from the numerical dashboard list.
Highlight 2. Remove Dashboard and press ENTER.
A conrmation message will appear.
Select 3. Delete and press ENTER.
Settings
Opens the Settings menu. Settings information is covered in detail in the Settings
menu section.
Numerical
dashboard list
Utilities
Allows you to set alarms, view sonar logs and access other
system settings.
To access Utilities:
Use the keypad to center the utilities icon on 1.
the screen.
Scroll down the list of utilities until the desired 2.
option is highlighted.
Press 3. ENTER.
Utilities Icon
Utilities
Waypoints,
Routes/Trails
Find
Alarms Access alarm history, status and change settings
Vessels View status and messages from vessels in the area
Sun/Moon Displays time when sun and moon will rise/set
Trip Calculator Keeps running tally/total of engine hours
Files Access, copy and delete data les and sonar logs
Access Waypoint, Route and Trails screen; covered in
the Chart Operation Section
Search for POIs, Vessels, Coordinates, Trails, Waypoints
and Routes; covered in Chart Operation Section
21
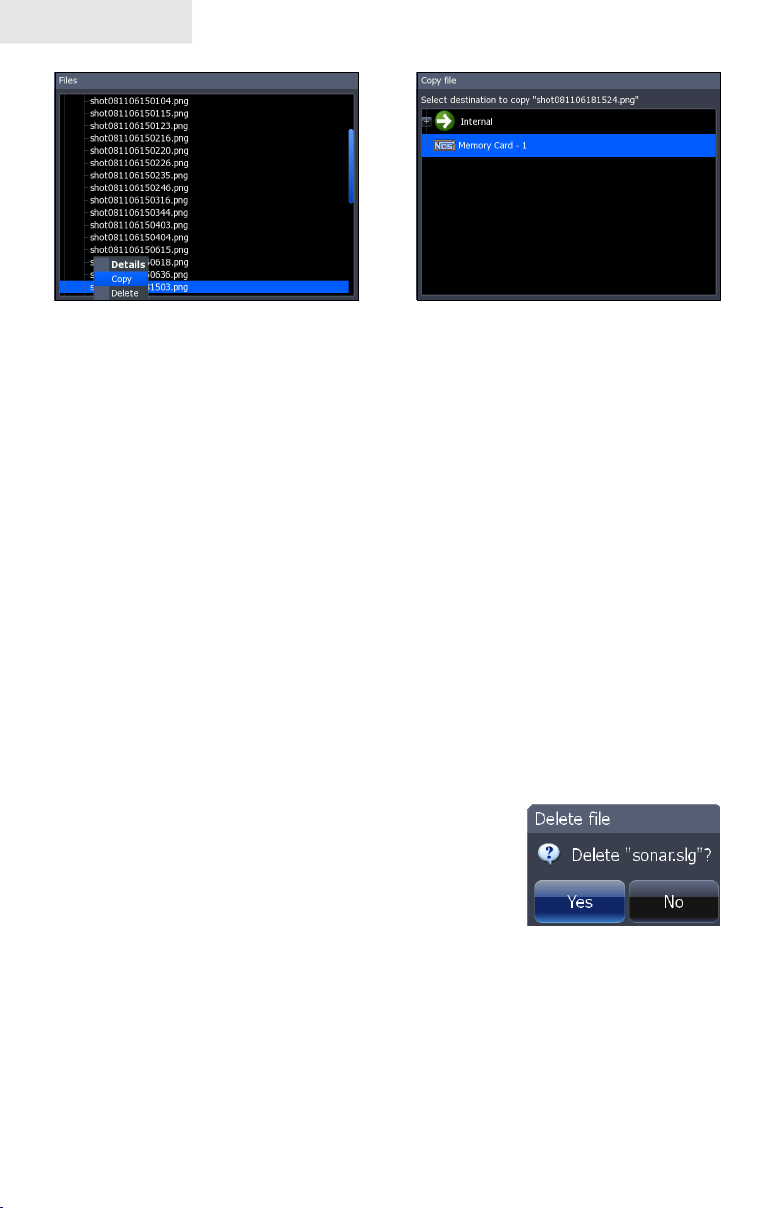
Pages
Copying a screenshot
To copy data les/sonar logs:
1. Highlight Files from the Utilities menu and press ENTER.
Select the desired File category and press the keypad to the right. A 2.
list of subcategories will appear.
Select a subcategory and press the keypad to the right. Highlight 3.
the desired data le/sonar log.
Press 4. MENU. Highlight Copy and press ENTER. The Copy File
screen will appear.
Select a place to copy the le, like an MMC card. Press 5. ENTER.
To delete data les/sonar logs:
Highlight 1. Files from the Utilities menu and press ENTER.
Select the desired File category and press 2. ENTER. A list of
subcategories will appear.
Select a subcategory and press 3. ENTER.
Highlight the desired data le. Copy and
Delete buttons will appear at the bottom of
the screen.
Copy File screen
Select the 4. Delete button and press ENTER. A conrmation message
will appear.
Select 5. Yes and press ENTER.
22
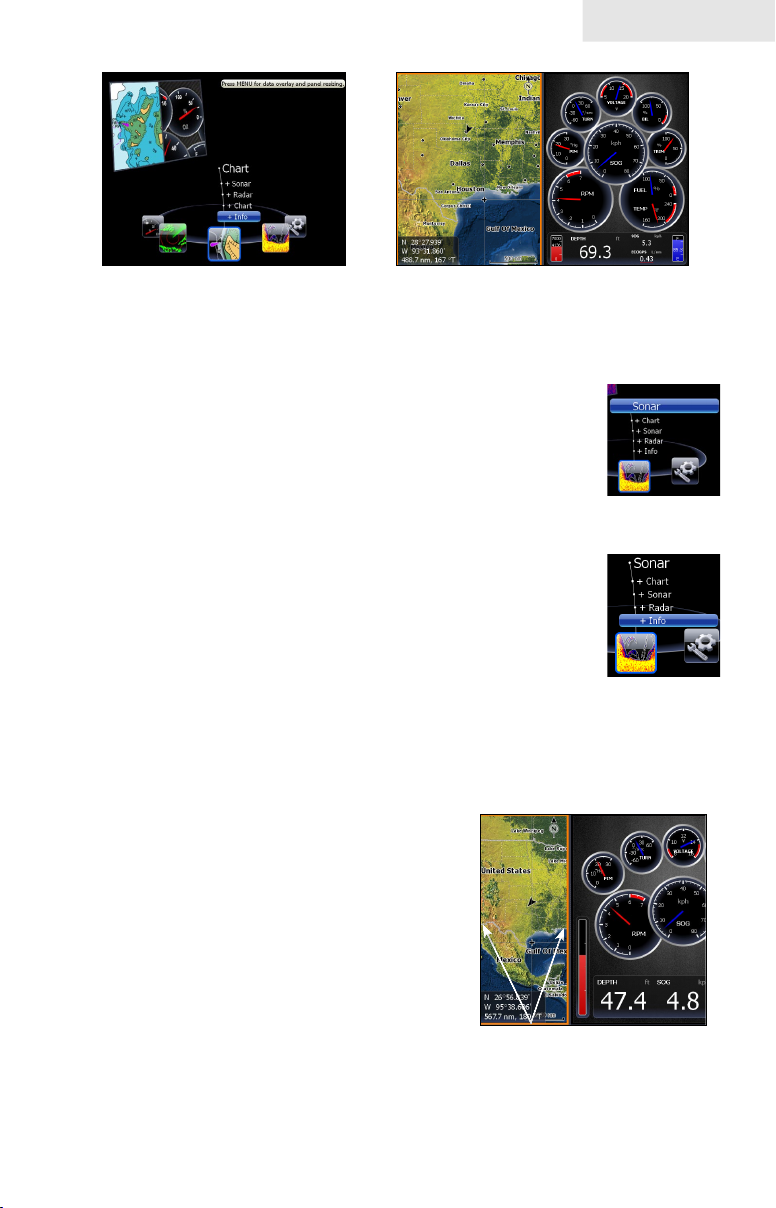
Pages
Info selected as combo
display option
GPS/Info combo page
Displaying Combo Pages
You can display multiple pages at the same time by scrolling the
desired page’s icon to the center of the screen and then choosing a
secondary page from the list of combo page display options.
To display a combo page:
Use the keypad to select the rst page for the combo 1.
display. This is the primary page, which will be
displayed in the left panel.
Select another page from the primary page’s combo 2.
display list. This is the secondary page. It will be
displayed in the right panel.
Press 3. ENTER. The selected combo page will be
displayed.
Selecting an Active Page
When combo pages are displayed only one panel
can be active at a time. The panel outlined with
an orange border is the active page. You will only
be able to access the context menu of the active
panel. Pressing the MENU key will open the active
panel’s context menu.
Primary page
Secondary
page
To switch the active setting to the other panel, hold
down the PAGES key for 1 second.
23
Chart panel is active as
shown by the orange border
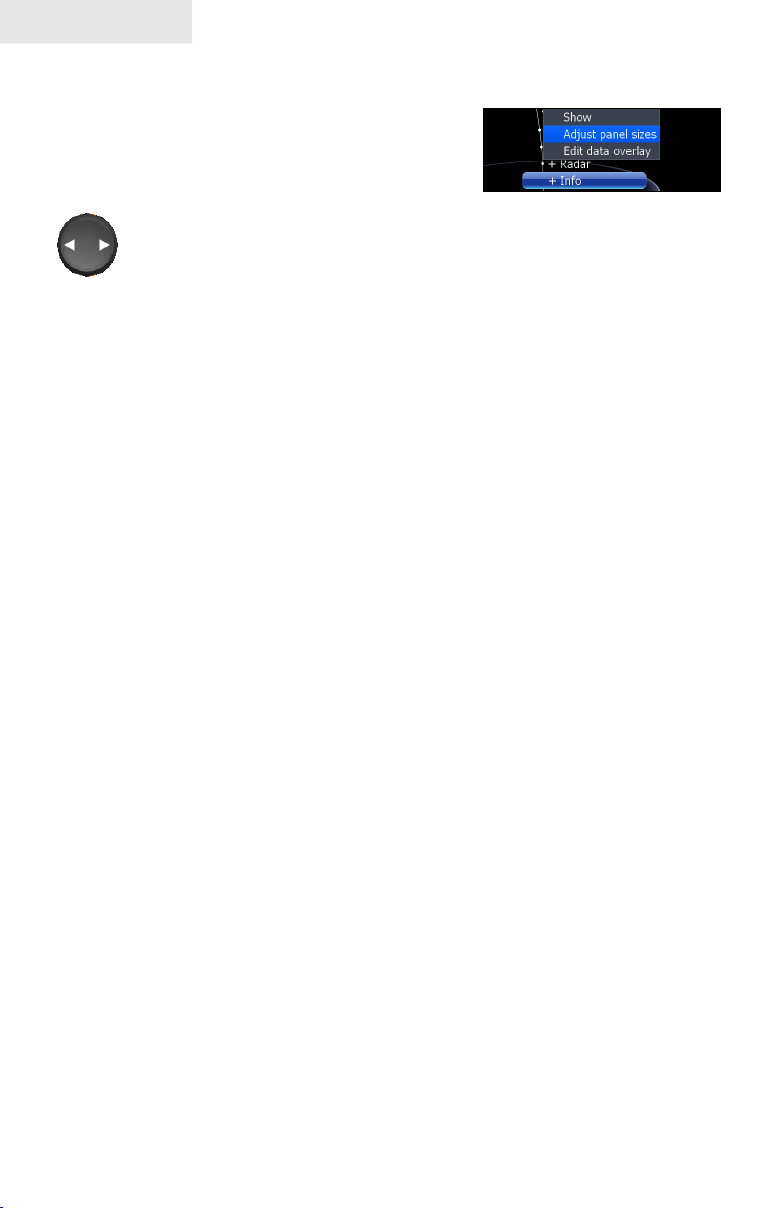
Pages
Adjust Panel Sizes
Controls the size of panels when combo pages or
multi-panels displays are in use. Adjusting the size
of the panels, allows you to emphasize the panel
you want to see more clearly.
Panels can only be adjusted left/right, so
the panels on the side with the split view
can not be adjusted vertically.
To adjust panel sizes:
With the combo page or multi-panel display on the screen, press 1.
the PAGES key.
Press 2. MENU. Highlight Adjust Panel Sizes from the Data Overlay
menu and press ENTER.
Press the keypad left/right to adjust the panels to a desired size and 3.
press ENTER.
Adjust panel sizes selected
on the Data Overlay menu
24
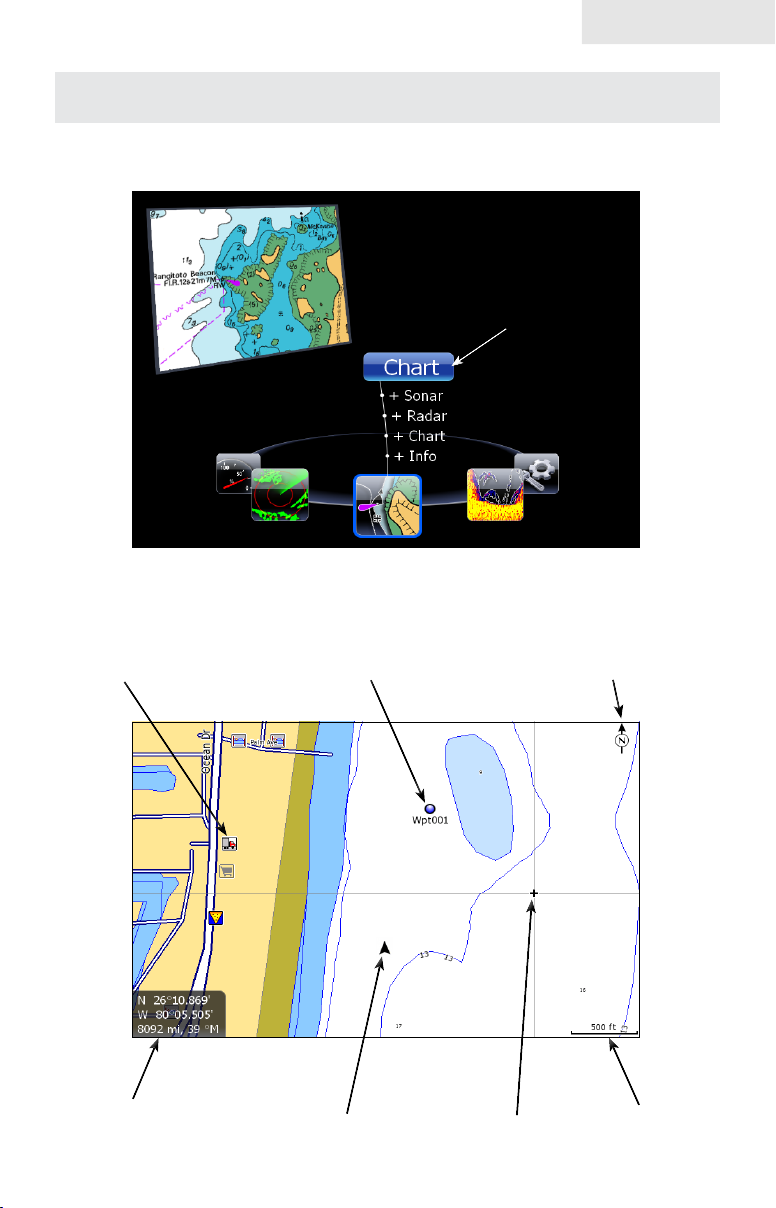
Chart Operation
Displaying the Chart page
Access the Chart page from the Pages menu.
Chart
To access the Chart
page, press the Pages
key to bring up the Pages
menu. Use the Arrow
keypad to select Chart
and press Enter.
Chart page (2D Chart mode)
Point of Interest (POI)
Cursor coordinates
Current position icon
Waypoint
25
Chart orientation indicator
Cursor
Map scale
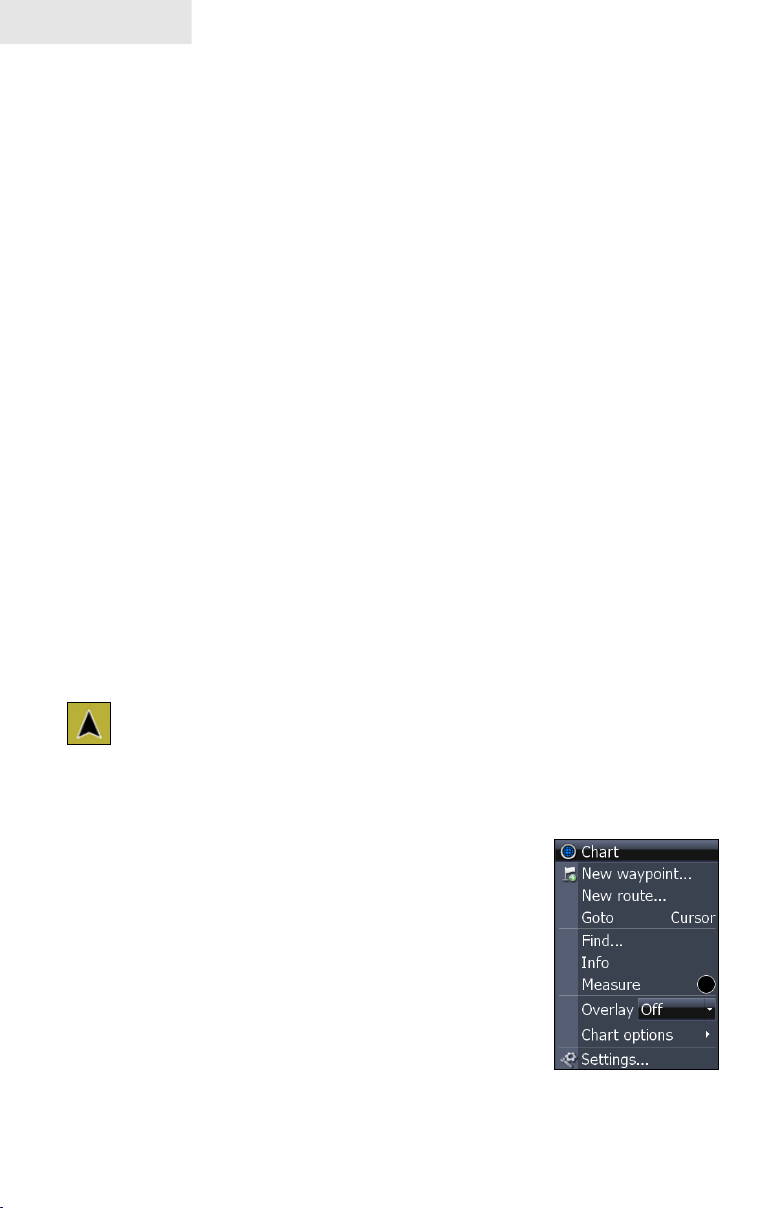
Chart
The previous image shows some of the different items you will see when viewing
the Chart page:
• Point of Interest (POI): A position on the Chart page represented by
a symbol or character.
Cursor: • Used to view specic areas on the Chart page, select POIs,
create waypoints and measure distances. When the cursor is on-
screen, pressing the Exit key will toggle between the cursor's location
on the Chart page and your actual position. As long as the cursor is
on the Chart page your actual position may not be visible.
• Chart orientation indicator: Indicates the current direction the Chart
page is facing.
• Cursor coordinates: Displays the coordinates of the cursor on the
Chart page.
Waypoint: • An electronic address based on the latitude and longitude
of a selected Chart location.
• Map Scale: Represents the relationship between the distance on
the Chart page and the real distance on the earth's surface.
Current position icon:• Represents your current position.
Find Current Position
Power on the unit and display the Chart page. The current position icon represents
your current position on screen. The icon always points to your heading. If the cur-
rent position icon displays a question mark then the unit has not achieved
a satellite lock and is not tracking your current position. When sufcient
satellites are received to determine a position, the icon's movement will
correspond with your movement.
Chart menu
Use the Chart menu to adjust settings and enter commands.
From this menu you have access to routes, waypoints,
info, chart options and screen settings. To open the Chart
menu, go to the Chart page and press the MENU key. The
following features are listed in the order they appear on the
Chart menu, top to bottom:
New Waypoint:• Creates a new waypoint.
New Route: • Creates a new route.
Go to Cursor: • Navigates to the cursor position
on the Chart page.
Chart menu
26
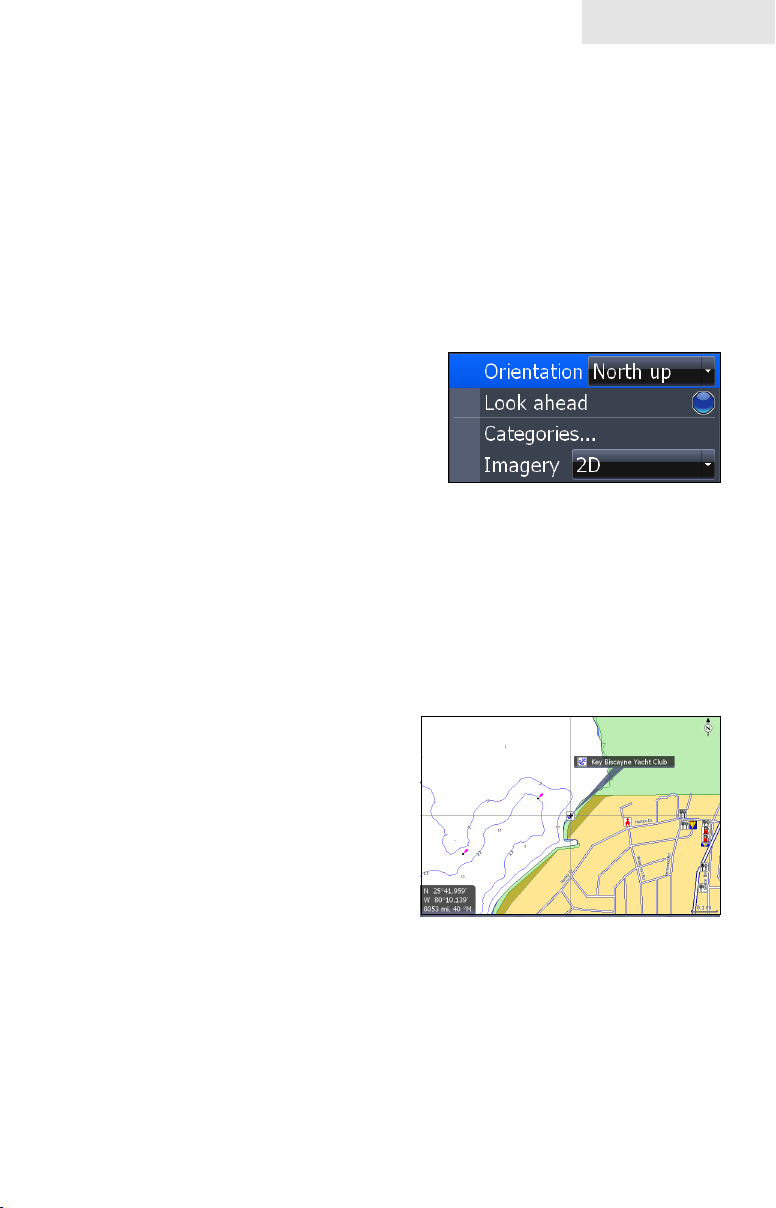
Find: • Opens the Find menu. From the Find menu you can search for
items by select categories.
Info: • Shows a list of items close to the cursor.
Measure: • Used to measure the distance between current position
and another point on the Chart page or between two different points.
Overlay: • Toggles radar overlay overlay on or off.
Chart options: • Opens the Chart options submenu which contains
the Map Orientation, Look Ahead, Chart categories and Imagery features.
Map Orientation controls the way the Chart
page moves in relation to your movement. The
Map Orientation settings are North Up, Heading Up and Course Up.
Look Ahead increases the view of your track.
Chart
Chart categories opens the Chart Categories
screen.
Imagery selects between 2D and Shaded Relief
mapping (only available on select models).
Settings: • Opens the Settings menu.
Chart options submenu
Selecting POIs on Chart page with Cursor
To select a Chart page POI:
From the Chart page use the 1.
Arrow keypad to center the
cursor over a POI. A pop-up
box will appear describing the
POI. The POI's coordinates are
displayed in the lower left hand
corner of the Chart page.
27
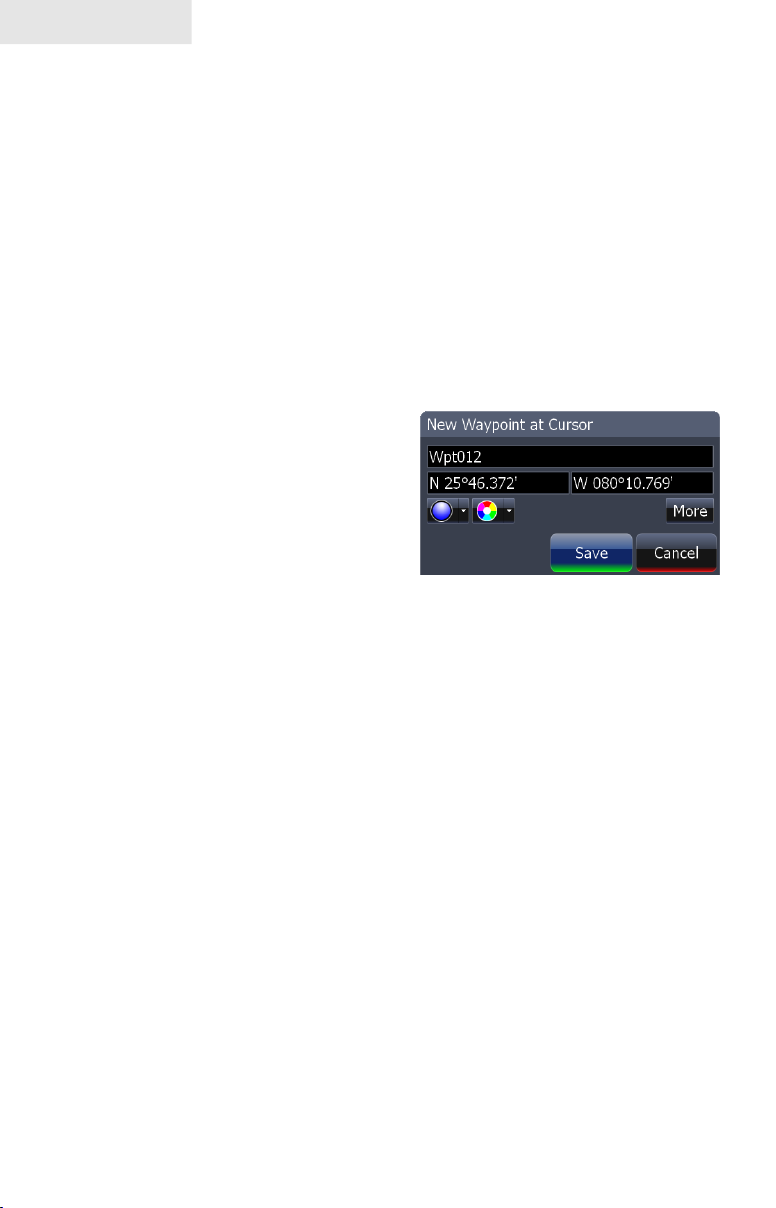
Chart
Waypoints
A waypoint is the latitude and longitude of a specic position on the earth's surface.
You can quickly create a waypoint at your current position or you can create a waypoint at the cursor's position on the Chart page. You also can create a waypoint at
any location by manually entering the position's latitude and longitude.
Waypoints are important because they can be saved in the unit and later used to nd
your way back to a specic location, such as a favorite shing spot or an important
geographical feature. To quickly save a waypoint at the vessel's current position
press the WPT/FIND key.
Create/Delete Waypoint from Chart page
To create a Waypoint at the Cursor's position on Chart page:
Place the cursor on the Chart 1.
page where you want to set the
waypoint and press ENTER
twice. The New Waypoint
menu will appear.
Select 2. Save from the New
Waypoint menu.
New Waypoint at Cursor menu
To create a Waypoint at the Vessel's
position on Chart page:
Press the 3. MENU key. From the Chart menu select New Waypoint.
When the New Waypoint at Vessel menu appears, select 4. Save.
28
 Loading...
Loading...